Web Box 4G Mobiler WLAN Router. Betriebsanleitung
|
|
|
- Johann Lehmann
- vor 8 Jahren
- Abrufe
Transkript
1 Web Box 4G Mobiler WLAN Router Betriebsanleitung 1
2 Inhaltsverzeichnis 1. Benutzer-ABC 4 2. Installation Arbeitsmodus Herstellung der Verbindung zwischen WLAN Router 4G und PC/Laptop Warnungen und Hinweise 32 2
3 Copyright 2011 ZTE CORPORATION. Alle Rechte vorbehalten. Nichts aus dieser Veröffentlichung darf ohne die ausdrückliche Genehmigung von ZTE Corporation kopiert, übersetzt oder in irgendeiner elektronischen oder mechanischen Form (einschließlich Kopieren oder Mikroverfilmung) vervielfältigt werden. ZTE Corporation behält sich das Recht eventueller Druckfehlerkorrekturen oder einer Aktualisierung der Spezifikationen der nachstehenden Betriebsanleitung ohne Vorankündigung vor. 3
4 1. Benutzer-Abc Einführung Die Web Box 4G ist ein tragbares 2G/3G/4G Modem mit WLAN Funktion, das mit Standards wie GSM/GPRS/EDGE/ UMTS/HSPA/HSPA+ arbeitet. Client/Endgeräte können über den USB-Port angeschlossen werden oder sich per WLAN mit dem Modem in Verbindung setzen. Die Web Box 4G bietet Funktionen wie Datenübertragung und SMS- Versand. 4
5 Technische Daten HSPA+ (4G) Datenübertragung Schnittstellen Standard-WLAN WLAN-Sicherung USB-Version USB-Schnittstellentyp Gewicht Abmessungen (B x H x T): microsd-karte Download bis zu 21,6 Mbit/s; Upload bis zu 5,76 Mbit/s USB und WLAN b/g WEP/WPA/WPA2/WAPI USB 2.0 HIGH SPEED Micro USB 77 g 99,7 mm x 53,7 mm x 13,9 mm Geeignet für microsd-karten bis 32 GB* 5
6 Netzteil Batterie *Standby-Laufzeit *Betriebszeit Betriebssystem Internet-Browser Betriebstemperatur Aufbewahrungstemperatur Ladetemperatur 5V/700 ma 1500 mah 100 Stunden 4 Stunden Windows 7, Windows Vista (32bit oder 64bit), Windows XP (SP2 oder neuere Version), MAC (10.4 oder neuere Version) IE (6.0 oder neuere Version), Firefox (2.0 oder neuere Version), Opera (10.0 oder neuere Version), Safari (4.0 oder neuere Version), Chrome (5.0 oder neuere Version) 0 C bis +35 C -20 C bis +50 C 0 C bis +45 C Feuchtigkeit 5% - 95% *Karte microsd ist ein eingetragenes Markenzeichen der SD Card Association. 6
7 Achtung! Die angegebene Standby-Laufzeit sowie Betriebszeit des Gerätes sind Orientierungsgrößen, gemessen unter optimalen Betriebsbedingungen. Die Web Box 4G im Überblick Die Abbildung zeigt, wie das Gerät aussieht. Diese Abbildung dient nur zur Orientierung. Das jeweilige Gerät kann in seinem Aussehen von dem abgebildeten Gerät abweichen. Rechte Seite Vorderseite Linke Seite Unterseite 7
8 Benutzeroberfläche, Schnittstelle und Tasten 1. Ein- und Auschalten Halten Sie Power-Schalter gedrückt, um das Gerät ein- oder auszuschalten. 2. Steckplatz für Speicherkarte Hier wird die Speicherkarte (microsd) eingesteckt. 3. WPS Die Taste dient zur Aktivierung und Deaktivierung der Authentifizierung des WLAN-geschützten Setups und zum Ein- und Ausschalten der WLAN-Funktion. Halten Sie die Taste 3 Sekunden lang gedrückt, wird die WPS-Funktion aktiviert. Erneutes Drücken bewirkt Deaktivierung der WPS-Funktion. Die Taste dient zum Ein-und Ausschalten der WLAN-Funktion. 4. LED-Display Zeigt Signaltyp, Signalstärke, Batteriestand, WLAN-Aktivität etc. an. 5. Buchse zum Anschluss einer externen Antenne Wird zum Anschluss einer externen Antenne verwendet, die das Signal verstärkt. 6. Ladegerät/USB-Port Zum Laden d. Geräte-Akkus & Anschluss v. PC/Laptop an das Gerät über USB-Kabel. Achtung! Wenn Sie die Tasten WPS und Power so lange gleichzeitig gedrückt halten, bis das LED-Display ausschaltet, und danach loslassen, kehrt das Gerät automatisch zu den Werkseinstellungen zurück und wird neu gestartet. 8
9 LED-Anzeige Wird das Gerät eingeschaltet, erscheinen auf dem LED-Display folgende Symbole: Symbol Bedeutung Signalstärke Netzart: Entsprechend dem Netz, mit welchem das Gerät Verbindung aufnimmt, erscheint auf dem Display entweder 2G oder 3G (3G steht für UMTS/HSDPA/HSUPA/HSPA+) Automatische Internet-Verbindung Manuelle Internet-Verbindung Roaming-Anzeige Neue Nachricht WLAN-Status sowie Anzahl der angeschlossenen Benutzer Batteriestandsanzeige 9
10 2. Installation Variante 1: Sie verwenden die bereits werkmäßig voreingelegte SIM-Karte Online in 2 einfachen Schritten. Schritt 1: Schalten Sie die T-Mobile Web Box 4G ein, verbinden Sie die T-Mobile Web Box mit dem Stromkabel und stecken Sie den Netzstecker in die Steckdose*. Stellen Sie die Web Box 4G an einen Platz mit guter Signalstärke, zum Beispiel in der Nähe eines Fensters. Schritt 2: Stellen Sie auf Ihrem Computer die Verbindung zur Web Box 4G her: Klicken Sie dazu auf das WLAN Symbol rechts unten auf dem Bildschirm. Wählen Sie den Netzwerknamen (SSID) aus, den Sie auf der beigelegten Scheckkarte oder unter dem Batteriefachdeckel der Web Box 4G finden und geben Sie das Kennwort ein, das sich ebenfalls auf der Scheckkarte bzw unter dem Batteriefachdeckel befindet. *Die Web Box 4G verfügt auch über einen Akku. Alternativ können Sie die Web Box 4G an der Steckdose aufladen und dann unabhängig vom Stromnetz betreiben. Die Aufladezeit beträgt je nach Verbindung ungefähr 4 Stunden. 10
11 Variante 2: Sie verwenden Ihre eigene SIM-Karte mit aktivierter PIN 1. Halten Sie das Gerät stabil mit dem Daumen von unten und stabil und öffnen Sie das Akkufach. 2. Setzen Sie die SIM-Karte in den Steckplatz ein. 11
12 3. Setzen Sie den Akku korrekt ein Anschlüsse am Akku und in der Akku-Kammer müssen einander berühren. 4. Setzen Sie den Akkufachdeckel wieder auf und schließen Sie vorsichtig das Gehäuse. 12
13 Ein- und Ausschalten der Web Box 4G Halten Sie den Power-Schalter gedrückt, um das Gerät ein- oder auszuschalten. Achtung! Das Gerät ist eingeschaltet, wenn das LED-Display aufleuchtet. Aufladen des Geräteakkus Die Web Box 4G kann über USB-Kabel oder Netzteil aufgeladen werden. 1. Den Stecker des Ladegerätes vorsichtig in das Gerät stecken. Der Pfeil auf dem Stecker muss zur Unterseite des Gerätes zeigen. 2. Der Stecker lässt sich nur in einer bestimmten Lage einstecken. Darum nicht gewaltsam vorgehen. 3. Prüfen Sie vorsichtig, ob der Stecker die richtige Lage hat und schließen Sie die Web Box 4G anschließend an das Stromnetz an. 13
14 3. Arbeitsmodus Das Gerät kennt drei verschiedene Arbeitsmodi. In dieser Anleitung wird vorgeführt, wie das Gerät zusammen mit einem Desktop-Computer oder einem Notebook verwendet wird. USB-Modus: Anschluss an das Gerät über USB-Kabel. 14
15 WLAN-Modus: Kommunikation mit dem Gerät über WLAN. 15
16 Mischmodus: Anschluss und Kommunikation über beide zuvor genannte Anschlussarten. Achtung! Wenn Sie eine Internet-Verbindung per WLAN herstellen möchten, überzeugen Sie sich davon, dass Ihr PC/Laptop WLAN unterstützt. Die folgende Zeichnung zeigt ein Anwendungsbeispiel: Sämtliche angeschlossenen PCs und/oder Laptops können das Internet gleichzeitig nutzen. 16
17 4. Herstellung der Verbindung zwischen der Web Box 4G und Ihrem PC/Laptop Über USB-Kabel 1. Verbinden Sie die Web Box 4G über USB-Kabel mit dem PC/Laptop. 2. Schalten Sie Ihr Gerät ein. 3. Folgen Sie den Anweisungen auf dem Bildschirm, um die Gerätesoftware zu installieren. Achtung! Wenn das System die Installation nicht automatisch startet, können Sie diese von Hand über folgenden Pfad durchführen: Mein Computer > Tragbares Modem. Gleichzeitig mit der Software wird der Gerätetreiber installiert. 4. Nach Abschluss der Installation legt das System auf dem Desktop eine Verknüpfung an und die ZTE USB-Treiber für die Web Box 4G werden im Menü Start > Programme angezeigt. Danach erfolgt die Verbindung zwischen der Web Box 4G und dem PC/Laptop. Beim nächsten Start werden die Einstellungen automatisch vorgenommen. 17
18 Über WLAN 1. Schalten Sie die Web Box 4G ein. 2. Benutzen Sie die entsprechende Anwendung zur Suche nach WLAN-Routern und wählen Sie den jeweiligen Netzwerknamen (SSID*) der Web Box 4G aus. Klicken Sie anschließend auf Verbinden. * Die SSID befindet sich auf der beigelegten Scheckkarte oder alternativ unterhalb der Batterie der Web Box 4G. Prüfen Sie, ob die WLAN-Funktion (Wireless Network Connection) eingeschaltet ist. Wählen Sie den PC/Laptop, damit eine IP-Adresse nach dem TCP/IP-Protokoll automatisch vergeben wird. Der PC/Laptop erhält daraufhin eine IP-Adresse, wie z. B Wählen Sie das jeweilige SSID der Web Box 4G aus und klicken Sie anschließend auf Verbinden. 18
19 Achtung! Es erscheint ein Fenster, in das ein Passwort eingegeben werden muss. (Das Passwort befindet sich ebenfalls auf der Scheckkarte oder alternativ auf dem Geräte-Etikett unter dem Akku der Web Box.) Sie können das Passwort anschließend ändern: Über die Funktion Einstellungen > WLAN-Einstellungen > Sicherheit nach der Anmeldung auf der WebGUI-Konfigurationsseite. Behalten Sie das neu gewählte Passwort gut im Gedächtnis. Sollten Sie das Passwort vergessen, können Sie die Werkseinstellungen wieder herstellen. 4. Warten Sie einen Moment, bis die Verbindung zwischen der Web Box 4G und Ihrem PC/Laptop hergestellt ist. Internet-Zugang 1. Schalten Sie die Web Box 4G ein. 2. Stellen Sie die Verbindung zwischen Ihrer Web Box 4G und dem PC/Laptop her. 3. Nach erfolgreichem Verbindungsaufbau können Sie das Internet über den Automatisch verbinden -Modus oder über manuellen Verbindungsaufbau nutzen. Die Standardeinstellung ist Automatisch verbinden. Achtung! Auf der WebGUI-Konfigurationsseite können Sie die Option WAN-Verbindung anklicken, um den WAN-Verbindungsmodus zu aktivieren. 19
20 Zugang zur WebGUI-Konfigurationsseite 1. Prüfen Sie, ob die Web Box 4G und Ihr PC/Laptop korrekt miteinander verbunden sind. 2. Öffnen Sie Ihren Internet-Browser und geben Sie die Adresse oder ein. Achtung! Nutzungsempfehlungen: IE (6.0 oder neuere Version), Firefox (2.0 oder neuere Version), Opera (10.0 oder neuere Version), Safari (4.0 oder neuere Version), Chrome (5.0 oder neuere Version). 20
21 3. Login-Seite: Hier finden Sie Infos zu den Themen WAN, WLAN und zu Endgeräten. Bei der Eingabe des Standard-Passworts admin ist daran zu denken, dass Klein- und Großbuchstaben als gesonderte Zeichen erkannt werden. Anschließend klicken Sie auf Login, um auf die WebGUI-Konfigurationsseite zu gelangen. 21
22 Achtung! Legen Sie keine Gegenstände auf die Web Box 4G. Stapeln Sie keine Geräte übereinander. Das Gerät schaltet sich ein und nimmt innerhalb von ca. 1 2 Minuten Verbindung mit einem Netz auf. Überprüfung des PIN-Codes Wenn die PIN-Code-Funktion auf der SIM-Karte aktiv ist, muss der PIN-Code unbedingt beim ersten Login eingegeben werden. Achtung! Bei dreimalig fehlerhafter Eingabe des PIN-Codes wird die SIM-Karte blockiert. 22
23 Wenn Sie die PIN-Code-Funktion ändern möchten, wählen Sie: Einstellungen > Erweitert > PIN-Code-Einstellungen. 23
24 Schnelle Inbetriebnahme Nach dem Login wählen Sie die Option Schnelle Inbetriebnahme. Anschließend erscheint der entsprechende Assistent. Der Assistent Schnelle Inbetriebnahme ermöglicht Ihnen die Einstellung der grundlegenden Geräteparameter. Nach Abschluss dieses Verfahrens können Sie das Internet nutzen. Achtung! Es ist möglich, dass alle Parameter bereits von Ihrem Netzbetreiber eingestellt wurden. In diesem Fall können Sie sofort auf das Internet zugreifen. Wenn Sie Änderungen vornehmen möchten, wenden Sie sich bitte zunächst an Ihren Netzbetreiber. 24
25 WAN-Verbindung Wählen Sie nach der Anmeldung die Option WAN-Verbindung und anschließend den gewünschten WAN-Verbindungsmodus. 25
26 Einstellungen Wählen Sie nach der Anmeldung die Option Einstellungen. Dann können Sie folgende Einstellungen abrufen bzw. vornehmen: Einstellungen > 3G-Einstellungen Einstellungen > WLAN-Einstellungen Einstellungen > Firewall Einstellungen > Erweitert Einsicht in 3G/4G Verbindungsparameter und Auswahl des Netzwahlmodus oder Änderung der Einstellungen Übersicht der verfügbaren WLAN-Router, Änderung von Einstellungen zur direkten Netzverbindung, Auswahl von Sicherheitsmodi und WPA-Typ, WPS-Konfiguration Einstellungen von Mac/IP/Port-Filteroptionen, von Option Port Forwarding oder Konfiguration der Systemsicherheit der Systemsicherheit Übersicht zum aktuellen Gerätestatus, Änderung von Administrator-Einstellungen, Werkseinstellungen Wiederherstellung, PIN-Code-Einstellung oder Konfiguration von LAN-Schnittstellle Achtung! Wenn Sie das Passwort zur Anmeldung mit Hilfe der Option Einstellungen > Erweitert > Verwaltung ändern, prägen Sie sich das neue Passwort gut ein. Sollten Sie das neue Passwort vergessen haben, können Sie die Werkseinstelllungen wieder herstellen. 26
27 Abbruch der Internet-Verbindung 1. Melden Sie sich auf der WebGUI-Konfigurationsseite an und wählen Sie die Option WAN-Verbindung. 2. Wählen Sie Manuell > Internet-Verbindung abbrechen. 3. Klicken Sie auf Übernehmen. Achtung! Auch das Ausschalten des Geräts bewirkt einen Abbruch der Internet-Verbindung. 27
28 SMS Diese Funktion ermöglicht die Betrachtung, den Versand und den Erhalt von kurzen Textmitteilungen. Wenn Sie nach der Anmeldung die Option SMS wählen, haben Sie Zugriff auf folgende Optionen: SMS > Telefon SMS > SIM-Karte SMS > Neue Nachricht SMS > SMS-Einstellungen Speichert SMS-Nachrichten auf Ihrem Endgerät Speichert SMS-Nachrichten auf Ihrer SIM-Karte Versand oder Speicherung von SMS-Nachrichten Konfiguration der SMS-Funktion 28
29 Telefonverzeichnis Diese Funktion ermöglicht Ihnen die Speicherung von Kontakten im Gerät oder auf der SIM-Karte. Nach der Anmeldung wählen Sie die Option Telefonverzeichnis. Mit der Option Neuer Kontakt können Sie einen neuen Kontakt hinzufügen oder einen der Kontakte, die im Gerät oder auf der SIM-Karte gespeichert sind, aussuchen. 29
30 WPS-Nutzung Wenn Ihr PC/Laptop WPS unterstützt, müssen Sie Kennwörter nicht manuell eingeben sofern WPS verfügbar ist. Gehen Sie hierzu wie folgt vor: 1. Schalten Sie die Web Box 4G ein. 2. Schalten Sie den an die Web Box 4G angeschlossenen PC/Laptop ein. 3. Schalten Sie die WPS-Funktion auf der Web Box 4G ein. 4. Schalten Sie die WPS-Funktion auf dem PC/Laptop ein. Achtung! Wenn das Gerät nach dem derzeitigen Sicherheitsmodus OFFEN oder GETEILT ist, ist die WPS-Funktion wirkungslos. Weitere Informationen über die Funktionen des Endgeräts entnehmen Sie bitte den jeweiligen Betriebsanleitungen dieser Geräte. 30
31 Standby-Modus Sofern die WLAN-Funktion eingeschalten und die Web Box 4G im Akkubetrieb ist oder in den letzten 10 Minuten keine Verbindung zur Web Box 4G aufgenommen wurde, schaltet diese in den Standby-Modus und das LED-Display erlischt. Im Standby-Modus ist die WLAN-Funktion ausgeschaltet. Zur Beendigung des Standby-Modus drücken Sie die Poweroder die WPS-Taste. Das LED-Display schaltet sich daraufhin ein. Achtung! Im USB-Betrieb und bei gleichzeitig aktiviertem WLAN wird nach 10-minütiger Nicht-Nutzung des WLAN lediglich die WLAN-Funktion ausgeschaltet. Um sie wieder einzuschalten, betätigen Sie 3 Sekunden lang die WPS-Taste. 31
32 5. Warnungen und Hinweise Für den Benutzer Es gibt elektrische Geräte (z. B. Fahrzeugelektronik), die durch unzureichende Abschirmung Störungen aufweisen können wenn das Gerät eingeschaltet ist. Bitte wenden Sie sich in entsprechenden Fällen an den jeweiligen Hersteller. Die gemeinsame Nutzung von Notebooks, Desktop-PCs und dem Gerät kann Störungen an medizinischen Geräten, (wie z. B. an Hörgeräten oder Herzschrittmachern) verursachen. Bitte halten Sie daher immer einen Mindestabstand von 20 cm zwischen der Web Box 4G und medizinischen Geräten ein. Gegebenenfalls schalten Sie die Web Box 4G aus. Vor Anwendung der Web Box 4G wenden Sie sich bitte an Ihren Arzt bzw. an den Hersteller des medizinischen Geräts. Bitte beachten Sie Nutzungseinschränkungen für Geräte dieser Art an Orten, an denen explosive Produkte oder Rohstoffe gelagert werden (wie z. B. Benzinlager oder Chemiewerke). Schalten Sie das Gerät dort aus. Die Nutzung elektronischer Geräte, die Signale aussenden, ist in Flugzeugen, an Tankstellen und in Krankenhäusern verboten. Bitte beachten Sie die entsprechenden Warnschilder und schalten Sie das Gerät aus. 32
33 Die interne Antenne sollte nicht angefasst werden, dies kann kann den Betrieb der Web Box 4G beeinträchtigen. Halten Sie die Web Box 4G außer Reichweite von Kleinkindern. Als Spielzeug missbraucht kann sie schädlich wirken. Um Verbrennung zu vermeiden, berühren Sie bei eingeschaltetem Gerät keine Metallteile. Nutzung der Web Box 4G Bitte benutzen Sie nur Originalteile oder Teile von autorisierten Zulieferern. Die Benutzung von nicht autorisierten Zubehörteilen kann den Betrieb der Web Box 4G beeinträchtigen und verstößt möglicherweise gegen die geltenden Fernmeldegesetze. Vermeiden Sie den Betrieb der Web Box 4G innerhalb von Metallkonstruktionen oder -strukturen, die elektromagnetische Wellen übertragen könnten. Dies kann den Signalempfang beeinträchtigen. Die Web Box 4G ist nicht wasserdicht. Sie erfordert einen trockenen, schattigen und kühlen Standort. Nach erheblicher Temperaturänderung warten Sie eine Weile mit dem Einschalten des Gerätes. Eine Temperaturänderung kann bewirken, dass sich an der Innen- oder Außenseite der Web Box 4G Kondenswassertropfen bilden. Bitte benutzen Sie das Gerät erst, wenn diese getrocknet sind. Achtung! Web Box 4G weder fallen lassen, noch biegen oder darauf schlagen, wenn sie nicht zerstört werden soll. 33
34 Die Web Box 4G darf nur von qualifiziertem Fachpersonal geöffnet oder demontiert werden. Auch Reparaturen dürfen ausschließlich von qualifiziertem Fachpersonal vorgenommen werden. Für den Betrieb empfohlener Temperaturbereich: 0 C bis ca. +35 C, empfohlene Luftfeuchtigkeit: 5% - 95%. Umgang mit Akkus Kurzschlüsse sind zu vermeiden, damit es nicht zur Überhitzung oder zum Ausbruch von Feuer kommt. Zur Verhinderung von Explosionen ist der Akku von heißen Bereichen fernzuhalten. Nicht ins Feuer werfen! Ein Akku darf weder zerlegt oder in irgendeiner Weise modifiziert werden. Bei Nichtbenutzung über einen längeren Zeitraum ist der Akku aus dem Gerät zu entfernen und an einem trockenen Ort zu lagern. Beschädigte Akkus und Ladegeräte dürfen nicht mehr verwendet werden. Akkus sind als Sondermüll zu entsorgen sie gehören nicht in den Hausmüll. Achtung! Beschädigte Akkus nicht berühren! Spülen Sie bei Hautkontakt und Verfärbung mit reichlich Wasser und konsultieren Sie gegebenenfalls Ihren Arzt. 34
35 Garantieeinschränkungen Garantieforderungen sind in folgenden Fällen ausgeschlossen: I. Absichtlich zugefügte Kratzer. II. Nichteinhaltung der Betriebsanleitung und sonstigen Anweisungen zur Installation, Bedienung und Pflege. III. Unsachgemäßer Umgang und nicht korrekte Nutzung, sowie fehlende Pflege, nicht ordnungsgemäße Installation, Zerlegung oder schlechte Lagerung, unsachgemäße Pflege durch den Endnutzer. IV. Modifikationen oder Reparaturen, die nicht von ZTE oder von Personen mit ZTE-Zertifizierung durchgeführt wurden. V. Schaden durch Gewalteinwirkung, Stöße, Feuer, Wasser, Unfälle, Einwirkung Dritter oder andere von ZTE nicht vorgesehene Fälle. VI. Verwendung von Produkten Dritter oder Verwendung in Verbindung mit Produkten Dritter, sofern Mängel auf diese Verbindung zurückzuführen sind. VII. Sonstige Gründe die auf eine nicht ordnungsgemäße Verwendung des Produkts zurückzuführen sind. In den o.g. Fällen besteht kein Rückgabe- oder Umtauschrecht und kein Recht auf Rückerstattung der Kosten für das Produkt seitens ZTE. 35
36 Haftungsausschluss ZTE übernimmt keinerlei Haftung für entgangene Gewinne oder für indirekten, besonderen, unvorhersehbaren oder sekundären Schaden im Zusammenhang mit der Benutzung des vorliegenden Produktes, unabhängig davon, ob ZTE über die Möglichkeit solcher Schäden informiert wurde oder sich dessen bewußt werden könnte, so wird keinerlei Haftung für u. a. Gewinneinbußen, Produktionsstopps, Kapitalkosten, Produktionskosten oder Ersatzkosten sowie Kosten im Zusammenhang mit Betriebsstillstand übernommen. 36
37 37
38 Wir sind für Sie da T-Mobile Technik Line: Mo Fr Sa, So, Feiertag ,88/Min. 38
INTERNETZUGANG WLAN-ROUTER ANLEITUNG FIRMWARE-UPDATE SIEMENS
 Wichtige Hinweise: Das Firmware-Update geschieht auf eigene Gefahr! NetCologne übernimmt keine Verantwortung für mögliche Schäden an Ihrem WLAN-Router, die in Zusammenhang mit dem Firmware-Update oder
Wichtige Hinweise: Das Firmware-Update geschieht auf eigene Gefahr! NetCologne übernimmt keine Verantwortung für mögliche Schäden an Ihrem WLAN-Router, die in Zusammenhang mit dem Firmware-Update oder
ANLEITUNG. Firmware Flash. Seite 1 von 7
 ANLEITUNG Firmware Flash chiligreen LANDISK Seite 1 von 7 1 Inhaltsverzeichnis 1 Inhaltsverzeichnis... 2 2 Problembeschreibung... 3 3 Ursache... 3 4 Lösung... 3 5 Werkseinstellungen der LANDISK wiederherstellen...
ANLEITUNG Firmware Flash chiligreen LANDISK Seite 1 von 7 1 Inhaltsverzeichnis 1 Inhaltsverzeichnis... 2 2 Problembeschreibung... 3 3 Ursache... 3 4 Lösung... 3 5 Werkseinstellungen der LANDISK wiederherstellen...
3WebCube 3 B190 LTE WLAN-Router Kurzanleitung
 3WebCube 3 B190 LTE WLAN-Router Kurzanleitung HUAWEI TECHNOLOGIES CO., LTD. 1 1 Lernen Sie den 3WebCube kennen Die Abbildungen in dieser Anleitung dienen nur zur Bezugnahme. Spezielle Modelle können geringfügig
3WebCube 3 B190 LTE WLAN-Router Kurzanleitung HUAWEI TECHNOLOGIES CO., LTD. 1 1 Lernen Sie den 3WebCube kennen Die Abbildungen in dieser Anleitung dienen nur zur Bezugnahme. Spezielle Modelle können geringfügig
Warum? Keine umständliche Telefonbuch-Synchronisierung, alle Kontakte sind gleich zur Hand.
 Was ist CarContacts.SIS? Mit CarContacts.SIS können Sie die Telefonbuch-Kontakte Ihres Mobiltelefons per Bluetooth-Verbindung über ihre Ford Bluetooth Mobiltelefon-Vorbereitung nutzen. Warum? Keine umständliche
Was ist CarContacts.SIS? Mit CarContacts.SIS können Sie die Telefonbuch-Kontakte Ihres Mobiltelefons per Bluetooth-Verbindung über ihre Ford Bluetooth Mobiltelefon-Vorbereitung nutzen. Warum? Keine umständliche
EASY WEASEL TM MOBILITY 3G 4G LTE ACCESSPOINT & TRAVEL ROUTER
 EASY WEASEL TM MOBILITY 3G 4G LTE ACCESSPOINT & TRAVEL ROUTER Kurz-Installationsanleitung WICHTIGE NUTZUNGSHINWEISE Zur praktischen Nutzung kann dieses Gerät über Desktop- oder Laptop-Computer gespeist
EASY WEASEL TM MOBILITY 3G 4G LTE ACCESSPOINT & TRAVEL ROUTER Kurz-Installationsanleitung WICHTIGE NUTZUNGSHINWEISE Zur praktischen Nutzung kann dieses Gerät über Desktop- oder Laptop-Computer gespeist
KURZANLEITUNG. 1. Drücken und halten Sie die Ein-/Aus-Taste 3 Sekunden lang, um Ihr Goodspeed einzuschalten.
 BENUTZERHANDBUCH KURZANLEITUNG EIN-/AUS-TASTE 1. Drücken und halten Sie die Ein-/Aus-Taste 3 Sekunden lang, um Ihr Goodspeed einzuschalten. 2. Stellen Sie die Verbindung zum ersten Mal her? Aktivieren
BENUTZERHANDBUCH KURZANLEITUNG EIN-/AUS-TASTE 1. Drücken und halten Sie die Ein-/Aus-Taste 3 Sekunden lang, um Ihr Goodspeed einzuschalten. 2. Stellen Sie die Verbindung zum ersten Mal her? Aktivieren
Shellfire L2TP-IPSec Setup Windows XP
 Shellfire L2TP-IPSec Setup Windows XP Diese Anleitung zeigt anschaulich, wie ein bei Shellfire gehosteter VPN-Server im Typ L2TP-IPSec unter Windows XP konfiguriert wird. Inhaltsverzeichnis 1. Benötigte
Shellfire L2TP-IPSec Setup Windows XP Diese Anleitung zeigt anschaulich, wie ein bei Shellfire gehosteter VPN-Server im Typ L2TP-IPSec unter Windows XP konfiguriert wird. Inhaltsverzeichnis 1. Benötigte
Meldung Lokale Anwendung inkompatibel oder Microsoft Silverlight ist nicht aktuell bei Anmeldung an lokal gespeicherter RWE SmartHome Anwendung
 Meldung Lokale Anwendung inkompatibel oder Microsoft Silverlight ist nicht aktuell bei Anmeldung an lokal gespeicherter RWE SmartHome Anwendung Nach dem Update auf die Version 1.70 bekommen Sie eine Fehlermeldung,
Meldung Lokale Anwendung inkompatibel oder Microsoft Silverlight ist nicht aktuell bei Anmeldung an lokal gespeicherter RWE SmartHome Anwendung Nach dem Update auf die Version 1.70 bekommen Sie eine Fehlermeldung,
Stadtwerke Hammelburg GmbH Geschäftsbereich HAB-Net
 Stadtwerke Hammelburg GmbH Geschäftsbereich HAB-Net Inbetriebnahme einer Fritzbox-Fon an einem HAB-Net Anschluss Konfiguration einer DSL-Einwahl (HAB-Net per Kabel) Bitte beachten Sie folgendes: Die Fritzbox
Stadtwerke Hammelburg GmbH Geschäftsbereich HAB-Net Inbetriebnahme einer Fritzbox-Fon an einem HAB-Net Anschluss Konfiguration einer DSL-Einwahl (HAB-Net per Kabel) Bitte beachten Sie folgendes: Die Fritzbox
Anleitung für die Firmware-Aktualisierung
 Anleitung für die Firmware-Aktualisierung Diese Anleitung erläutert das Herunterladen der G800-Firmware von der Ricoh-Website und das Aktualisieren der Firmware. Nehmen Sie folgende Schritte vor, um die
Anleitung für die Firmware-Aktualisierung Diese Anleitung erläutert das Herunterladen der G800-Firmware von der Ricoh-Website und das Aktualisieren der Firmware. Nehmen Sie folgende Schritte vor, um die
Installationsanleitung
 Installationsanleitung SchwackeListeDigital SuperSchwackeDigital SuperSchwackeDigital F Sehr geehrter Kunde, vielen Dank für Ihren Auftrag für SchwackeListeDigital. Hier finden Sie die notwendigen Hinweise,
Installationsanleitung SchwackeListeDigital SuperSchwackeDigital SuperSchwackeDigital F Sehr geehrter Kunde, vielen Dank für Ihren Auftrag für SchwackeListeDigital. Hier finden Sie die notwendigen Hinweise,
Kurzanleitung zur Nutzung von BITel >FHdD HotSpots< Die BITel >FHdD HotSpots< stellen einen Standard WLAN-Zugang (802.11b/g) zur Verfügung.
 Kurzanleitung zur Nutzung von BITel >FHdD HotSpots< Die BITel >FHdD HotSpots< stellen einen Standard WLAN-Zugang (802.11b/g) zur Verfügung. 1. Zur Nutzung benötigen Sie: Ein WLAN-fähiges Endgerät (Laptop,
Kurzanleitung zur Nutzung von BITel >FHdD HotSpots< Die BITel >FHdD HotSpots< stellen einen Standard WLAN-Zugang (802.11b/g) zur Verfügung. 1. Zur Nutzung benötigen Sie: Ein WLAN-fähiges Endgerät (Laptop,
Öffnen Sie den Internet-Browser Ihrer Wahl. Unabhängig von der eingestellten Startseite erscheint die folgende Seite in Ihrem Browserfenster:
 Schritt 1: Verbinden Sie Ihr wireless-fähiges Gerät (Notebook, Smartphone, ipad u. ä.) mit dem Wireless-Netzwerk WiFree_1. Die meisten Geräte zeigen Wireless-Netzwerke, die in Reichweite sind, automatisch
Schritt 1: Verbinden Sie Ihr wireless-fähiges Gerät (Notebook, Smartphone, ipad u. ä.) mit dem Wireless-Netzwerk WiFree_1. Die meisten Geräte zeigen Wireless-Netzwerke, die in Reichweite sind, automatisch
Inbetriebnahme einer Fritzbox-Fon an einem DSLmobil Anschluss Konfiguration einer PPPOE-Einwahl (DSLmobil per Funk)
 Inbetriebnahme einer Fritzbox-Fon an einem DSLmobil Anschluss Konfiguration einer PPPOE-Einwahl (DSLmobil per Funk) Bitte beachten Sie folgendes: Die Fritzbox sollte mit der aktuellen Firmware versehen
Inbetriebnahme einer Fritzbox-Fon an einem DSLmobil Anschluss Konfiguration einer PPPOE-Einwahl (DSLmobil per Funk) Bitte beachten Sie folgendes: Die Fritzbox sollte mit der aktuellen Firmware versehen
KONFIGURATION TECHNICOLOR TC7200
 Kabelrouter anschliessen Schliessen Sie den Kabelrouter wie oben abgebildet an. Das Gerät benötigt nun 30-60 Minuten bis es online ist und das erste Update installiert. Nach dem Update startet das Modem
Kabelrouter anschliessen Schliessen Sie den Kabelrouter wie oben abgebildet an. Das Gerät benötigt nun 30-60 Minuten bis es online ist und das erste Update installiert. Nach dem Update startet das Modem
Mobiles Internet USB-Breitbandmodem MF195E Quick Start Guide
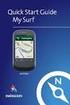 Mobiles Internet USB-Breitbandmodem MF195E Quick Start Guide Versionsnummer: R1.0 Copyright 2012 ZTE CORPORATION. Satz- und Druckfehler sowie Änderungen vorbehalten. Einführung Das Multi-Mode-USB-Modem
Mobiles Internet USB-Breitbandmodem MF195E Quick Start Guide Versionsnummer: R1.0 Copyright 2012 ZTE CORPORATION. Satz- und Druckfehler sowie Änderungen vorbehalten. Einführung Das Multi-Mode-USB-Modem
Anleitung für die Aktualisierung des HTML-Dokuments
 Anleitung für die Aktualisierung des HTML-Dokuments Diese Anleitung erläutert das Herunterladen des G800SE-HTML-Dokuments von der Ricoh- Website und das Aktualisieren des HTML-Dokuments. Nehmen Sie folgende
Anleitung für die Aktualisierung des HTML-Dokuments Diese Anleitung erläutert das Herunterladen des G800SE-HTML-Dokuments von der Ricoh- Website und das Aktualisieren des HTML-Dokuments. Nehmen Sie folgende
Anleitung: WLAN-Zugang unter Windows 8 - eduroam. Schritt 1
 Anleitung: WLAN-Zugang unter Windows 8 - eduroam Von Tobias Neumayer (tobias.neumayer@haw-ingolstadt.de) Hinweis Hier wird die Einrichtung der WLAN-Verbindung mit den Windows-Bordmitteln beschrieben. Die
Anleitung: WLAN-Zugang unter Windows 8 - eduroam Von Tobias Neumayer (tobias.neumayer@haw-ingolstadt.de) Hinweis Hier wird die Einrichtung der WLAN-Verbindung mit den Windows-Bordmitteln beschrieben. Die
WLAN manuell einrichten
 WLAN manuell einrichten Vorbereiten > Versichern Sie sich, dass die WLAN-Karte oder der USB-Stick eingesteckt ist, und dass die Geräte-Software (Treiber) dafür auf Ihrem Computer installiert ist. > Schliessen
WLAN manuell einrichten Vorbereiten > Versichern Sie sich, dass die WLAN-Karte oder der USB-Stick eingesteckt ist, und dass die Geräte-Software (Treiber) dafür auf Ihrem Computer installiert ist. > Schliessen
Benutzeranleitung Remote-Office
 Amt für Telematik Amt für Telematik, Gürtelstrasse 20, 7000 Chur Benutzeranleitung Remote-Office Amt für Telematik Benutzeranleitung Remote-Office https://lehrer.chur.ch Inhaltsverzeichnis 1 Browser /
Amt für Telematik Amt für Telematik, Gürtelstrasse 20, 7000 Chur Benutzeranleitung Remote-Office Amt für Telematik Benutzeranleitung Remote-Office https://lehrer.chur.ch Inhaltsverzeichnis 1 Browser /
HorstBox (DVA-G3342SD)
 HorstBox (DVA-G3342SD) Anleitung zur Einrichtung des WLANs der HorstBox (DVA-G3342SD) Vorausgesetzt, Sie haben eine WLAN Karte die nach dem Standard 802.11g oder 802.11b arbeitet. Zum Beispiel die Adapter
HorstBox (DVA-G3342SD) Anleitung zur Einrichtung des WLANs der HorstBox (DVA-G3342SD) Vorausgesetzt, Sie haben eine WLAN Karte die nach dem Standard 802.11g oder 802.11b arbeitet. Zum Beispiel die Adapter
Anleitung ftp-zugang Horn Druck & Verlag GmbH 76646 Bruchsal
 Anleitung ftp-zugang Horn Druck & Verlag GmbH 76646 Bruchsal Copyright 2009 by Kirschenmann Datentechnik Alle Rechte vorbehalten Inhaltsverzeichnis 1. Inhaltsverzeichnis 1. Inhaltsverzeichnis...2 2. Systemvoraussetzungen...3
Anleitung ftp-zugang Horn Druck & Verlag GmbH 76646 Bruchsal Copyright 2009 by Kirschenmann Datentechnik Alle Rechte vorbehalten Inhaltsverzeichnis 1. Inhaltsverzeichnis 1. Inhaltsverzeichnis...2 2. Systemvoraussetzungen...3
Anleitung zur Installation und Nutzung des Sony PRS-T1 ebook Readers
 Anleitung zur Installation und Nutzung des Sony PRS-T1 ebook Readers Der neue Sony PRS-T1 ebook-reader ist nicht mehr mit dem Programm Adobe Digital Editions zu bedienen. Es sind daher einige Schritte
Anleitung zur Installation und Nutzung des Sony PRS-T1 ebook Readers Der neue Sony PRS-T1 ebook-reader ist nicht mehr mit dem Programm Adobe Digital Editions zu bedienen. Es sind daher einige Schritte
Anleitung zur Installation und Nutzung des Sony PRS-T1 ebook Readers
 Anleitung zur Installation und Nutzung des Sony PRS-T1 ebook Readers Der neue Sony PRS-T1 ebook-reader ist nicht mehr mit dem Programm Adobe Digital Editions zu bedienen. Es sind daher einige Schritte
Anleitung zur Installation und Nutzung des Sony PRS-T1 ebook Readers Der neue Sony PRS-T1 ebook-reader ist nicht mehr mit dem Programm Adobe Digital Editions zu bedienen. Es sind daher einige Schritte
Einrichten eines Postfachs mit Outlook Express / Outlook bis Version 2000
 Folgende Anleitung beschreibt, wie Sie ein bestehendes Postfach in Outlook Express, bzw. Microsoft Outlook bis Version 2000 einrichten können. 1. Öffnen Sie im Menü die Punkte Extras und anschließend Konten
Folgende Anleitung beschreibt, wie Sie ein bestehendes Postfach in Outlook Express, bzw. Microsoft Outlook bis Version 2000 einrichten können. 1. Öffnen Sie im Menü die Punkte Extras und anschließend Konten
W i c h t i g!!! Nehmen Sie sich hierfür mind. 30min Zeit Wir empfehlen für die Einrichtung ein USB Maus zu verwenden
 W i c h t i g!!! Nehmen Sie sich hierfür mind. 30min Zeit Wir empfehlen für die Einrichtung ein USB Maus zu verwenden Anleitung Inbetriebnahme Chromebook Kontrollieren Sie vorerst bi die Vollständigkeit
W i c h t i g!!! Nehmen Sie sich hierfür mind. 30min Zeit Wir empfehlen für die Einrichtung ein USB Maus zu verwenden Anleitung Inbetriebnahme Chromebook Kontrollieren Sie vorerst bi die Vollständigkeit
Tapps mit XP-Mode unter Windows 7 64 bit (V2.0)
 Tapps mit XP-Mode unter Windows 7 64 bit (V2.0) 1 Einleitung... 2 2 Download und Installation... 3 2.1 Installation von WindowsXPMode_de-de.exe... 4 2.2 Installation von Windows6.1-KB958559-x64.msu...
Tapps mit XP-Mode unter Windows 7 64 bit (V2.0) 1 Einleitung... 2 2 Download und Installation... 3 2.1 Installation von WindowsXPMode_de-de.exe... 4 2.2 Installation von Windows6.1-KB958559-x64.msu...
Allgemeine USB Kabel Installation und Troubleshooting
 Allgemeine USB Kabel Installation und Troubleshooting Inhalt Installation der Treiber... 2 BrotherLink... 4 SilverLink... 5 Bei Problemen... 6 So rufen Sie den Geräte-Manager in den verschiedenen Betriebssystemen
Allgemeine USB Kabel Installation und Troubleshooting Inhalt Installation der Treiber... 2 BrotherLink... 4 SilverLink... 5 Bei Problemen... 6 So rufen Sie den Geräte-Manager in den verschiedenen Betriebssystemen
Shellfire PPTP Setup Windows 7
 Shellfire PPTP Setup Windows 7 Diese Anleitung zeigt anschaulich, wie ein bei Shellfire gehosteter VPN-Server im Typ PPTP unter Windows 7 konfiguriert wird. Inhaltsverzeichnis 1. Benötigte Daten... 2 2.
Shellfire PPTP Setup Windows 7 Diese Anleitung zeigt anschaulich, wie ein bei Shellfire gehosteter VPN-Server im Typ PPTP unter Windows 7 konfiguriert wird. Inhaltsverzeichnis 1. Benötigte Daten... 2 2.
WLAN MUW-NET Howto für Windows Vista
 Version... 1.01 Datum... 01.12.2008 Autor... Status... ( ) In Arbeit ( ) Bereit zum Review ( x ) Freigegeben ( ) Abgenommen Dateiname... Ablageort in BSCW... Anmerkungen Dieses Dokument wird in elektronischer
Version... 1.01 Datum... 01.12.2008 Autor... Status... ( ) In Arbeit ( ) Bereit zum Review ( x ) Freigegeben ( ) Abgenommen Dateiname... Ablageort in BSCW... Anmerkungen Dieses Dokument wird in elektronischer
VIDA ADMIN KURZANLEITUNG
 INHALT 1 VIDA ADMIN... 3 1.1 Checkliste... 3 1.2 Benutzer hinzufügen... 3 1.3 VIDA All-in-one registrieren... 4 1.4 Abonnement aktivieren und Benutzer und Computer an ein Abonnement knüpfen... 5 1.5 Benutzername
INHALT 1 VIDA ADMIN... 3 1.1 Checkliste... 3 1.2 Benutzer hinzufügen... 3 1.3 VIDA All-in-one registrieren... 4 1.4 Abonnement aktivieren und Benutzer und Computer an ein Abonnement knüpfen... 5 1.5 Benutzername
KONFIGURATION TECHNICOLOR TC7230
 Kabelrouter anschliessen - Schliessen Sie den Kabelrouter wie oben abgebildet an. - Das Gerät benötigt nun ca. 15-25 Minuten bis es online ist. Version 1.1 Seite 1/9 Sie können fortfahren, wenn die unteren
Kabelrouter anschliessen - Schliessen Sie den Kabelrouter wie oben abgebildet an. - Das Gerät benötigt nun ca. 15-25 Minuten bis es online ist. Version 1.1 Seite 1/9 Sie können fortfahren, wenn die unteren
Installationsanweisung Aktivierung für RadarOpus für PC s ohne Internetzugang (WINDOWS)
 Installationsanweisung Aktivierung für RadarOpus für PC s ohne Internetzugang (WINDOWS) Dieses Handbuch hilft Anwendern, ihren RadarOpus Dongle (Kopierschutz) auf einem anderen Computer zu aktivieren,
Installationsanweisung Aktivierung für RadarOpus für PC s ohne Internetzugang (WINDOWS) Dieses Handbuch hilft Anwendern, ihren RadarOpus Dongle (Kopierschutz) auf einem anderen Computer zu aktivieren,
VAS 5581. akkuteam. Firmware Updater Software zum Aktualisieren der Firmware des VAS 5581. Energietechnik GmbH. Bedienungsanleitung Software
 VAS 5581 Firmware Updater Software zum Aktualisieren der Firmware des VAS 5581 D Bedienungsanleitung Software akkuteam Energietechnik GmbH Theodor-Heuss-Straße 4 D-37412 Herzberg am Harz Telefon +49 5521
VAS 5581 Firmware Updater Software zum Aktualisieren der Firmware des VAS 5581 D Bedienungsanleitung Software akkuteam Energietechnik GmbH Theodor-Heuss-Straße 4 D-37412 Herzberg am Harz Telefon +49 5521
Startmenü So einfach richten Sie 010090 surfen manuell auf Ihrem PC oder Notebook ein, wenn Sie Windows XP verwenden.
 Windows XP Startmenü So einfach richten Sie 010090 surfen manuell auf Ihrem PC oder Notebook ein, wenn Sie Windows XP verwenden. Gehen Sie auf Start und im Startmenu auf "Verbinden mit" und danach auf
Windows XP Startmenü So einfach richten Sie 010090 surfen manuell auf Ihrem PC oder Notebook ein, wenn Sie Windows XP verwenden. Gehen Sie auf Start und im Startmenu auf "Verbinden mit" und danach auf
DFÜ-Netzwerk öffnen Neue Verbindung herstellen Rufnummer einstellen bundesweit gültige Zugangsnummer Benutzererkennung und Passwort
 Windows 95/98/ME DFÜ-Netzwerk öffnen So einfach richten Sie 01052surfen manuell auf Ihrem PC oder Notebook ein, wenn Sie Windows 95/98/ME verwenden. Auf Ihrem Desktop befindet sich das Symbol "Arbeitsplatz".
Windows 95/98/ME DFÜ-Netzwerk öffnen So einfach richten Sie 01052surfen manuell auf Ihrem PC oder Notebook ein, wenn Sie Windows 95/98/ME verwenden. Auf Ihrem Desktop befindet sich das Symbol "Arbeitsplatz".
Installationsanleitung Barcode-Scanner des MEDI Baden- Württemberg e.v.
 Installationsanleitung Barcode-Scanner des MEDI Baden- Württemberg e.v. MEDI 1000 Ihr Ansprechpartner für Rückfragen hierzu: MEDI Baden-Württemberg e.v. Frau Winser Industriestr. 2 70565 Stuttgart winser@medi-verbund.de
Installationsanleitung Barcode-Scanner des MEDI Baden- Württemberg e.v. MEDI 1000 Ihr Ansprechpartner für Rückfragen hierzu: MEDI Baden-Württemberg e.v. Frau Winser Industriestr. 2 70565 Stuttgart winser@medi-verbund.de
Die USB-Modem-Stick Software (Windows) verwenden. Doppelklicken Sie das Symbol auf dem Desktop, um die Software zu starten. Die Hauptseite erscheint:
 Die USB-Modem-Stick Software (Windows) verwenden Doppelklicken Sie das Symbol auf dem Desktop, um die Software zu starten. Die Hauptseite erscheint: Statistik Wenn eine mobile Datenverbindung besteht,
Die USB-Modem-Stick Software (Windows) verwenden Doppelklicken Sie das Symbol auf dem Desktop, um die Software zu starten. Die Hauptseite erscheint: Statistik Wenn eine mobile Datenverbindung besteht,
1.) Sie verwenden einen Router:
 1.) Sie verwenden einen Router: 1.1 LAN - Router: Bitte starten Sie Ihren Router neu (das Gerät welches an Ihrem Modem angeschlossen ist), indem Sie den Stromstecker direkt vom Gerät abziehen, und nach
1.) Sie verwenden einen Router: 1.1 LAN - Router: Bitte starten Sie Ihren Router neu (das Gerät welches an Ihrem Modem angeschlossen ist), indem Sie den Stromstecker direkt vom Gerät abziehen, und nach
Betriebsanleitung AVM Fritz!Box Fon WLAN 7570
 Betriebsanleitung AVM Fritz!Box Fon WLAN 7570 1 Zurücksetzen der Fritz!Box in den Auslieferungszustand Durch das Zurücksetzen in den Auslieferungszustand werden alle Einstellungen, die Sie in der Fritz!Box
Betriebsanleitung AVM Fritz!Box Fon WLAN 7570 1 Zurücksetzen der Fritz!Box in den Auslieferungszustand Durch das Zurücksetzen in den Auslieferungszustand werden alle Einstellungen, die Sie in der Fritz!Box
Grundlagen von Drahtlosnetzwerkenp
 Grundlagen von Drahtlosnetzwerkenp Diese Broschüre enthält Informationen zum Konfigurieren einer Drahtlosverbindung zwischen dem Drucker und den Computern. Informationen zu anderen Netzwerkverbindungen,
Grundlagen von Drahtlosnetzwerkenp Diese Broschüre enthält Informationen zum Konfigurieren einer Drahtlosverbindung zwischen dem Drucker und den Computern. Informationen zu anderen Netzwerkverbindungen,
Userguide: WLAN Nutzung an der FHH Hannover Fakultät V
 Userguide: WLAN Nutzung an der FHH Hannover Fakultät V Seite 1/5 Userguide: WLAN Nutzung an der FHH Hannover Fakultät V So konfigurieren Sie ein Windows XP System für die Nutzung des WLAN der Fakultät
Userguide: WLAN Nutzung an der FHH Hannover Fakultät V Seite 1/5 Userguide: WLAN Nutzung an der FHH Hannover Fakultät V So konfigurieren Sie ein Windows XP System für die Nutzung des WLAN der Fakultät
https://portal.microsoftonline.com
 Sie haben nun Office über Office365 bezogen. Ihr Account wird in Kürze in dem Office365 Portal angelegt. Anschließend können Sie, wie unten beschrieben, die Software beziehen. HINWEIS: Ihr Account wird
Sie haben nun Office über Office365 bezogen. Ihr Account wird in Kürze in dem Office365 Portal angelegt. Anschließend können Sie, wie unten beschrieben, die Software beziehen. HINWEIS: Ihr Account wird
Wireless LAN PCMCIA Adapter Installationsanleitung
 Wireless LAN PCMCIA Adapter Installationsanleitung Diese Anleitung hilft Ihnen bei der Installation des Funknetzwerkadapters für Ihre PCMCIA Schnittstelle und erläutert in wenigen Schritten, wie Sie den
Wireless LAN PCMCIA Adapter Installationsanleitung Diese Anleitung hilft Ihnen bei der Installation des Funknetzwerkadapters für Ihre PCMCIA Schnittstelle und erläutert in wenigen Schritten, wie Sie den
Anleitung zum Computercheck Windows Firewall aktivieren oder eine kostenlose Firewall installieren
 Anleitung zum Computercheck Windows Firewall aktivieren oder eine kostenlose Firewall installieren Ziel der Anleitung Sie möchten ein modernes Firewallprogramm für Ihren Computer installieren, um gegen
Anleitung zum Computercheck Windows Firewall aktivieren oder eine kostenlose Firewall installieren Ziel der Anleitung Sie möchten ein modernes Firewallprogramm für Ihren Computer installieren, um gegen
GENIUSPRO. Installation Installation des Drucker- Treibers Konfiguration der Software Registrierung SYSTEMVORRAUSSETZUNGEN
 1 GENIUSPRO SYSTEMVORRAUSSETZUNGEN PC Pentium Dual-Core inside TM Mind. 2 Gb RAM USB Anschluss 2 GB freier Speicherplatz Bildschirmauflösung 1280x1024 Betriebssystem WINDOWS: XP (SP3), Windows 7, Windows
1 GENIUSPRO SYSTEMVORRAUSSETZUNGEN PC Pentium Dual-Core inside TM Mind. 2 Gb RAM USB Anschluss 2 GB freier Speicherplatz Bildschirmauflösung 1280x1024 Betriebssystem WINDOWS: XP (SP3), Windows 7, Windows
Sophos Anti-Virus. ITSC Handbuch. Version... 1.0. Datum... 01.09.2009. Status... ( ) In Arbeit ( ) Bereit zum Review (x) Freigegeben ( ) Abgenommen
 Version... 1.0 Datum... 01.09.2009 Status... ( ) In Arbeit ( ) Bereit zum Review (x) Freigegeben ( ) Abgenommen Kontakt... Dateiname... helpdesk@meduniwien.ac.at Anmerkungen Dieses Dokument wird in elektronischer
Version... 1.0 Datum... 01.09.2009 Status... ( ) In Arbeit ( ) Bereit zum Review (x) Freigegeben ( ) Abgenommen Kontakt... Dateiname... helpdesk@meduniwien.ac.at Anmerkungen Dieses Dokument wird in elektronischer
2. Die eigenen Benutzerdaten aus orgamax müssen bekannt sein
 Einrichtung von orgamax-mobil Um die App orgamax Heute auf Ihrem Smartphone nutzen zu können, ist eine einmalige Einrichtung auf Ihrem orgamax Rechner (bei Einzelplatz) oder Ihrem orgamax Server (Mehrplatz)
Einrichtung von orgamax-mobil Um die App orgamax Heute auf Ihrem Smartphone nutzen zu können, ist eine einmalige Einrichtung auf Ihrem orgamax Rechner (bei Einzelplatz) oder Ihrem orgamax Server (Mehrplatz)
A1 E-Mail-Einstellungen Microsoft Outlook 2013
 Konfigurationsanleitung Einfach A1. A1 E-Mail-Einstellungen Microsoft Outlook 2013 Klicken Sie in der Registerkarte Datei auf Informationen und anschließend auf Konto hinzufügen. Alternativ sehen Sie auf
Konfigurationsanleitung Einfach A1. A1 E-Mail-Einstellungen Microsoft Outlook 2013 Klicken Sie in der Registerkarte Datei auf Informationen und anschließend auf Konto hinzufügen. Alternativ sehen Sie auf
Anleitung zur Installation von VSP-Client- Zertifikaten in Browsern
 Informationssysteme für Versorgungsunternehmen Rathausallee 33 22846 Norderstedt Anleitung zur Installation von VSP-Client- Zertifikaten in Browsern V.0.5 Seite 1 Alle Rechte vorbehalten, IVU Informationssysteme
Informationssysteme für Versorgungsunternehmen Rathausallee 33 22846 Norderstedt Anleitung zur Installation von VSP-Client- Zertifikaten in Browsern V.0.5 Seite 1 Alle Rechte vorbehalten, IVU Informationssysteme
A1 WLAN Box Technicolor TG588 WLAN Sicherheit & WLAN-Kanal ändern
 Installationsanleitung Einfach A1. A1 WLAN Box Technicolor TG588 WLAN Sicherheit & WLAN-Kanal ändern Einfach schneller zum Ziel. Sie können die Konfiguration für Ihre WLAN- Verbindung manuell überprüfen
Installationsanleitung Einfach A1. A1 WLAN Box Technicolor TG588 WLAN Sicherheit & WLAN-Kanal ändern Einfach schneller zum Ziel. Sie können die Konfiguration für Ihre WLAN- Verbindung manuell überprüfen
-------------------------------------------------------------------------------------------
 Sicherheitshinweise im Zusammenhang mit Drahtlosnetzwerken: Hier aufgeführt finden Sie wichtige Informationen. Damit Sie als Käufer von drahtlosen Produkten einfach zu einer bestmöglichen Wireless Netzwerkumgebung
Sicherheitshinweise im Zusammenhang mit Drahtlosnetzwerken: Hier aufgeführt finden Sie wichtige Informationen. Damit Sie als Käufer von drahtlosen Produkten einfach zu einer bestmöglichen Wireless Netzwerkumgebung
Shellfire L2TP-IPSec Setup Windows 7
 Shellfire L2TP-IPSec Setup Windows 7 Diese Anleitung zeigt anschaulich, wie ein bei Shellfire gehosteter VPN-Server im Typ L2TP-IPSec unter Windows 7 konfiguriert wird. Inhaltsverzeichnis 1. Benötigte
Shellfire L2TP-IPSec Setup Windows 7 Diese Anleitung zeigt anschaulich, wie ein bei Shellfire gehosteter VPN-Server im Typ L2TP-IPSec unter Windows 7 konfiguriert wird. Inhaltsverzeichnis 1. Benötigte
MO1 <logo otra empresa> MO1Sync Installationshandbuch MO1. MO1Sync Installationshandbuch -1-
 MO1-1- Inhaltsverzeichnis: 1. Einleitung... 3 2. Unbedingte Anforderungen... 3 3. Driver-Installation Schritt für Schritt... 3 3.1 Driver Installation: Schritt 1... 3 3.2 Driver Installation: Schritt 2...
MO1-1- Inhaltsverzeichnis: 1. Einleitung... 3 2. Unbedingte Anforderungen... 3 3. Driver-Installation Schritt für Schritt... 3 3.1 Driver Installation: Schritt 1... 3 3.2 Driver Installation: Schritt 2...
Kurzanleitung zur Nutzung von BITel HotSpots
 Kurzanleitung zur Nutzung von BITel HotSpots Der BITel HotSpot stellt einen Standard WLAN Zugang (802.11b/g) zur Verfügung. Wichtiger Hinweis vor dem ersten Einloggen: Im Tarif Prepaid kann der Zeitzähler
Kurzanleitung zur Nutzung von BITel HotSpots Der BITel HotSpot stellt einen Standard WLAN Zugang (802.11b/g) zur Verfügung. Wichtiger Hinweis vor dem ersten Einloggen: Im Tarif Prepaid kann der Zeitzähler
BEDIENUNGSANLEITUNG. ba76147d01 04/2013. MultiLab User PC SOFTWARE ZUR BENUTZERVERWALTUNG
 BEDIENUNGSANLEITUNG ba76147d01 04/2013 MultiLab User PC SOFTWARE ZUR BENUTZERVERWALTUNG MultiLab User 2 ba76147d01 04/2013 Inhaltsverzeichnis MultiLab User MultiLab User - Inhaltsverzeichnis 1 Überblick...................................
BEDIENUNGSANLEITUNG ba76147d01 04/2013 MultiLab User PC SOFTWARE ZUR BENUTZERVERWALTUNG MultiLab User 2 ba76147d01 04/2013 Inhaltsverzeichnis MultiLab User MultiLab User - Inhaltsverzeichnis 1 Überblick...................................
Kurzanleitung BKB-E-Banking-Stick
 Kurzanleitung BKB-E-Banking-Stick Die Basler Kantonalbank vereinfacht das Login ins E-Banking und macht es noch sicherer. Als Alternative zum Login mittels mtan steigen Sie künftig per BKB-E-Banking-Stick
Kurzanleitung BKB-E-Banking-Stick Die Basler Kantonalbank vereinfacht das Login ins E-Banking und macht es noch sicherer. Als Alternative zum Login mittels mtan steigen Sie künftig per BKB-E-Banking-Stick
Die Installation von D-Link WLAN Karten unter Windows Vista
 Die Installation von D-Link WLAN Karten unter Windows Vista Allgemeiner Hinweis zur Installation: Verschiedene D-Link WLAN Karten werden automatisch von der Windows Hardwareerkennung gefunden und mit integrierten
Die Installation von D-Link WLAN Karten unter Windows Vista Allgemeiner Hinweis zur Installation: Verschiedene D-Link WLAN Karten werden automatisch von der Windows Hardwareerkennung gefunden und mit integrierten
A1 Dashboard. Internet Schnelleinrichtung. Mac
 A1 Dashboard Internet Schnelleinrichtung Mac Version04 August 2013 1 Bevor Sie Ihr mobiles A1 Internet einrichten und das erste Mal das Dashboard öffnen, stecken Sie bitte Ihr mobiles A1 Modem an und trennen
A1 Dashboard Internet Schnelleinrichtung Mac Version04 August 2013 1 Bevor Sie Ihr mobiles A1 Internet einrichten und das erste Mal das Dashboard öffnen, stecken Sie bitte Ihr mobiles A1 Modem an und trennen
Einen Wiederherstellungspunktes erstellen & Rechner mit Hilfe eines Wiederherstellungspunktes zu einem früheren Zeitpunkt wieder herstellen
 Einen Wiederherstellungspunktes erstellen & Rechner mit Hilfe eines Wiederherstellungspunktes zu einem früheren Zeitpunkt wieder herstellen 1 Hier einige Links zu Dokumentationen im WEB Windows XP: http://www.verbraucher-sicher-online.de/node/18
Einen Wiederherstellungspunktes erstellen & Rechner mit Hilfe eines Wiederherstellungspunktes zu einem früheren Zeitpunkt wieder herstellen 1 Hier einige Links zu Dokumentationen im WEB Windows XP: http://www.verbraucher-sicher-online.de/node/18
Hinweise zur Inbetriebnahme der FMH-HPC auf Windows 7. Version 4, 08.01.2016
 Hinweise zur Inbetriebnahme der FMH-HPC auf Windows 7, 08.01.2016 Wichtiger Hinweis Sollten Sie vor dem 01.01.2016 bereits eine HPC verwendet haben deinstallieren Sie vor Schritt 1 dieser Anleitung die
Hinweise zur Inbetriebnahme der FMH-HPC auf Windows 7, 08.01.2016 Wichtiger Hinweis Sollten Sie vor dem 01.01.2016 bereits eine HPC verwendet haben deinstallieren Sie vor Schritt 1 dieser Anleitung die
Starten der Software unter Windows 7
 Starten der Software unter Windows 7 Im Folgenden wird Ihnen Schritt für Schritt erklärt, wie Sie Ihr persönliches CONTOUR NEXT USB auf dem Betriebssystem Ihrer Wahl starten und benutzen. Schritt 1. Stecken
Starten der Software unter Windows 7 Im Folgenden wird Ihnen Schritt für Schritt erklärt, wie Sie Ihr persönliches CONTOUR NEXT USB auf dem Betriebssystem Ihrer Wahl starten und benutzen. Schritt 1. Stecken
Installation und Sicherung von AdmiCash mit airbackup
 Installation und Sicherung von AdmiCash mit airbackup airbackup airbackup ist eine komfortable, externe Datensicherungslösung, welche verschiedene Funktionen zur Sicherung, sowie im Falle eines Datenverlustes,
Installation und Sicherung von AdmiCash mit airbackup airbackup airbackup ist eine komfortable, externe Datensicherungslösung, welche verschiedene Funktionen zur Sicherung, sowie im Falle eines Datenverlustes,
TrekStor - ebook-reader 3.0 - TrekStor (TS) Edition - Firmware-Update
 TrekStor - ebook-reader 3.0 - TrekStor (TS) Edition - Firmware-Update Es gibt mehrere Versionen der Software (Firmware), da es unterschiedliche Editionen des ebook-reader 3.0 gibt. Um zu überprüfen, welches
TrekStor - ebook-reader 3.0 - TrekStor (TS) Edition - Firmware-Update Es gibt mehrere Versionen der Software (Firmware), da es unterschiedliche Editionen des ebook-reader 3.0 gibt. Um zu überprüfen, welches
XEMIO-243/253 USER MANUAL
 Besonderheiten Elegantes Design und einfache Bedienung. Multi-Codec-Player unterstützt die Audioformate MP3 und WMA. Treiberfreies USB-Laufwerk - Sie können Ihre (Musik)-Dateien direkt über das unter "Arbeitsplatz"
Besonderheiten Elegantes Design und einfache Bedienung. Multi-Codec-Player unterstützt die Audioformate MP3 und WMA. Treiberfreies USB-Laufwerk - Sie können Ihre (Musik)-Dateien direkt über das unter "Arbeitsplatz"
Anti-Botnet-Beratungszentrum. Windows XP in fünf Schritten absichern
 Windows XP in fünf Schritten absichern Inhalt: 1. Firewall Aktivierung 2. Anwendung eines Anti-Virus Scanner 3. Aktivierung der automatischen Updates 4. Erstellen eines Backup 5. Setzen von sicheren Passwörtern
Windows XP in fünf Schritten absichern Inhalt: 1. Firewall Aktivierung 2. Anwendung eines Anti-Virus Scanner 3. Aktivierung der automatischen Updates 4. Erstellen eines Backup 5. Setzen von sicheren Passwörtern
Installationsanleitung
 Installationsanleitung Pirelli PRG AV4202N Einrichten der A1 WLAN Box für Ihre Internetverbindung (Ein oder mehrere Rechner) MAC OS X 10.5 Version03 Jänner 2012 1 Klicken Sie auf das Apple Symbol in der
Installationsanleitung Pirelli PRG AV4202N Einrichten der A1 WLAN Box für Ihre Internetverbindung (Ein oder mehrere Rechner) MAC OS X 10.5 Version03 Jänner 2012 1 Klicken Sie auf das Apple Symbol in der
DVB-Tool für Kathrein-Receiver
 Betriebsanleitung DVB-Tool für Kathrein-Receiver zur Übertragung von Software und Programmtabellen (Kanallisten) vom PC/Laptop auf den Receiver Sicherheitshinweise Allgemeiner Hinweis System-Voraussetzung/Receiver-Voraussetzung
Betriebsanleitung DVB-Tool für Kathrein-Receiver zur Übertragung von Software und Programmtabellen (Kanallisten) vom PC/Laptop auf den Receiver Sicherheitshinweise Allgemeiner Hinweis System-Voraussetzung/Receiver-Voraussetzung
Starten der Software unter Windows XP
 Starten der Software unter Windows XP Im Folgenden wird Ihnen Schritt für Schritt erklärt, wie Sie Ihr persönliches CONTOUR NEXT USB auf dem Betriebssystem Ihrer Wahl starten und benutzen. Schritt 1. Stecken
Starten der Software unter Windows XP Im Folgenden wird Ihnen Schritt für Schritt erklärt, wie Sie Ihr persönliches CONTOUR NEXT USB auf dem Betriebssystem Ihrer Wahl starten und benutzen. Schritt 1. Stecken
Installationsanleitung xdsl Wireless Konfiguration unter Windows Vista
 Installationsanleitung xdsl Wireless Konfiguration unter Windows Vista Konfiguration für die Verwendung Ihres PCs mit WLAN unter Windows Vista UPC Austria empfiehlt Ihnen für die Verwendung des WLAN-Moduls
Installationsanleitung xdsl Wireless Konfiguration unter Windows Vista Konfiguration für die Verwendung Ihres PCs mit WLAN unter Windows Vista UPC Austria empfiehlt Ihnen für die Verwendung des WLAN-Moduls
Kurzanleitung Studentenwohnheim (Campus) Einrichtung Internetzugang an einem Glasfaser-Anschluss für die FRITZ!Box 4020 ab Firmware Version 6.
 Kurzanleitung Studentenwohnheim (Campus) Einrichtung Internetzugang an einem Glasfaser-Anschluss für die FRITZ!Box 4020 ab Firmware Version 6.xx 1 1) Vorbereitung a) An die Stromversorgung anschließen
Kurzanleitung Studentenwohnheim (Campus) Einrichtung Internetzugang an einem Glasfaser-Anschluss für die FRITZ!Box 4020 ab Firmware Version 6.xx 1 1) Vorbereitung a) An die Stromversorgung anschließen
USB-WLAN-Router R36F Erweiterte Installations- und Konfigurationsanleitung Modell: GLR1226G Intelligente Repeaterlösung mit hoher Reichweite
 Deutschsprachige Ergänzungsanleitung zum Verbindungsaufbau mit USB-Antenne "UMTS-Antennen" Die meisten Häfen und Hafenanlagen, Campingplätze oder Hotels bieten entweder kostenlosen oder abonnierbaren WLAN-
Deutschsprachige Ergänzungsanleitung zum Verbindungsaufbau mit USB-Antenne "UMTS-Antennen" Die meisten Häfen und Hafenanlagen, Campingplätze oder Hotels bieten entweder kostenlosen oder abonnierbaren WLAN-
Sicherheitshinweise im Zusammenhang mit Drahtlosnetzwerken:
 Sicherheitshinweise im Zusammenhang mit Drahtlosnetzwerken: Hier aufgeführt finden Sie wichtige Informationen. Damit Sie als Käufer von drahtlosen Produkten einfach zu einer bestmöglichen Wireless Netzwerkumgebung
Sicherheitshinweise im Zusammenhang mit Drahtlosnetzwerken: Hier aufgeführt finden Sie wichtige Informationen. Damit Sie als Käufer von drahtlosen Produkten einfach zu einer bestmöglichen Wireless Netzwerkumgebung
Einrichtungsanleitungen Hosted Exchange 2013
 Hosted Exchange 2013 Inhalte Wichtiger Hinweis zur Autodiscover-Funktion...2 Hinweis zu Windows XP und Office 2003...2 Hosted Exchange mit Outlook 2007, 2010 oder 2013...3 Automatisch einrichten, wenn
Hosted Exchange 2013 Inhalte Wichtiger Hinweis zur Autodiscover-Funktion...2 Hinweis zu Windows XP und Office 2003...2 Hosted Exchange mit Outlook 2007, 2010 oder 2013...3 Automatisch einrichten, wenn
FRITZ!BOX 7390 FON WLAN. Bedienungsanleitung Fiete.Net - Glas
 FRITZ!BOX 7390 FON WLAN Bedienungsanleitung Fiete.Net - Glas 1 FRITZ!BOX 7390 FON WLAN FÜR DEN INTERNETZUGANG EINRICHTEN (1) Machen Sie sich mit Hilfe der offiziellen Anleitung mit dem Gerät vertraut und
FRITZ!BOX 7390 FON WLAN Bedienungsanleitung Fiete.Net - Glas 1 FRITZ!BOX 7390 FON WLAN FÜR DEN INTERNETZUGANG EINRICHTEN (1) Machen Sie sich mit Hilfe der offiziellen Anleitung mit dem Gerät vertraut und
Pilot Drivers Package. Handbuch
 Pilot Drivers Package Handbuch 2 Pilot Drivers Package Haftung für Irrtümer und Druckfehler ausgeschlossen. Pilot_Drivers_Package.01.20140903.0 Pilot Drivers Package Pilot_Drivers_Package.01.20140903.0
Pilot Drivers Package Handbuch 2 Pilot Drivers Package Haftung für Irrtümer und Druckfehler ausgeschlossen. Pilot_Drivers_Package.01.20140903.0 Pilot Drivers Package Pilot_Drivers_Package.01.20140903.0
Anleitung für Konfiguration von eduroam unter Windows XP
 Anleitung für Konfiguration von eduroam unter Windows XP Die folgenden Voraussetzungen müssen erfüllt sein, damit der Netzwerkzugang mit eduroam konfiguriert werden kann: Gültiger Benutzeraccount der Universität
Anleitung für Konfiguration von eduroam unter Windows XP Die folgenden Voraussetzungen müssen erfüllt sein, damit der Netzwerkzugang mit eduroam konfiguriert werden kann: Gültiger Benutzeraccount der Universität
Installationsanleitung
 Installationsanleitung Pirelli PRG AV4202N Modem Einrichten des Modems für Ihre Internetverbindung (Ein oder mehrere Rechner) Windows 7 Version02 Juni 2011 Klicken Sie auf die Schaltfläche Start und im
Installationsanleitung Pirelli PRG AV4202N Modem Einrichten des Modems für Ihre Internetverbindung (Ein oder mehrere Rechner) Windows 7 Version02 Juni 2011 Klicken Sie auf die Schaltfläche Start und im
Handbuch : CTFPND-1 V4
 Handbuch : CTFPND-1 V4 - Navigation starten (Seite 1) - Einstellungen (Seite 2-17) - WindowsCE Modus (Seite 18-19) - Bluetooth (Seite 21-24) - Anschlussmöglichkeiten (Seite 25-26) Navigation Um die installierte
Handbuch : CTFPND-1 V4 - Navigation starten (Seite 1) - Einstellungen (Seite 2-17) - WindowsCE Modus (Seite 18-19) - Bluetooth (Seite 21-24) - Anschlussmöglichkeiten (Seite 25-26) Navigation Um die installierte
Umstellung und Registrierung Re@BellandVision Release 4.1.3.45
 Umstellung und Registrierung Re@BellandVision Release 4.1.3.45 entwickelt von BellandVision GmbH 1. Allgemeines Ab dem 03.01.2011 steht ein neues Release der Re@BellandVision Software zur Verfügung. Kunden
Umstellung und Registrierung Re@BellandVision Release 4.1.3.45 entwickelt von BellandVision GmbH 1. Allgemeines Ab dem 03.01.2011 steht ein neues Release der Re@BellandVision Software zur Verfügung. Kunden
Installation älterer Programmversionen unter Windows 7
 Installation älterer Programmversionen unter Windows 7 Obwohl nicht explizit gekennzeichnet, sind alle MAGIX Produkte mit einer 15 im Namen, sowie MAGIX Video Pro X 1.5, Filme auf DVD 8 und Fotos auf CD
Installation älterer Programmversionen unter Windows 7 Obwohl nicht explizit gekennzeichnet, sind alle MAGIX Produkte mit einer 15 im Namen, sowie MAGIX Video Pro X 1.5, Filme auf DVD 8 und Fotos auf CD
Inbetriebnahme einer Fritzbox-Fon an einem DSLmobil Anschluss Konfiguration einer DSL-Einwahl (DSLmobil per Kabel)
 Inbetriebnahme einer Fritzbox-Fon an einem DSLmobil Anschluss Konfiguration einer DSL-Einwahl (DSLmobil per Kabel) Bitte beachten Sie folgendes: Die Fritzbox sollte mit der aktuellen Firmware versehen
Inbetriebnahme einer Fritzbox-Fon an einem DSLmobil Anschluss Konfiguration einer DSL-Einwahl (DSLmobil per Kabel) Bitte beachten Sie folgendes: Die Fritzbox sollte mit der aktuellen Firmware versehen
Kabellos surfen mit Ihrem D-Link DIR-615
 Kabellos surfen mit Ihrem D-Link DIR-615 Konfiguration für die Nutzung mit dem Kabel-Gateway Cisco EPC3208G! Sie möchten einen anderen WLAN-Router mit dem Cisco EPC3208G verbinden? Der jeweilige Router
Kabellos surfen mit Ihrem D-Link DIR-615 Konfiguration für die Nutzung mit dem Kabel-Gateway Cisco EPC3208G! Sie möchten einen anderen WLAN-Router mit dem Cisco EPC3208G verbinden? Der jeweilige Router
Zugang zum WLAN eduroam (Campus Essen)
 Zugang zum WLAN eduroam (Campus Essen) eduroam mit SecureW2 unter Windows XP Die folgende Installation wurde mit Windows XP mit SP3 getestet. Die Installation muss mit Administratorrechten durchgeführt
Zugang zum WLAN eduroam (Campus Essen) eduroam mit SecureW2 unter Windows XP Die folgende Installation wurde mit Windows XP mit SP3 getestet. Die Installation muss mit Administratorrechten durchgeführt
6.8.3.8 Übung - Konfiguration eines WLAN-Routers in Windows 7
 IT Essentials 5.0 6.8.3.8 Übung - Konfiguration eines WLAN-Routers in Windows 7 Einführung Drucken Sie die Übung aus und führen Sie sie durch. In dieser Übung werden Sie WLAN-Einstellungen auf dem Linksys
IT Essentials 5.0 6.8.3.8 Übung - Konfiguration eines WLAN-Routers in Windows 7 Einführung Drucken Sie die Übung aus und führen Sie sie durch. In dieser Übung werden Sie WLAN-Einstellungen auf dem Linksys
Installationsanleitung xdsl Privat unter Windows XP
 Installationsanleitung xdsl Privat unter Windows XP xdsl Privat mit Ethernet-Modem unter Windows XP über PPPoE Diese Konfigurationsanleitung erklärt Ihnen in einfachen und bildlich dargestellten Schritten,
Installationsanleitung xdsl Privat unter Windows XP xdsl Privat mit Ethernet-Modem unter Windows XP über PPPoE Diese Konfigurationsanleitung erklärt Ihnen in einfachen und bildlich dargestellten Schritten,
Installation / Aktualisierung von Druckertreibern unter Windows 7
 Rechenzentrum Installation / Aktualisierung von Druckertreibern unter Windows 7 Es gibt drei verschiedene Wege, um HP-Druckertreiber unter Windows7 zu installieren: (Seite) 1. Automatische Installation...
Rechenzentrum Installation / Aktualisierung von Druckertreibern unter Windows 7 Es gibt drei verschiedene Wege, um HP-Druckertreiber unter Windows7 zu installieren: (Seite) 1. Automatische Installation...
osnatel DSL Schnellinstallation Siemens DSL-Router CL-110-I
 osnatel DSL Schnellinstallation Siemens DSL-Router CL-110-I BA_ot_Siemens-DSL-Router_01.06.2009_V2.0 Seite 1 von 5 INHALTSVERZEICHNIS 1 Verkabelung... 3 1.1 DSL-Splitter anschließen... 3 1.2 DSL-Router
osnatel DSL Schnellinstallation Siemens DSL-Router CL-110-I BA_ot_Siemens-DSL-Router_01.06.2009_V2.0 Seite 1 von 5 INHALTSVERZEICHNIS 1 Verkabelung... 3 1.1 DSL-Splitter anschließen... 3 1.2 DSL-Router
KOA Software- Installationsanleitung
 KOA Software- Installationsanleitung 1 Inhaltsverzeichnis 1 Inhaltsverzeichnis... 2 2 Software-Anforderungen prüfen... 3 2.1 Prüfungs-Tool...3 2.2 Softwarepakete downloaden...3 3 Installation der Anwendung
KOA Software- Installationsanleitung 1 Inhaltsverzeichnis 1 Inhaltsverzeichnis... 2 2 Software-Anforderungen prüfen... 3 2.1 Prüfungs-Tool...3 2.2 Softwarepakete downloaden...3 3 Installation der Anwendung
TIPES Fernabschlag Programm Beschreibung
 TIPES Fernabschlag Programm Beschreibung Pfennigbreite 20-22 Inhaltsverzeichnis SYSTEMVORAUSSETZUNGEN... 3 INSTALLATION... 3 PROGRAMMBESCHREIBUNG... 4 TIPES Fernabschlagadapter... 4 TIPES Fernabschlagsoftware
TIPES Fernabschlag Programm Beschreibung Pfennigbreite 20-22 Inhaltsverzeichnis SYSTEMVORAUSSETZUNGEN... 3 INSTALLATION... 3 PROGRAMMBESCHREIBUNG... 4 TIPES Fernabschlagadapter... 4 TIPES Fernabschlagsoftware
Einstellungen im Internet-Explorer (IE) (Stand 11/2013) für die Arbeit mit IOS2000 und DIALOG
 Einstellungen im Internet-Explorer (IE) (Stand 11/2013) für die Arbeit mit IOS2000 und DIALOG Um mit IOS2000/DIALOG arbeiten zu können, benötigen Sie einen Webbrowser. Zurzeit unterstützen wir ausschließlich
Einstellungen im Internet-Explorer (IE) (Stand 11/2013) für die Arbeit mit IOS2000 und DIALOG Um mit IOS2000/DIALOG arbeiten zu können, benötigen Sie einen Webbrowser. Zurzeit unterstützen wir ausschließlich
A1 WLAN Box Thomson Gateway 585 für Windows 7
 Installationsanleitung Einfach A1. A1 WLAN Box Thomson Gateway 585 für Windows 7 Einfach schneller zum Ziel. Zu Ihrer A1 WLAN Box haben Sie eine A1 Installations-CD erhalten, mit der Sie alle Einstellungen
Installationsanleitung Einfach A1. A1 WLAN Box Thomson Gateway 585 für Windows 7 Einfach schneller zum Ziel. Zu Ihrer A1 WLAN Box haben Sie eine A1 Installations-CD erhalten, mit der Sie alle Einstellungen
Windows / Mac User können sich unter folgenden Links die neueste Version des Citrix Receiver downloaden.
 Zugriff auf Citrix 1 EINRICHTUNG WICHTIG: 1. Sollten Sie als Betriebssystem bereits Windows 8 nutzen, müssen Sie.Net Framework 3.5 installiert haben. 2. Ihre Einstellungen in den Programmen werden jedes
Zugriff auf Citrix 1 EINRICHTUNG WICHTIG: 1. Sollten Sie als Betriebssystem bereits Windows 8 nutzen, müssen Sie.Net Framework 3.5 installiert haben. 2. Ihre Einstellungen in den Programmen werden jedes
PalmCD2 Programmiergerät
 Stand: Februar 2004 Inhaltsverzeichnis 1.0 Einführung 3 2.0 Inbetriebnahme 3 3.0 Programmieren mit PC oder Laptop 4 4.0 Programmieren mit dem Palm Organizer 4 5.0 PalmCD2 mit Transponder-Funktion einrichten
Stand: Februar 2004 Inhaltsverzeichnis 1.0 Einführung 3 2.0 Inbetriebnahme 3 3.0 Programmieren mit PC oder Laptop 4 4.0 Programmieren mit dem Palm Organizer 4 5.0 PalmCD2 mit Transponder-Funktion einrichten
Installationsanleitungen
 Installationsanleitungen INPA SGBD-Entwicklungsumgebung (EDIABAS) INPA für Entwickler Bevor Sie EDIABAS / INPA installieren können, müssen Sie sich für den Ordner sgref auf smuc0900 freischalten lassen.
Installationsanleitungen INPA SGBD-Entwicklungsumgebung (EDIABAS) INPA für Entwickler Bevor Sie EDIABAS / INPA installieren können, müssen Sie sich für den Ordner sgref auf smuc0900 freischalten lassen.
1 DOWNLOAD DER SOFTWARE
 m-cramer Satellitenservices Matthias Cramer Holzhofallee 7 64295 Darmstadt Tel: +49-(0)6151-2784 880 Fax: +49-(0)6151-2784 885 Mobil: +49 (0)163 286 4622 e-mail: info@m-cramer.de www.m-cramer.de www.m-cramer-shop.de
m-cramer Satellitenservices Matthias Cramer Holzhofallee 7 64295 Darmstadt Tel: +49-(0)6151-2784 880 Fax: +49-(0)6151-2784 885 Mobil: +49 (0)163 286 4622 e-mail: info@m-cramer.de www.m-cramer.de www.m-cramer-shop.de
Anleitung zum Einrichten Ihres NeckarCom DSL Routers
 Anleitung zum Einrichten Ihres NeckarCom DSL Routers Um einem Defekt durch Blitzeinschlag entgegenzuwirken, trennen Sie bitte die Fritz!Box bei Gewitter vom Strom und ziehen Sie den Telefonstecker. Sehr
Anleitung zum Einrichten Ihres NeckarCom DSL Routers Um einem Defekt durch Blitzeinschlag entgegenzuwirken, trennen Sie bitte die Fritz!Box bei Gewitter vom Strom und ziehen Sie den Telefonstecker. Sehr
GGAweb - WLAN Router Installationsanleitung Zyxel NBG 6616
 GGAweb - WLAN Router Installationsanleitung Zyxel NBG 6616 Ausgabe vom November 2014 1. Einleitung... 1 2. Gerät anschliessen... 1 3. Gerät Konfigurieren - Initial... 1 3.1. Mit dem Internet verbinden...
GGAweb - WLAN Router Installationsanleitung Zyxel NBG 6616 Ausgabe vom November 2014 1. Einleitung... 1 2. Gerät anschliessen... 1 3. Gerät Konfigurieren - Initial... 1 3.1. Mit dem Internet verbinden...
Anleitung zum Computercheck So aktualisieren Sie Ihr Microsoft-Betriebssystem
 Anleitung zum Computercheck So aktualisieren Sie Ihr Microsoft-Betriebssystem Information Wichtiger Hinweis: Microsoft hat am 8. April 2014 den Support für Windows XP eingestellt. Neue Sicherheitsaktualisierungen
Anleitung zum Computercheck So aktualisieren Sie Ihr Microsoft-Betriebssystem Information Wichtiger Hinweis: Microsoft hat am 8. April 2014 den Support für Windows XP eingestellt. Neue Sicherheitsaktualisierungen
MULTIKABEL ANLEITUNG ZUR KONFIGURATION IHRES IHRES INTERNETS MIT WINDOWS 7. A: So installieren Sie Ihre Geräte an unserem Multikabel Modem
 Hinweis: NetCologne übernimmt keinerlei Haftung für Schäden, die durch Anwendung dieser Anleitung entstehen könnten. Wir empfehlen, vor Änderungen immer eine Datensicherung durchzuführen. Sollte Ihr Computer
Hinweis: NetCologne übernimmt keinerlei Haftung für Schäden, die durch Anwendung dieser Anleitung entstehen könnten. Wir empfehlen, vor Änderungen immer eine Datensicherung durchzuführen. Sollte Ihr Computer
