SYS Nav. Guide d utilisation : p1 User guide : p28 Manual de usuario : p56 Benutzerhandbuch : p84
|
|
|
- Marta Schmitt
- vor 8 Jahren
- Abrufe
Transkript
1 FR EN ES SYS Nav DE Guide d utilisation : p1 User guide : p28 Manual de usuario : p56 Benutzerhandbuch : p84 1
2 Préambule Bienvenue dans la communauté des Syriders! Votre SYS Nav est un instrument extra light qui possède les technologies les plus récentes. Il va vous permettre d améliorer et de suivre vos performances en vol. Vous pourrez également constituer un carnet de vol en ligne unique et très détaillé. Votre pratique du parapente va prendre une toute autre dimension en compagnie d un SYS Nav! En tant que membre de la communauté, vous allez être acteur de l évolution et de l amélioration permanente de l instrument. La panoplie de capteurs innovants inclus dans le SYS Nav laisse envisager le développement de nouvelles fonctions futures... Nous vous incitons donc à nous faire part de vos suggestions pour votre plus grande satisfaction. Toute l équipe Syride vous souhaite de magnifiques vols 0
3 I. Installer le logiciel de communication Syride... 2 II. Positionner l instrument en vol... 3 III. Recharger la batterie... 4 IV. Connaitre l état du GPS... 5 V. Synoptique des menus... 6 VI. Les écrans de vol... 7 VII. Configurer les options... 9 VIII. Configurer les options avancées IX. Personnaliser l affichage X. Connaitre ma hauteur sol XI. Situer les espaces aériens XII. Faire de la navigation XIII. Visualiser et supprimer un vol XIV. Messages d alerte et réinitialisation XV. Transférer ses données de vol XVI. Paramètres de fonctionnement XVII. Conseils pratiques d utilisation
4 I. Installer le logiciel de communication Syride 1. Télécharger la dernière version du logiciel de communication en vous rendant à cette adresse internet : 2. Suivez les instructions afin de l installer sur votre PC Windows / Linux ou Mac OS. 3. Une icône se trouve dans votre barre des tâches pour détecter la connexion du SYS Nav sur un port USB. 10:39 4. Le logiciel démarrera automatiquement avec votre système d exploitation. 2
5 II. Positionner l instrument en vol FR 1. Syride suggère de positionner votre SYS Nav sur l élèvateur de votre voile. Les 2 bracelets velcros lui permettent de s adapter à n importe quel élèvateur. Prenez soins de ne pas «enfermer» votre cordelette ou poulie d accelerateur. Cette position du SYS Nav rend sa manipulation possible en vol sans lâcher les commandes. 2. Les velcros permettent également de le positionner sur un cockpit, en cuissarde (avec rallonge) ou au poignet. 3. Vous pouvez si vous le souhaitez sécuriser le SYS Nav en utilisant la dragonne prévue à cet effet. 3
6 III. Recharger la batterie 1. Pour recharger votre instrument, il suffit de brancher la prise mini USB de votre SYS Nav sur une prise USB d ordinateur. Une lumière indique le bon chargement de l instrument. 2. Vous pouvez consulter l état de charge directement sur l écran de votre SYS. La charge complète dure environ 2 heures. 3. Déconnecter l instrument pour interrompre sa charge. La batterie LI- ION n a pas d effet mémoire. Chargement en cours 95% CONNEXION USB 4. Au démarrage de l instrument l état de charge de la batterie met une dizaine de secondes pour se stabiliser. 4
7 IV. Connaitre l état du GPS FR La première réception GPS après une longue extinction ou un changement géographique important peut durer jusqu'à 10 minutes. Il doit être réalisé en extérieur. Nous vous conseillons d allumer votre SYS Nav quelques minutes avant de décoller (pendant votre prevol) jusqu à ce que le GPS capte. 1. L état du GPS est consultable en permanence en haut de votre écran : Clignotant = Recherche de signal GPS Signal disponible de faible qualité Signal disponible qualité moyenne Signal disponible bonne qualité Signal disponible de qualité optimale Un chiffre indique également le nombre de satellites synchronisés Le petit avion en haut vous indique que vous êtes en phase de vol (détection par la vitesse) et que votre trace est en cours d enregistrement. SYS Nav 5
8 V. Synoptique des menus 1 Ecran de vol 2 Ecran de vol 3 Ecran de vol 4 Ecran de vol 5 Ecran MAP 6 Ecran balise 7 Menu Navigation 8 Menu vol 9 Menu congfig 0 Charger route Voir «VI. Les écrans de vol» Créer route 1 2 Supprimer route 3 Créer waypoint 4 Supprimer waypoint Voir «XIII. Visualiser et supprimer un vol» Voir «XII. Faire de la navigation» Ecran info 0 1 Ecran volume 2 Ecran Seuil 3 Ecran Seuil 4 Ecran Zerotage 5 Ecran Backlight 6 Ecran Alerte ZA Voir «VII. Configurer les options» 6
9 VI. Les écrans de vol FR 1. Les écrans 1 à 4 permettent d afficher les informations de vol que vous souhaitez. Si vous ne recevez pas suffisament le signal GPS, une indication NO GPS s affichera. 2. Un clic central lorsque vous êtes sur l écran 1 a 4 coupe le son. Il permet de voler en silence et de se concentrer lors d une transition / d un atterrissage ou en cas de turbulences. 3. Un clic central sur l écran 6 permet d enregistrer votre position et d obtenir les coordonnées GPS (pour la récup!), la distance, le gain vertical depuis ce point ainsi qu une indication de route à suivre pour revenir à cette position
10 4. L écran n 5 («écran MAP») utilise la totalité de la surface d affiche. Vous y retrouverez : Votre position et votre route suivie au centre de la carte La topographie en niveau de gris Les espaces aériens alentours Un historique de votre trace Les balises et la route de navigation optimisée Un clic central lorsque vous êtes sur cet écran change le niveau de zoom. Relief au-dessus de vous (>300m) Délimitation d un espace aérien Votre position Relief au-dessus de vous (+0 à +300m) Route de navigation optimisée Balise de navigation avec son rayon Par convention, la carte est orienté nord vers le haut. 8
11 VII. Configurer les options FR 1. Appuyez sur la touche centrale pour démarrer l instrument et accéder a l écran principal de vol. 2. Allez sur l écran n 9 avec les flèches du clavier et appuyez sur la touche centrale. Le numéro d écran se trouve en haut à droite Le premier écran du menu configuration vous permet d obtenir les informations du système. Un appui long sur le bouton central permet un déclenchement manuel de l enregistrement de la trace. 4. L écran suivant vous permet de régler le volume sonore de l instrument en appuyant sur la touche centrale. SYS NAV Battery : 100% Memory : 52% Version : 1.15 S/N :
12 5. Les 2 écrans suivants vous permettent de régler les seuils de déclenchement du vario à la montée et à la descente L écran suivant permet d activer la fonction zerotage. L instrument va emmetre un bip spécifique en phase de vol lorsque vous vous trouvez dans une zone qui ne monte pas (<0.1m/s) et qui ne descend pas (>-0.2m/s). Cette information sonore peut indiquer que vous vous trouvez dans une zone proche d un thermique ou en début de cycle thermique. 7. L écran suivant vous permet d activer ou de désactiver le rétroéclairage de l écran. Attention l allumage du rétroéclairage consomme de l énergie et réduit l autonomie du SYS Nav d environ 30%! L écran suivant permet d activer ou de desactiver l alerte sonore lorsque vous pénétrez dans un espace aérien. 9. Le dernier écran vous fait revenir a l écran de vol N
13 VIII. Configurer les options avancées FR En branchant votre SYS Nav sur un ordinateur possédant le logiciel de communication Syride, vous accéderez à un menu d options avancées qui vous permet : - De modifier le temps de filtrage (intégration) du vario. - De modifier le seuil de déclenchement de l alarme sonore en lien avec le gmètre - De modifier les alertes de «pre-violation» des espaces aériens (HZA distance horizontale et VZA distance verticale) - D activer la fonction «zerotage» - De choisir les unités et la langue de votre instrument Pour y acceder : 1) Allumez et branchez votre SYS Nav sur le port USB de l ordinateur. 2) Sur le logiciel SYS PC Tool allez dans Option puis Configuration puis Instrument et cliquez sur Modifier les paramètres. 3) Modifiez les options que vous désirez. 4) Cliquez sur Envoyer les paramètres. 11
14 IX. Personnaliser l affichage Avec le SYS Nav, vous pouvez personaliser l affichage des écrans 1 et 4 à l infini! Selectionnez les informations que vous souhaitez afficher, leurs emplacements, la taille d affichage et leurs unités en toute simplicité! Pour configurer votre écran : 1) Allez sur cette page : 2) Configurez vos écrans en choisissant taille et unités désirées. Pour ce faire, faites simplement glisser les informations que vous souhaitez visualiser sur les deux écrans de vol. 3) Téléchargez le fichier de configuration sur votre ordinateur ou envoyez le directement dans votre instrument s il est allumé et branché sur votre ordinateur. 4) Allumez et branchez votre SYS Nav sur le port USB de votre ordinateur. 5) Sur le logiciel SYS PC Tool allez dans Option puis Configuration puis Instrument et cliquez sur Envoyer ma configuration écran. 6) Selectionnez le fichier de configuration que vous avez précédemment téléchargé. Nhésitez pas à partager ou à créer une bibliothèque de configurations selon vos besoins. 12
15 X. Connaitre ma hauteur sol FR Le SYS Nav est capable de vous indiquer la hauteur qui vous sépare du sol grâce aux données topographiques enregistrées par la navette spatiale américaine Endeavour en (cf ) A partir du SYS Nav V3 la topographie mondiale est déjà enregistrée dans l instrument. Pour les SYS Nav plus anciens, voici la procédure pour charger une zone : 1) Cliquez sur Topographie puis sur Télécharger une topographie 2) Selectionnez sur la carte la zone sur laquelle vous souhaitez télècharger la topographie. 3) Téléchargez le fichier de topographie sur votre ordinateur. 4) Allumez et branchez votre SYS Nav sur le port USB de votre ordinateur. 5) Sur le logiciel SYS PC Tool allez dans Topographie puis Envoyer une topographie 6) Selectionnez le fichier de topographie que vous avez précédemment téléchargé. 7) Attendez le transfert et redémarrez votre instrument pour la bonne prise en compte des modifications. Attention, la hauteur sol a une précision de ±20m auquelle s ajoute celle du GPS (quelques mètres). Pour visualiser ma hauteur sol et la topographie sur l écran MAP de mon SYS Nav, il faut avoir une réception GPS et avoir téléchargé la topographie de la zone où je suis! 13
16 XI. Situer les espaces aériens Afin d éviter de violer un espace aérien, ils vous est possible de charger une base de donnée au format «open air» dans votre SYS Nav. Voici quelques conseils concernant l utilisation des espaces aériens : - Nous vous conseillons de vérifier la version du fichier que vous allez charger. Les espaces aériens évoluent régulièrement. - Une connaissance de la réglementation aéronautique ainsi qu une préparation du vol est indispensable pour exploiter correctement les informations données par votre SYS Nav. - Des zones interdites temporaires peuvent exister. Elles sont signalées sous forme de NOTAM (Notice To Airmen) ou de Sup AIP et sont disponibles en France sur le site gouvernemental du S.I.A. ( ) - En France, les vols VFR sont limités au niveau FL115 (environ 3450m). Il est possible de voler au dessus dans les zones appelées LTA de classe E (Vanoise, Bauges, Aravis, Mt Blanc...). Dans la réglementation internationale, il n'est pas indiqué de limite maximum. Il faut consulter les réglementations de chaque pays pour obtenir les règles locales. - Même si la mémoire du SYS Nav vous permet de charger les espaces aériens d un pays entier, nous vous conseillons d épurer les fichiers «open air» pour ne pas surcharger l écran «map» avec des espaces qui ne nous concerneront jamais. 14
17 Pour introduire les espaces aériens dans votre SYS Nav : 1) Cliquez sur Navigation puis sur Zones Aériennes et enfin cliquez sur Télécharger un fichier OpenAir (si vous n avez votre déjà votre fichier open air) FR 2) L outil en ligne de Syride met à disposition des bases de données par pays. Téléchargez le fichier que vous souhaitez sur votre ordinateur. 3) Allumez et branchez votre SYS Nav sur le port USB de votre ordinateur. 4) Sur le logiciel SYS PC Tool allez dans Navigation puis sur Zones Aériennes et enfin cliquez sur Envoyer un fichier OpenAir 5) Selectionnez le fichier OpenAir que vous avez précédemment téléchargé. Pour les situer depuis le SYS Nav vous 2 methodes : - L écran MAP qui délimitera en 2D les frontières des espaces aériens alentours. - Les indicateurs d écran qui vous indique le nom, la distance horizontale et verticale de l espace aérien le plus proche de votre position. En vol, il existe 2 alertes sonores et visuelles vous avertissant d un espace aérien proche : PRE VIOLATION PRE VIOLATION clignote en haut lorsque vous entrez dans la zone définie dans les paramètres avancés (HZA et VZA). VIOLATION VIOLATION clignote en haut lorsque vous êtes dans un espace aérien. 15
18 XII. Faire de la navigation Pour créer une route de navigation, le plus simple est d utilise notre outil en ligne «Route maker». Simple, rapide et efficace, il vous permet de faire une route de navigation en quelques minutes. Pour faire une route avec l outil en ligne «Route maker» : 1) Cliquez sur Navigation puis sur Route et enfin cliquez sur Télécharger une route. 2) L outil en ligne de Syride permet de selectionner les balises, rayon Lorsque votre route est faite, cliquez sur télécharger la route. 3) Allumez et branchez votre SYS Nav sur le port USB de votre ordinateur. 4) Sur le logiciel SYS PC Tool allez dans Navigation puis sur Route et enfin cliquez sur Envoyer une route 5) Envoyer votre route parmis les emplacements disponibles en slectionnant le fichier que vous avez précédemment téléchargé. 6) Pour activer la route dans l instrument, il faut aller dans le menu navigation (écran N 7) puis sur charger une route. Elle apparaitra sur l écran MAP. Pensez à mettre des indicateurs désirées (comme «waypoint information») dans vos configuration d écran (voir IX. Personaliser l affichage) 7) Pour «sauter» une balise sans y parvenir, vous pouvez maintenir le bouton central appuyé jusqu au signal sonore. 16
19 Il est également possible de faire une route directement depuis votre SYS Nav : FR 1) Dans un premier temps, vous devez créer vos waypoints (balises). La création du waypoint se fait en allant dans le menu navigation (écran N 7) puis sur créer wpt. L instrument vous demandera un nom, des coordonées ainsi qu une altitude (facultatif). Si vous possédez déjà un fichier de balises, il est possible des les introduire dans l instrument depuis le SYS PC TOOL. Il faut cliquer sur Navigation puis sur Waypoints et enfin cliquez sur Envoyer un fichier waypoints. 2) Ensuite, depuis le SYS Nav, allez dans le menu navigation (écran N 7) puis sur Créer route : - La première étape consiste à donner un nom à votre route. - Lors de la selection de la première balise, vous pouvez choisir une balise «classique» (Waypoint) ou une balise START IN / START OUT (doit être franchi en entré ou en sortie après une heure spécifique). - Lors de la selection des balises vous pouvez définir un rayon (par défaut 400m selon règles de la FAI) ainsi qu une altitude minimum de franchissement. - Insérer autant de balises que nécéssaire. - Vous pouvez si vous le souhaitez pour la dernière balise insérer un «GOAL CYLINDER» intégrant en plus d une balise classique l heure limite d arrivée, ou une «GOAL LINE» qui sera une ligne d arrivée perpendiculaire à la route défini. - Cliquez sur «END ROUTE» lorsque c est terminé. La route est prête à être chargé. 17
20 XIII. Visualiser et supprimer un vol 1. Appuyez sur le bouton central lorsque vous êtes sur l écran n 8, cela vous permet de visualiser et de supprimer vos vols enregistrés Le sous menu possède autant de pages que vous avez de vols. Vous obtiendrez un résumé de chaque vol. 3. Pour supprimer un vol, appuyez sur la touche centrale puis validez en cliquant à droite. Vol # 1 Date : 01/02/14 Time : 12h35 Flight time : 01h37 Alt max : 1346m Vario max : 5.4m/s Revenez aux écrans de vol principaux en appuyant sur «RETOUR». 8 18
21 XIV. Messages d alerte et réinitialisation S affiche au démarrage de l instrument ou pendant son utilisation. La batterie est < 10%. Il faut recharger le SYS Nav. FR Si l indicateur de vol clignote avec une croix superposée, cela signifie que le nombre maximum de vol en mémoire est atteint ou que la mémoire de l instrument est pleine. Il faut supprimer ou transférer des vols pour libérer de l espace. L instrument est utilisable mais aucune trace n est enregistrée. 2.5g Si la valeur du g dépasse celle indiquée dans les paramètres avancés (2.5g par défaut), un signal sonore strident au volume maxi s activera (même si le son est coupé). Pour forcer le redémarrage de l instrument, enfoncer une aiguille dans le trou prévu à cet effet à l arrière du boitier. Pour réinitialiser l instrument, brancher l instrument sur le port USB d un ordinateur connecté à internet avec notre logiciel SYS PC TOOL installé et enfoncer une aiguille dans le trou à l arrière du boitier. 19
22 XV. Transférer ses données de vol 1. Assurez-vous d avoir installé le logiciel de transfert Syride (l icône doit se trouver dans la barre des tâches) 10:39 2. Allumez et branchez le SYS Nav sur votre ordinateur avec le câble USB. 3. Cliquez sur Option puis sur Configuration et cliquez sur Logiciel 4. Les fichiers IGC/GPX et KML sont systématiquement copiés sur votre ordinateur. Pour utiliser l analyseur de vol avancé de Syride, vous devez introduire votre et votre mot de passe de votre compte Syride (inscription sur et cocher la case «utiliser le carnet de vol avancé sur syride.com» puis cliquer sur OK. 20
23 5. Vous pouvez cliquer sur l icone envoyer les vols. Les traces de vols seront envoyées sur votre ordinateur et si vous le souhaitez sur le carnet de vol en ligne. Pour accéder aux fichiers de votre ordinateur, cliquez sur Fichier / ouvrir le répertoire local. FR 6. Sur le carnet de vol en ligne, vous pouvez modifier les informations telles que le nom du vol, la voile utilisée, le site de décollage, le type de vol en cliquant sur le petit stylo rouge et la flèche verte pour valider votre modification. 7. Pour voir votre trace cliquez sur l image 8. Vous pouvez rendre votre vol invisible pour le reste des utilisateurs en cliquant sur le petit œil en haut à droite. La case du vol se grisera. 21
24 22 9. Regardez l évolution de votre classement sur la page vol en vous déplaçant sur la carte et en modifiant l echelle de temps. Consultez également les classement de votre site de vol.
25 XVI. Paramètres de fonctionnement FR Voici une liste de paramètres pré-programmés dans votre SYS Nav afin d améliorer son utilisation et son autonomie : Les données de moins d une minute seront automatiquement supprimées par le logiciel syride. Lors de l enregistrement d un vol, en cas d absence de vitesse sol et de vario, l enregistrement du vol s arretera automatiquement (sauf lors du déclenchement manuel voir page 9). Votre SYS Nav se mettra en veille si le temps d'inactivité sans pression sur une touche (hors enregistrement de vol) est supérieur à 20 minutes. Le SYS Nav V3 est capable d enregistrer 1500h de vols. Le SYS Nav V3 est capable d enregistrer waypoints. L alarme Gmètre est activé par défaut à 2.5g Le réglage de l heure s effetue en utilisant l heure GMT fournie par le système GPS et en appliquant le fuseau horaire de votre ordinateur. 23
26 XVII. Conseils pratiques d utilisation Nous vous conseillons d allumer votre SYS Nav pendant votre prévol afin que le GPS capte au moment de décoller. Une dragonne permet de sécuriser le SYS Nav pour éviter sa perte en vol. Les ondes VHF peuvent perturber la reception GPS (altitude / compas / vitesse / finesse ). Si le SYS Nav est très chaud et que vous volez dans de l air très froid (choc thermique), de la buée peut apparaitre sur l écran. Elle se dissipera en une dizaine de minutes. N allumez le rétroéclairage qu en cas de nécéssité, il est très gourmand en énergie (+30%). Un FACTORY RESET disponible depuis le SYS PC Tool (option / avancé) permet de remettre la configuration par défaut de votre instrument (suppression des vol, de la configuration d affichage ). Lorsque vous branchez votre SYS Nav sur un port USB, il chargera même s il est éteint. N hésitez pas à modifier l agencement des informations sur votre écrans (taille, unités, position ) : 24
27 Notes Important : avis de sécurité et avertissements Précaution d emplois du SYS Ne laissez jamais votre SYS sur une voile sans surveillance. Un voleur pourrait se l approprier facilement. Prenez soin de votre appareil en le nettoyant avec un chiffon doux régulièrement. N ouvrez pas le produit, cette action annulerait votre garantie. Si de l eau s est introduit par inadvertance dans votre SYS attendez 24h qu il soit bien sec avant de l allumer. N exposez pas votre appareil à des températures trop élevées ou trop basses, qui risquent de l endommager de façon définitive. Evitez de le laisser en plein soleil sur un déco, ou de le mettre au congélateur! Le soaring en antarctique n est pas garantie! Assurez-vous que le produit soit bien en position, avant de décoller. Syride ne peut être tenu pour responsable de la perte du produit pendant le vol (décollage inclus). Nous apportons la plus grande importance pour améliorer en permanence le traitement des résultats des vols. Nous ne pouvons fournir qu une estimation des indicateurs. Si vos résultats ne sont pas cohérents avec la réalité, nous vous invitons à nous le signaler pour nous permettre d améliorer notre système de traitement de données. Batterie Ce produit utilise une batterie lithium-ion. Evitez de l exposer à des températures supérieures à 50 C (120 F). Le SYS indique à son utilisateur s il détecte une température supérieure à 50 C (120 F) lorsqu il est en fonction. Risque d incendie, d explosion ou de brûlure. En cas de fuite et de contact avec le liquide s échappant de la batterie, nettoyez soigneusement à l eau et consultez immédiatement un médecin. Pour des raisons de sécurité et pour prolonger l autonomie de la batterie, le chargement ne peut se faire que dans une plage de température ambiante. Températures : fonctionnement standard : 0 C (32 F) à +45 C (113 F) ; stockage de courte durée : -20 C (-4 F) à 60 C (140 F) ; stockage de longue durée -20 C (-4 F) à 25 C (77 F). N extrayez pas, ou ne tentez pas d extraire la batterie, qui n est pas remplaçable par l utilisateur. Il y a risque d explosion si la batterie est remplacée par une batterie incorrecte. En cas de problème de batterie, veuillez contacter le support Syride. Avis aux utilisateurs concernant la collecte et l élimination des piles et des appareils électriques et électroniques usagés. LA BATTERIE LITHIUM-ION ET LE CIRCUIT ELECTRONIQUE CONTENUS DANS CE PRODUIT NE PEUVENT ETRE AJOUTES AUX DECHETS MENAGERS. Afin de permettre un recyclage adéquat, veuillez le porter à un point de collecte adapté. La directive 2002/96/CE s applique à l intérieur de l Union européenne. Pour connaître la procédure applicable dans les pays hors Union Européenne, veuillez-vous renseigner auprès des autorités locales compétentes. NE TENTEZ PAS DE LA RECHARGER AVEC UN AUTRE CORDON USB QUE CELUI FOURNI PAR SYRIDE. RATING : 5VDC 500mA. 25
28 Marque CE Ce produit répond aux exigences de la marque CE dans le cadre d un environnement résidentiel, commercial ou d industrie légère. GPS (Global Positioning System). Le GPS est un système de positionnement global par satellite qui est contrôlé par le Gouvernement des Etats-Unis d Amérique. Syride décline toute responsabilité quant à la disponibilité et la précision du GPS A propos de ce document Le plus grand soin a été apporté à la préparation de ce document. Cependant, en raison du développement commercial du produit, certaines informations peuvent ne pas être tout à fait à jour. Les informations publiées dans ce document sont susceptibles d être modifiées sans préavis. Syride décline toute responsabilité en cas d omission ou d erreurs techniques ou d édition dans le présent manuel, ainsi qu en cas de dommages accidentels ou indirects résultant du contenu ou de l utilisation de ce document. 26
29 27
30 EN SYS Nav 28 Guide d utilisation : p1 User guide : p28 Manual de usuario : p56 Benutzerhandbuch : p84
31 Foreword Welcome in the community of Syriders! Your SYS'GPS is an extra light instrument with the most recent technologies, which will able you to improve yourself and monitor your improvements. You will also be able to build a unique and highly detailed online flight book. Your practice of paragliding is going to take a new dimension with the SYS'GPS! As a member of the community, you will be a key player in the evolution and continuous improvement if the instrument. Sensors inside the SYS'GPS allows the development of future features. We encourage you to share your suggestions for your greater satisfaction. Syride whishes you beautiful flights. 29
32 I. Setup the SYS PC Tool II. Place the instrument III. Recharging the battery IV. Information about GPS state V. Menu synoptic VI. Flight screens VII. Configure your device VIII. Advanced configuration IX. Customize your screens X. Height above ground XI. Locate airspaces XII. Navigation XIII. Display and delete a flight XIV. Warnings and reset XV. Transfer your flights XVI. Parameters XVII. Suggestion of use
33 I. Setup the SYS PC Tool 1. Download the lastest version of the SYS PC Tool by checking the following website : 2. Follow the instructions to install it on your computer. 3. Once installed, an icon shows in the task bar. It detects when your instrument is connected. 10:39 4. The software will automatically start with your operating system. 31
34 II. Place the instrument 1. Syride suggests to place your instrument on the risers. 2 velcros ables you to place it on any existing riser. Take care not to «lock» your rope or pulley accelerator. This position ables you to manipulate the instrument while flying without releasing the brakes. EN 2. Velcros also allow placing the instrument on a cockpit in thigh (with extension) or on the wrist. 3. You can secure your instrument by using the strap provided for this purpose. 32
35 III. Recharging the battery 1. Simply connect your instrument s USB to a computer. 2. Your instrument will display Charging and the percentage of charge. To complete, a charge requires 2 hours. Charging 54% 3. When charge is complete, your instrument will display Charged. Charged 100% 4. Disconnect USB to stop the charge. Your instrument has a Li-ion battery, which has no memory effect. 33
36 IV. Information about GPS state The GPS fix after a long period of inactivity, or after an important change in geographical position, can take up to 10 minutes. It is recommended to be outdoor in order to ease the first GPS fix. We suggest you to turn ON your instrument a few minutes before taking-off until GPS fixes. EN 1. GPS state is shown with the bargraph on the top center of the screen : Blinking = GPS not ready Low level signal Medium level signal High level signal Optimum level signal 2. The plane icon on the top left of the screen indicates wether a flight is beeing recorded or not. The vario automatically detects when you re flying. SYS Nav 34
37 V. Menu synoptic 1 Flight screen 2 Flight screen 3 Flight screen 4 Flight screen 5 MAP screen 6 Backup screen 7 Navigation menu 8 Flights menu Setup menu 9 Load route 0 See «VI. Flight screens» 1 Create route Delete route 2 3 Create waypoint Delete waypoint 4 See «XIII. Display and delete a flight» See «XII. Navigation» Info screen 0 1 Volume screen 2 Threshold screen See «VII. Configure your device» 3 Threshold screen Seuil 4 Backlight screen 35
38 VI. Flight screens 1. Screens #1 to #4 shows the informations you previously choosed. 2. Pressing the central button will turn OFF and ON the sound of the vario. This is usefull when you need to concentrate on a transition or when landing. 3. Press the central button on the screen #3 in order to save your current GPS position. Screen #6 then shows the distance and gain from this point
39 4. Screen number 5 (MAP screen) displays on the whole LCD area. You can see : Your current position and heading on the middle of the screen The topography grayscaled (if previously uploaded to the instrument) Airspaces (if previously uploaded to the instrument) Your GPS trace for the last 10 minutes Waypoints and optimized navigation route (if a route is loaded) Pressing the middle button changes the zoom level. The North is on the upper side of the map. 37
40 VII. Configure your device 1. Push the central button to start your instrument. EN 2. Go to screen #9 with left and right buttons, and confirm by clicking on central button. The number of the screen is displayed on the top right of it The first screen shows some informations about your instrument. 4. Next screen ables you to setup the sound volume. 9 SYS'GPS SYS NAV Battery : 100% Memory : 52% Version : 1.15 S/N :
41 5. The 2 next screens ables you to setup rising and falling threshold of the vario You can turn ON or OFF the backlight of your instrument on the next screen. Warning : backlight reduces the instrument s autonomy Last screen is to go back to main screen (#1) 9 39
42 VIII. Advanced configuration Connect your device to a computer with the SYS PC Tool, you get access to advanced setup. You can : Change time of filtering of the vario, Change the airspace «pre-violation» warnings (HAS for Horizontal distance to AirSpace, VAS for Vertical distance to AirSpace) Change any setup that is changeable inside the instrument, Activate a security alarm based on the G-meter. EN For this : 1) Turn-on the instrument and connect it to your computer 2) From SYS PC Tool, go on menu Option then Setup then Instrument and click on Change parameters. 3) Change whetever you want. 4) Click on Send parameters. 40
43 IX. Customize your screens With SYS NAV, you can fully customize screens 1 to 4! Select the flight informations you want to display, their place, their size and their unit thanks to a very user-friendly interface. To customize your screen: 1) Go to : 2) Customize your screen by selecting an item with its size and unit, and then drag and drop it to the screen. 3) Download the config file to your computer. 4) Turn-on your instrument, and connect it to your computer with USB. 5) On SYS PC Tool, click on Option, then Setup, then Instrument, and finally Send my screen setup file 6) Select the config file you just downloaded before 7) Disconnect your instrument and you re done 41
44 X. Height above ground The SYS NAV is able to tell you how high from the ground you are thanks to topography data recorded by the Shuttle Radar Topography Mission realized in 2000 by Endeavour space shuttle (see ). EN To send topography data into your instrument : 1) You must go to the dedicated page thanks to the SYS PC Tool, by clicking on Topography Download a topography. 2) This will bring you to a webpage. Move the red rectangle to the place where you re flying, and download the data. 3) Turn on and connect your SYS NAV with the USB cable. 4) Then go back to the SYS PC Tool, and click on Topography Send a topography, and select the file you previously downloaded. Caution, height above the ground has a precision of ±20m, plus the precision of GPS (a few meters). To display your height above ground, this information must be included in your screen configuration (see previous chapter). 42
45 XI. Locate airspaces To avoid an airspace violation, you can upload a database of airspaces with an OpenAir file format to your instrument. Here are some tips regarding airspaces : - Airspaces are regularly modified (about once per month). We recommend you to check the version of file you are using and keep updated. - Knowledge of aeronotic rules as well as preparing your flight are essential for your safety, and for an easy understanding of what your instrument is showing - Temporary forbidden areas can exist. They are signaled through a NOTAM (Notice To Airmen) or Sup AIP. They re usually available on your government website. - Each country has its own rules, especially for VFR flights. Take note of local rules before taking-off. - Even if your instrument is able to handle thousands of airspaces, we highly recommend you to fine-tune your OpenAir file. Editing the file can be done with any raw text reader software. Fine-tuning the openair file can increase your instrument s autonomy, and can ease the reading of the MAP screen. 43
46 In order to upload airspaces to your SYS Nav : 1) On the SYS PC Tool, click the menu «Navigation», then «Download an OpenAir file» EN 2) Turn on your SYS Nav, and connect it to your computer. 3) On the SYS PC Tool, click the menu «Navigation», then «Send an OpenAir file» 4) Select the previously downloaded OpenAir file. To locate airspaces, you have 2 options : - The MAP screen will show you the airspaces - Some indicators are available on the SSCTool, like the name, the horizontal and vertical distance of the nearest airspace. There are 2 visual warning with a siren that informs you are near an airspace : PRE VIOLATION PRE VIOLATION blinks on top of the screen when the distance (vertical or horizontal) to the nearest airspace is within the predefined VAS and HAS values. VIOLATION VIOLATION blinks on top of the screen when you are inside an airspace. Both PRE-VIOLATION and VIOLATION warnings emit a siren during a few seconds. If you loose the GPS signal, then the siren will run again when getting the GPS fix back. 44
47 XII. Navigation To create a navigation route, the easiest way is to use the online «Route maker» tool. Simple, quick and efficient, it ables you to build a route in a few minutes. To buid a route with the «Route maker» : 1) Click the menu «Navigation», then «Route» and finally «Download a route». 2) Build your route in a few clicks, and then download it to your computer. 3) Turn-on your SYS Nav and connect it to your computer 4) On the SYS PC Tool, click the menu «Navigation», then «Route», and finally «Send a route». 5) Send the route over one of the 10 possible slots, selecting the previously downloaded file. 6) To activate the route in your instrument, go on the the Navigation menu in the SYS Nav, then «Load a route». The route will show on the MAP screen. 45
48 You can build a route from your instrument as well : 1) You first need to have some waypoints in your instrument. Create a waypoint on the SYS Nav, with menu Navigation (screen 7), then Create waypoint. The instrument will ask for a waypoint name, GPS coordinate, and altitude (optional). If you already have a waypoint file, you can upload it to your instrument with the SYS PC Tool (menu «Navigation», «Waypoints», «Send a waypoint file»). The SYS PC Tool only accept OziExplorer file format. EN 2) Then from the SYS Nav, go to the «Navigation» menu, then «Create route» : - First, name your route. - When selecting the first waypoint, you can choose between 3 modes : «Waypoint» (a simple waypoint), «START IN» and «START OUT» where a start time must be given. - When selecting the waypoint, you can setup a radius (set to 400m by default, according to FAI rules), as well as a minimum altitude. - Add several waypoints.. - You can select a «GOAL CYLINDER» or a «GOAL LINE» for the last waypoint. - Or select «END ROUTE» if you want to end your route with a simple waypoint. 46
49 XIII. Display and delete a flight 1. Go to screen #8 and press the central button to enter the flights list You will see here every recorded flights, with some informations about this flight. 3. To delete a flight, press the central button and confirm your action when you re asked to. Vol # 1 Date : 01/02/14 Time : 12h35 Flight time : 01h37 Alt max : 1346m Vario max : 5.4m/s
50 XIV. Warnings and reset If this happens, be sure the instrument s memory is not full, and check the battery is charged enough. EN To protect from flights corruption, your instrument will automatically stop recording the flight if the battery is too low, or if memory is almost full. This is indicated when the plane icon on the top left of the screen is blinking with a cross over it 2.5g If the G-Meter exceeds the value selected in advanced parameters (2.5g is the default value), a highly noisy sound will activate (even if the sound is turned-off). If ever your instrument would stuck (unresponsive to buttons), plug the device to your computer with the USB cable and press the reset button with a needle in the hole on the back of the instrument (keeping the USB plugged). 48
51 XV. Transfer your flights 1. Be sure you previously installed the SYS PC Tool on your computer. 10:39 2. Turn on and connect your instrument with the USB cable. 3. Click on Options, Setup and Software 4. To use the advanced flight analyzer on syride.com, you must enter your and password of your Syride account ( Otherwise check "Keep a copy of IGC files on my computer and click OK. 49
52 5. Press the Download recorded flights button, and your flights will be sent from the instrument, to the online flight book. EN 6. Go on your profile on the Syride website to input the flight information. Click the «visible» box if you do not wish to show this flight in the public profile. 7. Select a flight site, or create a new one. 8. Wait a few minutes for our server to analyse your flight. Refresh the webpage. In some instances, the data will manually analysed and it may take up to 24hrs to see the data posted. 50
53 9. You can look at your personal evolution on the flight page through locaiton and time. 10. You can also compare your stats and performances to the other riders! 51
54 XVI. Parameters Here is a list of parameters preprogrammed in your instrument in order to improve its use and autonomy: EN Flights less than a minute will be automatically deleted by the SYS PC Tool. When flying, your instrument will automatically stop recording the flight if neither a ground speed nor a vario is detected. Your instrument will automatically turn OFF if a 20 minutes inactivity is detected, unless you re flying. The SYS NAV is able to record 90h of flights. The SYS NAV is able to record 70 flights. G-Meter alarm is set to 2.5g by default. Time and date setup is thanks to the GPS (to get the GMT) and your computer (to apply the timezone). 52
55 XVII. Suggestion of use We suggest you to turn-on your instrument while preparing your flight in order to be sure you get the GPS fix before starting your flight. Use the strap to secure your instrument while flying. Electromagnetic perturbations from antennas can disturb GPS signal If the SYS'GPS is very hot and you fly in very cold air, fog can appear on the screen. It will dissipate within minutes. Only use the backlight if required. Otherwise the autonomy will decrease significantly. A Factory Reset from SYS PC Tool (menu Option Advanced) ables you to get your instrument back to default state (every recorded flight will be deleted). When you connect your instrument to a USB charger, the battery will start charging, even if the instrument is turned-off. 53
56 Notes Important : Safety Notices and Warnings Precautions of use for the SYS'GPS Never leave your SYS'GPS unattended Take care of your equipment by cleaning with a soft cloth regularly. Do not open the product, the screws are tight with a certain degree which guarantees the seal of the unit. This action would cancel your guarantee. If water were introduced by inadvertency into your SYS, open the USB cache to air it and wait until it is dry before lighting it. Do not expose your device to too high or too low temperatures, which risk damaging it for good. Avoid leaving it in full sun as an ornament, or putting it in the freezer! The soaring in the Antarctic is not guaranteed!! Ensure that the product is well in position before taking off. Syride cannot be held responsible for the loss of the product during the flight (takeoff included). We give great importance to constantly improve the treatment results of sessions. We can provide an estimate of the indicators. If your results are not consistent with reality, please let us know so we can improve our data processing. Battery This product uses a lithium-ion battery. Do not expose to temperatures above 50 C (120 F). The SYS tells the user if it detects a temperature above 50 C (120 F) when in function. Risk of fire, explosion or burning. If leakage and contact with liquid leaking from the battery, clean thoroughly with water and seek medical advice immediately. For safety reasons and to extend battery life, charging can be done in an ambient temperature range. Temperatures: Standard operation: 0 C (32 F) to +45 C (113 F) short-term storage: -20 C (-4 F) at 60 C (140 F) Storage long term - 20 C (-4 F) at 25 C (77 F). Do not check out, or do not attempt to remove the battery, which is not user replaceable. If battery problem, please contact Syride support. Notice to users regarding collection and disposal of batteries and electrical and electronic equipment. LITHIUM-ION BATTERY AND ELECTRONIC CIRCUIT IN THIS PRODUCT CAN NOT BE ADDED TO THE HOUSEHOLD WASTE. To allow proper recycling, please bring it to a collection point for. Directive 2002/96/EC applies within the European Union. For the procedure applicable in countries outside the European Union, please check with local authorities DO NOT ATTEMPT RECHARGING THE DEVICE WITH A DIFFERENT USB CORD THAN THE ONE PROVIDED. RATING : 5VDC 500mA. GPS (Global positioning System). The GPS is a Global Positioning System satellite that is controlled by the Government of the United States of America. Syride not responsible for the availability and accuracy of GPS CE Mark This product meets the requirements of the CE mark as part of a residential, commercial or light industrial. About this document The greatest care was taken in the preparation of this document. However, due to the commercial development of the product, some information may not be quite up to date. The information in this document is subject to change without notice. Syride not responsible for any omissions or technical or editorial errors in this manual, in the event of incidental or consequential damages resulting from the content or use of this document. 54
57
58 ES SYS Nav 56 Guide d utilisation : p1 User guide : p28 Manual de usuario : p56 Benutzerhandbuch : p84
59 Prologo Bienvenido a la comunidad de Syriders. Su SYS Nav es un equipo con la tecnología más actual, que puede ayudarle a mejorar sus vuelos. También tiene la posibilidad de disfrutar de un libro de vuelo online único y con mucha información. La práctica del parapente va a tener una nueva dimensión con el SYS Nav. Como miembro de la comunidad, será un jugador clave en la evolución y mejoramiento continuo del equipo. Sensores dentro del SYS Nav permiten el desarrollo de futuras mejoras. Nosotros le animamos a compartir sus sugerencias para ir mejorando el equipo y obtener una mayor satisfacción en su uso. Syride le desea buenos vuelos. 57
60 I. Configurar SYS PC Tool II. Instalación III. Recargar la batería IV. Información sobre el estado del GPS V. Esquema menú VI. Pantallas en vuelo VII. Configure su equipo VIII. Configuración avanzada IX. Configure las pantallas X. Altura sobre el relieve XI. Espacios aéreos XII. Navegación XIII. Vea y borre un vuelo XIV. Advertencias y reset XV. Transfiera sus vuelos XVI. Parámetros XVII. Recomendaciones de uso
61 I. Configurar SYS PC Tool 1. Descargue la última versión de SYS PC Tool en el siguiente enlace: 2. Siga las instrucciones para instalarlo en su ordenador. 3. Una vez instalado, un icono se muestra en la barra de tareas. Detecta cuando se conecta su equipo. 10:39 4. El software arrancara de forma automática con su sistema operativo. 59
62 II. Instalación 1. Syride sugiere instalar el equipo en las bandas. El equipo dispone de 2 velcros que le permiten instalarlo en cualquier banda existente. ES 2. Tenga cuidado no bloquear el cordino o polea del acelerador. Esto posición le permite manipular el equipo mientras vuela sin soltar los frenos. 3. Puede asegurar su equipo usando el cordino disponible para este propósito. 60
63 III. Recargar la batería 1. Simplemente conecte su equipo a un puerto USB del ordenador con el cable suminitrado. 2. Su equipo mostrará cargando y el porcentaje de la carga. Para completar una carga se necesitan unas dos horas. Carga 54% 3. Cuando la carga se ha completado, su equipo mostrará cargado. Cargado 100% 4. Desconecte el equipo para parar la carga. Su equipo dispone de una batería de Li-ion, que no tiene ningún efecto memoria. 61
64 IV. Información sobre el estado del GPS La conexión GPS después de un período largo de la inactividad, o después de un cambio importante de posición geográfica, pueda tardar unos 10 minutos. Es recomendable salir a un espacio abierto para facilitar la conexión. Sugerimos conectar el equipo unos minutos antes de despegar para asegurarse la conexión al GPS. 1. El estado de la señal del GPS se muestra mediante un grafico de barras situado en el centro superior de la pantalla: Sin conexión Señal baja Señal media Señal alta Señal óptima ES 2. El icono de un avión en la izquierda superior de la pantalla indica que usted esta en vuelo. El equipo detecta de forma automática cuando usted está en vuelo, basandose en el vario. SYS Nav 62
65 V. Esquema menú 1 Pantalla vuelo 2 Pantalla vuelo 3 Pantalla vuelo 4 Pantalla vuelo 5 Pantalla mapa 6 Pantalla posición Menú navegación 7 8 Menú vuelos 9 Menú Config. 0 Cargar ruta Ver «VI. Pantallas de vuelo» Crear ruta 1 Borrar ruta 2 3 Crear waypoint Borrar waypoint 4 Ver «XIII. Ver y borrar vuelos» Ver «XII. Navegación» 0 Pantalla info 1 Pantalla volúmen Pantalla umbral 2 Pantalla umbral 3 4 Pantalla luz fondo Ver «VII. Configure su equipo» 63
66 VI. Pantallas en vuelo 5. Las pantallas 1 hasta 4 muestran las informaciones que usted previamente haya configurado. ES 6. Presionando el botón central apagará y encendera el sonido del vario. Esto es practico cuando necesita concentrarse en una transición o al aterrizar 7. Apriete el botón central en la pantalla 6 para salvar su posición GPS. A continución se mostraran informaciones de su vuelo como: Ganancia en altura, distancia recorrida, coordenadas y altura
67 8. La pantalla número 5 muestra un mapa en toda su superficie. En ella puede ver: Su posición y dirección en el centro de la pantalla. La topografía en escala de grises, si previamente ha sido cargada en el instrumento. Los espacios aéreos, si previamente han sido cargados en el instrumento. Su recorrido GPS de los últimos 10 minutos. Waypoints y ruta de navegación óptima, si previamente se ha cargado dicha ruta Pulsando el botón central cambiará el nivel de zoom. El norte esta situado en la parte superior del mapa. Mountains higher = Montañas más altas que usted (>300m.) Mountains higher = Montañas más altas que usted (de 0 a 300m.) Waypoint = Waypoint y su radio Airspace = Espacio aéreo Your current = Dirección de vuelo Real time = Ruta optimizada en tiempo real 65
68 VII. Configure su equipo 1. Pulse el botón central para enceder su equipo. 2. Vaya a la pantalla numero 9 con los botones izquierda y derecha y confirme pulsando el botón central. El número de la pantalla se muestra en la parte superior derecha. 3. La primera pantalla muestra ciertas informaciones sobre su equipo. SYS NAV Battery : 100% Memory : 52% Version : 1.15 S/N : ES 4. Las siguientes pantallas le permiten programar el volumen del sonido
69 5. Las dos siguientes pantallas le permiten ajustar el umbral de ascenso y descenso del vario m/s -0.5m/s 6. Usted puede activar o desactivar la luz de su equipo en la siguiente pantalla. Advertencia: La luz reduce la autonomía del equipo La última pantalla es para volver a pantalla principal 9 67
70 VIII. Configuración avanzada Al conectar su equipo a un ordenador con la herramienta SYS PC Tool, tendra acceso a la configuración avanzada del mismo. Usted puede: Cambiar el tiempo del filtrado del vario, Cambiar las alarmas de pre-violación de los espacios aéreos (HAS para la distancia horizontal, VAS para la distancia vertical) Cambiar cualquier configuración interna que sea configurable en el equipo, Activar una alarma de seguridad basada en el medidor de G s. ES Para esto: 1) Encender el equipo y conectar al ordenador. 2) En la herramienta SYS PC Tool, ir al menu Option, Setup, Instrument y hacer clic en Change parameters. 3) Haga los cambios que desee. 4) Haga clic en Send parameters. 68
71 IX. Configure las pantallas En su SYS NAV puede personalizar totalmente las pantallas 1 hasta 4, seleccione la información de vuelo que desee ver: Su lugar, su tamaño y sus unidades gracias a una interfaz muy fácil de usar. Para personalizar la pantalla: 1) Ir a: 2) Personalice su pantalla seleccionando un elemento con su tamaño y unidad, a continuación pinche y arrastre el elemento a la pantalla, así sucesivamente con cada uno de los elementos que desee incorporara en cada una de las pantallas. 3) Descargue el archivo de configuración a su ordenador. 4) Encienda su equipo y conéctelo al ordenador. 5) En la herramienta de SYS PC Tool, haga clic en Option, Setup, Instrument, Send my screen setup file. 6) Seleccione el archivo de configuración que descargo previamente. 7) Desconecte su equipo y ya tendrá su pantalla configurada a su gusto. 69
72 X. Altura sobre el relieve Su equipo es capaz de facilitarle la altura sobre el relieve gracias a los datos de topografía registrados por la Shuttle Radar Topography Mission realizada en el 2000 por Endeavour space shuttle (Vea ). 1) Para enviar los datos de topografía a su equipo, en la herramienta SYS PC Tool haga clic en File / Download a topography. 2) Esto le llevará a una página web, mueva el rectángulo rojo a la zona donde vaya a vola y descarge los datos. 3) A continuación vuelva a la herramienta SYS PC Tool, y haga clic en File / send a topography y selecione el archivo previamente descargado. 4) Para mostrar su altura sobre el relieve, debe haber incluido la misma en su configuración de pantalla (ver el capítulo previo). ES Atención, la altura sobre el relieve tiene una precisión de ± 20 metros, además de la precisión del GPS (unos pocos metros). Para mostrar su altura sobre el relieve, esta información se debe configurar previamente en la pantalla (ver capítulo anterior). 70
73 XI. Espacios aéreos Para evitar violaciones del espacio aéreo, puede cargar una base de datos de espacios en su instrumento con un fichero formato OpenAir. Estos son algunos consejos con respecto a los espacios aéreos: - Los espacios aéreos se modifican con regularidad (aproximadamente una vez al mes). Le recomendamos comprobar la versión del archivo que está utilizando y mantenerla actualizada. - Conocer las reglas aéreonauticas, así como la preparación de su vuelo son esenciales para su seguridad y para un fácil entendimiento de lo que su equipo está mostrando. - Pueden existir zonas prohibidas temporales. Se señalizan a través de un NOTAM (Aviso a los aviadores). Por lo general están disponibles en el sitio web del gobierno. - Cada país tiene sus propias reglas. Tome nota de las normas locales antes de despegar. - Aunque su instrumento es capaz de manejar miles de espacios aéreos, le recomendamos afinar su archivo OpenAir. La edición del archivo se puede hacer con cualquier software de lector de texto sin formato. Afinar el archivo de OpenAir puede aumentar la autonomía de su instrumento, y puede facilitar la lectura de la pantalla del mapa. Para cargar los espacios aéreos en su SYS Nav : 5) En la herramienta SYS PC Tool, haga click en el menú «Navigation», y «Download an OpenAir file» 71
74 6) Encienda su SYS Nav y conectelo a su ordenador. 7) En la herramienta SYS PC Tool, haga click en el menú «Navigation», y «Send an OpenAir file» 8) Seleccione el fichero OpenAir que previamente ha cargado. Para localizar los espacios aéreos, tienes 2 opciones: - La pantalla del mapa se los mostrara - Algunos indicadores están disponibles en la herramienta SSCTool, como el nombre, la distancia horizontal y vertical del espacio aéreo cercano. Hay 2 advertencias visuales con alarma que informan que está cerca de un espacio aéreo: ES PRE VIOLATION PRE VIOLATION parpadea en la parte superior de la pantalla cuando la distancia (vertical u horizontal) al espacio aéreo se acerca a la predifinida en los valores VAS y HAS. VIOLATION VIOLATION parpadea en la partes superior de la pantalla cuando usted esta dentro del espacio aéreo. Ambos avisos de PRE-VIOLATION y VIOLATION emitén una alarma durante algunos segundos, si usted pierde la señal GPS, la alarma deja de sonar y volvera a sonar cuando recupere dicha señal. 72
75 XII. Navegación Para crear una ruta de navegación, la forma más fácil es usar la herramienta online «Creador de rutas». Simple, rápida y eficiente, le permite crear una ruta en pocos minutos. Para crear una ruta con el «Creador de rutas»: 7) Haga click en el menú «Navegación», luego «Ruta» y finalmente «Cargar una ruta». 8) Construya su ruta en unos pocos cliks y guardela en su ordenador. 9) Encienda su SYS Nav y conectelo a su ordenador. 10) En la herramienta SYS PC Tool, haga click en el menú «Navigation», then «Route», and finally «Send a route». 11) Enviar la ruta desde uno de los diez posibles ficheros que previamente haya cargado.. 12) Para activar la ruta en su instrumento, vaya al menú de navegación del mismo y seleccione «Cargar ruta». La ruta se visualizara en la pantalla del mapa. 73
76 Puede construir una ruta desde el instrumento siguiendo estos pasos : 74 3) Primero necesita tener algunos waypoints en su instrumento. Para crear un waypoint en su SYS Nav, ir al menú Navegacion (pantalla 7), seleccionar Crear waypoint. El instrumento le pedira un nombre para el waypoint, sus coordenadas de GPS, y altitud (opcional). Si usted tiene un fichero de waypoints, lo puede cargar en su instrumento con la herramienta SYS PC Tool (menú «Navigation», «Waypoints», «Send a waypoint file»). La herramienta SYS PC Tool solo acepta fichero en formato OziExplorer. 4) Una vez creados o cargados los waypoints, encienda su SYS Nav, vaya al menú «Navegación», y «Crear ruta» : - En primer lugar, ponga un nombre a sus ruta. - Al seleccionar el primer waypoint, se puede elegir entre 3 modos: «waypoint» (un sencillo punto de ruta), «START IN» y «START OUT», donde se debe dar un tiempo de inicio. - Al seleccionar el waypoint, se puede configurar un radio de (establecido en 400 metros por defecto, de acuerdo con la normativa FAI), así como una altura mínima. - Añadir varios waypoints - Puede seleccionar una «CILINDRO META» o una «LINEA DE GOL» para el último waypoint. O bien, seleccione «FIN RUTA» si desea terminar su ruta con un simple waypoint. ES
77 XIII. Vea y borre un vuelo 1. Vaya a la pantalla 8 y presione el botón central para entrar la lista de vuelos Usted verá aquí registrados todos los vuelos, con informaciones de cada uno de ellos. Vol # 1 Date : 01/02/14 Time : 12h35 Flight time : 01h37 Alt max : 1346m Vario max : 5.4m/s 8 3. Para borrar un vuelo, presione el botón central y confirme la acción. 8 75
78 XIV. Advertencias y reset Para proteger la lista de vuelos, su equipo parará de registrar de forma automática el vuelo si la batería es demasiado baja o si la memoria es casi completa. Esto se indica cuando el icono del avión en la pantalla esta parpadeando. Si esto sucede, asegúrese que la memoria del equipo no está completa y verifique que la batería esta cargada. ES 2.5g Si el Medidor de G s excede el valor seleccionado en los parámetros avanzados (2,5 G es el valor por defecto), se activará un sonido muy ruidoso, aunque el sonido este apagado. Si alguna vez su equipo esta bloqueado (no responden los diferentes botones), conecte el equipo al ordenador con el cable de USB y pulse el botón de reset con una aguja en el agujero que se encuentra en la parte posterior del equipo (manteniendo el USB conectado). 76
79 XV. Transfiera sus vuelos 1. Este seguro de que previamente ha instalado la herramienta SYS PC Tool en su ordenador. 10:39 2. Encienda el equipo y conectelo con el cable USB. 3. Haga clic en Option Setup y Software. 4. Para usar el analizador avanzado de vuelo de la web, usted debe introducir su and password con los cuales haya creado previamente su cuenta en la web de Syride ( Tambien puede guardar una copia en su ordenador del vuelo en formato IGC marcando el clic. A continuación haga clic en OK. 77
80 5. Presione el boton Download recorded flights y sus vuelos se enviarán del equipo al libro online de vuelos. 6. Vaya a su perfil en la web de Syride para entrar la información de vuelo. Haga clic sobre la opción de visible si no desea mostrar este vuelo en el perfil público. ES 7. Elige un sitio de vuelo o crea uno nuevo 8. Espere unos cuantos minutos para que nuestro servidor pueda analizar su vuelo. Refresque la página Web. En ciertos casos, los datos se analizan manualmente y se puede tardar 24hrs para ver los datos enviados. 78
81 9. Usted puede mirar a su evolución personal en la página de vuelos por localizacion y tiempo. 10. Puede comparar también sus estadisticas con otros voladores. 79
82 XVI. Parámetros Aquí tiene una lista de parámetros preprogramados en su equipo a fin de mejorar su uso y autonomía: Los vuelos de menos de un minuto serán eliminados automáticamente por la herramienta SYS PC Tool. Al volar, el equipo automáticamente deja de grabar el vuelo si no detecta variaciones en la velocidad y en el vario. Su equipo se apagará automaticamente si en 20 minutos no detecta ninguna actividad. Su SYS NAV tiene memoria para almacenar hasta 90 horas de vuelos. El SYS NAV es capaz de registrar 70 vuelo. La alarma del medidor de G s se establece en 2,5 G de forma predeterminada. Los parámetros de reloj son seleccionados de su ordenador. ES 80
83 XVII. Recomendaciones de uso Sugerimos que usted encienda su instrumento mientras prepara su equipo con el fin de asegurarse de que recibe la señal GPS antes de iniciar su vuelo. Use el cordino para asegurar su equipo mientras vuela. Si el SYS NAV esta muy caliente y usted vuela en aire muy frío, la pantalla se puede empañar, esto desaparecera en unos minutos. Sólo use la luz del equipo cuando sea necesario, de no hacerlo la autonomía disminuirá significativamente. Sugerimos que usted encienda su equipo mientras se prepara para el vuelo y de esta manera asegurar la conexión GPS. Las ondas electromagnéticas de las antenas pueden perturbar la señal GPS Un reset realizado a traves de la herramienta SYS PC Tool (Option / Advanced / Factory reset) hace que el equipo vuelva al estado de fábrica y todos los vuelos serán borrados. Al conectar el equipo a un cargador USB, la batería empezará a cargarse, incluso si esta apagado. 81
84 Notas Importante : Anuncios y advertencias de seguridad Precauciones del uso para el SYS Nav Nunca deje su SYS Nav desatendido Cuide su equipo limpiando con un paño blando regularmente. No abra el producto, los tornillos son apretados con cierto grado que garantiza el sellado del mismo. Esta acción suprimiría su garantía. Si el agua entra en su SYS, abra el escondrijo de USB para airearlo y espere hasta que este seco antes de encenderlo. No exponga su equipo a temperaturas demasiado altas o demasiado bajas, se arriesga a dañarlo para siempre. Evitar expone el equipo a fuentes de calor y frio. El uso en el antártico no esta garantizado. Asegurese de que el producto esta bien sujeto antes de salir a volar. Syride no se hace responsable de la pérdida del producto durante el vuelo (despegue incluido ). Damos una gran importancia a mejorar constantemente los resultados de tratamiento de sesiones. Podemos proporcionar una estimación de los indicadores. Si sus resultados no son consistentes con la realidad, por favor infórmenos, así podemos mejorar nuestro procesamiento de datos. Batería Este producto usa una batería de ion de litio. No exponga a temperaturas sobre 50 C (120 F). El SYS indica al usuario si detecta una temperatura sobre 50 C (120 F) cuando esta funcionando. Riesgo de fuego, explosión o quema. Si entra en contacto con el líquido de la batería, limpie completamente con agua y busque consejo médico inmediatamente. Por razones de seguridad y para extender la vida de la batería, la carga se debe hacer en un rango de temperatura ambiente. Temperaturas: Operaciones estándar: 0 C (32 F) a +45 C (113 F) el almacenamiento a corto plazo: -20 C (-4 F) a 60 C (140 F) el almacenamiento a largo plazo -20 C (-4 F) a 25 C (77 F). No verifique y no intente para quitar la batería, que no es reemplazable por el usuario. Si hay problema de batería, por favor avise a Syride. Anuncio a usuarios con respecto a colección y disposición de baterías y el equipo eléctrico y electrónico. LA BATERÍA DE ION DE LITIO Y CIRCUITO ELECTRÓNICO DE ESTE PRODUCTO NO PUEDEN SER DEPOSITADOS EN LA BASURA NORMAL. Para permitir un reciclado apropiado, por favor llévelo a un punto limpio. La directiva 2002/96/EC se aplica dentro de la unión europea. Para el procedimiento aplicable en países fuera de la unión europea, por favor compruebe con las autoridades locales NO INTENTE RECARGAR EL EQUIPO CON UN CABLE USB DIFERENTE QUE EL SUMINISTRADO. RATING : 5VDC 500mA. CE Mark Este producto cumple los requerimientos de la marca CE. Sobre este documento Se ha tomado el máximo cuidado en la preparación de este documento. Sin embargo, debido al desarrollo comercial del producto, cierta información puede no estar al día. La información de este documento está sujeta a cambiar sin anuncio. Syride no se hace responsable de omisiones, errores técnicos o editoriales en este manual, en caso de los daños y perjuicios incidentales o consecuentes que se deriven del contenido o uso de este documento 82
85 83
86 SYS Nav DE 84 Guide d utilisation : p1 User guide : p28 Manual de usuario : p56 Benutzerhandbuch : p84
87 Vorwort Willkommen in der Syrider-Community! Ihr SYS Nav ist ein extra-leichtes Fluginstrument, ausgestattet mit den neuesten Technologien und wird Sie dabei unterstützen, Ihre Flugleistungen zu überwachen und zu verbessern! Außerdem können Sie über unser detailliertes Online-Flugbuch eine einzigartige Flugdatenbank Ihrer persönlichen Flüge anlegen. Lernen Sie die neue Art des Fliegens kennen - mit dem SYS Nav! Als Mitglied der Syrider-Community spielen Sie eine wichtige Rolle bei der Weiterentwicklung und Verbesserung unserer Geräte. In das SYS Nav integrierte Sensoren erlauben die Entwicklung neuer Funktionen und Ihre Anregungen und Feedback helfen uns, zukünftig noch besser auf Ihre Bedürfnisse einzugehen. Syride wünscht Ihnen Schöne Flüge! 85
88 I. Installieren des SYS PC Tools II. Anbringung des Geräts III. Aufladen der Batterie IV. Information zum GPS Status V. Aufbau der Menüs VI. Bildschirme während des Fluges VII. Geräte-Konfiguration VIII. Erweiterte Einstellungen IX. Individuelle Konfiguration des Displays X. Höhe über Grund XI. Lufträume XII. Navigation XIII. Anzeigen und Löschen eines Fluges XIV. Warnungen und Reset XV. Übertragen Ihrer Flüge XVI. Parameter XVII. Praktische Hinweise
89 I. Installieren des SYS PC Tools 1. Laden Sie die neueste Version des SYS PC Tools über die INFO-Seite unserer Website: 2. Folgen Sie den Bildschirmanweisungen, um das SYS PC Tool auf Ihrem Computer zu installieren. 3. Nach erfolgreicher Installation wird das Syride Icon in Ihrer Taskleiste angezeigt. Die Software startet beim Hochfahren Ihres Rechners und erkennt angeschlossene Geräte automatisch. 10:39 4. Ändern Sie bei Bedarf die Sprache der Software und Ihres SYS Nav in den Einstellungen. 87
90 II. Anbringung des Geräts 1. Syride empfiehlt die Anbringung des Geräts an den Tragegurten. Dank zweier Klettbänder kann das Gerät an jedem beliebigen Tragegurt angebracht werden. Die Anbringung am Tragegurt erlaubt Ihnen die einfache Bedienung des Geräts ohne Loslassen der Bremsgriffe während des Fluges. Bitte achten Sie darauf, nicht aus Versehen Ihre Leinen oder die Führungsrolle Ihres Beschleunigers einzuschließen. DE 2. Die Klettbänder ermöglichen auch eine Anbringung des Geräts auf einem Cockpit, am Oberschenkel (mit einer Verlängerung) oder am Handgelenk. 3. Sichern Sie Ihr Gerät immer mit der mitgelieferten Sicherheitsleine. 88
91 III. Aufladen der Batterie 1. Schließen Sie dazu einfach Ihr Gerät über das mitgelieferte USB-Kabel an Ihren PC an. 2. Ihr Gerät zeigt Aufladen und eine Prozentzahl mit dem bisherigen Ladezustand an. Eine vollständige Ladung benötigt ca. 2 Stunden. Aufladen 54% 3. Wenn der Ladevorgang abgeschlossen ist steht auf dem Display Aufladen 100%. Aufladen 100% 4. Ziehen Sie einfach den USB-Stecker, um den Ladevorgang zu beenden. Ihr Gerät hat einen Li-Ion Akku ohne Memory Effekt. 89
92 IV. Information zum GPS Status Die Bestimmung der Position über GPS kann nach einer langen Zeit der Inaktivität oder einer größeren geographischen Änderung bis zu 10 Minuten dauern. Wir empfehlen, die erste Positionsbestimmung per GPS im Freien vorzunehmen und das Gerät einige Minuten vor Start bereits einzuschalten, bis der GPS Empfang sicher steht. 1. Der GPS Status wird durch die Signalbalken oben im Display angezeigt: Blinken = GPS nicht bereit Niedrige Signalstärke Mittlere Signalstärke Hohe Signalstärke Optimale Signalstärke DE 2. Das Flugzeugsymbol links oben im Display zeigt an, ob gerade ein Flug aufgezeichnet wird. Das Vario stellt automatisch fest, ob Sie gerade fliegen. SYS Nav 90
93 V. Aufbau der Menüs Flug Screen 1 Flug Screen 2 Flug Screen 3 Flug Screen 4 MAP Screen 5 Backup Screen 6 7 Navigation 8 Flugliste 9 Konfiguration Route laden Siehe VI. Bildschirme während des Fluges 0 Route erstellen 1 Route löschen 2 3 Wegpunkte erstellen Wegpunkte löschen 4 Siehe XIII. Anzeigen & Löschen eines Fluges Siehe XII. Navigation Info Lautstärke Steigrate Sinkrate Backlight Siehe VII. Geräte-Konfiguration 91
94 VI. Bildschirme während des Fluges 1. Die Screens #1 bis #4 zeigen die Informationen, die Sie vorab konfiguriert haben. Wenn das GPS Signal zu schwach ist, wird Ihnen eine Warnung NO GPS angezeigt. 2. Auf den Screens #1 bis #4 können Sie durch Druck auf den Syride-Knopf das Audiosignal des Vario AN oder AUS schalten. Das kann dann sinnvoll sein, wenn Sie sich beispielsweise auf ein Flugmanöver oder die Landung konzentrieren müssen. DE 3. Ein Druck auf den Syride-Knopf im Screen #6 speichert Ihre aktuelle GPS Position. Screen #6 zeigt Ihnen dann später Höhen- und Entfernungsdifferenz zu den gespeicherten Koordinaten an. Drücken Sie den mittleren Knopf, um die aktuelle Position zu speichern
95 4. Screen #5 ( MAP Screen ) wird im Vollbild dargestellt. Sie finden dort : Ihre Position und Richtung im Zentrum der Karte Die Topographie als Graustufenmodell (sofern sie in den Speicher geladen wurde) Angrenzende Lufträume (sofern sie in den Speicher geladen wurden) Ihre GPS Spur der letzten 10 Minuten (geflogener Weg) Wegpunkte und optimimierte Route (sofern geladen) Ihr Gerät wechselt automatisch zum nächsten Wegpunkt. Um manuell zum nächsten Wegpunkt zu wechseln, drücken Sie den Syride Button für 2 Sekunden. Ein Klick auf den Syride-Button in Screen #5 ändert den Kartenausschnitt (Zoom). Der Einfachheit halber wird Norden in der Karte immer oben angezeigt. Erhebungen oberhalb Ihrer Position (>300m) Abgrenzung des Luftraumes Ihre Position Erhebungen oberhalb Ihrer Position (+0 bis +300m) Optimierte Route Wegpunkt in einer Route mit Zylinder 93
96 VII. Geräte-Konfiguration 1. Drücken Sie den Syride-Knopf in der Mitte, um Ihr Gerät zu starten und in die Hauptanzeige zu wechseln. STARTEN 2. Nutzen Sie die Pfeiltasten, um zum Menü #9 zu gelangen. Zum Bestätigen nutzen Sie den Knopf in der Mitte. In der rechten oberen Ecke sehen Sie, in welchem Menü Sie sich gerade befinden. 3. Im ersten Screen des Menüs sehen Sie einige Informationen zu Ihrem Gerät. Über die Pfeiltasten können Sie zwischen den einzelnen Unterpunkten (Screens) des Menüs wechseln. KONFIGURATION SYS NAV Battery : 100% Memory : 52% Version : 1.15 S/N : DE 94
97 4. Im nächsten Screen stellen Sie die Lautstärke der Signaltöne über Drücken des Syride-Knopfs ein. Während des Flugs können Sie den Ton durch Druck auf den Syride-Knopf jederzeit stumm schalten bzw. wieder aktivieren, ohne extra in die Konfiguration zu wechseln. LAUTSTÄRKE 9 LAUTSTÄRKE 9 LAUTSTÄRKE 9 5. Die nächsten zwei Screens erlauben Ihnen, die Schwellwerte des Signaltons für Steig- und Sinkrate zu setzen Sie können die Hintergrundbeleuchtung Ihres Displays im nächsten Screen AN oder AUS schalten. Achtung: die Hintergrundbeleuchtung reduziert die Gesamtbetriebsdauer Ihres Gerätes. 7. Über den letzten Screen kommen Sie zurück ins Hauptmenü (#1). ANSTIEG BELEUCHTUNG 9 9 SENKUNG BELEUCHTUNG 9 ZURÜCK 95
98 VIII. Erweiterte Einstellungen Wenn Sie Ihr Gerät über das SYS PC Tool mit dem Computer verbinden, gelangen Sie in die erweiterten Einstellungen. Hier können Sie: Sprache und Einheiten des Geräts ändern, Die Empfindlichkeit (Filterung) des Vario verändern, Den Schwellwert für Sinkton, Steigton sowie den Sicherheitsalarm des G-Sensors setzen, Den Nullschieber-Ton (bzw. Thermik Finder ) aktivieren, Die Distanzwarnung für mögliche Luftraumverletzungen (HZA horizontaler Abstand und VZA vertikaler Abstand) anpassen, Weitere Einstellungen im Gerät vornehmen, die derzeit möglich sind, Sowie Ihr Gerät zurücksetzen. DE Hierfür: 1) Schalten Sie Ihr Gerät an und verbinden Sie es mit dem Computer. 2) Im SYS PC Tool öffnen Sie das Menü Einstellungen Konfiguration Gerät und klicken dort auf Einstellungen ändern. 3) Nehmen Sie Ihre Änderungen vor. 4) Klicken Sie auf Einstellungen speichern. 96
99 IX. Individuelle Konfiguration des Displays Mit dem SYS Nav können Sie die Screens #1 bis #4 völlig individuell konfigurieren! Wählen Sie die entsprechenden Fluginformationen aus, die Sie anzeigen wollen, ihre Position, Größe und Einheit, alles ganz einfach und bequem über das Konfigurationstool auf der Syride Website. Um Ihre Screens anzupassen: 1) Öffnen Sie die Website: oder klicken Sie im SYS PC Tool auf Einstellungen Konfiguration Gerät Meine Bildschirme anpassen. 2) Konfigurieren Sie Ihre Screens, indem Sie die gewünschten Elemente samt Größe und Einheit auswählen und nacheinander bei gehaltener Maustaste auf den jeweiligen Screen ziehen und dort loslassen. 3) Laden Sie den config-file auf Ihren Computer. 4) Schalten Sie Ihr Gerät an und verbinden es per USB mit dem Computer. 5) Im SYS PC Tool wählen Sie Einstellungen Konfiguration Gerät und klicken dann auf Meine Anpassung senden. 6) Wählen Sie den config file aus, den Sie zuvor geladen haben. Nach dem Laden können Sie die Verbindung trennen. 7) Sie können auch anstelle einer eigenen Konfiguration eine der von Syride bereitgestellten, erprobten Display-Konfigurationen laden. 97
100 X. Höhe über Grund Das SYS Nav kann Ihre aktuelle Höhe über Grund darstellen. Hierzu wird auf die topographischen Daten der Shuttle Radar Topography Mission zurückgegriffen (Endeavour Space Shuttle im Jahr 2000, Um die Informationen verfügbar zu haben, müssen Sie also vorab die topographischen Daten der jerweiligen Region laden, in der Sie fliegen werden. Um topographische Daten auf Ihr Gerät zu laden: 1) Öffnen Sie die Website oder wählen Sie im SYS PC Tool Topographie Topographie herunterladen. 2) Wählen Sie auf der Website über das rote Rechteck Ihr Fluggebiet, für welches Sie Daten benötigen, und laden Sie die Daten auf Ihren Computer. 3) Schalten Sie Ihr Gerät an und verbinden es per USB mit dem Computer. 4) Im SYS PC Tool klicken Sie auf Topographie Topographie senden und wählen Sie die Datei aus, die Sie vorher heruntergeladen haben. 5) Nachdem die Datei erfolgreich übertragen wurde, können Sie die Verbindung zum Gerät trennen. Achtung: Höhe über Grund hat eine Genauigkeit von ±20m, zuzüglich der des GPS (einige Meter). Um Höhe über Grund darzustellen, muss die Information vorab in Ihrer Screen-Konfiguration eingestellt worden sein, eine aktive GPS Verbindung bestehen und die topographischen Daten des Fluggebiets vorab geladen worden sein. DE 98
101 XI. Lufträume Um Luftraumverletzungen zu vermeiden können Sie Luftraum-Daten im Format OpenAir auf Ihr SYS Nav laden. Hier finden Sie einige Hinweise zur Nutzung von Lufträumen: - Überprüfen Sie die Version der Datei, die Sie herunterladen. Lufträume ändern sich regelmäßig. - Die Kentniss der Luftfahrtrichtlinien sowie eine Vorbereitung des Fluges sind Vorbedingung für eine korrekte Interpretation und Nutzung der Daten Ihres SYS Nav. - Es können temporäre Sperrzonen existieren. Sie werden durch sogenannte NOTAM Meldungen (Notice to Airmen) angekündigt und sind normalerweise über öffentliche Websites der Behörden abrufbar. - Im internationalen Regelwerk gibt es keine verbindliche Maximalflughöhe. Bitte informieren Sie sich selbst über die landesspezifischen Richtlinien, um regionale Vorgaben zu erhalten. - Obwohl es theoretisch möglich ist, Luftraumdaten ganzer Länder in den Speicher des SYS Nav zu laden, empfehlen wir Ihnen, die open air Dateien regelmässig durch Überschreiben zu bereinigen, um den MAP Screen nicht mit Lufträumen zu überladen, die Sie niemals benötigen werden. 99
102 Um Lufträume auf Ihr SYS Nav zu laden: 1) Klicken Sie im SYS PC Tool auf Navigation Lufträume OpenAir Datei herunterladen (sofern Sie die Datei nicht bereits heruntergeladen haben). 2) Das Online Tool von Syride stellt Ihnen die Dateien pro Land zur Verfügung. Laden Sie die benötigten Dateien auf Ihren Computer. 3) Starten Sie Ihr Gerät und verbinden Sie es mit dem USB Port Ihres Computers. 4) Klicken Sie im SYS PC Tool auf Navigation Lufträume OpenAir Datei senden. 5) Wählen Sie die vorher heruntergeladene Datei aus und bestätigen Sie. Um die genaue Lage der Lufträume anzuzeigen, bietet das SYS Nav Ihnen zwei Möglichkeiten: - Den MAP Screen, welcher die angrenzenden Lufträume in 2D darstellt. - Die benutzerdefinierten Datenfelder auf den Screens 1-4, um Namen, horizontale und vertikale Distanz des zu Ihrer Position nächstgelegenen Luftraums anzeigen. Während des Fluges werden Sie akustisch und visuell darauf hingewiesen, wenn Sie sich einem Luftraum nähern (bricht das GPS Signal währenddessen ab, ertönt die Warnung erneut, sobald das Signal wieder da ist): DE 100 PRE VIOLATION PRE VIOLATION blinkt, sobald Sie die in den erweiterten Einstellungen eingestellte Warndistanz unterschreiten (HZA und VZA). VIOLATION VIOLATION blinkt, sobald Sie sich in einem beschränkten Luftraum befinden.
103 XII. Navigation Um eine Route zu erstellen, nutzen Sie am einfachsten unser Online-Tool Route maker. Zur Erstellung einer Route mit dem Online-Tool Route maker : 1) Klicken Sie auf Navigation Routen Route herunterladen. 2) Das Online-Tool von Syride erlaubt Ihnen die Auswahl von Wegpunkten und die Definition von Radien. Sobald Sie Ihre Route erstellt haben, klicken Sie im Browserfenster auf Route laden. 3) Starten Sie Ihr Gerät und verbinden Sie es per USB Kabel mit Ihrem Rechner. 4) Im SYS PC Tool klicken Sie Navigation Routen Route senden. 5) Im folgenden Bildschirm können Sie einen der 10 verfügbaren Speicherplätze für Ihre Route wählen und die vorher gespeicherte Datei auf Ihr Gerät laden. 6) Um die Route in Ihrem Gerät zu aktivieren, gehen Sie in das Menü #7 Navigation Route laden. Sie erscheint dann auf dem «MAP» Bildschirm. Denken Sie daran, die gewünschten Datenfelder in Ihre Bildschirmkonfiguration einzufügen (siehe IX. Individuelle Konfiguration des Displays). 101
104 Sie können die Route auch direkt in Ihrem SYS Nav erstellen: 1) Zunächst erstellen Sie Ihre Wegpunkte. Dazu gehen Sie in das Menü #7 Navigation Wegpunkte erstellen. Ihr Gerät wird Sie nach einem Namen fragen, den Koordinaten sowie der Höhe (optional). Sofern Sie bereits eine Datei mit Wegpunkten besitzen, können Sie diese auch über das SYS PC TOOL auf Ihr Gerät laden. Klicken Sie hierzu auf Navigation Wegpunkte Wegpunkte-Datei senden. Das SYS PC Tool akzeptiert nur das OziExplorer Dateiformat. DE 2) Danach gehen Sie im SYS Nav im Menü #7 Navigation Route erstellen: - Als erstes geben Sie Ihrer Route einen Namen. - Bei der Auswahl des ersten Wegpunktes können Sie zwischen einem klassischen WAYPOINT oder einem START IN / START OUT Wegpunkt wählen (muss zu einer bestimmten Zeit erreicht oder verlassen werden). - Nach der Auswahl der Wegpunkte können Sie einen Radius (Voreinstellung 400m gemäß FAI Richtlinien) sowie eine minimale Höhe für den Übergang festlegen. - Tragen Sie so viele Wegpunkte wie nötig ein. - Sie können für den letzten Wegpunkt einen ZIEL-ZYLINDER einfügen, welcher neben den Eigenschaften eines klassischen Wegpunkts die vorgeschriebene Ankunftszeit integriert, oder eine ZIELLINIE, welche rechtwinklig zur definierten Route verläuft. - Klicken Sie ROUTE BEENDEN. Die Route kann nun geladen werden. 102
105 XIII. Anzeigen und Löschen eines Fluges 1. Gehen Sie zum Menü #8 und drücken Sie den Syride-Knopf, um die gespeicherten Flüge aufzurufen. 8 GESPEICHERTE FLÜGE 2. Hier werden Ihnen alle aufgezeichneten Flüge sowie weitere Informationen zum jeweiligen Flug angezeigt. Mit den Pfeiltasten können Sie durch die gespeicherten Flüge blättern. Vol # 1 Date : 01/02/14 Time : 12h35 Flight time : 01h37 Alt max : 1346m Vario max : 5.4m/s 8 3. Um einen Flug zu löschen drücken Sie den Syride-Knopf und bestätigen Sie den Löschvorgang über die rechte Pfeiltaste, wenn Sie danach gefragt werden. 48 SIND SIE SICHER? NEIN JA 103
106 XIV. Warnungen und Reset Bei dieser Warnung überprüfen Sie bitte, ob der Gerätespeicher eventuell voll oder die Batterie fast leer ist. Um die aufgezeichneten Flugdaten nicht zu gefährden, wird Ihr Gerät bei niedrigem Ladestatus oder vollem Gerätespeicher das Speichern von Flugdaten automatisch beenden. Dies wird Ihnen durch ein blinkendes und durchgestrichenes Flugzeugsymbol in der linken oberen Ecke des Displays angezeigt. DE 2.5g Falls der G-Sensor einen höheren Wert als den in den erweiterten Einstellungen hinterlegten misst (2.5g ist der Default-Wert) wird ein sehr lauter Warnton ausgelöst (auch bei ausgeschaltetem Ton). Sollte sich Ihr Gerät jemals aufhängen (sprich keine Reaktion beim Drücken der Knöpfe zeigen), schließen Sie es bitte per USB-Kabel an den Computer an und drücken Sie bei verbundenem Gerät den Reset-Knopf mit einer Nadel. Den Reset Knopf finden Sie auf der Rückseite des Gerätes. 104
107 XV. Übertragen Ihrer Flüge 1. Stellen Sie sicher, dass Sie vorab das SYS PC Tool auf Ihrem Computer installiert haben. 10:39 2. Schalten Sie Ihr Gerät ein und verbinden es per USB Kabel. 3. Klicken Sie auf Einstellungen Konfiguration Software, um die Download-Einstellungen einzurichten bzw. später zu verändern.. 4. Um die erweiterte Fluganalyse auf syride.com zu nutzen, geben Sie bitte einmalig Ihren Namen, adresse und Passwort Ihres Syride-Kontos an (registrieren können Sie sich auf Zusätzlich oder alternativ können Sie Kopie der IGC/GPX/KML files auf Computer speichern anwählen und klicken OK. 105
rtube.nl/red975 Sold separately MN180008_ Off Price GmbH Rodenkirchener Str Hürth Copyright MICRO-USB RCD2002
 RCD2002 MICRO-USB 1x 1x 1x Sold separately A B QR rtube.nl/red975 1/4 1/8 A W B F = W - 4 cm F = W - 4,5 cm W Min. W = 50 cm Min. W = 50 cm 1 2 W F = W - 4 cm F F 3 4 0,5 cm 5 F - 1,0 cm 2/4 2/8 A B 1
RCD2002 MICRO-USB 1x 1x 1x Sold separately A B QR rtube.nl/red975 1/4 1/8 A W B F = W - 4 cm F = W - 4,5 cm W Min. W = 50 cm Min. W = 50 cm 1 2 W F = W - 4 cm F F 3 4 0,5 cm 5 F - 1,0 cm 2/4 2/8 A B 1
Hama GmbH & Co KG D Monheim/Germany
 Hama GmbH & Co KG D-86651 Monheim/Germany www.hama.com All listed brands are trademarks of the corresponding companies. Errors and omissions excepted, and subject to technical changes. Our general terms
Hama GmbH & Co KG D-86651 Monheim/Germany www.hama.com All listed brands are trademarks of the corresponding companies. Errors and omissions excepted, and subject to technical changes. Our general terms
p^db=`oj===pìééçêíáåñçêã~íáçå=
 p^db=`oj===pìééçêíáåñçêã~íáçå= Error: "Could not connect to the SQL Server Instance" or "Failed to open a connection to the database." When you attempt to launch ACT! by Sage or ACT by Sage Premium for
p^db=`oj===pìééçêíáåñçêã~íáçå= Error: "Could not connect to the SQL Server Instance" or "Failed to open a connection to the database." When you attempt to launch ACT! by Sage or ACT by Sage Premium for
Programmieranleitung CADAS 100 LPG 158
 Kupfer Programmieranleitung CADAS 100 LPG 158 Küvetten-Test LCK 529 Seite 1 Ausgabe 98/04 Achtung! Das Ausgabedatum dieser Programmieranleitung muß mit dem Ausgabedatum der Arbeitsvorschrift der Reagenzien
Kupfer Programmieranleitung CADAS 100 LPG 158 Küvetten-Test LCK 529 Seite 1 Ausgabe 98/04 Achtung! Das Ausgabedatum dieser Programmieranleitung muß mit dem Ausgabedatum der Arbeitsvorschrift der Reagenzien
Anleitung für FTP-Zugriff auf Apostroph Group
 Anleitung für FTP-Zugriff auf Apostroph Group 1. Den Microsoft Windows-Explorer (NICHT Internet-Explorer) starten 2. In der Adresse -Zeile die Adresse ftp://ftp.apostroph.ch eingeben und Enter drücken:
Anleitung für FTP-Zugriff auf Apostroph Group 1. Den Microsoft Windows-Explorer (NICHT Internet-Explorer) starten 2. In der Adresse -Zeile die Adresse ftp://ftp.apostroph.ch eingeben und Enter drücken:
Programmieranleitung CADAS 100 LPG 158
 Wasserhärte Programmieranleitung CADAS 100 LPG 158 Küvetten-Test LCK 327 Seite 1 Ausgabe 97/06 Achtung! Das Ausgabedatum dieser Programmieranleitung muß mit dem Ausgabedatum der Arbeitsvorschrift der Reagenzien
Wasserhärte Programmieranleitung CADAS 100 LPG 158 Küvetten-Test LCK 327 Seite 1 Ausgabe 97/06 Achtung! Das Ausgabedatum dieser Programmieranleitung muß mit dem Ausgabedatum der Arbeitsvorschrift der Reagenzien
Programmieranleitung CADAS 100 LPG 210
 Programmieranleitung CADAS 100 LPG 210 Küvetten-Test LCK 555 Seite 1 BSB 5 BSB [n] Ausgabe 9804 Achtung! Das Ausgabedatum dieser Programmieranleitung muß mit dem Ausgabedatum der Arbeitsvorschrift der
Programmieranleitung CADAS 100 LPG 210 Küvetten-Test LCK 555 Seite 1 BSB 5 BSB [n] Ausgabe 9804 Achtung! Das Ausgabedatum dieser Programmieranleitung muß mit dem Ausgabedatum der Arbeitsvorschrift der
Cameraserver mini. commissioning. Ihre Vision ist unsere Aufgabe
 Cameraserver mini commissioning Page 1 Cameraserver - commissioning Contents 1. Plug IN... 3 2. Turn ON... 3 3. Network configuration... 4 4. Client-Installation... 6 4.1 Desktop Client... 6 4.2 Silverlight
Cameraserver mini commissioning Page 1 Cameraserver - commissioning Contents 1. Plug IN... 3 2. Turn ON... 3 3. Network configuration... 4 4. Client-Installation... 6 4.1 Desktop Client... 6 4.2 Silverlight
Ingenics Project Portal
 Version: 00; Status: E Seite: 1/6 This document is drawn to show the functions of the project portal developed by Ingenics AG. To use the portal enter the following URL in your Browser: https://projectportal.ingenics.de
Version: 00; Status: E Seite: 1/6 This document is drawn to show the functions of the project portal developed by Ingenics AG. To use the portal enter the following URL in your Browser: https://projectportal.ingenics.de
Programmieranleitung CADAS 100 LPG 158
 Programmieranleitung CADAS 100 LPG 158 Ammonium-Stickstoff Küvetten-Test LCK 304 Seite 1 Ausgabe 98/04 Achtung! Das Ausgabedatum dieser Programmieranleitung muß mit dem Ausgabedatum der Arbeitsvorschrift
Programmieranleitung CADAS 100 LPG 158 Ammonium-Stickstoff Küvetten-Test LCK 304 Seite 1 Ausgabe 98/04 Achtung! Das Ausgabedatum dieser Programmieranleitung muß mit dem Ausgabedatum der Arbeitsvorschrift
VGM. VGM information. HAMBURG SÜD VGM WEB PORTAL USER GUIDE June 2016
 Overview The Hamburg Süd VGM Web portal is an application that enables you to submit VGM information directly to Hamburg Süd via our e-portal Web page. You can choose to enter VGM information directly,
Overview The Hamburg Süd VGM Web portal is an application that enables you to submit VGM information directly to Hamburg Süd via our e-portal Web page. You can choose to enter VGM information directly,
Word-CRM-Upload-Button. User manual
 Word-CRM-Upload-Button User manual Word-CRM-Upload for MS CRM 2011 Content 1. Preface... 3 2. Installation... 4 2.1. Requirements... 4 2.1.1. Clients... 4 2.2. Installation guidelines... 5 2.2.1. Client...
Word-CRM-Upload-Button User manual Word-CRM-Upload for MS CRM 2011 Content 1. Preface... 3 2. Installation... 4 2.1. Requirements... 4 2.1.1. Clients... 4 2.2. Installation guidelines... 5 2.2.1. Client...
VGM. VGM information. HAMBURG SÜD VGM WEB PORTAL - USER GUIDE June 2016
 Overview The Hamburg Süd VGM-Portal is an application which enables to submit VGM information directly to Hamburg Süd via our e-portal web page. You can choose to insert VGM information directly, or download
Overview The Hamburg Süd VGM-Portal is an application which enables to submit VGM information directly to Hamburg Süd via our e-portal web page. You can choose to insert VGM information directly, or download
Attention :Installez le logiciel fourni avant d'installer le lecteur de carte multislot!
 Manuel d utilisation Lecteur de carte 3,5 9 en 1, USB 2.0 Attention :Installez le logiciel fourni avant d'installer le lecteur de carte multislot! Installation du logiciel Insérez le CD-ROM fourni dans
Manuel d utilisation Lecteur de carte 3,5 9 en 1, USB 2.0 Attention :Installez le logiciel fourni avant d'installer le lecteur de carte multislot! Installation du logiciel Insérez le CD-ROM fourni dans
FlightSim Commander Database Manager 9.5
 FlightSim Commander Database Manager 9.5 Compatible with Lookheed Martin Prepar3D 1.0, 1.4 and Prepar3D v 2.0 The most recently updated database of the Prepar3D version is at the start of FlightSim Commander
FlightSim Commander Database Manager 9.5 Compatible with Lookheed Martin Prepar3D 1.0, 1.4 and Prepar3D v 2.0 The most recently updated database of the Prepar3D version is at the start of FlightSim Commander
p^db=`oj===pìééçêíáåñçêã~íáçå=
 p^db=`oj===pìééçêíáåñçêã~íáçå= How to Disable User Account Control (UAC) in Windows Vista You are attempting to install or uninstall ACT! when Windows does not allow you access to needed files or folders.
p^db=`oj===pìééçêíáåñçêã~íáçå= How to Disable User Account Control (UAC) in Windows Vista You are attempting to install or uninstall ACT! when Windows does not allow you access to needed files or folders.
Tube Analyzer LogViewer 2.3
 Tube Analyzer LogViewer 2.3 User Manual Stand: 25.9.2015 Seite 1 von 11 Name Company Date Designed by WKS 28.02.2013 1 st Checker 2 nd Checker Version history Version Author Changes Date 1.0 Created 19.06.2015
Tube Analyzer LogViewer 2.3 User Manual Stand: 25.9.2015 Seite 1 von 11 Name Company Date Designed by WKS 28.02.2013 1 st Checker 2 nd Checker Version history Version Author Changes Date 1.0 Created 19.06.2015
How to access licensed products from providers who are already operating productively in. General Information... 2. Shibboleth login...
 Shibboleth Tutorial How to access licensed products from providers who are already operating productively in the SWITCHaai federation. General Information... 2 Shibboleth login... 2 Separate registration
Shibboleth Tutorial How to access licensed products from providers who are already operating productively in the SWITCHaai federation. General Information... 2 Shibboleth login... 2 Separate registration
Programmieranleitung CADAS 100 LPG 210
 Phosphat-Phosphor Programmieranleitung CADAS 100 PG 210 Küvetten-Test Seite 1 CK 350 Ausgabe 91/03 Achtung! Das Ausgabedatum dieser Programmieranleitung muß mit dem Ausgabedatum der Arbeitsvorschrift der
Phosphat-Phosphor Programmieranleitung CADAS 100 PG 210 Küvetten-Test Seite 1 CK 350 Ausgabe 91/03 Achtung! Das Ausgabedatum dieser Programmieranleitung muß mit dem Ausgabedatum der Arbeitsvorschrift der
Der Login Bereich: / The login mask: / Le secteur login: Das/ The / Le Personal Portal :
 Der Login Bereich: / The login mask: / Le secteur login: Das/ The / Le Personal Portal : Um Ihr persönliches Profil darstellen zu lassen, klicken Sie bitte auf den Drop Down Pfeil. Please click on the
Der Login Bereich: / The login mask: / Le secteur login: Das/ The / Le Personal Portal : Um Ihr persönliches Profil darstellen zu lassen, klicken Sie bitte auf den Drop Down Pfeil. Please click on the
NEWSLETTER. FileDirector Version 2.5 Novelties. Filing system designer. Filing system in WinClient
 Filing system designer FileDirector Version 2.5 Novelties FileDirector offers an easy way to design the filing system in WinClient. The filing system provides an Explorer-like structure in WinClient. The
Filing system designer FileDirector Version 2.5 Novelties FileDirector offers an easy way to design the filing system in WinClient. The filing system provides an Explorer-like structure in WinClient. The
150-in-1. Handbuch / Manual / Manuel. Externer Card Reader USB 2.0
 Handbuch / Manual / Manuel Vielen Dank, dass Sie sich für ein Produkt von ultron entschieden haben. Wir wünschen Ihnen viel Freude mit Ihrem neuen Gerät! CE-Erklärung und Hinweise Hiermit erklärt die
Handbuch / Manual / Manuel Vielen Dank, dass Sie sich für ein Produkt von ultron entschieden haben. Wir wünschen Ihnen viel Freude mit Ihrem neuen Gerät! CE-Erklärung und Hinweise Hiermit erklärt die
Quick Guide Home Network Mode
 Quick Guide Home Network Mode English > 1 German > 3 About the Home Network Mode EN Tivizen Nano & iplug normally work on their own created networks (whose SSID starts with tivizentv or iplug ) in which
Quick Guide Home Network Mode English > 1 German > 3 About the Home Network Mode EN Tivizen Nano & iplug normally work on their own created networks (whose SSID starts with tivizentv or iplug ) in which
Die Bedeutung neurowissenschaftlicher Erkenntnisse für die Werbung (German Edition)
 Die Bedeutung neurowissenschaftlicher Erkenntnisse für die Werbung (German Edition) Lisa Johann Click here if your download doesn"t start automatically Download and Read Free Online Die Bedeutung neurowissenschaftlicher
Die Bedeutung neurowissenschaftlicher Erkenntnisse für die Werbung (German Edition) Lisa Johann Click here if your download doesn"t start automatically Download and Read Free Online Die Bedeutung neurowissenschaftlicher
PONS DIE DREI??? FRAGEZEICHEN, ARCTIC ADVENTURE: ENGLISCH LERNEN MIT JUSTUS, PETER UND BOB
 Read Online and Download Ebook PONS DIE DREI??? FRAGEZEICHEN, ARCTIC ADVENTURE: ENGLISCH LERNEN MIT JUSTUS, PETER UND BOB DOWNLOAD EBOOK : PONS DIE DREI??? FRAGEZEICHEN, ARCTIC ADVENTURE: Click link bellow
Read Online and Download Ebook PONS DIE DREI??? FRAGEZEICHEN, ARCTIC ADVENTURE: ENGLISCH LERNEN MIT JUSTUS, PETER UND BOB DOWNLOAD EBOOK : PONS DIE DREI??? FRAGEZEICHEN, ARCTIC ADVENTURE: Click link bellow
Englisch-Grundwortschatz
 Englisch-Grundwortschatz Die 100 am häufigsten verwendeten Wörter also auch so so in in even sogar on an / bei / in like wie / mögen their with but first only and time find you get more its those because
Englisch-Grundwortschatz Die 100 am häufigsten verwendeten Wörter also auch so so in in even sogar on an / bei / in like wie / mögen their with but first only and time find you get more its those because
Handbuch der therapeutischen Seelsorge: Die Seelsorge-Praxis / Gesprächsführung in der Seelsorge (German Edition)
 Handbuch der therapeutischen Seelsorge: Die Seelsorge-Praxis / Gesprächsführung in der Seelsorge (German Edition) Reinhold Ruthe Click here if your download doesn"t start automatically Handbuch der therapeutischen
Handbuch der therapeutischen Seelsorge: Die Seelsorge-Praxis / Gesprächsführung in der Seelsorge (German Edition) Reinhold Ruthe Click here if your download doesn"t start automatically Handbuch der therapeutischen
DESS - 3SHAPE INTERFACE LIBRARY 1
 ENGLISH DEUTSCH FRANÇAIS ESPAÑOL DESS - 3SHAPE Interface library Download and installation instructions of dess interfaces (titan bases, gap cemented 0.09mm diameter) 3shape libraries. Download der Bibliotheken
ENGLISH DEUTSCH FRANÇAIS ESPAÑOL DESS - 3SHAPE Interface library Download and installation instructions of dess interfaces (titan bases, gap cemented 0.09mm diameter) 3shape libraries. Download der Bibliotheken
CNC ZUR STEUERUNG VON WERKZEUGMASCHINEN (GERMAN EDITION) BY TIM ROHR
 (GERMAN EDITION) BY TIM ROHR READ ONLINE AND DOWNLOAD EBOOK : CNC ZUR STEUERUNG VON WERKZEUGMASCHINEN (GERMAN EDITION) BY TIM ROHR PDF Click button to download this ebook READ ONLINE AND DOWNLOAD CNC ZUR
(GERMAN EDITION) BY TIM ROHR READ ONLINE AND DOWNLOAD EBOOK : CNC ZUR STEUERUNG VON WERKZEUGMASCHINEN (GERMAN EDITION) BY TIM ROHR PDF Click button to download this ebook READ ONLINE AND DOWNLOAD CNC ZUR
VIDEO CALL CAMERA G-VCAM-01
 VIDEO CALL CAMERA G-VCAM-01 EN AUS GUTEM GRUND ENGLISH 07-10 2 SAFETY AND INFORMATION Safety 7 This camera is designed to transmit video and audio signals. All other uses are expressly prohibited. 7 Protect
VIDEO CALL CAMERA G-VCAM-01 EN AUS GUTEM GRUND ENGLISH 07-10 2 SAFETY AND INFORMATION Safety 7 This camera is designed to transmit video and audio signals. All other uses are expressly prohibited. 7 Protect
Information zu den Drucksachen
 Information zu den Drucksachen Ihre persönlichen Einladungen sind uns sehr wichtig. Deshalb übernehmen wir den Versand und die Portokosten. Wir bitten Sie um Verständnis dafür, dass wir diesen Service
Information zu den Drucksachen Ihre persönlichen Einladungen sind uns sehr wichtig. Deshalb übernehmen wir den Versand und die Portokosten. Wir bitten Sie um Verständnis dafür, dass wir diesen Service
RECHNUNGSWESEN. KOSTENBEWUßTE UND ERGEBNISORIENTIERTE BETRIEBSFüHRUNG. BY MARTIN GERMROTH
 RECHNUNGSWESEN. KOSTENBEWUßTE UND ERGEBNISORIENTIERTE BETRIEBSFüHRUNG. BY MARTIN GERMROTH DOWNLOAD EBOOK : RECHNUNGSWESEN. KOSTENBEWUßTE UND Click link bellow and free register to download ebook: RECHNUNGSWESEN.
RECHNUNGSWESEN. KOSTENBEWUßTE UND ERGEBNISORIENTIERTE BETRIEBSFüHRUNG. BY MARTIN GERMROTH DOWNLOAD EBOOK : RECHNUNGSWESEN. KOSTENBEWUßTE UND Click link bellow and free register to download ebook: RECHNUNGSWESEN.
Funktion der Mindestreserve im Bezug auf die Schlüsselzinssätze der EZB (German Edition)
 Funktion der Mindestreserve im Bezug auf die Schlüsselzinssätze der EZB (German Edition) Philipp Heckele Click here if your download doesn"t start automatically Download and Read Free Online Funktion
Funktion der Mindestreserve im Bezug auf die Schlüsselzinssätze der EZB (German Edition) Philipp Heckele Click here if your download doesn"t start automatically Download and Read Free Online Funktion
Order Ansicht Inhalt
 Order Ansicht Inhalt Order Ansicht... 1 Inhalt... 1 Scope... 2 Orderansicht... 3 Orderelemente... 4 P1_CHANG_CH1... 6 Function: fc_ins_order... 7 Plug In... 8 Quelle:... 8 Anleitung:... 8 Plug In Installation:...
Order Ansicht Inhalt Order Ansicht... 1 Inhalt... 1 Scope... 2 Orderansicht... 3 Orderelemente... 4 P1_CHANG_CH1... 6 Function: fc_ins_order... 7 Plug In... 8 Quelle:... 8 Anleitung:... 8 Plug In Installation:...
 Verwenden Sie nur Original-KRONE-Ersatzteile! Das gibt Sicherheit und spart Kosten! Use Original-KRONE parts only This will increase operational reliability and help to save costs! N'utiliser que des piéces
Verwenden Sie nur Original-KRONE-Ersatzteile! Das gibt Sicherheit und spart Kosten! Use Original-KRONE parts only This will increase operational reliability and help to save costs! N'utiliser que des piéces
S-Digicash Payez mobile depuis votre compte courant! Mobil bezahlen, direkt von Ihrem Girokonto aus! Pay mobile from your current account!
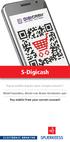 S-Digicash Payez mobile depuis votre compte courant! Mobil bezahlen, direkt von Ihrem Girokonto aus! Pay mobile from your current account! Payez mobile depuis votre compte courant BCEE! Scannez le QR Code
S-Digicash Payez mobile depuis votre compte courant! Mobil bezahlen, direkt von Ihrem Girokonto aus! Pay mobile from your current account! Payez mobile depuis votre compte courant BCEE! Scannez le QR Code
 Verwenden Sie nur Original-KRONE-Ersatzteile! Das gibt Sicherheit und spart Kosten! Use Original-KRONE parts only This will increase operational reliability and help to save costs! N'utiliser que des piéces
Verwenden Sie nur Original-KRONE-Ersatzteile! Das gibt Sicherheit und spart Kosten! Use Original-KRONE parts only This will increase operational reliability and help to save costs! N'utiliser que des piéces
 Verwenden Sie nur Original-KRONE-Ersatzteile! Das gibt Sicherheit und spart Kosten! Use Original-KRONE parts only This will increase operational reliability and help to save costs! N'utiliser que des piéces
Verwenden Sie nur Original-KRONE-Ersatzteile! Das gibt Sicherheit und spart Kosten! Use Original-KRONE parts only This will increase operational reliability and help to save costs! N'utiliser que des piéces
FACHKUNDE FüR KAUFLEUTE IM GESUNDHEITSWESEN FROM THIEME GEORG VERLAG
 FACHKUNDE FüR KAUFLEUTE IM GESUNDHEITSWESEN FROM THIEME GEORG VERLAG DOWNLOAD EBOOK : FACHKUNDE FüR KAUFLEUTE IM GESUNDHEITSWESEN Click link bellow and free register to download ebook: FACHKUNDE FüR KAUFLEUTE
FACHKUNDE FüR KAUFLEUTE IM GESUNDHEITSWESEN FROM THIEME GEORG VERLAG DOWNLOAD EBOOK : FACHKUNDE FüR KAUFLEUTE IM GESUNDHEITSWESEN Click link bellow and free register to download ebook: FACHKUNDE FüR KAUFLEUTE
PONS DIE DREI??? FRAGEZEICHEN, ARCTIC ADVENTURE: ENGLISCH LERNEN MIT JUSTUS, PETER UND BOB
 Read Online and Download Ebook PONS DIE DREI??? FRAGEZEICHEN, ARCTIC ADVENTURE: ENGLISCH LERNEN MIT JUSTUS, PETER UND BOB DOWNLOAD EBOOK : PONS DIE DREI??? FRAGEZEICHEN, ARCTIC ADVENTURE: Click link bellow
Read Online and Download Ebook PONS DIE DREI??? FRAGEZEICHEN, ARCTIC ADVENTURE: ENGLISCH LERNEN MIT JUSTUS, PETER UND BOB DOWNLOAD EBOOK : PONS DIE DREI??? FRAGEZEICHEN, ARCTIC ADVENTURE: Click link bellow
Registration of residence at Citizens Office (Bürgerbüro)
 Registration of residence at Citizens Office (Bürgerbüro) Opening times in the Citizens Office (Bürgerbüro): Monday to Friday 08.30 am 12.30 pm Thursday 14.00 pm 17.00 pm or by appointment via the Citizens
Registration of residence at Citizens Office (Bürgerbüro) Opening times in the Citizens Office (Bürgerbüro): Monday to Friday 08.30 am 12.30 pm Thursday 14.00 pm 17.00 pm or by appointment via the Citizens
NVR Mobile Viewer for iphone/ipad/ipod Touch
 NVR Mobile Viewer for iphone/ipad/ipod Touch Quick Installation Guide DN-16111 DN-16112 DN16113 2 DN-16111, DN-16112, DN-16113 for Mobile ios Quick Guide Table of Contents Download and Install the App...
NVR Mobile Viewer for iphone/ipad/ipod Touch Quick Installation Guide DN-16111 DN-16112 DN16113 2 DN-16111, DN-16112, DN-16113 for Mobile ios Quick Guide Table of Contents Download and Install the App...
Informations pour les élèves
 Les exercices en ligne Informations pour les élèves Chers élèves, Vous avez déjà fait beaucoup d allemand en classe, et vous avez appris plein de choses. Les exercices et les jeux interactifs qui vous
Les exercices en ligne Informations pour les élèves Chers élèves, Vous avez déjà fait beaucoup d allemand en classe, et vous avez appris plein de choses. Les exercices et les jeux interactifs qui vous
DAS ZUFRIEDENE GEHIRN: FREI VON DEPRESSIONEN, TRAUMATA, ADHS, SUCHT UND ANGST. MIT DER BRAIN-STATE-TECHNOLOGIE DAS LEBEN AUSBALANCIEREN (GE
 DAS ZUFRIEDENE GEHIRN: FREI VON DEPRESSIONEN, TRAUMATA, ADHS, SUCHT UND ANGST. MIT DER BRAIN-STATE-TECHNOLOGIE DAS LEBEN AUSBALANCIEREN (GE READ ONLINE AND DOWNLOAD EBOOK : DAS ZUFRIEDENE GEHIRN: FREI
DAS ZUFRIEDENE GEHIRN: FREI VON DEPRESSIONEN, TRAUMATA, ADHS, SUCHT UND ANGST. MIT DER BRAIN-STATE-TECHNOLOGIE DAS LEBEN AUSBALANCIEREN (GE READ ONLINE AND DOWNLOAD EBOOK : DAS ZUFRIEDENE GEHIRN: FREI
1. Select the written language of the application interface. Later you can change it in Regional settings (page 93).
 Caliber is optimised for in-car use. You can use it easily by tapping the screen buttons and the map with your fingertips. When using the navigation software for the first time, an initial setup process
Caliber is optimised for in-car use. You can use it easily by tapping the screen buttons and the map with your fingertips. When using the navigation software for the first time, an initial setup process
Im Fluss der Zeit: Gedanken beim Älterwerden (HERDER spektrum) (German Edition)
 Im Fluss der Zeit: Gedanken beim Älterwerden (HERDER spektrum) (German Edition) Ulrich Schaffer Click here if your download doesn"t start automatically Im Fluss der Zeit: Gedanken beim Älterwerden (HERDER
Im Fluss der Zeit: Gedanken beim Älterwerden (HERDER spektrum) (German Edition) Ulrich Schaffer Click here if your download doesn"t start automatically Im Fluss der Zeit: Gedanken beim Älterwerden (HERDER
Dexatek's Alexa Smart Home Skills Instruction Guide
 Dexatek's Alexa Smart Home Skills Instruction Guide Version 0.3 Author Esther Date 01/10/18 ~ 1 ~ Revision History Version Date Editor Remark 0.1 2017/04/05 Esther Initial version 0.2 2018/01/09 Esther
Dexatek's Alexa Smart Home Skills Instruction Guide Version 0.3 Author Esther Date 01/10/18 ~ 1 ~ Revision History Version Date Editor Remark 0.1 2017/04/05 Esther Initial version 0.2 2018/01/09 Esther
EVANGELISCHES GESANGBUCH: AUSGABE FUR DIE EVANGELISCH-LUTHERISCHE LANDESKIRCHE SACHSEN. BLAU (GERMAN EDITION) FROM EVANGELISCHE VERLAGSAN
 EVANGELISCHES GESANGBUCH: AUSGABE FUR DIE EVANGELISCH-LUTHERISCHE LANDESKIRCHE SACHSEN. BLAU (GERMAN EDITION) FROM EVANGELISCHE VERLAGSAN DOWNLOAD EBOOK : EVANGELISCHES GESANGBUCH: AUSGABE FUR DIE EVANGELISCH-LUTHERISCHE
EVANGELISCHES GESANGBUCH: AUSGABE FUR DIE EVANGELISCH-LUTHERISCHE LANDESKIRCHE SACHSEN. BLAU (GERMAN EDITION) FROM EVANGELISCHE VERLAGSAN DOWNLOAD EBOOK : EVANGELISCHES GESANGBUCH: AUSGABE FUR DIE EVANGELISCH-LUTHERISCHE
Application Note. Import Jinx! Scenes into the DMX-Configurator
 Application Note Import Jinx! Scenes into the DMX-Configurator Import Jinx! Scenen into the DMX-Configurator 2 The Freeware Jinx! is an user friendly, well understandable software and furthermore equipped
Application Note Import Jinx! Scenes into the DMX-Configurator Import Jinx! Scenen into the DMX-Configurator 2 The Freeware Jinx! is an user friendly, well understandable software and furthermore equipped
Wie man heute die Liebe fürs Leben findet
 Wie man heute die Liebe fürs Leben findet Sherrie Schneider Ellen Fein Click here if your download doesn"t start automatically Wie man heute die Liebe fürs Leben findet Sherrie Schneider Ellen Fein Wie
Wie man heute die Liebe fürs Leben findet Sherrie Schneider Ellen Fein Click here if your download doesn"t start automatically Wie man heute die Liebe fürs Leben findet Sherrie Schneider Ellen Fein Wie
DIBELS TM. German Translations of Administration Directions
 DIBELS TM German Translations of Administration Directions Note: These translations can be used with students having limited English proficiency and who would be able to understand the DIBELS tasks better
DIBELS TM German Translations of Administration Directions Note: These translations can be used with students having limited English proficiency and who would be able to understand the DIBELS tasks better
Exercise (Part XI) Anastasia Mochalova, Lehrstuhl für ABWL und Wirtschaftsinformatik, Kath. Universität Eichstätt-Ingolstadt 1
 Exercise (Part XI) Notes: The exercise is based on Microsoft Dynamics CRM Online. For all screenshots: Copyright Microsoft Corporation. The sign ## is you personal number to be used in all exercises. All
Exercise (Part XI) Notes: The exercise is based on Microsoft Dynamics CRM Online. For all screenshots: Copyright Microsoft Corporation. The sign ## is you personal number to be used in all exercises. All
UFX-31.IR. Deutsch: 4-12 Français: 13-22
 UFX-31.IR IR-Fernbedienung für iphone/ipad/ipod Dongle télécommande pour iphone/ipad/ipod Deutsch: 4-12 Français: 13-22 11/2011 - LG//TH//SS - GS Ihre neue IR-Fernbedienung Sehr geehrte Kundin, sehr geehrter
UFX-31.IR IR-Fernbedienung für iphone/ipad/ipod Dongle télécommande pour iphone/ipad/ipod Deutsch: 4-12 Français: 13-22 11/2011 - LG//TH//SS - GS Ihre neue IR-Fernbedienung Sehr geehrte Kundin, sehr geehrter
DAS ERSTE MAL UND IMMER WIEDER. ERWEITERTE SONDERAUSGABE BY LISA MOOS
 Read Online and Download Ebook DAS ERSTE MAL UND IMMER WIEDER. ERWEITERTE SONDERAUSGABE BY LISA MOOS DOWNLOAD EBOOK : DAS ERSTE MAL UND IMMER WIEDER. ERWEITERTE Click link bellow and free register to download
Read Online and Download Ebook DAS ERSTE MAL UND IMMER WIEDER. ERWEITERTE SONDERAUSGABE BY LISA MOOS DOWNLOAD EBOOK : DAS ERSTE MAL UND IMMER WIEDER. ERWEITERTE Click link bellow and free register to download
Exercise (Part VIII) Anastasia Mochalova, Lehrstuhl für ABWL und Wirtschaftsinformatik, Kath. Universität Eichstätt-Ingolstadt 1
 Exercise (Part VIII) Notes: The exercise is based on Microsoft Dynamics CRM Online. For all screenshots: Copyright Microsoft Corporation. The sign ## is you personal number to be used in all exercises.
Exercise (Part VIII) Notes: The exercise is based on Microsoft Dynamics CRM Online. For all screenshots: Copyright Microsoft Corporation. The sign ## is you personal number to be used in all exercises.
Hama GmbH & Co KG D-86651 Monheim/Germany www.hama.com
 Hama GmbH & Co KG D-86651 Monheim/Germany www.hama.com d Bedienungsanleitung 2 4. Funktionserläuterung 10 11 7 1 5 2 4 3 6 9 8 Presenter Modus Media Player Modus 1 Seite vor Vorherige Media-Datei in der
Hama GmbH & Co KG D-86651 Monheim/Germany www.hama.com d Bedienungsanleitung 2 4. Funktionserläuterung 10 11 7 1 5 2 4 3 6 9 8 Presenter Modus Media Player Modus 1 Seite vor Vorherige Media-Datei in der
M10/2/ANGER/SP2/GER/TZ0/XX
 M10/2/ANGER/SP2/GER/TZ0/XX 22102809 GERMAN AB INITIO STANDARD LEVEL PAPER 2 ALLEMAND AB INITIO NIVEAU Moyen épreuve 2 ALEMÁN AB INITIO NIVEL MEDIO PRUEBA 2 Friday 14 May 2010 (afternoon) Vendredi 14 mai
M10/2/ANGER/SP2/GER/TZ0/XX 22102809 GERMAN AB INITIO STANDARD LEVEL PAPER 2 ALLEMAND AB INITIO NIVEAU Moyen épreuve 2 ALEMÁN AB INITIO NIVEL MEDIO PRUEBA 2 Friday 14 May 2010 (afternoon) Vendredi 14 mai
ONLINE LICENCE GENERATOR
 Index Introduction... 2 Change language of the User Interface... 3 Menubar... 4 Sold Software... 5 Explanations of the choices:... 5 Call of a licence:... 7 Last query step... 9 Call multiple licenses:...
Index Introduction... 2 Change language of the User Interface... 3 Menubar... 4 Sold Software... 5 Explanations of the choices:... 5 Call of a licence:... 7 Last query step... 9 Call multiple licenses:...
Exercise (Part V) Anastasia Mochalova, Lehrstuhl für ABWL und Wirtschaftsinformatik, Kath. Universität Eichstätt-Ingolstadt 1
 Exercise (Part V) Notes: The exercise is based on Microsoft Dynamics CRM Online. For all screenshots: Copyright Microsoft Corporation. The sign ## is you personal number to be used in all exercises. All
Exercise (Part V) Notes: The exercise is based on Microsoft Dynamics CRM Online. For all screenshots: Copyright Microsoft Corporation. The sign ## is you personal number to be used in all exercises. All
 Verwenden Sie nur Original-KRONE-Ersatzteile! Das gibt Sicherheit und spart Kosten! Use Original-KRONE parts only This will increase operational reliability and help to save costs! N'utiliser que des piéces
Verwenden Sie nur Original-KRONE-Ersatzteile! Das gibt Sicherheit und spart Kosten! Use Original-KRONE parts only This will increase operational reliability and help to save costs! N'utiliser que des piéces
 Verwenden Sie nur Original-KRONE-Ersatzteile! Das gibt Sicherheit und spart Kosten! Use Original-KRONE parts only This will increase operational reliability and help to save costs! N'utiliser que des piéces
Verwenden Sie nur Original-KRONE-Ersatzteile! Das gibt Sicherheit und spart Kosten! Use Original-KRONE parts only This will increase operational reliability and help to save costs! N'utiliser que des piéces
 Verwenden Sie nur Original-KRONE-Ersatzteile! Das gibt Sicherheit und spart Kosten! Use Original-KRONE parts only This will increase operational reliability and help to save costs! N'utiliser que des piéces
Verwenden Sie nur Original-KRONE-Ersatzteile! Das gibt Sicherheit und spart Kosten! Use Original-KRONE parts only This will increase operational reliability and help to save costs! N'utiliser que des piéces
 Verwenden Sie nur Original-KRONE-Ersatzteile! Das gibt Sicherheit und spart Kosten! Use Original-KRONE parts only This will increase operational reliability and help to save costs! N'utiliser que des piéces
Verwenden Sie nur Original-KRONE-Ersatzteile! Das gibt Sicherheit und spart Kosten! Use Original-KRONE parts only This will increase operational reliability and help to save costs! N'utiliser que des piéces
Anleitung / User Guide / Manuel d utilisation
 Anleitung / User Guide / Manuel d utilisation Card Drive 3. Auflage / 3rd edition / 3ème édition für / for / pour Casablanca Card Drive Anleitung Allgemeines Herzlichen Glückwunsch zum Kauf des Zusatzgerätes
Anleitung / User Guide / Manuel d utilisation Card Drive 3. Auflage / 3rd edition / 3ème édition für / for / pour Casablanca Card Drive Anleitung Allgemeines Herzlichen Glückwunsch zum Kauf des Zusatzgerätes
IMPORTANT / IMPORTANT:
 Replacement of the old version 2.50. Procedure of installation and facility updates. New presentation. Remplacer l ancienne version 2.50. Procédure d installation et de mise à jour facilitée. Nouvelle
Replacement of the old version 2.50. Procedure of installation and facility updates. New presentation. Remplacer l ancienne version 2.50. Procédure d installation et de mise à jour facilitée. Nouvelle
Magic Figures. We note that in the example magic square the numbers 1 9 are used. All three rows (columns) have equal sum, called the magic number.
 Magic Figures Introduction: This lesson builds on ideas from Magic Squares. Students are introduced to a wider collection of Magic Figures and consider constraints on the Magic Number associated with such
Magic Figures Introduction: This lesson builds on ideas from Magic Squares. Students are introduced to a wider collection of Magic Figures and consider constraints on the Magic Number associated with such
PONS DIE DREI??? FRAGEZEICHEN, ARCTIC ADVENTURE: ENGLISCH LERNEN MIT JUSTUS, PETER UND BOB
 Read Online and Download Ebook PONS DIE DREI??? FRAGEZEICHEN, ARCTIC ADVENTURE: ENGLISCH LERNEN MIT JUSTUS, PETER UND BOB DOWNLOAD EBOOK : PONS DIE DREI??? FRAGEZEICHEN, ARCTIC ADVENTURE: Click link bellow
Read Online and Download Ebook PONS DIE DREI??? FRAGEZEICHEN, ARCTIC ADVENTURE: ENGLISCH LERNEN MIT JUSTUS, PETER UND BOB DOWNLOAD EBOOK : PONS DIE DREI??? FRAGEZEICHEN, ARCTIC ADVENTURE: Click link bellow
w ww.hama.de Muster USB-Hub»Bluetooth/ Cardreader«, USB 2.0
 00049222 w ww.hama.de Muster 00049222-07.06 H ama GmbH & Co KG Postfach 80 86651 Monheim/Germany Tel. +49 (0)9091/502-0 Fax +49 (0)9091/502-274 hama@hama.de www.hama.com USB-Hub»Bluetooth/ Cardreader«,
00049222 w ww.hama.de Muster 00049222-07.06 H ama GmbH & Co KG Postfach 80 86651 Monheim/Germany Tel. +49 (0)9091/502-0 Fax +49 (0)9091/502-274 hama@hama.de www.hama.com USB-Hub»Bluetooth/ Cardreader«,
Ein Stern in dunkler Nacht Die schoensten Weihnachtsgeschichten. Click here if your download doesn"t start automatically
 Ein Stern in dunkler Nacht Die schoensten Weihnachtsgeschichten Click here if your download doesn"t start automatically Ein Stern in dunkler Nacht Die schoensten Weihnachtsgeschichten Ein Stern in dunkler
Ein Stern in dunkler Nacht Die schoensten Weihnachtsgeschichten Click here if your download doesn"t start automatically Ein Stern in dunkler Nacht Die schoensten Weihnachtsgeschichten Ein Stern in dunkler
HUMANGENETIK IN DER WELT VON HEUTE: 12 SALZBURGER VORLESUNGEN (GERMAN EDITION) BY FRIEDRICH VOGEL
 FRIEDRICH VOGEL READ ONLINE AND DOWNLOAD EBOOK : HUMANGENETIK IN DER WELT VON HEUTE: 12 SALZBURGER VORLESUNGEN (GERMAN EDITION) BY Click button to download this ebook READ ONLINE AND DOWNLOAD HUMANGENETIK
FRIEDRICH VOGEL READ ONLINE AND DOWNLOAD EBOOK : HUMANGENETIK IN DER WELT VON HEUTE: 12 SALZBURGER VORLESUNGEN (GERMAN EDITION) BY Click button to download this ebook READ ONLINE AND DOWNLOAD HUMANGENETIK
Notice de montage et informations à lire et à conserver...2 Gebrauchsanleitung- sorgfältig lesen und aufbewahren...5
 0471-0006 FR DE Notice de montage et informations à lire et à conserver...2 Gebrauchsanleitung- sorgfältig lesen und aufbewahren...5 1. FR - 2 - Caractéristiques techniques: Alimentation Durée de vie de
0471-0006 FR DE Notice de montage et informations à lire et à conserver...2 Gebrauchsanleitung- sorgfältig lesen und aufbewahren...5 1. FR - 2 - Caractéristiques techniques: Alimentation Durée de vie de
vcdm im Wandel Vorstellung des neuen User Interfaces und Austausch zur Funktionalität V
 vcdm im Wandel Vorstellung des neuen User Interfaces und Austausch zur Funktionalität V0.1 2018-10-02 Agenda vcdm User Interface History Current state of User Interface User Interface X-mas 2018 Missing
vcdm im Wandel Vorstellung des neuen User Interfaces und Austausch zur Funktionalität V0.1 2018-10-02 Agenda vcdm User Interface History Current state of User Interface User Interface X-mas 2018 Missing
https://portal.microsoftonline.com
 Sie haben nun Office über Office365 bezogen. Ihr Account wird in Kürze in dem Office365 Portal angelegt. Anschließend können Sie, wie unten beschrieben, die Software beziehen. Congratulations, you have
Sie haben nun Office über Office365 bezogen. Ihr Account wird in Kürze in dem Office365 Portal angelegt. Anschließend können Sie, wie unten beschrieben, die Software beziehen. Congratulations, you have
Software Update. Combi Steamer. Appliance Model Type of energy Language. FlexiCombi MagicPilot English - French
 Software Update Combi Steamer Appliance Model Type of energy Language FlexiCombi MagicPilot 6.15 6.21 10.15 10.21 20.15 20.21 Electric / Gas - Deutsch - English - French Software 7.1 Software-Update Voraussetzung
Software Update Combi Steamer Appliance Model Type of energy Language FlexiCombi MagicPilot 6.15 6.21 10.15 10.21 20.15 20.21 Electric / Gas - Deutsch - English - French Software 7.1 Software-Update Voraussetzung
DENTAL IMPLANTS BY CAMLOG medical
 IMPLANT PASS DENTAL IMPLANTS BY CAMLOG medical devices made in germany for your well-being and a natural appearance. Personal data Surname First name Address ZIP code City Date of birth Health insurance
IMPLANT PASS DENTAL IMPLANTS BY CAMLOG medical devices made in germany for your well-being and a natural appearance. Personal data Surname First name Address ZIP code City Date of birth Health insurance
Exercise (Part II) Anastasia Mochalova, Lehrstuhl für ABWL und Wirtschaftsinformatik, Kath. Universität Eichstätt-Ingolstadt 1
 Exercise (Part II) Notes: The exercise is based on Microsoft Dynamics CRM Online. For all screenshots: Copyright Microsoft Corporation. The sign ## is you personal number to be used in all exercises. All
Exercise (Part II) Notes: The exercise is based on Microsoft Dynamics CRM Online. For all screenshots: Copyright Microsoft Corporation. The sign ## is you personal number to be used in all exercises. All
1. General information... 2 2. Login... 2 3. Home... 3 4. Current applications... 3
 User Manual for Marketing Authorisation and Lifecycle Management of Medicines Inhalt: User Manual for Marketing Authorisation and Lifecycle Management of Medicines... 1 1. General information... 2 2. Login...
User Manual for Marketing Authorisation and Lifecycle Management of Medicines Inhalt: User Manual for Marketing Authorisation and Lifecycle Management of Medicines... 1 1. General information... 2 2. Login...
FAHRZEUGENTWICKLUNG IM AUTOMOBILBAU FROM HANSER FACHBUCHVERLAG DOWNLOAD EBOOK : FAHRZEUGENTWICKLUNG IM AUTOMOBILBAU FROM HANSER FACHBUCHVERLAG PDF
 Read Online and Download Ebook FAHRZEUGENTWICKLUNG IM AUTOMOBILBAU FROM HANSER FACHBUCHVERLAG DOWNLOAD EBOOK : FAHRZEUGENTWICKLUNG IM AUTOMOBILBAU FROM Click link bellow and free register to download ebook:
Read Online and Download Ebook FAHRZEUGENTWICKLUNG IM AUTOMOBILBAU FROM HANSER FACHBUCHVERLAG DOWNLOAD EBOOK : FAHRZEUGENTWICKLUNG IM AUTOMOBILBAU FROM Click link bellow and free register to download ebook:
Was heißt Denken?: Vorlesung Wintersemester 1951/52. [Was bedeutet das alles?] (Reclams Universal-Bibliothek) (German Edition)
![Was heißt Denken?: Vorlesung Wintersemester 1951/52. [Was bedeutet das alles?] (Reclams Universal-Bibliothek) (German Edition) Was heißt Denken?: Vorlesung Wintersemester 1951/52. [Was bedeutet das alles?] (Reclams Universal-Bibliothek) (German Edition)](/thumbs/68/59244907.jpg) Was heißt Denken?: Vorlesung Wintersemester 1951/52. [Was bedeutet das alles?] (Reclams Universal-Bibliothek) (German Edition) Martin Heidegger Click here if your download doesn"t start automatically Was
Was heißt Denken?: Vorlesung Wintersemester 1951/52. [Was bedeutet das alles?] (Reclams Universal-Bibliothek) (German Edition) Martin Heidegger Click here if your download doesn"t start automatically Was
Walter Buchmayr Ges.m.b.H.
 Seite 1/10 Chapter Description Page 1 Advantages 3 2 Performance description 4 3 Settings 5 4 Options 6 5 Technical data 7 6 Pictures 8 http://members.aon.at/buchmayrgmbh e-mail: walter.buchmayr.gmbh@aon.at
Seite 1/10 Chapter Description Page 1 Advantages 3 2 Performance description 4 3 Settings 5 4 Options 6 5 Technical data 7 6 Pictures 8 http://members.aon.at/buchmayrgmbh e-mail: walter.buchmayr.gmbh@aon.at
USB Treiber updaten unter Windows 7/Vista
 USB Treiber updaten unter Windows 7/Vista Hinweis: Für den Downloader ist momentan keine 64 Bit Version erhältlich. Der Downloader ist nur kompatibel mit 32 Bit Versionen von Windows 7/Vista. Für den Einsatz
USB Treiber updaten unter Windows 7/Vista Hinweis: Für den Downloader ist momentan keine 64 Bit Version erhältlich. Der Downloader ist nur kompatibel mit 32 Bit Versionen von Windows 7/Vista. Für den Einsatz
Electrical tests on Bosch unit injectors
 Valid for Bosch unit injectors with order numbers 0 414 700 / 0 414 701 / 0 414 702 Parts Kit Magnet*: - F00H.N37.925 - F00H.N37.933 - F00H.N37.934 * For allocation to the 10-place Bosch order number,
Valid for Bosch unit injectors with order numbers 0 414 700 / 0 414 701 / 0 414 702 Parts Kit Magnet*: - F00H.N37.925 - F00H.N37.933 - F00H.N37.934 * For allocation to the 10-place Bosch order number,
MATHEMATIK - MODERNE - IDEOLOGIE. EINE KRITISCHE STUDIE ZUR LEGITIMITAT UND PRAXIS DER MODERNEN MATHEMATIK (THEORIE UND METHODE) FROM UVK
 MATHEMATIK - MODERNE - IDEOLOGIE. EINE KRITISCHE STUDIE ZUR LEGITIMITAT UND PRAXIS DER MODERNEN MATHEMATIK (THEORIE UND METHODE) FROM UVK DOWNLOAD EBOOK : MATHEMATIK - MODERNE - IDEOLOGIE. EINE KRITISCHE
MATHEMATIK - MODERNE - IDEOLOGIE. EINE KRITISCHE STUDIE ZUR LEGITIMITAT UND PRAXIS DER MODERNEN MATHEMATIK (THEORIE UND METHODE) FROM UVK DOWNLOAD EBOOK : MATHEMATIK - MODERNE - IDEOLOGIE. EINE KRITISCHE
Titelbild1 ANSYS. Customer Portal LogIn
 Titelbild1 ANSYS Customer Portal LogIn 1 Neuanmeldung Neuanmeldung: Bitte Not yet a member anklicken Adressen-Check Adressdaten eintragen Customer No. ist hier bereits erforderlich HERE - Button Hier nochmal
Titelbild1 ANSYS Customer Portal LogIn 1 Neuanmeldung Neuanmeldung: Bitte Not yet a member anklicken Adressen-Check Adressdaten eintragen Customer No. ist hier bereits erforderlich HERE - Button Hier nochmal
Guidance Notes for the eservice 'Marketing Authorisation & Lifecycle Management of Medicines' Contents
 Guidance Notes for the eservice 'Marketing Authorisation & Lifecycle Management of Medicines' Contents Login... 2 No active procedure at the moment... 3 'Active' procedure... 4 New communication (procedure
Guidance Notes for the eservice 'Marketing Authorisation & Lifecycle Management of Medicines' Contents Login... 2 No active procedure at the moment... 3 'Active' procedure... 4 New communication (procedure
1. Mise à jour de la version programme des cartes PCU-02 et PCU-03
 T Service Documentation Technicocommerciale Information Technique Rubrique H Chaudières murales gaz à condensation GMR 3000 Condens Nouvelle version de programme de la carte PCU-02, PCU-03 : F1.7 P5253
T Service Documentation Technicocommerciale Information Technique Rubrique H Chaudières murales gaz à condensation GMR 3000 Condens Nouvelle version de programme de la carte PCU-02, PCU-03 : F1.7 P5253
USB -> Seriell Adapterkabel Benutzerhandbuch
 USB -> Seriell Adapterkabel Benutzerhandbuch 1. Produkt Eigenschaften 1 2. System Vorraussetzungen 1 3. Treiber Installation (Alle Windows Systeme) 1 4. Den COM Port ändern 2 5. Einstellen eines RS232
USB -> Seriell Adapterkabel Benutzerhandbuch 1. Produkt Eigenschaften 1 2. System Vorraussetzungen 1 3. Treiber Installation (Alle Windows Systeme) 1 4. Den COM Port ändern 2 5. Einstellen eines RS232
Algorithms for graph visualization
 Algorithms for graph visualization Project - Orthogonal Grid Layout with Small Area W INTER SEMESTER 2013/2014 Martin No llenburg KIT Universita t des Landes Baden-Wu rttemberg und nationales Forschungszentrum
Algorithms for graph visualization Project - Orthogonal Grid Layout with Small Area W INTER SEMESTER 2013/2014 Martin No llenburg KIT Universita t des Landes Baden-Wu rttemberg und nationales Forschungszentrum
CABLE TESTER. Manual DN-14003
 CABLE TESTER Manual DN-14003 Note: Please read and learn safety instructions before use or maintain the equipment This cable tester can t test any electrified product. 9V reduplicated battery is used in
CABLE TESTER Manual DN-14003 Note: Please read and learn safety instructions before use or maintain the equipment This cable tester can t test any electrified product. 9V reduplicated battery is used in
LUPUSNET - LE930/940 Kurzanleitung User manual Guide Rapide
 LUPUSNET - LE930/940 Kurzanleitung User manual Guide Rapide 1/16 A. Monitor Einstellungen 1. Klicken Sie mit der rechten Maustaste auf die Desktopoberfläche. Wählen Sie Eigenschaften aus dem Menu und setzen
LUPUSNET - LE930/940 Kurzanleitung User manual Guide Rapide 1/16 A. Monitor Einstellungen 1. Klicken Sie mit der rechten Maustaste auf die Desktopoberfläche. Wählen Sie Eigenschaften aus dem Menu und setzen
Quick Installation Guide TBW-101UB TBW-102UB
 Quick Installation Guide TBW-101UB TBW-102UB Table of Contents Deutsch... 1. Bevor Sie anfangen... 2. Installation... 3. Cómo usar el adaptador Bluetooth... 1 1 2 4 Troubleshooting... 5 (Version 01.06.2006)
Quick Installation Guide TBW-101UB TBW-102UB Table of Contents Deutsch... 1. Bevor Sie anfangen... 2. Installation... 3. Cómo usar el adaptador Bluetooth... 1 1 2 4 Troubleshooting... 5 (Version 01.06.2006)
42 Zitate großer Philosophen: Über das Leben, das Universum und den ganzen Rest (German Edition)
 42 Zitate großer Philosophen: Über das Leben, das Universum und den ganzen Rest (German Edition) Click here if your download doesn"t start automatically 42 Zitate großer Philosophen: Über das Leben, das
42 Zitate großer Philosophen: Über das Leben, das Universum und den ganzen Rest (German Edition) Click here if your download doesn"t start automatically 42 Zitate großer Philosophen: Über das Leben, das
Max und Moritz: Eine Bubengeschichte in Sieben Streichen (German Edition)
 Max und Moritz: Eine Bubengeschichte in Sieben Streichen (German Edition) Wilhelm Busch Click here if your download doesn"t start automatically Max und Moritz: Eine Bubengeschichte in Sieben Streichen
Max und Moritz: Eine Bubengeschichte in Sieben Streichen (German Edition) Wilhelm Busch Click here if your download doesn"t start automatically Max und Moritz: Eine Bubengeschichte in Sieben Streichen
Wer bin ich - und wenn ja wie viele?: Eine philosophische Reise. Click here if your download doesn"t start automatically
 Wer bin ich - und wenn ja wie viele?: Eine philosophische Reise Click here if your download doesn"t start automatically Wer bin ich - und wenn ja wie viele?: Eine philosophische Reise Wer bin ich - und
Wer bin ich - und wenn ja wie viele?: Eine philosophische Reise Click here if your download doesn"t start automatically Wer bin ich - und wenn ja wie viele?: Eine philosophische Reise Wer bin ich - und
Installation/setup notes
 Installation/setup notes Notes applicable for the software: stute.x1d Loudspeaker Designer stute.x1a Audio Analyzer stute.scpi SCPI controller DCX.Server Install/Test our software for free (Demo) Download
Installation/setup notes Notes applicable for the software: stute.x1d Loudspeaker Designer stute.x1a Audio Analyzer stute.scpi SCPI controller DCX.Server Install/Test our software for free (Demo) Download
Android APP NVR Viewer
 Android APP NVR Viewer User Manual DN-16111 DN-16112 DN16113 2 DN-16111, DN-16112, DN-16113 for Android User Manual Table of Contents Download the APP... 3 Running the app - Add NVR... 3 Running the app
Android APP NVR Viewer User Manual DN-16111 DN-16112 DN16113 2 DN-16111, DN-16112, DN-16113 for Android User Manual Table of Contents Download the APP... 3 Running the app - Add NVR... 3 Running the app
Hama GmbH & Co KG Postfach Monheim/Germany Tel. +49 (0)9091/502-0 Fax +49 (0)9091/
 www.hama.de Hama GmbH & Co KG Postfach 80 86651 Monheim/Germany Tel. +49 (0)9091/502-0 Fax +49 (0)9091/502-274 hama@hama.de www.hama.de 00062762-02.05 Playstation Controller Adapter 00062762 l Installationsanleitung
www.hama.de Hama GmbH & Co KG Postfach 80 86651 Monheim/Germany Tel. +49 (0)9091/502-0 Fax +49 (0)9091/502-274 hama@hama.de www.hama.de 00062762-02.05 Playstation Controller Adapter 00062762 l Installationsanleitung
STRATEGISCHES BETEILIGUNGSCONTROLLING BEI KOMMUNALEN UNTERNEHMEN DER FFENTLICHE ZWECK ALS RICHTSCHNUR FR EIN ZIELGERICHTETE
 BETEILIGUNGSCONTROLLING BEI KOMMUNALEN UNTERNEHMEN DER FFENTLICHE ZWECK ALS RICHTSCHNUR FR EIN ZIELGERICHTETE PDF-SBBKUDFZARFEZ41-APOM3 123 Page File Size 5,348 KB 3 Feb, 2002 TABLE OF CONTENT Introduction
BETEILIGUNGSCONTROLLING BEI KOMMUNALEN UNTERNEHMEN DER FFENTLICHE ZWECK ALS RICHTSCHNUR FR EIN ZIELGERICHTETE PDF-SBBKUDFZARFEZ41-APOM3 123 Page File Size 5,348 KB 3 Feb, 2002 TABLE OF CONTENT Introduction
Killy Literaturlexikon: Autoren Und Werke Des Deutschsprachigen Kulturraumes 2., Vollstandig Uberarbeitete Auflage (German Edition)
 Killy Literaturlexikon: Autoren Und Werke Des Deutschsprachigen Kulturraumes 2., Vollstandig Uberarbeitete Auflage (German Edition) Walther Killy Click here if your download doesn"t start automatically
Killy Literaturlexikon: Autoren Und Werke Des Deutschsprachigen Kulturraumes 2., Vollstandig Uberarbeitete Auflage (German Edition) Walther Killy Click here if your download doesn"t start automatically
