QUATIX 5. Benutzerhandbuch
|
|
|
- Waldemar Steinmann
- vor 6 Jahren
- Abrufe
Transkript
1 QUATIX 5 Benutzerhandbuch
2 2017 Garmin Ltd. oder deren Tochtergesellschaften Alle Rechte vorbehalten. Gemäß Urheberrechten darf dieses Handbuch ohne die schriftliche Genehmigung von Garmin weder ganz noch teilweise kopiert werden. Garmin behält sich das Recht vor, Änderungen und Verbesserungen an seinen Produkten vorzunehmen und den Inhalt dieses Handbuchs zu ändern, ohne Personen oder Organisationen über solche Änderungen oder Verbesserungen informieren zu müssen. Unter finden Sie aktuelle Updates sowie zusätzliche Informationen zur Verwendung dieses Produkts. Garmin, das Garmin Logo, ANT+, Auto Lap, Auto Pause, Edge, FUSION, quatix, TracBack, VIRB und Virtual Partner sind Marken von Garmin Ltd. oder deren Tochtergesellschaften und sind in den USA und anderen Ländern eingetragen. Connect IQ, FUSION-Link, Garmin Connect, Garmin Express, Garmin Move IQ, HRM-Run, HRM-Swim, HRM-Tri, QuickFit, tempe, TruSwing, Varia, Varia Vision und Vector sind Marken von Garmin Ltd. oder deren Tochtergesellschaften. Diese Marken dürfen nur mit ausdrücklicher Genehmigung von Garmin verwendet werden. American Heart Association ist eine eingetragene Marke der American Heart Association, Inc. Android ist eine Marke von Google Inc. Apple und Mac sind Marken von Apple Inc. und sind in den USA und anderen Ländern eingetragen. Die Wortmarke Bluetooth und die Logos sind Eigentum von Bluetooth SIG, Inc. und werden von Garmin ausschließlich unter Lizenz verwendet. The Cooper Institute sowie alle verbundenen Marken sind Eigentum von The Cooper Institute. Di2 ist eine Marke von Shimano, Inc. Shimano ist eine eingetragene Marke von Shimano, Inc. STRAVA und Strava sind Marken von Strava, Inc. Erweiterte Herzfrequenzanalysen bereitgestellt von Firstbeat. Training Stress Score (TSS), Intensity Factor (IF) und Normalized Power (NP) sind Marken von Peaksware, LLC. Wi Fi ist eine eingetragene Marke der Wi-Fi Alliance Corporation. Windows ist eine in den USA und anderen Ländern eingetragene Marke der Microsoft Corporation. Weitere Marken und Markennamen sind Eigentum ihrer jeweiligen Inhaber. Dieses Produkt kann eine Bibliothek (Kiss FFT) enthalten, die von Mark Borgerding gemäß der BSD 3-Clause License lizenziert ist ( Dieses Produkt ist ANT+ zertifiziert. Unter finden Sie eine Liste kompatibler Produkte und Apps.
3 Inhaltsverzeichnis Einführung... 1 Übersicht über das Gerät...1 Anzeigen des Steuerungsmenüs... 1 Anzeigen von Widgets... 1 Aufladen des Geräts... 1 Koppeln des Smartphones mit dem Gerät... 1 Produkt-Updates... 2 Einrichten von Garmin Express... 2 Aktivitäten... 2 Starten von Aktivitäten... 2 Tipps zum Aufzeichnen von Aktivitäten... 2 Beenden von Aktivitäten... 2 Erstellen von benutzerdefinierten Aktivitäten... 2 Marineaktivitäten...2 Schiffsdaten... 2 Streaming von Schiffsdaten... 2 Markieren von Wegpunkten auf dem Kartenplotter... 3 Autopilot... 3 Koppeln mit einem Autopiloten... 3 Bedienen des Autopiloten... 3 Segelschiff... 3 Einrichten der Maßeinheiten für das Segeln... 3 Wendeassistent...3 Regatta...3 FUSION-Link App...4 Herstellen einer Verbindung mit einem FUSION Radio... 4 Anker...4 Markieren der Ankerposition... 4 Ankereinstellungen...4 Ankerassistenteinstellungen... 4 Gezeiten...4 Anzeigen der Gezeitendaten... 4 Angeln... 4 Angeln... 4 Aktivitäten im Gebäude...4 Outdoor-Aktivitäten... 5 Anzeigen von Abfahrten beim Skifahren... 5 Verwenden des Metronoms... 5 Jumpmaster... 5 MULTISPORT...5 Erstellen von Multisport-Aktivitäten... 5 Tipps für das Triathlon-Training oder die Verwendung von Multisport-Aktivitäten...5 Schwimmen... 6 Begriffsklärung für das Schwimmen... 6 Schwimmstile... 6 Tipps für Schwimmaktivitäten... 6 Erholung während des Schwimmbadschwimmens... 6 Trainieren mit der Übungsaufzeichnungs-Funktion... 6 Golf... 6 Golfspielen... 6 Informationen zum Loch... 6 Verschieben der Fahne...7 Messen der Schlagweite... 7 Anzeigen von Layup- und Dogleg-Distanzen... 7 Scoreeingabe... 7 Aktualisieren von Scores... 7 TruSwing... 7 Verwenden des Golf-Kilometerzählers... 7 Verfolgen von Statistiken... 7 Herzfrequenzfunktionen... 7 Herzfrequenzmessung am Handgelenk... 7 Tragen des Geräts und Messen der Herzfrequenz... 7 Tipps beim Auftreten fehlerhafter Herzfrequenzdaten... 7 Anzeigen des Herzfrequenz-Widgets... 8 Senden von Herzfrequenzdaten an Garmin Geräte... 8 Deaktivieren der Herzfrequenzmessung am Handgelenk... 8 Anlegen des Herzfrequenzsensors... 8 Tipps beim Auftreten fehlerhafter Herzfrequenzdaten... 8 Pflegen des Herzfrequenzsensors... 8 Laufeffizienz...9 Laufeffizienztraining... 9 Farbige Anzeigen und Laufeffizienzdaten... 9 Daten für die Balance der Bodenkontaktzeit... 9 Daten zur vertikalen Bewegung und zum vertikalen Verhältnis Tipps bei fehlenden Laufeffizienzdaten Leistungsmesswerte Deaktivieren von Leistungsbenachrichtigungen Automatisches Erfassen von Leistungswerten Trainingszustand...11 Tipps zum Abrufen des Trainingszustands Informationen zur VO2max-Berechnung Abrufen Ihrer VO2max-Berechnung für das Laufen Abrufen Ihrer VO2max-Berechnung für das Radfahren.. 12 Erholungszeit Anzeigen der Erholungszeit Erholungsherzfrequenz Trainingsbelastung...12 Anzeigen Ihrer prognostizierten Wettkampfzeiten Informationen zum Training Effect Herzfrequenzvariabilität und Stresslevel Anzeigen der Herzfrequenzvariabilität und des Stresslevels Leistungszustand Anzeigen des Leistungszustands Laktatschwelle Durchführen eines Tests zum Ermitteln der Laktatschwelle...13 FTP-Berechnung...14 Durchführen eines FTP-Tests Training Einrichten des Benutzerprofils Fitnessziele Informationen zu Herzfrequenz-Bereichen Einrichten von Herzfrequenz-Bereichen Einrichtung der Herzfrequenz-Bereiche durch das Gerät Berechnen von Herzfrequenz-Bereichen Informationen zu Aktivsportlern Einrichten von Leistungsbereichen Fitness Tracker Automatisches Ziel...15 Verwenden des Inaktivitätsalarms Schlafüberwachung Verwenden der automatischen Schlafüberwachung Verwenden des DND-Modus Intensitätsminuten Sammeln von Intensitätsminuten Garmin Move IQ Ereignisse Fitness-Tracker-Einstellungen Deaktivieren des Fitness Trackers Trainings Durchführen von Trainings aus dem Internet Starten eines Trainings Informationen zum Trainingskalender Verwenden von Garmin Connect Trainingsplänen Intervalltrainings...17 Erstellen eines Intervalltrainings Inhaltsverzeichnis i
4 Starten eines Intervalltrainings...17 Beenden eines Intervalltrainings Segmente Strava Segmente...17 Anzeigen von Segmentdetails Antreten gegen ein Segment Verwenden des Virtual Partner Einrichten eines Trainingsziels Abbrechen eines Trainingsziels Antreten gegen eine vorherige Aktivität Persönliche Rekorde Anzeigen Ihrer persönlichen Rekorde Wiederherstellen von persönlichen Rekorden Löschen eines persönlichen Rekords Löschen aller persönlichen Rekorde Uhr Einstellen eines Alarms Starten des Countdown-Timers Verwenden der Stoppuhr Einrichten von Alarmen für Sonnenaufgang und Sonnenuntergang Synchronisieren der Zeit über GPS Navigation Speichern von Positionen Bearbeiten der Favoriten Löschen aller Favoriten...19 Projizieren von Wegpunkten Navigieren zu einem Ziel Erstellen und Folgen von Strecken auf dem Gerät Markieren einer Mann-über-Bord-Position und Navigieren zu dieser Position Navigieren mit der Funktion Peilen und los Navigieren zum Startpunkt Anhalten der Navigation Karte Verschieben und Zoomen der Karte Kompass Höhenmesser und Barometer...20 Protokoll Verwenden des Protokolls Multisport-Protokoll Anzeigen Ihrer Zeit in den einzelnen Herzfrequenz- Bereichen Anzeigen von Gesamtwerten Verwenden der Gesamtwerte-Funktion Löschen des Protokolls...21 Online-Funktionen Aktivieren von Bluetooth Benachrichtigungen Anzeigen von Benachrichtigungen Verwalten von Benachrichtigungen Deaktivieren der Bluetooth Smartphone-Verbindung Aktivieren und Deaktivieren von Smartphone- Verbindungsalarmen Auffinden eines verloren gegangenen mobilen Geräts Garmin Connect...22 Aktualisieren der Software mithilfe von Garmin Connect Mobile Aktualisieren der Software mithilfe von Garmin Express Verwenden von Garmin Connect auf dem Computer Manuelles Synchronisieren von Daten mit Garmin Connect Mobile Starten einer GroupTrack Sitzung Tipps für GroupTrack Sitzungen Wi Fi Online-Funktionen Einrichten der Wi Fi Verbindung ii Connect IQ Funktionen Herunterladen von Connect IQ Funktionen Herunterladen von Connect IQ Funktionen über den Computer Anpassen des Geräts Widgets Anpassen der Widget-Schleife...24 VIRB Fernbedienung Bedienen einer VIRB Action-Kamera Bedienen einer VIRB Action-Kamera während einer Aktivität...24 Aktivitäten und App-Einstellungen Anpassen der Trainingsseiten Hinzufügen einer Karte zu einer Aktivität Alarme...26 Einrichten von Alarmen Auto Lap...26 Speichern von Runden nach Distanz Aktivieren von Auto Pause Aktivieren der Funktion für den automatischen Anstieg D-Geschwindigkeit und -Distanz Aktivieren und Deaktivieren der Lap-Taste Verwenden des Auto-Seitenwechsels UltraTrac Einstellungen für die Zeit bis zum Standby-Modus Entfernen von Aktivitäten oder Apps Ändern der Reihenfolge von Aktivitäten in der Apps-Liste Displaydesign-Einstellungen Anpassen des Displaydesigns Sensoreinstellungen Kompasseinstellungen Manuelles Kalibrieren des Kompasses Einrichten der Nordreferenz Höhenmessereinstellungen Kalibrieren des barometrischen Höhenmessers Barometereinstellungen Karteneinstellungen GroupTrack Einstellungen Navigationseinstellungen Anpassen von Kartenmerkmalen Richtungseinstellungen Kurszeiger Einrichten einer Richtungsanzeige Einrichten von Navigationsalarmen Systemeinstellungen...29 Zeiteinstellungen Ändern der Beleuchtungseinstellungen Anpassen des Steuerungsmenüs Anpassen der Hotkeys Ändern der Maßeinheiten Anzeigen von Geräteinformationen Anzeigen von aufsichtsrechtlichen und Compliance- Informationen ANT+ Sensoren...30 Koppeln von ANT+ Sensoren Verwenden eines optionalen Geschwindigkeits- oder Trittfrequenzsensors Trainieren mit Wattmess-System...31 Verwenden elektronischer Umwerfer...31 Situationsbewusstsein Laufsensor Verbessern der Kalibrierung des Laufsensors Manuelles Kalibrieren des Laufsensors Einrichten der Laufsensorgeschwindigkeit und -distanz tempe Inhaltsverzeichnis
5 Geräteinformationen Technische Daten: quatix Informationen zum Akku Datenverwaltung Entfernen des USB-Kabels Löschen von Dateien Gerätewartung Pflege des Geräts Reinigen des Geräts Reinigen der Lederbänder Auswechseln der QuickFit Armbänder Änderungen am Uhrenarmband aus Metall Fehlerbehebung Mein Gerät zeigt die falsche Sprache an Ist mein Smartphone mit meinem Gerät kompatibel? Das Telefon stellt keine Verbindung zum Gerät her Kann ich den Bluetooth Sensor mit meiner Uhr verwenden? Zurücksetzen des Geräts...33 Wiederherstellen aller Standardeinstellungen Erfassen von Satellitensignalen Verbessern des GPS-Satellitenempfangs Der Temperaturmesswert stimmt nicht Optimieren der Akku-Laufzeit Fitness Tracker Meine Schrittzahl pro Tag wird nicht angezeigt Meine Schrittzahl ist ungenau Die Schrittzahlen auf meinem Gerät und in meinem Garmin Connect Konto stimmen nicht überein Die Anzahl der hochgestiegenen Etagen ist ungenau Meine Intensitätsminuten blinken Weitere Informationsquellen Anhang Datenfelder VO2max-Standard-Bewertungen FTP-Einstufungen Radgröße und -umfang...39 BSD 3-Clause License...39 Erklärung der Symbole Index Inhaltsverzeichnis iii
6
7 Einführung WARNUNG Lesen Sie alle Produktwarnungen und sonstigen wichtigen Informationen der Anleitung "Wichtige Sicherheits- und Produktinformationen", die dem Produkt beiliegt. Lassen Sie sich stets von Ihrem Arzt beraten, bevor Sie ein Trainingsprogramm beginnen oder ändern. Übersicht über das Gerät À LIGHT Á START STOP MOB Â BACK Ã DOWN Ä UP MENU Wählen Sie diese Taste, um die Beleuchtung ein- oder auszuschalten. Halten Sie die Taste gedrückt, um das Steuerungsmenü anzuzeigen. Halten Sie die Taste gedrückt, um das Gerät einzuschalten. Wählen Sie die Taste, um die Aktivitätsliste anzuzeigen und eine Aktivität zu starten oder zu beenden. Wählen Sie die Taste, um eine Option in einem Menü auszuwählen. Halten Sie die Taste gedrückt, um die aktuelle Position als Wegpunkt zu markieren und die Navigation zu aktivieren. Wählen Sie die Taste, um zur vorherigen Seite zurückzukehren. Wählen Sie die Taste, um während einer Aktivität eine Runde, eine Erholungspause oder einen Wechsel aufzuzeichnen. Wählen Sie die Taste, um die Widget-Schleife und Menüs zu durchblättern. Halten Sie die Taste gedrückt, um von einer beliebigen Seite das Displaydesign anzuzeigen. Wählen Sie die Taste, um die Widget-Schleife und Menüs zu durchblättern. Halten Sie die Taste gedrückt, um das Menü anzuzeigen. Anzeigen des Steuerungsmenüs Das Steuerungsmenü enthält Optionen, beispielsweise zum Aktivieren des DND-Modus, zum Sperren der Tasten und zum Ausschalten des Geräts. HINWEIS: Sie können im Steuerungsmenü Optionen hinzufügen, entfernen und neu anordnen (Anpassen des Steuerungsmenüs, Seite 30). 1 Halten Sie auf einer beliebigen Seite die Taste LIGHT gedrückt. 2 Wählen Sie UP bzw. DOWN, um die Optionen zu durchblättern. Anzeigen von Widgets Auf dem Gerät sind verschiedene Widgets vorinstalliert. Weitere Widgets sind verfügbar, wenn Sie das Gerät mit einem Smartphone koppeln. Wählen Sie UP oder DOWN. Das Gerät blättert durch die Widget-Schleife. Wählen Sie START, um weitere Optionen und Funktionen für ein Widget anzuzeigen. Halten Sie auf einer beliebigen Seite die Taste DOWN gedrückt, um zum Displaydesign zurückzukehren. Wenn Sie eine Aktivität aufzeichnen, wählen Sie BACK, um zu den Aktivitätsdatenseiten zurückzukehren. Aufladen des Geräts WARNUNG Dieses Gerät ist mit einem Lithium-Ionen-Akku ausgestattet. Lesen Sie alle Produktwarnungen und sonstigen wichtigen Informationen der Anleitung "Wichtige Sicherheits- und Produktinformationen", die dem Produkt beiliegt. HINWEIS Zum Schutz vor Korrosion sollten Sie die Kontakte und den umliegenden Bereich vor dem Aufladen oder dem Anschließen an einen Computer sorgfältig reinigen und trocknen. Weitere Informationen finden Sie im Anhang in den Anweisungen zum Reinigen. 1 Stecken Sie das schmale Ende des USB-Kabels in den Ladeanschluss am Gerät. 2 Stecken Sie das breite Ende des USB-Kabels in einen USB- Anschluss des Computers. 3 Laden Sie das Gerät vollständig auf. Koppeln des Smartphones mit dem Gerät Zur Verwendung der Online-Funktionen des quatix Geräts muss es direkt über die Garmin Connect Mobile App gekoppelt werden und nicht über die Bluetooth Einstellungen des Smartphones. 1 Installieren Sie über den App-Shop des Smartphones die Garmin Connect Mobile App, und öffnen Sie sie. 2 Achten Sie darauf, dass das Smartphone und das Gerät nicht weiter als 10 m (33 Fuß) voneinander entfernt sind. 3 Halten Sie die Taste LIGHT gedrückt, um das Gerät einzuschalten. Wenn Sie das Gerät zum ersten Mal einschalten, befindet es sich im Kopplungsmodus. TIPP: Sie können die Taste LIGHT gedrückt halten und die Option wählen, um den Kopplungsmodus manuell zu aktivieren. Einführung 1
8 4 Wählen Sie eine Option, um das Gerät Ihrem Garmin Connect Konto hinzuzufügen: Wenn Sie zum ersten Mal ein Gerät mit der Garmin Connect Mobile App koppeln, folgen Sie den Anweisungen auf dem Display. Wenn Sie bereits ein anderes Gerät mit der Garmin Connect Mobile App gekoppelt haben, wählen Sie im Einstellungsmenü die Option Garmin-Geräte > Gerät hinzufügen und folgen den Anweisungen auf dem Display. Produkt-Updates Installieren Sie auf dem Computer Garmin Express ( Installieren Sie auf dem Smartphone die Garmin Connect Mobile App. So erhalten Sie einfachen Zugriff auf folgende Dienste für Garmin Geräte: Software-Updates Hochladen von Daten auf Garmin Connect Produktregistrierung Einrichten von Garmin Express 1 Verbinden Sie das Gerät per USB-Kabel mit dem Computer. 2 Rufen Sie die Website auf. 3 Folgen Sie den Anweisungen auf dem Bildschirm. Aktivitäten Das Gerät lässt sich für Indoor-, Outdoor-, Sport- und Fitnessaktivitäten verwenden. Bei Beginn einer Aktivität zeigt das Gerät Sensordaten an und zeichnet sie auf. Aktivitäten können gespeichert und mit der Garmin Connect Community geteilt werden. Sie können dem Gerät außerdem Aktivitäts-Apps von Connect IQ hinzufügen. Verwenden Sie dazu Ihr Garmin Connect Konto (Connect IQ Funktionen, Seite 23). Weitere Informationen zur Genauigkeit der Fitness-Tracker- Daten und Fitnesswerte sind unter garmin.com/ataccuracy verfügbar. Starten von Aktivitäten Wenn Sie eine Aktivität beginnen, wird das GPS automatisch aktiviert (sofern erforderlich). Wenn Sie die Aktivität beenden, kehrt das Gerät in den Uhrmodus zurück. 1 Halten Sie auf dem Displaydesign die Taste START gedrückt. 2 Wählen Sie eine Aktivität aus. 3 Folgen Sie bei Bedarf den Anweisungen auf dem Display, um weitere Informationen einzugeben. 4 Warten Sie bei Bedarf, während das Gerät eine Verbindung mit den ANT+ Sensoren herstellt. 5 Wenn für die Aktivität GPS erforderlich ist, gehen Sie nach draußen, und warten Sie, während das Gerät Satellitensignale erfasst. 6 Wählen Sie START, um den Timer zu starten. HINWEIS: Das Gerät zeichnet erst Aktivitätsdaten auf, wenn der Timer gestartet wird. Tipps zum Aufzeichnen von Aktivitäten Laden Sie das Gerät auf, bevor Sie eine Aktivität starten (Aufladen des Geräts, Seite 1). Wählen Sie BACK, um Runden aufzuzeichnen. Wählen Sie UP bzw. DOWN, um weitere Datenseiten anzuzeigen. Beenden von Aktivitäten 1 Wählen Sie STOP. 2 Wählen Sie eine Option: Wählen Sie Weiter, um die Aktivität fortzusetzen. Wählen Sie Speichern, um die Aktivität zu speichern und zum Uhrmodus zurückzukehren. Wählen Sie Später fortsetzen, um die Aktivität zu unterbrechen und zu einem späteren Zeitpunkt fortzusetzen. Wählen Sie Runde, um eine Runde zu markieren. Wählen Sie Zurück zum Start > TracBack, um entlang der zurückgelegten Strecke zurück zum Startpunkt der Aktivität zu navigieren. HINWEIS: Diese Funktion ist nur für Aktivitäten verfügbar, bei denen GPS verwendet wird. Wählen Sie Zurück zum Start > Gerade Linie, um zurück zum Startpunkt der Aktivität zu navigieren. HINWEIS: Diese Funktion ist nur für Aktivitäten verfügbar, bei denen GPS verwendet wird. Wählen Sie Verwerfen, um die Aktivität zu verwerfen und zum Uhrmodus zurückzukehren. HINWEIS: Nachdem die Aktivität beendet wurde, wird sie vom Gerät automatisch nach 25 Minuten gespeichert. Erstellen von benutzerdefinierten Aktivitäten 1 Wählen Sie auf dem Displaydesign die Option START > Hinzufügen. 2 Wählen Sie eine Option: Wählen Sie Aktivität kopieren, um die benutzerdefinierte Aktivität ausgehend von einer Ihrer gespeicherten Aktivitäten zu erstellen. Wählen Sie Sonstiges, um eine neue benutzerdefinierte Aktivität zu erstellen. 3 Wählen Sie bei Bedarf einen Aktivitätstyp. 4 Wählen Sie einen Namen aus, oder geben Sie einen benutzerdefinierten Namen ein. An duplizierte Aktivitätsnamen wird eine Zahl angehängt, z. B. Radfahren(2). 5 Wählen Sie eine Option: Wählen Sie eine Option, um bestimmte Aktivitätseinstellungen anzupassen. Beispielsweise können Sie eine Farbgebung wählen oder die Datenseiten anpassen. Wählen Sie Fertig, um die benutzerdefinierte Aktivität zu speichern und zu verwenden. 6 Wählen Sie Ja, um die Aktivität der Liste der Favoriten hinzuzufügen. Marineaktivitäten Auf dem quatix Gerät sind Apps für Marineaktivitäten vorinstalliert, z. B. für das Bootsfahren, das Fischen und die Interaktion mit Garmin Marinegeräten. Sie können das Marinegerät über die Apps des quatix Geräts koppeln. Weitere Informationen zum Koppeln mit diesem Gerät finden Sie im Benutzerhandbuch des Garmin Marinegeräts. Schiffsdaten Streaming von Schiffsdaten Sie können Datenfelder von kompatiblen Kartenplottern auf das quatix Gerät streamen. Auf dem Gerät werden bis zu drei Datenfelder pro Seite und bis zu vier Seiten mit Daten angezeigt. 2 Aktivitäten
9 1 Wählen Sie auf dem Displaydesign die Option START > Schiffsdaten. 2 Achten Sie darauf, dass sich das quatix Gerät in einer Entfernung von 3 m (10 Fuß) zum Kartenplotter befindet. 3 Aktivieren Sie auf dem Kartenplotter den Kopplungsmodus. Weitere Informationen finden Sie im Benutzerhandbuch des Kartenplotters. 4 Wählen Sie bei Bedarf auf dem quatix Gerät die Taste START, um eine Datenseite zu ändern. Nachdem die Geräte gekoppelt wurden, stellen sie automatisch eine Verbindung her, wenn sie eingeschaltet und in Reichweite sind und wenn die App auf der Uhr geöffnet ist. Wenn Sie einen anderen Kartenplotter koppeln müssen, halten Sie in der Schiffsdaten-App die Taste MENU gedrückt, und wählen Sie Neues koppeln. Markieren von Wegpunkten auf dem Kartenplotter Sie können mit dem quatix Gerät einen Wegpunkt auf einem kompatiblen Kartenplotter markieren. 1 Wählen Sie auf dem Displaydesign die Option START > Schiffsdaten. 2 Wählen Sie START > K.pl.-Wgp. mark.. Autopilot WARNUNG Sie sind für den sicheren und umsichtigen Betrieb des Boots verantwortlich. Mit dem Autopiloten können Sie die Möglichkeiten der Steuerung des Boots erheblich erweitern. Dies befreit Sie nicht von der Verantwortung, für einen sicheren Betrieb des Boots zu sorgen. Vermeiden Sie riskante Manöver, und lassen Sie den Steuerstand niemals unbeaufsichtigt. Seien Sie stets bereit, unverzüglich die manuelle Steuerung des Boots zu übernehmen. Machen Sie sich in ruhigem und ungefährlichem offenen Wasser mit dem Autopiloten vertraut. Verwenden Sie den Autopiloten mit Vorsicht in der Nähe von Hindernissen im Wasser, z. B. Docks, Pfeilern und anderen Booten. Koppeln mit einem Autopiloten 1 Wählen Sie auf dem Displaydesign die Option START > Autopilot > START. 2 Achten Sie darauf, dass sich das quatix Gerät in einer Entfernung von maximal 3 m (10 Fuß) zum Marinegerät befindet. 3 Aktivieren Sie auf dem kompatiblen Garmin Autopilot- Steuerelement die Suche nach einer Fernbedienung. Weitere Informationen finden Sie im Benutzerhandbuch des Steuerelements. Nachdem die Geräte gekoppelt wurden, stellen sie automatisch eine Verbindung her, wenn sie eingeschaltet und in Reichweite sind und wenn die App auf der Uhr geöffnet ist. Wenn Sie ein anderes Autopilot-Steuerelement koppeln müssen, halten Sie in der Autopilot-App die Taste MENU gedrückt, und wählen Sie Einstellungen > Neues koppeln. Bedienen des Autopiloten 1 Wählen Sie auf dem Displaydesign die Option START > Autopilot. 2 Wählen Sie eine Option: Aktivieren Sie die Steuerkurs-Fixierung des Autopiloten, indem Sie den Kurs halten, START wählen und das Steuerruder loslassen. Ändern Sie den Steuerkurs, wenn der Autopilot aktiviert ist, indem Sie die Taste UP für Steuerbord und die Taste DOWN für Backbord wählen. Ändern Sie den Steuerungsmodus, indem Sie die Taste MENU gedrückt halten, die Option Steuerungsmodus und anschließend eine Option wählen. Führen Sie ein Steuermuster durch, indem Sie die Taste MENU gedrückt halten, die Option St. n. Muster und anschließend ein Muster wählen. HINWEIS: Sie können die auf dem quatix Gerät verfügbaren Steuermuster über den Autopiloten ändern. Übernehmen Sie das Steuer, und aktivieren Sie den Standby-Modus des Autopiloten, indem Sie die Taste STOP wählen. Segelschiff Einrichten der Maßeinheiten für das Segeln 1 Wählen Sie auf dem Displaydesign die Option START > Regatta > Einstellungen > Einheiten. 2 Wählen Sie eine Option. Wendeassistent Während des Segelns am Wind oder einer Regatta können Sie mithilfe des Wendeassistenten ermitteln, ob sich das Schiff im Anluven oder Abfallen befindet. Bei der Kalibrierung des Wendeassistenten erfasst das Gerät den Kurs über Grund für Backbord À und Steuerbord Á und berechnet anhand dieser Daten für den Kurs über Grund die durchschnittliche Richtung des wahren Winds  und den Wendewinkel des Schiffs Ã. Anhand dieser Daten ermittelt das Gerät, ob sich das Schiff aufgrund einer Änderung der Windrichtung im Anluven oder Abfallen befindet. Standardmäßig ist für den Wendeassistenten des Geräts die automatische Option ausgewählt, und das Gerät berechnet den Wendewinkel und die Richtung des wahren Winds bei jeder Kalibrierung des Kurs über Grunds für Backbord oder Steuerbord. Sie können die Einstellungen des Wendeassistenten ändern, um einen festen Wendewinkel oder die Richtung des wahren Winds einzugeben. HINWEIS: Die quatix nutzt den GPS-basierten Kurs über Grund, um mit dem Wendeassistenten Ihren Kurs zu ermitteln. Andere Faktoren wie Strömungen und Gezeiten, die sich auf die Richtung des Schiffs auswirken können, werden nicht in Betracht gezogen. Kalibrieren des Wendeassistenten 1 Wählen Sie auf dem Displaydesign die Option START > Regatta. 2 Wählen Sie Wettkampf oder Fahrt. 3 Folgen Sie den Anweisungen auf dem Display. Es wird eine rote oder grüne Leiste angezeigt. Eine rote Leiste bedeutet, dass sich das Schiff im Abfallen befindet. Eine grüne Leiste bedeutet, dass sich das Schiff im Anluven befindet. Regatta Mithilfe des Geräts können Sie die Wahrscheinlichkeit erhöhen, dass das Boot die Startlinie bei einer Regatta genau zum Startzeitpunkt überquert. Wenn Sie den Wettkampftimer mit dem offiziellen Countdown-Timer synchronisieren, erhalten Sie vor Beginn der Regatta im Minutenabstand Alarme. Anhand Aktivitäten 3
10 dieser Daten zeigt das Gerät an, ob das Boot die Startlinie vor, nach oder genau zu Beginn der Regatta überqueren wird. Einrichten der Startlinie 1 Wählen Sie auf dem Displaydesign die Option START > Regatta > Einstellungen > Ping - Startlinie. 2 Wählen Sie Wegpunkt markieren, um die Startlinienmarkierung für Backbord zu markieren, wenn Sie daran vorbeisegeln. 3 Wählen Sie Wegpunkt markieren, um die Startlinienmarkierung für Steuerbord zu markieren, wenn Sie daran vorbeisegeln. Einrichten des Regatta-Timers Bevor Sie mit dem Gerät eine Regatta beginnen können, müssen Sie das Segelprofil auswählen und die Startlinie einrichten. 1 Wählen Sie auf dem Displaydesign die Option START > Regatta > Wettkampf. Auf der Seite werden der Regatta-Timer À, die überschüssige Zeit Á und die Distanz zur Startlinie  angezeigt. Ankereinstellungen Wählen Sie START > Anker > START. Driftradius: Richtet die Driftdistanz ein, die zulässig ist, während das Schiff vor Anker liegt. Updade-Intervall: Richtet das Zeitintervall zum Aktualisieren der Ankerdaten ein. Ankerassistenteinstellungen Wählen Sie auf der Ankerassistentseite die Taste START. Spielraum: Richtet die erste Zahl des Ankerspielraumverhältnisses ein. Das Verhältnis ist die Länge der verwendeten Ankerkette zur Wassertiefe am Bug des Boots. Tiefe: Richtet die Wassertiefe ein. Bugversatz: Richtet die Distanz zwischen dem Bug des Schiffs und der Position der GPS-Antenne ein. Gezeiten Anzeigen der Gezeitendaten Wenn Sie das Gerät mit einem Smartphone koppeln, können Sie für die aktuelle Position Gezeitendaten für bis zu sieben Tage herunterladen. Aktualisieren Sie die Position, und laden Sie neue Gezeitendaten herunter, indem Sie auf der Gezeitenseite die Taste START wählen. 1 Wählen Sie auf dem Displaydesign die Option START > Gezeiten. Es wird eine 24-Stunden-Gezeitenkarte mit Angaben für das Hochwasser À und das Niedrigwasser Á für das aktuelle Datum angezeigt. 2 Wählen Sie START. 3 Wählen Sie UP bzw. DOWN, um den Regatta-Timer mit dem offiziellen Regatta-Countdown zu synchronisieren. HINWEIS: Wenn die überschüssige Zeit eine negative Zahl ist, kommen Sie nach Beginn der Regatta an der Startlinie an. Wenn die überschüssige Zeit eine positive Zahl ist, kommen Sie vor Beginn der Regatta an der Startlinie an. 4 Wählen Sie START. FUSION-Link App Mit der FUSION-Link App auf dem quatix 5 Gerät können Sie die Audiowiedergabe auf dem FUSION Gerät steuern. Herstellen einer Verbindung mit einem FUSION Radio 1 Stellen Sie das FUSION Radio so ein, dass es für andere Geräte sichtbar ist. Weitere Informationen finden Sie im Benutzerhandbuch des Radios. 2 Achten Sie darauf, dass sich das quatix Gerät in einer Entfernung von 3 m (10 Fuß) zum Radio befindet. 3 Wählen Sie auf dem Displaydesign die Option START > FUSION-Link. Wenn Sie die App das erste Mal auf der Uhr öffnen, wird die Uhr automatisch mit dem Radio gekoppelt und stellt eine Verbindung mit ihm her. Wenn Sie ein anderes Radio koppeln müssen, wählen Sie in der FUSION-Link App die Option Einstellungen > Neues koppeln. Nachdem die Geräte gekoppelt wurden, stellen sie automatisch eine Verbindung her, wenn sie eingeschaltet und in Reichweite sind und wenn die App auf der Uhr geöffnet ist. Anker Markieren der Ankerposition 1 Wählen Sie auf dem Displaydesign die Option START > Anker. 2 Wählen Sie START > Anker fallen lassen. 2 Wählen Sie UP bzw. DOWN, um die Gezeitendaten für andere Tage anzuzeigen. Angeln Angeln Sie können die Anzahl Ihrer täglichen Fischfänge speichern, einen Wettkampf Countdown einstellen oder einen Intervalltimer für die Fangquote einrichten. 1 Wählen Sie auf dem Displaydesign die Option START > Angeln. 2 Wählen Sie eine Option: Wenn Sie einen Wettkampf-Countdown erhalten möchten, wählen Sie Timer einrichten. Wenn Sie die Anzahl Ihrer täglichen Fischfänge speichern möchten, wählen Sie Angeln beginnen > Zurücksetzen. Wählen Sie START, um die Fangzahl zu erhöhen, bzw. BACK, um sie zu verringern. Aktivitäten im Gebäude Das quatix Gerät kann beim Training im Gebäude genutzt werden, z. B. beim Laufen auf einer Hallenbahn oder Radfahren auf einem Heimtrainer. Das GPS ist bei Aktivitäten im Gebäude deaktiviert. Beim Laufen oder Gehen mit deaktiviertem GPS werden Geschwindigkeit, Distanz und Schrittfrequenz mithilfe des Beschleunigungsmessers des Geräts berechnet. Der Beschleunigungssensor ist selbstkalibrierend. Die Genauigkeit 4 Aktivitäten
11 der Geschwindigkeits-, Distanz- und Schrittfrequenzwerte verbessert sich nach ein paar Lauftrainings oder Spaziergängen im Freien, sofern das GPS aktiviert ist. TIPP: Wenn Sie sich auf dem Laufband an den Griffen festhalten, wird die Genauigkeit reduziert. Sie können einen optionalen Laufsensor verwenden, um Pace, Distanz und Schrittfrequenz aufzuzeichnen. Wenn das GPS beim Radfahren deaktiviert ist, stehen Geschwindigkeits- und Distanzdaten nur zur Verfügung, wenn Sie über einen optionalen Sensor verfügen, der Geschwindigkeits- und Distanzdaten an das Gerät sendet (z. B. ein Geschwindigkeits- oder Trittfrequenzsensor). Outdoor-Aktivitäten Auf dem quatix Gerät sind Apps für Outdoor-Aktivitäten vorinstalliert, z. B. für das Laufen und das Freiwasserschwimmen. Das GPS ist bei Outdoor-Aktivitäten aktiviert. Sie können Apps unter Verwendung von Standardaktivitäten hinzufügen, beispielsweise Gehen oder Rudern. Außerdem können Sie dem Gerät benutzerdefinierte Sportapps hinzufügen (Erstellen von benutzerdefinierten Aktivitäten, Seite 2). Anzeigen von Abfahrten beim Skifahren Das Gerät zeichnet die Details von Abfahrten beim Ski- oder Snowboardfahren auf. Dabei wird die Funktion für die automatische Abfahrt verwendet. Diese Funktion ist standardmäßig beim Alpinskifahren und beim Snowboarden aktiviert. Neue Abfahrten werden dabei automatisch basierend auf Ihrer Bewegung aufgezeichnet. Der Timer wird angehalten, wenn Sie sich nicht mehr bergab bewegen und wenn Sie sich im Sessellift befinden. Der Timer bleibt während der gesamten Zeit im Sessellift angehalten. Fahren Sie ein wenig bergab, um den Timer wieder zu starten. Sie können die Details auf der Pausenseite anzeigen oder während der Timer läuft. 1 Starten Sie eine Ski- oder Snowboard-Aktivität. 2 Halten Sie die Taste MENU gedrückt. 3 Wählen Sie Abfahrten anzeigen. 4 Wählen Sie UP bzw. DOWN, um Details Ihrer letzten Abfahrt, Ihrer aktuellen Abfahrt und die Abfahrten insgesamt anzuzeigen. Die Abfahrtsseiten umfassen Zeit, zurückgelegte Distanz, maximale Geschwindigkeit, Durchschnittsgeschwindigkeit und Abstieg gesamt. Verwenden des Metronoms Das Metronom gibt in einem gleichmäßigen Rhythmus Töne aus, damit Sie Ihre Leistung durch eine schnellere, langsamere oder gleichbleibendere Schrittfrequenz verbessern können. HINWEIS: Diese Funktion ist nicht für alle Aktivitäten verfügbar. 1 Halten Sie MENU gedrückt. 2 Wählen Sie Einstellungen > Aktivitäten und Apps. 3 Wählen Sie eine Aktivität aus. 4 Wählen Sie die Aktivitätseinstellungen. 5 Wählen Sie Metronom > Status > Ein. 6 Wählen Sie eine Option: Wählen Sie Schläge/Minute, um einen Wert basierend auf der gewünschten Schrittfrequenz einzugeben. Wählen Sie Alarmfrequenz, um die Frequenz der Schläge anzupassen. Wählen Sie Töne, um den Ton des Metronoms und die Vibration anzupassen. 7 Wählen Sie bei Bedarf die Option Vorschau, um sich das Metronom vor dem Lauftraining anzuhören. 8 Beginnen Sie mit dem Training (Starten von Aktivitäten, Seite 2). Das Metronom wird automatisch gestartet. 9 Wählen Sie während des Lauftrainings die Taste UP bzw. DOWN, um die Metronomseite aufzurufen. 10Halten Sie bei Bedarf die Taste MENU gedrückt, um die Metronomeinstellungen zu ändern. Jumpmaster WARNUNG Die Jumpmaster-Funktion ist ausschließlich für die Verwendung durch erfahrene Fallschirmspringer vorgesehen. Die Jumpmaster-Funktion sollte nicht als Haupthöhenmesser beim Fallschirmspringen genutzt werden. Wenn nicht die richtigen Informationen zum Sprung eingegeben werden, kann dies zu schweren oder tödlichen Verletzungen führen. Die Jumpmaster-Funktion folgt Militärrichtlinien bezüglich der HARP-Berechnung (High Altitude Release Point). Das Gerät erkennt automatisch, wenn Sie gesprungen sind, und beginnt dann unter Verwendung des Barometers und des elektronischen Kompasses mit der Navigation zum vorgesehenen Landepunkt (DIP, Desired Impact Point). MULTISPORT Triathleten, Duathleten und andere Multisport-Wettkämpfer können die Multisport-Trainings nutzen, z. B. Triathlon oder SwimRun. Während einer Multisport-Aktivität können Sie zwischen Aktivitäten wechseln und weiterhin die Gesamtzeit und -distanz anzeigen. Beispielsweise können Sie vom Radfahren zum Laufen wechseln und die Gesamtzeit und -distanz für Radfahren und Laufen während der gesamten Multisport- Aktivität anzeigen. Sie können eine Multisport-Aktivität anpassen oder die standardmäßige Triathlon-Aktivität für einen Standard-Triathlon einrichten. Erstellen von Multisport-Aktivitäten 1 Wählen Sie auf dem Displaydesign START > Hinzufügen > Multisport. 2 Wählen Sie einen Multisport-Aktivitätstyp, oder geben Sie einen benutzerdefinierten Namen ein. An duplizierte Aktivitätsnamen wird eine Zahl angehängt. Beispielswelse Triathlon(2). 3 Wählen Sie zwei oder mehrere Aktivitäten. 4 Wählen Sie eine Option: Wählen Sie eine Option, um bestimmte Aktivitätseinstellungen anzupassen. Beispielsweise können Sie wählen, ob Wechsel hinzugefügt werden sollen. Wählen Sie Fertig, um die Multisport-Aktivität zu speichern und zu verwenden. 5 Wählen Sie Ja, um die Aktivität der Liste der Favoriten hinzuzufügen. Tipps für das Triathlon-Training oder die Verwendung von Multisport-Aktivitäten Wählen Sie START, um die erste Aktivität zu starten. Wählen Sie BACK, um zur nächsten Aktivität überzugehen. Wenn Wechsel aktiviert sind, wird die Wechselzeit separat von den Aktivitätszeiten aufgezeichnet. Wählen Sie bei Bedarf die Taste BACK, um die nächste Aktivität zu starten. Wählen Sie UP bzw. DOWN, um weitere Datenseiten anzuzeigen. Aktivitäten 5
12 Schwimmen HINWEIS Das Gerät ist für das Schwimmen, jedoch nicht für das Tauchen geeignet. Das Tauchen mit dem Gerät kann zur Beschädigung des Geräts und zum Erlöschen der Garantie führen. HINWEIS: Das Gerät kann während des Schwimmens keine Herzfrequenzdaten am Handgelenk aufzeichnen. Begriffsklärung für das Schwimmen Bahn: Eine Schwimmbadlänge. Intervall: Eine oder mehrere nacheinander absolvierte Bahnen. Nach einer Erholung beginnt ein neues Intervall. Zug: Ein Zug wird jedes Mal gezählt, wenn der Arm, an dem Sie das Gerät tragen, einen vollständigen Bewegungsablauf vollzieht. Swolf: Der Swolf-Wert wird aus der Summe der Zeit für eine Bahn und der Anzahl der Züge berechnet, die zum Schwimmen der Bahn erforderlich sind. Beispielsweise entsprechen 30 Sekunden plus 15 Züge einem Swolf-Wert von 45. Beim Freiwasserschwimmen wird der Swolf-Wert über eine Distanz von 25 Metern berechnet. Swolf ist eine Maßeinheit für die Effizienz beim Schwimmen, und ebenso wie beim Golf stellen niedrigere Werte ein besseres Ergebnis dar. Schwimmstile Die Identifizierung des Schwimmstils ist nur für das Schwimmbadschwimmen möglich. Der Schwimmstil wird am Ende einer Bahn identifiziert. Schwimmstile werden angezeigt, wenn Sie das Intervallprotokoll aufrufen. Sie können Schwimmstile auch als benutzerdefiniertes Datenfeld auswählen (Anpassen der Trainingsseiten, Seite 25). Kraul Kraulschwimmen Rücken Brust Rückenschwimmen Brustschwimmen Schmetterling Schmetterlingsschwimmen Verschieden Übung Mehr als ein Schwimmstil in einem Intervall Wird verwendet bei der Übungsaufzeichnung (Trainieren mit der Übungsaufzeichnungs-Funktion, Seite 6) Tipps für Schwimmaktivitäten Vor dem Start einer Aktivität für das Schwimmbadschwimmen folgen Sie den Anweisungen auf dem Display, um die Schwimmbadgröße auszuwählen oder eine benutzerdefinierte Größe einzugeben. Wählen Sie BACK, um während des Schwimmens im Schwimmbad eine Erholungsphase aufzuzeichnen. Das Gerät zeichnet automatisch Schwimmintervalle und Bahnen für das Schwimmbadschwimmen auf. Wählen Sie BACK, um während des Freiwasserschwimmens ein Intervall aufzuzeichnen. Erholung während des Schwimmbadschwimmens Auf der Standarderholungsseite werden zwei Erholungs-Timer angezeigt. Auch die Zeit und Distanz für das letzte beendete Intervall werden angezeigt. HINWEIS: Schwimmdaten werden während einer Erholungsphase nicht aufgezeichnet. 1 Wählen Sie während der Schwimmaktivität die Taste BACK, um eine Erholungsphase zu starten. Die Anzeige wechselt zu weißem Text auf schwarzem Hintergrund, und die Erholungsseite wird angezeigt. 2 Wählen Sie während einer Erholungsphase die Taste UP bzw. DOWN, um andere Trainingsseiten anzuzeigen (optional). 3 Wählen Sie BACK, und fahren Sie mit dem Schwimmen fort. 4 Wiederholen Sie dies für weitere Erholungsintervalle. Trainieren mit der Übungsaufzeichnungs-Funktion Die Übungsaufzeichnungs-Funktion ist nur für das Schwimmbadschwimmen verfügbar. Verwenden Sie die Übungsaufzeichnungs-Funktion, um manuell Beinschläge, das Schwimmen mit einem Arm oder andere Schwimmstile aufzuzeichnen, die nicht von den vier Hauptschwimmzügen abgedeckt sind. 1 Wählen Sie beim Schwimmen im Schwimmbad die Taste UP bzw. DOWN, um die Übungsaufzeichnungsseite anzuzeigen. 2 Wählen Sie BACK, um den Übungs-Timer zu starten. 3 Wählen Sie nach Abschluss eines Übungsintervalls die Taste BACK. Der Übungs-Timer hält an, aber der Aktivitätstimer setzt die Aufzeichnung während des gesamten Schwimmtrainings fort. 4 Wählen Sie eine Distanz für die beendete Übung. Die Schritte für die Distanz sind von der für das Aktivitätsprofil ausgewählten Schwimmbadgröße abhängig. 5 Wählen Sie eine Option: Wählen Sie BACK, um ein weiteres Übungsintervall zu starten. Wählen Sie UP bzw. DOWN, um ein Schwimmintervall zu starten und zu den Schwimmtrainingsseiten zurückzukehren. Golf Golfspielen Bevor Sie zum ersten Mal auf einem bestimmten Platz spielen, müssen Sie sich diesen über die Garmin Connect Mobile App herunterladen (Garmin Connect, Seite 22). Über die Garmin Connect Mobile App heruntergeladene Plätze werden automatisch aktualisiert. Vor einem Golfspiel sollten Sie das Gerät aufladen (Aufladen des Geräts, Seite 1). 1 Wählen Sie auf dem Displaydesign die Option START > Golfspielen. 2 Gehen Sie nach draußen, und warten Sie, während das Gerät Satelliten erfasst. 3 Wählen Sie aus der Liste verfügbarer Golfplätze einen Platz aus. 4 Wählen Sie Ja, um die Scoreeingabe zu aktivieren. 5 Wählen Sie UP bzw. DOWN, um die Löcher zu durchblättern. Das Gerät wechselt die Daten automatisch, wenn Sie zum nächsten Loch gehen. 6 Wählen Sie am Ende der Aktivität die Option START > Runde beenden > Ja. Informationen zum Loch Da sich die Position der Fahne ändert, berechnet das Gerät die Distanz zum vorderen, mittleren und hinteren Bereich des Grüns, jedoch nicht die eigentliche Position der Fahne. À Á Â Nummer des aktuellen Lochs Distanz zum hinteren Bereich des Grüns Distanz zur Mitte des Grüns 6 Aktivitäten
13 Ã Ä Distanz zum vorderen Bereich des Grüns Par für das Loch Nächstes Loch Vorheriges Loch Verschieben der Fahne Sie können sich das Grün näher ansehen und die Position der Fahne verschieben. 1 Wählen Sie auf der Informationsseite für das Loch die Option START > Fahne verschieben. 2 Wählen Sie UP bzw. DOWN, um die Position der Fahne zu verschieben. 3 Wählen Sie START. Die Distanzen auf der Informationsseite für das Loch werden aktualisiert, um die neue Position der Fahne anzugeben. Die Position der Fahne wird nur für die aktuelle Runde gespeichert. Messen der Schlagweite 1 Führen Sie einen Schlag aus, und warten Sie, wo der Ball landet. 2 Wählen Sie START > Schlagweite messen. 3 Gehen oder fahren Sie zum Golfball. Die Distanz wird automatisch zurückgesetzt, wenn Sie zum nächsten Loch gehen. 4 Wählen Sie bei Bedarf die Option Reset, um die Distanz zu einer beliebigen Zeit zurückzusetzen. Anzeigen von Layup- und Dogleg-Distanzen Sie können eine Liste von Layup- und Dogleg-Distanzen für Löcher mit Par 4 und 5 anzeigen. Wählen Sie START > Layups. Jeder Layup und die Distanz bis zum Erreichen des Layups werden auf dem Display angezeigt. HINWEIS: Distanzen werden aus der Liste entfernt, wenn Sie sie überschreiten. Scoreeingabe 1 Wählen Sie auf der Informationsseite für das Loch die Option START > Scorecard. Die Scorecard wird angezeigt, wenn Sie sich auf dem Grün befinden. 2 Wählen Sie UP bzw. DOWN, um die Löcher zu durchblättern. 3 Wählen Sie START, um ein Loch auszuwählen. 4 Wählen Sie UP bzw. DOWN, um den Score einzugeben. Der Gesamtscore wird aktualisiert. Aktualisieren von Scores 1 Wählen Sie auf der Informationsseite für das Loch die Option START > Scorecard. 2 Wählen Sie UP bzw. DOWN, um die Löcher zu durchblättern. 3 Wählen Sie START, um ein Loch auszuwählen. 4 Wählen Sie UP bzw. DOWN, um den Score für das Loch zu ändern. Der Gesamtscore wird aktualisiert. TruSwing Mit der TruSwing Funktion können Sie mit dem TruSwing Gerät aufgezeichnete Schwungwerte anzeigen. Besuchen Sie um ein TruSwing Gerät zu erwerben. Verwenden des Golf-Kilometerzählers Sie können mit dem Kilometerzähler die Zeit, die Distanz und die zurückgelegten Schritte aufzeichnen. Der Kilometerzähler wird automatisch gestartet und angehalten, wenn Sie eine Runde beginnen oder beenden. 1 Wählen Sie START > Gesamtwerte. 2 Wählen Sie bei Bedarf die Option Reset, um den Kilometerzähler auf Null zurückzusetzen. Verfolgen von Statistiken Mit der Funktion Statistiken verfolgen wird die detaillierte Statistikverfolgung während des Golfspiels aktiviert. 1 Halten Sie auf der Informationsseite für das Loch die Taste MENU gedrückt. 2 Wählen Sie Optionen > Statistiken verfolgen, um die Statistikverfolgung zu aktivieren. Herzfrequenzfunktionen Das quatix 5 Gerät misst die Herzfrequenz am Handgelenk und ist auch mit ANT+ und Bluetooth Herzfrequenz-Brustgurten kompatibel (separat erhältlich). Sie können am Handgelenk gemessene Herzfrequenzdaten im Herzfrequenz-Widget anzeigen. Wenn sowohl am Handgelenk gemessene Herzfrequenzdaten als auch Daten vom Herzfrequenz-Brustgurt verfügbar sind, verwendet das Gerät die Daten vom Herzfrequenz-Brustgurt. Herzfrequenzmessung am Handgelenk Tragen des Geräts und Messen der Herzfrequenz Tragen Sie das quatix 5 Gerät oberhalb des Handgelenkknochens. HINWEIS: Das Gerät sollte dicht anliegen, aber angenehm zu tragen sein. Außerdem sollte es beim Laufen oder Trainieren nicht verrutschen. HINWEIS: Der Herzfrequenzsensor befindet sich auf der Rückseite des Geräts. Weitere Informationen zur Herzfrequenzmessung am Handgelenk finden Sie unter Tipps beim Auftreten fehlerhafter Herzfrequenzdaten, Seite 7. Weitere Informationen zur Genauigkeit der Herzfrequenzmessung am Handgelenk sind unter garmin.com/ataccuracy verfügbar. Tipps beim Auftreten fehlerhafter Herzfrequenzdaten Falls die Herzfrequenzdaten fehlerhaft sind oder gar nicht angezeigt werden, versuchen Sie es mit diesen Tipps. Waschen und trocknen Sie Ihren Arm, bevor Sie das Gerät anlegen. Tragen Sie unter dem Gerät keine Sonnenschutzmittel, Cremes und Insektenschutzmittel auf. Zerkratzen Sie nicht den Herzfrequenzsensor auf der Rückseite des Geräts. Tragen Sie das Gerät über dem Handgelenk. Das Gerät sollte dicht anliegen, aber angenehm zu tragen sein. Warten Sie, bis das Symbol leuchtet. Starten Sie erst dann die Aktivität. Laufen Sie sich 5 bis 10 Minuten ein, um vor Beginn der Aktivität Herzfrequenzmesswerte zu erhalten. HINWEIS: Laufen Sie sich drinnen ein, wenn es kalt ist. Herzfrequenzfunktionen 7
14 Spülen Sie das Gerät nach jedem Training mit klarem Wasser ab. Verwenden Sie beim Training ein Silikonband. Anzeigen des Herzfrequenz-Widgets Das Widget zeigt Ihre aktuelle Herzfrequenz in Schlägen pro Minute (bpm) und eine Kurve Ihrer Herzfrequenz für die letzten 4 Stunden an. 1 Wählen Sie auf dem Displaydesign die Taste DOWN. 2 Wählen Sie START, um Ihre durchschnittliche Herzfrequenz in Ruhe für die letzten 7 Tage anzuzeigen. Anlegen des Herzfrequenzsensors Sie sollten den Herzfrequenzsensor unterhalb des Brustbeins direkt auf der Haut tragen. Er muss so dicht anliegen, dass er während einer Aktivität nicht verrutscht. 1 Befestigen Sie bei Bedarf den Verlängerungsgurt am Herzfrequenzsensor. 2 Befeuchten Sie die Elektroden À auf der Rückseite des Herzfrequenzsensors, um eine optimale Übertragung zwischen Brust und Sender zu ermöglichen. 3 Tragen Sie den Herzfrequenzsensor so, dass das Garmin Logo von vorne lesbar ist. Senden von Herzfrequenzdaten an Garmin Geräte Sie können die Herzfrequenzdaten vom quatix 5 Gerät senden und auf gekoppelten Garmin Geräten anzeigen. Beispielsweise können Sie die Herzfrequenzdaten beim Radfahren an ein Edge Gerät oder bei einer Aktivität an eine VIRB Action- Kamera senden. HINWEIS: Das Senden von Herzfrequenzdaten verkürzt die Akku-Laufzeit. 1 Wenn das Herzfrequenz-Widget angezeigt wird, halten Sie die Taste MENU gedrückt. 2 Wählen Sie Optionen. 3 Wählen Sie eine Option: Wählen Sie Herzfrequenzübertragung, um sofort mit der Herzfrequenzübertragung zu beginnen. Wählen Sie Während Aktivität senden, um die Herzfrequenz bei Aktivitäten mit Zeitangabe zu senden (Starten von Aktivitäten, Seite 2). Das quatix 5 Gerät sendet jetzt die Herzfrequenzdaten. Auf dem Display wird das Symbol angezeigt. HINWEIS: Während Herzfrequenzdaten gesendet werden, können Sie ausschließlich das Herzfrequenz-Widget anzeigen. 4 Koppeln Sie das quatix 5 Gerät mit Ihrem Garmin ANT+ kompatiblen Gerät. HINWEIS: Die Anweisungen zum Koppeln sind für jedes Garmin fähige Gerät unterschiedlich. Weitere Informationen finden Sie im Benutzerhandbuch. TIPP: Beenden Sie das Senden von Herzfrequenzdaten, indem Sie eine beliebige Taste und anschließend die Option Ja wählen. Deaktivieren der Herzfrequenzmessung am Handgelenk Standardmäßig ist für die Einstellung Herzfrequenz am Handgelenk die Option Automatisch ausgewählt. Das Gerät verwendet automatisch die Herzfrequenzmessung am Handgelenk, sofern nicht ein ANT+ Herzfrequenzsensor mit dem Gerät gekoppelt ist. 1 Wenn das Herzfrequenz-Widget angezeigt wird, halten Sie die Taste MENU gedrückt. 2 Wählen Sie Optionen > Status > Aus. Die Haken Á und Ösen  sollten sich auf der rechten Seite befinden. 4 Legen Sie den Herzfrequenzsensor um die Brust, und befestigen Sie die Haken des Gurts an der Schlaufe. HINWEIS: Vergewissern Sie sich, dass das Etikett mit der Pflegeanleitung nicht umgeschlagen ist. Nachdem Sie den Herzfrequenzsensor angelegt haben, ist er aktiv und sendebereit. Tipps beim Auftreten fehlerhafter Herzfrequenzdaten Falls die Herzfrequenzdaten fehlerhaft sind oder gar nicht angezeigt werden, versuchen Sie es mit diesen Tipps. Feuchten Sie die Elektroden und die Kontaktstreifen erneut an (sofern zutreffend). Stellen Sie den Gurt um die Brust enger. Wärmen Sie sich für 5 bis 10 Minuten auf. Folgen Sie den Pflegehinweisen (Pflegen des Herzfrequenzsensors, Seite 8). Tragen Sie ein Baumwollhemd, oder feuchten Sie beide Seiten des Gurts gut an. Synthetikmaterialien, die am Herzfrequenzsensor reiben oder dagegen schlagen, können zu statischer Elektrizität führen, wodurch die Herzfrequenzsignale gestört werden. Entfernen Sie sich von Quellen, die die Funktion des Herzfrequenzsensors beeinträchtigen könnten. Zu Störquellen zählen z. B. starke elektromagnetische Felder, einige drahtlose 2,4-GHz-Sensoren, Hochspannungsleitungen, Elektromotoren, Herde, Mikrowellengeräte, drahtlose 2,4-GHz-Telefone und WLAN Access Points. Pflegen des Herzfrequenzsensors HINWEIS Schweiß- und Salzrückstände auf dem Gurt können die Genauigkeit der vom Herzfrequenzsensor erfassten Daten verringern. Reinigen Sie den Herzfrequenzsensor nach jeder Verwendung. Waschen Sie den Herzfrequenzsensor nach jeder siebten Verwendung oder nach einer Verwendung beim 8 Herzfrequenzfunktionen
15 Schwimmbadschwimmen mit der Hand. Verwenden Sie dafür eine sehr geringe Menge eines milden Reinigungsmittels, z. B. ein Spülmittel. HINWEIS: Bei Verwendung von zu viel Reinigungsmittel kann der Herzfrequenzsensor beschädigt werden. Der Herzfrequenzsensor ist nicht für die Waschmaschine oder den Trockner geeignet. Hängen Sie den Herzfrequenzsensor zum Trocknen auf, oder lassen Sie ihn liegend trocknen. Laufeffizienz Koppeln Sie Ihr kompatibles quatix Gerät mit dem HRM-Tri Zubehör oder anderem Laufeffizienz-Zubehör, um Echtzeit- Informationen zur Laufeffizienz zu erhalten. Wenn das quatix Gerät mit dem HRM-Tri Zubehör geliefert wurde, sind die Geräte bereits gekoppelt. Im Laufeffizienz-Zubehör ist ein Beschleunigungsmesser integriert, der Körperbewegungen misst, um sechs Parameter für die Laufeffizienz zu berechnen. Schrittfrequenz: Die Schrittfrequenz ist die Anzahl der Schritte pro Minute. Sie zeigt die Anzahl an Gesamtschritten an (kombiniert für rechts und links). Vertikale Bewegung: Die vertikale Bewegung ist die Hoch- Tiefbewegung beim Laufen. Sie zeigt die vertikale Bewegung des Rumpfes in Zentimetern an. Bodenkontaktzeit: Die Bodenkontaktzeit ist die Zeit jedes Schrittes, die man beim Laufen am Boden verbringt. Sie wird in Millisekunden gemessen. HINWEIS: Die Bodenkontaktzeit und die Balance sind beim Gehen nicht verfügbar. Balance der Bodenkontaktzeit: Die Balance der Bodenkontaktzeit zeigt das Verhältnis von links und rechts Ihrer Bodenkontaktzeit beim Laufen an. Sie wird in Prozent angegeben. Beispielsweise wird sie als 53,2 angezeigt zusammen mit einem Pfeil, der nach links oder rechts zeigt. Schrittlänge: Die Schrittlänge ist die Länge Ihres Schritts von einem Auftritt zum nächsten. Sie wird in Metern gemessen. Vertikales Verhältnis: Das vertikale Verhältnis ist das Verhältnis der vertikalen Bewegung zur Schrittlänge. Sie wird in Prozent angegeben. Ein niedrigerer Wert weist in der Regel auf eine bessere Laufform hin. Laufeffizienztraining Zum Anzeigen der Laufeffizienz müssen Sie ein Laufeffizienz- Zubehör wie das HRM-Tri Zubehör anlegen und mit dem Gerät koppeln (Koppeln von ANT+ Sensoren, Seite 31). Wenn das quatix 5 Gerät mit dem Zubehör geliefert wurde, sind die Geräte bereits gekoppelt und das quatix 5 Gerät ist so eingestellt, dass Laufeffizienz-Datenseiten angezeigt werden. 1 Wählen Sie eine Option: Wenn das Laufeffizienz-Zubehör und das quatix 5 Gerät bereits gekoppelt sind, fahren Sie mit Schritt 7 fort. Wenn das Laufeffizienz-Zubehör und das quatix 5 Gerät noch nicht gekoppelt sind, führen Sie alle für diesen Vorgang beschriebenen Schritte aus. 2 Halten Sie die Taste MENU gedrückt. 3 Wählen Sie Einstellungen > Aktivitäten und Apps. 4 Wählen Sie eine Aktivität aus. 5 Wählen Sie die Aktivitätseinstellungen. 6 Wählen Sie Trainingsseiten > Neu hinzufügen. 7 Wählen Sie eine Laufeffizienz-Trainingsseite. HINWEIS: Die Laufeffizienzseiten sind nicht für alle Aktivitäten verfügbar. 8 Beginnen Sie ein Lauftraining (Starten von Aktivitäten, Seite 2). 9 Wählen Sie UP bzw. DOWN, um eine Laufeffizienzseite zu öffnen und sich Ihre Metriken anzuzeigen. Farbige Anzeigen und Laufeffizienzdaten Die Laufeffizienzseiten enthalten eine farbige Anzeige für den Hauptwert. Sie können die Schrittfrequenz, die vertikale Bewegung, die Bodenkontaktzeit, die Balance der Bodenkontaktzeit oder das vertikale Verhältnis als Hauptwert anzeigen lassen. In der farbigen Anzeige sehen Sie Ihre Laufeffizienzdaten im Vergleich mit denen anderer Läufer. Die Farbzonen basieren auf Prozentwerten. Garmin hat wissenschaftliche Studien mit Läufern verschiedener Fitness-Levels durchgeführt. Die Datenwerte in der roten oder orangen Zone sind typisch für Anfänger oder langsamere Läufer. Die Datenwerte in der grünen, blauen oder violetten Zone sind typisch für erfahrenere oder schnellere Läufer. Erfahrene Läufer haben häufig kürzere Bodenkontaktzeiten, eine geringere vertikale Bewegung, ein niedrigeres vertikales Verhältnis und eine höhere Schrittfrequenz als weniger erfahrene Läufer. Bei größeren Läufern ist allerdings in der Regel die Schrittfrequenz etwas geringer, die Schrittlänge größer und die vertikale Bewegung ein wenig höher. Das vertikale Verhältnis ist das Ergebnis der vertikalen Bewegung geteilt durch die Schrittlänge. Es besteht keine direkte Beziehung zur Größe. Weitere Informationen zur Laufeffizienz sind unter zu finden. Weitere Theorien und Interpretationen von Laufeffizienzdaten sind in anerkannten Laufpublikationen und auf Websites verfügbar. Farbzone Prozent in Zone Schrittfrequenzbereich Bodenkontaktzeitbereich Violett > 95 > 183 spm < 218 ms Blau 70 bis bis 183 spm 218 bis 248 ms Grün 30 bis bis 173 spm 249 bis 277 ms Orange 5 bis bis 163 spm 278 bis 308 ms Rot < 5 < 153 spm > 308 ms Daten für die Balance der Bodenkontaktzeit Bei der Balance der Bodenkontaktzeit wird ermittelt, wie symmetrisch Sie laufen. Der Wert wird als Prozentsatz Ihrer gesamten Bodenkontaktzeit angezeigt. Beispielsweise bedeutet 51,3 % mit einem Pfeil, der nach links zeigt, dass der linke Fuß des Läufers länger am Boden ist. Wenn auf der Datenseite zwei Zahlen angezeigt werden, z. B , gelten 48 % für den linken Fuß und 52 % für den rechten Fuß. Farbzone Rot Orange Grün Orange Rot Symmetrie Schlecht Ausreichend Gut Ausreichend Schlecht Herzfrequenzfunktionen 9
16 Prozent anderer Läufer 5 % 25 % 40 % 25 % 5 % Balance der Bodenkontaktzeit > 52,2 % L 50,8 52,2 % L 50,7 % L 50,7 % R 50,8 52,2 % R > 52,2 % R Bei der Entwicklung und den Tests der Laufeffizienz hat das Team von Garmin einen Zusammenhang zwischen Verletzungen und einem größeren Ungleichgewicht bei bestimmten Läufern festgestellt. Für viele Läufer weicht die Balance der Bodenkontaktzeit beim Laufen bergauf oder bergab oft stärker vom Verhältnis ab. Die meisten Trainer sind der Auffassung, dass ein symmetrischer Laufstil gut ist. Eliteläufer laufen gewöhnlich mit schnellen und ausgeglichenen Schritten. Sie können sich während des Trainings die farbige Anzeige oder das Datenfeld ansehen oder aber nach dem Training die Übersicht in Ihrem Garmin Connect Konto. Ebenso wie die anderen Laufeffizienzdaten ist auch die Balance der Bodenkontaktzeit ein quantitativer Messwert, der Ihnen Informationen zu Ihrer Laufform liefert. Daten zur vertikalen Bewegung und zum vertikalen Verhältnis Die Datenbereiche für die vertikale Bewegung und das vertikale Verhältnis variieren abhängig vom Sensor und abhängig davon, ob dieser an der Brust (HRM-Tri oder HRM-Run Zubehör) oder an der Taille (Running Dynamics Pod Zubehör) getragen wird. Farbzone Prozent in Zone Vertikaler Bewegungsbereich bei Messung an der Brust Vertikaler Bewegungsbereich bei Messung an der Taille Vertikales Verhältnis bei Messung an der Brust Violett > 95 < 6,4 cm < 6,8 cm < 6,1 % < 6,5 % Vertikales Verhältnis bei Messung an der Taille Blau 70 bis 95 6,4 bis 8,1 cm 6,8 bis 8,9 cm 6,1 bis 7,4 % 6,5 bis 8,3 % Grün 30 bis 69 8,2 bis 9,7 cm 9,0 bis 10,9 cm 7,5 bis 8,6 % 8,4 bis 10,0 % Orange 5 bis 29 9,8 bis 11,5 cm 11,0 bis 13,0 cm 8,7 bis 10,1 % 10,1 bis 11,9 % Rot < 5 > 11,5 cm > 13,0 cm > 10,1 % > 11,9 % Tipps bei fehlenden Laufeffizienzdaten Wenn keine Laufeffizienzdaten angezeigt werden, versuchen Sie es mit diesen Tipps. Stellen Sie sicher, dass Sie über ein Laufeffizienz-Zubehör verfügen, z. B. über das HRM-Tri Zubehör. Bei Geräten, die die Laufeffizienz-Funktion unterstützen, ist vorne auf dem Modul das Symbol aufgedruckt. Koppeln Sie das Laufeffizienz-Zubehör entsprechend den Anweisungen erneut mit dem quatix Gerät. Falls für die Laufeffizienzdaten nur Nullen angezeigt werden, vergewissern Sie sich, dass das Zubehör richtig herum getragen wird. HINWEIS: Informationen zur Bodenkontaktzeit und zur Balance der Bodenkontaktzeit werden nur beim Laufen angezeigt. Sie werden nicht beim Gehen berechnet. Leistungsmesswerte Zum Messen dieser Leistungswerte müssen einige Aktivitäten unter Verwendung der Herzfrequenzmessung am Handgelenk oder eines kompatiblen Herzfrequenz-Brustgurts durchgeführt werden. Bei den Messungen handelt es sich um Prognosen, die Sie beim Aufzeichnen und Verstehen Ihrer Trainingsaktivitäten und Leistungen bei Wettkämpfen unterstützen können. Diese Prognosen werden von Firstbeat bereitgestellt und unterstützt. Weitere Informationen finden Sie unter HINWEIS: Anfänglich haben Sie eventuell den Eindruck, dass die Prognosen ungenau sind. Nach ein paar abgeschlossenen Aktivitäten hat sich das Gerät an Ihre Leistung angepasst. Trainingszustand: Der Trainingszustand bietet Informationen zur Auswirkung des Trainings auf Ihre Kondition und Ihre Leistung. Der Trainingszustand basiert auf Änderungen der Trainingsbelastung und der VO2max über einen längeren Zeitraum. VO2max: Die VO2max ist die maximale Sauerstoffaufnahme (in Milliliter), die Sie pro Minute und pro Kilogramm Körpergewicht bei maximaler Leistung verwerten können. Erholungszeit: Die Erholungszeit gibt an, wie viel Zeit bis zu Ihrer vollständigen Erholung verbleibt und bis Sie wieder mit dem nächsten harten Training beginnen können. Trainingsbelastung: Die Trainingsbelastung ist die Summe der Sauerstoffmehraufnahme nach Belastungsende (EPOC; Excess post-exercise Oxygen Consumption) der letzten 7 Tage. Die EPOC gibt an, wie viel Energie der Körper erfordert, um sich nach dem Training zu erholen. Prognostizierte Wettkampfzeiten: Das Gerät ermittelt anhand der VO2max-Berechnung und veröffentlichter Datenquellen eine angestrebte Wettkampfzeit, die auf Ihrer aktuellen Fitness beruht. Bei der Prognose wird davon ausgegangen, dass Sie angemessen für den Wettkampf trainiert haben. HFV-Stresstest: Zum Durchführen des HFV-Stresstests (Herzfrequenzvariabilität) ist ein Garmin Herzfrequenz- Brustgurt erforderlich. Das Gerät zeichnet Ihre Herzfrequenzvariabilität auf, während Sie 3 Minuten lang still stehen. Der Wert gibt Auskunft über Ihre Gesamtbelastung. Er reicht von 1 bis 100. Ein niedrigerer Wert kennzeichnet eine geringere Belastung. Leistungszustand: Der Leistungszustand ist eine Echtzeitbewertung, nachdem Sie 6 bis 20 Minuten einer Aktivität abgeschlossen haben. Sie kann als Datenfeld hinzugefügt werden, damit Sie Ihren Leistungszustand während der restlichen Aktivität anzeigen können. Dabei wird Ihr aktueller Leistungszustand mit Ihrem durchschnittlichen Fitnesslevel verglichen. Leistungsbezogene anaerobe Schwelle (FTP): Das Gerät verwendet die bei der Grundeinstellung eingegebenen Benutzerprofilinformationen, um Ihre FTP zu berechnen. Erhalten Sie eine genauere Einstufung, indem Sie den Test durchführen. Laktatschwelle: Zum Messen der Laktatschwelle ist ein Herzfrequenz-Brustgurt erforderlich. Die Laktatschwelle ist der Punkt, an dem Ihre Muskeln schnell zu ermüden beginnen. Das Gerät misst die Laktatschwelle anhand von Herzfrequenzdaten und der Pace. Deaktivieren von Leistungsbenachrichtigungen Leistungsbenachrichtigungen sind standardmäßig aktiviert. Bei einigen Leistungsbenachrichtigungen handelt es sich um 10 Herzfrequenzfunktionen
17 Alarme, die beim Abschluss der Aktivität angezeigt werden. Einige Leistungsbenachrichtigungen werden während einer Aktivität angezeigt oder wenn Sie einen neuen Leistungswert erreichen, z. B. eine neue VO2max. 1 Halten Sie MENU gedrückt. 2 Wählen Sie Einstellungen > Physiologische Messwerte > Leistungsbenachrichtigungen. 3 Wählen Sie eine Option. Automatisches Erfassen von Leistungswerten Die Funktion Automatische Erkennung ist standardmäßig aktiviert. Das Gerät kann während einer Aktivität automatisch Ihre maximale Herzfrequenz, Ihre Laktatschwelle und die leistungsbezogene anaerobe Schwelle (FTP) erfassen. HINWEIS: Das Gerät erkennt eine maximale Herzfrequenz nur, wenn die Herzfrequenz über dem im Benutzerprofil festgelegten Wert liegt. 1 Halten Sie MENU gedrückt. 2 Wählen Sie Einstellungen > Physiologische Messwerte > Automatische Erkennung. 3 Wählen Sie eine Option. Trainingszustand Der Trainingszustand bietet Informationen zur Auswirkung des Trainings auf Ihren Fitnesslevel und Ihre Leistung. Der Trainingszustand basiert auf Änderungen der Trainingsbelastung und der VO2max über einen längeren Zeitraum. Verwenden Sie den Trainingszustand, um zukünftige Trainingseinheiten zu planen und Ihren Fitnesslevel weiterhin zu verbessern. Höchstform: In Höchstform sind Sie ausgezeichnet auf Wettkämpfe vorbereitet. Die vor Kurzem reduzierte Trainingsbelastung ermöglicht es Ihrem Körper, sich zu erholen und ein vorheriges Training auszugleichen. Hierfür ist eine Planung erforderlich, da dieser optimale Zustand nur für eine kurze Zeit aufrechterhalten werden kann. Formaufbau: Die aktuelle Trainingsbelastung trägt zur Verbesserung Ihres Fitnesslevels und Ihrer Leistung bei. Bauen Sie Erholungszeiten in das Training ein, um den Fitnesslevel beizubehalten. Formerhalt: Die aktuelle Trainingsbelastung ist ausreichend, um den Fitnesslevel beizubehalten. Wenn Sie sich verbessern möchten, ergänzen Sie Ihr Training durch andere Aktivitäten oder steigern Sie das Trainingsvolumen. Erholung: Die geringere Trainingsbelastung ermöglicht es Ihrem Körper, sich zu erholen. Dies ist sehr wichtig, wenn Sie über einen längeren Zeitraum hart trainieren. Erhöhen Sie die Trainingsbelastung wieder, wenn Sie sich dazu bereit fühlen. Unproduktiv: Ihre Trainingsbelastung ist gut, allerdings verschlechtert sich Ihr Fitnesslevel. Eventuell erholt sich Ihr Körper nur schwer. Achten Sie auf Ihren allgemeinen Gesundheitszustand, einschließlich Stress, Ernährung und Erholung. Formverlust: Zum Formverlust kommt es, wenn Sie mindestens eine Woche lang deutlich weniger als normal trainieren und sich dies auf Ihren Fitnesslevel auswirkt. Versuchen Sie, die Trainingsbelastung zu erhöhen, um Verbesserungen festzustellen. Überbelastung: Die Trainingsbelastung ist sehr hoch und kontraproduktiv. Ihr Körper muss sich erholen. Geben Sie sich Zeit zum Erholen, indem Sie ein leichteres Training in Ihren Trainingsplan aufnehmen. Kein Zustand: Das Gerät benötigt ein Trainingsprotokoll von einer oder zwei Wochen, darunter Aktivitäten mit VO2max- Berechnungen vom Laufen oder Radfahren, um den Trainingszustand zu ermitteln. Tipps zum Abrufen des Trainingszustands Versuchen Sie es mit diesen Tipps, um die Funktion für den Trainingszustand optimal zu nutzen. Laufen Sie mindestens zweimal pro Woche im Freien, wobei die Herzfrequenz aufgezeichnet wird, oder fahren Sie mindestens zweimal pro Woche Rad, wobei die Herzfrequenz und die Leistung aufgezeichnet werden. Nachdem Sie das Gerät eine Woche lang verwendet haben, sollte der Trainingszustand verfügbar sein. Zeichnen Sie alle Fitnessaktivitäten auf diesem Gerät auf, damit es sich an Ihre Leistung anpasst. Informationen zur VO2max-Berechnung Die VO2max ist die maximale Sauerstoffaufnahme (in Milliliter), die Sie pro Minute und pro Kilogramm Körpergewicht bei maximaler Leistung verwerten können. Einfach ausgedrückt ist die VO2max ein Gradmesser der Ausdauerleistungsfähigkeit und sollte sich mit verbesserter Fitness erhöhen. Zum Anzeigen der VO2max-Berechnung ist für das quatix 5 Gerät die Herzfrequenzmessung am Handgelenk oder ein kompatibler Herzfrequenz-Brustgurt erforderlich. Das Gerät liefert separate VO2max-Berechnungen für das Laufen und das Radfahren. Sie müssen entweder im Freien mit GPS laufen oder mit einem kompatiblen Leistungsmesser mit mäßiger Intensität Radfahren, um eine genaue VO2max-Berechnung zu erhalten. Ihre VO2max-Berechnung wird als Zahl und Position in der farbigen Anzeige dargestellt. Violett Blau Grün Orange Rot Überragend Ausgezeichnet Gut Ausreichend Schlecht VO2max-Daten und Analysen werden mit Genehmigung von The Cooper Institute bereitgestellt. Weitere Informationen sind im Anhang (VO2max-Standard-Bewertungen, Seite 38) und unter zu finden. Abrufen Ihrer VO2max-Berechnung für das Laufen Zum Verwenden dieser Funktion ist die Herzfrequenzmessung am Handgelenk oder ein kompatibler Herzfrequenz-Brustgurt erforderlich. Wenn Sie einen Herzfrequenz-Brustgurt verwenden, müssen Sie ihn anlegen und mit dem Gerät koppeln (Koppeln von ANT+ Sensoren, Seite 31). Wenn das quatix 5 Gerät mit einem Herzfrequenz-Brustgurt geliefert wurde, sind die Geräte bereits gekoppelt. Sie erhalten die genaueste Berechnung, wenn Sie das Benutzerprofil einrichten (Einrichten des Benutzerprofils, Seite 14) und die maximale Herzfrequenz festlegen (Einrichten von Herzfrequenz-Bereichen, Seite 14). Anfänglich haben Sie eventuell den Eindruck, dass die Berechnung ungenau ist. Nach ein paar Laufeinheiten passt sich das Gerät an Ihre Laufleistung an. 1 Laufen Sie mindestens 10 Minuten im Freien. 2 Wählen Sie anschließend die Option Speichern. 3 Wählen Sie UP bzw. DOWN, um das Leistungs-Widget anzuzeigen. 4 Wählen Sie START, um die Leistungswerte zu durchblättern. Herzfrequenzfunktionen 11
18 Abrufen Ihrer VO2max-Berechnung für das Radfahren Zum Verwenden dieser Funktion sind ein Leistungsmesser und die Herzfrequenzmessung am Handgelenk oder ein kompatibler Herzfrequenz-Brustgurt erforderlich. Der Leistungsmesser muss mit dem quatix 5 Gerät gekoppelt sein (Koppeln von ANT+ Sensoren, Seite 31). Wenn Sie einen Herzfrequenz-Brustgurt verwenden, müssen Sie ihn anlegen und mit dem Gerät koppeln. Wenn das quatix 5 Gerät mit einem Herzfrequenz- Brustgurt geliefert wurde, sind die Geräte bereits gekoppelt. Sie erhalten die genauesten Berechnung, wenn Sie das Benutzerprofil einrichten (Einrichten des Benutzerprofils, Seite 14) und die maximale Herzfrequenz festlegen (Einrichten von Herzfrequenz-Bereichen, Seite 14). Anfänglich haben Sie eventuell den Eindruck, dass die Berechnung ungenau ist. Nach ein paar Radfahrtrainings hat sich das Gerät jedoch an Ihre Radfahrleistung angepasst. 1 Fahren Sie mindestens 20 Minuten lang mit gleichbleibender, hoher Intensität. 2 Wählen Sie anschließend Speichern. 3 Wählen Sie UP bzw. DOWN, um das Leistungs-Widget anzuzeigen. 4 Wählen Sie START, um die Leistungswerte zu durchblättern. Erholungszeit Sie können das Garmin Gerät mit der Herzfrequenzmessung am Handgelenk oder mit einem kompatiblen Herzfrequenz-Brustgurt verwenden, um anzuzeigen, wie viel Zeit bis zu Ihrer vollständigen Erholung verbleibt und bis Sie wieder mit dem nächsten harten Training beginnen können. HINWEIS: Für die empfohlene Erholungszeit wird die VO2max- Berechnung herangezogen. Die Angabe scheint daher anfänglich u. U. ungenau zu sein. Nach ein paar abgeschlossenen Aktivitäten hat sich das Gerät an Ihre Leistung angepasst. Die Erholungszeit wird sofort nach einer Aktivität angezeigt. Ein Countdown zählt die Zeit herunter, bis es für Sie wieder optimal ist, ein weiteres hartes Training zu beginnen. Anzeigen der Erholungszeit Sie erhalten die genaueste Berechnung, wenn Sie das Benutzerprofil einrichten (Einrichten des Benutzerprofils, Seite 14) und die maximale Herzfrequenz festlegen (Einrichten von Herzfrequenz-Bereichen, Seite 14). 1 Beginnen Sie ein Lauftraining. 2 Wählen Sie anschließend die Option Speichern. Ihre Erholungszeit wird angezeigt. Die Höchstzeit beträgt 4 Tage. HINWEIS: Wählen Sie auf dem Displaydesign die Taste UP bzw. DOWN, um das Leistungs-Widget anzuzeigen, und wählen Sie START, um die Leistungswerte zu durchblättern und Ihre Erholungszeit anzuzeigen. Erholungsherzfrequenz Wenn Sie mit der Herzfrequenzmessung am Handgelenk oder mit einem kompatiblen Herzfrequenz-Brustgurt trainieren, können Sie nach jeder Aktivität Ihre Erholungsherzfrequenz überprüfen. Die Erholungsherzfrequenz ist die Differenz zwischen Ihrer Herzfrequenz beim Training und Ihrer Herzfrequenz zwei Minuten nach Ende des Trainings. Angenommen, Sie stoppen nach einem typischen Lauftraining den Timer. Sie haben eine Herzfrequenz von 140 Schlägen pro Minute. Nach zwei Minuten ohne Aktivität oder nach zweiminütigem Cool Down haben Sie eine Herzfrequenz von 90 Schlägen pro Minute. Ihre Erholungsherzfrequenz beträgt 50 Schläge pro Minute (140 Minus 90). Bei einigen Studien wurde eine Verbindung zwischen der Erholungsherzfrequenz und einem gesunden Herzen hergestellt. Eine höhere Zahl weist in der Regel auf ein gesünderes Herz hin. TIPP: Sie erzielen die besten Ergebnisse, wenn Sie zwei Minuten in Ruhe bleiben, während das Gerät die Erholungsherzfrequenz berechnet. Nachdem der Wert angezeigt wurde, können Sie die Aktivität speichern oder verwerfen. Trainingsbelastung Die Trainingsbelastung ist ein Messwert des Trainingsvolumens der vergangenen sieben Tage. Der Wert ist die Summe der EPOC-Messwerte der letzten sieben Tage. Die Anzeige gibt an, ob Ihre aktuelle Belastung niedrig, hoch oder innerhalb des optimalen Bereichs ist, um Ihren Fitnesslevel beizubehalten oder zu verbessern. Der optimale Bereich wird basierend auf Ihrem persönlichen Fitnesslevel und Trainingsprotokoll ermittelt. Der Bereich ändert sich, wenn sich Ihre Trainingszeit und - intensität erhöhen oder verringern. Anzeigen Ihrer prognostizierten Wettkampfzeiten Sie erhalten die genaueste Berechnung, wenn Sie das Benutzerprofil einrichten (Einrichten des Benutzerprofils, Seite 14) und die maximale Herzfrequenz festlegen (Einrichten von Herzfrequenz-Bereichen, Seite 14). Das Gerät ermittelt anhand der VO2max-Berechnung (Informationen zur VO2max-Berechnung, Seite 11) und veröffentlichter Datenquellen eine angestrebte Wettkampfzeit, die auf Ihrer aktuellen Fitness beruht. Bei der Prognose wird davon ausgegangen, dass Sie angemessen für den Wettkampf trainiert haben. HINWEIS: Anfänglich haben Sie eventuell den Eindruck, dass die Prognosen ungenau sind. Nach ein paar Laufeinheiten passt sich das Gerät an Ihre Laufleistung an. 1 Wählen Sie UP bzw. DOWN, um das Leistungs-Widget anzuzeigen. 2 Wählen Sie START, um die Leistungswerte zu durchblättern. Die prognostizierten Wettkampfzeiten werden für 5 Kilometer-, 10 Kilometer-, Halbmarathon- und Marathon- Distanzen angezeigt. Informationen zum Training Effect Mit dem Training Effect wird die Wirkung von Aktivitäten auf Ihre aerobe und anaerobe Fitness gemessen. Der Training Effect erhöht sich über die Dauer der Aktivität. Während einer Aktivität steigt der Training Effect-Wert an. Dies kennzeichnet, wie die Aktivität Ihre Fitness verbessert hat. Der Training Effect wird anhand der Informationen des Benutzerprofils, der Herzfrequenz, der Dauer und der Intensität der Aktivität berechnet. Beim aeroben Training Effect wird anhand der Herzfrequenz ermittelt, wie sich die Gesamt-Trainingsintensität auf Ihre aerobe Fitness auswirkt. Außerdem gibt der Wert an, ob das Training Ihren Fitnesslevel beibehalten oder verbessert hat. Die EPOC des Trainings wird mit einem Wertebereich gleichgesetzt, der Ihren Fitnesslevel und Ihre Trainingsgewohnheiten repräsentiert. Gleichmäßige Trainings mit mäßiger Anstrengung oder Trainings mit längeren Intervallen (> 180 s) wirken sich positiv auf Ihren aeroben Stoffwechsel aus und führen zu einem besseren aeroben Training Effect. Beim anaeroben Training Effect werden die Herzfrequenz und die Geschwindigkeit (oder die Leistung) gemessen, um zu ermitteln, wie sich das Training auf Ihre Fähigkeit auswirkt, mit sehr hoher Intensität zu trainieren. Der ausgegebene Wert basiert auf dem anaeroben Anteil der EPOC und dem Aktivitätstyp. Wiederholte Intervalle mit hoher Intensität und einer Dauer von 10 bis 120 Sekunden wirken sich besonders positiv auf Ihre anaerobe Fitness aus und haben einen besseren anaeroben Training Effect. Beachten Sie, dass Ihre Training Effect-Werte (0,0 bis 5,0) während der ersten Aktivitäten eventuell übermäßig hoch erscheinen. Nach einigen Aktivitäten kennt das Gerät Ihre aerobe und anaerobe Fitness. 12 Herzfrequenzfunktionen
19 Sie können den Training Effect als Datenfeld in eine Ihrer Trainingsseiten aufnehmen, um die Werte während der Aktivität zu überwachen. Farbzone Training Effect Aerober Nutzen Anaerober Nutzen 0,0 bis 0,9 Kein Nutzen. Kein Nutzen. 1,0 bis 1,9 Geringer Nutzen. 2,0 bis 2,9 Dient zum Aufrechterhalten der aeroben Fitness. 3,0 bis 3,9 Führt zu einer Verbesserung der aeroben Fitness. 4,0 bis 4,9 Führt zu einer deutlichen Verbesserung der aeroben Fitness. 5,0 Führt zu einer Überbelastung und könnte ohne ausreichende Erholungszeit schädlich sein. Geringer Nutzen. Dient zum Aufrechterhalten der anaeroben Fitness. Führt zu einer Verbesserung der anaeroben Fitness. Führt zu einer deutlichen Verbesserung der anaeroben Fitness. Führt zu einer Überbelastung und könnte ohne ausreichende Erholungszeit schädlich sein. Die Training Effect-Technologie wird von Firstbeat Technologies Ltd. bereitgestellt und unterstützt. Weitere Informationen finden Sie unter Herzfrequenzvariabilität und Stresslevel Der Stresslevel ist das Ergebnis eines dreiminütigen Tests, bei dem Sie still stehen. Dabei analysiert das quatix Gerät die Herzfrequenzvariabilität, um Ihre Gesamtbelastung zu ermitteln. Training, Schlaf, Ernährung und der Stress des täglichen Lebens wirken sich auf die Leistung eines Läufers aus. Der Stresslevel wird auf einer Skala von 1 bis 100 angegeben. Dabei steht 1 für eine sehr geringe Belastung, und 100 steht für eine sehr hohe Belastung. Wenn Sie Ihren Stresslevel kennen, können Sie entscheiden, ob Ihr Körper für ein hartes Training bereit ist oder Yoga vorzuziehen wäre. Anzeigen der Herzfrequenzvariabilität und des Stresslevels Für diese Funktion ist ein Garmin Herzfrequenz-Brustgurt erforderlich. Zum Anzeigen des Herzfrequenzvariabilität- Stresslevels müssen Sie einen Herzfrequenzsensor anlegen und mit dem Gerät koppeln (Koppeln von ANT+ Sensoren, Seite 31). Wenn das quatix 5 Gerät mit einem Herzfrequenz- Brustgurt geliefert wurde, sind die Geräte bereits gekoppelt. TIPP: Garmin empfiehlt, dass Sie den Stresslevel täglich etwa zur selben Zeit und unter denselben Bedingungen messen. 1 Wählen Sie bei Bedarf die Option START > Hinzufügen > HFV-Stress, um der Apps-Liste die Stress-App hinzuzufügen. 2 Wählen Sie Ja, um die App der Liste der Favoriten hinzuzufügen. 3 Wählen Sie auf dem Displaydesign die Option START > HFV-Stress > START. 4 Bleiben Sie 3 Minuten lang entspannt still stehen. Leistungszustand Für den Leistungszustand werden beim Abschließen der Aktivität, z. B. Laufen oder Radfahren, Ihre Pace, Herzfrequenz und Herzfrequenzvariabilität analysiert, um eine Echtzeitbewertung Ihrer Leistungsfähigkeit im Vergleich zu Ihrem durchschnittlichen Fitnesslevel zu erstellen. Es handelt sich ungefähr um die prozentuale Abweichung in Echtzeit vom Grundwert Ihrer VO2max. Werte für den Leistungszustand reichen von -20 bis +20. Nach den ersten 6 bis 20 Minuten der Aktivität zeigt das Gerät Ihren Wert für den Leistungszustand an. Beispielsweise bedeutet +5, dass Sie frisch und ausgeruht sind und ein gutes Lauf- oder Radtraining durchführen können. Sie können den Leistungszustand als Datenfeld in eine Ihrer Trainingsseiten aufnehmen, um Ihre Leistungsfähigkeit während der Aktivität zu überwachen. Der Leistungszustand kann auch Aufschluss über Ihren Ermüdungszustand geben, besonders am Ende eines langen Lauf- oder Radtrainings. HINWEIS: Sie müssen einige Lauf- oder Radfahrtrainings mit einem Herzfrequenzsensor absolvieren, damit das Gerät eine genaue VO2max-Berechnung und Ihre Leistungsfähigkeit beim Laufen oder Radfahren ermitteln kann (Informationen zur VO2max-Berechnung, Seite 11). Anzeigen des Leistungszustands Zum Verwenden dieser Funktion ist die Herzfrequenzmessung am Handgelenk oder ein kompatibler Herzfrequenz-Brustgurt erforderlich. 1 Fügen Sie einer Trainingsseite die Option Leistungszustand hinzu (Anpassen der Trainingsseiten, Seite 25). 2 Absolvieren Sie ein Lauf- oder Radtraining. Nach 6 bis 20 Minuten wird Ihr Leistungszustand angezeigt. 3 Blättern Sie zu der Trainingsseite, um während des Laufoder Radtrainings Ihren Leistungszustand anzuzeigen. Laktatschwelle Die Laktatschwelle ist die Trainingsintensität, bei der Laktat (Milchsäure) in den Blutkreislauf abgegeben wird. Beim Laufen entspricht dies der geschätzten Anstrengung oder Pace. Wenn Läufer über die Laktatschwelle hinausgehen, setzt die Ermüdung verstärkt ein. Bei erfahrenen Läufern liegt die Schwelle bei ca. 90 % ihrer maximalen Herzfrequenz und bei einer Pace, die zwischen der Pace eines 10-Kilometer-Laufs und eines Halbmarathons liegt. Durchschnittliche Läufer erreichen ihre Laktatschwelle oft bei weit weniger als 90 % ihrer maximalen Herzfrequenz. Wenn Sie Ihre Laktatschwelle kennen, können Sie ermitteln, wie hart Sie trainieren oder wann Sie sich bei einem Wettkampf mehr anstrengen sollten. Wenn Sie Ihre Laktatschwellen-Herzfrequenz bereits kennen, können Sie sie in den Benutzerprofil-Einstellungen eingeben (Einrichten von Herzfrequenz-Bereichen, Seite 14). Durchführen eines Tests zum Ermitteln der Laktatschwelle Für diese Funktion ist ein Garmin Herzfrequenz-Brustgurt erforderlich. Damit Sie den Test durchführen können, müssen Sie einen Herzfrequenzsensor anlegen und mit dem Gerät koppeln (Koppeln von ANT+ Sensoren, Seite 31). Außerdem benötigen Sie eine VO2max-Berechnung von einem vorherigen Training (Informationen zur VO2max-Berechnung, Seite 11). Das Gerät verwendet die bei der Grundeinstellung eingegebenen Benutzerprofilinformationen und die VO2max- Berechnung, um die Laktatschwelle zu berechnen. Das Gerät erkennt automatisch die Laktatschwelle, wenn bei Lauftrainings mit gleichmäßiger, hoher Intensität die Herzfrequenz gemessen wird. TIPP: Sie müssen einige Trainingseinheiten mit einem Herzfrequenz-Brustgurt absolvieren, damit das Gerät eine genaue maximale Herzfrequenz und eine VO2max-Berechnung ermitteln kann. Falls bei der Berechnung der Laktatschwelle Probleme auftreten, geben Sie manuell einen niedrigeren Wert für die maximale Herzfrequenz ein. 1 Wählen Sie auf dem Displaydesign die Taste START. 2 Wählen Sie eine Outdoor-Laufaktivität. Zum Abschließen des Tests muss das GPS aktiviert sein. 3 Halten Sie MENU gedrückt. 4 Wählen Sie Training > Laktatschwellentest. Herzfrequenzfunktionen 13
20 5 Starten Sie den Timer, und folgen Sie den Anweisungen auf dem Display. Nachdem Sie losgelaufen sind, zeigt das Gerät die Dauer des Abschnitts, die Zielvorgabe und die aktuelle Herzfrequenz an. Nach Abschluss des Tests wird eine Meldung angezeigt. 6 Stoppen Sie nach Abschluss des Tests den Timer, und speichern Sie die Aktivität. Wenn die Laktatschwelle zum ersten Mal berechnet wurde, werden Sie vom Gerät aufgefordert, die Herzfrequenz- Bereiche basierend auf der Laktatschwellen-Herzfrequenz zu aktualisieren. Bei jeder weiteren Laktatschwellenberechnung werden Sie vom Gerät aufgefordert, die Berechnung anzunehmen oder abzulehnen. FTP-Berechnung Zum Abrufen der Berechnung der leistungsbezogenen anaeroben Schwelle (FTP) müssen Sie einen Herzfrequenz- Brustgurt und einen Leistungsmesser mit dem Gerät koppeln (Koppeln von ANT+ Sensoren, Seite 31) und die VO2max- Berechnung abrufen (Abrufen Ihrer VO2max-Berechnung für das Radfahren, Seite 12). Das Gerät verwendet die bei der Grundeinstellung eingegebenen Benutzerprofilinformationen und die VO2max- Berechnung, um die FTP zu berechnen. Das Gerät erkennt automatisch die leistungsbezogene anaerobe Schwelle, wenn bei Radfahrtrainings mit gleichmäßiger, hoher Intensität die Herzfrequenz und die Leistung gemessen werden. 1 Wählen Sie UP bzw. DOWN, um das Leistungs-Widget anzuzeigen. 2 Wählen Sie START, um die Leistungswerte zu durchblättern. Die FTP-Berechnung wird als Wert in Watt pro Kilogramm, als Leistungsabgabe in Watt und als Markierung in der farbigen Anzeige angegeben. Violett Blau Grün Orange Rot Überragend Ausgezeichnet Gut Ausreichend Untrainiert Weitere Informationen finden Sie im Anhang (FTP- Einstufungen, Seite 39). HINWEIS: Wenn in einer Leistungsbenachrichtigung angezeigt wird, dass Sie eine neue FTP erreicht haben, können Sie Annehmen wählen, um die neue FTP zu speichern, oder Ablehnen, um die aktuelle FTP beizubehalten (Deaktivieren von Leistungsbenachrichtigungen, Seite 10). Durchführen eines FTP-Tests Zum Durchführen eines Tests zum Ermitteln der leistungsbezogenen anaeroben Schwelle (FTP) müssen Sie einen Herzfrequenz-Brustgurt und einen Leistungsmesser mit dem Gerät koppeln (Koppeln von ANT+ Sensoren, Seite 31) und die VO2max-Berechnung abrufen (Abrufen Ihrer VO2max- Berechnung für das Radfahren, Seite 12). HINWEIS: Der FTP-Test ist ein anstrengendes Training, das ca. 30 Minuten dauert. Wählen Sie eine geeignete und möglichst flache Strecke, auf der Sie ähnlich wie bei einem Zeitlauf mit gleichmäßig steigender Anstrengung fahren können. 1 Wählen Sie auf dem Displaydesign die Taste START. 2 Wählen Sie eine Radfahraktivität. 3 Halten Sie MENU gedrückt. 4 Wählen Sie Training > FTP-Test. 5 Folgen Sie den Anweisungen auf dem Display. Wenn Sie mit dem Training begonnen haben, zeigt das Gerät die Dauer des Abschnitts, die Zielvorgabe und die aktuellen Leistungsdaten an. Nach Abschluss des Tests wird eine Meldung angezeigt. 6 Beenden Sie nach Abschluss des Tests das Ausfahren, stoppen Sie den Timer, und speichern Sie die Aktivität. Ihre FTP wird als Wert in Watt pro Kilogramm, als Leistungsabgabe in Watt und als Markierung in der farbigen Anzeige angegeben. 7 Wählen Sie eine Option: Wählen Sie Annehmen, um die neue FTP zu speichern. Wählen Sie Ablehnen, um die aktuelle FTP beizubehalten. Training Einrichten des Benutzerprofils Sie können die Einstellungen für Geschlecht, Geburtsjahr, Größe, Gewicht, Herzfrequenz-Bereich und Leistungsbereich anpassen. Das Gerät verwendet diese Informationen zur Berechnung genauer Daten zum Training. 1 Halten Sie MENU gedrückt. 2 Wählen Sie Einstellungen > Benutzerprofil. 3 Wählen Sie eine Option. Fitnessziele Die Kenntnis der eigenen Herzfrequenzbereiche kann Sie dabei unterstützen, Ihre Fitness zu messen und zu verbessern, wenn Sie die folgenden Grundsätze kennen und anwenden: Ihre Herzfrequenz ist ein gutes Maß für die Trainingsintensität. Das Training in bestimmten Herzfrequenzbereichen kann Ihr Herz-Kreislauf-System stärken und verbessern. Wenn Sie Ihre Herzfrequenzbereiche kennen, können Sie ein zu anstrengendes Training vermeiden und die Verletzungsgefahr verringern. Wenn Sie Ihre maximale Herzfrequenz kennen, können Sie die Tabelle auf Berechnen von Herzfrequenz-Bereichen, Seite 15 verwenden, um die besten Herzfrequenzbereiche für Ihre Fitnessziele zu ermitteln. Wenn Sie Ihre maximale Herzfrequenz nicht kennen, verwenden Sie einen im Internet verfügbaren Rechner. In einigen Fitness- Studios kann möglicherweise ein Test zum Messen der maximalen Herzfrequenz durchgeführt werden. Die maximale Standard-Herzfrequenz ist 220 minus Ihr Alter. Informationen zu Herzfrequenz-Bereichen Viele Sportler verwenden Herzfrequenz-Bereiche, um ihr Herz- Kreislauf-System zu überwachen und zu stärken und um ihre Fitness zu steigern. Ein Herzfrequenz-Bereich ist ein bestimmter Wertebereich für die Herzschläge pro Minute. Die fünf normalerweise verwendeten Herzfrequenz-Bereiche sind nach steigender Intensität von 1 bis 5 nummeriert. Im Allgemeinen werden die Herzfrequenz-Bereiche basierend auf Prozentsätzen der maximalen Herzfrequenz berechnet. Einrichten von Herzfrequenz-Bereichen Das Gerät verwendet die Benutzerprofilinformationen der ersten Einrichtung, um Ihre Standard-Herzfrequenzbereiche zu ermitteln. Sie können unterschiedliche Herzfrequenz-Bereiche für Sportprofile einrichten, z. B. für das Laufen, Radfahren und Schwimmen. Damit Sie während der Aktivität möglichst genaue Kaloriendaten erhalten, müssen Sie die maximale Herzfrequenz einrichten. Zudem können Sie jeden Herzfrequenz-Bereich einstellen und manuell Ihre Ruhe-Herzfrequenz eingeben. Sie können die Bereiche manuell auf dem Gerät anpassen oder Ihr Garmin Connect Konto verwenden. 1 Halten Sie MENU gedrückt. 14 Training
21 2 Wählen Sie Einstellungen > Benutzerprofil > Herzfrequenz. 3 Wählen Sie HF Max., und geben Sie Ihre maximale Herzfrequenz ein. Mit der Funktion Automatische Erkennung können Sie Ihre maximale Herzfrequenz während einer Aktivität automatisch aufzeichnen (Automatisches Erfassen von Leistungswerten, Seite 11). 4 Wählen Sie LSHF > Manuell eingeben, und geben Sie Ihre Herzfrequenz für die Laktatschwelle ein. Sie können Ihre Laktatschwelle anhand eines Tests berechnen (Laktatschwelle, Seite 13). Mit der Funktion Automatische Erkennung können Sie Ihre Laktatschwelle während einer Aktivität automatisch aufzeichnen (Automatisches Erfassen von Leistungswerten, Seite 11). 5 Wählen Sie HF Ruhephase, und geben Sie Ihre Ruheherzfrequenz ein. Sie können die auf Ihren Benutzerprofilinformationen basierende durchschnittliche Herzfrequenz in Ruhe verwenden oder eine benutzerdefinierte Herzfrequenz in Ruhe einrichten. 6 Wählen Sie Bereiche > Basiert auf. 7 Wählen Sie eine Option: Wählen Sie BPM, um die Bereiche in Schlägen pro Minute anzuzeigen und zu bearbeiten. Wählen Sie % maximale HF, um die Bereiche als Prozentsatz Ihrer maximalen Herzfrequenz anzuzeigen und zu bearbeiten. Wählen Sie %HFR, um die Bereiche als Prozentsatz Ihrer Herzfrequenzreserve (maximale Herzfrequenz minus Ruheherzfrequenz) anzuzeigen und zu bearbeiten. Wählen Sie %LSHF, um die Bereiche als Prozentsatz Ihrer Laktatschwellen-Herzfrequenz anzuzeigen und zu bearbeiten. 8 Wählen Sie einen Bereich, und geben Sie einen Wert für jeden Bereich ein. 9 Wählen Sie Sport-HF hinzufügen und anschließend ein Sportprofil, um unterschiedliche Herzfrequenz-Bereiche hinzuzufügen (optional). 10Wiederholen Sie die Schritte 3 bis 8, um Sport-Herzfrequenz- Bereiche hinzuzufügen (optional). Einrichtung der Herzfrequenz-Bereiche durch das Gerät Mit den Standardeinstellungen kann das Gerät Ihre maximale Herzfrequenz erkennen und Ihre Herzfrequenz-Bereiche als Prozentsatz Ihrer maximalen Herzfrequenz einrichten. Stellen Sie sicher, dass Ihre Benutzerprofil-Einstellungen richtig sind (Einrichten des Benutzerprofils, Seite 14). Trainieren Sie oft mit dem Herzfrequenzsensor für das Handgelenk oder mit dem Herzfrequenz-Brustgurt. Probieren Sie einige Herzfrequenz-Trainingspläne aus, die in Ihrem Garmin Connect Konto verfügbar sind. Zeigen Sie in Ihrem Garmin Connect Konto die Trends der Herzfrequenz und die Zeit in Bereichen an. Berechnen von Herzfrequenz-Bereichen Bereich Prozentsatz der maximalen Herzfrequenz Belastungsempfinden % Entspannte, leichte Pace, rhythmische Atmung % Komfortable Pace, leicht tiefere Atmung, Unterhaltung möglich Vorteile Aerobes Training der Anfangsstufe, geringere Belastung Einfaches Herz- Kreislauf-Training, gute Erholungspace Bereich Prozentsatz der maximalen Herzfrequenz Belastungsempfinden % Mäßige Pace, eine Unterhaltung ist schwieriger % Schnelle Pace und ein wenig unkomfortabel, schweres Atmen % Sprint-Pace, kann nicht über einen längeren Zeitraum aufrechterhalten werden, angestrengtes Atmen Vorteile Verbessert den aeroben Bereich, optimales Herz- Kreislauf-Training Verbessert den anaeroben Bereich und die anaerobe Schwelle, höhere Geschwindigkeit Anaerober und muskulärer Ausdauerbereich, gesteigerte Leistung Informationen zu Aktivsportlern Ein Aktivsportler ist jemand, der seit vielen Jahren intensiv trainiert (mit Ausnahme geringfügiger Verletzungen) und dessen Herzfrequenz in der Ruhephase höchstens 60 Schläge pro Minute (bpm) beträgt. Einrichten von Leistungsbereichen Bei den Werten für die Bereiche handelt es sich um Standardwerte basierend auf Geschlecht, Gewicht und durchschnittlicher Fähigkeit. Sie stimmen eventuell nicht mit Ihren persönlichen Fähigkeiten überein. Wenn Sie Ihren Wert für die leistungsbezogene anaerobe Schwelle (FTP) kennen, können Sie diesen eingeben, damit die Leistungsbereiche von der Software automatisch berechnet werden. Sie können die Bereiche manuell auf dem Gerät anpassen oder Ihr Garmin Connect Konto verwenden. 1 Halten Sie MENU gedrückt. 2 Wählen Sie Einstellungen > Benutzerprofil > Leistungsbereiche > Basiert auf. 3 Wählen Sie eine Option: Wählen Sie Watt, um Bereiche in Watt anzuzeigen und zu bearbeiten. Wählen Sie % FTP, um Bereiche als Prozentsatz der leistungsbezogenen anaeroben Schwelle anzuzeigen und zu bearbeiten. 4 Wählen Sie FTP, und geben Sie Ihren FTP-Wert ein. 5 Wählen Sie einen Bereich, und geben Sie einen Wert für jeden Bereich ein. 6 Wählen Sie bei Bedarf die Option Minimum, und geben Sie einen Mindestwert für die Leistung ein. Fitness Tracker Der Fitness Tracker speichert für jeden aufgezeichneten Tag die Schrittzahl, die zurückgelegte Distanz, die Intensitätsminuten, die hochgestiegenen Stockwerke, den Kalorienverbrauch sowie Schlafstatistiken. Der Kalorienverbrauch umfasst den BMR- Verbrauch und den Kalorienverbrauch bei Aktivitäten. Die Anzahl an Schritten, die Sie während eines Tages zurückgelegt haben, wird im Schritte-Widget angezeigt. Die Schrittzahl wird regelmäßig aktualisiert. Automatisches Ziel Das Gerät erstellt automatisch ein Tagesziel für Ihre Schritte, basierend auf Ihrem aktuellen Aktivitätsgrad. Während Sie im Laufe des Tages aktiv sind, zeigt das Gerät Ihren Fortschritt in Bezug auf Ihr Tagesziel an À. Training 15
22 Wenn Sie die Funktion für automatische Ziele nicht aktivieren, können Sie ein individuelles Tagesziel in Ihrem Garmin Connect Konto einrichten. Verwenden des Inaktivitätsalarms Bei langem Sitzen kann sich der Stoffwechselprozess negativ ändern. Der Inaktivitätsalarm erinnert Sie daran, wenn es Zeit für Bewegung ist. Nach einer Stunde der Inaktivität werden die Meldung Los! und die rote Leiste angezeigt. Nach jeder Inaktivität von 15 Minuten werden weitere Segmente hinzugefügt. Das Gerät gibt auch einen Signalton aus oder vibriert, wenn Töne aktiviert sind (Systemeinstellungen, Seite 29). Bewegen Sie sich ein wenig (mindestens ein paar Minuten), um den Inaktivitätsalarm zurückzusetzen. Schlafüberwachung Während Sie schlafen, überwacht das Gerät Ihre Bewegung. Schlafstatistiken geben Aufschluss über die Gesamtanzahl der Stunden im Schlaf, Schlafstadien und die Bewegung im Schlaf. Sie können Ihre normalen Schlafenszeiten in den Benutzereinstellungen im Garmin Connect Konto einrichten. Sie können sich Ihre Schlafstatistiken in Ihrem Garmin Connect Konto ansehen. Verwenden der automatischen Schlafüberwachung 1 Tragen Sie das Gerät beim Schlafen. 2 Laden Sie die Schlafüberwachungsdaten auf die Garmin Connect Website hoch (Manuelles Synchronisieren von Daten mit Garmin Connect Mobile, Seite 23). Sie können sich Ihre Schlafstatistiken in Ihrem Garmin Connect Konto ansehen. Verwenden des DND-Modus Verwenden Sie den DND-Modus (Do not disturb), um die Beleuchtung, akustische Alarme und Vibrations-Alarme zu deaktivieren. Beispielsweise können Sie den Modus verwenden, wenn Sie schlafen oder sich einen Film ansehen. HINWEIS: Sie können Ihre normalen Schlafenszeiten in den Benutzereinstellungen im Garmin Connect Konto einrichten. Sie können in den Systemeinstellungen die Option für die Schlafenszeit aktivieren, damit während der normalen Schlafenszeiten automatisch in den DND-Modus gewechselt wird (Systemeinstellungen, Seite 29). 1 Halten Sie LIGHT gedrückt. 2 Wählen Sie. Intensitätsminuten Organisationen wie die US-amerikanischen Centers for Disease Control and Prevention, die American Heart Association und die Weltgesundheitsorganisation empfehlen, sich pro Woche mindestens 150 Minuten lang mit mäßiger Intensität sportlich zu betätigen, z. B. durch zügiges Gehen, oder 75 Minuten pro Woche eine Aktivität mit hoher Intensität auszuüben, z. B. Laufen. Das Gerät zeichnet die Aktivitätsintensität auf sowie die Zeit, die Sie mit Aktivitäten mit mäßiger bis hoher Intensität verbringen (zum Einschätzen der hohen Intensität sind Herzfrequenzdaten erforderlich). Aktivitäten mit mäßiger bis hoher Intensität, die Sie mindestens 10 Minuten lang durchgehend ausüben, werden zum Erreichen Ihres Wochenziels für Intensitätsminuten angerechnet. Das Gerät addiert die Anzahl der Minuten mit mäßiger und mit hoher Aktivität. Die Gesamtzahl der Minuten mit hoher Intensität wird beim Addieren verdoppelt. Sammeln von Intensitätsminuten Das quatix 5 Gerät berechnet Intensitätsminuten durch den Vergleich Ihrer Herzfrequenz mit Ihrer durchschnittlichen Herzfrequenz in Ruhe. Wenn die Herzfrequenz deaktiviert ist, berechnet das Gerät Minuten mit mäßiger Intensität durch die Analyse der Schritte pro Minute. Starten Sie eine Aktivität mit Zeitangabe, um eine möglichst genaue Berechnung der Intensitätsminuten zu erhalten. Trainieren Sie mindestens 10 Minuten lang ohne Unterbrechung mit mäßiger oder hoher Intensität. Tragen Sie das Gerät am Tag und in der Nacht, um möglichst genaue Daten für die Herzfrequenz in Ruhe zu erhalten. Garmin Move IQ Ereignisse Die Move IQ Funktion erkennt automatisch Aktivitätsmuster wie Gehen, Laufen, Radfahren, Schwimmen und das Crosstrainer- Training, wenn diese Aktivitäten mindestens 10 Minuten lang ausgeführt werden. Sie können die Art des Ereignisses und die Dauer in der Garmin Connect Zeitleiste anzeigen, allerdings sind sie nicht in der Aktivitätsliste, in Schnellansichten oder in Newsfeeds zu sehen. Erhöhen Sie den Detailgrad und die Genauigkeit, indem Sie auf dem Gerät eine Aktivität mit Zeitangabe aufzeichnen. Fitness-Tracker-Einstellungen Halten Sie MENU gedrückt, und wählen Sie Einstellungen > Fitness Tracker. Status: Deaktiviert die Fitness-Tracker-Funktion. Inaktivitätsalarm: Zeigt auf dem digitalen Displaydesign und der Schrittanzahlseite eine Meldung und den Inaktivitätsstatus an. Das Gerät gibt auch einen Signalton aus oder vibriert, wenn Töne aktiviert sind (Systemeinstellungen, Seite 29). Zielalarme: Ermöglicht es Ihnen, die Zielalarme zu aktivieren und zu deaktivieren. Zielalarme werden für das Tagesziel Schritte, das Tagesziel für hochgestiegene Stockwerke und für das Wochenziel für Intensitätsminuten angezeigt. Move IQ: Ermöglicht es Ihnen, Move IQ Ereignisse zu aktivieren und zu deaktivieren. Deaktivieren des Fitness Trackers Wenn Sie den Fitness Tracker deaktivieren, werden Schrittanzahl, hochgestiegene Etagen, Intensitätsminuten, Schlafdaten und Move IQ Ereignisse nicht aufgezeichnet. 1 Halten Sie MENU gedrückt. 2 Wählen Sie Einstellungen > Fitness Tracker > Status > Aus. Trainings Sie können benutzerdefinierte Trainings mit Zielvorgaben für jeden Trainingsabschnitt sowie für verschiedene Distanzen, Zeiten und Kalorienwerte erstellen. Sie können Trainings mit Garmin Connect oder einen Trainingsplan mit integrierten Trainings in Garmin Connect auswählen und dann auf das Gerät übertragen. Die Planung von Trainings ist mit Garmin Connect möglich. Sie können Trainings im Voraus planen und auf dem Gerät speichern. Durchführen von Trainings aus dem Internet Zum Herunterladen von Trainings von Garmin Connect ist ein Konto bei Garmin Connect erforderlich (Garmin Connect, Seite 22). 1 Verbinden Sie das Gerät mit dem Computer. 16 Training
23 2 Rufen Sie die Website auf. 3 Erstellen und speichern Sie ein Training. 4 Wählen Sie An Gerät senden, und folgen Sie den Anweisungen auf dem Bildschirm. 5 Trennen Sie das Gerät. Starten eines Trainings Damit Sie ein Training starten können, müssen Sie es aus Ihrem Konto bei Garmin Connect herunterladen. 1 Wählen Sie auf dem Displaydesign die Taste START. 2 Wählen Sie eine Aktivität aus. 3 Halten Sie die Taste MENU gedrückt. 4 Wählen Sie Training > Meine Trainings. 5 Wählen Sie ein Training. 6 Wählen Sie Training starten. 7 Wählen Sie START, um den Timer zu starten. Wenn Sie mit einem Training begonnen haben, zeigt das Gerät die einzelnen Trainingsabschnitte, Abschnittsnotizen (optional), die Zielvorgabe (optional) und die aktuellen Trainingsdaten an. Informationen zum Trainingskalender Der Trainingskalender auf Ihrem Gerät ist eine Erweiterung des Trainingskalenders oder -plans, den Sie in Garmin Connect einrichten. Sobald Sie Trainings zum Garmin Connect Kalender hinzugefügt haben, können Sie diese an Ihr Gerät senden. Alle geplanten Trainings, die an das Gerät gesendet werden, werden nach Datum sortiert in der Trainingskalenderliste angezeigt. Wenn Sie einen Tag im Trainingskalender auswählen, können Sie das Training anzeigen oder absolvieren. Das geplante Training bleibt auf Ihrem Gerät, unabhängig davon, ob Sie es absolvieren oder überspringen. Wenn Sie geplante Trainings vom Garmin Connect senden, überschreiben diese den vorhandenen Trainingskalender. Verwenden von Garmin Connect Trainingsplänen Damit Sie einen Trainingsplan von Garmin Connect herunterladen und verwenden können, müssen Sie über ein Konto bei Garmin Connect verfügen (Garmin Connect, Seite 22). Sie können Garmin Connect durchsuchen, um nach einem Trainingsplan zu suchen, Trainings und Strecken zu planen und den Plan auf das Gerät herunterzuladen. 1 Verbinden Sie das Gerät mit dem Computer. 2 Rufen Sie die Website auf. 3 Wählen Sie einen Trainingsplan aus, und legen Sie einen Zeitraum fest. 4 Sehen Sie sich den Trainingsplan in Ihrem Kalender an. 5 Wählen Sie, und folgen Sie den Anweisungen auf dem Bildschirm. Intervalltrainings Sie können Intervalltrainings basierend auf Distanz oder Zeit erstellen. Das Gerät speichert Ihr persönliches Intervalltraining, bis Sie ein anderes Intervalltraining erstellen. Sie können offene Intervalle für Trainings auf einer Bahn und Laufstrecken mit bekannter Entfernung verwenden. Erstellen eines Intervalltrainings 1 Wählen Sie auf dem Displaydesign die Taste START. 2 Wählen Sie eine Aktivität aus. 3 Halten Sie die Taste MENU gedrückt. 4 Wählen Sie Training > Intervalle > Bearbeiten > Intervall > Typ. 5 Wählen Sie Distanz, Zeit oder Offen. TIPP: Sie können ein offenes Intervall erstellen, indem Sie Offen wählen. 6 Wählen Sie Dauer, geben Sie ein Distanz- oder Zeitintervall für das Training ein, und wählen Sie. 7 Wählen Sie BACK. 8 Wählen Sie Pause > Typ. 9 Wählen Sie Distanz, Zeit oder Offen. 10Geben Sie wenn nötig eine Distanz oder einen Wert für das Zeitintervall der Pause ein, und wählen Sie. 11Wählen Sie BACK. 12Wählen Sie eine oder mehrere Optionen: Wählen Sie Wiederholung, um die Anzahl der Wiederholungen festzulegen. Wählen Sie Warm up > Ein, um dem Training ein offenes Aufwärmprogramm hinzuzufügen. Wählen Sie Auslaufen > Ein, um dem Training ein offenes Auslaufprogramm hinzuzufügen. Starten eines Intervalltrainings 1 Wählen Sie auf dem Displaydesign die Taste START. 2 Wählen Sie eine Aktivität aus. 3 Halten Sie die Taste MENU gedrückt. 4 Wählen Sie Training > Intervalle > Training starten. 5 Wählen Sie START, um den Timer zu starten. 6 Wenn Ihr Intervalltraining ein Aufwärmprogramm umfasst, wählen Sie BACK, um mit dem ersten Intervall zu beginnen. 7 Folgen Sie den Anweisungen auf dem Display. Nach Abschluss aller Intervalle wird eine Meldung angezeigt. Beenden eines Intervalltrainings Sie können jederzeit BACK wählen, um ein Intervall zu beenden. Sie können jederzeit STOP wählen, um den Timer anzuhalten. Wenn Sie Ihrem Intervalltraining ein Auslaufprogramm hinzugefügt haben, wählen Sie BACK, um das Intervalltraining zu beenden. Segmente Sie können Lauf- oder Radfahrsegmente aus Ihrem Garmin Connect Konto an das Gerät senden. Nachdem ein Segment auf dem Gerät gespeichert wurde, können Sie gegen dieses Segment antreten und versuchen, Ihren persönlichen Rekord oder die Rekorde anderer Teilnehmer, die dieses Segment absolviert haben, zu erreichen oder zu übertreffen. HINWEIS: Wenn Sie eine Strecke aus Ihrem Garmin Connect Konto herunterladen, können Sie auch alle verfügbaren Segmente der Strecke herunterladen. Strava Segmente Sie können Strava Segmente auf das quatix 5 Gerät herunterladen. Folgen Sie Strava Segmenten, um Ihre Leistung mit Ihren vorherigen Touren, mit Freunden und mit Profis zu vergleichen, die dasselbe Segment absolviert haben. Wenn Sie Strava Mitglied werden möchten, rufen Sie in Ihrem Konto bei Garmin Connect das Segmente-Widget auf. Weitere Informationen finden Sie unter Die Informationen in diesem Handbuch gelten sowohl für Garmin Connect Segmente als auch für Strava Segmente. Anzeigen von Segmentdetails 1 Wählen Sie START. 2 Wählen Sie eine Aktivität aus. 3 Halten Sie MENU gedrückt. Training 17
24 4 Wählen Sie Training > Segmente. 5 Wählen Sie ein Segment. 6 Wählen Sie eine Option: Wählen Sie Wettkampfzeit, um die Zeit und die Durchschnittsgeschwindigkeit bzw. -pace für den Segmentbesten anzuzeigen. Wählen Sie Karte, um das Segment auf der Karte anzuzeigen. Wählen Sie Höhenprofil, um ein Höhenprofil des Segments anzuzeigen. Antreten gegen ein Segment Segmente sind virtuelle Wettkampfstrecken. Sie können gegen ein Segment antreten und Ihre Leistung mit früheren Aktivitäten, der Leistung anderer Personen, Verbindungen in Ihrem Garmin Connect Konto oder anderen Läufern oder Radlern vergleichen. Sie können die Aktivitätsdaten in Ihr Konto bei Garmin Connect hochladen, um Ihre Segmentposition anzuzeigen. HINWEIS: Wenn Ihr Garmin Connect Konto und Ihr Strava Konto miteinander verknüpft sind, wird die Aktivität automatisch an Ihr Strava Konto gesendet, damit Sie die Segmentposition anzeigen können. 1 Wählen Sie START. 2 Wählen Sie eine Aktivität aus. 3 Absolvieren Sie ein Lauf- oder Radtraining. Wenn Sie sich einem Segment nähern, wird eine Meldung angezeigt, und Sie können gegen das Segment antreten. 4 Beginnen Sie jetzt, gegen das Segment anzutreten. Nach Abschluss des Segments wird eine Meldung angezeigt. Verwenden des Virtual Partner Der Virtual Partner ist ein Trainingsprogramm, das Sie dabei unterstützt, Ihre Trainingsziele zu erreichen. Sie können eine Pace für den Virtual Partner einrichten und gegen ihn antreten. HINWEIS: Diese Funktion ist nicht für alle Aktivitäten verfügbar. 1 Halten Sie die Taste MENU gedrückt. 2 Wählen Sie Einstellungen > Aktivitäten und Apps. 3 Wählen Sie eine Aktivität aus. 4 Wählen Sie die Aktivitätseinstellungen. 5 Wählen Sie Trainingsseiten > Neu hinzufügen > Virtual Partner. 6 Geben Sie einen Pace- oder Geschwindigkeitswert ein. 7 Starten Sie die Aktivität (Starten von Aktivitäten, Seite 2). 8 Wählen Sie UP bzw. DOWN, um die Virtual Partner Seite anzuzeigen und zu sehen, wer in Führung liegt. Einrichten eines Trainingsziels Die Trainingszielfunktion arbeitet Hand in Hand mit dem Virtual Partner, damit Sie das Training auf ein festgelegtes Ziel für Distanz, Distanz und Zeit, Distanz und Pace oder Distanz und Geschwindigkeit ausrichten können. Während der Trainingsaktivität unterrichtet das Gerät Sie in Echtzeit über Ihren Fortschritt beim Erreichen des Trainingsziels. 1 Wählen Sie auf dem Displaydesign die Taste START. 2 Wählen Sie eine Aktivität aus. 3 Halten Sie die Taste MENU gedrückt. 4 Wählen Sie Training > Ziel einrichten. 5 Wählen Sie eine Option: Wählen Sie Nur Distanz, um eine festgelegte Distanz auszuwählen oder eine benutzerdefinierte Distanz einzugeben. Wählen Sie Distanz und Zeit, um ein Distanz- und Zeitziel auszuwählen. Wählen Sie Distanz und Pace oder Distanz und Geschwindigkeit, um ein Distanz- und Pace-Ziel oder ein Geschwindigkeitsziel auszuwählen. Auf der Trainingszielseite wird Ihre voraussichtliche Endzeit angezeigt. Die voraussichtliche Endzeit basiert auf Ihrer aktuellen Leistung und der verbleibenden Zeit. 6 Wählen Sie START, um den Timer zu starten. Abbrechen eines Trainingsziels 1 Halten Sie während einer Aktivität die Taste MENU gedrückt. 2 Wählen Sie Ziel abbrechen > Ja. Antreten gegen eine vorherige Aktivität Sie können gegen eine zuvor aufgezeichnete oder heruntergeladene Aktivität antreten. Diese Funktion arbeitet Hand in Hand mit dem Virtual Partner, damit Sie sehen können, wie Sie während der Aktivität im Vergleich zur Vorgabe abschneiden. HINWEIS: Diese Funktion ist nicht für alle Aktivitäten verfügbar. 1 Halten Sie auf dem Displaydesign die Taste START gedrückt. 2 Wählen Sie eine Aktivität aus. 3 Halten Sie die Taste MENU gedrückt. 4 Wählen Sie Training > Gegen Aktivität antreten. 5 Wählen Sie eine Option: Wählen Sie Aus dem Protokoll, um auf dem Gerät eine zuvor aufgezeichnete Aktivität auszuwählen. Wählen Sie Heruntergeladen, um eine Aktivität auszuwählen, die Sie aus Ihrem Garmin Connect Konto heruntergeladen haben. 6 Wählen Sie die Aktivität aus. Die Virtual Partner Seite wird angezeigt und enthält Informationen zur voraussichtlichen Endzeit. 7 Wählen Sie START, um den Timer zu starten. 8 Wählen Sie am Ende der Aktivität START > Speichern. Persönliche Rekorde Wenn Sie eine Aktivität abschließen, werden auf dem Gerät neue persönliche Rekorde angezeigt, die Sie während der Aktivität aufgestellt haben. Zu den persönlichen Rekorden zählen u. a. die schnellste Zeit mehrerer normaler Laufdistanzen und die längste Strecke beim Laufen oder Radfahren. HINWEIS: Beim Radfahren umfassen persönliche Rekorde auch den größten Anstieg und die beste Watt-Leistung (Leistungsmesser erforderlich). Anzeigen Ihrer persönlichen Rekorde 1 Halten Sie die Taste MENU gedrückt. 2 Wählen Sie Protokoll > Rekorde. 3 Wählen Sie eine Sportart. 4 Wählen Sie einen Rekord. 5 Wählen Sie Rekord anzeigen. Wiederherstellen von persönlichen Rekorden Sie können alle persönlichen Rekorde auf die zuvor gespeicherten Rekorde zurücksetzen. 1 Halten Sie die Taste MENU gedrückt. 2 Wählen Sie Protokoll > Rekorde. 3 Wählen Sie eine Sportart. 4 Wählen Sie einen Rekord, der wiederhergestellt werden soll. 5 Wählen Sie Zurück > Ja. 18 Training
25 HINWEIS: Dadurch werden keine gespeicherten Aktivitäten gelöscht. Löschen eines persönlichen Rekords 1 Halten Sie die Taste MENU gedrückt. 2 Wählen Sie Protokoll > Rekorde. 3 Wählen Sie eine Sportart. 4 Wählen Sie einen persönlichen Rekord, den Sie löschen möchten. 5 Wählen Sie Rekord löschen > Ja. HINWEIS: Dadurch werden keine gespeicherten Aktivitäten gelöscht. Löschen aller persönlichen Rekorde 1 Halten Sie die Taste MENU gedrückt. 2 Wählen Sie Protokoll > Rekorde. HINWEIS: Dadurch werden keine gespeicherten Aktivitäten gelöscht. 3 Wählen Sie eine Sportart. 4 Wählen Sie Alle Rekorde löschen > Ja. Die Rekorde werden nur für diese Sportart gelöscht. Uhr Einstellen eines Alarms Sie können bis zu 10 unterschiedliche Alarme einrichten. Jeder Alarm kann einmal ertönen oder regelmäßig wiederholt werden. 1 Halten Sie auf dem Displaydesign die Taste MENU gedrückt. 2 Wählen Sie Uhr > Wecker > Neuer Alarm. 3 Wählen Sie Zeit, und geben Sie die Alarmzeit ein. 4 Wählen Sie Wiederholung und anschließend, wann der Alarm wiederholt werden soll (optional). 5 Wählen Sie Töne und anschließend eine Benachrichtigungsart (optional). 6 Wählen Sie Beleuchtung > Ein, damit sich die Beleuchtung beim Ertönen des Alarms einschaltet. Starten des Countdown-Timers 1 Halten Sie auf dem Displaydesign die Taste MENU gedrückt. 2 Wählen Sie Uhr > Timer. 3 Geben Sie die Zeit ein. 4 Wählen Sie bei Bedarf die Option Neustart > Ein, um den Timer nach seinem Ablauf erneut zu starten. 5 Wählen Sie bei Bedarf die Option Töne, und wählen Sie eine Benachrichtigungsart. 6 Wählen Sie Timer starten. Verwenden der Stoppuhr 1 Halten Sie auf dem Displaydesign die Taste MENU gedrückt. 2 Wählen Sie Uhr > Stoppuhr. 3 Wählen Sie START, um den Timer zu starten. 4 Wählen Sie BACK, um die Rundenzeitfunktion À neu zu starten. Die Stoppuhr-Gesamtzeit Á läuft weiter. 5 Wählen Sie START, um beide Timer zu stoppen. 6 Wählen Sie eine Option. Einrichten von Alarmen für Sonnenaufgang und Sonnenuntergang Sie können die Alarme für Sonnenaufgang und Sonnenuntergang so einrichten, dass sie eine bestimmte Anzahl von Minuten oder Stunden vor dem eigentlichen Sonnenaufgang oder -untergang ertönen. 1 Halten Sie auf dem Displaydesign die Taste MENU gedrückt. 2 Wählen Sie Uhr > Alarme. 3 Wählen Sie eine Option: Wählen Sie Bis Sonnenuntergang > Status > Ein. Wählen Sie Bis Sonnenaufgang > Status > Ein. 4 Wählen Sie Zeit, und geben Sie die Zeit ein. Synchronisieren der Zeit über GPS Jedes Mal, wenn Sie das Gerät einschalten und Satellitensignale erfassen, ermittelt es automatisch die Zeitzone und die aktuelle Uhrzeit. Sie können die Zeit auch manuell über GPS synchronisieren, wenn Sie in eine andere Zeitzone wechseln und um die Uhrzeit auf die Sommerzeit einzustellen. 1 Halten Sie auf dem Displaydesign die Taste MENU gedrückt. 2 Wählen Sie Uhr > Über GPS synchronisieren. 3 Warten Sie, während das Gerät Satelliten erfasst (Erfassen von Satellitensignalen, Seite 33). Navigation Speichern von Positionen Sie können die aktuelle Position speichern, um später dorthin zurück zu navigieren. 1 Halten Sie LIGHT gedrückt. 2 Wählen Sie. 3 Folgen Sie den Anweisungen auf dem Display. Bearbeiten der Favoriten Sie können einen Favoriten löschen oder dessen Namen ändern sowie Informationen zu Höhe und Position bearbeiten. 1 Wählen Sie auf dem Displaydesign die Option START > Navigieren > Favoriten. 2 Wählen Sie einen Favoriten. 3 Wählen Sie eine Option zum Bearbeiten des Favoriten. Löschen aller Favoriten Sie können alle Favoriten gleichzeitig löschen. Wählen Sie auf dem Displaydesign die Option START > Navigieren > Favoriten > Alle löschen. Projizieren von Wegpunkten Sie können eine neue Position erstellen, indem Sie die Distanz und Peilung von Ihrer aktuellen Position auf eine neue Position projizieren. Uhr 19
26 1 Wählen Sie bei Bedarf die Option START > Hinzufügen > Wegpunkt-Projektion, um der Apps-Liste die Wegpunkt- Projektion hinzuzufügen. 2 Wählen Sie Ja, um die App der Liste der Favoriten hinzuzufügen. 3 Wählen Sie auf dem Displaydesign die Option START > Wegpunkt-Projektion. 4 Wählen Sie UP bzw. DOWN, um die Richtung festzulegen. 5 Wählen Sie START. 6 Wählen Sie DOWN, um eine Maßeinheit zu wählen. 7 Wählen Sie UP, um die Distanz einzugeben. 8 Wählen Sie zum Speichern die Taste START. Der projizierte Wegpunkt wird unter einem Standardnamen gespeichert. Navigieren zu einem Ziel Sie können mithilfe des Geräts zu einem Ziel navigieren oder einer Strecke folgen. 1 Wählen Sie auf dem Displaydesign die Option START > Navigieren. 2 Wählen Sie eine Kategorie. 3 Reagieren Sie auf die angezeigten Anweisungen, um ein Ziel auszuwählen. 4 Wählen Sie Gehe zu. Es werden Navigationsinformationen angezeigt. 5 Wählen Sie START, um mit der Navigation zu beginnen. Erstellen und Folgen von Strecken auf dem Gerät 1 Wählen Sie auf dem Displaydesign die Option START > Navigieren > Strecken > Neu erstellen. 2 Geben Sie einen Namen für die Strecke ein, und wählen Sie. 3 Wählen Sie Zwischenziel hinzufügen. 4 Wählen Sie eine Option. 5 Wiederholen Sie bei Bedarf die Schritte 3 und 4. 6 Wählen Sie Fertig > Strecke starten. Es werden Navigationsinformationen angezeigt. 7 Wählen Sie START, um mit der Navigation zu beginnen. Markieren einer Mann-über-Bord-Position und Navigieren zu dieser Position Sie können eine Mann-über-Bord-Position speichern und automatisch dorthin zurück navigieren. TIPP: Passen Sie an, welche Funktionen die Tasten ausführen, wenn sie gedrückt gehalten werden, um schnell auf die Mannüber-Bord-Funktion zuzugreifen (Anpassen der Hotkeys, Seite 30). Wählen Sie auf dem Displaydesign die Option START > Navigieren > Letzter MOB. Es werden Navigationsinformationen angezeigt. Navigieren mit der Funktion Peilen und los Sie können mit dem Gerät auf ein Objekt in der Ferne zeigen, z. B. auf einen Wasserturm, die Richtung speichern und dann zu dem Objekt navigieren. 1 Wählen Sie auf dem Displaydesign die Option START > Navigieren > Peilen und los. 2 Zeigen Sie mit der oberen Seite der Uhr auf ein Objekt, und wählen Sie START. Es werden Navigationsinformationen angezeigt. 3 Wählen Sie START, um mit der Navigation zu beginnen. Navigieren zum Startpunkt Sie können in einer geraden Linie oder entlang der zurückgelegten Strecke zurück zum Startpunkt der Aktivität navigieren. Diese Funktion ist nur für Aktivitäten verfügbar, bei denen GPS verwendet wird. 1 Wählen Sie während einer Aktivität die Option STOP > Zurück zum Start. 2 Wählen Sie eine Option: Wählen Sie TracBack, um entlang der zurückgelegten Strecke zurück zum Startpunkt der Aktivität zu navigieren. Wählen Sie Gerade Linie, um in einer geraden Linie zurück zum Startpunkt der Aktivität zu navigieren. Auf der Karte werden die aktuelle Position À, der zu verfolgende Track Á sowie das Ziel  angezeigt. Anhalten der Navigation 1 Halten Sie während einer Aktivität die Taste MENU gedrückt. 2 Wählen Sie Navigation anhalten. Karte kennzeichnet die aktuelle Position auf der Karte. Positionsnamen und Symbole werden ebenfalls auf der Karte angezeigt. Wenn Sie zu einem Ziel navigieren, wird die Route auf der Karte mit einer Linie gekennzeichnet. Kartennavigation (Verschieben und Zoomen der Karte, Seite 20) Karteneinstellungen (Karteneinstellungen, Seite 29) Verschieben und Zoomen der Karte 1 Wählen Sie während der Navigation die Taste UP bzw. DOWN, um die Karte anzuzeigen. 2 Halten Sie MENU gedrückt. 3 Wählen Sie Verschieben/Zoomen. 4 Wählen Sie eine Option: Wählen Sie START, um zwischen Verschieben nach oben und unten, Verschieben nach links und rechts oder Zoomen zu wechseln. Wählen Sie UP und DOWN, um die Karte zu verschieben oder zu zoomen. Wählen Sie BACK, um den Vorgang zu beenden. Kompass Das Gerät verfügt über einen 3-Achsen-Kompass mit Funktion zur automatischen Kalibrierung. Die Funktionen und das Aussehen des Kompasses sind davon abhängig, ob GPS aktiviert ist und ob Sie zu einem Ziel navigieren. Die Kompasseinstellungen können manuell geändert werden (Kompasseinstellungen, Seite 28). Greifen Sie schnell auf die Kompasseinstellungen zu, indem Sie im Kompass-Widget die Taste START drücken. Höhenmesser und Barometer Das Gerät verfügt über einen internen Höhenmesser und ein internes Barometer. Das Gerät erfasst ständig Höhen- und 20 Navigation
27 Luftdruckdaten, auch im Energiesparmodus. Der Höhenmesser zeigt basierend auf Änderungen des Drucks Ihre ungefähre Höhe an. Das Barometer zeigt Umgebungsdruckdaten an, die auf der Höhe basieren, auf der der Höhenmesser zum letzten Mal kalibriert wurde (Höhenmessereinstellungen, Seite 28). Greifen Sie schnell auf die Höhenmesser- oder Barometereinstellungen zu, indem Sie im Höhenmesser- oder Barometer-Widget die Taste START drücken. Protokoll Das Protokoll enthält Angaben zu Zeit, Distanz, Kalorienverbrauch, Durchschnittspace oder -geschwindigkeit, Runden sowie Informationen von einem optionalen ANT+ Sensor. HINWEIS: Wenn der Speicher des Geräts voll ist, werden die ältesten Daten überschrieben. Verwenden des Protokolls Das Protokoll enthält frühere Aktivitäten, die auf dem Gerät gespeichert wurden. 1 Halten Sie MENU gedrückt. 2 Wählen Sie Protokoll > Aktivitäten. 3 Wählen Sie eine Aktivität aus. 4 Wählen Sie eine Option: Wählen Sie Details, um weitere Informationen zur Aktivität anzuzeigen. Wählen Sie Runden, um eine Runde auszuwählen und weitere Informationen zu den einzelnen Runden anzuzeigen. Wählen Sie Intervalle, um ein Intervall auszuwählen und weitere Informationen zu den einzelnen Intervallen anzuzeigen. Wählen Sie Karte, um die Aktivität auf einer Karte anzuzeigen. Wählen Sie Training Effect, um die Wirkung der Aktivität auf Ihre aerobe und anaerobe Fitness zu sehen (Informationen zum Training Effect, Seite 12). Wählen Sie Zeit in Bereich, um Ihre Zeit in den einzelnen Herzfrequenz-Bereichen anzuzeigen (Anzeigen Ihrer Zeit in den einzelnen Herzfrequenz-Bereichen, Seite 21). Wählen Sie Höhenprofil, um ein Höhenprofil der Aktivität anzuzeigen. Wählen Sie Löschen, um die gewählte Aktivität zu löschen. Multisport-Protokoll Das Gerät speichert die Multisport-Gesamtübersicht der Aktivität, darunter Gesamtdaten zu Distanz, Zeit, Kalorienverbrauch sowie Daten von optionalem Zubehör. Das Gerät speichert auch die Aktivitätsdaten für jedes einzelne Sportsegment und jeden Übergang, damit Sie ähnliche Trainingsaktivitäten vergleichen und sich ansehen können, wie schnell Ihre Übergänge sind. Das Übergangsprotokoll enthält Angaben zu Distanz, Zeit, Durchschnittsgeschwindigkeit und Kalorienverbrauch. Anzeigen Ihrer Zeit in den einzelnen Herzfrequenz- Bereichen Zum Anzeigen von Herzfrequenz-Bereichsdaten müssen Sie eine Aktivität mit Herzfrequenzdaten abschließen und die Aktivität speichern. Sehen Sie sich Ihre Zeit in den einzelnen Herzfrequenz- Bereichen an, um die Intensität Ihres Trainings anzupassen. 1 Halten Sie MENU gedrückt. 2 Wählen Sie Protokoll > Aktivitäten. 3 Wählen Sie eine Aktivität aus. 4 Wählen Sie Zeit in Bereich. Anzeigen von Gesamtwerten Sie können sich Gesamtwerte für Distanz und Zeit anzeigen lassen, die auf dem Gerät gespeichert wurden. 1 Halten Sie MENU gedrückt. 2 Wählen Sie Protokoll > Gesamt. 3 Wählen Sie bei Bedarf eine Aktivität aus. 4 Wählen Sie eine Option, um wöchentliche oder monatliche Gesamtwerte anzuzeigen. Verwenden der Gesamtwerte-Funktion Die Gesamtwerte-Funktion speichert automatisch die bei Aktivitäten zurückgelegte Gesamtstrecke, den positiven Höhenunterschied und die Zeit. 1 Halten Sie die Taste MENU gedrückt. 2 Wählen Sie Protokoll > Gesamt > Gesamtwerte. 3 Wählen Sie UP bzw. DOWN, um die Gesamtwerte anzuzeigen. Löschen des Protokolls 1 Halten Sie MENU gedrückt. 2 Wählen Sie Protokoll > Optionen. 3 Wählen Sie eine Option: Wählen Sie Alle Aktivitäten löschen?, um alle Aktivitäten aus dem Protokoll zu löschen. Wählen Sie Gesamtwerte zurücksetzen, um alle Gesamtwerte für Distanz und Zeit zurückzusetzen. HINWEIS: Dadurch werden keine gespeicherten Aktivitäten gelöscht. 4 Bestätigen Sie die Auswahl. Online-Funktionen Online-Funktionen sind nur für das quatix Gerät verfügbar, wenn Sie das Gerät über die Bluetooth Technologie mit einem kompatiblen Smartphone verbunden haben. Für einige Funktionen muss die Garmin Connect Mobile App auf dem verbundenen Smartphone installiert sein. Weitere Informationen finden Sie unter Einige Funktionen sind auch verfügbar, wenn Sie das Gerät mit einem drahtlosen Netzwerk verbinden. Telefonbenachrichtigungen: Zeigt auf dem quatix Gerät Telefonbenachrichtigungen und Nachrichten an. LiveTrack: Ermöglicht es Freunden und Familie, Ihren Wettkämpfen und Trainingsaktivitäten in Echtzeit zu folgen. Sie können Freunde per oder über soziale Medien einladen, damit diese Ihre Livedaten auf einer Trackingseite von Garmin Connect anzeigen können. GroupTrack: Ermöglicht es Ihnen, mit LiveTrack direkt auf dem Display und in Echtzeit Ihre Freunde zu verfolgen. Hochladen von Aktivitäten auf Garmin Connect: Ihre Aktivität wird automatisch an Ihr Garmin Connect Konto gesendet, sobald Sie die Aufzeichnung abschließen. Connect IQ: Ermöglicht es Ihnen, die Gerätefunktionen um neue Displaydesigns, Widgets, Apps und Datenfelder zu erweitern. Bluetooth Sensoren: Ermöglicht es Ihnen, mit Bluetooth kompatible Sensoren, z. B. einen Herzfrequenzsensor, zu verbinden. Telefon suchen: Sucht nach Ihrem verloren gegangenen Smartphone, das mit dem quatix Gerät gekoppelt ist und sich derzeit in Reichweite befindet. Protokoll 21
28 Uhr suchen: Sucht nach Ihrem verloren gegangenen quatix Gerät, das mit dem Smartphone gekoppelt ist und sich derzeit in Reichweite befindet. Aktivieren von Bluetooth Benachrichtigungen Zum Aktivieren von Benachrichtigungen müssen Sie die quatix mit einem kompatiblen mobilen Gerät koppeln (Koppeln des Smartphones mit dem Gerät, Seite 1). 1 Halten Sie MENU gedrückt. 2 Wählen Sie Einstellungen > Telefon > Smart Notifications > Status > Ein. 3 Wählen Sie Während der Aktivität. 4 Wählen Sie eine Voreinstellung für Benachrichtigungen. 5 Wählen Sie eine Voreinstellung für Töne. 6 Wählen Sie Uhrmodus. 7 Wählen Sie eine Voreinstellung für Benachrichtigungen. 8 Wählen Sie eine Voreinstellung für Töne. 9 Wählen Sie Zeitlimit. 10Wählen Sie, wie lange eine neue Benachrichtigung auf der Seite angezeigt werden soll. Anzeigen von Benachrichtigungen 1 Wählen Sie auf dem Displaydesign die Taste UP, um das Benachrichtigungs-Widget anzuzeigen. 2 Wählen Sie START und dann eine Benachrichtigung. 3 Wählen Sie DOWN, um weitere Optionen anzuzeigen. 4 Wählen Sie BACK, um zur vorherigen Seite zurückzukehren. Verwalten von Benachrichtigungen Sie können Benachrichtigungen, die auf dem quatix 5 Gerät angezeigt werden, über Ihr kompatibles Smartphone verwalten. Wählen Sie eine Option: Verwenden Sie bei einem Apple Gerät die Mitteilungszentrale des Smartphones, um die Elemente auszuwählen, die auf dem Gerät angezeigt werden sollen. Verwenden Sie bei einem Android Gerät die App- Einstellungen der Garmin Connect Mobile App, um die Elemente auszuwählen, die auf dem Gerät angezeigt werden sollen. Deaktivieren der Bluetooth Smartphone-Verbindung 1 Halten Sie LIGHT gedrückt, um das Steuerungsmenü anzuzeigen. 2 Wählen Sie, um die Bluetooth Smartphone-Verbindung auf dem quatix Gerät zu deaktivieren. Informationen zum Deaktivieren der drahtlosen Bluetooth Technologie auf dem mobilen Gerät finden Sie im Benutzerhandbuch des mobilen Geräts. Aktivieren und Deaktivieren von Smartphone-Verbindungsalarmen Sie können das quatix 5 Gerät so einrichten, dass Sie gewarnt werden, wenn das gekoppelte Smartphone eine Verbindung über die drahtlose Bluetooth Technologie herstellt oder die Verbindung trennt. HINWEIS: Smartphone-Verbindungsalarme sind standardmäßig deaktiviert. 1 Halten Sie MENU gedrückt. 2 Wählen Sie Einstellungen > Telefon > Alarme. Auffinden eines verloren gegangenen mobilen Geräts Diese Funktion kann Sie dabei unterstützen, ein verloren gegangenes mobiles Gerät zu finden, das über die drahtlose Bluetooth Technologie gekoppelt ist und sich in Reichweite befindet. 1 Halten Sie LIGHT gedrückt, um das Steuerungsmenü anzuzeigen. 2 Wählen Sie. Das quatix Gerät beginnt die Suche nach dem gekoppelten mobilen Gerät. Auf dem mobilen Gerät wird ein akustischer Alarm ausgegeben, und auf dem Display des quatix Geräts wird die Bluetooth Signalstärke angezeigt. Die Bluetooth Signalstärke nimmt zu, je näher Sie dem mobilen Gerät kommen. 3 Wählen Sie BACK, um die Suche zu beenden. Garmin Connect Sie können in Ihrem Garmin Connect Konto eine Verbindung mit Freunden herstellen.bei Garmin Connect gibt es Tools, um Trainings zu verfolgen, zu analysieren, mit anderen zu teilen und um sich gegenseitig anzuspornen. Zeichnen Sie die Aktivitäten Ihres aktiven Lifestyles auf, z. B. Lauftrainings, Spaziergänge, Touren, Schwimmtrainings, Wanderungen, Golfrunden und mehr. Garmin Connect ist auch ein Online-Tool zum Verfolgen von Statistiken, mit dem sich alle hochgeladenen Golfrunden analysieren und weitergeben lassen. Erstellen Sie unter ein kostenloses Konto. Speichern von Aktivitäten: Nachdem Sie eine Aktivität mit Zeitangabe mit dem Gerät abgeschlossen und gespeichert haben, können Sie diese in Ihr Garmin Connect Konto hochladen und dort beliebig lange speichern. Analysieren von Daten: Sie können detaillierte Informationen zu Ihrer Fitness und Ihren Outdoor-Aktivitäten anzeigen, z. B. Zeit, Distanz, Herzfrequenz, Kalorienverbrauch, Schrittfrequenz, eine Kartenansicht von oben sowie Diagramme zu Pace und Geschwindigkeit. Sie können detaillierte Informationen zu Ihrem Golfspiel anzeigen, z. B. Scorecards, Statistiken und Informationen zum Golfplatz. Außerdem können Sie anpassbare Berichte anzeigen. Verfolgen Ihres Fortschritts: Sie können Ihre Schritte pro Tag speichern, an kleinen Wettkämpfen mit Ihren Verbindungen teilnehmen und Ihre Trainingsziele erreichen. Weitergeben von Aktivitäten: Sie können eine Verbindung mit Freunden herstellen, um gegenseitig Aktivitäten zu verfolgen, oder Links zu den Aktivitäten auf Ihren Lieblingswebsites sozialer Netzwerke veröffentlichen. Verwalten von Einstellungen: Sie können die Geräte- und Benutzereinstellungen in Ihrem Garmin Connect Konto anpassen. Zugriff auf den Connect IQ Shop: Sie können Apps, Displaydesigns, Datenfelder und Widgets herunterladen. 22 Online-Funktionen
29 Aktualisieren der Software mithilfe von Garmin Connect Mobile Zum Aktualisieren der Gerätesoftware mit der Garmin Connect Mobile App benötigen Sie ein Garmin Connect Konto und müssen das Gerät mit einem kompatiblen Smartphone koppeln (Koppeln des Smartphones mit dem Gerät, Seite 1). 1 Synchronisieren Sie das Gerät mit der Garmin Connect Mobile App (Manuelles Synchronisieren von Daten mit Garmin Connect Mobile, Seite 23). Wenn neue Software verfügbar ist, wird das Update von der Garmin Connect Mobile App automatisch an das Gerät gesendet. 2 Folgen Sie den Anweisungen auf dem Display. Aktualisieren der Software mithilfe von Garmin Express Zum Aktualisieren der Gerätesoftware müssen Sie über ein Konto bei Garmin Connect verfügen und die Anwendung Garmin Express herunterladen und installieren. 1 Schließen Sie das Gerät mit dem USB-Kabel an den Computer an. Wenn neue Software verfügbar ist, wird sie von Garmin Express an das Gerät gesendet. 2 Trennen Sie das Gerät vom Computer. Das Gerät erinnert Sie daran, die Software zu aktualisieren. 3 Wählen Sie eine Option. Verwenden von Garmin Connect auf dem Computer Wenn Sie die quatix nicht mit Ihrem Smartphone gekoppelt haben, können Sie sämtliche Aktivitäten über den Computer in Ihr Garmin Connect Konto hochladen. 1 Schließen Sie das Gerät mit dem USB-Kabel an den Computer an. 2 Rufen Sie die Website auf. 3 Folgen Sie den Anweisungen auf dem Bildschirm. Manuelles Synchronisieren von Daten mit Garmin Connect Mobile 1 Halten Sie LIGHT gedrückt, um das Steuerungsmenü anzuzeigen. 2 Wählen Sie. Starten einer GroupTrack Sitzung Zum Starten einer GroupTrack Sitzung benötigen Sie ein Garmin Connect Konto, ein kompatibles Smartphone und die Garmin Connect Mobile App. Diese Anweisungen gelten zum Starten einer GroupTrack Sitzung mit quatix 5 Geräten. Wenn Ihre Freunde über andere kompatible Geräte verfügen, können Sie sie auf der Karte sehen. Die anderen Geräte können GroupTrack Radfahrer evtl. nicht auf der Karte anzeigen. 1 Gehen Sie nach draußen, und schalten Sie das quatix 5 Gerät ein. 2 Koppeln Sie das Smartphone mit dem quatix 5 Gerät (Koppeln des Smartphones mit dem Gerät, Seite 1). 3 Halten Sie auf dem quatix 5 Gerät die Taste MENU gedrückt, und wählen Sie die Option Einstellungen > GroupTrack > Auf Karte anzeigen, um die Anzeige von Freunden auf der Kartenseite zu aktivieren. 4 Wählen Sie in der Garmin Connect Mobile App im Einstellungsmenü die Option LiveTrack > GroupTrack. 5 Wenn Sie mehrere kompatible Geräte haben, müssen Sie ein Gerät für die GroupTrack Sitzung auswählen. 6 Wählen Sie Sichtbar für > Alle Freunde. 7 Wählen Sie LiveTrack starten. 8 Starten Sie auf dem quatix 5 Gerät eine Aktivität. 9 Rufen Sie die Karte auf, um Ihre Freunde anzuzeigen. TIPP: Halten Sie auf der Karte die Taste MENU gedrückt, und wählen Sie Verbundene Geräte in der Nähe, um Informationen zu Distanz, Richtung sowie Pace oder Geschwindigkeit für andere Freunde der GroupTrack Sitzung anzuzeigen. Tipps für GroupTrack Sitzungen Die GroupTrack Funktion ermöglicht es Ihnen, andere Freunde in Ihrer Gruppe mit LiveTrack direkt auf dem Display zu verfolgen. Alle Mitglieder der Gruppe müssen in Ihrem Garmin Connect Konto zu Ihren Freunden gehören. Fahren Sie im Freien mit dem GPS. Koppeln Sie das quatix 5 Gerät über Bluetooth mit dem Smartphone. Wählen Sie in der Garmin Connect Mobile App im Einstellungsmenü die Option Freunde, um die Liste der Freunde für die GroupTrack Sitzung zu aktualisieren. Stellen Sie sicher, dass Ihre Freunde ihre jeweiligen Smartphones ebenfalls koppeln und eine LiveTrack Sitzung in der Garmin Connect Mobile App starten. Vergewissern Sie sich, dass sich alle Freunde in Reichweite befinden (40 Kilometer bzw. 25 Meilen). Rufen Sie während einer GroupTrack Sitzung die Karte auf, um Ihre Freunde anzuzeigen (Hinzufügen einer Karte zu einer Aktivität, Seite 26). Wi Fi Online-Funktionen Einige quatix 5 Modelle unterstützen Wi Fi Online-Funktionen. Die Garmin Connect Mobile App ist nicht für die Nutzung der Wi Fi Verbindung erforderlich. Hochladen von Aktivitäten in Ihr Garmin Connect Konto: Ihre Aktivität wird automatisch an Ihr Garmin Connect Konto gesendet, sobald Sie die Aufzeichnung abschließen. Trainings und Trainingspläne: Ermöglicht es Ihnen, auf der Garmin Connect Website nach Trainings und Trainingsplänen zu suchen und sie auszuwählen. Wenn das Gerät das nächste Mal eine Wi Fi Verbindung herstellt, werden die Dateien drahtlos an das Gerät gesendet. Software-Updates: Das Gerät lädt die aktuelle Software herunter, wenn eine Wi Fi Verbindung verfügbar ist. Wenn Sie Ihr Gerät das nächste Mal einschalten oder entsperren, können Sie den Anweisungen auf dem Bildschirm folgen, um das Software-Update zu installieren. Einrichten der Wi Fi Verbindung 1 Lade unter die Anwendung Garmin Express herunter. 2 Folge den Anweisungen auf dem Bildschirm, um die Wi Fi Verbindung mit Garmin Express einzurichten. Connect IQ Funktionen Sie können der Uhr Connect IQ Funktionen von Garmin und anderen Anbietern hinzufügen. Dazu wird die Garmin Connect Mobile App verwendet. Sie können das Gerät mit Displaydesigns, Datenfeldern, Widgets und Apps anpassen. Displaydesigns: Passen Sie die Darstellung der Uhr an. Datenfelder: Laden Sie neue Datenfelder herunter, die Sensoren, Aktivitäten und Protokolldaten in aktueller Form darstellen. Sie können integrierten Funktionen und Seiten Connect IQ Datenfelder hinzufügen. Widgets: Rufen Sie auf einen Blick Informationen wie Sensordaten und Benachrichtigungen ab. Connect IQ Funktionen 23
30 Apps: Fügen Sie der Uhr interaktive Funktionen wie neue Outdoor- und Fitness-Aktivitätstypen hinzu. Herunterladen von Connect IQ Funktionen Zum Herunterladen von Connect IQ Funktionen über die Garmin Connect Mobile App müssen Sie das quatix 5 Gerät mit dem Smartphone koppeln. 1 Wählen Sie in den Einstellungen der Garmin Connect Mobile App die Option Connect IQ-Shop. 2 Wählen Sie bei Bedarf das Gerät aus. 3 Wählen Sie eine Connect IQ Funktion. 4 Folgen Sie den Anweisungen auf dem Display. Herunterladen von Connect IQ Funktionen über den Computer 1 Schließen Sie das Gerät mit einem USB-Kabel an den Computer an. 2 Rufen Sie garminconnect.com auf, und melden Sie sich an. 3 Wählen Sie im Geräte-Widget die Option Connect IQ-Shop. 4 Wählen Sie eine Connect IQ Funktion, und laden Sie sie herunter. 5 Folgen Sie den Anweisungen auf dem Display. Anpassen des Geräts Widgets Auf dem Gerät sind Widgets vorinstalliert, die auf einen Blick Informationen liefern. Für einige Widgets ist eine Bluetooth Verbindung mit einem kompatiblen Smartphone erforderlich. Einige Widgets werden nicht standardmäßig angezeigt. Sie können sie der Widget-Schleife manuell hinzufügen. Benachrichtigungen: Weist Sie entsprechend den Benachrichtigungseinstellungen Ihres Smartphones auf eingehende Anrufe, SMS-Nachrichten, Updates von sozialen Netzwerken und mehr hin. Kalender: Zeigt bevorstehende Meetings aus dem Kalender des Smartphones an. Musikfunktionen: Bietet Music-Player-Funktionen für das Smartphone. Wetter: Zeigt die aktuelle Temperatur und die Wettervorhersage an. Mein Tag: Zeigt eine dynamische Übersicht der Aktivitäten des aktuellen Tags an. Als Messwerte werden die zuletzt aufgezeichnete Aktivität, Intensitätsminuten, hochgestiegene Stockwerke, die Schrittanzahl, der Kalorienverbrauch und mehr angezeigt. Schritte: Zeichnet die Schrittanzahl pro Tag, das Tagesziel Schritte und die zurückgelegte Strecke auf. Intensitätsminuten: Zeichnet die Zeit auf, die Sie mit Aktivitäten mit mäßiger bis hoher Intensität verbracht haben, das Wochenziel für Intensitätsminuten und den Fortschritt beim Erreichen des Ziels. Herzfrequenz: Zeigt die aktuelle Herzfrequenz in Schlägen pro Minute (bpm) und eine Kurve Ihrer Herzfrequenz an. Leistung: Zeigt Daten zu aktuellem Trainingszustand, Trainingsbelastung, VO2max-Berechnung, Erholungszeit, FTP-Berechnung, Laktatschwelle und prognostizierte Wettkampfzeiten an. Letzte Aktivität: Zeigt eine kurze Übersicht der zuletzt aufgezeichneten Aktivität und die Gesamt-Distanz für die Woche an. ABC: Zeigt kombinierte Informationen für den Höhenmesser, das Barometer und den Kompass an. Sensorinformationen: Zeigt Informationen eines internen Sensors oder eines verbundenen ANT+ Sensors an. VIRB Bedienelemente: Bietet Bedienelemente für die Kamera, wenn ein VIRB Gerät mit dem quatix Gerät gekoppelt ist. Letzte Aktivität: Zeigt eine kurze Übersicht Ihrer zuletzt aufgezeichneten Aktivität an, z. B. das letzte Lauftraining, die letzte Tour oder das letzte Schwimmtraining. Kalorien: Zeigt die Kalorieninformationen für den aktuellen Tag an. Golf: Zeigt Golfinformationen für die letzte Runde an. Stockwerke hochgestiegen: Zeichnet die Anzahl der hochgestiegenen Stockwerke und den Fortschritt beim Erreichen des Ziels auf. Hundeortung: Zeigt Informationen zur Position des Hundes an, wenn Sie ein kompatibles Hundeortungsgerät mit dem quatix Gerät gekoppelt haben. Anpassen der Widget-Schleife Sie können die Reihenfolge der Widgets in der Widget-Schleife ändern, Widgets entfernen und neue Widgets hinzufügen. 1 Halten Sie die Taste MENU gedrückt. 2 Wählen Sie Einstellungen > Widgets. 3 Wählen Sie ein Widget. 4 Wählen Sie eine Option: Wählen Sie Neu anordnen, um die Position des Widgets in der Widget-Schleife zu ändern. Wählen Sie Entfernen, um das Widget aus der Widget- Schleife zu entfernen. 5 Wählen Sie Widgets hinzufügen. 6 Wählen Sie ein Widget. Das Widget wird der Widget-Schleife hinzugefügt. VIRB Fernbedienung Mit der VIRB Fernbedienung können Sie die VIRB Action- Kamera drahtlos bedienen. Besuchen Sie /VIRB, um eine VIRB Action-Kamera zu erwerben. Bedienen einer VIRB Action-Kamera Zum Verwenden der VIRB Fernbedienung müssen Sie auf der VIRB Kamera die Fernbedienungseinstellung aktivieren. Weitere Informationen sind im VIRB Serie Benutzerhandbuch zu finden. Außerdem muss das VIRB Widget in der Widget-Schleife angezeigt werden (Anpassen der Widget-Schleife, Seite 24). 1 Schalten Sie die VIRB Kamera ein. 2 Wählen Sie auf dem quatix Gerät auf der Uhrenseite die Taste UP bzw. DOWN, um das VIRB Widget anzuzeigen. 3 Warten Sie, während das Gerät eine Verbindung mit der VIRB Kamera herstellt. 4 Wählen Sie START. 5 Wählen Sie eine Option: Wählen Sie Aufzeichnung starten, um ein Video aufzunehmen. Auf dem Display der quatix wird der Videozähler angezeigt. Wählen Sie DOWN, um während der Videoaufnahme ein Foto aufzunehmen. Wählen Sie STOP, um die Videoaufnahme anzuhalten. Wählen Sie Foto aufnehmen, um ein Foto aufzunehmen. Wählen Sie Einstellungen, um Video- und Fotoeinstellungen zu ändern. Bedienen einer VIRB Action-Kamera während einer Aktivität Zum Verwenden der VIRB Fernbedienung müssen Sie auf der VIRB Kamera die Fernbedienungseinstellung aktivieren. Weitere Informationen sind im VIRB Serie Benutzerhandbuch zu 24 Anpassen des Geräts
31 finden. Außerdem muss das VIRB Widget in der Widget-Schleife angezeigt werden (Anpassen der Widget-Schleife, Seite 24). 1 Schalten Sie die VIRB Kamera ein. 2 Wählen Sie auf dem quatix Gerät auf der Uhrenseite die Taste UP bzw. DOWN, um das VIRB Widget anzuzeigen. 3 Warten Sie, während das Gerät eine Verbindung mit der VIRB Kamera herstellt. Wenn die Kamera verbunden ist, wird den Aktivitäts-Apps automatisch eine VIRB Trainingsseite hinzugefügt. 4 Wählen Sie während einer Aktivität die Taste UP bzw. DOWN, um die VIRB Trainingsseite anzuzeigen. 5 Halten Sie die Taste MENU gedrückt. 6 Wählen Sie VIRB-Fernbedienung. 7 Wählen Sie eine Option: Wählen Sie Einstellungen > Starten/Anhalten des Timers, um die Kamera über den Aktivitäten-Timer zu bedienen. HINWEIS: Die Videoaufzeichnung wird automatisch gestartet und angehalten, wenn Sie eine Aktivität starten und beenden. Wählen Sie Einstellungen > Manuell, um die Kamera über die Menüoptionen zu bedienen. Wählen Sie Aufzeichnung starten, um manuell ein Video aufzunehmen. Auf dem Display der quatix wird der Videozähler angezeigt. Wählen Sie DOWN, um während der Videoaufnahme ein Foto aufzunehmen. Wählen Sie STOP, um die Videoaufnahme manuell anzuhalten. Wählen Sie Foto aufnehmen, um ein Foto aufzunehmen. Aktivitäten und App-Einstellungen Passen Sie die Einstellungen der vorinstallierten Aktivitäts-Apps an Ihre Anforderungen an. Beispielsweise können Sie Trainingsseiten anpassen und Alarme und Trainingsfunktionen aktivieren. Es sind nicht alle Einstellungen für alle Aktivitätstypen verfügbar. Halten Sie MENU gedrückt, wählen Sie Einstellungen > Aktivitäten und Apps und anschließend eine Aktivität. Wählen Sie die Aktivitätseinstellungen. Trainingsseiten: Ermöglicht es Ihnen, für die Aktivität Trainingsseiten anzupassen und neue Trainingsseiten hinzuzufügen (Anpassen der Trainingsseiten, Seite 25). Wechsel: Aktiviert Wechsel für Multisport-Aktivitäten. Tasten sperren: Sperrt die Tasten bei Multisport-Aktivitäten, um versehentliche Tastenbetätigungen zu verhindern. Wiederholung: Aktiviert für Multisport-Aktivitäten die Option zum Wiederholen. Beispielsweise können Sie diese Option für Aktivitäten mit mehreren Wechseln verwenden, darunter SwimRuns. Alarme: Legt die Trainings- oder Navigationsalarme für die Aktivität fest. Metronom: Gibt in einem gleichmäßigen Rhythmus Töne aus, damit Sie Ihre Leistung durch eine schnellere, langsamere oder gleichbleibendere Schrittfrequenz verbessern können (Verwenden des Metronoms, Seite 5). Auto Lap: Legt die Optionen für die Auto Lap Funktion fest (Auto Lap, Seite 26). Auto Pause: Legt fest, dass das Gerät die Datenaufzeichnung anhält, wenn Sie sich nicht mehr fortbewegen oder Ihre Geschwindigkeit unter einen vordefinierten Wert sinkt (Aktivieren von Auto Pause, Seite 27). Auto Anstieg: Ermöglicht es dem Gerät, automatisch mittels des integrierten Höhenmessers Höhenunterschiede zu erkennen. Automatische Abfahrt: Ermöglicht es dem Gerät, automatisch mittels des integrierten Beschleunigungsmessers Abfahrten zu erkennen. 3D-Geschwindigkeit: Berechnet die Geschwindigkeit anhand des Höhenunterschieds und der horizontal zurückgelegten Strecke (3D-Geschwindigkeit und -Distanz, Seite 27). 3D-Distanz: Berechnet die zurückgelegte Strecke anhand des Höhenunterschieds und der horizontal zurückgelegten Strecke. Rundentaste: Ermöglicht es Ihnen, während der Aktivität eine Runde oder eine Erholungsphase aufzuzeichnen. Auto-Seitenwechsel: Ermöglicht es Ihnen, bei laufendem Timer automatisch fortlaufend alle Aktivitätstrainingsseiten zu durchblättern (Verwenden des Auto-Seitenwechsels, Seite 27). Segmentalarme: Aktiviert Mitteilungen, die Sie auf Segmente in der Nähe hinweisen. GPS: Legt den Modus für die GPS-Antenne fest. Bei der Verwendung von GPS + GLONASS erhalten Sie eine bessere Leistung in schwierigen Umgebungen, und die Position wird schneller erfasst. Bei der Verwendung von GPS + GLONASS kann die Akku-Laufzeit kürzer sein als bei der ausschließlichen Verwendung von GPS. Bei der Verwendung der UltraTrac Option werden Trackpunkte und Sensordaten seltener aufgezeichnet (UltraTrac, Seite 27). Schwimmbadgröße: Legt die Schwimmbadlänge für das Schwimmbadschwimmen fest. Schwimmstilerkennung: Aktiviert die Schwimmstilerkennung für das Schwimmbadschwimmen. Zeit bis Standby-Modus: Legt für die Aktivität die Einstellungen für die Zeit bis zum Standby-Modus fest (Einstellungen für die Zeit bis zum Standby-Modus, Seite 27). Hintergrundfarbe: Richtet für jede Aktivität eine schwarze oder weiße Hintergrundfarbe ein. Farbgebung: Richtet für jede Aktivität die Farbgebung ein, damit Sie erkennen können, welche Aktivität aktiv ist. Umbenennen: Legt den Aktivitätsnamen fest. Werkseinstellungen wiederherstellen: Ermöglicht es Ihnen, die Aktivitätseinstellungen zurückzusetzen. Anpassen der Trainingsseiten Sie können das Layout und den Inhalt der Trainingsseiten für jede Aktivität ein- und ausblenden sowie ändern. 1 Halten Sie die Taste MENU gedrückt. 2 Wählen Sie Einstellungen > Aktivitäten und Apps. 3 Wählen Sie die Aktivität, die Sie anpassen möchten. 4 Wählen Sie die Aktivitätseinstellungen. 5 Wählen Sie Trainingsseiten. 6 Wählen Sie eine Trainingsseite, die angepasst werden soll. 7 Wählen Sie eine Option: Wählen Sie Layout, um die Anzahl der Datenfelder auf der Trainingsseite anzupassen. Wählen Sie ein Feld, um die in diesem Feld angezeigten Daten zu ändern. Wählen Sie Neu anordnen, um die Position der Trainingsseite in der Schleife zu ändern. Wählen Sie Entfernen, um die Trainingsseite aus der Schleife zu entfernen. 8 Wählen Sie bei Bedarf die Option Neu hinzufügen, um der Schleife eine Trainingsseite hinzuzufügen. Anpassen des Geräts 25
32 Sie können eine benutzerdefinierte Trainingsseite hinzufügen oder eine Seite aus den vordefinierten Trainingsseiten auswählen. Hinzufügen einer Karte zu einer Aktivität Sie können die Karte auf der Trainingsseitenschleife für eine Aktivität einfügen. 1 Halten Sie die Taste MENU gedrückt. 2 Wählen Sie Einstellungen > Aktivitäten und Apps. 3 Wählen Sie die Aktivität, die Sie anpassen möchten. 4 Wählen Sie die Aktivitätseinstellungen. 5 Wählen Sie Trainingsseiten > Neu hinzufügen > Karte. Alarme Sie können Alarme für jede Aktivität einstellen. Die Alarme unterstützen Sie dabei, Ihre spezifischen Ziele zu erreichen, Ihr Umgebungsbewusstsein zu stärken und zum Ziel zu navigieren. Einige Alarme sind nur für bestimmte Aktivitäten verfügbar. Es gibt drei Alarmtypen: Ereignisalarme, Bereichsalarme und wiederkehrende Alarme. Ereignisalarm: Bei einem Ereignisalarm werden Sie einmal benachrichtigt. Das Ereignis ist ein bestimmter Wert. Beispielsweise kann das Gerät einen Alarm ausgeben, wenn Sie eine festgelegte Höhe erreichen. Bereichsalarm: Bei einem Bereichsalarm werden Sie jedes Mal benachrichtigt, wenn das Gerät einen Wert über oder unter einem bestimmten Bereich von Werten erkennt. Beispielsweise können Sie das Gerät so einrichten, dass Sie bei einer Herzfrequenz unter 60 Schlägen pro Minute und über 210 Schlägen pro Minute benachrichtigt werden. Wiederkehrender Alarm: Bei einem wiederkehrenden Alarm werden Sie jedes Mal benachrichtigt, wenn das Gerät einen bestimmten Wert oder ein bestimmtes Intervall aufgezeichnet hat. Beispielsweise können Sie das Gerät so einrichten, dass Sie alle 30 Minuten benachrichtigt werden. Alarmname Alarmtyp Beschreibung Schrittfrequenz Bereich Sie können Werte für die minimale und maximale Schrittfrequenz einrichten. Kalorien Distanz Ereignis, wiederkehrend Benutzerdefiniert Wiederkehrend Wiederkehrend Sie können den Kalorienverbrauch einstellen. Sie können eine vorhandene Nachricht auswählen oder eine eigene Nachricht erstellen und einen Alarmtyp auswählen. Sie können ein Distanzintervall einrichten. Höhe Bereich Sie können Werte für die minimale und maximale Höhe einrichten. Herzfrequenz Bereich Sie können Werte für den minimalen und maximalen Herzfrequenz-Bereich einrichten oder Bereichsänderungen auswählen. Siehe Informationen zu Herzfrequenz-Bereichen, Seite 14 und Berechnen von Herzfrequenz- Bereichen, Seite 15. Pace Bereich Sie können Werte für die minimale und maximale Pace einrichten. Leistung Bereich Sie können einen hohen oder niedrigen Leistungsgrad einrichten. Annäherung Ereignis Sie können einen Radius ausgehend von einer gespeicherten Position festlegen. Laufen/Gehen Wiederkehrend Sie können in regelmäßigen Intervallen zeitgesteuerte Gehpausen einrichten. Alarmname Alarmtyp Beschreibung Geschwindigkeit Bereich Sie können Werte für die minimale und maximale Geschwindigkeit einrichten. Zugzahl Bereich Sie können eine hohe oder niedrige Anzahl von Zügen pro Minute einstellen. Zeit Ereignis, wiederkehrend Sie können ein Zeitintervall einrichten. Einrichten von Alarmen 1 Halten Sie die Taste MENU gedrückt. 2 Wählen Sie Einstellungen > Aktivitäten und Apps. 3 Wählen Sie eine Aktivität aus. HINWEIS: Diese Funktion ist nicht für alle Aktivitäten verfügbar. 4 Wählen Sie die Aktivitätseinstellungen. 5 Wählen Sie Alarme. 6 Wählen Sie eine Option: Wählen Sie Neu hinzufügen, um einen neuen Alarm für die Aktivität hinzuzufügen. Wählen Sie den Alarmnamen, um einen vorhandenen Alarm zu bearbeiten. 7 Wählen Sie bei Bedarf den Alarmtyp. 8 Wählen Sie einen Bereich, die Mindest- und Höchstwerte, oder geben Sie einen benutzerdefinierten Wert für den Alarm ein. 9 Aktivieren Sie den Alarm bei Bedarf. Bei Ereignis- und wiederkehrenden Alarmen wird jedes Mal eine Meldung angezeigt, wenn Sie den Alarmwert erreichen. Bei Bereichsalarmen wird jedes Mal eine Meldung angezeigt, wenn Sie den festgelegten Bereich (Mindest- und Höchstwerte) überoder unterschreiten. Auto Lap Speichern von Runden nach Distanz Sie können Auto Lap verwenden, um eine Runde bei einer bestimmten Distanz automatisch zu speichern. Diese Funktion hilft Ihnen, Ihre Leistung während verschiedener Abschnitte eines Lauftrainings zu vergleichen (z. B. jede Meile oder alle 5 Kilometer). 1 Halten Sie die Taste MENU gedrückt. 2 Wählen Sie Einstellungen > Aktivitäten und Apps. 3 Wählen Sie eine Aktivität aus. HINWEIS: Diese Funktion ist nicht für alle Aktivitäten verfügbar. 4 Wählen Sie die Aktivitätseinstellungen. 5 Wählen Sie Auto Lap. 6 Wählen Sie eine Option: Wählen Sie Auto Lap, um Auto Lap ein- oder auszuschalten. Wählen Sie Auto-Distanz, um die Distanz zwischen Runden anzupassen. Bei jedem Abschluss einer Runde wird eine Meldung mit der Zeit für diese Runde angezeigt. Das Gerät gibt auch einen Signalton aus oder vibriert, wenn Töne aktiviert sind (Systemeinstellungen, Seite 29). Sie können bei Bedarf die Trainingsseiten anpassen, um zusätzliche Rundendaten anzuzeigen (Anpassen der Trainingsseiten, Seite 25). Anpassen der Rundenalarmmeldung Sie können ein oder zwei Datenfelder anpassen, die in der Rundenalarmmeldung angezeigt werden. 26 Anpassen des Geräts
33 1 Halten Sie die Taste MENU gedrückt. 2 Wählen Sie Einstellungen > Aktivitäten und Apps. 3 Wählen Sie eine Aktivität aus. HINWEIS: Diese Funktion ist nicht für alle Aktivitäten verfügbar. 4 Wählen Sie die Aktivitätseinstellungen. 5 Wählen Sie Auto Lap > Rundenalarm. 6 Wählen Sie ein Datenfeld aus, um es zu ändern. 7 Wählen Sie Vorschau (optional). Aktivieren von Auto Pause Sie können die Auto Pause Funktionen verwenden, um den Timer automatisch anzuhalten, wenn Sie sich nicht mehr fortbewegen. Diese Funktion ist nützlich, wenn die Aktivität Ampeln oder sonstige Stellen enthält, an denen Sie anhalten müssen. HINWEIS: Wenn der Timer angehalten oder unterbrochen wurde, werden keine Protokolldaten aufgezeichnet. 1 Halten Sie die Taste MENU gedrückt. 2 Wählen Sie Einstellungen > Aktivitäten und Apps. 3 Wählen Sie eine Aktivität aus. HINWEIS: Diese Funktion ist nicht für alle Aktivitäten verfügbar. 4 Wählen Sie die Aktivitätseinstellungen. 5 Wählen Sie Auto Pause. 6 Wählen Sie eine Option: Wählen Sie Wenn angehalten, damit der Timer automatisch angehalten wird, wenn Sie sich nicht mehr fortbewegen. Wählen Sie Benutzerdefiniert, um den Timer automatisch anzuhalten, wenn Ihre Pace oder Geschwindigkeit unter einen bestimmten Wert absinkt. Aktivieren der Funktion für den automatischen Anstieg Verwenden Sie die Funktion für den automatischen Anstieg, damit automatisch Höhenunterschiede erkannt werden. Verwenden Sie die Funktion beispielsweise beim Klettern, Wandern, Laufen oder Radfahren. 1 Halten Sie die Taste MENU gedrückt. 2 Wählen Sie Einstellungen > Aktivitäten und Apps. 3 Wählen Sie eine Aktivität aus. HINWEIS: Diese Funktion ist nicht für alle Aktivitäten verfügbar. 4 Wählen Sie die Aktivitätseinstellungen. 5 Wählen Sie Auto Anstieg > Status > Ein. 6 Wählen Sie eine Option: Wählen Sie Seite bei Abstieg, um zu identifizieren, welche Trainingsseite beim Laufen angezeigt wird. Wählen Sie Seite bei Anstieg, um zu identifizieren, welche Trainingsseite beim Anstieg angezeigt wird. Wählen Sie Farben umkehren, um die Anzeigefarben beim Ändern der Modi umzukehren. Wählen Sie Vertikalgeschwindigkeit, um die über einen Zeitraum festgelegte Aufstiegsrate einzustellen. Wählen Sie Moduswechsel, um einzustellen, wie schnell das Gerät Modi ändert. 3D-Geschwindigkeit und -Distanz Du kannst die 3D-Geschwindigkeit und -Distanz festlegen, um deine Geschwindigkeit oder Distanz sowohl anhand des Höhenunterschieds als auch anhand der horizontal zurückgelegten Strecke zu berechnen. Verwende die Funktion bei Aktivitäten wie Skifahren, Bergsteigen, Navigieren, Wandern, Laufen oder Radfahren. Aktivieren und Deaktivieren der Lap-Taste Sie können die Einstellung für die Rundentaste aktivieren, um mit BACK während einer Aktivität eine Runde oder eine Erholungsphase aufzuzeichnen. Sie können die Einstellung für die Rundentaste deaktivieren, damit Runden während einer Aktivität nicht aufgrund versehentlicher Tastenbetätigungen aufgezeichnet werden. 1 Halten Sie die Taste MENU gedrückt. 2 Wählen Sie Einstellungen > Aktivitäten und Apps. 3 Wählen Sie eine Aktivität aus. 4 Wählen Sie die Aktivitätseinstellungen. 5 Wählen Sie Rundentaste. Der Status der Rundentaste ändert sich basierend auf der aktuellen Einstellung zu Ein oder Aus. Verwenden des Auto-Seitenwechsels Mit der Funktion zum automatischen Seitenwechsel werden bei laufendem Timer alle Aktivitätstrainingsseiten automatisch fortlaufend der Reihe nach angezeigt. 1 Halten Sie die Taste MENU gedrückt. 2 Wählen Sie Einstellungen > Aktivitäten und Apps. 3 Wählen Sie eine Aktivität aus. HINWEIS: Diese Funktion ist nicht für alle Aktivitäten verfügbar. 4 Wählen Sie die Aktivitätseinstellungen. 5 Wählen Sie Auto-Seitenwechsel. 6 Wählen Sie eine Anzeigegeschwindigkeit. UltraTrac Die UltraTrac Funktion ist eine GPS-Einstellung, die Trackpunkte und Sensordaten seltener aufzeichnet. Bei aktivierter UltraTrac Funktion wird die Akku-Laufzeit verlängert, jedoch wird die Qualität der aufgezeichneten Aktivitäten verringert. Verwenden Sie die UltraTrac Funktion für Aktivitäten, die eine lange Akku-Laufzeit erfordern und für die Sensordaten seltener aktualisiert werden können. Einstellungen für die Zeit bis zum Standby-Modus Die Zeitlimiteinstellungen bestimmen, wie lange das Gerät im Trainingsmodus bleibt, beispielsweise wenn Sie auf den Beginn eines Wettkampfs warten. Halten Sie MENU gedrückt, wählen Sie Einstellungen > Aktivitäten und Apps und anschließend eine Aktivität. Wählen Sie die Aktivitätseinstellungen. Wählen Sie Zeit bis Standby-Modus, um die Zeitlimiteinstellungen für die Aktivität anzupassen. Normal: Legt fest, dass das Gerät nach einer Inaktivität von 5 Minuten den Energiesparmodus aktiviert. Verlängert: Legt fest, dass das Gerät nach einer Inaktivität von 25 Minuten den Energiesparmodus aktiviert. Der erweiterte Modus kann dazu führen, dass die Akku-Laufzeit zwischen zwei Ladezyklen verkürzt wird. Entfernen von Aktivitäten oder Apps 1 Halten Sie die Taste MENU gedrückt. 2 Wählen Sie Einstellungen > Aktivitäten und Apps. 3 Wählen Sie eine Aktivität aus. 4 Wählen Sie eine Option: Wählen Sie Aus Favoriten entfernen, um eine Aktivität aus der Liste der Favoriten zu entfernen. Wählen Sie Entfernen, um die Aktivität aus der Apps- Liste zu löschen. Anpassen des Geräts 27
34 Ändern der Reihenfolge von Aktivitäten in der Apps-Liste 1 Halten Sie die Taste MENU gedrückt. 2 Wählen Sie Einstellungen > Aktivitäten und Apps. 3 Wählen Sie eine Aktivität aus. 4 Wählen Sie Neu anordnen. 5 Wählen Sie UP bzw. DOWN, um die Position der Aktivität in der Apps-Liste anzupassen. Displaydesign-Einstellungen Sie können die Darstellung des Displays anpassen, indem Sie das Layout, Farben und weitere Daten auswählen. Außerdem können Sie Displaydesigns im Connect IQ Shop herunterladen. Anpassen des Displaydesigns Damit Sie ein Connect IQ Displaydesign aktivieren können, müssen Sie zunächst ein Design aus dem Connect IQ Shop installieren (Connect IQ Funktionen, Seite 23). Sie können die Informationen und die Darstellung des Displaydesigns anpassen oder ein installiertes Connect IQ Design aktivieren. 1 Halten Sie auf dem Displaydesign die Taste MENU gedrückt. 2 Wählen Sie Displaydesign. 3 Wählen Sie UP oder DOWN, um eine Vorschau der Optionen für das Displaydesign anzuzeigen. 4 Wählen Sie Neu hinzufügen, um weitere vorinstallierte Displaydesigns zu durchblättern. 5 Wählen Sie START > Anwenden, um ein vorinstalliertes Displaydesign oder ein installiertes Connect IQ Displaydesign zu aktivieren. 6 Wenn Sie ein vorinstalliertes Displaydesign verwenden, wählen Sie START > Anpassen. 7 Wählen Sie eine Option: Wählen Sie Zifferblatt, um die Ziffernart des analogen Displaydesigns zu ändern. Wählen Sie Zeiger, um die Zeigerart des analogen Displaydesigns zu ändern. Wählen Sie Layout, um die Ziffernart des digitalen Displaydesigns zu ändern. Wählen Sie Sekunden, um die Art des Sekundenzeigers des digitalen Displaydesigns zu ändern. Wählen Sie Daten, um die auf dem Displaydesign angezeigten Daten zu ändern. Wählen Sie Farbgebung, um eine Farbgebung für das Displaydesign hinzuzufügen oder zu ändern. Wählen Sie Hintergrundfarbe, um die Hintergrundfarbe zu ändern. Wählen Sie Fertig, um die Änderungen zu speichern. Sensoreinstellungen Kompasseinstellungen Halten Sie MENU gedrückt, und wählen Sie Einstellungen > Sensoren und Zubehör > Kompass. Kalibrieren: Ermöglicht es Ihnen, den Kompasssensor manuell zu kalibrieren (Manuelles Kalibrieren des Kompasses, Seite 28). Anzeige: Wählt für die Einheit der Richtungsanzeige auf dem Kompass entweder Buchstaben, Grad oder Milliradiant aus. Nordreferenz: Richtet auf dem Kompass die Nordreferenz ein (Einrichten der Nordreferenz, Seite 28). Modus: Richtet den Kompass so ein, dass nur elektronische Sensordaten (Ein), eine Kombination aus GPS- und elektronischen Sensordaten in Bewegung (Automatisch) oder nur GPS-Daten (Aus) verwendet werden. Manuelles Kalibrieren des Kompasses HINWEIS Kalibrieren Sie den elektronischen Kompass im Freien. Erhöhen Sie die Richtungsgenauigkeit, indem Sie sich nicht in der Nähe von Gegenständen aufhalten, die Magnetfelder beeinflussen, z. B. Autos, Gebäude oder überirdische Stromleitungen. Das Gerät wurde werkseitig kalibriert und verwendet standardmäßig die automatische Kalibrierung. Falls das Kompassverhalten uneinheitlich ist, z. B. wenn Sie weite Strecken zurückgelegt haben oder starke Temperaturschwankungen aufgetreten sind, können Sie den Kompass manuell kalibrieren. 1 Halten Sie MENU gedrückt. 2 Wählen Sie Einstellungen > Sensoren und Zubehör > Kompass > Kalibrieren > Start. 3 Folgen Sie den Anweisungen auf dem Display. TIPP: Zeichnen Sie mit Ihrem Handgelenk eine 8, bis eine Meldung angezeigt wird. Einrichten der Nordreferenz Sie können zur Berechnung der Richtungsinformationen die Richtungsreferenz einstellen. 1 Halten Sie MENU gedrückt. 2 Wählen Sie Einstellungen > Sensoren und Zubehör > Kompass > Nordreferenz. 3 Wählen Sie eine Option: Wählen Sie Wahr, um den geografischen Norden als Richtungsreferenz einzurichten. Wählen Sie Magnetisch, um die magnetische Missweisung für die aktuelle Position automatisch einzurichten. Wählen Sie Gitter, um Gitter Nord (000 ) als Richtungsreferenz einzurichten. Wählen Sie Benutzer, geben Sie die magnetische Missweisung ein, und wählen Sie Fertig, um die magnetische Missweisung manuell einzurichten. Höhenmessereinstellungen Halte MENU gedrückt, und wähle Einstellungen > Sensoren und Zubehör > Höhenmesser. Auto-Kalibrierung: Ermöglicht eine Selbstkalibrierung des Höhenmessers, die beim Einschalten des GPS-Tracking durchgeführt wird. Kalibrieren: Ermöglicht eine manuelle Kalibrierung des Höhenmessersensors. Kalibrieren des barometrischen Höhenmessers Das Gerät wurde werkseitig kalibriert und verwendet standardmäßig die automatische Kalibrierung am GPS- Startpunkt. Sie können den barometrischen Höhenmesser manuell kalibrieren, wenn Sie die genaue Höhe kennen. 1 Halten Sie MENU gedrückt. 2 Wählen Sie Einstellungen > Sensoren und Zubehör > Höhenmesser. 3 Wählen Sie eine Option: Wählen Sie Auto-Kalibrierung > Ein, um die Kalibrierung automatisch vom GPS-Startpunkt vorzunehmen. Wählen Sie Kalibrieren, um die aktuelle Höhe einzugeben. Barometereinstellungen Halten Sie MENU gedrückt, und wählen Sie Einstellungen > Sensoren und Zubehör > Barometer. 28 Anpassen des Geräts
35 Profil: Richtet den Zeitraum für das Diagramm im Barometer- Widget ein. Unwetterwarnung: Richtet ein, bei welcher Änderung des barometrischen Drucks eine Unwetterwarnung ausgegeben wird. Uhrmodus: Richtet den im Uhrmodus verwendeten Sensor ein. Bei der Option Automatisch werden entsprechend Ihrer Bewegung sowohl der Höhenmesser als auch das Barometer verwendet. Verwenden Sie die Option Höhenmesser, wenn die Aktivität Höhenänderungen enthält, oder die Option Barometer, wenn die Aktivität keine Höhenänderungen enthält. Karteneinstellungen Sie können anpassen, wie die Karte in der Karten-App und auf Trainingsseiten angezeigt wird. Halten Sie MENU gedrückt, und wählen Sie Einstellungen > Karte. Ausrichtung: Legt die Ausrichtung der Karte fest. Mit Norden oben wird Norden immer am oberen Seitenrand angezeigt. Mit In Bewegungsrichtung wird die aktuelle Bewegungsrichtung am oberen Seitenrand angezeigt. Benutzerpositionen: Blendet Favoriten auf der Karte ein oder aus. Auto-Zoom: Wählt automatisch den Zoom-Maßstab zur optimalen Benutzung der Karte aus. Wenn die Funktion deaktiviert ist, müssen Sie die Ansicht manuell vergrößern oder verkleinern. GroupTrack Einstellungen Halten Sie MENU gedrückt, und wählen Sie Einstellungen > GroupTrack. Auf Karte anzeigen: Ermöglicht es Ihnen, während einer GroupTrack Sitzung Freunde auf der Karte anzuzeigen. Aktivitätstypen: Ermöglicht es Ihnen, während einer GroupTrack Sitzung auszuwählen, welche Aktivitätstypen auf der Karte angezeigt werden. Navigationseinstellungen Sie können die Kartenmerkmale und die Darstellung bei der Navigation zu einem Ziel anpassen. Anpassen von Kartenmerkmalen 1 Halten Sie die Taste MENU gedrückt. 2 Wählen Sie Einstellungen > Navigation > Trainingsseiten. 3 Wählen Sie eine Option: Wählen Sie Karte, um die Karte zu aktivieren oder zu deaktivieren. Wählen Sie Wegweiser, um die Wegweiserseite mit der Kompassrichtung oder dem Kurs ein- oder auszublenden, der bzw. dem Sie bei der Navigation folgen sollten. Wählen Sie Höhenprofil, um das Höhenprofil zu aktivieren oder zu deaktivieren. Wählen Sie eine Seite, um diese hinzuzufügen, zu entfernen oder anzupassen. Richtungseinstellungen Sie können das Verhalten des Zeigers festlegen, der während der Navigation angezeigt wird. Halten Sie MENU gedrückt, und wählen Sie Einstellungen > Navigation > Typ. Peilung: Weist in die Richtung des Ziels. Strecke: Zeigt an, wo Sie sich in Relation zu einer Kurslinie befinden, die zum Ziel führt (Kurszeiger, Seite 29). Kurszeiger Die Verwendung des Kurszeigers bietet sich vor allem an, wenn Sie in einer geraden Linie zum Ziel navigieren, beispielsweise bei der Navigation auf Gewässern. Er kann Ihnen bei der Navigation zurück zur Kurslinie behilflich sein, falls Sie vom Kurs abkommen, um Hindernisse oder Gefahren zu vermeiden. Der Kurszeiger À zeigt an, wo Sie sich in Relation zu einer Kurslinie zum Ziel befinden. Der Kursablageanzeiger (CDI) Á zeigt die Abweichung (rechts oder links) vom Kurs an. Die Punkte  geben an, wie weit Sie vom Kurs abgekommen sind. Einrichten einer Richtungsanzeige Sie können eine Richtungsanzeige einrichten, die während der Navigation auf den Datenseiten zu sehen ist. Die Anzeige weist in die Zielrichtung. 1 Halten Sie die Taste MENU gedrückt. 2 Wählen Sie Einstellungen > Navigation > Richtungsanzeige. Einrichten von Navigationsalarmen Richten Sie Alarme ein, die Ihnen die Navigation zum Ziel erleichtern. 1 Halten Sie die Taste MENU gedrückt. 2 Wählen Sie die Option Einstellungen > Navigation > Alarme. 3 Wählen Sie eine Option: Wählen Sie Distanz zum endgültigen Ziel, um einen Alarm für eine bestimmte Distanz vom endgültigen Ziel einzurichten. Wählen Sie Ziel: Zeit, um einen Alarm für die voraussichtlich verbleibende Zeit bis zum endgültigen Ziel einzurichten. 4 Wählen Sie Status, um den Alarm zu aktivieren. 5 Geben Sie einen Wert für die Distanz oder die Zeit ein, und wählen Sie. Systemeinstellungen Halten Sie MENU gedrückt, und wählen Sie Einstellungen > System. Sprache: Stellt die Gerätesprache ein. Zeit: Passt die Zeiteinstellungen ein (Zeiteinstellungen, Seite 30). Beleuchtung: Passt die Beleuchtungseinstellungen an (Ändern der Beleuchtungseinstellungen, Seite 30). Töne: Richtet die Töne des Geräts ein, beispielsweise Tastentöne, Alarme und Vibration. DND: Aktiviert oder deaktiviert den DND-Modus. Verwenden Sie die Option Schlafenszeit, um den DND-Modus während der normalen Schlafenszeiten automatisch zu aktivieren. Sie können Ihre normalen Schlafenszeiten in Ihrem Garmin Connect Konto einrichten. Steuerungsmenü: Ermöglicht es Ihnen, im Steuerungsmenü die Optionen des Kurzbefehlmenüs hinzuzufügen, zu entfernen und neu anzuordnen (Anpassen des Steuerungsmenüs, Seite 30). Anpassen des Geräts 29
fēnix 3 Benutzerhandbuch
 fēnix 3 Benutzerhandbuch Februar 2015 Gedruckt in Taiwan 190-01840-32_0B Inhaltsverzeichnis Einführung... 1 Tasten... 1 Aufladen des Geräts... 1 Koppeln des Smartphones mit dem Gerät... 1 Support und
fēnix 3 Benutzerhandbuch Februar 2015 Gedruckt in Taiwan 190-01840-32_0B Inhaltsverzeichnis Einführung... 1 Tasten... 1 Aufladen des Geräts... 1 Koppeln des Smartphones mit dem Gerät... 1 Support und
Garmin Swim Schnellstartanleitung
 Garmin Swim Schnellstartanleitung September 2012 190-01453-52_0B Gedruckt in Taiwan Einführung WARNUNG Lassen Sie sich stets von Ihrem Arzt beraten, bevor Sie ein Trainingsprogramm beginnen oder ändern.
Garmin Swim Schnellstartanleitung September 2012 190-01453-52_0B Gedruckt in Taiwan Einführung WARNUNG Lassen Sie sich stets von Ihrem Arzt beraten, bevor Sie ein Trainingsprogramm beginnen oder ändern.
Forerunner 920XT Benutzerhandbuch
 Forerunner 920XT Benutzerhandbuch September 2014 Gedruckt in Taiwan 190-01765-32_0A Alle Rechte vorbehalten. Gemäß Urheberrechten darf dieses Handbuch ohne die schriftliche Genehmigung von Garmin weder
Forerunner 920XT Benutzerhandbuch September 2014 Gedruckt in Taiwan 190-01765-32_0A Alle Rechte vorbehalten. Gemäß Urheberrechten darf dieses Handbuch ohne die schriftliche Genehmigung von Garmin weder
vívoactive Benutzerhandbuch Februar 2015 Gedruckt in Taiwan 190-01749-32_0A
 vívoactive Benutzerhandbuch Februar 2015 Gedruckt in Taiwan 190-01749-32_0A Inhaltsverzeichnis Einführung... 1 Koppeln Ihres Smartphones... 1 Aufladen des Geräts... 1 Übersicht über das Gerät...1 Symbole...
vívoactive Benutzerhandbuch Februar 2015 Gedruckt in Taiwan 190-01749-32_0A Inhaltsverzeichnis Einführung... 1 Koppeln Ihres Smartphones... 1 Aufladen des Geräts... 1 Übersicht über das Gerät...1 Symbole...
Forerunner 630. Benutzerhandbuch
 Forerunner 630 Benutzerhandbuch Oktober 2015 190-01954-32_0A Alle Rechte vorbehalten. Gemäß Urheberrechten darf dieses Handbuch ohne die schriftliche Genehmigung von Garmin weder ganz noch teilweise kopiert
Forerunner 630 Benutzerhandbuch Oktober 2015 190-01954-32_0A Alle Rechte vorbehalten. Gemäß Urheberrechten darf dieses Handbuch ohne die schriftliche Genehmigung von Garmin weder ganz noch teilweise kopiert
Forerunner. 910XT Benutzerhandbuch. Mai 2014 190-01371-32_0D Gedruckt in Taiwan
 Forerunner 910XT Benutzerhandbuch Mai 2014 190-01371-32_0D Gedruckt in Taiwan 2011-2014 Garmin Ltd. oder deren Tochtergesellschaften Alle Rechte vorbehalten. Gemäß Urheberrechten darf dieses Handbuch ohne
Forerunner 910XT Benutzerhandbuch Mai 2014 190-01371-32_0D Gedruckt in Taiwan 2011-2014 Garmin Ltd. oder deren Tochtergesellschaften Alle Rechte vorbehalten. Gemäß Urheberrechten darf dieses Handbuch ohne
Schnellstartanleitung F O R E R U N N E R 3 1 0 X T MULTISPORT-GPS-TRAININGSGERÄT
 Schnellstartanleitung F O R E R U N N E R 3 1 0 X T MULTISPORT-GPS-TRAININGSGERÄT Warnung: Lassen Sie sich vor Beginn eines Trainingsprogramms oder vor einer Änderung Ihres Trainingsprogramms von Ihrem
Schnellstartanleitung F O R E R U N N E R 3 1 0 X T MULTISPORT-GPS-TRAININGSGERÄT Warnung: Lassen Sie sich vor Beginn eines Trainingsprogramms oder vor einer Änderung Ihres Trainingsprogramms von Ihrem
Edge 520. Benutzerhandbuch. Juli 2015 Gedruckt in Taiwan 190-01844-32_0A
 Edge 520 Benutzerhandbuch Juli 2015 Gedruckt in Taiwan 190-01844-32_0A Alle Rechte vorbehalten. Gemäß Urheberrechten darf dieses Handbuch ohne die schriftliche Genehmigung von Garmin weder ganz noch teilweise
Edge 520 Benutzerhandbuch Juli 2015 Gedruckt in Taiwan 190-01844-32_0A Alle Rechte vorbehalten. Gemäß Urheberrechten darf dieses Handbuch ohne die schriftliche Genehmigung von Garmin weder ganz noch teilweise
Approach. S3 Benutzerhandbuch. Mai 2012 190-01467-32_0B Gedruckt in Taiwan
 Approach S3 Benutzerhandbuch Mai 2012 190-01467-32_0B Gedruckt in Taiwan Alle Rechte vorbehalten. Gemäß Urheberrechten darf dieses Handbuch ohne die schriftliche Genehmigung von Garmin weder ganz noch
Approach S3 Benutzerhandbuch Mai 2012 190-01467-32_0B Gedruckt in Taiwan Alle Rechte vorbehalten. Gemäß Urheberrechten darf dieses Handbuch ohne die schriftliche Genehmigung von Garmin weder ganz noch
Forerunner 230/235. Benutzerhandbuch
 Forerunner 230/235 Benutzerhandbuch Oktober 2015 190-01955-32_0A Alle Rechte vorbehalten. Gemäß Urheberrechten darf dieses Handbuch ohne die schriftliche Genehmigung von Garmin weder ganz noch teilweise
Forerunner 230/235 Benutzerhandbuch Oktober 2015 190-01955-32_0A Alle Rechte vorbehalten. Gemäß Urheberrechten darf dieses Handbuch ohne die schriftliche Genehmigung von Garmin weder ganz noch teilweise
Forerunner 620 Benutzerhandbuch
 Forerunner 620 Benutzerhandbuch Juli 2014 Gedruckt in Taiwan 190-01631-32_0B Alle Rechte vorbehalten. Gemäß Urheberrechten darf dieses Handbuch ohne die schriftliche Genehmigung von Garmin weder ganz noch
Forerunner 620 Benutzerhandbuch Juli 2014 Gedruckt in Taiwan 190-01631-32_0B Alle Rechte vorbehalten. Gemäß Urheberrechten darf dieses Handbuch ohne die schriftliche Genehmigung von Garmin weder ganz noch
Kurzanleitung. Edge 605/705 GPS-FÄHIGER FAHRRAD-COMPUTER
 Kurzanleitung Edge 605/705 GPS-FÄHIGER FAHRRAD-COMPUTER MB Warnung: Dieses Produkt ist mit einem Lithium-Ionen-Akku ausgestattet. Informationen über wichtige Sicherheitswarnungen zu Akkus finden Sie in
Kurzanleitung Edge 605/705 GPS-FÄHIGER FAHRRAD-COMPUTER MB Warnung: Dieses Produkt ist mit einem Lithium-Ionen-Akku ausgestattet. Informationen über wichtige Sicherheitswarnungen zu Akkus finden Sie in
Schnellstartanleitung GPS-FÄHIGE SPORTUHR MIT KABELLOSER SYNCHRONISATION
 Schnellstartanleitung F O R E R U N N E R 4 1 0 GPS-FÄHIGE SPORTUHR MIT KABELLOSER SYNCHRONISATION Warnung Dieses Produkt ist mit einem Lithium- Ionen-Akku ausgestattet, der nicht ausgewechselt werden
Schnellstartanleitung F O R E R U N N E R 4 1 0 GPS-FÄHIGE SPORTUHR MIT KABELLOSER SYNCHRONISATION Warnung Dieses Produkt ist mit einem Lithium- Ionen-Akku ausgestattet, der nicht ausgewechselt werden
Garmin Swim Benutzerhandbuch
 Garmin Swim Benutzerhandbuch September 2012 190-01453-32_0B Gedruckt in Taiwan Alle Rechte vorbehalten. Gemäß Urheberrechten darf dieses Handbuch ohne die schriftliche Genehmigung von Garmin weder ganz
Garmin Swim Benutzerhandbuch September 2012 190-01453-32_0B Gedruckt in Taiwan Alle Rechte vorbehalten. Gemäß Urheberrechten darf dieses Handbuch ohne die schriftliche Genehmigung von Garmin weder ganz
FORERUNNER 610 Benutzerhandbuch
 FORERUNNER 610 Benutzerhandbuch 2011-2012 Garmin Ltd. oder deren Tochtergesellschaften Alle Rechte vorbehalten. Sofern in diesem Benutzerhandbuch nicht anders festgelegt, darf ohne vorherige ausdrückliche
FORERUNNER 610 Benutzerhandbuch 2011-2012 Garmin Ltd. oder deren Tochtergesellschaften Alle Rechte vorbehalten. Sofern in diesem Benutzerhandbuch nicht anders festgelegt, darf ohne vorherige ausdrückliche
Benutzerhandbuch EDGE 200 GPS FAHRRADCOMPUTER. Dezember 2012 190-01368-32_0B Gedruckt in Taiwan
 EDGE 200 GPS FAHRRADCOMPUTER Benutzerhandbuch Dezember 2012 190-01368-32_0B Gedruckt in Taiwan Erste Schritte Warnung Lassen Sie sich stets von Ihrem Arzt beraten, bevor Sie ein Trainingsprogramm beginnen
EDGE 200 GPS FAHRRADCOMPUTER Benutzerhandbuch Dezember 2012 190-01368-32_0B Gedruckt in Taiwan Erste Schritte Warnung Lassen Sie sich stets von Ihrem Arzt beraten, bevor Sie ein Trainingsprogramm beginnen
Die neue fenix 3 Multisport & Outdoor GPS Uhr
 Die neue fenix 3 Multisport & Outdoor GPS Uhr GPS-Multisport Uhr mit voreingestellten Profilen und Navigationsfunktionen Hochwertiges, robustes Design mit hochauflösendem Chroma Farbdisplay EXO Antenne
Die neue fenix 3 Multisport & Outdoor GPS Uhr GPS-Multisport Uhr mit voreingestellten Profilen und Navigationsfunktionen Hochwertiges, robustes Design mit hochauflösendem Chroma Farbdisplay EXO Antenne
Der Triathlon-Profi am Handgelenk
 GPS & GLONASS Multisportuhr mit hohem Tragekomfort (nur 61g) Umfangreiche Schwimm-, Rad-, Laufeffizienz- und VO 2 max Werte 24 Stunden Akkulaufzeit im GPS Modus. 40 Stunden im UltraTrac ANT+, Bluetooth
GPS & GLONASS Multisportuhr mit hohem Tragekomfort (nur 61g) Umfangreiche Schwimm-, Rad-, Laufeffizienz- und VO 2 max Werte 24 Stunden Akkulaufzeit im GPS Modus. 40 Stunden im UltraTrac ANT+, Bluetooth
Fitness v4 by newgen medicals
 SOFTWARE-ANLEITUNG Fitness v4 by newgen medicals PX-1768-675 Inhalt INHALT Fitness v4 by newgen medicals... 3 Sicherheit beim Training...4 Erste Schritte... 5 App herunterladen und öffnen...5 Hauptbildschirm...6
SOFTWARE-ANLEITUNG Fitness v4 by newgen medicals PX-1768-675 Inhalt INHALT Fitness v4 by newgen medicals... 3 Sicherheit beim Training...4 Erste Schritte... 5 App herunterladen und öffnen...5 Hauptbildschirm...6
Forerunner 620 Benutzerhandbuch
 Forerunner 620 Benutzerhandbuch Oktober 2013 190-01631-32_0A Gedruckt in Taiwan Alle Rechte vorbehalten. Gemäß Urheberrechten darf dieses Handbuch ohne die schriftliche Genehmigung von Garmin weder ganz
Forerunner 620 Benutzerhandbuch Oktober 2013 190-01631-32_0A Gedruckt in Taiwan Alle Rechte vorbehalten. Gemäß Urheberrechten darf dieses Handbuch ohne die schriftliche Genehmigung von Garmin weder ganz
Benutzerhandbuch F O R E R U N N E R 1 1 0
 Benutzerhandbuch F O R E R U N N E R 1 1 0 GPS-FÄHIGE SPORTUHR 2010 Garmin Ltd. oder deren Tochtergesellschaften Garmin International, Inc. 1200 East 151st Street, Olathe, Kansas 66062, USA Tel.: +1-913-397-8200
Benutzerhandbuch F O R E R U N N E R 1 1 0 GPS-FÄHIGE SPORTUHR 2010 Garmin Ltd. oder deren Tochtergesellschaften Garmin International, Inc. 1200 East 151st Street, Olathe, Kansas 66062, USA Tel.: +1-913-397-8200
Edge 1000 Benutzerhandbuch
 Edge 1000 Benutzerhandbuch Juli 2015 Gedruckt in Taiwan 190-01694-32_0B Alle Rechte vorbehalten. Gemäß Urheberrechten darf dieses Handbuch ohne die schriftliche Genehmigung von Garmin weder ganz noch teilweise
Edge 1000 Benutzerhandbuch Juli 2015 Gedruckt in Taiwan 190-01694-32_0B Alle Rechte vorbehalten. Gemäß Urheberrechten darf dieses Handbuch ohne die schriftliche Genehmigung von Garmin weder ganz noch teilweise
EDGE 800. Schnellstartanleitung GPS-FÄHIGER FAHRRAD-COMPUTER MIT TOUCHSCREEN
 EDGE 800 Schnellstartanleitung GPS-FÄHIGER FAHRRAD-COMPUTER MIT TOUCHSCREEN 2010-2011 Garmin Ltd. oder deren Tochtergesellschaften Alle Rechte vorbehalten. Sofern in diesem Benutzerhandbuch nicht anders
EDGE 800 Schnellstartanleitung GPS-FÄHIGER FAHRRAD-COMPUTER MIT TOUCHSCREEN 2010-2011 Garmin Ltd. oder deren Tochtergesellschaften Alle Rechte vorbehalten. Sofern in diesem Benutzerhandbuch nicht anders
GPSMAP 62-Serie Schnellstartanleitung. Zur Verwendung mit dem GPSMAP 62, 62s, 62st, 62sc und 62stc
 GPSMAP 62-Serie Schnellstartanleitung Zur Verwendung mit dem GPSMAP 62, 62s, 62st, 62sc und 62stc Erste Schritte Warnung Lesen Sie alle Produktwarnungen und sonstigen wichtigen Informationen der Anleitung
GPSMAP 62-Serie Schnellstartanleitung Zur Verwendung mit dem GPSMAP 62, 62s, 62st, 62sc und 62stc Erste Schritte Warnung Lesen Sie alle Produktwarnungen und sonstigen wichtigen Informationen der Anleitung
Benutzerhandbuch F O R E R U N N E R 3 1 0 X T MULTISPORT-GPS-TRAININGSGERÄT
 Benutzerhandbuch F O R E R U N N E R 3 1 0 X T MULTISPORT-GPS-TRAININGSGERÄT 2009 2010 Garmin Ltd. oder deren Tochtergesellschaften Alle Rechte vorbehalten. Sofern in diesem Benutzerhandbuch nicht anders
Benutzerhandbuch F O R E R U N N E R 3 1 0 X T MULTISPORT-GPS-TRAININGSGERÄT 2009 2010 Garmin Ltd. oder deren Tochtergesellschaften Alle Rechte vorbehalten. Sofern in diesem Benutzerhandbuch nicht anders
Forerunner 220 Benutzerhandbuch
 Forerunner 220 Benutzerhandbuch Januar 2015 Gedruckt in Taiwan 190-01632-32_0D Alle Rechte vorbehalten. Gemäß Urheberrechten darf dieses Handbuch ohne die schriftliche Genehmigung von Garmin weder ganz
Forerunner 220 Benutzerhandbuch Januar 2015 Gedruckt in Taiwan 190-01632-32_0D Alle Rechte vorbehalten. Gemäß Urheberrechten darf dieses Handbuch ohne die schriftliche Genehmigung von Garmin weder ganz
Forerunner 225. Benutzerhandbuch. Mai 2015 Gedruckt in Taiwan 190-01887-32_0A
 Forerunner 225 Benutzerhandbuch Mai 2015 Gedruckt in Taiwan 190-01887-32_0A Alle Rechte vorbehalten. Gemäß Urheberrechten darf dieses Handbuch ohne die schriftliche Genehmigung von Garmin weder ganz noch
Forerunner 225 Benutzerhandbuch Mai 2015 Gedruckt in Taiwan 190-01887-32_0A Alle Rechte vorbehalten. Gemäß Urheberrechten darf dieses Handbuch ohne die schriftliche Genehmigung von Garmin weder ganz noch
1. STARTSEITE 4. TEILEN 4.1 JETZT BEI BKOOL 4.2 RANKING 4.3 LIGEN 4.4 GRUPPEN 4.5 FREUNDE
 WEBSITE ANLEITUNG 1. STARTSEITE 2. SESSIONS 2.1 HÖHEPUNKTE 2.2 SUCHMASCHINE 2.3 VIDEO SUCHMASCHINE 2.4 GEPLANT 2.5 FAVORITEN 2.6 PROGRAMM ERSTELLEN 2.7 ROUTE ANLEGEN 2.7.1 VIDEO EDITOR 2.7.2 VON GARMIN
WEBSITE ANLEITUNG 1. STARTSEITE 2. SESSIONS 2.1 HÖHEPUNKTE 2.2 SUCHMASCHINE 2.3 VIDEO SUCHMASCHINE 2.4 GEPLANT 2.5 FAVORITEN 2.6 PROGRAMM ERSTELLEN 2.7 ROUTE ANLEGEN 2.7.1 VIDEO EDITOR 2.7.2 VON GARMIN
tactix Benutzerhandbuch
 tactix Benutzerhandbuch September 2013 190-01652-32_0A Gedruckt in Taiwan Alle Rechte vorbehalten. Gemäß Urheberrechten darf dieses Handbuch ohne die schriftliche Genehmigung von Garmin weder ganz noch
tactix Benutzerhandbuch September 2013 190-01652-32_0A Gedruckt in Taiwan Alle Rechte vorbehalten. Gemäß Urheberrechten darf dieses Handbuch ohne die schriftliche Genehmigung von Garmin weder ganz noch
Approach G8 Benutzerhandbuch
 Approach G8 Benutzerhandbuch März 2014 190-01673-32_0B Gedruckt in Taiwan Alle Rechte vorbehalten. Gemäß Urheberrechten darf dieses Handbuch ohne die schriftliche Genehmigung von Garmin weder ganz noch
Approach G8 Benutzerhandbuch März 2014 190-01673-32_0B Gedruckt in Taiwan Alle Rechte vorbehalten. Gemäß Urheberrechten darf dieses Handbuch ohne die schriftliche Genehmigung von Garmin weder ganz noch
Ihr Benutzerhandbuch NAVMAN F-SERIES DESKTOP F20 http://de.yourpdfguides.com/dref/1220723
 Lesen Sie die Empfehlungen in der Anleitung, dem technischen Handbuch oder der Installationsanleitung für NAVMAN F-SERIES DESKTOP F20. Hier finden Sie die Antworten auf alle Ihre Fragen über die NAVMAN
Lesen Sie die Empfehlungen in der Anleitung, dem technischen Handbuch oder der Installationsanleitung für NAVMAN F-SERIES DESKTOP F20. Hier finden Sie die Antworten auf alle Ihre Fragen über die NAVMAN
SP-1101W Schnellanleitung
 SP-1101W Schnellanleitung 06-2014 / v1.2 1 I. Produktinformationen... 3 I-1. Verpackungsinhalt... 3 I-2. Vorderseite... 3 I-3. LED-Status... 4 I-4. Schalterstatus-Taste... 4 I-5. Produkt-Aufkleber... 5
SP-1101W Schnellanleitung 06-2014 / v1.2 1 I. Produktinformationen... 3 I-1. Verpackungsinhalt... 3 I-2. Vorderseite... 3 I-3. LED-Status... 4 I-4. Schalterstatus-Taste... 4 I-5. Produkt-Aufkleber... 5
Edge 1000 Benutzerhandbuch
 Edge 1000 Benutzerhandbuch März 2014 190-01694-32_0A Gedruckt in Taiwan Alle Rechte vorbehalten. Gemäß Urheberrechten darf dieses Handbuch ohne die schriftliche Genehmigung von Garmin weder ganz noch teilweise
Edge 1000 Benutzerhandbuch März 2014 190-01694-32_0A Gedruckt in Taiwan Alle Rechte vorbehalten. Gemäß Urheberrechten darf dieses Handbuch ohne die schriftliche Genehmigung von Garmin weder ganz noch teilweise
be fit. be smart. be active! Sport GPS-Smartwatch und Fitnessarmbänder für jeden Lebensstil
 be fit. be smart. be active! Sport GPS-Smartwatch und Fitnessarmbänder für jeden Lebensstil 3 Fitness-Training für jeden Tag JOIN THE MOVEMENT Deine Fitness, dein Fortschritt, dein Feedback Verbessere
be fit. be smart. be active! Sport GPS-Smartwatch und Fitnessarmbänder für jeden Lebensstil 3 Fitness-Training für jeden Tag JOIN THE MOVEMENT Deine Fitness, dein Fortschritt, dein Feedback Verbessere
Inhalt 1 Inbetriebnahme 2 Erläuterungen zum Gateway 3 Bedienung der App 4 Hinweise zur Fehlerbehebung. 1 - Inbetriebnahme. 1.1 - Gateway anschließen
 Inhalt 1 Inbetriebnahme 2 Erläuterungen zum Gateway 3 Bedienung der App 4 Hinweise zur Fehlerbehebung 1 - Inbetriebnahme Nachdem Sie die WeatherHub App von TFA Dostmann aus dem Apple App Store oder dem
Inhalt 1 Inbetriebnahme 2 Erläuterungen zum Gateway 3 Bedienung der App 4 Hinweise zur Fehlerbehebung 1 - Inbetriebnahme Nachdem Sie die WeatherHub App von TFA Dostmann aus dem Apple App Store oder dem
Verizon Collaboration Plug-in für Microsoft Office Communicator Benutzerhandbuch
 Verizon Collaboration Plug-in für Microsoft Office Communicator Benutzerhandbuch Version 2.11 Letzte Aktualisierung: Juli 2011 2011 Verizon. Alle Rechte vorbehalten. Die Namen und Logos von Verizon und
Verizon Collaboration Plug-in für Microsoft Office Communicator Benutzerhandbuch Version 2.11 Letzte Aktualisierung: Juli 2011 2011 Verizon. Alle Rechte vorbehalten. Die Namen und Logos von Verizon und
SP-1101W/SP-2101W Quick Installation Guide
 SP-1101W/SP-2101W Quick Installation Guide 05-2014 / v1.0 1 I. Produktinformationen I-1. Verpackungsinhalt I-2. Smart Plug-Schalter Schnellinstallationsanleitung CD mit Schnellinstallationsan leitung Vorderseite
SP-1101W/SP-2101W Quick Installation Guide 05-2014 / v1.0 1 I. Produktinformationen I-1. Verpackungsinhalt I-2. Smart Plug-Schalter Schnellinstallationsanleitung CD mit Schnellinstallationsan leitung Vorderseite
HDS-5 und HDS-7. Kurzanleitung. Funktionstasten. Erstellen einer Mann-über-Bord-Position (Man Overboard, MOB):
 988-0176-25_A HDS-5 und HDS-7 Kurzanleitung Funktionstasten HDS funktioniert weitestgehend wie andere Lowrance-Produkte. Es gibt jedoch einige Änderungen, mit denen die Bedienung noch weiter vereinfacht
988-0176-25_A HDS-5 und HDS-7 Kurzanleitung Funktionstasten HDS funktioniert weitestgehend wie andere Lowrance-Produkte. Es gibt jedoch einige Änderungen, mit denen die Bedienung noch weiter vereinfacht
Handbuch für ios 1.4 1
 Handbuch für ios 1.4 1 Inhaltsverzeichnis 1. Leistungsumfang... 3 1.1 Über Boxcryptor Classic... 3 1.2 Über dieses Handbuch... 4 2. Installation... 5 3. Grundfunktionen... 6 3.1. Einrichtung von Boxcryptor
Handbuch für ios 1.4 1 Inhaltsverzeichnis 1. Leistungsumfang... 3 1.1 Über Boxcryptor Classic... 3 1.2 Über dieses Handbuch... 4 2. Installation... 5 3. Grundfunktionen... 6 3.1. Einrichtung von Boxcryptor
SP-2101W Quick Installation Guide
 SP-2101W Quick Installation Guide 05-2014 / v1.0 1 I. Produktinformationen... 2 I-1. Verpackungsinhalt... 2 I-2. Vorderseite... 2 I-3. LED-Status... 3 I-4. Schalterstatus-Taste... 3 I-5. Produkt-Aufkleber...
SP-2101W Quick Installation Guide 05-2014 / v1.0 1 I. Produktinformationen... 2 I-1. Verpackungsinhalt... 2 I-2. Vorderseite... 2 I-3. LED-Status... 3 I-4. Schalterstatus-Taste... 3 I-5. Produkt-Aufkleber...
EDGE 800. Benutzerhandbuch GPS-FÄHIGER FAHRRAD-COMPUTER MIT TOUCHSCREEN
 EDGE 800 Benutzerhandbuch GPS-FÄHIGER FAHRRAD-COMPUTER MIT TOUCHSCREEN 2010 2011 Garmin Ltd. oder deren Tochtergesellschaften Alle Rechte vorbehalten. Sofern in diesem Benutzerhandbuch nicht anders festgelegt,
EDGE 800 Benutzerhandbuch GPS-FÄHIGER FAHRRAD-COMPUTER MIT TOUCHSCREEN 2010 2011 Garmin Ltd. oder deren Tochtergesellschaften Alle Rechte vorbehalten. Sofern in diesem Benutzerhandbuch nicht anders festgelegt,
Edge. 510 Benutzerhandbuch
 Edge 510 Benutzerhandbuch September 2013 190-01531-32_0B Alle Rechte vorbehalten. Gemäß Urheberrechten darf dieses Handbuch ohne die schriftliche Genehmigung von Garmin weder ganz noch teilweise kopiert
Edge 510 Benutzerhandbuch September 2013 190-01531-32_0B Alle Rechte vorbehalten. Gemäß Urheberrechten darf dieses Handbuch ohne die schriftliche Genehmigung von Garmin weder ganz noch teilweise kopiert
TASER CAM Rekorder Kurzanleitung
 TASER CAM Rekorder Kurzanleitung Wir gratulieren Ihnen zum Kauf eines TASER CAM Rekorders. Lesen Sie sich diesen Abschnitt durch, damit Sie das Gerät gleich einsetzen können. Der TASER CAM Rekorder kann
TASER CAM Rekorder Kurzanleitung Wir gratulieren Ihnen zum Kauf eines TASER CAM Rekorders. Lesen Sie sich diesen Abschnitt durch, damit Sie das Gerät gleich einsetzen können. Der TASER CAM Rekorder kann
D2 Pilot Benutzerhandbuch
 D2 Pilot Benutzerhandbuch Oktober 2013 190-01674-32_0A Gedruckt in Taiwan Alle Rechte vorbehalten. Gemäß Urheberrechten darf dieses Handbuch ohne die schriftliche Genehmigung von Garmin weder ganz noch
D2 Pilot Benutzerhandbuch Oktober 2013 190-01674-32_0A Gedruckt in Taiwan Alle Rechte vorbehalten. Gemäß Urheberrechten darf dieses Handbuch ohne die schriftliche Genehmigung von Garmin weder ganz noch
Vector und Vector S Benutzerhandbuch
 Vector und Vector S Benutzerhandbuch September 2014 Gedruckt in Taiwan 190-01450-32_0D Alle Rechte vorbehalten. Gemäß Urheberrechten darf dieses Handbuch ohne die schriftliche Genehmigung von Garmin weder
Vector und Vector S Benutzerhandbuch September 2014 Gedruckt in Taiwan 190-01450-32_0D Alle Rechte vorbehalten. Gemäß Urheberrechten darf dieses Handbuch ohne die schriftliche Genehmigung von Garmin weder
Handbuch. Bike GPS RichTrack Software. auf dem GPS Gerät VDO GP7
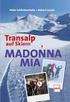 Handbuch Bike GPS RichTrack Software auf dem GPS Gerät VDO GP7 Inhalt: Einführung: Seite 2 Die ersten Schritte: Seite 2 Auswählen einer Karte: Seite 3 Auswählen einer Tour: Seite 4 Navigieren auf einer
Handbuch Bike GPS RichTrack Software auf dem GPS Gerät VDO GP7 Inhalt: Einführung: Seite 2 Die ersten Schritte: Seite 2 Auswählen einer Karte: Seite 3 Auswählen einer Tour: Seite 4 Navigieren auf einer
F-Series Desktop Bedienungsanleitung
 F-Series Desktop Bedienungsanleitung F20 de Deutsch Inhalt F-Series Desktop Schlüssel zu Symbolen und Text...3 Was ist der F-Series Desktop?...4 Wie kann ich den F-Series Desktop auf meinem Computer installieren?...4
F-Series Desktop Bedienungsanleitung F20 de Deutsch Inhalt F-Series Desktop Schlüssel zu Symbolen und Text...3 Was ist der F-Series Desktop?...4 Wie kann ich den F-Series Desktop auf meinem Computer installieren?...4
Funktionen NEU EXO ANTENNE. Nutzt WiFi-Verbindung für die automatische Synchronisierung von Daten auf Garmin Connect und Softwareaktualisierung
 Grenzen erweitern - mit der neuen Fēnix 3 GPS-Sportuhr für anspruchsvolle Sportler und Outdoor-Abenteurer. Die Fēnix 3 ist mit ABC-Sensoren, GPS/GLONASS Positionserfassung über die neuartige Stahl-EXO
Grenzen erweitern - mit der neuen Fēnix 3 GPS-Sportuhr für anspruchsvolle Sportler und Outdoor-Abenteurer. Die Fēnix 3 ist mit ABC-Sensoren, GPS/GLONASS Positionserfassung über die neuartige Stahl-EXO
Anleitung für die Aktualisierung des HTML-Dokuments
 Anleitung für die Aktualisierung des HTML-Dokuments Diese Anleitung erläutert das Herunterladen des G800SE-HTML-Dokuments von der Ricoh- Website und das Aktualisieren des HTML-Dokuments. Nehmen Sie folgende
Anleitung für die Aktualisierung des HTML-Dokuments Diese Anleitung erläutert das Herunterladen des G800SE-HTML-Dokuments von der Ricoh- Website und das Aktualisieren des HTML-Dokuments. Nehmen Sie folgende
Handbuch für Android 1.5
 Handbuch für Android 1.5 1 Inhaltsverzeichnis 1 Leistungsumfang... 3 1.1 Über Boxcryptor Classic... 3 1.2 Über dieses Handbuch... 3 2. Installation... 5 3. Grundfunktionen... 5 3.1 Einrichtung von Boxcryptor
Handbuch für Android 1.5 1 Inhaltsverzeichnis 1 Leistungsumfang... 3 1.1 Über Boxcryptor Classic... 3 1.2 Über dieses Handbuch... 3 2. Installation... 5 3. Grundfunktionen... 5 3.1 Einrichtung von Boxcryptor
KODAK D4000 Duplex Photo Printer-Treiber für WINDOWS
 ReadMe_Driver.pdf 11/2011 KODAK D4000 Duplex Photo Printer-Treiber für WINDOWS Beschreibung Der D4000-Druckertreiber ist ein MICROSOFT-Druckertreiber, der speziell für die Verwendung mit dem D4000 Duplex
ReadMe_Driver.pdf 11/2011 KODAK D4000 Duplex Photo Printer-Treiber für WINDOWS Beschreibung Der D4000-Druckertreiber ist ein MICROSOFT-Druckertreiber, der speziell für die Verwendung mit dem D4000 Duplex
VMware Workspace Portal- Benutzerhandbuch
 VMware Workspace Portal- Benutzerhandbuch Workspace Portal 2.1 Dieses Dokument unterstützt die aufgeführten Produktversionen sowie alle folgenden Versionen, bis das Dokument durch eine neue Auflage ersetzt
VMware Workspace Portal- Benutzerhandbuch Workspace Portal 2.1 Dieses Dokument unterstützt die aufgeführten Produktversionen sowie alle folgenden Versionen, bis das Dokument durch eine neue Auflage ersetzt
Übertragung von Tracks auf GPS-Gerät Version 14. September 2015
 Inhaltsverzeichnis 1 AUSGANGSLAGE... 2 2 GRUNDPRINZIP TOURENÜBERTRAGUNG... 2 3 SCHRITT 1 TOUR AUSSUCHEN AUF WWW.GPS-TRACKS.COM... 3 4 SCHRITT 2 DIE TOUR ALS GPX-DATEI AUF DIE FESTPLATTE DES COMPUTERS SPEICHERN...
Inhaltsverzeichnis 1 AUSGANGSLAGE... 2 2 GRUNDPRINZIP TOURENÜBERTRAGUNG... 2 3 SCHRITT 1 TOUR AUSSUCHEN AUF WWW.GPS-TRACKS.COM... 3 4 SCHRITT 2 DIE TOUR ALS GPX-DATEI AUF DIE FESTPLATTE DES COMPUTERS SPEICHERN...
Kurzanleitung für die mobile Novell Messenger 3.0.1-App
 Kurzanleitung für die mobile Novell Messenger 3.0.1-App Mai 2015 Novell Messenger 3.0.1 und höher ist für unterstützte ios-, Android- und BlackBerry-Mobilgeräte verfügbar. Da Sie an mehreren Standorten
Kurzanleitung für die mobile Novell Messenger 3.0.1-App Mai 2015 Novell Messenger 3.0.1 und höher ist für unterstützte ios-, Android- und BlackBerry-Mobilgeräte verfügbar. Da Sie an mehreren Standorten
Wenn ich das vívofit einschalte, wechselt der Bildschirm zwischen PAIR" und einer 4- stelligen Nummer. Wie komme ich aus diesem Modus heraus?
 vívofit FAQs: Erste Inbetriebnahme Wenn ich das vívofit einschalte, wechselt der Bildschirm zwischen PAIR" und einer 4- stelligen Nummer. Wie komme ich aus diesem Modus heraus? Dein vívofit muss via Computer
vívofit FAQs: Erste Inbetriebnahme Wenn ich das vívofit einschalte, wechselt der Bildschirm zwischen PAIR" und einer 4- stelligen Nummer. Wie komme ich aus diesem Modus heraus? Dein vívofit muss via Computer
Vielen Dank, dass Sie sich für ein a-rival Produkt entschieden haben. Eine gute Wahl. Wir wünschen Ihnen viel Spaß. Im Falle eines Falles sind wir
 Vielen Dank, dass Sie sich für ein a-rival Produkt entschieden haben. Eine gute Wahl. Wir wünschen Ihnen viel Spaß. Im Falle eines Falles sind wir natürlich auch nach dem Kauf für Sie da. Bei technischen
Vielen Dank, dass Sie sich für ein a-rival Produkt entschieden haben. Eine gute Wahl. Wir wünschen Ihnen viel Spaß. Im Falle eines Falles sind wir natürlich auch nach dem Kauf für Sie da. Bei technischen
Edge. 810 Benutzerhandbuch. September 2013 190-01510-32_0C Gedruckt in Taiwan
 Edge 810 Benutzerhandbuch September 2013 190-01510-32_0C Gedruckt in Taiwan Alle Rechte vorbehalten. Gemäß Urheberrechten darf dieses Handbuch ohne die schriftliche Genehmigung von Garmin weder ganz noch
Edge 810 Benutzerhandbuch September 2013 190-01510-32_0C Gedruckt in Taiwan Alle Rechte vorbehalten. Gemäß Urheberrechten darf dieses Handbuch ohne die schriftliche Genehmigung von Garmin weder ganz noch
Ergänzung zur Bedienungsanleitung
 Cover1-4 Ergänzung zur Bedienungsanleitung Schneidmaschine Product Code (Produktcode): 891-Z01 Weitere Informationen finden Sie unter http://support.brother.com für Produktsupport und Antworten zu häufig
Cover1-4 Ergänzung zur Bedienungsanleitung Schneidmaschine Product Code (Produktcode): 891-Z01 Weitere Informationen finden Sie unter http://support.brother.com für Produktsupport und Antworten zu häufig
TRACcess ekey. Kurzanleitung
 TRACcess ekey Kurzanleitung i Copyright Haftungsausschluss Marken und Patente Verwendungszweck 2013 United Technologies Corporation. Alle Rechte vorbehalten. 10103338P1, Rev A, März 2013 Die hier enthaltene
TRACcess ekey Kurzanleitung i Copyright Haftungsausschluss Marken und Patente Verwendungszweck 2013 United Technologies Corporation. Alle Rechte vorbehalten. 10103338P1, Rev A, März 2013 Die hier enthaltene
etrex Schnellstartanleitung Zur Verwendung mit den Modellen 20 und 30
 etrex Schnellstartanleitung Zur Verwendung mit den Modellen 20 und 30 Erste Schritte Übersicht über das Gerät Warnung Lesen Sie alle Produktwarnungen und sonstigen wichtigen Informationen in der Anleitung
etrex Schnellstartanleitung Zur Verwendung mit den Modellen 20 und 30 Erste Schritte Übersicht über das Gerät Warnung Lesen Sie alle Produktwarnungen und sonstigen wichtigen Informationen in der Anleitung
Kurzeinweisung. Samsung Omnia
 Samsung Omnia Kurzeinweisung Je nach der auf dem Gerät installierten Software oder Ihrem Netzbetreiber kann es sein, dass einige in dieser Anleitung enthaltenen Abbildungen und Beschreibungen nicht für
Samsung Omnia Kurzeinweisung Je nach der auf dem Gerät installierten Software oder Ihrem Netzbetreiber kann es sein, dass einige in dieser Anleitung enthaltenen Abbildungen und Beschreibungen nicht für
Trip 1 & Trip 4W Benutzerhandbuch. DEUTSCH
 Trip 1 & Trip 4W Benutzerhandbuch. DEUTSCH WILLKOMMEN. Vielen Dank für den Erwerb des Bontrager Trip -Computers. Wir hoffen, dass Ihnen dieser Computer viele Kilometer lang tatkräftig zur Seite stehen
Trip 1 & Trip 4W Benutzerhandbuch. DEUTSCH WILLKOMMEN. Vielen Dank für den Erwerb des Bontrager Trip -Computers. Wir hoffen, dass Ihnen dieser Computer viele Kilometer lang tatkräftig zur Seite stehen
Anleitung für Mobildruck und -scan aus Brother iprint&scan (ios)
 Anleitung für Mobildruck und -scan aus Brother iprint&scan (ios) Vor der Verwendung des Brother-Geräts Zu den Hinweisen In diesem Benutzerhandbuch werden die folgenden Symbole und Konventionen verwendet:
Anleitung für Mobildruck und -scan aus Brother iprint&scan (ios) Vor der Verwendung des Brother-Geräts Zu den Hinweisen In diesem Benutzerhandbuch werden die folgenden Symbole und Konventionen verwendet:
Bedienungsanleitung. Inhaltsangabe. Von Anfang an. Aufsperren. Teilen und Verfolgen. Weitere Funktionen. Alles über Ihr Lock
 Bedienungsanleitung Alles über Ihr Lock Inhaltsangabe Von Anfang an So laden Sie die App herunter Registrierung Einloggen Ein Schloss hinzufügen Ausloggen Aufsperren Tippen, um Aufzusperren Touch ID Passwort
Bedienungsanleitung Alles über Ihr Lock Inhaltsangabe Von Anfang an So laden Sie die App herunter Registrierung Einloggen Ein Schloss hinzufügen Ausloggen Aufsperren Tippen, um Aufzusperren Touch ID Passwort
Ladibug Visual Presenter Bildsoftware Benutzerhandbuch
 Ladibug Visual Presenter Bildsoftware Benutzerhandbuch Inhalt 1. Einleitung... 2 2. Systemvoraussetzung... 2 3. Installation von Ladibug... 3 4. Anschluss... 6 5. Mit der Verwendung von Ladibug beginnen...
Ladibug Visual Presenter Bildsoftware Benutzerhandbuch Inhalt 1. Einleitung... 2 2. Systemvoraussetzung... 2 3. Installation von Ladibug... 3 4. Anschluss... 6 5. Mit der Verwendung von Ladibug beginnen...
Start. In diesem Handbuch erfahren Sie, wie Sie: Wichtig! Verwenden Sie bereits einen palmone -Handheld?
 BITTE ZUERST LESEN Start In diesem Handbuch erfahren Sie, wie Sie: Den Handheld aufladen und einrichten. Die Palm Desktop-Software und andere Software, z.b. zum Synchronisieren und Verschieben von Dateien,
BITTE ZUERST LESEN Start In diesem Handbuch erfahren Sie, wie Sie: Den Handheld aufladen und einrichten. Die Palm Desktop-Software und andere Software, z.b. zum Synchronisieren und Verschieben von Dateien,
Office-Programme starten und beenden
 Office-Programme starten und beenden 1 Viele Wege führen nach Rom und auch zur Arbeit mit den Office- Programmen. Die gängigsten Wege beschreiben wir in diesem Abschnitt. Schritt 1 Um ein Programm aufzurufen,
Office-Programme starten und beenden 1 Viele Wege führen nach Rom und auch zur Arbeit mit den Office- Programmen. Die gängigsten Wege beschreiben wir in diesem Abschnitt. Schritt 1 Um ein Programm aufzurufen,
Benutzerhandbuch EDGE 500 GPS-FÄHIGER FAHRRADCOMPUTER
 Benutzerhandbuch EDGE 500 GPS-FÄHIGER FAHRRADCOMPUTER 2010 Garmin Ltd. oder deren Tochtergesellschaften Garmin International, Inc. 1200 East 151st Street Olathe, Kansas 66062 USA Tel.: +1-913-397-8200
Benutzerhandbuch EDGE 500 GPS-FÄHIGER FAHRRADCOMPUTER 2010 Garmin Ltd. oder deren Tochtergesellschaften Garmin International, Inc. 1200 East 151st Street Olathe, Kansas 66062 USA Tel.: +1-913-397-8200
ONmove 200 GPS INHALT
 ONmove 200 GPS INHALT 1 INSTLLUNGN...3 1.1 Intuitive Hilfe...3 1.2 instellungen vor der rstanwendung...3 1.3 Herzfrequenzsensorgurt...4 1.4 Aufrufen des Modus instellungen...5 1.5 Grundlegende instellungen...6
ONmove 200 GPS INHALT 1 INSTLLUNGN...3 1.1 Intuitive Hilfe...3 1.2 instellungen vor der rstanwendung...3 1.3 Herzfrequenzsensorgurt...4 1.4 Aufrufen des Modus instellungen...5 1.5 Grundlegende instellungen...6
O UTLOOK EDITION. Was ist die Outlook Edition? Installieren der Outlook Edition. Siehe auch:
 O UTLOOK EDITION Was ist die Outlook Edition? Outlook Edition integriert Microsoft Outlook E-Mail in Salesforce. Die Outlook Edition fügt neue Schaltflächen und Optionen zur Outlook- Benutzeroberfläche
O UTLOOK EDITION Was ist die Outlook Edition? Outlook Edition integriert Microsoft Outlook E-Mail in Salesforce. Die Outlook Edition fügt neue Schaltflächen und Optionen zur Outlook- Benutzeroberfläche
EDGE 800. Benutzerhandbuch GPS-FÄHIGER FAHRRAD-COMPUTER MIT TOUCHSCREEN
 EDGE 800 Benutzerhandbuch GPS-FÄHIGER FAHRRAD-COMPUTER MIT TOUCHSCREEN 2010 Garmin Ltd. oder deren Tochtergesellschaften Alle Rechte vorbehalten. Sofern in diesem Benutzerhandbuch nicht anders festgelegt,
EDGE 800 Benutzerhandbuch GPS-FÄHIGER FAHRRAD-COMPUTER MIT TOUCHSCREEN 2010 Garmin Ltd. oder deren Tochtergesellschaften Alle Rechte vorbehalten. Sofern in diesem Benutzerhandbuch nicht anders festgelegt,
Benutzerhandbuch F O R E R U N N E R 4 0 5 C X GPS-FÄHIGE SPORTUHR MIT KABELLOSER SYNCHRONISATION
 Benutzerhandbuch F O R E R U N N E R 4 0 5 C X GPS-FÄHIGE SPORTUHR MIT KABELLOSER SYNCHRONISATION 2009 Garmin Ltd. oder deren Tochterunternehmen Garmin International, Inc. 1200 East 151st Street, Olathe,
Benutzerhandbuch F O R E R U N N E R 4 0 5 C X GPS-FÄHIGE SPORTUHR MIT KABELLOSER SYNCHRONISATION 2009 Garmin Ltd. oder deren Tochterunternehmen Garmin International, Inc. 1200 East 151st Street, Olathe,
März 2012. Funktionsweise von Eye-Fi Flussdiagramm-Übersicht
 März 2012 Funktionsweise von Eye-Fi Flussdiagramm-Übersicht 2012 Visioneer, Inc. (ein Xerox-Markenlizenznehmer) Alle Rechte vorbehalten. XEROX, XEROX sowie Design und DocToMe sind eingetragene Marken der
März 2012 Funktionsweise von Eye-Fi Flussdiagramm-Übersicht 2012 Visioneer, Inc. (ein Xerox-Markenlizenznehmer) Alle Rechte vorbehalten. XEROX, XEROX sowie Design und DocToMe sind eingetragene Marken der
Installation / Konfiguration von Mobota
 Installation / Konfiguration von Mobota Java-Version für Mobiltelefone 1. Inhalt 2. Installation von Mobota... 1 3. Vor dem ersten Start... 2 4. Einrichten der GPS-Verbindung... 2 4.1. Nutzung des internen
Installation / Konfiguration von Mobota Java-Version für Mobiltelefone 1. Inhalt 2. Installation von Mobota... 1 3. Vor dem ersten Start... 2 4. Einrichten der GPS-Verbindung... 2 4.1. Nutzung des internen
Real Life Video und ErgoVideo
 Real Life Video und ErgoVideo Diese Filme sind in folgenden Kategorien erhältlich: Klassiker, Bergetappen, Training mit den Professionals, Cycletours und Citytrips. Auf www.tacxvr.com finden Sie weitere
Real Life Video und ErgoVideo Diese Filme sind in folgenden Kategorien erhältlich: Klassiker, Bergetappen, Training mit den Professionals, Cycletours und Citytrips. Auf www.tacxvr.com finden Sie weitere
Start. Dieses Handbuch erläutert folgende Schritte: Upgrades
 Bitte zuerst lesen Start Dieses Handbuch erläutert folgende Schritte: Aufladen und Einrichten des Handhelds Installation der Palm Desktop- Software und weiterer wichtiger Software Synchronisieren des Handhelds
Bitte zuerst lesen Start Dieses Handbuch erläutert folgende Schritte: Aufladen und Einrichten des Handhelds Installation der Palm Desktop- Software und weiterer wichtiger Software Synchronisieren des Handhelds
Start. In diesem Handbuch erfahren Sie, wie Sie:
 Bitte zuerst lesen Start In diesem Handbuch erfahren Sie, wie Sie: Das Gerät aufladen und einrichten. Die Palm Desktop-Software und andere Software, z. B. zum Synchronisieren und Verschieben von Dateien,
Bitte zuerst lesen Start In diesem Handbuch erfahren Sie, wie Sie: Das Gerät aufladen und einrichten. Die Palm Desktop-Software und andere Software, z. B. zum Synchronisieren und Verschieben von Dateien,
ANWEISUNGEN FÜR DRM-AKTIVIERUNGSCODE WIP NAV PLUS / CONNECT NAV PLUS (RT6)
 (RT6) 1 0. Voraussetzungen 1. Ihr Fahrzeug ist werksseitig mit dem Navigationssystem WIP nav plus / Connect nav plus ausgestattet. Für Karten-Updates muss mindestens Software-Version* 2.20 installiert
(RT6) 1 0. Voraussetzungen 1. Ihr Fahrzeug ist werksseitig mit dem Navigationssystem WIP nav plus / Connect nav plus ausgestattet. Für Karten-Updates muss mindestens Software-Version* 2.20 installiert
Bedienungsanleitung für S4-Monitor
 Bedienungsanleitung für S4-Monitor EINLEITUNG Der S4-Leistungsmonitor von WaterRower vereint technische Perfektion mit Benutzerfreundlichkeit. Der WaterRower-Monitor der Serie 4 verfügt über 6 Informations-
Bedienungsanleitung für S4-Monitor EINLEITUNG Der S4-Leistungsmonitor von WaterRower vereint technische Perfektion mit Benutzerfreundlichkeit. Der WaterRower-Monitor der Serie 4 verfügt über 6 Informations-
ANT+ remote. Bedienungsanleitung
 ANT+ remote Bedienungsanleitung Bestandteile der ANT+remote Die ANT+remote besitzt drei Knöpfe, welche mit dem Symbolen (, & ) markiert sind. Zusätzlich befindet sich mittig eine rot-/ grüne Status-LED.
ANT+ remote Bedienungsanleitung Bestandteile der ANT+remote Die ANT+remote besitzt drei Knöpfe, welche mit dem Symbolen (, & ) markiert sind. Zusätzlich befindet sich mittig eine rot-/ grüne Status-LED.
Benutzerhandbuch GPS-FÄHIGE SPORTUHR
 Benutzerhandbuch F O R E R U N N E R 2 1 0 GPS-FÄHIGE SPORTUHR 2010 Garmin Ltd. oder deren Tochtergesellschaften Alle Rechte vorbehalten. Sofern in diesem Benutzerhandbuch nicht anders festgelegt, darf
Benutzerhandbuch F O R E R U N N E R 2 1 0 GPS-FÄHIGE SPORTUHR 2010 Garmin Ltd. oder deren Tochtergesellschaften Alle Rechte vorbehalten. Sofern in diesem Benutzerhandbuch nicht anders festgelegt, darf
FAQ für Transformer TF201
 FAQ für Transformer TF201 Dateien verwalten... 2 Wie greife ich auf meine in der microsd-, SD-Karte und einen USB-Datenträger gespeicherten Daten zu?... 2 Wie verschiebe ich eine markierte Datei in einen
FAQ für Transformer TF201 Dateien verwalten... 2 Wie greife ich auf meine in der microsd-, SD-Karte und einen USB-Datenträger gespeicherten Daten zu?... 2 Wie verschiebe ich eine markierte Datei in einen
CaddieON. Kurzanleitung
 CaddieON Kurzanleitung Lieferumfang 1. Transmitter 2. USB Ladekabel 3. Clubsticker (15 Stück) 4. Kurzanleitung 5. Beutel 6. CaddieON Credits 2 3 6 1 CREDITS 5 4 CaddieON quick guide Aufladen des Transmitters
CaddieON Kurzanleitung Lieferumfang 1. Transmitter 2. USB Ladekabel 3. Clubsticker (15 Stück) 4. Kurzanleitung 5. Beutel 6. CaddieON Credits 2 3 6 1 CREDITS 5 4 CaddieON quick guide Aufladen des Transmitters
Ihr Benutzerhandbuch OREGON SL929 http://de.yourpdfguides.com/dref/2891939
 Lesen Sie die Empfehlungen in der Anleitung, dem technischen Handbuch oder der Installationsanleitung für. Hier finden Sie die Antworten auf alle Ihre Fragen über die in der Bedienungsanleitung (Informationen,
Lesen Sie die Empfehlungen in der Anleitung, dem technischen Handbuch oder der Installationsanleitung für. Hier finden Sie die Antworten auf alle Ihre Fragen über die in der Bedienungsanleitung (Informationen,
%"$!)'!#'%+!"%*)!-%*"")&&*!)"&&*!"%*")&")&&!*%&&!')')!1
 %"$!)'!#'%+!"%*)!-%*"")&&*!)"&&*!"%*")&")&&!*%&&!')')!1 MAT-50282-003 2012 Research In Motion Limited. Alle Rechte vorbehalten. BlackBerry, RIM, Research In Motion und die zugehörigen Marken, Namen und
%"$!)'!#'%+!"%*)!-%*"")&&*!)"&&*!"%*")&")&&!*%&&!')')!1 MAT-50282-003 2012 Research In Motion Limited. Alle Rechte vorbehalten. BlackBerry, RIM, Research In Motion und die zugehörigen Marken, Namen und
Retrospect 9 für Mac Anhang zum Benutzerhandbuch
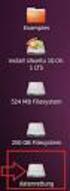 Retrospect 9 für Mac Anhang zum Benutzerhandbuch 2 Retrospect 9 Benutzerhandbuch Anhang www.retrospect.com 2011 Retrospect, Inc. Alle Rechte vorbehalten. Benutzerhandbuch Retrospect 9, Erstauflage. Die
Retrospect 9 für Mac Anhang zum Benutzerhandbuch 2 Retrospect 9 Benutzerhandbuch Anhang www.retrospect.com 2011 Retrospect, Inc. Alle Rechte vorbehalten. Benutzerhandbuch Retrospect 9, Erstauflage. Die
IRISPen Air 7. Kurzanleitung. (Android)
 IRISPen Air 7 Kurzanleitung (Android) Diese Kurzanleitung beschreibt die ersten Schritte mit dem IRISPen Air TM 7. Lesen Sie sich diese Anleitung durch, bevor Sie diesen Scanner und die Software verwenden.
IRISPen Air 7 Kurzanleitung (Android) Diese Kurzanleitung beschreibt die ersten Schritte mit dem IRISPen Air TM 7. Lesen Sie sich diese Anleitung durch, bevor Sie diesen Scanner und die Software verwenden.
iphone app - Anwesenheit
 iphone app - Anwesenheit Anwesenheit - iphone App Diese Paxton-App ist im Apple App Store erhältlich. Die App läuft auf allen iphones mit ios 5.1 oder höher und enthält hochauflösende Bilder für Geräte
iphone app - Anwesenheit Anwesenheit - iphone App Diese Paxton-App ist im Apple App Store erhältlich. Die App läuft auf allen iphones mit ios 5.1 oder höher und enthält hochauflösende Bilder für Geräte
Akku des Geräts Der Akku der Erstausrüstung enthält keine Schadstoffe wie Cadmium, Blei und Quecksilber.
 Move IQ Quick Start Guide Vielen Dank, dass Sie sich für den Move IQ von Mapjack entschieden haben! Der leichte und einfach zu bedienende Move IQ kann Strecken aufnehmen, Routen planen, die aktuelle Geschwindigkeit,
Move IQ Quick Start Guide Vielen Dank, dass Sie sich für den Move IQ von Mapjack entschieden haben! Der leichte und einfach zu bedienende Move IQ kann Strecken aufnehmen, Routen planen, die aktuelle Geschwindigkeit,
Training Virtual Reality. Virtual Reality
 Virtual Reality In den verschiedenen Geländetypen der Virtual Reality steht vor allem das Fun- Element im Vordergrund. Sie fahren hier entweder frei (mit VR Steuerrahmen) oder in einer vorprogrammierten
Virtual Reality In den verschiedenen Geländetypen der Virtual Reality steht vor allem das Fun- Element im Vordergrund. Sie fahren hier entweder frei (mit VR Steuerrahmen) oder in einer vorprogrammierten
GPS-CarControl APP Android Benutzeranleitung
 GPS-CarControl APP Android Benutzeranleitung Inhaltsverzeichnis Der Login Bildschirm... 2 Der Basisbildschirm... 3 BITTE VOR NUTZUNG DER ALARM FUNKTIONEN EINE ALARM E-MAIL HINTERLEGEN!... 4 Die Fahrzeugliste...
GPS-CarControl APP Android Benutzeranleitung Inhaltsverzeichnis Der Login Bildschirm... 2 Der Basisbildschirm... 3 BITTE VOR NUTZUNG DER ALARM FUNKTIONEN EINE ALARM E-MAIL HINTERLEGEN!... 4 Die Fahrzeugliste...
Bluetooth Fitness Armband
 Bluetooth Fitness Armband User's Manual DENVER BFA-10 ALL RIGHTS RESERVED.COPYRIGHT DENVER ELECTRONICS A/S. www.denver-electronics.com DENVER BFA-10 Bedienungsanleitung für Smart-Armband Deutsch [Kompatibilität]
Bluetooth Fitness Armband User's Manual DENVER BFA-10 ALL RIGHTS RESERVED.COPYRIGHT DENVER ELECTRONICS A/S. www.denver-electronics.com DENVER BFA-10 Bedienungsanleitung für Smart-Armband Deutsch [Kompatibilität]
MAPS.ME. Benutzerhandbuch! support@maps.me
 MAPS.ME Benutzerhandbuch! support@maps.me Hauptbildschirm Geolokalisierung Menü Suche Lesezeichen Wie kann ich die Karten herunterladen? Zoomen Sie an den Standort heran, bis die Nachricht «Land herunterladen»
MAPS.ME Benutzerhandbuch! support@maps.me Hauptbildschirm Geolokalisierung Menü Suche Lesezeichen Wie kann ich die Karten herunterladen? Zoomen Sie an den Standort heran, bis die Nachricht «Land herunterladen»
Benutzerhandbuch GPS-FÄHIGE SPORTUHR MIT KABELLOSER SYNCHRONISATION
 Benutzerhandbuch F O R E R U N N E R 4 1 0 GPS-FÄHIGE SPORTUHR MIT KABELLOSER SYNCHRONISATION 2010 Garmin Ltd. oder deren Tochtergesellschaften Alle Rechte vorbehalten. Sofern in diesem Benutzerhandbuch
Benutzerhandbuch F O R E R U N N E R 4 1 0 GPS-FÄHIGE SPORTUHR MIT KABELLOSER SYNCHRONISATION 2010 Garmin Ltd. oder deren Tochtergesellschaften Alle Rechte vorbehalten. Sofern in diesem Benutzerhandbuch
www.epson.de/pulsense www.epson.de/runsense
 www.epson.de/pulsense www.epson.de/runsense Schritt für Schritt zu einem gesünderen Leben. Pulsense ist ein wegweisender Aktivitäts- und Herzfrequenztracker. Er misst Puls und Aktivität rund um die Uhr
www.epson.de/pulsense www.epson.de/runsense Schritt für Schritt zu einem gesünderen Leben. Pulsense ist ein wegweisender Aktivitäts- und Herzfrequenztracker. Er misst Puls und Aktivität rund um die Uhr
StickSecurity Home Edition 2006
 StickSecurity Home Edition 2006 Inhalt: 1. Konfiguration Sprache wählen Wechseldatenträger wählen 1. 1 Allgemein Bedienung Hotkey 2. Menü Aktionen Passwort Sonstige USB Stick Info USB Explorer USB Backup
StickSecurity Home Edition 2006 Inhalt: 1. Konfiguration Sprache wählen Wechseldatenträger wählen 1. 1 Allgemein Bedienung Hotkey 2. Menü Aktionen Passwort Sonstige USB Stick Info USB Explorer USB Backup
Bedienungsanleitung. Online - Option
 Bedienungsanleitung Online - Option Allgemeines... 3 Das PowerControl mit Online-Option... 3 Die SRM-Software der Online-Option... 4 Die Mode Registerkarte... 5 Die Main Chart Registerkarte... 5 Die Predefined
Bedienungsanleitung Online - Option Allgemeines... 3 Das PowerControl mit Online-Option... 3 Die SRM-Software der Online-Option... 4 Die Mode Registerkarte... 5 Die Main Chart Registerkarte... 5 Die Predefined
Einführung. Der WIM nutzt eine überall erhältliche CR2032- Batterie und ist damit für ca. ein halbes Jahr einsatzbereit. Ein/Ausschalten des WIM
 Einführung Vielen Dank, dass Sie sich für den cleveren Schlüsselfinder WIM entschieden haben. Dieses einzigartige, energiesparende Bluetooth- Gerät basiert auf der neusten Bluetooth 4.0- Technik und kann
Einführung Vielen Dank, dass Sie sich für den cleveren Schlüsselfinder WIM entschieden haben. Dieses einzigartige, energiesparende Bluetooth- Gerät basiert auf der neusten Bluetooth 4.0- Technik und kann
Plantronics Calisto II -Headset mit Bluetooth -USB-Adapter Benutzerhandbuch
 Plantronics Calisto II -Headset mit Bluetooth -USB-Adapter Benutzerhandbuch Inhalt Paketinhalt... 1 Produktmerkmale... 2 Ein-/Ausschalten des Headsets und des USB-Bluetooth-Adapters. 4 Leuchtanzeigen/Warnsignale...
Plantronics Calisto II -Headset mit Bluetooth -USB-Adapter Benutzerhandbuch Inhalt Paketinhalt... 1 Produktmerkmale... 2 Ein-/Ausschalten des Headsets und des USB-Bluetooth-Adapters. 4 Leuchtanzeigen/Warnsignale...
Wir sind bemüht, diese Anleitung so genau wie möglich zu machen, jedoch können wir nicht für die Vollständigkeit garantieren.
 Bedienungsanleitung cocos-simple WHITE MP3-Player Wichtige Hinweise: Wir sind bemüht, diese Anleitung so genau wie möglich zu machen, jedoch können wir nicht für die Vollständigkeit garantieren. Wir übernehmen
Bedienungsanleitung cocos-simple WHITE MP3-Player Wichtige Hinweise: Wir sind bemüht, diese Anleitung so genau wie möglich zu machen, jedoch können wir nicht für die Vollständigkeit garantieren. Wir übernehmen
