Schnellstart Anleitung Q u i c k S t a r t G u i d e Guide de démarrage rapide
|
|
|
- Annegret Gerber
- vor 6 Jahren
- Abrufe
Transkript
1 Version upcam-2.6 Schnellstart Anleitung Q u i c k S t a r t G u i d e Guide de démarrage rapide Auch als PDF auf der CD und auf Also available as PDF on the CD and on Aussi disponible en format PDF sur le CD et sur
2 2
3 Inhalt 1. Anschließen Ihrer upcam A) m i t L A N - K a b e l ( a l l e M o d e l l e + W L A N ) 5 B) m i t W P S ( n u r S - u n d P R O - M o d e l l e ) 6 C) mit Smart Config (nur eco-modelle) 7 2. Ansicht via PC oder Mac 8 3. Ansicht via Android oder iphone/ipad 9 4. WLAN aktivieren Aufnahmefunktionen Micro SD Karte wechseln Neustarten der Kamera Zurücksetzen auf Werkseinstellungen Weitere Infos 16 For English instructions, please go to page Pour les instructions en français, veuillez consulter les pages
4 4
5 1. Anschließen Ihrer upcam A) mit LAN-Kabel (alle Modelle + WLAN) 1.1 LAN-Kabel (1) und Netzteil (2) aus der Verpackung entnehmen 1.2 Beides an Ihrem Kameramodell anschließen, siehe unten: 1.3 LAN-Kabel mit Router verbinden und Netzteil einstecken Gehen Sie danach weiter zu Punkt 2 Ansicht via PC oder Mac [Seite 8] bzw. Punkt 3 Ansicht via Android oder iphone/ipad [Seite 9] Das WLAN kann nachträglich aktiviert werden, siehe Punkt 4 [Seite 10] 5
6 1. Anschließen Ihrer upcam B) mit WPS (nur S- und PRO-Modelle) Falls Sie keine Möglichkeit haben, das LAN-Kabel für die Erst-Einrichtung zu verwenden, können Sie Smart Config (Siehe 1C) oder WPS verwenden. Wenn Sie Ihre upcam per WLAN betreiben möchten, dann ist es in den meisten Fällen trotzdem am besten, zuerst das LAN-Kabel anzuschließen (Punkt 1A / Seite 5) und danach das WLAN zu aktivieren (Punkt 4 / Seite 10). Methode Verbindung via WPS Dies funktioniert für alle upcam Modelle, aber nicht für die upcam Cyclone HD eco. 1. S c h l i e ß e n S i e n u r d a s S t r o m k a b e l a n I h r e u p C a m, w a r t e n S i e 1 M i n u t e 2. Aktivieren Sie die Push Button Methode Ihres Routers Bei manchen Routern können Sie hierfür einen Button am Gerät drücken. Bei manchen anderen Routern müssen Sie hierfür die Router-Konfiguration öffnen. Wie Sie die Push Button Methode aktivieren, finden Sie im Handbuch Ihres Routers. 3. Drücken Sie die WPS-Taste Ihrer upcam für exakt 4 Sekunden Sobald Ihr Router die Verbindung bestätigt, ist Ihre upcam im Netzwerk eingebunden. Gehen Sie danach weiter zu Punkt 2 Ansicht via PC oder Mac [Seite 8] bzw. Punkt 3 Ansicht via Android oder iphone/ipad [Seite 9] 6
7 1. Anschließen Ihrer upcam C) mit Smart Config (nur eco-modelle) Falls Sie keine Möglichkeit haben, das LAN-Kabel für die Erst-Einrichtung zu verwenden, können Sie WPS (siehe 1B) oder Smart Config verwenden. Wenn Sie Ihre upcam per WLAN betreiben möchten, dann ist es in den meisten Fällen trotzdem am besten, zuerst das LAN-Kabel anzuschließen (Punkt 1A / Seite 5) und danach das WLAN zu aktivieren (Punkt 4 / Seite 10). Methode Verbindung via Smart Config Diese Methode funktioniert nur für die upcam Cyclone HD eco 1. Laden Sie die App upcam Connect für Android oder ios 2. S c h l i e ß e n S i e n u r d a s S t r o m k a b e l a n I h r e u p C a m, w a r t e n S i e 1 M i n u t e Die upcam Cyclone HD eco beginnt, eine Melodie zu spielen. Durch das Spielen der Melodie zeigt sie, dass Smart Config im Wartemodus ist. 3. Drücken Sie in upcam Connect auf + und dann Smart config Sie müssen dafür mit Ihrem Smartphone zu Ihrem WLAN verbunden sein. Smart Config ist ein Verbindungs-Standard, welcher von allen gängigen Routern unterstützt wird. Hierbei bittet Ihr Smartphone den Router darum, dass er Smart connect Geräte, welche im Wartemodus sind, automatisch ins WLAN-Netzwerk einbindet. Dieser Vorgang kann ca. 1 Minute dauern. Bei Erfolg spielt die upcam einen anderen Ton ab. Somit ist Ihre upcam in Ihrem WLAN. Danach folgen Sie den Anweisungen in der App, um die upcam hinzu zu fügen. Standard-Passwort admin S i e k ö n n e n d a n a c h a u c h ü b e r I h r e n P C / M a c a u f I h r e u p C a m z u g r e i f e n, s i e h e P u n k t 2 [ S e i t e 8 ] 7
8 MAC OS WINDOWS 2. Ansicht via PC oder Mac 2.1 Installieren Sie das upcam Such-Tool von der CD und klicken Sie auf Suchen um die Kamera zu finden. Auch als Download unter Bereich Hilfe 2.2 Führen Sie einen Doppelklick auf die Kamerazeile aus. Standard-Benutzername Standard-Passwort admin admin 2.3 I n s t a l l i e r e n, b z w. a k t i v i e r e n S i e d a s P l u g i n v o n d e r K a m e r a - O b e r f l ä c h e 8
9 3. Ansicht via Android oder iphone/ipad 3.1 upcam Connect aus dem Play Store / App Store laden Alternative Apps: P2PCamLive, P2PCamCEO, TinyCam Monitor 3.2 Stellen Sie sicher, dass Ihr Smartphone im WLAN eingebunden ist. (1) Tippen Sie auf das + (2) Suche im LAN/WLAN Es wird eine Liste der im Netzwerk verfügbaren upcam s angezeigt. Falls die Liste leer ist, drücken Sie auf Refresh (3). Falls nichts angezeigt wird, dann ist Ihr Smartphone nicht im WLAN, oder Ihre upcam ist nicht verbunden. Falls die Liste leer bleibt, gehen Sie bitte zurück zu Sektion 1 der Anleitung. Standard-Passwort admin (4) Tippen Sie auf die 20-Stellige Kennung Ihrer Kamera (5) Tragen Sie das Passwort der upcam ein [Standard-Passwort: admin ] (6) Tippen Sie auf den Haken oben rechts D a n a c h k o m m e n S i e i n s H a u p t m e n ü. T i p p e n S i e a u f d i e A n s i c h t z w e c k s L i v e - Ü b e r t r a g u n g. 9
10 4. WLAN aktivieren 4.1 via PC / Mac: Infos im Menü Einstellungen Netzwerk WLAN. 4.2 via App upcam Connect: (1) Auf das Einstellungsrad tippen (2) WLAN Netzwerke auswählen Wählen Sie dort Ihr WLAN und geben Sie Ihren Key ein. Bitte beachten Sie die Hinweise im jeweiligen Menü Nach Aktivierung des WLAN, ziehen Sie das Kabel ab und warten Sie 1 Minute 10
11 5. Aufnahmefunktionen 5.1 Aufnahme auf SD Karte (Aktivierung) Die Aufnahme auf SD Karte, sowie Abruf via Browser oder App ist kostenlos. Es gibt zwei Möglichkeiten die Aufnahme auf SD Karte zu aktivieren: A) Aktivierung via Browser: (Wie Sie die upcam im Browser aufrufen, siehe Punkt 2 / Seite 8) 1. Aktivieren Sie einen Alarm, z.b. Alarm bei Bewegung (Bild links) 2. A k t i v i e r e n S i e e i n e A l a r m A k t i o n, z. B. A u f n a h m e a u f S D K a r t e ( B i l d r e c h t s ) Alternativ können Sie auch die Daueraufzeichnung aktivieren B) Aktivierung via App upcam Connect: 1. Öffnen Sie die Einstellungen 2. Wählen Sie den Aufnahme Modus (Aus / Dauerhaft / Alarm) 3. Wählen Sie die Aufnahme Einstellung (Bewegungserkennung an/aus) Im Anschluss nimmt die upcam auf ihre interne micro SD Karte auf. 11
12 5.2 Steuerung des PIR (nur bei Modellen mit integriertem PIR) A) Aktivierung via Browser 1. Öffnen Sie die Einstellungen 2. Wählen Sie unter Alarm & Aufzeichnung den Punkt Alarm bei PIR Bewegung 3. Aktivieren Sie den Alarm bei PIR Erkennung. 4. Wählen Sie ob das PIR Signal über den gesamten Bildschirm oder nur in einem ausgewählten Bewegungsbereich erfasst werden soll. 5. Speichern Sie die Einstellungen. 6. Aktivieren Sie eine Alarm-Aktion (siehe Seite 11) B) Aktivierung / Deaktivierung des PIR via upcam Connect App Hinweis: Der PIR muss bei der Erst-Einrichtung zuerst über den Web Browser aktiviert werden (siehe oben). Wenn Sie unterwegs sind und den PIR Alarm nachträglich deaktivieren oder re-aktivieren möchten, dann gehen Sie bitte folgendermaßen vor: 1. Gehen Sie ins Einstellungs-Menü 2. Schalten Sie im Menü SD Karten-Aufnahme auf Alarm (PIR aktiviert) oder auf Aus (PIR deaktiviert) 12
13 5.3 Aufnahme auf SD Karte (Wiedergabe) Es gibt zwei Möglichkeiten die Aufnahmen von SD Karte abzurufen: A) Abruf via Browser 1. Öffnen Sie die Einstellungen 2. Alarm & Aufzeichnung - Speicherkarte In diesem Menü können Sie die Aufnahmen auf Ihren PC oder Mac herunter laden. Tipp: Wenn Sie den Firefox-Browser mit VLC- Plug-In nutzen, dann können Sie die Videos direkt im Voransicht-Fenster abspielen. B) Abruf via App upcam Connect 1. Tippen Sie auf das Menü oben links 2. Wählen Sie Aufnahmen 3. Wählen Sie Ihre Kamera 4. Wählen Sie eine Aufnahme Tipp: Im Menü Aufnahmen können Sie unten auf der Lupe den Zeitraum ändern. 5.3 Aufnahme in der Cloud (kostenpflichtig) Zusätzlich können Sie Ihre Aufnahmen in der Cloud speichern - Abruf im Menü CloudCorder Oder via App CloudCorder Die Cloud ist optional / nicht zwingend benötigt. Mehr Infos im Menü CloudCorder 13
14 6. Micro SD Karte wechseln Info vorab: Um die Aufnahmen auszulesen, muss die Karte nicht entnommen werden. Sie können den Inhalt der Karte bequem über den Webbrowser oder via App upcam Connect abrufen (siehe Punkt 5 / Seite 11 & 12). Vorgehensweise für upcam Cyclone-Modelle 1. Nehmen Sie die upcam Cyclone vom Strom und drücken Sie auf die Karte. Sie finden den Einschub gut sichtbar auf der Rückseite des Geräts. 2. Diese wird sich aus dem Slot lösen. Legen Sie die neue Karte ein. Die Karte ist vollständig eingelegt wenn es klick macht. Vorgehensweise für upcam Tornado HD S / Hurricane HD PRO - Der Wechsel bei diesen Modellen ist mit vielen Schritten verbunden, welche in einem Video erklärt werden. Sie finden das Video in unseren Hilfebereich unter oder in unserem YouTube-Kanal Vorgehensweise für upcam Tornado HD PRO Nehmen Sie die upcam vom Strom und führen Sie die folgenden Schritte aus. 1. Deckel abheben (nur Kreuz-Schraubenzieher nötig) 2. Front per Hand abschrauben 3. Micro SD Karte wechseln (bis zu 128 GB möglich) 14
15 7. Neustarten der Kamera Sie können Ihre upcam über zwei Möglichkeiten Neustarten: Entweder A) Weboberfläche: Einstellungen Andere System Konfiguration oder: B) Stromkabel herausziehen, 10 Sekunden warten, neu Einstecken. 8. Zurücksetzen auf Werkseinstellungen Drücken und halten Sie den Knopf an der gezeigten Stelle für genau 5 Sekunden gedrückt und die Kamera setzt sich zurück. 15
16 9. Weitere Infos Diese Schnellstartanleitung gibt es auch als PDF auf der CD und auf Weitere Informationen, Anleitungen und Video- Tutorials finden Sie ebenso auf Infos zu -Support und Telefon-Support finden Sie ebenso auf unserer Website. 16
17 17
18 18
19 Content 1. Connect your upcam A) u s i n g L A N C a b l e ( a l l m o d e l s + W i f i ) 21 B) u s i n g W P S ( o n l y S - a n d P R O - m o d e l s ) 22 C) using Smart Config (only eco-models) View via PC or Mac View via Android or iphone/ipad Activate Wifi Recording Functions Replace Micro SD Card Restarting the camera Reset to factory default settings More info 33 Deutsche Schnellstart-Instruktionen finden sie auf Seite 3-16 Pour les instructions en français, veuillez consulter les pages
20 20
21 1. Connect your upcam A) using LAN Cable (all models + Wifi) 1.1 Unbox the LAN-Cable (1) and the Power Adaptor (2) 1.2 Connect both to your camera model as shown below: 1.3 Connect the LAN Cable to your router and plug-in the power adaptor Next, please go to section 2 View via PC or Mac [Page 22] section 3 View via Android or iphone/ipad [Page 23] The Wifi can be activated afterwards (see section 4) 21
22 1. Connect your upcam B) using WPS (only S- and PRO-models) If you have no possibility to use the LAN-Cable for the first setup, then you can use Smart Config (section 1C) or WPS. You can use your upcam in your Wifi, however we recommend connecting by LAN cable first (sec. 1A / page 19), activate Wifi afterwards (sec. 4 / page 24) Method Connect via WPS This is working for all upcam models, but not for upcam Cyclone HD eco. 1. Only connect power to your upcam, wait for 1 minute 2. Activate the Push Button Method of your router Some routers may have a WPS button at hand to activate this method directly. In some other routers you may need to open the configuration in your browser. The exact method of activation is documented in your router s user manual. 3. Press your upcam s WPS key for exactly 4 seconds As soon as your router is confirming the connection, your upcam is fully connected. Next, please go to section 2 View via PC or Mac [Page 24] section 3 View via Android or iphone/ipad [Page 25] 22
23 1. Connect your upcam C) using Smart Config (only eco-models) If you have no possibility to use the LAN-Cable for the first setup, then you can use WPS (section 1B) or Smart Config. You can use your upcam in your Wifi, however we recommend connecting by LAN cable first (sec. 1A / page 21), activate Wifi afterwards (sec. 4 / page 26) Method Connect via Smart Config This method is only working for upcam Cyclone HD eco. 1. Download the App upcam Connect for Android or ios 2. Only connect power to your upcam, wait for 1 minute Your upcam Cyclone HD eco will start to play a sound melody. By playing the melody it indicates that Smart Config is in pairing mode. 3. In the App upcam Connect, press + and then Smart config Your smartphone will need to be connected to your Wifi. Smart Config is a standardized Connection method, which is supported by most common routers. In this method, your smartphone is asking your router to grant access to those devices which are in pairing mode. This may take a minute. On success, your upcam will play a confirmation sound to show that it s connected to Wifi. Afterwards, follow the instructions in the App to fully add your camera. Default password admin After connecting, you may also control your upcam using your PC or Mac (Sec. 2 / page 24) 23
24 MAC OS WINDOWS 2. View via PC or Mac 2.1 Install the upcam Such-Tool from the CD and click on Search to find the camera. Also available as download, go to section help 2.2 Double-Click on the camera row in order to open it. Default username: Default password: admin admin 2.3 Install the Plugin from the Camera in order to view the live video 24
25 3. View via Android or iphone/ipad 3.1 Install upcam Connect from the Play Store / App Store Alternative apps: P2PCamLive, P2PCamCEO, TinyCam Monitor 3.2 Please make sure that your smartphone is connected to Wifi. (1) Tap on the + on the top (2) Select Search in LAN/Wifi This will show a list of the upcam s which are connected in your network. If the list is empty, please hit refresh (3). If the list is still empty afterwards, then either your smartphone is not in your Wifi or your upcam is not connected properly. If the list remains empty, please refer back to section 1. admin Default password: (4) Tap on the 20-digit UID of your upcam (5) Enter the password of your upcam [default passwort: admin ] (6) Tap on the check-button on top-right The main menu will open. Please tap on the preview to see the live view. 25
26 4. Activate Wifi 4.1 Via PC / Mac: For instructions, see Settings - Network Wifi. 4.2 via App upcam Connect: (1) Tap on the settings-wheel (2) Tap on Wifi Networks After scanning, you can select your WiFi and enter your Key. Please follow the instruction in the menus After activating the Wifi, pull off the LAN cable and wait for 1 minute 26
27 5. Recording functions 5.1 Recording to micro SD Card (Activation) Recording to the internal SD card and playback via browser or App is free. There are two possibilities to activate the recording on the micro SD card: A) Activation via browser on your PC or Mac: (Opening the web interface menu is shown in section 2 / page 24) 1. Activate an alarm, i.e. Motion detection (left image) 2. Activate an Alarm activity, i.e. Save video on SD Card (right image) Alternatively, you may also activate the Continuous Recording B) Activation via App upcam Connect : 1. O p e n t h e s e t t i n g s 2. Choose the Recording mode (Off / Always / Alarm) 3. T a p o n R e c o r d i n g s e t t i n g (Motion detection on/off) After these steps, your upcam will record to the internal micro SD Card. 27
28 5.2 Control of the PIR (only for models with integrated PIR) A) Activation via Browser 1. Open the Settings tab. 2. Alarm & Recording - PIR Motion detection 3. Activate the PIR Motion detection. 4. Select if the PIR should be acquired over the entire screen or only in a selected range of motion. 5. Activate an Alarm activity (Section 5.1 / Page 27) B) Activation / deactivation the PIR via App upcam Connect Please note: For first set-up, the PIR must be activated via the Browser (see avove). If you are on the go and want to disable or re-enable the PIR alarm, please do the following: 1. Open the Settings menu 2. In the menu "SD Card Recording", you can select "Alarm" (PIR enabled) or "Off" (PIR disabled) 28
29 5.3 Recording to micro SD Card (Playback) There are two ways of playing recordings from the internal micro SD card: A) Playback via Browser on PC or Mac 1. Open the Settings tab 2. Alarm & Recording - Storage card From this menu, you can download recordings to your PC or Mac. Hint: If you are using Firefox with VLC Plugin, then you can immediately playback videos in the internal preview window. B) Playback via App upcam Connect 1. Tap on the menu on the top left 2. Choose Recordings 3. Select your camera 4. Select a recording Hint: In the menu Recordings, you can change the date range using the magnifier. 5.4 Recording to the cloud (non-free) Additionally, you can store your recordings in our cloud service. - Playable in the menu CloudCorder Or in the App CloudCorder Please note: The Cloud service is just an option / it s not necessary to use it! For more information, please open the menu CloudCorder 29
30 6. Replace Micro SD Card Note: To view your recordings, you do not need to take out your micro SD card. You can view the contents of your micro SD card conveniently in your web browser or in various Apps, for example upcam Connect (See section 5). Replacement-procedure for upcam Cyclone models You will find the card on the back of your Cyclone. 1. Disconnect the power of your upcam and gently push the card. It will unlock, so you can take it out. It will make a click sound when unlocking. 2. Insert a new micro SD card into the slot (up to 128 GB). The card is fully located in position after it has made a click sound. Replacement-procedure for upcam Tornado HD S / Hurricane HD PRO - Replacing the micro SD card in these models can only be done in a very long series of steps. You can find a video of all necessary steps in the Help section under or in our YouTube-Channel Replacement-procedure for upcam Tornado HD PRO Disconnect the power supply of your upcam and proceed as follows: 1. Lift the top (use a screwdriver to do so) 2. Twist off the front (using your hand) 3. Replace micro SD card (up to 128 GB possible) 30
31 7. Restarting your camera In some cases it may happen that your upcam is not reachable over the App or over the Web interface (i.e. after changing password or Wifi). You can restart your upcam in two ways: Either A) Web browser: Settings Other System Configuration or B) Pull out the power cable, wait for 10 seconds and put it back in. 8. Reset to factory default settings Press and hold the button at the shown place for exact 5 seconds and the camera will reset to factory defaults. 31
32 9. More info This quick start guide is also available as PDF on the CD and under Further information, detailed manuals and Video Tutorials can also be found on Info about -Support and Phone-Support can also be found on our website. 32
33 33
34 34
35 Contenu 1. Branchement de votre upcam A) Câble LAN (tous les modèles + Wifi) 37 B) WPS (Modèles S- et PRO-uniquement) 38 C) via Smart Config (modèle eco uniquement) Visionner la caméra via un PC ou Mac Visionner la caméra via Android ou ios Activer la Wifi La fonction d'enregistrement Remplacer la carte SD Redémarrer la caméra Restaurer le paramétrage d usine Informations complémentaires 48 Deutsche Schnellstart-Instruktionen finden sie auf Seite 3-16 For English instructions, please go to page
36 36
37 1. Branchement de votre upcam A) câble LAN (tous les modèles + Wifi) 1.1 Déballez le câble Ethernet (1) et l'adaptateur secteur (2) 1.2 Branchez le câble Ethernet et l adaptateur secteur à votre caméra, voir ci-dessous: 1.3 Branchez le deuxième connecteur du câble Ethernet sur le port LAN du routeur, puis raccordez la caméra au secteur. Allez ensuite au point 2 Visionner la caméra via un PC ou Mac [page 36] ou au point 3 Visionner la caméra via Android ou ios [page 37] 37
38 La Wifi peut également être activée ultérieurement, voir point 4 [page 38] 1. Branchement de votre upcam B) via WPS (Modèles S- et PRO-uniquement) Si vous n'avez pas la possibilité d'utiliser la câble LAN pour la configuration initiale, vous pouvez donc utiliser Smart Config (voir 1C) ou WPS. Si vous désiriez exploiter la caméra avec la Wifi, il vaut mieux, tout d'abord brancher le câble LAN (point 1A / page 33) et par la suite activer la Wifi (point 4 / page 38). Méthode Connexion via WPS Ceci fonctionne pour tous les modèles upcam, mais n'est pas valable pour le modèle upcam Cyclone HD eco. 1. Branchez seulement le câble électrique à la caméra et attendez 1 minute 2. Activez la méthode Push Button de votre routeur. Pour certains routeurs vous pouvez appuyer sur le bouton de routeur et pour certaines autres, vous devez ouvrir la page de configuration de routeur. Pour plus d'information, reportez-vous au manuel d'utilisation de votre routeur. 3. Appuyez sur le bouton WPS de votre upcam exactement 4 secondes Une fois que votre routeur confirme la connexion, la caméra est reliée avec le réseau. Allez ensuite au point 2 Visionner la caméra via un PC ou Mac [page 40] ou au point 3 Visionner la caméra via Android ou ios [page 41] 38
39 1. Branchement de votre upcam C) via Smart Config (modèle eco uniquement) Si vous n'avez pas la possibilité d'utiliser la câble LAN pour la configuration initiale, vous pouvez donc utiliser WPS (voir 1B) ou Smart Config. Si vous désiriez exploiter la caméra avec la Wifi, il vaut mieux, tout d'abord brancher le câble LAN (point 1A / page 37) et par la suite activer la Wifi (point 4 / page 42). Méthode Connexion via Smart Config Cette méthode fonctionne exclusivement avec upcam Cyclone HD eco. 1. Téléchargez l'application upcam Config pour Android ou ios 2. Branchez seulement le câble électrique à la caméra et attendez 1 minute La upcam Cyclone HD eco commence à jouer une mélodie. Cela montre que Smart Config en Mode d'attente. 3. Lancez upcam Config et cliquez sur + puis Smart Config Le smartphone doit être connecté sur le réseau Wifi. Smart Config est une connexion standard supportée par les routeurs courants. Votre Smartphone demande donc à votre routeur à intégrer automatiquement les dispositifs Smart Config qui sont en Mode d attente avec le réseau Wifi. Cette opération peut durer environ une minute. En cas de succès, la upcam joue une autre mélodie. Suivez ensuite les instructions de l'application pour ajouter votre upcam. Le mot de passe par défaut est : admin Vous pouvez ensuite accéder à votre upcam via votre PC/Mac, voir Point 2 [page 40] 39
40 MAC OS WINDOWS 2. Visionner la caméra via un PC ou Mac 2.1 Insérez le CD-ROM et installez l outil de recherche upcam puis cliquez sur recherche pour trouver la caméra. Disponible aussi par téléchargement sous dans la section Aide 2.2 Double-cliquez sur la caméra. Le nom d'utilisateur par défaut est : Le mot de passe par défaut est : admin admin 2.3 Installez le plugin de l interface de la caméra 40
41 3. Visionner la caméra via Android ou ios 3.1 Téléchargez upcam Connect sur Play Store / App Store. Applications alternatives: P2PCamLive, P2PCamCEO, TinyCam Monitor 3.2 Assurez-vous, que votre smartphone est connecté à votre réseau Wifi. (1) Cliquez sur + (2) Recherche LAN/WIFI La liste des caméras upcam disponibles s'affiche. Si la liste affichée est vide, cliquez sur le bouton «Refresh» (3). Si rien ne s'affiche, alors votre smartphone ou votre upcam ne sont pas connectés à votre réseau Wifi. Si la liste reste toujours vide, veuillez consulter l'article 1 des instructions. Le mot de passe par défaut est : admin (4) Appuyer sur l'identifiant à 20 chiffres de votre caméra. (5) Entrez le mot de passe de votre upcam [mot de passe par défaut: admin ] (6) Cliquez sur le crochet en haut à droite de l'écran. Ensuite, vous arrivez au menu pricipal. Appuyez sur l ecran pour afficher la vue directe. 41
42 4. Activer la Wifi 4.1 Via un PC / Mac: Utilisez le menu Paramètres Reseau Wifi. 4.2 via App upcam Connect: (1) Appuyer sur le symbole de réglage (2) sélectionnez Réseau Wifi Sélectionnez votre réseau sans fil et entrez la clé réseau. Veuillez respecter les remarques de chaque menu Après l activation de la Wi-fi, débranchez le câble LAN et attendez 1 minute 42
43 5. Les fonctions d'enregistrement 5.1 Enregistrement sur la carte SD (Activation) L enregistrement sur la carte SD est gratuit. Il y a deux possibilités pour activer l enregistrement sur la carte SD: A) Activation via le navigateur: (comment visualiser votre upcam via un navigateur Web, voir section 2) 1. Activez une alarme, par exemple Détection de mouvement (image de gauche) 2. Activez une Action d'alerte par exemple Images d'alerte sur Carte SD (image à droite) Vous pouvez également activer l'option Enregistrement Permanent B) Activation via l appli upcam Connect: 1. Ouvrez les Paramétres 2. Sélectionnez le mode d'enregistrement (Désactiver / durable / Alarme) 3. Sélectionnez Paramètres d évenement (Détection de mouvement oui/non) Ensuite, les enregistrements seront stockés sur la carte micro SD de votre upcam. 43
44 5.2 Contrôle PIR (uniquement pour les modèles avec PIR intégré) A) Activation via le navigateur 1. Ouvrez le menu Paramètres 2. Allez dans le Menu, Alarme & Enregistrement et sélectionner Connexion I/O 3. Activer l'alarme I/O. 4. Veuillez sélectionner maintenant ou l'alarme I/O doit être détectée sur la zone sélectionnée ou sur la zone de tout l'écran en entier. 5. Enregistrer les paramètres. 6. Activer l'actions d'alarme (voir section 5 / page 43). B) Activation/ désactivation de PIR via l'appli upcam Connect Lorsque vous êtes en déplacement et vous souhaitez désactiver ou re-activer la détection PIR, veuillez suivre les procédures suivantes: 1. Allez dans le Menu Paramètres. 2. Sélectionner dans le menu Evénements Carte SD sur Alarme (PIR activer) ou Désactiver (PIR désactiver) 44
45 5.3 Enregistrement sur la carte SD (Lecture) Il y a deux possibilités pour accéder à la carte sd de votre upcam: A) Accès via Navigateur 1. Ouvrez le menu paramètres 2. Alarme & Enregistrement - Carte mémoire Dans ce menu, vous pouvez télécharger les enregistrements sur votre PC ou Mac. Astuce: Si vous utilisez le navigateur Firefox avec le plug-in VLC, vous pouvez lire la vidéo directement dans la fenêtre de prévisualisation. B) Accès via l app upcam Connect 1. Appuyez sur le menu en haut à gauche 2. Sélectionner Enregistrement 3. Sélectionnez votre caméra 4. Sélectionnez un événement Astuce: En cliquant sur la loupe dans le menu Événements vous pouvez modifier la période de temps. 5.4 Le stockage dans le Cloud (payant) Vous pouvez en outre sauver les enregistrements dans le Cloud - Accès via le menu CloudCorder Ou via App CloudCorder Le Cloud est disponible en option / n'est pas obligatoire. Plus d'infos dans le menu CloudCorder 45
46 6. Remplacer la carte SD Il est inutile de retirer la carte SD pour lire les enregistrements. Vous pouvez afficher le contenu de la carte SD via le navigateur ou via l appli upcam Connect (voir point 5). Procédure pour le modèle upcam Cyclone 1. Débrancher votre upcam Cyclone, Poussez sur la carte SD jusqu'à ce que vous entendiez distinctement un "clic", puis ôtez votre doigt de la carte. La carte se débloque et vous pouvez la dégager avec vos doigts. 2. Poussez-la nouvelle carte dans le logement jusqu'à ce que vous entendiez distinctement un "clic" Procédure pour le modèle upcam Tornado HD S où Hurricane HD PRO - D e n o m b r e u s e s é t a p e s s o n t n é c e s s a i r e s p o u r r e m p l a c e r l a c a r t e S D. Visionnez la vidéo explicative avec attention et suivez les instructions. Vous trouverez la vidéo dans la section "Aide" sous Vous pouvez aussi nous rendre visite sur YouTube. Procédure pour le modèle upcam Tornado HD PRO Débrancher votre upcam et procédez comme suit. 1. Soulever le couvercle (vous avez uniquement besoin d un tournevis cruciforme) 2. Dévissez l avant du boîtier à la main 3. Remplacez la carte SD (jusqu'à 128 GO) 46
47 7. Redémarrer la caméra Pour rebooter votre upcam, vous avez deux possibilités: Soit A) Interface Web: Paramètres Autre Réglages Configuration du système ou: B) Tirez le câble d'alimentation, patientez 10 secondes, rebranchez le câble d'alimentation. 8. Restaurer le paramétrage d'usine Maintenez le bouton RESET enfoncé pendant plus de 5 secondes: Le système se redémarrera et restaurera les paramètres d usine par défaut. 47
48 9. Informations complémentaires Le guide de démarrage rapide est disponible au format PDF sur le CD-ROM d installation ou sur le site Web Vous trouverez de plus amples informations, instructions et vidéos détaillées sur le site Web Informations complémentaires concernant le no. de téléphone et l'adresse de notre assistance technique sur le site web 48
49 49
50 50
51 51
52 Benötigen Sie weitere Hilfe? -Support und Telefon-Support und weitere Infos finden Sie unter im Bereich Hilfe Do you need further help? Support, Phone Support and further information can be found under in the section Help Besoin de plus d'informations? Assistance par téléphone et et informations complémentaires sur dans la section Aide 52
Quick Guide Home Network Mode
 Quick Guide Home Network Mode English > 1 German > 3 About the Home Network Mode EN Tivizen Nano & iplug normally work on their own created networks (whose SSID starts with tivizentv or iplug ) in which
Quick Guide Home Network Mode English > 1 German > 3 About the Home Network Mode EN Tivizen Nano & iplug normally work on their own created networks (whose SSID starts with tivizentv or iplug ) in which
Cameraserver mini. commissioning. Ihre Vision ist unsere Aufgabe
 Cameraserver mini commissioning Page 1 Cameraserver - commissioning Contents 1. Plug IN... 3 2. Turn ON... 3 3. Network configuration... 4 4. Client-Installation... 6 4.1 Desktop Client... 6 4.2 Silverlight
Cameraserver mini commissioning Page 1 Cameraserver - commissioning Contents 1. Plug IN... 3 2. Turn ON... 3 3. Network configuration... 4 4. Client-Installation... 6 4.1 Desktop Client... 6 4.2 Silverlight
LUPUSNET - LE930/940 Kurzanleitung User manual Guide Rapide
 LUPUSNET - LE930/940 Kurzanleitung User manual Guide Rapide 1/16 A. Monitor Einstellungen 1. Klicken Sie mit der rechten Maustaste auf die Desktopoberfläche. Wählen Sie Eigenschaften aus dem Menu und setzen
LUPUSNET - LE930/940 Kurzanleitung User manual Guide Rapide 1/16 A. Monitor Einstellungen 1. Klicken Sie mit der rechten Maustaste auf die Desktopoberfläche. Wählen Sie Eigenschaften aus dem Menu und setzen
Hama GmbH & Co KG D Monheim/Germany
 Hama GmbH & Co KG D-86651 Monheim/Germany www.hama.com All listed brands are trademarks of the corresponding companies. Errors and omissions excepted, and subject to technical changes. Our general terms
Hama GmbH & Co KG D-86651 Monheim/Germany www.hama.com All listed brands are trademarks of the corresponding companies. Errors and omissions excepted, and subject to technical changes. Our general terms
NVR Mobile Viewer for iphone/ipad/ipod Touch
 NVR Mobile Viewer for iphone/ipad/ipod Touch Quick Installation Guide DN-16111 DN-16112 DN16113 2 DN-16111, DN-16112, DN-16113 for Mobile ios Quick Guide Table of Contents Download and Install the App...
NVR Mobile Viewer for iphone/ipad/ipod Touch Quick Installation Guide DN-16111 DN-16112 DN16113 2 DN-16111, DN-16112, DN-16113 for Mobile ios Quick Guide Table of Contents Download and Install the App...
USB -> Seriell Adapterkabel Benutzerhandbuch
 USB -> Seriell Adapterkabel Benutzerhandbuch 1. Produkt Eigenschaften 1 2. System Vorraussetzungen 1 3. Treiber Installation (Alle Windows Systeme) 1 4. Den COM Port ändern 2 5. Einstellen eines RS232
USB -> Seriell Adapterkabel Benutzerhandbuch 1. Produkt Eigenschaften 1 2. System Vorraussetzungen 1 3. Treiber Installation (Alle Windows Systeme) 1 4. Den COM Port ändern 2 5. Einstellen eines RS232
TravelPilot 55/65 Active Connect. Bluetooth TELEFONMENÜ /TELEPHONE MENU
 TravelPilot 55/65 Active Connect Bluetooth TELEFONMENÜ /TELEPHONE MENU Inhaltsverzeichnis / Table of content 3-10 DE 11-18 EN 2 Bluetooth Telefonmenü DE 3 Start Um Ihr Mobiltelefon zusammen mit Ihrem TravelPilot
TravelPilot 55/65 Active Connect Bluetooth TELEFONMENÜ /TELEPHONE MENU Inhaltsverzeichnis / Table of content 3-10 DE 11-18 EN 2 Bluetooth Telefonmenü DE 3 Start Um Ihr Mobiltelefon zusammen mit Ihrem TravelPilot
Apex Series AN100 - Q&A
 EN Apex Series AN100 - Q&A Version:1.1 Q1: How do I connect the AN100 with my ios device? A1: To connect the AN100 with an ios device you need to use an App installed on the AN100. Users can download their
EN Apex Series AN100 - Q&A Version:1.1 Q1: How do I connect the AN100 with my ios device? A1: To connect the AN100 with an ios device you need to use an App installed on the AN100. Users can download their
ALL1681 Wireless 802.11g Powerline Router Quick Installation Guide
 ALL1681 Wireless 802.11g Powerline Router Quick Installation Guide 1 SET ALL1681 Upon you receive your wireless Router, please check that the following contents are packaged: - Powerline Wireless Router
ALL1681 Wireless 802.11g Powerline Router Quick Installation Guide 1 SET ALL1681 Upon you receive your wireless Router, please check that the following contents are packaged: - Powerline Wireless Router
Quick Installation Guide for 4 and 7-Port Broadband Router
 Quick Installation Guide for 4 and 7-Port Broadband Router A. Hardware Installation 1. Setup LAN connection: connect an Ethernet cable from your computer s Ethernet port to one of the LAN ports of this
Quick Installation Guide for 4 and 7-Port Broadband Router A. Hardware Installation 1. Setup LAN connection: connect an Ethernet cable from your computer s Ethernet port to one of the LAN ports of this
KURZANLEITUNG. Firmware-Upgrade: Wie geht das eigentlich?
 KURZANLEITUNG Firmware-Upgrade: Wie geht das eigentlich? Die Firmware ist eine Software, die auf der IP-Kamera installiert ist und alle Funktionen des Gerätes steuert. Nach dem Firmware-Update stehen Ihnen
KURZANLEITUNG Firmware-Upgrade: Wie geht das eigentlich? Die Firmware ist eine Software, die auf der IP-Kamera installiert ist und alle Funktionen des Gerätes steuert. Nach dem Firmware-Update stehen Ihnen
JTAGMaps Quick Installation Guide
 Index Index... 1 ENGLISH... 2 Introduction... 2 Requirements... 2 1. Installation... 3 2. Open JTAG Maps... 4 3. Request a free JTAG Maps license... 4 4. Pointing to the license file... 5 5. JTAG Maps
Index Index... 1 ENGLISH... 2 Introduction... 2 Requirements... 2 1. Installation... 3 2. Open JTAG Maps... 4 3. Request a free JTAG Maps license... 4 4. Pointing to the license file... 5 5. JTAG Maps
Anleitung für FTP-Zugriff auf Apostroph Group
 Anleitung für FTP-Zugriff auf Apostroph Group 1. Den Microsoft Windows-Explorer (NICHT Internet-Explorer) starten 2. In der Adresse -Zeile die Adresse ftp://ftp.apostroph.ch eingeben und Enter drücken:
Anleitung für FTP-Zugriff auf Apostroph Group 1. Den Microsoft Windows-Explorer (NICHT Internet-Explorer) starten 2. In der Adresse -Zeile die Adresse ftp://ftp.apostroph.ch eingeben und Enter drücken:
Attention :Installez le logiciel fourni avant d'installer le lecteur de carte multislot!
 Manuel d utilisation Lecteur de carte 3,5 9 en 1, USB 2.0 Attention :Installez le logiciel fourni avant d'installer le lecteur de carte multislot! Installation du logiciel Insérez le CD-ROM fourni dans
Manuel d utilisation Lecteur de carte 3,5 9 en 1, USB 2.0 Attention :Installez le logiciel fourni avant d'installer le lecteur de carte multislot! Installation du logiciel Insérez le CD-ROM fourni dans
300Mbps Wireless Outdoor PoE Access Point/Bridge Quick Installation Guide
 LevelOne WAB-5120 300Mbps Wireless Outdoor PoE Access Point/Bridge Quick Installation Guide English Deutsch - 1 - Table of Content English... - 3 - Deutsch... - 9 - This guide covers only the most common
LevelOne WAB-5120 300Mbps Wireless Outdoor PoE Access Point/Bridge Quick Installation Guide English Deutsch - 1 - Table of Content English... - 3 - Deutsch... - 9 - This guide covers only the most common
VGM. VGM information. HAMBURG SÜD VGM WEB PORTAL USER GUIDE June 2016
 Overview The Hamburg Süd VGM Web portal is an application that enables you to submit VGM information directly to Hamburg Süd via our e-portal Web page. You can choose to enter VGM information directly,
Overview The Hamburg Süd VGM Web portal is an application that enables you to submit VGM information directly to Hamburg Süd via our e-portal Web page. You can choose to enter VGM information directly,
Installation Guide WLAN Interface
 Installation Guide 7106 7206 7010 WLAN Interface EN Installation Guide This guide explains how to install the Ethernet LAN card in your label printer. You should conult your dealer or distributor for more
Installation Guide 7106 7206 7010 WLAN Interface EN Installation Guide This guide explains how to install the Ethernet LAN card in your label printer. You should conult your dealer or distributor for more
TCO REFERENCE: CAMERA ELEMENTS CODIC:
 TCO MARQUE: GIGASET REFERENCE: CAMERA ELEMENTS CODIC: 4033426 Erste Schritte First Steps Premiers pas camera Hallo! Hello! Bonjour! Wir freuen uns, dass Du Dich für die Gigaset elements camera entschieden
TCO MARQUE: GIGASET REFERENCE: CAMERA ELEMENTS CODIC: 4033426 Erste Schritte First Steps Premiers pas camera Hallo! Hello! Bonjour! Wir freuen uns, dass Du Dich für die Gigaset elements camera entschieden
SanStore: Kurzanleitung / SanStore: Quick reference guide
 SanStore Rekorder der Serie MM, MMX, HM und HMX Datenwiedergabe und Backup Datenwiedergabe 1. Drücken Sie die Time Search-Taste auf der Fernbedienung. Hinweis: Falls Sie nach einem Administrator-Passwort
SanStore Rekorder der Serie MM, MMX, HM und HMX Datenwiedergabe und Backup Datenwiedergabe 1. Drücken Sie die Time Search-Taste auf der Fernbedienung. Hinweis: Falls Sie nach einem Administrator-Passwort
Kurzanleitung. KODAK Security Camera EP101WG
 KODAK Security Camera EP101WG Kurzanleitung Detaillierte Informationen zu Installation und Einrichtung finden Sie in der umfassenden Bedienungsanleitung zu Modell EP101WG, welche auf unserer Website verfügbar
KODAK Security Camera EP101WG Kurzanleitung Detaillierte Informationen zu Installation und Einrichtung finden Sie in der umfassenden Bedienungsanleitung zu Modell EP101WG, welche auf unserer Website verfügbar
mobilcom-debitel SmartHome Schnell-Start-Anleitung Quick Start Guide
 mobilcom-debitel SmartHome Schnell-Start-Anleitung Quick Start Guide 1. Cube anschließen 1. Connect Cube n Schließen Sie den Cube an die Stromversorgung an. n Legen Sie die Batterien polungsrichtig in
mobilcom-debitel SmartHome Schnell-Start-Anleitung Quick Start Guide 1. Cube anschließen 1. Connect Cube n Schließen Sie den Cube an die Stromversorgung an. n Legen Sie die Batterien polungsrichtig in
PocketCinema A100 W WiFi Connection Guide. PocketCinema A100W. WiFi Connection Guide. for Local version: 12718. Page 1
 PocketCinema A100W WiFi Connection Guide for Local version: 12718 Page 1 1. Apple AirPlay Mode (peer to peer) a. Turn on the A100W and wait until the SSID & Password information is shown on the top of
PocketCinema A100W WiFi Connection Guide for Local version: 12718 Page 1 1. Apple AirPlay Mode (peer to peer) a. Turn on the A100W and wait until the SSID & Password information is shown on the top of
p^db=`oj===pìééçêíáåñçêã~íáçå=
 p^db=`oj===pìééçêíáåñçêã~íáçå= How to Disable User Account Control (UAC) in Windows Vista You are attempting to install or uninstall ACT! when Windows does not allow you access to needed files or folders.
p^db=`oj===pìééçêíáåñçêã~íáçå= How to Disable User Account Control (UAC) in Windows Vista You are attempting to install or uninstall ACT! when Windows does not allow you access to needed files or folders.
Word-CRM-Upload-Button. User manual
 Word-CRM-Upload-Button User manual Word-CRM-Upload for MS CRM 2011 Content 1. Preface... 3 2. Installation... 4 2.1. Requirements... 4 2.1.1. Clients... 4 2.2. Installation guidelines... 5 2.2.1. Client...
Word-CRM-Upload-Button User manual Word-CRM-Upload for MS CRM 2011 Content 1. Preface... 3 2. Installation... 4 2.1. Requirements... 4 2.1.1. Clients... 4 2.2. Installation guidelines... 5 2.2.1. Client...
Hama GmbH & Co KG D-86651 Monheim/Germany www.hama.com
 Hama GmbH & Co KG D-86651 Monheim/Germany www.hama.com d Bedienungsanleitung 2 4. Funktionserläuterung 10 11 7 1 5 2 4 3 6 9 8 Presenter Modus Media Player Modus 1 Seite vor Vorherige Media-Datei in der
Hama GmbH & Co KG D-86651 Monheim/Germany www.hama.com d Bedienungsanleitung 2 4. Funktionserläuterung 10 11 7 1 5 2 4 3 6 9 8 Presenter Modus Media Player Modus 1 Seite vor Vorherige Media-Datei in der
LUPUSNET - LE910/920 Kurzanleitung User manual Guide Rapide
 LUPUSNET - LE910/920 Kurzanleitung User manual Guide Rapide 1/18 A. Monitor Einstellungen 1. Klicken Sie mit der rechten Maustaste auf die Desktopoberfläche. Wählen Sie Eigenschaften aus dem Menu und setzen
LUPUSNET - LE910/920 Kurzanleitung User manual Guide Rapide 1/18 A. Monitor Einstellungen 1. Klicken Sie mit der rechten Maustaste auf die Desktopoberfläche. Wählen Sie Eigenschaften aus dem Menu und setzen
BEDIENUNGSANLEITUNG Internes 5.25'' Multi Panel 6 in 1 Card Reader mit USB Hub USB 2 Port Port + Audio
 BEDIENUNGSANLEITUNG Internes 5.25'' Multi Panel 6 in 1 Card Reader mit USB Hub USB 2 Port + 1394 1 Port + Audio Kapitel 1 Installation Hardware: Anschlüsse: 1. IEEE 1394 2. USB 1.1 (2Ports) 3. Karteneinschub
BEDIENUNGSANLEITUNG Internes 5.25'' Multi Panel 6 in 1 Card Reader mit USB Hub USB 2 Port + 1394 1 Port + Audio Kapitel 1 Installation Hardware: Anschlüsse: 1. IEEE 1394 2. USB 1.1 (2Ports) 3. Karteneinschub
VPN-Client Apple macos El Capitan (10.11)
 VPN-Client Apple macos El Capitan (10.11) Konfiguration und Installation des internen VPN-Clients und Cisco AnyConnect VPN-Clients Configuring and installing the internal VPN client and Cisco AnyConnect
VPN-Client Apple macos El Capitan (10.11) Konfiguration und Installation des internen VPN-Clients und Cisco AnyConnect VPN-Clients Configuring and installing the internal VPN client and Cisco AnyConnect
Anleitung zur Verwendung des Update-Tools für
 English version see below (page 10) Anleitung zur Verwendung des Update-Tools für - KW DDC Steuergeräte - KW DDC WLAN Module - KW DLC Steuergeräte - KW DLC WLAN Module Bitte beachten Sie: jedes Steuergerät
English version see below (page 10) Anleitung zur Verwendung des Update-Tools für - KW DDC Steuergeräte - KW DDC WLAN Module - KW DLC Steuergeräte - KW DLC WLAN Module Bitte beachten Sie: jedes Steuergerät
Load balancing Router with / mit DMZ
 ALL7000 Load balancing Router with / mit DMZ Deutsch Seite 3 English Page 10 ALL7000 Quick Installation Guide / Express Setup ALL7000 Quick Installation Guide / Express Setup - 2 - Hardware Beschreibung
ALL7000 Load balancing Router with / mit DMZ Deutsch Seite 3 English Page 10 ALL7000 Quick Installation Guide / Express Setup ALL7000 Quick Installation Guide / Express Setup - 2 - Hardware Beschreibung
Der Login Bereich: / The login mask: / Le secteur login: Das/ The / Le Personal Portal :
 Der Login Bereich: / The login mask: / Le secteur login: Das/ The / Le Personal Portal : Um Ihr persönliches Profil darstellen zu lassen, klicken Sie bitte auf den Drop Down Pfeil. Please click on the
Der Login Bereich: / The login mask: / Le secteur login: Das/ The / Le Personal Portal : Um Ihr persönliches Profil darstellen zu lassen, klicken Sie bitte auf den Drop Down Pfeil. Please click on the
Softwareupdate-Anleitung // Porty L 600 / Porty L 1200
 Softwareupdate-Anleitung // Porty L 600 / Porty L 1200 1 Softwareupdate-Anleitung // Porty L 600 / Porty L 1200 HENSEL-VISIT GmbH & Co. KG Robert-Bunsen-Str. 3 D-97076 Würzburg-Lengfeld GERMANY Tel./Phone:
Softwareupdate-Anleitung // Porty L 600 / Porty L 1200 1 Softwareupdate-Anleitung // Porty L 600 / Porty L 1200 HENSEL-VISIT GmbH & Co. KG Robert-Bunsen-Str. 3 D-97076 Würzburg-Lengfeld GERMANY Tel./Phone:
Programmieranleitung CADAS 100 LPG 158
 Kupfer Programmieranleitung CADAS 100 LPG 158 Küvetten-Test LCK 529 Seite 1 Ausgabe 98/04 Achtung! Das Ausgabedatum dieser Programmieranleitung muß mit dem Ausgabedatum der Arbeitsvorschrift der Reagenzien
Kupfer Programmieranleitung CADAS 100 LPG 158 Küvetten-Test LCK 529 Seite 1 Ausgabe 98/04 Achtung! Das Ausgabedatum dieser Programmieranleitung muß mit dem Ausgabedatum der Arbeitsvorschrift der Reagenzien
Der Adapter Z250I / Z270I lässt sich auf folgenden Betriebssystemen installieren:
 Installationshinweise Z250I / Z270I Adapter IR USB Installation hints Z250I / Z270I Adapter IR USB 06/07 (Laden Sie den Treiber vom WEB, entpacken Sie ihn in ein leeres Verzeichnis und geben Sie dieses
Installationshinweise Z250I / Z270I Adapter IR USB Installation hints Z250I / Z270I Adapter IR USB 06/07 (Laden Sie den Treiber vom WEB, entpacken Sie ihn in ein leeres Verzeichnis und geben Sie dieses
ReadMe zur Installation der BRICKware for Windows, Version 6.1.2. ReadMe on Installing BRICKware for Windows, Version 6.1.2
 ReadMe zur Installation der BRICKware for Windows, Version 6.1.2 Seiten 2-4 ReadMe on Installing BRICKware for Windows, Version 6.1.2 Pages 5/6 BRICKware for Windows ReadMe 1 1 BRICKware for Windows, Version
ReadMe zur Installation der BRICKware for Windows, Version 6.1.2 Seiten 2-4 ReadMe on Installing BRICKware for Windows, Version 6.1.2 Pages 5/6 BRICKware for Windows ReadMe 1 1 BRICKware for Windows, Version
Anleitung zur Schnellinstallation TFM-560X YO.13
 Anleitung zur Schnellinstallation TFM-560X YO.13 Table of Contents Deutsch 1 1. Bevor Sie anfangen 1 2. Installation 2 Troubleshooting 6 Version 06.08.2011 1. Bevor Sie anfangen Packungsinhalt ŸTFM-560X
Anleitung zur Schnellinstallation TFM-560X YO.13 Table of Contents Deutsch 1 1. Bevor Sie anfangen 1 2. Installation 2 Troubleshooting 6 Version 06.08.2011 1. Bevor Sie anfangen Packungsinhalt ŸTFM-560X
MicroCam. Installationsanleitung. Installation Guide. Guide d installation
 MicroCam Installationsanleitung Installation Guide Guide d installation Installationsanleitung BRESSER MikroCam (1,3 / 3,0 / 5,0 / 10,0 MP) 1. Installationsempfehlung Systemvoraussetzung: Personalcomputer
MicroCam Installationsanleitung Installation Guide Guide d installation Installationsanleitung BRESSER MikroCam (1,3 / 3,0 / 5,0 / 10,0 MP) 1. Installationsempfehlung Systemvoraussetzung: Personalcomputer
Guidance Notes for the eservice 'Marketing Authorisation & Lifecycle Management of Medicines' Contents
 Guidance Notes for the eservice 'Marketing Authorisation & Lifecycle Management of Medicines' Contents Login... 2 No active procedure at the moment... 3 'Active' procedure... 4 New communication (procedure
Guidance Notes for the eservice 'Marketing Authorisation & Lifecycle Management of Medicines' Contents Login... 2 No active procedure at the moment... 3 'Active' procedure... 4 New communication (procedure
Programmieranleitung CADAS 100 LPG 210
 Programmieranleitung CADAS 100 LPG 210 Küvetten-Test LCK 555 Seite 1 BSB 5 BSB [n] Ausgabe 9804 Achtung! Das Ausgabedatum dieser Programmieranleitung muß mit dem Ausgabedatum der Arbeitsvorschrift der
Programmieranleitung CADAS 100 LPG 210 Küvetten-Test LCK 555 Seite 1 BSB 5 BSB [n] Ausgabe 9804 Achtung! Das Ausgabedatum dieser Programmieranleitung muß mit dem Ausgabedatum der Arbeitsvorschrift der
BLK-2000. Quick Installation Guide. English. Deutsch
 BLK-2000 Quick Installation Guide English Deutsch This guide covers only the most common situations. All detail information is described in the user s manual. English BLK-2000 Quick Installation Guide
BLK-2000 Quick Installation Guide English Deutsch This guide covers only the most common situations. All detail information is described in the user s manual. English BLK-2000 Quick Installation Guide
Monitor VIS 3xx Kurzanleitung
 Monitor VIS 3xx Kurzanleitung 19.08.08 Art. Nr. 22261 Inhalt: 1. Spezifikationen...2 2. Tastenfunktionen...2 3. Menüführung und Einstellungen...3 Technik nach Maß Wöhler Monitor VIS 3xx 1. Spezifikationen
Monitor VIS 3xx Kurzanleitung 19.08.08 Art. Nr. 22261 Inhalt: 1. Spezifikationen...2 2. Tastenfunktionen...2 3. Menüführung und Einstellungen...3 Technik nach Maß Wöhler Monitor VIS 3xx 1. Spezifikationen
VGM. VGM information. HAMBURG SÜD VGM WEB PORTAL - USER GUIDE June 2016
 Overview The Hamburg Süd VGM-Portal is an application which enables to submit VGM information directly to Hamburg Süd via our e-portal web page. You can choose to insert VGM information directly, or download
Overview The Hamburg Süd VGM-Portal is an application which enables to submit VGM information directly to Hamburg Süd via our e-portal web page. You can choose to insert VGM information directly, or download
Parameter-Updatesoftware PF-12 Plus
 Parameter-Updatesoftware PF-12 Plus Mai / May 2015 Inhalt 1. Durchführung des Parameter-Updates... 2 2. Kontakt... 6 Content 1. Performance of the parameter-update... 4 2. Contact... 6 1. Durchführung
Parameter-Updatesoftware PF-12 Plus Mai / May 2015 Inhalt 1. Durchführung des Parameter-Updates... 2 2. Kontakt... 6 Content 1. Performance of the parameter-update... 4 2. Contact... 6 1. Durchführung
https://portal.microsoftonline.com
 Sie haben nun Office über Office365 bezogen. Ihr Account wird in Kürze in dem Office365 Portal angelegt. Anschließend können Sie, wie unten beschrieben, die Software beziehen. Congratulations, you have
Sie haben nun Office über Office365 bezogen. Ihr Account wird in Kürze in dem Office365 Portal angelegt. Anschließend können Sie, wie unten beschrieben, die Software beziehen. Congratulations, you have
Exemple de configuration
 ZyWALL VPN DynDNS-SoftRemoteLT 192.168.1.1 LAN: 192.168.1.0/24 Internet SoftRemoteLT-VPN-Software ZyWALL Dynamic IP Adresse DynDNS: zywall.dyndns.org Account bei Dyndns Server herstellen: https://www.dyndns.org/account/create.html
ZyWALL VPN DynDNS-SoftRemoteLT 192.168.1.1 LAN: 192.168.1.0/24 Internet SoftRemoteLT-VPN-Software ZyWALL Dynamic IP Adresse DynDNS: zywall.dyndns.org Account bei Dyndns Server herstellen: https://www.dyndns.org/account/create.html
CNC ZUR STEUERUNG VON WERKZEUGMASCHINEN (GERMAN EDITION) BY TIM ROHR
 (GERMAN EDITION) BY TIM ROHR READ ONLINE AND DOWNLOAD EBOOK : CNC ZUR STEUERUNG VON WERKZEUGMASCHINEN (GERMAN EDITION) BY TIM ROHR PDF Click button to download this ebook READ ONLINE AND DOWNLOAD CNC ZUR
(GERMAN EDITION) BY TIM ROHR READ ONLINE AND DOWNLOAD EBOOK : CNC ZUR STEUERUNG VON WERKZEUGMASCHINEN (GERMAN EDITION) BY TIM ROHR PDF Click button to download this ebook READ ONLINE AND DOWNLOAD CNC ZUR
EMCO Installationsanleitung / Installation instructions
 EMCO Installationsanleitung / Installation instructions Installationsanleitung Installation instructions Digitalanzeige digital display C40, FB450 L, FB600 L, EM 14D/17D/20D Ausgabe / Edition B 2012-03
EMCO Installationsanleitung / Installation instructions Installationsanleitung Installation instructions Digitalanzeige digital display C40, FB450 L, FB600 L, EM 14D/17D/20D Ausgabe / Edition B 2012-03
v i r t u A L C O M P o r t s
 v i r t u A L C O M P o r t s (HO720 / HO730) Installieren und Einstellen Installation and Settings Deutsch / English Installieren und Einstellen des virtuellen COM Ports (HO720 / HO730) Einleitung Laden
v i r t u A L C O M P o r t s (HO720 / HO730) Installieren und Einstellen Installation and Settings Deutsch / English Installieren und Einstellen des virtuellen COM Ports (HO720 / HO730) Einleitung Laden
Installation Guide/ Installationsanleitung. Spring 16 Release
 Guide/ Installationsanleitung Spring 16 Release Visit AppExchange (appexchange.salesforce.com) and go to the CONNECT for XING listing. Login with your Salesforce.com user is required. Click on Get It Now.
Guide/ Installationsanleitung Spring 16 Release Visit AppExchange (appexchange.salesforce.com) and go to the CONNECT for XING listing. Login with your Salesforce.com user is required. Click on Get It Now.
PeakTech Zeitprogramm erstellen über Excel - Beispiel / Timed programs with Excel Example
 PeakTech 6180 Zeitprogramm erstellen über Excel - Beispiel / Timed programs with Excel Example 1. Excel Datei erstellen / Create Excel file Öffnen Sie Excel und erstellen eine xls-datei unter einem beliebigen
PeakTech 6180 Zeitprogramm erstellen über Excel - Beispiel / Timed programs with Excel Example 1. Excel Datei erstellen / Create Excel file Öffnen Sie Excel und erstellen eine xls-datei unter einem beliebigen
Anleitung zur Schnellinstallation TFM-561U
 Anleitung zur Schnellinstallation TFM-561U V1 Table of Contents Deutsch 1 1. Bevor Sie anfangen 1 2. Installation 2 Troubleshooting 5 Version 08.25.2010 1. Bevor Sie anfangen Packungsinhalt TFM-561U Treiber
Anleitung zur Schnellinstallation TFM-561U V1 Table of Contents Deutsch 1 1. Bevor Sie anfangen 1 2. Installation 2 Troubleshooting 5 Version 08.25.2010 1. Bevor Sie anfangen Packungsinhalt TFM-561U Treiber
NEWSLETTER. FileDirector Version 2.5 Novelties. Filing system designer. Filing system in WinClient
 Filing system designer FileDirector Version 2.5 Novelties FileDirector offers an easy way to design the filing system in WinClient. The filing system provides an Explorer-like structure in WinClient. The
Filing system designer FileDirector Version 2.5 Novelties FileDirector offers an easy way to design the filing system in WinClient. The filing system provides an Explorer-like structure in WinClient. The
Table of Cont 6. 2 General Information... 4 Purpose...4 Documentation...4 Scope of Supply...5 Technical Data Safety Regulations...
 2 General Information........................ 4 Purpose........................................4 Documentation................................4 Scope of Supply................................5 Technical
2 General Information........................ 4 Purpose........................................4 Documentation................................4 Scope of Supply................................5 Technical
Anleitung / User Guide / Manuel d utilisation
 Anleitung / User Guide / Manuel d utilisation Card Drive 3. Auflage / 3rd edition / 3ème édition für / for / pour Casablanca Card Drive Anleitung Allgemeines Herzlichen Glückwunsch zum Kauf des Zusatzgerätes
Anleitung / User Guide / Manuel d utilisation Card Drive 3. Auflage / 3rd edition / 3ème édition für / for / pour Casablanca Card Drive Anleitung Allgemeines Herzlichen Glückwunsch zum Kauf des Zusatzgerätes
Internet. SoftRemoteLT-VPN-Software ZyWALL Static IP Adresse
 192.168.1.1 LAN: 192.168.1.0/24 Internet SoftRemoteLT-VPN-Software ZyWALL Static IP Adresse 20.1.1.1 Prestige ZyWALL Im Menu VPN «Summary» erste Rule editieren. Editez le premier rule sur le menu VPN «Summary».
192.168.1.1 LAN: 192.168.1.0/24 Internet SoftRemoteLT-VPN-Software ZyWALL Static IP Adresse 20.1.1.1 Prestige ZyWALL Im Menu VPN «Summary» erste Rule editieren. Editez le premier rule sur le menu VPN «Summary».
Schnell-Start-Anleitung Quick Start Guide
 Schnell-Start-Anleitung Quick Start Guide 3 1. Cube anschließen Schließen Sie den Cube an die Stromversorgung an. Verbinden Sie den Cube mit dem Router. Die Power- und die Internet-LED beginnen zu blinken,
Schnell-Start-Anleitung Quick Start Guide 3 1. Cube anschließen Schließen Sie den Cube an die Stromversorgung an. Verbinden Sie den Cube mit dem Router. Die Power- und die Internet-LED beginnen zu blinken,
WILLKOMMEN IN DER FDT-FAMILIE! SCHNELLSTARTANLEITUNG.
 WILLKOMMEN IN DER FDT-FAMILIE! SCHNELLSTARTANLEITUNG www.fdt.us 1 Wir wollen DANKE sagen! Vielen Dank für den Kauf einer FDT-Kamera! Bitte folgen Sie den Anweisungen in dieser Schnellstartanleitung, um
WILLKOMMEN IN DER FDT-FAMILIE! SCHNELLSTARTANLEITUNG www.fdt.us 1 Wir wollen DANKE sagen! Vielen Dank für den Kauf einer FDT-Kamera! Bitte folgen Sie den Anweisungen in dieser Schnellstartanleitung, um
PoE Kit Mounting Instructions SG/XG 210/230/310/330/430/450
 PoE Kit Mounting Instructions PoE Kit Mounting Instructions Please note ÌÌ Before installing/removing any LAN module please make sure that the appliance is powered off and power cables are removed. ÌÌ
PoE Kit Mounting Instructions PoE Kit Mounting Instructions Please note ÌÌ Before installing/removing any LAN module please make sure that the appliance is powered off and power cables are removed. ÌÌ
Monitor & Camera Upgrading Procedure for Ctronics 9 Touch
 English VERSION: Monitor & Camera Upgrading Procedure for Ctronics 9 Touch Screen Home Surveillance System CTNK-W02C *LINK:http://www.ctronicssecuritycameras.com/shop/4ch-nvr-system/touch-screenctronics-
English VERSION: Monitor & Camera Upgrading Procedure for Ctronics 9 Touch Screen Home Surveillance System CTNK-W02C *LINK:http://www.ctronicssecuritycameras.com/shop/4ch-nvr-system/touch-screenctronics-
rtube.nl/red975 Sold separately MN180008_ Off Price GmbH Rodenkirchener Str Hürth Copyright MICRO-USB RCD2002
 RCD2002 MICRO-USB 1x 1x 1x Sold separately A B QR rtube.nl/red975 1/4 1/8 A W B F = W - 4 cm F = W - 4,5 cm W Min. W = 50 cm Min. W = 50 cm 1 2 W F = W - 4 cm F F 3 4 0,5 cm 5 F - 1,0 cm 2/4 2/8 A B 1
RCD2002 MICRO-USB 1x 1x 1x Sold separately A B QR rtube.nl/red975 1/4 1/8 A W B F = W - 4 cm F = W - 4,5 cm W Min. W = 50 cm Min. W = 50 cm 1 2 W F = W - 4 cm F F 3 4 0,5 cm 5 F - 1,0 cm 2/4 2/8 A B 1
Umstellung eines Outlook Kontos von ActiveSync zu IMAP. Changing an Outlook account from ActiveSync to IMAP
 Outlook 2013/2016 Umstellung eines Outlook Kontos von ActiveSync zu IMAP Changing an Outlook account from ActiveSync to IMAP 18.04.2018 kim.uni-hohenheim.de kim@uni-hohenheim.de Diese Anleitung beschreibt
Outlook 2013/2016 Umstellung eines Outlook Kontos von ActiveSync zu IMAP Changing an Outlook account from ActiveSync to IMAP 18.04.2018 kim.uni-hohenheim.de kim@uni-hohenheim.de Diese Anleitung beschreibt
HomeSecure HD IP Kamera
 HomeSecure HD IP Kamera 1 Einleitung 3 1.1 Funktionen 3 2 Legen Sie Los 4 2.1 Paketinhalt 4 2.2 Übersicht der Kamera 5 3 Installation 6 3.1 Hardware Installation 6 3.2 Installation der App auf dem Smartphone
HomeSecure HD IP Kamera 1 Einleitung 3 1.1 Funktionen 3 2 Legen Sie Los 4 2.1 Paketinhalt 4 2.2 Übersicht der Kamera 5 3 Installation 6 3.1 Hardware Installation 6 3.2 Installation der App auf dem Smartphone
Softwareupdate-Anleitung // AC Porty L Netzteileinschub
 1 Softwareupdate-Anleitung // AC Porty L Netzteileinschub Softwareupdate-Anleitung // AC Porty L Netzteileinschub HENSEL-VISIT GmbH & Co. KG Robert-Bunsen-Str. 3 D-97076 Würzburg-Lengfeld GERMANY Tel./Phone:
1 Softwareupdate-Anleitung // AC Porty L Netzteileinschub Softwareupdate-Anleitung // AC Porty L Netzteileinschub HENSEL-VISIT GmbH & Co. KG Robert-Bunsen-Str. 3 D-97076 Würzburg-Lengfeld GERMANY Tel./Phone:
150-in-1. Handbuch / Manual / Manuel. Externer Card Reader USB 2.0
 Handbuch / Manual / Manuel Vielen Dank, dass Sie sich für ein Produkt von ultron entschieden haben. Wir wünschen Ihnen viel Freude mit Ihrem neuen Gerät! CE-Erklärung und Hinweise Hiermit erklärt die
Handbuch / Manual / Manuel Vielen Dank, dass Sie sich für ein Produkt von ultron entschieden haben. Wir wünschen Ihnen viel Freude mit Ihrem neuen Gerät! CE-Erklärung und Hinweise Hiermit erklärt die
HomeSecure HD IP Kamera+
 HomeSecure HD IP Kamera+ 1 Einleitung 3 1.1 Funktionen 3 2 Legen Sie Los 4 2.1 Paketinhalt 4 2.2 Übersicht der Kamera 5 3 Installation 6 3.1 Hardware Installation 6 3.2 Installation der App auf dem Smartphone
HomeSecure HD IP Kamera+ 1 Einleitung 3 1.1 Funktionen 3 2 Legen Sie Los 4 2.1 Paketinhalt 4 2.2 Übersicht der Kamera 5 3 Installation 6 3.1 Hardware Installation 6 3.2 Installation der App auf dem Smartphone
ZyWALL VPN DynDNS-SoftRemoteLT
 192.168.1.1 LAN: 192.168.1.0/24 Internet SoftRemoteLT-VPN-Software ZyWALL Dynamic IP Adresse DynDNS: zywall.dyndns.org Account bei Dyndns Server herstellen: https://www.dyndns.org/account/create.html Inscrivez-vous
192.168.1.1 LAN: 192.168.1.0/24 Internet SoftRemoteLT-VPN-Software ZyWALL Dynamic IP Adresse DynDNS: zywall.dyndns.org Account bei Dyndns Server herstellen: https://www.dyndns.org/account/create.html Inscrivez-vous
Kurzanleitung um Transponder mit einem scemtec TT Reader und der Software UniDemo zu lesen
 Kurzanleitung um Transponder mit einem scemtec TT Reader und der Software UniDemo zu lesen QuickStart Guide to read a transponder with a scemtec TT reader and software UniDemo Voraussetzung: - PC mit der
Kurzanleitung um Transponder mit einem scemtec TT Reader und der Software UniDemo zu lesen QuickStart Guide to read a transponder with a scemtec TT reader and software UniDemo Voraussetzung: - PC mit der
Tube Analyzer LogViewer 2.3
 Tube Analyzer LogViewer 2.3 User Manual Stand: 25.9.2015 Seite 1 von 11 Name Company Date Designed by WKS 28.02.2013 1 st Checker 2 nd Checker Version history Version Author Changes Date 1.0 Created 19.06.2015
Tube Analyzer LogViewer 2.3 User Manual Stand: 25.9.2015 Seite 1 von 11 Name Company Date Designed by WKS 28.02.2013 1 st Checker 2 nd Checker Version history Version Author Changes Date 1.0 Created 19.06.2015
Karten aktualisieren Don t Panik
 Karten aktualisieren Don t Panik 1. Starten Sie Ihr Gerät und schalten Sie das Navigationsprogramm ein. 2. Klicken Sie auf das "Menü": 3. Klicken Sie anschließend auf "Einstellungen": 4. Bewegen Sie den
Karten aktualisieren Don t Panik 1. Starten Sie Ihr Gerät und schalten Sie das Navigationsprogramm ein. 2. Klicken Sie auf das "Menü": 3. Klicken Sie anschließend auf "Einstellungen": 4. Bewegen Sie den
Nachdem Sie die Datei (z.b. t330usbflashupdate.exe) heruntergeladen haben, führen Sie bitte einen Doppelklick mit der linken Maustaste darauf aus:
 Deutsch 1.0 Vorbereitung für das Firmwareupdate Vergewissern Sie sich, dass Sie den USB-Treiber für Ihr Gerät installiert haben. Diesen können Sie auf unserer Internetseite unter www.testo.de downloaden.
Deutsch 1.0 Vorbereitung für das Firmwareupdate Vergewissern Sie sich, dass Sie den USB-Treiber für Ihr Gerät installiert haben. Diesen können Sie auf unserer Internetseite unter www.testo.de downloaden.
1. General information... 2 2. Login... 2 3. Home... 3 4. Current applications... 3
 User Manual for Marketing Authorisation and Lifecycle Management of Medicines Inhalt: User Manual for Marketing Authorisation and Lifecycle Management of Medicines... 1 1. General information... 2 2. Login...
User Manual for Marketing Authorisation and Lifecycle Management of Medicines Inhalt: User Manual for Marketing Authorisation and Lifecycle Management of Medicines... 1 1. General information... 2 2. Login...
Anleitung zur Schnellinstallation TFM-PCIV92A B1.21
 Anleitung zur Schnellinstallation TFM-PCIV92A B1.21 Table of Contents Deutsch 1 1. Bevor Sie anfangen 1 2. Installation 2 Troubleshooting 6 Version 05.11.2011 1. Bevor Sie anfangen Packungsinhalt ŸTFM-PCIV92A
Anleitung zur Schnellinstallation TFM-PCIV92A B1.21 Table of Contents Deutsch 1 1. Bevor Sie anfangen 1 2. Installation 2 Troubleshooting 6 Version 05.11.2011 1. Bevor Sie anfangen Packungsinhalt ŸTFM-PCIV92A
Produktinformation _185PNdeen
 Produktinformation 201407_185PNdeen Solldaten-UPGRADE Juli 2014 WA 900 / 920 / 020 / 950 / 970 CURA S 800 / 860 / 060 / 900 / 960 WAB01 / WAB 02 CCT CURA R1200 / CURA R2000/ API R2000 BOSCH FWA 51x Auf
Produktinformation 201407_185PNdeen Solldaten-UPGRADE Juli 2014 WA 900 / 920 / 020 / 950 / 970 CURA S 800 / 860 / 060 / 900 / 960 WAB01 / WAB 02 CCT CURA R1200 / CURA R2000/ API R2000 BOSCH FWA 51x Auf
150Mbps Micro Wireless N USB Adapter
 150Mbps Micro Wireless N USB Adapter TEW-648UBM ŸAnleitung zur Schnellinstallation (1) ŸTroubleshooting (6) 1.11 1. Bevor Sie anfangen Packungsinhalt ŸTEW-648UBM ŸCD-ROM (Dienstprogramm & Bedienungsanleitung)
150Mbps Micro Wireless N USB Adapter TEW-648UBM ŸAnleitung zur Schnellinstallation (1) ŸTroubleshooting (6) 1.11 1. Bevor Sie anfangen Packungsinhalt ŸTEW-648UBM ŸCD-ROM (Dienstprogramm & Bedienungsanleitung)
S-Digicash Payez mobile depuis votre compte courant! Mobil bezahlen, direkt von Ihrem Girokonto aus! Pay mobile from your current account!
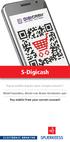 S-Digicash Payez mobile depuis votre compte courant! Mobil bezahlen, direkt von Ihrem Girokonto aus! Pay mobile from your current account! Payez mobile depuis votre compte courant BCEE! Scannez le QR Code
S-Digicash Payez mobile depuis votre compte courant! Mobil bezahlen, direkt von Ihrem Girokonto aus! Pay mobile from your current account! Payez mobile depuis votre compte courant BCEE! Scannez le QR Code
Installation und Start der Software AQ2sp Installation and Start of the software AQ2sp
 Installation and Start of the software Abhängig von Ihrer WINDOWS-Version benötigen Sie Administrator-Rechte zur Installation dieser Software. Geeignet für folgende WINDOWS-Versionen: Windows 98 SE Windows
Installation and Start of the software Abhängig von Ihrer WINDOWS-Version benötigen Sie Administrator-Rechte zur Installation dieser Software. Geeignet für folgende WINDOWS-Versionen: Windows 98 SE Windows
USB Treiber updaten unter Windows 7/Vista
 USB Treiber updaten unter Windows 7/Vista Hinweis: Für den Downloader ist momentan keine 64 Bit Version erhältlich. Der Downloader ist nur kompatibel mit 32 Bit Versionen von Windows 7/Vista. Für den Einsatz
USB Treiber updaten unter Windows 7/Vista Hinweis: Für den Downloader ist momentan keine 64 Bit Version erhältlich. Der Downloader ist nur kompatibel mit 32 Bit Versionen von Windows 7/Vista. Für den Einsatz
Programmieranleitung CADAS 100 LPG 210
 Phosphat-Phosphor Programmieranleitung CADAS 100 PG 210 Küvetten-Test Seite 1 CK 350 Ausgabe 91/03 Achtung! Das Ausgabedatum dieser Programmieranleitung muß mit dem Ausgabedatum der Arbeitsvorschrift der
Phosphat-Phosphor Programmieranleitung CADAS 100 PG 210 Küvetten-Test Seite 1 CK 350 Ausgabe 91/03 Achtung! Das Ausgabedatum dieser Programmieranleitung muß mit dem Ausgabedatum der Arbeitsvorschrift der
Edition : Join FIBRE
 Benutzer Handbuch für Fritz Box By JOIN Edition : Join FIBRE Join Expérience VDSL V3-6.52 1 1- Wie verbinden sie ihre frizbox... 3 2- Einstellungen... 4 3- Sprach Einstellungen... 5 4- Land Auswählen...
Benutzer Handbuch für Fritz Box By JOIN Edition : Join FIBRE Join Expérience VDSL V3-6.52 1 1- Wie verbinden sie ihre frizbox... 3 2- Einstellungen... 4 3- Sprach Einstellungen... 5 4- Land Auswählen...
MANUAL_EN ANLEITUNG_DE PHONE SUITE SYNCHRONISATION SOFTWARE
 MANUAL_EN ANLEITUNG_DE PHONE SUITE SYNCHRONISATION SOFTWARE 2 PHONE SUITE MANUAL PHONE SUITE MANUAL 3 RESERVATION Technical Data is subject to change without notice. Changes, errors and misprints may not
MANUAL_EN ANLEITUNG_DE PHONE SUITE SYNCHRONISATION SOFTWARE 2 PHONE SUITE MANUAL PHONE SUITE MANUAL 3 RESERVATION Technical Data is subject to change without notice. Changes, errors and misprints may not
USB-C Multiport Adapter
 USB-C Multiport Adapter User Guide English USB-C Multiport Adapter Unlock the full potential of your Apple MacBook MINIX s USB-C Multiport Adapter is the world s most advanced USB-C adapter, delivering
USB-C Multiport Adapter User Guide English USB-C Multiport Adapter Unlock the full potential of your Apple MacBook MINIX s USB-C Multiport Adapter is the world s most advanced USB-C adapter, delivering
SmartClass Firmware-Update Vorgehensweise
 Benutzeranweisungen SmartClass Firmware-Update Vorgehensweise 2008.01 (V 1.x.x) Deutsch Please direct all enquiries to your local JDSU sales company. The addresses can be found at: www.jdsu.com/tm-contacts
Benutzeranweisungen SmartClass Firmware-Update Vorgehensweise 2008.01 (V 1.x.x) Deutsch Please direct all enquiries to your local JDSU sales company. The addresses can be found at: www.jdsu.com/tm-contacts
Anleitung zur Schnellinstallation TEW-623PI 3.02
 Anleitung zur Schnellinstallation TEW-623PI 3.02 Table of Contents Deutsch 1 1. Bevor Sie anfangen 2. Installation 1 2 3. Verwendung des drahtlosen Adapters 4 Troubleshooting 5 Version 02.05.2010 1. Bevor
Anleitung zur Schnellinstallation TEW-623PI 3.02 Table of Contents Deutsch 1 1. Bevor Sie anfangen 2. Installation 1 2 3. Verwendung des drahtlosen Adapters 4 Troubleshooting 5 Version 02.05.2010 1. Bevor
How-To-Do. Hardware Configuration of the CPU 317NET with external CPs on the SPEED Bus by SIMATIC Manager from Siemens
 How-To-Do Hardware Configuration of the CPU 317NET with external CPs on the SPEED Bus by SIMATIC Manager from Siemens Content Hardware Configuration of the CPU 317NET with external CPs on the SPEED Bus
How-To-Do Hardware Configuration of the CPU 317NET with external CPs on the SPEED Bus by SIMATIC Manager from Siemens Content Hardware Configuration of the CPU 317NET with external CPs on the SPEED Bus
Acer. WLAN 11g Broadband Router. Quick Start Guide
 Acer WLAN 11g Broadband Router Quick Start Guide 1 This product is in compliance with the essential requirements and other relevant provisions of the R&TTE directive 1999/5/EC. Product Name: Model Name
Acer WLAN 11g Broadband Router Quick Start Guide 1 This product is in compliance with the essential requirements and other relevant provisions of the R&TTE directive 1999/5/EC. Product Name: Model Name
Instruktionen Mozilla Thunderbird Seite 1
 Instruktionen Mozilla Thunderbird Seite 1 Instruktionen Mozilla Thunderbird Dieses Handbuch wird für Benutzer geschrieben, die bereits ein E-Mail-Konto zusammenbauen lassen im Mozilla Thunderbird und wird
Instruktionen Mozilla Thunderbird Seite 1 Instruktionen Mozilla Thunderbird Dieses Handbuch wird für Benutzer geschrieben, die bereits ein E-Mail-Konto zusammenbauen lassen im Mozilla Thunderbird und wird
iid software tools QuickStartGuide iid USB base driver installation
 iid software tools QuickStartGuide iid software tools USB base driver installation microsensys Nov 2016 Introduction / Einleitung This document describes in short form installation of the microsensys USB
iid software tools QuickStartGuide iid software tools USB base driver installation microsensys Nov 2016 Introduction / Einleitung This document describes in short form installation of the microsensys USB
FlightSim Commander Database Manager 9.5
 FlightSim Commander Database Manager 9.5 Compatible with Lookheed Martin Prepar3D 1.0, 1.4 and Prepar3D v 2.0 The most recently updated database of the Prepar3D version is at the start of FlightSim Commander
FlightSim Commander Database Manager 9.5 Compatible with Lookheed Martin Prepar3D 1.0, 1.4 and Prepar3D v 2.0 The most recently updated database of the Prepar3D version is at the start of FlightSim Commander
IMPORTANT / IMPORTANT:
 Replacement of the old version 2.50. Procedure of installation and facility updates. New presentation. Remplacer l ancienne version 2.50. Procédure d installation et de mise à jour facilitée. Nouvelle
Replacement of the old version 2.50. Procedure of installation and facility updates. New presentation. Remplacer l ancienne version 2.50. Procédure d installation et de mise à jour facilitée. Nouvelle
VPN-Client Android Konfiguration und Installation des internen VPN Clients und Cisco-AnyConnect VPN-Clients
 VPN-Client Android 6.0.1 Konfiguration und Installation des internen VPN Clients und Cisco-AnyConnect VPN-Clients Configuring and installing the internal VPN client and Cisco Any- Connect VPN client 7.
VPN-Client Android 6.0.1 Konfiguration und Installation des internen VPN Clients und Cisco-AnyConnect VPN-Clients Configuring and installing the internal VPN client and Cisco Any- Connect VPN client 7.
Formatting the TrekStor i.beat run
 DE EN Formatting the TrekStor i.beat run Formatierung des TrekStor i.beat run a Beim Formatieren werden ALLE Daten auf dem MP3-Player gelöscht. In diesem Abschnitt wird Ihnen erläutert, wie Sie Ihren MP3-Player
DE EN Formatting the TrekStor i.beat run Formatierung des TrekStor i.beat run a Beim Formatieren werden ALLE Daten auf dem MP3-Player gelöscht. In diesem Abschnitt wird Ihnen erläutert, wie Sie Ihren MP3-Player
Programmieranleitung CADAS 100 LPG 158
 Wasserhärte Programmieranleitung CADAS 100 LPG 158 Küvetten-Test LCK 327 Seite 1 Ausgabe 97/06 Achtung! Das Ausgabedatum dieser Programmieranleitung muß mit dem Ausgabedatum der Arbeitsvorschrift der Reagenzien
Wasserhärte Programmieranleitung CADAS 100 LPG 158 Küvetten-Test LCK 327 Seite 1 Ausgabe 97/06 Achtung! Das Ausgabedatum dieser Programmieranleitung muß mit dem Ausgabedatum der Arbeitsvorschrift der Reagenzien
How-To-Do. Hardware Configuration of the CC03 via SIMATIC Manager from Siemens
 How-To-Do Hardware Configuration of the CC03 via SIMATIC Manager from Siemens Content Hardware Configuration of the CC03 via SIMATIC Manager from Siemens... 1 1 General... 2 1.1 Information... 2 1.2 Reference...
How-To-Do Hardware Configuration of the CC03 via SIMATIC Manager from Siemens Content Hardware Configuration of the CC03 via SIMATIC Manager from Siemens... 1 1 General... 2 1.1 Information... 2 1.2 Reference...
Technische Information. Toolset Software und Cosworth Geräte
 Technische Information Technical Information 07/2014 911 GT3 Cup (991) Toolset Software und Cosworth Geräte Toolset software and Cosworth devices Fahrzeug / Vehicle: 911 GT3 Cup (991) Bauteil / Part: ICD
Technische Information Technical Information 07/2014 911 GT3 Cup (991) Toolset Software und Cosworth Geräte Toolset software and Cosworth devices Fahrzeug / Vehicle: 911 GT3 Cup (991) Bauteil / Part: ICD
Technische Information
 deutsch Software-Update ZAdyn4C 1 Software auf der Speicherkarte speichern Die Software muss auf einer Speicherkarte gespeichert werden. Gehen Sie dazu folgendermaßen vor: " Die ZIP-Datei "D3359Axx" lokal
deutsch Software-Update ZAdyn4C 1 Software auf der Speicherkarte speichern Die Software muss auf einer Speicherkarte gespeichert werden. Gehen Sie dazu folgendermaßen vor: " Die ZIP-Datei "D3359Axx" lokal
How to access licensed products from providers who are already operating productively in. General Information... 2. Shibboleth login...
 Shibboleth Tutorial How to access licensed products from providers who are already operating productively in the SWITCHaai federation. General Information... 2 Shibboleth login... 2 Separate registration
Shibboleth Tutorial How to access licensed products from providers who are already operating productively in the SWITCHaai federation. General Information... 2 Shibboleth login... 2 Separate registration
Snom 3xx/7xx Serie. Manuelle Neukonfiguration. Dokumentenversion 1.0
 Snom 3xx/7xx Serie Manuelle Neukonfiguration Dokumentenversion 1.0 Snom 3xx/7xx Serie Mauelle Neukonfiguration Copyright Hinweis Copyright 2016 finocom AG Alle Rechte vorbehalten. Jegliche technische Dokumentation,
Snom 3xx/7xx Serie Manuelle Neukonfiguration Dokumentenversion 1.0 Snom 3xx/7xx Serie Mauelle Neukonfiguration Copyright Hinweis Copyright 2016 finocom AG Alle Rechte vorbehalten. Jegliche technische Dokumentation,
How-To-Do. OPC-Server with MPI and ISO over TCP/IP Communication. Content. How-To-Do OPC-Server with MPI- und ISO over TCP/IP Communication
 How-To-Do OPC-Server with MPI and ISO over TCP/IP Content OPC-Server with MPI and ISO over TCP/IP... 1 1 General... 2 1.1 Information... 2 1.2 Reference... 2 2 Procedure for the Setup of the OPC Server...
How-To-Do OPC-Server with MPI and ISO over TCP/IP Content OPC-Server with MPI and ISO over TCP/IP... 1 1 General... 2 1.1 Information... 2 1.2 Reference... 2 2 Procedure for the Setup of the OPC Server...
Loxone Integration mit DoorBird IP Video Türstation
 Loxone Integration mit DoorBird IP Video Türstation (PLEASE SCROLL DOWN FOR THE ENGLISH VERSION) 1. Konfiguration der DoorBird IP Video Türstation 1.1. SIP Einstellungen Öffnen Sie die SIP Einstellungen
Loxone Integration mit DoorBird IP Video Türstation (PLEASE SCROLL DOWN FOR THE ENGLISH VERSION) 1. Konfiguration der DoorBird IP Video Türstation 1.1. SIP Einstellungen Öffnen Sie die SIP Einstellungen
