vsphere-netzwerk Update 2 VMware vsphere 5.5 vcenter Server 5.5 VMware ESXi 5.5 DE
|
|
|
- Tristan Waltz
- vor 6 Jahren
- Abrufe
Transkript
1 Update 2 VMware vsphere 5.5 vcenter Server 5.5 VMware ESXi 5.5 Dieses Dokument unterstützt die aufgeführten Produktversionen sowie alle folgenden Versionen, bis das Dokument durch eine neue Auflage ersetzt wird. Die neuesten Versionen dieses Dokuments finden Sie unter DE
2 Die neueste technische Dokumentation finden Sie auf der VMware-Website unter: Auf der VMware-Website finden Sie auch die aktuellen Produkt-Updates. Falls Sie Anmerkungen zu dieser Dokumentation haben, senden Sie Ihre Kommentare und Vorschläge an: Copyright VMware, Inc. Alle Rechte vorbehalten. Informationen zu Copyright und Marken. VMware, Inc Hillview Ave. Palo Alto, CA VMware Global, Inc. Zweigniederlassung Deutschland Freisinger Str Unterschleißheim/Lohhof Germany Tel.: +49 (0) Fax: +49 (0) VMware, Inc.
3 Inhalt Grundlegende Informationen zu vsphere-netzwerken 9 Aktualisierte Informationen 11 1 Einführung in Netzwerke 13 Übersicht über Netzwerkkonzepte 13 Netzwerkdienste in ESXi 15 VLAN-Konfiguration 15 VMware ESXi Dump Collector-Unterstützung 16 2 Einrichten von Netzwerken mit vsphere Standard-Switches 17 vsphere Standard-Switches 17 vsphere Standard-Switch erstellen 19 Konfiguration von Portgruppen für virtuelle Maschinen 20 Hinzufügen einer Portgruppe für virtuelle Maschinen mit dem vsphere Web Client 21 Bearbeiten einer Portgruppe für den Standard-Switch im vsphere Web Client 22 Entfernen einer Portgruppe aus einem vsphere Standard-Switch im vsphere Web Client 23 Eigenschaften des vsphere Standard-Switches 23 Ändern der MTU-Größe für einen vsphere Standard-Switch 24 Ändern der Geschwindigkeit eines physischen Adapters im vsphere Web Client 24 Hinzufügen und Gruppieren von physischen Adaptern in einem Standard-Switch im vsphere Web Client 24 Anzeigen des Topologie-Diagramms eines vsphere Standard-Switches im vsphere Web Client 25 3 Einrichten von Netzwerken mit vsphere Distributed Switches 27 vsphere Distributed Switch-Architektur 28 Erstellen eines vsphere Distributed Switch mithilfe des vsphere Web Client 29 Upgrade eines vsphere Distributed Switch auf eine neuere Version mit dem vsphere Web Client 31 Bearbeiten allgemeiner und erweiterter vsphere Distributed Switch-Einstellungen im vsphere Web Client 32 Verwalten von Netzwerken auf mehreren Hosts auf einem vsphere Distributed Switch 33 Aufgaben für das Verwalten von Host-Netzwerken auf einem vsphere Distributed Switch 34 Hinzufügen von Hosts zu einem vsphere Distributed Switch im vsphere Web Client 35 Konfigurieren von physischen Netzwerkadaptern auf einem vsphere Distributed Switch im vsphere Web Client 36 Migrieren von VMkernel-Adaptern auf einen vsphere Distributed Switch im vsphere Web Client 37 Erstellen eines VMkernel-Adapters auf einem vsphere Distributed Switch im vsphere Web Client 38 Migrieren von Netzwerken virtueller Maschinen auf einen vsphere Distributed Switch im vsphere Web Client 40 VMware, Inc. 3
4 Verwenden eines Hosts als Vorlage zur Erstellung einer einheitlichen Netzwerkkonfiguration auf einem vsphere Distributed Switch im vsphere Web Client 40 Entfernen von Hosts von einem vsphere Distributed Switch im vsphere Web Client 42 Verwalten von Netzwerken auf Host-Proxy-Switches 43 Migrieren von Netzwerkadaptern auf einem Host auf einen vsphere Distributed Switch im vsphere Web Client 43 Migrieren eines VMkernel-Adapters auf einem Host auf einen vsphere Standard-Switch im vsphere Web Client 44 Zuweisen einer physischen Netzwerkkarte eines Hosts zu einem vsphere Distributed Switch im vsphere Web Client 45 Entfernen einer physischen Netzwerkkarte aus einem vsphere Distributed Switch im vsphere Web Client 45 Entfernen von NICs von den aktiven virtuellen Maschinen 45 Verteilte Portgruppen 46 Hinzufügen einer verteilten Portgruppe im vsphere Web Client 46 Bearbeiten der allgemeinen Einstellungen von verteilten Portgruppen mit dem vsphere Web Client 50 Bearbeiten erweiterter Einstellungen für verteilte Portgruppen mit dem vsphere Web Client 51 Entfernen einer verteilten Portgruppe im vsphere Web Client 51 Exportieren, Importieren und Wiederherstellen der Konfigurationen für verteilte vsphere-portgruppen 52 Arbeiten mit verteilten Ports 54 Überwachen des Zustands verteilter Ports mit dem vsphere Web Client 54 Konfigurieren der Einstellungen verteilter Ports mit dem vsphere Web Client 54 Konfigurieren von Netzwerken von virtuellen Maschinen auf einem vsphere Distributed Switch 55 Migrieren virtueller Maschinen auf einen oder von einem vsphere Distributed Switch mit dem vsphere Web Client 55 Verbinden einer einzelnen virtuellen Maschine mit einer verteilten Portgruppe im vsphere Web Client 56 Topologie-Diagramme eines vsphere Distributed Switch im vsphere Web Client 56 Anzeigen der Topologie eines vsphere Distributed Switch im vsphere Web Client 57 Anzeigen der Topologie eines Host-Proxy-Switches im vsphere Web Client 58 Überprüfung des Systemzustands des vsphere Distributed Switch 58 Aktivieren oder Deaktivieren der Überprüfung des Systemzustands des vsphere Distributed Switch im vsphere Web Client 59 Anzeigen der Informationen zur Überprüfung des Systemzustands des vsphere Distributed Switch 60 Exportieren, Importieren und Wiederherstellen der Konfigurationen für Distributed Switches 60 Exportieren der Konfigurationen von vsphere Distributed Switches mit dem vsphere Web Client 60 Importieren einer vsphere Distributed Switch-Konfiguration mit dem vsphere Web Client 61 Wiederherstellen einer vsphere Distributed Switch-Konfiguration mit dem vsphere Web Client 62 Private VLANs 62 Erstellen eines privaten VLANs im vsphere Web Client 63 Entfernen eines primären privaten VLANs mit dem vsphere Web Client 63 Entfernen eines sekundären privaten VLANs mit dem vsphere Web Client 64 LACP-Support auf einem vsphere Distributed Switch 65 Konvertieren zum erweiterten LACP-Support auf einem vsphere Distributed Switch im vsphere Web Client 67 4 VMware, Inc.
5 Inhalt Konfiguration von LACP-Teaming und -Failover für verteilte Portgruppen 69 Konfigurieren einer Linkzusammenfassungsgruppe zum Regeln des Datenverkehrs für verteilte Portgruppen im vsphere Web Client 69 Bearbeiten einer Linkzusammenfassungsgruppe im vsphere Web Client 74 Aktivieren der LACP 5.1-Unterstützung für eine Uplink-Portgruppe im vsphere Web Client 74 Einschränkungen der LACP-Unterstützung für einen vsphere Distributed Switch 75 4 Einrichten von VMkernel-Netzwerken 77 Die VMkernel-Netzwerk-Ebene 78 Anzeigen von Informationen über VMkernel-Adapter auf einem Host im vsphere Web Client 79 Erstellen eines VMkernel-Adapters auf einem vsphere Standard-Switch im vsphere Web Client 80 Erstellen eines VMkernel-Adapters auf einem Host, der einem vsphere Distributed Switch im vsphere Web Client zugeordnet ist 82 Bearbeiten einer VMkernel-Adapterkonfiguration im vsphere Web Client 84 Anzeigen der TCP/IP-Stack-Konfiguration auf einem Host im vsphere Web Client 85 Ändern der Konfiguration eines TCP/IP-Stacks auf einem Host im vsphere Web Client 86 Erstellen eines benutzerdefinierten TCP/IP-Stacks 86 Entfernen eines VMKernel-Adapters im vsphere Web Client 87 5 Netzwerkrichtlinien 89 Teaming- und Failover-Richtlinie 90 Bearbeiten der Teaming- und Failover-Richtlinie für einen vsphere Standard-Switch im vsphere Web Client 90 Bearbeiten der Gruppierungs- und Failover-Richtlinie für eine Standard-Portgruppe im vsphere Web Client 92 Bearbeiten der Gruppierungs- und Failover-Richtlinie für eine verteilte Portgruppe im vsphere Web Client 94 Bearbeiten der Gruppierungs- und Failover-Richtlinien des verteilten Ports mit dem vsphere Web Client 96 VLAN-Richtlinie 99 Bearbeiten der VLAN-Richtlinie für eine verteilte Portgruppe im vsphere Web Client 99 Bearbeiten der VLAN-Richtlinie für einen verteilten Port mit dem vsphere Web Client 100 Bearbeiten der VLAN-Richtlinie für eine Uplink-Portgruppe im vsphere Web Client 101 Bearbeiten der VLAN-Richtlinie für einen Uplink-Port mit dem vsphere Web Client 101 Sicherheitsrichtlinie 102 Bearbeiten der Sicherheitsrichtlinie für einen vsphere Standard-Switch im vsphere Web Client 102 Bearbeiten der Ausnahme der Sicherheitsrichtlinie für Schicht 2 für eine Standard-Portgruppe im vsphere Web Client 103 Bearbeiten der Sicherheitsrichtlinie für eine verteilte Portgruppe im vsphere Web Client 104 Bearbeiten von Sicherheitsrichtlinien für verteilte Ports mit dem vsphere Web Client 105 Traffic-Shaping-Richtlinie 107 Bearbeiten der Traffic-Shaping-Richtlinie für einen vsphere Standard-Switch im vsphere Web Client 107 Bearbeiten der Traffic-Shaping-Richtlinie für eine Standard-Portgruppe im vsphere Web Client 108 Bearbeiten der Traffic-Shaping-Richtlinie für eine verteilte Portgruppe im vsphere Web Client 109 Bearbeiten der Traffic-Shaping-Richtlinie auf einem verteilten Port im vsphere Web Client 110 VMware, Inc. 5
6 Ressourcenzuteilungsrichtlinie 111 Bearbeiten der Ressourcenzuteilungsrichtlinie für eine verteilte Portgruppe im vsphere Web Client 111 Bearbeiten der Ressourcenzuteilungsrichtlinie für einen verteilten Port im vsphere Web Client 111 Überwachungsrichtlinie 112 Bearbeiten der Überwachungsrichtlinie für eine verteilte Portgruppe im vsphere Web Client 112 Bearbeiten der Überwachungsrichtlinie für einen Distributed Port im vsphere Web Client 113 Richtlinien für das Filtern und Markieren des Datenverkehrs 113 Filtern und Markieren des Datenverkehrs für eine verteilte Portgruppe oder eine Uplink-Portgruppe im vsphere Web Client 114 Filtern und Markieren des Datenverkehrs für einen verteilten Port oder einen Uplink-Port im vsphere Web Client 121 Qualifizieren des Datenverkehrs für die Filterung und Markierung 129 Portblockierungsrichtlinien 131 Bearbeiten der Portblockierungsrichtlinie für eine verteilte Portgruppe im vsphere Web Client 131 Bearbeiten der Blockierungsrichtlinien für verteilte Ports oder Uplink-Ports mit dem vsphere Web Client 132 Verwalten der Richtlinien für mehrere Portgruppen für einen vsphere Distributed Switch im vsphere Web Client Verwalten von Netzwerkressourcen 139 vsphere Network I/O Control 139 Aktivieren von Network I/O Control auf einem vsphere Distributed Switch mit dem vsphere Web Client 140 Erstellen eines Netzwerkressourcenpools mit dem vsphere Web Client 140 Hinzufügen oder Entfernen von verteilten Portgruppen von einem Netzwerkressourcenpool im vsphere Web Client 141 Bearbeiten der Einstellungen des Netzwerkressourcenpools mit dem vsphere Web Client 142 Löschen eines benutzerdefinierten Netzwerkressourcenpools mit dem vsphere Web Client 142 TCP-Segmentierungs-Offload und Jumbo-Frames 143 Aktivieren von TSO 143 Aktivieren von Jumbo-Frames 145 NetQueue und Netzwerkleistung 147 Aktivieren von NetQueue auf einem Host 147 Deaktivieren von NetQueue auf einem Host 147 DirectPath I/O 148 Aktivieren des Passthroughs für ein Netzwerkgerät auf einem Host im vsphere Web Client 149 Konfigurieren eines PCI-Geräts auf einer virtuellen Maschine mit dem vsphere Web Client 149 Aktivieren von DirectPath I/O mit vmotion auf einer virtuellen Maschine mit dem vsphere Web Client 150 Single Root I/O Virtualization (SR-IOV) 151 SR-IOV-Unterstützung 151 SR-IOV-Komponentenarchitektur und -Interaktion 154 Interaktion von vsphere und virtueller Funktion 155 DirectPath I/O im Vergleich zu SR-IOV 156 Konfigurieren einer virtuellen Maschine zur Verwendung von SR-IOV im vsphere Web Client 156 Netzwerkoptionen für den Datenverkehr einer SR-IOV-fähigen virtuellen Maschine 159 Bewältigen des Datenverkehrs von virtuellen Maschinen mit einem SR-IOV-fähigen physischen Adapter VMware, Inc.
7 Inhalt Aktivieren von SR-IOV mit Hostprofilen im vsphere Web Client oder mit einem ESXCLI-Befehl 160 Eine virtuelle Maschine, die eine virtuelle SR-IOV-Funktion verwendet, wird ausgeschaltet, weil der Host den Status Out of Interrupt Vectors aufweist Verwaltung von MAC-Adressen 165 Zuweisen von MAC-Adressen in vcenter Server 165 VMware-OUI-Zuteilung 166 Zuteilen von präfixbasierten MAC-Adressen 166 Zuteilen von bereichsbasierten MAC-Adressen 167 Zuweisen von MAC-Adressen 167 Generierung von MAC-Adressen auf ESXi -Hosts 169 Festlegen einer statischen MAC-Adresse für eine virtuelle Maschine 170 VMware-OUI in statischen MAC-Adressen 170 Zuweisen von statischen MAC-Adressen mit dem vsphere Web Client 171 Zuweisen von statischen MAC-Adressen in der Konfigurationsdatei der virtuellen Maschine Erweiterte Netzwerkthemen 173 Aktivieren oder Deaktivieren der IPv6-Unterstützung auf einem Host mit dem vsphere Web Client 173 Arbeiten mit der Portspiegelung 174 Portspiegelung - Versionskompatibilität 174 Portspiegelung - Interoperabilität 175 Erstellen einer Portspiegelungssitzung mit dem vsphere Web Client 176 Anzeigen von Details zu einer Portspiegelungssitzung im vsphere Web Client 180 Bearbeiten der Details, Quellen und Ziele einer Portspiegelungssitzung mit dem vsphere Web Client 180 Konfigurieren der NetFlow-Einstellungen mit dem vsphere Web Client 182 Switch-Discovery-Protokoll 183 Aktivieren des Cisco Discovery-Protokolls auf einem vsphere Distributed Switch mit dem vsphere Web Client 183 Aktivieren des Link-Layer Discovery Protocol (LLDP) auf einem vsphere Distributed Switch im vsphere Web Client 184 Anzeigen von Switch-Informationen im vsphere Web Client 184 Mounten von NFS-Volumes 185 Rollback und Wiederherstellung des Netzwerks 185 vsphere-netzwerk-rollback 185 Wiederherstellen einer vorherigen Netzwerkkonfiguration mit dem vsphere Web Client 187 Beheben von Fehlern bei der Konfiguration des Verwaltungsnetzwerks auf einem vsphere Distributed Switch 188 Konfigurieren von Protokollprofilen für Netzwerke virtueller Maschinen 189 Hinzufügen eines Netzwerkprotokollprofils 189 Zuordnen einer Portgruppe zu einem Netzwerkprotokollprofil im vsphere Web Client 192 Konfigurieren einer virtuellen Maschine oder vapp zur Verwendung eines Netzwerkprotokollprofils im vsphere Web Client 192 Statusfreie Netzwerkbereitstellung 193 VMware, Inc. 7
8 9 Überwachen von Netzwerkpaketen 195 Erfassen und Nachverfolgen von Netzwerkpaketen unter Verwendung des Dienstprogramms pktcap-uw 195 Befehlssyntax von pktcap-uw zum Erfassen von Paketen 195 Befehlssyntax von pktcap-uw zum Nachverfolgen von Paketen 198 Optionen von pktcap-uw zum Kontrollieren der Ausgabe 198 Optionen von pktcap-uw zum Filtern von Paketen 199 Erfassen von Paketen mithilfe des Dienstprogramms pktcap-uw 200 Nachverfolgen von Paketen mithilfe des Dienstprogramms pktcap-uw Optimale n für Netzwerke 213 Index VMware, Inc.
9 Grundlegende Informationen zu vsphere- Netzwerken vsphere-netzwerk bietet Informationen zum Konfigurieren von Netzwerken für VMwareHL0707vSphere, beispielsweise zum Erstellen von vsphere Distributed Switches und vsphere Standard-Switches. vsphere-netzwerk bietet darüber hinaus Informationen zum Überwachen von Netzwerken, zum Verwalten von Netzwerkressourcen und zu optimalen n für Netzwerke. Zielgruppe Die bereitgestellten Informationen sind für erfahrene Windows- oder Linux-Systemadministratoren bestimmt, die mit der Netzwerkkonfiguration und der VM-Technologie vertraut sind. VMware, Inc. 9
10 10 VMware, Inc.
11 Aktualisierte Informationen Dieses Handbuch für vsphere-netzwerk wird mit jeder Version des Produkts oder bei Bedarf aktualisiert. Diese Tabelle enthält den Updateverlauf für das Handbuch für vsphere-netzwerk. Revision Beschreibung DE Informationen zum Erstellen eines vsphere Standard-Switches wurden hinzugefügt. Weitere Informationen hierzu finden Sie unter vsphere Standard-Switch erstellen, auf Seite 19. Die Informationen im Abschnitt Überprüfung des Systemzustands des vsphere Distributed Switch, auf Seite 58 wurden mit einem Hinweis aktualisiert, dass die Überprüfung des Systemzustands des vsphere Distributed Switch möglicherweise zusätzlichen Netzwerkverkehr generiert. Die Informationen im Abschnitt Verwenden eines Hosts als Vorlage zur Erstellung einer einheitlichen Netzwerkkonfiguration auf einem vsphere Distributed Switch im vsphere Web Client, auf Seite 40 wurden aktualisiert. DE Unterstützte Netzwerkkarten wurden in SR-IOV-Unterstützung, auf Seite 151 hinzugefügt. DE Standardwerte für die Einstellungen in Hinzufügen einer verteilten Portgruppe im vsphere Web Client, auf Seite 46 wurden hinzugefügt. Die Voraussetzungen in Aktivieren der TSO-Unterstützung für eine virtuelle Maschine mithilfe des vsphere Web Client, auf Seite 143 wurden aktualisiert. Die Voraussetzungen in Bearbeiten der Traffic-Shaping-Richtlinie für eine Standard-Portgruppe im vsphere Web Client, auf Seite 108 wurden aktualisiert. Die Informationen im Abschnitt Importieren einer Konfiguration für verteilte vsphere-portgruppen, auf Seite 53 wurden aktualisiert. Die Voraussetzungen in Bearbeiten der Ressourcenzuteilungsrichtlinie für eine verteilte Portgruppe im vsphere Web Client, auf Seite 111 wurden aktualisiert. DE Erstversion. VMware, Inc. 11
12 12 VMware, Inc.
13 Einführung in Netzwerke 1 Erläutert die grundlegenden Konzepte von ESXi-Netzwerken sowie die Einrichtung und Konfiguration von Netzwerken in einer vsphere-umgebung. Dieses Kapitel behandelt die folgenden Themen: Übersicht über Netzwerkkonzepte, auf Seite 13 Netzwerkdienste in ESXi, auf Seite 15 VLAN-Konfiguration, auf Seite 15 VMware ESXi Dump Collector-Unterstützung, auf Seite 16 Übersicht über Netzwerkkonzepte Es sind bestimmte Grundlagen notwendig, um virtuelle Netzwerke vollständig zu verstehen. Wenn Sie bisher noch nicht mit ESXi gearbeitet haben, sollten Sie sich diese Konzepte ansehen. Physisches Netzwerk Virtuelles Netzwerk Physischer Ethernet- Switch vsphere Standard- Switch Ein Netzwerk aus physischen Computern, die so miteinander verbunden sind, dass sie untereinander Daten empfangen und versenden können. VMware ESXi wird auf einem physischen Computer ausgeführt. Ein Netzwerk aus virtuellen Computern (virtuellen Maschinen), die auf einem physischen Computer ausgeführt werden. Diese sind logisch miteinander verbunden, sodass sie untereinander Daten empfangen und versenden können. Virtuelle Maschinen können an die virtuellen Netzwerke angeschlossen werden, die Sie beim Hinzufügen eines Netzwerks erstellen. Ein physischer Ethernet-Switch verwaltet den Netzwerkdatenverkehr zwischen den Computern im physischen Netzwerk. Ein Switch verfügt über mehrere Ports. Jeder dieser Ports kann an einen einzigen Computer oder einen anderen Switch im Netzwerk angeschlossen sein. Jeder Port kann je nach Bedarf des angeschlossenen Computers so konfiguriert werden, dass er sich auf eine bestimmte Art verhält. Der Switch stellt fest, welche Hosts an welche seiner Ports angeschlossen sind, und verwendet diese Informationen, um Daten an den entsprechenden richtigen physischen Computer weiterzuleiten. Switches bilden den Kern eines physischen Netzwerks. Es können mehrere Switches zusammengeschlossen werden, um größere Netzwerke zu bilden. Ein vsphere Standard-Switch funktioniert ähnlich wie ein physischer Ethernet-Switch. Er weiß, welche virtuellen Maschinen logisch an welche virtuellen Ports angeschlossen sind, und verwendet diese Informationen, um Daten an die entsprechende richtige virtuellen Maschine weiterzuleiten. Ein vsphere Standard-Switch kann über physische Ethernet-Adapter (auch Uplink- VMware, Inc. 13
14 Adapter) an physische Switches angeschlossen werden, um virtuelle und physische Netzwerke zu verbinden. Diese Verbindung ähnelt der Vernetzung physischer Switches zur Bildung größerer Netzwerke. Obwohl ein vsphere Standard-Switch ähnlich wie ein physischer Switch funktioniert, verfügt er nicht über alle erweiterten Funktionsmerkmale eines physischen Switches. Standard-Portgruppe vsphere Distributed Switch Host-Proxy-Switch Verteilter Port Verteilte Portgruppe NIC-Gruppierung VLAN VMkernel-TCP/IP-Netzwerkschicht Eine Standard-Portgruppe legt Port-Konfigurationsoptionen, z. B. Bandbreitenbeschränkungen oder VLAN-Tagging-Richtlinien, für jeden Port in der Portgruppe fest. Netzwerkdienste werden über Portgruppen an Standard- Switches angeschlossen. Portgruppen definieren, wie eine Verbindung über den Switch an das physische Netzwerk erfolgt. Standardmäßig wird ein einzelner Standard-Switch mindestens einer Portgruppe zugeordnet. Ein vsphere Distributed Switch agiert als einzelner Switch über alle verbundenen Hosts in einem Datencenter hinweg, um die zentrale Bereitstellung, Verwaltung und Überwachung von virtuellen Netzwerken zu ermöglichen. Sie konfigurieren einen vsphere Distributed Switch im vcenter Server-System, und die Konfiguration wird an alle Hosts weitergegeben, die dem Switch zugeordnet sind. Dies ermöglicht virtuellen Maschinen bei der Migration zwischen mehreren Hosts die Beibehaltung einer konsistenten Netzwerkkonfiguration. Ein versteckter Standard-Switch, der sich auf jedem Host befindet, dem ein vsphere Distributed Switch zugeordnet ist. Der Host-Proxy-Switch repliziert die Netzwerkkonfiguration des vsphere Distributed Switch auf den entsprechenden Host. Ein Port auf einem vsphere Distributed Switch, der eine Verbindung zum VMkernel eines Hosts oder zum Netzwerkadapter einer virtuellen Maschine herstellt. Eine Portgruppe, die einem vsphere Distributed Switch zugeordnet ist und Port-Konfigurationsoptionen für jeden Port der Portgruppe angibt. Verteilte Portgruppen definieren, wie anhand des vsphere Distributed Switch eine Verbindung zum Netzwerk vorgenommen wird. NIC-Gruppierung tritt auf, wenn einem Switch mehrere Uplink-Adapter zugewiesen werden, um eine Gruppe zu bilden. Eine Gruppe kann entweder den Datenverkehr zwischen dem physischen und dem virtuellen Netzwerk auf einige oder alle Netzwerkkarten der Gruppe aufteilen oder ein passives Failover im Falle einer Hardwarestörung oder eines Netzwerkausfalls bereitstellen. Mit einem VLAN kann ein einzelnes physisches LAN-Segment weiter aufgeteilt werden, sodass Portgruppen derart voneinander isoliert werden, als befänden sie sich in unterschiedlichen physischen Segmenten. Der Standard ist 802.1Q. Die VMkernel-Netzwerkschicht bietet Verbindung zu Hosts und verarbeitet den Standard-Infrastrukturdatenverkehr von vsphere vmotion, IP-Speicher, Fault Tolerance und dem Virtual SAN. 14 VMware, Inc.
15 Kapitel 1 Einführung in Netzwerke IP-Speicher TCP-Segmentierungs- Offload Jedwede Art von Speicher, der auf TCP/IP-Netzwerkkommunikation beruht. iscsi kann als Datenspeicher für virtuelle Maschinen verwendet werden. NFS kann als Datenspeicher für virtuelle Maschinen oder für die direkte Einbindung von.iso-dateien, die dann von der virtuellen Maschine als CD- ROMs erkannt werden, verwendet werden. TCP Segmentation Offload, TSO, ermöglicht einem TCP/IP-Stapel das Senden großer Datenblöcke (bis zu 64 KB), obgleich die maximale Übertragungseinheit (Maximum Transmission Unit, MTU) der Schnittstelle kleiner ist. Der Netzwerkadapter trennt anschließend den großen Datenblock in Datenblöcke mit MTU-Größe und stellt eine angepasste Kopie der einleitenden TCP/IP-Header voran. Netzwerkdienste in ESXi Ein virtuelles Netzwerk stellt für den Host und die virtuellen Maschinen mehrere Dienste zur Verfügung. Sie können zwei Typen von Netzwerkdiensten in ESXi aktivieren: Die Verbindung von virtuellen Maschinen zum physischen Netzwerk sowie die Verbindung untereinander. VMkernel-Dienste (zum Beispiel NFS, iscsi oder vmotion) mit dem physischen Netzwerk verbinden. VLAN-Konfiguration Mit virtuellen LANs (VLANs) kann ein einzelnes physisches LAN-Segment weiter isoliert werden, sodass Portgruppen derart voneinander isoliert werden, als befänden sie sich in unterschiedlichen physischen Segmenten. Aus den folgenden Gründen wird empfohlen, ESXi mit VLANs zu konfigurieren. Der Host wird in eine bereits vorhandene Umgebung integriert. Der Netzwerkdatenverkehr wird isoliert und gesichert. Die Überlastung durch Netzwerkdatenverkehr wird verringert. Sie können VLANs in ESXi mithilfe von drei Methoden konfigurieren: External Switch Tagging (EST), Virtual Switch Tagging (VST) und Virtual Guest Tagging (VGT). Beim EST wird das gesamte VLAN-Tagging der Pakete auf dem physischen Switch durchgeführt. Host- Netzwerkadapter sind mit Zugriffs-Ports auf dem physischen Switch verbunden. Bei Portgruppen, die mit dem virtuellen Switch verbunden sind, muss die VLAN-ID auf 0 gesetzt sein. Beim VST wird das gesamte VLAN-Tagging der Pakete vor dem Verlassen des Hosts vom virtuellen Switch durchgeführt. Host-Netzwerkadapter müssen mit Trunk-Ports auf dem physischen Switch verbunden sein. Für Portgruppen, die mit dem virtuellen Switch verbunden sind, ist eine VLAN-ID zwischen 1 und 4094 erforderlich. Beim VGT wird das gesamte VLAN-Tagging von der virtuellen Maschine durchgeführt. VLAN-Tags werden zwischen dem VM-Netzwerkstapel und dem externen Switch beibehalten, wenn Frames zu und von virtuellen Switches übertragen werden. Host-Netzwerkadapter müssen mit Trunk-Ports auf dem physischen Switch verbunden sein. Für einen Standard-Switch muss die VLAN-ID von Portgruppen mit VGT auf 4095 gesetzt sein. Für einen Distributed Switch muss die VLAN-Trunking-Richtlinie den Bereich der VLANs umfassen, mit denen virtuelle Maschinen verbunden sind. Hinweis Bei Verwendung von VGT muss ein 802.1Q-VLAN-Trunking-Treiber auf der virtuellen Maschine installiert sein. VMware, Inc. 15
16 VMware ESXi Dump Collector-Unterstützung Der ESXi Dump Collector sendet den Status des VMkernel-Arbeitsspeichers, das heißt einen Core-Dump, zu einem Netzwerkserver, wenn ein kritischer Systemausfall auftritt. Der ESXi Dump Collector in ESXi 5.1 und höher unterstützt vsphere Standard- und Distributed Switches. Der ESXi Dump Collector kann auch jeden aktiven Uplink-Adapter aus dem Team der Portgruppe verwenden, die der Verarbeitung des VMkernel-Adapters für den Collector dient. Änderungen an der IP-Adresse für die ESXi Dump Collector-Schnittstelle werden automatisch aktualisiert, wenn sich die IP-Adressen für den konfigurierten VMkernel-Adapter ändern. Der ESXi Dump Collector passt auch das Standard-Gateway an, wenn sich die Gateway-Konfiguration des VMkernel-Adapters ändert. Wenn Sie versuchen, den VMkernel-Netzwerkadapter zu löschen, der vom ESXi Dump Collector verwendet wird, schlägt der Vorgang fehl und eine Warnung wird angezeigt. Um den VMkernel-Netzwerkadapter zu löschen, deaktivieren Sie die Dump-Erfassung und löschen Sie den Adapter. Es gibt keine Authentifizierung bzw. Verschlüsselung in der Dateiübertragungssitzung von einem abgestürzten Host zum ESXi Dump Collector. Es wird empfohlen, dass Sie den ESXi Dump Collector möglichst auf einem separaten VLAN konfigurieren, um den ESXi-Core Dump vom regulären Netzwerkdatenverkehr zu isolieren. Weitere Informationen zur Installation und Konfiguration von ESXi Dump Collector finden Sie in der Installations und Einrichtungshandbuch für vsphere-dokumentation. 16 VMware, Inc.
17 Einrichten von Netzwerken mit 2 vsphere Standard-Switches vsphere Standard-Switches steuern den Datenverkehr auf dem Netzwerk auf Hostebene in einer vsphere- Bereitstellung. Dieses Kapitel behandelt die folgenden Themen: vsphere Standard-Switches, auf Seite 17 vsphere Standard-Switch erstellen, auf Seite 19 Konfiguration von Portgruppen für virtuelle Maschinen, auf Seite 20 Eigenschaften des vsphere Standard-Switches, auf Seite 23 vsphere Standard-Switches Sie können abstrakte Netzwerkgeräte erstellen, die als vsphere Standard-Switches bezeichnet werden. Mithilfe von Standard-Switches können Sie Netzwerkkonnektivität für Hosts und virtuelle Maschinen bereitstellen. Ein Standard-Switch kann den Datenverkehr intern über virtuelle Maschinen im selben VLAN hinweg ermöglichen und eine Verbindung zu externen Netzwerken herstellen. Standard-Switch Überblick Um Netzwerkkonnektivität für Hosts und virtuelle Maschinen bereitzustellen, verbinden Sie die physischen Netzwerkkarten der Hosts mit Uplink-Ports am Standard-Switch. Virtuelle Maschinen verfügen über Netzwerkadapter (vnics), die an Portgruppen am Standard-Switch angeschlossen werden. Jede Portgruppe kann eine oder mehrere physische Netzwerkkarten verwenden, um den Netzwerkdatenverkehr der Portgruppe zu verarbeiten. Wenn an eine Portgruppe keine physische Netzwerkkarte angeschlossen ist, können die virtuellen Maschinen dieser Portgruppe nur miteinander kommunizieren, nicht aber mit dem externen Netzwerk. VMware, Inc. 17
18 Abbildung 2 1. vsphere Standard-Switch-Architektur Ein vsphere Standard-Switch ist einem physischen Ethernet-Switch sehr ähnlich. Die Netzwerkadapter der virtuellen Maschinen verfügen genauso wie die physischen Netzwerkkarten des Hosts am vswitch jeweils über ihren eigenen logischen Port. Jeder logische Port auf dem Standard-Switch gehört einer einzelnen Portgruppe an. Informationen zur maximal zulässigen Anzahl an Ports und Portgruppen finden Sie unter Maximalwerte für die Konfiguration. Standard-Portgruppen Jede Portgruppe an einem Standard-Switch wird durch eine Netzwerkbezeichnung gekennzeichnet, die im aktuellen Host eindeutig sein muss. Mithilfe von Netzwerkbezeichnungen können Sie dafür sorgen, dass die Netzwerkkonfiguration der virtuellen Maschinen zwischen den Hosts portierbar ist. Wenn Portgruppen in einem Datencenter physische Netzwerkkarten verwenden, die mit einer Broadcast-Domäne im physischen Netzwerk verbunden sind, weisen Sie diesen Portgruppen dieselbe Bezeichnung zu. Wenn dagegen zwei Portgruppen mit physischen Netzwerkkarten in verschiedenen Broadcast-Domänen verbunden sind, weisen Sie den Portgruppen unterschiedliche Bezeichnungen zu. Beispielsweise können Sie Portgruppen für Produktions und Testumgebungen als Netzwerke mit virtuellen Maschinen auf Hosts erstellen, die dieselbe Broadcast-Domäne auf dem physischen Netzwerk verwenden. Sie können außerdem eine VLAN-ID festlegen, die den Netzwerkverkehr auf ein logisches Segment des physikalischen Netzes einschränkt. Damit Portgruppen den gleichen Datenverkehr wie der Host erhalten, der aber von mehr als einem VLAN stammt, muss die VLAN-ID auf VGT (VLAN 4095) eingestellt sein. Anzahl der Standardports Für eine effiziente Nutzung der Hostressourcen wird auf ESXi 5.5 und höher die Anzahl der Ports von Standard-Switches dynamisch nach oben und unten korrigiert. Ein Standard-Switch auf einem solchen Host kann auf die maximale Anzahl von Ports, die auf dem Host unterstützt wird, erweitert werden. 18 VMware, Inc.
19 Kapitel 2 Einrichten von Netzwerken mit vsphere Standard-Switches vsphere Standard-Switch erstellen Erstellen Sie einen vsphere Standard-Switch, um für Hosts und virtuelle Maschinen Netzwerkkonnektivität bereitzustellen und den VMkernel-Datenverkehr zu verwalten. Je nach dem Verbindungstyp, den Sie erstellen möchten, können Sie einen neuen vsphere Standard-Switch mit einem VMkernel-Adapter erstellen, nur physische Netzwerkadapter mit dem neuen Switch verbinden oder den Switch mit einer Portgruppe der virtuellen Maschine erstellen. 1 Navigieren Sie im vsphere Web Client zum Host. 2 Wählen Sie unter Verwalten die Option Netzwerk und dann Virtuelle Switches aus. 3 Klicken Sie auf Hostnetzwerk hinzufügen. 4 Wählen Sie den Verbindungstyp aus, für den Sie den neuen Standard-Switch verwenden möchten, und klicken Sie auf Weiter. Option VMkernel-Netzwerkadapter Physischer Netzwerkadapter Portgruppe der virtuellen Maschine für einen Standard-Switch Beschreibung Erstellen Sie einen neuen VMkernel-Adapter für den Hostverwaltungsdatenverkehr, vmotion, den Netzwerkspeicher, Fault Tolerance oder den Datenverkehr des Virtual SAN. Fügen Sie einem vorhandenen oder einem neuen Standard-Switch physische Netzwerkadapter hinzu. Erstellen Sie eine neue Portgruppe für das Netzwerk virtueller Maschinen. 5 Wählen Sie Neuer Standard-Switch und klicken Sie auf Weiter. 6 Fügen Sie dem neuen Standard-Switch physische Netzwerkadapter hinzu. a b c Klicken Sie unter Zugewiesene Adapter auf Adapter hinzufügen. Wählen Sie einen oder mehrere physische Netzwerkadapter aus der Liste aus. Wählen Sie im Dropdown-Menü Gruppe für Failover-Reihenfolge aus den Failover-Listen Aktiv oder Standby aus. Konfigurieren Sie für einen höheren Durchsatz und zum Bereitstellen von Redundanz mindestens zwei physische Netzwerkadapter in der Liste Aktiv. d Klicken Sie auf OK. VMware, Inc. 19
20 7 Wenn Sie den neuen Standard-Switch mit einem VMkernel-Adapter oder einer Portgruppe der virtuellen Maschine erstellen, geben Sie Verbindungseinstellungen für den Adapter oder die Portgruppe ein. Option Beschreibung VMkernel-Adapter a Geben Sie eine Bezeichnung ein, die die Art des Datenverkehrs für den VMkernel-Adapter kennzeichnet, zum Beispiel vmotion. b c d e f Legen Sie eine VLAN-ID zum Identifizieren des VLANs fest, das vom Netzwerkdatenverkehr des VMkernel-Adapters verwendet wird. Wählen Sie IPv4, IPv6 oder beide aus. Wählen Sie einen TCP/IP-Stack aus. Der TCP/IP-Stack, den Sie für den VMkernel-Adapter festlegen, kann später nicht mehr geändert werden. Wenn Sie den vmotion- oder den Bereitstellungs-TCP/IP-Stack auswählen, können Sie nur diesen Stack für vmotion- oder Bereitstellungsdatenverkehr auf dem Host verwenden. Wenn Sie den Standard-TCP/IP-Stack verwenden, wählen Sie aus den verfügbaren Diensten aus. Konfigurieren Sie IPv4- und IPv6-Einstellungen. Portgruppe der virtuellen Maschine a Geben Sie eine Netzwerkbezeichnung für die Portgruppe ein oder akzeptieren Sie die generierte Bezeichnung. b Legen Sie die VLAN-ID fest, um die VLAN-Handhabung in der Portgruppe zu konfigurieren. 8 Klicken Sie auf der Seite Bereit zum Abschließen auf OK. Weiter Sie müssen möglicherweise die Teaming- und Failover-Richtlinie des neuen Standard-Switches ändern. Beispiel: Wenn der Host mit einem Etherchannel auf dem physischen Switch verbunden ist, müssen Sie den vsphere Standard-Switch mit Anhand des IP-Hashs routen als Lastausgleichsalgorithmus konfigurieren. Weitere Informationen hierzu finden Sie unter Teaming- und Failover-Richtlinie, auf Seite 90. Wenn Sie den neuen Standard-Switch mit einer Portgruppe für ein Netzwerk virtueller Maschinen erstellen, verbinden Sie virtuelle Maschinen mit der Portgruppe. Konfiguration von Portgruppen für virtuelle Maschinen Sie können eine Portgruppe einer virtuellen Maschine hinzufügen oder ändern, um die Datenverkehrsverwaltung für eine Gruppe virtueller Maschinen einzurichten. Der Assistent zum Hinzufügen von Netzwerken vom vsphere Web Client führt Sie durch das Erstellen eines virtuellen Netzwerks, mit dem virtuelle Maschinen eine Verbindung herstellen können, einschließlich des Erstellens eines vsphere Standard-Switches und des Konfigurierens von Einstellungen für eine Netzwerkbezeichnung. Bedenken Sie beim Einrichten von Netzwerken mit virtuellen Maschinen, ob Sie die virtuellen Maschinen des Netzwerks zwischen Hosts migrieren möchten. Falls ja, stellen Sie sicher, dass sich beide Hosts in derselben Broadcast-Domäne befinden, also im selben Schicht 2-Subnetz. ESXi unterstützt die Migration virtueller Maschinen zwischen Hosts unterschiedlicher Broadcast-Domänen nicht, weil die migrierte virtuelle Maschine möglicherweise Systeme und Ressourcen benötigt, auf die sie im neuen Netzwerk keinen Zugriff mehr hätte. Selbst wenn Ihre Netzwerkkonfiguration als Hochverfügbarkeitsumgebung eingerichtet ist oder intelligente Switches enthält, die in der Lage sind, dem Bedarf einer virtuellen Maschine auch in verschiedenen Netzwerken zu entsprechen, könnte es sein, dass es in der ARP- Tabelle (Address Resolution Protocol) zu Verzögerungen bei der Aktualisierung und der Wiederaufnahme des Netzwerkverkehrs der virtuellen Maschine kommt. 20 VMware, Inc.
21 Kapitel 2 Einrichten von Netzwerken mit vsphere Standard-Switches Virtuelle Maschinen greifen über Uplink-Adapter auf physische Netzwerke zu. Ein vsphere Standard- Switch kann nur dann Daten an externe Netzwerke übertragen, wenn mindestens ein Netzwerkadapter an den vswitch angeschlossen ist. Wenn zwei oder mehr Adapter an einen einzelnen Standard-Switch angeschlossen sind, werden sie transparent gruppiert. Hinzufügen einer Portgruppe für virtuelle Maschinen mit dem vsphere Web Client Erstellen Sie Portgruppen in einem vsphere Standard-Switch, um die Konnektivität und die allgemeine Netzwerkkonfiguration für eine Gruppe virtueller Maschinen bereitzustellen. 1 Navigieren Sie im vsphere Web Client zum Host. 2 Klicken Sie mit der rechten Maustaste auf den Host im Navigator, und wählen Sie Alle vcenter-aktionen > Netzwerk hinzufügen. 3 Wählen Sie unter Verbindungstyp auswählen die Option Portgruppe der virtuellen Maschine für einen Standard-Switch aus und klicken Sie auf Weiter. 4 Wählen Sie unter Zielgerät auswählen einen vorhandenen Standard-Switch aus oder erstellen Sie einen neuen Standard-Switch. 5 Falls die neue Portgruppe für einen vorhandenen Standard-Switch dient, navigieren Sie zu dem Switch. a b c Klicken Sie auf Durchsuchen. Wählen Sie einen Standard-Switch aus der Liste aus und klicken Sie auf OK. Klicken Sie auf Weiter und fahren Sie mit Schritt 7 fort. 6 (Optional) Weisen Sie auf der Seite Standard-Switch erstellen dem Standard-Switch physische Netzwerkadapter zu. Sie können einen Standard-Switch mit oder ohne Adapter erstellen. Wenn Sie einen Standard-Switch ohne physische Netzwerkadapter erstellen, ist der gesamte Datenverkehr auf diesem Switch auf diesen Switch beschränkt. Andere Hosts im physischen Netzwerk oder virtuelle Maschinen auf anderen Standard-Switches können dann keine Daten über diesen Standard- Switch senden oder empfangen. Sie können einen Standard-Switch ohne physische Netzwerkadapter erstellen, wenn eine Gruppe virtueller Maschinen untereinander, nicht jedoch mit anderen Hosts oder virtuellen Maschinen außerhalb der Gruppe kommunizieren soll. a b c d e Klicken Sie auf Adapter hinzufügen. Wählen Sie in der Liste Netzwerkadapter einen Adapter aus. Verwenden Sie das Dropdown-Menü Gruppe für Failover-Reihenfolge, um den Adapter Aktive Adapter, Standby-Adapter oder Nicht verwendete Adapter zuzuweisen, und klicken Sie auf OK. (Optional) Ändern Sie bei Bedarf mithilfe der Pfeiltasten in der Liste Zugewiesene Adapter die Position des Adapters. Klicken Sie auf Weiter. VMware, Inc. 21
22 7 Identifizieren Sie auf der Seite Verbindungseinstellungen Datenverkehr über die Ports der Gruppe. a b Geben Sie eine Netzwerkbezeichnung für die Portgruppe ein oder akzeptieren Sie die generierte Bezeichnung. Legen Sie die VLAN-ID fest, um die VLAN-Handhabung in der Portgruppe zu konfigurieren. Die VLAN-ID spiegelt auch den VLAN-Tagging-Modus in der Portgruppe wider. VLAN-Tagging-Modus VLAN-ID Beschreibung External Switch Tagging (EST) 0 Der virtuelle Switch übermittelt keinen Datenverkehr im Zusammenhang mit einem VLAN. Virtual Switch Tagging (VST) Zwischen 1 und 4094 Datenverkehr wird vom virtuellen Switch mit dem eingegebenen Tag gekennzeichnet. Virtual Guest Tagging (VGT) 4095 VLANs werden von virtuellen Maschinen abgewickelt. Der virtuelle Switch übermittelt Datenverkehr über jedes VLAN. c Klicken Sie auf Weiter. 8 Überprüfen Sie die Einstellungen der Portgruppe auf der Seite Bereit zum Abschließen und klicken Sie auf Beenden. Klicken Sie auf Zurück, wenn Sie Einstellungen ändern möchten. Bearbeiten einer Portgruppe für den Standard-Switch im vsphere Web Client Mit dem vsphere Web Client können Sie den Namen und die VLAN-ID einer Portgruppe für den Standard- Switch bearbeiten sowie Netzwerkrichtlinien auf Portgruppenebene überschreiben. 1 Navigieren Sie im vsphere Web Client zum Host. 2 Klicken Sie auf der Registerkarte Verwalten auf Netzwerk und wählen Sie Virtuelle Switches aus. 3 Wählen Sie einen Standard-Switch aus der Liste aus. Das Topologie-Diagramm für den Switch wird angezeigt. 4 Klicken Sie im Topologie-Diagramm für den Switch auf den Namen der Portgruppe. 5 Klicken Sie unter dem Titel des Topologie-Diagramms auf Bearbeiten. 6 Benennen Sie im Abschnitt Eigenschaften die Portgruppe im Textfeld Netzwerkbezeichnung um. 7 Konfigurieren Sie das VLAN-Tagging im Dropdown-Menü VLAN-ID. VLAN-Tagging-Modus VLAN-ID Beschreibung External Switch Tagging (EST) 0 Der virtuelle Switch übermittelt keinen Datenverkehr im Zusammenhang mit einem VLAN. Virtual Switch Tagging (VST) Zwischen 1 und 4094 Datenverkehr wird vom virtuellen Switch mit dem eingegebenen Tag gekennzeichnet. Virtual Guest Tagging (VGT) 4095 VLANs werden von virtuellen Maschinen abgewickelt. Der virtuelle Switch übermittelt Datenverkehr über jedes VLAN. 8 Überschreiben Sie im Abschnitt Sicherheit die Switch-Einstellungen, um Schutz vor der Imitation von MAC-Adressen und vor der Ausführung von virtuellen Maschinen im Promiscuous-Modus zu bieten. 9 Überschreiben Sie im Abschnitt Traffic-Shaping auf der Portgruppenebene die Größe für die Durchschnitts- und Spitzenbandbreite und für Bursts. 22 VMware, Inc.
23 Kapitel 2 Einrichten von Netzwerken mit vsphere Standard-Switches 10 Überschreiben Sie im Abschnitt Teaming und Failover die Einstellungen für Teaming und Failover, die vom Standard-Switch übernommen wurden. Sie können die Verteilung und das erneute Routing des Datenverkehrs zwischen den physischen Adaptern für die Portgruppe konfigurieren. Darüber hinaus können Sie die Reihenfolge ändern, in der physische Hostadapter bei einem Fehler verwendet werden. 11 Klicken Sie auf OK. Entfernen einer Portgruppe aus einem vsphere Standard-Switch im vsphere Web Client Sie können Portgruppen von vsphere Standard-Switches entfernen, wenn Sie die zugewiesenen bezeichneten Netzwerke nicht mehr benötigen. Voraussetzungen Stellen Sie sicher, dass keine eingeschalteten virtuellen Maschinen mit der Portgruppe verbunden sind, die Sie entfernen möchten. 1 Navigieren Sie im vsphere Web Client zum Host. 2 Klicken Sie auf der Registerkarte Verwalten auf Netzwerk und wählen Sie Virtuelle Switches aus. 3 Wählen Sie den Standard-Switch aus. 4 Wählen Sie aus dem Topologie-Diagramm des Switches die Portgruppe aus, die Sie entfernen möchten, indem Sie auf ihre Bezeichnung klicken. 5 Klicken Sie auf der Symbolleiste in der Switch-Topologie auf das Aktionssymbol Ausgewählte Portgruppe entfernen. Eigenschaften des vsphere Standard-Switches Die vsphere Standard-Switch-Einstellungen steuern Portstandardeinstellungen für den gesamten Switch, die durch Portgruppeneinstellungen für jeden Standard-Switch außer Kraft gesetzt werden können. Sie können Standard-Switch-Eigenschaften, wie beispielsweise die Uplink-Konfiguration und die Anzahl der verfügbaren Ports, bearbeiten. Anzahl der Ports auf ESXi -Hosts Für eine effiziente Verwendung der Hostressourcen wird auf ESXi 5.5-Hosts (und höher) die Anzahl der Ports von virtuellen Switches dynamisch nach oben und unten korrigiert. Ein Switch auf einem solchen Host kann auf die maximale Anzahl von Ports, die auf dem Host unterstützt wird, erweitert werden. Der Portgrenzwert wird bestimmt anhand der maximalen Anzahl von virtuellen Maschinen, die der Host verarbeiten kann. Jeder virtuelle Switch auf ESXi 5.1-Hosts (und früher) stellt eine bestimmte Anzahl von Ports bereit, über die virtuelle Maschinen und Netzwerkdienste auf mindestens ein Netzwerk zugreifen können. Sie müssen die Anzahl von Ports gemäß Ihren Bereitstellungsanforderungen manuell erhöhen oder verringern. Hinweis Durch die Erhöhung der Anzahl von Ports für einen Switch werden mehr Ressourcen auf dem Host reserviert und verbraucht. Falls einige Ports nicht belegt sind, bleiben Hostressourcen, die möglicherweise für andere Vorgänge benötigt werden, gesperrt und ungenutzt. VMware, Inc. 23
24 Ändern der MTU-Größe für einen vsphere Standard-Switch Ändern Sie die Größe der maximalen Übertragungseinheit (Maximum Transmission Unit, MTU) für einen vsphere Standard-Switch, um die Netzwerkeffizienz zu verbessern, indem der Umfang der mit einem einzigen Paket übertragenen Nutzlastdaten erhöht wird, was der Aktivierung von Jumbo-Frames entspricht. 1 Navigieren Sie im vsphere Web Client zum Host. 2 Klicken Sie auf der Registerkarte Verwalten auf Netzwerk und wählen Sie Virtuelle Switches aus. 3 Wählen Sie einen Standard-Switch aus der Tabelle aus und klicken Sie auf Einstellungen bearbeiten. 4 Ändern Sie den Wert für MTU (Byte) für den Standard-Switch. Sie können Jumbo-Frames aktivieren, indem Sie für MTU (Byte) einen Wert festlegen, der größer als 1500 Byte ist Byte ist der maximal zulässige Wert für die MTU-Größe. 5 Klicken Sie auf OK. Ändern der Geschwindigkeit eines physischen Adapters im vsphere Web Client Ein physischer Adapter kann einen Engpass für den Netzwerkdatenverkehr darstellen, wenn die Adaptergeschwindigkeit nicht den Anforderungen der Anwendung entspricht. Sie können die Verbindungsgeschwindigkeit und Duplex-Einstellung eines physischen Adapters ändern, um Daten in Übereinstimmung mit der Datenverkehrsrate übertragen zu können. 1 Navigieren Sie zum Host im vsphere Web Client-Navigator. 2 Klicken Sie auf die Registerkarte Verwalten und wählen Sie die Option Physische Adapter aus Netzwerk. Die physischen Netzwerkadapter, die dem Host zugewiesen wurden, werden in einer Tabelle angezeigt, die Details zu jedem physischen Netzwerkadapter enthält. 3 Wählen Sie den physischen Netzwerkadapter aus der Liste aus und klicken Sie auf Bearbeiten. 4 Wählen Sie die Geschwindigkeit und die Duplex-Einstellung für den physischen Netzwerkadapter aus dem Dropdown-Menü aus. 5 (Optional) Wenn der physische Adapter SR-IOV unterstützt, aktivieren Sie diese Option und konfigurieren Sie die Anzahl der virtuellen Funktionen, die Sie für das Netzwerk der virtuellen Maschine verwenden wollen. 6 Klicken Sie auf OK. Hinzufügen und Gruppieren von physischen Adaptern in einem Standard- Switch im vsphere Web Client Weisen Sie einem Standard-Switch einen physischen Adapter zu, um Konnektivität für virtuelle Maschinen und VMKernel-Adapter auf dem Host bereitzustellen. Sie können ein Team von NICs erstellen, um die Datenverkehrslast zu verteilen und den Failover zu konfigurieren. Bei der NIC-Gruppierung werden mehrere Netzwerkverbindungen kombiniert, um den Durchsatz zu erhöhen und für den Fall, dass ein Link ausfällt, eine redundante Verbindung anzubieten. Um ein Team zu erstellen, verknüpfen Sie mehrere physische Adapter mit einem einzelnen vsphere Standard-Switch. 1 Navigieren Sie im vsphere Web Client zum Host. 24 VMware, Inc.
25 Kapitel 2 Einrichten von Netzwerken mit vsphere Standard-Switches 2 Klicken Sie auf der Registerkarte Verwalten auf Netzwerk und wählen Sie Virtuelle Switches aus. 3 Wählen Sie den Standard-Switch, dem Sie einen physischen Adapter hinzufügen möchten. 4 Klicken Sie auf Physische Netzwerkadapter verwalten. 5 Klicken Sie auf Adapter hinzufügen. 6 Wählen Sie einen oder mehrere physische Netzwerkadapter aus der Liste und wählen Sie Gruppe für Failover-Reihenfolge, um die Adapter zuzuweisen, und klicken Sie auf OK. Die ausgewählten Adapter werden in der Liste der ausgewählten Failover-Gruppen unter Zugewiesene Adapter angezeigt. 7 (Optional) Ändern Sie die Position eines Adapters in den Failover-Gruppen mithilfe der Pfeiltasten. 8 Klicken Sie auf OK, um die Konfiguration der physischen Adapter anzuwenden. Anzeigen des Topologie-Diagramms eines vsphere Standard-Switches im vsphere Web Client Die Struktur und die Komponenten eines vsphere Standard-Switches können Sie mithilfe des Topologie-Diagramms analysieren. Das Topologie-Diagramm eines Standard-Switches liefert eine visuelle Darstellung der Adapter und Portgruppen, die mit dem Switch verbunden sind. In diesem Diagramm können Sie die Einstellungen einer ausgewählten Portgruppe und eines ausgewählten Adapters bearbeiten. 1 Navigieren Sie im vsphere Web Client zum Host. 2 Klicken Sie auf der Registerkarte Verwalten auf Netzwerk und wählen Sie Virtuelle Switches aus. 3 Wählen Sie den Standard-Switch aus der Liste aus. Das Diagramm wird unter der Liste der virtuellen Switches auf dem Host angezeigt. VMware, Inc. 25
26 26 VMware, Inc.
27 Einrichten von Netzwerken mit 3 vsphere Distributed Switches Mit vsphere Distributed Switches können Sie in einer vsphere-umgebung Netzwerke einrichten und konfigurieren. Dieses Kapitel behandelt die folgenden Themen: vsphere Distributed Switch-Architektur, auf Seite 28 Erstellen eines vsphere Distributed Switch mithilfe des vsphere Web Client, auf Seite 29 Upgrade eines vsphere Distributed Switch auf eine neuere Version mit dem vsphere Web Client, auf Seite 31 Bearbeiten allgemeiner und erweiterter vsphere Distributed Switch-Einstellungen im vsphere Web Client, auf Seite 32 Verwalten von Netzwerken auf mehreren Hosts auf einem vsphere Distributed Switch, auf Seite 33 Verwalten von Netzwerken auf Host-Proxy-Switches, auf Seite 43 Verteilte Portgruppen, auf Seite 46 Arbeiten mit verteilten Ports, auf Seite 54 Konfigurieren von Netzwerken von virtuellen Maschinen auf einem vsphere Distributed Switch, auf Seite 55 Topologie-Diagramme eines vsphere Distributed Switch im vsphere Web Client, auf Seite 56 Überprüfung des Systemzustands des vsphere Distributed Switch, auf Seite 58 Exportieren, Importieren und Wiederherstellen der Konfigurationen für Distributed Switches, auf Seite 60 Private VLANs, auf Seite 62 LACP-Support auf einem vsphere Distributed Switch, auf Seite 65 VMware, Inc. 27
28 vsphere Distributed Switch-Architektur Mit einem vsphere Distributed Switch kann die Netzwerkkonfiguration aller Hosts, die dem Switch zugeordnet sind, zentral verwaltet und überwacht werden. Sie konfigurieren einen Distributed Switch auf dem vcenter Server-System, und die Konfiguration wird an alle Hosts weitergegeben, die dem Switch zugeordnet sind. Abbildung 3 1. vsphere Distributed Switch-Architektur Sie ordnen einen vsphere Distributed Switch einem Datencenter in einem vcenter Server-System zu. Die Netzwerkkonfiguration und -verwaltung für alle Hosts, die dem Switch zugeordnet sind, wird auf dem vcenter Server-System zentral durchgeführt. Jeder zugeordnete Host besitzt einen Host-Proxy-Switch, der die Netzwerkeinstellungen für den Host enthält, der auf dem Distributed Switch konfiguriert ist. 28 VMware, Inc.
29 Kapitel 3 Einrichten von Netzwerken mit vsphere Distributed Switches Nehmen Sie beispielsweise an, Sie ordnen die Hosts ESXi A und ESXi B einem Distributed Switch zu und verbinden die physische Netzwerkkarte vmnic1 beider Hosts mit Uplink 1 auf dem Switch. Als Folge wird vmnic1 der Hosts ESXi A und ESXi B mit Uplink 1 auf dem Distributed Switch verbunden. Auf den Host- Proxy-Switches beider Hosts wird die physische Netzwerkkarte vmnic1 mit dem Uplink-Port 1 verbunden. Um die effiziente Nutzung der Hostressourcen sicherzustellen, wird die Anzahl der verteilten Ports von Proxy-Switches auf Hosts mit ESXi 5.5 und höher dynamisch nach oben oder unten skaliert. Ein Proxy- Switch auf einem solchen Host kann auf die maximale Anzahl von Ports, die auf dem Host unterstützt wird, erweitert werden. Der Portgrenzwert wird bestimmt anhand der maximalen Anzahl von virtuellen Maschinen, die der Host verarbeiten kann. Ein Distributed Switch hat eine oder mehrere verteilte Portgruppen. Sie verwenden verteilte Portgruppen, um Netzwerkkonnektivität an virtuelle Maschinen bereitzustellen und VMkernel-Datenverkehr zu ermöglichen. Sie kennzeichnen jede verteilte Portgruppe durch eine Netzwerkbezeichnung, die im aktuellen Datencenter eindeutig sein muss. Eine Kopie jeder verteilten Portgruppe, die Sie erstellen, ist auch auf den Host- Proxy-Switches aller Hosts verfügbar, die dem Distributed Switch zugeordnet sind. Die Richtlinien, die Sie für eine verteilte Portgruppe konfigurieren, sind für alle Hosts im Distributed Switch einheitlich. Eine VLAN-ID, die den Datenverkehr der Portgruppe auf ein logisches Ethernet-Segment im physischen Netzwerk einschränkt, kann optional zugewiesen werden. Neben vsphere Distributed Switches bietet vsphere 5 auch Unterstützung für virtuelle Switches von Drittanbietern. Informationen zum Konfigurieren des Cisco Nexus 1000v-Switch finden Sie auf der Webseite von Cisco Systems. Erstellen eines vsphere Distributed Switch mithilfe des vsphere Web Client Erstellen Sie einen vsphere Distributed Switch auf einem Datencenter, um die Netzwerkkonfiguration mehrerer Hosts gleichzeitig von einer zentralen Stelle aus zu regeln. 1 Navigieren Sie im vsphere Web Client zu einem Datencenter. 2 Klicken Sie mit der rechten Maustaste auf das Datencenter im Navigator und wählen Sie Neuer Distributed Switch. 3 Geben Sie unter Name und Speicherort einen Namen für den neuen Distributed Switch ein oder akzeptieren Sie den generierten Namen und klicken Sie auf Weiter. 4 Wählen Sie unter Version auswählen eine Distributed Switch-Version aus und klicken Sie auf Weiter. Option Distributed Switch: Distributed Switch: Distributed Switch: Distributed Switch: Distributed Switch: Beschreibung Kompatibel mit ESXi Version 5.5 und höher. Kompatibel mit VMware ESXi Version 5.1 und höher. Erst in späteren Versionen von vsphere Distributed Switch implementierte Funktionen werden nicht unterstützt. Kompatibel mit VMware ESXi Version 5.0 und höher. Erst in späteren Versionen von vsphere Distributed Switch implementierte Funktionen werden nicht unterstützt. Kompatibel mit ESX/ESXi Version 4.1 und höher. Erst in späteren Versionen von vsphere Distributed Switch implementierte Funktionen werden nicht unterstützt. Kompatibel mit ESX/ESXi Version 4.0 und höher. Erst in späteren Versionen von vsphere Distributed Switch implementierte Funktionen werden nicht unterstützt. VMware, Inc. 29
30 5 Konfigurieren Sie in Einstellungen bearbeiten die Einstellungen des Distributed Switch. a Wählen Sie mit den Pfeilschaltflächen die Anzahl an Uplinks aus. Uplink-Ports verbinden den verteilten Distributed Switch mit physischen Netzwerkkarten auf zugehörigen Hosts. Die Anzahl der Uplink-Ports ist die maximale Anzahl der zulässigen physischen Verbindungen zum verteilten Switch pro Host. b Aktivieren oder deaktivieren Sie über das Dropdown-Menü Network I/O Control. Mit Network I/O Control können Sie den Zugang zu den Netzwerkressourcen für bestimmte Typen von Infrastruktur- und Arbeitslastdatenverkehr entsprechend den Anforderungen Ihrer Bereitstellung priorisieren. Network I/O Control überwacht kontinuierlich die E/A-Last auf dem Netzwerk und weist dynamisch verfügbare Ressourcen zu. c d Aktivieren Sie das Kontrollkästchen Standard-Portgruppe erstellen, um eine neue verteilte Portgruppe mit Standardeinstellungen für diesen Switch zu erstellen. (Optional) Um eine verteilte Standard-Portgruppe zu erstellen, geben Sie den Namen der Portgruppe unter Name der Portgruppe ein oder akzeptieren Sie den generierten Namen. Wenn Ihr System benutzerdefinierte Portgruppenanforderungen hat, erstellen Sie eine verteilte Portgruppe, die diese Anforderungen erfüllt, nachdem Sie den Distributed Switch hinzugefügt haben. e Klicken Sie auf Weiter. 6 Überprüfen Sie Ihre Einstellungen unter Bereit zum Abschließen und klicken Sie auf Beenden. Klicken Sie auf Zurück, wenn Sie Ihre Einstellungen bearbeiten möchten. Ein Distributed Switch wird auf dem Datencenter erstellt. Sie können die unterstützten Funktionen auf dem Distributed Switch sowie weitere Details anzeigen, indem Sie zum neuen Distributed Switch navigieren und auf die Registerkarte Übersicht klicken. Weiter Fügen Sie Hosts zum Distributed Switch hinzu und konfigurieren Sie deren Netzwerkadapter auf dem Switch. 30 VMware, Inc.
31 Kapitel 3 Einrichten von Netzwerken mit vsphere Distributed Switches Upgrade eines vsphere Distributed Switch auf eine neuere Version mit dem vsphere Web Client Sie können ein Upgrade von vsphere Distributed Switch Version 4.0, 4.1, 5.0 und 5.1 auf eine neuere Version durchführen. Nach dem Upgrade kann der Distributed Switch Funktionen nutzen, die nur in der neueren Version verfügbar sind. Das Aktualisieren eines Distributed Switch ist ein störungsfreier Vorgang. Das heißt, dass es keine Ausfallzeiten für die Hosts und die virtuellen Maschinen gibt, die an dem Switch angeschlossen sind. Hinweis Damit die Konnektivität der virtuellen Maschinen und VMkernel-Adapter wiederhergestellt werden kann, falls das Upgrade fehlschlägt, sollten Sie die Konfiguration des Distributed Switch sichern. Sie können die Switch-Konfiguration vor dem Upgrade von vcenter Server exportieren, wenn Sie ein Upgrade von vcenter Server 5.1 durchführen. Wenn Sie ein vcenter Server-Upgrade von einer älteren Version als 5.1 durchführen, sichern Sie die Switch-Konfiguration, nachdem Sie vcenter Server auf Version 5.5 aktualisiert haben. Wenn das Upgrade fehlschlägt, können Sie den Switch zusammen mit seinen Portgruppen und verbundenen Hosts wiederherstellen, indem Sie die Switch-Konfigurationsdatei importieren und dabei die Option Ursprünglichen Distributed Switch und Portgruppen-IDs beibehalten im Assistenten Distributed Switch importieren auswählen. Siehe Exportieren der Konfigurationen von vsphere Distributed Switches mit dem vsphere Web Client, auf Seite 60 und Importieren einer vsphere Distributed Switch-Konfiguration mit dem vsphere Web Client, auf Seite 61. Voraussetzungen Aktualisieren Sie vcenter Server auf Version 5.5. Aktualisieren Sie alle Hosts, die mit dem Distributed Switch verbunden sind, auf ESXi Navigieren Sie im vsphere Web Client zum Distributed Switch. 2 Klicken Sie mit der rechten Maustaste auf den Distributed Switch und wählen Sie Upgrade des Distributed Switch durchführen. 3 Wählen Sie die vsphere Distributed Switch-Version aus, auf die Sie den Switch aktualisieren möchten, und klicken Sie auf Weiter. Option Version Version Version Version Beschreibung Kompatibel mit ESXi Version 5.5 und höher. Kompatibel mit ESXi Version 5.1 und höher. In späteren Versionen von vsphere Distributed Switch implementierte Funktionen werden nicht unterstützt. Kompatibel mit ESXi Version 5.0 und höher. In späteren Versionen von vsphere Distributed Switch implementierte Funktionen werden nicht unterstützt. Kompatibel mit ESX/ESXi Version 4.1 und höher. In späteren Versionen von vsphere Distributed Switch implementierte Funktionen werden nicht unterstützt. VMware, Inc. 31
32 4 Prüfen Sie die Hostkompatibilität und klicken Sie auf Weiter. Einige VMware ESX-Instanzen, die auf dem Distributed Switch ausgeführt werden, sind möglicherweise mit der ausgewählten Upgradeversion nicht kompatibel. Führen Sie ein Upgrade für nicht kompatible Hosts durch, entfernen Sie sie oder wählen Sie eine andere Upgradeversion für den Distributed Switch. 5 Überprüfen Sie Ihre Einstellungen, und klicken Sie auf Beenden. Nach dem Upgrade des vsphere Distributed Switch kann er nicht auf eine ältere Version zurückgesetzt werden. Sie können keine VMware ESX-Hosts hinzufügen, auf denen eine ältere Version ausgeführt wird, die nicht mit der neuen Switch-Version kompatibel ist. Bearbeiten allgemeiner und erweiterter vsphere Distributed Switch- Einstellungen im vsphere Web Client Zu den allgemeinen Einstellungen des vsphere Distributed Switch gehören der Name des Switch und die Anzahl der Uplinks. Erweiterte Einstellungen eines Distributed Switch sind beispielsweise das Cisco Discovery-Protokoll und der Maximalwert für MTU für den Switch. 1 Navigieren Sie im vsphere Web Client zum Distributed Switch. 2 Klicken Sie auf die Registerkarte Verwalten, klicken Sie auf Einstellungen und wählen Sie Eigenschaften aus. 3 Klicken Sie auf Bearbeiten. 4 Klicken Sie auf Allgemein, um die Einstellungen des vsphere Distributed Switch zu bearbeiten. Option Name Anzahl an Uplinks Anzahl der Ports Network I/O Control Beschreibung Beschreibung Geben Sie den Namen für den Distributed Switch ein. Wählen Sie die Anzahl der Uplink-Ports für den Distributed Switch aus. Klicken Sie auf Uplink-Namen bearbeiten, um die Namen der Uplinks zu ändern. Die Anzahl der Ports für diesen Distributed Switch. Dieser Wert kann nicht bearbeitet werden. Verwenden Sie das Dropdown-Menü, um die E/A-Steuerung für das Netzwerk zu aktivieren oder zu deaktivieren. Fügen Sie eine Beschreibung der Einstellungen des Distributed Switch hinzu oder ändern Sie diese. 5 Klicken Sie auf Erweitert, um die Einstellungen des vsphere Distributed Switch zu bearbeiten. Option MTU (Byte) Beschreibung Maximalwert für MTU für den vsphere Distributed Switch. Legen Sie einen Wert auf größer als 1500 Byte, um Jumbo-Frames zu aktivieren. Discovery-Protokoll a Wählen Sie im Dropdown-Menü Typ die Option Cisco Discovery- Protokoll, Link-Layer Discovery Protocol (LLDP) oder Deaktiviert aus. Administratorkontakt b Legen Sie Vorgang auf Überwachen, Werben oder Beide fest. Weitere Informationen zum Discovery-Protokoll finden Sie unter Switch- Discovery-Protokoll, auf Seite 183. Geben Sie den Namen und andere Details des Administrators für den Distributed Switch ein. 6 Klicken Sie auf OK. 32 VMware, Inc.
33 Kapitel 3 Einrichten von Netzwerken mit vsphere Distributed Switches Verwalten von Netzwerken auf mehreren Hosts auf einem vsphere Distributed Switch Auf einem vsphere Distributed Switch können Sie virtuelle Netzwerke erstellen und verwalten, indem Sie Hosts zu dem Switch hinzufügen und für deren Netzwerkadapter eine Verbindung mit dem Switch herstellen. Sie können einen Host als Vorlage verwenden und dessen Konfiguration auf andere Hosts anwenden, um für mehrere Hosts auf dem Distributed Switch eine einheitliche Netzwerkkonfiguration zu erstellen. Aufgaben für das Verwalten von Host-Netzwerken auf einem vsphere Distributed Switch auf Seite 34 Sie können neue Hosts zu einem vsphere Distributed Switch hinzufügen, Netzwerkadapter mit dem Switch verbinden und Hosts vom Switch entfernen. Sie müssen in einer Produktionsumgebung möglicherweise die Netzwerkkonnektivität für virtuelle Maschinen und VMkernel-Dienste aufrechterhalten, während Sie das Hostnetzwerk auf dem Distributed Switch verwalten. Hinzufügen von Hosts zu einem vsphere Distributed Switch im vsphere Web Client auf Seite 35 Sie müssen dem Switch Hosts zuweisen, um das Netzwerk Ihrer vsphere-umgebung mithilfe eines vsphere Distributed Switch zu verwalten. Sie können physische Netzwerkkarten, VMkernel-Adapter und Netzwerkadapter virtueller Maschinen mit dem Distributed Switch verbinden. Konfigurieren von physischen Netzwerkadaptern auf einem vsphere Distributed Switch im vsphere Web Client auf Seite 36 Für Hosts, die mit einem Distributed Switch verbunden sind, können Sie physische Netzwerkkarten zu Uplinks auf dem Switch zuweisen. Auf dem Distributed Switch können Sie jeweils physische Netzwerkkarten für mehrere Hosts konfigurieren. Migrieren von VMkernel-Adaptern auf einen vsphere Distributed Switch im vsphere Web Client auf Seite 37 Migrieren Sie VMkernel-Adapter auf einen Distributed Switch, wenn Sie den Datenverkehr für VMkernel-Dienste nur mit diesem Switch verwalten möchten und die Adapter auf anderen Standard- Switches oder Distributed Switches nicht mehr benötigen. Erstellen eines VMkernel-Adapters auf einem vsphere Distributed Switch im vsphere Web Client auf Seite 38 Erstellen Sie einen VMkernel-Adapter auf Hosts, die einem Distributed Switch zugeordnet sind, um eine Netzwerkverbindung für die Hosts bereitzustellen und den Datenverkehr für vsphere vmotion, IP-Speicher, Fault Tolerance-Protokollierung oder Virtual SAN zu regeln. Mit dem Assistenten Hosts hinzufügen und verwalten können Sie VMkernel-Adapter auf mehreren Hosts gleichzeitig erstellen. Migrieren von Netzwerken virtueller Maschinen auf einen vsphere Distributed Switch im vsphere Web Client auf Seite 40 Für die Verwaltung von Netzwerken virtueller Maschinen mit einem Distributed Switch migrieren Sie Netzwerkadapter der virtuellen Maschine auf benannte Netzwerke auf dem Switch. Verwenden eines Hosts als Vorlage zur Erstellung einer einheitlichen Netzwerkkonfiguration auf einem vsphere Distributed Switch im vsphere Web Client auf Seite 40 Wenn Sie Hosts mit einheitlicher Netzwerkkonfiguration einrichten möchten, können Sie einen Host als Vorlage auswählen und seine Konfiguration für physische Netzwerkkarten und VMkernel-Adapter auf andere Hosts im Distributed Switch anwenden. Entfernen von Hosts von einem vsphere Distributed Switch im vsphere Web Client auf Seite 42 Entfernen Sie Hosts von einem vsphere Distributed Switch, falls Sie einen anderen Switch für die Hosts konfiguriert haben. VMware, Inc. 33
34 Aufgaben für das Verwalten von Host-Netzwerken auf einem vsphere Distributed Switch Sie können neue Hosts zu einem vsphere Distributed Switch hinzufügen, Netzwerkadapter mit dem Switch verbinden und Hosts vom Switch entfernen. Sie müssen in einer Produktionsumgebung möglicherweise die Netzwerkkonnektivität für virtuelle Maschinen und VMkernel-Dienste aufrechterhalten, während Sie das Hostnetzwerk auf dem Distributed Switch verwalten. Hinzufügen von Hosts zu einem vsphere Distributed Switch Überlegen Sie, ob Ihre Umgebung vorbereitet werden muss, bevor Sie die neuen Hosts zu einem Distributed Switch hinzufügen. Erstellen Sie verteilte Portgruppen für das VM-Netzwerk. Erstellen Sie verteilte Portgruppen für VMkernel-Dienste. Erstellen Sie beispielsweise verteilte Portgruppen für Verwaltungsnetzwerk, vmotion und Fault Tolerance. Konfigurieren Sie genügend Uplinks auf dem Distributed Switch für alle physischen Netzwerkkarten, die Sie mit dem Switch verbinden möchten. Wenn beispielsweise die Hosts, die Sie mit dem Distributed Switch verbinden möchten, über jeweils acht physische Netzwerkkarten verfügen, konfigurieren Sie acht Uplinks auf dem Distributed Switch. Stellen Sie sicher, dass die Konfiguration des Distributed Switch für Dienste mit spezifischen Netzwerkanforderungen vorbereitet ist. iscsi verfügt beispielsweise über spezifische Anforderungen für die Teaming- und Failover-Konfiguration der verteilten Portgruppe, in der Sie den iscsi-vmkernel-adapter verbinden. Sie können den Assistenten Hosts hinzufügen und verwalten im vsphere Web Client verwenden, um gleichzeitig mehrere Hosts hinzuzufügen. Verwalten von Netzwerkadaptern auf einem vsphere Distributed Switch Nachdem Sie Hosts zu einem Distributed Switch hinzugefügt haben, können Sie physische Netzwerkkarten mit Uplinks auf dem Switch verbinden, VM-Netzwerkadapter konfigurieren und das VMkernel-Netzwerk verwalten. Wenn einige Hosts auf einem Distributed Switch anderen Switches in Ihrem Datencenter zugewiesen sind, können Sie Netzwerkadapter zum oder vom Distributed Switch migrieren. Wenn Sie VM-Netzwerkadapter oder VMkernel-Adapter migrieren, stellen Sie sicher, dass die verteilten Zielportgruppen über mindestens einen aktiven Uplink verfügen und dass der Uplink mit einer physischen Netzwerkkarte auf den Hosts verbunden ist. Ein anderer Ansatz ist, physische Netzwerkkarten, virtuelle Netzwerkadapter und VMkernel-Adapter gleichzeitig zu migrieren. Wenn Sie physische Netzwerkkarten migrieren, behalten Sie mindestens eine aktive Netzwerkkarte bei, die den Datenverkehr der Portgruppen regelt. Wenn beispielsweise vmnic0 und vmnic1 den Datenverkehr der VM-Netzwerk-Portgruppe regeln, migrieren Sie vmnic0 und lassen Sie vmnic1 mit der Gruppe verbunden. Entfernen von Hosts von einem vsphere Distributed Switch Bevor Sie Hosts von einem Distributed Switch entfernen, müssen Sie die verwendeten Netzwerkadapter zu einem anderen Switch migrieren. Um Hosts zu einem anderen Distributed Switch hinzuzufügen, können Sie den Assistenten Hosts hinzufügen und verwalten verwenden, um die Netzwerkadapter auf den Hosts zu einem neuen Switch zu migrieren. Anschließend können Sie die Hosts sicher vom aktuellen Distributed Switch entfernen. 34 VMware, Inc.
35 Kapitel 3 Einrichten von Netzwerken mit vsphere Distributed Switches Um ein Hostnetzwerk zu Standard-Switches zu migrieren, müssen Sie die Netzwerkadapter schrittweise migrieren. Entfernen Sie beispielsweise physische Netzwerkkarten auf den Hosts vom Distributed Switch, indem Sie eine physische Netzwerkkarte auf jedem mit dem Switch verbundenen Host lassen, um die Netzwerkkonnektivität beizubehalten. Ordnen Sie danach die physischen Netzwerkkarten den Standard-Switches zu und migrieren Sie VMkernel-Adapter und VM-Netzwerkadapter zu Switches. Zuletzt migrieren Sie die physische Netzwerkkarte, die Sie mit dem Distributed Switch verbunden gelassen haben, zu den Standard-Switches. Hinzufügen von Hosts zu einem vsphere Distributed Switch im vsphere Web Client Sie müssen dem Switch Hosts zuweisen, um das Netzwerk Ihrer vsphere-umgebung mithilfe eines vsphere Distributed Switch zu verwalten. Sie können physische Netzwerkkarten, VMkernel-Adapter und Netzwerkadapter virtueller Maschinen mit dem Distributed Switch verbinden. Voraussetzungen Stellen Sie sicher, dass genügend Uplinks auf dem Distributed Switch zur Verfügung stehen, um sie den physischen Netzwerkkarten zuzuordnen, die Sie mit dem Switch verbinden möchten. Stellen Sie sicher, dass mindestens eine verteilte Portgruppe auf dem Distributed Switch vorhanden ist. Stellen Sie sich, dass sich in der verteilten Portgruppe aktive Uplinks befinden, die in der Teaming- und Failover-Richtlinie konfiguriert sind. Wenn Sie VMkernel-Adapter für iscsi migrieren oder erstellen, stellen Sie sicher, dass die Teaming- und Failover-Richtlinie der verteilten Zielportgruppe die Anforderungen für iscsi erfüllt: Stellen Sie sicher, dass nur ein Uplink aktiviert ist, die Standby-Liste leer ist und die restlichen Uplinks nicht verwendet werden. Stellen Sie sicher, dass pro Host nur eine physische Netzwerkkarte zum aktiven Uplink zugewiesen ist. 1 Navigieren Sie im vsphere Web Client zum Distributed Switch. 2 Wählen Sie im Menü Aktionen die Option Hosts hinzufügen und verwalten aus. 3 Wählen Sie Host hinzufügen aus und klicken Sie auf Weiter. 4 Klicken Sie auf Neue Hosts, treffen Sie Ihre Auswahl aus den Hosts in Ihrem Datencenter und klicken Sie auf OK. 5 Wählen Sie die Aufgaben für die Konfiguration der Netzwerkadapter zum Distributed Switch aus und klicken Sie auf Weiter. 6 Konfigurieren Sie die physischen Netzwerkkarten auf dem Distributed Switch. a Wählen Sie aus der Liste Auf anderen Switches/frei eine physische Netzwerkkarte aus. Wenn Sie bereits mit anderen Switches verbundene physische Netzwerkkarten auswählen, werden sie zum aktuellen Distributed Switch migriert. b Klicken Sie auf Uplink zuweisen. c Wählen Sie einen Uplink aus und klicken Sie auf OK. Sie können für eine konsistente Netzwerkkonfiguration dieselbe physische Netzwerkkarte auf jedem Host mit demselben Uplink auf dem Distributed Switch verbinden. Wenn Sie beispielsweise zwei Hosts hinzufügen, verbinden Sie vmnic1 auf jedem Host mit Uplink1 auf dem Distributed Switch. 7 Klicken Sie auf Weiter. VMware, Inc. 35
36 8 Konfigurieren Sie VMkernel-Adapter. a b Wählen Sie einen VMkernel-Adapter aus und klicken Sie auf Portgruppe zuweisen. Wählen Sie eine verteilte Portgruppe aus und klicken Sie auf OK. 9 Überprüfen Sie die betroffenen Dienste sowie den Auswirkungsgrad. Option Keine Auswirkung Wichtige Auswirkung Kritische Auswirkung Beschreibung Der Dienst wird seine normale Funktion fortsetzen, nachdem die neue Netzwerkkonfiguration angewendet wurde. Die normale Funktion des Dienstes kann unterbrochen werden, wenn die neue Netzwerkkonfiguration angewendet wird. Die normale Funktion des Dienstes wird unterbrochen, wenn die neue Netzwerkkonfiguration angewendet wird. a b Wenn eine bedeutende oder kritische Auswirkung auf einen Dienst vorliegt, klicken Sie auf den Dienst und überprüfen Sie die Gründe, die im Bereich Analysedetails angezeigt werden. Nachdem Sie die Auswirkung auf alle abhängigen Dienste behoben haben, fahren Sie mit der Netzwerkkonfiguration fort. 10 Klicken Sie auf Weiter. 11 Konfigurieren Sie das VM-Netzwerk. a b c Um alle Netzwerkadapter einer virtuellen Maschine mit einer verteilten Portgruppe zu verbinden, wählen Sie die virtuelle Maschine aus, oder wählen Sie einen einzelnen Netzwerkadapter aus, um nur diesen Adapter zu verbinden. Klicken Sie auf Portgruppe zuweisen. Wählen Sie eine verteilte Portgruppe aus der Liste aus und klicken Sie auf OK. 12 Klicken Sie auf Weiter und anschließend auf Beenden. Weiter Durch das Vorhandensein von dem Distributed Switch zugewiesenen Hosts können Sie physische Netzwerkkarten, VMkernel-Adapter und VM-Netzwerkadapter verwalten. Konfigurieren von physischen Netzwerkadaptern auf einem vsphere Distributed Switch im vsphere Web Client Für Hosts, die mit einem Distributed Switch verbunden sind, können Sie physische Netzwerkkarten zu Uplinks auf dem Switch zuweisen. Auf dem Distributed Switch können Sie jeweils physische Netzwerkkarten für mehrere Hosts konfigurieren. Für eine einheitliche Netzwerkkonfiguration auf allen Hosts können Sie dieselbe physische Netzwerkkarte auf jedem Host demselben Uplink auf dem Distributed Switch zuweisen. Beispielsweise können Sie vmnic1 der Hosts ESXi A und ESXi B zu Uplink 1 zuweisen. 1 Navigieren Sie im vsphere Web Client zum Distributed Switch. 2 Wählen Sie im Menü Aktionen die Option Hosts hinzufügen und verwalten aus. 3 Wählen Sie Hostnetzwerk verwalten aus und klicken Sie auf Weiter. 4 Klicken Sie auf Angeschlossene Hosts und wählen Sie aus den Hosts aus, die dem Distributed Switch zugeordnet sind. 5 Klicken Sie auf Weiter. 36 VMware, Inc.
37 Kapitel 3 Einrichten von Netzwerken mit vsphere Distributed Switches 6 Wählen Sie Physische Adapter verwalten aus und klicken Sie auf Weiter. 7 Wählen Sie aus der Liste Auf anderen Switches/frei eine physische Netzwerkkarte aus. Wenn Sie physische Netzwerkkarten auswählen, die bereits anderen Switches zugewiesen sind, werden sie zum aktuellen Distributed Switch migriert. 8 Klicken Sie auf Uplink zuweisen. 9 Wählen Sie einen Uplink oder wählen Sie Automatisch zuweisen aus. 10 Klicken Sie auf Weiter. 11 Überprüfen Sie die betroffenen Dienste sowie den Auswirkungsgrad. Option Keine Auswirkung Wichtige Auswirkung Kritische Auswirkung Beschreibung Der Dienst wird seine normale Funktion fortsetzen, nachdem die neue Netzwerkkonfiguration angewendet wurde. Die normale Funktion des Dienstes kann unterbrochen werden, wenn die neue Netzwerkkonfiguration angewendet wird. Die normale Funktion des Dienstes wird unterbrochen, wenn die neue Netzwerkkonfiguration angewendet wird. a b Wenn eine bedeutende oder kritische Auswirkung auf einen Dienst vorliegt, klicken Sie auf den Dienst und überprüfen Sie die Gründe, die im Bereich Analysedetails angezeigt werden. Nachdem Sie die Auswirkung auf alle abhängigen Dienste behoben haben, fahren Sie mit der Netzwerkkonfiguration fort. 12 Klicken Sie auf Weiter und anschließend auf Beenden. Migrieren von VMkernel-Adaptern auf einen vsphere Distributed Switch im vsphere Web Client Migrieren Sie VMkernel-Adapter auf einen Distributed Switch, wenn Sie den Datenverkehr für VMkernel- Dienste nur mit diesem Switch verwalten möchten und die Adapter auf anderen Standard-Switches oder Distributed Switches nicht mehr benötigen. 1 Navigieren Sie im vsphere Web Client zum Distributed Switch. 2 Wählen Sie im Menü Aktionen die Option Hosts hinzufügen und verwalten aus. 3 Wählen Sie Hostnetzwerk verwalten aus und klicken Sie auf Weiter. 4 Klicken Sie auf Angeschlossene Hosts und wählen Sie aus den Hosts aus, die dem Distributed Switch zugeordnet sind. 5 Klicken Sie auf Weiter. 6 Wählen Sie VMkernel-Adapter verwalten aus und klicken Sie auf Weiter. 7 Wählen Sie den Adapter aus und klicken Sie auf Portgruppe zuweisen. 8 Wählen Sie eine verteilte Portgruppe aus und klicken Sie auf OK. 9 Klicken Sie auf Weiter. VMware, Inc. 37
38 10 Überprüfen Sie die betroffenen Dienste sowie den Auswirkungsgrad. Option Keine Auswirkung Wichtige Auswirkung Kritische Auswirkung Beschreibung Der Dienst wird seine normale Funktion fortsetzen, nachdem die neue Netzwerkkonfiguration angewendet wurde. Die normale Funktion des Dienstes kann unterbrochen werden, wenn die neue Netzwerkkonfiguration angewendet wird. Die normale Funktion des Dienstes wird unterbrochen, wenn die neue Netzwerkkonfiguration angewendet wird. a b Wenn eine bedeutende oder kritische Auswirkung auf einen Dienst vorliegt, klicken Sie auf den Dienst und überprüfen Sie die Gründe, die im Bereich Analysedetails angezeigt werden. Nachdem Sie die Auswirkung auf alle abhängigen Dienste behoben haben, fahren Sie mit der Netzwerkkonfiguration fort. 11 Klicken Sie auf Weiter und anschließend auf Beenden. Erstellen eines VMkernel-Adapters auf einem vsphere Distributed Switch im vsphere Web Client Erstellen Sie einen VMkernel-Adapter auf Hosts, die einem Distributed Switch zugeordnet sind, um eine Netzwerkverbindung für die Hosts bereitzustellen und den Datenverkehr für vsphere vmotion, IP-Speicher, Fault Tolerance-Protokollierung oder Virtual SAN zu regeln. Mit dem Assistenten Hosts hinzufügen und verwalten können Sie VMkernel-Adapter auf mehreren Hosts gleichzeitig erstellen. Für jeden VMkernel-Adapter sollten Sie jeweils eine verteilte Portgruppe vorsehen. Ein VMkernel-Adapter sollte nur einen Datenverkehrstyp verwalten. 1 Navigieren Sie im vsphere Web Client zum Distributed Switch. 2 Wählen Sie im Menü Aktionen die Option Hosts hinzufügen und verwalten aus. 3 Wählen Sie Hostnetzwerk verwalten aus und klicken Sie auf Weiter. 4 Klicken Sie auf Angeschlossene Hosts und wählen Sie aus den Hosts aus, die dem Distributed Switch zugeordnet sind. 5 Klicken Sie auf Weiter. 6 Wählen Sie VMkernel-Adapter verwalten aus und klicken Sie auf Weiter. 7 Klicken Sie auf Neuer Adapter. Der Assistent zum Hinzufügen von Netzwerken wird geöffnet. 8 Wählen Sie auf der Seite Zielgerät auswählen des Assistenten zum Hinzufügen von Netzwerken eine verteilte Portgruppe aus. 9 Konfigurieren Sie auf der Seite Porteigenschaften die Einstellungen für den VMkernel-Adapter. Option Netzwerkbezeichnung IP-Einstellungen Beschreibung Als Netzwerkbezeichnung wird die Bezeichnung der verteilten Portgruppe übernommen. Wählen Sie IPv4, IPv6 oder beide aus. Hinweis Die IPv6-Option wird auf Hosts, bei denen IPv6 nicht aktiviert ist, nicht angezeigt. 38 VMware, Inc.
39 Kapitel 3 Einrichten von Netzwerken mit vsphere Distributed Switches Option TCP/IP-Stack Dienste aktivieren Beschreibung Falls benutzerdefinierte Stacks verfügbar sind, wählen Sie einen benutzerdefinierten Stack aus der Liste aus. Für den Standard-TCP/IP-Stack auf dem Host können Dienste aktiviert werden. Zur Auswahl stehen die folgenden Dienste: vmotion-datenverkehr Dieser Dienst ermöglicht es, dass der VMkernel-Adapter sich einem anderen Host als die Netzwerkverbindung bekannt gibt, über die vmotion-datenverkehr gesendet wird. Diese Eigenschaft kann pro Host nur für einen VMkernel-Adapter für vmotion- und IP-Speicher aktiviert werden. Wenn diese Eigenschaft für keinen der VMkernel-Adapter aktiviert wurde, ist eine vmotion- Migration auf den ausgewählten Host nicht möglich. Datenverkehr von Fault Tolerance Aktiviert die Fault Tolerance-Protokollierung auf dem Host. Verwaltungsdatenverkehr Ermöglicht den Verwaltungsdatenverkehr für den Host und vcenter Server. Üblicherweise verfügen Hosts über einen derartigen VMkernel-Adapter, der bei der Installation der ESXi-Software erstellt wird. Sie können zum Zweck der Redundanz einen weiteren VMkernel-Adapter für Verwaltungsdatenverkehr auf dem Host erstellen. Virtual SAN Ermöglicht den Datenverkehr des Virtual SAN auf dem Host. Jeder Host, der Teil eines Clusters für Virtual SAN ist, muss über einen derartigen VMkernel-Adapter verfügen. 10 (Optional) Wählen Sie auf der Seite IPv4-Einstellungen eine Option zum Abrufen von IP-Adressen aus. Option IP-Einstellungen automatisch abrufen Statische IP-Einstellungen verwenden Beschreibung DHCP zum Beziehen der IP-Einstellungen verwenden. Geben Sie die IPv4-Adresse und die Subnetzmaske für den VMkernel- Adapter ein. Das Standard-Gateway für VMkernel und die DNS-Server-Adressen für IPv4 werden vom ausgewählten TCP/IP-Stack bezogen. 11 (Optional) Wählen Sie auf der Seite IPv6-Einstellungen eine Option zum Abrufen von IPv6-Adressen aus. Option IPv6-Adressen automatisch mittels DHCP erhalten IPv6-Adressen automatisch mittels Router-Ankündigung abrufen Beschreibung Verwenden Sie DHCP zum Abrufen von IPv6-Adressen. Verwenden Sie die Router-Ankündigung zum Abrufen von IPv6-Adressen. Statische IPv6-Adressen a Klicken Sie auf Hinzufügen, um eine neue IPv6-Adresse hinzuzufügen. b c Geben Sie die IPv6-Adresse und die Länge des Subnetzpräfixes ein und klicken Sie auf OK. Klicken Sie auf Bearbeiten, um das Standard-Gateway des VMkernels zu ändern. 12 Überprüfen Sie Ihre Einstellungen auf der Seite Bereit zum Abschließen und klicken Sie auf Beenden. 13 Folgen Sie den Eingabeaufforderungen, um den Assistenten abzuschließen. VMware, Inc. 39
40 Migrieren von Netzwerken virtueller Maschinen auf einen vsphere Distributed Switch im vsphere Web Client Für die Verwaltung von Netzwerken virtueller Maschinen mit einem Distributed Switch migrieren Sie Netzwerkadapter der virtuellen Maschine auf benannte Netzwerke auf dem Switch. Voraussetzungen Stellen Sie sicher, dass mindestens eine verteilte Portgruppe, die für Netzwerke virtueller Maschinen vorgesehen ist, auf dem Distributed Switch vorhanden ist. 1 Navigieren Sie im vsphere Web Client zum Distributed Switch. 2 Wählen Sie im Menü Aktionen die Option Hosts hinzufügen und verwalten aus. 3 Wählen Sie Hostnetzwerk verwalten aus und klicken Sie auf Weiter. 4 Klicken Sie auf Angeschlossene Hosts und wählen Sie aus den Hosts aus, die dem Distributed Switch zugeordnet sind. 5 Klicken Sie auf Weiter. 6 Wählen Sie Netzwerk von virtuellen Maschinen migrieren aus und klicken Sie auf Weiter. 7 Konfigurieren Sie Netzwerkadapter der virtuellen Maschine für den Distributed Switch. a b c Um alle Netzwerkadapter einer virtuellen Maschine mit einer verteilten Portgruppe zu verbinden, wählen Sie die virtuelle Maschine aus, oder wählen Sie einen einzelnen Netzwerkadapter aus, um nur diesen Adapter zu verbinden. Klicken Sie auf Portgruppe zuweisen. Wählen Sie eine verteilte Portgruppe aus der Liste aus und klicken Sie auf OK. 8 Klicken Sie auf Weiter und anschließend auf Beenden. Verwenden eines Hosts als Vorlage zur Erstellung einer einheitlichen Netzwerkkonfiguration auf einem vsphere Distributed Switch im vsphere Web Client Wenn Sie Hosts mit einheitlicher Netzwerkkonfiguration einrichten möchten, können Sie einen Host als Vorlage auswählen und seine Konfiguration für physische Netzwerkkarten und VMkernel-Adapter auf andere Hosts im Distributed Switch anwenden. 1 Navigieren Sie im vsphere Web Client zum Distributed Switch. 2 Wählen Sie im Menü Aktionen die Option Hosts hinzufügen und verwalten aus. 3 Wählen Sie eine Aufgabe zum Verwalten von Host-Netzwerkfunktionen aus und klicken Sie auf Weiter. 4 Wählen Sie die Hosts aus, die dem Distributed Switch hinzugefügt oder dort verwaltet werden sollen. 5 Wählen Sie unten im Dialogfeld die Option Konfigurieren Sie identische Netzwerkeinstellungen auf mehreren Hosts aus und klicken Sie auf Weiter. 6 Wählen Sie einen Host aus, den Sie als Vorlage verwenden möchten, und klicken Sie auf Weiter. 7 Wählen Sie die Netzwerkadapteraufgaben aus, und klicken Sie auf Weiter. 40 VMware, Inc.
41 Kapitel 3 Einrichten von Netzwerken mit vsphere Distributed Switches 8 Ändern Sie auf den Seiten Physische Netzwerkadapter verwalten und VMkernel-Netzwerkadapter verwalten die für den Vorlagehost benötigten Konfigurationseinstellungen und klicken Sie für alle anderen Hosts auf Auf alle anwenden. 9 Klicken Sie auf der Seite Bereit zum Abschließen auf Beenden. Beispiel: Konfigurieren von physischen Adaptern und VMkernel-Adaptern mithilfe eines Vorlagenhosts Mit dem Vorlagenhost-Modus im Assistenten Hosts hinzufügen und verwalten können Sie eine einheitliche Netzwerkkonfiguration für alle Hosts auf einem Distributed Switch einrichten. Weisen Sie auf der Seite Physische Netzwerkadapter verwalten des Assistenten zwei physische Netzwerkkarten zu Uplinks auf dem Vorlagenhost zu und klicken Sie dann auf Auf alle anwenden, um die gleiche Konfiguration auf dem anderen Host zu erstellen. Abbildung 3 2. Anwenden der Konfiguration von physischen Netzwerkkarten auf einen vsphere Distributed Switch anhand eines Vorlagenhosts Weisen Sie auf der Seite VMkernel-Netzwerkadapter verwalten einen VMkernel-Adapter einer Portgruppe zu und klicken Sie auf Auf alle anwenden, um dieselbe Konfiguration auf den anderen Host anzuwenden. Nachdem Sie auf die Schaltfläche Auf alle anwenden geklickt haben, weist der VMkernel-Zieladapter den Bezeichner Geändert und Neu zugewiesen auf. Der Bezeichner Geändert wird angezeigt, weil vcenter Server beim Klicken auf die Schaltfläche Auf alle anwenden die Konfigurationsspezifikationen des Vorlagen-VMkernel-Adapters in den VMkernel-Zieladapter kopiert, selbst wenn die Konfigurationen des Vorlagenadapters und des Zieladapters identisch sind. Deshalb werden die Zieladapter stets geändert. VMware, Inc. 41
42 Abbildung 3 3. Anwenden der Konfiguration des VMkernel-Adapters auf einen vsphere Distributed Switch anhand eines Vorlagenhosts Entfernen von Hosts von einem vsphere Distributed Switch im vsphere Web Client Entfernen Sie Hosts von einem vsphere Distributed Switch, falls Sie einen anderen Switch für die Hosts konfiguriert haben. Voraussetzungen Stellen Sie sicher, dass physische Netzwerkkarten auf den Zielhosts auf einen anderen Switch migriert werden. Stellen Sie sicher, dass VMkernel-Adapter auf den Hosts auf einen anderen Switch migriert werden. Stellen Sie sicher, dass Netzwerkadapter der virtuellen Maschine auf einen anderen Switch migriert werden. Weitere Informationen zum Migrieren von Netzwerkadaptern auf andere Switches finden Sie unter Aufgaben für das Verwalten von Host-Netzwerken auf einem vsphere Distributed Switch, auf Seite 34 1 Navigieren Sie im vsphere Web Client zum Distributed Switch. 2 Wählen Sie im Menü Aktionen die Option Hosts hinzufügen und verwalten aus. 3 Wählen Sie Hosts entfernen aus und klicken Sie auf Weiter. 4 Wählen Sie die zu entfernenden Hosts aus, und klicken Sie auf Weiter. 5 Klicken Sie auf Beenden. 42 VMware, Inc.
43 Kapitel 3 Einrichten von Netzwerken mit vsphere Distributed Switches Verwalten von Netzwerken auf Host-Proxy-Switches Sie können die Konfiguration des Proxy-Switches auf jedem Host ändern, der einem vsphere Distributed Switch zugeordnet ist. Sie können physische Netzwerkkarten, VMkernel-Adapter und Netzwerkadapter virtueller Maschinen verwalten. Weitere Informationen zum Einrichten von VMkernel-Netzwerken auf Host-Proxy-Switches finden Sie unter Erstellen eines VMkernel-Adapters auf einem vsphere Distributed Switch im vsphere Web Client, auf Seite 38. Migrieren von Netzwerkadaptern auf einem Host auf einen vsphere Distributed Switch im vsphere Web Client Für Hosts, die einem Distributed Switch zugeordnet sind, können Sie Netzwerkadapter von einem Standard-Switch auf den Distributed Switch migrieren. Sie können physische Netzwerkkarten, VMkernel-Adapter und VM-Netzwerkadapter gleichzeitig migrieren. Wenn Sie VM-Netzwerkadapter oder VMkernel-Adapter migrieren möchten, sollten Sie sicherstellen, dass die verteilten Zielportgruppen mindestens einen aktiven Uplink aufweisen und dass der Uplink mit einer physischen Netzwerkkarte auf diesem Host verbunden ist. Alternativ können Sie physische Netzwerkkarten, virtuelle Netzwerkadapter und VMkernel-Adapter gleichzeitig migrieren. Wenn Sie physische Netzwerkkarten migrieren möchten, sollten Sie sicherstellen, dass die Quellportgruppen auf dem Standard-Switch mindestens eine physische Netzwerkkarte zur Verarbeitung des Datenverkehrs aufweisen. Angenommen, Sie migrieren eine physische Netzwerkkarte, die einer Portgruppe für das Netzwerk der virtuellen Maschine zugewiesen ist. Stellen Sie in diesem Fall sicher, dass die Portgruppe mit mindestens einer physischen Netzwerkkarte verbunden ist. Andernfalls sind die virtuellen Maschinen im selben VLAN auf dem Standard-Switch zwar miteinander verbunden, jedoch nicht mit dem externen Netzwerk. 1 Navigieren Sie im vsphere Web Client zum Host. 2 Klicken Sie auf der Registerkarte Verwalten auf Netzwerk und wählen Sie Virtuelle Switches aus. 3 Wählen Sie den als Ziel verwendeten Distributed Switch aus und klicken Sie auf Physische oder virtuelle Netzwerkadapter migrieren. 4 Wählen Sie die Aufgaben zum Migrieren von Netzwerkadaptern aus und klicken Sie auf Weiter. 5 Konfigurieren Sie physische Netzwerkkarten. a b c Wählen Sie aus der Liste Auf anderen Switches/frei eine physische Netzwerkkarte aus und klicken Sie auf Uplink zuweisen. Wählen Sie einen Uplink aus und klicken Sie auf OK. Klicken Sie auf Weiter. 6 Konfigurieren Sie VMkernel-Adapter. a b Wählen Sie einen Adapter aus und klicken Sie auf Portgruppe zuweisen. Wählen Sie eine verteilte Portgruppe aus und klicken Sie auf OK. Sie sollten jeweils einen VMkernel-Adapter mit einer verteilten Portgruppe verbinden. c Klicken Sie auf Weiter. VMware, Inc. 43
44 7 Überprüfen Sie die Dienste, die von der neuen Netzwerkkonfiguration betroffen sind. a Wenn eine wichtige oder kritische Auswirkung für einen Dienst gemeldet wird, klicken Sie auf den Dienst und überprüfen Sie die Analysedetails. Beispielsweise könnte eine wichtige Auswirkung für iscsi aufgrund einer fehlerhaften Teamingund Failover-Konfiguration für die verteilte Portgruppe, in der Sie den iscsi-vmkernel-adapter migrieren, gemeldet werden. Ein aktiver Uplink muss in der Teaming- und Failover-Reihenfolge der verteilten Portgruppe vorhanden bleiben, die Standbyliste muss leer sein und die restlichen Uplinks müssen in die nicht verwendeten Uplinks verschoben werden. b Klicken Sie nach der Behebung von Auswirkungen auf die betroffenen Dienste auf Weiter. 8 Konfigurieren Sie VM-Netzwerkadapter. a Wählen Sie eine virtuelle Maschine oder einen VM-Netzwerkadapter aus und klicken Sie auf Portgruppe zuweisen. Wenn Sie eine virtuelle Maschine auswählen, migrieren Sie alle Netzwerkadapter auf der virtuellen Maschine. Wenn Sie einen Netzwerkadapter auswählen, migrieren Sie nur diesen Netzwerkadapter. b c Wählen Sie eine verteilte Portgruppe aus der Liste aus und klicken Sie auf OK. Klicken Sie auf Weiter. 9 Überprüfen Sie auf der Seite Bereit zum Abschließen die neue Netzwerkkonfiguration und klicken Sie auf Beenden. Migrieren eines VMkernel-Adapters auf einem Host auf einen vsphere Standard-Switch im vsphere Web Client Wenn ein Host einem Distributed Switch zugeordnet ist, können Sie VMkernel-Adapter von dem Distributed Switch auf einen Standard-Switch migrieren. Weitere Informationen zum Erstellen von VMkernel-Adaptern auf einem vsphere Distributed Switch finden Sie unter Erstellen eines VMkernel-Adapters auf einem vsphere Distributed Switch im vsphere Web Client, auf Seite Navigieren Sie im vsphere Web Client zum Host. 2 Klicken Sie auf der Registerkarte Verwalten auf Netzwerk und wählen Sie Virtuelle Switches aus. 3 Wählen Sie den Ziel-Standard-Switch aus der Liste aus. 4 Klicken Sie auf VMkernel-Adapter migrieren. 5 Wählen Sie auf der Seite VMkernel-Netzwerkadapter auswählen aus der Liste den virtuellen Netzwerkadapter aus, der auf den Standard-Switch migriert werden soll. 6 Bearbeiten Sie auf der Seite Einstellungen konfigurieren die Netzwerkbezeichnung und die VLAN- ID für den Netzwerkadapter. 7 Überprüfen Sie die Migrationsdetails auf der Seite Bereit zum Abschließen und klicken Sie auf Beenden. Klicken Sie auf Zurück, um die Einstellungen zu bearbeiten. 44 VMware, Inc.
45 Kapitel 3 Einrichten von Netzwerken mit vsphere Distributed Switches Zuweisen einer physischen Netzwerkkarte eines Hosts zu einem vsphere Distributed Switch im vsphere Web Client Sie können physische Netzwerkkarten eines Hosts, der mit einem Distributed Switch verbunden ist, zum Uplink-Port auf dem Host-Proxy-Switch zuweisen. 1 Navigieren Sie im vsphere Web Client zum Host. 2 Klicken Sie auf der Registerkarte Verwalten auf Netzwerk und wählen Sie Virtuelle Switches aus. 3 Wählen Sie einen Distributed Switch aus der Liste aus. 4 Klicken Sie auf Physische Netzwerkadapter verwalten. 5 Wählen Sie einen freien Uplink aus der Liste aus und klicken Sie auf Adapter hinzufügen. 6 Wählen Sie eine physische Netzwerkkarte aus und klicken Sie auf OK. Entfernen einer physischen Netzwerkkarte aus einem vsphere Distributed Switch im vsphere Web Client Sie können eine physische Netzwerkkarte eines Hosts aus einem Uplink auf einem vsphere Distributed Switch entfernen. 1 Navigieren Sie im vsphere Web Client zum Host. 2 Klicken Sie auf der Registerkarte Verwalten auf Netzwerk und wählen Sie Virtuelle Switches aus. 3 Wählen Sie den Distributed Switch aus. 4 Klicken Sie auf Physische Netzwerkadapter verwalten. 5 Wählen Sie einen Uplink aus und klicken Sie auf Ausgewählte Adapter entfernen. 6 Klicken Sie auf OK. Weiter Wenn Sie physische Netzwerkkarten aus aktiven virtuellen Maschinen entfernen, sehen Sie möglicherweise, dass die entfernten Netzwerkkarten im vsphere Web Client angezeigt werden. Weitere Informationen hierzu finden Sie unter Entfernen von NICs von den aktiven virtuellen Maschinen, auf Seite 45. Entfernen von NICs von den aktiven virtuellen Maschinen Wenn Sie Netzwerkkarten (NICs) aus aktiven virtuellen Maschinen entfernen, werden die entfernten Netzwerkkarten möglicherweise weiterhin im vsphere Web Client angezeigt. Entfernen von Netzwerkkarten von einer aktiven virtuellen Maschine ohne installiertes Gastbetriebssystem Sie können Netzwerkkarten nicht von einer aktiven virtuellen Maschine entfernen, auf der kein Betriebssystem installiert ist. Der vsphere Web Client meldet möglicherweise, dass die Netzwerkkarte entfernt wurde, aber sie wird weiterhin als der virtuellen Maschine zugehörig angezeigt. VMware, Inc. 45
46 Entfernen von Netzwerkkarten von einer aktiven virtuellen Maschine mit installiertem Gastbetriebssystem Sie können eine Netzwerkkarte von einer aktiven virtuellen Maschine entfernen, aber dies wird dem vsphere Web Client möglicherweise erst einige Zeit später gemeldet. Wenn Sie für die virtuelle Maschine auf Einstellungen bearbeiten klicken, wird die entfernte Netzwerkkarte möglicherweise weiterhin angezeigt, selbst wenn die Aufgabe abgeschlossen ist. Das Dialogfeld Einstellungen bearbeiten für die virtuelle Maschine zeigt die Netzwerkkarte nicht sofort als entfernt an. Die Netzwerkkarte wird möglicherweise weiterhin als der virtuellen Maschine zugeordnet angezeigt, wenn das Gastbetriebssystem der virtuellen Maschine das Entfernen von Netzwerkkarten im laufenden Betrieb nicht unterstützt. Verteilte Portgruppen Eine verteilte Portgruppe gibt Port-Konfigurationsoptionen für jeden Port der Portgruppe auf einem vsphere Distributed Switch an. Verteilte Portgruppen legen fest, wie eine Verbindung zum Netzwerk hergestellt wird. Hinzufügen einer verteilten Portgruppe im vsphere Web Client Fügen Sie eine verteilte Portgruppe zu einem vsphere Distributed Switch hinzu, um ein Distributed Switch- Netzwerk für Ihre virtuellen Maschinen zu erstellen und VMkernel-Adapter zuzuordnen. 1 Navigieren Sie zu einem Distributed Switch im vsphere Web Client. 2 Klicken Sie mit der rechten Maustaste auf den Distributed Switch im Navigator, und wählen Sie Neue verteilte Portgruppe. 3 Geben Sie im Abschnitt Name und Speicherort auswählen den Namen der neuen verteilten Portgruppe ein oder akzeptieren Sie den generierten Namen und klicken Sie auf Weiter. 4 Legen Sie im Abschnitt Einstellungen konfigurieren die allgemeinen Eigenschaften für die neue verteilte Portgruppe fest und klicken Sie auf Weiter. Einstellung Port-Bindung Beschreibung Wählen Sie aus, wann Ports virtuellen Maschinen zugewiesen werden, die mit dieser verteilten Portgruppe verbunden sind. Statische Bindung (Standard): Weisen Sie einer virtuellen Maschine einen Port zu, wenn die virtuelle Maschine mit der verteilten Portgruppe verbunden wird. Dynamische Bindung: Weisen Sie einer virtuellen Maschine einen Port zu, wenn die virtuelle Maschine zum ersten Mal eingeschaltet wird, nachdem sie mit der verteilten Portgruppe verbunden wurde. Die dynamische Bindung läuft seit ESXi 5.0 aus. Flüchtig: Keine Port-Bindung. Sie können einer verteilten Portgruppe mit einer temporären Port-Bindung eine virtuelle Maschine auch dann zuweisen, wenn sie mit dem Host verbunden ist. Portzuteilung Elastisch: (Standard) Die Standardanzahl der Ports ist acht. Wenn alle Ports zugewiesen wurden, wird ein neues Set aus acht Ports erstellt. Dies ist die Standardeinstellung. Anzahl der Ports Netzwerkressourcenpool Fest: Die Standardanzahl der Ports ist auf acht festgelegt. Es werden keine weiteren Ports angelegt, wenn alle Ports zugewiesen wurden. Geben Sie die Anzahl der Ports in der verteilten Portgruppe ein. Über das Dropdown-Menü können Sie die neue verteilte Portgruppe einem benutzerdefinierten Netzwerkressourcenpool zuweisen. Wenn Sie keinen Netzwerkressourcenpool erstellt haben, bleibt dieses Menü leer. 46 VMware, Inc.
47 Kapitel 3 Einrichten von Netzwerken mit vsphere Distributed Switches Einstellung VLAN Erweitert Beschreibung Verwenden Sie das Dropdown-Menü Typ, um die VLAN-Optionen auszuwählen: Keine (Standard): Verwenden Sie VLAN nicht. VLAN: Geben Sie im Feld VLAN-ID eine Zahl zwischen 1 und 4094 ein. VLAN-Trunking: Geben Sie einen VLAN-Trunk-Bereich ein. Privates VLAN: Wählen Sie einen Eintrag für ein privates VLAN. Wenn Sie keine privaten VLANs erstellt haben, bleibt dieses Menü leer. Aktivieren Sie dieses Kontrollkästchen, um die Richtlinienkonfigurationen für die neue verteilte Portgruppe anzupassen. 5 (Optional) Bearbeiten Sie im Abschnitt Sicherheit die Sicherheitsausnahmen und klicken Sie auf Weiter. Einstellung Beschreibung Promiscuous-Modus Ablehnen (Standard). Wenn ein Adapter von einem Gastbetriebssystem in den Promiscuous-Modus versetzt wird, führt dies dazu, dass keine Frames für andere virtuelle Maschinen empfangen werden. Akzeptieren. Wenn ein Adapter von einem Gastbetriebssystem in den Promiscuous-Modus versetzt wird, ermöglicht der Switch es dem Gastadapter, alle Frames, die am Switch übergeben werden, in Einhaltung der aktiven VLAN-Richtlinie für den Port, an den der Adapter angeschlossen ist, zu empfangen. Firewalls, Portscanner, Erkennungssysteme für Eindringversuche usw. müssen im Promiscuous-Modus ausgeführt werden. MAC-Adressänderungen Ablehnen (Standard). Wenn Sie diese Option auf Ablehnen festlegen und das Gastbetriebssystem die MAC-Adresse des Adapters in einen anderen Wert als die Adresse in der Konfigurationsdatei ändert (.vmx), verwirft der Switch alle eingehenden Frames an den Adapter der virtuellen Maschine. Wenn das Gastbetriebssystem die MAC-Adresse zurück ändert, empfängt die virtuelle Maschine wieder Frames. Akzeptieren. Wenn das Gastbetriebssystem die MAC-Adresse eines Netzwerkadapters ändert, empfängt der Adapter Frames an der neuen Adresse. Gefälschte Übertragungen Ablehnen (Standard). Der Switch verwirft alle ausgehenden Frames mit einer Quell-MAC-Adresse, die von der Adresse in der.vmx-konfigurationsdatei abweicht. Akzeptieren. Der Switch führt keine Filterung durch und lässt alle ausgehenden Frames zu. 6 (Optional) Aktivieren oder deaktivieren Sie im Abschnitt Traffic-Shaping entweder Ingress-Traffic- Shaping oder Egress-Traffic-Shaping und klicken Sie auf Weiter. Einstellung Status Durchschnittliche Bandbreite Beschreibung Wenn Sie entweder Ingress-Traffic-Shaping oder Egress-Traffic-Shaping aktivieren, begrenzen Sie die zugeteilte Netzwerkbandbreite für alle mit der betreffenden Portgruppe verknüpften virtuellen Adapter. Wenn Sie die Richtlinie deaktivieren, besteht für Dienste standardmäßig eine uneingeschränkte Verbindung zum physischen Netzwerk. Legt fest, wie viele Bit pro Sekunde im Durchschnitt einen Port durchlaufen dürfen. Bei diesem Wert handelt es sich um die zulässige durchschnittliche Last. VMware, Inc. 47
48 Einstellung Spitzenbandbreite Burstgröße Beschreibung Die maximale Zahl der Bit pro Sekunde, die einen Port durchlaufen darf, wenn er einen Datenverkehr-Burst sendet und empfängt. Dies begrenzt die Bandbreite, die ein Port nutzen kann, wenn er seinen Burst-Bonus verwendet. Die maximal zulässige Byte-Anzahl in einem Burst. Wenn dieser Parameter gesetzt ist, kann ein Port einen Burst-Bonus erhalten, wenn er nicht die gesamte ihm zugeteilte Bandbreite nutzt. Immer wenn dieser Port mehr Bandbreite benötigt als von der Einstellung Durchschnittliche Bandbreite angegeben, kann er möglicherweise vorübergehend Daten mit einer höheren Geschwindigkeit übertragen, wenn ein Burst-Bonus verfügbar ist. Dieser Parameter begrenzt die Anzahl der Bytes, die im Burst-Bonus angesammelt werden und somit mit einer höheren Geschwindigkeit übertragen werden können. 7 (Optional) Bearbeiten Sie im Abschnitt Teaming und Failover die Einstellungen und klicken Sie auf Weiter. Einstellung Lastausgleich Netzwerk-Failover-Ermittlung Beschreibung Geben Sie an, wie ein Uplink ausgewählt werden soll. Anhand des ursprünglichen virtuellen Ports routen (Standard). Wählen Sie den Uplink basierend auf dem virtuellen Port, durch den der Datenverkehr in den Distributed Switch gelangt ist. Anhand des IP-Hashs routen. Wählen Sie einen Uplink anhand eines Hashs der Quell- und Ziel-IP-Adresse jedes Pakets aus. Bei Paketen ohne IP wird zur Berechnung des Hashs der Wert verwendet, der im Offset eingetragen ist. Anhand des Quell-MAC-Hashs routen. Wählen Sie einen Uplink anhand eines Hashs des Quell-Ethernets aus. Anhand der physischen Netzwerkkartenauslastung routen. Wählen Sie einen Uplink auf Grundlage der aktuellen Auslastungen der physischen Netzwerkkarten. Ausdrückliche Failover-Reihenfolge verwenden. Es wird immer der Uplink ausgewählt, der an erster Stelle der Liste der aktiven Adapter steht und die Failover-Ermittlungkriterien erfüllt. Hinweis Für eine IP-basierte Gruppierung ist es erforderlich, dass der physische Switch mit etherchannel konfiguriert wird. Deaktivieren Sie etherchannel bei allen anderen Optionen. Geben Sie die Verfahrensweise zur Verwendung der Failover-Erkennung an. Nur Verbindungsstatus (Standard). Als Grundlage dient ausschließlich der vom Netzwerkadapter angegebene Verbindungsstatus. Über diese Option werden Fehler wie nicht angeschlossene Kabel oder Betriebsausfälle des physischen Switches ermittelt, nicht jedoch Konfigurationsfehler, z. B. die Blockierung eines Ports des physischen Switches durch STP (Spanning Tree Protocol), eine Zuweisung zum falschen VLAN oder nicht angeschlossene Kabel an der anderen Seite eines physischen Switches. Signalprüfung. Sendet Signale, wartet auf Signalprüfpakete auf allen Netzwerkkarten in der Gruppe und verwendet diese Informationen zusätzlich zum Verbindungsstatus, um einen Verbindungsausfall zu ermitteln. Dadurch können viele der zuvor genannten Ausfälle erkannt werden, die durch den Verbindungsstatus allein nicht erkannt werden können. Hinweis Verwenden Sie die Signalprüfung nicht zusammen mit dem IP- Hash-Lastausgleich. 48 VMware, Inc.
49 Kapitel 3 Einrichten von Netzwerken mit vsphere Distributed Switches Einstellung Switches benachrichtigen Failback Failover-Reihenfolge Beschreibung Wählen Sie Ja (Standard) oder Nein aus, um Switches bei einem Failover zu benachrichtigen. Wenn Sie Ja wählen, wird jedes Mal, wenn eine virtuelle Netzwerkkarte an einen Distributed Switch angeschlossen wird oder ein Failover-Ereignis dazu führt, dass der Datenverkehr einer virtuellen Netzwerkkarte über eine andere physische Netzwerkkarte geleitet wird, über das Netzwerk eine Benachrichtigung gesendet, um die Verweistabellen auf physischen Switches zu aktualisieren. In fast allen Fällen ist dies wünschenswert, um die Wartezeiten für Failover-Ereignisse und Migrationen mit vmotion zu minimieren. Hinweis Verwenden Sie diese Option nicht, wenn die an die Portgruppe angeschlossenen virtuellen Maschinen den Netzwerklastausgleich (NLB) von Microsoft im Unicast-Modus verwenden. Im Multicast-Modus von NLB treten keine Probleme auf. Wählen Sie Ja (Standard) oder Nein aus, um die Failback-Funktion zu deaktivieren bzw. zu aktivieren. Diese Option bestimmt, wie ein physischer Adapter nach einem Ausfall wieder in den aktiven Betrieb genommen wird. Wenn die Option auf Ja (Standard) gesetzt wurde, wird der Adapter sofort nach der Wiederherstellung seiner Funktionsfähigkeit aktiviert. Er ersetzt in diesem Fall den ggf. vorhandenen Ersatzadapter, der seinen Platz eingenommen hatte. Wenn diese Option auf Nein gesetzt wurde, bleibt ein ausgefallener Adapter nach der Wiederherstellung seiner Funktionsfähigkeit deaktiviert, bis der gegenwärtig aktive Adapter ausfällt und ersetzt werden muss. Geben Sie an, wie die Verarbeitungslast für Uplinks verteilt werden soll. Um bestimmte Uplinks zu verwenden und andere für Notfälle zu reservieren, z. B. wenn die verwendeten Uplinks ausfallen, legen Sie diese Bedingung fest, indem Sie sie in unterschiedliche Gruppen verschieben: Aktive Uplinks. Dieser Uplink wird weiter verwendet, wenn die Verbindung zum Netzwerkadapter hergestellt und aktiv ist. Standby-Uplinks. Dieser Uplink wird verwendet, wenn mindestens eine Verbindung zum aktiven Adapter nicht verfügbar ist. Nicht verwendete Uplinks. Verwenden Sie diesen Uplink nicht. Hinweis Wenn Sie den IP-Hash-Lastausgleich verwenden, konfigurieren Sie keine Standby-Uplinks. 8 (Optional) Aktivieren oder deaktivieren Sie im Abschnitt Überwachen die Option NetFlow und klicken Sie auf Weiter. Einstellung Deaktiviert (Standard) Aktiviert Beschreibung NetFlow ist für die verteilte Portgruppe deaktiviert. NetFlow ist für die verteilte Portgruppe aktiviert. NetFlow-Einstellungen können auf der Ebene der vsphere Distributed Switches konfiguriert werden. 9 (Optional) Wählen Sie im Abschnitt Sonstiges Ja oder Nein (Standard) aus, und klicken Sie auf Weiter. Wenn Sie Ja wählen, werden alle Ports in der Portgruppe deaktiviert. Durch diese Aktion wird möglicherweise der normale Netzwerkbetrieb auf den Hosts oder virtuellen Maschinen gestört, die die Ports verwenden. 10 (Optional) Fügen Sie im Abschnitt Weitere Einstellungen bearbeiten eine Beschreibung der Portgruppe hinzu, legen Sie eventuelle Außerkraftsetzungen von Richtlinien pro Port fest und klicken Sie auf Weiter. 11 Überprüfen Sie Ihre Einstellungen im Abschnitt Bereit zum Abschließen und klicken Sie auf Beenden. Klicken Sie auf Zurück, wenn Sie Ihre Einstellungen ändern möchten. VMware, Inc. 49
50 Bearbeiten der allgemeinen Einstellungen von verteilten Portgruppen mit dem vsphere Web Client Sie können die allgemeinen Einstellungen für verteilte Portgruppen bearbeiten, beispielsweise den Namen der verteilten Portgruppe, die Porteinstellungen und den Netzwerkressourcenpool. 1 Suchen Sie eine verteilte Portgruppe im vsphere Web Client. a b Wählen Sie einen Distributed Switch aus und klicken Sie auf die Registerkarte Verwandte Objekte. Klicken Sie auf Verteilte Portgruppen. 2 Klicken Sie mit der rechten Maustaste auf die verteilte Portgruppe und wählen Sie Einstellungen bearbeiten aus. 3 Wählen Sie Allgemein aus, um die folgenden Einstellungen für verteilte Portgruppen zu bearbeiten. Option Name Port-Bindung Beschreibung Dies ist der Name der verteilten Portgruppe. Sie können den Namen im Textfeld bearbeiten. Wählen Sie aus, wann Ports virtuellen Maschinen zugewiesen werden, die mit dieser verteilten Portgruppe verbunden sind. Statische Bindung: Weisen Sie einer virtuellen Maschine einen Port zu, wenn die virtuelle Maschine mit der verteilten Portgruppe verbunden wird. Dynamische Bindung: Weisen Sie einer virtuellen Maschine einen Port zu, wenn die virtuelle Maschine zum ersten Mal eingeschaltet wird, nachdem sie mit der verteilten Portgruppe verbunden wurde. Die dynamische Bindung läuft seit ESXi 5.0 aus. Flüchtig: Keine Port-Bindung. Sie können auch eine virtuelle Maschine einer verteilten Portgruppe mit temporärer Port-Bindung während der Verbindung mit dem Host zuweisen. Portzuteilung Elastisch: Die Standardanzahl der Ports ist auf acht festgelegt. Wenn alle Ports zugewiesen wurden, wird ein neues Set aus acht Ports erstellt. Dies ist die Standardeinstellung. Anzahl der Ports Netzwerkressourcenpool Beschreibung Fest: Die Standardanzahl der Ports ist auf acht festgelegt. Es werden keine weiteren Ports angelegt, wenn alle Ports zugewiesen wurden. Geben Sie die Anzahl der Ports in der verteilten Portgruppe ein. Über das Dropdown-Menü können Sie die neue verteilte Portgruppe einem benutzerdefinierten Netzwerkressourcenpool zuweisen. Wenn Sie keinen Netzwerkressourcenpool erstellt haben, bleibt dieses Menü leer. Geben Sie im Beschreibungsfeld beliebige Informationen zur verteilten Portgruppe ein. 4 Klicken Sie auf OK. 50 VMware, Inc.
51 Kapitel 3 Einrichten von Netzwerken mit vsphere Distributed Switches Bearbeiten erweiterter Einstellungen für verteilte Portgruppen mit dem vsphere Web Client Sie können die Einstellungen für erweiterte verteilte Portgruppen bearbeiten, beispielsweise die Außerkraftsetzungseinstellungen und das Zurücksetzen bei Verbindungstrennung. 1 Suchen Sie eine verteilte Portgruppe im vsphere Web Client. a b Wählen Sie zum Suchen einer verteilten Portgruppe einen Distributed Switch aus und klicken Sie auf die Registerkarte Verwandte Objekte. Klicken Sie auf Verteilte Portgruppen und wählen Sie eine verteilte Portgruppe aus der Liste aus. 2 Klicken Sie auf die Registerkarte Verwalten und anschließend auf Einstellungen. 3 Klicken Sie auf Bearbeiten. 4 Wählen Sie die Seite Erweitert aus, um die Einstellungen der verteilten Portgruppe zu bearbeiten. Option Zurücksetzen bei Verbindungstrennung konfigurieren Portrichtlinien außer Kraft setzen Beschreibung Aktivieren oder deaktivieren Sie im Dropdown-Menü das Zurücksetzen bei einer Verbindungstrennung. Wenn ein verteilter Port von einer virtuellen Maschine getrennt wird, wird seine Konfiguration auf die Einstellung der verteilten Portgruppe zurückgesetzt. Alle portspezifischen Außerkraftsetzungen werden verworfen. Wählen Sie die Richtlinien für verteilte Portgruppen aus, die für einzelne Ports außer Kraft gesetzt werden sollen. 5 (Optional) Verwenden Sie die Richtlinienseiten, um Außerkraftsetzungen für jede Portrichtlinie festzulegen. 6 Klicken Sie auf OK. Entfernen einer verteilten Portgruppe im vsphere Web Client Entfernen Sie eine verteilte Portgruppe, wenn Sie das entsprechende benannte Netzwerk zur Bereitstellung der Konnektivität für virtuelle Maschinen oder VMkernel-Netzwerke nicht länger benötigen. Voraussetzungen Vergewissern Sie sich, dass alle mit dem entsprechenden benannten Netzwerk verbundenen virtuellen Maschinen in ein anderes benanntes Netzwerk migriert worden sind. Vergewissern Sie sich, dass alle mit der verteilten Portgruppe verbundenen VMkernel-Adapter in eine andere Portgruppe migriert oder gelöscht worden sind. 1 Navigieren Sie im vsphere Web Client zur verteilten Portgruppe. 2 Wählen Sie aus dem Menü Aktionen Alle vcenter-aktionen > Aus Bestandsliste entfernen aus. VMware, Inc. 51
52 Exportieren, Importieren und Wiederherstellen der Konfigurationen für verteilte vsphere-portgruppen Sie können die Konfigurationen verteilter vsphere-portgruppen in eine Datei exportieren. Mithilfe der Konfigurationsdatei können Sie gültige Portgruppenkonfigurationen beibehalten, sodass die Verteilung dieser Konfigurationen an andere Bereitstellungen möglich ist. Sie können Informationen zu Portgruppen und Distributed Switch-Konfigurationen gleichzeitig exportieren. Weitere Informationen hierzu finden Sie unter Exportieren, Importieren und Wiederherstellen der Konfigurationen für Distributed Switches, auf Seite 60. Exportieren der Konfigurationen von verteilten vsphere-portgruppen mit dem vsphere Web Client Sie können die Konfigurationen verteilter vsphere-portgruppen in eine Datei exportieren. Die Konfiguration behält gültige Netzwerkkonfigurationen bei, sodass die Verteilung dieser Konfigurationen an andere Bereitstellungen möglich ist. Diese Funktionen sind nur für vsphere Web Client 5.1 oder höher verfügbar. Sie können jedoch Einstellungen aus allen Versionen eines verteilten Ports exportieren, wenn Sie vsphere Web Client 5.1 oder höher verwenden. 1 Suchen Sie eine verteilte Portgruppe im vsphere Web Client. a b Wählen Sie zum Suchen einer verteilten Portgruppe einen Distributed Switch aus und klicken Sie auf die Registerkarte Verwandte Objekte. Klicken Sie auf Verteilte Portgruppen und wählen Sie eine verteilte Portgruppe aus der Liste aus. 2 Klicken Sie im Navigator mit der rechten Maustaste auf die verteilte Portgruppe, und wählen Sie Alle vcenter-aktionen > Konfiguration exportieren. 3 (Optional) Geben Sie Hinweise zu dieser Konfiguration im Feld Beschreibungen ein. 4 Klicken Sie auf OK. Klicken Sie auf Ja, um die Konfigurationsdatei auf Ihrem lokalen System zu speichern. Sie verfügen jetzt über eine Konfigurationsdatei, in der alle Einstellungen für die ausgewählte verteilte Portgruppe enthalten sind. Sie können diese Datei zum Erstellen mehrerer Kopien dieser Konfiguration auf einer vorhandenen Bereitstellung verwenden oder Einstellungen bestehender verteilter Portgruppen überschreiben, damit diese den ausgewählten Einstellungen entsprechen. Weiter Mit der exportierten Konfigurationsdatei können Sie die folgenden Aufgaben ausführen: Informationen zum Erstellen einer Kopie der exportierten verteilten Portgruppe finden Sie unter Importieren einer Konfiguration für verteilte vsphere-portgruppen, auf Seite 53. Informationen zum Überschreiben der Einstellungen einer vorhandenen verteilten Portgruppe finden Sie unter Wiederherstellen einer Konfiguration einer verteilten vsphere-portgruppe mit dem vsphere Web Client, auf Seite VMware, Inc.
53 Kapitel 3 Einrichten von Netzwerken mit vsphere Distributed Switches Importieren einer Konfiguration für verteilte vsphere-portgruppen Verwenden Sie die Importfunktion, um eine verteilte Portgruppe aus einer Konfigurationsdatei zu erstellen. Falls eine bestehende Portgruppe denselben Namen wie die importierte Portgruppe besitzt, wird dem Namen der neuen Portgruppe eine Zahl in Klammern angefügt. Die Einstellungen aus der importierten Konfiguration werden auf die neue Portgruppe angewendet, und die Einstellungen der ursprünglichen Portgruppe bleiben unverändert. Diese Funktionen sind nur für vsphere Web Client 5.1 oder höher verfügbar. Sie können jedoch Einstellungen aus allen Versionen eines verteilten Ports exportieren, wenn Sie den vsphere Web Client 5.1 und höher verwenden. 1 Navigieren Sie im vsphere Web Client zum Distributed Switch. 2 Klicken Sie mit der rechten Maustaste auf den Distributed Switch und wählen Sie Verteilte Portgruppe > Verteilte Portgruppe importieren aus. 3 Wechseln Sie zum Verzeichnis Ihrer gespeicherten Konfigurationsdatei und klicken Sie auf Weiter. 4 Prüfen Sie die Importeinstellungen, bevor Sie den Import durchführen. 5 Klicken Sie auf Beenden. Wiederherstellen einer Konfiguration einer verteilten vsphere-portgruppe mit dem vsphere Web Client Verwenden Sie die Wiederherstellungsoption, um die Konfiguration einer bestehenden verteilten Portgruppe auf die Einstellungen in einer Konfigurationsdatei zurückzusetzen. Diese Funktionen sind nur für vsphere Web Client 5.1 oder höher verfügbar. Sie können aber Einstellungen von jeder Distributed Switch-Version wiederherstellen, wenn Sie den vsphere Web Client 5.1 oder höher verwenden. 1 Suchen Sie eine verteilte Portgruppe im vsphere Web Client. a b Um eine verteilte Portgruppe zu finden, wählen Sie eine verteilte Portgruppe, wählen Sie einen Distributed Switch, und klicken Sie auf Verwandte Objekte. Klicken Sie auf Verteilte Portgruppe, und wählen Sie eine verteilte Portgruppe aus der Liste. 2 Klicken Sie mit der rechten Maustaste auf die verteilte Portgruppe im Navigator, und wählen Sie Alle vcenter-aktionen > Konfiguration wiederherstellen. 3 Wählen Sie eine der folgenden Optionen, und klicken Sie auf Weiter: u u Auf frühere Konfiguration zurücksetzen, um die Portgruppenkonfiguration um einen Schritt zurückzusetzen. Sie können die Portgruppenkonfiguration nicht vollständig wiederherstellen, falls Sie mehr als einen Schritt ausgeführt haben. Konfiguration aus einer Datei wiederherstellen ermöglicht das Wiederherstellen der Portgruppenkonfiguration aus einer exportierten Sicherungsdatei. Sie können auch eine Distributed Switch- Sicherungsdatei verwenden, sofern sie Konfigurationsinformationen für die Portgruppe enthält. 4 Prüfen Sie die zusammengefassten Informationen für die Wiederherstellung. Beim Wiederherstellungsvorgang werden die aktuellen Einstellungen der verteilten Portgruppe mit den Einstellungen aus der Sicherungsdatei überschrieben. Falls Sie die Portgruppenkonfiguration aus einer Switch-Sicherungsdatei wiederherstellen, werden beim Wiederherstellungsvorgang vorhandene Portgruppen, die nicht Bestandteil der Datei sind, nicht gelöscht. VMware, Inc. 53
54 5 Klicken Sie auf Beenden. Arbeiten mit verteilten Ports Ein verteilter Port ist ein Port auf einem vsphere Distributed Switch, der eine Verbindung zum VMkernel oder zum Netzwerkadapter einer virtuellen Maschine herstellt. Die Standardkonfiguration für verteilte Ports wird durch die Einstellungen für die verteilte Portgruppe festgelegt, aber für einzelne verteilte Ports können einige Einstellungen außer Kraft gesetzt werden. Überwachen des Zustands verteilter Ports mit dem vsphere Web Client vsphere kann verteilte Ports überwachen und Informationen zum aktuellen Zustand und zu den Laufzeitstatistiken eines jeden Ports liefern. 1 Suchen Sie eine verteilte Portgruppe im vsphere Web Client. a b Wählen Sie zum Suchen einer verteilten Portgruppe einen Distributed Switch aus und klicken Sie auf die Registerkarte Verwandte Objekte. Klicken Sie auf Verteilte Portgruppen und wählen Sie eine verteilte Portgruppe aus der Liste aus. 2 Klicken Sie auf die Registerkarte Verwalten und anschließend auf Ports. 3 Klicken Sie auf Port-Zustand-Überwachung starten. Die Porttabelle für die verteilte Portgruppe zeigt Laufzeitstatistiken für jeden verteilten Port an. Die Spalte Zustand gibt den aktuellen Zustand der verteilten Ports an. Option Beschreibung Link aktiviert Die Verbindung für diesen verteilten Port ist aktiv. Link deaktiviert Die Verbindung für diesen verteilten Port ist nicht aktiv. Blockiert Dieser verteilte Port ist blockiert. -- Der Zustand dieses verteilten Ports ist derzeit nicht verfügbar. Konfigurieren der Einstellungen verteilter Ports mit dem vsphere Web Client Sie können allgemeine Einstellungen für verteilte Ports ändern, wie z. B. Portnamen und -beschreibung. 1 Suchen Sie eine verteilte Portgruppe im vsphere Web Client. a b Wählen Sie zum Suchen einer verteilten Portgruppe einen Distributed Switch aus und klicken Sie auf die Registerkarte Verwandte Objekte. Klicken Sie auf Verteilte Portgruppen und wählen Sie eine verteilte Portgruppe aus der Liste aus. 2 Klicken Sie auf die Registerkarte Verwalten und anschließend auf Ports. 3 Wählen Sie einen Distributed Port aus der Tabelle aus. Am unteren Rand des Bildschirms werden Informationen zum verteilten Port angezeigt. 4 Klicken Sie auf Einstellungen des verteilten Ports bearbeiten. 5 Bearbeiten Sie auf der Seite Eigenschaften und auf den Richtlinienseiten die Informationen zum verteilten Port und klicken Sie auf OK. Wenn Außerkraftsetzungen nicht zulässig sind, werden die Richtlinienoptionen abgeblendet. 54 VMware, Inc.
55 Kapitel 3 Einrichten von Netzwerken mit vsphere Distributed Switches Sie können Außerkraftsetzungen auf Portebene zulassen, indem Sie die Optionen unter Erweiterte Einstellungen der verteilten Portgruppe ändern. Weitere Informationen hierzu finden Sie unter Bearbeiten erweiterter Einstellungen für verteilte Portgruppen mit dem vsphere Web Client, auf Seite 51. Konfigurieren von Netzwerken von virtuellen Maschinen auf einem vsphere Distributed Switch Verbinden Sie virtuelle Maschinen mit einem vsphere Distributed Switch entweder durch die Konfiguration einer individuellen virtuellen Netzwerkkarte oder durch die Migration von Gruppen virtueller Maschinen vom vsphere Distributed Switch selbst. Verbinden Sie virtuelle Maschinen mit vsphere Distributed Switches, indem Sie die ihnen zugewiesenen virtuellen Netzwerkadapter mit verteilten Portgruppen verbinden. Dies kann entweder für eine individuelle virtuelle Maschine durch Ändern der Konfiguration des Netzwerkadapters der virtuellen Maschine oder für eine Gruppe von virtuellen Maschinen durch ihre Migration von einem vorhandenen virtuellen Netzwerk auf einen vsphere Distributed Switch geschehen. Migrieren virtueller Maschinen auf einen oder von einem vsphere Distributed Switch mit dem vsphere Web Client Zusätzlich zum Verbinden einzelner virtueller Maschinen mit einem Distributed Switch können Sie eine Gruppe von virtuellen Maschinen zwischen einem Netzwerk von vsphere Distributed Switches und einem vsphere Standard-Switch-Netzwerk migrieren. 1 Navigieren Sie zu einem Datencenter im vsphere Web Client-Navigator. 2 Klicken Sie mit der rechten Maustaste in das Datencenter im Navigator und wählen Sie VM auf ein anderes Netzwerk migrieren aus. 3 Wählen Sie ein Quellnetzwerk aus. Wählen Sie Spezifisches Netzwerk und verwenden Sie die Schaltfläche Durchsuchen, um ein spezifisches Quellnetzwerk auszuwählen. Wählen Sie Kein Netzwerk aus, um alle Netzwerkadapter von virtuellen Maschinen auszuwählen, die nicht mit einem anderen Netzwerk verbunden sind. 4 Wählen Sie ein Zielnetzwerk aus. Verwenden Sie Durchsuchen, um ein spezifisches Zielnetzwerk auszuwählen, und klicken Sie auf Weiter. 5 Wählen Sie virtuelle Maschinen aus der Liste aus, die vom Quellnetzwerk in das Zielnetzwerk migriert werden sollen, und klicken Sie auf Weiter. 6 Überprüfen Sie Ihre Auswahl und klicken Sie auf Beenden. Klicken Sie auf Zurück, um die Auswahl zu bearbeiten. VMware, Inc. 55
56 Verbinden einer einzelnen virtuellen Maschine mit einer verteilten Portgruppe im vsphere Web Client Verbinden Sie eine einzelne virtuelle Maschine durch Ändern der Netzwerkkartenkonfiguration der virtuellen Maschine mit einem vsphere Distributed Switch. 1 Ermitteln Sie die virtuelle Maschine im vsphere Web Client. a b Wählen Sie ein Datencenter, einen Ordner, einen Cluster, einen Ressourcenpool oder einen Host aus und klicken Sie auf die Registerkarte Verwandte Objekte. Klicken Sie auf Virtuelle Maschinen und wählen Sie die virtuelle Maschine aus der Liste aus. 2 Wählen Sie auf der Registerkarte Verwalten der virtuellen Maschine Einstellungen > VM-Hardware aus. 3 Klicken Sie auf Bearbeiten. 4 Erweitern Sie den Abschnitt Netzwerkadapter und wählen Sie eine verteilte Portgruppe aus dem Dropdown-Menü aus. 5 Klicken Sie auf OK. Topologie-Diagramme eines vsphere Distributed Switch im vsphere Web Client Die Topologie-Diagramme eines vsphere Distributed Switch im vsphere Web Client zeigen die Struktur von VM-Adaptern, VMkernel-Adaptern und physischen Adaptern im Switch. Sie können die in Portgruppen angeordneten Komponenten, deren Datenverkehr vom Switch verarbeitet wird, und die Verbindungen zwischen diesen untersuchen. Das Diagramm zeigt Informationen über den physischen Adapter an, der die virtuellen Adapter mit dem externen Netzwerk verbindet. Sie können die Komponenten anzeigen, die auf dem gesamten virtuellen Distributed Switch, und auf jedem Host, der an diesem teilnimmt, ausgeführt werden. Zentrales Topologie-Diagramm Sie können das zentrale Topologie-Diagramm des Switch verwenden, um die Einstellungen für verteilte Portgruppen und Uplink-Gruppen, die mehreren Hosts zugeordnet sind, zu suchen und zu bearbeiten. Sie können eine Migration von VM-Adaptern aus einer Portgruppe zu einem Ziel auf demselben oder auf einem anderen Switch initiieren. Sie können die Hosts und deren Netzwerke auf dem Switch neu organisieren, indem Sie den Assistenten Hosts hinzufügen und verwalten verwenden. Topologie-Diagramm eines Host-Proxy-Switch Das Topologie-Diagramm eines Host-Proxy-Switch zeigt die Adapter, die mit den Switch-Ports auf dem Host verbunden sind. Sie können die Einstellungen des VMkernel- und physischen Adapters bearbeiten. Diagrammfilter Sie können Diagrammfilter verwenden, um die im Topologie-Diagramm angezeigten Informationen zu begrenzen. Der Standard-Filter begrenzt das Topologie-Diagramm, um 32 Portgruppen, 32 Hosts und 1024 virtuelle Maschinen anzuzeigen. 56 VMware, Inc.
57 Kapitel 3 Einrichten von Netzwerken mit vsphere Distributed Switches Sie können den Diagrammbereich ändern, indem Sie keinen Filter verwenden oder benutzerdefinierte Filter anwenden. Wenn Sie einen benutzerdefinierten Filter verwenden, können Sie nur die Informationen zu einer Gruppe von virtuellen Maschinen, einer Gruppe von Portgruppen auf gewissen Hosts oder einem Port anzeigen. Sie können vom zentralen Topologie-Diagramm des Distributed Switch Filter erstellen. Anzeigen der Topologie eines vsphere Distributed Switch im vsphere Web Client Untersuchen Sie die Organisation der Komponenten, die über die Hosts in einem vcenter Server-System mit dem Distributed Switch verbunden sind. 1 Navigieren Sie im vsphere Web Client zum vsphere Distributed Switch. 2 Klicken Sie auf der Registerkarte Verwalten auf Einstellungen und wählen Sie Topologie. Standardmäßig zeigt das Diagramm bis zu 32 verteilte Portgruppen, 32 Hosts und 1024 virtuelle Maschinen. Beispiel: Diagramm eines Distributed Switch, der den VMkernel und virtuelle Maschinen mit dem Netzwerk verbindet In Ihrer virtuellen Umgebung steuert ein vsphere Distributed Switch VMkernel-Adapter für vsphere vmotion und für das Verwaltungsnetzwerk sowie gruppierte virtuelle Maschinen. Mithilfe des zentralen Topologie-Diagramms können Sie feststellen, ob eine virtuelle Maschine oder ein VMkernel-Adapter mit dem externen Netzwerk verbunden ist. Weiterhin können Sie den physischen Adapter bestimmen, über den Daten übertragen werden. Abbildung 3 4. Topologie-Diagramm eines Distributed Switch, der VMkernel und virtuelle Maschinen im Netzwerk steuert Weiter Sie können die folgenden allgemeinen Aufgaben in der Topologie des Distributed Switch ausführen: Verwenden von Filtern, um nur die Netzwerkkomponenten von ausgewählten Portgruppen auf bestimmten Hosts, für ausgewählte virtuelle Maschinen oder für einen Port anzuzeigen. Suchen, Konfigurieren und Migrieren der Netzwerkkomponenten virtueller Maschinen für Hosts und Portgruppen mithilfe des Assistenten Netzwerk virtueller Maschinen migrieren. VMware, Inc. 57
58 Erkennen der Adapter virtueller Maschinen, denen kein Netzwerk zugewiesen ist, und Verschieben dieser Adapter in die ausgewählte Portgruppe mithilfe des Assistenten Netzwerk virtueller Maschinen migrieren. Verwalten von Netzwerkkomponenten auf mehreren Hosts mithilfe des Assistenten Hosts hinzufügen und verwalten. Anzeigen der physischen Netzwerkkarte oder Netzwerkkarten-Gruppe, die den Datenverkehr des ausgewählten Adapters einer virtuellen Maschine oder eines ausgewählten VMkernel-Adapters überträgt. Auf diese Weise können Sie auch den Host anzeigen, auf dem sich ein ausgewählter VMkernel-Adapter befindet. Wählen Sie den Adapter aus und verfolgen Sie die Route zur zugehörigen physischen Netzwerkkarte. Sie sehen dann die IP-Adresse oder den Domänennamen neben der Netzwerkkarte. Bestimmen des VLAN-Modus und der VLAN-ID für eine Portgruppe. Informationen über VLAN-Modi finden Sie unter VLAN-Konfiguration, auf Seite 15. Anzeigen der Topologie eines Host-Proxy-Switches im vsphere Web Client Analysieren und reorganisieren Sie die Netzwerkfunktionen des VMkernels und der virtuellen Maschinen, die vom vsphere Distributed Switch auf einem Host verarbeitet werden. 1 Navigieren Sie im vsphere Web Client zum Host. 2 Klicken Sie auf der Registerkarte Verwalten auf Netzwerk und wählen Sie Virtuelle Switches aus. 3 Wählen Sie den Distributed Switch aus der Liste aus. Die Topologie des Host-Proxy-Switches wird unter der Liste angezeigt. Überprüfung des Systemzustands des vsphere Distributed Switch Die Systemzustandsprüfung von Distributed Switches in vsphere 5.1 hilft, Konfigurationsfehler in vsphere Distributed Switches zu identifizieren und zu beheben. vsphere führt regelmäßig Systemstatusprüfungen durch, um bestimmte Einstellungen auf Distributed Switches und physischen Switches zu prüfen und häufige Fehler in der Netzwerkkonfiguration zu identifizieren. Die folgenden Fehler sind häufig auftretende Konfigurationsfehler, die durch die Systemzustandsprüfung identifiziert werden. Nicht übereinstimmende VLAN-Trunks zwischen einem vsphere Distributed Switch und einem physischen Switch. Nicht übereinstimmende MTU-Einstellungen zwischen physischen Netzwerkadaptern, Distributed Switches und den physischen Switchports. Nicht übereinstimmende Gruppierungsrichtlinien für virtuelle Switches bei den Port-Kanal-Einstellungen physischer Switches. Die Systemzustandsprüfung überwacht Folgendes: VLAN Überprüft, ob die VLAN-Einstellungen des vsphere Distributed Switch mit der Trunk-Port-Konfiguration auf den angrenzenden physischen Switchports übereinstimmen. MTU Überprüft, ob die MTU Jumbo-Frame-Einstellung für den Switchport für den physischen Zugriff pro VLAN mit der MTU-Einstellung des vsphere Distributed Switches übereinstimmt. Gruppierungsrichtlinien. Überprüft, ob die EtherChannel-Einstellung für den Switchport für den physischen Zugriff mit den Einstellungen der IPHash-Gruppierungsrichtlinie der verteilten Portgruppe des Distributed Switches übereinstimmt. 58 VMware, Inc.
59 Kapitel 3 Einrichten von Netzwerken mit vsphere Distributed Switches Die Systemzustandsprüfung beschränkt sich auf den Switchport für den Zugriff, mit dem der Uplink des Distributed Switches eine Verbindung herstellt. Hinweis Im Falle von VLAN- und MTU-Prüfungen müssen Sie über mindestens zwei physische Uplink- Netzwerkkarten für das Herstellen einer Verbindung mit dem Distributed Switch verfügen. Bei einer Prüfung von Gruppierungsrichtlinien müssen Sie beim Anwenden der Richtlinie über mindestens zwei physische Uplink-Netzwerkkarten für das Herstellen einer Verbindung sowie über zwei Hosts verfügen. Wichtig Je nachdem, welche Optionen Sie auswählen, kann die Überprüfung des Systemzustands des vsphere Distributed Switch zahlreiche MAC-Adressen zum Testen der Teaming-Richtlinie, der MTU-Größe und der VLAN-Konfiguration generieren, was zu zusätzlichem Netzwerkverkehr führt. Weitere Informationen finden Sie unter Funktionsbeschränkungen der Netzwerkstatusprüfung in vsphere 5.1 und 5.5 ( ). Nachdem die Überprüfung des Systemzustands des vsphere Distributed Switch deaktiviert wurde, haben die generierten MAC-Adressen ihre Lebensdauer in der physischen Netzwerkumgebung entsprechend der Netzwerkrichtlinie erreicht. Aktivieren oder Deaktivieren der Überprüfung des Systemzustands des vsphere Distributed Switch im vsphere Web Client Der Systemzustand überwacht Änderungen an den vsphere Distributed Switch-Konfigurationen. Sie müssen den Systemzustand für vsphere Distributed Switch aktivieren, um Überprüfungen an den Distributed Switch-Konfigurationen durchzuführen. Der Systemzustand ist nur auf ESXi 5.1 Distributed Switches verfügbar. Sie können die Informationen zum Systemzustand nur über vsphere Web Client 5.1 oder höher anzeigen. 1 Navigieren Sie zu einem vsphere Distributed Switch im vsphere Web Client. 2 Klicken Sie auf die Registerkarte Verwalten. 3 Wählen Sie Einstellungen und wählen Sie dann Systemstatusprüfung. 4 Um den Systemzustand zu aktivieren oder zu deaktivieren, klicken Sie auf Bearbeiten. 5 Aktivieren oder deaktivieren Sie über die Dropdown-Menüs die Optionen für den Systemzustand. Option VLAN und MTU Teaming und Failover Beschreibung Meldet den Status der verteilten Uplink-Ports und VLAN-Bereiche. Überprüft auf beliebige Konfigurationskonflikte zwischen ESXi und dem physischen Switch, der in der Teaming-Richtlinie verwendet wird. 6 Klicken Sie auf OK. Weiter Wenn Sie die Konfiguration eines vsphere Distributed Switch ändern, können Sie Informationen über die Änderung auf der Registerkarte Überwachen in vsphere Web Client anzeigen. Weitere Informationen hierzu finden Sie unter Anzeigen der Informationen zur Überprüfung des Systemzustands des vsphere Distributed Switch, auf Seite 60. VMware, Inc. 59
60 Anzeigen der Informationen zur Überprüfung des Systemzustands des vsphere Distributed Switch Nachdem Sie die Systemstatusprüfung aktiviert haben, können Sie die Informationen über den vsphere Distributed Switch im vsphere Web Client anzeigen. Voraussetzungen Aktivieren Sie die Systemstatusprüfung für jeden vsphere Distributed Switch. Weitere Informationen hierzu finden Sie unter Aktivieren oder Deaktivieren der Überprüfung des Systemzustands des vsphere Distributed Switch im vsphere Web Client, auf Seite Navigieren Sie zu einem vsphere Distributed Switch im vsphere Web Client. 2 Klicken Sie auf die Registerkarte Überwachen und auf Systemstatus. 3 Klicken Sie im Abschnitt Details zum Systemstatus auf eine Registerkarte, um den Systemstatus für die ausgewählte Prüfung anzuzeigen. Die drei Registerkarten umfassen: VLAN, MTU und Teaming und Failover. Exportieren, Importieren und Wiederherstellen der Konfigurationen für Distributed Switches Sie können die Konfiguration eines vsphere Distributed Switches aus vsphere Web Client, einschließlich Konfigurationen verteilter Portgruppen, exportieren. Die exportierte Konfiguration behält gültige Netzwerkeinstellungen bei, sodass die Verteilung an andere Bereitstellungen möglich ist. Sie können eine Konfiguration eines Distributed Switches einschließlich der Portgruppen importieren bzw. exportieren. Weitere Informationen zum Exportieren, Importieren und Wiederherstellen der Konfiguration einer Portgruppe finden Sie unter Exportieren, Importieren und Wiederherstellen der Konfigurationen für verteilte vsphere-portgruppen, auf Seite 52. Hinweis Sie können eine gespeicherte Konfigurationsdatei verwenden, um Richtlinien und Host-Verknüpfungen auf dem Distributed Switch wiederherzustellen. Sie können die Verbindung physischer Netzwerkkarten zu Uplink-Ports oder zu Ports von Linkzusammenfassungsgruppen nicht wiederherstellen. Exportieren der Konfigurationen von vsphere Distributed Switches mit dem vsphere Web Client Sie können Konfigurationen von vsphere Distributed Switches und verteilten Portgruppen in eine Datei exportieren. Die Datei behält gültige Netzwerkkonfigurationen bei, sodass die Verteilung dieser Konfigurationen an andere Bereitstellungen möglich ist. Diese Funktionen sind nur für vsphere Web Client 5.1 oder höher verfügbar. Sie können jedoch Einstellungen aus allen Versionen eines verteilten Switches exportieren, wenn Sie vsphere Web Client oder höher verwenden. 1 Navigieren Sie zu einem Distributed Switch im Navigator von vsphere Web Client. 2 Klicken Sie im Navigator mit der rechten Maustaste auf den Distributed Switch, und wählen Sie Alle vcenter-aktionen > Konfiguration exportieren. 3 Geben Sie an, dass Sie die Distributed Switch-Konfiguration exportieren möchten, oder exportieren Sie die Distributed Switch-Konfiguration sowie alle Portgruppen. 60 VMware, Inc.
61 Kapitel 3 Einrichten von Netzwerken mit vsphere Distributed Switches 4 (Optional) Geben Sie im Feld Beschreibungen Hinweise zu dieser Konfiguration ein. 5 Klicken Sie auf OK. 6 Klicken Sie auf Ja, um die Konfigurationsdatei auf Ihrem lokalen System zu speichern. Sie verfügen jetzt über eine Konfigurationsdatei, in der alle Einstellungen für den ausgewählten Distributed Switch und die verteilte Portgruppe enthalten sind. Sie können diese Datei zum Erstellen mehrerer Kopien dieser Konfiguration auf einer vorhandenen Bereitstellung verwenden oder Einstellungen bestehender Distributed Switches und verteilter Portgruppen überschreiben, damit diese den ausgewählten Einstellungen entsprechen. Weiter Mit der exportierten Konfigurationsdatei können Sie die folgenden Aufgaben ausführen: Informationen zum Erstellen einer Kopie des exportierten Distributed Switch finden Sie unter Importieren einer vsphere Distributed Switch-Konfiguration mit dem vsphere Web Client, auf Seite 61. Informationen zum Überschreiben der Einstellungen eines vorhandenen Distributed Switch finden Sie unter Wiederherstellen einer vsphere Distributed Switch-Konfiguration mit dem vsphere Web Client, auf Seite 62. Sie können auch nur Portgruppenkonfigurationen exportieren, importieren und wiederherstellen. Weitere Informationen hierzu finden Sie unter Exportieren, Importieren und Wiederherstellen der Konfigurationen für verteilte vsphere-portgruppen, auf Seite 52. Importieren einer vsphere Distributed Switch-Konfiguration mit dem vsphere Web Client Sie können eine gespeicherte Konfigurationsdatei importieren, um einen neuen vsphere Distributed Switch zu erstellen oder um einen zuvor gelöschten Switch wiederherzustellen. In vsphere 5.1 oder höher können Sie einen Distributed Switch mit dem vsphere Web Client importieren. Die Konfigurationsdatei enthält die Netzwerkeinstellungen für den Switch. Sie können den Switch damit auch in anderen virtuellen Umgebungen replizieren. Hinweis Sie können eine gespeicherte Konfigurationsdatei verwenden, um die Switch-Instanz, deren Hostzuordnungen und die Richtlinien zu replizieren. Die Verbindung von physischen Netzwerkkarten zu Uplink-Ports oder Ports in Linkzusammenfassungsgruppen kann nicht repliziert werden. 1 Navigieren Sie im vsphere Web Client zu einem Datencenter. 2 Klicken Sie mit der rechten Maustaste auf das Datencenter und wählen Sie Alle vcenter-aktionen > Distributed Switch importieren. 3 Wechseln Sie zum Verzeichnis der Konfigurationsdatei. 4 Um dem Switch und seinen Portgruppen die Schlüssel aus der Konfigurationsdatei zuzuweisen, aktivieren Sie das Kontrollkästchen Ursprünglichen Distributed Switch und Portgruppen-IDs beibehalten und klicken Sie auf Weiter. Wenn das Kontrollkästchen Ursprünglichen Distributed Switch und Portgruppen-IDs beibehalten aktiviert ist und Sie unter Verwendung der Konfigurationsdatei eines gelöschten Switches einen neuen Switch erstellen, werden alle Hosts, die mit dem gelöschten Switch verbunden waren, wieder hinzugefügt. 5 Überprüfen Sie die Einstellungen für den Switch und klicken Sie auf Beenden. VMware, Inc. 61
62 Ein neuer Distributed Switch wird mit Einstellungen aus der Konfigurationsdatei erstellt. Wenn Informationen über verteilte Portgruppen in Ihrer Konfigurationsdatei enthalten sind, werden auch die Portgruppen erstellt. Wiederherstellen einer vsphere Distributed Switch-Konfiguration mit dem vsphere Web Client Verwenden Sie die Wiederherstellungsoption, um die Konfiguration eines bestehenden Distributed Switch auf die Einstellungen in der Konfigurationsdatei zurückzusetzen. Das Wiederherstellen eines Distributed Switch ändert die Einstellungen auf dem ausgeählten Switch zurück auf die Einstellungen, die in der Konfigurationsdatei gespeichert sind. Die Konfiguration eines Distributed Switch kann nur in vcenter Server und im vsphere Web Client ab Version 5.1 wiederhergestellt werden. Hinweis Sie können eine gespeicherte Konfigurationsdatei verwenden, um Richtlinien und Host-Verknüpfungen auf dem Distributed Switch wiederherzustellen. Sie können die Verbindung physischer Netzwerkkarten zu Uplink-Ports oder zu Ports von Linkzusammenfassungsgruppen nicht wiederherstellen. 1 Navigieren Sie im vsphere Web Client zum Distributed Switch. 2 Klicken Sie mit der rechten Maustaste auf den Distributed Switch im Navigator und wählen Sie Alle vcenter-aktionen > Konfiguration wiederherstellen. 3 Navigieren Sie zur Konfigurationssicherungsdatei, die Sie verwenden möchten. 4 Wählen Sie Distributed Switch und alle Portgruppen wiederherstellen oder Nur Distributed Switch wiederherstellen, und klicken Sie auf Weiter. 5 Prüfen Sie die zusammengefassten Informationen für die Wiederherstellung. Das Wiederherstellen eines Distributed Switch überschreibt die aktuellen Einstellungen des Distributed Switch und seiner Portgruppe. Dabei werden bestehende Portgruppen nicht gelöscht, die nicht Teil der Konfigurationsdatei sind. 6 Klicken Sie auf Beenden. Private VLANs Die Distributed Switch-Konfiguration wurde auf die Einstellungen in der Konfigurationsdatei zurückgesetzt. Bei bestehenden VLAN-ID-Beschränkungen und um die Verschwendung von IP-Adressen zu vermeiden, werden für bestimmte Netzwerk-Setups private VLANs verwendet. Ein privates VLAN wird durch seine primäre VLAN-ID identifiziert. Einer primären VLAN-ID können mehrere sekundäre VLAN-IDs zugeordnet sein. Primäre VLANs sind Promiscuous, sodass Ports in einem privaten VLAN mit Ports kommunizieren können, die als primäres VLAN konfiguriert sind. Ports in einem sekundären VLAN können entweder Isoliert sein und nur mit Promiscuous-Ports kommunizieren oder es handelt sich um Community-Ports, die sowohl mit Promiscuous-Ports als auch mit anderen Ports im gleichen sekundären VLAN kommunizieren. Wenn Sie private VLANs zwischen einem Host und dem Rest des physischen Netzwerks verwenden möchten, muss der physische Switch, der mit dem Host verbunden ist, privates VLAN unterstützen und ordnungsgemäß mit den von ESXi verwendeten VLAN-IDs konfiguriert sein, damit das private VLAN funktioniert. Für physische Switches, die dynamisches MAC+VLAN-ID-basiertes Lernen verwenden, müssen alle entsprechenden privaten VLAN-IDs zuerst in die VLAN-Datenbank des Switches eingegeben werden. 62 VMware, Inc.
63 Kapitel 3 Einrichten von Netzwerken mit vsphere Distributed Switches Um verteilte Ports für die Verwendung von privatem VLAN zu konfigurieren, müssen Sie auf dem vsphere Distributed Switch, mit dem die verteilten Ports verbunden sind, die benötigten privaten VLANs erstellen. Erstellen eines privaten VLANs im vsphere Web Client Sie können ein privates VLAN erstellen, das auf einem vsphere Distributed Switch und seinen zugeordneten verteilten Ports verwendet wird. 1 Navigieren Sie zu einem Distributed Switch im Navigator von vsphere Web Client. 2 Klicken Sie auf die Registerkarte Verwalten und anschließend auf Einstellungen. 3 Wählen Sie Privates VLAN aus und klicken Sie auf Bearbeiten. 4 Klicken Sie auf Hinzufügen, um der Liste eine primäre VLAN-ID hinzuzufügen. 5 Klicken Sie auf die nach oben und nach unten weisenden Pfeile, um eine primäre private VLAN-ID auszuwählen. 6 Klicken Sie auf das Plus-Zeichen (+) neben der primären VLAN-ID, um sie der Liste hinzuzufügen. Das primäre private VLAN wird auch unter ID des sekundären privaten VLANs angezeigt. 7 Klicken Sie zum Hinzufügen eines sekundären VLANs in der Liste Sekundäres VLAN auf Hinzufügen und klicken Sie auf die nach oben und nach unten weisenden Pfeile, um die Nummer für das sekundäre VLAN einzugeben. 8 Klicken Sie auf das Plus-Zeichen (+) neben der sekundären VLAN-ID, um sie der Liste hinzuzufügen. 9 Klicken Sie in die Spalte Typ des sekundären VLANs, um ein Dropdown-Menü zu aktivieren. Wählen Sie als VLAN-Typ entweder Isoliert oder Community aus. 10 Klicken Sie auf OK. Weiter Konfigurieren Sie eine verteilte Portgruppe oder einen verteilten Port, um dem privaten VLAN Datenverkehr zuzuordnen. Siehe Bearbeiten der VLAN-Richtlinie für eine verteilte Portgruppe im vsphere Web Client, auf Seite 99 und Bearbeiten der VLAN-Richtlinie für einen verteilten Port mit dem vsphere Web Client, auf Seite 100. Entfernen eines primären privaten VLANs mit dem vsphere Web Client Entfernen Sie ungenutzte primäre private VLANs aus den verteilten Einstellungen des vsphere Web Client. Voraussetzungen Bevor Sie ein privates VLAN entfernen, stellen Sie sicher, dass keine Portgruppen für seine Verwendung konfiguriert sind. 1 Navigieren Sie zu einem Distributed Switch im Navigator von vsphere Web Client. 2 Klicken Sie auf die Registerkarte Verwalten und anschließend auf Einstellungen. 3 Wählen Sie Privates VLAN aus und klicken Sie auf Bearbeiten. 4 Wählen Sie das primäre private VLAN aus, das entfernt werden soll. Wenn Sie ein primäres privates VLAN entfernen, werden auch alle zugeordneten sekundären privaten VLANs entfernt. 5 Klicken Sie auf Entfernen unter der Liste Primäre VLAN-ID". VMware, Inc. 63
64 6 Klicken Sie auf OK, um zu bestätigen, dass Sie das primäre VLAN entfernen möchten. 7 Klicken Sie auf OK. Entfernen eines sekundären privaten VLANs mit dem vsphere Web Client Entfernen Sie ungenutzte sekundäre private VLANs aus den verteilten Einstellungen des vsphere Web Client. Voraussetzungen Bevor Sie ein privates VLAN entfernen, stellen Sie sicher, dass keine Portgruppen für seine Verwendung konfiguriert sind. 1 Navigieren Sie zu einem Distributed Switch im Navigator von vsphere Web Client. 2 Klicken Sie auf die Registerkarte Verwalten und wählen Sie Einstellungen. 3 Wählen Sie Privates VLAN aus und klicken Sie auf Bearbeiten. 4 Wählen Sie ein primäres privates VLAN aus, um die ihm zugewiesenen sekundären privaten VLANs anzuzeigen. 5 Wählen Sie ein sekundäres privates VLAN aus, das entfernt werden soll. 6 Klicken Sie auf Entfernen unter der Liste Sekundäre VLAN-ID und auf OK. 64 VMware, Inc.
65 Kapitel 3 Einrichten von Netzwerken mit vsphere Distributed Switches LACP-Support auf einem vsphere Distributed Switch Die LACP-Unterstützung auf einem vsphere Distributed Switch 5.5 ermöglicht es Ihnen, mithilfe der dynamischen Linkzusammenfassung ESXi-Hosts mit physischen Switches zu verbinden. Auf einem Distributed Switch können mehrere Linkzusammenfassungsgruppen erstellt werden, um die Bandbreite von physischen Netzwerkkarten auf ESXi-Hosts zu aggregieren, die mit LACP-Portkanälen verbunden sind. Abbildung 3 5. Erweiterte LACP-Unterstützung auf einem vsphere Distributed Switch LACP-Konfiguration auf dem Distributed Switch Sie konfigurieren eine Linkzusammenfassungsgruppe mit zwei oder mehr Ports und verbinden physische Netzwerkkarten mit den Ports. Ports von Linkzusammenfassungsgruppen werden innerhalb der Linkzusammenfassungsgruppe gruppiert und für den Lastausgleich des Netzwerkdatenverkehrs zwischen den Ports wird ein LACP-Hashing-Algorithmus verwendet. Mithilfe einer Linkzusammenfassungsgruppe können Sie den Datenverkehr von verteilten Portgruppen regeln, um eine höhere Netzwerkbandbreite und Redundanz sowie einen besseren Lastausgleich für die Portgruppen zu erzielen. VMware, Inc. 65
66 Wenn Sie eine Linkzusammenfassungsgruppe auf einem Distributed Switch erstellen, wird auf dem Proxy- Switch jedes Hosts, der mit dem Distributed Switch verbunden ist, auch ein Linkzusammenfassungsobjekt erstellt. Wenn Sie beispielsweise Linkzusammenfassungsgruppe1 mit zwei Ports erstellen, wird auf jedem Host, der mit dem Distributed Switch verbunden ist, Linkzusammenfassungsgruppe1 mit derselben Anzahl an Ports erstellt. Auf einem Host-Proxy-Switch können Sie eine physische Netzwerkkarte mit nur einem Port der Linkzusammenfassungsgruppe verbinden. Auf der Seite des Distributed Switches können mit einem Port der Linkzusammenfassungsgruppe mehrere physische Netzwerkkarten von verschiedenen Hosts verbunden werden. Die physischen Netzwerkkarten auf einem Host, die Sie mit den Ports der Linkzusammenfassungsgruppe verbinden, müssen mit Links verknüpft sein, die einen LACP-Portkanal auf einem physischen Switch verwenden. Auf einem Distributed Switch können Sie bis zu 64 Linkzusammenfassungsgruppen erstellen. Ein Host kann maximal 32 Linkzusammenfassungsgruppen unterstützen. Die Anzahl der Linkzusammenfassungsgruppen, die tatsächlich verwendet werden können, hängt jedoch von der Leistungsfähigkeit der zugrundeliegenden physischen Umgebung sowie der Topologie des virtuellen Netzwerks ab. Wenn der physische Switch beispielsweise maximal vier Ports in einem LACP-Portkanal unterstützt, können Sie bis zu vier physische Netzwerkkarten pro Host mit einer Linkzusammenfassungsgruppe verbinden. Portkanal-Konfiguration auf dem physischen Switch Für jeden Host, für den Sie LACP nutzen wollen, müssen Sie einen separaten LACP-Portkanal auf dem physischen Switch erstellen. Wenn Sie LACP auf dem physischen Switch konfigurieren, müssen Sie die folgenden Anforderungen beachten: Die Anzahl der Ports im LACP-Portkanal muss der Anzahl von physischen Netzwerkkarten entsprechen, die Sie auf dem Host gruppieren möchten. Möchten Sie beispielsweise die Bandbreite von zwei physischen Netzwerkkarten auf einem Host aggregieren, müssen Sie einen LACP-Portkanal mit zwei Ports auf dem physischen Switch erstellen. Die Linkzusammenfassung auf dem Distributed Switch muss mit mindestens zwei Ports konfiguriert werden. Der Hashing-Algorithmus des LACP-Portkanals auf dem physischen Switch muss dem Hashing-Algorithmus entsprechen, der für die Linkzusammenfassung auf dem Distributed Switch verwendet wird. Alle physischen Netzwerkkarten, die Sie mit dem LACP-Portkanal verbinden möchten, müssen mit der gleichen Geschwindigkeit und Duplex-Einstellung konfiguriert werden. Vergleich zwischen der LACP-Unterstützung in vsphere Distributed Switch 5.5 und 5.1 Die LACP-Unterstützung auf vsphere Distributed Switch 5.5 bietet im Vergleich zu vsphere Distributed Switch 5.1 erweiterte Funktionen zum Verwalten der Linkzusammenfassung. 66 VMware, Inc.
67 Kapitel 3 Einrichten von Netzwerken mit vsphere Distributed Switches Tabelle 3 1. Unterschiede zwischen der LACP-Unterstützung in vsphere Distributed Switch 5.1 und 5.5 Funktionalität vsphere Distributed Switch 5.1 vsphere Distributed Switch 5.5 Beschreibung Unterstützung für mehrere Linkzusammenfassungsgruppen Konfigurieren der Verwendung von Linkzusammenfassungsgruppen als aktive Uplinks für verteilte Portgruppen Mehrere LACP-Lastausgleichsalgorithmen Nein Ja In vsphere Distributed Switch 5.1 ist die LACP-Unterstützung in einer gesamten Uplink-Portgruppe aktiviert. Diese Portgruppe agiert als einzelne Linkzusammenfassungsgruppe für den Switch. vsphere Distributed Switch 5.5 unterstützt mehrere Linkzusammenfassungsgruppen. Nein Ja In vsphere Distributed Switch 5.1 können Sie eine Linkzusammenfassungsgruppe konfigurieren, um den Datenverkehr für alle verteilten Portgruppen auf dem Distributed Switch zu regeln. vsphere Distributed Switch 5.5 ermöglicht Ihnen die Nutzung einer Linkzusammenfassungsgruppe, um den Datenverkehr für einzelne verteilte Portgruppen zu regeln. Sie können Linkzusammenfassungsgruppen in der Teaming- und Failover-Reihenfolge von Portgruppen als aktive Uplinks festlegen. Nein Ja Die LACP-Unterstützung in vsphere Distributed Switch 5.1 unterstützt nur IP-Hash-Lastausgleich. In vsphere Distributed Switch 5.5 werden alle Lastausgleichsalgorithmen von LACP unterstützt. Konvertieren zum erweiterten LACP-Support auf einem vsphere Distributed Switch im vsphere Web Client Nachdem Sie für einen vsphere Distributed Switch ein Upgrade auf Version 5.5 durchgeführt haben, können Sie eine Konvertierung zur erweiterten LACP-Unterstützung durchführen und mehrere Linkzusammenfassungsgruppen auf dem Distributed Switch erstellen. Wenn auf dem Distributed Switch bereits eine LACP-Konfiguration vorhanden ist, wird durch das Erweitern der LACP-Unterstützung eine neue Linkzusammenfassungsgruppe erstellt und alle physischen Netzwerkkarten werden von den eigenständigen Uplinks auf die Ports der Linkzusammenfassungsgruppe migriert. Um eine andere LACP-Konfiguration zu erstellen, sollten Sie die LACP-Unterstützung in der Uplink- Portgruppe deaktivieren, bevor die Konvertierung gestartet wird. Wenn die Konvertierung zur erweiterten LACP-Unterstützung fehlschlägt, finden Sie Details zum manuellen Abschließen der Konvertierung im vsphere Fehlerbehebungshandbuch. Voraussetzungen Stellen Sie sicher, dass der vsphere Distributed Switch Version 5.5 entspricht. Stellen Sie sicher, dass keine der verteilten Portgruppen die Außerkraftsetzung der Uplink-Teaming- Richtlinie auf einzelnen Ports zulässt. Falls Sie eine Konvertierung von einer vorhandenen LACP-Konfiguration durchführen, stellen Sie sicher, dass auf dem Distributed Switch nur eine Uplink-Portgruppe vorhanden ist. Stellen Sie sicher, dass die Hosts im Distributed Switch verbunden sind und reagieren. Stellen Sie sicher, dass Sie in den verteilten Portgruppen auf dem Switch über das Recht dvport-gruppe.ändern verfügen. Stellen Sie sicher, dass Sie auf den Hosts im Distributed Switch über das Recht Host.Konfiguration.Ändern verfügen. 1 Navigieren Sie im vsphere Web Client zum Distributed Switch. VMware, Inc. 67
68 2 Wählen Sie Zusammenfassung aus. 3 Klicken Sie unter Funktionen neben LACP (Link Aggregation Control Protocol) auf Erweitern. 4 (Optional) Wählen Sie Konfiguration exportieren aus, um die Konfiguration der Distributed Switch zu sichern, und klicken Sie auf Weiter. In der Sicherung wird nur die Konfiguration der Distributed Switch auf der vcenter Server-Seite gespeichert. Wenn die Konvertierung zur erweiterten LACP-Unterstützung fehlschlägt, können Sie entweder mithilfe der Sicherung einen neuen Distributed Switch mit derselben Konfiguration erstellen oder die Konvertierung manuell abschließen. 5 Überprüfen Sie die Voraussetzungen für die Validierung. Voraussetzung Portgruppenzugriff LACP-Konfiguration Außerkraftsetzung der Uplink-Teaming-Richtlinie Zugriffsfähigkeit auf den Host Hostkonnektivität Beschreibung Sie verfügen über ausreichende Rechte, um auf den Uplink und die verteilten Portgruppen auf dem Switch zuzugreifen und diese zu ändern. Auf dem Distributed Switch ist nur eine Uplink-Portgruppe vorhanden. Verteilte Portgruppen lassen nicht zu, dass ihre Uplink-Teaming-Richtlinie auf einzelnen Ports außer Kraft gesetzt wird. Sie müssen über ausreichende Rechte verfügen, um die Netzwerkkonfiguration der Hosts zu ändern, die mit dem Distributed Switch verbunden sind. Hosts, die den Distributed Switch verwenden, sind verbunden und reagieren. 6 Klicken Sie auf Weiter. 7 Wenn Sie die Konvertierung von einer vorhandenen LACP-Konfiguration durchführen, geben Sie den Namen der neuen Linkzusammenfassungsgruppe in das Textfeld Name ein. 8 Klicken Sie auf Weiter, um die Details zur Konvertierung zu überprüfen, und anschließend auf Beenden. Sie haben die Konvertierung zur erweiterten LACP-Unterstützung auf dem vsphere Distributed Switch durchgeführt. Weiter Erstellen Sie Linkzusammenfassungsgruppen auf dem Distributed Switch, um die Bandbreite von mehreren physischen Netzwerkkarten auf den zugeordneten Hosts zu aggregieren. 68 VMware, Inc.
69 Kapitel 3 Einrichten von Netzwerken mit vsphere Distributed Switches Konfiguration von LACP-Teaming und -Failover für verteilte Portgruppen Um den Netzwerkdatenverkehr von verteilten Portgruppen mithilfe einer Linkzusammenfassungsgruppe zu bearbeiten, weisen Sie physische Netzwerkkarten zu den Linkzusammenfassungsgruppen-Ports zu und legen Sie die Linkzusammenfassungsgruppe in der Teaming- und Failover-Reihenfolge für eine verteilte Portgruppe als aktiv fest. Tabelle 3 2. Konfiguration von LACP-Teaming und -Failover für verteilte Portgruppen Failover-Reihenfolge Uplinks Beschreibung Aktiv Eine einzelne Linkzusammenfassungsgruppe Sie können nur eine aktive Linkzusammenfassungsgruppe oder mehrere eigenständige Uplinks für die Verarbeitung des Datenverkehrs von verteilten Portgruppen verwenden. Es ist nicht möglich, mehrere aktive Linkzusammenfassungsgruppen oder aber aktive Linkzusammenfassungsgruppen mit eigenständigen Uplinks zu konfigurieren. Standby Leer Das Vorhandensein einer aktiven Linkzusammenfassungsgruppe und von Standby-Uplinks und umgekehrt wird nicht unterstützt. Das Vorhandensein einer Linkzusammenfassungsgruppe und einer anderen Standby-Linkzusammenfassungsgruppe wird nicht unterstützt. Nicht verwendet Alle eigenständige Uplinks und ggf. andere Linkzusammenfassungsgruppen Da nur eine Linkzusammenfassungsgruppe aktiv sein darf und die Standbyliste leer sein muss, müssen Sie alle eigenständigen Uplinks und andere Linkzusammenfassungsgruppen als nicht verwendet festlegen. Konfigurieren einer Linkzusammenfassungsgruppe zum Regeln des Datenverkehrs für verteilte Portgruppen im vsphere Web Client Zum Aggregieren der Bandbreite von mehreren physischen Netzwerkkarten auf Hosts können Sie auf dem Distributed Switch eine Linkzusammenfassungsgruppe erstellen, mit deren Hilfe der Datenverkehr der verteilten Portgruppen geregelt werden kann. Bei neu erstellten Linkzusammenfassungsgruppen wurden den Ports keine physischen Netzwerkkarten zugewiesen und werden nicht in der Teaming- und Failover-Reihenfolge von verteilten Portgruppen verwendet. Um den Netzwerkdatenverkehr von verteilten Portgruppen mithilfe einer Linkzusammenfassungsgruppe zu regeln, müssen Sie den Datenverkehr von eigenständigen Links in der Linkzusammenfassungsgruppe migrieren. Voraussetzungen Vergewissern Sie sich, dass für jeden Host, auf dem Sie LACP verwenden, ein separater LACP-Port auf dem physischen Switch vorhanden ist. Weitere Informationen hierzu finden Sie unter LACP-Support auf einem vsphere Distributed Switch, auf Seite 65. Stellen Sie sicher, dass der vsphere Distributed Switch, auf dem Sie die Linkzusammenfassungsgruppe konfigurieren, Version 5.5 entspricht. Stellen Sie sicher, dass erweitertes LCAP auf dem Distributed Switch unterstützt wird. 1 Erstellen einer Linkzusammenfassungsgruppe im vsphere Web Client auf Seite 70 Um den Netzwerkdatenverkehr von verteilten Portgruppen zu einer Linkzusammenfassungsgruppe zu migrieren, erstellen Sie eine neue Linkzusammenfassungsgruppe. VMware, Inc. 69
70 2 Festlegen einer Linkzusammenfassungsgruppe als Standby in der Teaming- und Failover-Reihenfolge für eine verteilte Portgruppe im vsphere Web Client auf Seite 71 Die neue Linkzusammenfassungsgruppe (LAG) wird standardmäßig in der Teaming- und Failover- Reihenfolge von verteilten Portgruppen nicht verwendet. Da nur eine Linkzusammenfassungsgruppe oder nur eigenständige Uplinks für verteilte Portgruppen aktiv sein können, müssen Sie eine Zwischenkonfiguration für Teaming und Failover erstellen, bei der die Linkzusammenfassungsgruppe standby ist. Mit dieser Konfiguration können physische Netzwerkkarten zu LAG-Ports migriert werden, indem die Netzwerkkonnektivität erhalten bleibt. 3 Zuweisen von physischen Netzwerkkarten zu LAG-Ports im vsphere Web Client auf Seite 72 Sie haben die neue Linkzusammenfassungsgruppe (LAG) als Standby in der Teaming- und Failover- Reihenfolge von verteilten Portgruppen festgelegt. Durch die Festlegung der Linkzusammenfassungsgruppe als Standby können Sie die physischen Netzwerkkarten sicher von eigenständigen Uplinks zu den LAG-Ports migrieren, ohne Netzwerkkonnektivität zu verlieren. 4 Festlegen einer Linkzusammenfassungsgruppe als aktiv in der Teaming- und Failover-Reihenfolge für eine verteilte Portgruppe im vsphere Web Client auf Seite 73 Sie haben physische Netzwerkkarten zu den Ports der Linkzusammenfassungsgruppen migriert. Legen Sie die Linkzusammenfassungsgruppe als aktiv fest und verschieben Sie alle eigenständigen Uplinks als nicht verwendet in die Teaming- und Failover-Reihenfolge der verteilten Portgruppen. Erstellen einer Linkzusammenfassungsgruppe im vsphere Web Client Um den Netzwerkdatenverkehr von verteilten Portgruppen zu einer Linkzusammenfassungsgruppe zu migrieren, erstellen Sie eine neue Linkzusammenfassungsgruppe. 1 Navigieren Sie im vsphere Web Client zum Distributed Switch. 2 Wählen Sie Verwalten und wählen Sie dann Einstellungen. 3 Klicken Sie unter LACP auf Neue Linkzusammenfassungsgruppe. 4 Benennen Sie die neue Linkzusammenfassungsgruppe. 5 Legen Sie die Anzahl an Ports für die Linkzusammenfassungsgruppe fest. Legen Sie dieselbe Anzahl an Ports für die Linkzusammenfassungsgruppe wie die Anzahl an Ports im LACP-Portkanal auf dem physischen Switch fest. Ein Port der Linkzusammenfassungsgruppe hat dieselbe Funktion wie ein Uplink auf dem Distributed Switch. Die Ports der Linkzusammenfassungsgruppe bilden zusammen eine NIC-Gruppierung im Kontext der Linkzusammenfassungsgruppe. 6 Wählen Sie den LACP-Aushandlungsmodus der Linkzusammenfassungsgruppe aus. Option Aktiv Passiv Beschreibung Alle Ports der Linkzusammenfassungsgruppe befinden sich in einem aktiven Aushandlungsmodus. Die Ports der Linkzusammenfassungsgruppe initiieren die Aushandlungen mit dem LACP-Portkanal auf dem physischen Switch durch Senden von LACP-Paketen. Die Ports der Linkzusammenfassungsgruppe befinden sich im passiven Aushandlungsmodus. Sie reagieren auf empfangene LACP-Pakete, initiieren jedoch keine LACP-Aushandlung. Wenn sich die für LACP aktivierten Ports auf dem physischen Switch im aktiven Aushandlungsmodus befinden, können Sie die Ports der Linkzusammenfassungsgruppe in den passiven Modus versetzen und umgekehrt. 70 VMware, Inc.
71 Kapitel 3 Einrichten von Netzwerken mit vsphere Distributed Switches 7 Wählen Sie von den Hashing-Algorithmen, die vom LACP definiert werden, einen Lastausgleichsmodus aus. Hinweis Die Hashing-Algorithmen müssen dieselben sein wie die für den LACP-Port-Kanal auf dem physischen Switch festgelegten Hashing-Algorithmen. 8 Legen Sie die VLAN- und die NetFlow-Richtlinien für die Linkzusammenfassungsgruppe fest. Diese Option ist aktiviert, wenn die VLAN- und die NetFlow-Richtlinien in der Uplink-Portgruppe pro einzelnem Uplink-Port aktiviert sind. Wenn Sie die VLAN- und die NetFlow-Richtlinien für die Linkzusammenfassungsgruppe festlegen, werden die Richtlinien außer Kraft gesetzt, die auf der Ebene der Uplink-Portgruppe festgelegt sind. 9 Klicken Sie auf OK. Die neue Linkzusammenfassungsgruppe wird nicht in der Teaming- und Failover-Reihenfolge von verteilten Portgruppen verwendet. Den Ports der Linkzusammenfassungsgruppe sind keine physischen Netzwerkkarten zugewiesen. Ebenso wie eigenständige Uplinks wird die Linkzusammenfassungsgruppe auf jedem Host dargestellt, der mit dem Distributed Switch verbunden ist. Wenn Sie beispielsweise auf dem Distributed Switch eine Linkzusammenfassungsgruppe1 mit zwei Ports erstellen, wird auf jedem dem Distributed Switch zugeordneten Host eine Linkzusammenfassungsgruppe1 mit zwei Ports erstellt. Weiter Legen Sie die Linkzusammenfassungsgruppe als Standby in der Teaming- und Failover-Konfiguration von verteilten Portgruppen fest. Auf diese Weise erstellen Sie eine Zwischenkonfiguration, die es Ihnen ermöglicht, den Netzwerkdatenverkehr ohne Verlust der Netzwerkkonnektivität zur Linkzusammenfassungsgruppe zu migrieren. Festlegen einer Linkzusammenfassungsgruppe als Standby in der Teaming- und Failover-Reihenfolge für eine verteilte Portgruppe im vsphere Web Client Die neue Linkzusammenfassungsgruppe (LAG) wird standardmäßig in der Teaming- und Failover-Reihenfolge von verteilten Portgruppen nicht verwendet. Da nur eine Linkzusammenfassungsgruppe oder nur eigenständige Uplinks für verteilte Portgruppen aktiv sein können, müssen Sie eine Zwischenkonfiguration für Teaming und Failover erstellen, bei der die Linkzusammenfassungsgruppe standby ist. Mit dieser Konfiguration können physische Netzwerkkarten zu LAG-Ports migriert werden, indem die Netzwerkkonnektivität erhalten bleibt. 1 Navigieren Sie zum Distributed Switch. 2 Wählen Sie im Menü Aktionen die Option Verteilte Portgruppen verwalten aus. 3 Wählen Sie Teaming und Failover aus, und klicken Sie auf Weiter. 4 Wählen Sie die Portgruppen aus, in denen Sie die Linkzusammenfassungsgruppe verwenden möchten. 5 Wählen Sie in Failover-Reihenfolge die Linkzusammenfassungsgruppe aus, und verschieben Sie sie mithilfe des Pfeils nach oben in die Standby-Uplinks-Liste. 6 Klicken Sie auf Weiter, überprüfen Sie die Meldung, die Sie über die Nutzung der Zwischenkonfiguration für Teaming und Failover informiert, und klicken Sie auf OK. 7 Klicken Sie auf der Seite Bereit zum Abschließen auf Beenden. Weiter Migrieren Sie physische Netzwerkkarten von eigenständigen Uplinks zu den LAG-Ports. VMware, Inc. 71
72 Zuweisen von physischen Netzwerkkarten zu LAG-Ports im vsphere Web Client Sie haben die neue Linkzusammenfassungsgruppe (LAG) als Standby in der Teaming- und Failover-Reihenfolge von verteilten Portgruppen festgelegt. Durch die Festlegung der Linkzusammenfassungsgruppe als Standby können Sie die physischen Netzwerkkarten sicher von eigenständigen Uplinks zu den LAG-Ports migrieren, ohne Netzwerkkonnektivität zu verlieren. Voraussetzungen Vergewissern Sie sich, dass sich entweder alle LAG-Ports oder die entsprechenden LACP-aktivierten Ports am physischen Switch in einem aktiven LACP-Aushandlungsmodus befinden. Vergewissern Sie sich, dass die physischen Netzwerkkarten, die Sie den LAG-Ports zuweisen möchten, die gleiche Geschwindigkeit haben und mit dem Vollduplexmodus konfiguriert sind. 1 Navigieren Sie im vsphere Web Client zum Distributed Switch, auf dem sich die Linkzusammenfassungsgruppe befindet. 2 Wählen Sie im Menü Aktionen die Option Hosts hinzufügen und verwalten aus. 3 Wählen Sie Hostnetzwerk verwalten aus. 4 Wählen Sie den Host aus, dessen physische Netzwerkkarten Sie den LAG-Ports zuweisen möchten, und klicken Sie auf Weiter. 5 Wählen Sie auf der Seite Netzwerkadapteraufgaben auswählen die Option Physische Adapter verwalten aus und klicken Sie auf Weiter. 6 Wählen Sie auf der Seite Physische Netzwerkadapter verwalten eine Netzwerkkarte aus und klicken Sie auf Uplink zuweisen. 7 Wählen Sie einen LAG-Port aus und klicken Sie auf OK. 8 Wiederholen Sie die Schritte Schritt 6 und Schritt 7 für alle physischen Netzwerkkarten, die Sie den LAG-Ports zuweisen möchten. 9 Schließen Sie den Assistenten ab. Beispiel: Konfigurieren von zwei physischen Netzwerkkarten für eine Linkzusammenfassungsgruppe im Assistenten Hosts hinzufügen und verwalten Wenn Sie z. B. eine Linkzusammenfassungsgruppe mit zwei Ports haben, konfigurieren Sie eine physische Netzwerkkarte für jeden LAG-Port im Assistenten Hosts hinzufügen und verwalten. Abbildung 3 6. Verbinden von zwei physischen Netzwerkkarten mit LAG-Ports 72 VMware, Inc.
73 Kapitel 3 Einrichten von Netzwerken mit vsphere Distributed Switches Weiter Legen Sie in der Teaming- und Failover-Reihenfolge der verteilten Portgruppen die Linkzusammenfassungsgruppe als aktiv und alle eigenständigen Uplinks als nicht verwendet fest. Festlegen einer Linkzusammenfassungsgruppe als aktiv in der Teaming- und Failover-Reihenfolge für eine verteilte Portgruppe im vsphere Web Client Sie haben physische Netzwerkkarten zu den Ports der Linkzusammenfassungsgruppen migriert. Legen Sie die Linkzusammenfassungsgruppe als aktiv fest und verschieben Sie alle eigenständigen Uplinks als nicht verwendet in die Teaming- und Failover-Reihenfolge der verteilten Portgruppen. 1 Navigieren Sie zum Distributed Switch. 2 Wählen Sie im Menü Aktionen die Option Verteilte Portgruppen verwalten aus. 3 Wählen Sie Teaming und Failover aus und klicken Sie auf Weiter. 4 Wählen Sie die Portgruppen aus, in denen Sie die Linkzusammenfassungsgruppe als Standby festgelegt haben und klicken Sie auf Weiter. 5 Verwenden Sie in der Failover-Reihenfolge die Pfeiltasten, um die Linkzusammenfassungsgruppe in die aktive Liste, alle eigenständigen Uplinks in die nicht verwendete Liste zu verschieben und lassen Sie die Standbyliste leer. 6 Klicken Sie auf Weiter und anschließend auf Beenden. Sie haben den Datenverkehr im Netzwerk von eigenständigen Uplinks zu einer Linkzusammenfassungsgruppe für verteilte Portgruppen sicher migriert und eine gültige Konfiguration von LACP-Teaming und - Failover für die Gruppen erstellt. Beispiel: Topologie eines Distributed Switch, der eine Linkzusammenfassungsgruppe verwendet Wenn Sie eine Linkzusammenfassungsgruppe mit zwei Ports konfigurieren, um den Datenverkehr einer verteilten Portgruppe zu verarbeiten, können Sie die Topologie des Distributed Switch prüfen, um dessen Änderungen infolge der neuen Konfiguration anzuzeigen. Abbildung 3 7. Topologie des Distributed Switch mit einer Linkzusammenfassungsgruppe VMware, Inc. 73
74 Bearbeiten einer Linkzusammenfassungsgruppe im vsphere Web Client Bearbeiten Sie die Einstellungen einer Linkzusammenfassungsgruppe, wenn Sie der Gruppe mehr Ports hinzufügen oder den LACP-Aushandlungsmodus, den Lastenausgleichsalgorithmus oder die VLAN- und Net- Flow-Richtlinien ändern möchten. 1 Navigieren Sie im vsphere Web Client zum vsphere Distributed Switch. 2 Wählen Sie Verwalten und dann Einstellungen aus. 3 Wählen Sie LACP aus. 4 Geben Sie im Textfeld Name einen neuen Namen für die Linkzusammenfassungsgruppe ein. 5 Ändern Sie die Anzahl an Ports für die Linkzusammenfassungsgruppe, wenn Sie weitere physische Netzwerkkarten hinzufügen möchten. Die neuen Netzwerkkarten müssen mit den Ports verbunden werden, die Teil eines LACP-Portkanals am physischen Switch bilden. 6 Ändern Sie den LACP-Aushandlungsmodus der Linkzusammenfassungsgruppe. Wenn alle Ports im physischen LACP-Portkanal im aktiven LACP-Modus sind, können Sie den LACP- Modus der Linkzusammenfassungsgruppe zu Passiv ändern und umgekehrt. 7 Ändern Sie den Lastausgleichsmodus der Linkzusammenfassungsgruppe. Sie können unter den von LACP definierten Lastausgleichsalgorithmen auswählen. 8 Ändern Sie die VLAN- und die NetFlow-Richtlinien. Diese Option ist aktiv, wenn die Option für die Außerkraftsetzung der VLAN- und NetFlow-Richtlinien für individuelle Ports in der Uplink-Portgruppe aktiviert ist. Wenn Sie die VLAN- und NetFlow-Richtlinien für die Linkzusammenfassungsgruppe ändern, setzen sie die Richtlinien außer Kraft, die auf der Ebene der Uplink-Portgruppe festgelegt sind. 9 Klicken Sie auf OK. Aktivieren der LACP 5.1-Unterstützung für eine Uplink-Portgruppe im vsphere Web Client Sie können LACP-Unterstützung für eine Uplink-Portgruppe für vsphere Distributed Switches 5.1 sowie für Switches, für die ein Upgrade auf 5.5 durchgeführt wurde und die keine erweiterte LACP-Unterstützung aufweisen, aktivieren. Voraussetzungen Vergewissern Sie sich, dass für jeden Host, auf dem Sie LACP verwenden, ein separater LACP-Port auf dem physischen Switch vorhanden ist. Vergewissern Sie sich, dass die Lastausgleichsrichtlinie für verteilte Portgruppen auf IP-Hash festgelegt ist. Vergewissern Sie sich, dass der LACP-Portkanal auf dem physischen Switch mit IP-Hash-Lastausgleich konfiguriert ist. Vergewissern Sie sich, dass die Richtlinie für die Netzwerkausfallerkennung auf Nur Verbindungsstatus festgelegt ist. Vergewissern Sie sich, dass alle Uplinks der verteilten Portgruppen in der Teaming- und Failover-Reihenfolge auf Aktiv festgelegt sind. 74 VMware, Inc.
75 Kapitel 3 Einrichten von Netzwerken mit vsphere Distributed Switches Vergewissern Sie sich, dass alle physischen Netzwerkkarten, die mit den Uplinks verbunden sind, die gleiche Geschwindigkeit haben und im Vollduplexmodus konfiguriert sind. 1 Navigieren Sie im vsphere Web Client zu einer Uplink-Portgruppe. a b Wählen Sie einen Distributed Switch aus und klicken Sie auf Verwandte Objekte. Klicken Sie auf Uplink-Portgruppen und wählen Sie die Uplink-Portgruppe. 2 Klicken Sie auf Verwalten und anschließend auf Einstellungen. 3 Klicken Sie auf Bearbeiten. 4 Aktivieren Sie LACP mithilfe der Dropdown-Liste im LACP-Abschnitt. 5 Legen Sie den LACP-Aushandlungsmodus für die Uplink-Portgruppe fest. Option Aktiv Passiv Beschreibung Alle Uplink-Ports der Gruppe befinden sich im aktiven Aushandlungsmodus. Die Uplink-Ports initiieren die Aushandlungen mit den für LACP aktivierten Ports auf dem physischen Switch durch Senden von LACP-Paketen. Alle Uplink-Ports befinden sich im passiven Aushandlungsmodus. Sie reagieren auf empfangene LACP-Pakete, initiieren jedoch keine LACP-Aushandlung. Wenn sich die für LACP aktivierten Ports auf dem physischen Switch im aktiven Aushandlungsmodus befinden, können Sie die Uplink-Ports in den passiven Modus versetzen und umgekehrt. 6 Klicken Sie auf OK. Einschränkungen der LACP-Unterstützung für einen vsphere Distributed Switch Die LACP-Unterstützung auf einem vsphere Distributed Switch ermöglicht Netzwerkgeräten die Aushandlung der automatischen Paketgenerierung für Links, indem LACP-Pakete an einen Peer gesendet werden. Für die LACP-Unterstützung auf einem vsphere Distributed Switch gelten jedoch einige Einschränkungen. Die LACP-Unterstützung ist nicht kompatibel mit dem Software-iSCSI-Mehrfachpfad. Die Einstellungen zur LACP-Unterstützung sind in Hostprofilen nicht verfügbar. Die LACP-Unterstützung ist zwischen verschachtelten ESXi-Hosts nicht möglich. Die LACP-Unterstützung funktioniert nicht mit dem ESXi Dump Collector. Die LACP-Unterstützung funktioniert nicht mit der Portspiegelung. Die Systemzustandsprüfung für Teaming und Failover funktioniert nicht für Ports von Linkzusammenfassungsgruppen. LACP überprüft die Konnektivität der Ports von Linkzusammenfassungsgruppen. Die erweiterte LACP-Unterstützung funktioniert ordnungsgemäß, wenn der Datenverkehr pro verteiltem Port oder verteilter Portgruppe von nur einer Linkzusammenfassungsgruppe geregelt wird. Die Unterstützung von LACP 5.1 funktioniert nur mit IP-Hash-Lastausgleich und Verbindungsstatus- Netzwerk-Failover-Ermittlung. Die Unterstützung von LACP 5.1 stellt nur eine Linkzusammenfassungsgruppe pro Distributed Switch und pro Host bereit. VMware, Inc. 75
76 76 VMware, Inc.
77 Einrichten von VMkernel-Netzwerken 4 Sie richten VMkernel-Adapter ein, um die Netzwerkkonnektivität für Hosts zu ermöglichen und den Datenverkehr von vmotion, IP-Speicher, Fault Tolerance-Protokollierung und Virtual SAN aufzunehmen. Die VMkernel-Netzwerk-Ebene auf Seite 78 Die VMkernel-Netzwerkschicht bietet Verbindung zu Hosts und verarbeitet den Standard-Infrastrukturdatenverkehr von vsphere vmotion, IP-Speicher, Fault Tolerance und Virtual SAN. Sie können VMkernel-Adapter für den Standard-Infrastrukturdatenverkehr auf vsphere-standard-switches und auf vsphere Distributed Switches einrichten. Anzeigen von Informationen über VMkernel-Adapter auf einem Host im vsphere Web Client auf Seite 79 Sie können für jeden VMkernel-Adapter dessen zugewiesene Dienste, zugewiesenen Switch, Porteinstellungen, IP-Einstellungen, TCP/IP-Stack, VLAN-ID und Richtlinien anzeigen. Erstellen eines VMkernel-Adapters auf einem vsphere Standard-Switch im vsphere Web Client auf Seite 80 Erstellen Sie einen VMkernel-Netzwerkadapter auf einem vsphere Standard-Switch, um eine Netzwerkverbindung für Hosts bereitzustellen und den Datenverkehr für vsphere vmotion, IP-Speicher, Fault Tolerance-Protokollierung oder Virtual SAN zu regeln. Sie sollten jeweils einem Datenverkehrstyp einen VMkernel-Adapter zuweisen. Erstellen eines VMkernel-Adapters auf einem Host, der einem vsphere Distributed Switch im vsphere Web Client zugeordnet ist auf Seite 82 Erstellen Sie einen VMkernel-Adapter auf einem Host, der einem Distributed Switch zugeordnet ist, um eine Netzwerkverbindung für den Host bereitzustellen und den Datenverkehr für vsphere vmotion, IP-Speicher, Fault Tolerance-Protokollierung oder Virtual SAN zu regeln. Pro VMkernel-Adapter sollten Sie jeweils eine verteilte Portgruppe vorsehen. Ein VMkernel-Adapter sollte einen Datenverkehrstyp verwalten. Bearbeiten einer VMkernel-Adapterkonfiguration im vsphere Web Client auf Seite 84 Sie müssen möglicherweise den unterstützten Datenverkehrstyp für einen VMkernel-Adapter oder die Art und Weise, wie IPv4- oder IPv6-Adressen abgerufen werden, ändern. Anzeigen der TCP/IP-Stack-Konfiguration auf einem Host im vsphere Web Client auf Seite 85 Sie können die DNS- und Routing-Konfiguration eines TCP/IP-Stacks auf einem Host, die IPv4- und IPv6-Routing-Tabellen, den Algorithmus zur Überlastungssteuerung und die maximal zulässige Anzahl an Verbindungen anzeigen. Ändern der Konfiguration eines TCP/IP-Stacks auf einem Host im vsphere Web Client auf Seite 86 Sie können die DNS- und Standard-Gatewaykonfiguration eines TCP/IP-Stacks auf einem Host, den Algorithmus zur Überlastungssteuerung, die maximale Anzahl an Verbindungen und den Namen von benutzerdefinierten TCP/IP-Stacks ändern. VMware, Inc. 77
78 Erstellen eines benutzerdefinierten TCP/IP-Stacks auf Seite 86 Sie können auf einem Host einen benutzerdefinierten TCP/IP-Stack erstellen, um VMkernel-Datenverkehr über eine benutzerdefinierte Anwendung weiterzuleiten. Entfernen eines VMKernel-Adapters im vsphere Web Client auf Seite 87 Entfernen Sie einen VMkernel-Adapter aus einem vsphere Distributed Switch oder Standard-Switch, wenn Sie den Adapter nicht mehr benötigen. Vergewissern Sie sich, dass Sie mindestens einen VMkernel-Adapter für den Verwaltungsdatenverkehr auf dem Host beibehalten, um die Netzwerkkonnektivität aufrechtzuerhalten. Die VMkernel-Netzwerk-Ebene Die VMkernel-Netzwerkschicht bietet Verbindung zu Hosts und verarbeitet den Standard-Infrastrukturdatenverkehr von vsphere vmotion, IP-Speicher, Fault Tolerance und Virtual SAN. Sie können VMkernel- Adapter für den Standard-Infrastrukturdatenverkehr auf vsphere-standard-switches und auf vsphere Distributed Switches einrichten. TCP/IP-Stacks auf VMkernel-Ebene Der Standard-TCP/IP-Stack auf VMkernel-Ebene stellt Netzwerkunterstützung für die Standard-Infrastrukturtypen des Datenverkehrs bereit. Sie können benutzerdefinierte TCP/IP-Stacks auf der VMkernel-Ebene hinzufügen und Netzwerkdatenverkehr durch benutzerdefinierte Anwendungen weiterleiten. Sichern des Datenverkehrs der Infrastruktur Sie sollten adäquate Sicherheitsvorkehrungen treffen, um nicht autorisierten Zugriff auf den Verwaltungsund Anwendungsdatenverkehr in der vsphere-umgebung zu verhindern. Sie sollten beispielsweise den vmotion-datenverkehr in ein separates Netzwerk auslagern, das nur die an der Migration beteiligten ESXi- Hosts enthält. Sie sollten den Verwaltungsdatenverkehr in einem Netzwerk isolieren, zu dem nur Netzwerkund Sicherheitsadministratoren Zugang haben. Weitere Informationen finden Sie unter vsphere Sicherheit und Installations und Einrichtungshandbuch für vsphere. Infrastruktur-Datenverkehrstypen auf dem Standard-TCP/IP-Stack Stellen Sie einen separaten VMkernel-Adapter für jeden Datenverkehrstyp bereit. Für Distributed Switches stellen Sie eine separate verteilte Portgruppe für jeden VMkernel-Adapter bereit. Verwaltungsdatenverkehr Darüber erfolgt die Konfiguration und Verwaltungskommunikation für ESXi-Hosts und vcenter Server sowie für den Host-zu-Host-Hochverfügbarkeitsdatenverkehr. Standardmäßig wird beim Installieren der ESXi-Software ein vsphere-standard-switch auf dem Host zusammen mit einem VMkernel- 78 VMware, Inc.
79 Kapitel 4 Einrichten von VMkernel-Netzwerken Adapter für den Verwaltungsdatenverkehr erstellt. Um Redundanz zu ermöglichen und die Bandbreite zu vergrößern, können Sie für den Verwaltungsdatenverkehr mindestens zwei physische Netzwerkkarten an einen VMkernel-Adapter anschließen. vmotion-datenverkehr Für den vmotion-datenverkehr ist ein VMkernel-Adapter für vmotion sowohl für den Quell- als auch Zielhost erforderlich. Die VMkernel-Adapter für vmotion dürfen nur den vmotion-datenverkehr verarbeiten. Bessere Leistung erzielen Sie, indem Sie der Portgruppe des VMkernel-Adapters mehrere physische Netzwerkkarten zuweisen. So werden mehrere physische Netzwerkkarten für vmotion verwendet, was zu mehr Bandbreite führt. Hinweis vmotion-netzwerkdatenverkehr ist nicht verschlüsselt. Sie sollten sichere private Netzwerke nur für die Verwendung durch vmotion bereitstellen. IP-Speicher-Datenverkehr Datenverkehr von Fault Tolerance Datenverkehr von Virtual SAN Speichertypen, die Standard-TCP/IP-Netzwerke verwenden und von der VMkernel-Netzwerkschicht abhängen, benötigen VMkernel-Adapter. Diese Speichertypen sind Software-iSCSI, abhängige Hardware-iSCSI und NFS. Wenn Sie mehr als zwei physische Netzwerkkarten für iscsi haben, können Sie den iscsi-mehrfachpfad konfigurieren. NFS erfordert keinen getrennten VMkernel-Adapter. Dafür wird der Verwaltungsdatenverkehr auf dem Host für I/O verwendet. ESXi-Hosts unterstützen nur NFS Version 3 über TCP/IP. Dies ist der Datenverkehr, den die primäre fehlertolerante virtuelle Maschine über die VMkernel-Netzwerkschicht an die zweite fehlertolerante virtuelle Maschine sendet. Ein separater VMkernel-Adapter ist für die Fault Tolerance-Protokollierung auf jedem Host erforderlich, der Teil eines vsphere- HA-Clusters ist. Jeder Host, der an einem Virtual SAN-Cluster beteiligt ist, benötigt einen VMkernel-Adapter zum Bearbeiten des Datenverkehrs von Virtual SAN. Anzeigen von Informationen über VMkernel-Adapter auf einem Host im vsphere Web Client Sie können für jeden VMkernel-Adapter dessen zugewiesene Dienste, zugewiesenen Switch, Porteinstellungen, IP-Einstellungen, TCP/IP-Stack, VLAN-ID und Richtlinien anzeigen. 1 Navigieren Sie im vsphere Web Client zum Host. 2 Klicken Sie auf Verwalten und anschließend auf Netzwerk. 3 Wählen Sie VMkernel-Adapter aus, um Informationen über alle VMkernel-Adapter auf dem Host anzuzeigen. Die VMkernel-Adapter-Option zeigt die ESX-Servicekonsole für ESX 4.x-Hosts an. Option Gerät Netzwerkbezeichnung Switch IP-Adresse Beschreibung Name des VMkernel-Adapters. Name des Netzwerks, mit dem der VMkernel-Adapter verbunden ist. vsphere Standard-Switch oder vsphere Distributed Switch, der dem VMkernel- Adapter zugeordnet ist. IP-Adresse des VMkernel-Adapters. VMware, Inc. 79
80 Option TCP/IP-Stack vmotion-datenverkehr Fault Tolerance-Protokollierung Verwaltungsdatenverkehr Virtual SAN-Datenverkehr Beschreibung Der TCP/IP-Stack, der den Datenverkehr für den VMkernel-Adapter verarbeitet. Wenn ein benutzerdefinierter TCP/IP-Stack vorhanden ist, der für den VMkernel- Adapter eingerichtet ist, wird dies angezeigt. Status von vmotion auf dem VMkernel-Adapter. Status der Fault Tolerance-Protokollierung auf dem VMkernel-Adapter. Status des Verwaltungsdatenverkehrs auf dem VMkernel-Adapter. Status des Virtual SAN-Datenverkehrs auf dem VMkernel-Adapter. 4 Wählen Sie einen Adapter aus der Liste der VMkernel-Adapter aus, um dessen Einstellungen anzuzeigen. Registerkarte Alle Eigenschaften IP-Einstellungen Richtlinien Beschreibung Zeigt alle Informationen zur Konfiguration des VMkernel-Adapters an. Das beinhaltet Port- und NIC-Einstellungen, IPv4- und IPv6-Einstellungen, Richtlinien für Traffic-Shaping, Teaming und Failover sowie Sicherheit. Zeigt die Porteigenschaften und NIC-Einstellungen des VMkernel-Adapters an. Die Porteigenschaften beinhalten die Portgruppe (Netzwerkbezeichnung), mit der der Adapter verbunden ist, die VLAN-ID und die aktivierten Dienste. Die NIC-Einstellungen beinhalten Zeigt alle IPv4- und IPv6-Einstellungen für den VMkernel-Adapter an. Informationen zu IPv6 werden nicht angezeigt, wenn IPv6 noch auf dem Host aktiviert wurde. Zeigt die konfigurierten Richtlinien für Traffic-Shaping, Teaming und Failover sowie Sicherheit an, die für die Portgruppe gelten, in denen der VMkernel-Adapter verbunden ist. Erstellen eines VMkernel-Adapters auf einem vsphere Standard- Switch im vsphere Web Client Erstellen Sie einen VMkernel-Netzwerkadapter auf einem vsphere Standard-Switch, um eine Netzwerkverbindung für Hosts bereitzustellen und den Datenverkehr für vsphere vmotion, IP-Speicher, Fault Tolerance- Protokollierung oder Virtual SAN zu regeln. Sie sollten jeweils einem Datenverkehrstyp einen VMkernel- Adapter zuweisen. 1 Navigieren Sie im vsphere Web Client zum Host. 2 Wählen Sie unter Verwalten die Option Netzwerk und dann VMkernel-Adapter aus. 3 Klicken Sie auf Hostnetzwerk hinzufügen. 4 Wählen Sie auf der Seite Verbindungstyp auswählen die Option VMkernel-Netzwerkadapter aus und klicken Sie auf Weiter. 5 Wählen Sie auf der Seite Zielgerät auswählen einen bestehenden Standard-Switch oder die Option Neuer vsphere Standard-Switch aus. 80 VMware, Inc.
81 Kapitel 4 Einrichten von VMkernel-Netzwerken 6 (Optional) Weisen Sie auf der Seite Standard-Switch erstellen dem Switch physische Netzwerkkarten zu. Sie können den Standard-Switch ohne physische Netzwerkkarten erstellen und diese zu einem späteren Zeitpunkt konfigurieren. Während dieses Zeitraums weist der Host keine Netzwerkverbindung mit den anderen Hosts im physischen Netzwerk auf. Die virtuellen Maschinen auf dem Host können miteinander kommunizieren. a b Klicken Sie auf Hinzufügen und wählen Sie so viele physische Netzwerkkarten wie erforderlich aus. Konfigurieren Sie mithilfe der Aufwärts- und Abwärtspfeile die aktiven Netzwerkkarten und die Standby-Netzwerkkarten. 7 Konfigurieren Sie auf der Seite Porteigenschaften die Einstellungen für den VMkernel-Adapter. Option Netzwerkbezeichnung VLAN-ID IP-Einstellungen TCP/IP-Stack Dienste aktivieren Beschreibung Geben Sie für diese Bezeichnung einen Wert ein, um den Datenverkehrstyp für den VMkernel-Adapter anzugeben, beispielsweise Verwaltungsdatenverkehr oder vmotion. Legen Sie eine VLAN-ID zum Identifizieren des VLANs fest, das vom Netzwerkdatenverkehr des VMkernel-Adapters verwendet wird. Wählen Sie IPv4, IPv6 oder beide aus. Hinweis Die IPv6-Option wird auf Hosts, bei denen IPv6 nicht aktiviert ist, nicht angezeigt. Wählen Sie in der Liste einen Stack aus. Für den Standard-TCP/IP-Stack auf dem Host können Dienste aktiviert werden. Zur Auswahl stehen die folgenden Dienste: vmotion-datenverkehr Dieser Dienst ermöglicht es, dass der VMkernel-Adapter sich einem anderen Host als die Netzwerkverbindung bekannt gibt, über die vmotion-datenverkehr gesendet wird. Diese Eigenschaft kann pro Host nur für einen VMkernel-Adapter für vmotion- und IP-Speicher aktiviert werden. Wenn diese Eigenschaft für keinen der VMkernel-Adapter aktiviert wurde, ist eine vmotion- Migration auf den ausgewählten Host nicht möglich. Datenverkehr von Fault Tolerance Aktiviert die Fault Tolerance-Protokollierung auf dem Host. Verwaltungsdatenverkehr Ermöglicht den Verwaltungsdatenverkehr für den Host und vcenter Server. Üblicherweise verfügen Hosts über einen derartigen VMkernel-Adapter, der bei der Installation der Software ESXi erstellt wird. Sie können zum Zweck der Redundanz einen weiteren VMkernel-Adapter für Verwaltungsdatenverkehr auf dem Host erstellen. Virtual SAN Ermöglicht den Virtual SAN-Datenverkehr auf dem Host. Jeder Host, der Teil eines Virtual SAN-Clusters ist, muss über einen derartigen VMkernel-Adapter verfügen. 8 (Optional) Wählen Sie auf der Seite IPv4-Einstellungen eine Option zum Abrufen von IP-Adressen aus. Option IP-Einstellungen automatisch abrufen Statische IP-Einstellungen verwenden Beschreibung DHCP zum Beziehen der IP-Einstellungen verwenden. Geben Sie die IPv4-Adresse und die Subnetzmaske für den VMkernel- Adapter ein. Das Standard-Gateway für VMkernel und die DNS-Server-Adressen für IPv4 werden vom ausgewählten TCP/IP-Stack bezogen. VMware, Inc. 81
82 9 (Optional) Wählen Sie auf der Seite IPv6-Einstellungen eine Option zum Abrufen von IPv6-Adressen aus. Option IPv6-Adressen automatisch mittels DHCP erhalten IPv6-Adressen automatisch mittels Router-Ankündigung abrufen Beschreibung Verwenden Sie DHCP zum Abrufen von IPv6-Adressen. Verwenden Sie die Router-Ankündigung zum Abrufen von IPv6-Adressen. Statische IPv6-Adressen a Klicken Sie auf Hinzufügen, um eine neue IPv6-Adresse hinzuzufügen. b c Geben Sie die IPv6-Adresse und die Länge des Subnetzpräfixes ein und klicken Sie auf OK. Klicken Sie auf Bearbeiten, um das Standard-Gateway des VMkernels zu ändern. 10 Überprüfen Sie Ihre Einstellungen auf der Seite Bereit zum Abschließen und klicken Sie auf Beenden. Erstellen eines VMkernel-Adapters auf einem Host, der einem vsphere Distributed Switch im vsphere Web Client zugeordnet ist Erstellen Sie einen VMkernel-Adapter auf einem Host, der einem Distributed Switch zugeordnet ist, um eine Netzwerkverbindung für den Host bereitzustellen und den Datenverkehr für vsphere vmotion, IP-Speicher, Fault Tolerance-Protokollierung oder Virtual SAN zu regeln. Pro VMkernel-Adapter sollten Sie jeweils eine verteilte Portgruppe vorsehen. Ein VMkernel-Adapter sollte einen Datenverkehrstyp verwalten. 1 Navigieren Sie im vsphere Web Client zum Host. 2 Wählen Sie unter Verwalten die Option Netzwerk und dann VMkernel-Adapter aus. 3 Klicken Sie auf Hostnetzwerk hinzufügen. 4 Wählen Sie auf der Seite Verbindungstyp auswählen die Option VMkernel-Netzwerkadapter aus und klicken Sie auf Weiter. 5 Wählen Sie eine verteilte Portgruppe aus und klicken Sie auf Weiter. 6 Konfigurieren Sie auf der Seite Porteigenschaften die Einstellungen für den VMkernel-Adapter. Option Netzwerkbezeichnung IP-Einstellungen Beschreibung Als Netzwerkbezeichnung wird die Bezeichnung der verteilten Portgruppe übernommen. Wählen Sie IPv4, IPv6 oder beide aus. Hinweis Die IPv6-Option wird auf Hosts, bei denen IPv6 nicht aktiviert ist, nicht angezeigt. 82 VMware, Inc.
83 Kapitel 4 Einrichten von VMkernel-Netzwerken Option TCP/IP-Stack Dienste aktivieren Beschreibung Falls benutzerdefinierte Stacks verfügbar sind, wählen Sie einen benutzerdefinierten Stack aus der Liste aus. Für den Standard-TCP/IP-Stack auf dem Host können Dienste aktiviert werden. Zur Auswahl stehen die folgenden Dienste: vmotion-datenverkehr Dieser Dienst ermöglicht es, dass der VMkernel-Adapter sich einem anderen Host als die Netzwerkverbindung bekannt gibt, über die vmotion-datenverkehr gesendet wird. Diese Eigenschaft kann pro Host nur für einen VMkernel-Adapter für vmotion- und IP-Speicher aktiviert werden. Wenn diese Eigenschaft für keinen der VMkernel-Adapter aktiviert wurde, ist eine vmotion- Migration auf den ausgewählten Host nicht möglich. Datenverkehr von Fault Tolerance Aktiviert die Fault Tolerance-Protokollierung auf dem Host. Verwaltungsdatenverkehr Ermöglicht den Verwaltungsdatenverkehr für den Host und vcenter Server. Üblicherweise verfügen Hosts über einen derartigen VMkernel-Adapter, der bei der Installation der ESXi-Software erstellt wird. Sie können zum Zweck der Redundanz einen weiteren VMkernel-Adapter für Verwaltungsdatenverkehr auf dem Host erstellen. Virtual SAN Ermöglicht den Datenverkehr des Virtual SAN auf dem Host. Jeder Host, der Teil eines Clusters für Virtual SAN ist, muss über einen derartigen VMkernel-Adapter verfügen. 7 (Optional) Wählen Sie auf der Seite IPv4-Einstellungen eine Option zum Abrufen von IP-Adressen aus. Option IP-Einstellungen automatisch abrufen Statische IP-Einstellungen verwenden Beschreibung DHCP zum Beziehen der IP-Einstellungen verwenden. Geben Sie die IPv4-Adresse und die Subnetzmaske für den VMkernel- Adapter ein. Das Standard-Gateway für VMkernel und die DNS-Server-Adressen für IPv4 werden vom ausgewählten TCP/IP-Stack bezogen. 8 (Optional) Wählen Sie auf der Seite IPv6-Einstellungen eine Option zum Abrufen von IPv6-Adressen aus. Option IPv6-Adressen automatisch mittels DHCP erhalten IPv6-Adressen automatisch mittels Router-Ankündigung abrufen Beschreibung Verwenden Sie DHCP zum Abrufen von IPv6-Adressen. Verwenden Sie die Router-Ankündigung zum Abrufen von IPv6-Adressen. Statische IPv6-Adressen a Klicken Sie auf Hinzufügen, um eine neue IPv6-Adresse hinzuzufügen. b c Geben Sie die IPv6-Adresse und die Länge des Subnetzpräfixes ein und klicken Sie auf OK. Klicken Sie auf Bearbeiten, um das Standard-Gateway des VMkernels zu ändern. 9 Überprüfen Sie Ihre Einstellungen auf der Seite Bereit zum Abschließen und klicken Sie auf Beenden. VMware, Inc. 83
84 Bearbeiten einer VMkernel-Adapterkonfiguration im vsphere Web Client Sie müssen möglicherweise den unterstützten Datenverkehrstyp für einen VMkernel-Adapter oder die Art und Weise, wie IPv4- oder IPv6-Adressen abgerufen werden, ändern. 1 Navigieren Sie im vsphere Web Client zum Host. 2 Wählen Sie unter Verwalten die Option Netzwerk und dann VMkernel-Adapter aus. 3 Wählen Sie den VMkernel-Adapter aus, der sich auf dem Ziel-Distributed Switch oder Ziel-Standard- Switch befindet und klicken Sie auf Bearbeiten. 4 Wählen Sie auf der Seite Porteigenschaften die zu aktivierenden Dienste aus. Kontrollkästchen vmotion-datenverkehr Datenverkehr von Fault Tolerance Verwaltungsdatenverkehr Virtual SAN Beschreibung Dieser Dienst ermöglicht es, dass der VMkernel-Adapter sich einem anderen Host als die Netzwerkverbindung bekannt gibt, über die vmotion-datenverkehr gesendet wird. Diese Eigenschaft kann pro Host nur für einen VMkernel-Adapter für vmotion- und IP-Speicher aktiviert werden. Wenn diese Eigenschaft für keinen der VMkernel-Adapter aktiviert wurde, ist eine vmotion-migration auf den ausgewählten Host nicht möglich. Aktiviert die Fault Tolerance-Protokollierung auf dem Host. Ermöglicht den Verwaltungsdatenverkehr für den Host und vcenter Server. Üblicherweise verfügen Hosts über einen derartigen VMkernel-Adapter, der bei der Installation der Software ESXi erstellt wird. Sie können über einen zusätzlichen VMkernel-Adapter für den Verwaltungsdatenverkehr auf dem Host verfügen, um Redundanz bereitzustellen. Aktiviert den Virtual SAN-Datenverkehr auf dem Host. Jeder Host, der Teil eines Virtual SAN-Clusters ist, muss über einen derartigen VMkernel- Adapter verfügen. 5 Legen Sie auf der Seite NIC-Einstellungen die MTU für den Netzwerkadapter fest. 6 Wählen Sie bei aktivierter IPv4-Adressierung im Abschnitt IPv4-Einstellungen die Methode aus, mit der IP-Adressen abgerufen werden. Option IP-Einstellungen automatisch abrufen Statische IP-Einstellungen verwenden Beschreibung DHCP zum Beziehen der IP-Einstellungen verwenden. Geben Sie die IPv4-Adresse und die Subnetzmaske für den VMkernel- Adapter ein. Das Standard-Gateway für VMkernel und die DNS-Server-Adressen für IPv4 werden vom ausgewählten TCP/IP-Stack bezogen. 84 VMware, Inc.
85 Kapitel 4 Einrichten von VMkernel-Netzwerken 7 Wählen Sie bei aktivierter IPv6-Adressierung im Abschnitt IPv6-Einstellungen eine Option für das Abrufen von IPv6-Adressen aus. Hinweis Die IPv6-Option wird auf Hosts, bei denen IPv6 nicht aktiviert ist, nicht angezeigt. Option IPv6-Adressen automatisch mittels DHCP erhalten IPv6-Adressen automatisch mittels Router-Ankündigung abrufen Beschreibung Verwenden Sie DHCP zum Abrufen von IPv6-Adressen. Verwenden Sie die Router-Ankündigung zum Abrufen von IPv6-Adressen. Statische IPv6-Adressen a Klicken Sie auf Hinzufügen, um eine neue IPv6-Adresse hinzuzufügen. b c Geben Sie die IPv6-Adresse und die Länge des Subnetzpräfixes ein und klicken Sie auf OK. Klicken Sie auf Bearbeiten, um das Standard-Gateway des VMkernels zu ändern. Im Abschnitt Erweiterte Einstellungen der IP-Einstellungen können Sie die IPv6-Adressen entfernen. Wenn die Router-Ankündigung aktiviert ist, können die entfernten Adressen aus dieser Quelle wieder erscheinen. Das Entfernen von DHCP-Adressen auf dem VMkernel-Adapter wird nicht unterstützt. Diese Adressen werden nur entfernt, wenn die DHCP-Option deaktiviert ist. 8 Stellen Sie auf der Seite Änderungen überprüfen sicher, dass die am VMKernel-Adapter vorgenommenen Änderungen andere Vorgänge nicht stören. 9 Klicken Sie auf OK. Anzeigen der TCP/IP-Stack-Konfiguration auf einem Host im vsphere Web Client Sie können die DNS- und Routing-Konfiguration eines TCP/IP-Stacks auf einem Host, die IPv4- und IPv6- Routing-Tabellen, den Algorithmus zur Überlastungssteuerung und die maximal zulässige Anzahl an Verbindungen anzeigen. 1 Navigieren Sie im vsphere Web Client zum Host. 2 Klicken Sie auf Verwalten, klicken Sie auf Netzwerk und wählen Sie TCP/IP-Konfiguration aus. 3 Wählen Sie einen Stack in der Tabelle mit den TCP/IP-Stacks aus. Wenn auf dem Host keine benutzerdefinierten TCP/IP-Stacks konfiguriert wurden, wird nur der auf dem Host vorhandene Standard-TCP/IP-Stack angezeigt. DNS- und Routing-Details zu dem ausgewählten TCP/IP-Stack werden unterhalb der Tabelle mit den TCP/IP-Stacks angezeigt. Hier können Sie die IPv4- und IPv6-Routing-Tabellen sowie die DNS- und Routing-Konfiguration für den Stack sehen. Hinweis Die IPv6-Routing-Tabelle wird nur angezeigt, wenn auf dem Host IPv6 aktiviert ist. Die Registerkarte Erweitert enthält Informationen zu dem konfigurierten Algorithmus zur Überlastungssteuerung und zu der maximal zulässigen Anzahl an Verbindungen mit dem Stack. VMware, Inc. 85
86 Ändern der Konfiguration eines TCP/IP-Stacks auf einem Host im vsphere Web Client Sie können die DNS- und Standard-Gatewaykonfiguration eines TCP/IP-Stacks auf einem Host, den Algorithmus zur Überlastungssteuerung, die maximale Anzahl an Verbindungen und den Namen von benutzerdefinierten TCP/IP-Stacks ändern. 1 Navigieren Sie im vsphere Web Client zum Host. 2 Klicken Sie auf Verwalten, klicken Sie auf Netzwerk und wählen Sie TCP/IP-Konfiguration aus. 3 Wählen Sie einen Stack aus der Tabelle aus und klicken Sie auf Bearbeiten. 4 Auf der Seite Name können Sie den Namen eines benutzerdefinierten TCP-/IP-Stacks ändern. 5 Wählen Sie auf der Seite DNS-Konfiguration eine Methode zum Abrufen von DNS-Serverinformationen aus. Option Einstellungen automatisch vom virtuellen Netzwerkadapter abrufen Beschreibung Wählen Sie aus dem Dropdown-Menü VMkernel-Netzwerkadapter einen Netzwerkadapter aus. Einstellungen manuell eingeben a Bearbeiten Sie den Hostnamen. b c d e Bearbeiten Sie den Domänennamen. Geben Sie die IP-Adresse eines bevorzugten DNS-Servers ein. Geben Sie die IP-Adresse eines alternativen DNS-Servers ein. (Optional) Suchen Sie im Textfeld Domänen durchsuchen nach Hosts mit bestimmten Namen. 6 Bearbeiten Sie auf der Seite Routing die Gateway-Angaben für den VMkernel. Hinweis Durch Entfernen des Standard-Gateways kann die Verbindung zwischen Client und Host getrennt werden. 7 Bearbeiten Sie auf der Seite Erweitert den Algorithmus zur Überlastungssteuerung des Stacks und die maximale Anzahl an Verbindungen. 8 Klicken Sie auf OK. Erstellen eines benutzerdefinierten TCP/IP-Stacks Sie können auf einem Host einen benutzerdefinierten TCP/IP-Stack erstellen, um VMkernel-Datenverkehr über eine benutzerdefinierte Anwendung weiterzuleiten. 1 Stellen Sie eine SSH-Verbindung mit dem Host her. 2 Melden Sie sich als Root-Benutzer an. 3 Führen Sie den folgenden vsphere-cli-befehl aus: esxcli network ip netstack add -N="stack_name" Der benutzerdefinierte TCP/IP-Stack wird auf dem Host erstellt. Sie können dem Stack VMkernel-Adapter zuweisen. 86 VMware, Inc.
87 Kapitel 4 Einrichten von VMkernel-Netzwerken Entfernen eines VMKernel-Adapters im vsphere Web Client Entfernen Sie einen VMkernel-Adapter aus einem vsphere Distributed Switch oder Standard-Switch, wenn Sie den Adapter nicht mehr benötigen. Vergewissern Sie sich, dass Sie mindestens einen VMkernel-Adapter für den Verwaltungsdatenverkehr auf dem Host beibehalten, um die Netzwerkkonnektivität aufrechtzuerhalten. 1 Navigieren Sie im vsphere Web Client zum Host. 2 Wählen Sie unter Verwalten die Option Netzwerk und dann VMkernel-Adapter aus. 3 Wählen Sie den VMkernel-Adapter aus der Liste aus und klicken Sie auf Entfernen. 4 Klicken Sie im Bestätigungsdialogfeld auf Auswirkungen analysieren. 5 Überprüfen Sie die betroffenen Dienste und den Auswirkungsgrad. Option Keine Auswirkung Wichtige Auswirkung Kritische Auswirkung Beschreibung Der Dienst wird seine normale Funktion fortsetzen, nachdem die neue Netzwerkkonfiguration angewendet wurde. Die normale Funktion des Dienstes kann unterbrochen werden, wenn die neue Netzwerkkonfiguration angewendet wird. Die normale Funktion des Dienstes wird unterbrochen, wenn die neue Netzwerkkonfiguration angewendet wird. a b Wenn eine bedeutende oder kritische Auswirkung auf einen Dienst vorliegt, klicken Sie auf den Dienst und überprüfen Sie die Gründe, die im Bereich Analysedetails angezeigt werden. Wenn keine betroffenen Dienste vorliegen, schließen Sie das Dialogfeld Auswirkungen analysieren. Andernfalls brechen Sie die Entfernung des VMkernel-Adapters ab, bis Sie alle Vorkommnisse von kritischen oder wichtigen Auswirkungen auf einen Dienst behoben haben. 6 Klicken Sie auf OK. VMware, Inc. 87
88 88 VMware, Inc.
89 Netzwerkrichtlinien 5 Richtlinien, die auf der Ebene der Standard-Switches oder der verteilten Portgruppen festgelegt werden, gelten für alle Portgruppen auf dem Standard-Switch bzw. für alle Ports in der verteilten Portgruppe. Ausnahmen bilden die Konfigurationsoptionen, die auf der Ebene der Standard-Portgruppe oder der verteilten Ports außer Kraft gesetzt werden. Teaming- und Failover-Richtlinie auf Seite 90 Mit der Teaming- und Failover-Richtlinie können Sie festlegen, wie der Netzwerkdatenverkehr zwischen den physischen Adaptern verteilt wird und wie der Verkehr neu geroutet wird, wenn ein Adapter ausfällt. VLAN-Richtlinie auf Seite 99 Die VLAN-Richtlinien legen fest, wie VLANs in Ihrer Netzwerkumgebung funktionieren. Sicherheitsrichtlinie auf Seite 102 Die Netzwerksicherheitsrichtlinie bietet Schutz des Datenverkehrs vor der Imitation von MAC-Adressen und unerwünschten Portprüfungen. Traffic-Shaping-Richtlinie auf Seite 107 Eine Traffic-Shaping-Richtlinie wird anhand der durchschnittlichen Bandbreite, der Spitzenbandbreite und der Burstgröße definiert. Sie können für jede Portgruppe sowie jede verteilte Portgruppe und jeden verteilten Port eine Traffic-Shaping-Richtlinie erstellen. Ressourcenzuteilungsrichtlinie auf Seite 111 Mit der Ressourcenzuteilungsrichtlinie können Sie einen verteilten Port oder eine verteilte Portgruppe zu einem von einem Benutzer erstellten Netzwerkressourcenpool zuordnen. Mit dieser Richtlinie lässt sich die Bandbreite für den Port oder die Portgruppe besser steuern. Überwachungsrichtlinie auf Seite 112 Die Überwachungsrichtlinie aktiviert oder deaktiviert die NetFlow-Überwachung auf einem verteilten Port oder einer Portgruppe. Richtlinien für das Filtern und Markieren des Datenverkehrs auf Seite 113 In vsphere Distributed Switch 5.5 und neueren Versionen können Sie das virtuelle Netzwerk durch Verwendung der Richtlinie zum Filtern und Markieren des Datenverkehrs vor unerwünschtem Datenverkehr und Angriffen auf die Sicherheit schützen oder einer bestimmten Art von Datenverkehr ein QoS-Tag zuordnen. Portblockierungsrichtlinien auf Seite 131 Mit Portblockierungsrichtlinien können Sie ausgewählte Ports daran hindern, Daten zu senden oder zu empfangen. VMware, Inc. 89
90 Verwalten der Richtlinien für mehrere Portgruppen für einen vsphere Distributed Switch im vsphere Web Client auf Seite 132 Sie können die Netzwerkrichtlinien für mehrere Portgruppen auf einem vsphere Distributed Switch ändern. Teaming- und Failover-Richtlinie Mit der Teaming- und Failover-Richtlinie können Sie festlegen, wie der Netzwerkdatenverkehr zwischen den physischen Adaptern verteilt wird und wie der Verkehr neu geroutet wird, wenn ein Adapter ausfällt. Sie können Ihre Lastausgleichs- und Failover-Richtlinien bearbeiten, indem Sie die folgenden Parameter konfigurieren: Mit dem Lastausgleich wird festgelegt, wie ausgehender Datenverkehr auf die Netzwerkadapter verteilt wird, die einem Switch oder einer Portgruppe zugewiesen sind. Hinweis Der eingehende Datenverkehr wird durch die Lastausgleichsrichtlinie auf dem physischen Switch gesteuert. Die Failover-Ermittlung steuert den Verbindungsstatus und die Signalprüfung. Beaconing wird nicht mit Gast-VLAN-Tagging unterstützt. Die Failover-Reihenfolge kann sich auf Aktiv oder Standby beziehen. Bei einem Failover-Ereignis kann die Verbindung unterbrochen werden. Diese Unterbrechung führt dazu, dass die MAC-Adressen, die von virtuellen Maschinen verwendet werden, die dem Standard-Switch oder einem Distributed Switch zugeordnet sind, auf einem anderen physischen Switch-Port als zuvor erscheinen. Um dieses Problem zu vermeiden, setzen Sie Ihren physischen Switch in den Port-Fast- oder Port-Fast- Trunk-Modus. Bearbeiten der Teaming- und Failover-Richtlinie für einen vsphere Standard- Switch im vsphere Web Client Mit den Teaming- und Failover-Richtlinien legen Sie fest, wie der Netzwerkdatenverkehr zwischen den virtuellen Maschinen und VMkernel-Adaptern, die mit dem Switch verbunden sind, zwischen physischen Adaptern verteilt wird und wie der Verkehr neu geroutet wird, wenn ein Adapter ausfällt. 1 Navigieren Sie im vsphere Web Client zum Host. 2 Klicken Sie auf der Registerkarte Verwalten auf Netzwerk und wählen Sie Virtuelle Switches aus. 3 Wählen Sie einen Standard-Switch aus der Liste aus, klicken Sie auf Einstellungen bearbeiten und wählen Sie Teaming und Failover aus. 4 Legen Sie über das Dropdown-Menü Lastausgleich fest, wie der Standard-Switch oder der Distributed Switch einen Uplink zum Verarbeiten des Datenverkehrs von einer virtuellen Maschine oder einem VMkernel-Adapter auswählt. Option Anhand des ursprünglichen virtuellen Ports routen Anhand des IP-Hashs routen Anhand des Quell-MAC-Hashs routen Beschreibung Wählen Sie den Uplink basierend auf dem virtuellen Port, durch den der Datenverkehr in den virtuellen Switch gelangt ist. Wählen Sie einen Uplink anhand eines Hashs der Quell- und Ziel-IP-Adresse jedes Pakets aus. Bei Paketen ohne IP verwendet der Switch einfach die Daten in diesen Feldern zur Berechnung des Hashs. Für eine IP-basierte Gruppierung ist es erforderlich, dass der physische Switch mit EtherChannel konfiguriert wird. Wählen Sie einen Uplink anhand eines Hashs des Quell-Ethernets aus. 90 VMware, Inc.
91 Kapitel 5 Netzwerkrichtlinien Option Anhand der physischen Netzwerkkartenauslastung routen Ausdrückliche Failover-Reihenfolge verwenden Beschreibung Verfügbar für verteilte Portgruppen oder verteilte Ports. Wählen Sie auf der Basis der aktuellen Last der an die Portgruppe oder den Port angeschlossenen physischen Netzwerkadapter einen Uplink aus. Wenn ein Uplink 30 Sekunden bei mindestens 75 % ausgelastet ist, geht der Host- Proxy-Switch des Datenverkehrs der virtuellen Maschine zu einem physischen Adapter mit freier Kapazität über. Es wird immer der Uplink ausgewählt, der an erster Stelle der Liste der aktiven Adapter steht und die Failover-Ermittlungskriterien erfüllt. 5 Legen Sie über das Dropdown-Menü Netzwerk-Failover-Ermittlung die Methode fest, die der Standard-Switch oder der Distributed Switch für die Failover-Ermittlung verwendet. Option Nur Verbindungsstatus Signalprüfung Beschreibung Als Grundlage dient ausschließlich der vom Netzwerkadapter angegebene Verbindungsstatus. Über diese Option werden Fehler wie nicht angeschlossene Kabel oder Betriebsausfälle des physischen Switches ermittelt. Allerdings werden keine Konfigurationsfehler erkannt, wie z. B. : Die Blockierung eines Ports des physischen Switches durch STP (Spanning Tree Protocol), eine Zuweisung zum falschen VLAN. Nicht angeschlossene Kabel zwischen einem physischen Switch und einem anderen Netzwerkgerät, z. B. einem Upstream-Switch. Sendet Signale, wartet auf Signalprüfpakete auf allen Netzwerkkarten in der Gruppe und verwendet diese Informationen zusätzlich zum Verbindungsstatus, um einen Verbindungsausfall zu ermitteln. ESX/ESXi sendet jede Sekunde Signalpakete. Die Signalprüfung ist bei mindestens drei Netzwerkkarten in einem Team am hilfreichsten, da ESX/ESXi Fehler eines einzelnen Adapters erkennen kann. Wenn nur zwei Netzwerkkarten zugewiesen sind und für eine der Netzwerkkarten die Verbindung getrennt wird, kann der Switch nicht ermitteln, welche Netzwerkkarte außer Betrieb genommen werden muss, da beide Netzwerkkarten keine Signale empfangen und demzufolge alle Pakete an beide Uplinks gesendet werden. Die Verwendung von mindestens drei Netzwerkkarten in einem solchen Team erlaubt n-2 Fehler, wobei n für die Anzahl der Netzwerkkarten im Team steht, bevor eine unklare Situation eintritt. Die Netzwerkkarten müssen eine Aktiv/Aktiv- oder Aktiv/Standby-Konfiguration aufweisen, da Netzwerkkarten mit dem Status Nicht verwendet nicht an der Signalprüfung beteiligt sind. 6 Wählen Sie aus dem Dropdown-Menü Switches benachrichtigen aus, ob der physische Switch im Falle eines Failovers vom Standard-Switch oder Distributed Switch benachrichtigt wird. Wenn Sie Ja auswählen, wird jedes Mal, wenn eine virtuelle Netzwerkkarte an einen virtuellen Switch angeschlossen wird oder ein Failover-Ereignis dazu führt, dass der Datenverkehr einer virtuellen Netzwerkkarte über eine andere physische Netzwerkkarte im Team geleitet wird, eine Benachrichtigung über das Netzwerk gesendet, um die Verweistabellen auf physischen Switches zu aktualisieren. Durch das Benachrichtigen des physischen Switches wird die geringste Latenz bei Eintreten eines Failovers oder einer Migration mit vsphere vmotion erreicht. Hinweis Legen Sie diese Option auf Nein fest, wenn eine verbundene virtuelle Maschine den Netzwerklastausgleich (NLB) von Microsoft im Unicast-Modus verwendet. Im Multicast-Modus von NLB treten keine Probleme auf. VMware, Inc. 91
92 7 Legen Sie über das Dropdown-Menü Failback fest, ob ein physischer Adapter nach einem Ausfall wieder in den Status "Aktiv" geschaltet wird. Wenn die Option auf Ja (Standard) gesetzt wurde, wird der Adapter sofort nach der Wiederherstellung seiner Funktionsfähigkeit aktiviert. Er ersetzt in diesem Fall den ggf. vorhandenen Ersatzadapter, der seinen Platz eingenommen hatte. Wenn das Failback für einen Standard-Port auf Nein gesetzt wurde, bleibt ein ausgefallener Adapter nach der Wiederherstellung inaktiv, bis der gegenwärtig aktive Adapter ausfällt und ersetzt werden muss. 8 Legen Sie fest, wie die Uplinks in einem Team im Falle eines Failovers verwendet werden, indem Sie die Liste für die Failover-Reihenfolge konfigurieren. Wenn Sie bestimmte Uplinks verwenden und andere für Notfälle, z. B. bei einem Ausfall der verwendeten Uplinks, reservieren möchten, verschieben Sie sie mithilfe der Pfeiltasten in unterschiedliche Gruppen: Option Aktive Adapter Standby-Adapter Nicht verwendete Adapter Beschreibung Dieser Uplink wird weiter verwendet, wenn die Verbindung zum Netzwerkadapter hergestellt und aktiv ist. Dieser Uplink wird verwendet, wenn einer der aktiven physischen Adapter nicht verfügbar ist. Verwenden Sie diesen Uplink nicht. 9 Klicken Sie auf OK. Bearbeiten der Gruppierungs- und Failover-Richtlinie für eine Standard- Portgruppe im vsphere Web Client Über die Konfiguration der Gruppierungs- und Failover-Richtlinie für eine Standard-Portgruppe legen Sie fest, wie der Netzwerkdatenverkehr einer Gruppe aus virtuellen Maschinen oder eines VMkernel-Adapters zwischen physischen Adaptern verteilt wird und wie der Datenverkehr neu geroutet wird, wenn ein physischer Adapter ausfällt. 1 Navigieren Sie im vsphere Web Client zum Host. 2 Klicken Sie auf der Registerkarte Verwalten auf Netzwerk und wählen Sie Virtuelle Switches aus. 3 Wählen Sie einen Standard-Switch aus der Liste aus. Das Topologie-Diagramm für den Switch wird angezeigt. 4 Wählen Sie im Topologie-Diagramm die Portgruppe aus und klicken Sie auf Einstellungen bearbeiten. 5 Um die vom Standard-Switch geerbten Gruppierungs- und Failover-Eigenschaften außer Kraft zu setzen, aktivieren Sie auf der Seite Teaming und Failover die Kontrollkästchen neben den jeweiligen Einstellungen. 92 VMware, Inc.
93 Kapitel 5 Netzwerkrichtlinien 6 Legen Sie über das Dropdown-Menü Lastausgleich fest, wie der Standard-Switch oder der Distributed Switch einen Uplink zum Verarbeiten des Datenverkehrs von einer virtuellen Maschine oder einem VMkernel-Adapter auswählt. Option Anhand des ursprünglichen virtuellen Ports routen Anhand des IP-Hashs routen Anhand des Quell-MAC-Hashs routen Anhand der physischen Netzwerkkartenauslastung routen Ausdrückliche Failover-Reihenfolge verwenden Beschreibung Wählen Sie den Uplink basierend auf dem virtuellen Port, durch den der Datenverkehr in den virtuellen Switch gelangt ist. Wählen Sie einen Uplink anhand eines Hashs der Quell- und Ziel-IP-Adresse jedes Pakets aus. Bei Paketen ohne IP verwendet der Switch einfach die Daten in diesen Feldern zur Berechnung des Hashs. Für eine IP-basierte Gruppierung ist es erforderlich, dass der physische Switch mit EtherChannel konfiguriert wird. Wählen Sie einen Uplink anhand eines Hashs des Quell-Ethernets aus. Verfügbar für verteilte Portgruppen oder verteilte Ports. Wählen Sie auf der Basis der aktuellen Last der an die Portgruppe oder den Port angeschlossenen physischen Netzwerkadapter einen Uplink aus. Wenn ein Uplink 30 Sekunden bei mindestens 75 % ausgelastet ist, geht der Host- Proxy-Switch des Datenverkehrs der virtuellen Maschine zu einem physischen Adapter mit freier Kapazität über. Es wird immer der Uplink ausgewählt, der an erster Stelle der Liste der aktiven Adapter steht und die Failover-Ermittlungskriterien erfüllt. 7 Legen Sie über das Dropdown-Menü Netzwerk-Failover-Ermittlung die Methode fest, die der Standard-Switch oder der Distributed Switch für die Failover-Ermittlung verwendet. Option Nur Verbindungsstatus Signalprüfung Beschreibung Als Grundlage dient ausschließlich der vom Netzwerkadapter angegebene Verbindungsstatus. Über diese Option werden Fehler wie nicht angeschlossene Kabel oder Betriebsausfälle des physischen Switches ermittelt. Allerdings werden keine Konfigurationsfehler erkannt, wie z. B. : Die Blockierung eines Ports des physischen Switches durch STP (Spanning Tree Protocol), eine Zuweisung zum falschen VLAN. Nicht angeschlossene Kabel zwischen einem physischen Switch und einem anderen Netzwerkgerät, z. B. einem Upstream-Switch. Sendet Signale, wartet auf Signalprüfpakete auf allen Netzwerkkarten in der Gruppe und verwendet diese Informationen zusätzlich zum Verbindungsstatus, um einen Verbindungsausfall zu ermitteln. ESX/ESXi sendet jede Sekunde Signalpakete. Die Signalprüfung ist bei mindestens drei Netzwerkkarten in einem Team am hilfreichsten, da ESX/ESXi Fehler eines einzelnen Adapters erkennen kann. Wenn nur zwei Netzwerkkarten zugewiesen sind und für eine der Netzwerkkarten die Verbindung getrennt wird, kann der Switch nicht ermitteln, welche Netzwerkkarte außer Betrieb genommen werden muss, da beide Netzwerkkarten keine Signale empfangen und demzufolge alle Pakete an beide Uplinks gesendet werden. Die Verwendung von mindestens drei Netzwerkkarten in einem solchen Team erlaubt n-2 Fehler, wobei n für die Anzahl der Netzwerkkarten im Team steht, bevor eine unklare Situation eintritt. Die Netzwerkkarten müssen eine Aktiv/Aktiv- oder Aktiv/Standby-Konfiguration aufweisen, da Netzwerkkarten mit dem Status Nicht verwendet nicht an der Signalprüfung beteiligt sind. VMware, Inc. 93
94 8 Wählen Sie aus dem Dropdown-Menü Switches benachrichtigen aus, ob der physische Switch im Falle eines Failovers vom Standard-Switch oder Distributed Switch benachrichtigt wird. Wenn Sie Ja auswählen, wird jedes Mal, wenn eine virtuelle Netzwerkkarte an einen virtuellen Switch angeschlossen wird oder ein Failover-Ereignis dazu führt, dass der Datenverkehr einer virtuellen Netzwerkkarte über eine andere physische Netzwerkkarte im Team geleitet wird, eine Benachrichtigung über das Netzwerk gesendet, um die Verweistabellen auf physischen Switches zu aktualisieren. Durch das Benachrichtigen des physischen Switches wird die geringste Latenz bei Eintreten eines Failovers oder einer Migration mit vsphere vmotion erreicht. Hinweis Legen Sie diese Option auf Nein fest, wenn eine verbundene virtuelle Maschine den Netzwerklastausgleich (NLB) von Microsoft im Unicast-Modus verwendet. Im Multicast-Modus von NLB treten keine Probleme auf. 9 Legen Sie über das Dropdown-Menü Failback fest, ob ein physischer Adapter nach einem Ausfall wieder in den Status "Aktiv" geschaltet wird. Wenn die Option auf Ja (Standard) gesetzt wurde, wird der Adapter sofort nach der Wiederherstellung seiner Funktionsfähigkeit aktiviert. Er ersetzt in diesem Fall den ggf. vorhandenen Ersatzadapter, der seinen Platz eingenommen hatte. Wenn das Failback für einen Standard-Port auf Nein gesetzt wurde, bleibt ein ausgefallener Adapter nach der Wiederherstellung inaktiv, bis der gegenwärtig aktive Adapter ausfällt und ersetzt werden muss. 10 Legen Sie fest, wie die Uplinks in einem Team im Falle eines Failovers verwendet werden, indem Sie die Liste für die Failover-Reihenfolge konfigurieren. Wenn Sie bestimmte Uplinks verwenden und andere für Notfälle, z. B. bei einem Ausfall der verwendeten Uplinks, reservieren möchten, verschieben Sie sie mithilfe der Pfeiltasten in unterschiedliche Gruppen: Option Aktive Adapter Standby-Adapter Nicht verwendete Adapter Beschreibung Dieser Uplink wird weiter verwendet, wenn die Verbindung zum Netzwerkadapter hergestellt und aktiv ist. Dieser Uplink wird verwendet, wenn einer der aktiven physischen Adapter nicht verfügbar ist. Verwenden Sie diesen Uplink nicht. 11 Klicken Sie auf OK. Bearbeiten der Gruppierungs- und Failover-Richtlinie für eine verteilte Portgruppe im vsphere Web Client Mithilfe der Gruppierungs- und Failover-Richtlinie in einer verteilten Portgruppe können Sie festlegen, wie der Netzwerkdatenverkehr einer Gruppe virtueller Maschinen oder VMkernel-Adapter zwischen den Uplink-Adaptern in einem vsphere Distributed Switch verteilt wird und wie der Datenverkehr neu geroutet wird, wenn ein Adapter ausfällt. 1 Navigieren Sie im vsphere Web Client zum Distributed Switch. 2 Klicken Sie mit der rechten Maustaste auf den Distributed Switch und wählen Sie Verteilte Portgruppen verwalten. 3 Aktivieren Sie das Kontrollkästchen Teaming und Failover und klicken Sie auf Weiter. 4 Wählen Sie die Portgruppe aus, die Sie konfigurieren möchten, und klicken Sie auf Weiter. 94 VMware, Inc.
95 Kapitel 5 Netzwerkrichtlinien 5 Legen Sie über das Dropdown-Menü Lastausgleich fest, wie der Standard-Switch oder der Distributed Switch einen Uplink zum Verarbeiten des Datenverkehrs von einer virtuellen Maschine oder einem VMkernel-Adapter auswählt. Option Anhand des ursprünglichen virtuellen Ports routen Anhand des IP-Hashs routen Anhand des Quell-MAC-Hashs routen Anhand der physischen Netzwerkkartenauslastung routen Ausdrückliche Failover-Reihenfolge verwenden Beschreibung Wählen Sie den Uplink basierend auf dem virtuellen Port, durch den der Datenverkehr in den virtuellen Switch gelangt ist. Wählen Sie einen Uplink anhand eines Hashs der Quell- und Ziel-IP-Adresse jedes Pakets aus. Bei Paketen ohne IP verwendet der Switch einfach die Daten in diesen Feldern zur Berechnung des Hashs. Für eine IP-basierte Gruppierung ist es erforderlich, dass der physische Switch mit EtherChannel konfiguriert wird. Wählen Sie einen Uplink anhand eines Hashs des Quell-Ethernets aus. Verfügbar für verteilte Portgruppen oder verteilte Ports. Wählen Sie auf der Basis der aktuellen Last der an die Portgruppe oder den Port angeschlossenen physischen Netzwerkadapter einen Uplink aus. Wenn ein Uplink 30 Sekunden bei mindestens 75 % ausgelastet ist, geht der Host- Proxy-Switch des Datenverkehrs der virtuellen Maschine zu einem physischen Adapter mit freier Kapazität über. Es wird immer der Uplink ausgewählt, der an erster Stelle der Liste der aktiven Adapter steht und die Failover-Ermittlungskriterien erfüllt. 6 Legen Sie über das Dropdown-Menü Netzwerk-Failover-Ermittlung die Methode fest, die der Standard-Switch oder der Distributed Switch für die Failover-Ermittlung verwendet. Option Nur Verbindungsstatus Signalprüfung Beschreibung Als Grundlage dient ausschließlich der vom Netzwerkadapter angegebene Verbindungsstatus. Über diese Option werden Fehler wie nicht angeschlossene Kabel oder Betriebsausfälle des physischen Switches ermittelt. Allerdings werden keine Konfigurationsfehler erkannt, wie z. B. : Die Blockierung eines Ports des physischen Switches durch STP (Spanning Tree Protocol), eine Zuweisung zum falschen VLAN. Nicht angeschlossene Kabel zwischen einem physischen Switch und einem anderen Netzwerkgerät, z. B. einem Upstream-Switch. Sendet Signale, wartet auf Signalprüfpakete auf allen Netzwerkkarten in der Gruppe und verwendet diese Informationen zusätzlich zum Verbindungsstatus, um einen Verbindungsausfall zu ermitteln. ESX/ESXi sendet jede Sekunde Signalpakete. Die Signalprüfung ist bei mindestens drei Netzwerkkarten in einem Team am hilfreichsten, da ESX/ESXi Fehler eines einzelnen Adapters erkennen kann. Wenn nur zwei Netzwerkkarten zugewiesen sind und für eine der Netzwerkkarten die Verbindung getrennt wird, kann der Switch nicht ermitteln, welche Netzwerkkarte außer Betrieb genommen werden muss, da beide Netzwerkkarten keine Signale empfangen und demzufolge alle Pakete an beide Uplinks gesendet werden. Die Verwendung von mindestens drei Netzwerkkarten in einem solchen Team erlaubt n-2 Fehler, wobei n für die Anzahl der Netzwerkkarten im Team steht, bevor eine unklare Situation eintritt. Die Netzwerkkarten müssen eine Aktiv/Aktiv- oder Aktiv/Standby-Konfiguration aufweisen, da Netzwerkkarten mit dem Status Nicht verwendet nicht an der Signalprüfung beteiligt sind. VMware, Inc. 95
96 7 Wählen Sie aus dem Dropdown-Menü Switches benachrichtigen aus, ob der physische Switch im Falle eines Failovers vom Standard-Switch oder Distributed Switch benachrichtigt wird. Wenn Sie Ja auswählen, wird jedes Mal, wenn eine virtuelle Netzwerkkarte an einen virtuellen Switch angeschlossen wird oder ein Failover-Ereignis dazu führt, dass der Datenverkehr einer virtuellen Netzwerkkarte über eine andere physische Netzwerkkarte im Team geleitet wird, eine Benachrichtigung über das Netzwerk gesendet, um die Verweistabellen auf physischen Switches zu aktualisieren. Durch das Benachrichtigen des physischen Switches wird die geringste Latenz bei Eintreten eines Failovers oder einer Migration mit vsphere vmotion erreicht. Hinweis Legen Sie diese Option auf Nein fest, wenn eine verbundene virtuelle Maschine den Netzwerklastausgleich (NLB) von Microsoft im Unicast-Modus verwendet. Im Multicast-Modus von NLB treten keine Probleme auf. 8 Legen Sie über das Dropdown-Menü Failback fest, ob ein physischer Adapter nach einem Ausfall wieder in den Status "Aktiv" geschaltet wird. Wenn die Option auf Ja (Standard) gesetzt wurde, wird der Adapter sofort nach der Wiederherstellung seiner Funktionsfähigkeit aktiviert. Er ersetzt in diesem Fall den ggf. vorhandenen Ersatzadapter, der seinen Platz eingenommen hatte. Wenn das Failback für einen verteilten Port auf Nein gesetzt wurde, bleibt ein ausgefallener Adapter nach der Wiederherstellung nur dann inaktiv, wenn die zugeordnete virtuelle Maschine ausgeführt wird. Wenn die Option Failback auf Nein festgelegt ist, geschieht Folgendes: Wenn eine virtuelle Maschine nach Ausfall aller aktiven physischen Adapter ausgeschaltet wird und einer der Adapter wiederhergestellt wird, dann wird nach Einschalten der virtuellen Maschine die virtuelle Netzwerkkarte mit dem wiederhergestellten Adapter und nicht mit einem Standby-Adapter verbunden. Wenn eine virtuelle Maschine aus- und wieder eingeschaltet wird, führt dies dazu, dass die virtuelle Netzwerkkarte wieder mit einem verteilten Port verbunden wird. Der Distributed Switch betrachtet den Port als neu hinzugefügt und weist ihm den standardmäßigen Uplink-Port zu, also den aktiven Uplink-Adapter. 9 Legen Sie fest, wie die Uplinks in einem Team im Falle eines Failovers verwendet werden, indem Sie die Liste für die Failover-Reihenfolge konfigurieren. Wenn Sie bestimmte Uplinks verwenden und andere für Notfälle, z. B. bei einem Ausfall der verwendeten Uplinks, reservieren möchten, verschieben Sie sie mithilfe der Pfeiltasten in unterschiedliche Gruppen: Option Aktive Adapter Standby-Adapter Nicht verwendete Adapter Beschreibung Dieser Uplink wird weiter verwendet, wenn die Verbindung zum Netzwerkadapter hergestellt und aktiv ist. Dieser Uplink wird verwendet, wenn einer der aktiven physischen Adapter nicht verfügbar ist. Verwenden Sie diesen Uplink nicht. 10 Überprüfen Sie die gewählten Einstellungen, und klicken Sie auf Beenden. Bearbeiten der Gruppierungs- und Failover-Richtlinien des verteilten Ports mit dem vsphere Web Client Mit den Gruppierungs- und Failover-Richtlinien können Sie festlegen, wie der Netzwerkdatenverkehr zwischen den physischen Adaptern verteilt wird und wie der Verkehr neu geroutet wird, wenn ein Adapter ausfällt. Voraussetzungen Aktivieren Sie die Außerkraftsetzungen auf Portebene für diese Richtlinie. Siehe Bearbeiten erweiterter Einstellungen für verteilte Portgruppen mit dem vsphere Web Client, auf Seite VMware, Inc.
97 Kapitel 5 Netzwerkrichtlinien 1 Navigieren Sie im vsphere Web Client zum Distributed Switch. 2 Klicken Sie auf die Registerkarte Verwalten und wählen Sie Ports aus. 3 Wählen Sie in der Liste einen verteilten Port aus und klicken Sie auf Einstellungen des verteilten Ports bearbeiten. 4 Klicken Sie auf Teaming und Failover und aktivieren Sie das Kontrollkästchen neben den Eigenschaften, die außer Kraft gesetzt werden sollen. 5 Legen Sie über das Dropdown-Menü Lastausgleich fest, wie der Standard-Switch oder der Distributed Switch einen Uplink zum Verarbeiten des Datenverkehrs von einer virtuellen Maschine oder einem VMkernel-Adapter auswählt. Option Anhand des ursprünglichen virtuellen Ports routen Anhand des IP-Hashs routen Anhand des Quell-MAC-Hashs routen Anhand der physischen Netzwerkkartenauslastung routen Ausdrückliche Failover-Reihenfolge verwenden Beschreibung Wählen Sie den Uplink basierend auf dem virtuellen Port, durch den der Datenverkehr in den virtuellen Switch gelangt ist. Wählen Sie einen Uplink anhand eines Hashs der Quell- und Ziel-IP-Adresse jedes Pakets aus. Bei Paketen ohne IP verwendet der Switch einfach die Daten in diesen Feldern zur Berechnung des Hashs. Für eine IP-basierte Gruppierung ist es erforderlich, dass der physische Switch mit EtherChannel konfiguriert wird. Wählen Sie einen Uplink anhand eines Hashs des Quell-Ethernets aus. Verfügbar für verteilte Portgruppen oder verteilte Ports. Wählen Sie auf der Basis der aktuellen Last der an die Portgruppe oder den Port angeschlossenen physischen Netzwerkadapter einen Uplink aus. Wenn ein Uplink 30 Sekunden bei mindestens 75 % ausgelastet ist, geht der Host- Proxy-Switch des Datenverkehrs der virtuellen Maschine zu einem physischen Adapter mit freier Kapazität über. Es wird immer der Uplink ausgewählt, der an erster Stelle der Liste der aktiven Adapter steht und die Failover-Ermittlungskriterien erfüllt. VMware, Inc. 97
98 6 Legen Sie über das Dropdown-Menü Netzwerk-Failover-Ermittlung die Methode fest, die der Standard-Switch oder der Distributed Switch für die Failover-Ermittlung verwendet. Option Nur Verbindungsstatus Signalprüfung Beschreibung Als Grundlage dient ausschließlich der vom Netzwerkadapter angegebene Verbindungsstatus. Über diese Option werden Fehler wie nicht angeschlossene Kabel oder Betriebsausfälle des physischen Switches ermittelt. Allerdings werden keine Konfigurationsfehler erkannt, wie z. B. : Die Blockierung eines Ports des physischen Switches durch STP (Spanning Tree Protocol), eine Zuweisung zum falschen VLAN. Nicht angeschlossene Kabel zwischen einem physischen Switch und einem anderen Netzwerkgerät, z. B. einem Upstream-Switch. Sendet Signale, wartet auf Signalprüfpakete auf allen Netzwerkkarten in der Gruppe und verwendet diese Informationen zusätzlich zum Verbindungsstatus, um einen Verbindungsausfall zu ermitteln. ESX/ESXi sendet jede Sekunde Signalpakete. Die Signalprüfung ist bei mindestens drei Netzwerkkarten in einem Team am hilfreichsten, da ESX/ESXi Fehler eines einzelnen Adapters erkennen kann. Wenn nur zwei Netzwerkkarten zugewiesen sind und für eine der Netzwerkkarten die Verbindung getrennt wird, kann der Switch nicht ermitteln, welche Netzwerkkarte außer Betrieb genommen werden muss, da beide Netzwerkkarten keine Signale empfangen und demzufolge alle Pakete an beide Uplinks gesendet werden. Die Verwendung von mindestens drei Netzwerkkarten in einem solchen Team erlaubt n-2 Fehler, wobei n für die Anzahl der Netzwerkkarten im Team steht, bevor eine unklare Situation eintritt. Die Netzwerkkarten müssen eine Aktiv/Aktiv- oder Aktiv/Standby-Konfiguration aufweisen, da Netzwerkkarten mit dem Status Nicht verwendet nicht an der Signalprüfung beteiligt sind. 7 Wählen Sie aus dem Dropdown-Menü Switches benachrichtigen aus, ob der physische Switch im Falle eines Failovers vom Standard-Switch oder Distributed Switch benachrichtigt wird. Wenn Sie Ja auswählen, wird jedes Mal, wenn eine virtuelle Netzwerkkarte an einen virtuellen Switch angeschlossen wird oder ein Failover-Ereignis dazu führt, dass der Datenverkehr einer virtuellen Netzwerkkarte über eine andere physische Netzwerkkarte im Team geleitet wird, eine Benachrichtigung über das Netzwerk gesendet, um die Verweistabellen auf physischen Switches zu aktualisieren. Durch das Benachrichtigen des physischen Switches wird die geringste Latenz bei Eintreten eines Failovers oder einer Migration mit vsphere vmotion erreicht. Hinweis Legen Sie diese Option auf Nein fest, wenn eine verbundene virtuelle Maschine den Netzwerklastausgleich (NLB) von Microsoft im Unicast-Modus verwendet. Im Multicast-Modus von NLB treten keine Probleme auf. 8 Legen Sie über das Dropdown-Menü Failback fest, ob ein physischer Adapter nach einem Ausfall wieder in den Status "Aktiv" geschaltet wird. Wenn die Option auf Ja (Standard) gesetzt wurde, wird der Adapter sofort nach der Wiederherstellung seiner Funktionsfähigkeit aktiviert. Er ersetzt in diesem Fall den ggf. vorhandenen Ersatzadapter, der seinen Platz eingenommen hatte. Wenn das Failback für einen verteilten Port auf Nein gesetzt wurde, bleibt ein ausgefallener Adapter nach der Wiederherstellung nur dann inaktiv, wenn die zugeordnete virtuelle Maschine ausgeführt wird. Wenn die Option Failback auf Nein festgelegt ist, geschieht Folgendes: Wenn eine virtuelle Maschine nach Ausfall aller aktiven physischen Adapter ausgeschaltet wird und einer der Adapter wiederhergestellt wird, dann wird nach Einschalten der virtuellen Maschine die virtuelle Netzwerkkarte mit 98 VMware, Inc.
99 Kapitel 5 Netzwerkrichtlinien dem wiederhergestellten Adapter und nicht mit einem Standby-Adapter verbunden. Wenn eine virtuelle Maschine aus- und wieder eingeschaltet wird, führt dies dazu, dass die virtuelle Netzwerkkarte wieder mit einem verteilten Port verbunden wird. Der Distributed Switch betrachtet den Port als neu hinzugefügt und weist ihm den standardmäßigen Uplink-Port zu, also den aktiven Uplink-Adapter. 9 Legen Sie fest, wie die Uplinks in einem Team im Falle eines Failovers verwendet werden, indem Sie die Liste für die Failover-Reihenfolge konfigurieren. Wenn Sie bestimmte Uplinks verwenden und andere für Notfälle, z. B. bei einem Ausfall der verwendeten Uplinks, reservieren möchten, verschieben Sie sie mithilfe der Pfeiltasten in unterschiedliche Gruppen: Option Aktive Adapter Standby-Adapter Nicht verwendete Adapter Beschreibung Dieser Uplink wird weiter verwendet, wenn die Verbindung zum Netzwerkadapter hergestellt und aktiv ist. Dieser Uplink wird verwendet, wenn einer der aktiven physischen Adapter nicht verfügbar ist. Verwenden Sie diesen Uplink nicht. 10 Klicken Sie auf OK. VLAN-Richtlinie Die VLAN-Richtlinien legen fest, wie VLANs in Ihrer Netzwerkumgebung funktionieren. Ein virtuelles lokales Netzwerk (VLAN) ist eine Gruppe von Hosts mit einer gemeinsamen Gruppe von Anforderungen, die so kommunizieren, als wären sie an dieselbe Broadcast-Domäne angeschlossen, unabhängig von ihrem physischen Standort. Ein VLAN hat dieselben Attribute wie ein physisches lokales Netzwerk (LAN), ermöglicht aber das Gruppieren der Endstationen, auch wenn sie nicht an demselben Netzwerk- Switch angeschlossen sind. Die VLAN-Richtlinien können verteilte Portgruppen und Ports sowie Uplink-Portgruppen und Ports umfassen. Bearbeiten der VLAN-Richtlinie für eine verteilte Portgruppe im vsphere Web Client Legen Sie die VLAN-Richtlinie für eine verteilte Portgruppe so fest, dass das VLAN-Tagging global für alle verteilten Ports durchgeführt wird. 1 Navigieren Sie zu einem Distributed Switch im Navigator von vsphere Web Client. 2 Klicken Sie im Navigator mit der rechten Maustaste auf den Distributed Switch, und wählen Sie Verteilte Portgruppen verwalten. 3 Aktivieren Sie das Kontrollkästchen VLAN, und klicken Sie auf Weiter. 4 Wählen Sie die Portgruppe aus, die Sie bearbeiten möchten, und klicken Sie auf Weiter. VMware, Inc. 99
100 5 Wählen Sie den Typ des VLAN-Datenverkehrsfilters und der Markierung aus dem Dropdown-Menü Typ aus und klicken Sie auf Weiter. Option Keine VLAN VLAN-Trunking Privates VLAN Beschreibung Verwenden Sie VLAN nicht. Verwenden Sie diese Option im Falle von External Switch Tagging (EST). Kennzeichnen Sie den Datenverkehr mit der ID aus dem Feld VLAN-ID. Geben Sie eine Zahl zwischen 1 und 4094 für Virtual Switch Tagging (VST) ein. Geben Sie 4095 für Virtual Guest Tagging (VGT) ein. Übergeben Sie den VLAN-Datenverkehr mit einer ID innerhalb des VLAN-Trunk-Bereichs. Sie können mithilfe einer kommagetrennten Liste mehrere Bereiche und individuelle VLANs festlegen. Verwenden Sie diese Option in VGT. Ordnen Sie den Datenverkehr einem privaten VLAN zu, das auf dem Distributed Switch erstellt wurde. 6 Überprüfen Sie die gewählten Einstellungen, und klicken Sie auf Beenden. Bearbeiten der VLAN-Richtlinie für einen verteilten Port mit dem vsphere Web Client Verwenden Sie die VLAN-Richtlinie für einen verteilten Port, um anders als in der übergeordneten verteilten Portgruppe den virtuellen Datenverkehr durch den Port in physische VLANs zu integrieren. Voraussetzungen Aktivieren Sie die Außerkraftsetzungen auf Portebene, um die VLAN-Richtlinie auf Portebene außer Kraft zu setzen. Siehe Bearbeiten erweiterter Einstellungen für verteilte Portgruppen mit dem vsphere Web Client, auf Seite Navigieren Sie zu einem Distributed Switch im Navigator von vsphere Web Client. 2 Klicken Sie auf die Registerkarte Verwalten, und wählen Sie die Option Ports. 3 Wählen Sie einen Port aus der Liste aus. 4 Klicken Sie auf Einstellungen des verteilten Ports bearbeiten. 5 Klicken Sie auf VLAN und wählen Sie Außer Kraft setzen. Konfigurieren Sie den VLAN-Datenverkehr durch den verteilten Port im Dropdown-Menü VLAN-Typ. Option Keine VLAN VLAN-Trunking Privates VLAN Beschreibung Verwenden Sie VLAN nicht. Verwenden Sie diese Option im Falle von External Switch Tagging (EST). Kennzeichnen Sie den Datenverkehr mit der ID aus dem Feld VLAN-ID. Geben Sie eine Zahl zwischen 1 und 4094 für Virtual Switch Tagging (VST) ein. Geben Sie 4095 für Virtual Guest Tagging (VGT) ein. Übergeben Sie den VLAN-Datenverkehr mit einer ID innerhalb des VLAN-Trunk-Bereichs. Sie können mithilfe einer kommagetrennten Liste mehrere Bereiche und individuelle VLANs festlegen. Verwenden Sie diese Option in VGT. Ordnen Sie den Datenverkehr einem privaten VLAN zu, das auf dem Distributed Switch erstellt wurde. 6 Klicken Sie auf OK. 100 VMware, Inc.
101 Kapitel 5 Netzwerkrichtlinien Bearbeiten der VLAN-Richtlinie für eine Uplink-Portgruppe im vsphere Web Client Legen Sie die VLAN-Richtlinie für eine Uplink-Portgruppe fest, um die Verarbeitung des VLAN-Datenverkehrs für alle Mitglieder-Uplinks zu konfigurieren. Verwenden Sie die VLAN-Richtlinie auf Uplink-Portebene, um zum Filtern des Datenverkehrs einen Trunk- Bereich von VLAN-IDs an die physischen Netzwerkadapter weiterzuleiten. Die physischen Netzwerkadapter verwerfen die Pakete von anderen VLANs, sofern die Adapter das Filtern nach VLAN unterstützen. Das Festlegen eines Trunk-Bereichs optimiert die Netzwerkleistung, da physische Netzwerkadapter den Datenverkehr anstelle der Uplink-Ports in der Gruppe filtern. Wenn Sie über einen physischen Netzwerkadapter verfügen, der den VLAN-Filter nicht unterstützt, sind die VLANs möglicherweise immer noch nicht blockiert. Konfigurieren Sie in diesem Fall den VLAN-Filter auf einer verteilten Portgruppe oder einem verteilten Port. Weitere Informationen zur Unterstützung von VLAN-Filtern finden Sie in der technischen Dokumentation der Adapteranbieter. 1 Suchen Sie eine Uplink-Portgruppe im vsphere Web Client. a b Um nach einer Uplink-Portgruppe zu suchen, wählen Sie einen Distributed Switch aus und klicken auf die Registerkarte Verwandte Objekte. Wählen Sie die Registerkarte Uplink-Portgruppen und suchen Sie die Uplink-Gruppe in der Liste. 2 Klicken Sie mit der rechten Maustaste auf die Uplink-Portgruppe in der Liste und wählen Sie Einstellungen bearbeiten. 3 Klicken Sie auf VLAN und geben Sie einen VLAN-Trunk-Bereich ein, der an die physischen Netzwerkadapter weitergeleitet werden soll. Trennen Sie die Einträge beim Trunking mehrerer Bereiche und individueller VLANs durch Kommas. 4 Klicken Sie auf OK. Bearbeiten der VLAN-Richtlinie für einen Uplink-Port mit dem vsphere Web Client Legen Sie die VLAN-Richtlinie für einen Uplink-Port so fest, dass der VLAN-Datenverkehr durch den Port anders als die übergeordnete Uplink-Portgruppe abgewickelt wird. Verwenden Sie die VLAN-Richtlinie für den Uplink-Port, um zum Filtern des Datenverkehrs einen Trunk- Bereich von VLAN-IDs an die physischen Netzwerkadapter weiterzuleiten. Der physische Netzwerkadapter verwirft Pakete von anderen VLANs, sofern der Adapter das Filtern nach VLAN unterstützt. Das Festlegen eines Trunk-Bereichs optimiert die Netzwerkleistung, da der physische Netzwerkadapter den Datenverkehr anstelle des Uplink-Ports filtert. Wenn Sie über einen physischen Netzwerkadapter verfügen, der den VLAN-Filter nicht unterstützt, sind die VLANs möglicherweise immer noch nicht blockiert. Konfigurieren Sie in diesem Fall den VLAN-Filter auf einer verteilten Portgruppe oder einem verteilten Port. Weitere Informationen zur Unterstützung von VLAN-Filtern finden Sie in der technischen Dokumentation des Adapteranbieters. Voraussetzungen Aktivieren Sie die Außerkraftsetzungen auf Portebene, um die VLAN-Richtlinie auf Portebene außer Kraft zu setzen. Weitere Informationen hierzu finden Sie unter Bearbeiten erweiterter Einstellungen für verteilte Portgruppen mit dem vsphere Web Client, auf Seite 51. VMware, Inc. 101
102 1 Suchen Sie eine Uplink-Portgruppe im vsphere Web Client. a b Um nach einer Uplink-Portgruppe zu suchen, wählen Sie einen Distributed Switch aus und klicken auf die Registerkarte Verwandte Objekte. Wählen Sie die Registerkarte Uplink-Portgruppen aus und doppelklicken Sie auf die Uplink-Portgruppen in der Liste. Die Uplink-Portgruppe wird oben im Navigator links angezeigt. 2 Klicken Sie auf die Registerkarte Verwalten, und wählen Sie die Option Ports. 3 Wählen Sie in der Liste einen Uplink-Port aus, und klicken Sie auf Einstellungen des verteilten Ports bearbeiten. 4 Klicken Sie auf VLAN und aktivieren Sie das Kontrollkästchen Außer Kraft setzen. 5 Geben Sie einen VLAN-Trunk-Bereich ein, der an den physischen Netzwerkadapter weitergeleitet werden soll. Trennen Sie die Einträge beim Trunking mehrerer Bereiche und individueller VLANs durch Kommas. 6 Klicken Sie auf OK. Sicherheitsrichtlinie Die Netzwerksicherheitsrichtlinie bietet Schutz des Datenverkehrs vor der Imitation von MAC-Adressen und unerwünschten Portprüfungen. Die Sicherheitsrichtlinie eines Standard-Switches oder eines Distributed Switch ist auf Schicht 2 (Sicherungsschicht) des Netzwerkprotokoll-Stacks implementiert. Die drei Elemente der Sicherheitsrichtlinie sind der Promiscuous-Modus, Änderungen der MAC-Adresse und gefälschte Übertragungen. Weitere Informationen zu möglichen Netzwerkbedrohungen finden Sie in der Dokumentation vsphere Sicherheit. Bearbeiten der Sicherheitsrichtlinie für einen vsphere Standard-Switch im vsphere Web Client Sie können die Sicherheitsrichtlinie zur Ablehnung von Änderungen der MAC-Adresse und des Promiscuous-Modus im Gastbetriebssystem einer virtuellen Maschine für einen vsphere Standard-Switch konfigurieren. Sie können die Sicherheitsrichtlinie auch für eine einzelne Standard-Portgruppe konfigurieren. 1 Navigieren Sie im vsphere Web Client zum Host. 2 Klicken Sie auf der Registerkarte Verwalten auf Netzwerk und wählen Sie Virtuelle Switches aus. 3 Wählen Sie einen Standard-Switch aus der Liste aus und klicken Sie auf Einstellungen bearbeiten. 102 VMware, Inc.
103 Kapitel 5 Netzwerkrichtlinien 4 Wählen Sie Sicherheit aus und lehnen Sie die Promiscuous-Modus-Aktivierung oder die MAC-Adressänderungen im Gastbetriebssystem der an den Standard-Switch angeschlossenen virtuellen Maschinen ab bzw. nehmen Sie diese an. Standardmäßig wird die Aktivierung von Promiscuous-Modus und MAC-Adressänderungen sowohl für eingehenden als auch für ausgehenden Datenverkehr nicht akzeptiert. Option Beschreibung Promiscuous-Modus Ablehnen: Wenn ein Adapter von einem Gastbetriebssystem in den Promiscuous-Modus versetzt wird, führt dies dazu, dass keine Frames für andere virtuelle Maschinen empfangen werden. Akzeptieren: Wenn ein Adapter von einem Gastbetriebssystem in den Promiscuous-Modus versetzt wird, ermöglicht der Switch es dem Gastadapter, alle Frames, die am Switch übergeben werden, in Einhaltung der aktiven VLAN-Richtlinie für den Port, an den der Adapter angeschlossen ist, zu empfangen. Firewalls, Portscanner, Erkennungssysteme für Eindringversuche usw. müssen im Promiscuous-Modus ausgeführt werden. MAC-Adressenänderungen Ablehnen: Wenn Sie die MAC-Adressänderungen auf Ablehnen setzen und das Gastbetriebssystem die MAC-Adresse des Adapters in einen anderen Wert als die Adresse in der Konfigurationsdatei der virtuellen Maschine ändert (.vmx), verwirft der Switch alle eingehenden Frames an den Adapter der virtuellen Maschine. Wenn das Gastbetriebssystem die MAC-Adresse zurück ändert, empfängt die virtuelle Maschine wieder Frames. Akzeptieren: Wenn das Gastbetriebssystem die MAC-Adresse eines Netzwerkadapters ändert, lässt der Switch zu, dass Frames an die neue Adresse des Adapters geleitet werden. Gefälschte Übertragungen Ablehnen: Der Switch verwirft alle ausgehenden Frames von einem Adapter einer virtuellen Maschine mit einer Quell-MAC-Adresse, die von der Adresse in der.vmx-konfigurationsdatei abweicht. Akzeptieren: Der Switch führt keine Filterung durch und lässt alle ausgehenden Frames zu. 5 Klicken Sie auf OK. Bearbeiten der Ausnahme der Sicherheitsrichtlinie für Schicht 2 für eine Standard-Portgruppe im vsphere Web Client Wenn Sie die Sicherheitsrichtlinie für eine Portgruppe verwenden, können Sie den Promiscuous-Modus und MAC-Adressänderungen im Gastbetriebssystem einer mit der Gruppe verbundenen virtuellen Maschine annehmen oder ablehnen. 1 Navigieren Sie im vsphere Web Client zum Host. 2 Klicken Sie auf der Registerkarte Verwalten auf Netzwerk und wählen Sie Virtuelle Switches aus. 3 Wählen Sie einen Standard-Switch aus der Liste aus. Das Topologie-Diagramm für den Standard-Switch wird angezeigt. 4 Klicken Sie im Topologie-Diagramm für den Standard-Switch auf den Namen der zu konfigurierenden Standard-Portgruppe. 5 Klicken Sie auf Einstellungen bearbeiten. VMware, Inc. 103
104 6 Aktivieren Sie im Abschnitt Sicherheit die Kontrollkästchen neben den Sicherheitsrichtlinien, die außer Kraft gesetzt werden sollen, und konfigurieren Sie mithilfe der Dropdown-Menüs über die Ports der Gruppe die Sicherheit für den Datenverkehr der virtuellen Maschine. Standardmäßig wird die Aktivierung von Promiscuous-Modus und MAC-Adressänderungen sowohl für eingehenden als auch für ausgehenden Datenverkehr nicht akzeptiert. Option Beschreibung Promiscuous-Modus Ablehnen: Wenn ein Adapter von einem Gastbetriebssystem in den Promiscuous-Modus versetzt wird, führt dies dazu, dass keine Frames für andere virtuelle Maschinen empfangen werden. Akzeptieren: Wenn ein Adapter von einem Gastbetriebssystem in den Promiscuous-Modus versetzt wird, ermöglicht der Switch es dem Gastadapter, alle Frames, die am Switch übergeben werden, in Einhaltung der aktiven VLAN-Richtlinie für den Port, an den der Adapter angeschlossen ist, zu empfangen. Firewalls, Portscanner, Erkennungssysteme für Eindringversuche usw. müssen im Promiscuous-Modus ausgeführt werden. MAC-Adressenänderungen Ablehnen: Wenn Sie die MAC-Adressänderungen auf Ablehnen setzen und das Gastbetriebssystem die MAC-Adresse des Adapters in einen anderen Wert als die Adresse in der Konfigurationsdatei der virtuellen Maschine ändert (.vmx), verwirft der Switch alle eingehenden Frames an den Adapter der virtuellen Maschine. Wenn das Gastbetriebssystem die MAC-Adresse zurück ändert, empfängt die virtuelle Maschine wieder Frames. Akzeptieren: Wenn das Gastbetriebssystem die MAC-Adresse eines Netzwerkadapters ändert, lässt der Switch zu, dass Frames an die neue Adresse des Adapters geleitet werden. Gefälschte Übertragungen Ablehnen: Der Switch verwirft alle ausgehenden Frames von einem Adapter einer virtuellen Maschine mit einer Quell-MAC-Adresse, die von der Adresse in der.vmx-konfigurationsdatei abweicht. Akzeptieren: Der Switch führt keine Filterung durch und lässt alle ausgehenden Frames zu. 7 Klicken Sie auf OK. Bearbeiten der Sicherheitsrichtlinie für eine verteilte Portgruppe im vsphere Web Client Sie können eine Sicherheitsrichtlinie für eine verteilte Portgruppe einrichten, um die Aktivierung des Promiscuous-Modus und MAC-Adressänderungen vom Gastbetriebssystem einer virtuellen Maschine, die der Portgruppe zugeordnet ist, zuzulassen oder abzulehnen. Sie können auch eine Sicherheitsrichtlinie für einen einzelnen verteilten Port konfigurieren. 1 Navigieren Sie zu einem Distributed Switch im vsphere Web Client. 2 Klicken Sie mit der rechten Maustaste auf den Distributed Switch und wählen Sie Verteilte Portgruppen verwalten. 3 Aktivieren Sie das Kontrollkästchen Sicherheit, und klicken Sie auf Weiter. 4 Wählen Sie die verteilte Portgruppe aus, die konfiguriert werden soll, und klicken Sie auf Weiter. 104 VMware, Inc.
105 Kapitel 5 Netzwerkrichtlinien 5 Verwenden Sie die Dropdown-Menüs, um die Sicherheitseinstellungen für den Datenverkehr durch die Ports der Gruppe zu bearbeiten, und klicken Sie auf Weiter. Standardmäßig wird die Aktivierung von Promiscuous-Modus und MAC-Adressänderungen sowohl für eingehenden als auch für ausgehenden Datenverkehr nicht akzeptiert. Option Beschreibung Promiscuous-Modus Ablehnen: Wenn ein Adapter von einem Gastbetriebssystem in den Promiscuous-Modus versetzt wird, führt dies dazu, dass keine Frames für andere virtuelle Maschinen empfangen werden. Akzeptieren: Wenn ein Adapter von einem Gastbetriebssystem in den Promiscuous-Modus versetzt wird, ermöglicht der Switch es dem Gastadapter, alle Frames, die am Switch übergeben werden, in Einhaltung der aktiven VLAN-Richtlinie für den Port, an den der Adapter angeschlossen ist, zu empfangen. Firewalls, Portscanner, Erkennungssysteme für Eindringversuche usw. müssen im Promiscuous-Modus ausgeführt werden. MAC-Adressenänderungen Ablehnen: Wenn Sie die MAC-Adressänderungen auf Ablehnen setzen und das Gastbetriebssystem die MAC-Adresse des Adapters in einen anderen Wert als die Adresse in der Konfigurationsdatei der virtuellen Maschine ändert (.vmx), verwirft der Switch alle eingehenden Frames an den Adapter der virtuellen Maschine. Wenn das Gastbetriebssystem die MAC-Adresse zurück ändert, empfängt die virtuelle Maschine wieder Frames. Akzeptieren: Wenn das Gastbetriebssystem die MAC-Adresse eines Netzwerkadapters ändert, lässt der Switch zu, dass Frames an die neue Adresse des Adapters geleitet werden. Gefälschte Übertragungen Ablehnen: Der Switch verwirft alle ausgehenden Frames von einem Adapter einer virtuellen Maschine mit einer Quell-MAC-Adresse, die von der Adresse in der.vmx-konfigurationsdatei abweicht. Akzeptieren: Der Switch führt keine Filterung durch und lässt alle ausgehenden Frames zu. 6 Überprüfen Sie die gewählten Einstellungen, und klicken Sie auf Beenden. Bearbeiten von Sicherheitsrichtlinien für verteilte Ports mit dem vsphere Web Client Sie können für einen verteilten Port die von der verteilten Portgruppe geerbte Richtlinie außer Kraft setzen, um die Aktivierung des Promiscuous-Modus und MAC-Adressänderungen im Gastbetriebssystem der mit dem Port verbundenen virtuellen Maschine anzunehmen oder abzulehnen. Voraussetzungen Aktivieren Sie Außerkraftsetzungen auf Portebene. Siehe Bearbeiten erweiterter Einstellungen für verteilte Portgruppen mit dem vsphere Web Client, auf Seite Navigieren Sie zu einem Distributed Switch im vsphere Web Client. 2 Klicken Sie auf die Registerkarte Verwalten und wählen Sie Ports aus. 3 Wählen Sie einen Port aus der Liste aus. 4 Klicken Sie auf Einstellungen des verteilten Ports bearbeiten. VMware, Inc. 105
106 5 Klicken Sie auf Sicherheit und aktivieren Sie die Kontrollkästchen für die Einstellungen, die Sie für den Datenverkehr über den Port außer Kraft setzen möchten. Standardmäßig wird die Aktivierung von Promiscuous-Modus und MAC-Adressänderungen sowohl für eingehenden als auch für ausgehenden Datenverkehr nicht akzeptiert. Option Beschreibung Promiscuous-Modus Ablehnen: Wenn ein Adapter von einem Gastbetriebssystem in den Promiscuous-Modus versetzt wird, führt dies dazu, dass keine Frames für andere virtuelle Maschinen empfangen werden. Akzeptieren: Wenn ein Adapter von einem Gastbetriebssystem in den Promiscuous-Modus versetzt wird, ermöglicht der Switch es dem Gastadapter, alle Frames, die am Switch übergeben werden, in Einhaltung der aktiven VLAN-Richtlinie für den Port, an den der Adapter angeschlossen ist, zu empfangen. Firewalls, Portscanner, Erkennungssysteme für Eindringversuche usw. müssen im Promiscuous-Modus ausgeführt werden. MAC-Adressenänderungen Ablehnen: Wenn Sie die MAC-Adressänderungen auf Ablehnen setzen und das Gastbetriebssystem die MAC-Adresse des Adapters in einen anderen Wert als die Adresse in der Konfigurationsdatei der virtuellen Maschine ändert (.vmx), verwirft der Switch alle eingehenden Frames an den Adapter der virtuellen Maschine. Wenn das Gastbetriebssystem die MAC-Adresse zurück ändert, empfängt die virtuelle Maschine wieder Frames. Akzeptieren: Wenn das Gastbetriebssystem die MAC-Adresse eines Netzwerkadapters ändert, lässt der Switch zu, dass Frames an die neue Adresse des Adapters geleitet werden. Gefälschte Übertragungen Ablehnen: Der Switch verwirft alle ausgehenden Frames von einem Adapter einer virtuellen Maschine mit einer Quell-MAC-Adresse, die von der Adresse in der.vmx-konfigurationsdatei abweicht. Akzeptieren: Der Switch führt keine Filterung durch und lässt alle ausgehenden Frames zu. 6 Klicken Sie auf OK. 106 VMware, Inc.
107 Kapitel 5 Netzwerkrichtlinien Traffic-Shaping-Richtlinie Eine Traffic-Shaping-Richtlinie wird anhand der durchschnittlichen Bandbreite, der Spitzenbandbreite und der Burstgröße definiert. Sie können für jede Portgruppe sowie jede verteilte Portgruppe und jeden verteilten Port eine Traffic-Shaping-Richtlinie erstellen. ESXi steuert den ausgehenden Netzwerkverkehr auf Standard-Switches sowie den ein- und ausgehenden Datenverkehr auf Distributed Switches. Das Traffic-Shaping beschränkt die verfügbare Netzwerkbandbreite für einen Port, kann aber auch so konfiguriert werden, dass Datenverkehr-Bursts mit höherer Geschwindigkeit zulässig sind. Durchschnittsbandbreite Spitzenbandbreite Burstgröße Legt fest, wie viele Bit pro Sekunde im Durchschnitt einen Port durchlaufen dürfen. Bei diesem Wert handelt es sich um die zulässige durchschnittliche Last. Die maximale Zahl der Bit pro Sekunde, die einen Port durchlaufen darf, wenn er einen Datenverkehr-Burst sendet oder empfängt. Dieser Wert begrenzt die Bandbreite, die ein Port nutzt, wenn er seinen Burst-Bonus verwendet. Die maximal zulässige Byte-Anzahl in einem Burst. Wenn dieser Parameter gesetzt ist, kann ein Port einen Burst-Bonus erhalten, wenn er nicht die gesamte ihm zugeteilte Bandbreite nutzt. Wenn dieser Port mehr Bandbreite benötigt als von der durchschnittlichen Bandbreite angegeben, kann er vorübergehend die Erlaubnis erhalten, Daten mit einer höheren Geschwindigkeit zu übertragen, wenn ein Burst-Bonus verfügbar ist. Dieser Parameter begrenzt die Anzahl der Bytes, die im Burst-Bonus angesammelt wurden, und überträgt den Datenverkehr mit einer höheren Geschwindigkeit. Bearbeiten der Traffic-Shaping-Richtlinie für einen vsphere Standard-Switch im vsphere Web Client ESXi ermöglicht Ihnen das Traffic-Shaping des ausgehenden Datenverkehrs auf Standard-Switches. Der Traffic-Shaper beschränkt die verfügbare Netzwerkbandbreite für jeden Port, kann aber auch so konfiguriert werden, dass er vorübergehende Datenverkehr-Bursts mit höherer Geschwindigkeit für einen Port zulässt. Eine Traffic-Shaping-Richtlinie wird über drei Merkmale definiert: Durchschnittsbandbreite, Burstgröße und Spitzenbandbreite. Durchschnittliche Bandbreite Spitzenbandbreite Burstgröße Legt die zulässige Menge der Bit pro Sekunde fest, die einen Port im Durchschnitt durchlaufen darf (die zulässige durchschnittliche Datenlast). Die maximale Anzahl an Bits pro Sekunde, die einen Port durchlaufen darf, wenn er einen Datenverkehr-Burst sendet. Dies begrenzt die Bandbreite, die ein Port nutzen kann, wenn er seinen Burst-Bonus verwendet. Dieser Parameter kann niemals kleiner als die durchschnittliche Bandbreite sein. Die maximal zulässige Byte-Anzahl in einem Burst. Wenn dieser Parameter gesetzt ist, kann ein Port einen Burst-Bonus erhalten, wenn er nicht die gesamte ihm zugeteilte Bandbreite nutzt. Immer wenn dieser Port mehr Bandbreite benötigt als von der Einstellung Durchschnittliche Bandbreite angegeben, kann er vorübergehend die Erlaubnis erhalten, Daten mit einer höheren Geschwindigkeit zu übertragen, wenn ein Burst-Bonus verfügbar ist. Dieser Parameter begrenzt die Anzahl der Byte, die im Burst-Bonus angesammelt werden und mit einer höheren Geschwindigkeit übertragen werden können. VMware, Inc. 107
108 1 Navigieren Sie im vsphere Web Client zum Host. 2 Klicken Sie auf der Registerkarte Verwalten auf Netzwerk und wählen Sie Virtuelle Switches aus. 3 Wählen Sie einen Standard-Switch aus der Liste aus und klicken Sie auf Einstellungen bearbeiten. 4 Klicken Sie auf Traffic-Shaping, und aktivieren oder deaktivieren Sie die Ausnahmen der Traffic-Shaping-Richtlinie im Dropdown-Menü Status. Die Statusrichtlinie wird auf alle VMkernel-Adapter oder Netzwerkadapter für virtuelle Maschinen angewendet, die an der Portgruppe angeschlossen sind, jedoch nicht auf den gesamten Standard-Switch. Wenn Sie die Ausnahmen der Traffic-Richtlinie aktivieren, begrenzen Sie die zugeteilte Netzwerkbandbreite für alle mit der betreffenden Portgruppe verknüpften VMkernel-Adapter oder Netzwerkadapter für virtuelle Maschinen. Wenn Sie die Richtlinie deaktivieren, besteht für Dienste standardmäßig eine uneingeschränkte Verbindung zum physischen Netzwerk. 5 Geben Sie für jede Traffic-Shaping-Richtlinie (Durchschnittliche Bandbreite, Spitzenbandbreite und Burstgröße) einen Bandbreitenwert ein. 6 Klicken Sie auf OK. Bearbeiten der Traffic-Shaping-Richtlinie für eine Standard-Portgruppe im vsphere Web Client Traffic-Shaping-Richtlinien werden verwendet, um die Bandbreite und die Burstgröße für eine Portgruppe zu steuern. 1 Navigieren Sie zum Host im vsphere Web Client-Navigator. 2 Klicken Sie auf die Registerkarte Verwalten und dann auf Netzwerk > Virtuelle Switches. 3 Wählen Sie einen Standard-Switch aus der Liste aus. Ein Topologie-Diagramm der Infrastruktur des Standard-Switches wird angezeigt. 4 Wählen Sie eine Portgruppe aus, und klicken Sie oberhalb des Diagramms auf Einstellungen bearbeiten. 5 Klicken Sie auf Traffic-Shaping und dann auf das Kontrollkästchen Außer Kraft setzen, um die Traffic- Shaping-Richtlinie auf der Standard-Portgruppenebene außer Kraft zu setzen, und geben Sie Einstellungen ein. Option Status Durchschnittliche Bandbreite Spitzenbandbreite Burstgröße Beschreibung Wenn Sie die Richtlinienausnahmen im Feld Status aktivieren, begrenzen Sie die zugeteilte Netzwerkbandbreite für alle mit der betreffenden Portgruppe verknüpften virtuellen Adapter. Wenn Sie die Richtlinie deaktivieren, haben Dienste uneingeschränkten Zugang zum physischen Netzwerk. Ein Wert, der über einen bestimmten Zeitraum gemessen wird. Schränkt die Höchstbandbreite während eines Bursts ein. Diese darf nie niedriger als die durchschnittliche Bandbreite sein. Gibt an, wie groß ein Burst sein kann (in KB). 6 Klicken Sie auf OK. 108 VMware, Inc.
109 Kapitel 5 Netzwerkrichtlinien Bearbeiten der Traffic-Shaping-Richtlinie für eine verteilte Portgruppe im vsphere Web Client ESXi ermöglicht Ihnen das Traffic-Shaping auf verteilten vsphere-portgruppen, sowohl bei eingehendem als auch bei ausgehendem Datenverkehr. Der Traffic-Shaper beschränkt die verfügbare Netzwerkbandbreite für jeden Port in der Gruppe, kann aber auch so konfiguriert werden, dass er vorübergehende Datenverkehr- Bursts mit höherer Geschwindigkeit für einen Port zulässt. Eine Traffic-Shaping-Richtlinie wird über drei Merkmale definiert: Durchschnittsbandbreite, Burstgröße und Spitzenbandbreite. 1 Navigieren Sie zu einem Distributed Switch im Navigator von vsphere Web Client. 2 Klicken Sie im Navigator mit der rechten Maustaste auf den Distributed Switch, und wählen Sie Verteilte Portgruppen verwalten. 3 Aktivieren Sie das Kontrollkästchen Traffic-Shaping, und klicken Sie auf Weiter. 4 Wählen Sie auf der Seite Portgruppen auswählen in der Liste eine Portgruppe aus, und klicken Sie auf Weiter. 5 Klicken Sie auf Traffic-Shaping und aktivieren Sie das Kontrollkästchen Außer Kraft setzen, um Ingress-Traffic-Shaping und/oder Egress-Traffic-Shaping außer Kraft zu setzen. Hinweis Der Datenverkehr wird als Ingress und Egress klassifiziert, je nachdem, welche Richtung er im Switch (nicht im Host) hat. Option Status Durchschnittliche Bandbreite Spitzenbandbreite Burstgröße Beschreibung Wenn Sie Ingress-Traffic-Shaping oder Egress-Traffic-Shaping mit den Dropdown-Menüs Status aktivieren, begrenzen Sie die zugeteilte Netzwerkbandbreite für jeden mit der betreffenden Portgruppe verknüpften VMkernel-Adapter oder virtuellen Netzwerkadapter. Wenn Sie die Richtlinie deaktivieren, besteht für Dienste standardmäßig eine uneingeschränkte Verbindung zum physischen Netzwerk. Legt fest, wie viele Bit pro Sekunde im Durchschnitt einen Port durchlaufen dürfen (zulässige durchschnittliche Datenlast). Die maximale Zahl der Bit pro Sekunde, die einen Port durchlaufen darf, wenn er einen Datenverkehr-Burst sendet oder empfängt. Dieser Parameter begrenzt die Bandbreite, die ein Port nutzen kann, wenn er seinen Burst-Bonus verwendet. Die maximal zulässige Byte-Anzahl in einem Burst. Wenn dieser Parameter gesetzt ist, kann ein Port einen Burst-Bonus erhalten, wenn er nicht die gesamte ihm zugeteilte Bandbreite nutzt. Immer wenn dieser Port mehr Bandbreite benötigt als von der Einstellung Durchschnittliche Bandbreite angegeben, kann er vorübergehend die Erlaubnis erhalten, Daten mit einer höheren Geschwindigkeit zu übertragen, wenn ein Burst-Bonus verfügbar ist. Dieser Parameter begrenzt die Anzahl der Bytes, die im Burst-Bonus angesammelt und mit einer höheren Geschwindigkeit übertragen werden können. 6 Überprüfen Sie die gewählten Einstellungen, und klicken Sie auf Beenden. Klicken Sie auf Zurück, wenn Sie Ihre Einstellungen bearbeiten möchten. VMware, Inc. 109
110 Bearbeiten der Traffic-Shaping-Richtlinie auf einem verteilten Port im vsphere Web Client ESXi ermöglicht Ihnen das Traffic-Shaping auf vsphere Distributed Switches, sowohl bei eingehendem als auch bei ausgehendem Datenverkehr. Der Traffic-Shaper beschränkt die verfügbare Netzwerkbandbreite für jeden Port, kann aber auch so konfiguriert werden, dass er vorübergehende Datenverkehr-Bursts mit höherer Geschwindigkeit für den Port zulässt. Eine Traffic-Shaping-Richtlinie wird über drei Merkmale definiert: Durchschnittsbandbreite, Burstgröße und Spitzenbandbreite. Voraussetzungen Aktivieren Sie die Außerkraftsetzungen auf Portebene für diese Richtlinie. Siehe Bearbeiten erweiterter Einstellungen für verteilte Portgruppen mit dem vsphere Web Client, auf Seite Navigieren Sie zu einem Distributed Switch im vsphere Web Client. 2 Klicken Sie auf Verwalten > Ports, um zu den verteilten Ports des Distributed Switches zu navigieren. 3 Wählen Sie einen Port aus der Liste aus. 4 Klicken Sie auf Einstellungen des verteilten Ports bearbeiten. 5 Klicken Sie auf Traffic-Shaping und aktivieren Sie das Kontrollkästchen Außer Kraft setzen, um Ingress-Traffic-Shaping und/oder Egress-Traffic-Shaping außer Kraft zu setzen. Hinweis Der Datenverkehr wird als Ingress und Egress klassifiziert, je nachdem, welche Richtung er im Switch (nicht im Host) hat. Option Status Durchschnittliche Bandbreite Spitzenbandbreite Burstgröße Beschreibung Wenn Sie Ingress-Traffic-Shaping oder Egress-Traffic-Shaping mit den Dropdown-Menüs Status aktivieren, begrenzen Sie die zugeteilte Netzwerkbandbreite für jeden mit der betreffenden Portgruppe verknüpften VMkernel-Adapter oder virtuellen Netzwerkadapter. Wenn Sie die Richtlinie deaktivieren, besteht für Dienste standardmäßig eine uneingeschränkte Verbindung zum physischen Netzwerk. Legt fest, wie viele Bit pro Sekunde im Durchschnitt einen Port durchlaufen dürfen (zulässige durchschnittliche Datenlast). Die maximale Zahl der Bit pro Sekunde, die einen Port durchlaufen darf, wenn er einen Datenverkehr-Burst sendet oder empfängt. Dieser Parameter begrenzt die Bandbreite, die ein Port nutzen kann, wenn er seinen Burst-Bonus verwendet. Die maximal zulässige Byte-Anzahl in einem Burst. Wenn dieser Parameter gesetzt ist, kann ein Port einen Burst-Bonus erhalten, wenn er nicht die gesamte ihm zugeteilte Bandbreite nutzt. Immer wenn dieser Port mehr Bandbreite benötigt als von der Einstellung Durchschnittliche Bandbreite angegeben, kann er vorübergehend die Erlaubnis erhalten, Daten mit einer höheren Geschwindigkeit zu übertragen, wenn ein Burst-Bonus verfügbar ist. Dieser Parameter begrenzt die Anzahl der Bytes, die im Burst-Bonus angesammelt und mit einer höheren Geschwindigkeit übertragen werden können. 6 Überprüfen Sie Ihre Einstellungen im Abschnitt Bereit zum Abschließen und klicken Sie auf Beenden. Klicken Sie auf Zurück, wenn Sie Ihre Einstellungen bearbeiten möchten. 110 VMware, Inc.
111 Kapitel 5 Netzwerkrichtlinien Ressourcenzuteilungsrichtlinie Mit der Ressourcenzuteilungsrichtlinie können Sie einen verteilten Port oder eine verteilte Portgruppe zu einem von einem Benutzer erstellten Netzwerkressourcenpool zuordnen. Mit dieser Richtlinie lässt sich die Bandbreite für den Port oder die Portgruppe besser steuern. Weitere Informationen zum Erstellen und Konfigurieren von Netzwerkressourcenpools finden Sie unter vsphere Network I/O Control, auf Seite 139. Bearbeiten der Ressourcenzuteilungsrichtlinie für eine verteilte Portgruppe im vsphere Web Client Ordnen Sie eine verteilte Portgruppe einem Netzwerkressourcenpool zu, um mehr Kontrolle über die Bandbreite zu haben, die der verteilten Portgruppe zugeteilt wird. Voraussetzungen Erstellen Sie mindestens einen benutzerdefinierten Netzwerkressourcenpool. Siehe Erstellen eines Netzwerkressourcenpools mit dem vsphere Web Client, auf Seite Navigieren Sie zu einem Distributed Switch im Navigator von vsphere Web Client. 2 Klicken Sie im Navigator mit der rechten Maustaste auf den Distributed Switch, und wählen Sie Verteilte Portgruppen verwalten aus. 3 Aktivieren Sie das Kontrollkästchen Ressourcenzuteilung, und klicken Sie auf Weiter. 4 Wählen Sie die verteilte Portgruppe aus, die bearbeitet werden soll, und klicken Sie auf Weiter. 5 Fügen Sie die verteilte Portgruppe dem Netzwerkressourcenpool hinzu bzw. entfernen Sie sie, und klicken Sie auf Weiter. Wählen Sie zum Hinzufügen der verteilten Portgruppe im Dropdown-Menü Netzwerkressourcenpool einen benutzerdefinierten Ressourcenpool aus. Wählen Sie zum Entfernen der verteilten Portgruppe im Dropdown-Menü Netzwerkressourcenpool die Option Standard aus. 6 Überprüfen Sie Ihre Einstellungen im Abschnitt Bereit zum Abschließen und klicken Sie auf Beenden. Verwenden Sie die Schaltfläche Zurück, um Einstellungen zu ändern. Bearbeiten der Ressourcenzuteilungsrichtlinie für einen verteilten Port im vsphere Web Client Ordnen Sie einen verteilten Port einem Netzwerkressourcenpool zu, um mehr Kontrolle über die Bandbreite zu haben, die dem Port zugeteilt wird. Voraussetzungen Erstellen Sie mindestens einen benutzerdefinierten Netzwerkressourcenpool. Siehe Erstellen eines Netzwerkressourcenpools mit dem vsphere Web Client, auf Seite 140. Aktivieren Sie Außerkraftsetzungen auf Portebene. Weitere Informationen hierzu finden Sie unter Bearbeiten erweiterter Einstellungen für verteilte Portgruppen mit dem vsphere Web Client, auf Seite Navigieren Sie zu einem Distributed Switch im Navigator von vsphere Web Client. 2 Klicken Sie auf die Registerkarte Verwalten und anschließend auf Ports. VMware, Inc. 111
112 3 Wählen Sie in der Liste einen Port aus, und klicken Sie auf Einstellungen des verteilten Ports bearbeiten. 4 Aktivieren Sie im Abschnitt Eigenschaften das Kontrollkästchen Außer Kraft setzen, und fügen Sie den Port einem Netzwerkressourcenpool hinzu bzw. entfernen Sie den Port. Wenn Sie die Außerkraftsetzungen auf Portebene nicht aktiviert haben, sind die Optionen nicht verfügbar. Wählen Sie zum Hinzufügen des verteilten Ports zu einem Ressourcenpool im Dropdown-Menü Netzwerkressourcenpool einen benutzerdefinierten Ressourcenpool aus. Wählen Sie zum Entfernen des verteilten Ports aus einem Ressourcenpool im Dropdown-Menü Netzwerkressourcenpool die Option Standard aus. 5 Klicken Sie auf OK. Überwachungsrichtlinie Die Überwachungsrichtlinie aktiviert oder deaktiviert die NetFlow-Überwachung auf einem verteilten Port oder einer Portgruppe. NetFlow-Einstellungen können auf der Ebene der vsphere Distributed Switches konfiguriert werden. Weitere Informationen hierzu finden Sie unter Konfigurieren der NetFlow-Einstellungen mit dem vsphere Web Client, auf Seite 182. Bearbeiten der Überwachungsrichtlinie für eine verteilte Portgruppe im vsphere Web Client Mithilfe der Überwachungsrichtlinie können Sie die NetFlow-Überwachung auf einer verteilten Portgruppe aktivieren oder deaktivieren. 1 Navigieren Sie zu einem Distributed Switch im Navigator von vsphere Web Client. 2 Klicken Sie im Objektnavigator mit der rechten Maustaste auf den Distributed Switch, und wählen Sie Verteilte Portgruppen verwalten. 3 Aktivieren Sie das Kontrollkästchen Überwachung, und klicken Sie auf Weiter. 4 Wählen Sie die verteilte Portgruppe aus, die bearbeitet werden soll, und klicken Sie auf Weiter. 5 Verwenden Sie das Dropdown-Menu, um NetFlow zu aktivieren oder zu deaktivieren, und klicken Sie auf Weiter. Option Deaktiviert Aktiviert Beschreibung NetFlow ist für die verteilte Portgruppe deaktiviert. NetFlow ist für die verteilte Portgruppe aktiviert. Sie können auf der vsphere Distributed Switch-Ebene NetFlow-Einstellungen konfigurieren. Weitere Informationen hierzu finden Sie unter Konfigurieren der Net- Flow-Einstellungen mit dem vsphere Web Client, auf Seite Überprüfen Sie die gewählten Einstellungen, und klicken Sie auf Beenden. Verwenden Sie die Schaltfläche Zurück, um Einstellungen zu ändern. 112 VMware, Inc.
113 Kapitel 5 Netzwerkrichtlinien Bearbeiten der Überwachungsrichtlinie für einen Distributed Port im vsphere Web Client Mithilfe der Überwachungsrichtlinie können Sie die NetFlow-Überwachung auf einem verteilter Port aktivieren oder deaktivieren. Voraussetzungen Aktivieren Sie die Außerkraftsetzungen auf Portebene, um die Überwachungsrichtlinie auf Portebene außer Kraft zu setzen. Siehe Bearbeiten erweiterter Einstellungen für verteilte Portgruppen mit dem vsphere Web Client, auf Seite Navigieren Sie zu einem Distributed Switch im Navigator von vsphere Web Client. 2 Klicken Sie auf die Registerkarte Verwalten und anschließend auf Ports. 3 Wählen Sie einen Port aus der Liste aus. Ausführliche Informationen zu den Porteinstellungen werden unten auf dem Bildschirm angezeigt. 4 Klicken Sie auf Einstellungen des verteilten Ports bearbeiten. 5 Klicken Sie auf Überwachung, und klicken Sie in das Kontrollkästchen, um die NetFlow-Einstellungen auf Portgruppenebene außer Kraft zu setzen. 6 Aktivieren oder deaktivieren Sie NetFlow im Dropdown-Menü. Hinweis Wenn Sie nicht über Außerkraftsetzungen auf Portebene verfügen, sind die Optionen nicht verfügbar. Option Deaktiviert Aktiviert Beschreibung NetFlow ist für die verteilte Portgruppe deaktiviert. NetFlow ist für die verteilte Portgruppe aktiviert. Sie können auf der vsphere Distributed Switch-Ebene NetFlow-Einstellungen konfigurieren. Weitere Informationen hierzu finden Sie unter Konfigurieren der Net- Flow-Einstellungen mit dem vsphere Web Client, auf Seite Klicken Sie auf OK. Richtlinien für das Filtern und Markieren des Datenverkehrs In vsphere Distributed Switch 5.5 und neueren Versionen können Sie das virtuelle Netzwerk durch Verwendung der Richtlinie zum Filtern und Markieren des Datenverkehrs vor unerwünschtem Datenverkehr und Angriffen auf die Sicherheit schützen oder einer bestimmten Art von Datenverkehr ein QoS-Tag zuordnen. Die Richtlinie für das Filtern und Markieren des Datenverkehrs stellt einen sortierten Satz von Regeln für den Netzwerkdatenverkehr dar, die für Sicherheit und die Kennzeichnung mit QoS-Tags des Datenflusses über die Ports eines Distributed Switch gelten. Im Allgemeinen besteht eine Regel aus einem Bezeichner für Datenverkehr und einer Aktion zum Einschränken oder Priorisieren des entsprechenden Datenverkehrs. Der vsphere Distributed Switch wendet Regeln an verschiedenen Stellen im Datenstrom auf den Datenverkehr an. Durch den Distributed Switch werden Filterregeln für den Datenverkehr auf den Datenpfad zwischen dem VM-Netzwerkadapter und dem verteilten Port oder zwischen dem Uplink-Port und physischen Netzwerkadapter für Uplink-Regeln angewendet. VMware, Inc. 113
114 Filtern und Markieren des Datenverkehrs für eine verteilte Portgruppe oder eine Uplink-Portgruppe im vsphere Web Client Legen Sie Datenverkehrsregeln auf der Ebene der verteilten Portgruppen oder Uplink-Portgruppen ein, um Filterung und Prioritätskennzeichnung für den Datenverkehrszugang über virtuelle Maschinen, VMkernel- Adapter oder physische Adapter einzuführen. Aktivieren der Filterung und Markierung des Datenverkehrs für eine verteilte Portgruppe oder eine Uplink-Portgruppe im vsphere Web Client auf Seite 114 Aktivieren Sie die Richtlinie zum Filtern und Markieren von Datenverkehr für eine Portgruppe, wenn Sie Datenverkehrssicherheit und -markierung auf allen Netzwerkadaptern von virtuellen Maschinen oder Uplink-Adaptern in der Gruppe konfigurieren möchten. Markieren des Datenverkehrs für eine verteilte Portgruppe oder eine Uplink-Portgruppe im vsphere Web Client auf Seite 115 Weisen Sie Prioritäts-Tags zum Datenverkehr wie VoIP und Streaming-Video zu, der höhere Netzwerkanforderungen an die Bandbreite, geringe Latenz usw. hat. Sie können den Datenverkehr mit einem CoS-Tag in Schicht 2 des Netzwerkprotokoll-Stacks oder mit einem DSCP-Tag in Schicht 3 markieren. Filtern des Datenverkehrs für eine verteilte Portgruppe oder eine Uplink-Portgruppe im vsphere Web Client auf Seite 117 Damit wird der Datenverkehr zum Sichern der Daten, die durch die Ports einer verteilten Portgruppe oder einer Uplink-Portgruppe fließen, zugelassen oder angehalten. Arbeiten mit Netzwerkverkehrsregeln für eine verteilte Portgruppe oder eine Uplink-Portgruppe im vsphere Web Client auf Seite 118 Definieren Sie Datenverkehrsregeln in einer verteilten Portgruppe oder einer Uplink-Portgruppe, um eine Richtlinie zur Verarbeitung von Datenverkehr von virtuellen Maschinen oder physischen Adaptern festzulegen. Sie können bestimmten Datenverkehr filtern oder seinen QoS-Bedarf beschreiben. Deaktivieren der Filterung und Markierung des Datenverkehrs für eine verteilte Portgruppe oder eine Uplink-Portgruppe im vsphere Web Client auf Seite 120 Dies ermöglicht den Datenverkehrsfluss an virtuelle Maschinen oder physische Adapter ohne zusätzliche Kontrolle bezüglich der Sicherheit oder QoS, indem die Richtlinie zum Filtern und Markieren von Datenverkehr deaktiviert wird. Aktivieren der Filterung und Markierung des Datenverkehrs für eine verteilte Portgruppe oder eine Uplink-Portgruppe im vsphere Web Client Aktivieren Sie die Richtlinie zum Filtern und Markieren von Datenverkehr für eine Portgruppe, wenn Sie Datenverkehrssicherheit und -markierung auf allen Netzwerkadaptern von virtuellen Maschinen oder Uplink-Adaptern in der Gruppe konfigurieren möchten. Hinweis Sie können die Richtlinie zum Filtern und Markieren von Datenverkehr deaktivieren, um die Verarbeitung des durch den Port fließenden Datenverkehrs zu vermeiden. Weitere Informationen hierzu finden Sie unter Deaktivieren der Filterung und Markierung des Datenverkehrs für einen verteilten Port oder einen Uplink-Port im vsphere Web Client, auf Seite Suchen Sie im vsphere Web Client eine verteilte Portgruppe oder eine Uplink-Portgruppe. a b Wählen Sie einen Distributed Switch aus und klicken Sie auf die Registerkarte Verwandte Objekte. Klicken Sie auf Verteilte Portgruppen, um die Liste der verteilten Portgruppen anzuzeigen, oder klicken Sie auf Uplink-Portgruppen, um die Liste der Uplink-Portgruppen anzuzeigen. 114 VMware, Inc.
115 Kapitel 5 Netzwerkrichtlinien 2 Klicken Sie mit der rechten Maustaste auf die Portgruppe und wählen Sie Einstellungen bearbeiten aus. 3 Wählen Sie Filtern und Markieren des Datenverkehrs. 4 Wählen Sie im Dropdown-Menü Status die Option Aktiviert aus. 5 Klicken Sie auf OK. Weiter Richten Sie die Markierung oder Filterung des Datenverkehrs für die durch den Port der verteilten Portgruppe bzw. der Uplink-Portgruppe fließenden Daten ein. Siehe Markieren des Datenverkehrs für eine verteilte Portgruppe oder eine Uplink-Portgruppe im vsphere Web Client, auf Seite 115 und Filtern des Datenverkehrs für eine verteilte Portgruppe oder eine Uplink-Portgruppe im vsphere Web Client, auf Seite 117. Markieren des Datenverkehrs für eine verteilte Portgruppe oder eine Uplink- Portgruppe im vsphere Web Client Weisen Sie Prioritäts-Tags zum Datenverkehr wie VoIP und Streaming-Video zu, der höhere Netzwerkanforderungen an die Bandbreite, geringe Latenz usw. hat. Sie können den Datenverkehr mit einem CoS-Tag in Schicht 2 des Netzwerkprotokoll-Stacks oder mit einem DSCP-Tag in Schicht 3 markieren. Prioritäts-Tagging ist ein Mechanismus, mit dem Datenverkehr gekennzeichnet wird, der höhere QoS-Anforderungen hat. So kann das Netzwerk verschiedene Klassen von Datenverkehr erkennen. Die Netzwerkgeräte können Datenverkehr jeder Klasse gemäß seiner Priorität und Anforderungen handhaben. Sie können den Datenverkehr auch neu taggen, um die Wichtigkeit des Datenflusses zu erhöhen oder als weniger wichtig zu kennzeichnen. Durch Verwendung eines niedrigeren QoS-Tags können Sie Daten beschränken, die in einem Gast-Betriebssystem getaggt sind. 1 Suchen Sie im vsphere Web Client eine verteilte Portgruppe oder eine Uplink-Portgruppe. a b Wählen Sie einen Distributed Switch aus und klicken Sie auf die Registerkarte Verwandte Objekte. Klicken Sie auf Verteilte Portgruppen, um die Liste der verteilten Portgruppen anzuzeigen, oder klicken Sie auf Uplink-Portgruppen, um die Liste der Uplink-Portgruppen anzuzeigen. 2 Klicken Sie mit der rechten Maustaste auf die Portgruppe und wählen Sie Einstellungen bearbeiten aus. 3 Wählen Sie Filtern und Markieren des Datenverkehrs. 4 Wenn das Filtern und Markieren von Datenverkehr deaktiviert ist, aktivieren Sie dies über das Dropdown-Menü Status. 5 Klicken Sie auf Neu, um eine neue Regel zu erstellen, oder wählen Sie eine Regel und klicken Sie auf Bearbeiten, um sie zu bearbeiten. 6 Wählen Sie im Dialogfeld Netzwerkverkehrsregel die Option Tag aus dem Dropdown-Menü Aktion. 7 Legen Sie den Prioritäts-Tag für den Datenverkehr im Geltungsbereich der Regel fest. Option CoS-Wert DSCP-Wert Beschreibung Markieren Sie den Datenverkehr, welcher der Regel entspricht, mit einem CoS-Prioritäts-Tag in der Netzwerkschicht 2. Wählen Sie CoS-Tag aktualisieren und geben Sie einen Wert zwischen 0 und 7 ein. Markieren Sie den mit der Regel verbundenen Datenverkehr mit einem DSCP-Tag in der Netzwerkschicht 3. Wählen Sie DSCP-Tag aktualisieren und geben Sie einen Wert zwischen 0 und 63 ein. VMware, Inc. 115
116 8 Spezifizieren Sie die Art von Datenverkehr, für den die Regel angewendet werden soll. Um zu bestimmen, ob der Datenfluss im Geltungsbereich der Regel für die Markierung oder Filterung ist, untersucht der vsphere Distributed Switch die Richtung des Datenverkehrs und die Eigenschaften wie Quelle und Ziel, VLAN, Nächste-Schicht-Protokoll, Infrastrukturverkehrstyp und so weiter. a Wählen Sie aus dem Dropdown-Menü Datenverkehrsrichtung, ob der Datenverkehr eingehend oder ausgehend (Ingress oder Egress) oder beides sein muss, damit die Regel ihn als passend erkennt. Die Datenverkehrsrichtung beeinflusst auch, wie Sie Datenverkehrsquelle und -Ziel identifizieren. b Legen Sie durch die Bezeichner für den Systemdatentyp, Schicht-2-Paketattribute und Schicht-3-Paketattribute die Eigenschaften fest, die Pakete haben müssen, um der Regel zu entsprechen. Ein Bezeichner repräsentiert einen Satz passender Kriterien, verbunden mit der Netzwerkschicht. Sie können den Datenverkehr an den Systemdatentyp, Schicht-2-Datenverkehreigenschaften und Schicht-3-Datenverkehreigenschaften anpassen. Sie können den Bezeichner für eine bestimmte Netzwerkschicht verwenden oder Bezeichner kombinieren, um die Pakete genauer anzupassen. Verwenden Sie den Systemverkehrbezeichner, um Pakete an den Typ der virtuellen Infrastrukturdaten anzupassen, die durch die Ports der Gruppe fließen. Sie können beispielsweise NFS für Datentransfers an Netzwerkspeicher wählen. Verwenden Sie den MAC-Datenverkehrbezeichner, um Pakete nach MAC-Adresse, VLAN-ID und Nächste-Schicht-Protokoll anzupassen. Das Auffinden von Datenverkehr über VLAN-ID in einer Distributed Port-Gruppe erfolgt über Virtual Guest Tagging (VGT). Um Datenverkehr an eine VLAN-ID, wenn Virtual Switch Tagging (VST) aktiviert ist, verwenden Sie eine Regel für eine Uplink-Portgruppe oder einen Uplink-Port. Verwenden Sie den IP-Datenverkehrbezeichner, um Pakete nach IP-Version, IP-Adresse und Nächste-Schicht-Protokoll anzupassen. 9 Klicken Sie im Dialogfeld auf OK, um die Regel zu speichern. Beispiel: Markierung des Datenverkehrs über VoIP Voice over IP (VoIP)-Flows müssen speziellen Anforderungen an QoS hinsichtlich geringen Verlusts und geringer Verzögerung genügen. Der Datenverkehr, der mit dem SIP (Session Initiation-Protokoll) für VoIP verbunden ist, hat in der Regel einen DSCP-Tag gleich 26, der für eine sichergestellte Weiterleitungsklasse 3 mit geringer Drop-Wahrscheinlichkeit (AF31) steht. Sie können beispielsweise zum Markieren von ausgehenden SIP-UDP-Paketen an ein Subnetz /24 die folgende Regel verwenden: Regelparameter Aktion Parameterwert Tag DSCP-Wert 26 Datenverkehrsrichtung Datenverkehrsbezeichner Protokoll Egress IP-Bezeichner UDP Zielport 5060 Quelladresse IP-Adresse entspricht mit der Präfixlänge VMware, Inc.
117 Kapitel 5 Netzwerkrichtlinien Filtern des Datenverkehrs für eine verteilte Portgruppe oder eine Uplink- Portgruppe im vsphere Web Client Damit wird der Datenverkehr zum Sichern der Daten, die durch die Ports einer verteilten Portgruppe oder einer Uplink-Portgruppe fließen, zugelassen oder angehalten. 1 Suchen Sie im vsphere Web Client eine verteilte Portgruppe oder eine Uplink-Portgruppe. a b Wählen Sie einen Distributed Switch aus und klicken Sie auf die Registerkarte Verwandte Objekte. Klicken Sie auf Verteilte Portgruppen, um die Liste der verteilten Portgruppen anzuzeigen, oder klicken Sie auf Uplink-Portgruppen, um die Liste der Uplink-Portgruppen anzuzeigen. 2 Klicken Sie mit der rechten Maustaste auf die Portgruppe und wählen Sie Einstellungen bearbeiten aus. 3 Wählen Sie Filtern und Markieren des Datenverkehrs. 4 Wenn das Filtern und Markieren von Datenverkehr deaktiviert ist, aktivieren Sie dies über das Dropdown-Menü Status. 5 Klicken Sie auf Neu, um eine neue Regel zu erstellen, oder wählen Sie eine Regel und klicken Sie auf Bearbeiten, um sie zu bearbeiten. 6 Verwenden Sie im Dialogfeld Netzwerkverkehrsregel eine Option unter Aktion, um den Datenverkehr durch die Ports der verteilten Portgruppe oder Uplink-Portgruppe fließen zu lassen bzw. ihn zu beschränken. 7 Spezifizieren Sie die Art von Datenverkehr, für den die Regel angewendet werden soll. Um zu bestimmen, ob der Datenfluss im Geltungsbereich der Regel für die Markierung oder Filterung ist, untersucht der vsphere Distributed Switch die Richtung des Datenverkehrs und die Eigenschaften wie Quelle und Ziel, VLAN, Nächste-Schicht-Protokoll, Infrastrukturverkehrstyp und so weiter. a Wählen Sie aus dem Dropdown-Menü Datenverkehrsrichtung, ob der Datenverkehr eingehend oder ausgehend (Ingress oder Egress) oder beides sein muss, damit die Regel ihn als passend erkennt. Die Datenverkehrsrichtung beeinflusst auch, wie Sie Datenverkehrsquelle und -Ziel identifizieren. b Legen Sie durch die Bezeichner für den Systemdatentyp, Schicht-2-Paketattribute und Schicht-3-Paketattribute die Eigenschaften fest, die Pakete haben müssen, um der Regel zu entsprechen. Ein Bezeichner repräsentiert einen Satz passender Kriterien, verbunden mit der Netzwerkschicht. Sie können den Datenverkehr an den Systemdatentyp, Schicht-2-Datenverkehreigenschaften und Schicht-3-Datenverkehreigenschaften anpassen. Sie können den Bezeichner für eine bestimmte Netzwerkschicht verwenden oder Bezeichner kombinieren, um die Pakete genauer anzupassen. Verwenden Sie den Systemverkehrbezeichner, um Pakete an den Typ der virtuellen Infrastrukturdaten anzupassen, die durch die Ports der Gruppe fließen. Sie können beispielsweise NFS für Datentransfers an Netzwerkspeicher wählen. Verwenden Sie den MAC-Datenverkehrbezeichner, um Pakete nach MAC-Adresse, VLAN-ID und Nächste-Schicht-Protokoll anzupassen. Das Auffinden von Datenverkehr über VLAN-ID in einer Distributed Port-Gruppe erfolgt über Virtual Guest Tagging (VGT). Um Datenverkehr an eine VLAN-ID, wenn Virtual Switch Tagging (VST) aktiviert ist, verwenden Sie eine Regel für eine Uplink-Portgruppe oder einen Uplink-Port. Verwenden Sie den IP-Datenverkehrbezeichner, um Pakete nach IP-Version, IP-Adresse und Nächste-Schicht-Protokoll anzupassen. VMware, Inc. 117
118 8 Klicken Sie im Dialogfeld auf OK, um die Regel zu speichern. Arbeiten mit Netzwerkverkehrsregeln für eine verteilte Portgruppe oder eine Uplink-Portgruppe im vsphere Web Client Definieren Sie Datenverkehrsregeln in einer verteilten Portgruppe oder einer Uplink-Portgruppe, um eine Richtlinie zur Verarbeitung von Datenverkehr von virtuellen Maschinen oder physischen Adaptern festzulegen. Sie können bestimmten Datenverkehr filtern oder seinen QoS-Bedarf beschreiben. Hinweis Sie können die Regeln der Richtlinie zum Filtern und Markieren von Datenverkehr außer Kraft setzen, die auf Portebene festgelegt sind. Weitere Informationen hierzu finden Sie unter Arbeiten mit Netzwerkverkehrsregeln für einen verteilten Port oder einen Uplink-Port im vsphere Web Client, auf Seite 125. Anzeigen der Verkehrsregeln für eine verteilte Portgruppe oder eine Uplink-Portgruppe im vsphere Web Client auf Seite 118 Zeigen Sie die Verkehrsregeln an, die die Grundlage für die Richtlinie zum Filtern und Markieren von Datenverkehr einer verteilten Portgruppe oder Uplink-Portgruppe sind. Bearbeiten einer Verkehrsregel für eine verteilte Portgruppe oder eine Uplink-Portgruppe im vsphere Web Client auf Seite 119 Erstellen oder bearbeiten Sie Datenverkehrsregeln und verwenden Sie die Parameter, um eine Richtlinie zum Filtern und Markieren von Datenverkehr auf einer verteilten Portgruppe oder einer Uplink- Portgruppe zu konfigurieren. Ändern der Regelprioritäten für eine verteilte Portgruppe oder eine Uplink-Portgruppe im vsphere Web Client auf Seite 119 Ordnen Sie die Regeln, die die Richtlinie für das Filtern und Markieren des Datenverkehrs eines verteilten Ports oder Uplink-Ports darstellen, neu an, um die Handlungsabfolge für die Verarbeitung des Datenverkehrs zu ändern. Löschen einer Verkehrsregel für eine verteilte Portgruppe oder eine Uplink-Portgruppe im vsphere Web Client auf Seite 120 Löschen Sie eine Verkehrsregel für eine verteilte Portgruppe oder eine Uplink-Portgruppe, um die Verarbeitung von Paketen zu beenden, die in einer bestimmten Weise an virtuelle Maschinen oder physische Adapter übertragen werden. Anzeigen der Verkehrsregeln für eine verteilte Portgruppe oder eine Uplink-Portgruppe im vsphere Web Client Zeigen Sie die Verkehrsregeln an, die die Grundlage für die Richtlinie zum Filtern und Markieren von Datenverkehr einer verteilten Portgruppe oder Uplink-Portgruppe sind. 1 Suchen Sie im vsphere Web Client eine verteilte Portgruppe oder eine Uplink-Portgruppe. a b Wählen Sie einen Distributed Switch aus und klicken Sie auf die Registerkarte Verwandte Objekte. Klicken Sie auf Verteilte Portgruppen, um die Liste der verteilten Portgruppen anzuzeigen, oder klicken Sie auf Uplink-Portgruppen, um die Liste der Uplink-Portgruppen anzuzeigen. 2 Klicken Sie mit der rechten Maustaste auf die Portgruppe und wählen Sie Einstellungen bearbeiten aus. 3 Wählen Sie Filtern und Markieren des Datenverkehrs. 4 Wenn das Filtern und Markieren von Datenverkehr deaktiviert ist, aktivieren Sie dies über das Dropdown-Menü Status. 5 Untersuchen Sie Aktion, um zu sehen, ob die Regel Datenverkehr filtert (Zulassen oder Ablehnen) oder markiert (Tag) mit speziellen QoS-Anforderungen. 118 VMware, Inc.
119 Kapitel 5 Netzwerkrichtlinien 6 Wählen Sie aus der oberen Liste die Regel, für die Sie die Kriterien für die Auswahl von Datenverkehr anzeigen möchten. Die bezeichnenden Parameter für den Datenverkehr der Regel werden in der Datenverkehrbezeichner- Liste angezeigt. Bearbeiten einer Verkehrsregel für eine verteilte Portgruppe oder eine Uplink-Portgruppe im vsphere Web Client Erstellen oder bearbeiten Sie Datenverkehrsregeln und verwenden Sie die Parameter, um eine Richtlinie zum Filtern und Markieren von Datenverkehr auf einer verteilten Portgruppe oder einer Uplink-Portgruppe zu konfigurieren. 1 Suchen Sie im vsphere Web Client eine verteilte Portgruppe oder eine Uplink-Portgruppe. a b Wählen Sie einen Distributed Switch aus und klicken Sie auf die Registerkarte Verwandte Objekte. Klicken Sie auf Verteilte Portgruppen, um die Liste der verteilten Portgruppen anzuzeigen, oder klicken Sie auf Uplink-Portgruppen, um die Liste der Uplink-Portgruppen anzuzeigen. 2 Klicken Sie mit der rechten Maustaste auf die Portgruppe und wählen Sie Einstellungen bearbeiten aus. 3 Wählen Sie Filtern und Markieren des Datenverkehrs. 4 Wenn das Filtern und Markieren von Datenverkehr deaktiviert ist, aktivieren Sie dies über das Dropdown-Menü Status. 5 Klicken Sie auf Neu, um eine neue Regel zu erstellen, oder wählen Sie eine Regel und klicken Sie auf Bearbeiten, um sie zu bearbeiten. Weiter Benennen Sie die Netzwerkverkehrsregel und wählen Sie für den Zielverkehr Verweigern, Zulassen oder Tag. Ändern der Regelprioritäten für eine verteilte Portgruppe oder eine Uplink-Portgruppe im vsphere Web Client Ordnen Sie die Regeln, die die Richtlinie für das Filtern und Markieren des Datenverkehrs eines verteilten Ports oder Uplink-Ports darstellen, neu an, um die Handlungsabfolge für die Verarbeitung des Datenverkehrs zu ändern. Der vsphere Distributed Switch wendet die Netzwerkverkehrsregeln in einer strengen Reihenfolge an. Wenn ein Paket einer Regel bereits entspricht, wird das Paket möglicherweise nicht der nächsten Regel in der Richtlinie übergeben. 1 Suchen Sie im vsphere Web Client eine verteilte Portgruppe oder eine Uplink-Portgruppe. a b Wählen Sie einen Distributed Switch aus und klicken Sie auf die Registerkarte Verwandte Objekte. Klicken Sie auf Verteilte Portgruppen, um die Liste der verteilten Portgruppen anzuzeigen, oder klicken Sie auf Uplink-Portgruppen, um die Liste der Uplink-Portgruppen anzuzeigen. 2 Klicken Sie mit der rechten Maustaste auf die Portgruppe und wählen Sie Einstellungen bearbeiten aus. 3 Wählen Sie Filtern und Markieren des Datenverkehrs. 4 Wenn das Filtern und Markieren von Datenverkehr deaktiviert ist, aktivieren Sie dies über das Dropdown-Menü Status. VMware, Inc. 119
120 5 Wählen Sie eine Regel und verwenden Sie die Pfeiltasten, um ihre Priorität zu ändern. 6 Klicken Sie auf OK, damit die Änderungen wirksam werden. Löschen einer Verkehrsregel für eine verteilte Portgruppe oder eine Uplink-Portgruppe im vsphere Web Client Löschen Sie eine Verkehrsregel für eine verteilte Portgruppe oder eine Uplink-Portgruppe, um die Verarbeitung von Paketen zu beenden, die in einer bestimmten Weise an virtuelle Maschinen oder physische Adapter übertragen werden. 1 Suchen Sie im vsphere Web Client eine verteilte Portgruppe oder eine Uplink-Portgruppe. a b Wählen Sie einen Distributed Switch aus und klicken Sie auf die Registerkarte Verwandte Objekte. Klicken Sie auf Verteilte Portgruppen, um die Liste der verteilten Portgruppen anzuzeigen, oder klicken Sie auf Uplink-Portgruppen, um die Liste der Uplink-Portgruppen anzuzeigen. 2 Klicken Sie mit der rechten Maustaste auf die Portgruppe und wählen Sie Einstellungen bearbeiten aus. 3 Wählen Sie Filtern und Markieren des Datenverkehrs. 4 Wenn das Filtern und Markieren von Datenverkehr deaktiviert ist, aktivieren Sie dies über das Dropdown-Menü Status. 5 Wählen Sie die entsprechende Regel aus und klicken Sie auf Löschen. 6 Klicken Sie auf OK. Deaktivieren der Filterung und Markierung des Datenverkehrs für eine verteilte Portgruppe oder eine Uplink-Portgruppe im vsphere Web Client Dies ermöglicht den Datenverkehrsfluss an virtuelle Maschinen oder physische Adapter ohne zusätzliche Kontrolle bezüglich der Sicherheit oder QoS, indem die Richtlinie zum Filtern und Markieren von Datenverkehr deaktiviert wird. Hinweis Sie können die Richtlinie zum Filtern und Markieren des Datenverkehrs an einem bestimmten Port aktivieren. Weitere Informationen hierzu finden Sie unter Aktivieren der Filterung und Markierung des Datenverkehrs für einen verteilten Port oder einen Uplink-Port im vsphere Web Client, auf Seite Suchen Sie im vsphere Web Client eine verteilte Portgruppe oder eine Uplink-Portgruppe. a b Wählen Sie einen Distributed Switch aus und klicken Sie auf die Registerkarte Verwandte Objekte. Klicken Sie auf Verteilte Portgruppen, um die Liste der verteilten Portgruppen anzuzeigen, oder klicken Sie auf Uplink-Portgruppen, um die Liste der Uplink-Portgruppen anzuzeigen. 2 Klicken Sie mit der rechten Maustaste auf die Portgruppe und wählen Sie Einstellungen bearbeiten aus. 3 Wählen Sie Filtern und Markieren des Datenverkehrs. 4 Wählen Sie im Dropdown-Menü Status die Option Deaktiviert aus. 5 Klicken Sie auf OK. 120 VMware, Inc.
121 Kapitel 5 Netzwerkrichtlinien Filtern und Markieren des Datenverkehrs für einen verteilten Port oder einen Uplink-Port im vsphere Web Client Filtern Sie den Datenverkehr oder beschreiben Sie dessen QoS-Anforderungen an einzelne virtuelle Maschinen, einen VMkernel-Adapter oder physischen Adapter, indem Sie die Richtlinien für das Filtern und Markieren des Datenverkehrs für einen verteilten Port oder Uplink-Port konfigurieren. Aktivieren der Filterung und Markierung des Datenverkehrs für einen verteilten Port oder einen Uplink-Port im vsphere Web Client auf Seite 121 Aktivieren Sie die Richtlinie für Filterung und Markierung des Datenverkehrs für einen Port, um die Sicherheit des Datenverkehrs zu konfigurieren und Netzwerkadapter, VMkernel-Adapter oder Uplink-Adapter auf einer virtuellen Maschine zu markieren. Markieren des Datenverkehrs für einen verteilten Port oder einen Uplink-Port im vsphere Web Client auf Seite 122 Weisen Sie Prioritäts-Tags in einer Regel für den Datenverkehr zu, der eine besondere Behandlung wie VoIP und Streaming-Video benötigt. Sie können den Datenverkehr für eine virtuelle Maschine, einen VMkernel-Adapter oder einen physischen Adapter mit einem CoS-Tag in Schicht 2 des Netzwerk-Protokoll-Stacks oder mit einem DSCP-Tag in Schicht 3 markieren. Filtern des Datenverkehrs für einen verteilten Port oder einen Uplink-Port im vsphere Web Client auf Seite 124 Sie können mithilfe einer Regel Datenverkehr zulassen oder stoppen, um den Datenfluss über eine virtuelle Maschine, einen VMkernel-Adapter oder einen physischen Adapter zu sichern. Arbeiten mit Netzwerkverkehrsregeln für einen verteilten Port oder einen Uplink-Port im vsphere Web Client auf Seite 125 Definieren Sie Datenverkehrsregeln in einer verteilten oder Uplink-Portgruppe, um eine Richtlinie für die Bearbeitung des Datenverkehrs im Zusammenhang mit einer virtuellen Maschine oder einem physischen Adapter einzuführen. Sie können bestimmten Datenverkehr filtern oder seinen QoS-Bedarf beschreiben. Deaktivieren der Filterung und Markierung des Datenverkehrs für einen verteilten Port oder einen Uplink-Port im vsphere Web Client auf Seite 128 Deaktivieren Sie die Richtlinie für Filterung und Markierung des Datenverkehrs für einen Port, damit der Datenverkehr ohne Sicherheitsfilterung oder Markierung für QoS zu einer virtuellen Maschine oder einem physischen Adapter fließen kann. Aktivieren der Filterung und Markierung des Datenverkehrs für einen verteilten Port oder einen Uplink-Port im vsphere Web Client Aktivieren Sie die Richtlinie für Filterung und Markierung des Datenverkehrs für einen Port, um die Sicherheit des Datenverkehrs zu konfigurieren und Netzwerkadapter, VMkernel-Adapter oder Uplink-Adapter auf einer virtuellen Maschine zu markieren. Voraussetzungen Aktivieren Sie die Außerkraftsetzungen auf Portebene für diese Richtlinie. Siehe Bearbeiten erweiterter Einstellungen für verteilte Portgruppen mit dem vsphere Web Client, auf Seite Navigieren Sie im vsphere Web Client zu einem Distributed Switch. VMware, Inc. 121
122 2 Navigieren Sie zu einem verteilten Port oder zu einem Uplink-Port. Klicken Sie auf Verwalten > Ports, um zu den verteilten Ports des Switches zu navigieren. Zum Navigieren zu den Uplink-Ports einer Uplink-Portgruppe klicken Sie auf Verwandte Objekte > Uplink-Portgruppen, doppelklicken Sie auf eine Uplink-Portgruppe in der Liste und klicken Sie auf der Registerkarte Verwalten auf Ports. 3 Wählen Sie einen Port aus der Liste aus. 4 Klicken Sie auf Einstellungen des verteilten Ports bearbeiten. 5 Wählen Sie Filtern und Markieren des Datenverkehrs. 6 Aktivieren Sie das Kontrollkästchen Außer Kraft setzen und wählen Sie im Dropdown-Menü Status die Option Aktiviert aus. 7 Klicken Sie auf OK. Weiter Konfigurieren Sie die Filterung oder Markierung des Datenverkehrs für die Daten, die über den verteilten Port oder den Uplink-Port geleitet werden. Siehe Markieren des Datenverkehrs für einen verteilten Port oder einen Uplink-Port im vsphere Web Client, auf Seite 122 und Filtern des Datenverkehrs für einen verteilten Port oder einen Uplink-Port im vsphere Web Client, auf Seite 124. Markieren des Datenverkehrs für einen verteilten Port oder einen Uplink-Port im vsphere Web Client Weisen Sie Prioritäts-Tags in einer Regel für den Datenverkehr zu, der eine besondere Behandlung wie VoIP und Streaming-Video benötigt. Sie können den Datenverkehr für eine virtuelle Maschine, einen VMkernel- Adapter oder einen physischen Adapter mit einem CoS-Tag in Schicht 2 des Netzwerk-Protokoll-Stacks oder mit einem DSCP-Tag in Schicht 3 markieren. Prioritäts-Tagging ist ein Mechanismus, mit dem Datenverkehr gekennzeichnet wird, der höhere QoS-Anforderungen hat. So kann das Netzwerk verschiedene Klassen von Datenverkehr erkennen. Die Netzwerkgeräte können Datenverkehr jeder Klasse gemäß seiner Priorität und Anforderungen handhaben. Sie können den Datenverkehr auch neu taggen, um die Wichtigkeit des Datenflusses zu erhöhen oder als weniger wichtig zu kennzeichnen. Durch Verwendung eines niedrigeren QoS-Tags können Sie Daten beschränken, die in einem Gast-Betriebssystem getaggt sind. Voraussetzungen Aktivieren Sie die Außerkraftsetzungen auf Portebene für diese Richtlinie. Siehe Bearbeiten erweiterter Einstellungen für verteilte Portgruppen mit dem vsphere Web Client, auf Seite Navigieren Sie zu einem verteilten Port oder zu einem Uplink-Port. Klicken Sie auf Verwalten > Ports, um zu den verteilten Ports des Switches zu navigieren. Zum Navigieren zu den Uplink-Ports einer Uplink-Portgruppe klicken Sie auf Verwandte Objekte > Uplink-Portgruppen, doppelklicken Sie auf eine Uplink-Portgruppe in der Liste und klicken Sie auf der Registerkarte Verwalten auf Ports. 2 Wählen Sie einen Port aus der Liste aus. 3 Klicken Sie auf Einstellungen des verteilten Ports bearbeiten. 4 Wenn das Filtern und Markieren auf Portebene nicht aktiviert ist, klicken Sie auf Überschreiben, und wählen Sie im Dropdown-Menü Status die Option Aktiviert. 122 VMware, Inc.
123 Kapitel 5 Netzwerkrichtlinien 5 Klicken Sie auf Neu, um eine neue Regel zu erstellen, oder wählen Sie eine Regel und klicken Sie auf Bearbeiten, um sie zu bearbeiten. Sie können eine aus der verteilte Portgruppe oder Uplink-Portgruppe geerbte Regel ändern. So ist die Regel im Geltungsbereich des Ports eindeutig. 6 Wählen Sie im Dialogfeld Netzwerkverkehrsregel die Option Tag aus dem Dropdown-Menü Aktion. 7 Legen Sie den Prioritäts-Tag für den Datenverkehr im Geltungsbereich der Regel fest. Option CoS-Wert DSCP-Wert Beschreibung Markieren Sie den Datenverkehr, welcher der Regel entspricht, mit einem CoS-Prioritäts-Tag in der Netzwerkschicht 2. Wählen Sie CoS-Tag aktualisieren und geben Sie einen Wert zwischen 0 und 7 ein. Markieren Sie den mit der Regel verbundenen Datenverkehr mit einem DSCP-Tag in der Netzwerkschicht 3. Wählen Sie DSCP-Tag aktualisieren und geben Sie einen Wert zwischen 0 und 63 ein. 8 Spezifizieren Sie die Art von Datenverkehr, für den die Regel angewendet werden soll. Um zu bestimmen, ob der Datenfluss im Geltungsbereich der Regel für die Markierung oder Filterung ist, untersucht der vsphere Distributed Switch die Richtung des Datenverkehrs und die Eigenschaften wie Quelle und Ziel, VLAN, Nächste-Schicht-Protokoll, Infrastrukturverkehrstyp und so weiter. a Wählen Sie aus dem Dropdown-Menü Datenverkehrsrichtung, ob der Datenverkehr eingehend oder ausgehend (Ingress oder Egress) oder beides sein muss, damit die Regel ihn als passend erkennt. Die Datenverkehrsrichtung beeinflusst auch, wie Sie Datenverkehrsquelle und -Ziel identifizieren. b Legen Sie durch die Bezeichner für den Systemdatentyp, Schicht-2-Paketattribute und Schicht-3-Paketattribute die Eigenschaften fest, die Pakete haben müssen, um der Regel zu entsprechen. Ein Bezeichner repräsentiert einen Satz passender Kriterien, verbunden mit der Netzwerkschicht. Sie können den Datenverkehr an den Systemdatentyp, Schicht-2-Datenverkehreigenschaften und Schicht-3-Datenverkehreigenschaften anpassen. Sie können den Bezeichner für eine bestimmte Netzwerkschicht verwenden oder Bezeichner kombinieren, um die Pakete genauer anzupassen. Verwenden Sie den Systemverkehrbezeichner, um Pakete an den Typ der virtuellen Infrastrukturdaten anzupassen, die durch die Ports der Gruppe fließen. Sie können beispielsweise NFS für Datentransfers an Netzwerkspeicher wählen. Verwenden Sie den MAC-Datenverkehrbezeichner, um Pakete nach MAC-Adresse, VLAN-ID und Nächste-Schicht-Protokoll anzupassen. Das Auffinden von Datenverkehr über VLAN-ID in einer Distributed Port-Gruppe erfolgt über Virtual Guest Tagging (VGT). Um Datenverkehr an eine VLAN-ID, wenn Virtual Switch Tagging (VST) aktiviert ist, verwenden Sie eine Regel für eine Uplink-Portgruppe oder einen Uplink-Port. Verwenden Sie den IP-Datenverkehrbezeichner, um Pakete nach IP-Version, IP-Adresse und Nächste-Schicht-Protokoll anzupassen. 9 Klicken Sie im Dialogfeld auf OK, um die Regel zu speichern. VMware, Inc. 123
124 Filtern des Datenverkehrs für einen verteilten Port oder einen Uplink-Port im vsphere Web Client Sie können mithilfe einer Regel Datenverkehr zulassen oder stoppen, um den Datenfluss über eine virtuelle Maschine, einen VMkernel-Adapter oder einen physischen Adapter zu sichern. Voraussetzungen Aktivieren Sie die Außerkraftsetzungen auf Portebene für diese Richtlinie. Siehe Bearbeiten erweiterter Einstellungen für verteilte Portgruppen mit dem vsphere Web Client, auf Seite Navigieren Sie zu einem verteilten Port oder zu einem Uplink-Port. Klicken Sie auf Verwalten > Ports, um zu den verteilten Ports des Switches zu navigieren. Zum Navigieren zu den Uplink-Ports einer Uplink-Portgruppe klicken Sie auf Verwandte Objekte > Uplink-Portgruppen, doppelklicken Sie auf eine Uplink-Portgruppe in der Liste und klicken Sie auf der Registerkarte Verwalten auf Ports. 2 Wählen Sie einen Port aus der Liste aus. 3 Klicken Sie auf Einstellungen des verteilten Ports bearbeiten. 4 Wenn das Filtern und Markieren auf Portebene nicht aktiviert ist, klicken Sie auf Überschreiben, und wählen Sie im Dropdown-Menü Status die Option Aktiviert. 5 Klicken Sie auf Neu, um eine neue Regel zu erstellen, oder wählen Sie eine Regel und klicken Sie auf Bearbeiten, um sie zu bearbeiten. Sie können eine aus der verteilte Portgruppe oder Uplink-Portgruppe geerbte Regel ändern. So ist die Regel im Geltungsbereich des Ports eindeutig. 6 Wählen Sie im Dialogfeld für die Netzwerkverkehrsregel die Aktion Zulassen aus, damit Datenverkehr über den verteilten Port oder den Uplink-Port weitergeleitet wird, oder die Aktion Verwerfen aus, um den Datenverkehr zu beschränken. 124 VMware, Inc.
125 Kapitel 5 Netzwerkrichtlinien 7 Spezifizieren Sie die Art von Datenverkehr, für den die Regel angewendet werden soll. Um zu bestimmen, ob der Datenfluss im Geltungsbereich der Regel für die Markierung oder Filterung ist, untersucht der vsphere Distributed Switch die Richtung des Datenverkehrs und die Eigenschaften wie Quelle und Ziel, VLAN, Nächste-Schicht-Protokoll, Infrastrukturverkehrstyp und so weiter. a Wählen Sie aus dem Dropdown-Menü Datenverkehrsrichtung, ob der Datenverkehr eingehend oder ausgehend (Ingress oder Egress) oder beides sein muss, damit die Regel ihn als passend erkennt. Die Datenverkehrsrichtung beeinflusst auch, wie Sie Datenverkehrsquelle und -Ziel identifizieren. b Legen Sie durch die Bezeichner für den Systemdatentyp, Schicht-2-Paketattribute und Schicht-3-Paketattribute die Eigenschaften fest, die Pakete haben müssen, um der Regel zu entsprechen. Ein Bezeichner repräsentiert einen Satz passender Kriterien, verbunden mit der Netzwerkschicht. Sie können den Datenverkehr an den Systemdatentyp, Schicht-2-Datenverkehreigenschaften und Schicht-3-Datenverkehreigenschaften anpassen. Sie können den Bezeichner für eine bestimmte Netzwerkschicht verwenden oder Bezeichner kombinieren, um die Pakete genauer anzupassen. Verwenden Sie den Systemverkehrbezeichner, um Pakete an den Typ der virtuellen Infrastrukturdaten anzupassen, die durch die Ports der Gruppe fließen. Sie können beispielsweise NFS für Datentransfers an Netzwerkspeicher wählen. Verwenden Sie den MAC-Datenverkehrbezeichner, um Pakete nach MAC-Adresse, VLAN-ID und Nächste-Schicht-Protokoll anzupassen. Das Auffinden von Datenverkehr über VLAN-ID in einer Distributed Port-Gruppe erfolgt über Virtual Guest Tagging (VGT). Um Datenverkehr an eine VLAN-ID, wenn Virtual Switch Tagging (VST) aktiviert ist, verwenden Sie eine Regel für eine Uplink-Portgruppe oder einen Uplink-Port. Verwenden Sie den IP-Datenverkehrbezeichner, um Pakete nach IP-Version, IP-Adresse und Nächste-Schicht-Protokoll anzupassen. 8 Klicken Sie im Dialogfeld auf OK, um die Regel zu speichern. Arbeiten mit Netzwerkverkehrsregeln für einen verteilten Port oder einen Uplink- Port im vsphere Web Client Definieren Sie Datenverkehrsregeln in einer verteilten oder Uplink-Portgruppe, um eine Richtlinie für die Bearbeitung des Datenverkehrs im Zusammenhang mit einer virtuellen Maschine oder einem physischen Adapter einzuführen. Sie können bestimmten Datenverkehr filtern oder seinen QoS-Bedarf beschreiben. Anzeigen der Verkehrsregeln für einen verteilten Port oder einen Uplink-Port im vsphere Web Client auf Seite 126 Überprüfen Sie die Verkehrsregeln, die die Richtlinie für das Filtern und Markieren des Datenverkehrs eines verteilten Ports oder Uplink-Ports darstellen. Bearbeiten einer Verkehrsregel für einen verteilten Port oder einen Uplink-Port im vsphere Web Client auf Seite 126 Erstellen oder bearbeiten Sie Verkehrsregeln und verwenden Sie die entsprechenden Parameter, um eine Richtlinie für die Filterung oder Markierung des Datenverkehrs auf einem verteilten Port oder Uplink-Port zu konfigurieren. Ändern der Regelprioritäten für einen verteilten Port oder einen Uplink-Port im vsphere Web Client auf Seite 127 Ordnen Sie die Regeln neu an, die die Richtlinie zum Filtern und Markieren von Datenverkehr eines Distributed Port oder Uplink-Ports festlegen, um die Reihenfolge der Aktionen zur Analyse von Datenverkehr bezüglich Sicherheit und QoS zu ändern. VMware, Inc. 125
126 Löschen einer Verkehrsregel für einen verteilten Port oder einen Uplink-Port im vsphere Web Client auf Seite 128 Löschen Sie eine Verkehrsregel für einen verteilten Port oder einen Uplink-Port, um das Filtern zu beenden oder um bestimmte Pakettypen zu kennzeichnen, die an eine virtuelle Maschine oder einen physischen Adapter übertragen werden. Anzeigen der Verkehrsregeln für einen verteilten Port oder einen Uplink-Port im vsphere Web Client Überprüfen Sie die Verkehrsregeln, die die Richtlinie für das Filtern und Markieren des Datenverkehrs eines verteilten Ports oder Uplink-Ports darstellen. Voraussetzungen Aktivieren Sie die Außerkraftsetzungen auf Portebene für diese Richtlinie. Siehe Bearbeiten erweiterter Einstellungen für verteilte Portgruppen mit dem vsphere Web Client, auf Seite Navigieren Sie zu einem verteilten Port oder zu einem Uplink-Port. Klicken Sie auf Verwalten > Ports, um zu den verteilten Ports des Switches zu navigieren. Zum Navigieren zu den Uplink-Ports einer Uplink-Portgruppe klicken Sie auf Verwandte Objekte > Uplink-Portgruppen, doppelklicken Sie auf eine Uplink-Portgruppe in der Liste und klicken Sie auf der Registerkarte Verwalten auf Ports. 2 Wählen Sie einen Port aus der Liste aus. 3 Klicken Sie auf Einstellungen des verteilten Ports bearbeiten. 4 Wählen Sie Filtern und Markieren des Datenverkehrs. 5 Wenn das Filtern und Markieren auf Portebene nicht aktiviert ist, klicken Sie auf Überschreiben, und wählen Sie im Dropdown-Menü Status die Option Aktiviert. 6 Untersuchen Sie Aktion, um zu sehen, ob die Regel Datenverkehr filtert (Zulassen oder Ablehnen) oder markiert (Tag) mit speziellen QoS-Anforderungen. 7 Wählen Sie aus der oberen Liste die Regel, für die Sie die Kriterien für die Auswahl von Datenverkehr anzeigen möchten. Die bezeichnenden Parameter für den Datenverkehr der Regel werden in der Datenverkehrbezeichner- Liste angezeigt. Bearbeiten einer Verkehrsregel für einen verteilten Port oder einen Uplink-Port im vsphere Web Client Erstellen oder bearbeiten Sie Verkehrsregeln und verwenden Sie die entsprechenden Parameter, um eine Richtlinie für die Filterung oder Markierung des Datenverkehrs auf einem verteilten Port oder Uplink-Port zu konfigurieren. Voraussetzungen Aktivieren Sie die Außerkraftsetzungen auf Portebene für diese Richtlinie. Siehe Bearbeiten erweiterter Einstellungen für verteilte Portgruppen mit dem vsphere Web Client, auf Seite Navigieren Sie zu einem verteilten Port oder zu einem Uplink-Port. Klicken Sie auf Verwalten > Ports, um zu den verteilten Ports des Switches zu navigieren. Zum Navigieren zu den Uplink-Ports einer Uplink-Portgruppe klicken Sie auf Verwandte Objekte > Uplink-Portgruppen, doppelklicken Sie auf eine Uplink-Portgruppe in der Liste und klicken Sie auf der Registerkarte Verwalten auf Ports. 126 VMware, Inc.
127 Kapitel 5 Netzwerkrichtlinien 2 Wählen Sie einen Port aus der Liste aus. 3 Klicken Sie auf Einstellungen des verteilten Ports bearbeiten. 4 Wählen Sie Filtern und Markieren des Datenverkehrs. 5 Wenn das Filtern und Markieren auf Portebene nicht aktiviert ist, klicken Sie auf Überschreiben, und wählen Sie im Dropdown-Menü Status die Option Aktiviert. 6 Klicken Sie auf Neu, um eine neue Regel zu erstellen, oder wählen Sie eine Regel und klicken Sie auf Bearbeiten, um sie zu bearbeiten. Weiter Sie können eine aus der verteilte Portgruppe oder Uplink-Portgruppe geerbte Regel ändern. So ist die Regel im Geltungsbereich des Ports eindeutig. Benennen Sie die Netzwerkverkehrsregel und wählen Sie für den Zielverkehr Verweigern, Zulassen oder Tag. Ändern der Regelprioritäten für einen verteilten Port oder einen Uplink-Port im vsphere Web Client Ordnen Sie die Regeln neu an, die die Richtlinie zum Filtern und Markieren von Datenverkehr eines Distributed Port oder Uplink-Ports festlegen, um die Reihenfolge der Aktionen zur Analyse von Datenverkehr bezüglich Sicherheit und QoS zu ändern. Der vsphere Distributed Switch wendet die Netzwerkverkehrsregeln in einer strengen Reihenfolge an. Wenn ein Paket einer Regel bereits entspricht, wird das Paket möglicherweise nicht der nächsten Regel in der Richtlinie übergeben. Voraussetzungen Aktivieren Sie die Außerkraftsetzungen auf Portebene für diese Richtlinie. Siehe Bearbeiten erweiterter Einstellungen für verteilte Portgruppen mit dem vsphere Web Client, auf Seite Navigieren Sie zu einem verteilten Port oder zu einem Uplink-Port. Klicken Sie auf Verwalten > Ports, um zu den verteilten Ports des Switches zu navigieren. Zum Navigieren zu den Uplink-Ports einer Uplink-Portgruppe klicken Sie auf Verwandte Objekte > Uplink-Portgruppen, doppelklicken Sie auf eine Uplink-Portgruppe in der Liste und klicken Sie auf der Registerkarte Verwalten auf Ports. 2 Wählen Sie einen Port aus der Liste aus. 3 Klicken Sie auf Einstellungen des verteilten Ports bearbeiten. 4 Wählen Sie Filtern und Markieren des Datenverkehrs. 5 Wenn das Filtern und Markieren auf Portebene nicht aktiviert ist, klicken Sie auf Überschreiben, und wählen Sie im Dropdown-Menü Status die Option Aktiviert. 6 Wählen Sie eine Regel und verwenden Sie die Pfeiltasten, um ihre Priorität zu ändern. 7 Klicken Sie auf OK, damit die Änderungen wirksam werden. VMware, Inc. 127
128 Löschen einer Verkehrsregel für einen verteilten Port oder einen Uplink-Port im vsphere Web Client Löschen Sie eine Verkehrsregel für einen verteilten Port oder einen Uplink-Port, um das Filtern zu beenden oder um bestimmte Pakettypen zu kennzeichnen, die an eine virtuelle Maschine oder einen physischen Adapter übertragen werden. Voraussetzungen Aktivieren Sie die Außerkraftsetzungen auf Portebene für diese Richtlinie. Siehe Bearbeiten erweiterter Einstellungen für verteilte Portgruppen mit dem vsphere Web Client, auf Seite Navigieren Sie zu einem verteilten Port oder zu einem Uplink-Port. Klicken Sie auf Verwalten > Ports, um zu den verteilten Ports des Switches zu navigieren. Zum Navigieren zu den Uplink-Ports einer Uplink-Portgruppe klicken Sie auf Verwandte Objekte > Uplink-Portgruppen, doppelklicken Sie auf eine Uplink-Portgruppe in der Liste und klicken Sie auf der Registerkarte Verwalten auf Ports. 2 Wählen Sie einen Port aus der Liste aus. 3 Klicken Sie auf Einstellungen des verteilten Ports bearbeiten. 4 Wählen Sie Filtern und Markieren des Datenverkehrs. 5 Wenn das Filtern und Markieren auf Portebene nicht aktiviert ist, klicken Sie auf Überschreiben, und wählen Sie im Dropdown-Menü Status die Option Aktiviert. 6 Wählen Sie die entsprechende Regel aus und klicken Sie auf Löschen. 7 Klicken Sie auf OK. Deaktivieren der Filterung und Markierung des Datenverkehrs für einen verteilten Port oder einen Uplink-Port im vsphere Web Client Deaktivieren Sie die Richtlinie für Filterung und Markierung des Datenverkehrs für einen Port, damit der Datenverkehr ohne Sicherheitsfilterung oder Markierung für QoS zu einer virtuellen Maschine oder einem physischen Adapter fließen kann. Voraussetzungen Aktivieren Sie die Außerkraftsetzungen auf Portebene für diese Richtlinie. Siehe Bearbeiten erweiterter Einstellungen für verteilte Portgruppen mit dem vsphere Web Client, auf Seite Navigieren Sie zu einem verteilten Port oder zu einem Uplink-Port. Klicken Sie auf Verwalten > Ports, um zu den verteilten Ports des Switches zu navigieren. Zum Navigieren zu den Uplink-Ports einer Uplink-Portgruppe klicken Sie auf Verwandte Objekte > Uplink-Portgruppen, doppelklicken Sie auf eine Uplink-Portgruppe in der Liste und klicken Sie auf der Registerkarte Verwalten auf Ports. 2 Wählen Sie einen Port aus der Liste aus. 3 Klicken Sie auf Einstellungen des verteilten Ports bearbeiten. 4 Wählen Sie Filtern und Markieren des Datenverkehrs. 5 Klicken Sie auf Außer Kraft setzen, und wählen Sie im Dropdown-Menü Status die Option Deaktiviert aus. 6 Klicken Sie auf OK. 128 VMware, Inc.
129 Kapitel 5 Netzwerkrichtlinien Qualifizieren des Datenverkehrs für die Filterung und Markierung Der Datenverkehr, den Sie filtern oder mit QoS-Tags markieren möchten, kann nach dem Typ der übertragenen Infrastrukturdaten abgeglichen werden, wie Daten für Speicher, vcenter Server-Verwaltung usw., sowie nach Eigenschaften der Schicht 2 und 3.. Um dem Datenverkehr im Geltungsbereich der Regel genauer zu entsprechen, können Sie Kriterien für Systemdatentyp, Schicht-2-Header und Schicht-3-Header kombinieren. Systemdatenverkehrsbezeichner Wenn der Systemdatenverkehrsbezeichner in einer Regel für eine Portgruppe oder einen Port verwendet wird, können Sie festlegen, ob bestimmter Systemdatenverkehr mit einem QoS-Tag markiert, zugelassen oder verworfen werden soll. Systemdatenverkehrstyp Sie können den Datenverkehrstyp über die Ports der Gruppe auswählen, die Systemdaten enthält, also den Datenverkehr für die Verwaltung von vcenter Server, Speicher, VMware vsphere vmotion und vsphere Fault Tolerance. Sie können nur einen bestimmten Datenverkehrstyp oder den gesamten Systemdatenverkehr (mit Ausnahme einer Infrastrukturfunktion) markieren oder filtern. Sie können z. B. den Datenverkehr für die Verwaltung von vcenter Server, Speicher und vmotion mit einem QoS-Wert markieren oder filtern, nicht aber den Datenverkehr mit Fault Tolerance-Daten. MAC-Bezeichner für Datenverkehr Wenn Sie den MAC-Datenverkehrsbezeichner in einer Regel verwenden, können Sie übereinstimmende Kriterien für die Eigenschaften der Schicht 2 (Sicherungsschicht) von Paketen wie die MAC-Adresse, die VLAN-ID und das Nächste-Schicht-Protokoll, das die Rahmennutzlast verbraucht, festlegen. Protokolltyp Das Attribut Protokolltyp des MAC-Datenverkehrsbezeichners entspricht dem Feld EtherType in Ethernet-Frames. EtherType stellt den Typ des Nächste-Schicht-Protokolls dar, das die Nutzlast des Frames verbraucht. Sie können ein Protokoll aus dem Dropdown-Menü auswählen oder seine Hexadezimalzahl eingeben. Um beispielsweise Datenverkehr für das LLDP-Protokoll (Link Layer Discovery Protocol) zu erfassen, geben Sie 88CC ein. VLAN-ID Mit dem Attribut VLAN-ID des MAC-Datenverkehrsbezeichners können Sie Datenverkehr in einem bestimmten VLAN markieren oder filtern. Hinweis Der VLAN-ID-Bezeichner in einer verteilten Portgruppe funktioniert mit Virtual Guest Tagging (VGT). Wenn ein Fluss mit einer VLAN-ID durch Virtual Switch Tagging (VST) gekennzeichnet wird, kann er mit dieser ID in einer Regel für eine verteilte Portgruppe bzw. für einen verteilten Port nicht aufgefunden werden. Das liegt daran, dass der Distributed Switch die Regelbedingungen einschließlich der VLAN-ID prüft, nachdem der Switch die Kennzeichnung des Datenverkehrs bereits aufgehoben hat. Um in diesem Fall den Datenverkehr erfolgreich nach VLAN-ID abzugleichen, müssen Sie eine Regel für eine Uplink-Portgruppe oder einen Uplink-Port verwenden. Quelladresse Wenn Sie die Attributgruppe Quelladresse verwenden, können Sie Pakete nach der Quell-MAC-Adresse oder nach dem Netzwerk abgleichen. VMware, Inc. 129
130 Sie können einen Vergleichsoperator verwenden, um Pakete zu markieren oder zu filtern, die die angegebene Quelladresse oder das Netzwerk haben bzw. nicht haben. Sie können die Datenverkehrsquelle auf mehreren Wegen abgleichen. Tabelle 5 1. Muster für das Filtern oder Markieren von Datenverkehr nach MAC-Quelladresse Parameter zum Abgleichen der Datenverkehr-Quelladresse Vergleichsoperator Netzwerkargumentformat MAC-Adresse ist oder ist nicht Geben Sie die MAC-Adresse für den Abgleich ein. Trennen Sie die Oktette durch Doppelpunkte. MAC-Netzwerk matches oder does not match Geben Sie die niedrigste Adresse im Netzwerk und eine Platzhaltermaske ein. Setzen Sie Nullen an die Positionen der Netzwerkbits und Einsen für den Host-Teil. Legen Sie z. B. für ein MAC-Netzwerk mit dem Präfix 05:50:56, das 23 Bit lang ist, die Adresse als 00:50:56:00:00:00 und die Maske als 00:00:01:ff:ff:ff fest. Zieladresse Wenn Sie die Attributgruppe Zieladresse verwenden, können Sie Pakete mit ihren Zieladressen abgleichen. Die MAC-Zieladressenoptionen haben das gleiche Format wie die Optionen für die Quelladresse. Vergleichsoperatoren Um einen MAC-Bezeichner genauer auf Ihre Bedürfnisse abzustimmen, können Sie zustimmende oder verneinende Vergleiche verwenden. Sie können Operatoren verwenden, sodass z. B. alle Pakete außer denjenigen mit bestimmten Attributen im Bereich einer Regel liegen. IP-Bezeichner für Datenverkehr Wenn der IP-Datenverkehrsbezeichner in einer Regel verwendet wird, können Sie Kriterien definieren, um Datenverkehr an die Schicht 3-Eigenschaften (Netzwerkschicht) anzupassen, beispielsweise IP-Version, IP- Adresse, Nächste-Schicht-Protokoll und Port. Protokoll Das Attribut Protocol des IP-Datenverkehrsbezeichners stellt das Nächste-Schicht-Protokoll dar, das die Nutzdaten des Pakets verarbeitet. Wählen Sie im Dropdown-Menü ein Protokoll aus oder geben Sie die entsprechende Dezimalzahl gemäß RFC 1700 ein. Bei TCP- und UDP-Protokollen können Sie den Datenverkehr auch nach Quell- und Zielports anpassen. Quellport Wenn das Attribut Source Port verwendet wird, können Sie TCP- oder UDP-Pakete nach dem Quellport anpassen. Beachten Sie die Datenverkehrsrichtung, wenn der Datenverkehr an einen Quellport angepasst wird. Zielport Wenn das Attribut Destination Port verwendet wird, können Sie TCP- oder UDP-Pakete nach dem Zielport anpassen. Beachten Sie die Datenverkehrsrichtung, wenn der Datenverkehr an einen Zielport angepasst wird. 130 VMware, Inc.
131 Kapitel 5 Netzwerkrichtlinien Quelladresse Wenn das Attribut Source Address verwendet wird, können Sie Pakete nach der Quelladresse oder dem Subnetz anpassen. Beachten Sie die Datenverkehrsrichtung, wenn der Datenverkehr an eine Quelladresse oder ein Netz angepasst wird. Es gibt mehrere Möglichkeiten, die Datenverkehrsquelle anzupassen. Tabelle 5 2. Muster zum Filtern oder Markieren von Datenverkehr nach Quell-IP-Adresse Parameter zum Abgleichen der Datenverkehr-Quelladresse Vergleichsoperator Netzwerkargumentformat IP-Version alle Wählen Sie im Dropdown-Menü die IP-Version aus. IP-Adresse is oder is not Geben Sie die IP-Adresse für die Anpassung ein. IP-Subnetz matches oder does not match Geben Sie die niedrigste Adresse im Subnetz und die Bitlänge des Subnetzpräfixes ein. Zieladresse Verwenden Sie die Zieladresse, um Pakete nach IP-Adresse, Subnetz oder IP-Version anzupassen. Die Zieladresse weist dasselbe Format wie die Quelladresse auf. Vergleichsoperatoren Um Datenverkehr in einem IP-Bezeichner besser an Ihre Anforderungen anzupassen, können Sie positive oder negative Vergleiche verwenden. Sie können definieren, dass alle Pakete in den Bereich einer Regel fallen, mit Ausnahme von Paketen mit bestimmten Attributen. Portblockierungsrichtlinien Mit Portblockierungsrichtlinien können Sie ausgewählte Ports daran hindern, Daten zu senden oder zu empfangen. Bearbeiten der Portblockierungsrichtlinie für eine verteilte Portgruppe im vsphere Web Client Sie können verschiedene Richtlinien für verteilte Portgruppen konfigurieren. 1 Navigieren Sie zu einem Distributed Switch im Navigator von vsphere Web Client. 2 Klicken Sie im Objektnavigator mit der rechten Maustaste auf den Distributed Switch, und wählen Sie Verteilte Portgruppen verwalten. 3 Aktivieren Sie das Kontrollkästchen Sonstiges, und klicken Sie auf Weiter. 4 Wählen Sie eine verteilte Portgruppe aus, die bearbeitet werden soll, und klicken Sie auf Weiter. 5 Verwenden Sie das Dropdown-Menü Alle Ports blockieren, um Ja oder Nein auszuwählen, und klicken Sie auf Weiter. Wenn Sie Ja wählen, werden alle Ports in der Portgruppe heruntergefahren. Dies stört möglicherweise die normalen Netzwerkvorgänge der Hosts oder der virtuellen Maschinen, die die Ports verwenden. 6 Überprüfen Sie die gewählten Einstellungen, und klicken Sie auf Beenden. Verwenden Sie die Schaltfläche Zurück, um Einstellungen zu ändern. VMware, Inc. 131
132 Bearbeiten der Blockierungsrichtlinien für verteilte Ports oder Uplink-Ports mit dem vsphere Web Client Sie können Blockierungsrichtlinien für verteilte Ports oder Uplink-Ports konfigurieren. Voraussetzungen Aktivieren Sie die Außerkraftsetzungen auf Portebene, um die Traffic-Shaping-Richtlinie auf Portebene außer Kraft zu setzen. Siehe Bearbeiten erweiterter Einstellungen für verteilte Portgruppen mit dem vsphere Web Client, auf Seite Navigieren Sie zu einem Distributed Switch im Navigator von vsphere Web Client. 2 Klicken Sie auf die Registerkarte Verwalten und wählen Sie Ports aus. 3 Wählen Sie einen Port aus der Liste aus. 4 Klicken Sie auf Einstellungen des verteilten Ports bearbeiten. 5 Aktivieren Sie im Abschnitt Sonstiges das Kontrollkästchen Port blockiert Außerkraftsetzung und wählen Sie im Dropdown-Menü Ja oder Nein. Mit Ja werden alle Ports in der Portgruppe heruntergefahren. Dies stört möglicherweise die normalen Netzwerkvorgänge der Hosts oder der virtuellen Maschinen, die die Ports verwenden. 6 Klicken Sie auf OK. Verwalten der Richtlinien für mehrere Portgruppen für einen vsphere Distributed Switch im vsphere Web Client Sie können die Netzwerkrichtlinien für mehrere Portgruppen auf einem vsphere Distributed Switch ändern. Voraussetzungen Erstellen Sie einen vsphere Distributed Switch mit einer oder mehreren Portgruppen. 1 Navigieren Sie zu einem Distributed Switch im vsphere Web Client. 2 Klicken Sie mit der rechten Maustaste auf den Distributed Switch und wählen Sie Verteilte Portgruppen verwalten. 3 Aktivieren Sie auf der Seite Portgruppenrichtlinien auswählen das Kontrollkästchen neben den Richtlinienkategorien, die geändert werden sollen, und klicken Sie auf Weiter. Option Sicherheit Traffic-Shaping VLAN Teaming und Failover Beschreibung Nehmen Sie Einstellungen zu MAC-Adressänderungen, zu gefälschten Übertragungen und zum Promiscuous-Modus für die ausgewählten Portgruppen vor. Legen Sie die durchschnittliche Bandbreite, die Spitzenbandbreite und die Burstgröße für den ein- und ausgehenden Datenverkehr auf den ausgewählten Portgruppen fest. Konfigurieren Sie die Art der Verbindung der ausgewählten Portgruppen zu physischen VLANs. Legen Sie den Lastausgleich, die Failover-Erkennung, die Switch-Benachrichtigung und die Failover-Reihenfolge für die ausgewählten Portgruppen fest. 132 VMware, Inc.
133 Kapitel 5 Netzwerkrichtlinien Option Ressourcenzuteilung Überwachung Filtern und Markieren des Datenverkehrs Sonstiges Beschreibung Legen Sie die Zuordnung des Netzwerkressourcenpools für die ausgewählten Portgruppen fest. Diese Option ist für vsphere Distributed Switch Version 5.0 und höher verfügbar. Aktivieren oder deaktivieren Sie NetFlow auf den ausgewählten Portgruppen. Diese Option ist für vsphere Distributed Switch Version und höher verfügbar. Konfigurieren Sie eine Richtlinie für das Filtern (zulassen oder verwerfen) und Markieren bestimmter Datenverkehrstypen über die Ports von ausgewählten Portgruppen. Diese Option ist für vsphere Distributed Switch Version 5.5 und höher verfügbar. Aktivieren oder deaktivieren Sie die Portblockierung auf den ausgewählten Portgruppen. 4 Wählen Sie auf der Seite Portgruppen auswählen die zu bearbeitende(n) verteilte(n) Portgruppe(n) aus und klicken Sie auf Weiter. 5 (Optional) Verwenden Sie die Dropdown-Menüs auf der Seite Sicherheit, um die Sicherheitsausnahmen zu bearbeiten, und klicken Sie auf Weiter. Option Beschreibung Promiscuous-Modus Ablehnen. Die Aktivierung des Promiscuous-Modus für den Gastadapter hat keine Auswirkungen darauf, welche Frames vom Adapter empfangen werden. Akzeptieren. Bei Aktivierung des Promiscuous-Modus für den Gastadapter werden alle Frames erkannt, die über den vsphere Distributed Switch übertragen werden und die nach der VLAN-Richtlinie für die an den Adapter angeschlossene Portgruppe zugelassen sind. MAC-Adressänderungen Ablehnen. Wenn die Option auf Ablehnen festgelegt ist und die MAC-Adresse des Adapters im Gastbetriebssystem in einen anderen Wert geändert wird als in den, der in der.vmx-konfigurationsdatei angegeben ist, werden alle eingehenden Frames verworfen. Wenn das Gastbetriebssystem die MAC-Adresse zurück in die MAC- Adresse in der.vmx-konfigurationsdatei ändert, werden wieder alle eingehenden Frames durchgeleitet. Akzeptieren. Die Änderung der MAC-Adresse des Gastbetriebssystems hat die gewünschte Auswirkung. Frames an die neue MAC-Adresse werden empfangen. Gefälschte Übertragungen Ablehnen. Alle ausgehenden Frames, bei denen sich die MAC-Quelladresse von der für den Adapter festgelegten MAC-Adresse unterscheidet, werden verworfen. Akzeptieren. Es wird keine Filterung vorgenommen und alle ausgehenden Frames werden durchgeleitet. 6 (Optional) Verwenden Sie die Dropdown-Menüs auf der Seite Traffic-Shaping, um das Ingress- oder Egress-Traffic-Shaping zu aktivieren bzw. zu deaktivieren, und klicken Sie auf Weiter. Option Status Durchschnittliche Bandbreite Beschreibung Wenn Sie entweder Ingress-Traffic-Shaping oder Egress-Traffic-Shaping aktivieren, begrenzen Sie die zugeteilte Netzwerkbandbreite für jeden mit der betreffenden Portgruppe verknüpften VMkernel-Adapter oder virtuellen Netzwerkadapter. Wenn Sie die Richtlinie deaktivieren, besteht für Dienste standardmäßig eine uneingeschränkte Verbindung zum physischen Netzwerk. Legt fest, wie viele Bit pro Sekunde im Durchschnitt einen Port durchlaufen dürfen (zulässige durchschnittliche Datenlast). VMware, Inc. 133
134 Option Spitzenbandbreite Burstgröße Beschreibung Die maximale Zahl der Bit pro Sekunde, die einen Port durchlaufen darf, wenn er einen Datenverkehr-Burst sendet oder empfängt. Diese maximale Zahl begrenzt die Bandbreite, die ein Port nutzen kann, wenn er seinen Burst-Bonus verwendet. Die maximal zulässige Byte-Anzahl in einem Burst. Wenn dieser Parameter gesetzt ist, kann ein Port einen Burst-Bonus erhalten, wenn er nicht die gesamte ihm zugeteilte Bandbreite nutzt. Immer wenn dieser Port mehr Bandbreite benötigt als von der Einstellung Durchschnittliche Bandbreite angegeben, kann er die Erlaubnis erhalten, Daten mit einer höheren Geschwindigkeit zu übertragen, wenn ein Burst-Bonus verfügbar ist. Dieser Parameter begrenzt die Anzahl der Byte, die im Burst-Bonus angesammelt werden und mit einer höheren Geschwindigkeit übertragen werden können. 7 (Optional) Verwenden Sie die Dropdown-Menüs auf der Seite VLAN, um die VLAN-Richtlinie zu bearbeiten, und klicken Sie auf Weiter. Option Keine VLAN VLAN-Trunking Privates VLAN Beschreibung Verwenden Sie VLAN nicht. Geben Sie im Feld VLAN-ID eine Zahl zwischen 1 und 4094 ein. Geben Sie einen VLAN-Trunk-Bereich ein. Wählen Sie ein verfügbares privates VLAN aus, das verwendet werden soll. 134 VMware, Inc.
135 Kapitel 5 Netzwerkrichtlinien 8 (Optional) Verwenden Sie die Dropdown-Menüs auf der Seite Teaming und Failover, um die Einstellungen zu bearbeiten, und klicken Sie auf Weiter. Option Lastausgleich Netzwerk-Failover-Ermittlung Switches benachrichtigen Beschreibung Für eine IP-basierte Gruppierung ist es erforderlich, dass der physische Switch mit Ether-Channel konfiguriert wird. Bei allen anderen Optionen muss Ether-Channel deaktiviert sein. Wählen Sie, wie ein Uplink ausgewählt werden soll. Anhand des virtuellen Quellports routen. Wählen Sie den Uplink basierend auf dem virtuellen Port, durch den der Datenverkehr in den Distributed Switch gelangt ist. Anhand des IP-Hashs routen. Wählen Sie einen Uplink anhand eines Hashs der Quell- und Ziel-IP-Adresse jedes Pakets aus. Bei Paketen ohne IP wird zur Berechnung des Hashs der Wert verwendet, der im Offset eingetragen ist. Anhand des Quell-MAC-Hashs routen. Wählen Sie einen Uplink anhand eines Hashs des Quell-Ethernets aus. Anhand der physischen Netzwerkkartenauslastung routen. Wählen Sie einen Uplink auf Grundlage der aktuellen Auslastungen der physischen Netzwerkkarten. Ausdrückliche Failover-Reihenfolge verwenden. Es wird immer der Uplink ausgewählt, der an erster Stelle der Liste der aktiven Adapter steht und die Failover-Ermittlungskriterien erfüllt. Wählen Sie die Verfahrensweise zur Verwendung der Failover-Erkennung aus. Nur Verbindungsstatus. Als Grundlage dient ausschließlich der vom Netzwerkadapter angegebene Verbindungsstatus. Über diese Option werden Fehler wie nicht angeschlossene Kabel oder Betriebsausfälle des physischen Switches ermittelt, nicht jedoch Konfigurationsfehler, z. B. die Blockierung eines Ports des physischen Switches durch STP (Spanning Tree Protocol), eine Zuweisung zum falschen VLAN oder nicht angeschlossene Kabel an der anderen Seite eines physischen Switches. Signalprüfung. Sendet Signale, wartet auf Signalprüfpakete auf allen Netzwerkkarten in der Gruppe und verwendet diese Informationen zusätzlich zum Verbindungsstatus, um einen Verbindungsausfall zu ermitteln. Verwenden Sie die Signalprüfung nicht zusammen mit dem IP-Hash-Lastausgleich. Wählen Sie Ja oder Nein, um Switches bei einem Failover zu benachrichtigen. Verwenden Sie diese Option nicht, wenn die an die Portgruppe angeschlossenen virtuellen Maschinen den Netzwerklastausgleich (NLB) von Microsoft im Unicast-Modus verwenden. Wenn Sie Ja wählen, wird jedes Mal, wenn eine virtuelle Netzwerkkarte an einen Distributed Switch angeschlossen wird oder ein Failover-Ereignis dazu führt, dass der Datenverkehr einer virtuellen Netzwerkkarte über eine andere physische Netzwerkkarte im Team geleitet wird, eine Benachrichtigung über das Netzwerk gesendet, um die Verweistabellen auf den physischen Switches zu aktualisieren. Verwenden Sie diesen Prozess, um die niedrigste Latenz von Failover-Vorkommen und Migrationen mit vmotion zu erreichen. VMware, Inc. 135
136 Option Failback Failover-Reihenfolge Beschreibung Wählen Sie Ja oder Nein, um die Failback-Funktion zu deaktivieren bzw. zu aktivieren. Diese Option bestimmt, wie ein physischer Adapter nach einem Ausfall wieder in den aktiven Betrieb genommen wird. Ja (Standard). Der Adapter wird sofort nach der Wiederherstellung seiner Funktionsfähigkeit aktiviert und ersetzt damit den Standby- Adapter, der ggf. seinen Platz eingenommen hatte. Nein. Ein ausgefallener Adapter bleibt nach der Wiederherstellung seiner Funktionsfähigkeit deaktiviert, bis ein anderer gegenwärtig aktiver Adapter ausfällt und ersetzt werden muss. Wählen Sie, wie die Verarbeitungslast für Uplinks verteilt werden soll. Um bestimmte Uplinks zu verwenden und andere für den Fall zu reservieren, dass die verwendeten Uplinks ausfallen, legen Sie diese Bedingung fest, indem Sie sie in unterschiedliche Gruppen verschieben. Aktive Uplinks. Dieser Uplink wird weiter verwendet, wenn die Verbindung zum Netzwerkadapter hergestellt und aktiv ist. Standby-Uplinks. Dieser Uplink wird verwendet, wenn mindestens eine Verbindung zum aktiven Adapter nicht verfügbar ist. Wenn Sie den IP-Hash-Lastenausgleich verwenden, konfigurieren Sie keine Standby-Uplinks. Nicht verwendete Uplinks. Verwenden Sie diesen Uplink nicht. 9 (Optional) Verwenden Sie auf der Seite Ressourcenzuteilung das Dropdown-Menü Netzwerkressourcenpool, um Ressourcenzuteilungen hinzuzufügen oder zu entfernen, und klicken Sie auf Weiter. 10 (Optional) Verwenden Sie das Dropdown-Menü auf der Seite Überwachen, um NetFlow zu aktivieren bzw. zu deaktivieren, und klicken Sie auf Weiter. Option Deaktiviert Aktiviert Beschreibung NetFlow ist für die verteilte Portgruppe deaktiviert. NetFlow ist für die verteilte Portgruppe aktiviert. Sie können auf der vsphere Distributed Switch-Ebene NetFlow-Einstellungen konfigurieren. 11 (Optional) Aktivieren oder deaktivieren Sie auf der Seite Filtern und Markieren des Datenverkehrs im Dropdown-Menü Status Datenverkehrsregeln für das Filtern oder Markieren bestimmter Datenflüsse und klicken Sie auf Weiter. Sie können die folgenden Attribute einer Regel festlegen, die den Zieldatenverkehr und die zugehörige Aktion bestimmen: Option Name Beschreibung Name der Regel Aktion Zulassen. Gewährt den Zugriff auf einen bestimmten Datenverkehrstyp. Datenverkehrsrichtung Systemdatenverkehrsbezeichner Verwerfen. Verweigert den Zugriff auf einen bestimmten Datenverkehrstyp. Tag. Klassifiziert den Datenverkehr bezüglich QoS, indem CoS- und DSCP-Tags eingefügt werden oder Datenverkehr damit erneut gekennzeichnet wird. Legt fest, ob die Regel für eingehenden, ausgehenden oder ein- und ausgehenden Datenverkehr gilt. Die Datenverkehrsrichtung beeinflusst auch, wie Sie Datenverkehrsquelle und -Ziel identifizieren. Gibt an, dass die Regel für Systemdatenverkehr gilt, und legt den Infrastrukturprotokolltyp fest, für den die Regel gelten soll. Markieren Sie z. B. den Datenverkehr für die Verwaltung durch vcenter Server mit einem Prioritäts-Tag. 136 VMware, Inc.
137 Kapitel 5 Netzwerkrichtlinien Option MAC-Bezeichner Beschreibung Qualifiziert den Datenverkehr für die Regel anhand des Layer 2-Headers. Protokolltyp. Legt das Nächste-Schicht-Protokoll fest (IPv4, IPv6 usw.), das die Nutzlast verarbeitet. Dieses Attribut entspricht dem Feld EtherType in Ethernet-Frames. Sie können ein Protokoll aus dem Dropdown-Menü auswählen oder seine Hexadezimalzahl eingeben. Um beispielsweise nach Datenverkehr für das LLDP-Protokoll (Link Layer Discovery Protocol) zu suchen, geben Sie 88CC ein. VLAN-ID. Sucht Datenverkehr anhand des VLAN. Der VLAN-ID-Bezeichner in einer verteilten Portgruppe funktioniert mit Virtual Guest Tagging (VGT). Wenn ein Datenfluss mit einer VLAN-ID durch Virtual Switch Tagging (VST) gekennzeichnet wird, kann er mit dieser ID in einer Regel für eine verteilte Portgruppe nicht aufgefunden werden. Das liegt daran, dass der Distributed Switch die Regelbedingungen einschließlich der VLAN-ID prüft, nachdem der Switch die Kennzeichnung des Datenverkehrs bereits aufgehoben hat. Um den Datenverkehr erfolgreich nach VLAN-ID abzugleichen, verwenden Sie eine Regel für eine Uplink-Portgruppe oder einen Uplink-Port. Quellfilter. Legt eine einzelne MAC-Adresse oder ein einzelnes MAC- Netzwerk zum Abgleichen von Paketen anhand der Quelladresse fest. Für ein MAC-Netzwerk geben Sie die niedrigste Adresse im Netzwerk und eine Platzhaltermaske ein. Die Maske enthält Nullen an den Positionen der Netzwerkbits und Einsen für den Host-Teil. IP-Bezeichner Legen Sie z. B. für ein MAC-Netzwerk mit dem Präfix 05:50:56, das 23 Bit lang ist, die Adresse als 00:50:56:00:00:00 und die Maske als 00:00:01:ff:ff:ff fest. Zielfilter. Legt eine einzelne MAC-Adresse oder ein einzelnes MAC- Netzwerk zum Abgleichen von Paketen anhand der Zieladresse fest. Die MAC-Zieladresse unterstützt das gleiche Format wie die Quelladresse. Qualifiziert den Datenverkehr für die Regel anhand des Layer 3-Headers. Protokoll. Legt das Nächste-Schicht-Protokoll fest (TCP, UDP usw.), das die Nutzlast verarbeitet. Wählen Sie im Dropdown-Menü ein Protokoll aus oder geben Sie die entsprechende Dezimalzahl gemäß RFC 1700, Assigned Numbers ein. Beim TCP- und UDP-Protokoll können Sie auch den Quell- und Zielport festlegen. Quellport. Gleicht TCP- oder UDP-Pakete mit einem Quellport ab. Beachten Sie die Richtung des Datenverkehrs, der im Geltungsbereich der Regel liegt, wenn Sie den Quellport bestimmen, mit dem Pakete abgeglichen werden sollen. Zielport. Gleicht TCP- oder UDP-Pakete mit dem Zielport ab. Beachten Sie die Richtung des Datenverkehrs, der im Geltungsbereich der Regel liegt, wenn Sie den Zielport bestimmen, mit dem Pakete abgeglichen werden sollen. Quellfilter. Legt die IP-Version, eine einzelne IP-Adresse oder ein Subnetz zum Abgleichen von Paketen anhand der Quelladresse fest. Für ein Subnetz geben Sie die niedrigste Adresse und die Bitlänge des Präfixes ein. Zielfilter. Legt die IP-Version, eine einzelne IP-Adresse oder ein Subnetz zum Abgleichen von Paketen anhand der Quelladresse fest. Die IP-Zieladresse unterstützt das gleiche Format wie die Quelladresse. VMware, Inc. 137
138 12 (Optional) Wählen Sie auf der Seite Verschiedenes Ja oder Nein aus dem Dropdown-Menü aus und klicken Sie auf Weiter. Wählen Sie Ja, um alle Ports in der Portgruppe zu schließen. Durch das Herunterfahren wird möglicherweise der normale Netzwerkbetrieb auf den Hosts oder virtuellen Maschinen gestört, die die Ports verwenden. 13 Überprüfen Sie Ihre Einstellungen auf der Seite Bereit zum Abschließen, und klicken Sie auf Beenden. Verwenden Sie die Schaltfläche Zurück, um Einstellungen zu ändern. 138 VMware, Inc.
139 Verwalten von Netzwerkressourcen 6 vsphere bietet mehrere unterschiedliche Methoden zur Vereinfachung der Verwaltung von Netzwerkressourcen. Dieses Kapitel behandelt die folgenden Themen: vsphere Network I/O Control, auf Seite 139 TCP-Segmentierungs-Offload und Jumbo-Frames, auf Seite 143 NetQueue und Netzwerkleistung, auf Seite 147 DirectPath I/O, auf Seite 148 Single Root I/O Virtualization (SR-IOV), auf Seite 151 vsphere Network I/O Control Anhand von Netzwerkressourcenpools wird die Bandbreite unterschiedlicher Typen von Netzwerkdatenverkehr auf einem vsphere Distributed Switch definiert. Wenn Network I/O Control aktiviert ist, wird der Distributed Switch-Datenverkehr in die folgenden vorderfinierten Netzwerkressourcenpools aufgeteilt: Fault Tolerance-, iscsi-, vmotion-, Verwaltungs-, VR- (vsphere Replication), NFS- und VM-Datenverkehr. Sie können auch benutzerdefinierte Netzwerkressourcenpools für den VM-Datenverkehr erstellen. Sie können die Bandbreite definieren, die der jeweilige Netzwerkressourcenpool erhält, indem Sie die Anteile für physische Adapter und das Hostlimit für jeden einzelnen Netzwerkressourcenpool festlegen. Die einem Netzwerkressourcenpool zugewiesenen physischer Adapter-Anteile bestimmen den Anteil der insgesamt verfügbaren Bandbreite, der für den diesem Netzwerkressourcenpool zugewiesenen Datenverkehr garantiert ist. Der Anteil an verfügbarer Übertragungsbandbreite für einen Netzwerkressourcenpool wird durch die Anteile des Netzwerkressourcenpools bestimmt sowie dadurch, welche anderen Netzwerkressourcenpools aktiv Daten übertragen. Wenn Sie beispielsweise den Ressourcenpools für den FT- und den iscsi-datenverkehr 100 Anteile zuweisen, während jeder der anderen Ressourcenpools auf 50 Anteile gesetzt ist, erhalten die Ressourcenpools für den FT- und den iscsi-datenverkehr jeweils 25 % der verfügbaren Bandbreite. Die übrigen Ressourcenpools erhalten jeweils 12,5 % der verfügbaren Bandbreite. Diese Anteile gelten nur, wenn der physische Adapter ausgelastet ist. Hinweis Die Ressourcenpool-Anteile für den iscsi-datenverkehr gelten nicht für iscsi-datenverkehr auf einem abhängigen Hardware-iSCSI-Adapter. Das Hostlimit eines Netzwerkressourcenpools ist die Obergrenze an Bandbreite, die der Netzwerkressourcenpool verwenden kann. Durch Zuweisen eines QoS-Prioritäts-Tags zu einem Netzwerkressourcenpool wird ein 802.1p-Tag für alle ausgehenden Pakete angewendet, die dem Netzwerkressourcenpool zugeordnet sind. VMware, Inc. 139
140 Aktivieren von Network I/O Control auf einem vsphere Distributed Switch mit dem vsphere Web Client auf Seite 140 Aktivieren Sie die Netzwerkressourcenverwaltung, um den Netzwerkverkehr mithilfe von Netzwerkressourcenpools nach Typ zu priorisieren. Erstellen eines Netzwerkressourcenpools mit dem vsphere Web Client auf Seite 140 Erstellen Sie benutzerdefinierte Netzwerkressourcenpools für die benutzerdefinierte Netzwerkressourcenverwaltung. Hinzufügen oder Entfernen von verteilten Portgruppen von einem Netzwerkressourcenpool im vsphere Web Client auf Seite 141 Fügen Sie eine verteilte Portgruppe zu einem benutzerdefinierten Netzwerkressourcenpool hinzu, um den gesamten VM-Netzwerkdatenverkehr dieser verteilten Portgruppe in den Netzwerkressourcenpool aufzunehmen. Bearbeiten der Einstellungen des Netzwerkressourcenpools mit dem vsphere Web Client auf Seite 142 Sie können sowohl die vom System als auch die vom Benutzer definierten Einstellungen des Netzwerkressourcenpools ändern, um die Priorität des Netzwerkverkehrs für den jeweiligen Netzwerkressourcenpool zu ändern. Löschen eines benutzerdefinierten Netzwerkressourcenpools mit dem vsphere Web Client auf Seite 142 Sie können benutzerdefinierte Netzwerkressourcenpools löschen, die nicht mehr benötigt werden. Aktivieren von Network I/O Control auf einem vsphere Distributed Switch mit dem vsphere Web Client Aktivieren Sie die Netzwerkressourcenverwaltung, um den Netzwerkverkehr mithilfe von Netzwerkressourcenpools nach Typ zu priorisieren. Voraussetzungen Stellen Sie sicher, dass Ihr Datencenter wenigstens über einen vsphere Distributed Switch der Version oder höher verfügt. 1 Navigieren Sie zu einem Distributed Switch im Navigator von vsphere Web Client. 2 Klicken Sie auf die Registerkarte Verwalten, und wählen Sie Einstellungen > Eigenschaften. 3 Klicken Sie auf Bearbeiten. 4 Wählen Sie im Dropdown-Menü Network I/O Control für die Network I/O Control die Option Aktivieren oder Deaktivieren. 5 Klicken Sie auf OK. Erstellen eines Netzwerkressourcenpools mit dem vsphere Web Client Erstellen Sie benutzerdefinierte Netzwerkressourcenpools für die benutzerdefinierte Netzwerkressourcenverwaltung. Benutzerdefinierte Netzwerkressourcenpools stehen nur auf vsphere Distributed Switches der Version oder höher zur Verfügung. 1 Navigieren Sie zu einem Distributed Switch im Navigator von vsphere Web Client. 2 Klicken Sie auf die Registerkarte Verwalten und anschließend auf Ressourcenzuteilung. 140 VMware, Inc.
141 Kapitel 6 Verwalten von Netzwerkressourcen 3 Klicken Sie auf Neu. 4 Geben Sie einen Namen für den Netzwerkressourcenpool ein oder akzeptieren Sie den generierten Namen. 5 (Optional) Geben Sie eine Beschreibung für den Netzwerkressourcenpool ein. 6 Geben Sie das Hostlimit für den Netzwerkressourcenpool in Megabit pro Sekunde an oder wählen Sie Unbegrenzt aus. 7 Wählen Sie aus dem Dropdown-Menü die Physischer Adapter - Anteile für den Netzwerkressourcenpool aus. Option Beschreibung Niedrig Setzt die Anteile für diesen Ressourcenpool auf 25. Normal Setzt die Anteile für diesen Ressourcenpool auf 50. Hoch Setzt die Anteile für diesen Ressourcenpool auf 100. Benutzerdefiniert Eine bestimmte Anzahl von Anteilen (von 1 bis 100) für diesen Netzwerkressourcenpool. 8 (Optional) Wählen Sie das QoS-Tag für den Netzwerkressourcenpool aus. Das QoS-Prioritäts-Tag definiert ein IEEE-802.1p-Tag, mit dem die Servicequalität auf der Ebene der Medienzugriffssteuerung ermöglicht wird. 9 Klicken Sie auf OK. Weiter Der neue Ressourcenpool wird im Abschnitt Benutzerdefinierte Netzwerkressourcenpools angezeigt. Fügen Sie eine oder mehrere verteilte Portgruppen zum Netzwerkressourcenpool hinzu. Hinzufügen oder Entfernen von verteilten Portgruppen von einem Netzwerkressourcenpool im vsphere Web Client Fügen Sie eine verteilte Portgruppe zu einem benutzerdefinierten Netzwerkressourcenpool hinzu, um den gesamten VM-Netzwerkdatenverkehr dieser verteilten Portgruppe in den Netzwerkressourcenpool aufzunehmen. Voraussetzungen Erstellen Sie einen oder mehrere benutzerdefinierte Netzwerkressourcenpools auf dem vsphere Distributed Switch. 1 Navigieren Sie zu einem Distributed Switch im vsphere Web Client. 2 Klicken Sie mit der rechten Maustaste auf den Distributed Switch im Navigator und wählen Sie Verteilte Portgruppen verwalten. 3 Aktivieren Sie auf der Seite Portgruppenrichtlinien auswählen das Kontrollkästchen Ressourcenzuteilung und klicken Sie auf Weiter. 4 Wählen Sie auf der Seite Portgruppen auswählen die Portgruppen aus, die bearbeitet werden sollen, und klicken Sie auf Weiter. VMware, Inc. 141
142 5 Fügen Sie auf der Seite Richtlinien konfigurieren - Ressourcenzuteilung den Distributed Switch dem Netzwerkressourcenpool hinzu oder entfernen Sie ihn daraus, und klicken Sie auf Weiter. Um die verteilte Portgruppe einem Ressourcenpool hinzuzufügen, wählen Sie einen benutzerdefinierten Ressourcenpool aus dem Dropdown-Menü Netzwerkressourcenpool aus. Um die verteilte Portgruppe aus einem Ressourcenpool zu entfernen, wählen Sie Standard aus dem Dropdown-Menü Netzwerkressourcenpool aus. Hinweis Wenn es keine benutzerdefinierten Netzwerkressourcenpools auf dem Distributed Switch gibt, wird im Dropdown-Menü nur Standard angezeigt. 6 Überprüfen Sie die Änderungen auf der Seite Bereit zum Abschließen und klicken Sie auf Beenden. Klicken Sie auf die Schaltfläche Zurück, um die Auswahl zu ändern. Bearbeiten der Einstellungen des Netzwerkressourcenpools mit dem vsphere Web Client Sie können sowohl die vom System als auch die vom Benutzer definierten Einstellungen des Netzwerkressourcenpools ändern, um die Priorität des Netzwerkverkehrs für den jeweiligen Netzwerkressourcenpool zu ändern. 1 Navigieren Sie zu einem Distributed Switch im Navigator von vsphere Web Client. 2 Klicken Sie auf die Registerkarte Verwalten und anschließend auf Ressourcenzuteilung. 3 Wählen Sie in der Liste einen Netzwerkressourcenpool aus, und klicken Sie auf Bearbeiten. 4 Bearbeiten Sie das Hostlimit für den Netzwerkressourcenpool in MB pro Sekunde, oder wählen Sie Unbegrenzt aus. 5 Wählen Sie im Dropdown-Menü Physischer Adapter Anteile eine Option für den Netzwerkressourcenpool aus. Option Beschreibung Niedrig Setzt die Anteile für diesen Ressourcenpool auf 25. Normal Setzt die Anteile für diesen Ressourcenpool auf 50. Hoch Setzt die Anteile für diesen Ressourcenpool auf 100. Benutzerdefiniert Eine bestimmte Anzahl von Anteilen für diesen Netzwerkressourcenpool zwischen 1 und (Optional) Wählen Sie ein QoS-Tag für den Netzwerkressourcenpool aus. Das QoS-Prioritäts-Tag definiert ein IEEE-802.1p-Tag, mit dem die Servicequalität auf der Ebene der Medienzugriffssteuerung ermöglicht wird. 7 Klicken Sie auf OK. Löschen eines benutzerdefinierten Netzwerkressourcenpools mit dem vsphere Web Client Sie können benutzerdefinierte Netzwerkressourcenpools löschen, die nicht mehr benötigt werden. Hinweis Sie können keinen System-Netzwerkressourcenpool löschen. 142 VMware, Inc.
143 Kapitel 6 Verwalten von Netzwerkressourcen Voraussetzungen Entfernen aller verteilten Portgruppen aus einem Netzwerkressourcenpool 1 Navigieren Sie zu einem Distributed Switch im Navigator von vsphere Web Client. 2 Klicken Sie auf die Registerkarte Verwalten und anschließend auf Ressourcenzuteilung. 3 Wählen Sie einen benutzerdefinierten Ressourcenzuteilungspool aus und klicken Sie auf Entfernen. 4 Klicken Sie auf Ja, um den Ressourcenpool zu entfernen. TCP-Segmentierungs-Offload und Jumbo-Frames Wenn Sie den TCP-Segmentierungs-Offload (TCP Segmentation Offload, TSO) auf einem VMkernel-Netzwerkadapter und auf virtuellen Maschinen sowie Jumbo-Frames auf einem vsphere Distributed Switch oder vsphere Standard-Switch verwenden, wird die Netzwerkleistung von virtuellen Maschinen und Infrastruktur-Workloads verbessert. Aktivieren von TSO Verwenden Sie TCP-Segmentierungs-Offload (TSO) in VMkernel-Netzwerkadaptern und virtuellen Maschinen, um die Netzwerkleistung zu steigern. TSO auf dem Übertragungspfad von physischen Netzwerkkarten und Netzwerkkarten virtueller Maschinen steigert die Leistung von ESX/ESXi-Hosts durch das Reduzieren des Overheads der CPU für TCP/IP-Netzwerkvorgänge. Wenn TSO aktiviert ist, unterteilt die Netzwerkkarte anstatt der CPU größere Datenblöcke in TCP-Segmente. Der Host kann mehrere CPU-Zyklen verwenden, um Anwendungen auszuführen. Aktivieren der TSO-Unterstützung für eine virtuelle Maschine mithilfe des vsphere Web Client Sie können die TSO-Unterstützung auf einer virtuellen Maschine aktivieren, indem Sie den erweiterten VMXNET-Adapter für diese virtuelle Maschine verwenden. Um TSO auf virtueller Maschinenebene zu aktivieren, müssen Sie vorhandene virtuelle Netzwerkadapter vom Typ VMXNET oder Flexibel durch erweiterte Netzwerkadapter vom Typ VMXNET ersetzen. Durch diese Ersetzung kann sich die MAC-Adresse des virtuellen Netzwerkadapters ändern. Voraussetzungen Um TSO zu verwenden, stellen Sie sicher, dass die virtuelle Maschine eines der folgenden Gastbetriebssysteme ausführt: Microsoft Windows Server 2003 Enterprise Edition mit Service Pack 2 (32-Bit und 64-Bit) und höher Red Hat Enterprise Linux 4 (64-Bit) und höher Red Hat Enterprise Linux 5 (32-Bit und 64-Bit) und höher SUSE Linux Enterprise Server 10 (32-Bit und 64-Bit) und höher 1 Ermitteln Sie die virtuelle Maschine im vsphere Web Client. a b Wählen Sie ein Datencenter, einen Ordner, einen Cluster, einen Ressourcenpool oder einen Host aus und klicken Sie auf die Registerkarte Verwandte Objekte. Klicken Sie auf Virtuelle Maschinen und wählen Sie die virtuelle Maschine aus der Liste aus. VMware, Inc. 143
144 2 Wählen Sie auf der Registerkarte Verwalten der virtuellen Maschine Einstellungen > VM-Hardware aus. 3 Klicken Sie auf Bearbeiten und wählen Sie die Registerkarte Virtuelle Hardware aus. 4 Erweitern Sie den Abschnitt Netzwerkadapter, und notieren Sie sich die Netzwerkeinstellungen und die MAC-Adresse für den Netzwerkadapter. 5 Klicken Sie auf Entfernen, um den Netzwerkadapter aus der virtuellen Maschine zu entfernen. 6 Wählen Sie im Dropdown-Menü Neues Gerät die Option Netzwerk und klicken Sie auf Hinzufügen. 7 Wählen Sie im Dropdown-Menü Adaptertyp die Option VMXNET 2 (Erweitert) oder VMXNET 3 aus. 8 Legen Sie die vom alten Netzwerkadapter verwendete Netzwerkeinstellung und die MAC-Adresse fest. 9 Klicken Sie auf OK. Weiter Wenn die virtuelle Maschine nicht bei jeder Aktivierung auf das Upgrade von VMware Tools eingestellt ist, müssen Sie VMware Tools manuell aktualisieren. Aktivieren der TSO-Unterstützung für einen VMkernel-Netzwerkadapter Wenn Sie TSO auf einem VMkernel-Netzwerkadapter verwenden, übernimmt die physische Netzwerkkarte anstelle der CPU die Aufteilung großer Datenblöcke in TCP-Segmente. Daher stehen der CPU mehr Zyklen für Anwendungen zur Verfügung. Standardmäßig ist ein Host zur Verwendung von Hardware-TSO (sofern von der Netzwerkkarte unterstützt) konfiguriert. Wenn TSO für einen bestimmten VMkernel-Adapter deaktiviert wurde und Sie TSO erneut aktivieren möchten, müssen Sie den entsprechenden Adapter löschen und mit aktiviertem TSO neu erstellen. Voraussetzungen Stellen Sie sicher, dass eine der folgenden Voraussetzungen erfüllt ist: Der VMkernel-Adapter regelt keinen Datenverkehr, der mit den Host-Netzwerk-Diensten wie iscsi, vsphere vmotion usw. in Verbindung steht. Die Netzwerk-Dienste können den Datenverkehr mithilfe eines alternativen VMkernel-Adapters übertragen. 1 Navigieren Sie im vsphere Web Client zum Host. 2 Wählen Sie unter Verwalten die Option Netzwerk und dann VMkernel-Adapter aus. 3 Wählen Sie den VMkernel-Adapter aus der Liste aus, und notieren Sie seine Einstellungen. Später sollten Sie auf dem neu hinzugefügten VMkernel-Adapter dieselben Einstellungen vornehmen. 4 Klicken Sie auf Entfernen. 5 Klicken Sie im Bestätigungsdialogfeld auf Auswirkungen analysieren, stellen Sie sicher, dass keine Netzwerk-Dienste negativ beeinflusst werden, und klicken Sie auf OK. 6 Klicken Sie in der Liste VMkernel-Adapter auf Hostnetzwerk hinzufügen. 7 Wählen Sie auf der Seite Verbindungstyp hinzufügen VMkernel-Netzwerkadapter aus und klicken Sie auf Weiter. 8 Weisen Sie auf der Seite Zielgerät auswählen den VMkernel-Adapter einem Standard-Switch oder einer verteilten Portgruppe zu. 144 VMware, Inc.
145 Kapitel 6 Verwalten von Netzwerkressourcen 9 Konfigurieren Sie auf der Seite Porteigenschaften die IP-Version und die mit dem alten Adapter verbundenen Netzwerk-Dienste und klicken Sie auf Weiter. 10 Konfigurieren Sie auf den Seiten IPv4-Einstellungen und IPv6-Einstellungen die vom alten Adapter verwendeten IP-Einstellungen. 11 Überprüfen Sie die gewählten Einstellungen, und klicken Sie auf Beenden. Aktivieren von Jumbo-Frames Mithilfe von Jumbo-Frames können ESXi-Hosts größere Frames an das physische Netzwerk senden. Das Netzwerk muss Jumbo-Frames durchgängig unterstützen, was physische Netzwerkadapter, physische Switches und Speichergeräte einschließt. Prüfen Sie vor der Aktivierung von Jumbo-Frames bei Ihrem Hardwareanbieter, ob Ihre physischen Netzwerkadapter Jumbo-Frames unterstützen. Sie können Jumbo-Frames auf einem vsphere Distributed Switch oder vsphere Standard-Switch aktivieren, indem Sie die maximale Übertragungseinheit (Maximum Transmission Unit, MTU) in einen Wert ändern, der größer als 1500 Byte ist. Die maximal konfigurierbare Frame-Größe beträgt 9000 Byte. Aktivieren von Jumbo-Frames auf einem vsphere Distributed Switch mit dem vsphere Web Client Aktivieren Sie Jumbo-Frames für den gesamten Datenverkehr, der über einen vsphere Distributed Switch übertragen wird. 1 Navigieren Sie zu einem Distributed Switch im Navigator von vsphere Web Client. 2 Klicken Sie auf die Registerkarte Verwalten, und klicken Sie auf Einstellungen > Eigenschaften. 3 Klicken Sie auf Bearbeiten. 4 Klicken Sie auf Erweitert und legen Sie für die Eigenschaft MTU einen Wert fest, der größer als 1500 Byte ist Byte ist der maximal zulässige Wert für die MTU-Größe. 5 Klicken Sie auf OK. Aktivieren von Jumbo-Frames auf einem vsphere Standard-Switch mit dem vsphere Web Client Jumbo-Frames für den gesamten Datenverkehr über einen vsphere Standard-Switch auf einem Host aktivieren. 1 Navigieren Sie im vsphere Web Client zum Host. 2 Klicken Sie auf der Registerkarte Verwalten auf Netzwerk und wählen Sie Virtuelle Switches aus. 3 Wählen Sie einen Standard-Switch aus der Liste der virtuellen Switches aus und klicken Sie auf Einstellungen bearbeiten. 4 Setzen Sie im Abschnitt Eigenschaften die Eigenschaft MTU auf einen Wert größer als 1500 Byte. Die MTU-Größe kann auf bis zu 9000 Byte vergrößert werden. 5 Klicken Sie auf OK. VMware, Inc. 145
146 Aktivieren von Jumbo-Frames für einen VMkernel-Adapter im vsphere Web Client Jumbo-Frames reduzieren die CPU-Auslastung, die durch die Übertragung von Daten verursacht wird. Aktivieren Sie Jumbo-Frames auf einem VMkernel-Adapter, indem Sie die maximale Übertragungseinheit (Maximum Transmission Unit, MTU) des Adapters ändern. 1 Navigieren Sie im vsphere Web Client zum Host. 2 Wählen Sie unter Verwalten die Option Netzwerk und dann VMkernel-Adapter aus. 3 Wählen Sie einen VMkernel-Adapter aus der Tabelle aus. Die Eigenschaften des Adapters werden angezeigt. 4 Klicken Sie auf den Namen des VMkernel-Adapters. 5 Klicken Sie auf Bearbeiten. 6 Wählen Sie NIC-Einstellungen aus und legen Sie für die Eigenschaft MTU einen Wert fest, der größer als 1500 ist. Die MTU-Größe kann auf bis zu 9000 Byte vergrößert werden. 7 Klicken Sie auf OK. Aktivieren der Jumbo Frame-Unterstützung auf einer virtuellen Maschine mit dem vsphere Web Client Für das Aktivieren der Jumbo-Frame-Unterstützung auf einer virtuellen Maschine ist ein erweiterter VMXNET-Adapter für diese virtuelle Maschine erforderlich. 1 Ermitteln Sie die virtuelle Maschine im vsphere Web Client. a b Wählen Sie ein Datencenter, einen Ordner, einen Cluster, einen Ressourcenpool oder einen Host aus und klicken Sie auf die Registerkarte Verwandte Objekte. Klicken Sie auf Virtuelle Maschinen und wählen Sie die virtuelle Maschine aus der Liste aus. 2 Wählen Sie auf der Registerkarte Verwalten der virtuellen Maschine Einstellungen > VM-Hardware aus. 3 Klicken Sie auf Bearbeiten und wählen Sie die Registerkarte Virtuelle Hardware aus. 4 Klicken Sie auf den Abschnitt Virtuelle Hardware, und erweitern Sie den Abschnitt Netzwerkadapter. Notieren Sie sich die Netzwerkeinstellungen und die MAC-Adresse des Netzwerkadapters. 5 Klicken Sie auf Entfernen (Remove), um den Netzwerkadapter aus der virtuellen Maschine zu entfernen. 6 Wählen Sie im Dropdown-Menü Neues Gerät die Option Netzwerk und klicken Sie auf Hinzufügen. 7 Wählen Sie im Dropdown-Menü Adaptertyp die Option VMXNET 2 (Erweitert) oder VMXNET 3 aus. 8 Legen Sie die Netzwerkeinstellungen auf die Einstellungen fest, die für den alten Netzwerkadapter aufgezeichnet wurden. 9 Legen Sie die MAC-Adresse auf Manuell fest, und geben Sie die MAC-Adresse ein, die für den alten Netzwerkadapter verwendet wurde. 10 Klicken Sie auf OK. 146 VMware, Inc.
147 Kapitel 6 Verwalten von Netzwerkressourcen Weiter Stellen Sie sicher, dass der Adapter VMXNET (erweitert) mit einem Standard-Switch oder Distributed Switch mit aktivierten Jumbo-Frames verbunden ist. Konfigurieren Sie im Gastbetriebssystem den Netzwerkadapter, so dass Jumbo Frames unterstützt werden. Informationen hierzu können Sie der Dokumentation Ihres Gastbetriebssystems entnehmen. Konfigurieren Sie alle physischen Switches sowie alle physichen oder virtuellen Maschinen für die Unterstützung von Jumbo Frames, mit denen diese virtuelle Maschine eine Verbindung herstellt. NetQueue und Netzwerkleistung NetQueue nutzt die Möglichkeit mancher Netzwerkadapter, den Netzwerkdatenverkehr in mehreren Empfangswarteschlangen, die getrennt verarbeitet werden können, an das System zu liefern. Somit ist es möglich, die Verarbeitung auf mehreren CPUs zu skalieren, was die empfangsseitige Netzwerkleistung verbessert. Aktivieren von NetQueue auf einem Host NetQueue ist standardmäßig aktiviert. Um NetQueue verwenden zu können, nachdem es deaktiviert wurde, muss es erneut aktiviert werden. Voraussetzungen Informationen zur Konfiguration der Netzwerkkartentreiber finden Sie im Handbuch Erste Schritte mit vsphere-befehlszeilenschnittstellen. 1 Verwenden Sie in der VMware vsphere-cli je nach Hostversion den folgenden Befehl: ESX/ESXi-Version ESX/ESXi 4.x ESXi 5.x Befehl vicfg-advcfg --set true VMkernel.Boot.netNetQueueEnable esxcli system settings kernel set --setting="netnetqueueenabled" --value="true" 2 Verwenden Sie die VMware vsphere-cli, um den Netzwerkkartentreiber für die Verwendung von Net- Queue zu konfigurieren. 3 Starten Sie den Host neu. Deaktivieren von NetQueue auf einem Host NetQueue ist standardmäßig aktiviert. Voraussetzungen Informationen zur Konfiguration der Netzwerkkartentreiber finden Sie im Handbuch Erste Schritte mit vsphere-befehlszeilenschnittstellen. 1 Verwenden Sie in der VMware vsphere-cli je nach Hostversion den folgenden Befehl: ESX/ESXi-Version ESX/ESXi 4.x ESXi 5.x Befehl vicfg-advcfg --set false VMkernel.Boot.netNetQueueEnable esxcli system settings kernel set --setting="netnetqueueenabled" --value="false" VMware, Inc. 147
148 2 Verwenden Sie zum Deaktivieren von NetQueue auf dem Netzwerkkartentreiber den Befehl vicfg-module -s "" Modulname. Verwenden Sie beispielsweise für den s2io-netzwerkkartentreiber vicfg-module -s "" s2io. 3 Starten Sie den Host neu. DirectPath I/O DirectPath-I/O ermöglicht den Zugriff virtueller Maschinen auf physische PCI-Funktionen auf Plattformen mit einer E/A-Arbeitsspeicherverwaltungseinheit. Die folgenden Funktionen sind nicht für virtuelle Maschinen verfügbar, die mit DirectPath konfiguriert sind: Hinzufügen und Entfernen von virtuellen Geräten bei laufendem Betrieb Anhalten und Fortsetzen Aufzeichnen und Wiedergabe Fault Tolerance Hohe Verfügbarkeit DRS (eingeschränkte Verfügbarkeit. Die virtuelle Maschine kann Teil eines Clusters sein, kann aber nicht über Hosts hinweg migriert werden) Snapshots Cisco Unified Computing Systems (UCS) unterstützt über Cisco Virtual Machine Fabric Extender (VM-FEX) Distributed Switches die folgenden Funktionen für die Migration und die Ressourcenverwaltung von virtuellen Maschinen, die DirectPath I/O verwenden: vmotion Hinzufügen und Entfernen von virtuellen Geräten bei laufendem Betrieb Anhalten und Fortsetzen Hohe Verfügbarkeit DRS Snapshots Detaillierte Informationen über unterstützte Switches und Switch-Konfigurationen finden Sie in der Dokumentation zu Cisco VM-FEX. Aktivieren des Passthroughs für ein Netzwerkgerät auf einem Host im vsphere Web Client auf Seite 149 Passthrough-Geräte ermöglichen eine effiziente Nutzung der Ressourcen und verbessern die Leistung in Ihrer Umgebung. Sie können DirectPath-I/O-Passthrough für ein Netwzerkgerät auf einem Host aktivieren. Konfigurieren eines PCI-Geräts auf einer virtuellen Maschine mit dem vsphere Web Client auf Seite 149 Passthrough-Geräte ermöglichen eine effizientere Nutzung der Ressourcen und verbessern die Leistung in Ihrer Umgebung. Sie können auf einer virtuellen Maschine im vsphere Web Client ein Passthrough-PCI-Gerät konfigurieren. 148 VMware, Inc.
149 Kapitel 6 Verwalten von Netzwerkressourcen Aktivieren von DirectPath I/O mit vmotion auf einer virtuellen Maschine mit dem vsphere Web Client auf Seite 150 Sie können DirectPath I/O mit vmotion für virtuelle Maschinen in einem Datencenter auf einem Cisco UCS-System aktivieren, das über mindestens einen unterstützten Cisco UCS Virtual Machine Fabric Extender (VM-FEX) Distributed Switch verfügt. Aktivieren des Passthroughs für ein Netzwerkgerät auf einem Host im vsphere Web Client Passthrough-Geräte ermöglichen eine effiziente Nutzung der Ressourcen und verbessern die Leistung in Ihrer Umgebung. Sie können DirectPath-I/O-Passthrough für ein Netwzerkgerät auf einem Host aktivieren. Vorsicht Wenn Ihr ESXi-Host zum Starten von einem USB-Gerät oder einer an einen USB-Kanal angeschlossenen SD-Karte konfiguriert ist, stellen Sie sicher, dass Sie DirectPath-I/O-Passthrough für den USB- Controller nicht aktivieren. Das Passthrough durch einen USB-Controller auf einem ESXi-Host, der von einem USB-Gerät oder einer SD-Karte startet, kann dazu führen, dass der Host in einen Zustand gerät, in dem die Konfiguration nicht registriert werden kann. 1 Navigieren Sie zum Host im vsphere Web Client-Navigator. 2 Klicken Sie auf die Registerkarte Verwalten und anschließend auf Einstellungen. 3 Klicken Sie im Abschnitt Hardware auf PCI-Geräte. 4 Um DirectPath I/O-Passthrough für ein PCI-Netzwerkgerät auf dem Host zu aktivieren, klicken Sie auf Bearbeiten. Eine Liste der verfügbaren Passthrough-Geräte wird angezeigt. Symbol Grünes Symbol Oranges Symbol Beschreibung Ein Gerät ist aktiv und kann aktiviert werden. Der Zustand des Geräts hat sich geändert und Sie müssen den Host neu starten, bevor Sie das Gerät verwenden können. 5 Wählen Sie die für das Passthrough zu verwendenden Netzwerkgeräte aus und klicken Sie auf OK. Das ausgewählte PCI-Gerät wird in der Tabelle angezeigt. Die Geräteinformationen werden am unteren Rand des Bildschirms angezeigt. 6 Starten Sie den Host neu, damit das PCI-Netzwerkgerät zum Einsatz zur Verfügung steht. Konfigurieren eines PCI-Geräts auf einer virtuellen Maschine mit dem vsphere Web Client Passthrough-Geräte ermöglichen eine effizientere Nutzung der Ressourcen und verbessern die Leistung in Ihrer Umgebung. Sie können auf einer virtuellen Maschine im vsphere Web Client ein Passthrough-PCI-Gerät konfigurieren. Voraussetzungen Stellen Sie sicher, dass ein Passthrough-Netzwerkgerät auf dem Host der virtuellen Maschine konfiguriert ist. Weitere Informationen hierzu finden Sie unter Aktivieren des Passthroughs für ein Netzwerkgerät auf einem Host im vsphere Web Client, auf Seite 149. VMware, Inc. 149
150 1 Ermitteln Sie die virtuelle Maschine im vsphere Web Client. a b Wählen Sie ein Datencenter, einen Ordner, einen Cluster, einen Ressourcenpool oder einen Host aus und klicken Sie auf die Registerkarte Verwandte Objekte. Klicken Sie auf Virtuelle Maschinen und wählen Sie die virtuelle Maschine aus der Liste aus. 2 Schalten Sie die virtuelle Maschine aus. 3 Wählen Sie auf der Registerkarte Verwalten der virtuellen Maschine Einstellungen > VM-Hardware aus. 4 Klicken Sie auf Bearbeiten und wählen Sie die Registerkarte Virtuelle Hardware aus. 5 Erweitern Sie den Abschnitt Arbeitsspeicher, und legen Sie Grenzwert auf Unbegrenzt fest. 6 Wählen Sie im Dropdown-Menü Neues Gerät die Option PCI-Gerät aus und klicken Sie auf Hinzufügen. 7 Wählen Sie im Dropdown-Menü Neues PCI-Gerät das Passthrough-Gerät aus, das Sie verwenden möchten, und klicken Sie auf OK. 8 Schalten Sie die virtuelle Maschine ein. Wird einer virtuellen Maschine ein DirectPath-Gerät hinzugefügt, wird die Größe der Arbeitsspeicherreservierung auf die Arbeitsspeichergröße der virtuellen Maschine gesetzt. Aktivieren von DirectPath I/O mit vmotion auf einer virtuellen Maschine mit dem vsphere Web Client Sie können DirectPath I/O mit vmotion für virtuelle Maschinen in einem Datencenter auf einem Cisco UCS- System aktivieren, das über mindestens einen unterstützten Cisco UCS Virtual Machine Fabric Extender (VM-FEX) Distributed Switch verfügt. Voraussetzungen Aktivieren Sie Hochleistungsnetzwerk-E/A in mindestens einem Cisco UCS-Portprofil auf einem unterstützten Cisco VM-FEX Distributed Switch. Informationen zu unterstützten Switches und zur Switch-Konfiguration finden Sie in der Dokumentation auf der Cisco-Website. 1 Ermitteln Sie die virtuelle Maschine im vsphere Web Client. a b Wählen Sie ein Datencenter, einen Ordner, einen Cluster, einen Ressourcenpool oder einen Host aus und klicken Sie auf die Registerkarte Verwandte Objekte. Klicken Sie auf Virtuelle Maschinen und wählen Sie die virtuelle Maschine aus der Liste aus. 2 Schalten Sie die virtuelle Maschine aus. 3 Wählen Sie auf der Registerkarte Verwalten der virtuellen Maschine Einstellungen > VM-Hardware aus. 4 Klicken Sie auf Bearbeiten und wählen Sie die Registerkarte Virtuelle Hardware aus. 5 Erweitern Sie den Abschnitt Arbeitsspeicher, und legen Sie Grenzwert auf Unbegrenzt fest. 6 Erweitern Sie den Abschnitt Netzwerkadapter, um ein Passthrough-Gerät zu konfigurieren. 7 Wählen Sie im Dropdown-Menü Netzwerk ein Portprofil aus, bei dem Hochleistung aktiviert ist, und klicken Sie auf OK. 8 Schalten Sie die virtuelle Maschine ein. 150 VMware, Inc.
151 Kapitel 6 Verwalten von Netzwerkressourcen Single Root I/O Virtualization (SR-IOV) vsphere 5.1 und höhere Releases unterstützen Single Root I/O Virtualization (SR-IOV). Sie können SR-IOV für Netzwerke von virtuellen Maschinen verwenden, die latenzsensitiv sind oder weitere CPU-Ressourcen erfordern. Überblick über SR-IOV SR-IOV ist eine Spezifikation, wodurch ein einzelnes PCIe-Gerät (PCIe, Peripheral Component Interconnect Express) unter dem Root-Port dem Hypervisor oder dem Gastbetriebssystem als mehrere separate physische Geräte angezeigt wird. SR-IOV verwendet physische Funktionen (PFs) und virtuelle Funktionen (VFs), um globale Funktionen für die SR-IOV-Geräte zu verwalten. PFs sind vollständige PCIe-Funktionen, die in der Lage sind, die SR-IOV- Funktion zu konfigurieren und zu verwalten. Es ist möglich, PCIe-Geräte unter Verwendung von PFs zu konfigurieren bzw. zu steuern, und die PF hat die Fähigkeit, Daten auf das und von dem Gerät zu verschieben. VFs sind leichtgewichtige PCIe-Funktionen, die Datenflüsse unterstützen, aber über einen eingeschränkten Satz Konfigurationsressourcen verfügen. Die Anzahl der virtuellen Funktionen, die dem Hypervisor oder dem Gastbetriebssystem bereitgestellt werden, hängt vom Gerät ab. SR-IOV-aktivierte PCIe-Geräte erfordern entsprechende BIOS- und Hardwareunterstützung sowie SR-IOV-Unterstützung auf dem Treiber des Gastbetriebssystems oder der Hypervisor-Instanz. Weitere Informationen hierzu finden Sie unter SR-IOV-Unterstützung, auf Seite 151. Verwenden von SR-IOV in vsphere In vsphere kann eine virtuelle Maschine eine virtuelle SR-IOV-Funktion für Netzwerkfunktionen verwenden. Die virtuelle Maschine und der physische Adapter tauschen Daten direkt aus, ohne den VMkernel als Zwischenkomponente zu nutzen. Durch die Umgehung des VMkernel für Netzwerkfunktionen wird die Latenz reduziert und die CPU-Effizienz verbessert. In vsphere 5.5 und höher verarbeitet zwar kein virtueller Switch (Standard-Switch oder Distributed Switch) den Netzwerkverkehr einer SR-IOV-aktivierten virtuellen Maschine, die mit dem Switch verbunden ist; Sie können aber die zugewiesenen virtuellen Funktionen steuern, indem Sie die Switch-Konfigurationsrichtlinien auf Portgruppen- oder Portebene nutzen. SR-IOV-Unterstützung vsphere 5.1 und höher unterstützt SR-IOV nur in einer Umgebung mit einer bestimmten Konfiguration. Einige Funktionen von vsphere sind nicht nutzbar, wenn SR-IOV aktiviert ist. Unterstützte Konfigurationen Um SR-IOV in vsphere 5.5 zu verwenden, muss Ihre Umgebung verschiedene Konfigurationsanforderungen erfüllen: VMware, Inc. 151
152 Tabelle 6 1. Unterstützte Konfigurationen für die Verwendung von SR-IOV Komponente Anforderungen vsphere Für Hosts mit Intel-Prozessoren ist ESXi 5.1 oder höher erforderlich. Hosts mit AMD-Prozessoren werden von SR-IOV in ESXi 5.5 oder höher unterstützt. Physischer Host Muss mit der ESXi-Version kompatibel sein. Muss über einen Intel-Prozessor verfügen, wenn Sie ESXi 5.1 ausführen, bzw. über einen Intel- oder AMD- Prozessor verfügen, wenn Sie ESXi 5.5 oder höher ausführen. Muss IOMMU (I/O Memory Management Unit) unterstützen, und IOMMU muss im BIOS aktiviert sein. Muss SR-IOV unterstützen und SR-IOV muss im BIOS aktiviert sein. Fragen Sie Ihren Serveranbieter, ob der Host SR-IOV unterstützt. Physische Netzwerkkarte Muss mit der ESXi-Version kompatibel sein. Muss von dem Host und SR-IOV gemäß der technischen Dokumentation des Serveranbieters unterstützt werden. SR-IOV muss in der Firmware aktiviert sein. PF-Treiber in ESXi für die physische Netzwerkkarte Muss von VMware zertifiziert sein. Muss auf dem ESXi-Host installiert sein. Die ESXi-Version stellt für bestimmte Netzwerkkarten einen Standardtreiber zur Verfügung. Für andere Netzwerkkarten müssen Sie den Treiber herunterladen und manuell installieren. Gastbetriebssystem Muss von der Netzwerkkarte der installierten ESXi-Version gemäß der technischen Dokumentation des Netzwerkkartenanbieters unterstützt werden. VF-Treiber im Gastbetriebssystem Muss mit der Netzwerkkarte kompatibel sein. Muss von der Version des Gastbetriebssystems gemäß der technischen Dokumentation des Netzwerkkartenanbieters unterstützt werden. Muss für virtuelle Windows-Maschinen von Microsoft WLK- oder WHCK-zertifiziert sein. Muss auf dem Betriebssystem installiert sein. Die Betriebssystemversion enthält einen Standardtreiber für bestimmte Netzwerkkarten. Für andere Netzwerkkarten müssen Sie den Treiber von einem vom Netzwerkkarten- bzw. Hostanbieter angegebenen Speicherort herunterladen und manuell installieren. Informationen über das Verifizieren der Kompatibilität der physischen Hosts und Netzwerkkarten mit ESXi- Versionen finden Sie im VMware Kompatibilitätshandbuch. Verfügbarkeit von Funktionen Die folgenden Funktionen sind nicht für virtuelle Maschinen verfügbar, die mit SR-IOV konfiguriert sind: vsphere vmotion Storage vmotion vshield NetFlow Virtuelle VXLAN-Leitung 152 VMware, Inc.
153 Kapitel 6 Verwalten von Netzwerkressourcen vsphere High Availability vsphere Fault Tolerance vsphere DRS vsphere DPM Anhalten und Fortsetzen einer virtuellen Maschine Snapshots einer virtuellen Maschine MAC-basiertes VLAN für virtuelle Passthrough-Funktionen Hinzufügen und Entfernen von virtuellen Geräten, Arbeitsspeicher und vcpu im laufenden Betrieb Beitritt einer Clusterumgebung Netzwerkstatistiken für eine VM-Netzwerkkarte mit SR-IOV-Passthrough Hinweis Versuche, mit SR-IOV im vsphere Web Client nicht unterstützte Funktionen zu aktivieren oder zu konfigurieren, führen zu einem unerwarteten Verhalten in Ihrer Umgebung. Unterstützte Netzwerkkarten Alle Netzwerkkarten müssen über Treiber und Firmware verfügen, die SR-IOV unterstützen. Einige Netzwerkkarten benötigen möglicherweise die Aktivierung von SR-IOV in der Firmware. Die folgenden Netzwerkkarten werden für virtuelle Maschinen unterstützt, die mit SR-IOV konfiguriert sind: Produkte auf Basis der Intel 82599ES 10 Gigabit Ethernet Controller-Familie (Niantic) Produkte auf Basis der Intel Ethernet Controller X540-Familie (Twinville) Produkte auf Basis der Intel Ethernet Controller X710-Familie (Fortville) Produkte auf Basis der Intel Ethernet Controller XL170-Familie (Fortville) Emulex OneConnect (BE3) Upgrade von vsphere 5.0 und früher Wenn Sie ein Upgrade von vsphere 5.0 oder früher auf vsphere 5.5 oder höher durchführen, ist die SR-IOV- Unterstützung erst dann verfügbar, wenn Sie die Netzwerkkartentreiber für die vsphere-version aktualisiert haben. Firmware und Treiber, die SR-IOV unterstützen, müssen auf der Netzwerkkarte aktiviert werden, damit die SR-IOV-Funktionalität eingesetzt werden kann. Upgrade von vsphere 5.1 Zwar wird SR-IOV auf ESXi 5.1-Hosts, die die Anforderungen erfüllen, unterstützt, Sie können SR-IOV darauf aber nicht über den vsphere Web Client konfigurieren. Verwenden Sie den Parameter max_vfs des Netzwerkkarten-Treibermoduls, um SR-IOV auf diesen Hosts zu aktivieren. Weitere Informationen hierzu finden Sie unter Aktivieren von SR-IOV mit Hostprofilen im vsphere Web Client oder mit einem ESXCLI-Befehl, auf Seite 160. Außerdem können Sie einer virtuellen Maschine auf einem solchen Host keinen SR-IOV-Passthrough-Adapter zuweisen. Der Adapter ist für virtuelle Maschinen, die mit ESXi 5.5 und höher kompatibel sind, verfügbar. Auch wenn eine vcenter Server 5.5-Version möglicherweise einen ESXi 5.1-Host verwaltet, ist die Konfiguration identisch mit der Konfiguration in Version 5.1. Sie müssen ein PCI-Gerät zur Hardware der virtuellen Maschine hinzufügen und manuell eine VF für das Gerät auswählen. VMware, Inc. 153
154 SR-IOV-Komponentenarchitektur und -Interaktion Die vsphere SR-IOV-Unterstützung basiert auf der Interaktion zwischen den virtuellen Funktionen (VFs) und der physischen Funktion (PF) des Netzwerkkartenports für bessere Leistung und Interaktion zwischen dem Treiber der PF und dem Host-Switch für die Steuerung des Datenverkehrs. In einem Host, der VM-Datenverkehr auf physischen SR-IOV-Adaptern ausführt, nehmen VM-Adapter direkte Verbindung mit den virtuellen Funktionen auf, um Daten auszutauschen. Die Möglichkeit zur Konfiguration von Netzwerken basiert jedoch auf den aktiven Richtlinien für den Port, der die virtuellen Maschinen bereithält. Auf einem ESXi-Host ohne SR-IOV sendet der virtuelle Switch externen Netzwerkverkehr über seine Ports auf dem Host vom oder zum physischen Adapter für die entsprechende Portgruppe. Der virtuelle Switch wendet die Netzwerkrichtlinien auch auf verwaltete Pakete an. Abbildung 6 1. Daten- und Konfigurationspfade in der SR-IOV-Unterstützung von vsphere 154 VMware, Inc.
vsphere-netzwerk VMware vsphere 6.5 VMware ESXi 6.5 vcenter Server 6.5 DE
 VMware vsphere 6.5 VMware ESXi 6.5 vcenter Server 6.5 Dieses Dokument unterstützt die aufgeführten Produktversionen sowie alle folgenden Versionen, bis das Dokument durch eine neue Auflage ersetzt wird.
VMware vsphere 6.5 VMware ESXi 6.5 vcenter Server 6.5 Dieses Dokument unterstützt die aufgeführten Produktversionen sowie alle folgenden Versionen, bis das Dokument durch eine neue Auflage ersetzt wird.
vsphere-netzwerk Update 1 vsphere 6.0 ESXi 6.0 vcenter Server 6.0 DE-001882-00
 Update 1 vsphere 6.0 ESXi 6.0 vcenter Server 6.0 Dieses Dokument unterstützt die aufgeführten Produktversionen sowie alle folgenden Versionen, bis das Dokument durch eine neue Auflage ersetzt wird. Die
Update 1 vsphere 6.0 ESXi 6.0 vcenter Server 6.0 Dieses Dokument unterstützt die aufgeführten Produktversionen sowie alle folgenden Versionen, bis das Dokument durch eine neue Auflage ersetzt wird. Die
VMware Remote Console für vrealize Automation
 VMware Remote Console für vrealize Automation VMware Remote Console 9.0 Dieses Dokument unterstützt die aufgeführten Produktversionen sowie alle folgenden Versionen, bis das Dokument durch eine neue Auflage
VMware Remote Console für vrealize Automation VMware Remote Console 9.0 Dieses Dokument unterstützt die aufgeführten Produktversionen sowie alle folgenden Versionen, bis das Dokument durch eine neue Auflage
VMware Remote Console für vrealize Automation
 VMware Remote Console für vrealize Automation VMware Remote Console 10.0 Dieses Dokument unterstützt die aufgeführten Produktversionen sowie alle folgenden Versionen, bis das Dokument durch eine neue Auflage
VMware Remote Console für vrealize Automation VMware Remote Console 10.0 Dieses Dokument unterstützt die aufgeführten Produktversionen sowie alle folgenden Versionen, bis das Dokument durch eine neue Auflage
Handbuch zur Serverkonfiguration für ESXi
 Handbuch zur Serverkonfiguration für ESXi ESXi 4.1 vcenter Server 4.1 Dieses Dokument unterstützt die aufgeführten Produktversionen sowie alle folgenden Versionen, bis das Dokument durch eine neue Auflage
Handbuch zur Serverkonfiguration für ESXi ESXi 4.1 vcenter Server 4.1 Dieses Dokument unterstützt die aufgeführten Produktversionen sowie alle folgenden Versionen, bis das Dokument durch eine neue Auflage
Maximalwerte für die Konfiguration VMware vsphere 4.0 und vsphere 4.0 Update 1
 Thema e für die Konfiguration VMware vsphere 4.0 und vsphere 4.0 Update 1 Achten Sie bei Auswahl und Konfiguration Ihrer virtuellen und physischen Geräte darauf, dass Sie die von vsphere 4.0 und vsphere
Thema e für die Konfiguration VMware vsphere 4.0 und vsphere 4.0 Update 1 Achten Sie bei Auswahl und Konfiguration Ihrer virtuellen und physischen Geräte darauf, dass Sie die von vsphere 4.0 und vsphere
Maximalwerte für die Konfiguration VMware Infrastructure 3
 Technischer Hinweis e für die Konfiguration VMware Infrastructure 3 Revisionsdatum: 20080725 Achten Sie bei Auswahl und Konfiguration Ihrer virtuellen und physischen Geräte darauf, dass Sie die von VMware
Technischer Hinweis e für die Konfiguration VMware Infrastructure 3 Revisionsdatum: 20080725 Achten Sie bei Auswahl und Konfiguration Ihrer virtuellen und physischen Geräte darauf, dass Sie die von VMware
Handbuch zur Serverkonfiguration für ESXi
 Handbuch zur Serverkonfiguration für ESXi ESXi 4.0 vcenter Server 4.0 DE-000114-00 Handbuch zur Serverkonfiguration für ESXi Die neuesten Versionen der technischen Dokumentation finden Sie auf der VMware
Handbuch zur Serverkonfiguration für ESXi ESXi 4.0 vcenter Server 4.0 DE-000114-00 Handbuch zur Serverkonfiguration für ESXi Die neuesten Versionen der technischen Dokumentation finden Sie auf der VMware
Verwenden von VMware Identity Manager Desktop. VMware Identity Manager 2.8 VMware Identity Manager 2.9.1
 Verwenden von VMware Identity Manager Desktop VMware Identity Manager 2.8 VMware Identity Manager 2.9.1 Verwenden von VMware Identity Manager Desktop Die neueste technische Dokumentation finden Sie auf
Verwenden von VMware Identity Manager Desktop VMware Identity Manager 2.8 VMware Identity Manager 2.9.1 Verwenden von VMware Identity Manager Desktop Die neueste technische Dokumentation finden Sie auf
TeamViewer Handbuch Wake-on-LAN
 TeamViewer Handbuch Wake-on-LAN Rev 11.1-201601 TeamViewer GmbH Jahnstraße 30 D-73037 Göppingen www.teamviewer.com Inhaltsverzeichnis 1 Über Wake-on-LAN 3 2 Voraussetzungen 5 3 Windows einrichten 6 3.1
TeamViewer Handbuch Wake-on-LAN Rev 11.1-201601 TeamViewer GmbH Jahnstraße 30 D-73037 Göppingen www.teamviewer.com Inhaltsverzeichnis 1 Über Wake-on-LAN 3 2 Voraussetzungen 5 3 Windows einrichten 6 3.1
Verwenden von Hubs. Geräte der Schicht 1 Günstig Eingang an einem Port, Ausgang an den anderen Ports Eine Kollisionsdomäne Eine Broadcast-Domäne
 Von Hubs zu VLANs Verwenden von Hubs Geräte der Schicht 1 Günstig Eingang an einem Port, Ausgang an den anderen Ports Eine Kollisionsdomäne Eine Broadcast-Domäne Hub 1 172.30.1.24 172.30.1.22 Ein Hub Ein
Von Hubs zu VLANs Verwenden von Hubs Geräte der Schicht 1 Günstig Eingang an einem Port, Ausgang an den anderen Ports Eine Kollisionsdomäne Eine Broadcast-Domäne Hub 1 172.30.1.24 172.30.1.22 Ein Hub Ein
Microsoft ISA Server 2004
 Microsoft ISA Server 2004 Marcel Zehner Leitfaden für Installation, Einrichtung und Wartung ISBN 3-446-40597-6 Leseprobe Weitere Informationen oder Bestellungen unter http://www.hanser.de/3-446-40597-6
Microsoft ISA Server 2004 Marcel Zehner Leitfaden für Installation, Einrichtung und Wartung ISBN 3-446-40597-6 Leseprobe Weitere Informationen oder Bestellungen unter http://www.hanser.de/3-446-40597-6
Virtuelle Maschinen konfigurieren
 Published on Cloud Hosting and Virtual Data Centre help (http://cloudhelp.claranet.com) Startseite > Printer-friendly PDF Virtuelle Maschinen konfigurieren Konfiguration einer virtuellen Maschine vorbereiten
Published on Cloud Hosting and Virtual Data Centre help (http://cloudhelp.claranet.com) Startseite > Printer-friendly PDF Virtuelle Maschinen konfigurieren Konfiguration einer virtuellen Maschine vorbereiten
Unterrichtseinheit 10
 Unterrichtseinheit 10 Begriffe zum Drucken unter Windows 2000 Druckgerät Das Hardwaregerät, an dem die gedruckten Dokumente entnommen werden können. Windows 2000 unterstützt folgende Druckgeräte: Lokale
Unterrichtseinheit 10 Begriffe zum Drucken unter Windows 2000 Druckgerät Das Hardwaregerät, an dem die gedruckten Dokumente entnommen werden können. Windows 2000 unterstützt folgende Druckgeräte: Lokale
3. AUFLAGE. Praxishandbuch VMware vsphere 6. Ralph Göpel. O'REILLY Beijing Cambridge Farnham Köln Sebastopol Tokyo
 3. AUFLAGE Praxishandbuch VMware vsphere 6 Ralph Göpel O'REILLY Beijing Cambridge Farnham Köln Sebastopol Tokyo Inhalt 1 Einführung 1 Visualisierung im Allgemeinen 1 Die Technik virtueller Maschinen 3
3. AUFLAGE Praxishandbuch VMware vsphere 6 Ralph Göpel O'REILLY Beijing Cambridge Farnham Köln Sebastopol Tokyo Inhalt 1 Einführung 1 Visualisierung im Allgemeinen 1 Die Technik virtueller Maschinen 3
Handbuch zur Serverkonfiguration für ESX Server 3 ESX Server 3.5 und VirtualCenter 2.5
 Handbuch zur Serverkonfiguration für ESX Server 3 ESX Server 3.5 und VirtualCenter 2.5 Handbuch zur Serverkonfiguration für ESX Server 3 Handbuch zur Serverkonfiguration für ESX Server 3 Überarbeitung:
Handbuch zur Serverkonfiguration für ESX Server 3 ESX Server 3.5 und VirtualCenter 2.5 Handbuch zur Serverkonfiguration für ESX Server 3 Handbuch zur Serverkonfiguration für ESX Server 3 Überarbeitung:
Teil 2 Virtuelle Netzwerke im Überblick
 Teil 2 Virtuelle Netzwerke im Überblick Motto von Teil 2: Gäste flexibel im LAN oder in abgeschotteten Testumgebungen betreiben. Teil 2 dieser Workshopserie erklärt die Grundlagen virtueller Netzwerke
Teil 2 Virtuelle Netzwerke im Überblick Motto von Teil 2: Gäste flexibel im LAN oder in abgeschotteten Testumgebungen betreiben. Teil 2 dieser Workshopserie erklärt die Grundlagen virtueller Netzwerke
Installieren und Verwenden des Document Distributor 1
 1 Der besteht aus einem Client- und Server-Softwarepaket. Das Server- Paket muß auf einem Windows NT-, Windows 2000- oder Windows XP-Computer installiert sein. Das Client-Paket kann auf allen Computern
1 Der besteht aus einem Client- und Server-Softwarepaket. Das Server- Paket muß auf einem Windows NT-, Windows 2000- oder Windows XP-Computer installiert sein. Das Client-Paket kann auf allen Computern
Hinweis: Sie finden die IP-Adresse des Druckers im Abschnitt "TCP/IP" des Menüs "Netzwerk/Berichte".
 Seite 1 von 5 Verbindungsanleitung Unterstützte Betriebssysteme Mit der Software-CD können Sie Druckersoftware auf den folgenden Betriebssystemen installieren: Windows 8.1 Windows Server 2012 R2 Windows
Seite 1 von 5 Verbindungsanleitung Unterstützte Betriebssysteme Mit der Software-CD können Sie Druckersoftware auf den folgenden Betriebssystemen installieren: Windows 8.1 Windows Server 2012 R2 Windows
Version Deutsch
 Version 3.0.1 Deutsch 03.11.2016 In diesem HOWTO wird beschrieben, wie Sie die IAC-BOX in Hyper-V Version 6.0 virtualisieren können. Beachten Sie unbedingt die HinweisTabelle der Mindestvoraussetzungen.
Version 3.0.1 Deutsch 03.11.2016 In diesem HOWTO wird beschrieben, wie Sie die IAC-BOX in Hyper-V Version 6.0 virtualisieren können. Beachten Sie unbedingt die HinweisTabelle der Mindestvoraussetzungen.
Service & Support. Wie wird in PCS 7 ein Virtual Local Area Network (VLAN) konfiguriert? SIMATIC PCS 7. FAQ Januar Answers for industry.
 lldeckblatt Wie wird in PCS 7 ein Virtual Local Area Network (VLAN) konfiguriert? SIMATIC PCS 7 FAQ Januar 2013 Service & Support Answers for industry. Fragestellung Dieser Beitrag stammt aus dem Siemens
lldeckblatt Wie wird in PCS 7 ein Virtual Local Area Network (VLAN) konfiguriert? SIMATIC PCS 7 FAQ Januar 2013 Service & Support Answers for industry. Fragestellung Dieser Beitrag stammt aus dem Siemens
xdsl Privat unter Windows 98 SE
 Installationsanleitung xdsl Privat unter Windows 98 SE - 1 - xdsl Privat mit Ethernet-Modem unter Windows 98 SE Sie benötigen für die Installation folgende Elemente: - xdsl Ethernet-Modem - Windows 98
Installationsanleitung xdsl Privat unter Windows 98 SE - 1 - xdsl Privat mit Ethernet-Modem unter Windows 98 SE Sie benötigen für die Installation folgende Elemente: - xdsl Ethernet-Modem - Windows 98
Maximalwerte für die Konfiguration
 e für die Konfiguration vsphere 6.0 Dieses Dokument unterstützt die aufgeführten Produktversionen sowie alle folgenden Versionen, bis das Dokument durch eine neue Auflage ersetzt wird. Die neuesten Versionen
e für die Konfiguration vsphere 6.0 Dieses Dokument unterstützt die aufgeführten Produktversionen sowie alle folgenden Versionen, bis das Dokument durch eine neue Auflage ersetzt wird. Die neuesten Versionen
Handbuch zur Serverkonfiguration für ESX
 Handbuch zur Serverkonfiguration für ESX ESX 4.1 vcenter Server 4.1 Dieses Dokument unterstützt die aufgeführten Produktversionen sowie alle folgenden Versionen, bis das Dokument durch eine neue Auflage
Handbuch zur Serverkonfiguration für ESX ESX 4.1 vcenter Server 4.1 Dieses Dokument unterstützt die aufgeführten Produktversionen sowie alle folgenden Versionen, bis das Dokument durch eine neue Auflage
Windows 98 und Windows Me
 Windows 98 und Windows Me Dieses Thema hat folgenden Inhalt: Vorbereitungen auf Seite 3-28 Schnellinstallation mit der CD auf Seite 3-29 Andere Installationsmethoden auf Seite 3-29 Fehlerbehebung für Windows
Windows 98 und Windows Me Dieses Thema hat folgenden Inhalt: Vorbereitungen auf Seite 3-28 Schnellinstallation mit der CD auf Seite 3-29 Andere Installationsmethoden auf Seite 3-29 Fehlerbehebung für Windows
Bomgar B300v Erste Schritte
 Bomgar B300v Erste Schritte Index Voraussetzungen 2 Schritt 1 Herunterladen von Bomgar B300v 2 Schritt 2 Importieren der Bomgar B300v- Dateien in das VMware Inventory 3 Schritt 3 Erster Start von B300v
Bomgar B300v Erste Schritte Index Voraussetzungen 2 Schritt 1 Herunterladen von Bomgar B300v 2 Schritt 2 Importieren der Bomgar B300v- Dateien in das VMware Inventory 3 Schritt 3 Erster Start von B300v
Version 2.0.1 Deutsch 14.05.2014
 Version 2.0.1 Deutsch 14.05.2014 In diesem HOWTO wird beschrieben, wie Sie die IAC-BOX in VMware ESXi ab Version 5.5 virtualisieren können. Beachten Sie unbedingt die HinweisTabelle der Mindestvoraussetzungen.
Version 2.0.1 Deutsch 14.05.2014 In diesem HOWTO wird beschrieben, wie Sie die IAC-BOX in VMware ESXi ab Version 5.5 virtualisieren können. Beachten Sie unbedingt die HinweisTabelle der Mindestvoraussetzungen.
Netzwerk Teil 1 Linux-Kurs der Unix-AG
 Netzwerk Teil 1 Linux-Kurs der Unix-AG Zinching Dang 30. November 2015 OSI-Schichtenmodell Layer 1: Physical Layer (Koaxial-Kabel, Cat5/6-Kabel, Luft für Funkübertragung) Layer 2: Data Link Layer (Ethernet,
Netzwerk Teil 1 Linux-Kurs der Unix-AG Zinching Dang 30. November 2015 OSI-Schichtenmodell Layer 1: Physical Layer (Koaxial-Kabel, Cat5/6-Kabel, Luft für Funkübertragung) Layer 2: Data Link Layer (Ethernet,
NAS 307 Link Aggregation
 NAS 307 Link Aggregation Link Aggregation an Ihrem ASUSTOR NAS einrichten können A S U S T O R - K o l l e g Kursziele Nach Abschluss dieses Kurses sollten Sie: 1. Ü ber ein grundlegendes Verständnis von
NAS 307 Link Aggregation Link Aggregation an Ihrem ASUSTOR NAS einrichten können A S U S T O R - K o l l e g Kursziele Nach Abschluss dieses Kurses sollten Sie: 1. Ü ber ein grundlegendes Verständnis von
Installation. ProSAFE Wireless Controller Modell WC7500 und Modell WC7600
 Installation ProSAFE Wireless Controller Modell WC7500 und Modell WC7600 Hardware Übersicht Vor der Installation Ihres Wireless Controllers sollten Sie sich mit den LEDs, Tasten und Anschlüssen vertraut
Installation ProSAFE Wireless Controller Modell WC7500 und Modell WC7600 Hardware Übersicht Vor der Installation Ihres Wireless Controllers sollten Sie sich mit den LEDs, Tasten und Anschlüssen vertraut
Handbuch zur Serverkonfiguration für ESX
 Handbuch zur Serverkonfiguration für ESX ESX 4.0 vcenter Server 4.0 DE-000106-00 Handbuch zur Serverkonfiguration für ESX Die neuesten Versionen der technischen Dokumentation finden Sie auf der VMware
Handbuch zur Serverkonfiguration für ESX ESX 4.0 vcenter Server 4.0 DE-000106-00 Handbuch zur Serverkonfiguration für ESX Die neuesten Versionen der technischen Dokumentation finden Sie auf der VMware
Symantec IT Management Suite 8.0 powered by Altiris technology
 Symantec IT Management Suite 8.0 powered by Altiris technology Erstellen eines Linux-Images Mithilfe von Deployment Solution können Sie Datenträger-Images und Backup- Images von Linux-Clientcomputern erstellen.
Symantec IT Management Suite 8.0 powered by Altiris technology Erstellen eines Linux-Images Mithilfe von Deployment Solution können Sie Datenträger-Images und Backup- Images von Linux-Clientcomputern erstellen.
Übung - Mit Wireshark eine UDP-DNS-Aufzeichnung untersuchen
 Übung - Mit Wireshark eine UDP-DNS-Aufzeichnung untersuchen Topologie Lernziele Teil 1: Wireshark für das Erfassen von Paketen vorbereiten Auswahl einer geeigneten Netzwerk-Schnittstelle, um Pakete zu
Übung - Mit Wireshark eine UDP-DNS-Aufzeichnung untersuchen Topologie Lernziele Teil 1: Wireshark für das Erfassen von Paketen vorbereiten Auswahl einer geeigneten Netzwerk-Schnittstelle, um Pakete zu
DATENÜBERTRAGUNG HACH LANGE LABORMESSGERÄTE VIA ETHERNET
 Einleitung DATENÜBERTRAGUNG HACH LANGE LABORMESSGERÄTE VIA ETHERNET ZU EINEM MICROSOFT WINDOWS 7 PC EINLEITUNG Ausgewählte Hach Lange Labormessgeräte sind in der Lage Messdaten über eine integrierte Ethernet
Einleitung DATENÜBERTRAGUNG HACH LANGE LABORMESSGERÄTE VIA ETHERNET ZU EINEM MICROSOFT WINDOWS 7 PC EINLEITUNG Ausgewählte Hach Lange Labormessgeräte sind in der Lage Messdaten über eine integrierte Ethernet
vrealize Log Insight- Entwicklerressourcen 11. September 2017 vrealize Log Insight 4.3
 vrealize Log Insight- Entwicklerressourcen 11. September 2017 vrealize Log Insight 4.3 vrealize Log Insight-Entwicklerressourcen Die neueste technische Dokumentation finden Sie auf der VMware-Website unter:
vrealize Log Insight- Entwicklerressourcen 11. September 2017 vrealize Log Insight 4.3 vrealize Log Insight-Entwicklerressourcen Die neueste technische Dokumentation finden Sie auf der VMware-Website unter:
Verbindungsanleitung. Unterstützte Betriebssysteme. Installieren des Druckers. Verbindungsanleitung
 Seite 1 von 5 Verbindungsanleitung Unterstützte Betriebssysteme Mit der CD Software und Dokumentation können Sie Druckersoftware auf den folgenden Betriebssystemen installieren: Windows 8 Windows 7 SP1
Seite 1 von 5 Verbindungsanleitung Unterstützte Betriebssysteme Mit der CD Software und Dokumentation können Sie Druckersoftware auf den folgenden Betriebssystemen installieren: Windows 8 Windows 7 SP1
Macintosh EtherTalk-Netzwerk (MacOS 8.x/9.x/X, Version 10.1)
 Laserdrucker Phaser 4400 Macintosh EtherTalk-Netzwerk (MacOS 8.x/9.x/X, Version 10.1) Dieses Kapitel umfasst Anleitungen zur Installation und zur Fehlerbehebung für den Macintosh (MacOS 8 bis X, Version
Laserdrucker Phaser 4400 Macintosh EtherTalk-Netzwerk (MacOS 8.x/9.x/X, Version 10.1) Dieses Kapitel umfasst Anleitungen zur Installation und zur Fehlerbehebung für den Macintosh (MacOS 8 bis X, Version
adsl Privat unter Windows 98 SE
 Installationsanleitung adsl Privat unter Windows 98 SE - 1 - adsl Privat mit Ethernet-Modem unter Windows 98 SE Sie benötigen für die Installation folgende Elemente: - Alcatel Ethernet-Modem - Splitter
Installationsanleitung adsl Privat unter Windows 98 SE - 1 - adsl Privat mit Ethernet-Modem unter Windows 98 SE Sie benötigen für die Installation folgende Elemente: - Alcatel Ethernet-Modem - Splitter
vcenter Server Appliance- Konfiguration
 vcenter Server Appliance- Konfiguration Update 1 VMware vsphere 6.0 VMware ESXi 6.0 vcenter Server 6.0 Dieses Dokument unterstützt die aufgeführten Produktversionen sowie alle folgenden Versionen, bis
vcenter Server Appliance- Konfiguration Update 1 VMware vsphere 6.0 VMware ESXi 6.0 vcenter Server 6.0 Dieses Dokument unterstützt die aufgeführten Produktversionen sowie alle folgenden Versionen, bis
Maximalwerte für die Konfiguration VMware vsphere 5.1
 Thema e für die Konfiguration VMware vsphere 5.1 Wenn Sie Ihr virtuelles und physisches Equipment auswählen und konfigurieren, müssen Sie die von vsphere 5.1 unterstützten e einhalten. Die in den folgenden
Thema e für die Konfiguration VMware vsphere 5.1 Wenn Sie Ihr virtuelles und physisches Equipment auswählen und konfigurieren, müssen Sie die von vsphere 5.1 unterstützten e einhalten. Die in den folgenden
Dell Canvas Palettes. Benutzerhandbuch
 Dell Canvas Palettes Benutzerhandbuch Anmerkungen, Vorsichtshinweise und Warnungen ANMERKUNG: Eine ANMERKUNG macht auf wichtige Informationen aufmerksam, mit denen Sie Ihr Produkt besser einsetzen können.
Dell Canvas Palettes Benutzerhandbuch Anmerkungen, Vorsichtshinweise und Warnungen ANMERKUNG: Eine ANMERKUNG macht auf wichtige Informationen aufmerksam, mit denen Sie Ihr Produkt besser einsetzen können.
Benutzerhandbuch be.ip. Workshops. Copyright Version 03/2017 bintec elmeg GmbH
 be.ip Workshops Copyright Version 03/2017 bintec elmeg GmbH Rechtlicher Hinweis Gewährleistung Änderungen in dieser Veröffentlichung sind vorbehalten. bintec elmeg GmbH gibt keinerlei Gewährleistung auf
be.ip Workshops Copyright Version 03/2017 bintec elmeg GmbH Rechtlicher Hinweis Gewährleistung Änderungen in dieser Veröffentlichung sind vorbehalten. bintec elmeg GmbH gibt keinerlei Gewährleistung auf
Port-Weiterleitung einrichten
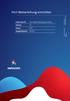 Port-Weiterleitung einrichten Dokument-ID Port-Weiterleitung einrichten Version 2.0 Status Final Ausgabedatum 04.207 Inhalt. Bedürfnis 3.2 Beschreibung 3.3 Voraussetzung/Einschränkungen 3.4 Abbildung 4.5
Port-Weiterleitung einrichten Dokument-ID Port-Weiterleitung einrichten Version 2.0 Status Final Ausgabedatum 04.207 Inhalt. Bedürfnis 3.2 Beschreibung 3.3 Voraussetzung/Einschränkungen 3.4 Abbildung 4.5
AN0034-D. So wird eine kamera in Paxton10 eingebunden. Übersicht
 So wird eine kamera in Paxton10 eingebunden Übersicht Das Einrichten von Paxton10 als Videomanagementsystem ist einfach und ermöglicht Paxton10 die intelligente Verwaltung Ihrer Video- und Zutrittsteuerereignisse
So wird eine kamera in Paxton10 eingebunden Übersicht Das Einrichten von Paxton10 als Videomanagementsystem ist einfach und ermöglicht Paxton10 die intelligente Verwaltung Ihrer Video- und Zutrittsteuerereignisse
Kapitel 1: Einführung in VMware vsphere 5 23. Kapitel 2: Planung und VMware ESXi-Installation 43
 Danksagungen 11 Über den Verfasser 13 Über die mitwirkenden Autoren 15 Einleitung 17 Kapitel 1: Einführung in VMware vsphere 5 23 1.1 VMware vsphere 5............................................. 23 1.1.1
Danksagungen 11 Über den Verfasser 13 Über die mitwirkenden Autoren 15 Einleitung 17 Kapitel 1: Einführung in VMware vsphere 5 23 1.1 VMware vsphere 5............................................. 23 1.1.1
Siemens Scalance. AUVESY GmbH. Fichtenstraße 38 B D Landau Deutschland
 Siemens Scalance AUVESY GmbH Fichtenstraße 38 B D-76829 Landau Deutschland Inhalt Siemens Scalance Switches 3 Scalance-Switches integrieren 5 Jobs für Scalance-Switches erstellen 7 Scalance-Switches wiederherstellen
Siemens Scalance AUVESY GmbH Fichtenstraße 38 B D-76829 Landau Deutschland Inhalt Siemens Scalance Switches 3 Scalance-Switches integrieren 5 Jobs für Scalance-Switches erstellen 7 Scalance-Switches wiederherstellen
Wechsel zu Compressor 4.1. Whitepaper Dezember 2013
 Wechsel zu Compressor 4.1 Whitepaper Dezember 2013 2 Inhalt 3 Einführung 4 Neue Oberfläche Darstellung Aktuell Darstellung Aktiv Darstellung Abgeschlossen 6 Grundlegender Arbeitsablauf für die Verschlüsselung
Wechsel zu Compressor 4.1 Whitepaper Dezember 2013 2 Inhalt 3 Einführung 4 Neue Oberfläche Darstellung Aktuell Darstellung Aktiv Darstellung Abgeschlossen 6 Grundlegender Arbeitsablauf für die Verschlüsselung
6. Konfiguration von Wireless LAN mit WPA PSK. 6.1 Einleitung
 6. Konfiguration von Wireless LAN mit WPA PSK 6.1 Einleitung Im Folgenden wird die Wireless LAN Konfiguration als Access Point beschrieben. Zur Verschlüsselung wird WPA Preshared Key verwendet. Jeder Client
6. Konfiguration von Wireless LAN mit WPA PSK 6.1 Einleitung Im Folgenden wird die Wireless LAN Konfiguration als Access Point beschrieben. Zur Verschlüsselung wird WPA Preshared Key verwendet. Jeder Client
Readme zu Veritas System Recovery 16 Monitor
 Readme zu Veritas System Recovery 16 Monitor Info zur Readme In Veritas System Recovery 16 Monitor nicht mehr unterstützte Funktionen Informationen zu Veritas System Recovery 16 Monitor Systemanforderungen
Readme zu Veritas System Recovery 16 Monitor Info zur Readme In Veritas System Recovery 16 Monitor nicht mehr unterstützte Funktionen Informationen zu Veritas System Recovery 16 Monitor Systemanforderungen
Readme zu Veritas System Recovery 16 Monitor
 Readme zu Veritas System Recovery 16 Monitor Info zur Readme In Veritas System Recovery 16 Monitor nicht mehr unterstützte Funktionen Informationen zu Veritas System Recovery 16 Monitor Systemanforderungen
Readme zu Veritas System Recovery 16 Monitor Info zur Readme In Veritas System Recovery 16 Monitor nicht mehr unterstützte Funktionen Informationen zu Veritas System Recovery 16 Monitor Systemanforderungen
Maximalwerte für die Konfiguration VMware vsphere 4.1
 Thema e für die Konfiguration VMware vsphere 4.1 Wenn Sie Ihr virtuelles und physisches Equipment auswählen und konfigurieren, müssen Sie die von vsphere 4.1 unterstützten e einhalten. Die in den folgenden
Thema e für die Konfiguration VMware vsphere 4.1 Wenn Sie Ihr virtuelles und physisches Equipment auswählen und konfigurieren, müssen Sie die von vsphere 4.1 unterstützten e einhalten. Die in den folgenden
Installation der Software (Version 1.23) unter Windows NT4.0
 TT-DVB : Installation der Software (Version 1.23) unter Windows NT4.0 0. Systemvoraussetzungen: Windows NT 4.0 Service Pack 5 oder höher Internet Explorer Version 4.01 oder höher Ausserdem muss der RAS
TT-DVB : Installation der Software (Version 1.23) unter Windows NT4.0 0. Systemvoraussetzungen: Windows NT 4.0 Service Pack 5 oder höher Internet Explorer Version 4.01 oder höher Ausserdem muss der RAS
Installation und Konfiguration des Routers: LINKSYS Wireless G ADSL Gateway
 Installation und Konfiguration des Routers: LINKSYS Wireless G ADSL Gateway Diese Dokumentation hilft Ihnen, eine Internetverbindung mit dem oben genannten Router zu Stande zu bringen. Dazu benötigen Sie:
Installation und Konfiguration des Routers: LINKSYS Wireless G ADSL Gateway Diese Dokumentation hilft Ihnen, eine Internetverbindung mit dem oben genannten Router zu Stande zu bringen. Dazu benötigen Sie:
Aktivieren und Verwenden von EtherTalk
 Macintosh Dieses Thema hat folgenden Inhalt: Anforderungen auf Seite 3-34 Aktivieren und Verwenden von EtherTalk auf Seite 3-34 Aktivieren und Verwenden von TCP/IP auf Seite 3-35 Schnellinstallation für
Macintosh Dieses Thema hat folgenden Inhalt: Anforderungen auf Seite 3-34 Aktivieren und Verwenden von EtherTalk auf Seite 3-34 Aktivieren und Verwenden von TCP/IP auf Seite 3-35 Schnellinstallation für
VMware vsphere 6.0 Neuigkeiten und neue Features
 VMware vsphere 6.0 Neuigkeiten und neue Features Präsentation 30. Juni 2015 1 Diese Folien sind einführendes Material für ein Seminar im Rahmen der Virtualisierung. Für ein Selbststudium sind sie nicht
VMware vsphere 6.0 Neuigkeiten und neue Features Präsentation 30. Juni 2015 1 Diese Folien sind einführendes Material für ein Seminar im Rahmen der Virtualisierung. Für ein Selbststudium sind sie nicht
Übung c Funktionen für den Vielfachzugriff (Aufbauübung)
 Übung 11.2.3c Funktionen für den Vielfachzugriff (Aufbauübung) Router- Name Router- Typ FA0- Adresse FA1- Adresse S0- Adresse S1- Adresse Subne tzmas ke Routing Enable- Kennwort VTY- Kennwort 1-10 CCNA
Übung 11.2.3c Funktionen für den Vielfachzugriff (Aufbauübung) Router- Name Router- Typ FA0- Adresse FA1- Adresse S0- Adresse S1- Adresse Subne tzmas ke Routing Enable- Kennwort VTY- Kennwort 1-10 CCNA
A1 WLAN Box PRG AV4202N für Windows 2000
 Installationsanleitung Einfach A1. A1 WLAN Box PRG AV4202N für Windows 2000 Klicken Sie in der Registerkarte Datei auf Informationen und anschließend auf Konto hinzufügen. Alternativ sehen Sie auf der
Installationsanleitung Einfach A1. A1 WLAN Box PRG AV4202N für Windows 2000 Klicken Sie in der Registerkarte Datei auf Informationen und anschließend auf Konto hinzufügen. Alternativ sehen Sie auf der
vsphere-netzwerk ESXi 5.1 vcenter Server 5.1 DE
 ESXi 5.1 vcenter Server 5.1 Dieses Dokument unterstützt die aufgeführten Produktversionen sowie alle folgenden Versionen, bis das Dokument durch eine neue Auflage ersetzt wird. Die neuesten Versionen dieses
ESXi 5.1 vcenter Server 5.1 Dieses Dokument unterstützt die aufgeführten Produktversionen sowie alle folgenden Versionen, bis das Dokument durch eine neue Auflage ersetzt wird. Die neuesten Versionen dieses
Maximalwerte für die Konfiguration VMware vsphere 5.0
 Thema e für die Konfiguration VMware vsphere 5.0 Wenn Sie Ihr virtuelles und physisches Equipment auswählen und konfigurieren, müssen Sie die von vsphere 5.0 unterstützten e einhalten. Die in den folgenden
Thema e für die Konfiguration VMware vsphere 5.0 Wenn Sie Ihr virtuelles und physisches Equipment auswählen und konfigurieren, müssen Sie die von vsphere 5.0 unterstützten e einhalten. Die in den folgenden
A1 WLAN Box ADB DV 2210 für Windows XP
 Installationsanleitung Einfach A1. A1 WLAN Box ADB DV 2210 für Windows XP Einfach schneller zum Ziel. Zu Ihrer A1 WLAN Box haben Sie eine A1 Installations-CD erhalten, mit der Sie alle Einstellungen automatisch
Installationsanleitung Einfach A1. A1 WLAN Box ADB DV 2210 für Windows XP Einfach schneller zum Ziel. Zu Ihrer A1 WLAN Box haben Sie eine A1 Installations-CD erhalten, mit der Sie alle Einstellungen automatisch
VMware Workspace Portal- Benutzerhandbuch
 VMware Workspace Portal- Benutzerhandbuch Workspace Portal 2.1 Dieses Dokument unterstützt die aufgeführten Produktversionen sowie alle folgenden Versionen, bis das Dokument durch eine neue Auflage ersetzt
VMware Workspace Portal- Benutzerhandbuch Workspace Portal 2.1 Dieses Dokument unterstützt die aufgeführten Produktversionen sowie alle folgenden Versionen, bis das Dokument durch eine neue Auflage ersetzt
vcloud Suite Lizenzierung
 vcloud Suite 5.1 Dieses Dokument unterstützt die aufgeführten Produktversionen sowie alle folgenden Versionen, bis das Dokument durch eine neue Auflage ersetzt wird. Die neuesten Versionen dieses Dokuments
vcloud Suite 5.1 Dieses Dokument unterstützt die aufgeführten Produktversionen sowie alle folgenden Versionen, bis das Dokument durch eine neue Auflage ersetzt wird. Die neuesten Versionen dieses Dokuments
A1 WLAN Box PRG AV4202N für Windows XP
 Installationsanleitung Einfach A1. A1 WLAN Box PRG AV4202N für Windows XP Einfach schneller zum Ziel. Zu Ihrer A1 WLAN Box haben Sie eine A1 Installations-CD erhalten, mit der Sie alle Einstellungen automatisch
Installationsanleitung Einfach A1. A1 WLAN Box PRG AV4202N für Windows XP Einfach schneller zum Ziel. Zu Ihrer A1 WLAN Box haben Sie eine A1 Installations-CD erhalten, mit der Sie alle Einstellungen automatisch
Readme zu Veritas System Recovery 16 Management Solution
 Readme zu Veritas System Recovery 16 Management Solution Informationen zu diesem Readme-Dokument Systemanforderungen für Software Delivery-Richtlinien von Veritas System Recovery 16 Systemanforderungen
Readme zu Veritas System Recovery 16 Management Solution Informationen zu diesem Readme-Dokument Systemanforderungen für Software Delivery-Richtlinien von Veritas System Recovery 16 Systemanforderungen
1 Port PCI Express 10 Gb Gigabit Ethernet Netzwerkkarte
 1 Port PCI Express 10 Gb Gigabit Ethernet Netzwerkkarte Product ID: ST10000SPEX Mit der PCI Express-10-Gbit/s-Netzwerkkarte ST10000SPEX können Sie einem Server oder einer Hochleistungs-Workstation über
1 Port PCI Express 10 Gb Gigabit Ethernet Netzwerkkarte Product ID: ST10000SPEX Mit der PCI Express-10-Gbit/s-Netzwerkkarte ST10000SPEX können Sie einem Server oder einer Hochleistungs-Workstation über
Quad-Port SFP+ Server Netzwerkkarte - PCI Express - Intel XL710 Chip
 Quad-Port SFP+ Server Netzwerkkarte - PCI Express - Intel XL710 Chip Product ID: PEX10GSFP4I Diese SFP+-Server-Netzwerkkarte bietet zuverlässige, leistungsstarke Netzwerkkonnektivität, indem vier Open
Quad-Port SFP+ Server Netzwerkkarte - PCI Express - Intel XL710 Chip Product ID: PEX10GSFP4I Diese SFP+-Server-Netzwerkkarte bietet zuverlässige, leistungsstarke Netzwerkkonnektivität, indem vier Open
Scott Lowe. VMware vsphere. Übersetzung. aus dem Amerikanischen. von Knut Lorenzen
 Scott Lowe VMware vsphere Übersetzung aus dem Amerikanischen von Knut Lorenzen Danksagungen 11 Über den Verfasser 13 Uber die mitwirkenden Autoren 15 Einleitung 17 Kapitel 1: Einführung in VMware vsphere
Scott Lowe VMware vsphere Übersetzung aus dem Amerikanischen von Knut Lorenzen Danksagungen 11 Über den Verfasser 13 Uber die mitwirkenden Autoren 15 Einleitung 17 Kapitel 1: Einführung in VMware vsphere
USB 3.0 auf Dual Port Gigabit Ethernet LAN Adapter mit USB-Port - Schwarz
 USB 3.0 auf Dual Port Gigabit Ethernet LAN Adapter mit USB-Port - Schwarz Product ID: USB32000SPT Mit dem USB 3.0-auf-Dual-Port-Gigabit Ethernet-Adapter USB32000SPT können Sie einem Laptop oder Ultrabook
USB 3.0 auf Dual Port Gigabit Ethernet LAN Adapter mit USB-Port - Schwarz Product ID: USB32000SPT Mit dem USB 3.0-auf-Dual-Port-Gigabit Ethernet-Adapter USB32000SPT können Sie einem Laptop oder Ultrabook
Höhere Netzwerkgeschwindigkeit
 PCI Express 10 Gigabit Ethernet LWL-Netzwerkkarte mit offenem SFP+ - PCIe x4 10Gb NIC SFP+ Adapter StarTech ID: PEX10000SFP Die 10-Gigabit-Faseroptik-Netzwerkkarte PEX10000SFP ist eine kostengünstige Lösung
PCI Express 10 Gigabit Ethernet LWL-Netzwerkkarte mit offenem SFP+ - PCIe x4 10Gb NIC SFP+ Adapter StarTech ID: PEX10000SFP Die 10-Gigabit-Faseroptik-Netzwerkkarte PEX10000SFP ist eine kostengünstige Lösung
(Nicht unbedingt lesen in den meisten Fällen benötigen Sie keine Infos aus diesem Kapitel Fahren Sie direkt weiter mit 1. Schritt)
 Vorbemerkungen Copyright : http://www.netopiaag.ch/ Für swissjass.ch nachbearbeitet von Michael Gasser (Nicht unbedingt lesen in den meisten Fällen benötigen Sie keine Infos aus diesem Kapitel Fahren Sie
Vorbemerkungen Copyright : http://www.netopiaag.ch/ Für swissjass.ch nachbearbeitet von Michael Gasser (Nicht unbedingt lesen in den meisten Fällen benötigen Sie keine Infos aus diesem Kapitel Fahren Sie
A1 WLAN Box ADB DV 2210 für Windows Vista
 Installationsanleitung Einfach A1. A1 WLAN Box ADB DV 2210 für Windows Vista Einfach schneller zum Ziel. Zu Ihrer A1 WLAN Box haben Sie eine A1 Installations-CD erhalten, mit der Sie alle Einstellungen
Installationsanleitung Einfach A1. A1 WLAN Box ADB DV 2210 für Windows Vista Einfach schneller zum Ziel. Zu Ihrer A1 WLAN Box haben Sie eine A1 Installations-CD erhalten, mit der Sie alle Einstellungen
A1 WLAN Box ADB VV 5522 für Windows XP
 Installationsanleitung Einfach A1. A1 WLAN Box ADB VV 5522 für Windows XP Einfach schneller zum Ziel. Sie können die Konfiguration für Ihre A1 WLAN Box mit Windows XP manuell vornehmen. Wie das geht, erfahren
Installationsanleitung Einfach A1. A1 WLAN Box ADB VV 5522 für Windows XP Einfach schneller zum Ziel. Sie können die Konfiguration für Ihre A1 WLAN Box mit Windows XP manuell vornehmen. Wie das geht, erfahren
Upgrades von VMware Identity Manager Connector. VMware Identity Manager 2.8 VMware Identity Manager 2.9.1
 Upgrades von VMware Identity Manager Connector VMware Identity Manager 2.8 VMware Identity Manager 2.9.1 Upgrades von VMware Identity Manager Connector Die neueste technische Dokumentation finden Sie auf
Upgrades von VMware Identity Manager Connector VMware Identity Manager 2.8 VMware Identity Manager 2.9.1 Upgrades von VMware Identity Manager Connector Die neueste technische Dokumentation finden Sie auf
Einwahlverbindung unter Windows 98 SE
 Installationsanleitung Einwahlverbindung unter Windows 98 SE - 1 - Einwahl-Verbindung unter Windows 98 SE Sie benötigen für die Installation folgende Elemente: - Windows 98 SE Original CD-ROM - ein internes
Installationsanleitung Einwahlverbindung unter Windows 98 SE - 1 - Einwahl-Verbindung unter Windows 98 SE Sie benötigen für die Installation folgende Elemente: - Windows 98 SE Original CD-ROM - ein internes
QNAP-Plugin für vsphere Client: Eine Bedienungsanleitung. Im Dezember 2012 aktualisiert. 2012, QNAP Systems, Inc. Alle Rechte vorbehalten.
 QNAP-Plugin für vsphere Client: Eine Bedienungsanleitung Im Dezember 2012 aktualisiert 2012, QNAP Systems, Inc. Alle Rechte vorbehalten. 1 Hinweis: Die Angaben in diesem Dokument können sich ohne Vorankündigung
QNAP-Plugin für vsphere Client: Eine Bedienungsanleitung Im Dezember 2012 aktualisiert 2012, QNAP Systems, Inc. Alle Rechte vorbehalten. 1 Hinweis: Die Angaben in diesem Dokument können sich ohne Vorankündigung
Maximalwerte für die Konfiguration VMware vsphere 5.5
 Thema e für die Konfiguration VMware vsphere 5.5 Wenn Sie Ihr virtuelles und physisches Equipment auswählen und konfigurieren, müssen Sie die von vsphere 5.5 unterstützten e einhalten. Die in den folgenden
Thema e für die Konfiguration VMware vsphere 5.5 Wenn Sie Ihr virtuelles und physisches Equipment auswählen und konfigurieren, müssen Sie die von vsphere 5.5 unterstützten e einhalten. Die in den folgenden
Bedienung der Software imageprograf. Media Configuration Tool. (Version 7.00 oder höher) (Windows)
 Bedienung der Software imageprograf Media Configuration Tool (Version 7.00 oder höher) (Windows) Version 1.0 Canon Inc. Inhalt 1. Infos zur Software imageprograf Media Configuration Tool... 3 2. Aktualisieren
Bedienung der Software imageprograf Media Configuration Tool (Version 7.00 oder höher) (Windows) Version 1.0 Canon Inc. Inhalt 1. Infos zur Software imageprograf Media Configuration Tool... 3 2. Aktualisieren
Wie wird in PCS 7 ein Virtual Local Area Network (VLAN) konfiguriert? SIMATIC PCS 7 V8.1 FAQ 06/2015
 FAQ 06/2015 Wie wird in PCS 7 ein Virtual Local Area Network (VLAN) konfiguriert? SIMATIC PCS 7 V8.1 https://support.industry.siemens.com/cs/ww/de/view/66807297 Dieser Beitrag stammt aus dem Siemens Industry
FAQ 06/2015 Wie wird in PCS 7 ein Virtual Local Area Network (VLAN) konfiguriert? SIMATIC PCS 7 V8.1 https://support.industry.siemens.com/cs/ww/de/view/66807297 Dieser Beitrag stammt aus dem Siemens Industry
1 Hochverfügbarkeit. 1.1 Einführung. 1.2 Network Load Balancing (NLB) Quelle: Microsoft. Hochverfügbarkeit
 1 Hochverfügbarkeit Lernziele: Network Load Balancing (NLB) Failover-Servercluster Verwalten der Failover Cluster Rolle Arbeiten mit virtuellen Maschinen Prüfungsanforderungen von Microsoft: Configure
1 Hochverfügbarkeit Lernziele: Network Load Balancing (NLB) Failover-Servercluster Verwalten der Failover Cluster Rolle Arbeiten mit virtuellen Maschinen Prüfungsanforderungen von Microsoft: Configure
TeamDrive Outlook-Plugin für Windows
 TeamDrive für Windows TeamDrive Systems GmbH Max-Brauer-Allee 50 D-22765 Hamburg Phone +49 389 044 33 E-Mail: info@teamdrive.com Web: www.teamdrive.com Inhaltsverzeichnis 1 Einführung... 1 1.1 Über diese
TeamDrive für Windows TeamDrive Systems GmbH Max-Brauer-Allee 50 D-22765 Hamburg Phone +49 389 044 33 E-Mail: info@teamdrive.com Web: www.teamdrive.com Inhaltsverzeichnis 1 Einführung... 1 1.1 Über diese
Anweisungen zur Installation und Entfernung von Windows PostScript- und PCL-Druckertreibern Version 8
 Anweisungen zur Installation und Entfernung von Windows PostScript- und PCL-Druckertreibern Version 8 Diese README-Datei enthält Anweisungen zum Installieren des Custom PostScript- und PCL- Druckertreibers
Anweisungen zur Installation und Entfernung von Windows PostScript- und PCL-Druckertreibern Version 8 Diese README-Datei enthält Anweisungen zum Installieren des Custom PostScript- und PCL- Druckertreibers
McAfee epolicy Orchestrator Software
 Versionsinformationen Revision B McAfee epolicy Orchestrator 5.9.0 Software Inhalt Informationen zu dieser Version Neue Funktionen Verbesserungen Bekannte Probleme Installationsanweisungen Quellen für
Versionsinformationen Revision B McAfee epolicy Orchestrator 5.9.0 Software Inhalt Informationen zu dieser Version Neue Funktionen Verbesserungen Bekannte Probleme Installationsanweisungen Quellen für
Benutzerhandbuch be.ip. Workshops. Copyright Version 01/2016 bintec elmeg GmbH
 be.ip Workshops Copyright Version 01/2016 bintec elmeg GmbH Rechtlicher Hinweis Gewährleistung Änderungen in dieser Veröffentlichung sind vorbehalten. bintec elmeg GmbH gibt keinerlei Gewährleistung auf
be.ip Workshops Copyright Version 01/2016 bintec elmeg GmbH Rechtlicher Hinweis Gewährleistung Änderungen in dieser Veröffentlichung sind vorbehalten. bintec elmeg GmbH gibt keinerlei Gewährleistung auf
Port-Weiterleitung einrichten
 Port-Weiterleitung einrichten Dokument-ID Port-Weiterleitung einrichten Version 1.5 Status Endfassung Ausgabedatum 13.03.2015 Centro Business Inhalt 1.1 Bedürfnis 3 1.2 Beschreibung 3 1.3 Voraussetzungen/Einschränkungen
Port-Weiterleitung einrichten Dokument-ID Port-Weiterleitung einrichten Version 1.5 Status Endfassung Ausgabedatum 13.03.2015 Centro Business Inhalt 1.1 Bedürfnis 3 1.2 Beschreibung 3 1.3 Voraussetzungen/Einschränkungen
Stefan Dahler. 2. Wireless LAN Client zum Access Point mit WPA-TKIP. 2.1 Einleitung
 2. Wireless LAN Client zum Access Point mit WPA-TKIP 2.1 Einleitung Im Folgenden wird die Wireless LAN Konfiguration als Access Point beschrieben. Zur Verschlüsselung wird WPA-TKIP verwendet. Im LAN besitzen
2. Wireless LAN Client zum Access Point mit WPA-TKIP 2.1 Einleitung Im Folgenden wird die Wireless LAN Konfiguration als Access Point beschrieben. Zur Verschlüsselung wird WPA-TKIP verwendet. Im LAN besitzen
Konfigurieren eines Webservers
 Unterrichtseinheit 12: Konfigurieren eines Webservers Erleichterung der Organisation und des Verwaltens von Webinhalten im Intranet und Internet. Übersicht über IIS: Der IIS-Dienst arbeitet mit folgenden
Unterrichtseinheit 12: Konfigurieren eines Webservers Erleichterung der Organisation und des Verwaltens von Webinhalten im Intranet und Internet. Übersicht über IIS: Der IIS-Dienst arbeitet mit folgenden
Doro Experience. Manager. für Android. Tablets. Deutsch
 Doro für Android Tablets Manager Deutsch Einführung Verwenden Sie den Doro Manager, um Anwendungen auf einem Doro über einen Internet-Browser von jedem beliebigen Ort aus zu installieren und zu bearbeiten.
Doro für Android Tablets Manager Deutsch Einführung Verwenden Sie den Doro Manager, um Anwendungen auf einem Doro über einen Internet-Browser von jedem beliebigen Ort aus zu installieren und zu bearbeiten.
Maximalwerte für die Konfiguration VMware vsphere 4.0
 Thema e für die Konfiguration VMware vsphere 4.0 Wenn Sie Ihr virtuelles und physisches Equipment auswählen und konfigurieren, müssen Sie die von vsphere 4.0 unterstützten e einhalten. Die in den folgenden
Thema e für die Konfiguration VMware vsphere 4.0 Wenn Sie Ihr virtuelles und physisches Equipment auswählen und konfigurieren, müssen Sie die von vsphere 4.0 unterstützten e einhalten. Die in den folgenden
A1 WLAN Box ADB VV 5522 für Windows Vista
 Installationsanleitung Einfach A1. A1 WLAN Box ADB VV 5522 für Windows Vista Einfach schneller zum Ziel. Sie können die Konfiguration für Ihre A1 WLAN Box mit Windows Vista manuell vornehmen. Wie das geht,
Installationsanleitung Einfach A1. A1 WLAN Box ADB VV 5522 für Windows Vista Einfach schneller zum Ziel. Sie können die Konfiguration für Ihre A1 WLAN Box mit Windows Vista manuell vornehmen. Wie das geht,
vsphereclient_v02.docx VMware vsphere
 VMware vsphere 1 Einleitung... 2 2 Anmeldung... 4 3 Vms and Templates... 5 4 Datacenter... 6 5 Installation & Konfiguration Virtual Machine (VM)... 8 6 Custom Attributes... 15 7 Abmeldung... 17 ITS / WSG
VMware vsphere 1 Einleitung... 2 2 Anmeldung... 4 3 Vms and Templates... 5 4 Datacenter... 6 5 Installation & Konfiguration Virtual Machine (VM)... 8 6 Custom Attributes... 15 7 Abmeldung... 17 ITS / WSG
Agenda. Einleitung Produkte vom VMware VMware Player VMware Server VMware ESX VMware Infrastrukture. Virtuelle Netzwerke
 VMware Server Agenda Einleitung Produkte vom VMware VMware Player VMware Server VMware ESX VMware Infrastrukture Virtuelle Netzwerke 2 Einleitung Virtualisierung: Abstrakte Ebene Physikalische Hardware
VMware Server Agenda Einleitung Produkte vom VMware VMware Player VMware Server VMware ESX VMware Infrastrukture Virtuelle Netzwerke 2 Einleitung Virtualisierung: Abstrakte Ebene Physikalische Hardware
VMware vrealize Log Insight- Entwicklerhandbuch
 VMware vrealize Log Insight- Entwicklerhandbuch vrealize Log Insight 2.5 Dieses Dokument unterstützt die aufgeführten Produktversionen sowie alle folgenden Versionen, bis das Dokument durch eine neue Auflage
VMware vrealize Log Insight- Entwicklerhandbuch vrealize Log Insight 2.5 Dieses Dokument unterstützt die aufgeführten Produktversionen sowie alle folgenden Versionen, bis das Dokument durch eine neue Auflage
A1 WLAN Box Thomson Gateway 787 für Windows XP
 Installationsanleitung Einfach A1. A1 WLAN Box Thomson Gateway 787 für Windows XP Einfach schneller zum Ziel. Sie können die Konfiguration für Ihre A1 WLAN Box mit Windows XP manuell vornehmen. Wie das
Installationsanleitung Einfach A1. A1 WLAN Box Thomson Gateway 787 für Windows XP Einfach schneller zum Ziel. Sie können die Konfiguration für Ihre A1 WLAN Box mit Windows XP manuell vornehmen. Wie das
A1 WLAN Box Thomson Gateway 789vac für Windows XP
 Installationsanleitung Einfach A1. A1 WLAN Box Thomson Gateway 789vac für Windows XP Einfach schneller zum Ziel. Sie können die Konfiguration für Ihre A1 WLAN Box mit Windows XP manuell vornehmen. Wie
Installationsanleitung Einfach A1. A1 WLAN Box Thomson Gateway 789vac für Windows XP Einfach schneller zum Ziel. Sie können die Konfiguration für Ihre A1 WLAN Box mit Windows XP manuell vornehmen. Wie
Dokumentation VPN-Server unter Windows 2000 Server
 Dokumentation VPN-Server unter Windows 2000 Server Ziel: Windows 2000 Server als - VPN-Server (für Remoteverbindung durch Tunnel über das Internet), - NAT-Server (für Internet Sharing DSL im lokalen Netzwerk),
Dokumentation VPN-Server unter Windows 2000 Server Ziel: Windows 2000 Server als - VPN-Server (für Remoteverbindung durch Tunnel über das Internet), - NAT-Server (für Internet Sharing DSL im lokalen Netzwerk),
Konfiguration für den Betrieb über LAN Interface
 Konfiguration für den Betrieb über LAN Interface Die folgende Anleitung ist durchzuführen, nachdem die LAN-SDR Software auf Ihrem PC installiert wurde. LAN-SDR ist ausgeschaltet. Bitte merken Sie sich
Konfiguration für den Betrieb über LAN Interface Die folgende Anleitung ist durchzuführen, nachdem die LAN-SDR Software auf Ihrem PC installiert wurde. LAN-SDR ist ausgeschaltet. Bitte merken Sie sich
Rechnernetze Praktikum Versuch 2: MySQL und VPN
 Rechnernetze Praktikum Versuch 2: MySQL und VPN Ziel Absicherung einer MySQL Verbindung mittels VPN Vorbereitung Warum muss eine MySQL Verbindung gesichert werden? Was versteht man unter MySQL Injektion?
Rechnernetze Praktikum Versuch 2: MySQL und VPN Ziel Absicherung einer MySQL Verbindung mittels VPN Vorbereitung Warum muss eine MySQL Verbindung gesichert werden? Was versteht man unter MySQL Injektion?
Einführung. Referenzmaterial. Systemanforderungen. Cisco DVB CAR100-PC version: Deutsch
 Einführung Über den Cisco DVB CAR100 Kabelzugangsrouter kann ein Kabelfernsehnetz mit einem einzelnen Computer oder mit einer Ethernet-Hub verbunden werden, an die mehrere PCs angeschlossen sind. Der Cisco
Einführung Über den Cisco DVB CAR100 Kabelzugangsrouter kann ein Kabelfernsehnetz mit einem einzelnen Computer oder mit einer Ethernet-Hub verbunden werden, an die mehrere PCs angeschlossen sind. Der Cisco
BEAMSCAN Messsystem. Installation der BEAMSCAN Hardware. Hinweise WARNUNG VORSICHT ACHTUNG
 VORSICHT Dieses Dokument stellt eine Ergänzung zu den Gebrauchsanweisungen BEAMSCAN Hardware und BEAMSCAN Software dar. Verwenden Sie es nur im Zusammenhang mit den Gebrauchsanweisungen. Folgen Sie den
VORSICHT Dieses Dokument stellt eine Ergänzung zu den Gebrauchsanweisungen BEAMSCAN Hardware und BEAMSCAN Software dar. Verwenden Sie es nur im Zusammenhang mit den Gebrauchsanweisungen. Folgen Sie den
