Basic Computer Skills computertraining4you. Computer Grundlagen mit dem Betriebssystem. Windows 8. Daniela Wagner
|
|
|
- Ruth Hartmann
- vor 5 Jahren
- Abrufe
Transkript
1 Basic Computer Skills computertraining4you Computer Grundlagen mit dem Betriebssystem Windows 8 Daniela Wagner
2 Beachten Sie bitte das Copyright für die P D F U n t e r l a g e W i n d o w s 8 Diese Unterlage ist für Ihren persönlichen Gebrauch bestimmt. Das Kopieren oder Verteilen auf Papier, digitalen Speichermedien oder Online - auch auszugsweise - an Schüler / -innen oder Teilnehmende - i s t n i c h t e r l a u b t, es sei denn, Sie haben dafür eine Jahreslizenz erworben. Diese Unterlage als PDF ist kostenpflichtig und unterliegt dem ü b l i c h e n K o p i e r v e r b o t n a c h 4 2 A b s a t z ( 3 ) d e r Urheberrechtsgesetzesnovelle Diese Regelung betrifft nicht die einzelnen Tutorials, die unter weiterhin gratis einzeln zum Download bereit gestellt werden. Die Screenshots wurden aus Windows, WordPad, Paint, den Office- Programmen, dem Internet Explorer, Windows Media Player bzw. dem in der jeweiligen Lektion erklärten Programm erstellt. D a n i e l a W a g n e r c o m put e r t r a i n i n g 4 y o u. e u EDV-Trainerin und Coachin nach ISO mit ONLINE-Lernplattform Autorin und eingetragene Mediation lt. ZivMediatGesetz
3 Basic Computer Skills Windows 8 Inhaltsverzeichnis WINDOWS 8 KAPITEL 1 GRUNDLAGEN... 5 Lektion 1 STARTBILDSCHIRM -Kacheloberfläche... 5 Desktop... 9 Taskleiste App starten und beenden Hilfe Grundlagen Übung WINDOWS KAPITEL 2 MIT PROGRAMMEN ARBEITEN BASICS Lektion 1 Speichern Öffnen Wiederholtes Speichern Drucken Dateitypen Mit Programmen arbeiten I Übung WINDOWS KAPITEL 3 MIT PROGRAMMEN ARBEITEN II Lektion 1 Fensteraufbau und Fenstertechnik Paint und DATEI NEU WordPad und Tastatur Zwischenablage Screenshot / Bildschuss Arbeiten mit Programmen II Übung WINDOWS KAPITEL 4 EINSTELLUNGEN Lektion 1 Anzeige Maus Region und Sprache Systemprogramme Systemsteuerung Einstellungen Übung WINDOWS KAPITEL 5 DATEIEN Lektion 1 Dateien am Desktop erstellen Namen Eigenschaften Dateien verschieben, kopieren, löschen Mehrere Dateien markieren Dateien Übungen WINDOWS KAPITEL 6 FEINHEITEN Lektion 1 Installieren und Deinstallieren Papierkorb Verknüpfungen Komprimieren und Extrahieren Speichern auf externen Datenträgern Feinheiten Übung Daniela Wagner und 3
4 Fit am PC mit IT-Coaching WINDOWS KAPITEL 7 ORDNER Lektion 1 Ordner erstellen Ordner benennen, verschieben und kopieren Dateien in Ordner vierschieben und kopieren Inhaltbereich Eigenschaften Dateien und Ordner Übungen WINDOWS KAPITEL 8 SUCHEN Lektion 1 Suchen Suchen Suche verfeinern Größe Dateityp Suchen Übungen WINDOWS KAPITEL 9 INTERNET Lektion 1 Internet Grundlagen WWW Infos drucken, speichern, kopieren Viren und Virenschutz Internet Übungen WINDOWS KAPITEL 10 KOMMUNIKATIONSDIENSTE UND MULTIMEDIA Lektion 1 Blog, RSS, Online Community, Foren, Podcast Bilder Bilder ausgeben Musik Filme Kommunikationsdienste und Multimedia WINDOWS KAPITEL 11 GESAMTÜBUNGEN Gesamtübung 1 Magazin Gesamtübung 2 Windows KAPITEL 12 LERNZIELKONTROLLE WINDOWS Beantworten Sie die folgenden 18 Fragen Wohin würden Sie klicken? Praxisaufgaben Lösungen zur Lernzielkontrolle Windows INDEX Daniela Wagner Autorin, Mediatorin, IT-Coachin & Fachtrainerin nach ISO 17024
5 Basic Computer Skills Windows 8 Windows 8 Kapitel 1 Grundlagen Lektion 1 STARTBILDSCHIRM -Kacheloberfläche STARTBILDSCHIRM Kacheloberfläche Sie schalten den Rechner ein, er fährt hoch und es lädt der STARTBILDSCHIRM. Von dieser Kacheloberfläche aus verwalten Sie ab Windows 8 alle Apps. Ihre erste Lektion ist also, sich mit dieser Oberfläche vertraut zu machen. Aufgabe Übungsdatei: - Wo finden Sie die Übungsdateien? Öffnen Sie und klicken Sie den Link Training 2 Grundstein Windows 8 an. Hier finden sie auf der rechten Seite alle notwendigen Übungsdateien. Klicken Sie einen Link mit der rechten Maus an. Wählen Sie ZIEL SPEICHERN UNTER. Sie finden zu jedem Kapitel die Übungen in gezippten Ordern zum Download. Wählen Sie einen Speicherort und bestätigen Sie mit der Schaltfläche OK. Zum Arbeiten ziehen Sie die Dateien aus dem gezippten Ordner heraus. 1. Startbildschirm - Kacheloberfläche Schalten Sie den Computer ein und lassen Sie Ihren Rechner hochfahren. Das Grundprogramm, das sogenannte Betriebssystem, wird geladen und der sogenannte Sperrbildschirm wird angezeigt. Klicken Sie an eine beliebige Stelle am Sperrbildschirm. Melden Sie sich mit Ihrem Kennwort an. Anschließend wird der STARTBILDSCHIRM gezeigt (siehe Abbildung). Beim Hochfahren führt das System einen Selbsttest durch und lädt anschließend das Betriebssystem Die Elemente des DESKTOPS sind: Startbildschirm Kachelgruppen mit Kacheln von Live-Apps, Windows-Apps und Desktop-Apps Angemeldeter Benutzer Daniela Wagner und 5
6 Fit am PC mit IT-Coaching 2. App öffnen Klicken Sie am STARTBILDSCHIRM eine App an. Für Windows-Apps müssen Sie sich bei Ihrem Microsoft-Konto anmelden (siehe Abbildung). Falls Sie noch kein Konto haben, klicken Sie auf Für ein Microsoft-Konto registrieren und legen Sie eines an. Anschließend können Sie Windows-Apps nutzen. Abgebildet sehen Sie unten einen Teil der App Kalender. Wenn Sie Termine eintragen, werden diese aktuell am START- BILDSCHIRM angezeigt (siehe Abbildung rechts). Damit Sie Live-Apps (siehe Abbildung) genießen können, müssen Sie online sein. 6 Daniela Wagner Autorin, Mediatorin, IT-Coachin & Fachtrainerin nach ISO 17024
7 Basic Computer Skills Windows 8 Desktop-Apps werden auf der Desktop-Oberfläche gestartet. Sie erkennen Desktop-Apps an der quadratischen Kachel mit dem jeweiligen App-Symbol in der Mitte (siehe Abbildung). Auch der DESKTOP ist übrigens eine App. 3. App minimieren Windows-Apps können minimiert werden. Drücken Sie einfach die Taste.Dadurch wird eine Miniatur erstellt. Zeigen Sie mit der Maus in die linke obere Bildschirmecke alle minimierten Apps werden angezeigt (siehe Abbildung unten). Möchten Sie vom Desktop zu einer minimierten App, gehen Sie genauso vor. Zum STARTBILDSCHIRM kommen Sie, wenn Sie am Bildschirm unten rechts hinzeigen und klicken (siehe Abbildung). Alternativ dazu nutzen Sie die Charmleiste, die am rechten Rand eingeblendet wird, wenn Sie an den linken unteren Bildschirmrand zeigen. Nutzen Sie zum Einblenden des Charms auch + C. Die Einstellungen erreichen Sie mit + I. Zum Schließen von Windows- und Live-Apps ziehen Sie die App mit gedrückter Maus vom oberen Bildschirmrand nach unten. Daniela Wagner und 7
8 Fit am PC mit IT-Coaching Desktop-Apps schießen Sie mit der Schaltfläche Schließen, über das Register Datei, mit der Tastenkombination Alt + F4 oder über das Kontextmenü. Klicken Sie dazu mit der rechten Maus auf die App-Schaltfläche der Anwendung in der Taskleiste und wählen Sie Fenster schließen. Testen Sie aus, was eingeblendet wird, wenn Sie die Tastenkombination + Q verwenden. Selbststudium 1. Finden Sie heraus, wie Sie die Größe der Apps ändern können und in Gruppen aufteilen. 2. Testen Sie aus, wie Sie Apps finden zeigen Sie beispielsweise unten links an den Bildschirmrand, um die Charmleiste einzublenden. Nutzen Sie den Charm SUCHEN. 3. Falls Sie mit einem Touchscreen arbeiten, experimentieren Sie herum und testen Sie aus, wie Sie den Computer mit Gesten steuern. Übung 1. Öffnen Sie eine Windows-App, beispielsweise die Microsoft Solitaire Collection: Minimieren Sie die App. 2. Öffnen Sie eine Desktop-App, beispielsweie WordPad. Tippen Sie den Namen einfach am STARTBILDSCHIRM oder nutzen Sie SUCHEN in der Charmleiste. 3. Aktivieren Sie die minimierte App der Microsoft Solitaire Collection. 4. Schließen Sie diese App. 5. Aktivieren Sie die Desktop-App WordPad wieder. Schließen Sie WordPad. 6. Wechseln Sie über Alt + Tab zwischen STARTBILDSCHIRM und DESKTOP. Nutzen Sie + D - damit aktivieren Sie den DESKTOP. Testen Sie Ihr Wissen 1. Welche verschiedenen App-Arten kennen Sie? 2. Wie minimieren Sie eine Windows- oder Live-App so, dass Sie sie schnell wieder als Vollbild anzeigen können? 3. Wie schließen Sie Apps? In der nächsten Lektion lernen Sie den DESKTOP kennen. 8 Daniela Wagner Autorin, Mediatorin, IT-Coachin & Fachtrainerin nach ISO 17024
9 Basic Computer Skills Windows 8 Desktop - Elemente der Benutzeroberfläche Maus verwenden Anwendungen öffnen und schließen Arbeit beenden Windows 8 Kapitel 1 Lektion 2 Desktop Von der Kacheloberfläche starten Sie den sogenannten DESKTOP. Von diesem elektronischen Schreibtisch aus verwalten Sie weiterhin Ihre Aufgaben. Ihre erste Lektion ist also, sich mit diesem DESKTOP vertraut zu machen und die Maus als Steuergerät nutzen zu lernen. Aufgabe Übungsdatei: - 1. Desktop - Elemente der Benutzeroberfläche Schalten Sie den Computer ein und lassen Sie Ihren Rechner hochfahren. Melden Sie sich mit Ihrem Kennwort an. Anschließend wird der STARTBILDSCHIRM gezeigt, von dem Sie den DESKTOP starten (siehe Abbildung). Klicken Sie auf die App für den Desktop oder verwenden Sie bzw. + D Die Elemente des DESKTOPS sind: Desktop Icons oder Symbole Charm Taskleiste mit App-Schaltflächen und offenen Anwendungen Systeminfo mit Uhrzeit Daniela Wagner und 9
10 Fit am PC mit IT-Coaching 2. Maus verwenden Zeigen Sie mit der Maus auf den PAPIERKORB oder ein anderes am Desktop angezeigtes Symbol. Klicken Sie einmal mit der Maus auf den PAPIERKORB (siehe Abbildung). Klicken Sie auf den DESKTOP. Öffnen Sie den PAPIERKORB mit einem Doppelklick. Klicken Sie in dem offenen Fenster auf die Schaltfläche Schließen oben rechts. Klicken Sie nun mit der rechten Maus auf den PAPIERKORB. Es erscheint ein situationsbezogenes Menü, das sogenannte Kontextmenü. Wählen Sie zb EIGENSCHAFTEN. Schließen Sie das Kontextmenü mit einem Klick außerhalb des Menüs oder mit der Taste Esc. Klicken Sie mit der rechten Maus auf den DESKTOP und wählen Sie im Kontextmenü ANPASSEN. Wählen Sie im linken Teil des eingeblendeten Fensters DESKTOP- SYMOLE ÄNDERN. Aktivieren Sie das Kontrollkästchen für COMPUTER. Bestätigen Sie mit OK (siehe Abbildung). Nun wird für den COMPUTER ebenfalls ein Symbol am DESKTOP angezeigt. Klicken Sie mit der rechten Maus auf den DESKTOP und zeigen Sie auf ANSICHT. Im Untermenü kontrollieren Sie folgendes: Der Eintrag SYMBOLE AUTOMATISCH ANORDNEN soll deaktiviert sein. Finden Sie dort ein Häkchen, dann klicken Sie den Eintrag an. Damit ist die Funktion ausgeschaltet (deaktiviert). Ziehen Sie mit der gedrückten linken Maus das Symbol COMPUTER an den rechten Bildschirmrand. Ziehen Sie das Symbol PAPIERKORB mit der rechten Maus an den oberen Bildschirmrand. Wenn Sie die Maus loslassen, erscheint das Kontextmenü. Klicken Sie mit der linken Maus auf ABBRECHEN. 10 Daniela Wagner Autorin, Mediatorin, IT-Coachin & Fachtrainerin nach ISO 17024
11 Basic Computer Skills Windows 8 Ändern Sie die Größe der dargestellten Icons am DESKTOP über einen Rechtsklick ANSICHT GROSSE SYMBOLE oder MITTELGROSSE Symbole oder KLEINE SYMBOLE. Weitere Mausaktion lernen Sie in Word kennen. Ein Trippleklick links außen markiert beispielsweise ein gesamtes Dokument. 3. Anwendungen öffnen und schließen Klicken Sie doppelt auf den COMPUTER oder einmal auf die App-Schaltfläche für den WINDOWS-EXPLORER. Schießen Sie das Fenster über die Schaltfläche Schließen oben rechts (siehe Abbildung). Die Arbeit mit der Maus lernen Sie beim Spielen besonders schnell. Spielen Sie doch mal Solitär! Öffnen Sie den COMPUTER auf eine andere Art: Klicken Sie das Symbol COMPUTER am DESKTOP an. Verwenden Sie diesmal die Enter -Taste zum Öffnen. Zum Schließen verwenden Sie die Tastenkombination Alt + F4. Öffnen Sie den COMPUTER oder PAPIERKORB vom DESKTOP über das Kontextmenü der rechten Maus: Klicken Sie dazu das Symbol mit der rechten Maus an. Wählen Sie im Kontextmenü ÖFFNEN. Schließen Sie das Fenster über DATEI SCHLIESSEN. Öffnen Sie den WINDOWS-EXPLORER bzw. COMPUTER auf andere Arten: Tippen Sie entweder am STARTBILDSCHIRM den Suchbegriff Explorer und klicken Sie das passende Suchergebnis an (siehe Abbildung unten) oder nutzen Sie die Tastenkombination + E. Egal ob der STARTBILDSCHIRM oder DESKTOP geöffnet war, mit der Tastenkombination gelangen Sie immer auf den DESKTOP. 4. Arbeit beenden Zum Herunterfahren des Rechners blenden Sie die CHARMLEISTE ein und wählen Sie EINSTELLUNGEN. Klicken Sie auf EIN/AUS. Nutzen Sie zum Schließen von offenen Anwendungen Alt + F4. Sind keine Fenster mehr offen, können Sie mit dieser Tastenkombination den Rechner Herunterfahren. Alternativ dazu klicken Sie am Startbildschirm auf Ihr Benutzerkonto und wählen Abmelden. Daniela Wagner und 11
12 Fit am PC mit IT-Coaching Übung 7. Wiederholen Sie die Mausaktionen und zeigen Sie auf verschiedene Elemente am DESKTOP: Klicken Sie mit der linken Maus auf ein Element. Klicken Sie doppelt auf ein Symbol. 8. Klicken Sie mit der rechten Maus auf ein Icon. 9. Ziehen Sie Symbole wahlweise mit gedrückter linker und mit gedrückter rechter Maus. 10. Öffnen Sie die verschiedenen Icons auf Ihrem DESKTOP und schließen Sie die Anwendungen wieder. Nutzen Sie die Schaltfläche Schließen und die Tastenkombination. 11. Benennen Sie die einzelnen Elemente des DESKTOPS. Mindmap Erstellen Sie die abgebildete Mindmap für die Mausaktionen. Testen Sie Ihr Wissen 4. Welche Elemente finden Sie am elektronischen Schreibtisch? 5. Wie erreichen Sie diese Elemente? 6. Wie heißt der elektronische Schreibtisch? In der nächsten Lektion lernen Sie die TASKLEISTE kennen. 12 Daniela Wagner Autorin, Mediatorin, IT-Coachin & Fachtrainerin nach ISO 17024
13 Basic Computer Skills Windows 8 Windows Kapitel 1 Lektion 3 Taskleiste Elemente benennen App-Schaltflächen (Angeheftete Programme) Taskleiste verschieben Eigenschaften Die Leiste unten am Bildschirm heißt TASKLEISTE (Aufgabenleiste). Hier finden Sie neben Systeminformationen alle momentan offenen Anwendungen. Lernen Sie, mit dieser Leiste zu arbeiten. Aufgabe Übungsdatei: - 1. Elemente benennen Das sind die einzelnen Elemente der TASKLEISTE (siehe Abbildung): Klicken Sie eine Schaltfläche in der Taskleiste mit der rechten Maus an Windows 8 zeigt die zuletzt verwendeten Dateien an; Sie öffnen diese mit einem Klick der linken Maus. Sie fixieren Dateien in dieser sogenannten JUMP LIST bzw. SPRUNGLISTE mit einem Klick auf die Pinnnadel AN DIE LISTE ANHEFTEN. Angeheftete Programme und offene Anwendungen, sogenannte App-Schaltflächen Systeminfo Uhrzeit Geöffnete Liste der zuletzt verwendeten Dateien (hier in Word 2013) 2. App-Schaltflächen (Angeheftete Programme) Rechts sehen Sie in der TASKLEISTE standardmäßig Symbole für Internet Explorer und Windows-Explorer. In der Abbildung oben finden Sie weitere Schaltflächen für jede offene Anwendung. Windows 8 fasst offene Dateien aus einer Anwendung standardmäßig zu einer Schaltfläche zusammen. Diese Programme werden nun als sogenannte Apps Daniela Wagner und 13
14 Fit am PC mit IT-Coaching Ändern Sie die Reihenfolge der angehefteten und offenen App- Schaltflächen in der Taskleiste, indem Sie eine Anwendung mit gedrückter Maus ziehen. ausgeführt. Zeigen Sie mit der Maus auf eine App-Schaltfläche, Windows 8 blendet eine kleine Vorschau ein. Wählen Sie mit einem Klick auf die jeweilige Vorschau die gewünschte Datei. Wenn Sie am DESKTOP eine Anwendung öffnen wollen, klicken Sie mit der Maus doppelt auf das Symbol. Wollen Sie ein Programm von in der Taskleiste öffnen, genügt ein einfacher Klick. Zum schnellen Öffnen einer App, heften Sie diese Anwendung als App-Schaltfläche an die TASKLEISTE an. Suchen Sie dazu am STARTBILDSCHIRM nach einem Anwendungsprogramm. Tippen Sie beispielsweise Word. Klicken Sie das Suchergebnis mit der rechten Maus an, Windows 8 zeigt die sogenannte Kontextleiste am unteren Bildschirmrand an (siehe Abbildung). Klicken Sie auf AN TASKLEISTE ANHEFTEN. Überprüfen Sie für diese Aufgabe, ob im Kontextmenü der Taskleiste der Eintrag TASKLEISTE FIXIEREN deaktiviert ist (kein Häkchen hat). Falls Sie ein Häkchen finden, klicken Sie den Eintrag an und Sie haben den Eintrag ausgeschaltet. 3. Taskleiste verschieben Klicken Sie mit der rechten Maus auf einen freien Platz der TASKLEISTE. Ziehen Sie die TASKLEISTE mit gedrückter Maus an den rechten Bildschirmrand. Sie müssen dazu auf einen freien Platz in der TASKLEISTE klicken. Ziehen Sie die TASKLEISTE wieder an den unteren Bildschirmrand zurück. Zeigen Sie mit der Maus an den oberen Rand der TASKLEISTE und ziehen Sie mit gedrückter linker Maus nach oben. Sie haben die TASKLEISTE in der Höhe verändert. Ziehen Sie die Leiste wieder schmal. Fixieren Sie die TASKLEISTE. Klicken Sie dazu mit der rechten Maus in einen freien Bereich der TASKLEISTE. Klicken Sie AUF TASKLEISTE FIXIEREN. 4. Eigenschaften Klicken Sie mit der rechten Maus auf einen freien Platz der TASKLEISTE. Wählen Sie im Kontextmenü EIGENSCHAFTEN. Auch auf der Registerkarte TASKLEISTE wählen Sie TASKLEISTE FIXIEREN. Der Platz auf der TASKLEISTE ist begrenzt. Die offenen Anwendungen innerhalb eines Programms werden wie oben erwähnt zu einer Schaltfläche zusammengefasst. Windows 8 kann jedoch jede Datei auch als einzelne Schaltfläche auf der TASKLEISTE anzeigen. Ändern Sie dazu die EIGENSCHAFTEN der TASKLEISTE. Wählen Sie beispielsweise NIE GRUPPIEREN. 14 Daniela Wagner Autorin, Mediatorin, IT-Coachin & Fachtrainerin nach ISO 17024
15 Basic Computer Skills Windows 8 Selbststudium 1. Finden Sie in heraus, wie Sie die Taskleiste ausblenden. 2. Finden Sie zudem heraus, wo Sie die Einstellung so umändern, dass die geöffneten Anwendungen nur dann in der Taskleiste gruppiert werden, wenn die Taskleiste voll ist. Übung 1. Zeigen Sie auf die Uhrzeit - welches Datum ist eingestellt? 2. Öffnen Sie einige Anwendungen. Behalten Sie dabei die Taskleiste im Blick. 3. Schalten Sie die Lautsprecher stumm und anschließend wieder ein. Mindmap Erstellen Sie eine Mindmap für die Elemente der Taskleiste Ihres Rechners. Testen Sie Ihr Wissen 1. Welche Elemente finden Sie auf der Taskleiste? 2. Wie kommen Sie zu den Eigenschaften der Taskleiste? Notizen In der nächsten Lektion starten Sie Anwendungen (Programme). Daniela Wagner und 15
16 Fit am PC mit IT-Coaching Windows Kapitel 1 Lektion 4 App starten und beenden App (Programme) starten App (Programme) beenden Hängende Anwendungen - Taskmanager Für die installierten Anwendungen finden Sie in Windows 8 eine jeweilige App. Starten Sie die Programme über den STARTBILDSCHIRM. Falls ein Programm hängt, schließen Sie die Anwendung über den TASKMANAGER. Aufgabe Übungsdatei: - 1. App starten Klicken Sie am STARTBILDSCHIRM auf die gewünschte App, zb Internet Explorer. Wechseln Sie zurück STARTBILDSCHIRM. Geben Sie diesmal den Namen der gewünschten Anwendung ein, zb Paint. Diese Anwendung öffnet sich in einem eigenen Fenster am DESKTOP. Über den STARTBILDSCHIRM öffnen Sie auch die am Computer gespeicherten Dateien. Klicken Sie am STARTBILDSCHIRM mit der rechten Maus auf einen Eintrag und wählen Sie in der eingeblendeten Kontextleiste AN START ANHEFTEN oder an TASKLEISE ANHEFTEN. Der erste Befehl fügt dem STARTBILDSCHIRM eine App hinzu, der zweite Befehl fügt der TASKLEISTE des DESKTOPS eine Schaltfläche hinzu (siehe dazu auch vorangegangene Lektion). 2. App beenden Schließen Sie ein Fenster mit einem Klick auf die Schaltfläche Schließen oben rechts. Am STARTBILDSCHIRM ziehen Sie eine App einfach mit gedrückter Maus nach unten an den Bildschirmrand. Schließen Sie das nächste Fenster mit der Tastenkombination Alt + F4. Beenden Sie eine Anwendung, zb Word 2013, über DATEI BEENDEN. Sie schließen Anwendungsfenster (zb Paint) auch über die Taskleiste: Klicken Sie mit der rechten Maus auf die jeweilige App-Schaltfläche in der TASKLEISTE und wählen Sie FENSTER SCHLIESSEN. Sie öffnen den TASK- MANAGER auch über das Kontextmenü der Taskleiste oder Strg + Shift + ESCC 3. Hängende Programme - Taskmanager Öffnen Sie ein Programm Ihrer Wahl. Beenden Sie diese Anwendung, als würde sie nicht mehr reagieren. Verwenden Sie die Tastenkombination Strg + Alt + Entf. Klicken Sie auf TASK-MANAGER STARTEN. Markieren Sie die offene Anwendung mit einem Klick der linken Maus. Bestätigen Sie mit der Schaltfläche TASK BEENDEN. 16 Daniela Wagner Autorin, Mediatorin, IT-Coachin & Fachtrainerin nach ISO 17024
17 Basic Computer Skills Windows 8 Selbststudium 1. Finden Sie in heraus, wie Sie zuletzt verwendete Dateien an die JUMP LIST / SPRUNGLISTE anheften und wieder lösen (vgl. auch vorhergehende Lektion). 2. Wo können Sie die Anzahl der zuletzt verwendeten Dateien in einer JUMP LIST / SPRUNGLISTE einstellen? Übung 1. Öffnen Sie die auf Ihrem Rechner installierten Office-Apps. 2. Öffnen Sie ein Spiel. 3. Öffnen Sie die SYSTEMSTEUERUNG. 4. Geben Sie den Suchbegriff Paint ein und öffnen Sie diese Anwendung. 5. Öffnen Sie WordPad. 6. Öffnen Sie den Editor. 7. Finden Sie die Bildschirmlupe, die Bildschirmtastatur und die Sprachausgabe. 8. Öffnen Sie den Rechner. Berechnen Sie 20 % von Heften Sie wichtige Programme an den STARTBILDSCHIRM und / oder die TASKLEISTE an. 10. Schließen Sie alle Anwendungen wieder. Mindmap Erstellen Sie eine Mindmap zum Öffnen / Schließen von Anwendungen. Testen Sie Ihr Wissen 1. Wie öffnen Sie ein Programm? 2. Wie schließen Sie Programme? 3. Wie schließen Sie eine nicht mehr reagierende Anwendung? In der nächsten Lektion entdecken Sie die Hilfe in Windows 8. Daniela Wagner und 17
18 Fit am PC mit IT-Coaching Windows Kapitel 1 Lektion 5 Hilfe Suchbegriffe eingeben Falls Sie nicht weiter wissen, verwenden Sie die installierte Hilfe. Aufgabe Übungsdatei: - 1. Suchbegriffe eingeben Tippen Sie am STARTBILDSCHIRM den Begriff Hilfe oder klicken Sie im einem Anwendungsfenster auf das Hilfe-Symbol. Geben Sie bei aktiver Internetverbindung den Suchbegriff DESKTOP ein. Bestätigen Sie mit der Enter Taste oder SUCHE STARTEN (siehe Abbildung). Wählen Sie im Suchergebnis einen Eintrag. Der Hilfetext wird angezeigt (siehe Abbildung auf der nächsten Seite). 18 Daniela Wagner Autorin, Mediatorin, IT-Coachin & Fachtrainerin nach ISO 17024
19 Basic Computer Skills Windows 8 Verwenden Sie zum Öffnen der Hilfe auch die Taste F1. Selbststudium 1. Finden Sie heraus, wie Sie einen Hilfetext drucken können und wie in der Hilfe vor und zurück navigieren. 2. Suchen Sie in der Hilfe nach Tastenkombinationen für Windows 8. Übung 1. Geben Sie bereits bekannte Begriffe ein und finden Sie Hilfetexte: Wie ändern Sie Mauseinstellungen? Finden Sie einen Eintrag zum Thema Taskleiste. Suchen Sie in der Hilfe nach Tastenkombinationen für Windows 8. Testen Sie Ihr Wissen 1. Wo finden Sie die Hilfe? Welche Taste öffnet die Hilfe? 2. Sie haben einen Suchbegriff eingegeben. Wie starten Sie die Suche? Lösen Sie die Übung im Anschluss, dann sind Sie bereit für die nächsten Lektionen. Daniela Wagner und 19
20 Fit am PC mit IT-Coaching Windows Kapitel 1 Grundlagen Übung STARTBILDSCHIRM Desktop Taskleiste Anwendungen öffnen und schließen Hilfe Überprüfen Sie Ihre Fähigkeiten. Wenn Sie die Aufgaben alleine gelöst haben, wechseln Sie zu den Themen des zweiten Kapitels. Haben Sie noch Probleme mit den Antworten, so kehren Sie zu den Lektionen zurück. Aufgabe Übungsdatei: - 1. Fahren Sie Ihren Rechner hoch. Zeigen Sie mit der Maus auf den PAPIERKORB. Ziehen Sie das Symbol in die Mitte des DESKTOPS. Öffnen Sie die EIGENSCHAFTEN des PAPIERKORBS und sehen Sie nach, wie groß der PAPIERKORB ist. Schließen Sie die Eigenschaften. 2. Heften Sie der Taskleiste eine App-Schaltfläche für das Programm PAINT an. 3. Öffnen Sie die SYSTEMSTEUERUNG. Wählen Sie SYSTEM. Welches BETRIEBSSYSTEM ist auf Ihrem Rechner installiert? Schließen Sie das Dialogfeld. 4. Öffnen Sie die HILFE. Lesen Sie in der HILFE nach, wie Sie eine App schließen. Schließen Sie das Hilfe-Fenster über den TASK-MANAGER. 5. Öffnen Sie die EIGENSCHAFTEN der TASKLEISTE. Deaktivieren Sie das Kontrollkästchen TASKLEISTE FIXIEREN. Brechen Sie den Vorgang ab. 6. Wie fahren Sie den Rechner ordnungsgemäß herunter: Viel Erfolg! Daniela Wagner Autorin, Mediatorin, IT-Coachin & Fachtrainerin nach ISO 17024
21 Basic Computer Skills Windows 8 Windows Kapitel 2 Mit Programmen arbeiten Basics Lektion 1 Speichern Speicherorte Speicher-Dialogfeld Sie haben Dateien erstellt. Momentan befinden sich diese Daten im Arbeitsoder Hauptspeicher. Der ist aber flüchtig. Zum dauerhaften Speichern öffnen Sie das Speicher-Dialogfeld und wählen hier den Speicherort und tippen einen Speichernamen. Aufgabe Übungsdatei: - 1. Speicherorte Öffnen Sie den Windows-Explorer. Im NAVIGATIONSBEREICH auf der linken Fensterseite sehen Sie neben den FAVORITEN und den BIBLIOTHEKEN die auf Ihrem Rechner installierten LAUFWERKE. Im INHALTBEREICH auf der rechten Seite sehen Sie momentan die vier sogenannten BIBLIOTHEKEN. Entdecken Sie diese Laufwerke: Jedes Laufwerk hat einen Buchstaben, zb A: (Diskette), C: (Festplatte). Klicken Sie im INHALTBEREICH ein Symbol doppelt an, dann sehen Sie den Inhalt in der ersten Hierarchie (vgl. Kapitel 7). Entdecken Sie auch die BIBLIOTHEKEN: Öffnen Sie Bilder, Dokumente, etc. Sie speichern auf einer Festplatte (Größe dzt. bis 4 TB) oder auf einem USB-Stick (dzt. bis 128 GB). Auslaufmodelle sind Disketten (1,44 MB) und ZIP-Disketten (bis zu 750 MB). Auf CDs (zwischen 650 MB und 800 MB) und DVDs (bis 17 GB) speichern Sie nicht direkt, dazu brauchen Sie einen Brenner. Immer beliebter wird die Speicherung Online. Dabei befinden sich Ihre Daten auf einem fremden Rechner im Internet und Sie greifen weltweit darauf zu. Microsoft bietet dazu SkyDrive an. In Firmen finden Sie zum Speichern zudem Netzlaufwerke. Binäre Maßeinheiten (seit 1999) 8 Bit = 1 Byte 1024 Byte = 1 KiB (Kibibyte) 1024 KiB = 1 MiB (Mebibyte) 1024 MiB = 1 GiB (Gibibyte) 1024 GiB = 1 TiB (Tebibyte) Achtung: Informatiker erweisen sich als resistent gegen die seit 1999 etablierte Norm. Sie vermischen die Speichermaße des Binärsystems einfach mit dem des Dezimalsystems. Im Dezimalsystem gibt es kb (Kilobyte = 1000 Byte), MB (Megabyte = 1000 KB), GB (Gigabyte = 1000 MB), TB (Terabyte = 1000 GB). Öffnen Sie Word Tippen Sie Ihren Namen. Sie möchten das Dokument im eignen Ordner abspeichern. Windows 8 hat für Ihre Daten den Ordner Dokumente in den BIBLIOTHEKEN angelegt. Durch das Mixen des Dezimalsystems mit den binären Maßen ergeben sich Abweichungen. Kaufen Sie eine externe Festplatte mit 1 TB, so hat dieses Speichermedium im binären System 931 GiB Speicherplatz. Daniela Wagner und 21
22 Fit am PC mit IT-Coaching Ihr Text hat noch keinen Namen (in der Titelleiste steht Dokument und eine Zahl). Zur dauerhaften und wieder aufrufbaren Speicherung müssen Sie den Text auf einem Laufwerk ablegen. Dazu haben Sie 3 Möglichkeiten: Das Symbol Speichern in der Symbolleiste für den Schnellzugriff, die Tastenkombination Strg + S oder das Register DATEI SPEICHERN oder SPEICHERN UNTER. 2. Speicher-Dialogfeld Wählen Sie COMPUTER DURCHSUCHEN. Nun erst erscheint das Dialogfeld SPEICHERN UNTER. Wählen Sie im NAVIGATIONSBEREICH den Ordner Dokumente. Im Eingabefeld DATEINAME tippen Sie einen Namen für Ihr Dokument (in der Abbildung lautet der Name CT4you 02 Windows 8). Beachten Sie, dass nicht alle Zeichen erlaubt sind (zb :*/\?=<>). Als Dateityp wird Word-Dokument vorgeschlagen. Haben Sie alle Einträge gemacht, bestätigen Sie mit der Enter -Taste oder der Schaltfläche Speichern. Elemente des Speicher-Dialogfeldes Daniela Wagner Autorin, Mediatorin, IT-Coachin & Fachtrainerin nach ISO 17024
23 Basic Computer Skills Windows 8 Speicherort (Adressleiste) mit Navigation (links) und Suchfeld (rechts) ORGANISIEREN und NEUER ORDNER (links), ANSICHTEN und HILFE (rechts) Navigationsbereich mit Favoriten, Bibliotheken und Computer Detailbereich (Inhaltfenster) Dateiname Dateityp Speichern oder Abbrechen Ändern Sie die Ansichten im Speicher-Dialogfeld: Öffnen Sie das Ansichtssymbol und wählen Sie eine andere Ansicht oder arbeiten Sie wieder über das Kontextmenü. Vergeben Sie einen Autoren-Namen oder fügen Sie eine Markierung hinzu. Das erleichtert später die Suche. In der Liste DATEITYP finden Sie den Eintrag Word Dokument. Dieses Format kann auch auf Rechnern bearbeitet werden, die frühere Word-Versionen installiert haben. Selbststudium 1. Finden Sie heraus, wie Sie im Dialogfeld SPEICHERN über den Listenpfeil TOOLS ein Kennwort zum Öffnen einer Datei eingeben. 2. Welche Dateitypen stehen beim Speichern zur Auswahl? Testen Sie die Dateitypen NUR TEXT und PDF. Übung 1. Öffnen Sie ein neues Word-Dokument. 2. Tippen Sie den Text Heute wird ein schöner Tag! 3. Speichern Sie das Dokument am DESKTOP unter dem Namen Guten Morgen. Mindmap Erstellen Sie eine Mindmap für Speicherorte. Erstellen Sie beim Abspeichern einen neuen Ordner: Klicken Sie im Speicher-Dialogfeld auf das Symbol für NEUER ORDNER. Geben Sie im Dialogfeld einen Ordnernamen ein und bestätigten Sie mit OK. Sie erstellen neue Ordner auch über das Kontextmenü oder die Tastenkombination Strg + Shift + N. Testen Sie Ihr Wissen 1. Benennen Sie die Elemente des Speicher-Dialogfeldes. 2. Wie kommen Sie in das Speicher-Dialogfeld? 3. Welche Speicherorte kennen Sie? In der nächsten Lektion öffnen Sie gespeicherte Dateien. Daniela Wagner und 23
24 Fit am PC mit IT-Coaching Windows Kapitel 2 Lektion 2 Öffnen Dateien öffnen Sie haben Dateien erstellt und gespeichert. In dieser Übung lernen Sie, diese Dateien zu öffnen. Aufgabe Übungsdatei: Guten Morgen (vorherige Übung) Haben Sie Word 2013 an die Taskleiste angeheftet, so öffnen Sie ein zuletzt verwendetes Dokument über das Kontextmenü dieser App-Schaltfläche. Klicken Sie die gewünschte Datei mit der linken Maus an. 1. Dateien öffnen Öffnen Sie Word Zum Öffnen von Dateien gibt es folgende Möglichkeiten: Klicken Sie auf das Symbol für Öffnen in der LEISTE FÜR DEN SCHNELLZUGRIFF und wählen Sie ÖFFNEN, wählen Sie die Tastenkombination Strg + O oder öffnen Sie das Register DATEI und wählen Sie ÖFFNEN. Wählen Sie COMPUTER DURCHSUCHEN. Nun erst erscheint ein Dialogfeld, das sich durch den Namen in der Titelleiste vom Speicher-Dialogfeld unterscheidet. Navigieren Sie zu dem Laufwerk und zu dem Ordner, in dem Ihr Dokument gespeichert ist. Klicken Sie zum Navigieren auf die Listenpfeile in der Adressleiste, klicken Sie im Navigationsbereich auf ein Laufwerk bzw. einen Ordner, klicken Sie einen Ordner im Detailbereich (Inhaltbereich) an und bestätigen Sie mit der Enter -Taste oder der Schaltfläche Öffnen oder klicken Sie im Detailbereich (Inhaltbereich) einen Ordner doppelt an. Zum Öffnen von Dateien: Klicken Sie die Datei doppelt an, klicken Sie die Datei an und bestätigen Sie mit der Enter -Taste oder klicken Sie die Datei an und bestätigen Sie mit der Schaltfläche Öffnen. Über die Tastatur navigieren Sie in Dialogfeldern mit der Tab -Taste. Listenmenüs öffnen Sie mit den Cursortasten, Auswahlen bestätigen Sie mit der Enter -Taste. Haben Sie Ihr Dokument erst vor kurzem bearbeitet, so finden Sie es neben der JUMP LIST bzw. SPRUNGLISTE auch in der Liste der zuletzt verwendeten Dateien über das Register DATEI ÖFFNEN. In Windows 8 tippen Sie zudem am STARTBILDSCHIRM den Namen des Dokuments. Windows sucht nach passenden Dateien. Dabei werden aber nur sogenannte indizierte Ordner durchsucht, also zb der Ordner Dokumente. Den Dateinamen wählen Sie bereits im Detailbereich aus. Entdecken Sie im Öffnen-Dialogfeld die Schaltfläche Alle Word-Dokumente. Über den Listenpfeil der Schaltfläche Öffnen können Sie außerdem ein Dokument ALS KOPIE 24 Daniela Wagner Autorin, Mediatorin, IT-Coachin & Fachtrainerin nach ISO 17024
25 Basic Computer Skills Windows 8 ÖFFNEN oder SCHREIBGESCHÜTZT ÖFFNEN. Das bedeutet, das Originaldokument wird nicht geändert. Das Öffnen-Dialogfeld bietet neben dem Symbol für das Ändern der Ansichten ein Symbol für VORSCHAU. Alternativ arbeiten Sie über die Schaltfläche Organisieren und wählen LAYOUT. Windows 8 zeigt für eine ausgewählte Datei im rechten Fenster eine Vorschau an. Übung 1. Öffnen Sie das in der vorherigen Übung erstellte Dokument Guten Morgen und benennen Sie die Elemente des Öffnen-Dialogfeldes: Speicherort (Adressleiste) Neuen Ordner erstellen, Ansichten und Vorschau Navigationsbereich Detailbereich (Inhaltfenster) Dateiname Öffnen oder Abbrechen Mindmap Erstellen Sie eine Mindmap zum Öffnen von Dateien. Testen Sie Ihr Wissen 1. Welche Möglichkeiten zum Öffnen von Dateien kennen Sie? 2. Wie öffnen Sie eine Datei aus dem Öffnen-Dialogfeld? 3. Sie haben ein Dokument eben geschlossen. Wie öffnen Sie es schnell wieder? Notizen In der nächsten Lektion entdecken Sie die Feinheiten beim wiederholten Speichern. Daniela Wagner und 25
26 Fit am PC mit IT-Coaching Windows Kapitel 2 Lektion 3 Wiederholtes Speichern Aktualisieren Neue Version Dateityp ändern Sie haben einen Text geschrieben, gespeichert und anschließend wieder verändert. Nach dieser Übung aktualisieren (überschreiben) Sie Ihre Dateien oder speichern nochmals unter einem neuen Namen. Aufgabe Übungsdatei: - Stecken Sie einen USB-Stick an und speichern Sie auf dem Stick. Wenn Sie den Windows-Explorer öffnen oder eine am Desktop gespeicherte Datei mit der rechten Maus anklicken, können Sie über SENDEN AN den Stick ebenfalls auswählen. Halten Sie dabei beim Klick mit der rechten Maus die Shift -Taste gedrückt, so erhalten Sie unter SENDEN AN ein erweitertes Kontextmenü mit interessanten und hilfreichen Einträgen. Blenden Sie das Speicher-Dialogfeld auch mit der Taste F12 ein. 1. Aktualisieren Öffnen Sie Microsoft Word Schreiben Sie in ein neues Dokument Ihr Alter. Speichern Sie dieses Dokument wie in Lektion 2 dieses Kapitels beschrieben im Ordner Dokumente unter dem Namen Alter. Erfassen Sie weitere persönliche Daten (Beruf, Kinder, Hobbys). Diese neuen Einträge sind noch nicht gespeichert. Sollte das Programm hängen (umgangssprachlich ist Ihr Rechner dann abgestürzt), gehen diese Daten verloren. Speichern Sie also: Über das Register DATEI SPEICHERN, mit der Tastenkombination Strg + S oder mit dem Speichersymbol. 2. Neue Version Bleiben Sie in dem oben erstellten Dokument. Löschen Sie die persönlichen Einträge. Ziehen Sie mit gedrückter Maus über den Text. Der Text ist markiert. Löschen Sie mit der Entf Taste. Schreiben Sie Ihr Wunschalter ins Dokument. Nun möchten Sie eine neue Version abspeichern: Öffnen Sie das Register DATEI SPEICHERN UNTER. Öffnen Sie den COMPUTER. Anschließend erscheint das Dialogfeld SPEICHERN UNTER. Geben Sie hier den neuen Dateinamen Wunschalter ein. Bestätigen Sie Ihre Änderungen. Das Dokument Alter wurde unverändert geschlossen. Sie haben das Dokument Wunschalter vor sich geöffnet. Öffnen Sie das Dokument Alter und sehen Sie nach Ihre persönlichen Daten sind vorhanden. 26 Daniela Wagner Autorin, Mediatorin, IT-Coachin & Fachtrainerin nach ISO 17024
27 Basic Computer Skills Windows 8 3. Dateityp ändern Bleiben Sie in dem oben geöffneten Dokument Alter. Sie möchten diese Datei jemandem schicken, der leider keine Word-Version installiert hat. Also müssen Sie den Dateityp ändern. Öffnen Sie das Dialogfeld SPEICHERN UNTER. Ändern Sie den Dateityp auf RICH-TEXT-FORMAT. Bestätigen Sie mit Speichern. Speichern Sie dieses Dokument unter dem Dateityp PDF. Selbststudium 1. Sie haben eine Datei geöffnet und gespeichert. Nun speichern Sie diese Datei unter einem neuen Namen. Welche Datei ist geöffnet? 2. Sie öffnen eine gespeicherte Datei und fügen Text hinzu. Nun speichern Sie unter einem neuen Namen. Was ist in der neuen Datei gespeichert, was in der alten? Übung 1. Öffnen Sie das Programm WordPad. 2. Speichern Sie das Dokument im eigenen Ordner unter dem Namen Schulung. 3. Bestätigen Sie mit Speichern und tippen Sie Ihren Namen in das Dokument. 4. Aktualisieren Sie das Dokument (klicken Sie zb auf das Speichersymbol). 5. Speichern Sie dieses Dokument unter dem Namen WordPad-Schulung am DESKTOP. Sie haben eine neue Version erstellt. 6. Speichern Sie dieses neue Dokument noch einmal am DESKTOP ab, diesmal als Webseite und unter dem Namen Internet-Schulung. Mindmap Erstellen Sie eine Mindmap für das erneute Speichern von Dateien. Testen Sie Ihr Wissen 1. Wie aktualisieren Sie Änderungen in einem Dokument? 2. Wie speichern Sie eine neue Version ab? 3. Wie ändern Sie den Dateityp? In der nächsten Lektion erhalten Sie Informationen zum Drucken. Daniela Wagner und 27
28 Fit am PC mit IT-Coaching Windows Kapitel 2 Lektion 4 Drucken Drucker installieren Dateien drucken mit Druckvorschau Druckmanager Sie drucken nach dieser Übung Ihre Dateien am lokalen Drucker. Manchmal allerdings war man mit der Maus schneller am Druckersymbol als man wirklich ausdrucken wollte. Nach dieser Übung halten Sie den Drucker an oder löschen den Druckauftrag. Aufgabe Übungsdatei: Alter (vorherige Übung) 1. Drucker installieren Öffnen Sie über den STARTBILDSCHIRM die SYSTEMSTEUERUNG. Wählen Sie hier HARDWARE UND SOUND GERÄTE UND DRUCKER. Klicken Sie auf die Schaltfläche Drucker hinzufügen. Installieren Sie einen lokalen Drucker am vorhandenen Anschluss. Wählen Sie den Drucker aus der vorhandenen Liste und folgen Sie dem Assistenten. Soll der neue Drucker ein STANDARDDRUCKER werden, bei dem automatisch ausgedruckt wird, wenn Sie auf ein Druckersymbol klicken, dann klicken Sie den Drucker mit der rechten Maus an und wählen ALS STANDARD- DRUCKER FESTLEGEN. Der Drucker bekommt ein grünes Symbol mit einem Haken (siehe Abbildung). 28 Daniela Wagner Autorin, Mediatorin, IT-Coachin & Fachtrainerin nach ISO 17024
29 Basic Computer Skills Windows 8 2. Dateien drucken mit Druckvorschau Öffnen Sie ein Dokument (zb Alter aus der Vorübung) und drucken Sie es aus: Öffnen Sie das Register DATEI und wählen Sie DRUCKEN oder wählen Sie die Tastenkombination Strg + P. Bestätigen Sie mit OK oder der Enter -Taste. Wenn Sie auf das Druckersymbol in der LEISTE FÜR DEN SCHNELLZUGRIFF klicken, wird die Datei ohne Rückfrage gedruckt. Über die Tastenkombination und DATEI DRUCKEN DRUCKEN erscheint das Druck- Dialogfeld mit einer DRUCKVORSCHAU Elemente des Druck-Dialogfeldes Anzahl der Exemplare Drucker auswählen Einstellungen Druckvorschau Drucken Anmerkung: Kleine Programme, beispielsweise der Editor, zeigen keine Druckvorschau an, auch das Dialogfeld zum Drucken bietet weniger Möglichkeiten. Daniela Wagner und 29
30 Fit am PC mit IT-Coaching 3. Druckmanager Öffnen Sie ein Dokument und drucken es. Im Infobereich der TASKLEISTE sehen Sie ein Druckersymbol. Mit einem Doppelklick auf dieses Symbol kommen Sie in den DRUCKMANAGER, die Liste der DRUCKAUFTRÄGE wird eingeblendet. Klicken Sie einen Druckauftrag mit der rechten Maus an und wählen Sie ABBRECHEN oder arbeiten Sie über das Menü DRUCKER (siehe Abbildung). ANHALTEN bedeutet, dass Sie die Datei später drucken. Dazu öffnen Sie wieder den DRUCKMANAGER und deaktivieren den Eintrag ANHALTEN bzw. wählen Sie je nach Einstellungen den Eintrag FORTFAHREN. Selbststudium 1. Wie drucken Sie bei einem langen Dokument lediglich die erste Seite? 2. Wie drucken Sie eine Datei in umgekehrter Reihenfolge? 3. Finden Sie heraus, wie Sie alle ungeraden Seiten drucken können. Wenn Sie den Ausdruck wieder in den Papierschacht legen und anschließend alle geraden Seiten drucken, können Sie das Papier doppelseitig bedrucken. Testen Sie aus, wie Sie das Papier dazu beim zweiten Durchlauf in den Papierschacht Ihres Druckers legen müssen. Übung 1. Öffnen Sie ein Dokument und drucken Sie ein Exemplar aus. 2. Halten Sie den Drucker an. Öffnen Sie ein Dokument und drucken Sie ein Exemplar aus. Setzen Sie den Druck fort. Testen Sie Ihr Wissen 1. Wie drucken Sie 2 Exemplare aus? 2. Wie drucken Sie nur die Seite 3 einer Datei aus? 3. Was wird gedruckt, wenn Sie auf das Drucksymbol klicken? In der letzten Lektion dieses Kapitels lernen Sie unterschiedliche Dateitypen kennen. 30 Daniela Wagner Autorin, Mediatorin, IT-Coachin & Fachtrainerin nach ISO 17024
31 Basic Computer Skills Windows 8 Windows Kapitel 2 Lektion 5 Dateitypen Zuordnung und Dateinamenerweiterung Begriffe Ordner Dateien Dokumente Wenn Sie eine Datei erstellen und abspeichern, vergibt Windows 8 eine Dateinamenerweiterung. Diese wird mit der Datei gespeichert. An dieser Endung bleibt die Zuordnung zum Programm erhalten. Aufgabe Übungsordner: Dateitypen 1. Zuordnung und Dateinamenerweiterung Jedes Programm vergibt beim Abspeichern eine DATEINAMENERWEITERUNG (drei oder vier Buchstaben hinter dem Dateinamen). Mit dieser Endung bleibt eine Datei dem Programm (bzw. ab Version Windows 8 der App) zugeordnet, also ein Word-Brief wird wieder mit Word geöffnet. Blenden Sie die DATEINAMENERWEITERUNG ein über ANSICHT OPTIONEN ORDNER- UND SUCHOPTIONEN ÄNDERN. Deaktivieren Sie auf der Registerkarte ANSICHT das Kontrollkästchen ERWEITERUNGEN BEI BEKANNTEN DATEITYPEN AUSBLENDEN. Oder nutzen Sie ANSICHT EIN-/AUSBLENDEN. Öffnen Sie den Order Dateitypen. In der Ansicht GROSSE SYMBOLE sehen Sie den Inhalt wie links abgebildet. Daniela Wagner und 31
32 Fit am PC mit IT-Coaching Symbol Erklärung Dateien mit Text haben zb die Dateinamenerweiterung / Endung *.doc bzw. *.dox, *.txt, *.rtf Rechnungen in Excel verwenden die Endungen *.xls bzw. *.xlsx Präsentationen verwenden *.ppt oder *.pptx, Datenbanken *.mdb oder *.accdb PDF-Dateien verwenden *.pdf oder Bilder verwenden unter anderem *.bmp, *.jpg oder *.gif. Klicken Sie diese Dateien mit der rechten Maus an und wählen Sie das Programm zum Öffnen selber aus. Musikdateien verwenden unter anderem *.mp3, *.wav Filme verwenden zb *.avi Programme erkennen Sie an der Endung *.exe Verknüpfungen zu Dateien erkennen Sie am Verknüpfungspfeil Vorlagen erhalten oben einen Balken (Word- Vorlagen haben die Endung *.dot oder *.dotx) Ordner haben keine Dateinamenerweiterung. Meist erkennen Sie Ordner am gelben Symbol, aber das kann man in den Einstellungen ändern. Komprimierte Dateien (ZIP-Archive) bekommen die Endung *.zip 32 Daniela Wagner Autorin, Mediatorin, IT-Coachin & Fachtrainerin nach ISO 17024
33 Basic Computer Skills Windows 8 Und was ist hier passiert? Hier ging beim Umbenennen die Erweiterung verloren und damit auch die Zuordnung zum Programm. Viele ausführende Dateien (Programme) erkennen Sie neben der Dateinamenerweiterung.exe auch am Logo (siehe Abbildung): Sie sehen oben in der Reihenfolge der Abbildung: Word Excel Access PowerPoint Outlook Acrobat Reader Opera Firefox Paint WordPad. 2. Begriffe Ordner sind die Ablagen für alle Programme, Briefe, Bilder, etc. Alles, was Sie am Computer brauchen bzw. erstellen, legen Sie übersichtlich in Ordnern ab. Früher bezeichnete man Ordner auch als Verzeichnisse. Dateien sind der Überbegriff für die Briefe, Rechnungen, Bilder etc., die Sie erstellt haben. Programme (die Software) sind auch Dateien AUSFÜHRENDE DATEIEN. Microsoft hat sich ab Version Windows 8 dazu entschieden, die Programme als sogenannte Apps auszuführen. Für die Arbeit in und mit Dateien macht das allerdings wenig Unterschied. Der Begriff Dokumente bezieht sich streng genommen nur auf Dateien mit Text. Rechnungen in Excel heißen (Arbeits-) Mappen. Selbststudium 1. Erkennen Sie den Dateityp bereits am Icon? 2. Experimentieren Sie im Windows-Explorer mit verschiedenen Ansichten. Haben Sie bei der Ansicht DETAILS den Typ vielleicht in einer eigenen Spalte angezeigt? Übung 1. Blenden Sie die DATEINAMENERWEITERUNGEN auf Ihrem Computer-System ein. Öffnen Sie Word Excel, PowerPoint und speichern Sie einige Dateien am DESKTOP. Sehen Sie nach, welche Erweiterungen eingeblendet wurden. Testen Sie Ihr Wissen 1. Was ist eine Dateinamenerweiterung? 2. Welche Dateinamenerweiterungen für Textdokumente sind möglich? Das waren die Basics. Testen Sie nun Ihre Fähigkeiten und machen Sie die folgende Übung. Dann ist es an der Zeit, die Fenstertechnik und die Zwischenablage zu nutzen. Daniela Wagner und 33
34 Fit am PC mit IT-Coaching Windows Kapitel 2 Mit Programmen arbeiten I Übung Speichern Öffnen Wiederholtes Speichern Drucken Dateitypen Überprüfen Sie Ihre Fähigkeiten in der Praxis. Lösen Sie die Aufgaben und wechseln Sie zu den Themen des Kapitels 3. Haben Sie noch Probleme mit den Antworten, so kehren Sie zu den Lektionen es zweiten Kapitels zurück. Aufgabe Ergebnisdateien: PC_Ergebnis Training_Ergebnis 1. Fahren Sie Ihren Rechner hoch. 2. Öffnen Sie Microsoft Word Schreiben Sie an den Beginn des Dokuments: Willkommen zum Computertraining Heuer werde ich fit am PC und nehme teil an der digitalen Welt! 4. Speichern Sie dieses Dokument unter dem Namen PC.docx im eigenen Ordner ab. 5. Speichern Sie dieses Dokument noch einmal ab. Diesmal am DESKTOP im Dateityp NUR TEXT. Vergeben Sie den Namen Training.txt. 6. Öffnen Sie das Dokument PC.docx. Schreiben Sie Ihren Namen unter den bereits erfassten Text. Speichern Sie diese Änderungen. 7. Drucken Sie 2 Exemplare dieses Textes aus. 8. Stecken Sie einen USB-Stick an. Senden Sie die Datei Training.txt vom DESKTOP an den Stick. 9. Schließen Sie alle offenen Fenster. Viel Erfolg! 34 Daniela Wagner Autorin, Mediatorin, IT-Coachin & Fachtrainerin nach ISO 17024
35 Basic Computer Skills Windows 8 Windows Kapitel 3 Mit Programmen arbeiten II Lektion 1 Fensteraufbau und Fenstertechnik Fensteraufbau Minimieren, Voll- und Teilbild, schließen Fenstergröße ändern und andocken mit SNAP Fenster anordnen Fenstertechnik (multitasking), SHAKE und JUMP LIST bzw. SPRUNGLISTE Dialogfelder Der Fensteraufbau gleicht sich. Sie lernen in dieser Lektion die einzelnen Fenster-Elemente kennen und Sie arbeiten mit mehreren Fenstern. Aufgabe Übungsdatei: - 1. Fensteraufbau Öffnen Sie WordPad Elemente der Benutzeroberfläche Titelleiste mit Systemmenü, auch zu öffnen mit Alt + Leer Taste, und Leiste für den Schnellzugriff und Fenstersteuerung mit Schaltflächen für Minimieren Voll- und Teilbild Schließen Fensterschaltflächen Menüband mit Registern unterteilt in Gruppen mit Befehlen und Symbolen Lineal Arbeitsfläche Statuszeile bzw. leiste mit Zoomregler Daniela Wagner und 35
36 Fit am PC mit IT-Coaching Sie wechseln auch zwischen Voll- und Teilbild, indem Sie mit der Maus doppelt in die Titelleiste klicken. 2. Minimieren, Voll- und Teilbild, Schließen Öffnen Sie Paint. Klicken Sie auf Minimieren oben rechts in der Titelleiste. Die Anwendung wird auf eine Schaltfläche in der TASKLEISTE reduziert (minimiert). Über einen Klick auf diese Schaltfläche ist diese Anwendung wieder aktiv. Klicken Sie auf die Schaltfläche Teilbild. Das Fenster wird kleiner, die Schaltfläche hat sich auf Vollbild geändert. Klicken Sie auf die Schaltfläche Vollbild. Das Fenster füllt den Bildschirm wieder aus. Die Schaltfläche ändert sich wieder auf Teilbild. Arbeiten Sie über das Kontextmenü der TASKLEISTE. Wählen Sie DESKTOP ANZEIGEN. Alle Fenster werden minimiert. Schließen Sie das Fenster mit der Schaltfläche Schließen oder klicken Sie die App-Schaltfläche in der TASKLEISTE mit der rechten Maus an. Wählen Sie FENSTER SCHLIESSEN (siehe Abbildung). Ziehen Sie ein Fenster an der Titelleiste bis zum oberen Bildschirmrand höher. Windows 8 vergrößert mit der SNAP-Funktion das Fenster am Bildschirm. 3. Fenstergröße ändern und andocken mit SNAP Öffnen Sie Paint. Wechseln Sie in die Teilbildansicht. Zeigen Sie mit der Maus an den Fensterrand. Der Mauszeiger ändert sich in einen Doppelpfeil zum Ändern der Größe. Ziehen Sie mit gedrückter Maus das Fenster breiter, höher, schmäler. Ziehen Sie an einer Ecke des Fensters und Sie ändern Höhe und Breite in einem Arbeitsschritt. Ziehen Sie das Fenster mit gedrückter linker Maus am oberen Fensterrand nach oben, so wird das Fenster von Windows 8 zwischen oberem und unterem Fenster aufgezogen. Ziehen Sie ein Fenster an der Titelleiste an den rechten oder linken Rand. Das Fenster nimmt dann die Hälfte des Bildschirms ein. 4. Fenster anordnen Lassen Sie für diese Übung Paint geöffnet und öffnen Sie zusätzlich den Rechner und WordPad. In der Teilbildansicht verschieben Sie die Fenster an der Titelleiste, am Fensterrand ändern Sie die Fenstergröße. 36 Daniela Wagner Autorin, Mediatorin, IT-Coachin & Fachtrainerin nach ISO 17024
37 Basic Computer Skills Windows 8 Ordnen Sie die drei geöffneten Anwendungen am Bildschirm nebeneinander an. Lassen Sie die Fenster geöffnet. Wählen Sie im Kontextmenü der Taskleiste ÜBERLAPPEND, UNTEREINANDER oder NEBENEINANDER aus. Schließen Sie alle Fenster. 5. Fenstertechnik (multitasking), SHAKE und JUMP LIST Öffnen Sie Paint. Auf der TASKLEISTE erscheint ein Symbol für diese geöffnete Anwendung. Öffnen Sie den Rechner. Auf der TASKLEISTE erscheint ein weiteres Symbol für diese geöffnete Anwendung. Öffnen Sie WordPad. Auf der TASKLEISTE erscheint auch diesmal ein Symbol für die geöffnete Anwendung. Die Anwendungen liegen in der Reihenfolge des Öffnens übereinander. Das Programm oben (WordPad) ist das aktive Programm. Aktivieren Sie eine offene Anwendung über die TASKLEISTE: Klicken Sie die Schaltfläche Rechner an. Dieses Programm ist nun aktiv. Klicken Sie die Schaltfläche Paint an (Unbenannt Paint). Nun ist dieses Programm aktiv. Aktivieren Sie eine offene Anwendung über eine Tastenkombination: Halten Sie die Taste Alt gedrückt. Tippen Sie auf die Taste Tab. Lassen Sie die Taste Tab los und der Rechner ist nun aktiv. Wählen Sie wieder die Tasten Alt + Tab. Bleiben Sie auf Alt. Die Taste Tab tippen Sie so oft, bis das gewünschte Programm ausgewählt ist. Lassen Sie beide Tasten los. Aktivieren Sie eine offene Anwendung durch Anklicken des Fensters. Wechseln Sie dazu für Paint und WordPad in die Teilbildansicht. An der Titelleiste verschieben Sie das aktive Fenster mit gedrückter Maus. Wenn Sie eine Anwendung unter dem aktiven Fenster sehen, klicken Sie in das darunter liegende Fenster. Dieses Programm ist nun aktiv. Wenn Sie nur ein Fenster geöffnet lassen möchten, dann fassen Sie mit der Maus in die Titelleiste und schütteln Sie das Fenster, SHAKE genannt. Windows 8 minimiert alle anderen Fenster auf Schaltflächen in der TASKLEISTE. Möchten Sie die minimierten Fenster wieder anzeigen, schütteln Sie das aktuelle Fenster noch einmal. Nutzen Sie die JUMP LIST: Klicken Sie mit der rechten Maus auf die App-Schaltfläche in der TASKLEISTE und wählen Sie aus den offenen oder kürzlich geschlossenen Anwendungen. 6. Dialogfelder Dialogfelder öffnen sich in einem eigenen Fenster, zb das Dialogfeld EIGENSCHAFTEN VON MAUS. Hier finden Sie verschiedene Elemente. Daniela Wagner und 37
38 Fit am PC mit IT-Coaching Elemente von Dialogfeldern: Klicken Sie auf einen Registernamen, um ein Register zu öffnen. Bei Optionsfeldern wählen Sie exakt eine Option. Ziehen Sie einen Schieberegler nach links oder rechts. Schalten Sie ein Kontrollkästchen wahlweise ein oder aus. Listenfelder öffnen Sie über den Listenpfeil und wählen einen Eintrag. Bestätigen / Abbrechen Sie haben Einträge geändert. Sie bestätigen mit der Schaltfläche OK oder der Enter Taste. Sie wollen die Änderungen nicht bestätigen, sondern die Aktion abbrechen mit der Schaltfläche Abbrechen, der Schaltfläche Schließen oder mit ESC. Selbststudium und Mindmap 1. Testen Sie aus, was die Schaltfläche Übernehmen in Dialogfeldern bedeutet. 2. Erstellen Sie ein Plakat eines Word-Fensters mit allen Elementen. Erarbeiten Sie auch die Oberfläche der Anwendung Editor, eines Spiels wie Solitär und des Rechners. Übung 1. Öffnen Sie eine Textverarbeitung, ein Spiel und ein Zeichenprogramm. 2. Die Programme liegen übereinander. Aktivieren Sie die Textverarbeitung. 3. Wechseln Sie mit Alt + Tab -Taste zum Spiel. 4. Ordnen Sie die Fenster so am Bildschirm an, dass alle Platz finden. 5. Öffnen Sie das Spiel SOLITÄR. Wählen Sie im Menü SPIEL den Eintrag OPTIONEN und wählen Sie die Option EINE ZIEHEN. Bestätigen Sie mit OK. 6. Öffnen Sie wieder die EIGENSCHAFTEN der TASKLEISTE. Ändern Sie etwas, brechen Sie die Aktion aber ab. Testen Sie Ihr Wissen 1. Wie heißt die Leiste oben in einem Anwendungsfenster? 2. Wie wechseln Sie zwischen offenen Anwendungen? 3. Wie ändern Sie die Größe eines Fensters? 4. Was sind Optionsfelder, was sind Kontrollkästchen? In der nächsten Lektion zeichnen wir ein Bild in Paint. 38 Daniela Wagner Autorin, Mediatorin, IT-Coachin & Fachtrainerin nach ISO 17024
39 Basic Computer Skills Windows 8 Windows Kapitel 3 Lektion 2 Paint und DATEI NEU Bild zeichnen Neue Datei erstellen Lernen Sie in dieser Lektion ein einfaches Zeichenprogramm kennen und öffnen Sie neue, leere Dateien. Aufgabe Übungsdatei: - 1. Bild zeichnen Öffnen Sie das bereits bekannte Programm Paint. Experimentieren Sie! Wählen Sie ein Werkzeug. Klicken Sie mit der Maus auf den Stift oder den Pinsel. Klicken Sie auf eine Farbe im Farbwähler und zeichnen Sie mit gedrückter Maus. Testen Sie eine 2. Farbe und zeichnen Sie mit der rechten Maus. Speichern Sie Ihr Bild am DESKTOP unter dem Namen Kunst. Falls die Dateinamenerweiterung eingeblendet ist - welcher komplette Name wird angezeigt? Möchten Sie das Bild schnell wieder öffnen, so klicken Sie es mit der rechten Maus an und wählen Sie ÖFFNEN MIT. Klicken Sie auf Paint. 2. Neue Datei erstellen Öffnen Sie das Register DATEI und wählen Sie NEU. Zeichnen Sie eine Skizze Ihres Hauses / Ihrer Wohnung. Speichern Sie das Bild. Selbststudium und Mindmap 1. Entdecken Sie die App xxxxx Übung 1. Zeichnen Sie einen Apfel. 2. Speichern Sie die Datei am DESKTOP unter dem Namen Apfel.bmp. 3. Schließen Sie das Programm. Öffnen Sie das Bild Apfel.bmp mit der rechten Maus. Wählen Sie im Kontextmenü ÖFFNEN MIT PAINT. 4. Zeichnen Sie weiteres Obst dazu. Speichern Sie unter dem Namen Obst.jpg. Testen Sie Ihr Wissen 1. Wie erstellen Sie eine neue Datei? Kümmern wir uns in der nächsten Lektion um die Tastatur und das Tippen von Texten. *.jpg bzw *.jpeg komprimiert digitale Bilder, die Qualität verringert sich dabei. *.gif eignet sich für Grafiken mit maximal 256 Farben. *.png ist eine portable Netzwerkgrafik, die Bilder ohne Verluste komprimiert. *.bmp ist das Original-Format in Paint, es generiert aber sehr große Dateien. *.tif eignet sich im Vergleich zu *.png, *.gif oder *.png für den Ausdruck. Daniela Wagner und 39
40 Fit am PC mit IT-Coaching Windows Kapitel 3 Lektion 3 WordPad und Tastatur Textverarbeitung und Tastatur Lernen Sie die Tastatur kennen, erfassen und formatieren Sie Text. Aufgabe Übungsdatei: - 1. Textverarbeitung und Tastatur Öffnen Sie WordPad oder Word 2013 und erstellen Sie ein neues Dokument. Ein Cursor (die Einfügemarke) blinkt am Anfang des Dokuments. Speichern Sie das Dokument am DESKTOP unter dem Namen Tastatur. Bei eingeblendeter Dateinamenerweiterung wird der Name Tastatur.rtf bzw. Tastatur.docx erscheinen. Geben Sie Ihren Namen ein. Wechseln Sie bei jedem -Zeichen mit der Enter -Taste in einen neuen Absatz. Geben Sie folgenden Text ein: Die Tastatur Die Tastatur verfügt über einen alphanumerischen, einen numerischen und einen Cursorblock. Funktionstasten ergänzen die handelsübliche Tastatur. dieser text ist in kleinbuchstaben GROSSBUCHSTABEN SCHREIBT MAN MIT DER FESTSTELLTASTE Tel.: / oder! $%&/()=? 1 der Hausordnung Das Hotel hat ***** Huber sche Methode ~ 25 dag Zucker +/- 10% 3 Blöcke à 40 Blatt a² + b² = c² (Pythagoras) 10 m * 10 m = 100 m² >999 und <10000 sind die Postleitzahlen in Österreich Drittbelegungen erreichen Sie mit den Tasten Strg + Alt oder AltGr. info@computertraining4you.eu & www: C:\Eigene Dateien\4you Wir bezahlen mit, in den USA mit $ Speichern Sie das Dokument und schließen Sie die Anwendung. 40 Daniela Wagner Autorin, Mediatorin, IT-Coachin & Fachtrainerin nach ISO 17024
41 Basic Computer Skills Windows 8 Möchten Sie bereits jetzt Schriftart, Größe, Farbe, usw. verändern? Öffnen Sie dazu das Dokument in WordPad. Markieren Sie den Text (ziehen Sie mit gedrückter Maus über den Text). Öffnen Sie im Register START SCHRIFTART die Liste der Schriftarten. Wählen Sie mit einem Mausklick eine Schriftart aus. Ändern Sie ebenso die SCHRIFTGRÖSSE. Klicken Sie auf die Symbole F oder K oder U und der markierte Text wird fett, kursiv oder unterstrichen formatiert. Ändern Sie die SCHRIFTFARBE. Ändern Sie die AUSRICHTUNG des markierten Absatzes in der Gruppe ABSATZ auf linksbündig, zentriert oder rechtsbündig. Sie finden auch ein Symbol zum AUFZÄHLEN. Schriftart Schriftschnitt Schriftgröße Farbe Aufzählung Ausrichtung Löschen Klicken Sie mit der Maus zum Fehler. Blinkt der Cursor vor dem Fehler, löschen Sie den Buchstaben mit der Entf -Taste. Blinkt der Cursor nach dem Fehler, löschen Sie den Buchstaben mit der Taste Backspace (Rückschritt). Fehlende Buchstaben Klicken Sie an die Stelle, an der Sie Buchstaben einfügen möchten. Tippen Sie Ihren Text, er wird automatisch eingefügt. Überschreiben Klicken Sie mit der Maus an den Beginn der Passage, die Sie überschreiben wollen. Schalten Sie den Überschreibemodus über die Einfg -Taste ein und tippen Sie Ihren Text. Schalten Sie die Einfg -Taste wieder aus. Ersetzen Markieren Sie den falschen Text und tippen Sie einfach den richtigen Text. Rückgängig Die letzte Eingabe machen Sie ungeschehen über RÜCKGÄNGIG in der LEISTE FÜR DEN SCHNELLZUGRIFF. Alternativ verwenden Sie die Tastenkombination Strg + Z. Daniela Wagner und 41
42 Fit am PC mit IT-Coaching Übung 1. Erstellen Sie ein neues WordPad-Dokument. 2. Tippen Sie eine kurze Einkaufsliste, einen Zeitplan für heute, eine wichtige Telefonnummer und eine -Adresse. Einfach alles, was heute so ansteht. 3. Korrigieren Sie Tippfehler. 4. Zählen Sie die Liste auf. 5. Ändern Sie die Zeichen- und Absatzformate in den Gruppen SCHRIFTART und ABSATZ. 6. Speichern Sie das Dokument unter dem Namen To Do.rtf. Mindmap Erstellen Sie eine übersichtliche Mindmap für Textkorrekturen. Testen Sie Ihr Wissen 1. Welche Taste halten Sie gedrückt, wenn Sie einen Großbuchstaben tippen? 2. Welche Taste halten Sie gedrückt, um zu Drittbelegungen zu kommen? 3. Der Ziffernblock reagiert nicht. Was tun Sie? Notizen Sie wissen schon ziemlich viel. Die Arbeit mit Dateiinhalten erleichtern Sie sich wesentlich, wenn Sie die Zwischenablage zum Kopieren, Ausscheiden und Einfügen nutzen. Diese Themen finden Sie in der nächsten Lektion. 42 Daniela Wagner Autorin, Mediatorin, IT-Coachin & Fachtrainerin nach ISO 17024
43 Basic Computer Skills Windows 8 Windows Kapitel 3 Lektion 4 Zwischenablage Zwischenablage Text markieren Kopieren / Ausschneiden Cursor platzieren Einfügen Bild markieren Zwischenablage anzeigen In dieser Übung arbeiten Sie über die Zwischenablage. Texte oder Grafiken werden kopiert, ausgeschnitten und eingefügt. Aufgabe Übungsdateien: Computertraining Morgens früh um sechs 1. Text markieren Öffnen Sie Microsoft Word Öffnen Sie das Dokument Computertraining. Markieren Sie ein Wort mit einem Doppelklick in das Wort. Markieren Sie einen Satz mit einem Klick in den Satz bei gedrückter Strg - Taste. Markieren Sie eine Zeile mit einem Klick links außen im Seitenrand auf Zeilenhöhe. Markieren Sie einen Absatz mit einem Doppelklick links außen im Seitenrand auf Absatzhöhe. Markieren Sie das gesamte Dokument mit einem Trippelklick links außen oder der Tastenkombination Strg + A oder über das Register START BEARBEI- TEN MARKIEREN ALLES MARKIEREN. Der erste Schritt beim Kopieren oder Ausschneiden ist immer das Markieren. 2. Kopieren / Ausschneiden Markieren Sie den Text Computertraining4you! Kopieren Sie mit einem der folgenden Befehle: Öffnen sie START ZWISCHENABLAGE und wählen Sie KOPIEREN, verwenden Sie die Tastenkombination Strg + C oder klicken Sie in die Markierung mit der rechten Maus und wählen Sie im Kontextmenü den Eintrag KOPIEREN. Der zweite Schritt beim Kopieren oder Ausschneiden ist die Auswahl des Befehls zum Kopieren oder Ausschneiden. Daniela Wagner und 43
44 Fit am PC mit IT-Coaching Der dritte Schritt ist das Positionieren des Cursors. 3. Cursor platzieren Klicken Sie an die Stelle, an der Sie den kopierten Text einfügen möchten, zb ans Ende des Textes oder öffnen Sie eine andere Datei und klicken Sie an die Stelle, an der Sie die Kopie einfügen möchten. Der vierte Schritt beim Kopieren oder Ausschneiden ist die Auswahl des Befehls zum Einfügen. Drag & Drop Sie ziehen einen markierten Text oder ein ausgewähltes Bild mit gedrückter Maus an einen anderen Platz. Möchten Sie Texte oder Bilder kopieren, halten Sie beim Ziehen die Strg -Taste gedrückt. Das funktioniert auch zwischen zwei Fenstern in der Teilbildansicht. 4. Einfügen Fügen Sie mit einem der folgenden Befehle den Text ein: Öffnen sie START ZWISCHENABLAGE und wählen Sie EINFÜGEN, verwenden Sie die Tastenkombination Strg + V oder klicken Sie an die Einfügeposition mit der rechten Maus und wählen Sie im Kontextmenü den Eintrag EINFÜGEN. Üben Sie diese 4 Schritte und schneiden Sie diesmal den Satz Profis knacken die Nüsse aus. Markieren Sie den Satz. Wählen Sie einen Befehl zum Ausschneiden: Öffnen Sie das Register START ZWISCHENABLAGE und wählen Sie AUSSCHNEIDEN, verwenden Sie die Tastenkombination Strg + X oder klicken Sie in die Markierung mit der rechten Maus und wählen Sie im Kontextmenü den Eintrag AUSSCHNEIDEN. Setzen Sie den Cursor hinter das Wort Gesamtübungen (das letzte Wort im Textabsatz). Fügen Sie mit einem der folgenden Befehle den Text ein: Öffnen Sie START ZWISCHENABLAGE und wählen Sie EINFÜGEN, verwenden Sie die Tastenkombination Strg + V oder klicken Sie an die Einfügeposition mit der rechten Maus und wählen Sie im Kontextmenü den Eintrag EINFÜGEN. Noch einmal zum Üben Tippen Sie Freitag Dienstag Donnerstag Sonntag Montag Mittwoch Samstag Markieren Sie diesen Absatz und kopieren Sie den Text. Fügen Sie den kopierten Text gleich darunter wieder ein. Fügen Sie den Text insgesamt viermal ein. Bringen Sie die erste Kopie in die richtige Reihenfolge. Markieren Sie Montag, schneiden Sie über die Gruppe ZWISCHENABLAGE aus, positionieren Sie den Cursor am Anfang des Absatzes und fügen Sie den Text über die Gruppe ZWISCHENABLAGE wieder ein, usw. 44 Daniela Wagner Autorin, Mediatorin, IT-Coachin & Fachtrainerin nach ISO 17024
45 Basic Computer Skills Windows 8 Bringen Sie die zweite Kopie in die richtige Reihenfolge. Markieren Sie Montag, schneiden Sie über das Kontextmenü aus, positionieren Sie den Cursor am Anfang des Absatzes und fügen Sie den Text über das Kontextmenü wieder ein, usw. Bringen Sie die dritte Kopie in die richtige Reihenfolge. Markieren Sie Montag, schneiden Sie mit Strg + X aus, positionieren Sie den Cursor am Anfang des Absatzes und fügen Sie den Text über die Tastenkombination Strg + V wieder ein, usw. Bringen Sie die vierte Kopie in die richtige Reihenfolge. Markieren Sie Montag, ziehen Sie den markierten Text mit der Maus an den Anfang des Absatzes, usw. 5. Bild markieren Ein Bild markieren Sie in Word, Excel oder PowerPoint einfach, indem Sie einmal darauf klicken. Schneiden Sie den PC aus. Fügen Sie das Bild am Beginn des Dokuments ein. Öffnen Sie Paint und zeichnen Sie etwas. Hier wählen Sie zum Markieren das Werkzeug AUSWAHL. Ziehen Sie mit der Maus einen Rahmen um Ihr Bild. Damit ist es markiert. 6. Zwischenablage anzeigen Wechseln Sie zurück ins Word-Dokument. Wählen Sie START ZWISCHENABLAGE und blenden sie die ZWISCHENABLAGE über ein. Jedes Mal, wenn Sie etwas kopieren oder ausschneiden erscheint das Element jetzt in der Zwischenablage auf der linken Bildschirmseite. Wenn Sie mehr als 24 Elemente kopieren oder ausschneiden, wird das jeweils unterste Element aus der Zwischenablage gelöscht. Kopieren Sie einen Text. Kopieren Sie das PC-Bild. Positionieren Sie den Cursor und klicken Sie auf ein Element in der Zwischenablage. An der Cursorposition wird das Element eingefügt. Kopieren Sie zb den PC ans Ende des Titels: Computertraining4you! Speichern Sie ab und schließen Sie die Anwendung. Besonders schnell arbeiten Sie beim Kopieren oder Ausschneiden und Einfügen, wenn Sie einen markierten Text oder ein ausgewähltes Bild mit der rechten Maus an einen anderen Platz ziehen. Im Kontextmenü wählen Sie zum Kopieren HIERHIN KOPIEREN. HIERHIN VERSCHIEBEN bedeutet, Sie schneiden den Text aus und fügen ihn an der Stelle ein, an der Sie die Maus losgelassen haben. Die Zwischenablage funktioniert auch mit Texten oder Bildern aus anderen Anwendungen, zb aus dem Internet. Wichtig ist nur, dass Sie in dem Dokument, in das Sie die Elemente einfügen möchten, die Zwischenablage vor dem Kopieren bzw. Ausschneiden einblenden. Wenn Sie markierte Elemente mit der Maus ziehen, wird die Zwischenablage allerdings nicht verwendet. Daniela Wagner und 45
46 Fit am PC mit IT-Coaching Selbststudium 1. Zum Markieren kann man auch die Cursor-Tasten in Kombination mit Shift oder Strg + Shift verwenden. Sogar Strg + Shift + Pos1 bzw. Strg + Shift + Ende markiert Text. Testen Sie die Kombinationen. Übung 1. Tippen Sie in ein neues Dokument die Monate Jan bis Dez und bringen Sie die Liste in alphabetische Reihenfolge. 2. Öffnen Sie das Dokument Morgens früh um sechs und bringen Sie es in die richtige Reihenfolge. 3. Eine Übung für Fortgeschrittene: Öffnen Sie zwei Word-Dokumente und ordnen Sie diese Fenster nebeneinander an. Tippen Sie in das erste Dokument den Text Computertraining. Markieren Sie diesen Text und ziehen Sie ihn mit der rechten Maus in das zweite Dokument. Wählen Sie VERKNÜPFUNG HIER ERSTELLEN (siehe Abbildung). Damit haben Sie eine Verknüpfung eingefügt. Ändern Sie etwas am Originaltext, übertippen Sie ihn beispielsweise mit dem Text CT4you. Wechseln Sie in das zweite Dokument, klicken Sie in den verknüpften Text und verwenden Sie zum Aktualisieren die Taste F9 oder die rechte Maus. Mindmap Erstellen Sie eine übersichtliche Mindmap über die Möglichkeiten zu markieren. Testen Sie Ihr Wissen 1. Welche Schritte sind zum Kopieren / Ausschneiden auszuführen? 2. Welche Schritte sind zum Einfügen auszuführen? In der letzten Lektion dieses Kapitels erstellen Sie einen Screenshot (Bildschuss). 46 Daniela Wagner Autorin, Mediatorin, IT-Coachin & Fachtrainerin nach ISO 17024
47 Basic Computer Skills Windows 8 Windows Kapitel 3 Lektion 5 Screenshot / Bildschuss Kopie des aktuellen Bildschirms erstellen Kopie des aktiven Fensters erstellen SNIPPING TOOL verwenden In dieser Übung fotografieren Sie den Bildschirm. Sie haben ein wichtiges Werkzeug ( Tool ) in der Hand: Mit einem Screenshot / Bildschuss erstellen Sie Ihr eigenes Lehrbuch. Aufgabe Übungsdatei: - 1. Kopie des aktuellen Bildschirms erstellen Erstellen Sie ein Bild des aktuellen Bildschirms mit der Taste Druck. Öffnen Sie Microsoft Word 2013 und erstellen Sie ein neues Dokument. Der Cursor blinkt am Anfang des Dokuments. Wählen Sie einen Befehl zum EINFÜGEN. Ein Bild des Bildschirms wurde eingefügt. Speichern Sie das Dokument unter dem Namen Screenshot1 am DESKTOP. 2. Kopie des aktiven Fensters erstellen Öffnen Sie den Rechner. Erstellen Sie ein neues Word-Dokument. Aktivieren Sie den Rechner. Kopieren Sie das nun aktive Rechner-Fenster mit den Tasten Alt + Druck. Klicken Sie ins neue Dokument und wählen Sie einen Befehl zum Einfügen. Diesmal haben Sie nur das Bild des kleinen Rechnerfensters eingefügt. Zum Unterschied: Erstellen Sie ein neues Word-Dokument. Aktivieren Sie den Rechner. Erstellen Sie einen Screenshot nur mit der Taste Druck. Aktivieren Sie das Word-Dokument und wählen Sie einen Befehl zum Einfügen. Erkennen Sie den Unterschied? Speichern Sie das Dokument unter dem Namen Screenshot2 am DESKTOP und schließen Sie alle offenen Fenster. In den Office Anwendungen, zb Word oder Excel finden Sie im Register EINFÜGEN ein Symbol für den Screenshot. Klicken Sie dieses Symbol an. Windows 8 schlägt die geöffneten Anwendungsfenster zur Auswahl vor. Vom zuletzt geöffneten Fenster können Sie sogar nur einen Ausschnitt einfügen. Daniela Wagner und 47
48 Fit am PC mit IT-Coaching 3. SNIPPING TOOL verwenden In Windows 8 finden Sie auch das SNIPPING TOOL. Wählen Sie hier ein Fenster oder einen Teilbereich aus und speichern oder kopieren Sie den Screenshot. Übung 1. Erstellen Sie am DESKTOP ein neues Word-Dokument mit dem Namen Hilfe- Fenster. 2. Öffnen sie das Dokument und minimieren Sie es. 3. Starten Sie die HILFE. 4. Erstellen Sie einen Screenshot / Bildschuss mit der Taste Druck vom gesamten Bildschirm und schließen Sie die Hilfe wieder. 5. Maximieren Sie das Word-Dokument Hilfe-Fenster und fügen Sie den Screenshot / Bildschuss ein. 6. Minimieren Sie das Dokument wieder oder lassen Sie den DESKTOP anzeigen. 7. Öffnen Sie die EIGENSCHAFTEN der TASKLEISTE. 8. Erstellen Sie von diesem Dialogfeld einen Screenshot / Bildschuss mit der Tastenkombination Alt + Druck. 9. Schließen Sie das Dialogfeld und maximieren Sie das Word-Dokument. 10. Fügen Sie den Screenshot / Bildschuss unter dem bereits eingefügten Bild ein. 11. Speichern Sie das Dokument. Testen Sie Ihr Wissen 1. Wie erstellen Sie einen Screenshot vom gesamten Bildschirm? 2. Wie erstellen Sie einen Screenshot vom aktiven Fenster? Notizen Das war Kapitel 3. Lösen Sie im Anschluss die Übung und widmen Sie sich dann dem Kapitel 4, den Einstellungen. 48 Daniela Wagner Autorin, Mediatorin, IT-Coachin & Fachtrainerin nach ISO 17024
49 Basic Computer Skills Windows 8 Windows Kapitel 3 Arbeiten mit Programmen II Übung Fensteraufbau und -technik Paint Textverarbeitung und Tastatur Zwischenablage Screenshot Überprüfen Sie Ihre Fähigkeiten. Wenn Sie die Aufgabe lösen, wechseln Sie zu den Themen des Kapitels 4. Haben Sie noch Probleme mit den Antworten, so kehren Sie zu den Übungen der dritten Lektion zurück. Aufgabe Übungsdatei: Willkommen_Ergebnis 1. Fahren Sie Ihren Rechner hoch. 2. Öffnen Sie Paint und zeichnen Sie einen Computer oder eine Anfahrtskizze. 3. Erstellen Sie mit Microsoft Word oder WordPad ein leeres Dokument. Erfassen Sie den Text: Computertraining4you Neulinggasse 23, 1030 Wien Erfassen Sie Ihre Adresse als Empfängeradresse Ort, aktuelles Datum Willkommen zum PC-Kurs! Sehr geehrte Frau / sehr geehrter Herr (eigenen Namen einsetzen), wir heißen Sie zum Computertraining herzlich willkommen und beglückwünschen Sie zu Ihrer Kurswahl. Mit diesem Training werden Sie fit am PC. Sie erwerben folgende Kenntnisse: Access Betriebssystem Word Theorie Internet Excel PowerPoint Wir wünschen Ihnen viel Erfolg Falls Sie sich für Word 2013 entschieden haben, dann stellen Sie im Register SEITENLAYOUT ABSATZ die Grundeinstellung ABSATZ NACH auf 0 Pt zurück. 4. Fügen Sie Absätze ein: zwischen Absender und Adresse 4 Absätze, nach dem Datum 3 Absätze, nach dem Betreff 2 Absätze. Daniela Wagner und 49
50 Fit am PC mit IT-Coaching Fügen Sie jeweils einen Absatz ein: nach der Anrede, nach dem ersten Textabsatz, nach der letzten Aufzählung. 5. Markieren Sie den gesamten Text und weisen Sie die Schriftart Times New Roman, Schriftgröße 14 Pt zu. 6. Markieren Sie den Absender und formatieren Sie diesen Lila oder Violett. Formatieren Sie den Absender zentriert. 7. Formatieren Sie das Datum rechtsbündig. 8. Markieren Sie den Betreff Willkommen zum PC-Kurs! Formatieren Sie den Text kursiv und unterstrichen. 9. Markieren Sie den Absatz wir heißen Sie. Formatieren Sie den Text kursiv und im Blocksatz. 10. Markieren Sie im folgenden Absatz das Wort Kenntnisse. Formatieren Sie es fett. 11. Bringen Sie die Liste in die richtige Reihenfolge: Betriebssystem Word Excel Access PowerPoint Internet Theorie 12. Markieren Sie die Liste und formatieren Aufzählungszeichen. 13. Wechseln Sie nun zum gezeichneten Bild. Markieren Sie es mit dem Auswahlwerkzeug. Kopieren Sie das Bild. Wechseln Sie in das Word-Dokument. Fügen Sie das Bild im Brief unterhalb der Liste ein. 14. Speichern Sie dieses Dokument am DESKTOP mit dem Namen Willkommen ab. 15. Drucken Sie das Dokument aus und schließen Sie alle offenen Fenster. Viel Erfolg! 50 Daniela Wagner Autorin, Mediatorin, IT-Coachin & Fachtrainerin nach ISO 17024
51 Basic Computer Skills Windows 8 Windows Kapitel 4 Einstellungen Lektion 1 Anzeige Desktophintergrund Desktopsymbole Bildschirmschoner Auflösung Lautstärke Der eingestellte Desktop-Hintergrund gefällt Ihnen nicht? Die Icons sind sehr klein dargestellt? In dieser Übung stellen Sie einen anderen Desktophintergrund ein, aktivieren einen Bildschirmschoner, blenden Desktopsymbole ein oder aus und ändern die Auflösung. Aufgabe Übungsdatei: - 1. Desktophintergrund Klicken Sie mit der rechten Maus auf den DESKTOP und wählen Sie ANPASSEN (siehe Abbildung). Alternativ suchen Sie über den STARTBILDSCHIRM in der SYSTEMSTEUERUNG den Eintrag DARSTELLUNG UND ANPASSUNG ANPASSUNG. Blättern Sie durch die Designs: Verwenden Sie das Rad Ihrer Maus, klicken Sie auf einen Listenpfeil der Bildlaufleiste (Blättern zeilenweise) oder klicken Sie in einen hellen Bereich der Bildlaufleiste (Blättern seitenweise), ziehen Sie den Balken mit gedrückter Maus oder verwenden Sie die Cursortasten der Tastatur. Daniela Wagner und 51
52 Fit am PC mit IT-Coaching 2. Desktopsymbole Wählen Sie in dem unter Punkt 1 geöffneten Dialogfeld ANPASSUNG auf der linken Seite den Eintrag DESKTOP- SYMBOLE ÄNDERN. PAPIERKORB und COMPUTER sind aus einer Vorübung bereits aktiviert. Klicken Sie das Kontrollkästchen SYSTEMSTEUERUNG an. Bestätigen Sie mit OK (siehe Abbildung). 3. Bildschirmschoner Klicken Sie in dem unter Punkt 1 geöffneten Dialogfeld auf BILDSCHIRM- SCHONER oder nutzen Sie am STARTBILDSCHIRM eine EINSTELLUNG für den BILDSCHIRM- SCHONER. Wählen Sie einen Bildschirmschoner aus der Liste (siehe Abbildung). Bestätigen Sie mit der Schaltfläche Übernehmen. Der Bildschirmschoner wurde ausgewählt, das Dialogfeld bleibt geöffnet. 52 Daniela Wagner Autorin, Mediatorin, IT-Coachin & Fachtrainerin nach ISO 17024
53 Basic Computer Skills Windows 8 4. Auflösung In der SYSTEMSTEUERUNG wählen Sie unter DARSTELLUNG UND ANPASSUNG ANZEIGE den Eintrag AUFLÖSUNG ANPASSEN (siehe Abbildung). Ziehen Sie den Schieberegler der Auflösung auf NIEDRIG. Brechen Sie die Aktion mit der Schaltfläche Abbrechen, der Schaltfläche Schließen oder der Esc -Taste ab. 5. Lautstärke Klicken Sie in der TASKLEISTE auf das Symbol für die LAUTSTÄRKE. Ziehen Sie den Schieberegler nach oben, um die Lautstärke zu erhöhen bzw. ziehen Sie den Schieberegler nach unten um die Lautstärke leiser zu stellen (siehe Abbildung). Schalten Sie den Ton ein bzw. aus klicken Sie dazu auf die Schaltfläche Ton aus. Im LAUTSTÄRKEMIXER ändern Sie neben der Lautstärke der Speakers auch die Lautstärke des Windows Sounds. Alternativ arbeiten Sie über die Systemsteuerung oder das Kontextmenü. Lautstärke ändern Ton aus zum Ein-/ Ausschalten Lautstärkemixer einblenden Daniela Wagner und 53
54 Fit am PC mit IT-Coaching Selbststudium 1. Finden Sie heraus, wie Sie ein eigenes Bild als Desktophintergrund einstellen. 2. Finden Sie heraus, wie Sie beim Einstellen eines Bildschirmschoners die Energieeinstellungen ändern. 3. Verschaffen Sie sich einen Überblick über die Kategorien der Systemsteuerung durch. Was finden Sie unter SYSTEM UND SICHERHEIT, HARDWARE UND SOUND, PROGRAMME, BENUTZERKONTEN UND JUGENDSCHUTZ, DARSTELLUNG UND ANPASSUNG oder ERLEICHTERTE BEDIENUNG (siehe Abbildungen)? Übung 1. Zuerst notieren Sie bitte, welche Auflösung auf Ihrem Rechner eingestellt ist, damit Sie am Ende der Übung die Auflösung wieder zurückstellen können. 2. Stellen Sie einen DESKTOPHINTERGRUND ein. 3. Aktivieren Sie einen BILDSCHIRMSCHONER. 4. Ändern Sie die AUFLÖSUNG auf 1280 x 768 Pixel. Stellen Sie anschließend wieder die ursprüngliche Auflösung ein. Mindmap Erstellen Sie eine Mindmap der Anzeige. Berücksichtigen Sie in Ihrer Darstellung den Hintergrund, den Bildschirmschoner und die Auflösung. Testen Sie Ihr Wissen 1. Wo ändern Sie den Bildschirmhintergrund, wie stellen Sie einen Bildschirmschoner ein? 2. Was bedeutet es, die Auflösung zu erhöhen wird damit die Anzeige am Bildschirm größer oder kleiner? Notizen In der Ändern Sie in der nächsten Lektion die Einstellungen für Maus und Datum. 54 Daniela Wagner Autorin, Mediatorin, IT-Coachin & Fachtrainerin nach ISO 17024
55 Basic Computer Skills Windows 8 Windows Kapitel 4 Lektion 2 Maus Maus Ändern Sie in dieser Lektion die Doppelklickgeschwindigkeit der Maus und lernen Sie die verschiedenen Mauszeiger kennen. 1. Maus Aufgabe Übungsdatei: - Wählen Sie zum Öffnen der MAUSEINSTELLUNGEN unter SYSTEMSTEUERUNG HARDWARE UND SOUND GERÄTE UND DRUCKER MAUS. Testen Sie im Register TASTEN die DOPPELKLICKGESCHWINDIGKEIT am Ordnersymbol aus (siehe Abbildung). Klicken Sie doppelt auf das Symbol Ziehen Sie zum Ändern der Geschwindigkeit den Schieberegler nach links oder rechts Daniela Wagner und 55
56 Fit am PC mit IT-Coaching Selbststudium 1. Wechseln Sie auf die Registerkarte ZEIGER und studieren Sie auch die ZEIGEROPTIONEN. Welchen Mauszeiger hat die normale Auswahl? Woran erkennen Sie eine Hintergrundaktivität? Woran erkennen Sie die Größenänderung? Übung 2. Erstellen Sie eine Liste der Mauszeiger. Vielleicht nutzen Sie dazu Ihre Kenntnisse aus Lektion 2 und erstellen einen Screenshot / Bildschuss? Mindmap Erstellen Sie eine Mindmap über die unterschiedlichen Mauszeiger. Testen Sie Ihr Wissen 1. Welche Zeiger kennen Sie? Notizen In der nächsten Lektion erfahren Sie, wie Sie Region und Sprache anpassen. 56 Daniela Wagner Autorin, Mediatorin, IT-Coachin & Fachtrainerin nach ISO 17024
57 Basic Computer Skills Windows 8 Windows Kapitel 4 Lektion 3 Region und Sprache Region und Sprache Lernen Sie in dieser Lektion die Datums-, Zeit-, Sprach- und Regionaleinstellungen kennen. Aufgabe Übungsdatei: - 2. Region und Sprache Öffnen Sie SYSTEMSTEUERUNG ZEIT, SPRACHE UND REGION DATUM UND UHRZEIT. Über die Schaltfläche Datum und Uhrzeit ändern stellen Sie am System Datum und Uhrzeit um. In der SYSTEMSTEUERUNG ZEIT, SPRACHE UND REGION SPRACHE ändern Sie Spracheinstellungen. In der SYSTEMSTEUERUNG ZEIT, SPRACHE UND REGION REGION ändern Sie die eingestellten FORMATE. Auf der zweiten Registerkarte AUFENTHALTSORT wählen Sie Ihr Land aus der Liste. Möchten Sie das Datum oder die Uhrzeit schnell umstellen, klicken Sie auf die Uhrzeit in der Taskleiste. Übung 1. Öffnen Sie die Systemsteuerung und sehen Sie unter DATUM UND UHRZEIT nach, wie Sie KALENDEREINSTELLUNGEN ÄNDERN können: Welche Formate sind für ZAHLEN, WÄHRUNG, UHRZEIT, DATUM und SORTIERUNG eingestellt? 2. Wo könnten Sie die WINDOWS-ANZEIGESPRACHE auf ENGLISH (United Kingdom) ändern? 3. Sehen Sie nach, mit welchem Wochentag die Einstellungen Ihrer REGION beginnen. Testen Sie Ihr Wissen 1. Wie ändern Sie das eingestellte Datum? Was tun Sie, wenn der Rechner langsam wird oder wenn Sie das System auf einen früheren Zeitpunkt zurücksetzen möchten? Das sind die Themen des nächsten Kapitels. Daniela Wagner und 57
58 Fit am PC mit IT-Coaching Windows Kapitel 4 Lektion 4 Systemprogramme Systemprogramme Datenträgerbereinigung, Defragmentieren, Systemwiederherstellung, Erleicherterte Bedienung Wenn Sie das Gefühl haben, Ihr Rechner wird langsamer, muss das nicht gleich an einem Virus liegen. Mit der Zeit braucht Windows für den Zugriff auf die Daten mehr Zeit, weil Windows durch das Löschen und Hinzufügen von Daten die Informationen auf der Festplatte nicht mehr in aufeinanderfolgenden Clustern ablegen kann, ein Flickerlteppich entsteht. Dann defragmentieren Sie das Laufwerk. Sie haben eine Software installiert und nun funktioniert das System nicht mehr richtig? Sie haben einen neuen Drucker installiert und den alten Drucker dummerweise gelöscht? Dann setzten Sie das System zurück mit der Systemwiederherstellung. Aufgabe Übungsdatei: - 1. Datenträgerbereinigung Unnötig belegten Speicherplatz durch temporäre Dateien geben Sie wieder frei. Klicken Sie das laufwerk C: mit der rechten Maus an. Wählen Sie EIGENSCHAFTEN. Klicken Sie auf die Schaltfläche Bereinigen. Das System ermittelt, welche Dateien zu löschen sind, damit Speicherplatz freigegen wird (siehe Abbildung). Wählen Sie die zu löschenden Dateien aus und bestätigen Sie mit OK. 58 Daniela Wagner Autorin, Mediatorin, IT-Coachin & Fachtrainerin nach ISO 17024
59 Basic Computer Skills Windows 8 2. Defragmentieren Öffnen Sie SYSTEMSTEUERUNG SYSTEM UND SICHERHEIT VERWALTUNG und wählen Sie LAUFWERKE DEFRAGMENTIEREN UND OPTIMIEREN. Wählen Sie das Laufwerk aus, das Sie optimieren möchten und starten Sie das Analysieren und Optimieren (siehe Abbildung). 3. Systemwiederherstellung Starten sie über den STARTBILDSCHIRM oder die SYSTEMSTEUERUNG die WIEDERHER- STELLUNG. Erstellen Sie einen Wiederherstellungszeitpunkt. 4. Erleichterte Bedienung Entdecken Sie die ERLEICHTERTE BEDIENUNG: Öffnen Sie über den STARTBILDSCHIRM die Bildschirmlupe. Nutzen Sie auch die Bildschirmtastatur. Übung 1. Defragmentieren Sie die Festplatte. 2. Erstellen Sie einen Systemwiederherstellungspunkt auf Ihrem Rechner. Bevor Sie Änderungen am PC planen, erstellen Sie einen WIEDERHER- STELLUNGSPUNKT. Wenn Sie nicht daran denken, ist es auch nicht so schlimm, denn Windows 8 erstellt selber Wiederherstellungspunkte. 3. Sichern Sie wichtige Daten. Testen Sie Ihr Wissen 1. Warum sollten Sie die Festplatte von Zeit zu Zeit defragmentieren? 2. Wann ist es sinnvoll, einen Systemwiederherstellungspunkt zu erstellen? In der letzten Lektion dieses Kapitels finden Sie Systeminformationen heraus. Daniela Wagner und 59
60 Fit am PC mit IT-Coaching Windows Kapitel 4 Lektion 5 Systemsteuerung Systemsteuerung Systeminformationen über Betriebssystem, Prozessorenleistung, RAM Sicherheit Benutzerkonten Sie möchten wissen, wie schnell Ihr Rechner ist und wie groß der Arbeitsspeicher? Interessiert Sie die Version des installierten Betriebssystems? Sie möchten Kennwort oder Bild ändern? Dann finden Sie grundlegende Systeminformationen in der Systemsteuerung. Aufgabe Übungsdatei: - 1. Systeminformationen Wählen Sie über den STARTBILDSCHIRM die SYSTEMSTEUERUNG (siehe Abbildung) oder nutzen Sie das in einer Vorübung angezeigte Symbol am DESKTOP. Ändern Sie die Anzeige auf GROSSE SYMBOLE und wählen Sie SYSTEM. Neben Basisinformationen zum Betriebssystem finden Sie die Prozessorenleistung (MHz oder GHz) und die Größe des Arbeits- oder Hauptspeichers (MB oder GB RAM). 60 Daniela Wagner Autorin, Mediatorin, IT-Coachin & Fachtrainerin nach ISO 17024
61 Basic Computer Skills Windows 8 2. Sicherheit Navigieren Sie zurück und wählen Sie KLEINE SYMBOLE. Öffnen Sie das WARTUNGS- CENTER. Aktualisieren Sie die SICHERHEIT (siehe Abbildung). Finden Sie heraus, wie Sie nach automatischen Updates suchen. Finden Sie heraus, wie Sie die Updates automatisch installieren lassen oder nie nach Updates gesucht wird. Navigieren Sie zurück und wählen Sie die Anzeige KATEGORIE. Finden Sie unter SYSTEM UND SICHERHEIT heraus, ob die Firewall aktiviert ist. Lassen Sie die Firewall bitte aktiviert, vor allem, wenn Sie über einen Internetanschluss verfügen! Daniela Wagner und 61
62 Fit am PC mit IT-Coaching 3. Benutzerkonten Legen Sie in der SYSTEMSTEUERUNG ein neues BENUTZERKONTO an oder ändern Sie die Einstellungen für ein bestehendes Konto (siehe Abbildung). Klicken Sie auf EIGENEN KONTONAMEN ÄNDERN. Geben Sie einen neuen Kontonamen ein. Klicken Sie auf Änderungen am eigenen Konto in den PC-Einstellungen vornehmen. Wie ändern Sie das Bild? Wie ändern Sie den Kontonamen? Übung 1. Sie kaufen ein Programm. Auf der Verpackung steht, Sie brauchen mindestens 1024 MB RAM, 1000 MHz und Windows Vista, Windows 7 oder Windows 8. Könnten Sie das Programm auf Ihrem Rechner installieren? 2. Ändern Sie das Bild für Ihr Benutzerkonto. Mindmap Erstellen Sie eine Übersicht über die Leistungen Ihres PCs. Öffnen Sie auch den COMPUTER oder WINDOWS-EXPLORER und sehen Sie nach, wie viel Speicherplatz auf der Festplatte frei ist. Testen Sie Ihr Wissen 1. Wo finden Sie grundlegende Systeminformationen? Gratulation! Das waren eine Menge Informationen. Lösen Sie die anschließende Übung und beginnen Sie im nächsten Kapitel die Arbeit mit Dateien. 62 Daniela Wagner Autorin, Mediatorin, IT-Coachin & Fachtrainerin nach ISO 17024
63 Basic Computer Skills Windows 8 Windows Kapitel 4 Einstellungen Übung Anzeige Maus Zeit, Sprache und Region Systemprogramme und Systemsteuerung Überprüfen Sie Ihre Fähigkeiten in der Praxis. Wenn Sie diese Übung alleine lösen, sind Sie bereit für die nächsten Lektionen. Aufgabe 1 Übungsdatei: - 1. Fahren Sie Ihren Rechner hoch. Wählen Sie ein Bild aus dem Ordner Bilder als DESKTOPHINTERGRUND. Stellen Sie einen BILDSCHIRMSCHONER ein. Deaktivieren Sie das Desktopsymbol für den PAPIERKORB, brechen Sie Für diese Aktion jedoch ab. (Das Symbol für den PAPIERKORB soll weiterhin am Desktop weiterhin angezeigt werden.) Die Auflösung niedrig zeigt alle Symbole größer an zeigt alle Symbole kleiner an druckt alle Dokumente vergrößert aus druckt alle Dokumente verkleinert aus 2. Ändern Sie nun die Einstellung für die Maus: Wählen Sie einen Eintrag, der die Zeigerposition beim Drucken der Strg - Taste anzeigt. Bestätigen Sie diese Änderung und probieren Sie es aus drücken Sie die STRG -Taste und sehen Sie, wo sich die Maus gerade befindet. Deaktivieren Sie diese Einstellung wieder. Erklären Sie einige Mauszeiger: Daniela Wagner und 63
64 Fit am PC mit IT-Coaching 3. Heften Sie das von Ihnen zuletzt bearbeitete Dokument an die JUMP LIST bzw. SPRUNGLISTE an. Ändern Sie die Einstellungen für die Anzeige der zuletzt verwendeten Programme: Es sollen 12 Programme aufgelistet werden. Für diese Aufgabe brauchen Sie die TASKLEISTE und deren Eigenschaften. 4. Gibt es auf Ihrem Computer einen (System-) WIEDERHERSTELLUNGS- ZEITPUNKT? Falls nicht, erstellen Sie jetzt einen Zeitpunkt. 5. Öffnen Sie die SYSTEMSTEUERUNG und wechseln Sie auf die Anzeige nach der KATEGORIE. Sehen Sie auf Ihrem System nach, ob die FIREWALL aktiviert ist. Ändern Sie die Update-Einstellungen: Lassen Sie Windows 8 Updates herunterladen, aber Installationen manuell durchführen. Finden Sie sich in der Systemsteuerung auch zurecht, wenn die Anzeige GROSSE SYMBOLE oder KLEINE SYMBOLE eingestellt ist? Viel Erfolg! Lösung zu 1: zeigt alle Symbole größer an 64 Daniela Wagner Autorin, Mediatorin, IT-Coachin & Fachtrainerin nach ISO 17024
65 Basic Computer Skills Windows 8 Windows Kapitel 5 Dateien Lektion 1 Dateien am Desktop erstellen Dateien am Desktop erstellen Der einfachste und schnellste Weg Dateien zu erstellen, ist die Arbeit über die rechte Maus am DESKTOP. Aufgabe Übungsdatei: - 1. Dateien am Desktop erstellen Klicken Sie mit der rechten Maus auf eine freie Stelle am DESKTOP. Wählen Sie im Kontextmenü NEU MICROSOFT WORD-DOKUMENT. Bestätigen Sie mit der Enter -Taste oder klicken Sie neben die Datei. Sie haben ein Word-Dokument angelegt. Legen Sie weitere Dateien an, wählen Sie dabei unterschiedliche Dateitypen. Legen Sie einen Ordner an: Klicken Sie wieder mit der rechten Maus auf einen freien Platz am DESKTOP. Wählen Sie im Kontextmenü NEU ORDNER. Bestätigen Sie mit der Enter -Taste oder klicken Sie neben den Ordner. Öffnen Sie den Ordner und legen Sie in diesem Ordner Dateien und weitere Unterordner über das Kontextmenü an. Gucken Sie sich dabei im geöffneten Fenster um: Im Register START NEU finden Sie ebenfalls Möglichkeiten zum Erstellen neuer Ordner und Dateien. Übung 1. Legen Sie am DESKTOP einige Übungsdateien an. Verwenden Sie Textdokumente, Word-Dokumente, Excel-Arbeitsblätter, PowerPoint-Präsentationen, etc. Testen Sie Ihr Wissen 1. Wie legen Sie schnell Dateien an? 2. Woran kann es liegen, dass die Dateinamenerweiterung angezeigt / nicht angezeigt wird? (In Kapitel 2 finden Sie die Lösung.) Ab zur nächsten Lektion. Hier benennen Sie die Dateien. Daniela Wagner und 65
66 Fit am PC mit IT-Coaching Windows Kapitel 5 Lektion 2 Namen Dateien benennen Speichern alleine reicht nicht. Sie wollen Ihre Dateien wieder finden. Also achten Sie darauf, korrekte und vollständige Namen zu vergeben. Aufgabe Übungsdatei: - Vorbereitung: Sie haben in der Vorübung bereits Dateien erstellt. Sind auf Ihrem System die Dateinamenerweiterungen eingeblendet? Sie erkennen das zb an der Endung.docx. Falls nicht, so öffnen Sie den Computer oder WINDOWS-EXPLORER. Öffnen Sie ANSICHT OPTIONEN und wählen Sie den Eintrag ORDNER- UND SUCHOPTIONEN ÄNDERN. Deaktivieren Sie auf der Registerkarte ANSICHT das Kontrollkästchen ERWEITERUNG BEI BEKANNTEN DATEITYPEN AUSBLENDEN. Alternativ öffnen Sie im WINDOWS-EXPLORER das Register ANSICHT EIN-/AUSBLENDEN und aktivieren das Kontrollkästchen für die DATEINAMENERWEITERUNGEN. 1. Dateien benennen Erstellen Sie eine neue Datei über das Kontextmenü. Diesmal lassen Sie den Dateinamen markiert. Entfernen Sie den markierten Namen oder tippen Sie gleich einen neuen Namen. Beachten Sie dabei folgendes: Sind die Dateiendungen (Dateinamenerweiterungen) eingeblendet, so muss die Endung beim Benennen erhalten bleiben. Verwenden Sie bis zu 255 Zeichen. Einige Sonderzeichen sind nicht erlaubt, zb : \ < > Bestätigen Sie mit der Enter -Taste oder klicken Sie neben die Datei. Benennen Sie Dateien oder Ordner um: Klicken Sie das Objekt mit der rechten Maus an und wählen Sie im Kontextmenü UMBENENNEN oder klicken Sie ein markiertes Objekt am Namen an. Flüchten Sie aus dem Umbenenn-Modus mit der Esc -Taste. Bestätigen Sie das Umbenennen mit der Enter -Taste. 66 Daniela Wagner Autorin, Mediatorin, IT-Coachin & Fachtrainerin nach ISO 17024
67 Basic Computer Skills Windows 8 Probieren Sie es aus 1. Erstellen Sie am DESKTOP einen Ordner mit dem Namen Rezepte. Erstellen Sie am DESKTOP folgende Dateien: Kim kocht koreanisch.docx Kochen mit Kurt.docx Knödelküche.docx Zutaten.xlsx Zubereitung.pptx Öffnen Sie das Dokument Knödelküche.docx und erfassen Sie den Text: Kartoffelknödel Aus dem Grundrezept werden kleine Knödel geformt, die man in kochendes Salzwasser einlegt, 10 Minuten ziehen lässt und beim Anrichten mit Brösel bestreut. Speichern Sie das Dokument und schließen Sie es. Zum Umbenennen verwenden Sie auch die Taste F2 oder legen Sie einige Dateien an und steuern Sie im Windows-Explorer mit der Tab -Taste die Namen zum Umbenennen an. Übung 1. Erstellen Sie am DESKTOP Dateien mit dem Editor, WordPad, Word 2013, Excel 2013 und PowerPoint 2013 und vergeben Sie die Namen: Merkblatt.txt Notizen.rtf Übung.docx Übersicht.xlsx Vortrag.pptx Testen Sie Ihr Wissen 1. Welche Regeln gibt es bei der Namensvergabe? 2. Dürfen Sie beim Umbenennen auf die Dateinamenerweiterung verzichten? 3. Wie benennen Sie gleich beim Erstellen? Notizen In der nächsten Lektion sehen wir uns die Eigenschaften von Dateien an. Daniela Wagner und 67
68 Fit am PC mit IT-Coaching Windows Kapitel 5 Lektion 3 Eigenschaften Eigenschaften von Dateien Wie groß ist die Datei? Passt sie noch auf einen USB-Stick? Wann wurde sie erstellt? Nach dieser Übung finden Sie Größe, Erstelldatum und Schreibschutz von Dateien. Aufgabe Übungsdatei: - 1. Eigenschaften von Dateien Klicken Sie die Datei Knödelküche.docx mit der rechten Maus an. Wählen Sie im Kontextmenü EIGENSCHAFTEN. Die einzelnen Elemente sind (siehe Abbildung): Name der Datei Dateityp und damit das Programm, mit dem die Datei geöffnet wird Speicherort Wie viel Speicherplatz braucht die Datei Wann wurde die Datei erstellt, geändert und wann wurde zuletzt zugegriffen Schreibschutz, um das Ändern der Datei zu verhindern Versteckt, um die Datei im Windows-Explorer nicht anzuzeigen 68 Daniela Wagner Autorin, Mediatorin, IT-Coachin & Fachtrainerin nach ISO 17024
69 Basic Computer Skills Windows 8 Schreibschutz Aktivieren Sie den Schreibschutz für die Datei Kochen mit Kurt.docx. Öffnen Sie das Dokument, tippen Sie Ihren Namen und schließen Sie das Dokument. Bestätigen Sie das Speicher-Dialogfeld. Sie können diese Datei nicht abspeichern, denn sie ist schreibgeschützt. Versuchen Sie es noch einmal, diesmal vergeben Sie den neuen Namen Meine Rezepte.docx. Versteckt Verstecken Sie die Datei Kim kocht koreanisch.docx. Falls Sie nicht gleich ausgeblendet wird, drücken Sie die Taste F5. Im WINDOWS-EXPLORER klicken Sie auch auf das Symbol für Aktualisieren in der Adressleiste. Zum Einblenden ändern Sie die ORDNER- UND SUCHOPTIONEN: Aktivieren Sie im Register ANSICHT die Option AUSGEBLENDETE DATEIEN, ORDNER UND LAUFWERKE ANZEIGEN. Damit werden sämtliche versteckte Dateien und Ordner auf den Laufwerken wieder angezeigt. Alternativ aktivieren Sie in der Gruppe EIN-/AUSBLENDEN das Kontrollkästchen AUSGEBLENDETE ELEMENTE. Übung 1. Erstellen Sie am DESKTOP Dateien mit den Namen: Trainingsplan.docx Kalorien.xlsx Übungen.pptx 2. Öffnen Sie das Dokument Trainingsplan.docx und tippen Sie folgenden Text: Montag Ausdauer Mittwoch Kraft Freitag Schwimmen 3. Wie groß ist das Dokument Trainingsplan.docx? Wann wurde Kalorien.xlsx erstellt? Aktivieren Sie für die Datei Übungen.pptx den Schreibschutz. Testen Sie Ihr Wissen 1. Wo finden Sie heraus, wie viel Speicherplatz eine Datei benötigt? 2. Wie finden Sie heraus, wann eine Datei erstellt wurde? 3. Was bewirkt ein Schreibschutz? In der nächsten Lektion verschieben, kopieren und löschen Sie Dateien. Daniela Wagner und 69
70 Fit am PC mit IT-Coaching Windows Kapitel 5 Lektion 4 Dateien verschieben, kopieren, löschen Dateien verschieben kopieren löschen In dieser Lektion lernen Sie, Ihre Arbeit mit Dateien gut zu organisieren. Aufgabe Übungsdatei: - 1. Dateien verschieben Arbeiten Sie mit den in diesem Kapitel erstellten Dateien. Ziehen Sie eine Datei mit gedrückter linker Maus an einen anderen Platz am DESKTOP. Ziehen Sie die Datei Kim kocht koreanisch.docx mit gedrückter linker Maus über den Ordner Rezepte. Lassen Sie die Maus los. Ziehen Sie die Datei Kochen mit Kurt.docx mit gedrückter rechter Maus über den Ordner Rezepte. Lassen Sie die Maus los. Wählen Sie im Kontextmenü HIERHER VERSCHIEBEN. Klicken Sie die Datei Knödelküche.docx mit der rechten Maus an. Wählen Sie im Kontextmenü AUSSCHNEIDEN. Klicken Sie den Ordner Rezepte mit der rechten Maus an und wählen Sie im Kontextmenü EINFÜGEN. Klicken Sie die Datei Zutaten.xlsx mit der rechten Maus an. Wählen Sie im Kontextmenü AUSSCHNEIDEN. Öffnen Sie den Ordner Rezepte und klicken Sie mit der rechten Maus in den Inhaltbereich auf der rechten Seite. Wählen Sie im Kontextmenü EINFÜGEN. Lassen Sie den Ordner offen. Ziehen Sie die Datei Meine Rezepte.docx mit der linken Maus in den offenen Ordner. Klicken Sie die Datei Zubereitung.pptx mit der rechten Maus an. Wählen Sie im Kontextmenü AUSSCHNEIDEN. Klicken Sie in den offenen Ordner Rezepte. Arbeiten Sie diesmal über das Register START ZWISCHENABLAGE. 2. Dateien kopieren Kopieren Sie die Dateien aus dem Ordner Rezepte auf den DESKTOP. Ziehen Sie eine Datei mit der linken Maus bei gedrückter Strg -Taste aus dem Ordner. Ziehen Sie eine Datei mit der rechten Maus und wählen Sie im Kontextmenü HIERHER KOPIEREN. 70 Daniela Wagner Autorin, Mediatorin, IT-Coachin & Fachtrainerin nach ISO 17024
71 Basic Computer Skills Windows 8 Klicken Sie eine Datei mit der rechten Maus an, wählen Sie im Kontextmenü KOPIEREN. Klicken Sie auf den Zielplatz mit der rechten Maus und wählen Sie EINFÜGEN. 3. Dateien löschen Löschen Sie die Dateien vom DESKTOP: Ziehen Sie eine Datei mit der linken Maus über das PAPIERKORB-Symbol. Klicken Sie eine Datei an und löschen Sie mit der Entf -Taste. Bestätigen Sie die Sicherheitsabfrage. Klicken Sie eine Datei mit der rechten Maus an und wählen Sie im Kontextmenü LÖSCHEN. Wählen Sie in einem Ordner auch START ORGANISIEREN. Übersicht Dateien kopieren Ziehen Sie eine Datei mit der rechten Maus an den gewünschten Platz. Lassen Sie die Maus los und wählen Sie HIERHER KOPIEREN. Ziehen Sie eine Datei mit gedrückter linker Maus in ein anderes Laufwerk. Bleiben Sie im selben Laufwerk, halten Sie beim Ziehen die Strg -Taste gedrückt. Klicken Sie die Datei mit der rechten Maus an und wählen Sie im Kontextmenü KOPIEREN. Klicken Sie eine Datei an und wählen Sie im WINDOWS- EXPLORER START ZWISCHEN- ABLAGE KOPIEREN. Dateien verschieben Ziehen Sie eine Datei mit der rechten Maus an den gewünschten Platz. Lassen Sie die Maus los und wählen Sie HIERHER VERSCHIEBEN. Ziehen Sie eine Datei mit gedrückter linker Maus in einen anderen Ordner. Der Zielordner muss sich am selben Laufwerk befinden, sonst wird kopiert. Klicken Sie die Datei mit der rechten Maus an und wählen Sie im Kontextmenü AUSSCHNEIDEN. Klicken Sie eine Datei an und wählen Sie im WINDOWS- EXPLORER START ZWISCHEN- ABLAGE AUSSCHNEIDEN. Besonders einfach verwalten Sie Ihre Dateien über den WINDOWS- EXPLORER. Im Register START finden Sie in den Gruppen ZWISCHENABLAGE und ORGANISIEREN alles, was Sie zum Kopieren, Ausschneiden und Einfügen brauchen. Auch zum Erstellen gibt es hier eine eigene Gruppe mit dem Namen NEU. Zum Einfügen öffnen Sie das Ziel und arbeiten wieder über das Kontextmenü oder START ZWISCHENABLAGE EINFÜGEN. In Kapitel 2, Lektion 3 wurde das Senden an einen USB-Stick erwähnt. Hier noch einmal die kurze Anleitung: Stecken Sie einen USB-Stick an. Klicken Sie eine am Desktop oder in einem Ordner gespeicherte Datei mit der rechten Maus an. Wählen Sie im Kontextmenü SENDEN AN. Im Untermenü wählen Sie den Wechseldatenträger aus. Daniela Wagner und 71
72 Fit am PC mit IT-Coaching SENDEN AN funktioniert übrigens auch mit kompletten Ordnern. Halten Sie dabei beim Klick mit der rechten Maus die Shift -Taste gedrückt, so erhalten Sie in Windows 8 unter SENDEN AN ein erweitertes Kontextmenü mit vielen weiteren Speicherorten. Übung 1. Erstellen Sie am DESKTOP den Ordner Fitness Woche Erstellen Sie am DESKTOP die Dateien: Tipps.txt Ausdauer.docx Muskeltraining.docx Beweglichkeit.docx Balance.docx Plan.xlsx Übersicht.pptx Verschieben Sie diese Dateien in den Ordner Fitness Woche Erstellen Sie am DESKTOP den Ordner Fitness Woche 2. Kopieren Sie alle Dateien aus dem Ordner Fitness Woche 1 in den Ordner Fitness Woche Benennen Sie hier die Dateien Ausdauer.docx, Muskeltraining.docx, Beweglichkeit.docx und Balance.docx um und hängen Sie jeweils Wo2 an den Namen. 5. Löschen Sie in beiden Ordnern jeweils die Datei Übersicht.pptx. Testen Sie Ihr Wissen 1. Wie verschieben Sie eine Datei? 2. Wie kopieren Sie eine Datei? 3. Wie löschen Sie eine Datei? Notizen In der nächsten Lektion arbeiten wir mit mehreren Dateien gleichzeitig. 72 Daniela Wagner Autorin, Mediatorin, IT-Coachin & Fachtrainerin nach ISO 17024
73 Basic Computer Skills Windows 8 Windows Kapitel 5 Lektion 5 Mehrere Dateien markieren Mehrere Dateien markieren Sie erleichtern sich Ihre Arbeit mit vielen Dateien, wenn Sie alle Objekte markieren und dann gemeinsam verschieben, kopieren oder löschen. Aufgabe Übungsordner: Rezepte oder Rezepte_Ergebnis 1. Mehrere Dateien markieren Öffnen Sie den Ordner Rezepte aus der vorhergehenden Lektion. Klicken Sie auf die Datei Kim kocht koreanisch.docx. Halten Sie die Strg -Taste gedrückt und klicken Sie auf die Datei Kochen mit Kurt.docx (siehe Abbildung). Kopieren Sie beide Dateien wie in der Vorübung beschrieben. Rechts ziehen oder mit der rechten Maus anklicken dürfen Sie dabei nur eine der markierten Dateien (sonst heben Sie die Markierung wieder auf). Fügen Sie die Kopien im Ordner Rezepte ein. Klicken Sie nun die erste Datei an. Klicken Sie die letzte Datei im Inhaltfenster bei gedrückter Shift -Taste (Großschreibetaste) an (siehe Abbildung). Kopieren Sie alle markierten Dateien auf den DESKTOP. Markieren Sie hier alle Rezept-Dateien indem Sie einen Mausrahmen um die Dateien ziehen. Löschen Sie diese Dateien oder verschieben Sie sie in den PAPIERKORB. Selbststudium 1. Ich habe folgende Rechercheaufgabe für Sie: Ich möchte zum Auswählen von Dateien Kontrollkästchen angezeigt haben. Wie kann ich das erreichen? Auf der nächsten Seite finden Sie Tipps zu dieser Aufgabe. Daniela Wagner und 73
74 Fit am PC mit IT-Coaching Zur Dateiorganisation gibt es den WINDOWS-EXPLORER. Gehen Sie logisch vor: Ich möchte etwas an der ANSICHT ändern. Hier kann man entweder etwas EIN-/AUSBLENDEN oder in den OPTIONEN die ORDNER- UND SUCHOPTIONEN ändern. (Im Register ANSICHT heißt das Kontrollkästchen ELEMENTKONTROLLKÄSTCHEN, in den ORDNER- UND SUCHOPTIONEN aktivieren Sie KONTROLLKÄSTCHEN ZUR AUSWAHL VON ELEMENTEN VERWENDEN und bestätigen mit OK.) Mit einem Klick auf ein nun angezeigtes Kontrollkästchen wählen Sie eine Datei aus. Mit einem Klick auf das Kontrollkästchen oben in der Spaltenüberschrift, wählen Sie alle Elemente aus (siehe Abbildung). Übung 1. Erstellen Sie das Dokument Mo.docx. Öffnen Sie das Dokument und tippen Sie Ihren Namen. Speichern und schließen Sie das Dokument. 2. Kopieren Sie das Dokument mit gedrückter Strg -Taste und benennen Sie es um in Di.docx. 3. Kopieren Sie Di.docx über das Kontextmenü und benennen Sie es um in Mi.docx. 4. Kopieren Sie Mi.docx. Ziehen Sie das Dokument bei gedrückter rechter Maus, wählen Sie im Kontextmenü HIERHER KOPIEREN und benennen Sie das Dokument um in Do.docx. 5. Erstellen Sie einen Ordner mit dem Namen Woche1. 6. Markieren Sie alle Word-Dokumente und kopieren Sie sie in diesen Ordner. Mindmap Erstellen Sie eine Mindmap oder eine übersichtliche Liste über das Markieren mehrerer Dateien. Vielleicht finden Sie weitere Tipps in der Hilfe oder online. Testen Sie Ihr Wissen 1. Wie markieren Sie verschiedene, nicht nebeneinander liegende Dateien? 2. Wie markieren Sie eine zusammenhängende Liste von Dateien? Das war eines der wichtigsten Kapitel dieses Trainings. In den nächsten 5 Lektionen kümmern wir uns um einige Feinheiten. Lösen Sie zuerst die beiden Übungen. 74 Daniela Wagner Autorin, Mediatorin, IT-Coachin & Fachtrainerin nach ISO 17024
75 Basic Computer Skills Windows 8 Windows Kapitel 5 Dateien Übungen Arbeiten mit Dateien Überprüfen Sie Ihre Fähigkeiten in der Praxis. Wenn Sie diese Übungen ohne Hilfe lösen, wechseln Sie zu den Lektionen des nächsten Kapitels. Aufgabe 1 Übungsordner: Persoenlich_Ergebnis 1. Erstellen Sie am DESKTOP ein Textdokument. 2. Öffnen Sie das Dokument und erfassen Sie Ihren Namen. Speichern Sie ab und schließen Sie das Dokument. Benennen Sie das Dokument um in Personalien.txt. 3. Erstellen Sie am DESKTOP ein Word-Dokument. Benennen Sie das Dokument Screenshot.docx. 4. Öffnen Sie die Eigenschaften des Dokuments Personalien.txt. Erstellen Sie von diesen EIGENSCHAFTEN einen Screenshot (Bildschuss vom aktuellen Fenster). Fügen Sie den Screenshot in das Dokument Screenshot.docx ein. Speichern Sie ab. Schließen Sie das Dokument und eventuell noch geöffnete Fenster. 5. Erstellen Sie am DESKTOP eine Excel-Arbeitsmappe mit dem Namen Tage.xlsx. Ändern Sie den Namen der Datei Tage.xlsx in Geburtstage.xlsx. 6. Erstellen Sie am DESKTOP eine PowerPoint-Präsentation mit dem Namen Alles Gute.pptx. Aktivieren Sie den SCHREIBSCHUTZ für die Datei Alles Gute.pptx. 7. Erstellen Sie am DESKTOP einen Ordner mit dem Namen Persoenlich. 8. Verschieben Sie alle oben erstellten Dateien in diesen Ordner. Erstellen Sie hier von allen Dateien eine Kopie. Löschen Sie nun den Ordner. 9. Schließen Sie alle offenen Anwendungen. Viel Erfolg! Daniela Wagner und 75
76 Fit am PC mit IT-Coaching Aufgabe 2 Übungsordner: Sauber und Rein_Ergebnis 1. Erstellen Sie am DESKTOP den Ordner Sauber und Rein. 2. Öffnen Sie den Ordner und erstellen Sie hier folgende Dateien: Adressen von KundInnen.docx Rechnung.docx Aufträge.txt 3. Öffnen Sie die Datei Aufträge.txt und erfassen Sie folgenden Text: Bürogebäude m² Schule m² Kopieren Sie den ersten Absatz (2.11. Bürogebäude m²). Öffnen Sie die Datei Rechnungen.docx. Fügen Sie den kopierten Text hier ein. Speichern Sie ab und schließen Sie alle offenen Dateien. 4. Benennen Sie die Datei Rechnung.docx um in Rechnung2013_001.docx. 5. Kopieren Sie diese Datei. Benennen Sie die Kopie Rechnung2013_002.docx. 6. Öffnen Sie die Eigenschaften der Datei Rechnung2013_001.docx. Wann wurde die Datei erstellt? Wie groß ist die Datei? 7. Erstellen Sie im Ordner Sauber und Rein drei Unterordner mit den Namen: Adressen Rechnungen Aufträge Kopieren Sie die Datei Adressen von KundInnen.docx in den Ordner Adressen. Kopieren Sie die Dateien Rechnung2013_001.docx und Rechnung 2013_002.docx in den Ordner Rechnungen. Verschieben Sie die Datei Aufträge.txt in den Ordner Aufträge. 8. Löschen Sie alle Dateien, die direkt im Ordner Sauber und Rein sind. 9. Schließen Sie alle offenen Anwendungen. Viel Erfolg! 76 Daniela Wagner Autorin, Mediatorin, IT-Coachin & Fachtrainerin nach ISO 17024
77 Basic Computer Skills Windows 8 Windows Kapitel 6 Feinheiten Lektion 1 Installieren und Deinstallieren Software installieren Software deinstallieren Software wird nicht kopiert bzw. gelöscht, sie wird installiert bzw. deinstalliert. Nach dieser Übung wissen Sie, wie das geht. Aufgabe Übungsdatei: - 1. Software installieren Falls Sie eine CD mit einer Software besitzen, legen Sie die CD ins Laufwerk ein. Das Programm wird automatisch installiert. Folgen Sie einfach den Anweisungen. Falls die Installation nicht automatisch startet oder Sie ein Programm aus dem Internet heruntergeladen haben, gehen Sie wie folgt vor: Klicken Sie das Installationsprogramm doppelt an, es heißt entweder setup.exe (siehe Abbildung) oder install.exe. Folgen Sie nun den je nach Programm unterschiedlichen Installationsanweisungen. Eine installierte Software kann vom STARTBILDSCHIRM aus geöffnet werden. Beachten Sie, dass Sie Programme aus dem Internet vor der Installation mit einem Virenprüfprogramm auf Viren checken. Wenn Sie Programme installieren, müssen Sie meist die Seriennummer oder Produkt- ID-Nummer eingeben. Bewahren Sie die CD-Hülle also auf. Manche Programme verlangen eine Aktivierung oder Registrierung (meist online). Es kann auch sein, dass Sie den Rechner neu starten müssen. Folgen Sie den Anweisungen des Assistenten. Für die aktuelle Office-Version 2013 erhalten Sie keine Installations-CD mehr. Im März 2013 lief es so ab, dass das Programm aus dem Internet auf den Rechner geladen wurde. Dabei bekam ich aber keine Dateien des Typs *.exe sondern *.img, eine sogenannte Datenträgerimagedatei. Ich hoffe, Sie sind fit am PC, denn falls Sie ebenfalls damit beglückt werden, müssen Sie diese Datei auf eine CD bzw. DVD brennen (vergleiche Seite 85). Erst dann können Sie die Installation starten. 2. Software deinstallieren Öffnen Sie die SYSTEMSTEUERUNG. Wählen Sie PROGRAMME und FEATURES PROGRAMM DEINSTALLIEREN. Wenn Sie ein Programm nicht mehr benötigen, deinstallieren Sie es: Klicken Sie das Programm an und wählen Sie die Schaltfläche Deinstallieren (siehe Abbildung auf der nächsten Seite) oder verwenden Sie das Kontextmenü. Das Programm wurde von der Festplatte entfernt. Daniela Wagner und 77
78 Fit am PC mit IT-Coaching Übung 1. Laden Sie den Browser Opera (7,31 MB) aus dem Internet auf Ihren Rechner und installieren Sie das Programm. 1. Deinstallieren Sie es wieder. Testen Sie Ihr Wissen 1. Woran erkennen Sie ein Programm? 2. Was sollten Sie tun, bevor Sie aus dem Internet heruntergeladene Programme installieren? 3. Wie nennt man das richtige Löschen von Software? Notizen Erfahren Sie in der nächsten Lektion, wie Sie Daten löschen und wiederherstellen. 78 Daniela Wagner Autorin, Mediatorin, IT-Coachin & Fachtrainerin nach ISO 17024
79 Basic Computer Skills Windows 8 Windows Kapitel 6 Lektion 2 Papierkorb Elemente löschen Wiederherstellen Wenn Sie etwas löschen, finden Sie das Objekt im PAPIERKORB wieder. Hier wird es entweder ganz gelöscht oder Sie wählen WIEDERHERSTELLEN. Aufgabe Übungsdatei: - 1. Elemente löschen Löschen Sie eine von Ihnen erstellte Datei am DESKTOP: Klicken Sie die Datei an. Verwenden Sie die Entf -Taste. Bestätigen Sie das Lösch-Dialogfeld. Klicken Sie eine andere Datei mit der rechten Maus an und wählen Sie im Kontextmenü LÖSCHEN aus. Bestätigen Sie das Lösch-Dialogfeld. Ziehen Sie eine Datei (oder auch einen Ordner) über das PAPIERKORB-Symbol. Gelöschte Elemente befinden sich noch im PAPIERKORB. Möchten Sie den Papierkorb beim Löschen umgehen, arbeiten Sie mit Shift + Entff 2. Wiederherstellen Stellen Sie ein Objekt wieder her. Öffnen Sie den PAPIERKORB. Klicken Sie die Datei im PAPIERKORB an und ziehen Sie das Objekt aus dem Papierkorbfenster heraus. Klicken Sie die Datei im PAPIERKORB mit der rechten Maus an und wählen Sie WIEDERHERSTELLEN. Die Datei wird am Originalplatz wiederhergestellt. Alternativ dazu nutzen Sie im Register VERWALTEN AUSGEWÄHLTE ELEMENTE WIEDERHERSTELLEN. Information: Wenn der Papierkorb geleert wird oder einzelne Objekte daraus gelöscht werden, dann entfernt Windows 8 nur den Eintrag im Inhaltsverzeichnis. Damit können wir die Datei nicht mehr sehen und / oder aufrufen. Weil Windows 8 das Element selber aber gar nicht löscht, finden Experten und Expertinnen auf ausrangierten Festplatten die Informationen wieder! Übung 1. Wen ich Dateien lösche, erhalte ich vom Betriebssystem kein Dialogfeld zur Bestätigung des Löschvorgangs. Wie wird das Dialogfeld wieder angezeigt? Tipp: Nutzen Sie die EIGENSCHAFTEN des Papierkorbs. Testen Sie Ihr Wissen Löschen Sie den Inhalt des PAPIERKORBS unwiderruflich: Markieren Sie einzelne Objekte im PAPIERKORB und arbeiten Sie mit der Taste Entff Zum Löschen des gesamten Inhalts klicken Sie den PAPIERKORB mit der rechten Maus an und wählen Sie PAPIERKORB LEEREN. Ist der PAPIERKORB offen, arbeiten Sie über VERWALTEN PAPIERKORB LEEREN. 1. Wie löschen Sie Ordner / Dateien, wie stellen Sie die Elemente wieder her? In Lektion 3 greifen Sie über Verknüpfungen auf Programme, Dateien und Ordner zu. Daniela Wagner und 79
80 Fit am PC mit IT-Coaching Windows Kapitel 6 Lektion 3 Verknüpfungen Dateien / Ordner verknüpfen Normalerweise klicken Sie im WINDOWS-EXPLORER durch bis zur gespeicherten Datei oder starten eine App über den STARTBILDSCHIRM. Wie wäre es, wenn Sie zb am DESKTOP schon ein Symbol zum Anklicken hätten und die Anwendung öffnet sich? In dieser Lektion verknüpfen Sie Dateien und Ordner für den schnellen Zugriff. Auch zu Word verknüpfen wir hier. Aufgabe Übungsdatei: - 1. Dateien / Ordner verknüpfen Ziehen Sie ein von Ihnen bereits am DESKTOP erstelltes Objekt mit der rechten Maus an einen anderen Platz am DESKTOP und wählen Sie VERKNÜPFUNGEN HIER ERSTELLEN (siehe Abbildung links). Löschen Sie diese Verknüpfung. Verknüpfen Sie Dateien und Ordner auch innerhalb der Ordner. Arbeiten Sie hier über das Kontextmenü. Alternativ kopieren Sie eine Datei und wählen beim Einfügen aus dem Kontextmenü den Eintrag VERKNÜPFUNG EINFÜGEN. Natürlich werden auch Ordner verknüpft (siehe Abbildung links). Erstellen Sie gleich über das Kontextmenü eine VERKNÜPFUNG. Im eingeblendeten Dialogfeld navigieren Sie über die Schaltfläche Durchsuchen zum zu verknüpfenden Ort (siehe Abbildung unten). 80 Daniela Wagner Autorin, Mediatorin, IT-Coachin & Fachtrainerin nach ISO 17024
81 Basic Computer Skills Windows 8 Bestätigen Sie mit OK und gehen Sie über die Schaltfläche Weiter zum nächsten Schritt. Geben Sie einen Namen ein und bestätigen Sie mit Fertig stellen. So wird eine Verknüpfung (Schnellzugriff) erstellt, wobei Sie den Namen der Verknüpfung selber gewählt haben (siehe Abbildung rechts). Verknüpfung zu einer Anwendung am DESKTOP erstellen Nutzen Sie dieses Wissen, wenn Sie am DESKTOP eine Verknüpfung zur Textverarbeitungs-App Word 2013 erstellen möchten. Wählen Sie auf C: in den PROGRAM FILES unter MICROSOFT OFFICE im Ordner OFFICE15 den Eintrag WINWORD.EXE. Verknüpfung über den STARTBILDSCHIRM erstellen Geben Sie am STARTBILDSCHIRM den Suchbegriff einer App ein, beispielsweise WordPad. Klicken Sie das Suchergebnis mit der rechten Maus an. In der nun am unteren Bildschirmrand angezeigten Kontextleiste wählen Sie SPEICHERORT ÖFFNEN. Damit kommen Sie zurück auf den DESKTOP, der Speicherort wird im WINDOWS-EXPLORER angezeigt. Wählen Sie über das Kontextmenü SENDEN AN DESKTOP (VERKNÜPFUNG ERSTELLEN). Übung 1. Verknüpfen Sie oft verwendete Anwendungen, zb PowerPoint 2013 und Access 2013 am DESKTOP. 2. Wissen Sie noch, wie Sie Anwendungen als App-Schaltfläche der TASKLEISTE hinzufügen? Lesen Sie im Kapitel 1 nach. Erstellen Sie am Desktop einen Button zum Herunterfahren: Zuerst wählen Sie am Desktop über die rechte Maus Neu - Verknüpfung. Geben Sie dann folgenden Ausdruck ein: shutdown.exe -s -t 00 Klicken Sie auf Weiter. Benennen Sie die Verknüpfung, zb mit Herunterfahren. Klicken Sie auf Fertig stellen. Sie haben einen Button zum Herunterfahren erstellt. Diesen Button können Sie auch in die Taskleiste ziehen. Testen Sie Ihr Wissen 1. Was ist eine Verknüpfung? 2. Woran erkennen Sie eine Verknüpfung? Notizen In Windows 8 werden Dateien und Ordnern komprimiert und wieder extrahiert. Das sind die Themen der nächsten Lektion. Daniela Wagner und 81
82 Fit am PC mit IT-Coaching Ordner komprimieren Dateien komprimieren und hinzufügen Einzelne Dateien extrahieren Gesamten Ordner extrahieren Windows Kapitel 6 Lektion 4 Komprimieren und Extrahieren Sie möchten den Speicherplatz so gering wie möglich halten. Zum Beispiel beim Sichern auf eine CD-RW oder beim Senden via . Sie verringern die Dateigröße, indem Sie Dateien oder Ordner komprimieren. Sie haben Dateien oder Ordner komprimiert, vielleicht sogar als Attachment an eine erhalten? Zum Arbeiten extrahieren Sie die Dateien wieder. Aufgabe Übungsdatei: - Beim Umbenennen achten Sie darauf, dass die Endung *.zip erhalten bleibt. 1. Ordner komprimieren Klicken Sie einen Ordner mit der rechten Maus an und wählen Sie SENDEN AN ZIP- KOMPRIMIERTER ORDNER. Am Speicherort erscheint das Symbol eines ZIP-Archivs mit der Dateinamenerweiterung.zip. Ermitteln Sie die Größe des Originals und des ZIP-Archivs über die EIGEN- SCHAFTEN. Verwenden Sie das Kontextmenü der rechten Maus. TIPP: Besonders schnell und einfach komprimieren Sie unter Windows 8 direkt im WINDOWS-EXPLORER. Markieren Sie den Ordner und wählen Sie im Register FREIGEBEN SENDEN ZIP. Beim Komprimieren bleiben die Original- Daten erhalten und zusätzlich wird ein ZIP-Archiv erstellt. 2. Dateien komprimieren und hinzufügen Klicken Sie mit der rechten Maus eine Datei an und wählen Sie im Kontextmenü SENDEN AN ZIP-KOMPRIMIERTER ORDNER. Akzeptieren Sie den vorgeschlagenen Namen. Am Speicherort erscheint wieder das Symbol eines ZIP- Archivs mit der Dateinamenerweiterung *.zip (siehe Abbildung). Ziehen Sie eine Datei über ein ZIP-Archiv. Es wird hinzugefügt. Ziehen Sie eine andere Datei mit der rechten Maus über ein ZIP-Archiv. Im Kontextmenü entscheiden Sie, ob Sie die Datei kopieren oder verschieben wollen. Öffnen Sie ein ZIP-Archiv und sehen Sie nach, welchen Inhalt es hat. Ermitteln Sie auch die Größe des Archivs. Arbeiten Sie unter Windows 8 wieder direkt im WINDOWS-EXPLORER. Markieren Sie die Dateien und wählen Sie im Register FREIGEBEN SENDEN ZIP. 82 Daniela Wagner Autorin, Mediatorin, IT-Coachin & Fachtrainerin nach ISO 17024
83 Basic Computer Skills Windows 8 3. Einzelne Dateien extrahieren Öffnen sie ein ZIP-Archiv aus der Vorübung. Ziehen Sie eine Datei aus dem ZIP-Archiv heraus. Dabei wird eine extrahierte Kopie erstellt. Löschen Sie diese Datei. 4. Gesamten Ordner extrahieren Klicken Sie ein ZIP-Archiv mit der rechten Maus an. Wählen Sie ALLE EXTRAHIEREN. Wählen Sie im Assistenten aus, ob Sie die Dateien direkt in den Zielordner oder in einen neuen Ordner extrahiert haben möchten. Bestätigen Sie mit Extrahieren. Als Alternative ziehen Sie wie oben beschrieben die Dateien einfach aus dem ZIP-Archiv heraus. Windows 8 extrahiert dabei automatisch. Wieder bietet Windows 8 über EXTRAHIEREN ALLE EXTRAHIEREN eine weitere Möglichkeit zum Arbeiten mit komprimierten Dateien an. Übung 1. Komprimieren Sie eine Datei. 2. Fügen Sie dem ZIP-Archiv eine weitere Datei hinzu. 3. Extrahieren Sie alle Dateien wieder. Testen Sie Ihr Wissen 1. Was bedeutet der Begriff komprimieren? 2. Wie fügen Sie eine Datei einem ZIP-Archiv hinzu? 3. Wie extrahieren Sie eine einzelne Datei? Notizen In der letzten Lektion dieses Kapitels erfahren Sie, wie Sie auf externen Datenträgern speichern. Daniela Wagner und 83
84 Fit am PC mit IT-Coaching Windows Kapitel 6 Lektion 5 Speichern auf externen Datenträgern Disketten Auf USB-Stick speichern und Wechseldatenträger sicher entfernen Externe Festplatten CDs und DVDs brennen Alle Daten sind auf der installierten Festplatte gespeichert. Wenn egal aus welchem Grund die Daten verloren gehen, brauchen Sie eine Sicherungskopie. Sichern Sie Ihre wichtigen Daten also rechtzeitig und regelmäßig. Aufgabe Übungsdatei: - 1. Disketten Falls Ihr Rechner noch über eine Diskettenlaufwerk verfügt und Sie noch irgendwo eine Diskette auftreiben können, schieben Sie eine Diskette in das Diskettenlaufwerk. Klicken Sie eine Datei im COMPUTER, WINDOWS-EXPLORER oder am DESKTOP mit der rechten Maus an und wählen Sie SENDEN AN DISKETTE. Alternativ speichern Sie eine offene Datei auch über das Speicher-Dialogfeld auf eine Diskette. Wählen Sie dazu im Dialogfeld das Diskettenlaufwerk. Möchten Sie eine Diskette formatieren? Formatieren bedeutet, eine Diskette auf das Speichern vorzubereiten. Gekaufte Disketten sind bereits formatiert. Sie führen den Vorgang selber durch, zb wenn Sie einen Virenverdacht hegen denn beim Formatieren werden alle Daten gelöscht. Legen Sie eine Diskette in das Laufwerk und öffnen Sie den COMPUTER oder WINDOWS-EXPLORER. Klicken Sie das Diskettenlaufwerk mit der rechten Maus an und wählen Sie FORMATIEREN. Information Auf Disketten speichern Sie bis zu 1,44 MB ab. Sie eignen bzw. eigneten sich vor allem für kleinere Dokumente, zb Textdateien. Sie brauchen dazu ein eigenes Laufwerk. CDs mit einem Speicherplatz zwischen 650 MB und 800 MB haben Disketten lange bedrängt. Kostengünstige, einfach zu bedienende und wiederbeschreibbare USB-Sticks mit einem momentanen Speicherplatz bis 128 GB, haben Disketten endgültig abgelöst. Weitere magnetische Speichermedien waren ZIP-Disketten mit einem Speicherplatz bis zu 750 MB. Sie brauchen ebenfalls ein eigenes Laufwerk. Streamer Tapes (Magnetbänder) sind noch zum Sichern des Datenbestandes im Umlauf. Sie benötigen ebenso ein eigenes Laufwerk. Achten Sie bei allen magnetischen Speichermedien auf die Lagerung und schützen Sie diese vor Hitze, Strahlung und Nässe. Nutzen Sie dieses Wissen, wenn Sie alte Datenträger mit firmeninternen Daten ausmisten. Werfen Sie Disketten oder Festplatten ins Wasser damit sind diese Speichermedien und alle darauf gespeicherten Daten kaputt. 84 Daniela Wagner Autorin, Mediatorin, IT-Coachin & Fachtrainerin nach ISO 17024
85 Basic Computer Skills Windows 8 2. Auf USB-Stick speichern und Wechseldatenträger sicher entfernen Sobald Sie einen USB-Stick angesteckt haben, ist der Speicherplatz aktiv. Senden Sie eine Datei oder einen Ordner mit der rechten Maus an den WECHSELDATENTRÄGER. Eine offene Datei speichern Sie auf dem USB-Stick über das Speicher-Dialogfeld. Schonen Sie Ihr Speichergerät und schützen Sie Ihre Daten: Schließen Sie die Dateien und klicken Sie zum Entfernen des USB-Sticks auf das Symbol HARDWARE SICHER ENTFERNEN im Infobereich der TASKLEISTE. 3. Externe Festplatten Auf externen Festplatten speichern Sie so einfach wie auf einem USB-Massenspeicher oder einer eingebauten Festplatte. Diese Produkte fassen derzeit bis zu 4 TB an Daten. Wie bei den Disketten erwähnt, achten Sie bitte auf die Lagerung. 4. CDs und DVDs brennen Damit Sie CDs oder DVDs brennen können, brauchen Sie einen Brenner. Wählen Sie die Dateien / Ordner mit der rechten Maus und wählen Sie im Kontextmenü SENDEN AN DVD-LAUFWERK. Nach diesem Vorgang sind die Daten auf der CD / DVD zum Schreiben vorhanden und müssen noch gebrannt werden. Folgen Sie den Anweisungen des Assistenten. Alternativ dazu klicken Sie eine Datei / einen Ordner im COMPUTER bzw. WINDOWS- EXPLORER an und verwenden FREIGEBEN AUF DATENTRÄGER BRENNEN. 5. Online Speichern Sie Ihre Dateien online, so können Sie von überall auf der Welt darauf zugreifen. Mittlerweile ist es egal, welche Geräte Sie nutzen. Auch die Lebensdauer von Festplatten fallen nicht mehr ins Gewicht. Allerdings ist der Datenschutz nicht gewährleistet, wenn Sie bei amerikanischen Anbietern speichern 1. USB-Sticks schützen Sie oft mit einem Kennwort Bedenken Sie, dass USB- Massenspeicher durch ihre einfache Bedienung und ihren Speicherplatz bis derzeit 128 GB oft virenverseucht sind. Manche Produkte liefern deshalb auch einen Virenscanner mit. Eine CD-R (recordable beschreibbare CD) beschreiben Sie, bis sie voll ist. Dann kann sie nur noch gelesen werden. Haben Sie eine CD- RW (rewritable wiederbeschreibbare CD), können Sie später Ordner oder Dateien hinzufügen, löschen und wieder beschreiben. Übung 1. Sichern Sie wichtige Dateien! Testen Sie Ihr Wissen 1. Sie möchten auf einer CD-ROM Daten sichern. Geht das? In den nächsten Lektionen beschäftigen wir uns mit Ordnern. Lösen Sie vorher die Übung. Tipp: Nutzen Sie beim Senden an andere Speicherorte auch das erweiterte Kontextmenü, indem Sie mit der rechten Maus bei gedrückter Shift - Taste auf ausgewählte Elemente klicken. 1 Laut einem Artikel vom in der Zeitung Die Presse genießen in den Vereinigten Staaten nur US-Staatsbürger ein Recht auf Datenschutz. Alles, was Personen aus der EU folglich bei Google, Microsoft, Facebook, usw. speichern, kann und wird wohl von Polizei, Geheimdienst bzw. von Computerprogrammen durchforstet werden. Daniela Wagner und 85
86 Fit am PC mit IT-Coaching Windows Kapitel 6 Feinheiten Übung Installieren / Deinstallieren Löschen / Wiederherstellen Verknüpfungen Komprimieren / Extrahieren Überprüfen Sie Ihre Fähigkeiten. Wenn Sie die Aufgaben ohne Probleme lösen, wechseln Sie zu den Lektionen des Kapitels 7. Haben Sie noch Probleme mit den Antworten, so kehren Sie zum Kapitel 6 zurück. Aufgabe Übungsarchiv: PP.zip 1. Laden Sie den Übungsordner PP.zip auf Ihren Rechner. Öffnen Sie das ZIP-Archiv. Ziehen Sie die Excel-Arbeitsmappe auf den DESKTOP. 2. Extrahieren Sie alle Dateien in den Ordner Plakatpreise auf den DESKTOP. 3. Komprimieren Sie nur die herausgezogene Excel-Arbeitsmappe. 4. Erstellen Sie am DESKTOP eine Verknüpfung zur extrahierten Datei Deluxe.doc. 5. Erstellen Sie am DESKTOP eine Verknüpfung zur Tabellenkalkulation Microsoft Excel Löschen Sie alle in dieser Übung extrahierten Dateien. 7. Stellen Sie die Excel-Mappe Preise.xls wieder her. 8. Erstellen Sie am DESKTOP sieben Dateien mit den Wochentagnamen (Montag.txt, DI.docx, MI.xlsx, Donnerstag.pptx, ) 9. Erstellen Sie am DESKTOP ein ZIP-Archiv / einen ZIP-komprimierten Ordner über das Kontextmenü. 10. Fügen Sie die sieben zuvor erstellten Dateien dem komprimierten Ordner hinzu und löschen Sie die sieben Originaldateien vom DESKTOP. Viel Erfolg! 86 Daniela Wagner Autorin, Mediatorin, IT-Coachin & Fachtrainerin nach ISO 17024
87 Basic Computer Skills Windows 8 Windows Kapitel 7 Ordner Lektion 1 Ordner erstellen Ordner erstellen Pfadangaben Arbeit mit Bibliotheken In dieser Lektion legen Sie Ihre Dateien übersichtlich in Ordnern ab und überlegen, wo diese Ordner gespeichert werden sollen. Sie lernen dabei, Pfadangaben zu lesen und Bibliotheken zu nutzen. Aufgabe Übungsordner: Bildung_Ergebnis 1. Ordner erstellen Öffnen Sie den COMPUTER oder WINDOWS-EXPLORER. Arbeiten Sie auch mit den Tasten + E Titelleiste mit Leiste für den Schnellzugriff (links) und Fenstersteuerung (rechts) Menüband mit Registern und Gruppen 4 5 Adressleiste mit Navigation und Suchfeld Navigationsbereich mit den Speicherorten Inhaltbereich eines geöffneten Ordners Statuszeile 6 Daniela Wagner und 87
88 Fit am PC mit IT-Coaching Links im Navigationsbereich sehen Sie die angelegten Favoriten, Bibliotheken und Laufwerke mit den gespeicherten Ordnern. Im Inhaltbereich rechts sehen Sie die angelegten Ordner und die Dateien (hier in der Detailansicht). Hinter dem Eintrag COMPUTER verbergen sich die Laufwerke, zb Festplatten, DVD, usw. (siehe Abbildung oben). Verschiedene Register unterstützen Sie bei der Arbeit Im Register START finden Sie die Gruppe ZWISCHENABLAGE zum Kopieren bzw. Ausschneiden und Einfügen, die Gruppe ORGANISIEREN zum Verschieben bzw. Kopieren, Löschen und Umbenennen, die Gruppe NEU zum Erstellen neuer Ordner und Dateien, die Gruppen ÖFFNEN und AUSWÄHLEN. Im Register FREIGEBEN gibt es ua die Gruppe SENDEN mit nützlichen Befehlen zum Senden per , Komprimieren als ZIP, AUF DATENTRÄGER BRENNEN, DRUCKEN und zum Senden als FAX. Das Register ANSICHT bietet in den Gruppen BEREICHE, LAYOUT, AKTUELLE ANSICHT und EIN-/AUSBLENDEN verschiedene Möglichkeiten, die Ansicht des Fenster und des Inhaltbereichs zu ändern. Kontextsensitive Register werden angezeigt, wenn Sie spezielle Objekte auswählen. Sie finden zb BILDTOOLS mit dem Register VERWALTEN, sobald ein Bild angeklickt wurde oder TOOLS FÜR KOMPRIMIERTE ORDNER mit dem Register EXTRAHIEREN, wenn ein ZIP-Archiv ausgewählt wurde. Die Backstage-Ansicht des Registers DATEI wiederum bietet neben HÄUFIG BESUCHTE ORTE für einen schnelleren Zugriff auf kürzlich verwendete Objekte auch die unten abgebildeten Einträge. Zum Öffnen eines Laufwerks oder eines Ordners wählen Sie folgende Möglichkeiten: Klicken Sie in der ADRESSLEISTE auf einen Listenpfeil. Wählen Sie einen Ordner. Die Inhalte werden auch im INHALTBEREICH angezeigt. Klicken Sie einen FAVORITEN oder eine BIBLIOTHEK an. Die Inhalte werden auch im INHALTBEREICH angezeigt. Klicken Sie einen Eintrag im COMPUTER an. Die Inhalte werden auch im INHALTBEREICH angezeigt. 88 Daniela Wagner Autorin, Mediatorin, IT-Coachin & Fachtrainerin nach ISO 17024
89 Basic Computer Skills Windows 8 Klicken Sie auf den Pfeil vor einem Eintrag. Der INHALTBEREICH ändert sich nicht. Nur im NAVIGATIONSBEREICH öffnen Sie damit ein Laufwerk / einen Ordner. Der bedeutet, dass der Ordner geschlossen (reduziert) ist, sich aber weitere Unterordner darin befinden. Klicken Sie einen Eintrag doppelt im INHALTBEREICH an oder klicken Sie einen Eintrag an und bestätigen Sie mit der Enter -Taste. 2. Pfadangaben Sehen Sie in der Adressleiste nach hier sehen Sie den geöffneten Pfad. In Windows 8 werden die Hierarchien mit Listenpfeilen getrennt (siehe Abbildung). Die Pfadangabe C:\Dokumente\Bilder\Uraub.jpg bedeutet: Das Bild Urlaub.jpg ist im Unterordner Bilder gespeichert. Der Unterordner Bilder ist im Ordner Dokumente gespeichert, der wiederum am Laufwerk C abgespeichert ist. Die Pfadangabe H:\CT4you\2Windows7\7_1.docx bedeutet: Das Dokument 7_1.docx ist im Unterordner 2Windows7 gespeichert. Der Unterordner 2Windows7 ist im Unterordner CT4you gespeichert. Jeder Ordner bzw. jede Datei kann exakt einen Ordner über sich haben. Ganz oben befindet sich das Laufwerk (zb C: für die Festplatte). Erstellen Sie Ordner und Dateien im WINDOWS-EXPLORER genauso wie am DESKTOP: Klicken Sie mit der rechten Maus in den INHALTBEREICH. Wählen Sie NEU ORDNER bzw. wählen Sie eine Datei und vergeben Sie einen Namen. Im WINDOWS-EXPLORER steht Ihnen zum Erstellen eines neuen Ordners neben der Gruppe NEU des Registers START auch eine Schaltfläche in der Leiste für den Schnellzugriff zur Verfügung. Erstellen Sie im Ordner Dokumente folgende Ordner: training4you\windows training4you\windows\dateien training4you\word training4you\word\dokumente training4you\excel training4you\excel\mappen training4you\access training4you\access\datenbanken training4you\powerpoint training4you\powerpoint\praesentationen training4you\internet training4you\internet\recherchen \training4you\theorie training4you\theorie\fragen Im Navigationsbereich finden Sie oben Favoriten. So wechseln Sie schnell zum Desktop, in die Downloads oder über Zuletzt besucht auf kürzlich geöffnete Ordner. Ziehen Sie einen wichtigen Ordner mit der Maus aus dem Inhaltbereich in die Favoriten. Im Windows- Explorer erstellen Sie einen neuen Ordner auch mit Strg + Shift + Nn Daniela Wagner und 89
90 Fit am PC mit IT-Coaching Sie haben für Ihr Computertraining eine Ordnerhierarchie erstellt und legen in den kommenden Wochen Ihre Übungen darin übersichtlich ab. Nur Ordner, die sich auf einem Netzlaufwerk befinden, lassen sich in die Bibliothek aufnehmen. 3. Bibliotheken Bibliotheken sind eine übersichtliche Möglichkeit, Dateien zu organisieren. Über die vier Bibliotheken Bilder, Dokumente, Musik und Videos greifen Sie schnell auf Ihre Daten zu, auch wenn die sich auch unterschiedlichen Laufwerken befinden. Neue Bibliothek anlegen Öffnen Sie die BIBLIOTHEKEN und klicken Sie im Register START NEU NEUES ELEMENT auf BIBLIOTHEK. Vergeben Sie einen Namen. Alternativ klicken Sie im Inhaltbereich der BIBLIOTHEKEN mit der rechten Maus und wählen NEU BIBLIOTHEK. In Bibliothek aufnehmen Klicken Sie im WINDOWS-EXPLORER auf die Bibliothek, in die Sie einen Ordner aufnehmen möchten. Klicken Sie im kontextsensitiven Register VERWALTEN VERWALTEN auf BIBLIOTHEK VERWALTEN. Anschließend klicken Sie im angezeigten Dialogfeld auf die Schaltfläche Hinzufügen und wählen den gewünschten Ordner aus. Klicken Sie auf Ordner aufnehmen und bestätigen Sie mit OK. Bibliothek-Eigenschaften Klicken Sie mit der rechten Maus auf eine BIBLIOTHEK. Wählen Sie EIGENSCHAFTEN. Sogar in dem geöffneten Dialogfeld ist es möglich, Ordner hinzuzufügen oder auch wieder zu entfernen. Übung 1. Erstellen Sie im Ordner Dokumente die rechts abgebildete Ordnerstruktur. Schreiben Sie die Pfadangaben auf, zb Dokumente\Bildung Dokumente\Bildung\Kunst und Kultur Dokumente\Bildung\Naturwissenschaft Dokumente\Bildung\Sprachen Dokumente\Bildung\Sprachen\Deutsch Dokumente\Bildung\Sprachen\Englisch\Vokabeln Testen Sie Ihr Wissen 1. Wie erstellen Sie Ordner? 2. Wie benennen Sie einen Ordner? 3. Was ist ein Pfad? 4. Wie reduzieren Sie die Ansicht eines Ordners? In der nächsten Lektion benennen, verschieben und kopieren Sie Ordner. 90 Daniela Wagner Autorin, Mediatorin, IT-Coachin & Fachtrainerin nach ISO 17024
91 Basic Computer Skills Windows 8 Windows Kapitel 7 Lektion 2 Ordner benennen, verschieben und kopieren Ordner benennen, verschieben und kopieren Im Laufe der Zeit werden sich viele Dateien ansammeln, die Sie in Ordnern ablegen möchten. In dieser Lektion erfahren Sie, wie Sie Ordner benennen, verschieben oder kopieren. Aufgabe Übungsordner: Rezepte_Ergebnis 1. Ordner benennen, verschieben und kopieren Öffnen Sie Sie den Übungsordner training4you aus der vorhergehenden Lektion. Benennen Sie den Ordner um in 4you. Öffnen Sie den Ordner 4you\windows und benennen Sie den Ordner dateien um in grundlagen. Erstellen Sie in 4you\theorie einen Ordner mit dem Namen uebungen. Verschieben Sie diesen Ordner in 4you\word. Kopieren Sie den Ordner uebungen in die Unterordner excel, access, powerpoint und internet. Benennen Sie um über das Kontextmenü, über das Register START, nutzen Sie die Taste F2 oder klicken Sie den Ordnernamen eines markierten Ordners an. Ordner kopieren Ziehen Sie einen Ordner mit der rechten Maus an den gewünschten Platz. Lassen Sie die Maus los und wählen Sie HIERHER KOPIEREN. Ziehen Sie einen Ordner mit gedrückter linker Maus in ein anderes Laufwerk. Bleiben Sie im selben Laufwerk, halten Sie beim Ziehen die Strg -Taste gedrückt. Klicken Sie den Ordner mit der rechten Maus an und wählen Sie im Kontextmenü KOPIEREN. Ordner verschieben Ziehen Sie einen Ordner mit der rechten Maus an den gewünschten Platz. Lassen Sie die Maus los und wählen Sie HIERHER VERSCHIEBEN. Ziehen Sie einen Ordner mit gedrückter linker Maus in einen anderen Ordner. Der Zielordner muss sich am selben Laufwerk befinden, sonst wird kopiert. Klicken Sie den Ordner mit der rechten Maus an und wählen Sie im Kontextmenü AUSSCHNEIDEN. Beim Kopieren oder Ausschneiden bzw. Verschieben arbeiten Sie besonders schnell und übersichtlich, wenn Sie die Ordnerfenster oder den Windows- Explorer ein zweites Mal öffnen und nebeneinander anordnen. Zum Einfügen öffnen Sie das Ziel und arbeiten wieder über das Kontextmenü. Nutzen Sie unter Windows 8 zum Kopieren und Ausschneiden bzw. Verschieben auch das Register START. Daniela Wagner und 91
92 Fit am PC mit IT-Coaching Übung 1. Erstellen Sie im Ordner Dokumente den Ordner Rezepte. 2. Legen Sie hier die abgebildete Ordnerstruktur an: 3. Rezepte\Fisch Rezepte\Fleisch Rezepte\Süßes Rezepte\Vegetarisch 4. Erstellen Sie die weiteren Unterordner: Rezepte\schnell Rezepte\Vorrat Rezepte\Menü 5. Kopieren Sie diese drei Unterordner (schnell, Vorrat, Menü) in die Ordner Fisch, Fleisch und Vegetarisch. 6. Verschieben Sie diese drei Unterordner (schnell, Vorrat, Menü) in den Ordner Süßes. Ihre neue Ordnerhierarchie sieht aus wie rechts abgebildet. 7. Kopieren Sie den Ordner Süßes und fügen Sie die Kopie auch in den Ordner Rezepte ein. 8. Benennen Sie diesen Ordner um in Snacks. 9. Löschen Sie den Ordner Rezepte\Süßes\Menü. Testen Sie Ihr Wissen 1. Wie verschieben Sie einen Ordner? 2. Wie kopieren Sie einen Ordner? 3. Wie benennen Sie Ordner um? Notizen Verschieben und kopieren Sie in der nächsten Lektion Dateien in einen Ordner. 92 Daniela Wagner Autorin, Mediatorin, IT-Coachin & Fachtrainerin nach ISO 17024
93 Basic Computer Skills Windows 8 Dateien organisieren Windows Kapitel 7 Lektion 3 Dateien in Ordner vierschieben und kopieren Nach dieser Lektion kopieren / verschieben Sie Dateien in Ihre Ordner. Aufgabe Übungsdatei: - 1. Dateien organisieren Öffnen Sie den COMPUTER oder WINDOWS-EXPLORER. Öffnen Sie den Übungsordner 4you. Wechseln Sie in die Teilbildansicht und verschieben Sie das Fenster, damit Sie die Dateien am DESKTOP sehen. Kopieren Sie eine beliebige Datei vom DESKTOP nach 4you. Markieren Sie mehrere Dateien und ziehen Sie diese nach 4you. Öffnen Sie den Ordner 4you. Verschieben Sie nun alle Dateien in den Unterordner windows. Dateien kopieren Nutzen Sie im Kontextmenü HIERHER KOPIEREN. Ziehen Sie eine Datei mit gedrückter linker Maus in ein anderes Laufwerk. Dateien verschieben Nutzen Sie im Kontextmenü HIERHER VERSCHIEBEN. Ziehen Sie eine Datei mit gedrückter linker Maus in einen Ordner am selben Laufwerk. Arbeiten Sie mit dem Wissen, das Sie in Kapitel 5, Lektion 4 auf Seite 71 erworben haben. Wählen Sie im Kontextmenü KOPIEREN. Wählen Sie im Kontextmenü AUSSCHNEIDEN. Arbeiten Sie über START ZWISCHENABLAGE KOPIEREN Arbeiten Sie über START ZWISCHENABLAGE AUSSCHNEIDEN Nutzen Sie unter Windows 8 zum Einfügen von Dateien wieder das Register START. Am DESKTOP befinden sich keine Dateien mehr. Möchten Sie den Übungsordner direkt vom DESKTOP aus öffnen, so erstellen Sie eine Verknüpfung (vgl. Kapitel 6 Lektion 3). Öffnen Sie den COMPUTER oder WINDOWS-EXPLORER ein zweites Mal und ordnen Sie die Fenster nebeneinander an. Öffnen Sie im ersten Fenster einen Ordner, dessen Inhalt Sie bearbeiten möchten. Öffnen Sie im zweiten Fenster den Zielordner. Verschieben bzw. kopieren Sie Ordner und Dateien von einem Fenster in das andere. Daniela Wagner und 93
94 Fit am PC mit IT-Coaching Denken Sie auch an Kontrollkästchen zur Auswahl von Elementen (vgl. Lektion 5 aus Kapitel 5). Sie verschieben oder kopieren natürlich auch mehrere Dateien und / oder Ordner. Dazu markieren Sie mehrere Objekte: Klicken Sie das erste Objekt an. Alle weiteren Objekte klicken Sie bei gedrückter Strg -Taste an. Ziehen Sie einen Mausrahmen um nebeneinander liegende Objekte auf. Eine komplette Liste markieren Sie folgendermaßen: Klicken Sie das erste Objekt in der Liste an. Klicken Sie das letzte zu markierende Objekt mit gedrückter Shift -Taste an. Übung 1. Erstellen Sie am DESKTOP ein Dokument mit dem Namen Anrufe.docx. 2. Öffnen Sie das Dokument und erfassen Sie den angegebenen Text: 8:30 Werkmeister 8:35 Fuhrparkleiterin Speichern Sie ab und schließen Sie das Dokument. 3. Erstellen Sie ein weiteres Dokument. Benennen Sie dieses Dokument mit dem Namen Adressen- Reisende.docx. 4. Erstellen Sie ein Dokument mit dem Namen Hotels.docx. 5. Erstellen Sie am DESKTOP einen Ordner mit dem Namen Organisation. 6. Verschieben Sie alle drei erstellten Dokumente in diesen Ordner. 7. Verschieben Sie diesen Ordner in den Übungsordner 4you. 8. Erstellen Sie in 4you\Organisation einen Unterordner mit den Namen Adressen. Kopieren Sie die Dateien Adressen-Reisende.docx und Hotels.docx in diesen Unterordner. Testen Sie Ihr Wissen 1. Wie kopieren Sie eine Datei in einen Ordner? 2. Wie verschieben Sie eine Datei in einen Ordner? Lernen Sie in der nächsten Lektion den Inhaltbereich eines Ordnerfensters kennen. 94 Daniela Wagner Autorin, Mediatorin, IT-Coachin & Fachtrainerin nach ISO 17024
95 Basic Computer Skills Windows 8 Windows Kapitel 7 Lektion 4 Inhaltbereich Ansichten im Inhaltbereich Sortieren im Inhaltbereich Nach dieser Übung kennen Sie den Aufbau der Ordnerfenster, passen die Ansicht Ihren Bedürfnissen an und sortieren den Inhalt eines Ordners. Aufgabe Übungsdatei: - 1. Ansichten im Inhaltbereich Öffnen Sie das Register ANSICHT und wählen Sie ein LAYOUT (siehe Abbildung). Klicken Sie auch mit der rechten Maus in den Inhaltbereich und wählen Sie eine ANSICHT (siehe Abbildung). Ein VORSCHAUFENSTER auf eine markierte Datei erhalten Sie über ANSICHT BEREICHE. Wählen Sie ANSICHT BEREICHE DETAILBEREICH um Informationen zu einem gewählten Element zu erhalten. 2. Sortieren im Inhaltbereich Öffnen Sie das Register ANSICHT und wählen Sie in der Gruppe AKTUELLE ANSICHT SORTIEREN NACH. Wählen Sie eine Option aus. Klicken Sie auch mit der rechten Maus in das Inhaltfenster und wählen Sie über das Kontextmenü SORTIEREN NACH aus. Haben Sie die Ansicht DETAILS eingestellt, so sortieren Sie schnell mit einem Klick in den Titel der entsprechende Spalte AUFSTEIGEND. Mit einem weiteren Klick sortieren Sie ABSTEIGEND. Testen Sie auch das GRUPPIEREN, zb nach dem TYP. Werden Einträge in der Ansicht DETAILS abgeschnitten, dann verbreitern Sie die Spalten. Arbeiten Sie im Bereich der Titel mit gedrückter Maus oder der rechten Maus und nutzen Sie auch ANSICHT AKTUELLE ANSICHT GRÖSSE ALLER SPALTEN ANPASSEN. Brauchen Sie weitere Spalten, dann blenden Sie über ANSICHT AKTUELLE ANSICHT SPALTEN HINZUFÜGEN die gewünschten Spalten ein. Daniela Wagner und 95
96 Fit am PC mit IT-Coaching Beim Sortieren beachten Sie bitte: Zuerst werden alle Ordner sortiert, dann die Dateien. Innerhalb der Ordner und Dateien werden zuerst Zahlen, dann Texte sortiert. Ordner und Dateien, die mit! oder ~ beginnen, kommen noch vor den Zahlen. Damit ist Ihr Ordner / Ihre Datei im Netzwerk immer der oberste. TIPP: Zum Ändern eines Ordnersymbols klicken Sie ein Ordnersymbol mit der rechten Maus an. Wählen Sie im Kontextmenü EIGENSCHAFTEN ANPASSEN ANDERES SYMBOL (siehe Abbildung). Wählen Sie ein Symbol und bestätigen Sie mit OK. Übung 1. Durchforsten Sie den Ordner Dokumente. Ändern Sie die Ansichten, sortieren und gruppieren Sie den Inhalt. Lassen Sie im Ordner Beispielbilder große Symbole anzeigen und finden Sie heraus, wie Sie eine Vorschau für ein markiertes Bild aktivieren (vgl. Lektion Öffnen). Testen Sie Ihr Wissen 1. Wie ändern Sie die Ansichten eines geöffneten Ordnerfensters? 2. Wie sortieren Sie den Inhalt eines Ordnerfensters? In der letzten Lektion dieses Kapitels entdecken Sie die Eigenschaften von Ordnern. 96 Daniela Wagner Autorin, Mediatorin, IT-Coachin & Fachtrainerin nach ISO 17024
97 Basic Computer Skills Windows 8 Windows Kapitel 7 Lektion 5 Eigenschaften Eigenschaften von Ordnern Nach dieser Übung finden Sie schnell den gesamten Inhalt eines Ordners, seine Größe und das Erstelldatum. Aufgabe Übungsdatei: - 1. Eigenschaften von Ordnern Öffnen Sie den COMPUTER oder WNDOWS-EXPLORER. Klicken Sie einen Ordner mit der rechten Maus an und wählen Sie EIGENSCHAFTEN (siehe Abbildung). Alternativ arbeiten Sie über START ÖFFNEN EIGENSCHAFTEN Daniela Wagner und 97
98 Fit am PC mit IT-Coaching Neben dem Ordnernamen, dem Typ und dem Speicherort finden Sie die Elemente: Größe des Ordners Inhalt des Ordners Erstelldatum Attribute Selbststudium 1. Finden Sie heraus, wie Sie Ordner nicht nur verstecken können, sondern auch wieder anzeigen lassen. Übung 1. Durchforsten Sie den Ordner Dokumente. Wann wurden die Dateien und Ordner erstellt? Wie viele Dateien und Unterordner befinden sich im Ordner Dokumente? Wie groß ist dieser Ordner? Testen Sie Ihr Wissen 1. Wie blenden Sie die Eigenschaften von Ordern ein? Notizen Überprüfen Sie Ihr Wissen und lösen Sie die beiden Übungen. 98 Daniela Wagner Autorin, Mediatorin, IT-Coachin & Fachtrainerin nach ISO 17024
99 Basic Computer Skills Windows 8 Windows Kapitel 7 Dateien und Ordner Übungen Dateien und Ordnerhierarchie Überprüfen Sie Ihre Fähigkeiten. Lösen Sie beide Übungen alleine. Dann sind Sie bereit für die nächsten Themen. Aufgabe 1 Übungsordner: 4you_Ergebnis Öffnen Sie den COMPUTER oder WINDOWS-EXPLORER. Erstellen Sie den Übungsordner 4you und darin die rechts abgebildete Ordnerhierarchie: 1. Erstellen Sie im Ordner 4you\Privat\Onkel ein Word-Dokument mit dem Namen Willi.docx. Kopieren Sie das Dokument in den Ordner Opa. Benennen Sie 4you\Privat\Opa\Willi.docx um in Opa.docx. 2. Erstellen Sie im Ordner 4you\Privat\Tante ein Textdokument mit dem Namen Marie.txt. Kopieren Sie das Dokument in den Ordner Oma. Benennen Sie 4you\Privat\Oma\Marie.txt um in Oma.txt. 3. Erstellen Sie eine Verknüpfung: Das Dokument 4you\Privat\Onkel\Willi.docx soll direkt aus dem Ordner 4you geöffnet werden können. 4. Erstellen Sie einen Screenshot von Ihrer Ordnerstruktur. Öffnen Sie Willi.docx und fügen Sie den Screenshot hier ein. Speichern und schließen Sie diese Datei. 5. Wie groß ist der Ordner 4you? 6. Komprimieren Sie den Ordner 4you. Wie groß ist er jetzt? 7. Schließen Sie alle offenen Anwendungen. Viel Erfolg! Daniela Wagner und 99
100 Fit am PC mit IT-Coaching Aufgabe 2 Übungsordner: Schule_Ergebnis Öffnen Sie den COMPUTER oder WINDOWS-EXPLORER und erstellen Sie den Übungsordner Schule und darin die abgebildete Ordnerhierarchie: 1. Erstellen Sie im Ordner Schule\Vorlagen ein Word- Dokument mit dem Namen Klassenliste.docx. Erstellen Sie Verknüpfungen: Das Dokument Klassenliste.docx soll aus den Ordnern Klassen und Gegenstände geöffnet werden können. 2. Erstellen Sie im Ordner Schule\Klassen\1a ein Textdokument mit dem Namen entschuldigt.txt. Kopieren Sie dieses Dokument in alle übrigen Klassenordner. 3. Öffnen Sie ein Word-Dokument und lösen Sie folgende Aufgaben: Wie viele Ordner enthält der Ordner Schule? Fügen Sie einen Screenshot des Dialogfeldes EIGENSCHAFTEN VON SCHULE ein. Speichern Sie das Dokument im Ordner Schule\Gegenstände\EDV unter dem Namen Fragen.docx. 4. Kopieren Sie die Datei Fragen.docx in den Ordner Schule\Vorlagen. Benennen Sie das Dokument um in Antworten.docx. 5. Wie groß ist der Ordner Schule? Erfassen Sie die Antwort im Dokument Antworten.docx. 6. Komprimieren Sie den Ordner Schule. Wie groß ist der Ordner jetzt? 7. Speichern und schließen Sie alle offenen Anwendungen. Viel Erfolg! 100 Daniela Wagner Autorin, Mediatorin, IT-Coachin & Fachtrainerin nach ISO 17024
101 Basic Computer Skills Windows 8 Windows Kapitel 8 Suchen Lektion 1 Suchen Jump List bzw. Sprungliste STARTBILDSCHIRM Nach dieser Übung finden Sie Dateien wieder, die Sie vor kurzem geöffnet oder bearbeitet haben. Aufgabe Übungsordner: - 1. Jump List bzw. Sprungliste Wenn Sie eine Anwendung kürzlich verwendet haben, finden Sie den Eintrag im Register DATEI ÖFFNEN unter ZULETZT VERWENDETE DOKUMENTE. Weitere Möglichkeiten: Ist die Anwendung bereits geöffnet, klicken Sie mit der rechten Maus auf die App-Schaltfläche in der TASKLEISTE und wählen Sie die gewünschte Datei aus. Zum Anheften einer Datei zeigen Sie auf den Eintrag und klicken Sie auf 2. STARTBILDSCHIRM Tippen Sie am STARTBILDSCHIRM einfach den Suchbegriff oder die ersten Buchstaben der Datei ein. Windows 8 listet Suchergebnisse auf. Klicken Sie einen passenden Eintrag an. Übung 1. Öffnen Sie ein Dokument über die JUMP LIST bzw. ZULETZT VERWENDETE DOKUMENTE. 2. Heften Sie eine Datei dauerhaft an die JUMP LIST bzw. an ZULETZT VERWENDETE DOKUMENTE an. 3. Geben Sie am STARTBILDSCHIRM einen Suchbegriff ein und öffnen Sie ein Suchergebnis. Beachten Sie, dass Windows 8 standardmäßig die BIBLIOTHEKEN und das Laufwerk C: durchsucht. Mindmap Beginnen Sie eine Mindmap für die Suche. Ergänzen Sie die Darstellung in den folgenden Übungen. Testen Sie Ihr Wissen 1. Wie suchen Sie nach einer vor kurzem verwendeten Datei? Suchen Sie nun nach Dateinamen, Teilen von Dateienamen und Inhalten von Dateien. Daniela Wagner und 101
102 Fit am PC mit IT-Coaching Windows Kapitel 8 Lektion 2 Suchen Suchen nach Dateinamen und nach Teilen von Dateinamen nach Inhalt von Dateien Nach dieser Lektion finden Sie Dateien wieder, deren Namen Sie noch kennen. Auch jene Dateien, bei denen Sie sich nur an Teile des Namens erinnern, werden wir hier wieder finden. Dazu verwenden wir Platzhalter, so genannten Jokerzeichen. Aufgabe Übungsordner: Übung Ziehen Sie den Ordner aus dem downloadeten ZIP- Archiv heraus, damit Sie gut damit arbeiten können. 1. Suchen nach Dateinamen und Teilen von Dateinamen Öffnen Sie den COMPUTER oder den WINDOWS-EXPLORER und arbeiten Sie im Ordner Übung. Geben Sie in das Suchfeld den Dateinamen Regatta ein. Windows 8 bietet das richtige Suchergebnis an (siehe Abbildung). Windows 8 durchsucht standardmäßig ALLE UNTERORDNER sehen Sie im Register SUCHEN ORT nach. Sie dürfen die gefundene Datei umbenennen, öffnen, löschen, kopieren, verschieben. 102 Daniela Wagner Autorin, Mediatorin, IT-Coachin & Fachtrainerin nach ISO 17024
103 Basic Computer Skills Windows 8 Suchen Sie einen Begriff innerhalb eines Dateinamens, dann verwenden Sie den Platzhalter *. Geben Sie zb den Suchbegriff *ff* ein. Sie finden 2 Dateien: Affe.jpg und Wasserbüffel.jpg. Möchten Sie, dass Windows 8 ohne Platzhalter nach Teilen von Dateinamen sucht wenn Sie einen Dateinamen zu tippen beginnen, dann klicken Sie in das Suchfeld und sehen Sie im Register SUCHEN OPTIONEN unter ERWEITERTE OPTIONEN nach. Aktivieren Sie den Eintrag TEILWEISE ÜBEREINSTIMMUNGEN. Geben Sie zb den Suchbegriff Soft ein. Sie finden die Datei Software.doc. 2. Suchen nach Inhalten von Dateien Suchen Sie nach dem Inhalt einer Datei. Geben Sie den Suchbegriff Apfel ein. Sehen Sie im Register SUCHEN OPTIONEN unter ERWEITERTE OPTIONEN nach. Windows 8 sucht automatisch in allen Unterordnern und in den Dateiinhalten. Sie finden 4 Dateien und einen gezippten Ordner. Übung 1. Suchen Sie im Ordner Übung. 2. Geben Sie den Suchbegriff *ch* ein und starten Sie die Suche. Sie finden alle Dateien, die die Zeichenfolge ch im Wort haben. 3. Finden Sie die Datei Musterrechnung.xlt. Benennen Sie die Datei um in Muster.xlt. 4. Wo ist die Datei gespeichert, die im Dateinamen die Jahreszahl 2008 hat? 5. Wie viele Dateien beinhalten den Text Markt? 6. Finden Sie den gesamten Inhalt des Ordners Übung. Mindmap Ergänzen Sie die Mindmap für die Suche. Testen Sie Ihr Wissen 1. Wie suchen Sie nach dem Namen eines Ordners oder einer Datei? 2. Wenn Sie nur den Beginn eines Namens wissen, wie gehen Sie vor? 3. Was tun Sie, wenn die Dateiinhalte nicht durchsucht werden sollen? Verwenden Sie in der nächsten Lektion Filter für die Suche. Daniela Wagner und 103
104 Fit am PC mit IT-Coaching Windows Kapitel 8 Lektion 3 Suche verfeinern Suche mit Filtern verfeinern In dieser Übung nutzen Sie Filter, um nach Dateien oder Ordnern zu suchen. Aufgabe Übungsordner: Übung Speichern Sie die Suche. Klicken Sie auf die Schaltfläche Vergeben sie einen aussagekräftigen Namen und bestätigen Sie mit Speichern. Die Suche wird als Verknüpfung unter den FAVORTITEN gespeichert (siehe Abbildung). 1. Suche verfeinern Öffnen Sie den Ordner Übung. Starten Sie eine Suche über das bereits bekannte Suchfeld. Verbreitern Sie evtl. dieses Feld mit gedrückter linker Maus. Klicken Sie in das Suchfeld und wählen Sie ÄNDERUNGSDATUM DIESES JAHR (siehe Abbildung). Ändern Sie anschließend den Suchbegriff und geben Sie folgenden Ausdruck ein: änderungsdatum: < Starten Sie die Suche. Klicken Sie die Verknüpfung an und die Suche wird erneut durchgeführt und die gefundenen Dateien werden im Inhaltfenster angezeigt. Übung 1. Wie viele Dateien im Order Übung sind älter als ? 2. Wie viele Elemente der ART Ordner enthält der Ordner Übung? 3. Bei wie vielen Elementen aus der BIBLIOTHEK sind Sie Autor bzw. Autorin? Testen Sie Ihr Wissen 1. Wie suchen Sie nach Dateien, die vor dem laufenden Monat erstellt wurden? In der nächsten Lektion suchen Sie nach der Größe. 104 Daniela Wagner Autorin, Mediatorin, IT-Coachin & Fachtrainerin nach ISO 17024
105 Basic Computer Skills Windows 8 Windows Kapitel 8 Lektion 4 Größe Suchen nach der Größe Nach dieser Übung finden Sie Dateien wieder, deren Größe Sie kennen. Aufgabe Übungsordner: Übung 1. Suchen nach der Größe Öffnen Sie den Ordner Übung. Klicken Sie in das Suchfeld und wählen Sie SUCHEN VERFEINERN GRÖSSE. Wählen Sie SEHR KLEIN. Starten Sie die Suche. Geben Sie nun selber den Suchbegriff größe:<100 MB ein und starten Sie die Suche. Übung 1. Suchen Sie in Ihrem persönlichen Ordner nach allen Dateien, die SEHR KLEIN sind. 2. Suchen Sie anschließend nach allen Dateien, die GROSS sind. 3. Wie viele Dateien im Ordner Übung haben die Größe MITTEL? Mindmap Ergänzen Sie Ihre Mindmap zum Thema Suchen. Testen Sie Ihr Wissen 1. Wie suchen Sie nach der Größe von Dateien? Notizen In der nächsten Lektion suchen Sie nach dem Dateityp. Daniela Wagner und 105
106 Fit am PC mit IT-Coaching Windows Kapitel 8 Lektion 5 Dateityp Suchen nach dem Dateityp Nach dieser Übung finden Sie Dateien wieder, deren Dateityp Sie kennen. Aufgabe Übungsordner: Übung 1. Suchen nach dem Dateityp Öffnen Sie den Ordner Übung. Geben Sie in das Suchfeld den Begriff *.docx ein. Starten Sie die Suche. Sie erhalten 3 Suchergebnisse. Suchen Sie nach Excel-Arbeitsmappen (*.xlsx), nach Access-Datenbanken (*.mdb bzw. *accdb) und nach PowerPoint-Präsentationen (*.ppt bzw. *pptx). Sie finden 1 Excel-Arbeitsmappe (*.xlsx), 1 alte Version einer Access- Datenbank (*.mdb) und 2 alte Versionen von PowerPoint-Präsentationen (*.ppt). Schließen Sie alle offenen Fenster. Übung 1. Suchen Sie in Ihrem persönlichen Ordner nach allen Bildern von Typ *.jpg. 2. Suchen Sie in Ihrem persönlichen Ordner nach allen Dokumenten von Typ *.docx. Mindmap Stellen Sie Ihre Mindmap fertig. Testen Sie Ihr Wissen 1. Wie suchen Sie im Ordner Übung nach PDF-Dateien? 2. Rufen Sie sich die Dateitypen aus Kapitel 2 in Erinnerung: Wie suchen Sie nach Filmen? Welche Erweiterungen können Textdokumente haben, welche Erweiterungen kennen Sie für Bilder oder Grafiken? Lösen Sie die beiden Übungen und erarbeiten Sie dann die Themen des Kapitels Daniela Wagner Autorin, Mediatorin, IT-Coachin & Fachtrainerin nach ISO 17024
107 Basic Computer Skills Windows 8 Windows Kapitel 8 Suchen Übungen Suchen Überprüfen Sie Ihre Fähigkeiten. Lösen Sie die Aufgaben und wechseln Sie zu den Lektionen des neunten Kapitels. Aufgabe 1 Übungsordner: Reisebüro Öffnen Sie den Übungsordner REISEBÜRO. 1. Öffnen Sie die Datei Antwort.doc. 2. Erfassen Sie hier die Antworten zu den gestellten Fragen. 3. Suchen Sie im Ordner REISEBÜRO nach der Datei Vergolden. In welchem Unterordner ist sie gespeichert? Ziehen Sie den Ordner aus dem downgeloadeten ZIP-Archiv heraus, damit Sie gut damit arbeiten können. 4. Suchen Sie im Ordner REISEBÜRO alle Word-Dateien, die mit Sa beginnen. Wie viele sind es? 5. Suchen Sie im Ordner REISEBÜRO alle Word-Dokumente (*.doc). 6. Wie heißt hier die alphabetisch letzte Datei? 7. Suchen Sie im Ordner REISEBÜRO alle Dateien der Größe MITTEL. 8. Suchen Sie alle Excel-Dateien im Ordner REISEBÜRO (*.xls). 9. Suchen Sie im Ordner REISEBÜRO alle Dateien mit Inhalt Holz. 10. Suchen Sie im Ordner REISEBÜRO alle *.gif-dateien. Löschen Sie die gefundene Datei. 11. Suchen Sie im Ordner REISEBÜRO alle Access-Datenbanken (*.mdb). 12. Suchen Sie im Ordner REISEBÜRO alle Elemente mit einem Änderungsdatum vor dem Kopieren Sie zwei davon gleichzeitig (!) auf den DESKTOP. 14. Suchen Sie im Ordner REISEBÜRO alle Bilder mit dem Dateityp *.bmp. 15. Sortieren Sie das Suchergebnis und markieren Sie die beiden kleinsten Dateien. Erstellen Sie von diesem Fenster einen Screenshot und fügen Sie diesen in das Dokument Antwort.doc am Ende ein. Daniela Wagner und 107
108 Fit am PC mit IT-Coaching 16. Finden Sie im Ordner REISEBÜRO alle Dateien. 17. Wie groß ist der gesamte Ordner REISEBÜRO? 18. Finden Sie im Ordner REISEBÜRO die Excel-Arbeitsmappe (*.xls), an deren 2. Stelle im Namen eine 3 vorkommt und ändern Sie diese 3 um auf eine 1 (der Name lautet nun 0109.xls). Viel Erfolg! Schließen Sie alle offenen Anwendungen. Lösungsvorschläge und Tipps Frage 3 Sonderveranstaltungen Frage 4 2 Frage 5 31 Frage 6 Winterwochen (sortieren Sie das Suchergebnis) Frage 7 3 Frage 8 26 Frage 9 1 (durchsuchen Sie die DATEIINHALTE) Frage 10 1 (löschen) Frage 11 6 Frage Elemente mit dem Suchbegriff änderungsdatum:< Frage 14 9 Frage (verwenden Sie die EIGENSCHAFTEN über das Kontextmenü) Frage 17 2,11 MB Frage 18: Arbeiten Sie mit dem Suchkriterium?3*.xls 108 Daniela Wagner Autorin, Mediatorin, IT-Coachin & Fachtrainerin nach ISO 17024
109 Basic Computer Skills Windows 8 Aufgabe 2 Übungsordner: Computertraining Öffnen Sie den Übungsordner Computertraining. 1. Erstellen Sie in dem Ordner Computertraining die Unterordner Kurse KundInnen TrainerInnen und Personal Räume Ziehen Sie den Ordner aus dem downgeloadeten ZIP-Archiv heraus, damit Sie gut damit arbeiten können. 2. Verschieben Sie alle Dateien, die den Begriff Office im Dateinamen enthalten in den Ordner Kurse. 3. Löschen Sie die Datei Grundkurse.xlsx. 4. Benennen Sie die Datei Kursübersicht.xls um in Kurse.xls. 5. Erstellen Sie im Ordner Kurse eine Verknüpfung zur Datei Kurse.xls. 6. Aktivieren Sie für die Datei Infoabend.ppt den Schreibschutz. 7. Finden Sie das Bild Lageplan.bmp und verschieben Sie es in den Ordner Räume. 8. Komprimieren Sie im Ordner Computertraining die Datei TrainerInnen.doc. 9. Fügen Sie diesem Zip-Archiv die Datei Infoabend.ppt hinzu. 10. Finden Sie die älteste Datei im Ordner Computertraining und kopieren Sie diese Datei in den Ordner TrainerInnen und Personal. 11. Erstellen Sie ein Word-Dokument. Speichern Sie das Dokument im Ordner KundInnen mit dem Namen Fragen und beantworten Sie folgende Fragen: a) Wie groß ist der Ordner Computertraining? Wie groß Computertraining.zip? b) Wie viele Dateien enthält der Ordner Computertraining? c) Wie heißt die größte Datei im Ordner Computertraining? d) Wie viele Dateien vom Typ *.mdb befinden sich in diesem Ordner? 12. Lassen Sie den gesamten Inhalt des Ordners Computertraining anzeigen (nutzen Sie die Suchen-Funktion). a) Ändern Sie die Ansicht auf Details und sortieren Sie nach dem Dateityp. b) Erstellen Sie von dieser sortierten Ansicht einen Screenshot / Bildschuss. c) Erstellen Sie ein neues Dokument und fügen Sie den Screenshot / Bildschuss ein. Daniela Wagner und 109
110 Fit am PC mit IT-Coaching Viel Erfolg! Speichern Sie das Dokument im Ordner KundInnen mit dem Namen Bild. Schließen Sie alle offenen Anwendungen. Lösungsvorschläge und Tipps Frage 2 Frage 3 Frage 4 Frage 5 Frage 6 Frage 7 Frage 8 Frage 9 Frage 10 Mit dem Suchbegriff *Office* finden Sie 4 Ergebnisse Geben Sie den kompletten Suchbegriff Grundkurse.xlsx ein und löschen Sie die gefundene Datei Geben Sie wieder den kompletten Suchbegriff Kursübersicht.xls ein und benennen Sie die gefundene Datei um Ziehen Sie die Datei Kurse.xls mit der rechten Maus in den Ordner Kurse und wählen Sie Verknüpfungen hier erstellen. Alternativ kopieren Sie die Datei und wählen im Zielordner START ZWISCHENABLAGE VERKNÜPFUNG EINFÜGEN Den Schreibschutz aktivieren Sie im Kontextmenü EIGENSCHAFTEN Geben Sie den gesamten Suchbegriff Lageplan.bmp ein, schneiden Sie das Bild aus und fügen Sie es im Ordner Räume ein oder ziehen Sie es mit der Maus in den Ordner Räume. Verwenden Sie das Kontextmenü SENDEN AN ZIP-KOMPRIMIERTEN ORDNER oder arbeiten Sie über das Register FREIGEBEN. Ziehen Sie die Datei Infoabend.ppt über das ZIP-Archiv Geben Sie den Platzhalter * als Suchbegriff ein und sortieren Sie das Ergebnis nach dem Änderungsdatum Frage 11 a) 736 KB / 86 KB b) 15 Dateien c) TrainerInnen.mdb d) 1 Datei 110 Daniela Wagner Autorin, Mediatorin, IT-Coachin & Fachtrainerin nach ISO 17024
111 Basic Computer Skills Windows 8 Windows Kapitel 9 Internet Lektion 1 Internet Grundlagen Begriff Dienste Zugang Vor- und Nachteile Sobald Sie über einen Internetanschluss verfügen, stehen Ihnen die Dienste WWW, , FTP und viel mehr zur Verfügung. Schützen Sie Ihre privaten Daten und Ihren Rechner, dann nutzen Sie die Vorteile der globalen Kommunikation. (Sie erhalten hier einen kurzen Überblick. Für das Thema Internet gibt es eine eigene Unterlage.) Aufgabe Übungsdatei: - 1. Begriff Das Internet, der Zusammenschluss einzelner Netzwerke über den gesamten Erdball, hat keine zentrale Verwaltung. Es müssen lediglich die Gesetze und Vorschriften eines Landes eingehalten werden. 2. Dienste Trennen Sie die Begriffe Internet und WWW. Internet ist die Bezeichnung für den Zusammenschluss einzelner Netzwerke, WWW bezeichnet einen Dienst des Internets. Via versenden Sie kostengünstig und schnell elektronische Post. IRC bedeutet Quatschen in Echtzeit, also chatten. News oder Newsgroups sind die schwarzen Bretter im Internet. FTP heiß File Transfer Protocol und bedeutet die Daten up- und downloaden. Telnet wiederum ist ein Dienst, um zb Rechner aus der Ferne zu warten. 3. Zugang Um die Dienste im Internet zu nutzen, brauchen Sie Hard- und Software. Sie verfügen über einen handelsüblichen Computer mit Betriebssystem, einem Browser und einem -Programm? Sehr gut. Wählen Sie aus, über welchen Weg Sie ins Internet möchten. Zur Auswahl stehen im Normalfall Telefon oder Kabel-TV. Auch den Zugang haben Sie bereits geregelt? Dann wählen Sie noch einen ISP (Internet Service Provider, kurz Provider genannt). Diese Unternehmen stellen die Dienste und Daten zur Verfügung und regeln den Zugang für Sie. Damit haben Sie alles, was Sie brauchen, um ins Internet zu kommen. Der Ablauf ist hier schematisch dargestellt: NIC - Network Information Center in Österreich (Am at-domains registriert) SWITCH Registrierstelle für CH und LI (im April 2011 sind 1,5 Mio. ch-domains und li-domains registriert) DENIC - Deutsches Network Information Center (am waren 14,5 Mio. de-domains registriert) Telefonleitung Telefonleitung Modem Verbindungsstelle Modem Daniela Wagner und 111
112 Fit am PC mit IT-Coaching 4. Vor- und Nachteile Die Dienste des Internets sind zeitunabhängig nutzbar, nicht ortsgebunden und schnell. Sie finden nahezu jede Information, eine reiche Auswahl und gute Vergleichsmöglichkeiten. Neben den Chancen des Internets, finden sich im Web auch Sex, Gewalt und Rassismus. Gerade Kinder und Jugendliche müssen davor geschützt werden. Dazu kommen Viren, Hacker, Phishing, Abzocken, unlautere Geschäftsmethoden, das Spektrum ist breit. Nutzen Sie Ihren gesunden Hausverstand und lesen Sie auch das Kleingedruckte, bevor Sie im Internet etwas ausfüllen. Installieren Sie ein Antivirenprogramm. Schützen Sie sich vor Hacker-Angriffen aus dem Netz und lassen Sie die Firewall eingeschaltet. Sensible private Daten geben Sie am besten nicht bekannt. Wenn Sie Kontoinformationen übermitteln, dann achten Sie auf eine sichere Verbindung. Die Adresse beginnt dann nicht mit http sondern mit https (s = security). Testen Sie Ihr Wissen 1. Erklären Sie den Begriff Internet. 2. Was sind Dienste im Internet? 3. Was ist ein ISP? 4. Woran erkennen Sie eine sichere Verbindung? 5. Wie wehren Sie Hacker-Angriffe ab? Notizen In der nächsten Lektion recherchieren Sie Informationen im WWW. 112 Daniela Wagner Autorin, Mediatorin, IT-Coachin & Fachtrainerin nach ISO 17024
113 Basic Computer Skills Windows 8 Windows Kapitel 9 Lektion 2 WWW Aufbau einer Adresse im WWW Recherche im WWW Suchmaschinen In dieser Lektion entdecken Sie das breite Angebot im WWW (world wide web). Detaillierte Lektionen finden Sie im Training Internet. Aufgabe Übungsdatei: - 1. Aufbau einer Adresse im WWW Öffnen Sie Ihren Browser, zb Internet Explorer oder Firefox und wählen Sie sich ein. Haben Sie einen Breitbandanschluss, dann sind Sie bereits online. Eine voreingestellte Startseite öffnet sich. Lesen Sie, was in der Adresszeile steht, denn die Adressen bauen sich nach einem einheitlichen System auf: Protokoll://Rechnername.2nd-Level-Domain.Top-Level-Domain Beispiele: 2. Recherche im WWW Mit diesem Wissen geben Sie auf gut Glück einige Adressen ein. Beginnen Sie gleich mit dem Teil www, denn das Protokoll erkennt der Browser. Sites aus Deutschland enden mit.de, Sites aus Österreich enden mit.at, Schweiz verwendet.ch. Windows 8 sollte beim ersten Hochfahren eine Browser-Auswahl anbieten. Ich habe innerhalb eines Jahres zwei Rechner gekauft und bekam automatisch nur den Internet- Explorer angeboten. Im Internet navigieren Sie mit den Links und Schaltflächen Das Kreuz bricht den Ladevorgang ab, aktualisiert die Seite. Das Haus bringt Sie auf die in Ihrem Browser eingestellte Startseite zurück. 3. Suchmaschinen Sie können den Internet Explorer sowohl vom Startbildschirm als auch vom Desktop aus starten. Daniela Wagner und 113
114 Fit am PC mit IT-Coaching Wenn Sie die Adresse nicht kennen, nutzen Sie die Dienste einer Suchmaschine wie Yahoo oder Google. Geben Sie in Ihren Browser oder oder ein. Geben Sie Suchbegriffe ein und starten Sie die Suche. Suchmaschinen geben meist die ersten zehn Ergebnisse auf der ersten Seite aus. Klicken Sie einen Link an um die Seite zu öffnen. Geben Sie die Adresse ein und recherchieren Sie. Welche Suchmaschine liegt Ihnen mehr? Welche Suchmaschine findet Informationen, die Sie auch brauchen? Geben Sie auch den Suchbegriff Suchmaschine ein - es gibt viele davon im Netz! Seiten, die Sie immer wieder besuchen, werden Sie ZU FAVORITEN HIN- ZUFÜGEN. Bestätigen Sie das eingeblendete Dialogfeld. In dieser Liste der Favoriten bleibt der Link zur Seite dauerhaft gespeichert. In manchen Browsern finden Sie keine FAVORITEN sondern LESEZEICHEN. Seiten, die Sie kürzlich besucht haben, finden Sie im VERLAUF wieder. Öffnen Sie den Verlauf über die FAVORITEN. Klicken Sie auf VERLAUF (siehe Abbildung). Übung 1. Finden Sie Ihre Tageszeitung im Netz. 2. Hat Ihre Gemeinde / Stadt einen Internetauftritt? 3. Suchen Sie Reiseangebote, Zugfahrpläne oder Hausmittel gegen Erkältung. Testen Sie Ihr Wissen 1. Wie lautet der Aufbau einer Adresse? 2. Wie folgen Sie einem Link? 3. Was sind Favoriten bzw. Lesezeichen? In der nächsten Lektion dokumentieren Sie Ihre Suche und drucken, speichern und kopieren Informationen. 114 Daniela Wagner Autorin, Mediatorin, IT-Coachin & Fachtrainerin nach ISO 17024
115 Basic Computer Skills Windows 8 Windows Kapitel 9 Lektion 3 WWW Infos drucken, speichern, kopieren Infos drucken speichern kopieren Sie haben Informationen im WWW gefunden. Nun möchten Sie diese Infos drucken, speichern oder kopieren. Manchmal nur einige Passagen oder Bilder, manchmal die ganze Seite. In dieser Lektion erfahren Sie, wie Sie dabei vorgehen. Aufgabe Übungsdatei: - 1. Infos drucken Öffnen Sie die Seite eines Bildungsinstitutes, zb oder Suchen Sie nach einem Internet-Kurs und öffnen Sie das Suchergebnis. Bevor Sie es ausdrucken, öffnen Sie das Menü DATEI DRUCKVORSCHAU oder je nach Browserversion arbeiten Sie über den Listenpfeil DRUCKEN (siehe Abbildung). Menüs blenden Sie kurzfristig ein, wenn Sie auf die Taste Alt tippen. Entspricht die Vorschau Ihren Vorstellungen? Erst dann drucken Sie. Markieren Sie einen Teil und drucken Sie über das Druck-Dialogfeld nur den markierten Teil. Aktivieren Sie die Option MARKIERUNG. Falls Sie nur die erste Seite drucken möchten, geben Sie die Seitennummer 1 im Druckbereich SEITEN des Druck-Dialogfeldes ein. 2. Infos speichern Geben Sie die Adresse ein und laden Sie die Seite. Speichern Sie diese Seite auf Ihrem Rechner: Wählen Sie DATEI SPEICHERN UNTER oder arbeiten Sie je nach Browserversion über die Schaltfläche Seite. Navigieren Sie zum Speicherort, vergeben Sie den Namen CT4you. Ändern Sie den Dateityp, beispielsweise auf WEBSEITE, NUR HTML. Bestätigen Sie mit Speichern. Daniela Wagner und 115
116 Fit am PC mit IT-Coaching 3. Infos kopieren Geben Sie die Adresse ein und laden Sie die Seite. Markieren Sie einen Text. Kopieren Sie den markierten Text in die Zwischenablage. Öffnen Sie eine Textverarbeitung (zb Word) und fügen Sie den Inhalt der Zwischenablage hier ein. Erinnern Sie sich? Wenn Sie in Word die Zwischenablage einblenden, können Sie bis zu 24 Elemente kopieren, bevor Sie diese Elemente in Word einfügen müssen. Klicken Sie ein Bild mit der rechten Maus an und wählen Sie BILD KOPIEREN. Öffnen Sie das Word-Dokument und fügen Sie den Inhalt des Zwischenspeichers hier ein. Üben Sie das: Finden Sie Informationen Ihrer Gemeinde im Internet, zb Öffnungszeiten oder Wochenenddienste von Ärzten und Apotheken. Kopieren Sie die Informationen in ein Word-Dokument. Bilder speichern Sie über das Kontextmenü direkt auf Ihrem Rechner. Beachten Sie bitte bei allen Recherchen das Copyright und verwenden Sie die Informationen nicht widerrechtlich. Übung 1. Suchen Sie nach einem Zug von Salzburg nach Wien. Drucken Sie das Suchergebnis aus. 2. Finden Sie Informationen zu bekannten Sportler/ -innen und finden Sie heraus, wann er / sie geboren ist und welche Preise die Person gewonnen hat. 3. Finden Sie eine Seite mit Infos zu Ihrer Lieblingsband und drucken Sie ein Bild. Wechseln Sie auf die Seite Öffnen Sie einen passenden Link zu Biografie oder Lebenslauf bzw. CV. Speichern Sie diese Seite mit dem Dateityp WEBSEITE, KOMPLETT auf Ihrem DESKTOP. Wechseln Sie auf die Seite Wählen Sie eine Pfeife aus und speichern Sie das Bild auf Ihrem DESKTOP ab. Finden Sie ein Bild des Pfeifenschneiders und speichern Sie das Bild ebenfalls ab. Testen Sie Ihr Wissen 1. Wie drucken Sie nur markierte Bereiche? 2. Wie speichern Sie Web-Seiten ab? 3. Wie speichern Sie Bilder ab? In der nächsten Lektion lernen Sie den Dienst kennen. 116 Daniela Wagner Autorin, Mediatorin, IT-Coachin & Fachtrainerin nach ISO 17024
117 Basic Computer Skills Windows 8 Windows Kapitel 9 Lektion 4 Grundlagen Senden und antworten Empfangen und lesen Anhänge Wenn Sie Internetzugang haben, senden Sie sicher auch s. Elektronische Post ist schnell, günstig und kann von jedem Rechner mit Internetzugang gesendet werden. In dieser Lektion erhalten Sie eine kurze Übersicht. Aufgabe Übungsdatei: Grundlagen Zuerst brauchen Sie eine -Adresse. Entweder Sie besuchen im www beispielsweise oder Hier bekommen Sie eine Gratis-Adresse. Oder Sie haben schon eine Adresse von Ihrem Provider erhalten. -Adressen müssen eindeutig sein; es kann also sein, dass Ihre Wunschadresse schon vergeben ist. Eine mögliche -Adresse könnte sein: info@ct4you.eu Dann brauchen Sie die übliche Hardware (Computer oder internetfähiges Handy) und ein -Programm, zb Outlook oder Outlook Express. 2. senden und antworten Klicken Sie auf die Schalftläche Neu und geben Sie zb Ihre eigene Adresse ein (siehe Abbildung). Beachten Sie dabei: An: sendet das an alle hier eingetragenen Adressen, die Empfänger/ -innen sehen alle Adressen. Cc: sendet einer Kopie an alle hier eingetragenen Adressen, die Empfänger/ -innen sehen alle Adressen. Bcc: sendet an alle hier eingetragenen Adressen, aber die Empfänger/ -innen sehen die anderen unter Bcc eingetragenen Adressen nicht eine feine Sache im Sinne des Datenschutzes! VORSICHT s sind so sicher wie Postkarten übermitteln Sie keine vertraulichen Informationen, Passwörter oder Kontodaten via . Daniela Wagner und 117
118 Fit am PC mit IT-Coaching Wenn Sie mehrere Adressen eingeben, trennen Sie die Adressen durch Strichpunkte. Geben Sie einen aussagekräftigen Betreff ein. Den Text tippen Sie direkt in das Nachrichtenfenster. Senden Sie das ab mit der Schaltfläche Senden. Die Schaltfläche Antworten verwenden Sie, wenn Sie ein erhalten haben und Sie an den Absender zurück schreiben möchten. Die Schaltfläche Allen Antworten verwenden Sie, wenn Sie an den Absender eines s und an alle anderen Empfänger schreiben möchten. Die Schaltfläche Weiterleiten verwenden Sie, wenn Sie ein erhalten haben und an andere Personen weitersenden möchten. 3. empfangen und lesen Öffnen Sie Ihr -Programm. Sie sehen verschiedene Ordner. Im Posteingang finden Sie alle erhaltenen s. Wenn neue Post eingegangen ist, wird der Posteingang fett hervorgehoben und die Anzahl der neuen Briefe wird in Klammern dahinter angezeigt. Klicken Sie auf den Eintrag Posteingang. In der Liste im zweiten Fenster sehen Sie eine Liste Ihrer s. Klicken Sie ein an. Lesen Sie den Inhalt im dritten Fenster. (Mit einem Doppelklick auf das öffnen Sie die Post in einem eigenen Fenster.) 4. Anhänge Bitte beachten Sie, dass nicht jede Internet-Verbindung schnell und nicht jeder Postkasten groß ist. Senden Sie keine Dateien über 500 KB ohne die Empfänger/ -innen vorher (!) um Erlaubnis zu fragen. Erstellen Sie ein neues mit Adresse, Betreff und Text. Den Anhang fügen Sie über das dementsprechende Symbol ein. In dem nun geöffneten Dialogfeld DATEI EINFÜGEN klicken Sie bis zu einer Datei und wählen Sie diese mit einem Doppelklick aus oder klicken Sie die Datei an und bestätigen Sie mit EINFÜGEN. Alternativ dazu ziehen Sie eine Datei aus dem WINDOWS-EXPLORER einfach in das Nachrichten-Fenster. Die Datei wird als Anhang eingefügt. Wenn Sie ein mit Anhang erhalten, klicken Sie den Anhang mit der rechten Maus an. ÖFFNEN oder SPEICHERN Sie den Anhang. Übung 1. Senden Sie ein an Ihre eigene Adresse, fügen Sie eine kleine Datei als Anhang ein. Testen Sie Ihr Wissen 1. Wie bauen sich -Adressen auf? 2. Wie senden Sie ein an mehrere Personen, wobei die Empfänger/ -innen die jeweils anderen Adressen nicht sehen sollen? 3. Wie fügen Sie einen Anhang ein? Schützen Sie Ihren Rechner vor Viren. Wie, das ist das Thema der nächsten Lektion. 118 Daniela Wagner Autorin, Mediatorin, IT-Coachin & Fachtrainerin nach ISO 17024
119 Basic Computer Skills Windows 8 Windows Kapitel 9 Lektion 5 Viren und Virenschutz Viren Virenschutz Schützen Sie Ihren Rechner vor schädlichen Programmen und verwenden Sie einen Virenscanner, auch Anti-Viren-Programm genannt. Aufgabe Übungsdatei: - 1. Viren Viren, Würmer, Trojaner, etc. sind Programme, die Schaden anrichten. Unter dem Begriff Malware zusammengefasst, gelangen diese über Downloads, Dateianhänge oder Datenträger (zb USB-Sticks) auf Ihren Rechner. Während die einen den Rechner zumüllen und das System auslasten, spionieren die anderen Passwörter aus. Manche Viren hindern den Rechner am Hochfahren, andere vernichten den Datenbestand. Auf jeden Fall verheißen Viren nichts Gutes. Installieren Sie deshalb einen Virenschutz. 2. Virenschutz Virenscanner überprüfen das System laufend. Schalten Sie diese Programme also nicht aus, vor allem nicht, wenn Sie gerade online sind. Die Programme laden automatisch Aktualisierungen auf Ihren Rechner. So bleibt Ihr Computer vor neuen Viren geschützt. Einzelne Dateien klicken Sie mit der rechten Maus an und wählen PRÜFEN MIT. Den Virenscanner selbst finden Sie über den STARTBILDSCHIRM und meist im Infocenter der TASKLEISTE. Klicken Sie das Symbol doppelt an oder nutzen Sie die rechte Maus. Prüfen Sie das gesamten System oder ausgewählte Bereiche (siehe Abbildung). Daniela Wagner und 119
120 Fit am PC mit IT-Coaching Wenn alles passt, ist kein Eingreifen des Programms erforderlich. Falls das Anti- Virenprogramm Risiken feststellt, wählen Sie aus, wie das Programm vorgehen soll. Meist reicht es, den Vorschlag des Programms zu bestätigten. Löschen Sie die infizierten Dateien nicht selber lassen Sie das den Virenscanner erledigen. Selbststudium 1. Recherchieren Sie online, welche Anti-Viren-Programme gratis sind. Übung 1. Starten Sie eine Überprüfung der lokalen Festplatte. Testen Sie Ihr Wissen 1. Wo finden Sie den installierten Virenscanner? 2. Wie starten Sie eine Prüfung einzelner Dateien? 3. Wie aktualisieren Sie das Virenschutzprogramm? Notizen Lösen Sie die anschließende Übung und widmen Sie sich dann dem letzten Kapitel weitere Internetdienste und Multimedia. 120 Daniela Wagner Autorin, Mediatorin, IT-Coachin & Fachtrainerin nach ISO 17024
121 Basic Computer Skills Windows 8 Windows Kapitel 9 Internet Übungen Internet Überprüfen Sie Ihre Fähigkeiten. Aufgabe 1 Übungsdatei: - Öffnen Sie ein Word-Dokument und speichern Sie es unter dem Namen Recherchen in einem neu zu erstellenden Ordner mit dem Namen 9_Internet. 1. Öffnen Sie einen Web-Browser und finden Sie bei Wikipedia heraus, was HTML bedeutet. Kopieren Sie einen Absatz in das Dokument Recherchen. 2. Finden Sie ein Bild des Bundeskanzlers bzw. der Bundeskanzlerin Ihres Landes. Kopieren Sie dieses Bild in das Dokument Recherchen. 3. Finden Sie ein Bild eines Autos Ihrer Wahl. Speichern Sie das Bild im Ordner 9_Internet unter dem Namen Wunschauto. 4. Finden Sie heraus, wann heuer die Schulferien im Sommer beginnen. Drucken Sie nur diese Information aus. Beantworten Sie die folgenden Fragen Was ist bei der Adresse die Top Level Domain? http computertraining4you eu Woran erkennen Sie eine sichere Verbindung? http https ats (für Österreich) oder des (für Deutschland) oder chs (für Schweiz) Was ist das Internet Eine andere Bezeichnung für das www Ein globaler Zusammenschluss einzelner Netzwerke Ein Dienst des www Viel Erfolg! Lösungen: eu; https; Ein globaler Zusammenschluss einzelner Netzwerke Daniela Wagner und 121
122 Fit am PC mit IT-Coaching Aufgabe 2 Übungsdatei: Infoblatt Öffnen Sie Ihr -Programm. 1. Erstellen Sie ein neues an Ihre eigene Adresse. Der Betreff lautet Information. Der Text der lautet: Bitte dringend das Infoblatt senden! Senden Sie das ab. 2. Klicken Sie auf Senden und Empfangen. Sehen Sie im Posteingang nach. Wenn Sie das erhalten haben, antworten Sie auf diese Nachricht. Fügen Sie die Datei Infoblatt aus dem Ordner 9_Kapitel Internet als Anhang ein. Tippen Sie oben in das Anbei sende ich die gewünschte Datei. Senden Sie dieses ab. 3. Klicken Sie auf Senden und Empfangen. Wenn Sie dieses erhalten haben, speichern Sie den Anhang unter dem Namen InfoNeu im Ordner 9_Kapitel Internet. 4. Löschen Sie alle in dieser Übung erhaltenen und gesendeten s. Beantworten Sie die folgenden Fragen Sie haben eine aus dem Posteingang gelöscht. Wo ist dieses ? Postausgang Gelöschte Objekte Papierkorb am Desktop Welches Zeichen finden Sie in einer -Adresse? & Was bedeutet Bcc? Verdeckte (geheime) Kopie Dringende Nachricht Eintrag in ein Forum Viel Erfolg! Lösungen: Gelöschte Verdeckte (geheime) Kopie 122 Daniela Wagner Autorin, Mediatorin, IT-Coachin & Fachtrainerin nach ISO 17024
123 Basic Computer Skills Windows 8 Windows Kapitel 10 Kommunikationsdienste und Multimedia Lektion 1 Blog, RSS, Online Community, Foren, Podcast Blog (Weblog) RSS Online Community Foren Podcast Das Internet bietet mittlerweile viel mehr als statisches WWW und Blog Aufgabe Übungsdatei: - Weblogs sind Internet-Tagebücher. Stöbern Sie in den Excel-Beispielen auf Möchten Sie einen Kommentar schreiben? Dann melden Sie sich gratis und unverbindlich an und schreiben eine kurze Nachricht. Beachten Sie bitte, dass diese Kommentare von Ihnen nicht mehr zurückgenommen werden können. Achten Sie auf Tippfehler. Und bedenken Sie dabei, dass Sie in Blogs und Foren zu journalistischer Sorgfalt verpflichtet sind. Das bedeutet: Verleumdungen oder Anschuldigungen sind tabu, Quellen müssen und sollen im Sinne der Vernetzung zitiert werden. Die Betreiber und Betreiberinnen von Blogs und Foren sind verpflichtet, darauf zu achten und unter Umständen Kommentare zu entfernen (das nennt man Hausrecht ). 2. RSS Blogs ändern sich laufend. Mühsam, alle interessanten Seiten selber auf Neuigkeiten zu durchforsten. Abhilfe schaffen hier RSS-Reader. Besuchen Sie einen Blog oder Ihre Tageszeitung im Internet und folgen Sie dem RSS-Link. Abonnieren Sie den Reader. Sie erkennen den Dienst an dem rechts abgebildeten Symbol. 3. Online Community Wie eine soziale Gemeinschaft agiert auch eine Internet Community über die Beziehungen der Mitglieder untereinander. Besuchen Sie und registrieren Sie sich. Besuchen Sie und stöbern Sie in den Videos. Auf treten Sie einem Netzwerk bei und knüpfen Kontakte. Achten Sie unbedingt auf die Geheimhaltung persönlicher Daten und darauf, wer Ihre Posts lesen kann. Links zu favorisierten Seiten können Sie mit social bookmarking taggen. Für Bilder hat sich die Site etabliert. Berufliche Netzwerke finden Sie beispielsweise auf oder Daniela Wagner und 123
124 Fit am PC mit IT-Coaching 4. Foren Foren beschäftigen sich mit speziellen Themen. Sie posten eine Frage und bekommen die Antwort zurück. Lesen Sie vorher die Einträge. Vielleicht wird damit Ihre Frage überflüssig. Besuchen Sie und folgen Sie dem Link zum Forum. 5. Podcast Sie nutzen Audio- und Videodateien über das Internet, so wie Radio oder Fernsehen. Beliebige Teilnehmende erstellen Medien-Dateien und stellen diese anschließend auf einem Server im Internet bereit. Andere Teilnehmende abonnieren diese Feed genannten Dateien mit einer speziellen Software. Podcaster müssen dabei - genau wie Betreiber von Rundfunksendungen - das Urheberrecht beachten und eventuell Lizenzgebühren abführen. Übung 1. Nutzen Sie das WWW. Bei Wikipedia erfahren Sie mehr zu RSS, Blog und Podcast, darüber hinaus auch zu IM und VoIP. 2. Finden Sie heraus, wo Sie Weblogs (Blogs) finden und selber erstellen können. Testen Sie Ihr Wissen 1. Was ist ein Blog? 2. Was ist ein RSS Feed? 3. Wo posten Sie im Internet Fragen und bekommen Antworten dazu? 4. Was bedeutet der Begriff Podcast? Notizen Neben den Diensten im Internet arbeiten Sie daheim vielleicht auch mit Bildern, Musik und Filmen. Das sind die Themen der nächsten Kapitel. 124 Daniela Wagner Autorin, Mediatorin, IT-Coachin & Fachtrainerin nach ISO 17024
125 Basic Computer Skills Windows 8 Windows Kapitel 10 Lektion 2 Bilder Bilder Bilder importieren Sie speichern Ihre Bilder am Rechner, bearbeiten Sie hier und möchten eine Vorschau sehen? Nutzen Sie die BILDANZEIGE, die FOTOGALERIE oder ändern Sie einfach die ANSICHT im Detailbereich. Aufgabe Übungsdatei: - 1. Bilder Öffnen Sie die Bibliothek Bilder (Beispielbilder) im WINDOWS-EXPLORER. Klicken Sie ein Bild doppelt an, das Bild wird geöffnet. Klicken Sie ein Bild mit der rechten Maus an und wählen Sie VORSCHAU. Die Windows-Fotoanzeige wird geöffnet (siehe Abbildung). Zoomen Sie in das Bild mit einem Klick auf die Lupe und ziehen Sie anschließend den Schieberegler. Mit den Navigationspfeilen blättern Sie wahlweise zum nächsten Bild Daniela Wagner und 125
126 Fit am PC mit IT-Coaching oder zum vorhergehenden Bild. Starten Sie die DIASHOW mit einem Klick auf verwenden Sie die Taste F11. Beenden Sie die Diashow mit der Taste Esc. Betrachten Sie Ihre Bilder auch ohne Fotogalerie. Ändern Sie dazu einfach die Ansicht auf EXTRA GROSSE SYMBOLE. oder 2. Bilder importieren Zum Importieren der Bilder von einer Kamera, schließen Sie die Kamera an den Rechner an oder legen Sie die Speicherkarte ein. Nachdem der Rechner die Digitalkamera erkannt hat, wählen Sie im Dialogfeld AutoPlay IMPORTIERE BILDER. Sie finden Ihre Bilder anschließend im Ordner Bilder. Übung 1. Betrachten Sie die Beispielbilder und ändern Sie die Ansichten im Computer, um diese Bilder besser zu sehen. Testen Sie Ihr Wissen 1. Wo finden Sie importierte Bilder aus Ihrer Kamera? 2. Wie blättern Sie von einem Bild zum nächsten? 3. Wie ändern Sie die Ansicht im Windows-Explorer auf EXTRA GROSSE SYMBOLE? Notizen Erfahren Sie im nächsten Kapitel, wie Sie Bilder drucken und DIASHOWS erstellen. 126 Daniela Wagner Autorin, Mediatorin, IT-Coachin & Fachtrainerin nach ISO 17024
127 Basic Computer Skills Windows 8 Windows Kapitel 10 Lektion 3 Bilder ausgeben Bilder drucken DVD brennen Nicht nur am PC betrachten Sie Ihre Bilder. Drucken Sie die Bilder oder brennen Sie eine DVD. Aufgabe Übungsdatei: - 1. Bilder drucken Wählen Sie ein Bild, das Sie drucken möchten. Klicken Sie auf FREIGEBEN DRUCKEN. Das Dialogfeld BILDER DRUCKEN wird eingeblendet. Wählen Sie einen installierten Drucker, ein Papierformat und ein Layout. Eine Druckvorschau wird angezeigt. Wählen Sie die Anzahl der Exemplare und bestätigen Sie mit Drucken. 2. DVD brennen Legen Sie eine beschreibbare DVD ein. Wählen Sie Bilder aus. Wählen Sie FREIGEBEN AUF DATENTRÄGER BRENNEN. Alternativ dazu öffnen Sie ein Bild in der VORSCHAU. Wählen Sie BRENNEN. Selbststudium 1. In welchen Layouts, Papiergrößen und in welcher Qualität können Sie Bilder drucken? 2. Haben Sie einen Scanner zur Verfügung? Dann finden Sie heraus, wie Sie eine gedruckte Vorlage einmal als Bild und anschließend als PDF scannen. Testen Sie Ihr Wissen 1. Wie drucken Sie Bilder im Passbildformat? Widmen Sie sich im nächsten Kapitel dem Abspielen von Musik. Daniela Wagner und 127
128 Fit am PC mit IT-Coaching Windows Kapitel 10 Lektion 4 Musik Musik mit dem Windows Media Player abspielen Windows kann nicht nur Bilder sondern auch Musik verwalten und abspielen. Aufgabe Übungsdatei: - 1. Musik abspielen Öffnen Sie den WINDOWS MEDIA PLAYER. Legen Sie eine Musik CD ein oder hören Sie eine Beispielmusik. Wählen Sie in der MEDIENBIBLIOTHEK den Eintrag MUSIK (siehe Abbildung). Klicken Sie zum Abspielen einen Titel doppelt an. Selbststudium 1. Legen sie eine Musik-CD ein und spielen Sie einen Titel ab. Finden Sie das Fenster AKTUELLE WIEDERGABE. Wie arbeiten Sie mit dem Wiedergabe-Steuerungsbereich (siehe Abbildung)? Testen Sie Ihr Wissen 1. Wie starten Sie das Abspielen von Musik? Spielen Sie im letzten Kapitel dieses Trainings einen Film ab. 128 Daniela Wagner Autorin, Mediatorin, IT-Coachin & Fachtrainerin nach ISO 17024
129 Basic Computer Skills Windows 8 Windows Kapitel 10 Lektion 5 Filme Filme Spielen Sie in der letzten Lektion Filme mit dem WINDOWS MEDIA PLAYER. Aufgabe Übungsdatei: - 1. Filme Öffnen Sie im WINDOWS MEDIA PLAYER die MEDIENBIBLIOTHEK und wählen Sie VIDEOS. Legen sie eine Film-DVD ein oder betrachten Sie ein Beispielvideo. Aktivieren Sie einen Film mit einem Doppelklick. Zufällige Wiedergabe Wiederholung Stopp Rücklauf Wiedergabe bzw. Pause Vorlauf Ton ein / aus Lautstärke Vollbildmodus Übung 1. Legen Sie eine Film-DVD ein und spielen Sie den Film mit dem Media Player. 2. Klicken Sie im COMPUTER oder WINDOWS-EXPLORER einen Film oder einen Musiktitel doppelt an oder verwenden Sie das Kontextmenü. Testen Sie Ihr Wissen 1. Wie spielen Sie eine DVD mit dem Windows Media Player ab? Sie haben alle Grundlagen erworben. Gratuliere! Ich wünsche Ihnen viel Spaß am PC! Daniela Wagner und 129
130 Fit am PC mit IT-Coaching Windows Kapitel 10 Kommunikationsdienste und Multimedia Übung Kommunikationsdienste Bilder Bilder ausgeben Musik Filme Überprüfen Sie Ihre Fähigkeiten und lösen Sie anschließend die Gesamtübungen und die Lernzielkontrolle. Aufgabe Übungsdatei: Jellyfish.jpg, Koala.jpg Love Comes.wma Wildlife.wmv 1. Was ist ein Blog? Wozu abonnieren Sie RSS? Was ist eine Online Community? Weil es sein kann, dass Sie keine Bilder, Musikstücke oder Videos in den Bibliotheken gespeichert haben, finden Sie die angegebenen Dateien in einem gezippten Ordner zum Download. 2. Öffnen Sie den Ordner Bilder aus der BIBLIOTHEK. Ändern Sie sie Ansicht und stellen Sie die Vorschau ein. Öffnen Sie ein Bild in der Windows-Fotoanzeige. Blättern Sie durch die Bilder. 3. Drucken Sie die Bilder Jellyfish.jpg und Koala.jpg aus der BIBLIOTHEK. Markieren Sie dazu beide Bilder. Wählen Sie das Format 13 x 18 cm. 4. Spielen Sie die Musik Love Comes.wma aus der BIBLIOTHEK. Verringern Sie die Lautstärke. 5. Spielen Sie das Video Wildlife.wmv aus der BIBLIOTHEK. Aktivieren Sie die Wiederholung, sodass das Video wieder von alleine abläuft. Viel Erfolg! Lösungen: Tagebuch im WWW; RSS informieren über aktuelle Änderungen einer Website; Virtuelle Gemeinschaft im Internet 130 Daniela Wagner Autorin, Mediatorin, IT-Coachin & Fachtrainerin nach ISO 17024
131 Basic Computer Skills Windows 8 Windows Kapitel 11 Gesamtübungen Gesamtübung 1 Magazin Aufgabe Übungsdatei: Magazin.zip Magazin Ergebnis.zip 1. Extrahieren Sie den Übungsordner Magazin.zip. 2. Löschen Sie die Datei Magazin\Inland\Hangrutsch.doc. 3. Finden Sie den Ordner Sport. Erstellen Sie in diesem Ordner den Unterordner Wintersport. Markieren Sie alle Dateien im Ordner Sport. Schneiden Sie diese Dateien aus. Fügen Sie die Dateien in den Unterordner Wintersport ein. 4. Finden Sie den Ordner Außen. Benennen Sie ihn um in Außenpolitik. 5. Finden Sie die Datei Tony.doc. Benennen Sie diese um in Tony Blair.doc. 6. Finden Sie im Ordner Magazin die PowerPoint-Präsentation. Kopieren Sie die Datei. Fügen sie die Datei auch in den Ordner Magazin ein. Benennen Sie die Kopie um in Weiße Tiger.ppt. 7. Finden Sie im Ordner Magazin und allen Unterordnern alle Dateien, die mit M beginnen. Kopieren Sie die gefundenen 6 Dateien. Fügen Sie die Kopien in den Ordner Magazin\Thema ein. 8. Finden Sie die Datei mit dem Inhalt Katholik. Verknüpfen Sie diese Datei so, dass sie direkt aus dem Ordner Magazin geöffnet werden kann. 9. Finden Sie die 2 Dateien, die mit Weltcup beginnen. Aktivieren Sie für die kleinste gefundene Datei den Schreibschutz. 10. Suchen Sie alle Dateien im Ordner Magazin. Sortieren Sie das Ergebnis nach der Größe. Wo ist die größte Datei gespeichert? Daniela Wagner und 131
132 Fit am PC mit IT-Coaching 11. Erstellen Sie einen Screenshot von dieser Sortierung und fügen Sie ihn in ein neues Dokument ein. Speichern Sie diese Datei unter dem Namen Magazin\Thema\ Bildschuss.docx. 12. Wie viele Dateien enthält der Ordner Magazin? (25) 13. Komprimieren Sie den Ordner Magazin\Thema. 14. Extrahieren Sie den ZIP-komprimierten Ordner Archiv. Die Dateien sollen gleich im Ordner Kunst und Kultur erscheinen. 15. Fügen Sie zu diesem ZIP-komprimierten Ordner die Dateien Borat nimmt Abschied.doc und Mit meinen heißen Tränen.doc hinzu. Die Dateien sollen weiterhin auch im Ordner Kunst und Kultur bleiben. 16. Speichern Sie ab und schließen Sie alle offenen Fenster. Viel Erfolg! 132 Daniela Wagner Autorin, Mediatorin, IT-Coachin & Fachtrainerin nach ISO 17024
133 Basic Computer Skills Windows 8 Windows Kapitel 11 Gesamtübung 2 Windows Aufgabe Übungsordner: Windows.zip Windows_Ergebnis.zip 1. Extrahieren Sie den Ordner Windows. Öffnen Sie die Datei Windows\antwort\Antwortdatei.doc. Tragen Sie hier Ihren Namen ein. 2. Wie viele Dateien vom Dateityp *.doc enthält der Ordner Windows\edv einschließlich Unterordner? Wie heißt die alphabetisch letzte Datei? 3. Erstellen Sie im Ordner Windows einen Unterordner mit dem Namen prüfung. 4. Markieren Sie die Datei Windows\edv\asiatisch.doc und ändern Sie den Dateinamen um auf indisch.doc. 5. Wechseln Sie in den Ordner Windows\edv\welt und markieren Sie die Dateien EU.doc und Australien.doc. Kopieren Sie diese Dateien in den Unterordner Windows\edv\land. 6. Finden Sie einen Hilfstext zum Thema Schriftart. Kopieren Sie einen Titel und den ersten Absatz in das Dokument Antwortdatei.doc. Speichern Sie nun und schließen Sie dieses Dokument. 7. Sortieren Sie die Dateien im Ordner Windows\edv nach der Größe. Verschieben Sie die größte Datei in den von Ihnen noch neu zu erstellenden Unterordner Windows\edv\land\oö. 8. Aktivieren Sie im Ordner Windows\edv für die Datei thai.rtf den Schreibschutz. 9. Erstellen Sie im Ordner Windows\antwort ein Word-Dokument und speichern es unter dem Namen test.docx. Erfassen Sie hier, wie groß das Dokument thai.doc ist. Wie viele Dateien enthält der Ordner Windows\edv? Speichern Sie ab und schließen Sie das Dokument. Daniela Wagner und 133
134 Fit am PC mit IT-Coaching 10. Zeigen Sie den Inhalt des Ordners Windows\edv mit Dateiname, Größe, Typ und Änderungsdatum an und gruppieren Sie nach dem Dateityp. Erstellen Sie von diesem Fenster einen Screenshot. Erstellen Sie im Ordner Windows einen Ordner mit dem Namen beweis und in diesem Ordner ein Dokument mit dem Namen screenshot.docx. Fügen Sie den Screenshot ein. Speichern und schließen Sie. 11. Komprimieren Sie den Ordner Windows\edv\land. 12. Extrahieren Sie alle Dateien aus Windows\edv\kontrolle.zip in den Ordner Windows\edv. Die Dateien erscheinen damit direkt in dem Ordner. Deaktivieren Sie hier den Schreibschutz für Kontrollliste ppt.doc. 13. Erstellen Sie nun im Ordner Windows eine Verknüpfung zum Ordner Windows\edv\welt. 14. Finden Sie die im Ordner Windows Datei mit dem INHALT komisch und löschen Sie die Datei. 15. Erstellen Sie im Ordner Windows\prüfung ein Dokument mit dem Namen ok.doc. Achten Sie auf den Dateityp! Öffnen Sie es und erfassen Sie den Text Alles OK! (Text einfach eingeben, Sie brauchen den kursiven Schriftschnitt nicht zu verwenden.) 16. Speichern Sie die Datei und schließen Sie alle Fenster. Viel Erfolg! 134 Daniela Wagner Autorin, Mediatorin, IT-Coachin & Fachtrainerin nach ISO 17024
135 Basic Computer Skills Windows 8 Kapitel 12 Lernzielkontrolle Windows 8 Beantworten Sie die folgenden 18 Fragen Im Ordner 12_kapitel lernzielkontrolle finden Sie alle notwendigen Dateien. 1. Welche Taste startet die Hilfe zum Betriebssystem? F1 H F12? 2. Wie leert man den Papierkorb aus? Mit einer speziellen Löschdiskette Rechtsklick auf den Papierkorb Papierkorb leeren Papierkorb löschen Mit der Entfernen-Taste 3. Was passiert beim Formatieren einer Diskette oder Festplatte? Die Speicherkapazität wird erhöht Die Daten werden komprimiert Die Daten werden automatisch gesichert Das Speichermedium wird zum Speichern vorbereitet, eventuell vorhandene Daten dabei gelöscht 4. Wo kann man abgestürzte Programme beenden? PC einfach ausschalten Mit der Start-Diskette Mit dem Taskmanager Über START PROGRAMME Programm beenden 5. Auf welchem Speichermedium würde man heute die Sicherungskopie einer privaten Einnahmen-Ausgabenrechnung erstellen? Externe Festplatte Diskette CD-ROM USB-Stick 6. Wie kann man ein Fenster verschieben? Mit der Maus einen Rahmen um das Fenster ziehen und verschieben In der Statuszeile mit der linken Maus ziehen Neben einer Symbolleiste mit der linken Maus ziehen In der Titelleiste mit der linken Maus ziehen Daniela Wagner und 135
136 Fit am PC mit IT-Coaching 7. Wie können Viren in den Computer kommen? Durch das Schreiben in einem Textverarbeitungsprogramm Durch einen Download vom Internet Durch Kopieren von Dateien Durch Extrahieren von Dateien 8. Welche Bezeichnung können Speicherlaufwerke haben? \ Einen Buchstaben Eine Zahl Sonderzeichen 9. Was passiert, wenn der Papierkorb geleert wird? Alle Dateien und Ordner werden wiederhergestellt Alle Dateien und Ordner werden endgültig gelöscht Die Dateien werden schreibgeschützt Die Dateien werden am ursprünglichen Platz wiederhergestellt 10. Wie markiert man zusammenhängende Dateien im Windows-Explorer bzw. Computer? STRG + Klick auf die erste und letzte Datei der Liste STRG + ALT + Klick auf die erste und letzte Datei der Liste Klick auf die erste Datei, dann SHIFT + Klick auf die letzte Datei Menü BEARBEITEN LISTE MARKIEREN 11. An welchem Symbol erkennt man eine Verknüpfung? Der Name wird unterstrichen Das Symbol erscheint kleiner als das Original V (für Verknüpfung) Pfeil 12. Welche Dateinamenerweiterung wird für komprimierte Dateien benutzt?.docx.komp.zip.jpg 13. Kreuzen Sie die ausführende Datei an:.dotm.exe.dat.aud 136 Daniela Wagner Autorin, Mediatorin, IT-Coachin & Fachtrainerin nach ISO 17024
137 Basic Computer Skills Windows Mit welcher Tastenkombination kommen Sie zum Taskmanager? STRG + ALT + ENTF STRG + SHIFT + ENTF ALTGR + T ALTGR + F1 15. Welche Aussage zu C:\Dokumente\Excel\Rechnungen\Budget.xls ist richtig? Budget wurde auf einer Diskette erstellt Budget ist ein Unterordner von Rechnungen Budget ist eine Excel-Datei Excel ist ein Unterordner von Rechnungen 16. Was wird gelöscht, wenn Sie eine Verknüpfung löschen? Die Originaldatei bzw. der Originalordner Die Kopie des verknüpften Objekts Die Verknüpfung 17. Welche Druckaufträge können Sie fortsetzen? Abgebrochene Aufträge Angehaltene Aufträge 18. Welche der angegebenen Dateien wurde NICHT in einem Textverarbeitungsprogramm erstellt? Einladungen.accdb Rechnung.docx Fax.rtf 023xl.txt Daniela Wagner und 137
138 Fit am PC mit IT-Coaching Wohin würden Sie klicken? Entscheiden Sie sich bei den folgenden 12 Fragen für einen vorgeschlagenen Weg und kreisen Sie die Antwort ein. 19. Wohin klicken Sie in der Abbildung, um den Ordner Übung zu reduzieren? 20. Wohin klicken Sie, um Änderungen im Ordner Übung zu aktualisieren? 21. Welches Symbol steht in der Abbildung für PDF-Dateien? A. B. C. D. 138 Daniela Wagner Autorin, Mediatorin, IT-Coachin & Fachtrainerin nach ISO 17024
139 Basic Computer Skills Windows Wohin klicken Sie, um die Ansicht wie in der Abbildung so einzustellen, dass Name, Änderungsdatum, Typ, etc. angezeigt werden? 23. Wohin klicken Sie, um den Ordner Übung nach der Größe zu sortieren? 24. Wohin klicken Sie, um im Ordner Vorlagen eine neue Datei zu erstellen? 25. Wohin klicken Sie, um in der Hilfe die Suche zu starten? A. B. C. D. Daniela Wagner und 139
140 Fit am PC mit IT-Coaching 26. Wohin klicken Sie, um im Ordner Übung einen Unterordner zu erstellen? 27. Wohin klicken Sie, um die Dateinamenerweiterung auszublenden? 28. Wohin klicken Sie, um mit einem anderen Dateityp zu speichern? 140 Daniela Wagner Autorin, Mediatorin, IT-Coachin & Fachtrainerin nach ISO 17024
141 Basic Computer Skills Windows 8 Lösen Sie im Ordner 12 Praxisaufgaben 12_kapitel lernzielkontrolle\test die folgenden Aufgaben. 29. Öffnen Sie den Ordner TEST Öffnen Sie die Datei Testantworten Tragen Sie hier Ihren Namen ein 30. Suchen Sie im Ordner TEST und allen Unterordnern alle Dateien vom Typ gif Notieren Sie die gefundene Anzahl in das Dokument Testantworten 31. Sortieren Sie die Dateien im Ordner TEST\Privat nach dem Dateityp Erstellen Sie vom aktuellen Fenster einen Screenshot Fügen Sie diesen in die Datei Testantworten ein. Speichern Sie die Datei Drucken Sie die Datei aus Schließen Sie die Datei 32. Erstellen Sie mit dem Tabellenkalkulationsprogramm Microsoft Excel 2013 eine neue Datei Tragen Sie hier gleich zu Beginn folgenden Text ein: Termine für dieses Jahr Speichern Sie diese Datei unter dem Namen Termine im Ordner TEST\Firma\Briefe und ändern Sie dabei den Dateityp so um, dass diese Datei auch mit früheren Excel-Versionen geöffnet werden kann (zb Excel 2003) 33. Löschen Sie den Ordner TEST\Firma\Amt mitsamt seinem Inhalt 34. Wie groß ist der Inhalt des Ordners TEST\Firma\Mahnungen Notieren Sie 35. Erstellen Sie im Ordner TEST\Firma\Angebote einen Ordner mit dem Namen Inland Markieren Sie im Ordner TEST\Firma\Rechnungen alle Dateien deren Name mit Verrechnung beginnen Verschieben Sie diese Dateien in den Ordner Inland 36. Suchen Sie im Ordner TEST und allen Unterordnern die Datei DSC00026.jpg Benennen Sie diese um in Esel.jpg Suchen Sie im Ordner TEST und allen Unterordnern die Dateien, die den Dateinamen Mahnung beinhalten und löschen Sie die jüngste Datei Daniela Wagner und 141
142 Fit am PC mit IT-Coaching 37. Suchen Sie im Ordner TEST und allen Unterordnern die Dateien, die das Wort Netzwerk im Text (!) enthalten Welchen Dateityp haben diese Dateien? Notieren Sie Löschen Sie diese Dateien 38. Finden Sie im Ordner TEST und allen Unterordnern die Datei Club.txt Aktivieren Sie für diese Datei den Schreibschutz 39. Im Ordner TEST\Privat extrahieren Sie den gesamten Inhalt der Datei Rezept.zip Die Dateien sollen danach einzeln im Ordner Privat erscheinen 40. Starten Sie ein Zeichenprogramm und malen Sie einen Computer. Legen Sie am Desktop ein Word-Dokument mit dem Namen Ende.docx an Tragen Sie folgenden Text ein: Ende des Tests fit am PC Kopieren Sie das gezeichnete Bild des Computers und fügen Sie es in dieser Word Datei gleich unter dem Text ein Speichern Sie ab und schließen Sie die Datei Nun kopieren Sie diese Datei, legen im Übungsordner TEST dafür einen Unterordner mit dem Namen Ergebnis an und fügen die Datei Ende.docx hier ein Schließen Sie alle offenen Fenster (das gezeichnete Bild brauchen Sie dabei nicht speichern) Ende der Lernzielkontrolle 142 Daniela Wagner Autorin, Mediatorin, IT-Coachin & Fachtrainerin nach ISO 17024
143 Basic Computer Skills Windows 8 Lösungen zur Lernzielkontrolle Windows 8 18 Fragen 1. Welche Taste startet die Hilfe zum Betriebssystem? F1 2. Wie leert man den Papierkorb aus? Rechtsklick auf den Papierkorb Papierkorb leeren 3. Was passiert beim Formatieren einer Diskette oder Festplatte? Die Speichermedium wird zum Speichern vorbereitet, eventuell vorhandene Daten dabei gelöscht 4. Wo kann man abgestürzte Programme beenden? Mit dem Taskmanager 5. Auf welchem Speichermedium würde man heute die Sicherungskopie einer privaten Einnahmen-Ausgabenrechnung erstellen? Externe Festplatte 6. Wie kann man ein Fenster verschieben? In der Titelleiste mit der linken Maus ziehen 7. Wie können Viren in den Computer kommen? Durch einen Download vom Internet 8. Welche Bezeichnung können Speicherlaufwerke haben? Einen Buchstaben 9. Was passiert, wenn der Papierkorb geleert wird? Alle Dateien und Ordner werden endgültig gelöscht 10. Wie markiert man zusammenhängende Dateien im Windows-Explorer bzw. Computer? Klick auf die erste Datei, dann SHIFT + Klick auf die letzte Datei 11. An welchem Symbol erkennt man eine Verknüpfung? Pfeil 12. Welche Dateinamenerweiterung wird für komprimierte Dateien benutzt?.zip Daniela Wagner und 143
144 Fit am PC mit IT-Coaching 13. Kreuzen Sie die ausführende Datei an:.exe 14. Mit welcher Tastenkombination kommen Sie zum Taskmanager? STRG + ALT + ENTF 15. Welche Aussage zu C:\Dokumente\Excel\Rechnungen\Budget.xls ist richtig? Budget ist eine Excel-Datei 16. Was wird gelöscht, wenn Sie eine Verknüpfung löschen? Die Verknüpfung 17. Welche Druckaufträge können Sie fortsetzen? Angehaltene Aufträge 18. Welche der angegebenen Dateien wurde NICHT in einem Textverarbeitungsprogramm erstellt? Einladungen.accdb Wohin würden Sie klicken? 19. Wohin klicken Sie in der Abbildung, um den Ordner Übung zu reduzieren? 20. Wohin klicken Sie, um Änderungen im Ordner Übung zu aktualisieren? 144 Daniela Wagner Autorin, Mediatorin, IT-Coachin & Fachtrainerin nach ISO 17024
145 Basic Computer Skills Windows Welches Symbol steht in der Abbildung für PDF-Dateien? A. B. C. D. 22. Wohin klicken Sie, um die Ansicht wie in der Abbildung so einzustellen, dass Name, Änderungsdatum, Typ, etc. angezeigt werden? Kontextmenü 23. Wohin klicken Sie, um den Ordner Übung nach der Größe zu sortieren? Kontextmenü 24. Wohin klicken Sie, um im Ordner Vorlagen eine neue Datei zu erstellen? Daniela Wagner und 145
146 Fit am PC mit IT-Coaching 25. Wohin klicken Sie, um in der Hilfe die Suche zu starten? E. F. G. H. 26. Wohin klicken Sie, um im Ordner Übung einen Unterordner zu erstellen? Kontextmenü 27. Wohin klicken Sie, um die Dateinamenerweiterung auszublenden? 28. Wohin klicken Sie, um mit einem anderen Dateityp zu speichern? 146 Daniela Wagner Autorin, Mediatorin, IT-Coachin & Fachtrainerin nach ISO 17024
147 Basic Computer Skills Windows 8 12 Praxisaufgaben Frage 29: Frage 30: Frage 31: Öffnen Sie den WINDOWS-EXPLORER bzw. COMPUTER und suchen Sie den Ordner TEST. Ziehen Sie den Ordner aus dem ZIP-Archiv heraus. Hier finden Sie die Datei bzw. das Dokument Testantworten. Geben Sie den Suchbegriff *.gif ein. Im Ordner TEST\Firma befindet sich 1 Datei vom Typ *.gif. Sortieren Sie die Ansicht über das Kontextmenü oder Register ANSICHT. Alternativ (bei gewählter Ansicht DETAILS) klicken Sie auf den Spaltentitel (siehe Abbildung). Den Screenshot vom aktiven Fenster erstellen Sie mit ALT + DRUCK. Frage 32: Frage 33: Frage 34: Frage 35: Frage 36: Öffnen Sie die App Excel 2013, erfassen Sie den Text und wählen DATEI SPEICHERN UNTER, STRG + S oder klicken Sie auf das Speichersymbol. Im eingeblendeten Speicher-Dialogfeld klicken Sie in der Speicher-Liste bis zum Ordner TEST\Firma\Briefe. Den Dateinamen überschreiben Sie mit Termine. Wählen Sie einen passenden Dateityp. Klicken Sie im Computer bzw. Windows-Explorer bis zum Order Amt. Löschen Sie diesen Ordner über START ORGANISIEREN LÖSCHEN, das Kontextmenü oder die Entf -Taste. Der Ordner Mahnungen ist 19 KB groß. Klicken Sie dazu den Ordner mit der rechten Maus an und wählen Sie im Kontextmenü EIGENSCHAFTEN. Klicken Sie bis zum Ordner TEST\Angebote. Erstellen Sie im Inhaltfenster über das Kontextmenü einen neuen Ordner, verwenden Sie die Schnellstartleiste, START NEU oder die Strg + Shift + N. 2 Dateien beginnen mit dem Namen Verrechnung. Sie können den Ordner öffnen und sortieren. In der Anleitung steht nur, dass alle Dateien im Ordner Rechnungen gefunden werden sollen. Von Unterordnern ist nicht die Rede. Beim Umbenennen denken Sie daran, dass die eventuell eingeblendete Dateinamenerweiterung erhalten bleibt. Ist die Dateinamener- Daniela Wagner und 147
148 Fit am PC mit IT-Coaching weiterung auf Ihrem System ausgeblendet, so kümmern Sie diese Erweiterungen nicht. Wenn Sie die Dateien finden, die den Dateinamen Mahnung beinhalten, sortieren Sie das Ergebnis anschließend (siehe Abbildung). Frage 37: Sie finden 2 Dateien. Geben Sie zuerst den Suchbegriff ein. Achten Sie darauf, dass in den ERWEITERTEN OPTIONEN (siehe Pfeil in der Abbildung) der Eintrag DATEIINHALTE aktiviert ist. Frage 38. Frage 39: Frage 40: Den Schreibschutz aktivieren Sie über die EIGENSCHAFTEN (über das Kontextmenü oder Register START). Extrahieren Sie entweder über das Kontextmenü. Oder achten Sie im Assistenten darauf, dass Sie keinen neuen Ordner erstellen wollen, sondern die Dateien im bestehenden Ordner Privat erscheinen sollen. Alternativ ziehen Sie die Dateien einfach aus dem ZIP-Archiv in den Ordner Privat. Nutzen Sie Paint zum Zeichnen. Arbeiten Sie diese Aufgabe der Reihe nach ab. 148 Daniela Wagner Autorin, Mediatorin, IT-Coachin & Fachtrainerin nach ISO 17024
Arbeiten mit Betriebssystemen Windows 7
 Basic Computer Skills computertraining4you Arbeiten mit Betriebssystemen Windows 7 Daniela Wagner Beachten Sie bitte das Copyright für die PDF Unterlage Windows 7 Diese Unterlage ist für Ihren persönlichen
Basic Computer Skills computertraining4you Arbeiten mit Betriebssystemen Windows 7 Daniela Wagner Beachten Sie bitte das Copyright für die PDF Unterlage Windows 7 Diese Unterlage ist für Ihren persönlichen
Windows 10 Kapitel 1 Grundlagen Lektion 1 Ein erster Blick auf Windows 10
 Einloggen DESKTOP Menü START Arbeit beenden Windows 10 Kapitel 1 Grundlagen Lektion 1 Ein erster Blick auf Windows 10 Sie schalten den Rechner ein, er fährt hoch und nach der Anmeldung wird der DESKTOP
Einloggen DESKTOP Menü START Arbeit beenden Windows 10 Kapitel 1 Grundlagen Lektion 1 Ein erster Blick auf Windows 10 Sie schalten den Rechner ein, er fährt hoch und nach der Anmeldung wird der DESKTOP
Kapitel 12 Lernzielkontrolle Windows 10 Beantworten Sie die folgenden 18 Fragen
 www.computertraining4you.eu Schnell und einfach fit am PC Kapitel 12 Lernzielkontrolle Windows 10 Beantworten Sie die folgenden 18 Fragen Im Ordner 12_kapitel lernzielkontrolle finden Sie alle notwendigen
www.computertraining4you.eu Schnell und einfach fit am PC Kapitel 12 Lernzielkontrolle Windows 10 Beantworten Sie die folgenden 18 Fragen Im Ordner 12_kapitel lernzielkontrolle finden Sie alle notwendigen
Word Kapitel 1 Grundlagen Lektion 1 Benutzeroberfläche
 Word Kapitel 1 Grundlagen Lektion 1 Benutzeroberfläche Elemente der Benutzeroberfläche Sie kennen nach dieser Lektion die Word-Benutzeroberfläche und nutzen das Menüband für Ihre Arbeit. Aufgabe Übungsdatei:
Word Kapitel 1 Grundlagen Lektion 1 Benutzeroberfläche Elemente der Benutzeroberfläche Sie kennen nach dieser Lektion die Word-Benutzeroberfläche und nutzen das Menüband für Ihre Arbeit. Aufgabe Übungsdatei:
Lösungen zur Lernzielkontrolle Windows 8 18 Fragen
 Basic Computer Skills Windows 8 Lösungen zur Lernzielkontrolle Windows 8 18 Fragen 1. Welche Taste startet die Hilfe zum Betriebssystem? F1 2. Wie leert man den Papierkorb aus? Rechtsklick auf den Papierkorb
Basic Computer Skills Windows 8 Lösungen zur Lernzielkontrolle Windows 8 18 Fragen 1. Welche Taste startet die Hilfe zum Betriebssystem? F1 2. Wie leert man den Papierkorb aus? Rechtsklick auf den Papierkorb
Schnellübersichten. ECDL Modul Computer-Grundlagen
 Schnellübersichten ECDL Modul Computer-Grundlagen 3 Windows 10 kennenlernen 2 4 Desktop und Apps 3 5 Fenster bedienen 4 6 Explorer kennenlernen 5 7 Dateien und Ordner verwalten 6 8 Elemente und Informationen
Schnellübersichten ECDL Modul Computer-Grundlagen 3 Windows 10 kennenlernen 2 4 Desktop und Apps 3 5 Fenster bedienen 4 6 Explorer kennenlernen 5 7 Dateien und Ordner verwalten 6 8 Elemente und Informationen
Lektion 8 Organisation
 Basic Computer Skills Outlook Text kopieren und Text löschen Link einfügen Adressbücher und Kontaktgruppen / Verteilerlisten Nachricht kennzeichnen und als ungelesen markieren E-Mails organisieren Sortieren
Basic Computer Skills Outlook Text kopieren und Text löschen Link einfügen Adressbücher und Kontaktgruppen / Verteilerlisten Nachricht kennzeichnen und als ungelesen markieren E-Mails organisieren Sortieren
2.3.2 Fenster verschieben Fenster überlappen
 PC EINSTEIGER Das Betriebssystem 2.3.2 Fenster verschieben Wenn das Fenster nicht durch MAXIMIEREN in den Vollbildmodus gestellt wurde, können Sie das Fenster auf Ihrem Desktop frei verschieben. Platzieren
PC EINSTEIGER Das Betriebssystem 2.3.2 Fenster verschieben Wenn das Fenster nicht durch MAXIMIEREN in den Vollbildmodus gestellt wurde, können Sie das Fenster auf Ihrem Desktop frei verschieben. Platzieren
Computer-Grundlagen. Inhalt
 Computer-Grundlagen Inhalt Vorwort... I So benutzen Sie dieses Buch... II Inhalt... V Erste Schritte... 1 Übungsbeispiel PC einschalten und sich anmelden...1 Das Hochfahren...1 Anmelden am Betriebssystem...2
Computer-Grundlagen Inhalt Vorwort... I So benutzen Sie dieses Buch... II Inhalt... V Erste Schritte... 1 Übungsbeispiel PC einschalten und sich anmelden...1 Das Hochfahren...1 Anmelden am Betriebssystem...2
1 Was ist Windows? Verstehen, was ein Computer ist Aufgaben eines Betriebssystems Die verschiedenen Windows-Versionen 18
 Inhalt 1 Was ist Windows? 15 1.1 Verstehen, was ein Computer ist 16 1.2 Aufgaben eines Betriebssystems 17 1.3 Die verschiedenen Windows-Versionen 18 1.4 Zusammenfassung 20 2 Maus, Tastatur und Touchscreen
Inhalt 1 Was ist Windows? 15 1.1 Verstehen, was ein Computer ist 16 1.2 Aufgaben eines Betriebssystems 17 1.3 Die verschiedenen Windows-Versionen 18 1.4 Zusammenfassung 20 2 Maus, Tastatur und Touchscreen
PowerPoint Kapitel 1 Lektion 2 Benutzeroberfläche
 PowerPoint Kapitel 1 Lektion 2 Benutzeroberfläche Benutzeroberfläche Öffnen Sie Microsoft PowerPoint 2010 und lernen Sie die Benutzeroberfläche kennen. Aufgabe Übungsdatei: - 1. Benutzeroberfläche Öffnen
PowerPoint Kapitel 1 Lektion 2 Benutzeroberfläche Benutzeroberfläche Öffnen Sie Microsoft PowerPoint 2010 und lernen Sie die Benutzeroberfläche kennen. Aufgabe Übungsdatei: - 1. Benutzeroberfläche Öffnen
Computer-Grundlagen. Inhalt
 Computer-Grundlagen Inhalt Vorwort... I So benutzen Sie dieses Buch... II Inhalt... V Erste Schritte... 1 Übungsbeispiel PC einschalten und sich anmelden...1 Das Hochfahren...1 Anmelden am Betriebssystem...2
Computer-Grundlagen Inhalt Vorwort... I So benutzen Sie dieses Buch... II Inhalt... V Erste Schritte... 1 Übungsbeispiel PC einschalten und sich anmelden...1 Das Hochfahren...1 Anmelden am Betriebssystem...2
 Dateimanagement Laden Sie die folgende ZIP-Datei auf Ihren Desktop herunter (Tippen Sie die Adresse genau wie untenstehend ab, ansonsten können Sie die ZIP-Datei nicht herunterladen: http://www.thinkabit.ch/content/1-kurse/4-kurs-ika/ecdl_m2_testdateien.zip
Dateimanagement Laden Sie die folgende ZIP-Datei auf Ihren Desktop herunter (Tippen Sie die Adresse genau wie untenstehend ab, ansonsten können Sie die ZIP-Datei nicht herunterladen: http://www.thinkabit.ch/content/1-kurse/4-kurs-ika/ecdl_m2_testdateien.zip
Werkzeuge für die Dateneingabe
 3 Werkzeuge für die Dateneingabe In diesem Kapitel: n Eingabeverfahren kennenlernen n Touchscreen-Gesten im Überblick n Verborgene Elemente in Ecken und an Rändern auskundschaften n Die Darstellung vergrößern
3 Werkzeuge für die Dateneingabe In diesem Kapitel: n Eingabeverfahren kennenlernen n Touchscreen-Gesten im Überblick n Verborgene Elemente in Ecken und an Rändern auskundschaften n Die Darstellung vergrößern
Word Kapitel 12 Lernzielkontrolle Word 2016 Beantworten Sie die folgenden 12 Fragen
 Basic Computer Skills Microsoft Word 2016 Word Kapitel 12 Lernzielkontrolle Word 2016 Beantworten Sie die folgenden 12 Fragen Im Ordner 12_kapitel lernzielkontrolle finden Sie alle notwendigen Dateien.
Basic Computer Skills Microsoft Word 2016 Word Kapitel 12 Lernzielkontrolle Word 2016 Beantworten Sie die folgenden 12 Fragen Im Ordner 12_kapitel lernzielkontrolle finden Sie alle notwendigen Dateien.
1 So bedienen Sie Ihren Computer... 19
 5 Inhalt 1 So bedienen Sie Ihren Computer... 19 1.1 So funktionieren Maus und Touchpad...20 Die richtige Handhabung der Maus... 20 Mit der Maus führen Sie folgende Aktionen aus... 21 Touchpad... 23 1.2
5 Inhalt 1 So bedienen Sie Ihren Computer... 19 1.1 So funktionieren Maus und Touchpad...20 Die richtige Handhabung der Maus... 20 Mit der Maus führen Sie folgende Aktionen aus... 21 Touchpad... 23 1.2
 1 von 9 16.10.2008 16:33 Vorteile von Windows Vista nutzen - Migrationskurs (1.2.1) w-mswivimigde-a1 Vorteile von Windows Vista nutzen - Migrationskurs Windows Vista bietet viele nützliche neue Funktionen.
1 von 9 16.10.2008 16:33 Vorteile von Windows Vista nutzen - Migrationskurs (1.2.1) w-mswivimigde-a1 Vorteile von Windows Vista nutzen - Migrationskurs Windows Vista bietet viele nützliche neue Funktionen.
DIE TASKLEISTE VON WINDOWS 10
 DIE TASKLEISTE VON WINDOWS 10 Links in der Taskleiste ist der Startbutton, das Suchfeld und die Taskansicht. Danach kommen die Programmsymbole der angehefteten und der geöffneten Programme. Rechts in der
DIE TASKLEISTE VON WINDOWS 10 Links in der Taskleiste ist der Startbutton, das Suchfeld und die Taskansicht. Danach kommen die Programmsymbole der angehefteten und der geöffneten Programme. Rechts in der
PowerPoint Kapitel 1 Lektion 2 Benutzeroberfläche
 PowerPoint Kapitel 1 Lektion 2 Benutzeroberfläche Benutzeroberfläche Öffnen Sie Microsoft PowerPoint 2016 und lernen Sie die Benutzeroberfläche kennen. Aufgabe Übungsdatei: - 1. Benutzeroberfläche Öffnen
PowerPoint Kapitel 1 Lektion 2 Benutzeroberfläche Benutzeroberfläche Öffnen Sie Microsoft PowerPoint 2016 und lernen Sie die Benutzeroberfläche kennen. Aufgabe Übungsdatei: - 1. Benutzeroberfläche Öffnen
Kennen, können, beherrschen lernen was gebraucht wird
 Inhaltsverzeichnis Inhaltsverzeichnis... 1 Datei- und Ordnerverwaltung... 2 Eine Ordnerstruktur erstellen... 2 Regeln für die Vergabe von Namen... 2 So erstellen Sie Ordner... 2 Vorgehensweise beim Markieren
Inhaltsverzeichnis Inhaltsverzeichnis... 1 Datei- und Ordnerverwaltung... 2 Eine Ordnerstruktur erstellen... 2 Regeln für die Vergabe von Namen... 2 So erstellen Sie Ordner... 2 Vorgehensweise beim Markieren
Internet Kapitel 2 WWW Lektion 1 Recherchen
 Internet Kapitel 2 WWW Lektion 1 Recherchen Begriffe Startseite Homepage - Website Adresse bzw. URL aufrufen Hyperlinks aktivieren und Navigieren Neues Fenster / Neue Registerkarte Abbrechen und Aktualisieren
Internet Kapitel 2 WWW Lektion 1 Recherchen Begriffe Startseite Homepage - Website Adresse bzw. URL aufrufen Hyperlinks aktivieren und Navigieren Neues Fenster / Neue Registerkarte Abbrechen und Aktualisieren
Windows 8. Grundlagen. Markus Krimm. 3. Ausgabe, März 2013
 Windows 8 Markus Krimm 3. Ausgabe, März 2013 Grundlagen W8 Mit Windows beginnen 1 Der erste Blick auf den Startbildschirm Nach dem Einschalten des Computers und der erfolgreichen Anmeldung ist der sogenannte
Windows 8 Markus Krimm 3. Ausgabe, März 2013 Grundlagen W8 Mit Windows beginnen 1 Der erste Blick auf den Startbildschirm Nach dem Einschalten des Computers und der erfolgreichen Anmeldung ist der sogenannte
Kapitel 12 Lernzielkontrolle Windows 8 Beantworten Sie die folgenden 18 Fragen
 Basic Computer Skills Windows 8 Kapitel 12 Lernzielkontrolle Windows 8 Beantworten Sie die folgenden 18 Fragen Im Ordner 12_kapitel lernzielkontrolle finden Sie alle notwendigen Dateien. 1. Welche Taste
Basic Computer Skills Windows 8 Kapitel 12 Lernzielkontrolle Windows 8 Beantworten Sie die folgenden 18 Fragen Im Ordner 12_kapitel lernzielkontrolle finden Sie alle notwendigen Dateien. 1. Welche Taste
ECDL-Base Computer-Grundlagen. Inhalt
 Inhalt 1. Erste Schritte... 1 PC einschalten und sich anmelden... 1 Das Hochfahren... 1 Anmelden am Betriebssystem... 2 Die Aufgaben des Betriebssystems... 3 Den Desktop kennenlernen... 4 Desktopsymbole...
Inhalt 1. Erste Schritte... 1 PC einschalten und sich anmelden... 1 Das Hochfahren... 1 Anmelden am Betriebssystem... 2 Die Aufgaben des Betriebssystems... 3 Den Desktop kennenlernen... 4 Desktopsymbole...
Kapitel 12 Lernzielkontrolle Windows 7 Beantworten Sie die folgenden 18 Fragen
 Basic Computer Skills Windows 7 Kapitel 12 Lernzielkontrolle Windows 7 Beantworten Sie die folgenden 18 Fragen Im Ordner 12_Kapitel_Lernzielkontrolle finden Sie alle notwendigen Dateien. 1. Welche Taste
Basic Computer Skills Windows 7 Kapitel 12 Lernzielkontrolle Windows 7 Beantworten Sie die folgenden 18 Fragen Im Ordner 12_Kapitel_Lernzielkontrolle finden Sie alle notwendigen Dateien. 1. Welche Taste
Vorwort Einführung: Was ist Windows? Arbeiten mit Maus und Tastatur Der erste Einstieg 21 INHALTSVERZEICHNIS
 INHALTSVERZEICHNIS Vorwort 9 1. Einführung: Was ist Windows? 11 1.1. Aufgaben eines Betriebssystems 11 1.2. Windows Versionen 12 1.3. Zusammenfassung 13 2. Arbeiten mit Maus und Tastatur 14 2.1. Der Umgang
INHALTSVERZEICHNIS Vorwort 9 1. Einführung: Was ist Windows? 11 1.1. Aufgaben eines Betriebssystems 11 1.2. Windows Versionen 12 1.3. Zusammenfassung 13 2. Arbeiten mit Maus und Tastatur 14 2.1. Der Umgang
Ü 211 Fenstertechnik und -aufbau
 Ü 211 Fenstertechnik und -aufbau Daniela Wagner Fensteraufbau Minimieren, Voll-/Teilbild, Schließen Fenstergröße Fenster anordnen Multitasking Der Fensteraufbau gleicht sich. Sie lernen in diesem Tutorial
Ü 211 Fenstertechnik und -aufbau Daniela Wagner Fensteraufbau Minimieren, Voll-/Teilbild, Schließen Fenstergröße Fenster anordnen Multitasking Der Fensteraufbau gleicht sich. Sie lernen in diesem Tutorial
Windows 8.1 Grundlagen
 Windows 8.1 Grundlagen Neuburg, 02.10.2018 Mithilfe dieses Kurses kann der Anwender schnell, effizient und unkompliziert die wichtigsten Funktionen von Windows 8.1 erlernen. Neben den grundlegenden Techniken
Windows 8.1 Grundlagen Neuburg, 02.10.2018 Mithilfe dieses Kurses kann der Anwender schnell, effizient und unkompliziert die wichtigsten Funktionen von Windows 8.1 erlernen. Neben den grundlegenden Techniken
PC Einsteiger Inhalt
 PC Einsteiger 2016 Inhalt Vorwort... I So benutzen Sie dieses Buch... II Inhalt... V Erste Schritte... 1 Übungsbeispiel PC einschalten und sich anmelden...1 Das Hochfahren...1 Anmelden am PC...2 Das Betriebssystem
PC Einsteiger 2016 Inhalt Vorwort... I So benutzen Sie dieses Buch... II Inhalt... V Erste Schritte... 1 Übungsbeispiel PC einschalten und sich anmelden...1 Das Hochfahren...1 Anmelden am PC...2 Das Betriebssystem
Internet Kapitel 2 WWW Lektion 1 Recherchen
 www.computertraining4you.eu Internet Kapitel 2 WWW Lektion 1 Recherchen Begriffe Startseite Homepage - Website Adresse bzw. URL aufrufen Hyperlinks aktivieren und Navigieren Neues Fenster / Neue Registerkarte
www.computertraining4you.eu Internet Kapitel 2 WWW Lektion 1 Recherchen Begriffe Startseite Homepage - Website Adresse bzw. URL aufrufen Hyperlinks aktivieren und Navigieren Neues Fenster / Neue Registerkarte
Word Kapitel 12 Lernzielkontrolle Word 2010 Beantworten Sie die folgenden 12 Fragen
 Basic Computer Skills Microsoft Word 2010 Word Kapitel 12 Lernzielkontrolle Word 2010 Beantworten Sie die folgenden 12 Fragen Im Ordner 12_Kapitel_Lernzielkontrolle finden Sie alle notwendigen Dateien.
Basic Computer Skills Microsoft Word 2010 Word Kapitel 12 Lernzielkontrolle Word 2010 Beantworten Sie die folgenden 12 Fragen Im Ordner 12_Kapitel_Lernzielkontrolle finden Sie alle notwendigen Dateien.
1 So bedienen Sie Ihren Computer... 10
 1 So bedienen Sie Ihren Computer... 10 So funktioniert die Maus... 12 Windows mit dem Touchpad steuern... 14 Windows auf dem Tablet... 16 Windows per Tastatur steuern... 18 Windows mit Tastenkürzeln bedienen...
1 So bedienen Sie Ihren Computer... 10 So funktioniert die Maus... 12 Windows mit dem Touchpad steuern... 14 Windows auf dem Tablet... 16 Windows per Tastatur steuern... 18 Windows mit Tastenkürzeln bedienen...
Bei diesem Symbol ist ein schriftlicher Arbeitsauftrag verlangt.
 Inhalt Computer-Grundlagen 1. Computer und mobile Endgeräte... 2 2. Desktop... 6 3. Dateiverwaltung und Fenster... 9 4. Druckverwaltung... 16 5. Software... 19 6. Dateien und Ordner... 23 7. Arbeiten mit
Inhalt Computer-Grundlagen 1. Computer und mobile Endgeräte... 2 2. Desktop... 6 3. Dateiverwaltung und Fenster... 9 4. Druckverwaltung... 16 5. Software... 19 6. Dateien und Ordner... 23 7. Arbeiten mit
PC Einsteiger Inhalt
 PC Einsteiger 2014 Inhalt Vorwort... I So benutzen Sie dieses Buch... II Inhalt... V Erste Schritte... 1 Übungsbeispiel PC einschalten und sich anmelden...1 Das Hochfahren...1 Anmelden am Betriebssystem...2
PC Einsteiger 2014 Inhalt Vorwort... I So benutzen Sie dieses Buch... II Inhalt... V Erste Schritte... 1 Übungsbeispiel PC einschalten und sich anmelden...1 Das Hochfahren...1 Anmelden am Betriebssystem...2
Auf einen Blick. Über den Autor... 9 Einführung Teil I: Windows 10 kennenlernen Teil II: Windows 10 und das World Wide Web...
 Auf einen Blick Über den Autor.... 9 Einführung... 19 Teil I: Windows 10 kennenlernen.... 25 Kapitel 1: Erster Kontakt mit Windows 10.... 27 Kapitel 2: Die Startseite und ihre Apps kennenlernen.... 47
Auf einen Blick Über den Autor.... 9 Einführung... 19 Teil I: Windows 10 kennenlernen.... 25 Kapitel 1: Erster Kontakt mit Windows 10.... 27 Kapitel 2: Die Startseite und ihre Apps kennenlernen.... 47
1.1.1 Textverarbeitungsprogramm starten, beenden; Dokument öffnen, schließen
 MS Word 2016 Einführung Programm verwenden 1 PROGRAMM VERWENDEN Microsoft Word 2016 ist der offizielle Name des Textverarbeitungsprogramms von Microsoft. In der vorliegenden Lernunterlage wird das Programm
MS Word 2016 Einführung Programm verwenden 1 PROGRAMM VERWENDEN Microsoft Word 2016 ist der offizielle Name des Textverarbeitungsprogramms von Microsoft. In der vorliegenden Lernunterlage wird das Programm
Im Original veränderbare Word-Dateien
 Die Benutzeroberfläche von Access Menüband Das am oberen Bildschirmrand befindliche Menüband beinhaltet die meisten Befehle von Access. Im Menüband sind Schnellzugriffsleiste und Titelleiste integriert.
Die Benutzeroberfläche von Access Menüband Das am oberen Bildschirmrand befindliche Menüband beinhaltet die meisten Befehle von Access. Im Menüband sind Schnellzugriffsleiste und Titelleiste integriert.
Excel Kapitel 12 Lernzielkontrolle Excel 2013 Beantworten Sie die folgenden 12 Fragen
 Excel Kapitel 12 Lernzielkontrolle Excel 2013 Beantworten Sie die folgenden 12 Fragen Im Ordner 12_kapitel lernzielkontrolle finden Sie alle notwendigen Dateien. 1. Wie wechseln Sie zu einer anderen geöffneten
Excel Kapitel 12 Lernzielkontrolle Excel 2013 Beantworten Sie die folgenden 12 Fragen Im Ordner 12_kapitel lernzielkontrolle finden Sie alle notwendigen Dateien. 1. Wie wechseln Sie zu einer anderen geöffneten
Die Startseite mit den Kacheln in Windows 8.1
 Seite 1 von 20 Die Startseite mit den Kacheln in Windows 8.1 Hier kann man die bevorzugten Programme und Apps in selbst definierten Gruppen platzieren. Mit einem Rechtsklick auf eine Kachel, kann man deren
Seite 1 von 20 Die Startseite mit den Kacheln in Windows 8.1 Hier kann man die bevorzugten Programme und Apps in selbst definierten Gruppen platzieren. Mit einem Rechtsklick auf eine Kachel, kann man deren
DAS EINSTEIGERSEMINAR
 DAS EINSTEIGERSEMINAR Microsoft Office Excel 2010 Gudrun Rehn-Göstenmeier LERNEN ÜBEN ANWENDEN Teil I: Lernen L1 Dateiorganisation Bevor wir uns mit den Excel-spezifischen Befehlen und Funktionen befassen
DAS EINSTEIGERSEMINAR Microsoft Office Excel 2010 Gudrun Rehn-Göstenmeier LERNEN ÜBEN ANWENDEN Teil I: Lernen L1 Dateiorganisation Bevor wir uns mit den Excel-spezifischen Befehlen und Funktionen befassen
13 GUI = Graphical user interface
 Ein Großteil der Computerbedienung erfolgt über GUI 13 die grafische Benutzeroberfläche. Darunter versteht man die Technologie, wonach die Befehle an einen Computer nicht über Texteingabe sondern mittels
Ein Großteil der Computerbedienung erfolgt über GUI 13 die grafische Benutzeroberfläche. Darunter versteht man die Technologie, wonach die Befehle an einen Computer nicht über Texteingabe sondern mittels
Ü 211 Fenstertechnik und -aufbau
 Ü 211 Fenstertechnik und -aufbau Fensteraufbau Minimieren, Voll-/Teilbild, Schließen Fenstergröße Fenster anordnen Multitasking Der Fensteraufbau gleicht sich. Sie lernen in diesem Tutorial die einzelnen
Ü 211 Fenstertechnik und -aufbau Fensteraufbau Minimieren, Voll-/Teilbild, Schließen Fenstergröße Fenster anordnen Multitasking Der Fensteraufbau gleicht sich. Sie lernen in diesem Tutorial die einzelnen
9 Start- und Sperrbildschirm anpassen
 9 Windows 8 - Grundlagen 9 Start- und Sperrbildschirm anpassen In diesem Kapitel erfahren Sie wie Sie auf dem Startbildschirm Kacheln anordnen wie Sie Kachelgruppen erstellen, verschieben und benennen
9 Windows 8 - Grundlagen 9 Start- und Sperrbildschirm anpassen In diesem Kapitel erfahren Sie wie Sie auf dem Startbildschirm Kacheln anordnen wie Sie Kachelgruppen erstellen, verschieben und benennen
 Dateimanagement Laden Sie die folgende ZIP-Datei auf Ihren Desktop herunter (Tippen Sie die Adresse genau wie untenstehend ab, ansonsten können Sie die ZIP-Datei nicht herunterladen: http://www.thinkabit.ch/content/1-kurse/4-kurs-ika/ecdl_m2_testdateien.zip
Dateimanagement Laden Sie die folgende ZIP-Datei auf Ihren Desktop herunter (Tippen Sie die Adresse genau wie untenstehend ab, ansonsten können Sie die ZIP-Datei nicht herunterladen: http://www.thinkabit.ch/content/1-kurse/4-kurs-ika/ecdl_m2_testdateien.zip
Computer Schulung Explorer
 Computer Schulung Explorer Anfänger Fortgeschrittene Windows Explorer Erlaubt Zugriff auf alle Daten auf dem Rechner und auf externen Speichern Kann Dateien suchen (Name und Inhalt) Kann Dateien ordnen,
Computer Schulung Explorer Anfänger Fortgeschrittene Windows Explorer Erlaubt Zugriff auf alle Daten auf dem Rechner und auf externen Speichern Kann Dateien suchen (Name und Inhalt) Kann Dateien ordnen,
Übungsbeispiel Bild speichern und bearbeiten
 Mit Dateien arbeiten Nachdem Sie gelernt haben, Programme zu starten, werden Sie in diesem Kapitel ein Programm benutzen, um Dateien zu erstellen. Sie werden lernen, ein Bild zu erstellen und zu speichern.
Mit Dateien arbeiten Nachdem Sie gelernt haben, Programme zu starten, werden Sie in diesem Kapitel ein Programm benutzen, um Dateien zu erstellen. Sie werden lernen, ein Bild zu erstellen und zu speichern.
In diesem Buch Visuelles Inhaltsverzeichnis Die Tastatur Die Maus Die CD-ROM zum Buch Inhaltsverzeichnis 5
 Inhaltsverzeichnis In diesem Buch... 14 Visuelles Inhaltsverzeichnis... 16 Die Tastatur... 20 Die Maus... 24 Die CD-ROM zum Buch... 26 Die CD-ROM installieren... 26 Die Testfragen verwenden... 31 Das Computer-Lexikon
Inhaltsverzeichnis In diesem Buch... 14 Visuelles Inhaltsverzeichnis... 16 Die Tastatur... 20 Die Maus... 24 Die CD-ROM zum Buch... 26 Die CD-ROM installieren... 26 Die Testfragen verwenden... 31 Das Computer-Lexikon
Word Kapitel 12 Lernzielkontrolle Word 2013 Beantworten Sie die folgenden 12 Fragen
 Basic Computer Skills Microsoft Word 2013 Word Kapitel 12 Lernzielkontrolle Word 2013 Beantworten Sie die folgenden 12 Fragen Im Ordner 12_kapitel lernzielkontrolle finden Sie alle notwendigen Dateien.
Basic Computer Skills Microsoft Word 2013 Word Kapitel 12 Lernzielkontrolle Word 2013 Beantworten Sie die folgenden 12 Fragen Im Ordner 12_kapitel lernzielkontrolle finden Sie alle notwendigen Dateien.
Windows 10 Update-Infos
 Windows 10 Update-Infos Erste Schritte mit Windows 10 Windows-Anmeldung Nach dem Start des Computers müssen Sie sich bei Windows anmelden. Klicken Sie auf eine beliebige Stelle des Sperrbildschirms, um
Windows 10 Update-Infos Erste Schritte mit Windows 10 Windows-Anmeldung Nach dem Start des Computers müssen Sie sich bei Windows anmelden. Klicken Sie auf eine beliebige Stelle des Sperrbildschirms, um
1.1 Basiswissen Fensterbedienung
 1. Windows mit Gesten steuern 1.1 Basiswissen Fensterbedienung Elemente eines Fensters Fenster besitzen bestimmte Fensterelemente unabhängig davon, welcher Inhalt in den jeweiligen Fenstern angezeigt wird.
1. Windows mit Gesten steuern 1.1 Basiswissen Fensterbedienung Elemente eines Fensters Fenster besitzen bestimmte Fensterelemente unabhängig davon, welcher Inhalt in den jeweiligen Fenstern angezeigt wird.
Lektion 12 Kontakte Outlook Aufgabe Kontakte bzw. Personen Outlook Kontakte Personen
 Lektion 2 Kontakte Kontakte bzw. Personen Neuer Kontakt Kontakte drucken Adressbuch exportieren In dieser Lektion nutzen Sie Outlook, um Ihre Kontakte zu verwalten. Aufgabe Übungsdatei: -. Kontakte bzw.
Lektion 2 Kontakte Kontakte bzw. Personen Neuer Kontakt Kontakte drucken Adressbuch exportieren In dieser Lektion nutzen Sie Outlook, um Ihre Kontakte zu verwalten. Aufgabe Übungsdatei: -. Kontakte bzw.
4. Mit Fenstern arbeiten
 4. Mit Fenstern arbeiten In dieser Lektion lernen Sie... wie Sie Fenster wieder schließen das Aussehen der Fenster steuern mit mehreren Fenstern gleichzeitig arbeiten Elemente von Dialogfenstern Was Sie
4. Mit Fenstern arbeiten In dieser Lektion lernen Sie... wie Sie Fenster wieder schließen das Aussehen der Fenster steuern mit mehreren Fenstern gleichzeitig arbeiten Elemente von Dialogfenstern Was Sie
Windows 8.1 Wichtiges in Kürze
 Windows 8.1 Wichtiges in Kürze E. Jähnert 2013 Sperrbildschirm Sperrbildschirm verlassen: > mit der Maus nach oben ziehen oder klicken oder beliebige Taste betätigen In diesem Bereich bekommen Sie erste
Windows 8.1 Wichtiges in Kürze E. Jähnert 2013 Sperrbildschirm Sperrbildschirm verlassen: > mit der Maus nach oben ziehen oder klicken oder beliebige Taste betätigen In diesem Bereich bekommen Sie erste
Kennen, können, beherrschen lernen was gebraucht wird
 Inhaltsverzeichnis Inhaltsverzeichnis... 1 Windows-Anmeldung... 3 Desktop, Startschaltfläche, Startmenü... 3 Mit Programmen arbeiten... 4 Programme öffnen... 4 Programme schließen... 4 Die Windows-Hilfe...
Inhaltsverzeichnis Inhaltsverzeichnis... 1 Windows-Anmeldung... 3 Desktop, Startschaltfläche, Startmenü... 3 Mit Programmen arbeiten... 4 Programme öffnen... 4 Programme schließen... 4 Die Windows-Hilfe...
2.1 Wozu dient das Betriebssystem
 PC EINSTEIGER Das Betriebssystem 2 Themen in diesem Kapitel: Das Betriebssystem Die Windows-Oberfläche Elemente eines Fensters 2.1 Wozu dient das Betriebssystem Das Betriebssystem (engl.: operating system,
PC EINSTEIGER Das Betriebssystem 2 Themen in diesem Kapitel: Das Betriebssystem Die Windows-Oberfläche Elemente eines Fensters 2.1 Wozu dient das Betriebssystem Das Betriebssystem (engl.: operating system,
Hans-Christoph Reitz 1. Ausgabe, Oktober Dateien, Ordner und Programme Ordnung schaffen mit Windows 7 PE-ORDW7
 Hans-Christoph Reitz 1. Ausgabe, Oktober 2011 Dateien, Ordner und Programme Ordnung schaffen mit Windows 7 PE-ORDW7 Inhalt Dateien, Ordner und Programme Das ist Ihre Ausgangslage 4 1 Ordnerstruktur anlegen
Hans-Christoph Reitz 1. Ausgabe, Oktober 2011 Dateien, Ordner und Programme Ordnung schaffen mit Windows 7 PE-ORDW7 Inhalt Dateien, Ordner und Programme Das ist Ihre Ausgangslage 4 1 Ordnerstruktur anlegen
WINDOWS 10. Modul 1 - Grundlagen
 WINDOWS 10 Modul 1 - Grundlagen Dateiablage... 2 Desktop... 2 Start Menu... 4 Windows Explorer... 4 Taskleiste... 6 Praktische Programme... 7 Internet Zugang... 8 System schützen... 10 Apps & Features...
WINDOWS 10 Modul 1 - Grundlagen Dateiablage... 2 Desktop... 2 Start Menu... 4 Windows Explorer... 4 Taskleiste... 6 Praktische Programme... 7 Internet Zugang... 8 System schützen... 10 Apps & Features...
3 ORDNER UND DATEIEN. 3.1 Ordner Ordner anlegen
 PC EINSTEIGER Ordner und Dateien 3 ORDNER UND DATEIEN Themen in diesem Kapitel: Erstellung von Ordnern bzw Dateien Umbenennen von Datei- und Ordnernamen Speicherung von Daten 3.1 Ordner Ordner sind wie
PC EINSTEIGER Ordner und Dateien 3 ORDNER UND DATEIEN Themen in diesem Kapitel: Erstellung von Ordnern bzw Dateien Umbenennen von Datei- und Ordnernamen Speicherung von Daten 3.1 Ordner Ordner sind wie
KITS für Kids Schnellstart Windows 10
 KITS für Kids Schnellstart Windows 0 Inhalt Wozu dieser Schnellstart? 4 Versionen unter Windows 0 4 Wo erhalte ich Hilfe? 4 Wie kann ich den Computer ausschalten? 4 Wie kann ich den Computer sperren oder
KITS für Kids Schnellstart Windows 0 Inhalt Wozu dieser Schnellstart? 4 Versionen unter Windows 0 4 Wo erhalte ich Hilfe? 4 Wie kann ich den Computer ausschalten? 4 Wie kann ich den Computer sperren oder
2.1 Wozu dient das Betriebssystem
 PC-EINSTEIGER Das Betriebssystem 2 Themen in diesem Kapitel: Das Betriebssystem Die Windows-Oberfläche Elemente eines Fensters 2.1 Wozu dient das Betriebssystem Das Betriebssystem (engl.: operating system,
PC-EINSTEIGER Das Betriebssystem 2 Themen in diesem Kapitel: Das Betriebssystem Die Windows-Oberfläche Elemente eines Fensters 2.1 Wozu dient das Betriebssystem Das Betriebssystem (engl.: operating system,
1 So b e d ie n e n Sie Ih ren C o m p u te r... 10
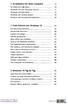 1 So b e d ie n e n Sie Ih ren C o m p u te r... 10 So funktioniert die Maus... 12 Windows mit dem Touchpad steuern... 14 Windows auf dem Tablet... 16 Windows per Tastatur steuern... 18 Windows mit Tasten
1 So b e d ie n e n Sie Ih ren C o m p u te r... 10 So funktioniert die Maus... 12 Windows mit dem Touchpad steuern... 14 Windows auf dem Tablet... 16 Windows per Tastatur steuern... 18 Windows mit Tasten
Dateimanagement (in Windows 8.1)
 Dateimanagement (in Windows 8.1) Der Windows Arbeitsplatz/Explorer ist das Regiezentrum von Windows. Mit Hilfe des Arbeitsplatz/Explorers können nicht nur Dateien und Ordner, sondern auch alle Elemente
Dateimanagement (in Windows 8.1) Der Windows Arbeitsplatz/Explorer ist das Regiezentrum von Windows. Mit Hilfe des Arbeitsplatz/Explorers können nicht nur Dateien und Ordner, sondern auch alle Elemente
1.1 Arbeiten mit Dokumenten
 1 Microsoft WORD 2010 ist der offizielle Name des Textverarbeitungsprogramms von Microsoft. In der vorliegenden Lernunterlage wird das Programm unter dem Betriebssystem Windows 8 beschrieben. Für WORD
1 Microsoft WORD 2010 ist der offizielle Name des Textverarbeitungsprogramms von Microsoft. In der vorliegenden Lernunterlage wird das Programm unter dem Betriebssystem Windows 8 beschrieben. Für WORD
Dateiansichten in Ordnern
 Dateien und Ordner Das Ordnen und Organisieren von Dateien ist das A und O, wenn es darum geht, effektiv mit dem Computer zu arbeiten. Nur wer Ordnung hält und seinen Datenbestand logisch organisiert,
Dateien und Ordner Das Ordnen und Organisieren von Dateien ist das A und O, wenn es darum geht, effektiv mit dem Computer zu arbeiten. Nur wer Ordnung hält und seinen Datenbestand logisch organisiert,
Word Kapitel 1 Grundlagen Lektion 1 Benutzeroberfläche
 Word Kapitel 1 Grundlagen Lektion 1 Benutzeroberfläche Elemente der Benutzeroberfläche Sie kennen nach dieser Lektion die Word-Benutzeroberfläche und nutzen das Menüband für Ihre Arbeit. Aufgabe Übungsdatei:
Word Kapitel 1 Grundlagen Lektion 1 Benutzeroberfläche Elemente der Benutzeroberfläche Sie kennen nach dieser Lektion die Word-Benutzeroberfläche und nutzen das Menüband für Ihre Arbeit. Aufgabe Übungsdatei:
Übungsaufgaben zu Windows 10 (Musterlösung)
 Übungsaufgaben zu Windows 10 - Musterlösung Seite 1 von 6 Übungsaufgaben zu Windows 10 (Musterlösung) Nachfolgend die Musterlösung zu den einzelnen Übungsaufgaben. In vielen Fällen gibt es unterschiedliche
Übungsaufgaben zu Windows 10 - Musterlösung Seite 1 von 6 Übungsaufgaben zu Windows 10 (Musterlösung) Nachfolgend die Musterlösung zu den einzelnen Übungsaufgaben. In vielen Fällen gibt es unterschiedliche
Basic Computer Skills computertraining4you. Arbeiten mit Präsentationen. PowerPoint Daniela Wagner
 Basic Computer Skills computertraining4you Arbeiten mit Präsentationen PowerPoint 2013 Daniela Wagner Beachten Sie bitte das Copyright für die PDF Unterlage PowerPoint 2013 Diese Unterlage ist für Ihren
Basic Computer Skills computertraining4you Arbeiten mit Präsentationen PowerPoint 2013 Daniela Wagner Beachten Sie bitte das Copyright für die PDF Unterlage PowerPoint 2013 Diese Unterlage ist für Ihren
Im Original veränderbare Word-Dateien
 Starten des Programms Das Programm wird durch Doppelklick auf Copyright das Programmsymbol www.park-koerner.de (Icon) Copyright auf dem www.park-koerner.de Desktop oder über das Startmenü gestartet. Es
Starten des Programms Das Programm wird durch Doppelklick auf Copyright das Programmsymbol www.park-koerner.de (Icon) Copyright auf dem www.park-koerner.de Desktop oder über das Startmenü gestartet. Es
1 Computerbenutzung Der Computer... 7
 PC-EINSTEIGER Inhalt INHALT 1 Computerbenutzung 7 1.1 Der Computer... 7 1.1.1 Der PC und seine Zusatzgeräte... 9 1.1.2 Den Computer ein- und ausschalten... 11 1.1.3 Die Computertastatur... 13 1.1.4 Arbeiten
PC-EINSTEIGER Inhalt INHALT 1 Computerbenutzung 7 1.1 Der Computer... 7 1.1.1 Der PC und seine Zusatzgeräte... 9 1.1.2 Den Computer ein- und ausschalten... 11 1.1.3 Die Computertastatur... 13 1.1.4 Arbeiten
1 Computerbenutzung Der Computer... 9
 INHALT 1 Computerbenutzung 9 1.1 Der Computer... 9 1.1.1 Der PC und seine Zusatzgeräte... 12 1.1.2 Den Computer ein- und ausschalten... 14 1.1.3 Die Computertastatur... 17 1.1.4 Arbeiten mit Fingergesten...
INHALT 1 Computerbenutzung 9 1.1 Der Computer... 9 1.1.1 Der PC und seine Zusatzgeräte... 12 1.1.2 Den Computer ein- und ausschalten... 14 1.1.3 Die Computertastatur... 17 1.1.4 Arbeiten mit Fingergesten...
Benachrichtigungen im Info-Center
 Start mit Windows Benachrichtigungen im Info-Center Eine der Neuerungen gegenüber früheren Windows-Versionen ist das Info-Center, in dem Windows 10 Benachrichtigungen auflistet. Zudem finden Sie dort Kacheln
Start mit Windows Benachrichtigungen im Info-Center Eine der Neuerungen gegenüber früheren Windows-Versionen ist das Info-Center, in dem Windows 10 Benachrichtigungen auflistet. Zudem finden Sie dort Kacheln
In diesem ersten Kapitel erhalten Sie einen Überblick über das Programm Microsoft PowerPoint 2003.
 In diesem ersten Kapitel erhalten Sie einen Überblick über das Programm Microsoft PowerPoint 2003. Was erfahren Sie in diesem Kapitel? Wozu man PowerPoint verwenden kann Wie man PowerPoint startet und
In diesem ersten Kapitel erhalten Sie einen Überblick über das Programm Microsoft PowerPoint 2003. Was erfahren Sie in diesem Kapitel? Wozu man PowerPoint verwenden kann Wie man PowerPoint startet und
1 Computerbenutzung Der Computer... 7
 INHALT 1 Computerbenutzung 7 1.1 Der Computer... 7 1.1.1 Der PC und seine Zusatzgeräte... 9 1.1.2 Den Computer ein- und ausschalten... 11 1.1.3 Die Computertastatur... 12 1.1.4 Arbeiten mit Fingergesten...
INHALT 1 Computerbenutzung 7 1.1 Der Computer... 7 1.1.1 Der PC und seine Zusatzgeräte... 9 1.1.2 Den Computer ein- und ausschalten... 11 1.1.3 Die Computertastatur... 12 1.1.4 Arbeiten mit Fingergesten...
1 Computerbenutzung Der Computer... 9
 INHALT 1 Computerbenutzung 9 1.1 Der Computer... 9 1.1.1 Der PC und seine Zusatzgeräte... 12 1.1.2 Den Computer ein- und ausschalten... 13 1.1.3 Die Computertastatur... 15 1.1.4 Arbeiten mit Fingergesten...
INHALT 1 Computerbenutzung 9 1.1 Der Computer... 9 1.1.1 Der PC und seine Zusatzgeräte... 12 1.1.2 Den Computer ein- und ausschalten... 13 1.1.3 Die Computertastatur... 15 1.1.4 Arbeiten mit Fingergesten...
Übungsaufgaben zu Windows 10 (Musterlösung)
 Übungsaufgaben zu Windows 10 - Musterlösung Seite 1 von 6 Übungsaufgaben zu Windows 10 (Musterlösung) Nachfolgend die Musterlösung zu den einzelnen Übungsaufgaben. In vielen Fällen gibt es unterschiedliche
Übungsaufgaben zu Windows 10 - Musterlösung Seite 1 von 6 Übungsaufgaben zu Windows 10 (Musterlösung) Nachfolgend die Musterlösung zu den einzelnen Übungsaufgaben. In vielen Fällen gibt es unterschiedliche
3 Mit Programmen und Fenstern
 34 MIT PROGRAMMEN UND FENSTERN ARBEITEN 3 Mit Programmen und Fenstern arbeiten In dieser Lektion lernen Sie wie Sie Programme starten und wieder beenden wie Sie mit Fenstern arbeiten Ein Programm starten
34 MIT PROGRAMMEN UND FENSTERN ARBEITEN 3 Mit Programmen und Fenstern arbeiten In dieser Lektion lernen Sie wie Sie Programme starten und wieder beenden wie Sie mit Fenstern arbeiten Ein Programm starten
1 Was ist Windows?...15
 Inhalt 1 Was ist Windows?...15 1.1 Verstehen, was ein Computer ist... 16 1.2 Aufgaben eines Betriebssystems... 17 1.3 Die verschiedenen Windows-Versionen... 18 1.4 Zusammenfassung... 20 2 Maus, Tastatur
Inhalt 1 Was ist Windows?...15 1.1 Verstehen, was ein Computer ist... 16 1.2 Aufgaben eines Betriebssystems... 17 1.3 Die verschiedenen Windows-Versionen... 18 1.4 Zusammenfassung... 20 2 Maus, Tastatur
Bevor wir den Computer starten... 11
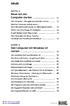 Inhalt KAPITEL 1 Bevor wir den Computer starten... 11 Der Computer - Ihre ganz persönliche»firma«... 12 Welcher Computer darf es sein? - Vom Kleinunternehmen bis zur Aktiengesellschaft... 17 Sicher und
Inhalt KAPITEL 1 Bevor wir den Computer starten... 11 Der Computer - Ihre ganz persönliche»firma«... 12 Welcher Computer darf es sein? - Vom Kleinunternehmen bis zur Aktiengesellschaft... 17 Sicher und
Computer Schulung WINDOWS 8 / 8.1
 Computer Schulung WINDOWS 8 / 8.1 Grundlegendes Es gibt 2 verschiedene Oberflächen Kacheldesign diese ist speziell für Touchbedienung optimiert, z. Bsp. Für Tablett oder Handy Desktop Bedienung ist fast
Computer Schulung WINDOWS 8 / 8.1 Grundlegendes Es gibt 2 verschiedene Oberflächen Kacheldesign diese ist speziell für Touchbedienung optimiert, z. Bsp. Für Tablett oder Handy Desktop Bedienung ist fast
PowerPoint Kapitel 8 Lektion 5 Diagramme und SmartArts ändern
 Basic Computer Skills Microsoft PowerPoint 2013 PowerPoint Kapitel 8 Lektion 5 Diagramme und SmartArts ändern Diagramme ändern SmartArts ändern Ändern Sie Diagramme und SmartArts. Aufgabe Übungsdatei:
Basic Computer Skills Microsoft PowerPoint 2013 PowerPoint Kapitel 8 Lektion 5 Diagramme und SmartArts ändern Diagramme ändern SmartArts ändern Ändern Sie Diagramme und SmartArts. Aufgabe Übungsdatei:
3. Mit Dateien arbeiten
 3. Mit Dateien arbeiten Übungsbeispiel Nachdem Sie gelernt haben, Programme zu starten, werden Sie in diesem Kapitel ein Programm benutzen, um Dateien zu erstellen. Sie werden lernen, einen Text zu schreiben
3. Mit Dateien arbeiten Übungsbeispiel Nachdem Sie gelernt haben, Programme zu starten, werden Sie in diesem Kapitel ein Programm benutzen, um Dateien zu erstellen. Sie werden lernen, einen Text zu schreiben
Lektion 5 Outlook Feinheiten beim Senden
 Lektion 5 Outlook Feinheiten beim Senden Senden An, CC und Bcc Priorität und Vertraulich senden Rechtschreibprüfung HTML, Nur Text oder Rich-Text Verzögert senden, Briefpapier und Design Anhang Das Senden
Lektion 5 Outlook Feinheiten beim Senden Senden An, CC und Bcc Priorität und Vertraulich senden Rechtschreibprüfung HTML, Nur Text oder Rich-Text Verzögert senden, Briefpapier und Design Anhang Das Senden
Mit Dokumenten arbeiten
 Kapitel 1 Mit Dokumenten arbeiten Wenn Sie eine Office-Anwendung aufrufen, legt diese automatisch ein neues Dokument an. Sie können diese Dokumente anschließend als Dateien in Ordnern (z. B. im Ordner
Kapitel 1 Mit Dokumenten arbeiten Wenn Sie eine Office-Anwendung aufrufen, legt diese automatisch ein neues Dokument an. Sie können diese Dokumente anschließend als Dateien in Ordnern (z. B. im Ordner
Dell Canvas Palettes. Benutzerhandbuch
 Dell Canvas Palettes Benutzerhandbuch Anmerkungen, Vorsichtshinweise und Warnungen ANMERKUNG: Eine ANMERKUNG macht auf wichtige Informationen aufmerksam, mit denen Sie Ihr Produkt besser einsetzen können.
Dell Canvas Palettes Benutzerhandbuch Anmerkungen, Vorsichtshinweise und Warnungen ANMERKUNG: Eine ANMERKUNG macht auf wichtige Informationen aufmerksam, mit denen Sie Ihr Produkt besser einsetzen können.
Datei Explorer richtig nutzen Vorbemerkungen
 Vorbemerkungen Der Datei Explorer gehört zum Windows System, weil er sowieso da ist, sollte er auch umfassend genutzt werden. Datei Explorer ist ein mächtiges Instrument und die Zentrale für die Arbeit
Vorbemerkungen Der Datei Explorer gehört zum Windows System, weil er sowieso da ist, sollte er auch umfassend genutzt werden. Datei Explorer ist ein mächtiges Instrument und die Zentrale für die Arbeit
Übungsaufgaben zu Windows 10 (Musterlösung)
 Übungsaufgaben zu Windows 10 - Musterlösung Seite 1 von 6 Übungsaufgaben zu Windows 10 (Musterlösung) Nachfolgend die Musterlösung zu den einzelnen Übungsaufgaben. In vielen Fällen gibt es unterschiedliche
Übungsaufgaben zu Windows 10 - Musterlösung Seite 1 von 6 Übungsaufgaben zu Windows 10 (Musterlösung) Nachfolgend die Musterlösung zu den einzelnen Übungsaufgaben. In vielen Fällen gibt es unterschiedliche
Symbole: für Programme, Ordner, Dateien -
 Der Desktop (von Windows) Aufbau des Desktops (= englisch für Arbeitsfläche, Schreibtischplatte): Arbeitsplatz: Zugriff auf Dateien und Ordner Papierkorb: Gelöschte Dateien landen erst mal hier. Symbole:
Der Desktop (von Windows) Aufbau des Desktops (= englisch für Arbeitsfläche, Schreibtischplatte): Arbeitsplatz: Zugriff auf Dateien und Ordner Papierkorb: Gelöschte Dateien landen erst mal hier. Symbole:
1 Computerbenutzung Der Computer... 7
 PC-EINSTEIGER Inhalt INHALT 1 Computerbenutzung 7 1.1 Der Computer... 7 1.1.1 Der PC und seine Zusatzgeräte... 9 1.1.2 Den Computer ein- und ausschalten... 11 1.1.3 Die Computertastatur... 13 1.1.4 Windows
PC-EINSTEIGER Inhalt INHALT 1 Computerbenutzung 7 1.1 Der Computer... 7 1.1.1 Der PC und seine Zusatzgeräte... 9 1.1.2 Den Computer ein- und ausschalten... 11 1.1.3 Die Computertastatur... 13 1.1.4 Windows
2.1 Wozu dient das Betriebssystem
 PC EINSTEIGER Das Betriebssystem 2 Themen in diesem Kapitel: Das Betriebssystem Die Windows-Oberfläche Elemente eines Fensters 2.1 Wozu dient das Betriebssystem Das Betriebssystem (engl.: operating system,
PC EINSTEIGER Das Betriebssystem 2 Themen in diesem Kapitel: Das Betriebssystem Die Windows-Oberfläche Elemente eines Fensters 2.1 Wozu dient das Betriebssystem Das Betriebssystem (engl.: operating system,
3. Dateiverwaltung und Fenster
 3. Dateiverwaltung und Fenster Meine Lernziele: Ich kenne die verschiedenen Bereiche eines Fensters wie: Titelleiste, Menüband, Menüleiste, Statusleiste und Bildlaufleiste (2.2.1). Ich weiss, wie man Fenster
3. Dateiverwaltung und Fenster Meine Lernziele: Ich kenne die verschiedenen Bereiche eines Fensters wie: Titelleiste, Menüband, Menüleiste, Statusleiste und Bildlaufleiste (2.2.1). Ich weiss, wie man Fenster
3 Maps richtig ablegen und
 PROJEKT MindManager 2002 Intensiv 3 Maps richtig ablegen und speichern Ihre Map ist nun fertig gestellt wenn Sie jetzt Ihre Arbeit mit MindManager beenden, ohne die aktuellen Eingaben und Formatierungen
PROJEKT MindManager 2002 Intensiv 3 Maps richtig ablegen und speichern Ihre Map ist nun fertig gestellt wenn Sie jetzt Ihre Arbeit mit MindManager beenden, ohne die aktuellen Eingaben und Formatierungen
1 So bedienen Sie Ihren Computer... 17
 5 Inhalt 1 So bedienen Sie Ihren Computer... 17 1.1 So funktionieren Maus und Touchpad... 18 Die richtige Handhabung der Maus...18 Mit der Maus führen Sie folgende Aktionen aus...19 Touchpad...21 1.2 Touchscreen...
5 Inhalt 1 So bedienen Sie Ihren Computer... 17 1.1 So funktionieren Maus und Touchpad... 18 Die richtige Handhabung der Maus...18 Mit der Maus führen Sie folgende Aktionen aus...19 Touchpad...21 1.2 Touchscreen...
ECDL - Core. Modul 2 Dateimanagement. Arbeitsblätter für Schüler mit praktischen Übungen zu allen Lernzielen des Syllabus 5
 ECDL - Core Modul 2 Dateimanagement Arbeitsblätter für Schüler mit praktischen Übungen zu allen Lernzielen des Syllabus 5 - 2 - Inhaltsverzeichnis - Modul 2 (Dateimanagement) INHALTSVERZEICHNIS 1. Syllabus
ECDL - Core Modul 2 Dateimanagement Arbeitsblätter für Schüler mit praktischen Übungen zu allen Lernzielen des Syllabus 5 - 2 - Inhaltsverzeichnis - Modul 2 (Dateimanagement) INHALTSVERZEICHNIS 1. Syllabus
Windows 7. Der Desktop und seine Elemente. Der Desktop
 Windows 7 Der Desktop und seine Elemente Der Desktop Nach der erfolgten Anmeldung an den Computer wird der DESKTOP angezeigt Der Desktop ist mit einem Schreibtisch zu vergleichen auf welchem Dokumente
Windows 7 Der Desktop und seine Elemente Der Desktop Nach der erfolgten Anmeldung an den Computer wird der DESKTOP angezeigt Der Desktop ist mit einem Schreibtisch zu vergleichen auf welchem Dokumente
Effektiver Umstieg auf Windows 8.1 Markus Krimm
 Eektiver Umstieg auf Windows 8.1 Markus Krimm UM-W81 1. Ausgabe, Dezember 2013 1 Der schnelle Einstieg in Windows 8.1 Der Startbildschirm Ihre Schaltzentrale 1 Windows 8.1 Machen Sie sich mit dem neuen
Eektiver Umstieg auf Windows 8.1 Markus Krimm UM-W81 1. Ausgabe, Dezember 2013 1 Der schnelle Einstieg in Windows 8.1 Der Startbildschirm Ihre Schaltzentrale 1 Windows 8.1 Machen Sie sich mit dem neuen
Veranstalter Skriptum Christina
 Workshop Windows 10 Veranstalter 25.04.2016 Skriptum Christina Inhaltsverzeichnis Taskleiste!... 2 Ein Programm (App) in der Taskleiste oder im Startmenü anzeigen... 2 Startmenü anpassen... 3 Bei geöffneten
Workshop Windows 10 Veranstalter 25.04.2016 Skriptum Christina Inhaltsverzeichnis Taskleiste!... 2 Ein Programm (App) in der Taskleiste oder im Startmenü anzeigen... 2 Startmenü anpassen... 3 Bei geöffneten
Security Lektion 4 Zugriffskontrollen
 Security Lektion 4 Zugriffskontrollen Zugriffskontrollen Passwort Komprimierte Dateien schützen Dateien und / oder Festplatten verschlüsseln Biometrische Zugangskontrollen Sie haben in der vergangenen
Security Lektion 4 Zugriffskontrollen Zugriffskontrollen Passwort Komprimierte Dateien schützen Dateien und / oder Festplatten verschlüsseln Biometrische Zugangskontrollen Sie haben in der vergangenen
