LASERJET ENTERPRISE MFP. Kurzübersicht
|
|
|
- Kerstin Krüger
- vor 5 Jahren
- Abrufe
Transkript
1 LASERJET ENTERPRISE MFP Kurzübersicht M725dn M725f M725z M725z+
2 Drucken eines gespeicherten Auftrags Gehen Sie anhand der folgenden Anleitung vor, um einen auf dem Gerät gespeicherten Job zu drucken. 1. Berühren Sie auf dem Bedienfeld des Geräts auf dem Home-Bildschirm die Schaltfläche Aus Gerätespeicher abrufen. 2. Wählen Sie den Namen des Ordners aus, in dem der Job gespeichert ist. 3. Wählen Sie den Namen des Jobs aus. Wenn der Job privat oder verschlüsselt ist, geben Sie die PIN oder das Kennwort ein. 4. Passen Sie die Anzahl der Kopien an, und berühren Sie dann die Schaltfläche Start, um den Job zu drucken. 2 Kurzübersicht DEWW
3 Verwenden von Direktdruck über USB Dieses Gerät bietet Direktdruck über USB. Auf diese Weise können Sie Dateien schnell drucken, ohne sie vom Computer zu senden. Sie können standardmäßige USB-Flash-Laufwerke mit dem Gerät verwenden. Der USB-Anschluss befindet sich auf der Vorderseite des Geräts. Sie können folgende Dateitypen drucken:.pdf.prn.pcl.ps.cht Bevor Sie mit dieser Funktion arbeiten können, müssen Sie den USB-Anschluss aktivieren. Führen Sie die folgenden Schritte aus, um den Anschluss über die Bedienfeldmenüs des Geräts zu aktivieren: 1. Berühren Sie auf dem Bedienfeld des Geräts auf dem Home-Bildschirm die Schaltfläche Verwaltung. 2. Öffnen Sie die folgenden Menüs: Allgemeine Einstellungen Vom USB-Gerät abrufen aktivieren 3. Wählen Sie die Option Aktivieren und berühren Sie anschließend die Schaltfläche Speichern. Wenn das Gerät direkt mit einem Computer verbunden ist, konfigurieren Sie die folgende Einstellung so, dass das Gerät aus dem Bereitschaftsmodus geholt wird, sobald ein USB-Flash-Laufwerk angeschlossen wird. 1. Berühren Sie auf dem Bedienfeld des Geräts auf dem Home-Bildschirm die Schaltfläche Verwaltung. 2. Öffnen Sie die folgenden Menüs: Allgemeine Einstellungen Energieeinstellungen Sleep-Timer-Einstellungen 3. Wählen Sie in der Liste Wake/Auto On to These Events (Aktivierung/Auto aus bei diesen Ereignissen) die Option Alle Ereignisse, und berühren Sie anschließend die Schaltfläche Speichern. DEWW Verwenden von Direktdruck über USB 3
4 Direktdruck über USB 1. Verbinden Sie das USB-Flash-Laufwerk mit dem USB-Anschluss links am Bedienfeld des Geräts. HINWEIS: Eventuell müssen Sie die Abdeckung des USB-Anschlusses abnehmen. Ziehen Sie hierzu die Abdeckung gerade heraus. 2. Das Gerät erkennt das USB-Flash-Laufwerk. Berühren Sie die Schaltfläche OK, um auf das Laufwerk zuzugreifen. Oder wählen Sie bei entsprechender Aufforderung die Option Vom USB-Gerät abrufen in der Liste der verfügbaren Anwendungen aus. Der Bildschirm Vom USB-Gerät abrufen wird geöffnet. 3. Wählen Sie den Namen des Dokuments aus, das Sie drucken möchten. HINWEIS: Das Dokument kann ein Ordner sein. Öffnen Sie die erforderlichen Ordner. 4. Um die Anzahl der Kopien zu ändern, berühren Sie das Feld Exemplare, und geben Sie dann die Anzahl der Kopien über das Tastenfeld ein. 5. Berühren Sie die Schaltfläche Start, um das Dokument zu drucken. 4 Kurzübersicht DEWW
5 Sortieren eines Kopierjobs 1. Berühren Sie auf dem Bedienfeld des Geräts auf dem Home-Bildschirm die Schaltfläche Kopieren. 2. Wählen Sie Sortieren. DEWW Sortieren eines Kopierjobs 5
6 3. Berühren Sie die Option Sortieren ein (Seitenreihenfolge). Wählen Sie OK. 4. Berühren Sie die Schaltfläche Start. 6 Kurzübersicht DEWW
7 Kopieren auf beiden Seiten (Duplex) Automatisches beidseitiges Kopieren 1. Legen Sie das Dokument mit der ersten Seite nach oben und der Blattoberkante in Richtung Einzug in den Vorlageneinzug ein. 2. Passen Sie die Papierführungen an das Dokument an. 3. Berühren Sie auf dem Bedienfeld des Geräts auf dem Home-Bildschirm die Schaltfläche Kopieren. 4. Berühren Sie die Schaltfläche Seiten. DEWW Kopieren auf beiden Seiten (Duplex) 7
8 5. Um eine zweiseitige Kopie von einem einseitigen Originaldokument anzufertigen, berühren Sie die Schaltfläche Einseitig bedruckte Vorlage, zweiseitig bedruckte Ausgabe. Um eine zweiseitige Kopie von einem zweiseitigen Originaldokument anzufertigen, berühren Sie die Schaltfläche Zweiseitig bedruckte Vorlage, zweiseitig bedruckte Ausgabe. Um eine einseitige Kopie von einem zweiseitigen Originaldokument anzufertigen, berühren Sie die Schaltfläche Zweiseitig bedruckte Vorlage, einseitig bedruckte Ausgabe. Berühren Sie die Schaltfläche OK. 6. Berühren Sie die Schaltfläche Start. Manueller beidseitiger Druck 1. Öffnen Sie die Scannerabdeckung. 8 Kurzübersicht DEWW
9 2. Legen Sie das Dokument mit der zu scannenden Seite nach unten auf das Scannerglas. Die linke obere Ecke des Dokuments muss sich an der linken oberen Ecke des Glases befinden. 3. Schließen Sie die Scannerabdeckung vorsichtig. 4. Berühren Sie auf dem Bedienfeld des Geräts auf dem Home-Bildschirm die Schaltfläche Kopieren. 5. Berühren Sie die Schaltfläche Seiten. DEWW Kopieren auf beiden Seiten (Duplex) 9
10 6. Wählen Sie Einseitig bedruckte Vorlage, zweiseitig bedruckte Ausgabe, um eine beidseitige Kopie von einem einseitig bedruckten Original zu erstellen. Wählen Sie Zweiseitig bedruckte Vorlage, zweiseitig bedruckte Ausgabe, um eine beidseitige Kopie von einem beidseitig bedruckten Original zu erstellen. Wählen Sie Zweiseitig bedruckte Vorlage, einseitig bedruckte Ausgabe, um eine einseitige Kopie von einem beidseitig bedruckten Original zu erstellen. Berühren Sie die Schaltfläche OK. 7. Berühren Sie die Schaltfläche Start. 8. Das Gerät fordert Sie zum Auflegen des nächsten Originaldokuments auf. Legen Sie es auf das Glas, und berühren Sie anschließend die Schaltfläche Scannen. 9. Die gescannten Dokumente werden vorübergehend gespeichert. Berühren Sie die Schaltfläche Fertigstellen, um das Drucken der Kopien abzuschließen. 10 Kurzübersicht DEWW
11 Vergrößern oder Verkleinern eines Kopierbilds 1. Berühren Sie auf dem Bedienfeld des Geräts auf dem Home-Bildschirm die Schaltfläche Kopieren. 2. Berühren Sie die Schaltfläche Verkleinern/ Vergrößern. DEWW Vergrößern oder Verkleinern eines Kopierbilds 11
12 3. Wählen Sie einen der vordefinierten Prozentwerte aus, oder berühren Sie das Feld Skalierung und geben Sie einen Prozentwert zwischen 25 und 200 ein, wenn Sie den Vorlageneinzug verwenden oder zwischen 25 und 400, wenn Sie das Dokument über das Scannerglas kopieren. Wählen Sie OK. Außerdem stehen folgende Optionen zur Auswahl: Autom.: Das Gerät passt die Bildgröße automatisch an das Papierformat im Fach an. Ränder automatisch einschließen: Das Gerät verkleinert das Bild etwas, um das vollständige gescannte Bild an den Druckbereich auf der Seite anzupassen. HINWEIS: Wählen Sie einen Skalierungsprozentsatz kleiner 100 aus, um das Bild zu verkleinern. Wählen Sie einen Skalierungsprozentsatz größer 100 aus, um das Bild zu vergrößern. 4. Berühren Sie die Schaltfläche Start. 12 Kurzübersicht DEWW
13 Optimieren der Kopierqualität für Text oder Grafiken Optimieren Sie den Kopierjob für den Bildtyp, der kopiert wird: Text, Grafiken oder Fotos. 1. Berühren Sie auf dem Bedienfeld des Geräts auf dem Home-Bildschirm die Schaltfläche Kopieren. 2. Berühren Sie die Schaltfläche Weitere Optionen und anschließend die Schaltfläche Optimierung Text/Bild. 3. Wählen Sie eine der vordefinierten Optionen, oder berühren Sie die Schaltfläche Manuelle Anpassung, und passen Sie den Schieberegler im Bereich Optimieren für an. Berühren Sie die Schaltfläche OK. 4. Berühren Sie die Schaltfläche Start. HINWEIS: Hier handelt es sich um temporäre Einstellungen. Nachdem Sie den Job abgeschlossen haben, wird das Gerät wieder auf die Standardeinstellungen zurückgesetzt. DEWW Optimieren der Kopierqualität für Text oder Grafiken 13
14 Festlegen des Papierformats und des Papiertyps für das Kopieren auf Spezialpapier 1. Berühren Sie auf dem Bedienfeld des Geräts auf dem Home-Bildschirm die Schaltfläche Kopieren. 2. Berühren Sie die Schaltfläche Papierauswahl. 3. Wählen Sie das Fach aus, in dem sich das gewünschte Papier befindet, und berühren Sie die Schaltfläche. 14 Kurzübersicht DEWW
15 Senden von gescannten Dokumenten an einen Netzwerkordner Das Gerät kann ein Dokument scannen und in einem Ordner im Netzwerk speichern. Die Funktion wird von den folgenden Betriebssystemen unterstützt: Windows Server 2003, 64-Bit Windows Server 2008, 64-Bit Windows XP, 64-Bit Windows Vista, 64-Bit Windows 7, 64-Bit Novell Version 5.1 und höher (nur Zugriff auf die Ordner) HINWEIS: Sie können diese Funktion mit Mac OS X v10.6 und früher verwenden, wenn Sie die Windows-Dateifreigabe konfiguriert haben. HINWEIS: Eventuell müssen Sie sich anmelden, um diese Funktion nutzen zu können. Der Systemadministrator kann den integrierten HP Webserver nutzen, um vordefinierte Ordner zu konfigurieren. Sie können auch den Pfad zu einem anderen Netzwerkordner angeben. 1. Legen Sie das Dokument mit der zu scannenden Seite nach unten auf das Scannerglas oder mit der zu scannenden Seite nach oben in den Vorlageneinzug, und passen Sie die Papierführungen an das Dokument an. DEWW Senden von gescannten Dokumenten an einen Netzwerkordner 15
16 2. Berühren Sie auf dem Bedienfeld des Geräts auf dem Home-Bildschirm die Schaltfläche In Netzwerkordner speichern. HINWEIS: Geben Sie, wenn Sie dazu aufgefordert werden, Ihren Benutzernamen und das Kennwort ein. 3. Wählen Sie eines der Elemente aus der Liste Schnelleinstellungen aus, um eine der voreingestellten Jobeinstellungen zu verwenden. 4. Berühren Sie zum Einrichten eines neuen Jobs das Textfeld Dateiname:, um ein Tastenfeld aufzurufen, über das Sie dann den Namen für die Datei eingeben. Berühren Sie die Schaltfläche OK. 16 Kurzübersicht DEWW
17 5. Berühren Sie gegebenenfalls das Dropdown-Menü Dateityp, um ein anderes Ausgabeformat für die Datei auszuwählen. 6. Berühren Sie die Schaltfläche Hinzufügen unter dem Feld Ordnerpfad, um ein Tastenfeld aufzurufen, über das Sie dann den Pfad zum Netzwerkordner eingeben. Verwenden Sie folgendes Format für den Pfadnamen: \\Pfad\Pfad Berühren Sie die Schaltfläche OK. DEWW Senden von gescannten Dokumenten an einen Netzwerkordner 17
18 7. Berühren Sie zum Konfigurieren der Einstellungen für das Dokument die Schaltfläche Weitere Optionen. 8. Berühren Sie die Schaltfläche Start, um die Datei zu speichern. HINWEIS: Sie können jederzeit eine Vorschau anzeigen, indem Sie die Schaltfläche Vorschau oben rechts auf dem Bildschirm berühren. Weitere Informationen zu dieser Funktion erhalten Sie, wenn Sie im Vorschau-Bildschirm die Schaltfläche Hilfe berühren. 18 Kurzübersicht DEWW
19 Senden eines gescannten Dokuments an einen auf dem Gerät gespeicherten Ordner Verwenden Sie diese Vorgehensweise, um ein Dokument zu scannen und im Gerätespeicher zu speichern, so dass Sie es jederzeit drucken können. 1. Legen Sie das Dokument mit der zu scannenden Seite nach unten auf das Scannerglas oder mit der zu scannenden Seite nach oben in den Vorlageneinzug, und passen Sie die Papierführungen an das Dokument an. 2. Berühren Sie auf dem Bedienfeld des Geräts auf dem Home-Bildschirm die Schaltfläche Im Gerätespeicher speichern. HINWEIS: Geben Sie bei Aufforderung Ihren Benutzernamen und Ihr Kennwort ein. 3. Wählen Sie einen vorhandenen Ordner aus, oder berühren Sie die Schaltfläche Neuer Ordner, um einen neuen Ordern zu erstellen. 4. Geben Sie in das Feld Dateiname: den Namen der Datei ein. 5. Berühren Sie zum Konfigurieren der Einstellungen für das Dokument die Schaltfläche Weitere Optionen. 6. Berühren Sie die Schaltfläche Start, um die Datei zu speichern. DEWW Senden eines gescannten Dokuments an einen auf dem Gerät gespeicherten Ordner 19
20 Senden einer gescannten Vorlage an ein USB-Flash- Laufwerk Das Produkt kann eine Datei scannen und in einem Ordner auf einem USB-Flash-Laufwerk speichern. HINWEIS: Eventuell müssen Sie sich anmelden, um diese Funktion nutzen zu können. Bevor Sie mit dieser Funktion arbeiten können, müssen Sie den USB-Anschluss aktivieren. Führen Sie die folgenden Schritte aus, um den Anschluss über die Bedienfeldmenüs des Geräts zu aktivieren: 1. Berühren Sie auf dem Bedienfeld des Geräts auf dem Home-Bildschirm die Schaltfläche Verwaltung. 2. Öffnen Sie die folgenden Menüs: Allgemeine Einstellungen Vom USB-Gerät abrufen aktivieren 3. Wählen Sie die Option Aktivieren und berühren Sie anschließend die Schaltfläche Speichern. Scannen und Speichern des Dokuments 1. Legen Sie das Dokument mit der zu scannenden Seite nach unten auf das Scannerglas oder mit der zu scannenden Seite nach oben in den Vorlageneinzug, und passen Sie die Papierführungen an das Dokument an. 20 Kurzübersicht DEWW
21 2. Berühren Sie auf dem Bedienfeld des Geräts auf dem Home-Bildschirm die Schaltfläche Auf USB speichern. HINWEIS: Geben Sie bei Aufforderung Ihren Benutzernamen und Ihr Kennwort ein. 3. Verbinden Sie das USB-Flash-Laufwerk mit dem USB-Anschluss links am Gerätebedienfeld. HINWEIS: Eventuell müssen Sie die Abdeckung des USB-Anschlusses abnehmen. 4. Sie können die Datei im Stammverzeichnis des USB-Flash-Laufwerks oder in einem Ordner speichern. Wenn Sie sich für einen Ordner als Speicherort entscheiden, wählen Sie einen der Ordner in der Liste aus, oder berühren Sie die Schaltfläche Neuer Ordner, um einen neuen Ordner auf dem USB-Flash-Laufwerk zu erstellen. DEWW Senden einer gescannten Vorlage an ein USB-Flash-Laufwerk 21
22 5. Geben Sie in das Feld Dateiname: den Namen der Datei ein. Berühren Sie die Schaltfläche OK. Wählen Sie in der Dropdown-Liste Dateityp den Dateityp aus. Berühren Sie die Schaltfläche OK. 6. Berühren Sie zum Konfigurieren der Einstellungen für das Dokument die Schaltfläche Weitere Optionen. 7. Berühren Sie die Schaltfläche Start, um die Datei zu speichern. HINWEIS: Sie können jederzeit eine Vorschau anzeigen, indem Sie die Schaltfläche Vorschau oben rechts auf dem Bildschirm berühren. Weitere Informationen zu dieser Funktion erhalten Sie, wenn Sie im Vorschau-Bildschirm die Schaltfläche Hilfe berühren. 22 Kurzübersicht DEWW
23 Senden von gescannten Dokumenten an eine oder mehrere -Adressen 1. Legen Sie das Dokument mit der bedruckten Seite nach unten auf das Scannerglas, oder legen Sie es mit der bedruckten Seite nach oben in den Vorlageneinzug, und stellen Sie die Papierführungen auf das Dokumentformat ein. 2. Berühren Sie auf dem Bedienfeld des Geräts auf dem Home-Bildschirm die Schaltfläche . HINWEIS: Geben Sie, wenn Sie dazu aufgefordert werden, Ihren Benutzernamen und das Kennwort ein. 3. Berühren Sie das Feld An, um die Tastatur aufzurufen. HINWEIS: Wenn Sie am Gerät angemeldet sind, werden möglicherweise Ihr Benutzername oder andere Standardinformationen im Feld Von: angezeigt. Wenn das der Fall ist, können Sie diese u. U. nicht ändern. DEWW Senden von gescannten Dokumenten an eine oder mehrere -Adressen 23
24 4. Geben Sie die -Adresse ein. Wenn Sie ein Dokument an mehrere Adressen senden möchten, verwenden Sie ein Semikolon als Trennzeichen zwischen den Adressen, oder berühren Sie nach Eingabe einer Adresse jeweils die Eingabetaste auf dem Tastenfeld des Touchscreens. 5. Füllen Sie die Felder CC:, Betreff: und Dateiname: aus, und verwenden Sie zur Eingabe der Daten das Tastenfeld des Touchscreens. Berühren Sie die Schaltfläche OK, wenn die Felder ausgefüllt sind. 6. Zum Ändern der Dokumenteinstellungen berühren Sie die Schaltfläche Weitere Optionen. 7. Wenn Sie ein beidseitig bedrucktes Dokument senden, wählen Sie im Menü Originalseiten die Option 2-seitig. Wählen Sie OK. 24 Kurzübersicht DEWW
25 8. Berühren Sie die Schaltfläche Start, um mit dem Sendevorgang zu beginnen. HINWEIS: Möglicherweise werden Sie aufgefordert, die -Adresse dem Adressbuch hinzuzufügen. HINWEIS: Sie können das Bild jederzeit vorab anzeigen, indem Sie die Schaltfläche Vorschau oben rechts im Bildschirm berühren. Weitere Informationen zu dieser Funktion erhalten Sie durch Berühren der Schaltfläche Hilfe im Vorschaubildschirm. 9. Berühren Sie die Schaltfläche OK auf dem Status-Bildschirm, um eine weitere zu erstellen. HINWEIS: Sie haben die Möglichkeit, die Einstellungen dieses Jobs für den nächsten Job zu verwenden. DEWW Senden von gescannten Dokumenten an eine oder mehrere -Adressen 25
26 Senden einer Faxnachricht mit manueller Nummerneingabe 1. Legen Sie das Dokument mit der zu scannenden Seite nach unten auf das Scannerglas oder mit der zu scannenden Seite nach oben in den Vorlageneinzug, und passen Sie die Papierführungen an das Dokument an. 2. Berühren Sie auf dem Bedienfeld des Geräts auf dem Home-Bildschirm die Schaltfläche Fax. Unter Umständen werden Sie zur Eingabe eines Benutzernamens und eines Kennworts aufgefordert. 3. Berühren Sie die Schaltfläche Weitere Optionen. Vergewissern Sie sich, dass die Einstellungen von Kopie und Original übereinstimmen. Wenn alle Einstellungen vorgenommen wurden, berühren Sie den Nach-oben-Pfeil, um zum Fax- Hauptbildschirm zurückzukehren. 26 Kurzübersicht DEWW
27 4. Berühren Sie das Feld Faxnummer, um das Tastenfeld zu öffnen. 5. Geben Sie eine Telefonnummer ein, und berühren Sie dann die Schaltfläche OK. 6. Berühren Sie die Schaltfläche Start das Fax zu senden., um HINWEIS: Sie können jederzeit eine Vorschau anzeigen, indem Sie die Schaltfläche Vorschau oben rechts auf dem Bildschirm berühren. Weitere Informationen zu dieser Funktion erhalten Sie, wenn Sie im Vorschau-Bildschirm die Schaltfläche Hilfe berühren. DEWW Senden einer Faxnachricht mit manueller Nummerneingabe 27
28 28 Kurzübersicht DEWW
29
30 2012 Hewlett-Packard Development Company, L.P. Edition 1, 11/2012 Teilenummer: CF Windows ist eine in den USA eingetragene Marke der Microsoft Corporation. Die Vervielfältigung, Änderung oder Übersetzung ist ohne vorherige schriftliche Genehmigung nur im Rahmen des Urheberrechts zulässig. Die in diesem Dokument enthaltenen Informationen können ohne Vorankündigung geändert werden. Für HP Produkte und Dienste gelten ausschließlich die Bestimmungen der Gewährleistungserklärung zum jeweiligen Produkt bzw. Dienst. Aus dem vorliegenden Dokument sind keine weiterreichenden Garantieansprüche abzuleiten. HP haftet nicht für technische oder redaktionelle Fehler bzw. Auslassungen in diesem Dokument. *CF * *CF * CF
LASERJET ENTERPRISE M4555 MFP SERIES. Kort funktionsoversigt
 LASERJET ENTERPRISE M4555 MFP SERIES Kort funktionsoversigt Vergrößern oder Verkleinern eines Kopierbilds 1. Berühren Sie im Home-Bildschirm die Schaltfläche Kopieren. 2. Berühren Sie die Schaltfläche
LASERJET ENTERPRISE M4555 MFP SERIES Kort funktionsoversigt Vergrößern oder Verkleinern eines Kopierbilds 1. Berühren Sie im Home-Bildschirm die Schaltfläche Kopieren. 2. Berühren Sie die Schaltfläche
COLOR LASERJET ENTERPRISE CM4540 MFP SERIES. Kurzübersicht
 COLOR LASERJET ENTERPRISE CM4540 MFP SERIES Kurzübersicht HP Color LaserJet Enterprise CM4540 MFP Series Kurzübersicht Inhaltsverzeichnis Kurzübersicht... 1 Vergrößern oder Verkleinern eines Kopierbilds...
COLOR LASERJET ENTERPRISE CM4540 MFP SERIES Kurzübersicht HP Color LaserJet Enterprise CM4540 MFP Series Kurzübersicht Inhaltsverzeichnis Kurzübersicht... 1 Vergrößern oder Verkleinern eines Kopierbilds...
Infos zu: Kopieren. Digital Sending. Fax. Jobs speichern. HP Color LaserJet CM6030/6040 MFP Series Handbuch zur schnellen Referenz
 HP Color LaserJet CM6030/6040 MFP Series Handbuch zur schnellen Referenz Infos zu: Kopieren Digital Sending Fax Jobs speichern www.hp.com/support/cljcm6030mfp www.hp.com/support/cljcm6040mfp www.hp.com/go/usemymfp
HP Color LaserJet CM6030/6040 MFP Series Handbuch zur schnellen Referenz Infos zu: Kopieren Digital Sending Fax Jobs speichern www.hp.com/support/cljcm6030mfp www.hp.com/support/cljcm6040mfp www.hp.com/go/usemymfp
LASERJET PROFESSIONAL M1130/M1210 MFP SERIES. Kurzübersicht
 LASERJET PROFESSIONAL M1130/M1210 MFP SERIES Kurzübersicht Drucken auf Spezialpapier, Etiketten oder Transparentfolien unter Windows 1. Klicken Sie im Menü Datei des Softwareprogramms auf Drucken. 2. Wählen
LASERJET PROFESSIONAL M1130/M1210 MFP SERIES Kurzübersicht Drucken auf Spezialpapier, Etiketten oder Transparentfolien unter Windows 1. Klicken Sie im Menü Datei des Softwareprogramms auf Drucken. 2. Wählen
HP Color LaserJet CM3530 MFP Series Handbuch zur schnellen Referenz. Infos zu: Kopieren. Digital Sending. Fax. Jobs speichern
 HP Color LaserJet CM3530 MFP Series Handbuch zur schnellen Referenz Infos zu: Kopieren Digital Sending Fax Jobs speichern www..com/support/cljcm3530mfp www..com/go/usemymfp Zusammenfassung zur Schnellreferenz
HP Color LaserJet CM3530 MFP Series Handbuch zur schnellen Referenz Infos zu: Kopieren Digital Sending Fax Jobs speichern www..com/support/cljcm3530mfp www..com/go/usemymfp Zusammenfassung zur Schnellreferenz
COLOR LASERJET ENTERPRISE CM4540 MFP SERIES. Software-Installationshandbuch
 COLOR LASERJET ENTERPRISE CM4540 MFP SERIES Software-Installationshandbuch HP Color LaserJet Enterprise CM4540 MFP Series Software-Installationshandbuch Copyright und Lizenz 2010 Copyright Hewlett-Packard
COLOR LASERJET ENTERPRISE CM4540 MFP SERIES Software-Installationshandbuch HP Color LaserJet Enterprise CM4540 MFP Series Software-Installationshandbuch Copyright und Lizenz 2010 Copyright Hewlett-Packard
Color LaserJet Pro MFP M278-M281. Technische Daten Anleitung
 Color LaserJet Pro MFP M278-M281 Technische Daten Anleitung Copyright und Lizenz Copyright 2017 HP Development Company, L.P. Die Vervielfältigung, Adaption oder Übersetzung ist ohne vorherige schriftliche
Color LaserJet Pro MFP M278-M281 Technische Daten Anleitung Copyright und Lizenz Copyright 2017 HP Development Company, L.P. Die Vervielfältigung, Adaption oder Übersetzung ist ohne vorherige schriftliche
Verwenden der Option Laufzettel
 Verwenden der Option Laufzettel Ein Laufzettel ist eine spezielle Seite mit einem Barcode, der die Verteileranweisungen für Ihr Dokument enthält. Mithilfe der Option Laufzettel werden das gescannte Dokument
Verwenden der Option Laufzettel Ein Laufzettel ist eine spezielle Seite mit einem Barcode, der die Verteileranweisungen für Ihr Dokument enthält. Mithilfe der Option Laufzettel werden das gescannte Dokument
Color LaserJet Pro MFP M178-M181. Technische Daten Anleitung
 Color LaserJet Pro MFP M178-M181 Technische Daten Anleitung Copyright und Lizenz Copyright 2017 HP Development Company, L.P. Die Vervielfältigung, Adaption oder Übersetzung ist ohne vorherige schriftliche
Color LaserJet Pro MFP M178-M181 Technische Daten Anleitung Copyright und Lizenz Copyright 2017 HP Development Company, L.P. Die Vervielfältigung, Adaption oder Übersetzung ist ohne vorherige schriftliche
LASERJET PRO CM1410 COLOR MFP SERIES. Kurzübersicht
 LASERJET PRO CM1410 COLOR MFP SERIES Kurzübersicht Drucken auf Spezialpapier, Aufklebern und Transparentfolien 1. Klicken Sie im Menü Datei in der Software auf Drucken. 2. Wählen Sie das Gerät aus, und
LASERJET PRO CM1410 COLOR MFP SERIES Kurzübersicht Drucken auf Spezialpapier, Aufklebern und Transparentfolien 1. Klicken Sie im Menü Datei in der Software auf Drucken. 2. Wählen Sie das Gerät aus, und
Laser- Multifunktionsd rucker
 Laser- Multifunktionsd rucker Kurzanleitung Kopieren Erstellen einer Schnellkopie 3 Drücken Sie an der Bedienerkonsole des Druckers auf. 4 Wenn Sie das Dokument auf das Scannerglas gelegt haben, berühren
Laser- Multifunktionsd rucker Kurzanleitung Kopieren Erstellen einer Schnellkopie 3 Drücken Sie an der Bedienerkonsole des Druckers auf. 4 Wenn Sie das Dokument auf das Scannerglas gelegt haben, berühren
Fiery Remote Scan. Verbinden mit Fiery servers. Verbinden mit einem Fiery server bei erstmaliger Verwendung
 Fiery Remote Scan Fiery Remote Scan bietet die Möglichkeit, Scanvorgänge auf dem Fiery server und dem Drucker von einem Remotecomputer aus zu verwalten. Fiery Remote Scan unterstützt die folgenden Aktionen:
Fiery Remote Scan Fiery Remote Scan bietet die Möglichkeit, Scanvorgänge auf dem Fiery server und dem Drucker von einem Remotecomputer aus zu verwalten. Fiery Remote Scan unterstützt die folgenden Aktionen:
Computer Setup Benutzerhandbuch
 Computer Setup Benutzerhandbuch Copyright 2007 Hewlett-Packard Development Company, L.P. Windows ist eine eingetragene Marke der Microsoft Corporation in den USA. Hewlett-Packard ( HP ) haftet nicht für
Computer Setup Benutzerhandbuch Copyright 2007 Hewlett-Packard Development Company, L.P. Windows ist eine eingetragene Marke der Microsoft Corporation in den USA. Hewlett-Packard ( HP ) haftet nicht für
LASERJET PRO 200 COLOR MFP. Kurzübersicht M276
 LASERJET PRO 200 COLOR MFP Kurzübersicht M276 Optimieren der Kopierqualität Die folgenden Einstellungen für die Kopierqualität sind verfügbar: Autom. Auswahl: Verwenden Sie diese Einstellung, wenn die
LASERJET PRO 200 COLOR MFP Kurzübersicht M276 Optimieren der Kopierqualität Die folgenden Einstellungen für die Kopierqualität sind verfügbar: Autom. Auswahl: Verwenden Sie diese Einstellung, wenn die
Einstellen der Druckoptionen
 Einstellen der Druckoptionen Dieses Thema hat folgenden Inhalt: Festlegen der Druckoptionen auf Seite 2-33 Auswählen der Druckqualitätsmodi auf Seite 2-36 Drucken in Schwarzweiß auf Seite 2-37 Festlegen
Einstellen der Druckoptionen Dieses Thema hat folgenden Inhalt: Festlegen der Druckoptionen auf Seite 2-33 Auswählen der Druckqualitätsmodi auf Seite 2-36 Drucken in Schwarzweiß auf Seite 2-37 Festlegen
Funktionen* über die Registerkarten oder die Schaltfläche
 TOUCHSCREEN: Anzeige der Funktionen und allgemeinen Geräteinformationen LÖSCHTASTE (AC): Setzt alle Funktionen auf die Standardeinstellungen zurück PAUSETASTE: Unterbricht den laufenden Auftrag STARTTASTE:
TOUCHSCREEN: Anzeige der Funktionen und allgemeinen Geräteinformationen LÖSCHTASTE (AC): Setzt alle Funktionen auf die Standardeinstellungen zurück PAUSETASTE: Unterbricht den laufenden Auftrag STARTTASTE:
Kurz-Dokumentation für Kyocera-Kopierer (3252ci)
 Kurz-Dokumentation für Kyocera-Kopierer (3252ci) Kurz-Dokumentation für Kyocera-Kopierer 1. Standby-Modus beenden... 3 2. Anmelden am Kopiergerät... 3 3. Kopieren eines A4-Dokumentes... 4 4. Kopieren eines
Kurz-Dokumentation für Kyocera-Kopierer (3252ci) Kurz-Dokumentation für Kyocera-Kopierer 1. Standby-Modus beenden... 3 2. Anmelden am Kopiergerät... 3 3. Kopieren eines A4-Dokumentes... 4 4. Kopieren eines
Kurz-Dokumentation für Kyocera-Kopierer
 Kurz-Dokumentation für Kyocera-Kopierer für Kyocera-Kopierer (420i, 400ci, 500ci) 1. Standby-Modus beenden... 2 2. Anmelden am Kopiergerät... 2 3. Kopieren eines A4-Dokumentes... 3 4. Kopieren eines Buches...
Kurz-Dokumentation für Kyocera-Kopierer für Kyocera-Kopierer (420i, 400ci, 500ci) 1. Standby-Modus beenden... 2 2. Anmelden am Kopiergerät... 2 3. Kopieren eines A4-Dokumentes... 3 4. Kopieren eines Buches...
Bedienungsanleitung für MEEM-Kabel-Desktop-App Mac
 Bedienungsanleitung für MEEM-Kabel-Desktop-App Mac Installation und Bedienungsanleitung - v0.9 Bevor Sie diese Anleitung lesen, sollten Sie bitte die Bedienungsanleitung für MEEM-Kabel und Handy-App für
Bedienungsanleitung für MEEM-Kabel-Desktop-App Mac Installation und Bedienungsanleitung - v0.9 Bevor Sie diese Anleitung lesen, sollten Sie bitte die Bedienungsanleitung für MEEM-Kabel und Handy-App für
Externe Geräte Benutzerhandbuch
 Externe Geräte Benutzerhandbuch Copyright 2007 Hewlett-Packard Development Company, L.P. Windows ist eine in den USA eingetragene Marke der Microsoft Corporation. Hewlett-Packard ( HP ) haftet - ausgenommen
Externe Geräte Benutzerhandbuch Copyright 2007 Hewlett-Packard Development Company, L.P. Windows ist eine in den USA eingetragene Marke der Microsoft Corporation. Hewlett-Packard ( HP ) haftet - ausgenommen
Sicherung und Wiederherstellung Benutzerhandbuch
 Sicherung und Wiederherstellung Benutzerhandbuch Copyright 2008 Hewlett-Packard Development Company, L.P. Windows ist eine in den USA eingetragene Marke der Microsoft Corporation. Hewlett-Packard ( HP
Sicherung und Wiederherstellung Benutzerhandbuch Copyright 2008 Hewlett-Packard Development Company, L.P. Windows ist eine in den USA eingetragene Marke der Microsoft Corporation. Hewlett-Packard ( HP
Kurzbedienungsanleitung Scan-Funktion
 Die Canon varioprint setzt auf die DirectPress Technologie von Océ Canon varioprint 110 Canon varioprint 120 Canon varioprint 135 Kurzbedienungsanleitung Scan-Funktion Education Service Definition Mit
Die Canon varioprint setzt auf die DirectPress Technologie von Océ Canon varioprint 110 Canon varioprint 120 Canon varioprint 135 Kurzbedienungsanleitung Scan-Funktion Education Service Definition Mit
HP Visual Collaboration Desktop. Erste Schritte. HP Visual Collaboration Desktop v1.0
 HP Visual Collaboration Desktop Erste Schritte HP Visual Collaboration Desktop v1.0 First Edition: December 2010 Rechtliche Hinweise 2010 Copyright Hewlett-Packard Development Company, L.P. Änderungen
HP Visual Collaboration Desktop Erste Schritte HP Visual Collaboration Desktop v1.0 First Edition: December 2010 Rechtliche Hinweise 2010 Copyright Hewlett-Packard Development Company, L.P. Änderungen
Versenden eines Faxes. Verwenden des Bedienfelds
 Kurzanleitung Kopieren Erstellen von Kopien 1 Legen Sie ein Originaldokument in das ADZ-Fach oder auf das Scannerglas. Hinweise: Um zu vermeiden, dass ein Bild beschnitten wird, müssen das Format des Originaldokuments
Kurzanleitung Kopieren Erstellen von Kopien 1 Legen Sie ein Originaldokument in das ADZ-Fach oder auf das Scannerglas. Hinweise: Um zu vermeiden, dass ein Bild beschnitten wird, müssen das Format des Originaldokuments
Bedienungsanleitung für MEEM-Kabel-Desktop-App Windows
 Bedienungsanleitung für MEEM-Kabel-Desktop-App Windows Installation und Bedienungsanleitung - v0.9 Bevor Sie diese Anleitung lesen, sollten Sie bitte die Bedienungsanleitung für MEEM-Kabel und Handy-App
Bedienungsanleitung für MEEM-Kabel-Desktop-App Windows Installation und Bedienungsanleitung - v0.9 Bevor Sie diese Anleitung lesen, sollten Sie bitte die Bedienungsanleitung für MEEM-Kabel und Handy-App
Software-Factory Rathausplatz 9 CH-6210 Sursee Schweiz
 Installationsanleitung Comatic 7 Software-Factory Rathausplatz 9 CH-6210 Sursee Schweiz Installationsanleitung Comatic 7 Seite 2 Die in diesen Unterlagen enthaltenen Angaben und Daten können ohne vorherige
Installationsanleitung Comatic 7 Software-Factory Rathausplatz 9 CH-6210 Sursee Schweiz Installationsanleitung Comatic 7 Seite 2 Die in diesen Unterlagen enthaltenen Angaben und Daten können ohne vorherige
Erweiterte Optionen. Drucken von Trennblättern. Phaser 5500 Laserdrucker. Dieses Thema hat folgenden Inhalt:
 Erweiterte Optionen Dieses Thema hat folgenden Inhalt: Drucken von Trennblättern auf Seite 2-68 Drucken von mehreren Seiten auf einem Blatt (N-fach) auf Seite 2-69 Drucken von Broschüren auf Seite 2-70
Erweiterte Optionen Dieses Thema hat folgenden Inhalt: Drucken von Trennblättern auf Seite 2-68 Drucken von mehreren Seiten auf einem Blatt (N-fach) auf Seite 2-69 Drucken von Broschüren auf Seite 2-70
Willkommen zum Picture Package DVD Viewer. Starten und Beenden des Picture Package DVD Viewer. Anzeigen von Bildern
 Willkommen zum Picture Package DVD Viewer Starten und Beenden des Picture Package DVD Viewer Anzeigen von Bildern Kopieren von Bildern auf den Computer Bearbeiten kopierter Bilder Bearbeiten unnötiger
Willkommen zum Picture Package DVD Viewer Starten und Beenden des Picture Package DVD Viewer Anzeigen von Bildern Kopieren von Bildern auf den Computer Bearbeiten kopierter Bilder Bearbeiten unnötiger
Externe Geräte. Teilenummer des Dokuments: In diesem Handbuch wird die Verwendung optionaler externer Geräte erläutert.
 Externe Geräte Teilenummer des Dokuments: 430245-041 Januar 2007 In diesem Handbuch wird die Verwendung optionaler externer Geräte erläutert. Inhaltsverzeichnis 1 Verwenden eines USB-Geräts Anschließen
Externe Geräte Teilenummer des Dokuments: 430245-041 Januar 2007 In diesem Handbuch wird die Verwendung optionaler externer Geräte erläutert. Inhaltsverzeichnis 1 Verwenden eines USB-Geräts Anschließen
Freigeben des Posteingangs oder des Kalenders in Outlook
 Freigeben des Posteingangs oder des Kalenders in Outlook Berechtigungen für Postfächer können von den Anwendern selbst in Outlook konfiguriert werden. Dazu rufen Benutzer in Outlook das Kontextmenü ihres
Freigeben des Posteingangs oder des Kalenders in Outlook Berechtigungen für Postfächer können von den Anwendern selbst in Outlook konfiguriert werden. Dazu rufen Benutzer in Outlook das Kontextmenü ihres
Fiery Remote Scan. Zugreifen auf Fiery Remote Scan. Mailboxen
 Fiery Remote Scan Fiery Remote Scan bietet die Möglichkeit, Scanvorgänge auf dem Fiery Server und Drucker von einem Remotecomputer aus zu verwalten. Fiery Remote Scan unterstützt die folgenden Aktionen:
Fiery Remote Scan Fiery Remote Scan bietet die Möglichkeit, Scanvorgänge auf dem Fiery Server und Drucker von einem Remotecomputer aus zu verwalten. Fiery Remote Scan unterstützt die folgenden Aktionen:
Word Vorlage erstellen so gelingt es:
 Word Vorlage erstellen so gelingt es: Option 1: Word Vorlage über die Backstage-Ansicht anfertigen 1. Öffnen Sie ein beliebiges Dokument oder ein leeres Dokument in Word. 2. Klicken Sie auf den Backstage-Knopf
Word Vorlage erstellen so gelingt es: Option 1: Word Vorlage über die Backstage-Ansicht anfertigen 1. Öffnen Sie ein beliebiges Dokument oder ein leeres Dokument in Word. 2. Klicken Sie auf den Backstage-Knopf
adsl Privat unter Mac OS X 10.2
 Installationsanleitung adsl Privat unter Mac OS X 10.2 adsl Privat mit Ethernet-Modem unter Mac OS X 10.2 Sie benötigen für die Installation folgende Elemente: - Alcatel Ethernet-Modem - Splitter für die
Installationsanleitung adsl Privat unter Mac OS X 10.2 adsl Privat mit Ethernet-Modem unter Mac OS X 10.2 Sie benötigen für die Installation folgende Elemente: - Alcatel Ethernet-Modem - Splitter für die
Kopieren ODER. Xerox WorkCentre 5845/5855/5865/5875/5890. Steuerpult. Vorlageneinzug. Vorlagenglas
 Xerox WorkCentre 8/8/8/8/890 Kopieren Betriebsartentaste Auftragsstatustaste Touchscreen Starttaste CA-Taste (Alles löschen) Stopptaste. Vorlagen mit dem Schriftbild nach oben in das Eingabefach des s
Xerox WorkCentre 8/8/8/8/890 Kopieren Betriebsartentaste Auftragsstatustaste Touchscreen Starttaste CA-Taste (Alles löschen) Stopptaste. Vorlagen mit dem Schriftbild nach oben in das Eingabefach des s
3 VOREINSTELLUNGEN ANPASSEN
 Das Tabellenkalkulationsprogramm Excel 2007 bietet den BenutzerInnen die Möglichkeit, diearbeitsumgebung individuell anzupassen. 3.1 Zoomfunktion Die Arbeitsmappe kann in verschiedenen Vergrößerungsstufen
Das Tabellenkalkulationsprogramm Excel 2007 bietet den BenutzerInnen die Möglichkeit, diearbeitsumgebung individuell anzupassen. 3.1 Zoomfunktion Die Arbeitsmappe kann in verschiedenen Vergrößerungsstufen
Face Recognition for HP ProtectTools. Kurzanleitung zur Einrichtung
 Face Recognition for HP ProtectTools Kurzanleitung zur Einrichtung Copyright 2010 Hewlett-Packard Development Company, L.P. Die hierin enthaltenen Informationen können ohne Ankündigung geändert werden.
Face Recognition for HP ProtectTools Kurzanleitung zur Einrichtung Copyright 2010 Hewlett-Packard Development Company, L.P. Die hierin enthaltenen Informationen können ohne Ankündigung geändert werden.
HP Visual Collaboration Room. Erste Schritte
 HP Visual Collaboration Room Erste Schritte HP Visual Collaboration Room v2.0 First edition: December 2010 Rechtliche Hinweise 2010 Copyright Hewlett-Packard Development Company, L.P. Änderungen an den
HP Visual Collaboration Room Erste Schritte HP Visual Collaboration Room v2.0 First edition: December 2010 Rechtliche Hinweise 2010 Copyright Hewlett-Packard Development Company, L.P. Änderungen an den
Externe Geräte. Teilenummer des Dokuments: In diesem Handbuch wird die Verwendung optionaler externer Geräte mit dem Computer erläutert.
 Externe Geräte Teilenummer des Dokuments: 406856-041 April 2006 In diesem Handbuch wird die Verwendung optionaler externer Geräte mit dem Computer erläutert. Inhaltsverzeichnis 1 Verwenden eines USB-Geräts
Externe Geräte Teilenummer des Dokuments: 406856-041 April 2006 In diesem Handbuch wird die Verwendung optionaler externer Geräte mit dem Computer erläutert. Inhaltsverzeichnis 1 Verwenden eines USB-Geräts
Steuerpult. Xerox AltaLink C8030/C8035/C8045/C8055/C8070 Farb-Multifunktionsdrucker
 Steuerpult Welche Apps verfügbar sind, hängt davon ab, wie der Drucker eingerichtet ist. Weitere Informationen über Apps und Funktionen siehe Benutzerhandbuch. 5 9 8 7 6 0 5 6 7 8 9 0 Startseite führt
Steuerpult Welche Apps verfügbar sind, hängt davon ab, wie der Drucker eingerichtet ist. Weitere Informationen über Apps und Funktionen siehe Benutzerhandbuch. 5 9 8 7 6 0 5 6 7 8 9 0 Startseite führt
HP LASERJET ENTERPRISE M4555 MFP-SERIE. Software-Installationshandbuch
 HP LASERJET ENTERPRISE M4555 MFP-SERIE Software-Installationshandbuch HP LaserJet Enterprise M4555 MFP- Serie Software-Installationshandbuch Copyright und Lizenz 2011 Copyright Hewlett-Packard Development
HP LASERJET ENTERPRISE M4555 MFP-SERIE Software-Installationshandbuch HP LaserJet Enterprise M4555 MFP- Serie Software-Installationshandbuch Copyright und Lizenz 2011 Copyright Hewlett-Packard Development
P-touch Editor starten
 P-touch Editor starten Version 0 GER Einführung Wichtiger Hinweis Der Inhalt dieses Dokuments sowie die Spezifikationen des Produkts können jederzeit ohne vorherige Ankündigung geändert werden. Brother
P-touch Editor starten Version 0 GER Einführung Wichtiger Hinweis Der Inhalt dieses Dokuments sowie die Spezifikationen des Produkts können jederzeit ohne vorherige Ankündigung geändert werden. Brother
Produktbroschüre. xbrowse. für die Versionen xbrowse.pro und xbrowse.lite. TGC 2010 Alle Rechte vorbehalten
 Produktbroschüre xbrowse. für die Versionen xbrowse.pro und xbrowse.lite 01 Administration bisher: Bisher waren die Einrichtung von Freigaben und das Anlegen von Profilen erforderlich, um einigermaßen
Produktbroschüre xbrowse. für die Versionen xbrowse.pro und xbrowse.lite 01 Administration bisher: Bisher waren die Einrichtung von Freigaben und das Anlegen von Profilen erforderlich, um einigermaßen
Konto auf dem Mac einrichten
 E-Mail Konto auf dem Mac einrichten In dieser Anleitung wird auf die Version 10.10 (Yosemite) von OS X eingegangen, allerdings ist die Vorgehensweise unter den älteren Betriebssystemversionen nahezu identisch.
E-Mail Konto auf dem Mac einrichten In dieser Anleitung wird auf die Version 10.10 (Yosemite) von OS X eingegangen, allerdings ist die Vorgehensweise unter den älteren Betriebssystemversionen nahezu identisch.
Bedienungsanleitung für das MEEM-Netzwerk
 Bedienungsanleitung für das MEEM-Netzwerk 1. Über das MEEM-Netzwerk Bevor Sie diese Anleitung lesen, sollten Sie bitte die Bedienungsanleitungen für MEEM-Kabel und Handy-App für ios oder Android sowie
Bedienungsanleitung für das MEEM-Netzwerk 1. Über das MEEM-Netzwerk Bevor Sie diese Anleitung lesen, sollten Sie bitte die Bedienungsanleitungen für MEEM-Kabel und Handy-App für ios oder Android sowie
Steuerpult. Xerox AltaLink C8030/C8035/C8045/C8055/C8070 Farb-Multifunktionsdrucker
 Steuerpult Welche Apps verfügbar sind, hängt davon ab, wie der Drucker eingerichtet ist. Weitere Informationen über Apps und Funktionen siehe Benutzerhandbuch. 5 9 8 7 6 0 5 6 7 8 9 0 Startseite führt
Steuerpult Welche Apps verfügbar sind, hängt davon ab, wie der Drucker eingerichtet ist. Weitere Informationen über Apps und Funktionen siehe Benutzerhandbuch. 5 9 8 7 6 0 5 6 7 8 9 0 Startseite führt
Anleitung für Mobildruck und -scan aus Brother iprint&scan (Android )
 Anleitung für Mobildruck und -scan aus Brother iprint&scan (Android ) Inhaltsverzeichnis Vor der Verwendung des Brother-Geräts... Erläuterungen zu den Hinweisen... Warenzeichen... Einleitung... Brother
Anleitung für Mobildruck und -scan aus Brother iprint&scan (Android ) Inhaltsverzeichnis Vor der Verwendung des Brother-Geräts... Erläuterungen zu den Hinweisen... Warenzeichen... Einleitung... Brother
12. Dokumente Speichern und Drucken
 12. Dokumente Speichern und Drucken 12.1 Überblick Wie oft sollte man sein Dokument speichern? Nachdem Sie ein Word Dokument erstellt oder bearbeitet haben, sollten Sie es immer speichern. Sie sollten
12. Dokumente Speichern und Drucken 12.1 Überblick Wie oft sollte man sein Dokument speichern? Nachdem Sie ein Word Dokument erstellt oder bearbeitet haben, sollten Sie es immer speichern. Sie sollten
Inhaltsverzeichnis. Diese Kurzanleitung beschreibt die ersten Schritte mit dem IRIScan TM Mouse Executive 2
 Diese Kurzanleitung beschreibt die ersten Schritte mit dem IRIScan TM Mouse Executive 2 Die Beschreibungen in dieser Dokumentation beziehen sich auf die Betriebssysteme Windows 7 und Mac OS X Mountain
Diese Kurzanleitung beschreibt die ersten Schritte mit dem IRIScan TM Mouse Executive 2 Die Beschreibungen in dieser Dokumentation beziehen sich auf die Betriebssysteme Windows 7 und Mac OS X Mountain
Dateien mit Scan-to-Folder an einen SMB-Ordner senden
 Seite 1 von 10 Deutsch English Español Français Italiano Nederlands Dateien mit Scan-to-Folder an einen SMB-Ordner senden Veröffentlicht 01.06.2007 23:22 Aktualisiert 09.03.2011 21:35 Antwort-ID 67804
Seite 1 von 10 Deutsch English Español Français Italiano Nederlands Dateien mit Scan-to-Folder an einen SMB-Ordner senden Veröffentlicht 01.06.2007 23:22 Aktualisiert 09.03.2011 21:35 Antwort-ID 67804
Handbuch Wi-Fi Direct
 Handbuch Wi-Fi Direct Einfache Einrichtung mit Wi-Fi Direct Fehlerbehebung Inhalt Hinweise zum Lesen der Handbücher... 2 In den Handbüchern verwendete Symbole... 2 Haftungsausschluss... 2 1. Einfache
Handbuch Wi-Fi Direct Einfache Einrichtung mit Wi-Fi Direct Fehlerbehebung Inhalt Hinweise zum Lesen der Handbücher... 2 In den Handbüchern verwendete Symbole... 2 Haftungsausschluss... 2 1. Einfache
3Cloud. Anleitung für den MacOS Client.
 Mit dem neuen 3Cloud Client für Mac können Sie die 3Cloud als Volume in den Mac-Finder einbinden. Bequemes Arbeiten mit Dateien aus 3Cloud in der gewohnten Mac-Umgebung Direktes Öffnen/Speichern von Dateien
Mit dem neuen 3Cloud Client für Mac können Sie die 3Cloud als Volume in den Mac-Finder einbinden. Bequemes Arbeiten mit Dateien aus 3Cloud in der gewohnten Mac-Umgebung Direktes Öffnen/Speichern von Dateien
iprint&scan Anleitung
 iprint&scan Anleitung Version 0 GER Zu den en In diesem Benutzerhandbuch wird das folgende Symbol verwendet: e informieren Sie, wie auf eine bestimmte Situation reagiert werden sollte, oder geben Ihnen
iprint&scan Anleitung Version 0 GER Zu den en In diesem Benutzerhandbuch wird das folgende Symbol verwendet: e informieren Sie, wie auf eine bestimmte Situation reagiert werden sollte, oder geben Ihnen
HP ThinUpdate. Administratorhandbuch für HP Thin Clients
 HP ThinUpdate Administratorhandbuch für HP Thin Clients Copyright 2016 HP Development Company, L.P. Windows ist entweder eine eingetragene Marke oder eine Marke der Microsoft Corporation in den USA und/oder
HP ThinUpdate Administratorhandbuch für HP Thin Clients Copyright 2016 HP Development Company, L.P. Windows ist entweder eine eingetragene Marke oder eine Marke der Microsoft Corporation in den USA und/oder
MIDIcon 2-Zuordnungssoftware
 MIDIcon 2-Zuordnungssoftware Übersicht Mit diesem Programm können Sie beim Anschluss an einen MIDIcon 2 MIDI-Befehle den einzelnen Tasten, Fadern und Drehreglern zuordnen, um Ihre Beleuchtungssoftware
MIDIcon 2-Zuordnungssoftware Übersicht Mit diesem Programm können Sie beim Anschluss an einen MIDIcon 2 MIDI-Befehle den einzelnen Tasten, Fadern und Drehreglern zuordnen, um Ihre Beleuchtungssoftware
Word Einstieg
 Word 2010 - Einstieg Neues Dokument erstellen 1. Klicken Sie auf die Registerkarte Datei 2. Wählen Sie im linken Bereich den Befehl Neu 3. Standardmäßig ist die Option Leeres Dokument aktiviert, mit der
Word 2010 - Einstieg Neues Dokument erstellen 1. Klicken Sie auf die Registerkarte Datei 2. Wählen Sie im linken Bereich den Befehl Neu 3. Standardmäßig ist die Option Leeres Dokument aktiviert, mit der
Funktionen von Image Data Converter
 Funktionen von Image Data Converter Willkommen bei Image Data Converter, Version 1.5, der Anwendungssoftware, mit der Sie eine mit Ihrer Cyber-Shot-Kamera aufgenommene Standbilddatei im RAW-(SRF-)Format
Funktionen von Image Data Converter Willkommen bei Image Data Converter, Version 1.5, der Anwendungssoftware, mit der Sie eine mit Ihrer Cyber-Shot-Kamera aufgenommene Standbilddatei im RAW-(SRF-)Format
Sicherheit. Benutzerhandbuch
 Sicherheit Benutzerhandbuch Copyright 2006 Hewlett-Packard Development Company, L.P. Microsoft und Windows sind in den USA eingetragene Marken der Microsoft Corporation. Die in diesem Handbuch enthaltenen
Sicherheit Benutzerhandbuch Copyright 2006 Hewlett-Packard Development Company, L.P. Microsoft und Windows sind in den USA eingetragene Marken der Microsoft Corporation. Die in diesem Handbuch enthaltenen
Anfertigen von Kopien Schnellkopien................................ 2 Beispiele typischer Aufträge.................... 3
 1 FTP Schnellkopien................................ 2 Beispiele typischer Aufträge.................... 3 Auftrag 1: Eine Seite............................. 3 Auftrag 2: Gemischter Inhalt.......................
1 FTP Schnellkopien................................ 2 Beispiele typischer Aufträge.................... 3 Auftrag 1: Eine Seite............................. 3 Auftrag 2: Gemischter Inhalt.......................
ILIAS-Hauptordner als Laufwerk anbinden
 11.04.2013 Informatikdienste ILIAS-Hauptordner als Laufwerk anbinden 1 Zugriff auf ILIAS-Daten Auf die in ILIAS gespeicherten Dateien und Verzeichnisse hat man auch ohne Umweg über den Webbrowser Zugriff.
11.04.2013 Informatikdienste ILIAS-Hauptordner als Laufwerk anbinden 1 Zugriff auf ILIAS-Daten Auf die in ILIAS gespeicherten Dateien und Verzeichnisse hat man auch ohne Umweg über den Webbrowser Zugriff.
Externe Speicher- und Erweiterungskarten
 Externe Speicher- und Erweiterungskarten Benutzerhandbuch Copyright 2007 Hewlett-Packard Development Company, L.P. Das SD Logo ist eine Marke ihres Inhabers. Java ist eine Marke von Sun Microsystems, Inc.
Externe Speicher- und Erweiterungskarten Benutzerhandbuch Copyright 2007 Hewlett-Packard Development Company, L.P. Das SD Logo ist eine Marke ihres Inhabers. Java ist eine Marke von Sun Microsystems, Inc.
xdsl Privat unter Windows 98 SE
 Installationsanleitung xdsl Privat unter Windows 98 SE - 1 - xdsl Privat mit Ethernet-Modem unter Windows 98 SE Sie benötigen für die Installation folgende Elemente: - xdsl Ethernet-Modem - Windows 98
Installationsanleitung xdsl Privat unter Windows 98 SE - 1 - xdsl Privat mit Ethernet-Modem unter Windows 98 SE Sie benötigen für die Installation folgende Elemente: - xdsl Ethernet-Modem - Windows 98
Anleitung zum Scannen fu r Unizensus und Klaus
 Anleitung zum Scannen fu r Unizensus und Klaus Ulrich Zukowski, ZIM, 20.07.2017 Einleitung Vom Zentrum für Informationstechnologie und Medienmanagement (ZIM) werden die folgenden Softwareprodukte angeboten:
Anleitung zum Scannen fu r Unizensus und Klaus Ulrich Zukowski, ZIM, 20.07.2017 Einleitung Vom Zentrum für Informationstechnologie und Medienmanagement (ZIM) werden die folgenden Softwareprodukte angeboten:
Externe Geräte Benutzerhandbuch
 Externe Geräte Benutzerhandbuch Copyright 2008 Hewlett-Packard Development Company, L.P. HP haftet nicht für technische oder redaktionelle Fehler oder Auslassungen in diesem Dokument. Ferner übernimmt
Externe Geräte Benutzerhandbuch Copyright 2008 Hewlett-Packard Development Company, L.P. HP haftet nicht für technische oder redaktionelle Fehler oder Auslassungen in diesem Dokument. Ferner übernimmt
Inhalt: Tipps rund um OWA (Outlook Web Access) (Stand: )
 Tipps rund um OWA (Outlook Web Access) (Stand: 29.6.18) Sie finden Hilfe in Form von Schulungsvideos und PDF-Dateien auf https://www.besch-it.com/wshilfe Inhalt: Anmeldung in Outlook Web Access (OWA...
Tipps rund um OWA (Outlook Web Access) (Stand: 29.6.18) Sie finden Hilfe in Form von Schulungsvideos und PDF-Dateien auf https://www.besch-it.com/wshilfe Inhalt: Anmeldung in Outlook Web Access (OWA...
Alteryx Server Schnellstart-Handbuch
 Alteryx Server Schnellstart-Handbuch A. Installation und Lizenzierung Laden Sie das Alteryx Server-Installationspaket herunter und folgen Sie den nachstehenden Anweisungen, um Alteryx Server zu installieren
Alteryx Server Schnellstart-Handbuch A. Installation und Lizenzierung Laden Sie das Alteryx Server-Installationspaket herunter und folgen Sie den nachstehenden Anweisungen, um Alteryx Server zu installieren
Version 1.3 Mai P Xerox ConnectKey. for SharePoint Benutzer-Kurzanleitung
 Version 1.3 Mai 2015 702P03542 Xerox ConnectKey for SharePoint 2015 Xerox Corporation. Alle Rechte vorbehalten. Xerox, Xerox and Design und ConnectKey sind Marken der Xerox Corporation in den USA und/oder
Version 1.3 Mai 2015 702P03542 Xerox ConnectKey for SharePoint 2015 Xerox Corporation. Alle Rechte vorbehalten. Xerox, Xerox and Design und ConnectKey sind Marken der Xerox Corporation in den USA und/oder
Inhalt 1. Anmeldung 2. Umschalten zwischen , Kalender und Kontakten 3. Neue 4. Zugriff auf das Addressbuch
 Ihre HMT E-Mails können Sie über die unter folgendem Link abrufen und versenden:https://owa.hmt-leipzig.de Inhalt 1. Anmeldung 2. Umschalten zwischen E-Mail, Kalender und Kontakten 3. Neue E-Mail 4. Zugriff
Ihre HMT E-Mails können Sie über die unter folgendem Link abrufen und versenden:https://owa.hmt-leipzig.de Inhalt 1. Anmeldung 2. Umschalten zwischen E-Mail, Kalender und Kontakten 3. Neue E-Mail 4. Zugriff
Anleitung: einstellen
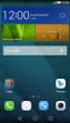 Anleitung: E-Mail einstellen Inhaltsangabe Einleitung... 1 Outlook Web Access... 2 Mozilla Thunderbird... 3 Konto einrichten... 3 Sicherheit einstellen... 6 Adressbuch einrichten... 7 Microsoft Outlook
Anleitung: E-Mail einstellen Inhaltsangabe Einleitung... 1 Outlook Web Access... 2 Mozilla Thunderbird... 3 Konto einrichten... 3 Sicherheit einstellen... 6 Adressbuch einrichten... 7 Microsoft Outlook
HOSTED SHAREPOINT. Skyfillers Kundenhandbuch. Generell... 2. Online Zugang SharePoint Seite... 2 Benutzerpasswort ändern... 2
 HOSTED SHAREPOINT Skyfillers Kundenhandbuch INHALT Generell... 2 Online Zugang SharePoint Seite... 2 Benutzerpasswort ändern... 2 Zugriff & Einrichtung... 3 Windows... 3 Mac OS X... 5 Benutzer & Berechtigungen...
HOSTED SHAREPOINT Skyfillers Kundenhandbuch INHALT Generell... 2 Online Zugang SharePoint Seite... 2 Benutzerpasswort ändern... 2 Zugriff & Einrichtung... 3 Windows... 3 Mac OS X... 5 Benutzer & Berechtigungen...
Anleitung für Benutzer
 Anleitung für Benutzer Inhaltsverzeichnis Einführung... 1 WICHTIGE HINWEISE... 1 Rechtliche Hinweise... 3 Installation und Einrichtung... 5 Systemvoraussetzungen... 5 Installation... 5 Aktivierung... 7
Anleitung für Benutzer Inhaltsverzeichnis Einführung... 1 WICHTIGE HINWEISE... 1 Rechtliche Hinweise... 3 Installation und Einrichtung... 5 Systemvoraussetzungen... 5 Installation... 5 Aktivierung... 7
MultiBoot. Teilenummer des Dokuments:
 MultiBoot Teilenummer des Dokuments: 405530-041 Januar 2006 Inhaltsverzeichnis 1 Standardreihenfolge der Bootgeräte 2 Aktivieren von Bootgeräten in Computer Setup 3 Überlegungen zur Änderung der Startreihenfolge
MultiBoot Teilenummer des Dokuments: 405530-041 Januar 2006 Inhaltsverzeichnis 1 Standardreihenfolge der Bootgeräte 2 Aktivieren von Bootgeräten in Computer Setup 3 Überlegungen zur Änderung der Startreihenfolge
Willkommen zum Picture Package DVD Viewer
 Bedienungsanleitung zum Picture Package DVD Viewer Willkommen zum Picture Package DVD Viewer Willkommen zum Picture Package DVD Viewer Starten und Beenden des Picture Package DVD Viewer Anzeigen von Bildern
Bedienungsanleitung zum Picture Package DVD Viewer Willkommen zum Picture Package DVD Viewer Willkommen zum Picture Package DVD Viewer Starten und Beenden des Picture Package DVD Viewer Anzeigen von Bildern
Anleitung zum Kopieren
 Seite 1 von 5 Anleitung zum Kopieren Erstellen einer Schnellkopie 1 Legen Sie das Originaldokument mit der bedruckten Seite nach oben und der kurzen Kante zuerst in die automatische Dokumentzuführung (ADZ)
Seite 1 von 5 Anleitung zum Kopieren Erstellen einer Schnellkopie 1 Legen Sie das Originaldokument mit der bedruckten Seite nach oben und der kurzen Kante zuerst in die automatische Dokumentzuführung (ADZ)
Anleitung für Mobildruck und -scan aus Brother iprint&scan (ios)
 Anleitung für Mobildruck und -scan aus Brother iprint&scan (ios) Inhaltsverzeichnis Vor der Verwendung des Brother-Geräts... Erläuterungen zu den Hinweisen... Warenzeichen... Einleitung... Brother iprint&scan
Anleitung für Mobildruck und -scan aus Brother iprint&scan (ios) Inhaltsverzeichnis Vor der Verwendung des Brother-Geräts... Erläuterungen zu den Hinweisen... Warenzeichen... Einleitung... Brother iprint&scan
3 VOREINSTELLUNGEN ANPASSEN
 Das Präsentationsprogramm PowerPoint 2007 bietet den BenutzerInnen die Möglichkeit, diearbeitsumgebung individuell anzupassen. 3.1 Zoomfunktionen verwenden Die Präsentation kann in verschiedenen Vergrößerungsstufen
Das Präsentationsprogramm PowerPoint 2007 bietet den BenutzerInnen die Möglichkeit, diearbeitsumgebung individuell anzupassen. 3.1 Zoomfunktionen verwenden Die Präsentation kann in verschiedenen Vergrößerungsstufen
Konfiguration von Opera für
 {tip4u://051} Version 2 Zentraleinrichtung für Datenverarbeitung (ZEDAT) www.zedat.fu-berlin.de Konfiguration von Opera für E-Mail Um Ihre E-Mails über den Mailserver der ZEDAT herunterzuladen oder zu
{tip4u://051} Version 2 Zentraleinrichtung für Datenverarbeitung (ZEDAT) www.zedat.fu-berlin.de Konfiguration von Opera für E-Mail Um Ihre E-Mails über den Mailserver der ZEDAT herunterzuladen oder zu
Kurz-Dokumentation für Kyocera-Kopierer
 Kurz-Dokumentation für Kyocera-Kopierer 1. Kopieren eines A4-Dokuments 2. Scannen auf USB-Stick Scannen eines einzelnen Dokuments Scannen mehrerer Dokumente in eine Datei 3. Kostenlose Vorschau vor dem
Kurz-Dokumentation für Kyocera-Kopierer 1. Kopieren eines A4-Dokuments 2. Scannen auf USB-Stick Scannen eines einzelnen Dokuments Scannen mehrerer Dokumente in eine Datei 3. Kostenlose Vorschau vor dem
Anleitung für Mobildruck und -scan aus Brother iprint&scan (Apple Geräte)
 Anleitung für Mobildruck und -scan aus Brother iprint&scan (Apple Geräte) Inhaltsverzeichnis Vor der Verwendung des Brother-Geräts... Erläuterungen zu den Hinweisen... Warenzeichen... Einleitung... Brother
Anleitung für Mobildruck und -scan aus Brother iprint&scan (Apple Geräte) Inhaltsverzeichnis Vor der Verwendung des Brother-Geräts... Erläuterungen zu den Hinweisen... Warenzeichen... Einleitung... Brother
IRIScan Anywhere 5. Scan anywhere, go paperless! PDF. Mobile scanner & OCR software. for Windows and Mac
 IRIScan Anywhere 5 PDF Scan anywhere, go paperless! for Windows and Mac Mobile scanner & OCR software Erste Schritte Diese Kurzanleitung beschreibt die ersten Schritte mit dem IRIScan TM Anywhere 5. Lesen
IRIScan Anywhere 5 PDF Scan anywhere, go paperless! for Windows and Mac Mobile scanner & OCR software Erste Schritte Diese Kurzanleitung beschreibt die ersten Schritte mit dem IRIScan TM Anywhere 5. Lesen
Bedienung der Software imageprograf. Media Configuration Tool. (Version 7.00 oder höher) (Windows)
 Bedienung der Software imageprograf Media Configuration Tool (Version 7.00 oder höher) (Windows) Version 1.0 Canon Inc. Inhalt 1. Infos zur Software imageprograf Media Configuration Tool... 3 2. Aktualisieren
Bedienung der Software imageprograf Media Configuration Tool (Version 7.00 oder höher) (Windows) Version 1.0 Canon Inc. Inhalt 1. Infos zur Software imageprograf Media Configuration Tool... 3 2. Aktualisieren
Willkommen zum Picture Package Producer2. Starten und Beenden von Picture Package Producer2. Schritt 1: Auswählen von Bildern
 Willkommen zum Picture Package Producer2 Starten und Beenden von Picture Package Producer2 Schritt 1: Auswählen von Bildern Schritt 2: Prüfen der ausgewählten Bilder Schritt 3: Vorbereiten der Erstellung
Willkommen zum Picture Package Producer2 Starten und Beenden von Picture Package Producer2 Schritt 1: Auswählen von Bildern Schritt 2: Prüfen der ausgewählten Bilder Schritt 3: Vorbereiten der Erstellung
COMPAQ SPEZIELLE FUNKTIONEN
 COMPAQ SPEZIELLE FUNKTIONEN HINWEIS Inhaltliche Änderungen dieses Dokuments behalten wir uns ohne Ankündigung vor. Compaq Computer Corporation haftet nicht für technische oder redaktionelle Fehler oder
COMPAQ SPEZIELLE FUNKTIONEN HINWEIS Inhaltliche Änderungen dieses Dokuments behalten wir uns ohne Ankündigung vor. Compaq Computer Corporation haftet nicht für technische oder redaktionelle Fehler oder
Steuerpult. Xerox WorkCentre -Serie 6655 Farb-Multifunktionsdrucker Xerox ConnectKey 2.0 Technologie
 Xerox ConnectKey.0 Technologie Steuerpult Der Leistungsumfang kann gerätespezifisch variabel sein. Detailinformationen zu Funktionen und Einstellungen sind dem Benutzerhandbuch zu entnehmen. 3 4 5 Touchscreen
Xerox ConnectKey.0 Technologie Steuerpult Der Leistungsumfang kann gerätespezifisch variabel sein. Detailinformationen zu Funktionen und Einstellungen sind dem Benutzerhandbuch zu entnehmen. 3 4 5 Touchscreen
Outlook Konto mit IMAP einrichten
 Outlook 2010 E-Mail-Konto mit IMAP einrichten In dieser Anleitung wird gezeigt, wie Sie in Outlook 2010 ein E-Mail-Konto mit dem Übertragungsprotokoll IMAP einrichten können. Wie Sie in Outlook 2010 ein
Outlook 2010 E-Mail-Konto mit IMAP einrichten In dieser Anleitung wird gezeigt, wie Sie in Outlook 2010 ein E-Mail-Konto mit dem Übertragungsprotokoll IMAP einrichten können. Wie Sie in Outlook 2010 ein
2.6 Register Datei Backstage-Ansicht
 2.5.4 Zoom-Einstellung Auf der rechten Seite der Statusleiste findet sich die Leiste mit dem Zoom- Regler, mit dem eine stufenlose Veränderung der Größendarstellung auf Ihrem Bildschirm vorgenommen werden
2.5.4 Zoom-Einstellung Auf der rechten Seite der Statusleiste findet sich die Leiste mit dem Zoom- Regler, mit dem eine stufenlose Veränderung der Größendarstellung auf Ihrem Bildschirm vorgenommen werden
Import und Export von Adressen
 Import und Export von Adressen Beschreibung Dateiname ecall_import_und_export_von_adressen.docx Version 1.1 Änderungsdatum 20.10.2015 DOLPHIN Systems AG Samstagernstrasse 45 8832 Wollerau Schweiz www.dolphin.ch
Import und Export von Adressen Beschreibung Dateiname ecall_import_und_export_von_adressen.docx Version 1.1 Änderungsdatum 20.10.2015 DOLPHIN Systems AG Samstagernstrasse 45 8832 Wollerau Schweiz www.dolphin.ch
Schnellstartanleitung
 Schnellstartanleitung Inhalt: Ein Projekt erstellen Ein Projekt verwalten und bearbeiten Projekt/Assessment-Ergebnisse anzeigen Dieses Dokument soll Ihnen dabei helfen, Assessments auf der Plattform CEB
Schnellstartanleitung Inhalt: Ein Projekt erstellen Ein Projekt verwalten und bearbeiten Projekt/Assessment-Ergebnisse anzeigen Dieses Dokument soll Ihnen dabei helfen, Assessments auf der Plattform CEB
1. Anleitung: telemed DFÜ Setup Programm
 1. Anleitung: telemed DFÜ Setup Programm Nachfolgend finden Sie eine Anleitung zur Verwendung des telemed DFÜ Setup Programms. Dieses Programm gibt es in jeweils einer Version für die Betriebssysteme Windows
1. Anleitung: telemed DFÜ Setup Programm Nachfolgend finden Sie eine Anleitung zur Verwendung des telemed DFÜ Setup Programms. Dieses Programm gibt es in jeweils einer Version für die Betriebssysteme Windows
Setup Utility. Teilenummer des Dokuments: Dezember 2005
 Setup Utility Teilenummer des Dokuments: 389194-042 Dezember 2005 Inhaltsverzeichnis 1 Zugreifen auf das Setup Utility 2 Sprache des Setup Utility 3 Standardeinstellungen des Setup Utility 4 Menüs im Setup
Setup Utility Teilenummer des Dokuments: 389194-042 Dezember 2005 Inhaltsverzeichnis 1 Zugreifen auf das Setup Utility 2 Sprache des Setup Utility 3 Standardeinstellungen des Setup Utility 4 Menüs im Setup
Browserübergreifende Diagramme in OrgPublisher Handbuch für Endanwender
 Browserübergreifende Diagramme in OrgPublisher Handbuch für Endanwender Inhaltsverzeichnis Inhaltsverzeichnis... 3 Anzeigen von Lernprogrammen für veröffentlichte browserübergreifende Diagramme... 4 Durchführen
Browserübergreifende Diagramme in OrgPublisher Handbuch für Endanwender Inhaltsverzeichnis Inhaltsverzeichnis... 3 Anzeigen von Lernprogrammen für veröffentlichte browserübergreifende Diagramme... 4 Durchführen
Operation Phrike Benutzerhandbuch
 Operation Phrike Benutzerhandbuch Einleitung Willkommen zum Operation Phrike Benutzerhandbuch! Dieses Handbuch geht davon aus, dass die Software bereits installiert und konfiguriert ist und geht nur auf
Operation Phrike Benutzerhandbuch Einleitung Willkommen zum Operation Phrike Benutzerhandbuch! Dieses Handbuch geht davon aus, dass die Software bereits installiert und konfiguriert ist und geht nur auf
Windows Home Server. Einrichten, Optimieren, Fehler beheben THOMAS JOOS
 Windows Home Server Einrichten, Optimieren, Fehler beheben THOMAS JOOS Benutzer anlegen und verwalten Info Jedes Benutzerkonto erhält durch den Windows Home Server eine spezielle Kennung, die Sicherheits-ID
Windows Home Server Einrichten, Optimieren, Fehler beheben THOMAS JOOS Benutzer anlegen und verwalten Info Jedes Benutzerkonto erhält durch den Windows Home Server eine spezielle Kennung, die Sicherheits-ID
23. April Remote Scan
 23. April 2014 Remote Scan 2014 Electronics For Imaging. Die in dieser Veröffentlichung enthaltenen Informationen werden durch den Inhalt des Dokuments Rechtliche Hinweise für dieses Produkt abgedeckt.
23. April 2014 Remote Scan 2014 Electronics For Imaging. Die in dieser Veröffentlichung enthaltenen Informationen werden durch den Inhalt des Dokuments Rechtliche Hinweise für dieses Produkt abgedeckt.
Steuerpult. Xerox WorkCentre 3655 Multifunktionsdrucker Xerox ConnectKey 2.0 Technologie
 Xerox ConnectKey.0 Technologie Steuerpult Der Leistungsumfang kann gerätespezifisch variabel sein. Detailinformationen zu Funktionen und Einstellungen sind dem Benutzerhandbuch zu entnehmen. 3 4 5 Touchscreen
Xerox ConnectKey.0 Technologie Steuerpult Der Leistungsumfang kann gerätespezifisch variabel sein. Detailinformationen zu Funktionen und Einstellungen sind dem Benutzerhandbuch zu entnehmen. 3 4 5 Touchscreen
ODDS-TV. ... die zukunftssichere Lösung für den modernen Wettanbieter!
 ODDS-TV www.bookmaker5.com... die zukunftssichere Lösung für den modernen Wettanbieter! Arland Gesellschaft für Informationstechnologie mbh - Irrtümer und Änderungen vorbehalten. Version 5.9.10.6-01/2013
ODDS-TV www.bookmaker5.com... die zukunftssichere Lösung für den modernen Wettanbieter! Arland Gesellschaft für Informationstechnologie mbh - Irrtümer und Änderungen vorbehalten. Version 5.9.10.6-01/2013
File Sharing zwischen Mac und PC über Crossover-Kabel
 apple 1 Einführung File Sharing zwischen Mac und PC über Crossover-Kabel Möchten Sie schnell Dateien zwischen Ihrem Macintosh Laptop und einem Windows PC austauschen? Mit Mac OS X können Sie auf freigegebene
apple 1 Einführung File Sharing zwischen Mac und PC über Crossover-Kabel Möchten Sie schnell Dateien zwischen Ihrem Macintosh Laptop und einem Windows PC austauschen? Mit Mac OS X können Sie auf freigegebene
