Relay 3000 Kuvertiersystem mit Standardbedienfeld
|
|
|
- Kristina Schmidt
- vor 5 Jahren
- Abrufe
Transkript
1 Postbearbeitung und Versand Kuvertiersystem Relay 3000 Kuvertiersystem mit Standardbedienfeld Bedienungsanleitung Deutsche Ausgabe 1. August 2015
2 Erklärung zur Konformität mit den FCC-Richtlinien Dieses Gerät wurde getestet und entspricht den in Abschnitt 15 der FCC- Richtlinien festgelegten Beschränkungen für digitale Geräte der Klasse A. Mithilfe dieser Beschränkungen soll Störungen vorgebeugt werden, die beim Betrieb des Geräts in einem gewerblichen Umfeld auftreten können. Dieses Gerät erzeugt und verwendet Hochfrequenzenergie und strahlt diese unter Umständen ab. Wenn das Gerät nicht entsprechend den Anweisungen in der Bedienungsanleitung installiert und betrieben wird, können Störungen im Funkfrequenzbereich auftreten. Der Betrieb dieses Geräts in Wohngegenden ruft mit hoher Wahrscheinlichkeit Störungen hervor. Solche Störungen müssen vom Benutzer auf eigene Kosten behoben werden. ACHTUNG: Änderungen an diesem Gerät, die nicht ausdrücklich von der für die Einhaltung von Richtlinien zuständigen Stelle (Pitney Bowes) genehmigt wurden, können dazu führen, dass dem Benutzer die Befugnis zum Betrieb des Geräts entzogen wird. Hiermit wird bestätigt, dass die Ausstattung mit allen anwendbaren Richtlinien der Europäischen Union übereinstimmt. Das Hauptkuvertiersystem enthält ein Gerät zur Übertragung von Radiofrequenzen, das sich in Einklang mit der Richtlinie 1999/5/EG der Europäischen Union über Funkanlagen und Telekommunikationsendeinrichtungen und die gegenseitige Anerkennung ihrer Konformität befindet. Um eine formelle Konformitätserklärung zu erhalten, kontaktieren Sie bitte Pitney Bowes. Das Gerät Relay 3000 ist durch UL (USA) und CUL (Kanada) zugelassen. 2006, 2015 Pitney Bowes Inc. Alle Rechte vorbehalten. Jegliche Reproduktion sowie die Speicherung und die elektronische oder mechanische Übermittlung der vorliegenden Bedienungsanleitung oder eines Teils davon bedürfen der ausdrücklichen schriftlichen Genehmigung von Pitney Bowes. Obwohl wir ständig bemüht sind, die Genauigkeit und Zweckmäßigkeit dieses Handbuchs zu gewährleisten, können wir keine Verantwortung für Fehler oder Auslassungen und keine Haftung für den Missbrauch oder die falsche Anwendung unserer Produkte übernehmen. Aufgrund unseres Programms zur ständigen Verbesserung unserer Produkte sind Änderungen an den Geräte- und Materialspezifikationen sowie an Leistungsmerkmalen vorbehalten. E-Z Seal ist eine eingetragene Marke von Pitney Bowes.
3 Inhaltsverzeichnis InhKeli Kapitel Kapitel Kapitel Sicherheitshinweise... v Wenn Sie Unterstützung benötigen Kontaktinformationen...vii Kontaktinformationen USA...vii Kontaktinformationen Kanada...vii Kontaktinformationen übrige Länder...vii 1 Überbelpck über das System Überblick über das Relay 3000 Kuvertiersystem Funktionen des Produkts Relay 3000 Kuvertiersystem (mit Bedienfeld) Benennung der Komponenten Bedienfeldkomponenten Bedienfeldsymbole Ändern der Displaysprache Einen Job programmieren Navigation mithilfe des Bedienfelds Jobs mit und ohne Scannen Einen Job programmieren Einstellungsmodus Die Jobnummer (neuer oder bereits vorhandener Job) auswählen Einen Job mit Scannen programmieren Einen Job ohne Scannen programmieren Ändern eines vorhandenen Jobs Job löschen Ausführen eines Jobs Ausführen eines Jobs Überprüfen, ob das Kuvertiersystem eingeschaltet ist Einen Job auswählen Jobs mit manueller Zuführung Material einlegen Einzelblattzuführung einrichten und beladen Kuvertzuführung einrichten und beladen i
4 Inhaltsverzeichnis Kapitel Beilagenzuführung einrichten und beladen Durchführen eines Testlaufs Teststücke und verknüpfte Zuführungen Materialwechsel oder Probleme mit der Doppelblattkontrolle während des laufenden Betriebs Kuvertiersystem starten und stoppen Die Schließeinrichtung nachfüllen Den Auffangbehälter anpassen OME-Scannen Optische Merkmalerkennung (OME) Genauigkeit OME und Einzelblattzuführungen am Kuvertiersystem OME-Scanarten OME-Grundstufe Erweiterte OME OME-Markierungspositionen OME-Spezifikationen OME-Standardpositionen Versetzte OME-Positionen Verfügbare OME-Markierungen Benchmark Sicherheit Ende der Sammlung (EDS) Anfang der Sammlung (ADS) Parität Markierung zum neuen Timen Selektive Zuführung (SF1, SF2) Automatisch stapeln Sequenzzählung (WAS1, WAS2, WAS3) OME-Markierungsgruppen Jobs mit Wickelfalz und Doppelfalz Jobs mit Z-Falz und Einfachfalz Den OME-Scanner anpassen ii
5 Inhaltsverzeichnis Kapitel Kapitel Kapitel OME-Fehlerbehebung Fehlerbehebung bei OME-Jobs Fehlerbehebung bei Sammeljobs Fehlerbehebung bei leeren Zuführungen OME-Fehlermeldungen MaterpKel entfernen Material entfernen Zugangsbereiche am Kuvertiersystem für das Beheben von Staus Blattzuführungsfächer Entfernen und wiedereinsetzen Falztaschen: Entfernen und austauschen Beilagen-Zuführung: Entfernen und austauschen Auf die Transporteinheit zugreifen Auf den Kuvertzuführungsbereich zugreifen Auf den Kuvertausgabebereich zugreifen Auf Kuvertierbereich und Schließeinrichtung zugreifen Auf den Blattzuführungsbereich zugreifen Feheltrbehebung und Feheltrmteldungen Allgemeine Problemlösung Austauschen der Filze für die Schließflüssigkeit Fehlermeldungen MaterpKelspezifikationen Materialspezifikationen Einzelblattzuführungen Beilagenstation Schließeinrichtung Stacker Materialanforderungen Kuvertzuführung Spezifikationen des Kuvertiersystems Service iii
6 Diese Seite wurde absichtlich leer gelassen.
7 Sicherheit und Kontaktinformationen Sicherheitshinweise Bei der Nutzung des Kuvertiersystems sind folgende Sicherheitsvorkehrungen zu beachten: Lesen Sie vor Inbetriebnahme und Bedienung des Systems alle Anweisungen sorgfältig durch. Verwenden Sie das Gerät ausschließlich für seinen vorgesehenen Zweck. Stellen Sie das System in Nähe einer problemlos zugänglichen Steckdose auf. Um das System muss ausreichend Platz vorhanden sein, um eine ausreichende Luftzirkulation zu gewährleisten und Wartungsarbeiten zu ermöglichen. Verwenden Sie den mitgelieferten AC-Adapter. Adapter von Drittanbietern können zu einer Beschädigung des Geräts führen. Stecken Sie den AC-Adapter direkt in eine vorschriftsmäßig geerdete Netzsteckdose, die sich in der Nähe des Gerätes befindet und leichten Zugang bietet. Bei nicht ordnungsgemäßer Erdung des Geräts kann es zu schweren Verletzungen und/oder zu einem Brand kommen. Der AC-Adapter/Stromversorgungskabel ist das primäre Mittel, um dieses Gerät von der Stromversorgung zu trennen. Verwenden Sie KEINE Steckdosen, die über einen Schalter spannungsfrei geschaltet werden oder an die noch andere Geräte angeschlossen sind. Verwenden Sie KEINEN Zwischenstecker am Stromkabel oder an der Steckdose. Verwenden Sie AUSSCHLIESSLICH Stromkabel mit Schutzerdungsanschluss. Der AC-Adapter/Stromversorgungskabel DARF NICHT über scharfe Kanten geführt oder zwischen Möbelstücken eingequetscht werden. Das Stromkabel darf NICHT über scharfe Kanten geleitet oder eingeklemmt werden. Das Stromkabel darf keiner mechanischen Belastung ausgesetzt werden. Wenn das Gerät beschädigt ist, ziehen Sie das Stromversorgungskabel aus der Steckdose. Halten Sie Hände, lange Haare, Schmuck und lockere Kleidung von beweglichen Teilen fern. Bewegliche Teile und Materialien dürfen während des Betriebs nicht berührt werden. Bevor ein Stau behoben wird, muss das Gerät vollständig angehalten werden. Entfernen Sie eingeklemmtes Material vorsichtig und komplett. Entfernen Sie KEINE Abdeckungen. Hinter den Abdeckungen befinden sich gefährliche Bauteile, die nur von entsprechend geschultem Personal gewartet werden dürfen. Stellen oder legen Sie KEINE brennenden Kerzen, Zigaretten, Zigarren usw. auf das System. Achten Sie darauf, dass die Lüftungsöffnungen nicht verdeckt sind, um ein Überhitzen des Systems zu vermeiden. Verwenden Sie nur zugelassenes Zubehör v
8 Sicherheit und Kontaktinformationen Die unsachgemäße Lagerung und Verwendung von Aerosolzerstäubern oder die Verwendung von brennbaren Aerosolzerstäubern kann zu explosionsartigen Bedingungen führen, die Verletzungen und/oder Geräteschäden verursachen können. Verwenden Sie nie als brennbar gekennzeichnete Aerosolzerstäuber, und lesen Sie immer die Gebrauchsanweisung und Sicherheitshinweise auf dem Zerstäuber. Das Gerät kann nur dann optimale Leistung erbringen, wenn es regelmäßig gewartet wird. Außerdem können so Störungen vermieden werden. Die jeweils geltenden Bestimmungen zum Sicherheits- und Gesundheitsschutz an Ihrem Arbeitsplatz müssen jederzeit eingehalten werden. Entfernen Sie KEINESFALLS Abdeckungen, und versuchen Sie nicht, das Bedienfeld oder die Steuerungseinheit zu zerlegen. Es besteht die Gefahr von Feuer oder Stromschlägen. Hinter den Abdeckungen befinden sich Bauteile, von denen eine Gefahr ausgehen könnte. Bevor Sie die Kuvertiermaschine mit diesem Gerät betreiben, stellen Sie sicher, dass die Maschine ordnungsgemäß vorbereitet wurde und dass andere Personen, die sich in diesem Bereich befinden, eine Sicherheitsdistanz zur Kuvertiermaschine einhalten. Sofort den Kundendienst verständigen, wenn das Gerät aufgrund von Beschädigungen nicht mehr sicher betrieben werden kann. Wenden Sie sich an Ihren Händler bezüglich: - Verbrauchsmaterialien - Sicherheitsdatenblätter - Bei Beschädigung des Systems - Geplante Service- und Wartungsmaßnahmen Bei Stackern mit AC-Adapter: Nur einen AC-Adapter verwenden, der speziell auf die Ablage ausgelegt ist. AC-Adapter von Drittanbietern können zu einer Beschädigung der Anlage führen. Schließen Sie das Stromversorgungskabel des AC-Adapters an eine ordnungsgemäß geerdete Steckdose an, um die Gefahr eines Stromschlags zu vermeiden. Das Stromversorgungskabel des AC-Adapters darf NICHT über scharfe Kanten geleitet oder zwischen Möbelstücken eingeklemmt werden. WICHTIG: Möglicherweise stehen einige der hier dargestellten Eigenschaften und Optionen nicht bei Ihrem Kuvertiersystem zur Verfügung. vi
9 Sicherheit und Kontaktinformationen Wenn Sie Unterstützung benötigen Kontaktinformationen Kontaktinformationen USA Produktname Relay Kuvertiersystem Modell Relay 3000 (mit Bedienfeld) Um Antworten auf häufig gestellte Fragen zu finden, rufen Sie die folgende Website auf: und klicken Sie auf Support. Um eine Wartungs- oder Schulungsanfrage zu übermitteln, rufen Sie folgende Website auf: und klicken Sie auf Mein Konto. Um Verbrauchsmaterialien und Zubehör zu bestellen, rufen Sie folgende Website auf: und klicken Sie auf Online-Shop. Um Rechnungen online anzuzeigen und zu bezahlen, rufen Sie folgende Website auf: und klicken Sie auf Mein Konto. Um den Bestand anzuzeigen, rufen Sie folgende Website auf: unter der Rubrik My Account. Sie können uns auch direkt anrufen unter: Unser Kundenservice steht Ihnen Montag bis Freitag von 08:00 bis 20:00 Uhr (US Ostküstenzeit) zur Verfügung. Kontaktinformationen Kanada Produktname Relay Kuvertiersystem Modelle 3000 (mit Bedienfeld) Um Antworten auf häufig gestellte Fragen zu finden oder um Verbrauchsmaterialien zu bestellen, rufen Sie die folgende Website auf: Sie können uns auch direkt anrufen unter: Unser Kundenservice steht Ihnen Montag bis Freitag von 08:30 bis 16:00 Uhr (US Ostküstenzeit) zur Verfügung. Kontaktinformationen übrige Länder Kontaktinformationen finden Sie entweder auf einem Aufkleber auf dem System oder in einem separaten Dokument, das mit Ihrem System geliefert wurde. vii
10 Diese Seite wurde absichtlich leer gelassen.
11 1 Überblick über das System Inhalt Überblick über das Relay 3000 Kuvertiersystem Funktionen des Produkts Relay 3000 Kuvertiersystem (mit Bedienfeld) Benennung der Komponenten Bedienfeldkomponenten Bedienfeldsymbole Ändern der Displaysprache
12 Diese Seite wurde absichtlich leer gelassen.
13 Überblick über das System 1 Überblick über das Relay 3000 Kuvertiersystem Das Relay 3000 ist ein Kuvertiersystem mit drei Stationen, zwei Einzelblattzuführungen und einer Beilagenzuführung. Jobs werden anhand des in das System integrierten Bildschirm-Bedienfelds programmiert und ausgeführt. Die Verarbeitungsgeschwindigkeit hängt von der Gerätekonfiguration ab. Ihr System kann mit Optischer Merkmalerkennung (OME) scannen, abhängig davon, welches Modell Sie gekauft haben. Funktionen des Produkts Die Kuvertiersysteme vom Typ Relay 3000 mit Bedienfeld bieten diese Funktionen: Verschließen ein/aus Vollautomatische Materialtrennung in Einzelblattzuführungen Vollautomatische Einstellung der Falztaschen Vollautomatische Kuverttrennung Vollautomatische Doppelblattkontrolle (wenn aktiviert) Modus Nur Falzen (ohne Kuvertierung) Manuelle Zuführung und halbautomatische Kuvertierung von Einzelblättern und Blättersammlungen Einfachfalz, Wickelfalz, Z-Falz oder Doppelfalz Speichern und Abrufen von Jobs Verbundene Zuführungen (nur bei Systemen mit 3 Stationen) Scannen durch Optische Merkmalerkennung (OME) 1-3
14 1 Überblick über das System Relay 3000 Kuvertiersystem (mit Bedienfeld) Benennung der Komponenten Display/Bedienfeld: Hier geben Sie Befehle ein, und hier wird der Status des Kuvertiersystems durch Symbole angezeigt. 2 3 Beilagenzuführung: Mit dieser Zuführung können Sie zusätzliche Beilagen zuführen. Das Material aus dieser Station kann nicht gefalzt werden. Diese Station ist aber speziell für die Zuführung vorgefalzter oder dickerer Beilagen konstruiert. Behälter der Schließflüssigkeit: Der Behälter der Schließflüssigkeit befindet sich an der Rückseite des Kuvertiersystems rechts. Der Behälter befindet sich unter der mit dem Schließeinrichtungssymbol versehenen aufklappbaren Abdeckung. Dieser Behälter enthält die Schließflüssigkeit für die Kuvert-Schließeinrichtung. 1-4
15 Überblick über das System Kuvertwendemodul: Diese Einheit transportiert das Kuvert mit der Schriftseite nach oben in den Stacker. Auffangbehälter oder Ausgabeeinheit (nicht abgebildet): Dieses Gerät am Ausgang des Kuvertiersystems dient zum Sammeln der fertig gestellten Poststücke. Dieses Gerät kann angeklappt werden, wenn es nicht benötigt wird. Es stehen außerdem zahlreiche Powerstacker zur Verfügung, die über eine höhere Kapazität als der standardmäßige Ablagekorb verfügen. Falztaschen 1 und 2: Diese Einrichtungen erstellen den gewünschten Falz in Materialien, die über die Einzelblattzuführung zugeführt werden. Die Falztaschen werden vom Bedienfeld aus automatisch eingestellt. Messskala: Die Skala befindet sich auf der linken Seite des Kuvertiersystems neben den Einzelblattzuführungen. Mithilfe dieser Skala können Sie das Material und die Kuverts messen. Netzschalter: Mit diesem Schalter wird das Kuvertiersystem einund ausgeschaltet. Handrad für manuellen Vorschub: Das Rad befindet sich unter einer Abdeckung vorn unten links am Kuvertiersystem. Mit diesem Rad können Sie die Mechanismen des Kuvertiersystems manuell drehen, um einen Materialstau zu beseitigen. Reglerknopf der Seitenführung: Mithilfe dieses Knopfs können Sie die Seitenführungen der Kuvertzuführung einstellen. Kuvertzuführung: Führt die Kuverts dem Kuvertierbereich zu, wo die Materialien aus den anderen Zuführungen in das Kuvert eingeführt werden. Einzelblattzuführung 2: Führt Material zu, das gefalzt werden muss. Die Funktionen ähneln denen von Einzelblattzuführung 1, jedoch ist für diese Zuführung der Modus Manuelle Zuführung NICHT verfügbar. Einzelblattzuführung 1: In diese Zuführung wird Material eingelegt, das gefalzt werden muss. Einzelblattzuführung 1 können Sie außerdem auch auf Manuelle Zuführung einstellen. In diesem Modus können Sie geheftete Blattsätze von bis zu fünf Blättern verarbeiten. Das Kuvertiersystem wartet, bis Sie einen einzelnen Satz manuell in die Einzelblattzuführung 1 eingelegt haben. Anschließend falzt das Kuvertiersystem den Satz und fügt den Satz in ein Kuvert ein. 1-5
16 1 Überblick über das System Bedienfeldkomponenten Mit den Schaltflächen des Bedienfeldes des Systems können Sie Jobs einrichten und ausführen. Der Anzeigebildschirm zeigt den Systemstatus Leerräumen: Durch Drücken dieser Taste können Sie das gesamte Material aus dem Kuvertiersystem entfernen. Sie können damit auch das Kuvertiersystem leeren und es wieder für den automatischen Betrieb bereit machen, nachdem ein Stillstand aufgetreten ist. Testlauf: Mit dieser Taste können Sie ein einzelnes Teststück erstellen und so die Einstellungen des Kuvertiersystems prüfen. Sie müssen ein Teststück erstellen, bevor Sie durch Drücken der Taste Start den automatischen Betrieb starten. Wenn die Doppelblattkontrolle aktiviert ist, kalibriert sich das Kuvertiersystem automatisch auf das Erstellen des Teststücks. Das Testkuvert bleibt dabei unverschlossen und wird als ein Stück gezählt. Löschen: Durch Drücken dieser Taste im Einrichtungsmodus können Sie programmierte Jobs aus dem Speicher löschen. Einstellungen: Drücken Sie diese Taste, um den Einrichtungsmodus aufzurufen. In diesem Modus können Sie Jobs in den Speicher programmieren, die Sie dann direkt mit der Taste Job abrufen können. Wechseln + - : Mit diesen Tasten können Sie im Einrichtungsmodus Optionen auswählen oder Werte für die Einstellungen des Kuvertiersystems ändern. 1-6
17 Überblick über das System Zurück Vorwärts: Mit diesen Tasten können Sie rückwärts oder vorwärts durch die verschiedenen Jobeinstellungen wechseln. Start: Drücken Sie diese Taste, um den automatischen Betrieb zu starten. Stopp: Drücken Sie diese Taste, um den automatischen Betrieb nach dem nächsten Zyklus zu stoppen. Zähler zurücksetzen: Drücken Sie diese Taste, um den Stückzähler oder den Vorwahlzähler zurückzusetzen. Job: Mit dieser Taste können Sie durch die im Speicher des Kuvertiersystems programmierten Jobs blättern. Sie können in diesem Kuvertiersystem bis zu 20 Jobs programmieren. Grundeinstellung: Drücken Sie diese Taste, um das Kuvertiersystem auf die Grundeinstellungen (oder Standardeinstellungen) zurückzusetzen. Diese Einstellungen sind bereits ab Werk vorkonfiguriert, können jedoch auch von einem Pitney Bowes-Servicemitarbeiter an Ihre speziellen Anwendungen angepasst werden. 1-7
18 1 Überblick über das System Bedienfeldsymbole Zeigt an, dass die Einzelblattzuführung ohne Doppelblattkontrolle aktiviert ist. Zeigt an, dass die Einzelblattzuführung mit Doppelblattkontrolle aktiviert ist. Zeigt an, dass die Beilagenstation ohne Doppelblattkontrolle aktiviert ist. Zeigt an, dass die Beilagenstation mit Doppelblattkontrolle aktiviert ist. Zeigt an, dass die Einzelblattzuführung 1 auf Manuelle Zuführung eingestellt ist. Zeigt die Einstellung für den Kuvertstopp an (von 1 bis 5) Zeigt an, dass der Behälter mit Schließflüssigkeit nachgefüllt werden muss. Zeigt die Kuverttiefe an. Zeigt an, dass die Schließeinrichtung ausgeschaltet ist (Kuverts werden nicht verschlossen). Zeigt an, dass die Schließeinrichtung ausgeschaltet ist (Kuverts werden nicht verschlossen). Zeigt an, dass die Schließeinrichtung eingeschaltet ist (Kuverts werden automatisch verschlossen). Zeigt an, dass ein Wickelfalz ausgewählt ist. 1-8
19 Überblick über das System 1 Zeigt an, dass ein Z-Falz ausgewählt ist. Zeigt an, dass ein Doppelfalz ausgewählt ist. Zeigt an, dass ein Einfachfalz ausgewählt ist. Zeigt an, dass das System nur kuvertiert, ohne zu falzen. Zeigt eine Unterbrechung des Materialflusses an. Diese Position des Symbols gibt an, wo die Unterbrechung aufgetreten ist. Wenden Sie sich an den Kundendienst von Pitney Bowes ABC Zeigt die Papiergröße, die Adressausrichtung und die Falzeinstellungen für die Einzelblattzuführung an. Zeigt eine Unterbrechung des Materialflusses in einem nachgeschalteten Gerät an, z. B. einer Bandablage. 1-9
20 1 Überblick über das System Ändern der Displaysprache So ändern Sie die Sprache des Bedienfelds: 1. Öffnen Sie die Abdeckung rechts am Bedienfeld, um Zugang zu den Einstellungstasten zu erhalten. 2. Drücken Sie die Taste Menü. Das Kuvertiersystem fordert Sie zum Eingeben eines Zugangscodes auf. 3. Drücken Sie Wechseln (+/-), um den Zugangscode um eine Stelle zu erhöhen bzw. zu verringern, bis Zugangscode 99 angezeigt wird. 4. Drücken Sie Vorwärts ( ), um die Spracheinstellung aufzurufen. 5. Drücken Sie Wechseln (+/-), um durch die verfügbaren Sprachen zu blättern. 6. Wenn die gewünschte Sprache angezeigt wird, drücken Sie die Taste Menü, um die Sprache zu aktivieren und den Einrichtungsmodus zu beenden. 1-10
21 2 Einen Job programmieren Inhalt Navigation mithilfe des Bedienfelds Jobs mit und ohne Scannen Einen Job programmieren Einstellungsmodus Die Jobnummer (neuer oder bereits vorhandener Job) auswählen Einen Job mit Scannen programmieren Einen Job ohne Scannen programmieren Ändern eines vorhandenen Jobs Job löschen
22 Diese Seite wurde absichtlich leer gelassen.
23 Einen Job programmieren 2 In diesem Kapitel finden Sie schrittweise Anleitungen für das Einrichten und das Speichern eines neuen Jobs (mit oder ohne Scannen) mithilfe des Bedienfelds. Das Programmieren von Jobs ist normalerweise die Aufgabe des Supervisors. Navigation mithilfe des Bedienfelds Navigieren Sie mithilfe der Menütasten durch die Optionen für das Programmieren von Jobs. Um Sie visuell durch die Programmierungsabfolge zu führen, blinkt ein Sternchen (*) auf dem Display des Bedienfelds neben dem einzustellenden Bereich auf. Öffnen Sie die aufklappbare Abdeckung rechts am Display, um Zugang zu den Einstellungstasten zu erhalten. Mit den Tasten Zurück ( ) und Vorwärts ( ) können Sie durch die verfügbaren Einstellungen blättern. Sobald die gewünschte Einstellung angezeigt wird, können Sie mit den Tasten Wechseln (+/-) die Optionen oder eingestellten Werte innerhalb der Einstellungen wählen. 2-3
24 2 Einen Job programmieren Jobs mit und ohne Scannen Wenn die Funktion für OME-Scannen am System aktiviert ist, können die Bediener das Scannen je nach dem auszuführenden Jobtyp ein- und ausschalten. Wenn das Kuvertiersystem nicht mit der Scanfunktion ausgestattet ist, weicht das Vorgehen beim Programmieren von Jobs etwas ab. Die für den konkreten Jobtyp auszuführenden Schritte können sie der folgenden Tabelle entnehmen. Führen Sie die in diesem Kapitel aufgeführten schrittweisen Anleitungen aus. Ablauf von Jobs mit und ohne Scannen Jobs mit Scannen Scannen aktivieren (OME EIN oder AUS) Falztyp einstellen Haupt-Einzelblattzuführung (für den Scanner) einstellen Zweite Einzelblattzuführung oder Beilagenzuführung auswählen/einstellen Schließeinrichtung einstellen Papierlänge einstellen Falz A / Falz B einstellen Kuverttiefe einstellen Kuvertstopp einstellen Serienzähler einstellen Jobeinstellungen bestätigen Einen Testlauf durchführen Jobs ohne Scannen Scannen deaktivieren (OME AUS), falls das Kuvertiersystem mit Scannen ausgestattet ist (Wenn das Kuvertiersystem nicht mit Scannen ausgestattet ist, diesen Schritt übergehen) Falztyp einstellen Sammeljob einstellen Haupt-Einzelblattzuführung einstellen Zweite Einzelblattzuführung einstellen Beilagenzuführung einstellen Modustyp (Einlegen oder Falzen) einstellen Schließeinrichtung einstellen Papierlänge einstellen Falz A / Falz B einstellen Kuverttiefe einstellen Kuvertstopp einstellen Serienzähler einstellen Jobeinstellungen bestätigen Einen Testlauf durchführen 2-4
25 Einen Job programmieren 2 Einen Job programmieren Einstellungsmodus 1. Öffnen Sie die aufklappbare Abdeckung rechts am Display, um Zugang zu den Einstellungstasten zu erhalten. 2. Drücken Sie die Taste Menü. Auf der Anzeige werden Sie zum Eingeben eines Zugangscodes aufgefordert. (Der Zugangscode verhindert, dass Unbefugte die Systemeinstellungen ändern.) 3. Drücken Sie Wechseln (+/-), um den Zugangscode um eine Stelle zu erhöhen bzw. zu verringern, bis Zugangscode 71 angezeigt wird. 4. Drücken Sie Weiter ( ), um den Code anzunehmen und mit den nächsten Jobeinstellungen fortzufahren. Die Jobnummer (neuer oder bereits vorhandener Job) auswählen Wenn Sie nach der Jobnummer gefragt werden, führen Sie diese Schritte aus, um den Job auszuwählen bzw. zu erstellen. Sie können einen bereits vorhandenen Job auswählen und die Einstellungen dieses Jobs überschreiben. Sie können stattdessen auch einen nicht genutzten Job auswählen und neue Einstellungen programmieren. 1. Blättern Sie durch Drücken auf Wechseln (+/-) durch die Jobnummern, bis die gewünschte Jobnummer erreicht ist. (Wenn Sie einen noch nicht genutzten Job suchen, blättern Sie durch die Jobs, bis keine Einrichtungssymbole auf dem Display angezeigt werden.) 2. Drücken Sie Weiter ( ), um die Jobnummer anzunehmen und mit der ersten Einstellung fortzufahren. HINWEIS: Wenn Sie eine bereits vorhandene Jobnummer auswählen, werden die bisherigen Einstellungen mit den neuen überschrieben. 2-5
26 2 Einen Job programmieren Einen Job mit Scannen programmieren OME-Scannen aktivieren 1. Wählen Sie bei Aufforderung durch Drücken von Wechseln (+/-) eine der Einstellungen OME EIN aus. (Informieren Sie sich anhand der hier aufgeführten Tabelle OME-Einstellungen.) 2. Drücken Sie Weiter ( ), um die Auswahl anzunehmen und mit der nächsten Einstellung fortzufahren. Tabelle der Einstellungen für OME-Scannen Verwenden Sie die für den Scan-Job zutreffenden OME-Einstellungen. Tabelle OME-Einstellungen OME-Einstellungen OME-Lesung Aus OME-Lesung EIN OME + Sequenz OME + Sel. Zuführen OME + Sel. Zuführen + Sequenz OME Einrichtmodus EIN OME Einrichtmodus + Sequenz OME Einrichtmodus + Sel. Zuführen OME Einrichtmodus + Sel. Zuführen + Sequenz Beschreibung OME-Scannen ist für diesen Job deaktiviert. Für diesen Job ist OME-Scannen aktiviert; es werden Standard-OME-Markierungspositionen verwendet. OME-Scannen + Zählsequenz ist für diesen Job aktiviert; es werden Standard-OME- Markierungspositionen verwendet. OME-Scannen + Scannen ausgewählte Zuführung/ Auto-Stapel ist für diesen Job aktiviert; es werden Standard-OME-Markierungspositionen verwendet. OME-Scannen + Scannen ausgewählte Zuführung/Auto-Stapel + Zählsequenz ist für diesen Job aktiviert; es werden Standard-OME- Markierungspositionen verwendet. Für diesen Job ist OME-Scannen aktiviert; es werden versetzte OME-Markierungspositionen verwendet. OME-Scannen + Zählsequenz ist für diesen Job aktiviert; es werden versetzte OME- Markierungspositionen verwendet. OME-Scannen + Scannen ausgewählte Zuführung/ Auto-Stapel ist für diesen Job aktiviert; es werden versetzte OME-Markierungspositionen verwendet. OME-Scannen + Scannen ausgewählte Zuführung/Auto-Stapel + Zählsequenz ist für diesen Job aktiviert; es werden versetzte OME- Markierungspositionen verwendet. HINWEIS: Welche Optionen verfügbar sind, ist von der OME-Funktionalität des konkreten Kuvertiersystems abhängig. 2-6
27 ABC Einen Job programmieren 2 Falztyp festlegen 1. Drücken Sie Wechseln (+/-), um durch die Falztypen zu blättern. 2. Drücken Sie Vorwärts ( ), um den Falztyp anzunehmen und mit der nächsten Einstellung fortzufahren. Falztypen Wickelfalz Z-Falz Doppelfalz Einfachfalz Wenn Sie den Falztyp ausgewählt haben, zeigt das Display die korrekte Papierausrichtung für die Einzelblattzuführungen an: VORDERSEITE NACH OBEN KOPF NACH VORN VORDERSEITE NACH UNTEN FUSS NACH VORN ABC 2-7
28 2 Einen Job programmieren Hauptzuführung (für den Scanner) einstellen 1. Drücken Sie Wechseln (+/-), um durch die Optionen zu blättern. 2. Drücken Sie Weiter ( ), um die Auswahl anzunehmen und mit der nächsten Einstellung fortzufahren. Optionen für Haupt-Einzelblattzuführung 1 (Jobs mit Scannen) Symbol Optional Beschreibung Doppelblattkont. An Ein Die Zuführung ist eingeschaltet, die Doppelblattkontrolle ist aktiviert. (Die Doppelblattkontrolle stoppt das Kuvertiersystem, wenn zwei oder mehr Blätter gleichzeitig eingezogen werden) Die Zuführung ist eingeschaltet, die Doppelblattkontrolle ist deaktiviert. 2-8
29 Einen Job programmieren 2 Zweite Einzelblattzuführung oder Beilagenzuführung auswählen/einstellen Bei der selektiven Zuführung können Sie für jedes Kuvert ein Stück selektiv aus einer der Zuführungen auswählen. 1. Drücken Sie Wechseln (+/-), um durch die Optionen zu blättern. Einzelheiten entnehmen Sie der Tabelle Zusätzliche Zuführungsoptionen, Jobs mit Scannen.) 2. Drücken Sie Weiter ( ), um die Auswahl anzunehmen und mit der nächsten Einstellung fortzufahren. Zusätzliche Zuführungsoptionen (Jobs mit Scannen) Symbol Optional Beschreibung Doppelblattkont. An Do-Bl-Kontr SF EIN (wird bei Einfach- oder Z-Falz nicht angezeigt) Sel. Zuführen EIN (wird bei Einfach- oder Z-Falz nicht angezeigt) Die Zuführung ist eingeschaltet, die Doppelblattkontrolle ist aktiviert. (Die Doppelblattkontrolle stoppt das Kuvertiersystem, wenn zwei oder mehr Blätter gleichzeitig eingezogen werden) Die selektive Zuführung ist eingeschaltet, die Doppelblattkontrolle ist aktiviert. (Die Doppelblattkontrolle hält das Kuvertiersystem an, wenn mehr als ein Blatt gleichzeitig aus der Zuführung eingezogen wird.) Die selektive Zuführung ist eingeschaltet, die Doppelblattkontrolle ist deaktiviert. Aus EIN (wird bei Einfach- oder Z-Falz nicht angezeigt) Die Zuführung für diesen Job ist deaktiviert. Die Zuführung ist eingeschaltet, ohne Doppelblattkontrolle oder selektive Zuführung. Einstellen der Scannerzuführung Wenn Einzelblattzuführung 1 als Haupt-/Scannerzuführung festgelegt ist: Sie können Einzelblattzuführung 2 und/oder die Beilagenstation auf normale Zuführung (ein Stück pro Kuvert) oder selektive Zuführung programmieren. Wenn Einzelblattzuführung 2 als Haupt-/Scannerzuführung festgelegt ist: Sie können Einzelblattzuführung 1 und/oder die Beilagenstation auf normale Zuführung (ein Stück pro Kuvert) oder selektive Zuführung programmieren. 2-9
30 2 Einen Job programmieren Einstellen der Schließeinrichtung Diese Einstellung wird nur angezeigt, wenn der Modus Kuvertieren ausgewählt ist. Mit dieser Option wird festgelegt, ob die Kuverts verschlossen werden oder nicht. 1. Drücken Sie Wechseln (+/-), um die Option auf EIN oder auf AUS zu schalten. 2. Drücken Sie Weiter ( ), um die Option anzunehmen und mit der nächsten Einstellung fortzufahren. Optionen für die Schließeinrichtung Symbol Optional Beschreibung Ein Aus Aktiviert die Schließeinrichtung. Die Kuverts werden automatisch geschlossen. Stellen Sie sicher, dass der Behälter für Schließflüssigkeit gefüllt ist (E-Z Seal oder Wasser). Schaltet die Schließeinrichtung aus. Die Kuverts werden unverschlossen ausgegeben. Papierlänge einstellen 1. Messen Sie das Papier mithilfe der seitlich an der Abdeckung des Kuvertiersystems angebrachten Skala. - Länge US Letter 279 mm (11 Zoll) - A4-Papier 297 mm 2. Drücken Sie Wechseln (+/-), um durch die Einstellungen für Papierlängen (angezeigt in mm) zu blättern. 3. Drücken Sie Weiter ( ), um den Wert für die Papierlänge anzunehmen und mit der nächsten Einstellung fortzufahren. 2-10
31 Einen Job programmieren 2 Falz A einrichten 1. Wählen Sie die Länge für den ersten Falz aus. HINWEIS: Je nach den Einstellungen, die Sie zuvor für den Falztyp und die Papierlänge gewählt haben, schlägt das System die geeignete Länge für den ersten Falz vor. Meistens ist diese Vorgabe zufriedenstellend. 2. Wenn Sie eine andere als die Standardfalz Einstellung verwenden möchten, drücken Sie Wechseln (+/-), bis die gewünschte Falzlänge angezeigt wird. Neben dem Falz, der zurzeit von Ihnen eingestellt wird, wird das Symbol angezeigt. HINWEIS: Das Kuvertiersystem schränkt die Auswahl der möglichen Falzlängen automatisch entsprechend den verfügbaren Gerätespezifikationen ein. (Wenn Sie die Länge von Falz A ändern, verändert sich die Abmessung von Falz B automatisch, um innerhalb der korrekten Papierlänge und Gerätespezifikationen zu bleiben.) 3. Drücken Sie Vorwärts ( ), um den Wert für den Falz anzunehmen und mit der nächsten Einstellung fortzufahren. Falz B einrichten 1. Wählen Sie die Länge für den zweiten Falz aus. HINWEIS: Wie bei Falz A schlägt das Kuvertiersystem auch hier die korrekten Abmessungen für den Falz B vor. 2. Wenn Sie die vorgegebene Einstellung ändern möchten, drücken Sie Wechseln (+/-), bis die gewünschte Falzlänge angezeigt wird. Neben dem Falz, der zurzeit von Ihnen eingestellt wird, wird das Symbol angezeigt. 3. Drücken Sie Vorwärts ( ), um den Wert für den Falz anzunehmen und mit der nächsten Einstellung fortzufahren. Kuvertierjobs fahren Sie mit Einstellen der Kuverttiefe fort. Reiner Falz-Job es sind keine weiteren Jobeinstellungen vorzunehmen. Setzen Sie mit Jobeinstellungen bestätigen fort. Kuverttiefe einstellen 1. Zum Messen der Kuverttiefe können Sie die Messskala auf der vorderen Abdeckung verwenden. 2. Drücken Sie Wechseln (+/-), um durch die Maße (angezeigt in mm) zu blättern. 3. Drücken Sie Weiter ( ), um den Wert anzunehmen und mit der nächsten Einstellung fortzufahren. 2-11
32 2 Einen Job programmieren Kuvertstopp festlegen HINWEIS: Sie können aus fünf Positionen mit den Nummern 1 bis 5 wählen. Die Einstellung 3 ist die Standardeinstellung für Papier mit Normalgewicht und Standardfalzungen. Dünnere/leichtere Beilagen erfordern niedrigere Einstellungen, dickere/schwerere Beilagen erfordern höhere Werte. 1. Drücken Sie Wechseln (+/-), um durch die Positionen für einen Kuvertstopp zu blättern. 2. Drücken Sie Vorwärts ( ), um die Position anzunehmen und mit der nächsten Einstellung fortzufahren. Serienzähler einstellen Mithilfe des Serienzählers können Sie vordefinierte Stapel von Poststücken automatisch verarbeiten. Nach Abschluss des Stapels stoppt das Kuvertiersystem automatisch. HINWEIS: Wenn der Serienzähler nicht eingeschaltet ist, wird auf dem Display lediglich die Anzahl der verarbeiteten Elemente gezählt, bis Sie auf Zähler zurücksetzen drücken. 1. Wenn Sie Start drücken, wird der nächste Stapel verarbeitet. 2. Drücken Sie Wechseln (+/-), um den Vorwahlzählermodus auf EIN oder auf AUS zu schalten. HINWEIS: Wenn der Serienzähler eingeschaltet ist, müssen Sie jetzt die Vorwahlmenge einstellen. Der Standardwert ist 50, Sie können aber durch Drücken von Wechseln (+/-) beliebige Werte bis zu 999 wählen. 3. Drücken Sie Vorwärts ( ), um die Einstellung anzunehmen. Jobeinstellungen bestätigen Das Einrichten des Jobs ist damit abgeschlossen. Auf dem Touchscreen werden anhand von Kuvertiersystemmodell und Symbolen alle ausgewählten Jobeinstellungen angezeigt. 1. Überprüfen Sie die Jobeinstellungen. 2. Drücken Sie Zurück ( ), um zurückzugehen und eine Einstellung zu ändern. 3. Drücken Sie Einstellungen, um die neuen Jobeinstellungen anzunehmen und den Einrichtungsmodus zu beenden. 4. Wenn die Einstellungsänderungen abgeschlossen sind, werden auf dem Touchscreen die neuen Jobeinstellungen zusammen mit der Meldung Testlauf erforderlich angezeigt. 5. Fertigen Sie ein Teststück an, um die Jobeinrichtung zu testen. HINWEIS: Die Jobeinstellungen werden vom System gespeichert, bis Sie sie ändern oder löschen, selbst wenn die Stromzufuhr unterbrochen wird. Wenn Sie den Namen des Jobs ändern müssen, informieren Sie sich in Kapitel Überblick über das System, Jobname ändern in diesem Handbuch. 2-12
33 Einen Job programmieren 2 Durchführen eines Testlaufs Führen Sie einen Testlauf durch, um die geänderten Jobeinstellungen zu überprüfen. 1. Laden Sie Material, und drücken Sie Testlauf. 2. Wenn das Teststück ergibt, dass Einstellungen geändert werden müssen: a. Drücken Sie Menü. b. Melden Sie sich mit Zugangsstufe Supervisor an. c. Blättern Sie mithilfe der Tasten Zurück ( ) und Vorwärts ( ) zur Einstellung, die Sie ändern möchten. d. Drücken Sie Wechseln (+/-), um zur gewünschten Option weiterzublättern. 3. Drücken Sie Einstellungen, um die Einstellungsänderung anzunehmen und in den Betriebsmodus zurückzukehren. Das Kuvertiersystem speichert den Job mit den neuen Jobeinstellungen. 4. Führen Sie einen weiteren Testlauf durch, um die geänderten Einstellungen zu überprüfen. HINWEIS: Führen Sie nach jeder Änderung von Einstellungen einen neuen Testlauf durch. Falsche Position der Adresse Anpassen der Falzeinstellungen Wenn Sie den Testlauf durchführen und sich die Adresse nicht an der korrekten Position befindet, finden Sie in der Tabelle Anpassen der Falzeinstellungen Hinweise zur Feinabstimmung von Falzeinstellungen. Anpassen der Falzeinstellungen Falztyp Adresse zu niedrig Adresse zu hoch Wickelfalz Falz A verkleinern Falz A und Falz B um denselben Wert vergrößern Z-Falz Falz A vergrößern Falz A und Falz B um denselben Wert verkleinern Einfachfalz Falz A vergrößern Falz A verkleinern Doppelfalz Falz A verkleinern Falz A vergrößern Es wird empfohlen, bei jedem Versuch den Falz um lediglich 5 mm (0,20 Zoll) zu verstellen. 2-13
34 ABC 2 Einen Job programmieren Einen Job ohne Scannen programmieren Führen Sie diese Schritte in der angegebenen Reihenfolge aus, um einen Job ohne Scannen zu programmieren. HINWEIS: Wenn das System nicht mit einer Scanfunktion ausgestattet ist, beginnen Sie mit Sammeljob einstellen. Falls vorhanden, OME-Scannen deaktivieren Wenn Scannen am System aktiviert ist, stellen Sie Scannen auf OME AUS ein. 1. Drücken Sie bei Aufforderung Wechseln (+/-), um OMR AUS auszuwählen. 2. Drücken Sie Vorwärts ( ), um die Auswahl anzunehmen und mit der nächsten Einstellung fortzufahren. Falztyp festlegen 1. Drücken Sie Wechseln (+/-), um durch die Falztypen zu blättern. 2. Drücken Sie Vorwärts ( ), um den Falztyp anzunehmen und mit der nächsten Einstellung fortzufahren. Falztypen Wickelfalz Z-Falz Doppelfalz Einfachfalz Wenn Sie den Falztyp ausgewählt haben, zeigt das Display die korrekte Papierausrichtung für die Einzelblattzuführungen an: VORDERSEITE NACH OBEN KOPF NACH VORN VORDERSEITE NACH UNTEN FUSS NACH VORN ABC HINWEIS: Bei Sammeljobs darf die automatisch ausgewählte Falzlänge in den Einstellungen Falz A bzw. Falz B NICHT geändert werden. 2-14
35 Einen Job programmieren 2 Sammeljob einstellen Wenn die Funktion Sammeln aktiviert ist, können mehrere Blätter aus derselben Zuführung kuvertiert werden. Diese Einstellung ist nur für Jobs ohne Scannen verfügbar. 1. Drücken Sie Wechseln (+/-), um durch die Sammeloptionen zu blättern. 2. Wenn Sie Sammeln auf EIN eingestellt haben: a. Drücken Sie Vorwärts ( ), um die Anzahl von Seiten einzustellen, die in jedes einzelne Kuvert eingelegt werden sollen. (Sammeln = 2 bis 10) b. Drücken Sie Wechseln (+/-), um die Anzahl der Seiten einzugeben. 3. Drücken Sie Weiter ( ), um die Option anzunehmen und mit der nächsten Einstellung fortzufahren. Einstellungen für Kuvertiersammeln Einrichten Sammeln: AUS Sammeln: EIN Sammeln = (2 bis 10) Beschreibung Die Sammelfunktion wird für diesen Job deaktiviert. Die Sammelfunktion wird für diesen Job aktiviert. Wenn Sammeln auf EIN eingestellt ist, wählen Sie aus, wie viele Seiten in jedes Kuvert eingefügt werden sollen. WICHTIG! Wie viel Blatt gesammelt werden können, hängt von dem verwendeten Kuvertiersystem ab. Wenn Sie den Höchstwert überschreiten, kann dies zu Fehlfunktionen führen. 2-15
36 2 Einen Job programmieren Haupt-Einzelblattzuführung einstellen Je nach ausgewähltem Falztyp wird die benutzerdefinierte Zuführung automatisch ausgewählt. Wenn Sie mehrere Blätter aus beiden Einzelblattzuführungen zusammenstellen, muss bei Wickelfalz und Doppelfalz das Hauptblatt (Adressblatt) in Zuführung 1 eingelegt werden. Legen Sie bei Einzelfalz das Blatt in Zuführung 2 ein. Durchlauf mit Einzelblatt Verwenden Sie eine der Einzelblattzuführungen, oder, anhand der in der folgenden Tabelle Optionen für Einzelblattzuführung 1 erläuterten Funktion für die Verknüpfung von Zuführungen, beide Einzelblattzuführungen. 1. Drücken Sie Wechseln (+/-), um durch die Optionen zu blättern. 2. Drücken Sie Vorwärts ( ), um die Auswahl anzunehmen und mit der nächsten Einstellung fortzufahren. Optionen für Hauptzuführung/Erste Zuführung (Jobs ohne Scannen) Symbol Optional Beschreibung Doppelblattkont. An Aus Die Zuführung ist eingeschaltet, die Doppelblattkontrolle ist aktiviert. (Die Doppelblattkontrolle stoppt das Kuvertiersystem, wenn zwei oder mehr Blätter gleichzeitig eingezogen werden) Die Zuführung für diesen Job ist deaktiviert. Ein Manuelle Zuführung (siehe Beschreibung im Anschluss an diese Tabelle.) Verbunden: Ein (nur verfügbar bei Kuvertiersystemen mit 3 Stationen) Verbunden: Doppelblattkont. EIN (nur verfügbar bei Kuvertiersystemen mit 3 Stationen) Die Zuführung ist eingeschaltet, die Doppelblattkontrolle ist deaktiviert. Manuelle Zufuhr von Sammlungen ist möglich. Nur für Einzelblattzuführung 1. Die erste Zuführung erfolgt aus der ersten Einzelblattzuführung. Wenn diese Zuführung leer ist, schaltet das Kuvertiersystem automatisch auf die zweite Zuführung um. Wenn ein Testlauf erforderlich ist, müssen Sie beide Zuführungen bestücken, da je ein Testlauf pro Zuführung durchgeführt wird. 2-16
37 Einen Job programmieren 2 Manuelle Zuführungsoption Die manuelle Zuführungseinstellung ermöglicht Ihnen die Zuführung von gehefteten Sätzen von bis zu 5 Blatt bei einem maximalen Gesamtgewicht von 400g/m² (100 lb) pro Satz. Die maximale Dicke nach dem Falzen darf 2 mm (0,08 Zoll) nicht überschreiten. Das System wartet auf die manuelle Zuführung eines Satzes in Einzelblattzuführung 1, anschließend wird der Satz automatisch gefalzt und kuvertiert. Im Modus für die manuelle Zuführung steht Einzelblattzuführung 2 nicht zur Verfügung. Die Option für manuelle Zuführung ist nur verfügbar, wenn Sammeln auf AUS eingestellt ist. Zweite Einzelblattzuführung einstellen Wenn Sie die zweite Einzelblattzuführung nutzen möchten, verwenden Sie diese Einstellungen. 1. Drücken Sie Wechseln (+/-), um durch die Optionen zu blättern. Einzelheiten entnehmen Sie der Tabelle Optionen für die zweite Zuführung, Jobs ohne Scannen.) 2. Drücken Sie Weiter ( ), um die Option anzunehmen und mit der nächsten Einstellung fortzufahren. Optionen für die zweite Zuführung (Jobs ohne Scannen) Symbol Optional Beschreibung Doppelblattkont. EIN Ein Aus Die Zuführung ist eingeschaltet, die Doppelblattkontrolle ist aktiviert. (Die Doppelblattkontrolle stoppt das Kuvertiersystem, wenn zwei oder mehr Blätter gleichzeitig eingezogen werden) Die Zuführung ist eingeschaltet, die Doppelblattkontrolle ist deaktiviert. Die Zuführung für diesen Job ist deaktiviert. 2-17
38 2 Einen Job programmieren Einstellen der Beilagenzuführung Wählen Sie aus, ob und wie Sie die Beilagenstation verwenden möchten. 1. Drücken Sie Wechseln (+/-), um durch die Optionen zu blättern. (Eine Beschreibung finden Sie in der Tabelle Optionen für die Beilagenzuführung.) 2. Drücken Sie Vorwärts ( ), um die Option anzunehmen und mit der nächsten Einstellung fortzufahren. Optionen für die Beilagenstation Symbol Optional Beschreibung Doppelblattkont. EIN Ein Die Zuführung ist eingeschaltet, die Doppelblattkontrolle ist aktiviert. (Die Doppelblattkontrolle stoppt das Kuvertiersystem, wenn zwei oder mehr Blätter gleichzeitig eingezogen werden) Die Zuführung ist eingeschaltet, die Doppelblattkontrolle ist deaktiviert. Aus Die Zuführung für diesen Job ist deaktiviert. Modustyp wählen Kuvertieren oder Nur Falzen Diese Einstellung wird nur angezeigt, wenn die Funktion Sammeln nicht aktiviert ist. Sie müssen auswählen, ob es sich bei diesem Job um einen reinen Falz-Job handelt oder ob das Material auch kuvertiert werden soll. So wählen Sie den Modustyp: 1. Drücken Sie Wechseln (+/-), um zwischen den Optionen umzuschalten: Kuvertieren Aktiviert die Kuvertzuführung für einen normalen Kuvertierjob. Modus Nur Falzen Deaktiviert die Kuvertzuführung; das Kuvertiersystem fungiert als Falzmodul 2. Drücken Sie Weiter ( ), um den Modustyp anzunehmen und mit der nächsten Einstellung fortzufahren. 2-18
39 Einen Job programmieren 2 Einstellen der Schließeinrichtung Diese Einstellung wird nur angezeigt, wenn der Modus Kuvertieren ausgewählt ist. Mit dieser Option wird festgelegt, ob die Kuverts verschlossen werden oder nicht. 1. Drücken Sie Wechseln (+/-), um die Option auf EIN oder auf AUS zu schalten. 2. Drücken Sie Weiter ( ), um die Option anzunehmen und mit der nächsten Einstellung fortzufahren. Optionen für die Schließeinrichtung Symbol Optional Beschreibung Ein Aus Aktiviert die Schließeinrichtung. Die Kuverts werden automatisch geschlossen. Stellen Sie sicher, dass der Behälter für Schließflüssigkeit gefüllt ist (E-Z Seal oder Wasser). Schaltet die Schließeinrichtung aus. Die Kuverts werden unverschlossen ausgegeben. Papierlänge einstellen 1. Messen Sie das Papier mithilfe der seitlich an der Abdeckung des Kuvertiersystems angebrachten Skala. - Länge US Letter 279 mm (11 Zoll) - A4-Papier 297 mm 2. Drücken Sie Wechseln (+/-), um durch die Einstellungen für Papierlängen (angezeigt in mm) zu blättern. 3. Drücken Sie Weiter ( ), um den Wert für die Papierlänge anzunehmen und mit der nächsten Einstellung fortzufahren. 2-19
40 2 Einen Job programmieren Falz A einrichten 1. Wählen Sie die Länge für den ersten Falz aus. HINWEIS: Je nach den Einstellungen, die Sie zuvor für den Falztyp und die Papierlänge gewählt haben, schlägt das System die geeignete Länge für den ersten Falz vor. Meistens ist diese Vorgabe zufriedenstellend. 2. Wenn Sie eine andere als die Standardfalz Einstellung verwenden möchten, drücken Sie Wechseln (+/-), bis die gewünschte Falzlänge angezeigt wird. Neben dem Falz, der zurzeit von Ihnen eingestellt wird, wird das Symbol angezeigt. HINWEIS: Das Kuvertiersystem schränkt die Auswahl der möglichen Falzlängen automatisch entsprechend den verfügbaren Gerätespezifikationen ein. (Wenn Sie die Länge von Falz A ändern, verändert sich die Abmessung von Falz B automatisch, um innerhalb der korrekten Papierlänge und Gerätespezifikationen zu bleiben.) 3. Drücken Sie Vorwärts ( ), um den Wert für den Falz anzunehmen und mit der nächsten Einstellung fortzufahren. Falz B einrichten 1. Wählen Sie die Länge für den zweiten Falz aus. HINWEIS: Wie bei Falz A schlägt das Kuvertiersystem auch hier die korrekten Abmessungen für den Falz B vor. 2. Wenn Sie die vorgegebene Einstellung ändern möchten, drücken Sie Wechseln (+/-), bis die gewünschte Falzlänge angezeigt wird. Neben dem Falz, der zurzeit von Ihnen eingestellt wird, wird das Symbol angezeigt. 3. Drücken Sie Vorwärts ( ), um den Wert für den Falz anzunehmen und mit der nächsten Einstellung fortzufahren. Kuvertierjobs fahren Sie mit Einstellen der Kuverttiefe fort. Reiner Falz-Job es sind keine weiteren Jobeinstellungen vorzunehmen. Setzen Sie mit Jobeinstellungen bestätigen fort. Kuverttiefe einstellen 1. Zum Messen der Kuverttiefe können Sie die Messskala auf der vorderen Abdeckung verwenden. 2. Drücken Sie Wechseln (+/-), um durch die Maße (angezeigt in mm) zu blättern. 3. Drücken Sie Weiter ( ), um den Wert anzunehmen und mit der nächsten Einstellung fortzufahren. 2-20
41 Einen Job programmieren 2 Kuvertstopp festlegen HINWEIS: Sie können aus fünf Positionen mit den Nummern 1 bis 5 wählen. Die Einstellung 3 ist die Standardeinstellung für Papier mit Normalgewicht und Standardfalzungen. Dünnere/leichtere Beilagen erfordern niedrigere Einstellungen, dickere/schwerere Beilagen erfordern höhere Werte. 1. Drücken Sie Wechseln (+/-), um durch die Positionen für einen Kuvertstopp zu blättern. 2. Drücken Sie Vorwärts ( ), um die Position anzunehmen und mit der nächsten Einstellung fortzufahren. Serienzähler einstellen Mithilfe des Serienzählers können Sie vordefinierte Stapel von Poststücken automatisch verarbeiten. Nach Abschluss des Stapels stoppt das Kuvertiersystem automatisch. HINWEIS: Wenn der Serienzähler nicht eingeschaltet ist, wird auf dem Display lediglich die Anzahl der verarbeiteten Elemente gezählt, bis Sie auf Zähler zurücksetzen drücken. 1. Wenn Sie Start drücken, wird der nächste Stapel verarbeitet. 2. Drücken Sie Wechseln (+/-), um den Vorwahlzählermodus auf EIN oder auf AUS zu schalten. HINWEIS: Wenn der Serienzähler eingeschaltet ist, müssen Sie jetzt die Vorwahlmenge einstellen. Der Standardwert ist 50, Sie können jedoch durch Drücken von Wechseln (+/-) beliebige Werte bis zu 999 wählen. 3. Drücken Sie Vorwärts ( ), um die Einstellung anzunehmen. Jobeinstellungen bestätigen Das Einrichten des Jobs ist damit abgeschlossen. Auf dem Touchscreen werden anhand von Kuvertiersystemmodell und Symbolen alle ausgewählten Jobeinstellungen angezeigt. 1. Überprüfen Sie die Jobeinstellungen. 2. Drücken Sie Zurück ( ), um zurückzugehen und eine Einstellung zu ändern. 3. Drücken Sie Einstellungen, um die neuen Jobeinstellungen anzunehmen und den Einrichtungsmodus zu beenden. 4. Wenn die Einstellungsänderungen abgeschlossen sind, werden auf dem Touchscreen die neuen Jobeinstellungen zusammen mit der Meldung Testlauf erforderlich angezeigt. 5. Fertigen Sie ein Teststück an, um die Jobeinrichtung zu testen. HINWEIS: Die Jobeinstellungen werden vom System gespeichert, bis Sie sie ändern oder löschen, selbst wenn die Stromzufuhr unterbrochen wird. Wenn Sie den Namen des Jobs ändern müssen, informieren Sie sich in Kapitel Überblick über das System, Jobname ändern in diesem Handbuch. 2-21
42 2 Einen Job programmieren Durchführen eines Testlaufs Führen Sie einen Testlauf durch, um die geänderten Jobeinstellungen zu überprüfen. 1. Laden Sie Material, und drücken Sie Testlauf. 2. Wenn das Teststück ergibt, dass Einstellungen geändert werden müssen: a. Drücken Sie Menü. b. Melden Sie sich mit Zugangsstufe Supervisor an. c. Blättern Sie mithilfe der Tasten Zurück ( ) und Vorwärts ( ) zur Einstellung, die Sie ändern möchten. d. Drücken Sie Wechseln (+/-), um zur gewünschten Option weiterzublättern. 3. Drücken Sie Einstellungen, um die Einstellungsänderung anzunehmen und in den Betriebsmodus zurückzukehren. Das Kuvertiersystem speichert den Job mit den neuen Jobeinstellungen. 4. Führen Sie einen weiteren Testlauf durch, um die geänderten Einstellungen zu überprüfen. HINWEIS: Führen Sie nach jeder Änderung von Einstellungen einen neuen Testlauf durch. Falsche Position der Adresse Anpassen der Falzeinstellungen Wenn Sie den Testlauf durchführen und sich die Adresse nicht an der korrekten Position befindet, finden Sie in der Tabelle Anpassen der Falzeinstellungen Hinweise zur Feinabstimmung von Falzeinstellungen. Anpassen der Falzeinstellungen Falztyp Adresse zu niedrig Adresse zu hoch Wickelfalz Falz A verkleinern Falz A und Falz B um denselben Wert vergrößern Z-Falz Falz A vergrößern Falz A und Falz B um denselben Wert verkleinern Einfachfalz Falz A vergrößern Falz A verkleinern Doppelfalz Falz A verkleinern Falz A vergrößern Es wird empfohlen, bei jedem Versuch den Falz um lediglich 5 mm (0,20 Zoll) zu verstellen. 2-22
43 Einen Job programmieren 2 Ändern eines vorhandenen Jobs So können Sie einen vorhandenen Job ändern: (Dazu ist die Zugangsstufe Supervisor erforderlich.) 1. Drücken Sie Menü, um in den Einstellungsmodus zu gelangen. 2. Drücken Sie Wechseln (+/-), um den Zugangscode um eine Stelle zu erhöhen bzw. zu verringern, bis Zugangscode 71 angezeigt wird. 3. Drücken Sie Weiter ( ), um den Code anzunehmen und mit der Jobauswahl fortzufahren. 4. Wählen Sie mithilfe der Tasten Wechseln (+/-) den Job aus, den Sie ändern möchten. 5. Drücken Sie Weiter ( ), um die Jobauswahl anzunehmen und mit der nächsten Jobeinstellung fortzufahren. 6. Mit den Tasten Zurück ( ) und Vorwärts ( ) können Sie durch die gewünschten Einstellungen blättern. 7. Wenn Sie die gewünschte Einstellung gefunden haben, können Sie mit den Tasten Wechseln (+/-) durch die gewünschten Optionen und/oder Werte blättern. 8. Drücken Sie Weiter ( ), um die Jobeinstellung anzunehmen. 9. Drücken Sie Einstellungen, um den Einrichtungsmodus zu beenden und die Änderungen zu speichern. Job löschen Um einen vorhandenen Job aus dem Kuvertiersystem zu löschen, führen Sie folgende Schritte aus. (Dazu ist die Zugangsstufe Supervisor erforderlich.) 1. Drücken Sie Menü, um in den Einstellungsmodus zu gelangen. 2. Drücken Sie Wechseln (+/-), um den Zugangscode um eine Stelle zu erhöhen bzw. zu verringern, bis Zugangscode 71 angezeigt wird. 3. Drücken Sie Weiter ( ), um den Code anzunehmen und mit der Jobauswahl fortzufahren. 4. Wählen Sie mithilfe der Tasten Wechseln (+/-) den zu löschenden Job aus. 5. Drücken Sie Löschen. Auf dem Display wird die Meldung Nochmals bestätigen angezeigt. 6. Drücken Sie die Taste Löschen erneut. Auf dem Display wird während des Löschvorgangs kurz die Meldung Job Löschen angezeigt. 7. Drücken Sie Menü, um den Einstellungsmodus zu verlassen. 2-23
44 Diese Seite wurde absichtlich leer gelassen.
45 3 Ausführen eines Jobs Inhalt Ausführen eines Jobs Überprüfen, ob das Kuvertiersystem eingeschaltet ist Einen Job auswählen Jobs mit manueller Zuführung Material einlegen Einzelblattzuführung einrichten und beladen Kuvertzuführung einrichten und beladen Beilagenzuführung einrichten und beladen Durchführen eines Testlaufs Teststücke und verknüpfte Zuführungen Materialwechsel oder Probleme mit der Doppelblattkontrolle während des laufenden Betriebs Kuvertiersystem starten und stoppen Die Schließeinrichtung nachfüllen Den Auffangbehälter anpassen
46 Diese Seite wurde absichtlich leer gelassen.
47 Ausführen eines Jobs 3 Ausführen eines Jobs Für die hier beschriebenen Bedienungsabläufe wird vorausgesetzt, dass für das Relay 3000 bzw Kuvertiersystem bereits ein Job programmiert wurde. (Das Programmieren von Jobs erfolgt normalerweise durch einen Supervisor.) Von Bedienern auf dem Touchscreen durchzuführende Aktivitäten zum Ausführen eines zuvor programmierten Jobs: Überprüfen, ob das Kuvertiersystem eingeschaltet ist Auswählen eines Jobs Material einlegen Einzelblattzuführungen einrichten und beladen Kuvertzuführungen einrichten und beladen Beilagenzuführungen einrichten und beladen Einen Testlauf durchführen Job ausführen Schließeinrichtung befüllen (bei Bedarf) Stacker einrichten (bei Bedarf) Lesen Sie die Sicherheitsinformationen in dieser Bedienungsanleitung, bevor Sie das Kuvertiersystem anschließen. 3-3
48 3 Ausführen eines Jobs Überprüfen, ob das Kuvertiersystem eingeschaltet ist 1. Überprüfen Sie, ob das Netzkabel mit dem Anschluss an der Rückseite des Systems verbunden ist. 2. Überprüfen Sie, ob das Stromkabel mit einer Steckdose in der Nähe des Geräts verbunden und leicht zugänglich ist. 3. Schalten Sie die Maschine an dem Netzschalter ein. Einen Job auswählen Wenn das System eingeschaltet ist, werden im Bedienfelddisplay der zuletzt ausgeführte Job und die Meldung Testlauf starten angezeigt. So wählen Sie den auszuführenden Job aus: 1. Drücken Sie die Taste Job, bis der gewünschte Job angezeigt wird, ODER drücken Sie Grundeinstellung, wenn Sie das Kuvertiersystem mit den werkseitig eingestellten Standard- Jobeinstellungen betreiben möchten. HINWEIS: Die werkseitigen Standard- Jobeinstellungen können nur von einem PB Kundendienstmitarbeiter geändert werden. 2. Legen Sie die Materialien ein. Informationen hierzu finden Sie im Abschnitt Material einlegen. 3. Wenn die Materialien bereits eingelegt sind, drücken Sie auf Teststück. Das Kuvertiersystem konfiguriert sich und führt einen Testlauf zur Überprüfung durch. 3-4
49 Ausführen eines Jobs 3 Jobs mit manueller Zuführung Wenn Sie einen Job mit manueller Zuführung gewählt haben, bei dem die Blattzuführung 1 auf manuelle Zuführung von Sammlungen eingestellt ist, legen Sie KEINE Materialien in die Blattzuführung ein. Die Sammlungen werden stattdessen nacheinander einzeln eingelegt. Ziehen Sie den Hebel zurück (siehe Abbildung), bevor Sie einen Job mit manueller Zuführung ausführen. Hierdurch wird der Zuführungsmechanismus für die manuelle Zuführung geöffnet. HINWEIS: Stellen Sie diesen Hebel wieder in die Grundstellung zurück, wenn Sie die Zuführung für automatischen Betrieb verwenden möchten. 3-5
50 ABC 3 Ausführen eines Jobs Material einlegen Einzelblattzuführung einrichten und beladen 1. Richten Sie die Seitenführungen bündig an den Kanten des Materials aus, und drehen Sie dann das Einstellrad für die Seitenführungen wieder eine Vierteldrehung zurück. Dadurch wird der benötigte Abstand zwischen Material und Seitenführungen gewährleistet. 2. Fächern Sie den Papierstapel auf, um sicherzustellen, dass die einzelnen Blätter nicht aneinander haften. 3. Stoßen Sie den Stapel bündig auf. Im Display wird die korrekte Orientierung des Papiers angezeigt. VORDERSEITE NACH OBEN KOPF NACH VORN ABC VORDERSEITE NACH UNTEN FUSS NACH VORN 4. Legen Sie den Papierstapel in das Zufuhrfach ein. Das Fach muss nach unten rutschen können, und die oberen Blätter des Stapels müssen unter die Einzugsrollen gleiten. 3-6
51 Ausführen eines Jobs 3 Kuvertzuführung einrichten und beladen Die Kuvertzuführung führt das Kuvert für den Kuvertierjob zu. 1. Drücken Sie den Schalter zum Bestücken der Kuvertzuführung, um das Zuführungsfach abzusenken. 2. Stellen Sie die Seitenführung mithilfe des Reglerknopfs der Seitenführung auf die gewünschte Kuvertbreite ein. Drehen Sie den Reglerknopf um eine Viertelumdrehung zurück, sobald Sie die Einstellung vorgenommen haben. Dadurch wird der benötigte Abstand zwischen Kuverts und Seitenführungen gewährleistet. 3. Fächern Sie den Kuvertstapel auf, um sicherzustellen, dass die einzelnen Kuverts nicht aneinander haften. 4. Legen Sie den Kuvertstapel mit der Klappe NACH OBEN und NACH HINTEN zeigend in die Zuführung ein. 5. Drücken Sie den Schalter zum Bestücken der Kuvertzuführung erneut, um den Kuvertstapel in die normale Zuführungsposition zu bringen. 3-7
52 3 Ausführen eines Jobs Kuverts einlegen, ohne das Kuvertiersystem anzuhalten 1. Drücken Sie den Schalter zum Bestücken der Kuvertzuführung, um das Zuführungsfach abzusenken. 2. Legen Sie die Kuverts wie bereits weiter oben in diesem Abschnitt beschrieben ein. 3. Drücken Sie den Schalter zum Bestücken der Kuvertzuführung erneut. Der Kuvertstapel wird wieder in die normale Zuführungsposition gebracht, und die Verarbeitung des Stapels wird automatisch fortgesetzt. 3-8
53 Ausführen eines Jobs 3 Beilagenzuführung einrichten und beladen In der Beilagenstation werden Beilagen zugeführt, die nicht gefalzt werden müssen. Ob eine Beilagenstation vorhanden ist oder nicht, hängt von der Konfiguration Ihres Kuvertiersystems ab. 1. Stellen Sie die Seitenführung mithilfe des Reglerknopfs der Seitenführung auf die gewünschte Beilagenbreite ein. Drehen Sie den Reglerknopf um eine Viertelumdrehung zurück, sobald Sie die Einstellung vorgenommen haben. Dadurch wird der benötigte Abstand zwischen den Beilagen und den Seitenführungen gewährleistet. 2. Achten Sie darauf, dass der Beilagentyp (Karte, Rückantwortumschlag, vorgefalzte Beilage, Broschüre) mit dem entsprechenden Symbol und der Farbanzeige übereinstimmt. Informationen dazu finden Sie auf dem Etikett an der Beilagenstation. Ihre Beilage identifizieren Wenn das Etikett auf eine Reihe von Einstellungen hinweist, empfehlen wir Ihnen eine größere Anzahl oder ein größeres Format zu wählen, um eine dickere Beilage zu bearbeiten. 3. Stellen Sie den oberen blauen Trennvorrichtungshebel auf den benötigten Wert ein. 4. Stellen Sie den unteren blauen Trennvorrichtungshebel auf den benötigten Buchstaben ein. 3-9
54 3 Ausführen eines Jobs 5. Fächern Sie den Beilagenstapel auf, um sicherzustellen, dass die einzelnen Stücke nicht aneinander haften. 6. Fächern Sie die Beilagen auf (wie hier dargestellt), und legen Sie die Beilagen in das Zufuhrfach ein. Je nach Beilagen kann die Ausrichtung beim Einlegen unterschiedlich sein. Im Allgemeinen sollten Sie die Beilagen unter Beachtung der in der folgenden Tabelle aufgeführten Richtlinien für die Ausrichtung einlegen. 7. Schieben Sie den Keil (Materialstütze) hinter den Stapel, um die Beilagen zu stützen. Tabelle für das Ausrichten von Beilagen beim Einlegen Beilagentyp Karte Rückantwortkuvert Vorgefaltet Booklet Ausrichtung: Schriftseite nach oben, Unterkante nach vorn Schriftseite nach oben, Oberkante nach vorn Schriftseite nach oben, geschlossene Kante nach vorn Schriftseite nach oben, gebund. Ende zuerst 3-10
55 Ausführen eines Jobs 3 Durchführen eines Testlaufs Führen Sie einen Testlauf durch, um die geänderten Jobeinstellungen zu überprüfen. 1. Sobald das Material eingelegt ist, drücken Sie Teststück auf dem Bedienfeld, um ein Teststück zu erstellen und die Jobeinstellungen zu überprüfen. 2. Sie können zu diesem Zeitpunkt ggf. noch Änderungen an den Jobeinstellungen vornehmen, wenn das Teststück ergeben hat, dass noch weitere Feinabstimmungen notwendig sind. (Dazu ist die Zugangsstufe Supervisor erforderlich.) a. Drücken Sie Menü. b. Melden Sie sich mit Zugangsstufe Supervisor an. c. Blättern Sie mithilfe der Tasten Zurück ( ), Weiter ( ) und Wechseln (+/-) durch die Einstellungen, und nehmen Sie die gewünschten Änderungen vor. 3. Wenn Sie alle nötigen Änderungen vorgenommen haben, drücken Sie erneut die Taste Menü, um in den Betriebsmodus zurückzukehren. 4. Führen Sie einen weiteren Testlauf durch, um die geänderten Einstellungen zu überprüfen. Teststücke und verknüpfte Zuführungen Wenn Sie die Funktion Zuführungsverknüpfung verwenden, befüllen Sie beide Zuführungen, bevor Sie einen Testlauf durchführen. Wenn die Zuführungsverknüpfung aktiviert ist, werden zwei Teststücke produziert. Bei Betrieb des Kuvertiersystems wird auf dem Display Folgendes angezeigt: 1 > 2 > 1. Damit wird bestätigt, dass die Zuführung automatisch zwischen den Zuführungen wechselt. Materialwechsel oder Probleme mit der Doppelblattkontrolle während des laufenden Betriebs Wenn Sie während des Jobdurchlaufs Material einlegen, das in den Eigenschaften (Gewicht, Farbe usw.) abweicht, ODER wenn Probleme mit der Doppelblattkontrolle auftreten, erstellen Sie ein weiteres Teststück. Hierdurch kalibriert das Kuvertiersystem die Doppelblattkontrolle für das geänderte Material neu. 3-11
56 3 Ausführen eines Jobs Kuvertiersystem starten und stoppen 1. Drücken Sie auf dem Bedienfeld auf Start, um den automatischen Betrieb zu starten. 2. Das Kuvertiersystem läuft, bis ihm das Material ausgeht oder Sie auf Stopp drücken. Die Schließeinrichtung nachfüllen Wenn die Schließflüssigkeit nachgefüllt werden muss, blinkt im Display die Anzeige Schließflüssigkeit nachfüllen. Füllen Sie in diesem Fall E-Z Seal - Schließflüssigkeit bzw. Wasser nach: 1. Öffnen Sie die Abdeckung des Schließflüssigkeitsbehälters rechts an der Geräterückseite, und nehmen Sie den Behälter heraus. 2. Füllen Sie den Behälter bis zum markierten Füllstand mit Lösung oder Wasser. 3. Setzen Sie den Behälter wieder ein, und schließen Sie die Abdeckung. HINWEIS: Wenn die Schließeinrichtung vollständig leer war, dauert es einige Zeit, bis die neue Schließflüssigkeit bzw. das Wasser den Schließmechanismus durchtränkt hat. Fahren Sie erst danach wieder mit dem Betrieb fort. Hierdurch erreichen Sie ein zuverlässiges Verschließen. HINWEIS: Wir empfehlen E-Z Seal von Pitney Bowes, um Algen- und Kalkablagerungen zu vermeiden. 3-12
57 Ausführen eines Jobs 3 Den Auffangbehälter anpassen Der Auffangbehälter muss ggf. an das verwendete Material angepasst werden. 1. Ziehen Sie den Hebel hinten an dem Auffangbehälter nach oben, und lassen Sie den Auffangbehälter an einer der vorgegebenen Positionen einrasten. 2. Drücken Sie den Hebel wieder nach unten, um den Auffangbehälter zu fixieren. HINWEIS: Wenn das System nicht in Betrieb ist, können Sie den Auffangbehälter anheben und an den Ausgabebereich des Kuvertiersystems anklappen. 3-13
58 Diese Seite wurde absichtlich leer gelassen.
59 4 OME-Scannen Inhalt Optische Merkmalerkennung (OME) Genauigkeit OME und Einzelblattzuführungen am Kuvertiersystem OME-Scanarten OME-Grundstufe Erweiterte OME OME-Markierungspositionen OME-Spezifikationen OME-Standardpositionen Versetzte OME-Positionen Verfügbare OME-Markierungen Benchmark Sicherheit Ende der Sammlung (EDS) Anfang der Sammlung (ADS) Parität Markierung zum neuen Timen Selektive Zuführung (SF1, SF2) Automatisch stapeln Sequenzzählung (WAS1, WAS2, WAS3) OME-Markierungsgruppen Jobs mit Wickelfalz und Doppelfalz Jobs mit Z-Falz und Einfachfalz Den OME-Scanner anpassen OME-Fehlerbehebung Fehlerbehebung bei OME-Jobs Fehlerbehebung bei Sammeljobs Fehlerbehebung bei leeren Zuführungen OME-Fehlermeldungen
60 Diese Seite wurde absichtlich leer gelassen.
61 OME-Scannen 4 Optische Merkmalerkennung (OME) Eine OME-Markierung ist in der Regel eine dunkle durchgehende Linie auf hellem Papier, die rechtwinklig zum Papierweg verläuft. Diese Linie muss dick und dicht sein, damit sie vom OME- Scanner erkannt wird. Der OME-Scanner und die OME-Systemsoftware prüfen die zugeführten Dokumente während des Betriebs auf eine oder mehrere verschiedene OME-Markierungen. Durch das Prüfen dieser Markierung kann die Vollständigkeit von Poststücken verbessert werden, da sichergestellt wird, dass zusammengehörige Dokumente (ein Satz) während des Kuvertierens auch zusammen bleiben. HINWEIS: Je nach Modell kann Ihr Kuvertiersystem mit Optischer Merkmalerkennung (OME) scannen. Typische OME-Markierungen HINWEIS: Programmieranweisungen für OME-Jobs finden Sie im Abschnitt Jobs programmieren in dieser Bedienungsanleitung. Genauigkeit OME setzt in diesem System umfassende Fehlerkontrollen ein. Dies bedeutet, dass die Wahrscheinlichkeit extrem gering ist, dass ein falscher Satz von Blättern in einen Umschlag kuvertiert wird. OME und Einzelblattzuführungen am Kuvertiersystem Mit OME ausgestattete Modelle verfügen über Scanköpfe auf jeder Zuführung. In einer der Einzelblattzuführungen befinden sich Blätter mit OME-Markierungen, und es werden mehrere Blätter je Kuvert zugeführt. Einzelblattzuführung 1 für Wickelfalz und Doppelfalz Einzelblattzuführung 2 für Z-Falz und Einfachfalz Sie können auch die Beilagenstation selektiv über die OME-Blätter steuern. Sie können über OME also eine variable Anzahl von Blättern aus einer Zuführung mit oder ohne ein zusätzliches Blatt oder eine Beilage kuvertieren. Ein zusätzliches Blatt und eine gefalzte Beilage werden gemeinsam mit dem ersten Blatt kuvertiert. Da Sie bei OME-Anwendungen jedes Kuvert individuell bestücken können, enthält das letzte Blatt im Kuvert die Adressinformationen für den Einsatz in Fensterumschläge. Damit wird gewährleistet, dass jeder Satz an den korrekten Empfänger zugestellt wird. 4-3
62 4 OME-Scannen OME-Scanarten OME-Grundstufe Ermöglicht das Zusammenstellen von mehrseitigen Dokumenten. Ermöglicht es, die Anzahl von Seiten pro Kuvert zu variieren. Das System falzt und kuvertiert jedes OME-Blatt einzeln, beginnend mit dem letzten Blatt des Satzes, gefolgt von den weiteren gefalzten Blättern, bis das Adressblatt kuvertiert ist. Erweiterte OME Die erweiterte OME ermöglicht es Ihnen, die Zuführung von Blättern an bestimmten Punkten während des Betriebs zu unterbrechen und/oder auszuwählen, ob die anderen Zuführungen auch verwendet werden sollen. Außerdem wird die Integrität der Poststücke erhöht, damit keine Dokumente an den falschen Kunden gesendet werden. OME-Markierungspositionen Damit die Scanköpfe die gedruckten OME-Markierungen korrekt lesen können, müssen diese sich innerhalb vorgegebener Positionsbereiche auf der Seite befinden. Standard-OME-Positionen ODER Versetzte OME-Positionen ermöglichen Markierungspositionen weiter unten auf der Seite. 4-4
63 OME-Scannen 4 OME-Spezifikationen Die OME-Markierung muss eine dunkle, durchgehende Linie mit einer Dicke von 0,35 mm bis 0,7 mm und einer Länge von mindestens 10 mm sein. Zwischen den Markierungspositionen muss ein gleichmäßiger Abstand von mindestens 3 mm (0,0118 Zoll) eingehalten werden. Der Bereich um die Markierungen (der unbedruckte Bereich) sollte nicht bedruckt werden, damit vom Scanner nicht irrtümlich Zeichen gelesen werden. Auch die Rückseite des nicht bedruckbaren Bereichs sollte unbedruckt sein. Unbedruckter Bereich 3-mm-Mindestabstand (Einzelheiten zu diesem Bereich können Sie den folgenden Diagrammen entnehmen.) 42-mm-Maximalabstand 1 pt bis 2 pt 0,35 mm bis 0,7 mm dick (Einzelheiten zu diesem Bereich können Sie den folgenden Diagrammen entnehmen.) Minimal 2 mm Minimal 2 mm 10 mm Minimum (Hinweis: Das Diagramm ist nicht maßstabsgetreu.) 4-5
64 4 OME-Scannen OME-Standardpositionen 54 mm mind. * 96 mm max. 115 mm mind. Zuführungsrichtung, wenn Scannen oben (Wickelfalz und Doppelfalz) 20 mm mind. Unbedruckter Bereich mind. 20 mm x 115 mm * Gruppe vertikal im gezeigten Bereich zentrieren Unbedruckter Bereich mind. 20 mm x 100 mm 20 mm mind. Zuführungsrichtung, wenn Scannen unten (Z-Falz und Einfachfalz) 100 mm mind. 69 mm max. * 27 mm mind. Positionieren Sie OME-Markierungen wie folgt: Wickelfalz und Doppelfalz: Scannen oben, linke obere Ecke Z-Falz und Einfachfalz: Scannen unten, rechte untere Ecke (Das Diagramm ist nicht maßstabsgetreu.) 4-6
65 OME-Scannen 4 Versetzte OME-Positionen 95 mm max. 125 mm mind. Zuführungsrichtung, wenn Scannen oben (Wickelfalz und Doppelfalz) 40 mm mind. 20 mm mind. 65 mm mind. 65 mm mind. Benchmark 115 mm mind. 20 mm mind. Zuführungsrichtung, wenn Scannen unten (Z-Falz und Einfachfalz) 80 mm max. Positionieren Sie OME-Markierungen wie folgt: Wickelfalz und Doppelfalz: Scannen oben, linker Rand Z-Falz und Einfachfalz: Scannen unten, rechter Rand (Das Diagramm ist nicht maßstabsgetreu.) 4-7
66 4 OME-Scannen Verfügbare OME-Markierungen In diesem Abschnitt werden kurz die OME-Markierungen beschrieben, die in einem OME-Code enthalten sein können bzw. müssen. HINWEIS: Einige Markierungen in diesem Abschnitt sind als Zusatzfunktionen zur Erweiterung der OME-Funktionen erhältlich. Welche OME-Funktionen vorhanden sind, hängt von den von Ihnen erworbenen Optionen ab. Benchmark Dies ist eine erforderliche Markierung. Hierbei muss es sich um die erste Markierung des Codes handeln, und sie muss auf jeder Seite im Satz enthalten sein. Sicherheit Dies ist eine erforderliche Markierung, die die Integrität Ihres Poststücks erhöht. Diese Markierung wird automatisch nach der Benchmark-Markierung platziert. Ende der Sammlung (EDS) Diese Markierung zeigt an, dass dieses Blatt als letztes Blatt des Satzes eingelegt werden muss (Adressblatt). Das System setzt den Betrieb bei Fehlen dieser Markierung fort. Die Aktion wird also ausgeführt, wenn die Markierung nicht vom Scanner gelesen wird. Im OME- Code wird sie deshalb mit Nicht EOC bezeichnet. Anfang der Sammlung (ADS) Diese Markierung zeigt an, dass dieses Blatt als erstes Blatt des Satzes/der Sammlung eingelegt werden muss. Das System setzt den Betrieb bei Fehlen dieser Markierung fort. Die Aktion wird also ausgeführt, wenn die Markierung nicht vom Scanner gelesen wird. Im OME- Code wird sie deshalb mit Nicht BOC bezeichnet. Parität Diese Markierung dient der Sicherheit und wird gedruckt, um eine gerade Gesamtzahl von Markierungen zu gewährleisten. Wenn eine der Markierungen im Code beim Scannen nicht erkannt wird, hält das System an, damit der Fehler korrigiert werden kann. Markierung zum neuen Timen Diese Markierung ist in jeder OME-Markierungsgruppe erforderlich, aus denen sich der Code zusammensetzt. (Informationen zu OME-Markierungsgruppen folgen weiter unten in diesem Abschnitt.) Das Gerät kann sich neu kalibrieren, um einen optimalen Scanvorgang zu gewährleisten. Die Markierungen zum neuen Timen werden bei der Berechnung der Parität mitgezählt. 4-8
67 OME-Scannen 4 Selektive Zuführung (SF1, SF2) Mit dieser Markierung wird Satz für Satz die Materialzufuhr aus der Zuführung mit den zusätzlichen Blättern/Beilagen gesteuert. Auf einem System mit einer einzigen Station kann diese Markierung daher nicht verwendet werden. Selektive Zuführung 1 wird in der Hauptzuführung verwendet, um das Material aus der zweiten Zuführung auszuwählen. Die Hauptzuführung bei Wickelfalz und Doppelfalz ist Einzelblattzuführung 1. Die Hauptzuführung bei Z-Falz und Einfachfalz ist Einzelblattzuführung 2. Selektive Zuführung 2 wird in der Hauptzuführung verwendet, um das Material aus der Beilagenstation auszuwählen. Die Hauptzuführung bei Wickelfalz und Doppelfalz ist Einzelblattzuführung 1. Die Hauptzuführung bei Z-Falz und Einfachfalz ist Einzelblattzuführung 2. Automatisch stapeln Diese Markierung kennzeichnet den letzten Satz eines Stapels, wenn die Stapelfunktion aktiviert ist. Sie muss auf allen Blättern des OME-Satzes vorhanden sein, der diese Funktion erfordert. Sequenzzählung (WAS1, WAS2, WAS3) Hierbei handelt es sich um ein Nummerierungssystem, für das eine sequenzielle Binärcodierung verwendet wird. Wenn eine Seite fehlt oder der Satz nicht mehr in sequenzieller Reihenfolge ist, wird durch das System die Verarbeitung angehalten und eine Fehlermeldung ausgegeben. Im Code werden 3 Markierungen für die Zählsequenz verwendet. Mit 3 binären Ziffern können die Dezimalzahlen von 0 bis 7 dargestellt werden. Die Seiten werden beim Drucken der Markierungen kontinuierlich von 0 bis 7 und dann wieder zurück nummeriert. 4-9
68 4 OME-Scannen OME-Markierungsgruppen Jeder OME-Code beginnt mit zwei festen Markierungen: Benchmark und Sicherheitsmarkierung. Diese Markierungen befinden sich an dem Ende, das dem Sensor am nächsten liegt. Anschließend folgen eine, zwei oder drei Markierungsgruppen, wobei jede Gruppe aus drei variablen Markierungen gefolgt von einer festen Markierung besteht. Die gewünschte Funktion wird durch das Vorhandensein bzw. Fehlen der jeweiligen variablen Markierung gesteuert. Jeder Code muss mit einer Markierung zum neuen Timen enden. Im Grundmodus von OME wird lediglich Gruppe 1 verwendet. Der erweiterte OME-Modus verwendet Gruppe 1 plus Gruppe 2 und/oder Gruppe 3, je nach Anforderungen des jeweiligen Jobs. Jobs mit Wickelfalz und Doppelfalz Die Markierungen müssen sich links oben auf dem Blatt befinden. Die Markierungen müssen in der Reihenfolge von oben nach unten gedruckt werden. Zuführungsrichtung Gruppe 1 (erforderlich) Gruppe 2 Gruppe 3 Benchmark (fest) Safety (fest) Nicht EOC Nicht BOC Parität Neu timen (fest) Selektive Zuführung 1 Selektive Zuführung 2 Automatisch stapeln Neu timen (fest, falls diese Gruppe in Verwendung) Sequenzzählung 3 (WAS3) Sequenzzählung 2 (WAS2) Sequenzzählung 1 (WAS1) Neu timen (fest, falls diese Gruppe in Verwendung) Druck Die Blätter müssen in umgekehrter Sammlungsreihenfolge gedruckt werden. Das letzte verarbeitete Blatt in einem Satz ist daher das Adressblatt, und das erste verarbeitete Blatt ist das letzte im Satz. 4-10
69 OME-Scannen 4 Jobs mit Z-Falz und Einfachfalz Platzieren Sie die Markierungen in der unteren rechten Ecke des Blattes. Drucken Sie die Markierungen in der Reihenfolge von unten nach oben. Gruppe 3 Gruppe 2 Gruppe 1 (erforderlich) Neu timen (fest, falls diese Gruppe in Verwendung) Sequenzzählung 1 (WAS1) Sequenzzählung 2 (WAS2) Sequenzzählung 3 (WAS3) Neu timen (fest, falls diese Gruppe in Verwendung) Automatisch stapeln Selektive Zuführung 2 Selektive Zuführung 1 Neu timen (fest) Parität Nicht BOC Nicht EOC Safety (fest) Benchmark (fest) Zuführungsrichtung Druck Bedrucken Sie die Blätter in normaler Reihenfolge der Sammlung. Das erste verarbeitete Blatt in einem Satz ist daher das Adressblatt, und das letzte verarbeitete Blatt ist das letzte im Satz. 4-11
70 4 OME-Scannen Den OME-Scanner anpassen Damit das OME-Scannen ordnungsgemäß funktioniert, müssen Sie gewährleisten, dass die Scanköpfe korrekt mit den entsprechenden Markierungen (OME) auf dem Material ausgerichtet sind. 1. Öffnen Sie die obere Abdeckung, um den Scankopf für die obere Einzelblattzuführung 1 anzupassen. Der Scankopf befindet sich im hinteren Teil des Geräts. 2. Entfernen Sie die Einzelblattzuführung 2 und die Falztasche unter der Einzelblattzuführung 2, um den Scankopf für die untere Einzelblattzuführung 2 anzupassen. Der Scankopf befindet sich am vorderen Teil des Kuvertiersystems. Scanner der oberen Einzelblattzuführung Scanner der unteren Einzelblattzuführung 3. Falten Sie ein Blatt in der Mitte, und messen Sie den Abstand zwischen dem Rand des Blatts bis zur Falzkante. Blatt im Format A4 = dieses Maß beträgt 105 mm Blatt im Format DL-Kuverts = 108 mm (8,5 x 11 Zoll) 4. Messen Sie anschließend den Abstand zwischen dem Rand des Blatts bis zur Mitte der OME-Markierungen, wie im Beispiel dargestellt, und subtrahieren Sie diesen Wert vom Maß des auf die Hälfte gefalteten Blatts. 4-12
71 OME-Scannen 4 Beispiel für Falten: Bei A4-Bögen beträgt das Maß des auf die Hälfte gefalteten Blatts 105 mm. Wenn der Abstand vom Rand des Bogens bis zur Mitte der OME- Markierungen 10 mm beträgt, muss der Scankopf auf 95 mm eingestellt werden (105 mm 10 mm). 10 mm 105 mm 10 mm 5. Lösen Sie die Rändelschraube, und stellen Sie den entsprechenden Scankopf auf die korrekte Einstellung. 6. Ziehen Sie die Rändelschraube wieder fest. 7. Wenn Sie den Scanner der unteren Zuführung angepasst haben, setzen Sie die Einzelblattzuführung 2 und die Falztasche unter der Einzelblattzuführung 2 ein. Rändelschraube 4-13
72 4 OME-Scannen OME-Fehlerbehebung Fehlerbehebung bei OME-Jobs Wenn das Gerät während eines OME-Jobs anhält und eine der unten aufgeführten Fehlermeldungen angezeigt wird, gehen Sie folgendermaßen vor. 1. Betätigen Sie auf dem Bedienfeld die Taste Leerräumen. Etwaige Kuverts im Kuvertierbereich werden in den Ablagekorb ausgegeben. 2. Die verbleibenden Seiten des aktuellen Satzes werden zugeführt/gefalzt und in den Ablagekorb ausgegeben. So können Sie die Blätter bei Bedarf manuell kuvertieren. 3. Die ERSTE Seite des NÄCHSTEN Satzes wird unter die Einzugsrollen gezogen, dann hält das Gerät an. Ziehen Sie das Blatt auf normale Zuführungsposition zurück. 4. Setzen Sie den Betrieb fort. Fehlerbehebung bei Sammeljobs Wenn das Gerät während eines Sammeljobs anhält, gehen Sie folgendermaßen vor. 1. Betätigen Sie auf dem Bedienfeld die Taste Leerräumen. 2. Das Kuvert im Kuvertierbereich wird in den Ablagekorb ausgegeben. Sie müssen die verbleibenden Seiten des Satzes manuell aus den Zuführungen entfernen. 3. Falten Sie die verbleibenden Seiten, und kuvertieren Sie sie. 4. Nehmen Sie den Betrieb wieder auf, sobald Sie den Grund für das Anhalten ermittelt haben. Fehlerbehebung bei leeren Zuführungen Wenn eine der Zuführungen leer ist, wird das System angehalten, und die folgenden Meldungen werden nacheinander auf dem Display ausgegeben. 1. Füllen Sie das leere Fach nach. 2. Drücken Sie auf START, um fortzufahren, ODER drücken Sie auf STOPP und Leerräumen. 3. Bestücken Sie die Zuführungen, und setzen Sie den Betrieb fort. 4-14
73 OME-Scannen 4 OME-Fehlermeldungen Meldung Abstand Lesezeichen Falsch Keine Lesezeichen Lesezeichen Falsche Länge Lesezeichen Format Falsch Aktion Es werden zwei Markierungen erkannt, die den erwarteten Abstand um mehr als 50 % unterschreiten. Prüfen Sie die Markierungen auf dem Material. Auf dem Papier befinden sich keine Markierungen. Der Scansensor ist nicht korrekt über den Markierungen ausgerichtet. Papier nicht korrekt eingelegt. Der Code auf dem Papier entspricht nicht den Systemeinstellungen. (Beispiel: Eingerichtet wurde OME+ Sequenz, aber das Papier ist mit OME + Sel. Zuführen + Sequenz markiert.) Eine Markierung für neues Timen fehlt. Prüfen Sie das Material. (Beispiel: Markierung 6 fehlt in einem Code mit 10 Markierungen.) 1. Blatt Von Satz Erwartet Die BOC-Markierung (Beginn der Sammlung, Position 4) wurde unerwartet erkannt. Die erste Seite des Satzes wurde erwartet. Kein Neues Kuvert Die BOC-Markierung (Beginn der Sammlung, Position 4) wurde erwartet, aber nicht erkannt. Es wurde eine andere als die erste Seite des Satzes erwartet. OME: Paritätsfehler OME: Sequenzfehler OME: Sel. Zeichen Falsch OME: Kein Sel. Zuführen OME: Satz ist zu groß OME: Gruppenende Bereit Moduswechsel: Einzüge Kontr. Der Code besteht nicht aus einer geraden Anzahl von Markierungen. Die Sequenznummer der Seite folgt nicht auf die der vorherigen Seite. Deshalb sind Blätter falsch sortiert oder fehlen. Die Markierungen für selektive Zuführung und automatische Stapel an den Positionen 7 bis 9 unterscheiden sich von denen auf dem vorherigen Blatt aus diesem Satz. An Positionen 7 und 8 wird eine Markierung für selektive Zuführung erkannt, aber selektive Zuführung ist für diesen Job nicht aktiviert. Im Satz sind zu viele Blätter aus der Hauptzuführung enthalten. Abbruch wegen Gruppenende. Der Bediener kann die Kuverts manuell sortieren. Sie müssen die Einstellungen für Blattzuführung und Beilagenzuführung mit dem geladenen Job abgleichen, bevor Sie den Einrichtungsmodus verlassen. 4-15
74 Diese Seite wurde absichtlich leer gelassen.
75 5 Material entfernen Inhalt Material entfernen Zugangsbereiche am Kuvertiersystem für das Beheben von Staus Blattzuführungsfächer Entfernen und wiedereinsetzen Falztaschen: Entfernen und austauschen Beilagen-Zuführung: Entfernen und austauschen Auf die Transporteinheit zugreifen Auf den Kuvertzuführungsbereich zugreifen Auf den Kuvertausgabebereich zugreifen Auf Kuvertierbereich und Schließeinrichtung zugreifen Auf den Blattzuführungsbereich zugreifen
76 Diese Seite wurde absichtlich leer gelassen.
77 Material entfernen 5 Material entfernen Das Kuvertiersystem wurde für maximale Leistung entwickelt. Im Fall einer Unterbrechung des Materialflusses wird im Display mit einem blinkenden Symbol angezeigt, wo es zur Unterbrechung gekommen ist. Befolgen Sie diese Schritte, um einen Stau zu beheben: 1. Drücken Sie die Taste Leerräumen, um das Material durch das Kuvertiersystem zu transportieren. 2. Wenn dies nicht zum Erfolg führt, entfernen Sie die Fächer und Falztaschen, die vom Stau betroffen sind, manuell, um an das Material zu gelangen, das den Stau verursacht. Handrad für manuellen Vorschub Wenn Sie das gestaute Material lokalisiert haben, müssen Sie möglicherweise das Handrad für manuellen Vorschub verwenden, um eingeklemmtes Papier beispielsweise aus den Zuführungsrollen zu drehen. Das Handrad für manuellen Vorschub befindet sich hinter der Abdeckung links vorne am Kuvertiersystem. Zugangsbereiche am Kuvertiersystem für das Beheben von Staus Blattzuführungsfächer Entfernen und wiedereinsetzen So entfernen Sie die Einzelblattzuführungsfächer: 1. Heben Sie das Fach an der Rückseite etwas an, und ziehen Sie das Fach geradlinig aus dem Kuvertiersystem. HINWEIS: Wenn sich Material im Fach befindet, halten Sie das Material behutsam fest, damit das Material beim Entnehmen des Fachs nicht nach vorn aus dem Fach rutschen kann. So können Sie die Einzelblattzuführungsfächer einsetzen: 1. Führen Sie das Fach in die Seitenführungen ein. 2. Heben Sie das Fach hinten leicht an, und drücken Sie es in das Kuvertiersystem. Das Fach rastet automatisch in der korrekten Position ein. 5-3
78 5 Material entfernen Falztaschen: Entfernen und austauschen So entfernen Sie die Falztaschen: 1. Ziehen Sie die zwei Verriegelungen auf der Unterseite der Tasche nach außen, um sie zu entriegeln. 2. Ziehen Sie die Falztasche gerade aus dem Kuvertiersystem. So können Sie die Falztaschen einsetzen: 1. Ziehen Sie die zwei Verriegelungen auf der Unterseite der Tasche) nach außen, um sie zu entriegeln. 2. Führen Sie die Tasche in die Seitenführungen ein, und lassen Sie die Verriegelungen los, damit die Tasche einrastet. Beilagen-Zuführung: Entfernen und austauschen Ziehen Sie die Beilagen-Zuführung gerade aus dem Kuvertiersystem heraus, um sie zu entfernen. Führen Sie die Beilagen-Zuführung in die Seitenführung ein, bis sie einrastet, um sie auszutauschen. Auf die Transporteinheit zugreifen Ziehen Sie die Transporteinheit heraus, um auf den Stau zugreifen zu können. 1. Entfernen Sie die Beilagenstation. 2. Entfernen Sie Falztasche Ziehen Sie die Transporteinheit heraus. 5-4
79 Material entfernen 5 Auf den Kuvertzuführungsbereich zugreifen Entriegeln Sie die Zuführungsrollen im Kuvertbereich, um auf den Stau im Kuvertzuführungsbereich zuzugreifen. 1. Ziehen Sie den Entriegelungshebel in Pfeilrichtung. 2. Heben Sie die Zuführungsrollen im Kuvertbereich an, um auf den Stau zuzugreifen. So verriegeln Sie die Zuführungsrollen wieder: 1. Lassen Sie die Einzugsrollen im Kuvertbereich los, und lassen Sie sie in Position sinken. 2. Drücken Sie die Rollen fest nach unten, bis sie einrasten. HINWEIS: Sie erreichen diesen Bereich leichter, wenn Sie Falztasche 1 und Einzelblattzuführung 2 entfernen. Auf den Kuvertausgabebereich zugreifen 1. Ziehen Sie die Abdeckung (wie hier gezeigt) nach unten, um auf gestautes Material zuzugreifen. 2. Vergewissern Sie sich, dass die Abdeckung beim Schließen richtig einrastet. 5-5
80 5 Material entfernen Auf Kuvertierbereich und Schließeinrichtung zugreifen So greifen Sie auf Kuvertierbereich und Schließeinrichtungsbereich zu: 1. Heben Sie die getönte Kunststoffabdeckung an und drücken Sie die Tür der Kuvertierstation nach unten. 2. Die in der Abbildung mit Pfeilen gekennzeichneten Teile können entfernt werden, um den Zugriff auf gestautes Material zu ermöglichen. Auf den Blattzuführungsbereich zugreifen Entriegeln Sie die blauen Griffe, um auf den Stau im Einzelblattzuführungsbereich zuzugreifen. 1. Öffnen Sie die obere Abdeckung. 2. Drücken Sie die beiden blauen Griffe zusammen, und schwenken Sie die Führung nach rechts außen, um den Zugriff auf gestautes Material zu ermöglichen. So verriegeln Sie die blauen Griffe wieder: 1. Drücken Sie die beiden blauen Griffe zusammen, und schwenken Sie die Führung zurück in die Betriebsposition. 2. Lassen Sie die zwei blauen Griffe los, und vergewissern Sie sich, dass die Führung fest eingerastet ist. 3. Schließen Sie die obere Abdeckung. 5-6
81 6 Fehlerbehebung und Fehlermeldungen Inhalt Allgemeine Problemlösung Austauschen der Filze für die Schließflüssigkeit Fehlermeldungen
82 Diese Seite wurde absichtlich leer gelassen.
83 Fehlerbehebung und Fehlermeldungen 6 Allgemeine Problemlösung Problem Mögliche Lösungen KUVERTIERSYSTEM Leerer Bildschirm Kein Netzstrom. Kuvertiersystem nicht eingeschaltet. Prüfen Sie, ob das Netzkabel fest sitzt und die Steckdose Strom führt. Schalten Sie den Netzschalter EIN (an der linken Geräteseite). Kuvertiersystem funktioniert nicht Abdeckung geöffnet. Prüfen Sie, ob alle Abdeckungen geschlossen sind; achten Sie auf Anzeigen im Display. Zuführungsschächte/ Falztaschen nicht korrekt eingesetzt. Entfernen Sie alle Zuführungen und Falztaschen, und setzen Sie sie wieder ein. Prüfen Sie, dass alle richtig wieder eingesetzt sind. Kuvertierprobleme Die Inhalte werden nicht korrekt in das Kuvert eingeführt. Lesen Sie sich die Informationen zur Fehlerbeseitigung bei Kuverts durch. Prüfen Sie, ob die ausgewählte Falzlänge für die Größe des Materials korrekt ist. Wenn Sie sehr schweres oder sehr leichtes Material verarbeiten, müssen Sie möglicherweise den Kuvertstopp anpassen. 6-3
84 6 Fehlerbehebung und Fehlermeldungen Problem Mögliche Lösungen KUVERTS Unsauberer Kuverteinzug Seitenführungen falsch eingestellt. Geringe Kuvertqualität. Kuverts wurden nicht korrekt eingelegt. Stellen Sie die Seitenführungen auf Kuvertbreite, und drehen Sie dann eine Viertelumdrehung zurück. Achten Sie darauf, dass die Kuverts nicht gewellt sind. Verwenden Sie einen neuen Karton Kuverts. Fächern Sie den Stapel auf, bevor Sie das Gerät beladen. Legen Sie die Kuverts mit der Klappe nach oben und hinten ein. Kuverts öffnen sich nicht. Kuverts wurden nicht korrekt eingelegt. Legen Sie die Kuverts mit der Klappe nach oben und hinten ein. Geringe Kuvertqualität. Prüfen Sie, ob die Kuverts wegen hoher Feuchtigkeit verklebt sind. Verwenden Sie einen neuen Karton Kuverts. Probleme beim Schließen der Kuverts Keine Schließflüssigkeit. Füllen Sie die Schließeinrichtung neu auf. Modus Verschließen nicht aktiviert. Fehlerhaftes Verschließen. Überprüfen Sie die Jobeinstellungen. Aktivieren Sie den Modus Verschließen. Sie müssen die Filze für die Schließflüssigkeit evtl. austauschen. (Weitere Informationen dazu finden Sie unter Austauschen der Filze für die Schließflüssigkeit in diesem Abschnitt.) 6-4
85 Fehlerbehebung und Fehlermeldungen 6 Problem Mögliche Lösungen BLÄTTER Unsauberer Blatteinzug Die Zuführung ist nicht aktiviert. Seitenführungen falsch eingestellt. Blätter wurden nicht korrekt eingelegt. Überprüfen Sie die Jobeinstellungen. Stellen Sie die Seitenführungen auf Blattbreite, und drehen Sie dann eine Viertelumdrehung zurück. Fächern Sie den Stapel auf, bevor Sie das Gerät beladen. Mehrere Blätter (statt einem) werden eingezogen Manuelle Zuführung ist aktiviert. Blätter wurden nicht korrekt eingelegt. Prüfen Sie die Jobeinstellungen und die Position des Hebels für manuelle Zuführung. Fächern Sie den Stapel auf, bevor Sie das Gerät beladen. Adresse im Adressfenster falsch positioniert Blätter mit den Adressen nicht korrekt eingelegt. Legen Sie die Blätter so ein, dass die Adresse im Adressfenster sichtbar ist. Falzlängen nicht korrekt. Unsauberer Falz Ein Falz liegt fast auf einer Perforation im Blatt, sodass ein Doppelbruch oder dritter Falz entsteht. Überprüfen Sie die Jobeinstellungen. Passen Sie die Falzlänge leicht an, um das Problem zu beheben. 6-5
86 6 Fehlerbehebung und Fehlermeldungen Problem Mögliche Lösungen BEILAGEN Unsauberer Beilageneinzug Die Zuführung ist nicht aktiviert. Seitenführungen falsch eingestellt. Trennvorrichtung in Beilagenstation nicht korrekt eingestellt. Beilagen wurden nicht korrekt eingelegt. Schlitten der Beilagenstation nicht korrekt platziert. Die Beilagen entsprechen nicht den Spezifikationen. Überprüfen Sie die Jobeinstellungen. Stellen Sie die Seitenführungen auf Beilagenbreite, und drehen Sie dann eine Viertelumdrehung zurück. Prüfen Sie, ob die beiden Einstellungen der Beilagenstation (Zahlen- und Buchstabeneinstellung) entsprechend den zu verarbeitenden Beilagen korrekt eingestellt sind. Fächern Sie den Stapel auf, bevor Sie das Gerät beladen. Dabei kann es hilfreich sein, die Orientierung des Beilagenstapels zu verändern. Lassen Sie den Schlitten hinter dem Beilagenstapel nach unten gleiten, damit die Beilagen unterstützt werden. Richten Sie sich nach den Spezifikationen in diesem Handbuch. DOPPELBLATTKONTROLLE Das Kuvertiersystem stoppt, obwohl keine Blätter doppelt eingezogen wurden, bzw. läuft weiter, obwohl Blätter doppelt eingezogen wurden. Doppelblattkontrolle ist nicht eingeschaltet. Doppelblattkontrolle ist nicht korrekt kalibriert. Prüfen Sie den Status der Doppelblattkontrolle. Das Symbol für die Doppelblattkontrolle wird neben allen Elementen angezeigt, bei denen diese Funktion aktiviert ist. Korrigieren Sie den Papierstapel bzw. die Jobeinstellungen. Führen Sie bei jedem neuen Materialstapel einen Testlauf durch, damit die Doppelblattkontrolle neu kalibriert werden kann. Möglicherweise weist der neue Stapel eine leicht abweichende Dicke auf. 6-6
87 Fehlerbehebung und Fehlermeldungen 6 Austauschen der Filze für die Schließflüssigkeit Wenn Probleme beim Schließen der Kuverts auftreten, müssen möglicherweise die Filze der Schließeinrichtung erneuert werden. Die Filze für die Schließflüssigkeit werden als Zubehörteile geliefert. Diese Filze können vom Bediener nach Bedarf ausgetauscht werden. 1. Öffnen Sie die Abdeckung des Behälters für die Schließflüssigkeit an der rechten Hinterseite des Kuvertiersystems, und entnehmen Sie den Behälter. 2. Öffnen Sie die Zugriffsklappe der Kuvertierstation, und heben Sie die Kunststoffabdeckung des Kuvertierbereichs an. 3. Drücken Sie die beiden blauen Stifte (A) zusammen, und heben Sie einen der Stifte (B) an, um Zugriff auf die Filze für die Schließflüssigkeit zu erhalten. B A 4. Drücken Sie die Verriegelung (A) nach hinten, ziehen Sie den oberen Filz (B) in Richtung Vorderseite des Geräts. B A 6-7
88 6 Fehlerbehebung und Fehlermeldungen 5. Entfernen Sie ihn aus der Schiene und entsorgen Sie den gebrauchten Filz. 6. Führen Sie einen neuen oberen Filz ein. Führen Sie die Stifte an der Rückseite des Filzbauteils in die entsprechenden Löcher in der Schiene ein, und schieben Sie den Filz in Richtung Rückseite des Geräts. Stellen Sie sicher, dass das Filzbauteil vollständig einrastet. 7. Entnehmen Sie mithilfe der als Zubehör mitgelieferten Kunststoffpinzette alle vier Filze aus dem Behälter mit der Schließflüssigkeit. Entsorgen Sie die gebrauchten Filze. 8. Führen Sie die vier neuen Filze in den Behälter mit der Schließflüssigkeit ein. Die Filze können nur in einer bestimmten Position eingeführt werden. Führen Sie die Filze vollständig in den Behälter ein. 9. Drücken Sie auf den blauen Stift, um das obere Filzbauteil wieder in die Betriebsposition zu bringen. Stellen Sie sicher, dass die beiden blauen Stifte (A) zurückfedern und vollständig einrasten. 10. Setzen Sie den Behälter für Schließflüssigkeit wieder ein, und schließen Sie die Abdeckung. 6-8
Relay. Kuvertiersystem. Anleitung zur Schnellinstallation. Versand und Transport Kuvertierungssystem
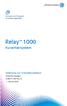 Versand und Transport Kuvertierungssystem Relay 1000 Kuvertiersystem Anleitung zur Schnellinstallation Deutsche Ausgabe SV63177-DE Rev. B 1. Februar 2016 FCC-Konformität Dieses Gerät wurde getestet und
Versand und Transport Kuvertierungssystem Relay 1000 Kuvertiersystem Anleitung zur Schnellinstallation Deutsche Ausgabe SV63177-DE Rev. B 1. Februar 2016 FCC-Konformität Dieses Gerät wurde getestet und
Relay 5000/6000/7000/8000
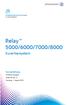 Postbearbeitung und Versand Kuvertierstation Relay 5000/6000/7000/8000 Kuvertiersystem Deutsche Ausgabe SV63135 Rev. A Samstag, 1. August 2015 FCC-Konformität Dieses Gerät wurde getestet und entspricht
Postbearbeitung und Versand Kuvertierstation Relay 5000/6000/7000/8000 Kuvertiersystem Deutsche Ausgabe SV63135 Rev. A Samstag, 1. August 2015 FCC-Konformität Dieses Gerät wurde getestet und entspricht
Relay 1000 Kuvertiersystem
 Versand und Transport Kuvertierungssystem Relay 1000 Kuvertiersystem Bedienungsanleitung Deutsche Ausgabe SV63176-DE RevB 1. Februar 2016 Erklärung zur Konformität mit den FCC-Richtlinien Dieses Gerät
Versand und Transport Kuvertierungssystem Relay 1000 Kuvertiersystem Bedienungsanleitung Deutsche Ausgabe SV63176-DE RevB 1. Februar 2016 Erklärung zur Konformität mit den FCC-Richtlinien Dieses Gerät
Der einfache Weg zum automatisierten Falzen und Kuvertieren von Post
 Postbearbeitung und Versand Kuvertieren Relay 1000 Kuvertiersystem Der einfache Weg zum automatisierten Falzen und Kuvertieren von Post Poststücke schnell falzen, kuvertieren und verschließen Das Versenden
Postbearbeitung und Versand Kuvertieren Relay 1000 Kuvertiersystem Der einfache Weg zum automatisierten Falzen und Kuvertieren von Post Poststücke schnell falzen, kuvertieren und verschließen Das Versenden
Relay 5000/6000/ 7000/8000
 Postbearbeitung und Versand Kuvertierungssystem Relay 5000/6000/ 7000/8000 Kuvertiersystem Bedienungsanleitung Deutsche Ausgabe SV63136-DE RevB 1. Juni 2016 FCC-Konformität Dieses Gerät wurde getestet
Postbearbeitung und Versand Kuvertierungssystem Relay 5000/6000/ 7000/8000 Kuvertiersystem Bedienungsanleitung Deutsche Ausgabe SV63136-DE RevB 1. Juni 2016 FCC-Konformität Dieses Gerät wurde getestet
Verwenden der Druck- und Zurückhaltefunktion 1
 Verwenden der Druck- und Zurückhaltefunktion 1 Beim Senden eines Druckauftrags an den Drucker können Sie im Treiber angeben, daß der Drucker den Auftrag im Speicher zurückhalten und nicht sofort drucken
Verwenden der Druck- und Zurückhaltefunktion 1 Beim Senden eines Druckauftrags an den Drucker können Sie im Treiber angeben, daß der Drucker den Auftrag im Speicher zurückhalten und nicht sofort drucken
Ausgabe 1 DE. Nokia und Nokia Connecting People sind eingetragene Marken der Nokia Corporation
 9246157 Ausgabe 1 DE Nokia und Nokia Connecting People sind eingetragene Marken der Nokia Corporation Nokia 9300i Herunterladen von Kontakten auf den Kfz- Einbausatz Nokia 616 Nokia 9300i Herunterladen
9246157 Ausgabe 1 DE Nokia und Nokia Connecting People sind eingetragene Marken der Nokia Corporation Nokia 9300i Herunterladen von Kontakten auf den Kfz- Einbausatz Nokia 616 Nokia 9300i Herunterladen
NAUTIZ X4 KURZANLEITUNG
 NAUTIZ X4 KURZANLEITUNG ALLGEMEINE SICHERHEITSREGELN! Vorsicht Verwenden Sie nur die vom Hersteller gelieferten Komponenten für die Anwendung des Nautiz X4. Entfernen Sie aus Sicherheitsgründen keine befestigten
NAUTIZ X4 KURZANLEITUNG ALLGEMEINE SICHERHEITSREGELN! Vorsicht Verwenden Sie nur die vom Hersteller gelieferten Komponenten für die Anwendung des Nautiz X4. Entfernen Sie aus Sicherheitsgründen keine befestigten
Vertical Power Stacker
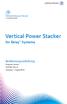 Postbearbeitung und Versand Kuvertiersystem Vertical Power Stacker für Relay TM Systeme Bedienungsanleitung Deutsche Version Samstag, 1. August 2015 Hinweis: Dieses Gerät wurde getestet und entspricht
Postbearbeitung und Versand Kuvertiersystem Vertical Power Stacker für Relay TM Systeme Bedienungsanleitung Deutsche Version Samstag, 1. August 2015 Hinweis: Dieses Gerät wurde getestet und entspricht
IM-16 BRIEFÖFFNER BEDIENUNGSANLEITUNG
 IM-16 BRIEFÖFFNER BEDIENUNGSANLEITUNG 3 MINUTEN ZUM EINRICHTEN UND ERKUNDEN Übersicht über den Brieföffner 1. Netzkabel 2. Anlageerweiterung 3. Ein-/Ausschalter 4. Transportrollen 5. Andruckarm 6. Benutzeranleitung
IM-16 BRIEFÖFFNER BEDIENUNGSANLEITUNG 3 MINUTEN ZUM EINRICHTEN UND ERKUNDEN Übersicht über den Brieföffner 1. Netzkabel 2. Anlageerweiterung 3. Ein-/Ausschalter 4. Transportrollen 5. Andruckarm 6. Benutzeranleitung
P-touch Editor starten
 P-touch Editor starten Version 0 GER Einführung Wichtiger Hinweis Der Inhalt dieses Dokuments sowie die Spezifikationen des Produkts können jederzeit ohne vorherige Ankündigung geändert werden. Brother
P-touch Editor starten Version 0 GER Einführung Wichtiger Hinweis Der Inhalt dieses Dokuments sowie die Spezifikationen des Produkts können jederzeit ohne vorherige Ankündigung geändert werden. Brother
Ermitteln der Bereiche mit einem Papierstau
 Durch sorgfältige Auswahl und korrektes Einlegen von Druckmedien können die meisten Papierstaus bereits vermieden werden. (Vorschläge finden Sie unter Tips zum Vermeiden von Papierstaus.) Wenn ein Papierstau
Durch sorgfältige Auswahl und korrektes Einlegen von Druckmedien können die meisten Papierstaus bereits vermieden werden. (Vorschläge finden Sie unter Tips zum Vermeiden von Papierstaus.) Wenn ein Papierstau
Verwenden der Bedienerkonsole
 In diesem Abschnitt finden Sie Informationen zur Bedienerkonsole, zum Ändern von Druckereinstellungen und zu den Menüs der Bedienerkonsole. Sie können die meisten Druckereinstellungen in der Software-Anwendung
In diesem Abschnitt finden Sie Informationen zur Bedienerkonsole, zum Ändern von Druckereinstellungen und zu den Menüs der Bedienerkonsole. Sie können die meisten Druckereinstellungen in der Software-Anwendung
Oberfläche von GroupWise WebAccess Basic
 Oberfläche von GroupWise WebAccess Basic 21. November 2011 Novell Kurzanleitung Nachdem Ihr Systemadministrator GroupWise 2012 WebAccess installiert hat, können Sie auf der Oberfläche von GroupWise 2012
Oberfläche von GroupWise WebAccess Basic 21. November 2011 Novell Kurzanleitung Nachdem Ihr Systemadministrator GroupWise 2012 WebAccess installiert hat, können Sie auf der Oberfläche von GroupWise 2012
Drucken und Löschen von angehaltenen Druckaufträgen Erkennen von Formatierungsfehlern Bestätigen von Druckaufträgen Reservieren von Druckaufträgen
 Beim Senden eines Druckauftrags an den Drucker können Sie im Treiber angeben, daß der Drucker den Auftrag im Speicher zurückhalten soll. Wenn Sie zum Drucken des Auftrags bereit sind, müssen Sie an der
Beim Senden eines Druckauftrags an den Drucker können Sie im Treiber angeben, daß der Drucker den Auftrag im Speicher zurückhalten soll. Wenn Sie zum Drucken des Auftrags bereit sind, müssen Sie an der
Die Kontrolleuchten der Bedienerkonsole
 haben je nach Signalfolge unterschiedliche Bedeutungen. Je nachdem, ob die Kontrolleuchten nicht leuchten, leuchten und/oder blinken, zeigen sie verschiedene Druckerzustände an, beispielsweise den Druckerstatus,
haben je nach Signalfolge unterschiedliche Bedeutungen. Je nachdem, ob die Kontrolleuchten nicht leuchten, leuchten und/oder blinken, zeigen sie verschiedene Druckerzustände an, beispielsweise den Druckerstatus,
IRIScan Anywhere 5. Scan anywhere, go paperless! PDF. Mobile scanner & OCR software. for Windows and Mac
 IRIScan Anywhere 5 PDF Scan anywhere, go paperless! for Windows and Mac Mobile scanner & OCR software Erste Schritte Diese Kurzanleitung beschreibt die ersten Schritte mit dem IRIScan TM Anywhere 5. Lesen
IRIScan Anywhere 5 PDF Scan anywhere, go paperless! for Windows and Mac Mobile scanner & OCR software Erste Schritte Diese Kurzanleitung beschreibt die ersten Schritte mit dem IRIScan TM Anywhere 5. Lesen
Bedienungsanleitung Digitaler Multifunktionstimer
 Bedienungsanleitung Digitaler Multifunktionstimer EMT799 ist ein digitaler Multifunktionstimer mit 2-pol. Ausgang und 2 Relais A. Funktionen 1. Dieser digitale Multifunktionstimer (hiernach Timer" genannt)
Bedienungsanleitung Digitaler Multifunktionstimer EMT799 ist ein digitaler Multifunktionstimer mit 2-pol. Ausgang und 2 Relais A. Funktionen 1. Dieser digitale Multifunktionstimer (hiernach Timer" genannt)
Ändern von Druckereinstellungen 1
 Ändern von Druckereinstellungen 1 Sie können eine Druckereinstellung über die Anwendungssoftware, den Lexmark Druckertreiber, die Bedienerkonsole des Druckers oder die druckerferne Bedienerkonsole des
Ändern von Druckereinstellungen 1 Sie können eine Druckereinstellung über die Anwendungssoftware, den Lexmark Druckertreiber, die Bedienerkonsole des Druckers oder die druckerferne Bedienerkonsole des
Handbuch VENETUS L + XL Etikettenspender
 www.mediaform.de Handbuch VENETUS L + XL Etikettenspender INDEX Seite 1. Technische Merkmale 3 2. Programmierung 4 2.1 Ausgabemenü 4 2.2 Erster Schritt: Einstellung der Etiketten-Serie 4 2.3 Zweiter Schritt:
www.mediaform.de Handbuch VENETUS L + XL Etikettenspender INDEX Seite 1. Technische Merkmale 3 2. Programmierung 4 2.1 Ausgabemenü 4 2.2 Erster Schritt: Einstellung der Etiketten-Serie 4 2.3 Zweiter Schritt:
Relay 5000/6000/ 7000/8000
 Postbearbeitung und Versand Kuvertiersystem Relay 5000/6000/ 7000/8000 Kuvertiersystem Administratorhandbuch Deutsche Ausgabe SV63173-DE RevA 1. Juni 2016 Einhaltung der FCC-Vorschriften Dieses Gerät wurde
Postbearbeitung und Versand Kuvertiersystem Relay 5000/6000/ 7000/8000 Kuvertiersystem Administratorhandbuch Deutsche Ausgabe SV63173-DE RevA 1. Juni 2016 Einhaltung der FCC-Vorschriften Dieses Gerät wurde
Predia Cart 36 multifunktionales Energiemanagement. Manuell.
 Predia Cart 36 multifunktionales Energiemanagement Manuell www.predia.de Bedienfeld Predia Cart 36 Das Bedienfeld des Predia Cart 36 ist zum Laden von mobilen Geräten vorgesehen. Das Predia Cart 36 verwendet
Predia Cart 36 multifunktionales Energiemanagement Manuell www.predia.de Bedienfeld Predia Cart 36 Das Bedienfeld des Predia Cart 36 ist zum Laden von mobilen Geräten vorgesehen. Das Predia Cart 36 verwendet
HDS Live Kurzanleitung
 Tasten B C HDS Live Kurzanleitung Seiten Pfeile Drücken, um die Startseite aufzurufen Mehrmals kurz drücken, um die Favoriten- Schaltflächen durchzugehen DE Drücken, um das Dialogfeld Neuer Wegpunkt zu
Tasten B C HDS Live Kurzanleitung Seiten Pfeile Drücken, um die Startseite aufzurufen Mehrmals kurz drücken, um die Favoriten- Schaltflächen durchzugehen DE Drücken, um das Dialogfeld Neuer Wegpunkt zu
Computer Setup Benutzerhandbuch
 Computer Setup Benutzerhandbuch Copyright 2007 Hewlett-Packard Development Company, L.P. Windows ist eine eingetragene Marke der Microsoft Corporation in den USA. Hewlett-Packard ( HP ) haftet nicht für
Computer Setup Benutzerhandbuch Copyright 2007 Hewlett-Packard Development Company, L.P. Windows ist eine eingetragene Marke der Microsoft Corporation in den USA. Hewlett-Packard ( HP ) haftet nicht für
Anleitung DGTV Fernbedienung
 Anleitung DGTV Fernbedienung Inhaltsverzeichnis: 1. Einstellung der Fernbedienung auf Radio-Frequenz 4 2. Kupplung der Fernbedienung mit dem TV-Gerät 5 2.1 Automatische Suchfunktion 5 2.2 Programmieren
Anleitung DGTV Fernbedienung Inhaltsverzeichnis: 1. Einstellung der Fernbedienung auf Radio-Frequenz 4 2. Kupplung der Fernbedienung mit dem TV-Gerät 5 2.1 Automatische Suchfunktion 5 2.2 Programmieren
Inhaltsverzeichnis 2 / 12
 Manual Dimmer UP-2 Inhaltsverzeichnis 1. Sicherheitshinweise... 3 1.1. Hinweise für den sicheren und einwandfreien Gebrauch... 3 2. Produktansicht... 5 2.1. Frontansicht... 5 2.2. Rückansicht... 6 3. Bedienung...
Manual Dimmer UP-2 Inhaltsverzeichnis 1. Sicherheitshinweise... 3 1.1. Hinweise für den sicheren und einwandfreien Gebrauch... 3 2. Produktansicht... 5 2.1. Frontansicht... 5 2.2. Rückansicht... 6 3. Bedienung...
Bei der Weitergabe des Befehls an das Programm ist ein Fehler aufgetreten
 So behebt man Microsoft Excel Fehler 800AC472 Fehlermeldung Bei der Weitergabe des Befehls an das Programm ist ein Fehler aufgetreten in Excel Gilt für: Excel 2013 Excel 2010 Microsoft Office Excel 2007
So behebt man Microsoft Excel Fehler 800AC472 Fehlermeldung Bei der Weitergabe des Befehls an das Programm ist ein Fehler aufgetreten in Excel Gilt für: Excel 2013 Excel 2010 Microsoft Office Excel 2007
BETRIEBSANLEITUNG. Fernbedienung BRC315D7
 BETRIEBSANLEITUNG 1 3 2 1 4 11 NOT AVAILABLE 12 6 5 5 7 8 14 9 10 19 17 18 21 13 20 15 16 1 DANKE DASS SIE SICH FÜR DEN KAUF DIESES REGLERS ENTSCHLOSSEN HABEN. LESEN SIE DIE ANLEITUNG SORGFÄLTIG DURCH
BETRIEBSANLEITUNG 1 3 2 1 4 11 NOT AVAILABLE 12 6 5 5 7 8 14 9 10 19 17 18 21 13 20 15 16 1 DANKE DASS SIE SICH FÜR DEN KAUF DIESES REGLERS ENTSCHLOSSEN HABEN. LESEN SIE DIE ANLEITUNG SORGFÄLTIG DURCH
Externe Geräte Benutzerhandbuch
 Externe Geräte Benutzerhandbuch Copyright 2007 Hewlett-Packard Development Company, L.P. Windows ist eine in den USA eingetragene Marke der Microsoft Corporation. Hewlett-Packard ( HP ) haftet - ausgenommen
Externe Geräte Benutzerhandbuch Copyright 2007 Hewlett-Packard Development Company, L.P. Windows ist eine in den USA eingetragene Marke der Microsoft Corporation. Hewlett-Packard ( HP ) haftet - ausgenommen
RCD1750SI / Bedienungsanleitung Deutsch. Allgemeine Steuerelemente Hauptgerät
 Allgemeine Steuerelemente Hauptgerät 1. VOLUME UP 2. FUNCTION 3. DBBS 4. CLK SET 5. UKW-ANTENNE 6. / PRESET 7. / PRESET + 8. MEMORY 9. TUNE +/ FOLDERUP 10. VOLUME DOWN 11. / STANDBY 12. MONO / STEREO 13.
Allgemeine Steuerelemente Hauptgerät 1. VOLUME UP 2. FUNCTION 3. DBBS 4. CLK SET 5. UKW-ANTENNE 6. / PRESET 7. / PRESET + 8. MEMORY 9. TUNE +/ FOLDERUP 10. VOLUME DOWN 11. / STANDBY 12. MONO / STEREO 13.
Verwenden der Bedienerkonsole
 Dieser Abschnitt enthält Informationen zur Bedienerkonsole, zum Ändern der Druckereinstellungen und zu den Bedienerkonsolenmenüs. Sie können die meisten Druckereinstellungen über die Softwareanwendung
Dieser Abschnitt enthält Informationen zur Bedienerkonsole, zum Ändern der Druckereinstellungen und zu den Bedienerkonsolenmenüs. Sie können die meisten Druckereinstellungen über die Softwareanwendung
Bedienungsanleitung Anwendungsseite
 Lesen Sie dieses Handbuch sorgfältig vor der Verwendung des Geräts und bewahren Sie es zum Nachschlagen griffbereit auf. Bedienungsanleitung Anwendungsseite INHALTSVERZEICHNIS Verwendung dieses Handbuchs...2
Lesen Sie dieses Handbuch sorgfältig vor der Verwendung des Geräts und bewahren Sie es zum Nachschlagen griffbereit auf. Bedienungsanleitung Anwendungsseite INHALTSVERZEICHNIS Verwendung dieses Handbuchs...2
Erweiterte Bedienungsanleitung zu
 Erweiterte Bedienungsanleitung zu 1204442 1. Technische Angaben... 2 2. Beschreibung des Gerätes... 2 2.1. Tasten-Bezeichnung... 2 2.2. Display-Anzeige... 3 3. Inbetriebnahme... 3 4. Reset... 3 5. Funktionsbeschreibung...
Erweiterte Bedienungsanleitung zu 1204442 1. Technische Angaben... 2 2. Beschreibung des Gerätes... 2 2.1. Tasten-Bezeichnung... 2 2.2. Display-Anzeige... 3 3. Inbetriebnahme... 3 4. Reset... 3 5. Funktionsbeschreibung...
Handbuch Wi-Fi Direct
 Handbuch Wi-Fi Direct Einfache Einrichtung mit Wi-Fi Direct Fehlerbehebung Inhalt Hinweise zum Lesen der Handbücher... 2 In den Handbüchern verwendete Symbole... 2 Haftungsausschluss... 2 1. Einfache
Handbuch Wi-Fi Direct Einfache Einrichtung mit Wi-Fi Direct Fehlerbehebung Inhalt Hinweise zum Lesen der Handbücher... 2 In den Handbüchern verwendete Symbole... 2 Haftungsausschluss... 2 1. Einfache
GroupWise WebAccess- Basisschnittstelle
 GroupWise WebAccess-Basisschnittstelle - Kurzanleitung 8 Novell GroupWise WebAccess- Basisschnittstelle KURZANLEITUNG www.novell.com Verwendung der GroupWise WebAccess- Basisschnittstelle Nachdem Ihr Systemadministrator
GroupWise WebAccess-Basisschnittstelle - Kurzanleitung 8 Novell GroupWise WebAccess- Basisschnittstelle KURZANLEITUNG www.novell.com Verwendung der GroupWise WebAccess- Basisschnittstelle Nachdem Ihr Systemadministrator
Externe Geräte Benutzerhandbuch
 Externe Geräte Benutzerhandbuch Copyright 2007 Hewlett-Packard Development Company, L.P. Hewlett-Packard ( HP ) haftet nicht für technische oder redaktionelle Fehler oder Auslassungen in diesem Dokument.
Externe Geräte Benutzerhandbuch Copyright 2007 Hewlett-Packard Development Company, L.P. Hewlett-Packard ( HP ) haftet nicht für technische oder redaktionelle Fehler oder Auslassungen in diesem Dokument.
Präzision und Leistung mit der Technologie Ihres Vertrauens
 Postbearbeitung und Versand Kuvertieren Relay 6000 Kuvertiersystem Präzision und Leistung mit der Technologie Ihres Vertrauens Vereinfachen Sie komplexe Postsendungen. Das Relay 6000 Kuvertiersystem bietet
Postbearbeitung und Versand Kuvertieren Relay 6000 Kuvertiersystem Präzision und Leistung mit der Technologie Ihres Vertrauens Vereinfachen Sie komplexe Postsendungen. Das Relay 6000 Kuvertiersystem bietet
5 Tasten Notebook-Funkmaus Benutzerhandbuch
 5 Tasten Notebook-Funkmaus Benutzerhandbuch Produktmerkmale 1. Kabellose Übertragung mit einer Funkfrequenz von 27 Mhz 2. Verwendung von 256 ID-Codes zur Vermeidung von Störungen, wenn mehrere Funkmäuse
5 Tasten Notebook-Funkmaus Benutzerhandbuch Produktmerkmale 1. Kabellose Übertragung mit einer Funkfrequenz von 27 Mhz 2. Verwendung von 256 ID-Codes zur Vermeidung von Störungen, wenn mehrere Funkmäuse
STARTEN SIE HIER. Möchten Sie den Drucker mit einem drahtlosen Netzwerk verbinden? Drahtlos USB Verkabelt
 STARTEN SIE HIER Falls Sie eine dieser Fragen mit Ja beantworten, wechseln Sie zum angegebenen Abschnitt, um Anweisungen zur Installation und zum Herstellen der Verbindung zu erhalten. Möchten Sie den
STARTEN SIE HIER Falls Sie eine dieser Fragen mit Ja beantworten, wechseln Sie zum angegebenen Abschnitt, um Anweisungen zur Installation und zum Herstellen der Verbindung zu erhalten. Möchten Sie den
Meine Daten Bedienungsanleitung (International)
 Meine Daten Bedienungsanleitung (International) Diese Bedienungsanleitung beschreibt die Abläufe bei der Verwendung von Meine Daten, dem Portal, das den Mitarbeitern von Ashland einen zentralen Bereich
Meine Daten Bedienungsanleitung (International) Diese Bedienungsanleitung beschreibt die Abläufe bei der Verwendung von Meine Daten, dem Portal, das den Mitarbeitern von Ashland einen zentralen Bereich
 Rubber Coated Multimedia-Tastatur & optische Maus Bedienungsanleitung Einführung Sehr geehrter Kunde, wir danken Ihnen für den Kauf dieses Produktes. Sie haben ein Produkt erworben, das entwickelt wurde,
Rubber Coated Multimedia-Tastatur & optische Maus Bedienungsanleitung Einführung Sehr geehrter Kunde, wir danken Ihnen für den Kauf dieses Produktes. Sie haben ein Produkt erworben, das entwickelt wurde,
Digital - Lupe DM - 70
 Digital - Lupe DM - 70 Inhaltsverzeichnis Vorsichtsmaßnahmen...4 Überblick...5 Inhalt der Verpackung...5 Bezeichnungen & Funktionen...6 Sicherheit & Wartung...7 Inbetriebnahme....8 Laden der Batterie....8
Digital - Lupe DM - 70 Inhaltsverzeichnis Vorsichtsmaßnahmen...4 Überblick...5 Inhalt der Verpackung...5 Bezeichnungen & Funktionen...6 Sicherheit & Wartung...7 Inbetriebnahme....8 Laden der Batterie....8
Jabra Link 850. Bedienungsanleitung _RevC_Jabra Link 850_Manual_DE.indd 1 22/08/ :09
 Jabra Link 850 Bedienungsanleitung www.jabra.com 82-06061_RevC_Jabra Link 850_Manual_DE.indd 1 22/08/2012 17:09 Inhalt 1. Produktübersicht...3 1.1 Jabra LINK 850...3 1.2 Optionales Zubehör...4 2. ANSCHLUSS
Jabra Link 850 Bedienungsanleitung www.jabra.com 82-06061_RevC_Jabra Link 850_Manual_DE.indd 1 22/08/2012 17:09 Inhalt 1. Produktübersicht...3 1.1 Jabra LINK 850...3 1.2 Optionales Zubehör...4 2. ANSCHLUSS
A. Bedienfeld. Memory 1/2/3 Speicher 1/2/3
 A. Bedienfeld EN DE Timer Timer Memory/Screen lock (unlock) Speicher / Displaysperre (freigeben) Downward movement Bewegung nach unten Upward movement Bewegung nach oben Memory 1/2/3 Speicher 1/2/3 Display
A. Bedienfeld EN DE Timer Timer Memory/Screen lock (unlock) Speicher / Displaysperre (freigeben) Downward movement Bewegung nach unten Upward movement Bewegung nach oben Memory 1/2/3 Speicher 1/2/3 Display
reflecta Digitale Lupe Bedienungsanleitung
 reflecta Digitale Lupe Bedienungsanleitung Inhalt Sicherheitshinweise... 2 Überblick... 2 Öffnen Sie die Box und packen Sie die Artikel aus...2 Bedienelemente, Komponenten und Funktionen...3 Sicherheits-
reflecta Digitale Lupe Bedienungsanleitung Inhalt Sicherheitshinweise... 2 Überblick... 2 Öffnen Sie die Box und packen Sie die Artikel aus...2 Bedienelemente, Komponenten und Funktionen...3 Sicherheits-
Informationen zu ESN (ECLIPSE Security Network)
 1. Bedienen des ESN Informationen zu ESN (ECLIPSE Security Network) Dieses Produkt ist mit ESN (ECLIPSE Security Network) ausgestattet. Das ESN setzt die Navigations- und Audiofunktionen dieses Geräts
1. Bedienen des ESN Informationen zu ESN (ECLIPSE Security Network) Dieses Produkt ist mit ESN (ECLIPSE Security Network) ausgestattet. Das ESN setzt die Navigations- und Audiofunktionen dieses Geräts
Bedienungsanleitung. Radiowecker CRL Lesen Sie diese Bedienungsanleitung vor dem Gebrauch des Produkts sorgfältig und
 Bedienungsanleitung Radiowecker CRL-340 www.denver-electronics.com Lesen Sie diese Bedienungsanleitung vor dem Gebrauch des Produkts sorgfältig und vollständig durch. 1. Funktion 1.1 12/24-h-LED-Zeitanzeige
Bedienungsanleitung Radiowecker CRL-340 www.denver-electronics.com Lesen Sie diese Bedienungsanleitung vor dem Gebrauch des Produkts sorgfältig und vollständig durch. 1. Funktion 1.1 12/24-h-LED-Zeitanzeige
TRAGBARES PLL AM FM DIGITALRADIO
 TRAGBARES PLL AM FM DIGITALRADIO JUNIOR PR 200, PR 201, PR 202 BEDIENUNGSANLEITUNG ÜBERSICHT DER TASTEN 1. EIN/STANDBY 2. LAUTSTÄRKE - 3. LAUTSTÄRKE + 4. LCD-DISPLAY 5. TUNING-REGLER 6. SPEICHERPLATZ +
TRAGBARES PLL AM FM DIGITALRADIO JUNIOR PR 200, PR 201, PR 202 BEDIENUNGSANLEITUNG ÜBERSICHT DER TASTEN 1. EIN/STANDBY 2. LAUTSTÄRKE - 3. LAUTSTÄRKE + 4. LCD-DISPLAY 5. TUNING-REGLER 6. SPEICHERPLATZ +
ODDS-TV. ... die zukunftssichere Lösung für den modernen Wettanbieter!
 ODDS-TV www.bookmaker5.com... die zukunftssichere Lösung für den modernen Wettanbieter! Arland Gesellschaft für Informationstechnologie mbh - Irrtümer und Änderungen vorbehalten. Version 5.9.10.6-01/2013
ODDS-TV www.bookmaker5.com... die zukunftssichere Lösung für den modernen Wettanbieter! Arland Gesellschaft für Informationstechnologie mbh - Irrtümer und Änderungen vorbehalten. Version 5.9.10.6-01/2013
Bedienungsanleitung Verwendungszweck Kompatibilität Installation des PTS Connect-Adapters im Analyzer / Installation des MEMo Chip Paaren
 Bedienungsanleitung Verwendungszweck Der PTS Connect -Adapter mit Bluetooth -Technologie ist für die Verwendung durch Fachkräfte bestimmt. Der PTS Connect-Adapter kann in den MEMo Chip -Anschluss eines
Bedienungsanleitung Verwendungszweck Der PTS Connect -Adapter mit Bluetooth -Technologie ist für die Verwendung durch Fachkräfte bestimmt. Der PTS Connect-Adapter kann in den MEMo Chip -Anschluss eines
Hier starten. Alle Klebebänder entfernen. Zubehörteile überprüfen
 HP Photosmart 2600/2700 series all-in-one User Guide Hier starten 1 Benutzer von USB-Kabeln: Schließen Sie das USB-Kabel erst bei der entsprechenden Anweisung in diesem Handbuch an, da die Software sonst
HP Photosmart 2600/2700 series all-in-one User Guide Hier starten 1 Benutzer von USB-Kabeln: Schließen Sie das USB-Kabel erst bei der entsprechenden Anweisung in diesem Handbuch an, da die Software sonst
AirPrint Anleitung DCP-J562DW DCP-J785DW MFC-J480DW MFC-J680DW MFC-J880DW MFC-J985DW
 AirPrint Anleitung DCP-J562DW DCP-J785DW MFC-J480DW MFC-J680DW MFC-J880DW MFC-J985DW Vor der Verwendung des Brother-Geräts Erläuterungen zu den Hinweisen Marken Wichtiger Hinweis Erläuterungen zu den Hinweisen
AirPrint Anleitung DCP-J562DW DCP-J785DW MFC-J480DW MFC-J680DW MFC-J880DW MFC-J985DW Vor der Verwendung des Brother-Geräts Erläuterungen zu den Hinweisen Marken Wichtiger Hinweis Erläuterungen zu den Hinweisen
Druckereinstellungen. Energiesparfunktion. Auswählen der Ausgabeoptionen. Phaser 5500 Laserdrucker
 Druckereinstellungen Dieses Thema hat folgenden Inhalt: Energiesparfunktion auf Seite 1-13 Auswählen der Ausgabeoptionen auf Seite 1-13 Verhindern des Zugriffs auf die Einstellungen am vorderen Bedienfeld
Druckereinstellungen Dieses Thema hat folgenden Inhalt: Energiesparfunktion auf Seite 1-13 Auswählen der Ausgabeoptionen auf Seite 1-13 Verhindern des Zugriffs auf die Einstellungen am vorderen Bedienfeld
Leitfaden zur Daten-Konnektivität
 LUCAS 3 Thoraxkompressionssystem, v3.1 Leitfaden zur Daten-Konnektivität Das LUCAS 3 System in der Version 3.1 mit Drahtlosverbindung zum LIFENET System ermöglicht Gerätekonfiguration, Einsatzberichterstellung
LUCAS 3 Thoraxkompressionssystem, v3.1 Leitfaden zur Daten-Konnektivität Das LUCAS 3 System in der Version 3.1 mit Drahtlosverbindung zum LIFENET System ermöglicht Gerätekonfiguration, Einsatzberichterstellung
ALGIZ 8X KURZANLEITUNG. handheld
 ALGIZ 8X KURZANLEITUNG handheld ALLGEMEINE SICHERHEITSREGELN! Vorsicht Verwenden Sie nur die vom Hersteller gelieferten Komponenten für die Anwendung des ALGIZ 8X. Entfernen Sie aus Sicherheitsgründen
ALGIZ 8X KURZANLEITUNG handheld ALLGEMEINE SICHERHEITSREGELN! Vorsicht Verwenden Sie nur die vom Hersteller gelieferten Komponenten für die Anwendung des ALGIZ 8X. Entfernen Sie aus Sicherheitsgründen
VERBINDUNG ZWISCHEN KLIMAANLAGE UND EWPE SMART HERSTELLEN
 INSTALLATION DER APP EWPE SMART Die App EWPE SMART ist mit allen Smart-Geräten kompatibel, die entweder mit dem Betriebssystem Android oder mit ios arbeiten. UNTERSTÜTZTE BETRIEBSSYSTEME: ios Android INSTALLIEREN
INSTALLATION DER APP EWPE SMART Die App EWPE SMART ist mit allen Smart-Geräten kompatibel, die entweder mit dem Betriebssystem Android oder mit ios arbeiten. UNTERSTÜTZTE BETRIEBSSYSTEME: ios Android INSTALLIEREN
Externe Speicher- und Erweiterungskarten Benutzerhandbuch
 Externe Speicher- und Erweiterungskarten Benutzerhandbuch Copyright 2007 Hewlett-Packard Development Company, L.P. Das SD Logo ist eine Marke ihres Inhabers. Java ist eine Marke von Sun Microsystems, Inc.
Externe Speicher- und Erweiterungskarten Benutzerhandbuch Copyright 2007 Hewlett-Packard Development Company, L.P. Das SD Logo ist eine Marke ihres Inhabers. Java ist eine Marke von Sun Microsystems, Inc.
Ausgabe 1 DE. Nokia und Nokia Connecting People sind eingetragene Marken der Nokia Corporation
 9246155 Ausgabe 1 DE Nokia und Nokia Connecting People sind eingetragene Marken der Nokia Corporation Nokia 9300i Verwenden der Anwendung "Adressbuch herunterlad." Nokia 9300i Verwenden der Anwendung "Adressbuch
9246155 Ausgabe 1 DE Nokia und Nokia Connecting People sind eingetragene Marken der Nokia Corporation Nokia 9300i Verwenden der Anwendung "Adressbuch herunterlad." Nokia 9300i Verwenden der Anwendung "Adressbuch
Wireless-G. Access Point. Modell-Nr. GHz g WAP54G (DE) Lieferumfang
 A Division of Cisco Systems, Inc. 2,4 GHz 802.11g Modell-Nr. Modell-Nr. Wireless WAP54G (DE) Lieferumfang Wireless-G Access Point Abnehmbare Antennen Netzteil Installations-CD-ROM mit Benutzerhandbuch
A Division of Cisco Systems, Inc. 2,4 GHz 802.11g Modell-Nr. Modell-Nr. Wireless WAP54G (DE) Lieferumfang Wireless-G Access Point Abnehmbare Antennen Netzteil Installations-CD-ROM mit Benutzerhandbuch
Meldungen am vorderen Bedienfeld
 en am vorderen Bedienfeld Dieses Thema hat folgenden Inhalt: Statusmeldungen auf Seite 4-31 Fehler- und Warnmeldungen auf Seite 4-32 Das vordere Bedienfeld Ihres Druckers liefert Ihnen Informationen und
en am vorderen Bedienfeld Dieses Thema hat folgenden Inhalt: Statusmeldungen auf Seite 4-31 Fehler- und Warnmeldungen auf Seite 4-32 Das vordere Bedienfeld Ihres Druckers liefert Ihnen Informationen und
BETRIEBSANLEITUNG. DIGITALER EURO COIN SORTER Business BJ-18
 DIGITALER EURO COIN SORTER Business BJ-18 BETRIEBSANLEITUNG Dieses Gerät wurde speziell zum Zählen, Sortieren und für die Wertzählung von Münzen entwickelt. Es ist aber nicht für alle Währungen geeignet.
DIGITALER EURO COIN SORTER Business BJ-18 BETRIEBSANLEITUNG Dieses Gerät wurde speziell zum Zählen, Sortieren und für die Wertzählung von Münzen entwickelt. Es ist aber nicht für alle Währungen geeignet.
Wichtige Sicherheitshinweise / Ihr digitales Radio / Inhaltsliste P.3. Mit Netz einschalten / Mit Batterien einschalten / Änderungmodus P.
 Inhalt Wichtige Sicherheitshinweise / Ihr digitales Radio / Inhaltsliste P.3 Mit Netz einschalten / Mit Batterien einschalten / Änderungmodus P.4 Lautstärkeregelung / Station wechseln (DAB) / Station wechseln
Inhalt Wichtige Sicherheitshinweise / Ihr digitales Radio / Inhaltsliste P.3 Mit Netz einschalten / Mit Batterien einschalten / Änderungmodus P.4 Lautstärkeregelung / Station wechseln (DAB) / Station wechseln
Speichermodule Benutzerhandbuch
 Speichermodule Benutzerhandbuch Copyright 2009 Hewlett-Packard Development Company, L.P. Hewlett-Packard ( HP ) haftet ausgenommen für die Verletzung des Lebens, des Körpers, der Gesundheit oder nach dem
Speichermodule Benutzerhandbuch Copyright 2009 Hewlett-Packard Development Company, L.P. Hewlett-Packard ( HP ) haftet ausgenommen für die Verletzung des Lebens, des Körpers, der Gesundheit oder nach dem
WICHTIGE SICHERHEITSHINWEISE
 WICHTIGE SICHERHEITSHINWEISE Dieses Dokument enthält wichtige Sicherheits- und Bedienungshinweise. Bitte lesen Sie diese Hinweise sorgfältig durch und heben Sie das Handbuch auf, damit Sie sie später jederzeit
WICHTIGE SICHERHEITSHINWEISE Dieses Dokument enthält wichtige Sicherheits- und Bedienungshinweise. Bitte lesen Sie diese Hinweise sorgfältig durch und heben Sie das Handbuch auf, damit Sie sie später jederzeit
Kabellose Desktop-Maus Benutzerhandbuch
 Kabellose Desktop-Maus Benutzerhandbuch Produktmerkmale 1. Kabellose Übertragung mit einer Funkfrequenz von 27 MHz 2. Verwendung von 256 ID-Codes zur Vermeidung von Störungen, wenn mehrere Funkmäuse gleichzeitig
Kabellose Desktop-Maus Benutzerhandbuch Produktmerkmale 1. Kabellose Übertragung mit einer Funkfrequenz von 27 MHz 2. Verwendung von 256 ID-Codes zur Vermeidung von Störungen, wenn mehrere Funkmäuse gleichzeitig
STARTEN SIE HIER. Drahtlos USB Verkabelt. Möchten Sie den Drucker mit einem drahtlosen Netzwerk verbinden?
 STARTEN SIE HIER Falls Sie eine dieser Fragen mit Ja beantworten, wechseln Sie zum angegebenen Abschnitt, um Anweisungen zur Installation und zum Herstellen der Verbindung zu erhalten. Möchten Sie den
STARTEN SIE HIER Falls Sie eine dieser Fragen mit Ja beantworten, wechseln Sie zum angegebenen Abschnitt, um Anweisungen zur Installation und zum Herstellen der Verbindung zu erhalten. Möchten Sie den
Nokia Lautsprecher-Station MD-3
 Nokia Lautsprecher-Station MD-3 9253870/2 DEUTSCH Die Lautsprecher-Station MD-3 bieten eine qualitativ hochwertige Audiowiedergabe, wenn Sie mit einem kompatiblen Nokia Telefon oder Audiogerät Musik oder
Nokia Lautsprecher-Station MD-3 9253870/2 DEUTSCH Die Lautsprecher-Station MD-3 bieten eine qualitativ hochwertige Audiowiedergabe, wenn Sie mit einem kompatiblen Nokia Telefon oder Audiogerät Musik oder
24 Volt TBOS 9V. Gebrauchsanweisung Steuerung Rainbird WP1 1. Impulsgesteuerte Magnetspule VERKABELUNG MIT DEM ELEKTROMAGNETVENTIL
 Gebrauchsanweisung Steuerung Rainbird WP1 1 OER Siehe Verkabelungsdiagramm 24 Volt TBOS 9V Impulsgesteuerte Magnetspule VERKABELUNG MIT EM ELEKTROMAGNETVENTIL 1-Stationen Steuergerät, zu verwenden mit
Gebrauchsanweisung Steuerung Rainbird WP1 1 OER Siehe Verkabelungsdiagramm 24 Volt TBOS 9V Impulsgesteuerte Magnetspule VERKABELUNG MIT EM ELEKTROMAGNETVENTIL 1-Stationen Steuergerät, zu verwenden mit
Ermitteln von Bereichen mit Papierstaus
 Durch sorgfältige Auswahl von Druckmedien und das korrekte Einlegen der Medien können die meisten Papierstaus bereits vermieden werden. Kommt es dennoch zu einem Papierstau, befolgen Sie die in diesem
Durch sorgfältige Auswahl von Druckmedien und das korrekte Einlegen der Medien können die meisten Papierstaus bereits vermieden werden. Kommt es dennoch zu einem Papierstau, befolgen Sie die in diesem
Steuerpult. Steuerpultanordnung. Dieser Abschnitt umfasst: Steuerpultanordnung Seite 30 Gerätedaten Seite 32
 Übersicht Steuerpult Dieser Abschnitt umfasst: Steuerpultanordnung Seite 30 Gerätedaten Seite 32 Steuerpultanordnung Touchscreen Anzeige des Betriebsstatus Kopier-/Druck-/Scan- und Faxoptionen Zugriff
Übersicht Steuerpult Dieser Abschnitt umfasst: Steuerpultanordnung Seite 30 Gerätedaten Seite 32 Steuerpultanordnung Touchscreen Anzeige des Betriebsstatus Kopier-/Druck-/Scan- und Faxoptionen Zugriff
Registrieren Sie Ihr Gerät und Sie erhalten Support unter
 Registrieren Sie Ihr Gerät und Sie erhalten Support unter www.philips.com/welcome CD250 CD255 SE250 SE255 Kurzbedienungsanleitung 1 Anschließen 2 Installieren 3 Genießen Lieferumfang Basisstation ODER
Registrieren Sie Ihr Gerät und Sie erhalten Support unter www.philips.com/welcome CD250 CD255 SE250 SE255 Kurzbedienungsanleitung 1 Anschließen 2 Installieren 3 Genießen Lieferumfang Basisstation ODER
Bedienungsanleitung. Digitale T-Bar T-4
 Bedienungsanleitung Digitale T-Bar T-4 Inhaltsverzeichnis 1. Sicherheitshinweise... 3 1.1. Hinweise für den sicheren und einwandfreien Gebrauch... 3 2. Einführung... 4 3. Technische Daten... 4 4. Bedienung...
Bedienungsanleitung Digitale T-Bar T-4 Inhaltsverzeichnis 1. Sicherheitshinweise... 3 1.1. Hinweise für den sicheren und einwandfreien Gebrauch... 3 2. Einführung... 4 3. Technische Daten... 4 4. Bedienung...
TOUCH- SCREEN- BENUTZER- HANDBUCH
 TOUCH- SCREEN- BENUTZER- HANDBUCH www.skyfold.com +1 514 457-4767 Die folgenden Anleitungen gelten für den normalen Betrieb. Weitere Informationen zum Skyfold-System finden Sie im Benutzerhandbuch. Achtung
TOUCH- SCREEN- BENUTZER- HANDBUCH www.skyfold.com +1 514 457-4767 Die folgenden Anleitungen gelten für den normalen Betrieb. Weitere Informationen zum Skyfold-System finden Sie im Benutzerhandbuch. Achtung
Bedienungsanleitung Starterset Funksteckdosen, 3 Stück inkl. Fernbedienung
 DE Bedienungsanleitung Starterset Funksteckdosen, 3 Stück inkl. Fernbedienung NC-5381-675 Starterset Funksteckdosen, 3 Stück inkl. Fernbedienung 01/2011 - EX:MH//EX:CK//SS Inhaltsverzeichnis Ihr neues
DE Bedienungsanleitung Starterset Funksteckdosen, 3 Stück inkl. Fernbedienung NC-5381-675 Starterset Funksteckdosen, 3 Stück inkl. Fernbedienung 01/2011 - EX:MH//EX:CK//SS Inhaltsverzeichnis Ihr neues
UPDATEANLEITUNG DEU. Sehr geehrte Kundin, sehr geehrter Kunde,
 Sehr geehrte Kundin, sehr geehrter Kunde, NavGear bietet Ihnen die Möglichkeit, das Kartenmaterial innerhalb der ersten 30 Tage der Verwendung kostenlos zu aktualisieren. Bitte beachten Sie die folgenden
Sehr geehrte Kundin, sehr geehrter Kunde, NavGear bietet Ihnen die Möglichkeit, das Kartenmaterial innerhalb der ersten 30 Tage der Verwendung kostenlos zu aktualisieren. Bitte beachten Sie die folgenden
DRAHTLOSE RÜCKFAHRKAMERA BC 35. Benutzerhandbuch
 DRAHTLOSE RÜCKFAHRKAMERA BC 35 Benutzerhandbuch 2018 Garmin Ltd. oder deren Tochtergesellschaften Alle Rechte vorbehalten. Gemäß Urheberrechten darf dieses Handbuch ohne die schriftliche Genehmigung von
DRAHTLOSE RÜCKFAHRKAMERA BC 35 Benutzerhandbuch 2018 Garmin Ltd. oder deren Tochtergesellschaften Alle Rechte vorbehalten. Gemäß Urheberrechten darf dieses Handbuch ohne die schriftliche Genehmigung von
DI 900 Checkliste: Produktivität. Einfache Bedienung. Flexibilität. Sicherheit und Vollständigkeit
 DI 900 Checkliste: Produktivität Load on the fly Nachfüllen der Zuführschächte während der Verarbeitung Verbinden der Zuführungen (Cascading) - Gesteigerte Produktivität High Capacity Einzelblattzuführungen
DI 900 Checkliste: Produktivität Load on the fly Nachfüllen der Zuführschächte während der Verarbeitung Verbinden der Zuführungen (Cascading) - Gesteigerte Produktivität High Capacity Einzelblattzuführungen
RAIN BIRD TYPENREIHE ITC PROGRAMMIERUNG
 RAIN BIRD TYPENREIHE ITC PROGRAMMIERUNG Das Rain Bird Steuergerät der Typenreihe ITC vereint zwei Programmvarianten in einem Gerät: ein Standard- und ein "Turbo"-Programm, das noch zusätzliche Funktionen
RAIN BIRD TYPENREIHE ITC PROGRAMMIERUNG Das Rain Bird Steuergerät der Typenreihe ITC vereint zwei Programmvarianten in einem Gerät: ein Standard- und ein "Turbo"-Programm, das noch zusätzliche Funktionen
SPARES App zur Recherche von Sirona Ersatzteilen Gebrauchsanweisung für ios Mobilgeräte. Stand: März 2017
 SPARES 5.1.1 App zur Recherche von Sirona Ersatzteilen Gebrauchsanweisung für ios Mobilgeräte Stand: März 2017 INHALTSVERZEICHNIS 1. Alle Features im Überblick... 2 2. Installation... 3 3. Startseite/Menüstruktur...
SPARES 5.1.1 App zur Recherche von Sirona Ersatzteilen Gebrauchsanweisung für ios Mobilgeräte Stand: März 2017 INHALTSVERZEICHNIS 1. Alle Features im Überblick... 2 2. Installation... 3 3. Startseite/Menüstruktur...
15/10/28 BMD Systemhaus GmbH, Steyr Vervielfältigung bedarf der ausdrücklichen Genehmigung durch BMD! ASP Parallels Client
 15/10/28 BMD Systemhaus GmbH, Steyr Vervielfältigung bedarf der ausdrücklichen Genehmigung durch BMD! ASP Parallels Client PARALLELS CLIENT INSTALLIEREN UND EINRICHTEN Der Parallels Client (vormals 2X
15/10/28 BMD Systemhaus GmbH, Steyr Vervielfältigung bedarf der ausdrücklichen Genehmigung durch BMD! ASP Parallels Client PARALLELS CLIENT INSTALLIEREN UND EINRICHTEN Der Parallels Client (vormals 2X
ROM Upgrade Utility (RUU) Prüfen Sie vor dem Upgrade bitte folgendes
 ROM Upgrade Utility (RUU) Prüfen Sie vor dem Upgrade bitte folgendes 1. USB ist direkt mit dem PC verbunden. 2. Netzteil ist an Mobile Device angeschlossen. 3. Standby- und Hibernation-Modi Ihres PCs sind
ROM Upgrade Utility (RUU) Prüfen Sie vor dem Upgrade bitte folgendes 1. USB ist direkt mit dem PC verbunden. 2. Netzteil ist an Mobile Device angeschlossen. 3. Standby- und Hibernation-Modi Ihres PCs sind
Das PhotoTAN-Gerät die einfache und sichere Login- und Freigabe-Lösung für Ihr E-Banking
 Das PhotoTAN-Gerät die einfache und sichere Login- und Freigabe-Lösung für Ihr E-Banking Vielen Dank, dass Sie sich für PhotoTAN von Raiffeisen entschieden haben. Das PhotoTAN-Gerät von Raiffeisen können
Das PhotoTAN-Gerät die einfache und sichere Login- und Freigabe-Lösung für Ihr E-Banking Vielen Dank, dass Sie sich für PhotoTAN von Raiffeisen entschieden haben. Das PhotoTAN-Gerät von Raiffeisen können
Automatischer Brieföffner OL Betriebsanleitung
 Automatischer Brieföffner OL 1000 Betriebsanleitung Der Brieföffner OL 1000 Tisch für Postkästen Kuverteinzug Beleuchtete Anzeige Einstellung der Schnitttiefe Bedientableau: Enter (Eingabe) Cancel (Abbrechen)
Automatischer Brieföffner OL 1000 Betriebsanleitung Der Brieföffner OL 1000 Tisch für Postkästen Kuverteinzug Beleuchtete Anzeige Einstellung der Schnitttiefe Bedientableau: Enter (Eingabe) Cancel (Abbrechen)
Papierstaus. Farblaserdrucker Phaser 6200
 Farblaserdrucker Phaser 6200 Papierstaus Dieser Abschnitt umfasst Informationen zum Vermeiden und zu den Ursachen von Papierstaus sowie wie die folgenden Arten von Papierstaus beseitigt werden können:
Farblaserdrucker Phaser 6200 Papierstaus Dieser Abschnitt umfasst Informationen zum Vermeiden und zu den Ursachen von Papierstaus sowie wie die folgenden Arten von Papierstaus beseitigt werden können:
SPCE120 Anzeigeerweiterung Benutzeranleitung
 SPCE120 Anzeigeerweiterung Benutzeranleitung 3.4 Urheberrecht Urheberrecht Technische Spezifikationen und Verfügbarkeit können ohne vorherige Ankündigung geändert werden. Copyright Alle Rechte an diesem
SPCE120 Anzeigeerweiterung Benutzeranleitung 3.4 Urheberrecht Urheberrecht Technische Spezifikationen und Verfügbarkeit können ohne vorherige Ankündigung geändert werden. Copyright Alle Rechte an diesem
Bedienungsanleitung. 0.5W Walkie Talkie RT33. Web: HONGKONG RETEVIS TRADE CO.,LIMITED Sicherheitshinweise:
 Bedienungsanleitung 0.5W Walkie Talkie RT33 Web: www.retevis.com E-Mail: kam@retevis.com HONGKONG RETEVIS TRADE CO.,LIMITED Sicherheitshinweise: Hinweise zum sicheren Betrieb Bitte lesen Sie die Gebrauchsanweisung
Bedienungsanleitung 0.5W Walkie Talkie RT33 Web: www.retevis.com E-Mail: kam@retevis.com HONGKONG RETEVIS TRADE CO.,LIMITED Sicherheitshinweise: Hinweise zum sicheren Betrieb Bitte lesen Sie die Gebrauchsanweisung
1 Excel Schulung Andreas Todt
 1 Excel Schulung Andreas Todt Inhalt 1 Darum geht es hier... 1 2 So wird es gemacht... 1 2.1 Zellen und Blatt schützen... 1 2.2 Arbeitsmappe schützen... 5 2.3 Schritt für Schritt... 6 1 Darum geht es hier
1 Excel Schulung Andreas Todt Inhalt 1 Darum geht es hier... 1 2 So wird es gemacht... 1 2.1 Zellen und Blatt schützen... 1 2.2 Arbeitsmappe schützen... 5 2.3 Schritt für Schritt... 6 1 Darum geht es hier
OTOsuite. Installationshandbuch. Deutsch
 OTOsuite Installationshandbuch Deutsch In diesem Dokument wird die Installation der OTOsuite-Software von einer DVD, einem Speicherstick oder aus einer komprimierten Datei beschrieben. Systemanforderungen
OTOsuite Installationshandbuch Deutsch In diesem Dokument wird die Installation der OTOsuite-Software von einer DVD, einem Speicherstick oder aus einer komprimierten Datei beschrieben. Systemanforderungen
USB KVM Switch USB KVM Switch mit Audio, 2 Ports USB KVM Switch mit Audio, 4 Ports Bedienungsanleitung
 USB KVM Switch USB KVM Switch mit Audio, 2 Ports USB KVM Switch mit Audio, 4 Ports Bedienungsanleitung DS-11403 (2 Ports) DS-12402 (4 Ports) 1 HINWEIS Das Gerät wurde getestet und entspricht den Grenzwerten
USB KVM Switch USB KVM Switch mit Audio, 2 Ports USB KVM Switch mit Audio, 4 Ports Bedienungsanleitung DS-11403 (2 Ports) DS-12402 (4 Ports) 1 HINWEIS Das Gerät wurde getestet und entspricht den Grenzwerten
Externe Geräte. Teilenummer des Dokuments: In diesem Handbuch wird die Verwendung optionaler externer Geräte erläutert.
 Externe Geräte Teilenummer des Dokuments: 430245-041 Januar 2007 In diesem Handbuch wird die Verwendung optionaler externer Geräte erläutert. Inhaltsverzeichnis 1 Verwenden eines USB-Geräts Anschließen
Externe Geräte Teilenummer des Dokuments: 430245-041 Januar 2007 In diesem Handbuch wird die Verwendung optionaler externer Geräte erläutert. Inhaltsverzeichnis 1 Verwenden eines USB-Geräts Anschließen
Handbuch Steuertafel Für Terrassendach
 Handbuch Steuertafel Für Terrassendach Versão 1.1 Letzte Revision: 6/2018 / Deutsch (DE) Inhaltsverzeichnis 1. Produktbeschreibung... 3 1.1. Technische Daten... 3 1.2. Abmessungen... 3 1.3. Produkt Übersicht...
Handbuch Steuertafel Für Terrassendach Versão 1.1 Letzte Revision: 6/2018 / Deutsch (DE) Inhaltsverzeichnis 1. Produktbeschreibung... 3 1.1. Technische Daten... 3 1.2. Abmessungen... 3 1.3. Produkt Übersicht...
MODI UND ANZEIGEN KOMPASS ZEIT. Zeit. Datum Sekunden Dualzeit Sonnenaufgangsund -untergangszeiten Stoppuhr. Himmelsrichtungen Kursverfolgung.
 Schnellanleitung de MODI UND ANZEIGEN ZEIT Datum Sekunden Dualzeit Sonnenaufgangsund -untergangszeiten Stoppuhr Countdown-Timer HÖHE & BARO Leer KOMPASS Zeit Himmelsrichtungen Kursverfolgung Höhenmesser
Schnellanleitung de MODI UND ANZEIGEN ZEIT Datum Sekunden Dualzeit Sonnenaufgangsund -untergangszeiten Stoppuhr Countdown-Timer HÖHE & BARO Leer KOMPASS Zeit Himmelsrichtungen Kursverfolgung Höhenmesser
Kreuzschnitt-Aktenvernichter X7CD
 Kreuzschnitt-Aktenvernichter X7CD Bedienungsanleitung 91607 Lesen Sie vor dem ersten Gebrauch des Gerätes die Bedienungsanleitung sorgfältig durch. Beachten Sie besonders die nachfolgenden Sicherheitshinweise.
Kreuzschnitt-Aktenvernichter X7CD Bedienungsanleitung 91607 Lesen Sie vor dem ersten Gebrauch des Gerätes die Bedienungsanleitung sorgfältig durch. Beachten Sie besonders die nachfolgenden Sicherheitshinweise.
Ihr Benutzerhandbuch EPSON ACULASER C4200
 Lesen Sie die Empfehlungen in der Anleitung, dem technischen Handbuch oder der Installationsanleitung für EPSON ACULASER C4200. Hier finden Sie die Antworten auf alle Ihre Fragen über die in der Bedienungsanleitung
Lesen Sie die Empfehlungen in der Anleitung, dem technischen Handbuch oder der Installationsanleitung für EPSON ACULASER C4200. Hier finden Sie die Antworten auf alle Ihre Fragen über die in der Bedienungsanleitung
Installations-Anleitung zur LEICA D-LUX 4 - Firmware 2.2
 Installations-Anleitung zur LEICA D-LUX 4 - Firmware 2.2 Sehr geehrte Kunden, Durch die Installation der neuen Firmware können Sie die Funktionen der LEICA D-LUX 4 in den verschiedenen genannten Bereichen
Installations-Anleitung zur LEICA D-LUX 4 - Firmware 2.2 Sehr geehrte Kunden, Durch die Installation der neuen Firmware können Sie die Funktionen der LEICA D-LUX 4 in den verschiedenen genannten Bereichen
Benutzerhandbuch 1,5 Digitaler Foto-Schlüsselanhänger
 Benutzerhandbuch 1,5 Digitaler Foto-Schlüsselanhänger Achtung: Bedienen und betrachten Sie das digitale Fotoalbum aus Sicherheitsgründen nicht während der Fahrt. Danke für den Kauf dieses genialen digitalen
Benutzerhandbuch 1,5 Digitaler Foto-Schlüsselanhänger Achtung: Bedienen und betrachten Sie das digitale Fotoalbum aus Sicherheitsgründen nicht während der Fahrt. Danke für den Kauf dieses genialen digitalen
Kurzanleitung für die mobile GroupWise Messenger 18-App
 Kurzanleitung für die mobile GroupWise Messenger 18-App November 2017 Kurzanleitung für die mobile GroupWise Messenger-App GroupWise Messenger ist für unterstützte ios-, Android- und BlackBerry-Mobilgeräte
Kurzanleitung für die mobile GroupWise Messenger 18-App November 2017 Kurzanleitung für die mobile GroupWise Messenger-App GroupWise Messenger ist für unterstützte ios-, Android- und BlackBerry-Mobilgeräte
Benutzer Zusammenfassung AC-8
 Benutzer Zusammenfassung AC-8 Scharfstellung Bereich Scharfstellung Benutzer Handbuch Zusammenfassung Full drücken Bereich auswählen oder Part drücken Entschärfen Zonen auslassen Full oder Part drücken
Benutzer Zusammenfassung AC-8 Scharfstellung Bereich Scharfstellung Benutzer Handbuch Zusammenfassung Full drücken Bereich auswählen oder Part drücken Entschärfen Zonen auslassen Full oder Part drücken
