Relay 5000/6000/ 7000/8000
|
|
|
- Joseph Weiß
- vor 6 Jahren
- Abrufe
Transkript
1 Postbearbeitung und Versand Kuvertierungssystem Relay 5000/6000/ 7000/8000 Kuvertiersystem Bedienungsanleitung Deutsche Ausgabe SV63136-DE RevB 1. Juni 2016
2 FCC-Konformität Dieses Gerät wurde getestet und entspricht den in Abschnitt 15 der FCC-Richtlinien festgelegten Beschränkungen für digitale Geräte der Klasse A. Mithilfe dieser Beschränkungen soll Störungen vorgebeugt werden, die beim Betrieb des Geräts in einem gewerblichen Umfeld auftreten können. Dieses Gerät erzeugt und verwendet Hochfrequenzenergie und strahlt diese unter Umständen ab. Wenn das Gerät nicht entsprechend den Anweisungen in der Bedienungsanleitung installiert und betrieben wird, können Störungen im Funkfrequenzbereich auftreten. Durch den Betrieb dieses Geräts in Wohngegenden können Störungen auftreten. Solche Störungen müssen vom Benutzer auf eigene Kosten behoben werden. ACHTUNG: Änderungen an diesem Gerät, die nicht ausdrücklich von der für die Einhaltung bestehender Richtlinien zuständigen Stelle (Pitney Bowes) genehmigt wurden, können dazu führen, dass dem Benutzer die Befugnis zum Betrieb des Geräts entzogen wird. EMV-Konformität für Kanada Dieses Digitalgerät der Klasse A entspricht der kanadischen Norm ICES-003. Cet appareil numérique de la classe A est conforme à la norme NMB-003 du Canada. Hiermit wird bestätigt, dass dieses System mit allen anwendbaren Richtlinien der Europäischen Union übereinstimmt. SV63136-DE RevB 2016 Pitney Bowes Inc. Alle Rechte vorbehalten. Jegliche Reproduktion sowie die Speicherung und die elektronische oder mechanische Übermittlung der vorliegenden Bedienungsanleitung oder eines Teils davon bedürfen der ausdrücklichen schriftlichen Genehmigung von Pitney Bowes. Obwohl wir ständig bemüht sind, die Genauigkeit und Zweckmäßigkeit dieses Handbuchs zu gewährleisten, können wir keine Verantwortung für Fehler oder Auslassungen und keine Haftung für den Missbrauch oder die falsche Anwendung unserer Produkte übernehmen. Aufgrund unseres Programms zur ständigen Verbesserung unserer Produkte sind Änderungen an den Geräte- und Materialspezifikationen sowie an Leistungsmerkmalen vorbehalten. Connect+, SwiftStart, IntelliLink und E-Z Seal sind Marken oder eingetragene Marken von Pitney Bowes. Tyvek ist eine eingetragene Marke von Dupont.
3 Inhaltsverzeichnis Sicherheitshinweise...v Warnhinweise...vi 1 Überblick über das System Kuvertiersystem Relay Überblick Funktionen des Produkts Systemkomponenten Hauptmodule Zusatzmodule verfügbar Bedienfeldkomponenten Bildschirm-Optionstasten Tasten mit festgelegter Funktion Aktionstasten Anzeigesprache ändern Funktionsprinzip des Systems Transportfach Poststückpfad Sammelbereich vor dem Falzmodul Falzmodul Sammelbereich im Anschluss an das Falzmodul Kuvertierbereich Bypass-Weg des Falzmoduls Schließeinrichtung Abdeckungen am System Abdeckungen öffnen Abdeckungen schließen Papierfreigabeknöpfe/-hebel Zuführungsturm Erweiterungsmodule HCSF (Einzelblattzuführung mit hoher Kapazität) Schließeinrichtung für C4-Kuverts Vertical Power Stacker Horizontale Bandablage Ausgangstransport Optionale Funktionen Dateibasierte Verarbeitung Ausgabeoptionen Connect+ MMI (Frankiersystem-Schnittstelle) Zugangsrechte Benutzerzugangsebenen Anmelden Abmelden
4 Inhaltsverzeichnis 2 Anzeigebildschirm Anzeigebildschirm Überblick Kopfzeilenbereich Fußzeilenbereich Statusbereich Durch Optionen navigieren Symbole und Buchstaben Kuvertsymbole Falzsymbole Blattsymbole Beilagensymbole Symbole für Zuordnung der Zuführung Andere Symbole Jobs ausführen Inbetriebnahme Grundeinstellung Job ausführen Job auswählen Zuführungen einrichten und Material in die Zuführungen laden Weitere Einstellungen Vorabeinstellungen Testkuvert einlegen Breitenanpassungen vornehmen (äußere Kuvertöffner) Längenanpassungen vornehmen (innere Kuvertöffner) Einstellungen überprüfen Manuelle Zuführung Hebel für steife Druckmedien einstellen (nur bei Relay 8000) Testlauf ausführen Jobeinstellungen überprüfen Job starten SwiftStart -Jobs Betreiben der Frankiersystem-Schnittstelle Helligkeit und Kontrast einstellen Uhrzeit und/oder Datum einstellen Schließflüssigkeit nachfüllen Scannen Übersicht über das Scannen D-Scannen (einschließlich OME) im Überblick ii SV63136-DE RevB
5 Inhaltsverzeichnis Scannen von DataMatrix-Code (2D-Barcodes) im Überblick Physische Spezifikationen für 2D-Barcodes Data Matrix Spezifikationen für das Drucken Data Matrix-2D-Barcodes Vorgaben zu unbedruckten Bereichen Empfehlungen zu Barcode-Inhalten Scanköpfe anpassen Scanköpfe auf Leiter- oder 2D-Ausrichtungsmarken einstellen Weitere Informationen Unterbrechungen und Fehlerbehebung Unterbrechungen im Materialfluss beheben Eine Unterbrechung beheben Den Job fortsetzen Ausgesteuertes Material Unterstützung bei der Fehlerbehebung und Selbsthilfe Instandhaltung und Wartung Regelmäßige Wartung Tägliche Aufgaben Befeuchtungsfilz austauschen Befeuchtungsbürsten austauschen Rolle für Kantenmarkierung des Kuverts austauschen Technische Daten Technische Daten des Kuvertiersystems Abmessungen des Kuvertiersystems Technische Daten der Komponenten Abmessungen der Komponenten Aufnahmefähigkeiten der Komponenten Scanfunktion (optional) Umgebungsbedingungen Spezifikationen für Zuführungsturm und Basismaterial Allgemeine Informationen Kuverts Beilagen Blätter Materialspezifikationen für die Einzelblattzuführung mit hoher Kapazität (HCSF) Allgemeine Informationen Blätter Nicht zur Verwendung geeignetes Material SV63136-DE RevB iii
6 Diese Seite wurde absichtlich leer gelassen.
7 Sicherheitshinweise Sicherheit Bei der Nutzung des Kuvertiersystems sind folgende Sicherheitsvorkehrungen zu beachten: Lesen Sie vor Inbetriebnahme und Bedienung des Systems alle Anweisungen sorgfältig durch. Verwenden Sie das Gerät ausschließlich für seinen vorgesehenen Zweck. Stellen Sie das System in der Nähe einer leicht zugänglichen Steckdose auf. Um das System muss ausreichend Platz vorhanden sein, um eine ausreichende Luftzirkulation zu gewährleisten und Wartungsarbeiten zu ermöglichen. Verwenden Sie den mitgelieferten AC-Adapter. Adapter von Drittanbietern können zu einer Beschädigung des Geräts führen. Stecken Sie den AC-Adapter direkt in eine vorschriftsmäßig geerdete Netzsteckdose, die sich in der Nähe des Geräts befindet und leichten Zugang bietet. Bei nicht ordnungsgemäßer Erdung des Geräts kann es zu schweren Verletzungen und/oder zu einem Brand kommen. Der AC-Adapter bzw. das Stromkabel ist das primäre Mittel, um dieses Gerät von der Stromversorgung zu trennen. Verwenden Sie KEINE Steckdosen, die über einen Schalter spannungsfrei geschaltet werden oder an die noch andere Geräte angeschlossen sind. Verwenden Sie KEINEN Zwischenstecker am Stromkabel oder an der Steckdose. Verwenden Sie AUSSCHLIESSLICH Stromkabel mit Schutzerdungsanschluss. Das Stromkabel des AC-Adapters DARF NICHT über scharfe Kanten geführt oder zwischen Einrichtungsgegenständen eingeklemmt werden. Das Stromkabel darf keiner Belastung ausgesetzt werden. Wenn das Gerät beschädigt ist, ziehen Sie das Stromkabel aus der Steckdose. Halten Sie Hände, lange Haare, Schmuck und lockere Kleidung von beweglichen Teilen fern. Bewegliche Teile und Materialien dürfen während des Betriebs nicht berührt werden. Bevor ein Stau behoben wird, muss das Gerät vollständig angehalten werden. Entfernen Sie eingeklemmtes Material vorsichtig und komplett. Entfernen Sie KEINE Abdeckungen. Hinter den Abdeckungen befinden sich Bauteile, von denen eine Gefahr ausgehen könnte und die nur von entsprechend geschultem Personal gewartet werden dürfen. Stellen oder legen Sie KEINE brennenden Kerzen, Zigaretten, Zigarren usw. auf das System. Achten Sie darauf, dass die Lüftungsöffnungen nicht verdeckt sind, um ein Überhitzen des Systems zu vermeiden. Verwenden Sie nur zugelassenes Zubehör. Die unsachgemäße Lagerung und Verwendung von Aerosolzerstäubern oder die Verwendung von brennbaren Aerosolzerstäubern kann zu explosionsartigen Bedingungen führen, die Verletzungen und/oder Geräteschäden verursachen können. Verwenden Sie nie als brennbar gekennzeichnete Aerosolzerstäuber, und lesen Sie immer die Gebrauchsanweisung und Sicherheitshinweise auf dem Zerstäuber. Das Gerät kann nur dann optimale Leistung erbringen, wenn es regelmäßig gewartet wird. Außerdem können so Störungen vermieden werden. Die jeweils geltenden Bestimmungen zum Sicherheits- und Gesundheitsschutz an Ihrem Arbeitsplatz müssen jederzeit eingehalten werden. Entfernen Sie KEINESFALLS Abdeckungen, und versuchen Sie nicht, das Bedienfeld oder die Steuerungseinheit zu zerlegen. Es besteht die Gefahr von Feuer oder Stromschlägen. Hinter diesen Abdeckungen befinden sich Bauteile, von denen eine Gefahr ausgehen könnte. Bevor Sie das Kuvertiersystem mit diesem Gerät betreiben, stellen Sie sicher, dass das System ordnungsgemäß vorbereitet wurde und dass andere Personen, die sich in diesem Bereich befinden, eine Sicherheitsdistanz zu dem Kuvertiersystem einhalten. Verständigen Sie sofort den Kundendienst, wenn das Gerät aufgrund von Beschädigungen nicht mehr sicher betrieben werden kann. SV63136-DE RevB v
8 Sicherheit Wenden Sie sich an Ihren Händler bezüglich: - Verbrauchsmaterialien - Sicherheitsdatenblättern - Beschädigung des Systems - Geplanter Service- und Wartungsmaßnahmen Bei Auffangbehältern mit AC-Adapter: Verwenden Sie den mitgelieferten AC-Adapter. Adapter von Drittanbietern können zu einer Beschädigung des Geräts führen. Schließen Sie das Stromkabel des AC-Adapters an eine ordnungsgemäß geerdete Steckdose an, um die Gefahr eines Stromschlags zu vermeiden. Das Stromkabel des AC-Adapters darf NICHT über scharfe Kanten geleitet oder zwischen Einrichtungsgegenständen eingeklemmt werden. Das Stromkabel darf keiner Belastung ausgesetzt werden. WICHTIG: Möglicherweise verfügt Ihr Kuvertiersystem nicht über alle der hier dargestellten Funktionen und Optionen. Warnhinweise Die folgenden Warnschilder am Gerät weisen auf mögliche Verletzungsgefahren bei unachtsamer Vorgehensweise hin: VORSICHT Verletzungsgefahr durch sich bewegende Bauteile. Halten Sie Hände, langes Haar, Krawatten, Schmuck und lockere Kleidung von beweglichen Teilen fern. VORSICHT Verletzungsgefahr durch sich bewegende Bauteile. Halten Sie Hände, langes Haar, Krawatten, Schmuck und lockere Kleidung von beweglichen Teilen fern. HINWEIS vi SV63136-DE RevB
9 1 Überblick über das Inhalt System Kuvertiersystem Relay Überblick Funktionen des Produkts Systemkomponenten Hauptmodule Zusatzmodule verfügbar Bedienfeldkomponenten Bildschirm-Optionstasten Tasten mit festgelegter Funktion Aktionstasten Anzeigesprache ändern Funktionsprinzip des Systems Transportfach Poststückpfad Sammelbereich vor dem Falzmodul Falzmodul Sammelbereich im Anschluss an das Falzmodul Kuvertierbereich Bypass-Weg des Falzmoduls Schließeinrichtung Abdeckungen am System Abdeckungen öffnen Abdeckungen schließen Papierfreigabeknöpfe/-hebel Zuführungsturm Erweiterungsmodule HCSF (Einzelblattzuführung mit hoher Kapazität) Schließeinrichtung für C4-Kuverts Vertical Power Stacker Horizontale Bandablage Ausgangstransport Optionale Funktionen Dateibasierte Verarbeitung Ausgabeoptionen Connect+ MMI (Frankiersystem-Schnittstelle) Zugangsrechte Benutzerzugangsebenen Anmelden Abmelden
10 Diese Seite wurde absichtlich leer gelassen.
11 Überblick über das System 1 Kuvertiersystem Relay Überblick Bei den Systemen Relay handelt es sich um Posterstellungssysteme mit hohem Durchsatz, die für eine Vielzahl von Anwendungen geeignet sind. Der Bediener muss nur geringfügige Anpassungen an den Einstellungen vornehmen. Diese Systeme können Poststückkomponenten in ein Kuvert zuführen, falzen und einfügen. Die Systeme können Poststücke in DL- und C4-Formaten erstellen. Darüber hinaus akzeptieren die Systeme zahlreiche Optionen mit unterschiedlichen Kapazitäten und Betriebsgeschwindigkeiten. Funktionen des Produkts Falzt bis zu 10 Blatt à 80 g/m² mit Einfachfalz Unterstützt die Verwendung mehrerer Beilagen in Kuverts im C4-Format Konfigurierbar mit vier flexiblen Zuführungsfächern zwei verschiedener Bauformen: -- Papierkassetten für die Zuführung von einzelnen Papierblättern -- Beilagen-Zuführungen für die Zuführung von Beilagenkarten/Beilagen, vorgefalteten Beilagen, dünnen Broschüren und Kuverts Das Relay 7000/8000 System ist darüber hinaus mit einer HCEF (Kuvertzuführung mit hoher Kapazität) für höhere Betriebsgeschwindigkeiten und höhere Durchsätze ausgestattet. Die Systeme können zudem Material von optionalen Upstream-Eingabegeräten verarbeiten. Systemkomponenten Hauptmodule Die Systeme bestehen aus drei Hauptkomponenten: Zuführungsturm Transportfach Kuvert-Schließeinrichtung Die Turmzuführung sendet Material aus den Zuführungsfächern an das Transportfach. Jobparameter legen fest, ob das Material bei seinem Weg zum Transportfach das Falzmodul durchläuft. Ein das Falzmodul durchlaufendes Material kann auf viele Arten gefalzt werden. Auch für das Kuvertieren des gefalzten Materials in die Poststücksammlung stehen zahlreiche Varianten zur Auswahl. Das System kann Kuverts (nur DL) vor dem Weitertransport des fertig gestellten Poststücks an einen Auffangbehälter verschließen. Zusatzmodule verfügbar Die Grundkonfiguration des Systems besteht aus Zuführungsturm, Transportfach und Kuvert-Schließeinrichtung. Das Relay 7000/8000 System ist zusätzlich mit einer integrierten Kuvertzuführung mit hoher Kapazität (HCEF) ausgestattet. Um die Leistung des Systems weiter zu steigern, können zusätzliche Module hinzugefügt werden. Welche Zusatzmodule und Optionen für Ihr Kuvertiersystem verfügbar sind, ist von der Region abhängig. Einzelblattzuführung mit hoher Kapazität Horizontale Bandablage Schließeinrichtung für C4-Kuverts Ausgangsscanner Zuführung für vorgefaltete Beilagen Vertical Power Stacker SV63136-DE RevB 1-3
12 1 Überblick über das System Bestandteile Relay 5000/6000 System 11 Nur Relay 7000/ Fächer des Zuführungsturms: Aus diesen Fächern werden Blätter bzw. Beilagen in den Zuführungsturm eingezogen. 2 3 Zuführungsturm: Hierbei handelt es sich um eine doppelseitige Fachhalterung/Materialzuführung. HINWEIS: Dem unteren linken Fach ist bei Aktivierung der Buchstabe A in der Job-Grafik zugeordnet. Wenn das System nicht mit einer HCEF (Kuvertzuführung mit hoher Kapazität) ausgestattet ist, ist dieses Fach in erster Linie für den Einzug von Kuverts für einen bestimmten Job vorgesehen. Manuelle Zuführung: Hiermit können Sie geheftete oder ungeheftete Sätze von bis zu 5 Blatt Papier von 80 g/m² manuell zuführen. Das Gerät wartet, bis ein einzelner Satz von Hand eingelegt wurde. Anschließend wird der Satz automatisch gefalzt und in ein Kuvert eingefügt. Die Option Tagespost ist während der Joberstellung verfügbar. Es können auch Beilagen und/oder Blätter aus anderen Fächern zum Job hinzugefügt werden. 1-4 SV63136-DE RevB
13 Überblick über das System Sammelbereich vor dem Falzmodul: Hierbei handelt es sich um einen Sammelbereich für das Material, das sortiert und zugeordnet werden muss, bevor es an das Falzmodul gesendet wird. Falzmaschine: Hier wird eine der verfügbaren Falzarten auf die Blätter angewendet. Sammelbereich im Anschluss an das Falzmodul: Hierbei handelt es sich um einen Sammelbereich der gefalzten Blätter, an dem die möglicherweise vorgesehenen Beilagen hinzugefügt werden. Kuvertierbereich: In diesem Bereich wird die für einen einzelnen Adressaten vorgesehene Sammlung in ein Kuvert eingefügt. Befeuchter, Schließeinrichtung: Bürsten streichen entlang der Kuvertklappe, um den Klebebereich anzufeuchten. Das DL-Kuvert wird dann durch die Schließeinrichtung des Geräts befördert, um das Poststück fertig zu stellen. Behälter mit Schließflüssigkeit: Dieser Behälter befindet sich im Geräteinneren hinter einer Abdeckung (an der rechten Vorderseite). Der Behälter enthält die Schließflüssigkeit für das Kuvert-Schließsystem. Bedienfeld: Anhand des Bedienfelds können Sie das Gerät steuern und Jobeinstellungen konfigurieren. Darüber hinaus werden am Bedienfeld der Gerätestatus sowie Anweisungen zum Beladen des Geräts und Jobdetails angezeigt. (Ausführliche Informationen finden Sie in diesem Abschnitt.) Kuvertzuführung mit hoher Kapazität (HCEF) (nur Relay 7000/8000): Diese Zuführung ist für das Aufnehmen von mindestens 500 DL-Kuverts vorgesehen. Die Zufuhr erfolgt direkt zum Kuvertierbereich. SV63136-DE RevB 1-5
14 1 Überblick über das System Bedienfeldkomponenten 1 2 Zähler zurücksetzen Hilfe Zurück Grundeinstellung 3 OK 4 Start Testlauf Leerräumen Stopp LED-Statusanzeige Bildschirm-Optionstasten: Mit diesen Tasten können Sie Einstellungen für bis zu 24 Jobs vorgeben, die im System gespeichert werden können. Außerdem können Sie anhand dieser Tasten bereits gespeicherte Jobs bearbeiten. Tasten mit festgelegter Funktion: Mit diesen Tasten können Sie auf die systemintegrierten Extras zugreifen, die auf dem Bildschirm angezeigt werden (wie beispielsweise die Hilfedatei des Systems). Bildschirm-Navigationstasten: Mit diesen Tasten können Sie auf der Anzeige auf und ab sowie nach links und rechts navigieren und die ausgewählten Einstellungen übernehmen. Aktionstasten: Mit diesen Tasten werden Hardwarekomponenten und mechanische Bewegungen gesteuert. 1-6 SV63136-DE RevB
15 Überblick über das System 1 Bildschirm-Optionstasten Über diese acht Bildschirm-Optionstasten können auf dem Bildschirm angezeigte Optionen ausgeführt werden. Daher weisen diese Tasten keine eigene Beschriftung auf. Sie können mit diesen Tasten Elemente in einer angezeigten Auswahlliste hervorheben bzw. verknüpfte Menüs, Elemente, Aktionen oder Optionen auswählen. Tasten mit festgelegter Funktion Jeder dieser vier Tasten ist eine Funktion zugewiesen. Diese Funktionen sind in Abhängigkeit vom aktuell angezeigten Bildschirm aktiviert oder deaktiviert. Zähler zurücksetzen Hilfe Zurück Grundeinstellung Zähler zurücksetzen Stückzähler: Hierbei handelt es sich um einen kumulativen Zähler, d. h. dass der Zähler mit jedem fertig gestellten Poststück um 1 weitergezählt wird. Hilfe Zurück Grundeinstellung Serienzähler: Dieser Zähler zählt bis zu einer voreingestellten Zahl. Für jedes vom System erkannte fertig gestellte Poststück zählt der Serienzähler um 1 weiter. Wenn der Serienzähler den voreingestellten Zählerstand erreicht hat, stoppt das System. Bei mit einer Schließeinrichtung für C4-Kuverts ausgestatteten Systemen steht die Option Markierungszähler zur Verfügung. Mithilfe dieser Option können Sie den Zähler für die Kuvert- Kantenmarkierung auf Null zurücksetzen. Beide zurücksetzen: Mithilfe dieser Option können Sie den Stückzähler und den Serienzähler auf Null zurücksetzen. Wählen Sie Hilfe aus, um Informationen zum derzeit angezeigten Bildschirm zu erhalten sowie um auf die gesamte Hilfedatei zuzugreifen. Wählen Sie Zurück aus, um zum vorherigen Bildschirm zurückzukehren. Durch Drücken dieser Taste gelangen Sie zum Bildschirm Grundeinstellung des aktuellen Jobs zurück. Der aktuelle Job beinhaltet automatisch alle Änderungen, die während der Bearbeitung des Jobs vorgenommen wurden. Änderungen werden erst bei Auswählen von Job speichern gespeichert. Jobs, die geändert, jedoch noch nicht gespeichert wurden, sind mit einem Sternchen (*) neben dem Jobnamen (oben auf dem Bildschirm Grundeinstellung ) gekennzeichnet. SV63136-DE RevB 1-7
16 1 Überblick über das System Aktionstasten Durch Betätigen der vier Aktionstasten wird das System gesteuert. Start Testlauf Leerräumen Stopp Start Testlauf Leerräumen Stopp Drücken Sie die grüne Taste Start, um die Ausführung des ausgewählten Jobs zu starten. Drücken Sie Testlauf, um einen Testlauf für den aktiven Job zu starten. Es wird ein einzelnes vollständiges Poststück angefertigt. Drücken Sie Leerräumen, um sämtliches Material, das derzeit in den Papierwegen verarbeitet wird, aus dem System zu entfernen. HINWEIS: Um Materialverlust und manuelle Poststückerstellungen so gering wie möglich zu halten, drücken Sie Leerräumen nur dann, wenn Sie vom System dazu aufgefordert werden. Drücken Sie Stopp, damit Poststücke, die gerade verarbeitet werden, noch fertiggestellt werden. Bildschirm-Navigationstasten Mit den Bildschirm-Navigationstasten kann der Cursor auf dem Bildschirm bewegt werden, um Elemente in der Job-Grafik zu markieren. Die Bildschirm-Navigationstasten bestehen aus einer zweireihigen kreisförmigen Anordnung von Tasten. NACH OBEN / NACH UNTEN und NACH LINKS / NACH RECHTS: Pfeiltasten am Außenring, bewegen den Cursor auf dem Bildschirm nach OBEN/UNTEN bzw. LINKS/ RECHTS. OK: Taste in der Mitte zum Übernehmen der mit den Pfeiltasten vorgenommenen Auswahl. OK 1-8 SV63136-DE RevB
17 Anzeigesprache ändern Überblick über das System 1 1. Wählen Sie auf dem Bildschirm Grundeinstellung die Option Menü aus. 2. Wählen Sie auf dem Bildschirm Grundeinstellung die Option Sprache ändern aus. Eine Liste der verfügbaren Sprachen wird angezeigt. 3. Zeigen Sie gegebenenfalls mithilfe der Optionen Weiter und Zurück zusätzliche Sprachen der Liste an, und wählen Sie anschließend die gewünschte Sprache aus. 4. Wählen Sie Fertig aus. 5. Drücken Sie auf Grundeinstellung, um zum Bildschirm Grundeinstellung zurückzukehren. Sprache ändern English International English North American Français Français Canada Deutsch Español Italiano Weiter SV63136-DE RevB 1-9
18 1 Überblick über das System Funktionsprinzip des Systems Transportfach Das Transportfach nimmt Material vom Zuführungsturm an und transportiert es durch die verschiedenen Module, um ein fertiges Poststück herzustellen. Poststückpfad Material, das aus den Zuführungsfächern eingezogen wird, durchläuft den Zuführungsturm in einer vordefinierten Reihenfolge. Das Material wird auf dem Transportfach zügig von einer Station zur nächsten bewegt, um ein fertiggestelltes Poststück zu erstellen. Das fertiggestellte Poststück wird anschließend in einen Stapelbehälter bzw. in einen optionalen Hochleistungs-Auffangbehälter befördert. Im Folgenden werden die Funktionen der einzelnen Module im Papierpfad beschrieben. Sammelbereich vor dem Falzmodul Der Sammelbereich vor dem Falzmodul ist die erste Station im Papierweg. Dieser Sammelbereich vor dem Falzmodul ist ein Stapelplatz für das zusammenzustellende und zu falzende Material. Nachdem die entsprechenden Komponenten für ein einzelnes Poststück im Sammelbereich vor dem Falzmodul zusammengestellt wurden, werden die Komponenten zum Falzmodul befördert. Falzmodul Der Stapel sortierter Blätter verlässt den Sammelbereich vor dem Falzmodul und wird zum Falzmodul weitertransportiert. Der Stapel wird gefalzt, und die Sammlung wird zum Sammelbereich im Anschluss an das Falzmodul weitertransportiert. Verfügbare Falzarten: Wickelfalz Z-Falz Einfachfalz Doppelfalz Kein Falz Für bestimmte Adressenpositions-/Falzkombinationen kann ein optionales Blattwendemodul verwendet werden SV63136-DE RevB
19 Überblick über das System 1 Sammelbereich im Anschluss an das Falzmodul Die gefalzten Blätter werden aus dem Falzmodul in den Sammelbereich im Anschluss an das Falzmodul befördert. Im Sammelbereich im Anschluss an das Falzmodul werden weitere Komponenten des Poststücks hinzugefügt, beispielsweise ein Rückantwortkuvert oder eine vorgefaltete Beilage. Nach Zusammenstellung aller Komponenten wird der Stapel zum Kuvertierbereich befördert. Kuvertierbereich Der Inhalt des Poststücks trifft im Kuvertierbereich auf das Kuvert. Das Kuvert gelangt so ausgerichtet in den Kuvertierbereich, dass die Vorderseite nach unten zeigt und die Kuvertklappe geöffnet ist. Mithilfe von Kuvertöffnern wird das Kuvert so weit geöffnet, dass der Inhalt in das Kuvert eingefügt werden kann. Bypass-Weg des Falzmoduls Das über die Zuführung eingelegte Kuvert, in dem die Sammlung an Druckmedien enthalten ist, wird durch den unteren Teil des Transportfachs geleitet. Dieser Weg wird als Bypass-Weg des Falzmoduls bezeichnet. Schließeinrichtung Beim Transport des Kuverts über einen Befeuchter streichen Bürsten entlang der Oberseite der Kuvertklappe, um den Klebebereich der Klappe anzufeuchten. Das Kuvert wird anschließend gewendet und durch die Schließeinrichtung des Systems geführt, um das Poststück fertig zu stellen. Anschließend wird das Poststück in einen Auffangbehälter befördert. SV63136-DE RevB 1-11
20 1 Überblick über das System Abdeckungen am System Die Abdeckungen des Transportfachs lassen sich öffnen, sodass Zugang zu den Rollen im Hauptpapierpfad gegeben ist. Abdeckung des Sammelbereichs vor dem Falzmodul Abdeckung des Falzmoduls Abdeckung des Sammelbereichs im Anschluss an das Falzmodul Kuvertierbereich Abdeckung Der Zugang auf die Papierentriegelungsräder erfolgt über die drei zu öffnenden Abdeckungen auf der Vorderseite des Systems. HINWEIS: Die Abdeckung an der Turmbasis ist mit der Abdeckung des Haupttransportfachs verriegelt. Die Abdeckung des Haupttransportfachs muss geöffnet werden, bevor die Abdeckung an der Turmbasis geöffnet werden kann. VORSICHT Verletzungsgefahr durch sich bewegende Bauteile. Hände, langes Haar, Krawatten, Schmuck und lose getragene Kleidung von beweglichen Teilen fernhalten SV63136-DE RevB
21 Überblick über das System 1 Abdeckungen öffnen Abdeckung des Haupttransportfachs So öffnen Sie die Abdeckung des Haupttransportfachs: 1. Greifen Sie in die Vertiefung an der Oberseite der Abdeckung. 2. Ziehen Sie die Abdeckung vorsichtig herunter. Mithilfe eines Sicherheitsbands wird die Abdeckung innerhalb des empfohlenen Bewegungsbereichs gehalten. WICHTIG! Nicht auf die geöffnete Abdeckung stützen! Abdeckung an der Turmbasis So öffnen Sie die Abdeckung an der Turmbasis: 1. Öffnen Sie die Abdeckung des Haupttransportfachs. 2. Ziehen Sie den Griff an der Abdeckung der Turmbasis nach unten. Abdeckungen schließen Um die Abdeckung an der Turmbasis bzw. des Haupttransportfachs zu schließen, schieben Sie die Abdeckung nach oben, bis sie wieder am Systemfach anschließt und einrastet. SV63136-DE RevB 1-13
22 1 Überblick über das System Papierfreigabeknöpfe/-hebel Auf der Vorderseite des Systems befinden sich zehn Räder und Hebel für die Papierfreigabe. Mit den Rädern können Sie die Rollen drehen und Material aus dem Staubereich bewegen. Mit den einzelnen Papierfreigabehebeln werden Bereiche des Systems geöffnet, damit eingeklemmtes Material entfernt werden kann. In der nachstehenden Abbildung werden die verschiedenen Positionen der Räder und Hebel dargestellt sowie die Bereiche, in denen Material mithilfe des Rads bewegt wird, und die Bereiche, die mit dem Hebel geöffnet werden. Steuerung über Rad = = = = 6 = 7 = = SV63136-DE RevB
23 Zuführungsturm Überblick über das System 1 Beim Zuführungsturm handelt es sich um eine doppelseitige Fachhalterung/ Materialzuführung an einem Ende des Systems. Durch Entriegeln der Verriegelung links am Turm kann der Turm geöffnet werden, und der Zuführungsausgang und die Transportrollen des Turms werden zugänglich. Dadurch können Sie problemlos auf Material zugreifen, das bei der Ausgabe aus dem Turm steckengeblieben ist. Der Turm kann, je nach Ausstattung des Systems, zwei oder vier Zuführungsfächer aufnehmen. Es gibt zwei Arten von Zuführungsfächern: Fächer für Papier und Fächer für Beilagen. Welche Arten von Fächern benötigt werden, ist von der Art des Materials für den konkreten Job abhängig. Hebel zum Öffnen der Turmabdeckung nach oben drücken Doppelseitiger Zuführungsturm: Kann für problemlosen Zugriff auf die Zuführungsrollen geöffnet werden VORSICHT Verletzungsgefahr durch sich bewegende Bauteile. Halten Sie Hände, langes Haar, Krawatten, Schmuck und lockere Kleidung von beweglichen Teilen fern. SV63136-DE RevB 1-15
24 1 Überblick über das System Erweiterungsmodule HCSF (Einzelblattzuführung mit hoher Kapazität) Das HCSF-Add-On-Modul für einen höheren Upstream wird an der Seite des Systems angebracht, an der sich der Zuführungsturm befindet. Das HCSF-Modul verfügt über zwei Zuführungsfächer und einen horizontalen Transport. In beide Zuführungsfächer können jeweils 1000 Blatt Papier von 80 g/m² eingelegt werden. An diesem System können bis zu zwei HCSF-Module betrieben werden. Hierzu werden die HCSF-Module in Reihe installiert, sodass sie einen Upstream-Fluss von einem Modul zum nächsten bilden, der schließlich zum Hauptsystem führt SV63136-DE RevB
25 Überblick über das System 1 Schließeinrichtung für C4-Kuverts Die Schließeinrichtung für C4-Kuverts schließt die Kuvertklappe, verschließt das Kuvert und sendet das Kuvert an das nächste Modul weiter. Die Schließeinrichtung für C4-Kuverts verfügt außerdem über einen Kantenmarkierer für Kuverts. Abdeckung der Schließeinrichtung für C4-Kuverts SV63136-DE RevB 1-17
26 1 Überblick über das System Vertical Power Stacker Der Vertical Power Stacker ist ein kompakter, motorbetriebener Auffangbehälter mit Einzug unten. Dieser Stacker kann an die Ausgabeschächte verschiedener Kuvertiersysteme montiert werden, so auch an Relay Kuvertiersysteme. Horizontale Bandablage Bandablage: DL- oder C4-Kuverts Die horizontale Bandablage kann im rechten Winkel zu oder in Reihe mit Relay Kuvertiersystemen montiert werden. Tandem-Bandablage: DL- und C4-Kuverts Für Relay Kuvertiersysteme steht eine gesonderte Konfiguration dieser Ablage zur Verfügung, die ein gleichzeitiges Stapeln von DL-Kuverts und C4-Kuverts ermöglicht. Ausgangstransport Der Ausgangstransport ist mit dem Kuvertiersystem verbunden und kann an anderen Ausgabeeinheiten befestigt werden. Dabei bleibt die Funktionalität für C4-Kuverts erhalten. Optionale Funktionen Ihr konkretes Kuvertiersystem verfügt möglicherweise über optionale Funktionen und Ausstattungen. Dateibasierte Verarbeitung Bei dieser Lösung werden mit Barcode versehene Dokumente verwendet, durch die ein spezieller Computer das Poststück durch den gesamten Prozess nachverfolgen kann. Anhand des Barcodes erkennt das System, wie jedes einzelne Poststück nach den entsprechenden Vorgaben zusammengestellt werden muss. Ausgabeoptionen Am Ausgabebereich des Systems können zahlreiche Optionen angebracht werden. Serienmäßig sind alle Systeme mit dem Auffangbehälter für DL-Kuverts und mit dem Auffangbehälter für C4-Kuverts ausgestattet. Connect+ MMI (Frankiersystem-Schnittstelle) Die Frankiersystem-Schnittstelle (Mail Machine Interface, MMI) ermöglicht die Kommunikation zwischen dem Kuvertiersystem und den Connect+ Frankiersystemen über eine USB-Verbindung SV63136-DE RevB
27 Zugangsrechte Das System verfügt über zwei Sicherheitsmodi: Überblick über das System 1 Modus Anmeldung nicht erforderlich: In diesem Modus muss ein vierstelliger Zugangscode eingegeben werden, um Supervisor- und Managerfunktionen ausführen zu können. Modus Anmeldung erforderlich: In diesem Modus werden Zugangsebenen festgelegt, und für alle Systembediener-, Supervisor- und Managerfunktionen ist die Eingabe einer Benutzer-ID und eines Kennworts erforderlich. Benutzerzugangsebenen Das System verfügt über drei Ebenen für den Benutzerzugang: Bediener Supervisor Manager Benutzer Bediener Supervisor Manager Zugangsrechte Berechtigung zum Auswählen und Ausführen von Jobs, eingeschränkte Scan- Aktivitäten und Ausführen von SwiftStart-Jobs. Wenn ein Sicherheitsmodus aktiviert ist, müssen sich Systembediener möglicherweise beim System an- und abmelden. Berechtigung für alle Bedienerfunktionen sowie zum Programmieren, Speichern und Löschen von Jobs (mit dem entsprechenden Zugangscode oder mit der entsprechenden Kombination aus ID und Kennwort). Zugang zu allen oben genannten Funktionen plus Exklusivberechtigungen zum Verwalten anderer Benutzer (d. h., Manager können Funktionen zuweisen/ beschränken und den Kontenmodus auswählen). HINWEIS: Je nach ausgewähltem Sicherheitsmodus ist es auf den Zugangsebenen für Supervisor und Manager erforderlich, einen Zugangscode oder eine Benutzer-ID sowie ein Kennwort einzugeben. Diese werden vom Systemmanager zugewiesen. SV63136-DE RevB 1-19
28 1 Überblick über das System Anmelden Wenn der Modus Anmeldung erforderlich aktiviert ist, müssen für den Zugang zum System eine Benutzer-ID und ein Kennwort eingegeben werden. Wenn der Modus Anmeldung nicht erforderlich aktiviert ist, muss ein Zugangscode für den Zugang zu geschützten Funktionen angegeben werden. HINWEIS: Benutzer-IDs und Kennwörter bzw. Zugangscodes werden von Benutzern der Zugangsebene Manager zugewiesen. Benutzer-IDs können alphanumerische Zeichen enthalten, Zugangscodes und Kennwörter dürfen nur Ziffern enthalten. Modus Anmeldung erforderlich Wenn der Modus Anmeldung erforderlich aktiviert ist: 1. Wählen Sie auf dem Bildschirm Benutzer wählen die entsprechende Benutzer-ID aus. (Wählen Sie gegebenenfalls Weiter aus, um weitere Benutzer-IDs anzuzeigen.) 2. Geben Sie Ihr Kennwort ein. HINWEIS: Kennwörter sind vierstellige numerische Codes. Auf dem ersten Bildschirm werden die Zahlen 1, 2, 3, 4 und 5 angezeigt. Drücken Sie Weiter, um die Zahlen 6, 7, 8, 9 und 0 aufzurufen. 3. Wählen Sie Übernehmen aus. Daraufhin wird der Bildschirm Grundeinstellung angezeigt. Modus Anmeldung nicht erforderlich Wenn der Modus Anmeldung nicht erforderlich auf dem System aktiviert ist und Benutzer-IDs und Kennwörter vom Manager eingerichtet wurden, wird auf dem Bildschirm Grundeinstellung die Option Anmeldung angezeigt. Abmelden So melden Sie sich ab: Wählen Sie auf dem Bildschirm Grundeinstellung die Option Abmelden aus. HINWEIS: Sie müssen sich aus dem System abmelden, damit sich der nächste Bediener anmelden kann SV63136-DE RevB
29 2 Anzeigebildschirm Inhalt Anzeigebildschirm Überblick Kopfzeilenbereich Fußzeilenbereich Statusbereich Durch Optionen navigieren Symbole und Buchstaben Kuvertsymbole Falzsymbole Blattsymbole Beilagensymbole Symbole für Zuordnung der Zuführung Andere Symbole
30 Diese Seite wurde absichtlich leer gelassen.
31 Anzeigebildschirm 2 Anzeigebildschirm Überblick Der Anzeigebildschirm ist in drei Hauptbereiche unterteilt: Kopfzeile Status Fußzeile Kopfzeilenbereich Grundeinstellung Testlauf ausführen Job: ABC Stand SF niedrig Jobelemente A Anderen Job auswählen SwiftStart Statusbereich B D Menü Anweisungen zum Beladen des Systems und Vorabeinstellungen Fußzeilenbereich Benutzer: #serv Stücke: 1658 SV63136-DE RevB 2-3
32 2 Anzeigebildschirm Kopfzeilenbereich Der Kopfzeilenbereich weist zwei verschiedenfarbige Leisten auf, die im oberen Bereich des Bildschirms verlaufen: die blaue Leiste oben und die grüne Leiste unten. Auf der blauen Leiste oben wird links der Name des aktuellen Bildschirms angezeigt. In Abhängigkeit vom Bildschirm wird möglicherweise rechts der Jobname angezeigt. Auf der grünen Leiste werden Anweisungen und Navigationsrichtungen für den Bildschirm angezeigt. In der oberen (blauen) Leiste werden der Name des Bildschirms und des Jobs angezeigt. Wird für den Job der verbundene Direktadressierer verwendet, wird in der Mitte der oberen (blauen) Leiste der Postdurchlaufname angezeigt. Grundeinstellung Testlauf ausführen Job: ABC Stand SF niedrig In der (grünen) Leiste unten werden Anweisungen und Navigationsrichtungen für den Bildschirm angezeigt. Fußzeilenbereich Im Fußzeilenbereich des Bildschirms Grundeinstellung werden der Benutzer und das zugehörige Konto angezeigt. Fußzeilenbereich Benutzer: #serv 2-4 SV63136-DE RevB
33 Anzeigebildschirm 2 Statusbereich Im Statusbereich werden Informationen zu den zurzeit ausgeführten Aufgaben angezeigt. Dieser Bereich kann beliebige der folgenden Elemente enthalten: Job-Grafik Elementausrichtung Optionen Folgende Daten werden im unteren Bereich (nur Bildschirm Grundeinstellung ) angezeigt: Serienzähler, Stückzähler und Benutzer-ID Job-Grafik Die Job-Grafik stellt anhand von Symbolen den Prozess des Zusammenstellens und Verarbeitens eines Poststücks dar und gibt Ihnen somit einen visuellen Leitfaden durch den Gesamtprozess. In der Grafik wird jede Komponente des Poststücks durch ein Symbol dargestellt sowie durch ein Falzsymbol, wenn das Material zu falzen ist. Die Reihenfolge der Symbole entspricht der Reihenfolge der Zusammenstellung der einzelnen Komponenten des Poststücks. Ganz oben in der Grafik wird das Symbol für das Kuvert des Poststücks angezeigt. Ein Buchstabe neben dem Symbol gibt die Zuweisung des Zuführungsfachs an, und ein kleines blaues Tröpfchensymbol zeigt an, dass die Schließfunktion aktiviert ist. Die Job-Grafik befindet sich am linken Bildschirmrand im Statusbereich. Jedes Symbol enthält eine dunklere Kante. Durch diese dunklere Kante an der Ober- oder Unterseite des Symbols wird die Vorderkante des Materials angegeben. Bei der Vorderkante handelt es sich um die Seite, die zuerst in das Gerät eingezogen wird. (Beispiel: Ein Blatt, das mit der Schriftseite nach oben und mit der Oberkante zuerst eingelegt werden soll, wird durch ein Blattsymbol dargestellt. Dabei zeigt das Blatt mit der Schriftseite nach oben, und die oben verlaufende Vorderkante ist durch eine dunkle Linie gekennzeichnet.) Vorderkante Blatt, Schriftseite nach oben SV63136-DE RevB 2-5
34 2 Anzeigebildschirm Neben dem Symbol wird durch einen Buchstaben für die Zuordnung der Zuführung angegeben, in welches Zuführungsfach das Material eingelegt wird. Stehen zwei oder mehrere Buchstaben für die Zuordnung der Zuführung neben einem einzelnen Symbol, bedeutet dies, dass die Zuführungsfächer miteinander verknüpft sind. Das Material ist in alle angegebenen Zuführungsfächer einzulegen. Sobald ein Zuführungsfach während eines Jobs leer ist, wird das entsprechende Material automatisch aus dem nächsten verknüpften Zuführungsfach eingezogen usw. Wenn die Funktion Doppelblattkontrolle aktiviert ist, wird das Symbol für diese Funktion links neben dem entsprechenden Symbol angezeigt. Symbol für Doppelblatterkennung A C Verbundene Zuführungen Buchstabe für die Zuordnung der Zuführung Wenn Blattzuführungen auf Zuführen mehrerer Blätter programmiert sind, werden ein geändertes Symbol und eine Zahl angezeigt, die für die Anzahl an Blättern im Satz steht. Anzahl der Seiten im Satz 3 Bei Scan-Jobs (OME oder Barcode) wird möglicherweise, gesteuert durch OME-/Barcodemarken, eine variable Anzahl von Blättern zugeführt. In diesem Fall wird anstatt der Anzahl ein kleiner Buchstabe n angezeigt. n Gibt eine variable Anzahl an Blättern im Satz an (nur Scanjobs) 2-6 SV63136-DE RevB
35 Anzeigebildschirm 2 Beispiel einer Job-Grafik Die einzelnen Symbole in der Job-Grafik zeigen wichtige Informationen über die von ihnen repräsentierten Komponenten des Poststücks an. Im folgenden Diagramm wird erläutert, welche Informationen im jeweiligen Symbol enthalten sind und wie Sie mithilfe dieser Symbole einen Job laden und ausführen. G Fensterkuvert, das mit der Kuvertklappe nach unten, Kuvertklappe zuletzt eingelegt wird. Kuvert-Schließsystem ist aktiviert, Einzug aus Zuführung G. Wickelfalz aktiviert. C Adresse oben, Schriftseite nach oben, Oberkante voran, Einzug aus Zuführung C. Doppelblattfunktion aktiviert. B D A Zusatzblatt (keine Adresse), Schriftseite nach oben, Oberkante voran, Einzug aus Zuführungen B und D; Zuführungen B und D sind miteinander verbunden. (Verbundene Fächer befinden sich auf derselben Seite des Turms.) Doppelblattkontrolle aktiviert. Rückantwortkuvert, Kuvertklappe zeigt nach unten, Kuvertklappe voran, Einzug aus Zuführung A. * Im obigen Beispiel stellen die Symbole Adresse oben, Zusatzblatt und Wickelfalz einen Satz dar. Das bedeutet, dass Adresse oben und Zusatzblatt zu einer Sammlung zusammengestellt werden und Wickelfalz auf diese Sammlung angewendet wird. * Eine Beilage (siehe Symbol für Rückantwortkuvert ) wird immer als einzelner Satz in der Job- Grafik angezeigt. HINWEISE: Mit Verbindungslinien zwischen den Symbolen wird angegeben, auf welche Art und Weise das Poststück zusammengestellt wird. Das Kuvertsymbol wird oben in der Grafik angezeigt. Wenn Sie Jobeinstellungen bearbeiten, ändern sich möglicherweise die Zuweisungen des Zuführungsfachs in der Job-Grafik. Überprüfen Sie bei Bearbeitung der Jobeinstellungen anhand der Job-Grafik, ob sich möglicherweise Änderungen an den Zuweisungen der Zuführungsfächer ergeben haben. SV63136-DE RevB 2-7
36 2 Anzeigebildschirm Durch Optionen navigieren Auf der rechten Seite des Anzeigebildschirms sind die Optionen und Funktionen aufgeführt, die für den derzeitig angezeigten Bildschirm zur Verfügung stehen. Wenn Sie eine Auswahl treffen, werden weitere Optionen zu dieser Auswahl angezeigt. Siehe die folgenden Beispielbildschirme. Jobs Job: 123 Kuvert bearbeiten Job: 123 Jobelemente A A D Job auswählen Aktuellen Job bearbeiten Jobelemente A A D Name: ENV1 Größe: DL B D Aktuellen Job überprüfen B D Fenster: Ja C B Aktuellen Job speichern C B Typ: Standardklappe C Neuen Job erstellen C Verschließen: Aktiviert Gespeicherten Job löschen Tiefe: Automatische Messung Weitere Einstellungen Fertig Akzeptieren Beispiel: Funktionen Beispiel: Optionen zur Auswahl HINWEIS: Zwei Größer-als-Zeichen (>>) bedeuten, dass ein Untermenü mit Optionen verfügbar ist. Ein Größer-als-Zeichen (>) bedeutet, dass eine Auswahlmöglichkeit zwischen zwei Optionen besteht, beispielsweise Ja/Nein oder Ein/Aus. 2-8 SV63136-DE RevB
37 Anzeigebildschirm 2 Symbole und Buchstaben In den folgenden Tabellen werden die Symbole der Anzeigebildschirme erläutert. Kuvertsymbole Zuführungsturm Ausrichtung: Kuvertklappe zeigt nach unten, Kuvertklappe zuerst HCEF* Ausrichtung: Kuvertklappe zeigt nach unten, Kuvertklappe zuletzt Fensterloses Briefkuvert Standard-Fensterklappenkuvert Fensterbriefkuvert mit Klappe vorn Fensterbriefkuvert mit Klappe unten C4-Kuvert ohne Fenster n/v C4-Standard- Fensterklappenkuvert n/v C4-Fensterkuvert mit Klappe vorn n/v C4-Fensterkuvert mit Klappe unten n/v *Kuvertzuführung mit hoher Kapazität Falzsymbole Kein Falz Wickelfalz Z-Falz Einfachfalz Doppelfalz SV63136-DE RevB 2-9
38 2 Anzeigebildschirm Blattsymbole Ausrichtung: Schriftseite nach oben, Oberkante voran Ausrichtung: Schriftseite nach oben, Unterkante voran Ausrichtung: Schriftseite nach unten, Oberkante voran Ausrichtung: Schriftseite nach unten, Unterkante voran Blatt, keine Adresse Blatt, Adresse oben Blatt, Adresse in der Mitte Blatt, Adresse unten Mehrere Blätter, keine Adresse Mehrere Blätter, Adresse oben Mehrere Blätter, Adresse in der Mitte Mehrere Blätter, Adresse unten 2-10 SV63136-DE RevB
39 Anzeigebildschirm 2 Beilagensymbole Ausrichtung: Schriftseite nach oben, Oberkante voran Ausrichtung: Vorderseite nach oben, Unterkante voran Ausrichtung: Schriftseite nach unten, Oberkante voran Ausrichtung: Schriftseite nach unten, Unterkante voran Beilagenkarte oder Standard-Beilage Rückantwortkuvert n/v n/v n/v Antwortkarte Mehrere Beilagenkarten oder Standard-Beilagen Mehrere Rückantwortkuverts n/v n/v n/v Mehrere Antwortkarten SV63136-DE RevB 2-11
40 2 Anzeigebildschirm Symbole für Zuordnung der Zuführung Die Zuordnung der Zuführung wird durch einen Buchstaben in einem grauen Kästchen rechts neben dem Symbol für das Jobelement in der Job-Grafik angezeigt. Der im blauen Kästchen angezeigte Buchstabe gibt die zugewiesene Zuführung an. Die Zuordnung einer einzelnen Zuführung wird durch ein graues Kästchen angezeigt. A Die Zuordnung einer verbundenen Zuführung wird durch zwei graue A Kästchen angezeigt. C HINWEIS: Die nachstehende Tabelle enthält eine Liste aller möglichen Zuordnungen der Zuführungen. Welche Zuführungen zur Verfügung stehen, ist von der konkreten Ausstattung des Systems abhängig. Zuführungsbuchstabe Ort Position A Zuführungsturm Zuführung unten links B Zuführungsturm Zuführung unten rechts C Zuführungsturm Zuführung oben links D Zuführungsturm Zuführung oben rechts G J K L M HCEF (Kuvertzuführung mit hoher Kapazität) HCSF 1 (Einzelblattzuführung mit hoher Kapazität) HCSF 1 (Einzelblattzuführung mit hoher Kapazität) HCSF 2 (Einzelblattzuführung mit hoher Kapazität) HCSF 2 (Einzelblattzuführung mit hoher Kapazität) n/v Zuführung unten Zuführung oben Zuführung unten Zuführung oben X Benutzerdefinierte Zuführung n/v Z Verbundener Direktadressierer n/v Andere Symbole Fehlersymbol: Wird in Popup-Meldungen auf dem Anzeigebildschirm angezeigt. Bedeutet, dass es sich bei der Meldung um eine Fehlermeldung handelt. Warnsymbol: Wird in Popup-Nachrichten auf dem Anzeigebildschirm angezeigt. Bedeutet, dass es sich bei der Meldung um eine Warnmeldung handelt. Verschlusssymbol: Wird in der Job-Grafik angezeigt, wenn die Schließfunktion aktiviert ist. Symbol für Sicherschließen: Wird in der Job-Grafik angezeigt, wenn das Symbol für Sicherschließen aktiviert ist. Symbol für Doppelblattkontrolle: Wird in der Job-Grafik angezeigt, wenn die Funktion zum Erkennen des Einziehens mehrerer Blätter aktiviert ist SV63136-DE RevB
41 3 Jobs ausführen Inhalt Inbetriebnahme Grundeinstellung Job ausführen Job auswählen Zuführungen einrichten und Material in die Zuführungen laden Weitere Einstellungen Vorabeinstellungen Testkuvert einlegen Breitenanpassungen vornehmen (äußere Kuvertöffner) Längenanpassungen vornehmen (innere Kuvertöffner) Einstellungen überprüfen Manuelle Zuführung Hebel für steife Druckmedien einstellen (nur bei Relay 8000) Testlauf ausführen Jobeinstellungen überprüfen Job starten SwiftStart -Jobs Betreiben der Frankiersystem-Schnittstelle Helligkeit und Kontrast einstellen Uhrzeit und/oder Datum einstellen Schließflüssigkeit nachfüllen
42 Diese Seite wurde absichtlich leer gelassen.
43 Jobs ausführen 3 Inbetriebnahme ACHTUNG! Lesen Sie sich die Sicherheitshinweise am Anfang dieses Handbuchs sorgfältig durch, bevor Sie das Gerät an die Stromversorgung anschließen. 1. Schließen Sie das Stromkabel an die Stromversorgungsbuchse an der Rückseite des Geräts an. 2. Schließen Sie das Stromkabel an eine geeignete Steckdose an. Achten Sie darauf, dass sich die Steckdose in der Nähe des Geräts befindet und problemlos zugänglich ist. 3. Drücken Sie den EIN/AUS-Schalter (unterhalb des Bedienfelds), um das Gerät in Betrieb zu nehmen. HINWEIS: Wenn das Gerät mit einer HCSF (Einzelblattzuführung mit hoher Kapazität) ausgestattet ist, schalten Sie zuerst die HCSF und erst danach das Hauptgerät ein. HINWEIS: Achten Sie bei einem Aus- und Wiedereinschalten des Geräts darauf, dass auch alle optionalen Add-On-Module aus- und wieder eingeschaltet werden. Das Gerät führt eine Reihe von Selbsttests auf Funktionstüchtigkeit aus. Wird bei diesen Tests ein Problem festgestellt, zeigt das Gerät Informationen an, die Sie bei der Fehlerbehebung unterstützen. SV63136-DE RevB 3-3
44 3 Jobs ausführen Grundeinstellung Nachdem das Gerät den Einschaltvorgang beendet hat, wird der Bildschirm Grundeinstellung angezeigt. Auf dem Bildschirm Grundeinstellung wird der zuletzt ausgeführte Jobdurchlauf angezeigt. Neben den Informationen über den Job werden Optionen zum Auswählen eines anderen Jobs, zum Bearbeiten der Einstellungen für den angezeigten Job, zum Verwenden der Funktion SwiftStart sowie zum Anzeigen der Anweisungen zum Beladen des Geräts für den ausgewählten Job angezeigt. (Ausführliche Informationen zum Anpassen von Helligkeit und Kontrast des Bildschirms finden Sie in Abschnitt Fehlerbehebung.) Grundeinstellung Testlauf ausführen Job: ABC Stand SF niedrig Jobelemente A Anderen Job auswählen SwiftStart B D Menü Anweisungen zum Beladen des Systems und Vorabeinstellungen Stücke: 1658 Grundeinstellung HINWEISE: Die Liste Jobelemente gibt die Reihenfolge der Elemente im Poststück an. Das erste Element (unterhalb eines Kuverts) ist das oberste Dokument bei Entnahme des Kuvertinhalts. Die Symbole für Blätter und Beilagen in der Liste Jobelemente stellen den in eine Zuführung eingelegten Stapel an Material dar. 3-4 SV63136-DE RevB
45 Jobs ausführen 3 Job ausführen In diesem Abschnitt wird erläutert, wie Sie einen Job ausführen und bearbeiten können. In diesem Abschnitt wird davon ausgegangen, dass der auszuführende Job bereits erstellt wurde und in der Liste Gespeicherte Jobs im System vorhanden ist. Wenn der Job noch nicht vorhanden ist, muss der Job von einem Supervisor oder Manager erstellt und gespeichert werden. Wenn Änderungen am Job erforderlich sind, kann der Job von einem Bediener bearbeitet und ausgeführt werden. Gespeichert werden muss der Job jedoch von einem Supervisor oder Manager. (Ausführliche Informationen über das Programmieren von Jobs finden Sie im Administratorhandbuch für Relay 5000/6000/7000/8000.) Zum Ausführen eines Jobs sind fünf Schritte erforderlich. Diese Schritte müssen in der hier aufgeführten Reihenfolge ausgeführt werden: Job auswählen Zuführungen einrichten und Material in die Zuführungen laden Vorabeinstellungen vornehmen (falls erforderlich) Testlauf durchführen Job starten SV63136-DE RevB 3-5
46 3 Jobs ausführen Job auswählen Wenn der auszuführende Job auf dem Bildschirm Grundeinstellung angezeigt wird, fahren Sie mit Testlauf ausführen in diesem Kapitel fort. Wenn der gewünschte Job nicht angezeigt wird, wählen Sie den entsprechenden Job anhand folgender Schritte aus: 1. Wählen Sie auf dem Bildschirm Grundeinstellung Folgendes aus: Anderen Job auswählen, um eine Liste der gespeicherten Jobs anzuzeigen, und fahren Sie mit Schritt 3 fort. ODER Menü>Jobs>Job auswählen. Der Bildschirm Jobtyp auswählen wird angezeigt. Auf diesem Bildschirm haben Sie Zugang zu allen im System gespeicherten Jobs. Es werden drei Kategorien angezeigt, die Sie beim Suchen nach dem gewünschten Job unterstützen: Jobtyp auswählen Gespeicherte Jobs Zuletzt ausgeführte Jobs Vordefinierte Jobs Bildschirm Jobtyp auswählen Gespeicherte Jobs zeigt eine Liste der bereits erstellten und gespeicherten Jobs an Zuletzt ausgeführte Jobs zeigt eine Liste der letzten acht auf dem System ausgeführten Jobs, mit Name und mit Datum/Uhrzeit der letzten Ausführung an Vordefinierte Jobs zeigt die Namen vordefinierter Jobs an, die im System geladen sind 2. Wählen Sie die gewünschte Kategorie aus, um die Liste der in dieser Kategorie verfügbaren Jobs anzuzeigen. 3. Wählen Sie den gewünschten Job aus der Liste aus. Wenn der Job nicht auf der ersten Seite angezeigt wird, blättern Sie mithilfe der AUF-/AB-Pfeiltasten durch die Liste. Wenn Sie einen Job in der Liste markieren, wird die entsprechende Job- Grafik angezeigt. 3-6 SV63136-DE RevB
47 Jobs ausführen 3 Zuführungen einrichten und Material in die Zuführungen laden Nachdem Sie den auszuführenden Job ausgewählt haben, muss nun das System eingerichtet werden: Fächer am Zuführungsturm anbringen, falls Sie das System dazu auffordert Fächer mit Material beladen, wie in der Job-Grafik und in den Anweisungen zum Beladen für den ausgewählten Job vorgegeben HCEF (Kuvertzuführung mit hoher Kapazität) beladen, bei Bedarf HINWEIS: Wenn das System mit einer HCSF (Einzelblattzuführung mit hoher Kapazität) ausgestattet ist, muss diese auch beladen werden. Fächer am Zuführungsturm anbringen Die Vorgehensweise beim Anbringen und Beladen der einzelnen Arten von Fächern des Zuführungsturms ist nahezu gleich: HINWEIS: Erfassen Sie das Fach stets mit beiden Händen, wenn Sie ein Fach anbringen oder entfernen. 1. Richten Sie das hintere Ende des Fachs am Aufbau für die Blattzuführung im Zuführungsturm aus. 2. Heben Sie die Trennvorrichtung an, indem Sie den (an der Seite des Zuführungsturms befindlichen) Hebel zum Anheben der Trennvorrichtung nach oben drücken. Den Hebel nach oben drücken, um die Trennvorrichtung anzuheben Trennvorrichtung anheben und Fach in den Aufbau für Blattzuführung einsetzen SV63136-DE RevB 3-7
48 3 Jobs ausführen 3. Schieben Sie das Fach so in den Aufbau für die Blattzuführungen ein, dass die Halterung für die Blattzuführung ordnungsgemäß sitzt. HINWEIS: Das Fach sitzt ordnungsgemäß, wenn die Nuten links und rechts an der Unterseite des Faches in den entsprechenden Aussparungen des Aufbaus für die Blattzuführung einrasten. Nut am Fach Abbildung 3.1.2: Überprüfen des Sitzes des Faches Aussparung am Aufbau für die Blattzuführung Ordnungsgemäß in den Aufbau für die Blattzuführung eingerastetes Fach(Ansicht von unten) 4. Ziehen Sie am Fach vorsichtig und in dem Winkel, in dem das Fach sitzt, um zu überprüfen ob es richtig eingerastet ist. Wenn dies nicht der Fall ist, wiederholen Sie den Vorgang, bis das Fach richtig sitzt. Fächer aus dem Zuführungsturm entnehmen So entnehmen Sie eine Papierkassette oder ein Beilagenzuführungsfach: 1. Erfassen Sie das Fach am offenen Ende, und heben Sie das Fach an. 2. Ziehen Sie das Fach aus den Aussparungen des Aufbaus für die Blattzuführung heraus. 3-8 SV63136-DE RevB
49 Jobs ausführen 3 Fächer mit Material beladen Befolgen Sie immer die Anweisungen zum Beladen des Geräts, bevor Sie einen Job ausführen. Die Ladeausrichtung kann sich abhängig von der zugewiesenen Zuführung und den Jobeinstellungen ändern. (Beispiel: In die eine Zuführung muss das Material beispielsweise mit dem unteren Ende, in eine andere mit dem oberen Ende zuerst eingelegt werden.) Es ist wichtig, dass Sie Material, bei dem Blätter möglicherweise aneinanderhaften, vor dem Beladen des Fachs durchblättern (auffächern). Gehen Sie dazu folgendermaßen vor: 1. Erfassen Sie ein Ende des Stapels mit einer Hand. 2. Blättern Sie mit der anderen Hand das andere Ende des Stapels durch. 3. Gehen Sie mit dem anderen Ende des Stapels genauso vor. Vereinzeln (Auffächern) des Materials Informationen über Fächer In der Job-Grafik auf dem Bildschirm Grundeinstellung werden Informationen zu jedem einzelnen Element im Poststück angezeigt. Jedes Symbol steht für ein Dokument im Job. Mit den Pfeiltasten können Sie die Dokumentsymbole auswählen. Wenn ein Symbol ausgewählt ist, werden die folgenden Informationen angezeigt: -- Grafik des Dokument-/Medientyps -- Fachtyp, in den das Dokument/Medium eingelegt werden soll -- Ausrichtung des Dokuments im Fach Die Zuordnung der Zuführungen wird vom Kuvertiersystem so festgelegt, dass eine optimale Ausführung des Jobs gegeben ist. Daher erfolgt die Zuordnung erst, nachdem ein Job ausgewählt wurde. Beachten Sie auch, dass sich nach dem Vornehmen von Änderungen an einem Job dadurch auch die Zuordnung der Zuführungen geändert haben kann. SV63136-DE RevB 3-9
50 3 Jobs ausführen Fachseitenführungen einstellen Am offenen Ende jedes Fachs befindet sich eine geriffelte blaue Einstelltaste für die Seitenführung. Mit dieser Einstelltaste können die Seitenführungen des Fachs verschoben werden. So öffnen bzw. schließen Sie die Seitenführungen an den Fächern des Zuführungsturms: 1. Legen Sie die Handfläche auf die Einstelltaste am offenen Ende des Fachs. 2. Drehen Sie mithilfe der Handfläche an der Einstelltaste: Drehen Sie die Einstelltaste gegen den Uhrzeigersinn, um die Seitenführungen auf das Material zuzubewegen. Drehen Sie die Einstelltaste im Uhrzeigersinn, um die Seitenführungen vom Material weg nach außen zu bewegen. 3. Wenn die Seitenführungen am Material im Fach anliegen, nehmen Sie die Hand von der Einstelltaste. Die Führungen springen automatisch zurück und lassen zum Material einen Abstand in der Stärke eines Kuverts (ca. 1,4 mm). Dieser Abstand ermöglicht einen korrekten Materialeinzug. Einstelltaste für die Seitenführungen HINWEISE: Ziehen oder drücken Sie NICHT an den Seitenführungen, um diese zu verschieben. Verwenden Sie zum Verstellen der Seitenführungen immer die Einstelltaste SV63136-DE RevB
51 Jobs ausführen 3 Papierkassette beladen Aus Papierkassetten wird ebenes, ungefalztes Material zugeführt. Um Zufuhrprobleme zu vermeiden, stellen Sie sicher, dass der Materialstapel die Befüllmarkierungen nicht übersteigt. HINWEIS: Um ein Demo zum Beladen von Papierkassetten und zum Einstellen der Seitenführungen anzuzeigen, wechseln Sie zum Bildschirm Grundeinstellung, und wählen Sie die Option Anweisungen zum Beladen und Vorabeinstellungen aus. Wählen Sie mithilfe der NACH-OBEN/NACH-UNTEN-Pfeiltasten ein Blatt (aus dem Zuführungsturm) in der Job-Grafik aus. Wählen Sie anschließend Demo für die Einrichtung der Zuführungen aus. So befüllen Sie eine Papierkassette: 1. Öffnen Sie mithilfe der Einstelltaste die Seitenführungen des Faches weit genug, um genügend Platz für das Material zu schaffen. 2. Fächern Sie einen kleinen Materialstapel auf, und legen Sie den Stapel anschließend in der Ausrichtung, die in den Anweisungen zum Beladen des Geräts auf dem Bildschirm Grundeinstellung angegeben ist, in das Fach ein. Grundeinstellung Testlauf ausführen Job: ABC Stand SF niedrig Jobelemente A Anderen Job auswählen SwiftStart B D Menü Anweisungen zum Beladen des Systems und Vorabeinstellungen Stücke: Verschieben Sie mithilfe der Einstelltaste für die Seitenführung die Seitenführungen nach innen, bis diese das Material auf beiden Seiten leicht berühren. Wenn Sie die Einstelltaste loslassen, springen die Führungen automatisch in eine Position zurück, die einen korrekten Einzug des Materials aus dem Fach ermöglicht. 4. Heben Sie die Trennvorrichtung an, und befüllen Sie das Fach. HINWEIS: Befüllen Sie das Fach nicht über die Füllstandsanzeige zur Maximalbefüllung hinaus. SV63136-DE RevB 3-11
52 3 Jobs ausführen HCSF beladen 1. Nachdem Sie die Seiten des Blätterstapels gelockert haben, drehen Sie die Einstelltaste für die Seitenführung des HCSF-Fachs entgegen dem Uhrzeigersinn, um das Fach weit genug öffnen und den Blätterstapel einlegen zu können. HINWEIS: Die Einstelltaste für die Seitenführung befindet sich unterhalb der Buchstabenanzeige des Faches. 2. Legen Sie Material in Höhe von ca. 2,5 cm in das Fach ein. Beachten Sie dabei die in den Anweisungen zum Beladen auf dem Bildschirm Grundeinstellung vorgegebene Ausrichtung. Die grünen Leuchten an der Vorderseite des HCSF-Moduls zeigen an, dass das Material eingelegt und das HCSF-Modul betriebsbereit ist. Anzeigebuchstabe des Faches Einstelltaste für die Seitenführung am HCSF-Modul 3. Drehen Sie die Einstelltaste für die Seitenführung im Uhrzeigersinn bis die Seitenführungen das Material berühren. Drehen Sie die Einstelltaste anschließend ein wenig zurück. TIPPS: Bei Sammlungen von 20 bis 25 Stück drehen Sie die Einstelltaste für die Seitenführung eine ganze Umdrehung zurück, um einen Spielraum (von ca. 2,5 mm) zu geben. Drehen Sie die Taste im Uhrzeigersinn, um die Führungen nach innen, zu bewegen bzw. entgegen dem Uhrzeigersinn, um die Führungen nach außen zu bewegen. 4. Legen Sie das restliche Papier bis zur Füllstandsanzeige ein. 5. Wiederholen Sie die Schritte 2 bis 5 bei allen anderen HCSF-Fächern. 6. Drücken Sie für jedes einzelne Fach die Taste an der Vorderseite des HCSF- Moduls. Die beladenen Fächer werden so positioniert, dass aus den Fächern Material zugeführt werden kann SV63136-DE RevB
53 Jobs ausführen 3 Maximale Fülllinie Wird verwendet Material Das HCSF-Modul ist zur Materialaufnahme bereit SV63136-DE RevB 3-13
54 3 Jobs ausführen HCSF-Führungen einstellen Wenn die Breite der Blätter sich vom vorherigen Job unterscheidet, müssen Sie die Führungen des HCSF-Moduls für den neuen Job anpassen. WICHTIG: Stellen Sie sicher, dass Sie die Fächer des HCSF-Moduls aktiviert haben, bevor Sie diese Anpassungen vornehmen. 1. Wählen Sie auf dem Bildschirm Grundeinstellung Anweisungen zum Beladen des Geräts > Vorabeinstellungen >Einstellungen für die Führungen des HCSF-Moduls aus. 2. Wählen Sie die einzurichtende Zuführung aus. 3. Drücken Sie TESTLAUF. 4. Öffnen Sie die vordere sowie die obere Abdeckung der Sammelvorrichtung des aktivierten HCSF-Moduls. Obere Abdeckung des HCSF-Moduls Vordere Abdeckung des HCSF-Moduls Vordere und obere Abdeckung des HCSF-Moduls geöffnet 3-14 SV63136-DE RevB
55 Jobs ausführen 3 5. Stellen Sie die Längenführung ein: a. Ziehen Sie den Knopf für die Längeneinstellung (Knopf 12) gerade heraus. b. Drehen Sie den Knopf, bis die hintere Kante des Blatts an der gelben Linie an der Längenführungsschiene ausgerichtet ist. c. Lassen Sie den Knopf für die Längeneinstellung wieder los, sobald die Längenführung korrekt eingestellt ist. Gelbe Linie an der Längenführungsschiene 6. Stellen Sie die Breitenführungen ein: a. Positionieren Sie die Breitenführungen, indem Sie an dem Knopf an der rechten Seite des Blattvorschubs drehen. b. Positionieren Sie die Breitenführungen so, dass sie beide Seiten des Blatts berühren. Drehen Sie den Knopf anschließend leicht zurück (ca. 1/3 Drehung). Das Blatt muss gerade liegen und darf sich nicht wellen. 7. Schließen Sie die vordere sowie die obere Abdeckung der Sammelvorrichtung des HCSF-Moduls. 8. Drücken Sie LEERRÄUMEN, um sämtliches Material aus den Papierwegen zu entfernen. 9. Wiederholen Sie die Schritte 3 bis 8, und passen Sie die Längen- und Breitenführungen an, bis das Blatt ordnungsgemäß ausgerichtet ist. 10. Wiederholen Sie den gesamten Vorgang für jedes weitere HCSF-Modul Ihres Systems. SV63136-DE RevB 3-15
56 3 Jobs ausführen Beilagenzuführungen beladen Aus Beilagenzuführungen werden Druckmedien zugeführt, die nicht gefalzt werden müssen (wie Kuverts, Karten, Broschüren, Beilagenkarten sowie bereits gefalzte Medien). Beilagenzuführungen weisen zwei Füllmarkierungen für Maximum auf eine Markierung für Beilagenkarten und eine zweite für Kuverts. HINWEIS: Um ein Demo zum Beladen der Beilagenzuführung und zum Einstellen der Seitenführungen anzuzeigen, wechseln Sie zum Bildschirm Grundeinstellung, und wählen Sie Anweisungen zum Beladen und Vorabeinstellungen aus. Wählen Sie mithilfe der NACH-OBEN/NACH-UNTEN-Pfeiltasten eine Beilage in der Job-Grafik aus. Wählen Sie anschließend Demo für die Einrichtung der Zuführungen aus. So beladen Sie eine Beilagenzuführung: 1. Schieben Sie die Schiene mithilfe des Verschlusshebels zum Ende des Fachs. Die Schiene rastet automatisch ein. 2. Öffnen Sie mithilfe der Einstelltaste die Seitenführungen des Fachs etwas weiter als für das Einlegen des Materials notwendig ist. 3. Stellen Sie einen Materialstapel senkrecht auf, sodass der Stapel am vorderen Ende des Fachs anliegt. Beachten Sie dabei die in der Job-Grafik und in den Anweisungen zum Beladen des Geräts auf dem Bildschirm Grundeinstellung beschriebene Ausrichtung. 4. Schieben Sie die Seitenführungen des Fachs mithilfe der Einstelltaste für die Seitenführung vorsichtig bis an das Material heran, und lassen Sie die Taste dann los. Die Führungen springen automatisch in eine Position zurück, die einen korrekten Einzug des Materials aus dem Fach ermöglicht. 5. Beladen Sie das Fach bis zur Füllstandsanzeige für den entsprechenden Beilagentyp. 6. Kippen Sie das Material leicht zum hinteren Ende des Fachs hin. 7. Halten Sie das Material in der gekippten Position, und legen Sie den Schienen- Entriegelungshebel vorsichtig nach oben, um die Schiene zu entriegeln. Lassen Sie die Schiene nach vorne gleiten. 8. Verschieben Sie die Schiene, bis die Schiene am Materialstapel anliegt, und lassen Sie das Material dann los. HINWEIS: Die Elemente in der Job-Grafik auf der Anzeige stellen das Material im ausgewählten Job dar. Mithilfe der Pfeiltasten können Sie jedes beliebige Symbol markieren und ein Bild der Ausrichtung des Materials im Fach sowie die vorgesehene Platzierung des entsprechenden Fachs am Zuführungsturm anzeigen SV63136-DE RevB
57 Jobs ausführen 3 Kuvertzuführung mit hoher Kapazität (HCEF) beladen Die HCEF kann mit bis zu 500 Kuverts befüllt werden. Beim Einlegen von Kuverts in die HCEF müssen Sie die Seitenführungen, die Schiene sowie den Abstand zur Trennvorrichtung anpassen. Bevor Sie Einstellungen vornehmen, blättern Sie einen Kuvertstapel durch, und entfernen Sie alle Kuverts, die zerknittert oder in irgendeiner Weise beschädigt sind. HINWEIS: Um ein Demo zum Einstellen des Keils und des Trennspalts anzuzeigen, wechseln Sie zum Bildschirm Grundeinstellung. Wählen Sie Anweisungen zum Beladen des Geräts und Vorabeinstellungen aus. Wählen Sie anschließend mithilfe der NACH- OBEN/NACH-UNTEN-Pfeiltasten das Kuvert aus, das aus der HCEF zugeführt wird, und wählen Sie dann Demo für die Einrichtung der Zuführungen aus. Schiene Seitenführung HCEF -Seitenführungen einstellen 1. Legen Sie ein Kuvert zwischen die Seitenführungen. 2. Betätigen Sie die Einstelltaste, bis die Seitenführungen das Kuvert leicht berühren. 3. Lassen Sie die Taste los. Die Führungen springen in die Position zurück, in der das Kuvert problemlos zwischen den Seitenführungen entlang gleitet. 4. Vergewissern Sie sich, dass das Kuvert leicht zwischen den Seitenführungen gleitet, wenn es flach auf die roten Eingabebänder gelegt wird. Seitenführungen Einstelltaste SV63136-DE RevB 3-17
58 3 Jobs ausführen HCEF-Keil einstellen 1. Legen Sie ein Kuvert in die HCEF (Kuvertzuführung mit hoher Kapazität) ein. Legen Sie dabei das untere Ende des Kuverts an die mittlere Führungsschiene an, und richten Sie das Kuvert an den beiden Schrauben aus. Das obere Ende des Kuverts (an dem sich die Kuvertklappe befindet) sollte zum Keil zeigen. HINWEIS: Vergewissern Sie sich, dass sich das Kuvert in der Mitte und nicht schief auf der mittleren Führung befindet. Wenn das Kuvert nicht richtig positioniert ist, stimmt auch die Einstellung des Trennspalts nicht. 2. Drücken Sie den blauen Verschlusshebel des Keils nach oben, und lösen Sie den Keil. 3. Schieben Sie den Keil auf das Kuvert zu, bis das obere Ende des Kuverts im Mittelschlitz des Keils sitzt. Keil Keil- Verschlusshebel Mittlere Führungsschiene 4. Drücken Sie den Verschlusshebel der hinteren Stütze nach unten, um den Keil zu fixieren, und entfernen Sie das Kuvert. Kuvertecke in Mittelschlitz 3-18 SV63136-DE RevB
59 Jobs ausführen 3 HCEF-Trennspalt einstellen HINWEIS: Stellen Sie erst den HCEF-Keil ein, bevor Sie den Trennspalt einstellen. 1. Bereiten Sie ein Kuvert für das Einstellen des Trennspalts vor: a. Schneiden Sie ein Stück Papier der Stärke 80 g/m² so zurecht, dass es in das Kuvert passt. b. Legen Sie das Stück Papier in das Kuvert ein. HINWEIS: Klopfen Sie mit dem Kuvert leicht gegen eine harte Oberfläche, um sicherzustellen, dass das Stück Papier am unteren Ende des Kuverts aufliegt. c. Schließen Sie die Klappe des Kuverts. 2. Drücken Sie den Trennvorrichtungshebel nach oben, um die Trennvorrichtung anzuheben. Trennvorrichtung, angehoben 3. Legen Sie das Kuvert mit dem unteren Ende zuerst in die Trennvorrichtung ein, sodass das obere Ende (mit der Falzlinie) parallel zum Rand des Tabulators auf dem Keil liegt. HINWEIS: Der Rand des Tabulators ist durch zwei Pfeile gekennzeichnet. 4. Drücken Sie die Trennvorrichtung ganz nach unten, und legen Sie den Trennvorrichtungshebel nach unten, um die Trennvorrichtung zu fixieren. SV63136-DE RevB 3-19
60 3 Jobs ausführen 5. Ziehen Sie das Kuvert aus der HCEF. Am Tabulator des Keils ausgerichtete Kuverts 6. Fächern Sie einen 20 bis 50 mm hohen Kuvertstapel auf. 7. Legen Sie die Kuverts mit der Klappenseite nach unten und der Klappe zuletzt in die Kuvertzuführung mit hoher Kapazität ein. 8. Legen Sie einen ganzen Kuvertstapel (bis zu 500 Stück) ein, und vergewissern Sie sich dabei, dass die Kuverts an den Seitenführungen anliegen. Es ist nicht notwendig, die übrigen Kuverts versetzt einzulegen. HINWEISE: Wenn Sie eine HCSF oder einen angeschlossenen Direktadressierer verwenden, ist möglicherweise eine Anpassung der Führungen erforderlich, um einen korrekten Papiereinzug zu garantieren. Bei Verwendung der Scanfunktion müssen Sie möglicherweise den Scankopf anpassen, um sicherzustellen, dass der Barcode bzw. die OME-Markierung gelesen werden kann. Weitere Einstellungen Nachdem Sie die Elemente für den ausgewählten Job eingelegt haben, müssen Sie möglicherweise die Kuvertöffner einstellen, damit der Job korrekt ausgeführt wird. Die Kuvertöffner im Kuvertierbereich öffnen die einzelnen Kuverts, sodass die Kuverts befüllt werden können. Wenn Sie ein Kuvert eines anderen Formats als beim vorhergehenden Job verwenden, müssen Sie sicherstellen, dass dieses korrekt an den Öffnern ausgerichtet ist, bevor Sie den neuen Job ausführen. Wie Sie beim Überprüfen der Kuvertausrichtung und beim Vornehmen der Einstellungen vorgehen müssen, wird im folgenden Abschnitt beschrieben SV63136-DE RevB
61 Jobs ausführen 3 Vorabeinstellungen Testkuvert einlegen 1. Legen Sie die Kuverts in die Kuvertzuführung(en) ein. 2. Wählen Sie auf dem Bildschirm Grundeinstellung Anweisungen zum Beladen des Geräts > Vorabeinstellungen >Einstellungen für die Kuvertöffner aus. HINWEIS: Wenn nur ein einziges Kuvert verwendet wird, wählt das Kuvertiersystem die Zuführung automatisch aus. Sollen mehrere Kuverts verwendet werden, müssen Sie eine Kuvertzuführung auswählen. 3. Drücken Sie auf TESTLAUF, um ein einzelnes Kuvert in den Kuvertierbereich einzulegen. 4. Öffnen Sie die Abdeckung des Kuvertierbereichs, und überprüfen Sie die Position des Kuverts. Wenn Sie Änderungen vornehmen müssen, verfahren Sie bei der Längen- und Breiteneinstellung wie im Folgenden beschrieben. Abdeckung des Kuvertierbereichs öffnen SV63136-DE RevB 3-21
62 3 Jobs ausführen Breitenanpassungen vornehmen (äußere Kuvertöffner) 1. Lösen Sie die auf den äußeren Kuvertöffnern angebrachten Rändelschrauben. Rändelschrauben für die äußeren Kuvertöffner 2. Verschieben Sie die Öffner so weit wie nötig, um die Zeiger an den Außenkanten des Kuverts auszurichten. Drücken Sie die Rändelschrauben hinein, um sicherzustellen, dass die äußeren Kuvertöffner am Kuvert ausgerichtet sind. Wenn Sie kleine Kuverts (mit einer Breite von weniger als 194 mm) verwenden, stellen Sie die äußeren Kuvertöffner nach außen, sodass sie möglichst weit von den Außenkanten des Kuverts entfernt positioniert werden. Wenn Sie Fensterkuverts verwenden, stellen Sie sicher, dass die äußeren Kuvertöffner den Rand des Fensters nicht berühren. Zeiger am äußeren Ende des Kuverts ausrichten 3. Ziehen Sie die Rändelschraube auf den äußeren Kuvertöffnern an SV63136-DE RevB
63 Jobs ausführen 3 Längenanpassungen vornehmen (innere Kuvertöffner) 1. Wenn Sie Fensterkuverts verwenden, lösen Sie die Rändelschrauben, die die inneren Kuvertöffner fixieren. HINWEIS: Es gibt drei innere Kuvertöffner. Für diese sind normalerweise nur Längeneinstellungen nötig. Falls nötig, können diese (mit Ausnahme des mittleren Öffners) auch seitlich verschoben werden. Rändelschrauben für die inneren Kuvertöffner a. Positionieren Sie die inneren Kuvertöffner so, dass sie den Rand des Fensters nicht berühren. Unter außergewöhnlichen Umständen, z. B. bei vertikalen Fenstern, kann es erforderlich sein, den Öffner auf das Fenster zu platzieren, um zu verhindern, dass er sich am Fensterrand verfängt. b. Ziehen Sie die Rändelschrauben für die eingestellten Öffner an. 2. Drücken Sie einen der auf dem Rahmen angebrachten Knöpfe, und ziehen Sie den Knopf heraus, um festzustellen, wie weit die Kuvertierposition des entsprechenden inneren Kuvertöffners in das Kuvert reicht. SV63136-DE RevB 3-23
64 3 Jobs ausführen 3. Lösen Sie ggf. den Knopf an der Kuvertierposition des inneren Kuvertöffners, und passen Sie die Kuvertierposition an, sodass die Spitze mindestens 5 mm weit in das oberste Feld des Kuverts reicht. Kuvertierpositionen der inneren Kuvertöffner 4. Ziehen Sie den Knopf für die eingestellte Kuvertierposition an. 5. Wiederholen Sie die Schritte 2 bis 4 für die verbleibenden zwei Kuvertierpositionen. Einstellungen überprüfen Wenn Sie die notwendigen Einstellungen des Kuvertöffners vorgenommen haben, schließen Sie die Abdeckung des Kuvertierbereichs, und überprüfen Sie die Einstellungen folgendermaßen: 1. Drücken Sie LEERRÄUMEN. 2. Drücken Sie TESTLAUF. Wenn die Kuvertöffner korrekt positioniert sind (richtig ausgerichtet sind, um das Kuvert zu öffnen), wählen Sie OK aus. Wenn weitere Anpassungen erforderlich sind, wiederholen Sie die in den vorhergehenden Abschnitten beschriebenen Schritte, bis die Ausrichtung stimmt. HINWEIS: Bei jedem Drücken von TESTLAUF wird ein komplettes Teststück erstellt SV63136-DE RevB
65 Jobs ausführen 3 Manuelle Zuführung Auf die meisten Materialien passt sich das System automatisch an. Wenn die Öffnungen der Kuverts jedoch deutlich voneinander abweichen, ist möglicherweise eine manuelle Anpassung notwendig. Wenn Blätter unterschiedlicher Länge oder Breite aus einer HCSF (Blattzuführung mit hoher Kapazität) eingezogen werden sollen, sind ebenfalls Anpassungen notwendig. Anhand der manuellen Zuführung können Sie geheftete oder ungeheftete Sätze von bis zu fünf Blättern per Hand zuführen. Das Kuvertiersystem wartet, bis ein einzelner Satz von Hand eingelegt wurde. Anschließend wird der Satz automatisch gefalzt und in ein Kuvert eingefügt. HINWEISE: Für das (manuell zuzuführenden) Element muss im aktuellen Job als Zuführungstyp die Option Manuell aktiviert werden. Der Job mit dem manuell zuzuführenden Element kann auch Elemente aus anderen Zuführungen beinhalten, z. B. Blätter oder Beilagen. So nutzen Sie die manuelle Zuführung in einem Job: 1. Drücken Sie den Hebel Manuelle Zuführung nach oben. 2. Drücken Sie auf TESTLAUF, um das Kuvertiersystem zu starten. 3. Führen Sie jeden einzelnen Satz zu, indem Sie die Kanten der einzelnen Sätze einzeln nacheinander zwischen die Rollen schieben. 4. Nachdem Sie den Vorgang beendet haben, drücken Sie den Hebel nach unten. Für manuelle Zuführung Hebel nach oben drücken SV63136-DE RevB 3-25
66 3 Jobs ausführen Hebel für steife Druckmedien einstellen (nur bei Relay 8000) Poststücke mit steifen Druckmedien verlassen das Kuvertiersystem durch den Ausgang für C4-Kuverts. Die Funktion Steife Druckmedien erfordert das Betätigen eines Handhebels (mit Sensor), um die Ausgabe für C4-Formate offen zu halten. Diese Hardware gehört bei Relay 8000-Kuvertiersystemen zum Lieferumfang. Sofern mindestens eine der Beilagen als steifes Druckmedium festgelegt wurde, erfordert der Job ein Kuvert mit einer Länge von 152 mm bis 178 mm, und der Handhebel muss in die Position für C4-Formate gestellt werden. Die Kuverts müssen vom Zuführungsturm zugeführt werden. Die HCEF kann nicht verwendet werden. Poststückkomponenten sind möglicherweise zu kurz, um das Kuvertiersystem durch den Ausgang für C4-Kuverts verlassen zu können, wenn sie sich nicht in einem Kuvert befinden. LEERRÄUMEN funktioniert im Modus Steife Druckmedien nicht. Das Kuvertiersystem muss von Hand geleert werden. So stellen Sie den Handhebel für den Modus Steife Druckmedien ein: 1. Öffnen Sie die Abdeckung der Schließeinrichtung. 2. Bringen Sie den Hebel in die Position für steife Druckmedien. 3. Schließen Sie die Abdeckung der Schließeinrichtung SV63136-DE RevB
67 Jobs ausführen 3 Testlauf ausführen Nachdem alle Einstellungen für den Job vorgenommen wurden, müssen Sie einen Testlauf ausführen, um die Systemfunktion zu überprüfen und sicherzustellen, dass das Poststück präzise erstellt wird. So führen Sie einen Testlauf aus: 1. Bringen Sie die Zuführfächer am Zuführungsturm an. HINWEIS: Markieren Sie die Poststück-Symbole auf dem Bildschirm Grundeinstellung, um Informationen über den zu verwendenden Fachtyp, die Ausrichtung des Materials im Fach und die Position des Fachs auf dem Zuführungsturm anzuzeigen. 2. Legen Sie die Poststückkomponenten in die Zuführungsfächer ein. 3. Drücken Sie TESTLAUF. Das System sortiert alle Bestandteile des Poststücks entsprechend den Jobparametern. Das Poststück wird im oberen Umleitungsbereich ausgegeben und liegt dort für Sie zur Überprüfung bereit. Das Poststück durchläuft nicht die Schließeinrichtung. Der Bildschirm Testlauf fertiggestellt wird angezeigt. 4. Überprüfen Sie das Poststück: a. Entnehmen Sie den Inhalt aus dem Kuvert. b. Vergewissern Sie sich, dass die einzelnen Elemente richtig sortiert sind und dass im Fall eines Kuverts mit Fenster die Empfängeradresse richtig platziert ist. c. Überprüfen Sie, ob Elemente doppelt vorhanden sind. 5. Je nach der Qualität des Ergebnisses können Sie zwischen folgenden Optionen wählen, die auf dem Bildschirm Testlauf aufgelistet sind: a. Wenn das Teststück die gewünschte Qualität aufweist, wählen Sie Testlauf OK, um zum Bildschirm Grundeinstellung zurückzukehren, oder drücken Sie auf START, um mit der Ausführung des Jobs zu beginnen. b. Wenn die Adresse nach OBEN oder UNTEN verschoben werden muss (dies ist bei Kuverts mit Fenstern u. U. der Fall), wählen Sie Adresse anpassen aus. Daraufhin wird folgender Bildschirm angezeigt: Drücken Sie zum Einstellen. A 3 mm B C Firma ABC Musterweg 36 Derby, CT Akzeptieren SV63136-DE RevB 3-27
68 3 Jobs ausführen c. Passen Sie mithilfe der NACH OBEN / NACH UNTEN-Tasten die Position der Adresse an, und wählen Sie dann Fertig aus. Anschließend wird wieder der Bildschirm Grundeinstellung angezeigt. d. Wenn Sie weitere Anpassungen vornehmen möchten, wählen Sie Job bearbeiten aus. Sie können dann Poststückkomponenten hinzufügen, löschen oder verschieben und außerdem die Parameter für Dokumente im Poststück ändern. HINWEISE: Wenn Sie Veränderungen an der Reihenfolge der Dokumente im Poststück, an Dokumenten selbst oder an der Adressposition vornehmen, führen Sie erneut einen Testlauf aus, um sicherzustellen, dass das Kuvertiersystem einwandfrei funktioniert und das Poststück korrekt erstellt wird. Alle von Ihnen vorgenommenen Änderungen können NUR von einem Manager/ Supervisor gespeichert werden. e. Wenn Sie die Jobeinstellungen überprüfen möchten, öffnen Sie den Bildschirm Job überprüfen. Wählen Sie dazu auf dem Bildschirm Grundeinstellung>Menü>Jobs>Job überprüfen aus SV63136-DE RevB
69 Jobs ausführen 3 Jobeinstellungen überprüfen Auf dem Bildschirm Job überprüfen sehen Sie auf einen Blick die Einstellungen der Parameter aller Poststückkomponenten sowie die allgemeinen Jobeinstellungen. Mithilfe dieses Bildschirms können Sie schnell überprüfen, ob Sie den richtigen Job ausgewählt haben. Job überprüfen Job: 123 Zum Überprüfen weiterer Jobelemente drücken Sie auf. Jobelemente Jobeinstellungen Jobtyp Batch-Modus Serienzähler Maximale Anzahl Zuletzt ausgeführt Frankiergerät verwenden Jobkommentare Benutzerdefinierter Job Ein 100 Umleiten 03/06-14:56 Nein IN DIESES FELD KÖNNEN (MAX.) 120 ZEICHEN EINGEGEBEN WERDEN. Job bearbeiten Fertig stellen Bildschirm Job überprüfen So öffnen Sie den Bildschirm Job überprüfen : 1. Wählen Sie auf dem Bildschirm Grundeinstellung die Option Menü aus. 2. Wählen Sie auf dem Bildschirm Menü Job>Aktuellen Job überprüfen aus. 3. Blättern Sie mithilfe der Pfeiltasten durch die Einstellungen für den Job und alle enthaltenen Elemente. Wählen Sie Job bearbeiten aus, um die Bildschirme anzuzeigen, in denen Sie Änderungen vornehmen möchten. Wählen Sie die Option Fertig aus, um zum Bildschirm Menü zurückzukehren. Drücken Sie HOME, um zum Bildschirm Grundeinstellung zurückzukehren. HINWEIS: Vergewissern Sie sich, dass das Material im Poststück den Materialspezifikationen entspricht. Informieren Sie sich anhand des Abschnitts Materialspezifikationen in dieser Bedienungsanleitung. SV63136-DE RevB 3-29
70 3 Jobs ausführen Job starten Wenn der Testlauf zufrieden stellende Poststücke anfertigt, können Sie den Job ausführen. 1. Vergewissern Sie sich, dass der Bildschirm Grundeinstellung angezeigt wird. 2. Drücken Sie START. Das Kuvertiersystem beginnt nun mit der Ausführung des Jobs. SwiftStart -Jobs Mit dem SwiftStart -Modus können Sie einfache Jobs ausführen, ohne Einrichtungsinformationen einzugeben. Im SwiftStart -Modus tastet das Gerät das Material automatisch ab und stellt die zum Ausführen des Jobs erforderlichen Parameter ein. Ein SwiftStart -Job kann ohne Speicherung der Einstellungen ausgeführt oder von einem Supervisor/Manager benannt und für spätere erneute Verwendung gespeichert werden. So verwenden Sie SwiftStart : 1. Wählen Sie auf dem Bildschirm Grundeinstellung die Option SwiftStart aus. 2. Bringen Sie die Zuführfächer an, und beladenen Sie sie: a. Legen Sie die Kuverts in die Beilagenzuführung (A) oder (falls vorhanden) in die Kuvertzuführung mit hoher Kapazität (G) ein. b. Legen Sie die Blätter und anschließend die Beilagen ein, und beginnen Sie dabei mit der Zuführung, die am weitesten links unten angebracht ist. c. Legen Sie die übrigen Blätter und/oder Beilagen rechts vom ersten Element ein, und fahren Sie dann im Uhrzeigersinn fort. 3. Drücken Sie auf TESTLAUF. Es wird ein Kuvert aus der Beilagenzuführung oder ggf. der HCEF (Kuvertzuführung mit hoher Kapazität) eingezogen und seine Länge gemessen. Dann wird ein Blatt aus der Papierkassette eingezogen und seine Länge gemessen. Anhand dieser Messungen wird vom Kuvertiersystem eine Reihe von Berechnungen vorgenommen, die den Falztyp für das Steuerungsdokument bestimmen. Das Kuvertiersystem wiederholt dann die Messungen und den Vorgang zur Bestimmung des Falztyps für jedes Blatt und jede Beilage und erstellt dabei eine Job-Grafik, in der dieser Job dargestellt wird. Nachdem alle Elemente aus den Fächern/Zuführungen eingezogen wurden, erstellt das System ein Test-Poststück. 4. Überprüfen Sie das Teststück, und nehmen Sie ggf. erforderliche Änderungen vor. 5. Führen Sie weitere Testläufe aus, bis das Poststück den Vorgaben entspricht. 6. Drücken Sie auf START, um den Job auszuführen. 7. Zum Speichern dieses Jobs benötigen Sie Supervisor- oder Managerzugangsrechte, um auf dem Bildschirm Job speichern einen Namen einzugeben. (Ausführliche Informationen über das Speichern von Jobs finden Sie im Administratorhandbuch für die Relay-Kuvertiersysteme.) 3-30 SV63136-DE RevB
71 Jobs ausführen 3 Betreiben der Frankiersystem-Schnittstelle Führen Sie die unten angegebenen Schritte aus, um Poststücke über die Frankiersystem-Schnittstelle zu verarbeiten. 1. Starten Sie das Kuvertiersystem. 2. Starten Sie das Frankiersystem. 3. Vergewissern Sie sich, dass das Kuvertiersystem auf den Job eingestellt ist: Job geladen (sicherstellen, dass die Option Frankiergerät verwenden auf Ein eingestellt ist.) Das Material muss geladen sein. Ein Testlauf muss erfolgreich ausgeführt worden sein. 4. Vergewissern Sie sich, dass das Frankiersystem auf die Verarbeitung von Poststücken eingestellt ist: Klasse festgelegt Porto/Gewicht eingestellt Modus eingestellt (falls zutreffend) Kostenstelle ausgewählt (falls zutreffend) 5. Passen Sie die Seitenführung an die Breite des zu verwendenden Kuverts an. (Informieren Sie sich anhand der folgenden Abbildungen über die Erfordernisse von Connect+.) HINWEIS: Die Frankiersystem-Schnittstelle unterstützt keine C4-Formate. SV63136-DE RevB 3-31
72 3 Jobs ausführen 6. Stellen Sie folgende Punkte sicher: Ausreichende Geldmittel für den Job im Frankiersystem Frankiersystem-Schnittstelle betriebsbereit Korrekter Modus am Frankiersystem eingestellt Seitenführung des Connect+ Frankiersystems (hier ohne MMI) Abstand zwischen Kuvert und Seitenführung 7. Drücken Sie die Taste Start am Kuvertiersystem. Das Frankiersystem stellt Poststücke zusammen, die vom Kuvertiersystem übernommen und verarbeitet werden. Bei jedem Ausgang eines Poststücks sendet das Kuvertiersystem eine Meldung an das Frankiersystem SV63136-DE RevB
73 Jobs ausführen 3 Helligkeit und Kontrast einstellen Führen Sie die nachfolgend aufgeführten Schritte aus, um Kontraste und Helligkeit des Anzeigebildschirms einzustellen: 1. Wählen Sie auf dem Bildschirm Grundeinstellung Menü>Extras>System konfigurieren>helligkeit/kontrast einstellen aus. 2. Auf dem Bildschirm Helligkeit/Kontrast einstellen können Sie folgende Schritte ausführen: Verwenden Sie die NACH OBEN / NACH UNTEN-Pfeiltasten, um die Helligkeit des Bildschirms entsprechend einzustellen. Verwenden Sie die NACH LINKS / NACH RECHTS-Pfeiltasten, um den Bildschirmkontrast entsprechend einzustellen. Um zu den Standardeinstellungen zurückzukehren, wählen Sie Standardeinstellung wiederherstellen aus. 3. Gehen Sie danach folgendermaßen vor: Drücken Sie auf Fertig, um den Bildschirm zum Konfigurieren des Systems zu verlassen und zum Bildschirm Grundeinstellung zurückzukehren. Die Einstellungen werden gespeichert. ODER Drücken Sie auf GRUNDEINSTELLUNG, um die Änderungen zu speichern und zum Bildschirm Grundeinstellung zurückzukehren. Helligkeit/Kontrast einstellen Job: 123 Drücken Sie Drücken Sie zum Einstellen der Helligkeit. zum Einstellen des Kontrastes. 100 % 0 % 0 % 100 % Standardeinstellungen wiederherstellen Fertig SV63136-DE RevB 3-33
74 3 Jobs ausführen Uhrzeit und/oder Datum einstellen Führen Sie die nachfolgend aufgeführten Schritte aus, um Uhrzeit und/oder Datum (intern) des Kuvertiersystems einzustellen: 1. Wählen Sie auf dem Bildschirm Grundeinstellung Menü>Extras>System konfigurieren>datum/uhrzeit einstellen aus. HINWEIS: Wenn Sie sich nicht mit den Zugangsrechten eines Supervisors oder Managers angemeldet haben, werden Sie aufgefordert, einen Zugangscode einzugeben. 2. Wählen Sie mithilfe der NACH LINKS/NACH RECHTS-Pfeiltasten das zu ändernde Element (z. B. Monat, Tag, Jahr, Stunde, Minute) aus. Durch Drücken der NACH LINKS/NACH RECHTS-Pfeiltasten wird das jeweilige Element markiert. 3. Wählen Sie mithilfe der NACH OBEN/NACH UNTEN-Pfeiltasten die gewünschte Zahl aus. 4. Gehen Sie abschließend folgendermaßen vor: Drücken Sie auf Fertig, um den Bildschirm zum Konfigurieren des Systems zu verlassen und zum Bildschirm Grundeinstellung zurückzukehren. Die Einstellungen werden gespeichert. ODER Drücken Sie auf GRUNDEINSTELLUNG, um die Änderungen zu speichern und zum Bildschirm Grundeinstellung zurückzukehren. Datum/Zeit einstellen Drücken Sie Drücken Sie zum Auswählen. zum Einstellen. Monat Tag Jahr Stunde Minute Fertig 3-34 SV63136-DE RevB
75 Jobs ausführen 3 Schließflüssigkeit nachfüllen Wenn die Schließflüssigkeit im Behälter der Schließflüssigkeit aufgefüllt werden muss, wird auf dem Anzeigebildschirm eine Warnmeldung angezeigt. So füllen Sie den Behälter wieder auf: 1. Öffnen Sie die Behälterabdeckung, lösen Sie den Behälter der Schließflüssigkeit aus der Halterung am System, und stellen Sie den Behälter auf eine ebene Fläche. 2. Schrauben Sie den Sicherheitsverschluss lose, und nehmen Sie den Verschluss vom Behälter ab. 3. Befüllen Sie den Behälter bis zur Füllstandsanzeige mit Schließflüssigkeit. HINWEIS: Die Verwendung von Wasser in der Schließeinrichtung ist möglich, jedoch nicht empfehlenswert. Bei Verwendung von Wasser kann es zu Bakterienbildung kommen, wodurch die Leistung der Schließeinrichtung beeinträchtigt wird. 4. Schrauben Sie den Sicherheitsverschluss wieder auf den Behälter auf. 5. Wischen Sie möglicherweise daneben gelaufene Flüssigkeit ab. 6. Setzen Sie den Behälter wieder in die Halterung ein, und schließen Sie die Abdeckung der Schließeinrichtung. HINWEIS: Wenn das Schließsystem zum ersten Mal verwendet wird oder wenn der Befeuchtungsfilz ausgetrocknet ist, dauert es ein wenig, bis der Befeuchtungsfilz wieder feucht ist. SV63136-DE RevB 3-35
76 Diese Seite wurde absichtlich leer gelassen.
77 4 Scannen Inhalt Übersicht über das Scannen D-Scannen (einschließlich OME) im Überblick Scannen von DataMatrix-Code (2D-Barcodes) im Überblick Physische Spezifikationen für 2D-Barcodes Data Matrix Spezifikationen für das Drucken Data Matrix-2D-Barcodes Vorgaben zu unbedruckten Bereichen Empfehlungen zu Barcode-Inhalten Scanköpfe anpassen Scanköpfe auf Leiter- oder 2D-Ausrichtungsmarken einstellen Weitere Informationen
78 Diese Seite wurde absichtlich leer gelassen.
79 Scannen 4 Übersicht über das Scannen Die Einzelblattzuführung mit hoher Kapazität (HCSF) auf dem Turm des Relay Kuvertiersystems kann sowohl OME-Code, 1D-Barcodes ( Code 3 von 9 oder Interleaved 2 von 5 ) und 2D-Barcodes Data Matrix scannen. An beiden Seiten der HCSF kann ein 1D-Scanner oder eine 2D-Kamera installiert werden. Der Turm unterstützt 1D-Scannen senkrecht zum Code an beiden Seiten oder eine 2D-Kamera, diese jedoch nur an der linken Seite. 1D-Scannen (einschließlich OME) im Überblick Vom System werden zwei Arten des Scannens angeboten, wobei es sich bei beiden um optionale Funktionen handelt: Optische Merkmalerkennung (OME) Merkmale aus einer dunklen Volllinie auf hellem Papier. OME-Code wird in leiterförmiger Anordnung dargestellt. Barcodeerkennung (BCR) Ein Barcode besteht aus einer Reihe von vertikalen Balken und Zwischenräumen, die in leiterförmiger oder zaunförmiger Anordnung dargestellt werden. Mit diesem System können die 1D-Barcodes ( Code 39 oder Interleaved 2/5 ) sowie DataMatrix-2D-Codes gescannt werden. Zuführrichtung: oder Beispiel: Leiterförmige Anordnung (OME- und BCR-Markierungen) SV63136-DE RevB 4-3
80 4 Scannen HINWEIS: Für das Scannen von Barcodes in zaunförmiger Anordnung ist eine HCSF erforderlich. Bei zaunförmiger Ausrichtung wird ein Scanner mit beweglichem Strahl verwendet. Ein Scanner mit beweglichem Strahl oder eine 2D-Kamera kann an beiden Seiten der HCSF installiert werden. Zuführrichtung: oder Beispiel: Leiterförmige Anordnung (OME- und BCR-Markierungen) Spezifikationen der vom Relay Kuvertiersystem erkennbaren OME- Markierungen im Überblick Beschreibung Metrisch Zoll Nächstgelegener Bruch Mindestzeilenbreite für OME- und Barcode-Markierungen 10 mm 0,40 Zoll 7/16 Zoll Mindestabstand zwischen OME-Markierungen 2,5 mm 0,10 Zoll 1/10 Zoll Maximalabstand zwischen OME-Markierungen 4,5 mm 0,18 Zoll 3/16 Zoll Mindestabstand zwischen Markierung für den unbedruckten Bereich und Papierkante Mindestgröße des unbedruckten Bereichs an der Seite der Markierungen Mindestgröße des unbedruckten Bereichs oberhalb der Markierungen 11 mm 0,42 Zoll 7/16 Zoll 3 mm 0,12 Zoll 1/8 Zoll 9 mm 0,38 Zoll 3/8 Zoll Abstand vom oberen Blattrand zur ersten Markierung 20 mm 0,79 Zoll 3/4 Zoll Abstand vom unteren Blattrand zur letzten Markierung 20 mm* 0,79 Zoll 3/4 Zoll Maximale Codelänge 89 mm 3,50 Zoll 3-1/2 Zoll 4-4 SV63136-DE RevB
81 Scannen 4 Scannen von DataMatrix-Code (2D-Barcodes) im Überblick DataMatrix-2D-Barcodes sind sehr kompakt, wodurch die physische Größe des Barcodes auf einem Minimum gehalten werden kann. Dadurch kann ein solcher Barcode einfacher in ein Dokument eingefügt werden. DataMatrix-2D-Barcodes können eine große Datenmenge in einem Barcode mit kleiner Abmessung speichern. Diese Codes können mehr Daten als lineare Barcodes (z. B. Code 39) speichern. Die Datenkapazität des DataMatrix-2D-Barcodes wird durch zwei Faktoren bestimmt: Die Abmessungen des Barcodes, bestimmt durch die Anzahl der Module. Ein solches Modul ist ein schwarzes oder weißes Quadrat. Modul Das beim Generieren des Barcodes verwendete Verfahren für die Datencodierung. Die drei am häufigsten verwendeten Datencodierverfahren sind: Numerisch (ausschließlich Ziffern, höchste Datendichte) Alphanumerisch (Ziffern und Buchstaben) Binär (nur die Ziffern 0 und 1) Die Anwender können ihre Barcodes in jedem dieser drei Formate codieren. Für Kuvertiersystems ist die Anzahl der im Barcode codierten Zeichen von Bedeutung, nicht die Art der Codierung. HINWEIS: Es wäre von Vorteil, wenn Anwender Beispiele von Originaldaten-zu-Barcode einreichen, damit wir abklären können, ob ihre Anwendungen von unseren Systemen unterstützt werden können. SV63136-DE RevB 4-5
82 4 Scannen Physische Spezifikationen für 2D-Barcodes Data Matrix Im Folgenden sind die physischen Abmessungen der von den Relay unterstützten 2D-Barcodes Data Matrix aufgeführt. Rechteckige 2D-Barcodes werden nur von der HCSF (Einzelblattzuführung mit hoher Kapazität) unterstützt. Quadratische 2D-Barcodes Data Matrix werden sowohl von der HCSF als auch vom Turm unterstützt. Barcode-Spezifikationen HCSF Element Minimum Maximum Zeichenanzahl 1 32* Symbolbreite 3,3 mm 15,875 mm Symbollänge 3,3 mm 19,05 mm Modulgröße 0,33 mm 0,635 mm Modulanzahl (Quadrat) 10 x x 32 Modulanzahl (Rechteck) 8 x x 48 *Daten nach dem 32. Zeichen werden von der Software ignoriert. Barcode-Spezifikationen Turm Element Minimum Maximum Zeichenanzahl 1 32* Symbolbreite 3,3 mm 12,5 mm Modulgröße 0,33 mm 0,635 mm Modulanzahl (Quadrat) 10 x x 32 *Daten nach dem 32. Zeichen werden von der Software ignoriert. 4-6 SV63136-DE RevB
83 Scannen 4 Spezifikationen für das Drucken Data Matrix-2D-Barcodes Codes müssen mit schwarzer Tinte auf weißem Hintergrund gedruckt sein (der Kontrast muss höher als 75 % sein). Der Barcode darf nicht über Text oder Grafiken gedruckt sein. Der Barcode darf keinerlei Perforationen überschneiden. Der Drucker muss auf mindestens 600 DPI eingestellt werden. Die Codes müssen Barcode-Qualitätsstufe A aufweisen (entsprechend Barcodebewertung nach der Norm ISO15415). Unterstützte quadratische Formate Das Format Quadratisch wird sowohl von der HCSF als auch vom Turm unterstützt. Die Relay Kuvertiersysteme unterstützen Data Matrix-2D-Barcodes und die entsprechenden Datenkapazitäten. Transportrichtung Beispiel: Kurze Kante des Barcodes in Transportrichtung Datenkapazitäten Format 2D-Quadrat Größe Max. numerische Kapazität Max. alphanumerische Kapazität Max. binäre Kapazität Min. unterstützte Modulgröße (mm) Max. unterstützte Modulgröße (mm) 10 x ,33 0, x ,33 0, x ,33 0, x ,33 0, x 18 36* ,33 0, x 20 44* ,33 0, x 22 60* 43* 28 0,33 0, x 24 72* 52* 34* 0,33 0, x 26 88* 64* 42* 0,33 0, x * 91* 60* 0,33 0,635 *Kann gelesen werden, Daten nach dem 32. Zeichen werden jedoch von der Software ignoriert. SV63136-DE RevB 4-7
84 4 Scannen Unterstützte rechteckige Formate Rechteckige Data Matrix-2D-Barcodes werden nur von der HCSF unterstützt. Diese Codes können in verschiedenen Anordnungen auf der Seite platziert werden. Kurze Kante kurze Kante des Barcodes in Bewegungsrichtung Lange Kante lange Kante des Barcodes in Bewegungsrichtung Kurze Kante Die kurze Kante des Barcodes geht voran. Transportrichtung Datenkapazitäten von 2D-Barcodes in rechteckigem Format Kurze Kante Größe Max. numerische Kapazität Max. alphanumerische Kapazität Max. binäre Kapazität Min. unterstützte Modulgröße (mm) Max. unterstützte Modulgröße (mm) 8 x ,33 0,635 8 x ,33 0, x ,33 0, x 36 44* ,33 0, x 36 64* 46* 30 0,33 0, x 48 98* 72* 47* 0,33 0,381 *Kann gelesen werden, Daten nach dem 32. Zeichen werden jedoch von der Software ignoriert. 4-8 SV63136-DE RevB
85 Scannen 4 Lange Kante Die lange Kante des Barcodes geht voran. Transportrichtung Datenkapazitäten von 2D-Barcodes in rechteckigem Format Lange Kante Größe Max. numerische Kapazität Max. alphanumerische Kapazität Max. binäre Kapazität Min. unterstützte Modulgröße (mm) Max. unterstützte Modulgröße (mm) 8 x ,33 0,635 8 x ,33 0, x ,33 0, x 36 44* ,33 0, x 36 64* 46* 30 0,33 0, x 48 98* 72* 47* 0,33 0,330 *Kann gelesen werden, Daten nach dem 32. Zeichen werden jedoch von der Software ignoriert. HINWEIS: Es gibt einige Kombinationen, die Barcodes mit einer Länge bzw. Breite von mehr als der vorgegebenen Maximallänge bzw. -breite von 15,875 mm ergeben. Diese Barcodes werden nicht unterstützt. SV63136-DE RevB 4-9
86 4 Scannen Vorgaben zu unbedruckten Bereichen Der Bereich um den Barcode darf nicht bedruckt werden. Dieser Bereich wird als Unbedruckter Bereich bezeichnet. Durch diesen unbedruckten Bereich wird sichergestellt, dass der Scanner Aufdrucke nicht irrtümlich als Code interpretiert. Vorderkante 6 mm 6 mm 6 mm 6 mm Zuführrichtung Rückkante 4-10 SV63136-DE RevB
87 Scannen 4 Empfehlungen zu Barcode-Inhalten Barcode-Setup am Kuvertiersystem Funktion Abkürzung Zeichen Bits Größe Optionen Kommentar Codetyp: DataMatrix Nur erste Seite: Nein Job-ID JID Kontrollfunktion: Nein Kodierungstyp: Zeichenfolge Code-Basis: 32 LSB: Letztes Vergleichscode MC Kontrollfunktion: Ja Code-Basis: 10 Kodierungstyp: CCD Zählsequenz bei: Einschließlich Null: Nein Zählrichtung: Nach unten LSB: Letztes Seitenzahl PN Kontrollfunktion: Nein Kodierungstyp: CCD Zählrichtung: Nach unten LSB: Letztes Seitenzahl PC Kontrollfunktion: Nein Kodierungstyp: CCD Code-Basis: 10 LSB: Letztes Kundenspezifisch CU Hierbei handelt es sich um verdichtete Bits, die im System nicht eingerichtet werden müssen. Das Kuvertiersystem ignoriert diese Bits. Die Job-ID basiert auf Zeichenfolgen, nicht auf Ziffernfolgen. Diese Job- ID besteht meist aus einer über den gesamten Job hinweg gleichbleibenden 6- oder 8-stelligen Kennzahl. Bei Drücken von Testlauf wird die Job-ID vom ersten Poststück gelesen und mit den Job-ID-Kennzahlen der übrigen Poststücke verglichen. Wenn sich die Job-ID-Kennzahl innerhalb desselben Jobs ändert, stoppt das System die Verarbeitung des Materials und zeigt einen Fehler an, der eine Diskrepanz der Job-ID signalisiert. Diese Funktion wird als Poststück-ID in einem Steuerungssystem mit oder ohne Rückmeldung in Verbindung mit einem externen Host-Computer genutzt. In diesem Fall sollte ein für den Durchlauf eindeutiger Vergleichscode verwendet werden. Von diesem Code wird die Seitenzahl innerhalb der aktuellen Sammlung angegeben. Von diesem Code wird die Anzahl von Dokumenten je Sammlung angegeben. Diese zwei Zeichen werden für Sonderfunktionen des Anwenders wie Auswählen der Zuführung oder Kantenmarkierung genutzt. SV63136-DE RevB 4-11
88 4 Scannen Scanköpfe anpassen Nachdem der Systemadministrator oder Systemlieferant die Scankonfiguration eingerichtet hat, ist es zum Erzielen der bestmöglichen Barcode- oder OME- Leistung wichtig, dass die Scanköpfe ordnungsgemäß angepasst und positioniert werden. Dadurch wird gewährleistet, dass die Markierung richtig gelesen wird. Die Scanköpfe befinden sich im Zuführungsturm oder in der HCSF (falls am Gerät vorhanden). Dort sind jeweils zwei Scanköpfe vorhanden. Dadurch wird gewährleistet, dass die Markierung unabhängig davon, wo sie auf dem Blatt positioniert ist, vom Gerät gelesen werden kann. Darüber hinaus können mehrere Blätter innerhalb eines Satzes markiert werden. Wenn für mehrere Blätter derselbe Scankopf verwendet wird, sind die Markierungen auf den einzelnen Blättern so auszurichten, dass sie in derselben Position über den Scankopf geleitet werden. Bei Verwendung beider Scanköpfe müssen die Scanköpfe mindestens 20 mm voneinander entfernt sein, um Fehler zu vermeiden. WICHTIG: Die Seitenführungen müssen ordnungsgemäß eingestellt sein, damit die Markierungen von den Scanköpfen richtig gelesen werden. Außerdem muss das Material ordnungsgemäß zurückgesetzt und als gleichmäßiger Stapel eingelegt werden, damit der Scankopf und die Markierungen ordnungsgemäß ausgerichtet werden. Weitere Informationen dazu finden Sie unter Fächer mit Material beladen. Scanköpfe auf Leiter- oder 2D-Ausrichtungsmarken einstellen 1. Falzen Sie eines der zu scannenden Blätter vertikal in der Mitte (Seite mit Markierung nach oben). 2. Zeichnen Sie zwei Pfeile, einen im oberen und den anderen im unteren Markierungsbereich, die auf den oberen Blattrand zeigen. ABC Vertikale Falzlinie 4-12 SV63136-DE RevB
89 Scannen 4 3. Falzen Sie das Blatt horizontal, damit der Barcode auf beiden Seiten der Falzlinie sichtbar ist. A Horizontale Falzlinie 4. Öffnen Sie die Abdeckung des Haupttransportfachs. Messen Sie mit dem Lineal den Abstand zwischen der Mitte des Blattes (auf dem Lineal bei 0 angelegt) und der Mitte der Markierungen. 5. Lesen Sie in den Anweisungen zum Beladen des Geräts nach, um Folgendes herauszufinden: die Position des Scankopfs, der für dieses Blatt zu verwenden ist (links oder rechts) ob das Blatt mit der oberen oder mit der unteren Seite nach oben einzulegen ist 6. Öffnen Sie die Abdeckung des Turms: Wenn sich der Scanner im Zuführungsturm (Zuführungen A, B, C, D) befindet, öffnen Sie die Abdeckung des Zuführungsturms. Befindet sich der Scanner in der HCSF (Einzelblattzuführung mit hoher Kapazität J, K, L, M), öffnen Sie die Abdeckung des HCSF-Turms. TIPPS: Entfernen Sie die linken Zuführungsfächer aus dem Zuführungsturm, damit sich die HCSF-Turmabdeckung problemlos öffnen lässt. Wenn sich auf dem Gerät zwei HCSF-Türme befinden, wird durch den ersten HCSF-Turm verhindert, dass sich der zweite Turm (der am weitesten entfernt ist) vollständig öffnen lässt. Sorgen Sie dafür, dass Sie zum Anpassen des Scankopfes des zweiten Turms über gute Lichtverhältnisse verfügen. 7. Finden Sie heraus, in welcher Richtung sich der Scankopf bewegen muss (nach links oder rechts von 0 der Messskala): Stellen Sie sicher, dass die Blattmitte (die vertikale Falzlinie) an der Mitte des Kuvertiersystems angelegt ist (bei 0 auf der Messskala). Wurde das Blatt mit der oberen Kante zuerst eingelegt, müssen die Pfeile nach UNTEN zeigen. Wurde das Blatt mit der unteren Kante zuerst eingelegt, müssen die Pfeile nach OBEN zeigen. SV63136-DE RevB 4-13
90 4 Scannen 8. Finden Sie heraus, in welcher Richtung sich der Scankopf bewegen muss (nach links oder rechts von 0 der Messskala): Stellen Sie sicher, dass die Blattmitte (die vertikale Falzlinie) an der Mitte des Kuvertiersystems angelegt ist (bei 0 auf der Messskala). Wurde das Blatt mit der oberen Kante zuerst eingelegt, müssen die Pfeile nach UNTEN zeigen. Wurde das Blatt mit der unteren Kante zuerst eingelegt, müssen die Pfeile nach OBEN zeigen. 9. Verschieben Sie den Scankopf mithilfe des blauen Daumenrads. Drehen Sie das Daumenrad so lange, bis der Zeiger mit der zuvor in Schritt 7 bestimmten Abmessung übereinstimmt (Abstand zwischen der Mitte des Blattes und der Mitte der Markierung). Blaues Daumenrad Blaues Daumenrad Anpassen der Position des Scankopfs HINWEIS: Der Scanbereich bei Ihrem konkreten System kann ein abweichendes Äußeres aufweisen, die Bedienkonzepte sind jedoch die gleichen. Das Daumenrad so lange drehen, bis der Zeiger mit dem ermittelten Abstand in Einklang steht Zeiger gewährleistet die richtige Scankopfposition HINWEIS: Der Scanbereich bei Ihrem konkreten System kann ein abweichendes Äußeres aufweisen, die Bedienkonzepte sind jedoch die gleichen SV63136-DE RevB
91 Scannen Wenn weitere Scanköpfe verwendet werden, wiederholen Sie die Schritte 1 bis 8 für jeden Scankopf. 11. So überprüfen Sie die Korrektheit der Einstellung: a. Wählen Sie auf dem Bildschirm Grundeinstellung die Optionen Anweisungen zum Beladen des Geräts und Vorabeinstellungen>Scannereinrichtung aus. b. Wählen Sie mithilfe der NACH-OBEN/NACH-UNTEN-Pfeiltasten eine Zuführung aus. c. Drücken Sie TESTLAUF, um ein Element aus der markierten Zuführung einzuziehen. d. Wählen Sie Fertig aus. Scanköpfe für Markierungen in zaunförmiger Anordnung anpassen 1. Falzen Sie eines der zu scannenden Blätter vertikal in der Mitte (Seite mit Markierung nach oben). 2. Zeichnen Sie zwei Pfeile, einen im oberen und den anderen im unteren Markierungsbereich, die auf den oberen Blattrand zeigen. ABC Vertikale Falzlinie 3. Falzen Sie das Blatt horizontal, damit der Barcode auf beiden Seiten der Falzlinie sichtbar ist. 4. Öffnen Sie die Abdeckung des Haupttransportfachs. Messen Sie mit dem Lineal den Abstand zwischen der Mitte des Blattes (auf dem Lineal bei 0 angelegt) und der Mitte der Markierungen. 5. Lesen Sie in den Anweisungen zum Beladen des Geräts nach, um Folgendes herauszufinden: die Position des Scankopfs, der für dieses Blatt zu verwenden ist (links oder rechts) ob das Blatt zuerst mit der oberen oder mit der unteren Seite einzulegen ist A Horizontale Falzlinie SV63136-DE RevB 4-15
92 4 Scannen 6. Öffnen Sie die HCSF-Turmabdeckung. TIPPS: Entfernen Sie die linken Zuführungsfächer aus dem Zuführungsturm, damit sich die HCSF-Turmabdeckung problemlos öffnen lässt. Wenn sich auf dem System zwei HCSF-Türme befinden, wird durch den ersten HCSF- Turm verhindert, dass sich der zweite Turm (der am weitesten entfernt ist) vollständig öffnen lässt. Sorgen Sie dafür, dass Sie zum Anpassen des Scankopfes des zweiten Turms über gute Lichtverhältnisse verfügen. 7. Finden Sie heraus, in welcher Richtung sich der Scankopf bewegen muss (nach links oder rechts von 0 der Messskala): Stellen Sie sicher, dass die Blattmitte (die vertikale Falzlinie) an der Mitte des Kuvertiersystems angelegt ist (bei 0 auf der Messskala). Wurde das Blatt mit der oberen Kante zuerst eingelegt, müssen die Pfeile nach UNTEN zeigen. Wurde das Blatt mit der unteren Kante zuerst eingelegt, müssen die Pfeile nach OBEN zeigen. 8. Verschieben Sie den Scankopf mithilfe des blauen Daumenrads. Blaues Daumenrad Anpassen der Position des Scankopfes mit dem blauen Daumenrad HINWEIS: Der Scanbereich bei Ihrem konkreten System kann ein abweichendes Äußeres aufweisen, die Bedienkonzepte sind jedoch die gleichen SV63136-DE RevB
93 Scannen 4 9. Drehen Sie das Daumenrad so lange, bis der Zeiger mit der zuvor ermittelten Abmessung übereinstimmt (Abstand zwischen der Mitte des Blattes und der Mitte der Markierung). Das Daumenrad so lange drehen, bis der Zeiger mit dem in Schritt 4 ermittelten Abstand in Einklang steht Verwenden des Zeigers zum Gewährleisten der richtigen Scankopfposition 10. Wenn weitere Scanköpfe verwendet werden, wiederholen Sie die Schritte 1 bis 8 für jeden Scankopf. Weitere Informationen Als Papiergewicht gilt für OME der Bereich zwischen 70 g/m² und 120 g/m². Die Zuführungsverknüpfung funktioniert nur dann ordnungsgemäß, wenn der Bediener mit dem richtigen Blatt angefangen hat (d. h. die Verknüpfung findet nur bei einer Unterbrechung der Sammlung zuverlässig statt). Durch die Zuführungs- und Druckreihenfolge wird bestimmt, ob eine Zuführungsverknüpfung möglich ist. Eine Art von Sammlungsintegrität (ZSQ oder VC) gewährleistet, dass sich die richtigen Stücke in den richtigen Sammlungen befinden. Selektives Zuführen zusätzlicher Blätter ist bis zu den Obergrenzen von entweder einem Hefter (8 Blätter der Stärke 80 g/m² oder vergleichbar) oder 25 Blättern in ein C4-Kuvert immer möglich. SV63136-DE RevB 4-17
94 Diese Seite wurde absichtlich leer gelassen.
95 5 Unterbrechungen und Fehlerbehebung Inhalt Unterbrechungen im Materialfluss beheben Eine Unterbrechung beheben Den Job fortsetzen Ausgesteuertes Material Unterstützung bei der Fehlerbehebung und Selbsthilfe
96 Diese Seite wurde absichtlich leer gelassen.
97 Unterbrechungen und Fehlerbehebung 5 Unterbrechungen im Materialfluss beheben Bei einer Unterbrechung des Materialflusses stoppt das Kuvertiersystem den Job sofort und zeigt eine Fehlermeldung an. Folgen Sie den Anleitungen auf dem Anzeigebildschirm (Entfernen von Material, das die Unterbrechung verursacht hat, Fortsetzen des Durchlaufs und Abwickeln des Aussteuerns), um das Gerät wieder in Gang zu setzen. Eine Unterbrechung beheben Abhängig von welchem Bereich die Unterbrechung verursacht wurde, ist eine bestimmte Vorgehensweisen zum Beheben der Unterbrechung erforderlich. Anhand der folgenden Anleitung können nahezu alle Unterbrechungen im Materialfluss behoben werden: 1. Ermitteln Sie anhand der auf dem Bildschirm angezeigten Fehlermeldung den Problembereich. 2. Öffnen Sie alle Abdeckungen, die für einen Zugang zur Unterbrechung des Materialflusses notwendig sind. 3. Leeren Sie lediglich den entsprechend markierten Bereich. 4. Wenn Sie zum Leerräumen des gesamten Geräts aufgefordert werden, drücken Sie auf LEERRÄUMEN. 5. Folgen Sie den Anweisungen auf dem Anzeigebildschirm, um die Unterbrechung zu beheben. 6. Nachdem die Unterbrechung behoben wurde, schließen Sie sämtliche offene Abdeckungen wieder. Die Fehlermeldung wird ausgeblendet, und der Bildschirm Grundeinstellung wird angezeigt. Den Job fortsetzen So setzen Sie einen Job nach Beheben einer Unterbrechung fort: 1. Vergewissern Sie sich, dass auf dem Bildschirm keine Fehlermeldungen angezeigt werden und sämtliche Systemabdeckungen geschlossen sind. 2. Drücken Sie auf START. Wenn Sie durch die auf dem Bildschirm angezeigte Fehlermeldung angewiesen wurden, in den Fächern befindliches Material zu entfernen, um eine neue Sammlung zu starten, wird durch Drücken auf START eine neue Sammlung gestartet. Andernfalls wird der Job fortgesetzt, und das System zählt ab dem letzten vollständig produzierten Poststück. SV63136-DE RevB 5-3
98 5 Unterbrechungen und Fehlerbehebung Ausgesteuertes Material Während der Beseitigung von Staus und anderen Unterbrechungen räumt das Gerät Material, das vom Kuvertiersystem nicht fertig gestellt werden kann, automatisch aus dem Transportfach. Das System zählt alle fertiggestellten Poststücke (einschließlich Teststücke). Nicht vollständig fertiggestellte Poststücke werden nicht mitgezählt und in den oberen Umleitungsbereich transportiert. So führt das Gerät ein Aussteuern aus: Aussondern der Elemente Manuelles Zusammenstellen des Poststücks Unterstützung bei der Fehlerbehebung und Selbsthilfe Wenn ein Problem auftritt, generiert das System eine Fehlermeldung. Die Meldung benennt den Fehler sowie dessen mögliche Ursache. Zudem werden Ratschläge zum Beheben des jeweiligen Problems angezeigt. Ergänzend zu diesen Meldungen können die in dieser Bedienungsanleitung enthaltenen Tabellen beim Identifizieren und Beheben des Problems hilfreich sein. Sie können auch auf dem Bedienfeld auf HILFE drücken, um eine Hilfedatei mit Angaben zu Systemfunktionen und Vorgehensweisen aufzurufen. Sollten Sie ein Problem nicht selbst beheben können, wenden Sie sich an Ihren Systemlieferanten. 5-4 SV63136-DE RevB
99 Unterbrechungen und Fehlerbehebung 5 Tabelle 5-1 Probleme beim Starten Problem Ursache Aktion System fährt nicht hoch Stromkabel des Systems ist nicht an die Steckdose angeschlossen. Steckdose hat keinen Strom. Fehler im Bereich von Stromversorgung, Platinenverkabelung oder Netzschalter. Schließen Sie das Netzkabel an die Steckdose an. Überprüfen Sie die Steckdose. Vergewissern Sie sich, dass die Steckdose Strom hat. Wenden Sie sich an Ihren Systemlieferanten. Tabelle 5-2 Probleme mit dem Bedienfeld Problem Ursache Aktion Keine Anzeige trotz eingeschaltetem System. (LED in oberer rechter Ecke des Bedienfelds leuchtet orange oder grün.) Display ist eingefroren. Bildschirm-Optionstasten funktionieren nicht. Aktionstasten funktionieren nicht. Display ist zu hell oder dunkel (Kontrast- und/oder Lesbarkeitsprobleme). Platinen- oder Stromversorgungsfehler, lose Verkabelung oder schlechte Verbindungen. Display-Timeout. Ungünstige Kontrast- /Helligkeitseinstellung. Drücken Sie den Netzschalter, um das System erneut zu starten. Sollte das Problem weiterhin bestehen, wenden Sie sich an Ihren Systemlieferanten. Drücken Sie OK, um das Display einzuschalten. Passen Sie die Einstellungen für Kontraste und/oder Helligkeit an. SV63136-DE RevB 5-5
100 5 Unterbrechungen und Fehlerbehebung Tabelle 5-3 Probleme mit der Turmzuführung Problem Ursache Aktion Fehler bei der Zufuhr. Doppel- oder Mehrblatteinzug; Staffeleinzug. Material entspricht nicht den Spezifikationen. Vergewissern Sie sich, dass sämtliches Material den veröffentlichten Spezifikationen entspricht. Weitere Informationen finden Sie in Zuführungsturm Materialspezifikationen. Entfernen Sie gewelltes oder zerknittertes Papier. Verwenden Sie ausschließlich ordnungsgemäß gelagerte Materialien. HINWEIS: Bei hoher Luftfeuchtigkeit kann Papier wellig werden. Auch recyceltes Material kann Probleme verursachen. Unsachgemäße Zufuhr. Fächern Sie das Material vor dem Einlegen auf. Papierfragmente oder Fremdkörper im Fach, an Rollen oder am Turm- Transportfach. Material entspricht nicht den Spezifikationen. Unsachgemäße Zufuhr. Schmutzige, abgenutzte oder blank gescheuerte Zuführung und/oder Bremsrollen. Folgen Sie den auf dem Bildschirm angezeigten Anweisungen zum Beladen des Geräts. Überprüfen Sie die Seitenführungen. HINWEIS: Durch zu fest an den Stapelseiten anliegende Papierführungen kann das Material zerrissen oder die Zufuhr behindert werden. Vergewissern Sie sich, dass das Material entsprechend ausgerichtet in die richtige Zuführung eingelegt wurde. Überprüfen Sie die Zuführungsrollen und den Transportweg. Entfernen Sie vorhandene Papierteile, bevor Sie die Funktion LEERRÄUMEN ausführen. Vergewissern Sie sich, dass sämtliches Material den veröffentlichten Spezifikationen entspricht. Weitere Informationen finden Sie in Zuführungsturm Materialspezifikationen. HINWEIS: Hochglanz-Materialien können Verunreinigungen enthalten, die die Zuführungsrollen verstopfen und Staffeloder Doppeleinzug verursachen können. Fächern Sie das Material vor dem Einlegen auf, insbesondere bei erst kürzlich gedrucktem Material. HINWEIS: Bei niedriger Luftfeuchtigkeit kann sich Papier statisch aufladen, wodurch die einzelnen Blätter aneinander haften. Reinigen oder ersetzen Sie die betreffenden Rollen. Wenden Sie sich an Ihren Systemlieferanten. 5-6 SV63136-DE RevB
101 Unterbrechungen und Fehlerbehebung 5 Tabelle 5-3 Probleme mit der Turmzuführung Problem Ursache Aktion System erkennt fälschlicherweise einen Doppeleinzug. Das erste Poststück nach dem Testlauf ist ein falscher Doppeleinzug. Kuvertklappe oder -naht des eingeführten Kuverts wird als Doppelblatt interpretiert. Blätter oder Beilagen weisen Folgendes auf: Fett gedruckten schwarzen Text, Abbildungen oder Fettdruck auf beiden Seiten Aus dem Fach wird unterschiedlich dickes Papier zugeführt (z. B. einige Blätter mit einem Flächengewicht von 80 g/m² und einige mit einem Flächengewicht von 90 g/m²). Das Poststück des ursprünglichen Testlaufs war möglicherweise ein echter Doppeleinzug. Stellen Sie das benutzerdefinierte Fenster für die Doppelblattkontrolle auf eine Position ein, in der sich keine Kuvertklappen, Nähte und/oder Fenster befinden. ODER Deaktivieren Sie die Doppelblattkontrolle. Weitere Informationen finden Sie im Abschnitt Beilagenoptionen in dieser Bedienungsanleitung. Stellen Sie das benutzerdefinierte Fenster für die Doppelblattkontrolle auf einen Bereich ein, in dem kein Fettdruck auftritt. Führen Sie erneut einen Testlauf durch. Weitere Informationen finden Sie in Blattoptionen bzw. Beilagenoptionen und in Testlauf ausführen. Wenn das Problem weiterhin besteht, deaktivieren Sie die Doppelblattkontrolle. Wenn das Material durchgängig ein bestimmtes Gewicht hat (d. h. in den Drucker wurde zuerst Papier mit dem Flächengewicht von 80 g/m² und dann versehentlich mit 90 g/m² eingelegt), führen Sie den Testlauf erneut aus. Weitere Informationen finden Sie in Testlauf ausführen. ODER Deaktivieren Sie die Doppelblattkontrolle. Weitere Informationen finden Sie in Blattoptionen. Führen Sie erneut einen Testlauf aus. Weitere Informationen finden Sie in Testlauf ausführen. SV63136-DE RevB 5-7
102 5 Unterbrechungen und Fehlerbehebung Tabelle 5-4 Probleme im Turmbereich Problem Ursache Aktion Unterbrechung im Turmbereich. Material entspricht nicht den Spezifikationen, verursacht Verzerrungen. Unsachgemäße Zufuhr: schräg eingezogenes Material, durch die Turmzuführung verursacht Papierteile oder andere Hindernisse im Transportweg. Flexible Kunststoffführungen im Turmbereich sind gebrochen oder verschoben. Vergewissern Sie sich, dass sämtliches Material den veröffentlichten Spezifikationen entspricht. Weitere Informationen finden Sie in Zuführungsturm Materialspezifikationen. Entfernen Sie gewelltes oder zerknittertes Papier. Verwenden Sie ausschließlich ordnungsgemäß gelagerte Materialien. HINWEIS: Bei hoher Luftfeuchtigkeit kann Papier wellig werden. Auch recyceltes Material kann Probleme verursachen. Überprüfen Sie die Einstellungen der Seitenführungen an den Fächern. Probleme im Turmbereich werden häufig durch schräg eingezogenes Material verursacht. Anleitungen finden Sie in Fachseitenführungen einstellen. Überprüfen. Reinigen. Öffnen Sie die Turmabdeckung, und überprüfen Sie die Kunststoffführungen. Ist ein Austausch erforderlich, wenden Sie sich an Ihren Systemlieferanten. Flexible Kunststoffführungen Tabelle 5-5 Probleme mit dem Falzmodul/dem Blattwendemodul Problem Ursache Aktion Stillstand im Falzmodul. Papierteile. Öffnen Sie das Falzmodul, und überprüfen Sie das Modul auf Hindernisse. Entfernen Sie Papierteile/Rückstände. Stillstand im Blattwendemodul. Material entspricht nicht den Spezifikationen. Vergewissern Sie sich, dass das Material den Spezifikationen entspricht. HINWEIS: Dokumentsätze im Blattwendemodul dürfen maximal 225 mm breit sein. 5-8 SV63136-DE RevB
103 Unterbrechungen und Fehlerbehebung 5 Tabelle 5-6 Probleme im Kuvertierbereich/Kuvertklappenbereich Problem Ursache Aktion Unterbrechung im Kuvertier- oder Kuvertklappenbereich; Fehler beim Zuführen. Kuvert wird schräg eingezogen. Kuvertöffner sind nicht richtig eingestellt. Kuvertgröße Großformatige Broschüre Überprüfen Sie die Seitenführungen; falsch eingestellte Führungen können schrägen Einzug verursachen. Anleitungen finden Sie in Fachseitenführungen einstellen. Nehmen Sie eine Anpassung der Einstellungen vor. Anleitungen finden Sie in Kuvertöffner einstellen. Die standardmäßige Kuvertierkonfiguration sieht fünf Finger (drei innere Kuvertöffner und zwei äußere Kuvertöffner) vor. Die alternative Konfiguration sieht drei Finger (drei innere Kuvertöffner) vor. Um die alternative Konfiguration einzurichten, verschieben Sie die Finger, sodass sie außerhalb des Kuverts liegen. Wenn das Kuvert zu breit ist und die Finger nicht vollständig außerhalb des Kuverts liegen, nehmen Sie das untere Teil der äußeren Finger ab. Blätter Beilage/Kleine Broschüre Empfohlene Fingereinstellung C4-Format Nein Ja Ja 3 Letter, DL, 6x9 und C5 Ja Ja Nein 3 Ja Ja Ja 3 Ja Nein Nein 3 Ja Nein Ja 3 Nein Ja Nein 5 n/v Ja Nein 5 n/v Ja Ja 5* *3 Finger, wenn die Sammlung dicker als 4 mm ist. Innere Kuvertöffner Innere Kuvertöffner Empfohlene 3-Finger-Einstellung Empfohlene 5-Finger-Einstellung SV63136-DE RevB 5-9
104 5 Unterbrechungen und Fehlerbehebung Tabelle 5-6 Probleme im Kuvertierbereich/Kuvertklappenbereich Problem Ursache Aktion Unterbrechung im Kuvertier- oder Kuvertklappenbereich; Fehler beim Zuführen. (Fortsetzung) Kuvertöffner sind nicht richtig eingestellt. (Fortsetzung) 15 mm bis 25 mm Empfohlener Abstand: 15 bis 25 mm zwischen der Spitze des äußeren Fingers und der Kante des Kuverts. Große Broschüre: Die Bindung muss parallel zur Zuführungsrichtung ausgerichtet sein; meist Broschüren, die in Kuverts im C4-Format eingelegt werden, welche beinahe der Größe eines ganzen Blattes entsprechen. Bindung parallel zur Zuführungsrichtung Kleine Broschüre: Die Bindung muss senkrecht zur Zuführungsrichtung ausgerichtet sein; meist Broschüren, die in Kuverts im C5-Format oder in 6x9-Kuverts eingelegt werden. Bindung senkrecht zur Zuführungsrichtung Anleitungen zum Einstellen finden Sie in Kuvertöffner einstellen. Unzureichender Randabstand. Kuvertiergut oder Kuverts nicht zentriert. Prüfen Sie den Abstand: Die Kuvertbreite muss mindestens 13 mm größer sein als die Summe der Breite der breitesten Beilage plus der Stärke des Beilagenstapels. HINWEIS: Für den Sonderfall, dass ein einzelnes Blatt Papier in ein Standardkuvert kuvertiert werden soll, sind 9 mm Abstand ausreichend. Vergewissern Sie sich, dass die Seitenführungen richtig ausgerichtet sind. Zu viel Abstand zwischen den Seitenführungen und dem Material kann dazu führen, dass das Material schräg in die Maschine eingezogen wird. Anleitungen finden Sie in Fachseitenführungen einstellen SV63136-DE RevB
105 Unterbrechungen und Fehlerbehebung 5 Tabelle 5-6 Probleme im Kuvertierbereich/Kuvertklappenbereich Problem Ursache Aktion Inhalte des Kuvertiergutes schließen an der Seitennaht im Innern des Kuverts an. Der Inhalt des Kuvertierguts ist dick, und beim Einlegen in kleinere Kuverts treten Schwierigkeiten auf. Passen Sie die kundenspezifischen Einstellungen des Ausrichters an: HINWEIS: Wenn der Inhalt des Kuvertierguts dick ist und Schwierigkeiten beim Einlegen in ein kleines Kuvert auftreten, stellen Sie sicher, dass die Einstellungen Kuvertlänge und Breiteste Beilagenbreite genau mit den Abmessungen des Kuvertierguts übereinstimmen. 1. Wählen Sie auf dem Bildschirm Grundeinstellung die Option Menü und anschließend Jobs aus. 2. Wählen Sie Aktuellen Job bearbeiten, Jobeinstellungen bearbeiten und anschließend Erweitert aus. 3. Wählen Sie Ausrichter und anschließend Ein (mit benutzerdefinierten Einstellungen) aus. Der Bildschirm Benutzerdefinierte Ausrichtereinstellungen wird angezeigt. 4. Wählen Sie Kuvertbreite aus. Verwenden Sie die NACH- OBEN/NACH-UNTEN-Pfeiltasten, um die Maße entsprechend anzupassen. Wählen Sie abschließend Übernehmen aus. 5. Wählen Sie Maximale Kuvertbreite aus. Verwenden Sie die NACH-OBEN/NACH-UNTEN-Pfeiltasten, um die Maße entsprechend anzupassen. Wählen Sie abschließend Übernehmen aus. 6. Nachdem Sie die erforderlichen Anpassungen vorgenommen haben, wählen Sie auf dem Bildschirm Benutzerdefinierte Ausrichtereinstellungen die Option Übernehmen aus. SV63136-DE RevB 5-11
106 5 Unterbrechungen und Fehlerbehebung Tabelle 5-7 Probleme mit dem Befeuchter/Poststückausgang Problem Ursache Aktion Nicht geschlossen, Fehler beim Schließen, unvollständiges Schließen. Hohe Verklebung: Klappe ist über der Falzlinie gefalzt/verklebt. Schließfunktion ist in den Jobeinstellungen deaktiviert. Niedriger Schließflüssigkeitsstand. Qualitativ schlechte Kuverts. Abgenutzte Befeuchtungsbürsten. Abgenutzter Befeuchtungsfilz. Kuvert oder Inhalt wird schräg eingezogen. Inhalte des Kuvertiergutes schließen an der Seitennaht im Innern des Kuverts an. Der Inhalt des Kuvertierguts ist dick, und beim Einlegen in kleinere Kuverts treten Schwierigkeiten auf. Qualitativ schlechte Kuverts. Überprüfen Sie die Jobdefinition. Vergewissern Sie sich, das die Schließfunktion aktiviert ist. Fügen Sie Wasser oder Schließflüssigkeit hinzu. Überprüfen Sie die Kuverts. Untersuchen Sie die Klebenähte. Überprüfen. Ersetzen Sie abgenutzte Bauteile gegebenenfalls. Anleitungen dazu finden Sie unter Befeuchtungsbürsten austauschen. Überprüfen. Ersetzen Sie abgenutzte Bauteile gegebenenfalls. Anleitungen dazu finden Sie unter Befeuchtungsfilz austauschen. Überprüfen Sie die Einstellung der Seitenführung. Überprüfen Sie, ob das Material ordnungsgemäß in die Fächer eingelegt wurde. Passen Sie die kundenspezifischen Einstellungen des Ausrichters an: HINWEIS: Wenn der Inhalt des Kuvertierguts dick ist und Schwierigkeiten beim Einlegen in ein kleines Kuvert auftreten, stellen Sie sicher, dass die Einstellungen Kuvertlänge und Breiteste Beilagenbreite genau mit den Abmessungen des Kuvertierguts übereinstimmen. 1. Wählen Sie auf dem Bildschirm Grundeinstellung die Option Menü>Jobs aus. 2. Wählen Sie Aktuellen Job bearbeiten> Jobeinstellungen bearbeiten> Erweitert aus. 3. Wählen Sie Ausrichter>Ein (mit benutzerdefinierten Einstellungen) aus. Der Bildschirm Benutzerdefinierte Ausrichtereinstellungen wird angezeigt. 4. Wählen Sie Kuvertbreite aus. Verwenden Sie die NACH-OBEN/NACH-UNTEN-Pfeiltasten, um die Maße entsprechend anzupassen. Wählen Sie Übernehmen aus. 5. Wählen Sie Maximale Kuvertbreite aus. Verwenden Sie die NACH-OBEN/NACH-UNTEN-Pfeiltasten, um die Maße entsprechend anzupassen. Wählen Sie Übernehmen aus. 6. Nachdem Sie die erforderlichen Anpassungen vorgenommen haben, wählen Sie auf dem Bildschirm Benutzerdefinierte Ausrichtereinstellungen die Option Übernehmen aus. Überprüfen Sie die Seitennähte im Inneren des Kuverts auf übermäßiges Klebeverhalten. Durch Schließflüssigkeitsrückstände im Inneren kann das Kuvert möglicherweise nicht vollständig und nur mit Problemen geöffnet werden SV63136-DE RevB
107 Unterbrechungen und Fehlerbehebung 5 Tabelle 5-7 Probleme mit dem Befeuchter/Poststückausgang Problem Ursache Aktion Unterbrechung im Poststückausgangsbereich. Kuvert verschließen: Material behindert das Schließen des Kuverts, wodurch ein flacher Bereich am Falz verursacht wird. Kuvertausgabe durch den Ausgabepfad für DL- Formate ist unzuverlässig; das Kuvert ist beschädigt. Verunreinigung durch Schließflüssigkeit oder Fremdkörper am Transportband. Material ist nicht weit genug in das Kuvert eingeschoben. Sammlungen sind möglicherweise zu steif für die Ausgabe durch den Ausgabepfad für DL- Formate. Überprüfen und reinigen Sie das Transportband. Passen Sie die Kuvertfalzlinie nach oben an, sodass das Material tiefer in das Kuvert geschoben wird: 1. Wählen Sie auf dem Bildschirm Grundeinstellung Menü>Extras>System konfigurieren>kuvertfalz einstellen. 2. Wählen Sie die entsprechende Kuvertposition aus. 3. Drücken Sie dreimal auf Fertig, um zum Bildschirm Grundeinstellung zurückzukehren. WICHTIG: Dies ist eine Systemeinstellung, die sich auf alle Anwendungen des Geräts auswirkt. Wenn das Kuvert länger als 152 mm ist, geben Sie das Kuvert über den Ausgangspfad für C4-Formate aus: 1. Wählen Sie auf dem Bildschirm Grundeinstellung die Option Menü und anschließend Job aus. 2. Wählen Sie Aktuellen Job bearbeiten>zu änderndes Element auswählen>markiertes Element bearbeiten>weitere Einstellungen>Erweitert>Steife Druckmedien aus. 3. Wählen Sie Ja aus. HINWEISE: Wenn die Option Steife Druckmedien nicht verfügbar (ausgegraut) ist, aktivieren Sie die Option in der Systemeinstellung. Wenn das Kuvert kein C4-Kuvert ist, weist das System das Kuvert der Turmzuführung zu, selbst wenn eine HCEF auf dem Gerät installiert ist. SV63136-DE RevB 5-13
108 5 Unterbrechungen und Fehlerbehebung Tabelle 5-8 Probleme mit der HCEF (Kuvertzuführung mit hoher Kapazität) Problem Ursache Aktion Fehler bei der Zufuhr. ODER Schräg eingezogene Kuverts. Doppeleinzüge (Blätter haften aneinander), Staffeleinzüge. Die Kuverts bewegen sich nicht abwärts (auf der hinteren Stütze). Trennspalt zu eng eingestellt. Seitenführungen mit zu großem Abstand oder zu knapp eingestellt. Falsche Position der hinteren Stütze. Fremdkörper im Bereich unterhalb der HCEF. Der Trennspalt ist zu breit eingestellt. Drücken Sie auf den Kuvertstapel, um die hintere Stütze nach unten zu bewegen. Überprüfen Sie die Einstellungen des Trennspalts, der Seitenführung sowie der hinteren Stütze. Anleitungen zum Anpassen der verschiedenen Einstellungen finden Sie in HCEF-Kuvertzuführung beladen. Entfernen Sie die Fremdkörper. Passen Sie den Trennspalt an. System erkennt fälschlicherweise einen Doppeleinzug. Das erste Poststück nach dem Testlauf ist ein falscher Doppeleinzug. Kuverts stocken im Kuvertklappenbereich. ODER Kuverts stocken auf dem Transportband hinter dem Kuvertklappenbereich und werden nicht oder nur teilweise geöffnet. Falsche Position der hinteren Stütze. Zerknitterte, festgeklemmte oder zusammenhaftende Kuverts. Kuvertklappe oder -naht des eingeführten Kuverts wird als Doppelblatt interpretiert. Das Poststück des ursprünglichen Testlaufs war möglicherweise ein echter Doppeleinzug. Falsches Einlegen der Kuverts. Festgeklemmte oder zusammenhaftende Kuverts. Seitenführungen mit zu großem oder zu knapp eingestelltem Abstand. Stellen Sie die hintere Stütze ein. Entfernen Sie die betreffenden Kuverts. Stellen Sie das benutzerdefinierte Fenster für die Doppelblattkontrolle auf eine Position ein, in der sich keine Kuvertklappen, Nähte und/oder Fenster befinden. ODER Deaktivieren Sie die Doppelblattkontrolle. Führen Sie erneut einen Testlauf aus. Vergewissern Sie sich, dass die Kuverts entsprechend den Anweisungen auf dem Anzeigebildschirm ordnungsgemäß ausgerichtet sind. Achten Sie darauf, dass die Kuvertklappen nicht am Kuvert kleben. Entfernen Sie die betreffenden Kuverts. Nehmen Sie eine Anpassung der Seitenführungseinstellungen vor SV63136-DE RevB
109 Unterbrechungen und Fehlerbehebung 5 Tabelle 5-9 Probleme mit Poststücken Problem Ursache Aktion Falscher Falztyp. Job ist nicht korrekt eingerichtet. Überprüfen Sie die Jobdefinition, und nehmen Sie den Jobspezifikationen entsprechende Anpassungen vor. Falzlänge nicht korrekt. Adresse erscheint nicht im Kuvertfenster. Job ist nicht korrekt eingerichtet. Element wurde nicht korrekt eingelegt. Vorderkante befindet sich nicht im Einzugsbereich. Job ist nicht korrekt eingerichtet. Wählen Sie entsprechend den Jobspezifikationen die automatische Messfunktion aus, oder nehmen Sie die jeweiligen Anpassungen manuell vor. Führen Sie anschließend erneut einen Testlauf aus. Legen Sie das Element erneut ein. Achten Sie darauf, dass sich die Vorderkante in der richtigen Position befindet (siehe Anweisungen zum Beladen des Geräts auf dem Bildschirm). Drücken Sie auf dem Bildschirm Testlauf fertiggestellt auf die Option Adresse anpassen, und folgen Sie den daraufhin angezeigten Anweisungen. Vergewissern Sie sich, dass das Element mit der Adresse adressiert und die richtige Adressposition ausgewählt ist. Stellen Sie außerdem sicher, dass als Kuverttyp Fenster ausgewählt wurde und die Ausrichtung der Kuvertklappe korrekt ist. Tabelle 5-10 Probleme beim Scannen Problem Ursache Aktion Zwei oder mehr Sammlungen werden in ein einzelnes Kuvert eingeschoben. ODER Eine einzelne Sammlung wird zweigeteilt und in zwei Kuverts eingeschoben. ODER System stoppt, und eine Fehlermeldung wird angezeigt. HINWEIS: Die empfohlene OME-Dicke (Optische Merkmalerkennung) beträgt 0,33 mm bis 12 mm. Position des Scankopfs ist nicht richtig eingestellt. Ausgewählte Scandefinition für diesen Job ist nicht korrekt. Einrichtung der Scandefinition fehlerhaft. Material wurde in der falschen Reihenfolge eingelegt. Ungünstige Lage des Papiers. Bezieht sich auf falsche Papierausrichtung. Dadurch können Probleme beim Scanvorgang auftreten. Dazu gehören schräg eingezogenes Papier, Wegrutschen des Papiers und Papierrückstände auf einer Seite des Transportbands. Minderwertiger OME- oder Barcodedruck. Mögliche Probleme sind schlechte Kontraste, schlechte Druckqualität (unvollständiges oder verschwommenes Druckergebnis) sowie unverhältnismäßig großer nicht bedruckbarer Bereich. Scanner funktioniert nicht. Überprüfen Sie die Ausrichtung des Scankopfs. Wählen Sie die richtige Scandefinition aus. Prüfen Sie die Scaneinstellungen mithilfe der Scan- Einrichtungsoptionen auf dem Bedienfeld. Legen Sie das Material in der richtigen Reihenfolge ein. Vergewissern Sie sich, dass das Material ordnungsgemäß eingelegt ist. Überprüfen Sie insbesondere die Seitenführungen der Zuführung. Vergewissern Sie sich, dass sich keine Fremdkörper auf dem Transportband befinden. Prüfen Sie die Markierungsspezifikationen, um sicherzustellen, dass OME-Codes oder Barcodes vollständig kompatibel sind. Niedriger Tonerstand in Laser- und Dot-Matrix-Druckern sowie raues Papier können Probleme verursachen. Auch bestimmte Druckmethoden (wie Ionendeposition) können Druckprobleme verursachen. Wenden Sie sich an Ihren Systemlieferanten. SV63136-DE RevB 5-15
110 Diese Seite wurde absichtlich leer gelassen.
111 6 Instandhaltung und Wartung Inhalt Regelmäßige Wartung Tägliche Aufgaben Befeuchtungsfilz austauschen Befeuchtungsbürsten austauschen Rolle für Kantenmarkierung des Kuverts austauschen
112 Diese Seite wurde absichtlich leer gelassen.
113 Instandhaltung und Wartung 6 Regelmäßige Wartung Es gibt mehrere Instandhaltungs- und Wartungsaufgaben, die vom Bediener ausgeführt werden können. Vereinbaren Sie dennoch mit Ihrem Systemlieferanten einen Terminplan für das Ausführen von bestimmten Instandhaltungs- und Wartungsarbeiten in den entsprechenden Zeitabständen. Tägliche Aufgaben Übermäßiger Papierstaub, der sich auf oder an den Systemmodulen angesammelt hat, sollte entfernt werden. Entfernen Sie unerwünschte Verunreinigungen auf den Abdeckungen mit einem feuchten Tuch. Informieren Sie Ihren Supervisor über sämtliche Fehlfunktionen und/oder Verschleißerscheinungen an Systemteilen. Befeuchtungsfilz austauschen Wenn der Befeuchtungsfilz ausgetrocknet ist, tauschen Sie den Befeuchtungsfilz aus. HINWEIS: Nach ca Maschinenzyklen beginnt die Abnutzung des Befeuchtungsfilzes und der Bürsten, die Qualität des Verschließens zu beeinträchtigen. Zu diesem Zeitpunkt ist es empfehlenswert, den Filz und die Bürsten auszuwechseln. Wenn Sie Verbrauchsmaterial bestellen möchten, wenden Sie sich an Ihren Systemlieferanten. 1. Öffnen Sie die Abdeckung des Kuvertierbereichs. 2. Legen Sie einige Papiertücher auf die Abdeckung der Schließeinrichtung links neben dem Behälter. Die Tücher saugen das möglicherweise aus der alten Anfeuchtfilz-Kassette heruntertropfende Wasser auf. Befeuchtungsfilz- Kassette Legen Sie Papiertücher auf die Abdeckung der Schließeinrichtung. SV63136-DE RevB 6-3
114 6 Instandhaltung und Wartung 3. Lösen Sie die Kunststoffverriegelungen (an den Seiten des Behälters): a. Legen Sie den Daumen der einen Hand auf die Verriegelung an der hinteren Seite des Geräts (die am weitesten von Ihnen entfernte Verriegelung). b. Legen Sie den Zeigefinger der anderen Hand auf die andere Verriegelung (die Ihnen am nächsten ist). c. Schieben Sie die Verriegelungen in entgegengesetzte Richtungen, bis beide Verriegelungen die Anfeuchtfilz-Kassette nicht mehr berühren. 4. Heben Sie die verbrauchte Anfeuchtfilz-Kassette senkrecht aus dem Behälter heraus, und stellen Sie die Kassette auf die Papiertücher. 5. Wickeln Sie die Papiertücher um die verbrauchte Anfeuchtfilz-Kassette, und entsorgen Sie die Kassette. 6. Setzen Sie die neue Anfeuchtfilz-Kassette vorsichtig in den Behälter ein. Die offene Seite der Kassette zeigt zur Rückseite des Geräts. 7. Drücken Sie auf die Enden der Kassette, sodass sich die beiden Ausbuchtungen der Kassette unter den oberen Kanten des Behälters befinden. 8. Schieben Sie die beiden Kunststoffverriegelungen zueinander und über die neue Anfeuchtfilz-Kassette, bis sie einrasten. 9. Schließen Sie die Abdeckung des Kuvertierbereichs. 6-4 SV63136-DE RevB
115 Instandhaltung und Wartung 6 Befeuchtungsbürsten austauschen Ersetzen Sie abgenutzte Befeuchtungsbürsten. Befeuchtungsbürsten 1. Öffnen Sie die Abdeckung des Kuvertierbereichs. 2. Entfernen Sie die alten Bürsten: a. Halten Sie den blauen Bürstenhalter mit einer Hand fest, und ziehen Sie die Borsten der alten Bürste vollständig aus der Halterung heraus. HINWEIS: Sie ziehen die Bürsten auf sich zu. b. Wiederholen Sie dies bei den anderen beiden Bürsten, und entsorgen Sie sie. SV63136-DE RevB 6-5
116 6 Instandhaltung und Wartung 3. Setzen Sie die neuen Bürsten ein: HINWEIS: Vermeiden Sie Umknicken oder Verformen der Borsten; bei permanenter Verformung der Borsten können die Kuverts nicht richtig verschlossen werden. a. Halten Sie den blauen Bürstenhalter mit einer Hand fest. b. Setzen Sie die Metallkante der neuen Bürste in die Führung an der Vorderseite des Bürstenhalters ein. c. Drücken Sie die Bürste erst ein kleines Stück in die Führung des Bürstenhalters. d. Halten Sie die neue Bürste an den Borsten fest, und schieben Sie sie vollständig in die Halterung ein. HINWEIS: Die Bürste ist vollständig eingesetzt, wenn ihre Metallkante nicht mehr aus der Bürstenhalterung herausragt. e. Wiederholen Sie dies bei den anderen beiden Bürsten. Rolle für Kantenmarkierung des Kuverts austauschen HINWEIS: Vermeiden Sie ein Berühren der Tintenrolle, da diese Rolle mit Tinte bedeckt ist. 1. Öffnen Sie die Abdeckung der Schließeinrichtung für C4-Kuverts. 2. Erfassen Sie die Lasche oben an der verbrauchten Tintenrolle, und ziehen Sie die Rolle nach oben heraus. 3. Erfassen Sie die Lasche oben an der neuen Tintenrolle, und lassen Sie die Rolle auf die Spindel gleiten. 4. Lassen Sie die Lasche wieder los, sobald die Tintenrolle fest sitzt. 5. Schließen Sie die Abdeckung der Schließeinrichtung für C4-Kuverts. 6-6 SV63136-DE RevB
117 7 Technische Daten Inhalt Technische Daten des Kuvertiersystems Abmessungen des Kuvertiersystems Technische Daten der Komponenten Abmessungen der Komponenten Aufnahmefähigkeiten der Komponenten Scanfunktion (optional) Umgebungsbedingungen Spezifikationen für Zuführungsturm und Basismaterial Allgemeine Informationen Kuverts Beilagen Blätter Materialspezifikationen für die Einzelblattzuführung mit hoher Kapazität (HCSF) Allgemeine Informationen Blätter Nicht zur Verwendung geeignetes Material
118 Diese Seite wurde absichtlich leer gelassen.
119 Technische Daten 7 Technische Daten des Kuvertiersystems Abmessungen des Kuvertiersystems 984 mm 254 mm 851 mm 787 mm 356 mm (Auffangbehälter) 368 mm mm Gesamtlänge: mm 254 mm 726 mm 851 mm 787 mm 356 mm (Auffangbehälter) 368 mm 737 mm mm Gesamtlänge: 2997 mm HINWEISE: Die Tiefe des Geräts beträgt 579 mm. Die Abbildungen sind nicht maßstabsgerecht. Bei allen Maßen handelt es sich um ungefähre Angaben. Die HCEF (Kuvertzuführung mit hoher Kapazität) ist nicht Bestandteil des Kuvertiersystems Relay 5000/6000. SV63136-DE RevB 7-3
Relay 5000/6000/ 7000/8000
 Postbearbeitung und Versand Kuvertiersystem Relay 5000/6000/ 7000/8000 Kuvertiersystem Administratorhandbuch Deutsche Ausgabe SV63173-DE RevA 1. Juni 2016 Einhaltung der FCC-Vorschriften Dieses Gerät wurde
Postbearbeitung und Versand Kuvertiersystem Relay 5000/6000/ 7000/8000 Kuvertiersystem Administratorhandbuch Deutsche Ausgabe SV63173-DE RevA 1. Juni 2016 Einhaltung der FCC-Vorschriften Dieses Gerät wurde
Relay 5000/6000/7000/8000
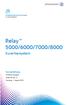 Postbearbeitung und Versand Kuvertierstation Relay 5000/6000/7000/8000 Kuvertiersystem Deutsche Ausgabe SV63135 Rev. A Samstag, 1. August 2015 FCC-Konformität Dieses Gerät wurde getestet und entspricht
Postbearbeitung und Versand Kuvertierstation Relay 5000/6000/7000/8000 Kuvertiersystem Deutsche Ausgabe SV63135 Rev. A Samstag, 1. August 2015 FCC-Konformität Dieses Gerät wurde getestet und entspricht
Relay. Kuvertiersystem. Anleitung zur Schnellinstallation. Versand und Transport Kuvertierungssystem
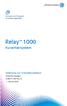 Versand und Transport Kuvertierungssystem Relay 1000 Kuvertiersystem Anleitung zur Schnellinstallation Deutsche Ausgabe SV63177-DE Rev. B 1. Februar 2016 FCC-Konformität Dieses Gerät wurde getestet und
Versand und Transport Kuvertierungssystem Relay 1000 Kuvertiersystem Anleitung zur Schnellinstallation Deutsche Ausgabe SV63177-DE Rev. B 1. Februar 2016 FCC-Konformität Dieses Gerät wurde getestet und
Relay 3000 Kuvertiersystem mit Standardbedienfeld
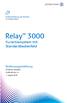 Postbearbeitung und Versand Kuvertiersystem Relay 3000 Kuvertiersystem mit Standardbedienfeld Bedienungsanleitung Deutsche Ausgabe 1. August 2015 Erklärung zur Konformität mit den FCC-Richtlinien Dieses
Postbearbeitung und Versand Kuvertiersystem Relay 3000 Kuvertiersystem mit Standardbedienfeld Bedienungsanleitung Deutsche Ausgabe 1. August 2015 Erklärung zur Konformität mit den FCC-Richtlinien Dieses
Relay 1000 Kuvertiersystem
 Versand und Transport Kuvertierungssystem Relay 1000 Kuvertiersystem Bedienungsanleitung Deutsche Ausgabe SV63176-DE RevB 1. Februar 2016 Erklärung zur Konformität mit den FCC-Richtlinien Dieses Gerät
Versand und Transport Kuvertierungssystem Relay 1000 Kuvertiersystem Bedienungsanleitung Deutsche Ausgabe SV63176-DE RevB 1. Februar 2016 Erklärung zur Konformität mit den FCC-Richtlinien Dieses Gerät
Der einfache Weg zum automatisierten Falzen und Kuvertieren von Post
 Postbearbeitung und Versand Kuvertieren Relay 1000 Kuvertiersystem Der einfache Weg zum automatisierten Falzen und Kuvertieren von Post Poststücke schnell falzen, kuvertieren und verschließen Das Versenden
Postbearbeitung und Versand Kuvertieren Relay 1000 Kuvertiersystem Der einfache Weg zum automatisierten Falzen und Kuvertieren von Post Poststücke schnell falzen, kuvertieren und verschließen Das Versenden
Ermitteln der Bereiche mit einem Papierstau
 Durch sorgfältige Auswahl und korrektes Einlegen von Druckmedien können die meisten Papierstaus bereits vermieden werden. (Vorschläge finden Sie unter Tips zum Vermeiden von Papierstaus.) Wenn ein Papierstau
Durch sorgfältige Auswahl und korrektes Einlegen von Druckmedien können die meisten Papierstaus bereits vermieden werden. (Vorschläge finden Sie unter Tips zum Vermeiden von Papierstaus.) Wenn ein Papierstau
Präzision und Leistung mit der Technologie Ihres Vertrauens
 Postbearbeitung und Versand Kuvertieren Relay 6000 Kuvertiersystem Präzision und Leistung mit der Technologie Ihres Vertrauens Vereinfachen Sie komplexe Postsendungen. Das Relay 6000 Kuvertiersystem bietet
Postbearbeitung und Versand Kuvertieren Relay 6000 Kuvertiersystem Präzision und Leistung mit der Technologie Ihres Vertrauens Vereinfachen Sie komplexe Postsendungen. Das Relay 6000 Kuvertiersystem bietet
Fiery Remote Scan. Verbinden mit Fiery servers. Verbinden mit einem Fiery server bei erstmaliger Verwendung
 Fiery Remote Scan Fiery Remote Scan bietet die Möglichkeit, Scanvorgänge auf dem Fiery server und dem Drucker von einem Remotecomputer aus zu verwalten. Fiery Remote Scan unterstützt die folgenden Aktionen:
Fiery Remote Scan Fiery Remote Scan bietet die Möglichkeit, Scanvorgänge auf dem Fiery server und dem Drucker von einem Remotecomputer aus zu verwalten. Fiery Remote Scan unterstützt die folgenden Aktionen:
Verwenden der Bedienerkonsole
 In diesem Abschnitt finden Sie Informationen zur Bedienerkonsole, zum Ändern von Druckereinstellungen und zu den Menüs der Bedienerkonsole. Sie können die meisten Druckereinstellungen in der Software-Anwendung
In diesem Abschnitt finden Sie Informationen zur Bedienerkonsole, zum Ändern von Druckereinstellungen und zu den Menüs der Bedienerkonsole. Sie können die meisten Druckereinstellungen in der Software-Anwendung
NAUTIZ X4 KURZANLEITUNG
 NAUTIZ X4 KURZANLEITUNG ALLGEMEINE SICHERHEITSREGELN! Vorsicht Verwenden Sie nur die vom Hersteller gelieferten Komponenten für die Anwendung des Nautiz X4. Entfernen Sie aus Sicherheitsgründen keine befestigten
NAUTIZ X4 KURZANLEITUNG ALLGEMEINE SICHERHEITSREGELN! Vorsicht Verwenden Sie nur die vom Hersteller gelieferten Komponenten für die Anwendung des Nautiz X4. Entfernen Sie aus Sicherheitsgründen keine befestigten
Arbeitsspeicher. Hinweis: Online-Anweisungen finden Sie unter der Adresse
 Deutsch Arbeitsspeicher Austausch Anleitung Bitte folgen Sie diesen Anweisungen gewissenhaft. Geschieht dies nicht, können die Geräte beschädigt werden, und Ihr Garantieanspruch kann verlorengehen. Hinweis:
Deutsch Arbeitsspeicher Austausch Anleitung Bitte folgen Sie diesen Anweisungen gewissenhaft. Geschieht dies nicht, können die Geräte beschädigt werden, und Ihr Garantieanspruch kann verlorengehen. Hinweis:
ODDS-TV. ... die zukunftssichere Lösung für den modernen Wettanbieter!
 ODDS-TV www.bookmaker5.com... die zukunftssichere Lösung für den modernen Wettanbieter! Arland Gesellschaft für Informationstechnologie mbh - Irrtümer und Änderungen vorbehalten. Version 5.9.10.6-01/2013
ODDS-TV www.bookmaker5.com... die zukunftssichere Lösung für den modernen Wettanbieter! Arland Gesellschaft für Informationstechnologie mbh - Irrtümer und Änderungen vorbehalten. Version 5.9.10.6-01/2013
ALGIZ 8X KURZANLEITUNG. handheld
 ALGIZ 8X KURZANLEITUNG handheld ALLGEMEINE SICHERHEITSREGELN! Vorsicht Verwenden Sie nur die vom Hersteller gelieferten Komponenten für die Anwendung des ALGIZ 8X. Entfernen Sie aus Sicherheitsgründen
ALGIZ 8X KURZANLEITUNG handheld ALLGEMEINE SICHERHEITSREGELN! Vorsicht Verwenden Sie nur die vom Hersteller gelieferten Komponenten für die Anwendung des ALGIZ 8X. Entfernen Sie aus Sicherheitsgründen
Drucken und Löschen von angehaltenen Druckaufträgen Erkennen von Formatierungsfehlern Bestätigen von Druckaufträgen Reservieren von Druckaufträgen
 Beim Senden eines Druckauftrags an den Drucker können Sie im Treiber angeben, daß der Drucker den Auftrag im Speicher zurückhalten soll. Wenn Sie zum Drucken des Auftrags bereit sind, müssen Sie an der
Beim Senden eines Druckauftrags an den Drucker können Sie im Treiber angeben, daß der Drucker den Auftrag im Speicher zurückhalten soll. Wenn Sie zum Drucken des Auftrags bereit sind, müssen Sie an der
Kurzanleitung für die mobile GroupWise Messenger 18-App
 Kurzanleitung für die mobile GroupWise Messenger 18-App November 2017 Kurzanleitung für die mobile GroupWise Messenger-App GroupWise Messenger ist für unterstützte ios-, Android- und BlackBerry-Mobilgeräte
Kurzanleitung für die mobile GroupWise Messenger 18-App November 2017 Kurzanleitung für die mobile GroupWise Messenger-App GroupWise Messenger ist für unterstützte ios-, Android- und BlackBerry-Mobilgeräte
Bedienungsanleitung Anwendungsseite
 Lesen Sie dieses Handbuch sorgfältig vor der Verwendung des Geräts und bewahren Sie es zum Nachschlagen griffbereit auf. Bedienungsanleitung Anwendungsseite INHALTSVERZEICHNIS Verwendung dieses Handbuchs...2
Lesen Sie dieses Handbuch sorgfältig vor der Verwendung des Geräts und bewahren Sie es zum Nachschlagen griffbereit auf. Bedienungsanleitung Anwendungsseite INHALTSVERZEICHNIS Verwendung dieses Handbuchs...2
Deutsch Anweisungen zum Aus- und Einbau Optisches Laufwerk AppleCare Bitte folgen Sie diesen Anweisungen gewissenhaft. Geschieht dies nicht, kann Ihr
 Deutsch Anweisungen zum Aus- und Einbau Optisches Laufwerk AppleCare Bitte folgen Sie diesen Anweisungen gewissenhaft. Geschieht dies nicht, kann Ihr Computersystem beschädigt werden, und Ihr Garantieanspruch
Deutsch Anweisungen zum Aus- und Einbau Optisches Laufwerk AppleCare Bitte folgen Sie diesen Anweisungen gewissenhaft. Geschieht dies nicht, kann Ihr Computersystem beschädigt werden, und Ihr Garantieanspruch
AirPort Extreme Kart. Hinweis: Online-Anweisungen finden Sie unter der Adresse
 Deutsch Austausch Anleitung AirPort Extreme Kart AppleCare Bitte folgen Sie diesen Anweisungen gewissenhaft. Geschieht dies nicht, können die Geräte beschädigt werden, und Ihr Garantieanspruch kann verlorengehen.
Deutsch Austausch Anleitung AirPort Extreme Kart AppleCare Bitte folgen Sie diesen Anweisungen gewissenhaft. Geschieht dies nicht, können die Geräte beschädigt werden, und Ihr Garantieanspruch kann verlorengehen.
CargoDocs für Schiffsführer - Benutzeranleitung
 CargoDocs für Schiffsführer - Benutzeranleitung Januar 2017 Seite 1 Inhaltsverzeichnis Einleitung 2 Anmelden... 3 Anmelden eines neuen Benutzers 3 Schleppkahn ändern 6 Passwort vergessen 7 Benutzername
CargoDocs für Schiffsführer - Benutzeranleitung Januar 2017 Seite 1 Inhaltsverzeichnis Einleitung 2 Anmelden... 3 Anmelden eines neuen Benutzers 3 Schleppkahn ändern 6 Passwort vergessen 7 Benutzername
Meine Daten Bedienungsanleitung (International)
 Meine Daten Bedienungsanleitung (International) Diese Bedienungsanleitung beschreibt die Abläufe bei der Verwendung von Meine Daten, dem Portal, das den Mitarbeitern von Ashland einen zentralen Bereich
Meine Daten Bedienungsanleitung (International) Diese Bedienungsanleitung beschreibt die Abläufe bei der Verwendung von Meine Daten, dem Portal, das den Mitarbeitern von Ashland einen zentralen Bereich
IP Phone Key Expansion Module
 Titelseite Nortel Networks Communication Server 1000 IP Phone Key Expansion Module Benutzerhandbuch Versionsverlauf Versionsverlauf August 2005 Standard 2.00. Dies ist eine aktualisierte Dokumentation
Titelseite Nortel Networks Communication Server 1000 IP Phone Key Expansion Module Benutzerhandbuch Versionsverlauf Versionsverlauf August 2005 Standard 2.00. Dies ist eine aktualisierte Dokumentation
Bedienungsanleitung Verwendungszweck Kompatibilität Installation des PTS Connect-Adapters im Analyzer / Installation des MEMo Chip Paaren
 Bedienungsanleitung Verwendungszweck Der PTS Connect -Adapter mit Bluetooth -Technologie ist für die Verwendung durch Fachkräfte bestimmt. Der PTS Connect-Adapter kann in den MEMo Chip -Anschluss eines
Bedienungsanleitung Verwendungszweck Der PTS Connect -Adapter mit Bluetooth -Technologie ist für die Verwendung durch Fachkräfte bestimmt. Der PTS Connect-Adapter kann in den MEMo Chip -Anschluss eines
IM-16 BRIEFÖFFNER BEDIENUNGSANLEITUNG
 IM-16 BRIEFÖFFNER BEDIENUNGSANLEITUNG 3 MINUTEN ZUM EINRICHTEN UND ERKUNDEN Übersicht über den Brieföffner 1. Netzkabel 2. Anlageerweiterung 3. Ein-/Ausschalter 4. Transportrollen 5. Andruckarm 6. Benutzeranleitung
IM-16 BRIEFÖFFNER BEDIENUNGSANLEITUNG 3 MINUTEN ZUM EINRICHTEN UND ERKUNDEN Übersicht über den Brieföffner 1. Netzkabel 2. Anlageerweiterung 3. Ein-/Ausschalter 4. Transportrollen 5. Andruckarm 6. Benutzeranleitung
DI 900 Checkliste: Produktivität. Einfache Bedienung. Flexibilität. Sicherheit und Vollständigkeit
 DI 900 Checkliste: Produktivität Load on the fly Nachfüllen der Zuführschächte während der Verarbeitung Verbinden der Zuführungen (Cascading) - Gesteigerte Produktivität High Capacity Einzelblattzuführungen
DI 900 Checkliste: Produktivität Load on the fly Nachfüllen der Zuführschächte während der Verarbeitung Verbinden der Zuführungen (Cascading) - Gesteigerte Produktivität High Capacity Einzelblattzuführungen
Computer Setup Benutzerhandbuch
 Computer Setup Benutzerhandbuch Copyright 2007 Hewlett-Packard Development Company, L.P. Windows ist eine eingetragene Marke der Microsoft Corporation in den USA. Hewlett-Packard ( HP ) haftet nicht für
Computer Setup Benutzerhandbuch Copyright 2007 Hewlett-Packard Development Company, L.P. Windows ist eine eingetragene Marke der Microsoft Corporation in den USA. Hewlett-Packard ( HP ) haftet nicht für
Hier starten. Transportkarton und Klebeband entfernen. Zubehörteile überprüfen
 HP Photosmart 2600/2700 series all-in-one User Guide Hier starten 1 Wichtig: Schließen Sie das USB-Kabel erst in Schritt 16 an; andernfalls wird die Software unter Umständen nicht korrekt installiert.
HP Photosmart 2600/2700 series all-in-one User Guide Hier starten 1 Wichtig: Schließen Sie das USB-Kabel erst in Schritt 16 an; andernfalls wird die Software unter Umständen nicht korrekt installiert.
(GM-Ausgabe) HF/VHF/UHF Allmode-Funkgerät
 HF/VHF/UHF Allmode-Funkgerät C4FM FDMA/FM FT-991 Anleitung (GM-Ausgabe) Vielen Dank für den Kauf dieses Yaesu-Produkts. Diese Anleitung erklärt Einstellungen und Funktionen in Verbindung mit der "GM- Funktion".
HF/VHF/UHF Allmode-Funkgerät C4FM FDMA/FM FT-991 Anleitung (GM-Ausgabe) Vielen Dank für den Kauf dieses Yaesu-Produkts. Diese Anleitung erklärt Einstellungen und Funktionen in Verbindung mit der "GM- Funktion".
Laser- Multifunktionsd rucker
 Laser- Multifunktionsd rucker Kurzanleitung Kopieren Erstellen einer Schnellkopie 3 Drücken Sie an der Bedienerkonsole des Druckers auf. 4 Wenn Sie das Dokument auf das Scannerglas gelegt haben, berühren
Laser- Multifunktionsd rucker Kurzanleitung Kopieren Erstellen einer Schnellkopie 3 Drücken Sie an der Bedienerkonsole des Druckers auf. 4 Wenn Sie das Dokument auf das Scannerglas gelegt haben, berühren
7 DOKUMENTEE FORMATIEREN
 7 DOKUMENTEE FORMATIEREN Sie können grundlegende Einstellungen von Dokumenten wie die Seitenausrichtung oder die Papiergröße bearbeiten und so Ihren Bedürfnissen anpassen. Die Befehle dazu finden Sie unter
7 DOKUMENTEE FORMATIEREN Sie können grundlegende Einstellungen von Dokumenten wie die Seitenausrichtung oder die Papiergröße bearbeiten und so Ihren Bedürfnissen anpassen. Die Befehle dazu finden Sie unter
Oberfläche von GroupWise WebAccess Basic
 Oberfläche von GroupWise WebAccess Basic 21. November 2011 Novell Kurzanleitung Nachdem Ihr Systemadministrator GroupWise 2012 WebAccess installiert hat, können Sie auf der Oberfläche von GroupWise 2012
Oberfläche von GroupWise WebAccess Basic 21. November 2011 Novell Kurzanleitung Nachdem Ihr Systemadministrator GroupWise 2012 WebAccess installiert hat, können Sie auf der Oberfläche von GroupWise 2012
Ferner müssen die DIMMs folgenden Spezifikationen entsprechen : 2,5 V 184-polige Module Maximale Anzahl Speicherbausteine auf den DDR-SDRAM-Modulen: 1
 Deutsch Anweisungen zum Aus- und Einbau Arbeitsspeicher AppleCare Bitte folgen Sie diesen Anweisungen gewissenhaft. Geschieht dies nicht, kann Ihr Computersystem beschädigt werden, und Ihr Garantieanspruch
Deutsch Anweisungen zum Aus- und Einbau Arbeitsspeicher AppleCare Bitte folgen Sie diesen Anweisungen gewissenhaft. Geschieht dies nicht, kann Ihr Computersystem beschädigt werden, und Ihr Garantieanspruch
ResponseCard AnyWhere-Desktop Benutzerhandbuch
 ResponseCard AnyWhere-Desktop Benutzerhandbuch Systemanforderungen o Intel oder AMD 600 MHz-Prozessor (1 GHz oder schneller empfohlen) o 256 MB RAM (mindestens 256 MB verfügbarer Arbeitsspeicher empfohlen)
ResponseCard AnyWhere-Desktop Benutzerhandbuch Systemanforderungen o Intel oder AMD 600 MHz-Prozessor (1 GHz oder schneller empfohlen) o 256 MB RAM (mindestens 256 MB verfügbarer Arbeitsspeicher empfohlen)
Ermitteln von Bereichen mit Papierstaus
 Durch sorgfältige Auswahl von Druckmedien und das korrekte Einlegen der Medien können die meisten Papierstaus bereits vermieden werden. Kommt es dennoch zu einem Papierstau, befolgen Sie die in diesem
Durch sorgfältige Auswahl von Druckmedien und das korrekte Einlegen der Medien können die meisten Papierstaus bereits vermieden werden. Kommt es dennoch zu einem Papierstau, befolgen Sie die in diesem
Handbuch Erste Schritte DEUTSCH CEL-SV7EA2 3 0
 Handbuch Erste Schritte DEUTSCH CEL-SV7EA2 3 0 Lieferumfang Überprüfen Sie, ob die folgenden Teile im Lieferumfang enthalten sind. Wenden Sie sich an den Kamera-Händler, falls etwas fehlen sollte. Kamera
Handbuch Erste Schritte DEUTSCH CEL-SV7EA2 3 0 Lieferumfang Überprüfen Sie, ob die folgenden Teile im Lieferumfang enthalten sind. Wenden Sie sich an den Kamera-Händler, falls etwas fehlen sollte. Kamera
Schnellstartanleitung
 Schnellstartanleitung Inhalt: Ein Projekt erstellen Ein Projekt verwalten und bearbeiten Projekt/Assessment-Ergebnisse anzeigen Dieses Dokument soll Ihnen dabei helfen, Assessments auf der Plattform CEB
Schnellstartanleitung Inhalt: Ein Projekt erstellen Ein Projekt verwalten und bearbeiten Projekt/Assessment-Ergebnisse anzeigen Dieses Dokument soll Ihnen dabei helfen, Assessments auf der Plattform CEB
Verwenden der Bedienerkonsole
 Dieser Abschnitt enthält Informationen zur Bedienerkonsole, zum Ändern der Druckereinstellungen und zu den Bedienerkonsolenmenüs. Sie können die meisten Druckereinstellungen über die Softwareanwendung
Dieser Abschnitt enthält Informationen zur Bedienerkonsole, zum Ändern der Druckereinstellungen und zu den Bedienerkonsolenmenüs. Sie können die meisten Druckereinstellungen über die Softwareanwendung
STARTEN SIE HIER. Möchten Sie den Drucker mit einem drahtlosen Netzwerk verbinden? Drahtlos USB Verkabelt
 STARTEN SIE HIER Falls Sie eine dieser Fragen mit Ja beantworten, wechseln Sie zum angegebenen Abschnitt, um Anweisungen zur Installation und zum Herstellen der Verbindung zu erhalten. Möchten Sie den
STARTEN SIE HIER Falls Sie eine dieser Fragen mit Ja beantworten, wechseln Sie zum angegebenen Abschnitt, um Anweisungen zur Installation und zum Herstellen der Verbindung zu erhalten. Möchten Sie den
Doro Experience. Manager. für Android. Tablets. Deutsch
 Doro für Android Tablets Manager Deutsch Einführung Verwenden Sie den Doro Manager, um Anwendungen auf einem Doro über einen Internet-Browser von jedem beliebigen Ort aus zu installieren und zu bearbeiten.
Doro für Android Tablets Manager Deutsch Einführung Verwenden Sie den Doro Manager, um Anwendungen auf einem Doro über einen Internet-Browser von jedem beliebigen Ort aus zu installieren und zu bearbeiten.
TOUCH- SCREEN- BENUTZER- HANDBUCH
 TOUCH- SCREEN- BENUTZER- HANDBUCH www.skyfold.com +1 514 457-4767 Die folgenden Anleitungen gelten für den normalen Betrieb. Weitere Informationen zum Skyfold-System finden Sie im Benutzerhandbuch. Achtung
TOUCH- SCREEN- BENUTZER- HANDBUCH www.skyfold.com +1 514 457-4767 Die folgenden Anleitungen gelten für den normalen Betrieb. Weitere Informationen zum Skyfold-System finden Sie im Benutzerhandbuch. Achtung
Ändern von Druckereinstellungen 1
 Ändern von Druckereinstellungen 1 Sie können eine Druckereinstellung über die Anwendungssoftware, den Lexmark Druckertreiber, die Bedienerkonsole des Druckers oder die druckerferne Bedienerkonsole des
Ändern von Druckereinstellungen 1 Sie können eine Druckereinstellung über die Anwendungssoftware, den Lexmark Druckertreiber, die Bedienerkonsole des Druckers oder die druckerferne Bedienerkonsole des
Verwenden der Druck- und Zurückhaltefunktion 1
 Verwenden der Druck- und Zurückhaltefunktion 1 Beim Senden eines Druckauftrags an den Drucker können Sie im Treiber angeben, daß der Drucker den Auftrag im Speicher zurückhalten und nicht sofort drucken
Verwenden der Druck- und Zurückhaltefunktion 1 Beim Senden eines Druckauftrags an den Drucker können Sie im Treiber angeben, daß der Drucker den Auftrag im Speicher zurückhalten und nicht sofort drucken
Leitfaden zur Daten-Konnektivität
 LUCAS 3 Thoraxkompressionssystem, v3.1 Leitfaden zur Daten-Konnektivität Das LUCAS 3 System in der Version 3.1 mit Drahtlosverbindung zum LIFENET System ermöglicht Gerätekonfiguration, Einsatzberichterstellung
LUCAS 3 Thoraxkompressionssystem, v3.1 Leitfaden zur Daten-Konnektivität Das LUCAS 3 System in der Version 3.1 mit Drahtlosverbindung zum LIFENET System ermöglicht Gerätekonfiguration, Einsatzberichterstellung
Erste Schritte mit Ihrer neuen Silhouette Curio
 Erste Schritte mit Ihrer neuen Silhouette Curio Nehmen Sie als erstes das Zubehör aus dem Karton Nehmen Sie die Curio aus dem geliefertem Karton Bitte beachten Sie, dass das Netzteil erst nach dem herausnehmen
Erste Schritte mit Ihrer neuen Silhouette Curio Nehmen Sie als erstes das Zubehör aus dem Karton Nehmen Sie die Curio aus dem geliefertem Karton Bitte beachten Sie, dass das Netzteil erst nach dem herausnehmen
Hier starten. Alle Klebebänder entfernen. Zubehörteile überprüfen
 HP Photosmart 2600/2700 series all-in-one User Guide Hier starten 1 Benutzer von USB-Kabeln: Schließen Sie das USB-Kabel erst bei der entsprechenden Anweisung in diesem Handbuch an, da die Software sonst
HP Photosmart 2600/2700 series all-in-one User Guide Hier starten 1 Benutzer von USB-Kabeln: Schließen Sie das USB-Kabel erst bei der entsprechenden Anweisung in diesem Handbuch an, da die Software sonst
P-touch Editor starten
 P-touch Editor starten Version 0 GER Einführung Wichtiger Hinweis Der Inhalt dieses Dokuments sowie die Spezifikationen des Produkts können jederzeit ohne vorherige Ankündigung geändert werden. Brother
P-touch Editor starten Version 0 GER Einführung Wichtiger Hinweis Der Inhalt dieses Dokuments sowie die Spezifikationen des Produkts können jederzeit ohne vorherige Ankündigung geändert werden. Brother
Virtuelle Maschinen konfigurieren
 Published on Cloud Hosting and Virtual Data Centre help (http://cloudhelp.claranet.com) Startseite > Printer-friendly PDF Virtuelle Maschinen konfigurieren Konfiguration einer virtuellen Maschine vorbereiten
Published on Cloud Hosting and Virtual Data Centre help (http://cloudhelp.claranet.com) Startseite > Printer-friendly PDF Virtuelle Maschinen konfigurieren Konfiguration einer virtuellen Maschine vorbereiten
Wähl-Totem. Benutzerhandbuch
 Wähl-Totem Benutzerhandbuch Anmerkungen, Vorsichtshinweise und Warnungen ANMERKUNG: Eine ANMERKUNG macht auf wichtige Informationen aufmerksam, mit denen Sie Ihr Produkt besser einsetzen können. VORSICHT:
Wähl-Totem Benutzerhandbuch Anmerkungen, Vorsichtshinweise und Warnungen ANMERKUNG: Eine ANMERKUNG macht auf wichtige Informationen aufmerksam, mit denen Sie Ihr Produkt besser einsetzen können. VORSICHT:
STARTEN SIE HIER. Drahtlos USB Verkabelt. Möchten Sie den Drucker mit einem drahtlosen Netzwerk verbinden?
 STARTEN SIE HIER Falls Sie eine dieser Fragen mit Ja beantworten, wechseln Sie zum angegebenen Abschnitt, um Anweisungen zur Installation und zum Herstellen der Verbindung zu erhalten. Möchten Sie den
STARTEN SIE HIER Falls Sie eine dieser Fragen mit Ja beantworten, wechseln Sie zum angegebenen Abschnitt, um Anweisungen zur Installation und zum Herstellen der Verbindung zu erhalten. Möchten Sie den
Handbuch Nero DriveSpeed
 Handbuch Nero DriveSpeed Nero AG Informationen zu Urheberrecht und Marken Das Handbuch für Nero DriveSpeed und alle Inhalte sind urheberrechtlich geschützt und Eigentum der Nero AG. Alle Rechte vorbehalten.
Handbuch Nero DriveSpeed Nero AG Informationen zu Urheberrecht und Marken Das Handbuch für Nero DriveSpeed und alle Inhalte sind urheberrechtlich geschützt und Eigentum der Nero AG. Alle Rechte vorbehalten.
Anleitung zur Bluetooth -Inbetriebnahme für Lactate Scout+ Diagnostics for life
 Anleitung zur Bluetooth -Inbetriebnahme für Lactate Scout+ Diagnostics for life Variante A: Installation unter Windows 7 1. Stellen Sie zunächst sicher, dass der PC über die erforderliche Bluetooth - Hardware
Anleitung zur Bluetooth -Inbetriebnahme für Lactate Scout+ Diagnostics for life Variante A: Installation unter Windows 7 1. Stellen Sie zunächst sicher, dass der PC über die erforderliche Bluetooth - Hardware
Verwenden der Druck- und Zurückhaltefunktion
 Beim Senden eines Druckauftrags an den Drucker können Sie im Treiber angeben, daß der Drucker den Auftrag im Speicher zurückhalten und nicht sofort drucken soll. Wenn Sie zum Drucken des Auftrags bereit
Beim Senden eines Druckauftrags an den Drucker können Sie im Treiber angeben, daß der Drucker den Auftrag im Speicher zurückhalten und nicht sofort drucken soll. Wenn Sie zum Drucken des Auftrags bereit
Handbuch Wi-Fi Direct
 Handbuch Wi-Fi Direct Einfache Einrichtung mit Wi-Fi Direct Fehlerbehebung Inhalt Hinweise zum Lesen der Handbücher... 2 In den Handbüchern verwendete Symbole... 2 Haftungsausschluss... 2 1. Einfache
Handbuch Wi-Fi Direct Einfache Einrichtung mit Wi-Fi Direct Fehlerbehebung Inhalt Hinweise zum Lesen der Handbücher... 2 In den Handbüchern verwendete Symbole... 2 Haftungsausschluss... 2 1. Einfache
Anleitung zur Bluetooth - Inbetriebnahme für Lactate Scout+
 Anleitung zur Bluetooth - Inbetriebnahme für Lactate Scout+ Anleitung für die Betriebssysteme Windows Vista, Windows 7, Windows 8 und Windows 8.1 Gehen Sie bitte je nach verwendetem Betriebssystem entweder
Anleitung zur Bluetooth - Inbetriebnahme für Lactate Scout+ Anleitung für die Betriebssysteme Windows Vista, Windows 7, Windows 8 und Windows 8.1 Gehen Sie bitte je nach verwendetem Betriebssystem entweder
Bei der Weitergabe des Befehls an das Programm ist ein Fehler aufgetreten
 So behebt man Microsoft Excel Fehler 800AC472 Fehlermeldung Bei der Weitergabe des Befehls an das Programm ist ein Fehler aufgetreten in Excel Gilt für: Excel 2013 Excel 2010 Microsoft Office Excel 2007
So behebt man Microsoft Excel Fehler 800AC472 Fehlermeldung Bei der Weitergabe des Befehls an das Programm ist ein Fehler aufgetreten in Excel Gilt für: Excel 2013 Excel 2010 Microsoft Office Excel 2007
ConSol CM/Outlook-Add-in Benutzerhandbuch für das ConSol CM/Outlook-Add-in
 Benutzerhandbuch für das Status des Dokuments: Veröffentlicht Version des Dokuments: 1.1 CM/ ist eine geschützte Marke der ConSol Consulting & Solutions Software GmbH Benutzerhandbuch für das Inhalt 1
Benutzerhandbuch für das Status des Dokuments: Veröffentlicht Version des Dokuments: 1.1 CM/ ist eine geschützte Marke der ConSol Consulting & Solutions Software GmbH Benutzerhandbuch für das Inhalt 1
Kapitel 1 Vorbereiten der ipads für Q-interactive
 Kapitel 1 Vorbereiten der ipads für Q-interactive Q-interactive Nutzerhandbuch März 2017 Konfigurieren der ipad -Einstellungen für Q-interactive Bevor Sie Testungen mit Q-interactive durchführen können,
Kapitel 1 Vorbereiten der ipads für Q-interactive Q-interactive Nutzerhandbuch März 2017 Konfigurieren der ipad -Einstellungen für Q-interactive Bevor Sie Testungen mit Q-interactive durchführen können,
Maus Laser Bluetooth mit 5 Tasten ID0032
 Maus Laser Bluetooth mit 5 Tasten ID0032 Bedienungsanleitung Inhaltsverzeichnis 1.0 Sicherheitshinweise 2.0 Einführung 3.0 Inbetriebnahme 4.0 CE Erklärung 1.0 Sicherheitshinweise 1. Stellen Sie das Gerät
Maus Laser Bluetooth mit 5 Tasten ID0032 Bedienungsanleitung Inhaltsverzeichnis 1.0 Sicherheitshinweise 2.0 Einführung 3.0 Inbetriebnahme 4.0 CE Erklärung 1.0 Sicherheitshinweise 1. Stellen Sie das Gerät
Die Kontrolleuchten der Bedienerkonsole
 haben je nach Signalfolge unterschiedliche Bedeutungen. Je nachdem, ob die Kontrolleuchten nicht leuchten, leuchten und/oder blinken, zeigen sie verschiedene Druckerzustände an, beispielsweise den Druckerstatus,
haben je nach Signalfolge unterschiedliche Bedeutungen. Je nachdem, ob die Kontrolleuchten nicht leuchten, leuchten und/oder blinken, zeigen sie verschiedene Druckerzustände an, beispielsweise den Druckerstatus,
Webmail piaristengymnasium.at
 Webmail piaristengymnasium.at http://campus.piakrems.ac.at Benutzername: familienname.vorname Kennwort: *********** (siehe Infoblatt) Einstellungen für Mailprogramm (zb.: Outlook, Thunderbird, ) IMAP Port
Webmail piaristengymnasium.at http://campus.piakrems.ac.at Benutzername: familienname.vorname Kennwort: *********** (siehe Infoblatt) Einstellungen für Mailprogramm (zb.: Outlook, Thunderbird, ) IMAP Port
Erstellung eines Beleuchtungsverlaufs mithilfe des Light Composers
 Erstellung eines Beleuchtungsverlaufs mithilfe des Light Composers 1 INHALTSVERZEICHNIS 2 Allgemein... 2 2.1 Vorgehensweise... 3 3 Lichtquellen erstellen/bearbeiten... 4 4 Punkte für Beleuchtungsverlauf
Erstellung eines Beleuchtungsverlaufs mithilfe des Light Composers 1 INHALTSVERZEICHNIS 2 Allgemein... 2 2.1 Vorgehensweise... 3 3 Lichtquellen erstellen/bearbeiten... 4 4 Punkte für Beleuchtungsverlauf
Technische Voraussetzungen zum elektronischen Ausfüllen der Formulare Abrechnungserklärung Leitender Notarzt Einsatzdokumentation Leitender Notarzt
 Technische Voraussetzungen zum elektronischen Ausfüllen der Abrechnungserklärung Leitender Notarzt Einsatzdokumentation Leitender Notarzt Inhaltsverzeichnis Allgemeines... 2 Information zum Adobe Reader...
Technische Voraussetzungen zum elektronischen Ausfüllen der Abrechnungserklärung Leitender Notarzt Einsatzdokumentation Leitender Notarzt Inhaltsverzeichnis Allgemeines... 2 Information zum Adobe Reader...
Artikelscan.mobile App - Manager
 Artikelscan.mobile App - Manager 09.08.16 Inhalt 1 Start-Menü... 2 1.1 Update des App Managers... 3 1.2 Update der App Mobiler Wareneingangsscanner... 3 2 Menüauswahl... 6 2.1 Einstellungen... 7 2.1.1
Artikelscan.mobile App - Manager 09.08.16 Inhalt 1 Start-Menü... 2 1.1 Update des App Managers... 3 1.2 Update der App Mobiler Wareneingangsscanner... 3 2 Menüauswahl... 6 2.1 Einstellungen... 7 2.1.1
Jabra Link 850. Bedienungsanleitung _RevC_Jabra Link 850_Manual_DE.indd 1 22/08/ :09
 Jabra Link 850 Bedienungsanleitung www.jabra.com 82-06061_RevC_Jabra Link 850_Manual_DE.indd 1 22/08/2012 17:09 Inhalt 1. Produktübersicht...3 1.1 Jabra LINK 850...3 1.2 Optionales Zubehör...4 2. ANSCHLUSS
Jabra Link 850 Bedienungsanleitung www.jabra.com 82-06061_RevC_Jabra Link 850_Manual_DE.indd 1 22/08/2012 17:09 Inhalt 1. Produktübersicht...3 1.1 Jabra LINK 850...3 1.2 Optionales Zubehör...4 2. ANSCHLUSS
Empfänger. Alle Empfänger, die sich für Ihre(n) Newsletter angemeldet haben, werden in der Empfängerverwaltung erfasst.
 Empfänger Alle Empfänger, die sich für Ihre(n) Newsletter angemeldet haben, werden in der Empfängerverwaltung erfasst. Für eine größere Flexibilität in der Handhabung der Empfänger erfolgt der Versand
Empfänger Alle Empfänger, die sich für Ihre(n) Newsletter angemeldet haben, werden in der Empfängerverwaltung erfasst. Für eine größere Flexibilität in der Handhabung der Empfänger erfolgt der Versand
KONFIGURATOR-SOFTWARE (S009-50) Kurzanleitung
 S e i t e 1 KONFIGURATOR-SOFTWARE (S009-50) Kurzanleitung 1. Laden Sie die Konfigurator-Software von unserer Internetseite herunter http://www.mo-vis.com/en/support/downloads 2. Schließen Sie den mo-vis
S e i t e 1 KONFIGURATOR-SOFTWARE (S009-50) Kurzanleitung 1. Laden Sie die Konfigurator-Software von unserer Internetseite herunter http://www.mo-vis.com/en/support/downloads 2. Schließen Sie den mo-vis
Dell UltraSharp U2917W Dell Display Manager Bedienungsanleitung
 Dell UltraSharp U2917W Dell Display Manager Bedienungsanleitung Modellnr.: U2917W Richtlinienmodell: U2917Wt HINWEIS: Ein Hinweis zeigt wichtige Informationen an, die Ihnen helfen können, ein besseres
Dell UltraSharp U2917W Dell Display Manager Bedienungsanleitung Modellnr.: U2917W Richtlinienmodell: U2917Wt HINWEIS: Ein Hinweis zeigt wichtige Informationen an, die Ihnen helfen können, ein besseres
IRIScan Anywhere 5. Scan anywhere, go paperless! PDF. Mobile scanner & OCR software. for Windows and Mac
 IRIScan Anywhere 5 PDF Scan anywhere, go paperless! for Windows and Mac Mobile scanner & OCR software Erste Schritte Diese Kurzanleitung beschreibt die ersten Schritte mit dem IRIScan TM Anywhere 5. Lesen
IRIScan Anywhere 5 PDF Scan anywhere, go paperless! for Windows and Mac Mobile scanner & OCR software Erste Schritte Diese Kurzanleitung beschreibt die ersten Schritte mit dem IRIScan TM Anywhere 5. Lesen
Handbuch Nero DriveSpeed
 Handbuch Nero DriveSpeed Nero AG Informationen zu Urheberrecht und Marken Das Handbuch für Nero DriveSpeed und alle Inhalte sind urheberrechtlich geschützt und Eigentum der Nero AG. Alle Rechte vorbehalten.
Handbuch Nero DriveSpeed Nero AG Informationen zu Urheberrecht und Marken Das Handbuch für Nero DriveSpeed und alle Inhalte sind urheberrechtlich geschützt und Eigentum der Nero AG. Alle Rechte vorbehalten.
Inhaltsverzeichnis. Firmware Updater für LS-2000/COOLSCAN III. Gebrauchsanweisung. 1. Einleitung. 2. Installation des Updates
 Inhaltsverzeichnis 1. Einleitung 1.1 Überblick 1.2 Vorbereitende Maßnahmen 2. Installation des Updates 2.1 Starten des Updaters 2.2 Beginnen des Updaters 2.3 Beenden des Updaters 2.4 Fehler und Fehlerbehebung
Inhaltsverzeichnis 1. Einleitung 1.1 Überblick 1.2 Vorbereitende Maßnahmen 2. Installation des Updates 2.1 Starten des Updaters 2.2 Beginnen des Updaters 2.3 Beenden des Updaters 2.4 Fehler und Fehlerbehebung
Steuerpult. Steuerpultanordnung. Dieser Abschnitt umfasst: Steuerpultanordnung Seite 30 Gerätedaten Seite 32
 Übersicht Steuerpult Dieser Abschnitt umfasst: Steuerpultanordnung Seite 30 Gerätedaten Seite 32 Steuerpultanordnung Touchscreen Anzeige des Betriebsstatus Kopier-/Druck-/Scan- und Faxoptionen Zugriff
Übersicht Steuerpult Dieser Abschnitt umfasst: Steuerpultanordnung Seite 30 Gerätedaten Seite 32 Steuerpultanordnung Touchscreen Anzeige des Betriebsstatus Kopier-/Druck-/Scan- und Faxoptionen Zugriff
Bedienungsanleitung für MEEM-Kabel-Desktop-App Mac
 Bedienungsanleitung für MEEM-Kabel-Desktop-App Mac Installation und Bedienungsanleitung - v0.9 Bevor Sie diese Anleitung lesen, sollten Sie bitte die Bedienungsanleitung für MEEM-Kabel und Handy-App für
Bedienungsanleitung für MEEM-Kabel-Desktop-App Mac Installation und Bedienungsanleitung - v0.9 Bevor Sie diese Anleitung lesen, sollten Sie bitte die Bedienungsanleitung für MEEM-Kabel und Handy-App für
Falls während der Einrichtung Probleme auftreten, lesen Sie den Abschnitt Fehlerbehebung weiter oben. Druckpatronen
 2004 Hewlett-Packard Development Company, L.P. English Arabic Bahasa Português Hrvatski Cesky Dansk Nederland Suomi Français Deutsch Greek Hangul Hebrew Magyar Italiano Español 2004 Hewlett-Packard Development
2004 Hewlett-Packard Development Company, L.P. English Arabic Bahasa Português Hrvatski Cesky Dansk Nederland Suomi Français Deutsch Greek Hangul Hebrew Magyar Italiano Español 2004 Hewlett-Packard Development
DVAG Beraterpaket. Bestellen Einrichten Anwenden. 2 Einrichten. Mein Beraterportal. Aus der Praxis für die Praxis. Von Patrick Klein.
 DVAG Beraterpaket Bestellen Einrichten Anwenden 2 Einrichten Mein Beraterportal. Aus der Praxis für die Praxis. Von Patrick Klein. Wichtige Hinweise Bei der Bestellung wurde bereits für jeden Mitarbeiter
DVAG Beraterpaket Bestellen Einrichten Anwenden 2 Einrichten Mein Beraterportal. Aus der Praxis für die Praxis. Von Patrick Klein. Wichtige Hinweise Bei der Bestellung wurde bereits für jeden Mitarbeiter
IMS-Audit Pro. Kurzanleitung 2 / 14
 Schneller Einstieg Version 11.2018 2 / 14 Inhaltsverzeichnis Inhaltsverzeichnis 1 Einleitung... 4 1.1 Installation... 4 1.2 Bildschirm Übersichten... 4 2 Stammdaten eintragen... 5 2.1 Mandanten anlegen...
Schneller Einstieg Version 11.2018 2 / 14 Inhaltsverzeichnis Inhaltsverzeichnis 1 Einleitung... 4 1.1 Installation... 4 1.2 Bildschirm Übersichten... 4 2 Stammdaten eintragen... 5 2.1 Mandanten anlegen...
Speichermodule Benutzerhandbuch
 Speichermodule Benutzerhandbuch Copyright 2009 Hewlett-Packard Development Company, L.P. Hewlett-Packard ( HP ) haftet ausgenommen für die Verletzung des Lebens, des Körpers, der Gesundheit oder nach dem
Speichermodule Benutzerhandbuch Copyright 2009 Hewlett-Packard Development Company, L.P. Hewlett-Packard ( HP ) haftet ausgenommen für die Verletzung des Lebens, des Körpers, der Gesundheit oder nach dem
Druckereinstellungen. Energiesparfunktion. Auswählen der Ausgabeoptionen. Phaser 5500 Laserdrucker
 Druckereinstellungen Dieses Thema hat folgenden Inhalt: Energiesparfunktion auf Seite 1-13 Auswählen der Ausgabeoptionen auf Seite 1-13 Verhindern des Zugriffs auf die Einstellungen am vorderen Bedienfeld
Druckereinstellungen Dieses Thema hat folgenden Inhalt: Energiesparfunktion auf Seite 1-13 Auswählen der Ausgabeoptionen auf Seite 1-13 Verhindern des Zugriffs auf die Einstellungen am vorderen Bedienfeld
PET VISION LIVE HD Benutzerhandbuch für die Android-App
 PET VISION LIVE HD Benutzerhandbuch für die Android-App 1 Die App herunterladen und installieren Suchen Sie im Play Store nach der App Pet Vision HD und laden Sie sie herunter Antworten Sie auf die nebenstehende
PET VISION LIVE HD Benutzerhandbuch für die Android-App 1 Die App herunterladen und installieren Suchen Sie im Play Store nach der App Pet Vision HD und laden Sie sie herunter Antworten Sie auf die nebenstehende
Externe Speicher- und Erweiterungskarten Benutzerhandbuch
 Externe Speicher- und Erweiterungskarten Benutzerhandbuch Copyright 2007 Hewlett-Packard Development Company, L.P. Das SD Logo ist eine Marke ihres Inhabers. Java ist eine Marke von Sun Microsystems, Inc.
Externe Speicher- und Erweiterungskarten Benutzerhandbuch Copyright 2007 Hewlett-Packard Development Company, L.P. Das SD Logo ist eine Marke ihres Inhabers. Java ist eine Marke von Sun Microsystems, Inc.
6 Berichte. 6.1 Berichte im Überblick Erstellen von Berichten Postgebührdaten Guthabendaten Systemdaten...
 6 Berichte In diesem Abschnitt wird erläutert, wie Sie Berichte zur Nutzung des Frankiersystems, des Guthabens und von Kostenstellen usw. abrufen und ausdrucken können. 6.1 Berichte im Überblick...83 6.2
6 Berichte In diesem Abschnitt wird erläutert, wie Sie Berichte zur Nutzung des Frankiersystems, des Guthabens und von Kostenstellen usw. abrufen und ausdrucken können. 6.1 Berichte im Überblick...83 6.2
Inbetriebnahme der Casambi App Beispiel und Screenshots mit Android 4.4 / Firmware Version 23.1 App Version 2.12, Build 331
 Inbetriebnahme der Casambi App Beispiel und Screenshots mit Android 4.4 / Firmware Version 23.1 App Version 2.12, Build 331 1. Laden Sie die Casambi App aus dem Play Store (Android) oder App Store (Apple)
Inbetriebnahme der Casambi App Beispiel und Screenshots mit Android 4.4 / Firmware Version 23.1 App Version 2.12, Build 331 1. Laden Sie die Casambi App aus dem Play Store (Android) oder App Store (Apple)
G7467 Erste Ausgabe März 2012
 Kurzanleitung G7467 Erste Ausgabe März 2012 Copyright 2012 ASUSTek Computers, Inc. Alle Rechte vorbehalten. Dieses Handbuch, einschließlich der darin beschriebenen Produkte und Software, darf ohne die
Kurzanleitung G7467 Erste Ausgabe März 2012 Copyright 2012 ASUSTek Computers, Inc. Alle Rechte vorbehalten. Dieses Handbuch, einschließlich der darin beschriebenen Produkte und Software, darf ohne die
Self Service Reset Password Benutzerhandbuch
 Self Service Reset Password Benutzerhandbuch Der Service Self Service Reset Password bietet den Benutzern der Provinzdomäne die Möglichkeit, ihr Passwort selbständig zu ändern oder zurückzusetzen. Um den
Self Service Reset Password Benutzerhandbuch Der Service Self Service Reset Password bietet den Benutzern der Provinzdomäne die Möglichkeit, ihr Passwort selbständig zu ändern oder zurückzusetzen. Um den
PET VISION LIVE HD Benutzerhandbuch für die ios-app
 PET VISION LIVE HD Benutzerhandbuch für die ios-app 1 Die App herunterladen und installieren Suchen Sie im Apple Store nach der App Pet Vision HD und laden Sie sie herunter Antworten Sie auf die Abfrage
PET VISION LIVE HD Benutzerhandbuch für die ios-app 1 Die App herunterladen und installieren Suchen Sie im Apple Store nach der App Pet Vision HD und laden Sie sie herunter Antworten Sie auf die Abfrage
BKSYS Brandschutzklappen-Kleinsteuerung
 Software-Bedienungsanleitung BKSYS Brandschutzklappen-Kleinsteuerung Inhaltsverzeichnis Übersicht und Sprache... 2 Verbindung... 3 Zustand... 4 Protokoll... 5 Einstellung... 7 SCHAKO Ferdinand Schad KG
Software-Bedienungsanleitung BKSYS Brandschutzklappen-Kleinsteuerung Inhaltsverzeichnis Übersicht und Sprache... 2 Verbindung... 3 Zustand... 4 Protokoll... 5 Einstellung... 7 SCHAKO Ferdinand Schad KG
Installieren und Verwenden des Document Distributor 1
 1 Der besteht aus einem Client- und Server-Softwarepaket. Das Server- Paket muß auf einem Windows NT-, Windows 2000- oder Windows XP-Computer installiert sein. Das Client-Paket kann auf allen Computern
1 Der besteht aus einem Client- und Server-Softwarepaket. Das Server- Paket muß auf einem Windows NT-, Windows 2000- oder Windows XP-Computer installiert sein. Das Client-Paket kann auf allen Computern
Kurzanleitung Hama Photokalender v
 Inhalt 1. Vorwort / Installation 2. Software- / Druckereinstellungen 3. Symbole und Objekte 1. Vorwort / Installation Hama Photokalender ist ein einfaches, leicht anzuwendendes Programm zum erstellen individueller
Inhalt 1. Vorwort / Installation 2. Software- / Druckereinstellungen 3. Symbole und Objekte 1. Vorwort / Installation Hama Photokalender ist ein einfaches, leicht anzuwendendes Programm zum erstellen individueller
Garmin fleet 590 Schnellstartanleitung. Juli _0A Gedruckt in Taiwan
 Garmin fleet 590 Schnellstartanleitung Juli 2013 190-01505-52_0A Gedruckt in Taiwan Flottenabonnement Damit Sie auf dem Gerät die Flottenverwaltung verwenden können, muss Ihr Unternehmen über ein aktives
Garmin fleet 590 Schnellstartanleitung Juli 2013 190-01505-52_0A Gedruckt in Taiwan Flottenabonnement Damit Sie auf dem Gerät die Flottenverwaltung verwenden können, muss Ihr Unternehmen über ein aktives
4469 de / b. Ready. Run Start. Stop LCL RMT. Reset MODUL USB. Lösung Kommunikation. Betriebsanleitung
 4469 de - 2011.11 / b Stop Ready Run Start Trip Reset Local LCL RMT Dieses Handbuch ist an den Endanwender weiterzuleiten MODUL USB Lösung Kommunikation Betriebsanleitung Allgemeine Informationen Der Hersteller
4469 de - 2011.11 / b Stop Ready Run Start Trip Reset Local LCL RMT Dieses Handbuch ist an den Endanwender weiterzuleiten MODUL USB Lösung Kommunikation Betriebsanleitung Allgemeine Informationen Der Hersteller
Verwaltung der Benutzerrechte
 ACS Data Systems AG Verwaltung der Benutzerrechte (Version 10.08.2009) Buchhaltung für Schulen ACS Data Systems AG Bozen / Brixen / Trient Tel +39 0472 27 27 27 obu@acs.it 2 Inhaltsverzeichnis 1. BENUTZERRECHTE...
ACS Data Systems AG Verwaltung der Benutzerrechte (Version 10.08.2009) Buchhaltung für Schulen ACS Data Systems AG Bozen / Brixen / Trient Tel +39 0472 27 27 27 obu@acs.it 2 Inhaltsverzeichnis 1. BENUTZERRECHTE...
Software Release Notes
 Software Release Notes dss V1.4.0 Mit Software Release Notes (SRN) informiert aizo über Software-Änderungen bei bestehenden Produkten, welche vom Endkunden aktualisiert werden können. Dokument-Nummer SRN-2012-03
Software Release Notes dss V1.4.0 Mit Software Release Notes (SRN) informiert aizo über Software-Änderungen bei bestehenden Produkten, welche vom Endkunden aktualisiert werden können. Dokument-Nummer SRN-2012-03
Benutzerhandbuch Digitalisierungsbox. Digitalisierungsbox LTE Backup (LTE 3302) Copyright Version 5.1, 2018 bintec elmeg GmbH
 Benutzerhandbuch LTE Backup (LTE 3302) Copyright Version 5.1, 2018 Benutzerhandbuch Rechtlicher Hinweis Gewährleistung Änderungen in dieser Veröffentlichung sind vorbehalten. gibt keinerlei Gewährleistung
Benutzerhandbuch LTE Backup (LTE 3302) Copyright Version 5.1, 2018 Benutzerhandbuch Rechtlicher Hinweis Gewährleistung Änderungen in dieser Veröffentlichung sind vorbehalten. gibt keinerlei Gewährleistung
Schritt für Schritt Anleitung für Patienten
 Schritt für Schritt Anleitung für Patienten Version 1.1, Stand 25.05.2016 Copyright 2015 by Orange Innovations Inhaltsverzeichnis Allgemeine Hinweise... 3 Installation... 4 Registrierung und Anmeldung...
Schritt für Schritt Anleitung für Patienten Version 1.1, Stand 25.05.2016 Copyright 2015 by Orange Innovations Inhaltsverzeichnis Allgemeine Hinweise... 3 Installation... 4 Registrierung und Anmeldung...
Self Service Reset Password Benutzerhandbuch
 Self Service Reset Password Benutzerhandbuch Der Service Self Service Reset Password bietet den Benutzern der Provinzdomäne die Möglichkeit, ihr Passwort selbständig zu ändern oder zurückzusetzen. Um den
Self Service Reset Password Benutzerhandbuch Der Service Self Service Reset Password bietet den Benutzern der Provinzdomäne die Möglichkeit, ihr Passwort selbständig zu ändern oder zurückzusetzen. Um den
Kurzbedienungsanleitung Scan-Funktion
 Die Canon varioprint setzt auf die DirectPress Technologie von Océ Canon varioprint 110 Canon varioprint 120 Canon varioprint 135 Kurzbedienungsanleitung Scan-Funktion Education Service Definition Mit
Die Canon varioprint setzt auf die DirectPress Technologie von Océ Canon varioprint 110 Canon varioprint 120 Canon varioprint 135 Kurzbedienungsanleitung Scan-Funktion Education Service Definition Mit
1 Excel Schulung Andreas Todt
 1 Excel Schulung Andreas Todt Inhalt 1 Darum geht es hier... 1 2 So wird es gemacht... 1 2.1 Zellen und Blatt schützen... 1 2.2 Arbeitsmappe schützen... 5 2.3 Schritt für Schritt... 6 1 Darum geht es hier
1 Excel Schulung Andreas Todt Inhalt 1 Darum geht es hier... 1 2 So wird es gemacht... 1 2.1 Zellen und Blatt schützen... 1 2.2 Arbeitsmappe schützen... 5 2.3 Schritt für Schritt... 6 1 Darum geht es hier
RaySafe X2 View BENUTZERHANDBUCH
 RaySafe X2 View BENUTZERHANDBUCH 2016.04 Unfors RaySafe 5001092-4 Alle Rechte vorbehalten. Eine vollständige oder auszugsweise Vervielfältigung oder Übertragung in jeglicher Form ob elektronisch, mechanisch
RaySafe X2 View BENUTZERHANDBUCH 2016.04 Unfors RaySafe 5001092-4 Alle Rechte vorbehalten. Eine vollständige oder auszugsweise Vervielfältigung oder Übertragung in jeglicher Form ob elektronisch, mechanisch
