Windows 10 in der Virtualbox einrichten - in 8 Schritten
|
|
|
- Beate Hase
- vor 5 Jahren
- Abrufe
Transkript
1 Windows 10 in der Virtualbox einrichten - in 8 Schritten Quelle: :03 Uhr Peter-Uwe Lechner PC-Welt einigen Gasterweiterungen läuft auch Windows 10 problemlos in Virtualbox. Microsoft Mit Mit Virtualbox von Oracle lassen sich eigene virtuelle Test-PCs einfach aufsetzen, etwa mit Windows 10. Das für Privatnutzer kostenlose Tool arbeitet flott und besitzt eine übersichtliche Kommandozentrale. Schritt 1: Virtualbox installieren Installieren Sie Virtualbox in der aktuellen Version. Starten Sie das Setup von Virtualbox. Die Installation des Programms erfolgt in englischer Sprache. Später erscheint die Bedienoberfläche aber automatisch in deutscher Sprache. Klicken Sie im Willkommen-Fenster auf Next. Die Einstellungen im Fenster Custom Setup belassen Sie unverändert. Ändern Sie bei Bedarf mit einem Klick auf Browse den vorgeschlagenen Zielpfad für Virtualbox auf der Festplatte. Klicken Sie danach zwei Mal auf Next und entscheiden Sie, ob Virtualbox Desktop- und Schnellstartverknüpfungen für Sie anlegen soll. Die darauf folgende Frage Proceed with installation now? beantworten Sie mit einem Klick auf Yes. Beachten Sie, dass der Installationsassistent Ihre Netzwerkverbindung kurz unterbricht, um die eigenen Virtualbox-Netzwerktreiber einzurichten. Fahren Sie per Klick auf Install fort und beenden Sie das Setup mit einem Klick auf Finish. Bleibt das Häkchen vor Start Oracle VM VirtualBox after Installation gesetzt, wird Virtualbox direkt im Anschluss an das Setup ausgeführt und Sie können den ersten virtuellen Rechner anlegen. Übrigens: Es muss nicht immer Virtualbox sein. Mit Vmware und Hyper X gibt es zwei interessante Alternativen. Jedes Programm hat seine Vor- und Nachteile - wägen Sie genau ab. Soll es am Ende doch Virtualbox sein, können Sie wahlweise auch dessen portable Version nehmen. So haben Sie Ihr Windows 10 immer dabei auf dem USB-Stick. Shopping Cart Icon MS Windows Home 10 64bit bei Amazon ansehen
2 Der Setup-Assistent installiert Virtualbox samt der Netzwerktreiber innerhalb weniger Minuten auf Ihrem Windows-System. Schritt 2: Virtuellen PC erstellen Im Hauptfenster von Virtualbox erstellen Sie nun einen virtuellen Rechner. Legen Sie dabei fest, wie viel Arbeitsspeicher dieser haben und wie groß die virtuelle Festplatte sein soll. Klicken Sie daraufhin auf Neu. Es öffnet sich ein Assistent, der Sie durch die Erstellung führt. Gehen Sie auf Weiter und geben Sie im nächsten Fenster einen Namen für Ihren neuen virtuellen Rechner ein. Wählen Sie im nächsten Schritt in den beiden Ausklappfeldern darunter das gewünschte Betriebssystem aus. Nach einem Klick auf Weiter legen Sie fest, über wie viel Arbeitsspeicher der virtuelle PC verfügen soll. Für Windows XP, Vista und manche Linux-Distributionen genügt 1 GB RAM, für Windows 7, 8 und 10 sind mindestens 2 GB empfehlenswert. Falls Sie dem Gastsystem im Verhältnis zum Hauptrechner zu viel Speicher zuweisen, beginnt Ihr echter Rechner, Daten aus dem zu knappen verbliebenen RAM auszulagern, und die PC-Leistung sinkt. Die virtuelle Maschine benötigt noch eine Festplatte. Die Option Festplatte erzeugen ist voreingestellt. Klicken Sie auf Erzeugen und übernehmen Sie dann den Festplattentyp VDI (VirtualBox Disk Image) sowie im Folgedialog dynamisch alloziert. Bestätigen Sie mit Weiter. Im nächsten Schritt übernehmen Sie den vorgeschlagenen Namen für die virtuelle Festplatte. Die Größe ist für Windows 10 auf 32 GB voreingestellt. Schieben Sie den Regler nach links oder rechts, um die Größe der Festplatte bei Bedarf zu reduzieren oder zu erweitern oder tippen Sie den gewünschten Wert in das Feld rechts ein. Klicken Sie nun auf Erzeugen. Der Assistent wird geschlossen und der neue virtuelle Rechner ist angelegt.
3 Geben Sie im Assistenten für einen neuen virtuellen Rechner an, welches Betriebssystem Sie auf dem virtuellen PC später einrichten möchten. Schritt 3: Laufwerke anpassen Bevor Sie das gewünschte Betriebssystem installieren, sollten Sie noch die Konfiguration des neu angelegten Rechners anpassen. Richten Sie als Erstes ein virtuelles CD/DVDLaufwerk ein. Markieren Sie hierzu links im Hauptfenster Ihren virtuellen PC und klicken Sie danach rechts unter Details auf Massenspeicher. Es öffnet sich ein Fenster, in dem Sie die virtuellen Festplatten und die DVD/ CD-Laufwerke verwalten. Soll das Betriebssystem von einer DVD oder CD installiert werden, markieren Sie in der Liste unter Massenspeicher das CD-Symbol und geben im rechten Fensterbereich per Klick auf das CD-Icon den Host- Laufwerksbuchstaben Ihres echten DVD/ CD-Laufwerks an, in dem sich die Windows-10-Installations-DVD befindet. Wenn Sie das Betriebssystem für den virtuellen PC wie bei Windows 10 über eine ISO-Datei installieren wollen, klicken Sie ganz rechts auf das CD-Symbol und dann im folgenden Menü auf den Eintrag Choose a virtual optical disk file. Wechseln Sie in das Verzeichnis mit der gewünschten ISO-Datei und wählen Sie das Abbild mit einem Doppelklick aus. Klicken Sie zum Abschluss auf OK. In diesem Einstellmenü für den virtuellen Rechner binden Sie eine ISO-Datei als Installationsquelle zur Einrichtung eines Betriebssystems ein.
4 Schritt 4: Netzwerk konfigurieren Unter "Netzwerk" stellen Sie ein, wie Ihr virtueller Rechner ins Internet kommt und auf interne Netzwerkressourcen zugreift. Sie können einen virtuellen Rechner mit bis zu fünf virtuellen Netzwerkkarten ausstatten. Es gibt unterschiedliche Betriebsmodi, voreingestellt ist NAT : Im Network-Address-Translation- Modus verwendet der virtuelle Computer die IP-Adresse Ihres Windows-PCs. Der Gastrechner hat über eine interne IP-Adresse Zugriff auf das Netzwerk sowie auf den Internetanschluss. Von außen ist die virtuelle Maschine aber nicht erreichbar. Beim NAT-Netzwerk gleicht die Funktionsweise einem Router. Ein direkter Zugriff von außerhalb des Netzwerks auf die Client-Systeme wird verhindert, virtuelle Rechner können jedoch untereinander und nach außen kommunizieren. Der NAT-Dienst ist hierbei an ein internes Netzwerk angebunden. Es wird von Virtualbox bei Bedarf automatisch erstellt. Im Betriebsmodus Netzwerkbrücke ist der virtuelle Rechner wie auch Ihr Windows-PC über eine eigene IP-Adresse verbunden. Für andere Geräte im Netzwerk ist das Gastsystem somit als eigenständiger Rechner sichtbar. Der Gast bezieht eine IP-Adresse vom DHCP-Server im Netz. Im Modus Host-only Adapter kann der virtuelle PC zwar auf den Hauptrechner zugreifen, der Gast hat allerdings keinen Zugriff auf das restliche Netzwerk. Standardmäßig nutzt Virtualbox für Gäste den Netzwerkmodus NAT. Der Test-PC mit Windows 10 ist dadurch von außen nicht so leicht angreifbar. Schritt 5: Windows 10 installieren Um mit dem Windows 10-Setup loszulegen, genügt es, den virtuellen Rechner mit einem Klick auf das grüne Symbol in der Virtualbox-Konsole zu starten die ISO-Datei von Windows 10 haben Sie ja bereits in Schritt 3 eingebunden. Wenn nicht, können Sie die ISO-Datei von Windows 10 auch nach dem Start der virtuellen Maschine noch integrieren. Klicken Sie dazu in der Menüleiste oberhalb des noch schwarzen PC- Fensters auf Geräte -> Optical Drives -> Choose a virtual optical disk file und wählen Sie die ISO-Datei von Windows 10 aus. Daraufhin starten Sie den virtuellen Rechner mit Klicks auf Maschine -> Zurücksetzen -> Zurücksetzen neu. Nun erscheint das Windows-10-Logo und die Installation des Betriebssystems beginnt. Sie unterscheidet sich nicht von der gewohnten Vorgehensweise auf einem echten PC. Wählen Sie das benutzerdefinierte Setup und installieren Sie Windows dann auf der virtuellen Festplatte. Das Kopieren der Daten auf das virtuelle Laufwerk und die Einrichtung von Windows 10 benötigen abhängig von der Geschwindigkeit Ihres
5 Rechners zwischen 15 und 30 Minuten. Während dieser Zeit können Sie auf Ihrem Windows-PC mit anderen Programmen arbeiten die Installation des Testrechners erledigt Virtualbox im Hintergrund. Die Einrichtung von Windows 10 auf dem virtuellen PC läuft wie gewohnt ab. Schritt 6: Gasterweiterungen installieren Damit ein unter Virtualbox installiertes Betriebssystem optimal mit der Virtualisierung zurechtkommt, braucht es ein paar Treiber und Add-ons: die Gasterweiterungen. Sie installieren im Gastsystem einen speziellen Grafik- sowie Maustreiber. Die Grafikauflösung und Reaktionszeit des virtuellen PCs verbessern sich damit spürbar. Zur Installation der Gasterweiterungen muss der virtuelle PC gestartet sein. Im Fenster Ihres Windows-10-Testrechners gehen Sie zum Menü Geräte und wählen Insert Guest Additions CD image. Falls das Setup nicht automatisch startet, führen Sie es im Windows-Explorer manuell aus. Folgen Sie nun den Anweisungen mit Klicks auf Weiter und schließen Sie die Einrichtung ab. Nach einem Windows- Neustart passen Sie die Bildschirmauflösung nach Ihren Wünschen an. Installieren Sie die Gasterweiterungen von Virtualbox, um die Auflösung des virtuellen Bildschirms anzupassen. Schritt 7: Ordner für Datentausch einstellen Virtualbox bietet gemeinsame Ordner für den Datenaustausch zwischen Ihrem Windows- PC und dem Testrechner. Schalten Sie den virtuellen PC zunächst aus, markieren Sie ihn in der Virtualbox-Konsole und klicken Sie auf Ändern. Im Einstellungsfenster klicken Sie links auf Gemeinsame Ordner und dann ganz rechts auf das blaue Ordnersymbol mit dem Pluszeichen. Im folgenden Fenster klicken Sie hinter Ordner- Pfad auf den Pfeil nach unten, dann auf Ändern und wählen ein Verzeichnis auf der Festplatte oder SSD
6 Ihres Windows-PCs aus, über das der Datenaustausch mit der virtuellen Maschine laufen soll. Den vorgeschlagenen Namen für den gemeinsamen Ordner können Sie nun noch anpassen. Für den Fall, dass Sie für den gemeinsamen Ordner einen Schreibschutz einschalten möchten, setzen Sie einfach ein Häkchen vor die Option Nur lesbar der virtuelle Rechner kann dann keine Daten verändern. Aktivieren Sie noch Automatisch einbinden. Schließen Sie das Fenster mit OK und OK. Starten Sie den Test-PC mithilfe eines Doppelklicks. Öffnen Sie daraufhin in Windows 10 den Explorer, klicken Sie links auf Netzwerk und anschließend im rechten Fensterbereich unter Computer doppelt auf VBOXSVR. Der neu eingerichtete Datenaustauschordner erscheint ein Doppelklick öffnet ihn, per Rechtsklick lässt er sich als Netzlaufwerk einbinden. Mithilfe gemeinsamer Ordner greifen Sie in der virtuellen Maschine auf einzelne Verzeichnisse Ihres Hauptrechners zu. Schritt 8: Sicherungspunkte erstellen Ein Vorteil eines virtuellen PCs besteht darin, den aktuellen Systemzustand als Abbild einzufrieren und in Form eines Sicherungspunkts zu speichern. Mit Virtualbox legen Sie beliebig viele Sicherungspunkte an, zu denen Sie später leicht zurückkehren können. Im Hauptfenster von Virtualbox markieren Sie links den virtuellen Test-PC, für den Sie einen Sicherungspunkt erstellen möchten. Bringen Sie danach im rechten Fensterbereich die Registerkarte Sicherungspunkte nach vorne. In der Symbolleiste am oberen Rand klicken Sie auf das Kamerasymbol Sicherungspunkt erstellen. Geben Sie einen aussagekräftigen Namen für den Sicherungspunkt ein. Um die Snapshots später besser unterscheiden zu können, empfiehlt sich eine längere Notiz im Feld Beschreibung. Bestätigen Sie mit OK. Das Wiederherstellen eines Speicherpunkts ist ganz einfach: Klicken Sie dazu mit der rechten Maustaste auf den gewünschten Eintrag, etwa Sicherungspunkt 1. Im Kontextmenü wählen Sie dann Sicherungspunkt wiederherstellen. Jeder Speicherpunkt verschlingt einiges an Speicherplatz auf der Festplatte oder SSD des Haupt-PCs. Sinnvoll ist deshalb das gelegentliche Löschen aller nicht mehr benötigten Sicherungspunkte. Markieren Sie den gewünschten Eintrag in der Liste und klicken Sie auf das Symbol Sicherungspunkt löschen. Jetzt wird der ausgewählte Snapshot entfernt und der belegte Speicherplatz wieder freigegeben. Abschließend ist der letzte Feinschliff sinnvoll: Tuning- Maßnahmen und Tipps für Virtualbox optimieren Ihr System.
7 Geben Sie dem neuen Sicherungspunkt einen aussagekräftigen Namen und beschreiben Sie See more at: html#sthash.dBdEOwuJ.dpuf
Tutorial: So funktionieren virtuelle PCs mit Virtualbox
 1 von 14 15.05.2015 11:48 Das könnte Sie auch interessieren SPONSORED Content empfohlen von (#) Videos Videos Curved Der Tagesspiegel Virtualbox updaten (http://www.pcwelt.de/videos/von-win- und (http://www.pcwelt.de/videos/whatsapp-
1 von 14 15.05.2015 11:48 Das könnte Sie auch interessieren SPONSORED Content empfohlen von (#) Videos Videos Curved Der Tagesspiegel Virtualbox updaten (http://www.pcwelt.de/videos/von-win- und (http://www.pcwelt.de/videos/whatsapp-
VAG-COM und das Windows XP Problem.
 VAG-COM und das Windows XP Problem. Ich habe leider nur ein Laptop und auf dem ist auch noch Linux installiert. Da ich das Laptop nicht mit Windows XP neu installieren wollte, habe ich eine Lösung gesucht.
VAG-COM und das Windows XP Problem. Ich habe leider nur ein Laptop und auf dem ist auch noch Linux installiert. Da ich das Laptop nicht mit Windows XP neu installieren wollte, habe ich eine Lösung gesucht.
HebRech auf Mac OS X
 HebRech auf Mac OS X Diese Anleitung beschreibt, wie Sie Ihre HebRech-Version auf einem Mac-Computer installieren können. Da HebRech in erster Linie für Windows programmiert wurde, sind ein paar extra
HebRech auf Mac OS X Diese Anleitung beschreibt, wie Sie Ihre HebRech-Version auf einem Mac-Computer installieren können. Da HebRech in erster Linie für Windows programmiert wurde, sind ein paar extra
Virtuelle PCs mit Virtual Box
 Computer Virtuelle PCs Virtuelle PCs mit Virtual Box 4.2.12 Virtual Box 4.2.12 ist der beste kostenlose Virtualisierer. In nur drei Schritten erstellen und starten Sie mit dem Programm eigene virtuelle
Computer Virtuelle PCs Virtuelle PCs mit Virtual Box 4.2.12 Virtual Box 4.2.12 ist der beste kostenlose Virtualisierer. In nur drei Schritten erstellen und starten Sie mit dem Programm eigene virtuelle
Hyper V unter Windows 10 benutzen
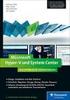 Hyper V unter Windows 10 benutzen Virtualisierungslösungen Der Betrieb von virtuellen Computern gehört bereits seit geraumer Zeit zu einem wichtigen Einsatzgebiet moderner PC Systeme. Früher kamen dafür
Hyper V unter Windows 10 benutzen Virtualisierungslösungen Der Betrieb von virtuellen Computern gehört bereits seit geraumer Zeit zu einem wichtigen Einsatzgebiet moderner PC Systeme. Früher kamen dafür
BT-Professional 8 Einen weiteren Arbeitsplatz einrichten
 BT-Professional 8 Einen weiteren Arbeitsplatz einrichten Inhalt Voraussetzungen... 1 Vorbereitungen auf dem Server... 1 Arbeitsplatz installieren... 2 BT-Professional einrichten... 4 Probleme und Lösungen...
BT-Professional 8 Einen weiteren Arbeitsplatz einrichten Inhalt Voraussetzungen... 1 Vorbereitungen auf dem Server... 1 Arbeitsplatz installieren... 2 BT-Professional einrichten... 4 Probleme und Lösungen...
INSTALLATIONSANLEITUNG WISO MEIN BÜRO
 Buhl Data Service GmbH Am Siebertsweiher 3/5 57290 Neunkirchen INSTALLATIONSANLEITUNG WISO MEIN BÜRO AUF IHREM MAC (Stand 03. Mai 2017) Alle Rechte vorbehalten. Weitergabe und Vervielfältigung dieser Dokumentation
Buhl Data Service GmbH Am Siebertsweiher 3/5 57290 Neunkirchen INSTALLATIONSANLEITUNG WISO MEIN BÜRO AUF IHREM MAC (Stand 03. Mai 2017) Alle Rechte vorbehalten. Weitergabe und Vervielfältigung dieser Dokumentation
Leitfaden für die Installation der freien Virtual Machine. C-MOR Videoüberwachung auf einem VMware ESX Server
 Diese Anleitung illustriert die Installation der Videoüberwachung C-MOR Virtuelle Maschine auf VMware ESX Server. Diese Anleitung bezieht sich auf die Version 4 mit 64-Bit C-MOR-Betriebssystem. Bitte laden
Diese Anleitung illustriert die Installation der Videoüberwachung C-MOR Virtuelle Maschine auf VMware ESX Server. Diese Anleitung bezieht sich auf die Version 4 mit 64-Bit C-MOR-Betriebssystem. Bitte laden
Leitfaden für die Installation der Videoüberwachung C-MOR
 Dieser Leitfaden zeigt die Installation der C-MOR Videoüberwachung als VM mit der freien Software VirtualBox von Oracle. Die freie VM Version von C-MOR gibt es hier: http://www.c-mor.de/download-vm.php
Dieser Leitfaden zeigt die Installation der C-MOR Videoüberwachung als VM mit der freien Software VirtualBox von Oracle. Die freie VM Version von C-MOR gibt es hier: http://www.c-mor.de/download-vm.php
Installationsanleitung der ansitel VM (60-Tage Testversion) am Beispiel Oracle VirtualBox
 Installationsanleitung der ansitel VM (60-Tage Testversion) am Beispiel Oracle VirtualBox 1. Installieren Sie Oracle Virtualbox für Ihre jeweiliges Betriebssystem (ww.virtualbox.org) 2. Laden Sie die ansitel
Installationsanleitung der ansitel VM (60-Tage Testversion) am Beispiel Oracle VirtualBox 1. Installieren Sie Oracle Virtualbox für Ihre jeweiliges Betriebssystem (ww.virtualbox.org) 2. Laden Sie die ansitel
Grundlagen zu VirtualBox. am Beispiel von VirtualBox 5 von Dirk Burkert
 Grundlagen zu VirtualBox am Beispiel von VirtualBox 5 von Dirk Burkert Inhaltsverzeichnis Wozu Virtualisierung? Begrifflichkeiten Ein Extension Pack und Gasterweiterung 2 Wozu Virtualisierung? Die gewünschte
Grundlagen zu VirtualBox am Beispiel von VirtualBox 5 von Dirk Burkert Inhaltsverzeichnis Wozu Virtualisierung? Begrifflichkeiten Ein Extension Pack und Gasterweiterung 2 Wozu Virtualisierung? Die gewünschte
Leitfaden für die Installation der Videoüberwachung C-MOR
 Dieser Leitfaden zeigt die Installation der C-MOR Videoüberwachung als VM mit der freien Software VirtualBox von Oracle. Die freie VM Version von C-MOR gibt es hier: https://www.c-mor.de/videoueberwachung-download/download-software
Dieser Leitfaden zeigt die Installation der C-MOR Videoüberwachung als VM mit der freien Software VirtualBox von Oracle. Die freie VM Version von C-MOR gibt es hier: https://www.c-mor.de/videoueberwachung-download/download-software
Der PC im PC: Virtualisierung
 Der PC im PC: Virtualisierung Virtual Box installieren Virtual Box unter https://www.virtualbox.org/wiki/downloads downloaden und wie normales Programm installieren (Admin-Rechte erforderlich) Virtuelle
Der PC im PC: Virtualisierung Virtual Box installieren Virtual Box unter https://www.virtualbox.org/wiki/downloads downloaden und wie normales Programm installieren (Admin-Rechte erforderlich) Virtuelle
Linux gefahrlos testen
 Seite 1 von Cage Linux gefahrlos testen In diesem Artikel wird beschrieben, wie man Linux in einer virtuellen Maschine unter Windows installiert. 1 Grundlegende Informationen Um diesen Artikel zu verstehen,
Seite 1 von Cage Linux gefahrlos testen In diesem Artikel wird beschrieben, wie man Linux in einer virtuellen Maschine unter Windows installiert. 1 Grundlegende Informationen Um diesen Artikel zu verstehen,
Leitfaden für die Installation der Videoüberwachung C-MOR
 Dieser Leitfaden zeigt die Installation der C-MOR Videoüberwachung als VM mit der freien Software VirtualBox von Oracle. Die freie VM Version von C-MOR gibt es hier: https://www.c-mor.de/videoueberwachung-download/download-software
Dieser Leitfaden zeigt die Installation der C-MOR Videoüberwachung als VM mit der freien Software VirtualBox von Oracle. Die freie VM Version von C-MOR gibt es hier: https://www.c-mor.de/videoueberwachung-download/download-software
Installationsanleitung ETU-Planer
 Mindestsystemvoraussetzungen: Der ETU-Planer besteht aus zwei Installationskomponenten: Die Serverkomponenten enthalten Datenbankserver und Netzwerklizenzierungsdienst Die Arbeitsplatzversion enthält die
Mindestsystemvoraussetzungen: Der ETU-Planer besteht aus zwei Installationskomponenten: Die Serverkomponenten enthalten Datenbankserver und Netzwerklizenzierungsdienst Die Arbeitsplatzversion enthält die
Anleitung zur. Installation und Konfiguration von x.qm. Stand: Februar 2017 Produkt der medatixx GmbH & Co. KG
 Anleitung zur Installation und Konfiguration von x.qm Stand: Februar 2017 Produkt der medatixx GmbH & Co. KG Inhaltsverzeichnis Einleitung... 3 Systemvoraussetzungen... 3 SQL-Server installieren... 3 x.qm
Anleitung zur Installation und Konfiguration von x.qm Stand: Februar 2017 Produkt der medatixx GmbH & Co. KG Inhaltsverzeichnis Einleitung... 3 Systemvoraussetzungen... 3 SQL-Server installieren... 3 x.qm
Verwandeln Sie Ihren Windows PC in einen professionellen Videoüberwachungsserver, einen NVR.
 Verwandeln Sie Ihren Windows PC in einen professionellen Videoüberwachungsserver, einen NVR. C-MOR ist eine Videoüberwachungssoftware, die Ihren Computer in einen NVR verwandelt. Die Weboberfläche ist
Verwandeln Sie Ihren Windows PC in einen professionellen Videoüberwachungsserver, einen NVR. C-MOR ist eine Videoüberwachungssoftware, die Ihren Computer in einen NVR verwandelt. Die Weboberfläche ist
Kompakt. Der Artikel beschreibt, wie Sie virtuelle PCs mit Virtual Box 4.0 einsetzen.
 4.0 Die neue Version 4.0 von importiert erstmals ohne Umwege fertige virtuelle Maschinen, wie Sie sie etwa auf Heft-DVD oder im Internet finden. 4.0 ist ein kostenloser Virtualisierer, mit dem Sie virtuelle
4.0 Die neue Version 4.0 von importiert erstmals ohne Umwege fertige virtuelle Maschinen, wie Sie sie etwa auf Heft-DVD oder im Internet finden. 4.0 ist ein kostenloser Virtualisierer, mit dem Sie virtuelle
Backup und Restore mit PC Wrapper
 Backup und Restore mit PC Wrapper Zusammenfassung: PC Wrapper ermöglicht es, ein Backup einer virtuellen Maschine auf einem Backupserver abzulegen. Der Backupserver ist ein virtuelle oder physikalische
Backup und Restore mit PC Wrapper Zusammenfassung: PC Wrapper ermöglicht es, ein Backup einer virtuellen Maschine auf einem Backupserver abzulegen. Der Backupserver ist ein virtuelle oder physikalische
Installation des Thermotransferdruckers MG2 bei Windows XP (SP2)
 Deutsch 07 I 062 D Installation des Thermotransferdruckers MG2 bei Windows XP (SP2) Legen Sie die CD in den Computer ein. Warte Sie ein paar Sekunden, die Installation startet automatisch. Den Drucker
Deutsch 07 I 062 D Installation des Thermotransferdruckers MG2 bei Windows XP (SP2) Legen Sie die CD in den Computer ein. Warte Sie ein paar Sekunden, die Installation startet automatisch. Den Drucker
1. Erstellen des WinPE-basierten Rettungsmediums 2. Erstellen des Linux-basierten Rettungsmediums
 Schritt-für-Schritt-Anleitung zur Erstellung des bootfähigen Rescue Kit 14 Rettungsmediums auf WinPE- oder Linux-Basis 1. Erstellen des WinPE-basierten Rettungsmediums 2. Erstellen des Linux-basierten
Schritt-für-Schritt-Anleitung zur Erstellung des bootfähigen Rescue Kit 14 Rettungsmediums auf WinPE- oder Linux-Basis 1. Erstellen des WinPE-basierten Rettungsmediums 2. Erstellen des Linux-basierten
Cape Pack installieren
 Cape Pack installieren Systemanforderungen Cape Pack läuft unter Microsoft Windows Vista, 7, 8 oder 10. Um dieses Programm auf einem NT-basierten System zu installieren, müssen Sie über ADMINISTRATORRECHTE
Cape Pack installieren Systemanforderungen Cape Pack läuft unter Microsoft Windows Vista, 7, 8 oder 10. Um dieses Programm auf einem NT-basierten System zu installieren, müssen Sie über ADMINISTRATORRECHTE
Tipps & Tricks für symbolische Links
 COMPUTER Tipps & Tricks für symbolische Links Mit symbolischen Links verschieben Sie zum Beispiel Ordner und Dateien auf andere Partitionen, ohne dass Windows und ohne dass ein Programm eine Veränderung
COMPUTER Tipps & Tricks für symbolische Links Mit symbolischen Links verschieben Sie zum Beispiel Ordner und Dateien auf andere Partitionen, ohne dass Windows und ohne dass ein Programm eine Veränderung
Aufgabenblatt 0. Informationssicherheit Wirtschaftsinformatik WS 2017/18. Lernziele. Vorbereitungen 0 Punkte. Vorbereitung
 Aufgabenblatt 0 Informationssicherheit Wirtschaftsinformatik WS 2017/18 Vorbereitung Die Aufgabenblätter sind als Arbeitsblätter gedacht, die stückweise durchgearbeitet werden können. Teilweise bauen spätere
Aufgabenblatt 0 Informationssicherheit Wirtschaftsinformatik WS 2017/18 Vorbereitung Die Aufgabenblätter sind als Arbeitsblätter gedacht, die stückweise durchgearbeitet werden können. Teilweise bauen spätere
Virtuelle Desktop Infrastruktur
 Virtuelle Desktop Infrastruktur Inhaltsverzeichnis 1. Hintergrund 2. VMware Horizon View Clients 3. Installation VMware Horizon View Client 3.1. Installation für Windows 3.2. Installation für OS X 3.3.
Virtuelle Desktop Infrastruktur Inhaltsverzeichnis 1. Hintergrund 2. VMware Horizon View Clients 3. Installation VMware Horizon View Client 3.1. Installation für Windows 3.2. Installation für OS X 3.3.
Securepoint Security Systems
 HowTo: Virtuelle Maschine in VMware für eine Securepoint Firewall einrichten Securepoint Security Systems Version 2007nx Release 3 Inhalt 1 VMware Server Console installieren... 4 2 VMware Server Console
HowTo: Virtuelle Maschine in VMware für eine Securepoint Firewall einrichten Securepoint Security Systems Version 2007nx Release 3 Inhalt 1 VMware Server Console installieren... 4 2 VMware Server Console
Installation von PC Wrapper
 Installation von PC Wrapper Voraussetzung um PC Wrapper installieren zu können: mind. 2GB RAM mind. 10GB Festplatte Getestet wurde dieses Vorgehen mit: PC Wrapper Version 1.0-amd64 10.00 Build 034 Hier
Installation von PC Wrapper Voraussetzung um PC Wrapper installieren zu können: mind. 2GB RAM mind. 10GB Festplatte Getestet wurde dieses Vorgehen mit: PC Wrapper Version 1.0-amd64 10.00 Build 034 Hier
Dieses Arbeitsblatt dient der Vorbereitung. Die Lösungen werden nicht abgegeben und auch nicht mit Punkten belohnt.
 Aufgabenblatt 0 Informationssicherheit Wirtschaftsinformatik SS 2018 Vorbereitung Dieses Arbeitsblatt dient der Vorbereitung. Die Lösungen werden nicht abgegeben und auch nicht mit Punkten belohnt. Lernziele
Aufgabenblatt 0 Informationssicherheit Wirtschaftsinformatik SS 2018 Vorbereitung Dieses Arbeitsblatt dient der Vorbereitung. Die Lösungen werden nicht abgegeben und auch nicht mit Punkten belohnt. Lernziele
Windows-Setup-Stick mit verschiedenen Versionen und Editionen erstellen (Part_2)
 Windows-Setup-Stick mit verschiedenen Versionen und Editionen erstellen (Part_2) http://www.wintotal.de/windows-setup-stick-mit-verschiedenen-versionen-und-editionen-erstellen/ Bild 14 Bei der nachfolgenden
Windows-Setup-Stick mit verschiedenen Versionen und Editionen erstellen (Part_2) http://www.wintotal.de/windows-setup-stick-mit-verschiedenen-versionen-und-editionen-erstellen/ Bild 14 Bei der nachfolgenden
Anleitung für die Installation des USB Netzwerkkabels unter WIN2000 :
 Anleitung für die Installation des USB Netzwerkkabels unter WIN2000 : Lieferumfang : USB-Netzwerkkabel Treiber-Diskette Deutsche Installationsanleitung Produktbeschreibung : Das USB-Netzwerkkabel ermöglicht
Anleitung für die Installation des USB Netzwerkkabels unter WIN2000 : Lieferumfang : USB-Netzwerkkabel Treiber-Diskette Deutsche Installationsanleitung Produktbeschreibung : Das USB-Netzwerkkabel ermöglicht
Die Installation eines virtuellen Computers der Generation 1 Im Hyper-V-Manager wählen Sie im Aktionsmenü Neu und im Untermenü Virtueller Computer.
 Labguide Modul 2 Virtuelle Maschinen Die Installation eines virtuellen Computers der Generation 1 Im Hyper-V-Manager wählen Sie im Aktionsmenü Neu und im Untermenü Virtueller Computer. Es erscheint der
Labguide Modul 2 Virtuelle Maschinen Die Installation eines virtuellen Computers der Generation 1 Im Hyper-V-Manager wählen Sie im Aktionsmenü Neu und im Untermenü Virtueller Computer. Es erscheint der
Installation. Wenn SPG-Verein nur an einem Arbeitsplatz genutzt werden soll, dann sollte diese Installationsart gewählt werden.
 Übersicht sarten Sie können -Verein 4.0 auf 3 verschiedene Arten installieren. Einzelplatzinstallation (LocalDB) Wenn -Verein nur an einem Arbeitsplatz genutzt werden soll, dann sollte diese sart gewählt
Übersicht sarten Sie können -Verein 4.0 auf 3 verschiedene Arten installieren. Einzelplatzinstallation (LocalDB) Wenn -Verein nur an einem Arbeitsplatz genutzt werden soll, dann sollte diese sart gewählt
VPN einrichten mit Windows 8 und Firefox
 VPN einrichten mit Windows 8 und Firefox Um das Campus-LAN der Hochschule Merseburg auch von außerhalb (aus dem Internet) über eine gesicherte Verbindung zu erreichen, stellt das Rechenzentrum einen VPN-
VPN einrichten mit Windows 8 und Firefox Um das Campus-LAN der Hochschule Merseburg auch von außerhalb (aus dem Internet) über eine gesicherte Verbindung zu erreichen, stellt das Rechenzentrum einen VPN-
bea Client-Security herunterladen und installieren unter Windows
 bea Client-Security herunterladen und installieren unter Windows Die Links zum Download der bea Client-Security finden Sie auf der Startseite unter https:// www.bea-brak.de. Das Installationsprogramm für
bea Client-Security herunterladen und installieren unter Windows Die Links zum Download der bea Client-Security finden Sie auf der Startseite unter https:// www.bea-brak.de. Das Installationsprogramm für
Konfiguration Agenda Anywhere
 Konfiguration Agenda Anywhere Bereich: IT-Lösungen - Inhaltsverzeichnis 1. Ziel 2 2. Agenda Anywhere-USB-Stick 2 2.1. Passwort ändern 2 2.2. Zugang sperren (USB-Stick verloren) 4 2.3. Benutzer-Ersatz-USB-Stick
Konfiguration Agenda Anywhere Bereich: IT-Lösungen - Inhaltsverzeichnis 1. Ziel 2 2. Agenda Anywhere-USB-Stick 2 2.1. Passwort ändern 2 2.2. Zugang sperren (USB-Stick verloren) 4 2.3. Benutzer-Ersatz-USB-Stick
xdsl Privat unter Windows 98 SE
 Installationsanleitung xdsl Privat unter Windows 98 SE - 1 - xdsl Privat mit Ethernet-Modem unter Windows 98 SE Sie benötigen für die Installation folgende Elemente: - xdsl Ethernet-Modem - Windows 98
Installationsanleitung xdsl Privat unter Windows 98 SE - 1 - xdsl Privat mit Ethernet-Modem unter Windows 98 SE Sie benötigen für die Installation folgende Elemente: - xdsl Ethernet-Modem - Windows 98
Installationsanleitung für xdsl mit Netzwerkanschluß unter Windows 98 Second Edition:
 Installationsanleitung für xdsl mit Netzwerkanschluß unter Windows 98 Second Edition: Sie benötigen für die Installation folgende Elemente: * Zyxel Ethernet Modem * Windows 98 SE Original CD Rom Diese
Installationsanleitung für xdsl mit Netzwerkanschluß unter Windows 98 Second Edition: Sie benötigen für die Installation folgende Elemente: * Zyxel Ethernet Modem * Windows 98 SE Original CD Rom Diese
Mathcad 15. Christian Pommer. 17. November Installationsanleitung
 Mathcad 15 Installationsanleitung Christian Pommer 17. November 2011 Diese Anleitung beschreibt die Installation von Mathcad 15 mit der Einrichtung des Zugriffs auf den Lizenzserver des Zentrums für Informationsdienste
Mathcad 15 Installationsanleitung Christian Pommer 17. November 2011 Diese Anleitung beschreibt die Installation von Mathcad 15 mit der Einrichtung des Zugriffs auf den Lizenzserver des Zentrums für Informationsdienste
Inbetriebnahme einer lokal installierten Demoversion von VuFind
 VuFind kann unter der Betriebssystemen Windows und Linux installiert werden. Ursprünglich wurde VuFind für den Betrieb unter Linux entwickelt und die Installation unter Linux ist daher einfacher. Die unterschiedlichen
VuFind kann unter der Betriebssystemen Windows und Linux installiert werden. Ursprünglich wurde VuFind für den Betrieb unter Linux entwickelt und die Installation unter Linux ist daher einfacher. Die unterschiedlichen
Konfiguration Agenda Anywhere
 Konfiguration Agenda Anywhere Bereich: IT-Lösungen - Inhaltsverzeichnis 1. Ziel 2 2. Agenda Anywhere-USB-Stick 2 2.1. Passwort ändern 2 2.2. Zugang sperren (USB-Stick verloren) 4 2.3. Benutzer-Ersatz-USB-Stick
Konfiguration Agenda Anywhere Bereich: IT-Lösungen - Inhaltsverzeichnis 1. Ziel 2 2. Agenda Anywhere-USB-Stick 2 2.1. Passwort ändern 2 2.2. Zugang sperren (USB-Stick verloren) 4 2.3. Benutzer-Ersatz-USB-Stick
Installation und Konfiguration des Netzwerkhardlocks
 Installation und Konfiguration des Netzwerkhardlocks 1 Installation und Konfiguration des Netzwerkhardlocks Inhalt Systemvoraussetzungen... 1 Unterstützte Betriebssysteme... 1 Benötigte Hardware-Schnittstellen...
Installation und Konfiguration des Netzwerkhardlocks 1 Installation und Konfiguration des Netzwerkhardlocks Inhalt Systemvoraussetzungen... 1 Unterstützte Betriebssysteme... 1 Benötigte Hardware-Schnittstellen...
Kurzanleitung zur Installation und Lizenzierung von kwp-bnwin.net
 Kurzanleitung zur Installation und Lizenzierung von kwp-bnwin.net Vorbereitende Maßnahmen Bei Windows 7, Windows 8 bzw. 8.1 und Windows 10: Benutzerkontensteuerung auf die niedrigste Stufe reduzieren o
Kurzanleitung zur Installation und Lizenzierung von kwp-bnwin.net Vorbereitende Maßnahmen Bei Windows 7, Windows 8 bzw. 8.1 und Windows 10: Benutzerkontensteuerung auf die niedrigste Stufe reduzieren o
VPN einrichten mit Windows 8 und Internet Explorer
 VPN einrichten mit Windows 8 und Internet Explorer Um das Campus-LAN der Hochschule Merseburg (FH) auch von außerhalb (aus dem Internet) über eine gesicherte Verbindung zu erreichen, stellt das Rechenzentrum
VPN einrichten mit Windows 8 und Internet Explorer Um das Campus-LAN der Hochschule Merseburg (FH) auch von außerhalb (aus dem Internet) über eine gesicherte Verbindung zu erreichen, stellt das Rechenzentrum
Installationsanleitung STATISTICA. Einzelplatz Domainbasierte Registrierung
 Installationsanleitung STATISTICA Einzelplatz Domainbasierte Registrierung Für diese Installation ist eine Internetverbindung zwingend erforderlich. Benutzer, die Windows Vista, Windows 7 oder Windows
Installationsanleitung STATISTICA Einzelplatz Domainbasierte Registrierung Für diese Installation ist eine Internetverbindung zwingend erforderlich. Benutzer, die Windows Vista, Windows 7 oder Windows
ODDS-TV. ... die zukunftssichere Lösung für den modernen Wettanbieter!
 ODDS-TV www.bookmaker5.com... die zukunftssichere Lösung für den modernen Wettanbieter! Arland Gesellschaft für Informationstechnologie mbh - Irrtümer und Änderungen vorbehalten. Version 5.9.10.6-01/2013
ODDS-TV www.bookmaker5.com... die zukunftssichere Lösung für den modernen Wettanbieter! Arland Gesellschaft für Informationstechnologie mbh - Irrtümer und Änderungen vorbehalten. Version 5.9.10.6-01/2013
Leitfaden für die Installation der freien Virtual Machine C-MOR Videoüberwachung auf einem Microsoft Hyper-V-Server
 Dieser Leitfaden zeigt die Installation der. Microsoft Hyper-V 2012 kann unter http://www.microsoft.com/en-us/server-cloud/hyper-v-server/ runtergeladen werden. Microsoft Hyper-V 2008 R2 kann unter http://www.microsoft.com/dede/download/details.aspx?id=3512
Dieser Leitfaden zeigt die Installation der. Microsoft Hyper-V 2012 kann unter http://www.microsoft.com/en-us/server-cloud/hyper-v-server/ runtergeladen werden. Microsoft Hyper-V 2008 R2 kann unter http://www.microsoft.com/dede/download/details.aspx?id=3512
Fortbildung für didaktische Systembetreuer N1: Vernetzung einzelner PCs (Peer to Peer) Netzwerkkonzepte Deutsches Schulamt (aha) Mai 2002
 Verkabelung Fortbildung für didaktische Systembetreuer BNC-Kabel Bei der (veralteten) Koax- oder BNC-Verkabelung läuft ein Kabelstrang an den einzelnen PCs vorbei, die mit einem T-Stück mit Bajonettverschluss
Verkabelung Fortbildung für didaktische Systembetreuer BNC-Kabel Bei der (veralteten) Koax- oder BNC-Verkabelung läuft ein Kabelstrang an den einzelnen PCs vorbei, die mit einem T-Stück mit Bajonettverschluss
Und so geht es: Hier am PC 1 und am PC 2 Öffnen Sie an PC 1 und PC 2 das Netzwerk und Freigabecenter und klicken Sie auf Erweiterte Freigabeeinstellun
 Ad Hoc Netzwerk unter Windows 7 aufbauen In dieser Anleitung beschreibe ich wie Sie ein Ad-Hoc Netzwerk unter Windows 7 mit WLAN USB Adapter und ohne einem WLAN Router einrichten. Möchten Sie 2 oder mehrere
Ad Hoc Netzwerk unter Windows 7 aufbauen In dieser Anleitung beschreibe ich wie Sie ein Ad-Hoc Netzwerk unter Windows 7 mit WLAN USB Adapter und ohne einem WLAN Router einrichten. Möchten Sie 2 oder mehrere
Bedienungsanleitung. 3. CMS Software. 3.1 Systemvoraussetzungen. 3.2 Installation der CMS Software. Hardware:
 Bedienungsanleitung 3. CMS Software 3.1 Systemvoraussetzungen Hardware: CPU Pentium4 mit 2 GHz oder besser Mindestens 128 MB RAM Dual Channel Grafik ATI9800 oder besser 100 / 1000 MBit Netzwerkkarte Software:
Bedienungsanleitung 3. CMS Software 3.1 Systemvoraussetzungen Hardware: CPU Pentium4 mit 2 GHz oder besser Mindestens 128 MB RAM Dual Channel Grafik ATI9800 oder besser 100 / 1000 MBit Netzwerkkarte Software:
Leitfaden für die Installation von C-MOR auf einer freien Virtual Machine Experten Installation mit eigener Partitionierung
 Sie haben bereits eine virtuelle Maschine (Xen, Hyper-V, VirtualBox usw.) und haben auch schon durch die Anleitung der Installation die C-MOR ISO-Datei geladen. Sie sind nun an dem Punkt, an welchem Sie
Sie haben bereits eine virtuelle Maschine (Xen, Hyper-V, VirtualBox usw.) und haben auch schon durch die Anleitung der Installation die C-MOR ISO-Datei geladen. Sie sind nun an dem Punkt, an welchem Sie
Installationsanleitung
 BtM-Programm, Version 3.3 Installationsanleitung Voraussetzungen....... 1 Installation Einzelplatz...... 1 Installation Server/Netzlaufwerk 4 Standardinstallation auf dem Server/Netzlaufwerk 4 Clientinstallation
BtM-Programm, Version 3.3 Installationsanleitung Voraussetzungen....... 1 Installation Einzelplatz...... 1 Installation Server/Netzlaufwerk 4 Standardinstallation auf dem Server/Netzlaufwerk 4 Clientinstallation
adsl Privat unter Windows 98 SE
 Installationsanleitung adsl Privat unter Windows 98 SE - 1 - adsl Privat mit Ethernet-Modem unter Windows 98 SE Sie benötigen für die Installation folgende Elemente: - Alcatel Ethernet-Modem - Splitter
Installationsanleitung adsl Privat unter Windows 98 SE - 1 - adsl Privat mit Ethernet-Modem unter Windows 98 SE Sie benötigen für die Installation folgende Elemente: - Alcatel Ethernet-Modem - Splitter
Kommen wir nun zum Kernthema. Dazu starten wir beide Windows 10 Betriebssysteme in Virtualbox.
 Dokumentation zur einfachen Einrichtung eines Netzwerkes mittels Netzwerkbrücke zwischen zwei virtuellen Maschinen in Virtualbox inklusive freigegebenen Ordnern sowie einer Remoteverbindung. Ein installiertes
Dokumentation zur einfachen Einrichtung eines Netzwerkes mittels Netzwerkbrücke zwischen zwei virtuellen Maschinen in Virtualbox inklusive freigegebenen Ordnern sowie einer Remoteverbindung. Ein installiertes
Wie geht das...?...mit WinPC-NC?
 Wie geht das...?...mit WinPC-NC? Neu-Installation von WinPC-NC auf einem Computer X Starter X Light X USB X Professional In dieser Kurzanleitung erfahren Sie, wie Sie WinPC-NC erstmalig auf einem Windows-PC
Wie geht das...?...mit WinPC-NC? Neu-Installation von WinPC-NC auf einem Computer X Starter X Light X USB X Professional In dieser Kurzanleitung erfahren Sie, wie Sie WinPC-NC erstmalig auf einem Windows-PC
Installationsanleitung E-Newsletter
 Installationsanleitung E-Newsletter Einleitung...2 Installation WebService...2 Vorbereitung Windows Server 2003, 2008, 2008 R2...2 Vorbereitung Windows Server 2012...6 PROFFIX E-Newsletter WebService installieren...
Installationsanleitung E-Newsletter Einleitung...2 Installation WebService...2 Vorbereitung Windows Server 2003, 2008, 2008 R2...2 Vorbereitung Windows Server 2012...6 PROFFIX E-Newsletter WebService installieren...
Installation der Software (Version 1.23) unter Windows NT4.0
 TT-DVB : Installation der Software (Version 1.23) unter Windows NT4.0 0. Systemvoraussetzungen: Windows NT 4.0 Service Pack 5 oder höher Internet Explorer Version 4.01 oder höher Ausserdem muss der RAS
TT-DVB : Installation der Software (Version 1.23) unter Windows NT4.0 0. Systemvoraussetzungen: Windows NT 4.0 Service Pack 5 oder höher Internet Explorer Version 4.01 oder höher Ausserdem muss der RAS
1. itwo V 2015 Installation Einzelplatz - Workstation
 DI Kraus & CO GmbH Seite 1 1. itwo V 2015 Installation Einzelplatz - Workstation Sie haben zwei gleiche DVDs der itwo Software erhalten, wobei eine DVD mit 64- bit beschriftet ist. Installieren Sie diese
DI Kraus & CO GmbH Seite 1 1. itwo V 2015 Installation Einzelplatz - Workstation Sie haben zwei gleiche DVDs der itwo Software erhalten, wobei eine DVD mit 64- bit beschriftet ist. Installieren Sie diese
Installationshinweise
 Installationshinweise Die Installation wird eine geraume Zeit in Anspruch nehmen. Lassen Sie Ihrem PC Zeit. Informationen rund um den Download Je nach Sicherheitsstufe auf Ihrem Computer können Warnmeldungen
Installationshinweise Die Installation wird eine geraume Zeit in Anspruch nehmen. Lassen Sie Ihrem PC Zeit. Informationen rund um den Download Je nach Sicherheitsstufe auf Ihrem Computer können Warnmeldungen
BIT IT Cloudio. Konfigurationsanleitung
 BIT IT Cloudio Konfigurationsanleitung - Wichtige Einrichtungsinformationen - Wir empfehlen Ihnen umgehend Ihr initiales Passwort in Ihren persönlichen Einstellungen abzuändern, sowie fehlende, persönliche
BIT IT Cloudio Konfigurationsanleitung - Wichtige Einrichtungsinformationen - Wir empfehlen Ihnen umgehend Ihr initiales Passwort in Ihren persönlichen Einstellungen abzuändern, sowie fehlende, persönliche
Installieren und Verwenden des Document Distributor 1
 1 Der besteht aus einem Client- und Server-Softwarepaket. Das Server- Paket muß auf einem Windows NT-, Windows 2000- oder Windows XP-Computer installiert sein. Das Client-Paket kann auf allen Computern
1 Der besteht aus einem Client- und Server-Softwarepaket. Das Server- Paket muß auf einem Windows NT-, Windows 2000- oder Windows XP-Computer installiert sein. Das Client-Paket kann auf allen Computern
Virtual PC 2004 SP1 Seite 1:
 Virtual PC 2004 SP1 Seite 1: Mit Virtual PC erstellen Sie einen virtuellen PC. Ein virtueller PC ist ein PC, der in Ihrem installierten Windows läuft. Sie können auf diesen PC beliebige Betriebsprogramme
Virtual PC 2004 SP1 Seite 1: Mit Virtual PC erstellen Sie einen virtuellen PC. Ein virtueller PC ist ein PC, der in Ihrem installierten Windows läuft. Sie können auf diesen PC beliebige Betriebsprogramme
C A L D E R A G R A P H I C S
 C A L D E R A G R A P H I C S Wie geht das? Drucken zu Caldera von Clients aus dem Netzwerk Caldera Graphics 2008 Caldera Graphics und alle Caldera Graphics Produkte, die in dieser Publikation genannt
C A L D E R A G R A P H I C S Wie geht das? Drucken zu Caldera von Clients aus dem Netzwerk Caldera Graphics 2008 Caldera Graphics und alle Caldera Graphics Produkte, die in dieser Publikation genannt
Wibu Hardlock Installation
 Wibu Hardlock Installation 1..Allgemeines zum Hardlock... 2 2..Automatisierte Installation des Hardlocks bei einer Loco-Soft Installation... 2 3..Manuelle Installation des Hardlocks an einem Einzelplatz...
Wibu Hardlock Installation 1..Allgemeines zum Hardlock... 2 2..Automatisierte Installation des Hardlocks bei einer Loco-Soft Installation... 2 3..Manuelle Installation des Hardlocks an einem Einzelplatz...
PDF-Mapper Installation
 Installation Zur Installation des s gehen Sie wie nachfolgend beschrieben vor. 1 Zip-Archiv speichern und entpacken 1. Speichern Sie das Installer-Zip-Archiv lokal ab. 2. Navigieren Sie im Windows-Explorer
Installation Zur Installation des s gehen Sie wie nachfolgend beschrieben vor. 1 Zip-Archiv speichern und entpacken 1. Speichern Sie das Installer-Zip-Archiv lokal ab. 2. Navigieren Sie im Windows-Explorer
Installation Veeam Agent für Windows
 Installation Veeam Agent für Windows Die Installationsanleitung erhebt keinen Anspruch auf Vollständigkeit und es kann keine Garantie und Gewährleistung dafür übernommen werden. Es können Seitens des Herstellers
Installation Veeam Agent für Windows Die Installationsanleitung erhebt keinen Anspruch auf Vollständigkeit und es kann keine Garantie und Gewährleistung dafür übernommen werden. Es können Seitens des Herstellers
GNU Assembler & GCC. Eine virtuelle Maschine aufsetzen. Zunächst muss eine neue virtuelle Maschine erstellt werden.
 GNU Assembler & GCC Mit der VirtualBox von Oracle ( www.virtualbox.org ) Eine virtuelle Maschine aufsetzen Zunächst muss eine neue virtuelle Maschine erstellt werden. Der Assistent will ein paar Dinge
GNU Assembler & GCC Mit der VirtualBox von Oracle ( www.virtualbox.org ) Eine virtuelle Maschine aufsetzen Zunächst muss eine neue virtuelle Maschine erstellt werden. Der Assistent will ein paar Dinge
Kurzanleitung zur Installation und Lizenzierung von kwp-bnwin.net
 Kurzanleitung zur Installation und Lizenzierung von kwp-bnwin.net Vorbereitende Maßnahmen Bei Windows 7, Windows 8 bzw. 8.1 und Windows 10: Benutzerkontensteuerung auf die niedrigste Stufe reduzieren o
Kurzanleitung zur Installation und Lizenzierung von kwp-bnwin.net Vorbereitende Maßnahmen Bei Windows 7, Windows 8 bzw. 8.1 und Windows 10: Benutzerkontensteuerung auf die niedrigste Stufe reduzieren o
Desktop Schultz Informatik 1
 Desktop Schultz Informatik 1 Welche Laufwerke sind eingerichtet? Systemübersicht Führen Sie einen Doppelklick auf das Desktopsymbol Arbeitsplatz aus und Sie erhalten diese Übersicht. Sie sehen sofort,
Desktop Schultz Informatik 1 Welche Laufwerke sind eingerichtet? Systemübersicht Führen Sie einen Doppelklick auf das Desktopsymbol Arbeitsplatz aus und Sie erhalten diese Übersicht. Sie sehen sofort,
Installationsanleitung für Haufe Advolux Kanzleisoftware ab Version 2.5 (Windows)
 Installationsanleitung für Haufe Advolux Kanzleisoftware ab Version 2.5 (Windows) Verfasser : Advolux GmbH, AÖ Letze Änderung : 17.04.2012 Version : v2 1 Inhaltsverzeichnis 1. Hardware-Voraussetzungen...
Installationsanleitung für Haufe Advolux Kanzleisoftware ab Version 2.5 (Windows) Verfasser : Advolux GmbH, AÖ Letze Änderung : 17.04.2012 Version : v2 1 Inhaltsverzeichnis 1. Hardware-Voraussetzungen...
Übung - Installation von Windows Vista
 5.0 5.2.1.6 Übung - Installation von Windows Vista Einleitung Drucken Sie die Übung aus und führen sie durch. In dieser Übung werden Sie das Betriebssystem Windows Vista installieren. Empfohlene Ausstattung
5.0 5.2.1.6 Übung - Installation von Windows Vista Einleitung Drucken Sie die Übung aus und führen sie durch. In dieser Übung werden Sie das Betriebssystem Windows Vista installieren. Empfohlene Ausstattung
SatChannelListEditor und TitanNit
 SatChannelListEditor und TitanNit Diese Anleitung bezieht sich auf die Version 4.8 von SatChannelListEditor. In zukünftigen Versionen werden evtl. neue Features hinzugefügt, wodurch sich die Ansicht des
SatChannelListEditor und TitanNit Diese Anleitung bezieht sich auf die Version 4.8 von SatChannelListEditor. In zukünftigen Versionen werden evtl. neue Features hinzugefügt, wodurch sich die Ansicht des
Windows-Setup-Stick mit verschiedenen Versionen und Editionen erstellen (Part_1)
 Windows-Setup-Stick mit verschiedenen Versionen und Editionen erstellen (Part_1) http://www.wintotal.de/windows-setup-stick-mit-verschiedenen-versionen-und-editionen-erstellen/ Der Artikel zeigt Schritt
Windows-Setup-Stick mit verschiedenen Versionen und Editionen erstellen (Part_1) http://www.wintotal.de/windows-setup-stick-mit-verschiedenen-versionen-und-editionen-erstellen/ Der Artikel zeigt Schritt
Installation Schweiz
 Lernwerkstatt GS - Version 7 / Installation Schweiz Version 7.0.6 Installation Schweiz Inhaltsverzeichnis ALLGEMEINES... 2 DIE INSTALLATION... 3 Anlegen des Datenablage-Ordners... 3 Freigabe des Datenablage-Ordners...
Lernwerkstatt GS - Version 7 / Installation Schweiz Version 7.0.6 Installation Schweiz Inhaltsverzeichnis ALLGEMEINES... 2 DIE INSTALLATION... 3 Anlegen des Datenablage-Ordners... 3 Freigabe des Datenablage-Ordners...
Upgrades von Karten Pocket NAVIGATOR
 Upgrades von Karten Pocket NAVIGATOR Für ein Upgrade der Navigationskarten ist ein Computer mit Microsoft Windows -Betriebssystem, eine Internetverbindung und ausreichend freier Speicherplatz für die heruntergeladenen
Upgrades von Karten Pocket NAVIGATOR Für ein Upgrade der Navigationskarten ist ein Computer mit Microsoft Windows -Betriebssystem, eine Internetverbindung und ausreichend freier Speicherplatz für die heruntergeladenen
SecurView Pro Software. Installationsanleitung für SecurView Pro (1)
 SecurView Pro Software Installationsanleitung für SecurView Pro (1) SecurView Pro / 10.01.2012 Inhaltsverzeichnis Anforderungen der Verwaltungssoftware SecurView Pro... 13 Installation von SecurView Pro...
SecurView Pro Software Installationsanleitung für SecurView Pro (1) SecurView Pro / 10.01.2012 Inhaltsverzeichnis Anforderungen der Verwaltungssoftware SecurView Pro... 13 Installation von SecurView Pro...
Festplatte klonen: Tutorial
 Festplatte klonen: Tutorial Allgemein Es gibt sicherlich schon sehr viele Anleitungen dazu, wie man eine Festplatte klont. Der Grund, warum ich also eine eigene Anleitung schreibe ergibt sich daraus, dass
Festplatte klonen: Tutorial Allgemein Es gibt sicherlich schon sehr viele Anleitungen dazu, wie man eine Festplatte klont. Der Grund, warum ich also eine eigene Anleitung schreibe ergibt sich daraus, dass
Windows Server 2016 Essentials Basis-Server für kleine Unternehmen
 Windows Server 2016 23 Windows Server 2016 Essentials Mit Windows Server 2016 Essentials hat Microsoft einen Server im Angebot, der sich relativ leicht einrichten lässt und grundlegende Funktionen zu Verfügung
Windows Server 2016 23 Windows Server 2016 Essentials Mit Windows Server 2016 Essentials hat Microsoft einen Server im Angebot, der sich relativ leicht einrichten lässt und grundlegende Funktionen zu Verfügung
Durch einen kleinen Geldbetrag kann mehr Speicher dazu gekauft werden. Eines der Systeme mit guten Referenzen ist mydrive.
 Nutzung von Inhalt 1. Allgemeines... 3 2. Begriffe:... 3 3. Registrierung... 4 4. Hauptfunktionen... 6 4.1 Einstellungen... 7 4.1.1 Information... 7 4.1.2 Hauptbenutzer... 7 4.1.3 Gastbenutzer... 7 4.1.4
Nutzung von Inhalt 1. Allgemeines... 3 2. Begriffe:... 3 3. Registrierung... 4 4. Hauptfunktionen... 6 4.1 Einstellungen... 7 4.1.1 Information... 7 4.1.2 Hauptbenutzer... 7 4.1.3 Gastbenutzer... 7 4.1.4
Schritt Stecken Sie das Modemkabel in den Modemanschluss des Routers. (Der Anschluss ist blau markiert.)
 Schritt 1 1. Stecken Sie das Modemkabel in den Modemanschluss des Routers. (Der Anschluss ist blau markiert.) 2. Verbinden Sie den Adapter mit dem Router, und stecken Sie den Netzstecker in die Steckdose.
Schritt 1 1. Stecken Sie das Modemkabel in den Modemanschluss des Routers. (Der Anschluss ist blau markiert.) 2. Verbinden Sie den Adapter mit dem Router, und stecken Sie den Netzstecker in die Steckdose.
Quick Install SQS-TEST /Professional
 Quick Install SQS-TEST /Professional sqs.com - Test Center in 3 Schritten installieren - Testprozessautomatisierung (TPA) in wenigen Schritten installieren Application(s) for the Windows operating system.
Quick Install SQS-TEST /Professional sqs.com - Test Center in 3 Schritten installieren - Testprozessautomatisierung (TPA) in wenigen Schritten installieren Application(s) for the Windows operating system.
Inhalt. Hinweise zur Installation und Verwendung
 Hinweise zur Installation und Verwendung Die hier enthaltenen Informationen und Hinweise sind aktueller und damit im Vergleich zu Informationen in anderen Dokumenten gültig. Bitte lesen Sie die Hinweise
Hinweise zur Installation und Verwendung Die hier enthaltenen Informationen und Hinweise sind aktueller und damit im Vergleich zu Informationen in anderen Dokumenten gültig. Bitte lesen Sie die Hinweise
xdsl Privat unter Windows 2000 USB Version
 Installationsanleitung xdsl Privat unter Windows 2000 USB Version - 1 - xdsl Privat mit USB unter Windows 2000 Sie benötigen für die Installation folgende Elemente: - USB-Modem von Zyxel oder Thompson
Installationsanleitung xdsl Privat unter Windows 2000 USB Version - 1 - xdsl Privat mit USB unter Windows 2000 Sie benötigen für die Installation folgende Elemente: - USB-Modem von Zyxel oder Thompson
WIR REDEN KEIN BLECH.
 QOMET-Info: Installationsanleitung (Seite 1/14) Installationsanleitung QOMET Server-Installation Client-Installation (Seite 2/14) (Seite 13/14) Einbinden Ihrer persönlichen Datenbank (Seite 10/14) QOMET-Info:
QOMET-Info: Installationsanleitung (Seite 1/14) Installationsanleitung QOMET Server-Installation Client-Installation (Seite 2/14) (Seite 13/14) Einbinden Ihrer persönlichen Datenbank (Seite 10/14) QOMET-Info:
WICHTIG: Installationshinweise für Benutzer von Windows 7 und Windows Server 2008 R2
 WICHTIG: Installationshinweise für Benutzer von Windows 7 und Windows Server 2008 R2 Die automatische Installationsroutine auf der mit dem System mitgelieferten CD oder DVD-ROM wurde ausschließlich für
WICHTIG: Installationshinweise für Benutzer von Windows 7 und Windows Server 2008 R2 Die automatische Installationsroutine auf der mit dem System mitgelieferten CD oder DVD-ROM wurde ausschließlich für
ZyAIR B-220. Kurzinstallationsanleitung. USB-Adapter für Wireless LAN mit 11 Mbps. Version 2.10 August 2003
 ZyAIR B-220 USB-Adapter für Wireless LAN mit 11 Mbps Kurzinstallationsanleitung Version 2.10 August 2003 Einführung zur ZyAIR Die ZyAIR ist ein IEEE 802.11b kompatibler USB-Adapter für Wireless LAN, der
ZyAIR B-220 USB-Adapter für Wireless LAN mit 11 Mbps Kurzinstallationsanleitung Version 2.10 August 2003 Einführung zur ZyAIR Die ZyAIR ist ein IEEE 802.11b kompatibler USB-Adapter für Wireless LAN, der
PRNetBox light VM-Installationsanleitung Version v1.1
 PRNetBox light VM-Installationsanleitung Version v1.1 ROTH automation GmbH Zeppelinstr. 27 D- 79713 Bad Säckingen Phone:+49 (0)7761 / 5564477 Fax:+49 (0)7761 / 5564479 Email: support@roth-automation.de
PRNetBox light VM-Installationsanleitung Version v1.1 ROTH automation GmbH Zeppelinstr. 27 D- 79713 Bad Säckingen Phone:+49 (0)7761 / 5564477 Fax:+49 (0)7761 / 5564479 Email: support@roth-automation.de
