Zertifikate in elektronischen Geschäftsprozessen
|
|
|
- Annegret Seidel
- vor 8 Jahren
- Abrufe
Transkript
1 Hochschule Anhalt (FH) Zentrum für Informations-und Kommunikationstechnologien Zertifikate in elektronischen Geschäftsprozessen Randolf Engler
2 2 Vorwort Die vorliegenden Erläuterungen und Anleitungen sollen Nutzern helfen, sich mit der Problematik von Zertifikaten in elektronischen Geschäftsprozessen zu beschäftigen und diese auf ihrem persönlichen Arbeitsplatzrechner einzusetzen. Die Ausarbeitung befasst sich mit Nutzerzertifikaten und ist an den normalen Nutzer adressiert. Hinweise zu Serverzertifikaten werden in einer anderen Dokumentation bereitgestellt. Die allgemeinen Ausführungen (Abschnitte 1 und 2) sind weitestgehend unabhängig von den auf dem Rechner installierten Applikationen. Die Anleitungen zum praktischen Umgang gelten für den MS Internetexplorer und MS Outlook. Für andere Plattformen kann versucht werden, sinngemäß zu verfahren. Es wird jedoch an einigen Stellen auch abweichend gearbeitet werden müssen. Interessierte Nutzer sind herzlich eingeladen, ähnliche Anleitungen zu formulieren und dem ZIK zuzustellen. Wir werden sie gern an entsprechender Stelle veröffentlichen, um weitere Nutzerkreise damit zu unterstützen. 1. Grundlagen Zertifikate dienen der Verbesserung der Sicherheit von elektronisch abgewickelten Geschäftsprozessen. Hierzu zählen insbesondere das Signieren und Verschlüsseln von Dokumenten und s. Signieren entspricht dem üblichen Unterschreiben einschließlich der Bildung eines Prüfwertes, mit dessen Hilfe man feststellen kann, ob das Dokument oder die nach dem Unterschreiben verändert wurde. Verschlüsseln heißt, das Dokument oder die mit Hilfe von Kryptografieschlüsseln in einen Zustand zu versetzen, dass keine Rückschlüsse auf den Inhalt von Dokument oder möglich sind, wenn man nicht im Besitz des passenden Schlüssels zum Entschlüsseln ist. 1.1 Was ist ein Zertifikat? Zertifikate dienen der Identifizierung von Personen oder Maschinen bei der elektronischen Abwicklung von Geschäftsprozessen. Sie können im Zusammenspiel mit kryptografischen Algorithmen zur Bestätigung der Unversehrtheit sowie zur Verschlüsselung von Dokumenten oder s genutzt werden. Ein Zertifikat enthält Angaben zum Eigentümer des Zertifikates, den Aussteller, Start- und Ablaufdatum der Gültigkeit und einen oder mehrere Schlüssel für kryptografische Zwecke.
3 3 1.2 Was ist ein Schlüssel? Verwendet werden heute meist asymmetrische Schlüsselpaare. Zu einem Paar gehören der persönliche und der öffentliche Schlüssel. Der persönliche Schlüssel (vergleichbar mit einem Personalausweis) ist nur dem Eigentümer bekannt, der ihn vor der Nutzung durch Unbefugte sorgfältig schützen sollte. Er dient der Signierung von Dokumenten und kann zur Entschlüsselung von für den Eigentümer verschlüsselten Dokumenten verwendet werden. Der öffentliche Schlüssel wird öffentlich verteilt und ist i.d.r. aus Verzeichnisservern der ausstellenden Einrichtung abrufbar. Er dient der Bestätigung der Echtheit der vom Eigentümer verwendeten Signatur und kann zum Verschlüsseln von Nachrichten an den Eigentümer genutzt werden. 1.3 Wer darf Zertifikate ausstellen? Ähnlich wie bei den üblichen Dokumenten enthält ein Zertifikat auch Angaben zur ausstellenden Einrichtung. Um allgemeines Vertrauen in die Zertifikate herzustellen, sind die ausstellenden Einrichtungen ebenfalls mit derartigen Zertifikaten ausgestattet, die möglicherweise wiederum bestätigt sind. Diese Bestätigungskette endet oben bei einer sog. Stammzertifizierungsstelle (auch Root-CA genannt). Diese Zertifikatgeber sind nach Kriterien des Signaturgesetzes überprüfte Einrichtungen. 1.4 In welcher Struktur stehen Zertifikate? Das folgende Bild zeigt den Zertifizierungspfad eines durch die HS Anhalt CA ausgestellten persönlichen Zertifikates.
4 4 Es handelt sich um ein Personenzertifikat, das auf die Person Randolf Engler ausgestellt wurde. Dieses Zertifikat ist gültig und wurde durch die Zwischenzertifizierungsstelle der HS-Anhalt CA-G01 ausgestellt (geprüft und signiert). Das Zertifikat der HS Anhalt CA ist ebenfalls gültig und wurde durch DFN-Verein PCA Classic G01 geprüft und signiert. Das Root-Zertifikat des DFN-Vereins selbst ist ebenfalls gültig. Somit entsteht die beschriebene Zertifikatskette, die oben im Root- Zertifikat endet. 1.5 Wann sind Zertifikate gültig? Zertifikate sind im Zeitraum vom Beginn bis zum Ablauf der Gültigkeit gültig, wenn sie nicht vor Ablauf der Gültigkeit gesperrt wurden. Die Gültigkeitsdauer wird nach den Richtlinien der Zertifizierungsstelle festgelegt. In der HS Anhalt CA beträgt die Gültigkeitsdauer z.z. 3 Jahre (Nutzerzertifikate), 5 Jahre (Serverzertifikate).
5 5 2. Nutzung von Zertifikaten 2.1 Wie werden Zertifikate zum Signieren genutzt? Ein Nutzer vorausgesetzt er ist im Besitz eines eigenen Zertifikats kann eine , die er versenden will, oder elektronische Dokumente mit seinem Zertifikat signieren. Dabei wird mit Hilfe des privaten Schlüssels ein Algorithmus auf alle Bits des Dokumentes bzw. der angewandt und ein Prüfwert erzeugt. Dieser Prüfwert und der öffentliche Teil des Schlüssels werden der beigefügt. Die selbst bleibt dabei im Klartext lesbar und wird auch im Klartext versendet. Ist die Mail beim Empfänger angekommen, wendet nun dessen Mailclient ebenfalls einen Algorithmus auf alle Bits der an, jedoch mit dem mitgelieferten öffentlichen Schlüssel. Bei nachträglicher Veränderung der oder des betreffenden Dokuments auf dem Übertragungsweg vom Absender zum Empfänger würde dieser ermittelte Wert nicht mit dem im Dokument enthaltenen ursprünglich mit dem privaten Schlüssel gebildeten Wert übereinstimmen. Somit kann festgestellt werden, ob das Dokument oder die auf dem Transport verändert wurde oder ob es noch im Originalzustand ist. 2.2 Wie werden Zertifikate zum Verschlüsseln genutzt? Will ein Nutzer eine versenden, so kann er diese für den Transport verschlüsseln, so dass nur der Empfänger deren Inhalt lesen kann. Dazu nutzt er den öffentlichen Schlüssel des Empfängers und wendet mit dessen Hilfe einen Kryptografiealgorithmus auf die E- Mail an. Dadurch entsteht eine Folge von Zeichen, die keine Rückschlüsse auf den tatsächlichen Inhalt der Nachricht mehr zulässt. Der Empfänger wendet nun ebenfalls einen solchen Algorithmus auf die empfangene Mail an, jedoch mit seinem nur ihm bekannten persönlichen Schlüssel. Dadurch wird die Nachricht wieder in den Originalzustand vor dem Verschlüsseln versetzt und wird für den Empfänger lesbar. 2.3 Wie werden Zertifikate zum Signieren und Verschlüsseln genutzt? Die beiden unter 1.5 und 1.6 beschriebenen Methoden können bei Bedarf auch kombiniert angewendet werden. Dabei wird beim Absender zunächst signiert und dann verschlüsselt. Der Empfänger wendet nun zunächst die Entschlüsselung und dann die Signaturprüfung an. 2.4 Wie werden Zertifikate geprüft? Um nun ein erhaltenes Dokument mit einer Signatur bewerten zu können, muss das Zertifikat einschließlich aller in seinem Zertifizierungspfad enthaltenen Zertifikate überprüft werden.
6 6 Bei der Prüfung sind insbesondere folgende Fragen zu beantworten: Wurde das Zertifikat vor Beginn oder nach Ablauf seiner Gültigkeit benutzt? Ist das Zertifikat vor der Benutzung gesperrt worden? Wenn für alle im Zertifizierungspfad enthaltenen Zertifikate beide Fragen mit Nein beantwortet werden, ist das Zertifikat gültig. Für die Prüfung ist es erforderlich, dass die prüfende Applikation Zugriff auf die Zertifikate und die Sperrlisten hat. 2.5 Wo werden Zertifikate aufbewahrt? Um Zertifikate (eigene und fremde) bei elektronischen Vorgängen nutzen zu können, müssen diese auf der entsprechenden Maschine verfügbar sein. Dazu kann das Zertifikat auf einer Chipkarte gespeichert sein, wenn der Rechner über ein entsprechendes Kartenlesegerät verfügt, im Windows Zertifikatspeicher gespeichert sein, in einem separaten Zertifikatspeicher eines Browsers bzw. Mailsystems sein. Die Zertifikate auf Chipkarten werden durch die Aussteller auf den Chipkarten gespeichert. Die anderen Zertifikate müssen durch Import aus den vorliegenden Zertifikatsdateien in die Zertifikatsspeicher übertragen werden. 3. Eigene Zertifikate Bevor man ein eigenes Zertifikat benutzen kann, muss man dieses bei der dafür zuständigen Zertifizierungsinstanz beantragen. Für Mitarbeiter und Studierende der HS Anhalt ist dies die HS Anhalt CA. Die folgende Beschreibung wurde auf die Web-Schnittstelle zur Beantragung von Zertifikaten im Sicherheitsniveau Global nach CPS V2.1, abgestimmt. 3.1 Beantragung eines Zertifikats Schritt 1: Öffnen Sie Ihren Browser. Nach Eingabe des Links erreichen Sie die öffentliche Schnittstelle der Zertifizierungsstelle HS Anhalt CA.
7 7 Wählen Sie die Registerkarte Zertifikate und danach Nutzerzertifikat.
8 8 Geben Sie Ihre Daten in die rechts im Formular enthaltenen Felder ein. Alle mit einem Stern gekennzeichneten Felder müssen ausgefüllt werden. Achten Sie bitte auf korrekte Eintragung. Umlaute sind zu umschreiben. Die Eingabe für Institut/Abteilung muss der korrekte Name einer Struktureinheit der HS Anhalt (z.b. Fachbereich EMW ) sein. Sollten Sie im Zweifel über eine Eintragung sein, fragen Sie bitte in der HS Anhalt CA nach. Kontaktinformationen erhalten Sie unter Falls Fenster mit Fehlermeldungen erscheinen sollten, korrigieren Sie diese entsprechend den Hinweisen. Schritt 2: Wählen Sie Weiter. In dem folgenden Fenster werden Ihnen Ihre eingegebenen Daten nochmals ausgegeben. Prüfen Sie diese bitte genau und wählen Sie im Bedarfsfalle Ändern, um Korrekturen vorzunehmen. Dem Link Erweiterte Optionen >> müssen Sie nicht folgen. Sollten Sie dennoch in dieses Fenster gelangen, nehmen Sie bitte keine Änderungen im Feld Kryptografisches Gerät vor (Standard). Sind die Daten korrekt, wählen Sie bitte Bestätigen. Schritt 3: Im folgenden Fenster erscheint u.u. ein Sicherheitshinweis, den Sie ignorieren können. Danach erscheint ein Fenster, das Sie über die Erstellung eines geschützten Objektes informiert.
9 9 Hier soll ein Schlüssel generiert werden, der Ihren Antrag und dann später Ihr Zertifikat auf dem Transport schützen wird. Der private Teil dieses Schlüssels verbleibt in einem besonders gesicherten Bereich auf Ihrem Computer. Klicken Sie auf Sicherheitsstufe. Wählen Sie Hoch und Weiter. Sie werden nun aufgefordert, ein Passwort einzugeben und dies zu bestätigen. Danach klicken Sie auf Fertigstellen. Mit diesem Passwort wird ihr privater Schlüssel geschützt. Sie kommen zum Fenster zur Erzeugung des Schlüssels zurück. Nun sehen Sie, dass Sie die hohe Sicherheitsstufe gewählt haben. Klicken Sie auf OK. Es erscheint ein Fenster, das Ihnen die weitere Verfahrensweise erläutert.
10 10 Wählen Sie, nachdem Sie die Hinweise gelesen haben, die Schaltfläche Zertifikatantrag anzeigen. Im Fenster der HS Anhalt CA sehen Sie nun die Daten Ihres Zertifikatantrages in Form eines.pdf-dokuments.
11 11 Dieses Formular müssen Sie nun durch Anklicken der Schaltfläche Drucken ausdrucken. Danach schließen Sie den Browser. Sie dürfen von diesem Moment bis zur Installation Ihres Zertifikates keinerlei Veränderungen an Ihrem Zertifikatsspeicher und keine Neuinstallation Ihres Browsers vornehmen! Der private Schlüssel kann verloren gehen, wenn das Benutzerprofil gelöscht wurde, das Betriebssystem neu installiert wurde, die Festplatte beschädigt ist. Bei Verlust des Schlüssels können Sie Ihr später übermitteltes Zertifikat nicht entschlüsseln und installieren.
12 12 Schritt: 4 Vervollständigen Sie im Formular die folgenden Angaben: Anrede, Telefonnummer, Art des Ausweises (Personalausweis oder Reisepass), Letzte fünf Zeichen der Ausweisnummer, Straße und Hausnummer, Postleitzahl und Ort, Datum und Unterschrift.
13 Identitätsprüfung Sie müssen sich nun in einer der Registrierungsstellen der HS Anhalt CA persönlich vorstellen. Dabei müssen Sie das im Formular benannte Personaldokument, das vollständig ausgefüllte und unterschriebene Formular mitbringen. Über die Kontaktadressen der Registrierungsstellen informieren Sie sich bitte unter im WWW. 3.3 Zustellung Ihres Zertifikats Nach der Genehmigung des Zertifikatantrages durch einen Mitarbeiter der Registrierungsstelle wird Ihnen Ihr Zertifikat per zugestellt. 3.4 Installation Ihres Zertifikats In der Ihnen zugesandten sind detaillierte Informationen enthalten, wie Sie Ihr Zertifikat installieren müssen. Wählen Sie im Assistenten zum Import die höchste Stufe der Sicherheit und vergeben Sie ein Kennwort, das für jeden Zugriff auf den privaten Schlüssel abgefragt werden wird. Beachten Sie bitte, dass Sie die angegebenen Links mit dem Browser öffnen, mit dem Sie den Zertifikatsantrag gestellt haben. Wenn Sie Ihr Zertifikat für Zwecke der Verschlüsselung einsetzen wollen, verfahren Sie wie im Punkt 4.3.2, jedoch wählen Sie im Browser Eigene Zertifikate und in den Kontakten Ihren eigenen Kontakt. 3.5 Sicherung Ihres Zertifikats Nachdem Sie die Installationen vollendet haben, sollten Sie Ihr Zertifikat extern sichern und es an einem sicheren Ort aufbewahren. Seien Sie sich darüber im Klaren, dass Sie der Einzige sind, der im Besitz des privaten Schlüssels ist. Der private Schlüssel kann von der Zertifizierungsstelle nicht nochmals beschafft werden. Bei Verlust des privaten Schlüssels wären keine für Sie verschlüsselten Dokumente mehr lesbar. Schritt 1: Öffnen Sie Ihren Internetexplorer. Wählen Sie in der Menüleiste Extras Internetoptionen.
14 14 Wählen Sie die Registerkarte Inhalte. Klicken Sie nun auf Zertifikate.
15 15 Wählen Sie das zu sichernde Zertifikat aus und klicken Sie auf Exportieren. Wählen Sie Ja, privaten Schlüssel exportieren und klicken Sie dann auf Weiter. Wählen Sie Privater Informationsaustausch, Wenn möglich, alle Zertifikate im Zertifizierungspfad, Verstärkte Sicherheit aktivieren und dann Weiter.
16 16 In dem dann erscheinenden Fenster werden Sie aufgefordert, ein Kennwort einzugeben und zu bestätigen. Dieses Kennwort sollten Sie gut gesichert aufbewahren, da Sie es zur späteren Verarbeitung dieses exportierten Zertifikates benötigen. Es schützt den privaten Teil Ihres Keys. Nach dem Anklicken von Weiter sehen Sie ein Fenster, das Sie zum Durchsuchen Ihres Dateisystems auffordert. Wählen Sie hier den Speicherort (USB-Stick empfohlen) für das zu exportierende Zertifikat. Wählen Sie dann Weiter, um eine Zusammenfassung der Daten für den Export zu sehen. Wählen Sie dann Fertigstellen. Das System fordert von Ihnen jetzt ein Kennwort für die Herausgabe des privaten Schlüssels. Dieses Kennwort hatten Sie definiert, als Sie das Zertifikat in Ihren Browser importiert haben. Wählen Sie OK. Manche Browser melden den erfolgreichen Export des Zertifikats. Schließen Sie Ihren Browser. Verwahren Sie den Datenträger an einem sicheren Ort (möglichst nicht neben dem Rechner). Von ihm können Sie bei Verlust des Zertifikats dieses wiederherstellen. 4. Fremde Zertifikate Um Zertifikate (eigene und fremde) bei elektronischen Vorgängen nutzen zu können, müssen diese auf der entsprechenden Maschine verfügbar sein. Dies trifft für alle im Zertifizierungspfad enthaltenen Zertifikate (Wurzelzertifikat, Zwischenzertifikat(e), Nutzerzertifikat)zu. Bei Zertifikaten, die durch die HS Anhalt CA ausgestellt wurden, sind dies folgende Zertifikate: DFN-Verein PCA Classic G01 (Wurzelzertifikat); HS Anhalt CA G01 (Zwischenzertifikat); das entsprechende Nutzerzertifikat.
17 Import des Wurzelzertifikats der HS Anhalt CA Schritt 1: Öffnen Sie Ihren Browser. Nach Eingabe des Links erreichen Sie die öffentliche Schnittstelle der Zertifizierungsstelle HS Anhalt CA. Wählen Sie die Registerkarte CA-Zertifikate. Nun können Sie alle Zertifikate in Ihren Zertifikatsspeicher importieren, die in der Zertifikatskette über Ihrem zukünftigen Zertifikat enthalten sind und die benötigt werden, um die Gültigkeit Ihres Zertifikats zu prüfen. Falls Sie den Internet Explorer nutzen, sollte das Wurzelzertifikat schon standardmäßig in Ihrem Zertifikatsspeicher enthalten sein. Dies gilt mehr und mehr für die meisten eingesetzten Browser.Dann können Sie den Schritt 2 übergehen. Sollten Sie sich aber nicht sicher sein, können Sie das Zertifikat dennoch importieren. Falls der Exportassistent das Zertifikat schon in Ihrem Speicher findet, wird er den Import abbrechen.
18 18 Schritt 2: Wählen Sie nun Wurzelzertifikat. Im Dialogfeld wählen Sie nun Öffnen. Im folgenden Feld können Sie nun Zertifikatsinformationen sehen.
19 19 Wählen Sie Zertifikat installieren. Schritt 3: Es öffnet sich ein Assistent zum Import des Zertifikats. Folgen Sie den Anweisungen des Assistenten.
20 20 Markieren Sie Zertifikatspeicher automatisch auswählen und Weiter. Abhängig vom Browsertyp erscheint in manchen Fällen eine Mitteilung über den erfolgreichen Import des Zertifikats. Schritt 4: Öffnen Sie Ihren Browser und wählen Sie im Menü Extras den Punkt Internetoptionen. Wählen Sie die Registerkarte Inhalte.
21 21 Klicken Sie nun auf Zertifikate. Wählen Sie (ggf. durch scrollen) die Registerkarte Vertrauenswürdige Stammzertifizierungsstellen. Sie sollten hier nun das Zertifikat Deutsche Telekom Root CA 2 finden. Falls Sie das Zertifikat nicht finden sollten, wiederholen Sie bitte den Import des Zertifikats.
22 Import der Zertifikate der DFN PCA und der HS Anhalt CA Gehen Sie zu Schritt 2 unter 4.1 und wählen Sie nun DFN-PCA Zertifikat und arbeiten bis einschl. Schritt 3 den Import ab. Danach wählen Sie HS Anhalt CA Zertifikat und wiederholen diese Prozedur. Im Schritt 4 wählen Sie nun (ggf. durch scrollen) die Registerkarte Zwischenzertifizierungsstellen. Sie sollten hier nun die Zertifikate DFN-Verein PCA Global G01 HS Anhalt CA G02 finden. Falls Sie nicht alle Zertifikate finden sollten, wiederholen Sie bitte den Import der fehlenden Zertifikate. Verlassen Sie dann die HS Anhalt CA über die Registerkarte Abmelden Import von Nutzerzertifikaten anderer Personen Import in den Browser Die hier beschriebenen Aktionen sind vor allem nur dann erforderlich, wenn Sie an andere Personen verschlüsselte Mails versenden wollen. In diesem Fall müssen Sie den öffentlichen Key dieser Person in den Zertifikatsspeicher importieren. Schritt 1: Öffnen Sie Ihren Browser. Nach Eingabe des Links erreichen Sie die öffentliche Schnittstelle der Zertifizierungsstelle HS-Anhalt CA.
23 23 Wählen Sie die Registerkarte Zertifikate und danach Zertifikat suchen. Geben Sie nun im Feld -Adresse die Mailadresse der anderen Person ein und klicken auf OK. Sie sehen nun das gewünschte Zertifikat. Klicken Sie nun auf den i- Button (Information).
24 24 Sie sehen nun Daten des Zertifikats. Wählen Sie im Auswahlfeld das Format DER aus der Liste und klicken Sie auf den Button Download.
25 25 Schritt 2: Im Dialogfeld wählen Sie nun Öffnen. Im folgenden Feld können Sie nun Zertifikatsinformationen sehen. Wählen Sie Zertifikat installieren. Schritt 3: Es öffnet sich ein Assistent zum Import des Zertifikats. Folgen Sie den Anweisungen des Assistenten.
26 26 Markieren Sie Zertifikatspeicher automatisch auswählen und Weiter. Abhängig vom Browsertyp erscheint in manchen Fällen eine Mitteilung über den erfolgreichen Import des Zertifikats. Schritt 4: Öffnen Sie Ihren Browser und wählen Sie im Menü Extras den Punkt Internetoptionen. Wählen Sie die Registerkarte Inhalte.
27 27 Klicken Sie nun auf Zertifikate. Wählen Sie (ggf. durch Scrollen) die Registerkarte Andere Personen. Sie sollten hier nun das ausgewählte Zertifikat finden. Falls Sie das Zertifikat nicht finden sollten, wiederholen Sie bitte den Import des Zertifikats Import in Ihre Kontakte Falls Sie das Zertifikat nicht nur zur Prüfung der Signatur, sondern auch zur Verschlüsselung von an diese Person verwenden wollen, müssen Sie das Zertifikat noch in die von Ihrem Mail-Client genutzten Kontakte importieren. Schritt 1: Sie haben nach der Prüfung des Imports des fremden Zertifikates die Übersicht über die im Browser vorhandenen Zertifikate noch offen.
28 28 Markieren Sie das Zertifikat und wählen Sie Exportieren. Es öffnet sich ein Assistent zum Export des Zertifikats. Folgen Sie den Anweisungen des Assistenten. Wählen Sie DER-codiert-binär X.509 (.CER) und Weiter.
29 29 Klicken Sie auf Durchsuchen. Es erscheint das unter Windows typische Dateiauswahlfeld. Wählen Sie einen für die temporäre Zwischenspeicherung geeigneten Ordner und geben Sie dem zu speichernden Zertifikat einen Dateinamen. (Geben Sie dabei bitte keine Dateierweiterung an, da diese vom System selbst erzeugt wird.) Klicken Sie auf Speichern. Sie werden nun zum Assistenten zurückgeführt. Klicken Sie auf Weiter und dann auf Fertigstellen. Abhängig vom Browsertyp erscheint in manchen Fällen eine Mitteilung über den erfolgreichen Export des Zertifikats. Schließen Sie alle Fenster Ihres Browsers. Schritt 2: Öffnen Sie in Outlook die Kontakte. Öffnen Sie nun den Kontakt der Person, deren Zertifikat Sie importieren möchten.
30 30 Wählen Sie nun die Registerkarte Zertifikate. Es erscheint ein Fenster mit einer Übersicht aller für diese Person bereits gespeicherten Zertifikate. Dies ist sehr wahrscheinlich leer. Klicken Sie nun auf Importieren. Es erscheint das in Windows typische Dateiauswahlfenster. Positionieren Sie dort auf das vorher temporär gespeicherte Zertifikat und klicken Sie auf Öffnen. Sie kehren zum Fenster mit der Übersicht der Zertifikate zurück und finden hier nun den Eintrag des importierten Zertifikates. Sollten nun mehrere Zertifikate in der Liste zu finden sein, dann können Sie eines dieser Zertifikate markieren und dann den Button Als Standard festl. anklicken. Damit wird für eine geforderte Verschlüsselung einer an diese Person dieses Zertifikat benutzt, wenn nicht explizit bei der Erstellung der Nachricht ein anderes Zertifikat gefordert wird. Schließen Sie nun alle Fenster und löschen Sie das temporär gespeicherte Zertifikat. 5. Zertifikatssperrlisten Im Zertifikat ist eine Information über den Verteilungspunkt von Zertifikatssperrlisten der ausstellenden Einrichtung enthalten. In diesen Listen werden die vom Zeitraum zwar noch gültigen, aber gesperrten und damit aktuell ungültigen Zertifikate geführt. Um diese Listen online prüfen zu können, muss die entsprechende Applikation, die das Zertifikat prüfen soll (i.d.r. der Mailclient), auf diese Liste zugreifen können. Bei Betrieb einer lokalen (oder zentralen) Firewall muss dieser Zugriff freigegeben werden. Der Zugriff ist von der Konfiguration des Servers der Zertifizierungsstelle abhängig und erfolgt entweder über HTTP (Port 80) oder über LDAP (Port 389). Über die Administration der Firewall informieren Sie sich bitte in den entsprechenden Handbüchern oder bei Ihrem DV-Betreuer.
31 31 6. Praktische Anwendung Nachdem nun alle für die praktische Nutzung erforderlichen Vorarbeiten abgeschlossen sind, kann das Zertifikat benutzt werden. 6.1 Signieren einer Schritt 1: Öffnen Sie Outlook und wählen Sie im Menü Neu -Nachricht. Verfahren Sie zunächst wie üblich und erzeugen Sie die Anschrift, das Subject und den Text. Fügen Sie bei Bedarf auch Anlagen bei.
32 32 Schritt 2: Wählen Sie nun Optionen. Klicken Sie auf Sicherheitseinstellungen.
33 33 Schritt 3: Falls Sie mehr als ein Zertifikat besitzen, können Sie nun bei Bedarf Einstellungen ändern wählen. Nun öffnet sich ein Fenster, in dem Sie die aktuell gewählten Zertifikate sehen können. Wenn Sie hier auf Auswählen klicken, erhalten Sie eine Übersicht über Ihre Zertifikate. Markieren Sie hier das gewünschte Zertifikat und klicken Sie auf OK. Sie kehren zum Fenster zur Änderung der Sicherheitseinstellungen zurück. Klicken Sie auch hier auf OK. Das Fenster Sicherheitseigenschaften wird wieder aktiv.
34 34 Setzen Sie die Optionen Diese Nachricht digital signieren, Signatur und Klartext senden Und wählen Sie anschließend OK. Sie kehren nun zum Fenster Nachrichtenoptionen zurück. Wählen Sie dort Schließen. Sie kehren zum Fenster zur Erstellung einer zurück und klicken wie gewohnt auf Senden. Danach werden Sie abhängig von der von Ihnen gewählten Sicherheitsstufe möglicherweise nach einem Passwort für Ihren privaten Schlüssel gefragt. Hier verwenden Sie das Passwort, dass Sie beim Import Ihres Zertifikats in den Zertifikatsspeicher vergeben haben. 6.2 Verschlüsseln einer Führen Sie die Schritte 1 und 2 wie unter 6.1 aus. Verfahren Sie zunächst wie üblich und erzeugen Sie die Anschrift, das Subject und den Text. Fügen Sie bei Bedarf auch Anlagen bei. Schritt 3:
35 35 Wählen Sie nun Nachrichten und Anlagen verschlüsseln und dann OK. Sie kehren nun zum Fenster Nachrichtenoptionen zurück. Wählen Sie dort Schließen. Sie kehren zum Fenster zur Erstellung einer zurück und klicken wie gewohnt auf Senden. 6.3 Signieren und Verschlüsseln einer Die unter 6.1 und 6.2 beschriebenen Verfahren können Sie für eine E- Mail auch kombinieren. Verfahren Sie dazu wie unter 6.1, markieren aber im Schritt 3 zusätzlich die Option Nachrichten und Anlagen verschlüsseln. 6.4 Standard für Sicherheitseinstellungen setzen Wenn Sie bei einer neu erstellten die Optionen nicht explizit wie unter 6.1 bzw. 6.2 setzen oder die Einstellungen zur Signaturauswahl nicht explizit ändern wie unter 6.1 Schritt 3, nutzt Outlook die voreingestellten Standardoptionen. Dies gilt sowohl für die Signatur als auch für die Verschlüsselung. Sie können diese Standardeinstellungen nach Ihren Wünschen verändern, um beim Versand von s nicht erneut die unter 6.1 bzw. 6.2 beschriebenen Schritte durchlaufen zu müssen Standard für Sicherheitsniveau und eigene Signatur setzen Öffnen Sie Outlook und wählen Sie im Menü Extras Optionen. Wählen Sie die Registerkarte Sicherheit.
36 36 Hier können Sie nun die entsprechenden Optionen für das Sicherheitsniveau setzen. Ebenso können Sie vorausgesetzt, Sie haben mehrere Zertifikate über Einstellungen auch das standardmäßig zu benutzende Zertifikat auswählen. Mit OK für alle Fenster verlassen Sie die Konfiguration Standard für Verschlüsselung setzen Da für die Verschlüsselung einer nicht Ihr eigenes Zertifikat, sondern der öffentliche Schlüssel des Empfängers benutzt wird, werden die Standards für die Verschlüsselung in den Kontakten von Outlook gesetzt. Dazu müssen Sie in jedem Kontakt, der mehr als ein Zertifikat enthält, gemäß Punkt Schritt 2 ein Standardzertifikat festlegen, das bei Versendung einer für diesen Kontakt verwendet werden soll.
Import des persönlichen Zertifikats in Outlook2007
 Import des persönlichen Zertifikats in Outlook2007 1. Installation des persönlichen Zertifikats 1.1 Voraussetzungen Damit Sie das persönliche Zertifikat auf Ihren PC installieren können, benötigen Sie:
Import des persönlichen Zertifikats in Outlook2007 1. Installation des persönlichen Zertifikats 1.1 Voraussetzungen Damit Sie das persönliche Zertifikat auf Ihren PC installieren können, benötigen Sie:
Import des persönlichen Zertifikats in Outlook Express
 Import des persönlichen Zertifikats in Outlook Express 1.Installation des persönlichen Zertifikats 1.1 Voraussetzungen Damit Sie das persönliche Zertifikat auf Ihrem PC installieren können, benötigen
Import des persönlichen Zertifikats in Outlook Express 1.Installation des persönlichen Zertifikats 1.1 Voraussetzungen Damit Sie das persönliche Zertifikat auf Ihrem PC installieren können, benötigen
Import des persönlichen Zertifikats in Outlook 2003
 Import des persönlichen Zertifikats in Outlook 2003 1. Installation des persönlichen Zertifikats 1.1 Voraussetzungen Damit Sie das persönliche Zertifikat auf Ihren PC installieren können, benötigen Sie:
Import des persönlichen Zertifikats in Outlook 2003 1. Installation des persönlichen Zertifikats 1.1 Voraussetzungen Damit Sie das persönliche Zertifikat auf Ihren PC installieren können, benötigen Sie:
Einrichtung Schritte:
 Einrichtung Schritte: - Installation der erforderlichen Ausstellerzertifikate Die Ausstellerzertifikate (Fehler! Verweisquelle konnte nicht gefunden werden., Fehler! Verweisquelle konnte nicht gefunden
Einrichtung Schritte: - Installation der erforderlichen Ausstellerzertifikate Die Ausstellerzertifikate (Fehler! Verweisquelle konnte nicht gefunden werden., Fehler! Verweisquelle konnte nicht gefunden
Import, Export und Löschung von Zertifikaten mit dem Microsoft Internet Explorer
 Import, Export und Löschung von Zertifikaten mit dem Microsoft Internet Explorer Version 1.0 Arbeitsgruppe Meldewesen SaxDVDV Version 1.0 vom 20.07.2010 Autor geändert durch Ohle, Maik Telefonnummer 03578/33-4722
Import, Export und Löschung von Zertifikaten mit dem Microsoft Internet Explorer Version 1.0 Arbeitsgruppe Meldewesen SaxDVDV Version 1.0 vom 20.07.2010 Autor geändert durch Ohle, Maik Telefonnummer 03578/33-4722
etoken mit Thunderbird verwenden
 etoken mit Thunderbird verwenden 1. Vorrausetzungen 2. etoken in Thunderbird einbinden 3. Wurzelzertifikate der Certification Authority (CA) installieren 4. E-Mails signieren und verschlüsseln mit Thunderbird
etoken mit Thunderbird verwenden 1. Vorrausetzungen 2. etoken in Thunderbird einbinden 3. Wurzelzertifikate der Certification Authority (CA) installieren 4. E-Mails signieren und verschlüsseln mit Thunderbird
RWTH DFN Zertifizierungsdienst. Antrag, Einrichtung und Verwendung mit Firefox und Thunderbird
 RWTH DFN Zertifizierungsdienst Antrag, Einrichtung und Verwendung mit Firefox und Thunderbird Installation der Stammzertifikate 1. Mit Firefox folgende Seite öffnen: https://pki.pca.dfn.de/rwth-ca/pub
RWTH DFN Zertifizierungsdienst Antrag, Einrichtung und Verwendung mit Firefox und Thunderbird Installation der Stammzertifikate 1. Mit Firefox folgende Seite öffnen: https://pki.pca.dfn.de/rwth-ca/pub
I n s t a l l a t i o n d e s D - T R U S T - S o f t t o k e n u n t e r
 I n s t a l l a t i o n d e s D - T R U S T - S o f t t o k e n u n t e r Windows VISTA D-TRUST is a company of the Bundesdruckerei Group D-TRUST GmbH Kommandantenstraße 15 D - 10969 Berlin www.d-trust.net
I n s t a l l a t i o n d e s D - T R U S T - S o f t t o k e n u n t e r Windows VISTA D-TRUST is a company of the Bundesdruckerei Group D-TRUST GmbH Kommandantenstraße 15 D - 10969 Berlin www.d-trust.net
Electronic Systems GmbH & Co. KG
 Anleitung zum Anlegen eines POP3 E-Mail Kontos Bevor die detaillierte Anleitung für die Erstellung eines POP3 E-Mail Kontos folgt, soll zuerst eingestellt werden, wie oft E-Mail abgerufen werden sollen.
Anleitung zum Anlegen eines POP3 E-Mail Kontos Bevor die detaillierte Anleitung für die Erstellung eines POP3 E-Mail Kontos folgt, soll zuerst eingestellt werden, wie oft E-Mail abgerufen werden sollen.
Wie installiere ich das CAcert Root-Zertifikat?
 Wie installiere ich das CAcert Root-Zertifikat? 1. Internet Explorer / Outlook...1 2. Mozilla...4 3. Firefox...4 4. Thunderbird...5 5. Opera...9 1. Internet Explorer / Outlook Bitte gehen Sie zu der Adresse
Wie installiere ich das CAcert Root-Zertifikat? 1. Internet Explorer / Outlook...1 2. Mozilla...4 3. Firefox...4 4. Thunderbird...5 5. Opera...9 1. Internet Explorer / Outlook Bitte gehen Sie zu der Adresse
Import, Export und Löschung von Zertifikaten
 Import, Export und Löschung von Zertifikaten mit dem Microsoft Internet Explorer 1 Zertifikat importieren Starten Sie den Internet Explorer Wählen Sie in der Menüleiste unter Extras den Unterpunkt Internetoptionen
Import, Export und Löschung von Zertifikaten mit dem Microsoft Internet Explorer 1 Zertifikat importieren Starten Sie den Internet Explorer Wählen Sie in der Menüleiste unter Extras den Unterpunkt Internetoptionen
Bedienungsanleitung: Onlineverifizierung von qualifiziert signierten PDF-Dateien
 Sie haben von der VR DISKONTBANK GmbH ein signiertes PDF-Dokument (i.d.r. eine Zentralregulierungsliste mit dem Status einer offiziellen Rechnung) erhalten und möchten nun die Signatur verifizieren, um
Sie haben von der VR DISKONTBANK GmbH ein signiertes PDF-Dokument (i.d.r. eine Zentralregulierungsliste mit dem Status einer offiziellen Rechnung) erhalten und möchten nun die Signatur verifizieren, um
Digitale Signatur - Anleitung zur Zertifizierung der eigenen Email-Adresse
 1 Digitale Signatur - Anleitung zur Zertifizierung der Digitale Signatur - Anleitung zur Zertifizierung der Website Nutzerzertifikat https://pki.pca.dfn.de/htw-dresden-ca/cgi-bin/pub/pki Auf dieser Seite
1 Digitale Signatur - Anleitung zur Zertifizierung der Digitale Signatur - Anleitung zur Zertifizierung der Website Nutzerzertifikat https://pki.pca.dfn.de/htw-dresden-ca/cgi-bin/pub/pki Auf dieser Seite
Steganos Secure E-Mail Schritt für Schritt-Anleitung für den Gastzugang SCHRITT 1: AKTIVIERUNG IHRES GASTZUGANGS
 Steganos Secure E-Mail Schritt für Schritt-Anleitung für den Gastzugang EINLEITUNG Obwohl inzwischen immer mehr PC-Nutzer wissen, dass eine E-Mail so leicht mitzulesen ist wie eine Postkarte, wird die
Steganos Secure E-Mail Schritt für Schritt-Anleitung für den Gastzugang EINLEITUNG Obwohl inzwischen immer mehr PC-Nutzer wissen, dass eine E-Mail so leicht mitzulesen ist wie eine Postkarte, wird die
Drägerware.ZMS/FLORIX Hessen
 Erneuerung des ZMS Nutzungs-Zertifikats Lübeck, 11.03.2010 Zum Ende des Monats März 2010 werden die Zugriffszertifikate von Drägerware.ZMS/FLORIX Hessen ungültig. Damit die Anwendung weiter genutzt werden
Erneuerung des ZMS Nutzungs-Zertifikats Lübeck, 11.03.2010 Zum Ende des Monats März 2010 werden die Zugriffszertifikate von Drägerware.ZMS/FLORIX Hessen ungültig. Damit die Anwendung weiter genutzt werden
Einrichten und Verwenden der E-Mail-Verschlu sselung
 Einrichten und Verwenden der E-Mail-Verschlu sselung Diese Anleitung beschreibt wie die E-Mail-Verschlüsselung zur Kommunikation mit der stiftung ear unter Windows 8.1 mit Outlook 2013 eingerichtet wird.
Einrichten und Verwenden der E-Mail-Verschlu sselung Diese Anleitung beschreibt wie die E-Mail-Verschlüsselung zur Kommunikation mit der stiftung ear unter Windows 8.1 mit Outlook 2013 eingerichtet wird.
Bayerische Versorgungskammer 02.12.2009
 Schrittweise Anleitung Zum Download, zur Installation und zum Export mit Passwortänderung von Zertifikaten der Bayerischen Versorgungskammer im Microsoft Internet Explorer ab Version 6.0 Diese Anleitung
Schrittweise Anleitung Zum Download, zur Installation und zum Export mit Passwortänderung von Zertifikaten der Bayerischen Versorgungskammer im Microsoft Internet Explorer ab Version 6.0 Diese Anleitung
DELFI. Benutzeranleitung Dateiversand für unsere Kunden. Grontmij GmbH. Postfach 34 70 17 28339 Bremen. Friedrich-Mißler-Straße 42 28211 Bremen
 Grontmij GmbH Postfach 34 70 17 28339 Bremen Friedrich-Mißler-Straße 42 28211 Bremen T +49 421 2032-6 F +49 421 2032-747 E info@grontmij.de W www.grontmij.de DELFI Benutzeranleitung Dateiversand für unsere
Grontmij GmbH Postfach 34 70 17 28339 Bremen Friedrich-Mißler-Straße 42 28211 Bremen T +49 421 2032-6 F +49 421 2032-747 E info@grontmij.de W www.grontmij.de DELFI Benutzeranleitung Dateiversand für unsere
Office 2013 ist eingerichtet - aber es gibt noch keinen Zugang zu dem Postfach im neuen Mailsystem
 Outlook 2013 auf Windows 7 ohne Domäne für das neue Mailsystem Symptom: Office 2013 ist eingerichtet - aber es gibt noch keinen Zugang zu dem Postfach im neuen Mailsystem Problem: E-Mail-Profil für Outlook
Outlook 2013 auf Windows 7 ohne Domäne für das neue Mailsystem Symptom: Office 2013 ist eingerichtet - aber es gibt noch keinen Zugang zu dem Postfach im neuen Mailsystem Problem: E-Mail-Profil für Outlook
Mail-Signierung und Verschlüsselung
 Mail-Signierung und Verschlüsselung ab Release-Version 2013.02, ein kostenlos zur Verfügung gestelltes Feature! Elektronische Post ist aus unserem privaten und beruflichen Leben nicht mehr wegzudenken.
Mail-Signierung und Verschlüsselung ab Release-Version 2013.02, ein kostenlos zur Verfügung gestelltes Feature! Elektronische Post ist aus unserem privaten und beruflichen Leben nicht mehr wegzudenken.
Digitale Signatur in E-Mails
 Antrag, Einrichtung und Verwendung in Outlook Beantragung des Zertifikats Nutzerzertifikat beantragen auf https://pki.pca.dfn.de/rwth-ca/pub Unterpunkt Zertifikate Nutzerzertifikat Ausfüllen des Antrags
Antrag, Einrichtung und Verwendung in Outlook Beantragung des Zertifikats Nutzerzertifikat beantragen auf https://pki.pca.dfn.de/rwth-ca/pub Unterpunkt Zertifikate Nutzerzertifikat Ausfüllen des Antrags
E-Mail-Zertifikatsverwaltung
 E-Mail-Zertifikatsverwaltung Inhalt 1. Administration und Funktion... 2 2. Anzeige Verschlüsselungsstatus von Mails... 4 2.1. Fehlerprotokollierung... 4 3. Begriffe signieren und verschlüsseln... 5 4.
E-Mail-Zertifikatsverwaltung Inhalt 1. Administration und Funktion... 2 2. Anzeige Verschlüsselungsstatus von Mails... 4 2.1. Fehlerprotokollierung... 4 3. Begriffe signieren und verschlüsseln... 5 4.
Installationsanleitung für die h_da Zertifikate
 Zentrale Serverdienste Installationsanleitung für die h_da Zertifikate Dokumentennummer: IT-ZSD-008 Version 1.3 Stand 23.05.2013 Historie Version Datum Änderung Autor 1.0 22.10.2008 Dokument angelegt tbo
Zentrale Serverdienste Installationsanleitung für die h_da Zertifikate Dokumentennummer: IT-ZSD-008 Version 1.3 Stand 23.05.2013 Historie Version Datum Änderung Autor 1.0 22.10.2008 Dokument angelegt tbo
Installation des Zertifikats
 Dieses Dokument beschreibt die Installation eines Zertifikats zur Nutzung des Internet Portals für Zahlungspartner, Träger und Einrichtungen im Rahmen von ISBJ KiTa. Jeder Benutzer des ISBJ Trägerportals
Dieses Dokument beschreibt die Installation eines Zertifikats zur Nutzung des Internet Portals für Zahlungspartner, Träger und Einrichtungen im Rahmen von ISBJ KiTa. Jeder Benutzer des ISBJ Trägerportals
Historical Viewer. zu ETC5000 Benutzerhandbuch 312/15
 Historical Viewer zu ETC5000 Benutzerhandbuch 312/15 Inhaltsverzeichnis 1 Allgemeine Hinweise... 3 1.1 Dokumentation...3 2 Installation... 3 3 Exportieren der Logdatei aus dem ETC 5000... 3 4 Anlegen eines
Historical Viewer zu ETC5000 Benutzerhandbuch 312/15 Inhaltsverzeichnis 1 Allgemeine Hinweise... 3 1.1 Dokumentation...3 2 Installation... 3 3 Exportieren der Logdatei aus dem ETC 5000... 3 4 Anlegen eines
Anleitung zum Öffnen meiner Fotoalben bei web.de
 Anleitung zum Öffnen meiner Fotoalben bei web.de Ich begrüße Sie auf das Herzlichste. Das sind die Adressen meiner Fotoalben: https://fotoalbum.web.de/gast/erwin-meckelbrug/anna https://fotoalbum.web.de/gast/erwin-meckelburg/tra_my
Anleitung zum Öffnen meiner Fotoalben bei web.de Ich begrüße Sie auf das Herzlichste. Das sind die Adressen meiner Fotoalben: https://fotoalbum.web.de/gast/erwin-meckelbrug/anna https://fotoalbum.web.de/gast/erwin-meckelburg/tra_my
Installationsleitfaden kabelsafe backup professional unter MS Windows
 Installationsleitfaden kabelsafe backup professional unter MS Windows Installationsanleitung und Schnelleinstieg kabelsafe backup professional (kabelnet-obm) unter MS Windows Als PDF herunterladen Diese
Installationsleitfaden kabelsafe backup professional unter MS Windows Installationsanleitung und Schnelleinstieg kabelsafe backup professional (kabelnet-obm) unter MS Windows Als PDF herunterladen Diese
Schrittweise Anleitung zur Abholung von Zertifikaten der Bayerischen Versorgungskammer mit Safari unter Mac
 Schrittweise Anleitung zur Abholung von Zertifikaten der Bayerischen Versorgungskammer mit Safari unter Mac Diese Anleitung führt Sie Schritt für Schritt durch die komplette Abholprozedur unserer Zertifikate
Schrittweise Anleitung zur Abholung von Zertifikaten der Bayerischen Versorgungskammer mit Safari unter Mac Diese Anleitung führt Sie Schritt für Schritt durch die komplette Abholprozedur unserer Zertifikate
Fachhochschule Fulda. Bedienungsanleitung für QISPOS (Prüfungsanmeldung, Notenspiegel und Bescheinigungen)
 Fachhochschule Fulda Bedienungsanleitung für QISPOS (Prüfungsanmeldung, Notenspiegel und Bescheinigungen) Inhaltsverzeichnis 1. Vorgehensweise bei der ersten Anmeldung... 1 2. Startseite... 1 3. Login...
Fachhochschule Fulda Bedienungsanleitung für QISPOS (Prüfungsanmeldung, Notenspiegel und Bescheinigungen) Inhaltsverzeichnis 1. Vorgehensweise bei der ersten Anmeldung... 1 2. Startseite... 1 3. Login...
Installationsanweisung Gruppenzertifikat
 Stand: November 2015 Inhalt 1. Allgemeine Hinweise... 1 2. Vor der Installation... 1 3. Installation des Gruppenzertifikats für Internet Explorer... 2 3.1. Überprüfung im Browser... 7 3.2. Zertifikatsbestätigung
Stand: November 2015 Inhalt 1. Allgemeine Hinweise... 1 2. Vor der Installation... 1 3. Installation des Gruppenzertifikats für Internet Explorer... 2 3.1. Überprüfung im Browser... 7 3.2. Zertifikatsbestätigung
Einrichten eines Postfachs mit Outlook Express / Outlook bis Version 2000
 Folgende Anleitung beschreibt, wie Sie ein bestehendes Postfach in Outlook Express, bzw. Microsoft Outlook bis Version 2000 einrichten können. 1. Öffnen Sie im Menü die Punkte Extras und anschließend Konten
Folgende Anleitung beschreibt, wie Sie ein bestehendes Postfach in Outlook Express, bzw. Microsoft Outlook bis Version 2000 einrichten können. 1. Öffnen Sie im Menü die Punkte Extras und anschließend Konten
Erste Schritte mit Microsoft Office 365 von Swisscom
 Inhaltsverzeichnis 1 Wichtigstes in Kürze... 2 2 Erstanmeldung bei Microsoft Office 365... 2 2.1 Basiskonfiguration... 4 2.2 Navigation in Office 365... 5 3 Nutzung von Microsoft Office 365... 6 3.1 Schreiben
Inhaltsverzeichnis 1 Wichtigstes in Kürze... 2 2 Erstanmeldung bei Microsoft Office 365... 2 2.1 Basiskonfiguration... 4 2.2 Navigation in Office 365... 5 3 Nutzung von Microsoft Office 365... 6 3.1 Schreiben
Downloadfehler in DEHSt-VPSMail. Workaround zum Umgang mit einem Downloadfehler
 Downloadfehler in DEHSt-VPSMail Workaround zum Umgang mit einem Downloadfehler Downloadfehler bremen online services GmbH & Co. KG Seite 2 Inhaltsverzeichnis Vorwort...3 1 Fehlermeldung...4 2 Fehlerbeseitigung...5
Downloadfehler in DEHSt-VPSMail Workaround zum Umgang mit einem Downloadfehler Downloadfehler bremen online services GmbH & Co. KG Seite 2 Inhaltsverzeichnis Vorwort...3 1 Fehlermeldung...4 2 Fehlerbeseitigung...5
OUTLOOK-DATEN SICHERN
 OUTLOOK-DATEN SICHERN Wie wichtig es ist, seine Outlook-Daten zu sichern, weiß Jeder, der schon einmal sein Outlook neu installieren und konfigurieren musste. Alle Outlook-Versionen speichern die Daten
OUTLOOK-DATEN SICHERN Wie wichtig es ist, seine Outlook-Daten zu sichern, weiß Jeder, der schon einmal sein Outlook neu installieren und konfigurieren musste. Alle Outlook-Versionen speichern die Daten
Verschlüsseln von Dateien mit Hilfe einer TCOS-Smartcard per Truecrypt. T-Systems International GmbH. Version 1.0 Stand 29.06.11
 Verschlüsseln von Dateien mit Hilfe einer TCOS-Smartcard per Truecrypt T-Systems International GmbH Version 1.0 Stand 29.06.11 Impressum Herausgeber T-Systems International GmbH Untere Industriestraße
Verschlüsseln von Dateien mit Hilfe einer TCOS-Smartcard per Truecrypt T-Systems International GmbH Version 1.0 Stand 29.06.11 Impressum Herausgeber T-Systems International GmbH Untere Industriestraße
podcast TUTORIAL Zugriff auf das Bildarchiv der Bergischen Universität Wuppertal über den BSCW-Server
 Das folgende Tutorial erläutert die grundlegenden Schritte für den Zugriff auf das Bildarchiv der Bergischen Universität Wuppertal. Als Nutzer für das Bildarchiv freischalten lassen Der Zugriff auf das
Das folgende Tutorial erläutert die grundlegenden Schritte für den Zugriff auf das Bildarchiv der Bergischen Universität Wuppertal. Als Nutzer für das Bildarchiv freischalten lassen Der Zugriff auf das
Vorab: Anlegen eines Users mit Hilfe der Empfängerbetreuung
 Seite 1 Einrichtung der Verschlüsselung für Signaturportal Verschlüsselung wird mit Hilfe von sogenannten Zertifikaten erreicht. Diese ermöglichen eine sichere Kommunikation zwischen Ihnen und dem Signaturportal.
Seite 1 Einrichtung der Verschlüsselung für Signaturportal Verschlüsselung wird mit Hilfe von sogenannten Zertifikaten erreicht. Diese ermöglichen eine sichere Kommunikation zwischen Ihnen und dem Signaturportal.
Installation des Zertifikats. Installationsanleitung für Zertifikate zur Nutzung des ISBJ Trägerportals
 Installationsanleitung für Zertifikate zur Nutzung des ISBJ Trägerportals 1 43 Inhaltsverzeichnis Einleitung... 3 Microsoft Internet Explorer... 4 Mozilla Firefox... 13 Google Chrome... 23 Opera... 32
Installationsanleitung für Zertifikate zur Nutzung des ISBJ Trägerportals 1 43 Inhaltsverzeichnis Einleitung... 3 Microsoft Internet Explorer... 4 Mozilla Firefox... 13 Google Chrome... 23 Opera... 32
Einrichtung Email-Account
 Einrichtung Email-Account Stand: 25. März 2004 Software Company www.business.co.at, office@business.co.at Software Company - 25.03.2004 1 Inhaltsverzeichnis EINRICHTUNG OUTLOOK EXPRESS...3 WEBMAIL & VACATION...8
Einrichtung Email-Account Stand: 25. März 2004 Software Company www.business.co.at, office@business.co.at Software Company - 25.03.2004 1 Inhaltsverzeichnis EINRICHTUNG OUTLOOK EXPRESS...3 WEBMAIL & VACATION...8
Fernzugriff auf das TiHo-Netz über das Portal
 Stiftung Tierärztliche Hochschule Hannover University of Veterinary Medicine Hannover Der Präsident Stabstelle TiHo-IDS Fernzugriff auf das TiHo-Netz über das Portal In dieser Anleitung wird beschrieben,
Stiftung Tierärztliche Hochschule Hannover University of Veterinary Medicine Hannover Der Präsident Stabstelle TiHo-IDS Fernzugriff auf das TiHo-Netz über das Portal In dieser Anleitung wird beschrieben,
10.07.2013 Seite 1 von 6
 Diese Anleitung soll dabei helfen, PGP unter Windows mit dem Email- Client Thunderbird einzurichten. Sie wurde unter Windows XP erstellt und unter Windows 7 und Windows 8 getestet. In dieser Anleitung
Diese Anleitung soll dabei helfen, PGP unter Windows mit dem Email- Client Thunderbird einzurichten. Sie wurde unter Windows XP erstellt und unter Windows 7 und Windows 8 getestet. In dieser Anleitung
STRATO Mail Einrichtung Mozilla Thunderbird
 STRATO Mail Einrichtung Mozilla Thunderbird Einrichtung Ihrer E-Mail Adresse bei STRATO Willkommen bei STRATO! Wir freuen uns, Sie als Kunden begrüßen zu dürfen. Mit der folgenden Anleitung möchten wir
STRATO Mail Einrichtung Mozilla Thunderbird Einrichtung Ihrer E-Mail Adresse bei STRATO Willkommen bei STRATO! Wir freuen uns, Sie als Kunden begrüßen zu dürfen. Mit der folgenden Anleitung möchten wir
Anleitung zur Installation und Freischaltung der Signaturlösung S-Trust für Mitglieder der Rechtsanwaltskammer des Landes Brandenburg
 Anleitung zur Installation und Freischaltung der Signaturlösung S-Trust für Mitglieder der Rechtsanwaltskammer des Landes Brandenburg Bitte lesen Sie sich diese Anleitung durch, bevor Sie mit der Installation
Anleitung zur Installation und Freischaltung der Signaturlösung S-Trust für Mitglieder der Rechtsanwaltskammer des Landes Brandenburg Bitte lesen Sie sich diese Anleitung durch, bevor Sie mit der Installation
Sichere E-Mail Anleitung Zertifikate / Schlüssel für Kunden der Sparkasse Germersheim-Kandel. Sichere E-Mail. der
 Sichere E-Mail der Nutzung von Zertifikaten / Schlüsseln zur sicheren Kommunikation per E-Mail mit der Sparkasse Germersheim-Kandel Inhalt: 1. Voraussetzungen... 2 2. Registrierungsprozess... 2 3. Empfang
Sichere E-Mail der Nutzung von Zertifikaten / Schlüsseln zur sicheren Kommunikation per E-Mail mit der Sparkasse Germersheim-Kandel Inhalt: 1. Voraussetzungen... 2 2. Registrierungsprozess... 2 3. Empfang
E-Mail-Verschlüsselung mit S/MIME
 E-Mail-Verschlüsselung mit S/MIME 17. November 2015 Inhaltsverzeichnis 1 Zertifikat erstellen 1 2 Zertifikat speichern 4 3 Zertifikat in Thunderbird importieren 6 4 Verschlüsselte Mail senden 8 5 Verschlüsselte
E-Mail-Verschlüsselung mit S/MIME 17. November 2015 Inhaltsverzeichnis 1 Zertifikat erstellen 1 2 Zertifikat speichern 4 3 Zertifikat in Thunderbird importieren 6 4 Verschlüsselte Mail senden 8 5 Verschlüsselte
email-passwort ändern
 email-passwort ändern Bei der Einrichtung von email-konten durch einen EDV-Kollegen wird zunächst ein Standard- Passwort verwendet. Aus Gründen des Datenschutzes und der Datensicherheit wird dringend angeraten,
email-passwort ändern Bei der Einrichtung von email-konten durch einen EDV-Kollegen wird zunächst ein Standard- Passwort verwendet. Aus Gründen des Datenschutzes und der Datensicherheit wird dringend angeraten,
Anleitung zur Installation von VSP-Client- Zertifikaten in Browsern
 Informationssysteme für Versorgungsunternehmen Rathausallee 33 22846 Norderstedt Anleitung zur Installation von VSP-Client- Zertifikaten in Browsern V.0.5 Seite 1 Alle Rechte vorbehalten, IVU Informationssysteme
Informationssysteme für Versorgungsunternehmen Rathausallee 33 22846 Norderstedt Anleitung zur Installation von VSP-Client- Zertifikaten in Browsern V.0.5 Seite 1 Alle Rechte vorbehalten, IVU Informationssysteme
Handbuch ECDL 2003 Professional Modul 3: Kommunikation Stellvertreter hinzufügen und zusätzliche Optionen einstellen
 Handbuch ECDL 2003 Professional Modul 3: Kommunikation Stellvertreter hinzufügen und zusätzliche Optionen einstellen Dateiname: ecdl_p3_04_02_documentation.doc Speicherdatum: 08.12.2004 ECDL 2003 Professional
Handbuch ECDL 2003 Professional Modul 3: Kommunikation Stellvertreter hinzufügen und zusätzliche Optionen einstellen Dateiname: ecdl_p3_04_02_documentation.doc Speicherdatum: 08.12.2004 ECDL 2003 Professional
Archivierung von Mails des Exchange-Systems
 05.08.2004 Universitätsrechenzentrum Sven Vollmann Telefon: 987-2342 E-Mail: Sven.Vollmann@FernUni-Hagen.de Archivierung von Mails des Exchange-Systems Die Mailordner auf dem Exchange-System wachsen ständig,
05.08.2004 Universitätsrechenzentrum Sven Vollmann Telefon: 987-2342 E-Mail: Sven.Vollmann@FernUni-Hagen.de Archivierung von Mails des Exchange-Systems Die Mailordner auf dem Exchange-System wachsen ständig,
Installationsanleitung für S-TRUST Wurzelzertifikate
 Installationsanleitung für S-TRUST Inhaltsverzeichnis 1 Einleitung...3 2 Installation von S-TRUST n...4 2.1 Installation in Microsoft Internet Explorer Version 6.0... 4 2.2 Installation in Mozilla Firefox
Installationsanleitung für S-TRUST Inhaltsverzeichnis 1 Einleitung...3 2 Installation von S-TRUST n...4 2.1 Installation in Microsoft Internet Explorer Version 6.0... 4 2.2 Installation in Mozilla Firefox
FuxMedia Programm im Netzwerk einrichten am Beispiel von Windows 7
 FuxMedia Programm im Netzwerk einrichten am Beispiel von Windows 7 Die Installation der FuxMedia Software erfolgt erst NACH Einrichtung des Netzlaufwerks! Menüleiste einblenden, falls nicht vorhanden Die
FuxMedia Programm im Netzwerk einrichten am Beispiel von Windows 7 Die Installation der FuxMedia Software erfolgt erst NACH Einrichtung des Netzlaufwerks! Menüleiste einblenden, falls nicht vorhanden Die
A. Ersetzung einer veralteten Govello-ID ( Absenderadresse )
 Die Versendung von Eintragungsnachrichten und sonstigen Nachrichten des Gerichts über EGVP an den Notar ist nicht möglich. Was kann der Notar tun, um den Empfang in seinem Postfach zu ermöglichen? In zahlreichen
Die Versendung von Eintragungsnachrichten und sonstigen Nachrichten des Gerichts über EGVP an den Notar ist nicht möglich. Was kann der Notar tun, um den Empfang in seinem Postfach zu ermöglichen? In zahlreichen
Handout für die Einrichtung von Microsoft Outlook
 Handout für die Einrichtung von Microsoft Outlook Wenn Sie schon mit Outlook arbeiten, ist der erste Schritt, die Sicherung Ihrer Daten aus Ihrem derzeitigen Outlook Profil (Dieses Profil wird in einem
Handout für die Einrichtung von Microsoft Outlook Wenn Sie schon mit Outlook arbeiten, ist der erste Schritt, die Sicherung Ihrer Daten aus Ihrem derzeitigen Outlook Profil (Dieses Profil wird in einem
Microsoft Outlook Express 5.x (S/MIME-Standard)
 Microsoft Outlook Express 5.x (S/MIME-Standard) Das E-Mail-Programm Outlook Express von Microsoft bietet Ihnen durch die Standard- Integration des E-Mail-Verschlüsselungsprotokolls S/MIME (Secure/MIME)
Microsoft Outlook Express 5.x (S/MIME-Standard) Das E-Mail-Programm Outlook Express von Microsoft bietet Ihnen durch die Standard- Integration des E-Mail-Verschlüsselungsprotokolls S/MIME (Secure/MIME)
ecall sms & fax-portal
 ecall sms & fax-portal Beschreibung des Imports und Exports von Adressen Dateiname Beschreibung_-_eCall_Import_und_Export_von_Adressen_2015.10.20 Version 1.1 Datum 20.10.2015 Dolphin Systems AG Informieren
ecall sms & fax-portal Beschreibung des Imports und Exports von Adressen Dateiname Beschreibung_-_eCall_Import_und_Export_von_Adressen_2015.10.20 Version 1.1 Datum 20.10.2015 Dolphin Systems AG Informieren
Konfiguration eduroam
 Konfiguration eduroam Android ab Version 2.3 Vorbedingungen Gültige Uni-ID der Universität Bonn. Zugang zum Internet vor der Einrichtung. Version 0.1 0 Vorbemerkung Android ist in vielen Versionen auf
Konfiguration eduroam Android ab Version 2.3 Vorbedingungen Gültige Uni-ID der Universität Bonn. Zugang zum Internet vor der Einrichtung. Version 0.1 0 Vorbemerkung Android ist in vielen Versionen auf
Outlook-Daten komplett sichern
 Outlook-Daten komplett sichern Komplettsicherung beinhaltet alle Daten wie auch Kontakte und Kalender eines Benutzers. Zu diesem Zweck öffnen wir OUTLOOK und wählen Datei -> Optionen und weiter geht es
Outlook-Daten komplett sichern Komplettsicherung beinhaltet alle Daten wie auch Kontakte und Kalender eines Benutzers. Zu diesem Zweck öffnen wir OUTLOOK und wählen Datei -> Optionen und weiter geht es
Einrichtung einer eduroam Verbindung unter dem Betriebssystem Android
 Einrichtung einer eduroam Verbindung unter dem Betriebssystem Android Im Folgenden wird die Einrichtung einer eduroam-verbindung unter dem Betriebssystem Android beschrieben. Die Android-Plattform existiert
Einrichtung einer eduroam Verbindung unter dem Betriebssystem Android Im Folgenden wird die Einrichtung einer eduroam-verbindung unter dem Betriebssystem Android beschrieben. Die Android-Plattform existiert
Schrittweise Anleitung zur Installation von Zertifikaten der Bayerischen Versorgungskammer im Mozilla Firefox ab Version 2.0
 Schrittweise Anleitung zur Installation von Zertifikaten der Bayerischen Versorgungskammer im Mozilla Firefox ab Version 2.0 Diese Anleitung führt Sie Schritt für Schritt durch die komplette Installationsprozedur
Schrittweise Anleitung zur Installation von Zertifikaten der Bayerischen Versorgungskammer im Mozilla Firefox ab Version 2.0 Diese Anleitung führt Sie Schritt für Schritt durch die komplette Installationsprozedur
Hochschulrechenzentrum
 #51 Version 1 Um Ihre E-Mails über den Mailserver der ZEDAT herunterzuladen oder zu versenden, können Sie das in den Browser Opera integrierte Mailprogramm verwenden. Die folgende bebilderte Anleitung
#51 Version 1 Um Ihre E-Mails über den Mailserver der ZEDAT herunterzuladen oder zu versenden, können Sie das in den Browser Opera integrierte Mailprogramm verwenden. Die folgende bebilderte Anleitung
2.1 Sicherheits-Zonen... 3 2.2 ActiveX-Steuerelemente... 5 2.3 Skripting... 7 2.4 Verschiedenes... 8 3 Erweitert... 9
 Einrichtungshinweise Microsoft Internet Explorer 9 Dieses Dokument beschreibt Einrichtungshinweise für den Microsoft Internet Explorer 9, die von myfactory International GmbH empfohlen werden, um myfactory
Einrichtungshinweise Microsoft Internet Explorer 9 Dieses Dokument beschreibt Einrichtungshinweise für den Microsoft Internet Explorer 9, die von myfactory International GmbH empfohlen werden, um myfactory
Email Konfigurieren mit Outlook Express (Windows XP) oder Windows Mail (Windows Vista / Windows 7)
 Email Konfigurieren mit Outlook Express (Windows XP) oder Windows Mail (Windows Vista / Windows 7) Windows Mail oder Outlook Express sind, auch wenn kleine optische Unterschiede bestehen, dieselben Produkte.
Email Konfigurieren mit Outlook Express (Windows XP) oder Windows Mail (Windows Vista / Windows 7) Windows Mail oder Outlook Express sind, auch wenn kleine optische Unterschiede bestehen, dieselben Produkte.
2. Installation unter Windows 10 mit Internetexplorer 11.0
 1. Allgemeines Der Zugang zum Landesnetz stellt folgende Anforderungen an die Software: Betriebssystem: Windows 7 32- / 64-bit Windows 8.x 64-bit Windows 10 64-bit Windows Server 2008 R2 Windows Server
1. Allgemeines Der Zugang zum Landesnetz stellt folgende Anforderungen an die Software: Betriebssystem: Windows 7 32- / 64-bit Windows 8.x 64-bit Windows 10 64-bit Windows Server 2008 R2 Windows Server
Anleitung Thunderbird Email Verschlu sselung
 Anleitung Thunderbird Email Verschlu sselung Christoph Weinandt, Darmstadt Vorbemerkung Diese Anleitung beschreibt die Einrichtung des AddOn s Enigmail für den Mailclient Thunderbird. Diese Anleitung gilt
Anleitung Thunderbird Email Verschlu sselung Christoph Weinandt, Darmstadt Vorbemerkung Diese Anleitung beschreibt die Einrichtung des AddOn s Enigmail für den Mailclient Thunderbird. Diese Anleitung gilt
Tipps und Tricks zu den Updates
 Tipps und Tricks zu den Updates Grundsätzlich können Sie Updates immer auf 2 Wegen herunterladen, zum einen direkt über unsere Internetseite, zum anderen aus unserer email zu einem aktuellen Update. Wenn
Tipps und Tricks zu den Updates Grundsätzlich können Sie Updates immer auf 2 Wegen herunterladen, zum einen direkt über unsere Internetseite, zum anderen aus unserer email zu einem aktuellen Update. Wenn
ecall Anleitung Outlook Mobile Service (OMS)
 ecall Anleitung Outlook Mobile Service (OMS) V1.3 18. Februar 2011 Copyright 2011,, Wollerau Informieren und Alarmieren Samstagernstrasse 45 CH-8832 Wollerau Phone +41 44 787 30 70 Fax +41 44 787 30 71
ecall Anleitung Outlook Mobile Service (OMS) V1.3 18. Februar 2011 Copyright 2011,, Wollerau Informieren und Alarmieren Samstagernstrasse 45 CH-8832 Wollerau Phone +41 44 787 30 70 Fax +41 44 787 30 71
Internetzugang am Seminar mit dem privaten Notebook über WLAN (Installation für Windows 7)
 Internetzugang am Seminar mit dem privaten Notebook über WLAN (Installation für Windows 7) Führen Sie die Installationsanweisungen bitte Schritt für Schritt durch. I. Installation des Zertifikates WLAN-SSDLRW.cer
Internetzugang am Seminar mit dem privaten Notebook über WLAN (Installation für Windows 7) Führen Sie die Installationsanweisungen bitte Schritt für Schritt durch. I. Installation des Zertifikates WLAN-SSDLRW.cer
OWA Benutzerhandbuch. Benutzerhandbuch Outlook Web App 2010
 Benutzerhandbuch Outlook Web App 2010 P:\Administratives\Information\Internet\hftm\OWA_Benutzerhandbuch.docx Seite 1/25 Inhaltsverzeichnis Benutzerhandbuch Outlook Web App 2010... 1 1 Zugang zur Webmail-Plattform...
Benutzerhandbuch Outlook Web App 2010 P:\Administratives\Information\Internet\hftm\OWA_Benutzerhandbuch.docx Seite 1/25 Inhaltsverzeichnis Benutzerhandbuch Outlook Web App 2010... 1 1 Zugang zur Webmail-Plattform...
Handbuch für Nutzer von Zertifikaten der Zertifizierungsstellen (CAs) des Bayerischen Behördennetzes (BYBN) zur Sicherung von E-Mails Teil D2:
 Handbuch für Nutzer von Zertifikaten der Zertifizierungsstellen (CAs) des Bayerischen Behördennetzes (BYBN) zur Sicherung von E-Mails (Kerstin Ehrhardt) München 02.05.2007 1 1 Nutzung Sicherer E-Mail...
Handbuch für Nutzer von Zertifikaten der Zertifizierungsstellen (CAs) des Bayerischen Behördennetzes (BYBN) zur Sicherung von E-Mails (Kerstin Ehrhardt) München 02.05.2007 1 1 Nutzung Sicherer E-Mail...
Wie kann ich meine Daten importieren? Wie kann ich meine Profile verwalten?
 Administration: Wie kann ich meine Daten importieren? Wie kann ich meine Profile verwalten? Wie kann ich von «Einzelgesellschaft» zu «Mehrere Gesellschaften» wechseln? Gebrauch Wie kann ich einen Arbeitnehmer
Administration: Wie kann ich meine Daten importieren? Wie kann ich meine Profile verwalten? Wie kann ich von «Einzelgesellschaft» zu «Mehrere Gesellschaften» wechseln? Gebrauch Wie kann ich einen Arbeitnehmer
Leitfaden für den E-Mail-Dienst
 Leitfaden für den E-Mail-Dienst In diesem Leitfaden finden Sie Hilfestellungen, wie Sie den durch ML Websites bereitgestellten E-Mail-Dienst in Anspruch nehmen können. So richten Sie Ihr E-Mail-Postfach
Leitfaden für den E-Mail-Dienst In diesem Leitfaden finden Sie Hilfestellungen, wie Sie den durch ML Websites bereitgestellten E-Mail-Dienst in Anspruch nehmen können. So richten Sie Ihr E-Mail-Postfach
Das Kundenportal der Zimmermann-Gruppe
 Das Kundenportal der Zimmermann-Gruppe Sehr geehrte Damen und Herren, wir freuen uns, dass Sie sich für das Kundenportal der Zimmermann-Gruppe entschieden haben. Mit dem Kundenportal der Zimmermann-Gruppe
Das Kundenportal der Zimmermann-Gruppe Sehr geehrte Damen und Herren, wir freuen uns, dass Sie sich für das Kundenportal der Zimmermann-Gruppe entschieden haben. Mit dem Kundenportal der Zimmermann-Gruppe
Sicherheitszertifikat installieren ThinPrint Client zur Druckjobkomprimierung installieren Zugriffsdaten wie Benutzernamen und Passwort anfordern
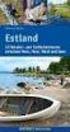 Anhang 1 zu ASP-Vertrag Instruktion über das Einrichten des PerSal ASP Dienstes für den Client Um die via ASP bereitgestellten Softwareapplikationen der PerSal AG nutzen zu können, sind folgende Schritte
Anhang 1 zu ASP-Vertrag Instruktion über das Einrichten des PerSal ASP Dienstes für den Client Um die via ASP bereitgestellten Softwareapplikationen der PerSal AG nutzen zu können, sind folgende Schritte
Erstellen einer digitalen Signatur für Adobe-Formulare
 Erstellen einer digitalen Signatur für Adobe-Formulare (Hubert Straub 24.07.13) Die beiden Probleme beim Versenden digitaler Dokumente sind einmal die Prüfung der Authentizität des Absenders (was meist
Erstellen einer digitalen Signatur für Adobe-Formulare (Hubert Straub 24.07.13) Die beiden Probleme beim Versenden digitaler Dokumente sind einmal die Prüfung der Authentizität des Absenders (was meist
Bedienungsanleitung für den SecureCourier
 Bedienungsanleitung für den SecureCourier Wo kann ich den SecureCourier nach der Installation auf meinem Computer finden? Den SecureCourier finden Sie dort, wo Sie mit Dateien umgehen und arbeiten. Bei
Bedienungsanleitung für den SecureCourier Wo kann ich den SecureCourier nach der Installation auf meinem Computer finden? Den SecureCourier finden Sie dort, wo Sie mit Dateien umgehen und arbeiten. Bei
Daten-Synchronisation zwischen dem ZDV-Webmailer und Outlook (2002-2007) Zentrum für Datenverarbeitung der Universität Tübingen
 Daten-Synchronisation zwischen dem ZDV-Webmailer und Outlook (2002-2007) Zentrum für Datenverarbeitung der Universität Tübingen Inhalt 1. Die Funambol Software... 3 2. Download und Installation... 3 3.
Daten-Synchronisation zwischen dem ZDV-Webmailer und Outlook (2002-2007) Zentrum für Datenverarbeitung der Universität Tübingen Inhalt 1. Die Funambol Software... 3 2. Download und Installation... 3 3.
Einstellen der Makrosicherheit in Microsoft Word
 Einstellen der Makrosicherheit in Microsoft Word Stand: Word 2016 Inhalt Inhalt... 2 Allgemeine Anmerkungen... 3 Microsoft Word 2013/2016... 5 Microsoft Word 2010... 10 Microsoft Word 2007... 16 Microsoft
Einstellen der Makrosicherheit in Microsoft Word Stand: Word 2016 Inhalt Inhalt... 2 Allgemeine Anmerkungen... 3 Microsoft Word 2013/2016... 5 Microsoft Word 2010... 10 Microsoft Word 2007... 16 Microsoft
Anleitung für E-Mail-Client Outlook 2000 mit SSL Verschlüsselung
 Anleitung für E-Mail-Client Outlook 2000 mit SSL Verschlüsselung Seatech Zertifikat installieren Bevor Sie ihr Microsoft Outlook einrichten, muss das entsprechende Zertifikat von www.seatech.ch installiert
Anleitung für E-Mail-Client Outlook 2000 mit SSL Verschlüsselung Seatech Zertifikat installieren Bevor Sie ihr Microsoft Outlook einrichten, muss das entsprechende Zertifikat von www.seatech.ch installiert
S Sparkasse Hohenlohekreis. Leitfaden zu Secure E-Mail
 S Sparkasse Hohenlohekreis Leitfaden zu Secure E-Mail Wir alle leben in einem elektronischen Zeitalter. Der Austausch von Informationen erfolgt zunehmend über elektronische Medien wie das Versenden von
S Sparkasse Hohenlohekreis Leitfaden zu Secure E-Mail Wir alle leben in einem elektronischen Zeitalter. Der Austausch von Informationen erfolgt zunehmend über elektronische Medien wie das Versenden von
Import von allgemeinen Zertifikaten
 1. Allgemeine Zertifikate In dieser Dokumentation wird die Installation von allgemeinen Zertifikaten beschrieben. Sie können sich diese Zertifikate auf http://pki.eurodata.de herunterladen. Folgende Zertifikate
1. Allgemeine Zertifikate In dieser Dokumentation wird die Installation von allgemeinen Zertifikaten beschrieben. Sie können sich diese Zertifikate auf http://pki.eurodata.de herunterladen. Folgende Zertifikate
E-Mail-Verschlüsselung mit Geschäftspartnern
 E-Mail-Verschlüsselung mit (Anleitung für Siemens Mitarbeiter) Datum: 13.07.2011 Dokumentenart: Anwenderbeschreibung Version: 3.0 : Redaktionsteam PKI cio.siemens.com Inhaltsverzeichnis 1. Zweck des Dokumentes:...3
E-Mail-Verschlüsselung mit (Anleitung für Siemens Mitarbeiter) Datum: 13.07.2011 Dokumentenart: Anwenderbeschreibung Version: 3.0 : Redaktionsteam PKI cio.siemens.com Inhaltsverzeichnis 1. Zweck des Dokumentes:...3
Handbuch für Nutzer von Zertifikaten der Zertifizierungsstellen (CAs) des Bayerischen Behördennetzes (BYBN) zur Sicherung von E-Mails Teil D7:
 Handbuch für Nutzer von Zertifikaten der Zertifizierungsstellen (CAs) des Bayerischen Behördennetzes (BYBN) zur Sicherung von E-Mails (Kerstin Ehrhardt) München 02.05.2007 1 1 Nutzung Sicherer E-Mail...
Handbuch für Nutzer von Zertifikaten der Zertifizierungsstellen (CAs) des Bayerischen Behördennetzes (BYBN) zur Sicherung von E-Mails (Kerstin Ehrhardt) München 02.05.2007 1 1 Nutzung Sicherer E-Mail...
Hosted.Exchange. Konfigurationsanleitung Outlook 2007
 Hosted.Exchange Konfigurationsanleitung Outlook 2007 Inhalt 1. Konfiguration Hosted Exchange... 3 2. Nutzung Infotech Hosted Exchange Webmail... 7 2.1 Einstieg... 7 2.2 Kennwort ändern... 8 3. Spamfilter
Hosted.Exchange Konfigurationsanleitung Outlook 2007 Inhalt 1. Konfiguration Hosted Exchange... 3 2. Nutzung Infotech Hosted Exchange Webmail... 7 2.1 Einstieg... 7 2.2 Kennwort ändern... 8 3. Spamfilter
E-Mails aus E-Mail-Programm sichern Wählen Sie auf der "Startseite" die Option "E-Mails archivieren" und dann die entsprechende Anwendung aus.
 MailStore Home Das E-Mail Postfach ist für viele Anwender mehr als ein Posteingang. Hier wird geschäftliche Kommunikation betrieben, werden Projekte verwaltet, Aufträge und Rechnungen archiviert und vieles
MailStore Home Das E-Mail Postfach ist für viele Anwender mehr als ein Posteingang. Hier wird geschäftliche Kommunikation betrieben, werden Projekte verwaltet, Aufträge und Rechnungen archiviert und vieles
P&P Software - Adressexport an Outlook 05/29/16 14:44:26
 Adressexport an Outlook Wozu? Aus EASY können viele Daten im Excelformat ausgegeben werden. Diese Funktion kann zum Beispiel zum Export von Lieferantenadressen an Outlook genutzt werden. Hinweis Wir können
Adressexport an Outlook Wozu? Aus EASY können viele Daten im Excelformat ausgegeben werden. Diese Funktion kann zum Beispiel zum Export von Lieferantenadressen an Outlook genutzt werden. Hinweis Wir können
HOSTED EXCHANGE MAIL FÜR MAC
 HOSTED EXCHANGE MAIL FÜR MAC INHALT Postfach in Mail einrichten... 2 Exportieren eines Postfachs als MBOX-Datei... 6 Importieren eines Postfachs aus einer MBOX-Datei... 7 Teilen eines Kalenders mit der
HOSTED EXCHANGE MAIL FÜR MAC INHALT Postfach in Mail einrichten... 2 Exportieren eines Postfachs als MBOX-Datei... 6 Importieren eines Postfachs aus einer MBOX-Datei... 7 Teilen eines Kalenders mit der
Mit jedem Client, der das Exchange Protokoll beherrscht (z.b. Mozilla Thunderbird mit Plug- In ExQulla, Apple Mail, Evolution,...)
 Das tgm steigt von Novell Group Wise auf Microsoft Exchange um. Sie können auf ihre neue Exchange Mailbox wie folgt zugreifen: Mit Microsoft Outlook Web Access (https://owa.tgm.ac.at) Mit Microsoft Outlook
Das tgm steigt von Novell Group Wise auf Microsoft Exchange um. Sie können auf ihre neue Exchange Mailbox wie folgt zugreifen: Mit Microsoft Outlook Web Access (https://owa.tgm.ac.at) Mit Microsoft Outlook
Nach der Installation des FolderShare-Satellits wird Ihr persönliches FolderShare -Konto erstellt.
 FolderShare Installation & Konfiguration Installation Eine kostenlose Version von FolderShare kann unter http://www.foldershare.com/download/ heruntergeladen werden. Sollte die Installation nicht automatisch
FolderShare Installation & Konfiguration Installation Eine kostenlose Version von FolderShare kann unter http://www.foldershare.com/download/ heruntergeladen werden. Sollte die Installation nicht automatisch
Drucken aus der Anwendung
 Drucken aus der Anwendung Drucken aus der Anwendung Nicht jeder Großformatdruck benötigt die volle Funktionsvielfalt von PosterJet - häufig sind es Standarddrucke wie Flussdiagramme und Organigramme die
Drucken aus der Anwendung Drucken aus der Anwendung Nicht jeder Großformatdruck benötigt die volle Funktionsvielfalt von PosterJet - häufig sind es Standarddrucke wie Flussdiagramme und Organigramme die
DRK Ortsverein Henstedt-Ulzburg e.v. DRK Möbelbörse. Benutzerhandbuch. Version 1.2
 DRK Ortsverein Henstedt-Ulzburg e.v. DRK Möbelbörse Benutzerhandbuch Inhaltsverzeichnis Sinn und Zweck der Möbelbörse...3 Handhabung der Oberfläche... 3 Erklärung der einzelnen Menüteile...3 Bedingungen...
DRK Ortsverein Henstedt-Ulzburg e.v. DRK Möbelbörse Benutzerhandbuch Inhaltsverzeichnis Sinn und Zweck der Möbelbörse...3 Handhabung der Oberfläche... 3 Erklärung der einzelnen Menüteile...3 Bedingungen...
Electronic Systems GmbH & Co. KG
 Anleitung zum Anlegen eines IMAP E-Mail Kontos Bevor die detaillierte Anleitung für die Erstellung eines IMAP E-Mail Kontos folgt, soll zuerst eingestellt werden, wie oft E-Mail abgerufen werden sollen.
Anleitung zum Anlegen eines IMAP E-Mail Kontos Bevor die detaillierte Anleitung für die Erstellung eines IMAP E-Mail Kontos folgt, soll zuerst eingestellt werden, wie oft E-Mail abgerufen werden sollen.
Installation Moodle-Onlinekurs
 Installation Moodle-Onlinekurs Auf den folgenden Seiten wird beschrieben, wie Sie den Klett Moodle- Kursraum Ihres Kursbuchs auf einem Moodle-Server einspielen. Voraussetzung dafür ist, dass Sie entweder
Installation Moodle-Onlinekurs Auf den folgenden Seiten wird beschrieben, wie Sie den Klett Moodle- Kursraum Ihres Kursbuchs auf einem Moodle-Server einspielen. Voraussetzung dafür ist, dass Sie entweder
I n s t a l l a t i o n d e s D - T R U S T - S o f t t o k e n u n t e r
 I n s t a l l a t i o n d e s D - T R U S T - S o f t t o k e n u n t e r Windows XP D-TRUST is a company of the Bundesdruckerei Group D-TRUST GmbH Kommandantenstraße 5 D - 0969 Berlin www.d-trust.net
I n s t a l l a t i o n d e s D - T R U S T - S o f t t o k e n u n t e r Windows XP D-TRUST is a company of the Bundesdruckerei Group D-TRUST GmbH Kommandantenstraße 5 D - 0969 Berlin www.d-trust.net
Beantragen und installieren eines Nutzerzertifikats der CA HS-Bochum - Basic
 CAMPUS IT DEPARTMENT OF INFORMATION TECHNOLOGY Beantragen und installieren eines Nutzerzertifikats der CA HS-Bochum - Basic Seite 1 Ein Dokument der Campus IT Hochschule Bochum Stand 12.2013 Version 0.02
CAMPUS IT DEPARTMENT OF INFORMATION TECHNOLOGY Beantragen und installieren eines Nutzerzertifikats der CA HS-Bochum - Basic Seite 1 Ein Dokument der Campus IT Hochschule Bochum Stand 12.2013 Version 0.02
Enigmail Konfiguration
 Enigmail Konfiguration 11.06.2006 Steffen.Teubner@Arcor.de Enigmail ist in der Grundkonfiguration so eingestellt, dass alles funktioniert ohne weitere Einstellungen vornehmen zu müssen. Für alle, die es
Enigmail Konfiguration 11.06.2006 Steffen.Teubner@Arcor.de Enigmail ist in der Grundkonfiguration so eingestellt, dass alles funktioniert ohne weitere Einstellungen vornehmen zu müssen. Für alle, die es
Einrichtung von Mozilla Thunderbird
 Einrichtung von Mozilla Thunderbird Im Folgenden finden Sie eine Anleitung zur Konfiguration des E-Mail-Clients Mozilla Thunderbird zur Verwendung Ihres E-Mail-Account. Schritt 1 Wenn Sie Thunderbird nach
Einrichtung von Mozilla Thunderbird Im Folgenden finden Sie eine Anleitung zur Konfiguration des E-Mail-Clients Mozilla Thunderbird zur Verwendung Ihres E-Mail-Account. Schritt 1 Wenn Sie Thunderbird nach
Installation von Zertifikaten
 Version vom 16.01.2012 Vertrauensstelle nach 299 SGB V Inhaltsverzeichnis Inhaltsverzeichnis... 2 1 Einleitung... 3 2 Mozilla Firefox... 4 3 Microsoft Internet Explorer... 7 Seite 2 / 12 1 Einleitung Dieses
Version vom 16.01.2012 Vertrauensstelle nach 299 SGB V Inhaltsverzeichnis Inhaltsverzeichnis... 2 1 Einleitung... 3 2 Mozilla Firefox... 4 3 Microsoft Internet Explorer... 7 Seite 2 / 12 1 Einleitung Dieses
SAP Benutzerleitfaden zu DocuSign
 SAP Benutzerleitfaden zu DocuSign Inhalt 1. SAP Benutzerleitfaden zu DocuSign... 2 2. E-Mail-Benachrichtigung empfangen... 2 3. Dokument unterzeichnen... 3 4. Weitere Optionen... 4 4.1 Später fertigstellen...
SAP Benutzerleitfaden zu DocuSign Inhalt 1. SAP Benutzerleitfaden zu DocuSign... 2 2. E-Mail-Benachrichtigung empfangen... 2 3. Dokument unterzeichnen... 3 4. Weitere Optionen... 4 4.1 Später fertigstellen...
Verwendung des IDS Backup Systems unter Windows 2000
 Verwendung des IDS Backup Systems unter Windows 2000 1. Download der Software Netbackup2000 Unter der Adresse http://www.ids-mannheim.de/zdv/lokal/dienste/backup finden Sie die Software Netbackup2000.
Verwendung des IDS Backup Systems unter Windows 2000 1. Download der Software Netbackup2000 Unter der Adresse http://www.ids-mannheim.de/zdv/lokal/dienste/backup finden Sie die Software Netbackup2000.
Abbildung 8.1: Problem mit dem Zertifikat. 2. Melden Sie sich am imanager als admin an. Die Anmeldung erfolgt ohne Eingabe des Kontextes: 8-2
 Abbildung 8.1: Problem mit dem Zertifikat 2. Melden Sie sich am imanager als admin an. Die Anmeldung erfolgt ohne Eingabe des Kontextes: 8-2 Drucken im lokalen Netz Abbildung 8.2.: imanager-anmeldung 3.
Abbildung 8.1: Problem mit dem Zertifikat 2. Melden Sie sich am imanager als admin an. Die Anmeldung erfolgt ohne Eingabe des Kontextes: 8-2 Drucken im lokalen Netz Abbildung 8.2.: imanager-anmeldung 3.
