Benutzer Handbuch fitmefit Gateway
|
|
|
- Fritzi Klein
- vor 7 Jahren
- Abrufe
Transkript
1 Benutzer Handbuch fitmefit Gateway HMM Diagnostics GmbH Friedrichstr Dossenheim (Germany) Seite 1 von 35
2 Inhalt Seite 1 Einleitung Aufgabe des Gateways Installation Betriebssystem Windows XP Installation mit einem ANT USB Adapter Installation mit einem BLE USB Adapter: Installation mit dem ANT und BLE USB Adapter: Betriebssysteme Windows Vista, Windows7 und Windows Installation mit einem ANT USB Adapter Installation mit einem BLE USB Adapter Installation mit dem ANT und BLE USB Adapter: Neu Start und Einstecken des USB Adapters Einstecken des ANT Adapters ( gilt nur für Windows XP) Einstecken des BLE Adapters nur für Windows XP Starten des Gateway Programmes Anmeldung Unterpunkte des Gateways Über Einstellungen Daten Log Geräte Seriennummer Info Autostart Popup Benachrichtigungen Abmelden Beenden Seite 2 von 35
3 1 Einleitung Vielen Dank, dass Sie sich für die Nutzung des fitmefit Gateways entschieden haben. Mit Hilfe dieses Gateways können Sie nun Ihre Vitaldaten in das fitmefit.com Portal übertragen und dort verwalten. Dieses Handbuch wird Sie Schritt für Schritt durch die Gatewayinstallation und die Gatewayfunktionen führen. Falls Sie weitere Unterstützung benötigen oder Fragen haben, kontaktieren Sie bitte unser Support Team unter 2 Aufgabe des Gateways Das fitmefit Gateway dient zur Übermittlung gemessener Vitaldaten eines Messgerätes auf Ihren Computer, Tablet, etc. Diese Vitaldaten werden mit übertragungsfähigen Messgeräten, die ein ANT oder ein BLE Modul besitzen, gemessen. Die Übertragung der Daten erfolgt über das fitmefit Gateway an den Server, welcher die Daten im fitmefit.com Portal regelmäßig aktualisiert. 3 Installation Die Datei Setup fitmefit für das fitmefit Gateway müssen Sie zunächst unter herunterladen. Anschließend führen Sie die Datei aus und folgen in den weiteren Schritten dem Installationsassistenten. Schritt 1 Wichtig: Bitte stecken Sie den Adapter (es spielt keine Rolle, welchen Sie haben) erst NACH Fertigstellen der Installation und NACH Neustart des PCs in die USB Schnittstelle. Seite 3 von 35
4 3.1 Betriebssystem Windows XP Die folgenden Installationsvorgänge (unterteilt nach den verschiedenen Adapter Arten) sind für die Installation auf einem Windows XP Betriebssystem gedacht Installation mit einem ANT USB Adapter Schritt 2 Nach Start des Setups können Sie zunächst die Sprache, die während der Installation benutzt werden soll auswählen, und mit OK bestätigen Schritt 3 Hier sehen Sie das Willkommen - Fenster des Setup- Assistenten. Wenn Sie fortfahren möchten, klicken Sie auf Fortfahren. Falls Sie die Installation abbrechen möchten, klicken Sie auf Abbrechen. Seite 4 von 35
5 Schritt 4 Im nächsten Schritt können Sie Ihren USB Adapter auswählen (hier ANT). Nach der Auswahl gelangen Sie mit Weiter zum nächsten Auswahlfenster. Schritt 5 Hier können Sie auswählen, wo Sie das fitmefit Gateway installieren möchten. Mit Klick auf "Weiter" gelangen Sie auf das nächste Auswahlfenster. Schritt 6 Hier können Sie auswählen, welche Komponenten installiert werden sollen. Nach Ihrer Auswahl gelangen Sie über Weiter zum nächsten Auswahlfenster. Seite 5 von 35
6 Schritt 7 Hier können Sie auswählen, wo die Programm- Verknüpfungen erstellt werden sollen. Durch einen Klick auf Weiter gelangen Sie zum nächsten Auswahlfenster. Schritt 8 Hier können Sie einstellen, ob ein Symbol des fitmefit Gateways auch auf dem Desktop und/ oder in der Schnellstartleiste erstellt werden soll. Nach Ihrer Auswahl gelangen Sie über Weiter zum nächsten Auswahlfenster. Schritt 9 Um die Installation zu beginnen, klicken Sie auf Installieren. Seite 6 von 35
7 Schritt 10 Sie können auswählen, ob Sie das fitmefit Gateway jetzt starten möchten. Klicken Sie auf Fertigstellen. Empfehlung: Da ein Systemneustart notwendig ist, wird empfohlen, das Häkchen zu entfernen, um einen sofortigen Start des Gateways zu verhindern. Seite 7 von 35
8 3.1.2 Installation mit einem BLE USB Adapter: Schritt 2 Nach dem Start des Setups können Sie zunächst die Sprache, die während der Installation benutzt werden soll auswählen, und mit OK bestätigen Schritt 3 Hier sehen Sie das Willkommen - Fenster des Setup- Assistenten. Wenn Sie fortfahren möchten, klicken Sie auf Fortfahren. Falls Sie die Installation abbrechen möchten, klicken Sie auf Abbrechen. Schritt 4 Im nächsten Schritt können Sie Ihren USB Adapter auswählen (hier BLE). Nach der Auswahl gelangen Sie mit Weiter zum nächsten Auswahlfenster. Seite 8 von 35
9 Schritt 5 Hier können Sie auswählen, wo Sie das fitmefit Gateway installieren möchten. Mit Klick auf "Weiter" gelangen Sie auf das nächste Auswahlfenster. Schritt 6 Hier können Sie auswählen, welche Komponenten installiert werden sollen. Nach Ihrer Auswahl gelangen Sie über Weiter zum nächsten Auswahlfenster. Schritt 7 Hier können Sie auswählen, wo die Programm- Verknüpfungen erstellt werden sollen. Durch einen Klick auf Weiter gelangen Sie zum nächsten Auswahlfenster. Seite 9 von 35
10 Schritt 8 Hier können Sie einstellen, ob ein Symbol des fitmefit Gateways auch auf dem Desktop und/ oder in der Schnellstartleiste erstellt werden soll. Nach Ihrer Auswahl gelangen Sie über Weiter zum nächsten Auswahlfenster. Schritt 9 Um die Installation zu beginnen, klicken Sie auf Installieren. Schritt 10 Mit der Gerätetreiberinstallation werden die Treiber für die ANT bzw. BLE Adapters installiert. Um die Installation zu starten, klicken Sie auf Weiter. Seite 10 von 35
11 Schritt 11 Wenn diese Meldung erscheint, klicken Sie auf Installation fortsetzen. Schritt 12 Um die Gerätetreiberinstallation zu vollenden, klicken Sie auf Fertig stellen. Schritt 13 Nun kann der fitmefit- Gateway Setup Assistenten beendet werden. Empfehlung: Da ein Systemneustart notwendig ist, wird empfohlen, das Häkchen zu entfernen, um einen sofortigen Start des Gateways zu verhindern. Seite 11 von 35
12 3.1.3 Installation mit dem ANT und BLE USB Adapter: Schritt 2 Nach Start des Setups können Sie zunächst die Sprache, die während der Installation benutzt werden soll auswählen, und mit OK bestätigen Schritt 3 Hier sehen Sie das Willkommen - Fenster des Setup- Assistenten. Wenn Sie fortfahren möchten, klicken Sie auf Fortfahren. Falls Sie die Installation abbrechen möchten, klicken Sie auf Abbrechen. Schritt 4 Im nächsten Schritt können Sie Ihren USB Adapter auswählen (hier ANT und BLE). Nach der Auswahl gelangen Sie mit Weiter zum nächsten Auswahlfenster. Seite 12 von 35
13 Schritt 5 Hier können Sie auswählen, wo Sie das fitmefit Gateway installieren möchten. Mit Klick auf "Weiter" gelangen Sie auf das nächste Auswahlfenster. Schritt 6 Hier können Sie auswählen, welche Komponenten installiert werden sollen. Nach Ihrer Auswahl gelangen Sie über Weiter zum nächsten Auswahlfenster. Schritt 7 Hier können Sie auswählen, wo die Programm- Verknüpfungen erstellt werden sollen. Durch einen Klick auf Weiter gelangen Sie zum nächsten Auswahlfenster. Seite 13 von 35
14 Schritt 8 Hier können Sie einstellen, ob ein Symbol des fitmefit Gateways auch auf dem Desktop und/ oder in der Schnellstartleiste erstellt werden soll. Nach Ihrer Auswahl gelangen Sie über Weiter zum nächsten Auswahlfenster. Schritt 9 Um die Installation zu beginnen, klicken Sie auf Installieren. Schritt 10 Mit der Gerätetreiberinstallation werden die Treiber für die ANT bzw. BLE Adapters installiert. Um die Installation zu starten, klicken Sie auf Weiter. Seite 14 von 35
15 Schritt 11 Wenn diese Meldung erscheint, klicken Sie auf Installation fortsetzen. Schritt 11 Um die Gerätetreiberinstallation zu vollenden, klicken Sie auf Fertig stellen. Schritt 12 Nun kann der fitmefit- Gateway Setup Assistenten beendet werden. Empfehlung: Da ein Systemneustart notwendig ist, wird empfohlen, das Häkchen zu entfernen, um einen sofortigen Start des Gateways zu verhindern. Seite 15 von 35
16 3.2 Betriebssysteme Windows Vista, Windows7 und Windows 8 Die folgenden Installationsvorgänge (unterteilt nach den verschiedenen Adapter Arten) sind für die Installation auf einem Windows Vista, 7 oder 8 Betriebssystem gedacht Installation mit einem ANT USB Adapter Schritt 2 Nach Start des Setups können Sie zunächst die Sprache, die während der Installation benutzt werden soll auswählen, und mit OK bestätigen. Schritt 3 Hier sehen Sie das Willkommen - Fenster des Setup- Assistenten. Wenn Sie fortfahren möchten, klicken Sie auf Weiter. Falls Sie die Installation abbrechen möchten, klicken Sie auf Abbrechen. Schritt 4 Im nächsten Schritt können Sie Ihren USB Adapter auswählen (hier ANT USB Adapter). Nach der Auswahl gelangen Sie mit Weiter zum nächsten Auswahlfenster. Seite 16 von 35
17 Schritt 5 Hier können Sie auswählen, welche Komponenten installiert werden sollen. Nach Ihrer Auswahl gelangen Sie über Weiter zum nächsten Auswahlfenster. Schritt 6 Hier können Sie auswählen, wo die Programm- Verknüpfungen erstellt werden sollen. Durch einen Klick auf Weiter gelangen Sie zum nächsten Auswahlfenster. Schritt 7 Hier können Sie einstellen, ob ein Symbol des fitmefit Gateway auch auf dem Desktop und/ oder in der Schnellstartleiste erstellt werden soll. Nach Ihrer Auswahl gelangen Sie über Weiter zum nächsten Auswahlfenster. Seite 17 von 35
18 Schritt 8 Bitte klicken Sie auf Installieren, um das fitmefit Gateway auf Ihrem Computer zu installieren. Schritt 9 Hier können Sie auswählen, ob Sie das fitmefit Gateway jetzt starten möchten. Bitte klicken Sie auf Fertigstellen. Empfehlung: Da ein Systemneustart notwendig ist, wird empfohlen, das Häkchen zu entfernen, um einen sofortigen Start des Gateways zu verhindern. Seite 18 von 35
19 3.2.2 Installation mit einem BLE USB Adapter Schritt 2 Nach Start des Setups können Sie zunächst die Sprache, die während der Installation benutzt werden soll auswählen, und mit OK bestätigen. Schritt 3 Hier sehen Sie das Willkommen - Fenster des Setup- Assistenten. Wenn Sie fortfahren möchten, klicken Sie auf Weiter. Falls Sie die Installation abbrechen möchten, klicken Sie auf Abbrechen. Schritt 4 Im nächsten Schritt können Sie Ihren USB Adapter auswählen (hier Bluetooth LE USB Adapter). Nach der Auswahl gelangen Sie mit Weiter zum nächsten Auswahlfenster. Seite 19 von 35
20 Schritt 5 Hier können Sie auswählen, welche Komponenten installiert werden sollen. Nach Ihrer Auswahl gelangen Sie über Weiter zum nächsten Auswahlfenster. Schritt 6 Hier können Sie auswählen, wo die Programm- Verknüpfungen erstellt werden sollen. Durch einen Klick auf Weiter gelangen Sie zum nächsten Auswahlfenster. Schritt 7 Hier können Sie einstellen, ob ein Symbol des fitmefit Gateway auch auf dem Desktop und/ oder in der Schnellstartleiste erstellt werden soll. Nach Ihrer Auswahl gelangen Sie über Weiter zum nächsten Auswahlfenster. Seite 20 von 35
21 Schritt 8 Bitte klicken Sie auf Installieren, um das fitmefit Gateway auf Ihrem Computer zu installieren. Schritt 9 Mit der Gerätetreiberinstallation werden die Treiber für die ANT bzw. BLE Adapters installiert. Um die Installation zu starten, klicken Sie auf Weiter. Schritt 10 Klicken Sie auf Installieren, um die Gerätesoftware zu installieren. Seite 21 von 35
22 Schritt 11 Um die Gerätetreiberinstallation zu vollenden, klicken Sie auf Fertig stellen. Schritt 12 Um das Setup zu beenden, klicken Sie bitte auf Fertigstellen. Empfehlung: Da ein Systemneustart notwendig ist, wird empfohlen, das Häkchen zu entfernen, um einen sofortigen Start des Gateways zu verhindern. Seite 22 von 35
23 3.2.3 Installation mit dem ANT und BLE USB Adapter: Schritt 2 Nach Start des Setups können Sie zunächst die Sprache, die während der Installation benutzt werden soll auswählen, und mit OK bestätigen. Schritt 3 Hier sehen Sie das Willkommen - Fenster des Setup- Assistenten. Wenn Sie fortfahren möchten, klicken Sie auf Weiter. Falls Sie die Installation abbrechen möchten, klicken Sie auf Abbrechen. Schritt 4 Im nächsten Schritt können Sie Ihren USB Adapter auswählen (hier ANT und Bluetooth LE). Nach der Auswahl gelangen Sie mit Weiter zum nächsten Auswahlfenster. Seite 23 von 35
24 Schritt 5 Hier können Sie auswählen, welche Komponenten installiert werden sollen. Nach Ihrer Auswahl gelangen Sie über Weiter zum nächsten Auswahlfenster. Schritt 6 Hier können Sie auswählen, wo die Programm- Verknüpfungen erstellt werden sollen. Durch einen Klick auf Weiter gelangen Sie zum nächsten Auswahlfenster. Schritt 7 Hier können Sie einstellen, ob ein Symbol des fitmefit Gateway auch auf dem Desktop und/ oder in der Schnellstartleiste erstellt werden soll. Nach Ihrer Auswahl gelangen Sie über Weiter zum nächsten Auswahlfenster. Seite 24 von 35
25 Schritt 8 Bitte klicken Sie auf Installieren, um das fitmefit Gateway auf Ihrem Computer zu installieren. Schritt 9 Mit der Gerätetreiberinstallation werden die Treiber für die ANT bzw. BLE Adapters installiert. Um die Installation zu starten, klicken Sie auf Weiter. Schritt 10 Klicken Sie auf Installieren, um die Gerätesoftware zu installieren. Seite 25 von 35
26 Schritt 11 Um die Gerätetreiberinstallation zu vollenden, klicken Sie auf Fertig stellen. Schritt 12 Um das Setup zu beenden, klicken Sie bitte auf Fertigstellen. Empfehlung: Da ein Systemneustart notwendig ist, wird empfohlen, das Häkchen zu entfernen, um einen sofortigen Start des Gateways zu verhindern. Seite 26 von 35
27 3.3 Neu Start und Einstecken des USB Adapters Nach der Installation des fitmefit Gateways und den entsprechenden Adaptertreibern muss ein Systemneustart durchgeführt werden. Danach kann der USB Adapter (ANT/BLE) in eine USB Schnittstelle gesteckt werden. Bei den Windows 7 und 8 Betriebssystemen werden die USB Adapter automatisch erkannt und die Treiber im Hintergrund installiert. Es wird lediglich um unteren Bildschirmbereich eine Information angezeigt, wenn die Installation erfolgreich beendet wurde Einstecken des ANT Adapters ( gilt nur für Windows XP) Schritt 1 Nach dem Systemneustart und dem einstecken des ANT USB Adapters in eine USB Schnittstelle erscheint das nebenstehende Fenster. Mit diesem Assistenten wird die Installation für die ANT USB Software abgeschlossen. Klicken Sie auf Weiter, um den Vorgang fortzusetzen. Schritt 2 Um den Assistenten fertig zu stellen, klicken Sie bitte auf Fertig stellen. Seite 27 von 35
28 3.3.2 Einstecken des BLE Adapters nur für Windows XP Schritt 1 Nach dem Systemneustart und dem einstecken des BLE USB Adapters in eine USB Schnittstelle erscheint das nebenstehende Fenster. Wählen Sie Software automatisch installieren aus und bestätigen Sie mit "Weiter". Schritt 2 Wenn diese Meldung erscheint, klicken Sie auf Installation fortsetzen. Schritt 3 Klicken Sie auf "Fertig stellen", um den Assistenten abzuschließen. Seite 28 von 35
29 3.3.1 Starten des Gateway Programmes Schritt 1 Um das Gateway zu starten, klicken Sie bitte auf das Icon auf Ihrem Desktop oder in Ihrer Startleiste. Schritt 2 Nun erscheint Ihnen nebenstehendes Fenster, und Sie können sich mit Ihrem fitmefit Benutzernamen und Kennwort anmelden. Seite 29 von 35
30 4 Anmeldung Um sich in das Gateway einloggen zu können, müssen Sie nach erfolgreicher Installation mit Doppelklick auf das fitmefit Gateway Symbol auf Ihrem Desktop klicken. Anschließend erscheint nebenstehendes Feld. Hier können Sie Ihren Benutzernamen und Ihr Kennwort eintragen, und sich anschließend einloggen. Sie können ebenfalls ein Häkchen unter Automatisch Anmelden setzen, damit Sie sich nach Starten des PCs nicht mehr manuell einloggen müssen. Wichtig: Das Symbol in der Schnellstartleiste kann unterschiedlich aussehen. Folgende Bedeutung haben die verschiedene Symbolmöglichkeiten: Das Gateway hat keine Verbindung zum USB Adapter oder dem Internet Das Gateway ist mit dem USB Adapter verbunden, jedoch nicht mit dem Internet. Das Gateway hat eine Internetverbindung, jedoch keine Verbindung zum USB Adapter Das Gateway ist mit den USB Adapter und dem Internet verbunden. Eine Datenübertragung ist möglich. Seite 30 von 35
31 5 Unterpunkte des Gateways Durch Rechtsklick der Maustaste auf das fitmefit Gateway Symbol in der unteren Taskleiste gelangen Sie auf folgende Unterpunkte des Gateways: 5.1 Über Unter Über finden Sie eine Auflistung über den Namen und die aktuelle Version des Gateways, das Erscheinungsjahr und den Namen des Herstellerunternehmens. 5.2 Einstellungen Unter Einstellungen können Sie auswählen, ob Sie die ANT Version, die Bluetooth LE Version oder beide Versionen benutzen möchten. Diese Einstellung ist unabhängig davon, welches Gerät sie benutzen. Ebenfalls können Sie die Funktion Neue Geräte erkennen aktivieren bzw. deaktivieren, um darüber informiert zu werden, ob sich ein neues Gerät in Übertragungsreichweite befindet, bzw. damit Sie ein neues Gerät hinzufügen können. Unter dem Unterpunkt Erweiterte Einstellungen können Sie die Übertragung von allen Gerätedaten aktivieren. Dies ist allerdings nur für neue Geräte, wie z.b, den smartlab move+ möglich und führt zudem zu einem erhöhten Stromverbrauch. Auch kann die PC Nummer abgelesen werden. Seite 31 von 35
32 5.3 Daten Log Unter Daten- Log befindet sich eine Auflistung darüber, ob die von einem Gerät gesendeten Daten erfolgreich an den Server übertragen wurden, oder ob die Übertragung fehlgeschlagen ist. Zusätzlich gibt es die Information, ob das Gateway erfolgreich mit dem Server verbunden ist. Diese Auflistung dient hauptsächlich der möglichen Überprüfung ob die Daten übertragen werden. Mit Rechtsklick auf die Liste ist es möglich den Verlauf zu löschen. Seite 32 von 35
33 5.4 Geräte Unter Geräte sehen Sie eine Auflistung über Ihre eingetragenen Geräte. Die Geräte sind mit Ihren Seriennummern in der entsprechenden Rubrik (Blutzucker, Blutdruck, Waage, Schrittzähler) angegeben. Wenn Sie mit Doppelklick auf eine Seriennummer klicken, erhalten Sie genauere Informationen über das Gerät und unter welchem Usernamen dieses Gerät registriert ist. Seite 33 von 35
34 5.5 Seriennummer Info Unter Seriennummer Info kann ein neues Gerät hinzugefügt werden. Wenn ein Gerät Daten überträgt, wird unter Seriennummer- Info dessen Seriennummer und die Art des Gerätes angezeigt. Unter User wird angezeigt, welcher User gemessene Daten überträgt. Dies wird bei Geräten, die für mehrere Nutzer geeignet sind anhand einer eindeutigen Identifikation angezeigt. 5.6 Autostart Wenn Sie auf Autostart klicken, erscheint ein Häkchen. Hiermit haben Sie das automatische Starten des Gateways nach Einschalten des Computers, aktiviert. Wenn Sie wieder auf Autostart klicken, deaktivieren Sie diese Funktion. 5.7 Popup Benachrichtigungen Hier können Sie mit Hilfe eines Häkchens einstellen, ob Sie Popup Benachrichtigungen erhalten möchten. Falls Sie dies nicht wünschen, können Sie das Häkchen mit einem Klick auf Popup Benachrichtigungen wieder entfernen. Seite 34 von 35
35 5.8 Abmelden Wenn Sie auf Abmelden klicken, erscheint Ihnen nebenstehendes Anmeldefenster, mit welchem Sie sich erneut einloggen können. 6 Beenden Wenn Sie auf Beenden klicken, schließt sich das ganze Fenster, und Sie sind vollständig aus dem Gateway ausgeloggt. Seite 35 von 35
Benutzer Handbuch hline Gateway
 Benutzer Handbuch hline Gateway HMM Diagnostics GmbH Friedrichstr. 89 69221 Dossenheim (Germany) www.hmm.info Seite 1 von 35 Inhalt Seite 1 Einleitung... 3 2 Aufgabe des Gateways... 3 3 Installation...
Benutzer Handbuch hline Gateway HMM Diagnostics GmbH Friedrichstr. 89 69221 Dossenheim (Germany) www.hmm.info Seite 1 von 35 Inhalt Seite 1 Einleitung... 3 2 Aufgabe des Gateways... 3 3 Installation...
Installationsanleitung STATISTICA. Einzelplatz Domainbasierte Registrierung
 Installationsanleitung STATISTICA Einzelplatz Domainbasierte Registrierung Für diese Installation ist eine Internetverbindung zwingend erforderlich. Benutzer, die Windows Vista, Windows 7 oder Windows
Installationsanleitung STATISTICA Einzelplatz Domainbasierte Registrierung Für diese Installation ist eine Internetverbindung zwingend erforderlich. Benutzer, die Windows Vista, Windows 7 oder Windows
Installationsanleitung
 Installationsanleitung USB-IrDA Adapter USB-IrDA Adapter Windows XP/2000/ME/98SE InstallShield: Installation und Entfernung Version 1.26 Dieses Dokument enthält Anleitungen zur Installation und Entfernung
Installationsanleitung USB-IrDA Adapter USB-IrDA Adapter Windows XP/2000/ME/98SE InstallShield: Installation und Entfernung Version 1.26 Dieses Dokument enthält Anleitungen zur Installation und Entfernung
Anleitung zur Installation des Plotter- / Gravierer- Treibers
 Anleitung zur Installation des Plotter- / Gravierer- Treibers Durch die Installation Ihrer mitgelieferten Plotter / Gravier- Software wird der Treiber für Ihr Gerät vorinstalliert. Wenn Sie anschließend
Anleitung zur Installation des Plotter- / Gravierer- Treibers Durch die Installation Ihrer mitgelieferten Plotter / Gravier- Software wird der Treiber für Ihr Gerät vorinstalliert. Wenn Sie anschließend
Anleitung zur Installation des Plotter- / Gravierer- Treibers
 Anleitung zur Installation des Plotter- / Gravierer- Treibers Durch die Installation Ihrer mitgelieferten Plotter- / Gravier-Software wird der Treiber für Ihr Gerät vorinstalliert. Einige zusätzliche Schritte
Anleitung zur Installation des Plotter- / Gravierer- Treibers Durch die Installation Ihrer mitgelieferten Plotter- / Gravier-Software wird der Treiber für Ihr Gerät vorinstalliert. Einige zusätzliche Schritte
Bluetooth Infrared Adapter ab Version 2510.x. Installationsanleitung und Inbetriebnahme USB-BT Adapter & BT-IR Adapter
 Bluetooth Infrared Adapter ab Version 2510.x Installationsanleitung und Inbetriebnahme USB-BT Adapter & BT-IR Adapter Installationsanleitung und Inbetriebnahme USB-BT-IR Adapter & BT-IR Adapter ab Version
Bluetooth Infrared Adapter ab Version 2510.x Installationsanleitung und Inbetriebnahme USB-BT Adapter & BT-IR Adapter Installationsanleitung und Inbetriebnahme USB-BT-IR Adapter & BT-IR Adapter ab Version
C2006. Installationsanleitung
 Installationsanleitung Copyright HT-Instruments 2007 Release 1.00-02/08/2007 INHALT 1. EINLEITUNG...2 2. SYSTEMVORAUSSETZUNGEN...2 3. TREIBER INSTALLATION (WIN 2000 / XP / VISTA)...2 4. TREIBER INSTALLATION
Installationsanleitung Copyright HT-Instruments 2007 Release 1.00-02/08/2007 INHALT 1. EINLEITUNG...2 2. SYSTEMVORAUSSETZUNGEN...2 3. TREIBER INSTALLATION (WIN 2000 / XP / VISTA)...2 4. TREIBER INSTALLATION
Cape Pack installieren
 Cape Pack installieren Systemanforderungen Cape Pack läuft unter Microsoft Windows Vista, 7, 8 oder 10. Um dieses Programm auf einem NT-basierten System zu installieren, müssen Sie über ADMINISTRATORRECHTE
Cape Pack installieren Systemanforderungen Cape Pack läuft unter Microsoft Windows Vista, 7, 8 oder 10. Um dieses Programm auf einem NT-basierten System zu installieren, müssen Sie über ADMINISTRATORRECHTE
Installations-Kurzanleitung
 USB-SERIELL CONVERTER Installations-Kurzanleitung (DA-70146-1) Herzlich willkommen! Im Folgenden erhalten Sie Anweisungen für den Umgang mit unserem Produkt. Schritt 1: Die Treiber-CD in das CD-ROM-Laufwerk
USB-SERIELL CONVERTER Installations-Kurzanleitung (DA-70146-1) Herzlich willkommen! Im Folgenden erhalten Sie Anweisungen für den Umgang mit unserem Produkt. Schritt 1: Die Treiber-CD in das CD-ROM-Laufwerk
Anleitung zur Bluetooth - Inbetriebnahme für Lactate Scout+ SCIENCE MADE SIMPLE
 Anleitung zur Bluetooth - Inbetriebnahme für Lactate Scout+ SCIENCE MADE SIMPLE 1 Gehen Sie bitte je nach verwendetem Betriebssystem entweder nach Variante A (Windows XP SP2/SP3 und Windows Vista), Variante
Anleitung zur Bluetooth - Inbetriebnahme für Lactate Scout+ SCIENCE MADE SIMPLE 1 Gehen Sie bitte je nach verwendetem Betriebssystem entweder nach Variante A (Windows XP SP2/SP3 und Windows Vista), Variante
Anleitung für die Installation des USB Netzwerkkabels unter WIN2000 :
 Anleitung für die Installation des USB Netzwerkkabels unter WIN2000 : Lieferumfang : USB-Netzwerkkabel Treiber-Diskette Deutsche Installationsanleitung Produktbeschreibung : Das USB-Netzwerkkabel ermöglicht
Anleitung für die Installation des USB Netzwerkkabels unter WIN2000 : Lieferumfang : USB-Netzwerkkabel Treiber-Diskette Deutsche Installationsanleitung Produktbeschreibung : Das USB-Netzwerkkabel ermöglicht
Swiss Map online Zusatzanleitung
 Eidgenössisches Departement für Verteidigung, Bevölkerungsschutz und Sport VBS armasuisse Bundesamt für Landestopografie swisstopo Swiss Map online Zusatzanleitung Software aktualisieren (Windows) Support
Eidgenössisches Departement für Verteidigung, Bevölkerungsschutz und Sport VBS armasuisse Bundesamt für Landestopografie swisstopo Swiss Map online Zusatzanleitung Software aktualisieren (Windows) Support
Installation des Thermotransferdruckers MG2 bei Windows XP (SP2)
 Deutsch 07 I 062 D Installation des Thermotransferdruckers MG2 bei Windows XP (SP2) Legen Sie die CD in den Computer ein. Warte Sie ein paar Sekunden, die Installation startet automatisch. Den Drucker
Deutsch 07 I 062 D Installation des Thermotransferdruckers MG2 bei Windows XP (SP2) Legen Sie die CD in den Computer ein. Warte Sie ein paar Sekunden, die Installation startet automatisch. Den Drucker
Anleitung zur Bluetooth - Inbetriebnahme für Lactate Scout+
 Anleitung zur Bluetooth - Inbetriebnahme für Lactate Scout+ Anleitung für die Betriebssysteme Windows Vista, Windows 7, Windows 8 und Windows 8.1 Gehen Sie bitte je nach verwendetem Betriebssystem entweder
Anleitung zur Bluetooth - Inbetriebnahme für Lactate Scout+ Anleitung für die Betriebssysteme Windows Vista, Windows 7, Windows 8 und Windows 8.1 Gehen Sie bitte je nach verwendetem Betriebssystem entweder
Installationsanleitung
 BtM-Programm, Version 3.3 Installationsanleitung Voraussetzungen....... 1 Installation Einzelplatz...... 1 Installation Server/Netzlaufwerk 4 Standardinstallation auf dem Server/Netzlaufwerk 4 Clientinstallation
BtM-Programm, Version 3.3 Installationsanleitung Voraussetzungen....... 1 Installation Einzelplatz...... 1 Installation Server/Netzlaufwerk 4 Standardinstallation auf dem Server/Netzlaufwerk 4 Clientinstallation
Anleitung zum Upgrade auf SFirm Datenübernahme
 I. Vorbereitungen 1. Laden Sie zunächst die Installationsdatei zu SFirm 3.2 unter www.s-kukc.de/sfirm herunter. 2. Starten Sie nochmals Ihre alte SFirm-Version. Merken/Notieren Sie sich Ihren Benutzernamen,
I. Vorbereitungen 1. Laden Sie zunächst die Installationsdatei zu SFirm 3.2 unter www.s-kukc.de/sfirm herunter. 2. Starten Sie nochmals Ihre alte SFirm-Version. Merken/Notieren Sie sich Ihren Benutzernamen,
Anleitung zur Bluetooth -Inbetriebnahme für Lactate Scout+ Diagnostics for life
 Anleitung zur Bluetooth -Inbetriebnahme für Lactate Scout+ Diagnostics for life Variante A: Installation unter Windows 7 1. Stellen Sie zunächst sicher, dass der PC über die erforderliche Bluetooth - Hardware
Anleitung zur Bluetooth -Inbetriebnahme für Lactate Scout+ Diagnostics for life Variante A: Installation unter Windows 7 1. Stellen Sie zunächst sicher, dass der PC über die erforderliche Bluetooth - Hardware
2. Installation unter Windows 7 (64bit) mit Internetexplorer 11.0
 1. Allgemeines Der Zugang zum Landesnetz stellt folgende Anforderungen an die Software: Betriebssystem: Windows 7 32 - / 64 - bit Windows 8.1 64 - bit Windows 10 64 - bit Windows Server Windows Server
1. Allgemeines Der Zugang zum Landesnetz stellt folgende Anforderungen an die Software: Betriebssystem: Windows 7 32 - / 64 - bit Windows 8.1 64 - bit Windows 10 64 - bit Windows Server Windows Server
Bedienungsanleitung für MEEM-Kabel-Desktop-App Windows
 Bedienungsanleitung für MEEM-Kabel-Desktop-App Windows Installation und Bedienungsanleitung - v0.9 Bevor Sie diese Anleitung lesen, sollten Sie bitte die Bedienungsanleitung für MEEM-Kabel und Handy-App
Bedienungsanleitung für MEEM-Kabel-Desktop-App Windows Installation und Bedienungsanleitung - v0.9 Bevor Sie diese Anleitung lesen, sollten Sie bitte die Bedienungsanleitung für MEEM-Kabel und Handy-App
telemed Connect VPN 1.1
 Connect VPN 1.1 Connect VPN 1.1 Kunde 06 24.05.13 OTM FDE ASA ASA Seite 1 von 24 Connect VPN 1.1 Zwecks Klärung der individuellen Hard- und Software-Voraussetzungen setzen Sie sich bitte vor Durchführung
Connect VPN 1.1 Connect VPN 1.1 Kunde 06 24.05.13 OTM FDE ASA ASA Seite 1 von 24 Connect VPN 1.1 Zwecks Klärung der individuellen Hard- und Software-Voraussetzungen setzen Sie sich bitte vor Durchführung
Übung - Schutz von Konten, Daten und der Computer in Windows Vista
 5.0 10.2.1.8 Übung - Schutz von Konten, Daten und der Computer in Windows Vista Drucken Sie diese Übung aus und vervollständigen Sie diese. In dieser Übung werden Sie lernen, wie man Konten, Daten und
5.0 10.2.1.8 Übung - Schutz von Konten, Daten und der Computer in Windows Vista Drucken Sie diese Übung aus und vervollständigen Sie diese. In dieser Übung werden Sie lernen, wie man Konten, Daten und
telemed Connect Online 1.1
 Connect Online 1.1 Connect Online 1.1 Kunde 06 24.05.13 OTM FDE ASA ASA Seite 1 von 22 Connect Online 1.1 Zwecks Klärung der individuellen Hard- und Software-Voraussetzungen setzen Sie sich bitte vor Durchführung
Connect Online 1.1 Connect Online 1.1 Kunde 06 24.05.13 OTM FDE ASA ASA Seite 1 von 22 Connect Online 1.1 Zwecks Klärung der individuellen Hard- und Software-Voraussetzungen setzen Sie sich bitte vor Durchführung
Nachdem Sie das Installationsprogramm dazu auffordert, stecken Sie Ihre SpeedTouch 110g PC-Card in einen PCMCIA Slot Ihres Laptops.
 Zuerst installieren Sie die Software für Ihre PC-Card. Legen Sie dazu die CD-ROM in das Laufwerk Ihres Computers ein. So ferne Sie Autostart aktiviert haben beginnt Windows automatisch mit der Installation.
Zuerst installieren Sie die Software für Ihre PC-Card. Legen Sie dazu die CD-ROM in das Laufwerk Ihres Computers ein. So ferne Sie Autostart aktiviert haben beginnt Windows automatisch mit der Installation.
Installationsanleitung Seite: 1. Vor der Installation lesen Sie bitte sorgfältig die folgende Installationsanleitung.
 Installationsanleitung Seite: 1 ArCon Eleco +2015 Vor der Installation lesen Sie bitte sorgfältig die folgende Installationsanleitung. Um etwaigen Datenverlust vorzubeugen, führen Sie bitte eine Datensicherung
Installationsanleitung Seite: 1 ArCon Eleco +2015 Vor der Installation lesen Sie bitte sorgfältig die folgende Installationsanleitung. Um etwaigen Datenverlust vorzubeugen, führen Sie bitte eine Datensicherung
Optischer Kommunikationskopf OKK mit USB-Schnittstelle
 Optischer Kommunikationskopf OKK mit USB-Schnittstelle Installation des EMH OKK-USB-Treibers und des virtuellen COM Ports unter Windows 2000/XP/Vista/7 Stand: 02.03.2012 USB-OKK-BIA-D-4.20 Die in diesem
Optischer Kommunikationskopf OKK mit USB-Schnittstelle Installation des EMH OKK-USB-Treibers und des virtuellen COM Ports unter Windows 2000/XP/Vista/7 Stand: 02.03.2012 USB-OKK-BIA-D-4.20 Die in diesem
Kurzanleitung zur Installation des Connectivity-Adapterkabels (DKU-5)
 Elektronische Bedienungsanleitung freigegeben gemäß Nokia Bedienungsanleitungen, Richtlinien und Bedingungen, 7. Juni 1998" ( Nokia User s Guides Terms and Conditions, 7th June, 1998.) Kurzanleitung zur
Elektronische Bedienungsanleitung freigegeben gemäß Nokia Bedienungsanleitungen, Richtlinien und Bedingungen, 7. Juni 1998" ( Nokia User s Guides Terms and Conditions, 7th June, 1998.) Kurzanleitung zur
Anleitung zum Herunterladen der neuesten Softwareverbesserungen für das GreenStar -System
 Anleitung zum Herunterladen der neuesten Softwareverbesserungen für das GreenStar -System GS2 1800 Display GS2 2100 Display GS2 2600 Display GS3 2630 Display Aktualisierung vom Juli 2017 Seite 1 Diese
Anleitung zum Herunterladen der neuesten Softwareverbesserungen für das GreenStar -System GS2 1800 Display GS2 2100 Display GS2 2600 Display GS3 2630 Display Aktualisierung vom Juli 2017 Seite 1 Diese
Installationsanleitung - Command WorkStation 5.6 mit Fiery Extended Applications 4.2
 Installationsanleitung - Command WorkStation 5.6 mit Fiery Extended Applications 4.2 Das Softwarepaket Fiery Extended Applications Package v4.2 enthält Fiery Anwendungsprogramme, mit denen Sie bestimmte
Installationsanleitung - Command WorkStation 5.6 mit Fiery Extended Applications 4.2 Das Softwarepaket Fiery Extended Applications Package v4.2 enthält Fiery Anwendungsprogramme, mit denen Sie bestimmte
Installationshandbuch zum FAX L-Treiber
 Deutsch Installationshandbuch zum FAX L-Treiber User Software CD-ROM.................................................................. 1 Treiber und Software.............................................................................
Deutsch Installationshandbuch zum FAX L-Treiber User Software CD-ROM.................................................................. 1 Treiber und Software.............................................................................
- Tau-Office UNA - Setup Netzwerkinstallation. * Der griechische Buchstabe T (sprich Tau ) steht für Perfektion. Idee und Copyright: rocom GmbH
 - Tau-Office UNA - Setup Netzwerkinstallation * Der griechische Buchstabe T (sprich Tau ) steht für Perfektion. Idee und Copyright: rocom GmbH Eichenstraße 8a, 83083 Riedering Zentrale: 08036/94 20 Hotline:
- Tau-Office UNA - Setup Netzwerkinstallation * Der griechische Buchstabe T (sprich Tau ) steht für Perfektion. Idee und Copyright: rocom GmbH Eichenstraße 8a, 83083 Riedering Zentrale: 08036/94 20 Hotline:
GENIUSPRO INSTALLATION
 13 I 071 D GENIUSPRO INSTALLATION 1 Legen Sie die GENIUSPRO CD in den Computer ein. Warten Sie ein paar Sekunden bis die Installation automatisch startet. Klicken Sie im Fenster Ready to Install GENIUSPRO
13 I 071 D GENIUSPRO INSTALLATION 1 Legen Sie die GENIUSPRO CD in den Computer ein. Warten Sie ein paar Sekunden bis die Installation automatisch startet. Klicken Sie im Fenster Ready to Install GENIUSPRO
Anweisungen zur Installation und Entfernung von Windows PostScript- und PCL-Druckertreibern Version 8
 Anweisungen zur Installation und Entfernung von Windows PostScript- und PCL-Druckertreibern Version 8 Diese README-Datei enthält Anweisungen zum Installieren des Custom PostScript- und PCL- Druckertreibers
Anweisungen zur Installation und Entfernung von Windows PostScript- und PCL-Druckertreibern Version 8 Diese README-Datei enthält Anweisungen zum Installieren des Custom PostScript- und PCL- Druckertreibers
Aufsetzen des HIN Abos und des HIN Praxispakets
 Aufsetzen des HIN Abos und des HIN Praxispakets HIN Health Info Net AG Pflanzschulstrasse 3 8400 Winterthur Support 0848 830 740 Fax 052 235 02 70 support@hin.ch www.hin.ch HIN Health Info Net AG Grand-Rue
Aufsetzen des HIN Abos und des HIN Praxispakets HIN Health Info Net AG Pflanzschulstrasse 3 8400 Winterthur Support 0848 830 740 Fax 052 235 02 70 support@hin.ch www.hin.ch HIN Health Info Net AG Grand-Rue
Installationsanleitung
 Installationsanleitung Installationsanleitung SketchUp Pro 2017 Es freut uns, dass Sie sich für SketchUp Pro entschieden haben! SketchUp Pro ist die einfachste 3D-Software zum Visualisieren und Modellieren
Installationsanleitung Installationsanleitung SketchUp Pro 2017 Es freut uns, dass Sie sich für SketchUp Pro entschieden haben! SketchUp Pro ist die einfachste 3D-Software zum Visualisieren und Modellieren
Anleitung Software Update CReaderV
 Anleitung Software Update CReaderV Inhaltsverzeichnis 1. Herunterladen der Software... 2 1.1a Registrierung als Neukunde... 2 1.1b Produkt hinzufügen... 3 1.2 Download... 4 1.3 Installation der Software...
Anleitung Software Update CReaderV Inhaltsverzeichnis 1. Herunterladen der Software... 2 1.1a Registrierung als Neukunde... 2 1.1b Produkt hinzufügen... 3 1.2 Download... 4 1.3 Installation der Software...
Installieren von Bluetooth-Geräten in custo diagnostic 3.8
 custo med Geräte mit Bluetooth-Schnittstelle 12-Kanal-PC EKG custo cardio 100/110 custo cardio 200 Langzeit-EKG Rekorder custo flash 110/220 custo cor Übersicht: In 5 Schritten zur Bluetooth-Verbindung
custo med Geräte mit Bluetooth-Schnittstelle 12-Kanal-PC EKG custo cardio 100/110 custo cardio 200 Langzeit-EKG Rekorder custo flash 110/220 custo cor Übersicht: In 5 Schritten zur Bluetooth-Verbindung
CONTASign Pro. Installation der Software und Registrierung
 CONTASign Pro Installation der Software und Registrierung 1 1.0 Systemvoraussetzungen PC Pentium Dual-Core insidetm Mind. 2 Gb RAM USB Anschluss 2 GB freier Speicherplatz Bildschirmauflösung 1280x1024
CONTASign Pro Installation der Software und Registrierung 1 1.0 Systemvoraussetzungen PC Pentium Dual-Core insidetm Mind. 2 Gb RAM USB Anschluss 2 GB freier Speicherplatz Bildschirmauflösung 1280x1024
Installationsanleitung für Internet Security. Inhalt
 Installationsanleitung für Internet Security Inhalt 1 Internet Security auf einem Gerät installieren...2 2 Deinstallieren von Internet Security oder konkurrierenden Programmen...5 3 Verwendung der Lizenzen
Installationsanleitung für Internet Security Inhalt 1 Internet Security auf einem Gerät installieren...2 2 Deinstallieren von Internet Security oder konkurrierenden Programmen...5 3 Verwendung der Lizenzen
Installation des Citrix Receiver v1.2 Manuelles Upgrade auf die neuste Version
 Installation des Citrix Receiver v1.2 Manuelles Upgrade auf die neuste Version Inhaltsverzeichnis 1 Informationen... 3 2 Herunterladen der neusten Version... 3 2.1 Im Internet Explorer:... 3 2.2 Im Firefox:...
Installation des Citrix Receiver v1.2 Manuelles Upgrade auf die neuste Version Inhaltsverzeichnis 1 Informationen... 3 2 Herunterladen der neusten Version... 3 2.1 Im Internet Explorer:... 3 2.2 Im Firefox:...
1. Installationshinweise
 Sehr geehrte Kunden, vielen Dank, dass Sie sich für ArCon Eleco entschieden haben. Wir möchten Ihnen im Folgenden einige Informationen zur Installation und zum Support an die Hand geben. 1. Installationshinweise
Sehr geehrte Kunden, vielen Dank, dass Sie sich für ArCon Eleco entschieden haben. Wir möchten Ihnen im Folgenden einige Informationen zur Installation und zum Support an die Hand geben. 1. Installationshinweise
Installationsanleitung Homeoffice Schritt 1: Download der Software
 Installationsanleitung Homeoffice Schritt 1: Download der Software Alles was an Software benötigt wird finden Sie unter http://software.icare-ag.com Indem Sie auf die Dateien mit der rechten Maustaste
Installationsanleitung Homeoffice Schritt 1: Download der Software Alles was an Software benötigt wird finden Sie unter http://software.icare-ag.com Indem Sie auf die Dateien mit der rechten Maustaste
Installieren und Verwenden des Document Distributor 1
 1 Der besteht aus einem Client- und Server-Softwarepaket. Das Server- Paket muß auf einem Windows NT-, Windows 2000- oder Windows XP-Computer installiert sein. Das Client-Paket kann auf allen Computern
1 Der besteht aus einem Client- und Server-Softwarepaket. Das Server- Paket muß auf einem Windows NT-, Windows 2000- oder Windows XP-Computer installiert sein. Das Client-Paket kann auf allen Computern
Nachdem Sie das Installationsprogramm dazu auffordert, stecken Sie Ihre SpeedTouch 110g PC-Card in einen PCMCIA Slot Ihres Laptops.
 Zuerst installieren Sie die Software für Ihre PC-Card. Legen Sie dazu die CD-ROM in das Laufwerk Ihres Computers ein. So ferne Sie Autostart aktiviert haben beginnt Windows automatisch mit der Installation.
Zuerst installieren Sie die Software für Ihre PC-Card. Legen Sie dazu die CD-ROM in das Laufwerk Ihres Computers ein. So ferne Sie Autostart aktiviert haben beginnt Windows automatisch mit der Installation.
Update Zentrale Netzwerkversion
 Update moveit@iss+ Zentrale Netzwerkversion Beachten Sie bitte folgende Hinweise: Um während der Installation Konflikte mit anderen Anwendungen zu vermeiden und ein optimales, stabiles Betriebssystem zu
Update moveit@iss+ Zentrale Netzwerkversion Beachten Sie bitte folgende Hinweise: Um während der Installation Konflikte mit anderen Anwendungen zu vermeiden und ein optimales, stabiles Betriebssystem zu
Wie geht das...?...mit WinPC-NC?
 Wie geht das...?...mit WinPC-NC? Neu-Installation von WinPC-NC auf einem Computer X Starter X Light X USB X Professional In dieser Kurzanleitung erfahren Sie, wie Sie WinPC-NC erstmalig auf einem Windows-PC
Wie geht das...?...mit WinPC-NC? Neu-Installation von WinPC-NC auf einem Computer X Starter X Light X USB X Professional In dieser Kurzanleitung erfahren Sie, wie Sie WinPC-NC erstmalig auf einem Windows-PC
Faulhaber Schulmaster Admin
 Faulhaber Schulmaster Admin Inhalt 1. Einführung in Schulmaster Admin... 2 2. Die Benutzeroberfläche... 2 3. Kategorie Schüler... 3 3.1 Die Klassenübersicht... 3 3.2 Einen Schüler anlegen... 4 3.3 Eine
Faulhaber Schulmaster Admin Inhalt 1. Einführung in Schulmaster Admin... 2 2. Die Benutzeroberfläche... 2 3. Kategorie Schüler... 3 3.1 Die Klassenübersicht... 3 3.2 Einen Schüler anlegen... 4 3.3 Eine
Anleitung zur Erstinstallation von ElsaWin 6.0
 Anleitung zur Erstinstallation von ElsaWin 6.0 Seite 1 von 28 Inhaltsverzeichnis 1. Voraussetzungen... 3 2. Installation ElsaWin 6.0... 4 3. Einrichtung VZ-/Importeursnummer und Händlernummer... 14 4.
Anleitung zur Erstinstallation von ElsaWin 6.0 Seite 1 von 28 Inhaltsverzeichnis 1. Voraussetzungen... 3 2. Installation ElsaWin 6.0... 4 3. Einrichtung VZ-/Importeursnummer und Händlernummer... 14 4.
GENIUSPRO. Installation Installation des Drucker- Treibers Konfiguration der Software Registrierung SYSTEMVORRAUSSETZUNGEN
 1 GENIUSPRO SYSTEMVORRAUSSETZUNGEN PC Pentium Dual-Core inside TM Mind. 2 Gb RAM USB Anschluss 2 GB freier Speicherplatz Bildschirmauflösung 1280x1024 Betriebssystem WINDOWS: XP (SP3), Windows 7, Windows
1 GENIUSPRO SYSTEMVORRAUSSETZUNGEN PC Pentium Dual-Core inside TM Mind. 2 Gb RAM USB Anschluss 2 GB freier Speicherplatz Bildschirmauflösung 1280x1024 Betriebssystem WINDOWS: XP (SP3), Windows 7, Windows
Cockpit-XP v3. Dokumentation. Neuen USB Treiber installieren Auch USB-Treiber für Firmware Änderung
 Cockpit-XP v3 Dokumentation Neuen USB Treiber installieren Auch USB-Treiber für Firmware Änderung ab Software Version 3.0.2 Datum 07-09-2016 Einleitung Microsoft Windows 10 in der 64-Bit Version wird ab
Cockpit-XP v3 Dokumentation Neuen USB Treiber installieren Auch USB-Treiber für Firmware Änderung ab Software Version 3.0.2 Datum 07-09-2016 Einleitung Microsoft Windows 10 in der 64-Bit Version wird ab
Installation des Updates Version 5.9 (1/2017)
 Dr. Lennartz Laborprogramm für Apotheken Installation des Updates Version 5.9 (1/2017) Vorbereitung und Installation.... 1 Fehler bei der Installation....... 3 Einlesen einer Produktlizenz an einem PC
Dr. Lennartz Laborprogramm für Apotheken Installation des Updates Version 5.9 (1/2017) Vorbereitung und Installation.... 1 Fehler bei der Installation....... 3 Einlesen einer Produktlizenz an einem PC
Ultranalysis installieren
 Ultranalysis installieren Inhalt Systemanforderungen Ultranalysis Suite Base Setup herunterladen Base Setup extrahieren Base Setup starten Net Framework Crystal Report PostGreSQL Ultranalysis Suite Systemanforderungen
Ultranalysis installieren Inhalt Systemanforderungen Ultranalysis Suite Base Setup herunterladen Base Setup extrahieren Base Setup starten Net Framework Crystal Report PostGreSQL Ultranalysis Suite Systemanforderungen
Installationsanleitung Anmeldung im GovernmentGateway mit dem earztausweis
 Behörde für Arbeit, Soziales, Familie und Integration Versorgungsamt Hamburg Installationsanleitung Anmeldung im GovernmentGateway mit dem earztausweis 1. Installation Kartenlesegerät Als erstes muss der
Behörde für Arbeit, Soziales, Familie und Integration Versorgungsamt Hamburg Installationsanleitung Anmeldung im GovernmentGateway mit dem earztausweis 1. Installation Kartenlesegerät Als erstes muss der
Um mit dem Dialogpost-Manager effektiv arbeiten zu können, sollte Ihr PC folgende Mindestvoraussetzungen erfüllen:
 Installationsanleitung Dialogpost-Manager Um mit dem Dialogpost-Manager effektiv arbeiten zu können, sollte Ihr PC folgende Mindestvoraussetzungen erfüllen: RAM-Speicher: mind. 2 GB Speicher Festplatte:
Installationsanleitung Dialogpost-Manager Um mit dem Dialogpost-Manager effektiv arbeiten zu können, sollte Ihr PC folgende Mindestvoraussetzungen erfüllen: RAM-Speicher: mind. 2 GB Speicher Festplatte:
ClickProfile Mobile. Leitfaden Server. Ihre Vision ist unsere Aufgabe
 ClickProfile Mobile Leitfaden Server ClickProfile Mobile Inhaltsverzeichnis 1. Einleitung... 2 2. Systemvoraussetzungen... 2 3. Programmbeschreibung... 2 3.1 Software Installation... 2 3.2 Startmenü...
ClickProfile Mobile Leitfaden Server ClickProfile Mobile Inhaltsverzeichnis 1. Einleitung... 2 2. Systemvoraussetzungen... 2 3. Programmbeschreibung... 2 3.1 Software Installation... 2 3.2 Startmenü...
Vor der Installation lesen Sie bitte sorgfältig die folgende Installationsanleitung.
 Installationsanleitung Seite: 1 ArCon Eleco +2016 Vor der Installation lesen Sie bitte sorgfältig die folgende Installationsanleitung. Um etwaigen Datenverlust vorzubeugen, führen Sie bitte eine Datensicherung
Installationsanleitung Seite: 1 ArCon Eleco +2016 Vor der Installation lesen Sie bitte sorgfältig die folgende Installationsanleitung. Um etwaigen Datenverlust vorzubeugen, führen Sie bitte eine Datensicherung
Installationsanleitung
 Offizieller SketchUp Distributor Installationsanleitung Es freut uns, dass Sie sich für SketchUp Pro entschieden haben! SketchUp Pro ist die einfachste 3D-Software zum Visualisieren und Modellieren und
Offizieller SketchUp Distributor Installationsanleitung Es freut uns, dass Sie sich für SketchUp Pro entschieden haben! SketchUp Pro ist die einfachste 3D-Software zum Visualisieren und Modellieren und
Naim-Streamingplayer Update auf Firmware-Version 4.1
 Naim-Streamingplayer Update auf Firmware-Version 4.1 Die Firmware-Version 4.1 erweiterte die Funktionalität der Streaming-Player um Spotify Connect (bei Geräten mit 192-kHz-Streaming-Platine) und beinhaltet
Naim-Streamingplayer Update auf Firmware-Version 4.1 Die Firmware-Version 4.1 erweiterte die Funktionalität der Streaming-Player um Spotify Connect (bei Geräten mit 192-kHz-Streaming-Platine) und beinhaltet
Anleitung zum Upgrade auf SFirm Datenübernahme
 I. Vorbereitungen 1. Laden Sie zunächst die Installationsdateien zu SFirm 3.1, wie in der Upgrade-Checkliste (Schritt 1.) beschrieben, herunter (www.sparkasse-forchheim.de/sfirm). 2. Starten Sie an einem
I. Vorbereitungen 1. Laden Sie zunächst die Installationsdateien zu SFirm 3.1, wie in der Upgrade-Checkliste (Schritt 1.) beschrieben, herunter (www.sparkasse-forchheim.de/sfirm). 2. Starten Sie an einem
2. Installation unter Windows 10 mit Internetexplorer 11.0
 1. Allgemeines Der Zugang zum Landesnetz stellt folgende Anforderungen an die Software: Betriebssystem: Windows 7 32- / 64-bit Windows 8.1 64-bit Windows 10 64-bit Windows Server Windows Server Windows
1. Allgemeines Der Zugang zum Landesnetz stellt folgende Anforderungen an die Software: Betriebssystem: Windows 7 32- / 64-bit Windows 8.1 64-bit Windows 10 64-bit Windows Server Windows Server Windows
Dokumentation Installation & Konfiguration signotec Virtual Comport Driver. Version: Datum:
 Dokumentation Installation & Konfiguration signotec Virtual Comport Driver Version: 1.0.0 Datum: 02.12.2014 signotec GmbH www.signotec.de Tel.: 02102 53575 10 E-Mail: info@signotec.de Installation & Konfiguration
Dokumentation Installation & Konfiguration signotec Virtual Comport Driver Version: 1.0.0 Datum: 02.12.2014 signotec GmbH www.signotec.de Tel.: 02102 53575 10 E-Mail: info@signotec.de Installation & Konfiguration
Manuelle Konfiguration einer DSL-Verbindung
 Windows XP Um das DFÜ-Netzwerk korrekt zu konfigurieren, führen Sie bitte nachfolgende Schritte aus. 1. Klicken Sie mit der linken Maustaste auf "Start", dann auf "Systemsteuerung"... Seite 1 von 22 2...."Netzwerk-
Windows XP Um das DFÜ-Netzwerk korrekt zu konfigurieren, führen Sie bitte nachfolgende Schritte aus. 1. Klicken Sie mit der linken Maustaste auf "Start", dann auf "Systemsteuerung"... Seite 1 von 22 2...."Netzwerk-
qlabs ElectroMeter Update
 qlabs ElectroMeter Update Prüfen Sie bitte zuerst die aufgespielte Software Version: Schalten Sie das qlabs ElectroMeter ein und drücken Sie die -Taste. Bei Version V4.x.xx ist kein manuelles Update möglich
qlabs ElectroMeter Update Prüfen Sie bitte zuerst die aufgespielte Software Version: Schalten Sie das qlabs ElectroMeter ein und drücken Sie die -Taste. Bei Version V4.x.xx ist kein manuelles Update möglich
Installationsanleitung Prozess Manager. Release: Prozess Manager 2017 Autor: Ralf Scherer Datum:
 Prozess Manager Release: Prozess Manager 2017 Autor: Ralf Scherer Datum: 20.11.2017 Inhaltsverzeichnis 1. Mindest-Systemvoraussetzungen und empfohlene Systemeinstellungen... 3 1.1 Unterstützte Betriebssysteme...3
Prozess Manager Release: Prozess Manager 2017 Autor: Ralf Scherer Datum: 20.11.2017 Inhaltsverzeichnis 1. Mindest-Systemvoraussetzungen und empfohlene Systemeinstellungen... 3 1.1 Unterstützte Betriebssysteme...3
Anleitung unter Windows
 20.01.2019 16:58 1/10 Anleitung unter Windows Anleitung unter Windows Um einen VPN-Zugang auf Ihrem Windows-Gerät herzustellen, folgen Sie bitte dieser Anleitung. Konfiguration Die Nutzung des VPN kann
20.01.2019 16:58 1/10 Anleitung unter Windows Anleitung unter Windows Um einen VPN-Zugang auf Ihrem Windows-Gerät herzustellen, folgen Sie bitte dieser Anleitung. Konfiguration Die Nutzung des VPN kann
Windows Verbindung mit WLAN BZPflege trennen... 42
 WLAN EDU-BZPflege INHALTSVERZEICHNIS Windows 10... 2 Verbindung mit WLAN BZPflege trennen... 2 Verbindung mit WLAN EDU-BZPflege automatisch erstellen... 3 Verbindung mit WLAN EDU-BZPflege manuell erstellen...
WLAN EDU-BZPflege INHALTSVERZEICHNIS Windows 10... 2 Verbindung mit WLAN BZPflege trennen... 2 Verbindung mit WLAN EDU-BZPflege automatisch erstellen... 3 Verbindung mit WLAN EDU-BZPflege manuell erstellen...
BT-Professional 8 Einen weiteren Arbeitsplatz einrichten
 BT-Professional 8 Einen weiteren Arbeitsplatz einrichten Inhalt Voraussetzungen... 1 Vorbereitungen auf dem Server... 1 Arbeitsplatz installieren... 2 BT-Professional einrichten... 4 Probleme und Lösungen...
BT-Professional 8 Einen weiteren Arbeitsplatz einrichten Inhalt Voraussetzungen... 1 Vorbereitungen auf dem Server... 1 Arbeitsplatz installieren... 2 BT-Professional einrichten... 4 Probleme und Lösungen...
Anleitung zur Datenübertragung via Datenexport
 14.03.2018, Version 1, RaKr Anleitung zur Datenübertragung via Datenexport Software für das QUANTOFIX Relax Inhalt 1. Allgemeine Beschreibung... 2 2. Systemanforderungen und Zubehör... 2 3. Software Installation...
14.03.2018, Version 1, RaKr Anleitung zur Datenübertragung via Datenexport Software für das QUANTOFIX Relax Inhalt 1. Allgemeine Beschreibung... 2 2. Systemanforderungen und Zubehör... 2 3. Software Installation...
Jamba Music- Erste Schritte
 Jamba Music- Erste Schritte Du erfährst in wenigen Schritten, wie die Anwendung zu installieren ist und wie sie auf den Geräten in Betrieb genommen wird. Folge dieser einfachen Anleitung, die Dich in wenigen
Jamba Music- Erste Schritte Du erfährst in wenigen Schritten, wie die Anwendung zu installieren ist und wie sie auf den Geräten in Betrieb genommen wird. Folge dieser einfachen Anleitung, die Dich in wenigen
Installationsanleitung für WinXP für Mit USB-Modem:
 Installationsanleitung für WinXP für xdsl@... Mit USB-Modem: Diese Installationsanleitung erklärt Ihnen in einfachen und bildlich dargestellten Schritten, wie Sie das Zyxel USB-Modem installieren und danach
Installationsanleitung für WinXP für xdsl@... Mit USB-Modem: Diese Installationsanleitung erklärt Ihnen in einfachen und bildlich dargestellten Schritten, wie Sie das Zyxel USB-Modem installieren und danach
bea Client-Security herunterladen und installieren unter Windows
 bea Client-Security herunterladen und installieren unter Windows Die Links zum Download der bea Client-Security finden Sie auf der Startseite unter https:// www.bea-brak.de. Das Installationsprogramm für
bea Client-Security herunterladen und installieren unter Windows Die Links zum Download der bea Client-Security finden Sie auf der Startseite unter https:// www.bea-brak.de. Das Installationsprogramm für
3.3 USB TREIBER INSTALLATION
 Battery Monitoring System Seite 14 3.3 USB TREIBER INSTALLATION Bevor Sie mit der Installation beginnen, installieren Sie erst die USB Treiber. Stecken Sie den Abertax USB Adapter in den USB Port des PC'S.
Battery Monitoring System Seite 14 3.3 USB TREIBER INSTALLATION Bevor Sie mit der Installation beginnen, installieren Sie erst die USB Treiber. Stecken Sie den Abertax USB Adapter in den USB Port des PC'S.
Stellar Exchange Toolkit Version 8.0
 Stellar Exchange Toolkit Version 8.0 Copyright Stellar Information Technology Private Limited. Alle Rechte vorbehalten. Übersicht Stellar Exchange Toolkit ist eine Sammlung von folgende Software: Stellar
Stellar Exchange Toolkit Version 8.0 Copyright Stellar Information Technology Private Limited. Alle Rechte vorbehalten. Übersicht Stellar Exchange Toolkit ist eine Sammlung von folgende Software: Stellar
Benutzerhandbuch für Mac
 Benutzerhandbuch für Mac Inhalt Einführung... 1 Vorbereitung mit dem Mac Formatierungsprogramm... 1 Installation der Software... 4 Sicheres Entfernen von Laufwerken... 9 Festplattenverwaltung... 10 Ausführen
Benutzerhandbuch für Mac Inhalt Einführung... 1 Vorbereitung mit dem Mac Formatierungsprogramm... 1 Installation der Software... 4 Sicheres Entfernen von Laufwerken... 9 Festplattenverwaltung... 10 Ausführen
1. Was benötige ich zur Installation...2
 EDV ServiceWorkshop GmbH ------------------------------------------------------------------ 1. Was benötige ich zur Installation...2 2. Die Installation des Gerichtsvollzieher Büro System...2 2.1 Der Assistent...3
EDV ServiceWorkshop GmbH ------------------------------------------------------------------ 1. Was benötige ich zur Installation...2 2. Die Installation des Gerichtsvollzieher Büro System...2 2.1 Der Assistent...3
Installationsleitfaden kabelsafe security
 Installationsleitfaden kabelsafe security Installationsanleitung der Dr.Web AvDesk Antivirus, Antimalware, Antispyware, Antispam sowie Parental Control Produkte Als PDF herunterladen Diese Anleitung können
Installationsleitfaden kabelsafe security Installationsanleitung der Dr.Web AvDesk Antivirus, Antimalware, Antispyware, Antispam sowie Parental Control Produkte Als PDF herunterladen Diese Anleitung können
Chip-Tuner Schnellstart
 Chip-Tuner Schnellstart von Dipl. Ing. (FH) J. Ruhländer Mit dem neuen Produkt in den Händen ist Ihnen vermutlich nicht nach einer seitenlangen und trockenen Lektüre. Sie wollen kurz und knapp die notwendigen
Chip-Tuner Schnellstart von Dipl. Ing. (FH) J. Ruhländer Mit dem neuen Produkt in den Händen ist Ihnen vermutlich nicht nach einer seitenlangen und trockenen Lektüre. Sie wollen kurz und knapp die notwendigen
Installationshilfe für die T-Sinus 721X/XA und deren Komponenten unter Windows 98/ME
 Installationshilfe für die T-Sinus 721X/XA und deren Komponenten unter Windows 98/ME In der folgenden Installationshilfe wird davon ausgegangen, dass alle aus dem Internet herunter geladenen Pakete in
Installationshilfe für die T-Sinus 721X/XA und deren Komponenten unter Windows 98/ME In der folgenden Installationshilfe wird davon ausgegangen, dass alle aus dem Internet herunter geladenen Pakete in
- Tau-Office UNA - Setup Netzwerkinstallation. * Der griechische Buchstabe T (sprich Tau ) steht für Perfektion. Idee und Copyright: rocom GmbH
 - Tau-Office UNA - Setup Netzwerkinstallation * Der griechische Buchstabe T (sprich Tau ) steht für Perfektion. Idee und Copyright: rocom GmbH Eichenstraße 8a, 83083 Riedering Zentrale: 08036/94 20 Hotline:
- Tau-Office UNA - Setup Netzwerkinstallation * Der griechische Buchstabe T (sprich Tau ) steht für Perfektion. Idee und Copyright: rocom GmbH Eichenstraße 8a, 83083 Riedering Zentrale: 08036/94 20 Hotline:
INSTALLATION - ZA ARC Archivierungssoftware Seite 1
 INSTALLATION - ZA ARC Archivierungssoftware Seite 1 Herzlichen Glückwunsch, zum Kauf Ihrer ZAMIK ZA ARC Archivierungssoftware für Daten aus dem Digitaltachographen und Fahrerkarten. Mit den Informationen
INSTALLATION - ZA ARC Archivierungssoftware Seite 1 Herzlichen Glückwunsch, zum Kauf Ihrer ZAMIK ZA ARC Archivierungssoftware für Daten aus dem Digitaltachographen und Fahrerkarten. Mit den Informationen
Klicken Sie auf Mein SpeedTouch installieren. Windows 98 Konfiguration von aonspeed mit USB Adapter SpeedTouch 121g Single User Seite 1 von 13
 Zuerst installieren Sie die Software für Ihren USB- Adapter. Legen Sie dazu die CD-ROM in das Laufwerk Ihres Computers ein. Nach dem Start des Konfigurationsprogramms wählen Sie die gewünschte Sprache
Zuerst installieren Sie die Software für Ihren USB- Adapter. Legen Sie dazu die CD-ROM in das Laufwerk Ihres Computers ein. Nach dem Start des Konfigurationsprogramms wählen Sie die gewünschte Sprache
DFÜ-Netzwerk öffnen Neue Verbindung herstellen Rufnummer einstellen bundesweite Zugangsnummer Benutzererkennung und Passwort
 Windows 95/98/ME DFÜ-Netzwerk öffnen Windows 95/98/ME verwenden. Auf Ihrem Desktop befindet sich das Symbol "Arbeitsplatz". Öffnen Sie diesen Ordner und klicken Sie auf "DFÜ- Netzwerk". Sie sehen nun die
Windows 95/98/ME DFÜ-Netzwerk öffnen Windows 95/98/ME verwenden. Auf Ihrem Desktop befindet sich das Symbol "Arbeitsplatz". Öffnen Sie diesen Ordner und klicken Sie auf "DFÜ- Netzwerk". Sie sehen nun die
DeToma FB401 Bedienungsanleitung
 DeToma FB401 Bedienungsanleitung Systemvoraussetzungen: Windows 2000 oder XP Installation Software installieren Zur Installation der Software zum DeToma FB401 legen Sie die CD ins Laufwerk und folgen Sie
DeToma FB401 Bedienungsanleitung Systemvoraussetzungen: Windows 2000 oder XP Installation Software installieren Zur Installation der Software zum DeToma FB401 legen Sie die CD ins Laufwerk und folgen Sie
Übung - Installation von Windows Vista
 5.0 5.2.1.6 Übung - Installation von Windows Vista Einleitung Drucken Sie die Übung aus und führen sie durch. In dieser Übung werden Sie das Betriebssystem Windows Vista installieren. Empfohlene Ausstattung
5.0 5.2.1.6 Übung - Installation von Windows Vista Einleitung Drucken Sie die Übung aus und führen sie durch. In dieser Übung werden Sie das Betriebssystem Windows Vista installieren. Empfohlene Ausstattung
Für Windows XP Stand:
 Für Windows XP Stand: 21.01.2013 1 Überblick Fast alle F.A.S.T. Messgeräte verfügen über dieselbe USB-Seriell Hardware, welche einen Com-Port zur Kommunikation im System zur Verfügung stellt. Daher kann
Für Windows XP Stand: 21.01.2013 1 Überblick Fast alle F.A.S.T. Messgeräte verfügen über dieselbe USB-Seriell Hardware, welche einen Com-Port zur Kommunikation im System zur Verfügung stellt. Daher kann
Ablauf Installation Jahresupdate 2015 ReNoStar Version Internetdownload
 2 Ablauf Installation ReNoStar Version 12.000.0 Internetdownload 1. Nachfolgende Punkte sind verbindlich zu beachten, bevor mit der eigentlichen Updateinstallation begonnen wird: ReNoStar wird mit einem
2 Ablauf Installation ReNoStar Version 12.000.0 Internetdownload 1. Nachfolgende Punkte sind verbindlich zu beachten, bevor mit der eigentlichen Updateinstallation begonnen wird: ReNoStar wird mit einem
Installieren des Custom PostScript- oder PCL-Druckertreibers unter Windows
 Installieren des Custom PostScript- oder PCL-Druckertreibers unter Windows Diese README-Datei enthält Anweisungen zum Installieren des Custom PostScript- oder PCL- Druckertreibers unter Windows. Mithilfe
Installieren des Custom PostScript- oder PCL-Druckertreibers unter Windows Diese README-Datei enthält Anweisungen zum Installieren des Custom PostScript- oder PCL- Druckertreibers unter Windows. Mithilfe
TREIBER INSTALLATIONSANLEITUNG
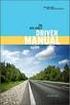 TREIBER INSTALLATIONSANLEITUNG * Diese CIU-2 Treiber sind für den Gebrauch mit Windows Vista / Windows 7 / Windows 8.1 und Windows 10 bestimmt, und nicht kompatibel mit anderen Betriebssystemen. Windows
TREIBER INSTALLATIONSANLEITUNG * Diese CIU-2 Treiber sind für den Gebrauch mit Windows Vista / Windows 7 / Windows 8.1 und Windows 10 bestimmt, und nicht kompatibel mit anderen Betriebssystemen. Windows
Neuinstallation Profi cash 11
 Vorbereitung Lizenzschlüssel (Eingabe s. Seite 21 ff) Für die zeitlich unbefristete Nutzung der Banking-Software Profi cash ab der Version 11 benötigen Sie einen neuen Lizenzschlüssel. ü Lizenzschlüssel
Vorbereitung Lizenzschlüssel (Eingabe s. Seite 21 ff) Für die zeitlich unbefristete Nutzung der Banking-Software Profi cash ab der Version 11 benötigen Sie einen neuen Lizenzschlüssel. ü Lizenzschlüssel
Klicken Sie auf Mein SpeedTouch installieren.
 Zuerst installieren Sie die Software für Ihren USB- Adapter. Legen Sie dazu die CD-ROM in das Laufwerk Ihres Computers ein. Nach dem Start des Konfigurationsprogramms wählen Sie die gewünschte Sprache
Zuerst installieren Sie die Software für Ihren USB- Adapter. Legen Sie dazu die CD-ROM in das Laufwerk Ihres Computers ein. Nach dem Start des Konfigurationsprogramms wählen Sie die gewünschte Sprache
xdsl Privat unter Windows 2000 USB Version
 Installationsanleitung xdsl Privat unter Windows 2000 USB Version - 1 - xdsl Privat mit USB unter Windows 2000 Sie benötigen für die Installation folgende Elemente: - USB-Modem von Zyxel oder Thompson
Installationsanleitung xdsl Privat unter Windows 2000 USB Version - 1 - xdsl Privat mit USB unter Windows 2000 Sie benötigen für die Installation folgende Elemente: - USB-Modem von Zyxel oder Thompson
PROBLEMBESCHREIBUNG ZUR AKTUALISIERUNG VON F-SECURE ANTIVIRUS MIT HOTFIX FSAVWK PROBLEMBEHANDLUNG FÜR F-SECURE ANTIVIRUS 2
 Inhalt PROBLEMBESCHREIBUNG ZUR AKTUALISIERUNG VON F-SECURE ANTIVIRUS MIT HOTFIX FSAVWK617-02 2 PROBLEMBEHANDLUNG FÜR F-SECURE ANTIVIRUS 2 Überprüfung der Programmversion 2 Anmeldung als Administrator 3
Inhalt PROBLEMBESCHREIBUNG ZUR AKTUALISIERUNG VON F-SECURE ANTIVIRUS MIT HOTFIX FSAVWK617-02 2 PROBLEMBEHANDLUNG FÜR F-SECURE ANTIVIRUS 2 Überprüfung der Programmversion 2 Anmeldung als Administrator 3
Anleitung. In Bild und Wort. Startmeldungen an den Kreis. Version 9.1
 Anleitung In Bild und Wort Startmeldungen an den Kreis Version 9.1 Einleitung Diese Anleitung soll nur eine zusätzliche Hilfe zur Benutzung für das Startmeldeprogramm an den Kreis sein. Sie ersetzt nicht
Anleitung In Bild und Wort Startmeldungen an den Kreis Version 9.1 Einleitung Diese Anleitung soll nur eine zusätzliche Hilfe zur Benutzung für das Startmeldeprogramm an den Kreis sein. Sie ersetzt nicht
I. Vorbereitungen. 1. Laden Sie zunächs die Installationsdateien zu SFirm 3.0, wie in der Upgrade-Checkliste (Schritt 1.) beschrieben, herunter.
 I. Vorbereitungen 1. Laden Sie zunächs die Installationsdateien zu SFirm 3.0, wie in der Upgrade-Checkliste (Schritt 1.) beschrieben, herunter. 2. Starten Sie nochmals Ihre alte SFirm-Version. Merken/Notieren
I. Vorbereitungen 1. Laden Sie zunächs die Installationsdateien zu SFirm 3.0, wie in der Upgrade-Checkliste (Schritt 1.) beschrieben, herunter. 2. Starten Sie nochmals Ihre alte SFirm-Version. Merken/Notieren
