Inhaltsverzeichnis. Spannende, neue Funktionen. Auspacken des Telefons. Übertragen von Daten. Erstmalige Verwendung und Ersteinrichtung
|
|
|
- Thilo Zimmermann
- vor 7 Jahren
- Abrufe
Transkript
1 Benutzerhandbuch
2 Inhaltsverzeichnis Spannende, neue Funktionen Screenshots mit Scrollfunktion 1 Profi-Kameramodus 2 Bildschirmaufnahme 3 Auspacken des Telefons Übertragen von Daten Erste Schritte 6 Einsetzen einer SIM-Karte und einer microsd-karte 6 Aufladen des Telefons 7 Ein- und Ausschalten des Telefons 8 Übertragen von Daten mit der Sicherungs-App 9 Übertragen von Daten zwischen Ihrem Telefon und einem Computer 11 Kopieren von Kontakten vom alten Telefon zum neuen Telefon 11 Erstmalige Verwendung und Ersteinrichtung Installieren von Apps Erste Schritte Ersteinrichtung 13 Dual-SIM-Einstellungen 13 Verbindung mit dem Internet 14 Konfigurieren Ihrer Fingerabdruck-ID 16 Freigeben von Apps mithilfe einer microsd-karte 17 Deinstallieren einer App 17 Sperren und Entsperren des Bildschirms 18 Touchscreen-Gesten 19 Status- und Benachrichtigungssymbole 20 Startbildschirm 22 Erstellen eines Screenshots 28 Benachrichtigungen 29 Verwenden der Fingerabdruckerkennung 32 Zugreifen auf Apps 34 Personalisieren Ihres Telefons 37 Eingeben von Text 40 Tipps und Tricks Suchen nach Einstellungen 43 Schneller Rückruf 43 Verwenden Ihres Fingerknöchels 43 i
3 Anrufe und Kontakte Inhaltsverzeichnis Schnelles Hinzufügen von Kontaktdetails 45 Teilen Ihrer QR-Karte 45 Anrufen von Kontakten bei ausgeschaltetem Bildschirm 46 Taschenmodus 46 Erstellen von Schnappschüssen bei ausgeschaltetem Bildschirm 47 Perfect Selfie 47 Vorspulen von Bewegungen mit dem Zeitraffer-Modus 48 Aufnehmen von Fotos während einer Videoaufnahme 48 Schnelles Suchen nach Apps 49 Verbinden mit dem WLAN-Netzwerk mit dem stärksten Signal 50 Bedienen des Telefons mit Handschuhen 50 Schnelles Einstellen der Systemlautstärke 51 Verwenden von Floating-Docks 51 Automatisches Ausrichten von Apps auf dem Startbildschirm 52 Berührungsmodus deaktivieren 52 Tätigen von Anrufen 54 Annehmen oder Ablehnen eines Anrufs 57 Während eines Anrufs verfügbare Funktionen 58 Annehmen eines Anrufs von Dritten 59 Telefonkonferenz durchführen 59 Anzeigen der Anrufliste 60 Einschalten des Taschenmodus 60 Anrufeinstellungen 61 Erstellen eines Kontakts 63 Schnelles Hinzufügen von Kontaktdetails 63 Importieren oder Exportieren von Kontakten 64 Verwalten von Kontakten 66 Suchen nach einem Kontakt 66 Anzeigen von Kontakten von verschiedenen Konten 67 Hinzufügen eines Kontakts zu den Favoriten 67 Kontaktgruppen 67 Nachrichten und s Senden einer Nachricht 69 Beantworten einer Nachricht 69 Suchen nach Nachrichten 70 Löschen von Threads 70 Verwalten von Nachrichten 70 Blockieren von Spamnachrichten 71 Verwalten von gängigen Ausdrücken 71 Hinzufügen einer Nachrichtensignatur 71 ii
4 Kamera und Galerie Musik und Video Inhaltsverzeichnis Hinzufügen eines -Kontos 72 Senden einer 73 Abrufen Ihrer s 73 Verwalten von VIP-Kontakten 74 Kontoeinstellungen 74 Zugreifen auf den Bildsucher 76 Aufnehmen eines Fotos 76 Aufnahmemodi 77 Beauty-Modus 77 Modus Perfect Selfie 78 Ultra-Schnappschuss 79 Serienaufnahmen 79 Sprachaktivierte Aufnahme 80 Starten der Kamera über die Galerie 81 Objektverfolgung 81 Audionotizen 82 HDR-Modus 82 Super-Nacht-Modus 83 Profi-Kameramodus 83 Lichtmalerei-Modus 85 Panorama-Aufnahmen 89 Hinzufügen von Wasserzeichen zu Fotos 90 Aufnehmen eines Videos 90 Zeitraffer-Modus 91 Zeitlupenaufnahme 92 Dokumentenkorrektur 92 Videoeinstellungen 93 Kameraeinstellungen 93 Anzeigen von Fotos und Videos 94 Hinzufügen von Fotos oder Videos zu einem neuen Album 96 Verschieben von Fotos oder Videos in andere Alben 96 Löschen von Bildern oder Videos 96 Freigeben von Bildern oder Videos 97 Verwalten von Alben 97 Hinzufügen von Notizen zu einem Bild 97 Bearbeiten eines Bilds 97 Scannen eines QR-Codes mit der Kamera oder Galerie 99 Hinzufügen von Musiktiteln zu Ihrem Telefon 100 Suchen nach lokaler Musik 100 Anhören von Musik 100 iii
5 Inhaltsverzeichnis Steuern der Wiedergabe über ein intelligentes Headset 101 Erstellen einer Wiedergabeliste 102 Wiedergeben einer Wiedergabeliste 103 Festlegen eines Musiktitels als Klingelton 103 Wiedergeben eines Videos 103 Zugreifen auf das Internet Verbinden mit dem Internet über mobile Daten 104 Verbinden mit dem Internet über WLAN 104 Freigeben Ihrer mobilen Internetverbindung für andere Geräte 106 Übertragen von Daten über Bluetooth 108 Übertragen von Daten mit Wi-Fi Direct 109 Übertragen von Daten zwischen Ihrem Telefon und einem USB- Speichergerät 110 Streamen von Multimedia-Inhalten auf Ihrem Fernseher 111 NFC und Zahlung 111 Sichern und Wiederherstellen Dateiverwaltung Energieverwaltung Telefonmanager Sichern und Wiederherstellen von Daten mit der Sicherungs- App 113 Zurücksetzen auf Werkseinstellungen 114 Aktualisieren Ihres Telefons 114 OTA-Aktualisierungen 115 Anzeigen von Dateien 116 Freigeben von Dateien 116 Erstellen von Ordnern 117 Umbenennen von Dateien 117 Kopieren, Verschieben oder Löschen von Dateien 117 Erstellen oder Extrahieren von Archiven 118 Ausschließen von kleinen Bildern 118 Speichern von persönlichen Dateien in einem Safe 118 Anzeigen der Statistik zum Akkuverbrauch 120 Senken des Stromverbrauchs 120 Aktivieren des Ultra-Stromsparplans 121 Schließen von Hintergrund-Apps bei gesperrtem Bildschirm 121 Blockieren des Zugriffs auf das Internet durch Hintergrund-Apps 121 Konfigurieren der Display- und Soundeinstellungen 122 Optimieren des Systems 123 Verwalten der Datennutzung 123 iv
6 Inhaltsverzeichnis Belästigungsfilter 123 Akkumanagement 124 Tools Kalender 125 Uhr 127 Wetter 130 Notepad 131 Rechner 132 Tonaufnahmen 133 Öffnen zweier Apps auf einem Bildschirm 134 Einstellungen Aktivieren des Standortzugriffs 135 Erhöhen der Standortgenauigkeit in Räumen 136 Konfigurieren der Display-Einstellungen 136 Soundeinstellungen 137 Ändern der Methode zum Entsperren des Bildschirms 137 Gesten und Navigationseinstellungen 138 Flugmodus 139 Verwenden von Floating-Docks 140 Eingeben der PIN der SIM-Karte 141 Einrichten eines Kontos 142 Einstellen von Datum und Uhrzeit 143 Ändern der Systemsprache 143 Anzeigen der Spezifikationen Ihres Telefons 143 Anzeigen des verfügbaren Speicherplatzes 143 Verschlüsseln einer microsd-karte 144 Formatieren der microsd-karte 144 Bedienungshilfefunktionen Info über Bedienungshilfefunktionen Ihres Telefons 145 TalkBack 145 Vergrößerungsgesten 147 Beenden eines Anrufs mit der Ein-/Austaste 149 Anpassen der Bildschirmantwortzeit 149 Farbkorrektur 149 Anhang Anfordern von Hilfe 150 Persönliche Daten und Datensicherheit 150 Liste der Sicherheitsfunktionen 151 Rechtliche Hinweise 152 v
7 Spannende, neue Funktionen Screenshots mit Scrollfunktion Anhand von Screenshots mit Scrollfunktion können Sie Screenshots aufnehmen, die länger sind als ein Bildschirm. So können Sie beispielsweise mit einem Screenshot lange Nachrichten- Threads erfassen. Um einen Screenshot mit Scrollfunktion zu erstellen, klopfen Sie zweimal mit Ihrem Fingerknöchel auf den Bildschirm und berühren Sie dann Scrollshot unten rechts auf dem Bildschirm. Der Bildschirm scrollt automatisch nach unten. Zeichen Sie mit Ihrem Fingerknöchel alternativ den Buchstaben S auf den Bildschirm. 1
8 Spannende, neue Funktionen Berühren Sie mit Ihrem Finger zu einem beliebigen Zeitpunkt den Bildschirm, um den Scrollvorgang anzuhalten und einen Screenshot von dem zuvor angezeigten Inhalt zu erstellen. Profi-Kameramodus In der Fotografie stehen Licht und Komposition im Vordergrund. Durch effektive Kombination beider Elemente können atemberaubende, bewegende Bilder erzeugt werden. Mit dem Profi- Kameramodus können Sie Fotos optimieren und die volle Kontrolle über Komposition, Belichtung und Verschlusszeit erhalten. 1 Öffnen Sie Kamera und berühren Sie > Professionell. 2
9 Spannende, neue Funktionen 2 Auf dem Bildschirm mit den Profi-Kameraeinstellungen können Sie Gitterlinien aktivieren oder Parameter wie Lichtverhältnisse, Belichtung und Verschlusszeit konfigurieren. Weitere Informationen finden Sie unter Profi-Kameraeinstellungen. Gitterlinien: Berühren Sie oben auf dem Bildschirm. Sie können zwischen einem 3- x-3-raster-, Phi-Raster- oder einem spiralförmigen Overlay wählen. Diese Overlays wurden von Experten entwickelt, um Sie bei der Komposition interessanter, professionell aussehender Aufnahmen zu unterstützen. Verschlusszeit und Belichtungssteuerung: Passen Sie unten auf dem Bildschirm die Parameter an, um eine ideal belichtete Aufnahme zu machen. Sie können ISO-Wert, Verschlusszeit, Weißabgleich, Belichtungskorrektur, Fokussierungsmodus und Messungsmodus festlegen. Weitere Informationen finden Sie unter Profi-Kameramodus. Bildschirmaufnahme Verwenden Sie die Bildschirmaufnahmefunktion, um Teile von Videospielen aufzunehmen oder Freunden und Familienangehörigen die Verwendung der Telefonfunktionen zu zeigen. Um Ihre Daten zu schützen, entsperren Sie Ihr Telefon vor der Bildschirmaufnahme. Starten der Aufnahme Starten Sie die Aufnahme des Bildschirms mit einer der folgenden Methoden: Klopfen Sie zweimal mit zwei Fingerknöcheln auf den Bildschirm und wählen Sie den gewünschten Aufnahmemodus aus. 3
10 Spannende, neue Funktionen Drücken Sie gleichzeitig die Lauter- und Ein-/Austaste und wählen Sie den gewünschten Aufnahmemodus aus. Sie können zwischen dem HD-Modus oder Mini-Modus wählen. Im Mini-Modus werden Aufnahmen in einer geringeren Auflösung getätigt, was kleinere Dateigrößen und höhere Upload-Geschwindigkeiten zur Folge hat. 4
11 Spannende, neue Funktionen Da die Aufnahme auch Audio einschließt, sollten Sie sicherstellen, dass Sie sich in einer ruhigen Umgebung befinden. Die Aufnahme wird automatisch angehalten, wenn Sie einen Anruf tätigen oder ein Anruf eingeht. Bei einer Bildschirmaufnahme können Sie die Aufnahmefunktion nicht in anderen Apps verwenden. Längere Aufnahmen nehmen mehr Speicherplatz auf dem internen Speicher Ihres Telefons in Anspruch. Stellen Sie daher vor der Aufnahme sicher, dass genügend Speicherplatz vorhanden ist. Anhalten der Aufnahme Halten Sie die Aufnahme mit einer der folgenden Methoden an: Klopfen Sie zweimal mit zwei Fingerknöcheln auf den Bildschirm. Drücken Sie dann gleichzeitig die Lauter- und Ein-/Austaste. Berühren Sie das Symbol für die Bildschirmaufnahme oben links in der Statusleiste. Öffnen Sie das Benachrichtigungsfeld und berühren Sie, um die Bildschirmaufnahme mit anderen zu teilen. Standardmäßig werden Bildschirmaufnahmen unter Galerie im Ordner Bildschirmaufnahmen gespeichert. 5
12 Auspacken des Telefons Erste Schritte Headset-Buchse Kopfhörer Statusanzeige Frontkamera Lichtsensor Lautstärketaste Netztaste Blitz mit zwei Farbtemperaturen Kamera Fingerabdruck- Scanner Lautsprecher USB-C-Port Mikrofon Verdecken Sie nicht den Lichtsensor, da dadurch einige Funktionen des Telefons beeinträchtigt werden können. Stellen Sie sicher, dass Sie eine Bildschirmschutzfolie mit einer ausgestanzten Aussparung für den Lichtsensor verwenden. Einsetzen einer SIM-Karte und einer microsd-karte Der 2-in-1-Kartensteckplatz Ihres Telefons befindet sich im oberen linken Bereich des Telefons. Sie können zwei Nano-SIM-Karten oder eine Nano-SIM-Karte und eine microsd-karte einsetzen. Tipps: Ihr Telefon unterstützt nur Nano-SIM-Karten. Wenden Sie sich an Ihren Betreiber, um eine neue oder Ersatz-Nano-SIM-Karte anzufordern. Verwenden Sie nur standardmäßige Nano-SIM-Karten, um Beschädigungen des SIM- Kartenfaches zu vermeiden. Stellen Sie sicher, dass sich die Karte in der richtigen Position befindet und führen Sie das Kartenfach gerade in Ihr Telefon ein. Achten Sie darauf, dass Sie sich nicht verletzen oder Ihr Telefon beschädigen, wenn Sie die Nadel für den SIM-Kartenauswurf verwenden. Bewahren Sie die Nadel für den SIM-Kartenauswurf außerhalb der Reichweite von Kindern auf, um zu verhindern, dass sie versehentlich verschluckt wird oder Kinder sich daran verletzen. 6
13 Auspacken des Telefons 1 Drücken und halten Sie die Ein-/Austaste und wählen Sie dann aus, um Ihr Telefon auszuschalten. 2 Um das Kartenfach zu entfernen, führen Sie die im Lieferumfang Ihres Telefons enthaltene Nadel für den SIM-Kartenauswurf in das kleine Loch neben dem Kartenfach ein. MLA-L01 MLA-L02 MLA-L03 MLA-L11 MLA-L12 MLA-L13 3 Setzen Sie die SIM-Karte oder microsd-karte in das Kartenfach ein. 4 Setzen Sie das Kartenfach mit der richtigen Ausrichtung wieder in Ihr Telefon ein. Aufladen des Telefons Im Lieferumfang Ihres Telefons ist ein Akku mit einer langen Akkulaufzeit und effizienter Stromspartechnologie enthalten. In diesem Abschnitt wird beschrieben, wie Sie Ihren Akku zur Maximierung der Lebensdauer pflegen. Verwenden des Akkus Sie können Ihren Akku sehr oft aufladen, allerdings besitzen alle Akkus eine begrenzte Lebensdauer. Wenn Sie eine deutliche Verschlechterung hinsichtlich der Akkulaufzeit Ihres Telefons bemerken, wenden Sie sich an ein autorisiertes Huawei-Service-Center, um einen Ersatzakku anzufordern. Der Akku ist in das Telefon verbaut und kann nicht ohne Weiteres entfernt werden. Versuchen Sie nicht, den Akku selbst zu entfernen. Ihr Telefon kann sich nach längerer Nutzung oder bei hohen Umgebungstemperaturen erwärmen. Dies ist ein normaler Vorgang. Wenn Ihr Telefon zu heiß wird, unterbrechen Sie die Aufladung und deaktivieren Sie nicht benötigte Funktionen. Legen Sie Ihr Telefon an einen kühlen Ort und warten Sie, bis es auf Raumtemperatur abgekühlt ist. Wenn sich Ihr Telefon erwärmt, vermeiden Sie den Kontakt mit der Oberfläche Ihres Telefons über einen längeren Zeitraum. Verwenden Sie zum Aufladen Ihres Telefons ausschließlich Original-Akkus, -Ladegeräte und - USB-Kabel von Huawei. Zubehör von Drittanbietern stellen ein mögliches Sicherheitsrisiko dar und können die Leistung Ihres Telefons beeinträchtigen. Vermeiden Sie die Benutzung des Telefons während der Aufladung. Verdecken Sie nicht Ihr Telefon oder den Netzadapter. Die Ladezeiten können je nach Umgebungstemperatur und verbleibendem Akkuladestand variieren. Bei niedrigem Akkuladestand wird ein Warnhinweis für niedrigen Akkuladestand angezeigt. Ihr Telefon schaltet sich automatisch aus, wenn der Akku fast leer ist. 7
14 Auspacken des Telefons Um Informationen zur Pflege Ihres Akkus zu erhalten, besuchen Sie die offizielle Huawei- Website und laden Sie das Benutzerhandbuch für Ihr Gerät herunter. Akkustatusanzeige Der Akkustatus wird durch die LED-Anzeige Ihres Telefons und das Akkusymbol in der Statusleiste angezeigt. Wenn die Statusanzeige rot blinkt und das Akkusymbol zu wechselt, beträgt der Akkuladestand weniger als 4 %. Die Statusanzeige und das Akkusymbol zeigen während der Aufladung den Akkustatus an. Eine rote Statusanzeige und ein Akkusymbol zeigen an, dass der Akkuladestand weniger als 10 % beträgt. Eine gelbe Statusanzeige und ein Akkusymbol zeigen an, dass der Akkuladestand zwischen 10 % und 90 % beträgt. Eine grüne Statusanzeige und ein Akkusymbol zeigen an, dass der Akkuladestand zwischen 90 % und 100 % beträgt. Eine grüne Statusanzeige und ein Akkusymbol zeigen an, dass der Akku vollständig aufgeladen ist. Sie können das Ladekabel dann von Ihrem Telefon trennen. Wenn Ihr Telefon beim Drücken der Ein-/Austaste nicht reagiert, bedeutet dies, dass der Akku leer ist. Laden Sie Ihren Akku mindestens 10 Minuten mit einem Original-Ladegerät von Huawei auf und schalten Sie anschließend Ihr Telefon ein. Ein- und Ausschalten des Telefons Um Ihr Telefon einzuschalten, drücken und halten Sie die Ein-/Austaste, bis Ihr Telefon vibriert und der Bildschirm aktiviert wird. Um Ihr Telefon auszuschalten, drücken und halten Sie die Ein-/Austaste und berühren Sie dann. Wenn Ihr Telefon nicht reagiert, nachdem Sie die Ein-/Austaste 20 Sekunden lang gedrückt halten, ist der Akku möglicherweise leer. Schließen Sie Ihr Telefon in diesem Fall an ein Ladegerät an, um den Akku aufzuladen. 8
15 Übertragen von Daten Übertragen von Daten mit der Sicherungs-App Verwenden Sie die Sicherungs-App, um Daten von Ihrem alten Telefon auf Ihr neues Telefon zu übertragen. Die Funktionen können je nach Betreiber variieren. Neue Daten sichern Zuvor gesicherte Daten wiederherstellen Weitere Einstellungen Sichern von Daten auf einer microsd-karte Sie können Daten auf Ihrem alten Telefon auf einer microsd-karte sichern. Weitere Informationen zum Einsetzen oder Entfernen einer microsd-karte finden Sie unter Einsetzen einer SIM-Karte und einer microsd-karte. Folgende Daten können gesichert werden: Kontakte, Nachrichten, Anrufliste, Fotos, Audio, Videos, Dateien und Apps. 1 Öffnen Sie Datensicherung. 2 Berühren Sie Sichern > SD-Karte > Weiter. 3 Wählen Sie die Daten aus, die gesichert werden sollen. Für die Sicherung von Fotos, Audio, Videos und Dokumenten ist kein Sicherungskennwort erforderlich. Um andere Arten von Daten zu sichern, befolgen Sie die Anweisungen auf dem Bildschirm zum Festlegen eines Sicherungskennworts. 4 Berühren Sie Sichern. 9
16 Übertragen von Daten Standardmäßig werden Sicherungsdateien im Ordner HuaweiBackup unter Dateien gespeichert. Wiederherstellen von Daten von einer microsd-karte 1 Setzen Sie die microsd-karte, die die Sicherungsdateien enthält, in Ihr neues Telefon ein. Weitere Informationen zum Einsetzen von microsd-karten finden Sie unter Einsetzen einer SIM-Karte und einer microsd-karte. 2 Öffnen Sie Datensicherung. 3 Berühren Sie Wiederherstellen > Von SD-Karte wiederherstellen > Weiter. 4 Wählen Sie die Sicherung aus, die wiederhergestellt werden soll. Wenn die Sicherungsdaten verschlüsselt sind, geben Sie bei Aufforderung das Verschlüsselungskennwort ein. 5 Wählen Sie die Daten aus, die wiederhergestellt werden sollen, und berühren Sie dann Wiederherstellung starten. 10
17 Übertragen von Daten Übertragen von Daten zwischen Ihrem Telefon und einem Computer Übertragen Sie die Daten auf Ihrem alten Telefon auf Ihren Computer und übertragen Sie sie dann auf Ihr neues Telefon. Schließen Sie das Telefon über ein USB-Kabel an einen Computer an. Wählen Sie Fotos oder Dateien aus. Ihr Computer installiert automatisch die erforderlichen Treiber. Doppelklicken Sie nach Abschluss der Installation auf das neue angezeigte Festplattenlaufwerk, um Dateien zu verwalten. Der Laufwerksname sollte die Modellnummer Ihres Telefons sein. Fotos: Zeigen Sie Fotos an, die auf Ihrem Telefon gespeichert sind. Dateien: Übertragen Sie Dateien zwischen Ihrem Telefon und einem Computer. Wenn kein Verbindungstyp angegeben ist, bleibt Ihr Telefon im Lademodus. Kopieren von Kontakten vom alten Telefon zum neuen Telefon Verwenden Sie eine der folgenden Methoden, um Kontakte von Ihrem alten Telefon auf Ihr neues Telefon zu kopieren. SIM-Karte Mithilfe der SIM-Karten-Importfunktion können Sie Kontakte auf einer SIM- Karte auf Ihr neues Telefon kopieren. Weitere Informationen finden Sie unter Importieren von Kontakten von einer SIM-Karte. 11
18 Übertragen von Daten Speichergerät Bluetooth Sicherung Computer Andere Methoden Wenn beide Telefone einen microsd-steckplatz besitzen, exportieren Sie Ihre Kontakte im vcard-format auf eine microsd-karte auf dem alten Telefon und kopieren Sie dann die Kontakte auf das neue Telefon. Weitere Informationen finden Sie unter Importieren von Kontakten von einem Speichergerät. Aktivieren Sie Bluetooth sowohl auf Ihrem alten als auch auf Ihrem neuen Telefon und importieren Sie Ihre Kontakte über Bluetooth. Weitere Informationen finden Sie unter Importieren von Kontakten über Bluetooth. Wenn Ihr altes Telefon Sicherungen unterstützt, sichern Sie Ihre Kontakte. Stellen Sie sie dann auf Ihrem neuen Telefon wieder her. Weitere Informationen finden Sie unter Sichern und Wiederherstellen von Daten mit der Sicherungs- App. Synchronisieren Sie Kontakte auf Ihrem alten Telefon mit einem PC und synchronisieren Sie sie dann über eine Telefonmanagement-App (z. B. HiSuite) mit dem neuen Telefon. Installieren Sie Apps von sozialen Netzwerken und synchronisieren Sie Ihre Kontakte. Melden Sie sich bei Ihrem Exchange-Konto an und synchronisieren Sie Ihre Kontakte. 12
19 Erstmalige Verwendung und Ersteinrichtung Ersteinrichtung Stellen Sie vor der erstmaligen Verwendung Ihres Telefons sicher, dass die SIM-Karte richtig eingesetzt ist. Lesen Sie die Kurzanleitung, um weitere Informationen zur Einrichtung Ihres Telefons zu erhalten. Drücken und halten Sie die Ein-/Austaste, um Ihr Telefon einzuschalten, und befolgen Sie dann die Anweisungen auf dem Bildschirm, um die Ersteinrichtung abzuschließen. 1 Wählen Sie Ihre Sprache und Region aus und berühren Sie dann Weiter. 2 Fahren Sie mit dem Bildschirm WLAN-Einstellungen fort. Ihr Telefon zeigt automatisch die verfügbaren WLAN-Netzwerke an. Wählen Sie das Netzwerk aus, zu dem eine Verbindung hergestellt werden soll, und geben Sie dann das Kennwort für den Zugriff auf das Internet ein. 3 Fahren Sie mit dem Bildschirm Allgemeine Geschäftsbedingungen fort. Lesen Sie gründlich den Inhalt und akzeptieren Sie die Nutzungsbedingungen sowie die Datenschutzrichtlinie von Huawei. Berühren Sie dann Weiter. 4 Befolgen Sie die Anweisungen auf dem Bildschirm, um Wi-Fi+ zu aktivieren. 5 Ihr Telefon verfügt über einen Fingerabdrucksensor. Befolgen Sie die Anweisungen auf dem Bildschirm, um Ihren Fingerabdruck hinzuzufügen. Sie müssen außerdem eine PIN oder ein Kennwort zum Entsperren des Bildschirms festlegen für den Fall, dass Ihr Telefon Ihren Fingerabdruck nicht erkennt. 6 Berühren Sie auf dem Bildschirm Konfiguration erfolgreich die Option Beenden, um die Konfiguration der Einstellungen abzuschließen. Nach einem kurzen Augenblick sollte die EMUI-Oberfläche gestartet werden. Nun können Sie Ihr Telefon benutzen. Dual-SIM-Einstellungen Wenn zwei SIM-Karten eingesetzt sind, kann nur eine SIM-Karte als 4G/3G/2G-SIM-Karte festgelegt werden. Der andere SIM-Kartensteckplatz unterstützt lediglich 2G-Netzwerke. Sie können die Standard-SIM-Karte je nach Ihrem monatlichen Tarif auch für mobile Daten und Telefonanrufe konfigurieren. Diese Funktion ist nur für Telefone, die zwei SIM-Karten unterstützen, verfügbar. Öffnen Sie Einstellungen und berühren Sie Dual-SIM-Verwaltung. Sie können beide SIM- Karten nach Belieben konfigurieren. 13
20 Erstmalige Verwendung und Ersteinrichtung SIM-Karte aktivieren oder deaktivieren 4G-/3G-SIM-Karte auswählen SIM-Einstellungen für Telefonanrufe konfigurieren Wenn Sie eine SIM-Karte deaktivieren, können Sie diese nicht verwenden, um Anrufe zu tätigen, Nachrichten zu senden oder auf das Internet zuzugreifen. Wählen Sie Dual-SIM-Anruf aus. Sie können konfigurieren, ob eine SIM-Karte immer manuell ausgewählt oder die Standard-SIM-Karte verwendet werden soll, wenn Sie telefonieren. Wenn Sie die Standard-SIM-Karte wählen, verwendet Ihr Telefon diese SIM- Karte für alle ausgehenden Anrufe. SIM-Anzeigemodus für Telefonanrufe auswählen Verbindung mit dem Internet Stellen Sie über WLAN oder mobile Daten eine Internetverbindung her, um im Internet zu surfen, Spiele zu spielen und Instant-Messaging-Apps zu verwenden. 14
21 Erstmalige Verwendung und Ersteinrichtung Verbinden mit einem WLAN-Netzwerk 1 Streichen Sie von der Statusleiste nach unten, um das Benachrichtigungsfeld zu öffnen. 2 Berühren und halten Sie in der Registerkarte Verknüpfungen die Option, um den Bildschirm WLAN-Einstellungen zu öffnen. 3 Schalten Sie WLAN ein. Ihr Telefon zeigt die verfügbaren WLAN-Netzwerke an. 4 Wählen Sie das WLAN-Netzwerk aus, zu dem eine Verbindung hergestellt werden soll. Wenn das WLAN-Netzwerk verschlüsselt wurde, geben Sie das Kennwort ein, wenn Sie dazu aufgefordert werden. Verwenden von mobilen Daten Stellen Sie vor der Verwendung mobiler Daten sicher, dass Sie einen Datentarif bei Ihrem Betreiber besitzen. 1 Streichen Sie von der Statusleiste nach unten, um das Benachrichtigungsfeld zu öffnen. 2 Berühren Sie in der Registerkarte Verknüpfungen die Option, um mobile Daten zu aktivieren. 15
22 Erstmalige Verwendung und Ersteinrichtung Deaktivieren Sie mobile Daten, wenn Sie sie nicht benötigen, um Akkuleistung zu sparen und die Datennutzung zu reduzieren. Konfigurieren Ihrer Fingerabdruck-ID Verwenden Sie den Fingerabdrucksensor, um den Bildschirm zu entsperren, auf den Safe und die App-Sperre zuzugreifen und Zahlungen in Drittanwendungen zu autorisieren. Um die Sicherheit zu erhöhen und sicherzustellen, dass Sie trotzdem auf Ihre Daten zugreifen können, falls Ihr Telefon Ihren Fingerabdruck nicht erkennen sollte, müssen Sie bei der Konfiguration der Funktion zum Entsperren per Fingerabdruck ein Sicherungskennwort festlegen. 1 Öffnen Sie Einstellungen und berühren Sie Fingerabdruck-ID > Fingerabdruckverwaltung. 2 Wählen Sie PIN oder Passwort aus und befolgen Sie dann die Anweisungen auf dem Bildschirm, um ein Kennwort für die Bildschirmsperre festzulegen. 3 Sobald Sie ein Kennwort konfiguriert haben, berühren Sie Neuer Fingerabdruck, um Ihren Fingerabdruck hinzuzufügen. 4 Legen Sie Ihre Fingerspitze auf den Fingerabdrucksensor. Drücken Sie leicht auf den Sensor, bis Ihr Telefon vibriert. Wiederholen Sie diesen Schritt mit unterschiedlichen Bereichen Ihrer Fingerspitze, bis Ihr Telefon Ihren Fingerabdruck erfolgreich hinzugefügt hat. 5 Sobald Sie Ihren Fingerabdruck hinzugefügt haben, berühren Sie OK. Deaktivieren Sie auf dem Bildschirm Fingerabdruckverwaltung den Schalter Entsperren des Bildschirms, um die Entsperrung per Fingerabdruck zu deaktivieren. Um einen Fingerabdruck zu löschen, wählen Sie den gewünschten Fingerabdruck auf dem Bildschirm Fingerabdruckverwaltung aus und berühren Sie Löschen. Befolgen Sie dann die Anweisungen auf dem Bildschirm. 16
23 Installieren von Apps Freigeben von Apps mithilfe einer microsd-karte Speichern Sie Installationspakete auf einer microsd-karte, um diese für andere Telefone freizugeben. Installationspakete aus Quellen von Drittanbietern können Viren oder Schadsoftware enthalten und sollten daher mit Bedacht installiert werden. Installieren Sie nur Apps von vertrauenswürdigen Quellen. 1 Setzen Sie die microsd-karte, die das Installationspaket enthält, in Ihr Telefon ein. 2 Öffnen Sie Dateien, navigieren Sie zum Installationspaket auf der microsd-karte und berühren Sie es anschließend, um es zu installieren. Während des Installationsprozesses wird möglicherweise eine Warnmeldung angezeigt. Lesen Sie diese Meldungen immer sorgfältig durch. Wenn Sie mit der Installation fortfahren möchten, berühren Sie Einstellungen und aktivieren Sie anschließend den Schalter Unbekannte Quellen, um die Installation von Drittanwendungen auf Ihrem Telefon zuzulassen. Wenn die Installation der App abgeschlossen ist, berühren Sie Einstellungen > Erweiterte Einstellungen > Sicherheit und deaktivieren Sie den Schalter Unbekannte Quellen, damit keine Apps, die von inoffiziellen Quellen heruntergeladen wurden, auf Ihrem Telefon installiert werden. Nach der Installation wird die App auf Ihrem Startbildschirm angezeigt. Deinstallieren einer App Geben Sie Speicherplatz auf Ihrem Telefon frei und steigern Sie die Leistung, indem Sie nicht verwendete Apps entfernen. Einige der vorinstallierten System-Apps können nicht entfernt werden. Berühren und halten Sie auf dem Startbildschirm die App, die deinstalliert werden soll, und ziehen Sie sie auf das Symbol. Berühren Sie Einstellungen > Apps, wählen Sie die zu deinstallierende App aus und berühren Sie danach Deinstallieren. 17
24 Erste Schritte Sperren und Entsperren des Bildschirms Sperren des Bildschirms Drücken Sie die Ein-/Austaste, um den Bildschirm manuell zu sperren. Nach einem gewissen Zeitraum, in dem das Telefon nicht verwendet wird, wird der Bildschirm automatisch gesperrt und wechselt in den Ruhemodus. Dies soll dabei helfen, den Stromverbrauch zu senken und ungewollte Aktionen zu verhindern. Um den Zeitraum bis zum Wechsel in den Ruhemodus zu ändern, öffnen Sie Einstellungen und berühren Sie Display > Ruhezustand. Wählen Sie anschließend einen Zeitraum aus. Ihr Telefon empfängt auch bei gesperrtem Bildschirm weiterhin Nachrichten, Benachrichtigungen und eingehende Anrufe. Beim Eingang neuer Benachrichtigungen blinkt die Statusanzeige grün. Bei einem eingehenden Anruf wird der Bildschirm aktiviert, auf dem Anruferinformationen angezeigt werden. Entsperren des Bildschirms Ist der Bildschirm inaktiv, drücken Sie die Ein-/Austaste, um den Bildschirm zu aktivieren. Fahren Sie mit Ihrem Finger in eine beliebige Richtung, um den Bildschirm zu entsperren. Magazin entsperren Verwenden Sie die Magazinentsperrung, um eine eigene Auswahl von Bildern für den Sperrbildschirm zu erstellen und Ihren Sperrbildschirm zum Leben zu erwecken. 18
25 Streichen Sie vom unteren Rand des Sperrbildschirms nach oben, um die Optionen zur Magazinentsperrung anzuzeigen. Erste Schritte App-Verknüpfungen Bilder aus Ihren Covers zur Magazinentsperrung anzeigen, hinzufügen oder löschen Cover zur Magazinentsperrung verwalten: Berühren Sie und dann. Wählen Sie die gewünschten Bilder aus, um diese zur Anzeigeliste hinzuzufügen. Um Cover von der Anzeigeliste zu löschen, berühren Sie. Berühren und halten Sie anschließend das gewünschte Bild und wählen Sie Entfernen aus. Cover zu Favoriten hinzufügen: Berühren Sie, um das aktuelle Cover zu Ihren Favoriten hinzuzufügen. Bilder, die zu Ihren Favoriten hinzugefügt wurden, werden erst nach einer Online- Aktualisierung von der Anzeigeliste gelöscht. Touchscreen-Gesten Mithilfe von einfachen Touchscreen-Gesten können Sie verschiedenste Aufgaben durchführen, z. B. Apps öffnen, durch Listen scrollen und Bilder vergrößern oder verkleinern. Berühren: Berühren Sie einmal ein Element, etwa um ein Element auszuwählen oder eine App zu öffnen. 19
26 Erste Schritte Doppelt tippen: Berühren Sie zweimal schnell hintereinander den Zielbereich des Bildschirms. Berühren Sie beispielsweise im Vollbildmodus zweimal ein Bild, um dieses zu vergrößern oder zu verkleinern. Berühren und halten: Berühren und halten Sie mindestens 2 Sekunden lang den Zielbereich des Bildschirms. Berühren und halten Sie beispielsweise eine leeren Stelle auf dem Startbildschirm, um den Startbildschirm-Editor aufzurufen. Streichen: Streichen Sie mit Ihren Fingern über den Bildschirm. Streichen Sie in der Registerkarte Benachrichtigungen beispielsweise nach links oder rechts über eine Benachrichtigung, um diese zu verwerfen. Streichen Sie vertikal oder horizontal, um zu anderen Startbildschirmen zu wechseln, durch ein Dokument zu scrollen und mehr. Ziehen: Berühren und halten Sie ein Element und ziehen Sie es dann an eine andere Stelle. Verwenden Sie diese Geste beispielsweise, um Apps und Widgets auf dem Startbildschirm neu anzuordnen. Finger auseinanderspreizen: Spreizen Sie auf dem Bildschirm zwei Finger auseinander, etwa zum Vergrößern eines Bilds oder einer Webseite. Finger zusammenziehen: Ziehen Sie zwei Finger auf dem Bildschirm zusammen, etwa zum Verkleinern eines Bilds. Status- und Benachrichtigungssymbole Statussymbole Statussymbole werden auf der rechten Seite der Statusleiste angezeigt. Statussymbole zeigen Informationen über den Status Ihres Telefons wie Informationen über die Netzwerkverbindung, Signalstärke, Akkuladestand und Uhrzeit an. 20
27 Statussymbole können je nach Region oder Betreiber variieren. Erste Schritte Signalstärke Über GPRS verbunden Über EDGE verbunden Über HSPA+ verbunden Über LTE verbunden NFC aktiviert Flugmodus aktiviert Mit WLAN verbunden Lautlos-Modus aktiviert Lädt Kein Signal Über 3G verbunden Über HSPA verbunden Headset eingesteckt Keine SIM-Karte gefunden Roaming Bluetooth aktiviert Vibrationsmodus aktiviert Alarm aktiviert Akku voll Akku niedrig Benachrichtigungssymbole Benachrichtigungssymbole werden beim Empfang einer neuen Nachricht, Benachrichtigung oder Erinnerung auf der linken Seite der Statusleiste angezeigt. Entgangene Anrufe Neue s Eine Eingabemethode auswählen Vom GPS werden Positionsdaten empfangen Daten werden heruntergeladen Bevorstehende Termine Daten werden synchronisiert Problem mit der Anmeldung oder Synchronisierung Anruf wird getätigt Neue Nachrichten Neue Nachricht WLAN-Netzwerk verfügbar Daten werden hochgeladen Telefonspeicher ist voll Synchronisierung ist fehlgeschlagen Weitere Benachrichtigungen 21
28 Erste Schritte Mobiler WLAN-Hotspot aktiviert USB-Tethering aktiviert Mit einem VPN verbunden USB-Debugging aktiviert Startbildschirm Ihr Startbildschirm Ihre Startbildschirme sind der Ort, an dem Sie Ihre bevorzugten Widgets und all Ihre Apps finden. Die App-Liste wurde entfernt, um Ihnen einen bequemeren und direkteren Zugriff auf Ihre Apps zu bieten. Statusleiste: Zeigt Benachrichtigungen und Statussymbole an Hauptbildschirm: Zeigt App-Symbole, Desktop-Ordner und Widgets an Schaltflächen der virtuellen Navigationsleiste: Bildschirmpositionsanzeige: Zeigt an, welcher Startbildschirm angezeigt wird Dock: Zeigt häufig verwendete Apps an Navigationsleiste: Zeigt virtuelle Navigationsschaltflächen an Zurück: Berühren Sie diese Schaltfläche, um zum vorherigen Bildschirm zurückzukehren oder eine App zu schließen. Berühren Sie dieses Element bei der Texteingabe, um die Bildschirmtastatur zu schließen. Startseite: Berühren Sie diese Schaltfläche, um zum Startbildschirm zurückzukehren. Zuletzt verwendet: Berühren Sie diese Schaltfläche, um auf die Liste der zuletzt verwendeten Apps zuzugreifen, oder berühren und halten dieses Element, um den Dual- Window-Modus zu aktivieren. Wechseln zwischen Startbildschirmen Streichen Sie nach links oder rechts, um die erweiterten Startbildschirme anzuzeigen. Berühren Sie Startseite, um zum standardmäßigen Startbildschirm zurückzukehren. 22
29 Erste Schritte Ziehen Sie auf dem Startbildschirm zwei Finger zusammen oder auseinander bzw. berühren und halten Sie einen leeren Bereich, um auf den Startbildschirm-Editor zuzugreifen. Sie können folgende Vorgänge durchführen: Standardmäßigen Startbildschirm festlegen: Berühren Sie oben auf dem Startbildschirm, um den gewählten Startbildschirm als standardmäßigen Startbildschirm festzulegen. Startbildschirm verschieben: Ziehen Sie den Startbildschirm an die gewünschte Stelle. Startbildschirm hinzufügen: Berühren Sie Startbildschirms. Leeren Startbildschirm löschen: Berühren Sie Bildschirms. am äußersten linken oder rechten Rand des am unteren Rand eines leeren Automatische Bildschirmausrichtung Wenn Sie Ihr Telefon drehen, passen einige Apps automatisch die Bildschirmausrichtung an, um die Bedienung zu vereinfachen. Diese Funktion ermöglicht es außerdem, kippgesteuerte Apps wie Rennspiele zu nutzen. Streichen Sie von der Statusleiste nach unten, um das Benachrichtigungsfeld zu öffnen, und berühren Sie dann Display drehen in der Registerkarte Verknüpfungen, um die automatische Bildschirmausrichtung zu aktivieren oder zu deaktivieren. 23
30 Erste Schritte Organisieren von Apps und Widgets auf dem Startbildschirm Hinzufügen eines Widgets zum Startbildschirm Fügen Sie häufig verwendete Widgets zum Startbildschirm hinzu, um schnell auf diese zuzugreifen. Ziehen Sie auf dem Startbildschirm zwei Finger zusammen, um den Startbildschirm-Editor zu öffnen. Berühren Sie Widgets und wählen Sie ein Widget aus. Berühren und halten Sie das Widget und ziehen Sie es auf einen leeren Bereich auf dem Startbildschirm. Sie müssen genug Platz auf dem Startbildschirm haben, um Widgets hinzuzufügen. Falls nicht genug Platz ist, fügen Sie einen weiteren Startbildschirm hinzu oder schaffen Sie etwas Platz. 24
31 Erste Schritte Verschieben eines Widgets oder Symbols Berühren und halten Sie auf dem Startbildschirm das App-Symbol oder Widget, bis das Telefon vibriert. Sie können dann das App-Symbol oder Widget zum gewünschten Ort ziehen. Löschen eines Widgets oder Symbols Berühren und halten Sie auf dem Startbildschirm das App-Symbol oder Widget, das gelöscht werden soll, bis oben auf dem Bildschirm angezeigt wird. Ziehen Sie das unerwünschte App-Symbol oder Widget auf. Nachdem Sie ein App-Symbol verschoben/gelöscht haben, wird eine leere Stelle auf dem Startbildschirm angezeigt. Sie können App-Symbole automatisch sortieren. Weitere Informationen hierzu finden Sie unter Automatisches Ausrichten von Apps auf dem Startbildschirm. 25
32 Erste Schritte Erstellen eines Ordners Sie können Ordner auf dem Startbildschirm erstellen, um Ihre Apps nach Typ zu organisieren. Beispielsweise können Sie den Ordner Spiele erstellen, der all Ihre Spiele-Apps enthält. Ziehen Sie auf dem Startbildschirm ein Symbol auf ein anderes Symbol, um einen Ordner zu erstellen, der beide Apps beinhaltet. Um den Ordner umzubenennen, öffnen Sie den Ordner und berühren Sie dann den Ordnernamen. 26
33 Erste Schritte Ausblenden von Apps Spreizen Sie auf dem Startbildschirm zwei Finger auseinander. Berühren Sie Hinzufügen, wählen Sie die Apps aus, die ausgeblendet werden sollen, und berühren Sie dann OK. Apps werden nicht mehr auf dem Startbildschirm angezeigt, nachdem sie ausgeblendet wurden. Um eine ausgeblendete App auf dem Startbildschirm wiederherzustellen, berühren Sie Hinzufügen auf dem Bildschirm mit den ausgeblendeten Apps, heben Sie die Auswahl für die gewünschte App auf und berühren Sie dann OK. 27
34 Erste Schritte Erstellen eines Screenshots Ihr Telefon verfügt über mehrere Optionen zur Erstellung von Screenshots. Nehmen Sie den gesamten Bildschirm auf oder zeichnen Sie eine Form auf dem Bildschirm, um einen Teil- Screenshot zu erstellen. Verwenden der Ein-/Austaste und Leiser-Taste Um einen vollständigen Screenshot zu erstellen, drücken Sie gleichzeitig die Ein-/Austaste und die Leiser-Taste. Verwenden der Screenshot-Verknüpfungstaste Öffnen Sie das Benachrichtigungsfeld und berühren Sie dann Verknüpfungen, um einen vollständigen Screenshot zu erstellen. in der Registerkarte 28
35 Erste Schritte Verwenden Ihres Fingerknöchels Erstellen Sie mit Ihrem Fingerknöchel einen Screenshot vom gesamten Bildschirm oder zeichnen Sie mit Ihrem Fingerknöchel eine Form auf dem Bildschirm, um einen bestimmten Bereich zu erfassen. Weitere Informationen finden Sie unter Verwenden Ihres Fingerknöchels. Standardmäßig werden die Screenshots im Ordner Screenshots unter Galerie gespeichert. Benachrichtigungen Statusanzeige Die Statusanzeige wechselt die Farbe und blinkt in unterschiedlichen Intervallen mit folgenden Bedeutungen: Leuchtet rot (nicht beim Aufladen): Der Akkuladestand ist extrem niedrig und das Telefon schaltet sich automatisch aus. Leuchtet rot (beim Aufladen): Der Akkuladestand ist extrem niedrig. Leuchtet gelb (beim Aufladen): Der Akkuladestand ist mittelhoch. Leuchtet grün (beim Aufladen): Der Akku ist fast oder bereits vollständig geladen. Trennen Sie das Ladegerät, wenn der Akkuladestand 100 % beträgt. Blinkt grün (nicht beim Aufladen): Es liegen ungelesene Nachrichten, Benachrichtigungen oder entgangene Anrufe vor. Benachrichtigungs-Badges Benachrichtigungs-Badges werden in der oberen rechten Ecke auf den App-Symbolen angezeigt. 29
36 Erste Schritte Die Badge-Nummer zeigt die Anzahl der neuen Benachrichtigungen an. Öffnen Sie die jeweilige App, um weitere Details zu den Benachrichtigungen anzuzeigen. Um Benachrichtigungs-Badges für eine App zu deaktivieren, ziehen Sie auf dem Startbildschirm zwei Finger zusammen, um den Startbildschirm-Editor zu öffnen. Berühren Sie dann Mehr Einstellungen > App-Neuigkeitensymbol und deaktivieren Sie den Schalter neben der entsprechenden App. Benachrichtigungsfeld Streichen Sie von der Statusleiste nach unten und öffnen Sie das Benachrichtigungsfeld, um Benachrichtigungen anzuzeigen. Streichen Sie im Benachrichtigungsfeld nach links, um zur Registerkarte mit den Verknüpfungen zu wechseln. Streichen Sie auf dem Bildschirm nach oben oder berühren Sie Zurück oder Startseite, um das Benachrichtigungsfeld zu schließen. Verknüpfungstasten anpassen: Streichen Sie auf der Registerkarte mit den Verknüpfungen nach oben und berühren Sie dann Bearbeiten. Ziehen Sie die Verknüpfungstaste zwecks einfacherem Zugriff an die gewünschte Stelle. 30
37 Erste Schritte Anzeigen von Benachrichtigungen auf dem Sperrbildschirm Neue Benachrichtigungen (z. B. für entgangene Anrufe und Nachrichten) werden auf dem Sperrbildschirm angezeigt. Streichen Sie auf einer Sperrbildschirm-Benachrichtigung nach rechts, um die jeweiligen Details anzuzeigen. Standardmäßig zeigt Ihr Telefon nur Sperrbildschirm-Benachrichtigungen für bestimmte Apps an. Informationen zur Aktivierung von Sperrbildschirm-Benachrichtigungen für weitere Apps finden Sie unter Verwalten von Benachrichtigungsberechtigungen. 31
38 Erste Schritte Verwalten von Benachrichtigungsberechtigungen Deaktivieren Sie Benachrichtigungen für eine App, um unnötige Störungen zu vermeiden. 1 Öffnen Sie Einstellungen. 2 Berühren Sie Benachrichtigungsfeld & Statusleiste > Benachrichtigungsmanager und wählen Sie dann die gewünschte App aus. 3 Aktivieren oder deaktivieren Sie bei Bedarf die Benachrichtigungseinstellungen. Benachrichtigungen im Modus Bitte nicht stören anzeigen: Wählen Sie die gewünschte App unter Benachrichtigungsmanager aus und aktivieren Sie dann den Schalter Anzeige mit Priorität. Benachrichtigungen werden auch dann angezeigt, wenn die Option Wichtige Unterbrechungen definieren im Modus Bitte nicht stören aktiviert ist. Einstellungen für Benachrichtigungs- und Statusleiste Ändern Sie die Einstellungen für die Benachrichtigungs- und Statusleiste, um die Anzeige von Benachrichtigungen und Statuserinnerungen anzupassen. Öffnen Sie Einstellungen und berühren Sie dann Benachrichtigungsfeld & Statusleiste, um die Dropdown- und Display-Einstellungen für die Benachrichtigungs- und Statusleiste zu konfigurieren. Konfigurieren der Dropdown-Einstellungen für die Benachrichtigungsleiste Berühren Sie Aktionen zum Ziehen > Intelligente Auswahl. Wenn Sie das Benachrichtigungsfeld öffnen, zeigt Ihr Telefon die Registerkarte mit den Benachrichtigungen an, sofern neue Benachrichtigungen vorliegen; anderenfalls wird die Registerkarte mit den Verknüpfungen angezeigt. Berühren Sie Aktionen zum Ziehen > Durch Ziehen von der entsprechenden Position auswählen. Streichen Sie auf der linken Seite der Statusleiste nach unten, um die Registerkarte mit den Benachrichtigungen zu öffnen, oder streichen Sie auf der rechten Seite der Statusleiste nach unten, um die Registerkarte mit den Verknüpfungen zu öffnen. Konfigurieren der Display-Inhalte für die Benachrichtigungs- und Statusleiste Aktivieren oder deaktivieren Sie die Schalter Netzbetreibername anzeigen und Restliche Akkuladung in Prozent, um den in der Statusleiste angezeigten Inhalt zu konfigurieren. Deaktivieren Sie den Schalter Benachrichtigungssymbole anzeigen, um Benachrichtigungssymbole in der Statusleiste auszublenden. Verwenden der Fingerabdruckerkennung Neben der Aktivierung und Entsperrung des Bildschirms kann der Fingerabdrucksensor auch zur Aufnahme eines Fotos, Annahme eines eingehenden Anrufs und Deaktivierung eines Alarms verwendet werden. 32
39 Erste Schritte Erstmaliges Hinzufügen eines Fingerabdrucks Weitere Informationen zur Konfiguration der Funktion zum Entsperren per Fingerabdruck finden Sie unter Konfigurieren Ihrer Fingerabdruck-ID. Hinzufügen, Löschen oder Umbenennen eines Fingerabdrucks Fügen Sie mehrere Fingerabdrücke hinzu, um Ihr Telefon leichter zu entsperren. Sie können Fingerabdrücke auch löschen oder umbenennen. 1 Öffnen Sie Einstellungen. 2 Berühren Sie Fingerabdruck-ID > Fingerabdruckverwaltung. 3 Geben Sie das Kennwort für die Bildschirmsperre ein und berühren Sie dann Fertig. 4 Im Abschnitt Fingerabdruckliste können Sie wie folgt vorgehen: Berühren Sie Neuer Fingerabdruck, um einen Fingerabdruck hinzuzufügen. Sie können insgesamt bis zu fünf Fingerabdrücke hinzufügen. Berühren Sie einen zuvor hinzugefügten Fingerabdruck, um diesen umzubenennen oder zu löschen. Zugreifen auf den Safe mit Ihrem Fingerabdruck Verwenden Sie Ihren Fingerabdruck, um ohne Kennworteingabe auf Ihren Safe zuzugreifen. 1 Öffnen Sie Einstellungen. 2 Berühren Sie Fingerabdruck-ID > Fingerabdruckverwaltung. 3 Geben Sie das Kennwort für die Bildschirmsperre ein und berühren Sie dann Weiter. 4 Berühren Sie Zugang Safe und befolgen Sie dann die Anweisungen auf dem Bildschirm, um Ihr Kennwort für den Safe einzugeben und die Fingerabdruckerkennung zu aktivieren. Sobald Sie die Konfiguration der Einstellungen abgeschlossen haben, berühren Sie Dateien > Tresor. Sie können dann Ihren Fingerabdruck verwenden, um auf den Safe zuzugreifen. Zugreifen auf die App-Sperre mittels Fingerabdruck Verwenden Sie Ihren Fingerabdruck, um auf gesperrte Apps zuzugreifen. 1 Öffnen Sie Einstellungen. 2 Berühren Sie Fingerabdruck-ID > Fingerabdruckverwaltung. 3 Geben Sie das Kennwort für die Bildschirmsperre ein und berühren Sie dann Weiter. 4 Berühren Sie Sperre für App-Zugriff und befolgen Sie dann die Anweisungen auf dem Bildschirm, um Ihr Kennwort für die App-Sperre einzugeben und die Fingerabdruckerkennung zu aktivieren. Berühren Sie Telefonmanager > App-Sperre, sobald Sie die Konfiguration der Einstellungen abgeschlossen haben, und verwenden Sie dann Ihren Fingerabdruck, um den Status der App- Sperre anzuzeigen. Sie können mithilfe Ihres Fingerabdrucks auch auf gesperrte Apps auf dem Startbildschirm zugreifen. 33
40 Erste Schritte Wischgesten des Fingerabdrucksensors Berühren Sie mit einem Finger den Sensor oder wischen Sie über diesen, um allgemeine Aufgaben durchzuführen. 1 Öffnen Sie Einstellungen. 2 Berühren Sie Fingerabdruck-ID. 3 Schalten Sie im Bereich Berühren-und-halten-Geste die Funktionen ein, die aktiviert werden sollen. Foto/Video aufnehmen: Berühren und halten Sie den Fingerabdrucksensor bei der Verwendung des Kamerabildsuchers, um ein Bild aufzunehmen. Anruf entgegennehmen: Berühren und halten Sie bei einem eingehenden Anruf den Fingerabdrucksensor, um diesen anzunehmen. Alarm stoppen: Wenn ein Alarm ausgelöst wird, berühren und halten Sie den Fingerabdrucksensor, um ihn zu deaktivieren. 4 Schalten Sie im Bereich Streichgeste die Funktionen ein, die aktiviert werden sollen. Benachrichtigungsfeld anzeigen: Streichen Sie mit einem beliebigen Finger auf dem Fingerabdrucksensor nach unten, um das Benachrichtigungsfeld zu öffnen. Tippen Sie zweimal auf den Sensor, um alle Benachrichtigungen zu löschen, und streichen Sie auf dem Sensor nach oben, um das Benachrichtigungsfeld zu schließen. Fotos durchsuchen: Streichen Sie bei der Anzeige von Fotos im Vollbild auf dem Sensor nach links oder rechts, um zwischen den Fotos zu wechseln. Zugreifen auf Apps Öffnen von und Wechseln zwischen Apps Öffnen von Apps vom Sperrbildschirm Streichen Sie auf dem Sperrbildschirm nach oben und berühren Sie, um die Kamera-App zu starten. Sie können auch vom unteren Rand des Bildschirms nach oben streichen und ein Verknüpfungssymbol berühren, um die entsprechende App schnell zu starten. 34
41 Erste Schritte Öffnen einer App vom Startbildschirm Berühren Sie auf dem Startbildschirm ein Symbol, um die entsprechende App zu öffnen. Wechseln zwischen Apps Um zu einer anderen App zu wechseln, berühren Sie Startseite, um zum Startbildschirm zurückzukehren, und tippen Sie dann auf das Symbol der App, die geöffnet werden soll. 35
42 Erste Schritte Suchen nach Apps Suchen nach Apps Streichen Sie von der Mitte des Bildschirms nach unten, um auf die Suchleiste zuzugreifen, und geben Sie dann den Namen einer App ein. Die Suchergebnisse werden unterhalb der Suchleiste angezeigt. Weitere Informationen finden Sie unter Schnelles Suchen nach Apps. Ausgeblendete Apps werden nicht in den Suchergebnissen aufgeführt. Suchen nach ausgeblendeten Apps Spreizen Sie auf dem Startbildschirm zwei Finger auseinander, um Ihre ausgeblendeten Apps anzuzeigen. 36
43 Erste Schritte Anzeigen zuletzt verwendeter Apps Berühren Sie Aktuell, um die Liste der zuletzt verwendeten Apps anzuzeigen. Weitere Apps anzeigen: Streichen Sie auf dem Bildschirm nach links oder rechts, um die zuletzt verwendeten Apps anzuzeigen. App öffnen: Berühren Sie eine Miniaturansicht, um die entsprechende App zu öffnen. App schließen: Streichen Sie auf einer Miniaturansicht nach oben, um die entsprechende App zu schließen. Alle entsperrten Apps schließen: Berühren Sie, um alle entsperrten Apps zu schließen. App sperren oder entsperren: Streichen Sie auf einer Miniaturansicht nach unten, um eine App zu sperren. Auf dem App-Symbol wird angezeigt, sobald dieses gesperrt wurde. Gesperrte Apps können geschlossen werden, indem Sie auf der Miniaturansicht nach unten, um die App zu entsperren. berühren. Streichen Sie erneut Personalisieren Ihres Telefons Einfacher Startbildschirm Der einfache Startbildschirm zeichnet sich durch große Symbole und Schriftarten aus, um den Inhalt mit einem besser lesbaren Layout anzuzeigen. 1 Öffnen Sie Einstellungen. 2 Berühren Sie Startbildschirmstil > Einfach und dann, um den einfachen Startbildschirm zu aktivieren. 3 Auf dem einfachen Startbildschirm können Sie wie folgt vorgehen: 37
44 Berühren Sie die App-Symbole oder Widgets, um diese zu öffnen. Erste Schritte Berühren und halten Sie ein Symbol, um den Startbildschirm-Editor zu öffnen und App- Symbole hinzuzufügen oder zu löschen. Berühren Sie Sonstiges, um die App-Liste zu öffnen und Apps anzuzeigen oder zu öffnen. Berühren Sie, um Kontakte oder Apps zum Startbildschirm hinzuzufügen. Berühren Sie Std.-Startbild., um den einfachen Startbildschirm zu beenden. Ändern des Designs Personalisieren Sie den Startbildschirm Ihres Telefons durch eine vielfältige Palette an Designs und Hintergründen. Öffnen Sie Designs, wählen Sie ein Design aus und berühren Sie dann. Berühren Sie, um Sperrbildschirmmethoden, Hintergründe, App-Symbole und vieles mehr zu kombinieren. 38
45 Erste Schritte Ändern des Hintergrunds Legen Sie Ihre bevorzugten Bilder oder Fotos als Hintergrund für Ihr Telefon fest. 1 Öffnen Sie Einstellungen und wählen Sie Display aus. 2 Berühren Sie Hintergrund und dann Sperrbildschirm oder Startbildschirm. 3 Wählen Sie in der Registerkarte Hintergründe oder Live-Hinterg. ein Bild aus und befolgen Sie dann die Anweisungen auf dem Bildschirm, um es als Hintergrund festzulegen. Aktivieren Sie den Schalter Zum Ändern schütteln. Der Hintergrund ändert sich immer, wenn Sie Ihr Telefon schütteln. Aktivieren Sie den Schalter Zufällige Änderung. Konfigurieren Sie Intervall oder Album für die Anzeige. Ihr Telefon ändert im vorgegebenen Zeitintervall automatisch den Hintergrund. 39
46 Erste Schritte Sie können auch Galerie öffnen, ein Bild berühren und halten und dann > Festlegen als > Hinterg berühren. Befolgen Sie die Anweisungen auf dem Bildschirm, um das Bild als Hintergrund einzustellen. Zuweisen eines Klingeltons zu einem Kontakt Weisen Sie jedem Kontakt einen individuellen Klingelton zu, damit Sie schnell erkennen können, wer Sie kontaktiert. 1 Öffnen Sie Kontakte. 2 Wählen Sie den gewünschten Kontakt aus und berühren Sie dann Telefonklingelton. 3 Wählen Sie den gewünschten Klingelton oder die gewünschte Musikdatei aus und berühren Sie dann. Weitere Informationen zur Konfiguration von Klingelton- sowie Vibrationseinstellungen für Anrufe und Nachrichten finden Sie unter Soundeinstellungen. Ändern der Schriftgröße Die Schriftgröße des Telefons kann erhöht werden, um die Wörter leichter lesbar zu machen. Öffnen Sie Einstellungen und berühren Sie dann Display > Schriftgröße, um die Schriftgröße des Systems festzulegen. Die Extra groß Schriftgröße wird nur in Nachrichten, Kontakten und im Tastenfeld angezeigt. Eingeben von Text Wechseln von Texteingabemethoden Wechseln Sie nach Belieben zwischen Texteingabemethoden. 1 Streichen Sie auf dem Texteingabebildschirm von der Statusleiste aus nach unten, um das Benachrichtigungsfeld zu öffnen. 2 Berühren Sie Eingabemethode auswählen in der Registerkarte Benachrichtigungen und wählen Sie dann die gewünschte Eingabemethode aus. Wenn keine Eingabemethoden zur Auswahl stehen, navigieren Sie zu Einstellungen, berühren Sie Erweiterte Einstellungen > Sprache & Eingabe > Standardtastatur > Eingabemethoden konfigurieren und aktivieren Sie dann den Schalter neben der entsprechenden Eingabemethode. Huawei-Eingabemethode Swype Sie können schnell Wörter eingeben, indem Sie über die Tastatur streichen. 40
47 Erste Schritte Zur Eingabe von Wörtern über Buchstaben streichen Rücktaste Leerzeichen eingeben Zahlen und Symbole eingeben Einstellungen der Eingabemethode Zwischen Groß- und Kleinbuchstaben umschalten Die Huawei-Eingabemethode Swype unterstützt eine große Bandbreite an Sprachen. Android-Eingabemethode Zur Spracheingabe wechseln Rücktaste Zeitraum eingeben Zum Eingeben von Symbolen berühren und halten Leerzeichen eingeben Zum Wählen einer anderen Eingabemethode berühren und halten Komma eingeben Zum Öffnen des Optionsmenüs für die Eingabe berühren und halten Zahlen und Symbole eingeben Zwischen Groß- und Kleinbuchstaben umschalten Die Android-Eingabemethode unterstützt eine große Bandbreite an Sprachen. Bearbeiten von Text Sie können Text auf Ihrem Telefon auswählen, ausschneiden, kopieren und einfügen. Text auswählen: Berühren und halten Sie den Text, um zu öffnen. Ziehen Sie die Symbole oder, um mehr oder weniger Text auszuwählen. Als Alternative können Sie auch > Alles auswählen berühren, um den gesamten Text auszuwählen. Text kopieren: Wählen Sie den Text aus und berühren Sie Kopieren. Text ausschneiden: Wählen Sie den Text aus und berühren Sie Ausschneiden. Text einfügen: Berühren und halten Sie die Stelle, an der der Text eingefügt werden soll, und tippen Sie dann auf Einfügen. 41
48 Text teilen: Wählen Sie den Text aus und berühren Sie dann Teilen, um eine Freigabemethode auszuwählen. Erste Schritte 42
49 Tipps und Tricks Suchen nach Einstellungen Verwenden Sie die Suchfunktion in den Einstellungen, um nach Menüoptionen zu suchen. Öffnen Sie Einstellungen. Berühren Sie oben auf dem Bildschirm das Suchfeld und geben Sie einen Suchbegriff (z. B. Ton ) ein. Auf Ihrem Telefon werden die Suchergebnisse angezeigt. Berühren Sie eine Option, um auf die jeweilige Einstellung zuzugreifen. Schneller Rückruf Streichen Sie auf dem Sperrbildschirm über eine Benachrichtigung für entgangene Anrufe nach rechts und entsperren Sie den Bildschirm. Der Tastenfeld-Bildschirm wird angezeigt. Berühren Sie die entsprechende Nummer, um zurückzurufen. Verwenden Ihres Fingerknöchels Mit einem Fingerknöchel können Sie einen Screenshot vom gesamten Bildschirm oder einen Teil davon aufnehmen. 1 Berühren Sie Einstellungen und wählen Sie dann Intelligente Unterstützung aus. 2 Berühren Sie Bewegungssteuerung > Smart Screenshot und aktivieren Sie den Schalter Smart Screenshot. 43
50 Tipps und Tricks Aufnehmen eines vollständigen Screenshots Klopfen Sie zweimal mit Ihrem Fingerknöchel auf den Bildschirm, um einen Screenshot vom gesamten Bildschirm aufzunehmen. Aufnehmen eines Teil-Screenshots Klopfen Sie mit Ihrem Fingerknöchel auf den Bildschirm. Lassen Sie Ihren Fingerknöchel auf dem Bildschirm, ziehen Sie ihn um den aufzunehmenden Bereich und kehren Sie dann zum Anfangspunkt zurück. Ihre Auswahl wird auf dem Bildschirm angezeigt, wobei lediglich der Bereich innerhalb der blauen Linie aufgenommen wird. Zudem können Sie oben auf dem Bildschirm unterschiedliche Formen von Rahmen für den Screenshot auswählen. Berühren Sie, um einen Screenshot zu speichern. 44
51 Tipps und Tricks Standardmäßig werden Screenshots unter Galerie im Ordner Screenshots gespeichert. Berühren Sie nach der Erstellung eines Screenshots Teilen, um diesen mit Freunden zu teilen. Weitere Informationen zum Teilen finden Sie unter Freigeben von Bildern oder Videos. Schnelles Hinzufügen von Kontaktdetails Nehmen Sie mit der Kamera ein Foto von einer Visitenkarte auf. Ihr Telefon erkennt die Kontaktdetails und fügt diese automatisch hinzu. Berühren Sie in Kontakte die Option Visitenkarten > Scannen. Teilen Ihrer QR-Karte Teilen Sie Ihre QR-Karte mit Ihren Freunden, damit diese Sie schnell zu ihren Kontakten hinzufügen können. Berühren Sie oben auf dem Bildschirm mit den Kontaktdetails den QR- Code, um Ihren persönlichen QR-Code anzuzeigen. 45
52 Tipps und Tricks Anrufen von Kontakten bei ausgeschaltetem Bildschirm Drücken und halten Sie bei ausgeschaltetem Bildschirm die Leiser-Taste. Wenn Sie den Benachrichtigungston hören, sagen Sie den Namen des Kontakts, den Sie anrufen möchten. Das Telefon ruft automatisch den Kontakt an. Taschenmodus Aktivieren Sie den Taschenmodus, um zu verhindern, dass Sie wichtige Anrufe verpassen, wenn sich das Telefon in Ihrer Tasche befindet. Bei einem eingehenden Anruf erhöhen sich der Anrufklingelton und die Intensität der Vibration schrittweise. Öffnen Sie Telefon. Berühren Sie > Einstellungen in der Registerkarte Telefon und aktivieren Sie den Schalter Taschenmodus. 46
53 Tipps und Tricks Erstellen von Schnappschüssen bei ausgeschaltetem Bildschirm Sie können selbst bei ausgeschaltetem Bildschirm schnell Schnappschüsse mit Ihrem Telefon erstellen. Richten Sie Ihr Telefon bei ausgeschaltetem Bildschirm auf ein Objekt und drücken Sie zweimal die Leiser-Taste. Ihr Telefon nimmt ein Foto auf und zeigt an, wie schnell dieses aufgenommen wurde. Zweimal schnell hintereinander die Leiser-Taste drücken Perfect Selfie Aktivieren Sie den Modus Perfect Selfie und passen Sie die Beauty-Einstellungen an, um sicherzustellen, dass Sie sich in Gruppenfotos abheben. Wechseln Sie in der Kamera-App in den Modus Verschönern und berühren Sie dann Perfektes Selfie. Aktivieren Sie den Schalter Perfektes Selfie und konfigurieren Sie dann Ihre benutzerdefinierten Beauty-Einstellungen. 47
54 Tipps und Tricks Wechseln Sie anschließend in den Modus Verschönern und berühren Sie, um ein Foto aufzunehmen. Ihr Telefon erkennt Ihr Gesicht und wendet Ihre benutzerdefinierten Beauty- Einstellungen an, um sicherzustellen, dass Sie sich in Gruppenaufnahmen abheben. Vorspulen von Bewegungen mit dem Zeitraffer-Modus Mit dem Zeitraffer-Modus können Sie subtile Veränderungen in der Natur wie Sonnenuntergänge, Sonnenaufgänge oder vorüberziehende Wolken aufnehmen und beschleunigen. Streichen Sie auf dem Kamerabildschirm nach links oder rechts, um zu Zeitraffer wechseln. Halten Sie das Telefon ruhig und berühren Sie dann, um die Videoaufnahme zu starten. Weitere Informationen finden Sie unter Zeitraffer-Modus. Aufnehmen von Fotos während einer Videoaufnahme Wollten Sie mal während einer Videoaufnahme ein Foto aufnehmen? Streichen Sie auf dem Kamerabildschirm nach links oder rechts, um zu Video wechseln. Berühren Sie während der Aufnahme eines Videos, um Fotos aufzunehmen. 48
55 Tipps und Tricks Schnelles Suchen nach Apps Mithilfe der Suchfunktion können Sie schnell eine App finden. Streichen Sie von der Mitte des Bildschirms nach unten, um auf die Suchleiste zuzugreifen, und geben Sie dann den Namen der App ein, nach der Sie suchen. Die Suchergebnisse werden unterhalb der Suchleiste angezeigt. 49
56 Tipps und Tricks Verbinden mit dem WLAN-Netzwerk mit dem stärksten Signal Nach der Aktivierung von Wi-Fi+ überwacht Ihr Telefon WLAN-Netzwerke und mobile Daten und wählt die Verbindung mit dem besten Signal und den höchsten Datenübertragungsgeschwindigkeiten aus. Streichen Sie von der Statusleiste nach unten, um das Benachrichtigungsfeld zu öffnen. Berühren und halten Sie in der Registerkarte Verknüpfungen die Option und wählen Sie Wi-Fi+ aus. Aktivieren Sie den Schalter Wi-Fi+, um diese Funktion zu aktivieren. Bedienen des Telefons mit Handschuhen Aktivieren Sie den Handschuhmodus, damit Sie Ihr Telefon auch mit Handschuhen bedienen können. Öffnen Sie Einstellungen und berühren Sie dann Intelligente Unterstützung > Handschuhmodus. 50
57 Tipps und Tricks Schnelles Einstellen der Systemlautstärke Drücken Sie die Lautstärketaste an der Seite des Telefons und berühren Sie dann Klingelton-, Multimedia-, Alarm- und Anruflautstärke einzustellen., um die Verwenden von Floating-Docks Mit dem Floating-Dock erhalten Sie Zugriff auf eine Reihe von häufig verwendeten Optionen und Funktionen wie etwa die Zurück-Taste, Starttaste und Optimierung mit nur einer Berührung. Sie können das Floating-Dock beliebig zwecks einfacher Einhandbedienung auf dem Bildschirm verschieben. Wählen Sie unter Einstellungen die Option Intelligente Unterstützung > Schnellzugriff aus und aktivieren Sie dann den Schalter Schnellzugriff. 51
58 Tipps und Tricks Das Floating-Dock wird auf dem Großteil der Bildschirme angezeigt. Ziehen Sie das Dock an die gewünschte Stelle, um dessen Position anzupassen. Automatisches Ausrichten von Apps auf dem Startbildschirm Nachdem Sie Apps deinstallieren oder in Ordner verschieben, werden u. U. Lücken auf dem Startbildschirm angezeigt. Ordnen Sie die Apps mithilfe der Funktion zur automatischen Ausrichtung übersichtlich auf dem Startbildschirm an. Ziehen Sie zwei Finger zusammen, um den Startbildschirm-Editor zu öffnen. Berühren Sie Mehr Einstellungen und aktivieren Sie anschließend den Schalter Schütteln. Berühren und halten Sie den Startbildschirm, um den Startbildschirm-Editor zu öffnen. Schütteln Sie Ihr Telefon, um App-Symbole neu auszurichten und etwaige Lücken zu füllen. Berührungsmodus deaktivieren Aktivieren Sie die Deaktivierung des Berührungsmodus, um unbeabsichtigte Vorgänge zu verhindern, während sich Ihr Telefon in Ihrer Tasche befindet. Öffnen Sie Einstellungen, berühren Sie Intelligente Unterstützung und aktivieren Sie anschließend den Schalter Taschenmodus. Bildschirmgesten funktionieren im deaktivierten Berührungsmodus nicht, auch, wenn der Bildschirm eingeschaltet ist. Geben Sie den oberen Bereich des Bildschirms frei oder drücken 52
59 Sie gleichzeitig die Ein-/Austaste und Lauter-Taste, um die Deaktivierung des Berührungsmodus auszuschalten. Tipps und Tricks 53
60 Anrufe und Kontakte Tätigen von Anrufen Intelligentes Wählen Geben Sie den Namen, die Initialen oder die Nummer eines Kontakts in das Tastenfeld ein. Ihr Telefon zeigt anschließend passende Kontakte an. 1 Öffnen Sie Telefon. 2 Geben Sie den Namen oder die Initialen eines Kontakts in das Tastenfeld ein (z. B. Howard Smith oder HS). Ihr Telefon führt eine Suche in Ihren Kontakten und Ihrer Anrufliste durch und führt die Ergebnisse oberhalb des Tastenfelds auf. 3 Wählen Sie in der Liste den Kontakt aus, der angerufen werden soll. Wenn Ihr Telefon zwei SIM-Karten unterstützt, berühren Sie 1 oder 2, um einen Anruf zu tätigen. 4 Berühren Sie, um den Anruf zu beenden. Aktivieren von Schnellanrufen Rufen Sie Personen selbst bei ausgeschaltetem Bildschirm schnell an. 1 Öffnen Sie Telefon. 2 Berühren Sie > Einstellungen > Schnellanruf und aktivieren Sie anschließend den Schalter Schnellanruf. Drücken und halten Sie die Leiser-Taste bei ausgeschaltetem Bildschirm 1 Sekunde lang. Wenn Sie den Benachrichtigungston hören, lassen Sie die Leiser-Taste los und sagen Sie den Namen des Kontakts, den Sie anrufen möchten. Das Telefon wählt die entsprechende Nummer. Tätigen eines Anrufs über Kontakte 1 Öffnen Sie Kontakte. 2 Berühren Sie die Suchleiste und geben Sie den Namen oder die Initialen der Person ein, die Sie anrufen möchten. Weitere Informationen zur Suche nach Kontakten finden Sie unter Suchen nach einem Kontakt. 54
61 Anrufe und Kontakte 3 Berühren Sie die Kontaktnummer. Wenn Ihr Telefon zwei SIM-Karten unterstützt, berühren Sie die Telefonnummer des Kontakts und anschließend 1 oder 2, um den Anruf zu tätigen. Tätigen eines Anrufs aus der Anrufliste Zeigen Sie eingehende und ausgehende Anrufe in der Anrufliste an und wählen Sie die entsprechenden Nummern. 1 Öffnen Sie Telefon. 2 Streichen Sie in der Liste nach oben und nach unten, um alle Anrufe anzuzeigen. Berühren Sie den Namen oder die Nummer der Person, die Sie anrufen möchten. Wenn Ihr Telefon zwei SIM-Karten unterstützt, berühren Sie 1 oder 2, um einen Anruf zu tätigen. Tätigen eines Notrufs Bei einem Notfall können Sie mit Ihrem Telefon auch ohne SIM-Karte einen Notruf tätigen. Allerdings müssen Sie sich in einem Gebiet mit Netzabdeckung befinden. 1 Öffnen Sie Telefon. 2 Geben Sie die Notrufnummer für Ihren Standort im Tastenfeld ein und berühren Sie dann. Sie können selbst dann eine Notrufnummer wählen, wenn der Bildschirm gesperrt ist. Berühren Sie auf dem Sperrbildschirm Notruf, geben Sie Ihre vor Ort geltende Notrufnummer ein und berühren Sie dann. Ob Notrufe möglich sind, kann von den lokalen Vorschriften und Betreibern in Ihrem Gebiet abhängig sein. Aufgrund eines unzureichenden Netzempfangs oder umweltbedingter Einflüsse können Sie möglicherweise nicht verbunden werden. Verlassen Sie sich für kritische Kommunikation in Notfällen nie ausschließlich auf Ihr Telefon. Wählen von Kurzwahlnummern Konfigurieren Sie die Funktion zum Wählen von Kurzwahlnummern für Personen, die Sie häufig anrufen. Berühren und halten Sie einfach eine Nummerntaste, um die jeweilige Nummer zu wählen. 1 ist die Standardtaste für die Mailbox. Sie kann nicht als Kurzwahlnummer festgelegt werden. 1 Öffnen Sie Telefon. 2 Berühren und halten Sie eine Nummerntaste, um diese mit einem Kontakt zu verknüpfen. 3 Kehren Sie zum Tastenfeld zurück und berühren und halten Sie eine Nummerntaste, um den jeweiligen Kontakt anzurufen. Wenn Sie ein Telefon mit zwei SIM-Karten verwenden, berühren und halten Sie eine Nummerntaste und wählen Sie dann 1 oder 2 aus, um den jeweiligen Kontakt anzurufen. 55
62 Anrufe und Kontakte Um eine Tastenverknüpfung zu löschen, öffnen Sie das Tastenfeld und berühren Sie > Einstellungen > Kurzwahl. Wählen Sie die Kontaktverknüpfung aus, die entfernt werden soll, und berühren Sie dann Zugewiesene Nummer löschen. Tätigen eines Auslandsgesprächs Bevor Sie ein Ferngespräch durchführen, wenden Sie sich an Ihren Betreiber, um Auslandsgespräche oder den Roaming-Service zu aktivieren. 1 Öffnen Sie Telefon. 2 Berühren und halten Sie auf dem Tastenfeld-Bildschirm die Taste 0, um ein +-Symbol einzugeben, und geben Sie dann die Ländervorwahl, Vorwahl und Telefonnummer ein. 3 Berühren Sie. Wenn Ihr Telefon zwei SIM-Karten unterstützt, berühren Sie 1 oder 2. Automatische Wahlwiederholung Verwenden Sie die automatische Wahlwiederholung, um die Nummer eines Kontakts so oft zu wählen, bis eine Gesprächsverbindung hergestellt wird. Beim ersten Mal, bei dem keine Gesprächsverbindung hergestellt oder die Gesprächsverbindung unterbrochen wurde, wird auf Ihrem Telefon der Bildschirm für die einmalige Wahlwiederholung angezeigt. Berühren Sie wählen., um die Nummer einmal erneut zu Wenn nach dem ersten Versuch der Wahlwiederholung keine Gesprächsverbindung hergestellt werden kann, wird auf Ihrem Telefon der Bildschirm für unbegrenzte Wahlwiederholungen angezeigt. Berühren Sie bis eine Gesprächsverbindung hergestellt wird., um die Nummer so oft erneut zu wählen, 56
63 Anrufe und Kontakte Achten Sie darauf, schnell zu berühren. Wenn Sie nicht innerhalb von 10 Sekunden erneut wählen, wird der Bildschirm der Wahlwiederholung geschlossen. Um eine Wahlwiederholung abzubrechen, berühren Sie. Annehmen oder Ablehnen eines Anrufs Wenn ein Anruf eingeht, können Sie die Lautstärketaste drücken, um den Klingelton stummzuschalten. Führen Sie bei gesperrtem Bildschirm folgende Schritte aus: Ziehen Sie Ziehen Sie Berühren Sie Berühren Sie nach rechts, um den Anruf entgegenzunehmen. nach links, um den Anruf abzulehnen., um den Anruf abzulehnen und eine SMS zu senden., um eine Rückruferinnerung zu konfigurieren. Führen Sie bei entsperrtem Bildschirm folgende Schritte aus: Berühren Sie Berühren Sie Berühren Sie Berühren Sie, um den Anruf anzunehmen., um den Anruf abzulehnen., um den Anruf abzulehnen und eine SMS zu senden., um eine Rückruferinnerung zu konfigurieren. Berühren Sie auf dem Tastenfeld-Bildschirm abweisen, um die vordefinierten Textnachrichten zu bearbeiten. > Einstellungen > Anruf mit SMS 57
64 Anrufe und Kontakte Während eines Anrufs verfügbare Funktionen Während eines Anrufs zeigt Ihr Telefon ein Menü für eingehende Anrufe an. Kalender öffnen Anruf stummschalten Dreierkonferenz starten Freisprecheinrichtung aktivieren Aktuellen Anruf halten Notizen anzeigen Kontakte anzeigen Tastenfeld öffnen Anruf beenden Menü für eingehende Anrufe ausblenden: Berühren Sie Startseite oder Zurück. Um zum Menü für eingehende Anrufe zurückzukehren, berühren Sie oben auf dem Bildschirm die grüne Statusleiste. 58
65 Anrufe und Kontakte Dreierkonferenz starten: Wenden Sie sich an Ihren Betreiber, um weitere Informationen zur Verwendung dieser Funktion zu erhalten. Weitere Informationen finden Sie unter Telefonkonferenz durchführen. Lautstärke einstellen: Drücken Sie die Lauter-Taste, um die Lautstärke zu erhöhen, oder die Leiser-Taste, um die Lautstärke zu verringern. Um einen Anruf mit der Ein-/Austaste zu beenden, navigieren Sie zu Telefon, berühren Sie Anruf. > Einstellungen und aktivieren Sie anschließend den Schalter Ein/Aus beendet Annehmen eines Anrufs von Dritten Vergewissern Sie sich vor der Verwendung dieser Funktion, dass Sie den Dienst zum Halten von Anrufen abonniert und die Anklopffunktion auf Ihrem Telefon aktiviert haben. Weitere Informationen zur Aktivierung der Anklopffunktion finden Sie unter Aktivieren der Anklopffunktion. Nähere Angaben dazu erhalten Sie bei Ihrem Betreiber. 1 Wenn während eines Gesprächs ein weiterer Anruf eingeht, berühren Sie. Sie können den eingehenden Anruf dann annehmen und das andere Gespräch gleichzeitig halten. 2 Berühren Sie, um zwischen den beiden Anrufen zu wechseln. Telefonkonferenz durchführen Sie können eine Telefonkonferenz mithilfe der Funktion für Mehrparteien-Anrufe Ihres Telefons einrichten. Rufen Sie eine Nummer an (oder nehmen Sie einen Anruf an) und rufen Sie dann eine weitere Nummer an, um diese der Telefonkonferenz hinzuzufügen. 59
66 Anrufe und Kontakte Für Konferenzanrufe ist die Unterstützung des Netzwerks erforderlich. Stellen Sie sicher, dass dieser Service aktiviert ist. Nähere Angaben dazu erhalten Sie bei Ihrem Betreiber. 1 Rufen Sie den ersten Teilnehmer an. 2 Sobald die Verbindung hergestellt wurde, berühren Sie und wählen Sie anschließend die Nummer des zweiten Teilnehmers. Der erste Teilnehmer wird in die Warteschleife gestellt. 3 Nachdem die zweite Verbindung steht, berühren Sie, um die Telefonkonferenz zu starten. 4 Um weitere Personen hinzuzufügen, wiederholen Sie die Schritte 2 und 3. 5 Berühren Sie, um den Anruf zu beenden. Anzeigen der Anrufliste Die Anrufliste wird oberhalb des Tastenfelds angezeigt. Entgangene Anrufe werden in rot angezeigt. Hinzufügen einer Nummer aus der Anrufliste Wählen Sie eine Nummer aus der Anrufliste aus und speichern Sie diese in Ihren Kontakten. 1 Öffnen Sie Telefon. 2 Berühren Sie in der Anrufliste das Symbol neben der Nummer, die hinzugefügt werden soll, und führen Sie folgende Schritte aus: Berühren Sie, um einen neuen Kontakt zu erstellen. Weitere Informationen finden Sie unter Erstellen eines Kontakts. Berühren Sie, um die Nummer zu einem bestehenden Kontakt hinzuzufügen. Löschen der Anrufliste Öffnen Sie Telefon. Sie können folgende Vorgänge durchführen: Eintrag löschen: Berühren und halten Sie einen Anrufeintrag und berühren Sie dann Eintrag löschen. Mehrere Einträge löschen: Berühren Sie > Anrufprotokoll löschen und wählen Sie die Einträge aus, die gelöscht werden sollen. Berühren Sie > Löschen. Einschalten des Taschenmodus Aktivieren Sie den Taschenmodus, um sicherzustellen, dass Sie keine Anrufe verpassen, wenn sich Ihr Telefon in Ihrer Tasche befindet. Bei einem eingehenden Anruf erhöhen sich die Klingeltonlautstärke und Intensität der Vibration schrittweise. 1 Öffnen Sie Telefon. 60
67 Anrufe und Kontakte 2 Berühren Sie > Einstellungen. 3 Aktivieren Sie den Schalter Taschenmodus. Anrufeinstellungen Aktivieren der Rufweiterleitung Wenn Sie einen Anruf nicht annehmen können, können Sie Ihr Telefon so konfigurieren, dass Anrufe an eine andere Nummer weitergeleitet werden. 1 Öffnen Sie Telefon. 2 Berühren Sie > Einstellungen. 3 Berühren Sie Rufweiterleitung. Wenn Ihr Telefon zwei SIM-Karten unterstützt, berühren Sie Rufweiterleitung unter SIM 1 oder SIM 2. 4 Wählen Sie eine Weiterleitungsmethode aus, geben Sie die Zielnummer ein und berühren Sie dann Aktualisieren. Bei aktivierter Rufweiterleitung leitet Ihr Telefon bestimmte Anrufe (z. B. nicht beantwortete Anrufe) an die von Ihnen angegebene Nummer weiter. Aktivieren der Anklopffunktion Mithilfe der Funktion Anklopfen können Sie während eines Gesprächs einen weiteren eingehenden Anruf annehmen und zwischen den beiden Anrufen wechseln. 1 Öffnen Sie Telefon. 2 Berühren Sie > Einstellungen. 3 Berühren Sie Zusätzliche Einstellungen und aktivieren Sie den Schalter Anklopfen. Wenn Ihr Telefon zwei SIM-Karten unterstützt, berühren Sie Zusätzliche Einstellungen unter SIM 1 oder SIM 2 und aktivieren Sie anschließend den Schalter Anklopfen. 61
68 Anrufe und Kontakte Wenn während eines Gesprächs ein weiterer Anruf eingeht, berühren Sie, um den neuen Anruf anzunehmen, und, um zwischen den beiden Anrufen zu wechseln. Aktivieren des Modus Bitte nicht stören Mit dem Modus Bitte nicht stören können Sie ungestört Ihrer Arbeit nachgehen oder entspannen. Ihr Telefon benachrichtigt Sie nur bei wichtigen Anrufen oder Nachrichten. 1 Öffnen Sie Einstellungen. 2 Berühren Sie Bitte nicht stören und aktivieren Sie den Schalter Bitte nicht stören. 3 Berühren Sie Wichtige Unterbrechungen definieren > Weiße Liste für Anrufe und Nachrichten >, um Kontakte zur Weißen Liste hinzuzufügen. Wenn der Modus Bitte nicht stören aktiviert ist, klingelt oder vibriert Ihr Telefon nur, wenn Sie Anrufe oder Nachrichten von ausgewählten Kontakten erhalten. Ihr Telefon schaltet Klingeltöne oder Vibrationen anderer Anrufe oder Nachrichten stumm. Benachrichtigungen für diese Anrufe oder Nachrichten können im Benachrichtigungsfeld angezeigt werden. Konfigurieren des Belästigungsfilters Der Belästigungsfilter blockiert automatisch Anrufe und Nachrichten von unbekannten Quellen oder Quellen auf der Schwarzen Liste. Die Schwarze Liste wird kontinuierlich aktualisiert, damit Sie von niemanden belästigt werden. Öffnen Sie Telefonmanager und berühren Sie anschließend Belästigungsfilter, um Filterregeln und die Schwarze oder Weiße Liste zu konfigurieren. Weitere Informationen finden Sie unter Belästigungsfilter. Sie können auch Telefon öffnen und dann > Belästigungsfilter berühren, um den Belästigungsfilter zu konfigurieren. Konfigurieren der Mailbox Leiten Sie Anrufe an Ihre Mailbox weiter, wenn Ihr Telefon ausgeschaltet oder nicht erreichbar ist. Anrufer können eine Sprachnachricht hinterlassen, die Sie zu einem späteren Zeitpunkt abhören können. Die Mailbox muss von Ihrem Betreiber unterstützt werden. Stellen Sie sicher, dass Sie diesen Dienst abonniert haben. Wenden Sie sich an Ihren Betreiber, um weitere Informationen über die jeweiligen Mailboxdienste zu erhalten. 1 Öffnen Sie Telefon. 2 Berühren Sie > Einstellungen. 3 Berühren Sie Zusätzliche Einstellungen. Wenn Ihr Telefon zwei SIM-Karten unterstützt, berühren Sie Zusätzliche Einstellungen unter SIM 1 oder SIM 2. 4 Berühren Sie Mailbox > Mailboxnummer und geben Sie dann Ihre Mailboxnummer ein. 62
69 Anrufe und Kontakte Wenn Sie eine Mailboxnachricht empfangen, wird das Symbol Wählen Sie die Mailboxnummer, um die Nachricht abzurufen. in der Statusleiste angezeigt. Erstellen eines Kontakts Die Anzahl der Kontakte, die auf Ihrem Telefon gespeichert werden können, hängt von der Größe des internen Telefonspeichers ab. Die maximale Anzahl der Kontakte auf der SIM- Karte kann je nach Speicherkapazität Ihrer SIM-Karte variieren. 1 Öffnen Sie Kontakte. 2 Berühren Sie. Berühren Sie Neuen Kontakt erstellen, wenn Sie einen Kontakt zum ersten Mal erstellen. 3 Wählen Sie im Optionsmenü einen Speicherort aus, um den Kontakt zu speichern. 4 Geben Sie Name, Telefonnummer und sonstige Informationen des Kontakts ein und berühren Sie dann. Wenn Sie eine Nummer aus Ihrer Anrufliste speichern möchten, berühren Sie das Symbol neben der Nummer, die gespeichert werden soll, und wählen Sie dann oder aus. Sie können auch Telefonnummern oder -Adressen in Nachrichten oder in Ihren Kontakten speichern. Schnelles Hinzufügen von Kontaktdetails Sie können Kontaktdaten noch schneller in Ihr Telefon eingeben. Scannen Sie dazu einfach Visitenkarten oder nehmen Sie Bilder von diesen auf, um automatisch Namen, Telefonnummern und sonstige Informationen zu Ihren Kontakten hinzuzufügen. 1 Öffnen Sie Kontakte. 2 Berühren Sie Visitenkarten > Scannen. 3 Anschließend können Sie folgende Vorgänge durchführen: Foto von einer Karte aufnehmen: Legen Sie die Visitenkarte auf eine flache Oberfläche und richten Sie das Telefon im Querformat aus. Passen Sie den Rahmen des Bildsuchers so an, dass die Karte an den Führungslinien ausgerichtet ist, und berühren Sie dann. 63
70 Anrufe und Kontakte Fotos von mehreren Karten aufnehmen: Wechseln Sie in den Modus Multipel und befolgen Sie die Anweisungen auf dem Bildschirm, um Fotos von mehreren Karten aufzunehmen. Nach dem Scan oder der Aufnahme von Fotos werden die Kontaktdaten automatisch unter Visitenkarten gespeichert. Importieren oder Exportieren von Kontakten Ihr Telefon unterstützt.vcf-kontaktdateien. VCF ist ein standardmäßiges Dateiformat zum Speichern von Kontaktdaten wie Namen, Adressen und Telefonnummern. Importieren von Kontakten von einem Speichergerät 1 Öffnen Sie Kontakte. 2 Berühren Sie > Importieren/Exportieren > Aus Speicher importieren. 3 Wählen Sie eine oder mehrere.vcf-dateien aus und berühren Sie dann OK. Importieren von Kontakten von einer SIM-Karte 1 Öffnen Sie Kontakte. 2 Berühren Sie > Importieren/Exportieren > Von SIM importieren. Wenn Ihr Telefon zwei SIM-Karten unterstützt, können Sie festlegen, ob von SIM 1 oder SIM 2 importiert werden soll. 3 Wählen Sie die Kontakte aus, die importiert werden sollen, und berühren Sie dann. 4 Wählen Sie den Speicherort, in den die Kontakte importiert werden sollen. Das Telefon importiert die Kontakte automatisch. Importieren von Kontakten über Bluetooth 1 Öffnen Sie Kontakte. 2 Berühren Sie > Importieren/Exportieren > Aus anderem Telefon importieren. 3 Wählen Sie Unterstützt Bluetooth aus und berühren Sie dann Weiter. 64
71 Anrufe und Kontakte 4 Aktivieren Sie Bluetooth für das Gerät, von dem Kontakte importiert werden sollen, und legen Sie fest, dass das Gerät für andere Bluetooth-Geräte sichtbar ist. 5 Berühren Sie Weiter. Ihr Telefon schaltet automatisch Bluetooth ein und sucht nach Geräten in der Nähe. 6 Berühren Sie das Bluetooth-Gerät, von dem Kontakte importiert werden sollen. Sobald die Verbindung hergestellt wurde, importiert Ihr Telefon automatisch die Kontakte des anderen Bluetooth-Geräts. Importieren von Kontakten per Wi-Fi Direct 1 Öffnen Sie Kontakte. 2 Berühren Sie > Importieren/Exportieren > Aus anderem Telefon importieren. 3 Wählen Sie Über Wi-Fi Direct importieren aus und berühren Sie dann Weiter. Daraufhin werden Sie vom Telefon aufgefordert, das WLAN einzuschalten. Anschließend wird nach Wi- Fi Direct-Geräten gesucht. 4 Wählen Sie das Wi-Fi Direct-Gerät aus, zu dem eine Verbindung hergestellt werden soll. Sobald die Verbindung hergestellt wurde, importiert Ihr Telefon automatisch die Kontakte des anderen Geräts. Exportieren von Kontakten auf ein Speichergerät 1 Öffnen Sie Kontakte. 2 Berühren Sie > Importieren/Exportieren > In Speicher exportieren. 3 Berühren Sie Exportieren. 4 Wählen Sie aus, von wo die Kontakte exportiert werden sollen. Berühren Sie dann OK. Die exportierte.vcf-datei wird standardmäßig im Stammverzeichnis des internen Telefonspeichers abgelegt. Öffnen Sie Dateien, um die exportierte Datei anzuzeigen. Exportieren von Kontakten auf eine SIM-Karte 1 Öffnen Sie Kontakte. 2 Berühren Sie > Importieren/Exportieren > Auf SIM exportieren. Wenn Ihr Telefon zwei SIM-Karten unterstützt, können Sie festlegen, ob auf SIM 1 oder SIM 2 exportiert werden soll. 3 Wählen Sie die Kontakte aus, die exportiert werden sollen, und berühren Sie dann. 4 Berühren Sie Weiter. Freigeben von Kontakten 1 Öffnen Sie Kontakte. 2 Berühren Sie > Importieren/Exportieren > Kontakt freigeben. 65
72 Anrufe und Kontakte 3 Wählen Sie die Kontakte aus, die freigegeben werden sollen, und berühren Sie dann. 4 Wählen Sie Ihre Freigabemethode und befolgen Sie dann die Anweisungen auf dem Bildschirm. Verwalten von Kontakten Zusammenführen von doppelten Kontakten Wenn Sie Kontakte von verschiedenen Quellen zu Ihrem Telefon hinzufügen, können doppelte Einträge entstehen. Diese doppelten Einträge können zu einem Eintrag zusammengeführt werden, um die Organisation Ihrer Kontakte zu vereinfachen. 1 Öffnen Sie Kontakte. 2 Berühren Sie > Kontakte organisieren > Doppelte Kontakte zusammenführen. 3 Wählen Sie die Kontakte aus, die zusammengeführt werden sollen, und berühren Sie dann. Löschen von Kontakten 1 Öffnen Sie Kontakte. 2 Berühren Sie > Kontakte organisieren > Kontakte stapelweise löschen. 3 Wählen Sie die Kontakte aus, die gelöscht werden sollen, und berühren Sie dann. 4 Berühren Sie Löschen. Sie können einen Kontakt, der gelöscht werden soll, auch berühren und halten. Wählen Sie im Popup-Optionsmenü Löschen aus, um diesen Kontakt zu löschen. Suchen nach einem Kontakt Suchen Sie in den im Telefon oder auf der SIM-Karte gespeicherten Kontakten oder mit einem Online-Konto verknüpften Kontakten. 1 Öffnen Sie Kontakte. Um ausführlichere Suchergebnisse zu erhalten, stellen Sie sicher, dass Kontakte für die Anzeige aller Kontakte konfiguriert ist. Berühren Sie auf dem Bildschirm Kontakte > Anzeigeeinstellungen und wählen Sie dann Alle Kontakte aus. 2 Suchen Sie mit einer der folgenden Methoden nach einem Kontakt in der Kontaktliste: Streichen Sie in der Kontaktliste nach oben oder nach unten. Streichen Sie im Index auf der rechten Seite des Bildschirms mit Ihrem Finger nach oben oder nach unten, um durch Ihre Kontakte zu scrollen. 66
73 Anrufe und Kontakte Geben Sie oben in der Kontaktliste Name, Initialen, Telefonnummer, -Adresse des Kontakts oder andere Kontaktdaten in die Suchleiste ein. Die Suchergebnisse werden darunter angezeigt. 3 Wählen Sie einen Kontakt aus. Sie können den Kontakt dann anrufen, eine Textnachricht senden oder die Kontaktdaten bearbeiten. Wenn eine Fehlermeldung angezeigt wird oder Sie keine Kontakte finden können, berühren Sie > Kontakte organisieren und wählen Sie dann Indexdaten neu erstellen aus. Anzeigen von Kontakten von verschiedenen Konten Sie können auswählen, welche Kontakte auf Ihrem Telefon angezeigt werden sollen. 1 Öffnen Sie Kontakte. 2 Berühren Sie > Anzeigeeinstellungen. 3 Wählen Sie das Konto aus, das angezeigt werden soll, oder passen Sie die anzuzeigenden Konten an. Kontaktfotos, Unternehmensdaten und berufliche Position ausblenden: Berühren Sie > Anzeigeeinstellungen auf dem Bildschirm mit den Kontakten und aktivieren Sie anschließend den Schalter Einfaches Layout. Hinzufügen eines Kontakts zu den Favoriten Sie können Personen, mit denen Sie häufig in Kontakt stehen, zu Ihren Favoriten hinzufügen, um leichter nach ihnen suchen zu können. 1 Öffnen Sie Kontakte. 2 Berühren und halten Sie den Kontakt, der zu Ihren Favoriten hinzugefügt werden soll. Berühren Sie dann Zu Favoriten hinzufügen, um den Kontakt zu Favoriten hinzuzufügen. Berühren Sie bei der Anzeige von Kontaktdetails hinzuzufügen., um den Kontakt Ihren Favoriten Kontakte aus den Favoriten entfernen: Berühren Sie Favoriten > auf dem Bildschirm mit den Kontakten. Wählen Sie die Kontakte aus, die aus Ihren Favoriten entfernt werden sollen, und berühren Sie dann. Kontaktgruppen Teilen Sie Freunde und Familienangehörige in unterschiedliche Gruppen ein. Sie können allen Mitgliedern einer Gruppe Textnachrichten oder s senden. Kontakte verfügen nun auch über Intelligente Gruppen. Ihr Telefon kann automatisch Kontakte anhand des jeweiligen 67
74 Anrufe und Kontakte Unternehmens oder Datums, an dem Sie diese zuletzt kontaktiert haben, sortieren. Dies vereinfacht die Verwaltung von Kontakten und Gruppen. Erstellen einer Gruppe 1 Öffnen Sie Kontakte. 2 Berühren Sie Gruppen und dann. 3 Geben Sie den Gruppennamen (z. B. Familie oder Freunde) ein und berühren Sie dann OK. 4 Berühren Sie. Wählen Sie die Kontakte aus, die zur Gruppe hinzugefügt werden sollen, und berühren Sie dann. Bearbeiten einer Gruppe Fügen Sie Personen zu einer Gruppe hinzu oder entfernen Sie sie aus einer Gruppe oder ändern Sie den Gruppennamen. 1 Öffnen Sie Kontakte. 2 Berühren Sie Gruppen und wählen Sie die Gruppe aus, die bearbeitet werden soll. 3 Berühren Sie, um der Gruppe neue Mitglieder hinzuzufügen. 4 Berühren Sie. Anschließend können Sie folgende Vorgänge durchführen: Berühren Sie Mitglieder entfernen, um Mitglieder aus der Gruppe zu entfernen. Berühren Sie Gruppe löschen, um die Gruppe zu löschen. Berühren Sie Umbenennen, um den Gruppennamen zu bearbeiten. Senden von Nachrichten oder s an eine Gruppe 1 Öffnen Sie Kontakte. 2 Berühren Sie Gruppen und wählen Sie die Gruppe aus, an die eine Nachricht oder gesendet werden soll. 3 Berühren Sie, um eine Nachricht zu senden. Berühren Sie, um eine zu senden. Löschen einer Gruppe 1 Öffnen Sie Kontakte. 2 Berühren Sie Gruppen. 3 Berühren und halten Sie die Gruppe, die gelöscht werden soll, und berühren Sie dann Löschen. 4 Berühren Sie Löschen. Durch das Löschen einer Gruppe werden die Kontakte in der Gruppe nicht gelöscht. 68
75 Nachrichten und s Senden einer Nachricht Machen Sie Ihre Nachrichten interessanter, indem Sie Emoticons, Bilder, Videos, Musik, Aufnahmen und vieles mehr hinzufügen. 1 Öffnen Sie Nachrichten. 2 Berühren Sie in der Liste der Nachrichten-Threads. 3 Wählen Sie das Empfänger-Textfeld aus und geben Sie den Kontaktnamen oder eine Telefonnummer ein. Sie können auch berühren, um Ihre Kontaktliste zu öffnen und einen Kontakt oder eine Kontaktgruppe zu wählen. 4 Wählen Sie das Textfeld aus, geben Sie Ihre Nachricht ein und berühren Sie dann. Wenn Sie mehr als drei Textzeilen eingeben, berühren Sie, um zur Texteingabe im Vollbild zu wechseln. Berühren Sie hinzuzufügen., um einen Anhang zu Ihrer Nachricht Empfänger wählen Zur Texteingabe im Vollbild wechseln Anhang hinzufügen Senden Zum Auswählen des Anhangtyps nach links oder rechts streichen Nachricht verwerfen: Sie können eine Nachricht bis zu vier Sekunden, nachdem diese gesendet wurde, verwerfen. Berühren Sie abbrechen zu aktivieren. > Einstellungen, um den Schalter Senden Beantworten einer Nachricht 1 Öffnen Sie Nachrichten. 69
76 Nachrichten und s 2 Berühren Sie in der Liste der Nachrichten-Threads einen Kontaktnamen oder eine Telefonnummer, damit Ihre Konversationen angezeigt werden. 3 Wählen Sie das Textfeld aus, geben Sie Ihre Nachricht ein und berühren Sie dann. Nachricht von der Benachrichtigungsleiste aus beantworten: Neue Nachrichten werden in der Benachrichtigungsleiste angezeigt. Berühren Sie die Schaltfläche, um eine Antwort zu verfassen. Suchen nach Nachrichten Verwenden Sie die Nachrichtensuchfunktion, um schnell nach Nachrichten zu suchen. 1 Öffnen Sie Nachrichten. 2 Streichen Sie auf dem Bildschirm in der Liste der Nachrichten-Threads nach unten, um die Suchleiste einzublenden. 3 Geben Sie ein oder mehrere Schlüsselwörter ein. Die Suchergebnisse werden unterhalb der Suchleiste angezeigt. Löschen von Threads Löschen Sie nicht benötigte oder alte Threads, um die Liste Ihrer Nachrichten aufzuräumen. Gelöschte Threads können nicht wiederhergestellt werden. Gehen Sie daher vorsichtig mit dieser Funktion um. 1 Öffnen Sie Nachrichten. 2 Berühren und halten Sie in der Liste der Nachrichten-Threads den Thread. 3 Wählen Sie die Threads aus, die gelöscht werden sollen, und berühren Sie dann > Löschen. Verwalten von Nachrichten Löschen Sie nicht benötigte Nachrichten, leiten Sie Nachrichten an andere Kontakte weiter, kopieren Sie den Inhalt der Nachricht und fügen Sie diesen an anderer Stelle ein und sperren Sie Nachrichten oder fügen Sie diese zu Ihren Favoriten hinzu, um zu verhindern, dass diese versehentlich gelöscht werden. 1 Öffnen Sie Nachrichten. 2 Berühren Sie in der Liste der Nachrichten-Threads einen Kontaktnamen oder eine Telefonnummer, damit Ihre Konversationen angezeigt werden. 3 Berühren und halten Sie eine Nachricht. Sie können folgende Vorgänge durchführen: Nachricht weiterleiten: Berühren Sie weiterzuleiten., um die Nachricht an einen anderen Kontakt 70
77 Nachrichten und s Nachricht löschen: Berühren Sie > Löschen, um die Nachricht zu löschen. Gelöschte Nachrichten können nicht wiederhergestellt werden. Nachricht kopieren: Berühren Sie, um die Nachricht in die Zwischenablage zu kopieren und an anderer Stelle einzufügen. Berühren Sie beim Anzeigen einer Nachricht zweimal die Nachricht, um die Textauswahlansicht im Vollbild aufzurufen. Nachricht zu den Favoriten hinzufügen: Berühren Sie > Zu Favoriten kopieren, um die Nachricht zu Ihren Favoriten hinzuzufügen. Nachrichten in Ihren Favoriten sind beim Löschen von Nachrichten nicht betroffen. Berühren Sie in der Liste der Nachrichten- Threads > Favoriten, um Ihre Favoriten-Nachrichten anzuzeigen. Nachricht sperren: Berühren Sie Nachrichten sind beim Löschen von Nachrichten nicht betroffen. > Sperren, um die Nachricht zu sperren. Gesperrte Blockieren von Spamnachrichten 1 Öffnen Sie Nachrichten. 2 Berühren Sie > Belästigungsfilter in der Liste der Nachrichten-Threads, um blockierte Nachrichten anzuzeigen. 3 Berühren Sie, um die Spamregeln und Schlüsselwörter zu konfigurieren. Blockierte Nachrichten werden nicht in der Liste der Nachrichten-Threads angezeigt. Verwalten von gängigen Ausdrücken Erstellen Sie gängige Ausdrücke, um beim Verfassen einer Nachricht Zeit zu sparen. 1 Öffnen Sie Nachrichten. 2 Berühren Sie > Einstellungen > Erweitert > Kurzantworten in der Liste der Nachrichten-Threads. Sie können folgende Vorgänge durchführen: Berühren Sie zum Bearbeiten einen gängigen Ausdruck. Berühren Sie, um einen gängigen Ausdruck zu erstellen. Gängigen Ausdruck in einer Nachricht verwenden: Berühren Sie beim Verfassen einer Nachricht. Wählen Sie Wortgruppe aus und dann einen gängigen Ausdruck, um diesen zu Ihrer Nachricht hinzuzufügen. Hinzufügen einer Nachrichtensignatur Fügen Sie eine Nachrichtensignatur hinzu, um beim Senden von Nachrichten Zeit zu sparen. 1 Öffnen Sie Nachrichten. 71
78 Nachrichten und s 2 Berühren Sie > Einstellungen > Erweitert > Signatur in der Liste der Nachrichten- Threads und aktivieren Sie dann den Schalter Signatur anfügen. 3 Berühren Sie Signatur bearbeiten, geben Sie Ihre Signatur ein und berühren Sie dann OK. Hinzufügen eines -Kontos Hinzufügen eines persönlichen -Kontos Setzen Sie sich beim Hinzufügen eines Kontos mit Ihrem -Dienstanbieter in Verbindung, wenn Sie bezüglich der Kontoeinstellungen unsicher sind. 1 Öffnen Sie . 2 Wählen Sie einen -Dienstanbieter oder berühren Sie Sonstige. 3 Geben Sie Ihre -Adresse und Ihr Kennwort ein und berühren Sie Weiter. Berühren Sie Manuell einrichten, um manuell ein -Konto auszuwählen. 4 Befolgen Sie die Anweisungen auf dem Bildschirm, um Ihr Konto zu konfigurieren. Das System verbindet sich automatisch mit dem Server und prüft die Servereinstellungen. Sobald das Konto eingerichtet wurde, wird Ihr Posteingang angezeigt. Konto oder Ordner ändern Amy@huawei.com Suchen verfassen -Einstellungen ändern Berühren Sie nach dem Hinzufügen eines -Kontos > Einstellungen > Konto hinzufügen in Ihrem Posteingang, um weitere Konten hinzuzufügen. Hinzufügen eines Exchange-Kontos Exchange ist ein von Microsoft entwickeltes -System für Unternehmen. Einige - Anbieter bieten auch Exchange-Konten für Einzelpersonen und Familien an. 72
79 Setzen Sie sich beim Hinzufügen eines Kontos mit Ihrem -Dienstanbieter in Verbindung, wenn Sie bezüglich der Kontoeinstellungen unsicher sind. 1 Öffnen Sie . 2 Berühren Sie Exchange. 3 Geben Sie Ihre -Adresse, Ihren Benutzernamen und Ihr Kennwort ein. Berühren Sie Weiter. Nachrichten und s 4 Befolgen Sie die Anweisungen auf dem Bildschirm, um Ihr Konto zu konfigurieren. Das System verbindet sich automatisch mit dem Server und prüft die Servereinstellungen. Sobald das Konto eingerichtet wurde, wird Ihr Posteingang angezeigt. Senden einer 1 Öffnen Sie . 2 Berühren Sie. 3 Berühren Sie Von:, um das -Konto auszuwählen, das verwendet werden soll. 4 Geben Sie einen oder mehrere Empfänger ein. Zum Cc- oder Bcc-Versand der an mehrere Empfänger berühren Sie Cc/Bcc:. 5 Geben Sie den Betreff und Text Ihrer ein. Berühren Sie, um einen Anhang hinzuzufügen. 6 Berühren Sie. Ihr -Dienstanbieter begrenzt möglicherweise die Größe der -Anhänge. Wenn Ihre Anhänge die Begrenzung überschreiten, senden Sie die Anhänge in separaten E- Mails. Senden Amy@huawei.com Empfänger Betreff -Text Empfänger aus Kontaktliste auswählen Anhang hinzufügen Berühren Sie > Speichern, um Ihre als Entwurf zu speichern. Abrufen Ihrer s Öffnen Sie und streichen Sie in Ihrem Posteingang nach unten, um die Liste der s zu aktualisieren. 73
80 Nachrichten und s 1 Öffnen Sie . 2 Berühren Sie in Ihrem Posteingang die Option oben links, um ein Konto auszuwählen. 3 Berühren Sie die , die Sie lesen möchten. Sie können folgende Vorgänge durchführen: Berühren Sie Berühren Sie Berühren Sie Berühren Sie Berühren Sie, um diese zu markieren und später darauf zugreifen zu können., um die zu löschen., um eine Antwort zu verfassen., um allen zu antworten., um die weiterzuleiten. Berühren Sie und wählen Sie dann Als ungelesen markieren aus, um eine als ungelesen zu markieren. Streichen Sie nach links oder rechts, um die nächste oder vorherige zu lesen. Verwalten von VIP-Kontakten Fügen Sie wichtige Kontakte zu Ihrer VIP-Liste hinzu. s von Ihren VIP-Kontakten werden in einem separaten Posteingang angezeigt. 1 Öffnen Sie . 2 Öffnen Sie in Ihrem Posteingang die , die Sie lesen möchten. 3 Berühren Sie das Kontaktfoto und wählen Sie dann Zur VIP-Liste hinzufügen im Popup- Menü aus. Um die Benachrichtigungseinstellungen und Klingeltöne für Ihre VIP-Kontakte zu ändern, berühren Sie > Einstellungen > VIP-Benachrichtigungen in Ihrem Posteingang. Kontoeinstellungen Ändern von -Konten Wenn Sie mehrere -Konten auf Ihrem Telefon hinzugefügt haben, stellen Sie vor dem Anzeigen oder Senden von s sicher, dass Sie zum richtigen Konto wechseln. 1 Öffnen Sie . 2 Berühren Sie oben links in Ihrem Posteingang die Option, um die Kontoliste zu öffnen. 3 Wählen Sie das gewünschte -Konto aus. Entfernen eines -Kontos 1 Öffnen Sie . 74
81 Nachrichten und s 2 Berühren Sie in Ihrem Posteingang die Option > Einstellungen. 3 Wählen Sie das Konto aus, das entfernt werden soll. 4 Berühren Sie Konto entfernen > OK. Nach dem Entfernen eines -Kontos können Sie keine s mehr von diesem Konto aus senden oder empfangen. Personalisieren Ihres -Kontos Zeigen Sie Kontaktbilder an, legen Sie fest, was nach dem Löschen einer angezeigt wird, ändern Sie Ihre Signatur, bestimmen Sie das Aktualisierungsintervall für Ihren Posteingang und ändern Sie -Benachrichtigungstöne. 1 Öffnen Sie . 2 Berühren Sie in Ihrem Posteingang die Option > Einstellungen und wählen Sie dann die gewünschten Einstellungen. 75
82 Kamera und Galerie Zugreifen auf den Bildsucher Öffnen Sie Kamera, um auf den Bildsucher zuzugreifen. Blitzmodi wechseln Weitere Optionen Zwischen rückseitiger und Frontkamera wechseln Zum Wechseln des Aufnahmemodus nach links oder rechts streichen Bilder oder Videos anzeigen Filtereffekte anwenden Foto aufnehmen Weitere Informationen zu den Kameraeinstellungen finden Sie unter Kameraeinstellungen. Aufnehmen eines Fotos Ihr Telefon verfügt über eine Kamera mit umfassenden Funktionen, mit denen Sie unvergessliche Momente in Ihrem Leben festhalten können. 1 Öffnen Sie Kamera. 2 Erfassen Sie die Szene, die aufgenommen werden soll. Die Kamera fokussiert dann automatisch. Berühren Sie einen beliebigen Teil des Bildsuchers, um den jeweiligen Bereich zu fokussieren. Um die Brennweite anzupassen, ziehen Sie zwei Finger auf und zu oder spreizen Sie diese auf dem Bildsucher auseinander. 3 Berühren Sie. Berühren Sie die Miniaturansicht, um ein Foto anzuzeigen und dieses mit Freunden zu teilen. Weitere Informationen finden Sie unter Freigeben von Bildern oder Videos. 76
83 Kamera und Galerie Aufnahmemodi Die Kamera ist mit einer Reihe von Aufnahmemodi ausgestattet, mit denen Sie atemberaubende Fotos in unterschiedlichsten Aufnahmeszenarien aufnehmen können. Ihr Telefon unterstützt möglicherweise nicht alle genannten Aufnahmemodi. Um den Aufnahmemodus zu ändern, streichen Sie auf dem Bildsucher nach links oder rechts, oder berühren Sie. Verschönern: Ziehen Sie den Schieberegler, um das Beauty-Level einzustellen und wenden Sie die Effekte für die Gesichtsretusche an. Panorama: Verwenden Sie diesen Modus, um eine Weitwinkelaufnahme zu erstellen. Weitere Informationen finden Sie unter Aufnehmen eines Panoramafotos. Panorama: Verwenden Sie diesen Modus, um Panorama-Selbstporträts aufzunehmen. Weitere Informationen finden Sie unter Aufnehmen von Panorama-Selbstporträts. Super-Nacht: Verwenden Sie diesen Modus, um eine Nachtaufnahme zu machen. Die Kamera passt die Belichtung automatisch an die Lichtverhältnisse der Umgebung an. Weitere Informationen finden Sie unter Super-Nacht-Modus. HDR: Optimieren Sie Fotos, die bei zu dunklen oder zu hellen Lichtverhältnissen aufgenommen wurden. Gesamt-Fokus: Verwenden Sie diesen Modus, um den Fokus nach der Aufnahme eines Fotos erneut auszuwählen. Professionell: Verwenden Sie diesen Modus, um atemberaubende Bilder in DSLR-Qualität aufzunehmen. Weitere Informationen finden Sie unter Profi-Kameramodus. Dokumentenneuan passung: Richten Sie Bilder automatisch aus, die von einem bestimmten Winkel aufgenommen wurden, um diese leichter lesbar zu machen. Weitere Informationen finden Sie unter Dokumentenkorrektur. Lichtmalerei: Nehmen Sie Lichtspuren durch langsame Verschlusszeiten auf. Weitere Informationen finden Sie unter Lichtmalerei-Modus. Wasserzeichen: Fügen Sie eine Reihe von Wasserzeichen zu Ihren Fotos hinzu. Audionotiz: Verwenden Sie diesen Modus, um ein Foto mit einer Sprachnotiz von nur wenigen Sekunden aufzunehmen. Beauty-Modus Verwenden Sie den Beauty-Modus für atemberaubende Selfies und eine jünger und glatter aussehende Haut. 1 Öffnen Sie Kamera. 2 Streichen Sie nach links oder rechts und wählen Sie Verschönern aus. 3 Ziehen Sie den Schieberegler, um den Beauty-Grad einzustellen. 77
84 Kamera und Galerie 4 Erfassen Sie die Szene, die aufgenommen werden soll, und anschließend. Die Kamera erkennt automatisch jedes Gesicht auf dem Foto und wendet die Beauty-Einstellungen an. Modus Perfect Selfie Mit dem Modus Perfect Selfie erkennt Ihr Telefon automatisch Ihr Gesicht in einer Gruppenaufnahme und wendet die vordefinierten Einstellungen für die Gesichtsretusche an, um Sie von der Menge hervorzuheben. 1 Öffnen Sie 2 Berühren Sie Kamera. > > Perfektes Selfie und schalten Sie anschließend Perfektes Selfie ein. 3 Berühren Sie Perfektes Selfie, um die Einstellungen für die Gesichtsretusche zu konfigurieren. a Nehmen Sie frontal, von der Seite und mit gesenktem Kopf drei Fotos von Ihrem Gesicht auf. b Passen Sie die Einstellungen nach Belieben für Ihre Augen, Pupillen, Hautton und Gesichtsform an. Berühren Sie zur Bestätigung. Kalibrierungsfotos ändern: Wählen Sie auf dem Bildschirm mit den Kameraeinstellungen Perfektes Selfie > Persönliche Info bearbeiten aus, um Ihre Kalibrierungsfotos zu aktualisieren. Einstellungen für die Gesichtsretusche ändern: Berühren Sie auf dem Bildschirm mit den Kameraeinstellungen Perfektes Selfie > Verschönern-Effekte festlegen, um BeautyEinstellungen wie Hautton und Gesichtsform anzupassen. 78
Inhalt. Spannende, neue Funktionen. Auspacken des Telefons. Übertragen von Daten. Erstmalige Verwendung und Ersteinrichtung. Installieren von Apps
 Benutzerhandbuch Inhalt Spannende, neue Funktionen Profi-Kameramodus 1 Bildschirmaufnahme 2 Auspacken des Telefons Einsetzen einer SIM-Karte und einer microsd-karte 4 Aufladen des Telefons 4 Ein- und Ausschalten
Benutzerhandbuch Inhalt Spannende, neue Funktionen Profi-Kameramodus 1 Bildschirmaufnahme 2 Auspacken des Telefons Einsetzen einer SIM-Karte und einer microsd-karte 4 Aufladen des Telefons 4 Ein- und Ausschalten
Inhaltsverzeichnis. Spannende, neue Funktionen. Auspacken des Telefons. Übertragen von Daten. Erstmalige Verwendung und Ersteinrichtung
 Benutzerhandbuch Inhaltsverzeichnis Spannende, neue Funktionen Aufnahmen im Modus Große Blende 1 Profi-Kameramodus 2 Bildschirmaufnahme 3 Sehkomfortmodus 4 WLAN-Brücke 4 Auspacken des Telefons Übertragen
Benutzerhandbuch Inhaltsverzeichnis Spannende, neue Funktionen Aufnahmen im Modus Große Blende 1 Profi-Kameramodus 2 Bildschirmaufnahme 3 Sehkomfortmodus 4 WLAN-Brücke 4 Auspacken des Telefons Übertragen
Inhalt. Spannende, neue Funktionen. Installieren von Apps. Erste Schritte. Anrufe und Kontakte. Nachrichten und s
 Benutzerhandbuch Inhalt Spannende, neue Funktionen Installieren von Apps Erste Schritte Anrufe und Kontakte Easy Key 1 Bildschirmaufnahme 1 Freigeben von Apps mithilfe einer microsd-karte 3 Deinstallieren
Benutzerhandbuch Inhalt Spannende, neue Funktionen Installieren von Apps Erste Schritte Anrufe und Kontakte Easy Key 1 Bildschirmaufnahme 1 Freigeben von Apps mithilfe einer microsd-karte 3 Deinstallieren
Inhaltsverzeichnis. Einleitung Auspacken des Telefons. Erste Schritte. Bildschirm und Display. Netzwerk und Freigabe. Sicherheit und Sicherung
 Benutzerhandbuch Inhaltsverzeichnis Einleitung Auspacken des Telefons Erste Schritte Bildschirm und Display Netzwerk und Freigabe Einsetzen einer SIM-Karte und einer microsd-karte 2 Aufladen Ihres Geräts
Benutzerhandbuch Inhaltsverzeichnis Einleitung Auspacken des Telefons Erste Schritte Bildschirm und Display Netzwerk und Freigabe Einsetzen einer SIM-Karte und einer microsd-karte 2 Aufladen Ihres Geräts
Benutzerhandbuch EMUI 4.1
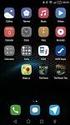 Benutzerhandbuch EMUI 4.1 Inhaltsverzeichnis Spannende, neue Funktionen Erste Schritte Verwenden der Fingerabdruckerkennung 1 Öffnen zweier Apps auf einem Bildschirm 3 Sperren und Entsperren des Bildschirms
Benutzerhandbuch EMUI 4.1 Inhaltsverzeichnis Spannende, neue Funktionen Erste Schritte Verwenden der Fingerabdruckerkennung 1 Öffnen zweier Apps auf einem Bildschirm 3 Sperren und Entsperren des Bildschirms
Inhaltsverzeichnis. Einleitung Auspacken des Telefons. Erste Schritte. Bildschirm und Display. Netzwerk und Freigabe
 Benutzerhandbuch Inhaltsverzeichnis Einleitung Auspacken des Telefons Erste Schritte Bildschirm und Display Netzwerk und Freigabe Einsetzen einer SIM-Karte und einer microsd-karte 2 Aufladen Ihres Geräts
Benutzerhandbuch Inhaltsverzeichnis Einleitung Auspacken des Telefons Erste Schritte Bildschirm und Display Netzwerk und Freigabe Einsetzen einer SIM-Karte und einer microsd-karte 2 Aufladen Ihres Geräts
Inhaltsverzeichnis. Einleitung Auspacken des Telefons. Erste Schritte. Bildschirm und Display. Netzwerk und Freigabe
 Benutzerhandbuch Inhaltsverzeichnis Einleitung Auspacken des Telefons Erste Schritte Bildschirm und Display Ihr Telefon auf einen Blick 2 Einsetzen einer SIM-Karte und einer microsd-karte 2 Ein- und Ausschalten
Benutzerhandbuch Inhaltsverzeichnis Einleitung Auspacken des Telefons Erste Schritte Bildschirm und Display Ihr Telefon auf einen Blick 2 Einsetzen einer SIM-Karte und einer microsd-karte 2 Ein- und Ausschalten
Y Benutzerhandbuch
 Y6 2017 Benutzerhandbuch Inhaltsverzeichnis Einleitung Auspacken des Telefons Erste Schritte Bildschirm und Display Netzwerk und Freigabe Einsetzen einer SIM-Karte und einer microsd-karte 2 Aufladen Ihres
Y6 2017 Benutzerhandbuch Inhaltsverzeichnis Einleitung Auspacken des Telefons Erste Schritte Bildschirm und Display Netzwerk und Freigabe Einsetzen einer SIM-Karte und einer microsd-karte 2 Aufladen Ihres
Inhaltsverzeichnis. Einleitung Auspacken des Telefons. Erste Schritte. Bildschirm und Display. Netzwerk und Freigabe
 Benutzerhandbuch Inhaltsverzeichnis Einleitung Auspacken des Telefons Erste Schritte Bildschirm und Display Einsetzen einer SIM-Karte und einer microsd-karte 2 Aufladen Ihres Geräts 3 Schnellladen 5 Anzeigen
Benutzerhandbuch Inhaltsverzeichnis Einleitung Auspacken des Telefons Erste Schritte Bildschirm und Display Einsetzen einer SIM-Karte und einer microsd-karte 2 Aufladen Ihres Geräts 3 Schnellladen 5 Anzeigen
Inhaltsverzeichnis. Einleitung Auspacken des Telefons. Erste Schritte. Bildschirm und Display. Netzwerk und Freigabe. Sicherheit und Sicherung
 Benutzerhandbuch Inhaltsverzeichnis Einleitung Auspacken des Telefons Erste Schritte Bildschirm und Display Netzwerk und Freigabe Einsetzen einer SIM-Karte und einer microsd-karte 2 Aufladen Ihres Geräts
Benutzerhandbuch Inhaltsverzeichnis Einleitung Auspacken des Telefons Erste Schritte Bildschirm und Display Netzwerk und Freigabe Einsetzen einer SIM-Karte und einer microsd-karte 2 Aufladen Ihres Geräts
MediaPad M3 Lite. Benutzerhandbuch
 MediaPad M3 Lite 10 Benutzerhandbuch Inhaltsverzeichnis Einleitung Erste Schritte Bildschirm und Display Netzwerk und Freigabe Ersteinrichtung 2 Verbinden mit dem Internet 2 Übertragen von Daten von einem
MediaPad M3 Lite 10 Benutzerhandbuch Inhaltsverzeichnis Einleitung Erste Schritte Bildschirm und Display Netzwerk und Freigabe Ersteinrichtung 2 Verbinden mit dem Internet 2 Übertragen von Daten von einem
Inhaltsverzeichnis. Einleitung Auspacken des Telefons. Erste Schritte. Bildschirm und Display. Netzwerk und Freigabe. Sicherheit und Sicherung
 Benutzerhandbuch Inhaltsverzeichnis Einleitung Auspacken des Telefons Erste Schritte Bildschirm und Display Netzwerk und Freigabe Einsetzen einer SIM-Karte und einer microsd-karte 2 Aufladen Ihres Geräts
Benutzerhandbuch Inhaltsverzeichnis Einleitung Auspacken des Telefons Erste Schritte Bildschirm und Display Netzwerk und Freigabe Einsetzen einer SIM-Karte und einer microsd-karte 2 Aufladen Ihres Geräts
Benutzerhandbuch.
 Benutzerhandbuch Inhaltsverzeichnis Einleitung Auspacken des Telefons Erste Schritte Bildschirm und Display Netzwerk und Freigabe Erste Schritte mit Ihrem Telefon 2 Einsetzen einer SIM-Karte und einer
Benutzerhandbuch Inhaltsverzeichnis Einleitung Auspacken des Telefons Erste Schritte Bildschirm und Display Netzwerk und Freigabe Erste Schritte mit Ihrem Telefon 2 Einsetzen einer SIM-Karte und einer
Inhaltsverzeichnis. Einleitung Auspacken des Telefons. Erste Schritte. Bildschirm und Display. Netzwerk und Freigabe
 Inhaltsverzeichnis Einleitung Auspacken des Telefons Erste Schritte Bildschirm und Display Ihr Telefon auf einen Blick 2 Einsetzen einer SIM-Karte 3 Ein- und Ausschalten des Telefons 4 Aufladen des Telefons
Inhaltsverzeichnis Einleitung Auspacken des Telefons Erste Schritte Bildschirm und Display Ihr Telefon auf einen Blick 2 Einsetzen einer SIM-Karte 3 Ein- und Ausschalten des Telefons 4 Aufladen des Telefons
BEDIENUNGSANLEITUNG 8085 LKB001X CJB1FH002ACA
 BEDIENUNGSANLEITUNG 8085 LKB001X CJB1FH002ACA Inhaltsverzeichnis 1 Erste Schritte... 1 1.1 Tasten und Anschlüsse... 1 1.2 Tablet und Tastatur laden... 3 1.3 microsd-speicherkarte und SIM-Karte einlegen...
BEDIENUNGSANLEITUNG 8085 LKB001X CJB1FH002ACA Inhaltsverzeichnis 1 Erste Schritte... 1 1.1 Tasten und Anschlüsse... 1 1.2 Tablet und Tastatur laden... 3 1.3 microsd-speicherkarte und SIM-Karte einlegen...
Auf einen Blick. Über den Autor... 9 Einführung Teil I: Windows 10 kennenlernen Teil II: Windows 10 und das World Wide Web...
 Auf einen Blick Über den Autor.... 9 Einführung... 19 Teil I: Windows 10 kennenlernen.... 25 Kapitel 1: Erster Kontakt mit Windows 10.... 27 Kapitel 2: Die Startseite und ihre Apps kennenlernen.... 47
Auf einen Blick Über den Autor.... 9 Einführung... 19 Teil I: Windows 10 kennenlernen.... 25 Kapitel 1: Erster Kontakt mit Windows 10.... 27 Kapitel 2: Die Startseite und ihre Apps kennenlernen.... 47
 1.1 1.2 2.1 2.2 2.3 3.1 3.2 PRÄSENTATION IHRES MOBILTELEFONS Erfahren Sie mehr über die Tasten, das Display und die Icons Ihres Mobiltelefons. Tasten In der Frontansicht Ihres Telefons sind folgende Elemente
1.1 1.2 2.1 2.2 2.3 3.1 3.2 PRÄSENTATION IHRES MOBILTELEFONS Erfahren Sie mehr über die Tasten, das Display und die Icons Ihres Mobiltelefons. Tasten In der Frontansicht Ihres Telefons sind folgende Elemente
Wie Sie Ihr Windows-Smartphone auf Windows 10 Mobile finale Konfiguration aktualisieren
 Wie Sie Ihr Windows-Smartphone auf Windows 10 Mobile finale Konfiguration aktualisieren BASF-Smartphone-Nutzer erhalten die Möglichkeit, Ihre Geräte auf Windows 10 Mobile finale Konfiguration zu aktualisieren.
Wie Sie Ihr Windows-Smartphone auf Windows 10 Mobile finale Konfiguration aktualisieren BASF-Smartphone-Nutzer erhalten die Möglichkeit, Ihre Geräte auf Windows 10 Mobile finale Konfiguration zu aktualisieren.
Kurzanleitung für die mobile GroupWise Messenger 18-App
 Kurzanleitung für die mobile GroupWise Messenger 18-App November 2017 Kurzanleitung für die mobile GroupWise Messenger-App GroupWise Messenger ist für unterstützte ios-, Android- und BlackBerry-Mobilgeräte
Kurzanleitung für die mobile GroupWise Messenger 18-App November 2017 Kurzanleitung für die mobile GroupWise Messenger-App GroupWise Messenger ist für unterstützte ios-, Android- und BlackBerry-Mobilgeräte
Wie Sie Ihr Windows-Smartphone auf Windows 10 Mobile finale Konfiguration aktualisieren
 Wie Sie Ihr Windows-Smartphone auf Windows 10 Mobile finale Konfiguration aktualisieren BASF-Smartphone-Nutzer erhalten die Möglichkeit, Ihre Geräte auf Windows 10 Mobile finale Konfiguration zu aktualisieren.
Wie Sie Ihr Windows-Smartphone auf Windows 10 Mobile finale Konfiguration aktualisieren BASF-Smartphone-Nutzer erhalten die Möglichkeit, Ihre Geräte auf Windows 10 Mobile finale Konfiguration zu aktualisieren.
1 So bedienen Sie Ihren Computer... 10
 1 So bedienen Sie Ihren Computer... 10 So funktioniert die Maus... 12 Windows mit dem Touchpad steuern... 14 Windows auf dem Tablet... 16 Windows per Tastatur steuern... 18 Windows mit Tastenkürzeln bedienen...
1 So bedienen Sie Ihren Computer... 10 So funktioniert die Maus... 12 Windows mit dem Touchpad steuern... 14 Windows auf dem Tablet... 16 Windows per Tastatur steuern... 18 Windows mit Tastenkürzeln bedienen...
MediaPad T3. Benutzerhandbuch
 MediaPad T3 Benutzerhandbuch Inhaltsverzeichnis Einleitung Auspacken des Telefons Erste Schritte Bildschirm und Display Netzwerk und Freigabe Aufladen Ihres Geräts 2 Ersteinrichtung 4 Verbinden mit dem
MediaPad T3 Benutzerhandbuch Inhaltsverzeichnis Einleitung Auspacken des Telefons Erste Schritte Bildschirm und Display Netzwerk und Freigabe Aufladen Ihres Geräts 2 Ersteinrichtung 4 Verbinden mit dem
Doro Experience. Manager. für Android. Tablets. Deutsch
 Doro für Android Tablets Manager Deutsch Einführung Verwenden Sie den Doro Manager, um Anwendungen auf einem Doro über einen Internet-Browser von jedem beliebigen Ort aus zu installieren und zu bearbeiten.
Doro für Android Tablets Manager Deutsch Einführung Verwenden Sie den Doro Manager, um Anwendungen auf einem Doro über einen Internet-Browser von jedem beliebigen Ort aus zu installieren und zu bearbeiten.
Wechsel von Blackberry auf iphone
 Wechsel von Blackberry auf iphone 3 Schritte für den Wechsel von Blackberry auf iphone. Bitte halten Sie für die Einrichtung Ihre Apple ID bereit. Erforderlich 1. Schritt: Neues iphone einrichten 2. Schritt:
Wechsel von Blackberry auf iphone 3 Schritte für den Wechsel von Blackberry auf iphone. Bitte halten Sie für die Einrichtung Ihre Apple ID bereit. Erforderlich 1. Schritt: Neues iphone einrichten 2. Schritt:
FAQ Häufig gestellte Fragen SL820
 FAQ Häufig gestellte Fragen SL820 Inhaltsverzeichnis 1. Frage:... 4 Wie kann ich die Rufumleitung zur Sprachbox bearbeiten?... 4 Dauer bis zur Mailbox per Steuercode einstellen... 4 2. Frage:... 5 Das
FAQ Häufig gestellte Fragen SL820 Inhaltsverzeichnis 1. Frage:... 4 Wie kann ich die Rufumleitung zur Sprachbox bearbeiten?... 4 Dauer bis zur Mailbox per Steuercode einstellen... 4 2. Frage:... 5 Das
PV-Cam Viewer für IP Cam. App Store/Play Store Installation Schnellanleitung
 PV-Cam Viewer für IP Cam App Store/Play Store Installation Schnellanleitung 1.Installieren Sie die App "PV Cam Viewer" Wir bieten 2 Methoden zur Installation der PV Cam Viewer App. 1. Scannen Sie den QR-Code
PV-Cam Viewer für IP Cam App Store/Play Store Installation Schnellanleitung 1.Installieren Sie die App "PV Cam Viewer" Wir bieten 2 Methoden zur Installation der PV Cam Viewer App. 1. Scannen Sie den QR-Code
Bedienungsanleitung für MEEM-Kabel-Desktop-App Windows
 Bedienungsanleitung für MEEM-Kabel-Desktop-App Windows Installation und Bedienungsanleitung - v0.9 Bevor Sie diese Anleitung lesen, sollten Sie bitte die Bedienungsanleitung für MEEM-Kabel und Handy-App
Bedienungsanleitung für MEEM-Kabel-Desktop-App Windows Installation und Bedienungsanleitung - v0.9 Bevor Sie diese Anleitung lesen, sollten Sie bitte die Bedienungsanleitung für MEEM-Kabel und Handy-App
HUAWEI Mate s. Benutzerhandbuch
 HUAWEI Mate s Benutzerhandbuch Inhalt Einleitung Überblick Erste Schritte Sprachaktivierung 2 Neue Kamera-Modi 3 Regisseur-Modus 4 Wi-Fi+ 4 Daumen-Modus 5 Fingerabdruck-ID 6 Tresor 8 Sperren und Entsperren
HUAWEI Mate s Benutzerhandbuch Inhalt Einleitung Überblick Erste Schritte Sprachaktivierung 2 Neue Kamera-Modi 3 Regisseur-Modus 4 Wi-Fi+ 4 Daumen-Modus 5 Fingerabdruck-ID 6 Tresor 8 Sperren und Entsperren
Inhalt. Einleitung Überblick. Erste Schritte. Anrufe und Kontakte. Zeitraffer-Modus 2 Daumen-Modus 2 Tresor 4
 Y6 Benutzerhandbuch Inhalt Einleitung Überblick Erste Schritte Anrufe und Kontakte Zeitraffer-Modus 2 Daumen-Modus 2 Tresor 4 Sperren und Entsperren des Bildschirms 5 Verbinden mit einem WLAN-Netzwerk
Y6 Benutzerhandbuch Inhalt Einleitung Überblick Erste Schritte Anrufe und Kontakte Zeitraffer-Modus 2 Daumen-Modus 2 Tresor 4 Sperren und Entsperren des Bildschirms 5 Verbinden mit einem WLAN-Netzwerk
Bedienungsanleitung für MEEM-Kabel-Desktop-App Mac
 Bedienungsanleitung für MEEM-Kabel-Desktop-App Mac Installation und Bedienungsanleitung - v0.9 Bevor Sie diese Anleitung lesen, sollten Sie bitte die Bedienungsanleitung für MEEM-Kabel und Handy-App für
Bedienungsanleitung für MEEM-Kabel-Desktop-App Mac Installation und Bedienungsanleitung - v0.9 Bevor Sie diese Anleitung lesen, sollten Sie bitte die Bedienungsanleitung für MEEM-Kabel und Handy-App für
1 Start mit dem iphone Die Tastatur Telefonieren Nachrichten senden und empfangen Ins Internet mit Safari 119.
 Auf einen Blick 1 Start mit dem iphone 15 2 Die Tastatur 53 3 Telefonieren 71 4 Nachrichten senden und empfangen 105 5 Ins Internet mit Safari 119 6 E-Mails 151 7 Kalender, Erinnerungen & Kontakte 173
Auf einen Blick 1 Start mit dem iphone 15 2 Die Tastatur 53 3 Telefonieren 71 4 Nachrichten senden und empfangen 105 5 Ins Internet mit Safari 119 6 E-Mails 151 7 Kalender, Erinnerungen & Kontakte 173
1 So bedienen Sie Ihren Computer 10
 1 So bedienen Sie Ihren Computer 10 So funktioniert die Maus 12 Windows mit dem Touchpad steuern 14 Windows auf dem Tablet 16 Windows per Tastatur steuern 18 Windows mit Tastenkürzeln bedienen 20 2 Erste
1 So bedienen Sie Ihren Computer 10 So funktioniert die Maus 12 Windows mit dem Touchpad steuern 14 Windows auf dem Tablet 16 Windows per Tastatur steuern 18 Windows mit Tastenkürzeln bedienen 20 2 Erste
Erste Schritte mit Ihrem Band. Aktivieren des Bands. Deutsch
 Erste Schritte mit Ihrem Band Überprüfen Sie, ob der Kartoninhalt vollständig ist. Im Karton sollten sich 1 Band, 1 Ladeschale und 1 Benutzerhandbuch befinden. Aktivieren des Bands Verbinden Sie die Ladeschale
Erste Schritte mit Ihrem Band Überprüfen Sie, ob der Kartoninhalt vollständig ist. Im Karton sollten sich 1 Band, 1 Ladeschale und 1 Benutzerhandbuch befinden. Aktivieren des Bands Verbinden Sie die Ladeschale
Inhalt 1 2. Über dieses Buch 13. Die Benutzer oberfläche von Windows Werkzeuge für die Dateneingabe 31
 Inhalt 1 2 3 Über dieses Buch 13 Ein kurzer Überblick...14 Wovon wir ausgehen....16 Neues in Windows 8.1....17 Ein letztes Wort...18 Die Benutzer oberfläche von Windows 8.1 19 Windows 8.1 starten...20
Inhalt 1 2 3 Über dieses Buch 13 Ein kurzer Überblick...14 Wovon wir ausgehen....16 Neues in Windows 8.1....17 Ein letztes Wort...18 Die Benutzer oberfläche von Windows 8.1 19 Windows 8.1 starten...20
Quickline Cloud Apps
 Quickline Cloud Apps Inhaltsverzeichnis Inhalt 1. Einstieg 3 2. Unterstützte Geräte 3 3. Mobile Apps 4 3.1 Hauptmenü 5 3.2 Automatische Aktualisierung 7 3.3 Dateikennzeichnung 8 3.4 Erste Nutzung 9 3.4.1
Quickline Cloud Apps Inhaltsverzeichnis Inhalt 1. Einstieg 3 2. Unterstützte Geräte 3 3. Mobile Apps 4 3.1 Hauptmenü 5 3.2 Automatische Aktualisierung 7 3.3 Dateikennzeichnung 8 3.4 Erste Nutzung 9 3.4.1
P8 lite. Benutzerhandbuch
 P8 lite Benutzerhandbuch Inhalt Einleitung Überblick Erste Schritte Neue Kamera-Modi 2 Daumen-Modus 3 Tresor 5 Sperren und Entsperren des Bildschirms 6 Dual-SIM-Einstellungen 7 Verbinden mit einem WLAN-Netzwerk
P8 lite Benutzerhandbuch Inhalt Einleitung Überblick Erste Schritte Neue Kamera-Modi 2 Daumen-Modus 3 Tresor 5 Sperren und Entsperren des Bildschirms 6 Dual-SIM-Einstellungen 7 Verbinden mit einem WLAN-Netzwerk
Hier können Sie Ihr Produkt registrieren und Unterstützung erhalten: S10 S10A. Kurzanleitung
 Hier können Sie Ihr Produkt registrieren und Unterstützung erhalten: www.philips.com/welcome S10 S10A Kurzanleitung 1 Erste Schritte Anschließen der Basisstation 1 2 Aufladen Ihres Telefons Konfigurieren
Hier können Sie Ihr Produkt registrieren und Unterstützung erhalten: www.philips.com/welcome S10 S10A Kurzanleitung 1 Erste Schritte Anschließen der Basisstation 1 2 Aufladen Ihres Telefons Konfigurieren
Verbindungsleitfaden (für COOLPIX)
 Verbindungsleitfaden (für COOLPIX) Dieses Dokument beschreibt, wie Sie mit der SnapBridge-App (Version 2.5) eine kabellose Verbindung zwischen einer unterstützten Kamera und einem mobilen Gerät herstellen.
Verbindungsleitfaden (für COOLPIX) Dieses Dokument beschreibt, wie Sie mit der SnapBridge-App (Version 2.5) eine kabellose Verbindung zwischen einer unterstützten Kamera und einem mobilen Gerät herstellen.
Inhalt. Einleitung Überblick. Erste Schritte. Anrufe und Kontakte. Neue Kamera-Modi 2 Daumen-Modus 3 Fingerabdruck-ID 5 Tresor 6
 G8 Benutzerhandbuch Inhalt Einleitung Überblick Erste Schritte Anrufe und Kontakte Neue Kamera-Modi 2 Daumen-Modus 3 Fingerabdruck-ID 5 Tresor 6 Ihr Telefon auf einen Blick 7 Sperren und Entsperren des
G8 Benutzerhandbuch Inhalt Einleitung Überblick Erste Schritte Anrufe und Kontakte Neue Kamera-Modi 2 Daumen-Modus 3 Fingerabdruck-ID 5 Tresor 6 Ihr Telefon auf einen Blick 7 Sperren und Entsperren des
Vodafone One Net-App Schnellstartanleitung Für Android -Tablet
 Vodafone One Net-App Schnellstartanleitung Für Android -Tablet Power to you Inhalt Was ist die One Net -App? 1 Installation der One Net-App 2 An- und abmelden 2 Erstmalige Anmeldung 2 Abmelden 2 Anzeigesprache
Vodafone One Net-App Schnellstartanleitung Für Android -Tablet Power to you Inhalt Was ist die One Net -App? 1 Installation der One Net-App 2 An- und abmelden 2 Erstmalige Anmeldung 2 Abmelden 2 Anzeigesprache
Über die Autoren 7. Teil I Windows 8.1 kennenlernen 23. Kapitel 1 Erster Kontakt mit Windows 8.1 25
 Inhaltsverzeichnis Über die Autoren 7 Einführung 17 Über dieses Buch 18 Konventionen in diesem Buch 18 Was Sie nicht lesen müssen 19 Törichte Annahmen über den Leser 19 Wie dieses Buch aufgebaut ist 20
Inhaltsverzeichnis Über die Autoren 7 Einführung 17 Über dieses Buch 18 Konventionen in diesem Buch 18 Was Sie nicht lesen müssen 19 Törichte Annahmen über den Leser 19 Wie dieses Buch aufgebaut ist 20
Inhalt. Einleitung Überblick. Erste Schritte. Anrufe und Kontakte
 Benutzerhandbuch Inhalt Einleitung Überblick Erste Schritte Smart Key 2 Sprachaktivierung 2 Neue Kamera-Modi 3 LINK+ 4 Daumen-Modus 5 Fingerabdruck-ID 6 Tresor 7 Ihr Telefon auf einen Blick 9 Sperren und
Benutzerhandbuch Inhalt Einleitung Überblick Erste Schritte Smart Key 2 Sprachaktivierung 2 Neue Kamera-Modi 3 LINK+ 4 Daumen-Modus 5 Fingerabdruck-ID 6 Tresor 7 Ihr Telefon auf einen Blick 9 Sperren und
Inhalt. Einleitung Überblick. Erste Schritte. Anrufe und Kontakte
 P8 Benutzerhandbuch Inhalt Einleitung Überblick Erste Schritte Sprachaktivierung 2 Neue Kamera-Modi 3 Regisseur-Modus 4 WLAN+ 5 Daumen-Modus 5 Touchplus 7 Tresor 8 Anrufe und Kontakte Sperren und Entsperren
P8 Benutzerhandbuch Inhalt Einleitung Überblick Erste Schritte Sprachaktivierung 2 Neue Kamera-Modi 3 Regisseur-Modus 4 WLAN+ 5 Daumen-Modus 5 Touchplus 7 Tresor 8 Anrufe und Kontakte Sperren und Entsperren
Vodafone One Net-App Schnellstartanleitung Für Android -Tablet
 Vodafone One Net-App Schnellstartanleitung Für Android -Tablet Inhalt Was ist die One Net-App? 1 Installation der One Net-App 2 An- und abmelden 2 Erstmalige Anmeldung 2 Abmelden 2 Anzeigesprache ändern
Vodafone One Net-App Schnellstartanleitung Für Android -Tablet Inhalt Was ist die One Net-App? 1 Installation der One Net-App 2 An- und abmelden 2 Erstmalige Anmeldung 2 Abmelden 2 Anzeigesprache ändern
Vodafone One Net-App Schnellstartanleitung Für Android -Tablet
 Vodafone One Net-App Schnellstartanleitung Für Android -Tablet Power to you Inhalt Was ist die One Net -App? 1 Installation der One Net-App 2 An- und abmelden 2 Erstmalige Anmeldung 2 Abmelden 2 Anzeigesprache
Vodafone One Net-App Schnellstartanleitung Für Android -Tablet Power to you Inhalt Was ist die One Net -App? 1 Installation der One Net-App 2 An- und abmelden 2 Erstmalige Anmeldung 2 Abmelden 2 Anzeigesprache
Schnellübersichten. ECDL Modul Computer-Grundlagen
 Schnellübersichten ECDL Modul Computer-Grundlagen 3 Windows 10 kennenlernen 2 4 Desktop und Apps 3 5 Fenster bedienen 4 6 Explorer kennenlernen 5 7 Dateien und Ordner verwalten 6 8 Elemente und Informationen
Schnellübersichten ECDL Modul Computer-Grundlagen 3 Windows 10 kennenlernen 2 4 Desktop und Apps 3 5 Fenster bedienen 4 6 Explorer kennenlernen 5 7 Dateien und Ordner verwalten 6 8 Elemente und Informationen
Wir haben für Sie eine einfache Bedienungsanleitung mit folgenden Themen erstellt.
 Titel Bedienungsanleitung des Kapitels Android-Tablet Wir haben für Sie eine einfache Bedienungsanleitung mit folgenden Themen erstellt. Inbetriebnahme EasyCheck EasyExpert Support Fotos EasySelect Internet
Titel Bedienungsanleitung des Kapitels Android-Tablet Wir haben für Sie eine einfache Bedienungsanleitung mit folgenden Themen erstellt. Inbetriebnahme EasyCheck EasyExpert Support Fotos EasySelect Internet
IRIScan Anywhere 5. Scan anywhere, go paperless! PDF. Mobile scanner & OCR software. for Windows and Mac
 IRIScan Anywhere 5 PDF Scan anywhere, go paperless! for Windows and Mac Mobile scanner & OCR software Erste Schritte Diese Kurzanleitung beschreibt die ersten Schritte mit dem IRIScan TM Anywhere 5. Lesen
IRIScan Anywhere 5 PDF Scan anywhere, go paperless! for Windows and Mac Mobile scanner & OCR software Erste Schritte Diese Kurzanleitung beschreibt die ersten Schritte mit dem IRIScan TM Anywhere 5. Lesen
2 Safe 3 Aufnehmen eines Fotos vor Fokussieren der Kamera 3 Starten der Kamera über die Galerie
 Benutzerhandbuch Inhalt Einleitung Erstklassige Funktionen 2 Safe 3 Aufnehmen eines Fotos vor Fokussieren der Kamera 3 Starten der Kamera über die Galerie Erste Schritte 4 Sperren und Entsperren des Bildschirms
Benutzerhandbuch Inhalt Einleitung Erstklassige Funktionen 2 Safe 3 Aufnehmen eines Fotos vor Fokussieren der Kamera 3 Starten der Kamera über die Galerie Erste Schritte 4 Sperren und Entsperren des Bildschirms
Inhaltsverzeichnis 29 21/01/ :29:43
 Inhaltsverzeichnis Beschreibung des Packungsinhalts... 30 Erste Schritte... 31 Beschreibung des Geräts... 32 Installationsassistent... 34 WiFi (WLAN)-Verbindung... 35 Die Android TM Benutzeroberfläche...
Inhaltsverzeichnis Beschreibung des Packungsinhalts... 30 Erste Schritte... 31 Beschreibung des Geräts... 32 Installationsassistent... 34 WiFi (WLAN)-Verbindung... 35 Die Android TM Benutzeroberfläche...
Vodafone One Net-App Schnellstartanleitung Für ipad
 Vodafone One Net-App Schnellstartanleitung Für ipad Inhalt Was ist die One Net-App? 1 Installation der One Net-App 2 An- und abmelden 2 Erstmalige Anmeldung 2 Abmelden 2 Anzeigesprache ändern 2 Persönliche
Vodafone One Net-App Schnellstartanleitung Für ipad Inhalt Was ist die One Net-App? 1 Installation der One Net-App 2 An- und abmelden 2 Erstmalige Anmeldung 2 Abmelden 2 Anzeigesprache ändern 2 Persönliche
Kapitel 1 Erste Schritte mit Windows 7
 Kapitel 1 Erste Schritte mit Windows 7 4 Windows 7 starten 6 Was Sie mit Windows 7 anfangen können 7 Der Windows-7-Bildschirm 8 Die Maus mit Windows 7 verwenden 10 Hilfe holen 12 Ihr Exemplar von Windows
Kapitel 1 Erste Schritte mit Windows 7 4 Windows 7 starten 6 Was Sie mit Windows 7 anfangen können 7 Der Windows-7-Bildschirm 8 Die Maus mit Windows 7 verwenden 10 Hilfe holen 12 Ihr Exemplar von Windows
iphone 3G S Das Buch Kapitel 1 1 The Bare Essentials Was Sie zuerst lernen müssen Kapitel 2 19 Phoneheads Wie Sie mit dem iphone telefonieren
 Kapitel 1 1 The Bare Essentials Was Sie zuerst lernen müssen Das iphone ein- und ausschalten 2 Das iphone schlafen legen 3 Mit itunes Zeug in Ihr iphone laden 4 Zurück zum Startbildschirm 5 Das iphone
Kapitel 1 1 The Bare Essentials Was Sie zuerst lernen müssen Das iphone ein- und ausschalten 2 Das iphone schlafen legen 3 Mit itunes Zeug in Ihr iphone laden 4 Zurück zum Startbildschirm 5 Das iphone
Verwendung eines Iphone 2 (Blackberry)
 Kurzanleitung Smartphone EB-3901 Kurzanleitung Smartphone dl1 Modell-Nr. EB-3901 Vielen Dank, dass Sie sich für den Kauf dieses Panasonic Smartphones entschieden haben. Dieses Handbuch enthält eine kurze
Kurzanleitung Smartphone EB-3901 Kurzanleitung Smartphone dl1 Modell-Nr. EB-3901 Vielen Dank, dass Sie sich für den Kauf dieses Panasonic Smartphones entschieden haben. Dieses Handbuch enthält eine kurze
PET VISION LIVE HD Benutzerhandbuch für die Android-App
 PET VISION LIVE HD Benutzerhandbuch für die Android-App 1 Die App herunterladen und installieren Suchen Sie im Play Store nach der App Pet Vision HD und laden Sie sie herunter Antworten Sie auf die nebenstehende
PET VISION LIVE HD Benutzerhandbuch für die Android-App 1 Die App herunterladen und installieren Suchen Sie im Play Store nach der App Pet Vision HD und laden Sie sie herunter Antworten Sie auf die nebenstehende
iphone 4 Das Buch Kapitel 1 1 The Bare Essentials Was Sie zuerst lernen müssen Kapitel 2 7 Phoneheads Wie Sie mit dem iphone telefonieren
 Kapitel 1 1 The Bare Essentials Was Sie zuerst lernen müssen Das iphone ein-, ausschalten und schlafen legen 2 Der Touchscreen des iphone 3 Zurück zum Startbildschirm 4 Das iphone aufladen 5 Kapitel 2
Kapitel 1 1 The Bare Essentials Was Sie zuerst lernen müssen Das iphone ein-, ausschalten und schlafen legen 2 Der Touchscreen des iphone 3 Zurück zum Startbildschirm 4 Das iphone aufladen 5 Kapitel 2
Herzlich willkommen! Schnelleinstieg in Windows Inhalt 1. Inhalt 5
 Inhalt 5 Inhalt 1 2 Herzlich willkommen!... 13 Vorwort... 14 Was ist neu in Windows 10?... 16 Wo finde ich was?... 18 Der Desktop im Überblick... 19 Der Explorer in der Übersicht... 20 Schnelleinstieg
Inhalt 5 Inhalt 1 2 Herzlich willkommen!... 13 Vorwort... 14 Was ist neu in Windows 10?... 16 Wo finde ich was?... 18 Der Desktop im Überblick... 19 Der Explorer in der Übersicht... 20 Schnelleinstieg
Vodafone One Net-App Schnellstartanleitung Für Android -Smartphone
 Vodafone One Net-App Schnellstartanleitung Für Android -Smartphone Power to you Inhalt Was ist die One Net -App? 1 Installation der One Net-App 2 An- und abmelden 2 Erstmalige Anmeldung 2 Abmelden 2 Anzeigesprache
Vodafone One Net-App Schnellstartanleitung Für Android -Smartphone Power to you Inhalt Was ist die One Net -App? 1 Installation der One Net-App 2 An- und abmelden 2 Erstmalige Anmeldung 2 Abmelden 2 Anzeigesprache
Casambi App Kurzanleitung
 Casambi App Kurzanleitung Version 1.2.7 21.11.2017 Casambi Technologies Oy 1 of 6 Erstmalige Anwendung Die Casambi App ist leicht in Betrieb zunehmen. Folgen Sie einfach diesen Schritten: 1. Laden Sie
Casambi App Kurzanleitung Version 1.2.7 21.11.2017 Casambi Technologies Oy 1 of 6 Erstmalige Anwendung Die Casambi App ist leicht in Betrieb zunehmen. Folgen Sie einfach diesen Schritten: 1. Laden Sie
GT-S5280. Kurzanleitung.
 GT-S5280 Kurzanleitung www.samsung.com Geräteaufbau Hörer Ein/Aus-Taste Home-Taste Touchscreen Menü-Taste Multifunktionsbuchse Zurück-Taste Mikrofon Headsetbuchse Hintere Kamera Lautsprecher Lautstärke-Taste
GT-S5280 Kurzanleitung www.samsung.com Geräteaufbau Hörer Ein/Aus-Taste Home-Taste Touchscreen Menü-Taste Multifunktionsbuchse Zurück-Taste Mikrofon Headsetbuchse Hintere Kamera Lautsprecher Lautstärke-Taste
Verwendung der Tydom-App
 TYDOM-App INHALT INHALT 2 Verwendung der Tydom-App 3 Merkblatt: Startbildschirm 4 Merkblatt: Kontrollbildschirm 5 Wohnort hinzufügen 6 Produkt hinzufügen 7 Anpassen der Anzeige Ihrer Produkte 8 Erstellen
TYDOM-App INHALT INHALT 2 Verwendung der Tydom-App 3 Merkblatt: Startbildschirm 4 Merkblatt: Kontrollbildschirm 5 Wohnort hinzufügen 6 Produkt hinzufügen 7 Anpassen der Anzeige Ihrer Produkte 8 Erstellen
TABLET KONFIGURATION. Apple ipad. für D-Netz. ios 7
 TABLET KONFIGURATION Apple ipad für D-Netz ios 7 INHALT Bedienelemente SIM-Karte entsperren Internet (Mobilfunk) Internet (WLAN) E-Mail SIM-Karten PIN Apps 1 BEDIENELEMENTE Dieses Dokument unterstützt
TABLET KONFIGURATION Apple ipad für D-Netz ios 7 INHALT Bedienelemente SIM-Karte entsperren Internet (Mobilfunk) Internet (WLAN) E-Mail SIM-Karten PIN Apps 1 BEDIENELEMENTE Dieses Dokument unterstützt
K a p it e l 1: S t a r t m i t d e m S a m s u n g G a la x y S
 Inh alt K a p it e l 1: S t a r t m i t d e m S a m s u n g G a la x y S 8... 11 Android und Samsung-eine Erfolgsgeschichte... 12 Das Galaxy S8-frisch ausgepackt... 13 Die Bedienelemente des Galaxy S8...
Inh alt K a p it e l 1: S t a r t m i t d e m S a m s u n g G a la x y S 8... 11 Android und Samsung-eine Erfolgsgeschichte... 12 Das Galaxy S8-frisch ausgepackt... 13 Die Bedienelemente des Galaxy S8...
Vodafone One Net-App Schnellstartanleitung Für iphone
 Vodafone One Net-App Schnellstartanleitung Für iphone Power to you Inhalt Was ist die One Net -App? 1 Installation der One Net-App 2 An- und abmelden 2 Erstmalige Anmeldung 2 Abmelden 2 Anzeigesprache
Vodafone One Net-App Schnellstartanleitung Für iphone Power to you Inhalt Was ist die One Net -App? 1 Installation der One Net-App 2 An- und abmelden 2 Erstmalige Anmeldung 2 Abmelden 2 Anzeigesprache
Vodafone One Net-App Quick Start Guide Für Android -Smartphone
 Vodafone One Net-App Quick Start Guide Für Android -Smartphone Inhalt Was ist die One Net-App? 1 Installation der One Net-App 2 An- und abmelden 2 Erstmalige Anmeldung 2 Abmelden 2 Persönliche Details
Vodafone One Net-App Quick Start Guide Für Android -Smartphone Inhalt Was ist die One Net-App? 1 Installation der One Net-App 2 An- und abmelden 2 Erstmalige Anmeldung 2 Abmelden 2 Persönliche Details
Einrichtung Ihres Jongo-Geräts und Verbindung mit Ihrem Netzwerk
 Einrichtung Ihres Jongo-Geräts und Verbindung mit Ihrem Netzwerk Vor dem Verbinden Ihres Pure Jongo-Geräts müssen Sie fünf Dinge bereithalten. Bitte lesen Sie die folgende Checkliste durch und vergewissern
Einrichtung Ihres Jongo-Geräts und Verbindung mit Ihrem Netzwerk Vor dem Verbinden Ihres Pure Jongo-Geräts müssen Sie fünf Dinge bereithalten. Bitte lesen Sie die folgende Checkliste durch und vergewissern
Anleitung für Mobildruck und -scan aus Brother iprint&scan (Android )
 Anleitung für Mobildruck und -scan aus Brother iprint&scan (Android ) Inhaltsverzeichnis Vor der Verwendung des Brother-Geräts... Erläuterungen zu den Hinweisen... Warenzeichen... Einleitung... Brother
Anleitung für Mobildruck und -scan aus Brother iprint&scan (Android ) Inhaltsverzeichnis Vor der Verwendung des Brother-Geräts... Erläuterungen zu den Hinweisen... Warenzeichen... Einleitung... Brother
iphone 4S Das Buch Kapitel 1 1 The Bare Essentials Was Sie zuerst lernen müssen Kapitel 2 7 Phoneheads Wie Sie mit dem iphone telefonieren
 Kapitel 1 1 The Bare Essentials Was Sie zuerst lernen müssen Das iphone ein-, ausschalten und schlafen legen 2 Der Touchscreen des iphone 3 Zurück zum Startbildschirm 4 Das iphone aufladen 5 Kapitel 2
Kapitel 1 1 The Bare Essentials Was Sie zuerst lernen müssen Das iphone ein-, ausschalten und schlafen legen 2 Der Touchscreen des iphone 3 Zurück zum Startbildschirm 4 Das iphone aufladen 5 Kapitel 2
PET VISION LIVE HD Benutzerhandbuch für die ios-app
 PET VISION LIVE HD Benutzerhandbuch für die ios-app 1 Die App herunterladen und installieren Suchen Sie im Apple Store nach der App Pet Vision HD und laden Sie sie herunter Antworten Sie auf die Abfrage
PET VISION LIVE HD Benutzerhandbuch für die ios-app 1 Die App herunterladen und installieren Suchen Sie im Apple Store nach der App Pet Vision HD und laden Sie sie herunter Antworten Sie auf die Abfrage
Quick-Start Guide ios
 Quick-Start Guide Dieser Quick-Start Guide informiert Sie über die Grundlagen der Nutzung von CDU.direct. Er bietet Ihnen eine Hilfestellung bei der Registrierung, Anmeldung und zu den zentralen Funktionen
Quick-Start Guide Dieser Quick-Start Guide informiert Sie über die Grundlagen der Nutzung von CDU.direct. Er bietet Ihnen eine Hilfestellung bei der Registrierung, Anmeldung und zu den zentralen Funktionen
Vodafone One Net-App Schnellstartanleitung Für PC
 Vodafone One Net-App Schnellstartanleitung Für PC Inhalt Was ist die One Net-App? 1 Installation der One Net-App 2 An- und abmelden 2 Sprache vor der Anmeldung ändern 2 Erstmalige Anmeldung 2 One Net-App
Vodafone One Net-App Schnellstartanleitung Für PC Inhalt Was ist die One Net-App? 1 Installation der One Net-App 2 An- und abmelden 2 Sprache vor der Anmeldung ändern 2 Erstmalige Anmeldung 2 One Net-App
Vielen Dank, dass Sie sich für den Echo Smartpen entschieden haben. In diesem Handbuch erfahren Sie mehr über Ihren neuen Smartpen.
 Vielen Dank, dass Sie sich für den Echo Smartpen entschieden haben. In diesem Handbuch erfahren Sie mehr über Ihren neuen Smartpen. EINSCHALTTASTE MIKROFON INTEGRIERTER LAUTSPRECHER MICRO-USB- KABEL TIPP:
Vielen Dank, dass Sie sich für den Echo Smartpen entschieden haben. In diesem Handbuch erfahren Sie mehr über Ihren neuen Smartpen. EINSCHALTTASTE MIKROFON INTEGRIERTER LAUTSPRECHER MICRO-USB- KABEL TIPP:
Jabra. Speak 510. Benutzerhandbuch
 Jabra Speak 510 Benutzerhandbuch 2015 GN Audio A/S. Alle Rechte vorbehalten. Jabra ist eine eingetragene Handelsmarke von GN Audio A/S. Alle anderen hier enthaltenen Warenzeichen sind das Eigentum ihrer
Jabra Speak 510 Benutzerhandbuch 2015 GN Audio A/S. Alle Rechte vorbehalten. Jabra ist eine eingetragene Handelsmarke von GN Audio A/S. Alle anderen hier enthaltenen Warenzeichen sind das Eigentum ihrer
LADEN SIE FREEFLIGHT THERMAL HERUNTER
 CHECKLIST VOR DEM FLUG LADEN SIE FREEFLIGHT THERMAL HERUNTER 1. Melden Sie sich bei Google Play an. 2. Laden Sie die kostenlose FreeFlight Thermal App auf Ihr Smartphone oder Ihr Tablet (Android). FreeFlight
CHECKLIST VOR DEM FLUG LADEN SIE FREEFLIGHT THERMAL HERUNTER 1. Melden Sie sich bei Google Play an. 2. Laden Sie die kostenlose FreeFlight Thermal App auf Ihr Smartphone oder Ihr Tablet (Android). FreeFlight
Erste Schritte mit Classroom 2.1. Lehrerhandbuch für die Classroom App für ipad
 Erste Schritte mit Classroom 2.1 Lehrerhandbuch für die Classroom App für ipad Classroom Einführung Classroom ist eine leistungsstarke ipad App, mit der Sie das Lernen betreuen, Arbeiten teilen und die
Erste Schritte mit Classroom 2.1 Lehrerhandbuch für die Classroom App für ipad Classroom Einführung Classroom ist eine leistungsstarke ipad App, mit der Sie das Lernen betreuen, Arbeiten teilen und die
Schnellstartanleitung
 Philips GoGear Audio-Player DE SA1MXX02B SA1MXX02K SA1MXX02KN SA1MXX02W SA1MXX04B SA1MXX04K SA1MXX04KN SA1MXX04P SA1MXX04W SA1MXX04WS SA1MXX08K Schnellstartanleitung Erste Schritte Übersicht über das Hauptmenü
Philips GoGear Audio-Player DE SA1MXX02B SA1MXX02K SA1MXX02KN SA1MXX02W SA1MXX04B SA1MXX04K SA1MXX04KN SA1MXX04P SA1MXX04W SA1MXX04WS SA1MXX08K Schnellstartanleitung Erste Schritte Übersicht über das Hauptmenü
idiskk USB-Flash-Laufwerk
 idiskk USB-Flash-Laufwerk Für iphone, ipad, ipod und Computer Dieses Benutzerhandbuch wird ohne Vorankündigung aktualisiert. Um die aktuelle Version zu lesen, besuchen Sie bitte die Webseite: www.idiskk.com
idiskk USB-Flash-Laufwerk Für iphone, ipad, ipod und Computer Dieses Benutzerhandbuch wird ohne Vorankündigung aktualisiert. Um die aktuelle Version zu lesen, besuchen Sie bitte die Webseite: www.idiskk.com
Quickline Cloud Apps
 Quickline Cloud Apps Inhaltsverzeichnis Inhalt 1. Einstieg 3 2. Unterstützte Geräte 3 3. Mobile Apps 4 3.1 Hauptmenü 5 3.2 Automatische Aktualisierung 7 3.3 Dateikennzeichnung 8 3.4 Erste Nutzung 9 3.4.1
Quickline Cloud Apps Inhaltsverzeichnis Inhalt 1. Einstieg 3 2. Unterstützte Geräte 3 3. Mobile Apps 4 3.1 Hauptmenü 5 3.2 Automatische Aktualisierung 7 3.3 Dateikennzeichnung 8 3.4 Erste Nutzung 9 3.4.1
Bedienungsanleitung Anwendungsseite
 Lesen Sie dieses Handbuch sorgfältig vor der Verwendung des Geräts und bewahren Sie es zum Nachschlagen griffbereit auf. Bedienungsanleitung Anwendungsseite INHALTSVERZEICHNIS Verwendung dieses Handbuchs...2
Lesen Sie dieses Handbuch sorgfältig vor der Verwendung des Geräts und bewahren Sie es zum Nachschlagen griffbereit auf. Bedienungsanleitung Anwendungsseite INHALTSVERZEICHNIS Verwendung dieses Handbuchs...2
Hinzufügen von Registerkarten Heben Sie Apps, Dienste und Dateien oben in einem Kanal hervor.
 Microsoft Teams Schnellstarthandbuch Neu bei Microsoft Teams? Machen Sie sich mithilfe dieses Handbuchs mit den Grundlagen vertraut. Jedes Team hat Kanäle Klicken Sie auf einen Kanal, um die Dateien und
Microsoft Teams Schnellstarthandbuch Neu bei Microsoft Teams? Machen Sie sich mithilfe dieses Handbuchs mit den Grundlagen vertraut. Jedes Team hat Kanäle Klicken Sie auf einen Kanal, um die Dateien und
Thunderbolt 3 (USB-C) Laden Sie das MacBook Pro auf und schließen Sie externe Speichergeräte oder einen externen Bildschirm an.
 Willkommen bei Ihrem MacBook Pro Los geht s! Das MacBook Pro schaltet sich automatisch ein, wenn Sie es aufklappen. Der Systemassistent führt Sie durch einige einfach Schritte, um Ihren Mac zu installieren
Willkommen bei Ihrem MacBook Pro Los geht s! Das MacBook Pro schaltet sich automatisch ein, wenn Sie es aufklappen. Der Systemassistent führt Sie durch einige einfach Schritte, um Ihren Mac zu installieren
MAGISCHES Wi-Fi-STEUERMODUL. Ständiger Zugriff auf Ihre Wärmepumpe
 MAGISCHES Wi-Fi-STEUERMODUL Ständiger Zugriff auf Ihre Wärmepumpe INHALT 1. Beschreibung des Wi-Fi Moduls 1 2. Installation des APP 6 3. Konfiguration der Verbindungsmodi 7 4. Anleitung zu den Verbindungsmodi
MAGISCHES Wi-Fi-STEUERMODUL Ständiger Zugriff auf Ihre Wärmepumpe INHALT 1. Beschreibung des Wi-Fi Moduls 1 2. Installation des APP 6 3. Konfiguration der Verbindungsmodi 7 4. Anleitung zu den Verbindungsmodi
HaierPhone W861 BEDIENUNGSANLEITUNG
 HaierPhone W861 BEDIENUNGSANLEITUNG Vorsichtsmaßnahmen Lesen Sie folgende Bedingungen sorgfältig durch und beachten Sie diese: Sichere Verwendung Verwenden Sie Ihr Mobiltelefon nicht an Orten, an denen
HaierPhone W861 BEDIENUNGSANLEITUNG Vorsichtsmaßnahmen Lesen Sie folgende Bedingungen sorgfältig durch und beachten Sie diese: Sichere Verwendung Verwenden Sie Ihr Mobiltelefon nicht an Orten, an denen
Gebrauchsanweisung. 1.Produkt Details: 1.1 Produkt Details
 Gebrauchsanweisung 1.Produkt Details: 1.1 Produkt Details HOME Taste: Power An/Au;Einschalten / Ausschalten des Displays, zurück zum Hauptmenü USB Eingang: Aufladen/Daten; Touch Screen: Jede Funktion (Hauptmenü)
Gebrauchsanweisung 1.Produkt Details: 1.1 Produkt Details HOME Taste: Power An/Au;Einschalten / Ausschalten des Displays, zurück zum Hauptmenü USB Eingang: Aufladen/Daten; Touch Screen: Jede Funktion (Hauptmenü)
Das Praxisbuch Asus Eee Pad Transformer TF101
 Rainer Gievers Das Praxisbuch Asus Eee Pad Transformer TF101 ISBN 978-3-938036-48-8 2 1. 2. Grundlagen der Bedienung...9 2.1 Startbildschirm (Desktop)...9 2.2 Sensortasten in der Systemleiste...10 2.3
Rainer Gievers Das Praxisbuch Asus Eee Pad Transformer TF101 ISBN 978-3-938036-48-8 2 1. 2. Grundlagen der Bedienung...9 2.1 Startbildschirm (Desktop)...9 2.2 Sensortasten in der Systemleiste...10 2.3
Vodafone One Net-App Schnellstartanleitung Für PC
 Vodafone One Net-App Schnellstartanleitung Für PC Power to you Inhalt Was ist die One Net -App? 1 Installation der One Net-App 2 An- und abmelden 2 Erstmalige Anmeldung 2 One Net-App beim Hochfahren Ihres
Vodafone One Net-App Schnellstartanleitung Für PC Power to you Inhalt Was ist die One Net -App? 1 Installation der One Net-App 2 An- und abmelden 2 Erstmalige Anmeldung 2 One Net-App beim Hochfahren Ihres
Quick-Start Guide Android
 Quick-Start Guide Dieser Quick-Start Guide informiert Sie über die Grundlagen der Nutzung von CDU.direct. Er bietet Ihnen eine Hilfestellung bei der Registrierung, Anmeldung und zu den zentralen Funktionen
Quick-Start Guide Dieser Quick-Start Guide informiert Sie über die Grundlagen der Nutzung von CDU.direct. Er bietet Ihnen eine Hilfestellung bei der Registrierung, Anmeldung und zu den zentralen Funktionen
PV-Cam Viewer. App Store/Google Play Installation Schnellanleitung
 PV-Cam Viewer App Store/Google Play Installation Schnellanleitung 1.Installieren Sie die App "PV Cam Viewer" Wir bieten 2 Methoden zur Installation der PV Cam Viewer App. Erstens, scannen Sie den QR-Code
PV-Cam Viewer App Store/Google Play Installation Schnellanleitung 1.Installieren Sie die App "PV Cam Viewer" Wir bieten 2 Methoden zur Installation der PV Cam Viewer App. Erstens, scannen Sie den QR-Code
