Schritt für Schritt zur eigenen Karte
|
|
|
- Arthur Günther
- vor 7 Jahren
- Abrufe
Transkript
1 GEODATENINFRASTRUKTUR NIEDERSACHSEN (GDI-NI) Schritt für Schritt zur eigenen Karte erarbeitet durch die Koordinierungsstelle GDI-NI beim Landesamt für Geoinformation und Landentwicklung Niedersachsen (LGLN)
2 Schritt für Schritt zur eigenen Karte Einleitung... 2 Viewer und Kartendienste... 3 Rasterbilder und Vektoren... 3 Aufbau einer Karte... 4 Aufbau einer individuell erstellten Karte... 5 Bestimmen der sichtbaren Information... 5 Bestimmen des Kartenausschnitts... 5 Abrufen der einzelnen Kartenbilder... 7 Hinzufügen von Fachinformationen... 8 Nachträgliches Hinzufügen topographischer Informationen Verschwundene Fachinformationen Navigieren und Lesen der Karte Zusammenfassung Einleitung Diesen Leitfaden sollten Sie lesen, wenn Sie gerade erst damit beginnen, Karten im Internet oder ein Geographisches Informationssystem (GIS) zu nutzen. Dabei gehen wir davon aus, dass Sie mit Ihrem Kartenbetrachtungsprogramm internetbasierte Kartendienste nutzen. Wir zeigen Ihnen beispielhaft, was die Besonderheiten bei der Handhabung digitaler Karten sind und was sie beachten müssen, um digitale Karten richtig zu interpretieren. Auf unseren Rechnern liegt eine Vielzahl an bildhaften Informationen. Von Fotos oder Zeichnungen unterscheiden sich diese Informationen dadurch, dass sie georeferenziert sind. Georeferenzierung bedeutet, dass es möglich ist, jeden Punkt auf der Karte mit x und y so zu bezeichnen, dass er in der Natur identifiziert werden kann. Durch diese Eigenschaft unterscheiden sich unsere Karten deutlich von anderen Angeboten im Internet. Ferner lassen sich einzelne Bereiche auf den dargestellten Kartenbildern mit einem speziellen Info-Button anklicken. Dadurch können Informationen zu einzelnen Objekten abgerufen werden. Sie möchten z.b. wissen, zu welcher Gemeinde ein bestimmter Wald gehört, den Sie auf der Karte gefunden haben. Klicken sie auf die Karte, so ist es möglich, hierzu eine Textinformation abzurufen. Dieses Abrufen von Informationen funktioniert nur bei solchen Karten, wo überhaupt eine solche Information hinterlegt ist. Grundsätzlich muss eine recht große Bandbreite für die Übertragung der Kartendaten vom Server auf Ihren Anwendungsrechner zur Verfügung stehen. Den Niedersachen Viewer plus sollten Sie grundsätzlich nur verwenden, wenn Sie über einen DSL-Zugang mit dem Internet verbunden sind. Mit dem Niedersachsen Viewer und dem Niedersachsen Viewer plus können Sie Karten aus dem bestehenden Angebot nach Ihren Wünschen zusammenstellen. Das Thema bestimmten Sie dabei per Mausklick. Den Niedersachsen Viewer können Sie mit jedem handelsüblichen Browser aufrufen, der Bilder darstellen kann. Seite 2 von 13
3 Für den Niedersachsen Viewer plus muss spezielle Software (Java RE in einer Version bis Java 1.6.0_03) auf Ihrem Rechner installiert sein. Diese Software kann kostenlos im Internet ( herunter geladen werden. Viewer und Kartendienste Bei dem Niedersachsen Viewer und dem Niedersachsen Viewer plus handelt es sich um Software, mit der Karten visualisiert werden. Um eine Karte zu sehen, baut der Anwender eine Karte nach seinen Wünschen zusammen und bringt Sie durch Klick zur Anzeige. Der Viewer übermittelt die Anfrage nach einer Karte an den Server. Der Server schaut daraufhin in seiner Datenbank nach, auf welchem oder welchen Kartenservern sich die gewünschte Karte oder deren Ebenen befinden. Die einzelnen Ebenen können dabei auf Kartenservern, die sich an unterschiedlichen Orten befinden, liegen. Im Viewer hingegen sieht es für Sie so aus, als ob alle Karten von einer zentralen Stelle geordert werden. Hat der Server über seine Datenbank herausgefunden, wo sich die gewünschte Karte mit all ihren Ebenen befindet, leitet er eine Anfrage an diejenigen Kartenserver, die im (Teil-)Besitz dieser Karte sind. Dabei kann es passieren, dass auch dieser vermeintliche Kartenserver nur ein Mittler zu einem weiteren Kartendienst ist, der sich wiederum an einem anderen Ort befindet. Diesen weiteren Kartendienst bezeichnet man aus Sicht des Geodatenportals als kaskadierten Kartendienst. Die Auslieferung des Kartenbildes eines Servers an einen anfragenden Dienst ist nicht unbedingt zwingend. Es können gewollte oder ungewollte Beschränkungen vorliegen, die die Abgabe des gewünschten Bildes verhindern, z.b.: Bild darf in diesem Maßstab nicht ausgeliefert werden, Anfrage von unbekanntem Dienst darf nicht beantwortet werden, Kartendienst ist überlastet und kann nicht antworten usw. Wurden diejenigen Kartendienste, die auch tatsächlich im Besitz des Kartenbildes sind, ausfindig gemacht, wird dort auf Nachfrage des Geodatenportals das oder die Bilder mit derjenigen Karte erzeugt, die Sie als Anwender über den Viewer angefordert haben und an den jeweils anfragenden Server zurückgeschickt. Der Server des Geodatenportals kommt so nach und nach in den Besitz der von ihm angefragten Kartenbilder, die alle den gleichen Ausschnitt und den gleichen Maßstab aufweisen. Je nachdem, welches Kartenbild der Anwender angefordert hatte, müssen diese Bilder nun noch in der gewünschten Reihenfolge übereinander gelegt werden, damit daraus das Kartenbild wird, welches der Server des Geodatenportals im Viewer dem Anwender auf dessen Wunsch präsentieren soll. Als letzte Aktion des Servers schickt er das gerenderte (aus unterschiedlichen Bildern bestehende Kartenbild) zum Viewer und somit zum Rechner desjenigen Anwenders, der dieses Bild angefordert hat. Die Karten, die im Viewer dargestellt werden, liegen somit auf Kartenservern, die weit entfernt sein können. Der Server des Geodatenportals stellt ausschließlich Anfragen an Kartendienste und nimmt Ergebnisse dieser Anfragen in Empfang, um dann aus den Antworten Kartenbilder zusammen zu stellen, die im Viewer dargestellt werden. Der Server des Geodatenportals hält selbst keine eigenen Kartenbilder. Rasterbilder und Vektoren Die Karten sind auf den Kartenservern in unterschiedlichen Dateiformaten abgelegt. Wenn Sie eine sehr hohe Zoomstufe einer Karte betrachten, die eine treppenartige Struktur bei einzelnen dargestellten Elementen aufweist, so handelt es sich um ein Rasterbild. Verändert sich dagegen die Qualität der Darstellung des Katenbildes nicht, so sehen sie Vektordaten. Typische Rasterdarstellungen sind zum Beispiel die topographischen Karten. Eine typische Vektordarstellung sind Straßen oder auch alle Arten von Grenzen. Seite 3 von 13
4 Ein Rasterbild ist ein Bild, welches aus einzelnen Farbpunkten besteht. Diese Farbpunkte, die auch Pixel genannt werden, haben eine feste Kantenlänge. Wegen dieser festen Kantenlänge der Farbpunkte wirken Rasterbilder pixelig, wenn sie zu stark vergrößert werden. Wenn Sie so ein Bild weiter und weiter vergrößern, sehen Sie im Extremfall lediglich noch ein einziges Pixel auf Ihrem Bildschirm. Es liegt dann an Ihnen, ein anderes Bild zu wählen, welches in der gewünschten Ansicht schärfer aussieht und mehr Informationen für den ausgewählten Bereich enthält. Ein Bild kann jedoch auch im Vektorformat abgespeichert sein. Im Vektorformat wird eine Line durch zwei Koordinatenpaare (x und y) abgebildet. Je nach Gestaltungsvorschrift, ist die Linie dann zum Beispiel immer von der gleichen Farbe oder Dicke, ganz egal, wie sehr Sie die Ansicht vergrößern. Während beim Rasterbild sehr viele einzelne Farbpunkte abgespeichert werden müssen, werden bei einem Vektorbild nur die einzelnen Stützpunkte in Form von Koordinatenpaaren abgespeichert. Dazu kann eine Information existieren, die die Farbe oder Breite für die jeweilige darzustellende Linie vorgibt. Vektorbilder können grundsätzlich als Punkt, Linie oder Fläche (Polygon = geschlossene Linie mit einer Fläche) dargestellt werden. Form und Farbe der Objekte kann sich dabei unter Umständen je nach von Ihnen ausgewähltem Maßstab verändern, wenn eine Gestaltungsvorschrift dies vorsieht. Obwohl die Daten auf unseren Rechnern in unterschiedlichen Formaten vorliegen, erhalten Sie ausschließlich Rasterbilder zur Ansicht. Aufbau einer Karte Ein Kartenbild besteht aus einer Vielzahl von einzelnen Elementen. Eine topographische Karte enthält beispielsweise grüne Flächen, die Wald darstellen und schwarz-gelbe Linien, die Straßen bezeichnen. Auch Häuser sind als kleine schwarze gefüllte Rechtecke zu sehen, während die kleinen Seen als hellblaue Flächen mit etwas dunklerer Umrandung dargestellt sind. Die braunen Linien stellen Höhenunterschiede im Gelände dar, die blauen Linien hingegen sind Fluss- oder Bachläufe. Zusätzlich befinden sich auf den Karten Beschriftungen wie Zahlen, Kreuze oder Ortsbezeichnungen. Auf dieser Abbildung ist zu sehen, dass die Beschriftung im Vordergrund steht. Die Straße dahinter ist nicht durchgängig gezeichnet, damit die Schrift besser zu lesen ist. Der Bach verläuft unter der Straße und die braunen Höhenlinien sind allein im offenen Gelände oder im Wald zu sehen. Daran wird deutlich, dass eine Karte stets aus mehreren übereinander gelagerten Schichten aufgebaut sein muss, damit jede Information für den Betrachter auch tatsächlich sichtbar und verständlich dargestellt wird. Im Falle der topographischen Karten haben wir Ihnen diese Arbeit schon abgenommen, denn sie finden die topographischen Karten stets als eine Gesamtkarte in unserem Angebot. In Wirklichkeit besteht jede Karte jedoch aus einer großen Anzahl von einzelnen Schichten, die z.b. nur die Waldbereiche oder nur die Höhenlinien darstellen. Seite 4 von 13
5 Aufbau einer individuell erstellten Karte Die beiden angebotenen Viewer bieten Ihnen nun die Möglichkeit, selber Karten zusammen zu stellen. Dabei ist zwar eine Vielzahl an Kombinationen denkbar, aber nur ein kleiner Teil an Kombinationen ist auch wirklich sinnvoll. Sinnvoll ist eine Karte immer dann, wenn überflüssige Informationen ausgeblendet werden und alle sinnvollen Informationen deutlich zu erkennen sind. Der Aufbau einer individuellen Karte benötigt eine gute Planung und Ausdauer bei der Ausführung. Wenn Sie eine Karte selbst zusammenstellen möchten, gehen Sie am besten in dieser Reihenfolge vor bis Sie eine gewisse Übung darin haben. Bestimmen der sichtbaren Information Nehmen Sie dazu die Ebenenauswahl an der linken Seite der Viewer zu Hilfe und schauen Sie sich zunächst den gesamten Verzeichnisbaum an, bis Sie eine Vorstellung davon haben, was Ihre Karte aussagen soll und welche Ebenen dazu für Sie nützlich sein könnten. Es ist wichtig, dass Sie hier eine Vorüberlegung anstellen, die klar festlegt, was die gewünschte Information ist, die Sie abrufen möchten. Bestimmen des Kartenausschnitts Beim Start der Viewer wird in der Regel die grüne Übersichtskarte Niedersachsens angezeigt. Wählen Sie auf dieser Karte den Ausschnitt, der Sie interessiert. - Das Ergebnis kann unter Umständen sehr ernüchternd sein, wenn Sie statt der gewählten Stadt lediglich einen pixeligen roten Farbklecks oder gar überhaupt keine Karte mehr sehen können. Was ist in diesem Falle passiert? Seite 5 von 13
6 Die treppenartige Struktur des Bildes lässt den Schluss zu, dass es sich hier um ein Rasterbild handelt. Ein Quadrat entspricht dabei einem Pixel der Originaldaten, welches keine weitere Information mehr enthält, denn Sie haben in die Übersichtskarte gezoomt, die für den Papiermaßstab 1: 5 Millionen angefertigt wurde. In diesem Maßstab lässt sich zwar Niedersachsen gut erkennen, nicht aber eine einzelne Stadt. Dafür benötigen Sie eine Karte mit einem genaueren Maßstab. Probieren Sie jetzt eine Karte nach der anderen, um herauszufinden, auf welcher Karte sie die Information am besten an Ihrem Bildschirm lesen können. Bei vielen Karten ist immer auch der Maßstab angegeben, den diese Karte auf Papier hat. Setzen Sie einen Haken bei der nächst kleineren Karte und schauen Sie sich an, ob das Ergebnis Ihren Anforderungen genügt. Warten Sie immer bis der jeweilige Ladevorgang abgeschlossen worden ist. Seite 6 von 13
7 In diesem Falle ist zwar schon etwas mehr zu sehen, aber nicht einmal der Name der gewählten Stadt ist ganz zu lesen und noch immer sind Treppenstufen im Bild zu erkennen. Der nächste Versuch ist zwar besser, aber noch nicht exakt genug, also haken Sie abermals die Karte mit dem nächst kleineren Maßstab an und warten Sie, bis die Karte vollständig geladen ist. Dieses Ergebnis ist als perfekt in Bezug zum von Ihnen ausgewählten Maßstab zu bezeichnen. Die Informationen dieser Ebene sind in diesem Maßstab deutlich sichtbar. Abrufen der einzelnen Kartenbilder Nun wird es Zeit, darüber nachzudenken, wie viele Daten Sie von unseren Rechnern abgerufen haben und bei jedem weiteren Klick abrufen. Vielleicht wundern Sie sich mittlerweile auch, warum das Laden einer Karte so lange dauert. Die Übersichtskarte ist lediglich ein paar Kilobyte groß. Bei den zwei dazwischen liegenden Karten sind es schon Megabyte. Die topographische Karte 1: jedoch besteht bereits aus 37 Bildern mit zusammen etwa 350 Megabyte. Da bei jeder weiteren Vergrößerung der Kartenansicht die angesprochene Bildmenge Seite 7 von 13
8 steigt, sollten Sie jetzt entscheiden, welche Schichten der Karte Sie tatsächlich für Ihre individuelle Karte benötigen. Ein jeder zu viel gesetzter Haken kann eine große Menge an Daten anfordern, die Sie möglicherweise gar nicht benötigen, weil Sie sie z.b. nicht sehen können, da diese Ebenen von anderen Ebenen überlagert und zugleich verdeckt werden. Entfernen Sie darum langsam und mit Bedacht alle überflüssigen Haken aus der Ebenenansicht. Auch ein jedes Herausnehmen eines Hakens wird eine Anfrage an unsere Kartenserver auslösen, die erst durch die Haken erfahren, welche Bilder Sie als Anwender sehen möchten. Grundsätzlich überflüssig sind diejenigen Haken, deren Karten Sie nicht sehen können. In diesem Falle ist ausschließlich die Topographische Karte 1: im Kartenbild zu sehen. Es ist darum ausreichend, wenn Sie diese Karte als sichtbar markiert stehen lassen. Das Kartenbild bleibt unverändert, wenn Sie die Haken entfernen, da die Schichten für die Übersichtskarten verdeckt sind. Hinzufügen von Fachinformationen Nachdem Sie den Kartenausschnitt annähernd bestimmt haben und Ihnen auch der Maßstab angemessen erscheint, können Sie Fachinformationen hinzufügen. In diesem Beispiel werden die Gemeindegrenzen hinzugefügt. Zwar dauert es wieder eine Zeit, bis das Bild geladen wurde, jedoch können Sie einen Unterschied zwischen dem vorherigen Bild und dem neuen Bild nicht erkennen. Seite 8 von 13
9 Was ist geschehen? - Prinzipiell gibt es die folgenden Möglichkeiten: 1. Es ist ein verändertes Bild geliefert worden, aber aus irgendeinem Grund ist die Veränderung nicht erkennbar. 2. Es ist ein verändertes Bild geliefert worden, aber auf diesem Kartenausschnitt ist die Veränderung nicht sichtbar, da keine veränderte Information vorliegt. 3. Es wurde kein verändertes Bild geliefert. Sie müssen nun als erstes herausfinden, welche der drei Aussagen zutreffend ist. Gehen Sie bei der Überprüfung mit Sorgfalt in der angegebenen Reihenfolge der bestehenden Möglichkeiten vor. Fall 1: Deaktivieren Sie die Haken bei allen Ebenen, die Sie bereits in der Ansicht überprüft haben und lassen Sie lediglich den Haken bei derjenigen Ebene stehen, die Sie nicht sehen können. Der Bildschirm ist nun weitestgehend leer und sie sehen klar die Veränderung in der Darstellung, die sich in diesem Falle aber ausschließlich auf die obere linke Ecke erstreckt und damit tatsächlich schwer zu finden ist. Seite 9 von 13
10 Sollte bei dieser Methode wirklich nichts zu erkennen sein, so können Sie nicht mit Sicherheit sagen, ob Fall 2 oder Fall 3 zutreffend ist. Fall 2 kann mehrere Ursachen haben: Die gewählte Ebene enthält in dem gewählten Kartenausschnitt keine Information. Die gewählte Ebene ist im gewählten Maßstab nicht sichtbar. Wird der Maßstab verändert, kann es aber sein, dass Informationen angezeigt werden. Diese Maßstabsbeschränkung ist z.b. dann sinnvoll, wenn die Auflösung eines Bildes begrenzt ist und die Ansicht in diesem Maßstab pixelig wäre. In Fall 3 liefert die gewählte Ebene kein neues Bild, da es ein technisches Problem gibt. Manchmal erscheint in diesem Falle ein automatisch generierter textlicher Hinweis oben links in der Bildecke, der aber in den meisten Fällen nicht zu lesen ist. Ein weiterer Hinweis auf Fall 3 kann sein, dass die Ladezeit des Bildes mehr als 20 oder 30 Sekunden dauert. Das ist die Zeit, in der ein Rechner auf eine Bildanfrage antworten muss oder es wird kein Bild mehr dargestellt. Bedenken Sie aber in diesem Falle immer, wie schnell die Leitung ist, mit der Sie die Daten überhaupt abrufen können. Die 20 oder 30 Sekunden beziehen sich nämlich auf die Zeit, die der Rechner auf der Portalseite hat, um antworten zu können. Bis ein Bild dann tatsächlich an Sie übermittelt wurde, kann auch mehr Zeit vergehen. Gedulden Sie sich in diesem Falle und warten Sie einen Moment ab. Es sollte nicht weiter geklickt werden, da jeder Klick Ihrerseits eine erneute Anfrage bedeutet, der zugleich Ihre Leitung stärker blockiert. Da Sie nun die korrekte Anzeige der Ebene überprüft haben, stellen Sie die ursprüngliche Ansicht wieder her oder fügen Sie weitere Fachinformationen hinzu. Wenn Sie weitere Fachinformationen hinzufügen möchten, setzen Sie einen Haken an eine weitere Ebene. Im Beispiel haben wir hierzu die Bundesstraßen zur Anzeige ausgewählt. Aber auch die Verkehrsmengen sind interessant und werden deshalb ebenfalls angehakt. Seite 10 von 13
11 Da die Bundesstraßen durch die Verkehrsmengen überdeckt werden, bietet es sich an, den Haken bei Bundesstraßen wieder zu entfernen. Wenn Sie jedoch gelegentlich zwischen der Ansicht Bundesstraßen und Verkehrsmenge Bundesstraßen wechseln möchten, so lassen Sie den Haken gesetzt. Da es sich um Vektorinformationen handelt, sind die Daten relativ schnell abrufbar. Nachträgliches Hinzufügen topographischer Informationen Setzen Sie wieder den Haken an derjenigen Karte, die Sie bereits im Vorfeld zur Bestimmung des Kartenausschnitts verwendet haben. Verschwundene Fachinformationen Die Fachinformationen, die Sie bereits angehakt haben, sind vorhanden, aber in der Regel wird immer diejenige Ebene als oberste Ebene angezeigt, die als letzte von Ihnen zur Anzeige ausgewählt wurde. Werfen Sie dazu einen Blick in die Ebenen- oder Layeranordnung. Seite 11 von 13
12 Da die derzeitige Anordnung kein für Sie sinnvolles Kartenbild ergibt, können Sie jetzt die einzelnen Kartenebenen in eine für Sie logische Reihenfolge bringen. Logisch ist eine Reihenfolge in der Regel dann, wenn die vollflächig deckenden Karten unten liegen und diejenigen Ebenen mit wenig deckender Bildinformation zu oberst abgebildet werden. Beachten Sie unbedingt, dass auch das Umsortieren der Kartenebenen jeweils ein neues Holen der Bildinformation von unserem Rechner zur Folge haben kann. Gehen Sie daher langsam und mit Bedacht vor. Eine sinnvolle Anordnung in unserem Beispiel ist z.b. die folgende: Seite 12 von 13
13 Navigieren und Lesen der Karte Nachdem Sie Ihre individuelle Karte eingerichtet haben, können Sie beliebig in Ihrer Karte navigieren und Informationen abrufen, sofern dieses aufgrund von hinterlegten Informationen zu mindestens einer Ebene oder eventuell bestehenden Maßstabseinschränkungen möglich ist. Die Karteninhalte können Sie nun mit Hilfe der mitgelieferten Legenden entschlüsseln. Zusammenfassung Mit diesem Vorwissen sind Sie in der Lage, mit unseren Viewern umzugehen und sich anhand der integrierten Hilfefunktion weitere viewerspezifische Kenntnisse anzueignen. Sind Sie am Thema dauerhaft interessiert und möchten über Neuerungen informiert werden, melden Sie sich für unseren Newsletter an. Wir berichten drei bis viermal im Jahr über die Neuigkeiten der Geodateninfrastruktur in Niedersachsen. Alternativ bieten wir auch einen RSS-Feed an und sind auch über Twitter erreichbar. Seite 13 von 13
Geodateninfrastruktur Hessen Geoportal Hessen
 Zentrale Kompetenzstelle für Geoinformation Hessisches Landesamt für Bodenmanagement und Geoinformation Schaperstraße 16 65195 Wiesbaden Telefon: +49 (611) 535-5513 Fax: +49 (611) 535-5309 E-Mail: gdi-hessen@hvbg.hessen.de
Zentrale Kompetenzstelle für Geoinformation Hessisches Landesamt für Bodenmanagement und Geoinformation Schaperstraße 16 65195 Wiesbaden Telefon: +49 (611) 535-5513 Fax: +49 (611) 535-5309 E-Mail: gdi-hessen@hvbg.hessen.de
Geoproxy Freistaat Thüringen. Kurzbeschreibung zum Geoclient des Geoproxy. -Schritt für Schritt zur eigenen Karte- Stand: 11.05.
 Geoproxy Freistaat Thüringen Kurzbeschreibung zum Geoclient des Geoproxy -- Stand: 11.05.2015 Dokumentenhistorie Version Datum Bemerkungen 2.0 11.05.2015 1.0 30.10.2012 GDI Thüringen - Kurzbeschreibung
Geoproxy Freistaat Thüringen Kurzbeschreibung zum Geoclient des Geoproxy -- Stand: 11.05.2015 Dokumentenhistorie Version Datum Bemerkungen 2.0 11.05.2015 1.0 30.10.2012 GDI Thüringen - Kurzbeschreibung
Anleitung zur Nutzung des Kartendienstes Massnahmen - Umsetzung der EG-WRRL
 Anleitung zur Nutzung des Kartendienstes Massnahmen - Umsetzung der EG-WRRL 1. Kartendienst starten Die Internetseite http://www.umweltkarten.niedersachsen.de/massnahmen muss aufgerufen werden. Bild 1:
Anleitung zur Nutzung des Kartendienstes Massnahmen - Umsetzung der EG-WRRL 1. Kartendienst starten Die Internetseite http://www.umweltkarten.niedersachsen.de/massnahmen muss aufgerufen werden. Bild 1:
Geoproxy Freistaat Thüringen. Kurzbeschreibung zum Geoclient des Geoproxy. -Schritt für Schritt zur eigenen Karte- Stand:
 Geoproxy Freistaat Thüringen Kurzbeschreibung zum Geoclient des Geoproxy -- Stand: 12.02.2018 Dokumentenhistorie Version Datum Bemerkungen 3.0 12.02.2018 2.0 11.05.2015 1.0 30.10.2012 Seite 1 Stand: 12.02.2018
Geoproxy Freistaat Thüringen Kurzbeschreibung zum Geoclient des Geoproxy -- Stand: 12.02.2018 Dokumentenhistorie Version Datum Bemerkungen 3.0 12.02.2018 2.0 11.05.2015 1.0 30.10.2012 Seite 1 Stand: 12.02.2018
Bedienungsanleitung zum Programm ABSP-View2 Version 1.1 Stand: Juni Inhalt dieser Bedienungsanleitung:
 Bedienungsanleitung zum Programm ABSP-View2 Version 1.1 Stand: Juni 2010 Inhalt dieser Bedienungsanleitung: 1. Allgemeines 2. Urheberrechte 3. Gebietsauswahl 4. Datenstand 5. Bedienung 6. Statuszeile 1.
Bedienungsanleitung zum Programm ABSP-View2 Version 1.1 Stand: Juni 2010 Inhalt dieser Bedienungsanleitung: 1. Allgemeines 2. Urheberrechte 3. Gebietsauswahl 4. Datenstand 5. Bedienung 6. Statuszeile 1.
WebGis TerraWeb. Landkreis Lüneburg IT-Service
 WebGis TerraWeb Landkreis Lüneburg IT-Service Inhalt Geoportal... 3 Übersicht... 3 Karten- und Themenverwaltung und Metadaten... 4 Karten... 4 Themen... 4 Buttons... 4 Metadaten... 5 Legende... 5 Suchfunktionen...
WebGis TerraWeb Landkreis Lüneburg IT-Service Inhalt Geoportal... 3 Übersicht... 3 Karten- und Themenverwaltung und Metadaten... 4 Karten... 4 Themen... 4 Buttons... 4 Metadaten... 5 Legende... 5 Suchfunktionen...
BayernViewer-Bauleitplanung Online-Hilfe
 Online-Hilfe zum BayernViewer-Bauleitplanung Bayerische Vermessungsverwaltung BayernViewer-Bauleitplanung Online-Hilfe März 2012 1 / 9 Online-Hilfe zum BayernViewer-Bauleitplanung Inhaltsverzeichnis 1
Online-Hilfe zum BayernViewer-Bauleitplanung Bayerische Vermessungsverwaltung BayernViewer-Bauleitplanung Online-Hilfe März 2012 1 / 9 Online-Hilfe zum BayernViewer-Bauleitplanung Inhaltsverzeichnis 1
Anleitung zur Nutzung der Fachanwendung Hochwasser im GeoPortal Saarland
 Anleitung zur Nutzung der Fachanwendung Hochwasser im GeoPortal Saarland Stand 09/2015 Der Kartendienst Hochwasser im GeoPortal Saarland stellt die Hochwassergefahren- und Hochwasserrisikokarten saarländischer
Anleitung zur Nutzung der Fachanwendung Hochwasser im GeoPortal Saarland Stand 09/2015 Der Kartendienst Hochwasser im GeoPortal Saarland stellt die Hochwassergefahren- und Hochwasserrisikokarten saarländischer
Hilfe für die Online-Netzauskunft der Stadtwerke Trier
 Hilfe für die Online-Netzauskunft der Stadtwerke Trier Diese Hilfe ist in zwei Teile gegliedert. Im ersten Teil sehen Sie die wichtigsten Schritte im Überblick, die für die Online- Netzauskunft wichtig
Hilfe für die Online-Netzauskunft der Stadtwerke Trier Diese Hilfe ist in zwei Teile gegliedert. Im ersten Teil sehen Sie die wichtigsten Schritte im Überblick, die für die Online- Netzauskunft wichtig
GESIS. Anwenderhandbuch Kartennavigation Wanderhindernisse
 GESIS Anwenderhandbuch Kartennavigation Wanderhindernisse Version 1.0 Stand: 21.04.2008 INHALTSVERZEICHNIS Inhaltsverzeichnis 1 Einleitung... 3 2 Elemente der Werkzeugleiste... 3 3 Übersichtskarte ein-
GESIS Anwenderhandbuch Kartennavigation Wanderhindernisse Version 1.0 Stand: 21.04.2008 INHALTSVERZEICHNIS Inhaltsverzeichnis 1 Einleitung... 3 2 Elemente der Werkzeugleiste... 3 3 Übersichtskarte ein-
BürgerGIS Stadt Holzgerlingen
 BürgerGIS Stadt Holzgerlingen Herzlich willkommen bei der Hilfe des BürgerGIS der Stadt Holzgerlingen. Auf den folgenden Seiten haben wir Ihnen eine kleine Hilfe zur Benutzung des BürgerGIS zusammengestellt.
BürgerGIS Stadt Holzgerlingen Herzlich willkommen bei der Hilfe des BürgerGIS der Stadt Holzgerlingen. Auf den folgenden Seiten haben wir Ihnen eine kleine Hilfe zur Benutzung des BürgerGIS zusammengestellt.
Hilfe zum Geodatendienst BayernViewer-denkmal
 Hilfe zum Geodatendienst BayernViewer-denkmal 1 Produktinformation Der BayernViewer-denkmal ist ein Viewer für Bau- und Bodendenkmäler in Bayern auf Basis von Karten und Luftbildern, und zwar der amtlichen
Hilfe zum Geodatendienst BayernViewer-denkmal 1 Produktinformation Der BayernViewer-denkmal ist ein Viewer für Bau- und Bodendenkmäler in Bayern auf Basis von Karten und Luftbildern, und zwar der amtlichen
Gute Karten für Mountainbiker. und Rennradfahrer
 Gute Karten für Mountainbiker und Rennradfahrer Sonnige Ausichten für GPS-Nutzer: Das Angebot an digitalen Karten wird immer umfangreicher und hochwertiger. Das gilt sowohl für den Heimischen PC wie für
Gute Karten für Mountainbiker und Rennradfahrer Sonnige Ausichten für GPS-Nutzer: Das Angebot an digitalen Karten wird immer umfangreicher und hochwertiger. Das gilt sowohl für den Heimischen PC wie für
Kartenansicht mit GPS- Koordinaten
 Kartenansicht Koordinaten mit GPS- Es gibt Kameras und spezielle GPS Aufzeichnungsgeräte, die zum Zeitpunkt der Aufnahme eines Bildes die exakten GEOKoordinaten in die Bilddateien schreiben. Daminion ist
Kartenansicht Koordinaten mit GPS- Es gibt Kameras und spezielle GPS Aufzeichnungsgeräte, die zum Zeitpunkt der Aufnahme eines Bildes die exakten GEOKoordinaten in die Bilddateien schreiben. Daminion ist
2015/03/12 18:36 1/12 Stil
 2015/03/12 18:36 1/12 Stil Stil Zu jedem Wegpunkt, Route, Track etc. können Sie mit dem Stil-Assistenten die Darstellung mit verschiedenen Optionen anpassen. Sie haben verschiedene Möglichkeiten, den Assistenten
2015/03/12 18:36 1/12 Stil Stil Zu jedem Wegpunkt, Route, Track etc. können Sie mit dem Stil-Assistenten die Darstellung mit verschiedenen Optionen anpassen. Sie haben verschiedene Möglichkeiten, den Assistenten
Das Schönste am Computer ist doch die Nutzung des Internets, speziell des World Wide Web, in dem Sie Webseiten zu allen denkbaren Themen sowie
 Im Web surfen mit dem 6 Das Schönste am Computer ist doch die Nutzung des Internets, speziell des World Wide Web, in dem Sie Webseiten zu allen denkbaren Themen sowie weitere Inhalte finden. Zum Durchforsten
Im Web surfen mit dem 6 Das Schönste am Computer ist doch die Nutzung des Internets, speziell des World Wide Web, in dem Sie Webseiten zu allen denkbaren Themen sowie weitere Inhalte finden. Zum Durchforsten
GeoExplorer Web - Kurzanleitung -
 GeoExplorer Web - Kurzanleitung - Die Webanwendung präsentiert sich nach dem Login wie folgt. Werkzeugleiste Übersichtsfenster Navigationsbereich Themenbereich Kartenbereich Statuszeile Kartenbereich:
GeoExplorer Web - Kurzanleitung - Die Webanwendung präsentiert sich nach dem Login wie folgt. Werkzeugleiste Übersichtsfenster Navigationsbereich Themenbereich Kartenbereich Statuszeile Kartenbereich:
Wie funktioniert ein WebMapService (WMS)? (Beispiele mit dem Viewer Geobasis.NI )
 GEODATENINFRASTRUKTUR NIEDERSACHSEN (GDI-NI) Wie funktioniert ein WebMapService (WMS)? (Beispiele mit dem Viewer Geobasis.NI ) erarbeitet durch die Koordinierungsstelle GDI-NI beim Landesamt für Geoinformation
GEODATENINFRASTRUKTUR NIEDERSACHSEN (GDI-NI) Wie funktioniert ein WebMapService (WMS)? (Beispiele mit dem Viewer Geobasis.NI ) erarbeitet durch die Koordinierungsstelle GDI-NI beim Landesamt für Geoinformation
Kurze Bedienungsanleitung Geoproxy InVeKoS-Client
 Kurze Bedienungsanleitung Geoproxy InVeKoS-Client 1. Starten des InVeKoS-Client http://www.geoproxy.geoportal-th.de/geoclient/start_invekos.jsp Mit Hilfe der URL-Adresse des InVeKoS-Client wird der Geoclient
Kurze Bedienungsanleitung Geoproxy InVeKoS-Client 1. Starten des InVeKoS-Client http://www.geoproxy.geoportal-th.de/geoclient/start_invekos.jsp Mit Hilfe der URL-Adresse des InVeKoS-Client wird der Geoclient
Erholung und Tourismus im Großraum Braunschweig - Aktualisierung und Ergänzung der Datengrundlage
 Gifhorn Wolfsburg Peine Braunschweig Helmstedt Salzgitter Wolfenbüttel Goslar Erholung und Tourismus im Großraum Braunschweig - Aktualisierung und Ergänzung der Datengrundlage Kurzanleitung zum Karten-Beteiligungstool
Gifhorn Wolfsburg Peine Braunschweig Helmstedt Salzgitter Wolfenbüttel Goslar Erholung und Tourismus im Großraum Braunschweig - Aktualisierung und Ergänzung der Datengrundlage Kurzanleitung zum Karten-Beteiligungstool
Antragstellung Browserbasierte Erfassung von Antragsänderungen. Schritt für Schritt einen LE-Teilschlag bearbeiten
 Antragstellung 2017 Browserbasierte Erfassung von Antragsänderungen Schritt für Schritt einen LE-Teilschlag bearbeiten Servicezentrum Landentwicklung und Agrarförderung Allgemeiner Hinweis: An den Stellen
Antragstellung 2017 Browserbasierte Erfassung von Antragsänderungen Schritt für Schritt einen LE-Teilschlag bearbeiten Servicezentrum Landentwicklung und Agrarförderung Allgemeiner Hinweis: An den Stellen
Anleitung für das GDD-SchachtscheinPortal
 Nach Ihrer erfolgreichen Anmeldung am GDD-SchachtscheinPortal bekommen Sie diesen Bildschirm angezeigt (Abb.:1): Abbildung 1: neuer Schachtschein Auf dieser Seite befindet sich eine grüne Schaltfläche,
Nach Ihrer erfolgreichen Anmeldung am GDD-SchachtscheinPortal bekommen Sie diesen Bildschirm angezeigt (Abb.:1): Abbildung 1: neuer Schachtschein Auf dieser Seite befindet sich eine grüne Schaltfläche,
INHALTSVERZEICHNIS. Einleitung Allgemeines
 Einleitung Allgemeines INHALTSVERZEICHNIS 1 Einleitung...3 1.1 Allgemeines...3 1.2 Starten der Planzusammenstellung...3 1.3 Plansichten und Planteile...4 2 Die Planzusammenstellung...5 2.1 Anlegen einer
Einleitung Allgemeines INHALTSVERZEICHNIS 1 Einleitung...3 1.1 Allgemeines...3 1.2 Starten der Planzusammenstellung...3 1.3 Plansichten und Planteile...4 2 Die Planzusammenstellung...5 2.1 Anlegen einer
Anleitung zur Nutzung der Fachanwendung Bodenrichtwerte im GeoPortal Saarland
 Anleitung zur Nutzung der Fachanwendung Bodenrichtwerte im GeoPortal Saarland Stand 01/2016 Der Kartendienst Bodenrichtwerte im GeoPortal Saarland stellt die Bodenrichtwerte des Saarlandes als Basisdienst
Anleitung zur Nutzung der Fachanwendung Bodenrichtwerte im GeoPortal Saarland Stand 01/2016 Der Kartendienst Bodenrichtwerte im GeoPortal Saarland stellt die Bodenrichtwerte des Saarlandes als Basisdienst
Hilfe zur Bedienung. Funktionsübersicht Bedienung Anwendungs-Tipps. Technik
 Hilfe zur Bedienung Technik Funktionsübersicht Bedienung Anwendungs-Tipps Technik Der Online-Kartendienst stellt Karten im Webbrowser als WMS (Web Map Service / Internetkartendienst) zur Verfügung. Als
Hilfe zur Bedienung Technik Funktionsübersicht Bedienung Anwendungs-Tipps Technik Der Online-Kartendienst stellt Karten im Webbrowser als WMS (Web Map Service / Internetkartendienst) zur Verfügung. Als
GeoView BL Beispiel: Grundstücksuche
 GIS-Fachstelle BL Kreuzbodenweg 1, CH - 4410 Liestal +41 61 552 56 73 support.gis@bl.ch www.geo.bl.ch Volkswirtschafts- und Gesundheitsdirektion Kanton Basel-Landschaft Amt für Geoinformation GIS-Fachstelle
GIS-Fachstelle BL Kreuzbodenweg 1, CH - 4410 Liestal +41 61 552 56 73 support.gis@bl.ch www.geo.bl.ch Volkswirtschafts- und Gesundheitsdirektion Kanton Basel-Landschaft Amt für Geoinformation GIS-Fachstelle
Allgemeine Informationen über die Nutzung der Anwendung. Die Werkzeugleiste. = Streckenmessung
 Allgemeine Informationen über die Nutzung der Anwendung Die Werkzeugleiste = Streckenmessung aus ein Mit Anklicken dieser Schaltfläche starten Sie die Funktion zum Messen von Strecken zwischen zwei oder
Allgemeine Informationen über die Nutzung der Anwendung Die Werkzeugleiste = Streckenmessung aus ein Mit Anklicken dieser Schaltfläche starten Sie die Funktion zum Messen von Strecken zwischen zwei oder
Bedienungshandbuch IP ALKIS Karte
 Bedienungshandbuch IP ALKIS Karte 1. Die Kartenansicht Themenliste Kartenlegende Navigationsbereich Werkzeugleiste Programminfo und Hilfe Kartenbereich Themenbereich Die Werkzeuge im Einzelnen sind: Navigationswerkzeuge
Bedienungshandbuch IP ALKIS Karte 1. Die Kartenansicht Themenliste Kartenlegende Navigationsbereich Werkzeugleiste Programminfo und Hilfe Kartenbereich Themenbereich Die Werkzeuge im Einzelnen sind: Navigationswerkzeuge
Kurzanleitung. Kvwmap/Bürgerportal
 Kurzanleitung Kvwmap/Bürgerportal Kvwmap ist das in der Verwaltung des Landkreises Mecklenburgische Seenplatte eingesetzte Geographische Informationssystem (GIS). Es steht nur registrierten Nutzern zur
Kurzanleitung Kvwmap/Bürgerportal Kvwmap ist das in der Verwaltung des Landkreises Mecklenburgische Seenplatte eingesetzte Geographische Informationssystem (GIS). Es steht nur registrierten Nutzern zur
SAGISmobile Kurzanleitung
 SAGISmobile ermöglicht es, analog zu SAGISonline, Geodaten des Landes kostenlos mobil (Smartphone, Tablet, ) zu nutzen. SAGISmobile ist keine App, sondern eine browserbasierte Applikation. Somit kann sie
SAGISmobile ermöglicht es, analog zu SAGISonline, Geodaten des Landes kostenlos mobil (Smartphone, Tablet, ) zu nutzen. SAGISmobile ist keine App, sondern eine browserbasierte Applikation. Somit kann sie
INGRADA web Bürger-GIS. Schnelleinstieg
 INGRADA web 2014 Bürger-GIS Schnelleinstieg Herzlich Willkommen 2 Herzlich Willkommen Die folgende Kurzbeschreibung gibt Ihnen einen Überblick über die Bedienung und die Funktionen des Bürger-GIS. Benutzeroberfläche
INGRADA web 2014 Bürger-GIS Schnelleinstieg Herzlich Willkommen 2 Herzlich Willkommen Die folgende Kurzbeschreibung gibt Ihnen einen Überblick über die Bedienung und die Funktionen des Bürger-GIS. Benutzeroberfläche
Anleitung zur Erfassung temporärer Luftfahrthindernisse (LFH temp)
 Anleitung zur Erfassung temporärer Luftfahrthindernisse (LFH temp) 1. ALLGEMEINE INFORMATION (Z.B. BENUTZERBEDINGUNGEN UND NAVIGATION IM ATLAS) 2 2.Erstellen einer digitalen Luftfahrthindernis- Meldung:
Anleitung zur Erfassung temporärer Luftfahrthindernisse (LFH temp) 1. ALLGEMEINE INFORMATION (Z.B. BENUTZERBEDINGUNGEN UND NAVIGATION IM ATLAS) 2 2.Erstellen einer digitalen Luftfahrthindernis- Meldung:
GPS Praxisbuch Sport-/ Outdoorgeräte
 Dies ist eine Zugabe zum GPS Praxisbuch Sport-/ Outdoorgeräte 1 Alle Rechte vorbehalten. Kein Teil dieser Publikation darf in irgendeiner Weise reproduziert, online vertrieben und auch nicht weiter geleitet
Dies ist eine Zugabe zum GPS Praxisbuch Sport-/ Outdoorgeräte 1 Alle Rechte vorbehalten. Kein Teil dieser Publikation darf in irgendeiner Weise reproduziert, online vertrieben und auch nicht weiter geleitet
Handhabung von TIM Online
 Handhabung von TIM Online Inhalt Einleitung... 2 Adresssuch-Bereich... 3 Karten-Bereich... 4 Navigations-Bereich... 5 Melden einer Kartenunstimmigkeit... 6 Grundlegende Informationen... 6 Abgeben einer
Handhabung von TIM Online Inhalt Einleitung... 2 Adresssuch-Bereich... 3 Karten-Bereich... 4 Navigations-Bereich... 5 Melden einer Kartenunstimmigkeit... 6 Grundlegende Informationen... 6 Abgeben einer
Unterrichtskonzept für eine Schülerkarte zum Schulgelände
 Unterrichtskonzept für eine Schülerkarte zum Schulgelände Mit dem Diercke Grundschul-Globus, der Geographiesoftware zur maßstabsfreien Betrachtung der Erde in Satelliten- bzw. Luftbildern, lassen sich
Unterrichtskonzept für eine Schülerkarte zum Schulgelände Mit dem Diercke Grundschul-Globus, der Geographiesoftware zur maßstabsfreien Betrachtung der Erde in Satelliten- bzw. Luftbildern, lassen sich
Navigation-Professionell.de
 Navigation-Professionell.de Tests, Technik, Tipps & Infos Outdoor-Navigation mit PDA und Smartphone: MagicMaps2Go im Test 09. Februar 2009 Outdoor-Navigation mit PDA und Smartphone erfreut sich zunehmend
Navigation-Professionell.de Tests, Technik, Tipps & Infos Outdoor-Navigation mit PDA und Smartphone: MagicMaps2Go im Test 09. Februar 2009 Outdoor-Navigation mit PDA und Smartphone erfreut sich zunehmend
Vektorgrafik / Bitmap (bmp)
 Vektorgrafik / Bitmap (bmp) Sehr geehrter Kunde mit dieser Beschreibung möchten wir Ihnen, auf einer verständlichen Weise, die verschiedenen Druckfertigen Versionen vorstellen, die wir tagtäglich benutzen.
Vektorgrafik / Bitmap (bmp) Sehr geehrter Kunde mit dieser Beschreibung möchten wir Ihnen, auf einer verständlichen Weise, die verschiedenen Druckfertigen Versionen vorstellen, die wir tagtäglich benutzen.
Kurzanleitung Geodatenportal
 Kurzanleitung Geodatenportal 1. Vorwort In dieser Anleitung erhalten Sie Informationen zu den Basisfunktionen des Geodatenportals. Ausführlichere Beschreibungen finden Sie über die Hilfefunktionen direkt
Kurzanleitung Geodatenportal 1. Vorwort In dieser Anleitung erhalten Sie Informationen zu den Basisfunktionen des Geodatenportals. Ausführlichere Beschreibungen finden Sie über die Hilfefunktionen direkt
Umstieg Hessenviewer Kartenviewer im Geoportal
 c/o Hessisches Landesamt für Bodenmanagement und Geoinformation Schaperstraße 16 65195 Wiesbaden Telefon: +49 (611) 535-5513 E-Mail: gdi-hessen@hvbg.hessen.de http://www.geoportal.hessen.de Umstieg Hessenviewer
c/o Hessisches Landesamt für Bodenmanagement und Geoinformation Schaperstraße 16 65195 Wiesbaden Telefon: +49 (611) 535-5513 E-Mail: gdi-hessen@hvbg.hessen.de http://www.geoportal.hessen.de Umstieg Hessenviewer
Wechseln Sie in den oberen Bereich auf Start> Dokumentenverwaltung> Neues Schreiben.
 Software WISO Hausverwalter 2016 Thema Wie erstellt man Schreiben? Version / Datum V 1.0 / 23.06.2016 Die Software WISO Hausverwalter hat eine Dokumentenverwaltung, diese beinhaltet das Erzeugen und Verwalten
Software WISO Hausverwalter 2016 Thema Wie erstellt man Schreiben? Version / Datum V 1.0 / 23.06.2016 Die Software WISO Hausverwalter hat eine Dokumentenverwaltung, diese beinhaltet das Erzeugen und Verwalten
Internetadresse: maps.google.de. Anmeldepflicht: Nein. Gebühren: Kostenlos
 Internetadresse: maps.google.de Art der Internetseite: Kartendienst und Routenplaner Anmeldepflicht: Nein Gebühren: Kostenlos Sicherheit: von Webreife.de zuletzt auf Inhaltsverzeichnis: Sicherheit geprüft:
Internetadresse: maps.google.de Art der Internetseite: Kartendienst und Routenplaner Anmeldepflicht: Nein Gebühren: Kostenlos Sicherheit: von Webreife.de zuletzt auf Inhaltsverzeichnis: Sicherheit geprüft:
Anleitung zur Bearbeitung des Arbeitsauftrags mit Spatial Commander. Starte das Programm Spatial Commander. Folgendes Bild erscheint:
 Anleitung zur Bearbeitung des Arbeitsauftrags mit Spatial Commander Starte das Programm Spatial Commander. Folgendes Bild erscheint: Lade anschließend den topographischen Kartenausschnitt Hannovers hoch,
Anleitung zur Bearbeitung des Arbeitsauftrags mit Spatial Commander Starte das Programm Spatial Commander. Folgendes Bild erscheint: Lade anschließend den topographischen Kartenausschnitt Hannovers hoch,
RIO Raum Information Oberberg - Hilfe
 RIO Raum Information Oberberg - Hilfe Im Folgenden der Seitenaufbau am Beispiel der Anwendung RIO-Planen, Bauen und Umwelt Werkzeugleiste Seitenfenster Kartenfenster Navigationsleiste Fußzeile Übersichtsfenster
RIO Raum Information Oberberg - Hilfe Im Folgenden der Seitenaufbau am Beispiel der Anwendung RIO-Planen, Bauen und Umwelt Werkzeugleiste Seitenfenster Kartenfenster Navigationsleiste Fußzeile Übersichtsfenster
Bedienungsanleitung SIPGISWeb Seite 1 von 16. SIPGISWeb Hessen. Bedienungsanleitung. (Version )
 Bedienungsanleitung SIPGISWeb 4.0.13 Seite 1 von 16 Hessisches Landesamt für Bodenmanagement und Geoinformation, Wiesbaden SIPGISWeb Hessen Bedienungsanleitung (Version 4.0.13) Bitte verwenden sie für
Bedienungsanleitung SIPGISWeb 4.0.13 Seite 1 von 16 Hessisches Landesamt für Bodenmanagement und Geoinformation, Wiesbaden SIPGISWeb Hessen Bedienungsanleitung (Version 4.0.13) Bitte verwenden sie für
Tutorial MapCollection
 Tutorial MapCollection Die Karten der MapCollection liegen sowohl im Bild-Format (PNG) als auch im MapCreator-Format (MCR) vor. Dieses Tutorial zeigt, wie Sie die Karten im MapCreator-Format mit MapCreator
Tutorial MapCollection Die Karten der MapCollection liegen sowohl im Bild-Format (PNG) als auch im MapCreator-Format (MCR) vor. Dieses Tutorial zeigt, wie Sie die Karten im MapCreator-Format mit MapCreator
Tutorial MapCollection
 Tutorial MapCollection Die Karten der MapCollection liegen sowohl im Bild-Format (PNG) als auch im MapCreator-Format (MCR) vor. Dieses Tutorial zeigt, wie Sie die Karten im MapCreator-Format mit MapCreator
Tutorial MapCollection Die Karten der MapCollection liegen sowohl im Bild-Format (PNG) als auch im MapCreator-Format (MCR) vor. Dieses Tutorial zeigt, wie Sie die Karten im MapCreator-Format mit MapCreator
CorelDRAW 2017 Ebenen
 Hochschulrechenzentrum Justus-Liebig-Universität Gießen CorelDRAW 2017 Ebenen Ebenen in CorelDRAW Seite 1 von 7 Inhaltsverzeichnis Einleitung... 2 Der Objekt-Manager... 2 Mit Ebenen arbeiten... 3 Ebenen
Hochschulrechenzentrum Justus-Liebig-Universität Gießen CorelDRAW 2017 Ebenen Ebenen in CorelDRAW Seite 1 von 7 Inhaltsverzeichnis Einleitung... 2 Der Objekt-Manager... 2 Mit Ebenen arbeiten... 3 Ebenen
Allgemeine Informationen
 Allgemeine Informationen Hilfe zum Geoportal Diese Hilfeseite soll Ihnen die notwendigen Systemvoraussetzungen und Browsereinstellungen für die Nutzung des Geoportal des Kreises Warendorf vorstellen. Die
Allgemeine Informationen Hilfe zum Geoportal Diese Hilfeseite soll Ihnen die notwendigen Systemvoraussetzungen und Browsereinstellungen für die Nutzung des Geoportal des Kreises Warendorf vorstellen. Die
Pronto! Webmail-Oberfläche. Empfohlener Browser: Google Chrome. Kontakt:
 Pronto! Webmail-Oberfläche Empfohlener Browser: Google Chrome Kontakt: universität bonn Hochschulrechenzentrum Wegelerstr. 6, 53115 Bonn Tel.: 0228/73-3127 www.hrz.uni-bonn.de Pronto! Pronto! ist eine
Pronto! Webmail-Oberfläche Empfohlener Browser: Google Chrome Kontakt: universität bonn Hochschulrechenzentrum Wegelerstr. 6, 53115 Bonn Tel.: 0228/73-3127 www.hrz.uni-bonn.de Pronto! Pronto! ist eine
Anleitung zum Aufbau einer Arbeitsoberfläche mit zwei Fenstern zum Erfassen der Verstorbenen-Daten mit Excel
 Anleitung zum Aufbau einer Arbeitsoberfläche mit zwei Fenstern zum Erfassen der Verstorbenen-Daten mit Excel Beim Erfassen der Verstorbenen-Daten ist das Aufteilen des Bildschirmes in eine obere und eine
Anleitung zum Aufbau einer Arbeitsoberfläche mit zwei Fenstern zum Erfassen der Verstorbenen-Daten mit Excel Beim Erfassen der Verstorbenen-Daten ist das Aufteilen des Bildschirmes in eine obere und eine
BEARBEITUNG VON LUFTBILDERN AUS DEM INTERNET
 1. Luftbilder z. B. aus der Basiskarte Sachsen ausschneiden Einige Bundesländer erstellen regelmäßig Luftbilddatensätze ihres Gebietes. So auch das Land Sachsen. Auf der dafür vorgesehenen Internet-Seite:
1. Luftbilder z. B. aus der Basiskarte Sachsen ausschneiden Einige Bundesländer erstellen regelmäßig Luftbilddatensätze ihres Gebietes. So auch das Land Sachsen. Auf der dafür vorgesehenen Internet-Seite:
Apple ios EXTRAblatt iphone Update. DIE einfache ANLEITUNG. Update. Die Themen
 Update Apple ios EXTRAblatt iphone Update Die Themen Download / Installation Einstellungen / Konto Neues Dateisystem Zwei-Faktor-Authentifizierung Die offiziellen Texte U E N DIE einfache ANLEITUNG Das.Original
Update Apple ios EXTRAblatt iphone Update Die Themen Download / Installation Einstellungen / Konto Neues Dateisystem Zwei-Faktor-Authentifizierung Die offiziellen Texte U E N DIE einfache ANLEITUNG Das.Original
Anleitung zur Nutzung der Fachanwendung Hochwasser im GeoPortal Saarland
 Anleitung zur Nutzung der Fachanwendung Hochwasser im GeoPortal Saarland Stand 06/2014 Der Kartendienst Hochwasser im GeoPortal Saarland stellt die Hochwassergefahren- und Hochwasserrisikokarten saarländischer
Anleitung zur Nutzung der Fachanwendung Hochwasser im GeoPortal Saarland Stand 06/2014 Der Kartendienst Hochwasser im GeoPortal Saarland stellt die Hochwassergefahren- und Hochwasserrisikokarten saarländischer
2.3 Folienelement: Diagramm Diagramm erstellen
 2.3 Folienelement: Diagramm Diagramme sagen mehr als Zahlen. Der Richtwert für das Verbleiben bei einer Folie liegt bei ca. 1 2 Minuten. Sehr oft werden Folien aber viel schneller gewechselt und höchstens
2.3 Folienelement: Diagramm Diagramme sagen mehr als Zahlen. Der Richtwert für das Verbleiben bei einer Folie liegt bei ca. 1 2 Minuten. Sehr oft werden Folien aber viel schneller gewechselt und höchstens
So funktioniert die Anmeldung bei IhrHeimplatz.de
 So funktioniert die Anmeldung bei IhrHeimplatz.de Um ein Profil bei IhrHeimplatz.de zu erstellen klicken Sie bitte im Bereich auf kostenlos anmelden. Wichtig: a) Selbst wenn Ihre Einrichtung bereits bei
So funktioniert die Anmeldung bei IhrHeimplatz.de Um ein Profil bei IhrHeimplatz.de zu erstellen klicken Sie bitte im Bereich auf kostenlos anmelden. Wichtig: a) Selbst wenn Ihre Einrichtung bereits bei
GEORG NAS-Viewer-Handbuch
 GEORG NAS-Viewer-Handbuch Handbuch-NAS-Viewer.docx 1 Impressum Westwall 8 47608 Geldern tel. 02831 89395 fax. 02831 94145 e-mail info@geosoft.de internet www.geosoft.de Handbuch-NAS-Viewer.docx 2 Inhaltsverzeichnis
GEORG NAS-Viewer-Handbuch Handbuch-NAS-Viewer.docx 1 Impressum Westwall 8 47608 Geldern tel. 02831 89395 fax. 02831 94145 e-mail info@geosoft.de internet www.geosoft.de Handbuch-NAS-Viewer.docx 2 Inhaltsverzeichnis
Pinterest-Pins mit Pingraphy geplant publizieren!
 Pinterest-Pins mit Pingraphy geplant publizieren! Quelle: www.rohinie.eu Sie lesen diesen Artikel da Sie sich schon mit Pinterest und der Optimierung des Accounts beschäftigt haben. Gratulation! Aber was
Pinterest-Pins mit Pingraphy geplant publizieren! Quelle: www.rohinie.eu Sie lesen diesen Artikel da Sie sich schon mit Pinterest und der Optimierung des Accounts beschäftigt haben. Gratulation! Aber was
Rechnungsübersicht als Exceltabelle aus ADULO heraus erzeugen
 Rechnungsübersicht als Exceltabelle aus ADULO heraus erzeugen Inhalt 1. Aktivieren Sie in ADULO GS die neue Oberfläche... 1 2. Belegkreis Rechnungen öffnen... 2 3. Nicht benötigte Spalten ausblenden...
Rechnungsübersicht als Exceltabelle aus ADULO heraus erzeugen Inhalt 1. Aktivieren Sie in ADULO GS die neue Oberfläche... 1 2. Belegkreis Rechnungen öffnen... 2 3. Nicht benötigte Spalten ausblenden...
Onlinehilfe Geoportal Kreis Pinneberg Stand:
 Onlinehilfe Geoportal Kreis Pinneberg Stand: 22.03.2018 Suche... 2 Allgemein... 2 Besonderheit zurück... 2 Besonderheit alle anzeigen... 2 Navigation in der Karte... 3 Bewegung in der Karte... 3 Maßstab
Onlinehilfe Geoportal Kreis Pinneberg Stand: 22.03.2018 Suche... 2 Allgemein... 2 Besonderheit zurück... 2 Besonderheit alle anzeigen... 2 Navigation in der Karte... 3 Bewegung in der Karte... 3 Maßstab
(5) Grafische Darstellung
 (5) Grafische Darstellung Lineare Funktionen Das letzte Beispiel leitet sehr gut zur grafischen Darstellung über. Wir wollen die Graphen der Funktionen zeichnen. g: x + 2y = 3 h: 3x+ 2y = 1 Wir geben in
(5) Grafische Darstellung Lineare Funktionen Das letzte Beispiel leitet sehr gut zur grafischen Darstellung über. Wir wollen die Graphen der Funktionen zeichnen. g: x + 2y = 3 h: 3x+ 2y = 1 Wir geben in
Nutzungshinweise. Interaktive Karte der Natura 2000-Gebiete
 Nutzungshinweise Interaktive Karte der Natura 2000-Gebiete Symbolleiste Aufklappbare Legende Zoomleiste Die wichtigsten Symbole Info-Werkzeug: Anzeigen von Informationen zum Schutzgebiet (u. a. Name des
Nutzungshinweise Interaktive Karte der Natura 2000-Gebiete Symbolleiste Aufklappbare Legende Zoomleiste Die wichtigsten Symbole Info-Werkzeug: Anzeigen von Informationen zum Schutzgebiet (u. a. Name des
Leibniz-Institut für Angewandte Geophysik Hannover
 Leibniz-Institut für Angewandte Geophysik Hannover Tutorial 2.1.0 Grundlagen und Anwendung des Informationssystems Geothermische Potentiale Dr. Thorsten Agemar, Jessica Alten, Jörn Brunken, Thomas Waberzeck,
Leibniz-Institut für Angewandte Geophysik Hannover Tutorial 2.1.0 Grundlagen und Anwendung des Informationssystems Geothermische Potentiale Dr. Thorsten Agemar, Jessica Alten, Jörn Brunken, Thomas Waberzeck,
Kennen, können, beherrschen lernen was gebraucht wird
 Arbeiten mit Zeichenebenen Abbildung 1 - Arbeiten mit Zeichenebenen Seite 1 In CorelDraw können für eine Zeichnung mehrere Ebenen definiert werden Der Begriff Layer (Lage, Schicht), mit dem eine Zeichenebene
Arbeiten mit Zeichenebenen Abbildung 1 - Arbeiten mit Zeichenebenen Seite 1 In CorelDraw können für eine Zeichnung mehrere Ebenen definiert werden Der Begriff Layer (Lage, Schicht), mit dem eine Zeichenebene
Handbuch Geoportal. der. Gemeinde Fredersdorf-Vogelsdorf
 der Inhaltsverzeichnis I. Einleitung... 3 II. Nutzung des Geoportals... 4 1. Anmeldemaske... 4 2. Funktionen und Schaltflächen der Nutzeroberfläche... 5 3. Zusätzliche Programmfunktionen... 6 3.1 Ebenensteuerung
der Inhaltsverzeichnis I. Einleitung... 3 II. Nutzung des Geoportals... 4 1. Anmeldemaske... 4 2. Funktionen und Schaltflächen der Nutzeroberfläche... 5 3. Zusätzliche Programmfunktionen... 6 3.1 Ebenensteuerung
Fotos und PDF unterliegen dem Urheberrecht und dürfen ohne Genehmigung nicht verlinkt, kopiert oder als eigene Werke ausgegeben werden!
 Fotos und PDF unterliegen dem Urheberrecht und dürfen ohne Genehmigung nicht verlinkt, kopiert oder als eigene Werke ausgegeben werden! Egal, ob ein (gemaltes) Objekt, ein Text, oder ein Foto von der Digicam:
Fotos und PDF unterliegen dem Urheberrecht und dürfen ohne Genehmigung nicht verlinkt, kopiert oder als eigene Werke ausgegeben werden! Egal, ob ein (gemaltes) Objekt, ein Text, oder ein Foto von der Digicam:
Onlinehilfe für das Einspeiser Portal
 Onlinehilfe für das Einspeiser Portal Das Online Einspeiserportal wird von der Steweag-Steg GmbH zur einfachen Abwicklung von Anfragen bzgl. Netzparallelen Erzeugungsanlagen bereitgestellt. Der Kunde bzw.
Onlinehilfe für das Einspeiser Portal Das Online Einspeiserportal wird von der Steweag-Steg GmbH zur einfachen Abwicklung von Anfragen bzgl. Netzparallelen Erzeugungsanlagen bereitgestellt. Der Kunde bzw.
Vermessung und Markierung Extras Vermessen und Markieren
 Vermessung und Markierung Extras Vermessen und Markieren Starten Sie die Funktion und es erscheint folgendes Fenster: Das Werkzeug wird in verschiedene Bereiche eingeteilt: Vorschaufenster, Linientyp,
Vermessung und Markierung Extras Vermessen und Markieren Starten Sie die Funktion und es erscheint folgendes Fenster: Das Werkzeug wird in verschiedene Bereiche eingeteilt: Vorschaufenster, Linientyp,
Kommunales Geographisches Informationssystem GIS Stand: April 2017
 Kommunales Geographisches Informationssystem GIS Stand: April 2017 Das Wichtigste für den Einstieg Inhalt Das Wichtigste für den Einstieg... 1 Allgemeines... 2 Suchen... 3 Messen und Zeichnen (Linien,
Kommunales Geographisches Informationssystem GIS Stand: April 2017 Das Wichtigste für den Einstieg Inhalt Das Wichtigste für den Einstieg... 1 Allgemeines... 2 Suchen... 3 Messen und Zeichnen (Linien,
Online-Feldbuch User Manual Version
 Version 22.07.2015 Seite 1 von 16 Inhaltsverzeichnis 1 Zugang zum Online-Feldbuch 2 Login 3 Die Übersichtsseite des Online-Feldbuchs 4 Das Fundmeldeformular 5 Arbeiten mit dem Kartierfenster 6 Fundmeldungen
Version 22.07.2015 Seite 1 von 16 Inhaltsverzeichnis 1 Zugang zum Online-Feldbuch 2 Login 3 Die Übersichtsseite des Online-Feldbuchs 4 Das Fundmeldeformular 5 Arbeiten mit dem Kartierfenster 6 Fundmeldungen
Die Sinusstudie im Intranet der Diözese Münster Handhabung Kartendienst "microm GeoMilieus"
 Bischöfliches Generalvikariat Münster Hauptabteilung Verwaltung Abteilung Informationstechnologie (IT) Gruppe IT-Planung Münster, 01.03.2016 Name: Walter Barth Die Sinusstudie im Intranet der Diözese Münster
Bischöfliches Generalvikariat Münster Hauptabteilung Verwaltung Abteilung Informationstechnologie (IT) Gruppe IT-Planung Münster, 01.03.2016 Name: Walter Barth Die Sinusstudie im Intranet der Diözese Münster
Nutzungshinweise. Interaktive Karte der Überschwemmungsgebiete
 Nutzungshinweise Interaktive Karte der Überschwemmungsgebiete Symbolleiste Aufklappbare Legende Zoomleiste Die wichtigsten Symbole Info-Werkzeug: Anzeigen von Informationen zum Überschwemmungsgebiet (u.
Nutzungshinweise Interaktive Karte der Überschwemmungsgebiete Symbolleiste Aufklappbare Legende Zoomleiste Die wichtigsten Symbole Info-Werkzeug: Anzeigen von Informationen zum Überschwemmungsgebiet (u.
Geodaten einem Foto mit locrclient hinzufügen:
 Geodaten einem Foto mit locrclient hinzufügen: LocrClient liegt zur Zeit (Juni 2007) als stabile Beta-Version vor. Laden Sie das Programm bei folgender Adresse herunter: http://www.locr.com/. Voraussetzung
Geodaten einem Foto mit locrclient hinzufügen: LocrClient liegt zur Zeit (Juni 2007) als stabile Beta-Version vor. Laden Sie das Programm bei folgender Adresse herunter: http://www.locr.com/. Voraussetzung
Cockpit-XP v3. Dokumentation. Neuen USB Treiber installieren Auch USB-Treiber für Firmware Änderung
 Cockpit-XP v3 Dokumentation Neuen USB Treiber installieren Auch USB-Treiber für Firmware Änderung ab Software Version 3.0.2 Datum 07-09-2016 Einleitung Microsoft Windows 10 in der 64-Bit Version wird ab
Cockpit-XP v3 Dokumentation Neuen USB Treiber installieren Auch USB-Treiber für Firmware Änderung ab Software Version 3.0.2 Datum 07-09-2016 Einleitung Microsoft Windows 10 in der 64-Bit Version wird ab
Anleitung Version 1/2016. Swiss Map Vector Shape mit QGIS Anleitung
 Anleitung Version 1/2016 Swiss Map Vector Shape mit QGIS Anleitung Inhaltsverzeichnis 1 Einleitung... 3 2 Datenbezug... 3 3 Vorab-Installationen... 3 4 Aufbau der Karte... 3 4.1 Einfügen der Shapefiles...
Anleitung Version 1/2016 Swiss Map Vector Shape mit QGIS Anleitung Inhaltsverzeichnis 1 Einleitung... 3 2 Datenbezug... 3 3 Vorab-Installationen... 3 4 Aufbau der Karte... 3 4.1 Einfügen der Shapefiles...
Kurzanleitung Geodatenportal Schwäbisch Hall
 Kurzanleitung Geodatenportal Schwäbisch Hall Geodatenportal starten Alternativ kann das Geodatenportal auch direkt in Ihrem Internetbrowser durch Eingabe der Adresse www.giscity.de/schwaebischhall/ aufgerufen
Kurzanleitung Geodatenportal Schwäbisch Hall Geodatenportal starten Alternativ kann das Geodatenportal auch direkt in Ihrem Internetbrowser durch Eingabe der Adresse www.giscity.de/schwaebischhall/ aufgerufen
Theme Subscription Dokumentation.
 Theme Subscription Dokumentation. Created by Shopmonkey. Über das Theme: Das Theme ist speziell geeignet für kleine Webshops mit wenigen Produkten oder für Webshops, die auf Abonnementbasis (Subscription
Theme Subscription Dokumentation. Created by Shopmonkey. Über das Theme: Das Theme ist speziell geeignet für kleine Webshops mit wenigen Produkten oder für Webshops, die auf Abonnementbasis (Subscription
Arbeiten mit Auswahlwerkzeugen
 Arbeiten mit Auswahlwerkzeugen Kennen Sie das auch: Bei der Bearbeitung eines Bildes möchten Sie nur den Himmel verändern, oder einen bestimmten Teil in Schwarz-Weiß umwandeln? Sie denken, das können nur
Arbeiten mit Auswahlwerkzeugen Kennen Sie das auch: Bei der Bearbeitung eines Bildes möchten Sie nur den Himmel verändern, oder einen bestimmten Teil in Schwarz-Weiß umwandeln? Sie denken, das können nur
Das Bearbeiten eines Eintrages ist in der mobilen Version (d.h. auf dem Smartphone oder einem kleinen Tablet) nicht möglich!
 Wichtig: Das Bearbeiten eines Eintrages ist in der mobilen Version (d.h. auf dem Smartphone oder einem kleinen Tablet) nicht möglich! 1. Eintrag suchen Jeden Eintrag auch Deinen eigenen findest Du auf
Wichtig: Das Bearbeiten eines Eintrages ist in der mobilen Version (d.h. auf dem Smartphone oder einem kleinen Tablet) nicht möglich! 1. Eintrag suchen Jeden Eintrag auch Deinen eigenen findest Du auf
Anleitung edrawings (Version 2008)
 Tegulas GmbH Holderenstrasse 39 CH-8572 Berg tel 0041-(0)71-637 70 00 fax 0041-(0)71-637 70 90 email info@tegulas.ch Anleitung edrawings (Version 2008) Inhaltsverzeichnis 1 DIE ERSTEN SCHRITTE ( EINFACH
Tegulas GmbH Holderenstrasse 39 CH-8572 Berg tel 0041-(0)71-637 70 00 fax 0041-(0)71-637 70 90 email info@tegulas.ch Anleitung edrawings (Version 2008) Inhaltsverzeichnis 1 DIE ERSTEN SCHRITTE ( EINFACH
Webstadtplan Karlsruhe. Bedienungsanleitung
 Webstadtplan Karlsruhe Bedienungsanleitung Auf den folgenden Seiten werden die Elemente und Funktionen des Webstadtplans vorgestellt und erklärt. Sollten Sie noch weitere Fragen zur Bedienung haben, wenden
Webstadtplan Karlsruhe Bedienungsanleitung Auf den folgenden Seiten werden die Elemente und Funktionen des Webstadtplans vorgestellt und erklärt. Sollten Sie noch weitere Fragen zur Bedienung haben, wenden
TERRA X5.Fried und Google Earth
 TERRA X5.Fried und Google Earth Bereits im Jahr 1997 hatten TERRA PRO-Fried-Anwender mit dem Programm PRO-Plan Geodaten für Friedhöfe und Gräber erfassen können. Später wurde, darauf aufbauend, mit X5.Gis
TERRA X5.Fried und Google Earth Bereits im Jahr 1997 hatten TERRA PRO-Fried-Anwender mit dem Programm PRO-Plan Geodaten für Friedhöfe und Gräber erfassen können. Später wurde, darauf aufbauend, mit X5.Gis
Das mittlere Fenster wird Bildfenster genannt. Links befindet sich der Werkzeugkasten.
 GIMP (Entwurf) Nachdem nun GIMP gestartet wurde sehen Sie folgende 3 Fenster: Das mittlere Fenster wird Bildfenster genannt. Links befindet sich der Werkzeugkasten. DATENTECHNIK SCHÜTT 1 Über Mausklicks
GIMP (Entwurf) Nachdem nun GIMP gestartet wurde sehen Sie folgende 3 Fenster: Das mittlere Fenster wird Bildfenster genannt. Links befindet sich der Werkzeugkasten. DATENTECHNIK SCHÜTT 1 Über Mausklicks
Benutzerdokumentation GeoViewer
 Bau und Umwelt Raumentwicklung und Geoinformation Benutzerdokumentation GeoViewer «QGIS Web Client» https://map.geo.gl.ch Version Oktober 08 Inhalt. Allgemeines.... Kartennavigation..... Nach Orten suchen.....
Bau und Umwelt Raumentwicklung und Geoinformation Benutzerdokumentation GeoViewer «QGIS Web Client» https://map.geo.gl.ch Version Oktober 08 Inhalt. Allgemeines.... Kartennavigation..... Nach Orten suchen.....
Quick-Start Guide Android
 Quick-Start Guide Dieser Quick-Start Guide informiert Sie über die Grundlagen der Nutzung von CDU.direct. Er bietet Ihnen eine Hilfestellung bei der Registrierung, Anmeldung und zu den zentralen Funktionen
Quick-Start Guide Dieser Quick-Start Guide informiert Sie über die Grundlagen der Nutzung von CDU.direct. Er bietet Ihnen eine Hilfestellung bei der Registrierung, Anmeldung und zu den zentralen Funktionen
Hilfe zur Internet-Weserdatenbank der Geschäftsstelle Weser
 Hilfe zur Internet-Weserdatenbank der Geschäftsstelle Weser (Stand: 28.01.2009) Inhaltsverzeichnis 1. Anwendung Weserdatenbank Einleitung Startseite Auswahl einer Parametergruppe Auswahl der Region Auswahl
Hilfe zur Internet-Weserdatenbank der Geschäftsstelle Weser (Stand: 28.01.2009) Inhaltsverzeichnis 1. Anwendung Weserdatenbank Einleitung Startseite Auswahl einer Parametergruppe Auswahl der Region Auswahl
Tragen Sie beides an der vorgesehenen Stelle ein und klicken Sie auf Login.
 Hinweise zur Nutzung der Online-Formulare Allgemeiner Hinweis: Die Online-Formulare wurden für den Microsoft Internet Explorer ab Version 6.0 bei einer Bildschirmauflösung von 1024x768 Pixel optimiert.
Hinweise zur Nutzung der Online-Formulare Allgemeiner Hinweis: Die Online-Formulare wurden für den Microsoft Internet Explorer ab Version 6.0 bei einer Bildschirmauflösung von 1024x768 Pixel optimiert.
ANLEITUNG VSGIS.CH. Öffentlicher Bereich
 ANLEITUNG VSGIS.CH Öffentlicher Bereich Rue de la Métralie 26 Autor: NS 3960 Sierre Mandat: 0933 Tel. 027 / 455 91 31 Version: 2.2 15.04.2013 info@rudaz.ch KURZANLEITUNG Der Zugang zum WebGIS der Gemeinden
ANLEITUNG VSGIS.CH Öffentlicher Bereich Rue de la Métralie 26 Autor: NS 3960 Sierre Mandat: 0933 Tel. 027 / 455 91 31 Version: 2.2 15.04.2013 info@rudaz.ch KURZANLEITUNG Der Zugang zum WebGIS der Gemeinden
K A R T E N S E R V E R
 November 2007 NEWSLETTER - 2 - Das Landesamt für Bergbau, Energie und Geologie (LBEG) stellt Ihnen im Internet Daten aus den Bereichen Altlasten, Baugrund, Bergbau, Bodenkunde, Geologie, Grundwasser und
November 2007 NEWSLETTER - 2 - Das Landesamt für Bergbau, Energie und Geologie (LBEG) stellt Ihnen im Internet Daten aus den Bereichen Altlasten, Baugrund, Bergbau, Bodenkunde, Geologie, Grundwasser und
Rezepte-Software: Kurzanleitung
 Rezepte-Software: Kurzanleitung Die CD des Medienpakets Der junge Koch/Die junge Köchin enthält u. a. eine Rezepte-Software inkl. vielen Rezepten des Buches. Die Software berechnet Nährwerte auf Grundlage
Rezepte-Software: Kurzanleitung Die CD des Medienpakets Der junge Koch/Die junge Köchin enthält u. a. eine Rezepte-Software inkl. vielen Rezepten des Buches. Die Software berechnet Nährwerte auf Grundlage
Automatische Client-Updates
 Fleet & Servicemanagement Automatische Client-Updates Anleitung Seite 1 von 7 FSM V6.0 02.12.16 1 Einleitung Fleet & Servicemanagement (FSM) ermöglicht mit Herausgabe der Version V6.0 die automatische
Fleet & Servicemanagement Automatische Client-Updates Anleitung Seite 1 von 7 FSM V6.0 02.12.16 1 Einleitung Fleet & Servicemanagement (FSM) ermöglicht mit Herausgabe der Version V6.0 die automatische
Datenübertragung zwischen MAP 500 und PC
 LADE Funktion Datenübertragung zwischen MAP 500 und PC A) Vorbereitung Verbinden Sie das MAP 500 über das RS-232 Anschlusskabel mit dem PC (Optional ist auch ein USB - Anschlusskabel erhältlich). Anmerkung!
LADE Funktion Datenübertragung zwischen MAP 500 und PC A) Vorbereitung Verbinden Sie das MAP 500 über das RS-232 Anschlusskabel mit dem PC (Optional ist auch ein USB - Anschlusskabel erhältlich). Anmerkung!
Kurzanleitung für manuelle IDEV-Erfassung Statistik über beendete Insolvenzverfahren und Restschuldbefreiung
 Bitte melden Sie sich zunächst auf der Internetseite https://www.idev.nrw.de nach Auswahl des Landes Niedersachsen mit Ihrer Kennung und Ihrem Passwort an. Wählen Sie den Berichtszeitraum aus, für den
Bitte melden Sie sich zunächst auf der Internetseite https://www.idev.nrw.de nach Auswahl des Landes Niedersachsen mit Ihrer Kennung und Ihrem Passwort an. Wählen Sie den Berichtszeitraum aus, für den
Anleitung zur Bestellung von Geodaten
 Kostenlose Geodaten-Bestellung für Schulen in Baden-Württemberg Das Landesvermessungsamt Baden-Württemberg (=Landesamt für Geoinformation und Landentwicklung) stellt entsprechend den Vereinbarungen vom
Kostenlose Geodaten-Bestellung für Schulen in Baden-Württemberg Das Landesvermessungsamt Baden-Württemberg (=Landesamt für Geoinformation und Landentwicklung) stellt entsprechend den Vereinbarungen vom
Gert Domsch, CAD-Dienstleistung Autodesk CIVIL 3D 2010
 Exportfunktionen- Autodesk Civil 3D 2010...2 Einführung...2 Extension...5 REB-Berechnungsverfahren...5 REB-VB 21.003 Massenberechnung aus Querschnittsflächen (Elling)... 5 REB-VB 21.013 Masseberechnung
Exportfunktionen- Autodesk Civil 3D 2010...2 Einführung...2 Extension...5 REB-Berechnungsverfahren...5 REB-VB 21.003 Massenberechnung aus Querschnittsflächen (Elling)... 5 REB-VB 21.013 Masseberechnung
Ändern von Höchstgeschwindigkeiten in der OSM Karte
 Ändern von Höchstgeschwindigkeiten in der OSM Karte Die Bezeichnung OSM steht für Open Street Map. In der OSM Datenbank gibt es die Möglichkeit die Geschwindigkeitsangaben für alle befahrbaren Straßen
Ändern von Höchstgeschwindigkeiten in der OSM Karte Die Bezeichnung OSM steht für Open Street Map. In der OSM Datenbank gibt es die Möglichkeit die Geschwindigkeitsangaben für alle befahrbaren Straßen
Kalendarium M. Belz, W. Kornfeld GbR Engeldorfer Str.25 D Brühl Tel.: Fax:
 Kalendarium 2013 M. Belz, W. Kornfeld GbR Engeldorfer Str.25 D-50321 Brühl Tel.:0 22 32-57 93 99-0 Fax: 0 22 32-57 93 99-29 E-Mail: info@fotowerkstatt-belz.de www.fotowerkstatt-belz.de Hinweis: Der Inhalt
Kalendarium 2013 M. Belz, W. Kornfeld GbR Engeldorfer Str.25 D-50321 Brühl Tel.:0 22 32-57 93 99-0 Fax: 0 22 32-57 93 99-29 E-Mail: info@fotowerkstatt-belz.de www.fotowerkstatt-belz.de Hinweis: Der Inhalt
Anleitung für die Benutzung der Bodenkarte mit dem ZugMap.ch-Webbrowser
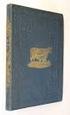 Baudirektion Amt für Umweltschutz Die Bodenkarte des Kantons Zug Anleitung für die Benutzung der Bodenkarte mit dem ZugMap.ch-Webbrowser Die Bodenkarte 1:5'000 der Landwirtschaftsflächen Die Bodenkarte
Baudirektion Amt für Umweltschutz Die Bodenkarte des Kantons Zug Anleitung für die Benutzung der Bodenkarte mit dem ZugMap.ch-Webbrowser Die Bodenkarte 1:5'000 der Landwirtschaftsflächen Die Bodenkarte
Mit diesem Werkzeug können Sie verschiedenste Geometrietypen skizzieren und bemaßen. Ihnen stehen folgende Einstellmöglichkeiten zur Verfügung:
 Skizzieren und Messen Mit diesem Werkzeug können Sie verschiedenste Gemetrietypen skizzieren und bemaßen. Ihnen stehen flgende Einstellmöglichkeiten zur Verfügung: Skizze erstellen Gemetrietyp wählen Wählen
Skizzieren und Messen Mit diesem Werkzeug können Sie verschiedenste Gemetrietypen skizzieren und bemaßen. Ihnen stehen flgende Einstellmöglichkeiten zur Verfügung: Skizze erstellen Gemetrietyp wählen Wählen
