GPSMAP Serie 4000/5000. Benutzerhandbuch
|
|
|
- Ruth Ziegler
- vor 7 Jahren
- Abrufe
Transkript
1 GPSMAP Serie 4000/5000 Benutzerhandbuch
2 2009 Garmin Ltd. oder deren Tochterunternehmen Garmin International, Inc East 151st Street, Olathe, Kansas 66062, USA Tel.: oder Fax: Garmin (Europe) Ltd. Liberty House Hounsdown Business Park, Southampton, Hampshire, SO40 9RB UK Tel.: +44 (0) (außerhalb von Großbritannien) (innerhalb von Großbritannien) Fax: +44 (0) Garmin Corporation No. 68, Jangshu 2nd Road, Shijr, Taipei County, Taiwan Tel.: Fax: Alle Rechte vorbehalten. Sofern in dieser Vereinbarung nichts anderes bestimmt ist, darf ohne vorherige ausdrückliche schriftliche Genehmigung durch Garmin kein Teil dieses Handbuchs zu irgendeinem Zweck reproduziert, kopiert, übertragen, weitergegeben, heruntergeladen oder auf Speichermedien jeglicher Art gespeichert werden. Garmin genehmigt hiermit, dass eine einzige Kopie dieses Handbuchs auf eine Festplatte oder ein anderes elektronisches Speichermedium zur Ansicht heruntergeladen und eine Kopie dieses Handbuchs oder der Überarbeitungen dieses Handbuchs ausgedruckt werden kann, vorausgesetzt, diese elektronische Kopie oder Druckversion enthält den vollständigen Text des vorliegenden Copyright-Hinweises; darüber hinaus ist jeglicher unbefugte kommerzielle Vertrieb dieses Handbuchs oder einer Überarbeitung des Handbuchs strengstens verboten. Die Informationen im vorliegenden Dokument können ohne Ankündigung geändert werden. Garmin behält sich das Recht vor, Änderungen und Verbesserungen an seinen Produkten vorzunehmen und den Inhalt zu ändern, ohne Personen oder Organisationen über solche Änderungen oder Verbesserungen informieren zu müssen. Auf der Garmin-Website ( finden Sie aktuelle Updates sowie zusätzliche Informationen zu Verwendung und Betrieb dieses und anderer Garmin-Produkte. Garmin, das Garmin-Logo, GPSMAP, AutoLocate, TracBack, MapSource, BlueChart und g2 Vision sind Marken von Garmin Ltd. oder deren Tochtergesellschaften und in den USA und anderen Ländern eingetragen. UltraScroll ist eine Marke von Garmin Ltd. oder deren Tochtergesellschaften. Diese Handelsmarken dürfen nur mit ausdrücklicher Genehmigung von Garmin verwendet werden. NMEA 2000 und das NMEA 2000-Logo sind eingetragene Marken der National Maritime Electronics Association. Lesen Sie alle Produktwarnungen und sonstigen wichtigen Informationen in der Anleitung Wichtige Sicherheits- und Produktinformationen, die dem Produkt beiliegt. April 2009 Teilenummer Überarb. A Gedruckt in Taiwan
3 Einführung In diesem Handbuch finden Sie Informationen zu folgenden Produkten: GPSMAP 4008 GPSMAP 4010 GPSMAP 4012 GPSMAP 5008 GPSMAP 5012 GPSMAP 5015 Tipps und Kurzbefehle Einführung Drücken oder tippen Sie, während ein beliebiger Bildschirminhalt angezeigt wird, auf HOME, um zum Home-Bildschirm zurückzukehren. Drücken oder tippen Sie, während ein beliebiger Hauptbildschirm angezeigt wird, auf MENU, um weitere Einstellungen aufzurufen. Drücken Sie kurz die POWER-Taste, um die Anzeigeeinstellungen anzupassen. Halten Sie die POWER-Taste gedrückt, um das Gerät ein- oder auszuschalten. Im Handbuch verwendete Konventionen Wenn Sie in diesem Handbuch aufgefordert werden, ein Element auszuwählen, müssen Sie entweder den Softkey am rechten Bildschirmrand (GPSMAP Serie 4000) drücken oder auf das Element auf dem Bildschirm (GPSMAP Serie 5000) tippen. Kleine Pfeile (>) im Text zeigen an, dass die Elemente in der richtigen Reihenfolge ausgewählt werden müssen. Wenn z. B. wählen Sie Karten > Navigationskarte angegeben ist, müssen Sie auf den Softkey Karten (GPSMAP Serie 4000) drücken oder auf Karten (GPSMAP Serie 5000) tippen und dann Navigationskarte wählen bzw. darauf tippen. Direktlinks Ein- und Ausschalten des Geräts: Seite 2. Erfassen von GPS-Satellitensignalen: Seite 3. Einlegen und Entnehmen von SD-Speicherkarten: Seite 4. Wiederherstellen der Werkseinstellungen: Seite 4. Verwenden der Navigationskarte: Seite 6. Ändern der Karteneinstellungen: Seite 9. Navigieren zu einem Zielort: Seite 21. Erstellen von Wegpunkten: Seite 23. Konfigurieren der Systemeinstellungen: Seite 32. Verwenden des Radars: Seite 39. Verwenden des Echolots: Seite 45. Digitaler Selektivruf: Seite 49. Alarme und Meldungen: Seite 55. Benutzerhandbuch GPSMAP Serie 4000/5000 i
4 Einführung Inhaltsverzeichnis Einführung...i Tipps und Kurzbefehle... i Im Handbuch verwendete Konventionen... i Direktlinks... i Erste Schritte...1 Überblick über das Gerät... 1 Ein- und Ausschalten des Geräts... 2 Initialisieren der Geräteeinstellungen... 2 Anpassen der Hintergrundbeleuchtung... 3 Erfassen von GPS-Satellitensignalen... 3 Einlegen und Entnehmen von SD-Speicherkarten... 4 Wiederherstellen der Werkseinstellungen... 4 Anzeigen von Systeminformationen... 4 Verwenden des Simulatormodus... 4 Informationen zum Home-Bildschirm... 5 Verwenden von Karten...6 Verwenden der Navigationskarte... 6 Ändern der Navigationskarteneinstellungen... 9 Verwenden der 3D-Perspektive Verwenden der Karte mit Radaroverlay Verwenden von Tracks Verwenden von BlueChart g2 Vision Verwenden von Mariner s Eye 3D Verwenden von Fish Eye 3D Verwenden von Angelkarten Aktivieren der hochauflösenden Satellitenbilder Anzeigen von Luftaufnahmen Anzeigen von Strömungsstationsinformationen Detaillierte Straßen- und POI-Daten Verwenden von Routenvorschlag Verwenden von Kombinationen...19 Zieleingabe...21 Navigieren zu einem Zielort Erstellen und Verwenden von Wegpunkten Erstellen und Verwenden von Routen Navigieren mit einem Autopiloten von Garmin Anzeigen von Informationen...27 Anzeigen von Gezeitenstationsinformationen Anzeigen von Strömungsinformationen Anzeigen von Astroinformationen Anzeigen von Benutzerdaten Anzeigen der DSC-Liste Anzeigen von Motoranzeigen Anzeigen von Kraftstoffanzeigen Anzeigen von Video Konfigurieren des Plotters...32 Konfigurieren der Systemeinstellungen Ändern der Systemsprache Konfigurieren der Navigationseinstellungen Konfigurieren der Maßeinheit Konfigurieren der Kommunikationseinstellungen Einstellen von Alarmen Einstellen des Alarms Gesamtkraftstoffvorrat Konfigurieren des eigenen Schiffs Konfigurieren anderer Schiffe Verwenden des Garmin Marine Network...37 Anzeigen angeschlossener Geräte im Garmin Marine Network Verwenden des Radars...39 Verwenden des Fahrtmodus Verwenden des Überwachungsmodus Zielerfassung per Radar Informationen zum Bildschirm Radarkarte Optimieren der Radaranzeige Anpassen von VRM und EBL Konfigurieren anderer Schiffe auf dem Bildschirm Radar Erweiterte Radarkonfiguration Verwenden des Echolots...45 Informationen zu Ganzer Bildschirm Informationen zum Bildschirm Split-Zoom Informationen zum Bildschirm Split-Frequenz Informationen zu Temp. Aufzeichn Einrichten des Echolots Erweiterte Echoloteinstellungen Digitaler Selektivruf (Digital Selective Calling, DSC)...49 Verwenden des Plotters mit einem VHF-Funkgerät Hinzufügen von DSC-Kontakten Anzeigen der DSC-Liste Empfangen von Notrufen Mann-über-Bord-Notrufe von einem VHF-Funkgerät Mann-über-Bord-Notrufe vom Plotter Positionsüberwachung Tätigen eines Routine-Einzelrufs Rufen eines AIS-Ziels Anhang...53 Technische Daten Kalibrieren des Touchscreens Speichern von Screenshots Alarme und Meldungen Produktregistrierung Kontaktaufnahme mit Garmin Konformitätserklärung Software-Lizenzvereinbarung NMEA 0183 und NMEA Index...59 ii Benutzerhandbuch GPSMAP Serie 4000/5000
5 Überblick über das Gerät Erste Schritte Sensor für die automatische Hintergrundbeleuchtung Softkeys POWER-Taste BEREICH (+/-)-Taste WIPPTASTE MARK-Taste SELECT-Taste MENU-Taste Erste Schritte Erste Schritte HOME-Taste Numerische Tastatur (GPSMAP 4010 und 4012) SD-Kartensteckplatz GPSMAP 4012 Hinweis: Wählen Sie mithilfe der Softkeys die Menüpunkte am GPSMAP Serie Tippen Sie auf die Menüpunkte am Bildschirm des GPSMAP Serie 5000, um sie zu wählen. POWER-Taste Sensor für die automatische Hintergrundbeleuchtung SD-Kartensteckplatz GPSMAP 5008 Benutzerhandbuch GPSMAP Serie 4000/5000
6 Erste Schritte Erste Schritte NMEA Anschluss Netzanschluss Garmin Marine Network- Anschlüsse Marine- Videoanschluss NMEA Anschluss Ein- und Ausschalten des Geräts Um das Gerät auszuschalten, drücken Sie kurz die Power-Taste. Wenn der Warnbildschirm angezeigt wird, drücken Sie Ich stimme zu, um den Home-Bildschirm zu öffnen. Hinweis: Beim ersten Einschalten des Geräts müssen bestimmte Einstellungen vorgenommen werden. Siehe Initialisieren der Geräteeinstellungen. Um das Gerät auszuschalten, halten Sie die Power-Taste gedrückt. Warnbildschirm Home-Bildschirm Initialisieren der Geräteeinstellungen Beim ersten Einschalten Ihres Geräts müssen bestimmte Grundeinstellungen konfiguriert werden. Diese Einstellungen müssen auch nach dem Wiederherstellen der Werkseinstellungen vorgenommen werden. Hinweis: Sie können diese Einstellungen auch später über den Bildschirm Einstellungen ändern. Sprache Sprache für Ihre Bildschirmanzeige wählen. Willkommen OK wählen. Positionsformat Koordinatensystem für die Standortangaben eingeben. Zeitformat Zeitformat 12 Stunden, 24 Stunden oder UTC-Format einstellen. Zeitzone Zeitzone festlegen. Einheiten Bildschirmeinheiten festlegen (Britisch/US-Amerikanisch, Metrisch oder Nautisch). 2 Benutzerhandbuch GPSMAP Serie 4000/5000
7 Erste Schritte Sichere Mindesttiefe sichere Mindesttiefe für Ihr Schiff einstellen. Weitere Informationen siehe technische Daten Ihres Schiffes. Mindestdurchfahrtshöhe Mindestdurchfahrtshöhe Ihres Schiffes einstellen. Weitere Informationen siehe technische Daten Ihres Schiffes. Anpassen der Hintergrundbeleuchtung 1. Drücken Sie kurz die Power-Taste. 2. Wählen Sie Hintergrundbeleuchtung. Wählen Sie Auto, wenn Sie möchten, dass das Gerät die Hintergrundbeleuchtung je nach Umgebungshelligkeit automatisch anpasst. Erste Schritte Wählen Sie zum manuellen Anpassen der Hintergrundbeleuchtung entweder Nach oben bzw. Nach unten, oder verwenden Sie die WIPPTASTE (GPSMAP Serie 4000), oder tippen Sie auf den Helligkeitsbalken und ziehen diesen auf die Wunschposition (GPSMAP Serie 5000). So stellen Sie den Farbmodus ein: 1. Drücken Sie kurz die Power-Taste. 2. Wählen Sie Farbmodus. 3. Wählen Sie Farben für Tag, Farben für Nacht oder Automatisch. Erfassen von GPS-Satellitensignalen Beim Einschalten des Geräts muss der GPS-Empfänger Satellitendaten sammeln und den aktuellen Standort bestimmen. Wenn das Gerät Satellitensignale erfasst, sind die Signalstärkebalken oben auf dem Home- Bildschirm grün. Wenn das Gerät keine Satellitensignale mehr empfängt, werden die grünen Balken ausgeblendet, und das Positionssymbol zeigt ein blinkendes Fragezeichen an. Weitere Informationen zu GPS finden Sie auf der Garmin -Website unter Benutzerhandbuch GPSMAP Serie 4000/5000 3
8 Erste Schritte Erste Schritte Einlegen und Entnehmen von SD-Speicherkarten Ihr Gerät unterstützt Secure Digital (SD)-Speicherkarten. Mit optionalen SD-Speicherkarten, auf denen BlueChart g2 Vision vorprogrammiert ist, können hochauflösende Satellitenbilder und Luftaufnahmen von Häfen, Yachthäfen und anderen Points of Interest angezeigt werden. Mit leeren SD-Speicherkarten können Daten wie Wegpunkte, Routen und Tracks auf ein anderes kompatibles Garmin-Gerät oder einen PC übertragen werden. Der Steckplatz für die SD-Speicherkarte befindet sich an der rechten unteren Ecke des Geräts. Um die SD-Speicherkarte einzusetzen, öffnen Sie die Klappe, und schieben Sie die Speicherkarte ein, bis sie einrastet. Drücken Sie die Karte kurz nach innen, um sie aus dem Plotter auszuwerfen. Kartenbeschriftung GPSMAP 4010 und 4012 Kartenbeschriftung GPSMAP 4008 und Serie 5000 Wiederherstellen der Werkseinstellungen Das Gerät kann auf die ursprünglichen Werkseinstellungen zurückgesetzt werden. Achtung: Mit diesem Schritt werden alle eingegebenen Informationen gelöscht. So stellen Sie die Werkseinstellungen wieder her: 1. Wählen Sie auf dem Home-Bildschirm Einstellungen > System > Systeminformationen. 2. Wählen Sie Werkseinstellungen. 3. Wählen Sie Zurücksetzen, um alle Werkseinstellungen wiederherzustellen, oder wählen Sie Zurück, um den Vorgang abzubrechen. Anzeigen von Systeminformationen Sie können die Softwareversion, die Basiskartenversion und die Gerätekennnummer des Plotters anzeigen. Diese Informationen werden evtl. benötigt, um die Systemsoftware zu aktualisieren oder zusätzliche Kartendateninformationen zu erwerben. Wählen Sie auf dem Home-Bildschirm Einstellungen > System > Systeminformationen. Verwenden des Simulatormodus Im Simulatormodus wird der GPS-Empfänger für die Verwendung in Innenräumen oder zu Übungszwecken abgeschaltet. Im Simulatormodus werden vom Gerät keine Satelliten verfolgt. Achtung: Versuchen Sie nicht, im Simulatormodus zu navigieren, da der GPS-Empfänger abgeschaltet ist. Die Balkenanzeige für die Satellitensignalstärke zeigt in diesem Fall nur Simulationen an, die keine tatsächlichen Satellitensignale darstellen. So schalten Sie den Simulatormodus ein: 1. Wählen Sie auf dem Home-Bildschirm Einstellungen > System > Simulator > Ein. 2. Wählen Sie Einstellungen, um Geschwindigkeit, Tracksteuerung, Position, Simulatorzeit und Simulatordatum einzustellen. 4 Benutzerhandbuch GPSMAP Serie 4000/5000
9 Erste Schritte Informationen zum Home-Bildschirm Über den Home-Bildschirm haben Sie Zugang zu allen anderen Bildschirmen. Wählen Sie Home, während ein beliebiger Bildschirm angezeigt wird, um zum Home-Bildschirm zurückzukehren. Hinweis: Die Optionen dieses Bildschirms sind vom Gerätetyp abhängig. Wenn Sie dem Garmin Marine Network zusätzliche Hardware hinzufügen, werden Zusatzoptionen angezeigt. Erste Schritte Home-Bildschirm GPSMAP Serie 4000 Home-Bildschirm GPSMAP Serie 5000 Karten Zugriff auf Navigationskarte, 3D-Perspektive, Mariner s Eye 3D, Fish Eye 3D, Angelkarten und Karte mit Radaroverlay (Seite 6). Hinweis: Mariner s Eye 3D, Fish Eye 3D und die Angelkarten sind nur verfügbar, wenn Sie eine SD-Speicherkarte mit BlueChart g2 Vision verwenden. Radar Radar einrichten und anzeigen (Seite 39). Echolot Echolotinformationen einrichten und abrufen (Seite 45). Kombinationen Bildschirm für die Anzeige einer Karte, des Echolots, des Radars und eines Videos auf einem zwei- oder dreigeteilten (GPSMAP Serie 4000) bzw. viergeteilten (GPSMAP Serie 5000) Bildschirm (Seite 19) einrichten. Zieleingabe Navigationsfunktionen aufrufen (Seite 21). Information Informationen wie Gezeiten, Strömungen, Astrodaten, Benutzerdaten, Informationen über andere Schiffe, Anzeigen und Video anzeigen (Seite 27). Einstellungen Geräte- und Systemeinstellungen aufrufen (Seite 32). Markieren aktuellen Standort als Wegpunkt oder MOB-Punkt markieren, bearbeiten oder löschen (GPSMAP Serie 5000). Mann über Bord zu einer Mann-über-Bord-Position navigieren (GPSMAP Serie 5000). Benutzerhandbuch GPSMAP Serie 4000/5000 5
10 Verwenden von Karten Verwenden von Karten Verwenden von Karten Ihr Gerät ist mit einer weltweiten Standard-Bildkarte ausgestattet. Durch den Kauf einer optionalen vorprogrammierten Blue Chart g2 Vision-SD-Speicherkarte können Sie detaillierte Informationen zu Ihrer Region anzeigen, wie u. a.: Navigationskarte Anzeige von Navigationsdaten einschließlich Tonnen, Feuer, Kabel, Tiefenangaben, Yachthäfen und Gezeitenstationen als Overhead-Anzeige. Mariner s Eye 3D Ansicht vom Heck des Schiffes aus der Vogelperspektive als optische Navigationshilfe. Fish Eye 3D Unterwasseransicht, die den Meeresboden gemäß den Informationen der Karte optisch darstellt. Angelkarte Navigationsdaten aus der Karte ausblenden und die Bodenkonturen zur Tiefenerkennung intensivieren. Das Gerät zeigt automatisch alle relevanten Navigationsdaten an, wenn Sie eine Navigationsoption wählen. Verwenden der Navigationskarte Mit der Navigationskarte können Sie den Kurs planen und Karteninformationen anzeigen. Sie dient allgemein als Navigationshilfe. Zum Aufrufen der Navigationskarte wählen Sie auf dem Home-Bildschirm Karten > Navigationskarte. Marineservices Wrack über der Wasserlinie Bake Ihr Schiff Wrack unter der Wasserlinie Tonne Zoom-Maßstab Navigationskarte mit BlueChart g2 Vision-Daten Vergrößern und Verkleinern von Kartenausschnitten Über die BEREICH (+/-)-Tasten (GPSMAP Serie 4000) oder die - und -Taste (GPSMAP Serie 5000) steuern Sie den Zoom-Maßstab, der durch die Skala am unteren Rand der Navigationskarte ( ) angezeigt wird. Der Balken unterhalb der Zahl stellt diese Entfernung auf der Karte dar. Menü Navigationskarte Wählen Sie Menü, um weitere Einstellungen oder Optionen für die Navigationskarte aufzurufen. Wegpunkte und Tracks Sie können Wegpunkte und Tracks anzeigen und hinzufügen sowie konfigurieren, wie sie angezeigt werden. Andere Schiffe Zeigen Sie Informationen zu anderen Schiffen an. Zum Anzeigen von Informationen zu anderen Schiffen muss das Gerät an ein externes Gerät mit AIS (Automatic Identification System) bzw. DSC (Digital Selective Calling) angeschlossen sein. Navigation anhalten Halten Sie die Navigation zum gewünschten Zielort an (nur beim Navigieren verfügbar). Karteneinstellungen Passen Sie die Navigationskarteneinstellungen benutzerspezifisch an (Seite 9). Benutzerhandbuch GPSMAP Serie 4000/5000
11 Verwenden von Karten Informationen zu Kartendaten Die Karten in BlueChart g2 und BlueChart g2 Vision verwenden grafische Symbole zur Bezeichnung von Kartenmerkmalen, die sich nach den Normen für US-amerikanische und internationale Karten richten. Andere auf den meisten Karten vorhandene Merkmale sind beispielsweise Tiefenkonturlinien (mit Tiefwasser in Weiß dargestellt), Gezeitengebiete, Tiefenangaben (wie auf der herkömmlichen Seekarte dargestellt), Seezeichen und Symbole und Hindernisse und Unterwasserkabelgebiete. Navigieren zu einem Zielort auf der Karte 1. Wählen Sie auf dem Home-Bildschirm Karten. 2. Wählen Sie Navigationskarte, Angelkarte oder Radarüberlagerung. 3. Wählen Sie den gewünschten Zielpunkt auf der Karte aus. 4. Wählen Sie Navigiere zu. 5. Wählen Sie Gehe zu (oder Führe nach bei Verwendung einer vorinstallierten Karte mit BlueChart g2 Vision bei einem Routenvorschlag). 6. Folgen Sie der farbigen Linie auf dem Bildschirm zum Zielort. Nähere Informationen zum Erstellen einer Route zu einem Punkt auf der Karte finden Sie auf Seite 25. Verschieben der Navigationskarte Verwenden Sie die WIPPTASTE am GPSMAP Serie 4000, um den Kartenzeiger ( ) von Ihrer aktuellen Position aus zu verschieben und um sich zu anderen Bereichen auf der Navigationskarte zu bewegen. Wenn Sie beim Verschieben über den Rand der aktuellen Kartenanzeige hinausgeraten, rollt der Bildschirm weiter, um eine kontinuierliche Kartenabdeckung zu gewährleisten. Berühren und ziehen Sie den Navigationsbildschirm auf dem GPSMAP Serie 5000, um ihn vom aktuellen Standort aus zu verschieben. Das Positionssymbol ( ) bleibt an Ihrem aktuellen Standort. Wenn das Positionssymbol beim Verschieben nicht mehr auf der Karte angezeigt wird, dann wird links auf dem Bildschirm ein kleines Fenster (Übersichtskarte) geöffnet, damit Sie Ihre aktuelle Position verfolgen können. Während Sie den Kartenzeiger bewegen, werden die Koordinaten, die Entfernung und die Peilung von Ihrem aktuellen Standort auf der Karte rechts unten angezeigt. Um die Karte zu verschieben, drücken Sie die WIPPTASTE (GPSMAP Serie 4000) nach rechts, links, oben oder unten oder berühren und ziehen den Navigationsbildschirm (GPSMAP Serie 5000). Verwenden von Karten Zeigerkoordinaten Entfernung und Peilung des Zeigers von aktuellem Standort Kartenzeiger Verschiebeoptionen Übersichtskarte Um die Verschiebefunktion zu deaktivieren, wählen Sie Verschieben beenden. Benutzerhandbuch GPSMAP Serie 4000/5000
12 Verwenden von Karten Verwenden von Karten Wenn Sie die Karte verschieben, wird eine Liste mit Optionen am rechten Bildrand angezeigt. Die Optionen verändern sich beim Verschieben des Kartenzeigers über verschiedene Objekte und Karten. Überprüfen (Überprüfen wird nur angezeigt, wenn sich der Zeiger in der Nähe eines Objekts befindet. Nähert er sich nur einem Objekt, so wird der Objektname angezeigt.) Hiermit können Sie Details zu Objekten in der Nähe des Zeigers anzeigen. Wenn Sie Überprüfen wählen, wird Ihnen eine Liste mit allen Objekten in der Nähe des Zeigers angezeigt. Navigiere zu zur Zeigerposition navigieren. Distanz messen Wählen Sie Referenz festlegen, um einen Startpunkt zu markieren. Bewegen Sie den Zeiger (GPSMAP Serie 4000), oder berühren Sie den Bildschirm (GPSMAP Serie 5000), um einen Startpunkt auszuwählen, ab dem die Distanz gemessen werden soll. Die Distanz wird ganz oben links auf dem Bildschirm angezeigt. Wegpunkt erzeugen Wegpunkt an der Zeigerposition markieren. Informationen Informationen zu Gezeiten, Strömungen, Astrodaten oder lokalen Serviceeinrichtungen in der Nähe der Zeigerposition anzeigen. Abrufen von zusätzlichen Objektinformationen Verwenden Sie den Kartenzeiger ( ) (GPSMAP Serie 4000), oder tippen Sie auf ein Element auf dem Bildschirm (GPSMAP Serie 5000), um Informationen zu Kartenelementen, Wegpunkten und Karten auf dem Bildschirm anzuzeigen. Zusätzliche Elementinformationen Ausgewähltes Element Anzeigen von Gezeitenstationsinformationen Auf der Karte werden Gezeitenstationsinformationen mit einem detaillierten Symbol für die entsprechende Gezeitenhöhe angezeigt. Sie können eine detaillierte Grafik für eine Gezeitenstation anzeigen, um die Gezeitenhöhe zu unterschiedlichen Zeiten oder an unterschiedlichen Tagen zu prognostizieren. Entsprechende Gezeitenhöhe Detaillierte Gezeitenstationsinformationen Markieren oder tippen Sie auf ein Symbol für eine Gezeitenstation ( um eine detaillierte Gezeitengrafik anzuzeigen. ), und wählen Sie Überprüfen, 8 Benutzerhandbuch GPSMAP Serie 4000/5000
13 Verwenden von Karten Ändern der Navigationskarteneinstellungen Zum Ändern der Navigationskarteneinstellungen wählen Sie auf dem Home-Bildschirm die Option Karten > Navigationskarte > Menü > Karteneinstellungen. Fotos Hochauflösende Satellitenbilder auf Aus, Nur Land oder Mischen einstellen. Hochauflösende Satellitenbilder sind nur mit einer SD-Speicherkarte mit BlueChart g2 Vision verfügbar. Gezeiten/Strömungen Anzeige von Gezeiten und Strömungen ein- bzw. ausblenden (Seite 27). Service Points Anzeige von Marine-Servicepunkten ein- bzw. ausblenden. Rosen Um das Schiff eine Kompassrose zur Angabe der Kompassrichtung anzeigen. Die echte oder scheinbare Windrichtung kann angezeigt werden, wenn das Gerät an einen kompatiblen Windsensor angeschlossen ist. Verwenden von Karten Windrichtungsanzeige Kompassrose Wind-Kompassrose Datenleisten Fahrt-, Navigations-, Angel-, Kraftstoff- oder Segeldaten ein- bzw. ausblenden. Fahrt Datenleiste für GPS-Geschwindigkeit, GPS-Steuerkurs, Tiefe und GPS-Position ein- bzw. ausblenden. Wählen Sie Einstellungen Datenleiste, um die Position der Daten auf dem Bildschirm zu konfigurieren. Navigation Datenleiste für Distanz zum Ziel, Ankunft, Kursversatz und Peilung ein- bzw. ausblenden. Bei Auswahl der Option Automatisch wird die Navigationsdatenleiste vom Plotter immer eingeblendet, sobald Sie zu einem Ziel navigieren. Wählen Sie Einstellungen Datenleiste, um die Optionen für Routenabschnitt, nächste Kursänderung und Ziel zu konfigurieren. Angeln Datenleiste für Tiefe, Wassertemperatur und Geschwindigkeit durch Wasser ein- bzw. ausblenden. Kraftstoff Datenleiste für Kraftstoffdurchflussrate, verbleibender Kraftstoff, Reichweite und Kraftstoffverbrauch ein- bzw. ausblenden. Segeln Datenleiste für Geschwindigkeit durch Wasser, Windgeschwindigkeit, Windwinkel und (Wind-) Geschwindigkeit der Zielannäherung (Velocity Made Good, VMG) ein- bzw. ausblenden. Wählen Sie Wind, um zwischen wahrer und scheinbarer Windgeschwindigkeit bzw. wahrem und scheinbarem Windwinkel umzuschalten. Datenleisten Benutzerhandbuch GPSMAP Serie 4000/5000
14 Verwenden von Karten Verwenden von Karten Informationen zur Anzeige der Wind VMG und Wegpunkt VMG in den Datenleisten Der Plotter schaltet automatisch zwischen der Anzeige der Wind-Geschwindigkeit der Zielannäherung (Velocity Made Good, VMG) und der Wegpunkt VMG in den Datenleisten um. Die Wegpunkt VMG wird unter den folgenden Bedingungen angezeigt: In der Datenleiste Routenabschnitt wird die Wegpunkt VMG beim Navigieren einer Route oder eines Routenvorschlags angezeigt. In der Datenleiste Segeln wird die Wegpunkt VMG beim Navigieren einer Route oder eines Routenvorschlags angezeigt, wenn Sie die Datenleiste Routenabschnitt ausblenden. Weitere Informationen zum Konfigurieren der Datenleisten finden Sie auf Seite 9. Die Wind VMG wird unter den folgenden Bedingungen angezeigt: In der Datenleiste Segeln wird die Wind VMG beim Navigieren einer Route oder eines Routenvorschlags angezeigt. In der Datenleiste Segeln wird die Wind VMG angezeigt, wenn die Datenleiste Routenabschnitt eingeblendet ist. Ändern der Kartendarstellung Wählen Sie auf dem Home-Bildschirm Karten > Navigationskarte > Menü > Karteneinstellungen > Kartendarstellung. Ausrichtung Ändert die Perspektive der Kartenanzeige. Norden oben Oberseite der Kartenansicht auf die Nordrichtung einstellen. Steuerkurs oben Kartenansicht auf die aktuelle Fahrtrichtung einstellen. Kurs oben Kartenansicht auf die Navigationsrichtung einstellen. Die Steuerkurslinie wird, wenn eingeblendet, auf dem Bildschirm senkrecht angezeigt. Details Menge der Details einstellen, die auf der Karte in unterschiedlichen Zoom-Maßstäben angezeigt werden. Steuerkurslinie stellt eine Verlängerung vom Bug des Schiffes in Fahrtrichtung dar. Aus Steuerkurslinie ausschalten. Entfernung Entfernung auf das Ende der Steuerkurslinie einstellen. Zeit Zeitdauer bis zum Ende der Steuerkurslinie einstellen. Weltkarte Entweder eine einfache Weltkarte oder Satellitenbilder (bei Auswahl der Option Vollständige Weltkarte) anzeigen. Übersichtskarte Übersichtskarte beim Verschieben ein- oder ausblenden. Wählen Sie Automatisch, um die Übersichtskarte nur dann einzublenden, wenn das Schiffssymbol nicht mehr sichtbar ist. Tiefenangaben Tiefenangaben ein- oder ausschalten und eine gefährliche Tiefe einstellen. Sicherheitsschattierung (mit unterstützten BlueChart g2 Vision-Speicherkarten) Gebiete, in denen die Tiefe unter dem angegebenen Wert liegt, sind in blauer Farbe schattiert. Gebiete, in denen die Tiefe über dem angegebenen Wert liegt, sind in weißer Farbe schattiert. Die Linie wird immer bei oder unter der gewählten Tiefe gezogen.symbole Symbol-Präferenzen ändern. Seezeichen, Grösse Die Größe der auf der Karte für Seezeichen angezeigten Symbole anpassen. Seezeichen, Typ Den Seezeichen-Symbolsatz (NOAA oder IALA) auswählen. Land-POIs Land-POIs (Points of Interest) ein- bzw. ausblenden. 10 Benutzerhandbuch GPSMAP Serie 4000/5000
15 Verwenden von Karten Leuchtfeuersektoren Den Sektor ein- oder ausschalten, in dem ein Leuchtfeuer sichtbar ist. Durch Auswahl der Option Ein werden Leuchtfeuersektoren abhängig vom jeweils eingestellten Zoom ausgeblendet. Kartenumrisse Kartenumrisse einschalten, wenn Sie eine SD-Speicherkarte mit BlueChart g2 Vision verwenden und sehen möchten, welchen Bereich die Karten abdecken. Steuerkurslinie Pfad Verwenden von Karten Kartenumriss Fotopunkte Kamerasymbole (Seite 18) bei Verwendung einer SD-Speicherkarte mit BlueChart g2 Vision ein bzw. ausblenden. Verwenden der 3D-Perspektive 3D-Perspektive bietet eine Ansicht vom Heck des Schiffs aus der Vogelperspektive (je nach Kurs) als zusätzliche optische Navigationshilfe. Diese Ansicht ist hilfreich beim Navigieren während des Passierens von schwierigen Untiefen, Riffs, Brücken oder Kanälen und unterstützt das Finden von Ein- und Auslaufrouten in unbekannten Häfen oder Ankerplätzen. Zum Aufrufen des Bildschirms 3D-Perspektive wählen Sie auf dem Home-Bildschirm Karten > 3D-Perspektive. Drücken Sie die BEREICH (+)-Taste (GPSMAP Serie 4000), oder tippen Sie auf die -Taste (GPSMAP Serie 5000), um die Ansicht näher zum Schiff und niedriger zum Wasserspiegel zu bewegen. Drücken Sie die BEREICH (-)-Taste (GPSMAP Serie 4000), oder tippen Sie auf die -Taste (GPSMAP Serie 5000), um die Ansicht vom Schiff zu entfernen. So zeigen Sie Details zu Seezeichen wie Baken, Leuchtfeuern und Hindernissen an: 1. Verwenden Sie die WIPPTASTE (GPSMAP Serie 4000) oder den Touchscreen (GPSMAP Serie 5000), um auf das Seezeichen zu zeigen. Wenn sich der Cursor über dem Seezeichen befindet, wird eine Schaltfläche wie beispielsweise Bake oder Leuchtfeuer angezeigt. 2. Wählen Sie die Schaltfläche für das Seezeichen, um Details anzuzeigen. Einstellungen der 3D-Perspektive Wählen Sie im Bildschirm 3D-Perspektive die Option Menü, um weitere Einstellungen oder Optionen aufzurufen. Wegpunkte und Tracks Sie können Wegpunkte und Tracks anzeigen und hinzufügen sowie konfigurieren, wie sie angezeigt werden. Tracks Schalten Sie Tracks ein oder aus (Seite 12). Wegpunkte Sie können vorhandene Wegpunkte anzeigen, sortieren oder filtern oder neue Wegpunkte erstellen. Neuer Wegpunkt Bearbeiten, entfernen oder erstellen Sie einen neuen Wegpunkt. Aktive Tracks Verwalten Sie Tracks (Seite 12). Gespeicherte Tracks Zeigen Sie eine Liste gespeicherter Tracks an. Andere Schiffe Zeigen Sie Informationen zu anderen Schiffen an. Zum Anzeigen von Informationen zu anderen Schiffen muss das Gerät an ein externes Gerät mit AIS (Automatic Identification System) bzw. DSC (Digital Selective Calling) angeschlossen sein. Benutzerhandbuch GPSMAP Serie 4000/5000
16 Verwenden von Karten Oberflächenradar Zeigen Sie Radarreflexionen von der Wasseroberfläche an, wenn das Gerät an ein Marineradar angeschlossen ist (Seite 39). Verwenden von Karten 3D-Perspektive mit Oberflächenradarinformationen Datenleisten Blenden Sie Fahrt-, Navigations-, Angel-, Kraftstoff- oder Segeldaten ein bzw. aus (Seite 9). Kartendarstellung Passen Sie die Karte 3D-Perspektive an. Bereichsringe Blendet die Bereichsringe für die Distanzmessung ein- oder aus. Sichere Tiefe Stellt die sichere Tiefe für das Schiff ein. Wenn das Gerät an ein optionales Echolotmodul angeschlossen ist und der Flachwasseralarm aktiviert wird (Seite 55), ist ein Alarmton zu hören, wenn das Schiff in Flachwasser mit einer noch geringeren Tiefe vordringt. Fahrrinnenbreite Stellt die Breite der Kurslinie beim Navigieren ein. Diese Einstellung wirkt sich auch auf Routen (Route nach), jedoch nicht auf Routenvorschläge (Führe nach) aus. Verwenden der Karte mit Radaroverlay Wenn Sie den Plotter an ein optionales Marineradar von Garmin anschließen, können Sie die Option Radarkarte verwenden, um Radarinformationen auf der Navigationskarte überlagert darzustellen (Seite 42). Verwenden von Tracks Ein Track ist eine Aufzeichnung eines Weges. Der Track, der jeweils gerade aufgezeichnet wird, ist der aktive Track. Ein aktiver Track kann gespeichert werden. So schalten Sie die Trackaufzeichnung ein: Wählen Sie in der Navigations- oder 3D-Perspektivkarte Menü > Wegpunkte und Tracks > Tracks > Ein. Eine Markierungslinie auf der Karte zeigt den Track an. 12 Benutzerhandbuch GPSMAP Serie 4000/5000
17 Verwenden von Karten So speichern Sie den aktiven Track: 1. Wählen Sie auf dem Home-Bildschirm Informationen > Benutzerdaten > Tracks > Aktiven Track speichern. Verwenden von Karten 2. Wählen Sie entweder die Anfangszeit der aktuellen Aufzeichnung (oder Mitternacht, falls es angezeigt wird) oder Gesamte Aufzeichnung. 3. Um den Track zu benennen, die Farbe des Tracks zu ändern oder ihn als Route zu speichern, wählen Sie Track bearbeiten. So löschen Sie den aktiven Track: Wählen Sie auf dem Home-Bildschirm Informationen > Benutzerdaten > Tracks > Aktiven Track löschen. Der Trackspeicher wird gelöscht und die Aufzeichnung des aktuellen Tracks wird fortgesetzt. So folgen Sie dem aktiven Track: 1. Wählen Sie auf dem Home-Bildschirm Informationen > Benutzerdaten > Tracks > Aktivem Track folgen. 2. Wählen Sie entweder die Anfangszeit der aktuellen Aufzeichnung oder Gesamte Aufzeichnung. 3. Folgen Sie der farbigen Linie auf dem Bildschirm. So bearbeiten oder löschen Sie gespeicherte Tracks: 1. Wählen Sie auf dem Home-Bildschirm Informationen > Benutzerdaten > Tracks > Gespeicherte Tracks. 2. Wählen Sie den zu bearbeitenden oder zu löschenden Track. 3. Wählen Sie Track bearbeiten, um Namen oder Farbe des Tracks zu ändern, oder wählen Sie Löschen, um ihn zu entfernen. Wählen Sie Nächste Seite, um Informationen zum Track anzuzeigen. So stellen Sie die Optionen für aktive Tracks ein: Wählen Sie auf dem Home-Bildschirm Informationen > Benutzerdaten > Tracks > Einstell. Akt. Track. Aufzeichnungsmodus Wählen Sie Aus, Füllen oder Überschreiben. Aus keine Trackaufzeichnung. Füllen Trackaufzeichnung bis Trackspeicher voll ist. Überschreiben laufende Aufzeichnung; Überschreiben der ältesten Trackdaten mit neuen. Intervall Legt die Häufigkeit der Trackaufzeichnung fest. Je häufiger Trackstücke aufgezeichnet werden, desto genauer ist das Ergebnis. Jedoch wird der Trackspeicher schneller voll. Intervall Einstellung, ob das Intervall nach Entfernung, Zeit oder Auflösung bestimmt wird. (Wählen Sie Ändern, um den Wert einzustellen.) Entfernung Trackaufzeichnung anhand einer Entfernung zwischen Punkten. Zeit Trackaufzeichnung anhand eines Zeitintervalls. Benutzerhandbuch GPSMAP Serie 4000/5000 3
18 Verwenden von Karten Auflösung Trackaufzeichnung anhand von Kursabweichungen. Diese Einstellung wird für die effektivste Speicherausnutzung empfohlen. Der Wert für die Entfernung (Ändern) ist die maximal erlaubte Abweichung vom richtigen Kurs vor Aufzeichnung eines Trackpunkts. Ändern Einstellung des Intervallwerts. Trackfarbe Einstellung der Farbe der Trackdarstellung. Verwenden von Karten Verwenden von BlueChart g2 Vision Mit BlueChart g2 Vision vorinstallierte optionale SD-Speicherkarten ermöglichen Ihnen die optimale Nutzung Ihres Geräts. Zusätzlich zu detaillierten Seekarten bietet BlueChart g2 Vision folgende Funktionen: Mariner s Eye 3D Ansicht vom Heck des Schiffs aus der Vogelperspektive als zusätzliche dreidimensionale Navigationshilfe. Die Option Mariner s Eye 3D von BlueChart g2 Vision bietet mehr Details als die vorprogrammierten Daten. Fish Eye 3D Dreidimensionale Unterwasseransicht, die den Meeresboden gemäß den Informationen auf der Karte optisch darstellt. Angelkarten Ansicht der Karte mit hervorgehobenen Bodenkonturen und ohne Navigationsdaten. Diese Karte ist optimal zum Offshore-Tiefseeangeln. Hochauflösende Satellitenbilder Hochauflösende Satellitenbilder bieten eine realistische Darstellung von Land und Wasser auf der Navigationskarte. Luftaufnahmen Anzeige von Yachthäfen und anderen für die Navigation wichtigen Luftaufnahmen, die Ihnen bei der Visualisierung der Umgebung helfen. Detaillierte Straßen- und POI-Daten Anzeige von Straßen, Restaurants und andere Points of Interest (POIs) entlang der Küste. Strömungsdaten Anzeige von Informationen zu Strömungsstationen. Routenvorschlag Legt anhand der Kartendaten und der angegebenen Daten zur sicheren Tiefe des Schiffes den besten Kurs zum Zielort fest. Hinweis: Sie können die Daten des BlueChart g2 Vision nicht von der SD-Speicherkarte auf Ihren Rechner übertragen, um sie zu sichern oder einzusehen. Die SD-Speicherkarte kann nur mit BlueChart g2 Vision-kompatiblen GPS-Geräten von Garmin verwendet werden. Verwenden von Mariner s Eye 3D Die SD-Speicherkarte mit BlueChart g2 Vision unterstützt Mariner s Eye 3D. Mit dieser Funktion erhalten Sie vom Heck aus eine detaillierte, dreidimensionale Ansicht vom Heck des Schiffs aus der Vogelperspektive (je nach Kurs), um Sie bei der Navigation zu unterstützen. Diese Ansicht ist hilfreich beim Navigieren während des Passierens von schwierigen Untiefen, Riffs, Brücken oder Kanälen und unterstützt das Finden von Ein- und Auslaufrouten in unbekannten Häfen oder Ankerplätzen. Mariner s Eye 3D Navigationskarte 14 Benutzerhandbuch GPSMAP Serie 4000/5000
19 Verwenden von Karten Drücken Sie die BEREICH (+)-Taste (GPSMAP Serie 4000), oder tippen Sie auf die -Taste (GPSMAP Serie 5000), um die Ansicht näher zum Schiff und niedriger zum Wasserspiegel zu bewegen. Drücken Sie die BEREICH (-)-Taste (GPSMAP Serie 4000), oder tippen Sie auf die -Taste (GPSMAP Serie 5000), um die Ansicht vom Schiff zu entfernen. So zeigen Sie Details zu Seezeichen wie Baken, Leuchtfeuern und Hindernissen an: 1. Verwenden Sie die WIPPTASTE (GPSMAP Serie 4000) oder den Touchscreen (GPSMAP Serie 5000), um auf das Seezeichen zu zeigen. Wenn sich der Cursor über dem Seezeichen befindet, wird eine Schaltfläche wie beispielsweise Bake oder Leuchtfeuer angezeigt. 2. Wählen Sie die Schaltfläche für das Seezeichen, um Details anzuzeigen. Einstellungen Mariner s Eye 3D Wählen Sie Menü, um weitere Einstellungen oder Optionen im Bildschirm Mariner s Eye 3D aufzurufen. Nähere Informationen zu Einstellungen und Optionen, die sich auf Wegpunkte und Tracks, andere Schiffe, Oberflächenradar und Datenleisten beziehen, finden Sie unter Einstellungen der 3D-Perspektive auf Seite 11. Wählen Sie Menü > Kartendarstellung, um die Darstellung des Bildschirms Mariner s Eye 3D benutzerspezifisch anzupassen. Stil Dient zur Auswahl, wie Kartendaten über 3D-Untergrund angezeigt werden sollen. Klassisch Verwendet Farbschemen zur Anzeige des 3D-Untergrunds. Karten Bietet Karteninformationen in einer 3D-Ansicht. Fotos Bietet Satellitenaufnahmen zusätzlich zu den Karteninformationen. Farben von Gefahrenstellen Blendet die Anzeige von Farben für Gefahrenstellen ein oder aus. In der Einstellung Aus wird das Land aus der Sicht vom Wasser dargestellt. In der Einstellung Ein werden Flachwasser und Land mit einer Farbskala angezeigt. Blau zeigt Tiefwasser, Gelb Flachwasser und Rot sehr flaches Wasser an. Verwenden von Karten Mariner s Eye 3D, Farben von Gefahrenstellen Aus Mariner s Eye 3D, Farben von Gefahrenstellen Ein Nähere Informationen zu Einstellungen und Optionen für Bereichsringe, Sichere Tiefe und Fahrrinnenbreite finden Sie auf Seite 12. Benutzerhandbuch GPSMAP Serie 4000/5000 5
20 Verwenden von Karten Verwenden von Karten Verwenden von Fish Eye 3D Mithilfe der Tiefenkonturlinien der Kartografie von BlueChart g2 Vision bietet Fish Eye 3D eine Unterwasseransicht des Meeres- oder Seebodens. Verwenden Sie die BEREICH-Tasten (GPSMAP Serie 4000) oder die - und -Taste (GPSMAP Serie 5000), um die Ansicht anzupassen. Schwebende Ziele (wie beispielsweise Fische) werden durch rote, grüne und gelbe Kugeln angezeigt. Rot zeigt die größten, Grün die kleinsten Ziele an. Schwebende Ziele Fischauge 3D Einstellungen Fish Eye 3D Wählen Sie Menü, um weitere Einstellungen oder Optionen für den Bildschirm Fish Eye 3D aufzurufen. Anzeigen Fischperspektive von Bug, Heck, Backbord oder Steuerbord wählen. Echolotkegel Kegel ein- bzw. ausblenden, der die vom Schwinger abgedeckte Fläche zeigt. Echolotdaten Echolotwerte, die der Schwinger empfängt, optisch anzeigen, um Echolot und Karten optimal zu kombinieren. Tracks Trackaufzeichnung ein- oder ausschalten. Datenleisten Fahrt-, Navigations-, Angel-, Kraftstoff- oder Segeldaten ein- bzw. ausblenden (Seite 9). Verwenden von Angelkarten Die Angelkarte bietet eine detaillierte, störungsfreie Darstellung der Bodenkonturen und Tiefenangaben auf der Karte. Angelkarte Navigationskarte 16 Benutzerhandbuch GPSMAP Serie 4000/5000
21 Verwenden von Karten Die Angelkarte verwendet detaillierte bathymetrische Daten auf einer mit BlueChart g2 Vision vorinstallierten SD-Speicherkarte und ist ideal für Offshore-Tiefseeangeln geeignet. Aktivieren der hochauflösenden Satellitenbilder Sie können hochauflösende Satellitenbilder über Land, See oder beide Teile der Navigationskarte legen, wenn Sie eine mit BlueChart g2 Vision vorinstallierte SD-Speicherkarte verwenden. So aktivieren Sie Satellitenbilder: 1. Wählen Sie während der Anzeige der Navigationskarte Menü. 2. Wählen Sie Karteneinstellungen > Fotos. 3. Wählen Sie eine der folgenden Optionen: Aus auf der Karte werden Standardkarteninformationen angezeigt. Nur Land auf Wasser werden Standardkarteninformationen angezeigt, wobei Fotos über Land gelegt werden. Fotokarte Fotos werden mit einer angegebenen Durchsichtigkeit über Wasser und Land gelegt. Je höher der Prozentwert für die Durchsichtigkeit eingestellt wird, desto stärker ist die Deckkraft der Satellitenfotos über Land und Wasser. Verwenden von Karten HINWEIS: Im aktivierten Zustand sind die hochauflösenden Satellitenbilder nur in kleineren Zoom-Maßstäben verfügbar. Wenn Sie die hochauflösenden Bilder in Ihrer BlueChart g2 Vision-Region nicht sehen können, vergrößern Sie das Bild entweder mit der BEREICH (+)-Taste (GPSMAP Serie 4000), oder tippen Sie auf (GPSMAP Serie 5000). Sie können auch die Detailstufe höher einstellen. Fotoüberlagerung aus Nur-Land-Fotoüberlagerung Zu 50 % überlagern Zu 100 % überlagern Benutzerhandbuch GPSMAP Serie 4000/5000
22 Verwenden von Karten Anzeigen von Luftaufnahmen Vorinstallierte SD-Speicherkarten mit BlueChart g2 Vision enthalten Luftaufnahmen von vielen Sehenswürdigkeiten, Yachthäfen und Häfen. Mit diesen Fotos können Sie sich in Ihrer Umgebung orientieren oder sich mit einem Yachthafen bzw. Hafen vor dem Einlaufen vertraut machen. Verwenden von Karten Hinweis: Verwenden Sie die BEREICH (+/-) -Tasten (GPSMAP Serie 4000), oder tippen Sie auf die Taste oder (GPSMAP Serie 5000), um die Anzeige zu vergrößern oder zu verkleinern, während die Luftaufnahme auf dem ganzen Bildschirm angezeigt wird. So rufen Sie Luftaufnahmen von der Navigationskarte ab: Verwenden Sie die WIPPTASTE (GPSMAP Serie 4000), oder tippen Sie auf den Bildschirm (GPSMAP Serie 5000), um mit dem Zeiger ein Kamerasymbol zu markieren, und wählen Sie Luftfoto oder Überprüfen. Overhead Perspektive Anzeigen von Strömungsstationsinformationen Wenn in Ihrer Region von BlueChart g2 Vision Strömungsstationen verfügbar sind, werden diese auf der Navigationskarte als hervorgehobene Pfeile angezeigt. Die detaillierten Symbole zeigen Geschwindigkeit und Richtung der Strömung auf einen Blick. Wählen Sie Überprüfen oder den Namen der Station, um eine Strömungsgrafik anzuzeigen. Detaillierte Straßen- und POI-Daten BlueChart g2 Vision bietet detaillierte Straßen- und POI-Daten, die genaue Informationen zu Küstenstraßen und Points of Interest (POIs) wie Restaurants, Unterkünften, lokalen Attraktionen usw. umfassen. Anweisungen zum Suchen nach und Navigieren zu diesen POIs finden Sie im Abschnitt Zieleingabe (Seite 21). Verwenden von Routenvorschlag Der Routenvorschlag erstellt automatisch Fahrtenvorschläge auf Basis der Karteninformationen von BlueChart g2 Vision. 18 Benutzerhandbuch GPSMAP Serie 4000/5000
23 Verwenden von Kombinationen Verwenden von Kombinationen Mit dem Kombinationsbildschirm können Sie eine Kombination verschiedener Bildschirme gleichzeitig öffnen. Die Anzahl verfügbarer Optionen auf dem Kombinationsbildschirm ist abhängig von den optionalen Netzwerkgeräten, die Sie an den Plotter angeschlossen haben, und von der Verwendung einer optionalen SD- Speicherkarte mit BlueChart g2 Vision. Sie können zwei oder drei Bildschirme (GPSMAP Serie 4000) oder bis zu vier Bildschirme (GPSMAP Serie 5000) kombinieren. Um den Kombinationsbildschirm zu öffnen, wählen Sie auf dem Home-Bildschirm Kombinationen. Verwenden von Kombinationen Kombinationsbildschirm Der Kombinationsbildschirm zeigt eine Liste möglicher Bildschirmkombinationen an. Wenn Sie drei Kombinationsbildschirme öffnen, wird ein Bildschirm größer angezeigt als die anderen beiden. Die Karten werden unten rechts mit einer entsprechenden Schaltfläche nummeriert (GPSMAP Serie 4000). Um auf den größeren Bildschirm umzuschalten, wählen Sie das Symbol in der Ecke unten rechts, das den gewünschten Bildschirm darstellt (GPSMAP Serie 4000), oder tippen Sie auf Menü > Kombination ändern (GPSMAP Serie 5000). Tippen Sie auf einen der Bildschirme, um eine Kombinationsseite mit nur einem Bildschirm zu wählen, auf dem konfigurierbare Datenfelder angezeigt werden (GPSMAP Serie 5000). Datenfelder Hauptbildschirm (GPSMAP Serie 4000) Kombination Navigationskarte, Radar und Echolot (GPSMAP Serie 4000) Wählen, um auf Hauptbildschirm umzuschalten (nur GPSMAP Serie 4000) Wählen Sie Menü, um weitere Einstellungen oder Optionen für den Bildschirm Kombinationen aufzurufen. Benutzerhandbuch GPSMAP Serie 4000/5000
24 Verwenden von Kombinationen So passen Sie die Bildschirmkombinationen an: 1. Wählen Sie, während der Kombinationsbildschirm angezeigt wird, Menü > Kombination ändern, oder wählen Sie auf dem Home-Bildschirm Kombinationen > Nicht belegte Kombos (sofern verfügbar). Verwenden von Kombinationen Kombinationsbildschirm 1 Kombinationsbildschirm 2 Datenleiste Anzahl von Kombinationsbildschirmen wählen Auf vertikales oder horizontales Layout umschalten Datenleiste aus- und einblenden Kombinationsbildschirm 1 ändern Kombinationsbildschirm 2 ändern 2. Wählen Sie Funktionen, um die Anzahl der Kombinationsbildschirme zu wählen, wählen Sie Datenleiste, um die Datenleiste ein- oder auszublenden, und wählen Sie eine nummerierte Schaltfläche wie 1. Navigationskarte im Beispiel oben, um die anzuzeigenden Kombinationsbildschirme auszuwählen. 3. Wählen Sie Fertig. Hinweis: Sie können nur aus den für das Gerät verfügbaren Optionen wählen. Mithilfe einer SD-Speicherkarte mit BlueChart g2 Vision oder durch Hinzufügen von Netzwerkgeräten kann die Anzahl der verfügbaren Bildschirme erhöht werden. So fügen Sie zusätzliche Datenfelder hinzu: 1. Drücken Sie im geöffneten Kombinationsbildschirm die Funktionstaste, die zu einem nicht verwendeten Datenfeld gehört (GPSMAP Serie 4000), oder tippen Sie auf ein nicht verwendetes Datenfeld (GPSMAP Serie 5000). Neues Datenfeld Hinzufügen eines Datenfeldes (GPSMAP Serie 4000) 2. Wählen Sie das auf dem Kombinationsbildschirm anzuzeigende digitale Element. Die verfügbaren Optionen hängen von der Netzwerkkonfiguration und vom Gerät ab. So bearbeiten Sie ein vorhandenes Datenfeld: Drücken Sie im geöffneten Kombinationsbildschirm einen Softkey, der zu einem Datenfeld gehört (GPSMAP Serie 4000), oder tippen Sie auf ein Datenfeld (GPSMAP Serie 5000). Wählen Sie das anzuzeigende Element. So ändern Sie das Layout zu Horizontal oder Vertikal. 1. Wählen Sie im geöffneten Kombinationsbildschirm Menü > Kombination ändern. 2. Wählen Sie Layout Vertikal oder Layout Horizontal. 20 Benutzerhandbuch GPSMAP Serie 4000/5000
25 Zieleingabe Zieleingabe Verwenden Sie die Option Zieleingabe auf dem Home-Bildschirm zum Suchen nach und Navigieren zu Wegpunkten, Routen und Serviceeinrichtungen wie nahe gelegenen Tankstellen, Reparaturwerkstätten und Slipanlagen. Hinweis: Sie müssen Wegpunkte und Routen anlegen, bevor Sie zu diesen navigieren können. Sie können auf drei Arten zu einem Zielort navigieren: Gehe zu, Route nach oder Führe nach. Gehe zu bringt Sie direkt zum Zielort. Route nach erzeugt eine Route von Ihrem Standort zu einem Zielort und ermöglicht Ihnen das Hinzufügen von Kursänderungen zur Route. Führe nach durchsucht die Kartendaten von BlueChart g2 Vision, um den optimalen Weg zu Ihrem Zielort vorzuschlagen. Sie brauchen eine SD-Speicherkarte mit BlueChart g2 Vision, damit diese Option angezeigt wird. Achtung: Führe nach schützt nicht vor Hindernissen und garantiert keine Mindesthöhe über Grund. Aus Sicherheitsgründen sollten Sie Unstimmigkeiten oder Fragen klären, bevor Sie die Fahrt fortsetzen. Navigieren zu einem Zielort Sie können nach Wegpunkten, Routen und Serviceeinrichtungen wie nahe gelegenen Tankstellen, Reparaturwerkstätten und Slipanlagen suchen und zu diesen navigieren. Zieleingabe So beginnen Sie das Navigieren: 1. Wählen Sie auf dem Home-Bildschirm die Option Zieleingabe. 2. Wählen Sie die Kategorie aus, zu der Sie navigieren möchten. 3. Wählen Sie ein Ziel. Hinweis: Wählen Sie Nächste Seite, um zusätzliche Informationen oder den Standort auf einer Karte anzuzeigen. Benutzerhandbuch GPSMAP Serie 4000/
26 Zieleingabe Zieleingabe 4. Wählen Sie Navigiere zu. 5. Wählen Sie Gehe zu. ODER: Wählen Sie Führe nach, wenn Sie eine vorinstallierte SD-Speicherkarte mit BlueChart g2 Vision für den Routenvorschlag haben. 6. Folgen Sie der farbigen Linie auf dem Bildschirm zum Zielort. So stoppen Sie das Navigieren: Wählen Sie auf der Navigationskarte Menü und dann Navigation anhalten. So suchen Sie einen Zielort nach dem Namen: 1. Wählen Sie auf dem Home-Bildschirm die Option Zieleingabe > Suche nach Name. 2. Verwenden Sie die WIPPTASTE (GPSMAP Serie 4000) oder die Bildschirmtastatur (GPSMAP Serie 5000) zur Eingabe von Zeichen. Geben Sie mindestens einen Teil des Namens des gewünschten Zielorts ein. Durchsuchen - GPSMAP Serie 4000 Durchsuchen - GPSMAP Serie Wählen Sie Fertig, um die 50 nächstgelegenen Zielorte anzuzeigen, die den Suchkriterien entsprechen. 4. Wählen Sie den besten Standort, und wählen Sie dann Navigiere zu > Gehe zu oder Route nach (oder Führe nach bei Verwendung einer vorprogrammierten Karte mit BlueChart g2 Vision). 22 Benutzerhandbuch GPSMAP Serie 4000/5000
27 Zieleingabe Erstellen und Verwenden von Wegpunkten Sie können bis zu Wegpunkte mit einer benutzerdefinierten Angabe für Name, Symbol, Tiefe und Wassertemperatur speichern. Zieleingabe So erzeugen Sie einen neuen Wegpunkt: 1. Wählen Sie auf dem Home-Bildschirm Karten > Navigationskarte. 2. Verwenden Sie den Kartenzeiger ( ) (GPSMAP Serie 4000) zur Auswahl der Position, die Sie als Wegpunkt festlegen möchten, oder tippen Sie auf die Position (GPSMAP Serie 5000), die Sie als Wegpunkt festlegen möchten. 3. Wählen Sie Wegpunkt erzeugen. 4. Wählen Sie eine der folgenden Optionen: Bearbeiten Bestimmten Namen, Symbol, Wassertiefe, Wassertemperatur oder Position angeben oder Kommentar zum Wegpunkt abgeben. Löschen Wegpunkt löschen. Verschieben Position des Wegpunkts durch Auswahl einer anderen Position auf der Karte oder durch Eingabe der Koordinaten ändern. So markieren Sie Ihre aktuelle Position als Wegpunkt: Drücken Sie in einem beliebigen Bildschirm die MARK-Taste (GPSMAP Serie 4000), oder tippen Sie auf Markieren (GPSMAP Serie 5000). Bearbeiten Bestimmten Namen, Symbol, Wassertiefe oder Wassertemperatur angeben. Löschen Wegpunkt löschen. Verschieben Position des Wegpunkts durch Auswahl einer anderen Position auf der Karte oder durch Eingabe der Koordinaten ändern. Mann über Bord Den aktuellen Standort als Mann-über-Bord-Position festlegen. Nächste Seite/Vorherige Seite Wechsel zwischen Wegpunktinformationen und der Navigationskarte. Hinweis: Wenn Sie Mark wählen, wird nur an Ihrem aktuellen Standort ein Wegpunkt erzeugt. So markieren Sie eine Mann-über-Bord-Position (MOB-Position): Beim Erzeugen eines Wegpunktes können Sie diesen als einen MOB (Man OverBoard, Mann über Bord) bezeichnen. Dies markiert den Punkt und legt einen Kurs zurück zum markierten Standort fest. Bei einem aktiven MOB wird ein MOB-Wegpunkt mit einem internationalen MOB-Symbol erzeugt und das Gerät befindet sich in aktiver Navigation zu diesem Punkt. 1. Drücken Sie zu einem beliebigen Zeitpunkt die MARK-Taste (GPSMAP Serie 4000), oder tippen Sie auf Markieren (GPSMAP Serie 5000). 2. Wählen Sie Mann über Bord. Benutzerhandbuch GPSMAP Serie 4000/
28 Zieleingabe So bearbeiten Sie einen vorhandenen Wegpunkt: 1. Verwenden Sie auf der Navigationskarte den Kartenzeiger ( ) (GPSMAP Serie 4000), oder tippen Sie auf den Wegpunkt (GPSMAP Serie 5000), um ihn auf der Navigationskarte zu markieren. ODER: Wählen Sie auf dem Home-Bildschirm Informationen > Benutzerdaten > Wegpunkte. 2. Wählen Sie den Wegpunkt aus, den Sie bearbeiten möchten. Zieleingabe 3. Wählen Sie Bearbeiten. 4. Wählen Sie das Wegpunktattribut aus, das Sie ändern möchten (Name, Symbol, Tiefe, Wassertemperatur), oder fügen Sie einen Kommentar hinzu. So verschieben Sie den Wegpunkt auf der Navigationskarte: 1. Wählen Sie den Wegpunkt auf der Navigationskarte. 2. Wählen Sie Überprüfen. (Die Schaltfläche Überprüfen wird nur angezeigt, wenn es mehrere Wegpunkte in der Umgebung gibt.) 3. Tippen Sie auf die Schaltfläche des Wegpunktes, den Sie bearbeiten möchten. 4. Wählen Sie Verschieben. 5. Wählen Sie Karte verwenden oder Position eingeben. 6. Verwenden Sie bei der Eingabe der Positionskoordinaten die WIPPTASTE (GPSMAP Serie 4000) oder die Tastatur (GPSMAP Serie 5000), um die neue Position für den Wegpunkt einzugeben. Wenn Sie die Karte verwenden, markieren Sie den neuen Standort mit dem Kartenzeiger ( ) (GPSMAP Serie 4000), oder tippen auf den Standort (GPSMAP Serie 5000). Wählen Sie dann Wegpunkt verschieben. Der Wegpunkt wird an diesen Ort verschoben. So zeigen Sie eine Liste mit allen Wegpunkten an: Wählen Sie auf dem Home-Bildschirm Information > Benutzerdaten > Wegpunkte. So löschen Sie einen Wegpunkt oder eine MOB-Position: 1. Verwenden Sie auf der Navigationskarte den Kartenzeiger ( ) (GPSMAP Serie 4000), oder tippen Sie auf den Wegpunkt (GPSMAP Serie 5000), um ihn auf der Navigationskarte zu markieren. ODER: Wählen Sie auf dem Home-Bildschirm Information > Benutzerdaten > Wegpunkte. 2. Wählen Sie den Wegpunkt oder die MOB-Position aus, den Sie löschen möchten. 3. Wählen Sie Überprüfen > Entfernen. 24 Benutzerhandbuch GPSMAP Serie 4000/5000
29 Zieleingabe Erstellen und Verwenden von Routen Sie können bis zu 20 Routen mit jeweils bis zu 250 Wegpunkten erzeugen und speichern. So erzeugen Sie eine Route von Ihrem aktuellen Standort aus: 1. Verwenden Sie auf der Navigationskarte den Kartenzeiger ( ) (GPSMAP Serie 4000), oder tippen Sie auf den Zielort (GPSMAP Serie 5000), um ihn auszuwählen. 2. Wählen Sie Navigiere zu > Route nach. 3. Verwenden Sie den Kartenzeiger ( ) (GPSMAP Serie 4000) zur Auswahl der Position, an der Sie die letzte Kursänderung vornehmen möchten, oder tippen Sie auf die Position (GPSMAP Serie 5000), an der Sie die letzte Kursänderung zum Ziel vornehmen möchten. 4. Wählen Sie Kursänderung hinzufügen. Zieleingabe 5. Um weitere Kursänderungen hinzuzufügen, wählen Sie den Punkt aus, an dem Sie eine Kursänderung vornehmen möchten (vom Zielort aus gesehen rückwärts), und wählen Sie Kursänderung hinzufügen. 6. Wählen Sie Fertig, um die Route fertig zu stellen, oder wählen Sie Route abbrechen, um die Route zu löschen. So erzeugen Sie eine Route an einem anderen Standort: 1. Wählen Sie auf dem Home-Bildschirm Informationen > Benutzerdaten > Routen > Neue Route > Karte verwenden. 2. Wählen Sie Karte verwenden oder Wegpunktliste verwenden. 3. Bei Auswahl der Option Karte verwenden verwenden Sie den Kartenzeiger ( ) (GPSMAP Serie 4000), oder tippen Sie auf die Position (GPSMAP Serie 5000), um den Anfangsstandort auszuwählen, an dem die Route gestartet werden soll. Bei Auswahl der Option Wegpunktliste verwenden wählen Sie den ersten Wegpunkt auf der Route. 4. Wählen Sie Kursänderung hinzufügen, um den Ausgangspunkt der Route zu markieren. 5. Bestimmen Sie den Ort der ersten Kursänderung und wählen Kursänderung hinzufügen. Wiederholen Sie den Vorgang, bis die Route vollständig ist. 6. Wählen Sie Fertig. Benutzerhandbuch GPSMAP Serie 4000/
30 Zieleingabe So erstellen Sie eine Route mit dem Routenvorschlag (bei Verwendung einer vorprogrammierten Speicherkarte mit BlueChart g2 Vision): 1. Wählen Sie auf der Navigationskarte Ihren Zielort. 2. Wählen Sie Navigiere zu > Führe nach. Ihre Route wird berechnet. HINWEIS: Sie können den Weg des Routenvorschlags in eine Route ändern, indem Sie das Ende des Weges eingeben und Navigiere zu > Route nach wählen. Der Weg des Routenvorschlags wird weiterhin auf dem Bildschirm angezeigt, damit Sie ihn beim Erzeugen Ihrer Route verfolgen können. Zieleingabe So bearbeiten Sie eine Route: 1. Wählen Sie auf dem Home-Bildschirm Informationen > Benutzerdaten > Routen. 2. Wählen Sie die zu bearbeitende Route. 3. Wählen Sie Überprüfen > Route bearbeiten. Sie können den Routennamen oder die Kursänderungen bearbeiten. So entfernen Sie eine Route: 1. Wählen Sie auf dem Home-Bildschirm Informationen > Benutzerdaten > Routen. 2. Wählen Sie die zu bearbeitende Route. 3. Wählen Sie Überprüfen > Entfernen. So umgehen Sie Wegpunkte auf einer Route: 1. Erstellen Sie wie oben beschrieben eine Route. 2. Wählen Sie den Wegpunkt, der dem zu umgehenden Wegpunkt folgt. 3. Wählen Sie Navigiere zu > Gehe zu (oder Route nach). Navigieren mit einem Autopiloten von Garmin Wenn Sie mit der Navigation beginnen (z. B. über die Funktionen Gehe zu, Route nach, Führe nach oder Track folgen) und mit einem kompatiblen Autopiloten von Garmin verbunden sind (z. B. dem GHP 10), werden Sie zur Aktivierung des Autopiloten aufgefordert. 26 Benutzerhandbuch GPSMAP Serie 4000/5000
31 Anzeigen von Informationen Anzeigen von Informationen Verwenden Sie den Information-Bildschirm, um auf Angaben zu Gezeiten, Strömungen, Astrodaten, Benutzerdaten, anderen Schiffen, Anzeigen und Video zugreifen zu können. Anzeigen von Gezeitenstationsinformationen Um Gezeiteninformationen anzuzeigen, wählen Sie auf dem Home-Bildschirm Informationen > Gezeiten/ Strömungen > Gezeiten. Informationen für die zuletzt angezeigte Gezeitenstation werden angezeigt. Wählen Sie Nahe Stationen, um andere Stationen in der Nähe Ihres aktuellen Standorts anzuzeigen. Wählen Sie Datum ändern > Manuell, um Gezeiteninformationen für ein anderes Datum anzuzeigen. Anzeigen von Strömungsinformationen Auf dem Strömungsvorhersage-Bildschirm können Sie Informationen zu Strömungen anzeigen. Anzeigen von Informationen Hinweis: Sie müssen eine SD-Speicherkarte mit BlueChart g2 Vision haben, um die Strömungsinformationen anzeigen zu können. Um Strömungsinformationen anzuzeigen, wählen Sie auf dem Home-Bildschirm Informationen > Gezeiten/ Strömungen > Strömungen. Informationen für die zuletzt angezeigte Strömungsstation werden angezeigt. Wählen Sie Nahe Stationen, um andere Stationen in der Nähe der aktuellen Auswahl anzuzeigen. Wählen Sie Datum ändern > Manuell, um Strömungsinformationen für ein anderes Datum anzuzeigen. Wählen Sie Zeige Report, um den Strömungsreport der gewählten Station anzuzeigen. Benutzerhandbuch GPSMAP Serie 4000/
32 Anzeigen von Informationen Anzeigen von Astroinformationen Auf dem Astro-Bildschirm können Sie Astrodaten wie Auf- und Untergang von Sonne und Mond, Mondphasen und die ungefähre Himmelsposition von Sonne und Mond anzeigen. Um astronomische Informationen anzuzeigen, wählen Sie auf dem Home-Bildschirm Informationen > Gezeiten/Strömungen > Astro. Sonnenposition Mondposition Himmelsansichtfenster Anzeigen von Informationen Anzeigen von Benutzerdaten Um Benutzerdaten anzuzeigen, wählen Sie auf dem Home-Bildschirm Informationen > Benutzerdaten. Wegpunkte eine Liste aller gespeicherten Wegpunkte anzeigen (Seite 23). Tracks Tracks anzeigen und verwalten (Seite 12). Routen Liste gespeicherter Routen anzeigen (Seite 25). Datenübertragung Wegpunkte, Routen und Tracks zu und von SD-Speicherkarte oder Netzwerk übertragen. Lösche Benutzerdaten alle Benutzer-Wegpunkte, -Routen und -Tracks löschen. So kopieren oder übernehmen Sie MapSource-Daten auf den Plotter: 1. Legen Sie die SD-Speicherkarte in den Plotter ein, damit darauf eine Datei gespeichert werden kann. Diese Datei liefert Informationen für die Datenformatierung an MapSource. Dieser Vorgang ist nur beim ersten Kopieren oder Übernehmen von MapSource-Daten auf den Plotter von einer bestimmten SD-Speicherkarte erforderlich. 2. Überprüfen Sie Ihre MapSource-Version auf dem Computer, indem Sie auf Hilfe > Über MapSource klicken. Wenn die Version älter als ist, führen Sie eine Aktualisierung auf die aktuellste Version durch. Klicken Sie dazu auf Hilfe > Nach Software Updates suchen, oder besuchen Sie die Garmin-Website unter 3. Legen Sie die SD-Speicherkarte in ein SD-Kartenlesegerät ein, das an den Computer angeschlossen ist. 4. Klicken Sie in MapSource auf Übertragen > An Gerät senden. 5. Wählen Sie im Fenster An Gerät senden das Laufwerk des Kartenlesegeräts und den auf den Plotter zu kopierenden Datentyp aus. 6. Klicken Sie auf Senden. 7. Schieben Sie die SD-Speicherkarte in den Plotter ein. 8. Wählen Sie auf dem Home-Bildschirm des Plotters Informationen > Benutzerdaten > Datenübertragung > Karte. 28 Benutzerhandbuch GPSMAP Serie 4000/5000
33 Anzeigen von Informationen 9. Wählen Sie eine der folgenden Optionen: Wählen Sie Von Chip übernehmen, um Daten von der Karte auf das Gerät zu übertragen und mit vorhandenen Benutzerdaten zu kombinieren. Wählen Sie Von Chip ersetzen, um die Daten auf Ihrem Gerät zu überschreiben. 10. Wählen Sie den Dateinamen in der Liste aus. 11. Wählen Sie Von Chip übernehmen oder Von Chip ersetzen. So übertragen Sie Daten (Wegpunkte, Routen, Tracks) auf eine SD-Speicherkarte: 1. Legen Sie eine SD-Speicherkarte in den SD-Kartensteckplatz an der Vorderseite des Geräts ein. 2. Wählen Sie auf dem Home-Bildschirm Informationen > Benutzerdaten > Datenübertragung > Karte > Auf Chip speichern. 3. Wählen Sie eine der folgenden Optionen: Wählen Sie den Dateinamen in der Liste aus. Wählen Sie Neue Datei hinzufügen, um eine neue Datei zu erstellen. Geben Sie den Dateinamen mithilfe der WIPPTASTE (GPSMAP Serie 4000) oder der Bildschirmtastatur (GPSMAP Serie 5000) ein, und wählen Sie Fertig. 4. Wählen Sie Auf Chip speichern, um Wegpunkte, Routen und Tracks auf der SD-Speicherkarte zu speichern. Der Dateiname wird mit der Erweiterung.ADM gespeichert. So übertragen Sie Daten (Wegpunkte, Routen, Tracks) von einer SD-Speicherkarte: 1. Legen Sie eine SD-Speicherkarte in den SD-Kartensteckplatz an der Vorderseite des Geräts ein. 2. Wählen Sie auf dem Home-Bildschirm Informationen > Benutzerdaten > Datenübertragung > Karte. 3. Wählen Sie eine der folgenden Optionen: Wählen Sie Von Chip übernehmen, um Daten von der Karte auf das Gerät zu übertragen und mit vorhandenen Benutzerdaten zu kombinieren. Wählen Sie Von Chip ersetzen, um Elemente auf Ihrem Gerät zu überschreiben. 4. Wählen Sie den Dateinamen in der Liste aus. 5. Wählen Sie Von Chip übernehmen oder Von Chip ersetzen. So kopieren Sie das integrierte Kartenmaterial auf eine SD-Speicherkarte: 1. Legen Sie eine SD-Speicherkarte in den SD-Kartensteckplatz an der Vorderseite des Geräts ein. 2. Wählen Sie auf dem Home-Bildschirm Informationen > Benutzerdaten > Datenübertragung > Karte. 3. Wählen Sie Interne Karte kopieren, um die auf das Gerät geladenen Karten auf die SD-Speicherkarte zu kopieren. So übertragen Sie Daten in ein Netzwerk oder aus einem Netzwerk: 1. Verbinden Sie das Gerät über den Netzwerkanschluss an der Rückseite des Geräts und einem Garmin- Netzwerkkabel mit dem Garmin Marine Network. 2. Wählen Sie auf dem Home-Bildschirm Informationen > Benutzerdaten > Datenübertragung > Netzwerk. Wählen Sie eine der folgenden Optionen: Wählen Sie Kopiere Benutzerdaten, um Wegpunkte, Routen und Tracks auf andere Plotter im Netzwerk zu übertragen. Auf diesen Plottern vorhandene Daten werden überschrieben. Wählen Sie Übernehme Benutzerdaten, um Daten zwischen allen Plottern im Netzwerk zu übertragen. Eindeutige Daten werden mit den vorhandenen Daten auf jedem Plotter kombiniert. So sichern Sie Daten auf einem Computer: 1. Legen Sie eine SD-Speicherkarte in den SD-Kartensteckplatz an der Vorderseite des Geräts ein. 2. Wählen Sie auf dem Home-Bildschirm Informationen > Benutzerdaten > Datenübertragung > Karte > Auf Chip speichern. 3. Wählen Sie eine der folgenden Optionen: Wählen Sie den Dateinamen in der Liste aus. Anzeigen von Informationen Benutzerhandbuch GPSMAP Serie 4000/
34 Anzeigen von Informationen Anzeigen von Informationen Wählen Sie Neue Datei hinzufügen, um eine neue Datei zu erstellen. Geben Sie den Dateinamen mithilfe der WIPPTASTE (GPSMAP Serie 4000) oder der Bildschirmtastatur (GPSMAP Serie 5000) ein, und wählen Sie Fertig. 4. Wählen Sie Auf Chip speichern. Der Dateiname wird mit der Erweiterung.ADM gespeichert. 5. Entfernen Sie die SD-Speicherkarte aus dem Gerät, und legen Sie diese in ein SD-Kartenlesegerät ein, das an einen Computer angeschlossen ist. 6. Öffnen Sie in Windows Explorer den Ordner Garmin\UserData auf der SD-Speicherkarte. 7. Kopieren Sie die entsprechende AMD-Datei auf der Karte, und fügen Sie diese an einem beliebigen Speicherort auf dem Computer ein. So stellen Sie Sicherungsdaten auf dem Plotter wieder her. 1. Kopieren Sie die entsprechende AMD-Datei vom Computer auf eine SD-Speicherkarte im Ordner Garmin\UserData. 2. Schieben Sie die SD-Speicherkarte in den Plotter ein. 3. Wählen Sie auf dem Home-Bildschirm des Plotters Informationen > Benutzerdaten > Datenübertragung > Karte > Von Chip ersetzen. So löschen Sie alle Wegpunkte, Routen und Tracks: 1. Wählen Sie auf dem Home-Bildschirm des Plotters Informationen > Benutzerdaten > Benutzerdaten löschen. 2. Wählen Sie Wegpunkte, Routen, Gespeicherte Tracks oder Alle. 3. Wählen Sie OK oder Abbrechen. Anzeigen der DSC-Liste Die DSC-Liste ist ein Protokoll der letzten DSC-Rufe und anderen von Ihnen eingegebenen DSC-Kontakte. Die DSC-Liste kann bis zu 100 Einträge enthalten. Die DSC-Liste zeigt den zuletzt von einem Schiff empfangenen Ruf an. Wenn vom selben Schiff ein zweiter Ruf empfangen wird, ersetzt dieser den ersten Ruf in der Rufliste. Weitere Informationen zu DSC finden Sie auf Seite 49. Zum Anzeigen der DSC-Liste wählen Sie auf dem Home-Bildschirm Informationen > DSC-Liste. Hinweis: Zum Anzeigen der DSC-Liste muss das Gerät an ein VHF-Funkgerät angeschlossen sein, das digitalen Selektivruf (DSC, Digital Selective Calling) unterstützt. Anzeigen von Motoranzeigen Bei mehr als zwei Motoren können Sie nur die digitalen Anzeigen verwenden. Bei ein oder zwei Motoren können Sie zwischen analoger und digitaler Anzeige umschalten. Hinweis: Für diese Anzeigefunktion muss eine Verbindung zu einem NMEA 2000-Netzwerk bestehen, das Motordaten messen kann. Nähere Angaben siehe Installationsanweisungen für GPSMAP Serie 4000/5000. So wählen Sie zwischen analoger und digitaler Anzeige: 1. Um zwischen analogen und digitalen Motoranzeigen umzuschalten, wählen Sie auf dem Home-Bildschirm Informationen > Armaturenbrettanzeige > Motor > Menü. 2. Wählen Sie Analog oder Digital. 30 Benutzerhandbuch GPSMAP Serie 4000/5000
35 Anzeigen von Informationen Anzeigen von Kraftstoffanzeigen Zum Anzeigen von Kraftstoffanzeigen wählen Sie auf dem Home-Bildschirm Informationen > Armaturenbrettanzeige > Kraftstoff. Es werden Kraftstoffdurchfluss für jeden Motor, Gesamtkraftstoffdurchfluss, Kraftstofffüllstand für jeden Tank, insgesamt verbleibender Kraftstoff, Kraftstoffverbrauch, Motortrimmlage, Schiffsgeschwindigkeit, Drehzahl des Motors und die Reichweite für das Schiff angezeigt. Hinweis: Zur Anzeige von Kraftstoffinformationen muss das Gerät mit einem externen Kraftstoffsensor, z. B. Garmin GFS 10, verbunden sein. So synchronisieren Sie die Kraftstoffanzeigen mit dem Kraftstoff: Wählen Sie auf dem Home-Bildschirm Informationen > Armaturenbrettanzeige > Kraftstoff > Menü. Alle Tanks auffüllen Wählen Sie diese Option, wenn der Tank voll ist. Es wird ein Schätzwert des gesamten Kraftstoffs angezeigt. Passen Sie diesen gegebenenfalls an. Kraftstoff für Schiff nachfüllen Wählen Sie diese Option, wenn Sie weniger als eine Tankfüllung getankt haben. Es wird ein Schätzwert des nachgetankten Kraftstoffs angezeigt. Passen Sie diesen gegebenenfalls an. Gesamtkraftstoff an Bord einstellen Wählen Sie diese Option, um den gesamten Kraftstoff in den Tanks anzugeben. Kraftstoffverbrauch Wählen Sie entweder GPS-Geschwindigkeit oder Geschwindigkeit durch Wasser (anhand der Daten von einem Geschwindigkeitsmesspaddelrad) für die Berechnung des Kraftstoffverbrauchs. Anzeigen von Video Ihr Gerät kann Videos anzeigen, wenn Sie es mithilfe des mitgelieferten Videokabels an eine Videoquelle anschließen. Nähere Angaben siehe Installationsanweisungen für GPSMAP Serie 4000/5000. Um ein Video zu sehen, wählen Sie auf dem Home-Bildschirm Informationen > Video. Wählen Sie Menü, um folgende Einstellungen vorzunehmen: Quelle Auswahl des Videogeräts (1 oder 2) zum Anzeigen des Videos. Wenn zwei Videoquellen vorliegen und Sie zwischen beiden umschalten möchten, wählen Sie Wechseln, um die Zeitdauer für jede Videoanzeige festzulegen. Seitenverhältnis zwischen Standard- und 16:9-Seitenverhältnis umschalten. Das Video kann nicht über die Maße des angeschlossenen Videogeräts hinaus gestreckt werden. Daher füllt das gestreckte Video evtl. nicht den gesamten Bildschirm des GPSMAP 4012/5012 aus. Helligkeit Helligkeit des Videosignals einstellen, oder wählen Sie Automatisch, damit das Gerät die Helligkeit automatisch anpasst. Sättigung Farbsättigung anpassen, oder wählen Sie Automatisch, damit das Gerät die Sättigung automatisch anpasst. Kontrast Kontrast anpassen; wählen Sie Automatisch, damit das Gerät den Kontrast automatisch anpasst. Standard wählt das von der Quelle verwendete Videoformat (PAL oder NTSC). Wählen Sie Automatisch, damit das Gerät das Videoformat automatisch wählt. Anzeigen von Informationen Warnung: Während des Schiffsbetriebs oder der Schiffsnavigation dürfen keine Videoeingänge laufen oder angesehen werden. Durch die Bedienung des Videoeingangs oder das Anschauen eines Videos während der Fahrt des Schiffes können Unfälle oder Kollisionen und damit Sachschäden, schwere oder sogar tödliche Verletzungen verursacht werden. Benutzerhandbuch GPSMAP Serie 4000/
36 Konfigurieren des Plotters Konfigurieren des Plotters Konfigurieren des Plotters Im Bildschirm Einstellungen lassen sich die Geräteeinstellungen konfigurieren. Konfigurieren der Systemeinstellungen Um die allgemeinen Systemeinstellungen vom Home-Bildschirm aus zu ändern, wählen Sie Einstellungen > System. Simulator Simulatormodus auf Ein oder Aus schalten. Wählen Sie zur Einstellung der Simulatoroptionen Einstellungen. (Wenn Sie das Gerät bei der ersten Geräteeinrichtung auf Vorführbetrieb einstellen, wird diese Einstellung Demo genannt.) Einschaltautomatik (nur GPSMAP 4010 und GPSMAP 5015) Einschaltautomatik auf Ein oder Aus schalten. Wenn Ein ausgewählt ist, schaltet sich der Plotter automatisch ein, sobald Strom vorhanden ist, es sei denn, der Plotter wurde vor dem Trennen von der Stromquelle mit der POWER-Taste ausgeschaltet. Piepser/Anzeige Wählen Sie Piepser, um einzustellen, wann das Gerät einen Signalton erzeugen soll. Wählen Sie Hintergrundbeleuchtung, um die Hintergrundbeleuchtung heller oder dunkler einzustellen. Wählen Sie Farbmodus, um zwischen Tages- und Nachtmodus umzuschalten. Wählen Sie Screenshotaufnahme, um die Screenshotfunktion zu aktivieren bzw. zu deaktivieren (Seite 54). GPS Zeigen Sie GPS-Satelliten an. Systeminformationen Sie können Systeminformationen anzeigen, die Werkseinstellungen zurücksetzen, den Status der Netzwerkgeräte und das Ereignisprotokoll anzeigen. Das Ereignisprotokoll zeigt eine Liste der Systemereignisse an. Wählen Sie das Ereignis, für das Sie zusätzliche Informationen anzeigen möchten. Die Schaltfläche Auf Chip speichern dient zur Fehlerbehebung. Sie werden u. U. von einem Vertreter des Produktsupports von Garmin gebeten, diese Schaltfläche zum Abrufen von Daten über das Marinenetzwerk zu verwenden. Radar (bei verbundenem Radar) Ein für die Fehlerbehebung verwendetes Tool Ändern der Systemsprache Um die Systemsprache zu ändern, wählen Sie auf dem Home-Bildschirm Konfigurieren > Einstellungen > Sprache, und wählen Sie dann die gewünschte Sprache aus. Konfigurieren der Navigationseinstellungen Um die Navigationseinstellungen zu ändern, wählen Sie auf dem Home-Bildschirm Konfigurieren > Einstellungen > Navigation. Routenbezeichnungen Für gespeicherte Routen wird hiermit festgelegt, ob Routen- bzw. Kursänderungen durch eine Zahl (Änderung 1, Änderung 2 usw.) oder durch den Namen des Wegpunkts angezeigt werden oder ob die Beschreibung von Kursänderungen ausgeblendet wird. Kursänderung Stellen Sie die Zeit oder die Entfernung bis zu einer Kursänderung für das nächste Teilstück ein. Eine Erhöhung dieses Werts kann die Genauigkeit des Autopiloten bei der Navigation einer Route oder eines Routenvorschlags mit häufigen Kursänderungen oder bei höheren Geschwindigkeiten verbessern. Bei geradlinigeren Kursen oder langsameren Geschwindigkeiten kann eine Verringerung dieses Werts die Genauigkeit des Autopiloten verbessern.. Geschwindigkeitsquellen Geben Sie den Sensor an, der für Windwerte und Kraftstoffverbrauch verwendet werden soll. Tippen Sie auf Wind oder Kraftstoffverbrauch, um zwischen Wasser (von einem Sensor für die Geschwindigkeit durch Wasser) und GPS (von der berechneten GPS-Geschwindigkeit) zu wechseln. Konfigurieren der Maßeinheit Um die Maßeinheit zu ändern, wählen Sie auf dem Home-Bildschirm Konfigurieren > Einstellungen > Einheiten. Systemeinheiten Globale Einstellung zur gleichzeitigen Festlegung der individuellen Maßeinheiten. Britisch/US-Amerikanisch (m/h, ft, ºF), Metrisch (km/h, m, ºC), Nautisch (kt, ft, ºF) oder Benutzerdefiniert. Wählen Sie Benutzerdefiniert, um die Maßeinheiten für Tiefe, Temperatur, Entfernung, Geschwindigkeit, Höhe, Volumen und Druck individuell festzulegen. Hinweis: Für die Anzeige von Tiefen- und Wassertemperaturinformationen ist der Empfang von NMEA-Echolot- Tiefendaten oder die Verwendung eines Garmin-Echolotmoduls erforderlich. 32 Benutzerhandbuch GPSMAP Serie 4000/5000
37 Konfigurieren des Plotters Steuerkurs Einstellung der für die Berechnung der Steuerkursinformationen verwendeten Referenz. Missw.Auto die automatische Missweisung stellt die magnetische Missweisung an Ihrem Standort automatisch ein. Wahr rechtweisend Nord als Steuerkursreferenz einstellen. Gitter Gitter Nord als Steuerkursreferenz einstellen (000º). Benutzer Missweisung hier können Sie die Missweisung individuell eingeben. Positionsformat Koordinatensystem ändern, in dem bestimmte Standortangaben angezeigt werden. Das Positionsformat darf nur geändert werden, wenn eine Karte verwendet wird, auf der ein anderes Positionsformat angegeben ist. Kartenbezugssystem das Koordinatensystem ändern, nach dem die Karte strukturiert ist. Ändern Sie das Kartenbezugssystem nur, wenn Sie eine Karte verwenden, die ein anderes Kartenbezugssystem erfordert. Uhrzeit Zeitoptionen einstellen. Zeitformat das 12-Stunden-, 24-Stunden- oder UTC-Zeitformat auswählen. Zeitzone Zeitzone für die Uhrzeit einstellen. Sommerzeit Sommerzeit auf Aus, Ein oder Automatisch einstellen. In der automatischen Einstellung wird die Sommerzeit je nach Jahreszeit automatisch ein- oder ausgeschaltet. Konfigurieren der Kommunikationseinstellungen Um die Kommunikationseinstellungen vom Home-Bildschirm aus zu ändern, wählen Sie Einstellungen > Kommunikation. NMEA 0183-Einstellungen Aktivierung bzw. Deaktivierung von NMEA-Ausgangssätzen für Echolot, Route, System und Garmin-NMEA-Einstellungen. Schnittstellentypen Konfigurieren des für jede Schnittstelle zu verwendenden Eingabe-/Ausgabeformats, wenn der Plotter an externe NMEA-Geräte, einen Computer oder andere Geräte von Garmin angeschlossen wird. NMEA-Standard unterstützt die Eingabe oder Ausgabe von NMEA 0183-Standarddaten, DSC sowie die Echolot-NMEA-Eingabe für die Sätze DPT, MTW und VHW. NMEA High Speed unterstützt die Eingabe oder Ausgabe von Daten nach NMEA-Standard 0183 für die meisten AIS- Empfänger. Die Option Garmin unterstützt die Eingabe oder Ausgabe von Daten im Garmin-eigenen Format für die Schnittstelle zur Garmin-Software. Pos. Genauigkeit Einstellung der Anzahl der Ziffern (Zwei Ziffern, Drei Ziffern oder Vier Ziffern) rechts vom Dezimalkomma für die Übertragung von NMEA-Ausgaben. Wegpunkt-IDs Festlegen, wie Wegpunktbezeichner (Namen oder Nummern) vom Gerät ausgegeben werden. Standardeinstellung NMEA 0183-Einstellungen auf die Standardeinstellungen zurücksetzen (OK oder Abbrechen). Diagnose Tool zur Überprüfung, ob NMEA 0183-Daten im System weitergeleitet werden. Konfigurieren des Plotters So aktivieren bzw. deaktivieren Sie NMEA 0183-Ausgabesätze: 1. Wählen Sie auf dem Home-Bildschirm Konfigurieren > Kommunikation > NMEA 0183-Einstellungen > Ausgabesätze. 2. Wählen Sie eine der Einstellungen (Echolot, Route, System oder Garmin). 3. Wählen Sie den NMEA 0183-Ausgabesatz. 4. Wählen Sie Aus, um den NMEA 0183-Ausgabesatz zu deaktivieren, oder Ein, um ihn zu aktivieren. Benutzerhandbuch GPSMAP Serie 4000/
38 Konfigurieren des Plotters NMEA 2000-Einstellungen Die mit dem NMEA 2000-Netzwerk verbundenen Geräte anzeigen und konfigurieren und die Überbrückung auf Ein, Aus oder Automatisch schalten. Geräteliste Liste der NMEA 2000-Geräte im Netzwerk. Wenn es für ein NMEA 2000-Gerät Konfigurationsoptionen oder -einstellungen gibt, wählen Sie das Gerät aus, um eine Liste der Optionen anzuzeigen. Output Bridging Output Bridging tritt auf, wenn ein Plotter die von einer beliebigen Quelle eingegangenen NMEA 0183-Daten in NMEA 2000-Daten formatiert und dann über den NMEA Bus weiterleitet. Wählen Sie Ein oder Aus, um diese Funktion für den Plotter zu aktivieren bzw. zu deaktivieren. Wählen Sie Automatisch, damit die Plotter im Netzwerk miteinander kommunizieren (verhandeln) können, um festzulegen, welcher Plotter diese Funktion ausführen soll. Im Netzwerk sollte nur ein Plotter die Überbrückung der NMEA 0183-Daten über den NMEA 2000-Bus übernehmen. Drahtlose Geräte Ermöglicht die Kommunikation zwischen drahtlosen Geräten, z. B. Fernbedienung oder optischer Maus, und dem Plotter. Bevorzugte Quellen Ermöglicht die Auswahl eines bevorzugten Geräts, wenn mehrere Quellen für dieselbe Funktion verfügbar sind. Marinenetzwerk Prüfung aller angeschlossenen Marinenetzwerkgeräte von Garmin. Siehe Seite 37. Einstellen von Alarmen Sie können das Gerät so einstellen, dass ein akustischer Alarm ertönt, wenn bestimmte Bedingungen erfüllt sind. In der Standardeinstellung sind alle Alarme abgeschaltet. So stellen Sie einen Alarm ein: 1. Wählen Sie auf dem Home-Bildschirm Einstellungen > Alarme. 2. Wählen Sie eine Alarmkategorie. 3. Wählen Sie einen Alarm. Konfigurieren des Plotters 4. Wählen Sie Ein, um den Alarm zu aktivieren, und geben Sie dann die Alarminformationen ein. Einstellen von Navigationsalarmen Um einen Navigationsalarm vom Home-Bildschirm aus einzustellen, wählen Sie Einstellungen > Alarme > Navigation. Ankunft Alarm einstellen, der ertönt, wenn Sie sich in einer angegebenen Distanz oder innerhalb einer angegebenen Zeit von einer Kursänderung oder einem Zielwegpunkt entfernt haben. Typ Auswählen, ob Ankunftsalarme ertönen sollen, wenn Sie sich Zielen oder Kursänderungen und Zielen nähern. Stellen Sie diese Option auf Aus, um Ankunftsalarme zu deaktivieren. Aktivierung Auswählen, ob der Ankunftsalarm auf Basis der Zeit oder der Distanz zum Ziel ausgelöst werden soll. Zeit ändern/distanz ändern Wenn Aktivierung auf Zeit eingestellt ist, wählen Sie Zeit ändern, um die Anzahl der Minuten bis zur Ankunft einzustellen, bevor der Ankunftsalarm ertönt. Wenn Aktivierung auf Distanz eingestellt ist, wählen Sie Distanz ändern, um die Distanz bis zur Ankunft einzustellen, bevor der Ankunftsalarm ertönt. Verwenden Sie die WIPPTASTE (GPSMAP Serie 4000) oder die Bildschirmtastatur (GPSMAP Serie 5000), um die Zeit oder Distanz zu ändern. Ankerversatz Alarm einstellen, der ertönt, wenn eine angegebene Driftentfernung überschritten wird. Kursabweich. Alarm einstellen, der ertönt, wenn Sie um eine bestimmte Entfernung vom Kurs abgewichen sind. Einstellen von Systemalarmen Um einen Systemalarm vom Home-Bildschirm aus einzustellen, wählen Sie Konfigurieren > Alarme > System. Wecker Alarm mit der Systemuhr (GPS-Uhr) einstellen. Der Uhralarm funktioniert nur bei eingeschaltetem Gerät. 34 Benutzerhandbuch GPSMAP Serie 4000/5000
39 Konfigurieren des Plotters Batterie Zum Einstellen eines Alarms, der ertönt, sobald die Batterie eine vorgegebene Niedrigspannung erreicht. GPS Genauigkeit Zum Einstellen eines Alarms, der ertönt, sobald die GPS-Positionsgenauigkeit außerhalb des benutzerdefinierten Wertebereichs liegt. Einstellen von Echolot-Alarmen Um einen Echolot-Alarm einzustellen, wählen Sie auf dem Home-Bildschirm Konfigurieren > Alarme > Echolot. Hinweis: Sie brauchen ein optionales Echolotmodul (und einen an das Echolotmodul angeschlossenen Schwinger), das mit NMEA 0183 oder mit dem Garmin Marine Network verbunden ist, um Echolotinformationen empfangen zu können. Flachwasser Ein akustisches Alarmsignal ertönt, wenn die Tiefe geringer als der festgelegte Wert ist. Tiefwasser Ein akustisches Alarmsignal ertönt, wenn die Tiefe größer als der festgelegte Wert ist. Wassertemperatur Zum Einstellen eines Alarms, der ertönt, sobald der Schwinger eine Temperatur misst, die 2 F (1,1 C) über oder unter der angegebenen Temperatur liegt. Fisch Zum Einstellen eines Alarms, der ertönt, sobald das Gerät ein schwebendes Ziel mit den angegebenen Symbolen erkennt. Es ertönt ein akustischer Alarm für Fische aller Größen. Es ertönt ein akustischer Alarm nur für mittelgroße und große Fische. Es ertönt ein akustischer Alarm nur für große Fische. Einstellen des Alarms Gesamtkraftstoffvorrat Sie können den Plotter so konfigurieren, dass ein Alarm ertönt, wenn der Gesamtkraftstoffvorrat den von Ihnen angegebenen Füllstand erreicht. Hinweis: Zum Abrufen von Informationen über den Kraftstofffüllstand muss das Gerät an einen externen Kraftstoffsensor, z. B. Garmin GFS 10, angeschlossen sein. Konfigurieren des Plotters So aktivieren Sie den Alarm für den Gesamtkraftstoffvorrat und stellen den Alarm für einen bestimmten Füllstand ein: 1. Wählen Sie auf dem Home-Bildschirm Konfigurieren > Alarme > Kraftstoff > Gesamtkraftstoff an Bord > Ein. 2. Verwenden Sie die WIPPTASTE (GPSMAP Serie 4000) oder die Bildschirmtastatur (GPSMAP Serie 5000) zur Angabe des Füllstands, bei dem der Alarm ertönen soll. So deaktivieren Sie den Alarm für den Gesamtkraftstoffvorrat: Wählen Sie auf dem Home-Bildschirm Konfigurieren > Alarme > Kraftstoff > Gesamtkraftstoff an Bord > Aus. Konfigurieren des eigenen Schiffs Um die Einstellungen für Ihr Schiff zu konfigurieren, wählen Sie auf dem Home-Bildschirm Konfigurieren > Mein Schiff. Routenvorschlag Einstellen der Routenvorschlagparameter für Ihr Schiff: Sichere Tiefe Zum Einstellen der Mindesttiefe (Kartentiefenbezugspunkts) bei der Berechnung eines Routenvorschlags. Bei der Verwendung von Routenvorschlägen ist eine Sicherheitstiefe von unter einem Meter unzulässig. Sichere Höhe Zum Einstellen der Mindesthöhe (Kartenhöhenbezugspunkts) einer Brücke, unter der Ihr Schiff sicher hindurchfahren kann. Distanz Küstenlinie Richten Sie ein, in welcher Entfernung Sie zur Küste fahren möchten: Am nächsten, Nahe, Normal, Weit oder Am weitesten. Mit dieser Einstellung wird bei der Berechnung des Routenvorschlags festgelegt, wie gering die Entfernung des Routenvorschlags zur Küstenlinie ist. Wenn Sie diese Einstellung ändern, während Sie einem Routenvorschlag folgen, wird der Kurs neu berechnet. Benutzerhandbuch GPSMAP Serie 4000/
40 Konfigurieren des Plotters Kielversatz Zur Eingabe der Kieltiefe gegenüber der Wasseroberfläche, sodass die Tiefe unter dem Kiel anstelle der Tiefe unter dem Schwingerposition gemessen wird. Geben Sie einen positiven Wert für den Kielversatz ein. Sie können eine negative Zahl eingeben, um eine Kompensation bei einem großen Schiff zu erreichen, das mehrere Fuß tief im Wasser liegt. So passen Sie den Kielversatz an: 1. Wählen Sie auf dem Home-Bildschirm Einstellungen > Mein Schiff > Kielversatz. 2. Verwenden Sie die WIPPTASTE (GPSMAP Serie 4000) oder die Bildschirmtastatur (GPSMAP Serie 5000), um den Versatz anzugeben. 3. Wählen Sie Fertig, um die Eingabe zu bestätigen. Hinweis: Wählen Sie Abbrechen, um den Vorgang abzubrechen und zum Bildschirm Mein Schiff zurückzukehren. Temperaturunterschied Temperaturunterschied für den Temperatursensor des Schwingers einstellen. Geschwindigkeit durch Wasser kalibrieren Geschwindigkeitssensor kalibrieren. Folgen Sie den Kalibrieranweisungen auf dem Bildschirm. Bei Verwendung eines Schwingers ohne Geschwindigkeitssensor wird dieses Menü nicht angezeigt. Hinweis: Bei zu geringer Geschwindigkeit des Schiffes oder wenn der Geschwindigkeitssensor keine Geschwindigkeit misst, wird eine Meldung mit dem Hinweis auf niedrige Geschwindigkeit angezeigt. Wählen Sie OK, und erhöhen Sie langsam die Schiffsgeschwindigkeit. Wird die Meldung erneut angezeigt, stoppen Sie das Schiff, und überprüfen Sie, ob das Messrad klemmt. Dreht sich das Rad frei, überprüfen Sie die Kabelanschlüsse. Wenn Sie die Meldung weiterhin erhalten, wenden Sie sich an den Produktsupport von Garmin. Kraftstoffkapazität Gesamtkraftstoffkapazität des eigenen Schiffes eingeben. Konfigurieren des Plotters Konfigurieren anderer Schiffe Um die Einstellungen für andere Schiffe (nicht für das eigene Schiff) zu konfigurieren, wählen Sie auf dem Home-Bildschirm Konfigurieren > Andere Schiffe. AIS AIS (Automatic Identification System) ein- bzw. ausschalten. AIS weist Sie auf Schiffsverkehr in Ihrem Gebiet hin. Dazu werden Schiffs-IDs, Positionen, Kurse und Geschwindigkeiten von Schiffen angezeigt, die innerhalb eines bestimmten Bereichs um das Schiff unterwegs und mit einem Transponder ausgestattet sind. DSC DSC (Digital Selective Calling) ein- oder ausschalten. HINWEIS: Zum Konfigurieren von AIS- oder DSC-Informationen für andere Schiffe muss Ihr Gerät an ein externes AIS- oder DSC-Gerät angeschlossen sein. Kollisionsalarm Sicherheitsbereich um Ihr Schiff ein- oder ausschalten (nur AIS und MARPA). Dies dient zur Vermeidung von Kollisionen und kann angepasst werden. So passen Sie Einstellungen für Sicherheitsbereiche an: Wählen Sie auf dem Home-Bildschirm Konfigurieren > Andere Schiffe > Kollisionsalarm. Bereich Ändern Sie den gemessenen Radius des Sicherheitszonenrings auf eine festgelegte Distanz von 150 m bis 3,0 km (oder 500 Fuß bis 2 sm bzw. 500 Fuß bis 2 mi). Zeit bis zum Sicherheitsbereich Alarm, der ertönt, wenn AIS oder MARPA feststellt, dass ein Ziel im angegebenen Zeitintervall (zwischen 1 und 24 Minuten) den Sicherheitsbereich erreicht. 36 Benutzerhandbuch GPSMAP Serie 4000/5000
41 Verwenden des Garmin Marine Network Verwenden des Garmin Marine Network Mit dem Garmin Marine Network können Sie die Daten der Garmin-Peripheriegeräte schnell und einfach auf die Garmin-Plotter übertragen. Sie können die GPSMAP-Plotter der Serie 4000 und 5000 sowie ältere Plottermodelle (GPSMAP 3005/3006/3010), die mit dem Garmin Marine Network kompatibel sind, zum Datenaustausch an Ihr Netzwerk anschließen. Das Garmin Marine Network bietet folgende Möglichkeiten: GPS-Daten von einer mit einem Plotter verbundenen Antenne GPS 17 an jeden Plotter im Garmin Marine Network übertragen NMEA 0183-Daten von an einen Plotter angeschlossenen Geräten an jeden Plotter im Garmin Marine Network übertragen HINWEIS: Die Antenne GPS 17 und jedes NMEA 0183-Gerät müssen an denselben Plotter angeschlossen werden, um bei der Datenübertragung im Garmin Marine Network die besten Ergebnisse zu erzielen. Hinweis: Wenn Sie ein GSD 21-Gerät an einen GPSMAP-Plotter der Serie 3006/3010 anschließen, werden die Daten an jeden GPSMAP-Plotter der Serien 4000 und 5000 im Garmin Marine Network übertragen. Sämtliche GSD 21-Einstellungen müssen am GPSMAP 3006/3010 konfiguriert werden. Sie können ein GSD 21-Gerät nicht an einen GPSMAP-Plotter der Serien 4000 oder 5000 anschließen. Übertragen Sie Daten von den Geräten im Garmin Marine Network, die über einen beliebigen Plotter im Netzwerk oder eine GMS 10 Marinenetzwerk-Anschlusserweiterung angeschlossen sind, an jeden anderen Plotter im Netzwerk. Zu diesen Geräten gehören: Digitalecholot GSD 22 Muss an das Garmin Marine Network und einen Schwinger angeschlossen werden und liefert dann Echolotdaten. Die Daten werden an alle Plotter im Netzwerk übertragen. Radomantenne GMR 21/41, Radomantenne GMR 18 und Open-Array-Antenne GMR 404/406 Müssen an das Garmin Marine Network angeschlossen werden und liefern dann Radardaten. Die Daten werden an alle Plotter im Netzwerk übertragen. Übertragen Sie Kartografiedaten mit BlueChart g2 Vision von einer SD-Speicherkarte in einem GPSMAP- Plotter der Serien 4000 oder 5000 an jeden anderen GPSMAP-Plotter der Serien 4000 oder 5000 im Marinenetzwerk. HINWEIS: Die Kartografie mit BlueChart g2 Vision ist nur mit GPSMAP-Plottern der Serien 4000 oder 5000 kompatibel. Ältere Garmin Marine Network-kompatible Plottermodelle (wie der GPSMAP 3010) können an das Netzwerk angeschlossen werden, allerdings keine BlueChart g2 Vision-Daten empfangen. Übertragen Sie Informationen zu Wegpunkten, Routen und Tracks von einem an das Garmin Marine Network angeschlossenen Plotter an jeden anderen Plotter im Netzwerk. Die Daten können von einem Plotter auf alle anderen Plotter im Netzwerk kopiert werden; gleichermaßen können die Daten von allen anderen Plottern der Serien 4000 oder 5000 im Netzwerk übernommen werden. Marinenetzwerk Benutzerhandbuch GPSMAP Serie 4000/
42 Marinenetzwerk Verwenden des Garmin Marine Network Anzeigen angeschlossener Geräte im Garmin Marine Network Um alle angeschlossenen Geräte im Garmin Marine Network anzuzeigen, wählen Sie auf dem Home- Bildschirm Konfigurieren > Kommunikation > Marinenetzwerk. Kein Name festgelegt Alias definiert Netzwerkgeräte Am linken Bildschirmrand wird eine Liste aller angeschlossenen Geräte angezeigt. Um einem Gerät zur besseren Erkennung ein Alias oder einen Namen zuzuweisen, wählen Sie das Gerät und anschließend Überprüfen. Verwenden Sie die WIPPTASTE (GPSMAP Serie 4000) oder die Bildschirmtastatur (GPSMAP Serie 5000), um das Gerät zu benennen. Wählen Sie Zurück oder die HOME-Taste, um den Vorgang abzubrechen. 38 Benutzerhandbuch GPSMAP Serie 4000/5000
43 Verwenden des Radars Verwenden des Radars Verwenden des Radars Wenn Sie den Plotter an ein optionales Garmin-Marineradargerät wie z. B. GMR 404/406 oder GMR 18 anschließen, können Sie mehr Informationen über die Umgebung anzeigen. Das Garmin-Marineradar wird über das Garmin Marine Network angeschlossen und überträgt die Daten an alle Plotter im Netzwerk. Das Garmin-Marineradar sendet Mikrowellen in Form eines schmalen Sendekegels aus, während sich die Radarantenne dabei um 360º dreht. Wenn die Mikrowellen auf ein Ziel treffen, werden sie teilweise zum Radar reflektiert. Warnung: Das Marineradar sendet Mikrowellen aus, die für Menschen und Tiere gesundheitsschädlich sein können. Überzeugen Sie sich vor dem Einschalten des Radars davon, dass der Bereich um die Radarantenne frei ist. Das Radar sendet den Sendekegel etwa 12 über und 12 unter einer Linie, die sich horizontal von der Mitte der Radarantenne aus erstreckt. Blicken Sie nie direkt auf die Radarantenne, da die Augen sehr empfindlich auf Mikrowellen reagieren. So schalten Sie das Radar ein: 1. Beim Einschalten des Netzwerks wird das Radar vorgewärmt. Ein Countdown macht Sie darauf aufmerksam, dass das Radar bereit ist. Wählen Sie auf dem Home-Bildschirm Radar > Fahrt für den Fahrtmodus, oder wählen Sie Radar > Überwachung für den Überwachungsmodus. Weitere Informationen zum Fahrt- und Überwachungsmodus finden Sie auf Seite 40. HINWEIS: Zur Sicherheit schaltet das Radar nach dem Vorwärmen in den Standby-Modus. So können Sie vor dem Beginn des Sendebetriebs prüfen, ob der Bereich um die Radarantenne frei ist. Die von der Radarantenne ausgestrahlten Mikrowellen können für Menschen und Tiere gesundheitsschädlich sein. 2. Wenn die Meldung Bereit zum Senden angezeigt wird, wählen Sie Menü. 3. Wählen Sie unten rechts auf dem Bildschirm Radar-Sendebetrieb. Einige Sekunden lang wird die Meldung Hochfahren angezeigt. Dann beginnt das Radar, ein Bild zu erzeugen. So schalten Sie das Radar aus: 1. Drücken Sie kurz die Einschalttaste am Plotter (nicht gedrückt halten, da der Plotter andernfalls ausgeschaltet wird), oder wählen Sie Menü. 2. Wählen Sie Radar auf Standby. Benutzerhandbuch GPSMAP Serie 4000/
44 Verwenden des Radars Verwenden des Fahrtmodus Der Fahrtmodus ist der Radar-Standardbetriebsmodus. Beim Umschalten vom Überwachungs- in den Fahrtmodus wechselt die Antenne in den Vollzeit-Sendemodus und deaktiviert alle Schutzbereiche. Durch Auswahl der Option Radar > Fahrt können Sie das Radar auf den Fahrtmodus einstellen. Auf dem ganzen Bildschirm Fahrt wird ein Bild aus den Radarinformationen angezeigt. Ihre Position liegt in der Mitte des Bildschirms, und die Ringe dienen der Entfernungsbestimmung. Bereichsringe Steuerkurslinie Zoom-Maßstab Entfernung zwischen Ringen Der Zoom-Maßstab bestimmt die Entfernung von Ihrer Position (der Mitte) zum äußersten Ring. Die Ringe sorgen für eine gleichmäßige Teilung des Zoom-Maßstabs. Wenn der Zoom-Maßstab z. B. auf 3 km eingestellt ist, entspricht jeder Ring einem Kilometer Entfernung von der Mitte aus. Verwenden Sie die BEREICH (+/-) -Tasten (GPSMAP Serie 4000) oder die - und -Taste (GPSMAP Serie 5000), um den Zoom-Maßstab anzupassen. Verwenden des Überwachungsmodus Im Überwachungsmodus können Sie die Radarantenne in den zeitgesteuerten Sendemodus schalten, in dem Sie den Sende-/Standby-Zyklus konfigurieren können. Außerdem können Sie im Überwachungsmodus einen Schutzbereich aktivieren, mit dem ein Sicherheitsbereich um das eigene Schiff festgelegt wird. Ein Alarm ertönt, wenn ein Radarobjekt in diesen Bereich eindringt. Stellen Sie das Radar durch Auswahl der Option Radar > Überwachung auf den Überwachungsmodus ein. HINWEIS: Wenn der Überwachungsmodus aktiviert ist, werden alle MARPA-Ziele annulliert. Dadurch können Sie MARPA-Ziele erst erfassen, wenn Sie den Überwachungsmodus beenden. Wählen Sie Menü > Überwachung einrichten > Zeitgesteuertes Senden, um den zeitgesteuerten Sendemodus zu aktivieren. Verwenden des Radars So stellen Sie die Standby- und Sendezeiten ein: 1. Wählen Sie im Bildschirm Radar die Option Menü > Überwachung einrichten. 2. Wählen Sie Zeitgesteuertes Senden, wenn diese Option deaktiviert ist, und wählen Sie Standby-Zeit oder Übertragungszeit. 3. Geben Sie mit der WIPPTASTE (GPSMAP Serie 4000) oder über die Bildschirmtastatur (GPSMAP Serie 5000) die Zeit in Minuten ein, und wählen Sie Fertig. Aktivieren Sie den Schutzbereich, indem Sie im Bildschirm Radar die Option Menü > Überwachung einrichten > Schutzbereich aktivieren wählen. So passen Sie die Grenzen des Schutzbereichs an: 1. Wenn der Schutzbereich aktiviert ist, wählen Sie im Bildschirm Radar die Option Menü > Überwachung einrichten > Schutzbereich anpassen > Schutzbereich verschieben. 2. Wählen Sie eine der folgenden Optionen: Ecke 1 (und Ecke 2) Verwenden Sie die WIPPTASTE (GPSMAP Serie 4000) wie anhand der Pfeile ( und ) dargestellt, um die Größe des Schutzbereichs festzulegen. Wählen Sie Ecke 1 oder Ecke 2, um den Bezugspunkt zu ändern. Tippen Sie bei GPSMAP-Geräten der Serie 5000 auf Ecke 1 und dann auf den Punkt auf dem Bildschirm, an dem die erste Ecke des Schutzbereichs beginnen soll. Wiederholen Sie den Vorgang für Ecke Benutzerhandbuch GPSMAP Serie 4000/5000
45 Verwenden des Radars Kreisform Der Schutzbereich umschließt das Schiff vollständig. Stellen Sie die Größe über Ecke 1 oder Ecke 2 ein. Ecke 1 Ecke 2 Kreisform So stellen Sie die Standby- und Sendezeiten ein: 1. Wählen Sie im Bildschirm Radar die Option Menü > Radareinstellung > Überwachung. 2. Wählen Sie Standby-Zeit oder Übertragungszeit. 3. Geben Sie die Zeit in Minuten mit der WIPPTASTE (GPSMAP Serie 4000) oder über die Bildschirmtastatur (GPSMAP Serie 5000) ein, und wählen Sie dann Fertig. Zielerfassung per Radar Beginnen Sie die Zielerfassung mithilfe der WIPPTASTE (GPSMAP Serie 4000) oder durch Antippen der Zielposition (GPSMAP Serie 5000). Wenn Sie das Ziel über Objekte auf dem Radar bewegen, werden am rechten Bildschirmrand Zieloptionen angezeigt. Steuerkurslinie Zieloptionen Ziel Bildschirm Fahrt Zielerfassung Um die Zielerfassung zu beenden, wählen Sie Zielerfassung beenden. Wegpunkt erzeugen Einen Wegpunkt am erfassten Ziel oder Ort markieren. Ziel erfassen Dem erfassten Objekt ein MARPA-Tag (Mini Automatic Radar Plotting Aid) zuweisen. Hinweis: Für MARPA brauchen Sie einen Steuerkurssensor. Der Steuerkurssensor muss den NMEA 0183-Satz HDM oder HDG ausgeben. VRM/EBL einfügen Variable Bereichsmarkierung (VRM, Variable Range Marker) und elektronische Peillinie (EBL, Electronic Bearing Line) zur Messung der Reichweite und Peilung bis zu einem Ziel einstellen. Verwenden des Radars Benutzerhandbuch GPSMAP Serie 4000/
46 Verwenden des Radars MARPA-Ziel (wird nur angezeigt, wenn Sie ein getaggtes MARPA-Objekt erfassen) Informationsfenster für MARPA-Ziele öffnen. MARPA-Ziel verloren Nächster Punkt und Zeit für Annäherung an das gefährliche MARPA-Ziel Verfolgung des MARPA-Ziels Gefährliches MARPA-Ziel Erfassung des MARPA-Ziels MARPA-Zielerfassung Informationen zum Bildschirm Radarkarte Mit der Option Radarüberlagerung können Sie Radarinformationen auf der Navigationskarte überlagert darstellen. Radarbereich Verwenden des Radars Wählen Sie auf dem Home-Bildschirm Radar > Radarkarte. Das Radarbild wird orangefarben angezeigt und überlagert die Navigationskarte. Vergrößern oder verkleinern Sie das Bild mithilfe der BEREICH (+/-) -Tasten (GPSMAP Serie 4000) oder der - und -Taste (GPSMAP Serie 5000). Eine Größenänderung beim Verschieben der Navigationskarte ändert nur den Zoom-Maßstab der Karte. Der Radarbereich ändert sich dabei nicht. Eine Größenänderung bei unbewegter Karte ändert den Zoom-Maßstab der Karte sowie den Radarbereich. Wählen Sie Menü, um weitere Einstellungen oder Optionen für den Bildschirm Radarkarte aufzurufen. Wählen Sie Einstellungen > Karteneinstellungen, um die Kartenoptionen aufzurufen. Wählen Sie Radareinstellungen, um zu den Radareinstellungsoptionen zurückzukehren. Optimieren der Radaranzeige Mit Gain wird die Empfindlichkeit des Radarempfängers gesteuert. Die Standardeinstellung für Gain, d. h. Automatisch, dient zur automatischen Anpassung des Gain-Werts, um eine optimale Leistung zu erzielen. So passen Sie den Gain-Wert an: 1. Wählen Sie im Bildschirm Radar die Option Menü > Gain. 2. Wählen Sie Nach oben oder Nach unten, um den Gain-Wert manuell einzustellen; wählen Sie Automatisch, um den Gain-Wert auf die Standardeinstellung zurückzusetzen. 42 Benutzerhandbuch GPSMAP Serie 4000/5000
47 Verwenden des Radars Verringern unerwünschter Störungen Zum Anpassen des Gain-Werts stehen mehrere Optionen zur Verfügung, mit denen sich unerwünschte Störungen auf dem Radar-Bildschirm verringern lassen. So verringern Sie unerwünschte Störungen: 1. Wählen Sie im Bildschirm Radar Menü > Rauschunterdrückung. 2. Wählen Sie eine der folgenden Optionen: Regenentstörung stellt den Gain-Wert so ein, dass durch Regen verursachte Störungen im Nahbereich nicht angezeigt werden. Wählen Sie Nach oben oder Nach unten, um die Empfindlichkeit der Regenentstörung einzustellen. Seegangsentstörung stellt den Gain-Wert so ein, dass durch Seegang verursachte Störungen nicht angezeigt werden. Wählen Sie Rau, Mittel oder Schwach. Wählen Sie Nach oben oder Nach unten, um die Empfindlichkeit der Seegangsentstörung einzustellen. Gegenseitige Störung Störungen ausfiltern, die durch ein anderes Radar in unmittelbarer Nähe verursacht werden. FTC (schnelle Zeitkonstante) unerwünschte Regenstörungen in einer bestimmten Distanz reduzieren. Für FTC stehen vier Voreinstellungen zur Verfügung: Aus, Niedrig, Mittel oder Hoch. Anpassen von VRM und EBL Die variable Bereichsmarkierung (VRM, Variable Range Marker) und elektronische Peillinie (EBL, Electronic Bearing Line) dienen zur Messung der Reichweite und Peilung bis zu einem Ziel. Sie können den Durchmesser der VRM und den Winkel der EBL ändern. So blenden Sie VRM und EBL ein bzw. aus: Die gemessene Reichweite und Peilung werden ganz oben links auf dem Bildschirm angezeigt. Wenn VRM und EBL ausgeblendet sind, wählen Sie im Bildschirm Radar die Option Menü > VRM/EBL einblenden. Wenn VRM und EBL eingeblendet sind, wählen Sie im Bildschirm Radar die Option Menü > VRM/EBL anpassen > VRM/EBL ausblenden. So wählen Sie die VRM/EBL-Zielposition: (GPSMAP Serie 4000) Verwenden Sie im Bildschirm Radar die WIPPTASTE, um den Zeiger zur VRM/EBL-Zielposition zu bewegen, und wählen Sie VRM/EBL einfügen. (GPSMAP Serie 5000) Tippen Sie im Bildschirm Radar auf die Zielposition, und wählen Sie VRM/EBL einfügen. So passen Sie die VRM/EBL-Zielposition an: 1. Wählen Sie im Bildschirm Radar die Option Menü > VRM/EBL anpassen > VRM/EBL verschieben. 2. Verwenden Sie die WIPPTASTE zum Verschieben des Zeigers (GPSMAP Serie 4000), oder tippen Sie auf die Zielposition (GPSMAP Serie 5000). 3. Tippen Sie auf Fertig, um die Änderungen zu übernehmen. Konfigurieren anderer Schiffe auf dem Bildschirm Radar Sie können konfigurieren, welche anderen Schiffe auf dem Bildschirm Radar angezeigt werden, indem Sie im Bildschirm Radar die Option Menü > Andere Schiffe wählen. HINWEIS: Zum Konfigurieren von AIS- oder DSC-Informationen für andere Schiffe muss Ihr Gerät an ein externes AIS- oder DSC-Gerät angeschlossen sein. Liste Zeigen Sie eine Liste der AIS- und MARPA-Gefahren an. Wählen Sie Einblenden, um auszuwählen, ob AIS-Gefahren, MARPA-Gefahren oder Alle Gefahren angezeigt werden sollen. DSC Aktivieren oder deaktivieren Sie DSC-Wege/-Pfade (Digital Selective Calling, digitaler Selektivruf); konfigurieren Sie die Anzahl der Stunden, während der ein Pfad für ein DSC-Schiff auf dem Bildschirm Radar angezeigt wird; oder zeigen Sie eine Liste aller verfolgten DSC-Schiffe an. Kollisionsalarm Schalten Sie einen Sicherheitsbereich um das eigene Schiff ein oder aus (nur AIS und MARPA). Dies dient zur Vermeidung von Kollisionen und kann angepasst werden. Verwenden des Radars Benutzerhandbuch GPSMAP Serie 4000/
48 Verwenden des Radars So passen Sie Einstellungen für Sicherheitsbereiche an: 1. Wählen Sie auf dem Bildschirm Radar die Option Menü > Andere Schiffe > Kollisionsalarm. 2. Wählen Sie eine der folgenden Optionen: Bereich Ändern Sie den gemessenen Radius des Sicherheitszonenrings auf eine bestimmte Distanz von 150 m bis 3,0 km (oder 500 Fuß bis 2 sm bzw. 500 Fuß bis 2 mi). Zeit bis zum Sicherheitsbereich Alarm, der ertönt, wenn AIS oder MARPA feststellt, dass ein Ziel im angegebenen Zeitintervall (zwischen 1 und 24 Minuten) den Sicherheitsbereich erreicht. Anzeigeeinstellungen Konfigurieren Sie, wie andere Schiffe auf dem Bildschirm Radar angezeigt werden. Anzeigebereich Stellen Sie die Distanz von Ihrem Standort ein, bis zu welcher AIS-Schiffe angezeigt werden. Details Blenden Sie Details zu jedem Schiff ein bzw. aus. Voraussichtliche Richtung Stellen Sie die voraussichtliche Fahrzeit mit Richtung ein. Wege/Pfade Stellen Sie die Anzahl der Minuten ein, in denen Wege/Pfade für Schiffe, deren Position Sie überwachen (Seite 51), auf dem Bildschirm Radar angezeigt werden, oder deaktivieren Sie Wege/Pfade. Verwenden des Radars Erweiterte Radarkonfiguration Wählen Sie im Bildschirm Radar die Option Menü > Radareinstellung, um erweiterte Radareinstellungen aufzurufen. Drehgeschwindigkeit (nur bei GMR-Modellen der Serie 18/24/404/406) Geschwindigkeit des Radars auf Normal oder Hoch einstellen. Bei hoher Drehzahl dreht sich die Antenne schneller, sodass auch der Bildschirm in kürzeren Abständen aktualisiert wird. Bug den Bug absetzen, wenn Sie das Radar in einem bestimmten Winkel anbauen. Datenleisten Fahrt-, Navigations-, Angel-, Kraftstoff- oder Segeldaten ein- bzw. ausblenden (Seite 9). Darstellung Radar-Anzeigeoptionen konfigurieren. Farbschema die für die Radaranzeige verwendeten Farben ändern. Ausrichtung Perspektive der Kartenansicht ändern. Voraussch. Geschw-Führg. Einschalten, um den aktuellen Standort bei steigender Geschwindigkeit zum unteren Bildrand hin zu verschieben. Geben Sie Ihre Höchstgeschwindigkeit ein, um optimale Ergebnisse zu erzielen. Steuerkurslinie eine Linie in Fahrtrichtung ein- oder ausblenden. Ringe Radarbereichsringe ein- oder ausblenden. Navigationslinien farbige Linie ein- oder ausblenden, die die Route anzeigt, die Sie derzeit navigieren. Wegpunkte Wegpunkte ein- oder ausblenden, die sich innerhalb des auf dem Bildschirm Radar angezeigten Bereichs befinden. Wählen Sie Nur Navigation, um nur die Wegpunkte anzuzeigen, die mit der derzeit aktiven Route verknüpft sind. 44 Benutzerhandbuch GPSMAP Serie 4000/5000
49 Verwenden des Echolots Verwenden des Echolots Wenn Sie den Plotter an ein optionales Echolotmodul GSD 22 von Garmin mit Schwinger anschließen, kann er als Fishfinder verwendet werden. Das GSD 22 wird über das Garmin Marine Network angeschlossen und überträgt die Echolotdaten an jeden Plotter im Netzwerk. Informationen zu Ganzer Bildschirm Wählen Sie die Option Ganzer Bildschirm, um eine Vollbild-Grafik mit den Messwerten des Echolotschwingers anzuzeigen. Die Skala am rechten Bildrand zeigt die Tiefe erkannter Objekte von links nach rechts an. Wählen Sie auf dem Home-Bildschirm Echolot > Ganzer Bildschirm. Tiefe, Temperatur und Geschwindigkeit durch Wasser Schwebendes Ziel Meeresgrund Bereich GPS-Geschwindigkeit und GPS-Steuerkurs Schwingerfrequenz Informationen zum Bildschirm Split-Zoom Sie können den Bildschirm Split-Zoom verwenden, um alle Echolotdaten aus der Grafik und eine vergrößerte Grafik in einem Teil desselben Bildschirms anzuzeigen. Wählen Sie auf dem Home-Bildschirm Echolot > Split-Zoom. Tiefe, Temperatur und Geschwindigkeit durch Wasser Vergrößerte Tiefenskala GPS-Geschwindigkeit und GPS-Steuerkurs Zoomfenster Bereich Zoom-Maßstab Schwingerfrequenz Verwenden des Echolots Benutzerhandbuch GPSMAP Serie 4000/
50 Verwenden des Echolots Informationen zum Bildschirm Split-Frequenz Sie können den Bildschirm Split-Frequenz (nur bei Dual-Frequency-Schwingern) verwenden, um sowohl die 50-kHz- als auch die 200-kHz-Frequenz auf demselben Bildschirm anzuzeigen. Die Grafik der 200-kHz- Frequenz wird links, die Grafik der 50-kHz-Frequenz rechts angezeigt. Wählen Sie auf dem Home-Bildschirm Echolot > Split-Frequenz. Tiefe, Temperatur und Geschwindigkeit durch Wasser Bereich GPS- Geschwindigkeit und GPS-Steuerkurs Schwingerfrequenzen Informationen zu Temp. Aufzeichn. Bei Verwendung eines Schwingers mit Temperaturmessung wird auf dem Bildschirm für die Temperaturaufzeichnung eine Grafik der Temperaturmesswerte über die Zeit angezeigt. Die aktuelle Temperatur und Tiefe werden oben links angezeigt. Wählen Sie auf dem Home-Bildschirm Echolot > Temp. Aufzeichn. Temperatur und Tiefe Temperaturbereich Verstrichene Zeit Verwenden des Echolots Die Temperatur wird am rechten Bildrand und die verstrichene Zeit am unteren Bildrand angezeigt. Im Zuge der eingehenden Informationen rollt die Grafik nach links. 46 Benutzerhandbuch GPSMAP Serie 4000/5000
51 Verwenden des Echolots Einrichten des Echolots Mit dem Bildschirm Echoloteinstellungen können Sie Einstellungen definieren und anpassen, die für alle Bildschirme des Echolots gelten. Wählen Sie auf dem Home-Bildschirm Echolot > Einrichten des Echolots. Fischsymbole Art und Weise einstellen, wie das Echolot schwebende Ziele interpretiert. Das Gerät interpretiert die Daten reflektierter Signale nicht (Standardeinstellung). Schwebende Ziele werden als Symbole angezeigt. Durch angezeigte Hintergrundinformationen des Echolots wird die Unterscheidung zwischen Fischen und festen Strukturen erleichtert. Schwebende Ziele werden als Symbole mit Hintergrundinformationen dargestellt. Die Tiefe des Ziels wird ebenfalls zu jedem Symbol angezeigt. Schwebende Ziele werden als Symbole angezeigt. Es werden keine Hintergrundinformationen angezeigt. Schwebende Ziele werden als Symbole ohne angezeigte Hintergrundinformationen dargestellt. Die Tiefe des Ziels zu jedem Symbol wird angezeigt. Bildlaufgeschwindigkeit Geschwindigkeit einstellen, mit der das Echolot die Anzeige von rechts nach links bewegt (Ultrascroll, Schnell, Mittel oder Langsam). Bei Verwendung eines Schwingers mit Geschwindigkeitsmessung wählen Sie Automatisch, um die Bildlaufgeschwindigkeit automatisch an die Geschwindigkeit des Schiffes durch das Wasser anzupassen. Weisslinie markiert das am stärksten vom Boden reflektierte Signal, um die Härte des Bodens besser beurteilen zu können. Aus (Standardeinstellung) Weißlinie deaktiviert. Hoch Einstellung mit der höchsten Empfindlichkeit. Fast alle stark reflektierten Signale werden weiß markiert. Mittel viele stark reflektierte Signale werden weiß markiert. Niedrig Einstellung mit der geringsten Empfindlichkeit. Nur die stärksten reflektierten Signale werden weiß markiert. Farbschema zur Auswahl von Weiss oder Blau. Diese Einstellung betrifft den Hintergrund aller Bildschirme des Echolots, ändert jedoch nicht den Bildschirm Temp.-Aufz.. Oberfl.-Störgn. Signale ein- oder ausblenden, die aus der Nähe der Wasseroberfläche reflektiert wurden. Blenden Sie Oberflächenstörungen aus, um Seegangsstörungen zu verringern. Daten überlagert Wassertemperatur, Batteriespannung, Geschwindigkeit durch Wasser (falls der Schwinger diese Informationen liefert) und Navigationsdaten ein- oder ausblenden. Hinweis: Zur Anzeige von Wassertemperatur oder Geschwindigkeit durch Wasser stellen Sie Automatisch ein. Bei einem Schwinger mit diesen Messfunktionen werden die jeweiligen Daten angezeigt. A-Scope erzeugt eine vertikale Echolotdarstellung am rechten Bildschirmrand (Ein oder Aus). Verwenden des Echolots Benutzerhandbuch GPSMAP Serie 4000/
52 Verwenden des Echolots Erweiterte Echoloteinstellungen Um die erweiterten Echoloteinstellungen anzupassen, wählen Sie Menü, während ein Echolot-Bildschirm angezeigt wird. Gain regelt die Empfindlichkeit des Echolotempfängers (Automatisch oder manuell, Nach oben bzw. Nach unten einzustellen). Erhöhen Sie den Gain-Wert, um mehr Einzelheiten anzuzeigen. Wenn Seegangsstörungen angezeigt werden, verringern Sie den Gain-Wert. Echolotbildlauf zum Anhalten des Echolotbildlaufs. Wählen Sie Wegpunkt erzeugen, um die Position als Wegpunkt zu speichern, und wählen Sie Weiter, um die Echolotbewegung in Echtzeit fortzusetzen. Weitere Informationen zu Wegpunkten finden Sie auf Seite 23. Frequenz Zur Auswahl, wie die Frequenzen auf dem Bildschirm angezeigt werden sollen (200 khz, 50 khz, oder Dual). Zoom Zum Zoomen in einen Bereich des ganzen Bildschirms. In der Standardeinstellung ist Zoom ausgeschaltet oder auf Kein Zoom eingestellt. Es stehen vier Optionen zur Verfügung: 2x Zoom Doppelte Vergrößerung. Wählen Sie Nach oben, Nach unten oder Automatisch, um den Tiefenbereich des vergrößerten Bereichs einzustellen. 4x Zoom Vierfache Vergrößerung. Wählen Sie Nach oben, Nach unten oder Automatisch, um den Tiefenbereich des vergrößerten Bereichs einzustellen. Bottom-Lock Fixiert das Zoom-Fenster am Boden. Wählen Sie Nach oben, Nach unten oder Automatisch, um den Tiefenbereich des vergrößerten Bereichs einzustellen. Kein Zoom Zum Deaktivieren der Zoomfunktion. Tiefenlinie Zum schnellen Darstellen einer bestimmten Tiefe als Bezugswert (Einblenden oder Ausblenden). Wenn Einblenden ausgewählt ist, drücken Sie oben oder unten auf die WIPPTASTE (GPSMAP Serie 4000), oder tippen Sie auf die Linie und ziehen diese (GPSMAP Serie 5000), um die Tiefe der Bezugslinie einzustellen. Bereich Der Bereich der Tiefenskala am rechten Bildschirmrand (Automatisch oder manuell Nach oben bzw. Nach unten einzustellen). Echoloteinstellungen öffnet den Bildschirm Echoloteinstellungen. Siehe Seite 47. Verwenden des Echolots 48 Benutzerhandbuch GPSMAP Serie 4000/5000
53 DSC Digitaler Selektivruf Digitaler Selektivruf (Digital Selective Calling, DSC) Verwenden des Plotters mit einem VHF-Funkgerät Die folgende Tabelle enthält eine Liste der verfügbaren Funktionen, wenn Sie den Plotter über ein NMEA oder NMEA 2000-Netzwerk an ein VHF-Funkgerät anschließen. Funktion NMEA 0183 VHF-Funkgerät Der Plotter kann Ihre GPS-Position an das Funkgerät übertragen. Sofern das Funkgerät dazu in der Lage ist, werden GPS-Positionsinformationen mit DSC-Rufen übertragen. Der Plotter kann DSC-Notrufe und Positionsinformationen vom Funkgerät empfangen (Seite 50). Der Plotter kann die Positionen von Schiffen verfolgen, die Positionsmeldungen senden (Seite 51). Schnelles Einrichten und Versenden von Routine-Einzelrufen an das VHF-Funkgerät von Garmin (Seite 50). Wenn Sie einen Mann-über-Bord-Notruf vom Funkgerät senden, wird auf dem Plotter der Mann-über-Bord-Bildschirm angezeigt. Sie werden dann aufgefordert, zur Mann-über- Bord-Position zu navigieren (Seite 50). Wenn Sie einen Mann-über-Bord-Notruf vom Plotter senden, wird auf dem Funkgerät die Seite Notruf angezeigt, um einen Mann-über- Bord-Notruf zu starten (Seite 50). NMEA 2000 VHF-Funkgerät NMEA 0183 VHF- Funkgerät von Garmin NMEA 2000 VHF- Funkgerät von Garmin X X X X X X X X X X X X So schalten Sie DSC ein oder aus: 1. Wählen Sie Konfigurieren > Andere Schiffe. 2. Wählen Sie DSC, um diese Funktion ein- oder auszuschalten. Bei Verwendung des Radars finden Sie auf Seite 43 nähere Informationen, wie Sie die Anzeige von DSC- Informationen auf dem Bildschirm Radar konfigurieren. Hinzufügen von DSC-Kontakten Sie können einen DSC-Kontakt vom Plotter aus anrufen. Auf Seite 52 finden Sie nähere Informationen zum Tätigen eines Routine-Einzelrufs. So fügen Sie DSC-Kontakte hinzu: 1. Wählen Sie bei der Anzeige einer Karte Menü > Andere Schiffe > DSC-Liste > Kontakt hinzufügen. 2. Verwenden Sie die WIPPTASTE (GPSMAP Serie 4000) oder die Bildschirmtastatur (GPSMAP Serie 5000) zur Eingabe der MMSI-Nummer, und wählen Sie Fertig. 3. Verwenden Sie die WIPPTASTE oder die Bildschirmtastatur zur Eingabe des Schiffnamens, und wählen Sie Fertig. Nun steht der Kontakt in der DSC-Liste zur Verfügung. X X X Benutzerhandbuch GPSMAP Serie 4000/
54 DSC Digitaler Selektivruf Anzeigen der DSC-Liste Die DSC-Liste ist ein Protokoll der letzten DSC-Anrufe und anderen von Ihnen eingegebenen DSC-Kontakte. Die DSC-Liste kann bis zu 100 Einträge enthalten. Die DSC-Liste zeigt den zuletzt von einem Schiff empfangenen Anruf an. Wenn vom selben Schiff ein zweiter Ruf empfangen wird, ersetzt dieser den ersten Ruf in der Rufliste. Zum Anzeigen der DSC-Liste wählen Sie im Karten-Bildschirm Menü > Andere Schiffe > DSC-Liste. Empfangen von Notrufen Wenn der Garmin-Plotter und das VHF-Funkgerät über NMEA 0183 oder NMEA 2000 angeschlossen sind, werden Sie vom Plotter alarmiert, wenn ein DSC-Notruf im VHF-Funkgerät eingeht. Wenn mit dem Notruf Positionsinformationen gesendet wurden, sind diese Informationen auch verfügbar und werden mit dem Notruf aufgezeichnet. Das Symbol kennzeichnet einen Notruf in der DSC-Liste und markiert die Position eines Schiffes auf der Navigationskarte zu dem Zeitpunkt, zu dem ein DSC-Notruf gesendet wird. Gehen Sie bei Eingang eines DSC-Notrufs wie folgt vor: 1. Wählen Sie Überprüfen, um Details über den Notruf anzuzeigen. 2. Wählen Sie eine der folgenden Optionen: Ruf per Funkgerät Obwohl das Funkgerät bei Eingang eines Notrufs automatisch auf Kanal 16 umgeschaltet wird, können Sie diese Option verwenden, um mit dem Funkgerät einen Routine-Einzelruf zu dem in Not geratenen Schiff zu aufzubauen (Seite 52). Diese Option ist nur verfügbar, wenn Sie ein NMEA 2000-kompatibles VHF-Funkgerät von Garmin verwenden. Bearbeiten Bearbeiten Sie den Schiffsnamen, und fügen Sie einen Kommentar hinzu. Wenn das Funkgerät die Position des Schiffs verfolgt, wählen Sie Weg/Pfad, um die Markierungslinie für das Schiff ein- oder auszublenden, und wählen Sie Markierungslinie, um die Linienfarbe zu ändern. Bericht löschen Löschen Sie den Rufbericht. Navigiere zu Gehen Sie zu der vom Notruf gesendeten Position (Seite 21). Das Symbol markiert die Position des Schiffes auf der Navigationskarte zu dem Zeitpunkt, zu dem der DSC-Notruf gesendet wird. Wegpunkt erzeugen Legen Sie einen Wegpunkt an der Position fest, die mit dem Notruf gesendet wurde. Nächste Seite/Vorherige Seite Wechseln Sie zwischen Details zum Notruf und einer Navigationskarte, auf der die mit dem Notruf gesendete Position markiert ist. Mann-über-Bord-Notrufe von einem VHF-Funkgerät Wenn der Garmin-Plotter an ein NMEA 2000-kompatibles Funkgerät von Garmin angeschlossen ist und wenn Sie einen Mann-über-Bord DSC-Notruf vom Funkgerät senden, wird der Mann-über-Bord-Bildschirm auf dem Plotter angezeigt. Sie werden dann aufgefordert, zur Mann-über-Bord-Position zu navigieren. Wenn Sie ein Garmin-Autopilotsystem haben, das an das Netzwerk angeschlossen ist, werden Sie vom Plotter aufgefordert, einen Williamson-Turn zur Mann-über-Bord-Position auszuführen. Wenn Sie den Mann-über-Bord-Notruf auf dem Funkgerät abbrechen, dann wird der Plotter-Bildschirm, in dem Sie aufgefordert werden, zur Mann-über-Bord-Position zu navigieren, nicht mehr angezeigt. Mann-über-Bord-Notrufe vom Plotter Wenn der Garmin-Plotter an ein NMEA 2000-kompatibles Funkgerät von Garmin angeschlossen ist und wenn Sie die Navigation zu einer Mann-über-Bord-Position aktivieren, dann zeigt das Funkgerät die Seite Notruf an, um einen Mann-über-Bord-Notruf zu senden. Halten Sie auf dem Funkgerät die DISTRESS-Taste mindestens drei Sekunden lang gedrückt, um einen Notruf zu senden. Informationen zum Senden von Notrufen vom Funkgerät finden Sie im Benutzerhandbuch für das VHF- Funkgerät. Informationen zum Starten der Navigation zu einer Mann-über-Bord-Position finden Sie auf Seite Benutzerhandbuch GPSMAP Serie 4000/5000
55 Digitaler Selektivruf Positionsüberwachung Wenn Sie den Garmin-Plotter über NMEA 0183 an ein VHF-Funkgerät anschließen, können Sie Schiffe verfolgen, die Positionsmeldungen senden. Diese Funktion steht auch bei NMEA 2000 zur Verfügung, sofern das Schiff die richtigen PGN-Daten sendet (PGN ; Daten im DSC-Anruf). Jede eingegangene Positionsmeldung wird in der DSC-Liste protokolliert (Seite 50). So zeigen Sie eine Liste der Positionsmeldungen an: 1. Wählen Sie auf dem Home-Bildschirm Informationen > DSC-Liste. 2. Wählen Sie eine der folgenden Optionen: Ruf per Funkgerät Richten Sie mit dem Funkgerät einen Routine-Einzelruf (Seite 52) an das Schiff ein, das die Positionsmeldung gesendet hat. Diese Option ist nur verfügbar, wenn Sie ein NMEA kompatibles VHF-Funkgerät von Garmin verwenden. Bearbeiten Bearbeiten Sie den Schiffsnamen, und fügen Sie einen Kommentar hinzu. Wenn das Funkgerät die Position des Schiffs verfolgt, wählen Sie Weg/Pfad, um die Markierungslinie für das Schiff ein- oder auszublenden, und wählen Sie Markierungslinie, um die Linienfarbe zu ändern. Bericht löschen Löschen Sie den Rufbericht. Navigiere zu Gehen Sie zu der Position, die mit der Positionsmeldung gesendet wurde (Seite 21). Wegpunkt erzeugen Legen Sie einen Wegpunkt an der Position fest, die mit der Positionsmeldung gesendet wurde. Nächste Seite/Vorherige Seite Wechseln Sie zwischen Details der Positionsmeldung und einer Navigationskarte, auf der die Position markiert ist. Konfigurieren von Wegen/Pfaden zu Schiffen auf der Navigationskarte Wenn der Plotter so konfiguriert ist, dass Wege/Pfade angezeigt werden, dann werden auf der Navigationskarte ein schwarzer Punkt für jede gemeldete Position, eine schwarze Linie zur Angabe des Schiffskurses und ein blaues Flaggensymbol zur Angabe der zuletzt gemeldeten Position angezeigt. Zuletzt gemeldete Schiffsposition Position zur Positionsmeldung Weg/Pfad zu Schiff Weg/Pfad zu Schiff So stellen Sie die Dauer der angezeigten Wegpunkte ein: 1. Wählen Sie im Karten-Bildschirm Menü > Andere Schiffe > DSC > DSC-Wege/-Pfade. 2. Wählen Sie die Anzahl der Stunden für die Anzeige der verfolgten Schiffe auf der Navigationskarte. Wenn Sie beispielsweise 4 Stunden auswählen, werden alle Wegpunkte (die weniger als vier Stunden alt sind) für verfolgte Schiffe angezeigt. So deaktivieren Sie Markierungslinien für verfolgte Schiffe: 1. Wählen Sie im Karten-Bildschirm Menü > Andere Schiffe > DSC > DSC-Wege/-Pfade. 2. Wählen Sie Aus, um die Markierungslinien für jedes Schiff zu deaktivieren. DSC Benutzerhandbuch GPSMAP Serie 4000/
GPSMAP Serie 4000/5000. Benutzerhandbuch
 GPSMAP Serie 4000/5000 Benutzerhandbuch 2007 Garmin Ltd. oder deren Tochterunternehmen Garmin International, Inc. 1200 East 151 st Street, Olathe, Kansas 66062, USA Tel.: +1-913-397-8200 oder +1-800-800-1020
GPSMAP Serie 4000/5000 Benutzerhandbuch 2007 Garmin Ltd. oder deren Tochterunternehmen Garmin International, Inc. 1200 East 151 st Street, Olathe, Kansas 66062, USA Tel.: +1-913-397-8200 oder +1-800-800-1020
OREGON -Serie 200, 300, 400t, 400c, 400i, 550, 550t. Schnellstartanleitung
 OREGON -Serie 200, 300, 400t, 400c, 400i, 550, 550t Schnellstartanleitung Lesen Sie alle Produktwarnungen und sonstigen wichtigen Informationen in der Anleitung Wichtige Sicherheits- und Produktinformationen,
OREGON -Serie 200, 300, 400t, 400c, 400i, 550, 550t Schnellstartanleitung Lesen Sie alle Produktwarnungen und sonstigen wichtigen Informationen in der Anleitung Wichtige Sicherheits- und Produktinformationen,
OREGON -Serie 450, 450t, 550, 550t. Schnellstartanleitung
 OREGON -Serie 450, 450t, 550, 550t Schnellstartanleitung Warnung Lesen Sie alle Produktwarnungen und sonstigen wichtigen Informationen der Anleitung Wichtige Sicherheits- und Produktinformationen, die
OREGON -Serie 450, 450t, 550, 550t Schnellstartanleitung Warnung Lesen Sie alle Produktwarnungen und sonstigen wichtigen Informationen der Anleitung Wichtige Sicherheits- und Produktinformationen, die
GPSMAP. 400/500 -Serie. Benutzerhandbuch
 GPSMAP 400/500 -Serie Benutzerhandbuch 2009 Garmin Ltd. oder deren Tochtergesellschaften Garmin International, Inc. 1200 East 151st Street, Olathe, Kansas 66062, USA Tel.: +1-913-397-8200 oder +1-800-800-1020
GPSMAP 400/500 -Serie Benutzerhandbuch 2009 Garmin Ltd. oder deren Tochtergesellschaften Garmin International, Inc. 1200 East 151st Street, Olathe, Kansas 66062, USA Tel.: +1-913-397-8200 oder +1-800-800-1020
Dakota 10 und 20 Schnellstartanleitung
 Dakota 10 und 20 Schnellstartanleitung Lesen Sie alle Produktwarnungen und sonstigen wichtigen Informationen in der Anleitung Wichtige Sicherheitsund Produktinformationen, die dem Produkt beiliegt. Dakota-Geräte
Dakota 10 und 20 Schnellstartanleitung Lesen Sie alle Produktwarnungen und sonstigen wichtigen Informationen in der Anleitung Wichtige Sicherheitsund Produktinformationen, die dem Produkt beiliegt. Dakota-Geräte
GPSMAP. 6000/7000-Serie Benutzerhandbuch
 GPSMAP 6000/7000-Serie Benutzerhandbuch 2010 Garmin Ltd. oder deren Tochtergesellschaften Garmin International, Inc. 1200 East 151 st Street, Olathe, Kansas 66062, USA Tel.: +1-913-397-8200 +1-800-800-1020
GPSMAP 6000/7000-Serie Benutzerhandbuch 2010 Garmin Ltd. oder deren Tochtergesellschaften Garmin International, Inc. 1200 East 151 st Street, Olathe, Kansas 66062, USA Tel.: +1-913-397-8200 +1-800-800-1020
GPSMAP. 6000/7000-Serie Benutzerhandbuch
 GPSMAP 6000/7000-Serie Benutzerhandbuch 2010-2011 Garmin Ltd. oder deren Tochtergesellschaften Garmin International, Inc. 1200 East 151 st Street, Olathe, Kansas 66062, USA Tel.: +1-913-397-8200 +1-800-800-1020
GPSMAP 6000/7000-Serie Benutzerhandbuch 2010-2011 Garmin Ltd. oder deren Tochtergesellschaften Garmin International, Inc. 1200 East 151 st Street, Olathe, Kansas 66062, USA Tel.: +1-913-397-8200 +1-800-800-1020
GPSMAP 78-Serie. Schnellstartanleitung. Zur Verwendung mit GPSMAP 78, GPSMAP 78s und GPSMAP 78sc
 GPSMAP 78-Serie Schnellstartanleitung Zur Verwendung mit GPSMAP 78, GPSMAP 78s und GPSMAP 78sc Erste Schritte Warnung Lesen Sie alle Produktwarnungen und sonstigen wichtigen Informationen der Anleitung
GPSMAP 78-Serie Schnellstartanleitung Zur Verwendung mit GPSMAP 78, GPSMAP 78s und GPSMAP 78sc Erste Schritte Warnung Lesen Sie alle Produktwarnungen und sonstigen wichtigen Informationen der Anleitung
GPS 72H. Schnellstartanleitung
 GPS 72H Schnellstartanleitung Lesen Sie alle Produktwarnungen und sonstigen wichtigen Informationen in der Anleitung Wichtige Sicherheits- und Produktinformationen, die dem Produkt beiliegt. Im Handbuch
GPS 72H Schnellstartanleitung Lesen Sie alle Produktwarnungen und sonstigen wichtigen Informationen in der Anleitung Wichtige Sicherheits- und Produktinformationen, die dem Produkt beiliegt. Im Handbuch
Serie GPSMAP. 4000/5000 Benutzerhandbuch
 Serie GPSMAP 4000/5000 Benutzerhandbuch 2009 2011 Garmin Ltd. oder deren Tochtergesellschaften Alle Rechte vorbehalten. Sofern in diesem Benutzerhandbuch nicht anders festgelegt, darf ohne vorherige ausdrückliche
Serie GPSMAP 4000/5000 Benutzerhandbuch 2009 2011 Garmin Ltd. oder deren Tochtergesellschaften Alle Rechte vorbehalten. Sofern in diesem Benutzerhandbuch nicht anders festgelegt, darf ohne vorherige ausdrückliche
Serie GPSMAP 700 Benutzerhandbuch
 Serie GPSMAP 700 Benutzerhandbuch 2010 Garmin Ltd. oder deren Tochtergesellschaften Alle Rechte vorbehalten. Sofern in diesem Benutzerhandbuch nicht anders festgelegt, darf ohne vorherige ausdrückliche
Serie GPSMAP 700 Benutzerhandbuch 2010 Garmin Ltd. oder deren Tochtergesellschaften Alle Rechte vorbehalten. Sofern in diesem Benutzerhandbuch nicht anders festgelegt, darf ohne vorherige ausdrückliche
GPSMAP 62-Serie Schnellstartanleitung. Zur Verwendung mit dem GPSMAP 62, 62s, 62st, 62sc und 62stc
 GPSMAP 62-Serie Schnellstartanleitung Zur Verwendung mit dem GPSMAP 62, 62s, 62st, 62sc und 62stc Erste Schritte Warnung Lesen Sie alle Produktwarnungen und sonstigen wichtigen Informationen der Anleitung
GPSMAP 62-Serie Schnellstartanleitung Zur Verwendung mit dem GPSMAP 62, 62s, 62st, 62sc und 62stc Erste Schritte Warnung Lesen Sie alle Produktwarnungen und sonstigen wichtigen Informationen der Anleitung
etrex 10 Schnellstartanleitung
 etrex 10 Schnellstartanleitung Erste Schritte Übersicht über das Gerät Warnung Lesen Sie alle Produktwarnungen und sonstigen wichtigen Informationen in der Anleitung Wichtige Sicherheits- und Produktinformationen,
etrex 10 Schnellstartanleitung Erste Schritte Übersicht über das Gerät Warnung Lesen Sie alle Produktwarnungen und sonstigen wichtigen Informationen in der Anleitung Wichtige Sicherheits- und Produktinformationen,
GPSMAP 620. Benutzerhandbuch
 GPSMAP 620 Benutzerhandbuch 2008 Garmin Ltd. oder deren Tochterunternehmen Garmin International, Inc. 1200 East 151st Street, Olathe, Kansas 66062, USA Tel.: +1-913-397-8200 oder +1-800-800-1020 Fax: +1-913-397-8282
GPSMAP 620 Benutzerhandbuch 2008 Garmin Ltd. oder deren Tochterunternehmen Garmin International, Inc. 1200 East 151st Street, Olathe, Kansas 66062, USA Tel.: +1-913-397-8200 oder +1-800-800-1020 Fax: +1-913-397-8282
CL7 ANZEIGE SCHNELLSTARTANLEITUNG 6YD-F819U-G0
 CL7 ANZEIGE SCHNELLSTARTANLEITUNG 6YD-F819U-G0 Einführung WARNUNG Lesen Sie alle Produktwarnungen und sonstigen wichtigen Informationen der Anleitung "Wichtige Sicherheits- und Produktinformationen", die
CL7 ANZEIGE SCHNELLSTARTANLEITUNG 6YD-F819U-G0 Einführung WARNUNG Lesen Sie alle Produktwarnungen und sonstigen wichtigen Informationen der Anleitung "Wichtige Sicherheits- und Produktinformationen", die
Schnellstartanleitung FORERUNNER 50. Mit drahtloser ANT+Sport -Technologie
 Schnellstartanleitung FORERUNNER 50 Mit drahtloser ANT+Sport -Technologie Warnung: Dieses Produkt enthält austauschbare Knopfakkus. Angaben zu wichtigen Sicherheitswarnungen zu Akkus finden Sie in der
Schnellstartanleitung FORERUNNER 50 Mit drahtloser ANT+Sport -Technologie Warnung: Dieses Produkt enthält austauschbare Knopfakkus. Angaben zu wichtigen Sicherheitswarnungen zu Akkus finden Sie in der
GPSMAP. 400/500-Serie. Benutzerhandbuch
 GPSMAP 400/500-Serie Benutzerhandbuch 2010 Garmin Ltd. oder deren Tochtergesellschaften Garmin International, Inc. 1200 East 151st Street Olathe, Kansas 66062, USA Tel.: +1-913-397-8200 oder +1-800-800-1020
GPSMAP 400/500-Serie Benutzerhandbuch 2010 Garmin Ltd. oder deren Tochtergesellschaften Garmin International, Inc. 1200 East 151st Street Olathe, Kansas 66062, USA Tel.: +1-913-397-8200 oder +1-800-800-1020
GPSMAP 620 GPSMAP 640. Benutzerhandbuch
 GPSMAP 620 GPSMAP 640 Benutzerhandbuch 2008-2011 Garmin Ltd. oder deren Tochtergesellschaften Alle Rechte vorbehalten. Sofern in diesem Benutzerhandbuch nicht anders festgelegt, darf ohne vorherige ausdrückliche
GPSMAP 620 GPSMAP 640 Benutzerhandbuch 2008-2011 Garmin Ltd. oder deren Tochtergesellschaften Alle Rechte vorbehalten. Sofern in diesem Benutzerhandbuch nicht anders festgelegt, darf ohne vorherige ausdrückliche
Schnellstartanleitung PERSONAL NAVIGATOR
 Schnellstartanleitung Foretrex 301 und 401 PERSONAL NAVIGATOR Lesen Sie alle Produktwarnungen und sonstigen wichtigen Informationen in der Anleitung Wichtige Sicherheits- und Produktinformationen, die
Schnellstartanleitung Foretrex 301 und 401 PERSONAL NAVIGATOR Lesen Sie alle Produktwarnungen und sonstigen wichtigen Informationen in der Anleitung Wichtige Sicherheits- und Produktinformationen, die
zūmo 300 Serie Schnellstartanleitung Juli _0C Gedruckt in Taiwan
 zūmo 300 Serie Schnellstartanleitung Juli 2013 190-01457-52_0C Gedruckt in Taiwan Erste Schritte WARNUNG Lesen Sie alle Produktwarnungen und sonstigen wichtigen Informationen der Anleitung Wichtige Sicherheits-
zūmo 300 Serie Schnellstartanleitung Juli 2013 190-01457-52_0C Gedruckt in Taiwan Erste Schritte WARNUNG Lesen Sie alle Produktwarnungen und sonstigen wichtigen Informationen der Anleitung Wichtige Sicherheits-
Approach S1. Benutzerhandbuch
 Approach S1 Benutzerhandbuch 2010 Garmin Ltd. oder deren Tochtergesellschaften Alle Rechte vorbehalten. Sofern in diesem Benutzerhandbuch nicht anders festgelegt, darf ohne vorherige ausdrückliche schriftliche
Approach S1 Benutzerhandbuch 2010 Garmin Ltd. oder deren Tochtergesellschaften Alle Rechte vorbehalten. Sofern in diesem Benutzerhandbuch nicht anders festgelegt, darf ohne vorherige ausdrückliche schriftliche
GMI 10. Schnellstartanleitung
 GMI 10 Schnellstartanleitung Einführung Das GMI 10 stellt Ihnen über angeschlossene Sensoren schnell wichtige Informationen zur Verfügung. Die Sensoren übertragen die Daten mit dem Standard NMEA 0183 oder
GMI 10 Schnellstartanleitung Einführung Das GMI 10 stellt Ihnen über angeschlossene Sensoren schnell wichtige Informationen zur Verfügung. Die Sensoren übertragen die Daten mit dem Standard NMEA 0183 oder
Kurzanleitung Garmin Nüvi mit Tracks4Africa
 Kurzanleitung Garmin Nüvi mit Tracks4Africa 2 Kurzanleitung Garmin Nüvi mit Tracks4Africa Kurzanleitung Garmin Nüvi mit Tracks4Africa Diese Kurzanleitung soll Ihnen die Bedienung von Tracks4Africa auf
Kurzanleitung Garmin Nüvi mit Tracks4Africa 2 Kurzanleitung Garmin Nüvi mit Tracks4Africa Kurzanleitung Garmin Nüvi mit Tracks4Africa Diese Kurzanleitung soll Ihnen die Bedienung von Tracks4Africa auf
GMI 10. Schnellstartanleitung
 GMI 10 Schnellstartanleitung Einführung Lesen Sie alle Produktwarnungen und sonstigen wichtigen Informationen in der Anleitung Wichtige Sicherheits- und Produktinformationen, die dem Produkt beiliegt.
GMI 10 Schnellstartanleitung Einführung Lesen Sie alle Produktwarnungen und sonstigen wichtigen Informationen in der Anleitung Wichtige Sicherheits- und Produktinformationen, die dem Produkt beiliegt.
GNX 20/21. Benutzerhandbuch
 GNX 20/21 Benutzerhandbuch März 2016 190-01659-32_0D Alle Rechte vorbehalten. Gemäß Urheberrechten darf dieses Handbuch ohne die schriftliche Genehmigung von Garmin weder ganz noch teilweise kopiert werden.
GNX 20/21 Benutzerhandbuch März 2016 190-01659-32_0D Alle Rechte vorbehalten. Gemäß Urheberrechten darf dieses Handbuch ohne die schriftliche Genehmigung von Garmin weder ganz noch teilweise kopiert werden.
Quick Start Guide. MEDION S3857 Outdoor- Navigationsgerät
 Quick Start Guide MEDION S3857 Outdoor- Navigationsgerät Ihr MEDION Outdoor-Gerät Ein- und Ausschalten Drücken Sie die Power-Taste lange (>3 Sekunden), um Ihr MEDION S3857 einzuschalten. Um das Gerät vollständig
Quick Start Guide MEDION S3857 Outdoor- Navigationsgerät Ihr MEDION Outdoor-Gerät Ein- und Ausschalten Drücken Sie die Power-Taste lange (>3 Sekunden), um Ihr MEDION S3857 einzuschalten. Um das Gerät vollständig
etrex Schnellstartanleitung Zur Verwendung mit den Modellen 20 und 30
 etrex Schnellstartanleitung Zur Verwendung mit den Modellen 20 und 30 Erste Schritte Übersicht über das Gerät Warnung Lesen Sie alle Produktwarnungen und sonstigen wichtigen Informationen in der Anleitung
etrex Schnellstartanleitung Zur Verwendung mit den Modellen 20 und 30 Erste Schritte Übersicht über das Gerät Warnung Lesen Sie alle Produktwarnungen und sonstigen wichtigen Informationen in der Anleitung
GMI 20 Benutzerhandbuch
 GMI 20 Benutzerhandbuch Juni 2013 190-01609-32_0A Gedruckt in Taiwan Alle Rechte vorbehalten. Gemäß Urheberrechten darf dieses Handbuch ohne die schriftliche Genehmigung von Garmin weder ganz noch teilweise
GMI 20 Benutzerhandbuch Juni 2013 190-01609-32_0A Gedruckt in Taiwan Alle Rechte vorbehalten. Gemäß Urheberrechten darf dieses Handbuch ohne die schriftliche Genehmigung von Garmin weder ganz noch teilweise
GNX 20/21 Benutzerhandbuch
 GNX 20/21 Benutzerhandbuch Februar 2014 190-01659-32_0A Gedruckt in Taiwan Alle Rechte vorbehalten. Gemäß Urheberrechten darf dieses Handbuch ohne die schriftliche Genehmigung von Garmin weder ganz noch
GNX 20/21 Benutzerhandbuch Februar 2014 190-01659-32_0A Gedruckt in Taiwan Alle Rechte vorbehalten. Gemäß Urheberrechten darf dieses Handbuch ohne die schriftliche Genehmigung von Garmin weder ganz noch
nüvi Schnellstartanleitung
 nüvi 510 Schnellstartanleitung Wichtige Informationen Lesen Sie alle Produktwarnungen und sonstigen wichtigen Informationen in der Anleitung Wichtige Sicherheits- und Produktinformationen, die dem Produkt
nüvi 510 Schnellstartanleitung Wichtige Informationen Lesen Sie alle Produktwarnungen und sonstigen wichtigen Informationen in der Anleitung Wichtige Sicherheits- und Produktinformationen, die dem Produkt
NSE8 & NSE12 Kurz-Bedienungsanleitung
 NSE8 & NSE12 Kurz-Bedienungsanleitung DE 2 3 4 1 5 8 10 11 IN MOB 1 2 3 GHI JKL MNO 4 5 6 TUV 7 PQRS 8 9 WXYZ STBY AUTO 0 OUT PWR 6 7 9 12 13 CHART RADAR ECHO NAV INFO PAGES 1 2 3 4 Direct Access Keys
NSE8 & NSE12 Kurz-Bedienungsanleitung DE 2 3 4 1 5 8 10 11 IN MOB 1 2 3 GHI JKL MNO 4 5 6 TUV 7 PQRS 8 9 WXYZ STBY AUTO 0 OUT PWR 6 7 9 12 13 CHART RADAR ECHO NAV INFO PAGES 1 2 3 4 Direct Access Keys
nüvi 1690 Schnellstartanleitung
 nüvi 1690 Schnellstartanleitung 0110229 Bedienelemente des nüvi Lesen Sie alle Produktwarnungen und sonstigen wichtigen Informationen in der Anleitung Wichtige Sicherheits- und Produktinformationen, die
nüvi 1690 Schnellstartanleitung 0110229 Bedienelemente des nüvi Lesen Sie alle Produktwarnungen und sonstigen wichtigen Informationen in der Anleitung Wichtige Sicherheits- und Produktinformationen, die
GO XSE Kurzbedienungsanleitung
 GO XSE Kurzbedienungsanleitung DE Front panel 1 Nr. Taste Function 1 Einschalttaste Durch einmaliges Drücken wird das Dialogfeld System Kontrolle angezeigt. Um das Gerät ein- oder auszuschalten, halten
GO XSE Kurzbedienungsanleitung DE Front panel 1 Nr. Taste Function 1 Einschalttaste Durch einmaliges Drücken wird das Dialogfeld System Kontrolle angezeigt. Um das Gerät ein- oder auszuschalten, halten
Zeus 2 Glass Helm Kurzbedienungsanleitung
 Zeus 2 Glass Helm Kurzbedienungsanleitung DE Ein- und Aus-Schalten des Zeus 2 Glass Helm-Systems Drücke die Power-Taste bzw. tippe auf das Powertastenfeld: - auf der Front vom Zeus 2 -Prozessor - auf der
Zeus 2 Glass Helm Kurzbedienungsanleitung DE Ein- und Aus-Schalten des Zeus 2 Glass Helm-Systems Drücke die Power-Taste bzw. tippe auf das Powertastenfeld: - auf der Front vom Zeus 2 -Prozessor - auf der
Schnellstartanleitung EDGE 500 GPS-FÄHIGER FAHRRADCOMPUTER
 Schnellstartanleitung EDGE 500 GPS-FÄHIGER FAHRRADCOMPUTER 2009 Garmin Ltd. oder deren Tochtergesellschaften Garmin International, Inc. 1200 East 151st Street, Olathe, Kansas 66062, USA Tel.: +1-913-397-8200
Schnellstartanleitung EDGE 500 GPS-FÄHIGER FAHRRADCOMPUTER 2009 Garmin Ltd. oder deren Tochtergesellschaften Garmin International, Inc. 1200 East 151st Street, Olathe, Kansas 66062, USA Tel.: +1-913-397-8200
echo 100 und echo 150 Benutzerhandbuch
 echo 100 und echo 150 Benutzerhandbuch 2011 Garmin Ltd. oder deren Tochtergesellschaften Alle Rechte vorbehalten. Sofern in diesem Benutzerhandbuch nicht anders festgelegt, darf ohne vorherige ausdrückliche
echo 100 und echo 150 Benutzerhandbuch 2011 Garmin Ltd. oder deren Tochtergesellschaften Alle Rechte vorbehalten. Sofern in diesem Benutzerhandbuch nicht anders festgelegt, darf ohne vorherige ausdrückliche
HDS-5 und HDS-7. Kurzanleitung. Funktionstasten. Erstellen einer Mann-über-Bord-Position (Man Overboard, MOB):
 988-0176-25_A HDS-5 und HDS-7 Kurzanleitung Funktionstasten HDS funktioniert weitestgehend wie andere Lowrance-Produkte. Es gibt jedoch einige Änderungen, mit denen die Bedienung noch weiter vereinfacht
988-0176-25_A HDS-5 und HDS-7 Kurzanleitung Funktionstasten HDS funktioniert weitestgehend wie andere Lowrance-Produkte. Es gibt jedoch einige Änderungen, mit denen die Bedienung noch weiter vereinfacht
Kurzbedienungsanleitung
 Zeus 3 Kurzbedienungsanleitung DE Fontplatte 2 3 4 5 6 7 8 9 10 11 12 12 Nr. Beschreibung 1 Touch Screen 1 2 Seiten/Home-Taste - Drücken zum Öffnen des Home-Bildschirms für Seitenauswahl und Einstellungen.
Zeus 3 Kurzbedienungsanleitung DE Fontplatte 2 3 4 5 6 7 8 9 10 11 12 12 Nr. Beschreibung 1 Touch Screen 1 2 Seiten/Home-Taste - Drücken zum Öffnen des Home-Bildschirms für Seitenauswahl und Einstellungen.
10. Kanäle bearbeiten
 10. Kanäle bearbeiten In diesem Kapitel wird beschrieben, wie Sie alle Kanäle oder die bevorzugten Kanäle bearbeiten oder Änderungen an den Favoritenlisten der gewählten Kanäle vornehmen. Drücken Sie die
10. Kanäle bearbeiten In diesem Kapitel wird beschrieben, wie Sie alle Kanäle oder die bevorzugten Kanäle bearbeiten oder Änderungen an den Favoritenlisten der gewählten Kanäle vornehmen. Drücken Sie die
zūmo 590 Schnellstartanleitung
 zūmo 590 Schnellstartanleitung März 2014 190-01706-52_0A Gedruckt in Taiwan Erste Schritte WARNUNG Lesen Sie alle Produktwarnungen und sonstigen wichtigen Informationen der Anleitung Wichtige Sicherheits-
zūmo 590 Schnellstartanleitung März 2014 190-01706-52_0A Gedruckt in Taiwan Erste Schritte WARNUNG Lesen Sie alle Produktwarnungen und sonstigen wichtigen Informationen der Anleitung Wichtige Sicherheits-
BIRDSEYE-BENUTZERHANDBUCH
 BIRDSEYE-BENUTZERHANDBUCH Inhalt Erwerben eines BirdsEye-Abonnements oder -Guthabens... 1 Aktivieren des Abonnements über das mygarmin-konto... 4 Aktivieren des Abonnements über BaseCamp TM... 6 Herunterladen
BIRDSEYE-BENUTZERHANDBUCH Inhalt Erwerben eines BirdsEye-Abonnements oder -Guthabens... 1 Aktivieren des Abonnements über das mygarmin-konto... 4 Aktivieren des Abonnements über BaseCamp TM... 6 Herunterladen
NSO evo2 Kurzbedienungsanleitung
 NSO evo2 Kurzbedienungsanleitung DE Ein- und Aus-Schalten des NSO evo2-systems Drücke die Power-Taste bzw. tippe auf das Powertastenfeld: - auf der Front vom NSO evo2-prozessor - auf der Front vom Monitor
NSO evo2 Kurzbedienungsanleitung DE Ein- und Aus-Schalten des NSO evo2-systems Drücke die Power-Taste bzw. tippe auf das Powertastenfeld: - auf der Front vom NSO evo2-prozessor - auf der Front vom Monitor
Forerunner. 10 Benutzerhandbuch. August _0A Gedruckt in Taiwan
 Forerunner 10 Benutzerhandbuch August 2012 190-01472-32_0A Gedruckt in Taiwan Alle Rechte vorbehalten. Gemäß Urheberrechten darf dieses Handbuch ohne die schriftliche Genehmigung von Garmin weder ganz
Forerunner 10 Benutzerhandbuch August 2012 190-01472-32_0A Gedruckt in Taiwan Alle Rechte vorbehalten. Gemäß Urheberrechten darf dieses Handbuch ohne die schriftliche Genehmigung von Garmin weder ganz
IRIScan Anywhere 5. Scan anywhere, go paperless! PDF. Mobile scanner & OCR software. for Windows and Mac
 IRIScan Anywhere 5 PDF Scan anywhere, go paperless! for Windows and Mac Mobile scanner & OCR software Erste Schritte Diese Kurzanleitung beschreibt die ersten Schritte mit dem IRIScan TM Anywhere 5. Lesen
IRIScan Anywhere 5 PDF Scan anywhere, go paperless! for Windows and Mac Mobile scanner & OCR software Erste Schritte Diese Kurzanleitung beschreibt die ersten Schritte mit dem IRIScan TM Anywhere 5. Lesen
Werkzeuge für die Dateneingabe
 3 Werkzeuge für die Dateneingabe In diesem Kapitel: n Eingabeverfahren kennenlernen n Touchscreen-Gesten im Überblick n Verborgene Elemente in Ecken und an Rändern auskundschaften n Die Darstellung vergrößern
3 Werkzeuge für die Dateneingabe In diesem Kapitel: n Eingabeverfahren kennenlernen n Touchscreen-Gesten im Überblick n Verborgene Elemente in Ecken und an Rändern auskundschaften n Die Darstellung vergrößern
Bedienungsanleitung für MEEM-Kabel-Desktop-App Mac
 Bedienungsanleitung für MEEM-Kabel-Desktop-App Mac Installation und Bedienungsanleitung - v0.9 Bevor Sie diese Anleitung lesen, sollten Sie bitte die Bedienungsanleitung für MEEM-Kabel und Handy-App für
Bedienungsanleitung für MEEM-Kabel-Desktop-App Mac Installation und Bedienungsanleitung - v0.9 Bevor Sie diese Anleitung lesen, sollten Sie bitte die Bedienungsanleitung für MEEM-Kabel und Handy-App für
Übertragung von Tracks auf GPS-Gerät Version 14. September 2015
 Inhaltsverzeichnis 1 AUSGANGSLAGE... 2 2 GRUNDPRINZIP TOURENÜBERTRAGUNG... 2 3 SCHRITT 1 TOUR AUSSUCHEN AUF WWW.GPS-TRACKS.COM... 3 4 SCHRITT 2 DIE TOUR ALS GPX-DATEI AUF DIE FESTPLATTE DES COMPUTERS SPEICHERN...
Inhaltsverzeichnis 1 AUSGANGSLAGE... 2 2 GRUNDPRINZIP TOURENÜBERTRAGUNG... 2 3 SCHRITT 1 TOUR AUSSUCHEN AUF WWW.GPS-TRACKS.COM... 3 4 SCHRITT 2 DIE TOUR ALS GPX-DATEI AUF DIE FESTPLATTE DES COMPUTERS SPEICHERN...
Willkommen zum Picture Package DVD Viewer. Starten und Beenden des Picture Package DVD Viewer. Anzeigen von Bildern
 Willkommen zum Picture Package DVD Viewer Starten und Beenden des Picture Package DVD Viewer Anzeigen von Bildern Kopieren von Bildern auf den Computer Bearbeiten kopierter Bilder Bearbeiten unnötiger
Willkommen zum Picture Package DVD Viewer Starten und Beenden des Picture Package DVD Viewer Anzeigen von Bildern Kopieren von Bildern auf den Computer Bearbeiten kopierter Bilder Bearbeiten unnötiger
OpenOffice Writer 4 / LibreOffice Writer 4. Grundlagen. Peter Wies. 1. Ausgabe, Oktober 2014 OOW4LOW4
 Peter Wies 1. Ausgabe, Oktober 2014 OpenOffice Writer 4 / LibreOffice Writer 4 Grundlagen OOW4LOW4 8 OpenOffice Writer 4 / LibreOffice Writer 4 - Grundlagen 8 Dokumente mit Illustrationen gestalten In
Peter Wies 1. Ausgabe, Oktober 2014 OpenOffice Writer 4 / LibreOffice Writer 4 Grundlagen OOW4LOW4 8 OpenOffice Writer 4 / LibreOffice Writer 4 - Grundlagen 8 Dokumente mit Illustrationen gestalten In
Fernseher TV-MENÜ. Fernseher
 Fernseher TV-MENÜ 1. Modus: Berühren, um zum Quellenwahlmenü zurückzukehren. 2. Vorschaubildschirm: Berühren, um den Vollbildmodus auszuwählen. Die Auswahloptionen für die Bildschirmanzeige werden für
Fernseher TV-MENÜ 1. Modus: Berühren, um zum Quellenwahlmenü zurückzukehren. 2. Vorschaubildschirm: Berühren, um den Vollbildmodus auszuwählen. Die Auswahloptionen für die Bildschirmanzeige werden für
nüvi 3700-Serie für Volvo
 nüvi 3700-Serie für Volvo Schnellstartanleitung Zur Verwendung mit den folgenden nüvi-modellen: 3760, 3790 Juli 2010 190-01265-52 Überarb. A Gedruckt in Taiwan Erste Schritte WARNUNG Lesen Sie alle Produktwarnungen
nüvi 3700-Serie für Volvo Schnellstartanleitung Zur Verwendung mit den folgenden nüvi-modellen: 3760, 3790 Juli 2010 190-01265-52 Überarb. A Gedruckt in Taiwan Erste Schritte WARNUNG Lesen Sie alle Produktwarnungen
Kurzanleitung. Edge 605/705 GPS-FÄHIGER FAHRRAD-COMPUTER
 Kurzanleitung Edge 605/705 GPS-FÄHIGER FAHRRAD-COMPUTER MB Warnung: Dieses Produkt ist mit einem Lithium-Ionen-Akku ausgestattet. Informationen über wichtige Sicherheitswarnungen zu Akkus finden Sie in
Kurzanleitung Edge 605/705 GPS-FÄHIGER FAHRRAD-COMPUTER MB Warnung: Dieses Produkt ist mit einem Lithium-Ionen-Akku ausgestattet. Informationen über wichtige Sicherheitswarnungen zu Akkus finden Sie in
INGRADA web Bürger-GIS. Schnelleinstieg
 INGRADA web 2014 Bürger-GIS Schnelleinstieg Herzlich Willkommen 2 Herzlich Willkommen Die folgende Kurzbeschreibung gibt Ihnen einen Überblick über die Bedienung und die Funktionen des Bürger-GIS. Benutzeroberfläche
INGRADA web 2014 Bürger-GIS Schnelleinstieg Herzlich Willkommen 2 Herzlich Willkommen Die folgende Kurzbeschreibung gibt Ihnen einen Überblick über die Bedienung und die Funktionen des Bürger-GIS. Benutzeroberfläche
Becker Content Manager Inhalt
 Becker Content Manager Inhalt Willkommen beim Becker Content Manager...2 Installation des Becker Content Manager...2 Becker Content Manager starten...3 Becker Content Manager schließen...3 Kartendaten
Becker Content Manager Inhalt Willkommen beim Becker Content Manager...2 Installation des Becker Content Manager...2 Becker Content Manager starten...3 Becker Content Manager schließen...3 Kartendaten
GPS 100. Wegweiser mit Kurzreferenz. Nothing comes close to a Cobra. Anleitungen für einen raschen Überblick. GLOBAL POSITIONING SYSTEM EMPFANGSGERÄT
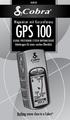 DEUTSCH Wegweiser mit Kurzreferenz GPS 100 GLOBAL POSITIONING SYSTEM EMPFANGSGERÄT Anleitungen für einen raschen Überblick. Nothing comes close to a Cobra GPS 100 GLOBAL POSITIONING SYSTEM ZOOM OUT- Taste
DEUTSCH Wegweiser mit Kurzreferenz GPS 100 GLOBAL POSITIONING SYSTEM EMPFANGSGERÄT Anleitungen für einen raschen Überblick. Nothing comes close to a Cobra GPS 100 GLOBAL POSITIONING SYSTEM ZOOM OUT- Taste
Neues im GM EPC. Grafische Navigation. Einheitliche Navigation für jedes Fahrzeug
 Neues im GM EPC Der GM Next Gen EPC enthält zahlreiche neue Funktionen, mit denen die richtigen Teile schneller und leichter zu finden sind. Für detaillierte Anweisungen zur Verwendung der einzelnen Funktionen
Neues im GM EPC Der GM Next Gen EPC enthält zahlreiche neue Funktionen, mit denen die richtigen Teile schneller und leichter zu finden sind. Für detaillierte Anweisungen zur Verwendung der einzelnen Funktionen
Manual co.task - see your tasks Version 1.1
 Manual co.task - see your tasks Version 1.1 Support: http://www.codeoperator.com/support.php copyright 2007-2010 [CodeOperator] member of synperience Group Inhaltsverzeichnis 1. Allgemeines 4 1.1. Voraussetzungen
Manual co.task - see your tasks Version 1.1 Support: http://www.codeoperator.com/support.php copyright 2007-2010 [CodeOperator] member of synperience Group Inhaltsverzeichnis 1. Allgemeines 4 1.1. Voraussetzungen
MAPS.ME. Benutzerhandbuch! support@maps.me
 MAPS.ME Benutzerhandbuch! support@maps.me Hauptbildschirm Geolokalisierung Menü Suche Lesezeichen Wie kann ich die Karten herunterladen? Zoomen Sie an den Standort heran, bis die Nachricht «Land herunterladen»
MAPS.ME Benutzerhandbuch! support@maps.me Hauptbildschirm Geolokalisierung Menü Suche Lesezeichen Wie kann ich die Karten herunterladen? Zoomen Sie an den Standort heran, bis die Nachricht «Land herunterladen»
Garmin Swim Schnellstartanleitung
 Garmin Swim Schnellstartanleitung September 2012 190-01453-52_0B Gedruckt in Taiwan Einführung WARNUNG Lassen Sie sich stets von Ihrem Arzt beraten, bevor Sie ein Trainingsprogramm beginnen oder ändern.
Garmin Swim Schnellstartanleitung September 2012 190-01453-52_0B Gedruckt in Taiwan Einführung WARNUNG Lassen Sie sich stets von Ihrem Arzt beraten, bevor Sie ein Trainingsprogramm beginnen oder ändern.
ODDS-TV. ... die zukunftssichere Lösung für den modernen Wettanbieter!
 ODDS-TV www.bookmaker5.com... die zukunftssichere Lösung für den modernen Wettanbieter! Arland Gesellschaft für Informationstechnologie mbh - Irrtümer und Änderungen vorbehalten. Version 5.9.10.6-01/2013
ODDS-TV www.bookmaker5.com... die zukunftssichere Lösung für den modernen Wettanbieter! Arland Gesellschaft für Informationstechnologie mbh - Irrtümer und Änderungen vorbehalten. Version 5.9.10.6-01/2013
Kennen, können, beherrschen lernen was gebraucht wird
 Inhaltsverzeichnis Inhaltsverzeichnis... 1 Datei- und Ordnerverwaltung... 2 Eine Ordnerstruktur erstellen... 2 Regeln für die Vergabe von Namen... 2 So erstellen Sie Ordner... 2 Vorgehensweise beim Markieren
Inhaltsverzeichnis Inhaltsverzeichnis... 1 Datei- und Ordnerverwaltung... 2 Eine Ordnerstruktur erstellen... 2 Regeln für die Vergabe von Namen... 2 So erstellen Sie Ordner... 2 Vorgehensweise beim Markieren
NSS evo3 Kurzbedienungsanleitung
 NSS evo3 Kurzbedienungsanleitung DE Vorderseite und Tasten 2 3 4 5 6 7 8 9 10 11 12 12 Nr. Beschreibung 1 Touch Screen 1 2 Seiten/Home-Taste - Drücken zum Öffnen des Home-Bildschirms für Seitenauswahl
NSS evo3 Kurzbedienungsanleitung DE Vorderseite und Tasten 2 3 4 5 6 7 8 9 10 11 12 12 Nr. Beschreibung 1 Touch Screen 1 2 Seiten/Home-Taste - Drücken zum Öffnen des Home-Bildschirms für Seitenauswahl
QUICK START GUIDE V1.0 NAVIGATION DEUTSCH
 V1.0 NAVIGATION QUICK START GUIDE DEUTSCH Erste Schritte Wenn Sie die Navigationssoftware zum ersten Mal in Gebrauch nehmen, wird der anfängliche Einrichtungsprozess automatisch gestartet. Gehen Sie wie
V1.0 NAVIGATION QUICK START GUIDE DEUTSCH Erste Schritte Wenn Sie die Navigationssoftware zum ersten Mal in Gebrauch nehmen, wird der anfängliche Einrichtungsprozess automatisch gestartet. Gehen Sie wie
Browserübergreifende Diagramme in OrgPublisher Handbuch für Endanwender
 Browserübergreifende Diagramme in OrgPublisher Handbuch für Endanwender Inhaltsverzeichnis Inhaltsverzeichnis... 3 Anzeigen von Lernprogrammen für veröffentlichte browserübergreifende Diagramme... 4 Durchführen
Browserübergreifende Diagramme in OrgPublisher Handbuch für Endanwender Inhaltsverzeichnis Inhaltsverzeichnis... 3 Anzeigen von Lernprogrammen für veröffentlichte browserübergreifende Diagramme... 4 Durchführen
GPS 100 S. Wegweiser mit Kurzreferenz. Nothing comes close to a Cobra. Anleitungen für einen raschen Überblick.
 DEUTSCH Wegweiser mit Kurzreferenz GPS 100 S GLOBAL POSITIONING SYSTEM EMPFANGSGERÄT Anleitungen für einen raschen Überblick. Nothing comes close to a Cobra GPS 100 S GLOBAL POSITIONING SYSTEM ZOOM OUT-
DEUTSCH Wegweiser mit Kurzreferenz GPS 100 S GLOBAL POSITIONING SYSTEM EMPFANGSGERÄT Anleitungen für einen raschen Überblick. Nothing comes close to a Cobra GPS 100 S GLOBAL POSITIONING SYSTEM ZOOM OUT-
Benutzeroberfläche Gebrauchsanleitung
 Benutzeroberfläche Gebrauchsanleitung http:// 26.06.2017 Inhalt Versionsverzeichnis 1 Einleitung 1 Fernsehen 2 Senderliste einblenden 2 Programmliste einblenden 2 TV-Zapper einblenden 4 Sendungsdetails
Benutzeroberfläche Gebrauchsanleitung http:// 26.06.2017 Inhalt Versionsverzeichnis 1 Einleitung 1 Fernsehen 2 Senderliste einblenden 2 Programmliste einblenden 2 TV-Zapper einblenden 4 Sendungsdetails
echomap CHIRP 40/50/70/90 Serie Benutzerhandbuch
 echomap CHIRP 40/50/70/90 Serie Benutzerhandbuch 2016 Garmin Ltd. oder deren Tochtergesellschaften Alle Rechte vorbehalten. Gemäß Urheberrechten darf dieses Handbuch ohne die schriftliche Genehmigung von
echomap CHIRP 40/50/70/90 Serie Benutzerhandbuch 2016 Garmin Ltd. oder deren Tochtergesellschaften Alle Rechte vorbehalten. Gemäß Urheberrechten darf dieses Handbuch ohne die schriftliche Genehmigung von
GHC 20 Benutzerhandbuch
 GHC 20 Benutzerhandbuch Mai 2013 190-01610-32_0A Gedruckt in Taiwan Alle Rechte vorbehalten. Gemäß Urheberrechten darf dieses Handbuch ohne die schriftliche Genehmigung von Garmin weder ganz noch teilweise
GHC 20 Benutzerhandbuch Mai 2013 190-01610-32_0A Gedruckt in Taiwan Alle Rechte vorbehalten. Gemäß Urheberrechten darf dieses Handbuch ohne die schriftliche Genehmigung von Garmin weder ganz noch teilweise
GNX Wind. Benutzerhandbuch
 GNX Wind Benutzerhandbuch Februar 2016 190-02003-32_0A Alle Rechte vorbehalten. Gemäß Urheberrechten darf dieses Handbuch ohne die schriftliche Genehmigung von Garmin weder ganz noch teilweise kopiert
GNX Wind Benutzerhandbuch Februar 2016 190-02003-32_0A Alle Rechte vorbehalten. Gemäß Urheberrechten darf dieses Handbuch ohne die schriftliche Genehmigung von Garmin weder ganz noch teilweise kopiert
City Navigator NT Update
 City Navigator NT Update Aktualisierung des vorinstallierten Kartenmaterials auf einem Garmin GPS-Empfänger Installation (Anleitung 1) Garmin Deutschland GmbH Lochhamer Schlag 5a D-82166 Gräfelfing bei
City Navigator NT Update Aktualisierung des vorinstallierten Kartenmaterials auf einem Garmin GPS-Empfänger Installation (Anleitung 1) Garmin Deutschland GmbH Lochhamer Schlag 5a D-82166 Gräfelfing bei
GPSMAP 500/700-Serie und echomap 50/70Serie. Benutzerhandbuch
 GPSMAP 500/700-Serie und echomap 50/70Serie Benutzerhandbuch Januar 2014 190-01556-32_0B Gedruckt in Taiwan Alle Rechte vorbehalten. Gemäß Urheberrechten darf dieses Handbuch ohne die schriftliche Genehmigung
GPSMAP 500/700-Serie und echomap 50/70Serie Benutzerhandbuch Januar 2014 190-01556-32_0B Gedruckt in Taiwan Alle Rechte vorbehalten. Gemäß Urheberrechten darf dieses Handbuch ohne die schriftliche Genehmigung
Start. 34 Symbolleiste einrichten. Wissen
 34 Symbolleiste einrichten Start 1 2 3 1 Klicken Sie in der Symbolleiste für den Schnellzugriff rechts neben den bereits vorhandenen Symbolen auf das kleine nach unten weisende Pfeilsymbol ( ). 2 Setzen
34 Symbolleiste einrichten Start 1 2 3 1 Klicken Sie in der Symbolleiste für den Schnellzugriff rechts neben den bereits vorhandenen Symbolen auf das kleine nach unten weisende Pfeilsymbol ( ). 2 Setzen
4. Installation und Betrieb
 4.4 Anzeige der Menüs Vom Hauptmenü ( MAIN MENU ) aus können Sie die TV- und Radioprogramme verwalten und hinzufügen, die Antennenkonfiguration und die Systemeinstellungen ändern und die Benutzereinstellungen
4.4 Anzeige der Menüs Vom Hauptmenü ( MAIN MENU ) aus können Sie die TV- und Radioprogramme verwalten und hinzufügen, die Antennenkonfiguration und die Systemeinstellungen ändern und die Benutzereinstellungen
nüvi 2200-Serie Schnellstartanleitung Zur Verwendung mit den folgenden nüvi-modellen: 2200, 2240, 2250
 nüvi 2200-Serie Schnellstartanleitung Zur Verwendung mit den folgenden nüvi-modellen: 2200, 2240, 2250 Erste Schritte WARNUNG Lesen Sie alle Produktwarnungen und sonstigen wichtigen Informationen in der
nüvi 2200-Serie Schnellstartanleitung Zur Verwendung mit den folgenden nüvi-modellen: 2200, 2240, 2250 Erste Schritte WARNUNG Lesen Sie alle Produktwarnungen und sonstigen wichtigen Informationen in der
Doro Experience. Manager. für Android. Tablets. Deutsch
 Doro für Android Tablets Manager Deutsch Einführung Verwenden Sie den Doro Manager, um Anwendungen auf einem Doro über einen Internet-Browser von jedem beliebigen Ort aus zu installieren und zu bearbeiten.
Doro für Android Tablets Manager Deutsch Einführung Verwenden Sie den Doro Manager, um Anwendungen auf einem Doro über einen Internet-Browser von jedem beliebigen Ort aus zu installieren und zu bearbeiten.
Swissmem ebooks ebook Funktionen Software Version 4.x (PC)
 Swissmem ebooks ebook Funktionen Software Version 4.x (PC) 29.05.2017 Inhalt 6.0.0 ebook Funktionen 2 6.1.0 Übersicht...2 6.2.0 Notizen...3 6.2.1 Einfaches Notizfeld...3 6.2.2 Handschriftliches Notizfeld...6
Swissmem ebooks ebook Funktionen Software Version 4.x (PC) 29.05.2017 Inhalt 6.0.0 ebook Funktionen 2 6.1.0 Übersicht...2 6.2.0 Notizen...3 6.2.1 Einfaches Notizfeld...3 6.2.2 Handschriftliches Notizfeld...6
Anleitung für Mobildruck und -scan aus Brother iprint&scan (Android )
 Anleitung für Mobildruck und -scan aus Brother iprint&scan (Android ) Vor der Verwendung des Brother-Geräts Zu den Hinweisen In diesem Benutzerhandbuch werden die folgenden Symbole und Konventionen verwendet:
Anleitung für Mobildruck und -scan aus Brother iprint&scan (Android ) Vor der Verwendung des Brother-Geräts Zu den Hinweisen In diesem Benutzerhandbuch werden die folgenden Symbole und Konventionen verwendet:
Bedienungsanleitung Move IQ
 Bedienungsanleitung Move IQ Der Move IQ 1. LCD-Bildschirm 2. Home Taste: Bestätigen / Ansicht wechseln 3. Zurücktaste: Zurückblättern 4. Vortaste: Vorblättern 5. Power Taste: Gerät An / Ausschalten & Hintergrundbeleuchtung
Bedienungsanleitung Move IQ Der Move IQ 1. LCD-Bildschirm 2. Home Taste: Bestätigen / Ansicht wechseln 3. Zurücktaste: Zurückblättern 4. Vortaste: Vorblättern 5. Power Taste: Gerät An / Ausschalten & Hintergrundbeleuchtung
GTU 10 GPS-ORTUNGSGERÄT. Benutzerhandbuch
 GTU 10 GPS-ORTUNGSGERÄT Benutzerhandbuch 2011 Garmin Ltd. oder deren Tochtergesellschaften Alle Rechte vorbehalten. Sofern in diesem Benutzerhandbuch nicht anders festgelegt, darf ohne vorherige ausdrückliche
GTU 10 GPS-ORTUNGSGERÄT Benutzerhandbuch 2011 Garmin Ltd. oder deren Tochtergesellschaften Alle Rechte vorbehalten. Sofern in diesem Benutzerhandbuch nicht anders festgelegt, darf ohne vorherige ausdrückliche
Novell. GroupWise 2014 effizient einsetzen. Peter Wies. 1. Ausgabe, Juni 2014
 Peter Wies 1. Ausgabe, Juni 2014 Novell GroupWise 2014 effizient einsetzen GW2014 1 Novell GroupWise 2014 effizient einsetzen Menüleiste Navigationsleiste Symbolleisten Kopfleiste Favoritenliste Fensterbereich
Peter Wies 1. Ausgabe, Juni 2014 Novell GroupWise 2014 effizient einsetzen GW2014 1 Novell GroupWise 2014 effizient einsetzen Menüleiste Navigationsleiste Symbolleisten Kopfleiste Favoritenliste Fensterbereich
Swissmem ebooks ebook Funktionen Software Version 4.x (PC)
 Swissmem ebooks ebook Funktionen Software Version 4.x (PC) 25.08.2017 Inhalt 6.0.0 ebook Funktionen 2 6.1.0 Übersicht...2 6.2.0 Notizen...3 6.2.1 Einfaches Notizfeld...3 6.2.2 Handschriftliches Notizfeld...6
Swissmem ebooks ebook Funktionen Software Version 4.x (PC) 25.08.2017 Inhalt 6.0.0 ebook Funktionen 2 6.1.0 Übersicht...2 6.2.0 Notizen...3 6.2.1 Einfaches Notizfeld...3 6.2.2 Handschriftliches Notizfeld...6
Fishfinder 300C Schnellstartanleitung
 Fishfinder 300C Schnellstartanleitung 2007, 2009 Garmin Ltd. oder deren Tochterunternehmen Garmin International, Inc. 1200 East 151st Street, Olathe, Kansas 66062, USA Tel.: +1-913-397-8200 oder +1-800-800-1020
Fishfinder 300C Schnellstartanleitung 2007, 2009 Garmin Ltd. oder deren Tochterunternehmen Garmin International, Inc. 1200 East 151st Street, Olathe, Kansas 66062, USA Tel.: +1-913-397-8200 oder +1-800-800-1020
Nothing comes close to a Cobra. Wegweiser mit Kurzreferenz GPS 500. GLOBAL POSITIONING SYSTEM EMPFANGSGERÄT Anleitungen für einen raschen Überblick.
 DEUTSCH Wegweiser mit Kurzreferenz GPS 500 GLOBAL POSITIONING SYSTEM EMPFANGSGERÄT Anleitungen für einen raschen Überblick. Nothing comes close to a Cobra GPS 500 GLOBAL POSITIONING SYSTEM ZOOM OUT- Taste
DEUTSCH Wegweiser mit Kurzreferenz GPS 500 GLOBAL POSITIONING SYSTEM EMPFANGSGERÄT Anleitungen für einen raschen Überblick. Nothing comes close to a Cobra GPS 500 GLOBAL POSITIONING SYSTEM ZOOM OUT- Taste
Installations- und BedienungsanleitungBetriebsanleitung
 DE Elite-3x DSI Installations- und BedienungsanleitungBetriebsanleitung Copyright 2014 Navico Alle Rechte vorbehalten. Lowrance und Navico sind eingetragene Warenzeichen von Navico. Navico erachtet es
DE Elite-3x DSI Installations- und BedienungsanleitungBetriebsanleitung Copyright 2014 Navico Alle Rechte vorbehalten. Lowrance und Navico sind eingetragene Warenzeichen von Navico. Navico erachtet es
RaySafe X2 View BENUTZERHANDBUCH
 RaySafe X2 View BENUTZERHANDBUCH 2016.04 Unfors RaySafe 5001092-4 Alle Rechte vorbehalten. Eine vollständige oder auszugsweise Vervielfältigung oder Übertragung in jeglicher Form ob elektronisch, mechanisch
RaySafe X2 View BENUTZERHANDBUCH 2016.04 Unfors RaySafe 5001092-4 Alle Rechte vorbehalten. Eine vollständige oder auszugsweise Vervielfältigung oder Übertragung in jeglicher Form ob elektronisch, mechanisch
Wikiloc Tipps zur Einführung
 Wikiloc Tipps zur Einführung Eine praxisbezogene Anleitung zu den wichtigsten Funktionen in Portal und App Ein NAVISO-Kurs www.naviso.de Wikiloc-Tourenportal nutzen - 1 Sehr übersichtliche Suchfunktionen,
Wikiloc Tipps zur Einführung Eine praxisbezogene Anleitung zu den wichtigsten Funktionen in Portal und App Ein NAVISO-Kurs www.naviso.de Wikiloc-Tourenportal nutzen - 1 Sehr übersichtliche Suchfunktionen,
Externe Speicher- und Erweiterungskarten Benutzerhandbuch
 Externe Speicher- und Erweiterungskarten Benutzerhandbuch Copyright 2007 Hewlett-Packard Development Company, L.P. Das SD Logo ist eine Marke ihres Inhabers. Java ist eine Marke von Sun Microsystems, Inc.
Externe Speicher- und Erweiterungskarten Benutzerhandbuch Copyright 2007 Hewlett-Packard Development Company, L.P. Das SD Logo ist eine Marke ihres Inhabers. Java ist eine Marke von Sun Microsystems, Inc.
Sicherung und Wiederherstellung Benutzerhandbuch
 Sicherung und Wiederherstellung Benutzerhandbuch Copyright 2008 Hewlett-Packard Development Company, L.P. Windows ist eine in den USA eingetragene Marke der Microsoft Corporation. Hewlett-Packard ( HP
Sicherung und Wiederherstellung Benutzerhandbuch Copyright 2008 Hewlett-Packard Development Company, L.P. Windows ist eine in den USA eingetragene Marke der Microsoft Corporation. Hewlett-Packard ( HP
Bedienungsanleitung. 2009 Sygic, s.r.o. All rights reserverd.
 Bedienungsanleitung 2009 Sygic, s.r.o. All rights reserverd. I. Navigation Starten... 1 Hauptmenü... 1 Eingeben der Adresse... 2 Navigationslegende... 5 GPS Position ermitteln... 6 II. Eine Route planen...
Bedienungsanleitung 2009 Sygic, s.r.o. All rights reserverd. I. Navigation Starten... 1 Hauptmenü... 1 Eingeben der Adresse... 2 Navigationslegende... 5 GPS Position ermitteln... 6 II. Eine Route planen...
GPSMAP 500/700 Serie und echomap 50/70 Serie
 GPSMAP 500/700 Serie und echomap 50/70 Serie Benutzerhandbuch März 2015 Gedruckt in Taiwan 190-01556-32_0D Alle Rechte vorbehalten. Gemäß Urheberrechten darf dieses Handbuch ohne die schriftliche Genehmigung
GPSMAP 500/700 Serie und echomap 50/70 Serie Benutzerhandbuch März 2015 Gedruckt in Taiwan 190-01556-32_0D Alle Rechte vorbehalten. Gemäß Urheberrechten darf dieses Handbuch ohne die schriftliche Genehmigung
Online-Feldbuch User Manual Version
 Version 22.07.2015 Seite 1 von 16 Inhaltsverzeichnis 1 Zugang zum Online-Feldbuch 2 Login 3 Die Übersichtsseite des Online-Feldbuchs 4 Das Fundmeldeformular 5 Arbeiten mit dem Kartierfenster 6 Fundmeldungen
Version 22.07.2015 Seite 1 von 16 Inhaltsverzeichnis 1 Zugang zum Online-Feldbuch 2 Login 3 Die Übersichtsseite des Online-Feldbuchs 4 Das Fundmeldeformular 5 Arbeiten mit dem Kartierfenster 6 Fundmeldungen
Dell Canvas Palettes. Benutzerhandbuch
 Dell Canvas Palettes Benutzerhandbuch Anmerkungen, Vorsichtshinweise und Warnungen ANMERKUNG: Eine ANMERKUNG macht auf wichtige Informationen aufmerksam, mit denen Sie Ihr Produkt besser einsetzen können.
Dell Canvas Palettes Benutzerhandbuch Anmerkungen, Vorsichtshinweise und Warnungen ANMERKUNG: Eine ANMERKUNG macht auf wichtige Informationen aufmerksam, mit denen Sie Ihr Produkt besser einsetzen können.
GPSMAP 500/700 Serie und echomap 50/70 Serie Benutzerhandbuch
 GPSMAP 500/700 Serie und echomap 50/70 Serie Benutzerhandbuch Juli 2014 Gedruckt in Taiwan 190-01556-32_0C Alle Rechte vorbehalten. Gemäß Urheberrechten darf dieses Handbuch ohne die schriftliche Genehmigung
GPSMAP 500/700 Serie und echomap 50/70 Serie Benutzerhandbuch Juli 2014 Gedruckt in Taiwan 190-01556-32_0C Alle Rechte vorbehalten. Gemäß Urheberrechten darf dieses Handbuch ohne die schriftliche Genehmigung
Bildschirm Sicherheit beim Bootfahren" Aktualisierung der VesselView-Software. Automatische Wi-Fi-Abfrage. Verwendung der Micro-SD-Karte
 Bildschirm Sicherheit beim Bootfahren" Kapitel 1 - Erste Schritte Wenn VesselView nach einer vollständigen Abschaltung von mindestens 30 Sekunden eingeschaltet wird, erscheint ein Bildschirm mit Hinweisen
Bildschirm Sicherheit beim Bootfahren" Kapitel 1 - Erste Schritte Wenn VesselView nach einer vollständigen Abschaltung von mindestens 30 Sekunden eingeschaltet wird, erscheint ein Bildschirm mit Hinweisen
Garmin Swim Schnellstartanleitung
 Garmin Swim Schnellstartanleitung November 2013 190-01453-52_0D Gedruckt in Taiwan Einführung WARNUNG Lassen Sie sich stets von Ihrem Arzt beraten, bevor Sie ein Trainingsprogramm beginnen oder ändern.
Garmin Swim Schnellstartanleitung November 2013 190-01453-52_0D Gedruckt in Taiwan Einführung WARNUNG Lassen Sie sich stets von Ihrem Arzt beraten, bevor Sie ein Trainingsprogramm beginnen oder ändern.
Schnellstartanleitung FR60 SPORTUHR MIT DRAHTLOSER SYNCHRONISATION
 Schnellstartanleitung FR60 SPORTUHR MIT DRAHTLOSER SYNCHRONISATION Warnung: Lassen Sie sich vor Beginn eines Trainingsprogramms oder vor einer Änderung Ihres Trainingsprogramms von Ihrem Arzt beraten.
Schnellstartanleitung FR60 SPORTUHR MIT DRAHTLOSER SYNCHRONISATION Warnung: Lassen Sie sich vor Beginn eines Trainingsprogramms oder vor einer Änderung Ihres Trainingsprogramms von Ihrem Arzt beraten.
Willkommen zum Picture Package DVD Viewer
 Bedienungsanleitung zum Picture Package DVD Viewer Willkommen zum Picture Package DVD Viewer Willkommen zum Picture Package DVD Viewer Starten und Beenden des Picture Package DVD Viewer Anzeigen von Bildern
Bedienungsanleitung zum Picture Package DVD Viewer Willkommen zum Picture Package DVD Viewer Willkommen zum Picture Package DVD Viewer Starten und Beenden des Picture Package DVD Viewer Anzeigen von Bildern
Modell: 660. Schnellstartanleitung
 Modell: 660 Schnellstartanleitung Copyright 2016 Garmin Ltd. oder deren Tochtergesellschaften. Alle Rechte vorbehalten. Dieses Handbuch stellt die Bedienung der Systemsoftware ab Version 1.0 dar. Beim
Modell: 660 Schnellstartanleitung Copyright 2016 Garmin Ltd. oder deren Tochtergesellschaften. Alle Rechte vorbehalten. Dieses Handbuch stellt die Bedienung der Systemsoftware ab Version 1.0 dar. Beim
Erste Schritte für Endbenutzer
 Erste Schritte für Endbenutzer Überblick Die exacqvision-clientsoftware verfügt über drei Betriebsmodi: Live, Suche und Konfiguration (Setup). Klicken Sie auf das jeweilige Symbol auf der linken Seite
Erste Schritte für Endbenutzer Überblick Die exacqvision-clientsoftware verfügt über drei Betriebsmodi: Live, Suche und Konfiguration (Setup). Klicken Sie auf das jeweilige Symbol auf der linken Seite
