GPSMAP 500/700-Serie und echomap 50/70Serie. Benutzerhandbuch
|
|
|
- Klemens Geier
- vor 6 Jahren
- Abrufe
Transkript
1 GPSMAP 500/700-Serie und echomap 50/70Serie Benutzerhandbuch Januar _0B Gedruckt in Taiwan
2 Alle Rechte vorbehalten. Gemäß Urheberrechten darf dieses Handbuch ohne die schriftliche Genehmigung von Garmin weder ganz noch teilweise kopiert werden. Garmin behält sich das Recht vor, Änderungen und Verbesserungen an seinen Produkten vorzunehmen und den Inhalt dieses Handbuchs zu ändern, ohne Personen oder Organisationen über solche Änderungen oder Verbesserungen informieren zu müssen. Unter finden Sie aktuelle Updates sowie zusätzliche Informationen zur Verwendung dieses Produkts. Garmin, das Garmin Logo, BlueChart, g2 Vision, GPSMAP und MapSource sind Marken von Garmin Ltd. oder deren Tochtergesellschaften und sind in den USA und anderen Ländern eingetragen. echomap, GMR, GXM, HomePort, LakeVü und Meteor sind Marken von Garmin Ltd. oder deren Tochtergesellschaften. Diese Marken dürfen nur mit ausdrücklicher Genehmigung von Garmin verwendet werden. Android ist eine Marke von Google Inc. Die Wortmarke Bluetooth und die Logos sind Eigentum von Bluetooth SIG, Inc. und werden von Garmin ausschließlich unter Lizenz verwendet. FUSION-Link ist eine Marke von Fusion Electronics Ltd. ios ist eine eingetragene Marke von Cisco Systems, Inc., die unter Lizenz von Apple Inc. verwendet wird. ipod ist eine Marke von Apple Inc. und ist in den USA und anderen Ländern eingetragen. microsd und das microsdhc Logo sind Marken von SD-3C, LLC. NMEA, NMEA 2000 und das NMEA 2000 Logo sind eingetragene Marken der National Marine Electronics Association. SiriusXM ist eine eingetragene Marke von SiriusXM Radio Inc. Wi-Fi ist eine eingetragene Marke der W-Fi Alliance. Windows ist eine in den USA und anderen Ländern eingetragene Marke der Microsoft Corporation. Weitere Marken und Markennamen sind Eigentum ihrer jeweiligen Inhaber.
3 Inhaltsverzeichnis Einführung... 1 Geräteansichten... 1 echomap 70-Serie und GPSMAP 700-Serie... 1 Verwenden des Touchscreens... 1 echomap 50-Serie und GPSMAP 500-Serie... 1 Tasten des Geräts... 1 Tipps und Kurzbefehle... 1 Herunterladen der Handbücher... 1 Im Handbuch verwendete Konventionen... 1 GPS-Satellitensignale... 1 Anpassen der Hintergrundbeleuchtung... 2 Anpassen des Farbmodus... 2 Anpassen des Hauptmenüs... 2 Einlegen von Speicherkarten... 2 Karten und 3D-Kartenansichten... 2 Navigationskarte und Offshore-Angelkarte... 2 Vergrößern und Verkleinern der Karte... 2 Verschieben der Karte... 3 Auswählen eines Elements auf der Karte mithilfe der Gerätetasten... 3 Kartensymbole... 3 Navigieren zu einem Punkt auf der Karte... 3 Anzeigen von Positions- und Objektinformationen auf einer Karte... 3 Anzeigen von Details zu Seezeichen... 3 Auswählen von Karten... 4 Premium-Karten... 4 Anzeigen von Gezeitenstationsinformationen... 4 Anzeigen von Satellitenbildern auf der Navigationskarte... 4 Anzeigen von Luftfotos von Sehenswürdigkeiten... 5 Automatisches Identifikationssystem... 5 Symbole für AIS-Ziele... 5 Steuerkurs und voraussichtlicher Kurs für aktivierte AIS- Ziele... 5 Anzeigen von AIS-Schiffen auf Karten oder 3D- Kartenansichten... 5 Aktivieren eines Ziels für ein AIS-Schiff... 6 Anzeigen von Informationen zu erfassten AIS-Schiffen... 6 Deaktivieren eines Ziels für ein AIS-Schiff... 6 Anzeigen einer Liste von AIS-Gefahren... 6 Einrichten eines Sicherheitszonen-Kollisionsalarms... 6 AIS-Notrufsignal... 6 Navigieren zur Position einer Notrufsignal-Übertragung.. 6 Symbole für AIS-Notrufsignal-Geräte... 6 Aktivieren von Testalarmen von AIS-Übertragungen... 6 Deaktivieren des AIS-Empfangs... 6 Einstellungen für Karten und 3D-Kartenansichten... 6 Navigations- und Angelkarteneinstellungen... 7 Einstellungen für Wegpunkte und Tracks auf den Karten und Kartenansichten... 7 Einstellungen für Anliegelinien... 7 Einstellungen für Überlagerungszahlen... 7 Bearbeiten der Datenfelder... 7 Anzeigen von Navigationsübersichten... 7 Einstellungen für die Kartendarstellung... 8 Einrichten der Steuerkurs- und Kurs-über-Grund-Linien... 8 Einstellungen für andere Schiffe auf den Karten und Kartenansichten... 8 AIS-Anzeigeeinstellungen... 8 Einstellungen Fish Eye 3D... 9 Navigation mit einem Kartenplotter... 9 Grundsätzliche Fragen zur Navigation... 9 Ziele... 9 Suchen eines Zielorts nach Namen... 9 Auswählen eines Ziels mithilfe der Navigationskarte... 9 Suchen von Zielorten mithilfe von Navigationsinformationen... 9 Suchen nach einem Marineservice-Ziel... 9 Kurse... 9 Einstellen und Verfolgen eines direkten Kurses mithilfe von Gehe zu Einstellen und Verfolgen eines Kurses mithilfe von Auto Guidance Autopilot-Navigation Beenden der Navigation Wegpunkte Markieren der aktuellen Position als Wegpunkt Erstellen eines Wegpunkts an einer anderen Position Markieren von und Starten der Navigation zu einer MOB- Position Anzeigen einer Liste aller Wegpunkte Bearbeiten eines gespeicherten Wegpunkts Verschieben eines gespeicherten Wegpunkts Suchen nach und Navigieren zu einem gespeicherten Wegpunkt Löschen eines Wegpunktes oder einer Mann-über-Bord- Position (MOB) Löschen aller Wegpunkte Routen Erstellen von und Navigieren auf einer Route ausgehend von der aktuellen Position Erstellen und Speichern einer Route Anzeigen einer Liste gespeicherter Routen Bearbeiten einer gespeicherten Route Suchen nach und Navigieren auf einer gespeicherten Route Suchen nach und Navigieren parallel zu einer gespeicherten Route Löschen einer gespeicherten Route Löschen aller gespeicherten Routen Tracks Anzeigen von Tracks Einstellen der Farbe des aktiven Tracks Speichern des aktiven Tracks Anzeigen einer Liste gespeicherter Tracks Bearbeiten eines gespeicherten Tracks Speichern eines Tracks als Route Suchen nach und Navigieren auf einem gespeicherten Track Löschen eines gespeicherten Tracks Löschen aller gespeicherten Tracks Erneutes Verfolgen eines aktiven Tracks Löschen des aktiven Tracks Verwalten des Trackaufzeichnungsspeichers während der Aufzeichnung Konfigurieren des Aufzeichnungsintervalls für die Trackaufzeichnung Löschen aller gespeicherten Wegpunkte, Routen und Tracks 13 Kombinationen Wählen eines Kombinationsbildschirms Anpassen von Kombinationsbildschirmen Erstellen von benutzerdefinierten Kombinationsbildschirmen. 13 Anzeigen- und Almanachinformationen Anzeigen des Kompasses Anzeigen von Reisedaten Zurücksetzen von Reisedaten Anzeigen von Motor- und Tankanzeigen Inhaltsverzeichnis i
4 Anpassen der Grenzwerte für Motor- und Tankanzeigen Aktivieren von Statusalarmen für Motoranzeigen Aktivieren einiger Statusalarme für Motoranzeigen Auswählen der Anzahl der in den Anzeigen dargestellten Motoren Anpassen der in den Anzeigen dargestellten Motoren Konfigurieren der Darstellung der Tankanzeigen Einstellen der Kraftstoffkapazität des Schiffs Synchronisieren der Kraftstoffdaten mit dem tatsächlichen Kraftstoff an Bord Einrichten des Kraftstoffalarms Anzeigen der Windanzeigen Konfigurieren der Geschwindigkeitsquelle Konfigurieren der Steuerkursquelle der Windanzeige Auswählen des Bereichs der Hart-am-Wind-Anzeige Anzeigen der Umgebungsanzeigen Konfigurieren der Ausrichtung der Windanzeige Konfigurieren der Steuerkursquelle der Umgebungsanzeige Einrichten der Barometerreferenzzeit Gezeiten-, Strömungs- und Astroinformationen Gezeitenstationsinformationen Informationen von Strömungsvorhersagestationen Astroinformationen Anzeigen der Informationen für Gezeitenstation, Strömungsvorhersagestation oder Astrodaten zu einem anderen Datum Anzeigen von Informationen für eine andere Gezeiten- oder Strömungsvorhersagestation Anzeigen von Almanachinformationen über die Navigationskarte Echolot Echolotansichten Echolotansicht Vollbild DownVü Echolotansicht SideVü Echolotansicht SideVü/DownVü Echolottechnologie Echolotansicht Geteilter Zoom Echolotansicht Split-Frequenz Anhalten der Echolotanzeige Erstellen von Wegpunkten im Echolot-Bildschirm Anzeigen des Echolotverlaufs Anpassen des Detailgrads Anpassen der Farbintensität Anpassen des Bereichs der Tiefen- oder Breitenskala Einrichten des Zoom-Maßstabs in der Echolotansicht Echolotfrequenzen Auswählen von Frequenzen Erstellen von Frequenzvoreinstellungen Aktivieren des A-Bereichs Auswählen der Schwingerart Echoloteinstellungen Echoloteinstellungen Einstellungen für die Echolotdarstellung Erweiterte Echoloteinstellungen Einstellungen für die Echolotinstallation Echolotalarmeinstellungen Echolotaufzeichnungen Aufzeichnen der Echolotanzeige Anhalten der Echolotaufzeichnung Löschen einer Echolotaufzeichnung Datengrafiken für Tiefe und Wassertemperatur Einrichten des Bereichs und der Zeiträume für die Tiefenund Wassertemperatur-Diagramme Radar Radaranzeigemodi Aussenden von Radarsignalen Bereich von Radarsignalen Anpassen des Zoom-Maßstabs auf dem Radarbildschirm Tipps zum Auswählen eines Radar-Zoom-Maßstabs Modus Überwachung Aktivieren des zeitgesteuerten Sendens Einrichten von Standby- und Sendezeiten Aktivieren von Schutzbereichen Definieren von kreisförmigen Schutzbereichen Definieren von teilweisen Schutzbereichen Markieren von Wegpunkten auf dem Radarbildschirm Anzeigen einer Liste von AIS-Gefahren Anzeigen von AIS-Schiffen auf dem Radarbildschirm VRM und EBL Anzeigen von VRM und EBL Anpassen von VRM und EBL Messen von Bereich und Peilung zu einem Zielobjekt Radarüberlagerung Radarüberlagerung und Ausrichtung von Kartendaten Anzeigen der Radarüberlagerung Beenden der Aussendung von Radarsignalen Optimieren der Radaranzeige Radarverstärkung und -störungen Automatisches Anpassen des Verstärkungswerts auf dem Radarbildschirm Manuelles Anpassen des Verstärkungswerts auf dem Radarbildschirm Minimieren von durch große Objekte in der Nähe verursachten Störungen Minimieren von Nebenkeulenstörungen auf dem Radarbildschirm Automatisches Anpassen von Seegangsstörungen auf dem Radarbildschirm Manuelles Anpassen von Seegangsstörungen auf dem Radarbildschirm Anpassen der Regenenttrübung auf dem Radarbildschirm Reduzieren der Übersprechdämpfungsstörungen auf dem Radarbildschirm Einstellungen für die Radaranzeige Einstellungen für die Radardarstellung Bugversatz Messen des möglichen Bugversatzes Einrichten des Bugversatzes Digitaler Selektivruf Vernetzter Plotter mit VHF-Funk Einschalten der DSC-Funktion DSC-Liste Anzeigen der DSC-Liste Hinzufügen von DSC-Kontakten Eingehende Notrufe Navigieren zu einem Schiff in Seenot Mann-über-Bord-Notrufe von einem VHF-Funkgerät Mann-über-Bord-Notrufe vom Plotter Positionsüberwachung Anzeigen einer Positionsmeldung Navigieren zu einem verfolgten Schiff Erstellen eines Wegpunkts an der Position eines verfolgten Schiffs Bearbeiten von Informationen in einer Positionsmeldung Löschen eines Anrufs mit Positionsmeldung Anzeigen von Schiffswegen auf der Karte Routine-Einzelanrufe Auswählen eines DSC-Kanals Absetzen eines Routine-Einzelanrufs ii Inhaltsverzeichnis
5 Absetzen eines Routine-Einzelanrufs an ein AIS-Ziel Media Player Verwenden des Media Player Auswählen der Medienquelle Anschließen eines drahtlosen Bluetooth Geräts an den Meteor Media Player Suchen nach Musik Aktivieren der alphabetischen Suche Wiederholte Wiedergabe von Titeln Wiederholte Wiedergabe von Titeln Wiederholte Wiedergabe aller Titel Zufallswiedergabe von Titeln Anhören von Radio Speichern eines Kanals als Voreinstellung Entfernen von Kanalvoreinstellungen Ändern des Einstellungsmodus Einstellen der Tuner-Region Öffnen der MTP-Quelle Anpassen der VHF-Rauschunterdrückung Scannen aller VHF-Kanäle Symbole Anpassen der Lautstärke Aktivieren und Deaktivieren von Bereichen Stummschalten der Medienlautstärke Einrichten des Gerätenamens Anzeigen von Video Konfigurieren der Videodarstellung SiriusXM Anforderungen für SiriusXM Einrichtungen und Abonnements Wetterdatensendungen Anzeigen von Niederschlagsinformationen Ansichten für Niederschlag Informationen zu Gewitterzellen und Blitzschlag Hurrikaninformationen Wetterwarnungen und Bekanntmachungen des Wetterdienstes Vorhersageinformationen Anzeigen von Vorhersageinformationen für einen anderen Zeitraum Anzeigen von Marine- oder Offshore-Vorhersagen Wetterfronten und Druckgebiete Vorhersagen Stadt Anzeigen von Seeverhältnissen Bodenwind Wellenhöhe, Wellenfrequenz und Wellenrichtung Anzeigen von vorhergesagten Seeverhältnisinformationen für einen anderen Zeitraum Anzeigen von Fischereiinformationen Daten zu Oberflächendruck und Wassertemperatur Vorhersage von Fischpositionen Ändern des Farbbereichs der Oberflächentemperatur Informationen zur Sicht Anzeigen von vorhergesagten Informationen zur Sicht für einen anderen Zeitraum Anzeigen von Tonnenberichten Anzeigen von lokalen Wetterinformationen in der Nähe einer Tonne Erstellen von Wegpunkten auf der Wetterkarte Wetterüberlagerung Aktivieren der Wetterüberlagerung auf einer Karte Wetterüberlagerungseinstellungen auf der Navigationskarte Wetterüberlagerungseinstellungen auf der Angelkarte Anzeigen von Informationen zum Wetterabonnement SiriusXM Radio Anpassen der Kanalliste Speichern eines SiriusXM Kanals in der Vorgabenliste Anpassen der Lautstärke von SiriusXM Satellite Radio Gerätekonfiguration...31 Automatisches Einschalten des Kartenplotters Systemeinstellungen GPS-Einstellungen Anzeigen des Eventprotokolls Anzeigen von Informationen zur Systemsoftware Einstellungen für das eigene Schiff Einstellen des Schiffstyps Einrichten des Kielversatzes Kalibrieren eines Geräts für die Geschwindigkeit durch Wasser Einrichten des Wassertemperaturunterschieds Kommunikationseinstellungen NMEA 2000 und NMEA NMEA NMEA 2000 Einstellungen Kommunikation mit drahtlosen Geräten Einrichten des Wi-Fi Netzwerks Anschließen von drahtlosen Geräten an den Kartenplotter Ändern des drahtlosen Kanals Anschließen von drahtlosen Bluetooth Geräten Trennen von drahtlosen Bluetooth Geräten Einstellen von Alarmen Navigationsalarme Systemalarme Einrichten des Kraftstoffalarms Einrichten von Wetteralarmen Einheiteneinstellungen Navigationseinstellungen Konfigurationen für Autopilot-Routen Anpassen der Distanz zur Küstenlinie Einstellungen für andere Schiffe Anzeigen von Informationen zur Systemsoftware Wiederherstellen der ursprünglichen Werkseinstellungen des Kartenplotters Verwalten von Plotterdaten...36 Kopieren von Wegpunkten, Routen und Tracks auf einen Plotter Kopieren von Daten von einer Speicherkarte Kopieren von Wegpunkten, Routen und Tracks auf eine Speicherkarte Kopieren von Wegpunkten, Routen und Tracks auf alle bzw. von allen Kartenplottern im Netzwerk Kopieren interner Karten auf eine Speicherkarte Sichern von Daten auf einem Computer Wiederherstellen von Sicherungsdaten auf einem Plotter Speichern von Systeminformationen auf einer Speicherkarte. 37 Anhang...37 Registrieren des Geräts Kalibrieren des Touchscreens Laden der neuen Software auf eine Speicherkarte Aktualisieren der Gerätesoftware Screenshots Speichern von Screenshots Kopieren von Screenshots auf einen Computer NMEA 0183 Informationen NMEA 2000 PGN Informationen Index...39 Inhaltsverzeichnis iii
6
7 Einführung WARNUNG Lesen Sie alle Produktwarnungen und sonstigen wichtigen Informationen der Anleitung Wichtige Sicherheits- und Produktinformationen, die dem Produkt beiliegt. Geräteansichten echomap 70-Serie und GPSMAP 700-Serie À Á Â Ã Einschalttaste Sensor für die automatische Hintergrundbeleuchtung Touchscreen microsd Kartensteckplätze Verwenden des Touchscreens Tippen Sie auf den Bildschirm, um ein Element auszu Ziehen oder fahren Sie mit dem Finger über den Bildschirm, um die Ansicht zu verschieben oder einen Bildlauf durchzuführen. Ziehen Sie zwei Finger von außen nach innen zusammen, um die Ansicht zu verkleinern. Ziehen Sie zwei Finger von innen nach außen auseinander, um die Ansicht zu vergrößern. Sperren des Touchscreens Sie können den Touchscreen sperren, um unbeabsichtigte Eingaben zu vermeiden. 1 Wählen Sie. 2 Wählen Sie Touchscreen sperren. echomap 50-Serie und GPSMAP 500-Serie Tasten des Geräts SELECT BACK MARK HOME MENU Schaltet das Gerät ein und aus, wenn sie gedrückt gehalten wird. Passt Beleuchtung und Farbmodus an, wenn die Taste kurz gedrückt wird. Verkleinert die Anzeige einer Karte oder Ansicht. Vergrößert die Anzeige einer Karte oder Ansicht. Führt einen Bildlauf durch, markiert Optionen und verschiebt den Cursor. Dient zum Bestätigen von Meldungen und Auswählen von Optionen. Kehrt zum vorherigen Bildschirm zurück. Speichert die aktuelle Position als Wegpunkt. Kehrt zum Hauptmenü zurück. Öffnet ein Menü mit Optionen für die Seite (sofern anwendbar). Schließt ein Menü (sofern anwendbar). Tipps und Kurzbefehle Wählen Sie auf einem beliebigen Bildschirm die Option Startseite, um zur Startseite zurückzukehren. Wählen Sie auf einem beliebigen Bildschirm die Option Menü, um auf weitere Einstellungen für diesen Bildschirm zuzugreifen. Drücken Sie, um die Beleuchtung anzupassen und den Touchscreen zu sperren. Halten Sie gedrückt, um den Kartenplotter ein- oder auszuschalten. Herunterladen der Handbücher Sie können die aktuellste Version des Benutzerhandbuchs sowie Übersetzungen desselben im Internet herunterladen. 1 Rufen Sie die Website auf. 2 Wählen Sie Handbücher. 3 Folgen Sie den Anweisungen auf dem Bildschirm, um das Handbuch für Ihr Produkt herunterzuladen. Im Handbuch verwendete Konventionen In diesem Handbuch werden mit dem Begriff auswählen folgende Vorgehensweisen beschrieben: Das Berühren eines Elements auf dem Bildschirm (nur Geräte mit Touchscreen). Das Verwenden der Pfeiltasten zum Markieren eines Menüelements und das darauffolgende Drücken von SELECT (nur Geräte mit Tastenbedienung). Das Drücken einer Taste wie SELECT oder MENU. Wenn Sie aufgefordert werden, nacheinander mehrere Menüelemente auszuwählen, werden im Text kleine Pfeile angezeigt. Wenn beispielsweise Wählen Sie Menü > Hinzufügen angegeben ist, müssen Sie die Option Menü oder die entsprechende Taste am Gerät wählen und danach die Option Hinzufügen. Die im Benutzerhandbuch verwendeten Bilder dienen nur zur Referenz und stimmen möglicherweise nicht vollständig mit dem Gerät überein. À Á Â Ã Sensor für die automatische Hintergrundbeleuchtung Einschalttaste Tasten des Geräts microsd Kartensteckplätze GPS-Satellitensignale Beim Einschalten des Plotters muss der GPS-Empfänger Satellitendaten erfassen und die aktuelle Position bestimmen. Wenn der Kartenplotter Satellitensignale erfasst, wird oben im Hauptmenü angezeigt. Wenn der Kartenplotter keine Satellitensignale mehr empfängt, wird ausgeblendet und ein blinkendes Fragezeichen wird auf der Karte über angezeigt. Weitere Informationen zu GPS finden Sie unter Einführung 1
8 Anpassen der Hintergrundbeleuchtung 1 Wählen Sie Einstellungen > System > Anzeige > Beleuchtung. TIPP: Drücken Sie auf einem beliebigen Bildschirm auf, um auf die Beleuchtungseinstellungen zuzugreifen. Passen Sie die Beleuchtungshelligkeit an. Wählen Sie Automatische Beleuchtung oder Automatisch. Anpassen des Farbmodus 1 Wählen Sie Einstellungen > System > Anzeige > Farbmodus. TIPP: Drücken Sie auf einem beliebigen Bildschirm auf, um auf die Farbeinstellungen zuzugreifen. 2 Wählen Sie eine Option. Anpassen des Hauptmenüs Sie können dem Hauptmenü Elemente hinzufügen und sie neu anordnen. 1 Wählen Sie im Hauptmenü die Option Hauptmenü anpassen. Ordnen Sie ein Element neu an, indem Sie Neu anordnen, dann das zu verschiebende Element und abschließend die neue Position Fügen Sie dem Hauptmenü ein Element hinzu, indem Sie Hinzufügen und dann das neue Element Entfernen Sie ein Element, das Sie dem Hauptmenü hinzugefügt haben, indem Sie Entfernen und dann das Element Einlegen von Speicherkarten Der Kartenplotter unterstützt optional erhältliche Speicherkarten. Speicherkarten mit Kartenmaterial ermöglichen es Ihnen, hochauflösende Satellitenbilder und Luftfotos von Häfen, Jachthäfen und anderen Points of Interest anzuzeigen. Verwenden Sie leere Speicherkarten, um Echolotdaten aufzuzeichnen und Daten wie Wegpunkte, Routen und Tracks auf einen anderen kompatiblen Garmin Kartenplotter oder einen Computer zu übertragen. 1 Öffnen Sie die Klappe À an der Vorderseite des Kartenplotters. Sie können auf die Karten und 3D-Kartenansichten zugreifen, indem Sie Karten Navigationskarte: Zeigt Navigationsdaten an, die auf den vorinstallierten Karten und auf möglicherweise vorhandenen Ergänzungskarten verfügbar sind. Die Daten umfassen u. a. Informationen zu Tonnen, Leuchtfeuern, Kabeln, Tiefenmessungen, Jachthäfen und Gezeitenstationen in einer Ansicht von oben. Perspective 3D: Bietet eine Ansicht aus der Vogelperspektive und vom Heck des Schiffs (je nach Kurs) als zusätzliche optische Navigationshilfe. Diese Ansicht ist hilfreich beim Navigieren während des Passierens von schwierigen Untiefen, Riffen, Brücken oder Kanälen und erleichtert das Finden von Ein- und Auslaufrouten bei unbekannten Häfen oder Ankerplätzen. Mariner's Eye 3D: Bietet eine detaillierte, dreidimensionale Ansicht aus der Vogelperspektive und vom Heck des Schiffs (je nach Kurs) als zusätzliche optische Navigationshilfe. Diese Ansicht bietet sich beim Passieren von schwierigen Untiefen, Riffen, Brücken oder Kanälen an und erleichtert das Auffinden von Ein- und Auslaufrouten bei unbekannten Häfen oder Ankerplätzen. HINWEIS: Die Mariner's Eye 3D- und Fish Eye 3D- Kartenansichten sind in einigen Gebieten mit Premium- Karten verfügbar. Fish Eye 3D: Bietet eine Unterwasseransicht, die den Meeresboden gemäß den Informationen auf der Karte optisch darstellt. Wenn ein Echolotschwinger angeschlossen ist, werden schwebende Ziele (z. B. Fische) durch rote, grüne und gelbe Kugeln angezeigt. Rot zeigt die größten, grün die kleinsten Ziele an. Angelkarte: Bietet eine detaillierte Darstellung der Bodenkonturen und Tiefenmessungen auf der Karte. Auf dieser Karte sind Navigationsdaten ausgeblendet, sie bietet detaillierte bathymetrische Informationen und optimierte Bodenkonturen zur Tiefenerkennung. Sie ist optimal für die Offshore-Hochseefischerei geeignet. HINWEIS: Die Offshore-Angelkarte ist in einigen Gebieten mit Premium-Karten verfügbar. Radarüberlagerung: Stellt Radarinformationen auf der Navigationskarte oder der Angelkarte überlagert dar, wenn der Kartenplotter mit einem Radar verbunden ist. Diese Funktion ist nicht auf allen Modellen verfügbar. Navigationskarte und Offshore-Angelkarte HINWEIS: Die Offshore-Angelkarte ist in einigen Gebieten mit Premium-Karten verfügbar. Mithilfe der Navigations- und Angelkarten können Sie Ihren Kurs planen, Karteninformationen anzeigen und einer Route folgen. Die Angelkarte ist für die Offshore-Fischerei geeignet. Öffnen Sie die Navigationskarte, indem Sie Karten > Navigationskarte 2 Legen Sie die Speicherkarte Á ein. Das Etikett muss dabei nach rechts zeigen. 3 Drücken Sie die Karte ein, bis sie einrastet. 4 Schließen Sie die Klappe. Karten und 3D-Kartenansichten Die jeweils verfügbaren Karten und 3D-Kartenansichten sind von den verwendeten Kartendaten und Zubehörkomponenten abhängig. Öffnen Sie die Angelkarte, indem Sie Karten > Angelkarte Vergrößern und Verkleinern der Karte Der Zoom-Maßstab wird in der Skala unten auf der Karte angezeigt. Der Balken unterhalb der Zahl stellt diese Distanz auf der Karte dar. 2 Karten und 3D-Kartenansichten
9 Wählen Sie, um die Ansicht zu verkleinern. Wählen Sie, um die Ansicht zu vergrößern. Verschieben der Karte Sie können die Karte verschieben, um ein anderes Gebiet als die aktuelle Position anzuzeigen. 1 Ziehen Sie auf der Karte den Navigationsbildschirm, oder verwenden Sie die Pfeiltasten. 2 Wählen Sie Verschieben beenden oder Zurück, um das Verschieben zu beenden und wieder die aktuelle Position anzuzeigen. Auswählen eines Elements auf der Karte mithilfe der Gerätetasten 1 Wählen Sie auf einer Karte oder 3D-Kartenansicht die Option,, bzw., um den Cursor zu verschieben. 2 Wählen Sie SELECT. Kartensymbole In dieser Tabelle sind einige der gängigen Symbole aufgeführt, die eventuell auf Detailkarten angezeigt werden. Symbol Beschreibung Tonne Informationen Marineservices Gezeitenstation Strömungsvorhersagestation Foto aus der Vogelperspektive verfügbar Perspektivisches Foto verfügbar Andere auf den meisten Karten vorhandene Merkmale sind beispielsweise Tiefenkonturen, Gezeitengebiete, Tiefenangaben (wie auf der herkömmlichen Seekarte dargestellt), Seezeichen und Symbole, Hindernisse sowie Unterwasserkabelgebiete. Navigieren zu einem Punkt auf der Karte ACHTUNG Auto Guidance liegen elektronische Karteninformationen zugrunde. Diese Daten schützen nicht vor Hindernissen und garantieren keine Kielfreiheit. Achten Sie beim Verfolgen des Kurses unbedingt auf alle visuell erkennbaren Gegebenheiten, und vermeiden Sie Land, Flachwasser sowie andere Hindernisse auf der Route. Bei Verwendung der Option Gehe zu kann ein direkter oder korrigierter Kurs über Land oder Flachwasser verlaufen. Orientieren Sie sich an den visuell erkennbaren Gegebenheiten, und steuern Sie so, dass Sie Land, Flachwasser und andere gefährliche Objekte vermeiden. HINWEIS: Die Offshore-Angelkarte ist in einigen Gebieten mit Premium-Karten verfügbar. HINWEIS: Auto Guidance ist in einigen Gebieten mit Premium- Karten verfügbar. 1 Wählen Sie auf der Navigationskarte oder der Angelkarte eine Position aus. 2 Wählen Sie bei Bedarf die Option SELECT. 3 Wählen Sie Navigieren zu. 4 Wählen Sie eine Option: Navigieren Sie direkt zur Position, indem Sie Gehe zu Erstellen Sie eine Route zur Position, einschließlich Kursänderungen, indem Sie Route nach Verwenden Sie Auto Guidance, indem Sie Führen nach 5 Der Kurs wird in Form einer magentafarbenen Linie angezeigt. HINWEIS: Wenn Auto Guidance aktiviert ist, weist ein graues Teilstück innerhalb der magentafarbenen Linie darauf hin, dass dieser Abschnitt der Route nicht mit Auto Guidance berechnet werden kann. Der Grund hierfür sind die Einstellungen für die minimale sichere Tiefe des Wassers und die minimale sichere Höhe von Hindernissen. 6 Folgen Sie der magentafarbenen Linie, und steuern Sie so, dass Sie Land, Flachwasser und andere gefährliche Objekte vermeiden. Anzeigen von Positions- und Objektinformationen auf einer Karte Sie können Informationen zu Positionen oder Objekten auf der Navigations- oder Angelkarte anzeigen. HINWEIS: Die Offshore-Angelkarte ist in einigen Gebieten mit Premium-Karten verfügbar. 1 Wählen Sie auf der Navigationskarte oder der Angelkarte eine Position oder ein Objekt aus. Auf der rechten Seite der Karte werden verschiedene Optionen angezeigt. Die jeweiligen Optionen sind von der ausgewählten Position bzw. vom ausgewählten Objekt abhängig. Zeigen Sie Details zu Objekten in der Nähe des Cursors an, indem Sie Lesen HINWEIS: Die Option Lesen wird nur angezeigt, wenn sich der Cursor in der Nähe eines Objekts befindet. Befindet sich nur ein Objekt in der Nähe des Cursors, wird der Name des Objekts angezeigt. Navigieren Sie zur ausgewählten Position, indem Sie Navigieren zu Markieren Sie einen Wegpunkt an der Cursorposition, indem Sie Neuer Wegpunkt Zeigen Sie die Distanz und die Peilung des Objekts ausgehend von der aktuellen Position an, indem Sie Distanz messen Distanz und Peilung werden auf dem Bildschirm angezeigt. Wählen Sie Referenz festlegen, um die Messung nicht von der aktuellen Position, sondern von einer anderen Position vorzunehmen. Zeigen Sie Informationen zu Gezeiten, Strömungen, astronomischen Daten, Kartenhinweisen oder lokalen Serviceeinrichtungen an, indem Sie Informationen Anzeigen von Details zu Seezeichen Über die Navigationskarte, Angelkarte, Perspective 3D- oder Mariner's Eye 3D-Kartenansicht können Sie Details zu verschiedenen Arten von Navigationshilfen anzeigen, u. a. zu Baken, Leuchtfeuern und Hindernissen. HINWEIS: Die Offshore-Angelkarte ist in einigen Gebieten mit Premium-Karten verfügbar. HINWEIS: Die Mariner's Eye 3D- und Fish Eye 3D- Kartenansichten sind in einigen Gebieten mit Premium-Karten verfügbar. 1 Wählen Sie auf einer Karte oder einer 3D-Kartenansicht eine Navigationshilfe aus. 2 Wählen Sie bei Bedarf die Option Lesen. 3 Wählen Sie den Namen der Navigationshilfe. Karten und 3D-Kartenansichten 3
10 Auswählen von Karten Wenn auf Ihrem Gerät sowohl BlueChart g2 als auch LakeVü HD Karten integriert sind, können Sie wählen, welche Karte Sie verwenden möchten. Es sind nicht auf allen Modellen beide Arten von Karten integriert. 1 Wählen Sie auf der Navigationskarte die Option Menü > Integrierte Karte. Wenn Sie sich auf einem Binnensee befinden, wählen Sie LakeVü HD. Wenn Sie sich auf See befinden, wählen Sie BlueChart g2. Premium-Karten ACHTUNG Auto Guidance liegen elektronische Karteninformationen zugrunde. Diese Daten schützen nicht vor Hindernissen und garantieren keine Kielfreiheit. Achten Sie beim Verfolgen des Kurses unbedingt auf alle visuell erkennbaren Gegebenheiten, und vermeiden Sie Land, Flachwasser sowie andere Hindernisse auf der Route. HINWEIS: Nicht alle Modelle unterstützen alle Karten. Optionale Premium-Karten, z. B. BlueChart g2 Vision, ermöglichen Ihnen die optimale Nutzung des Kartenplotters. Premium-Karten umfassen nicht nur detaillierte Seekarten, sondern können auch folgende Funktionen enthalten, die in einigen Gebieten verfügbar sind. Mariner's Eye 3D: Bietet eine Ansicht vom Heck des Schiffs aus der Vogelperspektive als zusätzliche dreidimensionale Navigationshilfe. Fish Eye 3D: Bietet eine dreidimensionale Unterwasseransicht, die den Meeresboden gemäß den Informationen der Karte optisch darstellt. Angelkarten: Zeigt die Karte mit hervorgehobenen Bodenkonturen und ohne Navigationsdaten an. Diese Karte ist optimal für die Offshore-Hochseefischerei geeignet. Satellitenbilder mit hoher Auflösung: Bietet Satellitenbilder mit hoher Auflösung für eine realistische Darstellung von Land und Wasser auf der Navigationskarte (Anzeigen von Satellitenbildern auf der Navigationskarte). Luftfotos: Zeigt Jachthäfen und andere für die Navigation wichtige Luftfotos an, um Ihnen die Visualisierung der Umgebung zu erleichtern (Anzeigen von Luftfotos von Sehenswürdigkeiten). Detaillierte Straßen- und POI-Daten: Zeigt detaillierte Straßen- und POI-Daten (Point of Interest) an, die genaue Informationen zu Küstenstraßen und POIs wie Restaurants, Unterkünfte und lokale Sehenswürdigkeiten umfassen. Auto Guidance: Legt anhand angegebener Werte für sichere Tiefe, sichere Höhe und Kartendaten den besten Kurs zum Ziel fest. Die Auto Guidance-Funktion ist verfügbar, wenn Sie unter Verwendung der Option Führen nach zu einem Ziel navigieren. Anzeigen von Gezeitenstationsinformationen Das Symbol auf der Karte kennzeichnet eine Gezeitenstation. Sie können eine detaillierte Grafik für eine Gezeitenstation anzeigen, um die Gezeitenhöhe zu verschiedenen Zeiten oder an unterschiedlichen Tagen zu prognostizieren. HINWEIS: Diese Funktion ist in einigen Gebieten mit Premium- Karten verfügbar. 1 Wählen Sie auf der Navigationskarte oder der Angelkarte eine Gezeitenstation aus. Informationen zu Strömungsrichtung und Gezeitenhöhe werden in der Nähe des Symbols angezeigt. 2 Wählen Sie eine Option, um weitere Stationsinformationen anzuzeigen: Wählen Sie den Namen der Station. Wenn sich mehrere Elemente in der Nähe befinden, wählen Sie Lesen und dann den Namen der Station. Animierte Anzeigen für Gezeiten und Strömungen HINWEIS: Diese Funktion ist in einigen Gebieten mit Premium- Karten verfügbar. Sie können Anzeigen für animierte Gezeitenstationen und Strömungsrichtungen auf der Navigationskarte oder der Angelkarte anzeigen. Sie müssen in den Karteneinstellungen auch animierte Symbole aktivieren (Anzeigen und Konfigurieren von Gezeiten und Strömungen). Eine Anzeige für eine Gezeitenstation wird auf der Karte als vertikales Balkendiagramm mit einem Pfeil angegeben. Ein roter, nach unten zeigender Pfeil kennzeichnet Ebbe, ein blauer, nach oben zeigender Pfeil kennzeichnet Flut. Wenn Sie den Cursor über die Anzeige für die Gezeitenstation bewegen, wird die Höhe der Ebbe oder Flut über der Stationsanzeige eingeblendet. Anzeigen für die Strömungsrichtung werden als Pfeile auf der Karte angezeigt. Die Richtung der einzelnen Pfeile kennzeichnet die Richtung der Strömung an einer bestimmten Stelle auf der Karte. Die Farbe des Strömungspfeils kennzeichnet den Geschwindigkeitsbereich der Strömung an dieser Stelle. Wenn Sie den Cursor über die Anzeige für die Strömungsrichtung bewegen, wird die Geschwindigkeit der Strömung an dieser Stelle über der Richtungsanzeige angezeigt. Farbe Gelb Orange Rot Bereich der Strömungsgeschwindigkeit 0 bis 1 Knoten 1 bis 2 Knoten 2 oder mehr Knoten Anzeigen und Konfigurieren von Gezeiten und Strömungen HINWEIS: Diese Funktion ist in einigen Gebieten mit Premium- Karten verfügbar. Sie können auf der Navigationskarte oder der Angelkarte statische oder animierte Anzeigen für Gezeiten- und Strömungsvorhersagestationen anzeigen. 1 Wählen Sie auf der Navigationskarte oder der Angelkarte die Option Menü > Karteneinstellungen > Gezeiten und Strömungen. Zeigen Sie auf der Karte Anzeigen für Strömungsvorhersagestationen und für Gezeitenstationen an, indem Sie Ein Zeigen Sie auf der Karte animierte Anzeigen für Gezeitenstationen und Strömungsrichtungen an, indem Sie Animiert Anzeigen von Satellitenbildern auf der Navigationskarte HINWEIS: Diese Funktion ist in einigen Gebieten mit Premium- Karten verfügbar. Sie können Satellitenbilder mit hoher Auflösung auf der Navigationskarte über Land oder über Land und See anzeigen. HINWEIS: Im aktivierten Zustand sind die Satellitenbilder mit hoher Auflösung nur in kleineren Zoom-Maßstäben verfügbar. Wenn Sie Bilder mit hoher Auflösung in Ihrer optionalen Kartenregion nicht sehen können, können Sie die Ansicht mit vergrößern. Darüber hinaus können Sie die Detailstufe erhöhen, indem Sie den Detailgrad der Karte ändern. 1 Wählen Sie auf der Navigationskarte die Option Menü > Karteneinstellungen > Satellitenbilder. 4 Karten und 3D-Kartenansichten
11 Wählen Sie Nur Land, um über Wasser Standardkarteninformationen anzuzeigen, wobei Fotos über Land gelegt werden. Wählen Sie Fotokarte überlagern, um Fotos mit einer angegebenen Durchsichtigkeit sowohl über Wasser als auch über Land zu legen. Passen Sie die Durchsichtigkeit der Fotos mit dem Regler an. Je höher die Prozentzahl, desto stärker die Deckkraft der Satellitenfotos über Wasser und Land. Anzeigen von Luftfotos von Sehenswürdigkeiten Bevor Sie auf der Navigationskarte Luftfotos anzeigen können, müssen Sie in den Karteneinstellungen die Fotoeinstellung aktivieren. HINWEIS: Diese Funktion ist in einigen Gebieten mit Premium- Karten verfügbar. Sie können Luftfotos von Sehenswürdigkeiten, Jachthäfen und Häfen verwenden, damit Sie sich in Ihrer Umgebung orientieren oder sich vor dem Einlaufen mit einem Jachthafen bzw. Hafen vertraut machen können. 1 Wählen Sie auf der Navigationskarte ein Kamerasymbol aus: Zeigen Sie ein Foto aus der Vogelperspektive an, indem Sie Zeigen Sie ein perspektivisches Foto an, indem Sie Das Foto wurde so aufgenommen, dass die Kamera in die durch den Kegel gekennzeichnete Richtung wies. 2 Wählen Sie Lesen > Luftfoto. Automatisches Identifikationssystem Mit dem automatischen Identifikationssystem (AIS) können Sie andere Schiffe identifizieren und verfolgen, und Sie werden auf Schiffsverkehr in Ihrem Gebiet hingewiesen. Wenn der Kartenplotter an ein externes AIS-Gerät angeschlossen ist, können Sie AIS-Informationen zu anderen Schiffen anzeigen, die sich in Reichweite befinden, mit einem Transponder ausgestattet sind und aktiv AIS-Informationen senden. Die für jedes Schiff ausgegebenen Informationen umfassen MMSI (Maritime Mobile Service Identity), Position, GPS- Geschwindigkeit, GPS-Steuerkurs, die seit der letzten Übertragung der Position des Schiffs vergangene Zeit, die nächste Annäherung sowie die Zeit bis zur nächsten Annäherung. Symbole für AIS-Ziele Symbol Beschreibung AIS-Schiff. Das Schiff stellt AIS-Informationen bereit. Die Richtung, in die das Dreieck weist, kennzeichnet die Richtung, in die sich das AIS- Schiff bewegt. Das Ziel ist ausgewählt. Das Ziel ist aktiviert. Das Ziel wird auf der Karte vergrößert angezeigt. Eine grüne, mit dem Ziel verbundene Linie kennzeichnet den Steuerkurs des Ziels. MMSI, Geschwindigkeit und Steuerkurs des Schiffs werden unter dem Ziel angezeigt, wenn für die Detaileinstellung die Option Einblenden gewählt wurde. Wird die AIS-Übertragung vom Schiff unterbrochen, wird eine Meldung angezeigt. Das Ziel wurde verloren. Ein grünes X zeigt an, dass die AIS- Übertragung vom Schiff verloren wurde, und auf dem Kartenplotter werden Sie in einer Meldung aufgefordert anzugeben, ob das Schiff weiterhin verfolgt werden soll. Wenn Sie die Schiffsverfolgung abbrechen, wird das Symbol für das verlorene Ziel von der Karte bzw. der 3D-Kartenansicht entfernt. Gefährliches Ziel in Reichweite. Das Ziel blinkt, während ein Alarm ertönt und eine Meldung angezeigt wird. Nach der Bestätigung des Alarms kennzeichnet ein ausgefülltes rotes Dreieck mit einer roten Linie die Position und den Steuerkurs des Ziels. Wenn für den Sicherheitszonen-Kollisionsalarm die Option Aus gewählt wurde, blinkt das Ziel, jedoch ertönt kein akustischer Alarm, und die Meldung wird nicht angezeigt. Wird die AIS-Übertragung vom Schiff unterbrochen, wird eine Meldung angezeigt. Symbol Beschreibung Ein gefährliches Ziel wurde verloren. Ein rotes X zeigt an, dass die AIS- Übertragung vom Schiff verloren wurde, und auf dem Kartenplotter werden Sie in einer Meldung aufgefordert anzugeben, ob das Schiff weiterhin verfolgt werden soll. Wenn Sie die Schiffsverfolgung abbrechen, wird das Symbol für das verlorene gefährliche Ziel von der Karte bzw. der 3D-Kartenansicht entfernt. Die Position dieses Symbols kennzeichnet den nächsten Annäherungspunkt an ein gefährliches Ziel. Die Zahl neben dem Symbol kennzeichnet die Zeit bis zum nächsten Annäherungspunkt an dieses Ziel. Steuerkurs und voraussichtlicher Kurs für aktivierte AIS-Ziele Wenn von einem aktivierten AIS-Ziel Informationen zu Steuerkurs und Kurs über Grund bereitgestellt werden, wird der Steuerkurs des Ziels auf der Karte als durchgehende Linie angezeigt, die mit dem Symbol für das AIS-Ziel verbunden ist. Bei einer 3D-Kartenansicht wird keine Steuerkurslinie angezeigt. Der voraussichtliche Steuerkurs eines aktivierten AIS-Ziels wird auf einer Karte oder einer 3D-Kartenansicht als gestrichelte Linie angezeigt. Die Länge der Linie für den voraussichtlichen Steuerkurs wird durch den Wert für den voraussichtlichen Steuerkurs bestimmt. Wenn ein aktiviertes AIS-Ziel keine Geschwindigkeitsinformationen sendet oder wenn sich das Schiff nicht bewegt, wird keine Linie für den voraussichtlichen Steuerkurs angezeigt. Änderungen an vom Schiff übertragenen Informationen zu Geschwindigkeit, Kurs über Grund oder Geschwindigkeit der Kursänderung können die Berechnung der Linie für den voraussichtlichen Steuerkurs beeinflussen. Wenn ein aktiviertes AIS-Ziel Informationen zu Kurs über Grund, Steuerkurs und Geschwindigkeit der Kursänderung bereitstellt, wird der voraussichtliche Kurs des Ziels basierend auf den Informationen für Kurs über Grund und Geschwindigkeit der Kursänderung berechnet. Die Richtung der vom Ziel durchgeführten Kursänderung wird ebenfalls basierend auf den Informationen zur Geschwindigkeit der Kursänderung angegeben und wird durch den Haken am Ende der Steuerkurslinie angezeigt. Die Länge des Hakens verändert sich nicht. Wenn ein aktiviertes AIS-Ziel zwar Informationen zu Kurs über Grund und zum Steuerkurs bereitstellt, jedoch nicht zur Geschwindigkeit der Kursänderung, wird der voraussichtliche Kurs des Ziels basierend auf den Informationen zu Kurs über Grund berechnet. Anzeigen von AIS-Schiffen auf Karten oder 3D- Kartenansichten Bevor Sie AIS verwenden können, müssen Sie den Kartenplotter an ein externes AIS-Gerät anschließen und aktive Transpondersignale von anderen Schiffen empfangen. Sie können konfigurieren, wie andere Schiffe auf Karten oder in 3D-Kartenansichten dargestellt werden. Die für eine Karte oder 3D-Kartenansicht konfigurierten Informationen zum Anzeigebereich werden nur auf diese Karte bzw. 3D- Kartenansicht angewendet. Die für eine Karte oder eine 3D- Ansicht konfigurierten Details, Informationen zum voraussichtlichen Steuerkurs und Einstellungen für Wege/Pfade werden auf alle Karten und 3D-Kartenansichten angewendet. 1 Wählen Sie auf einer Karte oder 3D-Kartenansicht die Option Menü > Andere Schiffe > Anzeigeeinstellungen. Geben Sie die Distanz zu Ihrer Position an, innerhalb derer AIS-Schiffe angezeigt werden, indem Sie Anzeigebereich und dann eine Distanz Karten und 3D-Kartenansichten 5
12 Zeigen Sie Details zu Schiffen mit aktiviertem AIS an, indem Sie Details > Einblenden Richten Sie die voraussichtliche Fahrzeit für den Steuerkurs für Schiffe mit aktiviertem AIS ein, indem Sie Voraussichtlicher Steuerkurs wählen und die Zeit eingeben. Zeigen Sie die Tracks von AIS-Schiffen an, indem Sie Wege und dann die Länge des Tracks wählen, der bei Verwendung eines Wegs/Pfads angezeigt wird. Aktivieren eines Ziels für ein AIS-Schiff 1 Wählen Sie auf einer Karte oder einer 3D-Kartenansicht ein AIS-Schiff aus. 2 Wählen Sie AIS-Schiff > Ziel aktivieren. Anzeigen von Informationen zu erfassten AIS-Schiffen Sie können den AIS-Signalstatus, MMSI, GPS-Geschwindigkeit, GPS-Steuerkurs und andere Informationen anzeigen, die zu erfassten AIS-Schiffen gemeldet wurden. 1 Wählen Sie auf einer Karte oder 3D-Kartenansicht ein AIS- Schiff aus. 2 Wählen Sie AIS-Schiff. Deaktivieren eines Ziels für ein AIS-Schiff 1 Wählen Sie auf einer Karte oder 3D-Kartenansicht ein AIS- Schiff aus. 2 Wählen Sie AIS-Schiff > Ziel deaktivieren. Anzeigen einer Liste von AIS-Gefahren Wählen Sie auf einer Karte oder 3D-Kartenansicht die Option Menü > Andere Schiffe > AIS-Liste. Einrichten eines Sicherheitszonen-Kollisionsalarms Bevor Sie einen Sicherheitszonen-Kollisionsalarm einrichten können, müssen Sie über einen kompatiblen Kartenplotter verfügen, der mit einem AIS-Gerät verbunden ist. Der Sicherheitszonen-Kollisionsalarm wird nur mit AIS verwendet. Die Sicherheitszone wird zur Vermeidung von Kollisionen genutzt und kann angepasst werden. 1 Wählen Sie Einstellungen > Alarme > AIS > AIS-Alarm > Ein. Wenn ein Schiff mit aktiviertem AIS in den Sicherheitszonenring um das Schiff einfährt, wird eine Meldung angezeigt und ein akustischer Alarm ausgegeben. Das Objekt wird auf dem Bildschirm zudem als gefährlich gekennzeichnet. Wenn der Alarm deaktiviert ist, sind die Meldung und der akustische Alarm deaktiviert, jedoch wird das Objekt auf dem Bildschirm weiterhin als gefährlich gekennzeichnet. 2 Wählen Sie Reichweite. 3 Wählen Sie eine Distanz für den Sicherheitszonenring um das Schiff. 4 Wählen Sie Zeit bis. 5 Wählen Sie eine Zeit, zu der der Alarm ausgegeben wird, wenn erkannt wird, dass ein Ziel in die Sicherheitszone eintritt. Wenn Sie beispielsweise über ein anstehendes Zusammentreffen 10 Minuten vor dessen Eintreten informiert werden möchten, richten Sie für Zeit bis den Wert 10 ein. Der Alarm wird dann 10 Minuten vor der Zeit ausgegeben, zu der das Schiff in die Sicherheitszone eintritt. AIS-Notrufsignal Unabhängige AIS-Notrufsignal-Geräte übertragen Notfallpositionsberichte, wenn sie aktiviert werden. Der Kartenplotter kann Signale von SART-Sendern (Search and Rescue Transmitters), EPIRB-Sendern (Emergency Position Indicating Radio Beacons) und anderen Mann-über-Bord- Signalen empfangen. Notrufsignal-Übertragungen unterscheiden sich von AIS-Standardübertragungen. Daher werden sie auch auf dem Kartenplotter anders dargestellt. Die Verfolgung einer Notrufsignal-Übertragung erfolgt nicht zum Vermeiden einer Kollision, sondern um die Position eines Schiffs oder einer Person zu ermitteln und diesem Schiff bzw. dieser Person Hilfe zu leisten. Navigieren zur Position einer Notrufsignal-Übertragung Wenn Sie eine Notrufsignal-Übertragung empfangen, wird ein Alarm für ein Notrufsignal ausgegeben. Wählen Sie Lesen > Gehe zu, um zur Position der Übertragung zu navigieren. Symbole für AIS-Notrufsignal-Geräte Symbol Beschreibung Übertragung eines AIS-Notrufsignal-Geräts. Wählen Sie das Symbol aus, um weitere Informationen zur Übertragung anzuzeigen und mit der Navigation zu beginnen. Übertragung verloren. Übertragungstest. Wird angezeigt, wenn ein Schiff einen Test des Notrufsignal-Geräts initiiert. Es handelt sich dabei nicht um einen tatsächlichen Notfall. Übertragungstest verloren. Aktivieren von Testalarmen von AIS-Übertragungen Damit in belebten Gebieten wie Jachthäfen nicht eine hohe Anzahl an Testalarmen und Symbolen ausgegeben wird, können Sie wählen, AIS-Testmeldungen zu erhalten oder zu ignorieren. Sie müssen auf dem Kartenplotter den Empfang von Testalarmen aktivieren, um ein AIS-Notfallgerät zu testen. 1 Wählen Sie Einstellungen > Alarme > AIS. Empfangen oder ignorieren Sie Testsignale von Notfunkbaken (EPIRB), indem Sie AIS-EPIRB-Test Empfangen oder ignorieren Sie Mann-über-Bord- Testsignale (MOB), indem Sie AIS-MOB-Test Empfangen oder ignorieren Sie SART-Testsignale (Search and Rescue Transponder), indem Sie AIS-SART- Test Deaktivieren des AIS-Empfangs Der Empfang von AIS-Signalen ist standardmäßig aktiviert. Wählen Sie Einstellungen > Andere Schiffe > AIS > Aus. Die AIS-Funktionen sind auf allen Karten und 3D- Kartenansichten deaktiviert. Dies umfasst die Zielerfassung und Verfolgung von AIS-Schiffen, Kollisionsalarme basierend auf Informationen zu Zielerfassung und Verfolgung von AIS- Schiffen sowie die Anzeige von Informationen zu AIS- Schiffen. Einstellungen für Karten und 3D- Kartenansichten HINWEIS: Es gelten nicht alle Einstellungen für alle Karten und 3D-Kartenansichten. Für einige Optionen sind Premium-Karten oder verbundene Zubehörkomponenten erforderlich, z. B. ein Radar. Diese Einstellungen gelten für die Karten und 3D- Kartenansichten mit Ausnahme der Radarüberlagerung und der Fish Eye 3D-Ansicht (Einstellungen Fish Eye 3D). Wählen Sie auf einer Karte oder 3D-Kartenansicht die Option Menü. Wegpunkte und Tracks: Siehe Einstellungen für Wegpunkte und Tracks auf den Karten und Kartenansichten. Andere Schiffe: Siehe Einstellungen für andere Schiffe auf den Karten und Kartenansichten. 6 Karten und 3D-Kartenansichten
13 Oberflächenradar: Zeigt auf den Perspective 3D- oder Mariner's Eye 3D-Kartenansichten Details des Oberflächenradars an. Wetterradar: Zeigt auf den Perspective 3D- oder Mariner's Eye 3D-Kartenansichten Wetterradarbilder an. Seezeichen: Zeigt auf der Angelkarte Navigationshilfen an. Anliegelinien: Passt im Segelmodus die Anliegelinien an (Einstellungen für Anliegelinien). Karteneinstellungen: Siehe Navigations- und Angelkarteneinstellungen. Überlagerungszahlen: Siehe Einstellungen für Überlagerungszahlen. Diese Option kann im Menü für Karteneinstellungen angezeigt werden. Kartendarstellung: Siehe Einstellungen für die Kartendarstellung. Diese Option kann im Menü für Karteneinstellungen angezeigt werden. Navigations- und Angelkarteneinstellungen HINWEIS: Es gelten nicht alle Einstellungen für alle Karten und 3D-Kartenansichten. Für einige Einstellungen sind externe Zubehörkomponenten oder entsprechende Premium-Karten erforderlich. Wählen Sie auf der Navigationskarte oder der Angelkarte die Option Menü > Karteneinstellungen. Satellitenbilder: Zeigt bei Verwendung einiger Premium-Karten Kamerasymbole in einigen Gebieten an. Dadurch können Sie Luftfotos von Sehenswürdigkeiten anzeigen (Anzeigen von Luftfotos von Sehenswürdigkeiten). Gezeiten und Strömungen: Zeigt auf der Karte Anzeigen für Strömungsvorhersagestationen und Gezeitenstationen an (Anzeigen und Konfigurieren von Gezeiten und Strömungen). Rosen: Zeigt eine Kompassrose um das Schiff an, die die Kompassrichtung mit Ausrichtung auf den Steuerkurs des Schiffs angibt. Eine Anzeige für die wahre oder scheinbare Windrichtung wird angezeigt, wenn der Kartenplotter an einen kompatiblen Windsensor angeschlossen ist. Im Segelmodus werden der wahre und der scheinbare Wind auf der Windrose angezeigt. Wetter: Stellt ein, welche Wetterelemente auf der Karte angezeigt werden, wenn der Kartenplotter an einen kompatiblen Wetterdatenempfänger mit aktivem Abonnement angeschlossen ist. Seespiegel: Ermöglicht es Ihnen, den aktuellen Wasserspiegel des Sees einzugeben. Überlagerungszahlen: Siehe Einstellungen für Überlagerungszahlen. Kartendarstellung: Siehe Einstellungen für die Kartendarstellung. Einstellungen für Wegpunkte und Tracks auf den Karten und Kartenansichten Wählen Sie auf einer Karte oder 3D-Kartenansicht die Option Menü > Wegpunkte und Tracks. Tracks: Zeigt Tracks auf der Karte oder 3D-Kartenansicht an. Wegpunkte: Zeigt die Wegpunktliste an (Anzeigen einer Liste aller Wegpunkte). Neuer Wegpunkt: Erstellt einen neuen Wegpunkt. Wegpunktanzeige: Legt fest, wie Wegpunkte auf der Karte oder 3D-Kartenansicht angezeigt werden. Aktive Tracks: Zeigt das Menü für Optionen für aktive Tracks an. Gespeicherte Tracks: Zeigt die Liste gespeicherter Tracks an (Anzeigen einer Liste gespeicherter Tracks). Track-Anzeige: Legt basierend auf der Trackfarbe fest, welche Tracks auf der Karte oder 3D-Kartenansicht angezeigt werden. Einstellungen für Anliegelinien Im Segelmodus (Einstellen des Schiffstyps) können Sie Anliegelinien auf der Navigationskarte anzeigen. Anliegelinien können besonders bei Regatten hilfreich sein. Wählen Sie auf der Navigationskarte die Option Menü. Anzeige: Passt an, wie die Anliegelinien und das Schiff auf der Karte angezeigt werden, und passt die Länge der Anliegelinien an. Segelwinkel: Ermöglicht es Ihnen zu wählen, wie das Gerät Anliegelinien berechnet. Bei Auswahl von Tatsächlich werden die Anliegelinien anhand des von einem Windsensor gemessenen Windwinkels berechnet. Bei Auswahl von Manuell werden die Anliegelinien durch die manuelle Eingabe der lee- und luvwärtigen Winkel berechnet. Gezeitenkorrektur: Korrigiert die Anliegelinien abhängig von den Gezeiten. Einstellungen für Überlagerungszahlen Wählen Sie auf einer Karte, 3D-Kartenansicht, einem Radarbildschirm oder einem Kombinationsbildschirm die Option Menü > Überlagerungszahlen. Layout bearbeiten: Legt das Layout der Datenüberlagerung oder Datenfelder fest. Sie können die Daten auswählen, die in jedem Datenfeld angezeigt werden sollen. Navigationsübersicht: Zeigt die Navigationsübersicht an, wenn das Schiff zu einem Ziel navigiert. Navigationsübersichts-Einstellungen: Ermöglicht es Ihnen, die Navigationsübersicht zu konfigurieren, um Details zum Routenabschnitt anzuzeigen und zu steuern, wann die Übersicht vor einer Kursänderung oder vor dem Ziel angezeigt wird. Kompassband: Zeigt die Kompassband-Datenleiste an, wenn das Schiff zu einem Ziel navigiert. Bearbeiten der Datenfelder Sie können die Daten in den Überlagerungszahlen ändern, die auf den Karten und anderen Bildschirmen angezeigt werden. 1 Wählen Sie auf einem Bildschirm, der Überlagerungszahlen unterstützt, die Option Menü. 2 Wählen Sie bei Bedarf die Option Karteneinstellungen. 3 Wählen Sie Überlagerungszahlen > Layout bearbeiten. 4 Wählen Sie ein Layout aus. 5 Wählen Sie ein Datenfeld aus. 6 Wählen Sie den Datentyp aus, der in dem Feld angezeigt werden soll. Die verfügbaren Datenoptionen variieren je nach Kartenplotter und Netzwerkkonfiguration. Anzeigen von Navigationsübersichten Sie können steuern, ob in einigen Kartenansichten eine Navigationsübersicht angezeigt wird. Die Navigationsübersicht wird nur angezeigt, wenn das Schiff zu einem Ziel navigiert. 1 Wählen Sie auf einer Karte oder 3D-Kartenansicht die Option Menü. 2 Wählen Sie bei Bedarf die Option Karteneinstellungen. 3 Wählen Sie Überlagerungszahlen > Navigationsübersicht > Automatisch. 4 Wählen Sie Navigationsübersichts-Einstellungen. 5 Führen Sie einen der folgenden Schritte aus: Zeigen Sie beim Navigieren einer Route mit mehreren Abschnitten die gutgemachte Wegpunktgeschwindigkeit Karten und 3D-Kartenansichten 7
14 an, indem Sie Details zum Routenabschnitt > Ein Zeigen Sie Daten zur nächsten Kursänderung basierend auf der Distanz an, indem Sie Nächste Kursänderung > Distanz Zeigen Sie Daten zur nächsten Kursänderung basierend auf der Zeit an, indem Sie Nächste Kursänderung > Zeit Geben Sie an, wie die Zieldaten angezeigt werden, indem Sie Ziel und anschließend eine Option Einstellungen für die Kartendarstellung Sie können die Darstellung der verschiedenen Kartenansichten anpassen. Jede Einstellung gilt für die Art der Kartenansicht, die derzeit aktiv ist. HINWEIS: Es gelten nicht alle Einstellungen für alle Karten, 3D- Kartenansichten und Kartenplottermodelle. Für einige Optionen sind Premium-Karten oder verbundene Zubehörkomponenten erforderlich, z. B. ein Radar. Wählen Sie auf einer Karte oder 3D-Kartenansicht die Option Menü > Karteneinstellungen > Kartendarstellung. Ausrichtung: Richtet die Perspektive der Karte ein. Detailgrad: Passt die Menge der Details an, die auf der Karte in unterschiedlichen Zoom-Maßstäben angezeigt werden. Steuerkurslinie: Dient zum Anzeigen und Anpassen der Steuerkurslinie (einer Linie, die auf der Karte vom Bug des Schiffs in Fahrtrichtung gezogen wird) und zum Einrichten der Datenquelle für die Steuerkurslinie. Weltkarte: Verwendet auf der Karte entweder eine einfache Weltkarte oder eine plastische Karte. Die Unterschiede sind erst sichtbar, wenn die Ansicht zu weit verkleinert wurde, um die Detailkarten zu sehen. Tiefenpunkte: Aktiviert Tiefenangaben und stellt den Wert für eine gefährliche Tiefe ein. Tiefenpunkte, die der gefährlichen Tiefe entsprechen oder geringer als diese Tiefe sind, werden durch roten Text angegeben. Sicherheitsschattierung: Richtet die Schattierungen von der Küstenlinie auf die angegebene Tiefe ein. Tiefenreichweitenschattierung: Gibt eine obere und untere Tiefe ein, zwischen denen die Schattierung zu sehen ist. Symbole: Dient zum Anzeigen und Konfigurieren der Darstellung verschiedener Symbole auf der Karte, z. B. Schiffsymbol, Seezeichensymbole, Land-POIs und Leuchtfeuersektoren. Stil: Stellt ein, wie die Karte über 3D-Untergrund angezeigt wird. Farben von Gefahrenstellen: Zeigt Flachwasser und Land mit einer Farbskala an. Blau zeigt Tiefwasser, Gelb Flachwasser und Rot sehr flaches Wasser an. Sichere Tiefe: Stellt die Darstellung einer sicheren Tiefe für Mariner's Eye 3D ein. HINWEIS: Diese Einstellung wirkt sich nur auf die Darstellung der Farben von Gefahrenstellen in der Mariner's Eye 3D-Ansicht aus. Sie hat keine Auswirkungen auf die Auto Guidance-Einstellungen für die sichere Wassertiefe oder auf die Echoloteinstellung für den Flachwasseralarm. Bereichsringe: Dient zum Anzeigen und Konfigurieren der Darstellung von Bereichsringen, sodass Sie Distanzen in einigen Kartenansichten visualisieren können. Fahrrinnenbreite: Legt die Fahrrinnenbreite fest. Dies ist in einigen Kartenansichten die magentafarbene Linie, die den Steuerkurs zum Ziel anzeigt. Einrichten der Steuerkurs- und Kurs-über-Grund- Linien Sie können auf der Karte die Steuerkurslinie und die Kurs-über- Grund-Linie (Course over Ground, COG) anzeigen. COG ist die Richtung, in die Sie sich fortbewegen. Der Steuerkurs ist die Richtung, in die der Bug des Schiffs zeigt, wenn ein Steuerkurssensor verbunden ist. 1 Wählen Sie in einer Kartenansicht die Option Menü > Karteneinstellungen > Kartendarstellung > Steuerkurslinie. 2 Wählen Sie bei Bedarf die Option Quelle und dann eine Option: Wählen Sie Automatisch, um automatisch die verfügbare Quelle zu verwenden. Wählen Sie GPS-Steuerkurs (KÜG), um den GPS- Antennensteuerkurs für den Kurs über Grund zu verwenden. Wählen Sie Richtung, um Daten eines verbundenen Steuerkurssensors zu verwenden. Wählen Sie KÜG und Steuerkurs, um die Daten eines verbundenen Steuerkurssensors und die Daten der GPS- Antenne zu verwenden. Bei Auswahl dieser Option werden auf der Karte sowohl die Steuerkurslinie als auch die COG-Linie angezeigt. 3 Wählen Sie Anzeige und dann eine Option: Wählen Sie Distanz > Distanz, und geben Sie die Länge der auf der Karte angezeigten Linie an. Wählen Sie Zeit > Zeit, und geben Sie die Zeit ein, die zur Berechnung der Distanz verwendet wird, die Ihr Schiff in der angegebenen Zeit bei der aktuellen Geschwindigkeit zurücklegt. Einstellungen für andere Schiffe auf den Karten und Kartenansichten HINWEIS: Für die Verwendung dieser Optionen muss Zubehör angeschlossen sein, z. B. ein AIS-Empfänger oder ein VHF- Funkgerät. Wählen Sie auf einer Karte oder einer 3D-Kartenansicht die Option Menü > Andere Schiffe. AIS-Liste: Zeigt die AIS-Liste an (Anzeigen einer Liste von AIS- Gefahren). DSC-Liste: Zeigt die DSC-Liste an (DSC-Liste). Anzeigeeinstellungen: Siehe AIS-Anzeigeeinstellungen. DSC-Wege: Zeigt die Tracks von DSC-Schiffen an und wählt die Länge des Tracks aus, der bei Verwendung eines Wegs/ Pfads angezeigt wird. AIS-Alarm: Stellt den Sicherheitszonen-Kollisionsalarm ein (Einrichten eines Sicherheitszonen-Kollisionsalarms). AIS-Anzeigeeinstellungen HINWEIS: Für AIS ist die Verwendung eines externen AIS- Geräts sowie ein aktives Transpondersignal von anderen Schiffen erforderlich. Wählen Sie auf einer Karte oder 3D-Kartenansicht die Option Menü > Andere Schiffe > Anzeigeeinstellungen. AIS-Anzeigebereich: Gibt die Distanz von der aktuellen Position an, innerhalb derer AIS-Schiffe angezeigt werden. Details: Zeigt Details zu Schiffen mit aktiviertem AIS an. Voraussichtlicher Steuerkurs: Richtet die voraussichtliche Fahrzeit für den Steuerkurs für Schiffe mit aktiviertem AIS ein. Wege: Zeigt die Tracks von AIS-Schiffen an und wählt die Länge des Tracks aus, der bei Verwendung eines Wegs/ Pfads angezeigt wird. 8 Karten und 3D-Kartenansichten
15 Einstellungen Fish Eye 3D HINWEIS: Diese Funktion ist in einigen Gebieten mit Premium- Karten verfügbar. Wählen Sie in der Fish Eye 3D-Kartenansicht die Option Menü. Anzeigen: Legt die Perspektive der 3D-Kartenansicht fest. Tracks: Zeigt Tracks an. Echolotkegel: Zeigt einen Kegel an, der den vom Schwinger abgedeckten Bereich kennzeichnet. Fischsymbole: Zeigt schwebende Ziele an. Navigation mit einem Kartenplotter ACHTUNG Wenn das Schiff über ein Autopilotsystem verfügt, muss an jedem Steuerstand eine spezielle Autopilotsteueranzeige installiert sein, damit das Autopilotsystem deaktiviert werden kann. Auto Guidance liegen elektronische Karteninformationen zugrunde. Diese Daten schützen nicht vor Hindernissen und garantieren keine Kielfreiheit. Achten Sie beim Verfolgen des Kurses unbedingt auf alle visuell erkennbaren Gegebenheiten, und vermeiden Sie Land, Flachwasser sowie andere Hindernisse auf der Route. HINWEIS: Auto Guidance ist in einigen Gebieten mit Premium- Karten verfügbar. HINWEIS: Die Mariner's Eye 3D- und Fish Eye 3D- Kartenansichten sind in einigen Gebieten mit Premium-Karten verfügbar. HINWEIS: Die Offshore-Angelkarte ist in einigen Gebieten mit Premium-Karten verfügbar. Für die Navigation müssen Sie ein Ziel auswählen, einen Kurs festlegen bzw. eine Route erstellen und dann diesem Kurs bzw. dieser Route folgen. Sie können dem Kurs bzw. der Route auf der Navigationskarte, der Angelkarte, in der Perspective 3D- Ansicht bzw. in der Mariner's Eye 3D-Ansicht folgen. Grundsätzliche Fragen zur Navigation Frage Wie muss ich vorgehen, damit der Kartenplotter in die Richtung weist, in die ich fahren möchte (Peilung)? Wie muss ich vorgehen, damit mich das Gerät auf einer geraden Linie (bei minimalem Kursversatz) zu einer Position führt und hierzu die kürzeste Distanz von der aktuellen Position nutzt? Antwort Nutzen Sie die Navigationsfunktion Gehe zu. Siehe Einstellen und Verfolgen eines direkten Kurses mithilfe von Gehe zu. Erstellen Sie eine Route, die aus einer einzigen Teilstrecke besteht, und navigieren Sie mithilfe der Funktion Route nach auf dieser Route. Siehe Erstellen von und Navigieren auf einer Route ausgehend von der aktuellen Position. Wie muss ich vorgehen, damit mich Erstellen Sie eine Route, die aus das Gerät zu einer Position führt und mehreren Teilstrecken besteht, und dabei Seekartenhindernisse navigieren Sie mithilfe der Funktion Route vermeidet? nach auf dieser Route. Siehe Erstellen von und Navigieren auf einer Route ausgehend von der aktuellen Position. Wie muss ich vorgehen, damit das Gerät den Autopiloten steuert? Kann das Gerät einen zu navigierenden Weg für mich anlegen? Wie kann ich die Auto Guidance- Einstellungen für das Schiff ändern? Navigieren Sie mithilfe der Funktion Route nach. Siehe Erstellen von und Navigieren auf einer Route ausgehend von der aktuellen Position. Wenn Sie über Premium-Karten mit Auto Guidance Unterstützung verfügen und sich in einem Gebiet befinden, das von Auto Guidance abgedeckt ist, navigieren Sie mithilfe von Auto Guidance. Siehe Einstellen und Verfolgen eines Kurses mithilfe von Auto Guidance. Siehe Konfigurationen für Autopilot- Routen. Ziele Sie können Ziele mithilfe verschiedener Karten und 3D- Kartenansichten oder mithilfe der Listen aus Suchen eines Zielorts nach Namen Sie können anhand des Namens nach gespeicherten Wegpunkten, gespeicherten Routen, gespeicherten Tracks und Marineservice-Zielen suchen. 1 Wählen Sie Navigationsinformationen > Nach Namen suchen. 2 Geben Sie mindestens einen Teil des Zielnamens ein. 3 Wählen Sie bei Bedarf die Option Fertig. Die 50 nächstliegenden Ziele, die den Suchkriterien entsprechen, werden angezeigt. 4 Wählen Sie das Ziel. Auswählen eines Ziels mithilfe der Navigationskarte Wählen Sie auf der Navigationskarte ein Ziel. Suchen von Zielorten mithilfe von Navigationsinformationen 1 Wählen Sie Navigationsinformationen. Zeigen Sie eine Liste vorinstallierter Positionen und zuvor markierter Positionen an, indem Sie die Option Wegpunkte Zeigen Sie eine Liste zuvor gespeicherter Routen an, indem Sie Routen Zeigen Sie eine Liste aufgezeichneter Tracks an, indem Sie Tracks Zeigen Sie eine Liste von Slips, Liegeplätzen und anderen Offshore-POIs an, indem Sie Offshore-Dienste Zeigen Sie eine Liste von Jachthäfen und anderen Points of Interest im Inland an, indem Sie Inland-Dienste Suchen Sie mithilfe des Namens nach einem Ziel, indem Sie Nach Namen suchen 3 Wählen Sie ein Ziel aus. Suchen nach einem Marineservice-Ziel HINWEIS: Diese Funktion ist in einigen Gebieten mit Premium- Karten verfügbar. Der Kartenplotter enthält Informationen über tausende Ziele, die Marineservices anbieten. 1 Wählen Sie Navigationsinformationen. 2 Wählen Sie Offshore-Dienste oder Inland-Dienste. 3 Wählen Sie bei Bedarf die Kategorie des Marineservice aus. Der Kartenplotter zeigt eine Liste der nächstgelegenen Positionen sowie die Distanz und Peilung zu diesen Positionen an. 4 Wählen Sie ein Ziel aus. Wählen Sie bzw., um weitere Informationen anzuzeigen oder die Position auf einer Karte anzuzeigen. Kurse ACHTUNG Auto Guidance liegen elektronische Karteninformationen zugrunde. Diese Daten schützen nicht vor Hindernissen und garantieren keine Kielfreiheit. Achten Sie beim Verfolgen des Kurses unbedingt auf alle visuell erkennbaren Gegebenheiten, und vermeiden Sie Land, Flachwasser sowie andere Hindernisse auf der Route. Bei Verwendung der Option Gehe zu kann ein direkter oder korrigierter Kurs über Land oder Flachwasser verlaufen. Orientieren Sie sich an den visuell erkennbaren Gegebenheiten, und steuern Sie so, dass Sie Land, Flachwasser und andere gefährliche Objekte vermeiden. Navigation mit einem Kartenplotter 9
16 HINWEIS: Auto Guidance ist in einigen Gebieten mit Premium- Karten verfügbar. Sie können auf drei Arten einen Kurs zu einem Ziel festlegen und dorthin navigieren: Gehe zu, Route nach oder Führen nach. Gehe zu: Bringt Sie direkt zum Ziel. Route nach: Erstellt eine Route von der aktuellen Position zu einem Ziel. Dieser Route können Sie Kursänderungen hinzufügen. Führen nach: Erstellt mit Auto Guidance einen Weg zum Ziel. Einstellen und Verfolgen eines direkten Kurses mithilfe von Gehe zu ACHTUNG Bei Verwendung der Option Gehe zu kann ein direkter oder korrigierter Kurs über Land oder Flachwasser verlaufen. Orientieren Sie sich an den visuell erkennbaren Gegebenheiten, und steuern Sie so, dass Sie Land, Flachwasser und andere gefährliche Objekte vermeiden. Sie können von der aktuellen Position aus einen direkten Kurs zu einem ausgewählten Ziel festlegen und diesem Kurs folgen. 1 Wählen Sie ein Ziel aus (Ziele). 2 Wählen Sie Navigieren zu > Gehe zu. Eine magentafarbene Linie wird angezeigt. In der Mitte der magentafarbenen Linie wird eine dünnere lilafarbene Linie angezeigt. Diese Linie kennzeichnet den korrigierten Kurs von der aktuellen Position bis zum Ziel. Die Linie für den korrigierten Kurs ist dynamisch, d. h. sie verschiebt sich zusammen mit dem Schiff, wenn Sie vom Kurs abkommen. 3 Folgen Sie der magentafarbenen Linie, und steuern Sie so, dass Sie Land, Flachwasser und andere gefährliche Objekte vermeiden. 4 Wenn Sie vom Kurs abgekommen sind, folgen Sie der lilafarbenen Linie (korrigierter Kurs), um zum Ziel zu gelangen, oder passen Sie den Kurs an, bis Sie wieder der magentafarbenen Linie (direkter Kurs) folgen. Einstellen und Verfolgen eines Kurses mithilfe von Auto Guidance ACHTUNG Auto Guidance liegen elektronische Karteninformationen zugrunde. Diese Daten schützen nicht vor Hindernissen und garantieren keine Kielfreiheit. Achten Sie beim Verfolgen des Kurses unbedingt auf alle visuell erkennbaren Gegebenheiten, und vermeiden Sie Land, Flachwasser sowie andere Hindernisse auf der Route. HINWEIS: Auto Guidance ist in einigen Gebieten mit Premium- Karten verfügbar. 1 Wählen Sie ein Ziel aus (Ziele). 2 Wählen Sie Navigieren zu > Führen nach. 3 Prüfen Sie den durch die magentafarbene Auto Guidance Linie angezeigten Kurs. 4 Folgen Sie der magentafarbenen Linie, und steuern Sie so, dass Sie Land, Flachwasser und andere gefährliche Objekte vermeiden. HINWEIS: Wenn Auto Guidance aktiviert ist, weist ein graues Teilstück innerhalb der magentafarbenen Linie darauf hin, dass dieser Abschnitt der Route nicht mit Auto Guidance berechnet werden kann. Der Grund hierfür sind die Einstellungen für die minimale sichere Tiefe des Wassers und die minimale sichere Höhe von Hindernissen. Autopilot-Navigation Wenn Sie mit der Navigation beginnen (Gehe zu, Route nach, Führen nach) und über ein NMEA 2000 Netzwerk mit einem kompatiblen Autopiloten von Garmin verbunden sind, werden Sie aufgefordert, den Autopiloten zu aktivieren. Beenden der Navigation Wählen Sie auf der Navigationskarte oder der Angelkarte die Option Menü > Navigation anhalten. Wegpunkte Wegpunkte sind Positionen, die Sie auf dem Gerät aufzeichnen und speichern. Markieren der aktuellen Position als Wegpunkt Wählen Sie auf einem beliebigen Bildschirm die Option Markieren. Erstellen eines Wegpunkts an einer anderen Position 1 Wählen Sie Navigationsinformationen > Wegpunkte > Neuer Wegpunkt. Erstellen Sie den Wegpunkt durch die Eingabe von Positionskoordinaten, indem Sie Koordinaten eingeben wählen und die Koordinaten eingeben. Erstellen Sie den Wegpunkt unter Verwendung einer Karte, indem Sie Karte benutzen aus Wählen Sie eine Position und dann die Option Wegpunkt verschieben. Markieren von und Starten der Navigation zu einer MOB-Position Beim Erstellen eines Wegpunktes können Sie diesen als MOB- Position (Man OverBoard, Mann über Bord) festlegen. Wählen Sie eine Option: Wählen Sie auf einem beliebigen Bildschirm die Option Markieren > Mann über Bord. Wählen Sie im Hauptmenü die Option Mann über Bord > Ja. Der aktive MOB-Punkt wird durch ein internationales MOB- Symbol gekennzeichnet. Der Kartenplotter legt einen direkten Kurs zurück zur markierten Position fest. Anzeigen einer Liste aller Wegpunkte Wählen Sie Navigationsinformationen > Wegpunkte. Bearbeiten eines gespeicherten Wegpunkts 1 Wählen Sie Navigationsinformationen > Wegpunkte. 2 Wählen Sie einen Wegpunkt. 3 Wählen Sie Wegpunkt bearbeiten. 4 Wählen Sie eine Option: Fügen Sie einen Namen hinzu, indem Sie Name wählen und einen Namen eingeben. Ändern Sie das Symbol, indem Sie Symbol Ändern Sie die Tiefe, indem Sie Tiefe Ändern Sie die Wassertemperatur, indem Sie Wassertemperatur Ändern Sie den Kommentar, indem Sie Kommentar Verschieben Sie die Position des Wegpunkts, indem Sie Verschieben Verschieben eines gespeicherten Wegpunkts 1 Wählen Sie Navigationsinformationen > Wegpunkte. 2 Wählen Sie einen Wegpunkt. 3 Wählen Sie Wegpunkt bearbeiten > Verschieben. 4 Geben Sie eine neue Position für den Wegpunkt an: Verschieben Sie den Wegpunkt beim Verwenden der Karte, indem Sie Karte benutzen, dann eine neue 10 Navigation mit einem Kartenplotter
17 Position auf der Karte und schließlich Wegpunkt verschieben Verschieben Sie den Wegpunkt mithilfe von Koordinaten, indem Sie Koordinaten eingeben wählen und die neuen Koordinaten eingeben. Suchen nach und Navigieren zu einem gespeicherten Wegpunkt ACHTUNG Auto Guidance liegen elektronische Karteninformationen zugrunde. Diese Daten schützen nicht vor Hindernissen und garantieren keine Kielfreiheit. Achten Sie beim Verfolgen des Kurses unbedingt auf alle visuell erkennbaren Gegebenheiten, und vermeiden Sie Land, Flachwasser sowie andere Hindernisse auf der Route. Bei Verwendung der Option Gehe zu kann ein direkter oder korrigierter Kurs über Land oder Flachwasser verlaufen. Orientieren Sie sich an den visuell erkennbaren Gegebenheiten, und steuern Sie so, dass Sie Land, Flachwasser und andere gefährliche Objekte vermeiden. HINWEIS: Auto Guidance ist in einigen Gebieten mit Premium- Karten verfügbar. Bevor Sie zu einem Wegpunkt navigieren können, müssen Sie diesen erstellen. 1 Wählen Sie Navigationsinformationen > Wegpunkte. 2 Wählen Sie einen Wegpunkt. 3 Wählen Sie Navigieren zu. 4 Wählen Sie eine Option: Navigieren Sie direkt zur Position, indem Sie Gehe zu Erstellen Sie eine Route zur Position, einschließlich Kursänderungen, indem Sie Route nach Verwenden Sie Auto Guidance, indem Sie Führen nach 5 Der Kurs wird in Form einer magentafarbenen Linie angezeigt. HINWEIS: Wenn Auto Guidance aktiviert ist, weist ein graues Teilstück innerhalb der magentafarbenen Linie darauf hin, dass dieser Abschnitt der Route nicht mit Auto Guidance berechnet werden kann. Der Grund hierfür sind die Einstellungen für die minimale sichere Tiefe des Wassers und die minimale sichere Höhe von Hindernissen. 6 Folgen Sie der magentafarbenen Linie, und steuern Sie so, dass Sie Land, Flachwasser und andere gefährliche Objekte vermeiden. Löschen eines Wegpunktes oder einer Mann-über- Bord-Position (MOB) 1 Wählen Sie Navigationsinformationen > Wegpunkte. 2 Wählen Sie einen Wegpunkt oder eine MOB-Position. 3 Wählen Sie Löschen. Löschen aller Wegpunkte Wählen Sie Navigationsinformationen > Daten verwalten > Benutzerdaten löschen > Wegpunkte > Alle. Routen Erstellen von und Navigieren auf einer Route ausgehend von der aktuellen Position Sie können Routen erstellen und direkt von der aktuellen Position zu einem Ziel auf der Navigations- oder Angelkarte navigieren. Die Routen- oder Wegpunktdaten werden jedoch nicht automatisch gespeichert. HINWEIS: Die Offshore-Angelkarte ist in einigen Gebieten mit Premium-Karten verfügbar. 1 Wählen Sie auf der Navigationskarte oder der Angelkarte ein Ziel aus. 2 Wählen Sie Navigieren zu > Route nach. 3 Wählen Sie die Position der letzten Kursänderung vor dem Ziel. 4 Wählen Sie Kursänderung hinzufügen. 5 Wiederholen Sie bei Bedarf die Schritte 3 und 4, um zusätzliche Kursänderungen hinzuzufügen (vom Ziel rückwärts bis zur aktuellen Position des Schiffs). Die letzte hinzugefügte Kursänderung sollte der Position entsprechen, an der Sie von Ihrer aktuellen Position aus die erste Kursänderung vornehmen möchten. Es handelt sich hierbei um die Kursänderung in unmittelbarer Nähe Ihrer aktuellen Position. 6 Wählen Sie bei Bedarf die Option Menü. 7 Wählen Sie Route navigieren. 8 Der Kurs wird in Form einer magentafarbenen Linie angezeigt. 9 Folgen Sie der magentafarbenen Linie, und steuern Sie so, dass Sie Land, Flachwasser und andere gefährliche Objekte vermeiden. Erstellen und Speichern einer Route Mit diesem Vorgang werden die Route sowie alle darin enthaltenen Wegpunkte gespeichert. Beim Ausgangspunkt kann es sich um die aktuelle Position oder um eine beliebige andere Position handeln. 1 Wählen Sie Navigationsinformationen > Routen > Neue Route > Karte benutzen. 2 Wählen Sie die Ausgangsposition der Route. 3 Wählen Sie Kursänderung hinzufügen. 4 Wählen Sie die Position der nächsten Kursänderung auf der Karte. 5 Wählen Sie Kursänderung hinzufügen. Der Kartenplotter markiert die Position der Kursänderung mit einem Wegpunkt. 6 Wiederholen Sie bei Bedarf die Schritte 4 und 5, um zusätzliche Kursänderungen hinzuzufügen. 7 Wählen Sie das endgültige Ziel. Anzeigen einer Liste gespeicherter Routen Wählen Sie Navigationsinformationen > Routen. Bearbeiten einer gespeicherten Route Sie können den Namen einer Route oder die in der Route enthaltenen Kursänderungen ändern. 1 Wählen Sie Navigationsinformationen > Routen. 2 Wählen Sie eine Route. 3 Wählen Sie Route bearbeiten. 4 Wählen Sie eine Option: Wenn Sie den Namen ändern möchten, wählen Sie Name und geben den Namen ein. Wenn Sie einen Wegpunkt aus der Kursänderungsliste auswählen möchten, wählen Sie Kursänderungen bearbeiten > Kursänderungsliste verwenden und wählen einen Wegpunkt aus der Liste aus. Wählen Sie unter Verwendung der Karte eine Kursänderung aus, indem Sie Kursänderungen bearbeiten > Karte benutzen und dann eine Position auf der Karte Navigation mit einem Kartenplotter 11
18 Suchen nach und Navigieren auf einer gespeicherten Route Bevor Sie eine Liste gespeicherter Routen durchsuchen und zu diesen Routen navigieren können, müssen Sie mindestens eine Route erstellen und speichern. 1 Wählen Sie Navigationsinformationen > Routen. 2 Wählen Sie eine Route. 3 Wählen Sie Navigieren zu. 4 Wählen Sie eine Option: Wenn Sie auf der Route ab dem Ausgangspunkt navigieren möchten, der beim Erstellen der Route verwendet wurde, wählen Sie Voraus. Wenn Sie auf der Route ab dem Zielpunkt navigieren möchten, der beim Erstellen der Route verwendet wurde, wählen Sie Rückwärts. Eine magentafarbene Linie wird angezeigt. In der Mitte der magentafarbenen Linie wird eine dünnere lilafarbene Linie angezeigt. Diese Linie kennzeichnet den korrigierten Kurs von der aktuellen Position bis zum Ziel. Die Linie für den korrigierten Kurs ist dynamisch, d. h. sie verschiebt sich zusammen mit dem Schiff, wenn Sie vom Kurs abkommen. 5 Der Kurs wird in Form einer magentafarbenen Linie angezeigt. 6 Folgen Sie der magentafarbenen Linie entlang den einzelnen Teilstrecken, und steuern Sie so, dass Sie Land, Flachwasser und andere Hindernisse vermeiden. 7 Wenn Sie vom Kurs abgekommen sind, folgen Sie der lilafarbenen Linie (korrigierter Kurs), um zum Ziel zu gelangen, oder passen Sie den Kurs an, bis Sie wieder der magentafarbenen Linie (direkter Kurs) folgen. Suchen nach und Navigieren parallel zu einer gespeicherten Route Bevor Sie eine Liste gespeicherter Routen durchsuchen und zu diesen Routen navigieren können, müssen Sie mindestens eine Route erstellen und speichern. 1 Wählen Sie Navigationsinformationen > Routen. 2 Wählen Sie eine Route. 3 Wählen Sie Navigieren zu. 4 Wählen Sie Versatz, um in einer festgelegten Distanz parallel zur ursprünglichen Route zu navigieren. 5 Geben Sie an, wie Sie auf der Route navigieren möchten: Wenn Sie auf der Route ab dem Ausgangspunkt navigieren, der beim Erstellen der Route verwendet wurde, wobei der Versatz links der ursprünglichen Route liegt, wählen Sie Voraus Backbord. Wenn Sie auf der Route ab dem Ausgangspunkt navigieren, der beim Erstellen der Route verwendet wurde, wobei der Versatz rechts der ursprünglichen Route liegt, wählen Sie Voraus Steuerbord. Wenn Sie auf der Route ab dem Zielpunkt navigieren, der beim Erstellen der Route verwendet wurde, wobei der Versatz links der ursprünglichen Route liegt, wählen Sie Rückwärts Backbord. Wenn Sie auf der Route ab dem Zielpunkt navigieren, der beim Erstellen der Route verwendet wurde, wobei der Versatz rechts der ursprünglichen Route liegt, wählen Sie Rückwärts Steuerbord. 6 Wählen Sie bei Bedarf die Option Fertig. Eine magentafarbene Linie wird angezeigt. In der Mitte der magentafarbenen Linie wird eine dünnere lilafarbene Linie angezeigt. Diese Linie kennzeichnet den korrigierten Kurs von der aktuellen Position bis zum Ziel. Die Linie für den korrigierten Kurs ist dynamisch, d. h. sie verschiebt sich zusammen mit dem Schiff, wenn Sie vom Kurs abkommen. 7 Der Kurs wird in Form einer magentafarbenen Linie angezeigt. 8 Folgen Sie der magentafarbenen Linie entlang den einzelnen Teilstrecken, und steuern Sie so, dass Sie Land, Flachwasser und andere Hindernisse vermeiden. 9 Wenn Sie vom Kurs abgekommen sind, folgen Sie der lilafarbenen Linie (korrigierter Kurs), um zum Ziel zu gelangen, oder passen Sie den Kurs an, bis Sie wieder der magentafarbenen Linie (direkter Kurs) folgen. Löschen einer gespeicherten Route 1 Wählen Sie Navigationsinformationen > Routen. 2 Wählen Sie eine Route. 3 Wählen Sie Löschen. Löschen aller gespeicherten Routen Wählen Sie Navigationsinformationen > Daten verwalten > Benutzerdaten löschen > Routen. Tracks Als Track wird die Aufzeichnung des mit dem Schiff zurückgelegten Weges bezeichnet. Der momentan aufgezeichnete Track wird als aktiver Track bezeichnet und kann gespeichert werden. Sie können Tracks auf jeder Karte oder 3D-Kartenansicht einblenden. Anzeigen von Tracks Wählen Sie auf einer Karte oder 3D-Kartenansicht die Option Menü > Wegpunkte und Tracks > Tracks > Ein. Eine Markierungslinie auf der Karte zeigt den Track an. Einstellen der Farbe des aktiven Tracks 1 Wählen Sie Navigationsinformationen > Tracks > Einstellung aktiv Track > Trackfarbe. 2 Wählen Sie eine Trackfarbe. Speichern des aktiven Tracks Der momentan aufgezeichnete Track wird als aktiver Track bezeichnet. 1 Wählen Sie Navigationsinformationen > Tracks > Aktiven Track speichern. Wählen Sie die Zeit, zu der der aktive Track begann. Wählen Sie Gesamte Aufzeichnung. 3 Wählen Sie Speichern. Anzeigen einer Liste gespeicherter Tracks Wählen Sie Navigationsinformationen > Tracks > Gespeicherte Tracks. Bearbeiten eines gespeicherten Tracks 1 Wählen Sie Navigationsinformationen > Tracks > Gespeicherte Tracks. 2 Wählen Sie einen Track. 3 Wählen Sie Track bearbeiten. 4 Wählen Sie eine Option: Wählen Sie Name, und geben Sie den neuen Namen ein. Wählen Sie Trackfarbe, und wählen Sie eine Farbe. Speichern eines Tracks als Route 1 Wählen Sie Navigationsinformationen > Tracks > Gespeicherte Tracks. 2 Wählen Sie einen Track. 3 Wählen Sie Track bearbeiten > Route speichern. 12 Navigation mit einem Kartenplotter
19 Suchen nach und Navigieren auf einem gespeicherten Track Bevor Sie eine Liste von Tracks durchsuchen und auf diesen Tracks navigieren können, müssen Sie mindestens einen Track aufzeichnen und speichern (Tracks). 1 Wählen Sie Navigationsinformationen > Tracks > Gespeicherte Tracks. 2 Wählen Sie einen Track. 3 Wählen Sie Track folgen. 4 Wählen Sie eine Option: Wenn Sie auf dem Track ab dem Ausgangspunkt navigieren möchten, der beim Erstellen des Tracks verwendet wurde, wählen Sie Voraus. Wenn Sie auf dem Track ab dem Zielpunkt navigieren möchten, der beim Erstellen des Tracks verwendet wurde, wählen Sie Rückwärts. 5 Der Kurs wird in Form einer farbigen Linie angezeigt. 6 Folgen Sie der Linie entlang den einzelnen Teilstrecken der Route, und steuern Sie so, dass Sie Land, Flachwasser und andere Hindernisse vermeiden. Löschen eines gespeicherten Tracks 1 Wählen Sie Navigationsinformationen > Tracks > Gespeicherte Tracks. 2 Wählen Sie einen Track. 3 Wählen Sie Löschen. Löschen aller gespeicherten Tracks Wählen Sie Navigationsinformationen > Daten verwalten > Benutzerdaten löschen > Gespeicherte Tracks. Erneutes Verfolgen eines aktiven Tracks Der momentan aufgezeichnete Track wird als aktiver Track bezeichnet. 1 Wählen Sie Navigationsinformationen > Tracks > Aktivem Track folgen. Wählen Sie die Zeit, zu der der aktive Track begann. Wählen Sie Gesamte Aufzeichnung. 3 Der Kurs wird in Form einer farbigen Linie angezeigt. 4 Folgen Sie der farbigen Linie, und steuern Sie so, dass Sie Land, Flachwasser und andere Hindernisse vermeiden. Löschen des aktiven Tracks Wählen Sie Navigationsinformationen > Tracks > Aktiven Track löschen. Der Trackspeicher wird gelöscht, und die Aufzeichnung des aktiven Tracks wird fortgesetzt. Verwalten des Trackaufzeichnungsspeichers während der Aufzeichnung 1 Wählen Sie Navigationsinformationen > Tracks > Einstellung aktiv Track. 2 Wählen Sie Aufzeichnungsmodus. 3 Wählen Sie eine Option: Wenn Sie eine Trackaufzeichnung aufnehmen möchten, bis der Speicher voll ist, wählen Sie Füllen. Wenn Sie kontinuierlich einen Track aufzeichnen möchten, wobei die ältesten Trackdaten durch neue Daten ersetzt werden, wählen Sie Überschreiben. Konfigurieren des Aufzeichnungsintervalls für die Trackaufzeichnung Sie können die Häufigkeit angeben, mit der Trackstücke aufgezeichnet werden. Je häufiger Trackstücke aufgezeichnet werden, desto genauer ist das Ergebnis, jedoch wird der Trackspeicher schneller voll. Für die effektivste Speicherausnutzung wird das Auflösungsintervall empfohlen. 1 Wählen Sie Navigationsinformationen > Tracks > Einstellung aktiv Track > Aufzeichnungsintervall > Intervall. Wenn Sie den Track auf der Grundlage einer Distanz zwischen Punkten aufzeichnen möchten, wählen Sie Distanz > Ändern, und geben Sie die Distanz ein. Wenn Sie den Track auf der Grundlage eines Zeitintervalls aufzeichnen möchten, wählen Sie Zeit > Ändern, und geben Sie das Zeitintervall ein. Wenn Sie den Track auf der Grundlage einer Abweichung vom Kurs aufzeichnen möchten, wählen Sie Auflösung > Ändern, und geben Sie die maximal zulässige Abweichung vom rechtweisenden Kurs ein, bevor ein Trackpunkt aufgezeichnet wird. Löschen aller gespeicherten Wegpunkte, Routen und Tracks Wählen Sie Navigationsinformationen > Daten verwalten > Benutzerdaten löschen > Alle > OK. Kombinationen Mit dem Kombinationsbildschirm können Sie eine Kombination verschiedener Bildschirme gleichzeitig anzeigen. Die Anzahl der auf dem Kombinationsbildschirm verfügbaren Optionen ist von den optionalen Geräten abhängig, die Sie an den Kartenplotter angeschlossen haben, sowie von der Verwendung von Premium-Karten. Wählen eines Kombinationsbildschirms 1 Wählen Sie Kombinationen. 2 Wählen Sie eine Kombination aus. Anpassen von Kombinationsbildschirmen 1 Wählen Sie Kombinationen. 2 Wählen Sie eine Kombination aus. 3 Wählen Sie Menü. 4 Wählen Sie eine Option: Ändern Sie den Namen, indem Sie Name wählen und einen Namen eingeben. Passen Sie die auf dem Bildschirm angezeigten Daten an, indem Sie Überlagerungszahlen Erstellen von benutzerdefinierten Kombinationsbildschirmen Sie können einen Kombinationsbildschirm erstellen, der Ihren Anforderungen entspricht. 1 Wählen Sie Kombinationen > Anpassen > Hinzufügen. 2 Wählen Sie bei Bedarf ein Layout, und passen Sie die Größe der einzelnen Bildschirme an. 3 Wählen Sie die Daten aus, die auf dem Kombinationsbildschirm angezeigt werden sollen. 4 Wählen Sie bei Bedarf die Option Fertig. 5 Geben Sie einen Namen für den Kombinationsbildschirm ein. Anzeigen- und Almanachinformationen Anzeigen stellen verschiedene Informationen zu Reise, Motor, Umgebung und Wind bereit und sind auf allen Kombinationen 13
20 Kartenplottermodellen verfügbar. Zahlen-, Kompass- und Reiseanzeigen sind auf allen Kartenplottern verfügbar. Für Wind- und Umgebungsanzeigen sind gültige Winddaten des NMEA oder NMEA 2000 Netzwerks erforderlich. Für Motoranzeigen ist eine Verbindung mit dem NMEA 2000 Netzwerk erforderlich. Sie sind daher nicht auf allen Kartenplottermodellen verfügbar. Kartenplotter bieten auch Almanachinformationen zu Gezeiten, Strömungen sowie zu Sonne und Mond, beispielsweise zu Zeiten für Aufgang und Untergang. Anzeigen des Kompasses Mit dem Kompass können Sie Informationen zu Peilung, Steuerkurs und Route anzeigen. Wählen Sie Anzeigen > Kompass. Anzeigen von Reisedaten In den Reisedaten werden Informationen zu Kilometerzähler, Geschwindigkeit, Zeit und Kraftstoff für die aktuelle Reise angezeigt. Wählen Sie Anzeigen > Reisedaten. Zurücksetzen von Reisedaten 1 Wählen Sie Anzeigen > Reisedaten > Menü. Setzen Sie alle Messwerte für die aktuelle Reise auf Null zurück, indem Sie Daten zurücksetzen Setzen Sie die maximale Geschwindigkeit auf Null zurück, indem Sie Maximale Geschwindigkeit zurücksetzen Setzen Sie den Kilometerzähler auf Null zurück, indem Sie Kilometerzähler zurücksetzen Setzen Sie alle Messwerte auf Null zurück, indem Sie Reset: Alle Werte Anzeigen von Motor- und Tankanzeigen Bevor Sie Motor- und Tankanzeigen anzeigen können, muss eine Verbindung mit einem NMEA 2000 Netzwerk bestehen, das Motor- und Kraftstoffdaten erfassen kann. Weitere Informationen finden Sie in den Installationsanweisungen. Wählen Sie Anzeigen > Motor. Anpassen der Grenzwerte für Motor- und Tankanzeigen Sie können die oberen und unteren Grenzwerte sowie den Bereich des gewünschten Standardbetriebs einer Anzeige einstellen. Wenn ein Wert den Standardbetriebsbereich überschreitet, ändert sich die Farbe der Anzeige zu Rot. HINWEIS: Es sind nicht alle Optionen für alle Anzeigen verfügbar. 1 Wählen Sie auf dem Bildschirm für Motoranzeigen die Option Menü > Messuhr-Einstellung > Messgrenzen eingeben. 2 Wählen Sie eine Anzeige aus. 3 Wählen Sie Messgrenzwerte > Benutzerdefiniert > Messgrenzwerte bearbeiten. 4 Wählen Sie eine Option: Richten Sie den Mindestwert des Standardbetriebsbereichs ein, indem Sie Minimaler Messwert Richten Sie den Maximalwert des Standardbetriebsbereichs ein, indem Sie Maximaler Messwert Richten Sie den unteren Grenzwert so ein, dass er unter dem minimalen Messwert liegt, indem Sie Minimaler Skalenwert Richten Sie den oberen Grenzwert so ein, dass er über dem maximalen Messwert liegt, indem Sie Maximaler Skalenwert 5 Wählen Sie den Grenzwert aus. 6 Wiederholen Sie die Schritte 4 und 5, um weitere Messgrenzwerte einzustellen. Aktivieren von Statusalarmen für Motoranzeigen Sie können den Kartenplotter so einrichten, dass Statusalarme für Motoranzeigen angezeigt werden. Wählen Sie auf dem Bildschirm für Motoranzeigen die Option Menü > Messuhr-Einstellung > Statusalarme > Ein. Wenn ein Motoralarm ausgelöst wird, wird eine Alarmmeldung zum Anzeigenstatus angezeigt, und die Anzeige ändert sich je nach Art des Alarms zu Rot. Aktivieren einiger Statusalarme für Motoranzeigen 1 Wählen Sie auf dem Bildschirm für Motoranzeigen die Option Menü > Messuhr-Einstellung > Statusalarme > Benutzerdefiniert. 2 Wählen Sie mindestens einen Alarm für Motoranzeigen, den Sie aktivieren oder deaktivieren möchten. Auswählen der Anzahl der in den Anzeigen dargestellten Motoren Sie können Informationen für bis zu vier Motoren anzeigen. 1 Wählen Sie auf dem Bildschirm für Motoranzeigen die Option Menü > Messuhr-Einstellung > Motorauswahl > Anzahl der Motoren. Wählen Sie die Anzahl der Motoren aus. Wählen Sie Automatisch konfigurieren, um die Anzahl der Motoren automatisch zu erkennen. Anpassen der in den Anzeigen dargestellten Motoren Bevor Sie anpassen können, wie die Motoren in den Anzeigen dargestellt werden, müssen Sie die Anzahl der Motoren manuell auswählen (Auswählen der Anzahl der in den Anzeigen dargestellten Motoren). 1 Wählen Sie auf dem Bildschirm für Motoranzeigen die Option Menü > Messuhr-Einstellung > Motorauswahl > Motoren bearbeiten. 2 Wählen Sie Erster Motor. 3 Wählen Sie den Motor, der in der ersten Anzeige angezeigt werden soll. 4 Wiederholen Sie den Vorgang für die übrigen Motorleisten. Konfigurieren der Darstellung der Tankanzeigen Bevor Sie die Kraftstofffüllstände konfigurieren und anzeigen können, muss ein kompatibler Kraftstoffdurchflusssensor oder Tankfüllstandsensor mit dem NMEA 2000 Netzwerk verbunden sein. Sie können den Gesamtkraftstoff an Bord entweder als numerische Anzeige mit dem Gesamtkraftstoff anzeigen oder als grafische Anzeige, auf der der Füllstand der einzelnen Tanks angegeben ist. 1 Wählen Sie Anzeigen > Motor > Menü > Messuhr- Einstellung > Kraftstofftankanzeige. Zeigen Sie einen numerischen Wert für den Gesamtkraftstofffüllstand aller Tanks an, indem Sie Gesamtkraftstoff an Bord verwenden Zeigen Sie eine grafische Darstellung der Kraftstoffmenge in den einzelnen Tanks an, indem Sie Mehrere Kraftstofftanks verwenden 14 Anzeigen- und Almanachinformationen
21 Einstellen der Kraftstoffkapazität des Schiffs 1 Wählen Sie Einstellungen > Mein Schiff > Kraftstoffkapazität. 2 Geben Sie die Gesamtkapazität aller Kraftstofftanks ein. Synchronisieren der Kraftstoffdaten mit dem tatsächlichen Kraftstoff an Bord Sie können die Kraftstofffüllstände im Kartenplotter mit dem tatsächlich auf dem Schiff vorhandenen Kraftstoff synchronisieren, wenn Sie Kraftstoff im Schiff nachfüllen. 1 Wählen Sie Anzeigen > Motor > Menü. Nachdem Sie Kraftstoff in alle Kraftstofftanks auf dem Schiff nachgefüllt haben, wählen Sie Alle Tanks auffüllen. Der Kraftstofffüllstand wird auf die maximale Kapazität zurückgesetzt. Wenn Sie den Tank nicht voll aufgefüllt haben, wählen Sie Kraftstoff im Schiff nachfüllen und geben die hinzugefügte Menge ein. Legen Sie den Gesamtkraftstoff in den Kraftstofftanks fest, indem Sie Gesamtkraftstoff an Bord einstellen wählen und die Gesamtkraftstoffmenge in den Tanks eingeben. Einrichten des Kraftstoffalarms Bevor Sie einen Alarm für den Kraftstofffüllstand einrichten können, muss ein kompatibler Kraftstoffdurchflusssensor mit dem NMEA 2000 Netzwerk verbunden werden. Sie können einen Alarm ertönen lassen, wenn der an Bord noch vorhandene Gesamtkraftstoffvorrat auf den angegebenen Füllstand absinkt. 1 Wählen Sie Einstellungen > Alarme > Tanken > Kraftstoffalarm > Ein. 2 Geben Sie die verbleibende Kraftstoffmenge ein, bei der der Alarm ausgelöst wird. Anzeigen der Windanzeigen Bevor Sie Windinformationen anzeigen können, muss ein Windsensor mit dem Kartenplotter verbunden sein. Wählen Sie Anzeigen > Wind. Konfigurieren der Geschwindigkeitsquelle Sie können angeben, ob die auf der Anzeige dargestellten und für Windberechnungen verwendeten Daten zur Schiffsgeschwindigkeit auf der Geschwindigkeit durch Wasser oder auf der GPS-Geschwindigkeit beruhen sollen. 1 Wählen Sie Anzeigen > Wind > Menü > Geschwindigkeitsanzeige. Berechnen Sie die Schiffsgeschwindigkeit anhand von Daten des Sensors für die Geschwindigkeit durch Wasser, indem Sie Geschwindigkeit durch Wasser Berechnen Sie die Schiffsgeschwindigkeit anhand von GPS-Daten, indem Sie GPS-Tempo Konfigurieren der Steuerkursquelle der Windanzeige Sie können die auf der Windanzeige angezeigte Steuerkursquelle angeben. Beim missweisenden Steuerkurs handelt es sich um Steuerkursdaten, die von einem Steuerkurssensor empfangen wurden. Der GPS-Steuerkurs wird vom GPS des Plotters berechnet (Kurs über Grund). 1 Wählen Sie Anzeigen > Wind > Menü > Quelle Steuerkurs. 2 Wählen Sie GPS-Steuerkurs oder Magnetisch. Auswählen des Bereichs der Hart-am-Wind-Anzeige Sie können den Bereich für die Hart-am-Wind-Anzeige sowohl für die Luv- als auch für die Lee-Skala festlegen. 1 Wählen Sie Anzeigen > Wind > Menü. Richten Sie die Maximal- und Mindestwerte ein, die zusammen mit der Hart-am-Wind-Anzeige für Luv angezeigt werden, indem Sie Luv-Skala ändern wählen und die Winkel einrichten. Richten Sie die Maximal- und Mindestwerte ein, die zusammen mit der Hart-am-Wind-Anzeige für Lee angezeigt werden, indem Sie Lee-Skala ändern wählen und die Winkel einrichten. Anzeigen der Umgebungsanzeigen Wählen Sie Anzeigen > Umgebung. Konfigurieren der Ausrichtung der Windanzeige Sie können die Ausrichtung der Windanzeige auf der Umgebungsanzeige festlegen. 1 Wählen Sie Anzeigen > Umgebung > Menü > Ausrichtung. Damit oben auf der Windanzeige die Nordrichtung angezeigt wird, wählen Sie Norden oben. Damit die Anzeige gedreht und die Richtung, in die Sie sich bewegen, oben angezeigt wird, wählen Sie Steuerkurs oben. Konfigurieren der Steuerkursquelle der Umgebungsanzeige Sie können die auf der Umgebungsanzeige dargestellte Steuerkursquelle angeben. Beim missweisenden Steuerkurs handelt es sich um Steuerkursdaten, die von einem Steuerkurssensor empfangen wurden. Der GPS-Steuerkurs wird vom GPS des Plotters berechnet (Kurs über Grund). 1 Wählen Sie Anzeigen > Umgebung > Menü > Quelle Steuerkurs. 2 Wählen Sie GPS-Steuerkurs oder Magnetisch. Einrichten der Barometerreferenzzeit Sie können die Referenzzeit festlegen, die zur Berechnung der Barometertendenz verwendet wird. Die Tendenz wird im Barometerfeld angezeigt. 1 Wählen Sie Anzeigen > Umgebung > Menü > Druckreferenzzeit. 2 Wählen Sie eine Option. Gezeiten-, Strömungs- und Astroinformationen Gezeitenstationsinformationen Sie können Informationen von einer Gezeitenstation zu einem bestimmten Zeitpunkt (Datum und Uhrzeit) anzeigen. Hierzu gehören Gezeitenhöhe sowie die Zeiten, an denen das nächste Hoch- bzw. Niedrigwasser eintritt. In der Standardeinstellung zeigt der Plotter die Gezeiteninformationen der zuletzt angezeigten Gezeitenstation sowie für den aktuellen Zeitpunkt an. Wählen Sie Navigationsinformationen > Gezeiten und Strömungen > Gezeiten. Informationen von Strömungsvorhersagestationen HINWEIS: Informationen von Strömungsvorhersagestationen sind mit bestimmten Detailkarten verfügbar. Sie können Informationen von einer Strömungsvorhersagestation zu einem bestimmten Zeitpunkt Anzeigen- und Almanachinformationen 15
22 (Datum und Uhrzeit) anzeigen, einschließlich der Geschwindigkeit und Höhe der Strömung. In der Standardeinstellung zeigt der Kartenplotter die Strömungsinformationen der zuletzt angezeigten Strömungsvorhersagestation sowie für den aktuellen Zeitpunkt an. Wählen Sie Navigationsinformationen > Gezeiten und Strömungen > Strömungen. Astroinformationen Es sind Informationen zu Auf- und Untergang von Sonne und Mond, zu Mondphasen und zur ungefähren Himmelsposition von Sonne und Mond verfügbar. Die Mitte des Bildschirms kennzeichnet den Himmel über der aktuellen Position, und die äußeren Ringe kennzeichnen den Horizont. In der Standardeinstellung zeigt der Kartenplotter die Astroinformationen für den aktuellen Zeitpunkt an. Wählen Sie Navigationsinformationen > Gezeiten und Strömungen > Astro. Anzeigen der Informationen für Gezeitenstation, Strömungsvorhersagestation oder Astrodaten zu einem anderen Datum 1 Wählen Sie Navigationsinformationen > Gezeiten und Strömungen. 2 Wählen Sie Gezeiten, Strömungen oder Astro. 3 Wählen Sie eine Option. Zeigen Sie Informationen zu einem anderen Datum an, indem Sie Datum ändern > Manuell wählen und ein Datum eingeben. Zeigen Sie Informationen für den heutigen Tag an, indem Sie Datum ändern > Aktuell Wenn die entsprechende Option verfügbar ist, können Sie Informationen zum Tag nach dem angezeigten Datum anzeigen, indem Sie Nächster Tag Wenn die entsprechende Option verfügbar ist, können Sie Informationen zum Tag vor dem angezeigten Datum anzeigen, indem Sie Vorheriger Tag Anzeigen von Informationen für eine andere Gezeiten- oder Strömungsvorhersagestation 1 Wählen Sie Navigationsinformationen > Gezeiten und Strömungen. 2 Wählen Sie Gezeiten oder Strömungen. 3 Wählen Sie Stationen in der Nähe. 4 Wählen Sie eine Station aus. Anzeigen von Almanachinformationen über die Navigationskarte 1 Wählen Sie auf einer Karte oder 3D-Kartenansicht eine Position aus. 2 Wählen Sie Informationen. 3 Wählen Sie Gezeiten, Strömungen oder Astro. Echolot Wenn der kompatible Kartenplotter ordnungsgemäß mit einem optionalen Garmin Echolotmodul und einem Schwinger verbunden ist, kann er als Fishfinder eingesetzt werden. Es gibt verschiedene Echolotansichten, damit Sie Fische in der Umgebung besser erkennen können. Die Echolotansichten können angepasst werden. Welche Anpassungen möglich sind, hängt von der gewählten Ansicht sowie vom angeschlossenen Kartenplottermodell, Echolotmodul und Schwinger ab. Echolotansichten Die verfügbaren Echolotansichten sind von der Art des Schwingers und des optionalen Echolotmoduls abhängig, die mit dem Kartenplotter verbunden sind. Beispielsweise können Sie den DownVü Bildschirm nur anzeigen, wenn ein DownVü Schwinger verbunden ist. Es sind vier grundlegende Arten von Echolotansichten verfügbar: Eine Vollbildansicht, eine geteilte Bildschirmansicht, auf der mindestens zwei Ansichten kombiniert sind, z. B. die traditionelle Ansicht und die DownVü Ansicht, eine Split-Zoom- Ansicht und eine Split-Frequenz-Ansicht, die zwei verschiedene Frequenzen darstellt. Sie können die Einstellungen für die einzelnen Ansichten auf dem Bildschirm anpassen. Wenn Sie beispielsweise die Split-Frequenz-Ansicht anzeigen, lässt sich die Verstärkung für die einzelnen Frequenzen getrennt anpassen. Falls die verfügbaren Echolotansichten nicht Ihren Anforderungen entsprechen, können Sie einen eigenen Kombinationsbildschirm erstellen (Erstellen von benutzerdefinierten Kombinationsbildschirmen). Echolotansicht Vollbild Je nach verbundenen Geräten sind verschiedene Vollbildansichten verfügbar. In der Vollbild-Echolotansicht wird ein großes Bild der Echolotmesswerte eines Schwingers angezeigt. Die Skala am rechten Bildschirmrand zeigt die Tiefe erkannter Objekte an, während der Bildschirm einen Bildlauf von rechts nach links durchführt. À Á Â Tiefenangaben Schwebende Ziele oder Fische Grund des Gewässers DownVü Echolotansicht HINWEIS: Nicht alle Modelle unterstützen die DownVü Echolottechnologie und Schwinger. HINWEIS: Für den Empfang von DownVü Echolotsignalen benötigen Sie einen kompatiblen Kartenplotter oder Fishfinder und einen kompatiblen Schwinger. Das DownVü Hochfrequenzecholot liefert ein klares und detailliertes Bild von Objekten, Strukturen und Fischen unter dem Schiff. Traditionelle Schwinger senden einen konischen Kegel. Die DownVü Echolottechnologie sendet einen schmalen Kegel, der dem Strahl in einem Kopiergerät ähnelt. Der Kegel produziert ein klares, realitätsnahes Bild der Ansicht unter dem Schiff. SideVü Echolotansicht HINWEIS: Nicht alle Modelle unterstützen Schwinger mit SideVü Echolotfunktionen. HINWEIS: Für den Empfang von SideVü Echolotsignalen benötigen Sie einen kompatiblen Kartenplotter, ein kompatibles Echolotmodul und einen kompatiblen Schwinger. Mit der SideVü Echolottechnologie wird angezeigt, was sich neben dem Schiff befindet. Sie können sie zum Suchen nach Strukturen und Fischen verwenden. 16 Echolot
23 Anzeigen des Echolotverlaufs Sie können die Echolotanzeige durchblättern, um historische Echolotdaten anzuzeigen. 1 Wählen Sie in einer Echolotansicht die Option Menü > Echolot anhalten. 2 Verschieben Sie den Bildschirm, oder verwenden Sie die Pfeiltasten. À Á Â Ã Ä Å Æ Linke Seite des Schiffs Rechte Seite des Schiffs Der Schwinger auf dem Schiff Bäume Alte Reifen Baumstämme Distanz gemessen von der Seite des Schiffs SideVü/DownVü Echolottechnologie Der SideVü/DownVü Schwinger sendet nicht den gängigeren konischen Kegel, sondern einen flachen Kegel, um Wasser und Grund neben dem Schiff zu scannen. Echolotansicht Geteilter Zoom In der Echolotansicht Geteilter Zoom werden eine Vollbildgrafik der Echolot-Messwerte sowie ein vergrößerter Teil der Grafik auf demselben Bildschirm angezeigt. Wählen Sie Echolot > Geteilter Zoom. Echolotansicht Split-Frequenz In der Echolotansicht Split-Frequenz wird auf einer Bildschirmseite eine Vollbildgrafik von Echolotdaten mit hoher Frequenz und auf der anderen Bildschirmseite eine Vollbildgrafik mit Echolotdaten mit niedriger Frequenz angezeigt. HINWEIS: Für die Echolotansicht Split-Frequenz ist die Verwendung eines Zweifrequenzschwingers erforderlich. Wählen Sie Echolot > Split-Frequenz. Anhalten der Echolotanzeige Wählen Sie in einer Echolotansicht die Option Menü > Echolot anhalten. Erstellen von Wegpunkten im Echolot- Bildschirm 1 Wählen Sie in einer Echolotansicht die Option Menü > Echolot anhalten. 2 Wählen Sie die Position des Wegpunkts. 3 Wählen Sie Neuer Wegpunkt. Anpassen des Detailgrads Der Detailgrad und die Störungen, die auf dem Echolot- Bildschirm zu sehen sind, lassen sich bei traditionellen Schwingern durch Anpassen der Verstärkung steuern und bei DownVü und SideVü/DownVü Schwingern durch Anpassen der Helligkeit. Wenn auf dem Bildschirm Echolotsignale der höchsten Intensität angezeigt werden sollen, können Sie die Verstärkung oder Helligkeit reduzieren. Dadurch werden Signale niedriger Intensität und Störungen entfernt. Wenn Sie alle Signale anzeigen möchten, können Sie die Verstärkung oder Helligkeit erhöhen. Dadurch werden mehr Informationen auf dem Bildschirm eingeblendet. Allerdings sind auch mehr Störungen zu sehen, und es kann schwierig sein, wichtige Signale zu erkennen. 1 Wählen Sie in einer Echolotansicht die Option Menü. 2 Wählen Sie Verstärkung oder Helligkeit. 3 Wählen Sie eine Option: Erhöhen oder verringern Sie die Verstärkung oder die Helligkeit manuell, indem Sie Nach oben oder Nach unten Damit die Verstärkung oder Helligkeit vom Kartenplotter automatisch angepasst wird, wählen Sie eine automatische Option. Anpassen der Farbintensität Sie können die Farbintensität anpassen und Bereiche, die für Sie interessant sind, auf dem Echolot-Bildschirm hervorheben. Passen Sie dazu bei traditionellen Schwingern die Farbverstärkung und bei DownVü und SideVü/DownVü Schwingern den Kontrast an. Diese Einstellung liefert die besten Ergebnisse, nachdem Sie über die Verstärkungs- oder Helligkeitseinstellungen den Detailgrad der Bildschirmanzeige angepasst haben. Wenn Sie kleinere Fischziele hervorheben oder Ziele mit einer höheren Intensität anzeigen möchten, können Sie die Farbverstärkung oder den Kontrast erhöhen. Signale mit höherer Intensität am Grund zeichnen sich dadurch jedoch weniger stark ab. Soll die Intensität des Signals reduziert werden, können Sie die Farbverstärkung oder den Kontrast reduzieren. 1 Wählen Sie in einer Echolotansicht die Option Menü. Wählen Sie in der DownVü oder SideVü Echolotansicht die Option Kontrast. Wählen Sie in einer anderen Echolotansicht die Option Echoloteinstellungen > Erfahren > Farbverstärkung. 3 Wählen Sie eine Option: Erhöhen oder verringern Sie die Farbintensität manuell, indem Sie Nach oben oder Nach unten Verwenden Sie die Standardeinstellung, indem Sie Standard Echolot 17
24 Anpassen des Bereichs der Tiefen- oder Breitenskala Sie können für traditionelle und DownVü Echolotansichten den Bereich der Tiefenskala und für die SideVü Echolotansicht den Bereich der Breitenskala anpassen. Wenn das Gerät den Bereich automatisch anpasst, bleibt der Grund im unteren oder äußeren Drittel des Echolot-Bildschirms. Dies kann bei der Grundverfolgung mit minimalen oder leichten Geländeänderungen nützlich sein. Bei der manuellen Bereichsanpassung können Sie einen bestimmten Bereich anzeigen. Dies kann bei der Grundverfolgung mit beträchtlichen Geländeänderungen nützlich sein, z. B. bei Gefällen oder Klippen. Der Grund ist auf dem Bildschirm zu sehen, sofern er innerhalb des festgelegten Bereichs liegt. 1 Wählen Sie in einer Echolotansicht die Option Menü > Reichweite. Damit der Kartenplotter den Bereich automatisch anpasst, wählen Sie die Option Automatisch. Erhöhen oder verringern Sie den Bereich manuell, indem Sie Nach oben oder Nach unten TIPP: Wählen Sie im Echolot-Bildschirm die Option, um den Bereich manuell anzupassen. bzw. Einrichten des Zoom-Maßstabs in der Echolotansicht 1 Wählen Sie in einer Echolotansicht die Option Menü > Zoom. Vergrößern Sie Echolotdaten von der Tiefe des Grunds, indem Sie Grundverfolgung Richten Sie die Tiefenreichweite des vergrößerten Bereichs manuell ein, indem Sie Manuell und dann Nach oben oder Nach unten Hiermit wird die Tiefenreichweite des vergrößerten Bereichs eingerichtet. Wählen Sie Vergrößern oder Verkleinern, um die Vergrößerung des vergrößerten Bereichs zu erhöhen oder zu verringern. Richten Sie Tiefe und Zoom automatisch ein, indem Sie Automatisch Brechen Sie die Zoomfunktion ab, indem Sie Kein Zoom Echolotfrequenzen HINWEIS: Die verfügbaren Frequenzen sind vom verwendeten Kartenplotter und Schwinger und von den verwendeten Echolotmodulen abhängig. Durch die Anpassung der Frequenz kann das Echolot für bestimmte Zwecke und die aktuelle Tiefe des Wassers angepasst werden. Bei höheren Frequenzen ist der Kegel schmaler. Diese Frequenzen eignen sich auch besser bei hohen Geschwindigkeiten und rauen Seeverhältnissen. Die Definition des Grunds und die Definition der Sprungschicht kann bei einer höheren Frequenz besser sein. Bei niedrigeren Frequenzen ist der Kegel breiter, sodass mehr Ziele angezeigt werden. Allerdings können bei rauen Seeverhältnissen auch mehr Oberflächenstörungen ausgegeben werden, und die Kontinuität des Grundsignals könnte reduziert werden. Breitere Kegel sorgen für größere Bögen für Fischschwärme und eignen sich daher ausgezeichnet zur Suche nach Fischen. Breitere Kegel bieten auch eine bessere Leistung in Tiefwasser, da die niedrigere Frequenz Tiefwasser besser durchdringt. Chirp-Frequenzen ermöglichen es Ihnen, mit jedem Impuls einen bestimmten Frequenzbereich zu durchlaufen. Dies führt in Tiefwasser zu einer besseren Echotrennung. Mit Chirp können Ziele spezifisch identifiziert werden, beispielsweise einzelne Fische in einem Schwarm. Die Funktion bietet sich auch in Tiefwasser an. In der Regel liefert Chirp eine bessere Leistung als Einzelfrequenzen. Da einige Fischziele bei einer festgelegten Frequenz u. U. besser angezeigt werden, sollten Sie bei der Verwendung von Chirp Ihre Ziele und die Wasserbedingungen in Betracht ziehen. Bei einigen Echolot-Blackboxen und Schwingern besteht zudem die Möglichkeit, für jede Schwingerkomponente voreingestellte Frequenzen anzupassen. So können Sie die Frequenz je nach geänderten Wasserbedingungen und Zielen schnell mithilfe der Voreinstellungen umstellen. Wenn Sie gleichzeitig zwei Frequenzen in der Split-Frequenz- Ansicht anzeigen, können Sie mit den Signalen der niedrigeren Frequenz weiter in die Tiefe blicken und gleichzeitig mit den Signalen der höheren Frequenz mehr Details sehen. Auswählen von Frequenzen HINWEIS: Es ist nicht möglich, die Frequenzen für alle Echolotansichten und Schwinger anzupassen. Sie können angeben, welche Frequenzen auf dem Echolot- Bildschirm angezeigt werden sollen. 1 Wählen Sie in einer Echolotansicht die Option Menü > Frequenz. 2 Wählen Sie eine Frequenz, die für Ihre Anforderungen und die Wassertiefe geeignet ist. Weitere Informationen zu Frequenzen finden Sie auf Echolotfrequenzen. Erstellen von Frequenzvoreinstellungen HINWEIS: Diese Funktion ist nicht bei allen Schwingern verfügbar. Sie können eine Voreinstellung erstellen, um eine bestimmte Echolotfrequenz zu speichern. Dies ermöglicht einen schnellen Wechsel zwischen Frequenzen. 1 Wählen Sie in einer Echolotansicht die Option Menü > Frequenz. 2 Wählen Sie Hinzufügen. 3 Geben Sie eine Frequenz ein. Aktivieren des A-Bereichs HINWEIS: Diese Funktion ist nicht in allen Echolotansichten verfügbar. Der A-Bereich ist eine vertikale Echolotdarstellung auf der rechten Seite der Vollbild-Echolotansicht. Mit dieser Funktion werden die zuletzt angezeigten Echolotdaten erweitert, sodass sie einfacher zu erkennen sind. Sie kann auch beim Erkennen von Fischen in der Nähe des Grunds hilfreich sein. Wählen Sie in einer Echolotansicht die Option Menü > Echoloteinstellungen > Darstellung > A-Bereich. Auswählen der Schwingerart Bevor Sie die Schwingerart auswählen können, müssen Sie wissen, welche Art von Schwinger Sie haben. Wenn Sie einen Schwinger verbinden, der nicht im Lieferumfang des Kartenplotters enthalten war, müssen Sie möglicherweise die Schwingerart einrichten, damit das Echolot ordnungsgemäß funktioniert. Falls das Gerät Ihren Schwinger automatisch erkannt hat, wird diese Option nicht angezeigt. 1 Wählen Sie in einer Echolotansicht die Option Menü > Echoloteinstellungen > Installation > Schwingerart. 18 Echolot
25 Wählen Sie für einen Dual-Beam-Schwinger mit 200/77 khz die Option Dual Beam. Wählen Sie für einen Zweifrequenzschwinger mit 200/50 khz die Option Zweifrequenz. Wenn Sie eine andere Schwingerart haben, wählen Sie sie aus der Liste aus. Echoloteinstellungen Echoloteinstellungen HINWEIS: Es sind nicht alle Optionen und Einstellungen auf allen Modellen, Echolotmodulen und Schwingern verfügbar. Wählen Sie in einer Echolotansicht die Option Menü > Echoloteinstellungen. Tiefenlinie: Zeigt zur Referenz eine Tiefenlinie an. Bildlaufgeschwindigkeit: Legt die Geschwindigkeit fest, mit der das Echolot einen Bildlauf von rechts nach links durchführt. In Flachwasser ist es u. U. ratsam, die Bildlaufgeschwindigkeit zu reduzieren, damit die Informationen länger auf dem Bildschirm zu sehen sind. In tieferem Wasser bietet sich eventuell eine höhere Bildlaufgeschwindigkeit an. Bildschirmsteuerung: Legt fest, welche Aktionen die Schaltflächen auf dem Echolot-Bildschirm steuern. Diese Funktion ist bei Touchscreen-Geräten verfügbar. Bereichslinien: Zeigt die vertikalen Linien an, die die Distanz rechts und links vom Schiff angeben. Diese Option ist in der SideVü Echolotansicht verfügbar. Farbschema: Legt das Farbschema der Echolotansicht fest. Diese Einstellung kann im Darstellungsmenü verfügbar sein. Die Farbschemata mit hohem Kontrast liefern im Gegensatz zu Signalen geringer Intensität dunklere Farben. Die Farbschemata mit niedrigem Kontrast sorgen bei Signalen geringer Intensität für Farben, die der Hintergrundfarbe ähneln. Darstellung: Siehe Einstellungen für die Echolotdarstellung. Überlagerungszahlen: Richtet die auf dem Echolot-Bildschirm angezeigten Daten ein. Erfahren: Siehe Erweiterte Echoloteinstellungen. Installation: Stellt die Werksstandards des Echolots wieder her. Einstellungen für die Echolotdarstellung HINWEIS: Es sind nicht alle Optionen und Einstellungen auf allen Modellen, Echolotmodulen und Schwingern verfügbar. Wählen Sie in einer Echolotansicht die Option Menü > Echoloteinstellungen > Darstellung. Farbschema: Legt das Farbschema fest. Kante: Markiert das vom Grund am stärksten reflektierte Signal, um die Beschaffenheit des Bodens besser definieren zu können. A-Bereich: Zeigt eine vertikale Echolotdarstellung auf der rechten Seite des Bildschirms an, auf der auf einem Maßstab unmittelbar die Reichweite zu Zielen angezeigt wird. Bilderweiterung: Ermöglicht ein schnelleres Voranschreiten des Echolotbilds, da für jede Spalte empfangener Echolotdaten mehrere Spalten an Daten auf dem Bildschirm angezeigt werden. Dies bietet sich besonders bei der Verwendung des Echolots in Tiefwasser an, da es länger dauert, bis das Echolotsignal den Grund erreicht und zum Schwinger zurückgeworfen wird. Mit der Einstellung 1/1 wird für jedes zurückgegebene Echolotsignal eine Spalte an Daten angezeigt. Mit der Einstellung 2/1 werden für jedes zurückgegebene Echolotsignal zwei Spalten an Daten angezeigt. Dasselbe Prinzip gilt auch für die Einstellungen 4/1 und 8/1. Fischsymbole: Legt fest, wie das Echolot schwebende Ziele interpretiert. Erweiterte Echoloteinstellungen HINWEIS: Es sind nicht alle Optionen und Einstellungen auf allen Modellen, Echolotmodulen und Schwingern verfügbar. Wählen Sie in einer Echolotansicht die Option Menü > Echoloteinstellungen > Erfahren. Störungen: Passt die Empfindlichkeit an, um die Auswirkungen von Störungen von Störungsquellen in der Nähe zu reduzieren. Sie sollten die niedrigste Störungseinstellung verwenden, bei der die gewünschte Verbesserung erzielt wird, um Störungen vom Bildschirm zu entfernen. Störungen lassen sich am besten vermeiden, indem montagebedingte Probleme beseitigt werden, die Störungen verursachen. Oberflächenstörungen: Blendet Oberflächenstörungen aus, um Seegangsstörungen zu verringern. Bei breiteren Kegeln (niedrige Frequenzen) können mehr Ziele angezeigt werden, allerdings werden u. U. auch mehr Oberflächenstörungen erzeugt. Farbverstärkung: Siehe Anpassen des Detailgrads. TVG: Passt die Darstellung von Signalen an, um eine Kompensation für geschwächte Echolotsignale in tieferem Wasser durchzuführen. Reduziert außerdem die Darstellung von Störungen in der Nähe der Wasseroberfläche. Bei einer Erhöhung des Werts für diese Einstellung werden die Farben für Störungen und Fischziele auf niedrigerer Stufe über verschiedene Wassertiefen hinweg einheitlicher dargestellt. Mit dieser Einstellung werden auch Störungen in der Nähe der Wasseroberfläche reduziert. Einstellungen für die Echolotinstallation HINWEIS: Es sind nicht alle Optionen und Einstellungen auf allen Modellen, Echolotmodulen und Schwingern verfügbar. Wählen Sie in einer Echolotansicht die Option Menü > Echoloteinstellungen > Installation. Echolotstandards wiederherstellen: Stellt die Werkseinstellungen für die Echolotansicht wieder her. Schwingerart: Ermöglicht es Ihnen, die Art des Schwingers auszuwählen, der mit dem Gerät verbunden ist. Links/rechts spiegeln: Ändert die Ausrichtung der SideVü Echolotansicht, wenn der Schwinger rückwärts installiert ist. Echolotalarmeinstellungen HINWEIS: Für einige Einstellungen ist externes Zubehör erforderlich. Wählen Sie Einstellungen > Alarme > Echolot. Flachwasser: Legt fest, dass ein akustisches Alarmsignal ertönt, wenn die Tiefe unter dem angegebenen Wert liegt. Tiefwasser: Legt fest, dass ein akustisches Alarmsignal ertönt, wenn die Tiefe über dem angegebenen Wert liegt. Wassertemperatur: Legt fest, dass ein akustisches Alarmsignal ertönt, wenn der Schwinger eine Temperatur misst, die die angegebene Temperatur um 1,1 C (2 F) unter- oder überschreitet. Echolotaufzeichnungen Aufzeichnen der Echolotanzeige HINWEIS: Die Echolotaufzeichnung wird nicht von allen Modellen unterstützt. 1 Setzen Sie eine Speicherkarte in den Kartensteckplatz ein. Echolot 19
26 2 Wählen Sie in einer Echolotansicht die Option Menü > Echolot aufzeichnen. Anhalten der Echolotaufzeichnung Bevor Sie die Aufzeichnung des Echolots anhalten können, müssen Sie mit der Aufzeichnung beginnen (Aufzeichnen der Echolotanzeige). Wählen Sie in einer Echolotansicht die Option Menü > Aufzeichnung anhalten. Löschen einer Echolotaufzeichnung 1 Setzen Sie eine Speicherkarte in den Kartensteckplatz ein. 2 Wählen Sie Echolot > Echolotaufzeichnungen. 3 Wählen Sie eine Aufzeichnung. 4 Wählen Sie Löschen. Datengrafiken für Tiefe und Wassertemperatur Wenn Sie einen Schwinger mit Tiefenmessung verwenden oder Angaben zur Wassertiefe über NMEA 0183 oder NMEA 2000 empfangen, können Sie eine grafische Aufzeichnung der Tiefenmesswerte über Zeit anzeigen. Wenn Sie einen Schwinger mit Temperaturmessung verwenden oder Angaben zur Wassertemperatur über NMEA 0183 oder NMEA 2000 empfangen, können Sie eine grafische Aufzeichnung der Temperaturmesswerte über Zeit anzeigen. Während die Informationen eingehen, verschiebt sich die Grafik nach links. Wählen Sie Echolot > Datengrafiken. Einrichten des Bereichs und der Zeiträume für die Tiefen- und Wassertemperatur-Diagramme Sie können den Zeitraum und den Tiefenbereich festlegen, der in den Tiefen- und Wassertemperatur-Diagrammen angezeigt wird. 1 Wählen Sie Echolot > Datengrafiken > Menü. 2 Wählen Sie Tiefendiagramm-Einstellungen oder Temperaturdiagramm-Einstellungen. 3 Wählen Sie eine Option: Richten Sie einen Maßstab für die verstrichene Zeit ein, indem Sie Dauer Die Standardeinstellung ist 10 Minuten. Wenn Sie den Maßstab für die verstrichene Zeit erhöhen, können Sie Veränderungen über einen längeren Zeitraum anzeigen. Wenn Sie den Maßstab für die verstrichene Zeit verringern, können Sie mehr Details über einen kürzeren Zeitraum anzeigen. Richten Sie den Maßstab für die Tiefenreichweite oder den Temperaturbereich ein, indem Sie Massstab Wenn Sie den Maßstab erhöhen, können Sie größere Änderungen anzeigen. Wenn Sie den Maßstab verringern, können Sie mehr Details der Änderungen anzeigen. Radar WARNUNG Das Marineradar sendet Mikrowellenenergie aus, die für Menschen und Tiere gesundheitsschädigend sein kann. Überzeugen Sie sich vor dem Einschalten des Radars davon, dass der Bereich um die Radarantenne frei ist. Das Radar sendet den Sendekegel etwa 12 über und 12 unter einer Linie, die sich horizontal von der Mitte der Radarantenne aus erstreckt. Blicken Sie nie direkt auf das Radar, da die Augen sehr empfindlich auf Mikrowellen reagieren. HINWEIS: Radar wird nicht von allen Modellen unterstützt. Wenn Sie den kompatiblen Kartenplotter an ein optionales Marineradar von Garmin anschließen, z. B. an ein GMR 1206 xhd oder GMR 24 HD, können Sie mehr Informationen zur Umgebung anzeigen. Der GMR sendet Mikrowellenenergie in Form eines schmalen Sendekegels aus, während sich die Radarantenne um 360º dreht. Wenn die Mikrowellen auf ein Ziel treffen, werden sie teilweise zum Radar reflektiert. Radaranzeigemodi HINWEIS: Nicht alle Modi sind auf allen Radargeräten und allen Kartenplottern verfügbar. Wählen Sie Radar, und wählen Sie einen Modus. Modus Fahrt : Zeigt die erfassten Radarinformationen als Vollbild an. Modus Hafen : Zur Verwendung in Binnengewässern. Dieser Modus funktioniert am besten mit Signalen geringer Reichweite (bis zu 2 sm). Modus Auf See : Zur Verwendung in offenen Gewässern. Dieser Modus funktioniert am besten mit Signalen längerer Reichweite. Modus Überwachung : Ermöglicht Ihnen, zum zeitgesteuerten Sendemodus des Radars zu wechseln, in dem Sie zum Stromsparen einen Sende- und Standby- Modus des Radars konfigurieren können. Außerdem können Sie in diesem Modus einen Schutzbereich aktivieren, mit dem eine Sicherheitszone um das eigene Schiff festgelegt wird. Wenn Sie vom Überwachungsmodus zu einem anderen Modus wechseln, wechselt das Radar zum Vollzeitsendemodus und deaktiviert alle Schutzbereiche. Modus Radarüberlagerung : Zeigt die erfassten Radarinformationen als Vollbild oben auf der Navigationskarte an. Bei der Radarüberlagerung werden Daten basierend auf dem zuletzt verwendeten Radarmodus angezeigt. Aussenden von Radarsignalen HINWEIS: Zur Sicherheit schaltet das Radar nach dem Aufwärmen in den Standby-Modus. So können Sie vor dem Beginn des Sendebetriebs prüfen, ob der Bereich um die Radarantenne frei ist. 1 Achten Sie darauf, dass der Plotter ausgeschaltet ist. Schließen Sie das Radargerät dann entsprechend den Installationsanweisungen für das Radar an. 2 Schalten Sie den Plotter ein. Das Radar wird aufgewärmt, und über einen Countdown wird angezeigt, wenn das Radar betriebsbereit ist. 3 Wählen Sie Radar. 4 Wählen Sie einen Radarmodus. Während des Startens des Radars wird ein Countdown angezeigt. 5 Wählen Sie Menü > Radar-Sendebetrieb. Bereich von Radarsignalen Der Bereich des Radarsignals kennzeichnet die Länge des Impulssignals, das vom Radar gesendet und empfangen wird. Je höher der Bereich eingestellt ist, desto länger sind die Impulse, die vom Radar zum Erreichen von Zielen in der Ferne gesendet werden. Ziele in der Nähe, z. B. Regen und Wellen, werfen die längeren Impulse ebenfalls zurück, was zu Rauschen auf dem Radarbildschirm führen kann. Wenn Sie Informationen zu Zielen in größerer Entfernung anzeigen, wird der auf dem Radarbildschirm zum Anzeigen von Informationen zu Zielen in geringerer Entfernung verfügbare Platz möglicherweise eingeschränkt. 20 Radar
27 Anpassen des Zoom-Maßstabs auf dem Radarbildschirm Der Radar-Zoom-Maßstab wird auch als Radarsignalbereich bezeichnet und stellt die Distanz von Ihrer Position (Mitte) zum äußersten Ring dar. Wählen Sie auf einem Radarbildschirm die Option bzw.. Der Zoom-Maßstab wird durch die Ringe in gleichmäßige Abschnitte unterteilt. Wenn der Zoom-Maßstab z. B. auf 3 Kilometer eingestellt ist, entspricht jeder Ring von der Mitte aus betrachtet einer Distanz von 1 Kilometer. Tipps zum Auswählen eines Radar-Zoom-Maßstabs Der Radar-Zoom-Maßstab wird auch als Radarsignalbereich bezeichnet. Er kennzeichnet die Länge des Impulssignals, das vom Radar gesendet und empfangen wird. Je höher der Bereich eingestellt ist, desto länger sind die Impulse, die vom Radar zum Erreichen von Zielen in der Ferne gesendet werden. Ziele in der Nähe, z. B. Regen und Wellen, werfen die längeren Impulse ebenfalls zurück, was zu Rauschen auf dem Radarbildschirm führen kann. Wenn Sie Informationen zu Zielen in größerer Entfernung anzeigen, wird der auf dem Radarbildschirm zum Anzeigen von Informationen zu Zielen in geringerer Entfernung verfügbare Platz möglicherweise eingeschränkt. Legen Sie fest, welche Informationen Sie auf dem Radarbildschirm sehen möchten. Möchten Sie beispielsweise Informationen zu Wetterbedingungen in der Nähe, zu Zielen und zu Verkehr erhalten, oder sind Sie besonders an Informationen zu Wetterbedingungen in der Ferne interessiert? Beurteilen Sie die Umweltbedingungen, unter denen das Radar genutzt wird. Besonders bei rauem Wetter kann sich bei Radarsignalen mit längerer Reichweite das Rauschen auf dem Radarbildschirm erhöhen, wodurch die Anzeige von Informationen zu Zielen in geringerer Entfernung erschwert wird. Bei Regen können Sie mithilfe von Radarsignalen mit geringerer Reichweite Informationen zu Objekten in der Nähe effektiver anzeigen, wenn die Einstellung für die Regenenttrübung optimal konfiguriert ist. Wählen Sie ausgehend vom Nutzungszweck des Radars und den aktuellen Umweltbedingungen die kürzeste effektive Reichweite aus. Modus Überwachung Im Modus Überwachung können Sie zum zeitgesteuerten Sendemodus des Radars wechseln, in dem Sie zum Stromsparen einen Sende- und Standby-Modus des Radars konfigurieren können. Darüber hinaus können Sie in diesem Modus einen Schutzbereich aktivieren, mit dem eine Sicherheitszone um das eigene Schiff festgelegt wird. Wenn ein Radarobjekt in den Bereich eindringt, ertönt ein Alarm. Der Überwachungsmodus ist mit allen Garmin GMR-Modellen von Radargeräten kompatibel. Aktivieren des zeitgesteuerten Sendens Wählen Sie auf dem Überwachungsbildschirm die Option Menü > Überwachung einrichten > Zeitgesteuertes Senden > Ein. Einrichten von Standby- und Sendezeiten Bevor Sie Standby- und Sendezeiten einrichten können, müssen Sie das zeitgesteuerte Senden aktivieren (Aktivieren des zeitgesteuerten Sendens). Sie können zum Stromsparen die Standby-Zeit und die Sendezeit des Radars festlegen, damit in bestimmten Intervallen periodische Radarsignalübertragungen erfolgen. 1 Wählen Sie auf dem Überwachungsbildschirm die Option Menü > Überwachung einrichten. 2 Wählen Sie Standby-Zeit. 3 Geben Sie das Zeitintervall zwischen Radarsignalübertragungen ein. 4 Wählen Sie Sendezeit. 5 Geben Sie die Dauer jeder Radarsignalübertragung ein. Aktivieren von Schutzbereichen Wählen Sie auf dem Überwachungsbildschirm die Option Menü > Überwachung einrichten > Schutzbereich aktivieren. Definieren von kreisförmigen Schutzbereichen Bevor Sie die Grenzen des Schutzbereichs definieren können, müssen Sie einen Schutzbereich aktivieren (Aktivieren von Schutzbereichen). Sie können einen kreisförmigen Schutzbereich definieren, der das Schiff vollständig umschließt. 1 Wählen Sie auf dem Überwachungsbildschirm die Option Menü > Überwachung einrichten > Schutzbereich anpassen > Radarschutzbereich verschieben > Kreis. 2 Wählen Sie die Position des äußeren Schutzbereichs. 3 Wählen Sie die Position des inneren Schutzbereichs, um die Breite des Schutzbereichs zu definieren. Definieren von teilweisen Schutzbereichen Sie können die Grenzen eines Schutzbereichs festlegen, der das Schiff nicht vollständig umschließt. 1 Wählen Sie auf dem Überwachungsbildschirm die Option Menü > Überwachung einrichten > Schutzbereich anpassen > Radarschutzbereich verschieben > Ecke 1. 2 Verschieben Sie die Position der Ecke des äußeren Schutzbereichs À mit dem Finger. 3 Wählen Sie Ecke 2. 4 Tippen Sie auf die Position des inneren Schutzbereichs Á, um die Breite des Schutzbereichs zu definieren. Markieren von Wegpunkten auf dem Radarbildschirm 1 Wählen Sie auf einem Radarbildschirm oder auf der Radarüberlagerung eine Position aus. 2 Wählen Sie Neuer Wegpunkt. Anzeigen einer Liste von AIS-Gefahren Auf einem Radarbildschirm oder der Radarüberlagerung können Sie die Darstellung einer Liste von AIS-Gefahren anzeigen und anpassen. Wählen Sie auf einem Radarbildschirm oder auf der Radarüberlagerung die Option Menü > Andere Schiffe > AIS-Liste. Anzeigen von AIS-Schiffen auf dem Radarbildschirm Für AIS ist die Verwendung eines externen AIS-Geräts sowie ein aktives Transpondersignal von anderen Schiffen erforderlich. Radar 21
28 Sie können konfigurieren, wie andere Schiffe auf dem Radarbildschirm angezeigt werden. Wenn eine Einstellung (mit Ausnahme des AIS-Anzeigebereichs) für einen Radarmodus konfiguriert ist, wird diese Einstellung auch auf alle anderen Radarmodi angewendet. Die für einen Radarmodus konfigurierten Einstellungen für die Details und den voraussichtlichen Steuerkurs werden auch auf alle anderen Radarmodi sowie auf die Radarüberlagerung angewendet. 1 Wählen Sie auf einem Radarbildschirm oder auf der Radarüberlagerung die Option Menü > Andere Schiffe > Anzeigeeinstellungen. Geben Sie die Distanz zu Ihrer Position an, innerhalb derer AIS-Schiffe angezeigt werden, indem Sie AIS- Anzeigebereich und dann eine Distanz Zeigen Sie Details zu Schiffen mit aktiviertem AIS an, indem Sie Details > Einblenden Richten Sie die voraussichtliche Fahrzeit für den Steuerkurs für Schiffe mit aktiviertem AIS ein, indem Sie Voraussichtlicher Steuerkurs wählen und die Zeit eingeben. Zeigen Sie die Tracks von AIS-Schiffen an, indem Sie Wege und dann die Länge des Tracks wählen, der angezeigt wird. VRM und EBL Die variable Bereichsmarkierung (VRM) und die elektronische Peillinie (EBL) dienen zur Messung von Distanz und Peilung von Ihrem Schiff zu einem Zielobjekt. Auf dem Radarbildschirm wird die VRM als Kreis auf der aktuellen Position des Schiffs und die EBL als Linie angezeigt, die von der aktuellen Position des Schiffs ausgeht und sich mit der variablen Bereichsmarkierung schneidet. Der Schnittpunkt ist das Ziel von VRM und EBL. Anzeigen von VRM und EBL In einem Modus für VRM und EBL konfigurierte Einstellungen werden auch auf alle anderen Radarmodi angewendet. Wählen Sie auf einem Radarbildschirm die Option Menü > VRM/EBL einblenden. Anpassen von VRM und EBL Bevor Sie die VRM und die EBL anpassen können, müssen Sie sie auf dem Radarbildschirm anzeigen (Anzeigen von VRM und EBL). Sie können den Durchmesser der VRM und den Winkel der EBL ändern, wodurch der Schnittpunkt von VRM und EBL verschoben wird. In einem Modus für VRM und EBL konfigurierte Einstellungen werden auch auf alle anderen Radarmodi angewendet. 1 Wählen Sie auf einem Radarbildschirm eine neue Position für den Schnittpunkt von VRM und EBL aus. 2 Wählen Sie VRM/EBL einfügen. 3 Wählen Sie Verschieben beenden. Messen von Bereich und Peilung zu einem Zielobjekt Bevor Sie die VRM und die EBL anpassen können, müssen Sie sie auf dem Radarbildschirm anzeigen (Anzeigen von VRM und EBL). 1 Wählen Sie auf einem Radarbildschirm die Zielposition aus. 2 Wählen Sie Distanz messen. Der Bereich und die Peilung der Zielposition werden oben links im Bildschirm angezeigt. Radarüberlagerung Wenn Sie den Kartenplotter an ein optionales Marineradar von Garmin anschließen, können Sie Radarüberlagerungen verwenden, um Radarinformationen auf der Navigationskarte oder der Angelkarte überlagert darzustellen. Bei der Radarüberlagerung werden Radarinformationen auf der Navigationskarte oder der Angelkarte überlagert dargestellt. Daten werden auf der Radarüberlagerung basierend auf dem zuletzt verwendeten Radarmodus (z. B. Hafen, Auf See, Überwachung) angezeigt, und alle auf die Radarüberlagerung angewendeten Einstellungskonfigurationen werden auch auf den zuletzt verwendeten Radarmodus angewendet. Wenn beispielsweise der Hafenmodus aktiv ist und Sie zur Radarüberlagerung wechseln, zeigt die Radarüberlagerung Radardaten des Hafenmodus an. Wenn Sie die Einstellung für die Verstärkung über das Radarüberlagerungsmenü geändert haben, ändert sich die Einstellung für die Verstärkung für den Hafenmodus automatisch. Radarüberlagerung und Ausrichtung von Kartendaten Bei der Verwendung der Radarüberlagerung richtet der Kartenplotter Radardaten mit Kartendaten auf der Basis des Steuerkurses des Schiffs aus, der sich standardmäßig nach den Daten eines magnetischen Steuerkurssensors richtet, der über ein NMEA oder NMEA 2000 Netzwerk angeschlossen ist. Wenn kein Steuerkurssensor verfügbar ist, wird der Steuerkurs des Schiffs anhand von GPS-Verfolgungsdaten berechnet. GPS-Verfolgungsdaten zeigen die Richtung an, in die sich das Schiff bewegt, und nicht die Richtung, in die das Schiff weist. Wenn das Schiff aufgrund von Strömung oder Wind zurück oder zur Seite treibt, ist die Radarüberlagerung möglicherweise nicht einwandfrei auf die Kartendaten ausgerichtet. Vermeiden Sie dies, indem Sie Daten zum Steuerkurs des Schiffs von einem elektronischen Kompass nutzen. Wenn der Steuerkurs des Schiffs auf Daten von einem magnetischen Steuerkurssensor oder einem Autopiloten basiert, werden eventuell aufgrund falscher Einstellungen, mechanischer Fehlfunktionen, magnetischer Störungen oder anderer Faktoren fehlerhafte Daten angezeigt. Bei fehlerhaften Steuerkursdaten ist die Radarüberlagerung möglicherweise nicht einwandfrei auf die Kartendaten ausgerichtet. Anzeigen der Radarüberlagerung Bei der Radarüberlagerung werden Daten basierend auf dem zuletzt verwendeten Radarmodus angezeigt. Wählen Sie auf einem Radarbildschirm die Option Menü > 8xxx > Radarüberlagerung. Das Radarbild wird orangefarben angezeigt und überlagert die Navigationskarte. Beenden der Aussendung von Radarsignalen Wählen Sie auf einem Radarbildschirm die Option Menü > Radar auf Standby. Optimieren der Radaranzeige Sie können die Radaranzeigeeinstellungen anpassen, um Störungen zu reduzieren und die Genauigkeit zu erhöhen. HINWEIS: Sie können die Radaranzeige für jeden Radarmodus optimieren. 1 Wählen Sie einen Radarbereich (Bereich von Radarsignalen). 2 Stellen Sie den Standardwert für die Verstärkungseinstellung wieder her (Automatisches Anpassen des Verstärkungswerts auf dem Radarbildschirm). 3 Passen Sie die Verstärkungseinstellung manuell an ( Manuelles Anpassen des Verstärkungswerts auf dem Radarbildschirm). 22 Radar
29 Radarverstärkung und -störungen Automatisches Anpassen des Verstärkungswerts auf dem Radarbildschirm Die automatische Einstellung der Verstärkung für jeden Radarmodus ist für den entsprechenden Modus optimiert und kann sich von der automatischen Verstärkungseinstellung für einen anderen Modus unterscheiden. HINWEIS: Abhängig vom verwendeten Radar wird die für die Verwendung in einem Radarmodus konfigurierte Verstärkungseinstellung möglicherweise auf andere Radarmodi oder auf die Radarüberlagerung angewendet. Dies ist jedoch nicht zwingend der Fall. HINWEIS: Es sind nicht alle Optionen und Einstellungen auf allen Radar- und Kartenplottermodellen verfügbar. 1 Wählen Sie auf einem Radarbildschirm oder auf der Radarüberlagerung die Option Menü > Verstärkung. 2 Wählen Sie eine verfügbare Option: Wählen Sie Automatisch. Der Verstärkungswert wird vom Kartenplotter einmalig basierend auf den durchschnittlichen Bedingungen, der Reichweite des Radarsignals und dem ausgewählten Radarmodus automatisch festgelegt. Der Kartenplotter passt den Verstärkungswert nicht automatisch an, wenn sich die Bedingungen ändern. Wählen Sie Automatisch - Hafen oder Automatisch - auf See. Der Kartenplotter passt die Verstärkung automatisch an die Bedingungen an. Manuelles Anpassen des Verstärkungswerts auf dem Radarbildschirm Optimieren Sie die Radarleistung, indem Sie den Verstärkungswert manuell anpassen. HINWEIS: Abhängig vom verwendeten Radar wird die für die Verwendung in einem Radarmodus konfigurierte Verstärkungseinstellung möglicherweise auf andere Radarmodi oder auf die Radarüberlagerung angewendet. Dies ist jedoch nicht zwingend der Fall. 1 Wählen Sie auf einem Radarbildschirm oder auf der Radarüberlagerung die Option Menü > Verstärkung. 2 Wählen Sie Nach oben, um den Verstärkungswert zu erhöhen, bis auf dem Radarbildschirm kleine Lichtflecken angezeigt werden. Daten auf dem Radarbildschirm werden im Abstand von wenigen Sekunden aktualisiert. Daher ist das Ergebnis der manuellen Anpassung des Verstärkungswerts möglicherweise nicht unverzüglich sichtbar. Passen Sie den Verstärkungswert allmählich an. 3 Wählen Sie Nach unten, um den Verstärkungswert zu reduzieren, bis die Lichtflecken nicht mehr angezeigt werden. 4 Wenn sich Schiffe, Land oder andere Ziele in Reichweite befinden, wählen Sie Nach unten, um den Verstärkungswert zu reduzieren, bis die Ziele blinken. 5 Wählen Sie Nach oben, um den Verstärkungswert zu erhöhen, bis Schiffe, Land oder andere Ziele auf dem Radarbildschirm durchgängig angezeigt werden. 6 Minimieren Sie bei Bedarf die Darstellung großer, in der Nähe befindlicher Objekte. 7 Minimieren Sie bei Bedarf die Darstellung von Nebenkeulenechos. Minimieren von durch große Objekte in der Nähe verursachten Störungen Bei Zielen, die sich in der Nähe befinden und eine beträchtliche Größe aufweisen, z. B. die Wände von Anlegern, kann auf dem Radarbildschirm ein sehr helles Bild des Ziels angezeigt werden. Dieses Bild kann kleinere Ziele in der Nähe des großen Ziels verdecken. HINWEIS: Abhängig vom verwendeten Radar wird die für die Verwendung in einem Radarmodus konfigurierte Verstärkungseinstellung möglicherweise auf andere Radarmodi oder auf die Radarüberlagerung angewendet. Dies ist jedoch nicht zwingend der Fall. 1 Wählen Sie auf einem Radarbildschirm oder auf der Radarüberlagerung die Option Menü > Verstärkung. 2 Wählen Sie Nach unten, um den Verstärkungswert zu reduzieren, bis die kleineren Ziele auf dem Radarbildschirm sichtbar sind. Wenn Sie den Verstärkungswert reduzieren, um größere, in der Nähe befindliche Objekte zu eliminieren, blinken kleinere oder weiter entfernt liegende Ziele möglicherweise oder werden gar nicht mehr auf dem Radarbildschirm angezeigt. Minimieren von Nebenkeulenstörungen auf dem Radarbildschirm Nebenkeulenstörungen können sich streifenförmig in einem Halbkreismuster von einem Ziel nach außen ausbreiten. Verhindern Sie dies, indem Sie den Verstärkungswert reduzieren oder den Radarbereich verkleinern. HINWEIS: Abhängig vom verwendeten Radar wird die für die Verwendung in einem Radarmodus konfigurierte Verstärkungseinstellung möglicherweise auf andere Radarmodi oder auf die Radarüberlagerung angewendet. Dies ist jedoch nicht zwingend der Fall. 1 Wählen Sie auf einem Radarbildschirm oder auf der Radarüberlagerung die Option Menü > Verstärkung. 2 Wählen Sie Nach unten, um den Verstärkungswert zu reduzieren, bis das halbkreisförmige Streifenmuster nicht mehr auf dem Radarbildschirm angezeigt wird. Wenn Sie den Verstärkungswert reduzieren, um Nebenkeulenstörungen zu eliminieren, blinken kleinere oder weiter entfernt liegende Ziele möglicherweise oder werden gar nicht mehr auf dem Radarbildschirm angezeigt. Automatisches Anpassen von Seegangsstörungen auf dem Radarbildschirm Sie können den Kartenplotter so anpassen, dass durch raue Seeverhältnisse verursachte Störungen der Darstellung automatisch angepasst werden. HINWEIS: Abhängig vom verwendeten Radar wird die für die Verwendung in einem Radarmodus konfigurierte Einstellung für Seegangsstörungen möglicherweise auf andere Radarmodi oder auf die Radarüberlagerung angewendet. Dies ist jedoch nicht zwingend der Fall. HINWEIS: Es sind nicht alle Optionen und Einstellungen auf allen Radar- und Kartenplottermodellen verfügbar. 1 Wählen Sie auf einem Radarbildschirm oder auf der Radarüberlagerung die Option Menü > Störsignalunterdrückung > Seegangsstörungen. 2 Wählen Sie Voreinstellungen oder Automatisch. 3 Wählen Sie eine Einstellung, die den aktuellen Seeverhältnissen entspricht. Bei Verwendung eines kompatiblen Radarmodells passt der Kartenplotter die Seegangsstörungen automatisch an die Seeverhältnisse an. Manuelles Anpassen von Seegangsstörungen auf dem Radarbildschirm Sie können die Darstellung von Störungen anpassen, die durch raue Seeverhältnisse verursacht werden. Die Einstellung für Seegangsstörungen wirkt sich stärker auf die Darstellung von Störungen und Zielen in der Nähe aus als auf die Darstellung von Störungen und Zielen in der Ferne. Eine höhere Einstellung für Seegangsstörungen reduziert die Darstellung von Störungen, die durch Wellengang in der Nähe hervorgerufen Radar 23
30 werden, jedoch wird möglicherweise auch die Darstellung von Zielen in der Nähe reduziert oder eliminiert. HINWEIS: Abhängig vom verwendeten Radar wird die für die Verwendung in einem Radarmodus konfigurierte Einstellung für Seegangsstörungen möglicherweise auf andere Radarmodi oder auf die Radarüberlagerung angewendet. Dies ist jedoch nicht zwingend der Fall. 1 Wählen Sie auf einem Radarbildschirm oder auf der Radarüberlagerung die Option Menü > Störsignalunterdrückung > Seegangsstörungen. 2 Wählen Sie Nach oben oder Nach unten, um die Darstellung von Seegangsstörungen anzupassen, bis andere Ziele deutlich auf dem Radarbildschirm angezeigt werden. Durch Seeverhältnisse hervorgerufene Störungen sind möglicherweise weiterhin sichtbar. Anpassen der Regenenttrübung auf dem Radarbildschirm Sie können die durch Regen verursachte Darstellung von Störungen anpassen. Durch die Reduzierung des Radarbereichs wird möglicherweise auch die Regenenttrübung minimiert (Anpassen des Zoom-Maßstabs auf dem Radarbildschirm). Die Einstellung für die Regenenttrübung wirkt sich stärker auf die Darstellung von Regenenttrübung und Zielen in der Nähe aus als auf die Darstellung von Regenenttrübung und Zielen in der Ferne. Bei einer höheren Einstellung für Regenenttrübungen wird die Darstellung von Störungen reduziert, die durch Regen in der Nähe hervorgerufen werden, jedoch wird möglicherweise auch die Darstellung von Zielen in der Nähe reduziert oder eliminiert. HINWEIS: Abhängig vom verwendeten Radar wird die für die Verwendung in einem Radarmodus konfigurierte Einstellung für die Regenenttrübung möglicherweise auf andere Radarmodi oder auf die Radarüberlagerung angewendet. Dies ist jedoch nicht zwingend der Fall. 1 Wählen Sie auf einem Radarbildschirm oder auf der Radarüberlagerung die Option Menü > Störsignalunterdrückung > Regenenttrübung. 2 Wählen Sie Nach oben oder Nach unten, um die Darstellung von Regenenttrübungen zu erhöhen oder zu reduzieren, bis andere Ziele deutlich auf dem Radarbildschirm angezeigt werden. Durch Regen hervorgerufene Störungen sind möglicherweise weiterhin sichtbar. Reduzieren der Übersprechdämpfungsstörungen auf dem Radarbildschirm Sie können die Darstellung von Störungen anpassen, die durch Radarquellen in der Nähe hervorgerufen werden, wenn die Einstellung Übersprechdämpfung aktiviert ist. HINWEIS: Abhängig vom verwendeten Radar wird die für die Verwendung in einem Radarmodus konfigurierte Einstellung für die Übersprechdämpfung möglicherweise auf andere Radarmodi oder auf die Radarüberlagerung angewendet. Dies ist jedoch nicht zwingend der Fall. Wählen Sie auf einem Radarbildschirm oder auf der Radarüberlagerung die Option Menü > Störsignalunterdrückung > Übersprechdämpfung. Einstellungen für die Radaranzeige Wählen Sie auf einem Radarbildschirm oder auf der Radarüberlagerung die Option Menü > Radareinstellung. Ausrichtung: Legt die Perspektive der Radaranzeige fest. Die Einstellung für die Ausrichtung wird auf alle Radarmodi angewendet. Diese Einstellung wird nicht auf die Radarüberlagerung angewendet. Darstellung: Legt das Farbschema, die Geschwindigkeitsvorausschau und die Navigationsdarstellung fest. Voraus dem Boot: Führt eine Kompensation der physischen Position des Radarscanners auf einem Schiff durch, wenn der Radarscanner nicht auf die Längsachse ausgerichtet ist. Einstellungen für die Radardarstellung Wählen Sie auf einem Radarbildschirm die Option Menü > Radareinstellung > Darstellung. HINWEIS: Diese Einstellungen werden nicht auf die Radarüberlagerung angewendet. Farbschema: Legt das Farbschema fest. Geschwindigkeitsvorausschau: Verschiebt die aktuelle Position bei zunehmender Geschwindigkeit automatisch zum unteren Bildschirmrand. Geben Sie Ihre Höchstgeschwindigkeit ein, um optimale Ergebnisse zu erzielen. Steuerkurslinie: Zeigt auf dem Radarbildschirm eine Verlängerung vom Bug des Schiffs in Fahrtrichtung an. Ringe: Zeigt die Bereichsringe an, die Sie bei der Visualisierung von Distanzen auf dem Radarbildschirm unterstützen sollen. Navigationslinien: Zeigt die Navigationslinien an, die den Kurs angeben, den Sie mit Route nach, Führe nach oder Gehe zu eingerichtet haben. Wegpunkte: Zeigt Wegpunkte auf dem Radarbildschirm an. Bugversatz Der Bugversatz führt eine Kompensation der physischen Position des Radarscanners auf einem Schiff durch, wenn der Radarscanner nicht auf die Längsachse ausgerichtet ist. Messen des möglichen Bugversatzes Der Bugversatz führt eine Kompensation der physischen Position des Radarscanners auf einem Schiff durch, wenn der Radarscanner nicht auf die Längsachse ausgerichtet ist. 1 Führen Sie mit einem Magnetkompass eine optische Peilung eines gut sichtbaren stationären Ziels durch. 2 Führen Sie die Zielpeilung auf dem Radar durch. 3 Falls die Abweichung zwischen den Peilungen mehr als +/- 1 beträgt, richten Sie den Bugversatz ein. Einrichten des Bugversatzes Vor dem Einrichten des Bugversatzes müssen Sie den möglichen Bugversatz messen. Die für einen Radarmodus konfigurierte Einstellung für den Bugversatz wird auch auf alle anderen Radarmodi sowie auf die Radarüberlagerung angewendet. 1 Wählen Sie auf einem Radarbildschirm oder auf der Radarüberlagerung die Option Menü > Radareinstellung > Voraus dem Boot. 2 Wählen Sie Nach oben oder Nach unten, um den Versatz anzupassen. Digitaler Selektivruf Vernetzter Plotter mit VHF-Funk Wenn ein NMEA 0183-VHF-Funkgerät oder ein NMEA 2000 VHF-Funkgerät mit dem Kartenplotter verbunden ist, sind diese Funktionen aktiviert. Der Plotter kann Ihre GPS-Position an das Funkgerät übertragen. Wenn das Funkgerät die entsprechende Funktion unterstützt, werden GPS-Positionsinformationen mit DSC-Rufen übertragen. Der Kartenplotter kann DSC-Notrufe (Digitaler Selektivruf) und Positionsinformationen vom Funkgerät empfangen. Der Kartenplotter kann die Positionen von Schiffen verfolgen, die Positionsmeldungen senden. 24 Digitaler Selektivruf
31 Wenn ein Garmin NMEA 2000 VHF-Funkgerät mit dem Kartenplotter verbunden ist, sind diese Funktionen ebenfalls aktiviert. Mit dem Kartenplotter können Sie die Einzelheiten eines Routine-Einzelanrufs schnell einrichten und an das Garmin VHF-Funkgerät senden. Wenn Sie einen Mann-über-Bord-Notruf vom Funkgerät senden, wird auf dem Kartenplotter der Mann-über-Bord- Bildschirm angezeigt. Sie werden dann aufgefordert, zur Mann-über-Bord-Position zu navigieren. Wenn Sie einen Mann-über-Bord-Notruf vom Kartenplotter senden, wird auf dem Funkgerät die Notrufseite angezeigt, um einen Mann-über-Bord-Notruf zu starten. Einschalten der DSC-Funktion Wählen Sie Einstellungen > Andere Schiffe > DSC. DSC-Liste Die DSC-Liste ist ein Protokoll der letzten DSC-Anrufe und anderer von Ihnen eingegebenen DSC-Kontakten. Die DSC- Liste kann bis zu 100 Einträge enthalten. Die DSC-Liste zeigt den zuletzt von einem Schiff empfangenen Anruf an. Wenn vom selben Schiff ein zweiter Ruf empfangen wird, ersetzt dieser den ersten Ruf in der Rufliste. Anzeigen der DSC-Liste Bevor Sie die DSC-Liste anzeigen können, muss der Kartenplotter an ein VHF-Funkgerät angeschlossen sein, das DSC unterstützt. Wählen Sie Navigationsinformationen > Andere Schiffe > DSC-Liste. Hinzufügen von DSC-Kontakten Sie können der DSC-Liste ein Schiff hinzufügen. Sie können einen DSC-Kontakt über den Plotter anrufen. 1 Wählen Sie Navigationsinformationen > Andere Schiffe > DSC-Liste > Kontakt hinzufügen. 2 Geben Sie die MMSI (Maritime Mobile Service Identity) des Schiffs ein. 3 Geben Sie den Namen des Schiffs ein. Eingehende Notrufe Wenn der kompatible Kartenplotter und das VHF-Funkgerät über NMEA 0183 oder NMEA 2000 angeschlossen sind, werden Sie vom Kartenplotter alarmiert, sobald das VHF- Funkgerät einen DSC-Notruf empfängt. Wenn mit dem Notruf Positionsinformationen gesendet wurden, sind diese Informationen auch verfügbar und werden mit dem Notruf aufgezeichnet. Das Symbol kennzeichnet einen Notruf in der DSC-Liste und markiert die Position des Schiffs auf der Navigationskarte zu dem Zeitpunkt, zu dem der DSC-Notruf gesendet wurde. Navigieren zu einem Schiff in Seenot Das Symbol kennzeichnet einen Notruf in der DSC-Liste und markiert die Position eines Schiffs auf der Navigationskarte zu dem Zeitpunkt, zu dem ein DSC-Notruf gesendet wurde. 1 Wählen Sie Navigationsinformationen > Andere Schiffe > DSC-Liste. 2 Wählen Sie einen Anruf mit Positionsmeldung. 3 Wählen Sie Navigieren zu. 4 Wählen Sie Gehe zu oder Route nach. Mann-über-Bord-Notrufe von einem VHF-Funkgerät Wenn der Kartenplotter an ein kompatibles VHF-Funkgerät mit NMEA 2000 angeschlossen ist und Sie über das Funkgerät einen Mann-über-Bord-DSC-Notruf senden, zeigt der Kartenplotter den Mann-über-Bord-Bildschirm an und fordert Sie auf, zur Mann-über-Bord-Position zu navigieren. Wenn ein kompatibles Autopilotsystem an das Netzwerk angeschlossen ist, werden Sie vom Kartenplotter aufgefordert, einen Williamson-Turn zur Mann-über-Bord-Position auszuführen. Wenn Sie den Mann-über-Bord-Notruf auf dem Funkgerät abbrechen, wird der Kartenplotter-Bildschirm, in dem Sie zur Navigation zur Mann-über-Bord-Position aufgefordert werden, nicht mehr angezeigt. Mann-über-Bord-Notrufe vom Plotter Wenn der Kartenplotter an ein Garmin NMEA 2000 kompatibles Funkgerät angeschlossen ist und wenn Sie die Navigation zu einer Mann-über-Bord-Position aktivieren, zeigt das Funkgerät die Notrufseite an, sodass Sie unverzüglich einen Mann-über- Bord-Notruf auslösen können. Informationen zum Senden von Notrufen vom Funkgerät finden Sie im Benutzerhandbuch des VHF-Funkgeräts. Informationen zum Markieren von MOBs finden Sie auf Markieren von und Starten der Navigation zu einer MOB-Position. Positionsüberwachung Wenn Sie den Kartenplotter über NMEA 0183 mit einem VHF- Funkgerät verbinden, können Sie Schiffe verfolgen, die Positionsmeldungen senden. Diese Funktion steht auch bei NMEA 2000 zur Verfügung, sofern das Schiff die richtigen PGN- Daten sendet (PGN ; Daten im DSC-Anruf). Jede empfangene Positionsmeldung wird in der DSC-Liste protokolliert (DSC-Liste). Anzeigen einer Positionsmeldung 1 Wählen Sie Navigationsinformationen > Andere Schiffe > DSC-Liste. 2 Wählen Sie einen Anruf mit Positionsmeldung. 3 Wählen Sie eine Option: Wechseln Sie zu Positionsmeldungsdetails, indem Sie Wechseln Sie zu einer Navigationskarte mit Kennzeichnung der Position, indem Sie Wechseln Sie zu einer Navigationskarte mit Kennzeichnung der Position, indem Sie Nächste Seite Zeigen Sie die Positionsmeldungsdetails an, indem Sie Vorherige Seite Navigieren zu einem verfolgten Schiff 1 Wählen Sie Navigationsinformationen > Andere Schiffe > DSC-Liste. 2 Wählen Sie einen Anruf mit Positionsmeldung. 3 Wählen Sie Navigieren zu. 4 Wählen Sie Gehe zu oder Route nach. Erstellen eines Wegpunkts an der Position eines verfolgten Schiffs 1 Wählen Sie Navigationsinformationen > Andere Schiffe > DSC-Liste. 2 Wählen Sie einen Anruf mit Positionsmeldung. 3 Wählen Sie Neuer Wegpunkt. Bearbeiten von Informationen in einer Positionsmeldung 1 Wählen Sie Navigationsinformationen > Andere Schiffe > DSC-Liste. 2 Wählen Sie einen Anruf mit Positionsmeldung. 3 Wählen Sie Bearbeiten. Geben Sie den Namen des Schiffs ein, indem Sie Name Digitaler Selektivruf 25
32 Wählen Sie ein neues Symbol, indem Sie Symbol wählen, wenn diese Option verfügbar ist. Geben Sie einen Kommentar ein, indem Sie Kommentar Blenden Sie eine Markierungslinie für das Schiff ein, wenn das Funkgerät die Position des Schiffs verfolgt, indem Sie Weg/Pfad Wählen Sie eine Farbe für die Markierungslinie, indem Sie Markierungslinie Löschen eines Anrufs mit Positionsmeldung 1 Wählen Sie Navigationsinformationen > Andere Schiffe > DSC-Liste. 2 Wählen Sie einen Anruf mit Positionsmeldung. 3 Wählen Sie Bearbeiten > Bericht löschen. Anzeigen von Schiffswegen auf der Karte Sie können auf einigen Kartenansichten die Wege aller verfolgten Schiffe anzeigen. Standardmäßig kennzeichnet eine schwarze Linie den Weg des Schiffs, ein schwarzer Punkt alle vorher bereits gemeldeten Positionen eines verfolgten Schiffs und eine blaue Flagge die zuletzt gemeldete Position des Schiffs. 1 Wählen Sie auf einer Karte oder einer 3D-Kartenansicht die Option Menü > Andere Schiffe > DSC-Wege. 2 Wählen Sie die Anzahl der Stunden, für die die verfolgten Schiffe auf der Navigationskarte angezeigt werden sollen. Wenn Sie beispielsweise die Option 4 Stunden wählen, werden alle Wegpunkte aller verfolgten Schiffe angezeigt, die weniger als vier Stunden alt sind. Routine-Einzelanrufe Wenn Sie den Kartenplotter über das NMEA 2000 oder das NMEA 0183 Netzwerk an ein VHF-Funkgerät von Garmin anschließen, können Sie die Schnittstelle des Kartenplotters verwenden, um einen Routine-Einzelanruf einzurichten. Beim Einrichten eines Routine-Einzelanrufs auf dem Kartenplotter können Sie den DSC-Kanal auswählen, über den Sie kommunizieren möchten. Das Funkgerät überträgt diese Anforderung zusammen mit Ihrem Anruf. Auswählen eines DSC-Kanals HINWEIS: Die Auswahl eines DSC-Kanals ist auf die in allen Frequenzbändern verfügbaren Kanäle beschränkt. Der Standardkanal ist 72. Bei Auswahl eines anderen Kanals verwendet der Plotter diesen Kanal für alle folgenden Anrufe, bis Sie den Anruf über einen anderen Kanal absetzen. 1 Wählen Sie Navigationsinformationen > Andere Schiffe > DSC-Liste. 2 Wählen Sie das Schiff bzw. die Station, die Sie anrufen möchten. 3 Wählen Sie Ruf per Funkgerät > Kanal. 4 Wählen Sie einen verfügbaren Kanal. Absetzen eines Routine-Einzelanrufs HINWEIS: Beim Auslösen eines Anrufs vom Kartenplotter empfängt das Funkgerät keine Anrufinformationen, wenn im Funkgerät keine MMSI-Nummer programmiert ist. 1 Wählen Sie Navigationsinformationen > Andere Schiffe > DSC-Liste. 2 Wählen Sie das Schiff bzw. die Station, die Sie anrufen möchten. 3 Wählen Sie Ruf per Funkgerät. 4 Wählen Sie bei Bedarf die Option Kanal und dann einen neuen Kanal. 5 Wählen Sie Senden. Der Plotter sendet Informationen über den Anruf an das Funkgerät. 6 Wählen Sie auf dem VHF-Funkgerät von Garmin die Option Anruf. Absetzen eines Routine-Einzelanrufs an ein AIS-Ziel 1 Wählen Sie auf einer Karte oder in einer 3D-Kartenansicht ein AIS-Ziel aus. 2 Wählen Sie AIS-Schiff > Ruf per Funkgerät. 3 Wählen Sie bei Bedarf die Option Kanal und dann einen neuen Kanal. 4 Wählen Sie Senden. Der Plotter sendet Informationen über den Anruf an das Funkgerät. 5 Wählen Sie auf dem VHF-Funkgerät von Garmin die Option Anruf. Media Player HINWEIS: Der Media Player ist nicht mit allen Kartenplotter- Modellen kompatibel. Wenn Sie einen Garmin Meteor Media Player oder ein Radio mit FUSION-Link an das NMEA 2000 Netzwerk angeschlossen haben, können Sie das Radio über den Kartenplotter bedienen. Der Kartenplotter sollte den Media Player automatisch erkennen, wenn er zum ersten Mal angeschlossen wird. Sie können Medien von Quellen wiedergeben, die mit dem Media Player oder mit dem NMEA 2000 Netzwerk verbunden sind. Ihr Kartenplotter und Ihr ipod können über einen Garmin Meteor verbunden werden. Verwenden des Media Player Wählen Sie auf einer beliebigen Seite die Option Medien. HINWEIS: Die Medienoption ist nur verfügbar, wenn das Gerät mit dem Kartenplotter verbunden ist. Auswählen der Medienquelle Wenn Sie mehrere Mediengeräte mit einen Netzwerk verbunden haben, z. B. dem NMEA 2000 Netzwerk, können Sie wählen, welche Medienquelle Sie über den Kartenplotter bedienen. HINWEIS: Es können nur Medien von Quellen wiedergegeben werden, die mit dem Gerät verbunden sind. HINWEIS: Es sind nicht alle Funktionen auf allen Medienquellen verfügbar. 1 Wählen Sie auf der Medienseite die Option Menü. Wenn Sie mehrere Mediengeräte verbunden haben, wird ein Gerätemenü angezeigt. 2 Wählen Sie ein Gerät aus. 3 Wählen Sie Quelle. HINWEIS: Das Menü für die Quelle wird nur für Geräte angezeigt, die mehrere Medienquellen unterstützen. 4 Wählen Sie eine Quelle. Anschließen eines drahtlosen Bluetooth Geräts an den Meteor Media Player Sie können den Media Player drahtlos mit einem Bluetooth Gerät verbinden. 1 Achten Sie darauf, dass das Bluetooth Gerät und der Media Player nicht weiter als 10 m (33 Fuß) voneinander entfernt sind. 2 Wählen Sie auf der Medienseite die Option Bluetooth Geräte bzw. Bluetooth Gerät. 26 Media Player
33 3 Stellen Sie das Bluetooth Gerät so ein, dass es für andere Geräte sichtbar ist. Eine Liste von Geräten wird angezeigt. 4 Wählen Sie auf dem Bluetooth Gerät den Media Player aus den Optionen aus. Suchen nach Musik 1 Wählen Sie auf der Medienseite die Option Durchsuchen bzw. Menü > Durchsuchen. 2 Wählen Sie Wählen oder eine Option. Aktivieren der alphabetischen Suche Wenn Sie eine lange Liste nach einem Titel oder Album durchsuchen möchten, können Sie die alphabetische Suche aktivieren. Wählen Sie auf der Medienseite die Option Menü > Installation > Alphabet-Suche. Wiederholte Wiedergabe von Titeln 1 Wählen Sie während der Wiedergabe eines Titels die Option Menü > Wiederholen. 2 Wählen Sie bei Bedarf die Option Einzelmotor. Wiederholte Wiedergabe von Titeln 1 Wählen Sie während der Wiedergabe eines Titels die Option Menü > Wiederholen. 2 Wählen Sie bei Bedarf die Option Einzelmotor. Wiederholte Wiedergabe aller Titel Wählen Sie auf der Medienseite die Option Menü > Wiederholen > Alle. Zufallswiedergabe von Titeln 1 Wählen Sie auf dem Medienseite die Option Menü > Zufallswiedergabe. 2 Wählen Sie bei Bedarf eine Option aus. Anhören von Radio Speichern eines Kanals als Voreinstellung Sie können bis zu 15 AM-Stationen und 15 UKW-Stationen als Voreinstellungen speichern. 1 Wählen Sie auf der AM-, UKW- oder VHF-Seite einen Kanal auf dem Gerät aus. 2 Wählen Sie Menü > Voreinstellungen > Aktuellen Kanal hinzufügen. Entfernen von Kanalvoreinstellungen 1 Wählen Sie auf dem Gerät einen Kanal aus. 2 Wählen Sie Menü > Voreinstellungen > Aktuellen Kanal entfernen. Ändern des Einstellungsmodus Sie können ändern, wie Sie eine Station für einige Medienarten wie UKW- oder AM-Radio aus HINWEIS: Nicht alle Einstellungsmodi sind für alle Medienquellen verfügbar. 1 Wählen Sie auf der Medienseite die Option Menü > Einstellungsmodus. 2 Wählen Sie eine Option. 3 Wählen Sie bei Bedarf die Option Wählen. Einstellen der Tuner-Region 1 Wählen Sie auf der Medienseite die Option Menü > Installation > Tuner-Region. 2 Wählen Sie eine Option. Öffnen der MTP-Quelle Bevor Sie die MTP-Quelle öffnen können, müssen Sie das MTP-Gerät mit dem Meteor verbinden. Sie können auf Ihrem MTP-Gerät (Media Transfer Protocol), z. B. einem Android Gerät, auf Musik zugreifen. Außerdem können Sie Ihr Telefon oder Ihren Media Player aufladen, während das Gerät verbunden ist und Musik wiedergibt. 1 Verbinden Sie die MTP-Quelle über USB, z. B. das FUSION- Link Radio, den externen USB-Anschluss oder eine externe Dockingstation. 2 Wählen Sie Menü > Quelle > MTP. Anpassen der VHF-Rauschunterdrückung HINWEIS: Damit Sie diese Funktion verwenden können, muss der Media Player VHF-Funk unterstützen. 1 Wählen Sie auf der Seite für die VHF-Quelle die Option Menü > Rauschunterdrückung. 2 Passen Sie die VHF-Rauschunterdrückung mit dem Regler an. Scannen aller VHF-Kanäle Bevor Sie nach VHF-Kanälen suchen können, müssen Sie die VHF-Option als Quelle Sie können als Voreinstellungen gespeicherte VHF-Kanäle nach Aktivität überwachen und automatisch zu einem aktiven Kanal wechseln. Wählen Sie Menü > Suche starten. Symbole HINWEIS: Nicht alle Geräte verfügen über diese Tasten. Die verwendeten Tasten sind je nach Gerät unterschiedlich. Symbol Beschreibung Speichert oder löscht einen Kanal als Voreinstellung Wiederholt alle Titel Wiederholt einen Titel Sucht nach Stationen Sucht nach Stationen Zufallswiedergabe Anpassen der Lautstärke Aktivieren und Deaktivieren von Bereichen Wenn Sie die Lautsprecher des Boots in Bereichen verbunden haben, können Sie nicht genutzte Bereiche deaktivieren. 1 Wählen Sie auf der Medienseite die Option Menü > Audiopegel > Bereiche aktivieren/deaktivieren. 2 Wählen Sie einen Bereich aus. Stummschalten der Medienlautstärke 1 Wählen Sie auf der Medienseite die Option. 2 Wählen Sie bei Bedarf die Option Wählen. Einrichten des Gerätenamens 1 Wählen Sie auf der Medienseite die Option Menü > Installation > Gerätenamen eingeben. 2 Geben Sie einen Gerätenamen ein. 3 Wählen Sie Wählen oder Fertig. Anzeigen von Video Bevor Sie Video anzeigen können, müssen Sie einen kompatiblen Kartenplotter an eine analoge Videoquelle anschließen. HINWEIS: Diese Funktion ist nicht auf allen Modellen verfügbar. Wählen Sie Video. Anzeigen von Video 27
34 Konfigurieren der Videodarstellung 1 Wählen Sie Video > Menü. Zeigen Sie das Video mit einem gedehnten Seitenverhältnis an, indem Sie Seitenverhältnis > Dehnen Das Video kann nicht über die Maße des angeschlossenen Videogerätes hinaus gedehnt werden und füllt eventuell nicht den gesamten Bildschirm aus. Zeigen Sie das Video mit einem Standard- Seitenverhältnis an, indem Sie Seitenverhältnis > Standard Passen Sie die Helligkeit an, indem Sie Helligkeit und dann Nach oben, Nach unten oder Automatisch Passen Sie die Farbsättigung an, indem Sie Sättigung und dann Nach oben, Nach unten oder Automatisch Passen Sie den Kontrast an, indem Sie Kontrast und dann Nach oben, Nach unten oder Automatisch Damit der Kartenplotter automatisch das Quellformat auswählt, wählen Sie Standard > Automatisch. SiriusXM WARNUNG Bei den bereitgestellten Wetterinformationen kann es zu Dienstunterbrechungen kommen. Zudem können diese Informationen Fehler, Ungenauigkeiten oder veraltete Daten enthalten. Sie sollten sich daher nicht ausschließlich auf diese Informationen verlassen. Verlassen Sie sich beim Navigieren stets auf den gesunden Menschenverstand, und beziehen Sie, um sicherheitsrelevante Entscheidungen zu treffen, auch andere Wetterinformationsquellen in Ihre Planung mit ein. Sie erkennen an und stimmen zu, dass Sie alleinig für die Nutzung der Wetterinformationen sowie für alle Entscheidungen verantwortlich sind, die Sie bezüglich des Navigierens bei widrigem Wetter treffen. Garmin ist nicht für Folgen verantwortlich, die sich aus der Nutzung der SiriusXM Wetterdaten ergeben. HINWEIS: SiriusXM Daten sind nicht in allen Gebieten erhältlich. Ein Garmin SiriusXM Empfänger für Satellitenwetter und eine Antenne empfangen Satellitenwetterdaten und zeigen diese auf verschiedenen Garmin Geräten an, u. a. auf den Navigationskarten eines kompatiblen Kartenplotters. Die Wetterdaten für die Funktionen stammen von angesehenen Wetterdatendiensten, z. B. vom National Weather Service der USA und vom Hydrometeorological Prediction Center. Weitere Informationen finden Sie unter Anforderungen für SiriusXM Einrichtungen und Abonnements Damit Sie Satellitenwetter nutzen können, benötigen Sie einen entsprechenden kompatiblen Empfänger. Damit Sie SiriusXM Satellite Radio nutzen können, benötigen Sie einen kompatiblen Empfänger für Satellitenradio. Weitere Informationen finden Sie unter Darüber hinaus benötigen Sie für den Empfang von Satellitenwetter und Satellitenradio ein gültiges Abonnement. Weitere Informationen finden Sie in den Anweisungen Ihrer Einrichtungen für Satellitenwetter und Satellitenradio. Wetterdatensendungen Wetterdaten werden in Abständen von fünf Minuten gesendet. Wenn der Garmin Empfänger eingeschaltet oder eine andere Wetterfunktion ausgewählt wird, muss der Empfänger zunächst neue Daten empfangen. Erst dann können diese angezeigt werden. Möglicherweise kommt es zu einer Verzögerung, bevor auf der Karte Wetterdaten oder andere Funktionen angezeigt werden. HINWEIS: Die Darstellung von Wetterfunktionen kann sich ändern, wenn die Informationen von einer anderen Quelle stammen. Anzeigen von Niederschlagsinformationen Niederschläge von leichtem Regen und Schnee bis zu starken Gewittern werden in verschiedenen Farbschattierungen angezeigt. Der Niederschlag wird entweder separat oder zusammen mit anderen Wetterinformationen angezeigt. Wählen Sie Wetter > Niederschlag. Der Zeitstempel oben links auf dem Bildschirm gibt an, wie viel Zeit seit der letzten Aktualisierung der Informationen durch den Wetterdatendienst verstrichen ist. Ansichten für Niederschlag Wählen Sie auf der Niederschlagswetterkarte die Option Menü. Radar-Schleife: Zeigt Niederschlagsinformationen als Bild der letzten Aktualisierung oder als animierte Schleife der letzten Aktualisierungen an. Der Zeitstempel gibt an, wie viel Zeit seit der Bereitstellung des derzeit auf dem Bildschirm angezeigten Wetterradarframes durch den Dienstanbieter vergangen ist. Wolkendecke: Zeigt Daten zur Wolkendecke an. Wegpunkte: Zeigt Wegpunkte an. Legende: Zeigt die Wetterlegende an. Informationen zu Gewitterzellen und Blitzschlag Symbole für Gewitterzellen auf der Niederschlagswetterkarte zeigen sowohl die aktuelle Position eines Sturms als auch die vorhergesagte Zugrichtung des Sturms in der unmittelbaren Zukunft an. Zusammen mit dem Symbol für Gewitterzellen werden rote Kegel angezeigt. Der breiteste Teil der Kegel weist in die vorhergesagte Zugrichtung der Gewitterzelle. Die roten Linien in den Kegeln zeigen an, wo der Sturm in der nahen Zukunft hinziehen wird. Jede Linie stellt 15 Minuten dar. Blitzschläge werden durch das Symbol gekennzeichnet. Blitze werden auf der Niederschlagswetterkarte angezeigt, wenn innerhalb der letzten sieben Minuten Blitzschläge erkannt wurden. Das am Boden befindliche Netzwerk für die Blitzerkennung erkennt nur Wolke-Boden-Blitze. Hurrikaninformationen Auf der Niederschlagswetterkarte wird die aktuelle Position eines Hurrikans, eines Tropensturms oder eines Tropentiefdruckgebiets angezeigt. Eine rote Linie, die von einem Hurrikansymbol ausgeht, kennzeichnet die Zugrichtung des Hurrikans. Dunkle Punkte auf der roten Linie zeigen an, an welchen Positionen der Hurrikan voraussichtlich vorbeiziehen wird. Diese Informationen werden vom Wetterdatendienst empfangen. Wetterwarnungen und Bekanntmachungen des Wetterdienstes Wenn eine Seewetterwarnung, eine Vorwarnung, ein Hinweis, eine Bekanntmachung oder eine Wetteraussage ausgegeben wird, kennzeichnet die Schattierung den Bereich, auf den sich die Informationen beziehen. Die aquamarinfarbenen Linien auf der Karte repräsentieren die Grenzen der Marinevorhersagen, Küstenvorhersagen und Offshore-Vorhersagen. 28 SiriusXM
35 Bekanntmachungen des Wetterdienstes können entweder Wettervorwarnungen oder Wetterhinweise umfassen. Zeigen Sie Informationen zur Warnung oder Bekanntmachung an, indem Sie den schattierten Bereich aus Farbe Seewettergruppe Wetterunterkategorien Hellblau Flutartige Überschwemmung Dunkelblau Überschwemmung Überschwemmung, Küstenüberschwemmung, Murgang, Hoher Wasserstand, Hydrologisch, Überschwemmung Binnensee, Sturmflut Gelb Marine/Wind Frischer Wind, Extremer Wind, Gefrierende Gischt, Stürmischer Wind, Gefährliche See, Hohe Brandung, Starker Wind, Wind in Hurrikanstärke, Seewind, Südostwind (Kap Breton), Niedrigwasser, Seewetter, Kabbelung, Kleines Wasserfahrzeug, Gefährliche See, Kleine Jacht Starkwind Hafen-/Flusseinfahrt, Kleine Jacht Winde, Bö, Sturm, Starker Wind, Tsunami, Wasserhose, Wind, Wreckhouse-Wind Rosa Verschiedenes Luftqualität, Luftstagnation, Ascheniederschlag, Staubtreiben, Extreme Hitze, Brandgefahr, Hitze, Grosse Hitze und hohe Luftfeuchtigkeit, Humidex, Humidex und Gesundheit, Regen, Wetterwarnung, Wetter Orange Rot Starker Sturm Tornado Violett Tropisch Hurrikan, Hurrikan Inland, Tropensturm Inland, Tropensturm, Taifun Dunkelgrau Sicht Dichter Nebel, Dichter Rauch, Staubsturm, Smog Weiß Winter Arktische Kaltluft, Lawine, Schneesturm, Schneegestöber, Kältewelle, Extreme Kälte, Blitzeis, Frost, Gefrierender Nieselregen, Eisnebel, Überfrierender Regen, Harter Frost, Starke gefrierende Gischt, Starker Schneefall, Eissturm, Seeeffekt- Schneegestöber, Seeeffekt-Schneeböe, Graupelschauer, Schnee, Schnee und Schneegestöber, Schneeböe, Schneefall, Windchill, Wintersturm, Winterwetter Vorhersageinformationen Auf der Vorhersagekarte werden Vorhersagen für Städte, Marinevorhersagen, Hurrikanwarnungen, METARS, Warnungen für Bezirke und Kreise, Wetterfronten, Druckgebiete, Oberflächendruck und Wettertonnen angezeigt. Anzeigen von Vorhersageinformationen für einen anderen Zeitraum 1 Wählen Sie Wetter > Vorhersage. Zeigen Sie die Wettervorhersage für die nächsten 12 Stunden an, indem Sie Nächste Vorhersage oder Zeigen Sie Vorhersagen für bis zu 48 Stunden im Voraus in 12-Stunden-Abschnitten an, indem Sie erneut Nächste Vorhersage oder Zeigen Sie die Wettervorhersage für die vorherigen 12 Stunden an, indem Sie Vorherige Vorhersage oder Zeigen Sie in 12-Stunden-Abschnitten Vorhersagen an, die bis zu 48 Stunden zurückliegen, indem Sie erneut Vorherige Vorhersage oder Anzeigen von Marine- oder Offshore-Vorhersagen 1 Wählen Sie Wetter > Vorhersage. 2 Verschieben Sie die Karte an eine Offshore-Position. Die Optionen Marinevorhersage oder Offshore-Vorhersage werden angezeigt, wenn Vorhersageinformationen verfügbar sind. 3 Wählen Sie Marinevorhersage oder Offshore-Vorhersage. Wetterfronten und Druckgebiete Wetterfronten werden als Linien angezeigt, die den Anfang einer Luftmasse kennzeichnen. Symbol der Front Beschreibung Kaltfront Warmfront Stationäre Front Okklusionsfront Trog Symbole für Luftdruckgebiete werden oft in der Nähe von Wetterfronten angezeigt. Symbole für Luftdruckgebiete Beschreibung Kennzeichnet ein Tiefdruckgebiet, d. h. ein Gebiet mit relativ niedrigem Luftdruck. Mit zunehmender Entfernung zum Tiefdruckgebiet nimmt der Luftdruck zu. In der nördlichen Hemisphäre rotiert Wind entgegen dem Uhrzeigersinn um Tiefdruckgebiete. Kennzeichnet ein Hochdruckgebiet, d. h. ein Gebiet mit relativ hohem Luftdruck. Mit zunehmender Entfernung zum Hochdruckgebiet nimmt der Luftdruck ab. In der nördlichen Hemisphäre rotiert Wind im Uhrzeigersinn um Hochdruckgebiete. Vorhersagen Stadt Vorhersagen für Städte werden als Wettersymbole angezeigt. Die Vorhersage wird in 12-Stunden-Abschnitten dargestellt. Symbol Wetter Teilweise bewölkt Bewölkt Windig Gewitter Rauch (dunstig, diesig) Symbol Wetter Heiter (sonnig, heiß, klar) Regen (Nieselregen, Graupelschauer, Regenschauer) Neblig Schnee (Schneeschauer, leichter Schneefall, Schneesturm, Schneegestöber, Graupelschauer, überfrierender Regen, gefrierender Nieselregen) Anzeigen von Seeverhältnissen Auf der Seeverhältniskarte werden Informationen zu Verhältnissen am Boden angezeigt, u. a. Wind, Wellenhöhe, Wellenfrequenz und Wellenrichtung. Wählen Sie Wetter > Seeverhältnisse. Bodenwind Bodenwindvektoren werden auf der Seeverhältniskarte mit Windpfeilen angezeigt, die die Richtung angeben, aus der der Wind weht. Ein Windpfeil ist ein Kreis mit einer Linie. Die Striche oder Fähnchen am Ende des Windpfeils geben die Windgeschwindigkeit an. Ein kurzer Strich bedeutet 5 Knoten, ein langer Strich 10 Knoten und ein Dreieck 50 Knoten. Windpfeil Windgeschwindigkeit Windpfeil Windgeschwindigkeit Ruhig 20 Knoten 5 Knoten 50 Knoten 10 Knoten 65 Knoten 15 Knoten Wellenhöhe, Wellenfrequenz und Wellenrichtung Wellenhöhen für ein Gebiet werden in verschiedenen Farben angezeigt. Unterschiedliche Farben kennzeichnen verschiedene Wellenhöhen. Diese können der Legende entnommen werden. Die Wellenfrequenz kennzeichnet die Zeit (in Sekunden) zwischen aufeinanderfolgenden Wellen. Wellenfrequenzstriche kennzeichnen Gebiete mit derselben Wellenfrequenz. Wellenrichtungen werden auf der Karte mit roten Pfeilen angezeigt. Die Richtung der Pfeile kennzeichnet die Richtung, in die sich eine Welle bewegt. SiriusXM 29
36 Anzeigen von vorhergesagten Seeverhältnisinformationen für einen anderen Zeitraum 1 Wählen Sie Wetter > Seeverhältnisse. Zeigen Sie die vorhergesagten Seeverhältnisse für die nächsten 12 Stunden an, indem Sie Nächste Vorhersage oder Zeigen Sie Vorhersagen bis zu 48 Stunden im Voraus in 12-Stunden-Abschnitten an, indem Sie erneut Nächste Vorhersage oder Zeigen Sie die vorhergesagten Seeverhältnisse für die vorherigen 12 Stunden an, indem Sie Vorherige Vorhersage oder Zeigen Sie in 12-Stunden- Abschnitten Vorhersagen an, die bis zu 48 Stunden zurückliegen, indem Sie erneut Vorherige Vorhersage oder Anzeigen von Fischereiinformationen Auf der Wetterangelkarte werden die aktuelle Wassertemperatur, die aktuellen Oberflächendruckbedingungen und die Angelvorhersagen angezeigt. Wählen Sie Wetter > Angeln. Daten zu Oberflächendruck und Wassertemperatur Informationen zum Oberflächendruck werden als Isobare und Druckgebiete angezeigt. Isobare verbinden Punkte mit gleichem Luftdruck. Luftdruckangaben können beim Bestimmen von Wetter- und Windverhältnissen nützlich sein. Hochdruckgebiete bedeuten in der Regel heiteres Wetter. Tiefdruckgebiete bedeuten in der Regel Wolken und weisen auf eine Niederschlagswahrscheinlichkeit hin. Nah beieinander liegende Isobare kennzeichnen ein starkes Druckgefälle. Bei starken Druckgefällen ist mit Gebieten mit starkem Wind zu rechnen. Druckeinheiten werden in Millibar (mb), Zoll Quecksilbersäule (in Hg) oder Hektopascal (hpa) angegeben. Farbschattierungen, die in der Legende in der Ecke der Anzeige zu sehen sind, kennzeichnen die Oberflächentemperatur des Wassers. Vorhersage von Fischpositionen Sie können Gebiete anzeigen, in denen optimale Wetterbedingungen für bestimmte Fischarten herrschen. 1 Wählen Sie auf der Wetterangelkarte die Option Wetter > Angeln > Menü > Fischarten. 2 Wählen Sie eine Fischart aus. 3 Wählen Sie Ein. 4 Wiederholen Sie die Schritte 2 und 3, um Gebiete mit optimalen Wetterbedingungen für zusätzliche Fischarten anzuzeigen. Schattierte Bereiche kennzeichnen optimale Fischfanggebiete. Wenn Sie mehrere Fischarten ausgewählt haben, können Sie einen schattierten Bereich auswählen, um die Fischarten für diesen Bereich anzuzeigen. Ändern des Farbbereichs der Oberflächentemperatur Sie können den Farbbereich manuell ändern, um Messwerte der Oberflächentemperatur genauer anzuzeigen. 1 Wählen Sie auf der Wetterangelkarte die Option Menü > Wassertemperatur. Damit der Kartenplotter den Temperaturbereich automatisch anpasst, wählen Sie Massstab > Automatisch. Der Kartenplotter ermittelt automatisch die oberen und unteren Grenzwerte für den aktuellen Bildschirm und aktualisiert den Farbmaßstab für die Temperatur. Diese Grenzwerte werden beibehalten, bis Sie die Karte schließen oder den Maßstab aktualisieren. Geben Sie die unteren und oberen Grenzwerte für den Temperaturbereich ein, indem Sie Massstab > Manuell wählen und die Werte einzeln eingeben. Informationen zur Sicht Die Sicht ist die vorhergesagte maximale horizontale Entfernung, über die an der jeweiligen Oberfläche gesehen werden kann. Die Sicht kann der Legende links im Bildschirm entnommen werden. Änderungen in der Sichtschattierung kennzeichnen die vorhergesagte Änderung der Sicht. Wählen Sie Wetter > Sichtbarkeit. Anzeigen von vorhergesagten Informationen zur Sicht für einen anderen Zeitraum 1 Wählen Sie Wetter > Sichtbarkeit. Zeigen Sie die Vorhersage der Sicht für die nächsten 12 Stunden an, indem Sie Nächste Vorhersage oder Zeigen Sie Vorhersagen für bis zu 48 Stunden im Voraus in 12-Stunden-Abschnitten an, indem Sie erneut Nächste Vorhersage oder Zeigen Sie die Vorhersage der Sicht für die vorherigen 12 Stunden an, indem Sie Vorherige Vorhersage oder Zeigen Sie in 12-Stunden-Abschnitten Vorhersagen an, die bis zu 48 Stunden zurückliegen, indem Sie erneut Vorherige Vorhersage oder Anzeigen von Tonnenberichten Berichtmessungen stammen von Tonnen und Beobachtungsstationen an der Küste. Diese Messungen werden zum Bestimmen von Lufttemperatur, Taupunkt, Wassertemperatur, Gezeitenstand, Wellenhöhe und -frequenz, Windrichtung und -geschwindigkeit, Sicht und barometrischem Druck verwendet. 1 Wählen Sie auf einer Wetterkarte die Option. 2 Wählen Sie Lesen > Tonne. Die Option Lesen wird nur angezeigt, wenn sich der Cursor in der Nähe eines Objekts befindet. Befindet sich nur ein Objekt in der Nähe des Cursors, wird der Name der Tonne angezeigt. Anzeigen von lokalen Wetterinformationen in der Nähe einer Tonne Sie können ein Gebiet in der Nähe einer Tonne auswählen, um Vorhersageinformationen anzuzeigen. 1 Wählen Sie auf einer Wetterkarte eine Position auf der Karte aus. 2 Wählen Sie Lokale Wettervorhersage. 3 Wählen Sie eine Option: Zeigen Sie aktuelle Wetterbedingungen eines lokalen Wetterdienstes an, indem Sie Aktuelle Bedingungen Zeigen Sie eine lokale Wettervorhersage an, indem Sie Vorhersage Zeigen Sie Informationen zu Bodenwind und barometrischem Druck an, indem Sie Wasseroberfläche Zeigen Sie Wind- und Welleninformationen an, indem Sie Marinebericht Erstellen von Wegpunkten auf der Wetterkarte 1 Wählen Sie auf einer Wetterkarte eine Position aus. 30 SiriusXM
37 2 Wählen Sie Neuer Wegpunkt. Wetterüberlagerung Bei der Wetterüberlagerung werden Wetterinformationen auf der Navigationskarte, der Angelkarte und in der 3D- Kartenansicht überlagert dargestellt. Auf der Navigationskarte und der Angelkarte können Wetterradar, die Höhe der Wolken der obersten Luftschichten, Blitzschläge, Wettertonnen, Warnungen für Bezirke und Kreise und Hurrikanwarnungen angezeigt werden. In der Perspective 3D-Kartenansicht kann das Wetterradar angezeigt werden. Wetterüberlagerungseinstellungen, die zur Verwendung auf einer Karte konfiguriert wurden, werden nicht auf andere Karten angewendet. Wetterüberlagerungseinstellungen müssen für jede Karte separat konfiguriert werden. HINWEIS: Die Offshore-Angelkarte ist in einigen Gebieten mit Premium-Karten verfügbar. Aktivieren der Wetterüberlagerung auf einer Karte Wählen Sie auf der Navigationskarte oder der Angelkarte die Option Menü > Karteneinstellungen > Wetter > Wetter > Ein. Wetterüberlagerungseinstellungen auf der Navigationskarte Wählen Sie auf der Navigationskarte die Option Menü > Karteneinstellungen > Wetter. Wetter: Aktiviert und deaktiviert die Wetterüberlagerung. Niederschlag: Zeigt Daten zum Niederschlag an. Wolkendecke: Zeigt Daten zur Wolkendecke an. Satellit - IR: Zeigt Infrarotsatellitendaten an, d. h. Wolken werden basierend auf den Temperaturen der Wolken der obersten Luftschichten angezeigt. Dunklere Grauschattierungen stellen kältere Wolken dar, die oft in Zirrus- oder Gewitterwolken zu finden sind. Hellere oder fehlende Schattierungen deuten auf wärmere Wolken hin, die gewöhnlich in Stratuswolken oder Nebel beobachtet werden. Tonnen: Zeigt Wettertonnen an. Legende: Zeigt die Wetterlegende an. Wetterüberlagerungseinstellungen auf der Angelkarte Wählen Sie auf der Angelkarte die Option Menü > Karteneinstellungen > Wetter. Niederschlag: Zeigt Radardaten zum Niederschlag an. Wassertemperatur: Zeigt Wassertemperaturdaten an. Tonnen: Zeigt Wettertonnen an. Legende: Zeigt die Wetterlegende an. Anzeigen von Informationen zum Wetterabonnement Sie können Informationen zu abonnierten Wetterdiensten und zur Anzahl der Minuten anzeigen, die seit der letzten Aktualisierung der Daten der einzelnen Dienste vergangen sind. Wählen Sie Wetter > Wetterdienst. SiriusXM Radio Wenn ein Garmin SiriusXM Empfänger an den Kartenplotter angeschlossen ist, haben Sie abhängig von Ihrem Abonnement möglicherweise Zugriff auf SiriusXM Satellite Radio. Anpassen der Kanalliste Kanäle von SiriusXM Radio sind in Kategorien zusammengefasst. Sie können die Kategorie der Kanäle auswählen, die in der Kanalliste angezeigt werden. 1 Wählen Sie Medien > Menü > Kategorie. 2 Wählen Sie eine Kategorie aus. Speichern eines SiriusXM Kanals in der Vorgabenliste Sie können Ihre Lieblingssender in der Vorgabenliste speichern. 1 Wählen Sie Medien. 2 Wählen Sie den Kanal, den Sie als Vorgabe speichern möchten. 3 Wählen Sie Menü > Voreinstellungen > Aktuellen Kanal hinzufügen. Anpassen der Lautstärke von SiriusXM Satellite Radio 1 Wählen Sie Medien > Menü. 2 Wählen Sie bzw.. Gerätekonfiguration Automatisches Einschalten des Kartenplotters Sie können den Kartenplotter so einrichten, dass er sich automatisch einschaltet, sobald die Stromversorgung eingeschaltet wird. Andernfalls müssen Sie den Kartenplotter durch Drücken von einschalten. Wählen Sie Einstellungen > System > Automatisches Einschalten. HINWEIS: Wenn für Automatisches Einschalten die Option Ein ausgewählt, der Kartenplotter mit ausgeschaltet wurde und danach die Stromversorgung entfernt und innerhalb von höchstens zwei Minuten wiederhergestellt wurde, müssen Sie möglicherweise drücken, um den Kartenplotter neu zu starten. Systemeinstellungen Wählen Sie Einstellungen > System. Anzeige: Passt die Helligkeit der Beleuchtung und das Farbschema an. Signaltöne: Aktiviert bzw. deaktiviert den Ton, der für Alarme und bei der Auswahl von Elementen ausgegeben wird. GPS: Bietet Informationen über die Einstellungen und die Erfassung von GPS-Satelliten. Automatisches Einschalten: Schaltet das Gerät automatisch ein, sobald die Stromversorgung eingeschaltet wird (Automatisches Einschalten des Kartenplotters). Sprache: Stellt die Sprache des auf dem Bildschirm angezeigten Texts ein. Geschwindigkeitsquellen: Stellt die Quelle der Geschwindigkeitsdaten ein, die zur Berechnung der wahren Windgeschwindigkeit oder des Kraftstoffverbrauchs verwendet werden soll. Bei der Geschwindigkeit durch das Wasser handelt es sich um den durch einen Sensor für die Geschwindigkeit durch Wasser gemessenen Geschwindigkeitsmesswert. Die GPS-Geschwindigkeit wird aus der GPS-Position berechnet. Systeminformationen: Bietet Informationen über das Gerät und die Softwareversion. Simulator: Aktiviert den Simulator, und ermöglicht es Ihnen, die Geschwindigkeit und die simulierte Position einzurichten. GPS-Einstellungen Wählen Sie Einstellungen > System > GPS. Skyview: Zeigt die relative Position von GPS-Satelliten am Himmel an. GLONASS: Aktiviert oder deaktiviert die GLONASS Nutzung (russisches Satellitensystem). Wenn das System bei Gerätekonfiguration 31
38 schlechter Sicht zum Himmel genutzt wird, kann diese Konfiguration zusammen mit GPS verwendet werden, um genauere Positionsdaten bereitzustellen. WAAS/EGNOS: Aktiviert oder deaktiviert WAAS (in Nordamerika) oder EGNOS (in Europa). So können genauere GPS-Positionsdaten bereitgestellt werden. Bei Verwendung von WAAS oder EGNOS kann das Gerät mehr Zeit zum Erfassen von Satelliten benötigen. Geschwindigkeitsfilter: Ermittelt den Durchschnittswert der Geschwindigkeit des Schiffes über einen kurzen Zeitraum, um besser abgestimmte Geschwindigkeitswerte zu erzielen. Anzeigen des Eventprotokolls Das Eventprotokoll enthält eine Liste der Systemereignisse. Wählen Sie Einstellungen > System > Systeminformationen > Eventprotokoll. Anzeigen von Informationen zur Systemsoftware Sie können die Softwareversion, die Basiskartenversion, zusätzliche Karteninformationen (sofern verfügbar), die Softwareversion für ein optionales Radargerät von Garmin (sofern verfügbar) und die Geräte-ID anzeigen. Diese Informationen werden eventuell benötigt, um die Systemsoftware zu aktualisieren oder zusätzliche Kartendateninformationen zu erwerben. Wählen Sie Einstellungen > System > Systeminformationen > Softwareinformationen. Einstellungen für das eigene Schiff HINWEIS: Für einige Einstellungen und Optionen sind zusätzliche Karten oder Hardware erforderlich. Wählen Sie Einstellungen > Mein Schiff. Kielversatz: Gleicht die Kieltiefe gegenüber der Wasseroberfläche an, sodass die Tiefe ab dem Kiel und nicht ab der Schwingerposition gemessen wird (Einrichten des Kielversatzes). Temperaturunterschied: Gleicht den Wassertemperaturmesswert eines NMEA 0183-Sensors für die Wassertemperatur oder eines Schwingers mit Temperaturmessung an (Einrichten des Wassertemperaturunterschieds). Geschwindigkeit durch das Wasser kalibrieren: Kalibriert den Schwinger oder Sensor mit Geschwindigkeitssensor (Kalibrieren eines Geräts für die Geschwindigkeit durch Wasser). Kraftstoffkapazität: Legt die gesamte Kraftstoffkapazität aller Kraftstofftanks auf dem Schiff fest (Einstellen der Kraftstoffkapazität des Schiffs). Schiffstyp: Aktiviert basierend auf dem Schiffstyp einige Kartenplotterfunktionen. Alle Tanks auffüllen: Legt den Kraftstofffüllstand auf das Maximum fest (Synchronisieren der Kraftstoffdaten mit dem tatsächlichen Kraftstoff an Bord). Kraftstoff im Schiff nachfüllen: Ermöglicht es Ihnen, die getankte Kraftstoffmenge einzugeben, wenn Sie diesen nicht vollständig aufgefüllt haben (Synchronisieren der Kraftstoffdaten mit dem tatsächlichen Kraftstoff an Bord). Gesamtkraftstoff an Bord einstellen: Legt die gesamte Kraftstoffmenge aller Kraftstofftanks auf dem Schiff fest (Synchronisieren der Kraftstoffdaten mit dem tatsächlichen Kraftstoff an Bord). Messgrenzen eingeben: Legt die oberen und unteren Grenzwerte der verschiedenen Anzeigen fest (Anpassen der Grenzwerte für Motor- und Tankanzeigen). Einstellen des Schiffstyps Sie können den Schiffstyp auswählen, um die Kartenplottereinstellungen zu konfigurieren und Funktionen zu nutzen, die speziell für Ihren Schiffstyp angepasst sind. 1 Wählen Sie Einstellungen > Mein Schiff > Schiffstyp. 2 Wählen Sie Motorboot oder Segelboot. Einrichten des Kielversatzes Sie können einen Kielversatz eingeben, um die Kieltiefe gegenüber der Wasseroberfläche anzugleichen, sodass die Tiefe ab dem Kiel und nicht ab der Schwingerposition gemessen wird. Geben Sie bei einem Kiel einen positiven Wert für den Versatz ein. Sie können eine negative Zahl eingeben, um eine Kompensation bei einem großen Schiff zu erreichen, das mehrere Fuß tief im Wasser liegt. 1 Führen Sie abhängig von der Position des Schwingers die entsprechenden Schritte aus: Wenn der Schwinger an der Wasserlinie À installiert ist, messen Sie die Distanz von der Schwingerposition zum Kiel des Schiffs. Geben Sie diesen Wert in den Schritten 3 und 4 als positive Zahl ein. Wenn der Schwinger an der Kielunterkante Á installiert ist, messen Sie die Distanz vom Schwinger zur Wasserlinie. Geben Sie diesen Wert in den Schritten 3 und 4 als negative Zahl ein. 2 Wählen Sie Einstellungen > Mein Schiff > Kielversatz. 3 Wählen Sie abhängig von der Position des Schwingers die Option oder. 4 Geben Sie die in Schritt 1 gemessene Distanz ein. Kalibrieren eines Geräts für die Geschwindigkeit durch Wasser Wenn ein Schwinger mit Geschwindigkeitssensor an den Kartenplotter angeschlossen ist, können Sie dieses Gerät mit Geschwindigkeitssensor kalibrieren, um die Genauigkeit der Daten für die Geschwindigkeit durch das Wasser zu verbessern, die auf dem Kartenplotter angezeigt werden. 1 Wählen Sie Einstellungen > Mein Schiff > Geschwindigkeit durch das Wasser kalibrieren. 2 Folgen Sie den Anweisungen auf dem Bildschirm. Bei zu geringer Geschwindigkeit des Schiffs oder wenn der Geschwindigkeitssensor keine Geschwindigkeit misst, wird eine Meldung angezeigt. 3 Wählen Sie OK, und erhöhen Sie langsam die Schiffsgeschwindigkeit. 4 Wird die Meldung erneut angezeigt, stoppen Sie das Schiff und überprüfen Sie, ob das Messrad klemmt. 32 Gerätekonfiguration
39 5 Dreht sich das Rad frei, überprüfen Sie die Kabelanschlüsse. 6 Wenn Sie die Meldung weiterhin erhalten, wenden Sie sich an den Support von Garmin. Einrichten des Wassertemperaturunterschieds Bevor Sie den Wassertemperaturunterschied einrichten können, müssen Sie über einen NMEA 0183 Sensor für die Wassertemperatur oder über einen Schwinger mit Temperaturmessung verfügen, um die Wassertemperatur zu messen. Der Temperaturunterschied kompensiert die Temperaturmesswerte eines Temperatursensors. 1 Messen Sie die Wassertemperatur mit dem an den Kartenplotter angeschlossenen Temperatursensor oder mit dem Schwinger mit Temperaturmessung. 2 Messen Sie die Wassertemperatur mit einem anderen Temperatursensor oder einem anderen Thermometer, der bzw. das bekanntlich genaue Daten liefert. 3 Ziehen Sie die in Schritt 1 gemessene Wassertemperatur von der in Schritt 2 gemessenen Wassertemperatur ab. Dies ist der Temperaturunterschied. Geben Sie diesen Wert in Schritt 5 als positive Zahl ein, wenn der am Kartenplotter angeschlossene Sensor eine kältere Wassertemperatur als die tatsächliche Temperatur misst. Geben Sie diesen Wert in Schritt 5 als negative Zahl ein, wenn der am Kartenplotter angeschlossene Sensor eine höhere Wassertemperatur als die tatsächliche Temperatur misst. 4 Wählen Sie Einstellungen > Mein Schiff > Temperaturunterschied. 5 Geben Sie den in Schritt 3 berechneten Temperaturunterschied ein. Kommunikationseinstellungen HINWEIS: Für einige Einstellungen und Optionen sind zusätzliche Karten oder Hardware erforderlich. Wählen Sie Einstellungen > Kommunikation. Serieller Anschluss 1: Richtet das Eingangs-/Ausgangsformat für Anschluss 1 ein, wenn Sie den Kartenplotter an externe NMEA Geräte, Computer oder andere Garmin Geräte anschließen. Serieller Anschluss 2: Richtet das Eingangs-/Ausgangsformat für Anschluss 2 ein, wenn Sie den Kartenplotter an externe NMEA Geräte, Computer oder andere Garmin Geräte anschließen. NMEA 0183-Einstellungen: Richtet die NMEA 0183 Datensätze ein, die der Kartenplotter überträgt, wie viele Stellen nach dem Dezimalkomma bei einer NMEA Ausgabe übertragen werden und wie Wegpunkte identifiziert werden (NMEA 0183 Einstellungen). NMEA 2000 Einstellungen: Ermöglicht es Ihnen, die Geräte im NMEA 2000 Netzwerk anzuzeigen und ihnen eine Bezeichnung zuzuweisen (NMEA 2000 Einstellungen). Marinenetzwerk: Ermöglicht es Ihnen, die Geräte anzuzeigen, mit denen Sie Karten, Echolot oder Radar gemeinsam verwenden. Diese Option ist nicht auf allen Kartenplottermodellen verfügbar. HINWEIS: Netzwerkdaten lassen sich nur auf Modellen anzeigen, die diese Daten unterstützen. Beispielsweise kann ein Radar im Netzwerk nicht auf einem echomap 70 angezeigt werden, da dieses Modell keine Radarfunktionen unterstützt. Drahtlose Geräte: Ermöglicht es Ihnen, drahtlose Geräte einzurichten (Kommunikation mit drahtlosen Geräten). Diese Option ist nicht auf allen Kartenplottermodellen verfügbar. WLAN-Netzwerk: Ermöglicht es Ihnen, das Wi-Fi Netzwerk einzurichten (Kommunikation mit drahtlosen Geräten). NMEA 2000 und NMEA 0183 Kartenplotter der Serien GPSMAP 500 und GPSMAP 700 können Daten sowohl von NMEA 0183 Geräten als auch von bestimmten NMEA 2000 Geräten verarbeiten, die mit einem vorhandenen NMEA 2000 Netzwerk auf dem Schiff verbunden sind. Kartenplotter der Serien echomap 50 und echomap 70 können Daten von NMEA 0183 kompatiblen Geräten verarbeiten. NMEA 0183 Die Kartenplotter unterstützen den NMEA 0183 Standard, der zum Verbinden verschiedener NMEA 0183 Geräte genutzt wird, z. B. VHF-Funkgeräte, NMEA Instrumente, Autopiloten, Windsensoren und Steuerkurssensoren. Informationen zum Verbinden des Kartenplotters mit optionalen NMEA 0183 Geräten finden Sie in den Installationsanweisungen des Kartenplotters. Für den Kartenplotter sind die NMEA 0183 Datensätze GPAPB, GPBOD, GPBWC, GPGGA, GPGLL, GPGSA, GPGSV, GPRMB, GPRMC, GPRTE, GPVTG, GPWPL, GPXTE sowie die proprietären Garmin Datensätze PGRME, PGRMM und PGRMZ zulässig. Dieser Kartenplotter unterstützt auch den WPL-Datensatz, DSC sowie die NMEA 0183 Eingabe von Echolotdaten mit Unterstützung der Datensätze DPT (Tiefe) bzw. DBT, MTW (Wassertemperatur) und VHW (Wassertemperatur, Geschwindigkeit und Steuerkurs). NMEA 0183 Einstellungen Wählen Sie Einstellungen > Kommunikation > NMEA Einstellungen. Echolot: Aktiviert NMEA 0183 Ausgabesätze für das Echolot (sofern verfügbar). Route: Aktiviert NMEA 0183 Ausgabesätze für Routen. System: Aktiviert NMEA 0183 Ausgabesätze für Systeminformationen. Garmin: Aktiviert NMEA 0183 Ausgabesätze für proprietäre Garmin Datensätze. Positionsgenauigkeit: Passt die Anzahl der Stellen nach dem Dezimalkomma für die Übertragung von NMEA Ausgaben an. Wegpunkt-IDs: Richtet das Gerät so ein, dass Wegpunktnamen oder Zahlen während der Navigation über NMEA 0183 gesendet werden. Die Verwendung von Zahlen kann Kompatibilitätsprobleme mit älteren NMEA 0183 Autopiloten beheben. Diagnose: Zeigt NMEA 0183 Diagnoseinformationen an. Standards: Setzt die NMEA 0183 Einstellungen auf die Werkseinstellungen zurück. NMEA 2000 Einstellungen Wählen Sie Einstellungen > Kommunikation > NMEA 2000 Einstellungen. Geräteliste: Zeigt die an das Netzwerk angeschlossenen Geräte an. Geräte benennen: Ändert die Bezeichnungen für verfügbare angeschlossene Geräte. Kommunikation mit drahtlosen Geräten Die Kartenplotter können zu einem drahtlosen Netzwerk zusammengeschlossen werden, mit dem Sie drahtlose Geräte verbinden können. Darüber hinaus können einige Modelle über das AVRCP-Profil eine Verbindung mit drahtlosen Bluetooth Geräten herstellen. Einrichten des Wi-Fi Netzwerks Die Kartenplotter können zu einem Wi-Fi Netzwerk zusammengeschlossen werden, mit dem Sie drahtlose Geräte verbinden können. Wenn Sie das erste Mal auf die Gerätekonfiguration 33
40 Einstellungen für das drahtlose Netzwerk zugreifen, werden Sie zur Einrichtung des Netzwerks aufgefordert. 1 Wählen Sie Einstellungen > Kommunikation > WLAN- Netzwerk > WLAN-Verbindung > Ein > OK. 2 Geben Sie bei Bedarf einen Namen für das drahtlose Netzwerk ein. 3 Geben Sie ein Kennwort ein. Sie benötigen dieses Kennwort, um über ein drahtloses Gerät auf das drahtlose Netzwerk zuzugreifen. Beim Kennwort muss die Groß- und Kleinschreibung beachtet werden. Anschließen von drahtlosen Geräten an den Kartenplotter Bevor Sie ein drahtloses Gerät an das drahtlose Kartenplotter- Netzwerk anschließen können, müssen Sie das drahtlose Kartenplotter-Netzwerk konfigurieren (Einrichten des Wi-Fi Netzwerks). Sie können bis zu fünf drahtlose Geräte mit dem Kartenplotter verbinden, um Daten gemeinsam zu verwenden. Beispielsweise können Sie ein ios Gerät mit dem Kartenplotter verbinden, um Daten von BlueChart Mobile gemeinsam zu nutzen. 1 Wählen Sie auf dem ios Gerät die Option Einstellungen > WLAN. 2 Wählen Sie den Namen des drahtlosen Netzwerks, den Sie für das Kartenplotter-Netzwerk eingegeben haben (Einrichten des Wi-Fi Netzwerks). 3 Geben Sie das Kennwort ein, das Sie beim Einrichten des Kartenplotters als drahtloses Netzwerk eingegeben haben. Ändern des drahtlosen Kanals Sie können den drahtlosen Kanal ändern, wenn beim Suchen nach oder Verbinden von Geräten Probleme auftreten oder es zu Störungen kommt. 1 Wählen Sie Einstellungen > Kommunikation > Drahtlose Geräte > Erfahren > WLAN-Kanal. 2 Geben Sie einen neuen Kanal ein. Es ist nicht erforderlich, den drahtlosen Kanal auf Geräten zu ändern, die mit dem Netzwerk verbunden sind. Anschließen von drahtlosen Bluetooth Geräten HINWEIS: Die Bluetooth Technologie ist nicht auf allen Kartenplottermodellen verfügbar. Sie können den Kartenplotter drahtlos mit einem Bluetooth Gerät verbinden. 1 Achten Sie darauf, dass das Bluetooth Gerät und der Kartenplotter nicht weiter als 10 m (33 Fuß) voneinander entfernt sind. 2 Wählen Sie Einstellungen > Kommunikation > Drahtlose Geräte > Bluetooth Geräte > Bluetooth. 3 Geben Sie bei Bedarf einen Namen für das drahtlose Netzwerk ein. 4 Geben Sie bei Bedarf ein Kennwort ein. Sie benötigen dieses Kennwort, um über ein drahtloses Gerät auf das drahtlose Netzwerk zuzugreifen. Beim Kennwort muss die Groß- und Kleinschreibung beachtet werden. Trennen von drahtlosen Bluetooth Geräten 1 Wählen Sie Einstellungen > Kommunikation > Drahtlose Geräte > Bluetooth Geräte > Geräteliste. 2 Wählen Sie ein Gerät aus. 3 Wählen Sie Gerät entfernen. Einstellen von Alarmen Navigationsalarme Wählen Sie Einstellungen > Alarme > Navigation. Ankunft: Stellt einen Alarm ein, der ertönt, wenn Sie sich innerhalb einer vorgegebenen Distanz oder einer vorgegebenen Zeit zu einer Kursänderung oder einem Ziel befinden. Ankerversatz: Stellt einen Alarm ein, der ertönt, wenn eine angegebene Driftentfernung überschritten wird, während das Schiff vor Anker liegt. Streckenabweichung: Stellt einen Alarm ein, der ertönt, wenn Sie um eine bestimmte Distanz vom Kurs abgewichen sind. Systemalarme Wecker: Richtet einen Wecker ein. Gerätespannung: Stellt einen Alarm ein, der ertönt, wenn die Batterie eine vorgegebene niedrige Spannung erreicht. GPS-Genauigkeit: Stellt einen Alarm ein, der ertönt, wenn die Genauigkeit der GPS-Position unter einen benutzerdefinierten Wert sinkt. Einrichten des Kraftstoffalarms Bevor Sie einen Alarm für den Kraftstofffüllstand einrichten können, muss ein kompatibler Kraftstoffdurchflusssensor mit dem NMEA 2000 Netzwerk verbunden werden. Sie können einen Alarm ertönen lassen, wenn der an Bord noch vorhandene Gesamtkraftstoffvorrat auf den angegebenen Füllstand absinkt. 1 Wählen Sie Einstellungen > Alarme > Tanken > Kraftstoffalarm > Ein. 2 Geben Sie die verbleibende Kraftstoffmenge ein, bei der der Alarm ausgelöst wird. Einrichten von Wetteralarmen Bevor Sie Wetteralarme einrichten können, müssen Sie über einen kompatiblen Kartenplotter verfügen, der mit einem Wettergerät verbunden ist, z. B. ein GXM Gerät. Darüber hinaus benötigen Sie ein gültiges Wetterabonnement. 1 Wählen Sie Einstellungen > Alarme > Wetter. 2 Aktivieren Sie Alarme für bestimmte Wetterverhältnisse. Einheiteneinstellungen Wählen Sie Einstellungen > Einheiten. Systemeinheiten: Legt das Einheitenformat für das Gerät fest. Richtung: Legt die Richtungsreferenz für die Berechnung von Steuerkursinformationen fest. Mit Automatische magnetische Missweisung stellen Sie die magnetische Missweisung für Ihre Position automatisch ein. Mit Wahr stellen Sie die wahre Nordrichtung als Steuerkursreferenz ein. Mit Gitter stellen Sie Gitter Nord als Steuerkursreferenz ein (000º). Wenn Sie Benutzer-Missweisung verwenden, können Sie den magnetischen Missweisungswert manuell eingeben. Positionsformat: Stellt das Positionsformat ein, in dem Positionsangaben angezeigt werden. Diese Einstellung darf nur geändert werden, wenn eine Karte verwendet wird, auf der ein anderes Positionsformat angegeben ist. Kartenbezugssystem: Stellt das Koordinatensystem ein, nach dem die Karte strukturiert ist. Diese Einstellung darf nur geändert werden, wenn eine Karte verwendet wird, auf der ein anderes Kartenbezugssystem angegeben ist. Druckreferenzzeit: Stellt die Referenzzeit ein, die zur Berechnung der Barometertendenz verwendet wird. Die Tendenz wird im Barometerfeld angezeigt. Zeitformat: Stellt die Zeitangabe im 12-Stunden-, 24-Stundenoder UTC-Zeitformat ein. Zeitzone: Stellt die Zeitzone ein, oder ermöglicht die automatische Auswahl basierend auf der GPS-Position. 34 Gerätekonfiguration
41 Navigationseinstellungen HINWEIS: Für einige Einstellungen und Optionen sind zusätzliche Karten oder Hardware erforderlich. Wählen Sie Einstellungen > Navigation. Routenbezeichnungen: Legt die Art der Bezeichnungen fest, die an den Kursänderungen auf der Karte angezeigt werden. Routenvorschlag: Legt bei Verwendung einiger Premium- Karten die Maßeinheiten für die Optionen Sichere Tiefe, Sichere Höhe und Distanz zur Küstenlinie fest. Kursänderungsaktivierung: Legt die Kursänderung fest, die anhand von Zeit oder Distanz berechnet wird. Zeit bis zur Kursänderung: Legt die Anzahl der Minuten vor der Kursänderung für das nächste Teilstück fest, wenn für Kursänderungsaktivierung die Option Zeit ausgewählt ist. Eine Erhöhung dieses Werts kann die Genauigkeit des Autopiloten bei der Navigation einer Route oder eines Routenvorschlags mit häufigen Kursänderungen oder bei höheren Geschwindigkeiten verbessern. Bei geradlinigeren Kursen oder niedrigeren Geschwindigkeiten kann eine Verringerung dieses Werts die Genauigkeit des Autopiloten verbessern. Distanz bis zur Kursänderung: Legt die Distanz vor der Kursänderung für das nächste Teilstück fest, wenn für Kursänderungsaktivierung die Option Distanz ausgewählt ist. Eine Erhöhung dieses Werts kann die Genauigkeit des Autopiloten bei der Navigation einer Route oder eines Routenvorschlags mit häufigen Kursänderungen oder bei höheren Geschwindigkeiten verbessern. Bei geradlinigeren Kursen oder niedrigeren Geschwindigkeiten kann eine Verringerung dieses Werts die Genauigkeit des Autopiloten verbessern. Routenbeginn: Legt einen Startpunkt für die Routennavigation fest. Konfigurationen für Autopilot-Routen ACHTUNG Die Einstellungen unter Sichere Tiefe und Sichere Höhe beeinflussen die Berechnung von Autopilot-Routen durch den Plotter. In Bereichen mit unbekannter Wassertiefe oder unbekannter Höhe bei Hindernissen wird keine Autopilot-Route berechnet. Wenn am Anfang oder am Ende einer Autopilot- Route Bereiche mit einer geringeren als der sicheren Wassertiefe oder mit einer geringeren als der sicheren Höhe bei Hindernissen existieren, wird in diesen Bereichen keine Autopilot-Route berechnet. Auf der Karte wird der Kurs durch diese Bereiche als graue Linie angezeigt. Sobald Sie mit dem Schiff in einen dieser Bereiche gelangen, wird eine Warnmeldung angezeigt. HINWEIS: Auto Guidance ist in einigen Gebieten mit Premium- Karten verfügbar. Sie können die Parameter einstellen, die der Plotter zur Berechnung einer Autopilot-Route verwenden soll. Sichere Tiefe: Legt die minimale Tiefe (Tiefenbezugspunkt der Karte) fest, die der Kartenplotter zur Berechnung eines Routenvorschlags verwenden soll. HINWEIS: Die minimale sichere Tiefe für Premium-Karten beträgt 3 Fuß. Wenn Sie eine sichere Tiefe unter 3 Fuß eingeben, verwenden die Karten nur Tiefen von 3 Fuß für die Berechnung von Routenvorschlägen. Sichere Höhe: Legt die minimale Höhe (Höhenbezugspunkt der Karte) einer Brücke fest, unter der das Schiff sicher hindurchfahren kann. Distanz zur Küstenlinie: Legt fest, wie gering der Abstand des Routenvorschlags zur Küstenlinie ist. Die Auto Guidance- Route ändert sich u. U., wenn Sie die Einstellungen während der Navigation ändern. Die verfügbaren Optionen für diese Einstellung beziehen sich auf relative Werte, nicht auf absolute Werte. Damit der Routenvorschlag die angemessene Distanz zur Küstenlinie einhält, können Sie die Anordnung des Routenvorschlags anhand mindestens eines bekannten Ziels auswerten, das die Navigation durch einen schmalen Wasserweg erfordert (Anpassen der Distanz zur Küstenlinie). Anpassen der Distanz zur Küstenlinie ACHTUNG Auto Guidance liegen elektronische Karteninformationen zugrunde. Diese Daten schützen nicht vor Hindernissen und garantieren keine Kielfreiheit. Achten Sie beim Verfolgen des Kurses unbedingt auf alle visuell erkennbaren Gegebenheiten, und vermeiden Sie Land, Flachwasser sowie andere Hindernisse auf der Route. HINWEIS: Auto Guidance ist in einigen Gebieten mit Premium- Karten verfügbar. Die Einstellung für die Distanz zur Küstenlinie gibt an, wie gering der Abstand der Auto Guidance-Route zur Küstenlinie ist. Die Auto Guidance-Route ändert sich u. U., wenn Sie die Einstellungen während der Navigation ändern. Die verfügbaren Optionen zur Einstellung der Distanz zur Küstenlinie beziehen sich auf relative Werte, nicht auf absolute Werte. Damit bei der Auto Guidance-Route die angemessene Distanz zur Küstenlinie eingehalten wird, können Sie die Anordnung der Auto Guidance-Route anhand mindestens eines bekannten Ziels auswerten, das die Navigation durch einen schmalen Wasserweg erfordert. 1 Legen Sie an, oder suchen Sie einen geeigneten Ankerplatz. 2 Wählen Sie Einstellungen > Navigation > Routenvorschlag > Distanz zur Küstenlinie > Normal. 3 Wählen Sie ein bereits bekanntes Navigationsziel aus. 4 Wählen Sie Navigieren zu > Führen nach. 5 Prüfen Sie die Anordnung der Auto Guidance-Route, und achten Sie darauf, dass der Kurs sicher an bekannten Hindernissen vorbeiführt und ausreichend Platz für etwaige Kursänderungen mit einberechnet. 6 Wählen Sie eine Option: Wenn die Anordnung der Auto Guidance-Route die entsprechenden Abstände einhält, wählen Sie Menü > Navigation anhalten und fahren mit Schritt 10 fort. Wenn die Auto Guidance-Route keinen ausreichenden Abstand zu bekannten Hindernissen einhält, wählen Sie Einstellungen > Navigation > Routenvorschlag > Distanz zur Küstenlinie > Weit. Wenn bei der Auto Guidance-Route ein zu großer Abstand für Kursänderungen einkalkuliert wird, wählen Sie Einstellungen > Navigation > Routenvorschlag > Distanz zur Küstenlinie > Nahe. 7 Wenn Sie in Schritt 6 die Option Nahe oder Weit gewählt haben, prüfen Sie die Auto Guidance-Route, und achten Sie darauf, dass der Kurs sicher an bekannten Hindernissen vorbeiführt und ausreichend Platz für etwaige Kursänderungen mit einberechnet. Auf offener See wird bei der Auto Guidance-Route ein großer Abstand zu Hindernissen eingehalten, selbst wenn Sie als Distanz zur Küstenlinie die Option Nahe oder Am nächsten gewählt haben. Daher ordnet der Kartenplotter die Auto Guidance-Route eventuell nicht neu an, sofern das ausgewählte Ziel nicht die Navigation durch einen schmalen Wasserweg erfordert. 8 Wählen Sie eine Option: Wenn die Anordnung der Auto Guidance-Route die entsprechenden Abstände einhält, wählen Sie Menü > Navigation anhalten und fahren mit Schritt 10 fort. Gerätekonfiguration 35
42 Wenn die Auto Guidance-Route keinen ausreichenden Abstand zu bekannten Hindernissen einhält, wählen Sie Einstellungen > Navigation > Routenvorschlag > Distanz zur Küstenlinie > Am weitesten. Wenn bei der Auto Guidance-Route ein zu großer Abstand für Kursänderungen einkalkuliert wird, wählen Sie Einstellungen > Navigation > Routenvorschlag > Distanz zur Küstenlinie > Am nächsten. 9 Wenn Sie in Schritt 8 die Option Am nächsten oder Am weitesten gewählt haben, prüfen Sie die Auto Guidance- Route, und achten Sie darauf, dass der Kurs sicher an bekannten Hindernissen vorbeiführt und ausreichend Platz für etwaige Kursänderungen mit einberechnet. Auf offener See wird bei der Auto Guidance-Route ein großer Abstand zu Hindernissen eingehalten, selbst wenn Sie als Distanz zur Küstenlinie die Option Nahe oder Am nächsten gewählt haben. Daher ordnet der Kartenplotter die Auto Guidance-Route eventuell nicht neu an, sofern das ausgewählte Ziel nicht die Navigation durch einen schmalen Wasserweg erfordert. 10Wiederholen Sie die Schritte 3 bis 9 mindestens noch einmal, und verwenden Sie jedes Mal andere Navigationsziele, bis Sie mit der Funktionalität zum Einstellen der Distanz zur Küstenlinie vertraut sind. Einstellungen für andere Schiffe Wenn der kompatible Kartenplotter mit einem AIS-Gerät oder VHF-Funkgerät verbunden ist, können Sie einrichten, wie andere Schiffe auf dem Kartenplotter angezeigt werden. Wählen Sie Einstellungen > Andere Schiffe. AIS: Aktiviert und deaktiviert den Empfang von AIS-Signalen. DSC: Aktiviert und deaktiviert den digitalen Selektivruf (DSC). AIS-Alarm: Stellt den Kollisionsalarm ein (Einrichten eines Sicherheitszonen-Kollisionsalarms und Aktivieren von Testalarmen von AIS-Übertragungen). Anzeigen von Informationen zur Systemsoftware Sie können die Softwareversion, die Basiskartenversion, zusätzliche Karteninformationen (sofern verfügbar), die Softwareversion für ein optionales Radargerät von Garmin (sofern verfügbar) und die Geräte-ID anzeigen. Diese Informationen werden eventuell benötigt, um die Systemsoftware zu aktualisieren oder zusätzliche Kartendateninformationen zu erwerben. Wählen Sie Einstellungen > System > Systeminformationen > Softwareinformationen. Wiederherstellen der ursprünglichen Werkseinstellungen des Kartenplotters HINWEIS: Mit diesem Vorgang werden alle eingegebenen Einstellungsinformationen gelöscht. Wählen Sie Einstellungen > System > Systeminformationen > Werkseinstellungen. Verwalten von Plotterdaten Kopieren von Wegpunkten, Routen und Tracks auf einen Plotter Bevor Sie Daten auf den Kartenplotter kopieren können, muss auf dem Computer die aktuellste Version von MapSource oder HomePort installiert sein, und es muss eine Speicherkarte in den Kartenplotter eingelegt sein. Wählen Sie eine Option: Kopieren Sie die Daten von HomePort auf die vorbereitete Speicherkarte. Weitere Informationen finden Sie in der HomePort Hilfedatei. Kopieren Sie die Daten von MapSource auf die vorbereitete Speicherkarte. Weitere Informationen finden Sie in der MapSource Hilfedatei. Kopieren von Daten von einer Speicherkarte 1 Setzen Sie eine Speicherkarte in einen Kartensteckplatz ein. 2 Wählen Sie Navigationsinformationen > Daten verwalten > Datenübertragung > Datenkarte. 3 Wählen Sie bei Bedarf die Speicherkarte aus, auf die Daten kopiert werden sollen. 4 Wählen Sie eine Option: Übertragen Sie Daten von der Speicherkarte auf den Kartenplotter, und kombinieren Sie sie mit vorhandenen Benutzerdaten, indem Sie Von Speicherkarte übernehmen Übertragen Sie Daten von der Speicherkarte auf den Kartenplotter, und überschreiben Sie vorhandene Benutzerdaten, indem Sie Von Speicherkarte ersetzen 5 Wählen Sie den Dateinamen. Kopieren von Wegpunkten, Routen und Tracks auf eine Speicherkarte 1 Setzen Sie eine Speicherkarte in den Kartensteckplatz ein. 2 Wählen Sie Navigationsinformationen > Daten verwalten > Datenübertragung > Datenkarte > Auf Karte speichern. 3 Wählen Sie bei Bedarf die Speicherkarte aus, auf die Daten kopiert werden sollen. 4 Wählen Sie eine Option: Erstellen Sie eine neue Datei, indem Sie Neue Datei hinzufügen wählen und einen Namen eingeben. Der Dateiname wird mit der Erweiterung.ADM gespeichert. Fügen Sie einer vorhandenen Datei Informationen hinzu, indem Sie die Datei aus der Liste aus Kopieren von Wegpunkten, Routen und Tracks auf alle bzw. von allen Kartenplottern im Netzwerk Sie können Informationen für Wegpunkte, Routen und Tracks von einem an ein Garmin Marinenetzwerk angeschlossenen Kartenplotter an einen beliebigen anderen an das Netzwerk angeschlossenen Kartenplotter übertragen. Die Übertragung kann abhängig von der Anzahl der zu übertragenden Wegpunkte längere Zeit in Anspruch nehmen. 1 Wählen Sie Navigationsinformationen > Daten verwalten > Datenübertragung > Netzwerk. Übertragen Sie Daten vom Kartenplotter auf den anderen Kartenplotter im Netzwerk, indem Sie Benutzerdaten kopieren Auf den betreffenden Kartenplottern werden die vorhandenen Daten überschrieben. Übertragen Sie Daten zwischen allen Kartenplottern im Netzwerk, indem Sie Benutzerdaten übernehmen Eindeutige Daten werden mit den vorhandenen Daten auf jedem Kartenplotter kombiniert. 36 Verwalten von Plotterdaten
43 Kopieren interner Karten auf eine Speicherkarte Sie können Karten vom Kartenplotter auf eine Speicherkarte kopieren, um die Karten mit HomePort zu verwenden. 1 Setzen Sie eine Speicherkarte in den Kartensteckplatz ein. 2 Wählen Sie Navigationsinformationen > Daten verwalten > Datenübertragung > Datenkarte. 3 Kopieren Sie die auf dem Kartenplotter geladenen Karten auf die Speicherkarte, indem Sie Interne Karte kopieren Sichern von Daten auf einem Computer 1 Setzen Sie eine Speicherkarte in den Kartensteckplatz ein. 2 Wählen Sie Navigationsinformationen > Daten verwalten > Datenübertragung > Datenkarte > Auf Karte speichern. 3 Wählen Sie einen Dateinamen in der Liste aus, oder wählen Sie Neue Datei hinzufügen. 4 Wählen Sie Auf Karte speichern. Der Dateiname wird mit der Erweiterung.ADM gespeichert. 5 Entfernen Sie die Speicherkarte, und legen Sie sie in einen Kartenleser ein, der an einen Computer angeschlossen ist. 6 Öffnen Sie auf der Speicherkarte den Ordner Garmin \UserData. 7 Kopieren Sie die Sicherungsdatei auf der Karte, und fügen Sie diese an einem beliebigen Speicherort auf dem Computer ein. Wiederherstellen von Sicherungsdaten auf einem Plotter 1 Legen Sie die Speicherkarte in einen Kartenleser ein, der an den Computer angeschlossen ist. 2 Kopieren Sie eine Sicherungsdatei vom Computer auf die Speicherkarte in den Ordner Garmin\UserData. 3 Setzen Sie eine Speicherkarte in den Kartensteckplatz ein. 4 Wählen Sie Navigationsinformationen > Daten verwalten > Datenübertragung > Datenkarte > Von Speicherkarte ersetzen. Speichern von Systeminformationen auf einer Speicherkarte Sie können als Unterstützung bei der Fehlerbehebung Systeminformationen auf einer Speicherkarte speichern. Sie werden u. U. von einem Mitarbeiter des Supports gebeten, diese Informationen zum Abrufen von Daten über das Netzwerk zu nutzen. 1 Setzen Sie eine Speicherkarte in den Kartensteckplatz ein. 2 Wählen Sie Einstellungen > System > Systeminformationen > Garmin Geräte > Auf Karte speichern. 3 Wählen Sie bei Bedarf die Speicherkarte aus, auf der Systeminformationen abgelegt werden sollen. 4 Entnehmen Sie die Speicherkarte. Anhang Registrieren des Geräts Helfen Sie uns, unseren Service weiter zu verbessern, und füllen Sie die Online-Registrierung noch heute aus. Rufen Sie die Website auf. Bewahren Sie die Originalquittung oder eine Fotokopie an einem sicheren Ort auf. Kalibrieren des Touchscreens Sie können den Bildschirm kalibrieren, wenn er nicht ordnungsgemäß auf Berührungen reagiert. Der Touchscreen des Kartenplotters muss in der Regel nicht kalibriert werden. 1 Wählen Sie Einstellungen > System > Anzeige > Touchscreen kalibrieren. 2 Folgen Sie den Anweisungen auf dem Bildschirm. Laden der neuen Software auf eine Speicherkarte Im Lieferumfang des Geräts ist möglicherweise eine Speicherkarte für Software-Updates enthalten. Folgen Sie in diesem Fall den der Karte beigefügten Anweisungen. Wenn keine Speicherkarte für Software-Updates enthalten ist, müssen Sie das Software-Update auf eine Speicherkarte kopieren. 1 Legen Sie eine Speicherkarte in den Kartensteckplatz des Computers ein. 2 Rufen Sie die Website /marine.html auf. 3 Wählen Sie neben Garmin Marinenetzwerk mit SD- Speicherkarte die Option Herunterladen. 4 Lesen Sie die Bedingungen, und stimmen Sie ihnen zu. 5 Wählen Sie Herunterladen. 6 Wählen Sie Laufen. 7 Wählen Sie das Laufwerk, das mit der Speicherkarte verbunden ist, und wählen Sie Weiter > Fertigstellen. Aktualisieren der Gerätesoftware Bevor Sie die Software aktualisieren können, benötigen Sie eine Speicherkarte für Software-Updates oder müssen die aktuelle Software auf eine Speicherkarte laden. 1 Schalten Sie den Kartenplotter ein. 2 Wenn das Hauptmenü angezeigt wird, legen Sie die Speicherkarte in den Kartensteckplatz ein. HINWEIS: Damit die Anweisungen für das Software-Update angezeigt werden, muss das Gerät vollständig hochgefahren sein, bevor Sie die Karte einlegen. 3 Folgen Sie den Anweisungen auf dem Bildschirm. 4 Warten Sie mehrere Minuten, während das Software-Update abgeschlossen wird. Das Gerät kehrt nach Abschluss des Software-Updates zum normalen Betriebsmodus zurück. 5 Entnehmen Sie die Speicherkarte. HINWEIS: Falls die Speicherkarte vor dem vollständigen Neustart des Geräts entnommen wird, kann das Software- Update nicht abgeschlossen werden. Screenshots Sie können einen Screenshot jedes Bildschirms, der auf dem Kartenplotter angezeigt wird, als Bitmap-Datei (.bmp) speichern. Sie können den Screenshot auf den Computer übertragen. Speichern von Screenshots 1 Setzen Sie eine Speicherkarte in den Kartensteckplatz ein. 2 Wählen Sie Einstellungen > System > Anzeige > Screenshotaufnahme > Ein. 3 Rufen Sie den Bildschirm auf, den Sie erfassen möchten. 4 Halten Sie Startseite mindestens sechs Sekunden lang gedrückt. Kopieren von Screenshots auf einen Computer 1 Entfernen Sie die Speicherkarte aus dem Kartenplotter, und legen Sie sie in einen Kartenleser ein, der an einen Computer angeschlossen ist. Anhang 37
44 2 Öffnen Sie in Windows Explorer den Ordner Garmin \scrn auf der Speicherkarte. 3 Kopieren Sie eine BMP-Datei von der Karte, und fügen Sie sie an einem beliebigen Speicherort auf dem Computer ein. NMEA 0183 Informationen Typ Datensatz Beschreibung Senden GPAPB APB: Steuerkurs- oder Track- Controller (Autopilot), Datensatz B GPBOD GPBWC GPGGA GPGLL GPGSA GPGSV GPRMB GPRMC GPRTE GPVTG GPWPL GPXTE PGRME PGRMM PGRMZ SDDBT SDDPT SDMTW SDVHW BOD: Peilung (vom Ausgangspunkt zum Ziel) BWC: Peilung und Distanz zum Wegpunkt GGA: GPS-Festdaten GLL: Geografische Position (Breitenund Längengrad) GSA: GNSS DOP und aktive Satelliten GSV: GNSS-Satelliten in Reichweite RMB: Empfohlene Navigations- Mindestdaten RMC: Empfohlene spezielle GNSS- Mindestdaten RTE: Routen VTG: Kurs über Grund und Geschwindigkeit über Grund WPL: Wegpunktposition XTE: Kursversatzfehler E: Geschätzter Fehler M: Kartenbezugssystem Z: Höhe Empfangen DPT Tiefe DBT MTW VHW WPL DSC DSE HDG HDM MWD MDA MWV VDM DBT: Tiefe unter Schwinger DPT: Tiefe MTW: Wassertemperatur VHW: Geschwindigkeit durch Wasser und Steuerkurs Tiefe unter Schwinger Wassertemperatur Geschwindigkeit durch Wasser und Steuerkurs Wegpunktposition Informationen zum digitalen Selektivruf Erweiterter digitaler Selektivruf Steuerkurs, Deklination und Missweisung Steuerkurs, Magnetkompass Windrichtung und -geschwindigkeit Meteorologische Zusammenfassung Windgeschwindigkeit und -winkel AIS VHF Data-Link-Nachricht Vollständige Informationen zum Format und zu den Datensätzen der National Marine Electronics Association (NMEA) können Sie unter folgender Adresse erwerben: NMEA, Seven Riggs Avenue, Severna Park, MD 21146, USA ( Typ PGN Beschreibung Senden Empfangen PGN-Listen-Gruppenfunktion Senden und Empfangen Magnetische Missweisung Position: Schnelle Aktualisierung COG und SOG: Schnelle Aktualisierung GNSS-Positionsdaten Kursversatzfehler Navigationsdaten Navigation Informationen zu Route und Wegpunkt GNSS-Satelliten in Reichweite Steuerrad Schiffssteuerkurs Motorparameter: Schnelle Aktualisierung Motorparameter: Dynamisch Getriebeparameter: Dynamisch Motorparameter: Statisch Flüssigkeitsstand Positionsmeldung der AIS-Klasse A Positionsmeldung der AIS-Klasse B AIS-Klasse B, erweiterte Positionsmeldung Statische Daten und Reisedaten der AIS- Klasse A AIS-SAR-Positionsmeldung für Such- und Luftrettung Sicherheitsrelevante AIS-Nachricht Daten im DSC-Anruf Umweltparameter Umweltparameter (veraltet) Luftfeuchtigkeit Tatsächlicher Druck Kleine Jacht Diese Daten gelten nur für NMEA 2000 kompatible Produkte. NMEA 2000 PGN Informationen Typ PGN Beschreibung Senden und Empfangen ISO-Zulassung ISO-Anforderung ISO-Adressenanforderung NMEA: Gruppenfunktion Anforderung, Befehl, Bestätigung Produktinformationen Schiffssteuerkurs Geschwindigkeit: Durch Wasser Wassertiefe GNSS DOP-Werte Funkfrequenz, Modus und Leistung Winddaten Temperatur 38 Anhang
45 Index A AIS 5, 6, 8 aktivieren 36 Alarm 6 Gefahren 6, 21 Notrufsignal-Gerät 6 Radar 21 SART 6 Schiffe 5 Zielerfassung 5, 6 Alarme 34 Ankerversatz 34 Ankunft 34 Anzeigen 14 Echolot 19 Flachwasser 19 Kollision 6 Kursabweichung 34 Motor 14 Navigation 34 Tiefwasser 19 Wassertemperatur 19 Wetter 34 Andere Schiffe AIS 8 Wege/Pfade 8 Angelkarte 2, 31 einrichten 7 verschieben 3 Animierte Strömungen, Gezeiten 4 Ankeralarm 34 Ankunftsalarm 34 Anzeigen Grenzwerte 14 Kraftstoff 14, 15 Motor 14 Reise 14 Statusalarme 14 Umgebung 15 Umgebungsdaten 15 Wind 15 Astroinformationen 16 Auto Guidance 10, 35 Distanz zur Küstenlinie 35 Route 35 Autopilot 10 B Beleuchtung 2 Benutzerdaten, löschen 13 Bereichsringe 8 Bildschirm Helligkeit 2 sperren 1 Bluetooth Geräte 26 D Daten kopieren 36 sichern 37 Datenfelder 7 Datenverwaltung 36 Digitaler Selektivruf (Digital Selective Calling, DSC) 24, 25 aktivieren 25, 36 Kanäle 26 Kontakte 25 Routine-Einzelanruf 26 Routine-Einzelanrufe 26 Distanz zur Küstenlinie 35 DownVü 16 Drahtlose Geräte 33 Anschließen von drahtlosen Geräten 26, 34 Bluetooth Geräte 26, 34 Netzwerkkonfiguration 33, 34 DSC. Siehe Digitaler Selektivruf (Digital Selective Calling, DSC) E EBL 22 anpassen 22 einblenden 22 messen 22 Echolot 16 A-Bereich 18, 19 Alarme 19 Ansichten 16, 17 Aufnahme 19, 20 Aufzeichnung 20 Bildlaufgeschwindigkeit 19 Darstellung 19 DownVü 16 Farbverstärkung 17 Frequenzen 18 Grundverfolgung 18 Kegel 9 Oberflächenstörungen 19 Schwebende Ziele 19 SideVü 16 Störungen 17, 19 Tiefe 18 Tiefenlinie 19 Tiefenskala 18 Überlagerungszahlen 19 Vergrößern/Verkleinern 18 Verstärkung 17 Wegpunkt 17 Whiteline 19 EGNOS 31 Einschalttaste 1, 31 Einstellungen Radaranzeige 24 Systeminformationen 32, 36 EPIRB 6 Eventprotokoll 32 F Fahrrinnenbreite 8 Farben von Gefahrenstellen 8 Farbmodus 2 Fish Eye 3D Echolotkegel 9 Schwebende Ziele 9 Tracks 9 Fotos, Luftfotos 5 G Gehe zu 10 Gerät Registrierung 37 Tasten 1, 3 Geräte-ID 32, 36 Gezeitenstationen 4, 15, 16 Anzeigen 4 GLONASS 31 GPS EGNOS 31 GLONASS 31 Signale 1 WAAS 31 GPS-Genauigkeit 34 H Hauptmenü, anpassen 2 I Icons 27 K Karten 2, 4, 6, 7 Ausrichtung 8 auswählen 4 Darstellung 8 Details 3 integriert 4 Navigation 3, 4 Steuerkurslinie 8 Symbole 3 Verschieben 3 Kielversatz 32 Kollisionsalarm 6 Kombinationen 13 anpassen 13 auswählen 13 Kompass 14 Kompassband-Datenleiste 7 Kompassrose 7 Kraftstoff an Bord 32 Kraftstoffalarm 15, 34 Kraftstoffkapazität 15, 32 Kursabweichungsalarm 34 Kurse 9 L Lautstärke, anpassen 31 Löschen, alle Benutzerdaten 13 Luftfotos 5 M Mann über Bord 10 Marineservices 9 Maßeinheiten 34 Media Player 26, 27 Alphabet-Suche 27 Android 27 Bereiche 27 Einstellungsmodus 27 FUSION-Link 26, 27 Gerätename 27 ipod 26 MTP 27 Quelle 26 Radio 27 stumm schalten 27 Tuner-Region 27 VHF 27 Voreinstellung 27 wiederholen 27 Windows Phone 27 Zufallswiedergabe 27 Meteor. Siehe Media Player MOB, Gerät 6 Motoranzeigen 14 konfigurieren 14 Statusalarme 14 Motorboot 32 Music Player 26, 28, 31. Siehe Media Player N Navigationsalarme 34 Navigationskarte 2, 4, 9, 31 einrichten 7 Luftfotos 7 Marineservicepunkte 9 Radarüberlagerung 22 Schiffswege 8, 26 verschieben 3 Navigationsübersicht 7 NMEA , 33, 38 NMEA , 33, 38 Notruf 25 Notrufsignal-Gerät 6 P Perspective 3D 31 Position speichern 10 Positionsmeldung 25, 26 Positionsüberwachung 25 Premium-Karten 4 Anzeigen für Gezeiten und Strömungen 4 Fish Eye 3D 9 Luftfotos 5 Produktregistrierung 37 R Radar 20 AIS 21 Index 39
46 Anzeige optimieren 22, 23 Bereich 20 Bereichsringe 24 Bugversatz 24 Farbschema 24 Seegangsstörungen 23 senden 20 Sichtfeld 24 Störungen 24 Überlagerungsbildschirm 22 Überwachung (Modus) 21 Verstärkung 23 Wegpunkte 21, 24 zeitgesteuertes Senden 21 Zoom-Maßstab 21 Radarüberlagerung 22 Radio, SiriusXM 31 Registrieren des Geräts 37 Reisedaten 14 Routen bearbeiten 11 erstellen 11 kopieren 36 Liste anzeigen 11 löschen 12 navigieren 12 parallel navigieren 12 Wegpunkte 36 S SART 6 Satellitenbilder 4 Satellitensignale, erfassen 1 Schiffswege 8, 26 Schwebende Ziele 9 Schwinger 16, 18, 19 Screenshots 37 speichern 37 Seezeichen 3 Segelboot 32 Sichere Höhe 35 Sichere Tiefe 35 Sicherheitszonen-Kollisionsalarm 6 SideVü 16 SiriusXM 28 SiriusXM Satellite Radio 31 Software, aktualisieren 37 SOS 10 Spannung 34 Speicherkarte 36, 37 Detailkarten 37 einlegen 2 Steckplatz 1 Sperren, Bildschirm 1 Sprache 31 Steuerkurs, Linie 8 Strömungsvorhersagestation 15, 16 Anzeigen 4 Symbole 5 Systeminformationen 32, 36, 37 T Tankanzeigen 14, 15 konfigurieren 14 mit tatsächlichem Kraftstoff synchronisieren 15 Statusalarm 15, 34 Tasten 1 Leistung 1 Tiefenaufzeichnung 20 Tonnenberichte 30 Touchscreen 1 kalibrieren 37 Tracks 12 als Route speichern 12 aufzeichnen 13 bearbeiten 12 einblenden 7, 12 kopieren 36 Liste 12 löschen 13 Löschen 13 navigieren 13 speichern 12 U Überlagerungszahlen 7 Überwachung (Modus) 21 Schutzbereich 21 zeitgesteuertes Senden 21 Uhr 34 Alarm 34 Umgebungsanzeigen 15 Updates, Software 37 V Vergrößern/Verkleinern Echolot 18 Karte 2 Radar 21 Versatz, Bug 24 VHF-Funkgerät 24 AIS-Ziel anrufen 26 DSC-Kanal 26 Notrufe 25 Routine-Einzelanruf 26 Routine-Einzelanrufe 26 Video 27 konfigurieren 28 VRM 22 anpassen 22 einblenden 22 messen 22 W WAAS 31 Wasser Geschwindigkeit 32 Temperaturunterschied 33 Wassertemperaturaufzeichnung 20 Wegpunkte 10 bearbeiten 10 dorthin navigieren 11 Echolot 17 einblenden 7 erstellen 10, 30 kopieren 36 Liste anzeigen 10 löschen 11 Mann über Bord 10 Radar 21 verfolgtes Schiff 25 Wetter 30 Werkseinstellungen 36 Echolot 19 Wetter 7, 28, 29 Abonnement 28, 31 Alarme 34 Angelkarte 31 Angeln 30 Karten 31 Navigationskarte 31 Niederschlag 28 Oberflächendruck 30 Seeverhältnisse 29, 30 Sendungen 28 Sicht 30 Überlagerung 31 Vorhersage Wassertemperatur 30 Welleninformationen 29 Wind 29 Wi-Fi Technologie 33 Windanzeigen 15 Z Ziele auswählen 9 Navigationskarte 9 40 Index
47
48 (0) (0) (+52) (+35) GARMIN ( ) +27 (0) (0) ct./anruf. a. d. deutschen Festnetz, Mobilfunk max. 60 ct./anruf Garmin International, Inc East 151st Street Olathe, Kansas 66062, USA Garmin (Europe) Ltd. Liberty House, Hounsdown Business Park Southampton, Hampshire, SO40 9LR, Vereinigtes Königreich Garmin Corporation No. 68, Zhangshu 2nd Road, Xizhi Dist. New Taipei City, 221, Taiwan (Republik China) Garmin Ltd. oder deren Tochtergesellschaften
GPSMAP 500/700 Serie und echomap 50/70 Serie
 GPSMAP 500/700 Serie und echomap 50/70 Serie Benutzerhandbuch März 2015 Gedruckt in Taiwan 190-01556-32_0D Alle Rechte vorbehalten. Gemäß Urheberrechten darf dieses Handbuch ohne die schriftliche Genehmigung
GPSMAP 500/700 Serie und echomap 50/70 Serie Benutzerhandbuch März 2015 Gedruckt in Taiwan 190-01556-32_0D Alle Rechte vorbehalten. Gemäß Urheberrechten darf dieses Handbuch ohne die schriftliche Genehmigung
GPSMAP. 400/500 -Serie. Benutzerhandbuch
 GPSMAP 400/500 -Serie Benutzerhandbuch 2009 Garmin Ltd. oder deren Tochtergesellschaften Garmin International, Inc. 1200 East 151st Street, Olathe, Kansas 66062, USA Tel.: +1-913-397-8200 oder +1-800-800-1020
GPSMAP 400/500 -Serie Benutzerhandbuch 2009 Garmin Ltd. oder deren Tochtergesellschaften Garmin International, Inc. 1200 East 151st Street, Olathe, Kansas 66062, USA Tel.: +1-913-397-8200 oder +1-800-800-1020
GPSMAP 62-Serie Schnellstartanleitung. Zur Verwendung mit dem GPSMAP 62, 62s, 62st, 62sc und 62stc
 GPSMAP 62-Serie Schnellstartanleitung Zur Verwendung mit dem GPSMAP 62, 62s, 62st, 62sc und 62stc Erste Schritte Warnung Lesen Sie alle Produktwarnungen und sonstigen wichtigen Informationen der Anleitung
GPSMAP 62-Serie Schnellstartanleitung Zur Verwendung mit dem GPSMAP 62, 62s, 62st, 62sc und 62stc Erste Schritte Warnung Lesen Sie alle Produktwarnungen und sonstigen wichtigen Informationen der Anleitung
HDS-5 und HDS-7. Kurzanleitung. Funktionstasten. Erstellen einer Mann-über-Bord-Position (Man Overboard, MOB):
 988-0176-25_A HDS-5 und HDS-7 Kurzanleitung Funktionstasten HDS funktioniert weitestgehend wie andere Lowrance-Produkte. Es gibt jedoch einige Änderungen, mit denen die Bedienung noch weiter vereinfacht
988-0176-25_A HDS-5 und HDS-7 Kurzanleitung Funktionstasten HDS funktioniert weitestgehend wie andere Lowrance-Produkte. Es gibt jedoch einige Änderungen, mit denen die Bedienung noch weiter vereinfacht
700er-Serie - Benutzerhandbuch Persönlicher Reiseassistent
 nüvi Schnellstartanleitung 700er-Serie - Benutzerhandbuch Persönlicher Reiseassistent 2007 Garmin Ltd. oder deren Tochterunternehmen August 2007 190-00859-52, Überarb. B Gedruckt in Taiwan WARNUNG: Lesen
nüvi Schnellstartanleitung 700er-Serie - Benutzerhandbuch Persönlicher Reiseassistent 2007 Garmin Ltd. oder deren Tochterunternehmen August 2007 190-00859-52, Überarb. B Gedruckt in Taiwan WARNUNG: Lesen
etrex Schnellstartanleitung Zur Verwendung mit den Modellen 20 und 30
 etrex Schnellstartanleitung Zur Verwendung mit den Modellen 20 und 30 Erste Schritte Übersicht über das Gerät Warnung Lesen Sie alle Produktwarnungen und sonstigen wichtigen Informationen in der Anleitung
etrex Schnellstartanleitung Zur Verwendung mit den Modellen 20 und 30 Erste Schritte Übersicht über das Gerät Warnung Lesen Sie alle Produktwarnungen und sonstigen wichtigen Informationen in der Anleitung
Kurzanleitung für die mobile Novell Messenger 3.0.1-App
 Kurzanleitung für die mobile Novell Messenger 3.0.1-App Mai 2015 Novell Messenger 3.0.1 und höher ist für unterstützte ios-, Android- und BlackBerry-Mobilgeräte verfügbar. Da Sie an mehreren Standorten
Kurzanleitung für die mobile Novell Messenger 3.0.1-App Mai 2015 Novell Messenger 3.0.1 und höher ist für unterstützte ios-, Android- und BlackBerry-Mobilgeräte verfügbar. Da Sie an mehreren Standorten
Bedienungsanleitung. 2009 Sygic, s.r.o. All rights reserverd.
 Bedienungsanleitung 2009 Sygic, s.r.o. All rights reserverd. I. Navigation Starten... 1 Hauptmenü... 1 Eingeben der Adresse... 2 Navigationslegende... 5 GPS Position ermitteln... 6 II. Eine Route planen...
Bedienungsanleitung 2009 Sygic, s.r.o. All rights reserverd. I. Navigation Starten... 1 Hauptmenü... 1 Eingeben der Adresse... 2 Navigationslegende... 5 GPS Position ermitteln... 6 II. Eine Route planen...
Anleitung für Mobildruck und -scan aus Brother iprint&scan (ios)
 Anleitung für Mobildruck und -scan aus Brother iprint&scan (ios) Vor der Verwendung des Brother-Geräts Zu den Hinweisen In diesem Benutzerhandbuch werden die folgenden Symbole und Konventionen verwendet:
Anleitung für Mobildruck und -scan aus Brother iprint&scan (ios) Vor der Verwendung des Brother-Geräts Zu den Hinweisen In diesem Benutzerhandbuch werden die folgenden Symbole und Konventionen verwendet:
Inhalt 1 Inbetriebnahme 2 Erläuterungen zum Gateway 3 Bedienung der App 4 Hinweise zur Fehlerbehebung. 1 - Inbetriebnahme. 1.1 - Gateway anschließen
 Inhalt 1 Inbetriebnahme 2 Erläuterungen zum Gateway 3 Bedienung der App 4 Hinweise zur Fehlerbehebung 1 - Inbetriebnahme Nachdem Sie die WeatherHub App von TFA Dostmann aus dem Apple App Store oder dem
Inhalt 1 Inbetriebnahme 2 Erläuterungen zum Gateway 3 Bedienung der App 4 Hinweise zur Fehlerbehebung 1 - Inbetriebnahme Nachdem Sie die WeatherHub App von TFA Dostmann aus dem Apple App Store oder dem
Astro. 320 Schnellstartanleitung. GPS-fähiges System zum Orten von Hunden
 Astro 320 Schnellstartanleitung GPS-fähiges System zum Orten von Hunden Erste Schritte Warnung Lesen Sie alle Produktwarnungen und sonstigen wichtigen Informationen in der Anleitung Wichtige Sicherheits-
Astro 320 Schnellstartanleitung GPS-fähiges System zum Orten von Hunden Erste Schritte Warnung Lesen Sie alle Produktwarnungen und sonstigen wichtigen Informationen in der Anleitung Wichtige Sicherheits-
Ihr Benutzerhandbuch NAVMAN F-SERIES DESKTOP F20 http://de.yourpdfguides.com/dref/1220723
 Lesen Sie die Empfehlungen in der Anleitung, dem technischen Handbuch oder der Installationsanleitung für NAVMAN F-SERIES DESKTOP F20. Hier finden Sie die Antworten auf alle Ihre Fragen über die NAVMAN
Lesen Sie die Empfehlungen in der Anleitung, dem technischen Handbuch oder der Installationsanleitung für NAVMAN F-SERIES DESKTOP F20. Hier finden Sie die Antworten auf alle Ihre Fragen über die NAVMAN
Übertragung von Tracks auf GPS-Gerät Version 14. September 2015
 Inhaltsverzeichnis 1 AUSGANGSLAGE... 2 2 GRUNDPRINZIP TOURENÜBERTRAGUNG... 2 3 SCHRITT 1 TOUR AUSSUCHEN AUF WWW.GPS-TRACKS.COM... 3 4 SCHRITT 2 DIE TOUR ALS GPX-DATEI AUF DIE FESTPLATTE DES COMPUTERS SPEICHERN...
Inhaltsverzeichnis 1 AUSGANGSLAGE... 2 2 GRUNDPRINZIP TOURENÜBERTRAGUNG... 2 3 SCHRITT 1 TOUR AUSSUCHEN AUF WWW.GPS-TRACKS.COM... 3 4 SCHRITT 2 DIE TOUR ALS GPX-DATEI AUF DIE FESTPLATTE DES COMPUTERS SPEICHERN...
Manager. Doro Experience. für Doro PhoneEasy 740. Deutsch
 Doro für Doro PhoneEasy 740 Deutsch Manager Einführung Verwenden Sie den Doro Manager, um Anwendungen auf einem Doro über einen Internet-Browser von jedem beliebigen Ort aus zu installieren und zu bearbeiten.
Doro für Doro PhoneEasy 740 Deutsch Manager Einführung Verwenden Sie den Doro Manager, um Anwendungen auf einem Doro über einen Internet-Browser von jedem beliebigen Ort aus zu installieren und zu bearbeiten.
Klicken Sie auf den Ordner mit der Bezeichnung Microsoft Office und wählen Sie den Eintrag Microsoft Outlook 2010.
 8 DAS E-MAIL-PROGRAMM OUTLOOK 2010 Im Lieferumfang von Office 2010 ist auch das E-Mail-Programm Outlook 2010 enthalten. ten. Es bietet Funktionen, um E-Mails zu verfassen und zu versenden, zu empfangen
8 DAS E-MAIL-PROGRAMM OUTLOOK 2010 Im Lieferumfang von Office 2010 ist auch das E-Mail-Programm Outlook 2010 enthalten. ten. Es bietet Funktionen, um E-Mails zu verfassen und zu versenden, zu empfangen
Brother ScanViewer Anleitung für ios/os X
 Brother ScanViewer Anleitung für ios/os X Version 0 GER Zu den Hinweisen In diesem Benutzerhandbuch wird der folgende Hinweisstil verwendet: HINWEIS Hinweise informieren Sie, wie auf eine bestimmte Situation
Brother ScanViewer Anleitung für ios/os X Version 0 GER Zu den Hinweisen In diesem Benutzerhandbuch wird der folgende Hinweisstil verwendet: HINWEIS Hinweise informieren Sie, wie auf eine bestimmte Situation
Verizon Collaboration Plug-in für Microsoft Office Communicator Benutzerhandbuch
 Verizon Collaboration Plug-in für Microsoft Office Communicator Benutzerhandbuch Version 2.11 Letzte Aktualisierung: Juli 2011 2011 Verizon. Alle Rechte vorbehalten. Die Namen und Logos von Verizon und
Verizon Collaboration Plug-in für Microsoft Office Communicator Benutzerhandbuch Version 2.11 Letzte Aktualisierung: Juli 2011 2011 Verizon. Alle Rechte vorbehalten. Die Namen und Logos von Verizon und
F-Series Desktop Bedienungsanleitung
 F-Series Desktop Bedienungsanleitung F20 de Deutsch Inhalt F-Series Desktop Schlüssel zu Symbolen und Text...3 Was ist der F-Series Desktop?...4 Wie kann ich den F-Series Desktop auf meinem Computer installieren?...4
F-Series Desktop Bedienungsanleitung F20 de Deutsch Inhalt F-Series Desktop Schlüssel zu Symbolen und Text...3 Was ist der F-Series Desktop?...4 Wie kann ich den F-Series Desktop auf meinem Computer installieren?...4
Anleitung für Mobildruck und -scan aus Brother iprint&scan (Windows Phone )
 Anleitung für Mobildruck und -scan aus Brother iprint&scan (Windows Phone ) Vor der Verwendung des Brother-Geräts Zu den Hinweisen In diesem Benutzerhandbuch werden die folgenden Symbole und Konventionen
Anleitung für Mobildruck und -scan aus Brother iprint&scan (Windows Phone ) Vor der Verwendung des Brother-Geräts Zu den Hinweisen In diesem Benutzerhandbuch werden die folgenden Symbole und Konventionen
Approach. S3 Benutzerhandbuch. Mai 2012 190-01467-32_0B Gedruckt in Taiwan
 Approach S3 Benutzerhandbuch Mai 2012 190-01467-32_0B Gedruckt in Taiwan Alle Rechte vorbehalten. Gemäß Urheberrechten darf dieses Handbuch ohne die schriftliche Genehmigung von Garmin weder ganz noch
Approach S3 Benutzerhandbuch Mai 2012 190-01467-32_0B Gedruckt in Taiwan Alle Rechte vorbehalten. Gemäß Urheberrechten darf dieses Handbuch ohne die schriftliche Genehmigung von Garmin weder ganz noch
MAPS.ME. Benutzerhandbuch! support@maps.me
 MAPS.ME Benutzerhandbuch! support@maps.me Hauptbildschirm Geolokalisierung Menü Suche Lesezeichen Wie kann ich die Karten herunterladen? Zoomen Sie an den Standort heran, bis die Nachricht «Land herunterladen»
MAPS.ME Benutzerhandbuch! support@maps.me Hauptbildschirm Geolokalisierung Menü Suche Lesezeichen Wie kann ich die Karten herunterladen? Zoomen Sie an den Standort heran, bis die Nachricht «Land herunterladen»
SMART Ink 3.0 BENUTZERHANDBUCH FÜR DIE MAC OS X-BETRIEBSSYSTEM-SOFTWARE
 SMART Ink 3.0 BENUTZERHANDBUCH FÜR DIE MAC OS X-BETRIEBSSYSTEM-SOFTWARE Markenhinweis SMART Ink, Meeting Pro, smarttech, das SMART Logo und sämtliche SMART Slogans sind Marken oder eingetragene Marken
SMART Ink 3.0 BENUTZERHANDBUCH FÜR DIE MAC OS X-BETRIEBSSYSTEM-SOFTWARE Markenhinweis SMART Ink, Meeting Pro, smarttech, das SMART Logo und sämtliche SMART Slogans sind Marken oder eingetragene Marken
Ute Kalff Windows7 www.utekalff.de. Zusammenfassung aus Windows-Hilfe
 Zusammenfassung aus Windows-Hilfe Anmerkung: Peek, Shake und Desktophintergrund-Diashow sind nicht in Windows 7 Home Basic oder Windows 7 Starter enthalten. Öffnen Sie in der Systemsteuerung den Eintrag
Zusammenfassung aus Windows-Hilfe Anmerkung: Peek, Shake und Desktophintergrund-Diashow sind nicht in Windows 7 Home Basic oder Windows 7 Starter enthalten. Öffnen Sie in der Systemsteuerung den Eintrag
Kurzeinweisung. Samsung Omnia
 Samsung Omnia Kurzeinweisung Je nach der auf dem Gerät installierten Software oder Ihrem Netzbetreiber kann es sein, dass einige in dieser Anleitung enthaltenen Abbildungen und Beschreibungen nicht für
Samsung Omnia Kurzeinweisung Je nach der auf dem Gerät installierten Software oder Ihrem Netzbetreiber kann es sein, dass einige in dieser Anleitung enthaltenen Abbildungen und Beschreibungen nicht für
Garmin Swim Schnellstartanleitung
 Garmin Swim Schnellstartanleitung September 2012 190-01453-52_0B Gedruckt in Taiwan Einführung WARNUNG Lassen Sie sich stets von Ihrem Arzt beraten, bevor Sie ein Trainingsprogramm beginnen oder ändern.
Garmin Swim Schnellstartanleitung September 2012 190-01453-52_0B Gedruckt in Taiwan Einführung WARNUNG Lassen Sie sich stets von Ihrem Arzt beraten, bevor Sie ein Trainingsprogramm beginnen oder ändern.
ForwardScan Sonar Benutzerhandbuch
 ForwardScan Sonar Benutzerhandbuch Installation Anschließen des Schwingers Der ForwardScan Schwinger kann mit dem StructureScan-Anschluss auf dem SonarHub oder dem NSS evo2 verbunden werden. Der Sonaranschluss
ForwardScan Sonar Benutzerhandbuch Installation Anschließen des Schwingers Der ForwardScan Schwinger kann mit dem StructureScan-Anschluss auf dem SonarHub oder dem NSS evo2 verbunden werden. Der Sonaranschluss
DIGITUS Plug&View OptiView
 DIGITUS Plug&View OptiView Bedienungsanleitung DN-16028 1. Einleitung: DIGITUS Plug&View bietet P2P Cloud-Dienste an, um die komplizierte Netzwerkeinstellung bei der Kamerainstallation zu vermeiden. Alles
DIGITUS Plug&View OptiView Bedienungsanleitung DN-16028 1. Einleitung: DIGITUS Plug&View bietet P2P Cloud-Dienste an, um die komplizierte Netzwerkeinstellung bei der Kamerainstallation zu vermeiden. Alles
Handbuch. Bike GPS RichTrack Software. auf dem GPS Gerät VDO GP7
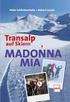 Handbuch Bike GPS RichTrack Software auf dem GPS Gerät VDO GP7 Inhalt: Einführung: Seite 2 Die ersten Schritte: Seite 2 Auswählen einer Karte: Seite 3 Auswählen einer Tour: Seite 4 Navigieren auf einer
Handbuch Bike GPS RichTrack Software auf dem GPS Gerät VDO GP7 Inhalt: Einführung: Seite 2 Die ersten Schritte: Seite 2 Auswählen einer Karte: Seite 3 Auswählen einer Tour: Seite 4 Navigieren auf einer
GEODOG Mobile Software für Windows Mobile Smartphones. Bedienungsanleitung
 GEODOG Mobile Software für Windows Mobile Smartphones Bedienungsanleitung Kostenlose Testversion Die mitgelieferte CD-ROM enthält neben der GEODOG App PC-Software die kostenlose Testversion der GEODOG
GEODOG Mobile Software für Windows Mobile Smartphones Bedienungsanleitung Kostenlose Testversion Die mitgelieferte CD-ROM enthält neben der GEODOG App PC-Software die kostenlose Testversion der GEODOG
GPS-CarControl APP Android Benutzeranleitung
 GPS-CarControl APP Android Benutzeranleitung Inhaltsverzeichnis Der Login Bildschirm... 2 Der Basisbildschirm... 3 BITTE VOR NUTZUNG DER ALARM FUNKTIONEN EINE ALARM E-MAIL HINTERLEGEN!... 4 Die Fahrzeugliste...
GPS-CarControl APP Android Benutzeranleitung Inhaltsverzeichnis Der Login Bildschirm... 2 Der Basisbildschirm... 3 BITTE VOR NUTZUNG DER ALARM FUNKTIONEN EINE ALARM E-MAIL HINTERLEGEN!... 4 Die Fahrzeugliste...
ANLEITUNG VSGIS.CH. Erweiterter geschützter Bereich
 ANLEITUNG VSGIS.CH Erweiterter geschützter Bereich Rue de la Métralie 26 Autor: NS 3960 Sierre Mandat: 0933 Tel. 027 / 455 91 31 Version: 2.3 01.09.2014 info@rudaz.ch KURZANLEITUNG Der Zugang zum WebGIS
ANLEITUNG VSGIS.CH Erweiterter geschützter Bereich Rue de la Métralie 26 Autor: NS 3960 Sierre Mandat: 0933 Tel. 027 / 455 91 31 Version: 2.3 01.09.2014 info@rudaz.ch KURZANLEITUNG Der Zugang zum WebGIS
Bedienungsanleitung HERE Drive
 Bedienungsanleitung HERE Drive Ausgabe 1.0 DE HERE Drive HERE Drive leitet Sie mit sprachgeführten Wegbeschreibungen an Ihren Zielort. Funktionen: Gelangen Sie mit detaillierten und sprachgeführten Wegbeschreibungen
Bedienungsanleitung HERE Drive Ausgabe 1.0 DE HERE Drive HERE Drive leitet Sie mit sprachgeführten Wegbeschreibungen an Ihren Zielort. Funktionen: Gelangen Sie mit detaillierten und sprachgeführten Wegbeschreibungen
Anleitung für die Aktualisierung des HTML-Dokuments
 Anleitung für die Aktualisierung des HTML-Dokuments Diese Anleitung erläutert das Herunterladen des G800SE-HTML-Dokuments von der Ricoh- Website und das Aktualisieren des HTML-Dokuments. Nehmen Sie folgende
Anleitung für die Aktualisierung des HTML-Dokuments Diese Anleitung erläutert das Herunterladen des G800SE-HTML-Dokuments von der Ricoh- Website und das Aktualisieren des HTML-Dokuments. Nehmen Sie folgende
PO-250. Fingerpulsoximeter. 1. Wie führe ich eine Echtzeitübertragung vom PULOX PO-250 zum PC durch und speichere meine Messdaten auf dem PC?
 Mini-FAQ v1.5 PO-250 Fingerpulsoximeter 1. Wie führe ich eine Echtzeitübertragung vom PULOX PO-250 zum PC durch und speichere meine Messdaten auf dem PC? 2. Wie nehme ich mit dem PULOX PO-250 Daten auf
Mini-FAQ v1.5 PO-250 Fingerpulsoximeter 1. Wie führe ich eine Echtzeitübertragung vom PULOX PO-250 zum PC durch und speichere meine Messdaten auf dem PC? 2. Wie nehme ich mit dem PULOX PO-250 Daten auf
Hinweis... 3. Beschreibung der Symbolleiste... 4. Einstellungen... 6. Kommunikationseinstellungen... 11. Erstellung eines neuen Auftrags...
 Erste Schritte Inhalt Hinweis... 3 Beschreibung der Symbolleiste... 4 Einstellungen... 6 Allgemeine Einstellungen... 6 Einstellung Programm... 7 Einstellung Spektralfotometer... 8 Einstellung Anzeige...
Erste Schritte Inhalt Hinweis... 3 Beschreibung der Symbolleiste... 4 Einstellungen... 6 Allgemeine Einstellungen... 6 Einstellung Programm... 7 Einstellung Spektralfotometer... 8 Einstellung Anzeige...
Zusatzbetriebsanleitung. Freude am Fahren MY BMW REMOTE ANDROID. ZUSATZBETRIEBSANLEITUNG.
 Zusatzbetriebsanleitung Freude am Fahren MY BMW REMOTE ANDROID. ZUSATZBETRIEBSANLEITUNG. My BMW Remote Android Zu dieser Betriebsanleitung In dieser Betriebsanleitung sind alle My BMW Remote App Funktionen
Zusatzbetriebsanleitung Freude am Fahren MY BMW REMOTE ANDROID. ZUSATZBETRIEBSANLEITUNG. My BMW Remote Android Zu dieser Betriebsanleitung In dieser Betriebsanleitung sind alle My BMW Remote App Funktionen
Einsatz des Bluetooth-Headsets mit dem kabellosen Logitech-Hub
 Einsatz des Bluetooth-Headsets mit dem kabellosen Logitech-Hub 2005 Logitech, Inc. Inhalt Voraussetzungen 3 Anschließen des Logitech-Headsets 3 Überprüfen der Verbindung des Geräts 6 Kabellose Kommunikation
Einsatz des Bluetooth-Headsets mit dem kabellosen Logitech-Hub 2005 Logitech, Inc. Inhalt Voraussetzungen 3 Anschließen des Logitech-Headsets 3 Überprüfen der Verbindung des Geräts 6 Kabellose Kommunikation
Anleitung v3.1. Übersicht zeigt Ihnen alle Seiten Ihres Albums Seite zeigt eine bestimmte Seite Ihres Albums
 3 Fotos und Text einfügen und ordnen Oben im Programmfenster sehen Sie zwei Registerkarten: Anleitung v3.1 Übersicht zeigt Ihnen alle Seiten Ihres Albums Seite zeigt eine bestimmte Seite Ihres Albums Doppelklicken
3 Fotos und Text einfügen und ordnen Oben im Programmfenster sehen Sie zwei Registerkarten: Anleitung v3.1 Übersicht zeigt Ihnen alle Seiten Ihres Albums Seite zeigt eine bestimmte Seite Ihres Albums Doppelklicken
V-Zone Schnell-Start-Anleitung
 V-Zone Schnell-Start-Anleitung VOCO V-Zone ist ein drahtloses Musikübertragungssystem. Verbinden Sie einfach V-Zone mit Ihrer Stereoanlage oder Ihren Aktivboxen, Home Theater System oder TV und streamen
V-Zone Schnell-Start-Anleitung VOCO V-Zone ist ein drahtloses Musikübertragungssystem. Verbinden Sie einfach V-Zone mit Ihrer Stereoanlage oder Ihren Aktivboxen, Home Theater System oder TV und streamen
Das neue BlackBerry Storm2 Smartphone mit innovativer Touchscreen-Technologie und Wi-Fi
 Das neue BlackBerry Storm2 Smartphone mit innovativer Touchscreen-Technologie und Wi-Fi Das neue BlackBerry Storm2-Smartphone Ein-/Aus-/ Sperrschalter Gerät ein-/ausschalten Sperren/ Entsperren des Bildschirms
Das neue BlackBerry Storm2 Smartphone mit innovativer Touchscreen-Technologie und Wi-Fi Das neue BlackBerry Storm2-Smartphone Ein-/Aus-/ Sperrschalter Gerät ein-/ausschalten Sperren/ Entsperren des Bildschirms
Einführung Beinhaltet Informationen über den Kauf von Audible-Titeln und die Übertragung auf den MuVo TX.
 MuVo TX 256MB Allgemeine Informationen Audible Formate PC kompatibel Mac kompatibel Ja Nein Einführung Beinhaltet Informationen über den Kauf von Audible-Titeln und die Übertragung auf den MuVo TX. Wiedergabe
MuVo TX 256MB Allgemeine Informationen Audible Formate PC kompatibel Mac kompatibel Ja Nein Einführung Beinhaltet Informationen über den Kauf von Audible-Titeln und die Übertragung auf den MuVo TX. Wiedergabe
O UTLOOK EDITION. Was ist die Outlook Edition? Installieren der Outlook Edition. Siehe auch:
 O UTLOOK EDITION Was ist die Outlook Edition? Outlook Edition integriert Microsoft Outlook E-Mail in Salesforce. Die Outlook Edition fügt neue Schaltflächen und Optionen zur Outlook- Benutzeroberfläche
O UTLOOK EDITION Was ist die Outlook Edition? Outlook Edition integriert Microsoft Outlook E-Mail in Salesforce. Die Outlook Edition fügt neue Schaltflächen und Optionen zur Outlook- Benutzeroberfläche
Anleitung nv charts App
 Anleitung nv charts App Inhaltsverzeichnis Anleitung nv charts App...1 Wie bekomme ich die App?...1 Welche Geräte sind zu von uns Getestet:...2 Wie Starte ich die App...2 Karten Herunterladen...3 Wo bekomme
Anleitung nv charts App Inhaltsverzeichnis Anleitung nv charts App...1 Wie bekomme ich die App?...1 Welche Geräte sind zu von uns Getestet:...2 Wie Starte ich die App...2 Karten Herunterladen...3 Wo bekomme
Content Management-Software
 Falls Sie einen PC zum Importieren, Ordnen und Ansehen der Videoaufnahmen verwenden, laden Sie die Content Management-Software (nur für PCs) herunter. Gehen Sie dazu auf die Webseite www.fisher-price.com/kidtough,
Falls Sie einen PC zum Importieren, Ordnen und Ansehen der Videoaufnahmen verwenden, laden Sie die Content Management-Software (nur für PCs) herunter. Gehen Sie dazu auf die Webseite www.fisher-price.com/kidtough,
Infoblatt BROWSER TIPSS. Mozilla Firefox & Internet Explorer. 2012, netzpepper
 Infoblatt BROWSER TIPSS Mozilla Firefox & Internet Explorer 2012, netzpepper Alle Rechte vorbehalten. Nachdruck oder Vervielfältigung auch auszugsweise nur mit schriftlicher Genehmigung des Autors. Stand:
Infoblatt BROWSER TIPSS Mozilla Firefox & Internet Explorer 2012, netzpepper Alle Rechte vorbehalten. Nachdruck oder Vervielfältigung auch auszugsweise nur mit schriftlicher Genehmigung des Autors. Stand:
MimioMobile Benutzerhandbuch. mimio.com
 MimioMobile Benutzerhandbuch mimio.com 2013 Mimio. Alle Rechte vorbehalten. Überarbeitet am 03.09.2013. Ohne vorherige schriftliche Genehmigung von Mimio darf kein Teil dieses Dokuments oder der Software
MimioMobile Benutzerhandbuch mimio.com 2013 Mimio. Alle Rechte vorbehalten. Überarbeitet am 03.09.2013. Ohne vorherige schriftliche Genehmigung von Mimio darf kein Teil dieses Dokuments oder der Software
Handbuch für ios 1.4 1
 Handbuch für ios 1.4 1 Inhaltsverzeichnis 1. Leistungsumfang... 3 1.1 Über Boxcryptor Classic... 3 1.2 Über dieses Handbuch... 4 2. Installation... 5 3. Grundfunktionen... 6 3.1. Einrichtung von Boxcryptor
Handbuch für ios 1.4 1 Inhaltsverzeichnis 1. Leistungsumfang... 3 1.1 Über Boxcryptor Classic... 3 1.2 Über dieses Handbuch... 4 2. Installation... 5 3. Grundfunktionen... 6 3.1. Einrichtung von Boxcryptor
Ergänzung zur Bedienungsanleitung
 Cover1-4 Ergänzung zur Bedienungsanleitung Schneidmaschine Product Code (Produktcode): 891-Z01 Weitere Informationen finden Sie unter http://support.brother.com für Produktsupport und Antworten zu häufig
Cover1-4 Ergänzung zur Bedienungsanleitung Schneidmaschine Product Code (Produktcode): 891-Z01 Weitere Informationen finden Sie unter http://support.brother.com für Produktsupport und Antworten zu häufig
Anleitung für die Firmware-Aktualisierung
 Anleitung für die Firmware-Aktualisierung Diese Anleitung erläutert das Herunterladen der G800-Firmware von der Ricoh-Website und das Aktualisieren der Firmware. Nehmen Sie folgende Schritte vor, um die
Anleitung für die Firmware-Aktualisierung Diese Anleitung erläutert das Herunterladen der G800-Firmware von der Ricoh-Website und das Aktualisieren der Firmware. Nehmen Sie folgende Schritte vor, um die
Start. In diesem Handbuch erfahren Sie, wie Sie: Wichtig! Verwenden Sie bereits einen palmone -Handheld?
 BITTE ZUERST LESEN Start In diesem Handbuch erfahren Sie, wie Sie: Den Handheld aufladen und einrichten. Die Palm Desktop-Software und andere Software, z.b. zum Synchronisieren und Verschieben von Dateien,
BITTE ZUERST LESEN Start In diesem Handbuch erfahren Sie, wie Sie: Den Handheld aufladen und einrichten. Die Palm Desktop-Software und andere Software, z.b. zum Synchronisieren und Verschieben von Dateien,
IRISPen Air 7. Kurzanleitung. (Android)
 IRISPen Air 7 Kurzanleitung (Android) Diese Kurzanleitung beschreibt die ersten Schritte mit dem IRISPen Air TM 7. Lesen Sie sich diese Anleitung durch, bevor Sie diesen Scanner und die Software verwenden.
IRISPen Air 7 Kurzanleitung (Android) Diese Kurzanleitung beschreibt die ersten Schritte mit dem IRISPen Air TM 7. Lesen Sie sich diese Anleitung durch, bevor Sie diesen Scanner und die Software verwenden.
Benutzerhandbuch. Version 6.9
 Benutzerhandbuch Version 6.9 Copyright 1981 2009 Netop Business Solutions A/S. Alle Rechte vorbehalten. Teile unter Lizenz Dritter. Senden Sie Ihre Anmerkungen und Kommentare bitte an: Netop Business Solutions
Benutzerhandbuch Version 6.9 Copyright 1981 2009 Netop Business Solutions A/S. Alle Rechte vorbehalten. Teile unter Lizenz Dritter. Senden Sie Ihre Anmerkungen und Kommentare bitte an: Netop Business Solutions
2 Software Grundlagen 2.3 Windows 7
 2 Software Grundlagen 2.3 Windows 7 p Start-Bildschirm Nach dem Einschalten des PC meldet er sich nach kurzer Zeit (je nach Prozessor) mit dem folgenden Bildschirm (Desktop): Der Desktop enthält u. a.
2 Software Grundlagen 2.3 Windows 7 p Start-Bildschirm Nach dem Einschalten des PC meldet er sich nach kurzer Zeit (je nach Prozessor) mit dem folgenden Bildschirm (Desktop): Der Desktop enthält u. a.
Karten Bedienungsanleitung. Ausgabe 1
 Karten Bedienungsanleitung Ausgabe 1 2 Inhalt Inhalt Nokia Map Loader 10 Einführung 3 Info über GPS 3 GPS-Empfänger 3 Erste Schritte 4 Info zu Karten 4 Kartenelemente 5 Nutzung von Karten mit dem Kompass
Karten Bedienungsanleitung Ausgabe 1 2 Inhalt Inhalt Nokia Map Loader 10 Einführung 3 Info über GPS 3 GPS-Empfänger 3 Erste Schritte 4 Info zu Karten 4 Kartenelemente 5 Nutzung von Karten mit dem Kompass
Fiery Driver Configurator
 2015 Electronics For Imaging, Inc. Die in dieser Veröffentlichung enthaltenen Informationen werden durch den Inhalt des Dokuments Rechtliche Hinweise für dieses Produkt abgedeckt. 16. November 2015 Inhalt
2015 Electronics For Imaging, Inc. Die in dieser Veröffentlichung enthaltenen Informationen werden durch den Inhalt des Dokuments Rechtliche Hinweise für dieses Produkt abgedeckt. 16. November 2015 Inhalt
NSO Kurz-Bedienungsanleitung
 NSO Kurz-Bedienungsanleitung DE 2 3 4 5 6 7 1 16 MOB DISPLAY 1 2 3 4 GHI 5 JKL ABC DEF 6 MNO 7 PQRS 8 TUV 9 WXYZ IN PLOT MARK CHART ECHO OUT GO TO VESSEL RADAR NAV 8 9 10 0 INFO PAGES 15 14 13 12 11 1
NSO Kurz-Bedienungsanleitung DE 2 3 4 5 6 7 1 16 MOB DISPLAY 1 2 3 4 GHI 5 JKL ABC DEF 6 MNO 7 PQRS 8 TUV 9 WXYZ IN PLOT MARK CHART ECHO OUT GO TO VESSEL RADAR NAV 8 9 10 0 INFO PAGES 15 14 13 12 11 1
Cmsbox Kurzanleitung. Das Wichtigste in Kürze
 Cmsbox Kurzanleitung Cmsbox Kurzanleitung Das Wichtigste in Kürze Die Benutzeroberfläche der cmsbox ist nahtlos in die Webseite integriert. Elemente wie Texte, Links oder Bilder werden direkt an Ort und
Cmsbox Kurzanleitung Cmsbox Kurzanleitung Das Wichtigste in Kürze Die Benutzeroberfläche der cmsbox ist nahtlos in die Webseite integriert. Elemente wie Texte, Links oder Bilder werden direkt an Ort und
Vorbereitungen NSZ-GS7. Network Media Player. Bildschirme, Bedienung und technische Daten können ohne Ankündigung geändert werden.
 Vorbereitungen DE Network Media Player NSZ-GS7 Bildschirme, Bedienung und technische Daten können ohne Ankündigung geändert werden. Vorbereitungen: EIN/BEREITSCHAFT Dient zum Ein- oder Ausschalten des
Vorbereitungen DE Network Media Player NSZ-GS7 Bildschirme, Bedienung und technische Daten können ohne Ankündigung geändert werden. Vorbereitungen: EIN/BEREITSCHAFT Dient zum Ein- oder Ausschalten des
Einsatz des Standardtelefons von Sony Ericsson mit dem kabellosen Logitech-Hub
 Einsatz des Standardtelefons von Sony Ericsson mit dem kabellosen Logitech-Hub 2005 Logitech, Inc. Inhalt Voraussetzungen 3 Anschließen des Standardtelefons von Sony Ericsson 3 Überprüfen der Verbindung
Einsatz des Standardtelefons von Sony Ericsson mit dem kabellosen Logitech-Hub 2005 Logitech, Inc. Inhalt Voraussetzungen 3 Anschließen des Standardtelefons von Sony Ericsson 3 Überprüfen der Verbindung
Arbeiten mit Acrobat. Vorstellung von Adobe Acrobat Bearbeitung des Dokuments Präsentationen erstellen Teamarbeit
 Arbeiten mit Acrobat Vorstellung von Adobe Acrobat Bearbeitung des Dokuments Präsentationen erstellen Teamarbeit Vollbildmodus Wählen Sie das Menü Fenster Vollbildmodus. Die aktuell angezeigte Seite verdeckt
Arbeiten mit Acrobat Vorstellung von Adobe Acrobat Bearbeitung des Dokuments Präsentationen erstellen Teamarbeit Vollbildmodus Wählen Sie das Menü Fenster Vollbildmodus. Die aktuell angezeigte Seite verdeckt
OrthoWin ShapeDesigner Software-Anleitung
 OrthoWin ShapeDesigner Software-Anleitung Inhalt ORTHEMA Seite 1 1 Einleitung...3 2 Menüsteuerung...3 3 Hauptfenster...4 4 Datei Menü...5 4.1 Neu und Öffnen...5 4.2 Speichern und Speichern unter...5 4.3
OrthoWin ShapeDesigner Software-Anleitung Inhalt ORTHEMA Seite 1 1 Einleitung...3 2 Menüsteuerung...3 3 Hauptfenster...4 4 Datei Menü...5 4.1 Neu und Öffnen...5 4.2 Speichern und Speichern unter...5 4.3
Benutzerhandbuch. für. ENAiKOON buddy-tracker
 ENAiKOON buddy-tracker Benutzerhandbuch für ENAiKOON buddy-tracker Anwendergerechte Software zur Anzeige der Standorte Ihrer Fahrzeuge bzw. mobilen Objekte auf einem BlackBerry 1 1 Ein Wort vorab Vielen
ENAiKOON buddy-tracker Benutzerhandbuch für ENAiKOON buddy-tracker Anwendergerechte Software zur Anzeige der Standorte Ihrer Fahrzeuge bzw. mobilen Objekte auf einem BlackBerry 1 1 Ein Wort vorab Vielen
Starterhandbuch. Für die Beispiele in diesem Handbuch wird das iphone vertikal gehalten. - 1 -
 Starterhandbuch Lesen Sie dieses Handbuch sorgfältig durch, bevor Sie das Produkt verwenden, und bewahren Sie das Handbuch griffbereit auf. BIS ZUM MAXIMALEN UMFANG, DER DURCH GELTENDES RECHT ZULÄSSIG
Starterhandbuch Lesen Sie dieses Handbuch sorgfältig durch, bevor Sie das Produkt verwenden, und bewahren Sie das Handbuch griffbereit auf. BIS ZUM MAXIMALEN UMFANG, DER DURCH GELTENDES RECHT ZULÄSSIG
Die neue Datenraum-Center-Administration in. Brainloop Secure Dataroom Service Version 8.30
 Die neue Datenraum-Center-Administration in Brainloop Secure Dataroom Service Version 8.30 Leitfaden für Datenraum-Center-Manager Copyright Brainloop AG, 2004-2014. Alle Rechte vorbehalten. Dokumentversion:
Die neue Datenraum-Center-Administration in Brainloop Secure Dataroom Service Version 8.30 Leitfaden für Datenraum-Center-Manager Copyright Brainloop AG, 2004-2014. Alle Rechte vorbehalten. Dokumentversion:
Verwenden der QuickRestore CD
 Verwenden der QuickRestore CD Compaq bietet die Möglichkeit, den Betriebszustand des Notebook wiederherzustellen, Treiber hinzuzufügen oder Daten in einer separaten Partition auf der Festplatte zu sichern.
Verwenden der QuickRestore CD Compaq bietet die Möglichkeit, den Betriebszustand des Notebook wiederherzustellen, Treiber hinzuzufügen oder Daten in einer separaten Partition auf der Festplatte zu sichern.
Xerox Mobile Link - Häufig gestellte Fragen (FAQ)
 Xerox Mobile Link - Häufig gestellte Fragen (FAQ) Mobile Link ist eine persönliche Produktivitäts-App, die Ihr Mobiltelefon und Tablet mit Multifunktionsgeräten und mit den Clouds verbindet, in denen Ihre
Xerox Mobile Link - Häufig gestellte Fragen (FAQ) Mobile Link ist eine persönliche Produktivitäts-App, die Ihr Mobiltelefon und Tablet mit Multifunktionsgeräten und mit den Clouds verbindet, in denen Ihre
VMware Workspace Portal- Benutzerhandbuch
 VMware Workspace Portal- Benutzerhandbuch Workspace Portal 2.1 Dieses Dokument unterstützt die aufgeführten Produktversionen sowie alle folgenden Versionen, bis das Dokument durch eine neue Auflage ersetzt
VMware Workspace Portal- Benutzerhandbuch Workspace Portal 2.1 Dieses Dokument unterstützt die aufgeführten Produktversionen sowie alle folgenden Versionen, bis das Dokument durch eine neue Auflage ersetzt
Approach G8 Benutzerhandbuch
 Approach G8 Benutzerhandbuch März 2014 190-01673-32_0B Gedruckt in Taiwan Alle Rechte vorbehalten. Gemäß Urheberrechten darf dieses Handbuch ohne die schriftliche Genehmigung von Garmin weder ganz noch
Approach G8 Benutzerhandbuch März 2014 190-01673-32_0B Gedruckt in Taiwan Alle Rechte vorbehalten. Gemäß Urheberrechten darf dieses Handbuch ohne die schriftliche Genehmigung von Garmin weder ganz noch
Teamcenter Mobility Produktentscheidungen überall und jederzeit. Funktionen. Siemens AG 2013. All Rights Reserved.
 Teamcenter Mobility Produktentscheidungen überall und jederzeit Funktionen Siemens AG 2013. All Rights Reserved. Einstellungen App-Einstellungen finden Sie in den ipad-einstellungen. Seite 2 Einstellungen
Teamcenter Mobility Produktentscheidungen überall und jederzeit Funktionen Siemens AG 2013. All Rights Reserved. Einstellungen App-Einstellungen finden Sie in den ipad-einstellungen. Seite 2 Einstellungen
Bedienungsanleitung HERE Drive
 Bedienungsanleitung HERE Drive Ausgabe 1.0 DE HERE Drive HERE Drive leitet Sie mit sprachgeführten Wegbeschreibungen an Ihren Zielort. Funktionen: Gelangen Sie mit detaillierten und sprachgeführten Wegbeschreibungen
Bedienungsanleitung HERE Drive Ausgabe 1.0 DE HERE Drive HERE Drive leitet Sie mit sprachgeführten Wegbeschreibungen an Ihren Zielort. Funktionen: Gelangen Sie mit detaillierten und sprachgeführten Wegbeschreibungen
Bedienungsanleitung (Kurzfassung) TomTom Pro 7250 / 7250 Truck
 Bedienungsanleitung (Kurzfassung) TomTom Pro 7250 / 7250 Truck Mithilfe der Suche eine Route zu einer Adresse planen Wichtig: Aus Sicherheitsgründen und zur Vermeidung von Ablenkungen sollten Sie Ihre
Bedienungsanleitung (Kurzfassung) TomTom Pro 7250 / 7250 Truck Mithilfe der Suche eine Route zu einer Adresse planen Wichtig: Aus Sicherheitsgründen und zur Vermeidung von Ablenkungen sollten Sie Ihre
Start. Dieses Handbuch erläutert folgende Schritte: Upgrades
 Bitte zuerst lesen Start Dieses Handbuch erläutert folgende Schritte: Aufladen und Einrichten des Handhelds Installation der Palm Desktop- Software und weiterer wichtiger Software Synchronisieren des Handhelds
Bitte zuerst lesen Start Dieses Handbuch erläutert folgende Schritte: Aufladen und Einrichten des Handhelds Installation der Palm Desktop- Software und weiterer wichtiger Software Synchronisieren des Handhelds
Anleitung für Mobildruck und -scan aus Brother iprint&scan
 Anleitung für Mobildruck und -scan aus Brother iprint&scan Version D GER Zu den en In diesem Benutzerhandbuch wird das folgende Symbol verwendet: e informieren Sie, wie auf eine bestimmte Situation reagiert
Anleitung für Mobildruck und -scan aus Brother iprint&scan Version D GER Zu den en In diesem Benutzerhandbuch wird das folgende Symbol verwendet: e informieren Sie, wie auf eine bestimmte Situation reagiert
Handbuch für Android 1.5
 Handbuch für Android 1.5 1 Inhaltsverzeichnis 1 Leistungsumfang... 3 1.1 Über Boxcryptor Classic... 3 1.2 Über dieses Handbuch... 3 2. Installation... 5 3. Grundfunktionen... 5 3.1 Einrichtung von Boxcryptor
Handbuch für Android 1.5 1 Inhaltsverzeichnis 1 Leistungsumfang... 3 1.1 Über Boxcryptor Classic... 3 1.2 Über dieses Handbuch... 3 2. Installation... 5 3. Grundfunktionen... 5 3.1 Einrichtung von Boxcryptor
Retrospect 9 für Mac Anhang zum Benutzerhandbuch
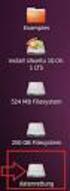 Retrospect 9 für Mac Anhang zum Benutzerhandbuch 2 Retrospect 9 Benutzerhandbuch Anhang www.retrospect.com 2011 Retrospect, Inc. Alle Rechte vorbehalten. Benutzerhandbuch Retrospect 9, Erstauflage. Die
Retrospect 9 für Mac Anhang zum Benutzerhandbuch 2 Retrospect 9 Benutzerhandbuch Anhang www.retrospect.com 2011 Retrospect, Inc. Alle Rechte vorbehalten. Benutzerhandbuch Retrospect 9, Erstauflage. Die
Bitte vor dem Gebrauch von CD Title Catcher unbedingt lesen. Überblick über CD Title Catcher... S. 2
 CD Title Catcher Benutzerhandbuch Version: 1.1.0.0 Bitte vor dem Gebrauch von CD Title Catcher unbedingt lesen Inhaltsverzeichnis: Überblick über CD Title Catcher... S. 2 Schreiben von Albumdaten des Festplatten-Navigationssystems
CD Title Catcher Benutzerhandbuch Version: 1.1.0.0 Bitte vor dem Gebrauch von CD Title Catcher unbedingt lesen Inhaltsverzeichnis: Überblick über CD Title Catcher... S. 2 Schreiben von Albumdaten des Festplatten-Navigationssystems
Software Update Version 1.5.9193
 Active 10 Software Update Version 1.5.9193 Version 1.0 1 P a g e Inhalt 1. Vollständige Liste der Änderungen 1.1 Grundlegende Änderungen 1.2 Geringfügige Änderungen 2. Installationsanleitung 2.1 Windows
Active 10 Software Update Version 1.5.9193 Version 1.0 1 P a g e Inhalt 1. Vollständige Liste der Änderungen 1.1 Grundlegende Änderungen 1.2 Geringfügige Änderungen 2. Installationsanleitung 2.1 Windows
Password Depot für Android
 Password Depot für Android * erfordert Android Version 2.3 oder höher Oberfläche... 3 Action Bar... 3 Overflow-Menü... 3 Eintragsleiste... 5 Kontextleiste... 5 Einstellungen... 6 Kennwörterdatei erstellen...
Password Depot für Android * erfordert Android Version 2.3 oder höher Oberfläche... 3 Action Bar... 3 Overflow-Menü... 3 Eintragsleiste... 5 Kontextleiste... 5 Einstellungen... 6 Kennwörterdatei erstellen...
Nachtrag für Softwareversion HDS Gen2 Touch 2.0
 *988-10466-001* lowrance.com Nachtrag für Softwareversion HDS Gen2 Touch 2.0 In diesem Nachtrag werden neue Funktionen des Software- Upgrades für HDS Gen2 Touch 2.0 beschrieben. Sie finden zu diesen Funktionen
*988-10466-001* lowrance.com Nachtrag für Softwareversion HDS Gen2 Touch 2.0 In diesem Nachtrag werden neue Funktionen des Software- Upgrades für HDS Gen2 Touch 2.0 beschrieben. Sie finden zu diesen Funktionen
KODAK PROFESSIONAL DCS Pro SLR/c Digitalkamera
 KODAK PROFESSIONAL DCS Pro SLR/c Digitalkamera Benutzerhandbuch Abschnitt Objektivoptimierung Teilenr. 4J1534_de Inhaltsverzeichnis Objektivoptimierung Überblick...5-31 Auswählen des Verfahrens zur Objektivoptimierung...5-32
KODAK PROFESSIONAL DCS Pro SLR/c Digitalkamera Benutzerhandbuch Abschnitt Objektivoptimierung Teilenr. 4J1534_de Inhaltsverzeichnis Objektivoptimierung Überblick...5-31 Auswählen des Verfahrens zur Objektivoptimierung...5-32
ANWEISUNGEN FÜR DRM-AKTIVIERUNGSCODE WIP NAV PLUS / CONNECT NAV PLUS (RT6)
 (RT6) 1 0. Voraussetzungen 1. Ihr Fahrzeug ist werksseitig mit dem Navigationssystem WIP nav plus / Connect nav plus ausgestattet. Für Karten-Updates muss mindestens Software-Version* 2.20 installiert
(RT6) 1 0. Voraussetzungen 1. Ihr Fahrzeug ist werksseitig mit dem Navigationssystem WIP nav plus / Connect nav plus ausgestattet. Für Karten-Updates muss mindestens Software-Version* 2.20 installiert
Zugriff auf die Multifunktionsleiste mithilfe der Tastatur
 en 2 Zugriff auf die Multifunktionsleiste mithilfe der Tastatur 1. Drücken Sie die ALT-TASTE. Die Zugriffstasteninfos werden für jedes Feature angezeigt, das in der aktuellen Ansicht verfügbar ist. Das
en 2 Zugriff auf die Multifunktionsleiste mithilfe der Tastatur 1. Drücken Sie die ALT-TASTE. Die Zugriffstasteninfos werden für jedes Feature angezeigt, das in der aktuellen Ansicht verfügbar ist. Das
benutzerhandbuch Beachten Sie vor Inbetriebnahme des Produkts die Sicherheitshinweise.
 benutzerhandbuch Beachten Sie vor Inbetriebnahme des Produkts die Sicherheitshinweise. Einsetzen des Akkupacks Willkommen bei Flip UltraHD 1 Schieben Sie die Akku-Verriegelung nach unten, um sie zu lösen.
benutzerhandbuch Beachten Sie vor Inbetriebnahme des Produkts die Sicherheitshinweise. Einsetzen des Akkupacks Willkommen bei Flip UltraHD 1 Schieben Sie die Akku-Verriegelung nach unten, um sie zu lösen.
Tourenplanung mit Mapsource. Teil 1 Einführung. Plane Deine Touren und verwalten Deine GPS-Daten und Landkarten.
 Tourenplanung mit Mapsource Teil 1 Einführung Plane Deine Touren und verwalten Deine GPS-Daten und Landkarten. Tausche Daten mit dem Garmin GPS-Empfänger aus. www.outdoortipp.de 1. Auflage aktualisiert
Tourenplanung mit Mapsource Teil 1 Einführung Plane Deine Touren und verwalten Deine GPS-Daten und Landkarten. Tausche Daten mit dem Garmin GPS-Empfänger aus. www.outdoortipp.de 1. Auflage aktualisiert
Verwenden der Netzwerk-Einwahl
 Copyright und Marken 2004 palmone, Inc. Alle Rechte vorbehalten. palmone, Treo, das palmone- und Treo-Logo, Palm, Palm OS, HotSync, Palm Powered und VersaMail sind Marken bzw. eingetragene Marken der Firma
Copyright und Marken 2004 palmone, Inc. Alle Rechte vorbehalten. palmone, Treo, das palmone- und Treo-Logo, Palm, Palm OS, HotSync, Palm Powered und VersaMail sind Marken bzw. eingetragene Marken der Firma
1. itunes im Schnelldurchlauf: Software installieren, Bedienoberfläche kennenlernen, Apple-ID anlegen, nützliche Einstellungen vornehmen
 1 Softwareinstallation, Bedienoberfläche, Apple-ID und Einstellungen 1. itunes im Schnelldurchlauf: Software installieren, Bedienoberfläche kennenlernen, Apple-ID anlegen, nützliche Einstellungen vornehmen
1 Softwareinstallation, Bedienoberfläche, Apple-ID und Einstellungen 1. itunes im Schnelldurchlauf: Software installieren, Bedienoberfläche kennenlernen, Apple-ID anlegen, nützliche Einstellungen vornehmen
Anleitung nv charts App
 Anleitung nv charts App Inhaltsverzeichnis Anleitung nv charts App...1 Wie bekomme ich die App?...1 Welche Geräte wurden von uns getestet?...2 Wie starte ich die App?...2 Karten herunterladen:...3 Woher
Anleitung nv charts App Inhaltsverzeichnis Anleitung nv charts App...1 Wie bekomme ich die App?...1 Welche Geräte wurden von uns getestet?...2 Wie starte ich die App?...2 Karten herunterladen:...3 Woher
Zusatzbetriebsanleitung. Freude am Fahren. MY BMW REMOTE ios. ZUSATZBETRIEBSANLEITUNG.
 Zusatzbetriebsanleitung Freude am Fahren MY BMW REMOTE ios. ZUSATZBETRIEBSANLEITUNG. My BMW Remote - ios Zu dieser Betriebsanleitung In dieser Betriebsanleitung sind alle My BMW Remote App Funktionen für
Zusatzbetriebsanleitung Freude am Fahren MY BMW REMOTE ios. ZUSATZBETRIEBSANLEITUNG. My BMW Remote - ios Zu dieser Betriebsanleitung In dieser Betriebsanleitung sind alle My BMW Remote App Funktionen für
Benutzen des Bluetooth-Laptops mit dem kabellosen Logitech-Hub
 Benutzen des Bluetooth-Laptops mit dem kabellosen Logitech-Hub 2003 Logitech, Inc. Inhalt Einführung 3 Anschluss 6 Produktkompatibilität 3 Zu diesem Handbuch 4 Das Anschließen des Bluetooth-Laptops 6 Überprüfen
Benutzen des Bluetooth-Laptops mit dem kabellosen Logitech-Hub 2003 Logitech, Inc. Inhalt Einführung 3 Anschluss 6 Produktkompatibilität 3 Zu diesem Handbuch 4 Das Anschließen des Bluetooth-Laptops 6 Überprüfen
TYPO3 Redaktoren-Handbuch
 TYPO3 Redaktoren-Handbuch Kontakt & Support: rdv interactive ag Arbonerstrasse 6 9300 Wittenbach Tel. 071 / 577 55 55 www.rdvi.ch Seite 1 von 38 Login http://213.196.148.40/typo3 Username: siehe Liste
TYPO3 Redaktoren-Handbuch Kontakt & Support: rdv interactive ag Arbonerstrasse 6 9300 Wittenbach Tel. 071 / 577 55 55 www.rdvi.ch Seite 1 von 38 Login http://213.196.148.40/typo3 Username: siehe Liste
INSTALLATIONSANLEITUNG
 INSTALLATIONSANLEITUNG Software Upgrade 3.5 IBEX30/40 Cross Um das Upgrade durchführen zu können, benötigen Sie eine zusätzliche micro SD Karte, da der interne Flash Speicher des Gerätes nach dem Upgrade
INSTALLATIONSANLEITUNG Software Upgrade 3.5 IBEX30/40 Cross Um das Upgrade durchführen zu können, benötigen Sie eine zusätzliche micro SD Karte, da der interne Flash Speicher des Gerätes nach dem Upgrade
HP Visual Collaboration Room. Benutzerhandbuch
 HP Visual Collaboration Room Benutzerhandbuch HP Visual Collaboration Room v2.0 First edition: December 2010 Rechtliche Hinweise 2010 Copyright Hewlett-Packard Development Company, L.P. Änderungen an den
HP Visual Collaboration Room Benutzerhandbuch HP Visual Collaboration Room v2.0 First edition: December 2010 Rechtliche Hinweise 2010 Copyright Hewlett-Packard Development Company, L.P. Änderungen an den
ARBEITEN MIT DATEIEN UND ORDNERN IN WINDOW7
 ARBEITEN MIT DATEIEN UND ORDNERN IN WINDOW7 Bei einer Datei handelt es sich um ein Element mit enthaltenen Informationen wie Text, Bildern oder Musik. Eine geöffnet Datei kann große Ähnlichkeit mit einem
ARBEITEN MIT DATEIEN UND ORDNERN IN WINDOW7 Bei einer Datei handelt es sich um ein Element mit enthaltenen Informationen wie Text, Bildern oder Musik. Eine geöffnet Datei kann große Ähnlichkeit mit einem
Motion Computing Tablet PC
 Motion Computing Tablet PC TRUSTED PLATFORM MODULE (TPM)-AKTIVIERUNG Benutzerhandbuch Trusted Platform Module-Aktivierung Mit den Infineon Security Platform-Tools und dem integrierten Trusted Computing
Motion Computing Tablet PC TRUSTED PLATFORM MODULE (TPM)-AKTIVIERUNG Benutzerhandbuch Trusted Platform Module-Aktivierung Mit den Infineon Security Platform-Tools und dem integrierten Trusted Computing
Maskieren von Bildern
 Maskieren von Bildern Willkommen bei Corel PHOTO-PAINT, dem Bitmap-Bildbearbeitungsprogramm mit leistungsstarken Funktionen zum Retuschieren von Fotografien oder Erstellen von eigenen Grafiken. Die Themen
Maskieren von Bildern Willkommen bei Corel PHOTO-PAINT, dem Bitmap-Bildbearbeitungsprogramm mit leistungsstarken Funktionen zum Retuschieren von Fotografien oder Erstellen von eigenen Grafiken. Die Themen
Softwareaktualisierung
 Ergänzung zum Benutzerhandbuch Softwareaktualisierung Zeitbasierte Aufnahme + Zusatz zum Kapitel IX. Digitaler Videorekorder (DVR) 5 Vorwort Mit Tele Columbus und dem HD Festplatten-Receiver erleben Sie
Ergänzung zum Benutzerhandbuch Softwareaktualisierung Zeitbasierte Aufnahme + Zusatz zum Kapitel IX. Digitaler Videorekorder (DVR) 5 Vorwort Mit Tele Columbus und dem HD Festplatten-Receiver erleben Sie
Benutzerhandbuch. Avigilon Control Center Mobile Version 1.4.0.2 für Android
 Benutzerhandbuch Avigilon Control Center Mobile Version 1.4.0.2 für Android 2011-2014 Avigilon Corporation. Alle Rechte vorbehalten. Soweit nicht ausdrücklich schriftlich vereinbart, wird Ihnen keine Lizenz
Benutzerhandbuch Avigilon Control Center Mobile Version 1.4.0.2 für Android 2011-2014 Avigilon Corporation. Alle Rechte vorbehalten. Soweit nicht ausdrücklich schriftlich vereinbart, wird Ihnen keine Lizenz
Benutzerhandbuch zum Avigilon Gateway- Webclient. Version 5.6
 Benutzerhandbuch zum Avigilon Gateway- Webclient Version 5.6 2006 2015 Avigilon Corporation. Alle Rechte vorbehalten. Soweit nicht ausdrücklich schriftlich vereinbart, wird Ihnen keine Lizenz gemäß Urheber-,
Benutzerhandbuch zum Avigilon Gateway- Webclient Version 5.6 2006 2015 Avigilon Corporation. Alle Rechte vorbehalten. Soweit nicht ausdrücklich schriftlich vereinbart, wird Ihnen keine Lizenz gemäß Urheber-,
SP-2101W Quick Installation Guide
 SP-2101W Quick Installation Guide 05-2014 / v1.0 1 I. Produktinformationen... 2 I-1. Verpackungsinhalt... 2 I-2. Vorderseite... 2 I-3. LED-Status... 3 I-4. Schalterstatus-Taste... 3 I-5. Produkt-Aufkleber...
SP-2101W Quick Installation Guide 05-2014 / v1.0 1 I. Produktinformationen... 2 I-1. Verpackungsinhalt... 2 I-2. Vorderseite... 2 I-3. LED-Status... 3 I-4. Schalterstatus-Taste... 3 I-5. Produkt-Aufkleber...
Phonak RemoteControl App. Gebrauchsanweisung
 Phonak RemoteControl App Gebrauchsanweisung Erste Schritte Die RemoteControl App wurde von Phonak entwickelt, einem der weltweit führenden Unternehmen in der Hörtechnologie. Bitte lesen Sie diese Gebrauchsanweisung
Phonak RemoteControl App Gebrauchsanweisung Erste Schritte Die RemoteControl App wurde von Phonak entwickelt, einem der weltweit führenden Unternehmen in der Hörtechnologie. Bitte lesen Sie diese Gebrauchsanweisung
