Web: Begriffsklärungen
|
|
|
- Andreas Ackermann
- vor 7 Jahren
- Abrufe
Transkript
1 Web: Begriffsklärungen Folgende Begrifflichkeit hat sich eingebürgert: Website: eine gesamte Website, mit mehreren Seiten, die miteinander verlinkt sind Seite/Webseite: eine einzelne Seite Homepage: die Startseite einer Website, meist auch als Startseite/Einleitungsseite gestaltet startet aufgrund ihres Namens automatisch bei Eingabe einer URL (z. B. mögliche Namen: index.html, index.php, index.htm default.html, default.php, default.htm Eine Website veröffentlichen Voraussetzungen für die Veröffentlichung einer Website sind: Eine fertige Website (alle dazugehörigen Elemente befinden sich im Stammordner und dessen Unterordnern) Webspace (es gibt zahlreiche Gratisangebote, meist aber werbefinanziert) eine Domain (bei Gratisangeboten von Webspace erhält man
2 meist eine Subdomain: z. B. Wenn man Webspace und Domain kauft, ist es praktisch dies aus einer Hand zu kaufen. Webspace und Domain werden dann fertig eingerichtet und sind sofort betriebsbereit. Adresse des Verwaltungspanels, Benutzername davon; FTP- Zugangsdaten (die Dateien werden idealerweise per FTP (aus Dreamweaver heraus) hochgeladen) Hier ist eine Liste von empfehlenswertem Gratis- Webspace: ndex.html Kriterien für guten Webspace: Sichere Erreichbarkeit des Webservers (keine Ausfälle) Server-Speed FTP-Zugang, DAV-Zugang Größe des Speicherplatzes (für eine kleine private Website mit einigen Seiten und zwei Dutzend Bildern reichen schon 100 MB) MySQL-Datenbanken (will man sich z. B. WordPress oder das CMS Typo3 oder eine Datenbank für Adressen installieren, braucht man Datenbanken) Eine Website veröffentlichen: Anmeldung bei einem Webspace-Provider (hier sind Name und Adresse erforderlich, weil sich Provider vor Missbrauch schützen müssen) und Erhalt der Zugangsdaten (ev. zum Administrations-Panel, in dem man Einstellungen vornehmen kann, FTP-Zugang) Eintrag der FTP-Daten in Dreamweaver unter Site Sites verwalten Die ausgewählte Site bearbeiten Server Neuen Server hinzufügen Einzutragen sind: FTP-Adresse, Benutzername und Kennwort und ein passender Servername
3 Webserver Verbindungsdaten Anschließend kann die Verbindung getestet werden und beim ersten Mal die gesamte Website hochgeladen werden: Markieren der Site im Dateienfenster und mit Datei(en) auf Remote-Server bereitstellen (Pfeil nach oben) hochladen Hochladen Werden einzelne Dateien später verändert oder kommen neue hinzu, werden diese markiert und hochgeladen. 3-Spalten-Layout 3-Spalten-Layout mit fixen Breiten Ein 3-Spalten-Layout ist leicht umzusetzen. Hier die Angaben für das Stylesheet: html, body {height: 100%; /* html bzw. body kann man sich als Container vorstellen,*/ width: 800px; /*der eine bestimmte Größe hat und horizontal zentriert wird */ margin-left:auto; margin-right:auto; margintop:0px;} div#links {height: 100%; background-color: #CCCCCC; width: 150px; float: left;} /* float: left richtet die Box innerhalb des obigen Containers links aus */
4 div#rechts {height: 100%; background-color: #CCCCCC; width: 150px; float: right;} /* float: right richtet die Box innerhalb des obigen Containers rechts aus */ div#inhalt {height: 100%; background-color: #8D8D8D; width: 500px; margin-left:auto; margin-right:auto; } Und HTML: Zuerst wird #links, dann #rechts und als letzes! #inhalt eigefügt. Siehe auch: Besonderheiten: Bekommen die Boxen ein padding und/oder einen Rahmen, so müssen diese von der Breite abgezogen werden (Breite padding border). Boxsizing funktioniert nicht. Abstände zwischen den Boxen (horizontal) können nicht mit margin-left/margin-right realisiert werden. Die Boxen müssen einfach schmäler gemacht werden, sodass ein Abstand zwischen ihnen bliebt. 3-Spalten-Layout mit flexibler Breite von #inhalt Bei html, body wird nur die Höhe angegeben: html, body {height: 100%;} Ebenso bei #inhalt:
5 #inhalt {height: 100%; background-color: #8D8D8D;} Die Zentrierung kann auch wegfallen, da sich das Layout über die gesamte Breite erstreckt. Farbe, Farbtiefe und Dateiformate Für Pixelbilder gibt es eine Reihe von Dateiformaten (Speicherformaten), die sich in der Farbtiefe, der möglichen Verwendung u. a. unterscheiden. Häufige Dateiformate sind die folgenden: Format Farben/Farbtiefe Weitere Eigenschaften und Verwendung GIF 256/8 bit vektorbasierende Vorlagen, große gleichfarbige Flächen (Texte, Cartoons, Logos, Vektorformen), Animationen, Transparenz, Anzeige im Webbrowser JPEG 16,7 Mio/24 bit fotorealistische Bilder, Fotos, Farbverläufe, Komprimierung mit kalkulierbarem Detailverlust, Anzeige im Webbrowser, keine Transparenz PNG TIF 4,3 Mia/32 bit 4,3 Mia/32 bit Alternative zu GIF und JPEG, MM Fireworks-eigenes Format, Webbrowser, Transparenz Druck, Ebenen, verlustfreie Komprimierung, Transparenz
6 Format Farben/Farbtiefe Weitere Eigenschaften und Verwendung Druck, Ebenen, Montagen, immer ohne PSD 4,3 Mia/32 bit Verlust, Adobe photoshopeigenes Format, Transparenz Speichere das gleiche Foto im TIFF-Format und im JPG-Format in höchster Qualität. Vergleiche die Dateigrößen! Übungen Speichere ein Foto mit der Funktion Für Web speichern. Verändere im Dialogfenster die Qualität und achte, wie sich die Vorschau des Bildes und die Dateigröße ändert! Mache einen Bereich eines Bildes transparent (durchsichtig). Speichere das Bild im JPG-Format. Was geschieht mit dem transparenten Bereich? Speichere das Bild im TIFF-Format. Was ist mit der Transparenz? Speichere ein Foto im GIF-Format. Verändert sich die Qualität? Speichere ein Foto im GIF-Format und reduziere die Anzahl der verwendeten Farben auf 16. Die Farbtiefe wird in bit angegeben und gibt die Anzahl der maximal darstellbaren Farben an: Farbtiefe (in bit) Berechnung Maximal darstellbare Farben 1 bit 2¹ 2 (schwarz und weiß) 8 bit 2⁸ 256 Farben 16 bit 2¹⁶ Farben 24 bit 2²⁴ über 16 Millionen Farben 32 bit 2³² knapp 4,3 Milliarden Farben
7 Komprimierung mit kontrolliertem Detailverlust Die Formate GIF, JPEG und PNG können in Webbrowsern dargestellt werden (sind webtauglich) und ermöglichen eine Komprimierung mit kontrolliertem Detailverlust. Bilder für das Internet sollen eine möglichst geringe Dateigröße aufweisen. Durch die Komprimierung mit kontrollierten Detailverlust kann ein Kompromiss zwischen Dateigröße und Detailgenauigkeit erreicht werden. Speichern für Web im Programm Photoshop (Elements) ermöglicht die Einstellung der Qualität. Geringere Qualität ergibt kleinere Dateigrößen. Die Qualität kann mit Hilfe des Vorschaubildes kontrolliert werden. Die Farben Die einfallende Belichtung erzeugt auf dem CCD-Chip einer digitalen Kamera oder eines Scanners elektrische Spannungen. Die Spannung ist abhängig von der Lichtmenge. Je mehr Licht einfällt, um so größer ist die elektrische Spannung. Über den nachgeschalteten A/D- Wandler wird die Spannung in digital erfassbare Werte umgewandelt. Daraus ergeben sich 256 Abstufungen je Farbe von reinem Rot bzw. Grün bzw. Blau zu Schwarz (Schwarz = am Bildschirm keine Farbe). Die 256 Abstufungen sind für das Auge nicht erkennbar. Wir sehen einen harmonischen Farbverlauf. Rot: 8 bit = 256 Stufen Blau: 8 bit = 256 Stufen Grün: 8 bit = 256 Stufen Gesamt: 24 bit = 16,777 Mio Farben Insgesamt ergeben sich 24 Bit Farbtiefe für eine beliebige
8 Farbe. 1 Bit ist die kleinste Recheneinheit des Computers und kann nur Schwarz oder Weiß darstellen. Mit den 8 Bits pro Farbe können 256 verschieden Abstufungen dargestellt werden. Bei drei Farben macht das 24 Bit oder auch 2 24, verinfacht ausgedrückt: 16,777 Millionen Farben. Eine Bilddarstellung mit 24 Bit Farbtiefe wird vom menschlichen Auge als harmonisch wahrgenommen, obwohl die Wahrnehmung des menschlichen Auges in der natürlichen Umgebung noch viel feiner ist. Farbmodi, Farbmodelle, Pixelund Vektorgrafiken Farbmodi Photoshop kennt mehrere Farbmodi (Bild / Modus). Die gängigsten sind: Farbmodus RGB Indizierte Farbe Graustufen Bitmap Merkmale Rot: 8 Bit 256 Abstufungen Grün: 8 Bit 256 Abst. Blau: 8 Bit 256 Abst. Summe: 24 Bit über 16 Millionen Farben Farbe 256 Graustufen Schwarz und Weiß
9 Farbmodelle RGB-Farbmodell Die Darstellung von Farben am Bildschirm erfolgt über das RGB- Farbmodell. Digitalkameras und Scanner arbeiten ebenso nach dem RGB-Farbmodell. Die Grundfarben dieses Modells sind Rot, Grün und Blau. Jede Farbe wird aus verschieden hohen Anteilen der drei Grundfarben Rot, Grün und Blau zusammengesetzt. Die Anteile der Grundfarben an der Mischfarbe werden durch einen Wert zwischen 0 und 255 oder eine Prozentangabe festgelegt. Rot, Grün und Blau werden als additive Primärfarben bezeichnet, da sie nicht durch Mischen anderer Farbtöne erzeugt werden können. Mischt man zwei additative Primärfarben, so wird jeweils eine Sekundärfarbe (Cyan, Magenta oder Yellow) erzeugt. Rot + Grün: Gelb Grün + Blau: Cyan Rot + Blau: Magenta CMYK-Farbmodell Das CMYK-Farbsystem besteht aus den Farben Cyan (einem hellen, grünlichen Blau), Magenta (ein violettes Rot), Gelb (helles,
10 bis mittleres Gelb) und Schwarz (K: das K leitet sich von Keyplate, Schlüsselplatte ab, das ist die schwarz druckende Platte, an der die drei farbigen Platten ausgerichtet werden). Das schwarz soll die Druckqualität des Farbmodells erhöhen. Theoretisch ergibt zwar die Mischung von CMY eine schwarze Farbe, die ist jedoch in der Praxis kein reines Schwarz, da die drei Grundfarben meist nicht ganz rein sind. Dieses Modell wird beim Druck verwendet. Cyan, Magenta und Yellow sind subtraktive Primärfarben. Der Druck nach diesem Modell wird als Vierfarbdruck bezeichnet. Aus den Grundfarben Cyan, Magenta und Yellow werden alle Farben gemischt: Cyan + Magenta: Blau Magenta + Yellow: Rot Cyan + Yellow: Grün Cyan + Magenta + Yellow: Schwarz Farbräume Farbmodelle unterschieden sich auch im Umfang der darstellbaren Farben (Farbraum). Der Farbraum des CMYK-Modells
11 ist kleiner als der des RGB-Modells. Besonders im grünen und blauen/violetten Farbbereich sind sind im RGB-Modell mehr Farbabstufungen möglich. Das CMYK-Farbmodell tut sich in diesen Bereichen schwer, die Farben korrekt darzustellen, bzw. kann dies nicht. Daher können Farben am Bildschirm brilliant aussehen, am Ausdruck fehlt diese Brillianz. Übung: Lege ein leeres Bild mit der Größe von 800 x 600 px im RGB-Modus an. Wähle im Farbwähler reines Blau aus (R: 0, G: 0, B: 255) Wähle das Füllwerkzeug aus und klicke ins Bild, sodass es blau eingefärbt wird. Stelle den Bild-Modus auf CMYK (Bild / Modus / CMYK- Farbe) und achte auf die Änderungen! Vektorgrafiken und Pixelgrafiken Innerhalb der Computergrafik wird zwischen zwei Gruppen von Grafikformaten unterschieden: Vektorgrafiken und Pixelgrafiken. Vektorgrafiken Bei Vektorgrafiken werden mit Hilfe von Punkten in einem Koordinatensystem Linien, Kurven (so genannte Bezierkurven), Objekte und Schrift durch mathematische Funktionen definiert. Vektorgrafiken sind verlustfrei skalierbar; man kann sie vergrößeren bzw. verkleinern, ohne dass die Qualität leidet. Bei Größenänderungen berechnet das Programm die Objekte neu. Vgl.
12 Pixelgrafiken Ein Pixel (picture element, Bildpunkt) ist die kleinste Einheit eines als Bitmap gespeicherten Bildes. Pixelbilder bestehen aus einer festen Anzahl von quadratischen Bildpunkten, die rasterförmig angeordnet sind. Digitaler Kamera und Scanner liefern Pixelbilder. Bildkorrekturen Print PDF Automatische Korrekturen Die automatischen Korrekturen, die Photoshop CS 6 bietet, sind: Auto-Farbton (= manuelle Tonwertkorrektur) Auto-Kontrast Auto-Farbe) Sie führen bei vielen Bildern zu einer guten Lösung, können die Bildqualität aber auch verschlechtern. Das Ausmaß der Korrektur ist jeweils vorgegeben. Bei manuellen Korrekturen kann es selber bestimmt werden. Durchführung: Bild / Auto-Farbton Bild / Auto-Kontrast Bild / Auto-Farbe
13 Auto-Kontrast Der Befehl gleicht nur die Kontraste in einem kontrastarmen Bild an, ohne jedoch die Farben zu verändern. Was er nicht kann: Zu harte Kontraste aufweichen, also Lichter abdunkeln oder Tiefen aufhellen. Dazu dient der Befehl TIEFEN/LICHTER. Die Tiefen und Lichtwerte im Bild werden beschnitten (die ersten 0,5 %) und die verbleibenden hellsten und dunkelsten Pixel Weiß bzw. Schwarz zugeordnet. Das Ergebnis: Die Lichter werden heller und die Tiefen dunkler. Auto-Farbe Auto-Farbe gleicht die Farben im Bild an, ohne die Kontraste anzupassen. Dieser Befehl eignet sich besonders gut, wenn ein Foto einen Farbstich aufweist, Belichtung und Kontrast aber in Ordnung sind. Die Mitteltöne werden neutralisiert, die Tiefen- und Lichter- Pixel beschnitten. Auto-Farbton (Tonwertkorrektur) Auto-Farbton schließlich kombiniert die Funktionen von Auto- Farbe und Auto-Kontrast, korrigiert also Farb- und Kontrastprobleme auf einen Schlag. Bei der automatischen Tonwertkorrektur werden die Tiefen als Schwarz und die Lichter als Weiß definiert. Die mittleren Töne werden proportional verteilt. Die digitale Information eines Bildpunktes wird als Tonwert bezeichnet. Ein Bild mit einer Farbtiefe von acht Bit verfügt über 256 unterschiedliche Tonwerte, die im Histogramm (s. u.) dargestellt werden. Die Automatiken stehen auch in den Dialogen der Befehle TONWERTKORREKTUR und GRADATIONSKURVEN zur Verfügung. Klicke
14 dort bei gedrückter ALT-Taste auf die Schaltfläche AUTO. Kontrast und Farbe korrigieren Du auf einen Schlag mit der Option KONTRAST KANALWEISE VERBESSERN. Möchtest Du nur die Belichtung korrigieren, nehmen Sie SCHWARZWEISS-KONTRAST VERBESSERN. Ausschließlich die Farben korrigieren Sie mit DUNKLE UND HELLE FARBEN SUCHEN. Manuelle Korrekturen Die Helligkeitswerte (Tonwerte) werden in Form eines Histogrammes graphisch übersichtlich dargestellt. Im Histogramm erkennt man, ob das Bild über ausreichende Anteile in den Tiefen (dunkle Anteile; im linken Teil des Histogramms), Mitteltönen (in der Mitte) und Lichtern (helle Anteile; rechts) zur Erzeugung eines guten allgemeinen Kontrasts verfügt. Jede Grundfarbe im RGB-Modell (Rot Grün Blau) kann 256 Helligkeitssstufen haben. Links im Histogramm sind demnach die niedrigen Werte (Stufen), rechts die hohen. Photoshop kann die Werte für alle drei Grundfarben ausgeben oder die Werte für jede Grundfarbe einzeln. Manche Kameras können das Histogramm zu einem Foto ebenfalls errechnen und am Display anzeigen. Photoshop: Bild / Korrekturen / Tonwertkorrektur Ein Histogramm gibt Informationen über die Helligkeitswerte eines Fotos. Das ist eine sehr wichtige Information doch es ist noch lange nicht alles. Das Histogramm sagt nämlich gar nichts darüber aus, ob ein Bild gut ist oder nicht. Tonwertkorrektur Mit der Tonwertkorrektur wird der Tonwertbereich und die
15 Farbbalance eines Bildes verändert, indem die Helligkeitsstufen für Tiefen, Mitteltöne und Lichtes des Bildes korrigiert werden. Das Histogramm dient als Hilfe. Interpretation des Histogramms: Überbelichtete Bilder: fehlende Tiefen (links) korrekt belichtete Bilder: annähernde Gleichverteilung unterbelichtete Bilder: fehlende Lichter (rechter Bereich) Mit den beiden äusseren Tonwertspreizung-Reglern werden der Schwarzpunkt (Tiefen, links) und der Weißpunkt (Lichter, rechts) mit den Einstellungen des Tonwertumfang-Reglers abgeglichen. Der Tonwertumfang gibt an, welcher Bereich der 256 Helligkeitsstufen verwendet werden soll. Standarmäßig ist der Tonwertumfang auf 0 bis 255 eingestellt, d. h. alles möglichen Tonwerte von Schwarz bis Weiß können im Bild vorkommen. Wird der Tonwertspreizungs-Regler für den Schwarzpunkt auf den Wert 10 gesetzt, so werden alle Tonwerte 10 des Bildes (und die darunter, sofern vorhanden) auf 0, also Schwarz gesetzt. Was vorher dunkelgrau war, wird schwarz. Ebenso ist es mit dem Tonwertspreizungs-Regler für den Weißpunkt. Wird er z. B. auf 240 gesetzt, werden die Helligkeitswerte 240 und darüber (falls vorhanden) auf weiß gesetzt. Die Werte zwischen 10 und 240 werden neu verteilt. Ein Bild, dem es an richtigem Schwarz und Weiß gefehlt hat, wird jetzt um Schwarz und Weiß erweitert. Der Tonwertumfang wurde erweitert. Dadurch bekommt das Bild einen besseren Gesamtkontrast. Die Farben wirken frischer. Einstellen des Tonwertbereichs im
16 Dialogfeld Tonwertkorrektur Der schwarze Tonwertspreiz-Regler wird nach rechts zum Beginn der Kurve gezogen, der weiße Tonwertspreizungs-Regler wird nach links verschoben. Regler für Weißpunkt: nach rechts alle Bildwerte an seiner Position und darüber werden dem Weißpunkt des Tonwertumfangs zugeordnet, das Bild wird dadurch in Summe heller. Regler für Mitteltöne (Gammaregler): nach links Aufhellung, nach rechts Verdunkelung. Regler für Schwarzpunkt: nach innen Bildwerte an seiner Position und darüber werden dem Schwarzwert zugeordnet. Helligkeit/Kontrast Mit Helligkeit/Kontrast können Bilder verbessert werden, die etwas farblos oder ausgewaschen wirken. Die Änderungen wirken sich linear auf alle Pixel im Bild aus. Die Tonwertkorrektur wirkt hingegen nicht-linear und ist daher der Helligkeit/Kontrast-Änderung vorzuziehen. Wenn der Regler für Helligkeit nach rechts geschoben wird, werden die Tonwerte erhöht und die Bildlichter erweitert, wenn er nach links gezogen wird, werden die Werte vermindert und die Tiefen erweitert. Der Regler Kontrast vergrößert oder verkleinert den gesamten Tonwertbereich eines Bildes. Modus normal: Im normalen Modus werden mit Helligkeit/Kontrast die Anpassungen proportional (nicht linear) vorgenommen. Modus Früheren Wert verwenden : Im Modus Früheren Wert verwenden werden beim Ändern der Helligkeit die Werte
17 aller Pixel einfach nach oben oder unten verschoben (das gesamte Bild wird heller oder dunkler, lineare Änderung). Es kann zu einer Beschneidung, also zum Verlust von Bilddetails im Lichter- und Tiefenbereich kommen. Farbbalance (Rot, Grün, Blau) Mit dem Befehl Farbbalance wird die Farbmischung eines Bildes verändert und eine Farbkorrektur durchgeführt. Farbstiche werden so korrigiert. Um die Helligkeit des Bildes zu schützen, muss Luminanz erhalten aktiviert sein. Durchführung: Die Regler werden in Richtung der Farbe verschoben, die verstärkt werden soll. Oberhalb der Farbleisten können die Farbänderungen für den roten, grünen und blauen Kanal abgelesen werden (jeweils von -100 bis +100). Sättigung (Chroma) Die Sättigung gibt die Stärke oder Reinheit einer Farbe an. Sie beschreibt den Grauanteil im Verhältnis zum Farbton. 0 % Grau und 100 % Farbton ergibt eine reine Volltonfarbe. Farbton/Sättigung Mit Farbton/Sättigung können Farbton, Sättigung und Helligkeit eines bestimmten Farbereichs oder alle Farben (Einstellung Standard) eines Bildes korrigiert werden. Der Farbton ist die Farbe, die von einem Objekt reflektiert bzw. absorbiert wird. Die erste Farbleiste im unteren Bereich des Dialogfeldes stellt die Farben vor der Änderung dar, die zweite untere die Farben nach der Änderung.
18 Schwamm Mit dem Schwamm-Werkzeug werden Sättigungskorrekturen gezielt für bestimmte Teile des Bildes vorgenommen. In den Optionen mus der Modus Sättigung erhöhen oder Sättigung verringern eingestellt werden. Abwedeln oder Nachbelichten Mit dem Abwedler-Werkzeug können Bildbereiche aufgehellt werden, mit dem Nachblichter-Werkzeug abgedunkelt werden. Ebenen und Transparenz Sinn von Ebenen Die Ebenen-Palette (u.) zum Bild von oben. Ebenen sind wie durchsichtige (transparente) Folien mit Bildern, die übereinander gelegt wurden. Durch die transparenten Bereiche der Ebene sind die darunter liegenden Ebenen sichtbar. Sie können die einzelnen Ebenen unabhängig voneinander bearbeiten und auf diese Weise beliebig experimentieren, um den gewünschten Effekt zu erzielen. Die einzelnen Ebenen bleiben so lange voneinander unabhängig, bis Sie sie kombinieren (zusammenfügen). Die unterste Ebene in der Ebenen-Palette, die Hintergrundebene, ist stets fixiert oder geschützt. Es ist also nicht möglich, die
19 Stapelreihenfolge, Füllmethode oder Deckkraft dieser Ebene zu ändern (sofern Sie die Ebene nicht in eine normale Ebene umwandeln). In der Ebenen-Palette im Editor ( Fenster > Ebenen ) sind alle Ebenen eines Bildes aufgeführt, wobei die Stapelreihenfolge von der obersten Ebene bis zur untersten Ebene, der Hintergrundebene, eingehalten wird. Die aktive Ebene, d. h. die Ebene, an der Sie gerade arbeiten, ist zur leichteren Identifizierung blau gekennzeichnet. Bei der Arbeit an einem Bild sollten Sie überprüfen, welche Ebene aktiv ist, damit sich Ihre Korrekturen und Änderungen auch auf die richtige Ebene auswirken. Über die Palettensymbole können Sie zahlreiche Aufgaben ausführen (z. B. Erstellen, Ausblenden, Verknüpfen, Fixieren und Löschen von Ebenen). Erstellen einer neuen leeren Ebenen Wenn Sie eine neue Ebene erstellen sowie einen Namen und Optionen angeben möchten, wählen Sie entweder Ebene > Neu > Ebene oder im Menü Erweitert der Ebenen- Palette die Option Neue Ebene aus. Geben Sie einen Namen und weitere Optionen an und klicken Sie anschließend auf OK. Verwenden Sie das Symbol Neue Ebene, um eine Ebene ohne Angabe von Optionen zu erstellen. Eine neue Ebene als Teil einer anderen Ebene erstellen Wählen Sie im Editor eine vorhandene Ebene und darin einen Bereich aus. Wählen Sie einen der folgenden Befehle: Wählen Sie Ebene > Neu > Ebene durch Kopie, um die Auswahl in eine neue Ebene zu kopieren.
20 Wählen Sie Ebene > Neu > Ebene durch Ausschneiden, um die Auswahl auszuschneiden und in eine neue Ebene einzufügen. Der ausgewählte Bereich erscheint in einer neuen Ebene an derselben Position (im Verhältnis zu den Bildrändern). Hintergrundebene in eine normale Ebene umwandeln Die Hintergrundebene ist die unterste Ebene in einem Bild. Doppelklicken Sie in der Ebenen-Palette auf die Hintergrundebene, um sie in eine normale Ebene umzuwandeln. Vergeben Sie einen aussagekräftigen Namen. So machen Sie aus einer Ebene die Hintergrundebene Eine Ebene kann nicht in die Hintergrundebene umgewandelt werden, wenn das Bild bereits eine Hintergrundebene besitzt. In einem solchen Fall müssen Sie erst die vorhandene Hintergrundebene in eine normale Ebene umwandeln. Wählen Sie im Editor in der Ebenen-Palette eine Ebene aus. Wählen Sie Ebene > Neu > Hintergrund aus Ebene. Bearbeiten von Ebenen Eine Ebene auswählen: Wählen Sie in der Ebenen-Palette die Miniatur oder den Namen einer Ebene aus. Ebenen aus- oder einblenden: Klicken Sie in der Ebenen- Palette auf das Auge-Symbol der gewünschten Ebene. Ebenen sperren oder entsperren: Wählen Sie die Ebene aus und klicken Sie auf das Alles-Fixieren-Symbol
21 (Schloss). Um nur den transparenten Bereich der Ebene zu fixieren: Klicken Sie auf das Transparente Pixel fixieren - Symbol. Ebenen vereinfachen Sie können Textebenen, Formebenen, Volltonebenen, Verlaufsebenen oder Musterfüllebenen vereinfachen, indem Sie sie in Bildebenen umwandeln. Das Vereinfachen dieser Ebenen ist notwendig, weil Sie erst danach Filter auf die Ebenen anwenden bzw. die Ebenen mit den Malwerkzeugen bearbeiten können. Auf vereinfachten Ebenen ist es jedoch nicht mehr möglich, die Optionen zum Bearbeiten von Text und Formen zu verwenden. Wählen Sie im Editor eine Textebene, Formebene oder Füllebene in der Ebenen-Palette aus. Vereinfachen Sie die Ebene: Wenn Sie eine Formebene ausgewählt haben, klicken Sie in der Optionsleiste auf Vereinfachen. Wenn Sie eine Text-, Form- oder Füllebene ausgewählt haben, wählen Sie im Menü Ebene oder im Menü Erweitert der Ebenen-Palette den Befehl Ebene vereinfachen. Löschen von Ebenen Wählen Sie im Editor in der Ebenen-Palette die entsprechende Ebene aus. Klicken Sie auf die Schaltfläche Ebene löschen am oberen Rand der Ebenen-Palette und bestätigen Sie die Aktion. Duplizieren einer Ebene Wählen Sie im Editor mindestens eine Ebene in der Ebenen-Palette aus.
22 Klicken Sie mit der rechten Maustaste auf den Ebenennamen oder die Miniatur und wählen Sie Ebene duplizieren aus. Verschieben der Inhalte von Ebenen Ebenen sind wie Bilder auf Glasscheiben, die übereinander gelegt wurden. Sie können eine Ebene im Stapel horizontal verschieben, sodass über und unter den anderen Ebenen ein anderer Teil ihres Inhalts sichtbar wird. && Wählen Sie im Editor in der Ebenen-Palette eine Ebene aus. Wählen Sie das Verschieben-Werkzeug aus. Ziehen Sie die Maus im Bild, um die ausgewählten Ebenen an die gewünschte Position zu verschieben. Stapelreihenfolge ändern Die Stapelreihenfolge bestimmt, ob eine Ebene vor oder hinter anderen Ebenen angezeigt wird. Ziehen Sie die Ebenen in der Ebenen-Palette nach oben oder unten an die neue Position. Ebenen zusammenfügen Wenn Ebenen verwendet werden, kann eine Bilddatei wesentlich größer ausfallen. Die Dateigröße kann jedoch durch das Zusammenfügen der Ebenen in einem Bild wieder verringert werden. Sie sollten die Ebenen erst zusammenfügen, nachdem Sie das Bild fertig bearbeitet haben. Ebenen, die Sie zusammenfügen wollen, müssen sichtbar sein. Wenn Sie ausgewählte Ebenen zusammenfügen möchten, wählen Sie mehrere Ebenen aus, indem Sie bei gedrückter Strg-Taste auf die jeweiligen Ebenen klicken. Klicken
23 Sie anschließend im Menü Erweitert der Ebenen-Palette auf Auf eine Ebene reduzieren. Wenn Sie eine Ebene mit der darunter liegenden Ebene zusammenfügen möchten, wählen Sie die obere Ebene des Ebenenpaars aus und wählen Sie dann immenü Ebene bzw. immenü Erweitert der Ebenen- Palette den Befehl Mit darunter liegender auf eine Ebene reduzieren. Ein Bild auf die Hintergrundebene reduzieren Wenn Sie ein Bild reduzieren, führt Photoshop alle sichtbaren Ebenen auf derhintergrundebene zusammen und reduziert so die Dateigröße beträchtlich. Beim Reduzieren eines Bildes werden alle ausgeblendeten Ebenen verworfen und die transparenten Bereiche mit Weiß gefüllt. Sie sollten eine Datei erst reduzieren, wenn Sie alle Ebenen vollständig bearbeitet haben. Stellen Sie sicher, dass die Ebenen, deren Inhalt Sie im Bild erhalten möchten, sichtbar sind. Wählen Sie im Menü Ebene oder im Menü Erweitert der Ebenen-Palette die Option Auf Hintergrundebene reduzieren. Fotografieren: Tipps & Tricks Einstellungen an der Digitalkamera Datum und Uhrzeit nur optisches Zoom verwenden und kein Software-Zoom
24 (Software-Zoom abschalten) (optisches Zoom: das Zoom der Hardware/des Objektivs; z. B. 6fach Zoom; Software-Zoom: das Bild wird vergrößert, die Qualität leidet stark darunter) Speicherformat einstellen (falls möglich): Bilder im JPG-Format werden komprimiert, die Dateigröße wird dadurch kleiner, am Bild können Details verloren gehen, die Qualität wird schlechter TIF-, RAW-, CRW-Format: große Dateigrößen, höchste Qualität, für Profi-Anwendungen notwendig (Druck in der Druckerei) ISO-Empfindlichkeit (Lichtempfindlichkeit): bei niedriger ISO-Empfindlichkeit (z. B. 100 ASA) ist die Qualität ideal, bei wenig Licht muß aber lange belichtet werden und das Bild wird (ohne Stativ) verwackelt hohe Lichtempfindlichkeit (z. B. 800 ASA) ermöglicht kurze Belichtungszeit bei wenig Licht und verwackelungsfreie Fotos, aber es tritt vor allem bei biligeren Geräten Bildrauschen auf (weiße Punkte im Bild, als ob es schneien würde) Speicher-Chip formatieren: löscht alle alten Bilder, der Chip wird auch überprüft ev. Schärfung abschalten Bildnummer: kontinuierlich Durchnummerieren, sodass jedes Bild eine eigene Nummer erhält Vor der Aufnahme Serienbild-Funktion nutzen Rote-Augen-Blitz bei Schnappschüssen abschalten Langzeitbelichtung mit Stativ ist oft besser als mit Blitz (z. B. in Kirche, wo ein Blitz völlig unzureichend ist; Blitze in Kompaktkameras reichen nur 2-3 m) Stativ für Teleaufnahmen verwenden, um Verwackelungen zu
25 vermeiden (ab 200 mm) der Bildausschnitt kann exakt später festgelegt werden (mit einer Bildbearbeitung) Mit dem Zoom die Perspektive verändern Nach der Aufnahme Bild sofort am Display ansehen Histogramm ansehen Akkus regelmäßtig aufladen Bilder vorführen und archivieren Bilder sortieren (aussortieren), Reihenfolge Vorführordner verwenden Archivieren: mit Programmen, Ordnersystem Sichern: CD, DVD, externe Festplatte, Cloud Übertragung in den PC mit USB-Kabel (einige Kamerahersteller verwenden kameraseitig eigene Stecker!) mit Speicherkarten-Lesegerät (Card-Reader) Transparenter Verlauf Einen Verlauf von Vordergrundfarbe nach Transparenz über ein Bild legen Vorgehensweise Bild öffnen Maske hinzufügen (im Ebenenfenster unten, Rechteck mit
26 Punkt) Verlaufswerkzeug auswählen (Werkzeugliste) im Einstellbereich (oben ganz links) Vordergrundfarbe zu Transparenz auswählen Verlaufsart (radial, linear ) auswählen durch Klicken in die Verlaufsvorschau Bearbeiten auswählen den Angreifer Farbunterbrechung links anklicken Farbe des ausgewählten Verlaufs auf Vordergrund stellen Farbe auf Schwarz einstellen mit der Maus über den Bereich ziehen, der transparent werden soll Das perfekte Gesicht Beitragsbild: flickr.com (Lizenz: free to share and adapt) Das perfekte Gesicht mit Photoshop: Portraitretusche ist mehr denn je angesagt. Jeder und jede möchte ein Wow-Bild von sich haben. Manchmal aber haben diese Bilder nichts mehr mit der Person zu tun, um die es geht. Es gibt verschiedene Wege der Hautretusche, von Normal über Samt- bis Puppenhaut und Geisha-Look. Hier wird nur der Anfang des Weges zum perfekten Gesicht beschrieben. Vorgehensweise Ein Muster für den Musterstempel erzeugen: Auswahlwerkzeug auf feste Größe einstellen, 64 px x 64 px reine Haut auswählen und in die Zwischenablage kopieren Datei neu OK und Haut aus der Zwischenablage einfügen Bild Korrekturen Sättigung verringern Muster speichern: Bearbeiten Muster festlegen, Name:
27 Haut Reperaturpinsel auswählen im Modus auf Negativ mulitplizieren einstellen das Muster Haut auswählen Ausgerichtet aufnehmen aktivieren Unreinheiten übermalen Einstellungsebene Farbton/Sättigung: Bearbeiten: Rottöne Farbton: +20 Sättigung: +3 Helligkeit: -12 Augen korrigieren: Augen markieren (Polygonlasso) Ebene Neu Ebene aus Kopie, Name der Ebene: Auge Ebene markieren Bild Korrekturen Gradationskurven Kurve in leichte S-Form bringen
FARB- UND TONWERTKORREKTUR 1 6
 1 6 ÜBERLEGUNGEN Bevor mit Farb- und Tonwert-Korrekturen begonnen wird, sollte Folgendes beachtet werden: Eigentlich sollte stets ein kalibrierter Monitor mit Farbprofil verwendet werden. Dies ist für
1 6 ÜBERLEGUNGEN Bevor mit Farb- und Tonwert-Korrekturen begonnen wird, sollte Folgendes beachtet werden: Eigentlich sollte stets ein kalibrierter Monitor mit Farbprofil verwendet werden. Dies ist für
FARBKORREKTUR. Überlegungen vor der Farbkorrektur. Bevor mit der Korrektur von Farb- und Tonwerten begonnen wird, sollte Folgendes beachtet werden:
 FARBKORREKTUR Überlegungen vor der Farbkorrektur Bevor mit der Korrektur von Farb- und Tonwerten begonnen wird, sollte Folgendes beachtet werden: Eigentlich sollte stets ein kalibrierter Monitor mit Farbprofil
FARBKORREKTUR Überlegungen vor der Farbkorrektur Bevor mit der Korrektur von Farb- und Tonwerten begonnen wird, sollte Folgendes beachtet werden: Eigentlich sollte stets ein kalibrierter Monitor mit Farbprofil
Kurze Bedienungsanleitung für GIMP. Vorhaben Verfahren Symbol. Fenster >Einzelfenster-Modus. Fenster > Andockbare Dialoge > Werkzeugeinstellungen
 Inhalt Grundeinstellungen... 1 Arbeitsoberfläche... 1 Bildinformationen... 2 Laden und Speichern... 2 Veränderung der Bildfläche (Leinwandgröße)... 2 Veränderung des Bildformates und der Bildqualität...
Inhalt Grundeinstellungen... 1 Arbeitsoberfläche... 1 Bildinformationen... 2 Laden und Speichern... 2 Veränderung der Bildfläche (Leinwandgröße)... 2 Veränderung des Bildformates und der Bildqualität...
1.Workshop Kamera Einstellungen, Basiswissen Lightroom.
 1.Workshop Kamera Einstellungen, Basiswissen Lightroom. 10.02.2017 Workshop 2017 www.fototeam-mattigtal.at 1 Workshop 2017 www.fototeam-mattigtal.at 2 Fotos von SD Karte laden und Ordner anlegen Ordner
1.Workshop Kamera Einstellungen, Basiswissen Lightroom. 10.02.2017 Workshop 2017 www.fototeam-mattigtal.at 1 Workshop 2017 www.fototeam-mattigtal.at 2 Fotos von SD Karte laden und Ordner anlegen Ordner
KAPITEL Füllmethoden von Ebenen 493. Zebra.tif
 31 Füllmethoden von Ebenen KAPITEL 31 Bisher haben Sie sich bei der Verwendung von Ebenen ganz auf die richtige Reihenfolge und auf die Ebenenmasken verlassen. Alles, was über einer Ebene liegt, verdeckt
31 Füllmethoden von Ebenen KAPITEL 31 Bisher haben Sie sich bei der Verwendung von Ebenen ganz auf die richtige Reihenfolge und auf die Ebenenmasken verlassen. Alles, was über einer Ebene liegt, verdeckt
Datenbanken und Informationssysteme. Bildbearbeitung. DI (FH) Levent Öztürk
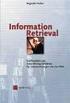 Datenbanken und Informationssysteme DBI2 Bildbearbeitung DI (FH) Levent Öztürk Inhalt GIMP Vektorgrafik, Pixelgrafik Pixel, Punkt und co. Dpi, ppi Komprimierung Grafikformate BMP JPG GIF PNG TIFF Übungen
Datenbanken und Informationssysteme DBI2 Bildbearbeitung DI (FH) Levent Öztürk Inhalt GIMP Vektorgrafik, Pixelgrafik Pixel, Punkt und co. Dpi, ppi Komprimierung Grafikformate BMP JPG GIF PNG TIFF Übungen
BILDBEARBEITUNG IM UNTERRICHT
 BILDBEARBEITUNG IM UNTERRICHT Grundlagen Farbtiefe Farbmodelle CYMK, RGB Patrick Meier, Wilmatt 2, 637 Root, msib.ch GRUNDLAGEN PHOTOSHOP Ein zentraler Begriff bei Pixelgrafiken ist die Bildauflösung.
BILDBEARBEITUNG IM UNTERRICHT Grundlagen Farbtiefe Farbmodelle CYMK, RGB Patrick Meier, Wilmatt 2, 637 Root, msib.ch GRUNDLAGEN PHOTOSHOP Ein zentraler Begriff bei Pixelgrafiken ist die Bildauflösung.
Datenbanken und Informationssysteme. Bildbearbeitung. DI (FH) Levent Öztürk
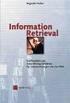 Datenbanken und Informationssysteme DBI2 Bildbearbeitung DI (FH) Levent Öztürk Inhalt GIMP Vektorgrafik, Pixelgrafik Pixel, Punkt und co. Dpi, ppi Komprimierung Grafikformate BMP JPG GIF PNG TIFF Übungen
Datenbanken und Informationssysteme DBI2 Bildbearbeitung DI (FH) Levent Öztürk Inhalt GIMP Vektorgrafik, Pixelgrafik Pixel, Punkt und co. Dpi, ppi Komprimierung Grafikformate BMP JPG GIF PNG TIFF Übungen
Grundlagen digitaler Bildbearbeitung
 Grundlagen digitaler Bildbearbeitung Folie 2 Inhaltsübersicht Bitmaps und Vektorgrafiken Grafikformate Farbräume und Farbmodelle Farbmodus (Farbtiefe) Bildauflösung Webfarben Folie 3 Bitmaps und Vektorgrafiken
Grundlagen digitaler Bildbearbeitung Folie 2 Inhaltsübersicht Bitmaps und Vektorgrafiken Grafikformate Farbräume und Farbmodelle Farbmodus (Farbtiefe) Bildauflösung Webfarben Folie 3 Bitmaps und Vektorgrafiken
FARBTIEFE / KANÄLE 1 5
 1 5 FARBTIEFE Die Farbtiefe gibt an, wieviel bit an Informationen pro Pixel gespeichert werden. Je mehr bits gespeichert werden, desto mehr verschiedene Farbabstufungen können dargestellt werden. Farbtiefe
1 5 FARBTIEFE Die Farbtiefe gibt an, wieviel bit an Informationen pro Pixel gespeichert werden. Je mehr bits gespeichert werden, desto mehr verschiedene Farbabstufungen können dargestellt werden. Farbtiefe
1 Arbeit mit Ebenen 1
 1 Arbeit mit Ebenen 1 1.1 Kapitel Guide oder Was Sie anhand dieses Beispiels lernen werden Jedes Photoshop-Bild besteht aus einer oder mehreren Ebenen. Sie können bis zu 100 Ebenen in einem Bild anlegen.
1 Arbeit mit Ebenen 1 1.1 Kapitel Guide oder Was Sie anhand dieses Beispiels lernen werden Jedes Photoshop-Bild besteht aus einer oder mehreren Ebenen. Sie können bis zu 100 Ebenen in einem Bild anlegen.
Einführung. Bildbearbeitung
 Einführung Bildbearbeitung mit Photoshop 7.0 2005 Sigrid Bongartz www.edv-bongartz.de Inhaltsverzeichnis 1. Was Sie bereits kennen sollten...4 2. Einstieg...4 2.1 Digitalkamera...4 2.2 Bilder übertragen...4
Einführung Bildbearbeitung mit Photoshop 7.0 2005 Sigrid Bongartz www.edv-bongartz.de Inhaltsverzeichnis 1. Was Sie bereits kennen sollten...4 2. Einstieg...4 2.1 Digitalkamera...4 2.2 Bilder übertragen...4
FARBEN IM INTERNET FARBWERTE, FARBTIEFEN IN DER BILDBEARBEITUNG
 FARBEN IM INTERNET FARBWERTE, FARBTIEFEN IN DER BILDBEARBEITUNG Unter dem Begriff Farbtiefe versteht man die Anzahl der pro Pixel zur Verfügung stehenden Bits zur Speicherung der Farbinformationen. Die
FARBEN IM INTERNET FARBWERTE, FARBTIEFEN IN DER BILDBEARBEITUNG Unter dem Begriff Farbtiefe versteht man die Anzahl der pro Pixel zur Verfügung stehenden Bits zur Speicherung der Farbinformationen. Die
Haare freistellen mit Photoshop Elements
 Haare freistellen mit Photoshop Elements Zu den wohl schwierigsten Aufgaben gehört das Freistellen von Haaren. Einfacher ist es mit dem großen Bruder Photoshop CS. Dort können Sie mit den Kanälen eine
Haare freistellen mit Photoshop Elements Zu den wohl schwierigsten Aufgaben gehört das Freistellen von Haaren. Einfacher ist es mit dem großen Bruder Photoshop CS. Dort können Sie mit den Kanälen eine
Photoshop Grundlagen. PCC-Seminar Einheit 1 Mi.,
 Photoshop Grundlagen PCC-Seminar Einheit 1 Mi., 16.11.2005 Übersicht - heutige Einheit 1. Allgemeines zu Bildbearbeitung 2. Photoshop Programmoberfläche 3. Erste Arbeitsschritte 4. Bildqualität verbessern
Photoshop Grundlagen PCC-Seminar Einheit 1 Mi., 16.11.2005 Übersicht - heutige Einheit 1. Allgemeines zu Bildbearbeitung 2. Photoshop Programmoberfläche 3. Erste Arbeitsschritte 4. Bildqualität verbessern
Kennen, können, beherrschen lernen was gebraucht wird
 Abbildung 1 - Übersichtsorganigramm 14.06.2013 Seite 1 Inhaltsverzeichnis Inhaltsverzeichnis... 2 Bildqualität verbessern... 2 Die Reihenfolge der Korrekturen bei der Bildbearbeitung... 2 Ebenenangleichungen...
Abbildung 1 - Übersichtsorganigramm 14.06.2013 Seite 1 Inhaltsverzeichnis Inhaltsverzeichnis... 2 Bildqualität verbessern... 2 Die Reihenfolge der Korrekturen bei der Bildbearbeitung... 2 Ebenenangleichungen...
Spiel mit Licht und Farben Optimierung von Helligkeit und Kontrast
 5 Spiel mit Licht und Farben Optimierung von Helligkeit und Kontrast Wie Sie selbst wissen, hängt die Wirkung eines Bildes stark von Farben und Lichtverhältnissen ab. Eine der Stärken von Bildbearbeitungsprogrammen
5 Spiel mit Licht und Farben Optimierung von Helligkeit und Kontrast Wie Sie selbst wissen, hängt die Wirkung eines Bildes stark von Farben und Lichtverhältnissen ab. Eine der Stärken von Bildbearbeitungsprogrammen
Bilder via Photoshop fürs Web optimieren
 Bilder via Photoshop fürs Web optimieren Nachdem das Bild in Photoshop geöffnet wurde, sollte man erst einmal kontrollieren, in welchem Farbmodus es sich befindet. Bilder im Web sollten den Farbmodus RGB
Bilder via Photoshop fürs Web optimieren Nachdem das Bild in Photoshop geöffnet wurde, sollte man erst einmal kontrollieren, in welchem Farbmodus es sich befindet. Bilder im Web sollten den Farbmodus RGB
Photoshop Elements 12. Inhalt
 Photoshop Elements 12 Inhalt Vorwort... I So benutzen Sie dieses Buch... II Inhalt... V Grundlagen der Bildbearbeitung... 1 Es war einmal...1 Zielgruppen...2 Einsatzbereiche...2 Der Begriff Urheberrecht...4
Photoshop Elements 12 Inhalt Vorwort... I So benutzen Sie dieses Buch... II Inhalt... V Grundlagen der Bildbearbeitung... 1 Es war einmal...1 Zielgruppen...2 Einsatzbereiche...2 Der Begriff Urheberrecht...4
Eine Handschrift vektorisieren
 Vom Pixelbild zur Vektor-Datei Tipps und Tricks rund um Ihr Marketing, Grafik und Design Vom Pixelbild zur Vektor-Datei Langner Beratung GmbH Metzgerstraße 59 72764 Reutlingen 0 71 21 / 79 80 60-0 www.langner-beratung.de
Vom Pixelbild zur Vektor-Datei Tipps und Tricks rund um Ihr Marketing, Grafik und Design Vom Pixelbild zur Vektor-Datei Langner Beratung GmbH Metzgerstraße 59 72764 Reutlingen 0 71 21 / 79 80 60-0 www.langner-beratung.de
Lektion 3 ADOBE CAMERA RAW GRADATIONSKURVEN TIEFEN/LICHTER MIT LICHT MALEN KANÄLE ANPASSEN FÜLLMETHODEN & EBENENMASKEN SCHARFZEICHNUNGSTECHNIKEN
 Schritt 1: Hier sehen Sie das Original-JPEG, von dem ich eben gesprochen habe. Dave hatte bei seiner Kamera den Weißabgleich TAGESLICHT eingestellt, deshalb weist das Foto insgesamt einen leichten Blaustich
Schritt 1: Hier sehen Sie das Original-JPEG, von dem ich eben gesprochen habe. Dave hatte bei seiner Kamera den Weißabgleich TAGESLICHT eingestellt, deshalb weist das Foto insgesamt einen leichten Blaustich
Photoshop CS6 Grundlagen. Inhalt
 Photoshop CS6 Grundlagen Inhalt Vorwort... I So benutzen Sie dieses Buch... II Inhalt... V Grundlagen der Bildbearbeitung... 1 Bildbearbeitung wer braucht denn so was?...1 Zielgruppen...2 Einsatzbereiche...2
Photoshop CS6 Grundlagen Inhalt Vorwort... I So benutzen Sie dieses Buch... II Inhalt... V Grundlagen der Bildbearbeitung... 1 Bildbearbeitung wer braucht denn so was?...1 Zielgruppen...2 Einsatzbereiche...2
Robert Klaßen. Photoshop Elements 5. für digitale Fotos. Zusatzkapitel Füllmethoden
 Robert Klaßen Photoshop Elements 5 für digitale Fotos Zusatzkapitel Füllmethoden Photoshop Elements 5 für digitale Fotos Füllmethoden Um die verschiedenen Füllmethoden besser nachvollziehen zu können,
Robert Klaßen Photoshop Elements 5 für digitale Fotos Zusatzkapitel Füllmethoden Photoshop Elements 5 für digitale Fotos Füllmethoden Um die verschiedenen Füllmethoden besser nachvollziehen zu können,
Kurze Anleitung für das Bilder- Bearbeitungsprogramm GIMP
 Anleitung für GIMP für die DHS (2014) Kurze Anleitung für das Bilder- Bearbeitungsprogramm GIMP 1. Allgemeines (Bilder öffnen, Aufbau, Fenster schieben) 2. Bilder zuschneiden 3. Ein Bild verbessern (Kontrast,
Anleitung für GIMP für die DHS (2014) Kurze Anleitung für das Bilder- Bearbeitungsprogramm GIMP 1. Allgemeines (Bilder öffnen, Aufbau, Fenster schieben) 2. Bilder zuschneiden 3. Ein Bild verbessern (Kontrast,
Bildbearbeitung mit Gimp
 PH Bern Institut Sekundarstufe 1 Studienfach Informatik Bildbearbeitung mit Gimp Inhalt 1. Einleitung... 1 2. Bildgrösse festlegen... 1 3. Bild in verschiedenen Formaten speichern... 2 4. Bildausschnitt
PH Bern Institut Sekundarstufe 1 Studienfach Informatik Bildbearbeitung mit Gimp Inhalt 1. Einleitung... 1 2. Bildgrösse festlegen... 1 3. Bild in verschiedenen Formaten speichern... 2 4. Bildausschnitt
Digitale Bilder. Ein Referat von Jacqueline Schäfer und Lea Pohl Am
 Digitale Bilder Ein Referat von Jacqueline Schäfer und Lea Pohl Am 06.05.2015 Inhaltsverzeichnis Einheiten Grafiktypen Bildformate Farbtiefe Farbbilder/ Farbräume Quellen Einführung in die Bildverarbeitung
Digitale Bilder Ein Referat von Jacqueline Schäfer und Lea Pohl Am 06.05.2015 Inhaltsverzeichnis Einheiten Grafiktypen Bildformate Farbtiefe Farbbilder/ Farbräume Quellen Einführung in die Bildverarbeitung
Rolf Fries Version 1.0
 Rolf Fries www.blende-13.de Version 1.0 Bildbearbeitung Die Bildbearbeitung beginnt bereits bei der Einstellung & Auswahl der JPG-Entwicklungsvorgaben an der Kamera, die für die Erstellung der JPG-Dateien
Rolf Fries www.blende-13.de Version 1.0 Bildbearbeitung Die Bildbearbeitung beginnt bereits bei der Einstellung & Auswahl der JPG-Entwicklungsvorgaben an der Kamera, die für die Erstellung der JPG-Dateien
WM01 - DEMO - ECDL Image Editing
 Demotest Image Editing Bestanden JA NEIN Vorname Punkte [erforderlich 75%, d.h. 7 von 36] Name WM0 - DEMO - ECDL Image Editing Testlaufwerk: Testordner: WM0-demo-arbeitsdateien. Welches der folgenden ist
Demotest Image Editing Bestanden JA NEIN Vorname Punkte [erforderlich 75%, d.h. 7 von 36] Name WM0 - DEMO - ECDL Image Editing Testlaufwerk: Testordner: WM0-demo-arbeitsdateien. Welches der folgenden ist
Inhalt Menüs und Werkzeuge... 2
 Inhalt Menüs und Werkzeuge... 2 Bildgröße neu einstellen (oder beim Erstellen einer neuen Datei)... 2 Arbeitsfläche neu einstellen... 3 Menü: Bild/ Arbeitsfläche... 3 Speichern... 3 Speichern unter...
Inhalt Menüs und Werkzeuge... 2 Bildgröße neu einstellen (oder beim Erstellen einer neuen Datei)... 2 Arbeitsfläche neu einstellen... 3 Menü: Bild/ Arbeitsfläche... 3 Speichern... 3 Speichern unter...
Tipp: Collagen erstellen
 Tipp: Collagen erstellen (c) 2004 Thomas Stölting Das Erstellen von Collagen (mehrere Bilder, die zu einem neuen Bild zusammengesetzt werden) ist in Photoshop sehr einfach zu bewerkstelligen. Die Ebenentechnik
Tipp: Collagen erstellen (c) 2004 Thomas Stölting Das Erstellen von Collagen (mehrere Bilder, die zu einem neuen Bild zusammengesetzt werden) ist in Photoshop sehr einfach zu bewerkstelligen. Die Ebenentechnik
Anleitung Einfache Bildbearbeitung mit Paint.NET
 Rektorat Ressort Lehre Fachgruppe Blended Learning Letzte Aktualisierung: 02.11.2016/zehn Anleitung Einfache Bildbearbeitung mit Paint.NET Benötigte Software: Paint.NET: http://www.getpaint.net/download.html
Rektorat Ressort Lehre Fachgruppe Blended Learning Letzte Aktualisierung: 02.11.2016/zehn Anleitung Einfache Bildbearbeitung mit Paint.NET Benötigte Software: Paint.NET: http://www.getpaint.net/download.html
Mit Farbe arbeiten. Malen mit der Vordergrundfarbe Mehrere Ebenen Füllwerkzeug. Öffne sascha_umrisse.psd.
 Mit Farbe arbeiten Malen mit der Vordergrundfarbe Mehrere Ebenen Füllwerkzeug Öffne sascha_umrisse.psd. 1)Beginne mit der Jacke. Zoome diese heran und wähle per Klick die Vordergrundfarbe in der Werkzeugleiste
Mit Farbe arbeiten Malen mit der Vordergrundfarbe Mehrere Ebenen Füllwerkzeug Öffne sascha_umrisse.psd. 1)Beginne mit der Jacke. Zoome diese heran und wähle per Klick die Vordergrundfarbe in der Werkzeugleiste
KONTRAST. Stefan Sporrer
 KONTRAST Stefan Sporrer Agenda Was ist Kontrast? Tonwertspreizung Mittenkontrast Kontrastsenkung Was ist Kontrast? Kontrast bezeichnet prinzipiell nur einen Unterschied Je höher der Unterschied desto höher
KONTRAST Stefan Sporrer Agenda Was ist Kontrast? Tonwertspreizung Mittenkontrast Kontrastsenkung Was ist Kontrast? Kontrast bezeichnet prinzipiell nur einen Unterschied Je höher der Unterschied desto höher
Bildkontrolle mit Hilfe des Histogramms
 Bildkontrolle mit Hilfe des Histogramms Mit Hilfe des Kamera-Histogramms lässt sich direkt nach der Aufnahme prüfen ob die Belichtung richtig war oder ob Korrekturen vorgenommen werden müssen. Die meisten
Bildkontrolle mit Hilfe des Histogramms Mit Hilfe des Kamera-Histogramms lässt sich direkt nach der Aufnahme prüfen ob die Belichtung richtig war oder ob Korrekturen vorgenommen werden müssen. Die meisten
Ebenen und Transparenz
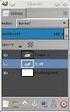 Ebenen und Transparenz Sinn von Ebenen Die Ebenen-Palette (u.) zum Bild von oben. Ebenen sind wie durchsichtige (transparente) Folien mit Bildern, die übereinander gelegt wurden. Durch die transparenten
Ebenen und Transparenz Sinn von Ebenen Die Ebenen-Palette (u.) zum Bild von oben. Ebenen sind wie durchsichtige (transparente) Folien mit Bildern, die übereinander gelegt wurden. Durch die transparenten
Publizieren auf dem NiBiS. Bildbearbeitung mit XnView. Information, Download und Voraussetzungen
 Publizieren auf dem NiBiS Kersten Feige Nicole Y. Männl 03.06.2003, 8.30-13.00 Uhr 18.06.2003, 8.30-13.00 Uhr Bildbearbeitung mit XnView Information, Download und Voraussetzungen XnView ist FREEWARE für
Publizieren auf dem NiBiS Kersten Feige Nicole Y. Männl 03.06.2003, 8.30-13.00 Uhr 18.06.2003, 8.30-13.00 Uhr Bildbearbeitung mit XnView Information, Download und Voraussetzungen XnView ist FREEWARE für
Das mittlere Fenster wird Bildfenster genannt. Links befindet sich der Werkzeugkasten.
 GIMP (Entwurf) Nachdem nun GIMP gestartet wurde sehen Sie folgende 3 Fenster: Das mittlere Fenster wird Bildfenster genannt. Links befindet sich der Werkzeugkasten. DATENTECHNIK SCHÜTT 1 Über Mausklicks
GIMP (Entwurf) Nachdem nun GIMP gestartet wurde sehen Sie folgende 3 Fenster: Das mittlere Fenster wird Bildfenster genannt. Links befindet sich der Werkzeugkasten. DATENTECHNIK SCHÜTT 1 Über Mausklicks
Tobias Hauser. GIMP Praxisführer. Bildbearbeitung und -gestaltung unter Linux. Mit einem Tutorial Icons erstellen mit GIMP von Jakub Steiner (Ximian)
 Tobias Hauser GIMP Praxisführer Bildbearbeitung und -gestaltung unter Linux Mit einem Tutorial Icons erstellen mit GIMP von Jakub Steiner (Ximian) 4 Farben 4.2.2 Farbpalette bearbeiten Um die Farbpaletten
Tobias Hauser GIMP Praxisführer Bildbearbeitung und -gestaltung unter Linux Mit einem Tutorial Icons erstellen mit GIMP von Jakub Steiner (Ximian) 4 Farben 4.2.2 Farbpalette bearbeiten Um die Farbpaletten
102 2 Arbeiten mit dem GIMP: Bildkorrekturen und Retuschearbeiten
 D3kjd3Di38lk323nnm 102 2 Arbeiten mit dem GIMP: Bildkorrekturen und Retuschearbeiten Wenn Sie es wünschen, können Sie das Bild mit den eben getroffenen Einstellungen zur weiteren Bearbeitung an die Funktion
D3kjd3Di38lk323nnm 102 2 Arbeiten mit dem GIMP: Bildkorrekturen und Retuschearbeiten Wenn Sie es wünschen, können Sie das Bild mit den eben getroffenen Einstellungen zur weiteren Bearbeitung an die Funktion
Über Ebenen in Photoshop
 Über Ebenen in Photoshop Sie können sich Photoshop-Ebenen wie transparente Folien vorstellen, die übereinander angeordnet sind. Durch die transparenten Bereiche einer Ebene können Sie die darunter liegenden
Über Ebenen in Photoshop Sie können sich Photoshop-Ebenen wie transparente Folien vorstellen, die übereinander angeordnet sind. Durch die transparenten Bereiche einer Ebene können Sie die darunter liegenden
Bildschirmauflösungen im Vergleich (verkleinert!)
 Bildschirmauflösungen im Vergleich (verkleinert!) nun zur Farbtheorie... Die Farbräume RGB CMYK Rot, Grün, Blau addieren sich zu weißem Licht - Additive Lichtmischung Cyan, Magenta, Yellow verschlucken
Bildschirmauflösungen im Vergleich (verkleinert!) nun zur Farbtheorie... Die Farbräume RGB CMYK Rot, Grün, Blau addieren sich zu weißem Licht - Additive Lichtmischung Cyan, Magenta, Yellow verschlucken
Kalendarium M. Belz, W. Kornfeld GbR Engeldorfer Str.25 D Brühl Tel.: Fax:
 Kalendarium 2013 M. Belz, W. Kornfeld GbR Engeldorfer Str.25 D-50321 Brühl Tel.:0 22 32-57 93 99-0 Fax: 0 22 32-57 93 99-29 E-Mail: info@fotowerkstatt-belz.de www.fotowerkstatt-belz.de Hinweis: Der Inhalt
Kalendarium 2013 M. Belz, W. Kornfeld GbR Engeldorfer Str.25 D-50321 Brühl Tel.:0 22 32-57 93 99-0 Fax: 0 22 32-57 93 99-29 E-Mail: info@fotowerkstatt-belz.de www.fotowerkstatt-belz.de Hinweis: Der Inhalt
ADOBE Photoshop Grundlagen
 2010 ADOBE Photoshop Grundlagen Voraussetzungen: Kursdauer: Zielgruppe: Grundkenntnisse im Betriebsystem 12x60 Minuten bei variabler Zeiteinteilung Einsteiger in die professionelle Bildbearbeitung Kursnr.:
2010 ADOBE Photoshop Grundlagen Voraussetzungen: Kursdauer: Zielgruppe: Grundkenntnisse im Betriebsystem 12x60 Minuten bei variabler Zeiteinteilung Einsteiger in die professionelle Bildbearbeitung Kursnr.:
BIJ-V Photoshop Workshop, Teil 1 Bild öffnen, Voreinstellungen, einfache Bildretusche Trainer: Andreas Moser, amodesign
 BIJ-V Photoshop Workshop, Teil 1 Bild öffnen, Voreinstellungen, einfache Bildretusche Trainer: Andreas Moser, amodesign Die einzelnen Schritte: 1. Bild öffnen 2. Die Hintergrundebene entsperren, auf das
BIJ-V Photoshop Workshop, Teil 1 Bild öffnen, Voreinstellungen, einfache Bildretusche Trainer: Andreas Moser, amodesign Die einzelnen Schritte: 1. Bild öffnen 2. Die Hintergrundebene entsperren, auf das
Digitale Fotografie und Bildbearbeitung. Susanne Weber 1. Ausgabe, 2. Aktualisierung, November mit Photoshop Elements 9 PE-DFBE90
 Susanne Weber 1. Ausgabe, 2. Aktualisierung, November 2011 Digitale Fotografie und Bildbearbeitung mit Photoshop Elements 9 PE-DFBE90 Den Editor 3 kennenlernen Das können Sie bereits»» eine digitale Kamera
Susanne Weber 1. Ausgabe, 2. Aktualisierung, November 2011 Digitale Fotografie und Bildbearbeitung mit Photoshop Elements 9 PE-DFBE90 Den Editor 3 kennenlernen Das können Sie bereits»» eine digitale Kamera
Kamera/Speicherkarten
 Verwendetes Programm: Artweaver Ein Gratisprogramm, dass von der Internetseite http://www.reisigl.tsn.at/artweaver/index.htm unter dem Punkt Download herunter geladen werden kann. Kamera/Speicherkarten
Verwendetes Programm: Artweaver Ein Gratisprogramm, dass von der Internetseite http://www.reisigl.tsn.at/artweaver/index.htm unter dem Punkt Download herunter geladen werden kann. Kamera/Speicherkarten
ECDL Image Editing Photoshop CS5
 Inhalt 1. Grundlagen der Bildbearbeitung... 1 Bildbearbeitung wer braucht denn so was?... 1 Zielgruppen... 2 Einsatzbereiche... 2 Der Begriff Urheberrecht... 4 Kostenfreie Bilder... 6 Agenturfotos (lizenzfrei
Inhalt 1. Grundlagen der Bildbearbeitung... 1 Bildbearbeitung wer braucht denn so was?... 1 Zielgruppen... 2 Einsatzbereiche... 2 Der Begriff Urheberrecht... 4 Kostenfreie Bilder... 6 Agenturfotos (lizenzfrei
Einführung Photoshop I. DI (FH) Dr. Alexander Berzler
 Einführung Photoshop I DI (FH) Dr. Alexander Berzler Photoshop Allgemein Mit Adobe Photoshop bearbeiten Sie Bilder für die Druckvorstufe und digitale Medien. Mit diesem Programm arbeiten unter anderem
Einführung Photoshop I DI (FH) Dr. Alexander Berzler Photoshop Allgemein Mit Adobe Photoshop bearbeiten Sie Bilder für die Druckvorstufe und digitale Medien. Mit diesem Programm arbeiten unter anderem
Im Original veränderbare Word-Dateien
 Bildbearbeitung Unter der digitalen Bildbearbeitung versteht man die computergestützte Bearbeitung von Bitmaps, zumeist Fotos oder gescannten Bildern. Dabei werden die Bilder oder Teile der Bilder verändert.
Bildbearbeitung Unter der digitalen Bildbearbeitung versteht man die computergestützte Bearbeitung von Bitmaps, zumeist Fotos oder gescannten Bildern. Dabei werden die Bilder oder Teile der Bilder verändert.
Freistellen von Haaren (Für Photoshop CS..)
 Freistellen von Haaren (Für Photoshop CS..) Zu den wohl schwierigsten Aufgaben gehört das Freistellen von Haaren. Die sehr feinen Haarstrukturen lassen sich unmöglich mit den herkömmlichen Werkzeugen selektieren.
Freistellen von Haaren (Für Photoshop CS..) Zu den wohl schwierigsten Aufgaben gehört das Freistellen von Haaren. Die sehr feinen Haarstrukturen lassen sich unmöglich mit den herkömmlichen Werkzeugen selektieren.
Bilder korrigieren. So sieht das ursprüngliche Bild aus: So sieht das Bild nach den Korrekturen aus:
 Bilder korrigieren Willkommen bei Corel PHOTO-PAINT, der leistungsfähigen Anwendung zum Bearbeiten von Fotos und zum Erstellen von Bitmaps. In diesem Lernprogramm lernen Sie, wie Sie einfache Bildkorrekturen
Bilder korrigieren Willkommen bei Corel PHOTO-PAINT, der leistungsfähigen Anwendung zum Bearbeiten von Fotos und zum Erstellen von Bitmaps. In diesem Lernprogramm lernen Sie, wie Sie einfache Bildkorrekturen
CMY. Bei der additiven Farbmischung addieren sich die drei Primärfarben zur Farbe Weiß.
 1 Farben auch als Lichtfarben. Der Begriff Lichtfarben deutet bereits an, dass sie nicht für die Druckausgabe geeignet sind, da sie nur im Licht existieren. Bei der additiven Farbmischung addieren sich
1 Farben auch als Lichtfarben. Der Begriff Lichtfarben deutet bereits an, dass sie nicht für die Druckausgabe geeignet sind, da sie nur im Licht existieren. Bei der additiven Farbmischung addieren sich
PORTFOLIO Darstellungstechniken. Hochschule Darmstadt Dozent J. Czerner SS 2013 von Christine Keller
 PORTFOLIO Darstellungstechniken Hochschule Darmstadt Dozent J. Czerner SS 2013 von Christine Keller BILDBEARBEITUNG / BILDBELICHTUNG Prinzipiell sollten folgende Korrekturen als erste Maßnahmen bei der
PORTFOLIO Darstellungstechniken Hochschule Darmstadt Dozent J. Czerner SS 2013 von Christine Keller BILDBEARBEITUNG / BILDBELICHTUNG Prinzipiell sollten folgende Korrekturen als erste Maßnahmen bei der
Der MS - PHOTOEDITOR
 Der MS - PHOTOEDITOR Inhaltsverzeichnis Der MS - PHOTOEDITOR Einleitung Dateiformate Das Photoeditor Hauptfenster Das Effektemenü Scharfzeichnen Weichzeichnen Negativ Verfeinern Plakateffekt Solarisation
Der MS - PHOTOEDITOR Inhaltsverzeichnis Der MS - PHOTOEDITOR Einleitung Dateiformate Das Photoeditor Hauptfenster Das Effektemenü Scharfzeichnen Weichzeichnen Negativ Verfeinern Plakateffekt Solarisation
Die Werkzeugpalette in der Gesamtansicht. Index
 Die Werkzeugpalette in der Gesamtansicht Index Optionsleiste In der Optionsleiste können zu den einzelnen Werkzeugen Feineinstellungen vorgenommen werden. Je nach Werkzeug, ändert sich auch die Optionsleiste.
Die Werkzeugpalette in der Gesamtansicht Index Optionsleiste In der Optionsleiste können zu den einzelnen Werkzeugen Feineinstellungen vorgenommen werden. Je nach Werkzeug, ändert sich auch die Optionsleiste.
Schärfen und Rauschreduzierung mit Adobe Camera RAW
 Schärfen und Rauschreduzierung mit Adobe Camera RAW Hin und wieder kommt es einfach vor, dass man mit der ISO etwas zu hoch ankommt. Bei Langzeitbelichtungen im allgemeinen kann es auch sehr schnell zu
Schärfen und Rauschreduzierung mit Adobe Camera RAW Hin und wieder kommt es einfach vor, dass man mit der ISO etwas zu hoch ankommt. Bei Langzeitbelichtungen im allgemeinen kann es auch sehr schnell zu
Adobe Photoshop CS2 Teil 1
 Adobe Photoshop CS2 Teil 1 Das Programm starten Auf die WINDOWS-STARTSCHALTFLÄCHE klicken Im Menü die Schaltfläche Im Untermenü auf die Schaltfläche klicken Im geöffneten Ordner das Programm mit der Schaltfläche
Adobe Photoshop CS2 Teil 1 Das Programm starten Auf die WINDOWS-STARTSCHALTFLÄCHE klicken Im Menü die Schaltfläche Im Untermenü auf die Schaltfläche klicken Im geöffneten Ordner das Programm mit der Schaltfläche
Gimp 2.6. Mag. Günther Laner HTLinn-Elektronik Bildbearbeitung Gimp
 Bildbearbeitung Gimp Gimp 2.6 Gimp 2.6 Die wichtigsten Bildbearbeitungsfunktionen Bild drehen von liegend zu stehend Ändern der Bildgröße Ändern der Leinwandgröße Aufhellen, Abdunkeln Korrektur
Bildbearbeitung Gimp Gimp 2.6 Gimp 2.6 Die wichtigsten Bildbearbeitungsfunktionen Bild drehen von liegend zu stehend Ändern der Bildgröße Ändern der Leinwandgröße Aufhellen, Abdunkeln Korrektur
OpenOffice Writer 4 / LibreOffice Writer 4. Grundlagen. Peter Wies. 1. Ausgabe, Oktober 2014 OOW4LOW4
 Peter Wies 1. Ausgabe, Oktober 2014 OpenOffice Writer 4 / LibreOffice Writer 4 Grundlagen OOW4LOW4 8 OpenOffice Writer 4 / LibreOffice Writer 4 - Grundlagen 8 Dokumente mit Illustrationen gestalten In
Peter Wies 1. Ausgabe, Oktober 2014 OpenOffice Writer 4 / LibreOffice Writer 4 Grundlagen OOW4LOW4 8 OpenOffice Writer 4 / LibreOffice Writer 4 - Grundlagen 8 Dokumente mit Illustrationen gestalten In
Histogramm Mit dem Histogramm zu besseren Bildern?!
 Seite 1 Mit dem zu besseren Bildern?! Eine Einführung in die funktion von Digitalkameras - 13. Eppsteiner Fototage - Seite 2 - Begriffserklärung - Ein (Säulendiagramm) ist die grafische Darstellung der
Seite 1 Mit dem zu besseren Bildern?! Eine Einführung in die funktion von Digitalkameras - 13. Eppsteiner Fototage - Seite 2 - Begriffserklärung - Ein (Säulendiagramm) ist die grafische Darstellung der
Digitalfotos retten & optimieren
 Schnellanleitung Powerpack Digitalfotos retten & optimieren Angela Wulf DATA BECKER 2. Bilder nachträglich korrigieren Info Retuschieren von Verläufen Wenn Bildfehler in Bereichen liegen, die aus Verläufen,
Schnellanleitung Powerpack Digitalfotos retten & optimieren Angela Wulf DATA BECKER 2. Bilder nachträglich korrigieren Info Retuschieren von Verläufen Wenn Bildfehler in Bereichen liegen, die aus Verläufen,
Auswahlwerkzeuge. Auswahl Werkzeuge: Bereichsauswahl, Wasserzeichen Auswahl-Rechteck weiche Kante Zauberstab. Schnellauswahlwerkzeug
 Auswahlwerkzeuge Auswahl Werkzeuge: Bereichsauswahl, Wasserzeichen Auswahl-Rechteck weiche Kante Zauberstab Eberhart 1 Schnellauswahlwerkzeug Öffne das Bild lampe.jpg. Verwende das Schnellauswahlwerkzeug
Auswahlwerkzeuge Auswahl Werkzeuge: Bereichsauswahl, Wasserzeichen Auswahl-Rechteck weiche Kante Zauberstab Eberhart 1 Schnellauswahlwerkzeug Öffne das Bild lampe.jpg. Verwende das Schnellauswahlwerkzeug
Farbchecker. Vorraussetzungen für optimale Farbkorrekturen
 Vorraussetzungen für optimale Farbkorrekturen Punkt für Punkt die Reihenfolge abarbeiten, wenn eine Frage mit Nein beantwortet werden muss, so sollte dann die jeweilige Korrektur durchgeführt werden. Wichtigste
Vorraussetzungen für optimale Farbkorrekturen Punkt für Punkt die Reihenfolge abarbeiten, wenn eine Frage mit Nein beantwortet werden muss, so sollte dann die jeweilige Korrektur durchgeführt werden. Wichtigste
InDesign CS6. Grundlagen. Peter Wies, Linda York. 1. Ausgabe, 2. Aktualisierung, November 2013 INDCS6
 InDesign CS6 Peter Wies, Linda York. Ausgabe, 2. Aktualisierung, November 203 Grundlagen INDCS6 2 InDesign CS6 - Grundlagen 2 Einstieg in InDesign In diesem Kapitel erfahren Sie wie Sie InDesign starten
InDesign CS6 Peter Wies, Linda York. Ausgabe, 2. Aktualisierung, November 203 Grundlagen INDCS6 2 InDesign CS6 - Grundlagen 2 Einstieg in InDesign In diesem Kapitel erfahren Sie wie Sie InDesign starten
Digital Imaging Einführung
 Tutorium Digital Imaging Einführung 7./14. Juli 2004 Martin Stricker martin.stricker@rz.hu-berlin.de Bilder bestehen aus Pixeln Die Maße eines Bildes bestimmen sich aus Breite x Höhe in Pixeln (Auflösung)
Tutorium Digital Imaging Einführung 7./14. Juli 2004 Martin Stricker martin.stricker@rz.hu-berlin.de Bilder bestehen aus Pixeln Die Maße eines Bildes bestimmen sich aus Breite x Höhe in Pixeln (Auflösung)
BILDBEARBEITUNGSPROGRAMM IRFANVIEW
 Anleitung BILDBEARBEITUNGSPROGRAMM IRFANVIEW 2012, netzpepper Alle Rechte vorbehalten. Nachdruck oder Vervielfältigung auch auszugsweise nur mit schriftlicher Genehmigung des Autors. Stand: 17.02.2012
Anleitung BILDBEARBEITUNGSPROGRAMM IRFANVIEW 2012, netzpepper Alle Rechte vorbehalten. Nachdruck oder Vervielfältigung auch auszugsweise nur mit schriftlicher Genehmigung des Autors. Stand: 17.02.2012
Vektorobjekte auf der Formebene zeichnen. Form-Werkzeug wählen und über die Optionsleiste die Formeigenschaften festlegen
 Vektorobjekte Besonderheiten von Vektorobjekten Was sind Vektorobjekte? Vektorobjekte bestehen aus Linien oder Kurven, die mathematisch berechnet werden. Die Konturen von Vektorobjekten werden als Pfade
Vektorobjekte Besonderheiten von Vektorobjekten Was sind Vektorobjekte? Vektorobjekte bestehen aus Linien oder Kurven, die mathematisch berechnet werden. Die Konturen von Vektorobjekten werden als Pfade
3.4 Transparente Gegenstände freistellen
 3.4 Transparente Gegenstände freistellen Das Freistellen von transparenten Gegenständen ist eine komplizierte Aufgabe, weil Oberflächen wie Glas nicht einfach mit einem Freistellungswerkzeug wie dem Lasso
3.4 Transparente Gegenstände freistellen Das Freistellen von transparenten Gegenständen ist eine komplizierte Aufgabe, weil Oberflächen wie Glas nicht einfach mit einem Freistellungswerkzeug wie dem Lasso
Farbtiefe. Gängige Farbtiefen
 Farbtiefe Die Anzahl der darstellbaren Farben ist abhängig von den Farbabstufungen, die in einem Pixel gespeichert werden. Die Anzahl der darstellbaren Farbtöne wird als Farbtiefe bezeichnet. Die Farbtiefe
Farbtiefe Die Anzahl der darstellbaren Farben ist abhängig von den Farbabstufungen, die in einem Pixel gespeichert werden. Die Anzahl der darstellbaren Farbtöne wird als Farbtiefe bezeichnet. Die Farbtiefe
Belichtung mit Tonwertkorrektur verbessern
 Belichtung mit Tonwertkorrektur verbessern Die meisten Digitalfotos müssen vor dem Ausdruck bearbeitet werden: Helligkeit und Kontrast sollten für ein besseres Ergebnis reguliert werden. Die Tonwertkorrektur
Belichtung mit Tonwertkorrektur verbessern Die meisten Digitalfotos müssen vor dem Ausdruck bearbeitet werden: Helligkeit und Kontrast sollten für ein besseres Ergebnis reguliert werden. Die Tonwertkorrektur
Grafikformate. Auflösung Farbtiefe Farbmodelle
 Farblehre Grafikformate Auflösung Farbtiefe Farbmodelle Grafikformate 1. Auflösung Je höher die Auflösung umso besser das Bild. niedrig mittel hoch 09.03.2007 2 Auflösung 1cm 1cm 1 Pixel pro cm Auflösung
Farblehre Grafikformate Auflösung Farbtiefe Farbmodelle Grafikformate 1. Auflösung Je höher die Auflösung umso besser das Bild. niedrig mittel hoch 09.03.2007 2 Auflösung 1cm 1cm 1 Pixel pro cm Auflösung
Projekt 2 Farbe, Helligkeit und Kontrast
 Projekt 2 Farbe, Helligkeit und Kontrast Zu den wichtigsten Aufgaben in der digitalen Bildbearbeitung gehören die Funktionen zur Farbkorrektur. Obwohl Scanner immer leistungsfähiger werden, ist es meist
Projekt 2 Farbe, Helligkeit und Kontrast Zu den wichtigsten Aufgaben in der digitalen Bildbearbeitung gehören die Funktionen zur Farbkorrektur. Obwohl Scanner immer leistungsfähiger werden, ist es meist
Inhalte mit DNN Modul HTML bearbeiten
 Einführung Redaktoren Content Management System DotNetNuke Inhalte mit DNN Modul HTML bearbeiten DotNetNuke Version 6+ w3studio GmbH info@w3studio.ch www.w3studio.ch T 056 288 06 29 Letzter Ausdruck: 14.09.2012
Einführung Redaktoren Content Management System DotNetNuke Inhalte mit DNN Modul HTML bearbeiten DotNetNuke Version 6+ w3studio GmbH info@w3studio.ch www.w3studio.ch T 056 288 06 29 Letzter Ausdruck: 14.09.2012
Bildbearbeitungssoftware:
 Infos zu FDISK Kremser Straße 11 3910 Zwettl Telefax: 02822/54316 Homepage: www.bfk.zwettl.at E-Mail: webmaster@feuerwehr.zwettl.at Bearbeiter: VI Franz Bretterbauer Tel.: 0664/8461586 Datum: 20. Jänner
Infos zu FDISK Kremser Straße 11 3910 Zwettl Telefax: 02822/54316 Homepage: www.bfk.zwettl.at E-Mail: webmaster@feuerwehr.zwettl.at Bearbeiter: VI Franz Bretterbauer Tel.: 0664/8461586 Datum: 20. Jänner
Flash Scaneffekt. Erzeuge zunächst über das Menü Datei Neu Flash-Dokument einen neuen Flashfilm mit folgenden Einstellungen:
 Vorbereitende Arbeiten Flash Scaneffekt Kopiere die Datei space_shuttle.gif in dein Übungsverzeichnis. Du findest die genannten Datei zum Download unter http://www.psbregenz.at/service/downloads/info/downloadadobe.html
Vorbereitende Arbeiten Flash Scaneffekt Kopiere die Datei space_shuttle.gif in dein Übungsverzeichnis. Du findest die genannten Datei zum Download unter http://www.psbregenz.at/service/downloads/info/downloadadobe.html
Berarbeitung fertiger Tubes in Photoshop (Gimp & Co.) 001
 Berarbeitung fertiger Tubes in Photoshop (Gimp & Co.) 001 Http://www.vobulous.com 1/12 Ob in Poser, DAZ Studio, Reality, Vue oder sonst einem Programm, um ein Tube zu rendern gehe ich (meistens) stets
Berarbeitung fertiger Tubes in Photoshop (Gimp & Co.) 001 Http://www.vobulous.com 1/12 Ob in Poser, DAZ Studio, Reality, Vue oder sonst einem Programm, um ein Tube zu rendern gehe ich (meistens) stets
Digitale Fotografie und Bildbearbeitung. Susanne Weber 1. Auflage, Dezember 2013. mit Photoshop Elements 12 PE-DFBE12
 Susanne Weber 1. Auflage, Dezember 2013 Digitale Fotografie und Bildbearbeitung mit Photoshop Elements 12 PE-DFBE12 Den Fotoeditor kennenlernen 3 Das können Sie bereits»» eine digitale Kamera bedienen»»»
Susanne Weber 1. Auflage, Dezember 2013 Digitale Fotografie und Bildbearbeitung mit Photoshop Elements 12 PE-DFBE12 Den Fotoeditor kennenlernen 3 Das können Sie bereits»» eine digitale Kamera bedienen»»»
Grundlagen der Bildbearbeitung
 Grundlagen der Bildbearbeitung Voraussetzungen zur Bildbearbeitung Eingabegeräte Scanner Digitale Kameras Ausgabegeräte Speichermedien Index Voraussetzungen zur Bildbearbeitung Um Bilder auf elektronischem
Grundlagen der Bildbearbeitung Voraussetzungen zur Bildbearbeitung Eingabegeräte Scanner Digitale Kameras Ausgabegeräte Speichermedien Index Voraussetzungen zur Bildbearbeitung Um Bilder auf elektronischem
ACDSee Pro 3-Tutorials: Schnelle Korrekturen mit dem Beleuchtungstool
 ACDSee Pro 3-Tutorials: Schnelle mit dem Beleuchtungstool Im ACDSee Pro Foto-Manager 3 wurde das Tool Schatten/Lichter in Beleuchtung geändert. Im Tool Beleuchtung wird die durchschnittliche Helligkeit
ACDSee Pro 3-Tutorials: Schnelle mit dem Beleuchtungstool Im ACDSee Pro Foto-Manager 3 wurde das Tool Schatten/Lichter in Beleuchtung geändert. Im Tool Beleuchtung wird die durchschnittliche Helligkeit
Digitale Bildbearbeitung und Fotografie. Dozenten: Arne Scheffer
 Dozenten: Arne Scheffer Wiederholung: Kompression: Einführung zum Verständnis Teil 1: nicht fertig, Teil 2: nicht fertig, Teil 3: nicht fertig, Teil 4: nicht fertig Fortsetzung Teil 2: Teil 2.2: blau!
Dozenten: Arne Scheffer Wiederholung: Kompression: Einführung zum Verständnis Teil 1: nicht fertig, Teil 2: nicht fertig, Teil 3: nicht fertig, Teil 4: nicht fertig Fortsetzung Teil 2: Teil 2.2: blau!
Bilder für die neue Homepage komprimieren
 Anhang zum Handout Homepage 2007 Bilder für die neue Homepage komprimieren Da es ja auf der neuen Homepage die Möglichkeit gibt die Fotos zu vermailen und als PDF exportieren müssen sie in entsprechender
Anhang zum Handout Homepage 2007 Bilder für die neue Homepage komprimieren Da es ja auf der neuen Homepage die Möglichkeit gibt die Fotos zu vermailen und als PDF exportieren müssen sie in entsprechender
Photoshop Tag zur Nacht
 Professur Psychologie digitaler Lernmedien Institut für Medienforschung Philosophische Fakultät Tag zur Nacht Maik Beege M.Sc. Ursprungsbild keine harten Schatten!! Ursprungsbild eher an regnerischen Tagen
Professur Psychologie digitaler Lernmedien Institut für Medienforschung Philosophische Fakultät Tag zur Nacht Maik Beege M.Sc. Ursprungsbild keine harten Schatten!! Ursprungsbild eher an regnerischen Tagen
Videotutorials von Frank Weber - fotologbuch.de
 Fotologbuch lernt Photoshop Videotutorials von Frank Weber - fotologbuch.de Berlin - 28. September 2017 Adobe Photoshop VIDEOTUTORIALS VON FOTOLOGBUCH SEITE 1 VON 16 Vormerkungen zum Inhalt Im Euch vorliegenden
Fotologbuch lernt Photoshop Videotutorials von Frank Weber - fotologbuch.de Berlin - 28. September 2017 Adobe Photoshop VIDEOTUTORIALS VON FOTOLOGBUCH SEITE 1 VON 16 Vormerkungen zum Inhalt Im Euch vorliegenden
Blick durch ein Glas. 1. Fotografieren Sie das Glas.
 49 Doc Baumann Basierend auf DOCMA Doc Baumanns Magazin für digitale Bildbearbeitung, Online-Ausgabe, Herbst 2003. Doc Baumann ist ein bekannter Autor, Journalist, Photoshop-Künstler und Kunstwissenschaftler
49 Doc Baumann Basierend auf DOCMA Doc Baumanns Magazin für digitale Bildbearbeitung, Online-Ausgabe, Herbst 2003. Doc Baumann ist ein bekannter Autor, Journalist, Photoshop-Künstler und Kunstwissenschaftler
Adobe Acrobat Distiller. Leibniz Universität IT Services Anja Aue
 Adobe Acrobat Distiller Leibniz Universität IT Services Anja Aue Adobe Acrobat Distiller Generierung von PDF-Dokumenten aus Postscript-Dateien. Erstellung von Broschüren und Prospekten als digitale Druckvorstufe
Adobe Acrobat Distiller Leibniz Universität IT Services Anja Aue Adobe Acrobat Distiller Generierung von PDF-Dokumenten aus Postscript-Dateien. Erstellung von Broschüren und Prospekten als digitale Druckvorstufe
Herbstschule 2006 Bildbearbeitung für die Erstellung von e-learning-material mit Photoshop CS
 Beispielbild Herbstschule 2006 Bildbearbeitung für die Erstellung von e-learning-material mit Photoshop CS Gösta Röver 25. September 2006 Übersicht Einleitung - Material - Konzept - Auswahl - Formate Scannen
Beispielbild Herbstschule 2006 Bildbearbeitung für die Erstellung von e-learning-material mit Photoshop CS Gösta Röver 25. September 2006 Übersicht Einleitung - Material - Konzept - Auswahl - Formate Scannen
Let's talk Gimp Farbräume. RGB-Farbraum. Digitales Gestalten mit Open Source
 Unter Farbmodelle versteht man die Aufteilung in unterschiedliche Farbräume, über die eine Farbe definiert werden kann. Alle hier genannten Farbräume werden in Gimp dargestellt: Die bekanntesten sind:
Unter Farbmodelle versteht man die Aufteilung in unterschiedliche Farbräume, über die eine Farbe definiert werden kann. Alle hier genannten Farbräume werden in Gimp dargestellt: Die bekanntesten sind:
1 Excel Schulung Andreas Todt
 1 Excel Schulung Andreas Todt Inhalt 1 Darum geht es hier... 1 2 So wird es gemacht... 1 2.1 Zellen und Blatt schützen... 1 2.2 Arbeitsmappe schützen... 5 2.3 Schritt für Schritt... 6 1 Darum geht es hier
1 Excel Schulung Andreas Todt Inhalt 1 Darum geht es hier... 1 2 So wird es gemacht... 1 2.1 Zellen und Blatt schützen... 1 2.2 Arbeitsmappe schützen... 5 2.3 Schritt für Schritt... 6 1 Darum geht es hier
1 Schatten und Texturen
 1 Schatten und Texturen 1.1 Kapitel Guide oder Was Sie anhand von diesem Beispiel lernen werden! Wir stellen Sie nun vor die spannende Aufgabe, ein einfaches Diagramm optisch so gelungen aufzubereiten,
1 Schatten und Texturen 1.1 Kapitel Guide oder Was Sie anhand von diesem Beispiel lernen werden! Wir stellen Sie nun vor die spannende Aufgabe, ein einfaches Diagramm optisch so gelungen aufzubereiten,
Photoshop Tutorial Boot. In diesem Tutorial pfaden wir uns ein Boot und erstellen und ein Muster was wir für das Segel benötigen.
 Photoshop Tutorial Boot In diesem Tutorial pfaden wir uns ein Boot und erstellen und ein Muster was wir für das Segel benötigen. Hier sind die Formen für das Boot. Diese pfadet ihr zunächst nach. In der
Photoshop Tutorial Boot In diesem Tutorial pfaden wir uns ein Boot und erstellen und ein Muster was wir für das Segel benötigen. Hier sind die Formen für das Boot. Diese pfadet ihr zunächst nach. In der
1 Erste Schritte in 3D (Photoshop Extended)
 1 Erste Schritte in 3D (Photoshop Extended) Wenn Sie mit Photoshop CS5 Extended arbeiten, stehen Ihnen umfangreiche 3D-Funktionen zur Verfügung. Dieser kleine Schnupperkurs soll eine erste Kontaktaufnahme
1 Erste Schritte in 3D (Photoshop Extended) Wenn Sie mit Photoshop CS5 Extended arbeiten, stehen Ihnen umfangreiche 3D-Funktionen zur Verfügung. Dieser kleine Schnupperkurs soll eine erste Kontaktaufnahme
Regentropfen. 1. Fügen Sie über der Ebene, die Sie nass erscheinen lassen möchten, eine neue Ebene hinzu und malen Sie einen Tropfen.
 55 Greg Vander Houwen Basierend auf der Website http://www.photoshoptechniques.com. Greg Vander Houwen ist der Gründer von PhotoshopTechniques.com. Er gehört zum Kreis von Adobes Digital Masters sowie
55 Greg Vander Houwen Basierend auf der Website http://www.photoshoptechniques.com. Greg Vander Houwen ist der Gründer von PhotoshopTechniques.com. Er gehört zum Kreis von Adobes Digital Masters sowie
Visualisierung und Darstellungstechniken. Sarah Lindhorst / SS 2012 / LB Jürgen Czerner
 Visualisierung und Darstellungstechniken Sarah Lindhorst / SS 2012 / LB Jürgen Czerner 1 Inhaltsverzeichnis Bildbearbeitungen Perspektivische Korrekturen Farbwechsel erweiterte Bildbearbeitung Panoramenerstellung
Visualisierung und Darstellungstechniken Sarah Lindhorst / SS 2012 / LB Jürgen Czerner 1 Inhaltsverzeichnis Bildbearbeitungen Perspektivische Korrekturen Farbwechsel erweiterte Bildbearbeitung Panoramenerstellung
Das große Buch Photoshop CS3 & Lightroom Stefan Gross Pavel Kaplun
 Das große Buch Photoshop CS3 & Lightroom Stefan Gross Pavel Kaplun DATA BECKER 7.1 Ebenenfüllmethoden Die Ebenenfüllmethoden erlauben Kombinationen mit Ebenen unter Einbeziehung verschiedener Verschmelzungsmethoden.
Das große Buch Photoshop CS3 & Lightroom Stefan Gross Pavel Kaplun DATA BECKER 7.1 Ebenenfüllmethoden Die Ebenenfüllmethoden erlauben Kombinationen mit Ebenen unter Einbeziehung verschiedener Verschmelzungsmethoden.
6. Tonwertkorrektur. HBS Gimp 2
 6. Tonwertkorrektur Im vorigen Kapitel wurde gezeigt, wie man Bild vom Scanner oder der Digitalkamera grob korrigiert. In Kapitel 6 beschäftigen wir uns mit den anschließend durchzuführenden Arbeiten,
6. Tonwertkorrektur Im vorigen Kapitel wurde gezeigt, wie man Bild vom Scanner oder der Digitalkamera grob korrigiert. In Kapitel 6 beschäftigen wir uns mit den anschließend durchzuführenden Arbeiten,
Foto und Grafik. Arbeitsheft für den Informatikunterricht. Fotos, Pixel und Vektoren sowie Bildbearbeitung am PC. Name. ... Klasse ...
 Foto und Grafik Arbeitsheft für den Informatikunterricht Fotos, Pixel und Vektoren sowie Bildbearbeitung am PC Name... Klasse... Ausgabe 2011 Redaktion N. Braun, Fachlehrer ICT & Medien Internet: www.jumpcuts.ch
Foto und Grafik Arbeitsheft für den Informatikunterricht Fotos, Pixel und Vektoren sowie Bildbearbeitung am PC Name... Klasse... Ausgabe 2011 Redaktion N. Braun, Fachlehrer ICT & Medien Internet: www.jumpcuts.ch
TASKalfa 250ci/300ci/400ci/500ci
 TASKalfa 250ci/300ci/400ci/500ci Kurzanleitung zur Einstellung der Bildqualität (Beispiel zum Abgleich der Farbeinstellungen) Beispiel zum Abgleich der Farbeinstellungen Dieser Abschnitt erläutert anhand
TASKalfa 250ci/300ci/400ci/500ci Kurzanleitung zur Einstellung der Bildqualität (Beispiel zum Abgleich der Farbeinstellungen) Beispiel zum Abgleich der Farbeinstellungen Dieser Abschnitt erläutert anhand
Digitale Fotografie und Bildbearbeitung. Susanne Weber 1. Ausgabe, 1. Aktualisierung, Februar mit Photoshop Elements 9 PE-DFBE90
 Susanne Weber 1. Ausgabe, 1. Aktualisierung, Februar 2011 Digitale Fotografie und Bildbearbeitung mit Photoshop Elements 9 PE-DFBE90 Inhalt Digitale Fotografie und Bildbearbeitung mit Photoshop Elements
Susanne Weber 1. Ausgabe, 1. Aktualisierung, Februar 2011 Digitale Fotografie und Bildbearbeitung mit Photoshop Elements 9 PE-DFBE90 Inhalt Digitale Fotografie und Bildbearbeitung mit Photoshop Elements
FixFoto Bildbearbeitung für digitale Fotografie
 FixFoto Bildbearbeitung für digitale Fotografie FixFoto Anwendungsbeispiele Bild rahmen Farbkorrektur Fehlbelichtung ausgleichen Farbstiche entfernen Maskierung RAW-Import Retusche Seitenausgabe Stereofotos
FixFoto Bildbearbeitung für digitale Fotografie FixFoto Anwendungsbeispiele Bild rahmen Farbkorrektur Fehlbelichtung ausgleichen Farbstiche entfernen Maskierung RAW-Import Retusche Seitenausgabe Stereofotos
Übergröße Scannen
 7.3.11 Übergröße Scannen newsclip 4.5 unterstützt das horizontale und das vertikale Zusammenfügen von Seiten. Um die Funktion aufzurufen, müssen zunächst zwei entsprechende Seiten eingescannt werden. Dazu
7.3.11 Übergröße Scannen newsclip 4.5 unterstützt das horizontale und das vertikale Zusammenfügen von Seiten. Um die Funktion aufzurufen, müssen zunächst zwei entsprechende Seiten eingescannt werden. Dazu
