Zebra V2. - Benutzerhandbuch - Dokument Version: 1.0
|
|
|
- Helmuth Goldschmidt
- vor 7 Jahren
- Abrufe
Transkript
1 Zebra V2 - Benutzerhandbuch - Dokument Version: 1.0
2 Contents 1. Übersicht Installation & Updates Preset Management Bedieneroberfläche Audio Module Combs Filter FMOs Noise Oszillatoren Andere Module Shapers - Verzerrer XMF - Cross Modulation Filter Modulationsquellen Envelopes LFOs ModMatrix - Modulationsmatrix ModMixer - Modulationsmixer MultiStage EGs (MultiStage Hüllkurven Generatoren) Effekte Compressor Delays Equalizer ModFX Reverb XY Controls Stimmen Arpeggiator Global/FX Informationen
3 1. Übersicht 1. Übersicht Willkommen in der Zebra 2.0 Welt! Was ist Zebra? In einem Satz: Zebra ist ein virtueller Synthesizer Plug-In. Aus vielen verschiedenen Gründen, die wir im Laufe dieser Anleitung näher erörtern, sticht Zebra aus den tausenden Plug-Ins, die derzeit am Markt erhältlich sind, heraus.. Zebra ist kein gewöhnlicher virtueller Synthesizer
4 1. Übersicht Philosophie Zebra wurde mit dem Ziel entwickelt, den denkbar flexibelsten Synthesizer zu schaffen, der aber trotzdem noch einfach zu bedienen ist. Das Konzept dahinter besteht darin, enorm viele Optionen und Features anzubieten ohne den Benutzer mit den komplexen Zusammenhängen zu konfrontieren. Zebra zeigt immer nur den Level an Komplexität, der für einen bestimmten Sound nötig ist, aber nicht mehr. Das Layout wurde so konzipiert, dass man immer nur das sieht, was man im Moment auch benötigt, außer man möchte mehr sehen. Zebra ist ein kabelloser modularer Synthesizer. Es stehen sehr viele verschiedene Synthesearten Klangmanipulationen zur Verfügung, die man nach Lust und Laune einsetzen kann. Man kann bspw. additive Synthese mit Phasenverschiebung und Frequenzmodulation kombinieren. Oder man kann den Aufbau des analogen Lieblingssynthezisers nachbauen. All das passiert mit intuitivem drag-and-drop ohne das Interface mit unnützen Kabeln, Diagrammen oder Grafiken voll zu stopfen. Zebra bleibt immer aufgeräumt, ruhig und benutzbar. Was die Klangqualität angeht so macht Zebra praktisch keine Kompromisse. Alle digitalen Algorithmen wurden sowohl für Geschwindigkeit als auch Klangqualität optimiert und wenn man sich für eines der beiden entscheiden musste, dann fiel die Entscheidung immer für die Klangqualität aus. Aber für jede CPU-hungrige Funktion gibt es eine alternative, die weniger Leistung benötigt. In der Tat ist so es, dass erfahrene Synthesizer Benutzer wohl kaum einen Blick in die Bedienungsanleitung werfen müssen. Der Hauptteil der Features erklärt sich von selbst, aber es gibt hier und da einige versteckte Juwelen. Viel Spaß, Urs Heckmann - 3 -
5 1. Übersicht 1.1. Installation & Updates Die Installation ist sehr klar und einfach. Die jeweils aktuellste Version kann direkt vom Server heruntergeladen werden: Diese Versionen enthalten Installers, die Schritt-für-Schritt Anweisungen enthalten. Bitte das README File, das dem Download beiliegt beachten, dort können neuere Informationen enthalten sein, die nur die neueste Plug-In Version betreffen. Updates Updates funktionieren genau wie eine Neuinstallation: einfach die letzte Version vom Server laden und über die bestehende installieren. Deinstallation u-he Software schreibt keine Einträge in die Windows Registry, legt keine unsichtbaren Files an oder verändert sonst irgendetwas an ihrem System. Zum Deinstallieren löscht man einfach die Plug-In Datei, sowie alle anderen Dateien, die mit Zebra zu haben (presets, patches, preferences etc.) Dateien im Zusammenhang mit Zebra: Unter Windows befinden sich alle Dateien an diesen Orten Preset Files: C:\Program Files\u-he\Presets\Zebra2\ Preferences etc.: C:\Program Files\u-he\Support\com.u-he.Zebra2.*.txt Unter Mac OS X befinden sich alle Dateien an diesen Orten Preset Files: ~/Library/Audio/Presets/u-he/Zebra2/ MacintoshHD/Library/Audio/Presets/u-he/Zebra2/ Preferences etc.: ~/Library/Application Support/u-he/com.u-he.Zebra2.*.* - 4 -
6 1. Übersicht 1.2. Preset Management Der Preset Manager wird durch einen Klick auf den Preset Tab oben links aktiviert. Preset Ordner Mac Es gibt 2 verschiedene Preset Ordner: Global MacintoshHD/Library/Audio/Presets/u-he/Zebra2/ Benutzer ~user/library/audio/presets/u-he/zebra2/ Preset Ordner Windows C:\program Files\u-he\Presets\Zebra2\ Das Preset Fenster ist in 2 Spalten gegliedert. Die linke Spalte zeigt die Ordnerstruktur an, während die rechte Spalte die Presets die im jeweils angewählten Ordner liegen anzeigt. Um Presets zu sortieren benutzt man einfach den Finder (Mac) oder den Explorer (Windows) und erstellt Ordner und kopiert/verschiebt die Presets wie man sie selbst gerne sehen möchte. Es ist nicht möglich, direkt aus dem Zebra2 Interface Ordner zu erstellen oder Presets zu verschieben. Presets laden: - 5 -
7 1. Übersicht Zum Laden eines Presets einfach im Preset Fenster auf den Namen des gewünschten Presets klicken. Alternativ kann man auch das Status Display oben in der Mitte anklicken, dann öffnet sich eine pop-up Liste mit allen Presets des gerade angewählten Ordners. Dadurch ist es möglich direkt ein Preset anzuwählen ohne das Preset Fenster zu öffnen. Durch steppen: Durch klicken auf die Pfeile rechts und links des Statusdisplays kann man direkt das vorherige oder nächste Preset laden. Wird das letzte Preset in einem Ordner geladen, so springt Zebra2 automatisch zum nächsten Ordner und lädt dort das erste Preset. Dadurch kann man sehr schnell alle verfügbaren Sounds anhören. Presets speichern Presets werden immer im gerade angewählten Ordner gespeichert. Ein Klick auf Save öffnet einen Dialog für die Eingabe des Preset Namens, des Autors und einer kleinen Beschreibung des Presets und wofür es gedacht ist oder welche Modulationen usw. verwendet wurden. Sollte schon ein Preset mit dem gleichen Namen bestehen, so gibt es die Option ein Backup des alten Presets zu erstellen und das neue zu speichern das Preset nicht zu speichern und zum Preset Browser Fenster zu wechseln um in einen anderen Ordner navigieren und dort zu speichern das bestehende Preset mit dem neuen zu überschreiben Preset Arten In der Grundeinstellung werden Presets im Native Format des jeweilig benutzten Plugin- Typs gespeichert. D.h. die VST Version speichert ein.fxp und die Audio Unit Version ein.aupreset. Es gibt auch ein eigenes Presetformat, das alle neueren u-he Plugins verstehen:.h2p die Einstellung für dieses Format befindet sich unter dem Grid auf der Preset Seite. Presets die im.h2p-format gespeichert wurden können mit einem gewöhnlichen Texteditor bearbeitet werden. Alle Einstellungen können so wie in einem Konfigurationsfile aufgeschrieben werden. Bei der Option.h2p extended werden viele zusätzliche Informationen ins File geschrieben um die Funktion jeder Textzeile klar zu beschreiben. Warum ein neues Preset Format? - Ganz einfach: dadurch können die Presets zwischen den einzelnen Pluginversionen und Plattformen hin- und her getauscht werden. Darüber hinaus verfügen alle neuen u-he Plugins über eine Virtuelle Maschine die Scriptings in den Presets erlauben. Das ist im Moment nicht wirklich offensichtlich aber die sich dadurch ergebenden Möglichkeiten sind enorm! Die Dokumentation und Beispiele werden derzeit erstellt und sind bald online
8 1. Übersicht 1.3. Bedieneroberfläche Zebras Benutzerinterface ist in drei Teile gegliedert. Der obere Teil bietet Zugriff auf die Hauptseiten über die Tabschalter. Dort befindet sich der Speicher Knopf, der den aktuellen Sound im gerade angewählten Preset Ordner abspeichert (s. Presets). Rechts davon befindet sich das Statusdisplay das entweder den Namen des geladenen Presets anzeigt, oder den Wert des zuletzt bearbeiteten Parameters. Rechts und links des Statusdisplays befinden sich Pfeile die vorwärts oder rückwärts durch die Presets steppen. Der mittlere Teil zeigt den jeweils aktiven Tab: Die XY-Controls Seite: Diese Seite erlaubt die schnelle Veränderung eines Sounds indem einer der vier Bälle in den Modulationspads bewegt wird. Bei Doppelklick ober- oder unterhalb des Pads wird ein Texteingabefeld geöffnet. Hier können Beschreibungen für die Funktion des Pads eingegeben werde, bspw. welcher Parameter durch die X- bzw. Y-Achse verändert wird. Das Textfeld wird durch drücken der Esc-Taste verlassen. Für eine genaue Beschreibung der XY-Controls lesen Sie bitte das entsprechende Kapitel. Die Synthesis Seite enthält links das Rack zur Klangerzeugung, in der Mitte die modulare Spielwiese (das Grid ) und rechts das Rack mit den normalen Modulatoren wie ADSR Hüllkurven und LFOs. Das Grid wird detailliert im Kapitel 2. Audio Module beschrieben. The Voice mix Über diesen Teil wird das Mischungsverhältnis und die Verteilung im Stereospektrum der 4 Kanäle sowie Modulationen davon eingestellt, s. Kapitel 5. Voices. The ModMatrix Unterhalb der Voice Mix Sektion kann der ModMatrix Tab angewählt werden. Dieser wird im Kapitel 3. Modulation Sources genau beschrieben
9 1. Übersicht Die Preset Seite gibt Zugriff auf die Presets und die Ordnerstruktur der Presets. Das Klangerzeugungs Rack In diesem Rack werden die Bedienelemente der einzelnen Module angezeigt. Die Module werden im Kapitel 2. Audio Module genau beschrieben. Module werden durch Klick auf den oberen oder unteren Rand eines Moduls nach oben oder unten verschoben. Rechtsklick auf das Rack erlaubt die Einstellung, dass entweder das im Grid zuletzt angeklickte Modul farblich unterlegt wird, oder dass es immer oben im Rack erscheint. Das Hüllkurven und LFO Rack In diesem Rack werden die Bedienelemente der ADSR Hüllkurven und der LFOs angezeigt. Diese werden im Kapitel 3. Modulationsquellen beschrieben. Genau wie im Klangerzeugnungsrack können die Module durch Klick auf den oberen oder unteren Rand nach oben oder unten verschoben werden. Rechtsklick auf das Rack erlaubt die Einstellung, dass entweder der zuletzt angeklickte Modulationsknopf den zugehörigen Modulator farblich unterlegt wird, oder dass es immer oben im Rack erscheint. Die ModMatrix Die ModMatrix befindet sich unterhalb des Grids und wird durch Klick auf ModMatrix angezeigt. Diese wird im Kapitel 3. Modulationsquellen näher beschrieben. Es gibt keine besonderen Optionen auf dieser Seite. Der untere Teil des Benutzerinterface enthält folgende Seiten: Effects Die Effekt Seite zeigt auf der linken Seite die Globalen Parameter (Mehrstimmigkeit, Pitch Bend, Portamento etc.), in der Mitte den Global Mixer und auf der rechten die Regler des jeweils zuletzt geklickten Effekts. Die Effekte werden im Kapitel 4. Effekte beschrieben. Der Global Mixer besteht aus einem weiteren Grid in dem Module ein- und ausgeschaltet werden. Anklicken eines Moduls zeigt dessen Regler im rechts vom Grid. Klick auf einen leeren Slot fügt ein neues Modul hinzu. Doppelklick oder CMD-Klick (Mac) / CTRL-Klick (PC) schaltet das Modul an oder aus. Rechtsklick ermöglicht die Wahl des Eingangs für das Modul oder entfernt es vom Grid. Zebra2 verfügt über einen Master Kanal und zwei Aux Kanäle. Die Send Knöpfe links vom Grid regeln den Level des Signals, das in den jeweiligen Auxkanal geht. Dieser Level kann mit dem Knopf neben dem Levelknopf moduliert werden. Der Return Knopf regelt den Level der zurück in den Mix geht. Output regelt den Gesamtlevel von Zebra2 more OSC 1 bis more OSC 4-8 -
10 1. Übersicht Diese Tabs beinhalten die Editoren für die Wellenformen für jeden Oszillator. Sie werden Detailliert im Kapitel 2. Audio Module beschrieben. MultiStage EG In diesem Tab werden die MultiStage Hüllkurven (MSEG) eingestellt. Diese werden unter MultiStage EG im Kapitel 3. Modulationsquellen genau beschrieben. XY assign Der XY-Tab enthält die Modulationsziele der Performance Pads und wird im Kapitel XY-Controls beschrieben. Knöpfe In Zebra2 gibt es 2 Arten von Knöpfen: Knöpfe mit positiven und negativen Werten, die durch eine kleine Linie an der 12 Uhr Position gekennzeichnet sind. Knöpfe mit ausschließlich positiven Werten, die durch eine kleine Linie bei 7:30 Uhr gekennzeichnet sind. Klick-drag auf und ab verändert den Wert des Knopfes. Für Feinjustierung halten Sie bitte die Shift-Taste gedrückt bevor Sie auf den Knopf klicken. Wenn sich unter einem Knopf drei kleine Punkte befinden bedeutet das, dass es sich bei diesem Knopf um einen Modulationsknopf handelt und diesem noch kein Parameter zugewiesen wurde. Beim ersten Klick auf einen solchen Knopf öffnet sich ein Kontextmenu zur Zuweisung einer Modulationsquelle. Rechts-Klick ermöglicht die Änderung einer bereits zugewiesenen Modulationsquelle auf eine andere Modulationsquelle. Das Status Display zeigt immer den Wert des zuletzt editierten Reglers. Normalerweise zeigt es die Werte des Modulationszieles, wenn also ein Modulationsknopf die Wellenform moduliert reicht der Wert von 1 bis 16, für die Stimmung des Oszillators bspw. von -48 bis +48, Filterwerte werden in MIDI Notennummern angezeigt. Popup menus Rechts-Klick öffnet normalerweise ein Kontextmenu mit erweiterten Funktionen für Module, Punkte im Wellenformeditor und Regler. Diese werden im jeweils zugehörigen Kapitel beschrieben und werden immer als Rechts-Klick gekennzeichnet
11 2. Audio Module 2. Audio Module Die vielen verschiedenen Audio Module in Zebra 2 ermöglichen ein unglaublich breites Spektrum an Sounds. In diesem Kapitel zeigen wir, wie man diese Module benutzt und einsetzt. Einige der Konzepte, die in Zebra 2 zur Verfügung stehen, wurden noch nie zuvor für die Synthese benutzt, deshalb kann es einige Zeit dauern bis man daran gewöhnt hat. Das Grid Im Grid werden die Module, die weiter unten ausführlich beschrieben werden, an- und ausgeschaltet. Das Grid besteht aus 4 Kanälen. Der normale Signalfluss jedes Kanals ist von oben nach unten. Der Signalfluss kann geändert werden indem bspw. der Input eines Moduls geändert wird. Den Signalfluss kann man aber immer klar sehen, indem man den dünnen weißen Linien von oben nach unten folgt. Durch Klick auf einen leeren Slot werden kann man aus dem Kontextmenu ein Modul auswählen. Durch Doppelklick auf ein Modul wird es an- und ausgeschaltet. Ein Rechtsklick auf ein Modul öffnet ein Kontextmenu zur Auswahl des Eingangs für das Modul. Durch Änderung des Eingangs wird der Signalfluss grundsätzlich geändert. Wird der Eingang eines Moduls, das sich auf Kanal 2 befindet auf input 1 gesetzt, werden alle Signale, die vor diesem Modul entstehen unhörbar. Siehe Beispielpreset Signal flow ex 1 Die Module können durch drag&drop verschoben und neu angeordnet werden. Wird ein Modul auf einen freien Slot gezogen bleibt es einfach in diesem Slot. Wird ein Modul auf ein bestehendes Modul gezogen, so werden die beiden Module vertauscht
12 2. Audio Module 2.1. Combs Comb Filters (Kammfilter) sind im Grunde sehr kurze Delays, die Delayzeiten betragen meist nur wenige Samples oder Millisekunden. Wenn ein kurzer Audioimpuls in ein solches Delay geschickt wird und Feedback hinzugefügt wird, entsteht ein Ton ähnlich wie in einem Oszillator. Die Kammfilter in Zebra 2 arbeiten in verschiedenen Modi. Es gibt bis zu vier solcher Delays in verschiedenen Schaltungen und immer in stereo. Mit diesen Modulen können Flanger, gezupfte oder gestrichen Saiten, Flöten, Percussion, metallische und außergewöhnliche Sound erzeugt werden. Alles Sounds, die mit einem gewöhnlichen Synthesizer nicht möglich sind. Stimmung Die Parameter in der ersten Reihe sind im großen und ganzen die gleichen, die auch in den Oszillatoren verwendet werden. Tune reicht von -48 bis +48 Halbtönen, modulierbar durch den unmittelbar daneben befindlichen Modulationsknopf. Detune ändert das Mikrotuning des Stereosignals, also Tuning des rechten im Verhältnis zum linken Kanal. Vibrato moduliert die Stimmung mittels des LFO1 um bis zu +/- 1 Halbton. Keyscale bestimmt wie sich die Tonhöhe des Comb Filters zum gespielten Ton verhält; 100 entspricht dem normalen Halbtonschritt pro Note. Sound Feedback stellt das Delayfeedback ein. Ein Comb Filter ist ein Delay also regelt dieser Parameter den Grad der Filterung. Der Damp Parameter ist ein 6db/Oktave Tiefpass Filter das im Feedbacksignal wirksam ist. Der Tone Parameter ändert sich je nachdem in welchem Modus sich das Comb Filter befindet. Normalerweise regelt es das Verhältnis mehrerer kaskadierter Delays. Distortion fügt dem Feedbacksignal Obertöne hinzu. Mit Vorsicht zu benutzen!
13 2. Audio Module Material PreFill schickt weißes Rauschen in das Comb Filter. Dieser Parameter ist nützlich um gezupfte Saiten zu synthetisieren. Input setzt den Level des Signals das im Kanal vor dem Comb Filter entstanden ist (bspw. Osc, Noise usw.). Die Funktion des Flavour Parameters hängt vom Modus des Comb Filters ab. Normalerweise kontrolliert Flavour das Signal des Kanals irgendwo im Delay oder im kaskadierter Delay. Mix Der Dry Knopf regelt den Level des Signals das vor dem Comb Filter entstanden ist. Volume regelt den Level des Comb Filters, das Dry Signal ist nicht betroffen. Pan setzt das Stereo panning des Comb Filters. Im Split Dual Mode regelt Width die zwei Signale nach links und rechts. Modi Comb Dies ist ein einfaches stereo Delay gestimmt auf die gespielte Note. Tone und Flavour haben keinen Einfluss in diesem Modus. Split Comb Dieser Modus hat zwei Delays, deren Signal hin- und her gereicht wird, der Eingang wird summiert xxx. Tone regelt das Zeitverhältnis der beiden Delays. Flavour regelt den Level des input Signals der direkt in das zweite Delay geht. Output der Delays ist links und rechts. Split Dual In diesem Modus wird das Signal zwischen 2 Delays hin- und her gereicht wie bei Split Comb. Der Unterschied besteht darin, dass in diesem Modus wirklich Stereo ist. Diff Comb Funktioniert wie der Split Dual Modus, außer dass in diesem Fall das zweite Delay ein Allpass Filter ist. Das Ergebnis sind seltsame disharmonische Sounds. Flavour regelt das Feedback des Allpass Filters. Die disharmonischen Frequenzen können den Grundton deutlich überlagern so dass der Tune Parameter anders eingestellt werden muss. Dissonant Dieser Modus ist ein 4 X 4 Feedback Delay Netzwerk. Dieser Modus klingt immer metallisch und dissonant. Tone und Flavour bestimmen das Verhältnis der Delay Linien
14 2. Audio Module 2.2. Filter Die Filter in Zebra2 funktionieren genau wie analoge Filter mit Cutoff, Resonanz und Overdrive Parametern. Manche Filtertypen sind jedoch ein wenig anders. Es stehen 4 Filter und 2 XMF Filter zur Verfügung, die an jedem beliebigen Punkt im Grid eingesetzt werden können. Cutoff Der Cutoff Parameter bestimmt die Grenzfrequenz xxx des jeweiligen Filters. Wie alle Frequenzparameter in Zebra2 entsprechen diese Grenzfrequenzen den Tonhöhen der gespielten Taste minus einer Oktave um die Einstellung musikalisch sinnvoller Werte zu vereinfachen. Wenn der Cutoff also auf 81 steht entspricht das dem mittleren A oder 440Hz. Resonanz Resonance bestimmt das interne Feedback des Filters, dadurch wird die Cutoff Frequenz verstärkt. In den meisten Fällen, je nachdem welches Filtertyp verwendet wird, kann die Resonanz bei hohen Werten zu Selbstoszillation des Filters führen. Bei manchen Filtertypen (bspw. Peaking ) regelt Resonance den q-factor also die Weite des Frequenzbereichs über und unter der Cutoff Frequenz. Drive (not all types) Normalerweise fügt Drive dem Signal Verzerrungen zu, die den Sound normalerweise dicker und voller machen. Die Filter in Zebra2 benutzen den Drive mehr als Färbung was zu musikalischeren Ergebnissen führt und nicht nur einfach fetter macht. Im Detail wird Drive bei jedem Filtertypen weiter unten beschrieben. Modulationen Bis zu zwei Modulationsquellen können direkt dem Cutoff Parameter zugewiesen werden. im LP Formant regelt der zweite Modulator einen der anderen Parameter
15 2. Audio Module KeyFollow Dieser Parameter addiert die gespielte MIDI Note zur Filterfrequenz, d.h. je höher die gespielte Note, desto höher ist die Cutoff Frequenz. Wenn KeyFollow auf 100% steht, Cutoff bei 12 und Resonanz voll auf 100% (Selbstoszillation) steht, kann das Filter mit korrekten Tonhöhen mit der Tastatur gespielt werden. Gain (not all types) Der Gain Parameter existiert nicht in allen Filtertypen. Dieser Parameter wird in den Shelving und Peaking Filtern benutzt um den Level an der Filterfrequenz einzustellen. xxx*** Filtertypen LP exiter Ein 24dB Tiefpassfilter mit Verzerrer der gleichzeitig als Frequenzabhängiger Exciter funktioniert. Bei hohen Verzerrungseinstellungen werde viele gerade und ungerade Obertöne zum Signal hinzugefügt, dadurch entstehen viele hohe Frequenzen und ein sehr voller Sound. LP allround Ein CPU-sparendes 24dB Tiefpassfilter ähnlich derer, die in anderen virtuellen Synthesizern benutzt werden. Der Drive Parameter hat keinen großen Effekt aber fügt brauchbare Färbungen zum Klang. LP middrive Der middrive Filter verstärkt das mittlere Frequenzspektrum wenn der Verzerrer benutzt wird. Dieses Filter funktioniert sehr gut für Lead Sounds die aus dem Mix hervortreten sollen. LP olddrive Das olddrive fügt hauptsächlich gerade Obertöne zu, was einen Vintage Sound erzeugt, der oft auch cheesy klingen kann, wie alte Bandaufnahmen. LP formants Diese Filter ist sehr spezial. Es verbindet ein nicht-resonantes 12dB Tiefpassfilter mit einer vocoder-ähnlichen Formantenresonanz. Der Resonanzparameter regelt die Formantenintensität. Der Drive Parameter morphed zwischen 5 Vocalformanten: A-E- I-O-U. Dieses Filter ist nützlich für singende Lead Sounds und vintage vocoder-ähnlichen Pads. Lowpass 12dB Ein 12dB resonante Variante des Tiefpassfilter Allround, aber ohne die eingebaute
16 2. Audio Module Verzerrerstufe. Lowpass 6dB Ein sehr einfaches 6dB Tiefpassfilter mit einem weichen Rolloff. Dieses Filter ist nichtresonant, deshalb hat der Resonanzknopf keine Funktion. BP rezband Ein sehr resonantes 12dB Bandpass Filter Bandpass Q Ein resonantes Bandpass Filter mit leicht anderer und weniger scharfen Charakteristik als das BP rezband Filter. HP highpass Ein resonantes 24dB highpass Filter. Highpass 12dB Eine 12dB Version des highpass Filters. BR Notch Ein 24dB Bandunterdrückungsfilter
17 2. Audio Module Peaking Ein normaler Peak Filter, der Resonanz-Parameter wird benutzt, um die Steilheit des Peaks einzustellen. Die Steilheit reicht von einem sehr engen Peak (q = 0.00) bis zu 4 Oktaven (q = ). Gain stellt den Levels des Filters ein und reicht von -20dB (gain = 0.00) bis +24dB (gain = ). Bei einem Gain setting von 50 hat das Filter praktisch keine Auswirkung auf den Sound. Phaser4 / Phaser8 Diese 2 Phasing Filter benutzen 4 bzw. 8 Stufen von Allpass Filtern für den typischen phasing Effekt. Cutoff und Resonance regeln die Center Frequenz des Phasers und dessen Intensität. Beim Phase8 wird der Gain Parameter benutzt um die Frequenzen der 8 Stufen des Filter zu verstimmen. Dadurch werden sehr lebendige Sounds erzeugt. LoShelf / HiShelf Dies Shelving xxx Filter werden benutzt um am oberen oder unteren Ende des Spektrums Frequenzen zu verstärken oder abzuschwächen, genau wie in traditionellen Equalizern. Cutoff setzt die Frequenz, Gain regelt die Verstärkung/Abschwächung, Resonanz regelt die Steilheit des Filters an der Grenzfrequenz
18 2. Audio Module 2.3. FMOs Zebra2 verfügt über 4 Frequenzmodulationsozillatoren (FMO). Diese FMOs sind einfache Oszillatoren, die simple Sinuskurven generieren. Im Gegensatz zu den komplexen Oszillatoren in Zebra2, können diese Oszillatoren auf Audiorate modulieren (siehe Modi ). Die FMOs erzeugen entweder Mono oder Stereo aber nicht im Quad Modus wie die Oszillatoren. Mono/Stereo wird durch Klick auf den Mono/Stereo Knopf eingestellt. Tuning Der Tune Knopf wird verwendet um den Grundton der FMOs einzustellen. Der Bereich für den Grundton ist -48 bis +48 Halbtöne. Der Tune Modulation Knopf kann benutzt werden um Stimmung des Grundtons zu modulieren. Vibrato moduliert die Tonhöhe im Bereich +/- 1 Halbtöne mittels der LFO1. Keyscale bestimmt, wie die Tonhöhe des FMO auf die gespielten Noten reagiert, bei 100 folgt der FMO den Standard Halbtonschritt pro Taste. Manche FMO Modi ersetzen das Signal auf dem Kanal auf dem sie eingefügt wurden, genau wie Filter. Andere fügen ihr Signal dem bestehenden Signal hinzu, so wie Oszillatoren. Modi FM by Input Dieser Modus benutzt das Eingangssignal um die Sinuskurve zu modulieren. Dies funktioniert genau wie reguläre FM Synthese, außer dass das modulierende Signal jedes beliebige Signal sein kann, eben das, was durch das Grid gerade erzeugt wurde. FM by self (+) In diesem Modus wird die Frequenz des Oszillators mit sich selbst moduliert. Dies funktioniert ähnlich wie Frequenzmodulation mit Feedback. Bei Modulationslevels größer als 50% wird sehr viel Aliasing erzeugt, bis bei 100% nur noch weißes Rauschen erzeugt. Dieser Modus funktioniert unabhängig davon, was vorher auf dem Kanal passiert ist und mischt deshalb seinen Output dem auf dem Kanal bestehenden Signal bei. RM Input Dieser Modus ringmoduliert die Sinuskurve die vom FMO erzeugt wird mit dem Signal das auf dem Kanal bisher erzeugt wurde. FM Filtered
19 2. Audio Module Der FM Filtered Modus filtert das Eingangssignal mit einem Tiefpassfilter anstatt es im Level zu verringern. In diesem Modus regelt der FM Knopf lediglich die Filterfrequenz des Filters während die Frequenz Modulationstiefe 100% beträgt. Das Ergebnis ist ein weicher klingendes FM Signal das automatisch nach unten skaliert wird für höhere Frequenzen, dadurch werden weniger Aliasing erzeugt, kann dadurch aber auch nicht so brillante Frequenzen erzeugen wie reguläre Frequenzmodulation. Dieser Modus ist besser geeignet für weichere Sounds. FM self 2 (+) Dieser Modus benutzt das quadrierte Signal des eigenen Outputs um die erzeugte Sinuskurve zu modulieren. Normales Feedback erzeugt eine sägezahnähnliche Kurve während dieser Modus eher eine puls-ähnliche Welle erzeugt Noise Zebra2 enthält 4 verschiedene Noise Generatoren: White Noise Zufälliges Signal mit gleichem Level im ganzen Spektrum. Pink Noise Noise mit bei dem die höheren Frequenzen um 3/dB pro Oktave reduziert werden. Digital Noise Crackles Die Noise Module können entweder Mono oder Stereo betrieben werden. Im Stereo Modus regelt der Width Parameter die Verteilung der beiden Kanäle. Pan und Volume werden verwendet um die Verteilung im Stereobild und die Lautstärke zu regeln. Sowohl Pan als auch Volume können direkt durch die neben liegenden Modulationsknöpfe moduliert werden. Die Noise Module enthalten jeweils ein 6dB Hochpassfilter und ein 6dB Tiefpassfilter um den Klang des Noises zu verändern. Diese Filter können auch direkt moduliert werden durch die neben liegenden Modulationsknöpfe
20 2. Audio Module 2.5. Oszillatoren Die Oszillatoren in Zebra2 sind sehr sehr umfangreiche Monster. Da die Oszillatoren einige neue Arten der Klangsynthese enthalten ist es auch für erfahrene Benutzer ratsam, sich diesen Teil der Anleitung durchzulesen um die Funktionsweise wirklich zu verstehen. Oszillator Modul Das Oszillator Modul regelt die Stimmung, den Mix, Effekte und das Phasenverhalten des Oszillators. Das Modul kann verkleinert werden um Platz im virtuellen Rack zu schaffen. Die Regler für den Mix, die Effekte und die Phase stehen nicht zur Verfügung, wenn das Modul verkleinert ist. Ein Klick auf einen der Tabs bringt die Regler aber sofort wieder zum Vorschein. Oszillator Presets Zebra2 erlaubt es dem User, Presets für die Oszillatoren selbst abzuspeichern. Dadurch wird das Sound-Design erheblich beschleunigt, da man nicht immer bei 0 Anfangen muss. Ein Klick auf die Box default öffnet den Preset Browser. Sollten Modulationen den Parametern eines Oszillators zugewiesen sein (bspw. eine LFO dem Wavewarp Parameter, so werden die Einstellungen der Modulationsquellen (LFO, Hüllkurven, MSEG, etc) nicht mit dem Oszillatorpreset gespeichert. Deshalb kann ein frisch geladenes Oszillator Preset anders klingen als beim abspeichern. Um eigene Oszillatorpresets zu speichern klickt man einfach mit der Ctrl- oder Strang-Taste oder mit der rechten Maustaste auf die Box default um den Save Dialog zu bekommen. Die Modulpresets liegen in folgenden Ordnern auf der Festplatte: Mac: Local: MacHD/Library/Application Support/u-he/Zebra2/Modules/Oscillator/ User: ~/Library/Application Support/u-he/Zebra2/Modules/Oscillator/ Windows: C:\Program Files\u-he\Zebra2\Modules\Oscillator\ Tuning Die Oszillatoren werden von -48 bis +48 Halbtönen gestimmt mit einer Auflösung von 1 Cent
21 2. Audio Module Wenn das Display also 7.24 anzeigt, bedeutet das, dass der Ton um 7 Halbtonschritte und 24 Cent nach oben gestimmt wurde. Tune hat einen direkten Modulationsknopf um ohne die Modulationsmatrix direkt modulieren zu können. Der Tune Modulator moduliert das Tune um +/- 48 Halbtonschritte. Keyscale bestimmt wie der Oszillator auf die gespielten Noten reagiert. Bei einem Setting von 100 reagiert es im normalen Halbtonschritt pro gespielter Note. Mix Dieser Tab kontrolliert den Ausgang des Oszillators. Volume regelt die Lautstärke, Pan die Verteilung im Stereobild. Beide Parameter haben direkte Modulationsknöpfe zur Modulation. Jeder Oszillator kann entweder als single, dual, quad oder eleven betrieben werden. Der Width Parameter verteilt die leicht verstimmten dual, quad oder eleven Signale im Stereobild. Waveform Der Wellenform Editor ist das zentrale Prinzip in Zebra2s Synthese. Hier können Wellenformen oder spektrale Formen gezeichnet werden. Es stehen 4 verschiedene Modi zur Verfügung die über das Menu am rechten Rand des Zeichenfelds ausgewählt werden. Auf der linken Seite ist ein Keyscale-Tastatur-Piktogramm, das verwendet wird um das Verhalten der Lautstärke über das gesamte Keyboard zu regeln. Wenn bspw. ein Sound programmiert wurde, der eine resonante Spitze bei bestimmten Tonhöhen hat, so kann der Level für diese Tonregionen verringert werden. Natürlich kann diese Funktion auch benutzt werden um gesplittete Layersounds zu programmieren, bspw. für Basssounds im tiefen Notenbereich und Padsounds im Hohen Bereich. Unterhalb des Keyscale befindet sich das Velocity-Scale-Piktogramm das ähnlich wie Keyscale funktioniert. Allerdings wird hier eingestellt, wie der Oszillator auf Velocities reagiert. Damit kann ein bestimmter Sound bei niedrigen Velocities gespielt werden und ein anderer bei hohen Velocities. Velocity-Scale funktioniert also letztlich wie ein Velocity Filter, alle Töne ober- oder unterhalb des eingestellten Werts werden ignoriert. GeoMorph: Dieser Modus erlaubt das zeichnen von Wellenformen mit bis zu 32 Punkten. Der erste und letzte Punkt haben immer den gleichen Wert um sauberes Loopen der Wellenform sicherzustellen. Bearbeitungsoptionen: Klick: einen Punkt auswählen (grüne Quadrate) Shift + Klick: hinzufügen/löschen eines Punktes aus der Auswahl Drag: Punkte frei bewegen
22 2. Audio Module Drag um mehrere Punkte herum: wählt mehrere Punkte aus. Alt oder command (Mac), Ctrl oder Alt (PC) + drag: ändert die Kurve links oder rechts eines Punktes. Rechtsklick auf ausgewählten Punkt: öffnet ein Kontextmenu um einen Punkt zu entfernen oder dessen Kurve zu ändern. Rechtsklick mit mehreren Punkten ausgewählt: Kontextmenu zur gleichzeitigen Bearbeitung der ausgewählten Punkte. Rechtsklick in leeren Bereich: Punkt hinzufügen oder Funktionen auf gesamte Wellenform anwenden. Ctrl + Command + Klick (Mac),Alt + Rechtsklick (PC) in leere Stelle: Punkt hinzufügen. SpectroMorph: SpectroMorph sieht gleich aus und wird auch gleich bedient wie GeoMorph, funktioniert aber komplett anders. In diesem Modus zeigt die Anzeige keine Wellenform an, sondern ein additives Spektrum bestehend aus 1023 Obertönen. Die Obertöne sind über 10 Oktaven logarithmisch verteilt. Das unterste 10tel der Anzeige bestimmt den Grundton, das nächste 10tel die ersten 2 Obertöne und so weiter bis zum obersten 10tel, das 511 Obertöne regelt. Der oberste Punkt ist immer Null. Die Lautstärke verhält sich ebenso logarithmisch. Eine horizontale Linie erzeugt eine Sägezahn Schwingung. Die Bedienung ist genau wie weiter oben beschrieben. GeoBlend: Erlaubt das Zeichnen einer Wellenform mit 128 gleichmäßig verteilten Punkten. Alt-drag (Mac), Ctrl-drag (PC) zeichnet eine gerade Linie. Command-drag (Mac), alt-drag (PC) setzt die Punkte zurück. Rechtsklick: öffnet ein Kontextmenu mit den Optionen, die bisherige Form unschärfer (blur) oder schärfer (sharpen) zu machen, oder die Wellenform zu maximieren. SpectroBlend: SpectroBlend ist identisch mit SpectroMorph außer dass das Wellenformspektrum aus 128 Obertönen besteht, die sowohl in ihrer Frequenz als auch in ihrer Amplitude linear angeordnet sind. Dieser Modus erlaubt direkten Eingriff auf bestimmte Obertöne auch wenn es komplexer ist, auf bestimmte Obertöne zuzugreifen
23 2. Audio Module Die Wellenform Auswahl befindet sich direkt unter dem Wellenform Editor. Hier kann die zu bearbeitende Wellenform aus den 16 pro Oszillator zur Verfügung stehenden Wellenformen ausgewählt werden. Die gerade ausgewählte Wellenform ist farblich abgesetzt von den anderen. Alt-drag (Mac), Ctrl-drag (PC): vertauschen der Wellenformen Command-Klick (Mac), Alt-Klick (PC) auf eine nicht-ausgewählte Wellenform führt dazu, dass die Wellenformen von der angeklickten zur aktiven Wellenform gemorphed werden. Auf diese Weise lässt sich sehr schnell ein ganzes Wellenform-Set erstellen, die dann weiter bearbeitet werden können. Alt-Command-Klick (Mac), Ctrl-Alt-Klick (PC) auf eine nicht ausgewählte Wellenform kopiert die gerade ausgewählte Wellenform an die angeklickte Stelle. Rechts-Klick öffnet ein Kontextmenu zum austauschen, kopieren oder morphen der Wellenformen. Blend < -> Morph Die Klangsynthese in Zebra2 besteht aus 2 unterschiedlichen Wavetable Synthese Prinzipien: GeoMorph und GeoBlend. Geo bedeutet in diesem Fall die geometrische Darstellung der Wellenform im Display. Dazu gibt es zwei Arten additiver Synthese: SpectroMorph und SpectroBlend die verwendet werden können, um Wellenformen zu erzeugen. Sowohl GeoMorph als auch SpectroMorph erzeugen Sounds mittels Bezierkurven, die man aus Grafik und 3D Software kennt. Wurde ein Waveformset erstellt (oder das Preset Doc Waveform Morph) geladen und wird dann der Wavewarp Parameter bewegt, splittet sich das Waveform Display. Zebra2 interpoliert sauber und ohne hörbare Übergänge zwischen zwei Wellenformen, was zu einer weichen Überblendung führt, daher auch der Begriff Morph. Die Blend -Modi andererseits bestehen aus fixen Punkten und die Schritte zwischen den Wellenformen werden nur nach ihrem Inhalt gemorphed und enthalten so immer ihre Ausgangsform, genau wie es in traditionellen Wavetable Synthesizern geschieht. WaveWarp und Resolution Diese dynamische Form der Synthese kann sehr viel CPU benötigen, da ja alle möglichen Wellenformen ineinander gemorphed werden können. Umso erstaunlicher ist es, dass Zebra2 trotz Echtzeitberechnung der Wellenformen relativ effizient berechnet, im Vergleich zu manch anderen Synthesizern. Dies wird durch einen simplen Trick erreicht: Die Wellenformen werden nicht permanent berechnet sondern in bestimmten Intervallen. Zebra2 ist also eigentlich eine Art Granular Synthesizer der die einzelnen Grains der weiter oben beschriebenen Synthesevorgängen benutzt. Der Resolution Parameter bestimmt die Länge der Intervalle zwischen den Berechnungen. Höhere Werte führen zu genauerer und schnelleren Übergängen von Waveform zu Waveform. Der Bereich der Auflösung ist zwischen 4 Sekunden und einer Millisekunde. Extreme Einstellungen können die CPU ganz erheblich mehr belasten (bei Werten im Bereich 9) oder bei schneller Tonhöhenmodulation zu Artefakten wie Aliasing führen (bei Werten im Bereich
24 2. Audio Module 4) Als Faustregel gilt: für schnellere Modulationen und intensive Tonhöhenmodulation sollte der Resolution Parameter auf höhere Werte gestellt werden. Phase Der Phase tab hat mehrere Funktionen. Zum einen ist es möglich, die Wellenform phaseninvertiert sich selbst beizumischen, wobei der Phase Regler die Phase des invertierten Signals bestimmt. Ein Sägezahn mit einem invertierten Sägezahn beigemischt führt zu einer Pulswelle. Der Sync Knopf aktiviert das Hard Sync Feature des Oszillators. Der Oszillator kann nun bis zu 3 Oktaven relativ zur Grundfrequenz verstimmt werden während die Phase periodisch an mit der Grundfrequenz zurückgesetzt wird. Diese Funktion fügt dem Signal sehr viele Obertöne hinzu und ermöglicht den typischen Sweepingeffekt durch das verändern der Sync Frequenz ( Sync Parameter) das klingt ähnlich wie der typische synthetische Gitarre Effekt in analogen Synthesizern. Der Unterschied besteht hauptsächlich darin, dass analoge Synthesizer dafür 2 Oszillatoren benötigen, während Zebra2 den gleichen Effekt mit einem erzielt. FX Sektion Eine der größten Besonderheiten in den Oszillatoren von Zebra2 ist die Effektsektion. 2 Effekte mit jeweils 22 Effektalgorithmen können auf die erzeugte Wellenform angewendet werden. Es gibt eine Fülle an Möglichkeiten von sehr harschen bis ganz feinen Effekten, das Ergebnis hängt sowohl vom Effekt als auch von der betroffenen Wellenform ab. Diese Effekte werden direkt in die Wellenform eingerechnet. Deshalb ist der Resolution Parameter im OSC Tab wichtig für die Präzision des Ergebnisses. Höhere Resolution sorgt für schnellere Effektmodulationen. Werte von 7-8 sollten für die meisten Anwendungen ausreichend sein
25 2. Audio Module Zusätzlich zu diesen Effekten gibt es den Normalize Parameter, auch im OSC Tab im unteren Bereich des Interfaces. Normalize wirkt fast wie ein zusätzlicher Effekt und analysiert den RMS (nicht den Peak!) Level der Wellenform. Bei 100% ist der Level der Wellenform 0dB. Für manche Patches ist diese Funktion sehr nützlich, da sie einen höheren Dynamikbereich ermöglicht. Allerdings kann es auch zu sehr sehr hoher Lautstärke in den oberen Frequenzen führen, aber glücklicherweise kann man das natürlich kontrollieren. Fundamental: Regelt die Lautstärke einer Sinuskurve mit der Frequenz des gespielten Tons (Grundton) im Bereich -200 (invertiert) bis Odd for Even: Erhöht die Lautstärke der ungeraden Obertöne im Verhältnis zu den geraden Obertönen. Höhere Werte lassen die Wellenform mehr pulsartig klingen, da Pulswellen nur ungerade Obertöne enthalten. Bei negativen Werten wird der Sound weicher und nasaler. Brilliance: Verstärkt oder dämpft die höheren Obertöne, was zu helleren bzw. dunkleren Sounds führt. Filter: Verhält sich wie ein Tiefpassfilter für negative Werte und wie ein Hochpassfilter für positive Werte. Dieser Filter arbeitet im Spektralbereich und filtert mit mehr als 100dB pro Oktave. Es gibt keinen Resonanzparameter und trotzdem klingt das Filter sehr saftig. Bandworks: Dies ist bei positiven Werten ein spektrales Bandpass Filter und bei negativen Werten ein Bandfilter (Notch) Registerizer: Verstärkt die Obertöne die Oktaven zum Grundton sind. Dieser Effekt erzeugt einen orgelähnlichen Sound. Scrambler: Dieser Effekt ähnelt den selbst modulierenden Oszillatoren in FM Synthesizern: die Phase der Wellenform wird mit sich selbst moduliert. Dadurch entstehen sehr viele Obertöne, die richtig schreien können. Für wärmere Sounds sollte dieser Effekt ohne Modulation verwendet werden. Wer richtig dreckige Sounds mag, der hat an diesem Effekt sein helle Freude
26 2. Audio Module Turbulence: Turbulence wirft die Obertöne durcheinander. Dieser Effekt hängt sehr stark von der Einstellung des Resolution Parameters ab und kann sehr lebendig aber auch sehr scharf klingen. Expander: Vergrößert oder verengt das Spektrum. Kann ähnlich klingen wie Brilliance Symmetrie: Staucht oder zerrt die Wellenform zum ihrem Anfang oder Ende. Klingt wie Pulsweitenmodulation und wenn es auf eine Pulswelle angewendet wird ist das auch genau was passiert. Phase Xfer, Phase Root und Trajector In diesen Modi wird eine Sinuswelle von der im Oszillator eingestellten Welle beeinflusst. Phase Xfer nimmt eine Sinuswelle und addiert die durch eine weitere Sinuswelle ringmodulierte Wellenform zur Phase. Phase Root multipliziert die Phase der Sinuswelle mit der Wellenform. Trajector addiert die Wellenform zu der Phase der Sinuswelle. Diese Effekte können sehr subtil oder sehr brachial klingen. Wegen ihrer Funktionsweise können diese Effekte wie die Phasenverzerrer Synthesizer aus den 80er Jahren klingen. Ripples: Multipliziert die Wellenform mit einer Sinuswelle die aus einer variablen Anzahl Schwingungen besteht. Führt zu sehr resonanten Klängen. Formanzilla: Multipliziert das Spektrum der Wellenform mit einer Sinuswelle die aus einer variablen Anzahl Schwingungen besteht. Führt zu nasalen Sounds. Sync Mojo: Simuliert hardsync direkt in der Wellenform indem es die Wellenform auf der Zeitachse verengt und die Wellenform immer wieder in den Wavespeicher zurückschreibt. Fractalz: Ähnlich wie Sync Mojo verengt die Wellenform und wiederholt sie außer dass die Wiederholungen zu den folgenden Wellenformen hinzugefügt werden, woraus sich eine Fraktale Wellenform ergibt die sogar noch mehr Obertöne hat als Hardsync
27 2. Audio Module 2.6. Andere Module Channel Mixers Es stehen im Synthesegrid 4 und im Effektgrid 3 Kanalmixer zur Verfügung, die alle gleich funktionieren. Rechtsklick auf einen Kanalmixer öffnet ein Kontextmenu um die Eingänge des Mixers einzustellen. Wie bei allen bisher besprochenen Modulen stehen dem Channel Mixer die Inputs 1-4 zur Verfügung und darüber hinaus der Sidechain, auch mit Input 1-4. Die Nummern beziehen sich auf die 4 Kanäle in Zebras Synthesegrid. Sobald der Input und Sidechain gewählt sind und Signal auf diesen Kanälen fließt, mischt der Channel Mixer diese Signale zusammen. Visuell wird das durch 2 weiße Linien gekennzeichnet die in den Channel Mixer gehen anstatt üblicherweise nur einer Linie. Die Channel Mixers können auch dazu verwendet werden das Stereo Signal eines Kanals zu regeln: Setzen sie den Channel Mixer auf pan mono und sowohl den Input als auch den Sidechain Input auf den selben Kanal. Jetzt regelt der Mix Parameter das Verhältnis des trockenen (stereo) und des mono Signals. Das funktioniert im Effekt Grid natürlich gleich. Wenn ein Channel Mixer vermieden werden kann indem der Hauptmixer benutzt wird dann sollte der Hauptmixer benutzt werden. Ringmodulatoren Rechtsklick auf einen Ringmodulator im Grid öffnet das Kontextmenu zur Auswahl des Inputs und Sidechaininputs. Anstatt die Signale zu addieren multipliziert der Ringmodulator die Signale und erzeugt dadurch den typischen ringmodulierten Sound. Da das die einzige Funktion des Ringmodulators ist gibt es für ihn keine Bedieneroberfläche
28 2. Audio Module 2.7. Shapers - Verzerrer Die Shaper sind im Grunde genommen Verzerrer, aber wie von u-he Software zu erwarten mit Besonderheiten. Die Verzerrer stehen sowohl im Synthesegrid als auch im Effektgrid zur Verfügung. Es gibt 4 verschiedene Arten der Verzerrung die über das Menu unter Shape ausgewählt werden können. Shaper1 ist der Name eines der Verzerrungsmodi. Die Verzerrer haben 5 Regler, von denen 2 über daneben liegende Modulationsknöpfe direkt modulierbar sind. Depth regelt die Tiefe der Verzerrung. Diese kann moduliert werden indem dem neben liegenden Knopf eine Modulationsquelle zugewiesen wird. Edge regelt die Art der generierten Obertöne, je höher dieser Parameter ist desto höher sind die Obertöne. Input und Output regeln die Lautstärke vor bzw. nach der Verzerrer Einheit. HiOut ist ein besondere Eigenschaft in diesen Verzerrern, die man normalerweise nicht in Verzerrern findet. Es verstärkt die Lautstärke der zusätzlich erzeugten Obertöne und macht dadurch einen sehr vollen Sound. Beschreibung der einzelnen Verzerrer Modi: Shape Diese Verzerrung fügt dem Signal leichte Obertöne hinzu. T-Drive Dieser Modus hat eine etwas tiefere Charakteristik. Natürlich kann man das mit dem HiOut Regler fein justieren. Crush Crush funktioniert ähnlich wie Bit-Reduzierungsverzerrungen. Wedge Wedge betont die tieferen Frequenzen deutlich mehr als die anderen Modi und wird am Besten benutzt wenn diesen tiefen Verzerrungssound möchte!
29 2. Audio Module 2.8. XMF - Cross Modulation Filter Die zwei XMFs wurden in Zebra 2.1 eingeführt. Es handelt sich hierbei um extrem mächtige Filtermodule die vieles von dem machen, was man an analogem Equipment schätzt. Dazu gehört eingangsunabhängige Verzerrung und Filterfrequenzmodulation (FilterFM). Darüber hinaus ist das Filter auch ohne Eingangssignal selbst oszillierend. Der Gebrauch des Filters ist sehr geradlinig, es verfügt über Cutoff- und Resonanzknopf und operiert in einem von 5 Filtertypen: 4 Pole Tiefpass und Bandpass, 2 Pole Bandpass, Hochpass und Bandreject. In zukünftigen Updates werden bestimmt weitere Filtertypen dazukommen. Da es sich um ein Stereo Filter handelt werden beiden Seiten unabhängig bearbeitet. Erfreulicherweise können die Filter der beiden Seiten gegeneinander verstimmt werden ohne die CPU zusätzlich zu belasten. Dadurch ist der Offset modulierbar, der die beiden Seiten in Halbtonschritten gegeneinander verstimmt. So entstehen schöne Stereoeffekte. FilterFM erlaubt die Modulation der Cutoff Frequenz durch ein Sidechain Audio Signal. Es kann jedes beliebige Signal als Input nehmen, das vorher im Grid entsteht, aber typischerweise wird ein Oszillator in den Sidechain Eingang des XMF geschickt. Der Click Parameter regelt den Level eines sehr kurzen Impulses wenn eine Note gespielt wird. Dadurch entstehen härtere Anschläge und schnellerer Anstieg im Selbstoszillationsmodus. Um den Grad der Verzerrung einzustellen sollte zunächst das Audiosignal, das in das Filter geht richtig eingestellt werden. Es ist nicht schlimm, wenn die Oszillator Lautstärke weniger als 10% beträgt. Dadurch entstehen saubere und warme Sounds. Für mehr Färbung kann man immer den Bias Parameter rein drehen, der die Symmetrie der Verzerrung regelt und mehr gerade Obertöne hinzufügt. Wer es allerdings richtig Phat braucht, der benutzt den Overload Knopf und sollte aber sicherstellen, dass die Lautsprecher auf eine niedrige Lautstärke eingestellt sind!!!
30 3. Modulationsquellen 3. Modulationsquellen Zebra2 bietet viele Modulationsmöglichkeiten um dynamische, lebendige und wilde Klänge zu erzeugen. Direkte Zuweisung vs. freie Zuweisung Direkte Zuweisung bedeutet, dass die Modulationsquelle direkt in einem der Module durch ein Popup Menu einem Knopf zugewiesen wird. Die Modulationsknöpfe sind in der Regel kleiner als die Parameterknöpfe. Wenn noch keine Modulationsquelle zugewiesen wurde sind unter dem Knopf drei kleine Punkte. Wenn dem Knopf eine Modulationsquelle zugewiesen wurde steht der abgekürzte Name der Modulationsquelle unter dem Knopf. Alle Parameter, die üblicherweise moduliert werden haben einen Modulationsknopf. Rechtsklick wird verwendet, um einem Knopf aus dem Popup Menu eine andere Modulationsquelle zuzuweisen. Es besteht auch die Möglichkeit mehrere Modulatoren (3 verschiedene Quellen und ein konstanter Wert) in den Modulation Mixers (rechtes Rack) zu mischen. Sollte ein Knopf oder Parameter keinen Modulationsknopf neben sich haben, so wird dieser Wert normalerweise nicht moduliert. Aber an dieser Stelle greift die freie Modulationszuweisung. Fast jeder Knopf kann in der Modulation Matrix als Modulationsziel eingestellt werden. Sogar die Knöpfe und Parameter aus der Effekt Sektion im Effektgrid Envelopes Zebra2 verfügt über 4 sehr umfangreiche ADSR Hüllkurven. Die Hüllkurven bieten verschiedene Modi: normale ADSR Hüllkurve ADSR mit zusätzlichem steigen/fallen Parameter geloopte Hüllkurve bei der der geloopte Teil vom Benutzer eingestellt werden kann Die Hüllkurve wird im Grunde von 4 Hauptparametern eingestellt (Attack, Decay, Sustain und Release), die durch ihre größeren Knöpfe leicht erkannt werden können, und 4 sekundäre Parameter. Es gibt 2 Möglichkeiten um die Zeitbasis der Hüllkurven einzustellen. Ein Popup Menu das die Zeitbasis einstellt und ein Popup Menu das die Zeitbasis auf entweder exponentiell ( Quadric ), linear ( Linear ) oder eine eigene Kurve (V-Slope) einstellt
31 3. Modulationsquellen Quadric entspricht einer Exponential Kurve Linear die Dauer wird linear zur eingestellten Zeitbasis geregelt V-Slope In diesem Modus kann die Geschwindigkeit der Hüllkurve über einen kleinen Schieber von ultra-exponentiell (sehr schnell) bei -100 über Linear bis zu ultralogarithmisch (sehr langsam) bei +100 eingestellt werden. Das ganze ist ähnliche der langsam/schnell Kurve in den MultiStage EGs (s. MultiStage Envelope Generators). Eine Kurve von -50 entspricht mehr oder weniger dem quadric Modus und klingt, wie man es von einer normalen exponentiellen Hüllkurve erwartet. Die Zeitbasis der Hüllkurven kann entweder in Sekunden oder relativ zum Tempo des Hostsequenzers eingestellt werden. 8sX bis zu 8 Sekunden, exponentiell skaliert, mittlere Position ist 1 Sekunde 16sX bis zu 16 Sekunden, wie oben. 10s bis zu 10 Sekunden, linear skaliert. Ein Wert von entspricht 2 Sekunden etc. 1/4 bei entspricht die Dauer der Länge einer Viertel Note. Bei einer 16tel. etc. 1/1 Ganze Noten, 100 entspricht ganzer Note, entspricht ¼ etc... 4/1 Vier Takte, 100 entspricht 4 Takten, entspricht einem Takt. Normale ADSR Hüllkurve Wenn keine der Optionen, s. weiter unten, benutzt werden, funktionieren die Hüllkurven wie normale ADSR Hüllkurven. Attack regelt die Zeit bis zum erreichen des Maximums. Decay regelt die Zeit bis zum erreichen des Sustain Levels. Sustain regelt den Pegel der anhält solange eine Note gehalten wird. Release regelt die Zeit, die benötigt wird, bis der Pegel 0 erreicht, nachdem eine Note losgelassen wurde. Zebra2 gibt aber mehr Möglichkeiten um den Verlauf der Hüllkurven zu steuern. Pre attack Dieser Parameter entscheidet, was geschieht, bevor die Hüllkurve durchlaufen wird. None Die Hüllkurve ist eine normale ADSR Hüllkurve. Init In diesem Modus legt der Knopf den Wert fest den die Hüllkurve hat bevor sie in die Attack Phase geht. Durch diese Option ist es möglich, Sustain niedriger als Attack einzustellen. Delay regelt die generelle Verzögerung der Hüllkurve. Das ist beispielsweise nützlich, wenn ein Kanal später als ein anderer lauter werden soll. Post sustain Es stehen einige Optionen zur Verfügung, die regeln, was nach dem erreichen des Sustain Levels geschieht. Zwei Knöpfe regeln diese Optionen
32 3. Modulationsquellen Fall/Rise regelt die Zeit die benötigt wird um das minimale oder maximale Level zu erreichen. Rechtsklick auf den kleineren Regler neben Fall/Rise öffnet ein Popup Menu mit folgenden Optionen: Sust2 das endgültige Level der Fall/Rise Stufe. LoopA die Zeit bis zum erreichen von 0 bevor die Hüllkurve zurück zum Attack geht. LoopD die Zeit zum erreichen des Maximum bevor die Hüllkurve zurück zum Decay geht. LoopS Zeit bis zum erreichen des mit Sustain eingestellten Werts, dann durchläuft die Hüllkurve wieder Fall/Rise. Rel25 Nachdem die Note losgelassen wurde bestimmt diese Einstellung die Zeit um auf 25% des Sustain Werts zu fallen bevor die Release Phase eintritt. Rel50 to Rel100 Wie bei 25 aber mit den entsprechend anderen Werten Hüllkurven Modulation Die Hüllkurven sind sowohl durch Anschlagsdynamik (Velocity) als auch durch Tonhöhe (Key Range) skalierbar. Ein Knopf zur globalen Einstellung der Velocity-Skalierung befindet sich im normalen Hüllkurven Modul. Ein Klick auf das + erweitert das Moduldisplay um weitere Einstellung für Velocity und Key Range vorzunehmen und dadurch den Verlauf abhängig von der Anschlagsdynamik bzw. Tonhöhe zu beeinflussen. In der erweiterten Ansicht gibt es für jeden der sieben Parameter der Hüllkurve einen Regler zur Skalierung. Dadurch sind sehr sehr dynamische Sounds abhängig von Spielweise und Tonhöhe möglich
33 3. Modulationsquellen 3.2. LFOs In Zebra2 gibt es 2 globale und 4 stimmen bezogene LFOs. Die Module zur Einstellung der LFOs werden sichtbar sobald ein LFO als Modulationsquelle eingestellt wurde. Gemeinsame Parameter: Es gibt bei allen LFOs ein popup Menu zur Wahl der Wellenform. Es gibt folgende Wellenformen: Sine eine Sinuskurve Triangle eine Dreieckschwingung Saw up Sägezahn der am Tiefpunkt beginnt Saw down Sägezahn der am Hochpunkt beginnt Square hi-lo Pulswelle die am Hochpunkt beginnt Square lo-hi Pulswelle die am Tiefpunkt beginnt Random hold zufällige Werte in Schritten Random glide zufällige Werte die glatt ineinander übergehen. User eine vom Benutzer gezeichnete Wellenform. Bei Auswahl der User Wellenform öffnet sich ein Editor der ähnlich einem Multi-Stage Hüllkurven-Editor ist. In diesem Editor ist es möglich, eigene Wellenformen zu erstellen. Jeder Punkt steht für einen Schritt. Die Geschwindigkeit des LFO wird durch das Sync Popup bestimmt (s.w.u.) Die User LFO Wellenform kann entweder als Schritte oder als Linien von einem Punkt zum nächsten laufen. Es stehen jede beliebe Anzahl Punkte zwischen 2 und 32 zur Verfügung. Alle LFOs laufen entweder synchron zum Tempo des Hostsequenzers oder als frei laufende LFOs. Folgende Basistempi stehen zur Verfügung. bei den frei laufenden LFOs stehen 0.1, 1 oder 10 Sekunden als Basistempo zur Verfügung
34 3. Modulationsquellen Notenwerte zwischen 1/1 (ganze Noten) und 1/64 (Vierundsechzigstel) punktierte Noten zwischen 1/1 (punktierte ganze Note) und punktierte 1/32 (punktierte Zweiunddreißigstel) Triolenwerte zwischen 1/1 (ganze Triolen) und 1/32 (zweiunddreißigstel Triolen) 2 bis 8 ganze Takte. Da ein Takt genau einer ganzen Note entspricht sind die Takte mit den Notenwerten sortiert. Innerhalb dieser Werte kann die Geschwindigkeit des LFO allerdings auch immer über den Rate Parameter justiert werden. Bei 100 entspricht die Geschwindigkeit der Geschwindigkeit die im Popup Menu eingestellt ist. Für höhere Werte erhöht sich die Geschwindigkeit bis zu 200%, d.h. eine 1/4 Note würde zu einer 1/8 Note werden. Für kleinere Werte als 100 verlangsamt sich die Geschwindigkeit des LFO, bei 50% läuft der LFO noch halb so schnell und bei 0% stoppt der LFO. Alle LFOs haben einen Regler um die Amplitude einzustellen. Die Phase des LFO kann mit dem Phase Regler um bis zu einen LFO Zyklus verschoben werden. Globale LFOs Die globalen LFOs besitzen die Möglichkeit Taktweise oder nach bestimmten Taktzahlen bis zu 32 Takte neu gestartet zu werden. Stimmen bezogene LFOs Bei den stimmen bezogenen LFOs gibt es mehr Möglichkeiten. Sie können entweder frei laufen, oder im Gate Modus betrieben werden. Im Gate Modus startet der LFO bei jedem Tastenanschlag. Im frei laufenden Modus ist der Wert des LFO bei Tastenanschlag jedes Mal anders, je nachdem bei welchem Wert der LFO sich gerade befand. Die Amplitude des LFO kann moduliert werden. Wählen Sie einfach einen Modulator aus dem Popup Menu des Modulationsknopfes neben dem Amplitudenregler und stellen Sie die Modulationstiefe ein. Bei den stimmen bezogenen LFOs ist es zusätzlich noch möglich, den Delay Parameter einzustellen, der dafür sorgt, das der LFO langsam bis zu seinem vollen Ausschlag eingeblendet wird
35 3. Modulationsquellen 3.3. ModMatrix - Modulationsmatrix Die ModMatrix wird verwendet um zusätzlich zu den vielen Modulationsmöglichkeiten direkt in den Modulen weitere Modulationsquellen und -ziele einzustellen. Es stehen 4 getrennte Modulationspaare zur Verfügung. Im Gegensatz zu den direkten Modulationen innerhalb der Module, gibt es in der ModMatrix den via Parameter der es ermöglicht, die Modulationstiefe zu modulieren. Das ist eine sehr dynamische und machtvolle Eigenschaft. Das Modulationsziel wird über den Target Knopf in der Matrix eingestellt. Das popup Menu zeigt allerdings Module, die gerade tatsächlich in Verwendung sind. Die Modulationsquelle und -tiefe wird durch Rechtsklick auf den Modulator Knopf neben dem Target eingestellt. Der via Parameter ermöglicht es, den Modulationswert des primären Modulators über eine sekundäre Modulationsquelle, zu verändern
36 3. Modulationsquellen 3.4. ModMixer - Modulationsmixer Modulationsmixer In Zebra2 stehen 4 Modulationsmixer-Module zur Verfügung (MMix1 Mmix4). Wie der Name schon andeutet, mischen diese Module mehrere Modulationsquellen zu einer komplexeren Modulation. Das ist dann sinnvoll, wenn ein Modulationsziel durch mehr als nur eine einzelne Modulationsquelle moduliert werden soll. Um den Modulationsmixer zu sehen muss erst ein Modulationsknopf auf einen der Modulationsmixer (bspw. MMix1) gesetzt werden. Jeder ModMixer kann 3 Modulationsquellen und einen konstanten Wert verarbeiten. Diese können dann auf unterschiedliche Arten gemischt werden: sum modulations (Modulationen addieren) In diesem Modus werden einfach die Werte der Modulationsquellen und die Konstante zu einem Modulationssignal addiert. scale sum by const (Summe durch Konstante skalieren) In diesem Modus werden alle Modulationsquellen addiert und dann wird das Ergebnis durch die Konstante skaliert. fade 1/2 by 3xC (Modulationsquelle 1 und 2 durch Modulationsquelle 3 überblenden) Dieser Modus ist etwas komplexer, dafür ermöglicht er allerdings sehr interessante Modulationen: Der Wert der Modulation am Ausgang des ModMix ist entweder Modulationsquelle 1 oder 2. Modulationsquellen 1 und 2 werden relativ zueinander gemischt, geregelt durch Modulationsquelle 3 und die Konstante. Ein Beispiel für den letzten Modus: Sie benutzen einen LFO als Quelle 1 und eine Hüllkurve als Quelle 2 um die Cutoff Frequenz eines Filters zu modulieren (d.h. MMix1 wird als Modulator
37 3. Modulationsquellen dem Cutoff des Filters zugewiesen). Wenn jetzt das ModWheel als Quelle 3 gewählt wird, so wird durch die Bewegung des ModWheels glatt zwischen der Hüllkurve und der LFO als Modulationswert für die Cutoff Frequenz über geblendet. D.h. wenn das ModWheel bei 0 ist, so wird die Cutoff Frequenz nur durch den LFO moduliert. Je weiter das ModWheel jetzt nach oben bewegt wird, desto mehr kommt die Hüllkurve als Modulationswert dazu, bis das ModWheel am Maximum ist, dann wird nur noch die Hüllkurve als Modulator hörbar und nicht mehr der LFO! Natürlich kann jeder Modulator an jeder Stelle eingesetzt werden und jedes Modulationsziel kann moduliert werden MultiStage EGs (MultiStage Hüllkurven Generatoren) In Zebra2 stehen 4 MultiStage Hüllkurven Generatoren (MSEG) zur Verfügung. Den MSEG Editor erreichen Sie über einen Klick auf MultiStage EG im unteren Bereich der Benutzeroberfläche. Wählen Sie dann einen der 4 MSEGs durch die Tabs unterhalb des MSEGs aus. Sobald ein MSEG als Modulationsquelle zugewiesen wurde wird der gerade ausgewählte MSEG als weiße Linie dargestellt und die restlichen MSEGs zur Orientierung als leicht schattierte rote Linien. MultiStage EG Presets Zur schnelleren Bearbeitung der MSEGs ist es möglich, sich öfter benutzte oder sehr interessante MSEG Verläufe als Presets abzuspeichern. Ein Klick auf default öffnet den Filebrowser um einen MSEG zu laden. Zur Zeit werden noch keine MSEG Presets mitgeliefert, diese werden aber bei einem zukünftigen Update nachgereicht, bzw. stehen auf der Zebra2 Download Seite bereit. Um eigene MSEGs zu speichern genügt ein Rechtsklick auf default (oder den Namen des gerade geladenen MSEG-Presets) um den Zebra2 Speicherdialog zu öffnen, einen aussagekräftigen Namen für das Preset einzugeben und es abzuspeichern. Nachfolgend sehen Sie die Pfade für die Modulpresets: Mac: Local: MacHD/Library/Application Support/u-he/Zebra2/Modules/MSEG/ User: ~/Library/Application Support/u-he/Zebra2/Modules/MSEG/ Ein MSEG ist im Grunde genommen eine komplexe Hüllkurve mit bis zu 32 (xxx) Teilbereichen
38 3. Modulationsquellen Im Gegensatz zu normalem Sustain ist es möglich, mehrere Teilbereiche zu Loopen. Jeder Teilbereich kann seine eigene Kurvenform haben. Die Einheiten oben im MSEG Editor stehen für die Viertelnoten im Tempo des Hostsequenzers. Die wichtigste Eigenschaft sind die Punkte, die sowohl auf der Zeitlinie (horizontal) als auch in ihrem Wert (vertikal) frei verschoben werden können. Je nachdem, wie der MSEG betrachtet wird gibt es 3 verschiedene Modi um das Erstellen des gewünschten Verlaufs zu erleichtern: Unabhängiges zeichnen: In diesem Modus werde die Punkte gezeichnet ohne die angrenzenden Punkte zu verändern. Natürlich kann man nicht über die angrenzenden Punkte hinaus zeichnen. Zeitabhängiges zeichnen: Dieser Modus eignet sich am besten um gewöhnliche Hüllkurven zu erstellen. Indem ein Punkt bewegt wird werden alle nachfolgenden Punkte auch auf der Zeitlinie verschoben. Zeichnen mit festem Timing: In diesem Modus sind alle Punkte horizontal eingefroren. Man kann die Punkte nur nach oben und unten bewegen um ihren Wert einzustellen. Durch Klickdrag über mehrere Punkte hinweg werden alle berührten Punkte auf den Wert der Mausposition gesetzt. Das ist sehr nützlich um rhythmische Strukturen wie in einem Stepsequenzer zu erstellen. Punkte hinzufügen/entfernen Ein Klick bei gedrückter CMD-Taste (Mac) bzw. Alt-Taste (PC) in einen freien Bereiche des Editors fügt an dieser Stelle einen neuen Punkt hinzu. Ein Klick auf einen Punkt bei gedrückter CMD-Taste (Mac) bzw. Alt-Taste (PC) entfernt diesen Punkt. Klickdrag mit dieser Taste über mehrerer Punkte hinweg löscht diese. Zeichnen Klickdrag mit gedrückter Option-drag (Mac) bzw. Ctrl-drag (PC xxx) auf einen Punkt ermöglicht das freie Zeichnen eines Envelopes. Kontextmenu auf einem Punkt Rechtsklick auf einen Punkt öffnet ein Kontextmenu das den Punkt als Loop Start- oder Endpunkt designiert. Es besteht hier auch die Möglichkeit, den Punkt zu entfernen. Kontextmenu im Editor Rechtsklick auf eine leere Stelle des MSEG Editors öffnet ein Kontextmenu mit den folgenden Optionen: Half size Der MSEG läuft doppelt so schnell. Double size Der MSEG läuft halb so schnell. Upside down Invertiert die Amplitude der Hüllkurve
39 3. Modulationsquellen Unit snap In diesem Modus springen die Punkte während des editierens an die Zeiteinheiten und die Auflösung des Snaps. Die Auflösung kann in rhythmischen Werten eingestellt werden: Triolen, Sechzehntel, Sechzehnteltriolen und Zweiunddreißigstel. Value snap Dieser Modus ermöglicht ein Raster der Hüllkurvenwerte. Dies ist bspw. sinnvoll wenn der MSEG die Tonhöhe eines Oszillators moduliert, dann kann der MSEG auf 24 gesetzt werden um ein Arpeggio in Halbtonschritten zu generieren. Quantize to snap Quantisiert alle gerade ausgewählten Punkte auf die derzeitige Werte/Timeline Einstellung. Unit spacing Verteilt alle Punkte auf Viertelnoten (horizontal) Even spacing Verteilt alle Punkte gleichmäßig auf die gesamte Dauer der Hüllkurve. Pointer off/coarse/fine Die MSEGs zeigen ihre derzeitige Position für die letzte gespielte Note als weiße Linie an, die sich von links nach rechts bewegt. Wegen der komplexen Kurvenberechnungen kann diese Funktion abgeschaltet werden um Rechenleistung zu sparen. Auf einem schnellen Rechner kann man es aber auch einfach auf fine belassen. Slope (Kurvenform) Klickdrag auf die Linie zwischen 2 Punkten verändert den Verlauf der Linie. Vertikales ziehen ergibt parabolische Verläufe, horizontales ziehen ergibt S-Kurven. Ein Klick ohne zu ziehen setzt diese Linie auf eine gerade Linie zurück. Hinweis: es kann vorkommen, dass vertikale und horizontale Werte übereinander liegen so dass die Kurve zwischen parabolisch und S-Kurve hin- und her springt. Ein Klick auf die Linie setzt diese zurück auf eine gerade Linie so dass Sie weiter editieren können. Loop Region Die Loop Start- und Endpunkte werden rot dargestellt um sie von denen anderen Punkten unterscheiden zu können. Der MSEG springt zurück zum Loop Startpunkt wenn die Note länger als die Dauer des MSEGs gehalten wird. Wenn Loop Start- und Endpunkt derselbe Punkt ist, wird dieser Wert gehalten bis die Note losgelassen wird. Wenn nach dem Loop Endpunkt kein weiterer Punkt existiert, so wird beim Loslassen der Note der Loop noch einmal durchlaufen. Am oberen Ende des MSEG Editors wird die geloopte Region als weißer Bereich angezeigt. Hier
40 3. Modulationsquellen kann der Loop Start- bzw. Endpunkt durch Klickdrag nach vorne oder hinten gezogen werden ohne das Kontextmenu öffnen zu müssen. Zoomen und Navigieren Klickdrag in eine leere Stelle des MSEG Editors erlaubt das ein zoomen auf einen kleineren Abschnitt des MSEG (vertikales ziehen der Maus) oder das verschieben des sichtbaren Bereichs (horizontales ziehen der Maus). Ein Doppelklick auf eine leere Stelle zoomt den Editor auf die gesamte Länge der Hüllkurve zur schnellen Übersicht auf den kompletten Verlauf
41 4. Effekte 4. Effekte In Zebra2 stehen mehrere Effekte zur Verfügung um das Signal, das im Synthesegrid erzeugt wurde, weiter zu bearbeiten und verändern. Diese Effekte haben ihre eigene modulare Spielwiese: das Effektgrid. Das Effektgrid befindet sich im unteren Drittel der Benutzeroberfläche im Tab Global/FX. Diese Effekte gibt es in Zebra2: 2 ModFX, diese können als Chorus, Flanger oder Phorus (eine Kombination der beiden) betrieben werden. 2 Delays mit bis zu 4 Delay Linien. 1 Reverb 2 Filter wie sie auch im Synthesegrid zu finden sind. 2 Waveshapers 2 Mixmodule, die zwei Kanäle im Effektgrid zusammen mischen 1 Ringmodulator 2 Compressors 2 four-banded parameteric equalizers 1 Sideband Filter Diese Module werden weiter unten in diesem Kapitel im Detail beschrieben. Filter, Waveshapers, Ringmodulator, Mixer und Sideband Filter sind genau wie im Synthesegrid und wurden im Kapitel Audio Module schon beschrieben. Das Effektgrid Das Effektgrid funktioniert genau so wie das Synthesegrid: Klick auf einen leeren Slot fügt ein Modul hinzu. Doppelklick schaltet das Modul an und aus. Rechtsklick stellt den Eingang des Moduls ein oder entfernt es vom Grid. Der Effektmixer besteht aus einem Masterkanal und 2 Stereo Bussen. Das Volumen des Signals das in den Bus geschickt wird, wird durch den Send Regler eingestellt, der Output des Busses wird durch den Return Regler eingestellt. Dadurch entstehen ein paar Vorteile. es kann ein Effektkanal eingerichtet werden und der gesamte generierte Sound auf diesen Effektkanal geschickt werden es kann direkt der Ausgang eines Kanals des Synthesegrids in einen Bus geschickt werden um Effekte nur auf diesen einen Kanal anzuwenden. Natürlich ist es auch möglich, eine Kombination dieser beiden Optionen zu realisieren, also sowohl einen Kanal des Synthesegrids als auch das Mastersignal in diesen Bus zu schicken. Da die Sends modulierbar sind, kann der Effektanteil dynamisch über den Verlauf des Klangs verändert werden. Dadurch entsteht eine großartige Flexibilität und ist einer der Gründe, warum Zebra2 ein so mächtiges Werkzeug zur Erzeugung vielfältiger Klänge ist. Sollten Effekte in einem Bus Kanal benutzt werden, so ist es ratsam, den Mix Parameter des
42 4. Effekte Effektes auf nur wet zu stellen um das trockene Signal nicht doppelt im Signalweg zu haben. Natürlich kann man das je nach Geschmack auch anders handhaben. Wird das trockene Signal im Effekt selbst beigemischt, so wird es dadurch natürlich proportional lauter. Modulating FX parameters In Zebra2 gibt es die sehr seltene Funktion, die Modulationsmatrix zu benutzen, um die Effektparameter wie bspw. Reverb Größe oder Delay Feedback von jeder beliebigen Modulationsquelle zu modulieren. Allerdings ist das ein wenig verzwickt, da manche Modulatoren pro Stimme existieren, wie bspw. Hüllkuren, die Effekte aber global und nicht stimmen bezogen arbeiten. Also ergibt sich ein Konflikt bei polyphonem Spiel. In diesem Fall ist es immer die letzte Stimme, die globale Parameter moduliert Compressor Es gibt 2 Kompressormodule im Effektgrid. Ein Klick auf einen leeren Slot öffnet das Popup Menu, in dem der Kompressor ausgewählt werden kann. Input und Output regeln die Lautstärke des Signals vor und nach der Kompression. Threshold bestimmt den Level über dem die Kompression greift. Compression regelt die Stärke der Kompression. Im Gegensatz zu normalen Kompressoren, die die Kompression über Ratio angeben, bedeutet dieser Wert in Zebra2 ein Prozentwert des Signallevels. Also ein Setting von 50% ergibt eine Ratio von 1: Hälfte-von-unendlich :-) Die Geschwindigkeit des Kompressors wird durch die Attack und Release Parameter geregelt. Bei 0 beträgt die Geschwindigkeit genau 1 Sample
43 4. Effekte 4.2. Delays Die Delays haben 4 Delay Linien die unterschiedlich verwendet werden je nachdem in welcher Modus aktiv ist. Die Regler Die Lautstärke des Delays wird über den Mix Parameter geregelt. Feedback und X-back regeln das Feedback bzw. das Feedback das vom rechten in den linken Kanal und umgekehrt geht. Das Signal kann mittels eines Hoch- und Tiefpassfilters gefiltert werden. Das Sync Popup Menu regelt die Geschwindigkeit des Delays relativ zum Hosttempo und der Ratio Knopf verändert die Geschwindigkeit von 0% bis 200% des Sync Wertes. Als Beispiel: Delay Zeit = 1/4 Ratio 50 : 1/8 Ratio 75 : punktierte 1/8 Ratio 25 : 1/16 Ratio 0 : Minimum von 4 Samples Der Pan Regler verteilt die Delay Linie im Stereobild. Die Modi Stereo 2 In diesem Modus werden nur Delay Linie verwendet. Es handelt sich hierbei also um ein normales Stereodelay. Multitap 4 In diesem Fall gibt es 4 Delay Linien. Der X-Feedback Signalfluss ist in diesem Fall 1->2, 2->3, 3->4, 4->1. Dadurch entsteht eine Schleife die sich hervorragend für wandernde Delays eignet. Dubby 2+2 Das Signal geht zuerst in die Delaylinien Erst dann geht das Signal in die Delaylinien Dadurch kann man sozusagen eine Art pre delay schaffen, das kürzer ist, als das Feedback
44 4. Effekte 4.3. Equalizer Im Effektgrid gibt es zwei 4 Band parametrische EQs. Durch ziehen der Bälle im EQ wird sowohl Frequenz als auch das Volumen des entsprechenden Bandes eingestellt. Rechtsklick+Drag verändert die breite des entsprechenden Bandes. Beim obersten und untersten Band entstehen dadurch Tief- bzw. Hochpassfilter. Rechtsklick an eine freie Stelle im EQ öffnet ein Kontextmenu mit grundlegenden Funktionen wie kopieren/einfügen (gut für A/B vergleiche) oder zurücksetzen des EQs
45 4. Effekte 4.4. ModFX Dies sind die zur Verfügung stehenden ModFX in Zebra2: Chorus ein Chorus/Flanger Phorus ein Chorus/Flanger der aus Allpass Delaylinien besteht. Feedback muss in diesem Modus an sein. Phaser - ein Phaser Je nachdem wo die Center Frequenz steht handelt es sich entweder um einen Chorus (25%) oder bei höheren Werten um einen Flanger (75%). Speed regelt die Geschwindigkeit des Effekts von Hz bis 1 Hz. Depth regelt die Delayzeit der Modulation (phasing Filterfrequenzmodulation) um den Center Wert herum. Stereo regelt den Phasenoffset der Modulation für die linke und rechte Seite. Feedback macht aus dem Chorus einen Flanger. Mix regelt das Lautstärkeverhältnis des mit dem Effekt behandelten Signals zum trockenen Signal. Diese Folgenden Parameter machen diese Effekte einzigartig. Es gibt vier Parameter die den EQ des Effekts einstellen: Low Cut Freq / Boost Hi Cut Freq / Boost Das Signal das in den Effekt geht kann durch Tief- und Hochpassfilter eingeschränkt werden. Dadurch ist es möglich das Stereobild der Bass Frequenzen zu erhalten und den Klang weniger hart und digital zu machen. Diese Funktion kann aber natürlich auch dafür verwendet werden um diesen speziellen Sound zu schaffen. Die Signalabschwächung liegt fest bei -24bB. Um das Hoch- und Tieffrequente Spektrum des Ausgangsmaterials zu erhalten wird das Signal magisch verstärkt in Relation zur Position im Mix um automatisch den Verlust zu kompensieren. Da das trockene Signal ohnehin durch den EQ geht, gibt es 2 Boost Regler. Diese können zusätzlich das trockene Signal um +/- 12dB verändern. xxx Quad and QuadPhase. Dieser Effekt verdichtet den Sound und macht ihn sanft wärmer. Quad bestimmt das Volumen und QuadPhase den Klang. QuadPhase kann wie ein zweiter Chorus betrachtet werden
46 4. Effekte 4.5. Reverb Zebra2 bietet ein Reverb um diese weiten Klangwelten für Ihr Sound-Design zu ermöglichen. Das Reverb funktioniert in 2 verschiedenen Modi, Reverb und Metalverb. Das Reverb klingt mehr wie ein typisches digitales Reverb während das Metalverb eher künstliche und weitere Sounds produziert. Im Gegensatz zu den meisten anderen Effektmodulen hat das Reverb keinen Mix Parameter sondern getrennte Dry und Wet Knöpfe. Das Reverb in Zebra2 besteht aus 2 Elementen: der Nachhall und der Diffuser. xxx Der Nachhall Range und Feedback regeln die Größe des simulierten Raumes. Damp ist im Grunde einfach ein Tiefpassfilter. Wie bei jeder Nachhall-Simulation sind die kleinen Veränderungen der Reflexionen die Grundlage für einen realistischen Raumklang. Der Modulation Regler erhöht die Modulationen für die Weite des Raums und der Speed Knopf stellt die Geschwindigkeit der Modulationen ein. Der Diffuser Der Diffuser fügt dem Klang mehr Reflexionen zu. Die Parameter D-Range und D- Feedback stellen die reflektierten Frequenzen und deren Feedback ein. Das Volume des Diffusors wird mit dem D-Mix Parameter eingestellt. Der Diffusor kann Parameter auch leicht variieren, genauso wie beim Nachhall ist der D-Speed und der D-Mod dafür da, diese Variationen zu herbeizuführen
47 5. XY Controls 5. XY Controls Die XY-Controls sind sehr mächtige Werkzeuge um ein Preset zu verändern ohne die Original Settings wirklich zu verändern. Sie ermöglichen es, durch ganze Soundlandschaften bzw. -galaxien überzublenden oder bei einem langweiligen Sound komplett verrückte Modulationen zu machen. Sobald man genug von der Verrücktheit hat, setzt man die XY-Controls wieder zurück in die Mitte und hat bekommt sofort den Originalsound zurück. Die XYs eröffnen unglaubliche Flexibilität, aber um diese wirklich benutzen zu können, müssen Sie sie erst zuweisen. Dies ist nicht der einfachste Schritt bei der Programmierung von Sounds in Zebra, aber er ist auf jeden Fall den Aufwand wert. Für jede Achse der XY-Controls können bis zu 8 Parameter aus den hunderten von Parametern die XY-insierbar sind zugewiesen werden. Das heißt jedes XY-Pad kann bis zu 16 Parameter gleichzeitig verändern und morphen. Aber darüber hinaus ist jede Achse zentriert um den Mittelpunkt des XY-Feldes. Das bedeutet, dass es für jede Achse 2 Richtungen gibt, eine positive und eine negative (auf und ab für die Y-Achse, links und rechts für die X-Achse). Die Modulationstiefe kann für jede Richtung separat skaliert und eingestellt werden. Schauen Sie sich den folgenden Screenshot genau an und laden Sie das Preset DM djm OBX Synth Modeler aus dem Preset Ordner Synth. Alle 4 XY-Pads sind bestimmten Parametern zugewiesen. Wir werden Pad 1 (das in diesem Fall die Oszillatoren moduliert), Pad 2 (moduliert die Filter) und Pad 3 (moduliert die Hüllkurven) genauer betrachten. Danach sollte sich Ihnen das Prinzip der XY-Controls erschließen. Am linken unteren Rand des Fensters befinden sich 8 Knöpfe. Diese 8 Knöpfe zeigen die Position der Bälle in den XY-Pads. Diese Knöpfe sind auch dann sinnvoll, wenn Sie sichergehen wollen, dass Sie auch wirklich nur in eine Richtung modulieren, bzw. wenn Sie durch einen Doppelklick auf einen der Knöpfe auch wirklich nur einen zurücksetzen wollen
48 5. XY Controls Über den Knöpfen befinden sich 4 Tabs die die Anzeige der Einstellungen für die XY-Pads ändern. XY1 bis XY4 stellen die 4 XY-Pads dar. Betrachten wir als erstes XY Pad 1 Die X-Achse moduliert in diesem Fall den WaveWarp Parameter (s. Oszillatoren) von sowohl Oszillator 1 als auch Oszillator 2. Bitte beachten Sie, dass das weiße Dreieck oberhalb und unterhalb des Modulationsbereichs das Maximum und Minimum für jede Richtung auf der Achse darstellt. Das Dreieck mit der Spitze unten entspricht der Achsenbewegung nach rechts (X-Achse) und nach oben (Y-Achse), das Dreieck mit der Spitze nach oben entspricht der Bewegung auf der Achse nach links (X- Achse) bzw. nach oben (Y-Achse). Zusammen stellen sie den Bereich der Modulation dar. Durch diese Aufteilung ist es möglich, auf einer Achse komplett unterschiedliche und unabhängige Parameter zu modulieren. Schauen Sie sich die Y-Achse in diesem Beispiel an: Über der Hälfte moduliert diese Achse den Detune Parameter, unterhalb dieser Linie beeinflusst sie ENV3 Decay Zeit und OSC2 tune. Die Y-Achse sollte in diesem Beispiel genauer betrachtet werden, da sie zeigt, wie sich die Aufteilung der Modulationsbereiche ober- und unterhalb der Mitte auf die Modulation aufteilt. XY Pad 2 Bei diesem Setup handelt es sich um ein sehr simples Setup das aber dafür die Idee hinter XY- Controls deutlich zeigt. Die X-Achse regelt die Cutoff Frequenz von VCF1 während die Y-Achse die Resonanz von VCF1 verändert. Der Wert eines Parameters, der im entsprechenden Modul eingestellt ist und mit dem Preset abgespeichert wird befindet sich immer in der Mitte, angezeigt durch die weiße Linie im Modulatorenzuweisungsbereich
49 5. XY Controls Der farbige Bereich zeigt den maximal möglichen Modulationsbereich eines Parameters an. Wenn der farbige Bereich nur nach rechts geht, dann ist der Parameter bereits an seinem untersten Wert. Auf diese Weise lässt sich der Modulationsbereich des in der Textbox ausgewählten Parameters sofort ablesen. Sehr praktisch. Pad 3 In diesem Beispiel verändert die X-Achse Attack und Release von ENV1 und ENV2. Die Y-Achse verändert die Abschwingzeit und den Haltewert von ENV1 und ENV2. Ein paar Programmiertips Beginnen Sie Ihr Sound-Design immer mit den XY-Werte in der Mitte/bei 0 bis Sie den gewünschten Sound erreicht haben. Weisen Sie die XYs immer separat zu. Setzen Sie zuerst alle XYs auf 0 bis auf die Achse, an der Sie gerade arbeiten. Setzen Sie diese Achse zuerst auf ihren maximal negativen Wert, bearbeiten Sie den negativen Einfluss zuerst (unterer Bereich, setzen Sie dann die maximal positive Position (oben oder rechts) und bearbeiten Sie den positiven Einfluss. Sie können unterschiedliche Dinge für beide Richtungen der Achsen einstellen. Stellen Sie das untere Dreieck auf die Mitte für manche Parameter (so dass beim ziehen nach bspw. unten keine Wirkung entsteht). Machen Sie das gleiche für das obere Dreieck für den anderen Parameter, den sie verändern wollen. Auf diese Art lassen sich von einem XY-Pad unterschiedliche Wirkungen erzielen. Vermeiden mehrfache Modulationen. Natürlich können mehrere XYs den gleichen Parameter verändern, aber daraus ergibt sich nur ein unnötig komplexes Netzwerk von Modulationen. In manchen Einstellungen kann es sein, dass man gar keine Wirkung hört bzw. dass sich ganz unerwartete Nebeneffekte ergeben von denen man gar nicht weiss,
50 5. XY Controls woher sie stammen. Es gilt ganz besonders hier, wie so oft, die Regel: weniger ist mehr Versichern Sie sich, dass die Einstellungen sich nicht zu sehr gegenseitig beeinflussen, so dass die XYs wirklich dazu benutzt werden können, den Sound zu modulieren anstatt nur zufälligen Ärger zu erzeugen. Beschriften Sie ihre XYs. Doppelkllicken Sie auf den Text über oder unter den XY-Pads um ein Textfenster zu öffnen, das Ihnen die Eingabe sinnvoller Beschreibungen der Setups ermöglicht. Wenn Sie erst einmal die XYs verstanden haben und damit umgehen können werden die XYs zu sehr umfangreichen Werkzeugen zur Klangerzeugung
51 6. Stimmen 6. Stimmen Der Voice Mix Unterhalb des Synthesegrids befindet sich der Stimmenmischer. Das Signal eines jeden Kanals kann über das Popup Menu unterhalb des Kanals entweder auf den Masterkanal oder direkt auf einen der beiden Busse im Globalgrid gesendet werden. Neben diesem Popup Menu befindet sich ein Mute Schalter, der den Ausgang des Channels an- und aus schält. Unter dem Output Popup kann das Panning für jeden Kanal eingestellt werden. Dieser Parameter kann sowohl als Pan als auch als Balance-Regler verwendet werden. Rechtsklick auf den Knopf schält die unterschiedliche Funktion um. Das Panning kann auch durch den daneben liegenden Modulationsknopf moduliert werden. Das nächste Popup Menu stellt ein, welche Hüllkurve auf die Lautstärke des Kanals angewendet wird. Sie können jeden der normalen ADSR Hüllkurven auswählen, oder den Kanal auf Gate stellen. Im Gate Modus kommt nur solange Sound aus dem Kanal solange eine Taste gedrückt und gehalten wird. Der Volume Knopf darunter regelt die Lautstärke des Kanals. Zusätzlich zur Modulation der Lautstärke durch die Hüllkuren kann hier noch eine weitere Modulationsquelle zur Lautstärkenmodulation gewählt und eingestellt werden
52 6. Stimmen 6.1. Arpeggiator Der Arpeggiator in Zebra2 ist sehr umfangreich und sollte eher wie ein kleiner Stepsequenzer betrachtet werden. Den Arpeggiator schalten Sie in der Global/FX Sektion an, indem Sie ihn links unter Voices aus dem popup Menu auswählen. Links im Arpeggiator Tab befinden sich die globalen Einstellungen des Arpeggiators. Arp Sync stellt die Grundgeschwindigkeit des Arpeggiators ein. Bitte beachten Sie, dass die 16 die Anzahl der Schritte einstellt und nicht die Geschwindigkeit ein. Der Arp Order Parameter wechselt zwischen 2 Arten die Noten auszuwählen. Im Note Modus wird die tiefste gespielte Note als erste Note interpretiert. Im as played Modus wird die erste von Zebra2 empfangene Note als erste Note interpretiert. Arp Loop bestimmt die Richtung des Arpeggio Loops. Folgende Arpeggio Patterns stehen zur Verfügung (am Beispiel eines A Moll Akkords mit A - C - E) F > looped von der ersten bis zur letzten Note (a-c-e-a-c-e ) B > spielt den Loop rückwärts ab, von der letzten zur ersten Note (e-c-a-e-c-a ) FB < -> spielt den Loop vorwärts dann rückwärts (a-c-e-c-a-c-e-c ) BF >-< spielt den Loop rückwärts dann vorwärts (e-c-a-c-e-c-a...) Hinweis: Der Arp Loop Parameter bezieht sich nur auf die Progression der gehaltenen Noten, also eines Akkords. Es bezieht sich nicht auf die Stepsequenz, die sich immer vorwärts bewegt! Der Oct Parameter stellt den Tonumfang des Arpeggios ein. Sie können wählen zwischen: 0 alle Töne werden in der Oktave gespielt, in der sie auf dem Keyboard gedrückt wurden 1 gespielte Tonhöhe plus eine Oktave 2 gespielte Tonhöhe plus zwei Oktaven Das Steps popup Menu bestimmt die Anzahl der Schritte, die das Arpeggio durchläuft bevor es zurück zum Anfang springt. Dieser Wert kann zwischen 1 und 16 liegen. Wenn der Porta Schalter an ist, dann wird Portamento nur an den Schritten gespielt, die auch wirklich legato sind (siehe den Gate Parameter weiter unten!). Der Bereich des Portamentos wird in der Global/FX Sektion eingestellt. Die Zeile mit der Schrittauswahl zeigt in ihrer Default-Einstellungen Dreiecke, die Play Knöpfen ähneln. Diese sind gleichzeitig auch popup menus und das Verhalten eines jeden Schrittes kann auf eine der folgenden Funktionen gestellt werden:
53 6. Stimmen > oder nächster > die nächste gedrückte Note wird gespielt. oder gleiche > spielt die gleiche Note wie im Schritt davor. < oder erste > spielt die erste Note wie unter Arp Order erklärt > oder letzte > spielt die letzte gespielte Note wie unter Arp Order erklärt Length - diese Zeile bestimmt den Notenlänge für jeden Schritt. Das popup Menu enthält die Zahlen 1 bis 4 die folgenden Notenwerten entsprechen. Der Notenwert ist relativ zum Basistempo wie im Arp Sync zu verstehen. 1-16tel > dies entspricht genau dem Wert des Arp Sync 2-8tel > dies entspricht dem doppelten Arp Sync Wert 3 punktiert 8tel > entspricht der 3 fachen Länge des Arp Sync Wertes 4 Viertel > entspricht der 4 fachen Länge des Arp Sync Wertes Wenn der Arp Sync auf 16tel steht dann entspricht dann entspricht der Notenwert in der Length Zeile genau den klingenden Notenwerten. In dieser Einstellung ist es einfach zu verstehen, was passiert, wenn Arp Sync auf einem anderen Notenwert als 16tel steht. Wie so oft in der Musik klingt das alles in Worten deutlich komplizierter als wenn man es einmal benutzt und verstanden hat. Die Gate Zeile bestimmt die Länge der Noten innerhalb der Dauer eines Schrittes. Der Wert reicht von 0 bis 5, wobei 0 sehr sehr kurz aber doch deutlich hörbar und 5 legato zum nächsten Schritt ist. Es gibt eine Ausnahmen: wenn im nächsten Schritt mehrere Stimmen gespielt werden (siehe nächster Absatz) so wird die Hüllkurve wieder von Anfang an durchlaufen. Voices stellt die Anzahl der Stimmen die in diesem Schritt gespielt werden ein. 1 spielt nur die erste Note, 2 spielt die erste und zweite Note und so weiter. Dadurch ist es möglich einzelne Noten und Akkorde gemischt in einer Arpeggio Sequenz zu verwenden. Die Reihe Transp mit den kleinen Keyboard Piktogrammen stellt die Transposition des Schrittes relativ zur gespielten Note ein. Die gespielte Note ist in diesem Fall die Note, die der Arpeggiator an dieser Stelle spielen würde und ist gleichzeitig auch abhängig von der Einstellung des Step Parameters. Das beste ist, es einfach mit einem sehr simplen Setup auszuprobieren und zu hören, was passiert und welches Intervall erzeugt wird. Der Arpeggiator verfügt auch über 2 Modulatoren, die man auch als Stepsequenzer ansehen kann und die als Modulationsquelle für alles, was modulierbar ist. Sie laufen in der Geschwindigkeit des Arp Sync und der Wert jeden Schrittes wird über den Balken nach oben oder unten eingestellt
54 6. Stimmen 6.2. Global/FX Die Global/FX Sektion regelt, man könnte es erraten, globale Einstellungen für das Patch. Voices wird verwendet um die Anzahl der Stimmen einzustellen, die Zebra2 abspielt. Die Einstellungsmöglichkeiten sind few, medium und many. Durch Zebra2s intelligente Stimmenzuweisung ist es nicht sinnvoll, diesen Parameter auf einen tatsächlichen Wert zu setzen weil manchmal bei einer Passage die 4 Töne braucht ein Ton ein wenig überhängen kann. Aber durch diesen Parameter kann man die CPU Anforderungen von Zebra2 kontrollieren. Das Mode popup Menu wird benutzt um die Polyphonie von Zebra2 einzustellen. Poly Zebra2 spielt Akkorde bis zu der Anzahl stimmen, die über den Voice Parameter eingestellt wurden. Retrigger Startet die Hüllkurven mit jedem Notenanschlag neu Legato durchläuft die Hüllkurve in ihrem Verlauf solange Noten legato gespielt werden Arpeggiator schält den Arpeggiator Modus an oder aus. Die popup Menus unter PitchBend stellen den Bereich des Pitch Bend ein. Dieser kann für PitchBend nach oben und unten unterschiedlich sein. So ist es möglich bspw. 7 Halbtonschritte nach oben zu benden aber nur 2 Halbtonschritte nach unten. Attack Smoothing kann ein oder ausgeschaltet werden. Wenn Attack Smoothing ausgeschaltet ist können manche Sounds nicht so aggressiv wie gewünscht klingen. In diesem Fall schalten Sie es aus. Das Portamento (Glide) ist bei Zebra2 in 2 Parameter geteilt. Portamento bestimmt die Länge des Portamentos während Range den Bereich einstellt. Derzeit ist Zebra2 einer der wenigen Synthesizer (wenn nicht sogar der einzige im Moment) der es erlaubt den Bereich des Portamentos einzustellen. Dadurch werden kleine Portamentos zur Zielnote möglich, die nicht den ganzen tonalen Bereich des Intervalls zweier gespielter Noten abdecken. Der Tune Parameter erlaubt die globale Transposition und das Register in dem Zebra2 spielt während Fine 50 Cent hoch- oder runter stimmt. Es ist in Zebra2 möglich andere Skalen und Stimmtabellen zu verwenden. Schalten Sie die Verwendung anderer Skalen über den an/aus Schalter über den Voice Tuning Table ein oder aus. Ein Klick in die Box default scale öffnet den Browser zur Auswahl einer Tuning Table. Derzeit wird Zebra2 ohne zusätzliche Skalen und Stimmtabellen ausgeliefert, aber sobald die User Area auf der u-he Seite online ist, wird dort auch ein Bereich zum Austausch von Stimmtabellen und Skalen sein. Die Einstellung des Swing Parameters bezieht sich auf alles in Zebra2 dessen Geschwindigkeit sich auf Notenwerte bezieht. Wählen Sie den Basisnotenwert aus dem popup
Vectron Player Gesamt-Inhaltsverzeichnis
 Vectron Player Übersicht Vector-Synthese Die Oszillator-Sektion Echtzeit-Steuerung Die Filter-Sektion Filter Level Der Joystick Der Nullpunkt Die Fader - Tactive Instrument Modeller Vectron Player Gesamt-Inhaltsverzeichnis
Vectron Player Übersicht Vector-Synthese Die Oszillator-Sektion Echtzeit-Steuerung Die Filter-Sektion Filter Level Der Joystick Der Nullpunkt Die Fader - Tactive Instrument Modeller Vectron Player Gesamt-Inhaltsverzeichnis
Elektronische Instrumente. Ein kleiner Einblick in die analoge und digitale Klangsynthese
 Elektronische Instrumente Ein kleiner Einblick in die analoge und digitale Klangsynthese Bziiirpt Bzoing: Übersicht Erste Versuche im 19. Jahrhundert: Elektrisches Musikinstrument (Lorenz), Telharmonium
Elektronische Instrumente Ein kleiner Einblick in die analoge und digitale Klangsynthese Bziiirpt Bzoing: Übersicht Erste Versuche im 19. Jahrhundert: Elektrisches Musikinstrument (Lorenz), Telharmonium
Arabische Ornamente in OpenOffice bearbeiten
 Arabische Ornamente in OpenOffice bearbeiten OpenOffice ist eine frei erhältliche professionelle Software, die unter http://www.openoffice.org heruntergeladen werden kann, wenn sie nicht bereits auf dem
Arabische Ornamente in OpenOffice bearbeiten OpenOffice ist eine frei erhältliche professionelle Software, die unter http://www.openoffice.org heruntergeladen werden kann, wenn sie nicht bereits auf dem
TubeOhm. ALPHA- RAY virtueller analoger Synthesizer. MANUAL deutsch V 1.0
 TubeOhm ALPHA- RAY virtueller analoger Synthesizer MANUAL deutsch V 1.0 TubeOhm 2012 Über Alpha-Ray: Die Idee zu Alpha-Ray kam, als mehrere unserer User angefragt hatten, wo man sich denn die Grundlagen
TubeOhm ALPHA- RAY virtueller analoger Synthesizer MANUAL deutsch V 1.0 TubeOhm 2012 Über Alpha-Ray: Die Idee zu Alpha-Ray kam, als mehrere unserer User angefragt hatten, wo man sich denn die Grundlagen
Sugar Bytes. TransVST VST to AAX Wrapper. Handbuch
 Sugar Bytes TransVST VST to AAX Wrapper Handbuch WAS IST TRANSVST... 3 Wichtige Hinweise... 3 Features... 3 INSTALLATION UND AUTORISIERUNG... 3 Autorisierung... 3 Installation /Deinstallation... 4 HAUPTSEITE
Sugar Bytes TransVST VST to AAX Wrapper Handbuch WAS IST TRANSVST... 3 Wichtige Hinweise... 3 Features... 3 INSTALLATION UND AUTORISIERUNG... 3 Autorisierung... 3 Installation /Deinstallation... 4 HAUPTSEITE
PULSAR DUAL LFO HANDBUCH
 PULSAR DUAL LFO HANDBUCH Die in diesem Dokument enthaltenen Informationen können ohne Vorankündigung geändert werden und stellen keine Verpflichtung seitens der Firma Propellerhead Software AB dar. Die
PULSAR DUAL LFO HANDBUCH Die in diesem Dokument enthaltenen Informationen können ohne Vorankündigung geändert werden und stellen keine Verpflichtung seitens der Firma Propellerhead Software AB dar. Die
A-117 DNG / Einführung. doepfer System A Digital Noise Generator A-117
 doepfer System A - 100 Digital Noise Generator A-117 1. Einführung Noise/ Clock Out Ext. Clock In Mix 2 Mix 6 A-117 DNG / 808 Das Modul A-117 (DNG) ist ein Kombinationsmodul aus einem digitalen Rauschgenerator
doepfer System A - 100 Digital Noise Generator A-117 1. Einführung Noise/ Clock Out Ext. Clock In Mix 2 Mix 6 A-117 DNG / 808 Das Modul A-117 (DNG) ist ein Kombinationsmodul aus einem digitalen Rauschgenerator
Kombinierter Pitch Bend/Modulation Joystick GLOBAL) oder führt ein Aktion aus (WRITE, TAP TEMPO) Keyboard
 ANSCHLUSS AN EINEN COMPUTER Wenn Sie das ReMOTE SL zur Steuerung Ihrer Software verwenden wollen, ist die Einrichtung sehr einfach. Es ist keine Treiberinstallation erforderlich, Sie müssen das Gerät lediglich
ANSCHLUSS AN EINEN COMPUTER Wenn Sie das ReMOTE SL zur Steuerung Ihrer Software verwenden wollen, ist die Einrichtung sehr einfach. Es ist keine Treiberinstallation erforderlich, Sie müssen das Gerät lediglich
Fritz.Waeldin@t-online.de. Autor: Fritz Wäldin 1 Quelle: Medi@Culture-Praxis
 Fritz.Waeldin@t-online.de Autor: Fritz Wäldin 1 Quelle: Medi@Culture-Praxis Inhaltsverzeichnis 1. Über EduSynth 2. Schnelleinstieg 2.1. Installation und erster Start 2.2. Töne über die Computertastatur
Fritz.Waeldin@t-online.de Autor: Fritz Wäldin 1 Quelle: Medi@Culture-Praxis Inhaltsverzeichnis 1. Über EduSynth 2. Schnelleinstieg 2.1. Installation und erster Start 2.2. Töne über die Computertastatur
A-110 VCO. 1. Einführung. doepfer System A - 100 VCO A-110
 doepfer System A - 100 A-110 1. Einführung SY NC CV 1 PW CV 1 A-110 Tune PW Das Modul A-110 () ist ein spannungsgesteuerter Oszillator (engl. voltage-controlled oscillator). Der produziert Frequenzen in
doepfer System A - 100 A-110 1. Einführung SY NC CV 1 PW CV 1 A-110 Tune PW Das Modul A-110 () ist ein spannungsgesteuerter Oszillator (engl. voltage-controlled oscillator). Der produziert Frequenzen in
Noah Profit 5. Index 1. Inhalt. Profit 5. Einleitung
 Noah Einleitung Aufbau und Überblick Bedienung Oscillator A&B Audio Mixer Filter Sektion Voltage Controlled Amplifier LFO/Clock LFO Settings Modulation Wheel Modulation Glide Unisono Keyboard Mode Aftertouch
Noah Einleitung Aufbau und Überblick Bedienung Oscillator A&B Audio Mixer Filter Sektion Voltage Controlled Amplifier LFO/Clock LFO Settings Modulation Wheel Modulation Glide Unisono Keyboard Mode Aftertouch
Aufnahme mit Cubase LE 6
 PowerMate 3 /CMS 3 Application Note 1 Aufnahme mit Cubase LE 6 Dieses Dokument beschreibt die Aufnahme einer Live-Veranstaltung über das DIGITAL AUDIO INTERFACE des PowerMate 3 /CMS 3. Als Vorbereitung
PowerMate 3 /CMS 3 Application Note 1 Aufnahme mit Cubase LE 6 Dieses Dokument beschreibt die Aufnahme einer Live-Veranstaltung über das DIGITAL AUDIO INTERFACE des PowerMate 3 /CMS 3. Als Vorbereitung
Hilfe zur Dokumentenverwaltung
 Hilfe zur Dokumentenverwaltung Die Dokumentenverwaltung von Coffee-CRM ist sehr mächtig und umfangreich, aber keine Angst die Bedienung ist kinderleicht. Im Gegensatz zur Foto Galeria können Dokumente
Hilfe zur Dokumentenverwaltung Die Dokumentenverwaltung von Coffee-CRM ist sehr mächtig und umfangreich, aber keine Angst die Bedienung ist kinderleicht. Im Gegensatz zur Foto Galeria können Dokumente
Voxengo BMS Bedienungsanleitung
 Software-Version 2.0.1 http://www.voxengo.com/ Inhalt Einleitung 3 Funktionsmerkmale 3 Kompatibilität 3 Bedienelemente 4 Trennfrequenz und Lautstärke (Crossover & Gains) 4 Kanal-Management (Channel Management)
Software-Version 2.0.1 http://www.voxengo.com/ Inhalt Einleitung 3 Funktionsmerkmale 3 Kompatibilität 3 Bedienelemente 4 Trennfrequenz und Lautstärke (Crossover & Gains) 4 Kanal-Management (Channel Management)
Inhaltsverzeichnis. Willkommen 3 NORMAL DELAY Modus 3 TAPE ECHO Modus 3 Looping Recorder Modus 3. Anschlüsse/Bedienelemente 3
 Inhaltsverzeichnis Willkommen 3 NORMAL DELAY Modus 3 TAPE ECHO Modus 3 Looping Recorder Modus 3 Anschlüsse/Bedienelemente 3 Das E2 mit externen Geräten verbinden 5 Grundlegende Bedienung 5 Modus wählen
Inhaltsverzeichnis Willkommen 3 NORMAL DELAY Modus 3 TAPE ECHO Modus 3 Looping Recorder Modus 3 Anschlüsse/Bedienelemente 3 Das E2 mit externen Geräten verbinden 5 Grundlegende Bedienung 5 Modus wählen
A-130 VCA-LIN. 1. Einführung. doepfer System A VCA A-130 / A-131
 doepfer System A - 100 VCA A-130 / A-131 1. Einführung 1 Audio Audio A-130 VCA-LIN. Bei den Modulen A-130 (VCA-Lin.) und A-131 (VCA-Exp.) handelt es sich um spannungsgesteuerte Verstärker (engl. voltage-controlled
doepfer System A - 100 VCA A-130 / A-131 1. Einführung 1 Audio Audio A-130 VCA-LIN. Bei den Modulen A-130 (VCA-Lin.) und A-131 (VCA-Exp.) handelt es sich um spannungsgesteuerte Verstärker (engl. voltage-controlled
Unterrichtseinheit: Spaß mit Musik? Logic Fun! Anleitung: SCHRITT FÜR SCHRITT
 Unterrichtseinheit: Spaß mit Musik? Logic Fun! Anleitung: SCHRITT FÜR SCHRITT Bearbeiten und Erstellen von MIDI-en mit dem Programm LogicFun 4.8.1 (Fassung 11.01.2005) Technische Voraussetzungen Installation
Unterrichtseinheit: Spaß mit Musik? Logic Fun! Anleitung: SCHRITT FÜR SCHRITT Bearbeiten und Erstellen von MIDI-en mit dem Programm LogicFun 4.8.1 (Fassung 11.01.2005) Technische Voraussetzungen Installation
Willkommen. Ausprobieren und Spaß haben easescreen!
 Willkommen easescreen steht für unkompliziertes, easy Gestalten, Planen und Verteilen von Multimedia-Inhalten - in höchster Qualität, ohne Zwischenschritte und mit Hilfe eines einzigen zentralen Tools,
Willkommen easescreen steht für unkompliziertes, easy Gestalten, Planen und Verteilen von Multimedia-Inhalten - in höchster Qualität, ohne Zwischenschritte und mit Hilfe eines einzigen zentralen Tools,
SCHNELLSTARTANLEITUNG DEUTSCH WWW.AKAIPRO.COM
 SCHNELLSTARTANLEITUNG DEUTSCH WWW.AKAIPRO.COM SCHACHTELINHALT MPD18 USB-Kabel Software-CD SOFTWARE-CD Sicherheitshinweise & Garantie PC Anwender: Um den Akai Professional MPD18 Editor zu installieren,
SCHNELLSTARTANLEITUNG DEUTSCH WWW.AKAIPRO.COM SCHACHTELINHALT MPD18 USB-Kabel Software-CD SOFTWARE-CD Sicherheitshinweise & Garantie PC Anwender: Um den Akai Professional MPD18 Editor zu installieren,
SchlieSSen Sie Ihren Lemur an
 1 SchlieSSen Sie Ihren Lemur an Der Lemur ist nicht irgendein durchschnittlicher MIDI-Controller. Er spricht 1000 Mal schneller und mit der 4-fachen Auflösung. Also finden Sie auf der Rückseite auch nicht
1 SchlieSSen Sie Ihren Lemur an Der Lemur ist nicht irgendein durchschnittlicher MIDI-Controller. Er spricht 1000 Mal schneller und mit der 4-fachen Auflösung. Also finden Sie auf der Rückseite auch nicht
Bitte installieren Sie E-Link VOR dem Anschluß des M-Blasters an den PC. Andernfalls wird das Programm nicht richtig arbeiten!
 Installation E-link Um Daten von/nach Ihrem Mblaster und einem PC zu übertragen muß die Software E-Link installiert werden. Sie finden diese Software auf der beiliegenden CD-ROM. E-Link benötigt eine USB-Verbindung.
Installation E-link Um Daten von/nach Ihrem Mblaster und einem PC zu übertragen muß die Software E-Link installiert werden. Sie finden diese Software auf der beiliegenden CD-ROM. E-Link benötigt eine USB-Verbindung.
Citrix Zugang Inhaltsverzeichnis
 Citrix Zugang Inhaltsverzeichnis Inhaltsverzeichnis... 1 1. Deinstallieren des Citrix Online Plug-in :... 2 2. Installieren des Citrix Receivers :... 5 3. Anmelden an das Citrix Portal... 8 4. Drucken
Citrix Zugang Inhaltsverzeichnis Inhaltsverzeichnis... 1 1. Deinstallieren des Citrix Online Plug-in :... 2 2. Installieren des Citrix Receivers :... 5 3. Anmelden an das Citrix Portal... 8 4. Drucken
Der Windows Explorer INITE 7e 2003 Joël François
 Der Windows Explorer 1 Einleitung Was ist der Explorer? Der Windows Explorer (nicht zu verwechseln mit dem Internet Explorer) ist ein Programm welches zur Datei Verwaltung unter Microsoft Windows verwendet
Der Windows Explorer 1 Einleitung Was ist der Explorer? Der Windows Explorer (nicht zu verwechseln mit dem Internet Explorer) ist ein Programm welches zur Datei Verwaltung unter Microsoft Windows verwendet
Nach dem ersten Start des DMC 2.0 erscheint das Willkommen -Fenster.
 Das DMC 2.0 Tutorial Der DMC 2.0 beinhaltet viele Features, die wir euch in diesem Tutorial vorstellen möchten. Weitere Tutorials findet ihr auf der DMN Webseite: DMC Live Session Tutorial und dem DM-
Das DMC 2.0 Tutorial Der DMC 2.0 beinhaltet viele Features, die wir euch in diesem Tutorial vorstellen möchten. Weitere Tutorials findet ihr auf der DMN Webseite: DMC Live Session Tutorial und dem DM-
Deutschsprachige Bedienungsanleitung. PolyTune Plug-in
 Deutschsprachige Bedienungsanleitung PolyTune Plug-in Über diese Anleitung 1 Einleitung 2 Systemanforderungen 2 Computer Microsoft Windows 2 Computer Apple OS X (Mac) 2 Unterstützte Sampleraten 2 Unterstützte
Deutschsprachige Bedienungsanleitung PolyTune Plug-in Über diese Anleitung 1 Einleitung 2 Systemanforderungen 2 Computer Microsoft Windows 2 Computer Apple OS X (Mac) 2 Unterstützte Sampleraten 2 Unterstützte
Bedienungsanleitung 2015 ZOOM CORPORATION
 Bedienungsanleitung 2015 ZOOM CORPORATION Dieses Handbuch darf weder in Teilen noch als Ganzes ohne vorherige Erlaubnis kopiert oder nachgedruckt werden. Einleitung Die Mixer-Anwendung wurde speziell für
Bedienungsanleitung 2015 ZOOM CORPORATION Dieses Handbuch darf weder in Teilen noch als Ganzes ohne vorherige Erlaubnis kopiert oder nachgedruckt werden. Einleitung Die Mixer-Anwendung wurde speziell für
Sie erhalten hiermit das Update Version 1.15 für Ihr Kawai MP 5. Nachfolgend erfahren Sie die Änderungen und wie Sie das Update aufspielen können.
 KAWAI MP 5 Version 1.15 1. Updaten Schritt 1: Sie erhalten hiermit das Update Version 1.15 für Ihr Kawai MP 5. Nachfolgend erfahren Sie die Änderungen und wie Sie das Update aufspielen können. Sie benötigen
KAWAI MP 5 Version 1.15 1. Updaten Schritt 1: Sie erhalten hiermit das Update Version 1.15 für Ihr Kawai MP 5. Nachfolgend erfahren Sie die Änderungen und wie Sie das Update aufspielen können. Sie benötigen
Versionshinweise für TOOLS for MR V. 1.6.0 für Mac
 Versionshinweise für TOOLS for MR V. 1.6.0 für Mac Die TOOLS for MR V. 1.6.0 for Mac bestehen aus den folgenden Programmen. - V. 1.6.0 - V. 1.6.0 - V. 1.6.0 Wichtigste Änderungen und Verbesserungen - Unterstützt
Versionshinweise für TOOLS for MR V. 1.6.0 für Mac Die TOOLS for MR V. 1.6.0 for Mac bestehen aus den folgenden Programmen. - V. 1.6.0 - V. 1.6.0 - V. 1.6.0 Wichtigste Änderungen und Verbesserungen - Unterstützt
EINFÜHRUNG IN DJCONTROL COMPACT UND DJUCED 18
 EINFÜHRUNG IN DJCONTROL COMPACT UND DJUCED 18 INSTALLATION Schließen Sie Ihre DJControl Compact an Ihren Computer an. DJUCED 18 Applikation installieren. DJUCED 18 Applikation starten. Weitere Information
EINFÜHRUNG IN DJCONTROL COMPACT UND DJUCED 18 INSTALLATION Schließen Sie Ihre DJControl Compact an Ihren Computer an. DJUCED 18 Applikation installieren. DJUCED 18 Applikation starten. Weitere Information
@HERZOvision.de. Kurzanleitung WebClient. v 1.0.0 by Herzo Media GmbH & Co. KG - www.herzomedia.de
 @HERZOvision.de Kurzanleitung WebClient v 1.0.0 by Herzo Media GmbH & Co. KG - www.herzomedia.de Inhaltsverzeichnis Inhaltsverzeichnis... 2 E-Mails direkt im Browser bearbeiten... 3 Einführung in den WebClient
@HERZOvision.de Kurzanleitung WebClient v 1.0.0 by Herzo Media GmbH & Co. KG - www.herzomedia.de Inhaltsverzeichnis Inhaltsverzeichnis... 2 E-Mails direkt im Browser bearbeiten... 3 Einführung in den WebClient
Voxengo Tube Amp Bedienungsanleitung
 Software-Version 2.3 http://www.voxengo.com/ Inhalt Einleitung 3 Funktionsmerkmale 3 Kompatibilität 3 Bedienelemente 4 Parameter (Parameters) 4 Output-Bereich (Out) 4 Danksagung 5 Copyright 2002-2011 Aleksey
Software-Version 2.3 http://www.voxengo.com/ Inhalt Einleitung 3 Funktionsmerkmale 3 Kompatibilität 3 Bedienelemente 4 Parameter (Parameters) 4 Output-Bereich (Out) 4 Danksagung 5 Copyright 2002-2011 Aleksey
LATENCY BUNDLE BEDIENUNGSANLEITUNG
 LATENCY BUNDLE BEDIENUNGSANLEITUNG VERSION 1.0 DEUTSCH INHALTSVERZEICHNIS Installation... 3 Authorisation... 3 Einführung... 5 Die Latenz - Messung... 6 Die Latenz - Kompensierung... 8 FAQ... 10 Das LATENCY
LATENCY BUNDLE BEDIENUNGSANLEITUNG VERSION 1.0 DEUTSCH INHALTSVERZEICHNIS Installation... 3 Authorisation... 3 Einführung... 5 Die Latenz - Messung... 6 Die Latenz - Kompensierung... 8 FAQ... 10 Das LATENCY
Das Handbuch zu KSnapshot
 Richard J. Moore Robert L. McCormick Brad Hards Korrektur: Lauri Watts Entwickler: Richard J Moore Entwickler: Matthias Ettrich Übersetzung des Handbuchs: Robert Gogolok Übersetzung des Handbuchs: Kilian
Richard J. Moore Robert L. McCormick Brad Hards Korrektur: Lauri Watts Entwickler: Richard J Moore Entwickler: Matthias Ettrich Übersetzung des Handbuchs: Robert Gogolok Übersetzung des Handbuchs: Kilian
Handbuch zum VivaWeb-Serienbrief-Programm
 Handbuch zum VivaWeb-Serienbrief-Programm In 10 Schritten zum Serienbrief Das folgende Handbuch erläutert Ihnen die Nutzungsmöglichkeiten des ARV Serienbrief-Programms in all seinen Einzelheiten. Dieses
Handbuch zum VivaWeb-Serienbrief-Programm In 10 Schritten zum Serienbrief Das folgende Handbuch erläutert Ihnen die Nutzungsmöglichkeiten des ARV Serienbrief-Programms in all seinen Einzelheiten. Dieses
Anleitung zur Benutzung des Admin Control Panel
 Anleitung zur Benutzung des Admin Control Panel Homepageversion 0.3.2 vom 04.10.2015 Dokumentenversion 1.0 vom 08.10.2015 1. Globale Einstellungen 2. Eine Seite bearbeiten Wie bearbeite ich eine Seite?
Anleitung zur Benutzung des Admin Control Panel Homepageversion 0.3.2 vom 04.10.2015 Dokumentenversion 1.0 vom 08.10.2015 1. Globale Einstellungen 2. Eine Seite bearbeiten Wie bearbeite ich eine Seite?
6. SPIEL-EINSTELLUNGEN: ÄNDERN
 38 Score Trainer Spiel-Einstellungen 6. SPIEL-EINSTELLUNGEN: ÄNDERN (Nur Profi-Version) Hier erstellen Sie neue Lektionen und können bestehende Lektionen verändern. Sie können neue Lektionen auch mit Hilfe
38 Score Trainer Spiel-Einstellungen 6. SPIEL-EINSTELLUNGEN: ÄNDERN (Nur Profi-Version) Hier erstellen Sie neue Lektionen und können bestehende Lektionen verändern. Sie können neue Lektionen auch mit Hilfe
MMS - Update auf Version 4.3 (beinhaltet Update auf v4.2) Neuerungen: 1. Menü derzeitiger Status wurde erweitert
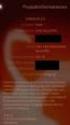 MMS - Update auf Version 4.3 (beinhaltet Update auf v4.2) Neuerungen: 1. Menü derzeitiger Status wurde erweitert Die Einträge mit Häkchen finden Sie beim derzeitigen Status unter der Meinungsbearbeitung
MMS - Update auf Version 4.3 (beinhaltet Update auf v4.2) Neuerungen: 1. Menü derzeitiger Status wurde erweitert Die Einträge mit Häkchen finden Sie beim derzeitigen Status unter der Meinungsbearbeitung
Update V2.3 B4000+ Firmware
 Update V2.3 B4000+ Firmware Einspielen des Updates Zum Einspielen des Firmware Updates gehen Sie bitte wie folgt vor: Verbinden Sie Ihre B4000+ per USB Kabel mit dem PC, und schalten Sie die B4000+ ein.
Update V2.3 B4000+ Firmware Einspielen des Updates Zum Einspielen des Firmware Updates gehen Sie bitte wie folgt vor: Verbinden Sie Ihre B4000+ per USB Kabel mit dem PC, und schalten Sie die B4000+ ein.
Markus Mandalka Einführung in die Fotoverwaltung mit JPhotoTagger. Version vom 6. September Inhaltsverzeichnis
 Markus Mandalka Einführung in die Fotoverwaltung mit JPhotoTagger Version 10.07.06 vom 6. September 2010 Inhaltsverzeichnis Grundaufbau der Programmoberfläche...2 Bilder suchen und sichten...2 Schnellsuche...2
Markus Mandalka Einführung in die Fotoverwaltung mit JPhotoTagger Version 10.07.06 vom 6. September 2010 Inhaltsverzeichnis Grundaufbau der Programmoberfläche...2 Bilder suchen und sichten...2 Schnellsuche...2
Versuch 5: Filterentwurf
 Ziele In diesem Versuch lernen Sie den Entwurf digitaler Filter, ausgehend von der Festlegung eines Toleranzschemas für den Verlauf der spektralen Charakteristik des Filters, kennen. Es können Filtercharakteristiken
Ziele In diesem Versuch lernen Sie den Entwurf digitaler Filter, ausgehend von der Festlegung eines Toleranzschemas für den Verlauf der spektralen Charakteristik des Filters, kennen. Es können Filtercharakteristiken
Bedienungsanleitung MFB-MICROZWERG
 Bedienungsanleitung MFB-MICROZWERG Allgemeines Der MICROZWERG ist ein einstimmiger, halbmodularer Analogsynthesizer, der über MIDI, aber auch analoge CV- und Gate- Signale angesteuert werden kann und über
Bedienungsanleitung MFB-MICROZWERG Allgemeines Der MICROZWERG ist ein einstimmiger, halbmodularer Analogsynthesizer, der über MIDI, aber auch analoge CV- und Gate- Signale angesteuert werden kann und über
ClipChap V 7.70. Der Power-Zwischenablage-Manager.
 ClipChap V 7.70 Der Power-Zwischenablage-Manager. ClipChap registriert neue Text- und Grafikeingänge in die Zwischenablage und speichert diese für spätere Verwendung. Die gespeicherten Objekte können editiert,
ClipChap V 7.70 Der Power-Zwischenablage-Manager. ClipChap registriert neue Text- und Grafikeingänge in die Zwischenablage und speichert diese für spätere Verwendung. Die gespeicherten Objekte können editiert,
Wie geht das? Benutzen der Verschachtelungsfunktionen in CopyShop
 CALDERA GRAPHICS Wie geht das? Benutzen der Verschachtelungsfunktionen in CopyShop Caldera Graphics 2008 Caldera Graphics und alle Caldera Graphics Produkte, die in dieser Publikation genannt werden, sind
CALDERA GRAPHICS Wie geht das? Benutzen der Verschachtelungsfunktionen in CopyShop Caldera Graphics 2008 Caldera Graphics und alle Caldera Graphics Produkte, die in dieser Publikation genannt werden, sind
Aufwandprotokoll für Amtstierärzte Bedienungsanleitung
 Aufwandprotokoll für Amtstierärzte Bedienungsanleitung Inhalt 1 Anwendung auswählen... 2 1.1 Anwendung starten... 3 1.1.1 Installation von Silverlight beim ersten Aufruf... 3 1.2 Anmeldung... 4 1.2.1 Kennwort
Aufwandprotokoll für Amtstierärzte Bedienungsanleitung Inhalt 1 Anwendung auswählen... 2 1.1 Anwendung starten... 3 1.1.1 Installation von Silverlight beim ersten Aufruf... 3 1.2 Anmeldung... 4 1.2.1 Kennwort
Arbeiten mit Dokumenten-Mustern
 Arbeiten mit Dokumenten-Mustern Einführung Es gibt in CimatronE verschiedene Arten von Dokumenten-Mustern, um den Arbeitsablauf zu beschleunigen und gewisse Operationen zu automatisieren. Dieses Dokument
Arbeiten mit Dokumenten-Mustern Einführung Es gibt in CimatronE verschiedene Arten von Dokumenten-Mustern, um den Arbeitsablauf zu beschleunigen und gewisse Operationen zu automatisieren. Dieses Dokument
Anleitung für TYPO3... 1. Bevor Sie beginnen... 2. Newsletter anlegen... 2. Inhalt platzieren und bearbeiten... 3. Neuen Inhalt anlegen...
 Seite 1 von 11 Anleitung für TYPO3 Inhalt Anleitung für TYPO3... 1 Bevor Sie beginnen... 2 Newsletter anlegen... 2 Inhalt platzieren und bearbeiten... 3 Neuen Inhalt anlegen... 3 Bestehenden Inhalt bearbeiten...
Seite 1 von 11 Anleitung für TYPO3 Inhalt Anleitung für TYPO3... 1 Bevor Sie beginnen... 2 Newsletter anlegen... 2 Inhalt platzieren und bearbeiten... 3 Neuen Inhalt anlegen... 3 Bestehenden Inhalt bearbeiten...
Wie kann ich mit Windows 10 eine automatische Datensicherung einrichten?
 Wie kann ich mit Windows 10 eine automatische Datensicherung einrichten? Automatische Datensicherung mit Windows 10 Keine zusätzlich Software nötig! Es ist ganz einfach! Und praktisch! Für jeden! Für
Wie kann ich mit Windows 10 eine automatische Datensicherung einrichten? Automatische Datensicherung mit Windows 10 Keine zusätzlich Software nötig! Es ist ganz einfach! Und praktisch! Für jeden! Für
Dream NFI-Flash Anleitung für die Verwendung des USB Recovery Sticks
 -1- Dream NFI-Flash Anleitung für die Verwendung des USB Recovery Sticks -2- Wozu dient der USB Recovery Stick? Mit dem USB Recovery Stick können Sie die Software (Firmware) Ihrer Dreambox aktualisieren.
-1- Dream NFI-Flash Anleitung für die Verwendung des USB Recovery Sticks -2- Wozu dient der USB Recovery Stick? Mit dem USB Recovery Stick können Sie die Software (Firmware) Ihrer Dreambox aktualisieren.
Hierfür sind mit dem Content Management System (CMS) Joomla in Verbindung mit SIGE Pro Inhalte angelegt worden, die genau diesen Zweck erfüllen.
 Tutorial / Anleitung Fotogalerie SIGE Pro v3.1.0 mit Joomla CMS 3.5.1 Klaus Große-Erwig Stand: 05/2016 Mit der Fotogalerie SIGE Pro ist ein wahlfreier Zugriff auf große Bestände an Bildmaterial möglich,
Tutorial / Anleitung Fotogalerie SIGE Pro v3.1.0 mit Joomla CMS 3.5.1 Klaus Große-Erwig Stand: 05/2016 Mit der Fotogalerie SIGE Pro ist ein wahlfreier Zugriff auf große Bestände an Bildmaterial möglich,
3 Maps richtig ablegen und
 PROJEKT MindManager 2002 Intensiv 3 Maps richtig ablegen und speichern Ihre Map ist nun fertig gestellt wenn Sie jetzt Ihre Arbeit mit MindManager beenden, ohne die aktuellen Eingaben und Formatierungen
PROJEKT MindManager 2002 Intensiv 3 Maps richtig ablegen und speichern Ihre Map ist nun fertig gestellt wenn Sie jetzt Ihre Arbeit mit MindManager beenden, ohne die aktuellen Eingaben und Formatierungen
BEDIENUNGSANLEITUNG. Übersetzt von Google
 BEDIENUNGSANLEITUNG Übersetzt von Google II. Zusammenfassung der Bedienungstasten Beschreibung von Bedienungstasten Gesehen von der Vorderseite 1. Lautsprecher 12. Equalizer 2. Funktion 13. DOWN / UP 3.
BEDIENUNGSANLEITUNG Übersetzt von Google II. Zusammenfassung der Bedienungstasten Beschreibung von Bedienungstasten Gesehen von der Vorderseite 1. Lautsprecher 12. Equalizer 2. Funktion 13. DOWN / UP 3.
IFA-Formulare im PDF-Format mit Adobe Acrobat Reader DC öffnen. Inhalt. Einleitung. 1. PDF-Formular lokal speichern und öffnen
 Inhalt Einleitung 1. PDF-Formular lokal speichern und öffnen 1.1 Internet Explorer 1.2 Mozilla Firefox 1.3 Google Chrome 1.4 Opera 1.5 Safari 1.6 Öffnen mit unter Windows 1.7 Öffnen mit unter MacOS Bitte
Inhalt Einleitung 1. PDF-Formular lokal speichern und öffnen 1.1 Internet Explorer 1.2 Mozilla Firefox 1.3 Google Chrome 1.4 Opera 1.5 Safari 1.6 Öffnen mit unter Windows 1.7 Öffnen mit unter MacOS Bitte
Frilo.Document.Designer
 Erstellt am 19. Februar 2011 Letzte Änderung am 10. Juni 2011 Version 4.2011.1.2 Seite 1 von 8 Inhalt 1 Erste Schritte...4 1.1 Arbeiten in der Verwaltung FCC und Erstellen eines Dokumentes...4 1.2 Erstellen
Erstellt am 19. Februar 2011 Letzte Änderung am 10. Juni 2011 Version 4.2011.1.2 Seite 1 von 8 Inhalt 1 Erste Schritte...4 1.1 Arbeiten in der Verwaltung FCC und Erstellen eines Dokumentes...4 1.2 Erstellen
Handbuch B4000+ Preset Manager
 Handbuch B4000+ Preset Manager B4000+ authentic organ modeller Version 0.6 FERROFISH advanced audio applications Einleitung Mit der Software B4000+ Preset Manager können Sie Ihre in der B4000+ erstellten
Handbuch B4000+ Preset Manager B4000+ authentic organ modeller Version 0.6 FERROFISH advanced audio applications Einleitung Mit der Software B4000+ Preset Manager können Sie Ihre in der B4000+ erstellten
Bedienungsanleitung Version 1.0
 Botex DMX Operator (DC-1216) Bedienungsanleitung Version 1.0 - Inhalt - 1 KENNZEICHEN UND MERKMALE...4 2 TECHNISCHE ANGABEN...4 3 BEDIENUNG...4 3.1 ALLGEMEINES:...4 3.2 BEDIENUNG UND FUNKTIONEN...5 4 SZENEN
Botex DMX Operator (DC-1216) Bedienungsanleitung Version 1.0 - Inhalt - 1 KENNZEICHEN UND MERKMALE...4 2 TECHNISCHE ANGABEN...4 3 BEDIENUNG...4 3.1 ALLGEMEINES:...4 3.2 BEDIENUNG UND FUNKTIONEN...5 4 SZENEN
Python Installation. 1 Vorbereitung. 1.1 Download. Diese Anleitung ist für Windows ausgelegt.
 Python Installation 1 Vorbereitung Diese Anleitung ist für Windows ausgelegt. 1.1 Download Python kann online unter https://www.python.org/downloads/ heruntergeladen werden. Hinweis: Im CoderDojo verwenden
Python Installation 1 Vorbereitung Diese Anleitung ist für Windows ausgelegt. 1.1 Download Python kann online unter https://www.python.org/downloads/ heruntergeladen werden. Hinweis: Im CoderDojo verwenden
Übersichtlichkeit im Dokumentenmanagement
 Übersichtlichkeit im Dokumentenmanagement Workshop Software GmbH Siemensstr. 21 47533 Kleve 02821 / 731 20 02821 / 731 299 www.workshop-software.de Verfasser: SK info@workshop-software.de Datum: 02/2012
Übersichtlichkeit im Dokumentenmanagement Workshop Software GmbH Siemensstr. 21 47533 Kleve 02821 / 731 20 02821 / 731 299 www.workshop-software.de Verfasser: SK info@workshop-software.de Datum: 02/2012
Anwendertreffen 20./21. Juni
 Anwendertreffen Forum Windows Vista Warum Windows Vista? Windows Vista wird in relativ kurzer Zeit Windows XP als häufigstes Betriebssystem ablösen. Neue Rechner werden (fast) nur noch mit Windows Vista
Anwendertreffen Forum Windows Vista Warum Windows Vista? Windows Vista wird in relativ kurzer Zeit Windows XP als häufigstes Betriebssystem ablösen. Neue Rechner werden (fast) nur noch mit Windows Vista
Wo finde ich Audacity? Audacity steht kostenlos zum Download auf bereit.
 Was ist Audacity? Audacity ist ein kostenloses Audiobearbeitunsprogramm. Es gestattet die Aufnahme und nähere Bearbeitung von Audioelementen auf beliebig vielen Tonspuren. Wozu kann ich Audacity nutzen?
Was ist Audacity? Audacity ist ein kostenloses Audiobearbeitunsprogramm. Es gestattet die Aufnahme und nähere Bearbeitung von Audioelementen auf beliebig vielen Tonspuren. Wozu kann ich Audacity nutzen?
Freeware VST/VSTi Audio Plugins
 Alexander Weber Freeware VST/VSTi Audio Plugins Funktion und Bedienung der besten VST-Plugins für Windows, Mac OS und OS X Factfinder-Serie Vorwort 11 1 Einleitung 13 1.1 Einführung 13 1.2 Was sind Plugins?
Alexander Weber Freeware VST/VSTi Audio Plugins Funktion und Bedienung der besten VST-Plugins für Windows, Mac OS und OS X Factfinder-Serie Vorwort 11 1 Einleitung 13 1.1 Einführung 13 1.2 Was sind Plugins?
FM Synthese. Ralph Holzmann Universität Heidelberg Advanced Seminar Computer Engineering. Betreuer: Michael Krieger
 FM Synthese Ralph Holzmann Universität Heidelberg Advanced Seminar Computer Engineering Betreuer: Michael Krieger FM Synthese R. Holzmann, Uni Heidelberg 1 Übersicht Einführung Geschichte Mathematisches
FM Synthese Ralph Holzmann Universität Heidelberg Advanced Seminar Computer Engineering Betreuer: Michael Krieger FM Synthese R. Holzmann, Uni Heidelberg 1 Übersicht Einführung Geschichte Mathematisches
Werkzeugleisten anpassen
 Werkzeugleisten anpassen Einführung In dieser technischen Beschreibung wird das Arbeiten und Anpassen von Werkzeugleisten und Menüs beschrieben. Anpassungen von Werkzeugleisten und Menüs erlaubt es Ihnen,
Werkzeugleisten anpassen Einführung In dieser technischen Beschreibung wird das Arbeiten und Anpassen von Werkzeugleisten und Menüs beschrieben. Anpassungen von Werkzeugleisten und Menüs erlaubt es Ihnen,
Dokumentation. Mindestanforderungen: Das Board
 Dokumentation Mindestanforderungen: 1. Einen Computer (Mac oder Pc) oder flash-unterstutztes System 2. Flash Player oder Browser mit Flash PlugIn 3. Das Board 4. Tondateien zum Abspielen Je mehr Tondateien
Dokumentation Mindestanforderungen: 1. Einen Computer (Mac oder Pc) oder flash-unterstutztes System 2. Flash Player oder Browser mit Flash PlugIn 3. Das Board 4. Tondateien zum Abspielen Je mehr Tondateien
Audacity kostenloses Audio-Schnittprogramm
 Audacity kostenloses Audio-Schnittprogramm Stand: 27.02.2015 Audacity - Funktionen Mit Audacity können Sie kostenlos Ihre Audio-Dateien bearbeiten egal ob es sich dabei um Musik oder um Mitschnitte von
Audacity kostenloses Audio-Schnittprogramm Stand: 27.02.2015 Audacity - Funktionen Mit Audacity können Sie kostenlos Ihre Audio-Dateien bearbeiten egal ob es sich dabei um Musik oder um Mitschnitte von
Dateien verwalten (Bilder, Dokumente, Medien)
 17 Dateien verwalten (Bilder, Dokumente, Medien) Bilder und Dokumente können Sie im Funktionsmenü unter Dateiliste verwalten. Alle Bilder und Dokumente, die Sie in Ihren Baukasten hochgeladen haben, werden
17 Dateien verwalten (Bilder, Dokumente, Medien) Bilder und Dokumente können Sie im Funktionsmenü unter Dateiliste verwalten. Alle Bilder und Dokumente, die Sie in Ihren Baukasten hochgeladen haben, werden
Dienstleistungen Zentrum Medienbildung. Kurzanleitung Audacity
 Dienstleistungen Zentrum Medienbildung Kurzanleitung Audacity Start mit internem Mikrofon: Audacity starten. Roten runden Knopf drücken. Eine Tonspur wird automatisch eröffnet; die Aufnahme beginnt mittels
Dienstleistungen Zentrum Medienbildung Kurzanleitung Audacity Start mit internem Mikrofon: Audacity starten. Roten runden Knopf drücken. Eine Tonspur wird automatisch eröffnet; die Aufnahme beginnt mittels
Von Netop ProtectOn 2 auf Netop ProtectOn Pro umstellen
 Von Netop ProtectOn 2 auf Netop ProtectOn Pro umstellen Wenn Sie Benutzer von ProtectOn 2 sind und überlegen, auf ProtectOn Pro upzugraden, sollten Sie dieses Dokument lesen. Wir gehen davon aus, dass
Von Netop ProtectOn 2 auf Netop ProtectOn Pro umstellen Wenn Sie Benutzer von ProtectOn 2 sind und überlegen, auf ProtectOn Pro upzugraden, sollten Sie dieses Dokument lesen. Wir gehen davon aus, dass
Einführung Medieninformatik. Einführung in Adobe Audition
 Einführung in Adobe Audition Adobe Audition ist die Soundbearbeitungs-Software in der Adobe Suite. Es stellt alle gängigen Funktionen zur Zusammenstellung eines Audiotracks bereit und wird vom Lehrstuhl
Einführung in Adobe Audition Adobe Audition ist die Soundbearbeitungs-Software in der Adobe Suite. Es stellt alle gängigen Funktionen zur Zusammenstellung eines Audiotracks bereit und wird vom Lehrstuhl
3 VOREINSTELLUNGEN ANPASSEN
 Das Tabellenkalkulationsprogramm Excel 2007 bietet den BenutzerInnen die Möglichkeit, diearbeitsumgebung individuell anzupassen. 3.1 Zoomfunktion Die Arbeitsmappe kann in verschiedenen Vergrößerungsstufen
Das Tabellenkalkulationsprogramm Excel 2007 bietet den BenutzerInnen die Möglichkeit, diearbeitsumgebung individuell anzupassen. 3.1 Zoomfunktion Die Arbeitsmappe kann in verschiedenen Vergrößerungsstufen
Praxistips zum SoundSystem DMX 6fire 24/96 (LT/basic)
 Praxistips zum SoundSystem DMX 6fire 24/96 (LT/basic) Heute: ASIO in Steinberg s Cubase VST 5.x Eine kleine Information vorab, die Firma Steinberg bietet auf Ihrer Webseite ein allgemeines Tutorial bezüglich
Praxistips zum SoundSystem DMX 6fire 24/96 (LT/basic) Heute: ASIO in Steinberg s Cubase VST 5.x Eine kleine Information vorab, die Firma Steinberg bietet auf Ihrer Webseite ein allgemeines Tutorial bezüglich
T-RESONATOR TIME WOVEN FILTER MATRIX. Bedienungsanleitung
 T-RESONATOR TIME WOVEN FILTER MATRIX Bedienungsanleitung Wir freuen uns, dass Sie sich für einen T-Resonator von Jomox entschieden haben und wünschen Ihnen viel Freude mit dem Gerät! T steht für Time.
T-RESONATOR TIME WOVEN FILTER MATRIX Bedienungsanleitung Wir freuen uns, dass Sie sich für einen T-Resonator von Jomox entschieden haben und wünschen Ihnen viel Freude mit dem Gerät! T steht für Time.
Bedienungsanleitung für den SecureCourier
 Bedienungsanleitung für den SecureCourier Wo kann ich den SecureCourier nach der Installation auf meinem Computer finden? Den SecureCourier finden Sie dort, wo Sie mit Dateien umgehen und arbeiten. Bei
Bedienungsanleitung für den SecureCourier Wo kann ich den SecureCourier nach der Installation auf meinem Computer finden? Den SecureCourier finden Sie dort, wo Sie mit Dateien umgehen und arbeiten. Bei
Kurzanleitung. Hotel Modus. Version 1.0.1 / MB82 / MB82S<, Stand 29.04.2013. Vestel Germany GmbH Parkring 6 85748 Garching bei München
 Kurzanleitung Hotel Modus Version 1.0.1 / MB82 / MB82S
Kurzanleitung Hotel Modus Version 1.0.1 / MB82 / MB82S
Installation & erste Schritte
 Installation & erste Schritte Inhalt: Vorraussetzung: PC oder Notebook, Windows (XP), Pappradio, serielle Schnittstelle eingebaut oder per Wandler. 1. Installation: 1.1 Pappradio Software installieren
Installation & erste Schritte Inhalt: Vorraussetzung: PC oder Notebook, Windows (XP), Pappradio, serielle Schnittstelle eingebaut oder per Wandler. 1. Installation: 1.1 Pappradio Software installieren
Versuch 3: Anwendungen der schnellen Fourier-Transformation (FFT)
 Versuch 3: Anwendungen der schnellen Fourier-Transformation (FFT) Ziele In diesem Versuch lernen Sie zwei Anwendungen der Diskreten Fourier-Transformation in der Realisierung als recheneffiziente schnelle
Versuch 3: Anwendungen der schnellen Fourier-Transformation (FFT) Ziele In diesem Versuch lernen Sie zwei Anwendungen der Diskreten Fourier-Transformation in der Realisierung als recheneffiziente schnelle
SCAN OPERATOR 12. Bedienungsanleitung. Ab Version 1.0. email: service@glp.de Internet: http://www.glp.de
 Bedienungsanleitung Ab Version 1.0 email: service@glp.de Internet: http://www.glp.de 2 (V2.0) GLP German Light Production Inhalt 1 Übersicht...5 1.1 Frontansicht...5 1.2 Rückansicht...7 2 Bedienung...7
Bedienungsanleitung Ab Version 1.0 email: service@glp.de Internet: http://www.glp.de 2 (V2.0) GLP German Light Production Inhalt 1 Übersicht...5 1.1 Frontansicht...5 1.2 Rückansicht...7 2 Bedienung...7
Sidechain Ducking mit Multiband Compression
 Sidechain Ducking mit Multiband Compression Ziel Aus den Sparten House und Techno ist der gute alte Trick des Bassdrum-Sidechain-Duckings nicht mehr weg zu denken und schon längst kein Geheimnis mehr.
Sidechain Ducking mit Multiband Compression Ziel Aus den Sparten House und Techno ist der gute alte Trick des Bassdrum-Sidechain-Duckings nicht mehr weg zu denken und schon längst kein Geheimnis mehr.
Inhalt Das Zeichnen von Strukturformeln mit ISIS/Draw
 Inhalt Das Zeichnen von Strukturformeln mit ISIS/Draw 2 A Zeichnen von Strukturen mit Hilfe der Vorlagen und Zeichenwerkzeuge 2 B Vorlagen von den Vorlageseiten verwenden 3 C Zeichnen von Bindungen und
Inhalt Das Zeichnen von Strukturformeln mit ISIS/Draw 2 A Zeichnen von Strukturen mit Hilfe der Vorlagen und Zeichenwerkzeuge 2 B Vorlagen von den Vorlageseiten verwenden 3 C Zeichnen von Bindungen und
Erstellung eines SharkNet Installers für Windows mit Inno Setup Compiler 5.4.2
 Erstellung eines SharkNet Installers für Windows mit Inno Setup Compiler 5.4.2 1. Benötigte Software Zur Erstellung des Installers wird folgende Software benötigt. Es wird sich in dieser Dokumentation
Erstellung eines SharkNet Installers für Windows mit Inno Setup Compiler 5.4.2 1. Benötigte Software Zur Erstellung des Installers wird folgende Software benötigt. Es wird sich in dieser Dokumentation
Voxengo Overtone GEQ Bedienungsanleitung
 Voxengo Overtone GEQ Bedienungsanleitung Software-Version 1.9 http://www.voxengo.com/ Inhalt Einleitung 3 Funktionsmerkmale 3 Kompatibilität 3 Bedienelemente 4 Equalizer-Ansicht (Eq) 4 Auswahl der Gruppe
Voxengo Overtone GEQ Bedienungsanleitung Software-Version 1.9 http://www.voxengo.com/ Inhalt Einleitung 3 Funktionsmerkmale 3 Kompatibilität 3 Bedienelemente 4 Equalizer-Ansicht (Eq) 4 Auswahl der Gruppe
Kurze Anleitung für das Bilder- Bearbeitungsprogramm GIMP
 Anleitung für GIMP für die DHS (2014) Kurze Anleitung für das Bilder- Bearbeitungsprogramm GIMP 1. Allgemeines (Bilder öffnen, Aufbau, Fenster schieben) 2. Bilder zuschneiden 3. Ein Bild verbessern (Kontrast,
Anleitung für GIMP für die DHS (2014) Kurze Anleitung für das Bilder- Bearbeitungsprogramm GIMP 1. Allgemeines (Bilder öffnen, Aufbau, Fenster schieben) 2. Bilder zuschneiden 3. Ein Bild verbessern (Kontrast,
Einführung in Final Cut Studio 2
 Einführung in Final Cut Studio 2 Vorhandene Themen: 1. Vorbereitungen + Neues Projekt anlegen und sichern 2. Videofilm von DV Kassette importieren 3. Filmsequenzen ausschneiden 4. Übergänge einfügen und
Einführung in Final Cut Studio 2 Vorhandene Themen: 1. Vorbereitungen + Neues Projekt anlegen und sichern 2. Videofilm von DV Kassette importieren 3. Filmsequenzen ausschneiden 4. Übergänge einfügen und
Computeria Vortrag vom 13 Januar 2016 Windows 10
 1. Wie zum Windows 10 Microsoft bietet für die Versionen Windows 7 und Windows 8.1 einen gratis Upgrade an. Das Upgrade-Produkt ist bis Juli 2016 verfügbar. Die Installation besteht aus dem Download und
1. Wie zum Windows 10 Microsoft bietet für die Versionen Windows 7 und Windows 8.1 einen gratis Upgrade an. Das Upgrade-Produkt ist bis Juli 2016 verfügbar. Die Installation besteht aus dem Download und
Mach 4 INSTALLATION. Mach4 Fräsen. Seite 01. CNC-Steuerung.com. Installation Mach4 der Firma CNC-Steuerung.com Bocholt
 Seite 01 Mach 4 INSTALLATION Installation Mach4 der Firma CNC-Steuerung.com Bocholt CNC-Steuerung.com Tel. 02871-4891917 Jerichostraße 28 46399 Bocholt Technik@cnc-steuerung.com Seite 02 Seite 03 Mach4
Seite 01 Mach 4 INSTALLATION Installation Mach4 der Firma CNC-Steuerung.com Bocholt CNC-Steuerung.com Tel. 02871-4891917 Jerichostraße 28 46399 Bocholt Technik@cnc-steuerung.com Seite 02 Seite 03 Mach4
1.3 Digitale Audiosignale
 Seite 22 von 86 Abb. 1.2.12 - Wirkung der Schallverzögerung Effekte sind: Delay, Echo, Reverb, Flanger und Chorus Hört man ein akustisches Signal im Raum, dann werden die Signale von Wänden und anderen
Seite 22 von 86 Abb. 1.2.12 - Wirkung der Schallverzögerung Effekte sind: Delay, Echo, Reverb, Flanger und Chorus Hört man ein akustisches Signal im Raum, dann werden die Signale von Wänden und anderen
Ausbildungsziel: Sicherer Umgang mit der Maus
 Ausbildungsziel: Sicherer Umgang mit der Maus Die sichere Mausbedienung ist Grundlage für die schnelle Arbeit am Computer! Am Anfang der Computer gab es keine Maus, da es auch keine graphischen Oberflächen
Ausbildungsziel: Sicherer Umgang mit der Maus Die sichere Mausbedienung ist Grundlage für die schnelle Arbeit am Computer! Am Anfang der Computer gab es keine Maus, da es auch keine graphischen Oberflächen
Windows 10 ist langsam: Das können Sie tun
 1 Fragen und Antworten zur Computerbedienung Thema : Windows 10 ist langsam: Das können Sie tun Thema Stichwort Programm Letzte Anpassung Windows 10 ist langsam Windoes 10 17.10.2016 Kurzbeschreibung:
1 Fragen und Antworten zur Computerbedienung Thema : Windows 10 ist langsam: Das können Sie tun Thema Stichwort Programm Letzte Anpassung Windows 10 ist langsam Windoes 10 17.10.2016 Kurzbeschreibung:
Anleitung v3.1. Übersicht zeigt Ihnen alle Seiten Ihres Albums Seite zeigt eine bestimmte Seite Ihres Albums
 3 Fotos und Text einfügen und ordnen Oben im Programmfenster sehen Sie zwei Registerkarten: Anleitung v3.1 Übersicht zeigt Ihnen alle Seiten Ihres Albums Seite zeigt eine bestimmte Seite Ihres Albums Doppelklicken
3 Fotos und Text einfügen und ordnen Oben im Programmfenster sehen Sie zwei Registerkarten: Anleitung v3.1 Übersicht zeigt Ihnen alle Seiten Ihres Albums Seite zeigt eine bestimmte Seite Ihres Albums Doppelklicken
1. Einführung. doepfer System A - 100 Modularer Vocoder A-129 /1/2
 doepfer System A - 100 Modularer Vocoder A-129 /1/2 1. Einführung Die Modulreihe A-129 /x bildet einen modularen Vocoder (Kunstwort aus dem englischen: Voice Coder = Stimmverschlüssler). Die Basiskomponenten
doepfer System A - 100 Modularer Vocoder A-129 /1/2 1. Einführung Die Modulreihe A-129 /x bildet einen modularen Vocoder (Kunstwort aus dem englischen: Voice Coder = Stimmverschlüssler). Die Basiskomponenten
A Einführung RCV. doepfer System A RCV A-149 /1
 doepfer System A - 100 RCV A-149 /1 1. Einführung CV N CV D A-149 RCV Quantized RV CV N In Man N n+1 Clk In 2 n Stored RV CV D In Man D Clk In Das Modul A-149 /1 ist ein Generator zur Erzeugung von Zufallsspannungen
doepfer System A - 100 RCV A-149 /1 1. Einführung CV N CV D A-149 RCV Quantized RV CV N In Man N n+1 Clk In 2 n Stored RV CV D In Man D Clk In Das Modul A-149 /1 ist ein Generator zur Erzeugung von Zufallsspannungen
Anleitung zum Aufbau einer Arbeitsoberfläche mit zwei Fenstern zum Erfassen der Verstorbenen-Daten mit Excel
 Anleitung zum Aufbau einer Arbeitsoberfläche mit zwei Fenstern zum Erfassen der Verstorbenen-Daten mit Excel Beim Erfassen der Verstorbenen-Daten ist das Aufteilen des Bildschirmes in eine obere und eine
Anleitung zum Aufbau einer Arbeitsoberfläche mit zwei Fenstern zum Erfassen der Verstorbenen-Daten mit Excel Beim Erfassen der Verstorbenen-Daten ist das Aufteilen des Bildschirmes in eine obere und eine
EnergyXT2.5 installieren. Mac
 DEUTSCH 2 Erste Schritte EnergyXT2.5 installieren Windows Mac Linux i. Doppelklicken Sie auf die Setup-Datei und folgen Sie den Bildschirmanweisungen. i. Doppelklicken Sie auf die energyxt2.5 Disk Image-Datei.
DEUTSCH 2 Erste Schritte EnergyXT2.5 installieren Windows Mac Linux i. Doppelklicken Sie auf die Setup-Datei und folgen Sie den Bildschirmanweisungen. i. Doppelklicken Sie auf die energyxt2.5 Disk Image-Datei.
Anleitung zum Umgang:
 Hier finden Sie ein von mir empfohlenes Programm. Es heißt: Alle meine Passworte (AmP) Sie finden hierzu nähere Information im Internet unter: http://www.alle-meine-passworte.de/ Funktion des Programmes:
Hier finden Sie ein von mir empfohlenes Programm. Es heißt: Alle meine Passworte (AmP) Sie finden hierzu nähere Information im Internet unter: http://www.alle-meine-passworte.de/ Funktion des Programmes:
Innovator for Model Sketching. Kurzanleitung zu Installation und Benutzung
 Kurzanleitung zu Installation und Benutzung Inhaltsverzeichnis Installation... 3 Systemvoraussetzungen... 3 Innovator for Model Sketching herunterladen... 3 Innovator for Model Sketching einrichten...
Kurzanleitung zu Installation und Benutzung Inhaltsverzeichnis Installation... 3 Systemvoraussetzungen... 3 Innovator for Model Sketching herunterladen... 3 Innovator for Model Sketching einrichten...
Leitfaden für die Veränderung von Texten auf der Metrik- Seite
 Leitfaden für die Veränderung von Texten auf der Metrik- Seite 1. Einloggen... 2 2. Ändern vorhandener Text-Elemente... 3 a. Text auswählen... 3 b. Text ändern... 4 c. Änderungen speichern... 7 d. Link
Leitfaden für die Veränderung von Texten auf der Metrik- Seite 1. Einloggen... 2 2. Ändern vorhandener Text-Elemente... 3 a. Text auswählen... 3 b. Text ändern... 4 c. Änderungen speichern... 7 d. Link
Software zur Gestensteuerung von Windows 7 über Kinect for Xbox
 WIN&I 1.0 Software zur Gestensteuerung von Windows 7 über Kinect for Xbox Steuern Sie mit WIN&I Windows 7 und tausende Applikationen über den Sensor Kinect for Xbox. WIN&I ersetzt die Computer-Maus und
WIN&I 1.0 Software zur Gestensteuerung von Windows 7 über Kinect for Xbox Steuern Sie mit WIN&I Windows 7 und tausende Applikationen über den Sensor Kinect for Xbox. WIN&I ersetzt die Computer-Maus und
Infokarte: Snap4Arduino
 Infokarte: Snap4Arduino Ein Arduino-Projekt erstellen Um ein neues Arduino-Projekt in Snap4Arduino zu erstellen, wird das Programm geöffnet. Snap erzeugt automatisch ein neues Projekt. Soll ein bereits
Infokarte: Snap4Arduino Ein Arduino-Projekt erstellen Um ein neues Arduino-Projekt in Snap4Arduino zu erstellen, wird das Programm geöffnet. Snap erzeugt automatisch ein neues Projekt. Soll ein bereits
SharePoint Schnittstelle für Microsoft Dynamics CRM 2011
 SharePoint Schnittstelle für Microsoft Dynamics CRM 2011 Benutzerhandbuch zur SharePoint Schnittstelle für MS CRM 2011 Schnittstellenversion: 5.2.2 Dokumentenversion: 3.1 Inhalt 1. Vorwort... 4 2. Funktionsbeschreibung...
SharePoint Schnittstelle für Microsoft Dynamics CRM 2011 Benutzerhandbuch zur SharePoint Schnittstelle für MS CRM 2011 Schnittstellenversion: 5.2.2 Dokumentenversion: 3.1 Inhalt 1. Vorwort... 4 2. Funktionsbeschreibung...
