ProLink II Software für Micro Motion Auswerteelektroniken
|
|
|
- Adolph Gregor Amsel
- vor 7 Jahren
- Abrufe
Transkript
1 Betriebsanleitung P/N , Rev. DA August 2009 ProLink II Software für Micro Motion Auswerteelektroniken Installations- und Bedienungsanleitung
2 2009 Micro Motion, Inc. Alle Rechte vorbehalten. Die Micro Motion und Emerson Logos sind Marken von Emerson Electric Co. Micro Motion, ELITE, MVD, ProLink, MVD Direct Connect und PlantWeb sind Marken eines Unternehmens von Emerson Process Management. Alle anderen Marken sind Eigentum Ihrer jeweiligen Besitzer.
3 Inhalt Kapitel 1 Einführung Informationen über diese Betriebsanleitung Informationen über die ProLink II Software Unterstützte Auswerteelektroniken Verwendung von ProLink II ProLink II Anforderungen Anforderungen an den PC Installations-Sätze Bestimmung Ihres Auswerteelektronik Typs Micro Motion Kundenservice Kapitel 2 Installation und Einstellung Übersicht Erforderliche Berechtigungen ProLink II Software installieren Temporäre Lizenz generieren Verbinden Sie den PC mit der Auswerteelektronik Anschlussdiagramm ProLink II Anschlussparameter konfigurieren Erwerben und konfigurieren eines Schlüssels Störungsanalyse und -beseitigung der ProLink II Installation Unzulängliche Berechtigungen Fehlende oder fehlerhafte Registriereingaben Störungsanalyse und -beseitigung der ProLink II Verbindung OPC Server oder OPC kundenseitige Probleme Andere Probleme Kapitel 3 ProLink II Software verwenden Übersicht Inbetriebnahme Anschluss an eine Auswerteelektronik Verbindung trennen Inbetriebnahme Wizard verwenden Schreibschutz Modus deaktivieren Konfiguration der Auswerteelektronik speichern Inbetriebnahme Wizard automatisch starten ProLink II Hilfesystem Anzeigen der installierten Optionen Anzeigen der Prozessdaten Anzeigen und zurücksetzen der Summenzähler und Gesamtzähler Messsystem Status ansehen Alarme ansehen und bestätigen Alarme ansehen Alarme bestätigen Installations- und Bedienungsanleitung i
4 Inhalt 3.10 Handling der ProLink II Lizenz Übertragen im gleichen PC Übertragen auf einen anderen PC Kapitel 4 Kapitel 5 Vorgehensweisen bei der ersten Inbetriebnahme einer Auswerteelektronik Übersicht Messkreistests ma Ausgänge abgleichen Nullpunktkalibrierung des Messsystems Konfiguration, Charakterisierung und Kalibrierung der Auswerteelektronik Übersicht Konfigurationsdateien verwenden Konfigurationsdatei auf einem PC speichern Konfigurationsdatei auf eine Auswerteelektronik laden Konfiguration der Auswerteelektronik Verwendung des Gas Konfigurators Charakterisierung des Messsystems Wann ist eine Charakterisierung erforderlich Parameter der Charakterisierung Charakterisierung Kalibrierung des Messsystems Wann ist eine Kalibrierung durchzuführen Dichtekalibrierung Temperaturkalibrierung Kompensation für Druck Optionen Druckkorrekturfaktoren Konfiguration Kompensation für Temperatur Konfiguration von Polling Kapitel 6 Systemverifizierung Übersicht Kapitel 7 Datenaufzeichnung Übersicht Datenaufzeichnung verwenden Aufzeichnungsdatei definieren Inhalt der Aufzeichnung spezifizieren Starten und Stoppen der Aufzeichnungsfunktion Hilfsmittel der Datenaufzeichnung ii ProLink II Software für Micro Motion Auswerteelektroniken
5 Inhalt Anhang A Anschlussklemmen der Auswerteelektroniken A.1 Übersicht A.2 Auswerteelektronik Anschlussklemmenpläne Anhang B Batch Anwendung konfigurieren B.1 Einführung B.2 Über den Batchvorgang B.3 Batch Konfiguration B.3.1 Durchflussquelle B.3.2 Steuerungsoptionen B.3.3 Vorwahlwerte konfigurieren B.3.4 Batch Steuerungsmethoden B.4 Batchbetrieb B.5 Batch AOC Kalibrierung durchführen Index Installations- und Bedienungsanleitung iii
6 iv ProLink II Software für Micro Motion Auswerteelektroniken
7 Kapitel 1 Einführung Einführung 1.1 Informationen über diese Betriebsanleitung Diese Betriebsanleitung erläutert wie das Micro Motion ProLink II Softwareprogramm v2.9 und höher auf Ihrem Computer (PC) installiert wird. Ebenso gibt diese Betriebsanleitung eine Übersicht über die Verwendung von ProLink II mit Micro Motion Auswerteelektroniken. Bevor Sie dies Betriebsanleitung anwenden, sollte der Leser mit dem Microsoft Windows Betriebssystem vertraut sein. Es gibt eine Anzahl von Funktionen bezüglich Auswerteelektronik und Anwendungen die bei Ihrer ProLink II Installation auftreten können: Zum Beispiel, die erweiterte Dichte Anwendung, die Anwendung zur Mineralölmessung, die eichamtliche Transfer Anwendung, Ereigniskonfiguration oder die Konfiguration des Bedieninterfaces. Diese Betriebsanleitung enthält Informationen zur Konfiguration und Verwendung der Batch Anwendung (siehe Anhang B). Detaillierte Informationen zur Konfiguration und Verwendung anderer Auswerteelektronik spezifischer oder Anwendungs spezifischer Funktionen finden Sie in den entsprechenden Betriebsanleitung der Auswerteelektronik oder der Anwendung. Sollten Sie noch Fragen haben, setzen Sie sich mit dem Micro Motion Kundenservice in Verbindung. Telefonnummern finden Sie im Abschnitt Informationen über die ProLink II Software Dieser Abschnitt bietet Ihnen eine Übersicht über die ProLink II Software Unterstützte Auswerteelektroniken Das ProLink II Programm unterstützt die folgenden Micro Motion Auswerteelektroniken und Geräte: Modell 1700/2700 Modell 1500/2500 Modell 2400S Modell 2200S Modell 7826 und Modell 7828 (erweiterte Elektroniken) Core Prozessor Standard Funktionalität und Core Prozessor erweiterte Funktionalität MVD Direct Connect Serie 3000 mit 4-adrigem Sensorinterface (MVD ) RFT9739 RFT9712 IFT9701/9703 Anmerkung: MVD Direct Connect ist ein Messsystem das direkt mit dem Host Rechner verbunden ist und nicht über eine Auswerteelektronik verfügt. ProLink II kann jedoch dafür verwendet werden, um in einer MVD Direct Connect Installation mit der Core Prozessor Komponente zu kommunizieren. ProLink II Einstellung Mittels ProLink II Auswerteelektronik Inbetriebnahme Installations- und Bedienungsanleitung 1
8 Einführung Verwendung von ProLink II ProLink II, ermöglicht Ihnen: Die Erst-Inbetriebnahme der Auswerteelektronik durchzuführen Die Prozessvariablen anzeigen Die Summenzähler und Gesamtzähler zu steuern Die Auswerteelektronik zu konfigurieren Verifikation und Kalibrierung durchführen Die Messsystem Status Information und Alarm Bedingungen auszulesen Die Störungsanalyse und -beseitigung des Messsystems durchzuführen 1.3 ProLink II Anforderungen Bevor Sie die ProLink II Installation beginnen, sehen Sie sich die Anforderungen in diesem Abschnitt an Anforderungen an den PC Um ProLink II auf Ihrem PC zu installieren und zu verwenden, muss dieser folgende Anforderungen erfüllen: 200 MHz Pentium Prozessor Eine der folgenden Versionen: - Windows 2000 mit Service Pack 3 und 128 MB RAM - Windows XP mit Service Pack 1 und 128 MB RAM 80 MB verfügbarer Festplattenspeicher Bildschirm der 256 oder mehr Farben unterstützt CD-ROM Laufwerk Ein verfügbarer serieller Port oder USB Port Installations-Sätze Micro Motion bietet ProLink II Installations-Sätze für RS-485 Anschlüsse und für Bell 202 Anschlüsse. Es gibt vier verschiedene Optionen an Installations-Sätze: RS-232 an Bell 202 HART Konverter mit Tester und Kabel RS-232 an RS-485 Modbus/HART Konverter mit Tester und Kabel USB an Bell 202 HART Konverter mit Tester und Kabel USB an RS-232 und RS-232 an RS-485 Modbus/HART Konverter mit Tester und Kabel Anmerkung: Ein Windows Treiber ist für den korrekten Betrieb von USB Konvertern und Adaptern erforderlich. Treiber werden mit dem Installations-Satz geliefert. Installieren Sie den Treiber bevor Sie Konverter oder Adapter anschliessen. Wird der Treiber nicht zuerst installiert, erkennt Windows das Gerät beim Anschliessen nicht. 2 ProLink II Software für Micro Motion Auswerteelektroniken
9 Einführung 1.4 Bestimmung Ihres Auswerteelektronik Typs Um die Auswerteelektronik zu konfigurieren, zu betreiben sowie für die Störungsanalyse und -beseitigung müssen Sie den Typ Ihrer Auswerteelektronik, Art der Installation/Montage und die Art der Ausgänge kennen (nur Auswerteelektronik Serie 1000/2000). Die Modellnummer Ihrer Auswerteelektronik, welche Sie auf dem Typenschild Ihrer Auswerteelektronik finden, liefert Ihnen diese Information. Siehe Abb. 1-1 zur Unterstützung bei der Interpretierung der Modellnummer. Wenn Sie MVD Direct Connect verwenden, siehe Modellnummer auf dem Sensor. Einführung 1.5 Micro Motion Kundenservice Der Kundenservice ist unter folgenden Telefonnummern erreichbar: Europa: - Innerhalb Deutschlands: (gebührenfrei) - Ausserhalb Deutschlands: U.S.A.: MASS ( ) (innerhalb U.S.A. gebührenfrei) Kanada und Lateinamerika: Asien: Kunden ausserhalb U.S.A. können den Micro Motion Kundenservice per unter flow.support@emerson.com erreichen. ProLink II Einstellung Mittels ProLink II Auswerteelektronik Inbetriebnahme Installations- und Bedienungsanleitung 3
10 Einführung Abbildung 1-1 Auswerteelektronik Modellnummern und Code RFT9739 R F T x x x x x x x Montage: R = Rack- oder Schalttafelmontage D, E = Feldmontage Auswerteelektronik Modell RFT9712 R F T x x x x x x x Auswerteelektronik Modell Serie x x 0 x x x x x x x x x x x x Sensor Interface: 0 = kein (MVD) 5, 6 = 4-adrig (MVD) Montage: R = Rackmontage P = Schalttafelmontage A = Feldmontage Auswerteelektronik Modell IFT9701/9703 I F T x x x x x x x x Montage: I, M = integriert R, L, J, S, A = extern Auswerteelektronik Modell Modell 1500/2500 x x x x x x x x x x x x x Software Option 1: B = Befüll- und Dosieranwendung (1) Ausgangsoption: A = Analogausgänge B, C = konfigurierbare Ein-/Ausgänge Art der Montage/Installation: D = 4-adrig an Sensor mit integriertem Core Prozessor B = externer Core Prozessor mit externer Auswerteelektronik Auswerteelektronik Modell (1) Nur für Auswerteelektronik Modell 1500 mit Befüll- und Dosieranwendung. Erfordert Ausgang Option C. Modell 1700/2700 x x x x x x x x x x x Ausgangsoption: A = Analogausgänge B, C = konfigurierbare Ein-/Ausgänge D = eigensichere Ausgänge E = FOUNDATION Feldbus Ausgang G = PROFIBUS PA Ausgang Art der Montage/Installation: R = extern (4-adrige, externe Installation) I = integriert (Auswerteelektronik am Sensor montiert) C = Auswerteelektronik/Core Prozessor Einheit (9-adrige, externe Installation) B = externer Core Prozessor mit externer Auswerteelektronik Auswerteelektronik Modell 4 ProLink II Software für Micro Motion Auswerteelektroniken
11 Einführung Abbildung 1-1 Auswerteelektronik Modellnummern und Code Fortsetzung Modell 2400S S x x x x x x x x x Anwender Interface Option: 1 = Bedieninterface mit Glasfenster 2 = Ohne Bedieninterface 3 = Bedieninterface mit Fenster nicht aus Glas Ausgangsoption: A = Analogausgänge C = DeviceNet E/A Option D = PROFIBUS DP E/A Option Auswerteelektronik Modell Einführung Modell 2200S S x x x x x x x x x LF-Serie L F T x x x x x x x x 7826/ x x x x x x x x x x x Anwender Interface Option: 1 = Bedieninterface mit Glasfenster 4 = Bedieninterface mit Fenster nicht aus Glas Auswerteelektronik Modell Display: 1, 2 = Bedieninterface 3 = Ohne Bedieninterface Montage- und Ausgangsoption: 1, 3, 4 = Analogausgänge, Auswerteelektronik für Feldmontage 2, 5, 8 = Analogausgänge, RS-485, Auswerteelektronik für DIN Schienenmontage 6 = FOUNDATION Feldbusausgänge, Auswerteelektronik für Feldmontage Auswerteelektronik Modell Verstärkersystem C, D, W, K, L = Erweiterte Elektroniken Auswerteelektronik Modell ProLink II Einstellung Mittels ProLink II Auswerteelektronik Inbetriebnahme Installations- und Bedienungsanleitung 5
12 6 ProLink II Software für Micro Motion Auswerteelektroniken
13 Kapitel 2 Installation und Einstellung Einführung 2.1 Übersicht Dieses Kapitel liefert Ihnen Informationen zur Installation der ProLink II Software, zum Verbinden mit der Auswerteelektronik und zur Störungsanalyse und -beseitigung bei der Installation oder Verbindung. Zur Installation und Einstellung von ProLink II sind folgende Schritte erforderlich: 1. Sorgen Sie für die erforderlichen Berechtigungen (siehe Abschnitt 2.2) 2. Installieren Sie die ProLink II Software auf Ihrem PC (siehe Abschnitt 2.3) 3. Generieren Sie eine temporäre Lizenz (siehe Abschnitt 2.4) 4. Kabeladern zwischen PC und Auswerteelektronik anschliessen (siehe Abschnitt 2.5) 5. Konfigurieren Sie die Verbindung und stellen eine Verbindung zur Auswerteelektronik her (siehe Abschnitt 2.6) 6. Erwerben und konfigurieren eines Schlüssels (siehe Abschnitt 2.7) Informationen zur Störungsanalyse und -beseitigung, siehe Abschnitt 2.8 und Erforderliche Berechtigungen Die Installation von ProLink II erfordert Administrator Berechtigungen. Nachdem ProLink II installiert ist, kann es durch Anwender ohne Administrator Berechtigungen, verwendet werden. 2.3 ProLink II Software installieren Um die ProLink II Software zu installieren: 1. Legen Sie die ProLink II CD-ROM in das CD-ROM Laufwerk ein. 2. Startet das Setup Programm nicht automatisch, verwenden Sie die SETUP.EXE Datei. Die Datei finden Sie im Hauptverzeichnis auf der CD-ROM (z.b. D:\setup.exe, wobei D Ihr CD-ROM Laufwerk ist). 3. Folgen Sie den Anweisungen auf dem Bildschirm, um die Installation fertig zu stellen. Wenn Sie eine ältere ProLink II Version auf Ihrem PC installiert haben, kann es sein, dass Sie aufgefordert werden diese zuerst zu entfernen bevor Sie die neue Version installieren. Anmerkungen: (1) Der ProLink II Schlüssel ist mit einem Disk-Laufwerk und einem speziellen Ordner auf Ihrem PC verknüpft. Wenn Sie ProLink II nach der Installation verschieben wollen, müssen Sie die Lizenz transferieren und ProLink II neu installieren. Um diesen Schritt zu vermeiden, stellen Sie sicher, dass Sie ProLink II dort installieren wo Sie es immer verwenden können. ProLink II Einstellung Mittels ProLink II Auswerteelektronik Inbetriebnahme Installations- und Bedienungsanleitung 7
14 Installation und Einstellung (2) Hat der Anwender der ProLink II installiert keine Administrator Berechtigungen, kann es sein, dass der Installations-Wizard eine Warnmeldung ausgibt, dass die Installation nicht erfolgreich sein kann. Wenn diese Meldung erscheint, führt der Installations-Wizard die Installation komplett aus, aber die Windows Registrierung ist möglicherweise nicht korrekt aktualisiert. Sind Sie hinterher nicht in der Lage an eine Auswerteelektronik zu verbinden, installieren Sie die Software neu unter Verwendung der Administrator Berechtigungen. (3) Haben Sie eine Auswerteelektronik Modell 2700 mit einer Software älter als v3.4 und installierter Konzentrationsmessungs-Anwendung, können Sie mittels ProLink II v2.1 oder höher nicht auf die Konzentrationsmessungsfunktionen zugreifen. Für alternative Lösungen kontaktieren Sie bitte Emerson Process Management. 2.4 Temporäre Lizenz generieren Wenn Sie ProLink II zum ersten Mal in Betrieb nehmen werden Sie aufgefordert eine temporäre Lizenz zu generieren. Diese Lizenz ermöglicht es Ihnen die vollen Funktionen von ProLink II für sieben Tage zu nutzen, angefangen vom aktuellen Datum und Zeit. Folgen Sie den Anweisungen auf dem Bildschirm, um eine temporäre Lizenz zu erstellen. Anmerkung: Wenn Sie versuchen ProLink II zu verwenden nachdem die temporäre Lizenz erloschen ist, stellt ProLink II keine Verbindung zu einer Auswerteelektronik mehr her. 2.5 Verbinden Sie den PC mit der Auswerteelektronik PC mit der Auswerteelektronik verbinden: 1. Schliessen Sie den entsprechenden Signalkonverter mittels den erforderlichen Adaptern an den serielle oder USB Port Ihres PCs an. (In Abschnitt finden Sie eine Liste mit den lieferbaren Installationssätzen und Signalkonvertern.) Für Verbindungen mittels Bell 202 Übertragungsart, verwenden Sie den Bell 202 RS-232 Signalkonverter. Für Verbindungen mittels RS-485 Übertragungsart, verwenden Sie den RS-485 RS-232 Signalkonverter. 2. Schliessen Sie die zwei Kabeladern des Signalkonverters an den entsprechenden Anschlussklemmen Ihrer Auswerteelektronik an, als Referenz für die Anschlussklemmen siehe Tabelle 2-1 und Anschlussdiagramm Abschnitt WARNUNG Bei Auswerteelektroniken in Feldausführung Modell 1700/2700 und LF-Serie kann das Öffnen des Gehäuseraumes der Spannungsversorgung in explosiver Atmosphäre, solange Spannung ansteht, zur Explosion führen. Bevor Sie in explosionsgefährdeter Atmosphäre den Service Port zur Kommunikation mit der Auswerteelektronik verwenden, stellen Sie sicher, dass die Atmosphäre frei von explosiven Gasen ist. 8 ProLink II Software für Micro Motion Auswerteelektroniken
15 Installation und Einstellung WARNUNG Bei Auswerteelektroniken in Feldausführung Modell 1700/2700 und LF-Serie kann das Öffnen des Gehäuseraumes der Spannungsversorgung beim Anwender zu einem elektrischen Schlag führen. Um das Risiko eines elektrischen Schlags während der Verwendung des Service Ports zu vermeiden, berühren Sie nicht die Anschlussadern und -klemmen der Spannungsversorgung. Einführung WARNUNG Bei der Auswerteelektronik Modell 3350/3700 kann das Öffnen des Anschlussraumes in explosiver Atmosphäre zur Explosion führen. Entfernen Sie in explosiver Atmosphäre nicht den Deckel des Anschlussraumes innerhalb von drei Minuten nach Abschalten der Spannungsversorgung. WARNUNG Bei der Auswerteelektronik Modell 2400S und Modell 2200S kann das Entfernen des Auswerteelektronik Gehäusedeckels in explosiver Atmosphäre zur Explosion führen. Da beim Anschluss an die Service Port Clips oder HART Clips dieser Auswerteelektronik der Gehäusedeckel entfernt werden muss, sollte dieser Anschluss nur temporär verwendet werden, wie zum Beispiel zur Konfiguration oder Störungsanalyse und -beseitigung. Befindet sich die Auswerteelektronik in explosiver Atmosphäre, verwenden Sie eine andere Methode um die Auswerteelektronik anzuschliessen. WARNUNG Entfernen des Core Prozessor Deckels kann beim Anwender zu einem elektrischen Schlag führen. Um das Risiko eines elektrischen Schlags zu vermeiden, berühren Sie nicht die Adern oder Anschlussklemmen der Spannungsversorgung wenn Sie den Core Prozessor Deckel entfernen oder anbringen sowie bei Verwendung der RS-485 Anschlussklemmen. ACHTUNG Das Anschliessen eines HART Gerätes an den primären ma Ausgangsklemmen der Auswerteelektronik kann die Ursache für Ausgangsfehler der Auswerteelektronik sein. Wird der primäre ma Ausgang für eine Durchflussregelung verwendet, mit im Messkreis angeschlossenem HART Interface, entweder an den ma Anschlussklemmen oder HART Clips, kann die Ursache sein, dass der 4 20 ma Ausgang der Auswerteelektronik sich ändert welcher sich auf das Durchfluss Steuergerät auswirkt. Setzen Sie das Regelgerät auf manuellen Betrieb, bevor Sie ein HART Interface am primären ma Messkreis der Auswerteelektronik anschliessen. ProLink II Einstellung Mittels ProLink II Auswerteelektronik Inbetriebnahme Installations- und Bedienungsanleitung 9
16 Installation und Einstellung Tabelle 2-1 Auswerteelektronik Anschlussklemmen für den ProLink II Anschluss Anschlussklemmen für die Anschlussart HART/Bell 202 HART/ RS-485 Modbus/ RS-485 Service Port Auswerteelektronik PV+ PV A B A B A B IFT9701/ RFR RFT9739 Rackausführung Z30 D30 Z22 D22 Z22 D22 Feldgeräteausführung Modell 1700/2700 mit analogen Ausgängen LF-Serie Feldmontage mit Ausgang Option Codes 1 oder 3 Modell 1700/2700 mit eigensicheren Ausgängen (1) Modell 2700 mit konfigurierbaren E/A LF-Serie Feldmontage mit Ausgang Code 4 Modell 2700 mit FOUNDATION 8 7 Feldbus LF-Serie Feldmontage 8 7 mit Ausgang Code 6 Modell 2700 mit PROFIBUS-PA 8 7 Modell 2200S HART Clips Modell 2400S mit analogen Ausgängen Modell 2400S mit DeviceNet Modell 2400S mit PROFIBUS-DP Serie 3000 Schalttafelmontage mit Lötfahnen oder Schraubanschluss 1 2 Service Port Clips oder HART Clips Service Port Clips Service Port Clips c2 a2 c32 a32 c32 a32 c32 a32 Schalttafelmontage mit E/A Kabel Rackausführung c2 a2 c32 a32 c32 a32 c32 a32 Feldgeräteausführung Modell 1500/ LF-Series DIN Schiene mit Ausgang Code 2, 5 oder 8 Modell 7826/7828 (2) 3 4 Modell 7829 (2) 3 4 Modell 7835, 7845, 7846, oder 7847 (2) 10 ProLink II Software für Micro Motion Auswerteelektroniken
17 VIATOR VIATOR Installation und Einstellung Tabelle 2-1 Auswerteelektronik Anschlussklemmen für den ProLink II Anschluss Fortsetzung Auswerteelektronik Modell 7835 EXD (2) 3 4 MVD Direct Connect 3 4 ohne Barriere (3) MVD Direct Connect mit eigensicherer Barriere Zur Barriere (4) Zum Core Prozessor (3) 3 4 Core Prozessor 3 4 (1) Wenn Sie Anschlussklemme 1 und 2 verwenden, müssen die Anschlussklemmen extern mit Spannung versorgt werden, mit min. 250 Ω und 17,5 V. Das trifft nicht für den Service Port zu. (2) Nur Auswerteelektronik mit Option Erweiterte Elektronik. (3) Verbindung ist nicht eigensicher. (4) Eigensichere Verbindung. Abbildung 2-1 R Anschlussdiagramm Verwenden Sie folgende Diagramme um die Verbindung zwischen Ihrem PC und der Auswerteelektronik herzustellen. Prozessleitsystem oder SPS Anschlussklemmen für die Anschlussart HART/Bell 202 HART/ RS-485 Modbus/ RS-485 Service Port PV+ PV A B A B A B Typische HART/Bell 202 Verbindung an Auswerteelektronik oder Multidrop Netzwerk R2 R3 Bell 202 Signalkonverter oder Anschlussklemmen primärer ma Ausgang USB Stecker Auswerteelektronik Anmerkungen: Schliessen Sie die HART Interface Kabeladern an dem primären ma Ausgang der Auswerteelektronik an oder an irgend einem Punkt im Netzwerk. Falls erforderlich verwenden Sie irgend eine Kombination von R1, R2 und R3, um den Gesamtwiderstand auf Ω zu bringen. ( Ω für RFT9712 und RFT9739). Ist kein anderes Gerät am primären ma Ausgang angeschlossen, R1 hinzufügen. Ist der primäre ma Ausgang mit R2 an ein Prozessleitsystem oder SPS angeschlossen: Wenn R2 unzureichend ist, R1 hinzufügen, um R1+R2 in den Bereich bringen. Fehlt R2, R3 hinzufügen. Einführung ProLink II Einstellung Mittels ProLink II Auswerteelektronik Inbetriebnahme Installations- und Bedienungsanleitung 11
18 VIATOR VIATOR VIA TOR VIA TOR Installation und Einstellung Abbildung 2-2 HART/Bell 202 temporäre Verbindung an Auswerteelektronik RFT9739 Feldmontage und RFT9712 USB Stecker oder Anschlüsse Bell 202 Signalkonverter Auswerteelektronik R1 Anmerkungen: Falls erforderlich R1 hinzufügen, um den Gesamtwiderstand auf Ω zu bringen. Abbildung 2-3 HART/Bell 202 temporäre Verbindung an Auswerteelektronik RFT9739 Rackmontage USB Stecker HART Buchse oder Bell 202 Signalkonverter R1 Bell 202 Kabel (nicht enthalten) Anmerkungen: Falls erforderlich R1 hinzufügen, um den Gesamtwiderstand auf Ω zu bringen. 12 ProLink II Software für Micro Motion Auswerteelektroniken
19 VIATOR VIATOR Installation und Einstellung Abbildung 2-4 HART/Bell 202 Verbindung an Auswerteelektronik Modell 1700/2700 mit eigensicheren Ausgängen Prozessleitsystem oder SPS R2 Anschlussklemmen primärer ma Ausgang + Einführung Auswerteelektronik Externe Spannungsversorgung + R1 R3 Bell 202 Signalkonverter USB Stecker Anmerkungen: Schliessen Sie die HART Interface Kabeladern an dem primären ma Ausgang der Auswerteelektronik an oder an irgend einem Punkt im Netzwerk. Falls erforderlich verwenden Sie irgend eine Kombination von R1, R2 und R3, um den Gesamtwiderstand auf Ω zu bringen. Ist kein anderes Gerät am primären ma Ausgang angeschlossen, R1 hinzufügen. Ist der primäre ma Ausgang mit R2 an ein Prozessleitsystem oder SPS angeschlossen: Wenn R2 unzureichend ist, R1 hinzufügen, um R1+R2 in den Bereich bringen. Fehlt R2, R3 hinzufügen. oder ProLink II Einstellung Mittels ProLink II Auswerteelektronik Inbetriebnahme Installations- und Bedienungsanleitung 13
20 Installation und Einstellung Abbildung Auswerteelektronik Modell 1700/2700 mit eigensicheren Ausgängen: Anforderungen an Widerstand und Spannung für HART/Bell 202 Verbindungen R max = (V supply 12)/0,023 Min. 250 Ohm und 17,5 V erforderlich Externer Widerstand (Ohm) Betriebsbereich Spannungsversorgung VDC (V) Abbildung 2-6 HART/RS-485 Verbindung an Auswerteelektronik oder Multidrop Netzwerk RS-485 Anschlussklemmen Auswerteelektronik R1 Prozessleitsystem oder SPS Falls erforderlich seriellen Port oder USB Adapter anbringen (nicht dargestellt) RS-232 < > 2-adriger RS-485 Interfacekonverter Anmerkungen: Schliessen Sie die Interface Kabeladern an den RS-485 Anschlussklemmen der Auswerteelektronik an oder an irgend einem Punkt im Netzwerk. Stellen Sie sicher, dass die RS-485 Anschlussklemmen Ihrer Auswerteelektronik für das HART Protokoll konfiguriert sind. Für RFT9712 Auswerteelektroniken setzen Sie die Steckbrücke für eine RS-485 Kommunikation. Für die Kommunikation über grosse Entfernungen oder wenn externes Rauschen sich auf das Signal auswirkt, bringen Sie zwei 120 Ω Abschlusswiderstände (R1) an jedem Ende des RS-485 Netzwerks an. 14 ProLink II Software für Micro Motion Auswerteelektroniken
21 Installation und Einstellung Abbildung 2-7 Modbus/RS-485 Verbindung an Auswerteelektronik oder Multidrop Netzwerk RS-485 Anschlussklemmen Auswerteelektronik Einführung R1 Prozessleitsystem oder SPS Falls erforderlich seriellen Port oder USB Adapter anbringen (nicht dargestellt) RS-232 < > 2-adriger RS-485 Interfacekonverter Anmerkungen: Schliessen Sie die Interface Kabeladern an den RS-485 Anschlussklemmen der Auswerteelektronik an oder an irgend einem Punkt im Netzwerk. Stellen Sie sicher, dass keine anderen Modbus Mastergeräte aktuell im Netzwerk aktiv sind. Für RFT9712 Auswerteelektroniken setzen Sie die Steckbrücke für eine RS-485 Kommunikation. Für die Kommunikation über grosse Entfernungen oder wenn externes Rauschen sich auf das Signal auswirkt, bringen Sie zwei 120 Ω Abschlusswiderstände (R1) an jedem Ende des RS-485 Netzwerks an. ProLink II Einstellung Mittels ProLink II Auswerteelektronik Inbetriebnahme Installations- und Bedienungsanleitung 15
22 VIATOR Installation und Einstellung Abbildung 2-8 Modbus/RS-485 temporäre Verbindung an Service Port Service Port Anschlüsse Auswerteelektronik Falls erforderlich seriellen Port oder USB Adapter anbringen (nicht dargestellt) RS-232 < > 2-adriger RS-485 Interfacekonverter Anmerkungen: Bei Auswerteelektroniken in Feldausführung Modell 1700/2700 und LF-Serie ist der Service Port jederzeit verfügbar. Bei Auswerteelektroniken Modell 1500/2500, Serie 3000 und LF-Serie DIN Schiene ist der Service Port für 10 Sekunden nach dem Einschalten der Spannungsversorgung verfügbar. Wurde ein Service Port Anschluss während dieser Zeit vorgenommen, bleiben die Anschlussklemmen im Service Port Modus. Stellen Sie sicher, dass keine anderen Modbus Mastergeräte aktuell im Netzwerk aktiv sind. Alle Service Ports auf die zugegriffen wird verwenden die voreingestellte Adresse 111. Wenn Sie eine Verbindung über ein Multidrop Netzwerk mit mehreren Service Ports vornehmen, ist es nicht möglich zu spezifizieren welches Gerät an welches angeschlossen wird. Abbildung 2-9 HART/Bell 202 temporäre Verbindung an HART Clips Bell 202 Signalkonverter HART Clips Anmerkungen: Falls erforderlich Widerstand über den HART Clips anbringen, um den Gesamtwiderstand auf Ω zu bringen. 16 ProLink II Software für Micro Motion Auswerteelektroniken
23 Installation und Einstellung Abbildung 2-10 Modbus/RS-485 Verbindung an RS-485 Anschlussklemmen an Core Prozessor mit Standard Funktionalität Core Prozessor RS-485/B Einführung Abbildung 2-11 RS-485/A Falls erforderlich seriellen Port oder USB Adapter anbringen RS-485 auf RS-232 Signalkonverter Anmerkungen: Stellen Sie sicher, dass keine anderen Modbus Mastergeräte aktuell im Netzwerk aktiv sind. Bevor Sie die ProLink II Kommunikation mit dem Core Prozessor aufnehmen, klemmen Sie alle Verdrahtungen zu einer speicherprogrammierbaren Steuerung ab. RS-485/A Modbus/RS-485 Verbindung an RS-485 Anschlussklemmen an Core Prozessor mit erweiterter Funktionalität Core Prozessor RS-485/B Falls erforderlich seriellen Port oder USB Adapter anbringen RS-485 auf RS-232 Signalkonverter Anmerkungen: Stellen Sie sicher, dass keine anderen Modbus Mastergeräte aktuell im Netzwerk aktiv sind. Bevor Sie die ProLink II Kommunikation mit dem Core Prozessor aufnehmen, klemmen Sie alle Verdrahtungen zu einer speicherprogrammierbaren Steuerung ab. ProLink II Einstellung Mittels ProLink II Auswerteelektronik Inbetriebnahme Installations- und Bedienungsanleitung 17
24 Installation und Einstellung Abbildung 2-12 Modbus/RS-485 Verbindung an RS-485 Anschlussklemmen an MVD Direct Connect eigensicherer Barriere RS-485/B RS-485/A Eigensichere Barriere Nicht eigensichere Anschlussklemmen Falls erforderlich seriellen Port oder USB Adapter anbringen RS-485 auf RS-232 Signalkonverter Anmerkungen: Stellen Sie sicher, dass keine anderen Modbus Mastergeräte aktuell im Netzwerk aktiv sind. Bevor Sie die ProLink II Kommunikation mit dem Core Prozessor aufnehmen, klemmen Sie alle Verdrahtungen zu einer speicherprogrammierbaren Steuerung ab. 2.6 ProLink II Anschlussparameter konfigurieren Um mit der Auswerteelektronik eine Verbindung herzustellen, muss ProLink II die entsprechenden Verbindungsparameter der Auswerteelektronik verwenden. Wenn Sie eine Verbindung zu einem MVD Direct Connect System herstellen, kann ProLink II eine der unterstützten Einstellungen der Kommunikation verwenden, die in Tabelle 2-2 aufgelistet sind. Der Core Prozessor erkennt automatisch die eingehenden Kommunikationsparameter und schaltet entsprechend um. Wenn Sie eine Verbindung zu einer Auswerteelektronik Modell 2400S herstellen, verwenden Sie den Service Port: - Für Punkt zu Punkt Verbindungen können Sie die Service Port Verbindungsart verwenden. - Für Multidrop Netzwerk Verbindungen, können Sie jede Modbus/RS-485 Verbindungsart verwenden und spezifizieren die Modbus Adresse der Auswerteelektronik. Die Auswerteelektronik erkennt automatisch die eingehenden Kommunikationsparameter und schaltet entsprechend um. Der Service Port erkennt automatisch die in Tabelle 2-3 beschriebenen Grenzen. Wenn Sie eine Service Port oder HART/Bell 202 Verbindungsart verwenden, sind die Verbindungsparameter standardisiert: Wenn eine dieser Verbindungsarten spezifiziert ist, verwendet ProLink II automatisch die entsprechenden Parameter. 18 ProLink II Software für Micro Motion Auswerteelektroniken
25 Installation und Einstellung Tabelle 2-2 Parameter Wenn Sie eine andere Verbindungsart verwenden, müssen Sie ProLink II konfigurieren die entsprechenden Verbindungsparameter der Auswerteelektronik zu verwenden. Kennen Sie die Konfiguration der Auswerteelektronik nicht, können Sie ein Handterminal oder das Bedieninterface der Auswerteelektronik verwenden, um die Konfiguration anzusehen oder zu ändern. - Für alle Auswerteelektroniken für die Sie das HART Protokoll verwenden, können Sie die Auswerteelektronik HART Kennzeichnung (Software Kennzeichnung) spezifizieren anstatt der HART Adresse, wenn eine HART Kennzeichnung in der Auswerteelektronik konfiguriert wurde. - Für alle Auswerteelektroniken der Serie 1000/2000/3000, siehe Tabelle 2-4 voreingestellte Werte für jede Verbindungsart. - Für Auswerteelektroniken der LF-Serie, siehe Tabelle 2-5 für voreingestellte Werte jeder Anschlussart. - Für Auswerteelektroniken IFT97xx sind die Kommunikationparameter nicht konfigurierbar. Die Einstellungen sind aufgelistet in Tabelle 2-6. Konfigurieren Sie die ProLink II Verbindungsparameter gemäss diesen Einstellungen. - Für Auswerteelektroniken RFT97xx, ist die Kommunikation unter Verwendung der Schalter und Steckbrücken an der Auswerteelektronik konfiguriert. Prüfen Sie Ihre Auswerteelektronik und vergleichen dies mit der Betriebsanleitung Ihrer Auswerteelektronik, um so die Konfiguration der Auswerteelektronik festzustellen, dann konfigurieren Sie die ProLink II Verbindungsparameter gemäss den Einstellungen. Werkseitige Voreinstellungen für diese Auswerteelektroniken sind aufgelistet in Tabelle 2-6. MVD Direct Connect, Grenzen der automatischen Erkennung Option Protokoll Modbus RTU (8-bit) Modbus ASCII (7-bit) Baud Rate Standard zwischen und Parität Gerade, ungerade, keine (even, odd, none) Stoppbits 1, 2 Tabelle 2-3 Parameter Modell 2400S Service Port, Grenzen der automatischen Erkennung Option Protokoll Modbus RTU (8-bit) Modbus ASCII (7-bit) Adresse Reagiert auf beide: Service Port Adresse (111) Konfigurierte Modbus Adresse (voreingestellt=1) Baud Rate Standard von bis Stoppbits 1, 2 Parität Gerade, ungerade, keine (even, odd, none) Einführung ProLink II Einstellung Mittels ProLink II Auswerteelektronik Inbetriebnahme Installations- und Bedienungsanleitung 19
26 Installation und Einstellung Tabelle 2-4 Voreingestellte Kommunikationsparameter für Auswerteelektronik Serie 1000/2000/3000 Auswerteelektronik Übertragungsart Protokoll Baud Datenbits (1) Modell 1500/2500 Bell 202 (2)(3) Modell 1700/2700 Analog RS-485 (5) HART (4) Modbus RTU Voreingestellte Werte Stoppbits Parität Adresse ungerade ungerade 1 Bell 202 (2) HART (4) ungerade 0 RS-485 (5)(6) HART ungerade 0 Modell 1700/2700 Bell 202 (2) HART (4) ungerade 0 eigensicher, Modell 2700 Konfig. E/A Modell 2200S Bell 202 (2) HART (4) ungerade 0 Modell 2400S Analog Bell 202 (2) HART (4) ungerade 0 RS-485 Modbus (RTU oder ASCII) Autom. Erkennung Autom. Erkennung Autom. Erkennung Autom. Erkennung 1 Serie 3000 Bell 202 (2) HART (4) ungerade 0 RS-485 (5) Modbus ungerade 1 RTU (1) ProLink II setzt automatisch die Datenbits entsprechend dem konfigurierten Protokoll. Ist ein Datenbit Parameter in der Auswerteelektronik konfiguriert, ist es nicht notwendig diesen in ProLink II zu konfigurieren. HART Protokoll sind immer 8 Datenbits. Ist Ihre Auswerteelektronik auf Modbus mit 7 Datenbits konfiguriert, spezifizieren Sie Modbus ASCII; ist Ihre Auswerteelektronik auf Modbus mit 8 Datenbits konfiguriert, spezifizieren Sie Modbus RTU. (2) Anschluss an primären ma Ausgang oder an HART Clips (nur Auswerteelektronik Modell 2400S und Modell 2200S). (3) Ausser Auswerteelektronik Modell 1500 mit Befüll- und Dosieranwendung Die Auswerteelektronik Modell 1500 mit Befüllund Dosieranwendung unterstützt die 202 / HART Kommunikation nicht. (4) HART/Bell 202 Parameter nicht konfigurierbar. Die hier dargestellten Einstellungen treffen immer zu. (5) Verbindung an RS-485 Anschlussklemmen. (6) Lieferbar nur für Auswerteelektronik Modell 1700/2700 mit analogen Ausgängen. Tabelle 2-5 Voreingestellte Kommunikationsparameter für Auswerteelektroniken der LF-Serie Auswerteelektronik Übertragungsart Protokoll Baud Datenbits (1) DIN Schiene Bell 202 (2)(3) Feldmontage mit Ausgang Option 1 oder 3 Feldmontage mit Ausgang Option 4 RS-485 (5) HART (4) Modbus RTU Voreingestellte Werte Stoppbits Parität Adresse ungerade ungerade 1 Bell 202 (2) HART (4) ungerade 0 RS-485 (5) HART ungerade 0 Bell 202 (2) HART (4) ungerade 0 (1) ProLink II setzt automatisch die Datenbits entsprechend dem konfigurierten Protokoll. Ist ein Datenbit Parameter in der Auswerteelektronik konfiguriert, ist es nicht notwendig diesen in ProLink II zu konfigurieren. HART Protokoll sind immer 8 Datenbits. Ist Ihre Auswerteelektronik auf Modbus mit 7 Datenbits konfiguriert, spezifizieren Sie Modbus ASCII; ist Ihre Auswerteelektronik auf Modbus mit 8 Datenbits konfiguriert, spezifizieren Sie Modbus RTU. (2) Verbindung an primären ma Ausgang. (3) Ausser Auswerteelektroniken mit Befüll- und Dosieranwendung Auswerteelektroniken mit Befüll- und Dosieranwendung unterstützen die Bell 202 / HART Kommunikation nicht. (4) HART/Bell 202 Parameter sind nicht konfigurierbar. Die hier dargestellten Einstellungen treffen immer zu. (5) Verbindung an RS-485 Anschlussklemmen. 20 ProLink II Software für Micro Motion Auswerteelektroniken
27 Installation und Einstellung Tabelle 2-6 Voreingestellte Kommunikationsparameter für Auswerteelektronik RFT97xx und IFT97xx Auswerteelektronik Übertragungsart Protokoll Baud Datenbits (1) Voreingestellte Werte Stoppbits Parität Adresse IFT9701/9703 (2) Bell 202 (3) HART ungerade 0 RFT9712 Bell 202 (3) HART ungerade 0 RS-485 (4) HART ungerade 0 RFT9739 v2 Bell 202 (3) HART ungerade 0 RS-485 (4) HART ungerade 0 RFT9739 v3 Bell 202 (3) HART ungerade 0 RS-485 (4)(5) Std. Komm Modbus ungerade 1 RTU Anwenderdefiniert HART ungerade 0 (1) ProLink II setzt automatisch die Datenbits entsprechend des konfigurierten Protokolls. Ist ein Datenbit Parameter in der Auswerteelektronik konfiguriert, ist es nicht notwendig diesen in ProLink II zu konfigurieren. (2) IFT9701/9703 Kommunikationsparameter sind nicht konfigurierbar. Die hier dargestellten Einstellungen treffen immer zu. (3) Verbindung an primären ma Ausgang. (4) Verbindung an RS-485 Anschlussklemmen. (5) Die DIP Schalter Einstellungen an der Auswerteelektronik werden zur Definition von Standard oder Anwenderdefinierter Kommunikation verwendet. 2.7 Erwerben und konfigurieren eines Schlüssels Erwerben und konfigurieren eines Schlüssels: 1. Öffnen Sie die Lizenz Anfragedatei wie folgt: Start > Programme > MMI > ProLink II v2.9 > ProLink II Lizenz Anfrage 2. Bearbeiten Sie die Datei, tragen Sie die angefragten Informationen ein, inkl. dem Code. Um den Code zu finden wählen Sie Datei > Lizenz (siehe Abb. 2-13). 3. Speichern Sie die bearbeitete Datei. 4. Setzen Sie sich mit Micro Motion auf einem dieser Wege in Verbindung: senden an: Flow.Support@Emerson.com Bearbeitete Datei dem an anhängen. Die Datei trägt den Namen LicenseRequest.txt und befindet sich bei üblichen Installationen in Programm Dateien > MMI > ProLink II v2.9. Anmerkung: Dies ist die vorgegebene Speicherstelle. Wenn das ProLink II Installationsprogramm eine existierende Lizenzdatei findet, wird das Programm und die Lizenz Anfragedatei an der Stelle gespeichert wo sich die Lizenzdatei befindet. Rufen Sie an (gebührenfrei in den USA) oder (weltweit) und erfragen den Schlüssel. Halten Sie die bearbeitete Registrierungsdatei als Referenz bereit. Anmerkung: Um die Möglichkeit eines Fehlers zu minimieren, empfiehlt Micro Motion die Methode. 5. Wenn Sie den Schlüssel erhalten haben: a. ProLink II starten. b. Wählen Sie Datei > Lizenz. Siehe Abb Einführung ProLink II Einstellung Mittels ProLink II Auswerteelektronik Inbetriebnahme Installations- und Bedienungsanleitung 21
28 Installation und Einstellung Abbildung 2-13 Lizenz Fenster c. Geben Sie den Schlüssel in das Textfeld Schlüssel ein, dann klicken Sie auf die Schaltfläche Validieren. 2.8 Störungsanalyse und -beseitigung der ProLink II Installation Wenn Sie Probleme mit der ProLink II Installation haben, sehen Sie sich die Informationen in diesem Abschnitt an und folgen den Hinweisen. Wenn Sie das Problem nicht lösen können, setzen Sie sich mit dem Micro Motion Kundenservice in Verbindung Unzulängliche Berechtigungen Sind Sie nicht in der Lage ProLink II zu installieren, prüfen Sie ob Sie die erforderlichen Berechtigungen haben (siehe Abschnitt 2.2) Fehlende oder fehlerhafte Registriereingaben Während einer erfolgreichen ProLink II Installation, werden Informationen in die Windows Registrierung geschrieben. Sind aus irgendeinem Grund ProLink II Informationen in der Registrierung fehlerhaft oder fehlen, können Sie die Informationen wie folgt wieder herstellen oder aktualisieren: 1. Wählen Sie Start > Programme > MMI > ProLink II v2.9 > ProLink II Registrierung. 2. Eine Batchdatei wird aktiviert die die Windows Registrierung aktualisiert. Klicken Sie auf OK wenn dies in den Pop-up Meldungen erforderlich ist. 3. Schliessen Sie das Befehlsfenster. Anmerkung: Sie müssen über entsprechende Berechtigungen verfügen, um die Registrierung zu schreiben. 22 ProLink II Software für Micro Motion Auswerteelektroniken
29 Installation und Einstellung 2.9 Störungsanalyse und -beseitigung der ProLink II Verbindung Wenn Sie keine Verbindung zur Auswerteelektronik herstellen können, sehen Sie sich die Informationen in diesem Abschnitt an und folgen den Hinweisen. Wenn Sie das Problem nicht lösen können, setzen Sie sich mit dem Micro Motion Kundenservice in Verbindung OPC Server oder OPC kundenseitige Probleme Wenn die Kontextmitteilung eines von Beiden anzeigt: Der OPC Server kann nicht gestartet werden. Die OPC Anwender Datenbank kann nicht geöffnet werden. installieren Sie ProLink II neu und stellen Sie sicher, dass Sie die erforderlichen Berechtigungen haben (siehe Abschnitt 2.2). Einführung Andere Probleme Wenn die Kontextmitteilung eines von Beiden anzeigt: Der serielle Port kann nicht geöffnet werden oder das Gerät reagiert nicht. Port Verfügbarkeit und Anschlussverdrahtung sollten geprüft werden. Ein unerwarteter Fehlercode wurde gemeldet. versuchen Sie Folgendes: 1. Prüfen Sie die komplette Verdrahtung zwischen PC und Auswerteelektronik und stellen Sie sicher, dass alle Komponenten mit Spannung versorgt sind. Siehe Informationen zur Inbetriebnahme für Ihre Verbindungsart in Abschnitt 2.5 oder der Betriebsanleitung der Auswerteelektronik. 2. Prüfen Sie alle Verbindungsparameter Baud Rate, Parität, Stoppbits, Protokoll, Adresse und COM Port und stellen Sie sicher dass diese für ProLink II und Auswerteelektronik richtig sind. 3. Wählen Sie Start > Programme > MMI > ProLink II v2.9 > ProLink II Registrierung. Dieses Programm aktualisiert die Reistereinträge 4. Stellen Sie sicher dass ProLink II für den richtigen COM Port konfiguriert ist. Um Dies zu tun, installieren Sie den LED Indikator/Tester. (Wenn Sie den ProLink II Installationskit von Micro Motion erworben haben, ist diese Einrichtung enthalten.) Versuchen Sie eine Verbindung herzustellen. Die Indikatoren für die TD, RD, DTR und RTS Leitungen sollten auf ON sein. Normalerweise sind Diese rot, aber bei Verwendung eines anderen Programms kann der COM Port des RTS Indikators grün sein. Ist kein Indikator auf ON, sind Sie nicht mit dem COM Port verbunden, ProLink II ist für den falschen COM Port konfiguriert oder es liegt ein Problem mit der Verdrahtung vor. Wenn Sie versuchen eine Verbindung herzustellen, vergewissern Sie sich, dass die RTS LED die Farbe wechselt oder blinkt. Ist keine LED Änderung festzustellen, sind Sie mit dem falschen COM Port verbunden oder der COM Port ist nicht korrekt zugeordnet. Prüfen Sie den Gerätemanager auf Ihrem PC auf die richtige COM Port Konfiguration. 5. Stellen Sie sicher, dass Sie keine Störungen auf dem COM Port haben. Andere Programme oder Geräte versuchen den COM Port zu verwenden. Wenn die TD Anzeige blinkt während Sie ProLink II nicht verwenden, wird der COM Port von einem anderen Programm verwendet. Beenden Sie das andere Programm und versuchen es erneut. 6. Wenn Sie den konfigurierten COM Port für ein anderes Programm verwenden, prüfen Sie, dass das andere Programm aktuell nicht läuft. Personal Digital Assistants (PDAs) verfügen häufig über ein automatisches Update Programm, die die COM Ports kontinuierlich verwenden. ProLink II Einstellung Mittels ProLink II Auswerteelektronik Inbetriebnahme Installations- und Bedienungsanleitung 23
30 Installation und Einstellung 7. Bei HART Verbindungen an Auswerteelektronik Modell 1700/2700 mit eigensicheren Ausgängen, stellen Sie sicher, dass die Anschlussklemmen extern mit Spannung versorgt werden. 8. Versuchen Widerstand am Anschluss hinzuzufügen. Bei HART Verbindungen, siehe Installationsanweisungen vorhergehend in diesem Abschnitt. Prüfen Sie ob sich Ω Widerstand parallel im Kommunikationskreis befinden. Bei HART Verbindungen an Auswerteelektronik Modell 1700/2700 mit eigensicheren Ausgängen, stellen Sie sicher, dass der Widerstand in Serie ist. Bringen Sie das Modem über den Widerstand an. Bei RS-485 Verbindungen kann es sein, dass ein zusätzlicher Widerstand erforderlich ist, wenn lange Übertragungen oder externes Rauschen sich auf das Signal auswirkt. Bringen Sie zwei 120 Ω Widerstände parallel zum Ausgang an, einen an jedes Ende des Kommunikationssegmentes. 9. Bei RS-485 Verbindungen tauschen Sie die beiden Adern zwischen den Anschlussklemmen und versuchen es erneut. 10. Bei Modbus Netzwerk Verbindungen, stellen Sie sicher, dass ProLink II das einzige Modbus Mastergerät aktuell aktiv auf dem Netzwerk ist. 11. Bei RS-485 Verbindungen, versuchen Sie über den Service Port anzuschliessen, falls dieser an Ihrer Auswerteelektronik verfügbar ist. 12. Für HART/Bell 202 Verbindungen: a. Ist der Burst Modus aktiviert, versuchen Sie ihn zu deaktivieren. b. Stellen Sie sicher, dass das Polling für externen Druck/Temperatur deaktiviert ist. c. Stellen Sie sicher, dass ProLink II der einzige Master im Netzwerk ist. 13. Bei HART Verbindungen die das USB HART Interface verwenden: a. Stellen Sie sicher, dass Sie das Feld Konverter Umschalter RTS im ProLink II Verbinden Fenster markiert haben. b. Stellen Sie sicher, dass der erforderliche Windows Treiber auf Ihrem PC installiert ist. Ist dieser Treiber nicht installiert, erkennt Windows den USB Konverter nicht wenn er am USB Port angeschlossen ist. 14. Bei Verbindungen an Auswerteelektronik Modell 2400S, wenn Sie das Modbus ASCII Protokoll vorzugsweise mit dem RS-485 Anschluss verwenden als den Service Port, stellen Sie sicher, dass die Modbus ASCII Unterstützung an Ihrer Auswerteelektronik aktiviert ist. 24 ProLink II Software für Micro Motion Auswerteelektroniken
31 Kapitel 3 ProLink II Software verwenden Einführung 3.1 Übersicht Dieses Kapitel liefert Ihnen Informationen über das ProLink II Bedieninterface, inklusive: ProLink II starten und Verbindung zu Auswerteelektronik herstellen (siehe Abschnitt 3.2) Inbetriebnahme Wizard (Abschnitt 3.3) verwenden ProLink II Hilfesystem (siehe Abschnitt 3.4) Anzeigen der installierten Optionen (siehe Abschnitt 3.5) Anzeigen der Prozessdaten (siehe Abschnitt 3.6) Anzeigen und zurücksetzen der Summenzähler und Gesamtzähler (siehe Abschnitt 3.7) Anzeigen von Status und Alarme (siehe Abschnitt 3.8) Handling der ProLink II Lizenz (siehe Abschnitt 3.10) 3.2 Inbetriebnahme Wenn ProLink II zum ersten Mal in Betrieb genommen wird, erscheinen die ProLink II Hauptanzeige und das Dialogfeld Verbinden (siehe Abb. 3-2). Bis Sie die Verbindung an eine Auswerteelektronik hergestellt haben, sind die meisten Optionen deaktiviert Anschluss an eine Auswerteelektronik Abhängig von Ihrer Auswerteelektronik, haben Sie mehrere verschiedene Optionen zum Herstellen einer Verbindung von ProLink II an eine Auswerteelektronik. Wenn Sie Ihre Verbindungsart auswählen, sehen Sie sich die folgenden Richtlinien zur Verbindung an. Anweisungen zur Herstellung einer Verbindung finden Sie nach den Richtlinien. Richtlinien zur Verbindung Für die von Ihnen gewählte Verbindungsart müssen Sie einen entsprechend geeigneten Signalkonverter haben. Siehe Abschnitt 2.5. Modbus Verbindungen sind schneller als HART Verbindungen. Wenn Sie mit ProLink II eine HART Verbindung verwenden, können Sie gleichzeitig nicht mehr als Fenster geöffnet haben. ProLink II Einstellung Mittels ProLink II Auswerteelektronik Inbetriebnahme Installations- und Bedienungsanleitung 25
32 ProLink II Software verwenden Service Port Anschlüsse: - Service Ports verwenden Standard Verbindungsparameter, so dass Sie die Konfiguration der Auswerteelektronik nicht wissen müssen. - ProLink II verwendet das Modbus Protokoll für Service Port Verbindungen, welches das schnellste verfügbare Protokoll ist. - Bei Auswerteelektroniken in Feldausführung Modell 1700/2700, LF-Serie und Modell 2400S, ist der Service Port immer verfügbar. - Bei Auswerteelektronik Modell 1500/2500, LF-Serie DIN-Schiene und Serie 3000, ist der Service Port nur 10 Sekunden nach Einschalten der Spannungsversorgung verfügbar. Um Zugriff auf den Service Port zu bekommen, müssen Sie die Spannungsversorgung der Auswerteelektronik ausschalten, was bei Ihrer Installation nicht akzeptabel sein kann. - Bei Auswerteelektroniken in Feldausführung Serie 1700/2700 und LFT, müssen Sie den Anschlussraum öffnen, um Zugriff auf den Service Port zu haben. Bei der Auswerteelektronik Modell 2400S, müssen Sie den Gehäusedeckel entfernen. Aus diesem Grund ist der Service Port bei diesen Auswerteelektroniken entsprechend nur für temporäre Verbindungen. HART/Bell 202 Anschlüsse: - HART/Bell 202 Verbindungen verwenden Standard Verbindungsparameter, so dass Sie die Konfiguration der Auswerteelektronik nicht wissen müssen. - Da die HART/Bell 202 Verbindung über die primären ma Ausgangsklemmen hergestellt ist, kann das Kommunikationssignal bestimmte Funktionen wie den Messkreistest stören und den Ausgang ändern. Abhängig davon wie der primäre ma Ausgang verwendet wird, kann dies signifikante Konsequenzen für die Prozesssteuerung haben. - Abhängig von der Auswerteelektronik und der Verdrahtungsart, können HART/Bell 202 Verbindungen entsprechend für temporäre und permanente Verbindungen verwendet werden. RS-485 Anschlüsse: - Um eine RS-485 Verbindung zu verwenden müssen Sie die Konfiguration der Auswerteelektronik kennen. - RS-485 Verbindungen können entsprechend für temporäre und permanente Verbindungen verwendet werden. Verbindung herstellen Modell 7826 und Stellen Sie sicher, dass Ihr PC mit der Auswerteelektronik verbunden ist, entsprechend einer der in Kapitel 2 beschriebenen Methode. 2. Wählen Sie Verbinden > Verbinden zum Densitometer/Viskometer. Siehe Abb Setzen Sie den Seriellen Port auf den PC COM Port den Sie zur Verbindung mit dem Gerät verwenden. 4. Wenn Sie die Adresse des Gerätes kennen und Sie nur mit diesem Produkt kommunizieren wollen, geben Sie die Geräteadresse in beide Felder ein Von Adresse und Zur Adresse. 5. Wenn Sie die Adresse nicht kennen oder Sie mit mehreren Geräten kommunizieren wollen, geben Sie den Bereich der Geräteadressen mittels den Feldern Von Adresse und Zur Adresse ein. 6. Auf Verbinden klicken. ProLink II fragt alle Adressen im spezifizierten Bereich ab und zeigt die Gefundene Liste mit allen in diesem Bereich gefundenen Modellen 7826/7828 an. Ist das Abfragen komplett, wählen Sie die gewünschte Adresse aus der Liste Gefundene aus. Um auf ein anderes Gerät zu wechseln, zurückgehen zum Fenster Verbinden und das andere Gerät aus der Liste Gefundene auswählen. 26 ProLink II Software für Micro Motion Auswerteelektroniken
33 ProLink II Software verwenden Abbildung 3-1 Verbinden zum Fenster Densitometer/Viscometer Einführung Verbindung herstellen alle anderen Auswerteelektroniken 1. Stellen Sie sicher, dass Ihr PC mit der Auswerteelektronik verbunden ist, entsprechend einer der in Kapitel 2 beschriebenen Methode. 2. Wählen Sie Verbinden > Verbinden zum Gerät. Siehe Abb Wählen Sie das zu verwendende Protokoll. Abhängig von der Protokoll Option die Sie gewählt haben, sind unterschiedliche Kommunikationsoptionen für die Konfiguration verfügbar. 4. Spezifizieren Sie Baud Rate, Parität, Stopp Bits, COM Port und Adresse/Kennzeichnung entsprechend für Ihre Verbindung und Auswerteelektronik. Mehr Informationen über diese Parameter, siehe Abschnitt Wenn Sie das USB HART Interface verwenden, wählen Sie Konverter Umschalter RTS. 6. Auf Verbinden klicken. Alternativ, wenn Sie die Adresse Ihrer Auswerteelektronik nicht kennen: 1. Auf Abfragen klicken. ProLink II fragt das Netzwerk nach allen Micro Motion Auswerteelektroniken ab und zeigt eine Liste aller gefundenen Auswerteelektroniken an. 2. Wählen Sie die Auswerteelektronik mit der Sie eine Verbindung herstellen wollen aus und klicken auf OK. Abbildung 3-2 Fenster Verbindung (alle anderen Auswerteelektroniken) ProLink II Einstellung Mittels ProLink II Auswerteelektronik Inbetriebnahme Installations- und Bedienungsanleitung 27
34 ProLink II Software verwenden Anmerkungen: Auf Grund der Auslegung des HART Protokolls sind Anschlüsse mittels HART Protokoll langsamer als die mittels Modbus Protokoll. Wenn Sie das HART Protokoll verwenden, kann nicht mehr als ein ProLink II Fenster geöffnet werden. Wenn Sie das HART Protokoll verwenden und eine HART Kennzeichnung (Software Kennzeichnung) für die Auswerteelektronik konfiguriert wurde, können Sie die HART Kennzeichnung anstatt der HART Adresse spezifizieren. ProLink II kann gleichzeitig nur mit einer Auswerteelektronik verbunden werden. Um eine Verbindung zu einer anderen Auswerteelektronik herzustellen, müssen Sie zuerst die aktuelle Verbindung trennen Verbindung trennen Verbindung von aktuell verbundenen Auswerteelektronik trennen, wählen Sie Verbindung > Trennen. 3.3 Inbetriebnahme Wizard verwenden Wenn ProLink II das erste mal eine Verbindung zu einer Auswerteelektronik herstellt erscheint der Inbetriebnahme Wizard (siehe Abb. 3-3). Der Inbetriebnahme Wizard ist ein Hilfsmittel das Sie durch die gängigsten Konfigurationspunkte der Auswerteelektronik führt. Anmerkungen: Wenn Sie den Inbetriebnahme Wizard konfiguriert haben zu erscheinen, müssen Sie Extras > Inbetriebnahme Wizard wählen, um diesen zu starten. ProLink II merkt sich den Status des Wizards zwischen den Arbeitsschritten nicht. Abbildung 3-3 Inbetriebnahme Wizard 28 ProLink II Software für Micro Motion Auswerteelektroniken
35 ProLink II Software verwenden Um die Konfiguration Ihrer Auswerteelektronik zu starten, klicken Sie auf Weiter und folgen den Anweisungen auf dem Bildschirm. Wenn jede Arbeitsschritteinstellung erfolgt ist, wird der Status von Nicht gestartet auf Komplett geändert, dies ermöglicht Ihnen anzusehen, welche Konfigurationsschritte Sie bereits ausgeführt haben Schreibschutz Modus deaktivieren Zur Unterstützung bei der Konfiguration kann der Schreibschutz Modus automatisch während der Verwendung des Inbetriebnahme Wizard deaktiviert werden. Um ProLink II die Deaktivierung des Inbetriebnahme Wizards zu ermöglichen, wählen Sie Wizard ermöglichen Geräte Schreibschutz zu entfernen, falls erforderlich. War der Schreibschutz Modus aktiviert bevor Sie den Inbetriebnahme Wizard gestartet haben, wird dieser wieder aktiviert sobald Sie den Wizard verlassen. Einführung Konfiguration der Auswerteelektronik speichern Der Inbetriebnahme Wizard ermöglicht es Ihnen die Konfiguration Ihrer Auswerteelektronik als Datei auf dem PC zu speichern. Mehr Informationen über das Arbeiten mit Konfigurationsdateien siehe Abschnitt 5.2. Um die Konfiguration Ihrer Auswerteelektronik zu speichern, klicken Sie auf Auswerteelektronik Konfiguration speichern Inbetriebnahme Wizard automatisch starten Sie können steuern ob der Inbetriebnahme Wizard immer dann automatisch startet, wenn Sie eine Verbindung zur Auswerteelektronik herstellen, durch aktivieren oder deaktivieren des Kontrollfeldes Immer den Inbetriebnahme Wizard nach dem Verbinden zu einer Auswerteelektronik starten. Anmerkung: Wenn Sie das Kontrollfeld deaktivieren, müssen Sie um den Wizard zu starten, Extras > Inbetriebnahme Wizard wählen. 3.4 ProLink II Hilfesystem ProLink II bietet eine kontextabhängige Hilfe für die meisten Fenster und Dialogfelder an. Um auf das komplette Hilfesystem zuzugreifen, wählen Sie Hilfe > Hilfethemen. Um für ein spezielles Fenster oder Dialogfeld Hilfe zu bekommen, aktivieren Sie das Objekt und drücken F Anzeigen der installierten Optionen Manche Auswerteelektroniken können mit Anwendungsoptionen erworben werden. Um die Liste der installierten Optionen anzuzeigen, wählen Sie Anzeige > Installierte Optionen. Siehe Abb Installierte Optionen sind ausgewählt. ProLink II Einstellung Mittels ProLink II Auswerteelektronik Inbetriebnahme Installations- und Bedienungsanleitung 29
36 ProLink II Software verwenden Abbildung 3-4 Fenster Installierte Optionen 3.6 Anzeigen der Prozessdaten ProLink II bietet die folgenden Fenster, um die Prozessdaten und ähnliche Informationen anzuzeigen: Fenster Prozessvariablen Fenster Ausgangswerte Fenster Zähler Steuerung Die folgenden Fenster sind verfügbar, wenn die entsprechende Option auf der Auswerteelektronik installiert wurde: Fenster API Prozessvariablen Fenster CM Prozessvariablen Alle diese Fenster können vom ProLink Menü aus geöffnet werden. Informationen über die in diesen Fenstern angezeigten Daten erhalten Sie in der Betriebsanleitung der Auswerteelektronik, der Betriebsanleitung der Anwendung oder dem ProLink II Hilfesystem (siehe Abschnitt 3.4). 3.7 Anzeigen und zurücksetzen der Summenzähler und Gesamtzähler Das Fenster Zähler Steuerung wird verwendet um: Aktuelle Werte der Summen- und Gesamtzähler anzusehen Zähler starten, stoppen und zurücksetzen Gesamtzähler zurücksetzen Frequenz-Eingangszähler zurücksetzen (nur Auswerteelektronik Serie 3000) Ist die Anwendung Konzentrationsmessung auf der Auswerteelektronik verfügbar und aktiviert, wird das Fenster CM Zähler Steuerung verwendet, um die Summen- und Gesamtzähler der Anwendung Konzentrationsmessung anzuzeigen und zu steuern. Gesamtzähler können nur dann zurückgesetzt werden, wenn diese Funktion im Menü Präferenzen aktiviert ist. 30 ProLink II Software für Micro Motion Auswerteelektroniken
37 ProLink II Software verwenden Gesamtzähler zurücksetzen aktivieren: 1. Wählen Sie Anzeigen > Präferenzen. 2. Wählen Sie Gesamtzähler zurücksetzen aktivieren. 3. Auf Übernehmen klicken (falls erforderlich). Um die Summen- und Gesamtzähler zu steuern: 1. Wählen Sie ProLink > Zählersteuerung oder ProLink > CM Zählersteuerung klicken (wenn Anwendung Konzentrationsmessung aktiviert ist). Siehe Abb Verwenden Sie die Schaltflächen in diesem Fenster, um die Summen- und/oder Gesamtzähler zu starten, stoppen oder zurückzusetzen. Anmerkung: Die Start, Stopp und Zurücksetzen Schaltflächen, die unter Alle Zähler angezeigt werden betreffen die Masse-, Volumen- und API-Zähler. 3. Die Schaltfläche Gesamtzähler zurücksetzen unter Alle Zähler wird nur angezeigt, wenn diese Funktion aktiviert ist (siehe oben). Verwenden Sie diese Schaltfläche, um alle Gesamtzähler zurückzusetzen, inkl. der API Gesamtzähler. Anmerkung: ProLink II unterstützt nicht das getrennte Zurücksetzen des API Volumen Summenzählers und API Volumen Gesamtzählers. Um Diese zurückzusetzen müssen Sie alle Summenzähler oder alle Gesamtzähler zurücksetzen. Abbildung 3-5 Fenster Zähler Steuerung Einführung ProLink II Einstellung Mittels ProLink II Auswerteelektronik Inbetriebnahme Installations- und Bedienungsanleitung 31
38 ProLink II Software verwenden 3.8 Messsystem Status ansehen ProLink II ermöglicht es Ihnen eine Vielzahl von Status Informationen anzusehen: Verbindung LED befindet sich in der unteren rechten Ecke des Hautfensters (siehe Abb. 3-2). Diese LED zeigt den Status der Verbindung zwischen ProLink II und der Auswerteelektronik an: - Grün Gute Verbindung - Rot Gestörte Verbindung - Grau Keine Verbindung Geräte Störstatus LED befindet sich in der unteren rechten Ecke des Hautfensters (siehe Abb. 3-2). Diese LED zeigt an ob Alarme aktiv sind: - Grün Keine aktiven Alarme - Rot Ein oder mehrere aktive Alarme - Grau Unbekannt Mehr Informationen über Alarme finden Sie in Abschnitt 3.9. Diagnose Informationen Fenster zeigt die Diagnosedaten des Sensors an. Ausgangswerte Fenster zeigt die aktuellen Daten wie ma, Frequenz, Binärausgänge und Ereignisstatus der Auswerteelektronik an. Status Fenster zeigt den Alarmstatus an. Mehr Informationen über Alarme finden Sie in Abschnitt 3.9. Alarmliste Fenster zeigt den Alarmstatus und den Status der Bestätigung des Alarms an. Mehr Informationen über Alarme finden Sie in Abschnitt 3.9. Core Prozessor Diagnose Fenster zeigt detaillierte Diagnosedaten der Core Prozessor Komponente an. Anmerkung: Das Fenster Core Prozessor Diagnose ist nur lesbar. Wenn Änderungen erforderlich sind, kontaktieren Sie Micro Motion. Fingerprint Fenster zeigt detaillierte Informationen der Prozessvariablendaten und Sensor Diagnosedaten an. 32 ProLink II Software für Micro Motion Auswerteelektroniken
39 ProLink II Software verwenden 3.9 Alarme ansehen und bestätigen Die Auswerteelektronik setzt Alarme, sobald eine Prozessvariable die definierten Grenzen überschreitet oder die Auswerteelektronik eine Störung entdeckt Alarme ansehen Es gibt zwei Möglichkeiten die Alarme anzusehen: Mittels dem Fenster Status (siehe Abb. 3-6). In diesem Fenster sind die Alarme in drei Register aufgeteilt: Kritisch, Informativ und Betriebsbedingt. Ist ein Alarm aktiv, ist die entsprechende Registerlasche markiert. In jedem Register werden die aktiven Alarme rot markiert und inaktive Alarme grün. Dieses Fenster zeigt nur die aktuellen Alarmdaten und keine Alarmhistorie. Alarme in dem Fenster Status sind unabhängig von der anwenderprogrammierten Alarmstufe. Das heist, Alarme erscheinen auch dann im Fenster Status, wenn deren Alarmstufe auf ignorieren konfiguriert ist. Mittels dem Fenster Alarmliste (siehe Abb. 3-7). In diesem Fenster sind die Alarme in zwei Register aufgeteilt: Hohe Priorität und Niedrige Priorität. Diese Register listen alle aktiven Alarme und alle Alarme die aktiv waren, aber nicht bestätigt wurden: - Eine rote Markierung zeigt an, dass der Alarm aktuell aktiv ist. - Eine grüne Markierung zeigt an, dass der Alarm nicht mehr aktiv ist aber nicht bestätigt wurde. Im Unterschied zum Fenster Status, entsprechen die Alarme in der Alarmliste der vom Anwender konfigurierten Alarmstufe. Alarme die als ignorieren konfiguriert sind erscheinen nicht in der Alarmliste. Anmerkungen: Die Organisation der Alarme im Status und Alarmliste Fenster ist vordefiniert und nicht konfigurierbar. Zum Beispiel, ein Alarm auf dem Register Kritisch kann nicht auf das Register Informativ verschoben werden. Informationen über spezielle Alarmbedingungen, siehe Betriebsanleitung Ihrer Auswerteelektronik. Abbildung 3-6 Status Fenster Einführung ProLink II Einstellung Mittels ProLink II Auswerteelektronik Inbetriebnahme Installations- und Bedienungsanleitung 33
40 ProLink II Software verwenden Abbildung 3-7 Alarmliste Fenster Alarme bestätigen Um einen Alarm mittels ProLink II zu bestätigen, müssen Sie das Alarmliste Fenster verwenden. Um einen Alarm zu bestätigen: 1. Wählen Sie ProLink > Alarmliste. 2. Wählen Sie das Bestätigen Kontrollfeld für jeden Alarm den Sie bestätigen wollen. - Ist der Alarm nicht mehr aktiv (grün), wird der Alarm von der Liste gelöscht und das Alarmliste Fenster wird aktualisiert sobald neue Daten von der Auswerteelektronik empfangen werden. - Ist der Alarm weiterhin aktiv (rot), bleibt die rote Markierung bestehen, aber die Bezeichnung des Alarms wird grau dargestellt. Der Alarm wird von der Liste gelöscht sobald er nicht mehr aktiv ist Handling der ProLink II Lizenz Beide, die ProLink II temporäre Lizenz und permanent Lizenz sind verschlüsselt für ein spezielles Diskettenlaufwerk und speziellen Ordner oder Verzeichnis eines speziellen PC s. Wenn Sie die ProLink II Installation verschieben wollen, müssen Sie die entsprechende Lizenz Transferfunktion verwenden: Zum Verzeichnis wird verwendet, um ProLink II an eine andere Speicherstelle auf dem gleichen PC zu übertragen. Exportieren vom Computer und Importieren zum Computer wird verwendet, um ProLink II auf einen anderen PC zu übertragen. 34 ProLink II Software für Micro Motion Auswerteelektroniken
41 ProLink II Software verwenden Übertragen im gleichen PC Um ProLink II an eine andere Speicherstelle auf dem gleichen PC zu übertragen: 1. Wählen Sie Datei > Lizenz. 2. Klicken Sie auf Zum Verzeichnis. 3. Spezifizieren Sie das Verzeichnis in das ProLink II übertragen werden soll. 4. Installieren Sie ProLink II im neuen Verzeichnis, gemäss Anweisungen in Abschnitt 2.3. Als Teil dieser Vorgehensweise, werden Sie aufgefordert die aktuelle Installation zu deinstallieren. Einführung Übertragen auf einen anderen PC 1. Am Ziel PC (PC auf den Sie übertragen wollen): a. Installieren Sie ProLink II, gemäss den Anweisungen in Abschnitt 2.3. b. In der neuen Installation, wählen Sie Datei > Lizenz. c. Klicken auf Importieren zum Computer und geben auf Anforderung eine Diskette ein. ProLink II schreibt die Lizenz Transferdaten auf die Diskette. 2. Am Quellen PC (der PC auf dem ProLink II aktuell installiert ist): a. Start ProLink II und wählen Datei > Lizenz. b. Klicken Sie auf Exportieren vom Computer und legen die Übertragungsdiskette ein. ProLink II kopiert die Lizenz auf die Übertragungsdiskette. Ab diesem Punkt ist die Lizenz auf dem Quellen PC nicht mehr gültig. 3. Am Ziel PC: a. Im Fenster Lizenz, klicken Sie auf Importieren zum Computer. b. Legen Sie die Übertragungsdiskette ein. ProLink II kopiert die Lizenz auf die neue Installation und Sie können das Programm am neuen Speicherort verwenden. ProLink II Einstellung Mittels ProLink II Auswerteelektronik Inbetriebnahme Installations- und Bedienungsanleitung 35
42 36 ProLink II Software für Micro Motion Auswerteelektroniken
43 Kapitel 4 Vorgehensweisen bei der ersten Inbetriebnahme einer Auswerteelektronik Einführung 4.1 Übersicht Bei der ersten Inbetriebnahme Ihrer Auswerteelektronik kann es hilfreich sein eine oder mehrere der folgenden Punkte auszuführen: Führen Sie einen Messkreistest der Auswerteelektronik Ausgänge durch (und Eingänge, wenn Ihre Auswerteelektronik einen Binär- oder Frequenzeingang hat) ma Ausgänge abgleichen Nullpunktkalibrierung des Messsystems Nicht bei allen Auswerteelektroniken und Sensoren sind diese Schritte erforderlich. Siehe Betriebsanleitung der Auswerteelektronik die mit Ihrem Gerät mitgeliefert wurde. 4.2 Messkreistests Ein Messkreistest dient zum: Überprüfen, ob die von der Auswerteelektronik gesendeten Ausgänge korrekt vom empfangenden Gerät empfangen werden Bestimmen, ob die ma Ausgänge abgeglichen werden müssen Prüfen ob Binär- oder Frequenzeingang, gesendet durch ein externes Gerät, korrekt von der Auswerteelektronik empfangen werden (wenn die Auswerteelektronik ein Binär- oder Frequenzeingang hat) Die generelle Vorgehensweise zur Durchführung eines Messkreistests ist in Abb. 4-1 dargestellt. Sie können ebenso einen Messkreistest vom Wizard aus durchführen: 1. Wählen Sie Extras > Inbetriebnahme Wizard. 2. Klicken Sie auf Punkt 5: Messkreistest durchführen. 3. Auf Weiter klicken. ProLink II Einstellung Mittels ProLink II Auswerteelektronik Inbetriebnahme Installations- und Bedienungsanleitung 37
44 Vorgehensweisen bei der ersten Inbetriebnahme einer Auswerteelektronik Abbildung 4-1 Messkreistest Vorgehensweise ProLink > Test ma 1 fixieren ma 2 fixieren Frequenzausgang fixieren Binärausgang 1 fixieren Binärausgang 2 fixieren Binäreingang lesen Frequenzeingang lesen ma Wert eingeben Impulse/s (Hz) Wert eingeben ON oder OFF Auf externes Gerät umschalten Frequenz am externen Gerät lesen ma fixiert Frequenz fixiert Binärausgang fixiert Anzeige an der Auswerteelektronik prüfen Anzeige an der Auswerteelektronik prüfen Ausgang am empfangenden Gerät ablesen Ausgang am empfangenden Gerät ablesen Ausgang am empfangenden Gerät ablesen Richtig? Richtig? Richtig? Richtig? Richtig? Ja Kein Ausgang Ja Kein Eingang Messkreistest erfolgreich Variabel Ausgangsverdrahtung prüfen Störungsanalyse und -behebung am Ausgang Messkreistest erfolgreich Eingangsverdrahtung prüfen Störungsanalyse und -beseitigung am externen Gerät 4.3 ma Ausgänge abgleichen Der Abgleich des ma Ausgangs erzeugt einen gemeinsamen Messkreis zwischen der Auswerteelektronik und dem Gerät, das das ma Signal empfängt. Zum Beispiel, wenn die Auswerteelektronik ein 4 ma Signal ausgeben sollte, aber das empfangene Gerät den falschen 3,8 ma Wert anzeigt. Wenn der Ausgang der Auswerteelektronik korrekt abgeglichen ist, wird ein entsprechend kompensiertes Signal ausgegeben, das sicher stellt, dass das empfangene Gerät den tatsächlichen 4 ma Wert anzeigt. 38 ProLink II Software für Micro Motion Auswerteelektroniken
45 Vorgehensweisen bei der ersten Inbetriebnahme einer Auswerteelektronik Folgendes ist zu beachten: Wenn Sie zwei ma Ausgänge haben, sollten Sie beide abgleichen. Der Abgleich des ma Ausgangs muss an beiden Punkten, 4 ma und 20 ma erfolgen, um sicher zu stellen, dass eine entsprechende Kompensation über den gesamten Ausgangsbereich erfolgt. Wenn Sie den primären ma Ausgang abgleichen und den Anschluss zur Auswerteelektronik über HART/Bell202 herstellen, beeinflusst das Kommunikations-Signal zu ProLink II die Anzeige. Klemmen Sie ProLink II ab, bevor Sie den Ausgangswert ablesen, dann klemmen Sie ProLink II wieder an und fahren mit dem Abgleich nach dem Ablesen weiter. Wenn Sie irgendein anderes Protokoll verwenden, ist dieser Vorgang nicht erforderlich. Ein Abgleich des Ausgangs sollte ±200 MikroA nicht überschreiten. Ist ein grösserer Abgleich erforderlich, nehmen Sie mit dem Micro Motion Kundenservice Kontakt auf. Um die ma Ausgänge abzugleichen wählen Sie ProLink > Kalibrierung > ma 1 Abgleich oder ProLink > Kalibrierung > ma 2 Abgleich. Sie können den ma Abgleich ebenso vom Inbetriebnahme Wizard aus initiieren: 1. Wählen Sie Extras > Inbetriebnahme Wizard. 2. Klicken Sie auf Punkt 6: Abgleich ma Ausgänge. 3. Auf Weiter klicken. Abbildung 4-2 ma Abgleich Wizard Anzeige 1 Diese Anzeige ermöglicht es Ihnen den Ausgang der Auswerteelektronik (Wert Aktueller Ausgang) mit dem Ausgangswert der am externen Gerät empfangen wird zu vergleichen. 4. Lesen des ma Ausgangswertes am empfangenden Gerät. 5. Geben Sie den am empfangenden Gerät abgelesenen Wert in das Feld Eingabe Messwert ein. 6. Auf Weiter klicken. Ab jetzt gleicht die Auswerteelektronik den ma Ausgang ab und zeigt den justierten Ausgang in der folgenden Anzeige an: Einführung ProLink II Einstellung Mittels ProLink II Auswerteelektronik Inbetriebnahme Installations- und Bedienungsanleitung 39
46 Vorgehensweisen bei der ersten Inbetriebnahme einer Auswerteelektronik Abbildung 4-3 ma Abgleich Wizard Anzeige 2 Ist der justierte Ausgang nicht 4,0: a. Auf Zurück klicken. b. Lesen Sie den Ausgangswert am empfangenden Gerät ab und geben den neuen Wert in das Feld Eingabe Messwert ein. c. Auf Weiter klicken. d. Wiederholen Sie Dies bis der justierte Ausgang 4,0 ist (oder genau genug ist für Ihre Anwendung). Ist der justierte Ausgang 4,0, klicken Sie auf Weiter. 7. Klicken Sie auf Weiter, um diese Vorgehensweise für den Abgleich des 20 ma Ausgangs zu wiederholen. Ist der Abgleich für 20 ma beendet, ist die Vorgehensweise komplett. Auf Fertig klicken. 4.4 Nullpunktkalibrierung des Messsystems Die Nullpunktkalibrierung des Messsystems setzt den Referenzpunkt bei Null Durchfluss. Die Nullpunktkalibrierung ist für die ordnungsgemässe Funktion des Messsystems nicht generell erforderlich. Wenn Sie sich unsicher sind ob es erforderlich ist, kontaktieren Sie Micro Motion. Bei der Nullpunktkalibrierung des Messsystems kann es sein, dass Sie auch den Parameter Dauer Nullpunktkalibrierung einstellen müssen. Unter Dauer Nullpunktkalibrierung versteht man die Zeit, die der Auswerteelektronik vorgegeben wird, um den Referenzpunkt bei Null Durchfluss zu bestimmen. Die voreingestellte Nullpunktzeit ist 20 Sekunden, was für die meisten Anwendungen geeignet ist. Eine längere Dauer der Nullpunktkalibrierung kann zu einem genaueren Nullpunkt führen, aber die Wahrscheinlichkeit einer fehlerhaften Nullpunktkalibrierung ist grösser. Die zunehmende Wahrscheinlichkeit von Signalrauschen ist der Grund für eine unkorrekte Kalibrierung. Eine kürzere Dauer der Nullpunktkalibrierung führt dagegen zu einem weniger genauen Nullpunkt, aber die Wahrscheinlichkeit einer unkorrekten Nullpunktkalibrierung ist geringer. Bei einem anstehenden Alarm mit hoher Priorität sollte keine Nullpunktkalibrierung des Messsystems vorgenommen werden. Beheben Sie das Problem und führen dann die Nullpunktkalibrierung des Messsystems durch. Bei einem anstehenden Alarm mit niedriger Priorität kann eine Nullpunktkalibrierung vorgenommen werden. Informationen über das Anzeigen von Status und Alarme der Auswerteelektronik finden Sie im Abschnitt ProLink II Software für Micro Motion Auswerteelektroniken
47 Vorgehensweisen bei der ersten Inbetriebnahme einer Auswerteelektronik Anmerkung: In einigen Menüs wird der Parameter für die Konvergenzgrenzen angezeigt. Dieser Parameter betrifft nur die Auswerteelektronik RFT9739. Micro Motion empfiehlt diese voreingestellten Konvergenzgrenzen zu verwenden. Nullpunktkalibrierung des Messsystems: 1. Messsystem für die Nullpunktkalibrierung vorbereiten: a. Die Spannungsversorgung des Messsystems einschalten. Warten Sie einige Minuten als Aufwärmphase für das Messsystem: Bei IFT oder RFT Auswerteelektroniken warten Sie ca. 30 Minuten. Bei Auswerteelektroniken der Serie 1000/2000/3000, LF-Serie und MVD Direct Connect warten Sie ca. 20 Minuten. b. Lassen Sie das Prozessmedium durch den Sensor strömen, bis die Sensortemperatur ungefähr die normale Betriebstemperatur erreicht hat. c. Schliessen Sie das Absperrventil, welches sich auslaufseitig vom Sensor befindet. d. Stellen Sie sicher, dass der Sensor vollständig mit Prozessmedium gefüllt ist. e. Stellen Sie sicher, dass der Durchfluss absolut gestoppt ist. ACHTUNG Wenn noch Prozessmedium durch den Sensor fliesst, ist die Nullpunktkalibrierung ungenau, was zu einer ungenauen Prozessmessung führt. Um die Sensor Nullpunktkalibrierung und die Messgenauigkeit zu verbessern stellen Sie sicher, dass der Durchfluss durch den Sensor absolut gestoppt ist. 2. Um die Nullpunktkalibrierung vom ProLink Menü aus zu starten wählen Sie ProLink > Kalibrierung > Nullpunktkalibrierung. Siehe Abb Um die Nullpunktkalibrierung vom Inbetriebnahme Wizard aus zu starten (siehe Abb. 4-4): a. Wählen Sie Extras > Inbetriebnahme Wizard. b. Klicken Sie auf Punkt 7: Nullpunktkalibrierung. c. Auf Weiter klicken. Der Inbetriebnahme Wizard zeigt das nachfolgende Dialogfeld an. Klicken Sie nur auf Weiter mit Nullpunktkalibrierung, wenn Sie sich sicher sind, dass eine Nullpunktkalibrierung für Ihre Anwendung erforderlich ist. Einführung ProLink II Einstellung Mittels ProLink II Auswerteelektronik Inbetriebnahme Installations- und Bedienungsanleitung 41
48 Vorgehensweisen bei der ersten Inbetriebnahme einer Auswerteelektronik Abbildung 4-4 Nullpunktkalibrierung 4. Ändern Sie die Nullpunktzeit, falls erforderlich. Sie müssen zuerst auf Übernehmen klicken, um den neuen Wert an die Auswerteelektronik zu senden bevor Sie die aktuelle Nullpunktkalibrierung durchführen. 5. Wird der Parameter Konvergenzgrenze angezeigt, geben Sie eine neue Konvergenzgrenze in das Feld Konvergenzgrenze ein oder akzeptieren den voreingestellten Wert. 6. Klicken Sie auf Nullpunktkalibrierung autom. Das Messsystem beginnt mit der Nullpunktkalibrierung. Die Status Markierung Kalibrierung läuft wechselt auf rot. 7. Warten Sie bis die Nullpunktzeit verstrichen ist. Am Ende dieser Zeitdauer: Wenn die Kalibrierfehler Status Markierung auf rot wechselt ist die Nullpunktkalibrierung fehlerhaft. - In der Betriebsanleitung Ihrer Auswerteelektronik finden Sie Vorgehensweisen zur Störungsanalyse und -beseitigung. - Falls gewünscht, verwenden Sie die Schaltflächen im Dialogfeld, um den vorherigen Nullpunktwert oder den Nullpunktwert der bei der Kalibrierung beim Hersteller ermittelt wurde wieder zu speichern. Anmerkung: Diese beiden Funktionen sind nicht bei allen Auswerteelektroniken verfügbar. Wenn die Kalibrierung läuft Status Markierung auf grün wechselt und die Kalibrierfehler Status Markierung nicht auf rot wechselt, war die Nullpunktkalibrierung erfolgreich. 8. Auf Schliessen klicken. 42 ProLink II Software für Micro Motion Auswerteelektroniken
49 Kapitel 5 Konfiguration, Charakterisierung und Kalibrierung der Auswerteelektronik Konfiguration der Auswerteelektronik 5.1 Übersicht Dieses Kapitel beschreibt: Speichern und Laden von Auswerteelektronik Konfigurationsdateien (Abschnitt 5.2) Konfigurierung der Auswerteelektronik (Abschnitt 5.3) Verwendung des Gaseinheiten Konfigurators (Abschnitt 5.3.1) Charakterisierung der Auswerteelektronik (Abschnitt 5.4) Druck oder Temperaturkalibrierung eines Messsystems (Abschnitt 5.5) Konfiguration der Druckkompensation (Abschnitt 5.6) Konfiguration der Temperaturkompensation (Abschnitt 5.7) Polling Einstellungen setzen (Abschnitt 5.8) 5.2 Konfigurationsdateien verwenden ProLink II kann die Konfiguration Ihrer Auswerteelektronik lesen und als Datei auf Ihrem PC speichern. Diese Datei kann dann zurück auf die gleiche Auswerteelektronik, auf eine andere Auswerteelektronik gleichen Typs und als Backup oder Referenz gespeichert werden. Micro Motion empfiehlt diesen Schritt für alle Auswerteelektroniken auf die mittels ProLink II zugegriffen werden kann Konfigurationsdatei auf einem PC speichern Um eine Konfigurationsdatei auf einem PC zu speichern: 1. Wählen Sie Datei > Laden von Auswerteelektronik als Datei. 2. Spezifizieren Sie Name und Speicherort für die Konfigurationsdatei und klicken auf Speichern. Seien Sie sich bewusst, dass Sie einen einzigartigen Namen spezifizieren. 3. Klicken Sie auf Konfiguration Download. 4. Wenn das Laden beendet ist, klicken Sie auf Schliessen. Diese Datei ist nun auf Ihrem PC verfügbar zum Kopieren, Speichern, Versenden und Zurückladen. ACHTUNG Bearbeiten der Konfigurationsdatei kann Fehler erzeugen. Um das Erzeugen von Fehler an der Auswerteelektronik Konfigurationsdatei zu vermeiden, speichern Sie das Original und arbeiten mit einer Kopie. Wenn Sie so vorgehen, können Sie immer die Originalversion zurückspeichern. Installations- und Bedienungsanleitung 43 Systemverifizierung Datenaufzeichnung Auswerteelektronik Anschlussklemmen
50 Konfiguration, Charakterisierung und Kalibrierung der Auswerteelektronik Konfigurationsdatei auf eine Auswerteelektronik laden Um eine Konfigurationsdatei zu laden: 1. Wählen Sie Datei > Senden zur Auswerteelektronik als Datei. 2. Verwenden Sie den Dateidialog um die Konfigurationsdatei zu lokalisieren und klicken auf Öffnen. 3. Klicken Sie auf Konfiguration Upload. 4. Wenn das Laden beendet ist, klicken Sie auf Schliessen. Wenn Probleme während des Ladevorgangs eintreten: 1. Wählen Sie Anzeigen > Präferenzen. 2. Wählen Sie Alarmliste Ein. 3. Versuchen Sie die Konfigurationsdatei erneut zu laden. ProLink II speichert jetzt einen Fehlereintrag für den Ladevorgang und zeigt an wo Sie die Datei mit dem Fehlereintrag finden können. 5.3 Konfiguration der Auswerteelektronik Die Prozeduren in diesem Abschnitt liefern Ihnen generelle Methoden zur Konfiguration Ihrer Auswerteelektronik mittels ProLink II. Abhängig von der Auswerteelektronik mit der Sie verbunden sind, werden unterschiedliche Registerlaschen sowie unterschiedliche Optionen auf jeder Registerkarte angezeigt. Für spezielle Informationen zur Konfiguration Ihrer Auswerteelektronik, siehe Betriebsanleitung der Auswerteelektronik. Betriebsanleitungen werden mit der Auswerteelektronik mitgeliefert und sind auf der Micro Motion Website ( verfügbar. Um eine Auswerteelektronik wählen Sie ProLink > Konfigurieren. Siehe Abb Anmerkung: Bevor Sie Änderungen an der Konfiguration der Auswerteelektronik vornehmen, stellen Sie sicher, dass Sie die Konfiguration als Datei gespeichert haben, wie in Abschnitt 5.2 beschrieben. 44 ProLink II Software für Micro Motion Auswerteelektroniken
51 Konfiguration, Charakterisierung und Kalibrierung der Auswerteelektronik Abbildung 5-1 Konfigurations-Fenster Konfiguration der Auswerteelektronik Immer wenn Sie Konfigurationsänderungen auf einem entsprechenden Register ausführen wechselt die Farbe der Registerlasche auf gelb. Um die Änderungen an die Auswerteelektronik zu senden klicken Sie auf Übernehmen. Um Änderungen auf einem entsprechenden Register zu verwerfen klicken Sie auf Abbruch. Nachdem Sie auf Übernehmen geklickt haben erscheint folgendes Dialogfeld: Bevor Sie auf OK klicken stellen Sie sicher, dass Ihr Prozess die neue Auswerteelektronik Konfiguration tolerieren kann. Die neuen Werte werden an die Auswerteelektronik gesandt und werden umgehend wirksam. Klicken Sie auf Abbruch wenn Dies nicht akzeptabel ist. Nachdem Sie auf OK geklickt haben wechselt die Farbe der Registerlasche zurück auf grau. Installations- und Bedienungsanleitung 45 Systemverifizierung Datenaufzeichnung Auswerteelektronik Anschlussklemmen
52 Konfiguration, Charakterisierung und Kalibrierung der Auswerteelektronik Verwendung des Gas Konfigurators Anmerkung: Bei Auswerteelektroniken Modell 2400S, Serie 1000/2000 und LF-Serie mit Firmware Version 5.0 und höher, ist der Gas Einheiten Konfigurator nicht verfügbar, da die Standard- und Normaleinheiten in der Auswerteelektronik vordefiniert sind. Bei vielen Gasanwendungen wird der Standard- oder Normvolumendurchfluss als quasi Massedurchfluss verwendet. Der Standard- oder Normvolumendurchfluss wird berechnet aus dem Massedurchfluss dividiert durch die Dichte des Gases bei Referenzbedingungen. Um eine Massedurchfluss Spezialeinheit zu erstellen, die den Standard- oder Normvolumendurchfluss repräsentiert, müssen Sie den Massedurchfluss Umrechnungsfaktor für die Dichte des Gases bei Referenztemperatur, -druck und -zusammensetzung berechnen. ProLink II v1.2 und höher verfügt über einen Gaseinheiten Konfigurator, um diesen Massedurchfluss Umrechnungsfaktor zu berechnen. Dieser Konfigurator übergibt den Massedurchfluss Umrechnungsfaktor automatisch an die Registerkarte Spezialeinheiten. Anmerkung: Micro Motion empfiehlt das Messsystem nicht zur Messung des aktuellen Volumendurchflusses von Gas bei Betriebsbedingungen zu verwenden. Wenn Sie diesen Messwert benötigen, setzen Sie sich mit dem Micro Motion Kundenservice in Verbindung. ACHTUNG Das Messsystem sollte nicht zur Messung des aktuellen Volumendurchflusses von Gas bei Betriebsbedingungen verwendet werden. Standard- oder Normvolumen ist eine übliche Einheit für den Gasdurchfluss. Coriolis Messsysteme messen die Masse. Masse dividiert durch Standard- oder Normdichte ergibt Standard- oder Normvolumen. Verwendung des Gaseinheiten Konfigurators: 1. Wählen Sie Extras > Gaseinheiten Konfigurator. 2. Zeiteinheit wählen, die die Basis Ihrer Spezialeinheit ist. 3. Wählen Sie entweder Englische Einheiten oder SI Einheiten. 4. Auf Weiter klicken. 5. Standard Dichte für die Berechnung definieren. Um eine feste Standard Dichte zu verwenden, auf die obere Schaltfläche klicken, Wert der Standard Dichte in das Eingabefeld eingeben und auf Weiter klicken. Um eine berechnete Standard Dichte zu verwenden, auf die zweite Schaltfläche und auf Weiter klicken. Die Werte für Referenztemperatur, Referenzdruck und Spezifische Dichte in der nächsten Registerkarte eingeben und auf Weiter klicken. 6. Angezeigte Werte prüfen. Entsprechen die Werte Ihrer Anwendung, auf Ende klicken. Die Daten für die Spezialeinheit werden in der Auswerteelektronik gespeichert. Entsprechen die Werte nicht Ihrer Anwendung, solange wie nötig auf Zurück klicken, um zurück auf die entsprechende Registerkarte zu kommen, das Problem korrigieren und die oben aufgeführten Schritte wiederholen. 46 ProLink II Software für Micro Motion Auswerteelektroniken
53 Konfiguration, Charakterisierung und Kalibrierung der Auswerteelektronik 5.4 Charakterisierung des Messsystems Durch die Charakterisierung des Messsystems wird die Auswerteelektronik auf die spezifischen Merkmale des angeschlossenen Sensors angepasst. Die Parameter der Charakterisierung oder der Kalibrierung stellen die Sensorempfindlichkeit bezüglich Durchfluss, Dichte und Temperatur dar Wann ist eine Charakterisierung erforderlich Sind Auswerteelektronik und Sensor zusammen als Coriolis Messsystems bestellt, ist das Messsystem bereits charakterisiert. Die Charakterisierung des Messsystems ist nur dann erforderlich, wenn Auswerteelektronik und Sensor das erste Mal kombiniert werden. Konfiguration der Auswerteelektronik Parameter der Charakterisierung Die Parameter der Charakterisierung sind entsprechend Ihrem Sensortyp des Messsystems zu konfigurieren: T-Serie oder Andere (oder auch als Geradrohr und Sensor mit gebogenem Rohr bezeichnet), siehe Tabelle 5-1. Die Kategorie Andere beinhaltet alle Micro Motion Sensoren ausser T-Serie. Tabelle 5-1 zeigt wo jeder Parameter innerhalb von ProLink II zu finden ist. Die Parameter der Charakterisierung befinden sich auf dem Typenschild des Sensors. Das Format des Typenschilds variiert je nach Kaufdatum Ihres Sensors. In Abbildung 5-2 und 5-3 ist ein neueres und ein älteres Typenschild eines Sensors abgebildet. Tabelle 5-1 Sensor Kalibrierparameter Sensortyp Parameter ProLink II Speicherort T-Serie Andere K1 Konfiguration/Dichte (1) K2 Konfiguration/Dichte (1) FD Konfiguration/Dichte (1) D1 Konfiguration/Dichte (1) D2 Konfiguration/Dichte (1) Temp Koeff (DT) (2) Konfiguration/Dichte (1) Flowcal Konfiguration/Durchfluss (3) FCF und FT Konfiguration/Durchfluss (4) FCF Konfiguration/Durchfluss (5) FTG Konfiguration/T-Serie Konfig FFQ Konfiguration/T-Serie Konfig DTG Konfiguration/T-Serie Konfig DFQ1 Konfiguration/T-Serie Konfig DFQ2 Konfiguration/T-Serie Konfig (1) Siehe Abschnitt mit dem Titel Dichtekalibrierfaktoren. (2) Auf einigen Sensor Typenschildern als TC bezeichnet. (3) Siehe Abschnitt mit dem Titel Durchflusskalibrierwerte (flow calibration values). (4) Älterer T-Serie Sensor. Siehe Abschnitt mit dem Titel Durchflusskalibrierwerte (flow calibration values). (5) Neuerer T-Serie Sensor. Siehe Abschnitt mit dem Titel Durchflusskalibrierwerte (flow calibration values). Installations- und Bedienungsanleitung 47 Systemverifizierung Datenaufzeichnung Auswerteelektronik Anschlussklemmen
54 Konfiguration, Charakterisierung und Kalibrierung der Auswerteelektronik Abbildung 5-2 Beispiel Typenschilder T-Serie Sensor Neueres Typenschild Älteres Typenschild Abbildung 5-3 Beispiel Typenschilder Alle Sensoren ausser T-Serie Neueres Typenschild Älteres Typenschild 19,0005, ,44 0, ,000 0, ,000 4, ,0005, ,44 Dichtekalibrierfaktoren Wenn das Typenschild Ihres Sensors keinen D1 oder D2 Wert aufweist: Für D1 geben Sie den Dens A oder den D1 Wert vom Kalibrierzertifikat ein. Dieser Wert ist die Betriebsdichte des Kalibriermediums mit der niedrigen Dichte. Micro Motion verwendet hierfür Luft. Für D2 geben Sie den Dens B oder den D2 Wert vom Kalibrierzertifikat ein. Dieser Wert ist die Betriebsdichte des Kalibriermediums mit der höheren Dichte. Micro Motion verwendet hierfür Wasser. Wenn das Typenschild Ihres Sensors keinen K1 oder K2 Wert aufweist: Für K1 geben Sie die ersten 5 Ziffern des Dichtekalibrierfaktors ein. Im Beispiel Typenschild Abb. 5-3, ist dieser Wert Für K2 geben Sie die zweiten 5 Ziffern des Dichtekalibrierfaktors ein. Im Beispiel Typenschild Abb. 5-3, ist dieser Wert Wenn das Typenschild Ihres Sensors keinen FD Wert aufweist, nehmen Sie mit dem Micro Motion Kundenservice Kontakt auf. Wenn das Typenschild Ihres Sensors keinen DT oder TC Wert aufweist, geben Sie die letzten 3 Ziffern des Dichtekalibrierfaktors ein. Im Beispiel Typenschild Abb. 5-3, ist dieser Wert 4, ProLink II Software für Micro Motion Auswerteelektroniken
55 Konfiguration, Charakterisierung und Kalibrierung der Auswerteelektronik Durchflusskalibrierwerte (flow calibration values) Zwei separate Werte werden verwendet, um die Durchflusskalibrierung darzustellen: Ein 6-Zeichen FCF Wert und ein 4-Zeichen FT Wert. Beide Werte beinhalten Dezimalpunkte. Bei der Charakterisierung wurde dies als eine Zahl, bestehend aus 10 Zeichen inklusive zweier Dezimalpunkte, eingegeben. In ProLink II, wird dieser Wert als Flowcal Parameter bezeichnet. Im Handterminal wird dieser Wert FCF für T-Serie Sensoren und Flowcal für andere Sensoren bezeichnet. Um den erforderlichen Wert zu erhalten: Bei älteren T-Serie Sensoren verknüpfen Sie den FCF Wert und den FT Wert vom Typenschild des Sensors, wie unten gezeigt. Durchfluss FCF X,XXXX FT X,XX Konfiguration der Auswerteelektronik Bei neueren T-Serie Sensoren ist der FCF Faktor, bestehend aus 10-Zeichen, direkt auf dem Typenschild des Sensors zu erkennen. Der Wert sollte, wie dargestellt, mit den beiden Dezimalpunkten eingegeben werden. Es ist keine Verknüpfung erforderlich. Bei allen anderen Sensoren ist der Flow Cal Faktor, bestehend aus 10-Zeichen, direkt auf dem Typenschild des Sensors zu erkennen. Der Wert sollte, wie dargestellt, mit den beiden Dezimalpunkten eingegeben werden. Es ist keine Verknüpfung erforderlich Charakterisierung Ein Messsystem charakterisieren: 1. In der ProLink > Konfiguration > Geräte Registerkarte, spezifizieren Sie Ihren Sensortyp und klicken auf Übernehmen. 2. Setzen Sie jeden der erforderlichen Parameter, wie in Tabelle 5-1 aufgelistet auf den entsprechenden Wert, wie im vorhergehenden Abschnitt beschrieben. 5.5 Kalibrierung des Messsystems Das Messsystem misst Prozessvariablen basierend auf festen Referenzpunkten. Die Kalibrierung gleicht diese Referenzpunkte ab. Dieser Abschnitt liefert eine generelle Methode zur Kalibrierung. Für spezielle Informationen zur Kalibrierung Ihrer Auswerteelektronik, siehe Betriebsanleitung der Auswerteelektronik. Diese Betriebsanleitung wird mit der Auswerteelektronik versandt oder ist auf der Micro Motion Website verfügbar. Das Menü Kalibrierung, dargestellt in Abb. 5-4, wird verwendet, um die Vorgehensweise der Kalibrierung zu beginnen. Installations- und Bedienungsanleitung 49 Systemverifizierung Datenaufzeichnung Auswerteelektronik Anschlussklemmen
56 Konfiguration, Charakterisierung und Kalibrierung der Auswerteelektronik Abbildung 5-4 ProLink II Kalibrieroptionen Wann ist eine Kalibrierung durchzuführen Die Auswerteelektronik ist werkseitig kalibriert und muss normalerweise vor Ort nicht neu kalibriert werden. Führen Sie eine Kalibrierung der Auswerteelektronik nur dann durch, wenn dies durch gesetzliche Bestimmungen gefordert wird. Micro Motion empfiehlt die Verwendung der Gerätefaktoren der Kalibrierung vorzuziehen, um das Messsystem auf spezielle Bedingungen zu justieren. Bevor Sie eine Kalibrierung durchführen, setzen Sie sich mit dem Micro Motion Kundenservice in Verbindung Dichtekalibrierung Die Dichtekalibrierung beinhaltet die folgenden Kalibrierpunkte: Alle Sensoren: - D1 Kalibrierung (niedrige Dichte) - D2 Kalibrierung (hohe Dichte) Nur T-Serie Sensoren: - D3 Kalibrierung (optional) - D4 Kalibrierung (optional) 50 ProLink II Software für Micro Motion Auswerteelektroniken
57 Konfiguration, Charakterisierung und Kalibrierung der Auswerteelektronik Bei T-Serie Sensoren kann die optionale D3 und D4 Kalibrierung die Genauigkeit der Dichtemessung verbessern. Wenn Sie eine D3 und D4 Kalibrierung durchführen: Führen Sie keine D1 oder D2 Kalibrierung durch. Führen Sie die D3 Kalibrierung durch, wenn Sie über ein kalibriertes Medium verfügen. Führen Sie beide, D3 und D4 Kalibrierung durch, wenn Sie über zwei kalibrierte Medien verfügen (andere als Luft und Wasser). Bevor Sie mit der Dichtekalibrierung beginnen, sehen Sie sich folgende Bedingungen an. Durchführen einer D1 und D2 Dichtekalibrierung, siehe Abb Durchführen einer D3 Dichtekalibrierung oder D3 und D4 Dichtekalibrierung, siehe Abb Konfiguration der Auswerteelektronik Anforderungen an den Sensor Während der Dichtekalibrierung muss der Sensor komplett mit dem Kalibriermedium gefüllt sein und es darf kein Durchfluss durch den Sensor vorhanden sein. Dies wird normalerweise durch Schliessen des auslaufseitig vom Sensor befindlichen Absperrventils erreicht, dann den Sensor mit dem entsprechenden Medium füllen. Dichtekalibrierung, Anforderungen an das Kalibriermedium Die D1 und D2 Dichtekalibrierung erfordert ein D1 Medium (niedrige Dichte) und ein D2 Medium (hohe Dichte). Hierfür können Sie Luft und Wasser nehmen. Zur Kalibrierung eines T-Serie Sensors muss das D1 Medium Luft und das D2 Medium Wasser sein. ACHTUNG Bei T-Serie Sensoren, muss die D1 Kalibrierung mit Luft durchgeführt werden. ACHTUNG Bei T-Serie Sensoren, muss die D2 Kalibrierung mit Wasser durchgeführt werden. Für die D3 Dichtekalibrierung muss das Medium folgenden Anforderungen entsprechen: Min. Dichte von 0,6 g/cm 3. Min. Dichteabweichung von 0,1 g/cm 3 des D3 Mediums von Wasser. Die Dichte des D3 Mediums kann höher oder niedriger als die Dichte des Wassers sein. Für die D4 Dichtekalibrierung muss das Medium folgenden Anforderungen entsprechen: Min. Dichte von 0,6 g/cm 3. Min. Dichteabweichung von 0,1 g/cm 3 des D4 Mediums vom D3 Medium. Die Dichte des D4 Mediums muss höher sein als die Dichte des D3 Mediums. Min. Dichteabweichung von 0,1 g/cm 3 des D4 Mediums von Wasser. Die Dichte des D4 Mediums kann höher oder niedriger als die Dichte des Wassers sein. Installations- und Bedienungsanleitung 51 Systemverifizierung Datenaufzeichnung Auswerteelektronik Anschlussklemmen
58 Konfiguration, Charakterisierung und Kalibrierung der Auswerteelektronik Abbildung 5-5 D1 und D2 Dichtekalibrierung Absperrventil schliessen, auslaufseitig vom Sensor Sensor mit D1 Medium füllen Sensor mit D2 Medium füllen ProLink ProLink Kalibriereinrichtung Kalibriereinrichtung Dichte Kal Punkt 1 Dichte Kal Punkt 2 Dichte des D1 Mediums eingeben Dichte des D2 Mediums eingeben Kalibrierung ausführen Kalibrierung ausführen Kalibrierung läuft LED wechselt auf rot Kalibrierung läuft LED wechselt auf rot Kalibrierung läuft LED wechselt auf grün Kalibrierung läuft LED wechselt auf grün Schliessen Schliessen 52 ProLink II Software für Micro Motion Auswerteelektroniken
59 Konfiguration, Charakterisierung und Kalibrierung der Auswerteelektronik Abbildung 5-6 Absperrventil schliessen, auslaufseitig vom Sensor D3 oder D3 und D4 Dichtekalibrierung Sensor mit D3 Medium füllen ProLink Kalibriereinrichtung Sensor mit D4 Medium füllen ProLink Kalibriereinrichtung Konfiguration der Auswerteelektronik Dichte Kal Punkt 3 Dichte Kal Punkt 4 Dichte des D3 Mediums eingeben Kalibrierung ausführen Kalibrierung läuft LED wechselt auf rot Kalibrierung läuft LED wechselt auf grün Schliessen Installations- und Bedienungsanleitung 53 Fertig Dichte des D4 Mediums eingeben Kalibrierung ausführen Kalibrierung läuft LED wechselt auf rot Kalibrierung läuft LED wechselt auf grün Schliessen Systemverifizierung Datenaufzeichnung Auswerteelektronik Anschlussklemmen
60 Konfiguration, Charakterisierung und Kalibrierung der Auswerteelektronik Temperaturkalibrierung Die Temperaturkalibrierung ist eine Zweipunktkalibrierung: Kalibrierung von Temperatur-Offset und Temperatursteigung. Die Kalibrierung muss ohne Unterbrechung zu Ende geführt werden. Um eine Temperaturkalibrierung durchzuführen, siehe Abb Abbildung 5-7 Temperaturkalibrierung Sensor mit Medium niedriger Temperatur füllen Sensor mit Medium hoher Temperatur füllen Warten bis der Temperaturausgleich mit dem Sensor erfolgt ist Warten bis der Temperaturausgleich mit dem Sensor erfolgt ist ProLink ProLink Kalibriereinrichtung Kalibriereinrichtung Temp Offset Kal Temp Steigung Kal Temperatur des Mediums mit niedriger Temperatur eingeben Temperatur des Mediums mit hoher Temperatur eingeben Kalibrierung ausführen Kalibrierung ausführen Kalibrierung läuft LED wechselt auf rot Kalibrierung läuft LED wechselt auf rot Kalibrierung läuft LED wechselt auf grün Kalibrierung läuft LED wechselt auf grün Schliessen Schliessen 54 ProLink II Software für Micro Motion Auswerteelektroniken
61 Konfiguration, Charakterisierung und Kalibrierung der Auswerteelektronik 5.6 Kompensation für Druck Einige Micro Motion Auswerteelektroniken können den Effekt, den der Druck auf die Sensormessrohre ausübt, kompensieren. Der Druckeffekt ist definiert als die Änderung der Sensorempfindlichkeit in Bezug auf Durchfluss und Dichte, auf Grund der Abweichung des Betriebsdrucks vom Kalibrierdruck Optionen Es gibt zwei Möglichkeiten der Druckkompensation: Ist der Druck ein bekannter und konstanter Wert, kann dieser externe Druck eingegeben werden und muss nicht von einem Druckmessgerät abgefragt werden. Schwankt der Betriebsdruck signifikant, konfigurieren Sie die Auswerteelektronik so, dass sie den aktuellen Druckwert von einem externen Druckmessgerät abfragt. Polling erfordert das HART Protokoll. Anmerkung: Wenn Sie die Druckabfrage konfigurieren, stellen Sie sicher, dass das Druckmessgerät genau und zuverlässig ist Druckkorrekturfaktoren Zur Konfiguration der Druckkompensation benötigen Sie den Durchfluss-Kalibrierdruck, der Druck bei dem der Sensor kalibriert wurde, (Druck der keinen Effekt auf den Kalibrierfaktor hat). Geben Sie 20 psig ein, sofern das Kalibrierdatenblatt Ihres Sensors keinen anderen Kalibrierdruck ausweist. Es können zwei zusätzliche Druck Korrekturfaktoren konfiguriert werden: Einer für Durchfluss und einer für Dichte. Die wie folgt definiert sind: Durchflussfaktor prozentuale Durchflussänderung pro psi Dichtefaktor Änderung der Dichte des Prozessmediums in g/cm 3 /psi Nicht alle Sensoren oder Anwendungen erfordern Druckkorrekturfaktoren. Die zu verwendenden Druckkorrekturwerte finden Sie im Produktdatenblatt für Ihren Sensor, das Vorzeichen ist dabei umzukehren (z. B. für einen angegebenen Druckeffekt von 0,000004, geben Sie 0, als Druckkorrekturfaktor ein). Weitere Informationen erhalten Sie vom Micro Motion Kundenservice Konfiguration Druckkompensation aktivieren und konfigurieren: 1. Vom Anzeigen Menü, wählen Sie Präferenzen und stellen sicher, dass das Externe Druckkompensation aktivieren Kontrollfeld markiert ist. 2. Öffnen Sie die Registerkarte Konfiguration und klicken auf die Registerlasche Druck. 3. Geben Sie die neuen Werte im Durchflussfaktor, Dichtefaktor und Kal Druck Eingabefeld ein. Siehe vorherigen Abschnitt. 4. Wenn Sie die Druckwerte von einem externen Gerät abfragen wollen: a. Ist Ihre Auswerteelektronik ein Modell RFT9739, RFT9712 oder IFT9701/03, setzen Sie die Druck Einheiten auf die Einheit, die von dem externen Druckmessgerät verwendet wird. b. Auf Übernehmen klicken. c. Folgen Sie den Anweisungen für die Polling Einstellungen in Abschnitt 5.8. Installations- und Bedienungsanleitung 55 Konfiguration der Auswerteelektronik Systemverifizierung Datenaufzeichnung Auswerteelektronik Anschlussklemmen
62 Konfiguration, Charakterisierung und Kalibrierung der Auswerteelektronik 5. Wenn Sie einen konstanten Druckwert verwenden wollen: a. Geben Sie den Druckwert in das Eingabefeld Externer Druck ein. b. Auf Übernehmen klicken. c. Stellen Sie sicher, dass keine abgefragte Variable zur Abfrage des Drucks konfiguriert ist. Polling für Temperatur ist zugelassen. Siehe Abschnitt Kompensation für Temperatur Temperaturwerte werden für mehrere unterschiedliche Berechnungen benötigt. Micro Motion Sensoren übermitteln immer die Temperaturwerte an die Auswerteelektronik. Zur Verbesserung der Genauigkeit kann die Auswerteelektronik so konfiguriert werden, dass sie einen anderen Temperaturwert verwendet. Ist die Temperatur ein bekannter und konstanter Wert, kann diese externe Temperatur eingegeben werden und muss nicht von einem Temperaturmessgerät abgefragt werden. Schwankt die Betriebstemperatur signifikant, konfigurieren Sie die Auswerteelektronik so, dass sie den aktuellen Temperaturwert von einem externen Temperaturmessgerät abfragt. Polling erfordert das HART Protokoll. Anmerkung: Haben Sie einen Core Prozessor v2.1 oder früher, werden die externen Temperaturdaten für alle Berechnungen verwendet, die Temperatur oder Werte benötigen. Wenn Ihr Core Prozessor v2.2 oder höher ist, werden die externen Temperaturdaten nur für die Berechnung der abgeleiteten Variablen der erweiterten Dichte oder des CTL Wertes (Temperatur korrigiertes Flüssigkeitsvolumen) bei Anwendungen der Mineralölmessung verwendet. Anmerkung: Wenn Sie die Temperatur abfragen, stellen Sie sicher, dass das externe Temperaturmessgerät genau und zuverlässig ist und die Auswerteelektronik die gleichen Temperatureinheiten verwendet wie das externe Temperaturmessgerät. Temperaturkompensation aktivieren und konfigurieren: 1. Vom Anzeigen Menü, wählen Sie Präferenzen und stellen sicher, dass das Externe Temperatur verwenden Kontrollfeld markiert ist. 2. Wenn Sie die Temperaturdaten von einem externen Gerät abfragen wollen, folgen Sie den Anweisungen für die Polling Einstellungen in Abschnitt Wenn Sie einen konstanten Temperaturwert verwenden wollen: a. Öffnen Sie die Registerkarte Konfiguration und klicken auf die Registerlasche Temperatur. b. Geben Sie den Temperaturwert in das Eingabefeld Externe Temperatur ein. c. Auf Übernehmen klicken. d. Stellen Sie sicher, dass keine abgefragte Variable zur Abfrage der Temperatur konfiguriert ist. Polling für Druck ist zugelassen. Siehe Abschnitt ProLink II Software für Micro Motion Auswerteelektroniken
63 Konfiguration, Charakterisierung und Kalibrierung der Auswerteelektronik 5.8 Konfiguration von Polling Polling wird benötigt um Temperatur- oder Druckwerte von externen Geräten abzurufen. Diese Daten können dann für Berechnungen bei API oder anderen Prozessvariablen, in Anwendungen die eine Druck- oder Temperaturkompensation erfordern, verwendet werden. Es können ein oder zwei externe Geräte abgefragt werden. Sie müssen sicher stellen, dass der primäre ma Ausgang für das HART Protokoll verdrahtet ist. Siehe Kapitel 2 oder Installationsanleitung Ihrer Auswerteelektronik. Polling konfigurieren: 1. Vom Anzeigen Menü, Präferenzen wählen. a. Um die externen Druckdaten zu verwenden, stellen Sie sicher, dass das Externe Druckkompensation aktivieren Ankreuzfeld markiert ist. b. Um die externen Temperaturdaten zu verwenden, stellen Sie sicher, dass das Externe Temperaturkompensation aktivieren Ankreuzfeld markiert ist. c. Auf Übernehmen klicken. 2. Stellen Sie sicher, dass das Feld Externe Temperatur in der Registerkarte Temperatur nicht gesetzt ist. Der voreingestellte Wert ist 0,0000 C (32.00 F). 3. Klicken Sie auf die Registerlasche Polled Variablen in der Registerkarte Konfiguration. 4. Polled Variable 1: a. Auf das Polling Steuerung Dialogfeld klicken und HART Polling Methode aus der Liste auswählen. DP HART Primär Polling wählen, wenn das externe Gerät vermutlich als sekundärer Master (z. B. Handterminal) an ein anderes Gerät angeschlossen ist. DP HART Sekundär Pollingwählen, wenn das externe Gerät vermutlich als primärer Master an ein anderes Gerät angeschlossen ist. b. Auf Übernehmen klicken. Die abgefragten Parameter werden jetzt für die Konfiguration angezeigt. c. Im Eingabefeld Externe Kennzeichnung, die HART Kennzeichnung des externen Gerätes eingeben das abgefragt werden soll. d. Auf das Dialogfeld Variablen Typ klicken und die Prozessvariable wählen. e. Auf Übernehmen klicken. f. Der Wert der im Textfeld Aktueller Wert angezeigt wird, ist der Wert der vom externen Gerät empfangen wird. Überprüfen Sie diesen Wert. 5. Diese Schritte für Polled Variable 2 wiederholen, falls erforderlich. Anmerkung: Bei einigen Auswerteelektroniken wird die Polling Steuerungsauswahl für Polled Variable 1 automatisch für Polled Variable 2 verwendet. Es ist keine Konfiguration erforderlich. Installations- und Bedienungsanleitung 57 Konfiguration der Auswerteelektronik Systemverifizierung Datenaufzeichnung Auswerteelektronik Anschlussklemmen
64 58 ProLink II Software für Micro Motion Auswerteelektroniken
65 Kapitel 6 Systemverifizierung 6.1 Übersicht Die Systemverifizierung bewertet die strukturelle Integrität der Sensor Messrohre durch Vergleich der aktuellen Steifigkeit der Messrohre mit der Steifigkeit die beim Hersteller gemessen wurde. Steifigkeit ist definiert als Belastung pro Auslenkungseinheit oder Kraft dividiert durch die Auslenkung. Durch die Änderung der strukturellen Integrität ändert sich die Reaktion des Sensors in Bezug auf Masse und Dichte, dieser Wert kann als Leistungsmerkmal Indikator der Messung herangezogen werden. Änderungen der Steifigkeit des Rohres sind normalerweise begründet durch Erosion, Korrosion oder Beschädigung des Rohres. Anmerkungen: (1) Um die Systemverifizierung zu verwenden muss die Auswerteelektronik zusammen mit einem Core Prozessor erweiterter Funktionalität eingesetzt werden und die Option Systemverifizierung muss auf Ihrer Auswerteelektronik installiert sein. Um festzustellen wo diese Option installiert ist, wählen Sie Anzeige > Installierte Optionen. (2) Micro Motion empfiehlt regelmässig eine Systemverifizierung durchzuführen. Die Verfügbarkeit der Systemverifizierung und der spezifischen Funktionen der Systemverifizierung sind abhängig von der Auswerteelektronik. Informationen über die Durchführung eines Systemverifizierungs- Tests mit Ihrer Auswerteelektronik, siehe Betriebsanleitung der Auswerteelektronik. Installations- und Bedienungsanleitung 59 Konfiguration der Auswerteelektronik Systemverifizierung Datenaufzeichnung Auswerteelektronik Anschlussklemmen
66 60 ProLink II Software für Micro Motion Auswerteelektroniken
67 Kapitel 7 Datenaufzeichnung 7.1 Übersicht Die Datenaufzeichnung ermöglicht das periodische Aufzeichnen von anwenderspezifizierten Messsystemdaten, inkl. Prozessvariablen, Diagnosevariablen und Ausgangswerte. Die mittels Datenaufzeichnung aufgezeichneten Daten können angesehen oder in externe Programme importiert werden, wie Tabellenkalkulation zur weiteren Analyse. 7.2 Datenaufzeichnung verwenden Um auf die Datenaufzeichnung zuzugreifen, Wählen Sie Plug-ins > Daten aufzeichnen > Datenaufzeichnung. Siehe Abb Wenn Sie die Aufzeichnungsdatei definieren wollen, spezifizieren Sie die Art der aufzuzeichnenden Daten und die Frequenz der Datenpunkte sowie den Start des Datenaufzeichnungsprozesses Aufzeichnungsdatei definieren Um eine Aufzeichnungsdatei zu definieren: 1. Format der Aufzeichnungsdatei spezifizieren mittels Dateiart Schaltflächen. Optionen:.txt Standard Text Datei.csv Komma getrennte Werte, zum importieren auf Standard Tabellenkalkulationen.dif Datenaustauschformat, zum importieren auf Standard Tabellenkalkulationen 2. Geben Sie den Namen für die Aufzeichnung in das Textfeld Dateiname ein. 3. Klicken Sie auf die Schaltfläche..., um den Browser zu starten und spezifizieren Sie den Speicherort wo die Aufzeichnung gespeichert werden soll. 4. Spezifizieren Sie die Messwertaktualisierung und Einheit, um die Frequenz der Datenpunkte in der Aufzeichnung zu steuern. Anmerkung: Wenn Sie das HART Protokoll verwenden, achten Sie darauf, dass Sie die Messwertaktualisierung nicht zu hoch setzen. Bei HART/Bell 202, empfiehlt Micro Motion so wenig wie möglich Variablen aufzuzeichnen und die Messwertaktualisierung auf 5 10 Sekunden ( ms) zu setzen. Die gleichen Restriktionen gelten auch für HART/RS485 bei niedrigen Baud raten, speziell bei Baud. 5. Wählen Sie das Kontrollfeld Inkl. Status Störaufzeichnung damit ProLink II Status Störungen aufzeichnet. Installations- und Bedienungsanleitung 61 Konfiguration der Auswerteelektronik Systemverifizierung Datenaufzeichnung Auswerteelektronik Anschlussklemmen
68 Datenaufzeichnung 6. Verwenden Sie die Schaltfläche Aufzeichnung Ein, um zu spezifizieren wie die Daten aufgezeichnet werden sollen: Aufzeichnug nur wenn sich Variablenwerte geändert haben, wählen Sie Gerätedaten geändert. Der erste Wert jeder Variablen wird aufgezeichent sobald die Aufzeichnung gestartet wird, nachfolgende Datenpunkte werden nur aufgezeichnet wenn sich ihre Werte geändert haben. Sind die Prozessvariablen stabil erfolgt keine Aufzeichnung. Kontinuierliche Aufzeichnug der Daten unabhängig davon ob sich die Daten geändert haben oder nicht, wählen Sie Zeitintervall. Die Daten werden kontinuierlich, entsprechend dem im Textfeld Messwertaktualisierung eingestellten Zeitintervall, aufgezeichnet. Anmerkung: Die Aufzeichnungsdatei kann sehr gross werden wenn Sie Zeitintervall gewählt haben und über einen langen Zeitraum aufzeichnen. Achten Sie darauf, dass Sie die Messwertaktualisierung entsprechend eingestellt haben. Abbildung 7-1 Datenaufzeichnung 62 ProLink II Software für Micro Motion Auswerteelektroniken
69 Datenaufzeichnung Inhalt der Aufzeichnung spezifizieren Variablen die für die Aufzeichnung verfügbar sind, sind in der Gruppe Parameter dargestellt. Um Daten der Aufzeichnung hinzuzufügen: 1. Klicken Sie auf die Registerlasche Prozess Var, Diagnose, Ausgang Var oder Alle Var. 2. Markieren Sie die Variable die Sie der Aufzeichnung hinzufügen wollen. 3. Auf Hinzufügen klicken. Variablen die auf hinzufügen gesetzt sind werden in der Aktuelle Aufzeichnung Gruppe dargestellt. Daten von der Aufzeichnung entfernen: 1. Markieren Sie die Variable die Sie entfernen wollen. 2. Auf Entfernen klicken. 3. Um alle Variablen von der Aktuellen Aufzeichnung zu entfernen, klicken Sie auf die Schaltfläche Alle entfernen. Während die Datenaufzeichnung läuft können Sie der Aufzeichnung einen Hinweis, durch Eingabe in das Textfeld hinzufügen und klicken dann auf die Schaltfläche Hinweis hinzufügen. Der Hinweis wird am aktuellen Ende der Aufzeichnung hinzugefügt. Nachfolgende Datenpunkte werden nach dem Hinweis hinzugefügt Starten und Stoppen der Aufzeichnungsfunktion Sie können die Datenaufzeichnung entweder manuell oder automatisch starten und stoppen. Die Steuerung für das manuelle Starten und Stoppen der Datenaufzeichnung finden Sie in der Gruppe Aktuelle Aufzeichnung. - Datenaufzeichnung manuell starten, klicken Sie auf Start. - Datenaufzeichnung manuell stoppen, klicken Sie auf Stopp. Die Steuerung für das automatische Starten und Stoppen der Datenaufzeichnung finden Sie in der Gruppe Timer. - Um die Datenaufzeichnung automatisch zu starten, geben Sie Datum und Zeit in die Felder Startzeit ein und wählen das Kontrollfeld Aktivieren. - Um die Datenaufzeichnung automatisch zu stoppen, geben Sie Datum und Zeit in die Felder Stopptzeit ein und wählen das Kontrollfeld Deaktivieren. Sie können die manuelle und automatische Methode der Steuerung der Datenaufzeichnung kombinieren. Zum Beispiel, können Sie die Aufzeichnungsfunktion manuell starten und setzen die Stoppzeit, um automatisch zu stoppen. Während die Datenaufzeichnung läuft, wird das Feld Aufzeichnungs-Statistik kontinuierlich aktualisiert. Anmerkung: Das Fenster Datenaufzeichnung muss bei der Aufzeichnung geöffnet sein. Wenn Sie das Fenster Datenaufzeichnung schliessen, wird die Aufzeichnung automatisch gestoppt. Installations- und Bedienungsanleitung 63 Konfiguration der Auswerteelektronik Systemverifizierung Datenaufzeichnung Auswerteelektronik Anschlussklemmen
70 Datenaufzeichnung Hilfsmittel der Datenaufzeichnung Die Datenaufzeichnung bietet verschiedene Hilfsmittel für eine einfache Nutzung: Sie können spezielle Variablen auf die Registerkarte Favoriten übertragen und arbeiten von der Registerkarte Favoriten aus, um Variablen auf die Aktuelle Liste hinzuzufügen. Um Dies auszuführen, markieren Sie die Variable in der Registerkarte Prozess Var, Diagnose, Ausgang Var oder Alle Var und klicken dann auf Zu Favoriten hinzufügen. Sie können spezielle Konfigurationen der Aufzeichnung speichern. Um Dies auszuführen, klicken Sie auf Einstellungen speichern und spezifizieren Dateiname und Speicherort. Sie können spezielle Konfigurationen der Aufzeichnung zurückladen. Um Dies auszuführen, klicken Sie auf Einstellungen laden und spezifizieren Dateiname und Speicherort der Konfigurationsdatei der Aufzeichnung. Sie können die aktuelle Konfiguration der Auswerteelektronik auf Ihrem PC speichern. Um Dies auszuführen, klicken Sie auf Auswerteelektronik Konfiguration speichern und spezifizieren Dateiname und Speicherort. Anmerkung: Das Format dieser Konfigurationsdatei entspricht dem Format der Konfigurationsdatei die über das Menü Datei gespeichert ist. Diese können wechselweise verwendet werden. 64 ProLink II Software für Micro Motion Auswerteelektroniken
71 Anhang A Anschlussklemmen der Auswerteelektroniken A.1 Übersicht Dieser Anhang liefert Ihnen Anschlusspläne der Auswerteelektronik Anschlussklemmen die für die Verbindung mit ProLink II verwendet werden können. Folgende Auswerteelektroniken sind dargestellt: Auswerteelektronik RFT9739 (siehe Abb. A-1) Auswerteelektronik RFT9712 und IFT9701/9703 (siehe Abb. A-2) Auswerteelektronik Modell 1500/2500 und LF-Serie DIN-Schiene (siehe Abb. A-3) Auswerteelektronik Modell 1700/2700 und LF-Serie Feldgerät (siehe Abb. A-4) Auswerteelektronik Modell 2200S (und Adapter-Barriere) (siehe Abb. A-5) Auswerteelektronik Modell 2400S mit Analogausgängen (siehe Abb. A-6) Auswerteelektronik Modell 2400S mit DeviceNet (siehe Abb. A-7) Auswerteelektronik Modell 2400S mit PROFIBUS-DP (siehe Abb. A-8) Auswerteelektronik Serie 3000 (siehe Abb. A-9) Core Prozessor Standard Funktionalität und Core Prozessor erweiterter Funktionalität (siehe Abb. A-10) MVD Direct Connect eigensichere Barriere (siehe Abb. A-11) Detaillierte Anweisungen zur Verbindung von ProLink II an Ihre Auswerteelektronik, siehe Kapitel 2. A.2 Auswerteelektronik Anschlussklemmenpläne Abbildung A-1 Auswerteelektronik RFT9739 RFT9739 Feldmontage 17 (PV+) 18 (PV ) 26 (RS-485/B) 27 (RS-485/A) HART/Bell-202 HART Buchse RFT9739 Rackmontage D22 (RS-485/A) D30 (PV ) Installations- und Bedienungsanleitung 65 CN2 Z22 (RS-485/B) Z30 (PV+) Konfiguration der Auswerteelektronik Systemverifizierung Datenaufzeichnung Auswerteelektronik Anschlussklemmen
72 Anschlussklemmen der Auswerteelektroniken Abbildung A-2 Auswerteelektronik RFT9712 und IFT9701/9703 RFT9712 HART/Bell-202 IFT9701 / IFT (+) 16 ( ) 4 20mA 22 (RS-485/B) 21 (RS-485/A) Abbildung A-3 Auswerteelektronik Modell 1500/2500 und LF-Serie DIN-Schiene 21 (PV+) 22 (PV ) 33 (RS-485/A) 34 (RS-485/B) 66 ProLink II Software für Micro Motion Auswerteelektroniken
73 Anschlussklemmen der Auswerteelektroniken Abbildung A-4 Auswerteelektronik Modell 1700/2700 und LF-Serie Feldgerät 5 (RS-485/A) 6 (RS-485/B) 2 ( ) 1 (+) 7 Service Port (RS-485/B) 8 Service Port (RS-485/A) Konfiguration der Auswerteelektronik Abbildung A-5 Anmerkung: Anschlussklemmen 5 und 6 für die Kommunikation nur bei Auswerteelektroniken mit analogen Ausgängen. Auswerteelektronik Modell 2200S Bedieninterface (mit Display, Gehäusedeckel entfernt) HART Clips 1 (+) 2 ( ) Anschlussraum Ausgangsverdrahtung (Bedieninterface entfernt) Adapter-Barriere Installations- und Bedienungsanleitung 67 Systemverifizierung Datenaufzeichnung Auswerteelektronik Anschlussklemmen
74 Anschlussklemmen der Auswerteelektroniken Abbildung A-6 Auswerteelektronik Modell 2400S mit Analogausgängen Bedieninterface (mit Display, Gehäusedeckel entfernt) Anschlussraum Ausgangsverdrahtung (Bedieninterface entfernt) HART Clips Service Port 1 (+) 2 ( ) (RS-485/B) Service Port (RS-485/A) Anmerkung: Das hier dargestellte Bedieninterface ist mit einem Display ausgerüstet. Bei Modellen ohne Display, befinden sich die HART Clips und Service Port Clips an der gleichen Position auf dem Bedieninterface. 68 ProLink II Software für Micro Motion Auswerteelektroniken
75 Anschlussklemmen der Auswerteelektroniken Abbildung A-7 Auswerteelektronik Modell 2400S mit DeviceNet Mit Bedieninterface G/S Ohne Bedieninterface Konfiguration der Auswerteelektronik Abbildung A-8 Service Port (RS-485/A) Auswerteelektronik Modell 2400S mit PROFIBUS-DP Mit Bedieninterface Service Port (RS-485/A) Service Port (RS-485/B) Service Port (RS-485/B) Service Port (RS-485/A) Ohne Bedieninterface Service Port (RS-485/A) Service Port (RS-485/B) Service Port (RS-485/B) Installations- und Bedienungsanleitung 69 Systemverifizierung Datenaufzeichnung Auswerteelektronik Anschlussklemmen
76 Anschlussklemmen der Auswerteelektroniken Abbildung A-9 Auswerteelektronik Serie 3000 Serie 3000 Schalttafelmontage Serie 3000 Rackmontage Serie 3000 Feldmontage Ein-/Ausgang Verdrahtungsanschlüsse Ein-/Ausgang Verdrahtungsanschlüsse Ein-/Ausgang Verdrahtungsanschlüsse Karte für Modell 3300 oder 3500 mit Schraub- oder Lötfahnenanschluss Schild für Modell 3300 oder 3500 mit E/A-Kabel Schild für Modell 3350 oder ProLink II Software für Micro Motion Auswerteelektroniken
77 Anschlussklemmen der Auswerteelektroniken Abbildung A-10 Core Prozessor Standard 4 (RS-485/B) Erweiterte Funktionalität Konfiguration der Auswerteelektronik Abbildung A-11 3 (RS-485/A) MVD Direct Connect eigensichere Barriere 3 (RS-485/A) 14 (RS-485/B) 13 (RS-485/A) Nicht eigensichere Anschlussklemmen 4 (RS-485/B) Installations- und Bedienungsanleitung 71 Systemverifizierung Datenaufzeichnung Auswerteelektronik Anschlussklemmen
78 72 ProLink II Software für Micro Motion Auswerteelektroniken
79 Anhang B Batch Anwendung konfigurieren Batch B.1 Einführung Dieser Anhang erläutert wie die Batch Anwendung konfiguriert wird und bietet Basisinformationen über den Batchbetrieb. Anmerkung: Weitere detaillierte Informationen über den Betrieb der Batch Anwendung, siehe Betriebsanleitung Auswerteelektronik Serie 3000 MVD. Anmerkung: Die Batch Anwendung ist eine optionale Funktion und es kann sein dass diese nicht auf Ihrer Auswerteelektronik installiert ist. Um festzustellen dass diese Option installiert ist, wählen Sie Anzeige > Installierte Optionen. Anmerkung: Zur vollen ProLink II Funktionalität bei Batch Anwendungen müssen Sie die Auswerteelektronik mittels Modbus verbinden. Wenn Sie eine HART Verbindung verwenden steht nur eine begrenzte Funktionalität zu Verfügung. Indexverzeichnis ACHTUNG Das Ändern der Konfiguration kann den Betrieb der Auswerteelektronik beeinflussen, auch den Batchvorgang. Änderungen an der Batchkonfiguration, während ein Batch läuft, hat keine Auswirkung bevor der Batch beendet ist. Änderungen anderer Konfigurationsparameter können sich auf den Batchvorgang auswirken. Um einen korrekten Batchvorgang sicher zu stellen, nehmen Sie keine Änderungen an der Konfiguration vor, solange ein Batchvorgang läuft. B.2 Über den Batchvorgang Der Batchvorgang wird zum Starten sowie zum automatischen Beenden des Durchflusses verwendet, wenn die Sollmenge des Prozessmediums durch den Sensor geflossen ist. Während des Batchvorgangs kann der Durchfluss unterbrochen und wieder fortgesetzt werden. Ein Batchvorgang kann ebenso beendet werden, bevor die Sollmenge erreicht wurde. B.3 Batch Konfiguration Batchvorgang konfigurieren: 1. Wählen Sie ProLink > Konfiguration. 2. Klicken Sie auf die Registerlasche Batch (siehe Abb. B-1). a. Konfigurieren Sie die Durchflussquelle (siehe Abschnitt B.3.1) und klicken auf Übernehmen. b. Konfigurieren Sie die Steuerungsoptionen (siehe Abschnitt B.3.2) und klicken auf Übernehmen. c. Konfigurieren einen oder mehrere Vorwahlwerte, wie gewünscht (siehe Abschnitt B.3.3) und klicken auf Übernehmen. Installations- und Bedienungsanleitung 73
80 Batch Anwendung konfigurieren Abbildung B-1 Registerkarte Batch Konfiguration 3. Klicken Sie auf die Registerlasche Binärausgang (siehe Abb. B-2). a. Konfigurieren Sie die erforderlichen Binärausgänge. - Für den 1-stufigen Betrieb müssen Sie einen Binärausgang konfigurieren. Dieser Ausgang steuert entweder die Pumpe oder das Primärventil, entsprechend Ihrer Anwendung. Dieser Binärausgang ist erforderlich. - Für den 2-stufigen Betrieb müssen Sie entweder zwei oder drei Binärausgänge konfigurieren: Einen zur Steuerung des Primärventils (erforderlich), einen zur Steuerung des Sekundärventils (erforderlich) und einen zur Steuerung der Pumpe (optional; nur wenn durch Ihre Installation erforderlich). Sie müssen die als erforderlich aufgelisteten Binärausgänge konfigurieren, egal ob Ihre Installation diese benötigt oder nicht (z.b., Sie können die Pumpe manuell starten und stoppen). Sie knnen keinen Batch starten solange die erforderlichen Binärausgänge nicht konfiguriert sind. b. Auf Übernehmen klicken. 74 ProLink II Software für Micro Motion Auswerteelektroniken
81 Batch Anwendung konfigurieren Abbildung B-2 Binärausgang Registerlasche Batch Indexverzeichnis 4. Falls gewünscht, können Sie eine Batch Steuerfunktion einem Binäreingang oder Binärausgang zuordnen. Siehe Abschnitt B Wenn Sie die Batch AOC Steueroption aktivieren, sollten Sie die Batch AOC (Automatische Überfüllkompensation) Kalibrierung durchführen. Batch AOC wird verwendet, um die Überfüllmenge pro Batch zu minimieren. Siehe Abschnitt B Optional können Sie den Batchbeleg und das Drucken des Belegs konfigurieren. Drucker- und Belegoptionen werden auf der Registerkarte Drucker angezeigt. Weitere Informationen über Drucker und Beleg Einstellungen, siehe Betriebsanleitung Auswerteelektronik Serie Installations- und Bedienungsanleitung 75
82 Batch Anwendung konfigurieren B.3.1 Durchflussquelle Die Durchflussquelle spezifiziert die Durchflussvariable die zur Batchmessung verwendet werden soll. Wählen Sie eine der Durchflussquellen die in Tabelle B-1 definiert sind. Tabelle B-1 Durchflussquellen Durchflussquelle Beschreibung Keine Batch Steuerung ist deaktiviert. START Taste wird nicht am Display angezeigt. Frequenzeingang Frequenzeingang von einer Micro Motion Auswerteelektronik IFT9701 oder RFT9739 Frequenzeingang von einem Gerät mit Impulsausgang Massedurchfluss Massedurchfluss von Auswerteelektronik Serie 3000 Volumendurchfluss Volumendurchfluss von Auswerteelektronik Serie 3000 CM Std Vol Durchfluss Standard Volumendurchfluss bei Referenztemperatur Standard Volumendurchfluss ist nur verfügbar, wenn die Anwendungssoftware Konzentrationsmessung installiert und konfiguriert ist, um den Standard Volumendurchfluss anzuzeigen. CM Massedurchfluss Netto Massedurchfluss Netto Massedurchfluss ist nur verfügbar, wenn die Anwendungssoftware Konzentrationsmessung installiert und konfiguriert ist, um den Netto Massedurchfluss anzuzeigen. CM Volumendurchfluss Netto Volumendurchfluss bei Referenztemperatur Netto Volumendurchfluss ist nur verfügbar, wenn die Anwendungssoftware Konzentrationsmessung installiert und konfiguriert ist, um den Netto Volumendurchfluss anzuzeigen. API temperaturkorrigierte Volumendurchfluss Volumendurchfluss angepasst durch den berechneten Volumenkorrekturfaktor Nur verfügbar, wenn die Anwendung zur Mineralölmessung installiert und aktiviert ist. B.3.2 Steuerungsoptionen Die Optionen der Batchsteuerung werden dazu verwendet, um den Batchprozess zu definieren. Die Steuerungsoptionen sind aufgelistet und definiert in Tabelle B-2. Anmerkung: Steuerungsoptionen betreffen alle Batch Vorwahlwerte. Tabelle B-2 Steuerungsoptionen Einstellung Voreinstellung Beschreibung Batch aktiv Ja Wählen Sie JA um die Batch Anwendung zu aktivieren. Wählen Sie NEIN um die Batch Anwendung zu deaktivieren. Der Betriebsmodus kehrt zur Prozessanzeige zurück. Hochzählen Ja Bei JA zählt der Zähler in der Anzeige von Null aufwärts bis zum Sollwert. Bei NEIN, zählt der Zähler in der Anzeige vom Sollwert abwärts bis Null. Die Einstellung der Steuerungsoption Hochzählen betrifft nur die angezeigte Menge. Betrifft nicht die Konfiguration der Vorwahlwerte. Ist die eichamtliche Transfer Anwendung installiert, so ist das Hochzählen auf JA gesetzt und kann nicht geändert werden. AOC aktiv Ja Wählen Sie JA, um die Überfüllkompensation (AOC) zu aktivieren. Ist AOC aktiviert und die Batch AOC Kalibrierung durchgeführt, kompensiert die Batch Steuerung die benötigte Ventilschliesszeit. Ist AOC aktiviert, so ist eine Batch AOC Kalibrierung durchzuführen, um die Daten für die Kompensation zu erhalten. Batch AOC Kalibrierung durchführen, siehe Abschnitt B ProLink II Software für Micro Motion Auswerteelektroniken
83 Batch Anwendung konfigurieren Tabelle B-2 Steuerungsoptionen Fortsetzung Einstellung Voreinstellung Beschreibung Sollwert sperren Autom. Druck bei Batchende Zurücksetzen bei Start Ende Warnung aktiv Nein Nein Nein Nein Bei JA kann der Anwender den aktuellen Sollwert von der Batch Betriebsanzeige oder der ProLink II Registerkarte Batch Steuerung aus nicht ändern. Bei NEIN kann der Anwender den Batch Sollwert ändern, wenn kein Batch läuft. Wenn auf Ja gesetzt, wird bei komplettem Batch ein Druck ausgeführt. Bei JA wird beim Starten des Batches der Batchzähler zurückgesetzt. Bei NEIN, muss der Anwender zuerst den Batch zurücksetzen bevor ein neuer Batch gestartet werden kann. Es gibt verschiedene Methoden zum Zurücksetzen des Batches. Siehe Abschnitt B.3.4. Ist die eichamtliche Transfer Anwendung installiert, so ist zurücksetzen bei Start auf NEIN gesetzt und kann nicht geändert werden. Wählen Sie JA, um die Ende Warnung zu aktivieren. Ist die Ende Warnung aktiviert und ist der Wert für die Ende Warnung des gewählten Vorwahlwertes eingegeben, kann ein Binärausgang zur Anzeige der Ende Warnung konfiguriert werden. Ende Warnung ist nur eine Statusanzeige und beeinflusst nicht den Ventilbetrieb. Ende Warnung bleibt aktiviert bis der Batch beendet ist. Überlauf aktiv Nein Wählen Sie JA, um den Überlauf Anzeige zu aktivieren. Ist der Überlauf aktiviert und der Wert für den Überlauf des gewählten Vorwahlwertes eingegeben, erzeugt die Batch Steuerung einen Überlauf Alarm wenn, die Batchmenge den Sollwert um die programmierte Überlaufmenge überschreitet. Der Überlauf kann einem Binärausgang zugeordnet werden, mittels der Binär E/A Registerkarte im Fenster Konfiguration in ProLink II. Alarm Quelle ignorieren Kein Durchfluss Timeout Nein Ein Alarm der Quelle ist irgend ein Fehleralarm. Wenn Alarm Quelle ignorieren: Auf JA gesetzt ist, wird der Batch für die Dauer des Alarm Timeout nicht gestoppt. Auf NEIN gesetzt ist, wird der Batch sofort nach Eintreten der Alarmbedingungen gestoppt. Ist die eichamtliche Transfer Anwendung installiert, so ist Alarm Quelle ignorieren auf NEIN gesetzt und kann nicht geändert werden. 10,00000 s Timeout spezifiziert wie lange die Batchsteuerung wartet bis ein Alarm ausgegeben wird, nachdem der Durchfluss gestoppt hat oder der Zähler gehemmt ist, während der Batch läuft. Wert zwischen 0,0 und 300,0 eingeben. Timeout ist deaktiviert wenn er auf 0,0 s gesetzt ist. Der Timeout kann einem Binärausgang zugeordnet werden, mittels der Binär E/A Registerkarte im Fenster Konfiguration in ProLink II. Anzahl der 1-stufig Spezifizieren Sie 1-stufig oder 2-stufig. Batchstufen Dezimalstellen 1 Wert zwischen 0 und 5 eingeben. Dieser Wert spezifiziert die Anzahl der Stellen rechts vom Dezimalpunkt in der Betriebsanzeige. Max. Sollwert 1,0000E9 kg Ist Sollwert sperren auf NEIN gesetzt, geben Sie den max. Sollwert ein, den der Bediener im Batch Betriebsmodus eingeben darf. Alarm Timeout 1,00000 min Dieser Parameter ist nur verfügbar, wenn Alarm Quelle ignorieren auf JA gesetzt ist. Eine Anzahl von Minuten, von 1 bis 20 eingeben, für die der Alarm Quelle ignoriert wird. Steht die Alarmbedingung nach Ablauf des Alarm Timeout noch an, wird der aktuelle Batch gestoppt. Vorwahlwerte konfigurieren % Sollwert Wählen Sie % vom Sollwert oder Menge. Wenn auf % Sollwert gesetzt, werden die Werte für Primär öffnen, Sekundär öffnen, Primär schliessen und Ende Warnung als Prozent vom Sollwert konfiguriert. Wenn auf Menge gesetzt, werden die Werte für Primär öffnen und Sekundär öffnen jeweils als die Menge konfiguriert bei der das Ventil öffnen soll. Primär schliessen und Ende Warnung werden als die Menge konfiguriert die vom Sollwert abzuziehen ist. Batch Indexverzeichnis Installations- und Bedienungsanleitung 77
84 Batch Anwendung konfigurieren 1-stufiger, 2-stufiger Batchvorgang Wenn Anzahl Batchstufen auf 1 gesetzt ist, wird eine Pumpe oder Ventil zur Batchsteuerung eingesetzt. Wenn der Batch startet, startet die Pumpe oder das Ventil öffnet, beim konfigurierten Sollwert stoppt die Pumpe oder das Ventil schliesst. Primär auf, Sekundär auf und Primär zu sind nicht erforderlich zur Konfiguration des Vorwahlwertes (siehe Abschnitt B.3.3). Wenn Anzahl Batchstufen auf 2 gesetzt ist, werden zwei Ventile zur Batchsteuerung eingesetzt und die folgenden Anforderungen werden zur Konfiguration des Vorwahlwertes benötigt: Beide Primär auf und Sekundär auf müssen konfiguriert werden. Entweder Primär auf oder Sekundär auf müssen auf 0 gesetzt werden. Wenn gewünscht, können beide auf 0 gesetzt werden. Primär zu muss konfiguriert werden. B.3.3 Vorwahlwerte konfigurieren Sie können bis zu sechs Batch Vorwahlwerte konfigurieren. Vorwahlwert 1 kann nicht deaktiviert werden, aber Sie können die Konfiguration ändern. Tabelle B-3 definiert die Optionen zur Konfiguration der Vorwahlwerte. Um einen Vorwahlwert zu konfigurieren, wählen Sie zuerst den Vorwahlwert der konfiguriert werden soll und dann definieren Sie die Parameter. Tabelle B-3 Vorwahlwert Parameter Einstellung Voreinstellung Beschreibung Vorwahlwert Name Vorwahlwert aktiv Primär öffnen (1) Sekundär öffnen (1) Primär schliessen (1) Vorwahlwert 1 Vorwahlwert 2 Vorwahlwert 3 Vorwahlwert 4 Vorwahlwert 5 Vorwahlwert 6 Ja für Vorwahlwert 1 Nein für Vorwahlwert 2 6 0,00 % vom Sollwert oder 0,0 kg Menge 0,00 % vom Sollwert oder 0,0 kg Menge 80,00 % vom Sollwert oder 0,0 kg Menge Geben Sie den Namen ein, die in der Betriebsanzeige und im Vorwahlwert Auswahlmenü erscheinen soll. Max. können 22 Zeichen gespeichert werden. Bei JA kann der Batch Vorwahlwert ausgewählt werden. Siehe Abschnitt B.4. Bei NEIN ist der Batch Vorwahlwert inaktiv und kann nicht ausgewählt werden. Vorwahlwert 1 kann nicht deaktiviert werden. Geben Sie die Menge oder Prozent vom Sollwert ein bei dem das Primärventil öffnen soll. Beispiele nachfolgend in diesem Abschnitt. Entweder Primär öffnen oder Sekundär öffnen muss auf 0 gesetzt sein. Ist einer dieser Parameter auf einen Wert ungleich Null gesetzt wird der Andere automatisch auf 0 gesetzt. Bevor ein Batch gestartet werden kann, muss das Primärventil einem Binärausgang zugeordnet sein. Siehe Abschnitt B.3, Schritt 3. Geben Sie die Menge oder Prozent vom Sollwert ein bei dem das Sekundärventil öffnen soll. Beispiele nachfolgend in diesem Abschnitt. Entweder Primär öffnen oder Sekundär öffnen muss auf 0 gesetzt sein. Ist einer dieser Parameter auf einen Wert ungleich Null gesetzt wird der Andere automatisch auf 0 gesetzt. Bevor ein Batch gestartet werden kann, muss das Sekundärventil einem Binärausgang zugeordnet sein. Siehe Abschnitt B.3, Schritt 3. Geben Sie die Menge ein, die vom Sollwert abgezogen wird oder % vom Sollwert bei dem das Primärventil schliessen soll. Beispiele nachfolgend in diesem Abschnitt. Das Sekundärventil schliesst immer wenn der Sollwert erreicht ist. Bevor ein Batch gestartet werden kann, muss das Primärventil einem Binärausgang zugeordnet sein. Siehe Abschnitt B.3, Schritt ProLink II Software für Micro Motion Auswerteelektroniken
85 Batch Anwendung konfigurieren Tabelle B-3 Vorwahlwert Parameter Fortsetzung Einstellung Voreinstellung Beschreibung Ende Warnung (2) 80,00 % vom Sollwert oder 0,0 kg Menge Wenn Ende Warnung als Steuerungsoption aktiviert ist, geben Sie die Menge ein, die vom Sollwert abgezogen wird oder % vom Sollwert bei dem die Ende Warnung erfolgen soll. Beispiele nachfolgend in diesem Abschnitt. Die Ende Warnung kann einem Binärausgang zugeordnet werden, mittels der Binär E/A Registerkarte im Fenster Konfiguration in ProLink II. Dichtekurve Keine Wenn die Variable der Konzentrationsmessung als Durchflussquelle ausgewählt ist, müssen Sie die entsprechende Dichtekurve für diesen Vorwahlwert auswählen. Die Batchmenge basiert auf der Dichtekurve für diese Variable. Überlauf (3) 0,0 kg Wenn Überlauf als Steuerungsoption aktiviert ist, geben Sie die Menge über dem Sollwert an, bei der Überlauf angezeigt werden soll. Z. B. der Sollwert ist 250 kg und der Überlauf soll bei 280 kg angezeigt werden, dann geben Sie 30 ein. Der Überlauf kann einem Binärausgang zugeordnet werden, mittels der Binär E/A Registerkarte im Fenster Konfiguration in ProLink II. Vorwahlwert Sollwert (4) 0,0 kg Geben Sie den Wert ein, bei dem der Batch komplett ist. (1) Dieser Parameter ist nur konfigurierbar, wenn die Anzahl der Stufen auf 2 gesetzt ist. (2) Dieser Parameter ist nur konfigurierbar, wenn Ende Warnung auf Ja gesetzt ist. (3) Dieser Parameter ist nur konfigurierbar, wenn Überlauf aktivieren auf Ja gesetzt ist. (4) Ein Wert ungleich Null muss für den Sollwert konfiguriert werden, bevor ein Batch gestartet werden kann. Beispiele Batch Vorwahlwerte Die folgenden Beispiele beschreiben die Batch Prozessabfolge zweier unterschiedlicher Batch Vorwahlwerte Konfigurationen. Anmerkung: Eine detaillierte Darstellung von Batch Prozessabfolgen inklusive der Effekte von STOPP und FORTSETZEN Funktionen, siehe Betriebsanleitung Auswerteelektronik Serie 3000 MVD. Batch Indexverzeichnis Beispiel 1 Konfiguriere Vorwahlwerte mittels Menge unter folgenden Bedingungen: Sollwert ist 200 kg Das Primärventil soll bei Batch Start öffnen und bei 180 kg schliessen Das Sekundärventil soll bei 100 kg öffnen Die Ende Warnung soll bei 160 kg erfolgen Primär schliessen = 200 kg 180 kg = 20 Sekundär öffnen = 100 kg Endewarnung = 200 kg 160 kg = 40 Installations- und Bedienungsanleitung 79
86 Batch Anwendung konfigurieren Beispiel 2 Konfiguriere Vorwahlwerte mittels % vom Sollwert unter folgenden Bedingungen: Sollwert ist 200 kg Das Primärventil soll bei Batch Start öffnen und bei 180 kg schliessen Das Sekundärventil soll bei 100 kg öffnen Die Ende Warnung soll bei 160 kg erfolgen Primär schliessen = kg = 0, kg 0,90 entspricht 90 %, den Wert 90 als Primär schliessen eingeben. Sekundär öffnen = kg = 200 kg 0,50 0,50 entspricht 50 %, den Wert 50 als Sekundär öffnen eingeben. Endewarnung = kg = 0, kg 0,80 entspricht 80 %, den Wert 80 als Ende Warnung eingeben. B.3.4 Batch Steuerungsmethoden Batch Steuerungsfunktionen können auf drei Arten ausgeführt werden: Mittels Funktionstasten auf dem Bedieninterface (siehe Betriebsanleitung Auswerteelektronik Serie 3000) oder in ProLink II im Fenster Batchvorgung (siehe Abschnitt B.4) Mittels Zuordnung eines Binäreingangs auf eine Batch Steuerungsfunktion Mittels Zuordnung eines Ereignisses auf eine Batch Steuerungsfunktion Ist ein Binäreingang oder ein Ereignis einer Batch Steuerungsfunktionen zugeordnet, wird die Funktion ausgelöst, wenn der Binäreingang oder das Ereignis im Status ON ist. Tabelle B-4 listet die Funktionen der Batchsteuerung auf. Einen Binäreingang oder ein Ereignis zuordnen, um eine Batchfunktion zu starten: 1. Wählen Sie ProLink > Konfiguration und klicken auf die Registerlasche Binäreingang. Siehe Abb. B Wählen Sie die Batch Funktionen die gestartet werden sollen. Die Batch Funktionen sind aufgelistet und definiert in Tabelle B Spezifizieren Sie die Methode die verwendet werden soll, die Batch Funktion auszulösen: Ereignis 1 5 oder Binäreingang 1 2. Anmerkung: Sie können eine oder mehrere Aktionen einem Binäreingang oder Ereignis zuordnen. Alle zugeordneten Aktionen werden ausgeführt, soweit sie durch die Konfiguration und dem aktuellen Status der Batch Anwendung zugelassen sind. 80 ProLink II Software für Micro Motion Auswerteelektroniken
87 Batch Anwendung konfigurieren Abbildung B-3 Binäreingang Registerlasche Batch Indexverzeichnis Installations- und Bedienungsanleitung 81
88 Batch Anwendung konfigurieren Tabelle B-4 Batch Steuerung Zuordnungen Funktion Voreingestellte Zuordnung Zuordnungsoptionen ON Status Aktionen Batch Ende Keine Spezifizieren Sie die Methode die verwendet werden soll, die Batch Steuerungsfunktion auszuführen: Batch sperren Batchzähler sperren Batch Durchfluss sperren Batch zurücksetzen Batch fortsetzen Batch starten Batch stoppen Vorwahlwert Fortschaltung Anzeige drucken Keine Binäreingang 1 Binäreingang 2 Ereignis 1 Ereignis 2 Ereignis 3 Ereignis 4 Ereignis 5 Beendet den Batch. Der Batch kann nicht fortgesetzt werden. Der Batchzähler muss für den nächste Batch zurückgesetzt werden. Batch kann nicht gestartet werden. Batch sperren wird für eine vorübergehende Sperrung genutzt. Der Batch wird ausgeführt aber nicht gezählt. Zähler sperren wird verwendet, wenn das Prozessmedium umgepumpt wird. Der Batch wird ausgeführt aber Durchfluss nicht ausgegeben. Durchfluss sperren wird verwendet, wenn der Durchfluss nicht gestoppt werden kann, so dass nur der aktuell gelieferte Durchfluss dem Batch zugerechnet wird. Setzt den Befüllzähler auf Null zurück. Batch Zurücksetzen kann nicht ausgeführt werden, solange ein Batch läuft oder gestoppt ist. Bevor ein Batch zurückgesetzt werden kann, muss der Sollwert des Batches erreicht oder der Batch beendet worden sein. Der Batchcontroller kann so konfiguriert werden, dass er beim Start automatisch zurücksetzt. Um beim Start zurückzusetzen zu konfigurieren, siehe Abschnitt B.3.2. Fortsetzung eines unterbrochenen Batches. Die Zählung wird da wieder fortgesetzt wo der Batch gestoppt wurde. Startet den Batch durch Öffnen von Ventil(e) und/ oder Starten der Pumpe. Stoppt den Batch. Der Batch kann fortgesetzt werden, wenn die Batchmenge kleiner als der Batch Sollwert ist. Wurde Sollwert sperren als Steuerungsoption deaktiviert, kann der Anwender vor dem Fortsetzen des Batches den Sollwert ändern. Um Sollwert sperren zu aktivieren oder deaktivieren siehe Abschnitt B.3.2. Wählt den nächsten konfigurierten Vorwahlwert, gemäss des Vorwahlwert Menüs, für den nächsten Batch aus. Die konfigurierte Anzeige ist zum Drucker gesendet worden (z.b. Batchsumme). 82 ProLink II Software für Micro Motion Auswerteelektroniken
89 Batch Anwendung konfigurieren Batch sperren und Zähler sperren Wenn die Funktion Batch sperren durch einen Binäreingang ausgeführt wird: Ist der Binäreingang im Status aktiv: - Batch kann nicht gestartet werden. - Wurde versucht ein Batch zu starten, erfolgt ein Start nicht OK Alarm. Wenn der Binäreingang inaktiv wird, wird der Batch nicht automatisch gestartet. Wenn ein Batch läuft und der Binärausgang aktiv wird, so wird dieser Batch nicht beeinflusst. Wenn die Funktion Zähler sperren durch einen Binäreingang ausgeführt wird: Wird der Zähler nicht fortgeschaltet solange der Binäreingang aktiv ist. Der Zähler wird automatisch wieder fortgeschaltet wenn der Binäreingang inaktiv wird. Ist der Binäreingang inaktiv, so ist der Zähler aktiv während ein Batch läuft oder nicht. Auch wenn kein Batch läuft, werden die Zähler fortgeschaltet, wenn Durchfluss festgestellt wird. Wenn der Batch Zähler gesperrt ist während ein Batch läuft: Und die Kein Durchfluss Timeout Batch Steuerungsoption (siehe Abschnitt B.3.2) auf 0 gesetzt ist, wird kein Timeout Alarm ausgegeben. Und die Kein Durchfluss Timeout Batch Steuerungsoption auf einen Wert ungleich Null gesetzt ist, wird ein Timeout Alarm ausgegeben wenn die Zeitdauer des Timeout abgelaufen ist bevor die Batchzählung fortgeführt wird. Batch Indexverzeichnis B.4 Batchbetrieb Das ProLink II Fenster Batchvorgung, dargestellt in Abb. B-4, kann für den Batchbetrieb verwendet werden. Es bietet die gleiche Funktionalität wie die Batch Prozessanzeige des Auswerteelektronik Bedieninterfaces. Abbildung B-4 Fenster Batchvorgung Installations- und Bedienungsanleitung 83
ATEX Installationsanweisungen für Micro Motion Modell LFT Auswerteelektronik für kleinste Durchflussmengen
 Betriebsanleitung P/N MMI-20011819, Rev. A Februar 2009 ATEX Installationsanweisungen für Micro Motion Modell LFT Auswerteelektronik für kleinste Durchflussmengen Hinweis: Für Installationen im Ex-Bereich,
Betriebsanleitung P/N MMI-20011819, Rev. A Februar 2009 ATEX Installationsanweisungen für Micro Motion Modell LFT Auswerteelektronik für kleinste Durchflussmengen Hinweis: Für Installationen im Ex-Bereich,
Installation des Thermotransferdruckers MG2 bei Windows XP (SP2)
 Deutsch 07 I 062 D Installation des Thermotransferdruckers MG2 bei Windows XP (SP2) Legen Sie die CD in den Computer ein. Warte Sie ein paar Sekunden, die Installation startet automatisch. Den Drucker
Deutsch 07 I 062 D Installation des Thermotransferdruckers MG2 bei Windows XP (SP2) Legen Sie die CD in den Computer ein. Warte Sie ein paar Sekunden, die Installation startet automatisch. Den Drucker
OTOsuite. Installationshandbuch. Deutsch
 OTOsuite Installationshandbuch Deutsch In diesem Dokument wird die Installation der OTOsuite-Software von einer DVD, einem Speicherstick oder aus einer komprimierten Datei beschrieben. Systemanforderungen
OTOsuite Installationshandbuch Deutsch In diesem Dokument wird die Installation der OTOsuite-Software von einer DVD, einem Speicherstick oder aus einer komprimierten Datei beschrieben. Systemanforderungen
USB-Bluetooth Dongle und Kartenlesegerät
 USB-Bluetooth Dongle und Kartenlesegerät PE-4093 BEDIENUNGSANLEITUNG Eigenschaften......1 Systemvoraussetzungen...... 1 Vor der Inbetriebnahme......1 1. Den Treiber installieren........2 2. Bluetooth Services
USB-Bluetooth Dongle und Kartenlesegerät PE-4093 BEDIENUNGSANLEITUNG Eigenschaften......1 Systemvoraussetzungen...... 1 Vor der Inbetriebnahme......1 1. Den Treiber installieren........2 2. Bluetooth Services
TomTom ecoplus Installation Guide
 TomTom ecoplus Installation Guide TomTom ecoplus Vor der Installation Vor der Installation Willkommen Mit dem TomTom ecoplus TM können Sie über den OBD-II-Anschluss Ihres Fahrzeugs Kraftstoffverbrauchswerte
TomTom ecoplus Installation Guide TomTom ecoplus Vor der Installation Vor der Installation Willkommen Mit dem TomTom ecoplus TM können Sie über den OBD-II-Anschluss Ihres Fahrzeugs Kraftstoffverbrauchswerte
ANT-5 Software Upgrade - Installationshinweise
 ANT-5 Software Upgrade - Installationshinweise Der SDH-Zugangstester ANT-5 von Acterna wird ständig verbessert und weiterentwickelt. Daher stehen regelmäßig neue Funktionen und Optionen zur Verfügung.
ANT-5 Software Upgrade - Installationshinweise Der SDH-Zugangstester ANT-5 von Acterna wird ständig verbessert und weiterentwickelt. Daher stehen regelmäßig neue Funktionen und Optionen zur Verfügung.
ONE Technologies AluDISC 3.0
 ONE Technologies AluDISC 3.0 SuperSpeed Notebook Kit USB 3.0 Externe 3.5 Festplatte mit ExpressCard Controller Benutzerhandbuch Inhaltsverzeichnis: I. Packungsinhalt II. Eigenschaften III. Technische Spezifikationen
ONE Technologies AluDISC 3.0 SuperSpeed Notebook Kit USB 3.0 Externe 3.5 Festplatte mit ExpressCard Controller Benutzerhandbuch Inhaltsverzeichnis: I. Packungsinhalt II. Eigenschaften III. Technische Spezifikationen
Betriebsanleitung. Digitales Multifunktionsmessgerät mit LCD-Display: Software WPM 735 E WPM 735 P. Inhalt
 Betriebsanleitung 679.B.420.01 Digitales Multifunktionsmessgerät mit LCD-Display: Software WPM 735 E WPM 735 P Inhalt 1. Allgemeines... 2 1.1. Systemvoraussetzungen... 2 1.2. Anschluss... 2 1.3. Start
Betriebsanleitung 679.B.420.01 Digitales Multifunktionsmessgerät mit LCD-Display: Software WPM 735 E WPM 735 P Inhalt 1. Allgemeines... 2 1.1. Systemvoraussetzungen... 2 1.2. Anschluss... 2 1.3. Start
Anleitung zum Firmware-Upgrade der Geldscheinprüfer. NC 320, NC 330 und NC 340
 Anleitung zum Firmware-Upgrade der Geldscheinprüfer NC 320, NC 330 und NC 340 Eine Anpassung der Firmware und der Einstellungen der Geldscheinprüfer NC 320, NC 330 und NC 340 kann erforderlich sein, wenn
Anleitung zum Firmware-Upgrade der Geldscheinprüfer NC 320, NC 330 und NC 340 Eine Anpassung der Firmware und der Einstellungen der Geldscheinprüfer NC 320, NC 330 und NC 340 kann erforderlich sein, wenn
Anweisungen zur Aktualisierung der IOP Firmware und Software
 Anweisungen zur Aktualisierung der IOP Firmware und Software Einschränkungen Für die Aktualisierung der Firmware und Software des SINAMICS Intelligent Operator Panels (IOP) gelten die folgenden Einschränkungen:
Anweisungen zur Aktualisierung der IOP Firmware und Software Einschränkungen Für die Aktualisierung der Firmware und Software des SINAMICS Intelligent Operator Panels (IOP) gelten die folgenden Einschränkungen:
TomTom ecoplus Referenzhandbuch
 TomTom ecoplus Referenzhandbuch Inhalt Vor der Installation 3 Willkommen... 3 Bestandteile... 3 Voraussetzungen... 3 Installieren Ihres ecoplus 5 Eine Bluetooth-Verbindung mit WEBFLEET konfigurieren...
TomTom ecoplus Referenzhandbuch Inhalt Vor der Installation 3 Willkommen... 3 Bestandteile... 3 Voraussetzungen... 3 Installieren Ihres ecoplus 5 Eine Bluetooth-Verbindung mit WEBFLEET konfigurieren...
Systemvoraussetzungen (minimal)
 Systemvoraussetzungen (minimal) Rechner Betriebssystem Speicherplatz Pentium 4, 1 GHz (oder vergleichbar) Windows 2000 SP1, Windows XP Professional Programm: 150 MB Daten: 2 GB (für ca. 5000 Bestimmungen)
Systemvoraussetzungen (minimal) Rechner Betriebssystem Speicherplatz Pentium 4, 1 GHz (oder vergleichbar) Windows 2000 SP1, Windows XP Professional Programm: 150 MB Daten: 2 GB (für ca. 5000 Bestimmungen)
ONE Technologies AluDISC 3.0
 ONE Technologies AluDISC 3.0 SuperSpeed Desktop Kit USB 3.0 Externe 3.5 Festplatte mit PCIe Controller Karte Benutzerhandbuch Inhaltsverzeichnis: I. Packungsinhalt II. Eigenschaften III. Technische Spezifikationen
ONE Technologies AluDISC 3.0 SuperSpeed Desktop Kit USB 3.0 Externe 3.5 Festplatte mit PCIe Controller Karte Benutzerhandbuch Inhaltsverzeichnis: I. Packungsinhalt II. Eigenschaften III. Technische Spezifikationen
WICHTIG: Installationshinweise für Benutzer von Windows 7 und Windows Server 2008 R2
 WICHTIG: Installationshinweise für Benutzer von Windows 7 und Windows Server 2008 R2 Die automatische Installationsroutine auf der mit dem System mitgelieferten CD oder DVD-ROM wurde ausschließlich für
WICHTIG: Installationshinweise für Benutzer von Windows 7 und Windows Server 2008 R2 Die automatische Installationsroutine auf der mit dem System mitgelieferten CD oder DVD-ROM wurde ausschließlich für
BKSYS Brandschutzklappen-Kleinsteuerung
 Software-Bedienungsanleitung BKSYS Brandschutzklappen-Kleinsteuerung Inhaltsverzeichnis Übersicht und Sprache... 2 Verbindung... 3 Zustand... 4 Protokoll... 5 Einstellung... 7 SCHAKO Ferdinand Schad KG
Software-Bedienungsanleitung BKSYS Brandschutzklappen-Kleinsteuerung Inhaltsverzeichnis Übersicht und Sprache... 2 Verbindung... 3 Zustand... 4 Protokoll... 5 Einstellung... 7 SCHAKO Ferdinand Schad KG
Notfall-Update beim ProfiLux 3 & 3.1
 Notfall-Update beim ProfiLux 3 & 3.1 Wenn das Update mit ProfiLuxControl fehlschlug dann ist es möglich mit einem speziellen Tool das Update durchzuführen. Erläuterungen zum Notfall-Update Wie in der Bedienungsanleitung
Notfall-Update beim ProfiLux 3 & 3.1 Wenn das Update mit ProfiLuxControl fehlschlug dann ist es möglich mit einem speziellen Tool das Update durchzuführen. Erläuterungen zum Notfall-Update Wie in der Bedienungsanleitung
Anleitung Installation und Kurzanleitung Tachostore/D-Box
 Anleitung Installation und Kurzanleitung Tachostore/D-Box Inhalt 1 Installation Tachostore...2 2 Beseitigung der Installationsprobleme...2 3 Registrierung bei Micropross...3 4 D-Box USB Treiber Installation...3
Anleitung Installation und Kurzanleitung Tachostore/D-Box Inhalt 1 Installation Tachostore...2 2 Beseitigung der Installationsprobleme...2 3 Registrierung bei Micropross...3 4 D-Box USB Treiber Installation...3
M a i l C r e d i t. \\Burt\user\Soutschek\FP\Technik\Frankiermaschinen\00_PC Software\MailCredit\Anleitung MailCredit Installation.
 M a i l C r e d i t MailCredit ist eine Software, die auf einem PC installiert wird. Diese Software ermöglicht es, dass eine Frankiermaschine über das Internet Portoladungen bzw. Kommunikation mit dem
M a i l C r e d i t MailCredit ist eine Software, die auf einem PC installiert wird. Diese Software ermöglicht es, dass eine Frankiermaschine über das Internet Portoladungen bzw. Kommunikation mit dem
Anleitung Version 1.1 Deutsch
 Anleitung Version 1.1 Deutsch Voraussetzungen, Mindestanforderungen Microsoft Windows Vista, Win7, Win8 Installiertes Framework 4.5 (in Win7 und Win8 bereits enthalten) MySQL Server (Setup unter Windows
Anleitung Version 1.1 Deutsch Voraussetzungen, Mindestanforderungen Microsoft Windows Vista, Win7, Win8 Installiertes Framework 4.5 (in Win7 und Win8 bereits enthalten) MySQL Server (Setup unter Windows
EX Slot PCI Box Zur Erweiterung um 4 PCI Anschlüsse für ExpressCard
 Bedienungsanleitung EX-1015 4 Slot PCI Box Zur Erweiterung um 4 PCI Anschlüsse für ExpressCard V1.1 15.03.13 EX-1015 4 Slot PCI-Erweiterung Inhaltsverzeichnis 1. BESCHREIBUNG 3 2. LAYOUT 3 3. HARDWARE
Bedienungsanleitung EX-1015 4 Slot PCI Box Zur Erweiterung um 4 PCI Anschlüsse für ExpressCard V1.1 15.03.13 EX-1015 4 Slot PCI-Erweiterung Inhaltsverzeichnis 1. BESCHREIBUNG 3 2. LAYOUT 3 3. HARDWARE
SOLBoot: Firmware-Updateprogramm für SOLPLUS 25-55
 Solutronic Energy GmbH Kelterstr. 59 72669 Unterensingen Germany SOLBoot: Firmware-Updateprogramm für SOLPLUS 25-55 SOLBoot: Firmware-Updateprogramm für SOLPLUS 25-55 Version 2.2 für Wechselrichter SOLPLUS
Solutronic Energy GmbH Kelterstr. 59 72669 Unterensingen Germany SOLBoot: Firmware-Updateprogramm für SOLPLUS 25-55 SOLBoot: Firmware-Updateprogramm für SOLPLUS 25-55 Version 2.2 für Wechselrichter SOLPLUS
Anleitung zur Freigabe der CL-Studio-Version
 Anleitung zur Freigabe der CL-Studio-Version In dieser Anleitung ist die Freigabe für alle zur Verfügung stehenden Typen von Zentralen bzw. Schnittstellen beschrieben. Bitte überspringen Sie die Teile,
Anleitung zur Freigabe der CL-Studio-Version In dieser Anleitung ist die Freigabe für alle zur Verfügung stehenden Typen von Zentralen bzw. Schnittstellen beschrieben. Bitte überspringen Sie die Teile,
1 Systemvoraussetzungen (minimal)
 Metrohm AG CH-9101 Herisau Switzerland Phone +41 71 353 85 85 Fax +41 71 353 89 01 info@metrohm.com www.metrohm.com Installation 1 Systemvoraussetzungen (minimal) Betriebssystem RAM Speicherplatz Schnittstelle
Metrohm AG CH-9101 Herisau Switzerland Phone +41 71 353 85 85 Fax +41 71 353 89 01 info@metrohm.com www.metrohm.com Installation 1 Systemvoraussetzungen (minimal) Betriebssystem RAM Speicherplatz Schnittstelle
Printer Driver. In dieser Anleitung wird die Installation des Druckertreibers für Windows Vista und Windows XP beschrieben.
 4-153-310-32(1) Printer Driver Installationsanleitung In dieser Anleitung wird die Installation des Druckertreibers für Windows Vista und Windows XP beschrieben. Vor der Verwendung der Software Lesen Sie
4-153-310-32(1) Printer Driver Installationsanleitung In dieser Anleitung wird die Installation des Druckertreibers für Windows Vista und Windows XP beschrieben. Vor der Verwendung der Software Lesen Sie
EdisionTipps: Upgrade Software Edision Receiver argus HD
 EdisionTipps: Upgrade Software Edision Receiver argus HD Voraussetzungen Sie haben einen Edision Digitalreceiver vom Typ argus sowie ein Nullmodem-Kabel, einen Windows- PC mit Internet-Anschluss und 20
EdisionTipps: Upgrade Software Edision Receiver argus HD Voraussetzungen Sie haben einen Edision Digitalreceiver vom Typ argus sowie ein Nullmodem-Kabel, einen Windows- PC mit Internet-Anschluss und 20
Anleitung Canton musicbox XS/S Firmware-Update
 Anleitung Canton musicbox XS/S Firmware-Update Achtung! Verbinden Sie die musicbox nicht mit dem PC bevor Sie den mit der Software mitgelieferten USB Treiber installiert haben, da in diesem Falle ein falscher
Anleitung Canton musicbox XS/S Firmware-Update Achtung! Verbinden Sie die musicbox nicht mit dem PC bevor Sie den mit der Software mitgelieferten USB Treiber installiert haben, da in diesem Falle ein falscher
3.3 USB TREIBER INSTALLATION
 Battery Monitoring System Seite 14 3.3 USB TREIBER INSTALLATION Bevor Sie mit der Installation beginnen, installieren Sie erst die USB Treiber. Stecken Sie den Abertax USB Adapter in den USB Port des PC'S.
Battery Monitoring System Seite 14 3.3 USB TREIBER INSTALLATION Bevor Sie mit der Installation beginnen, installieren Sie erst die USB Treiber. Stecken Sie den Abertax USB Adapter in den USB Port des PC'S.
Im Dialog Online-Datenupdate haben Sie die Auswahl zwischen den folgenden beiden Optionen:
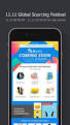 1. Online-Update Online-Update 1/5 Im Dialog Online-Datenupdate haben Sie die Auswahl zwischen den folgenden beiden Optionen: Online-Datenupdate über das Internet (der PC benötigt eine direkte Internetverbindung)
1. Online-Update Online-Update 1/5 Im Dialog Online-Datenupdate haben Sie die Auswahl zwischen den folgenden beiden Optionen: Online-Datenupdate über das Internet (der PC benötigt eine direkte Internetverbindung)
Bedienungsanleitung. USB1.1 10/100 Mbps USB-Netzwerkadapter
 Bedienungsanleitung USB1.1 10/100 Mbps USB-Netzwerkadapter Inhaltsverzeichnis Kapitel 1 Eigenschaften...3 Kapitel 2 Hardware Installation Verpackungsinhalt...4 Kapitel 3 Treiber-Installation Win 98/2000/ME/XP
Bedienungsanleitung USB1.1 10/100 Mbps USB-Netzwerkadapter Inhaltsverzeichnis Kapitel 1 Eigenschaften...3 Kapitel 2 Hardware Installation Verpackungsinhalt...4 Kapitel 3 Treiber-Installation Win 98/2000/ME/XP
Installationsanleitung. zelo Config. Winkel GmbH Buckesfelder Str Lüdenscheid Tel: +49 (0)2351 /
 Installationsanleitung zelo Config Winkel GmbH Buckesfelder Str. 110 58509 Lüdenscheid Tel: +49 (0)2351 / 929660 info@winkel-gmbh.de www.ruf-leitsysteme.de Dieses Handbuch wurde mit größter Sorgfalt erstellt
Installationsanleitung zelo Config Winkel GmbH Buckesfelder Str. 110 58509 Lüdenscheid Tel: +49 (0)2351 / 929660 info@winkel-gmbh.de www.ruf-leitsysteme.de Dieses Handbuch wurde mit größter Sorgfalt erstellt
Leitfaden zur HASP-Fehlerbehebung
 Leitfaden zur HASP-Fehlerbehebung Hauptgeschäftssitz: Trimble Geospatial Division 10368 Westmoor Drive Westminster, CO 80021 USA www.trimble.com Copyright und Marken: 2005-2013, Trimble Navigation Limited.
Leitfaden zur HASP-Fehlerbehebung Hauptgeschäftssitz: Trimble Geospatial Division 10368 Westmoor Drive Westminster, CO 80021 USA www.trimble.com Copyright und Marken: 2005-2013, Trimble Navigation Limited.
Dokumentation Installation & Konfiguration signotec Virtual Comport Driver. Version: Datum:
 Dokumentation Installation & Konfiguration signotec Virtual Comport Driver Version: 1.0.0 Datum: 02.12.2014 signotec GmbH www.signotec.de Tel.: 02102 53575 10 E-Mail: info@signotec.de Installation & Konfiguration
Dokumentation Installation & Konfiguration signotec Virtual Comport Driver Version: 1.0.0 Datum: 02.12.2014 signotec GmbH www.signotec.de Tel.: 02102 53575 10 E-Mail: info@signotec.de Installation & Konfiguration
tiptel 545/570 office tiptel 545/570 SD PC-Software und Treiber Installation für Windows XP/VISTA/Windows 7 (32/64 Bit)
 tiptel 545/570 office tiptel 545/570 SD PC-Software und Treiber Installation für Windows XP/VISTA/Windows 7 (32/64 Bit) Stand 17.02.2011 Installation der PC-Software Gehen Sie bei der Installation bitte
tiptel 545/570 office tiptel 545/570 SD PC-Software und Treiber Installation für Windows XP/VISTA/Windows 7 (32/64 Bit) Stand 17.02.2011 Installation der PC-Software Gehen Sie bei der Installation bitte
tensiolink USB Konverter INFIELD 7
 tensiolink USB Konverter INFIELD 7 UMS GmbH München, August 2005 tensiolink USB Konverter Einleitung Der tensiolink USB Konverter dient zum direkten Anschluss von Sensoren und Geräten mit serieller tensiolink
tensiolink USB Konverter INFIELD 7 UMS GmbH München, August 2005 tensiolink USB Konverter Einleitung Der tensiolink USB Konverter dient zum direkten Anschluss von Sensoren und Geräten mit serieller tensiolink
TOUCH DISPLAY DOWNLOADER BEDIENUNGSANLEITUNG
 LCD FARBMONITOR TOUCH DISPLAY DOWNLOADER BEDIENUNGSANLEITUNG Version 1.0 Geeignet für die Modelle (Stand: Januar 2016) PN-60TW3/PN-70TW3/PN-80TC3/PN-L603W/PN-L703W/PN-L803C (Nicht alle Modelle sind in
LCD FARBMONITOR TOUCH DISPLAY DOWNLOADER BEDIENUNGSANLEITUNG Version 1.0 Geeignet für die Modelle (Stand: Januar 2016) PN-60TW3/PN-70TW3/PN-80TC3/PN-L603W/PN-L703W/PN-L803C (Nicht alle Modelle sind in
Flychart Software Installation auf einem Windows PC
 Schliessen Sie das Fluginstrument nicht am PC an, solange Sie die Software- Installation unter Schritt 2 nicht abgeschlossen haben. Die Software ist für folgende Microsoft Betriebssysteme ausgelegt: Windows
Schliessen Sie das Fluginstrument nicht am PC an, solange Sie die Software- Installation unter Schritt 2 nicht abgeschlossen haben. Die Software ist für folgende Microsoft Betriebssysteme ausgelegt: Windows
Update und Konfiguraton mit dem ANTLOG Konfigurations-Assistenten
 Update und Konfiguraton mit dem ANTLOG Konfigurations-Assistenten Der Konfigurations-Assistent wurde entwickelt, um die unterschiedlichen ANTLOG-Anwendungen auf den verschiedensten Umgebungen automatisiert
Update und Konfiguraton mit dem ANTLOG Konfigurations-Assistenten Der Konfigurations-Assistent wurde entwickelt, um die unterschiedlichen ANTLOG-Anwendungen auf den verschiedensten Umgebungen automatisiert
CPK-Terminal Bedienungsanleitung
 CPK-Terminal Bedienungsanleitung 1. Software Installation Führen Sie die Setup -Datei aus, die sich auf der DYNTEST-CD befindet. Wählen Sie Ihre Sprache und drücken dann den OK -Button, woraufhin die Installationsvorbereitung
CPK-Terminal Bedienungsanleitung 1. Software Installation Führen Sie die Setup -Datei aus, die sich auf der DYNTEST-CD befindet. Wählen Sie Ihre Sprache und drücken dann den OK -Button, woraufhin die Installationsvorbereitung
EASY ADVERTISER PUBLISHER (PC ANWENDUNG) SYSTEMANFORDERUNGEN. Anforderung. Unterstütztes Betriebssystem Microsoft Windows XP mit Service Pack 2/3
 EASY ADVERTISER PUBLISHER (PC ANWENDUNG) SYSTEMANFORDERUNGEN Typ Anforderung Unterstütztes Betriebssystem Microsoft Windows XP mit Service Pack 2/3 und installiertem Microsoft.NET Framework 2.0 Prozessor
EASY ADVERTISER PUBLISHER (PC ANWENDUNG) SYSTEMANFORDERUNGEN Typ Anforderung Unterstütztes Betriebssystem Microsoft Windows XP mit Service Pack 2/3 und installiertem Microsoft.NET Framework 2.0 Prozessor
Anleitung Canton musicbox XS/S Firmware-Update
 Anleitung Canton musicbox XS/S Firmware-Update Achtung! Verbinden Sie die musicbox nicht mit dem PC bevor Sie den mit der Software mitgelieferten USB Treiber installiert haben, da in diesem Falle ein falscher
Anleitung Canton musicbox XS/S Firmware-Update Achtung! Verbinden Sie die musicbox nicht mit dem PC bevor Sie den mit der Software mitgelieferten USB Treiber installiert haben, da in diesem Falle ein falscher
Installationsanleitung STATISTICA. Einzelplatz Domainbasierte Registrierung
 Installationsanleitung STATISTICA Einzelplatz Domainbasierte Registrierung Für diese Installation ist eine Internetverbindung zwingend erforderlich. Benutzer, die Windows Vista, Windows 7 oder Windows
Installationsanleitung STATISTICA Einzelplatz Domainbasierte Registrierung Für diese Installation ist eine Internetverbindung zwingend erforderlich. Benutzer, die Windows Vista, Windows 7 oder Windows
PPC2 MANAGER Online-Hilfe
 INDEX i PPC2 MANAGER Online-Hilfe Auf dem gewünschten Argument klicken. IP2037 rev. 2009-09-28 Abschnitt Argument 1 Sprache wählen 2 Kommunikationsausgang wählen 3 Realisierung Komponentenkatalog 4 Funktionsleiste
INDEX i PPC2 MANAGER Online-Hilfe Auf dem gewünschten Argument klicken. IP2037 rev. 2009-09-28 Abschnitt Argument 1 Sprache wählen 2 Kommunikationsausgang wählen 3 Realisierung Komponentenkatalog 4 Funktionsleiste
2.3 - Das Verwaltungsmodul moveon installieren - SQL-Version
 2.3 - Das Verwaltungsmodul moveon installieren - SQL-Version Das Verwaltungsmodul moveon besteht aus zwei Komponenten: dem moveon Client und der moveon Datenbank. Der moveon Client enthält alle Formulare,
2.3 - Das Verwaltungsmodul moveon installieren - SQL-Version Das Verwaltungsmodul moveon besteht aus zwei Komponenten: dem moveon Client und der moveon Datenbank. Der moveon Client enthält alle Formulare,
Anleitung zur Bluetooth - Inbetriebnahme für Lactate Scout+
 Anleitung zur Bluetooth - Inbetriebnahme für Lactate Scout+ Anleitung für die Betriebssysteme Windows Vista, Windows 7, Windows 8 und Windows 8.1 Gehen Sie bitte je nach verwendetem Betriebssystem entweder
Anleitung zur Bluetooth - Inbetriebnahme für Lactate Scout+ Anleitung für die Betriebssysteme Windows Vista, Windows 7, Windows 8 und Windows 8.1 Gehen Sie bitte je nach verwendetem Betriebssystem entweder
Anleitung. Hitec 2.4 GHz System Firmware Update
 Anleitung Hitec 2.4 GHz System Firmware Update 1. HPP-22 Download und Installations- Anweisungen 2. Aurora 9 Version 1.07 Firmware Update 3. SPECTRA 2.4 Version 2.0 Firmware Update 4. SPECTRA 2.4 Empfänger
Anleitung Hitec 2.4 GHz System Firmware Update 1. HPP-22 Download und Installations- Anweisungen 2. Aurora 9 Version 1.07 Firmware Update 3. SPECTRA 2.4 Version 2.0 Firmware Update 4. SPECTRA 2.4 Empfänger
untermstrich SYNC Handbuch
 Handbuch 03/2017 Inhaltsverzeichnis 1. Einleitung... 2 2. Installation... 3 2.1 Systemanforderungen... 3 2.2 Vorbereitungen in Microsoft Outlook... 3 2.3 Setup... 4 3. SYNC-Einstellungen... 6 3.1 Verbindungsdaten...
Handbuch 03/2017 Inhaltsverzeichnis 1. Einleitung... 2 2. Installation... 3 2.1 Systemanforderungen... 3 2.2 Vorbereitungen in Microsoft Outlook... 3 2.3 Setup... 4 3. SYNC-Einstellungen... 6 3.1 Verbindungsdaten...
Installationshandbuch zum FAX L-Treiber
 Deutsch Installationshandbuch zum FAX L-Treiber User Software CD-ROM.................................................................. 1 Treiber und Software.............................................................................
Deutsch Installationshandbuch zum FAX L-Treiber User Software CD-ROM.................................................................. 1 Treiber und Software.............................................................................
w-lantv 50n Kurzanleitung Eine Schritt für Schritt Anleitung zum erfolgreichen, drahtlosen TV Erlebnis. Bitte zuerst lesen!
 Eine Schritt für Schritt Anleitung zum erfolgreichen, drahtlosen TV Erlebnis. Bitte zuerst lesen! Änderungen von Design und /oder Technik vorbehalten. 2008-2009 PCTV Systems S.à r.l. 8420-20056-01 R1 Lieferumfang
Eine Schritt für Schritt Anleitung zum erfolgreichen, drahtlosen TV Erlebnis. Bitte zuerst lesen! Änderungen von Design und /oder Technik vorbehalten. 2008-2009 PCTV Systems S.à r.l. 8420-20056-01 R1 Lieferumfang
CONRAD GPS RECEIVER CR4 INSTALLATION
 CONRAD GPS RECEIVER CR4 INSTALLATION Verbinden Sie den GPS- Empfänger noch nicht mit Ihrem PC. Falls Sie ihn schon verbunden haben, entfernen Sie ihn wieder! Zuerst wird der LibUsb-Win32 Treiber installiert.
CONRAD GPS RECEIVER CR4 INSTALLATION Verbinden Sie den GPS- Empfänger noch nicht mit Ihrem PC. Falls Sie ihn schon verbunden haben, entfernen Sie ihn wieder! Zuerst wird der LibUsb-Win32 Treiber installiert.
SCHNELLEINSTIEG. MSX-E3711 Ethernet-System zur Längenmessung /2016
 SCHNELLEINSTIEG MSX-E3711 Ethernet-System zur Längenmessung 02.07-01/2016 Addi-data GmbH Airpark Business Center Airport Boulevard B210 77836 Rheinmünster Deutschland Tel.: +49 7229 1847-0 Fax: +49 7229
SCHNELLEINSTIEG MSX-E3711 Ethernet-System zur Längenmessung 02.07-01/2016 Addi-data GmbH Airpark Business Center Airport Boulevard B210 77836 Rheinmünster Deutschland Tel.: +49 7229 1847-0 Fax: +49 7229
Ein Map aus der ECU lesen bzw. ein anderes Map auf die ECU laden:
 Achtung!! TuneECU für Windows, auf keinen Fall an der Triumph Explorer, der neuen Trophy, der Street Triple ab Modell 2013, der Daytona675 ab Modell 2013 und der Thunderbird, Modelle Commander & LT verwenden.
Achtung!! TuneECU für Windows, auf keinen Fall an der Triumph Explorer, der neuen Trophy, der Street Triple ab Modell 2013, der Daytona675 ab Modell 2013 und der Thunderbird, Modelle Commander & LT verwenden.
802.11b/g/n WLAN USB-Adapter Kurzanleitung zur Installation DN-7045
 802.11b/g/n WLAN USB-Adapter Kurzanleitung zur Installation DN-7045 1 / 12 1. Treiberinstallation Bitte beachten Sie die folgenden Anweisungen zur Installation Ihres neuen WLAN USB-Adapters: 1-1 Wenn der
802.11b/g/n WLAN USB-Adapter Kurzanleitung zur Installation DN-7045 1 / 12 1. Treiberinstallation Bitte beachten Sie die folgenden Anweisungen zur Installation Ihres neuen WLAN USB-Adapters: 1-1 Wenn der
ASUS PC Probe II. PC Probe II Installieren. PC Probe II starten. PC Probe II verwenden
 ASUS PC Probe II Das Programm PC Probe II überwacht die wichtigsten Komponenten des Computers und informiert Sie, falls Probleme entdeckt werden. PC Probe II erkennt unter anderem die Lüfterdrehzahlen,
ASUS PC Probe II Das Programm PC Probe II überwacht die wichtigsten Komponenten des Computers und informiert Sie, falls Probleme entdeckt werden. PC Probe II erkennt unter anderem die Lüfterdrehzahlen,
Einführung. Referenzmaterial. Systemanforderungen. Cisco DVB CAR100-PC version: Deutsch
 Einführung Über den Cisco DVB CAR100 Kabelzugangsrouter kann ein Kabelfernsehnetz mit einem einzelnen Computer oder mit einer Ethernet-Hub verbunden werden, an die mehrere PCs angeschlossen sind. Der Cisco
Einführung Über den Cisco DVB CAR100 Kabelzugangsrouter kann ein Kabelfernsehnetz mit einem einzelnen Computer oder mit einer Ethernet-Hub verbunden werden, an die mehrere PCs angeschlossen sind. Der Cisco
Bedienungsanleitung. RCM232 remote control multiplexer. Version 1.0: Uwe Hunstock Kastanienallee Berlin Tel. 030.
 RCM232 remote control multiplexer Bedienungsanleitung Version 1.0: 17.07.2004 Autor: runlevel3 GmbH Uwe Hunstock Kastanienallee 94 10435 Berlin Tel. 030.41 71 41 22 Seite 1 / 11 Inhaltsverzeichnis 1 Schnellstart...2
RCM232 remote control multiplexer Bedienungsanleitung Version 1.0: 17.07.2004 Autor: runlevel3 GmbH Uwe Hunstock Kastanienallee 94 10435 Berlin Tel. 030.41 71 41 22 Seite 1 / 11 Inhaltsverzeichnis 1 Schnellstart...2
>> Bitte zuerst lesen... Installation des ZyXEL Prestige 642R/R-I
 >> Bitte zuerst lesen... Installation des ZyXEL Prestige 642R/R-I Lieferumfang * Inbetriebnahme 1 Ethernet-Anschlusskabel (patch-cable) für Anschluss an Switch/Hub Ethernet-Anschlusskabel gekreuzt (crossover)
>> Bitte zuerst lesen... Installation des ZyXEL Prestige 642R/R-I Lieferumfang * Inbetriebnahme 1 Ethernet-Anschlusskabel (patch-cable) für Anschluss an Switch/Hub Ethernet-Anschlusskabel gekreuzt (crossover)
Regiometer. Bedienungsanleitung
 Regiometer Bedienungsanleitung INHALT 1. Hardware Anforderungen 3 2. Installation 4 3. Der erste Start ( Regiometer freischalten ) 6 4. Regiometer Bedienelemente 8 5. Regiometer Profile 9 6. Regiometer
Regiometer Bedienungsanleitung INHALT 1. Hardware Anforderungen 3 2. Installation 4 3. Der erste Start ( Regiometer freischalten ) 6 4. Regiometer Bedienelemente 8 5. Regiometer Profile 9 6. Regiometer
Anleitung zur Freigabe der CL-Studio-Version
 Anleitung zur Freigabe der CL-Studio-Version In dieser Anleitung ist die Freigabe für alle zur Verfügung stehenden Typen von Zentralen bzw. Schnittstellen beschrieben. Bitte überspringen Sie die Teile,
Anleitung zur Freigabe der CL-Studio-Version In dieser Anleitung ist die Freigabe für alle zur Verfügung stehenden Typen von Zentralen bzw. Schnittstellen beschrieben. Bitte überspringen Sie die Teile,
Bedienungsanleitung. Grand Multi View Best.-Nr.:
 ELV Elektronik AG Postfach 1000 26787 Leer Tel: 0491/600888 Bedienungsanleitung Grand Multi View Best.-Nr.: 808-55 Kurzbeschreibung: Der USB-2.0-zu-VGA/HDMI-Adapter ermöglicht Ihnen, jeden Monitor, LC-Display
ELV Elektronik AG Postfach 1000 26787 Leer Tel: 0491/600888 Bedienungsanleitung Grand Multi View Best.-Nr.: 808-55 Kurzbeschreibung: Der USB-2.0-zu-VGA/HDMI-Adapter ermöglicht Ihnen, jeden Monitor, LC-Display
Installationsanleitung P/N MMI , Rev. A Juli ATEX Installationsanweisungen für Micro Motion Auswerteelektroniken Modell 1500 und 2500
 Installationsanleitung P/N MMI-20011813, Rev. A Juli 2008 ATEX Installationsanweisungen für Micro Motion Auswerteelektroniken Modell 1500 und 2500 Hinweis: Für Installationen im, innerhalb Europas, beachten
Installationsanleitung P/N MMI-20011813, Rev. A Juli 2008 ATEX Installationsanweisungen für Micro Motion Auswerteelektroniken Modell 1500 und 2500 Hinweis: Für Installationen im, innerhalb Europas, beachten
Kurzanleitung. TSE Verwaltungssoftware Installation
 Kurzanleitung TSE Verwaltungssoftware Installation Kurzanleitung Installation Sehr geehrter Kunde, vielen Dank, dass Sie sich für eine Schlossverwaltungssoftware aus dem Hause Burg-Wächter entschieden
Kurzanleitung TSE Verwaltungssoftware Installation Kurzanleitung Installation Sehr geehrter Kunde, vielen Dank, dass Sie sich für eine Schlossverwaltungssoftware aus dem Hause Burg-Wächter entschieden
Roth Touchline + App für Android und ios
 für Android und ios Bedienungsanleitung Leben voller Energie Gratulation zur Ihrer neuen Roth Touchline+ App. Mit der Roth Touchline+ App für Android und ios können Sie Ihre Roth Touchline Fußbodenheizung
für Android und ios Bedienungsanleitung Leben voller Energie Gratulation zur Ihrer neuen Roth Touchline+ App. Mit der Roth Touchline+ App für Android und ios können Sie Ihre Roth Touchline Fußbodenheizung
DA Benutzerhandbuch. USB 2.0 IDE/SATA Kabel
 DA-70200-1 Benutzerhandbuch USB 2.0 IDE/SATA Kabel 1. Funktionsmerkmale Unterstützt SATA-Spread-Spectrum-Transmitter Unterstützt die Funktion asynchrone Signalwiederherstellung fur SATA II (Hot Plug) Entspicht
DA-70200-1 Benutzerhandbuch USB 2.0 IDE/SATA Kabel 1. Funktionsmerkmale Unterstützt SATA-Spread-Spectrum-Transmitter Unterstützt die Funktion asynchrone Signalwiederherstellung fur SATA II (Hot Plug) Entspicht
USB2.0 zu seriell Pin
 USB2.0 zu seriell 9 + 25 Pin UA0042A Bedienungsanleitung Inhaltsverzeichnis 1.0 Sicherheitshinweise 2.0 Einführung 3.0 Installation 4.0 CE Erklärung 1.0 Sicherheitshinweise Bei Stürzen kann das Gerät beschädigt
USB2.0 zu seriell 9 + 25 Pin UA0042A Bedienungsanleitung Inhaltsverzeichnis 1.0 Sicherheitshinweise 2.0 Einführung 3.0 Installation 4.0 CE Erklärung 1.0 Sicherheitshinweise Bei Stürzen kann das Gerät beschädigt
Process: Installationsleitfaden
 Inhaltsverzeichnis 1 Einleitung...4 2 Technische Details...5 2.1 Systemvoraussetzungen...5 2.2 Technischer Support...5 3 Installation von Process...6 3.1 Datenbank und Dokument-Wurzelverzeichnis...7 3.2
Inhaltsverzeichnis 1 Einleitung...4 2 Technische Details...5 2.1 Systemvoraussetzungen...5 2.2 Technischer Support...5 3 Installation von Process...6 3.1 Datenbank und Dokument-Wurzelverzeichnis...7 3.2
Installationsanleitung für das Touch Display: S170E1-01 LCD A170E1-T3 ChiMei - egalaxy
 Installationsanleitung für das Touch Display: S170E1-01 LCD A170E1-T3 ChiMei - egalaxy 1. Schnellanleitung - Seite 2 2. Ausführlichere Anleitung - Seite 3 a) Monitor anschließen - Seite 3 Alternativer
Installationsanleitung für das Touch Display: S170E1-01 LCD A170E1-T3 ChiMei - egalaxy 1. Schnellanleitung - Seite 2 2. Ausführlichere Anleitung - Seite 3 a) Monitor anschließen - Seite 3 Alternativer
P-touch Editor starten
 P-touch Editor starten Version 0 GER Einführung Wichtiger Hinweis Der Inhalt dieses Dokuments sowie die Spezifikationen des Produkts können jederzeit ohne vorherige Ankündigung geändert werden. Brother
P-touch Editor starten Version 0 GER Einführung Wichtiger Hinweis Der Inhalt dieses Dokuments sowie die Spezifikationen des Produkts können jederzeit ohne vorherige Ankündigung geändert werden. Brother
Parametrier- & Analysesoftware ensuite Installationsanleitung und Systemanforderungen
 Inhalt 1 Systemanforderungen und Benutzerrechte... 2 2 ensuite Installationsanleitung... 2 3 Zusätzliche gerätespezifische Installationsaktivitäten... 6 3.1 encore-geräte (z.b. Q.Sonic plus ) Installation
Inhalt 1 Systemanforderungen und Benutzerrechte... 2 2 ensuite Installationsanleitung... 2 3 Zusätzliche gerätespezifische Installationsaktivitäten... 6 3.1 encore-geräte (z.b. Q.Sonic plus ) Installation
TeamViewer Handbuch Wake-on-LAN
 TeamViewer Handbuch Wake-on-LAN Rev 11.1-201601 TeamViewer GmbH Jahnstraße 30 D-73037 Göppingen www.teamviewer.com Inhaltsverzeichnis 1 Über Wake-on-LAN 3 2 Voraussetzungen 5 3 Windows einrichten 6 3.1
TeamViewer Handbuch Wake-on-LAN Rev 11.1-201601 TeamViewer GmbH Jahnstraße 30 D-73037 Göppingen www.teamviewer.com Inhaltsverzeichnis 1 Über Wake-on-LAN 3 2 Voraussetzungen 5 3 Windows einrichten 6 3.1
Kurzanleitung für Windows-Computer - IPC-10 AC
 Kurzanleitung für Windows-Computer - IPC-10 AC Auspacken Packen Sie die Überwachungskamera vorsichtig aus und prüfen Sie, ob alle der nachfolgend aufgeführten Teile enthalten sind: 1. MAGINON IPC-10 AC
Kurzanleitung für Windows-Computer - IPC-10 AC Auspacken Packen Sie die Überwachungskamera vorsichtig aus und prüfen Sie, ob alle der nachfolgend aufgeführten Teile enthalten sind: 1. MAGINON IPC-10 AC
CONTASign Pro. Installation der Software und Registrierung
 CONTASign Pro Installation der Software und Registrierung 1 1.0 Systemvoraussetzungen PC Pentium Dual-Core insidetm Mind. 2 Gb RAM USB Anschluss 2 GB freier Speicherplatz Bildschirmauflösung 1280x1024
CONTASign Pro Installation der Software und Registrierung 1 1.0 Systemvoraussetzungen PC Pentium Dual-Core insidetm Mind. 2 Gb RAM USB Anschluss 2 GB freier Speicherplatz Bildschirmauflösung 1280x1024
- Technische Beschreibungen MIDOSAXML 1.3.2 INSTALLATIONSANLEITUNG... 1
 Inhalt MIDOSAXML 1.3.2 INSTALLATIONSANLEITUNG... 1 VORAUSSETZUNGEN FÜR DIE INSTALLATION VON MIDOSAXML... 1 INSTALLATION VON MIDOSAXML... 1 Java Installation... 1 Installation des Microsoft XML Parsers...
Inhalt MIDOSAXML 1.3.2 INSTALLATIONSANLEITUNG... 1 VORAUSSETZUNGEN FÜR DIE INSTALLATION VON MIDOSAXML... 1 INSTALLATION VON MIDOSAXML... 1 Java Installation... 1 Installation des Microsoft XML Parsers...
Trouble-Shooting Soforthilfe Mithilfe des SMART Board 600er Serie Interactive Whiteboard Bereitschaftsanzeigelämpchen
 Trouble-Shooting Soforthilfe Mithilfe des SMART Board 600er Serie Interactive Whiteboard Bereitschaftsanzeigelämpchen Die Bereitschaftsanzeigelämpchen zeigt den Status des interaktiven Whiteboards und
Trouble-Shooting Soforthilfe Mithilfe des SMART Board 600er Serie Interactive Whiteboard Bereitschaftsanzeigelämpchen Die Bereitschaftsanzeigelämpchen zeigt den Status des interaktiven Whiteboards und
Wichtig: Um das Software Update für Ihr Messgerät herunterzuladen und zu installieren, müssen Sie sich in einem der folgenden Länder befinden:
 Ein Software Update für das FreeStyle InsuLinx Messgerät ist erforderlich. Lesen Sie dieses Dokument sorgfältig durch, bevor Sie mit dem Update beginnen. Die folgenden Schritte führen Sie durch den Prozess
Ein Software Update für das FreeStyle InsuLinx Messgerät ist erforderlich. Lesen Sie dieses Dokument sorgfältig durch, bevor Sie mit dem Update beginnen. Die folgenden Schritte führen Sie durch den Prozess
1 Voraussetzungen für Einsatz des FRITZ! LAN Assistenten
 AVM GmbH Alt-Moabit 95 D-10559 Berlin Faxversand mit dem FRITZ! LAN Assistenten Mit dem FRITZ! LAN Assistenten können Sie einen Computer als FRITZ!fax Server einrichten, über den dann Faxe von anderen
AVM GmbH Alt-Moabit 95 D-10559 Berlin Faxversand mit dem FRITZ! LAN Assistenten Mit dem FRITZ! LAN Assistenten können Sie einen Computer als FRITZ!fax Server einrichten, über den dann Faxe von anderen
Installationsanleitung USB-Schnittstellentreiber für OTT USB/SDI-12 Interface. Deutsch
 Installationsanleitung USB-Schnittstellentreiber für OTT USB/SDI-12 Interface Deutsch 1 Einführung Das OTT USB/SDI-12 Interface benötigt zum Betrieb an einem PC einen speziellen USB-Schnittstellentreiber.
Installationsanleitung USB-Schnittstellentreiber für OTT USB/SDI-12 Interface Deutsch 1 Einführung Das OTT USB/SDI-12 Interface benötigt zum Betrieb an einem PC einen speziellen USB-Schnittstellentreiber.
TREIBER INSTALLATIONSPROZESS WINDOWS 7 (32 oder 64 BIT)
 TREIBER INSTALLATIONSPROZESS WINDOWS 7 (32 oder 64 BIT) N-Com Wizard 2.0 (und folgenden) VORAUSSETZUNG: ART DES BETRIEBSSYSTEM DES JEWEILIGEN PC 1. Klicken Sie auf Start und dann auf Arbeitsplatz. 2. Klicken
TREIBER INSTALLATIONSPROZESS WINDOWS 7 (32 oder 64 BIT) N-Com Wizard 2.0 (und folgenden) VORAUSSETZUNG: ART DES BETRIEBSSYSTEM DES JEWEILIGEN PC 1. Klicken Sie auf Start und dann auf Arbeitsplatz. 2. Klicken
Thinget G-Box. Betriebsanleitung. GPRS-Modem für Thinget XC SPS. Vorbereitung der Konfiguration. Konfiguration in XCPpro G-Box-Konfiguration öffnen
 Thinget G-Box GPRS-Modem für Thinget XC SPS 24 VDC RS-485 LED DIP-Schalter 1 Betriebsanleitung Antenne Konfiguration Anschluss an der SPS Programmierung und Betrieb Technische Daten RS-232 SIM-Kartenfach
Thinget G-Box GPRS-Modem für Thinget XC SPS 24 VDC RS-485 LED DIP-Schalter 1 Betriebsanleitung Antenne Konfiguration Anschluss an der SPS Programmierung und Betrieb Technische Daten RS-232 SIM-Kartenfach
KERN YKI-02 Version 1.0 12/2014 D
 KERN & Sohn GmbH Ziegelei 1 D-72336 Balingen E-Mail: info@kern-sohn.com Installationsanleitung RS232-Bluetooth-Adapter KERN YKI-02 Version 1.0 12/2014 D Tel: +49-[0]7433-9933-0 Fax: +49-[0]7433-9933-149
KERN & Sohn GmbH Ziegelei 1 D-72336 Balingen E-Mail: info@kern-sohn.com Installationsanleitung RS232-Bluetooth-Adapter KERN YKI-02 Version 1.0 12/2014 D Tel: +49-[0]7433-9933-0 Fax: +49-[0]7433-9933-149
USB 10/100 FAST ETHERNET. Benutzerhandbuch
 USB 10/100 FAST ETHERNET Benutzerhandbuch INHALTSVERZEICHNIS Einführung...1 Systemanforderungen...1 Spezifikationen...1 Bezeichnungen und Funktionen der Teile...2 Hardware Installation...3 Vorsichtsmaßnahme...3
USB 10/100 FAST ETHERNET Benutzerhandbuch INHALTSVERZEICHNIS Einführung...1 Systemanforderungen...1 Spezifikationen...1 Bezeichnungen und Funktionen der Teile...2 Hardware Installation...3 Vorsichtsmaßnahme...3
Erste Schritte mit Ihrem Secabo CIII Schneideplotter
 Erste Schritte mit Ihrem Secabo CIII Schneideplotter Installation Secabo FlexiStarter Ihr Secabo Schneideplotter wird mit der Schneidesoftware FlexiStarter in der Version 8.5 mit USB-Dongle ausgeliefert.
Erste Schritte mit Ihrem Secabo CIII Schneideplotter Installation Secabo FlexiStarter Ihr Secabo Schneideplotter wird mit der Schneidesoftware FlexiStarter in der Version 8.5 mit USB-Dongle ausgeliefert.
Professionelle Messtechnik. Betriebsanleitung. Temperaturkopfransmitter MST5er Serie mit Zwei Eingangskanälen MST535. Muesen. Make Things Different
 Professionelle Messtechnik Betriebsanleitung Temperaturkopfransmitter MSTer Serie mit Zwei Eingangskanälen MST Muesen Make Things Different Betriebsanleitung MST Seite /7. Wichtige Hinweise Bitte lesen
Professionelle Messtechnik Betriebsanleitung Temperaturkopfransmitter MSTer Serie mit Zwei Eingangskanälen MST Muesen Make Things Different Betriebsanleitung MST Seite /7. Wichtige Hinweise Bitte lesen
USB-SERIELL KONVERTER. Bedienungsanleitung (DA-70156)
 USB-SERIELL KONVERTER Bedienungsanleitung (DA-70156) Windows XP Installationsanleitung Schritt 1: Legen Sie die Treiber-CD dieses Produkts in das CD-ROM-Laufwerk ein Schritt 2: Verbinden Sie das Gerät
USB-SERIELL KONVERTER Bedienungsanleitung (DA-70156) Windows XP Installationsanleitung Schritt 1: Legen Sie die Treiber-CD dieses Produkts in das CD-ROM-Laufwerk ein Schritt 2: Verbinden Sie das Gerät
KONFIGURATOR-SOFTWARE (S009-50) Kurzanleitung
 S e i t e 1 KONFIGURATOR-SOFTWARE (S009-50) Kurzanleitung 1. Laden Sie die Konfigurator-Software von unserer Internetseite herunter http://www.mo-vis.com/en/support/downloads 2. Schließen Sie den mo-vis
S e i t e 1 KONFIGURATOR-SOFTWARE (S009-50) Kurzanleitung 1. Laden Sie die Konfigurator-Software von unserer Internetseite herunter http://www.mo-vis.com/en/support/downloads 2. Schließen Sie den mo-vis
Anleitung zur Installation von Treiber (zwei) und Datenlesesoftware (ToolBox) Misst Radioaktivität einfach und zuverlässig.
 Misst Radioaktivität einfach und zuverlässig. Anleitung zur Installation von Treiber (zwei) und Datenlesesoftware (ToolBox) DE 11/2013 2013 GAMMA-SCOUT GmbH & Co. KG Anleitung zur Installation der Treiber
Misst Radioaktivität einfach und zuverlässig. Anleitung zur Installation von Treiber (zwei) und Datenlesesoftware (ToolBox) DE 11/2013 2013 GAMMA-SCOUT GmbH & Co. KG Anleitung zur Installation der Treiber
FABRIKAUTOMATION QUICK START GUIDE USB VIRTUAL COM-PORT-TREIBER INSTALLATION UNTER WINDOWS XP/WINDOWS 2000
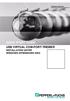 FABRIKAUTOMATION QUICK START GUIDE USB VIRTUAL COM-PORT-TREIBER INSTALLATION UNTER WINDOWS XP/WINDOWS 2000 Es gelten die Allgemeinen Lieferbedingungen für Erzeugnisse und Leistungen der Elektroindustrie,
FABRIKAUTOMATION QUICK START GUIDE USB VIRTUAL COM-PORT-TREIBER INSTALLATION UNTER WINDOWS XP/WINDOWS 2000 Es gelten die Allgemeinen Lieferbedingungen für Erzeugnisse und Leistungen der Elektroindustrie,
Handbuch_Seite 2 Bitte lesen Sie dieses Handbuch sorgfältig durch und bewahren Sie es gut auf, um die richtige Handhabung zu gewährleisten. Verwendete
 Handbuch USB 2.0 PCI-Karte mit VIA CHIPSATZ deutsch Handbuch_Seite 2 Bitte lesen Sie dieses Handbuch sorgfältig durch und bewahren Sie es gut auf, um die richtige Handhabung zu gewährleisten. Verwendete
Handbuch USB 2.0 PCI-Karte mit VIA CHIPSATZ deutsch Handbuch_Seite 2 Bitte lesen Sie dieses Handbuch sorgfältig durch und bewahren Sie es gut auf, um die richtige Handhabung zu gewährleisten. Verwendete
US-2x2 US-4x4. Versionshinweise bis v1.02. Inhalt. Aktuelle Informationen. Verschiedene Verbesserungen und Ergänzungen. Windows-Treiber.
 Inhalt Aktuelle Informationen...1 Verschiedene Verbesserungen und Ergänzungen...1 Firmware... 1 -Treiber... 1 Einstellungsfeld unter... 2 Die Versionsnummern des Einstellungsfelds und der Firmware überprüfen...2
Inhalt Aktuelle Informationen...1 Verschiedene Verbesserungen und Ergänzungen...1 Firmware... 1 -Treiber... 1 Einstellungsfeld unter... 2 Die Versionsnummern des Einstellungsfelds und der Firmware überprüfen...2
Installationsanleitung Ge, Edition 2 April Rosemount TankRadar FBM2180.
 308019Ge, Edition 2 Rosemount TankRadar FBM2180 www.rosemount-tg.com Rosemount TankRadar Feldbusmodem 2180 Zweite Ausgabe Copyright Rosemount TankRadar AB Seite 1 von 13 Copyright Rosemount TankRadar AB
308019Ge, Edition 2 Rosemount TankRadar FBM2180 www.rosemount-tg.com Rosemount TankRadar Feldbusmodem 2180 Zweite Ausgabe Copyright Rosemount TankRadar AB Seite 1 von 13 Copyright Rosemount TankRadar AB
INSTALLATIONSANLEITUNG WISO MEIN BÜRO
 Buhl Data Service GmbH Am Siebertsweiher 3/5 57290 Neunkirchen INSTALLATIONSANLEITUNG WISO MEIN BÜRO AUF IHREM MAC (Stand 03. Mai 2017) Alle Rechte vorbehalten. Weitergabe und Vervielfältigung dieser Dokumentation
Buhl Data Service GmbH Am Siebertsweiher 3/5 57290 Neunkirchen INSTALLATIONSANLEITUNG WISO MEIN BÜRO AUF IHREM MAC (Stand 03. Mai 2017) Alle Rechte vorbehalten. Weitergabe und Vervielfältigung dieser Dokumentation
Benutzeranleitung für Firmware Upgrade auf V 5.11 SmartTerminal ST-2xxx
 Benutzeranleitung für Firmware Upgrade auf V 5.11 SmartTerminal ST-2xxx 1. Einleitung In diesem Dokument finden Sie Informationen und Hinweise zur Durchführung des sicheren Firmware-Upgrade für Cherry
Benutzeranleitung für Firmware Upgrade auf V 5.11 SmartTerminal ST-2xxx 1. Einleitung In diesem Dokument finden Sie Informationen und Hinweise zur Durchführung des sicheren Firmware-Upgrade für Cherry
USB 2.0 ZU IDE/SATA ADAPTER-KABEL
 USB 2.0 ZU IDE/SATA ADAPTER-KABEL Benutzerhandbuch DA-70148-3 1. Eigenschaften Unterstützt SATA Spread-Spectrum-Transmitter Unterstützt SATA II Asynchronous Signal Recovery (Hot Plug) Funktion Kompatibel
USB 2.0 ZU IDE/SATA ADAPTER-KABEL Benutzerhandbuch DA-70148-3 1. Eigenschaften Unterstützt SATA Spread-Spectrum-Transmitter Unterstützt SATA II Asynchronous Signal Recovery (Hot Plug) Funktion Kompatibel
Überprüfung ADSL2+ Bereitschaft des Zyxel Modems
 Sehr geehrte Kundin, sehr geehrter Kunde Die Telecom Liechtenstein freut sich, Sie als ADSL2+ Kunden willkommen zu heissen! Diese Anleitung zeigt Ihnen, wie Sie Ihren ADSL Anschluss ADSL2+ fähig machen
Sehr geehrte Kundin, sehr geehrter Kunde Die Telecom Liechtenstein freut sich, Sie als ADSL2+ Kunden willkommen zu heissen! Diese Anleitung zeigt Ihnen, wie Sie Ihren ADSL Anschluss ADSL2+ fähig machen
Es ist ratsam die Schritte der Reihe nach durchzugehen, um ein erfolgreiches Ergebnis zu erzielen.
 Installationshilfe für die T-Sinus 721X/XA und deren Komponenten unter Windows XP In der folgenden Installationshilfe wird davon ausgegangen, dass alle aus dem Internet herunter geladenen Pakete in den
Installationshilfe für die T-Sinus 721X/XA und deren Komponenten unter Windows XP In der folgenden Installationshilfe wird davon ausgegangen, dass alle aus dem Internet herunter geladenen Pakete in den
Installation der USV-Anlage
 Installation der USV-Anlage 1) Schließen Sie die USV durch ein serielles oder mittels eines USB Kabels am PC an. Das Betriebssystem sollte die USV-Anlage erkennen und automatisch die erforderlichen Treiber
Installation der USV-Anlage 1) Schließen Sie die USV durch ein serielles oder mittels eines USB Kabels am PC an. Das Betriebssystem sollte die USV-Anlage erkennen und automatisch die erforderlichen Treiber
Aus Sicherheitsgründen wird empfohlen, vor der Installation den Computer auszuschalten, bevor Sie mit dem Installationsvorgang beginnen.
 Vitalograph TM Pneumotrac-USB USB-Kabel Aus Sicherheitsgründen wird empfohlen, vor der Installation den Computer auszuschalten, bevor Sie mit dem Installationsvorgang beginnen. 1 Stecken Sie ein Ende des
Vitalograph TM Pneumotrac-USB USB-Kabel Aus Sicherheitsgründen wird empfohlen, vor der Installation den Computer auszuschalten, bevor Sie mit dem Installationsvorgang beginnen. 1 Stecken Sie ein Ende des
Update-Informationen für DMR-EX80S, EX81S/71S, EX72S
 Modellnummer DMR-EX80SEG Update-Version Ver 1.15 Datei Name/Größe UPDATE_DMR-EX80SEG_V115.exe / 7.739.256 Bytes Modellnummer DMR-EX81SEG, DMR-EX71SEG Update-Version Ver 1.11 Datei Name/Größe UPDATE_DMR-EX81S_71SEG_V111.exe
Modellnummer DMR-EX80SEG Update-Version Ver 1.15 Datei Name/Größe UPDATE_DMR-EX80SEG_V115.exe / 7.739.256 Bytes Modellnummer DMR-EX81SEG, DMR-EX71SEG Update-Version Ver 1.11 Datei Name/Größe UPDATE_DMR-EX81S_71SEG_V111.exe
DVB-T 300U Installationsanleitung
 DVB-T 300U Installationsanleitung Inhalt V2.0 Kapitel 1 : DVB-T 300U TV-Box Hardwareinstallation...2 1.1 Packungsinhalt...2 1.2 Systemanforderungen...2 1.3 Hardwareinstallation...2 Kapitel 2 : DVB-T 300U
DVB-T 300U Installationsanleitung Inhalt V2.0 Kapitel 1 : DVB-T 300U TV-Box Hardwareinstallation...2 1.1 Packungsinhalt...2 1.2 Systemanforderungen...2 1.3 Hardwareinstallation...2 Kapitel 2 : DVB-T 300U
Quip Trade Business Manager GUI/Client Installation
 Quip Trade Business Manager GUI/Client Installation 2009 by Fraas Software Engineering GmbH (FSE). Arne Schmidt. Alle Rechte vorbehalten. Fraas Software Engineering GmbH Sauerlacher Straße 26 82515 Wolfratshausen
Quip Trade Business Manager GUI/Client Installation 2009 by Fraas Software Engineering GmbH (FSE). Arne Schmidt. Alle Rechte vorbehalten. Fraas Software Engineering GmbH Sauerlacher Straße 26 82515 Wolfratshausen
