Kurzanleitung : Audioschnitt mit "Audacity"
|
|
|
- Anna Kappel
- vor 6 Jahren
- Abrufe
Transkript
1 Kurzanleitung : Audioschnitt mit "Audacity" Dieses Projekt wird gefördert durch die Eu-Kommission und das Ministerium für Kultus, Jugend und Sport Baden Württemberg.
2 Audioaufzeichnung und -schnitt mit Audacity Inhalt Was ist Audacity...1 Programmdownload im Internet und Installation...1 Audacity im Installation von Audacity...2 Voreinstellungen...3 Toneigenschaften: Wiedergabe...4 Toneigenschaften: Aufnahme...4 Anschluss eines Eingabegerätes an den PC...4 Arbeiten mit Audacity...5 Die Aufnahme via Mikrofon...5 Die Aufnahme via Minidisk- Gerät, bzw. Kasstettenrecorder...6 Wiedergabe...7 Audioschnitt mit Audacity...7 Kopieren und Einfügen über die Audiobearbeitungsleiste...8 Ausgewählte Effekte und ihre Anwendung...8 Normalisieren...9 Verstärken...9 Rauschentfernung...10 Ausgabe und Ausgabeformate...10 Auswahl exportieren als WAV...10 Auswahl exportieren als MP3 (mit dem installierten Lame-Codec)...10 Was ist Audacity Audacity ist ein kostenloses Audioschnittsystem, das für die Betriebssysteme Windows, Mac und Linux erhältlich ist. Es ermöglicht die Aufnahme und Wiedergabe von Tönen, sowie den Import und Export von Audidateien in verschiedenen Formaten, WAV, MP3 und OGG und deren Bearbeitung. Die Verarbeitung von MP3-Dateien ist erst nach Installation des LAME MP3 Encoders möglich, der ebenfalls über die Audacity- Webadresse zu finden ist. Audacity ist leicht zu handhaben und bietet eine ganze Reihe von Werkzeugen und Effekten, mit denen eine Audiodatei leicht und effektiv bearbeitet werden kann. Die Benutzeroberfläche orientiert sich weitestgehend an gebräuchlichen Computer- beziehungsweise Medienkonventionen. Programmdownload im Internet und Installation Audacity im WWW Im WWW finden sie das Programm unter für Windows, Linux oder Apple Mac OS. Hier finden sie auch eine ausführliche Dokumentation und Hilfen zum Programm. Neben dem Download des Audacity - Programms (1.) sollten sie auch den freien LAME MP3 Encoder (2.) downloaden. Der Link LAME Encoder Library führt sie auf die 2004 European Medi@Culture - online/landesmedienzentrum Baden - Württemberg 1
3 Seite Hier laden sie den neusten Encoder (z.b. lame-3.96). Mit Hilfe dieses freien Encoders können sie Audiodateien im MP3-Format ausgeben. Dieses Format ermöglicht eine hohe Klangqualität bei geringem Speicherbedarf (hohe Datenkompression). Das WAV-Format (Windows- Standard- Format für digitale Audiodateien) speichert nur in der Regel nicht komprimierte Rohdaten; ist also für Webpublikationen nicht geeignet. Ein weiteres Web- fähiges Format ist das Windowsmedia- Audio- Format WMA. Dieses Format kann mit dem freien Windowsmedia- Encoder von Microsoft ( generiert werden. Sehen Sie hierzu ein weiteres Handout in dieser Reihe. Abb.1: Audacity Download-Seite im Web: Installation von Audacity Installieren sie zuerst Audacity durch Doppelklick auf audacity-win.exe, anschließend den LAME Encoder. Beim ersten Programmstart von Audacity werden sie aufgefordert, die gewünschte Sprache für die Programmoberfläche auszuwählen. Diese Sprachwahl können sie jederzeit im Menüpunkt Datei - Einstellungen ändern (siehe Abb.2). Wenn sie nach Bearbeiten einer Tondatei erstmals eine MP3-Datei erzeugen möchten (Menü Datei Auswahl Exportieren als MP3 ), fragt sie das Programm nach dem Speicherort der Datei lame_enc.dll. Diese befindet sich im Verzeichnis des LAME Encoders. Dieser Speicherort wird nur einmal abgefragt und anschließend vom System gespeichert. Sollte dieser Pfad verloren gehen, können Sie über das Menü Einstellungen Auswahl Dateiformate diese Angabe wiederholen. A bb.2: Audacity Einstellungsmenü: Sprachwahl 2004 European Medi@Culture - online/landesmedienzentrum Baden - Württemberg 2
4 Voreinstellungen Bevor mit der Arbeit mit Audacity begonnen wird, sollten einige Einstellungen am Computer überprüft und gegebenenfalls abgeändert werden. Zuerst muss überprüft werden ob die Aufnahme- bzw. Wiedergabeeinstellungen korrekt sind. Dazu muss auf den kleinen Lautsprecher am rechten unteren Bildschirmrand doppelt geklickt werden. Dann erscheint das Kontrollpanel für die Tonwiedergabe. Abb.4: Lautstärkekontrolle in der Fußzeile Abb.5 Kontrollpanel für die Tonwiedergabe Rufen Sie nun das Toneigenschaftsfenster: Wählen Sie Menü Optionen - Eigenschaften : 2004 European Medi@Culture - online/landesmedienzentrum Baden - Württemberg 3
5 Toneigenschaften: Wiedergabe In diesem Fenster können Sie zum einen bestimmen, welches Kontrollpanel Sie anzeigen, bzw. bearbeiten möchten (Wiedergabe (1), Aufnahme (2) ) und welche Lautstärkeregler im Kontrollpanel (3) angezeigt werden. Die Bestätigung erfolgt über Ok. In unserem Beispiel ist das Kontrollpanel für die Wiedergabe aktiv (1). (3) zeigt an, dass der Mikrofonpegel nicht eingeschaltet (sichtbar) ist. Abb.6: Eigenschaften der Lautstärke: Wiedergabe Toneigenschaften: Aufnahme Durch Klick auf den Radiobutton Aufnahme können Sie die notwendigen Lautstärkeregler/Eingänge für die Aufnahme eines Tons festlegen (2). Hier sollten die Eingänge, die bei der Aufnahme eines Tons benutzt werden, wie z.b. Mikrofon oder Line-in, freigeschaltet sein. Die Bestätigung erfolgt über Ok. Abb.7: Eigenschaften der Lautstärke: Aufnahme Anschluss eines Eingabegerätes an den PC Nun muss das Gerät, das zum Einspielen von Tönen benutz werden soll, an den Computer angeschlossen werden. Achten sie darauf, dass Sie den richtigen Eingang der Soundkarte verwenden. Bei moderneren PC gelten die folgenden Farbkodierungen für die Eingänge (Siehe Abb. 8) : Zum Aufnehmen muss das Mikrofon/Minidisk- Gerät mit dem Mic-in- bzw. Line-in- Eingang verbunden werden. Abb.8 Farbkodierungen von Soundkarten-Eingangsbuchsen 2004 European Medi@Culture - online/landesmedienzentrum Baden - Württemberg 4
6 Arbeiten mit Audacity Nach dem Programmstart zeigt sich Audacity wie in der nachfolgenden Abbildung dargestellt. Über das Pull- down- Menü rechts oben legen Sie das Gerät fest, das zum Einspielen der Töne benutzt werden soll: Sprechen Sie direkt mit dem Mikrofon in den PC, wählen Sie Mic ; wenn Sie eine Tonaufzeichnung von einem anderen Gerät (z.b. Minidisk, Tonband,...) in den PC übertragen möchten, wählen Sie Line-In Abb.10 Festlegung des aufzuzeichnenden Geräts Die Aufnahme via Mikrofon Sie haben Mic (für die Aufnahme mit dem Mikrofon) als Aufnahmegerät gewählt. Anschließend starten Sie durch Klicken auf die rote Aufnahmetaste. Aufnahme Pull-down- Menü Abb.11 Start der Mirkofonaufnahme 2004 European Medi@Culture - online/landesmedienzentrum Baden - Württemberg 5
7 Nun muss ins Mikrofon z.b. gesprochen werden: die rote Linie (1.) zeigt den Fortschritt der Aufnahme an, die blaue Welle (2.) stellt den aufgenommen Ton grafisch dar. Abb.12 Die Aufnahme Ein Klick auf die Stopptaste (gelbes Quadrat) beendet die Aufnahme. Die Aufnahmelautstärke lässt sich durch verschieben des entsprechenden Lautstärkereglers regeln. Es empfiehlt sich mehrere Versuche zu machen, um den richtigen Pegel zu ermitteln. Abb.13 Die Aufnahmelautstärke Hinweis: Speichern Sie sofort nach Beendigung der Aufnahme: Menü Datei Projekt speichern. Wichtig: Das Speicherformat des Projektes (AUP) ist nicht mit dem späteren Ausgabeformat identisch. Die fertige Datei wird später als MP3 oder WAV exportiert werden (siehe Ausgabe und Ausgabeformate ). Die Aufnahme via Minidisk- Gerät, bzw. Kasstettenrecorder Verbinden Sie den Recorder mit dem Line-in Eingang (blauer Eingang) des PCs. Wählen Sie in Audacity ebenfalls den Line-in-Eingang über das Pull- down- Menü rechts oben im Programmfenster. Anschließend starten Sie die Aufnahme durch Klicken auf den Aufnahme- Button (roten Kreis). Abb.14 Line-in Eingang des Audacity- Programms Nun starten Sie das Minidisk- Gerät die Tonaufnahme läuft European - online/landesmedienzentrum Baden - Württemberg 6
8 Die Aufnahmelautstärke lässt sich durch Verschieben des entsprechenden Lautstärkereglers regeln. Es empfiehlt sich mehrere Versuche zu machen, um die richtige Lautstärke zu finden. (siehe Abb. 13) Wiedergabe Um die Tonaufzeichnung wiederzugeben, klicken Sie die Play- Taste (grünes Dreieck). Die vertikale Linie zeigt den Fortschritt der Wiedergabe an. Die Lautstärke der Wiedergabe kann direkt durch das Verschieben des entsprechenden Lautstärkereglers reguliert werden. Audioschnitt mit Audacity Abb.16: Einstellung Wiedergabelautstärke Ein ganz wichtiger Vorteil digitaler Informationsverarbeitung im PC ist die Möglichkeit der direkten Weiterverarbeitung: wir können Passagen markieren, kopieren, löschen, wieder neu einfügen, manipulieren etc. Grundsätzlich kennen Sie diese Arbeitsmöglichkeiten im weitesten Sinne aus der Textverarbeitung, sie ist ihnen also nicht völlig fremd. Beispiel: Zuerst muss der Teil, der herausgeschnitten werden soll, mit der Maus markiert werden. der Markierte Teil wird dunkel hervorgehoben. (siehe Abb. rechts) Zum Ausschneiden der markierten Audiosequenz klicken Sie in der Audiobearbeitungsleiste auf die Schaltfläche Schnitt. die markierte Sequenz wird ausgeschnitten. Abb.17: Markieren einer Audiosequenz 2004 European - online/landesmedienzentrum Baden - Württemberg 7
9 Über die Rückgängigtaste kann der Vorgang zurückgenommen werden. Kopieren und Einfügen über die Audiobearbeitungsleiste Die Audiobearbeitungsleiste ist das zentrale Audiobearbeitungswerkzeug. Das Verfahren ist immer gleich: Abb.18: Funktionen der Audiobearbeitungsleiste 1. Zuerst muss die zu kopierende bzw. auszuschneidende Tonsequenz mit dem Mauszeiger (linke Maustaste gedrückt halten) markiert werden. 2. Dann wird die Sequenz kopiert (Taste: Kopieren) oder ausgeschnitten (Taste: Schnitt). 3. Anschließend wird an eine neue Stelle auf der Zeitleiste der Audiosequenz markiert, 4. und die kopierte Sequenz (sie befindet sich in der Zwischenablage/Arbeitsspeicher) eingefügt werden (Taste: Einfügen). Abb.19: Stufen der Audiobearbeitung Hinweis: Die Kopier- und Einfüge- Funktion funktioniert auch zwischen verschiedenen Projekten oder Tondokumenten, die mit Audacity bearbeitet werden. Ausgewählte Effekte und ihre Anwendung Ein Klick auf Menü Effekte in der oberen Menu-Leiste öffnet die Liste der in Audacity verfügbaren Effekte. Mit Hilfe dieser Effekte lassen sich Audiosequenzen korrigieren, verbessern oder auch verfremden Wichtig: Der Abschnitt des Tonsequenz, der mit einem Effekt bearbeitet werden soll, muss zuvor markiert werden soll der ganze Ton mit einem Effekt versehen werden, muss die ganze Sequenz markiert werden. Abb.20: Liste der verfügbaren Effekte 2004 European - online/landesmedienzentrum Baden - Württemberg 8
10 Die Funktionsweise der Effekte ist relativ einfach. Darüber hinaus ist ihre Handhabung ausreichend dokumentiert. In unserem Beispiel beschränken wir uns auf drei wesentliche hilfreiche Funktionen. Normalisieren Die Funktion Normalisieren dient der Angleichung von Tonhöhen und/ oder unterschiedlichen Lautstärken. In der Liste der Effekte muss Normalisieren gewählt werden. Abb.21: Normalisieren Es erscheint nachfolgender Dialog: Hier kann Probegehört werden, wie der angewendete Effekt den Ton verändert. Die Bestätigung erfolgt über ok Abb.22: Effekt: Normalisieren - Einstellungen Verstärken Die Funktion Verstärken dient der Verstärkung der Lautstärke. In der Liste der Effekte muss Verstärken gewählt werden. Abb.23 (rechts) Effekt: Verstärken Es erscheint der nebenstehende Dialog (links): Hier kann eingestellt werden um wie viel lauter oder auch leiser der Ton später sein soll. Die Veränderung kann, bevor sie übernommen wird, probegehört werden. Die Bestätigung erfolgt über OK. Abb.24 (links) Effekt: Verstärken - Einstellungen 2004 European Medi@Culture - online/landesmedienzentrum Baden - Württemberg 9
11 Rauschentfernung Die Funktion Rauschentfernung dient der Entfernung von unerwünschten Rauschgeräuschen. Markieren Sie die zu bearbeitende Tonsequenz und wählen Menü Effekte Rauschentfernung. Zunächst muss das Rauschprofil ermittelt werden. Danach kann eingestellt werden wie stark eine zuvor markierte Stelle entrauscht werden soll. Auch hier ist Probehören möglich. Die Entrauschung erfolgt über einen Klick auf Rauschentfernung. Abb.25 (rechts) Effekt: Rauschentfernung Ausgabe und Ausgabeformate Das Speicherformat eines Audacity-Projektes (AUP) ist, wie bereits erwähnt nicht identisch mit gängigen Ausgabeformaten. Die Audio-Ausgabeformate werden über die Exportfunktionen im Menü Datei Auswahl exportieren als WAV oder Auswahl exportieren als MP3 (sofern der entsprechende Codec installiert ist) bestimmt. Das WAV-Format ist ein faktisch unkomprimiertes Audio- Format. Für den Einsatz im Web kommen nur komprimierte Formate wie MP3 oder WMA in Frage. Audacity unterstütz nicht den Export als WMA. Sollten Sie dieses Format erstellen wollen, müssen Sie zuerst ihre Tonsequenz als WAV exportieren und anschließend mit dem frei erhältlichen Windowsmedia- Encoder in WMA wandeln. Auswahl exportieren als WAV 1. Wählen Sie Menü Datei - Exportieren als Wav. 2. Im nächsten Schritt muss die Datei benannt werden. Die Bestätigung erfolgt über speichern. Abb.26: Effekt: WAV-Export Auswahl exportieren als MP3 (mit dem installierten Lame-Codec) Wie gehabt: 1. Wählen Sie Menü Datei - Exportieren als MP3. 2. Im nächsten Schritt muss die Datei benannt werden. Die Bestätigung erfolgt über speichern European Medi@Culture - online/landesmedienzentrum Baden - Württemberg 10
Audioaufzeichnung und -schnitt mit Audacity
 Autor: Schumacher, Jörg. Titel: Audioaufzeichnung und -schnitt mit 'Audacity'. Quelle: Schumacher, Jörg: Kurzanleitung: Audioschnitt mit 'Audacity'. Karlsruhe 2004. Verlag: Landesmedienzentrum Baden-Württemberg.
Autor: Schumacher, Jörg. Titel: Audioaufzeichnung und -schnitt mit 'Audacity'. Quelle: Schumacher, Jörg: Kurzanleitung: Audioschnitt mit 'Audacity'. Karlsruhe 2004. Verlag: Landesmedienzentrum Baden-Württemberg.
Audioschnitt mit Audacity"
 Aktive Audioarbeit Audioschnitt mit Audacity" (Windows Vista, Windows 7) 1. Inhalt 1. Inhalt... 1 2 Audioaufnahmegeräte... 2 3 Was ist Audacity?... 3 4 Programm-Download im Internet und Installation...
Aktive Audioarbeit Audioschnitt mit Audacity" (Windows Vista, Windows 7) 1. Inhalt 1. Inhalt... 1 2 Audioaufnahmegeräte... 2 3 Was ist Audacity?... 3 4 Programm-Download im Internet und Installation...
Aktive Audioarbeit: Audioschnitt mit "Audacity"
 Zuhörförderung Aktive Audioarbeit: Audioschnitt mit "Audacity" 1. Inhalt 1. Inhalt... 1 2. Audioaufnahmegeräte... 2 3. Was ist Audacity?... 3 4. Programmdownload im Internet und Installation... 3 4.1 Audacity
Zuhörförderung Aktive Audioarbeit: Audioschnitt mit "Audacity" 1. Inhalt 1. Inhalt... 1 2. Audioaufnahmegeräte... 2 3. Was ist Audacity?... 3 4. Programmdownload im Internet und Installation... 3 4.1 Audacity
[M2] Einführung in die Schnitt- und Produktionstechnik. 1.1 Einführung in den digitalen Audioschnitt mit Audacity
![[M2] Einführung in die Schnitt- und Produktionstechnik. 1.1 Einführung in den digitalen Audioschnitt mit Audacity [M2] Einführung in die Schnitt- und Produktionstechnik. 1.1 Einführung in den digitalen Audioschnitt mit Audacity](/thumbs/27/10922347.jpg) 1 [M2] Einführung in die Schnitt- und Produktionstechnik 1.1 Einführung in den digitalen Audioschnitt mit Audacity Was ist Audacity?... 3 Audacity im WWW... 4 Arbeiten mit Audacity Teil 1... 5 - Aufnahme
1 [M2] Einführung in die Schnitt- und Produktionstechnik 1.1 Einführung in den digitalen Audioschnitt mit Audacity Was ist Audacity?... 3 Audacity im WWW... 4 Arbeiten mit Audacity Teil 1... 5 - Aufnahme
Voreinstellungen für Tonaufnahmen in Audacity
 Ein Projekt der Durchgeführt durch das Voreinstellungen für Tonaufnahmen in Audacity Inhalt Voreinstellungen für Tonaufnahmen in Audacity... 1 1 Übersicht Audio-Aufnahmegeräte... 2 2 Voreinstellungen für
Ein Projekt der Durchgeführt durch das Voreinstellungen für Tonaufnahmen in Audacity Inhalt Voreinstellungen für Tonaufnahmen in Audacity... 1 1 Übersicht Audio-Aufnahmegeräte... 2 2 Voreinstellungen für
AUDITORIX im Unterricht Modulare Lerneinheit Technik Wissen für Kinder Das Mini-Tonstudio Aufnehmen, Schneiden und Mischen mit Audacity Seite 1
 Das Mini-Tonstudio Aufnehmen, Schneiden und Mischen mit Audacity Seite 1 Das Mini-Tonstudio In dieser Technikeinführung zeigen wir dir, wie einfach es ist, Ton direkt am Computer aufzunehmen. Außerdem
Das Mini-Tonstudio Aufnehmen, Schneiden und Mischen mit Audacity Seite 1 Das Mini-Tonstudio In dieser Technikeinführung zeigen wir dir, wie einfach es ist, Ton direkt am Computer aufzunehmen. Außerdem
Dienstleistungen Zentrum Medienbildung. Kurzanleitung Audacity
 Dienstleistungen Zentrum Medienbildung Kurzanleitung Audacity Start mit internem Mikrofon: Audacity starten. Roten runden Knopf drücken. Eine Tonspur wird automatisch eröffnet; die Aufnahme beginnt mittels
Dienstleistungen Zentrum Medienbildung Kurzanleitung Audacity Start mit internem Mikrofon: Audacity starten. Roten runden Knopf drücken. Eine Tonspur wird automatisch eröffnet; die Aufnahme beginnt mittels
Wo finde ich Audacity? Audacity steht kostenlos zum Download auf bereit.
 Was ist Audacity? Audacity ist ein kostenloses Audiobearbeitunsprogramm. Es gestattet die Aufnahme und nähere Bearbeitung von Audioelementen auf beliebig vielen Tonspuren. Wozu kann ich Audacity nutzen?
Was ist Audacity? Audacity ist ein kostenloses Audiobearbeitunsprogramm. Es gestattet die Aufnahme und nähere Bearbeitung von Audioelementen auf beliebig vielen Tonspuren. Wozu kann ich Audacity nutzen?
Anleitung zur Bedienung von Audacity in Windows. Audacity 1.3.3 kann auf der Homepage http://audacity.de heruntergeladen werden.
 Audiobearbeitung mit Audacity 1.3.3 Download und Installation: Anleitung zur Bedienung von Audacity in Windows Audacity 1.3.3 kann auf der Homepage http://audacity.de heruntergeladen werden. Die Auswahl
Audiobearbeitung mit Audacity 1.3.3 Download und Installation: Anleitung zur Bedienung von Audacity in Windows Audacity 1.3.3 kann auf der Homepage http://audacity.de heruntergeladen werden. Die Auswahl
Das Handy als Musikinstrument
 Benötigte Hard- oder Software Audacity (Freeware unter http://www.audacity.de) LAME mp3 Encoder (Freeware unter http://lame.buanzo.com.ar/ ) Mikrofon Handy USB-Kabel für Handy Evtl. Bluetooth-Adapter Evtl.
Benötigte Hard- oder Software Audacity (Freeware unter http://www.audacity.de) LAME mp3 Encoder (Freeware unter http://lame.buanzo.com.ar/ ) Mikrofon Handy USB-Kabel für Handy Evtl. Bluetooth-Adapter Evtl.
AUDACITY FREIER AUDIOEDITOR UND AUDIOREKORDER
 AUDACITY FREIER AUDIOEDITOR UND AUDIOREKORDER Vorwort... 1 Download... 1 Programm einrichten... 1 Geräte... 2 Aufnahme... 2 Qualität... 2 Bibliotheken... 3 Symbolleisten... 3 Audacity-Projekt... 4 Audiodatei
AUDACITY FREIER AUDIOEDITOR UND AUDIOREKORDER Vorwort... 1 Download... 1 Programm einrichten... 1 Geräte... 2 Aufnahme... 2 Qualität... 2 Bibliotheken... 3 Symbolleisten... 3 Audacity-Projekt... 4 Audiodatei
Audacity Ein kostenfreies Programm zur Audiobearbeitung
 Audacity Ein kostenfreies Programm zur Audiobearbeitung Audacity herunterladen Download Audacity: Audacity ist ein kostenloses Programm, sogenannte Open-Source- Software, mit dem man selbst Töne aufnehmen
Audacity Ein kostenfreies Programm zur Audiobearbeitung Audacity herunterladen Download Audacity: Audacity ist ein kostenloses Programm, sogenannte Open-Source- Software, mit dem man selbst Töne aufnehmen
Kurzanleitung. Version 2, Mai 2007 Thomas Stierli
 Kurzanleitung Version 2, Mai 2007 Thomas Stierli Inhaltsverzeichnis 1 Tonbearbeitung mit Audacity 3 1.1 Was ist Audacity? 3 1.2 Download von Audacity 3 2 Arbeiten mit Audacity 4 2.1 Einstellungen vor Arbeitsbeginn
Kurzanleitung Version 2, Mai 2007 Thomas Stierli Inhaltsverzeichnis 1 Tonbearbeitung mit Audacity 3 1.1 Was ist Audacity? 3 1.2 Download von Audacity 3 2 Arbeiten mit Audacity 4 2.1 Einstellungen vor Arbeitsbeginn
Audacity kostenloses Audio-Schnittprogramm
 Audacity kostenloses Audio-Schnittprogramm Stand: 27.02.2015 Audacity - Funktionen Mit Audacity können Sie kostenlos Ihre Audio-Dateien bearbeiten egal ob es sich dabei um Musik oder um Mitschnitte von
Audacity kostenloses Audio-Schnittprogramm Stand: 27.02.2015 Audacity - Funktionen Mit Audacity können Sie kostenlos Ihre Audio-Dateien bearbeiten egal ob es sich dabei um Musik oder um Mitschnitte von
Widmung 11 Vorwort 13 Einleitung 15
 3 Inhaltsverzeichnis Widmung 11 Vorwort 13 Einleitung 15 1 Audacity 2.0 - der Quickstart 17 1.1 Importieren und Abspielen von bestehenden Audiodateien 19 1.2 Erste Aufiiahme 21 1.3 Aufnahmen von USB-Kassettenrecorder
3 Inhaltsverzeichnis Widmung 11 Vorwort 13 Einleitung 15 1 Audacity 2.0 - der Quickstart 17 1.1 Importieren und Abspielen von bestehenden Audiodateien 19 1.2 Erste Aufiiahme 21 1.3 Aufnahmen von USB-Kassettenrecorder
Eine kurze Einführung
 Eine kurze Einführung Autor: Projekt: Rudolf Arnold Audacity Eine kurze Einführung Inhalt 1 Aufgaben und Möglichkeiten 2 2 Struktur 2 3 Ein kleines Projekt 4 3.1 Einstellungen 4 3.2 Projekt anlegen 6 3.3
Eine kurze Einführung Autor: Projekt: Rudolf Arnold Audacity Eine kurze Einführung Inhalt 1 Aufgaben und Möglichkeiten 2 2 Struktur 2 3 Ein kleines Projekt 4 3.1 Einstellungen 4 3.2 Projekt anlegen 6 3.3
Handbuch B4000+ Preset Manager
 Handbuch B4000+ Preset Manager B4000+ authentic organ modeller Version 0.6 FERROFISH advanced audio applications Einleitung Mit der Software B4000+ Preset Manager können Sie Ihre in der B4000+ erstellten
Handbuch B4000+ Preset Manager B4000+ authentic organ modeller Version 0.6 FERROFISH advanced audio applications Einleitung Mit der Software B4000+ Preset Manager können Sie Ihre in der B4000+ erstellten
Audioschnitt mit Audacity - Anleitung
 Ein Projekt der Durchgeführt durch das Audioschnitt mit Audacity - Anleitung Inhalt 1 Was ist Audacity?... 2 2 Audacity - Überblick... 3 3 Audacity Download und Installation... 8 4 Projekt anlegen und
Ein Projekt der Durchgeführt durch das Audioschnitt mit Audacity - Anleitung Inhalt 1 Was ist Audacity?... 2 2 Audacity - Überblick... 3 3 Audacity Download und Installation... 8 4 Projekt anlegen und
Ihre Stimme ins Netz eine kurze Einführung in Audio-Aufnahmen mit audacity Mag. Alfred Peherstorfer
 Ihre Stimme ins Netz eine kurze Einführung in Audio-Aufnahmen mit audacity Mag. Alfred Peherstorfer Der Begriff Podcasting ist in aller Munde bzw. in aller Ohren Die Wortkreation aus I-Pod und Broadcasting
Ihre Stimme ins Netz eine kurze Einführung in Audio-Aufnahmen mit audacity Mag. Alfred Peherstorfer Der Begriff Podcasting ist in aller Munde bzw. in aller Ohren Die Wortkreation aus I-Pod und Broadcasting
CTI - Client 2 Installations- und Bedienungsanleitung
 CTI - Client 2 Installations- und Bedienungsanleitung 1 Allgemeines / Funktionen 3 Installation / Voraussetzungen 4 Download! 4 Installationsvoraussetzungen! 4 Erster Programmstart 5 Bedienung des Client
CTI - Client 2 Installations- und Bedienungsanleitung 1 Allgemeines / Funktionen 3 Installation / Voraussetzungen 4 Download! 4 Installationsvoraussetzungen! 4 Erster Programmstart 5 Bedienung des Client
Legale Kopien kopiergeschützter CDs mit uncdcopy
 Legale Kopien kopiergeschützter CDs mit uncdcopy Analoge 1:1 Kopien auf legale Weise hergestellt Kennen Sie das: Sie kaufen sich eine nagelneue CD und voller Erwartungen geht s auf dem schnellsten Weg
Legale Kopien kopiergeschützter CDs mit uncdcopy Analoge 1:1 Kopien auf legale Weise hergestellt Kennen Sie das: Sie kaufen sich eine nagelneue CD und voller Erwartungen geht s auf dem schnellsten Weg
G S Z G S Z. Tutorial. Mit dem Programm Audacity lassen sich Audiodateien aufnehmen und bearbeiten. Dieses Tutorial beinhaltet:
 Grundschulzentrum Tutorial Mit dem Programm Audacity lassen sich Audiodateien aufnehmen und bearbeiten. Dieses Tutorial beinhaltet: 1. Herunterladen des Programms Audacity 2. Installation des Programms
Grundschulzentrum Tutorial Mit dem Programm Audacity lassen sich Audiodateien aufnehmen und bearbeiten. Dieses Tutorial beinhaltet: 1. Herunterladen des Programms Audacity 2. Installation des Programms
DAAD-Lektorensommertreffen, : Anleitung für das Audio-Aufnahmetool WavePad
 DAAD-Lektorensommertreffen, 17. 19.07.2006: Anleitung für das Audio-Aufnahmetool WavePad Tipp: In Wavepad gibt es eine umfangreiche Beschreibung (englisch), die sich für die weitere Erkärung einzelner
DAAD-Lektorensommertreffen, 17. 19.07.2006: Anleitung für das Audio-Aufnahmetool WavePad Tipp: In Wavepad gibt es eine umfangreiche Beschreibung (englisch), die sich für die weitere Erkärung einzelner
PRAXIS. Fotos verwalten, bearbeiten und aufpeppen. bhv. Ganz einfach und kostenlos im Web. Picasa. Google
 bhv PRAXIS Google Björn Walter Picasa Fotos verwalten, bearbeiten und aufpeppen Perfekte Fotos mit wenig Aufwand Bildbearbeitung ohne teure Software Ordnung schaffen mit Online-Fotoalben Ganz einfach und
bhv PRAXIS Google Björn Walter Picasa Fotos verwalten, bearbeiten und aufpeppen Perfekte Fotos mit wenig Aufwand Bildbearbeitung ohne teure Software Ordnung schaffen mit Online-Fotoalben Ganz einfach und
AUDITORIX in der Schule. mit Bezug zum Medienpass NRW. Das Mini-Tonstudio. Kinder-Einführung zur Tonbearbeitung mit Audacity
 AUDITORIX in der Schule mit Bezug zum Medienpass NRW Das Mini-Tonstudio Kinder-Einführung zur Tonbearbeitung mit Audacity www.auditorix.de www.auditorix.de/schule Titel: Das Mini-Tonstudio Lerneinheit
AUDITORIX in der Schule mit Bezug zum Medienpass NRW Das Mini-Tonstudio Kinder-Einführung zur Tonbearbeitung mit Audacity www.auditorix.de www.auditorix.de/schule Titel: Das Mini-Tonstudio Lerneinheit
Arabische Ornamente in OpenOffice bearbeiten
 Arabische Ornamente in OpenOffice bearbeiten OpenOffice ist eine frei erhältliche professionelle Software, die unter http://www.openoffice.org heruntergeladen werden kann, wenn sie nicht bereits auf dem
Arabische Ornamente in OpenOffice bearbeiten OpenOffice ist eine frei erhältliche professionelle Software, die unter http://www.openoffice.org heruntergeladen werden kann, wenn sie nicht bereits auf dem
Thema: Soundbearbeitung mit Windows-Audiorecorder Quelle:http://www.eduhi.at/internet/soundbearbeitung.php?design=schule
 Thema: Soundbearbeitung mit Windows-Audiorecorder Quelle:http://www.eduhi.at/internet/soundbearbeitung.php?design=schule Häufig tritt der Fall auf, dass man für den Unterricht nur einen bestimmten Teil
Thema: Soundbearbeitung mit Windows-Audiorecorder Quelle:http://www.eduhi.at/internet/soundbearbeitung.php?design=schule Häufig tritt der Fall auf, dass man für den Unterricht nur einen bestimmten Teil
09.11.2006 Frank L. Niebisch Redaktion Handelsblatt.com. Podcasting. Jetzt gibt es was auf die Ohren!
 1 Podcasting Jetzt gibt es was auf die Ohren! 2 Agenda 1. Podcast-Definition 2. Podcast-History 3. Deutsche Podcast-Top-15 4. Einstieg in die Podcast-Welt 5. Podcasting: Schritt für Schritt 6. Podcast-Voraussetzungen
1 Podcasting Jetzt gibt es was auf die Ohren! 2 Agenda 1. Podcast-Definition 2. Podcast-History 3. Deutsche Podcast-Top-15 4. Einstieg in die Podcast-Welt 5. Podcasting: Schritt für Schritt 6. Podcast-Voraussetzungen
ABKÜRZUNGEN ERSTE SCHRITTE VORBEREITUNG. Daten vom Aufnahmegerät auf den Rechner an den richtigen Ort kopieren
 ABKÜRZUNGEN linke Maustaste lim H4 = Aufnahmegerät rechte Maustaste rem ERSTE SCHRITTE Unter Eigene Dateien\Medienprojekte einen eindeutig bezeichneten Projektordner einrichten in der Menüleiste Datei
ABKÜRZUNGEN linke Maustaste lim H4 = Aufnahmegerät rechte Maustaste rem ERSTE SCHRITTE Unter Eigene Dateien\Medienprojekte einen eindeutig bezeichneten Projektordner einrichten in der Menüleiste Datei
Karten von data2map selbst ergänzen und an eigene Erfordernisse anpassen.
 Karten von selbst ergänzen und an eigene Erfordernisse anpassen. So einfach geht s! Anleitung in vier Schritten: 1. Öffnen der Karte in Adobe Acrobat Reader. 2. Exportieren der Karte aus Adobe Acrobat
Karten von selbst ergänzen und an eigene Erfordernisse anpassen. So einfach geht s! Anleitung in vier Schritten: 1. Öffnen der Karte in Adobe Acrobat Reader. 2. Exportieren der Karte aus Adobe Acrobat
Audacity die wichtigsten Handgriffe und Buttons
 Audacity die wichtigsten Handgriffe und Buttons Audacity ist ein einfacher, manchmal etwas rumpliger Audio-Editor. Es gilt wie bei allen Programmen: Wenn du freien und uneingeschränkten Zugang zu einem
Audacity die wichtigsten Handgriffe und Buttons Audacity ist ein einfacher, manchmal etwas rumpliger Audio-Editor. Es gilt wie bei allen Programmen: Wenn du freien und uneingeschränkten Zugang zu einem
3 Mit Programmen und Fenstern
 34 MIT PROGRAMMEN UND FENSTERN ARBEITEN 3 Mit Programmen und Fenstern arbeiten In dieser Lektion lernen Sie wie Sie Programme starten und wieder beenden wie Sie mit Fenstern arbeiten Ein Programm starten
34 MIT PROGRAMMEN UND FENSTERN ARBEITEN 3 Mit Programmen und Fenstern arbeiten In dieser Lektion lernen Sie wie Sie Programme starten und wieder beenden wie Sie mit Fenstern arbeiten Ein Programm starten
Balabolka. Eine kurze Anleitung. Kommhelp e.v Vereinsregister. Spendenkonto kommhelp e. V. Konto Horstweg 25
 Balabolka Balabolka Eine kurze Anleitung Kommhelp e.v. 2013 Kontakt Telefon: +49. (0)30. 3260 2572 Vereinsregister Spendenkonto Fax: +49. (0)30. 3434 7945 beim Amtsgericht Berlin Charlottenburg Nr. 10183
Balabolka Balabolka Eine kurze Anleitung Kommhelp e.v. 2013 Kontakt Telefon: +49. (0)30. 3260 2572 Vereinsregister Spendenkonto Fax: +49. (0)30. 3434 7945 beim Amtsgericht Berlin Charlottenburg Nr. 10183
Hinweise zum Programm Überprüfung des Betriebszustandes von Kläranlagen. Bitte prüfen Sie regelmäßig den aktuellen Stand der Software im Internet!
 Hinweise zum Programm Überprüfung des Betriebszustandes von Kläranlagen Bitte prüfen Sie regelmäßig den aktuellen Stand der Software im Internet! Vor Programmstart muss die Makrosicherheit richtig eingestellt
Hinweise zum Programm Überprüfung des Betriebszustandes von Kläranlagen Bitte prüfen Sie regelmäßig den aktuellen Stand der Software im Internet! Vor Programmstart muss die Makrosicherheit richtig eingestellt
Bedienungs-Anleitung. Midimaster Recorder
 Bedienungs-Anleitung Midimaster Recorder Was kann der Recorder? Der Recorder ermöglicht das Erstellen einfacher Aufnahmen von Mikrofon und Audio-In. Dabei ist es möglich, mehrere Quellen gleichzeitig aufzunehmen
Bedienungs-Anleitung Midimaster Recorder Was kann der Recorder? Der Recorder ermöglicht das Erstellen einfacher Aufnahmen von Mikrofon und Audio-In. Dabei ist es möglich, mehrere Quellen gleichzeitig aufzunehmen
Sound und Video hinzufügen
 9 Sound und Video hinzufügen n Audioclip hinzufügen In diesem Kapitel: n Wiedergabe eines Audioclips bearbeiten n Videoclip hinzufügen n Anzeige des Videofensters anpassen n Wiedergabe eines Videoclips
9 Sound und Video hinzufügen n Audioclip hinzufügen In diesem Kapitel: n Wiedergabe eines Audioclips bearbeiten n Videoclip hinzufügen n Anzeige des Videofensters anpassen n Wiedergabe eines Videoclips
Trickfilmvertonung mit Tracktion 4 (Free Version)
 Trickfilmvertonung mit Tracktion 4 (Free Version) Tracktion 4 ist eine ältere Version des Audio-Sequencers, der inzwischen in der Version 6 ab 60 erhältlich ist. Tracktion beherrscht auch das Abspielen
Trickfilmvertonung mit Tracktion 4 (Free Version) Tracktion 4 ist eine ältere Version des Audio-Sequencers, der inzwischen in der Version 6 ab 60 erhältlich ist. Tracktion beherrscht auch das Abspielen
Anleitungen zum Arbeiten mit den Flashrecordern der Medienwerkstatt. - Aufnahmen vom Flashrecorder auf den Computer laden
 AUDIO (Version August 2012) Anleitungen zum Arbeiten mit den Flashrecordern der Medienwerkstatt Inhalt: - vom Radio aufnehmen - Sprachaufnahme mit dem Flashrecorder - Aufnahmen vom Flashrecorder auf den
AUDIO (Version August 2012) Anleitungen zum Arbeiten mit den Flashrecordern der Medienwerkstatt Inhalt: - vom Radio aufnehmen - Sprachaufnahme mit dem Flashrecorder - Aufnahmen vom Flashrecorder auf den
Handout zum Online Workshop "Trickfilme mit der App Stop Motion Studio"
 Handout zum Online Workshop "Trickfilme mit der App Stop Motion Studio" Für ios- und Windows-Tablets Um einen Trickfilm mit dem Tablet zu erzeugen benutzen wir die kostenlose App Stop Motion Studio. Die
Handout zum Online Workshop "Trickfilme mit der App Stop Motion Studio" Für ios- und Windows-Tablets Um einen Trickfilm mit dem Tablet zu erzeugen benutzen wir die kostenlose App Stop Motion Studio. Die
Kurzanleitung: Online-Audiobearbeitung mit Myna Stand: November 2010
 Jan Oesch PHBern, Institut Sekundarstufe II Kurzanleitung: Online-Audiobearbeitung mit Myna Stand: November 2010 Das Online-Programm Myna von Aviary (www.aviary.com) bietet ein vollwertiges Audiobearbeitungsprogramm
Jan Oesch PHBern, Institut Sekundarstufe II Kurzanleitung: Online-Audiobearbeitung mit Myna Stand: November 2010 Das Online-Programm Myna von Aviary (www.aviary.com) bietet ein vollwertiges Audiobearbeitungsprogramm
Installation des Thermotransferdruckers MG2 bei Windows XP (SP2)
 Deutsch 07 I 062 D Installation des Thermotransferdruckers MG2 bei Windows XP (SP2) Legen Sie die CD in den Computer ein. Warte Sie ein paar Sekunden, die Installation startet automatisch. Den Drucker
Deutsch 07 I 062 D Installation des Thermotransferdruckers MG2 bei Windows XP (SP2) Legen Sie die CD in den Computer ein. Warte Sie ein paar Sekunden, die Installation startet automatisch. Den Drucker
Schlagwortsuche. für FixFoto
 Schlagwortsuche 1q für FixFoto Das Zusatz-Programm Schlagwortsuche dient dazu, Ihre Bilder mit Stichwörtern Zu belegen, damit Sie diese im Bedarfsfall einfach finden und selektieren können. Der entscheidende
Schlagwortsuche 1q für FixFoto Das Zusatz-Programm Schlagwortsuche dient dazu, Ihre Bilder mit Stichwörtern Zu belegen, damit Sie diese im Bedarfsfall einfach finden und selektieren können. Der entscheidende
1. Mit Hilfe der Bildlaufleiste blättern Sie in der Liste nach unten 2. Haben Sie alle Dateien ausgewählt, klicken Sie auf Weiter 3.
 1.1 Das Programm auf den neuesten Stand bringen < Abbildung 1.9 Den Befehl zum kostenlosen Download finden Sie im»hilfe«- Menü. 2. Dateien auswählen Als Nächstes erscheint der Dialog MAGIX Installationsmanager,
1.1 Das Programm auf den neuesten Stand bringen < Abbildung 1.9 Den Befehl zum kostenlosen Download finden Sie im»hilfe«- Menü. 2. Dateien auswählen Als Nächstes erscheint der Dialog MAGIX Installationsmanager,
AVS4YOU-Hilfe. AVS Audio Recorder. www.avs4you.com/de. Online Media Technologies, Ltd., UK. 2004-2010. Alle Rechte vorbehalten
 AVS4YOU-Hilfe: AVS Audio Recorder AVS4YOU-Hilfe AVS Audio Recorder www.avs4you.com/de Online Media Technologies, Ltd., UK. 2004-2010. Alle Rechte vorbehalten AVS4YOU-Hilfe Seite 2 von 10 Kontakt Wenn Sie
AVS4YOU-Hilfe: AVS Audio Recorder AVS4YOU-Hilfe AVS Audio Recorder www.avs4you.com/de Online Media Technologies, Ltd., UK. 2004-2010. Alle Rechte vorbehalten AVS4YOU-Hilfe Seite 2 von 10 Kontakt Wenn Sie
Schnellanleitung (Version für Microsoft Windows)
 Schnellanleitung (Version für Microsoft Windows) iphone Ringtone Maker installieren 2 iphone Ringtone Maker starten 2 Mediadatei einfügen 4 Audiodatei bearbeiten 5 Klingelton erstellen 7 Wichtige Einstellungen
Schnellanleitung (Version für Microsoft Windows) iphone Ringtone Maker installieren 2 iphone Ringtone Maker starten 2 Mediadatei einfügen 4 Audiodatei bearbeiten 5 Klingelton erstellen 7 Wichtige Einstellungen
Installationsanweisung Aktivierung für RadarOpus für PC s ohne Internetzugang (WINDOWS)
 Installationsanweisung Aktivierung für RadarOpus für PC s ohne Internetzugang (WINDOWS) Dieses Handbuch hilft Anwendern, ihren RadarOpus Dongle (Kopierschutz) auf einem anderen Computer zu aktivieren,
Installationsanweisung Aktivierung für RadarOpus für PC s ohne Internetzugang (WINDOWS) Dieses Handbuch hilft Anwendern, ihren RadarOpus Dongle (Kopierschutz) auf einem anderen Computer zu aktivieren,
Willkommen. Ausprobieren und Spaß haben easescreen!
 Willkommen easescreen steht für unkompliziertes, easy Gestalten, Planen und Verteilen von Multimedia-Inhalten - in höchster Qualität, ohne Zwischenschritte und mit Hilfe eines einzigen zentralen Tools,
Willkommen easescreen steht für unkompliziertes, easy Gestalten, Planen und Verteilen von Multimedia-Inhalten - in höchster Qualität, ohne Zwischenschritte und mit Hilfe eines einzigen zentralen Tools,
Handbuch zum VivaWeb-Serienbrief-Programm
 Handbuch zum VivaWeb-Serienbrief-Programm In 10 Schritten zum Serienbrief Das folgende Handbuch erläutert Ihnen die Nutzungsmöglichkeiten des ARV Serienbrief-Programms in all seinen Einzelheiten. Dieses
Handbuch zum VivaWeb-Serienbrief-Programm In 10 Schritten zum Serienbrief Das folgende Handbuch erläutert Ihnen die Nutzungsmöglichkeiten des ARV Serienbrief-Programms in all seinen Einzelheiten. Dieses
eigenes Profil Ansichten für verschiedene Zielgruppen
 1 1. Möglichkeiten von mahara mahra bietet Ihnen verschiedene Möglichkeiten an, um Ihr persönliches, elektronisches Portfolio zu erstellen. Wie bei einem Papier -Portfolio sammeln Sie Ihre Unterlagen und
1 1. Möglichkeiten von mahara mahra bietet Ihnen verschiedene Möglichkeiten an, um Ihr persönliches, elektronisches Portfolio zu erstellen. Wie bei einem Papier -Portfolio sammeln Sie Ihre Unterlagen und
Ausbildungsziel: Erstellung eines Briefes mit Hilfe von Vorlagen
 Ausbildungsziel: Erstellung eines Briefes mit Hilfe von Vorlagen 1. Grundlagen (Inhalt Menü) Einer der grundlegendsten Anwendungen des Computers ist die als Schreibmaschine! Im Gegensatz zur Schreibmaschine
Ausbildungsziel: Erstellung eines Briefes mit Hilfe von Vorlagen 1. Grundlagen (Inhalt Menü) Einer der grundlegendsten Anwendungen des Computers ist die als Schreibmaschine! Im Gegensatz zur Schreibmaschine
Klingeltöne für das eigene Handy mit Audacity selber herstellen
 Klingeltöne für das eigene Handy mit Audacity selber herstellen Vorbemerkungen Die hier vorgestellte Unterrichtsidee schildert folgendes Vorgehen: 1. Auf Youtube ein geeignetes Musikstück suchen (selbstverständlich
Klingeltöne für das eigene Handy mit Audacity selber herstellen Vorbemerkungen Die hier vorgestellte Unterrichtsidee schildert folgendes Vorgehen: 1. Auf Youtube ein geeignetes Musikstück suchen (selbstverständlich
Aufgabe 4 (Musterlösung) Corel Draw
 Aufgabe 4 (Musterlösung; Zahnrad) Corel Draw Seite 1 von 8 Aufgabe 4 (Musterlösung) Corel Draw Inhaltsverzeichnis Vorbemerkung... 2 Musterlösung... 2 Zusatz... 8 Abbildungsverzeichnis Abb. 1: Die 3 Hilfslinien
Aufgabe 4 (Musterlösung; Zahnrad) Corel Draw Seite 1 von 8 Aufgabe 4 (Musterlösung) Corel Draw Inhaltsverzeichnis Vorbemerkung... 2 Musterlösung... 2 Zusatz... 8 Abbildungsverzeichnis Abb. 1: Die 3 Hilfslinien
1. Schritt: Musik von CD mit CDex in wav-datei wandeln.. Seite Schritt: WAV-Datei verkleinern mit dem Audiorecorder..
 1. Schritt: Musik von CD mit CDex in wav-datei wandeln.. Seite 2-10 2. Schritt: WAV-Datei verkleinern mit dem Audiorecorder..Seite 11-16 3. Schritt: Musik-wav-Datei in PowerPoint einfügen..seite 17 4.
1. Schritt: Musik von CD mit CDex in wav-datei wandeln.. Seite 2-10 2. Schritt: WAV-Datei verkleinern mit dem Audiorecorder..Seite 11-16 3. Schritt: Musik-wav-Datei in PowerPoint einfügen..seite 17 4.
AUDIO-EINSTELLUNGEN...
 Inhaltsverzeichnis AUDIO-EINSTELLUNGEN... 2 1.1 LOKALE EINRICHTUNG... 2 1.1.1 Schnelltest... 2 1.1.2 Allgemeine Lautstärke-Steuerung... 2 1.1.3 Auswahl des korrekten Audio-Gerätes... 4 1.2 EINRICHTUNG
Inhaltsverzeichnis AUDIO-EINSTELLUNGEN... 2 1.1 LOKALE EINRICHTUNG... 2 1.1.1 Schnelltest... 2 1.1.2 Allgemeine Lautstärke-Steuerung... 2 1.1.3 Auswahl des korrekten Audio-Gerätes... 4 1.2 EINRICHTUNG
ANLEITUNG ZUR PRODUKTION EINES STOP-MOTION-FILMS
 ANLEITUNG ZUR PRODUKTION EINES STOP-MOTION-FILMS Benötigte Mittel ein Computer oder Laptop mit Windows 7 oder höher eine digitale Fotokamera ein Stativ Was ist ein Stop-Motion-Film? Stop-Motion ist eine
ANLEITUNG ZUR PRODUKTION EINES STOP-MOTION-FILMS Benötigte Mittel ein Computer oder Laptop mit Windows 7 oder höher eine digitale Fotokamera ein Stativ Was ist ein Stop-Motion-Film? Stop-Motion ist eine
3 VOREINSTELLUNGEN ANPASSEN
 Das Tabellenkalkulationsprogramm Excel 2007 bietet den BenutzerInnen die Möglichkeit, diearbeitsumgebung individuell anzupassen. 3.1 Zoomfunktion Die Arbeitsmappe kann in verschiedenen Vergrößerungsstufen
Das Tabellenkalkulationsprogramm Excel 2007 bietet den BenutzerInnen die Möglichkeit, diearbeitsumgebung individuell anzupassen. 3.1 Zoomfunktion Die Arbeitsmappe kann in verschiedenen Vergrößerungsstufen
Microsoft OneNote. für Präsentationen und Konferenzen. Verwenden von OneNote 2016
 Verwenden von OneNote 2016 auf Touchboards oder Touchgeräten Speichern Sie mit OneNote Ihre Notizen, Zeitungsausschnitte, Skizzen, Fotos und vieles mehr an einem zentralen Ort, auf den Sie von überall
Verwenden von OneNote 2016 auf Touchboards oder Touchgeräten Speichern Sie mit OneNote Ihre Notizen, Zeitungsausschnitte, Skizzen, Fotos und vieles mehr an einem zentralen Ort, auf den Sie von überall
Anleitung zur Treiberinstallation Allgemeines
 Anleitung zur Treiberinstallation Allgemeines Beim Herunterladen, Starten oder Installieren von Treiber oder Software tauchen unter verschiedenen Windows-Versionen eventuell Warnungen auf. Dies liegt daran,
Anleitung zur Treiberinstallation Allgemeines Beim Herunterladen, Starten oder Installieren von Treiber oder Software tauchen unter verschiedenen Windows-Versionen eventuell Warnungen auf. Dies liegt daran,
CPK-Terminal Bedienungsanleitung
 CPK-Terminal Bedienungsanleitung 1. Software Installation Führen Sie die Setup -Datei aus, die sich auf der DYNTEST-CD befindet. Wählen Sie Ihre Sprache und drücken dann den OK -Button, woraufhin die Installationsvorbereitung
CPK-Terminal Bedienungsanleitung 1. Software Installation Führen Sie die Setup -Datei aus, die sich auf der DYNTEST-CD befindet. Wählen Sie Ihre Sprache und drücken dann den OK -Button, woraufhin die Installationsvorbereitung
G S Z G S Z. Tutorial. Videos mit dem Windows Movie Maker erstellen. Inhalte: Videodateien importieren. Florian Ewald. Übergänge gestalten
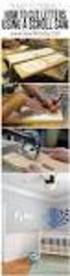 Tutorial Inhalte: Videodateien importieren Videos mit dem Windows Movie Maker erstellen Florian Ewald Übergänge gestalten Videoeffekte einstellen Vor-, und Abspann einfügen Video fertig stellen und speichern
Tutorial Inhalte: Videodateien importieren Videos mit dem Windows Movie Maker erstellen Florian Ewald Übergänge gestalten Videoeffekte einstellen Vor-, und Abspann einfügen Video fertig stellen und speichern
OFM-Tools von Arthur Bastoreala
 OFM-Tools von Arthur Bastoreala Tool zur Ermittlung deiner Spielerentwicklung (Erfahrung, Training und AWP) Voraussetzungen: Dieses Tool ist in Excel erstellt worden. Daher muss man Excel auf dem Rechner
OFM-Tools von Arthur Bastoreala Tool zur Ermittlung deiner Spielerentwicklung (Erfahrung, Training und AWP) Voraussetzungen: Dieses Tool ist in Excel erstellt worden. Daher muss man Excel auf dem Rechner
Markus Mandalka Einführung in die Fotoverwaltung mit JPhotoTagger. Version vom 6. September Inhaltsverzeichnis
 Markus Mandalka Einführung in die Fotoverwaltung mit JPhotoTagger Version 10.07.06 vom 6. September 2010 Inhaltsverzeichnis Grundaufbau der Programmoberfläche...2 Bilder suchen und sichten...2 Schnellsuche...2
Markus Mandalka Einführung in die Fotoverwaltung mit JPhotoTagger Version 10.07.06 vom 6. September 2010 Inhaltsverzeichnis Grundaufbau der Programmoberfläche...2 Bilder suchen und sichten...2 Schnellsuche...2
> Klicke rechts neben LAME MP3-BIBLIOTHEK auf HERUNTERLADEN. > Es öffnet sich dein Browser und hier schaust du, wo du den LAME für
 Kapitel 1 Vorbereitung und Equipment > Klicke rechts neben LAME MP3-BIBLIOTHEK auf HERUNTERLADEN. > Es öffnet sich dein Browser und hier schaust du, wo du den LAME für dein Betriebssystem herunterladen
Kapitel 1 Vorbereitung und Equipment > Klicke rechts neben LAME MP3-BIBLIOTHEK auf HERUNTERLADEN. > Es öffnet sich dein Browser und hier schaust du, wo du den LAME für dein Betriebssystem herunterladen
Audio-To-MIDI-Konverter 4.0
 Audio-To-MIDI-Konverter 4.0 Kurz-Anleitung Demo-Version "Schritt für Schritt vom Audio zum Notenbild" 8 Seiten Auszug aus dem 64-seitigen Handbuch zu WIDI 4.0 Copyright by Midimaster Music Education Software
Audio-To-MIDI-Konverter 4.0 Kurz-Anleitung Demo-Version "Schritt für Schritt vom Audio zum Notenbild" 8 Seiten Auszug aus dem 64-seitigen Handbuch zu WIDI 4.0 Copyright by Midimaster Music Education Software
Kurzdokumentation Erstellung von Vorlesungsaufzeichnungen mit Camtasia Studio 8
 Kurzdokumentation Erstellung von Vorlesungsaufzeichnungen mit Camtasia Studio 8 2 1 3 4 5 Camtasia- Arbeitsfläche ist in 5 Bereiche unterteilt. Der 1. Bereich ist das Hauptmenü, wie bei jeder Software.
Kurzdokumentation Erstellung von Vorlesungsaufzeichnungen mit Camtasia Studio 8 2 1 3 4 5 Camtasia- Arbeitsfläche ist in 5 Bereiche unterteilt. Der 1. Bereich ist das Hauptmenü, wie bei jeder Software.
Sprachaufnahmen direkt auf den Computer
 Sprachaufnahmen direkt auf den Computer Text- / Sprachaufnahmen (z.b. für die Verstonung einer digitalen Diaschau) können über die Soundkarte des Computers direkt aufgenommen werden. Als Software kann
Sprachaufnahmen direkt auf den Computer Text- / Sprachaufnahmen (z.b. für die Verstonung einer digitalen Diaschau) können über die Soundkarte des Computers direkt aufgenommen werden. Als Software kann
Bedienungsanleitung. DVR-Manager UFS 922
 Bedienungsanleitung DVR-Manager UFS 922 INHALT INHALT... 2 WICHTIGE HINWEISE... 3 SICHERHEITSHINWEISE... 3 ALLGEMEINER HINWEIS... 3 SYSTEM-VORAUSSETZUNG... 3 BENÖTIGTE SOFTWARE... 3 GEKREUZTES NETZWERKKABEL...
Bedienungsanleitung DVR-Manager UFS 922 INHALT INHALT... 2 WICHTIGE HINWEISE... 3 SICHERHEITSHINWEISE... 3 ALLGEMEINER HINWEIS... 3 SYSTEM-VORAUSSETZUNG... 3 BENÖTIGTE SOFTWARE... 3 GEKREUZTES NETZWERKKABEL...
CRecorder Bedienungsanleitung
 CRecorder Bedienungsanleitung 1. Einführung Funktionen Der CRecorder zeichnet Istwerte wie unter anderem Motordrehzahl, Zündzeitpunkt, usw. auf und speichert diese. Des weiteren liest er OBDII, EOBD und
CRecorder Bedienungsanleitung 1. Einführung Funktionen Der CRecorder zeichnet Istwerte wie unter anderem Motordrehzahl, Zündzeitpunkt, usw. auf und speichert diese. Des weiteren liest er OBDII, EOBD und
Audio bearbeiten mit Audacity Eine kurze Anleitung optimiert für Version 1.2.4
 Audio bearbeiten mit Audacity Eine kurze Anleitung optimiert für Version 1.2.4 Wolfgang Schubert, Nando Stöcklin, PHBern, Zentrum für Bildungsinformatik, bildungsinformatik.phbern.ch 1 Fallbeispiel Nehmen
Audio bearbeiten mit Audacity Eine kurze Anleitung optimiert für Version 1.2.4 Wolfgang Schubert, Nando Stöcklin, PHBern, Zentrum für Bildungsinformatik, bildungsinformatik.phbern.ch 1 Fallbeispiel Nehmen
Modul 113 - Windows XP Professional
 Inhalt Vorbereitung...2 Von CD-Rom starten...2 Das Setup im DOS...2 Kopieren der Dateien...4 Von CD-Rom starten...4 Regions- und Sprachenoptionen...5 Benutzerinformationen...5 Computername und Administatorkennwort...5
Inhalt Vorbereitung...2 Von CD-Rom starten...2 Das Setup im DOS...2 Kopieren der Dateien...4 Von CD-Rom starten...4 Regions- und Sprachenoptionen...5 Benutzerinformationen...5 Computername und Administatorkennwort...5
Installationsablauf ReNoStar Version 12.011.0 für Internetdownload Actionpack März 2016
 2 Installationsablauf ReNoStar Version 12.011.0 für Internetdownload 1. Nachfolgende Punkte sind verbindlich zu beachten, bevor mit der eigentlichen Installation des Actionpacks 12.011.0 begonnen wird:
2 Installationsablauf ReNoStar Version 12.011.0 für Internetdownload 1. Nachfolgende Punkte sind verbindlich zu beachten, bevor mit der eigentlichen Installation des Actionpacks 12.011.0 begonnen wird:
Das beantragte persönliche Zertifikat wird standardmäßig in den Zertifikatspeicher des Browsers abgelegt, mit dem es beantragt wurde.
 1. Zertifikatsinstallation und Anbindung an das Mailkonto Das beantragte persönliche Zertifikat wird standardmäßig in den Zertifikatspeicher des Browsers abgelegt, mit dem es beantragt wurde. Hinweis:
1. Zertifikatsinstallation und Anbindung an das Mailkonto Das beantragte persönliche Zertifikat wird standardmäßig in den Zertifikatspeicher des Browsers abgelegt, mit dem es beantragt wurde. Hinweis:
Bedienungsanleitung Version: 1.0 Datum:
 Bedienungsanleitung Version: 1.0 Datum: 16.07.2007 CD LAB AG, Irisweg 12, CH-3280 Murten, Tel. +41 (0)26 672 37 37, Fax +41 (0)26 672 37 38 www.wincan.com Inhaltsverzeichniss 1 Einführung... 3 2 Systemvoraussetzungen...
Bedienungsanleitung Version: 1.0 Datum: 16.07.2007 CD LAB AG, Irisweg 12, CH-3280 Murten, Tel. +41 (0)26 672 37 37, Fax +41 (0)26 672 37 38 www.wincan.com Inhaltsverzeichniss 1 Einführung... 3 2 Systemvoraussetzungen...
Wiki in ILIAS. 1. Funktionen für Kurs- und Gruppenmitglieder. (für Kurs- und Gruppenadministratoren) Themen: 1.1. In den Bearbeitungsmodus wechseln
 Wiki in ILIAS (für Kurs- und Gruppenadministratoren) Ein Wiki ist eine Sammlung von Webseiten, die von den Benutzerinnen und Benutzern verändert werden können. Zudem lassen sich neue Seiten anlegen. Seiten
Wiki in ILIAS (für Kurs- und Gruppenadministratoren) Ein Wiki ist eine Sammlung von Webseiten, die von den Benutzerinnen und Benutzern verändert werden können. Zudem lassen sich neue Seiten anlegen. Seiten
Dingsda - Bedienungsanleitung unter Windows
 Dingsda - Bedienungsanleitung unter Windows Benötigte Software Um die Dateien von Dingsda zu öffnen und zu bearbeiten, benötigen Sie ein Textverarbeitungsprogramm, das doc- oder rtf-dateien lesen kann
Dingsda - Bedienungsanleitung unter Windows Benötigte Software Um die Dateien von Dingsda zu öffnen und zu bearbeiten, benötigen Sie ein Textverarbeitungsprogramm, das doc- oder rtf-dateien lesen kann
Von der Schallplatte zur CD in 5 Schritten.
 We are P C-Audio! Von der Schallplatte zur CD in 5 Schritten. 1. Anschluss: Verbinden Sie den TerraTec phono PreAmp mit Ihrer PC Soundkarte und Schallplattenspieler wie im Handbuch beschrieben. TT phono
We are P C-Audio! Von der Schallplatte zur CD in 5 Schritten. 1. Anschluss: Verbinden Sie den TerraTec phono PreAmp mit Ihrer PC Soundkarte und Schallplattenspieler wie im Handbuch beschrieben. TT phono
Fingerpulsoximeter. 1. Wie führe ich eine Echtzeitübertragung vom PULOX PO-300 zum PC durch und speichere meine Messdaten auf dem PC?
 Mini-FAQ v1.5 PO-300 Fingerpulsoximeter 1. Wie führe ich eine Echtzeitübertragung vom PULOX PO-300 zum PC durch und speichere meine Messdaten auf dem PC? 2. Wie nehme ich mit dem PULOX PO-300 Daten auf
Mini-FAQ v1.5 PO-300 Fingerpulsoximeter 1. Wie führe ich eine Echtzeitübertragung vom PULOX PO-300 zum PC durch und speichere meine Messdaten auf dem PC? 2. Wie nehme ich mit dem PULOX PO-300 Daten auf
Anleitung zum Update von Sun Java mit Secunia:
 Anleitung zum Update von Sun Java mit Secunia: In den nächsten Schritten wird erklärt wie Sie Sun Java aus der Liste der Unsicheren Programme entfernen können. Klicken Sie zuerst auf das Grün-Markierte
Anleitung zum Update von Sun Java mit Secunia: In den nächsten Schritten wird erklärt wie Sie Sun Java aus der Liste der Unsicheren Programme entfernen können. Klicken Sie zuerst auf das Grün-Markierte
Kontakte nach Nachnamen sortieren lassen
 Kontakte nach Nachnamen sortieren lassen Wer hat sich nicht schon darüber geärgert, dass standardmässig die Kontakte im Adressbuch nach den Vornamen sortiert und nicht nach Nachnamen. Durch eine einfache
Kontakte nach Nachnamen sortieren lassen Wer hat sich nicht schon darüber geärgert, dass standardmässig die Kontakte im Adressbuch nach den Vornamen sortiert und nicht nach Nachnamen. Durch eine einfache
1. Die Check-out / Check-in Funktionalität
 1. Die Check-out / Check-in Funktionalität Die Check-out / Check-in Funktionalität dient in erster Linie dazu andere Programme, wie beispielsweise Photoshop, Illustrator, CorelDraw, etc., in den Arbeitsfluss
1. Die Check-out / Check-in Funktionalität Die Check-out / Check-in Funktionalität dient in erster Linie dazu andere Programme, wie beispielsweise Photoshop, Illustrator, CorelDraw, etc., in den Arbeitsfluss
Hinweise zum Speichern und Laden des Ausbildungsvertrages mit verschiedenen Browsern
 Hier finden Sie Anleitungen für die verschiedenen Browser. Klicken Sie dazu einfach auf den entsprechenden Link auf dieser Seite. Speichern Laden Speichern Laden Speichern Laden Speichern Laden Safari
Hier finden Sie Anleitungen für die verschiedenen Browser. Klicken Sie dazu einfach auf den entsprechenden Link auf dieser Seite. Speichern Laden Speichern Laden Speichern Laden Speichern Laden Safari
Bilder schnell mit Lightbox verbessern:
 Bilder schnell mit Lightbox verbessern: Selbst gute Bilder können oft noch einen Tick verbessert werden. Insbesondere Landschaftsaufnahmen können fast immer noch ein kleines Bischen knackiger, was die
Bilder schnell mit Lightbox verbessern: Selbst gute Bilder können oft noch einen Tick verbessert werden. Insbesondere Landschaftsaufnahmen können fast immer noch ein kleines Bischen knackiger, was die
Inhaltsverzeichnis. Exportieren im MP3-Format... 22 Wie Sie Fehler beseitigen... 23 Probleme mit der Digitalisierung... 23 Kontakt...
 Bedienungsanleitung Inhaltsverzeichnis Inhaltsverzeichnis...2 Allgemeine Hinweise...3 Software-Installation...4 Vorbereitung...4 Welche Datei?...4 Konfiguration für Windows-XP...5 Konfiguration für Windows-Vista...7
Bedienungsanleitung Inhaltsverzeichnis Inhaltsverzeichnis...2 Allgemeine Hinweise...3 Software-Installation...4 Vorbereitung...4 Welche Datei?...4 Konfiguration für Windows-XP...5 Konfiguration für Windows-Vista...7
Erstellung Diashow: In dem gewähltem Installationsverzeichnis (z.b. C:\DIASHOW) sollten sich alle benötigten Bilder im JPG-Format befinden.
 PCLinPIC DiaShow Die Diashow erlaubt eine individuelle Zusammenstellung von Grafiken/Fotos (JPG) zur Übertragung in die Mettler-UC3 bzw. zur Übertragung an einen externen Monitor. Installation: Speichern
PCLinPIC DiaShow Die Diashow erlaubt eine individuelle Zusammenstellung von Grafiken/Fotos (JPG) zur Übertragung in die Mettler-UC3 bzw. zur Übertragung an einen externen Monitor. Installation: Speichern
GEORG neue Kostenordnung NW einbinden
 GEORG neue Kostenordnung NW einbinden Einbindung der Verordnung zur Umsetzung der Open Data Prinzipien für Geobasisdaten zum 01.01.2017 in GEORG Die o.g. Verordnung wurde von uns in GEORG integriert, so
GEORG neue Kostenordnung NW einbinden Einbindung der Verordnung zur Umsetzung der Open Data Prinzipien für Geobasisdaten zum 01.01.2017 in GEORG Die o.g. Verordnung wurde von uns in GEORG integriert, so
Flash 8 Einführung Animationsarten
 Die Oberfläche von Flash Flash 8 Einführung Animationsarten Beim Start von Flash 8 präsentiert sich das Programm mit der folgenden Oberfläche: Menüleiste mit allen verfügbaren Befehlen von Flash. Begrüßungsbildschirm
Die Oberfläche von Flash Flash 8 Einführung Animationsarten Beim Start von Flash 8 präsentiert sich das Programm mit der folgenden Oberfläche: Menüleiste mit allen verfügbaren Befehlen von Flash. Begrüßungsbildschirm
3 VOREINSTELLUNGEN ANPASSEN
 Das Präsentationsprogramm PowerPoint 2007 bietet den BenutzerInnen die Möglichkeit, diearbeitsumgebung individuell anzupassen. 3.1 Zoomfunktionen verwenden Die Präsentation kann in verschiedenen Vergrößerungsstufen
Das Präsentationsprogramm PowerPoint 2007 bietet den BenutzerInnen die Möglichkeit, diearbeitsumgebung individuell anzupassen. 3.1 Zoomfunktionen verwenden Die Präsentation kann in verschiedenen Vergrößerungsstufen
Powerpoint-Präsentationen in das SchulCMS einbinden
 Powerpoint-Präsentationen in das SchulCMS einbinden Im SchulCMS können Sie über das Seitenelement Flash auch Powerpoint-Präsentationen (PPT-Dateien) als Flash-Animation (SWF-Dateien) einbinden. Dazu müssen
Powerpoint-Präsentationen in das SchulCMS einbinden Im SchulCMS können Sie über das Seitenelement Flash auch Powerpoint-Präsentationen (PPT-Dateien) als Flash-Animation (SWF-Dateien) einbinden. Dazu müssen
GizmoRing Help Version 1.07
 GizmoRing Help Version 1.07 30. Oktober 2012 Abbildung 1: GizmoRing Version 1.07 Inhaltsverzeichnis 1 Was ist die Verwendung von GizmoRing? 3 2 Verwendung des Programms. 4 2.1 Voreinstellungen.................................
GizmoRing Help Version 1.07 30. Oktober 2012 Abbildung 1: GizmoRing Version 1.07 Inhaltsverzeichnis 1 Was ist die Verwendung von GizmoRing? 3 2 Verwendung des Programms. 4 2.1 Voreinstellungen.................................
PDF-Erzeugung mit PDF-Creator (nur für Windows, wenn kein Acrobat Distiller vorliegt)
 PDF-Erzeugung mit PDF-Creator (nur für Windows, wenn kein Acrobat Distiller vorliegt) Erläuterung PDFCreator ist eine Software zur Erzeugung von PDF-Dateien unter Windows. Es kann in all den Fällen verwendet
PDF-Erzeugung mit PDF-Creator (nur für Windows, wenn kein Acrobat Distiller vorliegt) Erläuterung PDFCreator ist eine Software zur Erzeugung von PDF-Dateien unter Windows. Es kann in all den Fällen verwendet
lösungs beschreibung OS AdhocExport Clientkomponente flexible software for your way of working 1 Erarbeitet von: Maurice Knurr Stand: Mai 2011
 lösungs beschreibung OS AdhocExport Clientkomponente Erarbeitet von: Maurice Knurr Stand: Mai 2011 flexible software for your way of working 1 Inhalt 1 Version... 2 2 Funktionen im Überblick... 2 3 Benutzeroberfläche...
lösungs beschreibung OS AdhocExport Clientkomponente Erarbeitet von: Maurice Knurr Stand: Mai 2011 flexible software for your way of working 1 Inhalt 1 Version... 2 2 Funktionen im Überblick... 2 3 Benutzeroberfläche...
SMART PODIUM Bedienungsanleitung
 SMART PODIUM Bedienungsanleitung FüR LEHRENDE IT.SERVICES Stand: 27. Oktober 2015 1. einleitung Das SMARt Podium unterstützt Sie bei der Durchführung ihrer Lehrveranstaltungen. Mit Hilfe des SMARt Podiums
SMART PODIUM Bedienungsanleitung FüR LEHRENDE IT.SERVICES Stand: 27. Oktober 2015 1. einleitung Das SMARt Podium unterstützt Sie bei der Durchführung ihrer Lehrveranstaltungen. Mit Hilfe des SMARt Podiums
Einrichtung zusätzlicher Arbeitsplätze
 Einrichtung zusätzlicher Arbeitsplätze PädExpert kann auch von mehreren Arbeitsplätzen aus bedient werden. Allerdings muss für diese Mehrplatz-Installation Ihr privater Schlüssel, der für die Verschlüsselung
Einrichtung zusätzlicher Arbeitsplätze PädExpert kann auch von mehreren Arbeitsplätzen aus bedient werden. Allerdings muss für diese Mehrplatz-Installation Ihr privater Schlüssel, der für die Verschlüsselung
zur Verfügung gestellt durch das OpenOffice.org Dokumentations-Projekt
 Serienbriefe Wie Sie einen Serienbrief mittels Calc und Writer erstellen zur Verfügung gestellt durch das OpenOffice.org Dokumentations-Projekt Inhaltsverzeichnis 1. Erzeugen einer Quelldatei 2. Erzeugung
Serienbriefe Wie Sie einen Serienbrief mittels Calc und Writer erstellen zur Verfügung gestellt durch das OpenOffice.org Dokumentations-Projekt Inhaltsverzeichnis 1. Erzeugen einer Quelldatei 2. Erzeugung
Elektronische Bilderbücher mit Powerpoint 2010 erstellen
 Anleitung Bücher in MS Powerpoint 2007 von Sabina Lange, Ergänzung und Übertragung für Powerpoint 2010 durch Igor Krstoski. Bedingt durch die wieder leicht veränderte Optik in Powerpoint 2010 und veränderte
Anleitung Bücher in MS Powerpoint 2007 von Sabina Lange, Ergänzung und Übertragung für Powerpoint 2010 durch Igor Krstoski. Bedingt durch die wieder leicht veränderte Optik in Powerpoint 2010 und veränderte
ANLEITUNG AUDACITY 1.2.6
 Malte Jaspersen ANLEITUNG AUDACITY 1.2.6 Lektoren-AG HERTZ und PIXEL Audio/Videowettbewerb Japan 2011 Audio/Video Online Tutorials http://www.hertzundpixel.net info@hertzundpixel.net Dieser Text ist unter
Malte Jaspersen ANLEITUNG AUDACITY 1.2.6 Lektoren-AG HERTZ und PIXEL Audio/Videowettbewerb Japan 2011 Audio/Video Online Tutorials http://www.hertzundpixel.net info@hertzundpixel.net Dieser Text ist unter
Aufwandprotokoll für Amtstierärzte Bedienungsanleitung
 Aufwandprotokoll für Amtstierärzte Bedienungsanleitung Inhalt 1 Anwendung auswählen... 2 1.1 Anwendung starten... 3 1.1.1 Installation von Silverlight beim ersten Aufruf... 3 1.2 Anmeldung... 4 1.2.1 Kennwort
Aufwandprotokoll für Amtstierärzte Bedienungsanleitung Inhalt 1 Anwendung auswählen... 2 1.1 Anwendung starten... 3 1.1.1 Installation von Silverlight beim ersten Aufruf... 3 1.2 Anmeldung... 4 1.2.1 Kennwort
PO-250. Fingerpulsoximeter. 1. Wie führe ich eine Echtzeitübertragung vom PULOX PO-250 zum PC durch und speichere meine Messdaten auf dem PC?
 Mini-FAQ v1.5 PO-250 Fingerpulsoximeter 1. Wie führe ich eine Echtzeitübertragung vom PULOX PO-250 zum PC durch und speichere meine Messdaten auf dem PC? 2. Wie nehme ich mit dem PULOX PO-250 Daten auf
Mini-FAQ v1.5 PO-250 Fingerpulsoximeter 1. Wie führe ich eine Echtzeitübertragung vom PULOX PO-250 zum PC durch und speichere meine Messdaten auf dem PC? 2. Wie nehme ich mit dem PULOX PO-250 Daten auf
EINFÜHRUNG IN DJCONTROL COMPACT UND DJUCED 18
 EINFÜHRUNG IN DJCONTROL COMPACT UND DJUCED 18 INSTALLATION Schließen Sie Ihre DJControl Compact an Ihren Computer an. DJUCED 18 Applikation installieren. DJUCED 18 Applikation starten. Weitere Information
EINFÜHRUNG IN DJCONTROL COMPACT UND DJUCED 18 INSTALLATION Schließen Sie Ihre DJControl Compact an Ihren Computer an. DJUCED 18 Applikation installieren. DJUCED 18 Applikation starten. Weitere Information
Installationshilfe für Adobe Digital Editions 3.0 und 4.0
 Installationshilfe für Adobe Digital Editions 3.0 und 4.0 Besuchen Sie die Herstellerseite von Adobe Digital Editions unter http://www.adobe.com/de/solutions/ebook/digital-editions/download.html und laden
Installationshilfe für Adobe Digital Editions 3.0 und 4.0 Besuchen Sie die Herstellerseite von Adobe Digital Editions unter http://www.adobe.com/de/solutions/ebook/digital-editions/download.html und laden
