Installationshandbuch für den Router
|
|
|
- Susanne Hartmann
- vor 6 Jahren
- Abrufe
Transkript
1 Installationshandbuch für den Router NETGEAR, Inc Great America Parkway Santa Clara, CA USA
2 2006 NETGEAR, Inc. Alle Rechte vorbehalten. Marken NETGEAR ist eine Marke von Netgear, Inc. Microsoft, Windows und Windows NT sind eingetragene Marken der Microsoft Corporation. Andere Marken- und Produktnamen sind eingetragene Marken oder Marken der jeweiligen Inhaber. Nutzungsbedingungen Zur Verbesserung des internen Designs, des Betriebs und/oder der Zuverlässigkeit behält NETGEAR sich das Recht vor, die in diesem Dokument beschriebenen Produkte ohne vorherige Ankündigung zu ändern. NETGEAR lehnt im Zusammenhang mit dem Einsatz oder der Anwendung der hier beschriebenen Produkte oder Schaltpläne jegliche Haftung ab. ii
3 Inhaltsverzeichnis Installationshandbuch für den Router Kapitel 1 Verbindung des Routers mit dem Internet Packungsinhalt Das Etikett des Router Die Vorderseite des Router Die Rückseite des Router Vorbereitung Zwei Konfigurationsmethoden Konfiguration mit dem Smart Wizard Manuelle Konfiguration Anschließen Ihres Router Produktregistrierung, Support und Dokumentation Spätere Zugriffsmöglichkeiten auf den Router So richten Sie eine erste drahtlose Verbindung ein und testen sie Angemessene Sicherheitsmaßnahmen für Ihr drahtloses Netzwerk Kapitel 2 Fehlerbehebung Tipps Achten Sie beim Start Ihres Netzwerks immer auf Einhaltung dieser Reihenfolge:.2-1 Überprüfen Sie, ob die Kabel richtig angeschlossen sind Vergewissern Sie sich, dass die Netzwerkeinstellungen des Computers korrekt sind. 2-1 Überprüfen Sie anhand der Statusanzeigen, ob der Router richtig konfiguriert ist..2-2 Überprüfung des Basisbetriebs Stromanzeige leuchtet nicht Stromanzeige leuchtet bleibt bernsteinfarbig Die LAN- oder Internetportanzeige leuchtet nicht Fehlerbehebung bei der Anmeldung am Router iii
4 Fehlerbehebung bei der Provider-Verbindung Internetverbindung Abrufen einer Internet-IP-Adresse Fehlerbehebung bei PPPoE Fehlerbehebung im Zusammenhang mit dem Internetzugriff Wiederherstellen von Werkseinstellungen und Passwort Erweiterte Fehlerbehebung mit dem Ping-Dienstprogramm Testen des Pfads vom PC zum Router Testen der Verbindung zwischen PC und Internet Anhang A Technische Daten Anhang B Weiterführende Dokumente iv
5 Kapitel 1 Verbindung des Routers mit dem Internet In diesem Kapitel erfahren Sie, wie Sie den Router anschließen und damit eine Verbindung zum Internet herstellen. Packungsinhalt In der Produktpackung sollten folgende Teile enthalten sein: Der router Ein Netzteil (je nach Region unterschiedlich) Ein blaues Netzwerkkabel Resource CD mit folgendem Inhalt: Smart Wizard Installationsassistent Dieses Handbuch Karte mit Garantie- und Supportinformationen Falls eines dieser Elemente fehlt, beschädigt oder das falsche Modell ist, wenden Sie sich bitte an Ihren NETGEAR-Fachhändler. Bewahren Sie den Karton sowie das Original- Verpackungsmaterial für den Fall auf, dass Sie das Produkt zu einem späteren Zeitpunkt zur Reparatur einsenden müssen. Das Etikett des Router Die Beschreibung der Seriennummer, der Port-Anschlüsse, der Status-LEDs und der Standard- Anmeldedaten entnehmen Sie bitte dem Etikett an der Rückseite des routers. Abbildung 1-1 Verbindung des Routers mit dem Internet 1-1
6 Die Vorderseite des Router Abbildung 1-2 Anhand der Status-LEDs an der Vorderseite des routers können Sie verschiedene Zustände überprüfen. Table 1-1. Status-LED Zustand Beschreibung 1. Power 2. Internet 3. Wireless 4. LAN-Anzeigen 1 4 Ein (Gelb) Ein(Grün) Blinkt Aus Ein (Gelb) Ein (Grün) Blinkt (Grün) Ein Blinkt Aus Ein (Grün) Blinkt (Grün) Ein (Gelb) Blinkt (Gelb) Aus Die Rechtschaffenheitprüfung des Routers läuft Der Router wird mit Strom versorgt. Schneller flüchtiger Blick Softwareaktualisierung ist im Gange Verlangsamen Sie flüchtigen Blick Es gibt ein Problem mit der drahtlosen Routersoftware. Der Router wird nicht mit Strom versorgt. Das Netzwerkkabel ist angeschlossen, der router konnte jedoch keine IP-Adresse beziehen. Der router hat eine IP-Adresse abgerufen. Daten werden über das Internet übertragen. Der Wireless Port ist ermöglicht. Daten werden gesendet oder werden empfangen Der Wireless Port ist unwirksam gemacht Der lokale Port ist mit einem 1000 MBit/s-Gerät verbunden. Daten werden mit 1000 MBit/s übertragen. Der lokale Port hat eine 10/100 MBit/s-Verbindung zu einem angeschlossenen Gerät erkannt. Daten werden mit 10/100 MBit/s übertragen. An diesem Port wurde keine Verbindung erkannt. 1-2 Verbindung des Routers mit dem Internet
7 Die Rückseite des Router Abbildung 1-3 An der Rückseite des routers befinden sich die folgenden Anschlüsse und Ports: 1. Reset-Taste zum Wiederherstellen von Werkseinstellungen und Passwort 2. Vier lokale Ethernet-Ports für den Anschluss lokaler Computer 3. Internet-Port für den Anschluss eines Kabel- oder DSL-Modems 4. Netzanschluss Vorbereitung Bevor Sie den Router einrichten können, benötigen Sie Folgendes: Internetzugang. Die Konfigurationsdaten, die Sie von Ihrem Internet Service Provider (ISP) erhalten haben. Je nachdem, wie Ihr Internetzugang eingerichtet wurde, benötigen Sie ggf. die folgenden Daten, um dem router den Zugriff auf das Internet zu ermöglichen. Host- und Domainnamen Internet-Benutzername und Passwort (häufig eine -Adresse und Passwort) DNS-Serveradressen (Domain Name Server) Feste oder statische IP-Adresse Verbindung des Routers mit dem Internet 1-3
8 Sie sollten alle für die Verbindung zum Internet erforderlichen Daten von Ihrem ISP erhalten haben. Falls Ihnen diese Daten nicht vorliegen, können Sie sie bei Ihrem ISP anfordern. Bei Einsatz mit einem Kabelmodem: Verwenden Sie den Computer zur Konfiguration Ihres Routers, auf dem Sie den Internetdienst ursprünglich eingerichtet hatten. Zwei Konfigurationsmethoden Zum Einrichten Ihres routers stehen Ihnen zwei Methoden zur Verfügung. Einrichtung mit dem Smart Wizard: Starten Sie das Setup-Programm auf der CD, um den Smart Wizard zu öffnen. Dies ist die einfachste Möglichkeit. Der Smart Wizard führt Sie durch die Konfiguration, wobei viele der Schritte bereits automatisch durchgeführt werden. Es wird sichergestellt, dass die nötigen Voraussetzungen erfüllt sind und dass die von Ihnen durchgeführten Schritte erfolgreich abgeschlossen wurden. Für diese Option ist ein PC mit Microsoft Windows erforderlich. Manuelle Einrichtung: Diese Möglichkeit ist dann zu empfehlen, wenn Sie den Smart Wizard auf der CD nicht verwenden können, einen vorhandenen router ersetzen möchten oder technisch entsprechend versiert sind. Befolgen Sie zur manuellen Einrichtung Ihres routers die Anweisungen in diesem Handbuch. Verwenden Sie die Option, die Ihnen am meisten zusagt. Konfiguration mit dem Smart Wizard Die Konfiguration mit dem Assistenten dauert etwa 20 Minuten. 1. Legen Sie die NETGEAR-CD in das CD-ROM-Laufwerk Ihres Windows-PCs ein. Die CD wird automatisch gestartet und ermittelt die Sprache des Betriebssystems Ihres Computers. Bestätigen Sie die Sprachoption oder wechseln Sie zu einer anderen Sprache. Hinweis: Wenn die CD nicht automatisch gestartet wird, wechseln Sie zum CD- Laufwerk und doppelklicken Sie auf die Datei Autorun. 2. Klicken Sie zum Fortfahren auf Weiter. 1-4 Verbindung des Routers mit dem Internet
9 3. Klicken Sie auf Einrichtung, um den Smart Wizard Installationsassistenten zu starten. Folgen Sie den Anweisungen des Assistenten. Manuelle Konfiguration Zum Einrichten des routers folgen Sie diesen zwei Schritten: 1. Verbinden Sie den Router mit einem ADSL- oder Kabelmodem und schließen Sie einen Computer an den Router an. Hinweis: Ihr Computer muss so eingerichtet sein, dass er seine TCP/IP- Netzwerkeinstellungen vom Router automatisch über DHCP erhält. Dies ist normalerweise der Fall. Wenn Sie nicht sicher sind, verwenden Sie den Assistenten auf der CD, mit dem die Konfiguration automatisch geschieht, oder ziehen Sie Dokumentation Ihres Computers zu Rate. 2. Richten Sie den Internetzugang für den Router ein. Anschließen Ihres Router 1. Verbinden Sie den router, den Computer und das Modem miteinander. a. Schalten Sie den Computer aus. b. Schalten Sie Ihr Kabel- oder ADSL-Breitbandmodem aus und ziehen Sie den Netzstecker. c. Suchen Sie das Netzwerkkabel (1), über das das Modem an Ihren Computer angeschlossen ist. 1 2 Abbildung 1-4 Verbindung des Routers mit dem Internet 1-5
10 d. Ziehen Sie nur den Stecker am Computer heraus (2). e. Stecken Sie das Netzwerkkabel Ihres Modems fest in den Internetport des routers (3). 3 Abbildung 1-5 f. Stecken Sie das eine Ende des blauen Kabels (4), das mit dem router geliefert wurde, fest in einen LAN-Port des Routers, wie z. B. LAN-Port 1 (5), und das andere in den Netzwerkanschluss Ihres Computers (6) Abbildung 1-6 Die Netzwerkkabel sind jetzt angeschlossen und Sie können das Netzwerk starten. 1-6 Verbindung des Routers mit dem Internet
11 2. Nehmen Sie das Netzwerk in der richtigen Reihenfolge in Betrieb Achtung: Wenn Sie beim Start oder Neustart Ihres Netzwerks nicht in der richtigen Reihenfolge vorgehen, kann u. U. keine Internetverbindung hergestellt werden. a. Schließen Sie zunächst das Kabel- oder DSL-Modem an und schalten Sie es ein. Warten Sie 2 Minuten. b. Stecken Sie den Stromversorgungsstecker in den Router und das Netzteil in eine Steckdose. Warten Sie 1 Minute. c. Schalten Sie nun den Computer ein. Hinweis: Hinweis für DSL-Benutzer: Wenn Sie zur Internet-Anmeldung eine Software verwenden, führen Sie diese Software nicht aus. Öffnen Sie ggf. im Internet Explorer das Menü Extras und klicken Sie dort auf Internetoptionen. Wählen Sie auf der Registerkarte Verbindungen die Option Keine Verbindung wählen Abbildung 1-7 d. Überprüfen Sie die Statusanzeigen des Routers auf Folgendes: Power: Die Stromanzeige (1) sollte grün leuchten. Ist dies nicht der Fall, lesen Sie bitte den Abschnitt Tipps auf Seite 2-1. Verbindung des Routers mit dem Internet 1-7
12 Wireless: Nach dem Einschalten des Routers leuchtet die WLAN-LED (2). Internet: Die Internetportanzeige (3) sollte grün leuchten. Leuchtet die Anzeige nicht, überprüfen Sie, ob das Netzwerkkabel richtig an den Internetport des routers und an das Modem angeschlossen ist und ob das Modem eingeschaltet ist. LAN: Eine der LAN-Anzeigen (4) sollte aufleuchten. Grün bedeutet, dass Ihr Computer mit einer Übertragungsrate von 1000 MBit/s kommuniziert, gelb 10/ 100 MBit/s. Leuchtet keine der LAN-Anzeigen, überprüfen Sie bitte, ob das Netzwerkkabel zwischen Computer und Router an beiden Enden richtig eingesteckt ist und ob der Computer eingeschaltet ist. 3. Stellen Sie eine Verbindung zum router her, indem Sie in die Adresszeile Ihres Browsers eingeben und dann die Eingabetaste drücken. Abbildung 1-8 Tipp: Zum Herstellen einer Verbindung zum router geben Sie eine der folgenden drei URLs in die Adressleiste Ihres Browsers ein und drücken die Eingabetaste: Sie werden vom router aufgefordert, den Benutzernamen admin und das Passwort password einzugeben. Folgendes Anmeldefenster wird geöffnet: Abbildung Verbindung des Routers mit dem Internet
13 4. Aus Sicherheitsgründen sind für den Router ein eigener Benutzername und ein Passwort erforderlich. Geben Sie nach der Aufforderung als Benutzernamen für den Router admin und als Passwort password ein. Achten Sie darauf, beide Wörter klein zu schreiben. Hinweis: Der Benutzername und das Passwort für den Router unterscheiden sich von dem Benutzernamen und Passwort für die Internetverbindung. Nachdem Loggen in, werden Sie das Folgende Menü sehen: Abbildung 1-10 Wenn Sie keine Verbindung zum router herstellen können, überprüfen Sie die Netzwerkeinstellungen Ihres Computers. Der Computer sollte so eingerichtet sein, dass IP- und DNS-Server-Adresse automatisch bezogen werden. Hierzu finden Sie Hilfe in der Dokumentation Ihres Betriebssystems oder unter den Links in Anhang B, Weiterführende Dokumente. 5. Klicken Sie auf Weiter. Der Assistent hilft Ihnen bei der Einrichtung des Routers für Ihren Internetzugang. Erfahrene Benutzer, die den Router manuell konfigurieren möchten, können die Optionsschaltfläche Nein aktivieren, als Benutzernamen admin und als Passwort password eingeben, wenn sie dazu aufgefordert werden, und die entsprechenden Angaben auf der Seite Grundeinstellungen eingeben. 6. Klicken Sie auf Fertig. Sie sind jetzt mit dem Internet verbunden! Verbindung des Routers mit dem Internet 1-9
14 Produktregistrierung, Support und Dokumentation Registrieren Sie Ihr Produkt unter Die Registrierung ist Voraussetzung für die Nutzung unseres telefonischen Supports. Produkt-Updates und Internetsupport finden Sie stets unter: Die Dokumentation ist auf CD und auf der Support-Website verfügbar. Wenn der router mit dem Internet verbunden ist, klicken Sie im Menü Support im Internet auf die Links Wissensdatenbank oder Dokumentation, um Support-Informationen bzw. die Dokumentation für den router anzuzeigen. Spätere Zugriffsmöglichkeiten auf den Router Der Smart Wizard Installationsassistent wird nur angezeigt, wenn der Router sich im Lieferzustand befindet. Für den Zugriff auf den Router ist weder ein Benutzername noch ein Passwort erforderlich. Nach der Konfiguration des routers (oder der Umgehung des Smart Wizard Installationsassistenten) wird der Assistent nicht wieder angezeigt und Sie müssen sich am router anmelden, um Änderungen vorzunehmen. Hinweis: Die werkseitigen Voreinstellungen werden durch Betätigen der Reset-Taste wiederhergestellt. Weitere Informationen zu dieser Funktion finden Sie unter Wiederherstellen von Werkseinstellungen und Passwort auf Seite Verbindung des Routers mit dem Internet
15 Befolgen Sie zum Zugriff auf den Router mit Benutzernamen und Kennwort die folgenden Anweisungen: 1. Stellen Sie eine Verbindung zum router her, indem Sie in die Adresszeile Ihres Browsers eingeben und dann die Eingabetaste drücken. Abbildung 1-11 Tipp: Zum Herstellen einer Verbindung zum router geben Sie eine der folgenden drei URLs in die Adressleiste Ihres Browsers ein und drücken die Eingabetaste: Sie werden vom router aufgefordert, den Benutzernamen admin und das Passwort password einzugeben. 2. Aus Sicherheitsgründen sind für den Router ein eigener Benutzername und ein Passwort erforderlich. Geben Sie nach der Aufforderung als Benutzernamen für den Router admin und als Passwort password ein. Achten Sie darauf, beide Wörter klein zu schreiben. Hinweis: Der Benutzername und das Passwort für den Router unterscheiden sich von dem Benutzernamen und Passwort für die Internetverbindung. Folgendes Anmeldefenster wird geöffnet: Abbildung 1-12 Verbindung des Routers mit dem Internet 1-11
16 Geben Sie den Benutzernamen und das Passwort ein. Nun wird die Startseite des routers angezeigt. Wenn der router mit dem Internet verbunden ist, klicken Sie im Menü Support im Internet auf die Links Wissensdatenbank oder Dokumentation, um Support-Informationen bzw. die Dokumentation für den router anzuzeigen. Wenn Sie nicht auf Abmelden klicken, wartet der router fünf Minuten ab, ob eine Aktivität stattfindet, und führt dann automatisch die Abmeldung von der Benutzeroberfläche durch. So richten Sie eine erste drahtlose Verbindung ein und testen sie Befolgen Sie die nachstehenden Anweisungen, um eine erste drahtlose Verbindung einzurichten und zu testen. Sobald die erste drahtlose Verbindung hergestellt ist, können Sie die Ihren Anforderungen entsprechenden Sicherheitseinstellungen aktivieren. 1. Melden Sie sich am router unter der Standard-LAN-Adresse mit dem Standardbenutzernamen admin und dem Standardpasswort password an oder verwenden Sie die von Ihnen eingerichtete IP-Adresse mit dem entsprechenden Passwort. 2. Klicken Sie im Hauptmenü des routers auf den Link für die Wireless-Konfiguration. 3. Beachten Sie, dass die Standard-SSID NETGEAR lautet. Hinweis: Die SSID aller Wireless-Adapter muss der SSID entsprechen, die Sie für den router konfigurieren. Stimmen diese Namen nicht überein, können die Adapter keine drahtlose Verbindung herstellen. 4. Legen Sie die Region fest. Wählen Sie die Region, in der das drahtlose Gerät betrieben wird. 5. Klicken Sie zum Speichern der Änderungen auf Anwenden. Hinweis: Wenn Sie den Router von einem drahtlosen Computer aus konfigurieren und die SSID, den Kanal oder die Sicherheitseinstellungen des Routers ändern, bricht die drahtlose Verbindung ab, sobald Sie auf Anwenden klicken. Sie müssen dann die Drahtloseinstellungen Ihres Computers ändern, um sie an die neuen Einstellungen des Routers anzupassen Verbindung des Routers mit dem Internet
17 6. Konfigurieren und testen Sie die drahtlose Verbindung Ihrer Computer. Konfigurieren Sie die Wireless-Adapter Ihrer Computer so, dass sie denselben Netzwerknamen (SSID) wie der router verwenden. Stellen Sie sicher, dass eine drahtlose Verbindung besteht und dass die Computer über DHCP eine IP-Adresse vom Router beziehen können. Angemessene Sicherheitsmaßnahmen für Ihr drahtloses Netzwerk Warnung: Unter optimalen Bedingungen können sich Computer selbst in Innenräumen aus bis zu 90 m Entfernung an drahtlose Netzwerke anmelden. Bei derartigen Reichweiten ist es möglich, dass auch Dritte außerhalb Ihres unmittelbaren Bereichs sich Zugang zu Ihrem Netzwerk verschaffen. Anders als bei kabelgebundenen Netzwerken können drahtlos übertragene Daten auch von außerhalb empfangen werden, wenn der Betreffende über einen kompatiblen Adapter verfügt. Nutzen Sie also die Sicherheitsfunktionen Ihrer Wireless-Ausrüstung. Der router bietet sehr effektive Sicherheitsfunktionen, die im vollständigen Referenzhandbuch ausführlich beschrieben werden. Dieses ist über einen Link auf der CD und einen Link im Hauptmenü des Routers zugänglich. Folgen Sie den Anweisungen im vollständigen Handbuch bzw. auf den Hilfebildschirmen des Routers, um die Sicherheitsfunktionen Ihren Erfordernissen entsprechend anzuwenden. Verbindung des Routers mit dem Internet 1-13
18 1-14 Verbindung des Routers mit dem Internet
19 Kapitel 2 Fehlerbehebung In diesem Kapitel finden Sie Hinweise zur Behebung von Fehlern bei Ihrem router. Tipps Hier finden Sie Tipps zur Behebung einfacherer Probleme. Achten Sie beim Start Ihres Netzwerks immer auf Einhaltung dieser Reihenfolge: 1. Schalten Sie das Modem aus, ziehen Sie den Netzstecker des Modems und schalten Sie den router und den Computer aus. 2. Stecken Sie das Modem ein und schalten Sie es ein. Warten Sie 2 Minuten. 3. Schalten Sie den router ein und warten Sie 1 Minute. 4. Schalten Sie den Computer ein. Überprüfen Sie, ob die Kabel richtig angeschlossen sind. Die Internet-Statusanzeige des routers leuchtet, wenn das Netzwerkkabel ordnungsgemäß mit dem Modem und dem router verbunden ist und sowohl Modem als auch router eingeschaltet sind. Für jeden eingeschalteten Computer, der über ein ordnungsgemäß eingestecktes Netzwerkkabel mit dem router verbunden ist, leuchtet die entsprechende LAN-Port- Statusanzeige am router auf. Die Nummern der einzelnen LAN-Ports entnehmen Sie bitte dem Etikett an der Unterseite des routers. Vergewissern Sie sich, dass die Netzwerkeinstellungen des Computers korrekt sind. Über LAN verbundene Computer müssen so konfiguriert sein, dass die IP-Adresse automatisch über DHCP bezogen wird. Hilfe zu diesem Thema finden Sie unter den Links in Anhang B, Weiterführende Dokumente. Bei manchen Kabelmodem-Internetanbietern müssen Sie die MAC-Adresse des Computers verwenden, der für Ihren Zugang registriert ist. Ist dies der Fall, wählen Sie im Bereich MAC-Adresse des Routers im Menü Grundeinstellungen die Option MAC-Adresse des Computers verwenden. Klicken Sie auf Übernehmen, um die Einstellungen zu speichern. Starten Sie das Netzwerk in der richtigen Reihenfolge neu. Fehlerbehebung 2-1
20 Überprüfen Sie anhand der Statusanzeigen, ob der Router richtig konfiguriert ist. Wenn die Stromanzeige nicht innerhalb von 2 Minuten nach Einschalten des Routers grün wird, setzen Sie den Router zurück, wie unter Wiederherstellen von Werkseinstellungen und Passwort auf Seite 2-6 beschrieben. Überprüfung des Basisbetriebs Nach dem Einschalten des Routers sollten die folgenden Ereignisse in der angegebenen Reihenfolge auftreten: 1. Überprüfen Sie nach dem Einschalten, ob die Stromanzeige leuchtet (im Abschnitt Die Vorderseite des Router auf Seite 1-2 finden Sie eine Abbildung). 2. Überprüfen Sie, daß der Stromanzeige leuchtet Bernstein innerhalb einiger Sekunden dreht. Sie zeigt an, dass der Selbsttest durchgeführt wird. 3. Überprüfen Sie nach ungefähr 30 Sekunden die folgenden Punkte: a. Die Farbe des Stromanzeige leuchtet ändert von Bernsteinfarbigem zum Grün. b. Die LAN-Port-Anzeigen aller lokalen Ports, an denen eine Verbindung besteht, sollten leuchten. c. Der Internet-Port muss angeschlossen sein und seine Anzeige sollte leuchten. Wenn die Anzeige eines Ports leuchtet, wurde eine Verbindung zum angeschlossenen Gerät hergestellt. Wenn an einen LAN-Port ein 1000 MBit/s-Gerät angeschlossen ist, vergewissern Sie sich, dass die Anzeige dieses Ports grün leuchtet. Wenn der Port mit 10/100 MBit/s kommuniziert, leuchtet die Anzeige gelb. Stromanzeige leuchtet nicht Wenn die Stromanzeige oder andere Anzeigen nicht aufleuchten, sollten Sie Folgendes überprüfen: Vergewissern Sie sich, dass das Netzkabel ordnungsgemäß mit dem Router verbunden ist und dass das Netzteil ordnungsgemäß an eine funktionierende Steckdose angeschlossen ist. Vergewissern Sie sich, dass Sie das von NETGEAR für dieses Produkt mitgelieferte Netzteil verwenden. Wenn der Fehler sich dadurch nicht beheben lässt, liegt ein Hardwarefehler vor. Wenden Sie sich an den technischen Support. 2-2 Fehlerbehebung
21 Stromanzeige leuchtet bleibt bernsteinfarbig Wenn die Stromanzeige bernsteinfarbig bleibt, liegt ein Router-Problem vor. Falls Probleme mit der Testanzeige auftreten, sollten Sie Sie das Gerät aus- und wieder einschalten. So können Sie überprüfen, ob der Fehler nur vorübergehend aufgetreten ist. Schalten Sie den Strom aus und wieder ein, um zu sehen, ob der Fehler nur vorübergehend aufgetreten ist. Setzen Sie die Konfiguration des Routers auf die werkseitigen Voreinstellungen zurück. Dabei wird als IP-Adresse des Routers festgelegt. Eine Anleitung hierzu finden Sie im Abschnitt Wiederherstellen von Werkseinstellungen und Passwort auf Seite 2-6. Wenn der Fehler sich nicht beheben lässt, liegt möglicherweise ein Hardwarefehler vor. Wenden Sie sich an den technischen Support. Die LAN- oder Internetportanzeige leuchtet nicht. Falls die LAN- oder Internet-Anzeigen nicht leuchten, wenn eine Netzwerkverbindung hergestellt wird, überprüfen Sie die folgenden Punkte: Das Netzwerkkabel muss fest in die Anschlüsse am Router und am Switch oder am Computer eingesteckt sein. Der angeschlossene Switch bzw. der Computer muss eingeschaltet sein. Vergewissern Sie sich, dass Sie Netzwerkkabel der gleichen Art verwenden, wie mit dem router mitgeliefert. Fehlerbehebung bei der Anmeldung am Router Wenn Sie sich nicht am router anmelden können, überprüfen Sie Folgendes: Wenn Sie einen am Netzwerk angeschlossenen Computer verwenden, überprüfen Sie wie im vorangehenden Abschnitt beschrieben die Netzwerkverbindung zwischen dem Computer und dem Router. Vergewissern Sie sich, dass Sie die korrekten Anmeldedaten verwenden. Die werkseitigen Voreinstellungen sind wie folgt: Der Benutzername lautet admin und das Passwort password. Achten Sie darauf, dass beim Eingeben dieser Daten die Feststelltaste nicht aktiviert ist. Fehlerbehebung 2-3
22 Die IP-Adresse Ihres Computers sollte im Bereich von bis liegen. Wie Sie die IP-Adresse Ihres Computers herausfinden, erfahren Sie in der Bedienungsanleitung Ihres Computers. Hinweis: Lautet die IP-Adresse Ihres Computers x.y, sollten Sie überprüfen, ob die Verbindung zwischen Computer und Router einwandfrei ist, und dann Ihren Computer neu starten. Vergewissern Sie sich, dass bei Ihrem Browser Java, JavaScript und ActiveX aktiviert sind. Wenn Sie den Internet Explorer verwenden, klicken Sie auf Aktualisieren, um sicherzugehen, dass das Java-Applet geladen wurde. Schließen Sie den Browser und starten Sie ihn erneut. Fehlerbehebung bei der Provider-Verbindung Wenn der Router nicht auf das Internet zugreifen kann, sollten Sie zunächst überprüfen, ob die Internetverbindung funktioniert, und anschließend, ob der router eine IP-Adresse beziehen kann. Internetverbindung Überprüfen Sie zunächst, ob Ihr Kabel- oder ADSL-Modem eine Internetverbindung aufweist. Dies kann anhand der Statusanzeigen des Kabel- oder ADSL-Modems überprüft werden. Weitere Informationen zur Überprüfung der Modemverbindung zum Internet entnehmen Sie bitte der Dokumentation Ihres Modems oder wenden Sie sich an Ihren Internet-Provider. Internetanzeige des Routers leuchtet oder blinkt grün Wenn die Internetanzeige grün leuchtet oder blinkt, haben Sie eine einwandfreie Internetverbindung hergestellt und alle Kabelverbindungen richtig eingesteckt. Internetanzeige des Routers leuchtet nicht Wenn die Internetanzeige nicht leuchtet, überprüfen Sie bitte, ob das Netzwerkkabel fest mit dem Kabel- oder ADSL-Modem und dem Computer verbunden ist und ob Modem und router eingeschaltet sind. 2-4 Fehlerbehebung
23 Abrufen einer Internet-IP-Adresse Wenn der router nicht auf das Internet zugreifen kann und die Internetanzeige gelb leuchtet, überprüfen Sie bitte den router, um zu sehen, ob er eine IP-Adresse von Ihrem Provider beziehen kann. Wenn Sie nicht über eine statische IP-Adresse verfügen, fordert Ihr router automatisch eine IP-Adresse von Ihrem Provider an. So überprüfen Sie die Internet-IP-Adresse über die Browseroberfläche: 1. Melden Sie sich am router an. 2. Verwenden Sie den Link Routerstatus unter Wartung, um zu überprüfen, ob für den Internet- Port eine IP-Adresse angezeigt wird. Wenn angezeigt wird, konnte der router keine IP- Adresse vom Provider abrufen. Wenn der Router keine IP-Adresse vom Provider abrufen kann, kann dies folgende Ursachen haben: Vielleicht ist für Ihren Provider eine Anmeldung erforderlich. Fragen Sie an Ihren Provider, ob die Anmeldung über PPP over Ethernet (PPPoE) erfolgen muss. Vielleicht haben Sie den Dienstnamen, den Benutzernamen oder das Passwort falsch eingegeben. Siehe Fehlerbehebung bei PPPoE unten. Der Provider überprüft vielleicht den Hostnamen des Computers. Weisen Sie im browserbasierten Menü Grundeinstellungen dem router den Hostnamen Ihres Internetkontos zu. Der Provider erlaubt nur einer MAC-Adresse den Verbindungsaufbau zum Internet und überprüft die MAC-Adresse des Computers. In diesem Fall teilen Sie dem Provider bitte mit, dass Sie ein neues Netzwerkgerät angeschafft haben, und bitten Sie darum, die MAC-Adresse des routers zu verwenden. ODER Konfigurieren Sie Ihren Router so, dass er seine MAC-Adresse fälscht, indem er die des Computers verwendet. Dies können Sie im Menü Grundeinstellungen vornehmen. Weitere Hinweise finden Sie in der Online-Hilfe im Hauptmenü des routers. Fehlerbehebung bei PPPoE Fehler bei einer PPPoE-Verbindung können Sie folgendermaßen beheben: 1. Melden Sie sich am router an. 2. Wählen Sie unter Wartung den Link Routerstatus. Fehlerbehebung 2-5
24 3. Klicken Sie auf die Schaltfläche Verbindungsstatus. 4. Wenn alle Felder sinnvolle Werte aufweisen, funktioniert die PPPoE-Verbindung fehlerfrei. 5. Wird bei einem der Schritte Fehler angezeigt, können Sie durch Klicken auf Verbinden erneut versuchen, eine Verbindung herzustellen. Der router versucht immer wieder, eine Verbindung herzustellen. Wenn Sie nach einigen Minuten immer noch keine Verbindung herstellen können, ist ggf. der verwendete Dienstname, der Benutzername oder das angegebene Kennwort falsch. Möglicherweise besteht auch ein Problem beim Internet-Provider. Hinweis: Wenn Sie die Verbindung nicht manuell herstellen, findet eine Authentifizierung seitens des routers über PPPoE erst dann statt, wenn Daten an das Netzwerk übertragen werden. Fehlerbehebung im Zusammenhang mit dem Internetzugriff Wenn der router über eine IP-Adresse verfügt, Sie aber dennoch keine Webseiten aus dem Internet anzeigen können, kann dies folgende Ursachen haben: Ihr Computer bekommt keine DNS-Serveradressen. Ein DNS-Server ist ein Host im Internet, der Internetnamen (z. B. www-adressen) in numerische IP-Adressen umwandelt. Normalerweise stellt der Internet-Provider Ihnen die Adressen von einem oder zwei DNS-Servern automatisch zur Verfügung. Wenn Sie bei der Konfiguration des routers eine DNS-Adresse eingegeben haben, starten Sie den Computer neu. Sie können die DNS-Adressen aber auch manuell auf dem Computer festlegen. Hinweise dazu finden Sie in der Dokumentation zu Ihrem Computer. Der router ist auf dem Computer nicht als Standardgateway konfiguriert. Starten Sie den Computer neu und stellen Sie sicher, dass die router-adresse ( ) von Ihrem Computer als Standardgateway-Adresse eingerichtet wurde. Wiederherstellen von Werkseinstellungen und Passwort In diesem Abschnitt wird erklärt, wie Sie die werkseitigen Voreinstellungen wiederherstellen, das Administratorpasswort auf password und die IP-Adresse auf zurücksetzen. Sie können die aktuelle Konfiguration löschen und die Werkseinstellungen wiederherstellen. 2-6 Fehlerbehebung
25 Zur Wiederherstellung der Werkseinstellungen betätigen Sie die Reset-Taste an der Rückseite des Routers. 1. Verwenden Sie einen spitzen Gegenstand wie z. B. einen Stift oder eine Büroklammer und halten Sie die Reset-Taste etwa 20 Sekunden lang gedrückt (siehe Seite 1-3). 2. Lassen Sie nun die Reset-Taste los und warten Sie, bis der Router neu gestartet wird. Erweiterte Fehlerbehebung mit dem Ping-Dienstprogramm Die meisten Computer und Router haben ein Diagnoseprogramm namens Ping, das eine Anforderung an ein Zielgerät sendet. Anschließend antwortet das Gerät. Das Ping-Hilfsprogramm vereinfacht die Fehlerbehebung in Netzwerken erheblich. Testen des Pfads vom PC zum Router Sie können ein Ping-Signal an den router senden, um zu überprüfen, ob der LAN-Pfad von Ihrem Computer zum Router korrekt eingerichtet ist. 1. Klicken Sie in der Windows-Symbolleiste auf Start und dann auf Ausführen. 2. Geben Sie im Eingabefeld ping gefolgt von der Adresse des Routers ein. Beispiel: ping oder ping Klicken Sie auf OK. Daraufhin sollte eine Nachricht wie die folgende angezeigt werden: Ping wird ausgeführt für mit 32 Bytes Daten: Wenn der Pfad funktioniert, wird diese Nachricht angezeigt: Antwort von : Bytes=32 Zeit=NNms TTL=xxx Wenn der Pfad nicht funktioniert, wird diese Nachricht angezeigt: Zeitüberschreitung der Anforderung Wenn der Pfad nicht richtig funktioniert, könnte eines der folgenden Probleme vorliegen: Fehlerhafte physikalische Verbindung Vergewissern Sie sich, dass die LAN-Portanzeige leuchtet. Falls die Anzeige nicht leuchtet, befolgen Sie die Anweisungen im Abschnitt Die LAN- oder Internetportanzeige leuchtet nicht. auf Seite 2-3. Fehlerbehebung 2-7
26 Vergewissern Sie sich, dass die entsprechenden Anzeigen für die Netzwerkkarte des Computers leuchten. Fehlerhafte Netzwerkkonfiguration Überprüfen Sie, ob die Treiber für die Netzwerkkarte und die TCP/IP-Software auf dem Computer installiert und richtig konfiguriert sind. Vergewissern Sie sich, dass die IP-Adressen des Routers und des Computers richtig sind und dass beide Adressen mit beginnen. Testen der Verbindung zwischen PC und Internet Nachdem Sie sich vergewissert haben, dass die Verbindung zwischen Computer und router einwandfrei funktioniert, sollten Sie den Pfad von Ihrem PC zum Internet testen. Geben Sie im Windows-Menü Ausführen die folgende Anweisung ein: PING -n 10 <IP-Adresse> Setzen Sie dabei anstelle von <IP-Adresse> die IP-Adresse eines entfernten Geräts (z. B. des DNS-Servers des Internet-Providers) ein. Wenn der Pfad einwandfrei funktioniert, werden dieselben Antworten wie im vorigen Abschnitt angezeigt. Falls Sie keine Antworten erhalten, überprüfen Sie Folgendes: Ihr PC muss eine IP-Adresse aus dem gleichen Subnetz wie der Router haben, der als Standardgateway eingerichtet ist. Wenn die IP-Konfiguration des PCs über DHCP erfolgt ist, werden diese Informationen nicht unter der Option Netzwerk in der Systemsteuerung angezeigt. Die IP-Adresse des Routers muss als TCP/IP-Standardgateway eingerichtet sein. Die Netzwerkadresse des PCs (der Abschnitt der IP-Adresse, der durch die Netzmaske festgelegt wird) muss sich von der Netzwerkadresse des entfernten Geräts unterscheiden. Wenn der Internet-Provider dem PC einen Hostnamen zugewiesen hat, geben Sie im Menü Grundeinstellungen diesen Hostnamen im Feld Kontoname ein. 2-8 Fehlerbehebung
27 Anhang A Technische Daten Dieser Anhang enthält die technischen Daten zum router. Kompatibilität mit Netzwerkprotokollen und Normen Daten- und Routingprotokolle: TCP/IP, RIP-1, RIP-2, DHCP, PPPoE, PPTP, BigPond, Dynamisches DNS und UPnP Netzteil Nordamerika: 120 V, 60 Hz (Eingang) GB, Australien: 240 V, 50 Hz (Eingang) Europa: 230 V, 50 Hz (Eingang) Japan: 100 V, 50/60 Hz (Eingang) Alle Regionen (Ausgang): 12 V bei 1.5 A Ausgangsstrom Physische Daten: Abmessungen: 225,5 x 172 x 39 mm Gewicht: ca. 560 g Umgebungsdaten Betriebstemperatur: 0 40 C Luftfeuchtigkeit: 90 % maximale relative Luftfeuchtigkeit, nicht kondensierend Gesetzliche Erfüllung Hat entworfen, um sich an die Folgenden Bedingungen anzuhalten: Technische Daten zu den Schnittstellen LAN: WAN: FCC Teil 15; EN 55022/24 (CISPR 22/24); EN (CE LVD) 10BASE-T, 100BASE-Tx, oder 1000BASE-T, RJ-45 10BASE-T, 100BASE-Tx, oder 1000BASE-T, RJ-45 Technische Daten A-1
28 A-2 Technische Daten
29 Anhang B Weiterführende Dokumente Dieser Anhang enthält Links zu Referenzdokumenten, die Sie verwenden können, um mehr über die in Ihrem NETGEAR-Produkt verwendeten Technologien zu erfahren. Dokument Internet-Netzwerke und TCP/IP-Adressierung Vorbereiten eines Computers für den Netzwerkzugriff Glossar Link Weiterführende Dokumente B-1
30 B-2 Weiterführende Dokumente
Kapitel 2 Fehlerbehebung
 Kapitel 2 Fehlerbehebung In diesem Kapitel finden Sie Hinweise zur Behebung von Fehlern bei Ihrem router. Tipps Hier finden Sie Tipps zur Behebung einfacherer Probleme. Achten Sie beim Start Ihres Netzwerks
Kapitel 2 Fehlerbehebung In diesem Kapitel finden Sie Hinweise zur Behebung von Fehlern bei Ihrem router. Tipps Hier finden Sie Tipps zur Behebung einfacherer Probleme. Achten Sie beim Start Ihres Netzwerks
Kapitel 1 Verbindung des Routers mit dem Internet
 Kapitel 1 Verbindung des Routers mit dem Internet In diesem Kapitel erfahren Sie, wie Sie den Router anschließen und damit eine Verbindung zum Internet herstellen. Packungsinhalt In der Produktpackung
Kapitel 1 Verbindung des Routers mit dem Internet In diesem Kapitel erfahren Sie, wie Sie den Router anschließen und damit eine Verbindung zum Internet herstellen. Packungsinhalt In der Produktpackung
Kapitel 1 Verbindung des Routers mit dem Internet
 Kapitel 1 Verbindung des Routers mit dem Internet In diesem Kapitel wird beschrieben, wie der Router in Ihrem Local Area Network (LAN) eingerichtet und mit dem Internet verbunden wird. Es wird erläutert,
Kapitel 1 Verbindung des Routers mit dem Internet In diesem Kapitel wird beschrieben, wie der Router in Ihrem Local Area Network (LAN) eingerichtet und mit dem Internet verbunden wird. Es wird erläutert,
Installationshandbuch für den Router
 Installationshandbuch für den Router NETGEAR, Inc. 4500 Great America Parkway Santa Clara, CA 95054 USA 208-10075-01 2006-03 2006 NETGEAR, Inc. Alle Rechte vorbehalten. Marken NETGEAR ist eine Marke von
Installationshandbuch für den Router NETGEAR, Inc. 4500 Great America Parkway Santa Clara, CA 95054 USA 208-10075-01 2006-03 2006 NETGEAR, Inc. Alle Rechte vorbehalten. Marken NETGEAR ist eine Marke von
Installationshandbuch für den Router. NETGEAR, Inc. 4500 Great America Parkway Santa Clara, CA 95054 USA
 Installationshandbuch für den Router NETGEAR, Inc. 4500 Great America Parkway Santa Clara, CA 95054 USA 208-10045-01 17.01.2006 2006 NETGEAR, Inc. Alle Rechte vorbehalten. Marken NETGEAR ist eine Marke
Installationshandbuch für den Router NETGEAR, Inc. 4500 Great America Parkway Santa Clara, CA 95054 USA 208-10045-01 17.01.2006 2006 NETGEAR, Inc. Alle Rechte vorbehalten. Marken NETGEAR ist eine Marke
Kapitel 2 Fehlerbehebung
 Kapitel 2 Fehlerbehebung In diesem Kapitel finden Sie Hinweise zur Behebung von Fehlern bei Ihrem Wireless ADSL- Modemrouter. Nach der Beschreibung eines Problems finden Sie jeweils eine Anleitung zur
Kapitel 2 Fehlerbehebung In diesem Kapitel finden Sie Hinweise zur Behebung von Fehlern bei Ihrem Wireless ADSL- Modemrouter. Nach der Beschreibung eines Problems finden Sie jeweils eine Anleitung zur
Installation und Konfiguration des Routers: LINKSYS Wireless G ADSL Gateway
 Installation und Konfiguration des Routers: LINKSYS Wireless G ADSL Gateway Diese Dokumentation hilft Ihnen, eine Internetverbindung mit dem oben genannten Router zu Stande zu bringen. Dazu benötigen Sie:
Installation und Konfiguration des Routers: LINKSYS Wireless G ADSL Gateway Diese Dokumentation hilft Ihnen, eine Internetverbindung mit dem oben genannten Router zu Stande zu bringen. Dazu benötigen Sie:
Kapitel 7 Fehlerbehebung
 Kapitel 7 Fehlerbehebung In diesem Kapitel finden Sie Hinweise zur Behebung von Fehlern bei Ihrem RangeMax Wireless Router WPN824. Nach der Beschreibung eines Problems finden Sie jeweils eine Anleitung
Kapitel 7 Fehlerbehebung In diesem Kapitel finden Sie Hinweise zur Behebung von Fehlern bei Ihrem RangeMax Wireless Router WPN824. Nach der Beschreibung eines Problems finden Sie jeweils eine Anleitung
Lieferumfang. R6100 WLAN-Router Installationsanleitung
 Marken NETGEAR und das NETGEAR-Logo sind Marken und/oder eingetragene Marken von NETGEAR, Inc. und/oder seiner Tochtergesellschaften in den USA und/oder anderen Ländern. Informationen können ohne vorherige
Marken NETGEAR und das NETGEAR-Logo sind Marken und/oder eingetragene Marken von NETGEAR, Inc. und/oder seiner Tochtergesellschaften in den USA und/oder anderen Ländern. Informationen können ohne vorherige
Installationshandbuch für den Wireless Router
 Installationshandbuch für den Wireless Router NETGEAR, Inc. 4500 Great America Parkway Santa Clara, CA 95054 USA November 2007 208-10166-01 v1.0 Marken NETGEAR und das NETGEAR-Logo sind eingetragene Marken
Installationshandbuch für den Wireless Router NETGEAR, Inc. 4500 Great America Parkway Santa Clara, CA 95054 USA November 2007 208-10166-01 v1.0 Marken NETGEAR und das NETGEAR-Logo sind eingetragene Marken
Technischer Support. Lieferumfang. Installationsanleitung für den N150 Wireless ADSL2+ Modemrouter N150RMB. On Networks. Installationsanleitung
 Technischer Support Vielen Dank, dass Sie sich für Produkte von On Networks entschieden haben. On Networks empfiehlt, ausschließlich offizielle Support-Ressourcen von On Networks zu verwenden. Nach der
Technischer Support Vielen Dank, dass Sie sich für Produkte von On Networks entschieden haben. On Networks empfiehlt, ausschließlich offizielle Support-Ressourcen von On Networks zu verwenden. Nach der
Kapitel 3 Verbindung des Routers mit dem Internet
 Kapitel 3 Verbindung des Routers mit dem Internet In diesem Kapitel wird beschrieben, wie Sie den Router in Ihrem Local Area Network (LAN) einrichten und ihn mit dem Internet verbinden. Sie erfahren, wie
Kapitel 3 Verbindung des Routers mit dem Internet In diesem Kapitel wird beschrieben, wie Sie den Router in Ihrem Local Area Network (LAN) einrichten und ihn mit dem Internet verbinden. Sie erfahren, wie
Kapitel 1 Verbindung des Routers mit dem Internet
 Kapitel 1 Verbindung des Routers mit dem Internet In diesem Kapitel wird beschrieben, wie der Router in Ihrem Local Area Network (LAN) eingerichtet und mit dem Internet verbunden wird. Es wird erläutert,
Kapitel 1 Verbindung des Routers mit dem Internet In diesem Kapitel wird beschrieben, wie der Router in Ihrem Local Area Network (LAN) eingerichtet und mit dem Internet verbunden wird. Es wird erläutert,
Installation. N300 WLAN-Repeater Modell EX2700
 Installation N300 WLAN-Repeater Modell EX2700 Erste Schritte Der NETGEAR WLAN-Repeater erhöht die Reichweite eines WLANs durch Verstärkung des WLAN-Signals und Optimierung der allgemeinen Signalqualität
Installation N300 WLAN-Repeater Modell EX2700 Erste Schritte Der NETGEAR WLAN-Repeater erhöht die Reichweite eines WLANs durch Verstärkung des WLAN-Signals und Optimierung der allgemeinen Signalqualität
N300 WLAN-Router (N300R)
 Easy, Reliable & Secure Installationsanleitung N300 WLAN-Router (N300R) Marken Marken- und Produktnamen sind Marken oder eingetragene Marken der jeweiligen Inhaber. Informationen können ohne vorherige
Easy, Reliable & Secure Installationsanleitung N300 WLAN-Router (N300R) Marken Marken- und Produktnamen sind Marken oder eingetragene Marken der jeweiligen Inhaber. Informationen können ohne vorherige
BIPAC 7560/7560G Powerline(802.11g) ADSL-VPN-Firewall-Router Kurz-Bedienungsanleitung
 BIPAC 7560/7560G Powerline(802.11g) ADSL-VPN-Firewall-Router Kurz-Bedienungsanleitung Billion BIPAC 7560/7560G Powerline(802.11g) ADSL VPN Firewall-Router Detaillierte Anweisungen für die Konfiguration
BIPAC 7560/7560G Powerline(802.11g) ADSL-VPN-Firewall-Router Kurz-Bedienungsanleitung Billion BIPAC 7560/7560G Powerline(802.11g) ADSL VPN Firewall-Router Detaillierte Anweisungen für die Konfiguration
A1 WLAN Box ADB DV 2210 für Windows XP
 Installationsanleitung Einfach A1. A1 WLAN Box ADB DV 2210 für Windows XP Einfach schneller zum Ziel. Zu Ihrer A1 WLAN Box haben Sie eine A1 Installations-CD erhalten, mit der Sie alle Einstellungen automatisch
Installationsanleitung Einfach A1. A1 WLAN Box ADB DV 2210 für Windows XP Einfach schneller zum Ziel. Zu Ihrer A1 WLAN Box haben Sie eine A1 Installations-CD erhalten, mit der Sie alle Einstellungen automatisch
A1 WLAN Box PRG AV4202N für Windows 2000
 Installationsanleitung Einfach A1. A1 WLAN Box PRG AV4202N für Windows 2000 Klicken Sie in der Registerkarte Datei auf Informationen und anschließend auf Konto hinzufügen. Alternativ sehen Sie auf der
Installationsanleitung Einfach A1. A1 WLAN Box PRG AV4202N für Windows 2000 Klicken Sie in der Registerkarte Datei auf Informationen und anschließend auf Konto hinzufügen. Alternativ sehen Sie auf der
N150 WLAN-Router (N150R)
 Easy, Reliable & Secure Installationsanleitung N150 WLAN-Router (N150R) Marken Marken- und Produktnamen sind Marken oder eingetragene Marken der jeweiligen Inhaber. Informationen können ohne vorherige
Easy, Reliable & Secure Installationsanleitung N150 WLAN-Router (N150R) Marken Marken- und Produktnamen sind Marken oder eingetragene Marken der jeweiligen Inhaber. Informationen können ohne vorherige
Wireless 150N Portable 3G Router quick install
 Wireless 150N Portable 3G Router quick install guide ModeLl 524803 INT-524803-QIG-1009-02 Vielen Dank für den Kauf des INTELLINET NETWORK SOLUTIONS Wireless 150N Portable 3G Routers, Modell 524803. Diese
Wireless 150N Portable 3G Router quick install guide ModeLl 524803 INT-524803-QIG-1009-02 Vielen Dank für den Kauf des INTELLINET NETWORK SOLUTIONS Wireless 150N Portable 3G Routers, Modell 524803. Diese
Kurzanleitung. Powerline 1200 Modell PL1200
 Kurzanleitung Powerline 1200 Modell PL1200 Lieferumfang In einigen Regionen ist eine Ressourcen-CD im Lieferumfang des Produkts enthalten. 2 Erste Schritte Powerline-Adapter bieten eine Alternative zur
Kurzanleitung Powerline 1200 Modell PL1200 Lieferumfang In einigen Regionen ist eine Ressourcen-CD im Lieferumfang des Produkts enthalten. 2 Erste Schritte Powerline-Adapter bieten eine Alternative zur
HorstBox (DVA-G3342SD)
 HorstBox (DVA-G3342SD) Anleitung zur Einrichtung des WAN-Ports der HorstBox (DVA-G3342SD) Vorausgesetzt, die HorstBox ist über den LAN Anschluss oder über WLAN mit dem PC verbunden und mit dem mitgelieferten
HorstBox (DVA-G3342SD) Anleitung zur Einrichtung des WAN-Ports der HorstBox (DVA-G3342SD) Vorausgesetzt, die HorstBox ist über den LAN Anschluss oder über WLAN mit dem PC verbunden und mit dem mitgelieferten
Installationsanleitung für den Powerline 500-Wireless Access Point XWNB5602
 Installationsanleitung für den Powerline 500-Wireless Access Point XWNB5602 Technischer Support Vielen Dank, dass Sie sich für ein Produkt von NETGEAR entschieden haben. Nach der Installation des Geräts
Installationsanleitung für den Powerline 500-Wireless Access Point XWNB5602 Technischer Support Vielen Dank, dass Sie sich für ein Produkt von NETGEAR entschieden haben. Nach der Installation des Geräts
Drahtloser Access Point DWL-900AP+ CD-ROM (mit Handbuch und Garantiekarte) Ethernetkabel (CAT5 UTP, ungekreuzt) Netzteil 5 V, 2 A (Gleichstrom)
 Dieses Produkt kann mit jedem aktuellen Webbrowser eingerichtet werden (Internet Explorer 5.x, Netscape Navigator DWL-900AP+ D-Link AirPlus Vor dem Start 1. Es empfiehlt sich, zum Konfigurieren des DWL-900AP+
Dieses Produkt kann mit jedem aktuellen Webbrowser eingerichtet werden (Internet Explorer 5.x, Netscape Navigator DWL-900AP+ D-Link AirPlus Vor dem Start 1. Es empfiehlt sich, zum Konfigurieren des DWL-900AP+
Kurzanleitung. Powerline 1000 Modell PL1000
 Kurzanleitung Powerline 1000 Modell PL1000 Lieferumfang In einigen Regionen ist eine Ressourcen-CD im Lieferumfang des Produkts enthalten. 2 Erste Schritte Powerline-Adapter bieten eine Alternative zur
Kurzanleitung Powerline 1000 Modell PL1000 Lieferumfang In einigen Regionen ist eine Ressourcen-CD im Lieferumfang des Produkts enthalten. 2 Erste Schritte Powerline-Adapter bieten eine Alternative zur
Universeller WLAN Repeater Powerline PassThru Edition. (XWNB1601) Installationsanleitung
 Universeller WLAN Repeater Powerline PassThru Edition (XWNB1601) Installationsanleitung 2012 NETGEAR, Inc. Alle Rechte vorbehalten. In allen Staaten der EU und in der Schweiz nicht für die Verwendung im
Universeller WLAN Repeater Powerline PassThru Edition (XWNB1601) Installationsanleitung 2012 NETGEAR, Inc. Alle Rechte vorbehalten. In allen Staaten der EU und in der Schweiz nicht für die Verwendung im
Kurzanleitung. AC1200 Dualband-WLAN-Repeater. Modell EX6120
 Kurzanleitung AC1200 Dualband-WLAN-Repeater Modell EX6120 Erste Schritte Der NETGEAR WLAN-Repeater erhöht die Reichweite eines WLANs durch Verstärkung des WLAN-Signals und Optimierung der allgemeinen Signalqualität
Kurzanleitung AC1200 Dualband-WLAN-Repeater Modell EX6120 Erste Schritte Der NETGEAR WLAN-Repeater erhöht die Reichweite eines WLANs durch Verstärkung des WLAN-Signals und Optimierung der allgemeinen Signalqualität
Einrichtung des Internetzugangs unter
 Einrichtung des Internetzugangs unter Bevor Sie den Internetzugang einrichten, ist entscheidend, ob Sie an das Netzwerk per LAN-Kabel gebunden sind oder das System per WLAN (Wireless) nutzen wollen. An
Einrichtung des Internetzugangs unter Bevor Sie den Internetzugang einrichten, ist entscheidend, ob Sie an das Netzwerk per LAN-Kabel gebunden sind oder das System per WLAN (Wireless) nutzen wollen. An
BIPAC-7500G / 7500GL
 BIPAC-7500G / 7500GL 802.11g ADSL-VPN-Firewall-Router mit 3DES-Akzelerator Kurz-Bedienungsanleitung Billion BIPAC-7500G/ 7500GL 802.11g ADSL VPN Firewall-Router mit 3DES Akzelerator Detaillierte Anweisungen
BIPAC-7500G / 7500GL 802.11g ADSL-VPN-Firewall-Router mit 3DES-Akzelerator Kurz-Bedienungsanleitung Billion BIPAC-7500G/ 7500GL 802.11g ADSL VPN Firewall-Router mit 3DES Akzelerator Detaillierte Anweisungen
Kurzanleitung N300 WLAN-Repeater Modell EX2700
 Kurzanleitung N300 WLAN-Repeater Modell EX2700 Erste Schritte Der NETGEAR WLAN-Repeater erhöht die Reichweite eines WLANs durch Verstärkung des WLAN-Signals und Optimierung der allgemeinen Signalqualität
Kurzanleitung N300 WLAN-Repeater Modell EX2700 Erste Schritte Der NETGEAR WLAN-Repeater erhöht die Reichweite eines WLANs durch Verstärkung des WLAN-Signals und Optimierung der allgemeinen Signalqualität
A1 WLAN Box ADB VV 5522 für Windows 7
 Installationsanleitung Einfach A1. A1 WLAN Box ADB VV 5522 für Windows 7 Einfach schneller zum Ziel. Zu Ihrer A1 WLAN Box haben Sie eine A1 Installations-CD erhalten, mit der Sie alle Einstellungen automatisch
Installationsanleitung Einfach A1. A1 WLAN Box ADB VV 5522 für Windows 7 Einfach schneller zum Ziel. Zu Ihrer A1 WLAN Box haben Sie eine A1 Installations-CD erhalten, mit der Sie alle Einstellungen automatisch
DI-604 Express EtherNetwork Breitband-Router
 Dieses Produkt kann mit jedem aktuellen Webbrowser eingerichtet werden (Internet Explorer 5.x, Netscape Navigator 4.x). DI-604 Express EtherNetwork Breitband-Router Vor dem Start 1. Wenn Sie diesen Router
Dieses Produkt kann mit jedem aktuellen Webbrowser eingerichtet werden (Internet Explorer 5.x, Netscape Navigator 4.x). DI-604 Express EtherNetwork Breitband-Router Vor dem Start 1. Wenn Sie diesen Router
A1 WLAN Box ADB DV 2210 für Windows Vista
 Installationsanleitung Einfach A1. A1 WLAN Box ADB DV 2210 für Windows Vista Einfach schneller zum Ziel. Zu Ihrer A1 WLAN Box haben Sie eine A1 Installations-CD erhalten, mit der Sie alle Einstellungen
Installationsanleitung Einfach A1. A1 WLAN Box ADB DV 2210 für Windows Vista Einfach schneller zum Ziel. Zu Ihrer A1 WLAN Box haben Sie eine A1 Installations-CD erhalten, mit der Sie alle Einstellungen
Anlagen-Anschluss Plus. Kurzanleitung für die Installation des Thomson Modem
 Anlagen-Anschluss Plus Kurzanleitung für die Installation des Thomson Modem Anlagen-Anschluss Plus Version vom 22.10.2012 Inhalt Seite 1. Einleitung 04-05 2. Verkabelung 06-07 3. Einrichtung PC / Laptop
Anlagen-Anschluss Plus Kurzanleitung für die Installation des Thomson Modem Anlagen-Anschluss Plus Version vom 22.10.2012 Inhalt Seite 1. Einleitung 04-05 2. Verkabelung 06-07 3. Einrichtung PC / Laptop
Powerline 500 Plus Heimnetzwerkadapter (PL500P)
 Easy, Reliable & Secure Powerline 500 Plus Heimnetzwerkadapter (PL500P) Installationsanleitung Beschreibung der LEDs Objekt Power-LED Leistungs-LED Netzwerk-LED Beschreibung Leuchtet grün. Das Gerät wird
Easy, Reliable & Secure Powerline 500 Plus Heimnetzwerkadapter (PL500P) Installationsanleitung Beschreibung der LEDs Objekt Power-LED Leistungs-LED Netzwerk-LED Beschreibung Leuchtet grün. Das Gerät wird
Kapitel 7 Fehlerbehebung
 Kapitel 7 Fehlerbehebung In diesem Kapitel finden Sie Hinweise zur Behebung von Fehlern bei Ihrem 54 MBit/s Wireless Router WGR614 v6. Nach der Beschreibung eines Problems finden Sie jeweils eine Anleitung
Kapitel 7 Fehlerbehebung In diesem Kapitel finden Sie Hinweise zur Behebung von Fehlern bei Ihrem 54 MBit/s Wireless Router WGR614 v6. Nach der Beschreibung eines Problems finden Sie jeweils eine Anleitung
Installation. NETGEAR 802.11ac Wireless Access Point WAC120. Lieferumfang. NETGEAR, Inc. 350 East Plumeria Drive San Jose, CA 95134 USA.
 Marken NETGEAR und das NETGEAR-Logo sind Marken und/oder eingetragene Marken von NETGEAR, Inc. und/oder seiner Tochtergesellschaften in den USA und/oder anderen Ländern. Informationen können ohne vorherige
Marken NETGEAR und das NETGEAR-Logo sind Marken und/oder eingetragene Marken von NETGEAR, Inc. und/oder seiner Tochtergesellschaften in den USA und/oder anderen Ländern. Informationen können ohne vorherige
Wireless-G. Ethernet Bridge. Quick Installation Guide WET54G (DE)
 A Division of Cisco Systems, Inc. ieferumfang Wireless-G Ethernet Bridge Installations-CD-ROM einschließlich Benutzerhandbuch Kurzanleitung Externe Antenne RJ-45-Netzwerkkabel Netzteil Bridge-Stützen (ein
A Division of Cisco Systems, Inc. ieferumfang Wireless-G Ethernet Bridge Installations-CD-ROM einschließlich Benutzerhandbuch Kurzanleitung Externe Antenne RJ-45-Netzwerkkabel Netzteil Bridge-Stützen (ein
Installationsanleitung für den WLAN- Repeater WN2000RPT
 Installationsanleitung für den WLAN- Repeater WN2000RPT Erste Schritte Der NETGEAR WLAN Repeater erhöht die Reichweite eines WLANs durch Verstärkung des WLAN-Signals und Optimierung der allgemeinen Signalqualität
Installationsanleitung für den WLAN- Repeater WN2000RPT Erste Schritte Der NETGEAR WLAN Repeater erhöht die Reichweite eines WLANs durch Verstärkung des WLAN-Signals und Optimierung der allgemeinen Signalqualität
A1 WLAN Box PRG AV4202N für Windows XP
 Installationsanleitung Einfach A1. A1 WLAN Box PRG AV4202N für Windows XP Einfach schneller zum Ziel. Zu Ihrer A1 WLAN Box haben Sie eine A1 Installations-CD erhalten, mit der Sie alle Einstellungen automatisch
Installationsanleitung Einfach A1. A1 WLAN Box PRG AV4202N für Windows XP Einfach schneller zum Ziel. Zu Ihrer A1 WLAN Box haben Sie eine A1 Installations-CD erhalten, mit der Sie alle Einstellungen automatisch
Sweex Wireless BroadBand-Router + 4-Port-Switch + Printserver
 Sweex Wireless BroadBand-Router + 4-Port-Switch + Printserver Vorteile Internet Sharing - Wenn Sie über eine Breitband-Internetverbindung verfügen, können Sie das Internet mit mehreren PCs gleichzeitig
Sweex Wireless BroadBand-Router + 4-Port-Switch + Printserver Vorteile Internet Sharing - Wenn Sie über eine Breitband-Internetverbindung verfügen, können Sie das Internet mit mehreren PCs gleichzeitig
BIPAC-711C2 / 710C2. ADSL Modem / Router. Kurz- Bedienungsanleitung
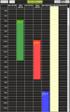 BIPAC-711C2 / 710C2 ADSL Modem / Router Kurz- Bedienungsanleitung Billion BIPAC 711C2 / 710C2 ADSL Modem / Router Für detaillierte Anweisungen zur Installation, Konfiguration und Gebrauch des ADSL Modem/Routers,
BIPAC-711C2 / 710C2 ADSL Modem / Router Kurz- Bedienungsanleitung Billion BIPAC 711C2 / 710C2 ADSL Modem / Router Für detaillierte Anweisungen zur Installation, Konfiguration und Gebrauch des ADSL Modem/Routers,
Anzeige von Statusinformationen für den Router
 Kapitel 5 Wartung In diesem Kapitel wird die Verwendung der Wartungsfunktionen Ihres Web-Safe-Router RP614 v3 beschrieben. Diese Funktionen stehen Ihnen zur Verfügung, wenn Sie im Hauptmenü der Browser-Oberfläche
Kapitel 5 Wartung In diesem Kapitel wird die Verwendung der Wartungsfunktionen Ihres Web-Safe-Router RP614 v3 beschrieben. Diese Funktionen stehen Ihnen zur Verfügung, wenn Sie im Hauptmenü der Browser-Oberfläche
NETGEAR WNR2000 WLAN-Router Installationsanleitung
 NETGEAR WNR2000 WLAN-Router Installationsanleitung Inhaltsverzeichnis 1. Verkabelung und Inbetriebnahme 3 2. Konfiguration 4 2.1. Installation mit eigenem, integrierten WLAN-Adapter 4 2.2. Installation
NETGEAR WNR2000 WLAN-Router Installationsanleitung Inhaltsverzeichnis 1. Verkabelung und Inbetriebnahme 3 2. Konfiguration 4 2.1. Installation mit eigenem, integrierten WLAN-Adapter 4 2.2. Installation
Powerline 200 Plus Heimnetzwerkadapter (PL200P)
 Easy, Reliable & Secure Installationsanleitung Powerline 200 Plus Heimnetzwerkadapter (PL200P) Marken Marken- und Produktnamen sind Marken oder eingetragene Marken der jeweiligen Inhaber. Informationen
Easy, Reliable & Secure Installationsanleitung Powerline 200 Plus Heimnetzwerkadapter (PL200P) Marken Marken- und Produktnamen sind Marken oder eingetragene Marken der jeweiligen Inhaber. Informationen
Installation. ProSAFE Wireless Controller Modell WC7500 und Modell WC7600
 Installation ProSAFE Wireless Controller Modell WC7500 und Modell WC7600 Hardware Übersicht Vor der Installation Ihres Wireless Controllers sollten Sie sich mit den LEDs, Tasten und Anschlüssen vertraut
Installation ProSAFE Wireless Controller Modell WC7500 und Modell WC7600 Hardware Übersicht Vor der Installation Ihres Wireless Controllers sollten Sie sich mit den LEDs, Tasten und Anschlüssen vertraut
Speedinternet der Technische Betriebe Weinfelden AG Installationsanleitung
 Speedinternet der Technische Betriebe Weinfelden AG Installationsanleitung 1. Lieferumfang. 2 2. Anschluss.. 3 3. Anzeigen und Anschlüsse.. 5 4. Fehlerbehebung 8 5. Konfiguration Betriebsysteme... 9 5.1
Speedinternet der Technische Betriebe Weinfelden AG Installationsanleitung 1. Lieferumfang. 2 2. Anschluss.. 3 3. Anzeigen und Anschlüsse.. 5 4. Fehlerbehebung 8 5. Konfiguration Betriebsysteme... 9 5.1
Für den Zugriff vom PC aus die TCP/IP Netzwerkeinstellung des PC auf DHCP bzw. automatisch stellen,
 DIGITRONIC GmbH - Seite: 1 Ausgabe: 11.05.2012 Einstellanleitung GSM XSBOXR6VE Diese Anleitung gilt für die Firmware Version 1.1 Zunächst die SIM Karte mit der richtigen Nummer einsetzten (siehe Lieferschein).
DIGITRONIC GmbH - Seite: 1 Ausgabe: 11.05.2012 Einstellanleitung GSM XSBOXR6VE Diese Anleitung gilt für die Firmware Version 1.1 Zunächst die SIM Karte mit der richtigen Nummer einsetzten (siehe Lieferschein).
BIPAC 7402G. 802.11g ADSL-VPN-Firewall-Router. Kurz-Bedienungsanleitung
 BIPAC 7402G 802.11g ADSL-VPN-Firewall-Router Kurz-Bedienungsanleitung Billion BIPAC 7402G 802.11g ADSL-VPN-Firewall-Router Detaillierte Anweisungen für die Konfiguration und Verwendung des 802.11g ADSL-VPN-Firewall-Router
BIPAC 7402G 802.11g ADSL-VPN-Firewall-Router Kurz-Bedienungsanleitung Billion BIPAC 7402G 802.11g ADSL-VPN-Firewall-Router Detaillierte Anweisungen für die Konfiguration und Verwendung des 802.11g ADSL-VPN-Firewall-Router
DI-804 Kurzanleitung für die Installation
 DI-804 Kurzanleitung für die Installation Diese Installationsanleitung enthält die nötigen Anweisungen für den Aufbau einer Internetverbindung unter Verwendung des DI-804 zusammen mit einem Kabel- oder
DI-804 Kurzanleitung für die Installation Diese Installationsanleitung enthält die nötigen Anweisungen für den Aufbau einer Internetverbindung unter Verwendung des DI-804 zusammen mit einem Kabel- oder
Installation. NETGEAR ac Wireless Access Point WAC120. Lieferumfang. NETGEAR, Inc. 350 East Plumeria Drive San Jose, CA USA.
 Marken NETGEAR und das NETGEAR-Logo sind Marken und/oder eingetragene Marken von NETGEAR, Inc. und/oder seiner Tochtergesellschaften in den USA und/oder anderen Ländern. Informationen können ohne vorherige
Marken NETGEAR und das NETGEAR-Logo sind Marken und/oder eingetragene Marken von NETGEAR, Inc. und/oder seiner Tochtergesellschaften in den USA und/oder anderen Ländern. Informationen können ohne vorherige
Teledat Router 630 Kurzbedienungsanleitung
 Teledat Router 630 Kurzbedienungsanleitung Diese Kurzbedienungsanleitung enthält Auszüge aus der ausführlichen Bedienungsanleitung zu Ihrem Teledat Router 630. Sie verschafft Ihnen einen schnellen Überblick
Teledat Router 630 Kurzbedienungsanleitung Diese Kurzbedienungsanleitung enthält Auszüge aus der ausführlichen Bedienungsanleitung zu Ihrem Teledat Router 630. Sie verschafft Ihnen einen schnellen Überblick
Installationsanleitung für Vodafone SpeedModem 200
 Installationsanleitung für Vodafone SpeedModem 200 Make the most of now. Liebe Vodafone-Kundin, lieber Vodafone-Kunde, herzlichen Glückwunsch zum Erwerb des Vodafone SpeedModem 200. Diese Installationsanleitung
Installationsanleitung für Vodafone SpeedModem 200 Make the most of now. Liebe Vodafone-Kundin, lieber Vodafone-Kunde, herzlichen Glückwunsch zum Erwerb des Vodafone SpeedModem 200. Diese Installationsanleitung
Installationshandbuch für Wireless ADSL-Modemrouter. NETGEAR, Inc. 4500 Great America Parkway Santa Clara, CA 95054 USA
 Installationshandbuch für Wireless ADSL-Modemrouter NETGEAR, Inc. 4500 Great America Parkway Santa Clara, CA 95054 USA Oktober 2005 2005 by NETGEAR, Inc. Alle Rechte vorbehalten. Marken NETGEAR ist eine
Installationshandbuch für Wireless ADSL-Modemrouter NETGEAR, Inc. 4500 Great America Parkway Santa Clara, CA 95054 USA Oktober 2005 2005 by NETGEAR, Inc. Alle Rechte vorbehalten. Marken NETGEAR ist eine
Kurzanleitung. AC750 WLAN-Repeater. Modell EX3800
 Kurzanleitung AC750 WLAN-Repeater Modell EX3800 Erste Schritte Der NETGEAR WLAN-Repeater erhöht die Reichweite eines WLANs durch Verstärkung des WLAN-Signals und Optimierung der allgemeinen Signalqualität
Kurzanleitung AC750 WLAN-Repeater Modell EX3800 Erste Schritte Der NETGEAR WLAN-Repeater erhöht die Reichweite eines WLANs durch Verstärkung des WLAN-Signals und Optimierung der allgemeinen Signalqualität
2.) Vorbereitung: Funkkarte einstecken und Strom einschalten
 I.) Installationsanleitung FHZ1300 PC WLAN Version 2.2. vom 11.01.2007. Eine PDF Version dieser Anleitung zum Herunterladen finden . Diese Anleitung konzentriert sich auf die Inbetriebnahme der FHZ1300PC-WLAN
I.) Installationsanleitung FHZ1300 PC WLAN Version 2.2. vom 11.01.2007. Eine PDF Version dieser Anleitung zum Herunterladen finden . Diese Anleitung konzentriert sich auf die Inbetriebnahme der FHZ1300PC-WLAN
SCHRITT 1: VERKABELUNG
 EINRICHTUNG IHRER FRITZ!BOX 7490 VDSL-BITSTREAM-ANSCHLUSS BEVOR ES LOSGEHT Entfernen Sie (falls vorhanden) den DSL-Splitter und den ISDN-NTBA, die bei Ihrem neuen Anschluss nicht mehr benötigt werden!
EINRICHTUNG IHRER FRITZ!BOX 7490 VDSL-BITSTREAM-ANSCHLUSS BEVOR ES LOSGEHT Entfernen Sie (falls vorhanden) den DSL-Splitter und den ISDN-NTBA, die bei Ihrem neuen Anschluss nicht mehr benötigt werden!
Beginn der Installation: Anschluß des DI-604 an das lokale, bereits vorhandene Netzwerk
 Beginn der Installation: Anschluß des DI-604 an das lokale, bereits vorhandene Netzwerk WAN-Port Hier wird das DSL- Modem eingesteckt Reset Taste Hier kann das Gerät auf Werkseinstellungen zurückgesetzt
Beginn der Installation: Anschluß des DI-604 an das lokale, bereits vorhandene Netzwerk WAN-Port Hier wird das DSL- Modem eingesteckt Reset Taste Hier kann das Gerät auf Werkseinstellungen zurückgesetzt
A1 WLAN Box ADB DV 2210 für Windows 8
 Installationsanleitung Einfach A1. A1 WLAN Box ADB DV 2210 für Windows 8 Einfach schneller zum Ziel. Zu Ihrer A1 WLAN Box haben Sie eine A1 Installations-CD erhalten, mit der Sie alle Einstellungen automatisch
Installationsanleitung Einfach A1. A1 WLAN Box ADB DV 2210 für Windows 8 Einfach schneller zum Ziel. Zu Ihrer A1 WLAN Box haben Sie eine A1 Installations-CD erhalten, mit der Sie alle Einstellungen automatisch
Einführung. Referenzmaterial. Systemanforderungen. Cisco DVB CAR100-PC version: Deutsch
 Einführung Über den Cisco DVB CAR100 Kabelzugangsrouter kann ein Kabelfernsehnetz mit einem einzelnen Computer oder mit einer Ethernet-Hub verbunden werden, an die mehrere PCs angeschlossen sind. Der Cisco
Einführung Über den Cisco DVB CAR100 Kabelzugangsrouter kann ein Kabelfernsehnetz mit einem einzelnen Computer oder mit einer Ethernet-Hub verbunden werden, an die mehrere PCs angeschlossen sind. Der Cisco
Manuelle WLAN-Einrichtung auf dem Computer
 Manuelle WLAN-Einrichtung auf dem Computer B Für eine WLAN-Funknetz Verbindung benötigen Sie einen WLAN-Adapter in Ihrem Computer, z.b. im Notebook integrierter WLAN-Adapter WLAN USB-Stick WLAN PCI-Karte
Manuelle WLAN-Einrichtung auf dem Computer B Für eine WLAN-Funknetz Verbindung benötigen Sie einen WLAN-Adapter in Ihrem Computer, z.b. im Notebook integrierter WLAN-Adapter WLAN USB-Stick WLAN PCI-Karte
Wireless-G. ADSL-Home-Gateway. ModellNo. GHz. Kurzanleitung g WAG200G (DE) Lieferumfang
 2,4 GHz 802.11g Model No. ModellNo. Wireless WAG200G (DE) Lieferumfang Wireless-G ADSL-Home-Gateway Benutzerhandbuch auf CD-ROM Ethernet-Netzwerkkabel Telefonkabel Netzteil Mikrofilter (nicht im Lieferumfang
2,4 GHz 802.11g Model No. ModellNo. Wireless WAG200G (DE) Lieferumfang Wireless-G ADSL-Home-Gateway Benutzerhandbuch auf CD-ROM Ethernet-Netzwerkkabel Telefonkabel Netzteil Mikrofilter (nicht im Lieferumfang
A1 WLAN Box PRG AV4202N für Windows 10
 Einfach A1. Installationsanleitung A1 WLAN Box PRG AV4202N für Windows 10 Einfach schneller zum Ziel. Zu Ihrer A1 WLAN Box haben Sie eine A1 Installations-CD erhalten, mit der Sie alle Einstellungen automatisch
Einfach A1. Installationsanleitung A1 WLAN Box PRG AV4202N für Windows 10 Einfach schneller zum Ziel. Zu Ihrer A1 WLAN Box haben Sie eine A1 Installations-CD erhalten, mit der Sie alle Einstellungen automatisch
BIPAC Broadband-Firewall-Router. Kurz-Bedienungsanleitung
 BIPAC 6600 Broadband-Firewall-Router Kurz-Bedienungsanleitung Billion BIPAC 6600 Broadband-Firewall-Router Detaillierte Anweisungen für die Konfiguration und Verwendung des Broadband Firewall Routers
BIPAC 6600 Broadband-Firewall-Router Kurz-Bedienungsanleitung Billion BIPAC 6600 Broadband-Firewall-Router Detaillierte Anweisungen für die Konfiguration und Verwendung des Broadband Firewall Routers
Installationsanleitung für den WLAN- Booster für Mobilgeräte WN1000RP
 Installationsanleitung für den WLAN- Booster für Mobilgeräte WN1000RP Support Vielen Dank, dass Sie sich für ein Produkt von NETGEAR entschieden haben. Registrieren Sie Ihr Gerät nach der Installation
Installationsanleitung für den WLAN- Booster für Mobilgeräte WN1000RP Support Vielen Dank, dass Sie sich für ein Produkt von NETGEAR entschieden haben. Registrieren Sie Ihr Gerät nach der Installation
Schnellstarthandbuch
 Schnellstarthandbuch HP Media Vault 5 2 1 Wie Sie den HP Media Vault an das Netzwerk anschließen, hängt von Ihrer Netzwerkkonfiguration ab. In folgendem Beispiel ist ein Router abgebildet, der an folgende
Schnellstarthandbuch HP Media Vault 5 2 1 Wie Sie den HP Media Vault an das Netzwerk anschließen, hängt von Ihrer Netzwerkkonfiguration ab. In folgendem Beispiel ist ein Router abgebildet, der an folgende
Kurzanleitung. Nighthawk X4 AC2200 WLAN-Reichweiten- Repeater Modell EX7300
 Kurzanleitung Nighthawk X4 AC2200 WLAN-Reichweiten- Repeater Modell EX7300 Erste Schritte Der NETGEAR WLAN-Repeater erhöht die Reichweite eines WLANs durch Verstärkung des WLAN-Signals und Optimierung
Kurzanleitung Nighthawk X4 AC2200 WLAN-Reichweiten- Repeater Modell EX7300 Erste Schritte Der NETGEAR WLAN-Repeater erhöht die Reichweite eines WLANs durch Verstärkung des WLAN-Signals und Optimierung
GGAweb - WLAN Router Installationsanleitung Zyxel NBG 6616
 GGAweb - WLAN Router Installationsanleitung Zyxel NBG 6616 Ausgabe vom November 2014 1. Einleitung... 1 2. Gerät anschliessen... 1 3. Gerät Konfigurieren - Initial... 1 3.1. Mit dem Internet verbinden...
GGAweb - WLAN Router Installationsanleitung Zyxel NBG 6616 Ausgabe vom November 2014 1. Einleitung... 1 2. Gerät anschliessen... 1 3. Gerät Konfigurieren - Initial... 1 3.1. Mit dem Internet verbinden...
INSTALLATION DES ETHERNET MODEMS. Inhalt:
 INSTALLATION DES ETHERNET MODEMS Inhalt: Seite 2-6 : Hardwareinstallation Seite 7-10: Installation unter Windows XP Seite 11-13: Installation unter Windows 98 Seite 1 von 13 Stand Juni 2003 Hardware-Installation
INSTALLATION DES ETHERNET MODEMS Inhalt: Seite 2-6 : Hardwareinstallation Seite 7-10: Installation unter Windows XP Seite 11-13: Installation unter Windows 98 Seite 1 von 13 Stand Juni 2003 Hardware-Installation
Installationsanleitung für den N150 Wireless Micro USB-Adapter WNA1000M
 Installationsanleitung für den N150 Wireless Micro USB-Adapter WNA1000M N150 Wireless Micro USB-Adapter Ressourcen-CD Marken NETGEAR, das NETGEAR-Logo und Connect with Innovation sind Marken und/oder eingetragene
Installationsanleitung für den N150 Wireless Micro USB-Adapter WNA1000M N150 Wireless Micro USB-Adapter Ressourcen-CD Marken NETGEAR, das NETGEAR-Logo und Connect with Innovation sind Marken und/oder eingetragene
A1 WLAN Box Technicolor TG588 für Windows XP
 Installationsanleitung Einfach A1. A1 WLAN Box Technicolor TG588 für Windows XP Einfach schneller zum Ziel. Zu Ihrer A1 WLAN Box haben Sie eine A1 Installations-CD erhalten, mit der Sie alle Einstellungen
Installationsanleitung Einfach A1. A1 WLAN Box Technicolor TG588 für Windows XP Einfach schneller zum Ziel. Zu Ihrer A1 WLAN Box haben Sie eine A1 Installations-CD erhalten, mit der Sie alle Einstellungen
Verbindungsanleitung. Unterstützte Betriebssysteme. Installieren des Druckers. Verbindungsanleitung
 Seite 1 von 5 Verbindungsanleitung Unterstützte Betriebssysteme Mit der CD Software und Dokumentation können Sie Druckersoftware auf den folgenden Betriebssystemen installieren: Windows 8 Windows 7 SP1
Seite 1 von 5 Verbindungsanleitung Unterstützte Betriebssysteme Mit der CD Software und Dokumentation können Sie Druckersoftware auf den folgenden Betriebssystemen installieren: Windows 8 Windows 7 SP1
antrano Fernzugriffslösungen einfach gemacht becom Systemhaus GmbH & Co. KG antrano Handbuch Seite 1
 antrano Fernzugriffslösungen einfach gemacht becom Systemhaus GmbH & Co. KG antrano Handbuch Seite 1 Inhalt Fernzugriffslösungen einfach gemacht... 1 antrano.box... 5 Anschließen der Box... 5 Konfiguration
antrano Fernzugriffslösungen einfach gemacht becom Systemhaus GmbH & Co. KG antrano Handbuch Seite 1 Inhalt Fernzugriffslösungen einfach gemacht... 1 antrano.box... 5 Anschließen der Box... 5 Konfiguration
Kapitel 7 Fehlerbehebung
 Kapitel 7 Fehlerbehebung Dieses Kapitel enthält Informationen zur Fehlerbehebung bei Ihrem Web-Safe-Router RP614 v3. Hinter jeder Problembeschreibung finden Sie Anweisungen zur Diagnose und Behebung des
Kapitel 7 Fehlerbehebung Dieses Kapitel enthält Informationen zur Fehlerbehebung bei Ihrem Web-Safe-Router RP614 v3. Hinter jeder Problembeschreibung finden Sie Anweisungen zur Diagnose und Behebung des
TeamViewer Handbuch Wake-on-LAN
 TeamViewer Handbuch Wake-on-LAN Rev 11.1-201601 TeamViewer GmbH Jahnstraße 30 D-73037 Göppingen www.teamviewer.com Inhaltsverzeichnis 1 Über Wake-on-LAN 3 2 Voraussetzungen 5 3 Windows einrichten 6 3.1
TeamViewer Handbuch Wake-on-LAN Rev 11.1-201601 TeamViewer GmbH Jahnstraße 30 D-73037 Göppingen www.teamviewer.com Inhaltsverzeichnis 1 Über Wake-on-LAN 3 2 Voraussetzungen 5 3 Windows einrichten 6 3.1
Anschluß des DI-614+ an das lokale, bereits vorhandene Netzwerk
 Beginn der Installation: Anschluß des DI-614+ an das lokale, bereits vorhandene Netzwerk WAN-Port Hier wird das DSL- Modem eingesteckt LAN-Ports Hier werden PC s mit Netzwerkkarte angeschlossen Antennen
Beginn der Installation: Anschluß des DI-614+ an das lokale, bereits vorhandene Netzwerk WAN-Port Hier wird das DSL- Modem eingesteckt LAN-Ports Hier werden PC s mit Netzwerkkarte angeschlossen Antennen
Installation und Konfiguration eines ZyXEL Prestige 660ME-(I)
 deep AG Comercialstrasse 19 CH-7000 Chur Fon 0812 585 686 Fax 0812 585 687 Mail info@deep.ch Installation und Konfiguration eines ZyXEL Prestige 660ME-(I) Mit den folgenden Schritten können Sie das ADSL-Endgerät
deep AG Comercialstrasse 19 CH-7000 Chur Fon 0812 585 686 Fax 0812 585 687 Mail info@deep.ch Installation und Konfiguration eines ZyXEL Prestige 660ME-(I) Mit den folgenden Schritten können Sie das ADSL-Endgerät
Bomgar B100 Erste Schritte
 Bomgar B100 Erste Schritte In dieser Anleitung wird die anfängliche Einrichtung der Bomgar Box beschrieben. Wenden Sie sich bei Fragen telefonisch unter +01 601 519 0123 an uns, oder schicken Sie eine
Bomgar B100 Erste Schritte In dieser Anleitung wird die anfängliche Einrichtung der Bomgar Box beschrieben. Wenden Sie sich bei Fragen telefonisch unter +01 601 519 0123 an uns, oder schicken Sie eine
Installationshandbuch für ADSL-Modemrouter
 Installationshandbuch für ADSL-Modemrouter NETGEAR, Inc. 4500 Great America Parkway Santa Clara, CA 95054 USA 208-10028-01 2006-2 2006 by NETGEAR, Inc. Alle Rechte vorbehalten. Marken NETGEAR ist eine
Installationshandbuch für ADSL-Modemrouter NETGEAR, Inc. 4500 Great America Parkway Santa Clara, CA 95054 USA 208-10028-01 2006-2 2006 by NETGEAR, Inc. Alle Rechte vorbehalten. Marken NETGEAR ist eine
SOHO Netzwerk. Modell INT QSG
 SOHO Netzwerk Kamera Kurzanleitung Modell 503792 INT-503792-QSG-0808-01 Vielen Dank für den Kauf der SOHO Netzwerk Kamera (Modell 503792) von INTELLINET NETWORK SOLUTIONS. Diese Kamera sendet mittels eines
SOHO Netzwerk Kamera Kurzanleitung Modell 503792 INT-503792-QSG-0808-01 Vielen Dank für den Kauf der SOHO Netzwerk Kamera (Modell 503792) von INTELLINET NETWORK SOLUTIONS. Diese Kamera sendet mittels eines
IP kabellose Kamera / Kamera mit Kabel. Handbuch Schnelleinstieg. (Für MAC Betriebssysteme)
 IP kabellose Kamera / Kamera mit Kabel Handbuch Schnelleinstieg (Für MAC Betriebssysteme) Modell:FI8916W Farbe: schwarz Modell:FI8916W Farbe: weiβ ShenZhen Foscam Intelligent Technology Co., Ltd Handbuch
IP kabellose Kamera / Kamera mit Kabel Handbuch Schnelleinstieg (Für MAC Betriebssysteme) Modell:FI8916W Farbe: schwarz Modell:FI8916W Farbe: weiβ ShenZhen Foscam Intelligent Technology Co., Ltd Handbuch
Kurzanleitung für Windows-Computer - IPC-10 AC
 Kurzanleitung für Windows-Computer - IPC-10 AC Auspacken Packen Sie die Überwachungskamera vorsichtig aus und prüfen Sie, ob alle der nachfolgend aufgeführten Teile enthalten sind: 1. MAGINON IPC-10 AC
Kurzanleitung für Windows-Computer - IPC-10 AC Auspacken Packen Sie die Überwachungskamera vorsichtig aus und prüfen Sie, ob alle der nachfolgend aufgeführten Teile enthalten sind: 1. MAGINON IPC-10 AC
WDS Einrichtung fuer WHR-G300NV2 / WZR-HP-G300NH / WHR-HP-G300N und. WHR-HP-GN Router Modelle
 WDS Einrichtung fuer WHR-G300NV2 / WZR-HP-G300NH / WHR-HP-G300N und Wie funktioniert s? WHR-HP-GN Router Modelle - Alle Geraete muessen eine Firmware installiert haben, welche WDS unterstuetzt, deswegen
WDS Einrichtung fuer WHR-G300NV2 / WZR-HP-G300NH / WHR-HP-G300N und Wie funktioniert s? WHR-HP-GN Router Modelle - Alle Geraete muessen eine Firmware installiert haben, welche WDS unterstuetzt, deswegen
Einrichtung des Internetzuganges unter WINDOWS VISTA (WINDOWS 7)
 Einrichtung des Internetzuganges unter WINDOWS VISTA (WINDOWS 7) In dieser Anleitung wird die Einrichtung des Internetzuganges am Beispiel des Betriebssystems Windows VISTA durchgeführt. Da Windows 7 dem
Einrichtung des Internetzuganges unter WINDOWS VISTA (WINDOWS 7) In dieser Anleitung wird die Einrichtung des Internetzuganges am Beispiel des Betriebssystems Windows VISTA durchgeführt. Da Windows 7 dem
Benutzerhandbuch. Linksys PLEK500. Powerline Netzwerkadapter
 Benutzerhandbuch Linksys PLEK500 Powerline Netzwerkadapter Inhalt Übersicht............... 3 Eigenschaften................... 3 Funktionsweise von Powerline Netzwerken........ 4 Beispielinstallation 4
Benutzerhandbuch Linksys PLEK500 Powerline Netzwerkadapter Inhalt Übersicht............... 3 Eigenschaften................... 3 Funktionsweise von Powerline Netzwerken........ 4 Beispielinstallation 4
Kurzanleitung. PowerLINE-WLAN 1000 Modelle PL1000 und PLW1000
 Kurzanleitung PowerLINE-WLAN 1000 Modelle PL1000 und PLW1000 Lieferumfang In einigen Regionen ist eine Ressourcen-CD im Lieferumfang des Produkts enthalten. 2 Erste Schritte PowerLINE-Adapter bieten eine
Kurzanleitung PowerLINE-WLAN 1000 Modelle PL1000 und PLW1000 Lieferumfang In einigen Regionen ist eine Ressourcen-CD im Lieferumfang des Produkts enthalten. 2 Erste Schritte PowerLINE-Adapter bieten eine
Hinweis: Sie finden die IP-Adresse des Druckers im Abschnitt "TCP/IP" des Menüs "Netzwerk/Berichte".
 Seite 1 von 5 Verbindungsanleitung Unterstützte Betriebssysteme Mit der Software-CD können Sie Druckersoftware auf den folgenden Betriebssystemen installieren: Windows 8.1 Windows Server 2012 R2 Windows
Seite 1 von 5 Verbindungsanleitung Unterstützte Betriebssysteme Mit der Software-CD können Sie Druckersoftware auf den folgenden Betriebssystemen installieren: Windows 8.1 Windows Server 2012 R2 Windows
Wireless-G. ADSL-Home-Gateway. ModellNo. GHz. Kurzanleitung. 802.11g. WAG354G - Annex B (DE) Lieferumfang
 A Division of Cisco Systems, Inc. Lieferumfang Wireless-G ADSL-Home-Gateway Benutzerhandbuch auf CD-ROM Ethernet-Netzwerkkabel (2) Netzteil Kurzanleitung 2,4 GHz 802.11g Model No. ModellNo. Wireless WAG354G
A Division of Cisco Systems, Inc. Lieferumfang Wireless-G ADSL-Home-Gateway Benutzerhandbuch auf CD-ROM Ethernet-Netzwerkkabel (2) Netzteil Kurzanleitung 2,4 GHz 802.11g Model No. ModellNo. Wireless WAG354G
FI8906W IP kabellose Kamera / Kamera mit Kabel Handbuch Schnelleinstieg (Für MAC Betriebssysteme)
 FI8906W IP kabellose Kamera / Kamera mit Kabel Handbuch Schnelleinstieg (Für MAC Betriebssysteme) ShenZhen Foscam Intelligent Technology Co., Ltd Handbuch Schnelleinstieg Packungsliste 1) 1 x IP Kamera
FI8906W IP kabellose Kamera / Kamera mit Kabel Handbuch Schnelleinstieg (Für MAC Betriebssysteme) ShenZhen Foscam Intelligent Technology Co., Ltd Handbuch Schnelleinstieg Packungsliste 1) 1 x IP Kamera
Packungsinhalt. Glossar. Powerline Adapter
 Powerline Adapter Wichtig! Setzen Sie den Powerline Adapter nicht extremen Temperaturen aus. Setzen Sie das Gerät nicht direkter Sonneneinstrahlung aus und halten Sie es von direkten Wärmequellen fern.
Powerline Adapter Wichtig! Setzen Sie den Powerline Adapter nicht extremen Temperaturen aus. Setzen Sie das Gerät nicht direkter Sonneneinstrahlung aus und halten Sie es von direkten Wärmequellen fern.
Einrichtung Ihres PC s für den tv-cable.net Internetzugang über Netzwerkkabel unter Windows 2000
 Einrichtung Ihres PC s für den tv-cable.net Internetzugang über Netzwerkkabel unter Windows 2000 Sie haben einen tv-cable.net Internet-Anschluss gewählt. Wir bedanken uns für Ihr Vertrauen. Sie haben sich
Einrichtung Ihres PC s für den tv-cable.net Internetzugang über Netzwerkkabel unter Windows 2000 Sie haben einen tv-cable.net Internet-Anschluss gewählt. Wir bedanken uns für Ihr Vertrauen. Sie haben sich
TW100-S4W1CA Breitband-Router (mit 4-Port Switch) (Ver. E) Installationskurzanleitung
 TW100-S4W1CA Breitband-Router (mit 4-Port Switch) (Ver. E) Installationskurzanleitung QIG-SS07232003 SCHRITT 1: ANSCHLUSS DER GERÄTE Bild 1 ** Schalten Sie Ihr DSL-/Kabelmodem ein 1-1. Schließen Sie den
TW100-S4W1CA Breitband-Router (mit 4-Port Switch) (Ver. E) Installationskurzanleitung QIG-SS07232003 SCHRITT 1: ANSCHLUSS DER GERÄTE Bild 1 ** Schalten Sie Ihr DSL-/Kabelmodem ein 1-1. Schließen Sie den
Weitere Funktionen. AC1200 WLAN Repeater Modell EX6200
 Weitere Funktionen AC1200 WLAN Repeater Modell EX6200 WLAN der nächsten Generation Ihr neuer WLAN-Repeater unterstützt den Netzwerkstandard 802.11ac. Dieser neue Standard bietet höhere Geschwindigkeiten,
Weitere Funktionen AC1200 WLAN Repeater Modell EX6200 WLAN der nächsten Generation Ihr neuer WLAN-Repeater unterstützt den Netzwerkstandard 802.11ac. Dieser neue Standard bietet höhere Geschwindigkeiten,
Installationsbeschreibung für den Allnet ALL0277DSLvB wireless ADSL Router (Quickstart)
 Installationsbeschreibung für den Allnet ALL0277DSLvB wireless ADSL Router (Quickstart) Inhaltsverzeichnis 1 Einleitung... 1 2 Konfiguration des Routers:... 2 3 Kontakt und Hilfe... 8 1 Einleitung Für
Installationsbeschreibung für den Allnet ALL0277DSLvB wireless ADSL Router (Quickstart) Inhaltsverzeichnis 1 Einleitung... 1 2 Konfiguration des Routers:... 2 3 Kontakt und Hilfe... 8 1 Einleitung Für
Handbuch Schnelleinstieg
 V44.01 IP kabellose Kamera / Kamera mit Kabel Handbuch Schnelleinstieg (Für Windows Betriebssysteme) Modell:FI8904W Modell:FI8905W ShenZhen Foscam Intelligent Technology Co., Ltd Packungsliste FI8904W/05W
V44.01 IP kabellose Kamera / Kamera mit Kabel Handbuch Schnelleinstieg (Für Windows Betriebssysteme) Modell:FI8904W Modell:FI8905W ShenZhen Foscam Intelligent Technology Co., Ltd Packungsliste FI8904W/05W
Netzteil 7.5 V 1.5A (Gleichstrom) Sollte eines dieser Teile fehlen, wenden Sie sich bitte an Ihren Fachhändler.
 Dieses Produkt kann mit jedem aktuellen Webbrowser eingerichtet werden (Internet Explorer 6 oder Netscape Navigator ab Version 7). DI-524 AirPlus G 802.11g/2.4GHz Wireless Router Vor dem Start 1. Wenn
Dieses Produkt kann mit jedem aktuellen Webbrowser eingerichtet werden (Internet Explorer 6 oder Netscape Navigator ab Version 7). DI-524 AirPlus G 802.11g/2.4GHz Wireless Router Vor dem Start 1. Wenn
Dokumentation VPN-Server unter Windows 2000 Server
 Dokumentation VPN-Server unter Windows 2000 Server Ziel: Windows 2000 Server als - VPN-Server (für Remoteverbindung durch Tunnel über das Internet), - NAT-Server (für Internet Sharing DSL im lokalen Netzwerk),
Dokumentation VPN-Server unter Windows 2000 Server Ziel: Windows 2000 Server als - VPN-Server (für Remoteverbindung durch Tunnel über das Internet), - NAT-Server (für Internet Sharing DSL im lokalen Netzwerk),
Dies ist eine Schritt für Schritt Anleitung wie man den Router anschließt und mit dem Internet verbindet.
 Schnellinstallations Anleitung: Dies ist eine Schritt für Schritt Anleitung wie man den Router anschließt und mit dem Internet verbindet. 1) Verkabeln Sie Ihr Netzwerk. Schließen Sie den Router ans Stromnetz,
Schnellinstallations Anleitung: Dies ist eine Schritt für Schritt Anleitung wie man den Router anschließt und mit dem Internet verbindet. 1) Verkabeln Sie Ihr Netzwerk. Schließen Sie den Router ans Stromnetz,
A1 WLAN Box Technicolor TG788 für Windows XP
 Installationsanleitung Einfach A1. A1 WLAN Box Technicolor TG788 für Windows XP Klicken Sie in der Registerkarte Datei auf Informationen und anschließend auf Konto hinzufügen. Alternativ sehen Sie auf
Installationsanleitung Einfach A1. A1 WLAN Box Technicolor TG788 für Windows XP Klicken Sie in der Registerkarte Datei auf Informationen und anschließend auf Konto hinzufügen. Alternativ sehen Sie auf
KONFIGURATION TECHNICOLOR TC7200
 Kabelrouter anschliessen Schliessen Sie den Kabelrouter wie oben abgebildet an. Das Gerät benötigt nun 30-60 Minuten bis es online ist und das erste Update installiert. Nach dem Update startet das Modem
Kabelrouter anschliessen Schliessen Sie den Kabelrouter wie oben abgebildet an. Das Gerät benötigt nun 30-60 Minuten bis es online ist und das erste Update installiert. Nach dem Update startet das Modem
