Scan-Software Minolta Dimâge Scanner Serie
|
|
|
- Moritz Hummel
- vor 6 Jahren
- Abrufe
Transkript
1 1 Easy-Scan-Utility Starten der Software Grundeinstellungen Film in den Filmhalter einlegen Filmhalter einsetzen Die Easy-Scan-Utility bietet beim Scan Dual II die optimale Möglichkeit schnell und einfach ohne Vorkenntnisse Bilder zu scannen. Wie unten abgebildet kann die Easy-Scan-Utility genau wie die Standalone-Software im Startmenü des PCs (Windows) ausgewählt werden. Die Bilder werden wie bei der Standalone-Software direkt auf der Festplatte gespeichert. Festlegen des Filmtypes Index Scan Arbeitseinstellungen bestimmen Sichern E 1
2 2 Utility-Software oder Twain-Treiber Utility-Software Mit der Utility-Software können Sie die Bilddaten direkt auf der Festplatte des PCs speichern. Wenn mehrere Bilder hintereinander gescannt werden sollen, ist es sinnvoll, die Utility-Software zu verwenden, da die Bilder nicht den Arbeitsspeicher des PCs belasten, sondern in den auf der Festplatte gewählten Ordner gespeichert werden. Twain-Treiber Der Twain-Treiber bietet die Möglichkeit, direkt über die verwendete Bildbearbeitungssoftware zu scannen. Die gescannten Bilder sind nach dem Scanvorgang in der Bildbearbeitungs-Software geöffnet. Wenn schnell ein Bild zur Weiterverarbeitung gebraucht wird, kann dieses unkompliziert und schnell mit dem Twain-Treiber gescannt werden. E 2
3 3 Grundeinstellungen Grundeinstellungen Automatische Diahelligkeitskorrektur Fehlbelichtete Diapositive können automatisch korrigiert werden (Verlängerung der Scandauer). Autofokus Es kann ein Autofokus verwendet werden, um z.b. die Schärfe von geglasten Dias zu erhöhen. Im normalen Umgang mit dem Scanner ist der Autofokus nicht unbedingt notwendig, da Durchlichtscanner einen grossen Tiefenschärfebereich haben. Farbtiefe Die Farbtiefe, mit der die Bilder ausgegeben werden sollen, kann eingestellt werden. Intern werden die Daten mit 12 Bit verarbeitet. E 3
4 3 Grundeinstellungen Farbanpassung Mit der Farbanpassung können Sie die Daten Ihrer Bilder an bestimmte Ausgabecharakteristiken (Farbräume) anpassen. Da die wichtigsten Farbräume zur Verfügung stehen, besteht die Möglichkeit die Bilder auf alle gängigen Ausgabemedien anzupassen. ICC-Profile Alle Scanner bieten auch die Möglichkeit, zusätzlich zur Farbanpassung ein sogenanntes ICC-Profil des verwendeten Monitors zu laden. Damit wird das Vorschau-Bild individuell auf den jeweiligen Monitor angepasst. Digital ICE (Image Correction Enhancement) (Nur für Dimâge Scan Elite) Mit der Digital ICE-Funktion (Staub- und Kratzerkorrektur) entfällt die Retusche der gescannten Bilder. Mit dieser Funktion erhält man ohne manuelle Nachbearbeitung ein störungsfreies Bild. Mehrfach-Scan (Nur für Scan Elite und Scan Multi) Gegen das zufällig auftretende Rauschen des CCDs kann ein Mehrfach-Scan durchgeführt werden. Der Anwender hat die Möglichkeit zwischen 2, 4, 8, oder 16 Durchgängen zu wählen. Die Scanndauer wird dementsprechend verlängert. E 4
5 4 Index-Scan Index-Scan Hier werden alle im Halter eingelegten Bilder klein angezeigt. Dies ist vergleichbar mit einem Index- Print oder Kontaktabzug. Der Index-Scan dient aber auch zur Auswahl der zu scannenden Bilder. Index als Bilddatei speichern Mit den gespeicherten Bild-Datein, der jeweiligen Index-Scans, kann eine Übersicht des ganzen Films ausgedruckt werden. Damit liegt dann ein Index-Print vor. Index als Index-Datei speichern Gespeicherte Index-Scans können Sie zum nochmaligen Scannen des Streifens, bzw. Films benutzen. Dies ist für einen APS-Film äußerst sinnvoll, da die Zeit des nochmaligen Index-Scans gespart wird. Wählen der zu scannden Bilder Sie können mit dem Index-Scan mehrere Bilder auswählen, um diese in einem Arbeitsschritt vorzuscannen, bzw. zu scannen. Wählen Sie die zu scannenden Bilder aus dem Index-Scan, durch Anklicken der gewünschten Bilder bei gedrückt gehaltener STRG-Taste. Wenn Sie die gewählten Bilder vorscannen wollen, klicken Sie den Vorscan- Button, wollen Sie die Bilder ohne einen Vorscan direkt scannen, klicken Sie den Hauptscan-Button. Grundeinstellungen Hauptscan-Button Vorscan-Button E 5 Index-Scan-Button
6 5 Vorscan Vorscan Mit dem Vorscan wird der gewünschte Bildausschnitt gewählt und z.b. das Bild gespiegelt oder gedreht. Zusätzlich können Helligkeit, Farbe und/oder Kontrast verändert werden. Da der Vorscan die geringstmögliche Dateigröße hat, werden die Korrekturen schnell und ohne Rechenaufwand der Computers ausgeführt. Sie haben in der Vorscan-Registerkarte zusätzlich die Möglichkeit erweiterte Funktionen, wie Bereich für die automatische Helligkeitskorrektur, Punkt für den Autofokus setzen und den Fokus manuellen auszuwählen. In den Scannereinstellungen können die Parameter für den späteren Hauptscan eingestellt werden. (Siehe Seite E 13) Bildauschnitt festlegen (automatisch oder manuell) Durch Aufziehen oder Verändern des Auswahlrechtecks (gestrichelte Linie) kann der Bildausschnitt festgelegt werden. Um die Bearbeitung zu vereinfachen, kann man auch die automatische Beschneidungsfunktion einsetzen. Spiegel und Drehen Unter Verwendung des entsprechenden Buttons kann das Bild in die gewünschte Ausrichtung gebracht werden. Es können beim Scan Dual II und Scan Multi II mehrere Bilder in einem Arbeitsgang vorgescannt und dann individuell bearbeitet werden. (siehe Index-Scan) E 6
7 5 Vorscan Die Vorscan-Registerkarte Links-Drehen-Button Rechts-Drehen-Button Horizontal-Spiegeln-Button Vertikal-Spiegeln-Button Voll-Ansicht-Button Zoom-Button Bildnummer-Anzeige RGB/CMY-Anzeige Autom. Halter/Diarahmen Beschneidung einstellen -Button Manuelle Schärfekorrektur-Button E 7 Schärfepunkt-Button Autom. Helligkeitskorrektur feststellen -Button Bereich für die autom. Helligkeitskorrektur feststellen -Button Ziehen-Button
8 6 Bildkorrektur Bildkorrektur Die Bild-Korrektur-Registerkarte Bei Negativen ist es immer sinnvoll eine Bildkorrektur durchzuführen (im Minilab werden auch immer Korrekturen gemacht). Es besteht aber auch bei Dias die Möglichkeit, die Bilder durch die Bildkorrektur zu optimieren, und diese damit auf bestimmte Ausgabemedien (z.b. den Bildschirm) abzustimmen. Automatische Korrektur Sie haben beim Scan Dual II die Möglichkeit eine vollautomatische Korrektur durchzuführen oder eine automatische Korrektur, die auf bestimmte Belichtungssituationen zugeschnitten ist, zu wählen. Variationen-Button Farbton-/Sättigung-/ Helligkeits-Button Helligkeit-/Kontrast-/ Farbbalance-Button Gradations-/ Tonwertkorrektur-Button Automatische- Bildkorrektur-Button Schnappschuß-Anzeige- Bereich Rückgängig-Button Wiederherstellen-Button Korrektur-Zurücksetzen- Button Bildnummern-Anzeige RGB/CMY-Anzeige Vollbild-Ansicht-Button Vorher-Nachher-Vergleich Bild-Korrektur-Job-Laden- Button Bild-Korrektur-Job- Speichern-Button Schnappschuss-Button E 8
9 6 Bildkorrektur Gradations- und Tonwertkorrektur Das Histogramm ist eine graphische Darstellung des Tonwertumfangs. Die X-Achse zeigt die Tonwerte von den dunkelsten (ganz links ist Null) zu den hellsten (am rechten Rand ist 255) Stellen. Auf der Y-Achse ist die Anzahl der Pixel, die den entsprechenden Tonwert haben aufgetragen. Um den Belichtungsumfang zu optimieren, ziehen Sie im Histogramm die Eingaberegler an die Ränder des Pixelgebirges. Falls das Bild nicht die richtige Helligkeit aufweist, können Sie mit dem mittleren Regler (Gradationsregler) auch die Helligkeit im Bild verändern. Alternativ können Helligkeit und Farbstiche durch Setzen eines Weißpunktes, Schwarzpunktes und/oder Graupunktes, korrigiert werden. Gradationskurve und Histogramm E 9
10 6 Bildkorrektur Helligkeit-, Kontrast- und Farbkorrektur Hier können Helligkeit und Kontrast linear eingestellt werden. Durch Bewegen der einzelnen Regler oder durch die Eingabe bestimmter Werte in die Textboxen, kann das Bild optimiert werden. Zusätzlich bietet diese Dialogbox Filterfunktionen, mit denen die Farbe im Bild verändert werden kann (RGB-Filter). Farbton-, Sättigung- und Helligkeitskorrektur Komplette Farbverschiebungen und Veränderungen der Sättigung können komfortabel mit den jeweiligen Reglern vorgenommen werden. Um z.b. einen Rotstich, der über das ganze Bild geht, zu korrigieren, muß nur der Regler für den Farbton ein wenig in Richtung Blau bewegt werden. Helligkeit-, Kontrast- und Farbkorrektur Fabton-, Sättigung- und Helligkeitskorrektur E 10
11 6 Bildkorrektur Variationen Verschiedene Versionen des Bildes können angezeigt werden, so dass man vom visuellen Eindruck her die gewünschte Korrektur auswählen kann. Das mittlere Bild zeigt immer die aktuelle Version des Bildes. Durch Anklicken eines äußeren Bildes, wandert dieses Bild vom Rand in die Mitte. Variationen lassen sich im Bereich Farbe, Sättigung, Helligkeit und Kontrast anzeigen. Schnappschuss-Funktion Die Schnappschuss-Funktion erlaubt das Speichern von Voransichten. Dies ist nützlich, wenn verschiedene Bildkorrekturen miteinander verglichen werden sollen. Außerdem sind so auch gemachte Zwischenschritte nachträglich verfügbar. Variationen Vergleich zwischen Vor- und Nachkorrektur Die Voransicht, des korrigierten Bildes, kann jeder Zeit mit dem unkorrigierten Vorscan verglichen werden, um festzustellen, ob die jeweilige Korrektur eine Verbesserung erbracht hat. E 11
12 6 Bildkorrektur Bildkorrektur-Einstellungen speichern/laden Korrektur-Einstellungen können gespeichert werden und so auf weitere, zu scannende, Bilder angewendet werden. Bildnummernanzeige Diese Anzeige zeigt nicht nur die Position des aktuellen Bildes im Halter an, sondern bietet auch die Möglichkeit zwischen mehreren schon vorgescannten Bildern zu wechseln. Durch Klicken des rechten oder linken Pfeiles wechselt das Vorschaubild. Rückgängig machen/wiederherstellen Jeder einzelne Schritt der Bildkorrektur kann rückgängig gemacht, und auch wiederhergestellt werden. Dadurch kann jederzeit zu einer vorherigen Version zurückgekehrt werden. Wahl eines Bildkorrektur-Jobs E 12
13 7 Scan-Funktionen Scan-Funktionen Arbeitseinstellungen-Anzeige Arbeitseinstellung laden Arbeitseinstellung speichern Eingabeauflösung-Listenfeld Ausgabeauflösung-Listenfeld Eingabegröße-Textfelder Eingabegröße sperren Vergrößerung-Textfeld Ausgabegröße-Textfelder Ausgabegröße sperren Maßeinheiten-Listenfeld Zurücksetzen Anzeige der Bilddateigröße Arbeitseinstellungen Alle in den Scanner-Einstellungen gemachten Einstellungen, können in sogenannten Arbeitseinstellungen abgespeichert werden. Auf einfachstem Wege kann man so die sinnvollsten Auflösungen für verschiedene Ausgabemedien wieder aufrufen. Man hat damit immer optimale Dateigrößen. Es gibt aber auch eine Reihe von schon gespeicherten Arbeitseinstellungen. Lästiges Berechnen der optimalen Auflösung entfällt. Arbeitseinstellung laden E 13
14 7 Scan-Funktionen Scan-Navigation Mit dieser Funktion wird man Schritt für Schritt durch die Scan-Routinen geführt. Das Scannen von Bildern kann damit auch automatisiert werden. Bei APS-Filmen wählt man nur noch die gewünschten Bilder im Index-Scan aus, die dann automatisch hintereinander, mit den in der Scan- Navigation gewählten Einstellungen, gescannt werden. Navigation E 14
FARBKORREKTUR. Überlegungen vor der Farbkorrektur. Bevor mit der Korrektur von Farb- und Tonwerten begonnen wird, sollte Folgendes beachtet werden:
 FARBKORREKTUR Überlegungen vor der Farbkorrektur Bevor mit der Korrektur von Farb- und Tonwerten begonnen wird, sollte Folgendes beachtet werden: Eigentlich sollte stets ein kalibrierter Monitor mit Farbprofil
FARBKORREKTUR Überlegungen vor der Farbkorrektur Bevor mit der Korrektur von Farb- und Tonwerten begonnen wird, sollte Folgendes beachtet werden: Eigentlich sollte stets ein kalibrierter Monitor mit Farbprofil
Höchste Bildqualität mit max. 4,800 dpi Auflösung. Echte 16-bit A/D Wandlung und hoher Dichteumfang D=4.2
 Key Features Höchste Bildqualität mit max. 4,800 dpi Auflösung Echte 16-bit A/D Wandlung und hoher Dichteumfang D=4.2 Ausgefeilte Funktionen mit Digital ICE 3 (Digital ICE, Digital ROC und Digital GEM
Key Features Höchste Bildqualität mit max. 4,800 dpi Auflösung Echte 16-bit A/D Wandlung und hoher Dichteumfang D=4.2 Ausgefeilte Funktionen mit Digital ICE 3 (Digital ICE, Digital ROC und Digital GEM
FARB- UND TONWERTKORREKTUR 1 6
 1 6 ÜBERLEGUNGEN Bevor mit Farb- und Tonwert-Korrekturen begonnen wird, sollte Folgendes beachtet werden: Eigentlich sollte stets ein kalibrierter Monitor mit Farbprofil verwendet werden. Dies ist für
1 6 ÜBERLEGUNGEN Bevor mit Farb- und Tonwert-Korrekturen begonnen wird, sollte Folgendes beachtet werden: Eigentlich sollte stets ein kalibrierter Monitor mit Farbprofil verwendet werden. Dies ist für
PRODUKT- INFORMATION
 PRODUKT- INFORMATION Minolta Dimâge Scan Dual II Benutzerfreundlicher USB-Scanner für zwei Filmformate Der Dimâge Scan Dual II ergänzt in idealerweise die vielseitige Produktpalette der Minolta Filmscanner
PRODUKT- INFORMATION Minolta Dimâge Scan Dual II Benutzerfreundlicher USB-Scanner für zwei Filmformate Der Dimâge Scan Dual II ergänzt in idealerweise die vielseitige Produktpalette der Minolta Filmscanner
DiMAGE Scan Elite II Technische Daten
 DiMAGE Scan Elite II Technische Daten Filmtyp: 35 mm Advanced Photo System* Maximale Eingabeauflösung: Maximale Scangröße: 35 mm Film Advanced Photo System* Maximale Eingabeauflösung: 35 mm Film Advanced
DiMAGE Scan Elite II Technische Daten Filmtyp: 35 mm Advanced Photo System* Maximale Eingabeauflösung: Maximale Scangröße: 35 mm Film Advanced Photo System* Maximale Eingabeauflösung: 35 mm Film Advanced
Photoshop Elements 5.0 kennen lernen
 3 Photoshop Elements 5.0 kennen lernen 66 Den Editor starten 66 1 3 2 1 Sie können den Editor auf verschiedene Art und Weise starten. Rufen Sie im Start- Dialogfeld die Option Fotos schnell korrigieren...
3 Photoshop Elements 5.0 kennen lernen 66 Den Editor starten 66 1 3 2 1 Sie können den Editor auf verschiedene Art und Weise starten. Rufen Sie im Start- Dialogfeld die Option Fotos schnell korrigieren...
H-A006. Dimâge Scan Dual II 1
 D 9224-2886-14 H-A006 Dimâge Scan Dual II 1 Vielen Dank, daß Sie sich für den Dimâge Scan Dual II entschieden haben. Der Dimâge Scan Dual II ist ein Scanner für für zwei Filmformate, mit dem sowohl 35mm
D 9224-2886-14 H-A006 Dimâge Scan Dual II 1 Vielen Dank, daß Sie sich für den Dimâge Scan Dual II entschieden haben. Der Dimâge Scan Dual II ist ein Scanner für für zwei Filmformate, mit dem sowohl 35mm
Kennen, können, beherrschen lernen was gebraucht wird
 Abbildung 1 - Übersichtsorganigramm 14.06.2013 Seite 1 Inhaltsverzeichnis Inhaltsverzeichnis... 2 Bildqualität verbessern... 2 Die Reihenfolge der Korrekturen bei der Bildbearbeitung... 2 Ebenenangleichungen...
Abbildung 1 - Übersichtsorganigramm 14.06.2013 Seite 1 Inhaltsverzeichnis Inhaltsverzeichnis... 2 Bildqualität verbessern... 2 Die Reihenfolge der Korrekturen bei der Bildbearbeitung... 2 Ebenenangleichungen...
Software-Bedienungsanleitung A-A207
 9222-7310-24 A-A207 D Software-Bedienungsanleitung 2 BEVOR SIE BEGINNEN Vielen Dank, dass Sie sich für dieses Minolta-Produkt entschieden haben. Bitte lesen Sie sich vor dem Gebrauch die Bedienungsanleitung
9222-7310-24 A-A207 D Software-Bedienungsanleitung 2 BEVOR SIE BEGINNEN Vielen Dank, dass Sie sich für dieses Minolta-Produkt entschieden haben. Bitte lesen Sie sich vor dem Gebrauch die Bedienungsanleitung
Scannen wie die Profis
 Beck EDV-Berater Scannen wie die Profis Text und Bildvorlagen.perfekt digitalisieren 2., neu bearbeitete und. erweiterte'auflage von Michael Kneißl Deutscher Taschenbuch Verlag Inhaltsverzeichnis Vorwort
Beck EDV-Berater Scannen wie die Profis Text und Bildvorlagen.perfekt digitalisieren 2., neu bearbeitete und. erweiterte'auflage von Michael Kneißl Deutscher Taschenbuch Verlag Inhaltsverzeichnis Vorwort
SOFTWARE-BEDIENUNGSANLEITUNG AV-A304/ME-0304
 9222-7310-14 AV-A304/ME-0304 D SOFTWARE-BEDIENUNGSANLEITUNG Gradationskurvenkorrektur Durch Auswahl eines der Farbkanäle der Gradationskurve können Sie die Farbe des Bildes gezielt korrigieren. In diesem
9222-7310-14 AV-A304/ME-0304 D SOFTWARE-BEDIENUNGSANLEITUNG Gradationskurvenkorrektur Durch Auswahl eines der Farbkanäle der Gradationskurve können Sie die Farbe des Bildes gezielt korrigieren. In diesem
SilverFast - Pioneer in Digital Imaging. SilverFast 8. Professionelle Scanner-Software Professionelle Bildbearbeitungs-Software DEUTSCH.
 SilverFast - Pioneer in Digital Imaging SilverFast 8 Professionelle Scanner-Software Professionelle Bildbearbeitungs-Software DEUTSCH ColorServer SilverFast ColorServer Die SilverFast ColorServer-Funktionalität
SilverFast - Pioneer in Digital Imaging SilverFast 8 Professionelle Scanner-Software Professionelle Bildbearbeitungs-Software DEUTSCH ColorServer SilverFast ColorServer Die SilverFast ColorServer-Funktionalität
Dia Scan Schnellanleitung Nikon Coolscan 5000 ED
 Dia Scan Schnellanleitung Nikon Coolscan 5000 ED Aufstellen und Inbetriebnahme der Hard- und Software Schritte zu ersten Scan. Seite 1 Vorbereitung Da es sich beim Nikon Coolscan 5000 ED um einen professionellen
Dia Scan Schnellanleitung Nikon Coolscan 5000 ED Aufstellen und Inbetriebnahme der Hard- und Software Schritte zu ersten Scan. Seite 1 Vorbereitung Da es sich beim Nikon Coolscan 5000 ED um einen professionellen
Software Bedienungsanleitung
 Software Bedienungsanleitung Vielen Dank für Ihre Entscheidung, den Minolta Dimâge Scan Multi zu verwenden. Der Dimâge Scan Multi ist ein digitaler Film-Scanner, der sich für mehrere Filmformate nutzen
Software Bedienungsanleitung Vielen Dank für Ihre Entscheidung, den Minolta Dimâge Scan Multi zu verwenden. Der Dimâge Scan Multi ist ein digitaler Film-Scanner, der sich für mehrere Filmformate nutzen
Bedienungsanleitung H-A909
 D Bedienungsanleitung 9224-2885-14 H-A909 Vielen Dank, daß Sie sich für den Minolta Dimâge Scan Elite entschieden haben. Der Dimâge Scan Elite ist ein Scanner für zwei Filmformate, mit dem sowohl 35mm
D Bedienungsanleitung 9224-2885-14 H-A909 Vielen Dank, daß Sie sich für den Minolta Dimâge Scan Elite entschieden haben. Der Dimâge Scan Elite ist ein Scanner für zwei Filmformate, mit dem sowohl 35mm
Die Fotoanzeige der Fotogalerie von Windows Live 2009
 Die Fotoanzeige der Fotogalerie von Windows Live 2009 Öffnen Sie ein Bild (über den Windows-Explorer oder die Anlage einer E-Mail). Es erscheint die Windows Live Fotogalerie. (Sollte ein anderes Fotoprogramm
Die Fotoanzeige der Fotogalerie von Windows Live 2009 Öffnen Sie ein Bild (über den Windows-Explorer oder die Anlage einer E-Mail). Es erscheint die Windows Live Fotogalerie. (Sollte ein anderes Fotoprogramm
Kurze Anleitung für das Bilder- Bearbeitungsprogramm GIMP
 Anleitung für GIMP für die DHS (2014) Kurze Anleitung für das Bilder- Bearbeitungsprogramm GIMP 1. Allgemeines (Bilder öffnen, Aufbau, Fenster schieben) 2. Bilder zuschneiden 3. Ein Bild verbessern (Kontrast,
Anleitung für GIMP für die DHS (2014) Kurze Anleitung für das Bilder- Bearbeitungsprogramm GIMP 1. Allgemeines (Bilder öffnen, Aufbau, Fenster schieben) 2. Bilder zuschneiden 3. Ein Bild verbessern (Kontrast,
Photoshop Elements 7.0 kennen lernen
 3 Photoshop Elements 7.0 kennen lernen 70 Den Editor starten 1 3 2 1 Sie können den Editor auf verschiedene Art und Weise starten. Rufen Sie im Startbildschirm die Option Bearbeiten auf. 2 Haben Sie das
3 Photoshop Elements 7.0 kennen lernen 70 Den Editor starten 1 3 2 1 Sie können den Editor auf verschiedene Art und Weise starten. Rufen Sie im Startbildschirm die Option Bearbeiten auf. 2 Haben Sie das
SilverFast - Pioneer in Digital Imaging. SilverFast 8. Professionelle Scanner-Software DEUTSCH. Stapel-Scan. Automatischer Dokumenten-Einzug
 SilverFast - Pioneer in Digital Imaging SilverFast 8 Professionelle Scanner-Software DEUTSCH Stapel-Scan Automatischer Dokumenten-Einzug Die SilverFast 8 Stapel-Funktionalität Manche Filmscanner sind in
SilverFast - Pioneer in Digital Imaging SilverFast 8 Professionelle Scanner-Software DEUTSCH Stapel-Scan Automatischer Dokumenten-Einzug Die SilverFast 8 Stapel-Funktionalität Manche Filmscanner sind in
Quick Installation Guide
 Quick Installation Guide Lieferumfang Scanner Anleitung Schnellinstallation, gedruckt Software auf DVD-ROM (Scanner-Treiber für CyberView CS und Adobe Photoshop Elements 5.0 enthalten) Medienhalter (je
Quick Installation Guide Lieferumfang Scanner Anleitung Schnellinstallation, gedruckt Software auf DVD-ROM (Scanner-Treiber für CyberView CS und Adobe Photoshop Elements 5.0 enthalten) Medienhalter (je
Funktionen von Image Data Converter
 Funktionen von Image Data Converter Willkommen bei Image Data Converter, Version 1.5, der Anwendungssoftware, mit der Sie eine mit Ihrer Cyber-Shot-Kamera aufgenommene Standbilddatei im RAW-(SRF-)Format
Funktionen von Image Data Converter Willkommen bei Image Data Converter, Version 1.5, der Anwendungssoftware, mit der Sie eine mit Ihrer Cyber-Shot-Kamera aufgenommene Standbilddatei im RAW-(SRF-)Format
Bilder via Photoshop fürs Web optimieren
 Bilder via Photoshop fürs Web optimieren Nachdem das Bild in Photoshop geöffnet wurde, sollte man erst einmal kontrollieren, in welchem Farbmodus es sich befindet. Bilder im Web sollten den Farbmodus RGB
Bilder via Photoshop fürs Web optimieren Nachdem das Bild in Photoshop geöffnet wurde, sollte man erst einmal kontrollieren, in welchem Farbmodus es sich befindet. Bilder im Web sollten den Farbmodus RGB
Gimp 2.6. Mag. Günther Laner HTLinn-Elektronik Bildbearbeitung Gimp
 Bildbearbeitung Gimp Gimp 2.6 Gimp 2.6 Die wichtigsten Bildbearbeitungsfunktionen Bild drehen von liegend zu stehend Ändern der Bildgröße Ändern der Leinwandgröße Aufhellen, Abdunkeln Korrektur
Bildbearbeitung Gimp Gimp 2.6 Gimp 2.6 Die wichtigsten Bildbearbeitungsfunktionen Bild drehen von liegend zu stehend Ändern der Bildgröße Ändern der Leinwandgröße Aufhellen, Abdunkeln Korrektur
This Class B digital apparatus complies with Canadian ICES Cet appareil numérique de la classe B est comforme à la norm NMB-003 du Canada.
 Vielen Dank, daß Sie sich für den Minolta Dimâge Scan Speed entschieden haben. Der Dimâge Scan Speed ist ein Scanner für zwei Filmformate, mit dem sowohl 35mm Kleinbildfilm, als auch, mit dem optionalen
Vielen Dank, daß Sie sich für den Minolta Dimâge Scan Speed entschieden haben. Der Dimâge Scan Speed ist ein Scanner für zwei Filmformate, mit dem sowohl 35mm Kleinbildfilm, als auch, mit dem optionalen
DER SCHNELLE ARCHIVATOR
 DER SCHNELLE ARCHIVATOR Hauptausstattungsmerkmale 5400 dpi Auflösung des 3-Zeilen-Farb-CCDs liefern 42,2 Megapixel 16 Bit A/D-Wandlung und ein hoher Dichteumfang von 4,8 Digital ICE 4 und Pixel Polish
DER SCHNELLE ARCHIVATOR Hauptausstattungsmerkmale 5400 dpi Auflösung des 3-Zeilen-Farb-CCDs liefern 42,2 Megapixel 16 Bit A/D-Wandlung und ein hoher Dichteumfang von 4,8 Digital ICE 4 und Pixel Polish
PRODUKT- INFORMATION
 PRODUKT- INFORMATION Minolta Dimâge Scan Dual Schneller Film-Scanner für das Kleinbildformat und das Advanced Photo System Minolta stellt den neuen Dimâge Scan Dual vor, einen digitalen Film Scanner mit
PRODUKT- INFORMATION Minolta Dimâge Scan Dual Schneller Film-Scanner für das Kleinbildformat und das Advanced Photo System Minolta stellt den neuen Dimâge Scan Dual vor, einen digitalen Film Scanner mit
Kurze Bedienungsanleitung für GIMP. Vorhaben Verfahren Symbol. Fenster >Einzelfenster-Modus. Fenster > Andockbare Dialoge > Werkzeugeinstellungen
 Inhalt Grundeinstellungen... 1 Arbeitsoberfläche... 1 Bildinformationen... 2 Laden und Speichern... 2 Veränderung der Bildfläche (Leinwandgröße)... 2 Veränderung des Bildformates und der Bildqualität...
Inhalt Grundeinstellungen... 1 Arbeitsoberfläche... 1 Bildinformationen... 2 Laden und Speichern... 2 Veränderung der Bildfläche (Leinwandgröße)... 2 Veränderung des Bildformates und der Bildqualität...
2. Im Admin Bereich drücken Sie bitte auf den roten Button Webseite bearbeiten, sodass Sie in den Bearbeitungsbereich Ihrer Homepage gelangen.
 Header bearbeiten Mit Schmetterling Quadra haben Sie die Möglichkeit Ihren Header, also den Kopfbereich Ihrer Homepage, individuell anzupassen. Sie können Ihr Headerbild ändern oder auch einen individuellen
Header bearbeiten Mit Schmetterling Quadra haben Sie die Möglichkeit Ihren Header, also den Kopfbereich Ihrer Homepage, individuell anzupassen. Sie können Ihr Headerbild ändern oder auch einen individuellen
Bedienungsanleitung Software H-B109 (V11)
 9224-2766-24 H-B109 (V11) D Bedienungsanleitung Software Diese Bedienungsanleitung darf ohne vorherige Erlaubnis der Minolta Co., Ltd.weder in Auszügen, noch als Ganzes. kopiert werden. 2001 Minolta Co.,
9224-2766-24 H-B109 (V11) D Bedienungsanleitung Software Diese Bedienungsanleitung darf ohne vorherige Erlaubnis der Minolta Co., Ltd.weder in Auszügen, noch als Ganzes. kopiert werden. 2001 Minolta Co.,
Seite 1. Scan4All2PDF. RK-Software. Inhalt
 Seite 1 Scan4All2PDF RK-Software sverzeichnis Seite 2 INHALTSVERZEICHNIS... 2 EINFÜHRUNG... 3 VERSIONS-EINSCHRÄNKUNGEN... 4 VERSION UPDATEN... 5 KÄUFE WIEDERHERSTELLEN... 7 DIE SCAN-VERWALTUNG... 8 NEUEN
Seite 1 Scan4All2PDF RK-Software sverzeichnis Seite 2 INHALTSVERZEICHNIS... 2 EINFÜHRUNG... 3 VERSIONS-EINSCHRÄNKUNGEN... 4 VERSION UPDATEN... 5 KÄUFE WIEDERHERSTELLEN... 7 DIE SCAN-VERWALTUNG... 8 NEUEN
Bildgrösse Millionen Farben. Breite in Pixel Höhe in Pixel Farbtiefe in Bit : 8 = Bildgrösse in Byte
 Inhaltsverzeichnis Bildgrösse... 1 Bildformate... 2 Scannen... 3 Grösse ändern... 3 Freistellen... 4 Rotieren... 4 Farben anpassen... 4 Kopieren / Einfügen... 5 Zusammenarbeit mit anderen Programmen...
Inhaltsverzeichnis Bildgrösse... 1 Bildformate... 2 Scannen... 3 Grösse ändern... 3 Freistellen... 4 Rotieren... 4 Farben anpassen... 4 Kopieren / Einfügen... 5 Zusammenarbeit mit anderen Programmen...
Rolf Fries Version 1.0
 Rolf Fries www.blende-13.de Version 1.0 Bildbearbeitung Die Bildbearbeitung beginnt bereits bei der Einstellung & Auswahl der JPG-Entwicklungsvorgaben an der Kamera, die für die Erstellung der JPG-Dateien
Rolf Fries www.blende-13.de Version 1.0 Bildbearbeitung Die Bildbearbeitung beginnt bereits bei der Einstellung & Auswahl der JPG-Entwicklungsvorgaben an der Kamera, die für die Erstellung der JPG-Dateien
4.1 Scans sofort verbessern
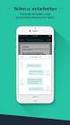 4.1 Scans sofort verbessern Fangen wir bei unseren Versuchen mit einigen Verbesserungen an, die das gesamte Bild betreffen. Wenn Sie ein Bild mit 24 Bit-Farbtiefe eingescannt haben, können auch bei korrekter
4.1 Scans sofort verbessern Fangen wir bei unseren Versuchen mit einigen Verbesserungen an, die das gesamte Bild betreffen. Wenn Sie ein Bild mit 24 Bit-Farbtiefe eingescannt haben, können auch bei korrekter
Öffnen Sie ein vorhandenes Projekt, das Clips enthält, die einer Farbkorrektur bedürfen.
 Farbkorrektur im Video Adobe Premiere Pro enthält Effekte, wie beispielsweise den Effekt Farbkorrektur, die Ihnen Farbkorrekturen in Videos ermöglichen. Mit dem Farbkorrektureffekt können Sie Probleme
Farbkorrektur im Video Adobe Premiere Pro enthält Effekte, wie beispielsweise den Effekt Farbkorrektur, die Ihnen Farbkorrekturen in Videos ermöglichen. Mit dem Farbkorrektureffekt können Sie Probleme
Entwickelt für die optimierte Fotoproduktion Kleiner Drehwinkel
 Epson OrderController-Software Entwickelt für die optimierte Fotoproduktion Kleiner Drehwinkel Helligkeit, Kontrast, Glättung und viele weitere Funktionen Reduzierung des Rote- Augen-Effekts Erweiterte
Epson OrderController-Software Entwickelt für die optimierte Fotoproduktion Kleiner Drehwinkel Helligkeit, Kontrast, Glättung und viele weitere Funktionen Reduzierung des Rote- Augen-Effekts Erweiterte
Dell Display Manager Benutzerhandbuch
 Dell Display Manager Benutzerhandbuch Überblick Verwendung des Kurzeinstellungen-Dialogfeldes Einstellung der grundlegenden Anzeigefunktionen Zuweisung von Voreingestellte Modi zu Applikationen Ordnen
Dell Display Manager Benutzerhandbuch Überblick Verwendung des Kurzeinstellungen-Dialogfeldes Einstellung der grundlegenden Anzeigefunktionen Zuweisung von Voreingestellte Modi zu Applikationen Ordnen
Das mittlere Fenster wird Bildfenster genannt. Links befindet sich der Werkzeugkasten.
 GIMP (Entwurf) Nachdem nun GIMP gestartet wurde sehen Sie folgende 3 Fenster: Das mittlere Fenster wird Bildfenster genannt. Links befindet sich der Werkzeugkasten. DATENTECHNIK SCHÜTT 1 Über Mausklicks
GIMP (Entwurf) Nachdem nun GIMP gestartet wurde sehen Sie folgende 3 Fenster: Das mittlere Fenster wird Bildfenster genannt. Links befindet sich der Werkzeugkasten. DATENTECHNIK SCHÜTT 1 Über Mausklicks
3 VOREINSTELLUNGEN ANPASSEN
 Das Tabellenkalkulationsprogramm Excel 2007 bietet den BenutzerInnen die Möglichkeit, diearbeitsumgebung individuell anzupassen. 3.1 Zoomfunktion Die Arbeitsmappe kann in verschiedenen Vergrößerungsstufen
Das Tabellenkalkulationsprogramm Excel 2007 bietet den BenutzerInnen die Möglichkeit, diearbeitsumgebung individuell anzupassen. 3.1 Zoomfunktion Die Arbeitsmappe kann in verschiedenen Vergrößerungsstufen
Universitätsbibliothek Greifswald Felix-Hausdorff-Straße 10, Greifswald
 Universitätsbibliothek Greifswald Felix-Hausdorff-Straße 10, 17489 Greifswald Hinweise zum PC neben dem Readerprinter Scannen von Mikrofichen / Mikrofilmen 1. Readerprinter wird vom Personal der Servicetheke
Universitätsbibliothek Greifswald Felix-Hausdorff-Straße 10, 17489 Greifswald Hinweise zum PC neben dem Readerprinter Scannen von Mikrofichen / Mikrofilmen 1. Readerprinter wird vom Personal der Servicetheke
Kennen, können, beherrschen lernen was gebraucht wird
 Inhaltsverzeichnis Inhaltsverzeichnis... 1 Datei- und Ordnerverwaltung... 2 Eine Ordnerstruktur erstellen... 2 Regeln für die Vergabe von Namen... 2 So erstellen Sie Ordner... 2 Vorgehensweise beim Markieren
Inhaltsverzeichnis Inhaltsverzeichnis... 1 Datei- und Ordnerverwaltung... 2 Eine Ordnerstruktur erstellen... 2 Regeln für die Vergabe von Namen... 2 So erstellen Sie Ordner... 2 Vorgehensweise beim Markieren
Scannen. Stefan Maihack Dipl. Ing. (FH)
 Scannen Stefan Maihack Dipl. Ing. (FH) Inhalt Vorbereiten des Scan-Vorgangs Scannen von zu erfassendem Text Scannen von Vektorgrafiken und Fotos Verbesserungen nach dem Scannen Vorbereiten des Scannvorgangs
Scannen Stefan Maihack Dipl. Ing. (FH) Inhalt Vorbereiten des Scan-Vorgangs Scannen von zu erfassendem Text Scannen von Vektorgrafiken und Fotos Verbesserungen nach dem Scannen Vorbereiten des Scannvorgangs
3 VOREINSTELLUNGEN ANPASSEN
 Das Präsentationsprogramm PowerPoint 2007 bietet den BenutzerInnen die Möglichkeit, diearbeitsumgebung individuell anzupassen. 3.1 Zoomfunktionen verwenden Die Präsentation kann in verschiedenen Vergrößerungsstufen
Das Präsentationsprogramm PowerPoint 2007 bietet den BenutzerInnen die Möglichkeit, diearbeitsumgebung individuell anzupassen. 3.1 Zoomfunktionen verwenden Die Präsentation kann in verschiedenen Vergrößerungsstufen
Eine Handschrift vektorisieren
 Vom Pixelbild zur Vektor-Datei Tipps und Tricks rund um Ihr Marketing, Grafik und Design Vom Pixelbild zur Vektor-Datei Langner Beratung GmbH Metzgerstraße 59 72764 Reutlingen 0 71 21 / 79 80 60-0 www.langner-beratung.de
Vom Pixelbild zur Vektor-Datei Tipps und Tricks rund um Ihr Marketing, Grafik und Design Vom Pixelbild zur Vektor-Datei Langner Beratung GmbH Metzgerstraße 59 72764 Reutlingen 0 71 21 / 79 80 60-0 www.langner-beratung.de
Ihr Benutzerhandbuch MINOLTA DIMAGE SCAN SPEED
 Lesen Sie die Empfehlungen in der Anleitung, dem technischen Handbuch oder der Installationsanleitung für MINOLTA DIMAGE SCAN SPEED. Hier finden Sie die Antworten auf alle Ihre Fragen über die in der Bedienungsanleitung
Lesen Sie die Empfehlungen in der Anleitung, dem technischen Handbuch oder der Installationsanleitung für MINOLTA DIMAGE SCAN SPEED. Hier finden Sie die Antworten auf alle Ihre Fragen über die in der Bedienungsanleitung
102 2 Arbeiten mit dem GIMP: Bildkorrekturen und Retuschearbeiten
 D3kjd3Di38lk323nnm 102 2 Arbeiten mit dem GIMP: Bildkorrekturen und Retuschearbeiten Wenn Sie es wünschen, können Sie das Bild mit den eben getroffenen Einstellungen zur weiteren Bearbeitung an die Funktion
D3kjd3Di38lk323nnm 102 2 Arbeiten mit dem GIMP: Bildkorrekturen und Retuschearbeiten Wenn Sie es wünschen, können Sie das Bild mit den eben getroffenen Einstellungen zur weiteren Bearbeitung an die Funktion
Kurzanleitung Hama Photokalender v
 Inhalt 1. Vorwort / Installation 2. Software- / Druckereinstellungen 3. Symbole und Objekte 1. Vorwort / Installation Hama Photokalender ist ein einfaches, leicht anzuwendendes Programm zum erstellen individueller
Inhalt 1. Vorwort / Installation 2. Software- / Druckereinstellungen 3. Symbole und Objekte 1. Vorwort / Installation Hama Photokalender ist ein einfaches, leicht anzuwendendes Programm zum erstellen individueller
Kapitel 3. Störungen beseitigen #1 Zähne bleachen mit dem Reparatur-Pinsel-Werkzeug. The Dream of Beauty mit PHOTOSHOP
 Störungen beseitigen #1 Zähne bleachen mit dem Reparatur-Pinsel-Werkzeug Funktionen: Reparatur-Pinsel-Werkzeug - Einstellungsebene Seite 1 Unser Model aus Kapitel 2 hat einen kleinen «Schönheitsfehler»,
Störungen beseitigen #1 Zähne bleachen mit dem Reparatur-Pinsel-Werkzeug Funktionen: Reparatur-Pinsel-Werkzeug - Einstellungsebene Seite 1 Unser Model aus Kapitel 2 hat einen kleinen «Schönheitsfehler»,
Karten von data2map selbst ergänzen und an eigene Erfordernisse anpassen.
 Karten von selbst ergänzen und an eigene Erfordernisse anpassen. So einfach geht s! Anleitung in vier Schritten: 1. Öffnen der Karte in Adobe Acrobat Reader. 2. Exportieren der Karte aus Adobe Acrobat
Karten von selbst ergänzen und an eigene Erfordernisse anpassen. So einfach geht s! Anleitung in vier Schritten: 1. Öffnen der Karte in Adobe Acrobat Reader. 2. Exportieren der Karte aus Adobe Acrobat
Modul 8: Farbkorrektur
 Photoshop CS - Grundkurs 75 Modul 8: Farbkorrektur Wie korrigiere ich die Gesamtfarbigkeit? Wie korrigiere ich einen Farbbereich? Wie ändere ich die Sättigung und die Helligkeit? Was ist ein Farbstich?
Photoshop CS - Grundkurs 75 Modul 8: Farbkorrektur Wie korrigiere ich die Gesamtfarbigkeit? Wie korrigiere ich einen Farbbereich? Wie ändere ich die Sättigung und die Helligkeit? Was ist ein Farbstich?
Sie haben die Möglichkeit, mit dem Werkzeug»Tonwerte und Gradationskurven«den Dynamikumfang eines Bildes zu erhöhen.
 Tonwerte und Gradationskurven benutzen Frage Ich möchte den Kontrast eines Bildes optimieren. Antwort Sie haben die Möglichkeit, mit dem Werkzeug»Tonwerte und Gradationskurven«den Dynamikumfang eines Bildes
Tonwerte und Gradationskurven benutzen Frage Ich möchte den Kontrast eines Bildes optimieren. Antwort Sie haben die Möglichkeit, mit dem Werkzeug»Tonwerte und Gradationskurven«den Dynamikumfang eines Bildes
2. Arbeiten mit dem Programm - Bildverbesserungen. 2.1 Das links- und rechtsherum Drehen der Bilder
 2. Arbeiten mit dem Programm - Bildverbesserungen 2.1 Das links- und rechtsherum Drehen der Bilder Beim Import der Bilder von der Kamera werden nicht immer und von jeder Kamera die mit der Digitalkamera
2. Arbeiten mit dem Programm - Bildverbesserungen 2.1 Das links- und rechtsherum Drehen der Bilder Beim Import der Bilder von der Kamera werden nicht immer und von jeder Kamera die mit der Digitalkamera
SOFTWARE-BEDIENUNGSANLEITUNG 9222-7310-14 AV-A304/ME-0304
 9222-7310-14 AV-A304/ME-0304 D SOFTWARE-BEDIENUNGSANLEITUNG Gradationskurvenkorrektur Durch Auswahl eines der Farbkanäle der Gradationskurve können Sie die Farbe des Bildes gezielt korrigieren. In diesem
9222-7310-14 AV-A304/ME-0304 D SOFTWARE-BEDIENUNGSANLEITUNG Gradationskurvenkorrektur Durch Auswahl eines der Farbkanäle der Gradationskurve können Sie die Farbe des Bildes gezielt korrigieren. In diesem
3 Maps richtig ablegen und
 PROJEKT MindManager 2002 Intensiv 3 Maps richtig ablegen und speichern Ihre Map ist nun fertig gestellt wenn Sie jetzt Ihre Arbeit mit MindManager beenden, ohne die aktuellen Eingaben und Formatierungen
PROJEKT MindManager 2002 Intensiv 3 Maps richtig ablegen und speichern Ihre Map ist nun fertig gestellt wenn Sie jetzt Ihre Arbeit mit MindManager beenden, ohne die aktuellen Eingaben und Formatierungen
Dell Display Manager Benutzerhandbuch
 Dell Display Manager Benutzerhandbuch Überblick Dell Display Manager ist eine Microsoft Windows-Applikation, mit der Sie einen oder mehrere Monitore verwalten können. Mit der Applikation können Sie das
Dell Display Manager Benutzerhandbuch Überblick Dell Display Manager ist eine Microsoft Windows-Applikation, mit der Sie einen oder mehrere Monitore verwalten können. Mit der Applikation können Sie das
Photohands. Retuschieren und Drucken für Windows. Bedienungsanleitung. Version 1.0 K862PSM8DMX
 G Photohands Version 1.0 Retuschieren und Drucken für Windows Bedienungsanleitung K862PSM8DMX Windows ist ein Warenzeichen von Microsoft Corporation. Andere in diesem Text erwähnte Firmen- und Produktnamen
G Photohands Version 1.0 Retuschieren und Drucken für Windows Bedienungsanleitung K862PSM8DMX Windows ist ein Warenzeichen von Microsoft Corporation. Andere in diesem Text erwähnte Firmen- und Produktnamen
3Mit den Werten R=30, 2Über das Symbol. 4Alles. 1Ausgangspunkt hier: ein Scan vom Dia, noch nicht richtig scharf
 Einstellungsebenen, Kanäle und Ebenenmasken 2Über das Symbol ( Einstellungsebene ) in der Ebenenpalette erzeugt man eine temporäre Kanalmixer-Ebene. 3Mit den Werten R=30, G=60, B=10 für den Kanalmixer
Einstellungsebenen, Kanäle und Ebenenmasken 2Über das Symbol ( Einstellungsebene ) in der Ebenenpalette erzeugt man eine temporäre Kanalmixer-Ebene. 3Mit den Werten R=30, G=60, B=10 für den Kanalmixer
Tipp: Collagen erstellen
 Tipp: Collagen erstellen (c) 2004 Thomas Stölting Das Erstellen von Collagen (mehrere Bilder, die zu einem neuen Bild zusammengesetzt werden) ist in Photoshop sehr einfach zu bewerkstelligen. Die Ebenentechnik
Tipp: Collagen erstellen (c) 2004 Thomas Stölting Das Erstellen von Collagen (mehrere Bilder, die zu einem neuen Bild zusammengesetzt werden) ist in Photoshop sehr einfach zu bewerkstelligen. Die Ebenentechnik
Übergröße Scannen
 7.3.11 Übergröße Scannen newsclip 4.5 unterstützt das horizontale und das vertikale Zusammenfügen von Seiten. Um die Funktion aufzurufen, müssen zunächst zwei entsprechende Seiten eingescannt werden. Dazu
7.3.11 Übergröße Scannen newsclip 4.5 unterstützt das horizontale und das vertikale Zusammenfügen von Seiten. Um die Funktion aufzurufen, müssen zunächst zwei entsprechende Seiten eingescannt werden. Dazu
Ashampoo Video Stabilization - Handbuch. Übersicht. Allgemeine Funktionen. Vorschau
 Ashampoo Video Stabilization - Handbuch Übersicht Nach dem Programmstart müssen Sie zunächst ein Video öffnen, um mit der Bearbeitung zu beginnen. Dazu können Sie entweder die betroffene Videodatei in
Ashampoo Video Stabilization - Handbuch Übersicht Nach dem Programmstart müssen Sie zunächst ein Video öffnen, um mit der Bearbeitung zu beginnen. Dazu können Sie entweder die betroffene Videodatei in
2.1 Kapitel Guide oder Was Sie anhand dieses Beispiels lernen werden
 2 Fotoretusche 2.1 Kapitel Guide oder Was Sie anhand dieses Beispiels lernen werden In diesem Beispiel erfahren Sie einige grundlegende Dinge über das Nachbearbeiten von Bildern. Das "Retuschieren" ist
2 Fotoretusche 2.1 Kapitel Guide oder Was Sie anhand dieses Beispiels lernen werden In diesem Beispiel erfahren Sie einige grundlegende Dinge über das Nachbearbeiten von Bildern. Das "Retuschieren" ist
Fotoclub Molln. Kurs "Kalender-Gestaltung" von Gerhard Mairhofer. Freitag, 10. Oktober 2003
 Fotoclub Kurs Kalender-Gestaltung Scannen der Bilder Aufbereiten für die Kalenderseite Montieren der Bilder Erstellen der Druckvorlage Fotoclub Molln Kurs "Kalender-Gestaltung" von Gerhard Mairhofer Freitag,
Fotoclub Kurs Kalender-Gestaltung Scannen der Bilder Aufbereiten für die Kalenderseite Montieren der Bilder Erstellen der Druckvorlage Fotoclub Molln Kurs "Kalender-Gestaltung" von Gerhard Mairhofer Freitag,
Klaus Kindermann Guido Sonnenberg Stefan Weis. Das Photoshop-Handbuch für Digital-Fotografen
 Klaus Kindermann Guido Sonnenberg Stefan Weis Das Photoshop-Handbuch für Digital-Fotografen Adobe Bridge CS3 12 Voreinstellungen festlegen 17 Camera Raw-Voreinstellungen 18 Bridge-Arbeitsbereich 19 Photoshop-Basics
Klaus Kindermann Guido Sonnenberg Stefan Weis Das Photoshop-Handbuch für Digital-Fotografen Adobe Bridge CS3 12 Voreinstellungen festlegen 17 Camera Raw-Voreinstellungen 18 Bridge-Arbeitsbereich 19 Photoshop-Basics
Sie können lediglich Bilddateien im RAW-Datenformat (*.orf) auswählen.
 RAW-Daten werden entwickelt und verarbeitet; die Ergebnisse werden in einer Bilddatei gespeichert. Nur RAW-Dateien (*.orf) sind betroffen. Es können auch mehrere RAW-Datendateien gleichzeitig verarbeitet
RAW-Daten werden entwickelt und verarbeitet; die Ergebnisse werden in einer Bilddatei gespeichert. Nur RAW-Dateien (*.orf) sind betroffen. Es können auch mehrere RAW-Datendateien gleichzeitig verarbeitet
Inhalte aus der Schulung in GIMP
 Inhalte aus der Schulung in GIMP Starten Sie das Programm GIMP durch Doppelklick auf Öffnen Sie eine neue Datei, indem Sie links oben im Menü auf "Datei" klicken. Folgendes Fenster wird geöffnet: Im Anschluss
Inhalte aus der Schulung in GIMP Starten Sie das Programm GIMP durch Doppelklick auf Öffnen Sie eine neue Datei, indem Sie links oben im Menü auf "Datei" klicken. Folgendes Fenster wird geöffnet: Im Anschluss
Photoshop Grundlagen. PCC-Seminar Einheit 1 Mi.,
 Photoshop Grundlagen PCC-Seminar Einheit 1 Mi., 16.11.2005 Übersicht - heutige Einheit 1. Allgemeines zu Bildbearbeitung 2. Photoshop Programmoberfläche 3. Erste Arbeitsschritte 4. Bildqualität verbessern
Photoshop Grundlagen PCC-Seminar Einheit 1 Mi., 16.11.2005 Übersicht - heutige Einheit 1. Allgemeines zu Bildbearbeitung 2. Photoshop Programmoberfläche 3. Erste Arbeitsschritte 4. Bildqualität verbessern
ASVZweb_08/ Bildhilfe
 ASVZweb_08/ Bildhilfe Version 1 080908 David Trmal Die Bildhilfe soll dich bei der Auswahl und Erstellung von Bildern auf deinen Seiten unterstützen. Rechtliches Bezahle kostenpflichtige Bilder bevor du
ASVZweb_08/ Bildhilfe Version 1 080908 David Trmal Die Bildhilfe soll dich bei der Auswahl und Erstellung von Bildern auf deinen Seiten unterstützen. Rechtliches Bezahle kostenpflichtige Bilder bevor du
6.2 Eine Vorlage schärfen
 6.2 Eine Vorlage schärfen SilverFast hat eine speziell entwickelte Schärfefunktion, die sogenannte Unschärfe-Maske (USM). Dieser Begriff kommt aus der traditionellen Lithographie, als noch chemisch gearbeitet
6.2 Eine Vorlage schärfen SilverFast hat eine speziell entwickelte Schärfefunktion, die sogenannte Unschärfe-Maske (USM). Dieser Begriff kommt aus der traditionellen Lithographie, als noch chemisch gearbeitet
KONTRAST. Stefan Sporrer
 KONTRAST Stefan Sporrer Agenda Was ist Kontrast? Tonwertspreizung Mittenkontrast Kontrastsenkung Was ist Kontrast? Kontrast bezeichnet prinzipiell nur einen Unterschied Je höher der Unterschied desto höher
KONTRAST Stefan Sporrer Agenda Was ist Kontrast? Tonwertspreizung Mittenkontrast Kontrastsenkung Was ist Kontrast? Kontrast bezeichnet prinzipiell nur einen Unterschied Je höher der Unterschied desto höher
Software zur Kalibrierung von ColorEdge Bedienungsanleitung
 Color Management Software Software zur Kalibrierung von ColorEdge Bedienungsanleitung Mit ColorNavigator erzielen Sie auf Ihrem ColorEdge-Monitor eine präzise Bild wiedergabe, die auf den gewünschten Verwendungszweck
Color Management Software Software zur Kalibrierung von ColorEdge Bedienungsanleitung Mit ColorNavigator erzielen Sie auf Ihrem ColorEdge-Monitor eine präzise Bild wiedergabe, die auf den gewünschten Verwendungszweck
Bilder korrigieren. So sieht das ursprüngliche Bild aus: So sieht das Bild nach den Korrekturen aus:
 Bilder korrigieren Willkommen bei Corel PHOTO-PAINT, der leistungsfähigen Anwendung zum Bearbeiten von Fotos und zum Erstellen von Bitmaps. In diesem Lernprogramm lernen Sie, wie Sie einfache Bildkorrekturen
Bilder korrigieren Willkommen bei Corel PHOTO-PAINT, der leistungsfähigen Anwendung zum Bearbeiten von Fotos und zum Erstellen von Bitmaps. In diesem Lernprogramm lernen Sie, wie Sie einfache Bildkorrekturen
Snagit 11.4 Bildschirmaufnahmen bearbeiten mit dem Snagit Editor
 SI.002, Version 1.2 10.11.2014 Kurzanleitung Snagit 11.4 Bildschirmaufnahmen bearbeiten mit dem Snagit Editor Haben Sie mit Snagit eine Aufnahme erstellt, lässt sich diese gleich nach der Erstellung im
SI.002, Version 1.2 10.11.2014 Kurzanleitung Snagit 11.4 Bildschirmaufnahmen bearbeiten mit dem Snagit Editor Haben Sie mit Snagit eine Aufnahme erstellt, lässt sich diese gleich nach der Erstellung im
Lieferumfang Bestandteile des Scanners
 Lieferumfang Scanner ImageBox Anleitung Schnellinstallation, gedruckt USB 2.0 Kabel Software auf DVD-ROM (Scanner-Treiber CyberView CS und Adobe Photoshop Elements 5.0) Medienhalter (je 1 für Filmstreifen,
Lieferumfang Scanner ImageBox Anleitung Schnellinstallation, gedruckt USB 2.0 Kabel Software auf DVD-ROM (Scanner-Treiber CyberView CS und Adobe Photoshop Elements 5.0) Medienhalter (je 1 für Filmstreifen,
SCANNER EINRICHTEN EASY SCAN UTILITY STANDARD SCAN UTILITY ANHANG BEDIENUNGSANLEITUNG H-A109
 STANDARD SCAN UTILITY ANHANG EASY SCAN UTILITY SCANNER EINRICHTEN D BEDIENUNGSANLEITUNG 9224-2888-14 H-A109 INHALTSVERZEICHNIS BEVOR SIE BEGINNEN...4 SICHERHEITSHINWEISE...6 SCANNER EINRICHTEN...8 AUSPACK-CHECKLISTE...8
STANDARD SCAN UTILITY ANHANG EASY SCAN UTILITY SCANNER EINRICHTEN D BEDIENUNGSANLEITUNG 9224-2888-14 H-A109 INHALTSVERZEICHNIS BEVOR SIE BEGINNEN...4 SICHERHEITSHINWEISE...6 SCANNER EINRICHTEN...8 AUSPACK-CHECKLISTE...8
FixFoto Bildbearbeitung für digitale Fotografie
 FixFoto Bildbearbeitung für digitale Fotografie FixFoto Anwendungsbeispiele Bild rahmen Farbkorrektur Fehlbelichtung ausgleichen Farbstiche entfernen Maskierung RAW-Import Retusche Seitenausgabe Stereofotos
FixFoto Bildbearbeitung für digitale Fotografie FixFoto Anwendungsbeispiele Bild rahmen Farbkorrektur Fehlbelichtung ausgleichen Farbstiche entfernen Maskierung RAW-Import Retusche Seitenausgabe Stereofotos
Mittlere Taste (Rad)
 Tastenkombinationen Mausnavigation Mittlere Taste (Rad) Schwenken Ansicht wieder zentrieren Klicken + Ziehen Doppelklicken Linke Taste Rechte Taste Mit Werkzeugen arbeiten Klicken Kontextmenü Klicken Schwenken
Tastenkombinationen Mausnavigation Mittlere Taste (Rad) Schwenken Ansicht wieder zentrieren Klicken + Ziehen Doppelklicken Linke Taste Rechte Taste Mit Werkzeugen arbeiten Klicken Kontextmenü Klicken Schwenken
06. tutorial perspektiv-korrekturen
 Photoshop bietet im Bereich der Perspektivkorrekturen unterschiedliche Funktionen für unterschiedliche»fälle«an. Es gibt das Perspektivisches Freistellungswerkzeug, die Adaptive Weitwinkelkorrektur und
Photoshop bietet im Bereich der Perspektivkorrekturen unterschiedliche Funktionen für unterschiedliche»fälle«an. Es gibt das Perspektivisches Freistellungswerkzeug, die Adaptive Weitwinkelkorrektur und
Mausnavigation. Mittlere Taste (Rad) Schwenken. Klicken + Ziehen. Ansicht wieder zentrieren. Doppelklicken. Kontextmenü. Mit Werkzeugen arbeiten
 BLUEBEAM REVU TASTENKOMBINATIONEN Mausnavigation Mittlere Taste (Rad) Schwenken Ansicht wieder zentrieren Klicken + Ziehen Doppelklicken Linke Taste Rechte Taste Mit Werkzeugen arbeiten Klicken Kontextmenü
BLUEBEAM REVU TASTENKOMBINATIONEN Mausnavigation Mittlere Taste (Rad) Schwenken Ansicht wieder zentrieren Klicken + Ziehen Doppelklicken Linke Taste Rechte Taste Mit Werkzeugen arbeiten Klicken Kontextmenü
BLScan. Version 7.x. 1 von 9
 BLScan Version 7.x B&L OCR SYSTEME GMBH Mergenthalerallee 79-81 65760 Eschborn Tel: 06196 / 93 03 60 Fax: 06196 / 93 03 73 Homepage: www.blocr.de Email: info@blocr.de 1 von 9 Inhalt 1. Inhaltsverzeichnis
BLScan Version 7.x B&L OCR SYSTEME GMBH Mergenthalerallee 79-81 65760 Eschborn Tel: 06196 / 93 03 60 Fax: 06196 / 93 03 73 Homepage: www.blocr.de Email: info@blocr.de 1 von 9 Inhalt 1. Inhaltsverzeichnis
KONFIGURATOR-SOFTWARE (S009-50) Kurzanleitung
 S e i t e 1 KONFIGURATOR-SOFTWARE (S009-50) Kurzanleitung 1. Laden Sie die Konfigurator-Software von unserer Internetseite herunter http://www.mo-vis.com/en/support/downloads 2. Schließen Sie den mo-vis
S e i t e 1 KONFIGURATOR-SOFTWARE (S009-50) Kurzanleitung 1. Laden Sie die Konfigurator-Software von unserer Internetseite herunter http://www.mo-vis.com/en/support/downloads 2. Schließen Sie den mo-vis
Ihr Benutzerhandbuch CASIO PHOTOHANDS
 Lesen Sie die Empfehlungen in der Anleitung, dem technischen Handbuch oder der Installationsanleitung für CASIO PHOTOHANDS. Hier finden Sie die Antworten auf alle Ihre Fragen über die CASIO PHOTOHANDS
Lesen Sie die Empfehlungen in der Anleitung, dem technischen Handbuch oder der Installationsanleitung für CASIO PHOTOHANDS. Hier finden Sie die Antworten auf alle Ihre Fragen über die CASIO PHOTOHANDS
Tiscover CMS 7. Neuerungen im Vergleich zu Tiscover CMS 6
 Tiscover CMS 7 Neuerungen im Vergleich zu Tiscover CMS 6 Inhaltsverzeichnis An- und Abmeldung im Tiscover CMS 7... 3 1. Anmeldung... 3 2. Abmeldung... 3 Bereiche der Arbeitsoberfläche von Tiscover CMS
Tiscover CMS 7 Neuerungen im Vergleich zu Tiscover CMS 6 Inhaltsverzeichnis An- und Abmeldung im Tiscover CMS 7... 3 1. Anmeldung... 3 2. Abmeldung... 3 Bereiche der Arbeitsoberfläche von Tiscover CMS
Stretching Fitswork und Photoshop. Markus Blauensteiner AAS Gahberg 2014
 Stretching Fitswork und Photoshop Markus Blauensteiner AAS Gahberg 2014 www.deeplook.astronomie.at 1. Sauberer Import des.fits Summenbildes: - in Photoshop mit dem Plugin Fits Liberator möglich Hier gehen
Stretching Fitswork und Photoshop Markus Blauensteiner AAS Gahberg 2014 www.deeplook.astronomie.at 1. Sauberer Import des.fits Summenbildes: - in Photoshop mit dem Plugin Fits Liberator möglich Hier gehen
Liebe Freunde von m.objects,
 Liebe Freunde von m.objects, Schnelles Blättern von Bild zu Bild Tipp 64 Der Urlaub ist vorbei, alle 800 Bilder (manche bringen noch mehr Bilder vom Urlaub mit), analog oder digital, sind im Kasten bzw.
Liebe Freunde von m.objects, Schnelles Blättern von Bild zu Bild Tipp 64 Der Urlaub ist vorbei, alle 800 Bilder (manche bringen noch mehr Bilder vom Urlaub mit), analog oder digital, sind im Kasten bzw.
Bildbearbeitung mit GIMP
 An Hand von Beispielen, wie sie bei der Bearbeitung von Bildern aus der digitalen Kamera ständig vorkommen, soll gezeigt werden, wie mit der freien Software "GIMP" diese Aufgabenstellungen bewältigt werden
An Hand von Beispielen, wie sie bei der Bearbeitung von Bildern aus der digitalen Kamera ständig vorkommen, soll gezeigt werden, wie mit der freien Software "GIMP" diese Aufgabenstellungen bewältigt werden
Aufwandprotokoll für Amtstierärzte Bedienungsanleitung
 Aufwandprotokoll für Amtstierärzte Bedienungsanleitung Inhalt 1 Anwendung auswählen... 2 1.1 Anwendung starten... 3 1.1.1 Installation von Silverlight beim ersten Aufruf... 3 1.2 Anmeldung... 4 1.2.1 Kennwort
Aufwandprotokoll für Amtstierärzte Bedienungsanleitung Inhalt 1 Anwendung auswählen... 2 1.1 Anwendung starten... 3 1.1.1 Installation von Silverlight beim ersten Aufruf... 3 1.2 Anmeldung... 4 1.2.1 Kennwort
Dell Display Manager Benutzerhandbuch
 Dell Display Manager Benutzerhandbuch Überblick Verwendung des Kurzeinstellungen-Dialogfeldes Einstellung der grundlegenden Anzeigefunktionen Zuweisung von Voreingestellte Modi zu Applikationen Anwendung
Dell Display Manager Benutzerhandbuch Überblick Verwendung des Kurzeinstellungen-Dialogfeldes Einstellung der grundlegenden Anzeigefunktionen Zuweisung von Voreingestellte Modi zu Applikationen Anwendung
1. links der Werkzeugkasten 2. in der Mitte das Hauptfenster inkl. Menü oben und 3. rechts die Funktionen wie z.b. Ebenen, Pfade, Rückgängig
 Grundlagen Gimp Erklärung der Oberfläche Die drei GIMP-Fenster GIMP öffnet beim Start drei Fenster: 1. links der Werkzeugkasten 2. in der Mitte das Hauptfenster inkl. Menü oben und 3. rechts die Funktionen
Grundlagen Gimp Erklärung der Oberfläche Die drei GIMP-Fenster GIMP öffnet beim Start drei Fenster: 1. links der Werkzeugkasten 2. in der Mitte das Hauptfenster inkl. Menü oben und 3. rechts die Funktionen
Der USM filter hat 3 Einstellmöglichkeiten:
 Schärfen mit USM (unscharf maskieren) und Dirty Tricks Hier geht es ums schärfen mit USM und die Ausgabe fürs Web, das hat fast jedes EBV programm, ist nicht die beste Methode, aber bei gutem Ausgangsmaterial
Schärfen mit USM (unscharf maskieren) und Dirty Tricks Hier geht es ums schärfen mit USM und die Ausgabe fürs Web, das hat fast jedes EBV programm, ist nicht die beste Methode, aber bei gutem Ausgangsmaterial
ECDL ImageMaker. Ziele
 ECDL ImageMaker Ziele Der ECDL ImageMaker erfordert von den KandidatInnen einerseits Kenntnisse der wesentlichen Konzepte, die der digitalen Bildbearbeitung zugrunde liegen, andererseits auch den praktischen
ECDL ImageMaker Ziele Der ECDL ImageMaker erfordert von den KandidatInnen einerseits Kenntnisse der wesentlichen Konzepte, die der digitalen Bildbearbeitung zugrunde liegen, andererseits auch den praktischen
Color Correction in Avid Media Composer 7.0.2
 Technische Universität Kaiserslautern Fachbereich Elektro- und Informationstechnik Lehrstuhl Nachrichtentechnik Color Correction in Avid Media Composer 7.0.2 Autor: Dennis Krummacker Prof. Dr.-Ing. Ralph
Technische Universität Kaiserslautern Fachbereich Elektro- und Informationstechnik Lehrstuhl Nachrichtentechnik Color Correction in Avid Media Composer 7.0.2 Autor: Dennis Krummacker Prof. Dr.-Ing. Ralph
Bei diesem Symbol ist ein schriftlicher Arbeitsauftrag verlangt.
 Inhalt Computer-Grundlagen 1. Computer und mobile Endgeräte... 2 2. Desktop... 6 3. Dateiverwaltung und Fenster... 9 4. Druckverwaltung... 16 5. Software... 19 6. Dateien und Ordner... 23 7. Arbeiten mit
Inhalt Computer-Grundlagen 1. Computer und mobile Endgeräte... 2 2. Desktop... 6 3. Dateiverwaltung und Fenster... 9 4. Druckverwaltung... 16 5. Software... 19 6. Dateien und Ordner... 23 7. Arbeiten mit
ACDSee Pro 3-Tutorials: Verwenden des Tools Erweiterte Farbe
 Mit dem Tool Erweiterte Farbe in Entwickeln haben Sie genaue Kontrolle über alle Farben oder einen einzelnen Farbton, indem Sie die Sättigung, die Helligkeit oder den Farbton eines Bildes korrigieren.
Mit dem Tool Erweiterte Farbe in Entwickeln haben Sie genaue Kontrolle über alle Farben oder einen einzelnen Farbton, indem Sie die Sättigung, die Helligkeit oder den Farbton eines Bildes korrigieren.
Bedienungsanleitung Mikrofilmscanner MS 800
 Bedienungsanleitung Mikrofilmscanner MS 800 1 Inhaltsübersicht Inbetriebnahme.4 Das Einlegen von Filmen. 5-8 Das Einlegen von Filmen und Objektiven.9 Scanvorgangstarten 10 Dokumente auf dem USB-Stickspeichern.11
Bedienungsanleitung Mikrofilmscanner MS 800 1 Inhaltsübersicht Inbetriebnahme.4 Das Einlegen von Filmen. 5-8 Das Einlegen von Filmen und Objektiven.9 Scanvorgangstarten 10 Dokumente auf dem USB-Stickspeichern.11
2. Im Admin Bereich drücken Sie bitte auf den roten Button Webseite bearbeiten, sodass Sie in den Bearbeitungsbereich Ihrer Homepage gelangen.
 Layout wechseln / Hintergrund anpassen Schmetterling Quadra bietet Ihnen die Möglichkeit das Layout Ihrer Homepage jederzeit zu wechseln und auch Ihren Hintergrund individuell anzupassen. Eine Vorschau
Layout wechseln / Hintergrund anpassen Schmetterling Quadra bietet Ihnen die Möglichkeit das Layout Ihrer Homepage jederzeit zu wechseln und auch Ihren Hintergrund individuell anzupassen. Eine Vorschau
Schnellstartanleitung
 Schnellstartanleitung Liebe Lehrer/Innen, sehr geehrte/r Interessent/in, vielen Dank für Ihr Interesse an ActivInspire von Promethean. Mit diesem Dokument möchten wir Ihnen kurz erläutern, wie Sie ohne
Schnellstartanleitung Liebe Lehrer/Innen, sehr geehrte/r Interessent/in, vielen Dank für Ihr Interesse an ActivInspire von Promethean. Mit diesem Dokument möchten wir Ihnen kurz erläutern, wie Sie ohne
RxView - RxHighlight R5 - build 138 Viewing Kommentierung Planvergleich Dateiformat-Konvertierung
 Wie drucke ich eine PLT-Datei Laden der PLT-Datei Im Dateimenü wählen Sie Öffnen Suchen Sie die gewünschte Datei und bestätigen mit Öffnen. Diese Vorbereitungen sollten Sie treffen In den Werkzeugkästen
Wie drucke ich eine PLT-Datei Laden der PLT-Datei Im Dateimenü wählen Sie Öffnen Suchen Sie die gewünschte Datei und bestätigen mit Öffnen. Diese Vorbereitungen sollten Sie treffen In den Werkzeugkästen
Palette Master Farbverwaltungssoftware
 Palette Master Farbverwaltungssoftware Anleitung 01 Proprietäre Kalibrierungssoftware In Zusammenarbeit mit den führenden Farbkalibrierungsexperten von X-Rite, vereinfacht die Palette Master Software die
Palette Master Farbverwaltungssoftware Anleitung 01 Proprietäre Kalibrierungssoftware In Zusammenarbeit mit den führenden Farbkalibrierungsexperten von X-Rite, vereinfacht die Palette Master Software die
