Benutzerhandbuch HD DVR Aufzeichnungsgerät
|
|
|
- Leonard Rothbauer
- vor 6 Jahren
- Abrufe
Transkript
1 Benutzerhandbuch HD DVR Aufzeichnungsgerät
2 Selbst Sicherheit schaffen.
3 Inhaltsverzeichnis 1. Allgemein Rückseite und Anschlüsse Vorderseite Fernbedienung Anschluss des HD DVR Einbau Festplatte 5 2. Inbetriebnahme Start-Assistent HD DVR Oberfläche Kamera Konfiguraton Kamera offline oder schwarzes Bild HD DVR Anmeldung Formatierung Festplatte Netzwerkeinstellungen Benutzerverwaltung / Passwort Aufnahme Videoauflösung Aufzeichnung Zeitplan / Optionen Aufzeichnung Bewegung Videoblende / Videoverlust Videoarchiv Datensicherung Einstellungen Helligkeit / Kontrast / Schärfe / APP Alarm-Meldung Werkseinstellungen Änderung Kanalname Auflösung Videoausgang Automatische Wiedergabe-Tour Bewegungsmeldung in der APP Video Drehung / Spiegelung IP Kanaleinstellungen IP Kanalmodus Häufige Fragen Software Smartphone APP Mac Software Windows Software 34 ACHTUNG: Ab Werk ist kein Passwort vergeben. Klicken Sie im Menü einfach auf OK. HINWEIS: Sollten Sie jemals das Passwort vergessen haben, kontaktieren Sie bitte den Kundendienst per unter: kundendienst@dvrshop.de
4 1.0 Allgemein 1.1 Rückseite und Anschlüsse B-HDDVR08D, 8 Kanal1080P B-HDDVR08DK, 8 Kanal 4 MP (Das DK Modell hat nur einen HDMI Ausgang - Für VGA benötigen Sie einen HDMI-auf-VGA-Adapter) VGA-Ausgang (08D und 32D) 2. HDMI-Ausgang 3. RJ45 Netzwerkschnittstelle 4. USB-Anschlüsse 5. Stromanschluss 12 Volt, 2A 6. Audio-Eingang 7. RS USB-Anschluss Vorderseite B-HDDVR32D, 32 Kanal 1080P B-HDDVR32D, 16 Kanal 4 MP USB-Anschluss für Maus 2. IR Fernbedienung 3. LED ein / aus 3
5 1.3 Fernbedienung (6) (1) (5) (8) (7) (4) (3) (2) Nummer Name Funktion 1 Multi Window Anzeige mehrerer Kameras auf dem Bildschirm 2 Nummern Eingabe von Nummern, z. B. Kanalnummer 3 Esc Abbrechen / Zurück 4 Pfeiltasten Navigation im HD DVR Menü 5 Aufnahme Kontrolle der Aufnahme 6 Aufnahmemodus Auswählen des Aufnahmemodus 7 ADD Auswahl des HD DVR 8 FN Nicht belegt 1.4 Anschluss des HD DVR Aufnahmegerätes Zur ersten Einrichtung muss das HD DVR Aufnahmegerät an einen externen Monitor oder Fernseher angeschlossen werden. Die Verbindung erfolgt über Anschluss (1) für einen VGA-Monitor oder über den HDMI-Anschluss (2) für ein Fernsehgerät. Bitte beachten Sie, dass die Auflösung bei Veränderung mit der Ihres Monitors übereinstimmen muss. Schließen Sie das mitgelieferte Netzteil an den Anschluss (5) an und stecken es erst danach in die 220V Steckdose. HINWEIS: Weitere Information im Handbuch HD DVR Montage & Planung. 4
6 1.5 Einbau Festplatte Die Festplatte wird auf der Unterseite des Gehäuses (innen) befestigt. Benutzen Sie die beiliegenden Schrauben aus dem Lieferumfang. Der HD DVR unterstützt S-ATA Standard PC-Desktop Festplatten in der Größe 3.5. Max. Größe der Festplatte 8 TB. Abbildungen zeigen den Einbau einer Festplatte, modellunabhängig. 5
7 2.0 Inbetriebnahme 2.1 Start-Assistent Weiter OK - kein Passwort Weiter - Sommerzeit aktivieren, einstellen 4. Weiter Hinweis zu 4.: Der Netzwerk-Test fällt negativ aus, wenn der HD DVR keine Internetverbindung hat. Ohne Internetverbindung haben Sie keinen Zugriff per APP auf den HD DVR. Dennoch ist das Gerät beschränkt (lokal) einsatzfähig. Nicht vergessen für den nachfolgenden Schritt: Kameras müssen bereits mit Strom versorgt und gemäß Anleitung angeschlossen sein OK Fertig Automatisch > Weiter Bitte wählen Sie nun Automatisch aus und bestätigen Sie mit OK. ACHTUNG: Bitte warten Sie anschließend bis zu 3 Minuten. Alle Überwachungskameras werden automatisch in den HD DVR geladen. OK 6
8 2.2 HD DVR Oberfläche 11) Der HD DVR zeigt Ihnen immer in kleinen Vorschaubildern die einzelnen Videokanäle / Videokameras an. Auf der linken Seite befindet sich die Kanalliste, welche jede angeschlossene Kamera durch ein blaues Abspielzeichen anzeigt. Nicht belegte Kanäle sind durch ein rotes X-Zeichen markiert. Die Ansicht kann je nach HD DVR Modell verändert werden. Dies bedeutet, dass Sie sich eine verschiedene Anzahl an Videokameras auf einen Blick anzeigen lassen können. Die Optionen befinden sich ganz unten links in der Menüleiste. Wenn Sie ein Video an eine andere Position verschieben möchten, so makieren Sie das kleine Videofenster (es bekommt einen grünen Rahmen) und schieben Sie es auf ein freies, schwarzes Quadrat. 1) 2) 3) 4) 5) 6) 7) 8) 9) 10) Kameradatenvolumen pro Kanal 1) Kamera Vollbild 2) 4er-Ansicht 3) Mehrfachansicht + Großbild 4) Ansicht aller Kameras 5) Vollbild ohne Menü (verlassen mit Rechtsklick / Vollbild verlassen) 6) Kamera zurück / nächste im Vollbildmodus wählen 7) Alle Kameras anzeigen 8) Alle Kameras schließen 9) Aufnahme auf allen Kanälen 10) Aufnahme stoppen auf allen Kanälen 11) Kanalliste: Blaues Symbol = Kamera aktiviert, Graues Symbol= Kamera deaktiviert 7
9 2.3 Kamera Konfiguration Über das Konfigurations-Menü können Sie den Kameras einen Kanal zuordnen, den Kanalplatz der Kamera wechseln oder eine neue Kamera hinzufügen. Jede Kamera hat im Netzwerk eine eigene Adressierung (IP-Adresse); im oberen Menü sehen Sie die Kameras, die gerade online sind. (Siehe 1) Über die Schaltfläche Suchen durchsucht das HDDVR-Aufnahmegerät Ihr Netzwerk nach Kameras. (Siehe 2) Im unteren Menü sehen Sie die Kameras die dem Kanal zugeordnet sind. (Siehe 3) Suche: Kameras im Netzwerk suchen Hinzufügen: Kamera einem Kanal zuordnen Netzwerk: IP-Adresse der Kamera ändern Schnelleinstieg: Kameras automatisch zuordnen Löschen: Einzelne Kameras löschen Entfernen: Alle Kameras löschen Kodierung: Auflösung der Kameras einstellen Kopieren: Einstellungen wie z.b. das Passwort auf andere Kameras übernehmen Pfeil hoch / runter: Kameras anordnen Anwenden: Änderungen speichern Beenden: Konfiguration verlassen 8
10 Kamera einem anderen Kanal zuweisen: In das Kamerafeld klicken. (Siehe 1) Pfeil runter klicken um die Kamera auf den nächsten Kanal zuzuordnen. (Siehe 2) Anwenden klicken um die Änderung zu speichern. (Siehe 3) Passwort für die einzelnen Kameras vergeben: Zeile im unteren Feld markieren. (Schritt 1) Passwort in das Feld eingeben. (Schritt 2) Mit Anwenden bestätigen. (Schritt 3)
11 2.4 Kamera offline oder schwarzes Bild Zeigt das Vorschau Bild der Kamera Offline an, dann ist die Kamera nicht mehr online und zeigt kein Bild. Ursache: IP-Adresswechsel der Kamera, Kamera defekt oder Leitungsschaden. Lösung: Gehen Sie in das Konfigurationsmenü > Klicken Sie auf Schnelleinstieg Fehlt weiterhin eine Kamera: Prüfen Sie das Kabel und wenden Sie sich ggf. an den Kundendienst. Das Kamerabild zeigt ein schwarzes Bild und den Kameranamen bzw. das Aufnahmesymbol: Ursache: Geringer Datenstrom Lösung: Nebendaten reduzieren: Hauptmenü > System > Kodierung Wählen Sie den betreffenden Kanal aus. Stellen Sie die Auflösung auf der rechten Seite bei Nebendaten wie folgt ein: D1 auf CIF bei 1080p Systemen, 720P auf D1 bei 4 MP Systemen, Bps 25 auf 7. Mit OK bestätigen. 10
12 2.5 HD DVR Anmeldung Schließen Sie den HD DVR Rekorder an das Netzteil an und warten Sie bis der Startbildschirm erscheint. Klicken Sie nun auf die rechte Maustaste und wählen Sie Hauptmenü. Das Anmeldefenster erscheint. Geben Sie nun das Passwort ein. Ab Werk ist kein Passwort vergeben. Klicken Sie einfach auf OK. HINWEIS: Sollten Sie jemals das Passwort vergessen haben, kontaktieren Sie bitte den Kundendienst per unter Bitte geben Sie das Produktionsdatum an (Aufkleber unter der Geräterückseite). 2.6 Formatierung Festplatte HINWEIS: Nur notwendig, wenn keine Festplatte ab Werk installiert ist. Die Festplatte muss vor dem Gebrauch formatiert werden. Der Status der Festplatte muss auf Lesen / Schreiben gesetzt werden. Redundant bedeutet die Spiegelung der Festplatte, falls ein zweites Laufwerk eingebaut wird. 11
13 2.7 Netzwerkeinstellungen Schließen Sie das Netzwerkkabel auf der Rückseite des HD DVR Rekorders an und verbinden Sie das Netzwerkkabel (CAT 5) mit Ihrem Router. Wechseln Sie in das Menü: Hauptmenü > Service > Netzwerk, setzen Sie einen Haken bei DHCP und bestätigen Sie mit OK. Ihr HD DVR Rekorder ist in ca. 2-3 Minuten im Netzwerk angemeldet. Das Gerät kann z. B. mit einem WLAN-Repeater (mit Netzwerkanschluss) kabellos an einen WLAN-Router angeschlossen werden. HINWEIS: Der Betrieb über WLAN kann die Übertragungsgeschwindigkeit und Verbindungsstabilität der Videos zum HD DVR beeinträchtigen. 2.8 Benutzerverwaltung / Passwort Gehen Sie zum Menü: Hauptmenü > Werkzeug > Konto um weitere Benutzer, ggf. mit unterschiedlichen Rechten, anzulegen oder auch das Passwort zu ändern. 12
14 3.0 Aufnahme 3.1 Videoauflösung Wählen Sie im Menü: Hauptmenü > System > Kodierung die Auflösung der einzelnen Kanäle aus. Linke Seite: Kompression H.264 = Einstellung für die Aufzeichnung auf der Festplatte Rechte Seite: Kompression Nebendaten = Einstellung für die Übertragung auf das Smartphone und die kleine Voransicht auf dem HD DVR Rekorder HINWEIS: Generell müssen keine Einstellungen vorgenommen werden. Sollten Sie eine langsame Internetverbindung auf Ihrem Smartphone (APP) haben, so ist es ratsam, die Auflösung der Nebendaten (rechte Seite in dem o. g. Menü) für jeden Kanal zu reduzieren. Die BpS (Bildwiederholrate) ist die Anzahl der Bilder, die pro Sekunde angezeigt werden. Im Fernsehen sind es zum Beispiel 30 Bilder pro Sekunde, bei Filmen 24 und bei Animationen 12 Bilder pro Sekunde. Bei der Überwachung haben Sie die Wahl, mit welcher Bildwiederholrate aufgenommen wird. Die durchschnittliche Bildwiederholrate in der Sicherheitsbranche liegt zwischen 5 und 15 Bilder/Sek. Zum Beispiel zeichnen viele Lebensmittelgeschäfte 7 Bilder / Sek. auf. Dies ist ausreichend für Schadensprävention, Mitarbeitermanagement und Rechtsstreitigkeiten, wenn Kunden ausrutschen und hinfallen. Bei den Kameras im Kassenbereich kann z. B. eine höhere Bildrate eingestellt werden, um Streitigkeiten mit Kunden vorzubeugen, z. B. bei Problemen bei der Ausgabe des Wechselgeldes. Spielhallen und Casinos sind stark reguliert und benötigen daher eine höhere Bildrate vor allem, um betrügerische Tricks aufzudecken. Merken Sie sich: Je weniger Bilder pro Sekunde = um so mehr Platz zum Aufnehmen auf der Festplatte. 13
15 3.2 Aufzeichnung Zeitplan / Optionen Gehen Sie zum Menü: Hauptmenü > Aufnahme > Zeitplan um den Zeitplan zur Aufnahme zu erstellen. Wählen Sie den Kanal oder Alle, setzen Sie den Modus auf Zeitplan und wählen Sie Regulär aus, um die Einstellungen für die Aufnahme vorzunehmen. Achten Sie darauf, dass Sie bei den Einstellungen immer alles für die komplette Woche einstellen. Danach wählen Sie bitte die Optionen aus, welche sich wie folgt unterteilen: 1. Zeitplan = Aufnahme + Regulär = nach Zeit oder + Erkennen = nach Bewegung, Videoblende, Videoverlust 2. Manuell = Aufnahme Manuell 3. Aus = Keine Aufnahme Regulär = Aufnahme nach dem Zeitraum 1 bis 4 Erkennen = Aufnahme nach Bewegung, Videoblende, Videoverlust Zeitplan Bewegung Videoverblende Videoverlust Die Länge ist die max. Größe einer Videodatei. Die Aufnahme bei endlos wird immer in 60 Minuten langen Dateien abgespeichert. Die Voraufzeichnung ist, wenn der HD DVR z. B. 5 Sekunden aus dem Cache/Puffer vor die eigentliche Aufnahme setzt. Option Redundant = Festplattenspiegelung bei Einbau einer zweiten Festplatte 14
16 3.3 Aufzeichnung Bewegung Gehen Sie zum Menü: Hauptmenü > Alarm > Bewegung um bei Bewegung eine Aufnahme zu erstellen. Wählen Sie unter Region den Alarmbereich aus. Rot = Alarm HINWEIS: Um die Aufnahme bei einer Bewegung zu aktivieren, muss Zeitplan + Erkennen aktiviert sein, siehe 3.2 Aufzeichnung Zeitplan / Optionen. Hauptmenü > Zeitplan > Aufnahme WICHTIG, bitte lesen! Wählen Sie einen einzelnen Kanal aus und nehmen Sie die Einstellungen vor. Jeder Kanal muss einem Aufnahmekanal zugeordnet werden. Ansonsten werden alle Aufzeichnungen auf den 1. Kanal erfolgen. Aktivieren Sie die Funktion und bestätigen mit OK. Wenn Sie Mitteilung und / oder Summer aktivieren, so erhalten Sie eine optische und akustische Alarm-Meldung vom HD DVR. Sensiblität: Bewegungserkennung reagiert schwächer oder stärker Region: Es können unterschiedliche Bereiche aus der Erkennung herausgenommen werden, z. B.: ein Baum / Busch, der sich ständig durch den Wind bewegt. Die rot markierten Bereiche sind für die Erkennung zuständig und sind mit der Maus veränderbar. Intervall: Wie lange sich ein Objekt bewegen muss, bis ein Alarm ausgelöst wird z. B.: muss sich eine Person 2 Sekunden lang bewegen, bis es zur Bewegungserkennung kommt. Dauer: Verzögerung zwischen zwei Alarmmeldungen Tipp: Das Menü Aufnahmemodus erreichen Sie unter Hauptbildschirm > rechte Maustaste > Aufnahmemodus Dort können Sie schnell den Modus für jeden Aufnahmekanal wechseln. Die Reichweite der Erkennung liegt bei max. 6-8 Metern. 15
17 3.4 Videoblende & Videoverlust Gehen Sie zum Menü: Hauptmenü > Alarm > Videoblende oder Videoverlust auswählen, um bei einem Ereignis eine Meldung und/oder Aufnahme zu erstellen. Videoverlust Bei Videoverlust, z. B. durch Stromausfall, erhalten Sie eine akustische und optische Meldung im und vom HD DVR. Wenn die Option Aufnahmekanal zusätzlich gewählt ist, werden ca. die ersten 10 Sekunden, nachdem das Video wiederhergestellt ist, aufgezeichnet. Wichtig ist, dass der aktivierte Kanal mit dem Aufnahmekanal übereinstimmt. Die Option Erkennen muss unter folgendem Punkt ausgewählt sein: Hauptmenü > Aufnahme > Zeitplan > Erkennen Bei Verdeckung des Videos, z. B. Hand vor der Kamera, erhalten Sie eine akustische und optische Meldung im und vom HD DVR. Wenn die Option Aufnahmekanal zusätzlich gewählt ist, werden ca. 5 Sekunden vor und nach dem Ereignis aufgezeichnet. Die Option Erkennen muss unter folgendem Punkt ausgewählt sein: Hauptmenü > Aufnahme > Zeitplan > Erkennen HINWEIS: Grundsätzlich genügt es, die Bewegungsmeldung zu aktivieren, einmal im HD DVR für die Videoaufzeichnung/Meldung und einmal in der APP für die mobile Benachrichtigung auf Ihrem Smartphone. 16
18 3.5 Videoarchiv Gehen Sie zum Menü: Hauptmenü > Aufnahme > Wiedergabe um das Videoarchiv aufzurufen. 1.) Datum auswählen 2.) Max 2. Kanäle auswählen: Markierte Kanäle müssen erst weggeklickt werden. (linke Maustaste) Klicken Sie dann max. 2 neue Kanäle an. (linke Maustaste) 1. 3.) Auf die Lupe klicken. 4.) Auf die Pfeile klicken. (Das Gerät nimmt immer auf allen Kanälen auf.)
19 Typ: R = Regulär, Zeitplan Aufzeichnung M = Bewegung, Videoblende, Videoverlust H = Manuelle Aufzeichnung Eingrenzung der Suche durch Angabe eines Zeitrahmens. Die Suche kann max. 128 Dateien anzeigen. Grenzen Sie die Suche weiter ein, falls Sie eine Aufnahme nicht finden. Auflistung der Suchergebnisse. Achtung: Die Suche beschränkt sich auf max. 128 Dateien grenzen Sie die Suche ein. Tipp: Einzelne Videos können Sie über die Wiedergabeliste (Hauptmenü > Aufnahme > Wiedergabe) auswählen und einzeln über die Schaltfläche Diskette unten rechts in der Wiedergabe, speichern. 18
20 3.6 Datensicherung Gehen Sie zum Menü: Hauptmenü > Aufnahme > Backup um die Videos zu sichern. Es werden externe CD-Brenner, sowie Festplatten und USB-Sticks unterstützt. Externe USB-Sticks und Festplatten werden an diesen USB Port angeschlossen: Modell: B-HDDVR08D = Rückseite USB 2.0 (oberer Anschluss) Modell: B-HDDVR08DK = Rückseite USB 2.0 links Modell: B-HDDVR32D = Rückseite USB 3.0 Anforderungen: - Externe Festplatten FAT32 formatiert mit eigener Stromversorgung - USB-Stick FAT32 formatiert bis zu 128 GB Tipp: Wählen Sie als Export Format AVI - dieses Format ist kompatibler zum Abspielen als H.264. USB-Stick oder Festplatte unter Windows mit FAT32 formatieren: Drücken Sie die rechte Maustaste 19
21 4.0 Einstellungen 4.1 Helligkeit/Kontrast/Schärfe Klicken Sie auf das gewünschte Video im HD DVR und klicken Sie mit der rechten Maustaste, um das Menü aufzurufen: Hauptmenü > Farbeinstellung LED aus = Tageseinstellungen LED ein = Nachteinstellungen HINWEIS: Generell müssen Sie nichts verändern, da die Einstellungen meistens sehr zutreffend sind. 20
22 4.2 / APP Alarm-Meldungen Gehen Sie zum Menü: Hauptmenü > System > Service > um die Daten zu hinterlegen. Wenn Sie die Aufzeichnung nach Bewegung gewählt haben, können Sie sich optional bei jeder Bewegung im Video eine Alarmmeldung als zusenden lassen. EMPFEHLUNG: Wir empfehlen Ihnen aber, einfach die BERGHOCH APP zu nutzen siehe extra Anleitung. Die Alarmbenachrichtigung kann schnell und einfach aktiviert werden. Eine kostenfreie Adresse für Ihren HD DVR erhalten Sie z. B.: unter Jetzt Neu! Alarm per APP. Erhalten Sie die Meldung bei Bewegung direkt auf Ihr Smartphone. (Internet erforderlich). Download Berghoch APP. Wählen Sie die gewünschte Videokamera aus und klicken Sie auf das Zahnrad. Einstellungen für Google Gmail: SMTP-Server: smtp.gmail.com Port: 465 SSL erforderlich: Haken setzen Benutzername: Adresse Ihres Googl Accounts Passwort: Ihres Google-Konto Absender: Ihre Google Adresse Empfänger: Ihre Empfänger-Adresse, mehrere Adressen durch das Zeichen ; trennen. Betreff: frei wählbar Besser als jede ! Zusätzlich muss in den Google Konto Einstellungen die Option weniger sichere Apps aktiviert werden. HINWEIS: Einstellung im HD DVR Menü Bewegung vornehmen. Setzen Sie einen Haken bei , um die Funktion für den jeweiligen Kanal zu aktivieren. Zu finden unter: Hauptmenü > Alarm > Bewegung 21
23 4.3 Werkseinstellungen Gehen Sie zum Menü: Hauptmenü > Werkzeug > Rücksetzen um den HD DVR komplett zurückzusetzen. HINWEIS: HD DVR danach neu starten. Achten Sie darauf, dass nach dem Neustart die Einstellung DHCP im HD DVR Menü Netzwerk aktiviert ist, bevor Sie alle Kameras wieder einbinden. Zu finden unter: Hauptmenü > Netzwerk > DHCP Am besten nicht zuvor alle Videokameras mit dem Netzwerk verbinden, sondern erst nach Prüfung und Aktivierung der DHCP Option. 22
24 4.4 Änderung Kanalname Gehen Sie zum Menü: Hauptmenü > System > Monitor > Kanalname Einst. um jedem Videokanal einen Kanalnamen zu geben, z. B. Garage. 23
25 4.5 Auflösung Videoausgang Gehen Sie zum Menü: Hauptmenü > System > Monitor um die Auflösung des Videoausgangs zu ändern. Ebenfalls können Zeitanzeige und Kanal Titel ausgeblendet werden. 4.6 Automatische Wiedergabe-Tour Gehen Sie zum Menü: Hauptmenü > System > Tour, um eine automatische Videotour im Kreislauf zu starten. Der HD DVR schaltet automatisch von z. B. Kanal 1 auf Kanal 2 usw. 24
26 4.7 Bewegungsmeldung in der APP Starten Sie die BERGHOCH APP auf dem Smartphone. Wählen Sie ein Kamerabild aus. (Schritt 1) Klicken Sie auf das Zahnrad. (Schritt 2) Aktivieren Sie die Alarmbenachrichtigung und Bewegung. (Schritt 3) Markieren Sie den Bewegungsbereich: Rot = Alarmbereich. (Schritt 4) Speichern Sie die Einstellungen. (Schritt 5) Drehung/Spiegelung Video Benutzen Sie die BERGHOCH APP, verbinden Sie sich mit dem HD DVR, wählen Sie die Videokameras aus, klicken Sie auf das Zahnrad und wählen Video drehen aus. 25
27 4.9 IP Kanal Einstellungen Gehen Sie zum Menü: Hauptmenü > System > Digitale Kanäle um die Kameras einem Kanal zuzuordnen oder die Zuordnung zu ändern. Klicken Sie auf Digitale Kanäle Wählen Sie Hinzufügen 26
28 Klicken Sie auf Suche. Jetzt werden alle Kameras angezeigt, die sich im Netzwerk befinden. Wählen Sie eine Kamera aus und klicken auf OK. Wählen Sie die Kamera aus, (Haken setzen) die auf dem Kamerakanal angezeigt werden soll. Klicken Sie auf OK, um den Vorgang zu bestätigen. Wählen Sie bitte immer nur eine Kamera aus. 27
29 4.10 IP Kanalmodus Gehen Sie zum Menü: Hauptmenü > System > Digitale Kanäle > Kanal Modus ACHTUNG: Standardeinstellung ab Werk: B-HDDVR08D = 8 Kanal 1080p B-HDDVR08DK = 8 Kanal 4 MP B-HDDVR32D = 32 Kanal 1080p oder 16 Kanal 4MP Bitte verändern Sie die Einstellung auf keinen Fall. Wenn Sie z. B. die Einstellung auf 8x 720p ändern, wird die Auflösung der Kameras verstellt und es wird ein rotes X auf dem Bild der einzelnen Kameras angezeigt. Die Einstellung 4x 1080p ist bei dem 8 Kanal HD DVR Rekorder nicht verfügbar und darf nicht eingestellt werden. 28
30 4.11 Häufige Fragen Mein Monitor zeigt nach der Einstellung einer höheren Auflösung kein Bild mehr an, was muss ich machen? >> Sie müssen einen passenden Monitor benutzen, welcher die höhere, gewählte Auflösung unterstützen kann. Die Einstellung kann nur rückgängig gemacht werden, wenn Sie einen passenden Monitor zur Videoauflösung des HD DVR benutzen. In der BERGHOCH App werden mir nicht alle Kameras anzeigt, wie ändere ich das? >> Sollten Sie im Nachhinein noch Kameras angeschlossen haben, müssen Sie den HD DVR Rekorder noch einmal neu mit der APP verbinden. HD DVR durch langes Halten auf den Namen löschen und neu hinzufügen durch Einscannen. Funktioniert der HD DVR und die Fernüberwachung per Smartphone an allen Internet Anschlüssen? >> Ja, die BERGHOCH Cloud funktioniert mit allen Internetanschlüssen über DSL, Kabel und LTE / 4G / 3G. Sie benötigen nur einen Router mit einem RJ45 Netzwerkanschluss. Mein HD DVR zeigt nur zwei Kanäle bei der Wiedergabe an, wieso? >> Unter Wiedergabe im Hauptmenü können Sie die Kanäle auswählen, die Sie durchsuchen möchten. Der HD DVR kann aus dem Videoarchiv gleichzeitig nur 2 Kanäle anzeigen bzw. durchsuchen. Wählen Sie die angeklickten Kanäle ab und wählen den Kanal aus, den Sie sich anschauen möchten. Der Assistent zur Einrichtung wird nicht angezeigt, was nun? >> Bitte einfach die rechte Maustaste drücken und den Assistenten auswählen. Die Kameras erhalten über den POE Netzwerk Switch 24 Volt Strom? >> Ja, der POE Netzwerk Switch speist den Strom mit 24 Volt in die Netzwerkleitung ein und der im Kamerakabel eingebaute POE Adapter wandelt den Strom in 12 Volt um. Der HD DVR verlangt ein Kennwort, was muss ich machen? >> Ab Werk ist kein Kennwort vergeben. Klicken Sie einfach auf OK,um ins Menü zu gelangen. Siehe Handbuch zum Anlegen von Benutzern. Ich habe meinen HD DVR über den HDMI Anschluss meines Notebooks angeschlossen und bekomme kein Bild, was nun? >> Notebooks haben generell nur einen HDMI Ausgang, keinen Eingang und Sie können dort den HD DVR nicht anschließen. Ich möchte meinen HD DVR zum ersten Mal installieren. Benötige ich einen Monitor? >> Ja, zur ersten Installation benötigen Sie einen Monitor, um das System zu konfigurieren. Nach der Einrichtung können Sie die Aufnahmen oder Live Bilder auch mit der Software für Windows/Mac oder auf dem iphone/android Smartphone anschauen. 29
31 Software 5.1 Smartphone APP Download & Installation. Besuchen Sie den App Store oder den Google Play Store. Suchen Sie nach unserer APP BERGHOCH cloud und installieren Sie sich diese kostenlos auf Ihrem Gerät. SM Wir weisen Sie darauf hin, dass keine Videos oder Bilder auf unseren Servern gespeichert werden. Diese APP stellt lediglich über unseren Server in Deutschland eine Verbindung zu Ihrem Gerät her. Die Benutzung erfolgt auf eigenes Risiko und jede Haftung ist ausgeschlossen. Apple, das Apple Logo, iphone und ipod touch sind Marken der Apple Inc., die in den USA und weiteren Ländern eingetragen sind. App Store ist eine Dienstleistungsmarke der Apple Inc. Android, Google Play und das Google Play-Logo sind Marken von Google Inc. 2. Konto erstellen & anmelden. 1. Auf Konto erstellen klicken 2. Benutzer/Passwort 3. Auf Anmelden klicken Wenn Sie immer und von überall Zugriff auf Ihre Videoüberwachung haben wollen, so erstellen Sie sich ein kostenloses Konto. Die Option Lokales Netzwerk ist nur zu nutzen, wenn Sie keine Internetverbindung haben und Sie sich in Ihrem eigenen Heimnetzwerk befinden. HINWEIS: Registrieren Sie sich mit Ihren Daten. Wählen Sie einen Benutzernamen aus (Kleinschreibung / ohne Leer- und Sonderzeichen). Sollte das Erstellen nicht funktionieren, wählen Sie einen anderen Benutzernamen z. B.: meinhaus8888 Die Benutzerdaten können Sie auch für die Mac- und/oder Windows-Software auf Ihrem Computer benutzen. Die Nutzung von unterwegs und die Alarmmeldung funktionieren nur über die Registrierung, nicht über den lokalen Login Lokales Netzwerk. 30
32 3. Gerät hinzufügen. 1. Klicken auf + Bitte klicken Sie oben rechts auf das +, um Ihr Gerät hinzuzufügen. 4. Scannen oder Geräte ID eingeben. 1. Klicken Sie auf Barcode 2. oder auf Suche 3. Geräte Name vergeben 4. Klicken Sie auf OK Scannen Sie bitte den Barcode vom Gerät ab oder klicken Sie einfach auf Suche. 5. Gerät auswählen. 1. Klicken Sie auf Ihr Gerät Sie werden dann automatisch mit Ihrer Videoüberwachung verbunden. Fertig Wenn Sie auf Suche klicken, beachten Sie bitte, dass Sie sich in Ihrem WiFi-Heimnetzwerk befinden (nicht im mobilen Internet). Ansonsten kann das Gerät nicht gefunden werden. Den Gerätenamen können Sie sich aussuchen z. B.: Mein Haus Benutzer ist admin und Sie müssen kein Passwort eingeben. Passwörter können Sie unter Benutzer vergeben (Siehe Seite 9). 31
33 1. Download & Installation. 5.2 Mac Software Besuchen Sie den App Store und suchen Sie nach unserer APP BERGHOCH oder direkt als Download auf unserer Webseite dvrshop.de Apple, das Apple Logo, iphone und ipod touch sind Marken der Apple Inc., die in den USA und weiteren Ländern eingetragen sind. App Store ist eine Dienstleistungsmarke der Apple Inc. Wir weisen Sie darauf hin, dass keine Videos oder Bilder auf unseren Servern gespeichert werden. Diese APP stellt lediglich über unseren Server in Deutschland eine Verbindung zu Ihrem Gerät her. Die Benutzung erfolgt auf eigenes Risiko und jede Haftung ist ausgeschlossen. 2. Konto erstellen & anmelden. 1. Klicken Sie auf Registrierung 2. Benutzer/Passwort 3. Auf Anmelden klicken Wenn Sie sich bereits ein Konto für die Smartphone APP erstellt haben, so können Sie die gleichen Zugangsdaten benutzen. 3. Benutzeroberfläche Schnelleinstieg Diese Liste zeigt Ihnen die hinzugefügten Geräte an. Mit Doppelklick werden alle Videokanäle abgespielt. Die PTZ Steuerung ist nur für bewegliche Kameras. Kanalansicht: 4, 9 und 16 Videos auf einen Überblick. Doppelklick für Einzelansicht. Manueller Schnappschuss und Videoaufnahme sowie Aufruf des lokalen Foto- und Videoarchivs. Das Zeichen rechts außen ist für die Vollbildansicht. Mit der Taste Esc wird diese beendet. 32
34 4. Lokale Aufnahmen Am unteren, mittleren Bildrand sehen Sie ein Aktenzeichen. Wenn Sie auf dieses klicken, erscheint ein neues Fenster. Es zeigt Ihnen als erstes die gemachten Fotos an. Wenn Sie in dem geöffneten Fenster unten links auf Lokale Aufnahmen klicken, so erhalten Sie Zugriff auf das Verzeichnis der gespeicherten Videos, welche Sie mit der Mac Software manuell gemacht haben. 33
35 Windows Software Download & Installation. 2. dvrshop.de Konto erstellen & anmelden. Besuchen Sie unsere Webseite laden Sie sich die Software BERGHOCH herunter und installieren Sie sich diese kostenlos auf Ihrem Windows Computer. Wir weisen Sie darauf hin, dass keine Videos oder Bilder auf unseren Servern gespeichert werden. Diese APP stellt lediglich über unseren Server in Deutschland eine Verbindung zu Ihrem Gerät her. Die Benutzung erfolgt auf eigenes Risiko und jede Haftung ist ausgeschlossen. 3. Benutzeroberfläche Schnelleinstieg 1. Klicken Sie auf Registrieren 2. Benutzer/Passwort 3. Auf Cloud Login klicken Wenn Sie sich bereits ein Konto für die Smartphone APP erstellt haben, so können Sie die gleichen Zugangsdaten benutzen. Lokal Login = Heimnetzwerk Cloud Login = Cloud Server (benötigt eine Internetverbindung) Diese Liste zeigt Ihnen die hinzugefügten Geräte an. Klicken Sie auf Abspielen, alle Videokanäle werden abgespielt. Manueller Schnappschuss und Videoaufnahme sowie Aufruf des lokalen Foto- und Videoarchivs. Kanalansicht: Einzelansicht, 4, 8, 16, 25, 36, 49 und 64 34
36 4. Lokale Aufnahmen Nachdem Sie eine Videoaufzeichnung gemacht haben, kann diese über die Hauptnavigation (rechts) unter Aufnahme aufgerufen werden. Wählen Sie dann Lokale Aufnahme und danach suchen Sie nach dem Datum. Wenn Sie das Video abspielen wollen, müssen Sie zuvor eines der rechten vier Fenster gelb markieren. Erst danach kann ein Video abgespielt werden. Ihre Schnappschuss-Fotos finden Sie in der Hauptnavigation (rechts) unter Fotos. 5. Fernabfrage Festplatte Wählen Sie in der Hauptnavigation die Option Aufnahme und dann Fernaufzeichnung aus. Danach wählen Sie in der Liste das gewünschte Gerät. Wichtig ist nun, dass Sie den Kanal auswählen, welcher aufgerufen werden soll. Markieren Sie eines der vier Fenster mit einem gelben Rahmen. Danach kann der Zeitrahmen in der Suche gesetzt werden. Klicken Sie anschließend auf Abfrage, wählen Sie das Video aus und klicken auf Abspielen. HINWEIS: Bitte beachten Sie, dass der Fernzugriff auf die Festplatte von Ihrer Internetgeschwindigkeit abhängig ist. Sollten Sie lokalen Zugriff auf den HD DVR haben, so benutzen Sie bitte den HD DVR selbst, um das Videoarchiv aufzurufen. 35
37 Weitere Fragen? Nutzen Sie die Wissensdatenbank.
38
39 Produkthinweis Hinweis Bei Schäden, die durch Nichtbeachten dieser Anleitung verursacht werden, erlischt der Garantieanspruch! Für Folgeschäden besteht kein Haftungsanspruch! Bei Sach- oder Personenschäden, die durch unsachgemäße Handhabung oder Nichtbeachten der Sicherheitshinweise verursacht werden, erlischt jeglicher Haftungs- und Garantieanspruch. Die Inbetriebnahme ist von qualifiziertem Personal durchzuführen, damit der sichere Betrieb gewährleistet wird. Das System muss fortlaufend gewartet werden. BERGHOCH übernimmt keine Haftung für die durch das System, fehlerhaften Alarm, Defekt und/ oder der daraus entstandenen durch Dritten verursachten Schäden. Hiermit wird bestätigt, dass dieses Produkt die Anforderungen der Ratsdirektive zur Annäherung von Rechtsvorschriften der Mitgliedsstaaten hinsichtlich der Direktive zur elektromagnetischen Verträglichkeit 2004/108/EEC erfüllt. Dies ist ein Produkt der Klasse A. In Wohnumgebungen kann dieses Produkt Funkstörungen verursachen. In diesem Fall obliegt es dem Anwender, angemessene Maßnahmen zur Beseitigung der Störung zu ergreifen. Technische-und Software-Änderungen vorbehalten, alle Abbildungen ähnlich.
40 Herausgeber/Hersteller BERGHOCH Sicherheitstechnik Rheinlanddamm 201a Dortmund Deutschland Version 3.3
Benutzerhandbuch HD DVR Aufzeichnungsgerät
 Benutzerhandbuch HD DVR Aufzeichnungsgerät Sicherheitstechnik Selbst Sicherheit schaffen. Produkthinweis Hinweis Bei Schäden, die durch Nichtbeachten dieser Anleitung verursacht werden, erlischt der Garantieanspruch!
Benutzerhandbuch HD DVR Aufzeichnungsgerät Sicherheitstechnik Selbst Sicherheit schaffen. Produkthinweis Hinweis Bei Schäden, die durch Nichtbeachten dieser Anleitung verursacht werden, erlischt der Garantieanspruch!
HD DVR Installation Schritt-für-Schritt Handbuch. Sicherheitstechnik
 HD DVR Installation Schritt-für-Schritt Handbuch Sicherheitstechnik Selbst Sicherheit schaffen. Produkthinweis. Hinweis Bei Schäden, die durch Nichtbeachten dieser Installationsanleitung verursacht werden,
HD DVR Installation Schritt-für-Schritt Handbuch Sicherheitstechnik Selbst Sicherheit schaffen. Produkthinweis. Hinweis Bei Schäden, die durch Nichtbeachten dieser Installationsanleitung verursacht werden,
Digitaler Videorecorder DVR410/810/1610
 Digitaler Videorecorder DVR410/810/1610 Schnellstart Die Hauptanleitung sowie die Client-Software befinden sich auf der beiliegenden CD - 1 - 1. Anschluss 1. Ihr DVR ist bereits mit einer Festplatte ausgestattet
Digitaler Videorecorder DVR410/810/1610 Schnellstart Die Hauptanleitung sowie die Client-Software befinden sich auf der beiliegenden CD - 1 - 1. Anschluss 1. Ihr DVR ist bereits mit einer Festplatte ausgestattet
Benutzerhandbuch. 8 Kanal DVR Rekorder H.264 B-HDDVR08 720P B-HDDVR08D 1080P. DVR-Benutzerhandbuch Version 2.1
 Benutzerhandbuch 8 Kanal DVR Rekorder H.264 B-HDDVR08 720P B-HDDVR08D 1080P 1 DVR-Benutzerhandbuch Version 2.1 1. Anschlüsse und Bedienelemente 3 1.1 Rückseite und Anschlüsse 3 1.2 Frontblende 3 1.3 Fernbedienung
Benutzerhandbuch 8 Kanal DVR Rekorder H.264 B-HDDVR08 720P B-HDDVR08D 1080P 1 DVR-Benutzerhandbuch Version 2.1 1. Anschlüsse und Bedienelemente 3 1.1 Rückseite und Anschlüsse 3 1.2 Frontblende 3 1.3 Fernbedienung
DVA-110DOOR - Quick Install
 DVA-110DOOR - Quick Install Technische Daten Bildsensor Kompression Auflösung Speicher Objektiv IR Stromversorgung Einsatztemperatur Abmessungen Schutzklasse 1/4 Color CMSOS Tag / Autom. Tag / Nacht Umschaltung
DVA-110DOOR - Quick Install Technische Daten Bildsensor Kompression Auflösung Speicher Objektiv IR Stromversorgung Einsatztemperatur Abmessungen Schutzklasse 1/4 Color CMSOS Tag / Autom. Tag / Nacht Umschaltung
Bedienungsanleitung Videra
 Bedienungsanleitung Videra Symbole Funktion Systemstarttaste 0-9 `-/-- Nummerntastatur Vorwahltaste für zwei Stellige Nummern Eingabe Shift Taste für Groß - Klein Schreibweise Schneller Vorlauf Langsame
Bedienungsanleitung Videra Symbole Funktion Systemstarttaste 0-9 `-/-- Nummerntastatur Vorwahltaste für zwei Stellige Nummern Eingabe Shift Taste für Groß - Klein Schreibweise Schneller Vorlauf Langsame
Benutzerhandbuch. 8 Kanal DVR Rekorder H.264 B-HDDVR08 720P B-HDDVR08D 1080P. DVR-Benutzerhandbuch Version 2.1
 Benutzerhandbuch 8 Kanal DVR Rekorder H.264 B-HDDVR08 720P B-HDDVR08D 1080P 1 DVR-Benutzerhandbuch Version 2.1 1. Allgemein 3 1.1 Rückseite und Anschlüsse 3 1.2 Frontblende 4 1.3 Fernbedienung 4 1.4 Anschluss
Benutzerhandbuch 8 Kanal DVR Rekorder H.264 B-HDDVR08 720P B-HDDVR08D 1080P 1 DVR-Benutzerhandbuch Version 2.1 1. Allgemein 3 1.1 Rückseite und Anschlüsse 3 1.2 Frontblende 4 1.3 Fernbedienung 4 1.4 Anschluss
Kurzanleitung des Netzwerk Video Rekorders
 Kurzanleitung des Netzwerk Video Rekorders Typ: JVS-ND6004-H3 JVS-ND6008-H3 JVS-ND6016-H2 Die Kurzanleitung soll dem Benutzer die Möglichkeit geben, den Rekorder in Betrieb zu nehmen. Die genauen Anweisungen
Kurzanleitung des Netzwerk Video Rekorders Typ: JVS-ND6004-H3 JVS-ND6008-H3 JVS-ND6016-H2 Die Kurzanleitung soll dem Benutzer die Möglichkeit geben, den Rekorder in Betrieb zu nehmen. Die genauen Anweisungen
AHD-Recorder DVR420N DVR420S DVR820N DVR820S DVR1620N
 AHD-Recorder DVR420N DVR420S DVR820N DVR820S DVR1620N Kurzanleitung Auf der beiliegenden CD befinden sich: Client Software Surveillance Client für Netzwerkzugriff über einen Windows PC Player Software
AHD-Recorder DVR420N DVR420S DVR820N DVR820S DVR1620N Kurzanleitung Auf der beiliegenden CD befinden sich: Client Software Surveillance Client für Netzwerkzugriff über einen Windows PC Player Software
Smart Home. Quickstart
 Smart Home Quickstart 1 Gateway anschließen 1. Verbinden Sie das Smart Home Gateway G1 mit Ihrem Heimnetzwerk (I). 2. Schließen Sie das beiliegende Netzteil an. Die LED (A) auf der Vorderseite sollte nun
Smart Home Quickstart 1 Gateway anschließen 1. Verbinden Sie das Smart Home Gateway G1 mit Ihrem Heimnetzwerk (I). 2. Schließen Sie das beiliegende Netzteil an. Die LED (A) auf der Vorderseite sollte nun
ODD-TV². ... die zukunftssichere Lösung für den modernen Wettanbieter! www.bookmaker5.com
 ODD-TV²... die zukunftssichere Lösung für den modernen Wettanbieter! Arland Gesellschaft für Informationstechnologie mbh - Irrtümer und Änderungen vorbehalten. Version 5.7.6 - /05/2010 Handbuch ODD-TV
ODD-TV²... die zukunftssichere Lösung für den modernen Wettanbieter! Arland Gesellschaft für Informationstechnologie mbh - Irrtümer und Änderungen vorbehalten. Version 5.7.6 - /05/2010 Handbuch ODD-TV
EZ CAST Full HD WIFI Smart TV Streaming Dongle von 2-TECH
 EZ CAST Full HD WIFI Smart TV Streaming Dongle von 2-TECH Kurzanleitung, Installation und Inbetriebnahme Lieferumfang: EZCast HDMI Stick 2-fach USB auf Micro USB Kabel HDMI Verlängerungskabel Diese Bedienungsanleitung
EZ CAST Full HD WIFI Smart TV Streaming Dongle von 2-TECH Kurzanleitung, Installation und Inbetriebnahme Lieferumfang: EZCast HDMI Stick 2-fach USB auf Micro USB Kabel HDMI Verlängerungskabel Diese Bedienungsanleitung
A1 WLAN Box Technicolor TG588 für Windows XP
 Installationsanleitung Einfach A1. A1 WLAN Box Technicolor TG588 für Windows XP Einfach schneller zum Ziel. Zu Ihrer A1 WLAN Box haben Sie eine A1 Installations-CD erhalten, mit der Sie alle Einstellungen
Installationsanleitung Einfach A1. A1 WLAN Box Technicolor TG588 für Windows XP Einfach schneller zum Ziel. Zu Ihrer A1 WLAN Box haben Sie eine A1 Installations-CD erhalten, mit der Sie alle Einstellungen
A1 WLAN Box Thomson Gateway 585 für Mac OS X 10.6 & 10.7
 Installationsanleitung Einfach A1. A1 WLAN Box Thomson Gateway 585 für Mac OS X 10.6 & 10.7 Einfach schneller zum Ziel. Zu Ihrer A1 WLAN Box haben Sie eine A1 Installations-CD erhalten, mit der Sie alle
Installationsanleitung Einfach A1. A1 WLAN Box Thomson Gateway 585 für Mac OS X 10.6 & 10.7 Einfach schneller zum Ziel. Zu Ihrer A1 WLAN Box haben Sie eine A1 Installations-CD erhalten, mit der Sie alle
Installation/ Anschluss an den Fernseher:
 Installation/ Anschluss an den Fernseher: 1. Verbinden Sie das mitgelieferte USB Anschlusskabel über den Micro USB Stecker mit der entsprechenden Buchse des EZ Cast Sticks 2. Stecken Sie den HDMI Stick
Installation/ Anschluss an den Fernseher: 1. Verbinden Sie das mitgelieferte USB Anschlusskabel über den Micro USB Stecker mit der entsprechenden Buchse des EZ Cast Sticks 2. Stecken Sie den HDMI Stick
Inhaltsverzeichnis. I. Einrichtungassistent 3
 Inhaltsverzeichnis I. Einrichtungassistent 3 II. Aufbau & Ersteinrichtung Assistent 3 Möglichkeit 1 - Netzwerk Verbindung mit Ihrem Computer 3 Möglichkeit 2 - Die Monitor Konsole 4 III. Der Kamera Konfigurator
Inhaltsverzeichnis I. Einrichtungassistent 3 II. Aufbau & Ersteinrichtung Assistent 3 Möglichkeit 1 - Netzwerk Verbindung mit Ihrem Computer 3 Möglichkeit 2 - Die Monitor Konsole 4 III. Der Kamera Konfigurator
A1 WLAN Box ADB DV 2210 für Windows 8
 Installationsanleitung Einfach A1. A1 WLAN Box ADB DV 2210 für Windows 8 Einfach schneller zum Ziel. Zu Ihrer A1 WLAN Box haben Sie eine A1 Installations-CD erhalten, mit der Sie alle Einstellungen automatisch
Installationsanleitung Einfach A1. A1 WLAN Box ADB DV 2210 für Windows 8 Einfach schneller zum Ziel. Zu Ihrer A1 WLAN Box haben Sie eine A1 Installations-CD erhalten, mit der Sie alle Einstellungen automatisch
Bedienungsanleitung für. Smart PC Stick 2.0. Copyright JOY it
 Bedienungsanleitung für Smart PC Stick 2.0 Smart PC Stick 2.0 Bedienungsanleitung Danke, dass Sie unser innovatives Produkt erworben haben. Bitte lesen Sie sorgfältig die Bedienungsanleitung bevor Sie
Bedienungsanleitung für Smart PC Stick 2.0 Smart PC Stick 2.0 Bedienungsanleitung Danke, dass Sie unser innovatives Produkt erworben haben. Bitte lesen Sie sorgfältig die Bedienungsanleitung bevor Sie
A1 WLAN Box Technicolor TG588 für Windows Vista
 Installationsanleitung Einfach A1. A1 WLAN Box Technicolor TG588 für Windows Vista Einfach schneller zum Ziel. Zu Ihrer A1 WLAN Box haben Sie eine A1 Installations-CD erhalten, mit der Sie alle Einstellungen
Installationsanleitung Einfach A1. A1 WLAN Box Technicolor TG588 für Windows Vista Einfach schneller zum Ziel. Zu Ihrer A1 WLAN Box haben Sie eine A1 Installations-CD erhalten, mit der Sie alle Einstellungen
2.) Vorbereitung: Funkkarte einstecken und Strom einschalten
 I.) Installationsanleitung FHZ1300 PC WLAN Version 2.2. vom 11.01.2007. Eine PDF Version dieser Anleitung zum Herunterladen finden . Diese Anleitung konzentriert sich auf die Inbetriebnahme der FHZ1300PC-WLAN
I.) Installationsanleitung FHZ1300 PC WLAN Version 2.2. vom 11.01.2007. Eine PDF Version dieser Anleitung zum Herunterladen finden . Diese Anleitung konzentriert sich auf die Inbetriebnahme der FHZ1300PC-WLAN
A1 WLAN Box PRG AV4202N für Windows 10
 Einfach A1. Installationsanleitung A1 WLAN Box PRG AV4202N für Windows 10 Einfach schneller zum Ziel. Zu Ihrer A1 WLAN Box haben Sie eine A1 Installations-CD erhalten, mit der Sie alle Einstellungen automatisch
Einfach A1. Installationsanleitung A1 WLAN Box PRG AV4202N für Windows 10 Einfach schneller zum Ziel. Zu Ihrer A1 WLAN Box haben Sie eine A1 Installations-CD erhalten, mit der Sie alle Einstellungen automatisch
Warten Sie bis die LED Ihres DIR-505 grün leuchtet.
 Anleitung zur Einrichtung des Zugriffs auf ein am DIR-505 angeschlossenes USB-Laufwerk Basierend auf einer aktuellen Firmware mit installiertem Deutschen Sprachpaket Stellen Sie bitte sicher, dass in Ihrem
Anleitung zur Einrichtung des Zugriffs auf ein am DIR-505 angeschlossenes USB-Laufwerk Basierend auf einer aktuellen Firmware mit installiertem Deutschen Sprachpaket Stellen Sie bitte sicher, dass in Ihrem
Anleitung LAN-Messrahmen
 Anleitung LAN-Messrahmen 2015 1 Dokumentation Aufbau und Inbetriebnahme LAN 1. Anlage aufbauen 2 2. Netzwerkkonfiguration 2 o Allgemein 2 o Zentral PC 5 o Messrahmen 5 o Drucker 6 3. OpticScore Server
Anleitung LAN-Messrahmen 2015 1 Dokumentation Aufbau und Inbetriebnahme LAN 1. Anlage aufbauen 2 2. Netzwerkkonfiguration 2 o Allgemein 2 o Zentral PC 5 o Messrahmen 5 o Drucker 6 3. OpticScore Server
Videoüberwachung & Zutrittssteuerung Professionelle Lösungen für mehr Sicherheit
 1 Videoüberwachung & Zutrittssteuerung Professionelle Lösungen für mehr Sicherheit Smartphone Apps für SANTEC SanStore Rekorder und NUUO Systeme 2 Themen NUUO App NUUO iviewer SanStore App Mobile CMS 3
1 Videoüberwachung & Zutrittssteuerung Professionelle Lösungen für mehr Sicherheit Smartphone Apps für SANTEC SanStore Rekorder und NUUO Systeme 2 Themen NUUO App NUUO iviewer SanStore App Mobile CMS 3
A1 WLAN Box Technicolor TG788 für Windows 7
 Installationsanleitung Einfach A1. A1 WLAN Box Technicolor TG788 für Windows 7 Einfach schneller zum Ziel. Zu Ihrer A1 WLAN Box haben Sie eine A1 Installations-CD erhalten, mit der Sie alle Einstellungen
Installationsanleitung Einfach A1. A1 WLAN Box Technicolor TG788 für Windows 7 Einfach schneller zum Ziel. Zu Ihrer A1 WLAN Box haben Sie eine A1 Installations-CD erhalten, mit der Sie alle Einstellungen
Rademacher IP-Kamera
 Rademacher IP-Kamera Anmeldung und W-LAN Konfiguration In der folgenden Anleitung zeigen wir Ihnen Schritt für Schritt, wie Sie Ihre Rademacher IP-Kamera am HomePilot anmelden. Dabei muss zuerst die Verbindung
Rademacher IP-Kamera Anmeldung und W-LAN Konfiguration In der folgenden Anleitung zeigen wir Ihnen Schritt für Schritt, wie Sie Ihre Rademacher IP-Kamera am HomePilot anmelden. Dabei muss zuerst die Verbindung
ABUS Security Center. ABUS IPCXxxxxx Kamera Range. Anleitung für die IP Zonen Konfiguration Integration Secvest Funk-Alarmanlage
 ABUS Security Center Technische Information ABUS IPCXxxxxx Kamera Range Anleitung für die IP Zonen Konfiguration Integration Secvest Funk-Alarmanlage FUAA50000 / FUAA50010 V1.01.00 S/W und höher Technischer
ABUS Security Center Technische Information ABUS IPCXxxxxx Kamera Range Anleitung für die IP Zonen Konfiguration Integration Secvest Funk-Alarmanlage FUAA50000 / FUAA50010 V1.01.00 S/W und höher Technischer
DIGITUS Plug&View OptiView
 DIGITUS Plug&View OptiView Bedienungsanleitung DN-16028 1. Einleitung: DIGITUS Plug&View bietet P2P Cloud-Dienste an, um die komplizierte Netzwerkeinstellung bei der Kamerainstallation zu vermeiden. Alles
DIGITUS Plug&View OptiView Bedienungsanleitung DN-16028 1. Einleitung: DIGITUS Plug&View bietet P2P Cloud-Dienste an, um die komplizierte Netzwerkeinstellung bei der Kamerainstallation zu vermeiden. Alles
Benutzer Handbuch fitmefit Gateway
 Benutzer Handbuch fitmefit Gateway HMM Diagnostics GmbH Friedrichstr. 89 69221 Dossenheim (Germany) www.hmm.info Seite 1 von 35 Inhalt Seite 1 Einleitung... 3 2 Aufgabe des Gateways... 3 3 Installation...
Benutzer Handbuch fitmefit Gateway HMM Diagnostics GmbH Friedrichstr. 89 69221 Dossenheim (Germany) www.hmm.info Seite 1 von 35 Inhalt Seite 1 Einleitung... 3 2 Aufgabe des Gateways... 3 3 Installation...
Übersicht. NOXnet Serial Device Server NPort 5110 oder NPort 5110A 1/13
 Serial Device Server NPort 5110 oder NPort 5110A 1/13 Übersicht Mit dem Serial Device Server MOXA NPort 5110 oder MOXA NPort 5110A können Sie das Gebäudeautomationssystem NOXnet mit Ihrem Heimnetzwerk
Serial Device Server NPort 5110 oder NPort 5110A 1/13 Übersicht Mit dem Serial Device Server MOXA NPort 5110 oder MOXA NPort 5110A können Sie das Gebäudeautomationssystem NOXnet mit Ihrem Heimnetzwerk
P1Control. App für IP-Fernüberwachung Kurzbeschreibung
 App für IP-Fernüberwachung Kurzbeschreibung P1Control alles im Griff, jederzeit und überall. Mobiler Zugriff auf Ihre IP-Fernüberwachungsanlage. Mit P1Control können Sie als Protection One Kunde ganz einfach
App für IP-Fernüberwachung Kurzbeschreibung P1Control alles im Griff, jederzeit und überall. Mobiler Zugriff auf Ihre IP-Fernüberwachungsanlage. Mit P1Control können Sie als Protection One Kunde ganz einfach
----------------------------------------------------------------------------------------------------------------
 IEEE 1394 / USB 2.0 3,5 Aluminium Festplattengehäuse Bedienungsanleitung Einleitung Sehr geehrter Kunde, wir danken Ihnen für den Kauf dieses Produktes. Sie haben ein Produkt erworben, das entwickelt wurde,
IEEE 1394 / USB 2.0 3,5 Aluminium Festplattengehäuse Bedienungsanleitung Einleitung Sehr geehrter Kunde, wir danken Ihnen für den Kauf dieses Produktes. Sie haben ein Produkt erworben, das entwickelt wurde,
Kurzanweisung der Jovision IP Kamera
 Kurzanweisung der Jovision IP Kamera Diese Kurzanleitung soll dem Benutzer die Möglichkeit geben, die IP Kamera im Standard Modus in Betrieb zu nehmen. Die genauen Anweisungen, die Jovision IP Kamera Detail
Kurzanweisung der Jovision IP Kamera Diese Kurzanleitung soll dem Benutzer die Möglichkeit geben, die IP Kamera im Standard Modus in Betrieb zu nehmen. Die genauen Anweisungen, die Jovision IP Kamera Detail
ekey TOCAhome pc Software Inhaltsverzeichnis 1. ZWECK DIESES DOKUMENTS... 3 2. VERWENDUNGSHINWEIS ZUR SOFTWARE... 3
 Inhaltsverzeichnis Software ekey TOCAhome pc 1. ZWECK DIESES DOKUMENTS... 3 2. VERWENDUNGSHINWEIS ZUR SOFTWARE... 3 3. MONTAGE, INSTALLATION UND ERSTINBETRIEBNAHME... 3 4. VERSION... 3 Version 1.5 5. BENUTZEROBERFLÄCHE...
Inhaltsverzeichnis Software ekey TOCAhome pc 1. ZWECK DIESES DOKUMENTS... 3 2. VERWENDUNGSHINWEIS ZUR SOFTWARE... 3 3. MONTAGE, INSTALLATION UND ERSTINBETRIEBNAHME... 3 4. VERSION... 3 Version 1.5 5. BENUTZEROBERFLÄCHE...
Kurzanleitung der IP Kamera
 Kurzanleitung der IP Kamera Die Kurzanleitung soll dem Benutzer die Möglichkeit geben, die IP Kamera in Betrieb zu nehmen. Die genauen Anweisungen finden Sie als Download auf unserer Internetseite: www.jovision.de
Kurzanleitung der IP Kamera Die Kurzanleitung soll dem Benutzer die Möglichkeit geben, die IP Kamera in Betrieb zu nehmen. Die genauen Anweisungen finden Sie als Download auf unserer Internetseite: www.jovision.de
Konfiguration und Verwendung von MIT - Hosted Exchange
 Konfiguration und Verwendung von MIT - Hosted Exchange Version 3.0, 15. April 2014 Exchange Online via Browser nutzen Sie können mit einem Browser von einem beliebigen Computer aus auf Ihr MIT-Hosted Exchange
Konfiguration und Verwendung von MIT - Hosted Exchange Version 3.0, 15. April 2014 Exchange Online via Browser nutzen Sie können mit einem Browser von einem beliebigen Computer aus auf Ihr MIT-Hosted Exchange
Einrichtungsanleitungen Hosted Exchange 2013
 Hosted Exchange 2013 Inhalte Wichtiger Hinweis zur Autodiscover-Funktion...2 Hinweis zu Windows XP und Office 2003...2 Hosted Exchange mit Outlook 2007, 2010 oder 2013...3 Automatisch einrichten, wenn
Hosted Exchange 2013 Inhalte Wichtiger Hinweis zur Autodiscover-Funktion...2 Hinweis zu Windows XP und Office 2003...2 Hosted Exchange mit Outlook 2007, 2010 oder 2013...3 Automatisch einrichten, wenn
HorstBox (DVA-G3342SD)
 HorstBox (DVA-G3342SD) Anleitung zur Einrichtung des USB Speichers an der HorstBox (DVA-G3342SD) Vorausgesetzt, Sie sind mit der HorstBox verbunden (LAN oder WLAN) und die HorstBox ist mit dem mitgelieferten
HorstBox (DVA-G3342SD) Anleitung zur Einrichtung des USB Speichers an der HorstBox (DVA-G3342SD) Vorausgesetzt, Sie sind mit der HorstBox verbunden (LAN oder WLAN) und die HorstBox ist mit dem mitgelieferten
antrano Fernzugriffslösungen einfach gemacht becom Systemhaus GmbH & Co. KG antrano Handbuch Seite 1
 antrano Fernzugriffslösungen einfach gemacht becom Systemhaus GmbH & Co. KG antrano Handbuch Seite 1 Inhalt Fernzugriffslösungen einfach gemacht... 1 antrano.box... 5 Anschließen der Box... 5 Konfiguration
antrano Fernzugriffslösungen einfach gemacht becom Systemhaus GmbH & Co. KG antrano Handbuch Seite 1 Inhalt Fernzugriffslösungen einfach gemacht... 1 antrano.box... 5 Anschließen der Box... 5 Konfiguration
NFC EXPRESS Benutzerhandbuch
 NFC EXPRESS Benutzerhandbuch G8557/Erste Ausgabe Oktober 2013 Copyright (c) ASUSTeK Computer Inc Alle Rechte vorbehalten Inhaltsverzeichnis 1 NFC EXPRESS starten... 3 1.2 NFC EXPRESS-Bildschirm... 4 2
NFC EXPRESS Benutzerhandbuch G8557/Erste Ausgabe Oktober 2013 Copyright (c) ASUSTeK Computer Inc Alle Rechte vorbehalten Inhaltsverzeichnis 1 NFC EXPRESS starten... 3 1.2 NFC EXPRESS-Bildschirm... 4 2
App CCTV INET VIEWER. Folgende Funktionen stehen in der App zur Verfügung:
 App CCTV INET VIEWER Ab der Version 12.12.0 (Analog) sowie 1.0 Full-HD SDI-System, gibt es die Möglichkeit, auf das Alpha11 KassenVideosystem mit der kostenlosen App CCTV INET VIEWER zuzugreifen. Folgende
App CCTV INET VIEWER Ab der Version 12.12.0 (Analog) sowie 1.0 Full-HD SDI-System, gibt es die Möglichkeit, auf das Alpha11 KassenVideosystem mit der kostenlosen App CCTV INET VIEWER zuzugreifen. Folgende
Smart PC Stick Bedienungsanleitung Lieferumfang
 Bedienungsanleitung für Smart PC Stick Copyright JOY it Smart PC Stick Bedienungsanleitung Danke, dass Sie unser innovatives Produkt erworben haben. Bitte lesen Sie sorgfältig die Bedienungsanleitung bevor
Bedienungsanleitung für Smart PC Stick Copyright JOY it Smart PC Stick Bedienungsanleitung Danke, dass Sie unser innovatives Produkt erworben haben. Bitte lesen Sie sorgfältig die Bedienungsanleitung bevor
Benutzerhandbuch. Video-Archiv 2 - Handbuch. Inhaltsverzeichnis
 Benutzerhandbuch Inhaltsverzeichnis 1 Willkommen zu Video Archiv 2... 2 2 Film hinzufügen... 3 2.1 Suche nach Film (Tastatur Eingabe)... 3 2.2 Barcode scannen... 4 3 Filmsammlung... 4 3.1 Liste und Details...
Benutzerhandbuch Inhaltsverzeichnis 1 Willkommen zu Video Archiv 2... 2 2 Film hinzufügen... 3 2.1 Suche nach Film (Tastatur Eingabe)... 3 2.2 Barcode scannen... 4 3 Filmsammlung... 4 3.1 Liste und Details...
Vodafone TV Manager. Benutzerhandbuch Stand Juni 2015
 Vodafone TV Manager Benutzerhandbuch Stand Juni 05 Inhalt Erste Schritte. Download der App. Mit dem Vodafone TV Center verbinden 3. Hauptmenü verwenden 4. Virtuelle Fernbedienung nutzen TV-Programm. TV-Programm
Vodafone TV Manager Benutzerhandbuch Stand Juni 05 Inhalt Erste Schritte. Download der App. Mit dem Vodafone TV Center verbinden 3. Hauptmenü verwenden 4. Virtuelle Fernbedienung nutzen TV-Programm. TV-Programm
Um mit dem Dialogpost-Manager effektiv arbeiten zu können, sollte Ihr PC folgende Mindestvoraussetzungen erfüllen:
 Installationsanleitung Dialogpost-Manager Um mit dem Dialogpost-Manager effektiv arbeiten zu können, sollte Ihr PC folgende Mindestvoraussetzungen erfüllen: RAM-Speicher: mind. 2 GB Speicher Festplatte:
Installationsanleitung Dialogpost-Manager Um mit dem Dialogpost-Manager effektiv arbeiten zu können, sollte Ihr PC folgende Mindestvoraussetzungen erfüllen: RAM-Speicher: mind. 2 GB Speicher Festplatte:
ISIS-Sview+ Mobile App v1.0.0. Benutzerhandbuch
 ISIS-Sview+ Mobile App v0.0 Benutzerhandbuch Vor Inbetriebnahme bitte dieses Handbuch lesen. Druckfehler, Irrtümer und technische Änderungen vorbehalten. Installation der App 3. Rufen Sie mit Ihrem Smartphone
ISIS-Sview+ Mobile App v0.0 Benutzerhandbuch Vor Inbetriebnahme bitte dieses Handbuch lesen. Druckfehler, Irrtümer und technische Änderungen vorbehalten. Installation der App 3. Rufen Sie mit Ihrem Smartphone
DIGITUS Plug&View IP-Kameras
 DIGITUS Plug&View IP-Kameras Kurz-Installationsanleitung (QIG) Verpackungsinhalt 1 x Plug&View IP-Kamera 1 x Netzteil mit Anschlusskabel 1 x Ethernetkabel 1 x Schnellinstallationsanleitung 1 x CD mit Dienstprogrammen
DIGITUS Plug&View IP-Kameras Kurz-Installationsanleitung (QIG) Verpackungsinhalt 1 x Plug&View IP-Kamera 1 x Netzteil mit Anschlusskabel 1 x Ethernetkabel 1 x Schnellinstallationsanleitung 1 x CD mit Dienstprogrammen
A1 WLAN Box PRG AV4202N für Windows XP
 Installationsanleitung Einfach A1. A1 WLAN Box PRG AV4202N für Windows XP Einfach schneller zum Ziel. Zu Ihrer A1 WLAN Box haben Sie eine A1 Installations-CD erhalten, mit der Sie alle Einstellungen automatisch
Installationsanleitung Einfach A1. A1 WLAN Box PRG AV4202N für Windows XP Einfach schneller zum Ziel. Zu Ihrer A1 WLAN Box haben Sie eine A1 Installations-CD erhalten, mit der Sie alle Einstellungen automatisch
PV-Cam Viewer. App Store/Google Play Installation Schnellanleitung
 PV-Cam Viewer App Store/Google Play Installation Schnellanleitung 1.Installieren Sie die App "PV Cam Viewer" Wir bieten 2 Methoden zur Installation der PV Cam Viewer App. Erstens, scannen Sie den QR-Code
PV-Cam Viewer App Store/Google Play Installation Schnellanleitung 1.Installieren Sie die App "PV Cam Viewer" Wir bieten 2 Methoden zur Installation der PV Cam Viewer App. Erstens, scannen Sie den QR-Code
Unfallmeldedienst Anleitung
 Unfallmeldedienst Anleitung Inhaltsverzeichnis: Download und Installation (Android) Download und Installation (Apple) Die Unfallmelde-App registrieren Den Unfallmeldestecker registrieren Gastnutzer anlegen
Unfallmeldedienst Anleitung Inhaltsverzeichnis: Download und Installation (Android) Download und Installation (Apple) Die Unfallmelde-App registrieren Den Unfallmeldestecker registrieren Gastnutzer anlegen
Schnellstart-Anleitung
 Schnellstart-Anleitung 3G-Kamera 1 www.alarm.de wenn Sie Ergebnisse brauchen Die Kamera-Teile installieren 1: Verbinden Sie das Netzteil. 2. Verbinden Sie das Netzwerkkabel. 3. Verbinden Sie Lautsprecher,
Schnellstart-Anleitung 3G-Kamera 1 www.alarm.de wenn Sie Ergebnisse brauchen Die Kamera-Teile installieren 1: Verbinden Sie das Netzteil. 2. Verbinden Sie das Netzwerkkabel. 3. Verbinden Sie Lautsprecher,
SP-1101W Schnellanleitung
 SP-1101W Schnellanleitung 06-2014 / v1.2 1 I. Produktinformationen... 3 I-1. Verpackungsinhalt... 3 I-2. Vorderseite... 3 I-3. LED-Status... 4 I-4. Schalterstatus-Taste... 4 I-5. Produkt-Aufkleber... 5
SP-1101W Schnellanleitung 06-2014 / v1.2 1 I. Produktinformationen... 3 I-1. Verpackungsinhalt... 3 I-2. Vorderseite... 3 I-3. LED-Status... 4 I-4. Schalterstatus-Taste... 4 I-5. Produkt-Aufkleber... 5
HOSTED SHAREPOINT. Skyfillers Kundenhandbuch. Generell... 2. Online Zugang SharePoint Seite... 2 Benutzerpasswort ändern... 2
 HOSTED SHAREPOINT Skyfillers Kundenhandbuch INHALT Generell... 2 Online Zugang SharePoint Seite... 2 Benutzerpasswort ändern... 2 Zugriff & Einrichtung... 3 Windows... 3 Mac OS X... 5 Benutzer & Berechtigungen...
HOSTED SHAREPOINT Skyfillers Kundenhandbuch INHALT Generell... 2 Online Zugang SharePoint Seite... 2 Benutzerpasswort ändern... 2 Zugriff & Einrichtung... 3 Windows... 3 Mac OS X... 5 Benutzer & Berechtigungen...
Inhalt 1 Inbetriebnahme 2 Erläuterungen zum Gateway 3 Bedienung der App 4 Hinweise zur Fehlerbehebung. 1 - Inbetriebnahme. 1.1 - Gateway anschließen
 Inhalt 1 Inbetriebnahme 2 Erläuterungen zum Gateway 3 Bedienung der App 4 Hinweise zur Fehlerbehebung 1 - Inbetriebnahme Nachdem Sie die WeatherHub App von TFA Dostmann aus dem Apple App Store oder dem
Inhalt 1 Inbetriebnahme 2 Erläuterungen zum Gateway 3 Bedienung der App 4 Hinweise zur Fehlerbehebung 1 - Inbetriebnahme Nachdem Sie die WeatherHub App von TFA Dostmann aus dem Apple App Store oder dem
SIHLNET E-Mail-Konfiguration
 SIHLNET E-Mail-Konfiguration Inhaltsverzeichnis 1. Allgemeines...2 2. OWA...2 2.1. Anmeldung... 2 2.2. Arbeiten mit OWA... 3 2.2.1. Neue E-Mail versenden... 3 2.2.2. E-Mail beantworten / weiterleiten...
SIHLNET E-Mail-Konfiguration Inhaltsverzeichnis 1. Allgemeines...2 2. OWA...2 2.1. Anmeldung... 2 2.2. Arbeiten mit OWA... 3 2.2.1. Neue E-Mail versenden... 3 2.2.2. E-Mail beantworten / weiterleiten...
Vielen Dank, dass Sie sich für ein Produkt von NETGEAR entschieden haben.
 Erste Schritte Support Vielen Dank, dass Sie sich für ein Produkt von NETGEAR entschieden haben. Registrieren Sie Ihr Gerät nach der Installation unter https://my.netgear.com. Sie benötigen dazu die Seriennummer,
Erste Schritte Support Vielen Dank, dass Sie sich für ein Produkt von NETGEAR entschieden haben. Registrieren Sie Ihr Gerät nach der Installation unter https://my.netgear.com. Sie benötigen dazu die Seriennummer,
ALL2213. H.264 Outdoor IR WLAN P2P IP-Camera. Kurzanleitung
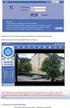 ALL2213 H.264 Outdoor IR WLAN P2P IP-Camera Kurzanleitung 1. Standardwerte: IP-Adresse DHCP Benutzername admin Passwort admin Sollten Sie die Zugangsdaten für Ihre Kamera vergessen haben, können Sie die
ALL2213 H.264 Outdoor IR WLAN P2P IP-Camera Kurzanleitung 1. Standardwerte: IP-Adresse DHCP Benutzername admin Passwort admin Sollten Sie die Zugangsdaten für Ihre Kamera vergessen haben, können Sie die
Skyfillers Hosted SharePoint. Kundenhandbuch
 Skyfillers Hosted SharePoint Kundenhandbuch Kundenhandbuch Inhalt Generell... 2 Online Zugang SharePoint Seite... 2 Benutzerpasswort ändern... 2 Zugriff & Einrichtung... 3 Windows... 3 SharePoint als
Skyfillers Hosted SharePoint Kundenhandbuch Kundenhandbuch Inhalt Generell... 2 Online Zugang SharePoint Seite... 2 Benutzerpasswort ändern... 2 Zugriff & Einrichtung... 3 Windows... 3 SharePoint als
SP-1101W/SP-2101W Quick Installation Guide
 SP-1101W/SP-2101W Quick Installation Guide 05-2014 / v1.0 1 I. Produktinformationen I-1. Verpackungsinhalt I-2. Smart Plug-Schalter Schnellinstallationsanleitung CD mit Schnellinstallationsan leitung Vorderseite
SP-1101W/SP-2101W Quick Installation Guide 05-2014 / v1.0 1 I. Produktinformationen I-1. Verpackungsinhalt I-2. Smart Plug-Schalter Schnellinstallationsanleitung CD mit Schnellinstallationsan leitung Vorderseite
Die Hifidelio App Beschreibung
 Die Hifidelio App Beschreibung Copyright Hermstedt 2010 Version 1.0 Seite 1 Inhalt 1. Zusammenfassung 2. Die Umgebung für die Benutzung 3. Der erste Start 4. Die Ansicht Remote Control RC 5. Die Ansicht
Die Hifidelio App Beschreibung Copyright Hermstedt 2010 Version 1.0 Seite 1 Inhalt 1. Zusammenfassung 2. Die Umgebung für die Benutzung 3. Der erste Start 4. Die Ansicht Remote Control RC 5. Die Ansicht
SP-2101W Quick Installation Guide
 SP-2101W Quick Installation Guide 05-2014 / v1.0 1 I. Produktinformationen... 2 I-1. Verpackungsinhalt... 2 I-2. Vorderseite... 2 I-3. LED-Status... 3 I-4. Schalterstatus-Taste... 3 I-5. Produkt-Aufkleber...
SP-2101W Quick Installation Guide 05-2014 / v1.0 1 I. Produktinformationen... 2 I-1. Verpackungsinhalt... 2 I-2. Vorderseite... 2 I-3. LED-Status... 3 I-4. Schalterstatus-Taste... 3 I-5. Produkt-Aufkleber...
Quick Installation Guide
 ACG11180A Wireless Presentation System Full HD Quick Installation Guide Black Box Deutschland GmbH, Ludwigstrasse 45B, 85399 Hallbergmoos Free Tech Support: Telefon.: 0811/5541-110, Tel 0811/5541-0 Email:
ACG11180A Wireless Presentation System Full HD Quick Installation Guide Black Box Deutschland GmbH, Ludwigstrasse 45B, 85399 Hallbergmoos Free Tech Support: Telefon.: 0811/5541-110, Tel 0811/5541-0 Email:
Bedienungsanleitung Netzwerk Video Rekorder
 1 Bedienungsanleitung Netzwerk Video Rekorder Hinweis: Die Bedienungsanleitung gilt für mehrere NVRs, nicht jede Funktion die in der Anleitung sichtbar ist, gilt auch für Ihr Modell. Weitere Hilfen: http://www.alarm.de/faq#ip
1 Bedienungsanleitung Netzwerk Video Rekorder Hinweis: Die Bedienungsanleitung gilt für mehrere NVRs, nicht jede Funktion die in der Anleitung sichtbar ist, gilt auch für Ihr Modell. Weitere Hilfen: http://www.alarm.de/faq#ip
Bedienungsanleitung. CamIQ App für iphone und ipad (Version 1.0) 12.03.2015
 Bedienungsanleitung CamIQ App für iphone und ipad (Version 1.0) 12.03.2015 Copyright 2015 rosemann software GmbH (Germany). CamIQ, das CamIQ-Logo und rosemann sind eingetragene Marken der rosemann software
Bedienungsanleitung CamIQ App für iphone und ipad (Version 1.0) 12.03.2015 Copyright 2015 rosemann software GmbH (Germany). CamIQ, das CamIQ-Logo und rosemann sind eingetragene Marken der rosemann software
StickSecurity Home Edition 2006
 StickSecurity Home Edition 2006 Inhalt: 1. Konfiguration Sprache wählen Wechseldatenträger wählen 1. 1 Allgemein Bedienung Hotkey 2. Menü Aktionen Passwort Sonstige USB Stick Info USB Explorer USB Backup
StickSecurity Home Edition 2006 Inhalt: 1. Konfiguration Sprache wählen Wechseldatenträger wählen 1. 1 Allgemein Bedienung Hotkey 2. Menü Aktionen Passwort Sonstige USB Stick Info USB Explorer USB Backup
Einrichtung des NVS Calender-Google-Sync-Servers. Installation des NVS Calender-Google-Sync Servers (Bei Neuinstallation)
 Einrichtung des NVS Calender-Google-Sync-Servers Folgende Aktionen werden in dieser Dokumentation beschrieben und sind zur Installation und Konfiguration des NVS Calender-Google-Sync-Servers notwendig.
Einrichtung des NVS Calender-Google-Sync-Servers Folgende Aktionen werden in dieser Dokumentation beschrieben und sind zur Installation und Konfiguration des NVS Calender-Google-Sync-Servers notwendig.
@HERZOvision.de. Kurzanleitung WebClient. v 1.0.0 by Herzo Media GmbH & Co. KG - www.herzomedia.de
 @HERZOvision.de Kurzanleitung WebClient v 1.0.0 by Herzo Media GmbH & Co. KG - www.herzomedia.de Inhaltsverzeichnis Inhaltsverzeichnis... 2 E-Mails direkt im Browser bearbeiten... 3 Einführung in den WebClient
@HERZOvision.de Kurzanleitung WebClient v 1.0.0 by Herzo Media GmbH & Co. KG - www.herzomedia.de Inhaltsverzeichnis Inhaltsverzeichnis... 2 E-Mails direkt im Browser bearbeiten... 3 Einführung in den WebClient
Anleitung zur Bluetooth - Inbetriebnahme für Lactate Scout+
 Anleitung zur Bluetooth - Inbetriebnahme für Lactate Scout+ Anleitung für die Betriebssysteme Windows Vista, Windows 7, Windows 8 und Windows 8.1 Gehen Sie bitte je nach verwendetem Betriebssystem entweder
Anleitung zur Bluetooth - Inbetriebnahme für Lactate Scout+ Anleitung für die Betriebssysteme Windows Vista, Windows 7, Windows 8 und Windows 8.1 Gehen Sie bitte je nach verwendetem Betriebssystem entweder
Und so geht es: Hier am PC 1 und am PC 2 Öffnen Sie an PC 1 und PC 2 das Netzwerk und Freigabecenter und klicken Sie auf Erweiterte Freigabeeinstellun
 Ad Hoc Netzwerk unter Windows 7 aufbauen In dieser Anleitung beschreibe ich wie Sie ein Ad-Hoc Netzwerk unter Windows 7 mit WLAN USB Adapter und ohne einem WLAN Router einrichten. Möchten Sie 2 oder mehrere
Ad Hoc Netzwerk unter Windows 7 aufbauen In dieser Anleitung beschreibe ich wie Sie ein Ad-Hoc Netzwerk unter Windows 7 mit WLAN USB Adapter und ohne einem WLAN Router einrichten. Möchten Sie 2 oder mehrere
Windows / Mac User können sich unter folgenden Links die neueste Version des Citrix Receiver downloaden.
 Zugriff auf Citrix 1 EINRICHTUNG WICHTIG: 1. Sollten Sie als Betriebssystem bereits Windows 8 nutzen, müssen Sie.Net Framework 3.5 installiert haben. 2. Ihre Einstellungen in den Programmen werden jedes
Zugriff auf Citrix 1 EINRICHTUNG WICHTIG: 1. Sollten Sie als Betriebssystem bereits Windows 8 nutzen, müssen Sie.Net Framework 3.5 installiert haben. 2. Ihre Einstellungen in den Programmen werden jedes
Einrichtungsanleitungen Hosted Exchange
 Hosted Exchange Inhalte Hosted Exchange mit Outlook 2007, 2010 oder 2013... 2 Automatisch einrichten, wenn Sie Outlook bereits verwenden... 2 Manuell einrichten, wenn Sie Outlook bereits verwenden... 4
Hosted Exchange Inhalte Hosted Exchange mit Outlook 2007, 2010 oder 2013... 2 Automatisch einrichten, wenn Sie Outlook bereits verwenden... 2 Manuell einrichten, wenn Sie Outlook bereits verwenden... 4
Einbindung Axis-Kamera M1004-W. März 2015
 1 Einbindung Axis-Kamera M1004-W März 2015 2 INHALT: 1. Einleitung 2. Beschreibung der Kamera 3. Bedeutung der Kontrolllampen 4. Befestigung der Kamera 5. Installation und Einbindung in TaHoma 5.1. Einbindung
1 Einbindung Axis-Kamera M1004-W März 2015 2 INHALT: 1. Einleitung 2. Beschreibung der Kamera 3. Bedeutung der Kontrolllampen 4. Befestigung der Kamera 5. Installation und Einbindung in TaHoma 5.1. Einbindung
PO-250. Fingerpulsoximeter. 1. Wie führe ich eine Echtzeitübertragung vom PULOX PO-250 zum PC durch und speichere meine Messdaten auf dem PC?
 Mini-FAQ v1.5 PO-250 Fingerpulsoximeter 1. Wie führe ich eine Echtzeitübertragung vom PULOX PO-250 zum PC durch und speichere meine Messdaten auf dem PC? 2. Wie nehme ich mit dem PULOX PO-250 Daten auf
Mini-FAQ v1.5 PO-250 Fingerpulsoximeter 1. Wie führe ich eine Echtzeitübertragung vom PULOX PO-250 zum PC durch und speichere meine Messdaten auf dem PC? 2. Wie nehme ich mit dem PULOX PO-250 Daten auf
Anleitung der IP Kamera von
 Anleitung der IP Kamera von Die Anleitung soll dem Benutzer die Möglichkeit geben, die IP Kamera in Betrieb zu nehmen. Weitere Anweisungen finden Sie auf unserer Internetseite: www.jovision.de 1. Prüfung
Anleitung der IP Kamera von Die Anleitung soll dem Benutzer die Möglichkeit geben, die IP Kamera in Betrieb zu nehmen. Weitere Anweisungen finden Sie auf unserer Internetseite: www.jovision.de 1. Prüfung
Nachdem man dies alles gemacht hat, passt man die Einstellungen folgendermaßen an:
 Wie macht man aus Windows 2003 Server eine Workstation? Nachdem man sich das ISO von ASAP heruntergeladen hat, sollte man sich noch die Offline Update CD von Win2k3 Server (zu finden auf http://www.fh-wuerzburg.de/sop/index.html)
Wie macht man aus Windows 2003 Server eine Workstation? Nachdem man sich das ISO von ASAP heruntergeladen hat, sollte man sich noch die Offline Update CD von Win2k3 Server (zu finden auf http://www.fh-wuerzburg.de/sop/index.html)
Mac Quick Guide für die Migration zum HIN Client
 Mac Quick Guide für die Migration zum HIN Client Anleitung zur Migration vom ASAS Client zum neuen HIN Client in Schritten:. Schritt 2. Schritt. Schritt Installation HIN Client Software Installiert die
Mac Quick Guide für die Migration zum HIN Client Anleitung zur Migration vom ASAS Client zum neuen HIN Client in Schritten:. Schritt 2. Schritt. Schritt Installation HIN Client Software Installiert die
INSTALLATION DES ETHERNET MODEMS. Inhalt:
 INSTALLATION DES ETHERNET MODEMS Inhalt: Seite 2-6 : Hardwareinstallation Seite 7-10: Installation unter Windows XP Seite 11-13: Installation unter Windows 98 Seite 1 von 13 Stand Juni 2003 Hardware-Installation
INSTALLATION DES ETHERNET MODEMS Inhalt: Seite 2-6 : Hardwareinstallation Seite 7-10: Installation unter Windows XP Seite 11-13: Installation unter Windows 98 Seite 1 von 13 Stand Juni 2003 Hardware-Installation
Benutzerhandbuch UMTS-Einstellungen. Megapixel Tag&Nacht Outdoor UMTS Bullet Kamera GOB-100AP-73 GOB-130NP
 ok Benutzerhandbuch UMTS-Einstellungen Megapixel Tag&Nacht Outdoor UMTS Bullet Kamera GOB-100AP-73 GOB-130NP In diesem kleinen Skript wird beschrieben, wie Sie die Brickcom UMTS Kamera konfigurieren müssen,
ok Benutzerhandbuch UMTS-Einstellungen Megapixel Tag&Nacht Outdoor UMTS Bullet Kamera GOB-100AP-73 GOB-130NP In diesem kleinen Skript wird beschrieben, wie Sie die Brickcom UMTS Kamera konfigurieren müssen,
Anleitung Meine Medien und Onlinefestplatte. A1.net. Einfach A1.
 Anleitung Meine Medien und Onlinefestplatte A1.net Einfach A1. Stand: Januar 2013 Fotos, Videos und Musik - immer und überall Ihre eigenen Fotos, Videos und Ihre Musik sind für Sie überall und auf allen
Anleitung Meine Medien und Onlinefestplatte A1.net Einfach A1. Stand: Januar 2013 Fotos, Videos und Musik - immer und überall Ihre eigenen Fotos, Videos und Ihre Musik sind für Sie überall und auf allen
USB3.0 Docking-Station BEDIENUNGSANLEITUNG (DA-70546)
 USB3.0 Docking-Station BEDIENUNGSANLEITUNG (DA-70546) Vorwort Herzlichen Glückwunsch zum Kauf dieses Produkts! Wir zeigen Ihnen ein neues Speicherkonzept mit Sicherheit und einfacher Bedienbarkeit. Wir
USB3.0 Docking-Station BEDIENUNGSANLEITUNG (DA-70546) Vorwort Herzlichen Glückwunsch zum Kauf dieses Produkts! Wir zeigen Ihnen ein neues Speicherkonzept mit Sicherheit und einfacher Bedienbarkeit. Wir
HILFE Datei. UPC Online Backup
 HILFE Datei UPC Online Backup Inhalt Login Screen......? Welcome Screen:......? Manage Files Screen:...? Fotoalbum Screen:.........? Online backup Client Screen...? Frequently Asked Questions (FAQ s)...?
HILFE Datei UPC Online Backup Inhalt Login Screen......? Welcome Screen:......? Manage Files Screen:...? Fotoalbum Screen:.........? Online backup Client Screen...? Frequently Asked Questions (FAQ s)...?
COMPETITION Cloud Service System
 COMPETITION Cloud Service System Bedienungsanleitung C L O U D S E RV I C E MS02-LCC / MS02(SD)-LCC 2014-V01 Security Technology Vogue Innovation System-Übersicht CAT5 Internet 3G CAT5 Cloud Server der
COMPETITION Cloud Service System Bedienungsanleitung C L O U D S E RV I C E MS02-LCC / MS02(SD)-LCC 2014-V01 Security Technology Vogue Innovation System-Übersicht CAT5 Internet 3G CAT5 Cloud Server der
SMS versenden mit ewon über Mail Gateway Am Beispiel von dem Freemail Anbieter GMX wird diese Applikation erklärt
 ewon - Technical Note Nr. 014 Version 1.2 SMS versenden mit ewon über Mail Gateway Am Beispiel von dem Freemail Anbieter GMX wird diese Applikation erklärt Übersicht 1. Thema 2. Benötigte Komponenten 3.
ewon - Technical Note Nr. 014 Version 1.2 SMS versenden mit ewon über Mail Gateway Am Beispiel von dem Freemail Anbieter GMX wird diese Applikation erklärt Übersicht 1. Thema 2. Benötigte Komponenten 3.
In wenigen Schritten auf Ihrem Samsung Galaxy Tab. "Dolomite n ". digital
 In wenigen Schritten auf Ihrem Samsung Galaxy Tab "Dolomite n ". digital Lichtsensor Frontkamera Mikrofon Ein / Aus Taste; Stand-by Lautstärke Kopfhörereingang Lautsprecher Lautsprecher Micro-USB Schnittstelle
In wenigen Schritten auf Ihrem Samsung Galaxy Tab "Dolomite n ". digital Lichtsensor Frontkamera Mikrofon Ein / Aus Taste; Stand-by Lautstärke Kopfhörereingang Lautsprecher Lautsprecher Micro-USB Schnittstelle
Gebrauchsanleitung. vision App
 Gebrauchsanleitung vision App A Registrierung Inhaltsverzeichnis 4 B atenübertragung 5 C 1. 2. 3. 4. Bluetooth Koppelung Zuweisen des Blutdruckmessgerätes Zuweisen des Schrittzählers Zuweisen der Waage
Gebrauchsanleitung vision App A Registrierung Inhaltsverzeichnis 4 B atenübertragung 5 C 1. 2. 3. 4. Bluetooth Koppelung Zuweisen des Blutdruckmessgerätes Zuweisen des Schrittzählers Zuweisen der Waage
ALL2213. H.264 Outdoor IR WLAN P2P IP-Camera. Kurzanleitung
 ALL2213 H.264 Outdoor IR WLAN P2P IP-Camera Kurzanleitung 1. Standardwerte: IP-Adresse DHCP Benutzername admin Passwort admin Sollten Sie die Zugangsdaten für Ihre Kamera vergessen haben, können Sie die
ALL2213 H.264 Outdoor IR WLAN P2P IP-Camera Kurzanleitung 1. Standardwerte: IP-Adresse DHCP Benutzername admin Passwort admin Sollten Sie die Zugangsdaten für Ihre Kamera vergessen haben, können Sie die
:: Anleitung Demo Benutzer 1cloud.ch ::
 :: one source ag :: Technopark Luzern :: D4 Platz 4 :: CH-6039 Root-Längenbold LU :: :: Fon +41 41 451 01 11 :: Fax +41 41 451 01 09 :: info@one-source.ch :: www.one-source.ch :: :: Anleitung Demo Benutzer
:: one source ag :: Technopark Luzern :: D4 Platz 4 :: CH-6039 Root-Längenbold LU :: :: Fon +41 41 451 01 11 :: Fax +41 41 451 01 09 :: info@one-source.ch :: www.one-source.ch :: :: Anleitung Demo Benutzer
Videoüberwachung & Zutrittssteuerung Professionelle Lösungen für mehr Sicherheit
 1 Videoüberwachung & Zutrittssteuerung Professionelle Lösungen für mehr Sicherheit NUUO NVRsolo NUUO NVRsolo NS-1040 2 NUUO NVRsolo Simpel. Schnell. Effizient. 3 Technische Daten: NUUO NVRsolo NS-1040
1 Videoüberwachung & Zutrittssteuerung Professionelle Lösungen für mehr Sicherheit NUUO NVRsolo NUUO NVRsolo NS-1040 2 NUUO NVRsolo Simpel. Schnell. Effizient. 3 Technische Daten: NUUO NVRsolo NS-1040
Schnellstartanleitung für Ihr mdex mobile.lan Paket
 Inhalt Schnellstartanleitung für Ihr mdex mobile.lan Paket... 1 1 Paketinhalt... 1 2 mdex Router RUT104... 2 3 mdex SIM Karte entsperren... 3 4 mdex Router RUT104 in Betrieb nehmen... 5 5 Verbindung zum
Inhalt Schnellstartanleitung für Ihr mdex mobile.lan Paket... 1 1 Paketinhalt... 1 2 mdex Router RUT104... 2 3 mdex SIM Karte entsperren... 3 4 mdex Router RUT104 in Betrieb nehmen... 5 5 Verbindung zum
Arbeiten mit Acrobat. Vorstellung von Adobe Acrobat Bearbeitung des Dokuments Präsentationen erstellen Teamarbeit
 Arbeiten mit Acrobat Vorstellung von Adobe Acrobat Bearbeitung des Dokuments Präsentationen erstellen Teamarbeit Vollbildmodus Wählen Sie das Menü Fenster Vollbildmodus. Die aktuell angezeigte Seite verdeckt
Arbeiten mit Acrobat Vorstellung von Adobe Acrobat Bearbeitung des Dokuments Präsentationen erstellen Teamarbeit Vollbildmodus Wählen Sie das Menü Fenster Vollbildmodus. Die aktuell angezeigte Seite verdeckt
Dream NFI-Flash Anleitung für die Verwendung des USB Recovery Sticks
 -1- Dream NFI-Flash Anleitung für die Verwendung des USB Recovery Sticks -2- Wozu dient der USB Recovery Stick? Mit dem USB Recovery Stick können Sie die Software (Firmware) Ihrer Dreambox aktualisieren.
-1- Dream NFI-Flash Anleitung für die Verwendung des USB Recovery Sticks -2- Wozu dient der USB Recovery Stick? Mit dem USB Recovery Stick können Sie die Software (Firmware) Ihrer Dreambox aktualisieren.
Einrichtung der orgamax Mobile App
 Einrichtung der orgamax Mobile App Einrichtung der orgamax Mobile App... 1 1. Einführung... 2 2. Installation der App-Schnittstelle... 3 3. Einrichtung der App-Schnittstelle... 4 4. Einrichtung in orgamax...
Einrichtung der orgamax Mobile App Einrichtung der orgamax Mobile App... 1 1. Einführung... 2 2. Installation der App-Schnittstelle... 3 3. Einrichtung der App-Schnittstelle... 4 4. Einrichtung in orgamax...
MEMO_MINUTES. Update der grandma2 via USB. Paderborn, 29.06.2012 Kontakt: tech.support@malighting.com
 MEMO_MINUTES Paderborn, 29.06.2012 Kontakt: tech.support@malighting.com Update der grandma2 via USB Dieses Dokument soll Ihnen helfen, Ihre grandma2 Konsole, grandma2 replay unit oder MA NPU (Network Processing
MEMO_MINUTES Paderborn, 29.06.2012 Kontakt: tech.support@malighting.com Update der grandma2 via USB Dieses Dokument soll Ihnen helfen, Ihre grandma2 Konsole, grandma2 replay unit oder MA NPU (Network Processing
Installieren und Einrichten von VirtualBox für TAPPS (V1.0)
 Installieren und Einrichten von VirtualBox für TAPPS (V1.0) 1 Einleitung... 2 2 Download und Installation... 2 3 Einrichten von VirtualBox am Beispiel Windows XP... 7 4 Einrichten von Windows XP... 26
Installieren und Einrichten von VirtualBox für TAPPS (V1.0) 1 Einleitung... 2 2 Download und Installation... 2 3 Einrichten von VirtualBox am Beispiel Windows XP... 7 4 Einrichten von Windows XP... 26
Installationsanleitung
 Installationsanleitung Thomson Gateway 585 Modem Einrichten des Modems für Ihre Internetverbindung (Ein oder mehrere Rechner) MAC OS X 10.5 Version03 Juni 2011 Klicken Sie auf das Apple Symbol in der Menüleiste
Installationsanleitung Thomson Gateway 585 Modem Einrichten des Modems für Ihre Internetverbindung (Ein oder mehrere Rechner) MAC OS X 10.5 Version03 Juni 2011 Klicken Sie auf das Apple Symbol in der Menüleiste
Speed Touch 585 Modem. Windows XP
 Installationsanleitung ti l it Speed Touch 585 Modem Mehrplatzkonfiguration (Multi User) Windows XP Version02 Juni 2011 Klicken Sie auf die Schaltfläche Start und im Anschluss auf Systemsteuerung. Bitte
Installationsanleitung ti l it Speed Touch 585 Modem Mehrplatzkonfiguration (Multi User) Windows XP Version02 Juni 2011 Klicken Sie auf die Schaltfläche Start und im Anschluss auf Systemsteuerung. Bitte
2. Die eigenen Benutzerdaten aus orgamax müssen bekannt sein
 Einrichtung von orgamax-mobil Um die App orgamax Heute auf Ihrem Smartphone nutzen zu können, ist eine einmalige Einrichtung auf Ihrem orgamax Rechner (bei Einzelplatz) oder Ihrem orgamax Server (Mehrplatz)
Einrichtung von orgamax-mobil Um die App orgamax Heute auf Ihrem Smartphone nutzen zu können, ist eine einmalige Einrichtung auf Ihrem orgamax Rechner (bei Einzelplatz) oder Ihrem orgamax Server (Mehrplatz)
R-LINK STORE ANLEITUNG R-LINK 2 MULTIMEDIASYSTEM FEBRUAR 2016
 R-LINK STORE ANLEITUNG R-LINK 2 MULTIMEDIASYSTEM ÜERSICHT Registrierung R-LINK Store R-LINK 2 Toolbox Fahrzeugverwaltung Meine Produkte Mein Katalog Update: Systemupdates / Kartenupdate 2 REGISTRIERUNG
R-LINK STORE ANLEITUNG R-LINK 2 MULTIMEDIASYSTEM ÜERSICHT Registrierung R-LINK Store R-LINK 2 Toolbox Fahrzeugverwaltung Meine Produkte Mein Katalog Update: Systemupdates / Kartenupdate 2 REGISTRIERUNG
Einrichten von Windows Live Mail
 Einrichten von Windows Live Mail Emails werden bei Ihrem E-Mail-Dienstleister (Provider) auf deren Computern (Server) in Postfächern gelagert. Um sich die Emails anzusehen, bieten viele Provider die Möglichkeit,
Einrichten von Windows Live Mail Emails werden bei Ihrem E-Mail-Dienstleister (Provider) auf deren Computern (Server) in Postfächern gelagert. Um sich die Emails anzusehen, bieten viele Provider die Möglichkeit,
LGK-990HD / LGK-991HD WLAN Cloud Funk-Kamera kurze Bedienungsanleitung
 LGK-990HD / LGK-991HD WLAN Cloud Funk-Kamera kurze Bedienungsanleitung Inhalt 1 Voraussetzungen... 2 2 App Installation... 2 3 Anlernen mit App... 2 3.1 Anlernen über LAN-Kabel... 2 3.1.1 Shake... 2 3.1.2
LGK-990HD / LGK-991HD WLAN Cloud Funk-Kamera kurze Bedienungsanleitung Inhalt 1 Voraussetzungen... 2 2 App Installation... 2 3 Anlernen mit App... 2 3.1 Anlernen über LAN-Kabel... 2 3.1.1 Shake... 2 3.1.2
