Kapitel 7 Symbole individuell einsetzen
|
|
|
- Heini Neumann
- vor 6 Jahren
- Abrufe
Transkript
1 Mit dieser Technik ist es möglich, jedes True Type Symbol oder Clipart und professionell zu gestalten. Zusätzlich erfahren Sie, wie der Umgang mit mehreren Objekten organisiert wird. Workshop Inhalt: True Type einfügen / Umriß verbreitern, färben, entfernen / "Zoom" nutzen / Kombination aufheben / Knotenpunkte markieren, hinzufügen, öffnen / mehrere Objekte auswählen / Objekte Gruppieren, Gruppierung aufheben / Duplikat erzeugen / Füllung entfernen / Transparenz zuweisen / Objekte ausrichten, drehen, spiegeln / Objekte anordnen / Füllmuster / Grafiktext schreiben Schritt 1 Wenn Sie wie in diesem Workshop True Type nutzen möchten, müssen diese über die Windows Systemsteuerung, Schriftarten von der Corel CD Nr. 1 installiert werden. Abbildungen finden Sie in dem zum Lieferumfang gehörenden Buch Libraries Catalog, für das Beispiel benötigen Sie die Symbolart Food.(Alternativ finden Sie die auch auf der CD im Verzeichnis Kapitel 2 im Ordner Zubehör) Öffnen Sie über >Datei >Neu ein neues Dokument. Über >Fenster>Andock-Fenster > und Sonderzeichen aktivieren Sie das Andock- Fenster. Hier wählen Sie Food, suchen die Weintrauben und ziehen sie mit dem Cursor auf die Zeichenfläche. Das Andock-Fenster können Sie anschließend mit einem Klick auf den Button >X wieder schließen. Dieses Objekt hat einen schwarzen Umriß und keine Füllung. Markieren Sie dieses Objekt, mit (F12) öffnen Sie das Dialogfeld Umrißstift, hier ändern Sie die Breite: Punkt. Vergrößern Sie das Objekt etwas über das Verschieben des rechten oberen Auswahlhaltepunktes. Wollen Sie die Knoten einer selbst gezeichneten Form bearbeiten, muß das Objekt erst mit (Strg+Q) in Kurven konvertiert werden. Alternativ erreichen Sie das auch mit dem gleichnamigen Button in der Eigenschaftsleiste.
2 Schritt 2 Das Symbol der Weintraube, kann in seinem jetzigen Aussehen von jedem genutzt werden, wie wäre es mit einem zweifarbigen Umriß? Nicht versierte Anwender von Corel Draw stehen nun vor einer echten Aufgabe. Doch wie so oft im Leben, wenn man weiß wie's geht, ist alles recht einfach. Bei dieser Aufgabe ist es sehr hilfreich, wenn Sie mit dem Hilfsmittel "Zoom" die Ansicht entsprechend den Arbeitsschritten vergrößern oder verkleinern. In der Eigenschaftsleiste klicken Sie dazu auf das (-) oder (+) Zeichen. Markieren Sie das Objekt und führen aus >Anordnen>Kombination aufheben, klicken Sie erst auf eine leere Stelle auf der Zeichenfläche, dann auf den Stil der Weintrauben und verschieben die Umrißzeichnung nach rechts, wie in der Abb. gezeigt. Mit dem Hilfsmittel "Form", klicken Sie mit dem veränderten Mauszeiger auf das Objekt, es werden alle Knoten sichtbar. Ziehen Sie mit dem Cursor einen Auswahlrahmen über den rechten, oberen Knoten und klicken in der Eigenschaftsleiste auf den Button >Kurve öffnen. Wiederholen Sie den Vorgang mit einem der Knoten links unten. Wechseln Sie danach wieder zum Hilfsmittel "Auswahl" und führen noch einmal aus >Anordnen>Kombination aufheben. Damit besteht die Umrißzeichnung aus zwei Objekten. Mit dem Hilfsmittel "Auswahl" wählen Sie die rechte Hälfte aus, und bringen den Cursor auf die Farbe Gelb in der Farbpalette, ein Mausklick mit der rechten Maustaste gibt dem Umriß eine gelbe Farbe.
3 Schritt 3 Der Hälfte der Kreise geben Sie auf die gleiche Weise einen gelben Umriß wie in der Abb., wenn Sie beim Markieren die (Umschalt) Taste gedrückt halten können Sie alle betreffenden Kreise auswählen. Mit dem Hilfsmittel "Auswahl" ziehen Sie dann einen Auswahlrahmen um die Umrißzeichnung und geben den Befehl >Anordnen>Gruppieren, alternativ geht das auch über den gleichnamigen Button in der Eigenschaftsleiste. Nun schieben Sie die Umrißzeichnung wieder an ihren ursprünglichen Platz und gruppieren alle Objekte. Sicherlich werden auch Sie lieber dieses Ergebnis bei einem eigenen Projekt als das Symbol in seinem Originalzustand. Schritt 4 Auf der CD warten weitere vier Objekte auf ihre Bearbeitung. Über >Datei>Importieren öffnen Sie das Dialogfeld, hier suchen Sie auf der CD >Kapitel 2>Zubehör>Gläser, der Mauszeiger hat sich verändert, klicken Sie auf eine freie Stelle in Ihrem Dokument. Markieren Sie die vier Gläser und klicken in der Eigenschaftsleiste auf den Button >Gruppierung aufheben. Jetzt haben Sie vier Gläser in vier unterschiedlichen Farben geladen. Markieren Sie das rote Glas und drücken auf Ihrer Tastatur im Zahlenblock auf die (+) Taste, es ist einer der Wege in Corel Draw ein Duplikat zu erzeugen, schieben Sie es an eine freie Stelle, es wird zu einem späteren Zeitpunkt verwendet.
4 Schritt 5 Schieben Sie das blaue Glas auf die Zeichenfläche und klicken in der Farbpalette auf das weiße Kästchen mit dem (X) ganz oben, so haben Sie die Füllung entfernt. Den verbleibenden Umriß verbreitern Sie über (F12), im Dialogfeld stellen Sie ein, Breite: 1,016 Punkt. Wechseln Sie zum Hilfsmittel "Form" und klicken auf das Glas, erschrecken Sie nicht über die Anzahl der 294 Knoten. Klicken Sie auf den Knoten in der Mitte des Glasbodens, überprüfen Sie ob der Button >Kurve öffnen in der Eigenschaftsleiste aktiv ist, wenn ja einen Mausklick auf den Button ausführen, andernfalls den Klick auf den Knoten wiederholen. Dann setzen Sie den Cursor in die Mitte des oberen Glasrandes und klicken in der Eigenschaftsleiste auf den Button (+) so entsteht ein neuer Knoten, den Sie mit einem erneuten Klick auf >Kurve öffnen trennen. Aktivieren Sie das Hilfsmittel "Auswahl" und weisen zu >Anordnen>Kombination aufheben. Jetzt wird zuerst die rechte Hälfte ausgewählt und durch einen Klick mit der rechten Maustaste auf die Farbe Gelb in der Farbpalette, gefärbt. Mit dem selben Weg geben Sie der linken Hälfte eine schwarze Umrißfarbe. Zum Abschluß ziehen Sie einen Auswahlrahmen um das Glas und Gruppieren es mit (Strg+G). Damit ist auch dieser Schritt geschafft. Schritt 6 Wiederholen Sie den Vorgang mit den restlichen Gläsern, denken Sie daran, ein rotes Glas lassen Sie unbearbeitet. Hier noch einmal eine Schnellanleitung, Objekt keine Füllung, Umriß verbreitern, mit Hilfsmittel "Form" Knoten trennen, neuen Knoten hinzufügen und anschließend trennen, Kombination aufheben, rechte Hälfte gelb färben. (lesen Sie gegebenenfalls in Schritt Nr. 5 nach)
5 Schritt 7 In diesem Schritt erhält ein Glas eine transparente Innenfläche. Hierfür markieren Sie das unbearbeitete rote Glas und aktivieren das Hilfsmittel "Füllung", im Flyout Menü wählen Sie >Gleichmäßige Füllung, im Dialogfenster klicken Sie auf die Karte >Angepaßte Paletten und geben im Feld Name: Mattgrün ein und weisen zu. Wechseln Sie zu dem Hilfsmittel "Interaktive Transparenz", in der Eigenschaftsleiste suchen Sie die Voreinstellung >Gleichmäßig, den Regler für Starttransparenz schieben Sie auf 70. Wenn Sie zu dem Hilfsmittel "Auswahl" zurückkehren, ist die Transparenz zugewiesen. Den Umriß entfernen Sie mit dem Mausklick der rechten Maustaste auf das Kästchen mit dem (X) ganz oben in der Farbpalette. Jetzt soll diese transparente Innenfläche exakt in das dazugehörige Glas eingepaßt werden. Markieren Sie erst die transparente Innenfläche, drücken die (Umschalt) Taste und markieren dann das Glas, über >Anordnen>Ausrichten und Verteilen öffnen Sie das Dialogfenster, hier aktivieren Sie Zentriert und Mitte. Diese beiden Objekte erfassen Sie mit einem Auswahl Rahmen und drücken den Button >Gruppieren in der Eigenschaftsleiste. Schritt 8 Wenn Sie die etwas zeitaufwendigen Aktionen durchgeführt haben, werden die einzelnen Objekte arrangiert. Sie können sich hierzu an der Abbildung orientieren oder eigene Vorstellungen verwirklichen. Bei aktivem Hilfsmittel "Auswahl" wird die Weintraube und jedes der Weingläser zuerst über die Auswahlhaltepunkte etwas vergrößert und an den gewünschten Platz geschoben. Nach einem Doppelklick auf ein Objekt, wird es über die Drehungs-Haltepunkte geneigt. Das Glas mit der transparenten Innenfläche wird horizontal über den gleichnamigen Button in der Eigenschaftsleiste gespiegelt, so erscheint der gelbe Umriß auf der linken Seite. Speziell für Anfänger hier der Hinweis, alle einzelnen Objekte werden in Corel Draw ähnlich übereinander gelegten Transparentfolien auf einer Ebene angeordnet. Das bedeutet für Sie, nachdem Sie alle Objekt entsprechend Ihren Wünschen angeordnet haben, markieren Sie die Weintraube und klicken in der Eigenschaftsleiste auf den Button >Nach hinten. Die Gläser ganz rechts und links markieren Sie mit gedrückter (Umschalt) Taste, halten Sie die (Umschalt) Taste gedrückt und betätigen die (Bild-auf) Taste, so gelangen die beiden Gläser ganz nach vorn. Ist alles zu Ihrer Zufriedenheit angeordnet, ziehen Sie einen Auswahlrahmen um alle Objekte und drücken in der Eigenschaftsleiste den Button >Gruppieren.
6 Schritt 9 Corel Draw bietet für die Gestaltung von farbigen Hintergründen eine fast unbegrenzte Anzahl von unterschiedlichen Füllungen und Füllmustern. Zeichnen Sie mit dem Hilfsmittel "Rechteck" ein Rechteck, in der Eigenschaftsleiste drücken Sie erst den Button >Unproportionales Skalierungs-/ Größenveränderungsverhältnis und setzen Sie die Maße auf Breite: 170,0 mm und Höhe: 233,0 mm.über das Hilfsmittel "Füllung" rufen Sie das >Dialogfenster Musterfüllung auf. Hier wählen Sie >Zwei Farben und klicken erst auf >Vorn, dann in der Farbpalette auf >Andere, es öffnet sich Farbe auswählen. In der Karte Modelle muß das Modell CMYK ausgewählt werden, unter Komponenten ändern Sie die Werte wie folgt, C: 22, M: 5, Y: 9, K: 0 und bestätigen mit >OK. Zurück im Dialogfenster Musterfüllung, klicken Sie jetzt auf >Hinten und wiederholen den selben Weg, aber diesmal tragen Sie im Dialogfenster Farbe auswählen unter Namen >Minzgrün ein und bestätigen. Sie sind jetzt wieder im Dialogfenster Musterfüllung, bevor Sie zuweisen können, werden unter Größe die Maße für Breite und Höhe auf 20,0 mm gesetzt. Auf der Zeichen-fläche klicken Sie mit der rechten Maustaste in der Farbpalette auf das weiße Kästchen mit dem (X) und entfernen Achtung! Wenn Füllmuster nach dem Zuweisen nicht korrekt dargestellt werden, gibt es nur eine Hilfe. Sie gehen im Internet auf die Seite ftp://ftp.corel.ie/pub und laden von dort das Service Pack 1 für Corel Draw 9. Auch wenn Sie noch keine offensichtlichen Fehler gefunden haben, ist das Herunterladen dieser Datei zu empfehlen. Folgen Sie dann den Hinweisen des Herstellers.
7 Schritt 10 Das gefüllte Rechteck duplizieren Sie mit der Taste (+) im Zahlenblock Ihrer Tastatur. Dieses Duplikat erhält ein anderes Füllmuster. Über das Hilfsmittel "Füllung" rufen Sie das >Dialogfenster Füllmuster auf. Aus der Füllmusterbibliothek, Beispiele 6 wählen Sie die Voreinstellung Wasserfall, die Farbe für Hintergrund ändern Sie in Rot und dem Vordergrund geben Sie Hellorange als Farbe. Mit einem Klick auf >Vorschau sehen Sie das Ergebnis, sind Sie damit zufrieden, können Sie zuweisen. Jetzt soll das Rechteck in der unteren Hälfte teiltransparent werden. Hierzu aktivieren Sie das Hilfsmittel "Interaktive Transparenz" mit dem veränderten Mauszeiger beginnen Sie in der Mitte des Rechteckes und ziehen den Cursor eine kurze Strecke nach unten. Mittels dem schwarzen und weißen kleinen Quadraten können Sie die Transparenz steuern. Achten Sie darauf, das schwarze Rechteck darf nicht bis zum unteren Rand gezogen werden. Bringen Sie die beiden Hintergrundflächen mit dem Hilfsmittel "Auswahl" in die endgültigen Positionen, markieren Sie erst die orange gefärbte Fläche und klicken in der Eigenschaftsleiste auf den Button >Nach hinten, wiederholen Sie den Vorgang mit dem gepunkteten Rechteck. Über ein erneutes Aktivieren des Hilfsmittels "Interaktive Transparenz" können Sie weitere eventuelle Korrekturen vornehmen. Die hier aufgezeigte Technik eröffnet Ihnen unbegrenzte Möglichkeiten bei der Gestaltung von Hintergründen. Nur Ihre Kreativität setzt die Grenzen..
8 Schritt 11 Für eine Illustration dieser Art, ist auch der Einsatz von Grafiktext denkbar. Bei aktivem Hilfsmittel "Text" klicken Sie auf eine leere Stelle auf der orangenen Fläche und wählen dann in der Eigenschaftsleiste die Schriftart BernhardMod BT in der Schriftgröße 24 Punkt und schreiben Wein, der besondere Genuß. Wollen Sie den Text noch etwas hervorheben, bietet sich folgende Möglichkeit. Mit dem Hilfsmittel "Rechteck" ziehen Sie einen Rahmen um den Text und füllen ihn mit der Farbe Gelb. Über das Hilfsmittel "Interaktive Transparenz" wählen Sie in der Eigenschaftsleiste die Voreinstellung >Gleichmäßig und schieben den Regler auf 83. Dieses Rechteck bringen Sie mit >Anordnen>Anordnung>Eins nach hinten in die richtige Reihenfolge. Den Umriß entfernen Sie mit der rechten Maustaste und einem Klick auf das weiße Kästchen mit (X) in der Farbpalette. Bleibt nur noch übrig, den Text und das neue Objekt exakt auszurichten. Hierzu markieren Sie den Text und mit gedrückter (Umschalt) Taste auch das gelbe Rechteck und führen aus >Anordnen>Ausrichten und verteilen, markieren Sie >Zentriert und >Mitte. Gratulation, mit dieser Technik sind Sie in der Lage, zu jedem Themenbereich, komplexe Grafiken zu produzieren. Wein, der besondere Genuß Achtung! Wird eine Grafik mit Füllmuster und Transparenz mit einem handelsüblichen Tintenstrahl- oder Laserdrucker ausgegeben, ist es je nach Fabrikat möglich, daß Fehler beim Ausdruck auftreten. Eine eventuelle Abhilfe schafft die Umwandlung in ein Bitmap. Hierzu werden alle Objekte markiert, und >Bitmaps>In Bitmap konvertieren ausgeführt. Ein erneuter Ausdruck ist dann in fast allen Fällen fehlerfrei. Andernfalls wenden Sie sich an den Hersteller Ihres Druckers.
Kapitel 4. Schritt 1. PowerClip im Einsatz
 PowerClip ist sicherlich eines der interessantesten Features, die Corel Draw zu bieten hat. Wie wird der Effekt eingesetzt? Wann ist der sinnvoll? Was müssen Sie über die grundlegenden Funktionen wissen?
PowerClip ist sicherlich eines der interessantesten Features, die Corel Draw zu bieten hat. Wie wird der Effekt eingesetzt? Wann ist der sinnvoll? Was müssen Sie über die grundlegenden Funktionen wissen?
Kennen, können, beherrschen lernen was gebraucht wird www.doelle-web.de
 Inhaltsverzeichnis Inhaltsverzeichnis... 1 Vollfarben-Muster... 2 Die Eigenschaftsleiste INTERAKTIVE MUSTERFÜLLUNG... 2 Eigene Muster... 3 Fraktale Füllmuster... 3 Füllmuster speichern... 4 Das Hilfsmittel
Inhaltsverzeichnis Inhaltsverzeichnis... 1 Vollfarben-Muster... 2 Die Eigenschaftsleiste INTERAKTIVE MUSTERFÜLLUNG... 2 Eigene Muster... 3 Fraktale Füllmuster... 3 Füllmuster speichern... 4 Das Hilfsmittel
1Datei öffnen ß Um nicht wieder bei Adam und Eva anfangen zu müssen, öffnen Sie mit
 Selbst auf die Gefahr, dass ich mich wiederhole, Sie haben mit Corel Draw auch Photo Paint für Ihr gutes Geld erworben. Sie sollten deshalb auch Ihre Investition immer dann nutzen, wenn es für die Gestaltung,
Selbst auf die Gefahr, dass ich mich wiederhole, Sie haben mit Corel Draw auch Photo Paint für Ihr gutes Geld erworben. Sie sollten deshalb auch Ihre Investition immer dann nutzen, wenn es für die Gestaltung,
Kapitel 8 Text für eine Internetseite erstellen
 Bilder und Schriften für das World Wide Web müssen anders produziert und aufbereitet werden als Bilder, die für die Ausgabe auf Ihrem Tintenstrahldrucker oder für die Weitergabe an eine Druckerei bestimmt
Bilder und Schriften für das World Wide Web müssen anders produziert und aufbereitet werden als Bilder, die für die Ausgabe auf Ihrem Tintenstrahldrucker oder für die Weitergabe an eine Druckerei bestimmt
Bedienungsanleitung Version: 1.0 Datum:
 Bedienungsanleitung Version: 1.0 Datum: 16.07.2007 CD LAB AG, Irisweg 12, CH-3280 Murten, Tel. +41 (0)26 672 37 37, Fax +41 (0)26 672 37 38 www.wincan.com Inhaltsverzeichniss 1 Einführung... 3 2 Systemvoraussetzungen...
Bedienungsanleitung Version: 1.0 Datum: 16.07.2007 CD LAB AG, Irisweg 12, CH-3280 Murten, Tel. +41 (0)26 672 37 37, Fax +41 (0)26 672 37 38 www.wincan.com Inhaltsverzeichniss 1 Einführung... 3 2 Systemvoraussetzungen...
Grundlagen von Corel Draw
 Grundlagen von Corel Draw Allgemeines Corel Draw ist ein so genanntes Vektorgrafik-Programm. Der Vorteil von Vektorgrafiken besteht darin, dass die Qualität auch beim Vergrößern im Gegensatz zu Bitmap-Bildern
Grundlagen von Corel Draw Allgemeines Corel Draw ist ein so genanntes Vektorgrafik-Programm. Der Vorteil von Vektorgrafiken besteht darin, dass die Qualität auch beim Vergrößern im Gegensatz zu Bitmap-Bildern
Inhaltsverzeichnis Farbpaletten Grundlagen Farbpaletten auswählen Benutzerdefinierte Farbpaletten erstellen...
 Abbildung 1 - Übersichtsorganigramm Inhaltsverzeichnis Inhaltsverzeichnis... 1 Farbpaletten... 2 Grundlagen... 2 Farbpaletten auswählen... 2 Benutzerdefinierte Farbpaletten erstellen... 2 Farbpalette aus
Abbildung 1 - Übersichtsorganigramm Inhaltsverzeichnis Inhaltsverzeichnis... 1 Farbpaletten... 2 Grundlagen... 2 Farbpaletten auswählen... 2 Benutzerdefinierte Farbpaletten erstellen... 2 Farbpalette aus
DRAW 11/12 COREL. Kapitel 12 Text mit Foto und Effekt. und PHOTO PAINT. Wie geht das? mit
 Text in Draw schreiben - Fotos in Draw importieren - Funktion PowerClip einsetzen - Inhalt in PowerClip-Behälter bearbeiten - Text in Photo Paint schreiben - Foto in Photo Paint importieren - Objekt skalieren
Text in Draw schreiben - Fotos in Draw importieren - Funktion PowerClip einsetzen - Inhalt in PowerClip-Behälter bearbeiten - Text in Photo Paint schreiben - Foto in Photo Paint importieren - Objekt skalieren
3 GRAFIKEN, BILDER, ZEICHNUNGSOBJEKTE
 3 GRAFIKEN, BILDER, ZEICHNUNGSOBJEKTE Grafiken, Bilder und Zeichnungsobjekte können in einer Präsentation mehrere Funktionen haben: Sie können eine Präsentation anschaulicher machen, können das Vorgeführte
3 GRAFIKEN, BILDER, ZEICHNUNGSOBJEKTE Grafiken, Bilder und Zeichnungsobjekte können in einer Präsentation mehrere Funktionen haben: Sie können eine Präsentation anschaulicher machen, können das Vorgeführte
TEXTEFFEKTE TEXTFELDER VERWENDUNG VON TEXTFELDERN. Markieren Sie den Text, und klicken Sie in der Registerkarte Start auf das Symbol
 TEXTEFFEKTE Markieren Sie den Text, und klicken Sie in der Registerkarte Start auf das Symbol Texteffekte. Der Katalog klappt auf, und Sie können einen Effekt auswählen. Über Kontur, Schatten, Spiegelung
TEXTEFFEKTE Markieren Sie den Text, und klicken Sie in der Registerkarte Start auf das Symbol Texteffekte. Der Katalog klappt auf, und Sie können einen Effekt auswählen. Über Kontur, Schatten, Spiegelung
Adobe Illustrator 01. Turorial_Übung_03. Darstellungsmethoden WS 2013/ Neues Dokument. 1.2 Formatgröße bestimmen 1.3 Ebenen
 Adobe Illustrator 01 1. Neues Dokument 1.1 Neues Dokument 1.2 Formatgröße bestimmen 1.3 Ebenen 2. Hintergrund erstellen 2.1 Rechteck zeichnen 2.2 Skalieren 3. Bild platzieren 3.1 Bild skalieren 3.2 Objekte
Adobe Illustrator 01 1. Neues Dokument 1.1 Neues Dokument 1.2 Formatgröße bestimmen 1.3 Ebenen 2. Hintergrund erstellen 2.1 Rechteck zeichnen 2.2 Skalieren 3. Bild platzieren 3.1 Bild skalieren 3.2 Objekte
Maskieren von Bildern
 Maskieren von Bildern Willkommen bei Corel PHOTO-PAINT, dem Bitmap-Bildbearbeitungsprogramm mit leistungsstarken Funktionen zum Retuschieren von Fotografien oder Erstellen von eigenen Grafiken. Die Themen
Maskieren von Bildern Willkommen bei Corel PHOTO-PAINT, dem Bitmap-Bildbearbeitungsprogramm mit leistungsstarken Funktionen zum Retuschieren von Fotografien oder Erstellen von eigenen Grafiken. Die Themen
Vektorisieren von Bitmaps
 Willkommen bei CorelDRAW, dem umfassenden vektorbasierten Zeichen- und Grafikdesign- Programm für Grafikprofis. In dieser Übungsanleitung werden Sie ein Bitmap-Bild vektorisieren, damit es dann in ein
Willkommen bei CorelDRAW, dem umfassenden vektorbasierten Zeichen- und Grafikdesign- Programm für Grafikprofis. In dieser Übungsanleitung werden Sie ein Bitmap-Bild vektorisieren, damit es dann in ein
Flash 8 Lupeneffekt. Natürlich funktioniert diese Anleitung auch mit einem anderen Bild.
 Flash 8 Lupeneffekt Allgemein Für die folgenden Lernschritte benötigst du das Foto Winter.jpg aus dem Übungsordner Übungsdateien für Corel Photopaint und Painter. Du kannst den Ordner unter folgender Adresse
Flash 8 Lupeneffekt Allgemein Für die folgenden Lernschritte benötigst du das Foto Winter.jpg aus dem Übungsordner Übungsdateien für Corel Photopaint und Painter. Du kannst den Ordner unter folgender Adresse
Allerdings ist die Bearbeitung von Standardobjekten vorerst eingeschränkt. Wir wollen uns dies im folgenden Beispiel genauer betrachten.
 7. KURVEN UND KNOTEN INFORMATION: Sämtliche Objekte bestehen in CorelDRAW aus Linien oder Kurven. So ist ein Rechteck ein Gebilde aus einem Linienzug, ein Kreis hingegen besteht aus einer Kurve. Zum Bearbeiten
7. KURVEN UND KNOTEN INFORMATION: Sämtliche Objekte bestehen in CorelDRAW aus Linien oder Kurven. So ist ein Rechteck ein Gebilde aus einem Linienzug, ein Kreis hingegen besteht aus einer Kurve. Zum Bearbeiten
OpenOffice Writer 4 / LibreOffice Writer 4. Grundlagen. Peter Wies. 1. Ausgabe, Oktober 2014 OOW4LOW4
 Peter Wies 1. Ausgabe, Oktober 2014 OpenOffice Writer 4 / LibreOffice Writer 4 Grundlagen OOW4LOW4 8 OpenOffice Writer 4 / LibreOffice Writer 4 - Grundlagen 8 Dokumente mit Illustrationen gestalten In
Peter Wies 1. Ausgabe, Oktober 2014 OpenOffice Writer 4 / LibreOffice Writer 4 Grundlagen OOW4LOW4 8 OpenOffice Writer 4 / LibreOffice Writer 4 - Grundlagen 8 Dokumente mit Illustrationen gestalten In
Kapitel 11 Bilder wie gemalt
 Wollen Sie ein Bild aussehen lassen, als wenn der Meister persönlich den Pinsel geschwungen hat? Photo Paint bietet eine Reihe von Effekt Filter, die direkt auf das Photo angewendet werden. Leider werden
Wollen Sie ein Bild aussehen lassen, als wenn der Meister persönlich den Pinsel geschwungen hat? Photo Paint bietet eine Reihe von Effekt Filter, die direkt auf das Photo angewendet werden. Leider werden
Word öffnen und speichern
 Word öffnen und speichern 1. Öffne das Programm "Word" mit Klick auf das Symbol in der Taskleiste. 2. Schreibe den Titel deiner Wortliste auf und drücke auf die Enter-Taste. 3. Klicke auf "Speichern".
Word öffnen und speichern 1. Öffne das Programm "Word" mit Klick auf das Symbol in der Taskleiste. 2. Schreibe den Titel deiner Wortliste auf und drücke auf die Enter-Taste. 3. Klicke auf "Speichern".
Objekte zeichnen, formatieren, anordnen
 In diesem Kapitel erlernen Sie die Arbeit mit Zeichenwerkzeugen wie etwa Linien, Ellipsen, aber auch AutoFormen und 3D-Objekten. Der Begriff des Objekts ist in PowerPoint sehr zentral. Ob Text, Grafik,
In diesem Kapitel erlernen Sie die Arbeit mit Zeichenwerkzeugen wie etwa Linien, Ellipsen, aber auch AutoFormen und 3D-Objekten. Der Begriff des Objekts ist in PowerPoint sehr zentral. Ob Text, Grafik,
Anleitung v3.1. Übersicht zeigt Ihnen alle Seiten Ihres Albums Seite zeigt eine bestimmte Seite Ihres Albums
 3 Fotos und Text einfügen und ordnen Oben im Programmfenster sehen Sie zwei Registerkarten: Anleitung v3.1 Übersicht zeigt Ihnen alle Seiten Ihres Albums Seite zeigt eine bestimmte Seite Ihres Albums Doppelklicken
3 Fotos und Text einfügen und ordnen Oben im Programmfenster sehen Sie zwei Registerkarten: Anleitung v3.1 Übersicht zeigt Ihnen alle Seiten Ihres Albums Seite zeigt eine bestimmte Seite Ihres Albums Doppelklicken
10.2 Grafische QM-Verfahren 1
 .2 1.2 Grafische QM-Verfahren 1 Anpassen von Excel 0.0 0.0..2.0. Da alle QM-Verfahren mit den Originalfunktionen von Excel erstellt wurden, können Sie einschlägige Literatur von unterschiedlichen Verlagen
.2 1.2 Grafische QM-Verfahren 1 Anpassen von Excel 0.0 0.0..2.0. Da alle QM-Verfahren mit den Originalfunktionen von Excel erstellt wurden, können Sie einschlägige Literatur von unterschiedlichen Verlagen
Tipps und Tricks zu Word. Flickflauder.ch Webdesign/Webprogramming. www.flickflauder.ch Mail: info@flickflauder.ch
 Tipps und Tricks zu Word Flickflauder.ch Webdesign/Webprogramming www.flickflauder.ch Mail: info@flickflauder.ch Textpassagen markieren 1. Markieren mit Mausklicks: Mit Maus an den Anfang klicken, dann
Tipps und Tricks zu Word Flickflauder.ch Webdesign/Webprogramming www.flickflauder.ch Mail: info@flickflauder.ch Textpassagen markieren 1. Markieren mit Mausklicks: Mit Maus an den Anfang klicken, dann
Kennen, können, beherrschen lernen was gebraucht wird www.doelle-web.de
 Inhaltsverzeichnis Inhaltsverzeichnis... 1 Die grundlegende Zellformatierung... 2 Grundlagen... 2 Formatierungsmöglichkeiten... 2 Designs verwenden... 2 Grundsätzliche Vorgehensweise beim Formatieren von
Inhaltsverzeichnis Inhaltsverzeichnis... 1 Die grundlegende Zellformatierung... 2 Grundlagen... 2 Formatierungsmöglichkeiten... 2 Designs verwenden... 2 Grundsätzliche Vorgehensweise beim Formatieren von
Ausmalbilder. Anmerkung: Die Anleitung ist optimiert für Microsoft Word 13 und Paint unter Windows 8.1.
 Benötigte Hard- oder Software Textverarbeitungsprogramm Zeichnungsprogramm Anmerkung: Die Anleitung ist optimiert für Microsoft Word 13 und Paint unter Windows 8.1. Ziel ClipArt auswählen und in ein Dokument
Benötigte Hard- oder Software Textverarbeitungsprogramm Zeichnungsprogramm Anmerkung: Die Anleitung ist optimiert für Microsoft Word 13 und Paint unter Windows 8.1. Ziel ClipArt auswählen und in ein Dokument
Wir lernen PowerPoint - Grundkurs Grußkarten erstellen
 Wir lernen PowerPoint - Grundkurs Grußkarten erstellen Inhalt der Anleitung Seite 1. Geburtstagskarte erstellen 2 6 2. Einladung erstellen 7 1 1. Geburtstagskarte erstellen a) Wir öffnen PowerPoint und
Wir lernen PowerPoint - Grundkurs Grußkarten erstellen Inhalt der Anleitung Seite 1. Geburtstagskarte erstellen 2 6 2. Einladung erstellen 7 1 1. Geburtstagskarte erstellen a) Wir öffnen PowerPoint und
Kurzanleitung Zeichnungsmodul ACD Chemsketch 11.0 Freeware
 U. Schütz Seite 1 von 7 Kurzanleitung Zeichnungsmodul ACD Chemsketch 11.0 Freeware Draw Durch Anklicken der Schaltfläche Draw wechselt das Programm in den Zeichnungsmodus. Optionen Show Grid Raster anzeigen
U. Schütz Seite 1 von 7 Kurzanleitung Zeichnungsmodul ACD Chemsketch 11.0 Freeware Draw Durch Anklicken der Schaltfläche Draw wechselt das Programm in den Zeichnungsmodus. Optionen Show Grid Raster anzeigen
1. Corel Draw 10. 1.1. Anfangsschritte. 1.2. Das Arbeitsblatt. Arbeitsgruppe Geographie und Medien www.geomedien.uni-kiel.de
 1. Corel Draw 10 1.1. Anfangsschritte Startet man das Programm erschein zunächst ein Dialog, in dem entschieden werden muss, ob man eine neue Grafik erstellen, eine bereits erstelle Grafik oder die zu
1. Corel Draw 10 1.1. Anfangsschritte Startet man das Programm erschein zunächst ein Dialog, in dem entschieden werden muss, ob man eine neue Grafik erstellen, eine bereits erstelle Grafik oder die zu
Der Frosch als Vektorgrafik
 Der Frosch als Vektorgrafik Einen Frosch erstellen und dabei typische Arbeitsweisen in CorelDraw kennen lernen Den auf der Titelseite von Draw dargestellten Frosch wollen wir nun nach basteln. Die benötigten
Der Frosch als Vektorgrafik Einen Frosch erstellen und dabei typische Arbeitsweisen in CorelDraw kennen lernen Den auf der Titelseite von Draw dargestellten Frosch wollen wir nun nach basteln. Die benötigten
Präsentieren mit PowerPoint
 Präsentieren mit PowerPoint Wie werden Präsentationen im Unterricht eingesetzt? - Zusammenfassung einer Unterrichtseinheit Teamarbeit - Unterstützung des Unterrichtsgespräches - Vertiefen/selbständiges
Präsentieren mit PowerPoint Wie werden Präsentationen im Unterricht eingesetzt? - Zusammenfassung einer Unterrichtseinheit Teamarbeit - Unterstützung des Unterrichtsgespräches - Vertiefen/selbständiges
Erstellung eines elektronischen Bilderbuchs mit Open Office
 Erstellung eines elektronischen Bilderbuchs mit Open Office OpenOffice ist eine vollwertige und vollständige Office-Software, welche kostenlos ist und unter http://de.openoffice.org/ (deutsche Version)
Erstellung eines elektronischen Bilderbuchs mit Open Office OpenOffice ist eine vollwertige und vollständige Office-Software, welche kostenlos ist und unter http://de.openoffice.org/ (deutsche Version)
Grundlagen Word Eigene Symbolleisten. Eigene Symbolleisten in Word erstellen
 Eigene Symbolleisten in Word erstellen Diese Anleitung beschreibt, wie man in Word eigene Symbolleisten erstellt und mit Schaltflächen füllt. Im zweiten Teil wird erklärt, wie man mit dem Makrorekorder
Eigene Symbolleisten in Word erstellen Diese Anleitung beschreibt, wie man in Word eigene Symbolleisten erstellt und mit Schaltflächen füllt. Im zweiten Teil wird erklärt, wie man mit dem Makrorekorder
Dossier: Pfeile und Linien
 www.sekretaerinnen-service.de Dossier: Pfeile und Linien Einsatzmöglichkeiten für Pfeile und Linien Linien können Sie auch über die AutoFormen-Schaltfläche in der Zeichnen-Symbolleiste aufziehen. So geht's:
www.sekretaerinnen-service.de Dossier: Pfeile und Linien Einsatzmöglichkeiten für Pfeile und Linien Linien können Sie auch über die AutoFormen-Schaltfläche in der Zeichnen-Symbolleiste aufziehen. So geht's:
BILDBEARBEITUNGSPROGRAMM IRFANVIEW
 Anleitung BILDBEARBEITUNGSPROGRAMM IRFANVIEW 2012, netzpepper Alle Rechte vorbehalten. Nachdruck oder Vervielfältigung auch auszugsweise nur mit schriftlicher Genehmigung des Autors. Stand: 17.02.2012
Anleitung BILDBEARBEITUNGSPROGRAMM IRFANVIEW 2012, netzpepper Alle Rechte vorbehalten. Nachdruck oder Vervielfältigung auch auszugsweise nur mit schriftlicher Genehmigung des Autors. Stand: 17.02.2012
Herzlich willkommen zum Kurs "MS Word 2003 Professional"
 Herzlich willkommen zum Kurs "MS Word 2003 Professional" 5 Grafiken Word besitzt viele Möglichkeiten, eigene Zeichnungen zu erstellen sowie Bilder aus anderen Programmen zu importieren und zu bearbeiten.
Herzlich willkommen zum Kurs "MS Word 2003 Professional" 5 Grafiken Word besitzt viele Möglichkeiten, eigene Zeichnungen zu erstellen sowie Bilder aus anderen Programmen zu importieren und zu bearbeiten.
Kennen, können, beherrschen lernen was gebraucht wird
 Formulare Formulare erstellen Was ist ein Formular? Formulare sind standardisierte Dokumente (z.b. Vordrucke, Formblätter) In Formularen sind spezielle Bereiche dafür vorgesehen, mit Informationen gefüllt
Formulare Formulare erstellen Was ist ein Formular? Formulare sind standardisierte Dokumente (z.b. Vordrucke, Formblätter) In Formularen sind spezielle Bereiche dafür vorgesehen, mit Informationen gefüllt
Fotobuch Kurzanleitung für Windows Designer
 Fotobuch Kurzanleitung für Windows Designer Version 1.0 1 Kurzanleitung Fotobuch In wenigen Schritten zum ifolor Fotobuch Sie wollen ein Fotobuch gestalten? Die folgende Anleitung hilft Ihnen, ein Fotobuch
Fotobuch Kurzanleitung für Windows Designer Version 1.0 1 Kurzanleitung Fotobuch In wenigen Schritten zum ifolor Fotobuch Sie wollen ein Fotobuch gestalten? Die folgende Anleitung hilft Ihnen, ein Fotobuch
Bildbearbeitung in Word und Excel
 Bildbearbeitung Seite 1 von 9 Bildbearbeitung in Word und Excel Bilder einfügen... 1 Bilder aus der Clipart-Sammlung einfügen:... 2 Bilder über Kopieren Einfügen in eine Datei einfügen:... 2 Bild einfügen
Bildbearbeitung Seite 1 von 9 Bildbearbeitung in Word und Excel Bilder einfügen... 1 Bilder aus der Clipart-Sammlung einfügen:... 2 Bilder über Kopieren Einfügen in eine Datei einfügen:... 2 Bild einfügen
Newsletter. 1 Erzbistum Köln Newsletter
 Newsletter 1 Erzbistum Köln Newsletter Inhalt 1. Newsletter verwalten... 3 Schritt 1: Administration... 3 Schritt 2: Newsletter Verwaltung... 3 Schritt 3: Schaltflächen... 3 Schritt 3.1: Abonnenten Verwaltung...
Newsletter 1 Erzbistum Köln Newsletter Inhalt 1. Newsletter verwalten... 3 Schritt 1: Administration... 3 Schritt 2: Newsletter Verwaltung... 3 Schritt 3: Schaltflächen... 3 Schritt 3.1: Abonnenten Verwaltung...
CorelDRAW X6 Einfache Grundobjekte
 Hochschulrechenzentrum Justus-Liebig-Universität Gießen CorelDRAW X6 Einfache Grundobjekte Einfache Grundobjekte in CorelDRAW Seite 1 von 11 Inhaltsverzeichnis Einleitung... 2 Die Hilfsmittelpalette...
Hochschulrechenzentrum Justus-Liebig-Universität Gießen CorelDRAW X6 Einfache Grundobjekte Einfache Grundobjekte in CorelDRAW Seite 1 von 11 Inhaltsverzeichnis Einleitung... 2 Die Hilfsmittelpalette...
designcad - Anleitung
 designcad - Anleitung Erstellung eines Gabelgelenkes in 3D 1. DesignCAD starten. 2. Befehl 2D-Zeichnungsmodus im Menü Extras anwählen, um in den 3D-Zeichnungsmodus zu wechseln. 3. Befehl Ansichten im Menü
designcad - Anleitung Erstellung eines Gabelgelenkes in 3D 1. DesignCAD starten. 2. Befehl 2D-Zeichnungsmodus im Menü Extras anwählen, um in den 3D-Zeichnungsmodus zu wechseln. 3. Befehl Ansichten im Menü
Importieren und Exportieren von Inhalt
 Importieren und Exportieren von Inhalt Willkommen bei Corel DESIGNER, dem umfassenden vektorbasierten Zeichenprogramm zur Erstellung technischer Grafiken. In diesem Tutorial importieren Sie eine AutoCAD
Importieren und Exportieren von Inhalt Willkommen bei Corel DESIGNER, dem umfassenden vektorbasierten Zeichenprogramm zur Erstellung technischer Grafiken. In diesem Tutorial importieren Sie eine AutoCAD
CorelDRAW X6 Andockfenster
 Hochschulrechenzentrum Justus-Liebig-Universität Gießen CorelDRAW X6 Andockfenster Andockfenster in CorelDRAW Seite 1 von 24 Inhaltsverzeichnis Vorbemerkung... 3 Allgemeiner Umgang mit einem Andockfenster...
Hochschulrechenzentrum Justus-Liebig-Universität Gießen CorelDRAW X6 Andockfenster Andockfenster in CorelDRAW Seite 1 von 24 Inhaltsverzeichnis Vorbemerkung... 3 Allgemeiner Umgang mit einem Andockfenster...
Kapitel 3 Bilder farblich verändern - Arbeiten mit Objekten
 Nahezu auf jedem Buchcover, CD Hülle oder auf den Werbeseiten in Zeitschriften und Magazinen, sehen Sie fast ausschließlich Bilder, die mit einem EBV Programm einen sogenannten künstlerischen Touch erhalten
Nahezu auf jedem Buchcover, CD Hülle oder auf den Werbeseiten in Zeitschriften und Magazinen, sehen Sie fast ausschließlich Bilder, die mit einem EBV Programm einen sogenannten künstlerischen Touch erhalten
1. Positionieren Textfelder. 1.1. Textfelder einfügen und bearbeiten. 1.2. Größe und Position des Textfeldes verändern
 1. Positionieren Textfelder 1.1. Textfelder einfügen und bearbeiten Textfelder können auf zwei Arten eingefügt werden. Entweder Textfeld einfügen und dann den Text hineinschreiben, oder zuerst den Text
1. Positionieren Textfelder 1.1. Textfelder einfügen und bearbeiten Textfelder können auf zwei Arten eingefügt werden. Entweder Textfeld einfügen und dann den Text hineinschreiben, oder zuerst den Text
1 ÖFFNEN UND SPEICHERN VON DATEIEN... 2
 1 ÖFFNEN UND SPEICHERN VON DATEIEN... 2 2 SEITENANSICHT, ZOOM, FORMATIERUNGSZEICHEN... 2 2.1 SEITENANSICHT... 2 2.2 ZOOM... 2 2.3 FORMATIERUNGSZEICHEN... 3 3 MARKIEREN... 3 3.1 MARKIEREN VON ZEICHEN...
1 ÖFFNEN UND SPEICHERN VON DATEIEN... 2 2 SEITENANSICHT, ZOOM, FORMATIERUNGSZEICHEN... 2 2.1 SEITENANSICHT... 2 2.2 ZOOM... 2 2.3 FORMATIERUNGSZEICHEN... 3 3 MARKIEREN... 3 3.1 MARKIEREN VON ZEICHEN...
Online Editor 3 3 4-7. Nachfolgend eine kurze Erklärung unseres Online Editors 4 5-6 6 6-7
 AD Online Editor Mit unserem Online Editor haben Sie die Möglichkeit, ganz einfach ohne Vorkenntnisse, Ihr Produkt ganz nach Ihren Wünschen zu gestalten und gegebenenfalls, jedes Jahr wieder neu zu bestellen
AD Online Editor Mit unserem Online Editor haben Sie die Möglichkeit, ganz einfach ohne Vorkenntnisse, Ihr Produkt ganz nach Ihren Wünschen zu gestalten und gegebenenfalls, jedes Jahr wieder neu zu bestellen
Überblick über den Arbeitsbereich
 Überblick über den Arbeitsbereich Willkommen bei Corel PHOTO-PAINT, dem leistungsstarken, bitmaporientierten Bildbearbeitungsprogramm, mit dem Sie Fotos retuschieren und neue Bilder erstellen können. In
Überblick über den Arbeitsbereich Willkommen bei Corel PHOTO-PAINT, dem leistungsstarken, bitmaporientierten Bildbearbeitungsprogramm, mit dem Sie Fotos retuschieren und neue Bilder erstellen können. In
Diagramme mit Word erstellen:
 Diagramme mit Word erstellen: Inhalt Diagramme mit Word erstellen:... 1 Diagrammschaltfläche:... 1 Diagramm erstellen:... 2 Die farbige Diagrammfläche durch ein Bild ersetzen:... 2 Sie können auch einen
Diagramme mit Word erstellen: Inhalt Diagramme mit Word erstellen:... 1 Diagrammschaltfläche:... 1 Diagramm erstellen:... 2 Die farbige Diagrammfläche durch ein Bild ersetzen:... 2 Sie können auch einen
Tutorial Bilder maskieren
 Tutorial Bilder maskieren Willkommen bei Corel PHOTO-PAINT, dem leistungsstarken, bitmaporientierten Bildbearbeitungsprogramm, mit dem Sie Fotos retuschieren und neue Bilder erstellen können. Lernziele
Tutorial Bilder maskieren Willkommen bei Corel PHOTO-PAINT, dem leistungsstarken, bitmaporientierten Bildbearbeitungsprogramm, mit dem Sie Fotos retuschieren und neue Bilder erstellen können. Lernziele
Anwendungsbeschreibung des ReNoStar-Druckers
 Anwendungsbeschreibung des ReNoStar-Druckers Stand September 2007 Inhalt Inhalt... 2 Anforderung aus der Praxis... 3 Die ReNoStar Drucker-Leiste... 3 Erstellen einer Vorlage... 3 Reihenfolge der Vorlagen
Anwendungsbeschreibung des ReNoStar-Druckers Stand September 2007 Inhalt Inhalt... 2 Anforderung aus der Praxis... 3 Die ReNoStar Drucker-Leiste... 3 Erstellen einer Vorlage... 3 Reihenfolge der Vorlagen
Die Benutzeroberfläche von PDF Editor besteht aus den folgenden Bereichen:
 Bedienungsanleitung CAD-KAS PDF Editor 3.1 Die Benutzeroberfläche von PDF Editor besteht aus den folgenden Bereichen: Hauptmenu Werkzeuge zum Bearbeiten der Datei inblase2:=false; Einige Funktionen des
Bedienungsanleitung CAD-KAS PDF Editor 3.1 Die Benutzeroberfläche von PDF Editor besteht aus den folgenden Bereichen: Hauptmenu Werkzeuge zum Bearbeiten der Datei inblase2:=false; Einige Funktionen des
InDesign CC. Grundlagen. Peter Wies. 1. Ausgabe, 1. Aktualisierung, März 2014 INDCC
 InDesign CC Peter Wies 1. Ausgabe, 1. Aktualisierung, März 2014 Grundlagen INDCC 12 InDesign CC - Grundlagen 12 Grafiken und verankerte Objekte In diesem Kapitel erfahren Sie wie Sie Grafiken im Dokument
InDesign CC Peter Wies 1. Ausgabe, 1. Aktualisierung, März 2014 Grundlagen INDCC 12 InDesign CC - Grundlagen 12 Grafiken und verankerte Objekte In diesem Kapitel erfahren Sie wie Sie Grafiken im Dokument
Maßlinien und Beschriftungen
 Maßlinien und Beschriftungen Willkommen bei Corel DESIGNER, dem umfassenden vektorbasierten Zeichenprogramm zur Erstellung technischer Grafiken. In diesem Tutorial verpassen Sie der Zeichnung eines Schrankes
Maßlinien und Beschriftungen Willkommen bei Corel DESIGNER, dem umfassenden vektorbasierten Zeichenprogramm zur Erstellung technischer Grafiken. In diesem Tutorial verpassen Sie der Zeichnung eines Schrankes
Eine Einladung erstellen
 Eine Einladung erstellen Michaela Maginot Zur Autorin Michaela Maginot lebt in Unterhaching in der Nähe von München. An der Deutschen Meisterschule für Mode in München erwarb sie ihren Abschluss als Mode-
Eine Einladung erstellen Michaela Maginot Zur Autorin Michaela Maginot lebt in Unterhaching in der Nähe von München. An der Deutschen Meisterschule für Mode in München erwarb sie ihren Abschluss als Mode-
Wir erklären nun die wichtigsten Arbeiten wie einfachen Text anlegen, Rundtext erstellen und Bilder einbinden.
 Kurzanleitung Kronen-Design (bitte auf jeden Fall durchlesen) Teil 1 Kronen-Design Programminstallation Legen Sie die Programm CD in Ihr Computerlaufwerk. Klicken Sie auf das Arbeitsplatz-Symbol auf Ihrem
Kurzanleitung Kronen-Design (bitte auf jeden Fall durchlesen) Teil 1 Kronen-Design Programminstallation Legen Sie die Programm CD in Ihr Computerlaufwerk. Klicken Sie auf das Arbeitsplatz-Symbol auf Ihrem
Flasheinführung / DTP/SBT / KSEnge Mario Leimbacher. Banner mit Navigation. Vorbereitung:
 Banner mit Navigation Vorbereitung: Um im Flash mehrere Bilder für Überblendungen verwenden zu können, müssen diese zuerst im Photoshop vorbereitet und als JPG-Dateien gespeichert werden. Z.B. 3 Bilder
Banner mit Navigation Vorbereitung: Um im Flash mehrere Bilder für Überblendungen verwenden zu können, müssen diese zuerst im Photoshop vorbereitet und als JPG-Dateien gespeichert werden. Z.B. 3 Bilder
Im Original veränderbare Word-Dateien
 Zeichnen mit Powerpoint Formen Mit PowerPoint kannst du einfache geometrische Formen wie Quadrate, Kreise, Sterne usw. zeichnen und diese mit zahlreichen optischen Effekten versehen. Diese Formen werden
Zeichnen mit Powerpoint Formen Mit PowerPoint kannst du einfache geometrische Formen wie Quadrate, Kreise, Sterne usw. zeichnen und diese mit zahlreichen optischen Effekten versehen. Diese Formen werden
5 Arbeiten mit Tabellen
 5 Arbeiten mit Tabellen Ziele dieses Kapitels A Sie erstellen Tabellen. A Sie formatieren Tabellen. A Sie rechnen in Tabellen. A Sie zeichnen Tabellen. A Sie verändern Tabellen. Microsoft Word 2003 Einführung
5 Arbeiten mit Tabellen Ziele dieses Kapitels A Sie erstellen Tabellen. A Sie formatieren Tabellen. A Sie rechnen in Tabellen. A Sie zeichnen Tabellen. A Sie verändern Tabellen. Microsoft Word 2003 Einführung
OrthoWin ShapeDesigner Software-Anleitung
 OrthoWin ShapeDesigner Software-Anleitung Inhalt ORTHEMA Seite 1 1 Einleitung...3 2 Menüsteuerung...3 3 Hauptfenster...4 4 Datei Menü...5 4.1 Neu und Öffnen...5 4.2 Speichern und Speichern unter...5 4.3
OrthoWin ShapeDesigner Software-Anleitung Inhalt ORTHEMA Seite 1 1 Einleitung...3 2 Menüsteuerung...3 3 Hauptfenster...4 4 Datei Menü...5 4.1 Neu und Öffnen...5 4.2 Speichern und Speichern unter...5 4.3
Grafikbearbeitung mittels Corel Graphics Suite 11. 1: Bilderstellung mittels Corel Draw. 2: Erstellung von Vektorgrafiken
 Grafikbearbeitung mittels Corel Graphics Suite 11 1: Bilderstellung mittels Corel Draw 2: Erstellung von Vektorgrafiken 3: Konturerstellung 4: Fotoumwandlung zum Rasterbild 5: Freistellen von Fotos Bilderstellung
Grafikbearbeitung mittels Corel Graphics Suite 11 1: Bilderstellung mittels Corel Draw 2: Erstellung von Vektorgrafiken 3: Konturerstellung 4: Fotoumwandlung zum Rasterbild 5: Freistellen von Fotos Bilderstellung
1In Dateiformat GIF konvertieren ß Ich gehe davon aus, dass Sie Corel Photo Paint. Corel Draw 9/10
 Fast jeder Corel Draw und Corel Photo Paint Anwender möchte früher oder später, die eine oder andere Grafik für eine Webseite gestalten. Eine der meistgestellten Fragen dabei ist, Wie beseitige ich den
Fast jeder Corel Draw und Corel Photo Paint Anwender möchte früher oder später, die eine oder andere Grafik für eine Webseite gestalten. Eine der meistgestellten Fragen dabei ist, Wie beseitige ich den
Das Anwendungsfenster
 Das Word-Anwendungsfenster 2.2 Das Anwendungsfenster Nach dem Start des Programms gelangen Sie in das Word-Anwendungsfenster. Dieses enthält sowohl Word-spezifische als auch Windows-Standardelemente. OFFICE-
Das Word-Anwendungsfenster 2.2 Das Anwendungsfenster Nach dem Start des Programms gelangen Sie in das Word-Anwendungsfenster. Dieses enthält sowohl Word-spezifische als auch Windows-Standardelemente. OFFICE-
Excel-Tipp 30 - Excel 2007
 Excel-Tipp 30 - Excel 2007 Der neue Startbildschirm: Die Oberfläche von Excel 2007 ist neu und auf den ersten Blick ungewohnt. Nach einer kurzen Einarbeitungszeit finden sich aber die alten Funktionen
Excel-Tipp 30 - Excel 2007 Der neue Startbildschirm: Die Oberfläche von Excel 2007 ist neu und auf den ersten Blick ungewohnt. Nach einer kurzen Einarbeitungszeit finden sich aber die alten Funktionen
Kurzanleitung for-a-perfect-image PrintDesinger 2. So einfach geht s!
 Kurzanleitung Kurzanleitung for-a-perfect-image PrintDesinger 2 Wir haben uns bemüht, mit dem PrintDesinger 2 hinsichtlich Leistungsumfang und Anwenderfreundlichkeit neune Maßstäbe zu setzen. Die wichtigesten
Kurzanleitung Kurzanleitung for-a-perfect-image PrintDesinger 2 Wir haben uns bemüht, mit dem PrintDesinger 2 hinsichtlich Leistungsumfang und Anwenderfreundlichkeit neune Maßstäbe zu setzen. Die wichtigesten
GTV Vorlagendesigner
 GTV Vorlagendesigner Der GTV Vorlagendesigner Der GTV Vorlagendesigner ist ein Hilfstool zur Erstellung und Bearbeitung Ihrer Eigenwerbung. So können Sie in wenigen Schritten aus Ihren Texten, Fotos, Grafiken
GTV Vorlagendesigner Der GTV Vorlagendesigner Der GTV Vorlagendesigner ist ein Hilfstool zur Erstellung und Bearbeitung Ihrer Eigenwerbung. So können Sie in wenigen Schritten aus Ihren Texten, Fotos, Grafiken
1 Einleitung. Lernziele. Ausgabeart und Format einer PowerPoint-Datei definieren. Folien einfügen, duplizieren, löschen, verschieben
 1 Einleitung Lernziele Ausgabeart und Format einer PowerPoint-Datei definieren Folien einfügen, duplizieren, löschen, verschieben bei Folien das Layout nachträglich ändern Lerndauer 4 Minuten Seite 1 von
1 Einleitung Lernziele Ausgabeart und Format einer PowerPoint-Datei definieren Folien einfügen, duplizieren, löschen, verschieben bei Folien das Layout nachträglich ändern Lerndauer 4 Minuten Seite 1 von
Tastatur auf Hebräisch umstellen
 Tastatur auf Hebräisch umstellen 19.08.2015 Inhaltsverzeichnis 1. Die hebräische Tastatur in Windows Vista und XP, Windows 7, Windows 8 und Windows 10 anlegen... 2 1.1 Die Tastatur in Windows XP und Windows
Tastatur auf Hebräisch umstellen 19.08.2015 Inhaltsverzeichnis 1. Die hebräische Tastatur in Windows Vista und XP, Windows 7, Windows 8 und Windows 10 anlegen... 2 1.1 Die Tastatur in Windows XP und Windows
Word Grundkurs kompakt. Sabine Spieß 1. Ausgabe, 1. Aktualisierung, Dezember Trainermedienpaket K-WW2013-G_TMP
 Word 2013 Sabine Spieß 1. Ausgabe, 1. Aktualisierung, Dezember 2013 Grundkurs kompakt medienpaket K-WW2013-G_TMP 2 2 Text bearbeiten und formatieren Voraussetzungen Text eingeben und einfache Korrekturen
Word 2013 Sabine Spieß 1. Ausgabe, 1. Aktualisierung, Dezember 2013 Grundkurs kompakt medienpaket K-WW2013-G_TMP 2 2 Text bearbeiten und formatieren Voraussetzungen Text eingeben und einfache Korrekturen
Erstellen einer realistischen Zeichnung mit CorelDRAW
 Erstellen einer realistischen Zeichnung mit CorelDRAW Hugo Hansen Zum Autor Zum Autor Hugo Hansen lebt am Rand der schönen Stadt Kopenhagen. Im Laufe seiner langjährigen Tätigkeit in der Grafikdesignbranche
Erstellen einer realistischen Zeichnung mit CorelDRAW Hugo Hansen Zum Autor Zum Autor Hugo Hansen lebt am Rand der schönen Stadt Kopenhagen. Im Laufe seiner langjährigen Tätigkeit in der Grafikdesignbranche
Aufbau von Hichert-Graphik Schritt für Schritt
 Aufbau von Hichert-Graphik Schritt für Schritt Ausgangsdaten anlegen: o Sollte dann so aussehen: Umsatz Plan Ist Abweich. 60 40-20 o Details dazu: 4 Spaltenüberschriften eintragen: Plan, Ist, leer, Abweichung
Aufbau von Hichert-Graphik Schritt für Schritt Ausgangsdaten anlegen: o Sollte dann so aussehen: Umsatz Plan Ist Abweich. 60 40-20 o Details dazu: 4 Spaltenüberschriften eintragen: Plan, Ist, leer, Abweichung
Bilder korrigieren. So sieht das ursprüngliche Bild aus: So sieht das Bild nach den Korrekturen aus:
 Bilder korrigieren Willkommen bei Corel PHOTO-PAINT, der leistungsfähigen Anwendung zum Bearbeiten von Fotos und zum Erstellen von Bitmaps. In diesem Lernprogramm lernen Sie, wie Sie einfache Bildkorrekturen
Bilder korrigieren Willkommen bei Corel PHOTO-PAINT, der leistungsfähigen Anwendung zum Bearbeiten von Fotos und zum Erstellen von Bitmaps. In diesem Lernprogramm lernen Sie, wie Sie einfache Bildkorrekturen
Tobias Hauser. GIMP Praxisführer. Bildbearbeitung und -gestaltung unter Linux. Mit einem Tutorial Icons erstellen mit GIMP von Jakub Steiner (Ximian)
 Tobias Hauser GIMP Praxisführer Bildbearbeitung und -gestaltung unter Linux Mit einem Tutorial Icons erstellen mit GIMP von Jakub Steiner (Ximian) 4 Farben 4.2.2 Farbpalette bearbeiten Um die Farbpaletten
Tobias Hauser GIMP Praxisführer Bildbearbeitung und -gestaltung unter Linux Mit einem Tutorial Icons erstellen mit GIMP von Jakub Steiner (Ximian) 4 Farben 4.2.2 Farbpalette bearbeiten Um die Farbpaletten
Dateien verwalten (Bilder, Dokumente, Medien)
 17 Dateien verwalten (Bilder, Dokumente, Medien) Bilder und Dokumente können Sie im Funktionsmenü unter Dateiliste verwalten. Alle Bilder und Dokumente, die Sie in Ihren Baukasten hochgeladen haben, werden
17 Dateien verwalten (Bilder, Dokumente, Medien) Bilder und Dokumente können Sie im Funktionsmenü unter Dateiliste verwalten. Alle Bilder und Dokumente, die Sie in Ihren Baukasten hochgeladen haben, werden
Retuschieren von Bilder
 Retuschieren von Bilder Willkommen bei Corel PHOTO-PAINT, dem Bitmap-Bildbearbeitungsprogramm mit leistungsstarken Funktionen zum Retuschieren von Fotografien oder Erstellen von eigenen Grafiken In dieser
Retuschieren von Bilder Willkommen bei Corel PHOTO-PAINT, dem Bitmap-Bildbearbeitungsprogramm mit leistungsstarken Funktionen zum Retuschieren von Fotografien oder Erstellen von eigenen Grafiken In dieser
Imagic IMS Client und Office 2007-Zusammenarbeit
 Imagic IMS Client und Office 2007-Zusammenarbeit Das Programm Imagic ims Client v ist zu finden über: Start -> Alle Programme -> Imagic ims Client v anklicken. Im Ordner Office 2007 v finden Sie PowerPoint
Imagic IMS Client und Office 2007-Zusammenarbeit Das Programm Imagic ims Client v ist zu finden über: Start -> Alle Programme -> Imagic ims Client v anklicken. Im Ordner Office 2007 v finden Sie PowerPoint
Strategisch vorgehen. In Rechtecken denken
 Effizient mit PowerP oint arbeiten Strategisch vorgehen In Rechtecken denken... 136 Gruppierung als Wundermittel... 138 Vom Vordergrund zum Hintergrund... 139 Das Rad nicht neu erfinden - Kataloge und
Effizient mit PowerP oint arbeiten Strategisch vorgehen In Rechtecken denken... 136 Gruppierung als Wundermittel... 138 Vom Vordergrund zum Hintergrund... 139 Das Rad nicht neu erfinden - Kataloge und
Das Startmenü. Das Startmenü anpassen
 Das Startmenü Über das Startmenü gelangen Sie zu allen Programmen und Funktionen des Computers. Klicken Sie dazu auf die Schaltfläche Start. Die meistgenutzten Programme finden Sie in der linken Liste.
Das Startmenü Über das Startmenü gelangen Sie zu allen Programmen und Funktionen des Computers. Klicken Sie dazu auf die Schaltfläche Start. Die meistgenutzten Programme finden Sie in der linken Liste.
In dieser Lektion lernen Sie wie Sie Texte auf einer PowerPoint-Folie formatieren.
 Text formatieren In dieser Lektion lernen Sie wie Sie Texte auf einer PowerPoint-Folie formatieren. Wichtiger als in der herkömmlichen Textverarbeitung, ist die Textgestaltung auf Präsentationsfolien.
Text formatieren In dieser Lektion lernen Sie wie Sie Texte auf einer PowerPoint-Folie formatieren. Wichtiger als in der herkömmlichen Textverarbeitung, ist die Textgestaltung auf Präsentationsfolien.
Schulungspräsentation zur Erstellung von CEWE FOTOBÜCHERN
 Schulungspräsentation zur Erstellung von CEWE FOTOBÜCHERN 2009 CeWe Color AG & Co OHG Alle Rechte vorbehalten Was ist das CEWE FOTOBUCH? Das CEWE FOTOBUCH ist ein am PC erstelltes Buch mit Ihren persönlichen
Schulungspräsentation zur Erstellung von CEWE FOTOBÜCHERN 2009 CeWe Color AG & Co OHG Alle Rechte vorbehalten Was ist das CEWE FOTOBUCH? Das CEWE FOTOBUCH ist ein am PC erstelltes Buch mit Ihren persönlichen
Verwenden von WordPad (Win7)
 Verwenden von WordPad (Win7) WordPad ist ein Textverarbeitungsprogramm, mit dem Sie Dokumente erstellen und bearbeiten können. In WordPad können Dokumente komplexe Formatierungen und Grafiken enthalten.
Verwenden von WordPad (Win7) WordPad ist ein Textverarbeitungsprogramm, mit dem Sie Dokumente erstellen und bearbeiten können. In WordPad können Dokumente komplexe Formatierungen und Grafiken enthalten.
Wähle im Werkzeugkasten das Werkzeug Zauberstab und klicke damit in den gekachelten Hintergrund des Bildes.
 GIMP Bildmontage Tutorial Teil 4 Vorbereitung Öffne zunächst die Datei Haus.png. Du findest diese im Übungsordner zu den Gimp-Tutorials. Downloadadresse: http://www.psbregenz.at/service/downloads.html
GIMP Bildmontage Tutorial Teil 4 Vorbereitung Öffne zunächst die Datei Haus.png. Du findest diese im Übungsordner zu den Gimp-Tutorials. Downloadadresse: http://www.psbregenz.at/service/downloads.html
6. Dateien und Ordner verwalten
 6. Dateien und Ordner verwalten Übungsbeispiel Sie werden lernen, Daten zu kopieren, zu verschieben, zu löschen und den Papierkorb zu verwalten. Um Daten zu transportieren, werden Sie lernen Daten schnell
6. Dateien und Ordner verwalten Übungsbeispiel Sie werden lernen, Daten zu kopieren, zu verschieben, zu löschen und den Papierkorb zu verwalten. Um Daten zu transportieren, werden Sie lernen Daten schnell
Workshop - Vistenkarten mit OpenOffice
 Visitenkarten mit OpenOffice http://lfs.at.vu/lfs Seite 1 Workshop - Vistenkarten mit OpenOffice 1.) Programm Zeichnung von OpenOffice starten. 2.) Mit einem rechten Maustastenklick auf das leere Zeichenblatt
Visitenkarten mit OpenOffice http://lfs.at.vu/lfs Seite 1 Workshop - Vistenkarten mit OpenOffice 1.) Programm Zeichnung von OpenOffice starten. 2.) Mit einem rechten Maustastenklick auf das leere Zeichenblatt
Infoblatt BROWSER TIPSS. Mozilla Firefox & Internet Explorer. 2012, netzpepper
 Infoblatt BROWSER TIPSS Mozilla Firefox & Internet Explorer 2012, netzpepper Alle Rechte vorbehalten. Nachdruck oder Vervielfältigung auch auszugsweise nur mit schriftlicher Genehmigung des Autors. Stand:
Infoblatt BROWSER TIPSS Mozilla Firefox & Internet Explorer 2012, netzpepper Alle Rechte vorbehalten. Nachdruck oder Vervielfältigung auch auszugsweise nur mit schriftlicher Genehmigung des Autors. Stand:
Schriftbild. STRG + UMSCHALT + * Nichdruckbare Zeichen anzeigen
 Tastenkombination Beschreibung Befehlsrubrik Tastenkombinationen zum Arbeiten mit Dokumenten STRG + N Neues Dokument erstellen Dokument STRG + O Dokument öffnen Dokument STRG + W Dokument schließen Dokument
Tastenkombination Beschreibung Befehlsrubrik Tastenkombinationen zum Arbeiten mit Dokumenten STRG + N Neues Dokument erstellen Dokument STRG + O Dokument öffnen Dokument STRG + W Dokument schließen Dokument
Tutorial. Mit dem Diagrammgenerator bessere Resultate erzielen
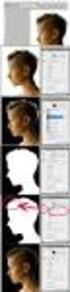 Tutorial Mit dem Diagrammgenerator bessere Resultate erzielen Dieses Tutorial bezieht sich auf Möglichkeiten, die Resultate des Programms Diagrammgenerator mithilfe des Zeichenprogramms Paint von Microsoft
Tutorial Mit dem Diagrammgenerator bessere Resultate erzielen Dieses Tutorial bezieht sich auf Möglichkeiten, die Resultate des Programms Diagrammgenerator mithilfe des Zeichenprogramms Paint von Microsoft
Erste Schritte PRÄSENTIEREN MIT MEDIATOR 8.0 PRO
 Studienseminar Eschwege Modul: MeMe 1. September 2oo8 J. E. von Specht /Dirk Rudolph Erste Schritte PRÄSENTIEREN MIT MEDIATOR 8.0 PRO Programm auf dem Desktop auswählen oder über Programm Mediator 8 aufrufen
Studienseminar Eschwege Modul: MeMe 1. September 2oo8 J. E. von Specht /Dirk Rudolph Erste Schritte PRÄSENTIEREN MIT MEDIATOR 8.0 PRO Programm auf dem Desktop auswählen oder über Programm Mediator 8 aufrufen
Schlagwortsuche. für FixFoto
 Schlagwortsuche 1q für FixFoto Das Zusatz-Programm Schlagwortsuche dient dazu, Ihre Bilder mit Stichwörtern Zu belegen, damit Sie diese im Bedarfsfall einfach finden und selektieren können. Der entscheidende
Schlagwortsuche 1q für FixFoto Das Zusatz-Programm Schlagwortsuche dient dazu, Ihre Bilder mit Stichwörtern Zu belegen, damit Sie diese im Bedarfsfall einfach finden und selektieren können. Der entscheidende
Visio 2013. Grundlagen. Linda York. 1. Ausgabe, Oktober 2013
 Visio 2013 Linda York 1. Ausgabe, Oktober 2013 Grundlagen V2013 2 Visio 2013 - Grundlagen 2 Einfache Zeichnungen erstellen In diesem Kapitel erfahren Sie wie Sie Shapes einfügen, kopieren und löschen was
Visio 2013 Linda York 1. Ausgabe, Oktober 2013 Grundlagen V2013 2 Visio 2013 - Grundlagen 2 Einfache Zeichnungen erstellen In diesem Kapitel erfahren Sie wie Sie Shapes einfügen, kopieren und löschen was
Erste Schritte mit Dia
 Hinweise zur Benutzung der Software Dia Seite 1 7 Erste Schritte mit Dia Dia starten Starten Sie Dia durch Doppelklicken auf die Vorlagendatei seikumu.dia. Das Programm erscheint jetzt zunächst in Form
Hinweise zur Benutzung der Software Dia Seite 1 7 Erste Schritte mit Dia Dia starten Starten Sie Dia durch Doppelklicken auf die Vorlagendatei seikumu.dia. Das Programm erscheint jetzt zunächst in Form
Wir schreiben einen Brief
 Programm starten Es soll ein Brief werden, bei dem wir einige Möglichkeiten des Textverarbeitungsprogramms Writer kennenlernen: Rahmen- und Zeichenformatierungen. 1a) Programm starten: Start, Programme
Programm starten Es soll ein Brief werden, bei dem wir einige Möglichkeiten des Textverarbeitungsprogramms Writer kennenlernen: Rahmen- und Zeichenformatierungen. 1a) Programm starten: Start, Programme
Word 2010 Grafiken exakt positionieren
 WO.009, Version 1.2 10.11.2014 Kurzanleitung Word 2010 Grafiken exakt positionieren Wenn Sie eine Grafik in ein Word-Dokument einfügen, wird sie in die Textebene gesetzt, sie verhält sich also wie ein
WO.009, Version 1.2 10.11.2014 Kurzanleitung Word 2010 Grafiken exakt positionieren Wenn Sie eine Grafik in ein Word-Dokument einfügen, wird sie in die Textebene gesetzt, sie verhält sich also wie ein
Rechnungsübersicht als Exceltabelle aus ADULO heraus erzeugen
 Rechnungsübersicht als Exceltabelle aus ADULO heraus erzeugen Inhalt 1. Aktivieren Sie in ADULO GS die neue Oberfläche... 1 2. Belegkreis Rechnungen öffnen... 2 3. Nicht benötigte Spalten ausblenden...
Rechnungsübersicht als Exceltabelle aus ADULO heraus erzeugen Inhalt 1. Aktivieren Sie in ADULO GS die neue Oberfläche... 1 2. Belegkreis Rechnungen öffnen... 2 3. Nicht benötigte Spalten ausblenden...
FTV 1. Semester. Spalte A Spalte B Spalte C Spalte D. Zeile 1 Zelle A1 Zelle B1 Zelle C1 Zelle D1. Zeile 3 Zelle A3 Zelle B3 Zelle C3 Zelle D3
 Eine besteht aus Zeilen und spalten von Zellen, die mit Text oder Grafik gefüllt werden können. Die wird standardmäßig mit einfachen Rahmenlinien versehen, die verändert oder entfernt werden können. Spalte
Eine besteht aus Zeilen und spalten von Zellen, die mit Text oder Grafik gefüllt werden können. Die wird standardmäßig mit einfachen Rahmenlinien versehen, die verändert oder entfernt werden können. Spalte
Dateiverwaltung mit dem Windows-Explorer
 Dateiverwaltung mit dem Windows-Explorer Hinweis: Die Beschreibungen für die Aktionen mit Dateien gelten jeweils für Ordner analog. Sie können Aktionen wie Umbenennen, Löschen, Kopieren und Verschieben
Dateiverwaltung mit dem Windows-Explorer Hinweis: Die Beschreibungen für die Aktionen mit Dateien gelten jeweils für Ordner analog. Sie können Aktionen wie Umbenennen, Löschen, Kopieren und Verschieben
Mit Hilfe dieser Anleitung erstellen Sie ein Arbeitsblatt und lernen dabei verschiedene Funktionen von Word kennen.
 Mit Hilfe dieser Anleitung erstellen Sie ein Arbeitsblatt und lernen dabei verschiedene Funktionen von Word kennen. A Kopf- und Fußzeile Klicken Sie Auf Ansicht Kopf- und Fußzeile. Schreiben Sie in die
Mit Hilfe dieser Anleitung erstellen Sie ein Arbeitsblatt und lernen dabei verschiedene Funktionen von Word kennen. A Kopf- und Fußzeile Klicken Sie Auf Ansicht Kopf- und Fußzeile. Schreiben Sie in die
Icon Schritt für Schritt
 Icon Schritt für Schritt Legende: Grauer Text Roter Text Blauer Text = wird nicht animiert = Interaktion des Users = Reaktion der Software Ablauf Programm öffnen - Programm öffnet sich - Ein Startscreen
Icon Schritt für Schritt Legende: Grauer Text Roter Text Blauer Text = wird nicht animiert = Interaktion des Users = Reaktion der Software Ablauf Programm öffnen - Programm öffnet sich - Ein Startscreen
Word Grundkurs. Sommerkurs 2003
 Word Grundkurs Sommerkurs 2003 Word Informatikkurs Sommer 2003 Seite 2 Inhalt: 1. Was ist Word? 3 2. Word starten und beenden 4 3. Begriffe: 4 3.1 Symbolleiste: 5 3.2 Menuleiste: 8 4. Dokument speichern:
Word Grundkurs Sommerkurs 2003 Word Informatikkurs Sommer 2003 Seite 2 Inhalt: 1. Was ist Word? 3 2. Word starten und beenden 4 3. Begriffe: 4 3.1 Symbolleiste: 5 3.2 Menuleiste: 8 4. Dokument speichern:
Sie können Texte ansprechender gestalten, indem Sie diese mit Bildern auflockern.
 Gestaltung Word 2007 effektiv 4 GESTALTUNG Sie können Texte ansprechender gestalten, indem Sie diese mit Bildern auflockern. 4.1 Fotos Im Register Einfügen, Gruppe Illustrationen, öffnen Sie mit der Schaltfläche
Gestaltung Word 2007 effektiv 4 GESTALTUNG Sie können Texte ansprechender gestalten, indem Sie diese mit Bildern auflockern. 4.1 Fotos Im Register Einfügen, Gruppe Illustrationen, öffnen Sie mit der Schaltfläche
