Anleitung CHARLY Foto
|
|
|
- Silvia Schreiber
- vor 6 Jahren
- Abrufe
Transkript
1 Anleitung CHARLY Foto ab Version Stand CHARLY by solutio Exzellenz im Praxismanagement
2 Impressum solutio GmbH Zahnärztliche Software und Praxismanagement Max-Eyth-Straße Holzgerlingen Fon Fax solutio GmbH Die Anleitung CHARLY Foto ist urheberrechtlich geschützt. Die Nutzungsrechte liegen bei der solutio GmbH, insbesondere das Vervielfältigen oder Verbreiten der Anleitung CHARLY Foto im Ganzen oder in Teilen ist soweit nicht durch das Urheberrecht zwingend erlaubt untersagt. Dokumentversion: APP-FOTO Support Bei Fragen zur Installation und Konfiguration der App CHARLY Foto und ihrer Komponenten erreichen Sie unseren technischen Support: Montag bis Freitag von 7:30 bis 18:00 Uhr Fon Fax Anleitung CHARLY Foto Seite 2 von 21
3 Inhalt 1 Über diese Anleitung 4 2 Über CHARLY Foto 5 3 Einrichten Voraussetzungen Konfiguration 6 4 Erste Schritte CHARLY Foto kennenlernen Daten importieren 9 5 Über die Patientenliste 12 6 Über die Patientendetails 15 7 Über den Kamera-Modus Patientenfoto erstellen 16 8 Über den Bereich Einstellungen In-App-Einstellungen System-Einstellungen 20 Anleitung CHARLY Foto Seite 3 von 21
4 1 Über diese Anleitung 1 Über diese Anleitung Herzlich Willkommen bei der Anleitung für CHARLY Foto. Die Anleitung hilft Ihnen beim ersten Start und informiert Sie über die einzelnen Bereiche und Funktionen von CHARLY Foto. Im Kapitel Einrichten auf Seite 6 lernen Sie die Voraussetzungen von CHARLY Foto kennen und wie Sie die App konfigurieren. Im Kapitel Erste Schritte auf Seite 8 werfen Sie einen Blick auf die Struktur der App und erfahren, wie Sie Daten in CHARLY Foto importieren. Wenn Sie ausführliche Informationen zu allen Bereichen und Funktionen der App benötigen, empfiehlt sich ein Blick in die folgenden Kapitel: Über die Patientenliste auf Seite 12 Über die Patientendetails auf Seite 15 Über den Kamera-Modus auf Seite 16 Über den Bereich Einstellungen auf Seite 18 Anleitung CHARLY Foto Seite 4 von 21
5 2 Über CHARLY Foto 2 Über CHARLY Foto CHARLY Foto ist eine App für das mobile Betriebssystem ios von Apple. Sie wurde für alle gängigen ios-geräte (iphone, ipad, ipod touch) entwickelt und kann sowohl im Hoch- als auch im Querformat bedient werden. Mit CHARLY Foto können Sie Patientenfotos im Handumdrehen in hoher Auflösung aufnehmen. Die beiden Patientenlisten Patienten heute und Alle Patienten sowie die integrierte Suchfunktion helfen, den Patienten schnell und einfach auszuwählen. Die Fotos werden automatisch in die digitale Patientenakte von CHARLY übertragen und sind dort jederzeit in hochauflösender Originalgröße abrufbar. Für den Schutz der Patientendaten vor unbefugtem Zugriff, können Sie ein App-Passwort einrichten. Anleitung CHARLY Foto Seite 5 von 21
6 3 Einrichten 3 Einrichten 3.1 Voraussetzungen Für die Verwendung von CHARLY Foto im Zusammenspiel mit CHARLY gelten die folgenden Voraussetzungen: iphone, ipad oder ipod touch mit ios 10.3 oder neuer CHARLY ab der Version Sie haben in den App-Einstellungen die Verbindungsdaten zum CHARLY-Server eingegeben. Weitere Informationen zu den App-Einstellungen finden Sie unter Konfiguration auf dieser Seite. Das ios-gerät verfügt über eine aktive Internetverbindung. 3.2 Konfiguration Die Konfiguration ist Voraussetzung dafür, dass Sie Patientendaten vom CHARLY-Server in die App importieren und die erstellten Fotos wieder zum CHARLY-Server senden können. Tipp Möglicherweise haben Sie CHARLY Foto schon das erste Mal gestartet und die Konfiguration im Rahmen des Tutorials durchgeführt. Damit Sie Ihre eigenen Daten importieren können, müssen Sie in diesem Fall nur sicherstellen, dass Sie den Demo-Modus ausschalten. Um den Demo-Modus auszuschalten, tippen Sie auf den Status. Dadurch öffnet sich das Tutorial, in dem Sie direkt Ihre Server-Verbindungsdaten eingeben können. Anleitung CHARLY Foto Seite 6 von 21
7 3.2 Konfiguration Diese Informationen benötigen Sie für die Konfiguration Für die Verbindung zum CHARLY-Server: Die IP-Adresse oder den Hostnamen Ihres CHARLY-Servers Den Port Ihres CHARLY-Servers standardmäßig lautet der Port 8086 Falls Sie die IP-Adresse, den Hostnamen und/oder den Port nicht kennen, wenden Sie sich bitte an Ihren Systembetreuer. So rufen Sie die Einstellungen von CHARLY Foto auf Die Einstellungen von CHARLY Foto befinden sich direkt in der App. Um die Einstellungen zu öffnen, tippen Sie in CHARLY Foto auf den Button. So konfigurieren Sie CHARLY Foto 1. Geben Sie in das Feld Server-Adresse die IP-Adresse oder den Hostnamen Ihres CHARLY-Servers ein. 2. Geben Sie in das Feld Port den Port Ihres CHARLY-Servers ein. Standardmäßig lautet der Port Tippen Sie auf Sichern und Schließen. Falls der Button durch die Bildschirmtastatur verdeckt ist, tippen Sie irgendwo oberhalb der Tastatur auf den Bildschirm. Dadurch blendet sich die Tastatur wieder aus. Anleitung CHARLY Foto Seite 7 von 21
8 4 Erste Schritte 4 Erste Schritte 4.1 CHARLY Foto kennenlernen CHARLY Foto können Sie sowohl im Portrait-Format (Hochformat) als auch im Landscape-Format (Querformat) bedienen. Abbildung 1 Patienten heute -Liste mit Demo-Patienten Titelleiste Am oberen Rand des App-Fensters sehen Sie die sogenannte Titelleiste. Die Titelleiste gibt Auskunft über den aktuellen Verbindungsstatus zum CHARLY-Server. Weitere Informationen zu den unterschiedlichen Status sowie zu dem Datenimport finden Sie unter Daten importieren auf der nächsten Seite. Navigationsleiste In der Navigationsleiste befindet sich der Einstellungen-Button. Über diesen Button öffnen Sie die Einstellungen von CHARLY Foto. Weitere Informationen finden Sie unter Über den Bereich Einstellungen auf Seite 18. Patientenliste Wenn Sie CHARLY Foto starten, sehen Sie als allererstes die Patientenliste. Diese unterteilt sich wie in CHARLY auch in eine Liste mit Patienten heute und in eine Liste Alle Patienten. Weitere Informationen finden Sie unter Über die Patientenliste auf Seite 12. Anleitung CHARLY Foto Seite 8 von 21
9 4.2 Daten importieren Patientendetails Nachdem Sie einen Patienten in der Patientenliste gewählt haben, sehen Sie den vollständigen Namen, die Patientennummer, die Adresse, das Geburtsdatum, das Geschlecht und falls bereits vorhanden ein Foto des Patienten. Weitere Informationen finden Sie unter Über die Patientendetails auf Seite 15. Kamera-Modus Die Kamera öffnen Sie, indem Sie in den Patientendetails auf das Kamera- Symbol tippen. Nachdem Sie das Patientenfoto erstellt haben, kehren Sie automatisch in die Patientendetails zurück. Weitere Informationen finden Sie unter Über den Kamera-Modus auf Seite Daten importieren Grundlage für die Patientenlisten in CHARLY Foto sind die Patienten, die Sie in CHARLY eingeben und die in der CHARLY-Datenbank gespeichert sind. Wichtig Der Status zeigt, dass sich CHARLY Foto im Demo-Modus befindet und Beispieldaten darstellt. Damit Sie Ihre eigenen Daten importieren können, müssen Sie in diesem Fall den Demo-Modus ausschalten. Um den Demo-Modus auszuschalten, tippen Sie auf den Status. Dadurch öffnet sich das Tutorial, in dem Sie direkt Ihre Server-Verbindungsdaten eingeben können. Wie gelangen die Daten in CHARLY Foto und wieder zu CHARLY? Für den Datenaustausch ist der CHARLY-Java-Server zuständig. Er bereitet die Daten in der CHARLY-Datenbank in einer Form auf, die von CHARLY Foto empfangen und gelesen werden kann. Ein erstelltes Patientenfoto wird von der App automatisch wieder an den CHARLY-Java- Server übermittelt, der das Patientenfoto an CHARLY weitergibt. Anleitung CHARLY Foto Seite 9 von 21
10 4.2 Daten importieren Der CHARLY-Java-Server ist in CHARLY ab der Version automatisch enthalten und muss nicht gesondert installiert werden. Abbildung 2 Zusammenspiel von CHARLY Foto und CHARLY-Java-Server Wie kann ich einen Datenimport durchführen? Sobald Sie CHARLY Foto öffnen, versucht die App automatisch, aktuelle Daten von CHARLY zu importieren. Wenn Sie im geöffneten Zustand erneut Daten importieren möchten, tippen Sie auf das Symbol. Woran erkenne ich, dass die App Daten importiert? Solange sich am oberen rechten Rand das Symbol Datenimport. dreht, läuft der Was passiert während des Datenimports? Im ersten Schritt versucht CHARLY Foto mit dem CHARLY-Java-Server Kontakt aufzunehmen. Dabei prüft der CHARLY-Java-Server u. a., ob Sie über die nötigen Rechte für den Datenimport verfügen. Nach erfolgreicher Kontaktaufnahme übermittelt der CHARLY-Java-Server die Daten. Wie lange dieser Vorgang dauert, hängt von der Anzahl der Patienten ab, die Sie in die App laden. Die Liste Patienten heute lässt sich deutlich schneller laden, als die Liste Alle Patienten. Anleitung CHARLY Foto Seite 10 von 21
11 4.2 Daten importieren Woran erkenne ich einen erfolgreichen Datenimport? Wenn CHARLY Foto die Daten erfolgreich importiert hat, aktualisiert die App automatisch die Oberfläche mit den empfangenen Daten. Anstelle des Import-Buttons sehen Sie kurz das Symbol für den erfolgreichen Import. Danach wird wieder der Import-Button angezeigt. Wie lange sehe ich die Daten nach dem erfolgreichen Datenimport in der App? Nach einem erfolgreichen Datenimport werden die empfangenen Daten in CHARLY Foto automatisch dargestellt. Die Daten sehen Sie solange, bis Sie einen erneuten Datenimport starten oder die App beenden. Was passiert, wenn die App keine Daten importieren kann? Wenn CHARLY Foto keine Verbindung zum CHARLY-Java-Server herstellen kann, sehen Sie neben dem Import-Button eine rote Status-Box. Durch Tippen auf diese Status-Box erhalten Sie detaillierte Informationen zu dem Fehlschlag. Wie kann ich ein Patientenfoto von der App zu CHARLY senden? CHARLY Foto sendet die erstellten Patientenfotos automatisch an CHARLY. Wenn das neue Patientenfoto bei dem Patienten in der Patientenliste angezeigt wird, konnte es erfolgreich an CHARLY gesendet werden. Anleitung CHARLY Foto Seite 11 von 21
12 5 Über die Patientenliste 5 Über die Patientenliste Wenn Sie CHARLY Foto starten, sehen Sie als allererstes die Patientenliste. Diese unterteilt sich wie in CHARLY auch in eine Liste mit Patienten heute und in eine Liste Alle Patienten. Die Patienten werden in der Patientenliste mit ihrem vollständigen Namen sowie der Patientennummer angezeigt. Falls von dem Patienten ein Foto in CHARLY vorliegt, wird auch dieses Foto angezeigt. Liste Patienten heute Die Liste Patienten heute zeigt alle Patienten, für die am aktuellen Tag ein Termin im CHARLY-Terminbuch vereinbart ist. Die Patienten sind in dieser Liste chronologisch nach der Uhrzeit ihrer Termine sortiert. Patienten, die zur selben Uhrzeit einen Termin haben, sind zusätzlich nach Nach- und Vornamen sortiert. Falls für einen Patienten am aktuellen Tag mehrere Termine vereinbart sind, wird er mit der jeweils vereinbarten Uhrzeit mehrfach in der Patienten heute -Liste gelistet. Die waagerechte rote Linie markiert die aktuelle Uhrzeit. Für einen schnelleren Überblick werden Termine, die vor dieser Uhrzeit liegen, in der Liste leicht verblasst dargestellt. Noch kommende Termine sind in der Liste dagegen mit vollem Kontrast zu sehen. Abbildung 3 Patienten heute -Liste mit Demo-Patienten Anleitung CHARLY Foto Seite 12 von 21
13 5 Über die Patientenliste Liste Alle Patienten Die Liste Alle Patienten enthält Ihren kompletten aktiven Patientenstamm. Die Patienten sind in der Liste alphabetisch nach ihrem Nachnamen sortiert. Abbildung 4 Alle Patienten -Liste mit Demo-Patienten Wechsel zwischen Patienten heute und Alle Patienten Über die beiden Buttons Patienten heute und Alle Patienten, können Sie zwischen diesen beiden Listen wechseln. Damit die Listen immer aktuell sind, verbindet sich CHARLY Foto bei jedem Wechsel zwischen diesen beiden Listen mit dem CHARLY-Server. Daher kann insbesondere der Wechsel von Patienten heute zu Alle Patienten einen Moment dauern. Suche Oberhalb der Patientenliste steht Ihnen ein Suchfeld zur Verfügung, mit dem Sie die gerade angezeigte Patientenliste schnell und einfach durchsuchen können. Sie können entweder nach einem Namen oder nach der Patientennummer suchen. Mit jedem Buchstaben oder jeder Ziffer, die Sie eintippen, verringert sich sofort die Anzahl der Treffer in der Patientenliste. Die gefundenen Bestandteile werden jeweils farblich markiert. Bei der Suche nach einem Namen durchsucht die App standardmäßig den kompletten Namen, d.h. sie sucht am Anfang sowie innerhalb der Vor- und Nachnamen nach den eingegebenen Buchstaben. Anleitung CHARLY Foto Seite 13 von 21
14 5 Über die Patientenliste Abbildung 5 Suche mit Demo-Patienten Wenn Sie die eingegebenen Buchstaben durch ein Komma trennen, sucht die App, wie Sie es aus CHARLY kennen: Die Buchstaben vor dem Komma werden am Anfang des Nachnamens und die Buchstaben nach dem Komma am Anfang des Vornamens gesucht. Beispiel: Sie suchen den Patienten "Manuel Baumann". Dafür geben Sie in das Suchfeld nur die Anfänge des Nachnamens und des Vornamens ein, z. B. "bau, ma". Abbildung 6 Suchbegriffe durch Komma getrennt Anleitung CHARLY Foto Seite 14 von 21
15 6 Über die Patientendetails 6 Über die Patientendetails In den Patientendetails sehen Sie Details zu dem gewählten Patienten: den vollständigen Namen, die Patientennummer, die Adresse, das Geburtsdatum, das Geschlecht und falls bereits vorhanden ein Foto des Patienten. Auf diese Weise können Sie den Patienten eindeutig identifizieren. Sämtliche Daten stammen aus CHARLY. Falls dort ein Patient unvollständig angelegt ist, fehlen diese Daten auch in CHARLY Foto. Abbildung 7 Patientendetails eines Demo-Patienten In den Patientendetails haben Sie die folgenden Interaktionsmöglichkeiten: Über das Kamera-Symbol können Sie die Kamera öffnen und ein Patientenfoto erstellen. Über den Button Patienten können Sie in die Patientenliste zurückkehren. Anleitung CHARLY Foto Seite 15 von 21
16 7 Über den Kamera-Modus 7 Über den Kamera-Modus Im Kamera-Modus erstellen Sie im ersten Schritt das Patientenfoto. Anschließend können Sie den Bildausschnitt ändern, indem Sie das Foto skalieren und/oder bewegen. Über den Button Auswählen wird das Foto gespeichert und direkt zu CHARLY gesendet. Dort wird es im ständig sichtbaren Bereich der Patientenstammdaten dargestellt. Abbildung 8 Erstelltes Foto im KameraModus 7.1 Patientenfoto erstellen So erstellen Sie ein Patientenfoto 1. Tippen Sie in der Patientenliste auf den Patienten, für den Sie ein Patientenfoto erstellen möchten. Die Seite mit den Patientendetails öffnet sich. 2. Tippen Sie auf den Kreis mit dem Kamera-Symbol. Die Kamera öffnet sich. 3. Erstellen Sie das Patientenfoto. 4. Ändern Sie bei Bedarf den Bildausschnitt. Anleitung CHARLY Foto Seite 16 von 21
17 7.1 Patientenfoto erstellen 5. Tippen Sie auf Auswählen, um das Foto zu speichern und die Kamera zu schließen. In den Patientendetails sehen Sie das neue Patientenfoto. 6. Tippen Sie auf Patienten. Das Patientenfoto wird automatisch an CHARLY gesendet und Sie sehen wieder die Patientenliste. Tipp Das Patientenfoto ist in CHARLY erst sichtbar, nachdem Sie den betreffenden Patienten neu gewählt haben. Anleitung CHARLY Foto Seite 17 von 21
18 8 Über den Bereich Einstellungen 8 Über den Bereich Einstellungen Für CHARLY Foto gibt es an zwei Stellen Einstellungsmöglichkeiten: Direkt in der App über den Button (In-App-Einstellung). Hier konfigurieren Sie z. B. die Verbindung zum CHARLY-Server und legen ein App-Passwort fest. Weitere Informationen finden Sie unter In-App-Einstellungen auf dieser Seite. In den System-Einstellungen Ihres ios-geräts. Hier können Sie CHARLY Foto zurücksetzen. Weitere Informationen finden Sie unter System-Einstellungen auf Seite In-App-Einstellungen In den In-App-Einstellungen konfigurieren Sie CHARLY Foto. Die Einstellungen öffnen Sie über den Button. Abbildung 9 Einstellungen von CHARLY Foto Server-Verbindung Mit Hilfe des CHARLY-Java-Servers werden die Daten von CHARLY in die App und die Patientenfotos wieder zu CHARLY transportiert. Anleitung CHARLY Foto Seite 18 von 21
19 8.1 In-App-Einstellungen CHARLY Foto benötigt daher die Verbindungsdaten zu dem CHARLY- Java-Server. Dieser befindet sich auf dem CHARLY-Server. Geben Sie die Verbindungsdaten des CHARLY-Servers unter Server- Verbindung ein. In das Feld Server-Adresse können Sie entweder den Server- Hostnamen oder die IP-Adresse Ihres Servers eingeben. In das Feld Server-Port geben Sie den Port Ihres Servers ein. Falls Sie die Server-Verbindungsdaten nicht kennen, wenden Sie sich bitte an Ihren Systembetreuer. App-Passwort Schützen Sie Ihre Patientendaten vor unbefugtem Zugriff, indem Sie für CHARLY Foto ein App-Passwort festlegen. Dadurch ist es nur autorisierten Personen möglich, die App zu bedienen und Patientendaten einzusehen. Um ein App-Passwort festzulegen, aktiveren Sie den Schalter App- Passwort aktivieren. Geben Sie in das Feld Passwort ein Passwort ein und bestätigen Sie es in dem Feld Passwort bestätigen. Tipp Falls Sie das App-Passwort vergessen haben, können Sie CHARLY Foto zurücksetzen. Weitere Informationen finden Sie unter System-Einstellungen auf der nächsten Seite. Tutorial CHARLY Foto zeigt beim ersten Start der App ein Tutorial mit ersten Schritten. Wenn Sie dieses Tutorial erneut sehen möchten, aktivieren Sie den Schalter Tutorial beim nächsten Start der App zeigen. Demo-Modus CHARLY Foto bietet einen Demo-Modus, mit dessen Hilfe Sie die App kennenlernen können. In dem Demo-Modus sehen Sie Beispieldaten einer fiktiven Praxis. Wenn Sie den Demo-Modus aktivieren, wird in der Titelleiste der App der Button angezeigt. Anleitung CHARLY Foto Seite 19 von 21
20 8.2 System-Einstellungen 8.2 System-Einstellungen In den System-Einstellungen können Sie CHARLY Foto zurücksetzen und finden allgemeine Informationen zu der App. Abbildung 10 System-Einstellungen von CHARLY Foto Um die Einstellungen von CHARLY Foto aufzurufen, tippen Sie auf dem Home-Bildschirm Ihres ipad auf den Button. Suchen Sie in der Tabelle auf der linken Seite nach CHARLY Foto und tippen Sie darauf. Dadurch werden auf der rechten Seite die Einstellungen von CHARLY Foto angezeigt. CHARLY Foto Zugriff erlauben Dieser Bereich wird automatisch vom ios-betriebssystem angelegt, sobald Sie in CHARLY Foto das erste Mal ein Patientenfoto erstellen möchten. Sobald sich für das Foto die Kamera öffnet, werden Sie vom ios-betriebssystem gefragt, ob Sie den Zugriff auf die Kamera erlauben möchten. Passwort vergessen? Falls Sie das App-Passwort vergessen haben, können Sie CHARLY Foto zurücksetzen. Anleitung CHARLY Foto Seite 20 von 21
21 8.2 System-Einstellungen Über die Funktion App zurücksetzen löschen Sie das App-Passwort und die Zugangsdaten zum CHARLY-Server. Die App wird in ihren Auslieferungszustand zurückversetzt. Beim nächsten Start von CHARLY Foto sehen Sie wieder das Tutorial, in dem Sie die Zugangsdaten zum CHARLY-Server und das App-Passwort neu konfigurieren können. Produktinformation In dem Bereich Produktinformation sehen Sie Informationen zur installierten Version von CHARLY Foto sowie zu verwendeten Bibliotheken. Anleitung CHARLY Foto Seite 21 von 21
Anleitung App CHARLY Foto
 Anleitung App CHARLY Foto ab Version 1.1.0 Stand 11.09.2017 CHARLY by solutio Exzellenz im Praxismanagement Impressum solutio GmbH Zahnärztliche Software und Praxismanagement Max-Eyth-Straße 42 71088 Holzgerlingen
Anleitung App CHARLY Foto ab Version 1.1.0 Stand 11.09.2017 CHARLY by solutio Exzellenz im Praxismanagement Impressum solutio GmbH Zahnärztliche Software und Praxismanagement Max-Eyth-Straße 42 71088 Holzgerlingen
Anleitung Punktwerte, BEL-Preise und Festzuschüsse importieren (Windows)
 Anleitung Punktwerte, BEL-Preise und Festzuschüsse importieren (Windows) ab CHARLY-Version 8.50 Stand 30.04.2018 CHARLY by solutio Exzellenz im Praxismanagement Impressum / Copyright solutio GmbH Zahnärztliche
Anleitung Punktwerte, BEL-Preise und Festzuschüsse importieren (Windows) ab CHARLY-Version 8.50 Stand 30.04.2018 CHARLY by solutio Exzellenz im Praxismanagement Impressum / Copyright solutio GmbH Zahnärztliche
Anleitung App CHARLY Foto
 Anleitung App CHARLY Foto Version 1.0.0 Wichtige Informationen: Für einen fehlerfreien Betrieb der App CHARLY Foto halten Sie sich bitte an nachfolgende Installationsanweisungen. 2 Inhalt Einleitung 3
Anleitung App CHARLY Foto Version 1.0.0 Wichtige Informationen: Für einen fehlerfreien Betrieb der App CHARLY Foto halten Sie sich bitte an nachfolgende Installationsanweisungen. 2 Inhalt Einleitung 3
Anleitung App CHARLY Foto
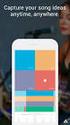 Anleitung App CHARLY Foto Version 1.0.0 Wichtige Informationen: Für einen fehlerfreien Betrieb der App CHARLY Foto halten Sie sich bitte an nachfolgende Installationsanweisungen. 2 Inhalt Einleitung 3
Anleitung App CHARLY Foto Version 1.0.0 Wichtige Informationen: Für einen fehlerfreien Betrieb der App CHARLY Foto halten Sie sich bitte an nachfolgende Installationsanweisungen. 2 Inhalt Einleitung 3
Anleitung App CHARLY Termine
 Anleitung App CHARLY Termine ab Version 1.6.2 Stand 11.09.2017 CHARLY by solutio Exzellenz im Praxismanagement Impressum solutio GmbH Zahnärztliche Software und Praxismanagement Max-Eyth-Straße 42 71088
Anleitung App CHARLY Termine ab Version 1.6.2 Stand 11.09.2017 CHARLY by solutio Exzellenz im Praxismanagement Impressum solutio GmbH Zahnärztliche Software und Praxismanagement Max-Eyth-Straße 42 71088
Für iphone und ipad. Apps. Exzellenz im Praxismanagement. CHARLY by solutio
 Für iphone und ipad Apps CHARLY by solutio Exzellenz im Praxismanagement Exzellent: Die CHARLY-Apps Exzellentes Praxismanagement ist mobil Neben den bewährten Praxismanagement-Softwareversionen der solutio
Für iphone und ipad Apps CHARLY by solutio Exzellenz im Praxismanagement Exzellent: Die CHARLY-Apps Exzellentes Praxismanagement ist mobil Neben den bewährten Praxismanagement-Softwareversionen der solutio
ORGAKOM 2017 imanv mstart Installations-Info Version 4.0
 ORGAKOM 2017 imanv mstart Installations-Info Version 4.0 Installations-Info Übersicht 1. Allgemeines 2. FileMaker Go 16 Installation 3. Wichtige Einstellungen setzen 4. Download der imanv-mstart-app 5.
ORGAKOM 2017 imanv mstart Installations-Info Version 4.0 Installations-Info Übersicht 1. Allgemeines 2. FileMaker Go 16 Installation 3. Wichtige Einstellungen setzen 4. Download der imanv-mstart-app 5.
EIBPORT 3 VPN SSL Nutzung mit OpenVPN-Client
 BAB TECHNOLOGIE GmbH EIBPORT 3 VPN SSL Nutzung mit OpenVPN-Client Datum: 11. Oktober 2016 DE BAB TECHNOLOGIE GmbH 1 OPTIMALE DATENSICHERHEIT Um bei Internet-Zugriffen auf EIBPORT 3 eine ausreichende Datensicherheit
BAB TECHNOLOGIE GmbH EIBPORT 3 VPN SSL Nutzung mit OpenVPN-Client Datum: 11. Oktober 2016 DE BAB TECHNOLOGIE GmbH 1 OPTIMALE DATENSICHERHEIT Um bei Internet-Zugriffen auf EIBPORT 3 eine ausreichende Datensicherheit
Anleitung App CHARLY Termine
 Anleitung App CHARLY Termine Version 1.6.0 Wichtige Informationen: Für einen fehlerfreien Betrieb der App CHARLY Termine halten Sie sich bitte an nachfolgende Installationsanweisungen. 2 Inhalt Einleitung
Anleitung App CHARLY Termine Version 1.6.0 Wichtige Informationen: Für einen fehlerfreien Betrieb der App CHARLY Termine halten Sie sich bitte an nachfolgende Installationsanweisungen. 2 Inhalt Einleitung
Anleitung Download und Import von Punktwerten, BEL-Preisen und Festzuschüssen von der Website der solutio GmbH (Windows)
 Anleitung Download und Import von Punktwerten, BEL-Preisen und Festzuschüssen von der Website der solutio GmbH (Windows) ab CHARLY-Version 8.50 Stand: 11.09.2015 solutio GmbH Zahnärztliche Software und
Anleitung Download und Import von Punktwerten, BEL-Preisen und Festzuschüssen von der Website der solutio GmbH (Windows) ab CHARLY-Version 8.50 Stand: 11.09.2015 solutio GmbH Zahnärztliche Software und
Anleitung Download und Import von Punktwerten, BEL-Preisen und Festzuschüssen von der Website der solutio GmbH (Mac)
 Anleitung Download und Import von Punktwerten, BEL-Preisen und Festzuschüssen von der Website der solutio GmbH (Mac) ab CHARLY-Version 8.50 Stand: 11.09.2015 solutio GmbH Zahnärztliche Software und Praxismanagement
Anleitung Download und Import von Punktwerten, BEL-Preisen und Festzuschüssen von der Website der solutio GmbH (Mac) ab CHARLY-Version 8.50 Stand: 11.09.2015 solutio GmbH Zahnärztliche Software und Praxismanagement
Quickline Cloud Apps
 Quickline Cloud Apps Inhaltsverzeichnis Inhalt 1. Einstieg 3 2. Unterstützte Geräte 3 3. Mobile Apps 4 3.1 Hauptmenü 5 3.2 Automatische Aktualisierung 7 3.3 Dateikennzeichnung 8 3.4 Erste Nutzung 9 3.4.1
Quickline Cloud Apps Inhaltsverzeichnis Inhalt 1. Einstieg 3 2. Unterstützte Geräte 3 3. Mobile Apps 4 3.1 Hauptmenü 5 3.2 Automatische Aktualisierung 7 3.3 Dateikennzeichnung 8 3.4 Erste Nutzung 9 3.4.1
Update-News. Zwischenversion Stand:
 Update-News Zwischenversion 8.84 Stand: 04.08.2016 solutio GmbH Zahnärztliche Software und Praxismanagement Max-Eyth-Straße 42 71088 Holzgerlingen Fon 07031 4618-700 Fax 07031 4 618-99700 info@solutio.de
Update-News Zwischenversion 8.84 Stand: 04.08.2016 solutio GmbH Zahnärztliche Software und Praxismanagement Max-Eyth-Straße 42 71088 Holzgerlingen Fon 07031 4618-700 Fax 07031 4 618-99700 info@solutio.de
Apple ios- Starter- Broschüre
 Apple ios- Starter- Broschüre für Apple iphones und ipads INHALTSVERZEICHNIS Registrierung auf mainpost.de iphone / ipad einschalten Sprache / Land wählen Internetverbindung herstellen Ortungsdienste auswählen
Apple ios- Starter- Broschüre für Apple iphones und ipads INHALTSVERZEICHNIS Registrierung auf mainpost.de iphone / ipad einschalten Sprache / Land wählen Internetverbindung herstellen Ortungsdienste auswählen
Doro Experience. Manager. für Android. Tablets. Deutsch
 Doro für Android Tablets Manager Deutsch Einführung Verwenden Sie den Doro Manager, um Anwendungen auf einem Doro über einen Internet-Browser von jedem beliebigen Ort aus zu installieren und zu bearbeiten.
Doro für Android Tablets Manager Deutsch Einführung Verwenden Sie den Doro Manager, um Anwendungen auf einem Doro über einen Internet-Browser von jedem beliebigen Ort aus zu installieren und zu bearbeiten.
Quickline Cloud Apps
 Quickline Cloud Apps Inhaltsverzeichnis Inhalt 1. Einstieg 3 2. Unterstützte Geräte 3 3. Mobile Apps 4 3.1 Hauptmenü 5 3.2 Automatische Aktualisierung 7 3.3 Dateikennzeichnung 8 3.4 Erste Nutzung 9 3.4.1
Quickline Cloud Apps Inhaltsverzeichnis Inhalt 1. Einstieg 3 2. Unterstützte Geräte 3 3. Mobile Apps 4 3.1 Hauptmenü 5 3.2 Automatische Aktualisierung 7 3.3 Dateikennzeichnung 8 3.4 Erste Nutzung 9 3.4.1
Anleitung CHARLY MIS-Dashboard
 Anleitung CHARLY MIS-Dashboard ab Version 1.1.0 Stand 03.11.2017 CHARLY by solutio Exzellenz im Praxismanagement Impressum solutio GmbH Zahnärztliche Software und Praxismanagement Max-Eyth-Straße 42 71088
Anleitung CHARLY MIS-Dashboard ab Version 1.1.0 Stand 03.11.2017 CHARLY by solutio Exzellenz im Praxismanagement Impressum solutio GmbH Zahnärztliche Software und Praxismanagement Max-Eyth-Straße 42 71088
Einrichten und Verwenden der Solutio Charly PA-Konzepte Schnittstelle
 Einrichten und Verwenden der Solutio Charly PA-Konzepte Schnittstelle Version 1.3.11 vom 22.11.2016 Haftungsausschluss Die Firma PA-Konzepte GbR übernimmt keinerlei Support, Garantie und keine Verantwortung
Einrichten und Verwenden der Solutio Charly PA-Konzepte Schnittstelle Version 1.3.11 vom 22.11.2016 Haftungsausschluss Die Firma PA-Konzepte GbR übernimmt keinerlei Support, Garantie und keine Verantwortung
Mobile AppGebrauchsanweisung
 Mobile AppGebrauchsanweisung Die folgende Anleitung erklärt Ihnen, wie Sie die drei verschiedenen Apps herunterladen. Bitte achten Sie darauf, dass Sie für die Forschungsstudie jedes Mal dieselbe E-Mail-Adresse
Mobile AppGebrauchsanweisung Die folgende Anleitung erklärt Ihnen, wie Sie die drei verschiedenen Apps herunterladen. Bitte achten Sie darauf, dass Sie für die Forschungsstudie jedes Mal dieselbe E-Mail-Adresse
Shellfire VPN IPSec Setup Mac OS X
 Shellfire VPN IPSec Setup Mac OS X Diese Anleitung zeigt anschaulich, wie du dich zu Shellfire VPN über ikev1 (Cisco) IPSec unter Mac OS X verbinden kannst. Wir empfehlen die Einrichtung nur versierten
Shellfire VPN IPSec Setup Mac OS X Diese Anleitung zeigt anschaulich, wie du dich zu Shellfire VPN über ikev1 (Cisco) IPSec unter Mac OS X verbinden kannst. Wir empfehlen die Einrichtung nur versierten
Benutzerhandbuch: tele-look
 Benutzerhandbuch: tele-look Inhalt 1. Systemvoraussetzungen prüfen... 1 2. Registrierung am PC, Tablet oder Smartphone... 2 3. Einloggen und Kunde anlegen... 2 4. Gespräch beginnen... 3 5. Gesprächspartner
Benutzerhandbuch: tele-look Inhalt 1. Systemvoraussetzungen prüfen... 1 2. Registrierung am PC, Tablet oder Smartphone... 2 3. Einloggen und Kunde anlegen... 2 4. Gespräch beginnen... 3 5. Gesprächspartner
Benutzerhandbuch. Video-Archiv 2 - Handbuch. Inhaltsverzeichnis
 Benutzerhandbuch Inhaltsverzeichnis 1 Willkommen zu Video Archiv 2... 2 2 Film hinzufügen... 3 2.1 Suche nach Film (Tastatur Eingabe)... 3 2.2 Barcode scannen... 4 3 Filmsammlung... 4 3.1 Liste und Details...
Benutzerhandbuch Inhaltsverzeichnis 1 Willkommen zu Video Archiv 2... 2 2 Film hinzufügen... 3 2.1 Suche nach Film (Tastatur Eingabe)... 3 2.2 Barcode scannen... 4 3 Filmsammlung... 4 3.1 Liste und Details...
Kurzanleitung. App Depoteinsicht
 Kurzanleitung App Depoteinsicht financetec AG März 2015 1 Installation und Aktualisierung Apps werden über den App Store von itunes installiert und aktualisiert. Damit Sie eine App von financetec AG installieren
Kurzanleitung App Depoteinsicht financetec AG März 2015 1 Installation und Aktualisierung Apps werden über den App Store von itunes installiert und aktualisiert. Damit Sie eine App von financetec AG installieren
Veröffentlicht Januar 2017
 HomePilot Update 4.4.9 Veröffentlicht Januar 2017 Inhalt Änderungen:... 1 Voraussetzung:... 2 Vorgehensweise:... 2 Browser Cache löschen:... 6 Neuregistrierung WR Connect 2:... 7 Funktionen der neuen WR
HomePilot Update 4.4.9 Veröffentlicht Januar 2017 Inhalt Änderungen:... 1 Voraussetzung:... 2 Vorgehensweise:... 2 Browser Cache löschen:... 6 Neuregistrierung WR Connect 2:... 7 Funktionen der neuen WR
Table of Contents. Überblick Einführung Installation unter Android Installation unter ios Starten und Einstellen Anwenden
 Table of Contents Überblick Einführung Installation unter Android Installation unter ios Starten und Einstellen Anwenden 1.1 1.2 1.3 1.4 1.5 1.6 2 Überblick Über diese Dokumentation Dies ist die elektronische
Table of Contents Überblick Einführung Installation unter Android Installation unter ios Starten und Einstellen Anwenden 1.1 1.2 1.3 1.4 1.5 1.6 2 Überblick Über diese Dokumentation Dies ist die elektronische
WhatsApp für iphones. Einsteigen - Nutzen - Umziehen
 WhatsApp für iphones Einsteigen - Nutzen - Umziehen Erste Schritte 16 02 2 Kapitel Sich mit Freunden austauschen Sich mit Freunden austauschen 2.1 Kontaktliste Zugriff auf die Kontaktliste Zur Erstellung
WhatsApp für iphones Einsteigen - Nutzen - Umziehen Erste Schritte 16 02 2 Kapitel Sich mit Freunden austauschen Sich mit Freunden austauschen 2.1 Kontaktliste Zugriff auf die Kontaktliste Zur Erstellung
Anleitung der Smart-Life-App. Anleitung: Version 1.2 ios: Version 1.7 Android: Version 2.08
 Anleitung der Smart-Life-App Anleitung: Version 1.2 ios: Version 1.7 Android: Version 2.08 1 Inhaltsverzeichnis 1. Allgemein...3 1.1 App herunterladen...3 1.2 Bluetooth einschalten und App starten...3
Anleitung der Smart-Life-App Anleitung: Version 1.2 ios: Version 1.7 Android: Version 2.08 1 Inhaltsverzeichnis 1. Allgemein...3 1.1 App herunterladen...3 1.2 Bluetooth einschalten und App starten...3
Anleitung. Kontenverwaltung auf mail.tbits.net
 Anleitung E-Mail Kontenverwaltung auf mail.tbits.net E-Mail Kontenverwaltung auf mail.tbits.net 2 E-Mail Kontenverwaltung auf mail.tbits.net Leitfaden für Kunden Inhaltsverzeichnis 1. Überblick über die
Anleitung E-Mail Kontenverwaltung auf mail.tbits.net E-Mail Kontenverwaltung auf mail.tbits.net 2 E-Mail Kontenverwaltung auf mail.tbits.net Leitfaden für Kunden Inhaltsverzeichnis 1. Überblick über die
Inhaltsverzeichnis. Überblick Einführung Installation unter Android Installation unter ios Starten und Einstellen Anwenden
 Inhaltsverzeichnis Überblick Einführung Installation unter Android Installation unter ios Starten und Einstellen Anwenden 1.1 1.2 1.3 1.4 1.5 1.6 2 Überblick Über diese Dokumentation Dies ist die elektronische
Inhaltsverzeichnis Überblick Einführung Installation unter Android Installation unter ios Starten und Einstellen Anwenden 1.1 1.2 1.3 1.4 1.5 1.6 2 Überblick Über diese Dokumentation Dies ist die elektronische
Bedienungsanleitung für das MEEM-Netzwerk
 Bedienungsanleitung für das MEEM-Netzwerk 1. Über das MEEM-Netzwerk Bevor Sie diese Anleitung lesen, sollten Sie bitte die Bedienungsanleitungen für MEEM-Kabel und Handy-App für ios oder Android sowie
Bedienungsanleitung für das MEEM-Netzwerk 1. Über das MEEM-Netzwerk Bevor Sie diese Anleitung lesen, sollten Sie bitte die Bedienungsanleitungen für MEEM-Kabel und Handy-App für ios oder Android sowie
1. Erreichbarkeit der R+F App Login News... 3
 1. Erreichbarkeit der... 2 2. Login... 2 3. News... 3 4. Scannen... 4 4.1 Kommission erstellen... 4 4.2 Artikel-Codes scannen... 4 4.2.1 Scann-Vorgang starten... 4 4.2.2 Hinweise zum Scannen:... 5 4.2.3
1. Erreichbarkeit der... 2 2. Login... 2 3. News... 3 4. Scannen... 4 4.1 Kommission erstellen... 4 4.2 Artikel-Codes scannen... 4 4.2.1 Scann-Vorgang starten... 4 4.2.2 Hinweise zum Scannen:... 5 4.2.3
Die Hifidelio App Beschreibung
 Die Hifidelio App Beschreibung Copyright Hermstedt 2010 Version 1.0 Seite 1 Inhalt 1. Zusammenfassung 2. Die Umgebung für die Benutzung 3. Der erste Start 4. Die Ansicht Remote Control RC 5. Die Ansicht
Die Hifidelio App Beschreibung Copyright Hermstedt 2010 Version 1.0 Seite 1 Inhalt 1. Zusammenfassung 2. Die Umgebung für die Benutzung 3. Der erste Start 4. Die Ansicht Remote Control RC 5. Die Ansicht
Erste Schritte zum ipad
 Erste Schritte zum ipad 1. ipad einrichten Zur Einrichtung des ipad schalten Sie es ein und befolgen Sie die Anweisungen des Setup-Assistenten. Die Bildschirmanweisungen des Setup-Assistenten führen Sie
Erste Schritte zum ipad 1. ipad einrichten Zur Einrichtung des ipad schalten Sie es ein und befolgen Sie die Anweisungen des Setup-Assistenten. Die Bildschirmanweisungen des Setup-Assistenten führen Sie
Manual co.task - see your tasks Version 1.1
 Manual co.task - see your tasks Version 1.1 Support: http://www.codeoperator.com/support.php copyright 2007-2010 [CodeOperator] member of synperience Group Inhaltsverzeichnis 1. Allgemeines 4 1.1. Voraussetzungen
Manual co.task - see your tasks Version 1.1 Support: http://www.codeoperator.com/support.php copyright 2007-2010 [CodeOperator] member of synperience Group Inhaltsverzeichnis 1. Allgemeines 4 1.1. Voraussetzungen
Brainloop Secure Dataroom Service Version 8.30
 Brainloop Secure Dataroom Service Version 8.30 QR-Code-Authentifizierung leicht gemacht Schnellstartanleitung Brainloop Secure Dataroom Version 8.30 Copyright Brainloop AG, 2004-2014. Alle Rechte vorbehalten.
Brainloop Secure Dataroom Service Version 8.30 QR-Code-Authentifizierung leicht gemacht Schnellstartanleitung Brainloop Secure Dataroom Version 8.30 Copyright Brainloop AG, 2004-2014. Alle Rechte vorbehalten.
Seite 1. Scan4All2PDF. RK-Software. Inhalt
 Seite 1 Scan4All2PDF RK-Software sverzeichnis Seite 2 INHALTSVERZEICHNIS... 2 EINFÜHRUNG... 3 VERSIONS-EINSCHRÄNKUNGEN... 4 VERSION UPDATEN... 5 KÄUFE WIEDERHERSTELLEN... 7 DIE SCAN-VERWALTUNG... 8 NEUEN
Seite 1 Scan4All2PDF RK-Software sverzeichnis Seite 2 INHALTSVERZEICHNIS... 2 EINFÜHRUNG... 3 VERSIONS-EINSCHRÄNKUNGEN... 4 VERSION UPDATEN... 5 KÄUFE WIEDERHERSTELLEN... 7 DIE SCAN-VERWALTUNG... 8 NEUEN
Update-News. Zwischenversion 8.62. Stand: 16.02.2016
 Update-News Zwischenversion 8.62 Stand: 16.02.2016 solutio GmbH Zahnärztliche Software und Praxismanagement Max-Eyth-Straße 42 71088 Holzgerlingen Fon 07031 4618-700 Fax 07031 4 618-99700 info@solutio.de
Update-News Zwischenversion 8.62 Stand: 16.02.2016 solutio GmbH Zahnärztliche Software und Praxismanagement Max-Eyth-Straße 42 71088 Holzgerlingen Fon 07031 4618-700 Fax 07031 4 618-99700 info@solutio.de
Kurzanleitung. Inhalt. Videoanleitungen. Patienten App für Smartphone
 Kurzanleitung Inhalt Videoanleitungen... 1 Patienten App für Smartphone... 1 1 Initiales Login... 2 2 Login... 2 2.1 Passwort vergessen?... 3 2.2 E Mail nicht erhalten?... 3 2.3 Meine E Mail Adresse hat
Kurzanleitung Inhalt Videoanleitungen... 1 Patienten App für Smartphone... 1 1 Initiales Login... 2 2 Login... 2 2.1 Passwort vergessen?... 3 2.2 E Mail nicht erhalten?... 3 2.3 Meine E Mail Adresse hat
Smart Home. Quickstart
 Smart Home Quickstart 1 Gateway anschließen 1. Verbinden Sie das Smart Home Gateway G1 mit Ihrem Heimnetzwerk (I). 2. Schließen Sie das beiliegende Netzteil an. Die LED (A) auf der Vorderseite sollte nun
Smart Home Quickstart 1 Gateway anschließen 1. Verbinden Sie das Smart Home Gateway G1 mit Ihrem Heimnetzwerk (I). 2. Schließen Sie das beiliegende Netzteil an. Die LED (A) auf der Vorderseite sollte nun
iphone app - Arbeitszeitüberwachung
 iphone app - Arbeitszeitüberwachung Arbeitszeitüberwachung - iphone App Diese Paxton-App ist im Apple App Store erhältlich. Die App läuft auf allen iphones mit ios 5.1 oder höher und enthält hochauflösende
iphone app - Arbeitszeitüberwachung Arbeitszeitüberwachung - iphone App Diese Paxton-App ist im Apple App Store erhältlich. Die App läuft auf allen iphones mit ios 5.1 oder höher und enthält hochauflösende
Bedienungsanleitung für MEEM-Kabel-Desktop-App Mac
 Bedienungsanleitung für MEEM-Kabel-Desktop-App Mac Installation und Bedienungsanleitung - v0.9 Bevor Sie diese Anleitung lesen, sollten Sie bitte die Bedienungsanleitung für MEEM-Kabel und Handy-App für
Bedienungsanleitung für MEEM-Kabel-Desktop-App Mac Installation und Bedienungsanleitung - v0.9 Bevor Sie diese Anleitung lesen, sollten Sie bitte die Bedienungsanleitung für MEEM-Kabel und Handy-App für
Verbinden von Outlook mit ihrem Office 365 Konto
 Webmailanmeldung Öffnen sie in ihrem Browser die Adresse webmail.gym-knittelfeld.at ein. Sie werden automatisch zum Office 365 Anmeldeportal weitergeleitet. Melden sie sich mit ihrer vollständigen E-Mail-Adresse
Webmailanmeldung Öffnen sie in ihrem Browser die Adresse webmail.gym-knittelfeld.at ein. Sie werden automatisch zum Office 365 Anmeldeportal weitergeleitet. Melden sie sich mit ihrer vollständigen E-Mail-Adresse
visitor mal sehen, wer vor der Türe steht!
 visitor mal sehen, wer vor der Türe steht! xxxx ios und Android Video-Gegensprechen für ios- und Android-Geräte Es klingelt? Jetzt sind Sie sofort im Bilde, wer vor der Tür steht: Mit visitor kommunizieren
visitor mal sehen, wer vor der Türe steht! xxxx ios und Android Video-Gegensprechen für ios- und Android-Geräte Es klingelt? Jetzt sind Sie sofort im Bilde, wer vor der Tür steht: Mit visitor kommunizieren
FIFTY-ONE D117. In diesem kleinen Nachschlagewerk werden die verschiedenen Anwendungsmöglichkeiten dieser Applikation erklärt.
 FIFTY-ONE D117 BENUTZERANLEITUNG Willkommen in der Anleitung! In diesem kleinen Nachschlagewerk werden die verschiedenen Anwendungsmöglichkeiten dieser Applikation erklärt. Anmerkung: Die Abbildungen stammen
FIFTY-ONE D117 BENUTZERANLEITUNG Willkommen in der Anleitung! In diesem kleinen Nachschlagewerk werden die verschiedenen Anwendungsmöglichkeiten dieser Applikation erklärt. Anmerkung: Die Abbildungen stammen
konfiguration IMAP - Microsoft Outlook 2016
 FAQ E-Mailkonfiguration IMAP - Microsoft Outlook 2016 Versions-Hinweis Die Anleitung zeigt die Einrichtung einer E-Mailadresse als IMAP-Konto unter Microsoft Outlook 2016. Frühere (und spätere) Versionen
FAQ E-Mailkonfiguration IMAP - Microsoft Outlook 2016 Versions-Hinweis Die Anleitung zeigt die Einrichtung einer E-Mailadresse als IMAP-Konto unter Microsoft Outlook 2016. Frühere (und spätere) Versionen
Leitfaden zur Nutzung der Bauernblatt-App
 Leitfaden zur Nutzung der Bauernblatt-App Ich möchte zukünftig die digitale Ausgabe des Bauernblattes auf meinem ipad / Tablet lesen. Was muss ich tun? 1. Sie müssen mit Ihrem ipad / Tablet eine Internetverbindung
Leitfaden zur Nutzung der Bauernblatt-App Ich möchte zukünftig die digitale Ausgabe des Bauernblattes auf meinem ipad / Tablet lesen. Was muss ich tun? 1. Sie müssen mit Ihrem ipad / Tablet eine Internetverbindung
WinTOP Destination
 WinTOP www.emeldeschein.de Destination emeldeschein / ecard starten / installieren Installation emeldeschein emeldeschein / ecard starten / installieren Installation emeldeschein Haben Sie kein Java installiert,
WinTOP www.emeldeschein.de Destination emeldeschein / ecard starten / installieren Installation emeldeschein emeldeschein / ecard starten / installieren Installation emeldeschein Haben Sie kein Java installiert,
ÜBER UNSER SERVICE- PORTAL SIND WIR JEDER- ZEIT FÜR SIE ERREICH- BAR.
 ÜBER UNSER SERVICE- PORTAL SIND WIR JEDER- ZEIT FÜR SIE ERREICH- BAR. APPLE-ID OHNE ZAHLUNGSMETHODE ERSTELLEN ODER VERWENDEN: Wenn Sie sich zum ersten Mal mit Ihrer Apple-ID im itunes Store, App Store
ÜBER UNSER SERVICE- PORTAL SIND WIR JEDER- ZEIT FÜR SIE ERREICH- BAR. APPLE-ID OHNE ZAHLUNGSMETHODE ERSTELLEN ODER VERWENDEN: Wenn Sie sich zum ersten Mal mit Ihrer Apple-ID im itunes Store, App Store
Einrichtung der orgamax Mobile App
 Einrichtung der orgamax Mobile App Einrichtung der orgamax Mobile App... 1 1. Einführung... 2 2. Installation der App-Schnittstelle... 3 3. Einrichtung der App-Schnittstelle... 4 4. Einrichtung in orgamax...
Einrichtung der orgamax Mobile App Einrichtung der orgamax Mobile App... 1 1. Einführung... 2 2. Installation der App-Schnittstelle... 3 3. Einrichtung der App-Schnittstelle... 4 4. Einrichtung in orgamax...
Anleitung. Virenscanner-Konfiguration. Stand:
 Anleitung Virenscanner-Konfiguration Stand: 15.08.2012 2 Inhalt Inhalt Tipps zur Virenscanner-Konfiguration 3 1. Konfiguration des Virenscanners beim Einsatz der Datenbank 3 PostgreSQL 1.1. Ausschluss
Anleitung Virenscanner-Konfiguration Stand: 15.08.2012 2 Inhalt Inhalt Tipps zur Virenscanner-Konfiguration 3 1. Konfiguration des Virenscanners beim Einsatz der Datenbank 3 PostgreSQL 1.1. Ausschluss
Grid Player für ios Version 1.1
 Grid Player für ios Version 1.1 Sensory Software International Ltd 2011 Grid Player Grid Player ist eine App für die Unterstützte Kommunikation (UK), welche Menschen unterstützt, die sich nicht oder nur
Grid Player für ios Version 1.1 Sensory Software International Ltd 2011 Grid Player Grid Player ist eine App für die Unterstützte Kommunikation (UK), welche Menschen unterstützt, die sich nicht oder nur
Shellfire L2TP-IPSec Setup Windows Vista
 Shellfire L2TP-IPSec Setup Windows Vista Diese Anleitung zeigt anschaulich, wie ein bei Shellfire gehosteter VPN-Server im Typ L2TP-IPSec unter Windows Vista konfiguriert wird. Inhaltsverzeichnis 1. Benötigte
Shellfire L2TP-IPSec Setup Windows Vista Diese Anleitung zeigt anschaulich, wie ein bei Shellfire gehosteter VPN-Server im Typ L2TP-IPSec unter Windows Vista konfiguriert wird. Inhaltsverzeichnis 1. Benötigte
VITA Easyshade V Neue Funktionen Update Version 507h
 1. Aktive Schaltflächen im Menüpunkt Informationen zum VITA Easyshade V Wenn Sie im Hauptmenü auf das -Symbol tippen, gelangen Sie zu den Geräteinformationen. Dort werden Datum und Uhrzeit, Seriennummer,
1. Aktive Schaltflächen im Menüpunkt Informationen zum VITA Easyshade V Wenn Sie im Hauptmenü auf das -Symbol tippen, gelangen Sie zu den Geräteinformationen. Dort werden Datum und Uhrzeit, Seriennummer,
Das neue Anmeldeverfahren für die DVAG IT-Systeme
 Das neue Anmeldeverfahren für die DVAG IT-Systeme 1. Download der "DVAG Login"-App Im Apple App Store Im Google Play Store............. 3. Umstellung auf DVAG Login Aktivierungsnummer generieren Aktivierung
Das neue Anmeldeverfahren für die DVAG IT-Systeme 1. Download der "DVAG Login"-App Im Apple App Store Im Google Play Store............. 3. Umstellung auf DVAG Login Aktivierungsnummer generieren Aktivierung
ANWENDERDOKUMENTATION TEMPOBOX 2018
 ANWENDERDOKUMENTATION TEMPOBOX 2018 Zugriff über Web-Browser... 2 Annahme einer Freigabe... 5 Zugriff über Windows Desktop Client... 6 Für externe Benutzer außerhalb des BayWa Konzerns... 8 TempoBox App
ANWENDERDOKUMENTATION TEMPOBOX 2018 Zugriff über Web-Browser... 2 Annahme einer Freigabe... 5 Zugriff über Windows Desktop Client... 6 Für externe Benutzer außerhalb des BayWa Konzerns... 8 TempoBox App
Verwandeln Sie Ihren Windows PC in einen professionellen Videoüberwachungsserver, einen NVR.
 Verwandeln Sie Ihren Windows PC in einen professionellen Videoüberwachungsserver, einen NVR. C-MOR ist eine Videoüberwachungssoftware, die Ihren Computer in einen NVR verwandelt. Die Weboberfläche ist
Verwandeln Sie Ihren Windows PC in einen professionellen Videoüberwachungsserver, einen NVR. C-MOR ist eine Videoüberwachungssoftware, die Ihren Computer in einen NVR verwandelt. Die Weboberfläche ist
für Studierende Konfiguration auf idevices (ios)
 Schritt-für-Schritt-Anleitung Sie möchten automatisch E-Mails auf Ihrem idevice empfangen und Ihr Postfach über selbiges verwalten? Wir zeigen, wie Sie dies einfach selbst auf den gängigen Geräten tun
Schritt-für-Schritt-Anleitung Sie möchten automatisch E-Mails auf Ihrem idevice empfangen und Ihr Postfach über selbiges verwalten? Wir zeigen, wie Sie dies einfach selbst auf den gängigen Geräten tun
3 Mit Programmen und Fenstern
 34 MIT PROGRAMMEN UND FENSTERN ARBEITEN 3 Mit Programmen und Fenstern arbeiten In dieser Lektion lernen Sie wie Sie Programme starten und wieder beenden wie Sie mit Fenstern arbeiten Ein Programm starten
34 MIT PROGRAMMEN UND FENSTERN ARBEITEN 3 Mit Programmen und Fenstern arbeiten In dieser Lektion lernen Sie wie Sie Programme starten und wieder beenden wie Sie mit Fenstern arbeiten Ein Programm starten
HANDBUCH. für die Arbeit auf den Portalen der SolDaCon UG. Version 1.1 Stand Handbuch SolDaCon 1.1 1
 HANDBUCH für die Arbeit auf den Portalen der SolDaCon UG Version 1.1 Stand 15.02.2017 Handbuch SolDaCon 1.1 1 1. Inhaltsverzeichnis 1. Inhaltsverzeichnis 2 2. Allgemeines 3 3. Zugangsdaten 4 4. Bearbeitung
HANDBUCH für die Arbeit auf den Portalen der SolDaCon UG Version 1.1 Stand 15.02.2017 Handbuch SolDaCon 1.1 1 1. Inhaltsverzeichnis 1. Inhaltsverzeichnis 2 2. Allgemeines 3 3. Zugangsdaten 4 4. Bearbeitung
Sie möchten als Hochschulangehöriger das Internet sowie spezielle Angebote der Fachhochschule Köln nutzen?
 Sie möchten als Hochschulangehöriger das Internet sowie spezielle Angebote der Fachhochschule Köln nutzen? Dann zeigen wir Ihnen hier in wenigen kurzen Schritten die notwendige Vorgehensweise. Um eine
Sie möchten als Hochschulangehöriger das Internet sowie spezielle Angebote der Fachhochschule Köln nutzen? Dann zeigen wir Ihnen hier in wenigen kurzen Schritten die notwendige Vorgehensweise. Um eine
Bedienungsanleitung. 3. CMS Software. 3.1 Systemvoraussetzungen. 3.2 Installation der CMS Software. Hardware:
 Bedienungsanleitung 3. CMS Software 3.1 Systemvoraussetzungen Hardware: CPU Pentium4 mit 2 GHz oder besser Mindestens 128 MB RAM Dual Channel Grafik ATI9800 oder besser 100 / 1000 MBit Netzwerkkarte Software:
Bedienungsanleitung 3. CMS Software 3.1 Systemvoraussetzungen Hardware: CPU Pentium4 mit 2 GHz oder besser Mindestens 128 MB RAM Dual Channel Grafik ATI9800 oder besser 100 / 1000 MBit Netzwerkkarte Software:
https://support.industry.siemens.com/cs/ww/de/view/
 Verbindungs- und Variablen Import via Microsoft Excel LOGO! und SIMATIC S7 - App https://support.industry.siemens.com/cs/ww/de/view/84133612 Siemens Industry Online Support Dieser Beitrag stammt aus dem
Verbindungs- und Variablen Import via Microsoft Excel LOGO! und SIMATIC S7 - App https://support.industry.siemens.com/cs/ww/de/view/84133612 Siemens Industry Online Support Dieser Beitrag stammt aus dem
Konfiguration von Outlook 2010
 {tip4u://096} Version 2 Zentraleinrichtung für Datenverarbeitung (ZEDAT) www.zedat.fu-berlin.de Konfiguration von Outlook 2010 Zu jedem FU Account gehört auch ein E-Mail-Postfach bei der ZEDAT. Auf dieses
{tip4u://096} Version 2 Zentraleinrichtung für Datenverarbeitung (ZEDAT) www.zedat.fu-berlin.de Konfiguration von Outlook 2010 Zu jedem FU Account gehört auch ein E-Mail-Postfach bei der ZEDAT. Auf dieses
LehrerInnen Schritt für Schritt durch s SbX-Portal
 LehrerInnen Schritt für Schritt durch s SbX-Portal Übersicht 1. Was eine Lehrerin/ein Lehrer beim SbX-Portal tun muss: Ihre Eintrittskarte: das SbX-LehrerInnen-Ticket S. 2 So sieht das SbX-LehrerInnen-Ticket
LehrerInnen Schritt für Schritt durch s SbX-Portal Übersicht 1. Was eine Lehrerin/ein Lehrer beim SbX-Portal tun muss: Ihre Eintrittskarte: das SbX-LehrerInnen-Ticket S. 2 So sieht das SbX-LehrerInnen-Ticket
ANLEITUNG FÜR EINGELADENE BENUTZER
 GUGUUS.COM ANLEITUNG FÜR EINGELADENE BENUTZER Willkommen bei guguus.com! Sie wurden per Mail zur Benutzung von guguus.com eingeladen. Mit guguus.com können Sie auf einfachste Weise Ihre Arbeitszeit erfassen.
GUGUUS.COM ANLEITUNG FÜR EINGELADENE BENUTZER Willkommen bei guguus.com! Sie wurden per Mail zur Benutzung von guguus.com eingeladen. Mit guguus.com können Sie auf einfachste Weise Ihre Arbeitszeit erfassen.
Netzwerkinstallation von Win-CASA 2009 für Kunden einer Einzelplatzversion
 Netzwerkinstallation von Win-CASA 2009 für Kunden einer Einzelplatzversion Die Netzwerkinstallation von Win-CASA (Server- und Arbeitsplatzinstallation) läuft weit gehendst automatisch ab. Ein Netzwerkadministrator
Netzwerkinstallation von Win-CASA 2009 für Kunden einer Einzelplatzversion Die Netzwerkinstallation von Win-CASA (Server- und Arbeitsplatzinstallation) läuft weit gehendst automatisch ab. Ein Netzwerkadministrator
CPL - Renault Schnittstelle
 CPL - Renault Schnittstelle Inhaltsverzeichnis 1. Vorbehalt... 1-3 2. Vorbereitungen... 2-3 2.1. Benutzer im Windows anlegen:... 2-3 2.2. Dienst installieren:... 2-3 2.3. Konfiguration... 2-5 2.4. CPL
CPL - Renault Schnittstelle Inhaltsverzeichnis 1. Vorbehalt... 1-3 2. Vorbereitungen... 2-3 2.1. Benutzer im Windows anlegen:... 2-3 2.2. Dienst installieren:... 2-3 2.3. Konfiguration... 2-5 2.4. CPL
In wenigen Schritten auf Ihrem ipad: Ihre digitale Tageszeitung
 In wenigen Schritten auf Ihrem ipad: Ihre digitale Tageszeitung Ihr ipad Frontkamera Hauptkamera Ein-/Aus-Taste Kopfhörer- Anschluss Lautstärke - Tasten Slot Home-Button Schnittstelle Inbetriebnahme So
In wenigen Schritten auf Ihrem ipad: Ihre digitale Tageszeitung Ihr ipad Frontkamera Hauptkamera Ein-/Aus-Taste Kopfhörer- Anschluss Lautstärke - Tasten Slot Home-Button Schnittstelle Inbetriebnahme So
Veröffentlicht Januar 2017
 HomePilot Update 4.4.9 Veröffentlicht Januar 2017 Inhalt Änderungen:... 1 Voraussetzung:... 2 Vorgehensweise:... 2 Browser Cache löschen:... 6 Neuregistrierung WR Connect 2:... 7 Funktionen der neuen WR
HomePilot Update 4.4.9 Veröffentlicht Januar 2017 Inhalt Änderungen:... 1 Voraussetzung:... 2 Vorgehensweise:... 2 Browser Cache löschen:... 6 Neuregistrierung WR Connect 2:... 7 Funktionen der neuen WR
SPARES App zur Recherche von Sirona Ersatzteilen Gebrauchsanweisung für ios Mobilgeräte. Stand: März 2017
 SPARES 5.1.1 App zur Recherche von Sirona Ersatzteilen Gebrauchsanweisung für ios Mobilgeräte Stand: März 2017 INHALTSVERZEICHNIS 1. Alle Features im Überblick... 2 2. Installation... 3 3. Startseite/Menüstruktur...
SPARES 5.1.1 App zur Recherche von Sirona Ersatzteilen Gebrauchsanweisung für ios Mobilgeräte Stand: März 2017 INHALTSVERZEICHNIS 1. Alle Features im Überblick... 2 2. Installation... 3 3. Startseite/Menüstruktur...
Installationsanleitung Kundendienst-App
 Lizenzierung Kaufmann App Zunächst bitte das Produkt Kaufmann App lizenzieren. Danach ist das Cloud-Modul aktiviert. Das Cloud-Symbol in der Werkzeugleiste wird in Kaufmann grau angezeigt, da die Anmeldedaten
Lizenzierung Kaufmann App Zunächst bitte das Produkt Kaufmann App lizenzieren. Danach ist das Cloud-Modul aktiviert. Das Cloud-Symbol in der Werkzeugleiste wird in Kaufmann grau angezeigt, da die Anmeldedaten
Outlook Konto mit IMAP einrichten
 Outlook 2010 E-Mail-Konto mit IMAP einrichten In dieser Anleitung wird gezeigt, wie Sie in Outlook 2010 ein E-Mail-Konto mit dem Übertragungsprotokoll IMAP einrichten können. Wie Sie in Outlook 2010 ein
Outlook 2010 E-Mail-Konto mit IMAP einrichten In dieser Anleitung wird gezeigt, wie Sie in Outlook 2010 ein E-Mail-Konto mit dem Übertragungsprotokoll IMAP einrichten können. Wie Sie in Outlook 2010 ein
Kundendatenbank. Inhalt
 Kundendatenbank Inhalt Einführung in die Kundendatenbank... 2 Anlegen eines neuen Kunden - Frontend... 2 Ansicht der Kundendatenbank Backoffice... 6 Anlegen eines neuen Kunden... 7 Kundendaten exportieren...
Kundendatenbank Inhalt Einführung in die Kundendatenbank... 2 Anlegen eines neuen Kunden - Frontend... 2 Ansicht der Kundendatenbank Backoffice... 6 Anlegen eines neuen Kunden... 7 Kundendaten exportieren...
Nutzerhandbuch Digital Plus Paket. RP App epaper App epaper Web
 Nutzerhandbuch Digital Plus Paket RP App epaper App epaper Web Stand: September 2016 Inhaltsverzeichnis 1 Die Vorteile des Digital Plus Pakets... 3 2. Installation und Einrichtung... 4 2.1 RP App... 5
Nutzerhandbuch Digital Plus Paket RP App epaper App epaper Web Stand: September 2016 Inhaltsverzeichnis 1 Die Vorteile des Digital Plus Pakets... 3 2. Installation und Einrichtung... 4 2.1 RP App... 5
2. Die eigenen Benutzerdaten aus orgamax müssen bekannt sein
 Einrichtung von orgamax-mobil Um die App orgamax Heute auf Ihrem Smartphone nutzen zu können, ist eine einmalige Einrichtung auf Ihrem orgamax Rechner (bei Einzelplatz) oder Ihrem orgamax Server (Mehrplatz)
Einrichtung von orgamax-mobil Um die App orgamax Heute auf Ihrem Smartphone nutzen zu können, ist eine einmalige Einrichtung auf Ihrem orgamax Rechner (bei Einzelplatz) oder Ihrem orgamax Server (Mehrplatz)
Bedienungsanleitung. Campingführer
 Bedienungsanleitung Campingführer Inhaltsverzeichnis A Bedienungsanleitung der Navigationssoftware...4 1. ADAC Campingführer starten...4 1.1. Direkt starten...4 1.2. Stadt vorwählen...4 1.2.1. Umlaut,
Bedienungsanleitung Campingführer Inhaltsverzeichnis A Bedienungsanleitung der Navigationssoftware...4 1. ADAC Campingführer starten...4 1.1. Direkt starten...4 1.2. Stadt vorwählen...4 1.2.1. Umlaut,
Anleitung NetCom Mail Service
 Ein Unternehmen der EnBW Anleitung NetCom Mail Service E-Mail-Konto in Apple ios einrichten (iphone, ipad, ipod) - POP3 und IMAP Stand 03/2017 Diese Anleitung zeigt Ihnen, wie Sie Ihr E-Mail-Konto unter
Ein Unternehmen der EnBW Anleitung NetCom Mail Service E-Mail-Konto in Apple ios einrichten (iphone, ipad, ipod) - POP3 und IMAP Stand 03/2017 Diese Anleitung zeigt Ihnen, wie Sie Ihr E-Mail-Konto unter
Herzlich willkommen zu unserer kleinen Einführung in die Lernplattform ILIAS der Bundesarbeitsgemeinschaft der FH für den öffentlichen Dienst.
 Folie 1 Herzlich willkommen zu unserer kleinen Einführung in die Lernplattform ILIAS der Bundesarbeitsgemeinschaft der FH für den öffentlichen Dienst. In dieser Präsentation bespreche ich mit Ihnen die
Folie 1 Herzlich willkommen zu unserer kleinen Einführung in die Lernplattform ILIAS der Bundesarbeitsgemeinschaft der FH für den öffentlichen Dienst. In dieser Präsentation bespreche ich mit Ihnen die
CalDAV mit Advolux verwenden
 CalDAV mit Advolux verwenden Ab der Version 3.900 wird mit Advolux ein CalDAV-Server ausgeliefert. Somit ist es möglich, Termine und Aufgaben zwischen Advolux und einem CalDAV-fähigen Endgerät zu synchronisieren.
CalDAV mit Advolux verwenden Ab der Version 3.900 wird mit Advolux ein CalDAV-Server ausgeliefert. Somit ist es möglich, Termine und Aufgaben zwischen Advolux und einem CalDAV-fähigen Endgerät zu synchronisieren.
Setup Windows XP. Shellfire PPTP. Inhaltsverzeichnis
 Shellfire PPTP Setup Windows XP Diese Anleitung zeigt anschaulich, wie ein bei Shellfire gehosteter VPN Server im Typ PPTP unter Windows XP konfiguriert wird. Inhaltsverzeichnis 1. Benötigte Daten und
Shellfire PPTP Setup Windows XP Diese Anleitung zeigt anschaulich, wie ein bei Shellfire gehosteter VPN Server im Typ PPTP unter Windows XP konfiguriert wird. Inhaltsverzeichnis 1. Benötigte Daten und
Brainloop Dox für Android Version 1.3 Benutzerleitfaden
 Brainloop Dox für Android Version 1.3 Benutzerleitfaden Copyright Brainloop AG, 2004-2015. Alle Rechte vorbehalten. Dokumentenversion: 1.0 Sämtliche verwendeten Markennamen und Markenzeichen sind Eigentum
Brainloop Dox für Android Version 1.3 Benutzerleitfaden Copyright Brainloop AG, 2004-2015. Alle Rechte vorbehalten. Dokumentenversion: 1.0 Sämtliche verwendeten Markennamen und Markenzeichen sind Eigentum
DAS EINSTEIGERSEMINAR
 DAS EINSTEIGERSEMINAR Microsoft Office Excel 2010 Gudrun Rehn-Göstenmeier LERNEN ÜBEN ANWENDEN Teil I: Lernen L1 Dateiorganisation Bevor wir uns mit den Excel-spezifischen Befehlen und Funktionen befassen
DAS EINSTEIGERSEMINAR Microsoft Office Excel 2010 Gudrun Rehn-Göstenmeier LERNEN ÜBEN ANWENDEN Teil I: Lernen L1 Dateiorganisation Bevor wir uns mit den Excel-spezifischen Befehlen und Funktionen befassen
PV-Cam Viewer für IP Cam. App Store/Play Store Installation Schnellanleitung
 PV-Cam Viewer für IP Cam App Store/Play Store Installation Schnellanleitung 1.Installieren Sie die App "PV Cam Viewer" Wir bieten 2 Methoden zur Installation der PV Cam Viewer App. 1. Scannen Sie den QR-Code
PV-Cam Viewer für IP Cam App Store/Play Store Installation Schnellanleitung 1.Installieren Sie die App "PV Cam Viewer" Wir bieten 2 Methoden zur Installation der PV Cam Viewer App. 1. Scannen Sie den QR-Code
Anleitung zur Erstellung eines Serienbriefes
 Anleitung zur Erstellung eines Serienbriefes Schlüsselqualifikation EDV-Anwendungen Julija Biller, Janina Steinle, Janine Cüppers Seite 1 von 15 Inhalt Inhalt... 2 Bestandteile eines Serienbriefes... 3
Anleitung zur Erstellung eines Serienbriefes Schlüsselqualifikation EDV-Anwendungen Julija Biller, Janina Steinle, Janine Cüppers Seite 1 von 15 Inhalt Inhalt... 2 Bestandteile eines Serienbriefes... 3
Tipps & Tricks in CHARLY
 Tipps & Tricks in CHARLY Dezember 2014 2 wie Sie über ein Suchfeld gewünschte Einträge in Listen schneller finden können? Um beispielsweise Patienten an andere Praxen zu überweisen, nutzen viele Zahnärzte
Tipps & Tricks in CHARLY Dezember 2014 2 wie Sie über ein Suchfeld gewünschte Einträge in Listen schneller finden können? Um beispielsweise Patienten an andere Praxen zu überweisen, nutzen viele Zahnärzte
Einrichten und Verwenden der Z1 Schnittstelle mit PA-Konzepte
 Einrichten und Verwenden der Z1 Schnittstelle mit PA-Konzepte Version 1.3.11 vom 25.11.2016 Haftungsausschluss Die Firma PA-Konzepte GbR übernimmt keinerlei Support, Garantie und keine Verantwortung für
Einrichten und Verwenden der Z1 Schnittstelle mit PA-Konzepte Version 1.3.11 vom 25.11.2016 Haftungsausschluss Die Firma PA-Konzepte GbR übernimmt keinerlei Support, Garantie und keine Verantwortung für
So verwenden Sie Intelligent VOICE
 So verwenden Sie Intelligent VOICE Inhaltsverzeichnis 1. Als allererstes: Smartphone-Kompatibilität prüfen...2 2. Setup für Multimediageräte: Smartphone-Betriebssystem auswählen...3 3. Bluetooth-Verbindungseinstellung...4
So verwenden Sie Intelligent VOICE Inhaltsverzeichnis 1. Als allererstes: Smartphone-Kompatibilität prüfen...2 2. Setup für Multimediageräte: Smartphone-Betriebssystem auswählen...3 3. Bluetooth-Verbindungseinstellung...4
STRATO Mail Einrichtung iphone / ipad (ios 9)
 STRATO Mail Einrichtung iphone / ipad (ios 9) Einrichtung Ihrer E-Mail Adresse bei STRATO Willkommen bei STRATO! Wir freuen uns, Sie als Kunden begrüßen zu dürfen. Mit der folgenden Anleitung möchten wir
STRATO Mail Einrichtung iphone / ipad (ios 9) Einrichtung Ihrer E-Mail Adresse bei STRATO Willkommen bei STRATO! Wir freuen uns, Sie als Kunden begrüßen zu dürfen. Mit der folgenden Anleitung möchten wir
Bedienungsanleitung für die Anwendung zur elektronischen Datenerfassung der Schüler- und Klassenzahlen an privaten, berufsbildenden Schulen
 Bedienungsanleitung für die Anwendung zur elektronischen Datenerfassung der Schüler- und Klassenzahlen an privaten, berufsbildenden Schulen In dieser Anleitung wird ihnen Schritt für Schritt erklärt, wie
Bedienungsanleitung für die Anwendung zur elektronischen Datenerfassung der Schüler- und Klassenzahlen an privaten, berufsbildenden Schulen In dieser Anleitung wird ihnen Schritt für Schritt erklärt, wie
Netxp GmbH Mühlstrasse 4 D Hebertsfelden Telefon Telefax Url:
 Stand 22.03.2010 Änderungen und Irrtümer vorbehalten Netxp GmbH Mühlstrasse 4 D-84332 Hebertsfelden Telefon +49 8721 50648-0 Telefax +49 8721 50648-50 email: info@smscreator.de Url: www.smscreator.de SMSCreator:Mini
Stand 22.03.2010 Änderungen und Irrtümer vorbehalten Netxp GmbH Mühlstrasse 4 D-84332 Hebertsfelden Telefon +49 8721 50648-0 Telefax +49 8721 50648-50 email: info@smscreator.de Url: www.smscreator.de SMSCreator:Mini
Nutzung der Terminalservices von GW mit einem ipad
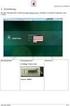 Nutzung der Terminalservices von GW mit einem ipad 1. Vorwort 2. Installation und Einrichtung der Applikation 3. Verbinden mit dem Server 4. Verwendung einer Applikation oder eines Fulldesktop 1. Vorwort
Nutzung der Terminalservices von GW mit einem ipad 1. Vorwort 2. Installation und Einrichtung der Applikation 3. Verbinden mit dem Server 4. Verwendung einer Applikation oder eines Fulldesktop 1. Vorwort
freenet Hotspot Flat Aktivierungsprozess so einfach geht s freenet Hotspot Flat Schritt 1
 freenet Hotspot Flat Zugriff auf das weltweit größte WLAN Netzwerk mit rund 50 Millionen Hotspots in 120 Ländern Überall dort verfügbar, wo es am meisten benötigt wird: am Flughafen, im Zug, im Hotel,
freenet Hotspot Flat Zugriff auf das weltweit größte WLAN Netzwerk mit rund 50 Millionen Hotspots in 120 Ländern Überall dort verfügbar, wo es am meisten benötigt wird: am Flughafen, im Zug, im Hotel,
BOLB - Installation Homebanking Kontakte
 BOLB - Installation Homebanking Kontakte Installation der Homebanking Kontakte Zur Nutzung dieser Schnittstelle ist es erforderlich, Ihre Bankdaten zu hinterlegen. Diese Hinterlegung erfolgt in dem Programm
BOLB - Installation Homebanking Kontakte Installation der Homebanking Kontakte Zur Nutzung dieser Schnittstelle ist es erforderlich, Ihre Bankdaten zu hinterlegen. Diese Hinterlegung erfolgt in dem Programm
Handbuch WAS-Extension. Version 1.8.1
 Handbuch WAS-Extension Version 1.8.1 grit Beratungsgesellschaft mbh 08.08.2016 WAS-Extension Handbuch Seite 2 von 11 grit GmbH - 2016 Der Inhalt dieses Dokuments darf ohne vorherige schriftliche Erlaubnis
Handbuch WAS-Extension Version 1.8.1 grit Beratungsgesellschaft mbh 08.08.2016 WAS-Extension Handbuch Seite 2 von 11 grit GmbH - 2016 Der Inhalt dieses Dokuments darf ohne vorherige schriftliche Erlaubnis
Datensicherung mit Smart Switch und laden der Werkseinstellungen. Kurzanleitung
 Datensicherung mit Smart Switch und laden der Werkseinstellungen Kurzanleitung Einleitung Wichtig! Daten, die Sie unter Privater Modus oder My KNOX hinterlegt haben, werden nicht gesichert bzw. übertragen.
Datensicherung mit Smart Switch und laden der Werkseinstellungen Kurzanleitung Einleitung Wichtig! Daten, die Sie unter Privater Modus oder My KNOX hinterlegt haben, werden nicht gesichert bzw. übertragen.
GO! Zeit Mobile für iphone (Version 3.0*)
 GO! Zeit Mobile für iphone (Version 3.0*) Inhalt Voraussetzungen für den Betrieb... 2 Installation und Einrichtung GO! Zeit Mobile für iphone... 3 GO Zeit Mobile Anleitung (Version 3.0*)... 5 Tag abschliessen...
GO! Zeit Mobile für iphone (Version 3.0*) Inhalt Voraussetzungen für den Betrieb... 2 Installation und Einrichtung GO! Zeit Mobile für iphone... 3 GO Zeit Mobile Anleitung (Version 3.0*)... 5 Tag abschliessen...
Sophos Mobile Control Benutzerhandbuch für Windows Mobile
 Sophos Mobile Control Benutzerhandbuch für Windows Mobile Produktversion: 2 Stand: Dezember 2011 Inhalt 1 Über Sophos Mobile Control... 3 2 Einrichten von Sophos Mobile Control auf einem Windows Mobile
Sophos Mobile Control Benutzerhandbuch für Windows Mobile Produktversion: 2 Stand: Dezember 2011 Inhalt 1 Über Sophos Mobile Control... 3 2 Einrichten von Sophos Mobile Control auf einem Windows Mobile
iphone app - Türen öffnen
 iphone app - Türen öffnen Türen öffnen - iphone App Diese Paxton-App ist im Apple App Store erhältlich. Die App läuft auf allen iphones mit ios 5.1 oder höher und enthält hochauflösende Bilder für Geräte
iphone app - Türen öffnen Türen öffnen - iphone App Diese Paxton-App ist im Apple App Store erhältlich. Die App läuft auf allen iphones mit ios 5.1 oder höher und enthält hochauflösende Bilder für Geräte
