Anleitung CHARLY MIS-Dashboard
|
|
|
- Chantal Ritter
- vor 6 Jahren
- Abrufe
Transkript
1 Anleitung CHARLY MIS-Dashboard ab Version Stand CHARLY by solutio Exzellenz im Praxismanagement
2 Impressum solutio GmbH Zahnärztliche Software und Praxismanagement Max-Eyth-Straße Holzgerlingen Fon Fax solutio GmbH Die Anleitung CHARLY MIS-Dashboard ist urheberrechtlich geschützt. Die Nutzungsrechte liegen bei der solutio GmbH, insbesondere das Vervielfältigen oder Verbreiten der Anleitung CHARLY MIS-Dashboard im Ganzen oder in Teilen ist soweit nicht durch das Urheberrecht zwingend erlaubt untersagt. Dokumentversion: APP-MIS Support Bei Fragen zur Installation und Konfiguration der App CHARLY MIS- Dashboard und ihrer Komponenten erreichen Sie unseren technischen Support: Montag bis Freitag von 7:30 bis 18:00 Uhr Fon Fax Anleitung CHARLY MIS-Dashboard Seite 2 von 53
3 Inhalt 1 Über diese Anleitung 4 2 Über CHARLY MIS-Dashboard 5 3 Einrichten Voraussetzungen Konfiguration 6 4 Erste Schritte CHARLY MIS-Dashboard kennenlernen Daten importieren 12 5 Eine Planung durchführen Planung und Planungsszenario erstellen Planungsszenario planen Abgeschlossenes Planungsszenario bearbeiten Planung und/oder Planungsszenario löschen 20 6 Über den Bereich Dashboard Benutzeroberfläche 22 7 Über den Bereich Planung Planungsübersicht Maske Planung Maske Szenarien 40 8 Über den Bereich Auswertung 42 9 Über die Feedback-Funktion Feedback senden Über den Bereich Einstellungen Grafische Elemente und ihre Bedeutung 51 Anleitung CHARLY MIS-Dashboard Seite 3 von 53
4 1 Über diese Anleitung 1 Über diese Anleitung Herzlich Willkommen bei der Anleitung für CHARLY MIS-Dashboard. Die Anleitung hilft Ihnen beim ersten Start und informiert Sie über die einzelnen Bereiche und Funktionen von CHARLY MIS-Dashboard. Im Kapitel Einrichten auf Seite 6 lernen Sie die Voraussetzungen von CHARLY MIS-Dashboard kennen und wie Sie die App konfigurieren. Im Kapitel Erste Schritte auf Seite 10 werfen Sie einen Blick auf die Struktur der App und erfahren, wie Sie Daten in CHARLY MIS-Dashboard importieren. Wenn Sie ausführliche Informationen zu allen Bereichen und Funktionen der App benötigen, empfiehlt sich ein Blick in die folgenden Kapitel: Über den Bereich Dashboard auf Seite 22 Über den Bereich Planung auf Seite 28 Über den Bereich Auswertung auf Seite 42 Über die Feedback-Funktion auf Seite 45 Über den Bereich Einstellungen auf Seite 47 Wenn Sie direkt mit der Planung loslegen möchten, helfen Ihnen die kurzen Schrittanleitungen im Kapitel Eine Planung durchführen auf Seite 16. Tipp Ganz am Ende dieser Anleitung haben wir eine Art "Spickzettel" angehängt. Dabei handelt es sich um eine Übersicht aller grafischen Elemente, die in CHARLY MIS-Dashboard vorkommen. Neben jedem dieser grafischen Elemente steht eine kurze Beschreibung. Alle Themen dieser Anleitung finden Sie auch direkt in der integrierten Hilfe von CHARLY MIS-Dashboard. Die Hilfe öffnen Sie in der App über den Button. Anleitung CHARLY MIS-Dashboard Seite 4 von 53
5 2 Über CHARLY MIS-Dashboard 2 Über CHARLY MIS-Dashboard Ob als Unternehmer oder als Zahnarzt um das Unternehmen mit wirtschaftlichem Erfolg führen zu können, ist es wichtig, die relevanten betriebswirtschaftlichen Kennzahlen zu kennen. Mit CHARLY MIS- Dashboard können diese Zahlen jederzeit in der Praxis, von unterwegs 1 oder von zuhause 2 eingesehen werden. Bequem, tagesaktuell und übersichtlich. Praxiszahlen schnell einsehen Behalten Sie Ihre Umsätze immer im Blick wann und wo Sie möchten. Ob für die gesamte Praxis oder für einzelne Behandler: Mit CHARLY MIS- Dashboard können Sie betriebswirtschaftliche Kennzahlen Ihrer Zahnarztpraxis schnell und einfach einsehen. Praxiserfolg genau planen Steuern Sie Ihre Zahnarztpraxis auf Erfolgskurs. Mit CHARLY MIS- Dashboard lenken Sie Ihre Praxis betriebswirtschaftlich gezielt und planen Ihre Umsätze bis zu vier Jahre im Voraus monatlich exakt 3 und in drei möglichen Planungsszenarien. Effizientes Controlling betreiben Sie möchten den Erfolg Ihrer Praxis messbar machen? Kein Problem mit CHARLY MIS-Dashboard behalten Sie stets den Überblick über die wichtigsten Zahlen Ihrer Praxis. Als Tages-, Monats- und Jahresansicht können Sie Ihre Umsätze auf einen Blick vergleichen und so frühzeitig Trends Ihrer Praxis erkennen. 1 Vorausgesetzt, es besteht eine Netzwerkverbindung zum CHARLY-Server in der Praxis (VPN-Tunnel) 2 Vorausgesetzt, es besteht eine Netzwerkverbindung zum CHARLY-Server in der Praxis (VPN-Tunnel) 3 In CHARLY MIS-Dashboard wird kaufmännisch gerundet. Anleitung CHARLY MIS-Dashboard Seite 5 von 53
6 3 Einrichten 3 Einrichten 3.1 Voraussetzungen Für die Verwendung von CHARLY MIS-Dashboard im Zusammenspiel mit CHARLY gelten die folgenden Voraussetzungen: ipad mit ios 10.3 oder neuer CHARLY ab der Version Sie verfügen über die CHARLY-Rechte für App MIS-Dashboard Sie haben in den App-Einstellungen Ihren CHARLY-Login, Ihre Mandantennummer sowie die Verbindungsdaten zum CHARLY-Server eingegeben. Weitere Informationen zu den App-Einstellungen finden Sie unter Konfiguration auf dieser Seite. Um in der App im Bereich Auswertung die Daten aus der Onlinecontrolling-Plattform control-doc sehen zu können: Sie verfügen über eine Lizenz der FIBU-doc Praxismanagement GmbH und haben sich in CHARLY im Hauptbereich MIS unter Dasbhoard bei control-doc registriert. 3.2 Konfiguration Damit Sie in CHARLY MIS-Dashboard Ihre Umsatzzahlen und weitere Kennzahlen sehen können, müssen Sie die App konfigurieren. Die Konfiguration ist Voraussetzung dafür, dass Sie Daten vom CHARLY-Server in die App importieren können. Tipp Möglicherweise haben Sie CHARLY MIS-Dashboard schon das erste Mal gestartet und im Rahmen des Tutorials die Konfiguration bereits durchgeführt. Damit Sie Ihre eigenen Daten importieren können, müssen Sie in diesem Fall nur sicherstellen, dass Sie den Demo-Modus ausschalten. Weitere Informationen finden Sie unter So deaktivieren Sie den Demo-Modus auf Seite 8. Anleitung CHARLY MIS-Dashboard Seite 6 von 53
7 3.2 Konfiguration Diese Informationen benötigen Sie für die Konfiguration Für die CHARLY-Benutzerdaten: Ihren persönlichen CHARLY-Login (Benutzername und Passwort) Ihre CHARLY-Mandantennummer Für die Verbindung zum CHARLY-Server: Die IP-Adresse oder den Hostnamen Ihres CHARLY-Servers Den Port Ihres CHARLY-Servers standardmäßig lautet der Port 8086 Falls Sie die IP-Adresse, den Hostnamen und/oder den Port nicht kennen, wenden Sie sich bitte an Ihren Systembetreuer. Tipp Sie können auch außerhalb der Praxis (z. B. von zu Hause) die Daten in CHARLY MIS-Dashboard aktualisieren. In diesem Fall benötigen Sie eine VPN-Verbindung zu Ihrer Praxis. Bei Fragen wenden Sie sich bitte an Ihren Systembetreuer. So rufen Sie die Einstellungen von CHARLY MIS-Dashboard auf Die Einstellungen von CHARLY MIS-Dashboard befinden sich in den ios- Einstellungen Ihres ipads. Sie haben zwei Möglichkeiten die Einstellungen von CHARLY MIS- Dashboard aufzurufen: 1. Tippen Sie auf dem Home-Bildschirm Ihres ipad auf den Button. Suchen Sie in der Tabelle auf der linken Seite nach MIS-Dashboard und tippen Sie darauf. Dadurch werden auf der rechten Seite die Einstellungen von CHARLY MIS-Dashboard angezeigt. oder 2. Öffnen Sie CHARLY MIS-Dashboard und tippen Sie dort auf den Button. Dadurch wechseln Sie direkt von CHARLY MIS- Dashboard zu den App-Einstellungen. Anleitung CHARLY MIS-Dashboard Seite 7 von 53
8 3.2 Konfiguration So konfigurieren Sie CHARLY MIS-Dashboard 1. Tippen Sie auf CHARLY-Benutzerdaten. Das Untermenü von CHARLY-Benutzerdaten wird angezeigt. 2. Geben Sie in das Feld Benutzer den Benutzernamen Ihres CHARLY- Logins ein. 3. Geben Sie in das Feld Passwort das Passwort Ihres CHARLY-Logins ein. 4. Geben Sie in das Feld Mandantennummer die Mandantennummer Ihres CHARLY-Mandanten ein. Weitere Informationen zu Mandanten finden Sie unter Was ist ein Mandant? auf Seite Wechseln Sie wieder zurück zu allen Einstellungen von CHARLY MIS-Dashboard. 6. Tippen Sie auf Server-Verbindungsdaten. Das Untermenü von Server-Verbindungsdaten wird angezeigt. 7. Geben Sie in das Feld Server-Adresse die IP-Adresse oder den Hostnamen Ihres CHARLY-Servers ein. 8. Geben Sie in das Feld Port den Port Ihres CHARLY-Servers ein. Standardmäßig lautet der Port Wechseln Sie wieder zurück zu allen Einstellungen von CHARLY MIS-Dashboard. So deaktivieren Sie den Demo-Modus Wichtig Wenn der Demo-Modus inaktiv ist, versucht CHARLY MIS- Dashboard automatisch, sich mit dem CHARLY-Server zu verbinden, sobald Sie die App aufrufen. Stellen Sie daher sicher, dass Sie vorher Ihre CHARLY-Benutzerdaten und die Server-Verbindungsdaten eingegeben haben. Anleitung CHARLY MIS-Dashboard Seite 8 von 53
9 3.2 Konfiguration Der Schalter neben Demo-Modus aktivieren muss auf der linken Position stehen. Abbildung 1 Ausgeschalteter Demo- Modus in den Einstellungen Anleitung CHARLY MIS-Dashboard Seite 9 von 53
10 4 Erste Schritte 4 Erste Schritte 4.1 CHARLY MIS-Dashboard kennenlernen CHARLY MIS-Dashboard ist für das sogenannte Landscape-Format (Querformat) entwickelt. In diesem Format können alle Informationen optimal dargestellt und alle Interaktionen (z. B. in der Planung) optimal durchgeführt werden. Wenn Sie CHARLY MIS-Dashboard öffnen, sehen Sie als allererstes das Dashboard. Das Dashboard ist die Hauptansicht und bietet Ihnen einen schnellen Überblick über die wichtigsten Umsatz- und Kennzahlen Ihrer Praxis. Abbildung 2 Dashboard Am linken Rand des App-Fensters befindet sich die sogenannte Navigationsleiste. Die Navigationsleiste erlaubt den Wechsel zwischen den Bereichen Dashboard, Planung und Auswertung. Das Symbol des gerade gewählten Bereichs hat in der Navigationsleiste einen blauen Hintergrund. Anleitung CHARLY MIS-Dashboard Seite 10 von 53
11 4.1 CHARLY MIS-Dashboard kennenlernen Dashboard-Button: Öffnet den Bereich Dashboard. Weitere Informationen finden Sie unter Über den Bereich Dashboard auf Seite 22. Planung-Button: Öffnet den Bereich Planung. Weitere Informationen finden Sie unter Über den Bereich Planung auf Seite 28. Auswertung-Button: Öffnet den Bereich Auswertung. Weitere Informationen finden Sie unter Über den Bereich Auswertung auf Seite 42. Die Navigationsleiste bietet zusätzlich Schnellzugriffe auf die integrierte Hilfe, eine Feedback -Funktion und auf die App-Einstellungen. Hilfe-Button: Öffnet die integrierte Hilfe für CHARLY MIS- Dashboard. Feedback-Button: Öffnet ein Mail-Fenster, über das Sie ein Feedback an die solutio GmbH senden können. Weitere Informationen finden Sie unter Über die Feedback-Funktion auf Seite 45. Einstellungen-Button: Öffnet die Einstellungen von CHARLY MIS-Dashboard in den ios-einstellungen. Weitere Informationen finden Sie unter Über den Bereich Einstellungen auf Seite 47. Am oberen Rand des App-Fensters sehen Sie die sogenannte Titelleiste. Die Titelleiste gibt Auskunft über den aktuellen Status der Daten in CHARLY MIS-Dashboard. Weitere Informationen zu den unterschiedlichen Status sowie zu dem Datenimport finden Sie unter Daten importieren auf der nächsten Seite. Abbildung 3 Titelleiste Anleitung CHARLY MIS-Dashboard Seite 11 von 53
12 4.2 Daten importieren 4.2 Daten importieren Grundlage für die Umsätze und die weiteren Kennzahlen in CHARLY MIS- Dashboard sind die Daten, die Sie in CHARLY eingeben und die in der CHARLY-Datenbank gespeichert sind. CHARLY MIS-Dashboard stellt diese Daten grafisch aufbereitet in der Oberfläche dar. Wichtig Der Status zeigt, dass sich CHARLY MIS- Dashboard im Demo-Modus befindet und Beispieldaten zeigt. Damit Sie Ihre eigenen Daten importieren können, müssen Sie in diesem Fall den Demo-Modus ausschalten. Wenn der Demo-Modus inaktiv ist, versucht CHARLY MIS- Dashboard automatisch, sich mit dem CHARLY-Server zu verbinden, sobald Sie die App aufrufen. Stellen Sie daher sicher, dass Sie vorher Ihre CHARLY-Benutzerdaten und die Server-Verbindungsdaten eingegeben haben. Weitere Informationen finden Sie unter Konfiguration auf Seite 6. Um den Demo-Modus direkt in der App auszuschalten, tippen Sie neben der Statusmeldung auf das Symbol. Dadurch öffnet sich eine Hinweismeldung, in der Sie den Demo-Modus deaktivieren können. Wie gelangen die Daten in CHARLY MIS-Dashboard? Für den Datenaustausch ist der CHARLY-Java-Server zuständig. Er bereitet die Daten in der CHARLY-Datenbank in einer Form auf, die von CHARLY MIS-Dashboard empfangen und gelesen werden kann. Der CHARLY-Java-Server ist in CHARLY ab der Version automatisch enthalten und muss nicht gesondert installiert werden. Anleitung CHARLY MIS-Dashboard Seite 12 von 53
13 4.2 Daten importieren Abbildung 4 Zusammenspiel von CHARLY MIS-Dashboard und CHARLY-Java-Server Wie kann ich einen Datenimport durchführen? Sobald Sie CHARLY MIS-Dashboard öffnen, versucht die App automatisch, aktuelle Daten von CHARLY zu importieren. Wenn Sie im geöffneten Zustand erneut Daten importieren möchten, tippen Sie auf das Symbol. Woran erkenne ich, dass die App Daten importiert? Solange sich am oberen rechten Rand das Symbol Datenimport. dreht, läuft der Was passiert während des Datenimports? Im ersten Schritt versucht CHARLY MIS-Dashboard mit dem CHARLY- Java-Server Kontakt aufzunehmen. Dabei prüft der CHARLY-Java-Server u. a., ob Sie über die nötigen Rechte für den Datenimport verfügen. Nach erfolgreicher Kontaktaufnahme übermittelt der CHARLY-Java-Server die Daten. Wie lange dieser Vorgang dauert, hängt von Ihrer Praxisgröße und der damit verbundenen Datenmenge ab. Was passiert nach dem erfolgreichen Datenimport? Wenn CHARLY MIS-Dashboard die Daten erfolgreich importiert hat, aktualisiert die App automatisch die Oberfläche mit den empfangenen Daten: Neben dem Import-Button sehen Sie eine grüne Status-Box. Durch Tippen auf diese Status-Box erhalten Sie Anleitung CHARLY MIS-Dashboard Seite 13 von 53
14 4.2 Daten importieren detaillierte Informationen, wie z. B. zu Datum und Uhrzeit des Datenimports. Im Dashboard sehen Sie in den Boxen die Umsätze und Kennzahlen Ihrer Praxis. Im Bereich Planung sehen Sie in der Maske für den Jahresumsatz die Umsätze der letzten drei Jahre. Im Bereich Auswertung sehen Sie in den Boxen die Auswertungsdaten aus CHARLY und ggf. von control-doc. Abbildung 5 Status-Button und Statustext Wie lange sehe ich die Daten nach dem erfolgreichen Datenimport in der App? Nach einem erfolgreichen Datenimport werden die empfangenen Daten in CHARLY MIS-Dashboard automatisch gespeichert und dargestellt. Die Daten sehen Sie solange, bis Sie durch einen erneuten Datenimport aktuellere Daten erhalten. Da die Daten in der App gespeichert sind, zeigt CHARLY MIS-Dashboard auch dann Daten, wenn ein weiterer Datenimport fehlschlägt oder Sie die App beenden und neu starten. Was passiert, wenn die App keine Daten importieren kann? Wenn CHARLY MIS-Dashboard keine Verbindung zum CHARLY-Java- Server herstellen kann, erhalten Sie neben dem Import-Button eine rote Status-Box. Durch Tippen auf diese Status-Box erhalten Sie detaillierte Informationen zu dem Fehlschlag. Des Weiteren sehen Sie in der Status-Box zusätzlich Datum und Uhrzeit des letzten erfolgreichen Datenimports. Woran erkenne ich, von wann die Daten in der App sind? Den aktuellen Status Ihrer Daten erkennen Sie auf einen Blick an der Status-Box in der Titelleiste. Anleitung CHARLY MIS-Dashboard Seite 14 von 53
15 4.2 Daten importieren Wird gezeigt, wenn ein aktueller Datenimport erfolgreich durchgeführt wurde. Durch Tippen auf diese Status-Box erhalten Sie detaillierte Informationen, wie z. B. zu Datum und Uhrzeit des Datenimports. Wird gezeigt, wenn der neueste Datenimport fehlgeschlagen ist und stattdessen weiterhin die älteren Daten angezeigt werden. Durch Tippen auf diese Status-Box erhalten Sie detaillierte Informationen zu dem Fehlschlag. Des Weiteren sehen Sie in der Status-Box zusätzlich Datum und Uhrzeit des letzten erfolgreichen Datenimports. Daran können Sie erkennen, wie aktuell die dargestellten Daten in CHARLY MIS- Dashboard sind. Anleitung CHARLY MIS-Dashboard Seite 15 von 53
16 5 Eine Planung durchführen 5 Eine Planung durchführen In diesem Kapitel erfahren Sie in kurzen Schrittanleitungen, wie Sie Planungen und Planungsszenarien erstellen in einem Planungsszenario die Jahres- und Monatsumsätze planen und die Szenarienart festlegen ein abgeschlossenes Planungsszenario wieder in den Bearbeiten- Modus nehmen, um die Planung für dieses Szenario anzupassen Planungen und/oder Planungsszenarien löschen Ausführliche Informationen zu dem Bereich Planung finden Sie unter Über den Bereich Planung auf Seite Planung und Planungsszenario erstellen Um planen zu können, erstellen Sie im ersten Schritt eine Planung für das aktuelle Jahr oder für eines der kommenden vier Jahre. Eine Planung ist eine Art Verzeichnis, in dem Sie anschließend bis zu drei Planungsszenarien anlegen können. Mit Hilfe der Planungsszenarien können Sie verschiedene Szenarien bei Ihrer Umsatzplanung betrachten. So erstellen Sie eine Planung 1. Rufen Sie den Bereich Planung auf. 2. Klicken Sie auf Neue Planung hinzufügen. Ein Fenster öffnet sich. 3. Wählen Sie das gewünschte Planungsjahr und tippen Sie auf Hinzufügen. Die Planung wird in der linken Tabelle hinzugefügt. Sie wird automatisch mit dem Wort "Planung" sowie der Jahreszahl des Jahres, für das Sie die Planung angelegt haben, beschriftet (z. B. "Planung 2017") Anleitung CHARLY MIS-Dashboard Seite 16 von 53
17 5.2 Planungsszenario planen So erstellen Sie ein Planungsszenario 1. Rufen Sie den Bereich Planung auf. 2. Wählen Sie das Planungsjahr, in dem Sie das Planungsszenario anlegen möchten. 3. Tippen Sie auf Neues Planungsszenario hinzufügen. Das Planungsszenario wird in der rechten Tabelle hinzugefügt und automatisch mit "Neues Planungsszenario" beschriftet. Im nächsten Schritt können Sie die eigentliche Planung für das Planungsszenario durchführen. 5.2 Planungsszenario planen Für die eigentliche Planung eines Planungsszenarios rufen Sie den Planungsassistenten auf. Dieser führt Sie automatisch durch die beiden Masken Planung sowie Szenarien. In der Maske Planung legen Sie den Jahresumsatz und die Verteilung auf die Monate fest. In der Maske Szenarien weisen Sie dem Planungsszenario eine Szenarienart zu. Tipp Sie können die Planung jederzeit unterbrechen und zu einem anderen Zeitpunkt fortführen, indem Sie über den Button Zurück wieder zur Planungsübersicht zurück navigieren. Der aktuelle Stand Ihrer Planung bleibt dabei erhalten. Des Weiteren können Sie ein bereits abgeschlossenes Planungsszenario erneut bearbeiten. Weitere Informationen finden Sie unter Abgeschlossenes Planungsszenario bearbeiten auf Seite 19. Anleitung CHARLY MIS-Dashboard Seite 17 von 53
18 5.2 Planungsszenario planen So planen Sie ein Planungsszenario 1. Rufen Sie den Bereich Planung auf. 2. Tippen Sie auf das Planungsjahr, in dem das Planungsszenario angelegt ist. 3. Tippen Sie auf das Planungsszenario, um mit der Planung zu beginnen. Nur Planungsszenarien mit einem Stiftsymbol vor dem Titel können geplant werden. Die Maske Planung wird angezeigt. 4. Geben Sie den geplanten Jahresumsatz ein. Sie haben die folgenden Möglichkeiten: Über den Button ein Referenzjahr wählen. Über den Button den Jahresumsatz manuell eingeben. 5. Passen Sie den Jahresumsatz und seine Verteilung auf die Monate an, indem Sie die einzelnen Säulen hoch- und runterstreichen. Die Höhe des geplanten Jahresumsatzes sehen Sie neben dem Button. 6. Wenn Sie mit der Planung fertig sind, tippen Sie auf Weiter. Die Maske Szenarien wird angezeigt. 7. Tippen Sie auf die gewünschte Szenarienart. Jede Szenarienart kann pro Planungsjahr nur ein Mal vergeben werden. 8. Tippen Sie auf Fertig, um die Planung des Planungsszenarios abzuschließen. Das Planungsszenario wird gespeichert. Die Ansicht wechselt automatisch zu der Übersicht im Bereich Planung. Das fertige Planungsszenario ist mit einem grünen Haken gekennzeichnet und trägt als Titel die Szenarienart, die Sie ausgewählt hatten. Falls Sie das Planungsszenario für das aktuelle Jahr erstellt haben, wird das Planungsszenario im Dashboard in der Box Umsatz angezeigt. Anleitung CHARLY MIS-Dashboard Seite 18 von 53
19 5.3 Abgeschlossenes Planungsszenario bearbeiten 5.3 Abgeschlossenes Planungsszenario bearbeiten Sobald Sie mit einem Planungsszenario den Planungsassistenten durchlaufen haben, gilt das Planungsszenario als abgeschlossen. In der Planungsübersicht erkennen Sie ein abgeschlossenes Planungsszenario an dem grünen Haken neben dem Titel des Planungsszenarios. Abgeschlossene Planungsszenarien des aktuellen Jahres sowie zukünftiger Jahre können Sie jederzeit erneut bearbeiten. Dies ermöglicht Ihnen zum Beispiel auf unvorhergesehene Ereignisse zu reagieren und die Planung unterjährig anzupassen. So können Sie ein bereits abgeschlossenes Planungsszenario erneut bearbeiten Tipp Sie können die Planung jederzeit unterbrechen und zu einem anderen Zeitpunkt fortführen, indem Sie über den Button Zurück wieder zur Planungsübersicht zurück navigieren. Der aktuelle Stand Ihrer Planung bleibt dabei erhalten. 1. Rufen Sie den Bereich Planung auf. 2. Wählen Sie das Planungsjahr, in dem sich das Planungsszenario befindet. Sie erkennen ein abgeschlossenes Planungsszenario an dem grünen Haken. 3. Wischen Sie auf dem gewünschten abgeschlossenen Planungsszenario mit dem Finger nach links. Die Buttons Bearbeiten aktivieren und Löschen werden eingeblendet. 4. Tippen Sie auf Bearbeiten aktivieren. Das Planungsszenario wechselt in den Bearbeiten-Modus und erhält als Kennzeichen ein gelbes Stift-Symbol. Anleitung CHARLY MIS-Dashboard Seite 19 von 53
20 5.4 Planung und/oder Planungsszenario löschen 5. Tippen Sie auf das Planungsszenario, um in die Planung zu wechseln. 6. Ändern Sie ggf. den Jahresumsatz. Sie haben die folgenden Möglichkeiten: Über den Button ein Referenzjahr wählen. Über den Button den Jahresumsatz manuell eingeben. 7. Passen Sie ggf. die Jahresumsatzsumme und die Verteilung auf die Monate an, indem Sie auf den einzelnen Säulen hoch- und runterstreichen. Die Höhe des geplanten Jahresumsatzes sehen Sie neben dem Button. 8. Falls noch nicht alle Szenarienarten vergeben sind, können Sie die Szenarienart ändern. Tippen Sie dazu auf die gewünschte Szenarienart. 9. Tippen Sie auf Fertig, um die Planung des Planungsszenarios abzuschließen. Das Planungsszenario wird gespeichert. Die Ansicht wechselt automatisch zu der Übersicht im Bereich Planung. Das fertige Planungsszenario ist mit einem grünen Haken gekennzeichnet und trägt als Titel die Szenarienart, die Sie ausgewählt hatten. Falls Sie das Planungsszenario für das aktuelle Jahr erstellt haben, wird das Planungsszenario im Dashboard in der Box Umsatz angezeigt. 5.4 Planung und/oder Planungsszenario löschen Sie können ein Planungsszenario und eine Planung (Planungsverzeichnis) jederzeit löschen. So löschen Sie ein Planungsszenario 1. Rufen Sie den Bereich Planung auf. 2. Wählen Sie das Planungsjahr, in dem sich das Planungsszenario befindet. Anleitung CHARLY MIS-Dashboard Seite 20 von 53
21 5.4 Planung und/oder Planungsszenario löschen 3. Wischen Sie auf dem gewünschten Planungsszenario mit dem Finger nach links. Der Button Löschen wird eingeblendet. 4. Tippen Sie auf Löschen. Ein Hinweisfenster öffnet sich. 5. Um das Planungsszenario endgültig zu löschen, tippen Sie auf Löschen. So löschen Sie eine Planung Wichtig Wenn Sie eine Planung löschen, löschen Sie ebenfalls alle Planungsszenarien, die in dieser Planung (Planungsverzeichnis) angelegt sind. 1. Rufen Sie den Bereich Planung auf. 2. Wischen Sie auf der gewünschten Planung mit dem Finger nach links. Der Button Löschen wird eingeblendet. 3. Tippen Sie auf Löschen. Ein Hinweisfenster öffnet sich. 4. Um die Planung und alle enthaltenen Planungsszenarien endgültig zu löschen, tippen Sie auf Löschen. Anleitung CHARLY MIS-Dashboard Seite 21 von 53
22 6 Über den Bereich Dashboard 6 Über den Bereich Dashboard Wenn Sie CHARLY MIS-Dashboard öffnen, sehen Sie als allererstes das Dashboard. Das Dashboard ist die Hauptansicht und bietet Ihnen einen schnellen Überblick über die wichtigsten Umsatz- und Kennzahlen Ihrer Praxis. Abbildung 6 Dashboard 6.1 Benutzeroberfläche Das Dashboard besteht aus fünf sogenannten Boxen. Die Boxen visualisieren aktuelle Umsatz- und Kennzahlen im Vergleich zu Referenz- oder Planwerten. Jede Box hat dabei einen anderen inhaltlichen Schwerpunkt zum Beispiel unterschiedliche Zeiträume, die betrachtet werden. Über einen Filter am unteren Ende des Dashboards können Sie zudem wählen, ob die Umsatz- und Kennzahlen der gesamten Praxis oder eines einzelnen Behandlers dargestellt werden. An der Position des Filtersymbols erkennen Sie, welche Daten das Dashboard aktuell darstellt. Anleitung CHARLY MIS-Dashboard Seite 22 von 53
23 6.1 Benutzeroberfläche Abbildung 7 Filter zur Auswahl der dargestellten Daten Auf diese Weise können Sie mehrere Messwerte gleichzeitig überwachen und Trends in Ihrer Praxis oder bei einzelnen Behandlern frühzeitig erkennen. Box Tag Die Box Tag zeigt den Honorar-Umsatz für den aktuellen Tag sowie für den Vortag. Box Monat Die Box Monat zeigt den Honorar-Umsatz für den aktuellen Monat, sowie für den kompletten Monat des Vorjahres. Box Jahr Die Box Jahr zeigt den Honorar-Umsatz des aktuellen Jahres im Vergleich zum Vorjahr. Über die Buttons gesamt und kumuliert können Sie zwischen einer Gesamt- oder einer kumulierten Ansicht des Jahresumsatzes wechseln. Die Gesamtansicht zeigt den Wert des gesamten Jahres ( ). Die kumulierte Ansicht zeigt das Jahr von Januar bis zum aktuellen Monat. Anleitung CHARLY MIS-Dashboard Seite 23 von 53
24 6.1 Benutzeroberfläche Box Umsatz Die Box Umsatz zeigt die erzielten monatlichen Honorarumsätze (Ist- Umsätze) des aktuellen Jahres in einem Diagramm (in unserem Beispielbild gibt es bereits Umsätze für Januar und Februar). Die Box bietet auch einen Plan-Ist-Vergleich, sofern Sie für das aktuelle Jahr Planungsszenarien angelegt und abgeschlossen haben. In diesem Fall werden die abgeschlossenen Planungsszenarien automatisch als Punktlinien in dem Diagramm dargestellt. Die Umsätze können in einer Standard-Ansicht oder kumuliert betrachtet werden. Die jeweilige Ansicht wählen Sie über die Buttons Standard und kumuliert. Die Standard-Ansicht zeigt die Ist-Umsätze des aktuellen Jahres für jeden Monat in Form von Säulen. Die kumulierte Ansicht zeigt die Ist- Umsätze des aktuellen Jahres in Form einer Fläche. Über das Symbol können Sie die Box Umsatz vergrößern und über das Symbol wieder verkleinern. Anleitung CHARLY MIS-Dashboard Seite 24 von 53
25 6.1 Benutzeroberfläche Das Diagramm in der Box Umsatz bietet einige Interaktionsmöglichkeiten: Größer zoomen Verwenden Sie diese Geste, um mittels eines Zooms den aktuellen Ausschnitt zu vergrößern. Beispiel: Vergrößern Sie das Diagramm im Dashboard, um mehr Details zu sehen. Kleiner zoomen Verwenden Sie diese Geste, um mittels eines Zooms den aktuellen Ausschnitt wegzurücken. Beispiel: Verkleinern Sie das Diagramm im Dashboard, um sämtliche Werte sichtbar zu machen. Doppeltippen Mit dieser Geste setzen Sie das Diagramm auf die Standarddarstellung zurück. Das heißt, alle zwölf Monate sind vollständig abgebildet. Verwenden Sie diese Geste, wenn Sie in das Diagramm hineingezoomt haben und schnell zu der Standarddarstellung zurückkehren möchten. Lange tippen Mit dieser Geste können Sie den exakten Monatsumsatz ansehen. Durch den langen Tipp auf einer Monatssäule blendet sich ein kleines Textfeld ein, in dem der Monatsumsatz angezeigt wird. Anleitung CHARLY MIS-Dashboard Seite 25 von 53
26 6.1 Benutzeroberfläche Box Kennzahlen Die Box Kennzahlen zeigt die Honorar- Umsätze des aktuellen Jahres im Vergleich zum Vorjahr, aufgeschlüsselt nach GOZ- Leistungen, BEMA-Leistungen und Sonstigen Leistungen. Als zusätzliche Kennzahl sehen Sie in der Gesamtansicht die Anzahl der behandelten Patienten. Über die Buttons gesamt und kumuliert können Sie zwischen einer Gesamt- oder einer kumulierten Ansicht wechseln. Die Gesamtansicht zeigt den Wert des gesamten Jahres ( ). Die kumulierte Ansicht zeigt das Jahr von Januar bis zum aktuellen Monat. Umsatzzahlen Bei den Umsatzzahlen handelt es sich in allen Boxen um Honorar- Umsätze. Die Werte basieren auf den Einträgen im Behandlungsblatt auch in Behandlungsblättern von veralteten Patienten. Berücksichtigt wird das Honorar der erbrachten GOZ-, BEMA- und Sonstigen Leistungen. Fiktivleistungen sind dagegen ausgenommen. Die ermittelten Umsätze sind Nettobeträge, enthalten also keine Mehrwertsteuer. Patientenanzahl Die Kennzahl Anzahl behandelter Patienten ermittelt alle Patienten, die im aktuellen Jahr und im Vorjahr ( ) behandelt wurden. Ausschlaggebend ist das Datum, mit dem die Leistungen bei den Patienten im Behandlungsblatt dokumentiert sind. Berücksichtigt werden auch veraltete Patienten. Wenn Sie bei dem Filter einen bestimmten Behandler gewählt haben, wird in dem gesuchten Zeitraum nur ein Mal pro Behandler gezählt. Falls ein Patient in dem gesuchten Zeitraum z. B. von zwei Behandlern behandelt wurde, wird der Patient bei jedem der Behandler ein Mal gezählt. Wenn Sie den Filter Praxis gewählt haben, werden alle Patienten ermittelt, die in dem gesuchten Zeitraum in der Praxis behandelt wurden. Jeder Patient zählt in dem gesuchten Zeitraum nur ein Mal, unabhängig davon, Anleitung CHARLY MIS-Dashboard Seite 26 von 53
27 6.1 Benutzeroberfläche bei wie vielen Behandlern er in Behandlung war. Im Dashboard ist ein Wert für die gesamte Praxis zu sehen. Trendindikatoren Über grafische Symbole in den Boxen sehen Sie auf einen Blick die aktuelle Entwicklung der Praxis oder des gewählten Behandlers gegenüber dem Vergleichszeitraum. besser schlechter gleich Anleitung CHARLY MIS-Dashboard Seite 27 von 53
28 7 Über den Bereich Planung 7 Über den Bereich Planung Im Bereich Planung verwalten Sie die Jahresumsatz-Planungen für Ihre Praxis. Wenn Sie den Bereich Planung aufrufen, sehen Sie zunächst die Planungsübersicht. Sobald Sie die erste Planung und darin das erste Planungsszenario angelegt haben, können Sie das Planungsszenario planen. Wenn Sie ein Planungsszenario planen, durchlaufen Sie automatisch die beiden Masken Planung und Szenarien. Abbildung 8 Planungsübersicht im Bereich Planung Wie geht es weiter? Die folgenden Kapitel beschreiben ausführlich die Benutzeroberfläche und die Funktionen des Bereichs Planung: Planungsübersicht auf der nächsten Seite Maske Planung auf Seite 34 Maske Szenarien auf Seite 40 Anleitung CHARLY MIS-Dashboard Seite 28 von 53
29 7.1 Planungsübersicht Wenn Sie direkt mit der Planung starten möchten, helfen Ihnen die kurzen Schrittanleitungen: Planung und Planungsszenario erstellen auf Seite 16 Planungsszenario planen auf Seite 17 Abgeschlossenes Planungsszenario bearbeiten auf Seite 19 Planung und/oder Planungsszenario löschen auf Seite Planungsübersicht In der Planungsübersicht verwalten Sie Ihre Planungen. Sie können Planungen anlegen Planungen löschen Planungsszenarien erstellen Planungsszenarien bearbeiten Planungsszenarien löschen Abbildung 9 Planungsübersicht mit zwei Planungsverzeichnissen a. Markiertes Planungsverzeichnis b. Planungsszenarien in dem Planungsverzeichnis c. Metadaten des markierten Planungsverzeichnisses Anleitung CHARLY MIS-Dashboard Seite 29 von 53
30 7.1 Planungsübersicht Wenn Sie mit CHARLY MIS-Dashboard neu beginnen, ist die Planungsübersicht zunächst leer. Um planen zu können, müssen Sie erst einmal eine Planung anlegen. Planungen Eine Planung ist eine Art Verzeichnis, das Sie für jedes Kalenderjahr anlegen können. Im Folgenden sprechen wir deswegen von Planungsverzeichnis. Ab dem aktuellen Datum können Sie für das aktuelle Jahr, sowie für die kommenden vier Jahre jeweils ein Planungsverzeichnis erstellen. Beispiel: Sie befinden sich im Jahr 2017 und können jeweils ein Planungsverzeichnis für das aktuelle Jahr 2017 sowie für die Jahre 2018, 2019, 2020 und 2021 erstellen. Um ein Planungsverzeichnis anzulegen, tippen Sie auf den Button Neue Planung hinzufügen. Dadurch öffnet sich ein Fenster. In dem Fenster sehen Sie alle Jahre, für die Sie ein Planungsverzeichnis anlegen können. Wählen Sie das gewünschte Jahr und tippen Sie anschließend in dem Fenster oben rechts auf Hinzufügen. Abbildung 10 Fenster Neue Planung hinzufügen Das neue Planungsverzeichnis wird in der Planungsübersicht angezeigt. Zur Unterscheidung werden die Verzeichnisse automatisch mit dem Wort Planung sowie der Jahreszahl des gewählten Jahres beschriftet (z. B. Planung 2017 ). Anleitung CHARLY MIS-Dashboard Seite 30 von 53
31 7.1 Planungsübersicht Planungsszenarien In jedem Planungsverzeichnis können Sie bis zu drei Planungsszenarien anlegen und dadurch Ihre Jahresumsatzplanung aus unterschiedlichen Blickwinkeln betrachten. So können Sie z. B. einmal den Umsatz planen, den Sie voraussichtlich im besten Fall erreichen oder den Umsatz planen, den Sie im ungünstigsten Fall erreichen. Um ein Planungsszenario anzulegen, tippen Sie auf Neues Planungsszenario hinzufügen. Das Planungsszenario wird auf der rechten Seite hinzugefügt und mit Neues Planungsszenario beschriftet. Dieses Szenario kann jetzt geplant werden, indem Sie auf das Szenario tippen. Weitere Informationen zu der eigentlichen Planung finden Sie unter Maske Planung auf Seite 34. Abbildung 11 Neues Planungsszenario im Planungsverzeichnis 2017 In der Planungsübersicht haben die Planungsszenarien abhängig von ihrem Bearbeitungsstand unterschiedliche Beschriftungen und sind zusätzlich mit unterschiedlichen Symbolen vor dem Titel gekennzeichnet: Neues Planungsszenario Dieses Planungsszenario wurde erstellt, aber noch nicht geplant (es wurde noch nicht die Maske Planung aufgerufen). Vor dem Titel Neues Planungsszenario ist ein Stift-Symbol zu sehen. Planungsszenario in Bearbeitung Dieses Planungsszenario wurde erstellt und die Planung wurde begonnen (es wurde mindestens die Maske Planung aufgerufen). Oder ein bereits abgeschlossenes Planungsszenario wurde wieder in den Bearbeitungsmodus versetzt. Vor dem Titel Planungsszenario in Bearbeitung ist ein Stift-Symbol zu sehen. Abgeschlossene Planungsszenarien Ein abgeschlossenes Planungsszenario wurde fertig geplant und ist mit einem grünen Haken gekennzeichnet. Zusätzlich trägt es als Titel Anleitung CHARLY MIS-Dashboard Seite 31 von 53
32 7.1 Planungsübersicht eine der drei Szenarienarten Best-Case, Worst-Case oder Bankplan. Die jeweilige Szenarienart legen Sie im Planungsassistenten in der Maske Szenarien fest. Weitere Informationen finden Sie unter Maske Szenarien auf Seite 40. Abgeschlossene Planungsszenarien durchlaufen nicht mehr den Planungsassistenten. Plus- und Minus- Button Planungsszenarien im Bearbeitungsmodus und abgeschlossene Planungsszenarien verfügen über den Button am Ende der Titelzeile. Über diesen Button können Sie eine Zusammenfassung für das Planungsszenario einblenden. Die Zusammenfassung enthält den Jahresumsatz in Euro sowie die prozentuale Veränderung gegenüber dem Referenzjahr, falls Sie auf Basis eines Referenzjahres geplant haben das Referenzjahr in Euro, falls Sie auf Basis eines Referenzjahres geplant haben ein Diagramm, aus dem die geplante monatliche Verteilung des Jahresumsatzes sowie die Ist-Umsätze des Referenzjahres (falls vorhanden) hervorgehen Sobald Sie die Zusammenfassung einblenden, wird aus dem Button der Button. Wenn Sie auf diesen Button tippen, klappt die Zusammenfassung wieder zusammen. Abbildung 12 Aufgeklappte Zusammenfassung des Best-Case - Szenarios Anleitung CHARLY MIS-Dashboard Seite 32 von 53
33 7.1 Planungsübersicht Planungsmetadaten Zu jedem Planungsverzeichnis speichert CHARLY MIS-Dashboard sogenannte Metadaten. Wenn Sie ein Planungsverzeichnis antippen, sehen Sie diese Metadaten auf der rechten Seite unterhalb des Strichs. Erstellt am Gibt Auskunft über das Erstellungsdatum des Planungsverzeichnisses. Aktualisiert am Gibt Auskunft darüber, wann in dem Planungsverzeichnis zuletzt ein Planungsszenario erstellt, abgeschlossen oder gelöscht wurde. Szenarien Listet die abgeschlossenen Planungsszenarien mit ihrer Szenarienart. Auch an den Planungsverzeichnissen selber können Sie schon einiges ablesen, ohne das Planungsverzeichnis antippen zu müssen. Abbildung 13 Planungsverzeichnis a. Titel des Planungsverzeichnisses b. Planungsverzeichnis nur lesbar (read-only) c. Titel der bereits abgeschlossenen Planungsszenarien d. Alle drei Planungsszenarien abgeschlossen Sobald ein Planungsverzeichnis ein abgeschlossenes Planungsszenario enthält, wird der Titel des abgeschlossenen Planungsszenarios in dem Planungsverzeichnis angezeigt. Wenn alle drei Planungsszenarien abgeschlossen sind, wird in dem Planungsverzeichnis zusätzlich ein Haken dargestellt. Das Symbol kennzeichnet Planungsverzeichnisse aus der Vergangenheit (in unserem Beispiel Planung 2016 ). Die Planungsszenarien in dieser Planung sind nur noch lesbar (read-only) und können nicht mehr bearbeitet werden. Anleitung CHARLY MIS-Dashboard Seite 33 von 53
34 7.2 Maske Planung 7.2 Maske Planung Die Maske Planung ist der erste Teil des Planungsassistenten. Sie gelangen automatisch in diese Maske, wenn Sie in der Planungsübersicht auf ein Planungsszenario tippen, das mit einem Stiftsymbol gekennzeichnet ist. In der Maske Planung planen Sie Ihren Jahresumsatz sowie die Monatsumsätze. Für eine möglichst realistische Planung können Sie dabei voraussichtlich umsatzstarke Monate genauso berücksichtigen, wie zum Beispiel Urlaubszeiten, indem Sie die Säulen unterschiedlich hoch einstellen. Für die Planung können Sie entweder den Top-Down - oder den Bottom-Up -Ansatz anwenden. Beim Top-Down-Ansatz planen Sie zuerst den Jahresumsatz entweder auf Basis eines Referenzjahres oder durch manuelle Eingabe des Jahresumsatzes. Anschließend planen Sie die Verteilung des Jahresumsatzes auf die Monate. Beim Bottom-Up-Ansatz planen Sie zuerst die Monatsumsätze, indem Sie die Säulen unterschiedlich weit nach oben streichen. Dadurch geben Sie die prozentuale Verteilung des Jahresumsatzes vor. Die prozentuale Verteilung wird beibehalten, wenn Sie im Anschluss den geplanten Jahresumsatz manuell eingeben. Anleitung CHARLY MIS-Dashboard Seite 34 von 53
35 7.2 Maske Planung Abbildung 14 Maske Planung a. Jahresumsatz und Monatsumsätze planen b. Prozessleiste c. Weiter zur Maske Szenarien d. Jahresumsatz manuell eingeben e. Referenzjahr wählen Unterhalb des Diagramms sehen Sie die folgenden drei Symbole: Zeigt in hellgrauer Farbe die Ist-Monatsumsätze des Referenzjahres, falls Sie ein Referenzjahr gewählt haben. Direkt neben dem Symbol sehen Sie die Jahreszahl des gewählten Referenzjahres sowie den Ist-Jahresumsatz des Referenzjahres. Zeigt in dunkelgrauer Farbe die Ist-Monatsumsätze des aktuellen Jahres. Wird im Diagramm nur gezeigt, wenn Sie ein Planungsszenario für das aktuelle Jahr bearbeiten und für dieses Jahr bereits Umsätze vorliegen. Zeigt in blauer Farbe die geplanten Monatsumsätze. Direkt neben dem Symbol sehen Sie den geplanten Jahresumsatz. Falls Sie auf Basis eines Referenzjahres planen, sehen Sie auch die prozentuale Steigerung oder die prozentuale Abnahme Ihrer Planung gegenüber dem Referenzjahr. Anleitung CHARLY MIS-Dashboard Seite 35 von 53
36 7.2 Maske Planung Jahresumsatz eingeben Um den Jahresumsatz einzugeben, stehen Ihnen die folgenden Möglichkeiten zur Verfügung: Jahresumsatz auf Basis eines Referenzjahres eingeben Jahresumsatz manuell eingeben Zwischen beiden Möglichkeiten können Sie während der Planung flexibel wechseln. Jahresumsatz mit Referenzjahr Damit Sie auf Basis eines Referenzjahres planen können, lädt CHARLY MIS-Dashboard während des Datenimports automatisch die Jahresumsätze der letzten drei abgeschlossenen Jahre die sogenannten Referenzjahre. Diese drei abgeschlossenen Referenzjahre beziehen sich immer auf das aktuelle Datum. Beispiel: Sie befinden sich im Jahr 2017 und haben ein Planungsszenario für das Jahr 2017 erstellt. Als Referenzjahre sehen Sie die Jahre 2014, 2015 und Wenn Sie im Jahr 2017 auch ein Planungsszenario für das Jahr 2018 erstellt haben, dann sehen Sie als Referenzjahre ebenfalls die Jahre 2014, 2015 und Tipp In den folgenden Fällen sehen Sie keine Referenzjahre: CHARLY MIS-Dashboard konnte keine Daten vom CHARLY- Server importieren. In Ihrer Praxis gibt es keine Umsätze für die vergangenen drei Jahre, weil die Praxis z. B. neu gegründet ist. Anleitung CHARLY MIS-Dashboard Seite 36 von 53
37 7.2 Maske Planung Um ein Referenzjahr zu wählen, tippen Sie auf den Button öffnet sich das folgende Fenster:. Dadurch Abbildung 15 Fenster zur Wahl des Referenzjahres Wählen Sie in dem Fenster das Referenzjahr, auf dessen Basis Sie Ihren Jahresumsatz planen möchten. Sobald Sie ein Referenzjahr antippen, werden im Hintergrund bei jedem Monat hellgraue Säulen eingeblendet. Sie zeigen die erzielten Monatsumsätze des Referenzjahres. Gleichzeitig passen sich die blauen Planungssäulen automatisch an die hellgrauen Säulen des Referenzjahres an. Über den Button Plan-Umsatz eingeben können Sie direkt aus dem Referenzjahr-Fenster in das Fenster für die manuelle Eingabe des Jahresumsatzes wechseln. Der Vorteil: Wenn Sie den Jahresumsatz manuell ändern, behalten Sie trotzdem die prozentuale monatliche Verteilung des Referenzjahres. Um das Fenster mit den Referenzjahren wieder zu schließen, tippen Sie neben das Fenster. Referenzjahr entfernen Falls Sie doch lieber ohne Referenzjahr planen möchten, öffnen Sie das Fenster mit den Referenzjahren über den Button und tippen Sie dort auf Ohne Referenzjahr. Dadurch werden die grauen Säulen ausgeblendet. Anleitung CHARLY MIS-Dashboard Seite 37 von 53
38 7.2 Maske Planung Jahresumsatz manuell eingeben Einen manuellen Jahresumsatz geben Sie über den Button öffnet sich das folgende Fenster: ein. Dadurch Abbildung 16 Fenster für manuelle Eingabe Geben Sie den gewünschten Jahresumsatz ein. Im Hintergrund wird der eingegebene Wert automatisch auf die zwölf Monate verteilt. Falls Sie zuvor ein Referenzjahr gewählt hatten, wird die prozentuale Monatsverteilung des Referenzjahres beibehalten. Um das Fenster für die manuelle Eingabe wieder zu schließen, tippen Sie neben das Fenster. Monatsumsätze planen Die Monatsumsätze planen Sie, indem Sie die blauen Säulen der einzelnen Monate entsprechend Ihrer geplanten Umsätze hoch oder runter streichen. Während Sie eine Säule bewegen, wird direkt daneben die geplante Umsatzzahl dargestellt. Falls ein Vergleichswert vorhanden ist, wird unterhalb der Umsatzzahl zusätzlich in Form eines prozentualen und absoluten Wertes folgendes angezeigt: die Differenz zwischen dem geplanten monatlichen Umsatz und dem aktuellen Ist-Umsatz dieses Monats, erkennbar an dem Symbol. die Differenz zwischen dem geplanten monatlichen Umsatz und dem Ist-Umsatz des Referenzjahres, erkennbar an dem Symbol. Anleitung CHARLY MIS-Dashboard Seite 38 von 53
39 7.2 Maske Planung Abbildung 17 Darstellung, während sich die Säule bewegt Falls Sie Ihre Umsätze auf Basis eines Referenzjahres planen, wird neben der Umsatzzahl zusätzlich ein Trendindikator angezeigt: mehr als im Referenzjahr weniger als im Referenzjahr genauso viel, wie im Referenzjahr Sie können die Planung eines Monatsumsatzes in 1%-Schritten präzisieren. Der geplante Jahresumsatz passt sich dabei dynamisch an: Doppeltipp oberhalb einer Säule erhöht den Wert in 1%-Schritten Doppeltipp innerhalb einer Säule verringert den Wert in 1%-Schritten Um das Planungsszenario abschließen zu können, tippen Sie rechts oben auf Weiter. Damit gelangen Sie in die Maske Szenarien, in der Sie die Szenarienart für das Planungsszenario festlegen. Weitere Informationen finden Sie unter Maske Szenarien auf der nächsten Seite. Fenster verschieben Die Fenster für die Wahl des Referenzjahres und die manuelle Eingabe des Jahresumsatzes lassen sich frei in der Maske Planung bewegen. Dadurch können Sie während der Eingabe auch die Monatssäulen sehen, die sonst hinter den Fenstern liegen würden. Um ein Fenster zu bewegen, halten Sie das Fenster an einer beliebigen Stelle gedrückt und verschieben Sie das Fenster an die gewünschte Stelle. Um das Fenster wieder an der ursprünglichen Position einzurasten, bewegen Sie es zu dem entsprechenden Symbol, so dass die Unterkante des Fensters das Symbol berührt. Dann lassen Sie das Fenster los. Das Anleitung CHARLY MIS-Dashboard Seite 39 von 53
40 7.3 Maske Szenarien Einrasten ist geglückt, wenn das Fenster an der Unterkante wieder einen Pfeil zeigt. 7.3 Maske Szenarien Die Maske Szenarien ist der zweite Teil des Planungsassistenten. Um die Planung abzuschließen, weisen Sie dem Planungsszenario eine Szenarienart zu. Im unteren Bereich der Maske sehen Sie eine Zusammenfassung des gerade bearbeiteten Planungsszenarios. Dadurch können Sie die Szenarienart leichter zuordnen. Abbildung 18 Maske Szenarien a. Szenarienart wählen b. Planungsszenario abschließen und zur Planungsübersicht zurückkehren c. Zusammenfassung des gerade bearbeiteten Szenarios Anleitung CHARLY MIS-Dashboard Seite 40 von 53
41 7.3 Maske Szenarien Szenarienarten Die möglichen Szenarienarten sind Best-Case Jahresumsatz, der im günstigsten Fall erreicht werden kann Worst-Case Jahresumsatz, der im ungünstigsten Fall erreicht werden kann Bankplan Planung für die Bank Jede der drei möglichen Szenarienarten Best-Case, Worst-Case und Bankplan kann pro Planungsjahr (Planungsverzeichnis) einmal vergeben werden. Um eine Szenarienart zuzuweisen, tippen Sie auf Worst-Case, Best-Case oder Bankplan. Die gewählte Szenarienart wird mit einem grünen Haken und grüner Schrift gekennzeichnet. Falls eine Szenarienart für das Planungsjahr bereits vergeben ist, ist sie durch einen grauen Haken und graue Schrift gekennzeichnet. Um ein Planungsszenario endgültig abzuschließen, tippen Sie auf Fertig. Ein Planungsszenario kann jederzeit wieder bearbeitet werden. Anleitung CHARLY MIS-Dashboard Seite 41 von 53
42 8 Über den Bereich Auswertung 8 Über den Bereich Auswertung Im Bereich Auswertung finden Sie verschiedene betriebswirtschaftlich relevante Kennzahlen, mit deren Hilfe Sie die wirtschaftliche Situation Ihrer Praxis analysieren können. Die Datengrundlage sind die aktuellen Daten aus CHARLY. Abbildung 19 Auswertung Tipp Sofern Sie über einen Zugang zu der Onlinecontrolling-Plattform "control-doc" verfügen, können Sie sich in CHARLY im Hauptbereich MIS unter Dashboard bei control-doc registrieren und dadurch Zugriff auf Teile der dort hinterlegten Daten erhalten. Dies ermöglicht Ihnen, die Daten aus CHARLY den Daten aus control-doc gegenüberzustellen und auf diese Weise tiefergehende Analysen anzustellen. Anleitung CHARLY MIS-Dashboard Seite 42 von 53
43 8 Über den Bereich Auswertung Der Bereich Auswertung enthält vier Boxen. In diesen Boxen können Sie mit den verfügbaren Parametern eigene Analysen zusammenstellen und diese anschließend grafisch darstellen. Unterhalb jeder Box sehen Sie die folgenden Symbole: Wechselt in den Konfigurationsbereich, in dem Sie die Kriterien für eine Analyse konfigurieren können. Zeigt das Diagramm mit der Analyse auf Basis Ihrer konfigurierten Kriterien. Vergrößert bzw. verkleinert die Box in der Horizontalen. Analyse konfigurieren Um verschiedene Parameter für eine Analyse zu konfigurieren, tippen Sie in einer Box auf den Button. Die Parameter sind gruppiert nach Jahre, Kennzahlen und Variation. Um die Parameter einer Gruppe einzublenden, tippen Sie auf den Gruppentitel (z. B. Jahre). Tippen Sie anschließend innerhalb der Gruppe auf den Parameter, den Sie für die Analyse konfigurieren möchten. Die gewählten Parameter werden hinter den Gruppentiteln in Textform angezeigt. Dies ermöglicht Ihnen auf einen Blick zu erkennen, welche Parameter Sie für die Analyse konfiguriert haben. Sobald Sie die Parameter für die Analyse zusammengestellt haben, können Sie die Analyse grafisch in einem Diagramm darstellen. Tippen Sie dazu auf den Button. Analyse grafisch darstellen Das Diagramm stellt die Analyse in grafischer Form dar, sobald Sie die Analyse konfiguriert haben und CHARLY MIS-Dashboard die benötigten Daten abrufen konnte. Über die Legende können Sie die Darstellung ändern, indem Sie auf die jeweilige Beschreibung in der Legende tippen. Beispiel: Die Auswertung zeigt die Umsätze aller Behandler. Indem Sie in der Legende auf den Namen eines Behandlers tippen, wird die Anleitung CHARLY MIS-Dashboard Seite 43 von 53
44 8 Über den Bereich Auswertung Säule mit den Umsätzen des Behandlers aus- und wieder eingeblendet. Sie können nähere Informationen zu den dargestellten Daten erhalten. Beispiel: Die Auswertung zeigt die monatlichen Umsätze aller Behandler in einem Säulendiagramm. Wenn Sie auf die Säule eines bestimmten Behandlers tippen, blendet sich ein kleines Textfeld ein, in dem der Monatsumsatz des Behandlers angezeigt wird. Anleitung CHARLY MIS-Dashboard Seite 44 von 53
45 9 Über die Feedback-Funktion 9 Über die Feedback-Funktion Mit Hilfe der Feedback-Funktion können Sie uns Ihr Feedback zu CHARLY MIS-Dashboard bequem und einfach zusenden. Für das Feedback öffnet sich ein Mail-Fenster, in dem einige wichtige Informationen bereits eingetragen sind. Neben der Empfänger-Adresse der solutio GmbH und dem Betreff sind dies Informationen zu der installierten Version von CHARLY MIS-Dashboard sowie zu Ihrem ipad. Abbildung 20 -Fenster für Feedback 9.1 Feedback senden Voraussetzungen Auf Ihrem ipad ist Ihr Mail-Konto eingerichtet. Die dort hinterlegte Mail- Adresse wird als Absender verwendet. Anleitung CHARLY MIS-Dashboard Seite 45 von 53
46 9.1 Feedback senden So senden Sie uns Ihr Feedback zu CHARLY MIS-Dashboard 1. Tippen Sie auf den Button Feedback. Ein Fenster öffnet sich. Darin sind die Zieladresse solutio.de), der Betreff und einige Systeminformationen bereits hinterlegt. 2. Geben Sie in das Textfeld Ihr Feedback ein. 3. Um das Feedback zu senden, tippen Sie auf Senden. Tipp Wenn Sie das Feedback nicht sofort senden möchten, tippen Sie auf Abbrechen und wählen Sie Entwurf speichern. Der Entwurf wird in Ihrem Mail-Programm gespeichert. Dort können Sie Ihn jederzeit aufrufen, ggf. bearbeiten und dann senden. Wenn Sie das Feedback-Fenster wieder schließen möchten, ohne ein Feedback zu senden, tippen Sie auf Abbrechen und wählen Sie Entwurf löschen. Anleitung CHARLY MIS-Dashboard Seite 46 von 53
47 10 Über den Bereich Einstellungen 10Über den Bereich Einstellungen In den Einstellungen konfigurieren Sie CHARLY MIS-Dashboard und finden allgemeine Informationen zu der App. Die Einstellungen befinden sich in den ios-einstellungen. Über den Button können Sie direkt von CHARLY MIS-Dashboard zu den App-Einstellungen wechseln. Abbildung 21 Einstellungen von CHARLY MIS-Dashboard in den ios-einstellungen CHARLY-Benutzerdaten CHARLY MIS-Dashboard benötigt Ihren persönlichen CHARLY-Login (Benutzername und Passwort) sowie die Mandantennummer, damit sich die App bei dem CHARLY-Java-Server authentifizieren kann. Erst nach erfolgreicher Authentifizierung übermittelt der CHARLY-Java-Server die aktuellen Daten zu CHARLY MIS-Dashboard. Das Passwort wird in CHARLY MIS-Dashboard verschlüsselt gespeichert und kann nicht ausgelesen werden. Geben Sie Ihren CHARLY-Login unter CHARLY-Benutzerdaten in die Felder Benutzer und Passwort ein. Wählen Sie in dem Feld Mandantennummer die Anleitung CHARLY MIS-Dashboard Seite 47 von 53
48 10 Über den Bereich Einstellungen Nummer Ihres CHARLY-Mandanten. Wie Sie Ihre Mandantennummer herausfinden, lesen Sie unter Was ist ein Mandant? auf dieser Seite. Wichtig Bei der Authentifizierung prüft der CHARLY-Java-Server auch, ob Sie über die nötigen Rechte verfügen. Nur CHARLY-Benutzer, die über das Recht "App MIS-Dashboard" verfügen, dürfen Daten in CHARLY MIS-Dashboard importieren. Was ist ein Mandant? CHARLY kann mehrere sogenannte Mandanten verwalten. Jeder Mandant hat eine eigene Datenbank und eine eigene Ablage. Er kann daher nur seine eigenen Daten sehen, benutzen und ändern. Mandanten werden z. B. in Praxisgemeinschaften eingesetzt. Dabei entspricht ein Mandant einer Praxis. Die Beschäftigten einer Praxis sind die CHARLY- Benutzer mit ihrem persönlichen CHARLY-Login. Ein Mandant kann also mehrere CHARLY-Benutzer haben. Wenn in Ihrem CHARLY nur ein Mandant angelegt ist, müssen Sie in der App im Feld Mandantennummer die Ziffer 1 eingeben. Wenn in Ihrem CHARLY mehr als ein Mandant angelegt ist, sind alle verfügbaren Mandanten in dem Fenster Mandantenauswahl gelistet. Dieses Fenster erhalten Sie z. B. beim Start von CHARLY. Der oberste Mandant ist immer der Hauptmandant. Ihm ist intern die Ziffer 1 zugeordnet. Alle weiteren Mandanten sind fortlaufend nummeriert. In CHARLY MIS-Dashboard müssen Sie für die Authentifizierung die Ziffer des Mandanten eingeben, mit dem Sie sich auch in CHARLY anmelden. Anleitung CHARLY MIS-Dashboard Seite 48 von 53
49 10 Über den Bereich Einstellungen Beispiel: In dem folgenden Screenshot ist die Praxis Dr. Markus Molar der Mandant mit der Ziffer 1 und die Praxis Dr. Andreas Zahn der Mandant mit der Ziffer 2. Server-Verbindungsdaten Mit Hilfe des CHARLY-Java-Servers werden die Daten von CHARLY in die App transportiert. Neben der Authentifizierung durch den CHARLY- Login benötigt CHARLY MIS-Dashboard daher die Verbindungsdaten zu dem CHARLY-Java-Server. Dieser befindet sich auf dem CHARLY- Server. Geben Sie die Verbindungsdaten des CHARLY-Servers unter Server-Verbindungsdaten ein. In das Feld Server-Adresse können Sie entweder den Server-Hostnamen oder die IP-Adresse Ihres Servers eingeben. In das Feld Port geben Sie den Port Ihres Servers ein. Falls Sie die Server-Verbindungsdaten nicht kennen, wenden Sie sich bitte an Ihren Systembetreuer. Datumsformat In CHARLY MIS-Dashboard können Sie das Datum wahlweise numerisch oder alphanumerisch darstellen. Tippen Sie auf Datumsformat und tippen Sie dort auf die gewünschte Darstellung für die App: für das numerische Datumsformat 1. Jan für das alphanumerische Datumsformat Anleitung CHARLY MIS-Dashboard Seite 49 von 53
50 10 Über den Bereich Einstellungen Tutorial beim nächsten Start zeigen CHARLY MIS-Dashboard zeigt beim ersten Start der App ein Tutorial mit ersten Schritten. Wenn Sie dieses Tutorial erneut sehen möchten, aktivieren Sie den Schalter. Dadurch wird beim nächsten Start der App das Tutorial erneut gezeigt. Demo-Modus CHARLY MIS-Dashboard bietet einen Demo-Modus, mit dessen Hilfe Sie die App kennenlernen können. In dem Demo-Modus sehen Sie Beispieldaten einer fiktiven Praxis. Produktinformation In dem Bereich Produktinformation sehen Sie Informationen zur installierten Version von CHARLY MIS-Dashboard sowie zu verwendeten Bibliotheken. Anleitung CHARLY MIS-Dashboard Seite 50 von 53
51 Grafische Elemente und ihre Bedeutung Navigation Dashboard-Button: Öffnet den Bereich Dashboard. Planung-Button: Öffnet den Bereich Planung. Auswertung-Button: Öffnet den Bereich Auswertung. Hilfe-Button: Öffnet die integrierte Hilfe für CHARLY MIS- Dashboard. Feedback-Button: Öffnet ein Mail-Fenster, über das Sie ein Feedback an die solutio GmbH senden können. Einstellungen-Button: Öffnet den Bereich Einstellungen für CHARLY MIS-Dashboard in den ios-einstellungen. Dashboard Trendindikator: besser als im Vergleichszeitraum Trendindikator: schlechter als im Vergleichszeitraum Vergrößert die Box Umsatz Verkleinert die Box Umsatz Zeigt in den Boxen Jahr und Kennzahlen den Wert des gesamten Jahres ( ). Zeigt in der Box Umsatz die Ist-Umsätze des aktuellen Jahres in Form von Säulen Zeigt in den Boxen Jahr und Kennzahlen den kumulierten Wert. Im aktuellen Jahr ist dies der Wert vom bis zum aktuellen Datum. Für das Vorjahr ist dies der Wert vom bis zum letzten Tag des aktuellen Monats. Zeigt in der Box Umsatz die Ist-Umsätze des aktuellen Jahres in Form einer Fläche. Gibt Auskunft darüber, welche Daten gerade in CHARLY MIS- Dashboard angezeigt werden. Trendindikator: gleich wie im Vergleichszeitraum Anleitung CHARLY MIS-Dashboard solutio GmbH 2017
52 Grafische Elemente und ihre Bedeutung Planung (Planungsübersicht) Zeigt, dass alle drei Planungsszenarien in dem Planungsverzeichnis abgeschlossen sind. Zeigt, dass die Planungsszenarien in dem Planungsverzeichnis nur lesbar (read-only) sind. Erhalten automatisch alle Planungsverzeichnisse für Kalenderjahre in der Vergangenheit. Zeigt, dass sich das Planungsszenario in Bearbeitung befindet. Zeigt, dass das Planungsszenario fertig geplant und damit abgeschlossen wurde. Button, über den eine Zusammenfassung für das Planungsszenario eingeblendet wird. Button, über den die Zusammenfassung für das Planungsszenario wieder zusammengeklappt wird. Maske Planung Öffnet ein Fenster, in dem Sie ein Referenzjahr für die Planung wählen können (falls vorhanden). Wenn ein Referenzjahr gewählt wurde, steht neben dem Button das Jahr sowie der Jahresumsatz des Referenzjahres. Zeigt die Ist-Umsätze des aktuellen Jahres (falls vorhanden). Öffnet ein Fenster, in dem Sie den geplanten Jahresumsatz manuell eingeben können. Zeigt neben dem Button die Höhe des geplanten Jahresumsatzes. Wenn ein Referenzjahr gewählt wurde, wird zusätzlich die prozentuale Veränderung des geplanten Jahresumsatzes gegenüber des Jahresumsatzes des Referenzjahres gezeigt. Maske Szenarien Zeigt, dass die Szenarienart für das aktuelle Planungsszenario gewählt wurde. Zeigt, dass die Szenarienart bereits für ein anderes Planungsszenario vergeben ist. Auswertung Wechselt in den Konfigurationsbereich, in dem Sie die Parameter für eine Analyse konfigurieren können. Zeigt das Diagramm mit der Analyse auf Basis Ihrer konfigurierten Parameter. Vergrößert bzw. verkleinert die Box in der Horizontalen. Anleitung CHARLY MIS-Dashboard solutio GmbH 2017
53 Grafische Elemente und ihre Bedeutung Daten-Import Zeigt, dass CHARLY MIS-Dashboard gerade Daten importiert. Durch Tippen auf das Symbol können Sie einen erneuten Datenimport veranlassen. Grüne Farbe bedeutet, dass ein aktueller Datenimport für den Bereich Dashboard und/oder Auswertung erfolgreich durchgeführt wurde. Durch Tippen auf das Symbol sehen Sie Datum und Uhrzeit des erfolgreichen Datenimports. Rote Farbe bedeutet, dass der neueste Datenimport für den Bereich Dashboard und/oder Auswertung fehlgeschlagen ist und stattdessen weiterhin die älteren Daten angezeigt werden. Durch Tippen auf das Symbol erhalten Sie eine detaillierte Fehlermeldung. Zeigt, dass sich CHARLY MIS-Dashboard im Demo- Modus befindet. Durch Tippen auf das Symbol können Sie den Demo- Modus deaktivieren. Anleitung CHARLY MIS-Dashboard solutio GmbH 2017
Anleitung NetCom Mail Service
 Ein Unternehmen der EnBW Anleitung NetCom Mail Service Bedienung des Webmails, Weiterleitungen und Verteilergruppen Stand 02/2016 Diese Anleitung zeigt Ihnen, wie Sie Ihr Webmail einrichten und benutzen
Ein Unternehmen der EnBW Anleitung NetCom Mail Service Bedienung des Webmails, Weiterleitungen und Verteilergruppen Stand 02/2016 Diese Anleitung zeigt Ihnen, wie Sie Ihr Webmail einrichten und benutzen
Einrichten und Verwenden der Solutio Charly PA-Konzepte Schnittstelle
 Einrichten und Verwenden der Solutio Charly PA-Konzepte Schnittstelle Version 1.3.11 vom 22.11.2016 Haftungsausschluss Die Firma PA-Konzepte GbR übernimmt keinerlei Support, Garantie und keine Verantwortung
Einrichten und Verwenden der Solutio Charly PA-Konzepte Schnittstelle Version 1.3.11 vom 22.11.2016 Haftungsausschluss Die Firma PA-Konzepte GbR übernimmt keinerlei Support, Garantie und keine Verantwortung
Novell. GroupWise 2014 effizient einsetzen. Peter Wies. 1. Ausgabe, Juni 2014
 Peter Wies 1. Ausgabe, Juni 2014 Novell GroupWise 2014 effizient einsetzen GW2014 1 Novell GroupWise 2014 effizient einsetzen Menüleiste Navigationsleiste Symbolleisten Kopfleiste Favoritenliste Fensterbereich
Peter Wies 1. Ausgabe, Juni 2014 Novell GroupWise 2014 effizient einsetzen GW2014 1 Novell GroupWise 2014 effizient einsetzen Menüleiste Navigationsleiste Symbolleisten Kopfleiste Favoritenliste Fensterbereich
iphone app - Arbeitszeitüberwachung
 iphone app - Arbeitszeitüberwachung Arbeitszeitüberwachung - iphone App Diese Paxton-App ist im Apple App Store erhältlich. Die App läuft auf allen iphones mit ios 5.1 oder höher und enthält hochauflösende
iphone app - Arbeitszeitüberwachung Arbeitszeitüberwachung - iphone App Diese Paxton-App ist im Apple App Store erhältlich. Die App läuft auf allen iphones mit ios 5.1 oder höher und enthält hochauflösende
Handbuch. Herzlich Willkommen im neuen ExpertenPortal der top itservices AG. Sie haben Fragen zu der Registrierung oder Bedienung?
 Handbuch Herzlich Willkommen im neuen ExpertenPortal der top itservices AG. Sie haben Fragen zu der Registrierung oder Bedienung? Schauen Sie in unserem Handbuch nach oder kontaktieren Sie unser Support
Handbuch Herzlich Willkommen im neuen ExpertenPortal der top itservices AG. Sie haben Fragen zu der Registrierung oder Bedienung? Schauen Sie in unserem Handbuch nach oder kontaktieren Sie unser Support
DAS EINSTEIGERSEMINAR
 DAS EINSTEIGERSEMINAR Microsoft Office Excel 2010 Gudrun Rehn-Göstenmeier LERNEN ÜBEN ANWENDEN Teil I: Lernen L1 Dateiorganisation Bevor wir uns mit den Excel-spezifischen Befehlen und Funktionen befassen
DAS EINSTEIGERSEMINAR Microsoft Office Excel 2010 Gudrun Rehn-Göstenmeier LERNEN ÜBEN ANWENDEN Teil I: Lernen L1 Dateiorganisation Bevor wir uns mit den Excel-spezifischen Befehlen und Funktionen befassen
Anwendungsbeschreibung Tobit David.fx iphone Client
 Anwendungsbeschreibung Tobit David.fx iphone Client Stand: Oktober 2009 ...Inhalt Inhalt Inhalt...1-2 1.) Vorabinformation...1-3 2.) Automatische Benachrichtigung...2-3 3.) Starten des David.fx Client
Anwendungsbeschreibung Tobit David.fx iphone Client Stand: Oktober 2009 ...Inhalt Inhalt Inhalt...1-2 1.) Vorabinformation...1-3 2.) Automatische Benachrichtigung...2-3 3.) Starten des David.fx Client
Hilfe zum Webviewer Plan(&)Co Ihr Baubüro bei BMO August 2006
 Hilfe zum Webviewer Plan(&)Co Ihr Baubüro bei BMO August 2006 Inhaltsverzeichnis: 1 Aufbau und Funktion des Webviewers...3 1.1 (1) Toolbar (Navigationsleiste):...3 1.2 (2) Briefmarke (Übersicht):...4 1.3
Hilfe zum Webviewer Plan(&)Co Ihr Baubüro bei BMO August 2006 Inhaltsverzeichnis: 1 Aufbau und Funktion des Webviewers...3 1.1 (1) Toolbar (Navigationsleiste):...3 1.2 (2) Briefmarke (Übersicht):...4 1.3
Smart Home. Quickstart
 Smart Home Quickstart 1 Gateway anschließen 1. Verbinden Sie das Smart Home Gateway G1 mit Ihrem Heimnetzwerk (I). 2. Schließen Sie das beiliegende Netzteil an. Die LED (A) auf der Vorderseite sollte nun
Smart Home Quickstart 1 Gateway anschließen 1. Verbinden Sie das Smart Home Gateway G1 mit Ihrem Heimnetzwerk (I). 2. Schließen Sie das beiliegende Netzteil an. Die LED (A) auf der Vorderseite sollte nun
Online-Feldbuch User Manual Version
 Version 22.07.2015 Seite 1 von 16 Inhaltsverzeichnis 1 Zugang zum Online-Feldbuch 2 Login 3 Die Übersichtsseite des Online-Feldbuchs 4 Das Fundmeldeformular 5 Arbeiten mit dem Kartierfenster 6 Fundmeldungen
Version 22.07.2015 Seite 1 von 16 Inhaltsverzeichnis 1 Zugang zum Online-Feldbuch 2 Login 3 Die Übersichtsseite des Online-Feldbuchs 4 Das Fundmeldeformular 5 Arbeiten mit dem Kartierfenster 6 Fundmeldungen
Anleitung App CHARLY Termine
 Anleitung App CHARLY Termine Version 1.6.0 Wichtige Informationen: Für einen fehlerfreien Betrieb der App CHARLY Termine halten Sie sich bitte an nachfolgende Installationsanweisungen. 2 Inhalt Einleitung
Anleitung App CHARLY Termine Version 1.6.0 Wichtige Informationen: Für einen fehlerfreien Betrieb der App CHARLY Termine halten Sie sich bitte an nachfolgende Installationsanweisungen. 2 Inhalt Einleitung
Handbuch für Kunden. Version 2.0
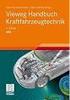 Handbuch für Kunden Version 2.0 Copyright by: 8F COMPUTER GMBH Jakob Lengfelder Str. 46 D- 61352 Bad Homburg Tel. +49 6172 942848 Fax. +49 6172 942847 Email Info@AchtFox.de Handbuch für den Kunden.doc
Handbuch für Kunden Version 2.0 Copyright by: 8F COMPUTER GMBH Jakob Lengfelder Str. 46 D- 61352 Bad Homburg Tel. +49 6172 942848 Fax. +49 6172 942847 Email Info@AchtFox.de Handbuch für den Kunden.doc
Folgende Schritte sind für das Update auf die Version 4.0 der App des Kölner Stadt-Anzeiger zu beachten
 Folgende Schritte sind für das Update auf die Version 4.0 der App des Kölner Stadt-Anzeiger zu beachten! Wichtig: Bitte installieren Sie das Update, damit Sie auch weiterhin die Tablet-Ausgabe der App
Folgende Schritte sind für das Update auf die Version 4.0 der App des Kölner Stadt-Anzeiger zu beachten! Wichtig: Bitte installieren Sie das Update, damit Sie auch weiterhin die Tablet-Ausgabe der App
Benutzerhandbuch. Video-Archiv 2 - Handbuch. Inhaltsverzeichnis
 Benutzerhandbuch Inhaltsverzeichnis 1 Willkommen zu Video Archiv 2... 2 2 Film hinzufügen... 3 2.1 Suche nach Film (Tastatur Eingabe)... 3 2.2 Barcode scannen... 4 3 Filmsammlung... 4 3.1 Liste und Details...
Benutzerhandbuch Inhaltsverzeichnis 1 Willkommen zu Video Archiv 2... 2 2 Film hinzufügen... 3 2.1 Suche nach Film (Tastatur Eingabe)... 3 2.2 Barcode scannen... 4 3 Filmsammlung... 4 3.1 Liste und Details...
iphone app - Berichte
 iphone app - Berichte Berichte - iphone App Diese Paxton-App ist im Apple App Store erhältlich. Die App läuft auf allen iphones mit ios 5.1 oder höher und enthält hochauflösende Bilder für Geräte mit Retina-Display.
iphone app - Berichte Berichte - iphone App Diese Paxton-App ist im Apple App Store erhältlich. Die App läuft auf allen iphones mit ios 5.1 oder höher und enthält hochauflösende Bilder für Geräte mit Retina-Display.
Depotbezogen in der Depotübersicht, indem Sie auf die Zahl der ungelesenen Dokumente in der Kopfspalte der Depotübersicht klicken.
 Postbox FAQ/Hilfe Wie rufe ich die Postbox auf? Nach dem Einloggen in Ihren persönlichen Transaktionsbereich können Sie die Postbox an 3 unterschiedlichen Stellen aufrufen. Depotbezogen in der Depotübersicht,
Postbox FAQ/Hilfe Wie rufe ich die Postbox auf? Nach dem Einloggen in Ihren persönlichen Transaktionsbereich können Sie die Postbox an 3 unterschiedlichen Stellen aufrufen. Depotbezogen in der Depotübersicht,
TYPO3 Redaktoren-Handbuch
 TYPO3 Redaktoren-Handbuch Kontakt & Support: rdv interactive ag Arbonerstrasse 6 9300 Wittenbach Tel. 071 / 577 55 55 www.rdvi.ch Seite 1 von 38 Login http://213.196.148.40/typo3 Username: siehe Liste
TYPO3 Redaktoren-Handbuch Kontakt & Support: rdv interactive ag Arbonerstrasse 6 9300 Wittenbach Tel. 071 / 577 55 55 www.rdvi.ch Seite 1 von 38 Login http://213.196.148.40/typo3 Username: siehe Liste
KompetenzManager http://www.kompetenzmanager.ch/mah Manual für die Benutzung der Website
 KompetenzManager http://www.kompetenzmanager.ch/mah Manual für die Benutzung der Website Inhalt Inhalt... 1 1. Anmelden beim Kompetenzmanager... 3 2. Erstellen eines neuen Kompetenzprofils... 4 2.1. Wizard
KompetenzManager http://www.kompetenzmanager.ch/mah Manual für die Benutzung der Website Inhalt Inhalt... 1 1. Anmelden beim Kompetenzmanager... 3 2. Erstellen eines neuen Kompetenzprofils... 4 2.1. Wizard
S TAND N OVEMBE R 2012 HANDBUCH DUDLE.ELK-WUE.DE T E R M I N A B S P R A C H E N I N D E R L A N D E S K I R C H E
 S TAND N OVEMBE R 2012 HANDBUCH T E R M I N A B S P R A C H E N I N D E R L A N D E S K I R C H E Herausgeber Referat Informationstechnologie in der Landeskirche und im Oberkirchenrat Evangelischer Oberkirchenrat
S TAND N OVEMBE R 2012 HANDBUCH T E R M I N A B S P R A C H E N I N D E R L A N D E S K I R C H E Herausgeber Referat Informationstechnologie in der Landeskirche und im Oberkirchenrat Evangelischer Oberkirchenrat
GPS-CarControl APP Android Benutzeranleitung
 GPS-CarControl APP Android Benutzeranleitung Inhaltsverzeichnis Der Login Bildschirm... 2 Der Basisbildschirm... 3 BITTE VOR NUTZUNG DER ALARM FUNKTIONEN EINE ALARM E-MAIL HINTERLEGEN!... 4 Die Fahrzeugliste...
GPS-CarControl APP Android Benutzeranleitung Inhaltsverzeichnis Der Login Bildschirm... 2 Der Basisbildschirm... 3 BITTE VOR NUTZUNG DER ALARM FUNKTIONEN EINE ALARM E-MAIL HINTERLEGEN!... 4 Die Fahrzeugliste...
MERLIN IPHONE. Der Schnelleinstieg ins mobile Projektmanagement. 2013 ProjectWizards GmbH, Melle, Germany. All rights reserved.
 MERLIN IPHONE Der Schnelleinstieg ins mobile Projektmanagement. 2013 ProjectWizards GmbH, Melle, Germany. All rights reserved. EINFÜHRUNG Herzlich Willkommen zum Merlin ios Schnelleinstieg! Danke, dass
MERLIN IPHONE Der Schnelleinstieg ins mobile Projektmanagement. 2013 ProjectWizards GmbH, Melle, Germany. All rights reserved. EINFÜHRUNG Herzlich Willkommen zum Merlin ios Schnelleinstieg! Danke, dass
2. Die eigenen Benutzerdaten aus orgamax müssen bekannt sein
 Einrichtung von orgamax-mobil Um die App orgamax Heute auf Ihrem Smartphone nutzen zu können, ist eine einmalige Einrichtung auf Ihrem orgamax Rechner (bei Einzelplatz) oder Ihrem orgamax Server (Mehrplatz)
Einrichtung von orgamax-mobil Um die App orgamax Heute auf Ihrem Smartphone nutzen zu können, ist eine einmalige Einrichtung auf Ihrem orgamax Rechner (bei Einzelplatz) oder Ihrem orgamax Server (Mehrplatz)
Netxp GmbH Mühlstrasse 4 D Hebertsfelden Telefon Telefax Url:
 Stand 22.03.2010 Änderungen und Irrtümer vorbehalten Netxp GmbH Mühlstrasse 4 D-84332 Hebertsfelden Telefon +49 8721 50648-0 Telefax +49 8721 50648-50 email: info@smscreator.de Url: www.smscreator.de SMSCreator:Mini
Stand 22.03.2010 Änderungen und Irrtümer vorbehalten Netxp GmbH Mühlstrasse 4 D-84332 Hebertsfelden Telefon +49 8721 50648-0 Telefax +49 8721 50648-50 email: info@smscreator.de Url: www.smscreator.de SMSCreator:Mini
OP 2005: Änderungen Mailimport
 OP 2005: Änderungen Mailimport 02.01.2008 Dokumentation Original auf SharePoint Doku zu OP 2005 JT-Benutzerkonfiguration - EMail In dieser Registerkarte können Sie die E-Mail-Konfiguration, des Benutzers
OP 2005: Änderungen Mailimport 02.01.2008 Dokumentation Original auf SharePoint Doku zu OP 2005 JT-Benutzerkonfiguration - EMail In dieser Registerkarte können Sie die E-Mail-Konfiguration, des Benutzers
epaper.at-app Hilfe Wie kann ich meine gewünschte Ausgabe wählen? Im Menü links oben (3 horizontale Striche) können Sie die Ausgabe wählen.
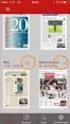 Wie melde ich mich in der App an? Die Anmeldedaten in der epaper.at-app entsprechen Ihren Benutzerdaten auf der Website des jeweiligen Verlages, bei dem Sie Flatrate-Abonnement bestellt haben. Das heißt,
Wie melde ich mich in der App an? Die Anmeldedaten in der epaper.at-app entsprechen Ihren Benutzerdaten auf der Website des jeweiligen Verlages, bei dem Sie Flatrate-Abonnement bestellt haben. Das heißt,
3 Mit Programmen und Fenstern
 34 MIT PROGRAMMEN UND FENSTERN ARBEITEN 3 Mit Programmen und Fenstern arbeiten In dieser Lektion lernen Sie wie Sie Programme starten und wieder beenden wie Sie mit Fenstern arbeiten Ein Programm starten
34 MIT PROGRAMMEN UND FENSTERN ARBEITEN 3 Mit Programmen und Fenstern arbeiten In dieser Lektion lernen Sie wie Sie Programme starten und wieder beenden wie Sie mit Fenstern arbeiten Ein Programm starten
Bewohnerinnenstatistik ONLINE - Kurzanleitung
 Bewohnerinnenstatistik ONLINE - Kurzanleitung Dies ist eine Kurzinformation zum schnellen Einstieg in die Bewohnerinnenstatistik. Ausführliche Hinweise finden Sie im Handbuch, das Sie nach dem Anmelden
Bewohnerinnenstatistik ONLINE - Kurzanleitung Dies ist eine Kurzinformation zum schnellen Einstieg in die Bewohnerinnenstatistik. Ausführliche Hinweise finden Sie im Handbuch, das Sie nach dem Anmelden
Alle alltäglichen Aufgaben können auch über das Frontend durchgeführt werden, das in den anderen Anleitungen erläutert wird.
 Der Admin-Bereich im Backend Achtung: Diese Anleitung gibt nur einen groben Überblick über die häufigsten Aufgaben im Backend-Bereich. Sollten Sie sich nicht sicher sein, was genau Sie gerade tun, dann
Der Admin-Bereich im Backend Achtung: Diese Anleitung gibt nur einen groben Überblick über die häufigsten Aufgaben im Backend-Bereich. Sollten Sie sich nicht sicher sein, was genau Sie gerade tun, dann
Anleitung App CHARLY Foto
 Anleitung App CHARLY Foto Version 1.0.0 Wichtige Informationen: Für einen fehlerfreien Betrieb der App CHARLY Foto halten Sie sich bitte an nachfolgende Installationsanweisungen. 2 Inhalt Einleitung 3
Anleitung App CHARLY Foto Version 1.0.0 Wichtige Informationen: Für einen fehlerfreien Betrieb der App CHARLY Foto halten Sie sich bitte an nachfolgende Installationsanweisungen. 2 Inhalt Einleitung 3
Bedienungsanleitung LIGHTIFY App
 Bedienungsanleitung LIGHTIFY App Licht bequem per Smartphone steuern Entdecken Sie eine neue Dimension des Lichts Steuern Sie Ihre Lichtquellen einzeln oder in Gruppen zu Hause oder von unterwegs per Smartphone
Bedienungsanleitung LIGHTIFY App Licht bequem per Smartphone steuern Entdecken Sie eine neue Dimension des Lichts Steuern Sie Ihre Lichtquellen einzeln oder in Gruppen zu Hause oder von unterwegs per Smartphone
Diese Anleitung zeigt, wie Sie s über die Internetseite des KKG abrufen können und wie sie diese benutzen können.
 Webmail Oberfla che Diese Anleitung zeigt, wie Sie E-Mails über die Internetseite des KKG abrufen können und wie sie diese benutzen können. Falls Sie Ihre E-Mails über eine Mailprogramm (z.b. Outlook oder
Webmail Oberfla che Diese Anleitung zeigt, wie Sie E-Mails über die Internetseite des KKG abrufen können und wie sie diese benutzen können. Falls Sie Ihre E-Mails über eine Mailprogramm (z.b. Outlook oder
die Bedien-app FÜr das alarmsystem d22
 e-daitem die Bedien-app FÜr das alarmsystem d22 Stand: Januar 2015 kurzanleitung FÜr BenutZer liebe Kundinnen und Kunden, mit der App e-daitem können Sie Ihr D22-Alarmsystem - ein- und ausschalten ( scharf/unscharf
e-daitem die Bedien-app FÜr das alarmsystem d22 Stand: Januar 2015 kurzanleitung FÜr BenutZer liebe Kundinnen und Kunden, mit der App e-daitem können Sie Ihr D22-Alarmsystem - ein- und ausschalten ( scharf/unscharf
Tags filtern im Eigenschaften-Panel
 Tags filtern im Eigenschaften-Panel Im Eigenschaften-Panel werden Ihnen alle Informationen zu dem jeweils im Browser selektierten Element angezeigt. Sie können dort weitere Tags wie z.b. Stichwörter hinzufügen
Tags filtern im Eigenschaften-Panel Im Eigenschaften-Panel werden Ihnen alle Informationen zu dem jeweils im Browser selektierten Element angezeigt. Sie können dort weitere Tags wie z.b. Stichwörter hinzufügen
Bedienungsanleitung. Version 2.0. Aufruf des Online-Update-Managers. Bedienungsanleitung Online-Update Stand Juni 2010
 Bedienungsanleitung Online-Update Version 2.0 Aufruf des Online-Update-Managers Von Haus aus ist der Online-Update-Manager so eingestellt, dass die Updates automatisch heruntergeladen werden. An jedem
Bedienungsanleitung Online-Update Version 2.0 Aufruf des Online-Update-Managers Von Haus aus ist der Online-Update-Manager so eingestellt, dass die Updates automatisch heruntergeladen werden. An jedem
MEZ-TECHNIK Online-Shop. Handbuch Version 1.0
 MEZ-TECHNIK Online-Shop Handbuch Version 1.0 01. Allgemein Der neue MEZ-TECHNIK Online-Shop bietet Ihnen jederzeit einen Überblick über das komplette Sortiment an Produkten für die Produktion, Montage
MEZ-TECHNIK Online-Shop Handbuch Version 1.0 01. Allgemein Der neue MEZ-TECHNIK Online-Shop bietet Ihnen jederzeit einen Überblick über das komplette Sortiment an Produkten für die Produktion, Montage
Hinweise zur Benutzung des CRM-Systems FIGO für PharmaK. Link zum System: https://ssl-account.com/base.mubsolutions.com/index.php
 Hinweise zur Benutzung des CRM-Systems FIGO für PharmaK Link zum System: https://ssl-account.com/base.mubsolutions.com/index.php 1) Login 2) Übersicht 3) Ärzte 4) Aktivitäten 5) Besuchsfrequenz 6) Praxisbeispiel
Hinweise zur Benutzung des CRM-Systems FIGO für PharmaK Link zum System: https://ssl-account.com/base.mubsolutions.com/index.php 1) Login 2) Übersicht 3) Ärzte 4) Aktivitäten 5) Besuchsfrequenz 6) Praxisbeispiel
swissdatabox onwcloud Anleitung
 swissdatabox onwcloud Anleitung Zu swissdatabox owncloud Im Gegensatz zu Dropbox usw. liegen die Daten auf dem eigenen Server und werden nicht wie bei vielen anderen Cloud-Anwendungen in anderen Staaten
swissdatabox onwcloud Anleitung Zu swissdatabox owncloud Im Gegensatz zu Dropbox usw. liegen die Daten auf dem eigenen Server und werden nicht wie bei vielen anderen Cloud-Anwendungen in anderen Staaten
Bedienungsanleitung für die Online - Kinderbetreuungsbörse des Landkreises Oldenburg
 Bedienungsanleitung für die Online - Kinderbetreuungsbörse des Landkreises Oldenburg I. Betreuungsangebot finden 1. Wählen Sie auf der linken Seite die Schaltfläche Betreuung finden aus. 2. Auf der nun
Bedienungsanleitung für die Online - Kinderbetreuungsbörse des Landkreises Oldenburg I. Betreuungsangebot finden 1. Wählen Sie auf der linken Seite die Schaltfläche Betreuung finden aus. 2. Auf der nun
FastViewer Remote Edition 2.X
 FastViewer Remote Edition 2.X Mit der FastViewer Remote Edition ist es möglich beliebige Rechner, unabhängig vom Standort, fernzusteuern. Die Eingabe einer Sessionnummer entfällt. Dazu muß auf dem zu steuernden
FastViewer Remote Edition 2.X Mit der FastViewer Remote Edition ist es möglich beliebige Rechner, unabhängig vom Standort, fernzusteuern. Die Eingabe einer Sessionnummer entfällt. Dazu muß auf dem zu steuernden
Table of Contents. Überblick Einführung Installation unter Android Installation unter ios Starten und Einstellen Anwenden
 Table of Contents Überblick Einführung Installation unter Android Installation unter ios Starten und Einstellen Anwenden 1.1 1.2 1.3 1.4 1.5 1.6 2 Überblick Über diese Dokumentation Dies ist die elektronische
Table of Contents Überblick Einführung Installation unter Android Installation unter ios Starten und Einstellen Anwenden 1.1 1.2 1.3 1.4 1.5 1.6 2 Überblick Über diese Dokumentation Dies ist die elektronische
Das Modul Hilfsmittel ermöglicht den Anwender die Verwaltung der internen Nachrichten, Notizen, Kontakte, Aufgaben und Termine.
 Hilfsmittel Das Modul Hilfsmittel ermöglicht den Anwender die Verwaltung der internen Nachrichten, Notizen, Kontakte, Aufgaben und Termine. Interne Nachrichten Mit Hilfe der Funktion Interne Nachrichten
Hilfsmittel Das Modul Hilfsmittel ermöglicht den Anwender die Verwaltung der internen Nachrichten, Notizen, Kontakte, Aufgaben und Termine. Interne Nachrichten Mit Hilfe der Funktion Interne Nachrichten
Leitfaden zur Nutzung der Bauernblatt-App
 Leitfaden zur Nutzung der Bauernblatt-App Ich möchte zukünftig die digitale Ausgabe des Bauernblattes auf meinem ipad / Tablet lesen. Was muss ich tun? 1. Sie müssen mit Ihrem ipad / Tablet eine Internetverbindung
Leitfaden zur Nutzung der Bauernblatt-App Ich möchte zukünftig die digitale Ausgabe des Bauernblattes auf meinem ipad / Tablet lesen. Was muss ich tun? 1. Sie müssen mit Ihrem ipad / Tablet eine Internetverbindung
Benutzerhandbuch VSB Haushaltsplaner 1.0.0
 Inhaltsverzeichnis 1. Einleitung...2 2. Benutzeroberfläche...2 3. Haushaltsbuch...3 3.1. Buchungsübersicht...3 3.1.1. Buchungen erfassen (Einnahmen/Ausgaben)...3 3.1.2. Buchungen ändern...4 3.1.3. Buchungen
Inhaltsverzeichnis 1. Einleitung...2 2. Benutzeroberfläche...2 3. Haushaltsbuch...3 3.1. Buchungsübersicht...3 3.1.1. Buchungen erfassen (Einnahmen/Ausgaben)...3 3.1.2. Buchungen ändern...4 3.1.3. Buchungen
Online Bedienungsanleitung elektronisches Postfach
 Online Bedienungsanleitung elektronisches Postfach 1. elektronisches Postfach 1.1. Prüfung ob das Postfach bereits für Sie bereit steht. 1.2. Postfach aktivieren 1.3. Neue Mitteilungen/Nachrichten von
Online Bedienungsanleitung elektronisches Postfach 1. elektronisches Postfach 1.1. Prüfung ob das Postfach bereits für Sie bereit steht. 1.2. Postfach aktivieren 1.3. Neue Mitteilungen/Nachrichten von
it4sport GmbH DOKUMENTATION PHOENIX II - VEREINSACCOUNT Version 1.0 HVW Stand
 it4sport GmbH DOKUMENTATION PHOENIX II - VEREINSACCOUNT Version 1.0 HVW Stand 01.09.2015 1 INHALTSVERZEICHNIS 2 Dokumentenumfang... 3 3 Wie kommt man in den Vereinsaccount... 3 4 Die Rolle Vereinsaccount
it4sport GmbH DOKUMENTATION PHOENIX II - VEREINSACCOUNT Version 1.0 HVW Stand 01.09.2015 1 INHALTSVERZEICHNIS 2 Dokumentenumfang... 3 3 Wie kommt man in den Vereinsaccount... 3 4 Die Rolle Vereinsaccount
Android VHS - Weiterbildungskurs Ort: Sulingen
 Kontakte Neuen Kontakt anlegen Um einen neuen Kontakt anzulegen, wird zuerst (Kontakte) aufgerufen. Unten Rechts befindet sich die Schaltfläche um einen neuen Kontakt zu erstellen. Beim Kontakt anlegen
Kontakte Neuen Kontakt anlegen Um einen neuen Kontakt anzulegen, wird zuerst (Kontakte) aufgerufen. Unten Rechts befindet sich die Schaltfläche um einen neuen Kontakt zu erstellen. Beim Kontakt anlegen
ANMELDEN... 3 NEUE ERFASSEN... 4 KONTAKTE HINZUFÜGEN ODER ABÄNDERN... 8 KALENDER VERWALTEN AUFGABEN VERWALTEN... 13
 SmarterMail 11.12.2013Fehler! Verwenden Sie die Registerkarte 'Start', um Überschrift 1 ohne Numm. dem Text zuzuweisen, der hier angezeigt werden soll.li-life edv+internet est. 2 Inhaltsverzeichnis ANMELDEN...
SmarterMail 11.12.2013Fehler! Verwenden Sie die Registerkarte 'Start', um Überschrift 1 ohne Numm. dem Text zuzuweisen, der hier angezeigt werden soll.li-life edv+internet est. 2 Inhaltsverzeichnis ANMELDEN...
STRATO Mail Einrichtung iphone / ipad (ios 9)
 STRATO Mail Einrichtung iphone / ipad (ios 9) Einrichtung Ihrer E-Mail Adresse bei STRATO Willkommen bei STRATO! Wir freuen uns, Sie als Kunden begrüßen zu dürfen. Mit der folgenden Anleitung möchten wir
STRATO Mail Einrichtung iphone / ipad (ios 9) Einrichtung Ihrer E-Mail Adresse bei STRATO Willkommen bei STRATO! Wir freuen uns, Sie als Kunden begrüßen zu dürfen. Mit der folgenden Anleitung möchten wir
SIHLNET E-Mail-Konfiguration
 SIHLNET E-Mail-Konfiguration Inhaltsverzeichnis 1. Allgemeines...2 2. OWA...2 2.1. Anmeldung... 2 2.2. Arbeiten mit OWA... 3 2.2.1. Neue E-Mail versenden... 3 2.2.2. E-Mail beantworten / weiterleiten...
SIHLNET E-Mail-Konfiguration Inhaltsverzeichnis 1. Allgemeines...2 2. OWA...2 2.1. Anmeldung... 2 2.2. Arbeiten mit OWA... 3 2.2.1. Neue E-Mail versenden... 3 2.2.2. E-Mail beantworten / weiterleiten...
Bedienungsanleitung LIGHTIFY App
 Bedienungsanleitung LIGHTIFY App Licht bequem per Smartphone steuern Entdecken Sie eine neue Dimension des Lichts Steuern Sie Ihre Lichtquellen einzeln oder in Gruppen zu Hause oder von unterwegs per Smartphone
Bedienungsanleitung LIGHTIFY App Licht bequem per Smartphone steuern Entdecken Sie eine neue Dimension des Lichts Steuern Sie Ihre Lichtquellen einzeln oder in Gruppen zu Hause oder von unterwegs per Smartphone
HILFE Bedienungsanleitung für die Administrationsseite Ihres Online-Shops
 HILFE Bedienungsanleitung für die Administrationsseite Ihres Online-Shops Auf den folgenden Seiten wird beschrieben, wie Sie den Online-Shop bedienen können! Für den Anfang ist es wichtig, Gruppen anzulegen.
HILFE Bedienungsanleitung für die Administrationsseite Ihres Online-Shops Auf den folgenden Seiten wird beschrieben, wie Sie den Online-Shop bedienen können! Für den Anfang ist es wichtig, Gruppen anzulegen.
Gehen Sie in den Appstore und geben unter Suche Tagblatt ein. Klicken Sie den Buttons I nstallieren an und geben Sie I hr itunes Passwort ein.
 Anleitung ipad App Gehen Sie in den Appstore und geben unter Suche Tagblatt ein. Klicken Sie den Buttons I nstallieren an und geben Sie I hr itunes Passwort ein. 1 Die App wird nun geladen und auf dem
Anleitung ipad App Gehen Sie in den Appstore und geben unter Suche Tagblatt ein. Klicken Sie den Buttons I nstallieren an und geben Sie I hr itunes Passwort ein. 1 Die App wird nun geladen und auf dem
Anwenderdokumentation
 Anwenderdokumentation SAP Supplier Lifecycle Management SAP SLC 1.0 SP02 Alle Rechte vorbehalten Inhaltsverzeichnis 1 SAP Supplier Lifecycle Management (SAP SLC)... Fehler! Textmarke nicht definiert. 1
Anwenderdokumentation SAP Supplier Lifecycle Management SAP SLC 1.0 SP02 Alle Rechte vorbehalten Inhaltsverzeichnis 1 SAP Supplier Lifecycle Management (SAP SLC)... Fehler! Textmarke nicht definiert. 1
Die neue Datenraum-Center-Administration in. Brainloop Secure Dataroom Service Version 8.30
 Die neue Datenraum-Center-Administration in Brainloop Secure Dataroom Service Version 8.30 Leitfaden für Datenraum-Center-Manager Copyright Brainloop AG, 2004-2014. Alle Rechte vorbehalten. Dokumentversion:
Die neue Datenraum-Center-Administration in Brainloop Secure Dataroom Service Version 8.30 Leitfaden für Datenraum-Center-Manager Copyright Brainloop AG, 2004-2014. Alle Rechte vorbehalten. Dokumentversion:
Um mit dem Dialogpost-Manager effektiv arbeiten zu können, sollte Ihr PC folgende Mindestvoraussetzungen erfüllen:
 Installationsanleitung Dialogpost-Manager Um mit dem Dialogpost-Manager effektiv arbeiten zu können, sollte Ihr PC folgende Mindestvoraussetzungen erfüllen: RAM-Speicher: mind. 2 GB Speicher Festplatte:
Installationsanleitung Dialogpost-Manager Um mit dem Dialogpost-Manager effektiv arbeiten zu können, sollte Ihr PC folgende Mindestvoraussetzungen erfüllen: RAM-Speicher: mind. 2 GB Speicher Festplatte:
Energy Manager Business Ihr internetbasiertes Analyseinstrument für intelligentes Energiemanagement
 Energy Manager Business Ihr internetbasiertes Analyseinstrument für intelligentes Energiemanagement 1 2 Willkommen bei Energy Manager Business Mit dieser Online-Anwendung können Sie den Energieverbrauch
Energy Manager Business Ihr internetbasiertes Analyseinstrument für intelligentes Energiemanagement 1 2 Willkommen bei Energy Manager Business Mit dieser Online-Anwendung können Sie den Energieverbrauch
Inhaltsverzeichnis Anmeldung...3 1.1. Programaufruf...3 1.2. Zugang...3 Nachrichten...6 2.1. Bulletins...6 2.2. Mitteilungen...6
 Inhaltsverzeichnis 1. Anmeldung...3 1.1. Programaufruf...3 1.2. Zugang...3 2. Nachrichten...6 2.1. Bulletins...6 2.2. Mitteilungen...6 3. Meine Konten...8 3.1. Konten...8 3.1.1. Kontenübersicht...8 3.1.2.
Inhaltsverzeichnis 1. Anmeldung...3 1.1. Programaufruf...3 1.2. Zugang...3 2. Nachrichten...6 2.1. Bulletins...6 2.2. Mitteilungen...6 3. Meine Konten...8 3.1. Konten...8 3.1.1. Kontenübersicht...8 3.1.2.
Anwenderhandbuch Online Redaktionssystem. Datenübermittlung Kirchennachrichten Stand: April 2010
 Anwenderhandbuch Online Redaktionssystem Datenübermittlung Kirchennachrichten Stand: April 2010 2 15 Inhaltsverzeichnis Inhaltsverzeichnis... 2 Einführung... 3 1. Login... 4 1.1 Persönliche Daten eingeben...
Anwenderhandbuch Online Redaktionssystem Datenübermittlung Kirchennachrichten Stand: April 2010 2 15 Inhaltsverzeichnis Inhaltsverzeichnis... 2 Einführung... 3 1. Login... 4 1.1 Persönliche Daten eingeben...
Anleitung TYPO3. Inhalt 2 Login 4. Übersicht 5. Dateiliste 5 Dateien (Fotos, PDF) integrieren 5. Datei hochladen 6
 Inhalt Inhalt 2 Login 4 Übersicht 5 Dateiliste 5 Dateien (Fotos, PDF) integrieren 5 Datei hochladen 6 Bild oder PDF auf den Server laden 6 Exkurs: Bilder herunter rechnen 7 Web 7 Module 7 Seite 7 Liste
Inhalt Inhalt 2 Login 4 Übersicht 5 Dateiliste 5 Dateien (Fotos, PDF) integrieren 5 Datei hochladen 6 Bild oder PDF auf den Server laden 6 Exkurs: Bilder herunter rechnen 7 Web 7 Module 7 Seite 7 Liste
Anleitung zur Benutzung des Admin Control Panel
 Anleitung zur Benutzung des Admin Control Panel Homepageversion 0.3.2 vom 04.10.2015 Dokumentenversion 1.0 vom 08.10.2015 1. Globale Einstellungen 2. Eine Seite bearbeiten Wie bearbeite ich eine Seite?
Anleitung zur Benutzung des Admin Control Panel Homepageversion 0.3.2 vom 04.10.2015 Dokumentenversion 1.0 vom 08.10.2015 1. Globale Einstellungen 2. Eine Seite bearbeiten Wie bearbeite ich eine Seite?
Anpassen BS-Explorer
 Anpassen BS-Explorer Die Ansicht des BS-Explorers kann auf Ihre Bedürfnisse individuell angepasst werden. Nicht nur die Symbolleiste sondern auch die Mandatsansicht kann Ihren Wünschen entsprechend verändert
Anpassen BS-Explorer Die Ansicht des BS-Explorers kann auf Ihre Bedürfnisse individuell angepasst werden. Nicht nur die Symbolleiste sondern auch die Mandatsansicht kann Ihren Wünschen entsprechend verändert
Schnellanleitung tipptalker Version 1.5
 Schnellanleitung tipptalker Version 1.5 Einleitung In der neuen tipptalker Version sind viele neue Funktionen hinzugekommen und das Anlegen und Bearbeiten von Seiten wurde einfacher und intuitiver gestaltet.
Schnellanleitung tipptalker Version 1.5 Einleitung In der neuen tipptalker Version sind viele neue Funktionen hinzugekommen und das Anlegen und Bearbeiten von Seiten wurde einfacher und intuitiver gestaltet.
FIDAR talks! DOKUMENTATION
 FIDAR talks! DOKUMENTATION INHALTSVERZEICHNIS Anmeldung... 2 Mein Profil... 3 Kontaktdaten... 4 Beruf, Karriere und Qualifikation... 4 Netzwerke Räte und Verbände... 5 Referenzen, Auszeichnungen und Publikationen...
FIDAR talks! DOKUMENTATION INHALTSVERZEICHNIS Anmeldung... 2 Mein Profil... 3 Kontaktdaten... 4 Beruf, Karriere und Qualifikation... 4 Netzwerke Räte und Verbände... 5 Referenzen, Auszeichnungen und Publikationen...
SWN-NetT Webmail. Benutzerhandbuch für SWN-NetT Webmail. SWN-NetT Webmail finden Sie unter: http://webmail.swn-nett.de
 SWN-NetT Webmail Benutzerhandbuch für SWN-NetT Webmail SWN-NetT Webmail finden Sie unter: http://webmail.swn-nett.de Übersicht Einstieg... 2 Menü... 2 E-Mail... 3 Funktionen... 4 Auf eine neue Nachricht
SWN-NetT Webmail Benutzerhandbuch für SWN-NetT Webmail SWN-NetT Webmail finden Sie unter: http://webmail.swn-nett.de Übersicht Einstieg... 2 Menü... 2 E-Mail... 3 Funktionen... 4 Auf eine neue Nachricht
Einrichtung der orgamax Mobile App
 Einrichtung der orgamax Mobile App Einrichtung der orgamax Mobile App... 1 1. Einführung... 2 2. Installation der App-Schnittstelle... 3 3. Einrichtung der App-Schnittstelle... 4 4. Einrichtung in orgamax...
Einrichtung der orgamax Mobile App Einrichtung der orgamax Mobile App... 1 1. Einführung... 2 2. Installation der App-Schnittstelle... 3 3. Einrichtung der App-Schnittstelle... 4 4. Einrichtung in orgamax...
Markus Mandalka Einführung in die Fotoverwaltung mit JPhotoTagger. Version vom 6. September Inhaltsverzeichnis
 Markus Mandalka Einführung in die Fotoverwaltung mit JPhotoTagger Version 10.07.06 vom 6. September 2010 Inhaltsverzeichnis Grundaufbau der Programmoberfläche...2 Bilder suchen und sichten...2 Schnellsuche...2
Markus Mandalka Einführung in die Fotoverwaltung mit JPhotoTagger Version 10.07.06 vom 6. September 2010 Inhaltsverzeichnis Grundaufbau der Programmoberfläche...2 Bilder suchen und sichten...2 Schnellsuche...2
Kurzanleitung für die mobile Novell Messenger 3.0.1-App
 Kurzanleitung für die mobile Novell Messenger 3.0.1-App Mai 2015 Novell Messenger 3.0.1 und höher ist für unterstützte ios-, Android- und BlackBerry-Mobilgeräte verfügbar. Da Sie an mehreren Standorten
Kurzanleitung für die mobile Novell Messenger 3.0.1-App Mai 2015 Novell Messenger 3.0.1 und höher ist für unterstützte ios-, Android- und BlackBerry-Mobilgeräte verfügbar. Da Sie an mehreren Standorten
Vier Schritte, um Sunrise office einzurichten
 Vier Schritte, um Sunrise office einzurichten Bitte wenden Sie das folgende Vorgehen an: 1. Erstellen Sie ein Backup der bestehenden E-Mails, Kontakte, Kalender- Einträge und der Aufgabenliste mit Hilfe
Vier Schritte, um Sunrise office einzurichten Bitte wenden Sie das folgende Vorgehen an: 1. Erstellen Sie ein Backup der bestehenden E-Mails, Kontakte, Kalender- Einträge und der Aufgabenliste mit Hilfe
teamspace TM Outlook Synchronisation
 teamspace TM Outlook Synchronisation Benutzerhandbuch teamsync Version 1.4 Stand Dezember 2005 * teamspace ist ein eingetragenes Markenzeichen der 5 POINT AG ** Microsoft Outlook ist ein eingetragenes
teamspace TM Outlook Synchronisation Benutzerhandbuch teamsync Version 1.4 Stand Dezember 2005 * teamspace ist ein eingetragenes Markenzeichen der 5 POINT AG ** Microsoft Outlook ist ein eingetragenes
SCHULSPEZIFISCHEN ROLLENRECHTE
 Bei BASISDATEN > ADMINISTRATION organisieren Sie, wer SOKRATES an Ihrer Schule mit welchen Rechten nutzen kann. Außerdem können unter ADMINISTRATION mit SOKRATES intern Texte an andere Schulen geschickt
Bei BASISDATEN > ADMINISTRATION organisieren Sie, wer SOKRATES an Ihrer Schule mit welchen Rechten nutzen kann. Außerdem können unter ADMINISTRATION mit SOKRATES intern Texte an andere Schulen geschickt
Willkommen bei der Digital-Zeitung des Pfälzischen Merkur Liebe Leserin, lieber Leser,
 Willkommen bei der Digital-Zeitung des Pfälzischen Merkur Liebe Leserin, lieber Leser, vielen Dank, dass Sie sich für die Digital-Zeitung des Pfälzischen Merkur entschieden haben! Ab sofort können Sie
Willkommen bei der Digital-Zeitung des Pfälzischen Merkur Liebe Leserin, lieber Leser, vielen Dank, dass Sie sich für die Digital-Zeitung des Pfälzischen Merkur entschieden haben! Ab sofort können Sie
Klicken Sie auf den Ordner mit der Bezeichnung Microsoft Office und wählen Sie den Eintrag Microsoft Outlook 2010.
 8 DAS E-MAIL-PROGRAMM OUTLOOK 2010 Im Lieferumfang von Office 2010 ist auch das E-Mail-Programm Outlook 2010 enthalten. ten. Es bietet Funktionen, um E-Mails zu verfassen und zu versenden, zu empfangen
8 DAS E-MAIL-PROGRAMM OUTLOOK 2010 Im Lieferumfang von Office 2010 ist auch das E-Mail-Programm Outlook 2010 enthalten. ten. Es bietet Funktionen, um E-Mails zu verfassen und zu versenden, zu empfangen
In der Offenen Vorgänge Liste wird angezeigt, welche Vorgänge noch nicht vollständig ausgeglichen wurden.
 Verwaltung - Listen Inhalt Offene Vorgänge Terminliste Rechnungsliste Transferliste Inboxleistungen Rechnungsabweichung Rückvergütungen Leistungsliste Dokumentenliste Offene Vorgänge In der Offenen Vorgänge
Verwaltung - Listen Inhalt Offene Vorgänge Terminliste Rechnungsliste Transferliste Inboxleistungen Rechnungsabweichung Rückvergütungen Leistungsliste Dokumentenliste Offene Vorgänge In der Offenen Vorgänge
1. Auflage Mai Kärntner Straße 311, A-8054 Graz, Austria Autor: Claudia Schwarz
 SITOS 3.8 Benutzer-Handbuch Einstieg, Benutzerkonto, Seminarraum bit media e-learning solution SITOS 3.8 Benutzer-Handbuch Einstieg, Benutzerkonto, Seminarraum 1. Auflage Mai 2012 bit media e-learning
SITOS 3.8 Benutzer-Handbuch Einstieg, Benutzerkonto, Seminarraum bit media e-learning solution SITOS 3.8 Benutzer-Handbuch Einstieg, Benutzerkonto, Seminarraum 1. Auflage Mai 2012 bit media e-learning
Aufwandprotokoll für Amtstierärzte Bedienungsanleitung
 Aufwandprotokoll für Amtstierärzte Bedienungsanleitung Inhalt 1 Anwendung auswählen... 2 1.1 Anwendung starten... 3 1.1.1 Installation von Silverlight beim ersten Aufruf... 3 1.2 Anmeldung... 4 1.2.1 Kennwort
Aufwandprotokoll für Amtstierärzte Bedienungsanleitung Inhalt 1 Anwendung auswählen... 2 1.1 Anwendung starten... 3 1.1.1 Installation von Silverlight beim ersten Aufruf... 3 1.2 Anmeldung... 4 1.2.1 Kennwort
Anleitung: PraxisApp Mein Frauenarzt
 Anleitung: PraxisApp Mein Frauenarzt Loggen Sie sich mit Ihren individuellen Zugangsdaten, die Sie per Email von Monks Ärzte im Netz erhalten haben, in die PraxisApp Verwaltung (http://praxisapp.frauenaerzte
Anleitung: PraxisApp Mein Frauenarzt Loggen Sie sich mit Ihren individuellen Zugangsdaten, die Sie per Email von Monks Ärzte im Netz erhalten haben, in die PraxisApp Verwaltung (http://praxisapp.frauenaerzte
Anleitung Download und Import von Punktwerten, BEL-Preisen und Festzuschüssen von der Website der solutio GmbH (Windows)
 Anleitung Download und Import von Punktwerten, BEL-Preisen und Festzuschüssen von der Website der solutio GmbH (Windows) ab CHARLY-Version 8.50 Stand: 11.09.2015 solutio GmbH Zahnärztliche Software und
Anleitung Download und Import von Punktwerten, BEL-Preisen und Festzuschüssen von der Website der solutio GmbH (Windows) ab CHARLY-Version 8.50 Stand: 11.09.2015 solutio GmbH Zahnärztliche Software und
ANLEITUNG FÜR EINZELBENUTZER & GRUPPENADMINISTRATOREN
 GUGUUS.COM ANLEITUNG FÜR EINZELBENUTZER & GRUPPENADMINISTRATOREN Willkommen bei guguus.com! Herzlichen Dank dass Sie sich entschieden haben, Ihre Zeiterfassung mit guguus.com abzuwickeln. 1. INHALT 2.
GUGUUS.COM ANLEITUNG FÜR EINZELBENUTZER & GRUPPENADMINISTRATOREN Willkommen bei guguus.com! Herzlichen Dank dass Sie sich entschieden haben, Ihre Zeiterfassung mit guguus.com abzuwickeln. 1. INHALT 2.
IT > Anleitungen > Konfiguration von Thunderbird für HCU-Webmail. Anleitung zur Konfiguration von Thunderbird 17 für HCU-Webmail und LDAP-Adressbuch
 Anleitung zur Konfiguration von Thunderbird 17 für HCU-Webmail und LDAP-Adressbuch 1 Schritt 1a 1. Wenn Sie Thunderbird neu heruntergeladen haben, klicken Sie beim Öffnen des obigen Fensters auf Überspringen
Anleitung zur Konfiguration von Thunderbird 17 für HCU-Webmail und LDAP-Adressbuch 1 Schritt 1a 1. Wenn Sie Thunderbird neu heruntergeladen haben, klicken Sie beim Öffnen des obigen Fensters auf Überspringen
CRM2GO. Erste Schritte
 CRM2GO Erste Schritte 1. Loggen Sie sich in CRM2GO ein... 3 2. Systemanforderungen... 3 3. Benutzeroberfläche und Grundfunktionen... 4 4. Filtern... 5 5. Funktionen... 6 5.1 Kontaktmanagement...6 5.2 Vertrieb...7
CRM2GO Erste Schritte 1. Loggen Sie sich in CRM2GO ein... 3 2. Systemanforderungen... 3 3. Benutzeroberfläche und Grundfunktionen... 4 4. Filtern... 5 5. Funktionen... 6 5.1 Kontaktmanagement...6 5.2 Vertrieb...7
Mitarbeitereinsatzplanung. easysolution GmbH 1
 Mitarbeitereinsatzplanung easysolution GmbH 1 Mitarbeitereinsatzplanung Vorwort Eines der wichtigsten, aber auch teuersten Ressourcen eines Unternehmens sind die Mitarbeiter. Daher sollten die Mitarbeiterarbeitszeiten
Mitarbeitereinsatzplanung easysolution GmbH 1 Mitarbeitereinsatzplanung Vorwort Eines der wichtigsten, aber auch teuersten Ressourcen eines Unternehmens sind die Mitarbeiter. Daher sollten die Mitarbeiterarbeitszeiten
WebShare-Server Clientdokumentation für Windows XP
 Clientdokumentation für Windows XP Version: 1.0 Stand: 25.09.2014 Autor/in: Anschrift: Gürkan Aydin / IT-Infrastruktur LVR InfoKom Ottoplatz 2 D-50679 Köln Tel.: 0221 809 2795 Internet: www.infokom.lvr.de
Clientdokumentation für Windows XP Version: 1.0 Stand: 25.09.2014 Autor/in: Anschrift: Gürkan Aydin / IT-Infrastruktur LVR InfoKom Ottoplatz 2 D-50679 Köln Tel.: 0221 809 2795 Internet: www.infokom.lvr.de
Webmail. Anleitung für Ihr online E-Mail-Postfach. http://webmail.willytel.de
 Webmail Anleitung für Ihr online E-Mail-Postfach http://webmail.willytel.de Inhalt: Inhalt:... 2 Übersicht:... 3 Menü:... 4 E-Mail:... 4 Funktionen:... 5 Auf neue Nachrichten überprüfen... 5 Neue Nachricht
Webmail Anleitung für Ihr online E-Mail-Postfach http://webmail.willytel.de Inhalt: Inhalt:... 2 Übersicht:... 3 Menü:... 4 E-Mail:... 4 Funktionen:... 5 Auf neue Nachrichten überprüfen... 5 Neue Nachricht
Quick Start Anleitung
 Quick Start Anleitung SuperOffice Pocket CRM wurde komplett überarbeitet und verfügt über viele neue Funktionen im Vergleich zur Vorgängerversion. Um Ihnen den Start zu vereinfachen, haben wir diese kurze
Quick Start Anleitung SuperOffice Pocket CRM wurde komplett überarbeitet und verfügt über viele neue Funktionen im Vergleich zur Vorgängerversion. Um Ihnen den Start zu vereinfachen, haben wir diese kurze
Hierfür sind mit dem Content Management System (CMS) Joomla in Verbindung mit SIGE Pro Inhalte angelegt worden, die genau diesen Zweck erfüllen.
 Tutorial / Anleitung Fotogalerie SIGE Pro v3.1.0 mit Joomla CMS 3.5.1 Klaus Große-Erwig Stand: 05/2016 Mit der Fotogalerie SIGE Pro ist ein wahlfreier Zugriff auf große Bestände an Bildmaterial möglich,
Tutorial / Anleitung Fotogalerie SIGE Pro v3.1.0 mit Joomla CMS 3.5.1 Klaus Große-Erwig Stand: 05/2016 Mit der Fotogalerie SIGE Pro ist ein wahlfreier Zugriff auf große Bestände an Bildmaterial möglich,
Start. 34 Symbolleiste einrichten. Wissen
 34 Symbolleiste einrichten Start 1 2 3 1 Klicken Sie in der Symbolleiste für den Schnellzugriff rechts neben den bereits vorhandenen Symbolen auf das kleine nach unten weisende Pfeilsymbol ( ). 2 Setzen
34 Symbolleiste einrichten Start 1 2 3 1 Klicken Sie in der Symbolleiste für den Schnellzugriff rechts neben den bereits vorhandenen Symbolen auf das kleine nach unten weisende Pfeilsymbol ( ). 2 Setzen
@HERZOvision.de. Kurzanleitung WebClient. v 1.0.0 by Herzo Media GmbH & Co. KG - www.herzomedia.de
 @HERZOvision.de Kurzanleitung WebClient v 1.0.0 by Herzo Media GmbH & Co. KG - www.herzomedia.de Inhaltsverzeichnis Inhaltsverzeichnis... 2 E-Mails direkt im Browser bearbeiten... 3 Einführung in den WebClient
@HERZOvision.de Kurzanleitung WebClient v 1.0.0 by Herzo Media GmbH & Co. KG - www.herzomedia.de Inhaltsverzeichnis Inhaltsverzeichnis... 2 E-Mails direkt im Browser bearbeiten... 3 Einführung in den WebClient
Das Anpassen der Stammdatenansichten
 Das Softwarehaus für Schulen Das Anpassen der Stammdatenansichten (Stand: 07/2010) PEDAV : Das Softwarehaus für Schulen ort : 45359 Essen-Schönebeck str : Schönebecker Straße 1 tel : (0201) 61 64 810 http
Das Softwarehaus für Schulen Das Anpassen der Stammdatenansichten (Stand: 07/2010) PEDAV : Das Softwarehaus für Schulen ort : 45359 Essen-Schönebeck str : Schönebecker Straße 1 tel : (0201) 61 64 810 http
Erste Schritte mit Kassa24
 Erste Schritte mit Kassa24 Nachdem Sie die App Kassa24 installiert haben, gelangen Sie zu diesem Anmeldefenster: Wählen Sie hier beim ersten Mal den Menüpunkt Neu registrieren Registrieren Sie sich mit
Erste Schritte mit Kassa24 Nachdem Sie die App Kassa24 installiert haben, gelangen Sie zu diesem Anmeldefenster: Wählen Sie hier beim ersten Mal den Menüpunkt Neu registrieren Registrieren Sie sich mit
CalenGoo Einführung 1.5.14
 English Deutsch Start Einführung Konfiguration Support Updates Impressum/Datenschutz CalenGoo Einführung 1.5.14 Einführung Der folgende Text gibt einen Überblick wie CalenGoo bedient wird. Er erklärt die
English Deutsch Start Einführung Konfiguration Support Updates Impressum/Datenschutz CalenGoo Einführung 1.5.14 Einführung Der folgende Text gibt einen Überblick wie CalenGoo bedient wird. Er erklärt die
SMS4OL Administrationshandbuch
 SMS4OL Administrationshandbuch Inhalt 1. Vorwort... 2 2. Benutzer Übersicht... 3 Benutzer freischalten oder aktivieren... 3 3. Whitelist... 4 Erstellen einer Whitelist... 5 Whitelist bearbeiten... 5 Weitere
SMS4OL Administrationshandbuch Inhalt 1. Vorwort... 2 2. Benutzer Übersicht... 3 Benutzer freischalten oder aktivieren... 3 3. Whitelist... 4 Erstellen einer Whitelist... 5 Whitelist bearbeiten... 5 Weitere
MyLab Deutsche Version. Leitfaden für Studenten
 MyLab Deutsche Version Leitfaden für Studenten Inhaltsverzeichnis Inhaltsverzeichnis...2 Willkommen bei MyLab Deutsche Version...3 Grundlegende Informationen zur Navigation...4 Mein Arbeitsplatz...5 Zeitplan...6
MyLab Deutsche Version Leitfaden für Studenten Inhaltsverzeichnis Inhaltsverzeichnis...2 Willkommen bei MyLab Deutsche Version...3 Grundlegende Informationen zur Navigation...4 Mein Arbeitsplatz...5 Zeitplan...6
Information zur Konzeptberatungs-Schnittstelle
 Information zur Konzeptberatungs-Schnittstelle Mit dieser Schnittstelle können Kundendaten vom Coffee CRM System für die Excel Datei der Konzeptberatung zur Verfügung gestellt werden. Die Eingabefelder
Information zur Konzeptberatungs-Schnittstelle Mit dieser Schnittstelle können Kundendaten vom Coffee CRM System für die Excel Datei der Konzeptberatung zur Verfügung gestellt werden. Die Eingabefelder
2.) Vorbereitung: Funkkarte einstecken und Strom einschalten
 I.) Installationsanleitung FHZ1300 PC WLAN Version 2.2. vom 11.01.2007. Eine PDF Version dieser Anleitung zum Herunterladen finden . Diese Anleitung konzentriert sich auf die Inbetriebnahme der FHZ1300PC-WLAN
I.) Installationsanleitung FHZ1300 PC WLAN Version 2.2. vom 11.01.2007. Eine PDF Version dieser Anleitung zum Herunterladen finden . Diese Anleitung konzentriert sich auf die Inbetriebnahme der FHZ1300PC-WLAN
GANZView ios Guide v1.01. GANZView ios App. für iphone 3GS, ipod Touch 3. & 4. Generation und ipad
 GANZView ios App für iphone 3GS, ipod Touch 3. & 4. Generation und ipad 1.0.4 1 Inhaltsverzeichnis Kapitel Seite I. Starten und Konfiguration der App II. Logbuch (Log) III. Suche (Search) IV. Konfiguration
GANZView ios App für iphone 3GS, ipod Touch 3. & 4. Generation und ipad 1.0.4 1 Inhaltsverzeichnis Kapitel Seite I. Starten und Konfiguration der App II. Logbuch (Log) III. Suche (Search) IV. Konfiguration
Erstellen von Mailboxen
 Seite 1 von 5 Erstellen von Mailboxen Wenn Sie eine E-Mail-Adresse anlegen möchten, mit Ihrem Domain-Namen, z. B. IhrName@Domain.com, müssen Sie eine Mailbox erstellen. Gehen Sie hierzu wie folgt vor:
Seite 1 von 5 Erstellen von Mailboxen Wenn Sie eine E-Mail-Adresse anlegen möchten, mit Ihrem Domain-Namen, z. B. IhrName@Domain.com, müssen Sie eine Mailbox erstellen. Gehen Sie hierzu wie folgt vor:
Bedienungsanleitung CAD-KAS Reklamationserfassung. Einen neuen Datensatz anlegen. Klicken Sie auf das + Symbol, um einen neuen Datensatz anzulegen.
 Bedienungsanleitung CAD-KAS Reklamationserfassung Einen neuen Datensatz anlegen Klicken Sie auf das + Symbol, um einen neuen Datensatz anzulegen. Datensatz löschen Daten hier erfassen. Automatische Reklamationsnummer
Bedienungsanleitung CAD-KAS Reklamationserfassung Einen neuen Datensatz anlegen Klicken Sie auf das + Symbol, um einen neuen Datensatz anzulegen. Datensatz löschen Daten hier erfassen. Automatische Reklamationsnummer
INHALTSVERZEICHNIS: 1. ANMELDUNG ÜBER WEBMAIL 2. MAILBOX
 Webmail INHALTSVERZEICHNIS: 1. ANMELDUNG ÜBER WEBMAIL 2. MAILBOX 2.1 E-MAILS LESEN 2.2 E-MAIL SCHREIBEN 2.3 ADRESSEN 2.4 ORDNER 2.5 OPTIONEN 2.6 SUCHEN 2.7 KALENDER 2.8 FILTER ok_anleitung Webmail Seite
Webmail INHALTSVERZEICHNIS: 1. ANMELDUNG ÜBER WEBMAIL 2. MAILBOX 2.1 E-MAILS LESEN 2.2 E-MAIL SCHREIBEN 2.3 ADRESSEN 2.4 ORDNER 2.5 OPTIONEN 2.6 SUCHEN 2.7 KALENDER 2.8 FILTER ok_anleitung Webmail Seite
FAIRMONITOR VERWALTUNG UND VISUALISIERUNG IHRER FAIRTRADE-LIEFERKETTE
 FAIRMONITOR VERWALTUNG UND VISUALISIERUNG IHRER FAIRTRADE-LIEFERKETTE FAIRMONITOR FAIRMONITOR FAIRMONITOR wurde als integrierter Bestandteil Ihres von FLOCERT zur Verfügung gestellten Ecert-Webportals
FAIRMONITOR VERWALTUNG UND VISUALISIERUNG IHRER FAIRTRADE-LIEFERKETTE FAIRMONITOR FAIRMONITOR FAIRMONITOR wurde als integrierter Bestandteil Ihres von FLOCERT zur Verfügung gestellten Ecert-Webportals
