C780, C782. Benutzerhandbuch. Oktober 2007
|
|
|
- Kristian Solberg
- vor 8 Jahren
- Abrufe
Transkript
1 C780, C782 Benutzerhandbuch Oktober 2007 Lexmark und Lexmark mit der Raute sind in den USA und/oder anderen Ländern eingetragene Marken von Lexmark International, Inc Lexmark International, Inc. 740 West New Circle Road Lexington, Kentucky 40550, USA
2 Ausgabe: Oktober 2007 Der folgende Abschnitt gilt nicht für Länder, in denen die nachstehenden Bestimmungen nicht mit dem geltenden Recht vereinbar sind: LEXMARK INTERNATIONAL, INC. ÜBERNIMMT FÜR DIE VORLIEGENDE DOKUMENTATION KEINERLEI GEWÄHRLEISTUNG IRGENDWELCHER ART, WEDER AUSDRÜCKLICH NOCH STILLSCHWEIGEND, EINSCHLIESSLICH, JEDOCH NICHT AUSSCHLIESSLICH DER STILLSCHWEIGENDEN GEWÄHRLEISTUNG FÜR DIE HANDELSÜBLICHKEIT ODER DIE EIGNUNG FÜR EINEN BESTIMMTEN ZWECK. In einigen Ländern sind ausdrückliche oder stillschweigende Gewährleistungsausschlüsse für bestimmte Transaktionen nicht zulässig. Diese Erklärung betrifft Sie deshalb möglicherweise nicht. Diese Dokumentation enthält möglicherweise technische Ungenauigkeiten oder typografische Fehler. An den enthaltenen Informationen werden in regelmäßigen Abständen Änderungen vorgenommen. Diese Änderungen werden in späteren Ausgaben berücksichtigt. Verbesserungen oder Änderungen der beschriebenen Produkte oder Programme bleiben vorbehalten. Durch Bezugnahme auf bestimmte Produkte, Programme oder Dienstleistungen in der vorliegenden Dokumentation übernimmt der Hersteller keine Gewährleistung für die Verfügbarkeit dieser Produkte, Programme oder Dienstleistungen in allen Ländern seines Tätigkeitsbereichs. Die Nennung eines Produkts, eines Programms oder einer Dienstleistung besagt weder ausdrücklich noch stillschweigend, dass ausschließlich dieses Produkt, dieses Programm oder diese Dienstleistung verwendet werden kann. Andere Produkte, Programme beziehungsweise Dienstleistungen mit vergleichbarer Funktionalität können ebenfalls verwendet werden, sofern kein Verstoß gegen das Urheberrecht vorliegt. Die Bewertung und Überprüfung des Betriebs mit anderen als den vom Hersteller ausdrücklich genannten Produkten, Programmen oder Dienstleistungen durch den Benutzer erfolgt auf eigene Verantwortung Lexmark International, Inc. Alle Rechte vorbehalten. RECHTE DER REGIERUNG DER VEREINIGTEN STAATEN VON AMERIKA Bei der im Rahmen dieses Vertrags bereitgestellten Software sowie der zugehörigen Dokumentation handelt es sich um kommerzielle Computersoftware und -dokumentation, deren Entwicklung ausschließlich durch private Mittel finanziert wurde. Marken Lexmark MarkNet und MarkVision sind in den USA und/oder anderen Ländern eingetragene Marken von Lexmark International, Inc. OptraImage ist eine Marke von Lexmark International, Inc. PCL ist eine eingetragene Marke der Hewlett-Packard Company. PCL ist die Bezeichnung der Hewlett-Packard Company für einen Satz von in den Druckerprodukten enthaltenen Druckerbefehlen (Sprache) und Funktionen. Dieser Drucker wurde im Hinblick auf Kompatibilität mit der PCL-Sprache entwickelt und hergestellt. Der Drucker erkennt also in verschiedenen Anwendungsprogrammen verwendete PCL- Befehle und emuliert die den Befehlen entsprechenden Funktionen. Einzelheiten zur Kompatibilität sind im Handbuch Technical Reference (nur auf Englisch erhältlich) enthalten. Andere Marken sind Eigentum ihrer jeweiligen Inhaber. Sicherheitsinformationen BEWAHREN SIE DIESE INFORMATIONEN FÜR EINEN SPÄTEREN GEBRAUCH AUF VORSICHT: Durch einen Vorsicht-Hinweis werden Sie auf einen Umstand hingewiesen, durch den Sie körperlichen Schaden nehmen könnten. Warnung: Durch eine Warnung werden Sie auf einen Umstand hingewiesen, durch den die Produkthardware oder -software beschädigt werden könnte... VORSICHT: Für Stand-Konfigurationen ist ein zusätzlicher Untersatz zur Stabilität erforderlich. Bei der 2000-Blatt-Zuführung müssen Sie entweder einen Druckerstand oder eine Druckerbasis verwenden. Bestimmte andere Konfigurationen müssen auch über einen Druckerstand oder eine Druckerbasis verfügen. Weitere Informationen erhalten Sie auf unserer Lexmark Website unter VORSICHT: Installieren Sie das Produkt nicht während eines Gewitters, und schließen Sie während eines Gewitters keine Kabel wie zum Beispiel das Netz- oder Telefonkabel an. Schließen Sie das Netzkabel an eine ordnungsgemäß geerdete Steckdose an, die sich in der Nähe des Produkts befindet und leicht zugänglich ist. Wartungsarbeiten und Reparaturen, mit Ausnahme der in der Bedienungsanleitung näher beschriebenen, sollten Fachleuten überlassen werden. Dieses Produkt und die zugehörigen Komponenten wurden für einen den weltweit gültigen Sicherheitsanforderungen entsprechenden Einsatz entworfen, getestet und zugelassen. Die sicherheitsrelevanten Funktionen der Bauteile und Optionen sind nicht immer offensichtlich. Falls Teile eingesetzt werden, die nicht von Lexmark stammen, wird von Lexmark keinerlei Verantwortung oder Haftung für dieses Produkt übernommen. Bei diesem Produkt handelt es sich um ein Lasergerät. VORSICHT: Einstellungen, Anpassungen bzw. andere als die in dieser Dokumentation dargestellten Prozesse können die Freisetzung gefährlicher Strahlung zur Folge haben. Dieses Produkt verwendet zudem ein Druckverfahren, bei dem die Druckmedien erhitzt werden. Aufgrund dieser Erwärmung kann es zu Emissionen durch das Druckmaterial kommen. Es ist daher wichtig, dass Sie in der Bedienungsanleitung den Abschnitt, der sich mit der Auswahl geeigneter Druckmedien befasst, sorgfältig durchlesen und die dort aufgeführten Richtlinien befolgen, um der Gefahr schädlicher Emissionen vorzubeugen. 2
3 Inhalt Kapitel 1: Installieren und Entfernen von Optionen... 5 Installieren einer 2000-Blatt-Papierzuführung... 6 Installieren einer 500-Blatt-Papierzuführung... 8 Installieren einer Duplexeinheit... 9 Installieren des Druckers Installieren einer Ablageerweiterung Installieren einer Mailbox mit 5 Ablagen Installieren eines StapleSmart-Finishers Installieren von Speicher- und Optionskarten Entfernen von Speicher- und Optionskarten Kapitel 2: Drucken Die Druckerbedienerkonsole Senden eines Auftrags an den Drucker Drucken von einem USB-Flash-Speichergerät Abbrechen von Druckaufträgen Drucken einer Seite mit Menüeinstellungen Drucken einer Netzwerk-Konfigurationsseite Drucken von Schriftartmusterlisten Drucken von Verzeichnislisten Einlegen von Druckmedien in die Fächer Einlegen von Papier in die Universalzuführung Drucken auf Spezialdruckmedien (Folien, Etiketten usw.) Verbinden von Fächern Verbinden von Ablagen Zurückhalten eines Auftrags im Drucker Drucken von vertraulichen Aufträgen Hinweise für erfolgreiches Drucken Kapitel 3: Druckmedienspezifikationen Richtlinien für Druckmedien Aufbewahren von Papier Aufbewahren von Medien Übersicht der Druckmedieneinzüge und -spezifikationen Kapitel 4: Wartung des Druckers Ermitteln des Verbrauchsmaterialstatus Einsparen von Verbrauchsmaterial Bestellen von Verbrauchsmaterial Inhalt 3
4 Inhalt Druckkassetten Resttonerbehälter Fixierstation und BÜE Recycling von Lexmark Produkten Kapitel 5: Beseitigen von Papierstaus Feststellen von Staus Klappen und Fächer Bedeutung der Papierstaumeldungen Leeren des gesamten Papierwegs Beseitigen von Staus in Mailboxen, Finishern bzw. Ablageerweiterungen (Bereich M) Beseitigen von Staus in der Fixierstation Beseitigen von Staus in der Bildübertragungseinheit Wenn Sie weitere Hilfe benötigen Kapitel 6: Administratorunterstützung Anpassen der Helligkeit und des Kontrasts der Bedienerkonsole Deaktivieren der Bedienerkonsolenmenüs Aktivieren der Bedienerkonsolenmenüs Wiederherstellen der Werksvorgabeeinstellungen Anpassen des Energiesparmodus Verschlüsseln der Festplatte Einstellen der Sicherheit unter Verwendung des Embedded Web Servers (EWS) Nur Schwarz-Modus Verwenden der Funktion für die geschätzte Deckung Formaterkennung Konfigurieren von Druckerwarnmeldungen Kapitel 7: Problemlösung Online-Kundendienst Anruf beim Kundendienst Überprüfen eines nicht reagierenden Druckers Drucken mehrsprachiger PDF-Dateien Lösen von Druckproblemen Lösen von Problemen mit der Mailbox Lösen von Optionsproblemen Lösen von Problemen mit der Papierzufuhr Lösen von Problemen mit der Druckqualität Lösen von Problemen mit der Farbqualität Kapitel 8: Hinweise
5 1 Installieren und Entfernen von Optionen Sie können die Speicherkapazität und die Anschlussmöglichkeiten Ihres Druckers individuell anpassen, indem Sie optionale Karten und Eingabegeräte hinzufügen. Darüber hinaus können Sie diese Anweisungen für die Suche von zu entfernenden Optionen verwenden. Installieren Sie den Drucker und alle erworbenen Optionen in der folgenden Reihenfolge: ACHTUNG: Wenn Sie nach der Erstkonfiguration des Druckers Optionen installieren, schalten Sie den Drucker aus, und ziehen Sie den Netzstecker, bevor Sie fortfahren. Zuführung mit hoher Kapazität (2000-Blatt-Zuführung) Optionale Zuführungen Duplexeinheit Drucker Ausgabeoptionen Die in diesem Abschnitt enthaltenen Anweisungen gelten für die folgenden Optionen: Zuführungsoptionen Ausgabeoptionen Interne Optionen Zuführung mit hoher Kapazität (2000-Blatt- Zuführung) Optionale Zuführungen Duplexeinheit Ablageerweiterung Mailbox mit 5 Ablagen StapleSmart -Finisher Speicherkarten Druckerspeicher Flash-Speicher Schriftarten Firmware-Karten Barcode IPDS und SCS/TNe PrintCryption Hinweis: Verwenden Sie zum Entfernen der Systemplatinenabdeckung einen Kreuzschlitzschraubendreher. Weitere interne Optionen Druckerfestplatte Serielle Schnittstellenkarte (RS-232) Parallele Schnittstellenkarte (1284-B) Interne MarkNet N8000 Series-Druckserver (werden auch als interne Netzwerkadapter oder INAs bezeichnet) Hinweis: Einige Optionen sind bei manchen Modellen unter Umständen nicht verfügbar. Installieren und Entfernen von Optionen 5
6 Installieren und Entfernen von Optionen Installieren einer 2000-Blatt-Papierzuführung Der Drucker unterstützt eine zusätzliche 2000-Blatt-Papierzuführung. Warnung: Wenn eine optionale Duplexeinheit und eine 2000-Blatt-Papierzuführung am Drucker angebracht sind, müssen Sie eine 500-Blatt-Papierzuführung zwischen der Duplexeinheit und der 2000-Blatt- Papierzuführung installieren. Hinweis: Die 2000-Blatt-Zuführung (Zuführung mit hoher Kapazität) entspricht nicht der Ergonomieverordnung EK1-ITB Nehmen Sie die 2000-Blatt-Papierzuführung aus der Verpackung, und entfernen Sie das Verpackungsmaterial. 2 Stellen Sie die Zuführung am gewünschten Druckerstandort auf. 3 Wenn Sie über der 2000-Blatt-Papierzuführung eine 500-Blatt-Papierzuführung installieren, bringen Sie die Stabilisierungsschienen folgendermaßen an: a Legen Sie die beiden Stabilisierungsschienen mit der schmalen Seite nach oben auf den Boden. b Senken Sie die 2000-Blatt-Papierzuführung auf die Schienen ab. Achten Sie dabei darauf, dass die Löcher der Zuführung exakt auf die Löcher in den Schienen ausgerichtet sind. c Schrauben Sie die Schienen mit vier Schrauben (zwei pro Schiene) fest. 4 Passen Sie die vier höhenverstellbaren Standfüße unten an der Papierzuführung gegebenenfalls an. Höhenverstellbare Standfüße Installieren einer 2000-Blatt-Papierzuführung 6
7 Installieren und Entfernen von Optionen 5 Schließen Sie das Netzkabel für die 2000-Blatt-Papierzuführung an. Hinweis: Die Stromversorgung für HCIT ist für Wechselspannungen im Bereich V und für den Frequenzbereich Hz ausgelegt. Die Installation sollte über eine Stromkreis-Sicherung mit einer maximalen Nennleistung von 16 A (maximal 20 A in den USA und Kanada) verfügen. Hinweis: Die von Ihnen verwendete Steckdose und der von Ihnen verwendete Anschluss könnten von den abgebildeten Elementen abweichen. Die Nummern geben die Verbindungsreihenfolge an Fahren Sie mit Installieren einer 500-Blatt-Papierzuführung fort. Installieren einer 2000-Blatt-Papierzuführung 7
8 Installieren und Entfernen von Optionen Installieren einer 500-Blatt-Papierzuführung Der Drucker unterstützt bis zu drei zusätzliche 500-Blatt-Papierzuführungen. Wenn Sie jedoch eine 2000-Blatt- Papierzuführung installieren möchten, können Sie nur eine zusätzliche 500-Blatt-Papierzuführung hinzufügen. Warnung: Wenn eine optionale Duplexeinheit und eine 2000-Blatt-Papierzuführung am Drucker angebracht sind, müssen Sie eine 500-Blatt-Papierzuführung zwischen der Duplexeinheit und der 2000-Blatt- Papierzuführung installieren. 1 Nehmen Sie die 500-Blatt-Papierzuführung aus der Verpackung, und entfernen Sie das Verpackungsmaterial. 2 Stellen Sie die Papierzuführung am gewünschten Druckerstandort auf, oder installieren Sie sie auf einer anderen Papierzuführung. Um sie auf einer anderen Papierzuführung zu installieren, gehen Sie folgendermaßen vor: a Richten Sie die Öffnungen in der 500-Blatt-Papierzuführung auf die Stifte der unteren Papierzuführung aus. b Lassen Sie die 500-Blatt-Papierzuführung in ihre Position herunter. Überprüfen Sie, ob sie sicher auf der anderen Papierzuführung platziert ist. 3 Wenn Sie eine 500-Blatt-Papierzuführung oben auf einer 2000-Blatt-Papierzuführung installieren, sichern Sie diese mit Stabilisierungsschrauben. a Setzen Sie die Schrauben in die Öffnungen neben den Positionierungsstiften auf der 500-Blatt- Papierzuführung ein. b Ziehen Sie die Schrauben mit der Hand fest. Selbst wenn die Schrauben vollständig angezogen sind, bleibt etwas Raum zwischen den Papierzuführungen. 4 Installieren Sie eine weitere 500-Blatt-Papierzuführung, oder fahren Sie mit Installieren einer Duplexeinheit fort. Installieren einer 500-Blatt-Papierzuführung 8
9 Installieren und Entfernen von Optionen Installieren einer Duplexeinheit Der Drucker unterstützt eine optionale Duplexeinheit, mit der Sie ein Blatt Papier beidseitig bedrucken können. Warnung: Wenn eine optionale Duplexeinheit und eine 2000-Blatt-Papierzuführung am Drucker angebracht sind, müssen Sie eine 500-Blatt-Papierzuführung zwischen der Duplexeinheit und der 2000-Blatt- Papierzuführung installieren. 1 Nehmen Sie die Duplexeinheit aus ihrer Verpackung, und entfernen Sie das Verpackungsmaterial. 2 Stellen Sie die Duplexeinheit am gewünschten Druckerstandort auf, oder installieren Sie sie auf einer 500-Blatt- Papierzuführung. Um sie auf einer 500-Blatt-Papierzuführung zu installieren, gehen Sie folgendermaßen vor: a Richten Sie die Öffnungen in der Duplexeinheit auf die Positionierungsstifte an der Papierzuführung aus. b Lassen Sie die Duplexeinheit in ihre Position herunter. Überprüfen Sie, ob sie sicher auf der Papierzuführung platziert ist. Installieren einer Duplexeinheit 9
10 Installieren und Entfernen von Optionen Installieren des Druckers ACHTUNG: Der Drucker wiegt zwischen 48 und 82 kg. Es werden mindestens drei (3) Personen benötigt, um ihn sicher anzuheben. Fassen Sie zum Anheben in die Griffmulden am Drucker, heben Sie ihn nicht am vorderen Druckerbereich an. Halten Sie den Drucker beim Absetzen so, dass Ihre Finger nicht unter dem Drucker sind. 1 Packen Sie den Drucker aus. 2 Stellen Sie den Drucker auf die Duplexeinheit oder die 500-Blatt-Papierzuführung: a Richten Sie die Positionierungsstifte auf der Duplexeinheit oder der 500-Blatt-Papierzuführung auf die Öffnungen im Drucker aus. b Senken Sie den Drucker in seine Position ab. Überprüfen Sie, ob er sicher platziert ist. Installieren des Druckers 10
11 Installieren und Entfernen von Optionen Installieren einer Ablageerweiterung Der Drucker unterstützt eine optionale Ablageerweiterung, mit der Sie bis zu 650 Blatt in einer Ablage stapeln können. Hinweis: Installieren Sie die Ablageerweiterung sofort nach dem Auspacken. Anderenfalls werden durch die Halterungen möglicherweise Tischplatten oder Stoffe beschädigt. 1 Nehmen Sie die Ablageerweiterung aus ihrer Verpackung, und entfernen Sie das Verpackungsmaterial. 2 Entfernen Sie die Abdeckung an der Oberseite des Druckers. Warnung: Das Fach der Ablageerweiterung eignet sich ausschließlich für das Gewicht von Druckmedien. Verwenden Sie es nicht als Regal. Durch zu große Belastung löst es sich möglicherweise von der Ablageerweiterung. 3 Richten Sie die Halterungen am Boden der Ablageerweiterung auf die Öffnungen oben im Drucker aus, und lassen Sie dann die Ablageerweiterung in ihre Position herunter. Installieren einer Ablageerweiterung 11
12 Installieren und Entfernen von Optionen 4 Bringen Sie die obere Abdeckung des Druckers an der Ablageerweiterung an. 5 Bringen Sie den Papierbügel der Ablageerweiterung an der oberen Abdeckung an. Installieren einer Ablageerweiterung 12
13 Installieren und Entfernen von Optionen Installieren einer Mailbox mit 5 Ablagen Der Drucker unterstützt eine Mailbox mit 5 Ablagen, mit der Sie bis zu 500 Blatt Papier sortieren und stapeln können. Hinweis: Installieren Sie die Mailbox sofort nach dem Auspacken. Anderenfalls werden durch die Halterungen möglicherweise Tischplatten oder Stoffe beschädigt. 1 Nehmen Sie die Mailbox aus der Verpackung, und entfernen Sie das Verpackungsmaterial. 2 Entfernen Sie die Abdeckung an der Oberseite des Druckers. Warnung: Die Mailbox eignet sich ausschließlich für das Gewicht von Druckmedien. Verwenden Sie sie nicht als Regal. Durch zu große Belastung wird sie möglicherweise beschädigt. 3 Richten Sie die Halterungen am Boden der Mailbox auf die Öffnungen oben im Drucker aus, und lassen Sie dann die Mailbox in ihre Position herunter. Installieren einer Mailbox mit 5 Ablagen 13
14 Installieren und Entfernen von Optionen 4 Bringen Sie die obere Abdeckung des Druckers an der Mailbox an. 5 Bringen Sie den Papierbügel der Mailbox an der oberen Abdeckung an. Installieren einer Mailbox mit 5 Ablagen 14
15 Installieren und Entfernen von Optionen Installieren eines StapleSmart-Finishers Der Drucker unterstützt einen StapleSmart-Finisher. Detaillierte Installationsanweisungen finden Sie auf dem Informationsblatt, das im Lieferumfang des Finishers enthalten ist. Installieren von Speicher- und Optionskarten ACHTUNG: Wenn Sie erst nach der Einrichtung des Druckers Speicher- oder Optionskarten installieren, schalten Sie den Drucker aus und ziehen Sie das Netzkabel ab, bevor Sie fortfahren. Wenn Sie erst nach der Einrichtung des Druckers Speicher- oder Optionskarten installieren, schalten Sie den Drucker aus, und ziehen Sie den Netzstecker aus der Steckdose, bevor Sie fortfahren. Entfernen der Systemplatinenabdeckung 1 Suchen Sie die Abdeckung auf der Rückseite des Druckers. 2 Drehen Sie die vier Schrauben der Abdeckung heraus (zwei oben, zwei unten). 3 Entfernen Sie die Systemplatinenabdeckung. 4 Ermitteln Sie den Steckplatz für die zu installierende Karte anhand der Abbildung. Steckplatz für Optionskarten Steckplätze für Firmware-und Flash- Speicherkarten Steckplatz für Speicherkarten Steckplatz für Festplatten Installieren eines StapleSmart-Finishers 15
16 Installieren und Entfernen von Optionen Installieren von Speicherkarten Befolgen Sie die Anweisungen in diesem Abschnitt, um eine Druckerspeicherkarte zu installieren. Speicherkarten müssen über 100-polige Stecker verfügen. Hinweis: Für andere Lexmark Drucker entwickelte Speicherkarten können unter Umständen nicht für Ihren Drucker verwendet werden. 1 Entfernen Sie die Systemplatinenabdeckung. Weitere Informationen finden Sie unter Entfernen der Systemplatinenabdeckung. Warnung: Speicherkarten können leicht durch statische Entladungen beschädigt werden. Berühren Sie deshalb ein Metallteil am Drucker, bevor Sie die Karte anfassen. 2 Nehmen Sie die Speicherkarte aus der Verpackung. Vermeiden Sie jede Berührung der Kontakte an der Kante der Karte. Bewahren Sie die Verpackung auf. Riegel Steckplatz für Speicherkarten Kontakte Aussparung 3 Öffnen Sie die Verriegelungen auf beiden Seiten des Speicherkartensteckplatzes. 4 Richten Sie die Aussparungen an der Unterseite der Karte auf die Aussparungen im Steckplatz aus. 5 Drücken Sie die Speicherkarte fest in den Steckplatz, bis die Verriegelungen auf beiden Seiten des Steckplatzes einrasten. Sie müssen möglicherweise etwas Kraft aufwenden, bis die Karte fest sitzt. 6 Achten Sie darauf, dass die Verriegelungen in die Aussparungen an der Seite der Karte greifen. Installieren einer optionalen Firmware-Karte Folgen Sie den Anweisungen in diesem Abschnitt zum Installieren einer optionalen Firmware- oder Flash-Speicherkarte. Hinweis: Für andere Lexmark Drucker verfügbare optionale Firmware-Karten und Flash-Speicherkarten können nicht mit Ihrem Drucker verwendet werden. Installieren von Speicher- und Optionskarten 16
17 Installieren und Entfernen von Optionen Es wird nur jeweils ein Kartentyp unterstützt. Warnung: Optionale Firmware- und Flash-Speicherkarten können leicht durch statische Entladung beschädigt werden. Berühren Sie deshalb ein Metallteil am Drucker, bevor Sie die Karte anfassen. 1 Entfernen Sie die Systemplatinenabdeckung. Weitere Informationen finden Sie unter Entfernen der Systemplatinenabdeckung. 2 Nehmen Sie die Karte aus der Verpackung. Vermeiden Sie jede Berührung der Metallstifte unten an der Karte. Bewahren Sie die Verpackung auf. 3 Halten Sie die Karte an den Seiten fest, und richten Sie die Stifte der Karte auf die Öffnungen in der Systemplatine aus. 4 Schieben Sie die Karte ein. Der Anschluss auf der Karte muss über seine gesamte Länge an der Systemplatine anliegen. Achten Sie darauf, die Anschlüsse der Karte nicht zu beschädigen. Stifte Installieren einer Festplatte Befolgen Sie die Anweisungen in diesem Abschnitt, um eine optionale Festplatte zu installieren. Sie benötigen einen kleinen Schlitzschraubendreher, um die Festplatte an der Montageplatte anzubringen. Warnung: Festplatten können leicht durch statische Entladungen beschädigt werden. Berühren Sie deshalb ein Metallteil am Drucker, bevor Sie die Platte anfassen. Wenn eine Optionskarte installiert ist, müssen Sie diese möglicherweise entfernen, bevor Sie die Festplatte installieren. 1 Entfernen Sie die Systemplatinenabdeckung. Weitere Informationen finden Sie unter Entfernen der Systemplatinenabdeckung. 2 Nehmen Sie die Montageplatte, die Festplatte, das Flachbandkabel und die Schrauben aus der Verpackung. 3 Richten Sie den Anschluss des Flachbandkabels auf die Anschlussstifte der Festplatte aus. Installieren von Speicher- und Optionskarten 17
18 Installieren und Entfernen von Optionen 4 Bringen Sie das Flachbandkabel an der Festplatte an. Festplatte Flachbandkabel 5 Richten Sie die Bohrungen der Montageplatte auf die Bohrungen der Festplatte aus. 6 Befestigen Sie die Montageplatte mit den Schrauben an der Festplatte. Montageplatte 7 Stecken Sie den Stecker des Flachbandkabels in den Anschluss auf der Systemplatine. Installieren von Speicher- und Optionskarten 18
19 Installieren und Entfernen von Optionen 8 Drehen Sie die Festplatte um, und stecken Sie die drei Haltestifte auf der Montageplatte in die Öffnungen auf der Systemplatine. Die Festplatte rastet ein. Installieren von Speicher- und Optionskarten 19
20 Installieren und Entfernen von Optionen Installieren von Optionskarten Ihr Drucker verfügt über einen Erweiterungskartensteckplatz, der eine Reihe von Optionskarten unterstützt. In der folgenden Tabelle werden die Funktionen der einzelnen Karten erläutert. Karte Interner MarkNet-Druckserver Parallele Schnittstellenkarte (1284-B) Serielle Schnittstellenkarte Funktion Fügt einen Ethernet- oder Token-Ring-Anschluss zur Einbindung des Druckers in ein Netzwerk hinzu Fügt einen Druckeranschluss hinzu Fügt einen seriellen Anschluss hinzu Hinweis: Die Netzwerkmodelle werden mit einem bereits werkseitig installierten integrierten Ethernet- Druckserver geliefert. Hinweis: Zum Installieren dieser Optionen benötigen Sie einen kleinen Kreuzschlitzschraubendreher. 1 Entfernen Sie die Systemplatinenabdeckung. Weitere Informationen finden Sie unter Entfernen der Systemplatinenabdeckung. 2 Lösen Sie die Schraube von der Metallplatte, die die Steckplatzöffnung abdeckt, und nehmen Sie die Platte ab. Bewahren Sie die Schraube auf. Warnung: Optionskarten können leicht durch statische Entladungen beschädigt werden. Berühren Sie deshalb ein Metallteil am Drucker, bevor Sie eine Optionskarte anfassen. 3 Nehmen Sie die Optionskarte aus der Verpackung. Bewahren Sie das Verpackungsmaterial auf. 4 Richten Sie den Anschluss der Optionskarte auf den Steckplatz auf der Systemplatine aus. Die Kabelstecker an der Seite der Optionskarte müssen durch die Steckplatzöffnung passen. 5 Drücken Sie die Optionskarte fest in den Optionskartensteckplatz. Installieren von Speicher- und Optionskarten 20
21 Installieren und Entfernen von Optionen 6 Befestigen Sie die Karte mit der Schraube an der Systemplatine. Entfernen von Speicher- und Optionskarten Ermitteln Sie zum Entfernen von Speicher- oder Optionskarten mit Hilfe der folgenden Abbildung den Steckplatz der zu entfernenden Karte. Steckplatz für Optionskarten Steckplätze für Firmware-und Flash- Speicherkarten Steckplatz für Speicherkarten Steckplatz für Festplatten Zugreifen auf die Systemplatine des Druckers 1 Schalten Sie den Drucker aus. 2 Ziehen Sie den Netzstecker aus der Steckdose. 3 Ziehen Sie alle Kabel an der Rückseite des Druckers ab. 4 Suchen Sie die Abdeckung auf der Rückseite des Druckers. Entfernen von Speicher- und Optionskarten 21
22 Installieren und Entfernen von Optionen 5 Drehen Sie die vier Schrauben aus der Abdeckung heraus (siehe Abbildung). 6 Entfernen Sie die Systemplatinenabdeckung. Entfernen von Speicherkarten Führen Sie die folgenden Schritte aus, um Druckerspeicher- oder Flash-Speicherkarten zu entfernen. Warnung: Druckerspeicher- und Flash-Speicherkarten können leicht durch statische Entladungen beschädigt werden. Berühren Sie deshalb ein Metallteil am Drucker, bevor Sie eine Speicherkarte anfassen. 1 Entfernen Sie die Systemplatinenabdeckung. Weitere Informationen finden Sie unter Zugreifen auf die Systemplatine des Druckers. 2 Suchen Sie die zu entfernende Speicherkarte. 3 Drücken Sie die Klammern an beiden Seiten des Steckplatzes von der Karte weg. 4 Ziehen Sie die Speicherkarte gerade aus dem Steckplatz. 5 Verpacken Sie die Karte in der Originalverpackung, oder schlagen Sie sie in Papier ein, und verwahren Sie sie in einem Karton. 6 Bringen Sie die Systemplatinenabdeckung wieder an. Weitere Informationen finden Sie unter Wiederanbringen der Systemplatinenabdeckung. Entfernen von Speicher- und Optionskarten 22
23 Installieren und Entfernen von Optionen Entfernen von Optionskarten Führen Sie die folgenden Schritte durch, um einen internen Druckserver, einen Koax-/Twinax-Adapter, eine parallele oder eine serielle Schnittstellenkarte zu entfernen. Warnung: Optionskarten können leicht durch statische Entladungen beschädigt werden. Berühren Sie deshalb ein Metallteil am Drucker, bevor Sie eine Optionskarte anfassen. 1 Entfernen Sie die Systemplatinenabdeckung. Weitere Informationen finden Sie unter Zugreifen auf die Systemplatine des Druckers. 2 Suchen Sie die Optionskarte. 3 Drehen Sie die Schraube heraus, mit der die Karte im Steckplatz der Systemplatine befestigt ist. 4 Ziehen Sie die Karte vorsichtig aus ihrem Steckplatz. 5 Wenn Sie die Abdeckplatte des Steckplatzes aufbewahrt haben und keine andere Karte einsetzen möchten, befestigen Sie die Abdeckplatte. a b Schieben Sie die Klemmenseite der Platte zuerst ein, und achten Sie darauf, dass das Klemmenende die Aussparung auf der Systemplatine bedeckt. Befestigen Sie das andere Ende der Abdeckplatte mit der Schraube an der Systemplatine. 6 Verpacken Sie die Karte in der Originalverpackung, oder schlagen Sie sie in Papier ein, und verwahren Sie sie in einem Karton. 7 Bringen Sie die Systemplatinenabdeckung wieder an. Weitere Informationen finden Sie unter Wiederanbringen der Systemplatinenabdeckung. Entfernen einer Festplatte Warnung: Festplatten können leicht durch statische Entladungen beschädigt werden. Berühren Sie deshalb ein Metallteil am Drucker, bevor Sie die Platte anfassen. 1 Entfernen Sie die Systemplatinenabdeckung. Weitere Informationen finden Sie unter Zugreifen auf die Systemplatine des Druckers. 2 Suchen Sie die Festplatte. Entfernen von Speicher- und Optionskarten 23
24 Installieren und Entfernen von Optionen 3 Ziehen Sie die drei Haltestifte an der Montageplatte der Festplatte vorsichtig aus den Öffnungen der Systemplatine. 4 Ziehen Sie den Stecker des Flachbandkabels vorsichtig aus dem Anschluss auf der Systemplatine. 5 Verpacken Sie die Festplatte in der Originalverpackung, oder schlagen Sie sie in Papier ein, und verwahren Sie sie in einem Karton. 6 Bringen Sie die Systemplatinenabdeckung wieder an. Weitere Informationen finden Sie unter Wiederanbringen der Systemplatinenabdeckung. Entfernen von Speicher- und Optionskarten 24
25 Installieren und Entfernen von Optionen Entfernen einer optionalen Firmware-Karte Warnung: Optionale Firmware-Karten können leicht durch statische Entladungen beschädigt werden. Berühren Sie deshalb ein Metallteil am Drucker, bevor Sie eine optionale Firmware-Karte anfassen. 1 Entfernen Sie die Systemplatinenabdeckung. Weitere Informationen finden Sie unter Zugreifen auf die Systemplatine des Druckers. 2 Fassen Sie die optionale Firmware-Karte vorsichtig an, und ziehen Sie sie mit einer Bewegung gerade heraus. Ziehen Sie nicht erst an einer Seite und dann an der anderen. 3 Verpacken Sie die Karte in der Originalverpackung, oder schlagen Sie sie in Papier ein, und verwahren Sie sie in einem Karton. Wiederanbringen der Systemplatinenabdeckung 1 Richten Sie die Aufnahmen an der Oberseite der Systemplatinenabdeckung anhand der Schrauben an der Oberseite des Druckers aus. 2 Schieben Sie die Abdeckung so weit wie möglich unter die obere Lippe, und ziehen Sie die Schrauben oben auf der Abdeckung an. 3 Setzen Sie die vier unteren Schrauben der Abdeckung ein, und ziehen Sie sie an. 4 Schließen Sie an der Rückseite des Druckers alle Kabel wieder an. 5 Stecken Sie den Netzstecker des Druckers ein. 6 Schalten Sie den Drucker ein. Entfernen von Speicher- und Optionskarten 25
26 2 Drucken Die Druckerbedienerkonsole Die Druckerbedienerkonsole besitzt ein Graustufen-Display mit 4 Zeilen und Hintergrundbeleuchtung, in dem sowohl Grafiken als auch Text angezeigt werden können. Die Tasten "Zurück", "Menü" und "Stopp" befinden sich links neben der Anzeige, die Navigationstasten unter der Anzeige und der Ziffernblock rechts neben der Anzeige. Zurück Menü Ziffernblock Stopp Kontrollleuchte USB Direct- Schnittstelle Navigationstasten Auswahlschaltfläche Drucken 26
27 Drucken Tasten der Bedienerkonsole Taste Zurück Menü Stopp Kontrollleuchte Funktion Drücken Sie die Taste Zurück, um zum zuletzt angezeigten Bildschirm zurückzukehren. Hinweis: Wenn Sie die Taste Zurück drücken, werden die am Bildschirm vorgenommenen Änderungen nicht übernommen. Drücken Sie die Taste Menü, um den Menüindex zu öffnen. Hinweis: Sie können nur auf den Menüindex zugreifen, wenn sich der Drucker im Status Bereit befindet. Wenn der Drucker nicht bereit ist, wird eine Meldung angezeigt, in der darauf hingewiesen wird, dass die Menüs nicht verfügbar sind. Drücken Sie die Taste Stopp, um die mechanischen Vorgänge des Druckers anzuhalten. Wenn Sie die Taste Stopp gedrückt haben, wird anschließend die Meldung Anhalten angezeigt. Wenn der Drucker angehalten wurde, wird in der Statuszeile der Bedienerkonsole Angehalten angezeigt und eine Liste mit Optionen aufgeführt. In der Bedienerkonsole befindet sich eine zweifarbige LED. Durch die Farben wird angezeigt, ob der Drucker eingeschaltet, belegt oder inaktiv ist, ob er einen Auftrag verarbeitet oder ob ein Benutzereingriff erforderlich ist. Status Aus Grün Grün blinkend Rot Bedeutung Drucker ist ausgeschaltet Drucker ist eingeschaltet, ist aber inaktiv Drucker wird aufgewärmt, verarbeitet Daten oder druckt einen Auftrag Benutzereingriff erforderlich Navigationstasten USB Direct-Schnittstelle Mit den Tasten Nach oben und Nach unten können Sie in Listen nach oben oder unten blättern. Wenn Sie mit den Tasten Nach oben oder Nach unten durch eine Liste navigieren, bewegt sich der Cursor jeweils um eine Zeile. Wenn Sie die Taste Nach unten drücken, wechselt der Bildschirm zur nächsten Seite. Mit den Tasten Nach links und Nach rechts bewegen Sie sich innerhalb eines Bildschirms. Sie können beispielsweise von einem Eintrag im Menüindex zu einem anderen springen. Sie können mit diesen Tasten außerdem durch Text blättern, der nicht komplett am Bildschirm angezeigt wird. Mit der Taste Auswählen lösen Sie eine Aktion für ein ausgewähltes Element aus. Drücken Sie die Taste Auswählen zum Auswählen eines Eintrags, zum Senden einer Konfigurationsoption oder zum Starten oder Abbrechen eines Auftrags. Über die USB Direct-Schnittstelle an der Bedienerkonsole können Sie ein USB-Flash- Speichergerät anschließen und PDF-Dateien sowie unterstützte Grafik-Dateien drucken (.gif-,.jpeg-,.jpg-,.bmp-,.png-,.tiff-,.tif-,.pcx- und.dcx-dateien). Hinweis: An der Rückseite des Druckers befindet sich ein USB-Anschluss, an den Sie einen Host-Computer anschließen können. Die Druckerbedienerkonsole 27
28 Drucken Taste Ziffernblock Funktion Der Ziffernblock besteht aus Zifferntasten, einer Rautentaste (#) sowie einer Rücktaste. Auf der Taste 5 befindet sich eine Erhebung zur Tastorientierung. Mit den Zifferntasten werden numerische Werte wie beispielsweise Mengenangaben oder PINs eingegeben. Die Rücktaste dient zum Löschen von Zahlen links neben dem Cursor. Wenn Sie die Rücktaste mehrmals drücken, werden zusätzliche Einträge gelöscht. Hinweis: Die Rautentaste (#) wird nicht verwendet. 0 # Anzeige Status/Material Bereit Fach 1 fast leer Zubehör anzeigen Bildschirm "Weitere Informationen" In der Anzeige werden Meldungen und Grafiken angezeigt, die den aktuellen Druckerstatus beschreiben und mögliche Druckerprobleme aufzeigen, die Sie beheben müssen. Die oberste Zeile ist die Kopfzeile. Sie enthält ggf. eine Grafik, durch die angezeigt wird, dass die Taste "Zurück" verwendet werden kann. Darüber hinaus werden hier der aktuelle Status sowie der Status der Verbrauchsmaterialien (Warnungen) angezeigt. Wenn mehrere Warnungen angezeigt werden, sind diese durch Komma voneinander getrennt. Die anderen drei Zeilen der Anzeige stellen den Hauptteil des Bildschirms dar. Hier können Sie Meldungen zum Druckerstatus und Verbrauchsmaterial sowie den Bildschirm "Anzeigen" anzeigen und die gewünschte Auswahl treffen. Einige angehaltene Jobs wurden nicht wiederhergestellt. Bildschirm "Anzeigen" Fach entfernen; Druckmedien entfernen Senden eines Auftrags an den Drucker So drucken Sie einen Auftrag aus einer typischen Windows-Anwendung: 1 Öffnen Sie die zu druckende Datei. 2 Wählen Sie im Menü "Datei" die Option Drucken. 3 Überprüfen Sie, ob im angezeigten Dialogfeld der richtige Drucker ausgewählt ist. 4 Ändern Sie die Druckereinstellungen entsprechend Ihren Anforderungen (z. B. die zu druckenden Seiten oder die Anzahl der Exemplare). Hinweis: Klicken Sie auf Eigenschaften oder Einrichten, um Druckereinstellungen zu ändern, die im ersten Fenster nicht verfügbar sind, und klicken Sie dann auf OK. 5 Klicken Sie auf OK oder Drucken, um den Druckauftrag an den ausgewählten Drucker zu senden. Senden eines Auftrags an den Drucker 28
29 Drucken Drucken von einem USB-Flash-Speichergerät An der Bedienerkonsole befindet sich eine USB Direct-Schnittstelle, d. h. Sie können einen USB-Flash-Speicher anschließen und PDF-Dokumente sowie andere unterstützte Grafik-Dateien drucken. Das Drucken eines Dokuments von einem USB-Flash-Speichergerät erfolgt auf ähnliche Weise wie das Drucken eines angehaltenen Druckauftrags. Hinweis: Unterstützte Grafik-Formate sind.gif,.jpeg,.jpg,.bmp,.png,.tiff,.tif,.pcx und.dcx. Weitere Informationen zu getesteten und genehmigten USB-Flash-Speichern finden Sie auf der Lexmark Website unter Beachten Sie die folgenden Hinweise, wenn Sie einen USB-Flash-Speicher an der USB Direct-Schnittstelle verwenden: USB-Geräte müssen mit dem USB 2.0-Standard kompatibel sein. High-Speed-USB-Geräte müssen darüber hinaus den Full-Speed-Standard unterstützen. Geräte, die nur USB-Low Speed-Funktionen unterstützen, werden nicht unterstützt. USB-Geräte müssen das FAT-Dateisystem unterstützen. Geräte, die mit NTFS- oder anderen Dateisystemen formatiert sind, werden nicht unterstützt. Sie können keine verschlüsselten Dateien oder Dateien ohne Druckberechtigungen drucken. So drucken Sie von einem USB-Flash-Speichergerät aus: 1 Vergewissern Sie sich, dass der Drucker eingeschaltet ist und der Status Bereit oder Belegt angezeigt wird. 2 Schließen Sie das USB-Flash-Speichergerät über die direkte USB-Schnittstelle an. Hinweis: Wenn Sie das Speichergerät in einer Situation anschließen, in der ein Benutzereingriff erforderlich ist (beispielsweise bei Papierstaus), ignoriert der Drucker das Speichergerät. Wenn Sie das Speichergerät einsetzen, während der Drucker gerade andere Aufträge druckt, wird die Meldung Drucker belegt angezeigt. Wählen Sie Fortfahren aus, und Ihr Auftrag wird gedruckt, sobald der andere Druckauftrag beendet ist. Drucken von einem USB-Flash-Speichergerät 29
30 Drucken 3 Drücken Sie auf, bis neben dem zu druckenden Dokument das Symbol angezeigt wird, und drücken Sie dann auf. Es wird ein Fenster angezeigt, in dem Sie nach der Anzahl der zu druckenden Kopien gefragt werden. USB-Laufwerk Eigenes_Dokument_01 Eigenes_Dokument_02 Kopien 1 4 Um nur eine Kopie zu drucken, drücken Sie auf. Geben Sie andernfalls die Anzahl der Kopien manuell über den Ziffernblock ein, und drücken Sie anschließend auf. Hinweis: Lassen Sie das USB-Flash-Speichergerät so lange in der direkten USB-Schnittstelle stecken, bis der Druck des Dokuments abgeschlossen ist. Das Dokument wird gedruckt. Wenn Sie das Laufwerk nicht aus dem Drucker entfernen, nachdem Sie den ersten USB-Menübildschirm beendet haben, können Sie weiterhin auf dem Laufwerk gespeicherte Dateien als angehaltene Aufträge drucken. Weitere Informationen finden Sie unter Drucken von vertraulichen Aufträgen. Abbrechen von Druckaufträgen Abbrechen von Aufträgen über die Druckerbedienerkonsole Hinweis: Weitere Informationen über die Bedienerkonsole finden Sie unter Die Druckerbedienerkonsole. Wenn der abzubrechende Auftrag gerade gedruckt wird und auf der Anzeige Belegt angezeigt wird, drücken Sie auf, bis Auftragsabbruch angezeigt wird. Drücken Sie anschließend auf. Die Meldung Abbruch in Wartestell. wird so lange angezeigt, bis der Auftrag abgebrochen ist. Abbrechen von Aufträgen an Computern mit Windows-Betriebssystem Abbrechen eines Auftrags über die Taskleiste Wenn Sie einen Druckauftrag an den Drucker senden, wird ein kleines Druckersymbol in der rechten Ecke der Taskleiste angezeigt. 1 Doppelklicken Sie auf das Druckersymbol. Im Druckerfenster wird eine Liste der Druckaufträge angezeigt. 2 Wählen Sie den abzubrechenden Druckauftrag aus. 3 Drücken Sie die ENTF-Taste auf der Tastatur. Abbrechen von Druckaufträgen 30
31 Drucken Abbrechen eines Auftrags über den Desktop 1 Minimieren Sie alle Programme, um den Desktop anzuzeigen. 2 Doppelklicken Sie auf das Symbol Arbeitsplatz. 3 Doppelklicken Sie auf das Symbol Drucker. Eine Liste der verfügbaren Drucker wird angezeigt. 4 Doppelklicken Sie auf den Drucker, den Sie beim Senden des Druckauftrags ausgewählt haben. Im Druckerfenster wird eine Liste der Druckaufträge angezeigt. 5 Wählen Sie den abzubrechenden Druckauftrag aus. 6 Drücken Sie die ENTF-Taste auf der Tastatur. Abbrechen von Aufträgen auf einem Macintosh-Computer Abbrechen von Aufträgen auf einem Computer mit Mac OS 9.x Wenn Sie einen Druckauftrag senden, wird das Druckersymbol für den ausgewählten Drucker auf dem Schreibtisch angezeigt. 1 Doppelklicken Sie auf das Druckersymbol auf dem Schreibtisch. Im Druckerfenster wird eine Liste der Druckaufträge angezeigt. 2 Wählen Sie den abzubrechenden Druckauftrag aus. 3 Klicken Sie auf das Symbol mit dem Papierkorb. Abbrechen von Druckaufträgen auf einem Computer mit Mac OS X 1 Wählen Sie Programme Dienstprogramme aus, und doppelklicken Sie anschließend auf Print Center oder auf Drucker-Dienstprogramm. Hinweis: Druckaufträge können auch durch Klicken auf das Dienstprogramm zur Einrichtung eines Druckers im Dock abgebrochen werden. 2 Doppelklicken Sie auf den Drucker, auf dem Sie drucken. 3 Wählen Sie im Druckerfenster den Druckauftrag aus, den Sie abbrechen möchten. 4 Klicken Sie auf Löschen. Drucken einer Seite mit Menüeinstellungen Sie können eine Seite mit den Menüeinstellungen drucken, um die Standardeinstellungen des Druckers und die korrekte Installation der Druckeroptionen zu überprüfen. 1 Vergewissern Sie sich, dass der Drucker eingeschaltet ist und der Status Bereit angezeigt wird. 2 Drücken Sie an der Bedienerkonsole auf. 3 Drücken Sie auf, bis Berichte angezeigt wird, und drücken Sie dann auf. 4 Drücken Sie auf, bis Menüeinstellungen angezeigt wird, und drücken Sie dann auf. Auf der Anzeige wird Seite mit Menüeinstell. wird gedruckt angezeigt. Der Drucker kehrt nach dem Drucken der Seite mit den Menüeinstellungen in den Status Bereit zurück. Drucken einer Seite mit Menüeinstellungen 31
32 Drucken Drucken einer Netzwerk-Konfigurationsseite Wenn der Drucker an ein Netzwerk angeschlossen ist, drucken Sie eine Netzwerk-Konfigurationsseite auf dem Drucker, um die Netzwerkverbindung zu überprüfen. Auf dieser Seite finden Sie außerdem wichtige Informationen für die Konfiguration des Netzwerkdrucks. 1 Vergewissern Sie sich, dass der Drucker eingeschaltet ist und die Meldung Bereit angezeigt wird. 2 Drücken Sie an der Bedienerkonsole auf. 3 Drücken Sie auf, bis Berichte angezeigt wird, und drücken Sie dann auf. 4 Drücken Sie auf, bis Netzwerk-Konfig.seite angezeigt wird, und drücken Sie dann auf. Hinweis: Wenn ein optionaler MarkNet N8000-Druckserver installiert ist, wird Netzkonf. 1 drucken angezeigt. 5 Überprüfen Sie im ersten Abschnitt der Netzwerk-Konfigurationsseite, ob als Status "Verbunden" angegeben ist. Wenn der Status "Nicht verbunden" lautet, ist möglicherweise der LAN-Drop nicht aktiv oder das Netzwerkkabel fehlerhaft. Wenden Sie sich zur Problemlösung an einen Systemsupport-Mitarbeiter, und drucken Sie eine weitere Netzwerk- Konfigurationsseite, um zu überprüfen, ob der Drucker jetzt an das Netzwerk angeschlossen ist. Drucken von Schriftartmusterlisten So drucken Sie Muster der derzeit für den Drucker zur Verfügung stehenden Schriftarten: 1 Vergewissern Sie sich, dass der Drucker eingeschaltet ist und die Meldung Bereit angezeigt wird. 2 Drücken Sie an der Bedienerkonsole auf. 3 Drücken Sie auf, bis Berichte angezeigt wird, und drücken Sie dann auf. 4 Drücken Sie auf, bis Schriftarten drucken angezeigt wird, und drücken Sie dann auf. 5 Drücken Sie auf, bis neben PCL-Schriften, PostScript-Schriftarten oder PPDS-Schriftarten das Symbol angezeigt wird, und drücken Sie dann auf. Hinweis: PPDS-Schriftarten wird nur angezeigt, wenn PPDS auf dem Drucker aktiviert ist. Drucken von Verzeichnislisten In einer Verzeichnisliste werden die im Flash-Speicher oder auf der Festplatte gespeicherten Ressourcen angezeigt. So drucken Sie Listen: 1 Vergewissern Sie sich, dass der Drucker eingeschaltet ist und die Meldung Bereit angezeigt wird. 2 Drücken Sie an der Bedienerkonsole auf. 3 Drücken Sie auf, bis Berichte angezeigt wird. 4 Drücken Sie auf. 5 Drücken Sie auf, bis Verzeichnis drucken angezeigt wird. Drucken einer Netzwerk-Konfigurationsseite 32
33 Drucken 6 Drücken Sie auf. Die Meldung Verzeichnisliste wird gedruckt wird angezeigt. Der Drucker kehrt nach dem Drucken der Verzeichnisliste in den Status "Bereit" zurück. Hinweis: Verzeichnis drucken ist nur dann verfügbar, wenn ein Flash-Speicher oder eine Festplatte installiert ist. Einlegen von Druckmedien in die Fächer Hilfreiche Hinweise: Legen Sie nie unterschiedliche Medientypen in ein Fach ein. Biegen Sie die Druckmedien in beide Richtungen, um die Blätter voneinander zu lösen, und fächern Sie den Stapel auf. Die Druckmedien dürfen nicht geknickt oder geknittert werden. Gleichen Sie die Kanten des Stapels auf einer ebenen Fläche an. Warnung: Nehmen Sie während der Ausführung eines Druckauftrags keine Papierfächer heraus. Dies könnte zu Schäden am Fach oder am Drucker führen. Einlegen von Papier in 500-Blatt-Papierfächer So legen Sie Papier in eines der 500-Blatt-Fächer: 1 Ziehen Sie das Fach aus dem Drucker, und legen Sie es auf eine ebene Fläche. 2 Drücken Sie die Verriegelungen der vorderen Führung zusammen, und schieben Sie die Führung an die Vorderkante des Fachs. Einlegen von Druckmedien in die Fächer 33
34 Drucken 3 Drücken Sie die Verriegelungen der seitlichen Führung zusammen, und schieben Sie die Führung in die für das vorgesehene Papierformat entsprechende Position. Symbole an der Rückseite des Fachs geben das Papierformat an. 4 Biegen Sie den Stapel in beide Richtungen, um die Blätter voneinander zu lösen, und fächern Sie den Stapel auf. Das Papier darf nicht geknickt oder geknittert werden. Gleichen Sie die Kanten des Stapels auf einer ebenen Fläche an. 5 Legen Sie das Papier wie gezeigt in das Fach ein, mit der zu bedruckenden Seite nach unten. Legen Sie keine Druckmedien ein, die Knicke oder Knitterspuren aufweisen. Markierung für die maximale Füllhöhe Hinweis: Überschreiten Sie nicht die maximale Füllhöhe. Durch Überladen des Papierfachs können Papierstaus entstehen. 6 Drücken Sie die Verriegelungen der vorderen Führung zusammen, und schieben Sie die Führung, bis sie dicht am Papierstapel anliegt. Einlegen von Druckmedien in die Fächer 34
35 Drucken 7 Setzen Sie das Fach wieder ein. Stellen Sie sicher, dass das Fach vollständig in den Drucker geschoben wurde. 8 Wenn Sie eine andere Papiersorte als zuvor einlegen, ändern Sie an der Bedienerkonsole die Einstellung für die Papiersorte im Fach. Weitere Informationen finden Sie unter Drucken auf Spezialdruckmedien (Folien, Etiketten usw.). Einlegen von Druckmedien in die 2000-Blatt-Zuführung Befolgen Sie diese Anweisungen zum Einlegen von Druckmedien in das 2000-Blatt-Fach. Legen Sie keine anderen Druckmedien als Papier in das 2000-Blatt-Fach. 1 Öffnen Sie das Fach. 2 Drücken Sie die Verriegelungen der seitlichen Führung zusammen, heben Sie die Führung an und schieben Sie sie in die für das vorgesehene Papierformat entsprechende Position. 3 Drücken Sie die beiden Verriegelungen der vorderen Führung zusammen, und schieben Sie die Führung in die für das vorgesehene Papierformat korrekte Position. LT.LG EX A4 B5 A5 A5 B5 LT.LG EX A4 Einlegen von Druckmedien in die Fächer 35
36 Drucken 4 Schieben Sie die untere Stütze in Richtung des Fachs, bis sie die Vorderseite des Fachs berührt. 5 Biegen Sie den Stapel in beide Richtungen, um die Blätter voneinander zu lösen, und fächern Sie den Stapel auf. Das Papier darf nicht geknickt oder geknittert werden. Gleichen Sie die Kanten des Stapels auf einer ebenen Fläche an. 6 Legen Sie das Papier mit der zu bedruckenden Seite nach unten an der hinteren, rechten Ecke des Fachs an. Legen Sie keine Druckmedien ein, die Knicke oder Knitterstellen aufweisen. 7 Schließen Sie das Fach. Stellen Sie sicher, dass das Fach vollständig in den Drucker geschoben wurde. Hinweis: Überschreiten Sie nicht die maximale Füllhöhe. Durch Überladen des Papierfachs können Papierstaus entstehen. Einlegen von Druckmedien in die Fächer 36
37 Drucken Einlegen von Papier in die Universalzuführung Sie können die Universalzuführung auf zwei Arten nutzen: Papierfach: Wenn Sie die Universalzuführung als Papierfach nutzen, können Sie Papier oder Spezialdruckmedien in die Zuführung einlegen und diese dort belassen. Manuelle Umgehungszuführung: Wenn Sie die Universalzuführung als manuelle Umgehungszuführung nutzen, senden Sie einen Druckauftrag an die Zuführung und wählen Papiersorte und -format von Ihrem Computer aus. Der Drucker fordert Sie daraufhin auf, die entsprechenden Druckmedien einzulegen, bevor der Auftrag gedruckt wird. So legen Sie Druckmedien in die Universalzuführung ein: 1 Öffnen Sie die Universalzuführung. 2 Drücken Sie die Verriegelungen der Papierführung zusammen, und schieben Sie die Führung bis zur Vorderseite des Druckers. Einlegen von Papier in die Universalzuführung 37
38 Drucken 3 Biegen Sie das Spezialdruckmedium in beide Richtungen, um die Umschläge voneinander zu lösen, und fächern Sie den Stapel dann auf. Das Medium darf nicht geknickt oder geknittert werden. Gleichen Sie die Kanten des Stapels auf einer ebenen Fläche an. 4 Ordnen Sie den Stapel Papier oder Spezialdruckmedien entsprechend dem von Ihnen verwendeten Format, dem verwendeten Typ und der angewandten Druckmethode. 5 Legen Sie das Papier oder die Spezialdruckmedien mit der zu bedruckenden Seite nach oben an die linke Seite der Universalzuführung, und schieben Sie sie soweit es geht hinein. Schieben Sie die Druckmedien nicht mit Gewalt in die Zuführung. Hinweis: Überschreiten Sie nicht die maximale Füllhöhe. Durch Überladen der Zuführung können Papierstaus entstehen. 6 Drücken Sie die Verriegelungen der Papierführung zusammen, und schieben Sie die Führung, bis sie den Stapel leicht berührt. Einlegen von Papier in die Universalzuführung 38
39 Drucken 7 Wenn Sie eine andere Papiersorte als zuvor einlegen, ändern Sie an der Bedienerkonsole die Einstellung für die Papiersorte im Fach. Weitere Informationen finden Sie unter Drucken auf Spezialdruckmedien (Folien, Etiketten usw.). Drucken auf Spezialdruckmedien (Folien, Etiketten usw.) Befolgen Sie diese Anweisungen, wenn Sie auf Druckmedien wie z. B. Folien, Karten, Glanzpapier, Etiketten oder Umschlägen drucken möchten. 1 Legen Sie die Druckmedien entsprechend den für das verwendete Fach angegebenen Anweisungen ein. Weitere Informationen finden Sie unter den folgenden Themen: Einlegen von Druckmedien in die Fächer Einlegen von Papier in die Universalzuführung 2 Stellen Sie die Optionen "Papierformat" und "Papiersorte" für die Universalzuführung (unter "Univ.Zuf. Format/Typ") auf den korrekten Wert für die eingelegten Druckmedien ein. Hinweis: Das Papierformat kann nicht angepasst werden, wenn die automatische Formaterkennung aktiviert ist. Die automatische Formaterkennung ist standardmäßig für Druckerfächer aktiviert, ist jedoch für die Universalzuführung nicht verfügbar. a Drücken Sie an der Bedienerkonsole auf. b Drücken Sie auf, bis Menü Papier angezeigt wird. c Drücken Sie auf. d Drücken Sie auf, bis Papierformat/Sorte angezeigt wird. e Drücken Sie auf. f Drücken Sie auf, bis Univ.Zuf. Format/Typ angezeigt wird. g Drücken Sie auf. h Drücken Sie auf, bis das Symbol neben dem eingelegten Medienformat angezeigt wird. i Drücken Sie auf. j Drücken Sie auf, bis Univ.Zuf. Format/Typ angezeigt wird. k Drücken Sie auf. l Drücken Sie auf, bis das Symbol neben der eingelegten Mediensorte angezeigt wird. m Drücken Sie auf. Der Drucker kehrt in den Status Bereit zurück. 3 Stellen Sie von der Softwareanwendung des Computers aus Papiersorte, Papierformat und Papiereinzug entsprechend den eingelegten Druckmedien ein. Windows 1 Wählen Sie in Ihrem Textverarbeitungs- oder Tabellenkalkulationsprogramm, Ihrem Browser oder in einer anderen Anwendung Datei Drucken. 2 Klicken Sie auf Eigenschaften (oder je nach Anwendung auf Optionen, Drucker bzw. Einrichten), um die Einstellungen des Druckertreibers anzuzeigen. 3 Klicken Sie auf die Registerkarte Papier, und wählen Sie im Listenfeld für das Papierfach das Fach mit den Spezialdruckmedien aus. 4 Wählen Sie im Listenfeld Papiersorte die verwendete Druckmediensorte (Folien, Briefumschläge usw.) aus. Drucken auf Spezialdruckmedien (Folien, Etiketten usw.) 39
Einlegen von Papier, Karten oder Etiketten. Einlegen von Briefbögen. Einlegen von Folien
 Der Drucker teilt Ihnen mit, wann Sie Papier nachlegen müssen. Wenn sich weniger als 50 Blatt Papier im Drucker befinden, wird die Meldung Fach x fast leer angezeigt, wobei x für das entsprechende Papierfach
Der Drucker teilt Ihnen mit, wann Sie Papier nachlegen müssen. Wenn sich weniger als 50 Blatt Papier im Drucker befinden, wird die Meldung Fach x fast leer angezeigt, wobei x für das entsprechende Papierfach
Anweisungen zur Installation und Entfernung von Windows PostScript- und PCL-Druckertreibern Version 8
 Anweisungen zur Installation und Entfernung von Windows PostScript- und PCL-Druckertreibern Version 8 Diese README-Datei enthält Anweisungen zum Installieren des Custom PostScript- und PCL- Druckertreibers
Anweisungen zur Installation und Entfernung von Windows PostScript- und PCL-Druckertreibern Version 8 Diese README-Datei enthält Anweisungen zum Installieren des Custom PostScript- und PCL- Druckertreibers
Anzeigen einer Liste der verfügbaren Schriftarten
 Schriftarten Dieses Thema hat folgenden Inhalt: Arten von Schriftarten auf Seite 1-21 Residente Druckerschriftarten auf Seite 1-21 Anzeigen einer Liste der verfügbaren Schriftarten auf Seite 1-21 Drucken
Schriftarten Dieses Thema hat folgenden Inhalt: Arten von Schriftarten auf Seite 1-21 Residente Druckerschriftarten auf Seite 1-21 Anzeigen einer Liste der verfügbaren Schriftarten auf Seite 1-21 Drucken
HP PSC 2100 All-in-One-Gerät - Quick Check
 HP PSC 2100 All-in-One-Gerät - Quick Check Abschnitt A: Kann das Gerät gestartet werden? Abschnitt B: Kann mit dem Gerät gedruckt werden? Abschnitt C: Wird Papier aus dem Zufuhrfach eingezogen? Abschnitt
HP PSC 2100 All-in-One-Gerät - Quick Check Abschnitt A: Kann das Gerät gestartet werden? Abschnitt B: Kann mit dem Gerät gedruckt werden? Abschnitt C: Wird Papier aus dem Zufuhrfach eingezogen? Abschnitt
Menü Dienstprog. Auftr.ber.-Stat. Demo drucken Verz. drucken Schrift. drucken Menüs drucken Netzkonf.<x> druck
 Verwenden Sie das, um verschiedene Berichte zu drucken, die die verfügbaren Druckerressourcen, Druckereinstellungen und Druckaufträge betreffen. Weitere Menüoptionen ermöglichen es Ihnen, Druckerhardware
Verwenden Sie das, um verschiedene Berichte zu drucken, die die verfügbaren Druckerressourcen, Druckereinstellungen und Druckaufträge betreffen. Weitere Menüoptionen ermöglichen es Ihnen, Druckerhardware
System-Update Addendum
 System-Update Addendum System-Update ist ein Druckserverdienst, der die Systemsoftware auf dem Druckserver mit den neuesten Sicherheitsupdates von Microsoft aktuell hält. Er wird auf dem Druckserver im
System-Update Addendum System-Update ist ein Druckserverdienst, der die Systemsoftware auf dem Druckserver mit den neuesten Sicherheitsupdates von Microsoft aktuell hält. Er wird auf dem Druckserver im
Druckerspeicher. Speicherverwaltung 1. Drucken. Arbeiten mit Farben. Papierhandhabung. Wartung. Problemlösung. Verwaltung. Index
 Druckerspeicher Speicherverwaltung 1 Ihr Drucker wird mit mindestens 32 MB Speicher ausgeliefert. Wählen Sie zur Ermittlung des gegenwärtig in Ihrem Drucker installierten Speichers die Option Menüs drucken
Druckerspeicher Speicherverwaltung 1 Ihr Drucker wird mit mindestens 32 MB Speicher ausgeliefert. Wählen Sie zur Ermittlung des gegenwärtig in Ihrem Drucker installierten Speichers die Option Menüs drucken
Anleitung für die Firmware-Aktualisierung
 Anleitung für die Firmware-Aktualisierung Diese Anleitung erläutert das Herunterladen der G800-Firmware von der Ricoh-Website und das Aktualisieren der Firmware. Nehmen Sie folgende Schritte vor, um die
Anleitung für die Firmware-Aktualisierung Diese Anleitung erläutert das Herunterladen der G800-Firmware von der Ricoh-Website und das Aktualisieren der Firmware. Nehmen Sie folgende Schritte vor, um die
Wichtig: Um das Software Update für Ihr Messgerät herunterzuladen und zu installieren, müssen Sie sich in einem der folgenden Länder befinden:
 Ein Software Update für das FreeStyle InsuLinx Messgerät ist erforderlich. Lesen Sie dieses Dokument sorgfältig durch, bevor Sie mit dem Update beginnen. Die folgenden Schritte führen Sie durch den Prozess
Ein Software Update für das FreeStyle InsuLinx Messgerät ist erforderlich. Lesen Sie dieses Dokument sorgfältig durch, bevor Sie mit dem Update beginnen. Die folgenden Schritte führen Sie durch den Prozess
Handbuch zur Einrichtung der Hardware
 Entpacken Entfernen Sie alle Schutzmaterialien. Die Abbildungen in diesem Handbuch entsprechen einem gleichartigen Modell. Auch wenn es Abweichungen von Ihrem tatsächlichen Modell gibt, ist die Vorgehensweise
Entpacken Entfernen Sie alle Schutzmaterialien. Die Abbildungen in diesem Handbuch entsprechen einem gleichartigen Modell. Auch wenn es Abweichungen von Ihrem tatsächlichen Modell gibt, ist die Vorgehensweise
Anleitung für die Aktualisierung des HTML-Dokuments
 Anleitung für die Aktualisierung des HTML-Dokuments Diese Anleitung erläutert das Herunterladen des G800SE-HTML-Dokuments von der Ricoh- Website und das Aktualisieren des HTML-Dokuments. Nehmen Sie folgende
Anleitung für die Aktualisierung des HTML-Dokuments Diese Anleitung erläutert das Herunterladen des G800SE-HTML-Dokuments von der Ricoh- Website und das Aktualisieren des HTML-Dokuments. Nehmen Sie folgende
Installationsanleitung. Hardlock Internal PCI Hardlock Server Internal PCI
 Installationsanleitung Hardlock Internal PCI Hardlock Server Internal PCI Aladdin Knowledge Systems 2001 Aladdin Document : Hardlock Internal PCI Guide D Hl-mn (10/2001) 1.1-00851 Revision: 1.1 Stand:
Installationsanleitung Hardlock Internal PCI Hardlock Server Internal PCI Aladdin Knowledge Systems 2001 Aladdin Document : Hardlock Internal PCI Guide D Hl-mn (10/2001) 1.1-00851 Revision: 1.1 Stand:
O UTLOOK EDITION. Was ist die Outlook Edition? Installieren der Outlook Edition. Siehe auch:
 O UTLOOK EDITION Was ist die Outlook Edition? Outlook Edition integriert Microsoft Outlook E-Mail in Salesforce. Die Outlook Edition fügt neue Schaltflächen und Optionen zur Outlook- Benutzeroberfläche
O UTLOOK EDITION Was ist die Outlook Edition? Outlook Edition integriert Microsoft Outlook E-Mail in Salesforce. Die Outlook Edition fügt neue Schaltflächen und Optionen zur Outlook- Benutzeroberfläche
Einrichten einer Festplatte mit FDISK unter Windows 95/98/98SE/Me
 Einrichten einer Festplatte mit FDISK unter Windows 95/98/98SE/Me Bevor Sie die Platte zum ersten Mal benutzen können, muss sie noch partitioniert und formatiert werden! Vorher zeigt sich die Festplatte
Einrichten einer Festplatte mit FDISK unter Windows 95/98/98SE/Me Bevor Sie die Platte zum ersten Mal benutzen können, muss sie noch partitioniert und formatiert werden! Vorher zeigt sich die Festplatte
Transportieren und Verpacken des Druckers
 Transportieren und Verpacken des Druckers Dieses Thema hat folgenden Inhalt: smaßnahmen beim Transportieren des Druckers auf Seite 4-37 Transportieren des Druckers innerhalb des Büros auf Seite 4-38 Vorbereiten
Transportieren und Verpacken des Druckers Dieses Thema hat folgenden Inhalt: smaßnahmen beim Transportieren des Druckers auf Seite 4-37 Transportieren des Druckers innerhalb des Büros auf Seite 4-38 Vorbereiten
Wichtiger Hinweis im Bezug auf Ihre Blu- ray- Laufwerke
 Wichtiger Hinweis im Bezug auf Ihre Blu- ray- Laufwerke Benutzen Sie die Hinweise, um Ihr Gerät richtig aufzusetzen und einzurichten. Ihr Disc Publisher verfügt über esata-anschlüsse, um die Blu-ray-Laufwerke
Wichtiger Hinweis im Bezug auf Ihre Blu- ray- Laufwerke Benutzen Sie die Hinweise, um Ihr Gerät richtig aufzusetzen und einzurichten. Ihr Disc Publisher verfügt über esata-anschlüsse, um die Blu-ray-Laufwerke
Aufkleber, Visitenkarten und Karteikarten
 Dieses Thema hat folgenden Inhalt: Richtlinien auf Seite 2-36 Bedrucken von Aufklebern aus Fach 1 auf Seite 2-37 Bedrucken von Aufklebern aus Fach 2, 3 oder 4 auf Seite 2-38 Visitenkarten und Karteikarten
Dieses Thema hat folgenden Inhalt: Richtlinien auf Seite 2-36 Bedrucken von Aufklebern aus Fach 1 auf Seite 2-37 Bedrucken von Aufklebern aus Fach 2, 3 oder 4 auf Seite 2-38 Visitenkarten und Karteikarten
Kapitel 1 Hardware-Installation (PrintServer NC-8000)
 Kapitel 1 Hardware-Installation (PrintServer NC-8000) Vor der Installation Gehen Sie vorsichtig mit der Platine NC-8000 um. Auf ihr befinden sich viele empfindliche elektronische Bauteile, die durch statische
Kapitel 1 Hardware-Installation (PrintServer NC-8000) Vor der Installation Gehen Sie vorsichtig mit der Platine NC-8000 um. Auf ihr befinden sich viele empfindliche elektronische Bauteile, die durch statische
Firmware-Installationsanleitung für AVIC-F60DAB, AVIC-F960BT, AVIC-F960DAB und AVIC-F860BT
 Firmware-Installationsanleitung für AVIC-F60DAB, AVIC-F960BT, AVIC-F960DAB und AVIC-F860BT Firmware-Version 1.04 HINWEISE: ü Firmware-Updates werden nur vom USB-Anschluss 1 unterstützt. Sie können aber
Firmware-Installationsanleitung für AVIC-F60DAB, AVIC-F960BT, AVIC-F960DAB und AVIC-F860BT Firmware-Version 1.04 HINWEISE: ü Firmware-Updates werden nur vom USB-Anschluss 1 unterstützt. Sie können aber
Memeo Instant Backup Kurzleitfaden. Schritt 1: Richten Sie Ihr kostenloses Memeo-Konto ein
 Einleitung Memeo Instant Backup ist eine einfache Backup-Lösung für eine komplexe digitale Welt. Durch automatisch und fortlaufende Sicherung Ihrer wertvollen Dateien auf Ihrem Laufwerk C:, schützt Memeo
Einleitung Memeo Instant Backup ist eine einfache Backup-Lösung für eine komplexe digitale Welt. Durch automatisch und fortlaufende Sicherung Ihrer wertvollen Dateien auf Ihrem Laufwerk C:, schützt Memeo
Sophos Anti-Virus. ITSC Handbuch. Version... 1.0. Datum... 01.09.2009. Status... ( ) In Arbeit ( ) Bereit zum Review (x) Freigegeben ( ) Abgenommen
 Version... 1.0 Datum... 01.09.2009 Status... ( ) In Arbeit ( ) Bereit zum Review (x) Freigegeben ( ) Abgenommen Kontakt... Dateiname... helpdesk@meduniwien.ac.at Anmerkungen Dieses Dokument wird in elektronischer
Version... 1.0 Datum... 01.09.2009 Status... ( ) In Arbeit ( ) Bereit zum Review (x) Freigegeben ( ) Abgenommen Kontakt... Dateiname... helpdesk@meduniwien.ac.at Anmerkungen Dieses Dokument wird in elektronischer
Einrichtung einer VPN-Verbindung (PPTP) unter Windows XP
 1 von 8 16.04.2010 13:30 ZIVwiki > Anleitungen Web > VPNHome > PPTPVPNSetup > PPTPVPNSetupWinXP (2010-02-17, v_5fberg02) Einrichtung einer VPN-Verbindung (PPTP) unter Windows XP Inhalt Voraussetzungen
1 von 8 16.04.2010 13:30 ZIVwiki > Anleitungen Web > VPNHome > PPTPVPNSetup > PPTPVPNSetupWinXP (2010-02-17, v_5fberg02) Einrichtung einer VPN-Verbindung (PPTP) unter Windows XP Inhalt Voraussetzungen
Anleitung bei Fragen zur Druckqualität
 Seite 1 von 7 Anleitung bei Fragen zur Viele Probleme mit der lassen sich durch Austauschen von Verbrauchsmaterial oder Wartungsteilen, deren Nutzungsdauer nahezu erschöpft ist, beheben. Überprüfen Sie,
Seite 1 von 7 Anleitung bei Fragen zur Viele Probleme mit der lassen sich durch Austauschen von Verbrauchsmaterial oder Wartungsteilen, deren Nutzungsdauer nahezu erschöpft ist, beheben. Überprüfen Sie,
Austauschen von Druckkassetten
 Der Tonervorrat der Druckkassetten wird vom Drucker überwacht. Wenn der Drucker feststellt, daß nur noch wenig Toner vorhanden ist, gibt er die Meldung 88 Wenig Toner aus. Diese Meldung zeigt an,
Der Tonervorrat der Druckkassetten wird vom Drucker überwacht. Wenn der Drucker feststellt, daß nur noch wenig Toner vorhanden ist, gibt er die Meldung 88 Wenig Toner aus. Diese Meldung zeigt an,
Installationshandbuch zum MF-Treiber
 Deutsch Installationshandbuch zum MF-Treiber User Software CD-ROM.................................................................. 1 Informationen zu Treibern und Software.....................................................
Deutsch Installationshandbuch zum MF-Treiber User Software CD-ROM.................................................................. 1 Informationen zu Treibern und Software.....................................................
Daten sichern mit Time Machine
 Daten sichern mit Time Machine unter Mac OS X 10.5 (Leopard) www.verbraucher-sicher-online.de August 2009 (ki) In dieser Anleitung zeigen wir Ihnen, wie sie Time Machine einrichten. "Time Machine" ist
Daten sichern mit Time Machine unter Mac OS X 10.5 (Leopard) www.verbraucher-sicher-online.de August 2009 (ki) In dieser Anleitung zeigen wir Ihnen, wie sie Time Machine einrichten. "Time Machine" ist
ANLEITUNG. Firmware Flash. Seite 1 von 7
 ANLEITUNG Firmware Flash chiligreen LANDISK Seite 1 von 7 1 Inhaltsverzeichnis 1 Inhaltsverzeichnis... 2 2 Problembeschreibung... 3 3 Ursache... 3 4 Lösung... 3 5 Werkseinstellungen der LANDISK wiederherstellen...
ANLEITUNG Firmware Flash chiligreen LANDISK Seite 1 von 7 1 Inhaltsverzeichnis 1 Inhaltsverzeichnis... 2 2 Problembeschreibung... 3 3 Ursache... 3 4 Lösung... 3 5 Werkseinstellungen der LANDISK wiederherstellen...
Installationsanleitung
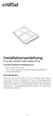 Installationsanleitung Crucial msata Solid State Drive Für die Installation benötigen Sie: Die Crucial msata SSD Einen nicht-magnetischen Kreuzschlitzschraubenzieher Ihr Systemhandbuch Besonderheiten Wenn
Installationsanleitung Crucial msata Solid State Drive Für die Installation benötigen Sie: Die Crucial msata SSD Einen nicht-magnetischen Kreuzschlitzschraubenzieher Ihr Systemhandbuch Besonderheiten Wenn
3WebCube 3 B190 LTE WLAN-Router Kurzanleitung
 3WebCube 3 B190 LTE WLAN-Router Kurzanleitung HUAWEI TECHNOLOGIES CO., LTD. 1 1 Lernen Sie den 3WebCube kennen Die Abbildungen in dieser Anleitung dienen nur zur Bezugnahme. Spezielle Modelle können geringfügig
3WebCube 3 B190 LTE WLAN-Router Kurzanleitung HUAWEI TECHNOLOGIES CO., LTD. 1 1 Lernen Sie den 3WebCube kennen Die Abbildungen in dieser Anleitung dienen nur zur Bezugnahme. Spezielle Modelle können geringfügig
Installieren von Microsoft Office 2012-09-12 Version 2.1
 Installieren von Microsoft Office 2012-09-12 Version 2.1 INHALT Installieren von Microsoft Office... 2 Informationen vor der Installation... 2 Installieren von Microsoft Office... 3 Erste Schritte... 7
Installieren von Microsoft Office 2012-09-12 Version 2.1 INHALT Installieren von Microsoft Office... 2 Informationen vor der Installation... 2 Installieren von Microsoft Office... 3 Erste Schritte... 7
Installation / Aktualisierung von Druckertreibern unter Windows 7
 Rechenzentrum Installation / Aktualisierung von Druckertreibern unter Windows 7 Es gibt drei verschiedene Wege, um HP-Druckertreiber unter Windows7 zu installieren: (Seite) 1. Automatische Installation...
Rechenzentrum Installation / Aktualisierung von Druckertreibern unter Windows 7 Es gibt drei verschiedene Wege, um HP-Druckertreiber unter Windows7 zu installieren: (Seite) 1. Automatische Installation...
Starten der Software unter Windows 7
 Starten der Software unter Windows 7 Im Folgenden wird Ihnen Schritt für Schritt erklärt, wie Sie Ihr persönliches CONTOUR NEXT USB auf dem Betriebssystem Ihrer Wahl starten und benutzen. Schritt 1. Stecken
Starten der Software unter Windows 7 Im Folgenden wird Ihnen Schritt für Schritt erklärt, wie Sie Ihr persönliches CONTOUR NEXT USB auf dem Betriebssystem Ihrer Wahl starten und benutzen. Schritt 1. Stecken
10.3.1.4 Übung - Datensicherung und Wiederherstellung in Windows 7
 5.0 10.3.1.4 Übung - Datensicherung und Wiederherstellung in Windows 7 Einführung Drucken Sie diese Übung aus und führen Sie sie durch. In dieser Übung werden Sie die Daten sichern. Sie werden auch eine
5.0 10.3.1.4 Übung - Datensicherung und Wiederherstellung in Windows 7 Einführung Drucken Sie diese Übung aus und führen Sie sie durch. In dieser Übung werden Sie die Daten sichern. Sie werden auch eine
ATA Festplatte. Hinweis: Online-Anweisungen finden Sie unter der Adresse http://www.apple.com/support/doityourself/.
 Deutsch Anweisungen zum Aus- und Einbau ATA Festplatte AppleCare Bitte folgen Sie diesen Anweisungen gewissenhaft. Geschieht dies nicht, können kann Ihr Computersystem beschädigt werden, und Ihr Garantieanspruch
Deutsch Anweisungen zum Aus- und Einbau ATA Festplatte AppleCare Bitte folgen Sie diesen Anweisungen gewissenhaft. Geschieht dies nicht, können kann Ihr Computersystem beschädigt werden, und Ihr Garantieanspruch
GloboFleet. Bedienungsanleitung. GloboFleet Downloadkey EAN / GTIN 4260179020070
 GloboFleet GloboFleet Downloadkey Bedienungsanleitung EAN / GTIN 4260179020070 Inhalt Inhalt / Übersicht... 2 Tachographendaten auslesen... 3 Tachographendaten und Fahrerkarte auslesen... 4 Daten auf den
GloboFleet GloboFleet Downloadkey Bedienungsanleitung EAN / GTIN 4260179020070 Inhalt Inhalt / Übersicht... 2 Tachographendaten auslesen... 3 Tachographendaten und Fahrerkarte auslesen... 4 Daten auf den
Grundlagen von Drahtlosnetzwerkenp
 Grundlagen von Drahtlosnetzwerkenp Diese Broschüre enthält Informationen zum Konfigurieren einer Drahtlosverbindung zwischen dem Drucker und den Computern. Informationen zu anderen Netzwerkverbindungen,
Grundlagen von Drahtlosnetzwerkenp Diese Broschüre enthält Informationen zum Konfigurieren einer Drahtlosverbindung zwischen dem Drucker und den Computern. Informationen zu anderen Netzwerkverbindungen,
Einrichten einer DFÜ-Verbindung per USB
 Einrichten einer DFÜ-Verbindung per USB Hier das U suchen Sie können das Palm Treo 750v-Smartphone und den Computer so einrichten, dass Sie das Smartphone als mobiles Modem verwenden und über ein USB-Synchronisierungskabel
Einrichten einer DFÜ-Verbindung per USB Hier das U suchen Sie können das Palm Treo 750v-Smartphone und den Computer so einrichten, dass Sie das Smartphone als mobiles Modem verwenden und über ein USB-Synchronisierungskabel
Einstellen der Druckoptionen
 Einstellen der Druckoptionen Dieses Thema hat folgenden Inhalt: Festlegen der Druckoptionen auf Seite 2-36 Auswählen der Druckqualitätsmodi auf Seite 2-42 Festlegen der Druckoptionen Im Xerox-Druckertreiber
Einstellen der Druckoptionen Dieses Thema hat folgenden Inhalt: Festlegen der Druckoptionen auf Seite 2-36 Auswählen der Druckqualitätsmodi auf Seite 2-42 Festlegen der Druckoptionen Im Xerox-Druckertreiber
InterCafe 2010. Handbuch für Druckabrechnung
 Handbuch für InterCafe 2010 Der Inhalt dieses Handbuchs und die zugehörige Software sind Eigentum der blue image GmbH und unterliegen den zugehörigen Lizenzbestimmungen sowie dem Urheberrecht. 2009-2010
Handbuch für InterCafe 2010 Der Inhalt dieses Handbuchs und die zugehörige Software sind Eigentum der blue image GmbH und unterliegen den zugehörigen Lizenzbestimmungen sowie dem Urheberrecht. 2009-2010
In den vorliegenden, schrittweise aufgebauten Anweisungen
 ! File Sharing zwischen Mac und PC über Crossover-Kabel Möchten Sie schnell Dateien zwischen Ihrem Macintosh und einem Windows PC austauschen? Mac OS X erlaubt den Zugriff auf freigegebene Dateien auf
! File Sharing zwischen Mac und PC über Crossover-Kabel Möchten Sie schnell Dateien zwischen Ihrem Macintosh und einem Windows PC austauschen? Mac OS X erlaubt den Zugriff auf freigegebene Dateien auf
So importieren Sie einen KPI mithilfe des Assistenten zum Erstellen einer Scorecard
 1 von 6 102013 18:09 SharePoint 2013 Veröffentlicht: 16.07.2012 Zusammenfassung: Hier erfahren Sie, wie Sie einen KPI (Key Performance Indicator) mithilfe des PerformancePoint Dashboard Designer in SharePoint
1 von 6 102013 18:09 SharePoint 2013 Veröffentlicht: 16.07.2012 Zusammenfassung: Hier erfahren Sie, wie Sie einen KPI (Key Performance Indicator) mithilfe des PerformancePoint Dashboard Designer in SharePoint
Installationsanweisung Aktivierung für RadarOpus für PC s ohne Internetzugang (WINDOWS)
 Installationsanweisung Aktivierung für RadarOpus für PC s ohne Internetzugang (WINDOWS) Dieses Handbuch hilft Anwendern, ihren RadarOpus Dongle (Kopierschutz) auf einem anderen Computer zu aktivieren,
Installationsanweisung Aktivierung für RadarOpus für PC s ohne Internetzugang (WINDOWS) Dieses Handbuch hilft Anwendern, ihren RadarOpus Dongle (Kopierschutz) auf einem anderen Computer zu aktivieren,
Inhaltsverzeichnis. Handbuch zur Installation der Software für die Bürgerkarte
 Inhaltsverzeichnis Haftungsausschlussklausel... 3 Einführung... 4 Anforderungen und Hinweise... 5 Herunterladen der Software... 6 Installation der Software... 7 Schritt 1 Sprache auswählen... 7 Schritt
Inhaltsverzeichnis Haftungsausschlussklausel... 3 Einführung... 4 Anforderungen und Hinweise... 5 Herunterladen der Software... 6 Installation der Software... 7 Schritt 1 Sprache auswählen... 7 Schritt
Menü Netzwerk 1. Job-Pufferung Netzwerkpuffer Netzwerk<x>-Konfig NPA-Modus PCL-SmartSwitch. PS-SmartSwitch MAC-Binär-PS. Drucken. Arbeiten mit Farben
 Menü Netzwerk 1 Verwenden Sie das Menü Netzwerk, um Druckereinstellungen für Druckaufträge zu ändern, die über einen Netzwerkanschluß an den Drucker gesendet werden (entweder Standard- Netzw. oder Netzw.
Menü Netzwerk 1 Verwenden Sie das Menü Netzwerk, um Druckereinstellungen für Druckaufträge zu ändern, die über einen Netzwerkanschluß an den Drucker gesendet werden (entweder Standard- Netzw. oder Netzw.
TREIBER INSTALLATIONSPROZESS WINDOWS 7 (32 oder 64 BIT)
 TREIBER INSTALLATIONSPROZESS WINDOWS 7 (32 oder 64 BIT) N-Com Wizard 2.0 (und folgenden) VORAUSSETZUNG: ART DES BETRIEBSSYSTEM DES JEWEILIGEN PC 1. Klicken Sie auf Start und dann auf Arbeitsplatz. 2. Klicken
TREIBER INSTALLATIONSPROZESS WINDOWS 7 (32 oder 64 BIT) N-Com Wizard 2.0 (und folgenden) VORAUSSETZUNG: ART DES BETRIEBSSYSTEM DES JEWEILIGEN PC 1. Klicken Sie auf Start und dann auf Arbeitsplatz. 2. Klicken
File Sharing zwischen Mac und PC über Crossover-Kabel
 apple 1 Einführung File Sharing zwischen Mac und PC über Crossover-Kabel Möchten Sie schnell Dateien zwischen Ihrem Macintosh Laptop und einem Windows PC austauschen? Mit Mac OS X können Sie auf freigegebene
apple 1 Einführung File Sharing zwischen Mac und PC über Crossover-Kabel Möchten Sie schnell Dateien zwischen Ihrem Macintosh Laptop und einem Windows PC austauschen? Mit Mac OS X können Sie auf freigegebene
Kapitel 7 TCP/IP-Konfiguration zum Drucken (Windows NT 4.0)
 Kapitel 7 TCP/IP-Konfiguration zum Drucken (Windows NT 4.0) Benutzer von Windows NT 4.0 können Ihre Druckaufträge direkt an netzwerkfähige Brother FAX/MFC unter Verwendung des TCP/IP -Protokolls senden.
Kapitel 7 TCP/IP-Konfiguration zum Drucken (Windows NT 4.0) Benutzer von Windows NT 4.0 können Ihre Druckaufträge direkt an netzwerkfähige Brother FAX/MFC unter Verwendung des TCP/IP -Protokolls senden.
PDF-Erzeugung mit PDFCreator (nur für Windows, installiert universellen PDF-Druckertreiber) v11/01
 PDF-Erzeugung mit PDFCreator (nur für Windows, installiert universellen PDF-Druckertreiber) v11/01 Erläuterung PDFCreator ist eine Software zur Erzeugung von PDF-Dateien unter Windows. Es kann in all den
PDF-Erzeugung mit PDFCreator (nur für Windows, installiert universellen PDF-Druckertreiber) v11/01 Erläuterung PDFCreator ist eine Software zur Erzeugung von PDF-Dateien unter Windows. Es kann in all den
FuxMedia Programm im Netzwerk einrichten am Beispiel von Windows 7
 FuxMedia Programm im Netzwerk einrichten am Beispiel von Windows 7 Die Installation der FuxMedia Software erfolgt erst NACH Einrichtung des Netzlaufwerks! Menüleiste einblenden, falls nicht vorhanden Die
FuxMedia Programm im Netzwerk einrichten am Beispiel von Windows 7 Die Installation der FuxMedia Software erfolgt erst NACH Einrichtung des Netzlaufwerks! Menüleiste einblenden, falls nicht vorhanden Die
McAfee Security-as-a-Service -
 Handbuch mit Lösungen zur Fehlerbehebung McAfee Security-as-a-Service - Zur Verwendung mit der epolicy Orchestrator 4.6.0-Software Dieses Handbuch bietet zusätzliche Informationen zur Installation und
Handbuch mit Lösungen zur Fehlerbehebung McAfee Security-as-a-Service - Zur Verwendung mit der epolicy Orchestrator 4.6.0-Software Dieses Handbuch bietet zusätzliche Informationen zur Installation und
IDEP / KN8 für WINDOWS. Schnellstart
 IDEP / KN8 für WINDOWS Schnellstart 1. INSTALLATION 1.1 ÜBER DAS INTERNET Auf der Webseite von Intrastat (www.intrastat.be) gehen Sie nach der Sprachauswahl auf den Unterpunkt Idep/Gn8 für Windows. Dann
IDEP / KN8 für WINDOWS Schnellstart 1. INSTALLATION 1.1 ÜBER DAS INTERNET Auf der Webseite von Intrastat (www.intrastat.be) gehen Sie nach der Sprachauswahl auf den Unterpunkt Idep/Gn8 für Windows. Dann
SP-2101W Quick Installation Guide
 SP-2101W Quick Installation Guide 05-2014 / v1.0 1 I. Produktinformationen... 2 I-1. Verpackungsinhalt... 2 I-2. Vorderseite... 2 I-3. LED-Status... 3 I-4. Schalterstatus-Taste... 3 I-5. Produkt-Aufkleber...
SP-2101W Quick Installation Guide 05-2014 / v1.0 1 I. Produktinformationen... 2 I-1. Verpackungsinhalt... 2 I-2. Vorderseite... 2 I-3. LED-Status... 3 I-4. Schalterstatus-Taste... 3 I-5. Produkt-Aufkleber...
Entfernen von Speicher- und Optionskarten
 Mit diesen Anweisungen können Sie Speicher- oder Optionskarten entfernen. Ermitteln Sie mit Hilfe der folgenden Abbildung den Steckplatz für die zu entfernende Karte. Festplattensteckplatz 1 Optionskartensteckplatz
Mit diesen Anweisungen können Sie Speicher- oder Optionskarten entfernen. Ermitteln Sie mit Hilfe der folgenden Abbildung den Steckplatz für die zu entfernende Karte. Festplattensteckplatz 1 Optionskartensteckplatz
Installation und Sicherung von AdmiCash mit airbackup
 Installation und Sicherung von AdmiCash mit airbackup airbackup airbackup ist eine komfortable, externe Datensicherungslösung, welche verschiedene Funktionen zur Sicherung, sowie im Falle eines Datenverlustes,
Installation und Sicherung von AdmiCash mit airbackup airbackup airbackup ist eine komfortable, externe Datensicherungslösung, welche verschiedene Funktionen zur Sicherung, sowie im Falle eines Datenverlustes,
USB 2.0 Sharing Switch
 USB 2.0 Sharing Switch Benutzerhandbuch Modell: DA-70135-1 & DA-70136-1 Erste Schritte mit dem USB 2.0 Sharing Switch Vielen Dank für den Kauf des USB 2.0 Sharing Switch. Heutzutage können USB-Anschlüsse
USB 2.0 Sharing Switch Benutzerhandbuch Modell: DA-70135-1 & DA-70136-1 Erste Schritte mit dem USB 2.0 Sharing Switch Vielen Dank für den Kauf des USB 2.0 Sharing Switch. Heutzutage können USB-Anschlüsse
Startmenü So einfach richten Sie 010090 surfen manuell auf Ihrem PC oder Notebook ein, wenn Sie Windows XP verwenden.
 Windows XP Startmenü So einfach richten Sie 010090 surfen manuell auf Ihrem PC oder Notebook ein, wenn Sie Windows XP verwenden. Gehen Sie auf Start und im Startmenu auf "Verbinden mit" und danach auf
Windows XP Startmenü So einfach richten Sie 010090 surfen manuell auf Ihrem PC oder Notebook ein, wenn Sie Windows XP verwenden. Gehen Sie auf Start und im Startmenu auf "Verbinden mit" und danach auf
DFÜ-Netzwerk öffnen Neue Verbindung herstellen Rufnummer einstellen bundesweit gültige Zugangsnummer Benutzererkennung und Passwort
 Windows 95/98/ME DFÜ-Netzwerk öffnen So einfach richten Sie 01052surfen manuell auf Ihrem PC oder Notebook ein, wenn Sie Windows 95/98/ME verwenden. Auf Ihrem Desktop befindet sich das Symbol "Arbeitsplatz".
Windows 95/98/ME DFÜ-Netzwerk öffnen So einfach richten Sie 01052surfen manuell auf Ihrem PC oder Notebook ein, wenn Sie Windows 95/98/ME verwenden. Auf Ihrem Desktop befindet sich das Symbol "Arbeitsplatz".
CardioChek Link Benutzerhandbuch
 CardioChek Link Benutzerhandbuch CardioChek Link Benutzerhandbuch Dieses Softwareprogramm ist mit den Betriebssystemen Microsoft Windows 7, Windows 8.X, Vista kompatibel A. Verwendungszweck CardioChek
CardioChek Link Benutzerhandbuch CardioChek Link Benutzerhandbuch Dieses Softwareprogramm ist mit den Betriebssystemen Microsoft Windows 7, Windows 8.X, Vista kompatibel A. Verwendungszweck CardioChek
Handbuch zum Palm Dialer
 Handbuch zum Palm Dialer Copyright Copyright 2002 Palm, Inc. Alle Rechte vorbehalten. Graffiti und Palm OS sind eingetragene Marken von Palm, Inc. Palm und das Palm-Logo sind Marken von Palm, Inc. Andere
Handbuch zum Palm Dialer Copyright Copyright 2002 Palm, Inc. Alle Rechte vorbehalten. Graffiti und Palm OS sind eingetragene Marken von Palm, Inc. Palm und das Palm-Logo sind Marken von Palm, Inc. Andere
Kurzanleitung für Benutzer. 1. Installieren von Readiris TM. 2. Starten von Readiris TM
 Kurzanleitung für Benutzer Diese Kurzanleitung unterstützt Sie bei der Installation und den ersten Schritten mit Readiris TM 15. Ausführliche Informationen zum vollen Funktionsumfang von Readiris TM finden
Kurzanleitung für Benutzer Diese Kurzanleitung unterstützt Sie bei der Installation und den ersten Schritten mit Readiris TM 15. Ausführliche Informationen zum vollen Funktionsumfang von Readiris TM finden
Starten der Software unter Windows XP
 Starten der Software unter Windows XP Im Folgenden wird Ihnen Schritt für Schritt erklärt, wie Sie Ihr persönliches CONTOUR NEXT USB auf dem Betriebssystem Ihrer Wahl starten und benutzen. Schritt 1. Stecken
Starten der Software unter Windows XP Im Folgenden wird Ihnen Schritt für Schritt erklärt, wie Sie Ihr persönliches CONTOUR NEXT USB auf dem Betriebssystem Ihrer Wahl starten und benutzen. Schritt 1. Stecken
PrintConnect Suite für Laptops mit Infrarotanschluß
 PrintConnect Suite für Laptops mit Infrarotanschluß Inhalt PrintConnect Suite von Calibre Inc............ 2 Unterstützte Notebook- oder Laptop-Computer.............2 Systemanforderungen..............................2
PrintConnect Suite für Laptops mit Infrarotanschluß Inhalt PrintConnect Suite von Calibre Inc............ 2 Unterstützte Notebook- oder Laptop-Computer.............2 Systemanforderungen..............................2
Installationsanleitung Sander und Doll Mobilaufmaß. Stand 22.04.2003
 Installationsanleitung Sander und Doll Mobilaufmaß Stand 22.04.2003 Sander und Doll AG Installationsanleitung Sander und Doll Mobilaufmaß Inhalt 1 Voraussetzungen...1 2 ActiveSync...1 2.1 Systemanforderungen...1
Installationsanleitung Sander und Doll Mobilaufmaß Stand 22.04.2003 Sander und Doll AG Installationsanleitung Sander und Doll Mobilaufmaß Inhalt 1 Voraussetzungen...1 2 ActiveSync...1 2.1 Systemanforderungen...1
SP-1101W/SP-2101W Quick Installation Guide
 SP-1101W/SP-2101W Quick Installation Guide 05-2014 / v1.0 1 I. Produktinformationen I-1. Verpackungsinhalt I-2. Smart Plug-Schalter Schnellinstallationsanleitung CD mit Schnellinstallationsan leitung Vorderseite
SP-1101W/SP-2101W Quick Installation Guide 05-2014 / v1.0 1 I. Produktinformationen I-1. Verpackungsinhalt I-2. Smart Plug-Schalter Schnellinstallationsanleitung CD mit Schnellinstallationsan leitung Vorderseite
BlackBerry Bridge. Version: 3.0. Benutzerhandbuch
 Version: 3.0 Benutzerhandbuch Veröffentlicht: 2013-02-07 SWD-20130207130441947 Inhaltsverzeichnis... 4 -Funktionen... 4 Herstellen einer Tablet-Verbindung mit... 4 Öffnen eines Elements auf dem Tablet-Bildschirm...
Version: 3.0 Benutzerhandbuch Veröffentlicht: 2013-02-07 SWD-20130207130441947 Inhaltsverzeichnis... 4 -Funktionen... 4 Herstellen einer Tablet-Verbindung mit... 4 Öffnen eines Elements auf dem Tablet-Bildschirm...
Zunächst ist dieser Service nur für Mac OS verfügbar. Drucken unter Windows wird Ihnen im Laufe des Semesters zur Verfügung stehen.
 Tutorial Druck Ab dem 21. September 2009 kommt im eine neue Software zum Einsatz, die Ihnen ein Drucken von den Arbeitsplätzen im, über Ihren Account, ermöglicht. Die Abrechnung der Druckkosten erfolgt
Tutorial Druck Ab dem 21. September 2009 kommt im eine neue Software zum Einsatz, die Ihnen ein Drucken von den Arbeitsplätzen im, über Ihren Account, ermöglicht. Die Abrechnung der Druckkosten erfolgt
Installation. Powerline 500 Modell: XAVB5221
 Installation Powerline 500 Modell: XAVB5221 Lieferumfang In einigen Regionen ist eine Ressourcen-CD im Lieferumfang des Produkts enthalten. 2 Erste Schritte Powerline-Netzwerklösungen bieten Ihnen eine
Installation Powerline 500 Modell: XAVB5221 Lieferumfang In einigen Regionen ist eine Ressourcen-CD im Lieferumfang des Produkts enthalten. 2 Erste Schritte Powerline-Netzwerklösungen bieten Ihnen eine
Die USB-Modem-Stick Software (Windows) verwenden. Doppelklicken Sie das Symbol auf dem Desktop, um die Software zu starten. Die Hauptseite erscheint:
 Die USB-Modem-Stick Software (Windows) verwenden Doppelklicken Sie das Symbol auf dem Desktop, um die Software zu starten. Die Hauptseite erscheint: Statistik Wenn eine mobile Datenverbindung besteht,
Die USB-Modem-Stick Software (Windows) verwenden Doppelklicken Sie das Symbol auf dem Desktop, um die Software zu starten. Die Hauptseite erscheint: Statistik Wenn eine mobile Datenverbindung besteht,
TrekStor - ebook-reader 3.0 - TrekStor (TS) Edition - Firmware-Update
 TrekStor - ebook-reader 3.0 - TrekStor (TS) Edition - Firmware-Update Es gibt mehrere Versionen der Software (Firmware), da es unterschiedliche Editionen des ebook-reader 3.0 gibt. Um zu überprüfen, welches
TrekStor - ebook-reader 3.0 - TrekStor (TS) Edition - Firmware-Update Es gibt mehrere Versionen der Software (Firmware), da es unterschiedliche Editionen des ebook-reader 3.0 gibt. Um zu überprüfen, welches
Universeller Druckertreiber Handbuch
 Universeller Druckertreiber Handbuch Brother Universal Printer Driver (BR-Script3) Brother Mono Universal Printer Driver (PCL) Brother Universal Printer Driver (Inkjet) Version B GER 1 Übersicht 1 Beim
Universeller Druckertreiber Handbuch Brother Universal Printer Driver (BR-Script3) Brother Mono Universal Printer Driver (PCL) Brother Universal Printer Driver (Inkjet) Version B GER 1 Übersicht 1 Beim
Bluetooth-Kopplung. Benutzerhandbuch
 Bluetooth-Kopplung Benutzerhandbuch Copyright 2012 Hewlett-Packard Development Company, L.P. Microsoft, Windows und Windows Vista sind eingetragene Marken der Microsoft Corporation in den USA. Bluetooth
Bluetooth-Kopplung Benutzerhandbuch Copyright 2012 Hewlett-Packard Development Company, L.P. Microsoft, Windows und Windows Vista sind eingetragene Marken der Microsoft Corporation in den USA. Bluetooth
Einrichtungsanleitungen Hosted Exchange
 Hosted Exchange Inhalte Hosted Exchange mit Outlook 2007, 2010 oder 2013... 2 Automatisch einrichten, wenn Sie Outlook bereits verwenden... 2 Manuell einrichten, wenn Sie Outlook bereits verwenden... 4
Hosted Exchange Inhalte Hosted Exchange mit Outlook 2007, 2010 oder 2013... 2 Automatisch einrichten, wenn Sie Outlook bereits verwenden... 2 Manuell einrichten, wenn Sie Outlook bereits verwenden... 4
Installationsanleitung
 Installationsanleitung SchwackeListeDigital SuperSchwackeDigital SuperSchwackeDigital F Sehr geehrter Kunde, vielen Dank für Ihren Auftrag für SchwackeListeDigital. Hier finden Sie die notwendigen Hinweise,
Installationsanleitung SchwackeListeDigital SuperSchwackeDigital SuperSchwackeDigital F Sehr geehrter Kunde, vielen Dank für Ihren Auftrag für SchwackeListeDigital. Hier finden Sie die notwendigen Hinweise,
Klicken Sie mit einem Doppelklick auf das Symbol Arbeitsplatz auf Ihrem Desktop. Es öffnet sich das folgende Fenster.
 ADSL INSTALLATION WINDOWS 2000 Für die Installation wird folgendes benötigt: Alcatel Ethernet-Modem Splitter für die Trennung Netzwerkkabel Auf den folgenden Seiten wird Ihnen in einfachen und klar nachvollziehbaren
ADSL INSTALLATION WINDOWS 2000 Für die Installation wird folgendes benötigt: Alcatel Ethernet-Modem Splitter für die Trennung Netzwerkkabel Auf den folgenden Seiten wird Ihnen in einfachen und klar nachvollziehbaren
Multiplayer Anweisungen
 Multiplayer Anweisungen Mit Multiplayer können Sie über das Internet oder ein lokales Netzwerk gegen echte Renngegner aus der ganzen Welt fahren. Insgesamt können bis zu 10 Personen gemeinsam fahren. Bedienung
Multiplayer Anweisungen Mit Multiplayer können Sie über das Internet oder ein lokales Netzwerk gegen echte Renngegner aus der ganzen Welt fahren. Insgesamt können bis zu 10 Personen gemeinsam fahren. Bedienung
Software-Update LENUS TV-Geräte
 Software-Update LENUS TV-Geräte Einleitung: Nachstehend finden Sie die notwendigen Hinweise um ein Update der Betriebssoftware Ihres TV-Gerätes vornehmen zu können, sowie eine Beschreibung zur Installation
Software-Update LENUS TV-Geräte Einleitung: Nachstehend finden Sie die notwendigen Hinweise um ein Update der Betriebssoftware Ihres TV-Gerätes vornehmen zu können, sowie eine Beschreibung zur Installation
MO1 <logo otra empresa> MO1Sync Installationshandbuch MO1. MO1Sync Installationshandbuch -1-
 MO1-1- Inhaltsverzeichnis: 1. Einleitung... 3 2. Unbedingte Anforderungen... 3 3. Driver-Installation Schritt für Schritt... 3 3.1 Driver Installation: Schritt 1... 3 3.2 Driver Installation: Schritt 2...
MO1-1- Inhaltsverzeichnis: 1. Einleitung... 3 2. Unbedingte Anforderungen... 3 3. Driver-Installation Schritt für Schritt... 3 3.1 Driver Installation: Schritt 1... 3 3.2 Driver Installation: Schritt 2...
Der automatische Duplexdruck wird nur von den Druckermodellen 6250DP, 6250DT und 6250DX unterstützt.
 Duplexdruck Dieses Thema hat folgenden Inhalt: Automatischer Duplexdruck auf Seite 2-26 Bindungseinstellungen auf Seite 2-27 Manueller Duplexdruck auf Seite 2-29 Manueller Duplexdruck mit Fach 1 (Mehrzweckfach)
Duplexdruck Dieses Thema hat folgenden Inhalt: Automatischer Duplexdruck auf Seite 2-26 Bindungseinstellungen auf Seite 2-27 Manueller Duplexdruck auf Seite 2-29 Manueller Duplexdruck mit Fach 1 (Mehrzweckfach)
Aufrufen des Konfigurators über eine ISDN- Verbindung zur T-Eumex 628. Eine neue ISDN-Verbindung unter Windows XP einrichten
 Aufrufen des Konfigurators über eine ISDN- Verbindung zur T-Eumex 628 Alternativ zur Verbindung über USB können Sie den Konfigurator der T -Eumex 628 auch über eine ISDN-Verbindung aufrufen. Sie benötigen
Aufrufen des Konfigurators über eine ISDN- Verbindung zur T-Eumex 628 Alternativ zur Verbindung über USB können Sie den Konfigurator der T -Eumex 628 auch über eine ISDN-Verbindung aufrufen. Sie benötigen
Batterie. Hinweis: Online-Anweisungen finden Sie unter der Adresse http://www.apple.com/support/doityourself/.
 Deutsch Anweisungen zum Aus- und Einbau Batterie AppleCare Bitte folgen Sie diesen Anweisungen gewissenhaft. Geschieht dies nicht, können kann Ihr Computersystem beschädigt werden, und Ihr Garantieanspruch
Deutsch Anweisungen zum Aus- und Einbau Batterie AppleCare Bitte folgen Sie diesen Anweisungen gewissenhaft. Geschieht dies nicht, können kann Ihr Computersystem beschädigt werden, und Ihr Garantieanspruch
Etiketten drucken. www.tantzky.de. Microsoft Office Word 2013. Schritt-für-Schritt Beschreibung. Folgen Sie einfach den rot umkreisten Einstellungen.
 Etiketten Microsoft Office Word 2013 Folgen Sie einfach den rot umkreisten Einstellungen. Für Fragen stehen wir Ihnen gerne zur Verfügung. Schritt-für-Schritt Beschreibung Bitte wenden! Einstellungen im
Etiketten Microsoft Office Word 2013 Folgen Sie einfach den rot umkreisten Einstellungen. Für Fragen stehen wir Ihnen gerne zur Verfügung. Schritt-für-Schritt Beschreibung Bitte wenden! Einstellungen im
Allgemeine USB Kabel Installation und Troubleshooting
 Allgemeine USB Kabel Installation und Troubleshooting Inhalt Installation der Treiber... 2 BrotherLink... 4 SilverLink... 5 Bei Problemen... 6 So rufen Sie den Geräte-Manager in den verschiedenen Betriebssystemen
Allgemeine USB Kabel Installation und Troubleshooting Inhalt Installation der Treiber... 2 BrotherLink... 4 SilverLink... 5 Bei Problemen... 6 So rufen Sie den Geräte-Manager in den verschiedenen Betriebssystemen
SP-1101W Schnellanleitung
 SP-1101W Schnellanleitung 06-2014 / v1.2 1 I. Produktinformationen... 3 I-1. Verpackungsinhalt... 3 I-2. Vorderseite... 3 I-3. LED-Status... 4 I-4. Schalterstatus-Taste... 4 I-5. Produkt-Aufkleber... 5
SP-1101W Schnellanleitung 06-2014 / v1.2 1 I. Produktinformationen... 3 I-1. Verpackungsinhalt... 3 I-2. Vorderseite... 3 I-3. LED-Status... 4 I-4. Schalterstatus-Taste... 4 I-5. Produkt-Aufkleber... 5
Fingerpulsoximeter. A. Wie führt man einen Echtzeitdatentransfer vom PULOX PO-300 zum Computer durch und speichert diese Messdaten auf dem PC?
 Mini-FAQ v1.5 PO-300 Fingerpulsoximeter A. Wie führt man einen Echtzeitdatentransfer vom PULOX PO-300 zum Computer durch und speichert diese Messdaten auf dem PC? B. Wie nimmt man mit dem PULOX PO-300
Mini-FAQ v1.5 PO-300 Fingerpulsoximeter A. Wie führt man einen Echtzeitdatentransfer vom PULOX PO-300 zum Computer durch und speichert diese Messdaten auf dem PC? B. Wie nimmt man mit dem PULOX PO-300
Verwendung von USB-Datenträger in der VDI unter Mac OSX
 Frequently Asked Questions (FAQs) Verwendung von USB-Datenträger in der VDI unter Mac OSX... 2 Verwendung von USB-Datenträger in der VDI unter Windows... 4 Zugriff auf lokale Festplatte... 5 Installation
Frequently Asked Questions (FAQs) Verwendung von USB-Datenträger in der VDI unter Mac OSX... 2 Verwendung von USB-Datenträger in der VDI unter Windows... 4 Zugriff auf lokale Festplatte... 5 Installation
Lexmark Drucker der Produktfamilie E360d und E360dn
 Lexmark Drucker der Produktfamilie E360d und E360dn Benutzerhandbuch Mai 2008 www.lexmark.com Lexmark und Lexmark mit dem Diamantlogo sind Marken von Lexmark International, Inc. Sie sind in den Vereinigten
Lexmark Drucker der Produktfamilie E360d und E360dn Benutzerhandbuch Mai 2008 www.lexmark.com Lexmark und Lexmark mit dem Diamantlogo sind Marken von Lexmark International, Inc. Sie sind in den Vereinigten
Einstellungen im Internet-Explorer (IE) (Stand 11/2013) für die Arbeit mit IOS2000 und DIALOG
 Einstellungen im Internet-Explorer (IE) (Stand 11/2013) für die Arbeit mit IOS2000 und DIALOG Um mit IOS2000/DIALOG arbeiten zu können, benötigen Sie einen Webbrowser. Zurzeit unterstützen wir ausschließlich
Einstellungen im Internet-Explorer (IE) (Stand 11/2013) für die Arbeit mit IOS2000 und DIALOG Um mit IOS2000/DIALOG arbeiten zu können, benötigen Sie einen Webbrowser. Zurzeit unterstützen wir ausschließlich
Installieren und Verwenden von Document Distributor
 Klicken Sie hier, um diese oder andere Dokumentationen zu Lexmark Document Solutions anzuzeigen oder herunterzuladen. Installieren und Verwenden von Document Distributor Lexmark Document Distributor besteht
Klicken Sie hier, um diese oder andere Dokumentationen zu Lexmark Document Solutions anzuzeigen oder herunterzuladen. Installieren und Verwenden von Document Distributor Lexmark Document Distributor besteht
Netzwerkeinstellungen unter Mac OS X
 Netzwerkeinstellungen unter Mac OS X Dieses Dokument bezieht sich auf das D-Link Dokument Apple Kompatibilität und Problemlösungen und erklärt, wie Sie schnell und einfach ein Netzwerkprofil unter Mac
Netzwerkeinstellungen unter Mac OS X Dieses Dokument bezieht sich auf das D-Link Dokument Apple Kompatibilität und Problemlösungen und erklärt, wie Sie schnell und einfach ein Netzwerkprofil unter Mac
Installieren Installieren des USB-Treibers. Installieren
 Installieren Installieren des USB-Treibers Installieren Installieren Sie die Anwendung, ehe Sie den digitalen Bilderrahmen an den PC anschließen. So installieren Sie die Frame Manager-Software und eine
Installieren Installieren des USB-Treibers Installieren Installieren Sie die Anwendung, ehe Sie den digitalen Bilderrahmen an den PC anschließen. So installieren Sie die Frame Manager-Software und eine
DIENSTPROGRAMM FÜR DIGITIZER-PEN BEDIENUNGSANLEITUNG
 LL-P202V LCD FARBMONITOR DIENSTPROGRAMM FÜR DIGITIZER-PEN BEDIENUNGSANLEITUNG Version 1.0 Wichtige Informationen Diese Software wurde vor der Auslieferung nach strikten Qualitäts- und Produktnormen überprüft.
LL-P202V LCD FARBMONITOR DIENSTPROGRAMM FÜR DIGITIZER-PEN BEDIENUNGSANLEITUNG Version 1.0 Wichtige Informationen Diese Software wurde vor der Auslieferung nach strikten Qualitäts- und Produktnormen überprüft.
2 Biegen Sie den Papierstapel in beide Richtungen, um die Blätter voneinander zu lösen, und fächern Sie das Papier auf.
 In Fach 1 1 1 Ziehen Sie die hintere Papierstütze heraus, bis Sie ein Klickgeräusch hören. 2 Biegen Sie den Papierstapel in beide Richtungen, um die Blätter voneinander zu lösen, und fächern Sie das Papier
In Fach 1 1 1 Ziehen Sie die hintere Papierstütze heraus, bis Sie ein Klickgeräusch hören. 2 Biegen Sie den Papierstapel in beide Richtungen, um die Blätter voneinander zu lösen, und fächern Sie das Papier
MEDION USB-Modem-Stick Software User Guide
 MEDION USB-Modem-Stick Software User Guide Einleitung: Der MEDION USB-Modem-Stick setzt auf den Linux Komponenten Netzwerkmanager ab Version 0.9.10 sowie Modemmanager Version 1.4.0 auf, für deren korrekte
MEDION USB-Modem-Stick Software User Guide Einleitung: Der MEDION USB-Modem-Stick setzt auf den Linux Komponenten Netzwerkmanager ab Version 0.9.10 sowie Modemmanager Version 1.4.0 auf, für deren korrekte
Die nachfolgende Anleitung zeigt die Vorgehensweise unter Microsoft Windows Vista.
 Schritt für Schritt Anleitung zur Einrichtung Ihrer neuen Festplatte Die nachfolgende Anleitung zeigt die Vorgehensweise unter Microsoft Windows Vista. Schließen Sie Ihre Festplatte an Ihrem Computer an.
Schritt für Schritt Anleitung zur Einrichtung Ihrer neuen Festplatte Die nachfolgende Anleitung zeigt die Vorgehensweise unter Microsoft Windows Vista. Schließen Sie Ihre Festplatte an Ihrem Computer an.
1 Anschließen der Wiegeanzeige an den PC
 Agreto HD1 Desktop Der Agreto HD1 Desktop ist ein Programm, mit dem die Wiegeanzeige HD1 am PC-Bildschirm visualisiert werden, und von der Wiegeanzeige per Tastendruck das aktuelle Gewicht in jede beliebige
Agreto HD1 Desktop Der Agreto HD1 Desktop ist ein Programm, mit dem die Wiegeanzeige HD1 am PC-Bildschirm visualisiert werden, und von der Wiegeanzeige per Tastendruck das aktuelle Gewicht in jede beliebige
Folgeanleitung für Fachlehrer
 1. Das richtige Halbjahr einstellen Folgeanleitung für Fachlehrer Stellen sie bitte zunächst das richtige Schul- und Halbjahr ein. Ist das korrekte Schul- und Halbjahr eingestellt, leuchtet die Fläche
1. Das richtige Halbjahr einstellen Folgeanleitung für Fachlehrer Stellen sie bitte zunächst das richtige Schul- und Halbjahr ein. Ist das korrekte Schul- und Halbjahr eingestellt, leuchtet die Fläche
Reinigen der Druckköpfe
 Wenn es zu Streifenbildung kommt oder Probleme mit der Druckqualität auftreten, prüfen Sie zunächst, ob die Druckköpfe richtig im Druckwagen positioniert sind. 1 3 Drücken Sie Menü>, bis Druckkopf aust.
Wenn es zu Streifenbildung kommt oder Probleme mit der Druckqualität auftreten, prüfen Sie zunächst, ob die Druckköpfe richtig im Druckwagen positioniert sind. 1 3 Drücken Sie Menü>, bis Druckkopf aust.
DSL Konfigurationsanleitung PPPoE
 DSL Konfigurationsanleitung PPPoE Seite - 1 - von 8 Für Betriebssysteme älter als Windows XP: Bestellen Sie sich kostenlos das Einwahlprogramm auf CD unter 09132 904 0 Sehr geehrte Kundin, sehr geehrter
DSL Konfigurationsanleitung PPPoE Seite - 1 - von 8 Für Betriebssysteme älter als Windows XP: Bestellen Sie sich kostenlos das Einwahlprogramm auf CD unter 09132 904 0 Sehr geehrte Kundin, sehr geehrter
Erstellen eines Formulars
 Seite 1 von 5 Word > Erstellen bestimmter Dokumente > Formen Erstellen von Formularen, die in Word ausgefüllt werden können Basierend auf einer Vorlage können Sie dieser Inhaltssteuerelemente und Hinweistext
Seite 1 von 5 Word > Erstellen bestimmter Dokumente > Formen Erstellen von Formularen, die in Word ausgefüllt werden können Basierend auf einer Vorlage können Sie dieser Inhaltssteuerelemente und Hinweistext
