Kapitel 22. Hautfarbe ändern #8 Mit Licht modellieren und gestalten. The Dream of Beauty mit PHOTOSHOP. Hautfarben ändern / aufhellen / abdunkeln
|
|
|
- Chantal Gerhardt
- vor 5 Jahren
- Abrufe
Transkript
1 Hautfarbe ändern #8 Mit Licht modellieren und gestalten Funktionen: Neue leere Ebene - Ebenenfüllmethode Seite 1
2 Jetzt beschreibe ich Ihnen eine wirklich tolle Funktion, die Sie vielseitig einsetzen können. Unter dem Begriff mit Licht malen hellen Sie dunkle Hautbereiche auf oder umgekehrt werden damit helle Stellen auf der Haut abgedunkelt. Wenn es notwendig wird, dann können Sie diese Arbeitsweise bei nahezu allen vorangegangenen Kapiteln zusätzlich Ihren Retuschearbeiten hinzufügen. Die Vorgehensweise ist identisch mit der folgenden Anleitung und wurde deshalb noch nicht vorgestellt. Mit Licht und Schatten verändern Sie eine Porträtaufnahme ganz erheblich. Beachten Sie folgende Grundregeln: Helle Bildbereiche wirken auf den Betrachter optisch näher als dunkle. Deshalb ist es empfehlenswert z. B. Nasenrücken, Lippenmitte, Kinnspitze, Stirnmitte und Wangenoberseite aufzuhellen. Bei Halbporträts und Ganzkörperaufnahmen gehören Arm- und Beinmitte noch zur Aufzählung. Für das Abdunkeln kommen die Ränder von Nase, Arm, Bein, Lippen, Kinn, Stirn und die Wangenunterseite in Frage. Die o.a. Aufzählung ist eigentlich richtig, bringt Ihnen aber nur Erfolg, wenn Sie schon etwas Übung haben und die Wirkung solcher Änderungen richtig einschätzen können. Zu Beginn sollten Sie die vorhandene Lichtgebung Ihres Fotos berücksichtigen. Schauen Sie, wo helle und dunkle Stellen auftreten, und versuchen Sie diese nachzumalen. Das Ausgangsbild - Fotograf: Michael Bernigau Seite 2
3 Wo finden Sie das Beispielbild? Genug der Theorie, dann lassen Sie uns es mal mit der Praxis versuchen. Wenn Sie nicht unbedingt mit einem eigenen Foto arbeiten möchten, dann laden Sie das Bild DSC_0057_korr.jpg aus dem Ordner kap_22_bildmaterial. Diese Aufnahme dürfte Ihnen bekannt vorkommen, wir haben bereits im vorangegangenen Kapitel damit gearbeitet. Im Vorfeld habe ich das Bild mit der Tonwertkurve etwas aufgehellt und die Rottöne ein klein wenig reduziert. Vorbereitungen - Ebenen Eine neue Ebene mit der Füllmethode Weiches Licht Bevor Sie nun zur Tat schreiten, müssen Sie vorher noch ein paar Kleinigkeiten erledigen. Zuerst erzeugen Sie eine neue Ebene über die Schaltfläche Neue Ebene erstellen im Ebenen-Bedienfeld. Die Füllmethode für die neue Ebene setzen Sie auf Weiches Licht. Neue Ebene mit grauer Füllung und Weiches Licht, Ebene umbenennen Hier finden Sie die Füllfarbe für die neue Ebene Nicht unbedingt notwendig ist der folgende Arbeitsschritt. Möchten Sie aber heute zum ersten Mal mit Licht modellieren, dann markieren Sie im Ebenen-Bedienfeld den Hintergrund und erstellen mit den Strg+J-Tasten eine Kopie. Diese ist automatisch markiert und Sie verwenden den Menübefehl Bearbeiten/Fläche füllen, im gleichnamigen Dialogfenster wählen Sie für die Füllung im Ausklappmenü die Voreinstellung 50% Grau und bestätigen mit OK. Wichtig, auch für diese Ebene wählen Sie Weiches Licht als Füllmethode. Seite 3
4 Damit Sie sich nicht ständig fragen: Was soll die graue Ebene eigentlich? ändern Sie den Namen auf Kontrollebene. Genau dafür ist sie hilfreich, denn die folgenden Malstriche erkennen Sie sofort im geöffneten Bild, aber kaum auf der leeren Ebenenminiatur. Nach getaner Arbeit kombinieren wir die beiden oberen Ebenen und Sie sehen dann sehr deutlich, wo Sie Ihre Malstriche gesetzt haben. Alternativ könnten Sie auch gleich auf der grauen Ebene malen, aber darauf kommen wir später noch einmal zurück. Vorbereitungen Pinsel, Deckkraft und Farbe Das aktivierte Pinsel-Werkzeug Reduzieren Sie die Deckkraft Schwarz als Malfarbe Aktivieren Sie in der Werkzeugleiste das Pinsel-Werkzeug. Setzen Sie in der Optionsleiste die Deckkraft auf 10%, Sie können dafür den Regler verwenden oder alternativ nacheinander die Tasten 0 (Null) und 10 drücken. Danach betätigen Sie die D-Taste um Schwarz als Vordergrundund Malfarbe einzustellen. Eine weiche Pinselspitze ist hier von Vorteil Klicken Sie mit der rechten Maustaste auf das Bild und setzen Sie im Dialogfenster die Härte des Pinsel-Werkzeugs auf 0%, um weiche Übergänge mit dem Pinsel zu erzielen. Verwenden Sie einen relativ großen Pinseldurchmesser. Wenn Sie die Größe ändern möchten, dann lässt sich diese mit den Ö und #-Tasten dem gerade bearbeitenden Körperteil exakt anpassen. Mit dem Pinsel-Werkzeug modellieren Jetzt ist eigenes, zum Teil kreatives, Arbeiten angesagt. Es würde wenig Sinn machen, wenn ich Ihnen in einer ewig langen Reihenfolge die Bildbereiche aufzähle, bei denen ein Übermalen sinnvoll erscheint. Lesen Sie noch einmal den Anfang des Kapitels und entscheiden Sie, ob Sie die vorhandene Lichtgebung des Bildes verstärken möchten, oder beginnen Sie mit einer eigenen Lichtsetzung. Es macht kaum einen Unterschied, da Sie höchstwahrscheinlich mehrere Versuche starten werden. Seite 4
5 Diese Ebene muss markiert sein Einfach Mut zeigen und loslegen. Wichtig, im Ebenen-Bedienfeld muss die leere Ebene 1markiert sein. Ich habe bei dem Beispielbild frei gearbeitet und die vorhandenen Helligkeitsunterschiede genutzt und andere Bereiche frei gestaltet. Vorher Nachher Seite 5
6 Nach einigen Pinselstrichen hat mir mein eigenes Ergebnis recht gut gefallen. Das Model erzielt danach beim Betrachter einen anderen Eindruck, das Gesicht wirkt etwas schmäler und härter. Ich habe hier bewusst einen stärkeren Effekt erzeugt, damit der Unterschied für Sie auf Anhieb erkennbar ist. Wenn Sie bei Ihrer eigenen Modellierung den einen oder anderen Pinselstrich entfernen möchten, dann verwenden Sie dafür das Radiergummi-Werkzeug. Achten Sie darauf, dass auch bei diesem Werkzeug die Härte auf 0% eingestellt wird. Für was brauchen wir die Kontrollebene? Klare Antwort: Eigentlich gar nicht, sie dient ausschließlich zur besseren Darstellung der von Ihnen ausgeführten Pinselstriche beim Übermalen. Bei starken Änderungen der Lichtgebung erkennen Sie sicherlich auf Anhieb die Bereiche, auf denen Sie gearbeitet haben, bei dezenteren Resultaten ist das manchmal nicht so einfach. Wie dem auch sei, ich möchte Ihnen gerne meine Pinselstriche deutlich anzeigen. Möchten Sie denselben Effekt bei Ihrer eigenen Bearbeitung sehen, dann begleiten Sie mich bei dem folgenden Arbeitschritten. Sie markieren und duplizieren die Ebenen Bei gedrückter Maustaste markiere ich die beiden oberen Ebenen und wähle mit der rechten Maustaste im Kontextmenü den Eintrag Ebenen duplizieren. Erwartungsgemäß erhalten Sie jeweils eine Kopie der beiden Ebenen, die Sie ebenfalls im Kontextmenü mit dem Eintrag Auf eine Ebene reduzieren zusammenfügen. Seite 6
7 Die beiden Duplikate werden kombiniert Mit der kombinierten Ebene erkennen Sie besser Ihre Malstriche Bei dem Vorgang wird die Füllmethode automatisch auf Normal gesetzt, durch Ein- und Ausblenden auf das Augensymbol können Sie die vorgenommenen Pinselstriche sehr gut erkennen. Nach eventuellen Korrekturen und/oder lehrreichen Erkenntnissen können Sie die neue kombinierte Ebene mit der Entf-Taste löschen. Das gleiche gilt für die Kontrollebene. Seite 7
8 Jetzt erkennen Sie sehr gut die schwarzen und weißen Pinselstriche, sie wirken auf der grauen Fläche zwar grob gemalt, sind aber im Originalbild sehr effektiv Wenn Ihnen Ihr erster Versuch nicht so richtig zusagt, dann werfen Sie nicht sofort «die Flinte ins Korn». Fangen Sie von Neuem an und üben, bis Sie das richtige Gefühl für diese Technik erhalten, der Aufwand lohnt auf jeden Fall. copyright 2012 by kay michael kuhnlein kuhnlein art & design silvia kuhnlein ACHTUNG: Die Bildbeispiele für dieses Kapitel sind ausschließlich zu Übungszwecken freigegeben. Jegliche Art der Veröffentlichung ist untersagt. Das betrifft auch Fotos die mit Programm-funktionen bearbeitet oder verfremdet wurden. Wir danken für Ihr Verständnis. Seite 8
Kapitel 38. Haare #5 Haaransatz färben. The Dream of Beauty mit PHOTOSHOP. Gut, dass es den Friseurberuf gibt. Volume 1
 Haare #5 Haaransatz färben Funktionen: Farbe aufnehmen - Füllmethode / Weiches Licht - Ebenen- Ebenenmaske Seite 1 Über Frisur und Haarfarbe etc. können Sie sich wortwörtlich mit anderen Menschen «in die
Haare #5 Haaransatz färben Funktionen: Farbe aufnehmen - Füllmethode / Weiches Licht - Ebenen- Ebenenmaske Seite 1 Über Frisur und Haarfarbe etc. können Sie sich wortwörtlich mit anderen Menschen «in die
Kapitel 36. Haare #3 Haare durch aufgenommene Farbe aufhellen. The Dream of Beauty mit PHOTOSHOP. Gut, dass es den Friseurberuf gibt.
 Haare #3 Haare durch aufgenommene Farbe aufhellen Funktionen: Farbe aufnehmen - Füllmethode / Weiches Licht - Ebenen- Ebenenmaske Seite 1 Im vorangegangenen Kapitel habe ich Ihnen gezeigt, wie Sie mit
Haare #3 Haare durch aufgenommene Farbe aufhellen Funktionen: Farbe aufnehmen - Füllmethode / Weiches Licht - Ebenen- Ebenenmaske Seite 1 Im vorangegangenen Kapitel habe ich Ihnen gezeigt, wie Sie mit
Kapitel 34. Haare #1 Haarstruktur optimieren. The Dream of Beauty mit PHOTOSHOP. Gut, dass es den Friseurberuf gibt. Volume 1
 Haare #1 Haarstruktur optimieren Funktionen: Tiefen/Lichter - Filter: Hochpass - Ebenen- Ebenenmaske - Füllmethode Seite 1 Vielleicht wundern Sie sich etwas über den Titel, der die Rubrik Haare kennzeichnet.
Haare #1 Haarstruktur optimieren Funktionen: Tiefen/Lichter - Filter: Hochpass - Ebenen- Ebenenmaske - Füllmethode Seite 1 Vielleicht wundern Sie sich etwas über den Titel, der die Rubrik Haare kennzeichnet.
Kapitel 32. Make-up #5 Augenbrauen optimieren. The Dream of Beauty mit PHOTOSHOP. Make-up, spielen Sie Visagist/in. Volume 1
 Make-up #5 Augenbrauen optimieren Funktionen: Kopierstempel-Werkzeug - Ebenen- Füllmethode - Ebenenmaske Seite 1 Es ist sicherlich kein Fehler bei der Beauty-Retusche das Augenmaß nicht zu verlieren. Von
Make-up #5 Augenbrauen optimieren Funktionen: Kopierstempel-Werkzeug - Ebenen- Füllmethode - Ebenenmaske Seite 1 Es ist sicherlich kein Fehler bei der Beauty-Retusche das Augenmaß nicht zu verlieren. Von
Kapitel 7. Hautunreinheiten entfernen #5 Alles weg, bitte schnell. The Dream of Beauty mit PHOTOSHOP. Weg mit den Pickeln und was sonst noch stört
 Hautunreinheiten entfernen #5 Alles weg, bitte schnell Funktionen: Gaußscher Weichzeichner - Ebenenmaske Seite 1 In den vorangegangenen Kapiteln haben Sie die verschiedenen Arten von Hautirritationen mit
Hautunreinheiten entfernen #5 Alles weg, bitte schnell Funktionen: Gaußscher Weichzeichner - Ebenenmaske Seite 1 In den vorangegangenen Kapiteln haben Sie die verschiedenen Arten von Hautirritationen mit
Kapitel 6. Hautunreinheiten entfernen #4 Falten weg, aber realistisch. The Dream of Beauty mit PHOTOSHOP. Weg mit den Pickeln und was sonst noch stört
 Hautunreinheiten entfernen #4 Falten weg, aber realistisch Funktionen: Ausbessern-Werkzeug - Ebenendeckkraft reduzieren Seite 1 Die Kapitelüberschrift Falten weg ist eigentlich nicht ganz korrekt, denn
Hautunreinheiten entfernen #4 Falten weg, aber realistisch Funktionen: Ausbessern-Werkzeug - Ebenendeckkraft reduzieren Seite 1 Die Kapitelüberschrift Falten weg ist eigentlich nicht ganz korrekt, denn
Kapitel 26. Augen betonen #3 Augen aufhellen und schärfen. The Dream of Beauty mit PHOTOSHOP. Ich schau Dir in die Augen...
 Augen betonen #3 Augen aufhellen und schärfen Funktionen: Ebene - Füllmethode - Unscharf maskieren Seite 1 Photoshop hat so viele Funktionen «an Bord», damit wirklich für jede Aufgabe das altbewährte Sprichwort
Augen betonen #3 Augen aufhellen und schärfen Funktionen: Ebene - Füllmethode - Unscharf maskieren Seite 1 Photoshop hat so viele Funktionen «an Bord», damit wirklich für jede Aufgabe das altbewährte Sprichwort
Kapitel 9. Makellose Haut #1 Perfekte Haut mit Weichzeichner. The Dream of Beauty mit PHOTOSHOP. ...glatt und weich - Haut ohne jeden Makel.
 Kapitel 9 Makellose Haut #1 Perfekte Haut mit Weichzeichner Funktionen: Gaußscher Weichzeichner - Ebenentechnik - Ebenenmaske Seite 1 Das Entfernen von Hautunreinheiten wird mehrheitlich als sinnvoll und
Kapitel 9 Makellose Haut #1 Perfekte Haut mit Weichzeichner Funktionen: Gaußscher Weichzeichner - Ebenentechnik - Ebenenmaske Seite 1 Das Entfernen von Hautunreinheiten wird mehrheitlich als sinnvoll und
Kapitel 11. Makellose Haut #3 Helle und dunkle Hautbereiche getrennt bearbeiten. The Dream of Beauty mit PHOTOSHOP
 Makellose Haut #3 Helle und dunkle Hautbereiche getrennt bearbeiten Funktionen: Matter machen - Füllmethoden - Ebenentechnik Seite 1 Im vorangegangenen Kapitel 10 haben Sie den Filter Matter machen kennen
Makellose Haut #3 Helle und dunkle Hautbereiche getrennt bearbeiten Funktionen: Matter machen - Füllmethoden - Ebenentechnik Seite 1 Im vorangegangenen Kapitel 10 haben Sie den Filter Matter machen kennen
Kapitel 35. Haare #2 Haarfarbe ändern. The Dream of Beauty mit PHOTOSHOP. Gut, dass es den Friseurberuf gibt. Volume 1
 Haare #2 Haarfarbe ändern Funktionen: Einstellungsebene / Farbbalance - Ebenen- Ebenenmaske Seite 1 Ganz egal, ob Friseur/in, Fotograf oder Bildbearbeiter eine Meinung zu Farben, Stilrichtungen etc. äußert,
Haare #2 Haarfarbe ändern Funktionen: Einstellungsebene / Farbbalance - Ebenen- Ebenenmaske Seite 1 Ganz egal, ob Friseur/in, Fotograf oder Bildbearbeiter eine Meinung zu Farben, Stilrichtungen etc. äußert,
Kapitel 30. Make-up #3 Lidschatten - Farbspiele. The Dream of Beauty mit PHOTOSHOP. Make-up, spielen Sie Visagist/in. Volume 1
 Make-up #3 Lidschatten - Farbspiele Funktionen: Ebenen - Füllmethode - Farbton/Sättigung Seite 1 Ja, Sie lesen es nicht zum ersten Mal, bei der Bildbearbeitung mit Photoshop ist es immer ein unschätzbarer
Make-up #3 Lidschatten - Farbspiele Funktionen: Ebenen - Füllmethode - Farbton/Sättigung Seite 1 Ja, Sie lesen es nicht zum ersten Mal, bei der Bildbearbeitung mit Photoshop ist es immer ein unschätzbarer
Kapitel 18. Hautfarbe ändern #4 Aufhellen und Farbstich entfernen. The Dream of Beauty mit PHOTOSHOP. Hautfarben ändern / aufhellen / abdunkeln
 Hautfarbe ändern #4 Aufhellen und Farbstich entfernen Funktionen: Tonwertkorrektur - Farbton/Sättigung - Einstellungsebene Seite 1 Haben Sie ein Foto, dass Sie aufhellen möchten oder müssen, sowie die
Hautfarbe ändern #4 Aufhellen und Farbstich entfernen Funktionen: Tonwertkorrektur - Farbton/Sättigung - Einstellungsebene Seite 1 Haben Sie ein Foto, dass Sie aufhellen möchten oder müssen, sowie die
Kapitel 15. Hautfarbe ändern #1 Farbe etwas anpassen. The Dream of Beauty mit PHOTOSHOP. Hautfarben ändern / aufhellen / abdunkeln.
 Hautfarbe ändern #1 Farbe etwas anpassen Funktionen: Selektive Farbkorrektur - Tonwertkorrektur - Einstellungsebene Seite 1 Möchten Sie den Farbton der Haut etwas anpassen, ändern oder umfärben hält Photoshop
Hautfarbe ändern #1 Farbe etwas anpassen Funktionen: Selektive Farbkorrektur - Tonwertkorrektur - Einstellungsebene Seite 1 Möchten Sie den Farbton der Haut etwas anpassen, ändern oder umfärben hält Photoshop
Kapitel 17. Hautfarbe ändern #3 Farbstich beseitigen. The Dream of Beauty mit PHOTOSHOP. Hautfarben ändern / aufhellen / abdunkeln.
 Hautfarbe ändern #3 Farbstich beseitigen Funktionen: Gradationskurven - Tonwertkorrektur - Einstellungsebene Seite 1 Die Funktion Gradationskurven gehört seit der ersten Version von Photoshop zum Lieferumfang
Hautfarbe ändern #3 Farbstich beseitigen Funktionen: Gradationskurven - Tonwertkorrektur - Einstellungsebene Seite 1 Die Funktion Gradationskurven gehört seit der ersten Version von Photoshop zum Lieferumfang
Kapitel 33. Make-up #6 Lippenkontur verbessern - neue Farbe. The Dream of Beauty mit PHOTOSHOP. Make-up, spielen Sie Visagist/in.
 Make-up #6 Lippenkontur verbessern - neue Farbe Funktionen: Pinsel-Werkzeug - Ebenen- Füllmethode - Einstellungsebene Seite 1 Sie befinden sich im 6. Kapitel zum Thema Make-up, als Autor kommt einem da
Make-up #6 Lippenkontur verbessern - neue Farbe Funktionen: Pinsel-Werkzeug - Ebenen- Füllmethode - Einstellungsebene Seite 1 Sie befinden sich im 6. Kapitel zum Thema Make-up, als Autor kommt einem da
Kapitel 5. Hautunreinheiten entfernen #3 mit dem Ausbessern-Werkzeug. The Dream of Beauty mit PHOTOSHOP. Weg mit den Pickeln und was sonst noch stört
 Hautunreinheiten entfernen #3 mit dem Ausbessern-Werkzeug Funktionen: Ausbessern-Werkzeug Seite 1 Aufmerksamen Lesern/innen, die alle vorangegangenen Kapitel gelesen und praktisch umgesetzt haben, denen
Hautunreinheiten entfernen #3 mit dem Ausbessern-Werkzeug Funktionen: Ausbessern-Werkzeug Seite 1 Aufmerksamen Lesern/innen, die alle vorangegangenen Kapitel gelesen und praktisch umgesetzt haben, denen
Kapitel 23. Hautfarbe ändern #9 Golden Girl. The Dream of Beauty mit PHOTOSHOP. Hautfarben ändern / aufhellen / abdunkeln.
 Hautfarbe ändern #9 Golden Girl Funktionen: Camera Raw - Ebene füllen - Füllmethode - Tonwertkorrektur Seite 1 Falls Sie irgendwann auf die Idee kommen, eines Ihrer Porträtfotos mit einer Fantasiefarbe
Hautfarbe ändern #9 Golden Girl Funktionen: Camera Raw - Ebene füllen - Füllmethode - Tonwertkorrektur Seite 1 Falls Sie irgendwann auf die Idee kommen, eines Ihrer Porträtfotos mit einer Fantasiefarbe
Kapitel 3. Störungen beseitigen #1 Zähne bleachen mit dem Reparatur-Pinsel-Werkzeug. The Dream of Beauty mit PHOTOSHOP
 Störungen beseitigen #1 Zähne bleachen mit dem Reparatur-Pinsel-Werkzeug Funktionen: Reparatur-Pinsel-Werkzeug - Einstellungsebene Seite 1 Unser Model aus Kapitel 2 hat einen kleinen «Schönheitsfehler»,
Störungen beseitigen #1 Zähne bleachen mit dem Reparatur-Pinsel-Werkzeug Funktionen: Reparatur-Pinsel-Werkzeug - Einstellungsebene Seite 1 Unser Model aus Kapitel 2 hat einen kleinen «Schönheitsfehler»,
Ebenen und Ebenenmaske Funktionen: Ebenenpalette - Ebenenmaske - Einstellungsebene - Füllmethode
 Grundkenntnisse - Ebenen und Ebenenmaske Funktionen: Ebenenpalette - Ebenenmaske - Einstellungsebene - Füllmethode Seite 1 Dieses erste Kapitel richtet sich besonders an den noch nicht so versierten Anwender
Grundkenntnisse - Ebenen und Ebenenmaske Funktionen: Ebenenpalette - Ebenenmaske - Einstellungsebene - Füllmethode Seite 1 Dieses erste Kapitel richtet sich besonders an den noch nicht so versierten Anwender
Kapitel 4. Hautunreinheiten entfernen #2 mit dem Reparatur-Pinsel-Werkzeug. The Dream of Beauty mit PHOTOSHOP
 Hautunreinheiten entfernen #2 mit dem Reparatur-Pinsel-Werkzeug Funktionen: Reparatur-Pinsel-Werkzeug Seite 1 Es gibt Profis, die zur «Pickelentfernung» alle verfügbaren Werkzeuge kombinieren, andere wiederum
Hautunreinheiten entfernen #2 mit dem Reparatur-Pinsel-Werkzeug Funktionen: Reparatur-Pinsel-Werkzeug Seite 1 Es gibt Profis, die zur «Pickelentfernung» alle verfügbaren Werkzeuge kombinieren, andere wiederum
Kapitel 19. Hautfarbe ändern #5 Bräunen oder Hautfarbe nach Wahl. The Dream of Beauty mit PHOTOSHOP. Hautfarben ändern / aufhellen / abdunkeln
 Hautfarbe ändern #5 Bräunen oder Hautfarbe nach Wahl Funktionen: Füllebene - Farbton/Sättigung - Tonwertkorrektur - Einstellungsebene Seite 1 Bei allen Funktionen, die Ihnen Photoshop für die Änderung
Hautfarbe ändern #5 Bräunen oder Hautfarbe nach Wahl Funktionen: Füllebene - Farbton/Sättigung - Tonwertkorrektur - Einstellungsebene Seite 1 Bei allen Funktionen, die Ihnen Photoshop für die Änderung
Kapitel 14. Makellose Haut #6 Falten reduzieren. The Dream of Beauty mit PHOTOSHOP. ...glatt und weich - Haut ohne jeden Makel.
 Makellose Haut #6 Falten reduzieren Funktionen: Smart-Objekt - Matter machen - Ebenen Seite 1 In den vorangegangenen Kapitel 9 bis Kapitel 13 haben Sie alle brauchbaren Bordmittel von Photoshop kennengelernt,
Makellose Haut #6 Falten reduzieren Funktionen: Smart-Objekt - Matter machen - Ebenen Seite 1 In den vorangegangenen Kapitel 9 bis Kapitel 13 haben Sie alle brauchbaren Bordmittel von Photoshop kennengelernt,
Kapitel 16. Hautfarbe ändern #2 Aufhellen, Rottöne entfernen und Hautfarben angleichen. The Dream of Beauty mit PHOTOSHOP
 Hautfarbe ändern #2 Aufhellen, Rottöne entfernen und Hautfarben angleichen Funktionen: Farbbalance - Füllmethode - Einstellungsebene Seite 1 Besonders bei den Kapiteln zum Thema «Hautfarben» müsste eigentlich
Hautfarbe ändern #2 Aufhellen, Rottöne entfernen und Hautfarben angleichen Funktionen: Farbbalance - Füllmethode - Einstellungsebene Seite 1 Besonders bei den Kapiteln zum Thema «Hautfarben» müsste eigentlich
Kapitel 31. Make-up #4 Wimpern verdichten / hinzufügen. The Dream of Beauty mit PHOTOSHOP. Make-up, spielen Sie Visagist/in.
 Make-up #4 Wimpern verdichten / hinzufügen Funktionen: Zeichenstift-Werkzeug - Pfade - Transformieren - Ebenen Seite 1 Bei dem folgenden Thema sollten Sie sich schon vorher fragen: Ist diese Bearbeitung
Make-up #4 Wimpern verdichten / hinzufügen Funktionen: Zeichenstift-Werkzeug - Pfade - Transformieren - Ebenen Seite 1 Bei dem folgenden Thema sollten Sie sich schon vorher fragen: Ist diese Bearbeitung
Kapitel 10. Makellose Haut #2 Filter und Ebenenmaske effektiv einsetzen. The Dream of Beauty mit PHOTOSHOP. ...glatt und weich - Haut ohne jeden Makel
 Makellose Haut #2 Filter und Ebenenmaske effektiv einsetzen Funktionen: Matter machen - Ebenentechnik - Ebenenmaske Seite 1 Erwartungsgemäß gibt es auch für die Hautglättung unterschiedliche Arbeitsweisen
Makellose Haut #2 Filter und Ebenenmaske effektiv einsetzen Funktionen: Matter machen - Ebenentechnik - Ebenenmaske Seite 1 Erwartungsgemäß gibt es auch für die Hautglättung unterschiedliche Arbeitsweisen
Kapitel 6 Haare färben mit Objekten und Hilfsmittel Objekttransparenzpinsel
 Besonders Anfänger werden mit diesem Workshop Ihren Spaß haben. Mit wenigen Aktionen können Sie in einem Bild der Freundin, dem Freund oder wem auch immer eine neue Haarfarbe verleihen. Die hier vorgestellte
Besonders Anfänger werden mit diesem Workshop Ihren Spaß haben. Mit wenigen Aktionen können Sie in einem Bild der Freundin, dem Freund oder wem auch immer eine neue Haarfarbe verleihen. Die hier vorgestellte
Kapitel 28. Make-up #1 Lidschatten und Rouge auftragen. The Dream of Beauty mit PHOTOSHOP. Make-up, spielen Sie Visagist/in.
 Make-up #1 Lidschatten und Rouge auftragen Funktionen: Ebenen - Ebenengruppe - Füllmethode - Farbbalance - Ebenenmaske Seite 1 Herzlich willkommen bei der Kapitel-Gruppe über das digitale Make-up. Wer
Make-up #1 Lidschatten und Rouge auftragen Funktionen: Ebenen - Ebenengruppe - Füllmethode - Farbbalance - Ebenenmaske Seite 1 Herzlich willkommen bei der Kapitel-Gruppe über das digitale Make-up. Wer
Hautunreinheiten entfernen #6 Mit verschiedenen Werkzeugen geht es besser
 Hautunreinheiten entfernen #6 Mit verschiedenen Werkzeugen geht es besser Funktionen: Reparatur-Pinsel-Werkzeug - Kopierstempel-Werkzeug - Ausbessern-Werkzeug Seite 1 Viele Anwender, die sich nicht täglich
Hautunreinheiten entfernen #6 Mit verschiedenen Werkzeugen geht es besser Funktionen: Reparatur-Pinsel-Werkzeug - Kopierstempel-Werkzeug - Ausbessern-Werkzeug Seite 1 Viele Anwender, die sich nicht täglich
7. Die besten Methoden, um Sightseeing- und Naturbilder zu perfektionieren
 7 Die besten Methoden, um Sightseeing- und Naturbilder zu perfektionieren Im Urlaub, bei einer Sightseeingtour durch die Stadt oder während einer Wanderung bleibt nicht immer genügend Zeit für eine gründliche
7 Die besten Methoden, um Sightseeing- und Naturbilder zu perfektionieren Im Urlaub, bei einer Sightseeingtour durch die Stadt oder während einer Wanderung bleibt nicht immer genügend Zeit für eine gründliche
1Datei öffnen ß Lassen wir uns einmal überraschen, was mit einem Liniengitter und einer
 Vielleicht haben Sie ja schon das ein oder andere Mal die Funktion Hülle angewendet. Waren Sie mit dem Ergebnis zufrieden? An Hand eines etwas außergewöhnlichen und einem normalen Beispiel, machen Sie
Vielleicht haben Sie ja schon das ein oder andere Mal die Funktion Hülle angewendet. Waren Sie mit dem Ergebnis zufrieden? An Hand eines etwas außergewöhnlichen und einem normalen Beispiel, machen Sie
KAPITEL Füllmethoden von Ebenen 493. Zebra.tif
 31 Füllmethoden von Ebenen KAPITEL 31 Bisher haben Sie sich bei der Verwendung von Ebenen ganz auf die richtige Reihenfolge und auf die Ebenenmasken verlassen. Alles, was über einer Ebene liegt, verdeckt
31 Füllmethoden von Ebenen KAPITEL 31 Bisher haben Sie sich bei der Verwendung von Ebenen ganz auf die richtige Reihenfolge und auf die Ebenenmasken verlassen. Alles, was über einer Ebene liegt, verdeckt
Kapitel 11. Corel PHOTO-PAINT X3. Bessere Digitalfotos mit. Fotos schärfen
 Um keine falsche Erwartungshaltung aufkommen zu lassen, ein völlig verwackeltes oder komplett unscharfes Foto, wenn z. B. der Autofokus nicht richtig gearbeitet hat, bleibt unscharf. Da hilft auch keine
Um keine falsche Erwartungshaltung aufkommen zu lassen, ein völlig verwackeltes oder komplett unscharfes Foto, wenn z. B. der Autofokus nicht richtig gearbeitet hat, bleibt unscharf. Da hilft auch keine
Kapitel 8. Corel PHOTO-PAINT X3. Bessere Digitalfotos mit. Farbtönung
 Hier zeige ich Ihnen, wie Sie Ihrem Foto eine einheitliche Farbgebung verleihen. Soll das Bild dann später gedruckt werden, spricht man von einem Duoton-Bild, auch die Bezeichnung Duplex wird dafür verwendet.
Hier zeige ich Ihnen, wie Sie Ihrem Foto eine einheitliche Farbgebung verleihen. Soll das Bild dann später gedruckt werden, spricht man von einem Duoton-Bild, auch die Bezeichnung Duplex wird dafür verwendet.
KARTONBAU.de. Grafiktutorial Nr.5
 KARTONBAU.de Grafiktutorial Nr.5 Erweiterte Rahmentechnik mit Adobe Photoshop: Der 3D - Rahmeneffekt Author : Mathias Nöring Erstellungsdatum : Donnerstag, 6. Juli 2006 Benötigte Software : Adobe Photoshop
KARTONBAU.de Grafiktutorial Nr.5 Erweiterte Rahmentechnik mit Adobe Photoshop: Der 3D - Rahmeneffekt Author : Mathias Nöring Erstellungsdatum : Donnerstag, 6. Juli 2006 Benötigte Software : Adobe Photoshop
Kennen, können, beherrschen lernen was gebraucht wird
 Objekte in PowerPoint bearbeiten Inhaltsverzeichnis Objekte in PowerPoint bearbeiten... 1 Inhaltsverzeichnis... 1 Visualisierungen... 2 Formen erzeugen... 2 Beachte beim Erstellen von Formen... 2 Eine
Objekte in PowerPoint bearbeiten Inhaltsverzeichnis Objekte in PowerPoint bearbeiten... 1 Inhaltsverzeichnis... 1 Visualisierungen... 2 Formen erzeugen... 2 Beachte beim Erstellen von Formen... 2 Eine
DRAW 11/12 COREL. Kapitel 9 Bildbearbeitung mit der Linse. und PHOTO PAINT. Wie geht das? mit
 Bildoptimierung mit verschiedenen Linsen - Linse mit Kontrastverbesserung - Linse mit Farbton/Helligkeit/Sättigung - Linse mit Helligkeit/Kontrast/Intensität - Einstellungen einer Linse nachträglich ändern
Bildoptimierung mit verschiedenen Linsen - Linse mit Kontrastverbesserung - Linse mit Farbton/Helligkeit/Sättigung - Linse mit Helligkeit/Kontrast/Intensität - Einstellungen einer Linse nachträglich ändern
Cool Manchmal verlangt ein Projekt einen nicht alltäglichen Schrift- effekt. Hier finden Sie ein Beispiel, die Arbeit mit Masken
 Manchmal verlangt ein Projekt einen nicht alltäglichen Schrifteffekt. Hier finden Sie ein Beispiel, die Arbeit mit Masken und die Funktion Auf Maske malen führen Sie zum Ergebnis. Dieser Effekt eignet
Manchmal verlangt ein Projekt einen nicht alltäglichen Schrifteffekt. Hier finden Sie ein Beispiel, die Arbeit mit Masken und die Funktion Auf Maske malen führen Sie zum Ergebnis. Dieser Effekt eignet
Beispiel s/w-bearbeitung
 Erstellt mit Version 16.52 Hier möchte ich ein Beispiel für eine s/w-umwandlung mit zeigen. sieht hier vielleicht etwas ungewohnt aus. Ich habe die Version benutzt, bei der ich den Arbeitsbereich auf meine
Erstellt mit Version 16.52 Hier möchte ich ein Beispiel für eine s/w-umwandlung mit zeigen. sieht hier vielleicht etwas ungewohnt aus. Ich habe die Version benutzt, bei der ich den Arbeitsbereich auf meine
Sie können jede Effektvorlage direkt mit der Maus aus dem Media Pool auf ein Foto ziehen.
 116 Effekte Sie können jede Effektvorlage direkt mit der Maus aus dem Media Pool auf ein Foto ziehen. Der Effekt wird sofort auf das Bild angewendet. Sie sehen das Ergebnis am Videomonitor. Wenn die Vorlagen
116 Effekte Sie können jede Effektvorlage direkt mit der Maus aus dem Media Pool auf ein Foto ziehen. Der Effekt wird sofort auf das Bild angewendet. Sie sehen das Ergebnis am Videomonitor. Wenn die Vorlagen
Kapitel 3. Corel PHOTO-PAINT X3. Bessere Digitalfotos mit. Das perfekte Porträt 1
 Nobody is perfect entweder es steht Ihnen eine exzellente Visagistin zur Verfügung, die bereits vor der Aufnahme alle kleinen Hautunreinheiten am Model beseitigt, oder Sie erledigen die Aufgabe in Nachhinein
Nobody is perfect entweder es steht Ihnen eine exzellente Visagistin zur Verfügung, die bereits vor der Aufnahme alle kleinen Hautunreinheiten am Model beseitigt, oder Sie erledigen die Aufgabe in Nachhinein
Digitalfotos bearbeiten mit Photoshop Elements 6.0
 Das große Buch Digitalfotos bearbeiten mit Photoshop Elements 6.0 Pavel Kaplun Dr. Kyra Sänger DATA BECKER Tricks zur Rettung unter- und überbelichteter Fotos 4.1 Tricks zur Rettung unter- und überbelichteter
Das große Buch Digitalfotos bearbeiten mit Photoshop Elements 6.0 Pavel Kaplun Dr. Kyra Sänger DATA BECKER Tricks zur Rettung unter- und überbelichteter Fotos 4.1 Tricks zur Rettung unter- und überbelichteter
Löschen löscht den letzten Pinselstrich.
 Anleitung ANI PAINT Grundlagen ANI PAINT öffnen und speichern Starte das Programm ANI PAINT. Wähle im Dialogfenster «Neues Projekt beginnen». Speichere es unter deinem Namen auf dem Desktop ab. Werkzeugpalette
Anleitung ANI PAINT Grundlagen ANI PAINT öffnen und speichern Starte das Programm ANI PAINT. Wähle im Dialogfenster «Neues Projekt beginnen». Speichere es unter deinem Namen auf dem Desktop ab. Werkzeugpalette
Kapitel 7. Corel PHOTO-PAINT X3. Bessere Digitalfotos mit. Schwarz und Weiß
 Interessant: Wenn Fotos in einem Museum oder einer Gallerie ausgestellt werden, sind es meistens Schwarz- Weiß-Aufnahmen. Es gibt auch unzählige Artikel in einschlägigen Fotozeitschriften, die sich mit
Interessant: Wenn Fotos in einem Museum oder einer Gallerie ausgestellt werden, sind es meistens Schwarz- Weiß-Aufnahmen. Es gibt auch unzählige Artikel in einschlägigen Fotozeitschriften, die sich mit
1Rechteck zeichnen und bearbeiten ß Mit dem Hilfsmittel Rechteck zeichnen Sie
 Besucher meiner Webseite werden sich zu Recht fragen, warum ich noch einmal einen Tutorial/Workshop über den berühmten Aqua Button schreibe, obwohl ich bereits einen kostenlos im Bereich Download ins Netz
Besucher meiner Webseite werden sich zu Recht fragen, warum ich noch einmal einen Tutorial/Workshop über den berühmten Aqua Button schreibe, obwohl ich bereits einen kostenlos im Bereich Download ins Netz
06. tutorial bildmaterial erweitern
 vorher nachher step by step 1. Bild öffnen 2. Hintergrundebene kopieren 3. Arbeitsfläche erweitern Menüleiste: Bild -> Arbeitsfläche 4. Ebene duplizieren 5. Ebene spiegeln und verschieben 6. Die beiden
vorher nachher step by step 1. Bild öffnen 2. Hintergrundebene kopieren 3. Arbeitsfläche erweitern Menüleiste: Bild -> Arbeitsfläche 4. Ebene duplizieren 5. Ebene spiegeln und verschieben 6. Die beiden
Excel Tipps & Tricks Umgang mit umfangreichen Tabellen
 3 Umgang mit umfangreichen Tabellen Das Bewegen in großen Tabellen in Excel kann mit der Maus manchmal etwas umständlich sein. Deshalb ist es nützlich, ein paar Tastenkombinationen zum Bewegen und zum
3 Umgang mit umfangreichen Tabellen Das Bewegen in großen Tabellen in Excel kann mit der Maus manchmal etwas umständlich sein. Deshalb ist es nützlich, ein paar Tastenkombinationen zum Bewegen und zum
Wähle im Werkzeugkasten das Werkzeug Zauberstab und klicke damit in den gekachelten Hintergrund des Bildes.
 GIMP Bildmontage Tutorial Teil 4 Vorbereitung Öffne zunächst die Datei Haus.png. Du findest diese im Übungsordner zu den Gimp-Tutorials. Downloadadresse: http://www.psbregenz.at/service/downloads.html
GIMP Bildmontage Tutorial Teil 4 Vorbereitung Öffne zunächst die Datei Haus.png. Du findest diese im Übungsordner zu den Gimp-Tutorials. Downloadadresse: http://www.psbregenz.at/service/downloads.html
Kennen, können, beherrschen lernen was gebraucht wird
 Arbeiten mit Zeichenebenen Abbildung 1 - Arbeiten mit Zeichenebenen Seite 1 In CorelDraw können für eine Zeichnung mehrere Ebenen definiert werden Der Begriff Layer (Lage, Schicht), mit dem eine Zeichenebene
Arbeiten mit Zeichenebenen Abbildung 1 - Arbeiten mit Zeichenebenen Seite 1 In CorelDraw können für eine Zeichnung mehrere Ebenen definiert werden Der Begriff Layer (Lage, Schicht), mit dem eine Zeichenebene
Tobias Hauser. GIMP Praxisführer. Bildbearbeitung und -gestaltung unter Linux. Mit einem Tutorial Icons erstellen mit GIMP von Jakub Steiner (Ximian)
 Tobias Hauser GIMP Praxisführer Bildbearbeitung und -gestaltung unter Linux Mit einem Tutorial Icons erstellen mit GIMP von Jakub Steiner (Ximian) 4 Farben 4.2.2 Farbpalette bearbeiten Um die Farbpaletten
Tobias Hauser GIMP Praxisführer Bildbearbeitung und -gestaltung unter Linux Mit einem Tutorial Icons erstellen mit GIMP von Jakub Steiner (Ximian) 4 Farben 4.2.2 Farbpalette bearbeiten Um die Farbpaletten
PORTRAITRETUSCHE Übungsdatei PORTRAIT.jpg
 1 PORTRAITRETUSCHE Übungsdatei PORTRAIT.jpg HAUT RETUSCHIEREN Die viel zitierte Epidermis des Menschen steht im Mittelpunkt des ersten Teiles der Hautretusche. Es gibt kaum ein Foto, auf dem die Haut nicht
1 PORTRAITRETUSCHE Übungsdatei PORTRAIT.jpg HAUT RETUSCHIEREN Die viel zitierte Epidermis des Menschen steht im Mittelpunkt des ersten Teiles der Hautretusche. Es gibt kaum ein Foto, auf dem die Haut nicht
Portrait im Billy & Hells Style
 Portrait im Billy & Hells Style Photoshop-Tutorial für PC von Jens Kühnemund www.j-k-photoart.de Dies ist Dein Ziel: Auf den folgenden Seiten wirst Du Tipps und Tricks erfahren, die sich natürlich auch
Portrait im Billy & Hells Style Photoshop-Tutorial für PC von Jens Kühnemund www.j-k-photoart.de Dies ist Dein Ziel: Auf den folgenden Seiten wirst Du Tipps und Tricks erfahren, die sich natürlich auch
Lektion 3 ADOBE CAMERA RAW GRADATIONSKURVEN TIEFEN/LICHTER MIT LICHT MALEN KANÄLE ANPASSEN FÜLLMETHODEN & EBENENMASKEN SCHARFZEICHNUNGSTECHNIKEN
 Schritt 1: Hier sehen Sie das Original-JPEG, von dem ich eben gesprochen habe. Dave hatte bei seiner Kamera den Weißabgleich TAGESLICHT eingestellt, deshalb weist das Foto insgesamt einen leichten Blaustich
Schritt 1: Hier sehen Sie das Original-JPEG, von dem ich eben gesprochen habe. Dave hatte bei seiner Kamera den Weißabgleich TAGESLICHT eingestellt, deshalb weist das Foto insgesamt einen leichten Blaustich
1 Einleitung. Lernziele. Ausgabeart und Format einer PowerPoint-Datei definieren. Folien einfügen, duplizieren, löschen, verschieben
 1 Einleitung Lernziele Ausgabeart und Format einer PowerPoint-Datei definieren Folien einfügen, duplizieren, löschen, verschieben bei Folien das Layout nachträglich ändern Lerndauer 4 Minuten Seite 1 von
1 Einleitung Lernziele Ausgabeart und Format einer PowerPoint-Datei definieren Folien einfügen, duplizieren, löschen, verschieben bei Folien das Layout nachträglich ändern Lerndauer 4 Minuten Seite 1 von
Digitale Fotografie und Bildbearbeitung. Susanne Weber 1. Ausgabe, 2. Aktualisierung, November mit Photoshop Elements 9 PE-DFBE90
 Susanne Weber 1. Ausgabe, 2. Aktualisierung, November 2011 Digitale Fotografie und Bildbearbeitung mit Photoshop Elements 9 PE-DFBE90 Den Editor 3 kennenlernen Das können Sie bereits»» eine digitale Kamera
Susanne Weber 1. Ausgabe, 2. Aktualisierung, November 2011 Digitale Fotografie und Bildbearbeitung mit Photoshop Elements 9 PE-DFBE90 Den Editor 3 kennenlernen Das können Sie bereits»» eine digitale Kamera
1 Arbeit mit Ebenen 1
 1 Arbeit mit Ebenen 1 1.1 Kapitel Guide oder Was Sie anhand dieses Beispiels lernen werden Jedes Photoshop-Bild besteht aus einer oder mehreren Ebenen. Sie können bis zu 100 Ebenen in einem Bild anlegen.
1 Arbeit mit Ebenen 1 1.1 Kapitel Guide oder Was Sie anhand dieses Beispiels lernen werden Jedes Photoshop-Bild besteht aus einer oder mehreren Ebenen. Sie können bis zu 100 Ebenen in einem Bild anlegen.
3.4 Transparente Gegenstände freistellen
 3.4 Transparente Gegenstände freistellen Das Freistellen von transparenten Gegenständen ist eine komplizierte Aufgabe, weil Oberflächen wie Glas nicht einfach mit einem Freistellungswerkzeug wie dem Lasso
3.4 Transparente Gegenstände freistellen Das Freistellen von transparenten Gegenständen ist eine komplizierte Aufgabe, weil Oberflächen wie Glas nicht einfach mit einem Freistellungswerkzeug wie dem Lasso
Photoshop Tutorial Boot. In diesem Tutorial pfaden wir uns ein Boot und erstellen und ein Muster was wir für das Segel benötigen.
 Photoshop Tutorial Boot In diesem Tutorial pfaden wir uns ein Boot und erstellen und ein Muster was wir für das Segel benötigen. Hier sind die Formen für das Boot. Diese pfadet ihr zunächst nach. In der
Photoshop Tutorial Boot In diesem Tutorial pfaden wir uns ein Boot und erstellen und ein Muster was wir für das Segel benötigen. Hier sind die Formen für das Boot. Diese pfadet ihr zunächst nach. In der
Verschwommene Bereiche (Rauch) freistellen
 Verschwommene Bereiche (Rauch) freistellen Nun wollen wir uns zum Abschluß dieses Kapitels einer sehr schwierigen Aufgabe stellen: Wir wollen versuchen, einen Bereich freizustellen, der nicht konkret definierbar
Verschwommene Bereiche (Rauch) freistellen Nun wollen wir uns zum Abschluß dieses Kapitels einer sehr schwierigen Aufgabe stellen: Wir wollen versuchen, einen Bereich freizustellen, der nicht konkret definierbar
Adobe Photoshop 6.0. für Windows W-PHS6. Autor: Ralf Köhler. Inhaltliches Lektorat: Georg Weiherer. Überarbeitete Ausgabe vom 30.
 W-PHS6 Autor: Ralf Köhler Inhaltliches Lektorat: Georg Weiherer Überarbeitete Ausgabe vom 30. Mai 2007 HERDT-Verlag für Bildungsmedien GmbH, Bodenheim Internet: www.herdt.com Adobe Photoshop 6.0 für Windows
W-PHS6 Autor: Ralf Köhler Inhaltliches Lektorat: Georg Weiherer Überarbeitete Ausgabe vom 30. Mai 2007 HERDT-Verlag für Bildungsmedien GmbH, Bodenheim Internet: www.herdt.com Adobe Photoshop 6.0 für Windows
Photoshop Tag zur Nacht
 Professur Psychologie digitaler Lernmedien Institut für Medienforschung Philosophische Fakultät Tag zur Nacht Maik Beege M.Sc. Ursprungsbild keine harten Schatten!! Ursprungsbild eher an regnerischen Tagen
Professur Psychologie digitaler Lernmedien Institut für Medienforschung Philosophische Fakultät Tag zur Nacht Maik Beege M.Sc. Ursprungsbild keine harten Schatten!! Ursprungsbild eher an regnerischen Tagen
DRAW 11/12 COREL. Kapitel 12 Text mit Foto und Effekt. und PHOTO PAINT. Wie geht das? mit
 Text in Draw schreiben - Fotos in Draw importieren - Funktion PowerClip einsetzen - Inhalt in PowerClip-Behälter bearbeiten - Text in Photo Paint schreiben - Foto in Photo Paint importieren - Objekt skalieren
Text in Draw schreiben - Fotos in Draw importieren - Funktion PowerClip einsetzen - Inhalt in PowerClip-Behälter bearbeiten - Text in Photo Paint schreiben - Foto in Photo Paint importieren - Objekt skalieren
DRAW 11/12 COREL. Kapitel 4 Besser geht es mit Ebenen. Wie geht das? mit
 Ebenen anlegen - Ebenen umbenennen - Hilfslinien setzen - Objekte zeichnen - Ebenen ausblenden - Ebenen sperren - Füllmuster zuweisen - Ebenen drucken Nicht selten ist das Arbeiten mit Ebenen komfortabler
Ebenen anlegen - Ebenen umbenennen - Hilfslinien setzen - Objekte zeichnen - Ebenen ausblenden - Ebenen sperren - Füllmuster zuweisen - Ebenen drucken Nicht selten ist das Arbeiten mit Ebenen komfortabler
1Neues Bild öffnen ß Am Anfang ist es immer dasselbe, mit >Datei>Neu gelangen Sie
 Die folgenden Arbeiten basieren auf der Technik wie im vorangegangen Kapitel beschrieben, es ist aber nicht zwingend notwendig zuvor das Kapitel 2 abzuarbeiten. Sie können direkt von hier loslegen. Warum
Die folgenden Arbeiten basieren auf der Technik wie im vorangegangen Kapitel beschrieben, es ist aber nicht zwingend notwendig zuvor das Kapitel 2 abzuarbeiten. Sie können direkt von hier loslegen. Warum
Tutorial Out of Bounds mit GIMP 2.6
 Tutorial Out of Bounds mit GIMP 2.6 Gimp ist ein leistungsstarkes Bildbearbeitunsgprogramm das kostenlos aus dem Internet geladen werden kann. http://www.gimpusers.de/ ist eine Plattform auf der viele
Tutorial Out of Bounds mit GIMP 2.6 Gimp ist ein leistungsstarkes Bildbearbeitunsgprogramm das kostenlos aus dem Internet geladen werden kann. http://www.gimpusers.de/ ist eine Plattform auf der viele
Haare freistellen mit Photoshop Elements
 Haare freistellen mit Photoshop Elements Zu den wohl schwierigsten Aufgaben gehört das Freistellen von Haaren. Einfacher ist es mit dem großen Bruder Photoshop CS. Dort können Sie mit den Kanälen eine
Haare freistellen mit Photoshop Elements Zu den wohl schwierigsten Aufgaben gehört das Freistellen von Haaren. Einfacher ist es mit dem großen Bruder Photoshop CS. Dort können Sie mit den Kanälen eine
PhotoImpact X3. Bildbearbeitung mit FRANZIS
 Kay Michael Kuhnlein Bildbearbeitung mit PhotoImpact X3 Optimieren mehr Farbe und Brillanz für Ihre Fotos Retuschieren makellose Haut bei Porträts Kreativität entdecken Bildmontage und Effekte FRANZIS
Kay Michael Kuhnlein Bildbearbeitung mit PhotoImpact X3 Optimieren mehr Farbe und Brillanz für Ihre Fotos Retuschieren makellose Haut bei Porträts Kreativität entdecken Bildmontage und Effekte FRANZIS
1Clipart einfügen ß Wo finden Sie ein geeignetes Clipart, auf der CD im Verzeichnis
 Stellen Sie sich vor, Sie waren kreativ und haben nun ein Etikett wie im Kapitel 3 visuell gestaltet. Zur vollständigen Präsentation möchten Sie das Etikett auf einer Weinflasche mit Inhalt darstellen.
Stellen Sie sich vor, Sie waren kreativ und haben nun ein Etikett wie im Kapitel 3 visuell gestaltet. Zur vollständigen Präsentation möchten Sie das Etikett auf einer Weinflasche mit Inhalt darstellen.
1. Maske erstellen Zunächst müssen Sie den Bildteil, der frei gestellt werden soll, maskieren.
 Maskieren Bild Maskieren Masken dienen dazu, nur Teile eines Bildes zu bearbeiten, oder Teile eines Bildes in die Zwischenablage zu kopieren und in ein anderes Bild einzufügen. Um den Sinn einer Maske
Maskieren Bild Maskieren Masken dienen dazu, nur Teile eines Bildes zu bearbeiten, oder Teile eines Bildes in die Zwischenablage zu kopieren und in ein anderes Bild einzufügen. Um den Sinn einer Maske
6.5 Bildnachbearbeitung mit Malwerkzeugen und Malmodi
 6.5 Bildnachbearbeitung mit Malwerkzeugen und Malmodi 6.5 Bildnachbearbeitung mit Malwerkzeugen und Malmodi Mit den bislang besprochenen Malwerkzeugen und zugehörigen Malmodi kann nicht nur gemalt werden,
6.5 Bildnachbearbeitung mit Malwerkzeugen und Malmodi 6.5 Bildnachbearbeitung mit Malwerkzeugen und Malmodi Mit den bislang besprochenen Malwerkzeugen und zugehörigen Malmodi kann nicht nur gemalt werden,
Je nach Einstellung der Härte können unterschiedliche Pinselstriche erstellt werden. Härte: 0% und Härte: 100%
 Malen in Photoshop Das Pinsel-Werkzeug Übung: Öffne ein neues Dokument. 400px Breite und Höhe, Hintergrund: weiß, 72 dpi Wähle eine beliebige Farbe (z.b. rot). Wähle das Pinsel-Werkzeug und triff folgende
Malen in Photoshop Das Pinsel-Werkzeug Übung: Öffne ein neues Dokument. 400px Breite und Höhe, Hintergrund: weiß, 72 dpi Wähle eine beliebige Farbe (z.b. rot). Wähle das Pinsel-Werkzeug und triff folgende
1Neues Bild anlegen und Bild importieren ß Wir bestimmen am Anfang die Maße
 Auch die in diesem Kapitel vorgestellte Arbeitsweise ist für viele Themen einsetzbar, besonders Cliparts, davon haben Sie ja jede Menge auf Ihrer CD, eignen sich ganz hervorragend dafür. Aber auch hier
Auch die in diesem Kapitel vorgestellte Arbeitsweise ist für viele Themen einsetzbar, besonders Cliparts, davon haben Sie ja jede Menge auf Ihrer CD, eignen sich ganz hervorragend dafür. Aber auch hier
Hands on! Ein Button
 Hands on! Im folgenden Workshop wird mit Hilfe von Hilfslinien ein Button erstellt. Auch wenn Sie wenig Lust haben, einen Button zu basteln, ist es empfehlenswert, diesen Workshop durchzuarbeiten, denn
Hands on! Im folgenden Workshop wird mit Hilfe von Hilfslinien ein Button erstellt. Auch wenn Sie wenig Lust haben, einen Button zu basteln, ist es empfehlenswert, diesen Workshop durchzuarbeiten, denn
Bildeinstellungen in Camera Raw Korrekturpinsel und Selektive Anpassung
 Bildeinstellungen in Camera Raw Korrekturpinsel und Selektive Anpassung Im neuen Camera Raw stecken gewaltige Werkzeuge, die im Allgemeinen wenig benutzt werden, aber ein großes Kraftpotenial beinhalten.
Bildeinstellungen in Camera Raw Korrekturpinsel und Selektive Anpassung Im neuen Camera Raw stecken gewaltige Werkzeuge, die im Allgemeinen wenig benutzt werden, aber ein großes Kraftpotenial beinhalten.
Übungsaufgabe zu PowerPoint Übungsbeispiel: Hamburg in Bildern (3 Folien)
 Übungsaufgabe zu PowerPoint Übungsbeispiel: Hamburg in Bildern (3 Folien) Vorarbeit: Da wir 3 Folien mit je 4 Bildern erstellen wollen, benötigen wir insgesamt 12 Bilder. Rufen Sie dazu google auf und
Übungsaufgabe zu PowerPoint Übungsbeispiel: Hamburg in Bildern (3 Folien) Vorarbeit: Da wir 3 Folien mit je 4 Bildern erstellen wollen, benötigen wir insgesamt 12 Bilder. Rufen Sie dazu google auf und
1Neues Bild in Photo Paint anlegen ß Überlegen Sie vor Beginn einer Arbeit, welche
 Sollten Sie den Wunsch haben, besonders die Ränder der Puzzleteile (Kapitel 1) etwas realistischer zu gestalten, also nicht so flach, ja auch das ist möglich. Dazu eignet sich in hervorragender Weise,
Sollten Sie den Wunsch haben, besonders die Ränder der Puzzleteile (Kapitel 1) etwas realistischer zu gestalten, also nicht so flach, ja auch das ist möglich. Dazu eignet sich in hervorragender Weise,
Provisorische Anleitung zum Bilder hochladen in neue Bildergalerie Piwigo.
 Provisorische Anleitung zum Bilder hochladen in neue Bildergalerie Piwigo. Lieber Benutzer. Hier ein paar Grundregeln zum Hochladen von Bildern: Es gibt ein Hauptalbum und die Unteralben. Das Hauptalbum
Provisorische Anleitung zum Bilder hochladen in neue Bildergalerie Piwigo. Lieber Benutzer. Hier ein paar Grundregeln zum Hochladen von Bildern: Es gibt ein Hauptalbum und die Unteralben. Das Hauptalbum
Einführung. Bildbearbeitung
 Einführung Bildbearbeitung mit Photoshop 7.0 2005 Sigrid Bongartz www.edv-bongartz.de Inhaltsverzeichnis 1. Was Sie bereits kennen sollten...4 2. Einstieg...4 2.1 Digitalkamera...4 2.2 Bilder übertragen...4
Einführung Bildbearbeitung mit Photoshop 7.0 2005 Sigrid Bongartz www.edv-bongartz.de Inhaltsverzeichnis 1. Was Sie bereits kennen sollten...4 2. Einstieg...4 2.1 Digitalkamera...4 2.2 Bilder übertragen...4
1Grundformen zeichnen ß Öffnen Sie in Corel Draw mit >Datei>Neu eine neue Datei
 Hier erfahren Sie, wie mit recht einfachen Mitteln doch ein ansehnliches Werk heraus kommt. Oder nehme ich da den Mund etwas zu voll? Urteilen Sie am Schluss des Artikels einfach selbst. Bitte denken Sie
Hier erfahren Sie, wie mit recht einfachen Mitteln doch ein ansehnliches Werk heraus kommt. Oder nehme ich da den Mund etwas zu voll? Urteilen Sie am Schluss des Artikels einfach selbst. Bitte denken Sie
Kapitel 10. Corel PHOTO-PAINT X3. Bessere Digitalfotos mit. Foto-Spezialeffekte 2
 Schon der Titel des Kapitels»«verrät es Ihnen, auch hier erfahren Sie mehr über Effekte mit denen Sie Ihre Fotos mehr aufpeppen, kreativ verändern oder einen Eyecatcher daraus machen. Dazu gehören»den
Schon der Titel des Kapitels»«verrät es Ihnen, auch hier erfahren Sie mehr über Effekte mit denen Sie Ihre Fotos mehr aufpeppen, kreativ verändern oder einen Eyecatcher daraus machen. Dazu gehören»den
Inhalt. 1. Die Ebenentechnik. 2. Ebenen organisieren
 Inhalt 3 1. Die Ebenentechnik Ebenen-Bedienfeld in Photoshop... 11 Ebenen-Bedienfeld in Photoshop Elements... 12 Transparenz... 13 Ebenenbereiche mit dem Radiergummi entfernen... 14 Ausgewählte Ebenenbereiche
Inhalt 3 1. Die Ebenentechnik Ebenen-Bedienfeld in Photoshop... 11 Ebenen-Bedienfeld in Photoshop Elements... 12 Transparenz... 13 Ebenenbereiche mit dem Radiergummi entfernen... 14 Ausgewählte Ebenenbereiche
Arbeiten mit Adobe Photoshop Elements
 D. Rudolph & J. E. von Specht Arbeiten mit Adobe Photoshop Elements Teil 1 Objekte freistellen Kompositionen erstellen Um Bildkompositionen zu erstellen, muss man gelegentlich Objekte freistellen. Dies
D. Rudolph & J. E. von Specht Arbeiten mit Adobe Photoshop Elements Teil 1 Objekte freistellen Kompositionen erstellen Um Bildkompositionen zu erstellen, muss man gelegentlich Objekte freistellen. Dies
Rendern mit PSD Ebenen in Poser
 Rendern mit PSD Ebenen in Poser Das Rendern in Ebenen gibt es seit Poser Pro 2010 und ist auch nur in den Pro Versionen vorhanden! Dieses Tutorial wurde mit Poser Pro 2014 und PaintShop Photo Pro erstellt.
Rendern mit PSD Ebenen in Poser Das Rendern in Ebenen gibt es seit Poser Pro 2010 und ist auch nur in den Pro Versionen vorhanden! Dieses Tutorial wurde mit Poser Pro 2014 und PaintShop Photo Pro erstellt.
CONTOURING: GOOD TO KNOW
 CONTOURING: GOOD TO KNOW Die Wirkung von Licht und Schatten bewusst nutzen. Kleine Makel kaschieren und das Aussehen der Gesichtsform bewusst verändern die Möglichkeiten des Make-up Trends Contouring scheinen
CONTOURING: GOOD TO KNOW Die Wirkung von Licht und Schatten bewusst nutzen. Kleine Makel kaschieren und das Aussehen der Gesichtsform bewusst verändern die Möglichkeiten des Make-up Trends Contouring scheinen
Ausmalbilder. Anmerkung: Die Anleitung ist optimiert für Microsoft Word 13 und Paint unter Windows 8.1.
 Benötigte Hard- oder Software Textverarbeitungsprogramm Zeichnungsprogramm Anmerkung: Die Anleitung ist optimiert für Microsoft Word 13 und Paint unter Windows 8.1. Ziel ClipArt auswählen und in ein Dokument
Benötigte Hard- oder Software Textverarbeitungsprogramm Zeichnungsprogramm Anmerkung: Die Anleitung ist optimiert für Microsoft Word 13 und Paint unter Windows 8.1. Ziel ClipArt auswählen und in ein Dokument
Blick durch ein Glas. 1. Fotografieren Sie das Glas.
 49 Doc Baumann Basierend auf DOCMA Doc Baumanns Magazin für digitale Bildbearbeitung, Online-Ausgabe, Herbst 2003. Doc Baumann ist ein bekannter Autor, Journalist, Photoshop-Künstler und Kunstwissenschaftler
49 Doc Baumann Basierend auf DOCMA Doc Baumanns Magazin für digitale Bildbearbeitung, Online-Ausgabe, Herbst 2003. Doc Baumann ist ein bekannter Autor, Journalist, Photoshop-Künstler und Kunstwissenschaftler
Präsentationstexte formatieren
 3 Präsentationstexte formatieren und gliedern 54 aufzählungen formatieren A B C Wählen Sie auf der Registerkarte Start aus den Formen das Textfeld aus. Zeichnen Sie das Textfeld in der gewünschten Größe
3 Präsentationstexte formatieren und gliedern 54 aufzählungen formatieren A B C Wählen Sie auf der Registerkarte Start aus den Formen das Textfeld aus. Zeichnen Sie das Textfeld in der gewünschten Größe
Kapitel 2. Schritt 1. Visuellen Eindruck von Hoch- und Tiefgestellt erzeugen. Kann ich was lernen. Ich will was lernen
 Oft besteht der Wunsch mit einfachen Mitteln, einen sogenannten Hingucker mit professionellen Ansprüchen zu realisieren. Der hier gezeigte Effekt erfüllt diese Anforderungen. Er eignet sich für jede Schriftart
Oft besteht der Wunsch mit einfachen Mitteln, einen sogenannten Hingucker mit professionellen Ansprüchen zu realisieren. Der hier gezeigte Effekt erfüllt diese Anforderungen. Er eignet sich für jede Schriftart
102 2 Arbeiten mit dem GIMP: Bildkorrekturen und Retuschearbeiten
 D3kjd3Di38lk323nnm 102 2 Arbeiten mit dem GIMP: Bildkorrekturen und Retuschearbeiten Wenn Sie es wünschen, können Sie das Bild mit den eben getroffenen Einstellungen zur weiteren Bearbeitung an die Funktion
D3kjd3Di38lk323nnm 102 2 Arbeiten mit dem GIMP: Bildkorrekturen und Retuschearbeiten Wenn Sie es wünschen, können Sie das Bild mit den eben getroffenen Einstellungen zur weiteren Bearbeitung an die Funktion
Photoshop Elements 5.0 kennen lernen
 3 Photoshop Elements 5.0 kennen lernen 66 Den Editor starten 66 1 3 2 1 Sie können den Editor auf verschiedene Art und Weise starten. Rufen Sie im Start- Dialogfeld die Option Fotos schnell korrigieren...
3 Photoshop Elements 5.0 kennen lernen 66 Den Editor starten 66 1 3 2 1 Sie können den Editor auf verschiedene Art und Weise starten. Rufen Sie im Start- Dialogfeld die Option Fotos schnell korrigieren...
Corel Draw 9/10 plus Photo Paint
 Natürlich hätten Sie auch dem Aqua Button aus dem letzten Kapitel in Corel Draw eine Farbfüllung geben können. Bei jeder Farbänderung wäre es notwendig geworden, Überblendungsgruppe und das große Objekt
Natürlich hätten Sie auch dem Aqua Button aus dem letzten Kapitel in Corel Draw eine Farbfüllung geben können. Bei jeder Farbänderung wäre es notwendig geworden, Überblendungsgruppe und das große Objekt
Tutorial zur Erstellung einer aufwendigen, Signatur mit Adobe Photoshop in Crystal Style.
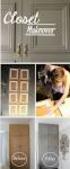 Tutorial zur Erstellung einer aufwendigen, Signatur mit Adobe Photoshop in Crystal Style. Schritt 1: Traditionell sind meine Signaturen immer 550x200 Pixel groß. Deswegen erstelle ich sie auch in diesem
Tutorial zur Erstellung einer aufwendigen, Signatur mit Adobe Photoshop in Crystal Style. Schritt 1: Traditionell sind meine Signaturen immer 550x200 Pixel groß. Deswegen erstelle ich sie auch in diesem
InDesign CS6. Grundlagen. Peter Wies, Linda York. 1. Ausgabe, 2. Aktualisierung, November 2013 INDCS6
 InDesign CS6 Peter Wies, Linda York. Ausgabe, 2. Aktualisierung, November 203 Grundlagen INDCS6 2 InDesign CS6 - Grundlagen 2 Einstieg in InDesign In diesem Kapitel erfahren Sie wie Sie InDesign starten
InDesign CS6 Peter Wies, Linda York. Ausgabe, 2. Aktualisierung, November 203 Grundlagen INDCS6 2 InDesign CS6 - Grundlagen 2 Einstieg in InDesign In diesem Kapitel erfahren Sie wie Sie InDesign starten
Kennen, können, beherrschen lernen was gebraucht wird
 Grundlagen Der Programmstart Klicken Sie auf die Windows-Schaltfläche auf den Eintrag ALLE PROGRAMME Im geöffneten Untermenü aktivieren Sie den Eintrag CORELDRAW GRAPHICS SUITE 12 und anschließend auf
Grundlagen Der Programmstart Klicken Sie auf die Windows-Schaltfläche auf den Eintrag ALLE PROGRAMME Im geöffneten Untermenü aktivieren Sie den Eintrag CORELDRAW GRAPHICS SUITE 12 und anschließend auf
So gibst du die Richtung mit einem Kompass vor
 So gibst du die Richtung mit einem Kompass vor Das bevorstehende neue Jahr ist vielerorts Anlass zur Neubestimmung oder Anpassung von Zielen. Warum dafür nicht einen Kompass als bildhafte Darstellung nutzen?
So gibst du die Richtung mit einem Kompass vor Das bevorstehende neue Jahr ist vielerorts Anlass zur Neubestimmung oder Anpassung von Zielen. Warum dafür nicht einen Kompass als bildhafte Darstellung nutzen?
::: Update: 20 June, :51 ::: Information
 ::: Update: 20 June, 2010 7:51 ::: Information Diese Lektion wurde von Ann am 30. Mai 2010 in der Niederländischen Version geschrieben PSP X3 Copyright 2010 - website: tdstudio - G ästenbuch - updates
::: Update: 20 June, 2010 7:51 ::: Information Diese Lektion wurde von Ann am 30. Mai 2010 in der Niederländischen Version geschrieben PSP X3 Copyright 2010 - website: tdstudio - G ästenbuch - updates
IrfanView Bilder vergrößern bzw. verkleinern
 IrfanView Bilder vergrößern bzw. verkleinern Wenn Sie eine Homepage haben, ist es störend sehr große Bilder zu haben, dass Laden der Internet Seite würde ewig dauern, deshalb ist es da Sinnvoll die Bildgröße
IrfanView Bilder vergrößern bzw. verkleinern Wenn Sie eine Homepage haben, ist es störend sehr große Bilder zu haben, dass Laden der Internet Seite würde ewig dauern, deshalb ist es da Sinnvoll die Bildgröße
1 Erste Schritte in 3D (Photoshop Extended)
 1 Erste Schritte in 3D (Photoshop Extended) Wenn Sie mit Photoshop CS5 Extended arbeiten, stehen Ihnen umfangreiche 3D-Funktionen zur Verfügung. Dieser kleine Schnupperkurs soll eine erste Kontaktaufnahme
1 Erste Schritte in 3D (Photoshop Extended) Wenn Sie mit Photoshop CS5 Extended arbeiten, stehen Ihnen umfangreiche 3D-Funktionen zur Verfügung. Dieser kleine Schnupperkurs soll eine erste Kontaktaufnahme
Inhaltsverzeichnis Zeichenobjekte erstellen Eine Freihandform zeichnen Objekte markieren... 2
 Inhaltsverzeichnis Inhaltsverzeichnis... 1 Zeichenobjekte erstellen... 1 Eine Freihandform zeichnen... 2 Objekte markieren... 2 Objekte löschen, verschieben, kopieren, duplizieren, gruppieren... 2 Form
Inhaltsverzeichnis Inhaltsverzeichnis... 1 Zeichenobjekte erstellen... 1 Eine Freihandform zeichnen... 2 Objekte markieren... 2 Objekte löschen, verschieben, kopieren, duplizieren, gruppieren... 2 Form
Bildbearbeitung. Fotobucherstellen mit CEWE Color. Bildbearbeitung FRANK BÖSCHEN. Fotobucherstellen mit C E W E COLOR.
 Datum : Seite : 1 Bildbearbeitung CEWE Color 2016 Programmstart CEWE Color Datum : Seite : 2 Wählen Sie aus der Startgruppe "Mein CEWE Fotobuch" oder geben Sie im Suchfenster CEWE ein und starten dann
Datum : Seite : 1 Bildbearbeitung CEWE Color 2016 Programmstart CEWE Color Datum : Seite : 2 Wählen Sie aus der Startgruppe "Mein CEWE Fotobuch" oder geben Sie im Suchfenster CEWE ein und starten dann
WM01 - DEMO - ECDL Image Editing
 Demotest Image Editing Bestanden JA NEIN Vorname Punkte [erforderlich 75%, d.h. 7 von 36] Name WM0 - DEMO - ECDL Image Editing Testlaufwerk: Testordner: WM0-demo-arbeitsdateien. Welches der folgenden ist
Demotest Image Editing Bestanden JA NEIN Vorname Punkte [erforderlich 75%, d.h. 7 von 36] Name WM0 - DEMO - ECDL Image Editing Testlaufwerk: Testordner: WM0-demo-arbeitsdateien. Welches der folgenden ist
