Bedienungsanleitung. SmartWatch 3 SWR50
|
|
|
- Til Rothbauer
- vor 8 Jahren
- Abrufe
Transkript
1 Bedienungsanleitung SmartWatch 3 SWR50
2 Inhaltsverzeichnis Erste Schritte...4 Einführung...4 Überblick...4 Laden...4 Ein- und Ausschalten...5 Einrichten der SmartWatch Aneignen der Grundlagen...8 Verwenden des Touchscreens...8 Ab- und Einblenden des Bildschirms...8 Startbildschirm...9 Karten...9 Status-Symbole anzeigen...10 Grundlegende Einstellungen...12 Zugreifen auf Einstellungen...12 Bildschirmeinstellungen...12 Flugzeugmodus...13 Kinomodus...13 Neu starten und Zurücksetzen...13 Verwenden der SmartWatch Organisiert bleiben mit der SmartWatch Verwalten von SMS...15 Verwalten von s...16 Verwalten eingehender Anrufe...16 Navigation...17 Anzeigen Ihrer Aktivitäten im Freien...17 Musik...17 Erinnerungen...19 Notizen...19 Agenda...20 Schnelle Antworten auf Fragen erhalten...20 Schritte zählen...21 Einstellen des Weckers...21 Einstellen des Timers...22 Verwenden der Stoppuhr-Funktion...22 Überprüfen von Flügen oder Hotelreservierungen...22 Verkehrsinformationen erhalten...22 Nachverfolgen von Paketen...23 Verwenden der SmartWatch 3 als eigenständiges Gerät
3 Android Wear-Anwendung...24 Android Wear auf Ihrem Telefon oder Tablet...24 Auswählen von Anwendungen für Sprachaktionen...24 Installieren vorgeschlagener Anwendungen...24 Trennen und Wiederherstellen einer Verbindung...24 Koppeln mit anderen SmartWear-Geräten...25 Anpassen der Einstellungen für SmartWatch Android Wear-Hilfe...26 Wichtige Informationen...27 Verwenden Ihres Zubehörs bei nassen und staubigen Bedingungen...27 Rechtliche Informationen
4 Erste Schritte Einführung Ihr unter Android Wear ausgeführtes SmartWatch 3-Zubehör organisiert Ihre Informationen und sagt Ihnen, was Sie benötigen, bevor Sie danach fragen. Verwenden Sie es zum Empfangen und Beantworten von Nachrichten, Anzeigen von Terminbenachrichtigungen und Wetteraktualisierungen all das bequem von Ihrem Handgelenk aus. Solange eine Bluetooth -Verbindung mit Ihrer SmartWatch 3 besteht, benötigen Sie dazu kein Telefon oder Tablet. Mithilfe von Sprachbefehlen erhalten Sie sofort Antworten auf Fragen wie Wann findet mein nächstes Meeting statt? oder Wie komme ich zum Bahnhof?. Sie können auch SmartWatch 3 nutzen, um den Überblick über Ihre täglich zurückgelegten Schritte zu behalten. Um die Funktionen zu erweitern, können Sie neue Apps und Updates für bereits bestehende Apps über Google Play herunterladen. Sie erhalten automatisch eine Benachrichtigung, wenn Aktualisierungen verfügbar sind. Die SmartWatch 3 ist nur mit Android -Telefonen oder -Tablets mit der Android - Version 4.3 oder höher kompatibel. Informationen zur Kompatibilität Ihres Android - Geräts mit Android Wear finden Sie unter über Ihr Smartphone oder Tablet. Für eine optimale Leistung und Funktionsweise sollten Sie die SmartWatch 3 zusammen mit dem bereitgestellten Armband nutzen. Überblick 1 Mikrofon 2 Lichtsensor 3 Touchscreen 4 Einschalttaste 5 Haupteinheit 6 NFC -Erkennungsbereich 7 Abdeckung für Micro USB-Anschluss 8 Armband Laden Bevor Sie Ihre SmartWatch 3 zum ersten Mal verwenden, müssen Sie sie ca. 30 Minuten lang aufladen. Dafür werden Ladegeräte und USB-Kabel von Sony empfohlen. 4
5 So laden Sie Ihre SmartWatch 3: 1 Verbinden Sie das eine Ende des USB-Kabels mit dem Micro USB-Anschluss der SmartWatch 3. 2 Verbinden Sie das andere Ende des Kabels mit dem Ladegerät oder dem USB- Anschluss eines Computers. 3 Vergewissern Sie sich, dass das Ladegerät bzw. der Computer mit einer Steckdose verbunden ist. So zeigen Sie den Akkustand an: Wischen Sie auf dem Startbildschirm mit der Uhrzeit von oben bis zur Mitte des Bildschirms nach unten. Ein- und Ausschalten So schalten Sie die SmartWatch 3 ein: Halten Sie die Einschalttaste so lange gedrückt, bis die SmartWatch 3 vibriert. So schalten Sie Ihr SmartWatch 3 aus: 1 Halten Sie die Einschalttaste gedrückt, bis das Menü Einstellungen angezeigt wird. 2 Tippen Sie auf Ausschalten und anschließend auf. Einrichten der SmartWatch 3 Damit Ihre SmartWatch 3 ordnungsgemäß funktioniert, müssen Sie zunächst die neueste Version der Android Wear-Anwendung auf dem Android -Telefon oder -Tablet installieren und anschließend das Telefon bzw. Tablet mit dem Zubehör koppeln und verbinden. Sie können die Einrichtung auf zweierlei Art durchführen: mittels der NFC- Funktion diese ruft automatisch eine Download-Seite für Android Wear auf Google Play auf. alternativ mittels der Option zur manuellen Einrichtung (sofern Ihr Telefon bzw. Tablet die NFC-Funktion nicht unterstützt). Denken Sie daran, dass die SmartWatch 3 jeweils nur mit einem Telefon oder Tablet gekoppelt werden kann. 5
6 So richten Sie Ihre SmartWatch 3 mithilfe von NFC ein: 1 Vergewissern Sie sich, dass Ihr Android -Telefon oder -Tablet mit einem Wi-Fi - Netz verbunden ist und die Wi-Fi -Verbindung während der Einrichtung nicht unterbrochen wird. 2 Telefon oder Tablet: Vergewissern Sie sich, dass die NFC-Funktion aktiviert und der Bildschirm aktiv und nicht gesperrt ist. 3 Platzieren Sie Ihr Telefon oder Tablet über der SmartWatch 3, sodass sich die NFC-Erkennungsbereiche der Geräte gegenseitig berühren. Auf dem Telefon bzw. Tablet öffnet sich die Download-Seite für Android Wear auf Google Play. 4 Telefon oder Tablet: Tippen Sie auf den betreffenden Text bzw. die Symbole auf dem Bildschirm, um Android Wear herunterzuladen und zu installieren. 5 Telefon oder Tablet: Starten Sie nach Abschluss der Installation die Android Wear-Anwendung und folgen Sie den Anweisungen auf dem Bildschirm. 6 Telefon oder Tablet: Wenn die Bluetooth -Funktion nicht aktiviert ist, tippen Sie auf Bluetooth aktivieren, wenn Sie dazu aufgefordert werden. 7 Telefon oder Tablet: Wählen Sie aus der Liste der verfügbaren Geräte die SmartWatch 3 aus. Ein Kopplungscode wird auf der SmartWatch 3 sowie auf Ihrem Telefon oder Tablet angezeigt. 8 Bestätigen Sie, dass der Code auf beiden Geräten identisch ist. Die SmartWatch 3 sucht nun nach Updates, installiert die gesamte erforderliche Software und startet bei Bedarf automatisch neu. 9 Telefon oder Tablet: Folgen Sie den Anweisungen auf dem Bildschirm, um die Einrichtung abzuschließen. 10 Nach der Einrichtung werden Sie von SmartWatch 3 aufgefordert, zur Erweiterung des Funktionsumfangs und Optimierung des Benutzererlebnisses einige Funktionen z. B. Google Now und Standort-Services zu aktivieren. Folgen Sie ggf. den entsprechenden Anweisungen. Wenn Sie die SmartWatch 3 zum ersten Mal mit einem neuen Telefon oder Tablet koppeln und verbinden, kann der Vorgang einige Minuten in Anspruch nehmen. Die Dauer kann je nach Art der Netzwerkverbindung variieren. Wenn Ihre SmartWatch 3 bereits mit einem anderen Smartphone oder Tablet gekoppelt wurde, müssen Sie Ihre SmartWatch 3 zurücksetzen, bevor Sie sie mit einem neuen Smartphone oder Tablet koppeln. Weitere Informationen über das Zurücksetzen, finden Sie unter So setzen Sie das Gerät auf die Werkseinstellungen zurück: auf der Seite 14. 6
7 So richten Sie die SmartWatch 3 manuell ein: 1 Vergewissern Sie sich, dass Ihr Android -Telefon oder -Tablet mit einem Wi-Fi - Netz verbunden ist und die Wi-Fi -Verbindung während der Einrichtung nicht unterbrochen wird. 2 Schalten Sie Ihr SmartWatch 3 ein. 3 Telefon oder Tablet: Suchen Sie die Android Wear-Anwendung bei Google Play, laden Sie diese herunter und installieren Sie sie. 4 Telefon oder Tablet: Starten Sie nach Abschluss der Installation die Android Wear-Anwendung und folgen Sie den Anweisungen auf dem Bildschirm. 5 Telefon oder Tablet: Wenn die Bluetooth -Funktion nicht aktiviert ist, tippen Sie auf Bluetooth aktivieren, wenn Sie dazu aufgefordert werden. 6 Telefon oder Tablet: Wählen Sie aus der Liste der verfügbaren Geräte die SmartWatch 3 aus. Ein Kopplungscode wird auf der SmartWatch 3 sowie auf Ihrem Telefon oder Tablet angezeigt. 7 Bestätigen Sie, dass der Code auf beiden Geräten identisch ist. Die SmartWatch 3 sucht nun nach Updates, installiert die gesamte erforderliche Software und startet bei Bedarf automatisch neu. 8 Telefon oder Tablet: Folgen Sie den Anweisungen auf dem Bildschirm, um die Einrichtung abzuschließen. 9 Nach der Einrichtung werden Sie von SmartWatch 3 aufgefordert, zur Erweiterung des Funktionsumfangs und Optimierung des Benutzererlebnisses einige Funktionen z. B. Google Now und Standort-Services zu aktivieren. Folgen Sie ggf. den entsprechenden Anweisungen. Wenn Sie die SmartWatch 3 zum ersten Mal mit einem neuen Telefon oder Tablet koppeln und verbinden, kann der Vorgang einige Minuten in Anspruch nehmen. Die Dauer kann je nach Art der Netzwerkverbindung variieren. Wenn Ihre SmartWatch 3 bereits mit einem anderen Smartphone oder Tablet gekoppelt wurde, müssen Sie Ihre SmartWatch 3 zurücksetzen, bevor Sie sie mit einem neuen Smartphone oder Tablet koppeln. Weitere Informationen über das Zurücksetzen, finden Sie unter So setzen Sie das Gerät auf die Werkseinstellungen zurück: auf der Seite 14. 7
8 Aneignen der Grundlagen Verwenden des Touchscreens Wischen Nach oben wischen Mehrere Karten anzeigen (falls verfügbar). Optionen in einer Liste in absteigender Richtung durchsuchen. Nach unten wischen Vorherige Karten anzeigen (falls nicht verworfen). Optionen in einer Liste in aufsteigender Richtung durchsuchen. Nach links wischen Weitere Details und Aktionen anzeigen (falls verfügbar). Nach rechts wischen Karte verwerfen oder Menü schließen. Tippen Dient zum Öffnen oder Auswählen eines Objekts. Ab- und Einblenden des Bildschirms Wenn Ihre SmartWatch 3 eingeschaltet ist und sich für einen längeren Zeitraum im Leerlauf befindet, wird der Bildschirm automatisch abgeblendet. Sie können den Bildschirm jederzeit auch manuell ab- und einblenden. So aktivieren Sie den Bildschirm: Führen Sie eine der folgenden Aktionen aus: Drehen Sie die SmartWatch 3 auf Ihrem Handgelenk zu sich. Tippen Sie auf den Bildschirm oder drücken Sie kurz die Einschalttaste. So blenden Sie den Bildschirm manuell ab: Führen Sie eine der folgenden Aktionen durch: Verdecken Sie den Bildschirm mit Ihrer Handfläche. Drücken Sie kurz die Einschalttaste. 8
9 Startbildschirm Auf dem Startbildschirm werden das Datum, die Uhrzeit und der Status Ihrer SmartWatch 3 angezeigt. Sie können über den Startbildschirm Karten anzeigen oder Sprachaktionen ausführen. Wenn die Helligkeit des Startbildschirms gesenkt ist, werden das Datum, die Uhrzeit und der Status Ihrer SmartWatch 3 weiterhin angezeigt. Karten Viele benötigte Informationen werden auf dem Bildschirm Ihrer SmartWatch 3 als Karten angezeigt. Abhängig von den angezeigten Informationen kann eine Karte mit einer Benachrichtigung, Erinnerung, Aktualisierung, Pop-up-Nachricht oder einem Miniaturbild verglichen werden. Sie können Karten mit Informationen zum aktuellen Wetter, Ihrer täglichen Schrittanzahl, eingehenden SMS sowie Karten mit Antworten auf einfache Fragen anzeigen, die Sie interessieren. Sie können durch verschiedene Karten wischen, d. h. von einem Bildschirm zum anderen wischen, um weitere Details anzuzeigen und Aktionen auszuführen. Sie können Karten nach dem Anzeigen verwerfen. So zeigen Sie Karten an: 1 Wischen Sie auf dem Bildschirm nach unten. 2 Tippen Sie auf die Karte, um den gesamten Text anzuzeigen. Um eine Anleitung zur Bearbeitung von Karten auf Ihrem Telefon oder Tablet anzuzeigen, öffnen Sie den zentralen Anwendungsbildschirm und tippen Sie auf Android Wear > > Anleitung. Die Anleitung wird auf Ihrer SmartWatch 3 und auch auf Ihrem Smartphone bzw.tablet angezeigt. So zeigen Sie Einzelheiten zu einer Karte an und führen Aktionen durch: 1 Um Einzelheiten zu einer Karte anzuzeigen, wischen Sie auf der betreffenden Karte von rechts nach links. 2 Um eine Aktion auszuführen, tippen Sie auf eine der verfügbaren Aktionen auf einer Karte. Beispiel: Tippen Sie auf Antwort, um eine SMS zu beantworten. So verwerfen Sie eine Karte: Wischen Sie auf der Karte von links nach rechts. Wenn Sie eine Karte verwerfen, dann wird auch die dazugehörige Benachrichtigung auf Ihrem Smartphone oder Tablet verworfen. Der Inhalt selber wird jedoch nicht gelöscht. So stellen Sie eine verworfene Karte wieder her: 1 Wischen Sie auf dem Display von oben nach unten, nachdem die Karte verworfen wurde. Wenn die verworfene Karte die letzte verfügbare Karte ist, wischen Sie auf dem Display von unten nach oben. 2 Tippen Sie auf. Wenn Sie eine Karte verwerfen, haben Sie nur einige Sekunden Zeit sie wiederherzustellen, bevor Sie gelöscht wird. Steuern von Benachrichtigungskarten auf Ihrer SmartWatch 3 Wenn auf Ihrem Smartphone oder Ihrem Tablet die Android -Version 5.0 installiert ist, können Sie in den Einstellung zu Unterbrechungen auswählen, welche Benachrichtigungskarten Sie auf Ihrer SmartWatch 3 erlauben. Wenn auf Ihrem Smartphone oder Ihrem Tablet die Android -Version 4.3 oder 4.4 installiert ist, können Sie Ihre SmartWatch 3 stumm schalten und die Stummschaltung wieder aufheben, um zu steuern, welche Benachrichtigungskarten auf Ihrer SmartWatch 3 angezeigt werden. 9
10 So passen Sie die Einstellungen zu Unterbrechungen für Ihre SmartWatch 3 an: 1 Vergewissern Sie sich, dass auf Ihrem Smartphone oder Ihrem Tablet die Android -Version 5.0 installiert ist. 2 Wischen Sie der Länge nach auf dem Bildschirm Ihrer SmartWatch 3 nach unten. 3 Wählen Sie eine Option. So schalten Sie die SmartWatch 3 stumm oder heben die Stummschaltung auf: 1 Vergewissern Sie sich, dass auf Ihrem Smartphone oder Ihrem Tablet die Android -Version 4.3 oder 4.4 installiert ist. 2 Wischen Sie der Länge nach auf dem Bildschirm Ihrer SmartWatch 3 nach unten. 3 Tippen Sie auf, um stumm zu schalten oder auf, um die Stummschaltung Ihrer SmartWatch 3 aufzuheben. Nach dem stumm schalten der SmartWatch 3 werden Benachrichtigungskarten im Zubehör nicht länger angezeigt. Google Now Google Now Teil der Google Search-Anwendung erkennt Aktionen, die von Ihnen auf dem Telefon oder Tablet wiederholt ausgeführt werden und zeigt die entsprechenden wichtigen Informationen in Form von Karten an. Google Now-Karten Sie können eine Reihe von Google Now-Karten mit Android Wear verwenden und auf Ihrer SmartWatch 3 anzeigen. Es gibt folgende Kategorien: Börsennachrichten Wetter Erinnerungen Sportnachrichten Verkehr Flüge und Reservierungen Bordkarten Versandbestätigungen für Pakete Informationen über den öffentlichen Nahverkehr zu Zügen und Bussen Geburtstage Ihrer Freunde Öffentliche Warnmeldungen Erinnerung, wann Sie zu einer bevorstehenden Verabredung aufbrechen müssen Hotel- und Restaurantreservierungen So passen Sie Google Now auf Ihrem Telefon oder Tablet an Ihre persönlichen Bedürfnisse an: 1 Suchen Sie im Anwendungsbildschirm Ihres Telefons oder Tablets nach Google und tippen Sie darauf. 2 Tippen Sie unten im Bildschirm auf. 3 Wählen Sie eine Option aus und geben Sie die entsprechenden Informationen ein. Status-Symbole anzeigen SmartWatch 3 zeigt Status-Symbole auf dem Startbildschirm an, beispielsweise den Verbindungsstatus Ihres Zubehörs und den Ladezustand des Akkus. Symbole für die Status Auf dem Startbildschirm Ihrer SmartWatch 3 werden folgende Symbole für die Status angezeigt: Ihre SmartWatch 3 ist von Ihrem Telefon oder Tablet getrennt Ihre SmartWatch 3 ist stumm geschaltet Der Kinomodus ist aktiviert. 10
11 Der Akku wird aufgeladen. Der Flugzeugmodus ist aktiviert. 11
12 Grundlegende Einstellungen Zugreifen auf Einstellungen Sie können Einstellungen direkt über das Menü Einstellungen Ihrer SmartWatch 3 anzeigen und ändern. Sie können über die Einschalttaste, Sprachbefehle oder den Startbildschirm auf das Menu Einstellungen zugreifen. So öffnen Sie das Menü Einstellungen mithilfe der Einschalttaste: 1 Stellen Sie sicher, dass der Bildschirm auf der SmartWatch 3 aktiviert ist. 2 Halten Sie die Einschalttaste gedrückt, bis das Menü Einstellungen angezeigt wird. So öffnen Sie das Menü Einstellungen mithilfe von Sprachbefehlen: 1 Stellen Sie sicher, dass der Bildschirm auf der SmartWatch 3 aktiviert ist. 3 Sagen Sie Einstellungen. So öffnen Sie durch Berühren des Bildschirms das Menü Einstellungen : 1 Tippen Sie auf den Startbildschirm und wischen Sie anschließend nach oben. 2 Tippen Sie auf Einstellungen. Bildschirmeinstellungen Sie können die Bildschirmhelligkeit anpassen und durch Aktivieren der Funktion Bildschirm immer eingeschaltet festlegen, dass das Ziffernblatt stets abgeblendet werden soll, wenn sich der Bildschirm im Leerlaufbetrieb befindet. Darüber hinaus steht Ihnen eine Auswahl verschiedener Ziffernblätter für den Startbildschirm zur Verfügung. So passen Sie die Bildschirmhelligkeit an: 1 Suchen Sie im Menü Einstellungen SmartWatch 3 nach Helligkeit anpassen und tippen Sie darauf. 2 Blättern Sie nach oben oder unten, um die gewünschte Helligkeitsstufe auszuwählen. So schalten Sie die Funktion Bildschirm immer eingeschaltet ein oder aus: Tippen Sie im Menü Einstellungen Ihrer SmartWatch 3 auf Bildschirm immer eingeschaltet, um die Funktion ein- oder auszuschalten. So ändern Sie das Ziffernblatt direkt auf Ihrer SmartWatch 3: 1 Suchen Sie im Menü Einstellungen Ihrer SmartWatch 3 nach Ziffernblatt ändern und tippen Sie darauf. 2 Wischen Sie nach links oder rechts, um die verfügbaren Ziffernblätter anzuzeigen und tippen Sie anschließend auf das Ziffernblatt, das Sie verwenden möchten. Sie können das Ziffernblatt auch ändern, indem Sie den Startbildschirm berühren und halten. So ändern Sie das Ziffernblatt über das Smartphone oder Tablet: 1 Öffnen Sie auf Ihrem Smartphone oder Tablet die Android Wear-Anwendung. 2 Wählen Sie unter Ziffernblätter eine Option oder tippen Sie auf Mehr, um weitere Ziffernblätter anzuzeigen und wählen Sie dann eine Option aus. Um auf weitere Optionen für Ziffernblätter über Apps von Dritten auf Google Play zuzugreifen, blättern Sie auf dem Display bis nach unten und tippen Sie auf Weitere Ziffernblätter anfordern. 12
13 Flugzeugmodus Wenn Sie sich im Flugzeugmodus befinden, wird die Bluetooth -Funktion Ihrer SmartWatch 3 deaktiviert und die Verbindung Ihrer SmartWatch 3 zu Ihrem Telefon oder Tablet getrennt. Einige grundlegende Funktionen können jedoch weiterhin genutzt werden. Sie können z. B. einen Timer oder Wecker einstellen. Im Flugzeugmodus müssen Sie auf den Bildschirm tippen, um zu Ihrer SmartWatch 3 zu navigieren und um Aufgaben auszuführen. Sprachbefehle stehen nicht zur Verfügung. So schalten Sie den Flugzeugmodus ein: 1 Suchen Sie im Menü Einstellungen SmartWatch 3 nach Flugzeugmodus und tippen Sie darauf. 2 Tippen Sie zum Bestätigen auf. Kinomodus Im Kinomodus wird das Display Ihrer SmartWatch 3 ausgeschaltet, damit keine Benachrichtigungen angezeigt werden können. Diese Funktion ist nützlich, wenn Sie sich an einem Ort oder einer Situation befinden, in der Sie nicht gestört werden oder andere nicht stören möchten, beispielsweise im Kino oder in der Bibliothek. So schalten Sie den Kinomodus ein oder aus: 1 Wischen Sie der Länge nach auf dem Bildschirm nach unten. 2 Wischen Sie von rechts nach links bis der Kinomodus auf dem Display angezeigt wird. 3 Um den Kinomodus einzuschalten, tippen Sie auf. Um den Kinomodus auszuschalten, tippen Sie auf. Im Kinomodus können Sie das Display auf Ihrer SmartWatch 3 nur aktivieren, indem Sie die Einschalttaste drücken. Sie können die Einschalttaste auch zweimal drücken, um den Kinomodus ein- oder auszuschalten. Neu starten und Zurücksetzen Wenn Ihre SmartWatch 3 nicht mehr reagiert, sollten Sie das Gerät mithilfe der Einschalttaste oder über die Option zum Neustart im Menü Einstellungen neu starten. Falls diese Neustartmethoden nicht funktionieren, können Sie das Herunterfahren der SmartWatch 3 erzwingen. Während des Neustarts oder Herunterfahrens gehen unabhängig davon, ob diese Aktionen erzwungen wurden keine Einstellungen oder persönlichen Daten verloren. Sie können Ihre SmartWatch 3 auch auf die Werkseinstellungen zurücksetzen. Bei diesem Vorgang werden alle persönlichen Daten auf Ihrer SmartWatch 3 gelöscht. Dieser Vorgang ist in manchen Fällen erforderlich, in denen die SmartWatch 3 nicht mehr ordnungsgemäß funktioniert. So starten Sie die SmartWatch 3 über das Menü Einstellungen neu: 1 Tippen Sie im Menü Einstellungen SmartWatch 3 auf Neu starten. 2 Tippen Sie zum Bestätigen auf. So starten Sie die SmartWatch 3 mit der Einschalttaste neu: Halten Sie die Einschalttaste so lange gedrückt, bis Ihr SmartWatch 3 einmal vibriert und neu gestartet wird. 13
14 So erzwingen Sie das Ausschalten der SmartWatch 3: Halten Sie die Einschalttaste gedrückt, bis Ihre SmartWatch 3 in rascher Abfolge dreimal vibriert und ausgeschaltet wird. Ignorieren Sie währenddessen andere einzelne Vibrationen oder Neustartversuche. So setzen Sie das Gerät auf die Werkseinstellungen zurück: 1 Tippen Sie im Menü Einstellungen SmartWatch 3 auf Gerät zurücksetzen. 2 Tippen Sie zum Bestätigen auf. 14
15 Verwenden der SmartWatch 3 Organisiert bleiben mit der SmartWatch 3 Sie können per Sprachbefehl auf Ihrer SmartWatch 3 Erinnerungen einrichten, Notizen machen, Ihren Zeitplan überprüfen, auf Textnachrichten antworten und vieles mehr. Tippen Sie auf den Bildschirm, um einfache Aufgaben zu erledigen, die im Aufgabenmenü gelistet sind. Die meisten der oben beschriebenen Funktionen können verwendet werden, wenn die folgenden Spracheinstellungen festgelegt wurden: Deutsch, Englisch, Französisch, Italienisch, Japanisch, Koreanisch, brasilianisches Portugiesisch, Russisch oder Spanisch. Beachten Sie jedoch, dass einige Sprachaktionen möglicherweise nicht in allen Sprachen bzw. Ländern verfügbar sind. So greifen Sie auf das Aufgabenmenü zu: 3 Wischen Sie nach oben, um auf das Aufgabenmenü zuzugreifen. Alle verfügbaren Aufgaben werden in einer Liste angezeigt. Anwendungen, die Sie mit Ihrer SmartWatch 3 nutzen können: In der nachfolgenden Liste werden einige Anwendungen angezeigt, die mit Ihrer SmartWatch 3 genutzt werden können (sofern auf Ihrem Android -Telefon oder -Tablet installiert). Rufen Sie Google Play auf, um auf eine Vielzahl von herunterladbaren Apps zuzugreifen, die Android Wear unterstützen. Es wird empfohlen, regelmäßig auf Google Play vorbeizuschauen, da ständig neue Apps hinzugefügt werden. Messaging Kalender Walkman und andere standardmäßige Android -Musikplayer Lifelog Google-Anwendungen wie Google Keep, Google Maps und Gmail Möglicherweise müssen Sie diese Anwendungen auf die neueste Version aktualisieren, um optimale Kompatibilität mit Android Wear zu erhalten. Verwalten von SMS Beim Empfang einer SMS auf Ihrem Telefon oder Tablet können Sie diese auf Ihrer SmartWatch 3 in Form einer Karte sofort lesen. Außerdem können Sie Ihre SmartWatch 3 zum Senden von SMS an Kontakte verwenden, die auf Ihrem Telefon oder Tablet gespeichert sind. So senden Sie eine SMS: 3 Sagen Sie SMS senden und den Namen eines Kontakts, der auf Ihrem Telefon oder Tablet gespeichert ist und anschließend den Text, den Sie als SMS senden möchten. 4 Alternativ können Sie z. B. Folgendes sagen: Sende Jack eine Nachricht, dass ich bereit bin oder Sende Jane eine Nachricht, dass ich zurück bin. In beiden Fällen wird die Nachricht automatisch gesendet. 15
16 So antworten Sie auf eine SMS: 1 Wählen Sie die Karte mit der SMS aus, auf die Sie antworten möchten. 2 Wischen Sie von rechts nach links, bis die Option Antwort angezeigt wird und tippen Sie anschließend auf Antwort. 3 Wischen Sie nach oben und wählen Sie eine vordefinierte Nachricht aus oder sprechen Sie Ihre Nachricht laut aus. Die SMS wird anschließend automatisch gesendet. Verwalten von s Sie können auf Ihrem Android -Telefon oder -Tablet empfangene -Nachrichten über Ihre SmartWatch 3 lesen und beantworten. Jede wird im Zubehör durch eine entsprechende Karte dargestellt. Sie können -Nachrichten auch per Sprachbefehl über Ihre SmartWatch 3 an gespeicherte Kontakte senden. So senden Sie eine 3 Sagen Sie und den Namen eines Kontakts, der auf Ihrem Telefon oder Tablet gespeichert ist und anschließend den Text, den Sie als senden möchten. 4 Alternativ können Sie z. B. Folgendes sagen: Sende Jack eine , dass ich morgen da sein werde. In beiden Fällen wird die Nachricht automatisch gesendet. So antworten Sie auf eine 1 Wählen Sie die Karte mit der aus, auf die Sie antworten möchten. 2 Wischen Sie von rechts nach links, bis die Option Antwort angezeigt wird und tippen Sie anschließend auf Antwort. 3 Wischen Sie nach oben und wählen Sie eine vordefinierte Nachricht aus oder sprechen Sie Ihre Nachricht laut aus. Die wird anschließend automatisch gesendet. Verwalten eingehender Anrufe Wenn Sie auf Ihrem Android -Telefon oder -Tablet einen Anruf empfangen, wird der Anrufer auf dem Bildschirm Ihrer SmartWatch 3 angezeigt. Sie können über Ihre SmartWatch 3 Anrufe annehmen und beispielsweise über ein Bluetooth -Headset mit dem Anrufer kommunizieren. Alternativ können Sie den Anruf auf Ihrer SmartWatch 3 ablehnen. Darüber hinaus können Sie Anrufe mit einer vordefinierten Nachricht abweisen. So nehmen Sie einen eingehenden Anruf an: 1 Um einen eingehenden Anruf anzunehmen, wischen Sie auf dem Bildschirm Ihrer SmartWatch 3 von rechts nach links. 2 Verwenden Sie ein Telefon, Tablet oder Bluetooth -Headset, um mit dem Anrufer zu sprechen. So lehnen Sie einen eingehenden Anruf ab: Wischen Sie auf dem Bildschirm Ihrer SmartWatch 3 von links nach rechts. So weisen Sie einen eingehenden Anruf mit einer vordefinierten Nachricht ab: Wischen Sie auf dem Bildschirm Ihrer SmartWatch 3 von unten nach oben und wählen Sie anschließend eine Nachricht aus. 16
17 Navigation Sie können per Sprachbefehl auf Ihrer SmartWatch 3 Wegbeschreibungen zu einem bestimmten Zielort erhalten. Darüber hinaus können Sie nahe gelegene Orte oder Unternehmen und wichtige Informationen diesbezüglich suchen. So navigieren Sie mithilfe der SmartWatch 3: 3 Sagen Sie Navigieren und anschließend den Zielort an. Alternativ können Sie z. B. Folgendes sagen: Navigiere zum nächstgelegenen Hotel. Wenn Ihr Befehl ordnungsgemäß registriert wurde, wird die Route auf der SmartWatch 3 angezeigt. Wischen Sie auf dem Navigationsbildschirm von rechts nach links, um die Routeninformationen wie Dauer und Entfernung zum Zielort anzuzeigen. So suchen Sie nach einem Ort oder Unternehmen: 3 Sagen Sie beispielsweise Such den Eiffelturm, Wo ist der nächste Supermarkt? oder Wie weit ist es von meiner Wohnung zu Starbucks? Wenn Ihre Anfrage erkannt wird, werden die entsprechenden Informationen auf der SmartWatch 3 angezeigt. Anzeigen Ihrer Aktivitäten im Freien Wenn Ihre SmartWatch 3 nicht mit Ihrem Smartphone oder Tablet verbunden ist, kann sie immer noch Daten über Ihre Aktivitäten, wie den Standort, die Geschwindigkeit und die per Fuß zurückgelegte Entfernung beim Gehen oder Laufen aufzeichnen. Sie können die Statistiken, die anhand dieser Daten erstellt werden, auf Ihrem Smartphone oder Tablet später abrufen, wenn Ihre SmartWatch 3 verbunden ist. Sie können beispielsweise Ihre Reisen auf einer Karte anzeigen. Sie müssen eine kompatible App wie Lifelog oder My Tracks installieren, damit die oben beschriebenen Funktionen ausgeführt werden können. So zeigen Sie Ihre Reisen in Ihrer Lifelog-App an: 1 Vergewissern Sie sich, dass die Lifelog-Anwendung auf Ihrem Android -Telefon oder -Tablet installiert ist und Sie sich bei der Anwendung angemeldet haben. 2 Tippen Sie im zentralen Anwendungsbildschirm Ihres Android -Telefons oder Tablets auf Lifelog. 3 Tippen Sie auf. Ihre aktuelle Reise wird auf dem Telefon bzw. Tablet angezeigt. 4 Um frühere Reisen anzuzeigen, tippen Sie auf Heute und wählen Sie das entsprechende Datum aus. Musik Beim Abspielen eines Musiktitels auf Ihrem Android -Telefon oder -Tablet (z. B. mit einem Musikplayer wie Walkman ) wird der aktuelle Musiktitel auf Ihrer SmartWatch 3 auf einer Karte angezeigt. Diese Musikkarte enthält grundlegende Informationen zum Musiktitel und ermöglicht die Steuerung der Wiedergabe. Sie können Musiktitel von Ihrer SmartWatch 3 aus bequem anhalten, abspielen und überspringen. Sie können auch Musik auf Ihre SmartWatch 3 von Ihrem Smartphone oder Tablet herunterladen und sich Musik anhören, indem Sie sie an ein Bluetooth -Headset anschließen. Sie können dies auch tun, wenn die SmartWatch 3 nicht mit Ihrem Smartphone oder Tablet verbunden ist, wenn Sie beispielsweise laufen gehen und Ihr Smartphone oder Tablet zu Hause vergessen haben. 17
18 Musik auf die SmartWatch 3 herunterladen Sie können ganze Playlists voll mit Titeln, die auf Ihrem Smartphone oder Tablet gespeichert sind, auf die SmartWatch 3 mit der Walkman -App herunterladen. Sie können dies auch mit der Google Play Music-App tun. So laden Sie eine Playlist mit der Walkman -App herunter: 1 Vergewissern Sie sich, dass der Akkustand Ihrer SmartWatch 3 mindestens 70 % beträgt. 2 Suchen Sie über den zentralen Anwendungsbildschirm auf Ihrem Android - Telefon oder Tablet nach Walkman und tippen Sie darauf. 3 Um das Walkman -Startbildschirmmenü zu öffnen, tippen Sie auf Walkman. 4 Tippen Sie auf Playlists und wählen Sie anschließend die Playlist aus, die Sie auf Ihre SmartWatch 3 herunterladen möchten. 5 Ziehen Sie den Schieber neben Auf SmartWear-Geräte herunterladen, um die Funktion Playlist herunterladen zu aktivieren. Eine Karte mit dem Fortschritt des Downloadprozesses wird auf Ihrer SmartWatch 3 angezeigt. Sie müssen möglicherweise die aktuellste Version der Walkman -App installieren, damit Sie Playlists auf Ihre SmartWatch 3 herunterladen können. Playlists, die auf Ihre SmartWatch 3 heruntergeladen wurden, werden gelöscht, wenn Sie die Funktion Auf SmartWear-Geräte herunterladen in der Walkman -App ausschalten. So laden Sie Musikdateien mit der Google Play Music-App herunter: 1 Vergewissern Sie sich, dass der Akkustand Ihrer SmartWatch 3 mindestens 70 % beträgt. 2 Suchen Sie über den zentralen Anwendungsbildschirm auf Ihrem Android - Telefon oder Tablet nach Musik abspielen und tippen Sie darauf. 3 Ziehen Sie die linke Ecke des Bildschirms nach rechts und tippen Sie auf Einstellungen. 4 Markieren Sie das Kontrollkästchen Auf Android Wear herunterladen. Ihre SmartWatch 3 beginnt, alle Musikdateien, die auf Ihrem Smartphone oder Tablet gespeichert sind, herunterzuladen. Eine Karte mit dem Fortschritt des Downloadprozesses wird auf Ihrer SmartWatch 3 angezeigt. Wenn Ihre SmartWatch 3 nicht über genügend Speicherplatz für alle Musikdateien verfügt, dann wird automatisch eine Auswahl Ihrer aktuellen Alben und Playlists auf Ihre SmartWatch 3 heruntergeladen. Alle aktuell gespeicherten Musikdateien auf Ihrer SmartWatch 3 werden gelöscht, wenn Sie das Kontrollkästchen Auf Android Wear herunterladen deaktivieren. Die auf Ihrer SmartWatch 3 gespeicherte Musik abspielen Um die auf Ihrer SmartWatch 3 gespeicherte Musik anzuhören, müssen Sie die SmartWatch 3 mit einem Bluetooth -Headset koppeln. Sobald die Kopplung erfolgt ist, können Sie entweder die Walkman -App oder die Google Play Music-App verwenden, um Ihre Musik anzuhören. So koppeln Sie die SmartWatch 3 mit einem Bluetooth -Headset 1 Vergewissern Sie sich, dass auf dem Headset, das Sie mit Ihrem Gerät koppeln möchten, die Bluetooth -Funktion und Sichtbarkeit für andere Bluetooth -Geräte aktiviert sind. 2 Tippen Sie im Menü Einstellungen Ihrer SmartWatch 3 auf Bluetooth-Geräte. Sämtliche verfügbare Bluetooth -Geräte werden in einer Liste angezeigt. 3 Wählen Sie das Bluetooth -Headset aus, mit dem Sie Ihr Gerät koppeln möchten. 18
19 So hören Sie sich Musik, die auf Ihrer SmartWatch 3 gespeichert ist, mit der Walkman -App an: 1 Vergewissern Sie sich, dass Ihre SmartWatch 3 mit einem Bluetooth -Headset gekoppelt ist. 2 Stellen Sie sicher, dass der Startbildschirm auf der SmartWatch 3 aktiviert ist. 3 Tippen Sie auf den Startbildschirm und wischen Sie anschließend nach oben. 4 Tippen Sie auf Starten... > Walkman. Die Walkman -Appkarte wird angezeigt. 5 Um sich Musik anzuhören, die auf Ihrer SmartWatch 3 gespeichert ist, tippen Sie auf die Karte. Sie können keine Sprachbefehle verwenden, wenn die SmartWatch 3 mit Ihrem Smartphone oder Tablet verbunden ist. So hören Sie sich mit Google Play Music Musik an, die auf Ihrer SmartWatch 3 gespeichert ist: 1 Vergewissern Sie sich, dass Ihre SmartWatch 3 mit einem Bluetooth -Headset gekoppelt ist. 2 Stellen Sie sicher, dass der Startbildschirm auf der SmartWatch 3 aktiviert ist. 3 Tippen Sie auf den Startbildschirm und wischen Sie anschließend nach oben. 4 Tippen Sie auf Starten... > Musik abspielen. Die Google Play Music-Appkarte wird angezeigt. 5 Um Musik anzuhören, die auf Ihrer SmartWatch 3 gespeichert ist, wischen Sie nach oben und wählen Sie eine Playlist oder ein Album aus. Sie können keine Sprachbefehle verwenden, wenn die SmartWatch 3 mit Ihrem Smartphone oder Tablet verbunden ist. Erinnerungen Sie können per Sprachbefehl auf Ihrer SmartWatch 3 Erinnerungen zu Ereignissen einrichten, die an einem bestimmten Ort oder Zeitpunkt stattfinden. So richten Sie eine Erinnerung ein: 3 Sagen Sie Erinnern und anschließend woran Sie erinnert werden möchten. Sie können z. B. Folgendes sagen: Erinnere mich, um 7 Uhr laufen zu gehen oder Erinnere mich, John anzurufen, wenn ich zuhause bin. Die Erinnerung wird in Google Now gespeichert. Sobald die Erinnerung aktiviert wird, wird auf Ihrer SmartWatch 3 eine Karte angezeigt. Notizen Sie können per Sprachbefehl auf Ihrer SmartWatch 3 Notizen erstellen oder vorhandene auf Google Keep gespeicherte Notizen oder weitere kompatible Anwendungen anzeigen. So erstellen Sie eine Notiz: 3 Sagen Sie Notiz erstellen an und anschließend was Sie als Notiz speichern möchten. Sie können z. B. Folgendes sagen: Erstelle eine Notiz, teste das neue Restaurant in der Hauptstraße. Wenn der Sprachbefehl erkannt wurde, wird die Notiz auf Google Keep gespeichert. 19
20 So zeigen Sie eine Notiz an: 3 Sagen Sie Notizen starten. Starten Sie die Google Keep-Anwendung auf Ihrer SmartWatch 3. 4 Wischen Sie nach oben oder unten, um die gewünschte Notiz auszuwählen und anzuzeigen. 5 Tippen Sie auf die Notiz, um sie zu öffnen und die Einzelheiten dazu anzuzeigen. Agenda Einzelheiten zu bevorstehenden Ereignissen, die auf Ihrem Telefon oder Tablet in der zentralen Kalenderanwendung gespeichert sind, werden auf Ihrer SmartWatch 3 automatisch als Karten angezeigt. Sie können Ihren Zeitplan auch per Sprachbefehl auf Ihrer SmartWatch 3 überprüfen, d. h. Ihre Agenda anzeigen. So zeigen Sie Ihre Agenda an: 3 Sagen Sie Agenda. Die Kalenderkartenansicht wird geöffnet. Um ein bestimmtes Ereignis anzuzeigen, wie einen speziellen Termin, sagen Sie beispielsweise Wann findet mein nächstes Meeting statt?. Schnelle Antworten auf Fragen erhalten Sie können Ihre SmartWatch 3 verwenden, um schnelle Antworten auf Fragen zu erhalten. Sie können per Sprachbefehl auf Ihrer SmartWatch 3 Sportergebnisse erhalten, die Definition eines Worts nachschlagen oder Fragen zu alltäglichen Fakten stellen z. B. welches die Hauptstadt eines bestimmten Lands oder der höchste Berg in Südamerika ist. So erhalten Sie schnelle Antworten auf Fragen: 3 Stellen Sie ein Frage, z. B. Wie sagt man 'Hallo' auf Spanisch? oder Wo wurde Albert Einstein geboren? Wenn Ihre Frage erkannt wird, wird die entsprechende Antwort auf der SmartWatch 3 angezeigt. So formulieren Sie Ihre Fragen: Dinge, die Sie wissen möchten Sportergebnisse und Spielpläne Wetter Uhrzeit in einer anderen Zeitzone Übersetzungen von Wörtern und Sätzen Kalorienzählen bei herkömmlichen Lebensmitteln Wortdefinition Beispiele zur Fragestellung Wann findet das nächste Liverpool-Spiel statt? Wie hat Real Madrid gespielt? Wie ist das Wetter morgen in New York? Wie spät ist es in London? Wie sagt man Hallo in Spanisch? Wie viele Kalorien hat eine Kartoffel? Was bedeutet Onomatopöie? 20
21 Aktien Umrechnung der Währung, des Volumens, Gewichts usw. Wie ist der Aktienkurs von Sony? Wie viel Pfund sind 16 Unzen? 100 Euro in US-Dollar umrechnen Wie viele Kilometer sind 50 Meilen? Mathematik und Berechnungen Was ist die Quadratwurzel von 2209? Bevorstehende Ereignisse Zufällige Fakten Wann geht die Sonne unter? Wann findet die Sonnenwendfeier in Skandinavien statt? Wie hoch ist der Eiffelturm? Wann wurde Albert Einstein geboren? Schritte zählen Mit der Fit-Anwendung von Google können Sie Ihre täglich zurückgelegten Schritte und die Gesamtzahl der zurückgelegten Schritte in den letzten sieben Tagen auf dem Bildschirm Ihrer SmartWatch 3 anzeigen. So zeigen Sie Ihre Schrittanzahl an: 3 Sagen Sie Meine Schritte anzeigen oder Fit starten. Die Anzeige für die Schrittanzahl wird geöffnet. Einrichten der Fit-Anwendung Sie können die Einstellungen der Fit-Anwendung entsprechend Ihrer persönlichen Fitnessziele anzeigen und ändern. So greifen Sie auf die Einstellungen für die Fit-Anwendung zu: 3 Sagen Sie Fit starten. Die Anzeige für die Schrittanzahl wird geöffnet. 4 Wischen Sie nach links, um das Menü Einstellungen zu öffnen. Überblick über die Fit-Anwendungseinstellungen Name angeben Schrittkarte anzeigen Tägliches Schrittziel Fitnessdaten speichern Leistungsspektrum Zeigen Sie eine Karte mit Ihrer Schrittanzahl auf dem Startbildschirm Ihrer SmartWatch 3 an. Wählen Sie einen Wert in tausender Schritten von 0 bis aus. Speichern Sie Ihre Schrittanzahl auf dem Telefon oder Tablet Einstellen des Weckers Sie können den Wecker per Sprachbefehl auf Ihrer SmartWatch 3 einstellen. Ein auf der SmartWatch 3 eingestellter Wecker unterscheidet sich von Weckern oder Erinnerungen, die auf Ihrem Smartphone oder Tablet eingestellt sind. Wenn der Weckalarm ausgelöst wird, vibriert Ihre SmartWatch 3 und eine Alarmkarte wird auf dem Startbildschirm angezeigt. 21
22 So stellen Sie einen Weckzeit ein: 3 Sagen Sie Stelle einen Alarm ein um und die genau Uhrzeit an. Sie können z. B. Folgendes sagen: Stelle einen Alarm ein um 8 Uhr morgens. So stellen Sie den Schlummermodus aus, wenn das Gerät den Alarm wiedergibt: Ziehen Sie nach rechts. So stellen Sie den Schlummermodus ein, wenn das Gerät den Alarm wiedergibt: Ziehen Sie nach links. So zeigen Sie alle Weckalarme an: 3 Sagen Sie Alarme anzeigen an. Einstellen des Timers Verwenden Sie Ihre SmartWatch 3 als Countdown-Timer. Sie können den Timer per Sprachbefehl auf Ihrer SmartWatch 3 einstellen. So stellen Sie den Timer ein: 3 Sagen Sie Stelle Timer ein auf und die Minuten oder Stundenanzahl an. Sie können z. B. Folgendes sagen: Stelle Timer ein auf 15 Minuten. Verwenden der Stoppuhr-Funktion Sie können Ihre SmartWatch 3 als eigenständige Stoppuhr verwenden. So verwenden Sie die Stoppuhr: 3 Sagen Sie Stoppuhr starten, um die Stoppuhr-Anwendung zu öffnen. 4 Tippen Sie zum Starten der Stoppuhr auf. 5 Tippen Sie zum Anhalten der Stoppuhr auf. Überprüfen von Flügen oder Hotelreservierungen Eingehende Benachrichtigungen über Flugreservierungen oder Hotelbuchungen, die Sie über die Gmail-Anwendung auf Ihrem Android -Telefon oder -Tablet empfangen, werden automatisch auf Ihrer SmartWatch 3 als Karten angezeigt. Verkehrsinformationen erhalten Sie können Karten mit Verkehrsinformationen anzeigen, um zu erfahren, wie lange Sie nach Hause oder zur Arbeit brauchen. Zur Nutzung dieser Funktion müssen Sie in Google Now Ihre Wohn- und Arbeitsadresse eintragen. 22
23 Nachverfolgen von Paketen Eingehende Benachrichtigungen über den Status von Päckchen oder Paketen, die Sie über die Gmail-Anwendung auf Ihrem Android -Telefon oder -Tablet empfangen, werden automatisch auf Ihrer SmartWatch 3 als Karten angezeigt. Verwenden der SmartWatch 3 als eigenständiges Gerät Wenn die SmartWatch 3 von Ihrem Telefon oder Tablet getrennt ist, können Sie einige grundlegende Funktionen weiterhin nutzen. Da Sprachbefehle nach dem Trennen nicht mehr durchgeführt werden können, müssen Sie auf den Bildschirm tippen, um zur SmartWatch 3 zu navigieren und Aktionen zu bestätigen. Im eigenständigen Modus können folgende Aktionen weiterhin ausgeführt werden: Datum und Uhrzeit anzeigen. Wecker stellen. Stoppuhr verwenden. Timer verwenden. Tagesordnungen für aktuellen Tag anzeigen. Hören Sie sich Musik auf Ihrer SmartWatch 3 über ein verbundenes Bluetooth -Headset an. Zeichnen Sie Ihre Aktivitäten im Freien auf. Schrittanzahl anzeigen. Ziffernblatt ändern. Flugzeugmodus ein- oder ausschalten. Um einige der oben beschriebenen Funktionen nutzen zu können, müssen die entsprechenden Anwendungen heruntergeladen und installiert werden z. B. eine Musikplayer- oder Fitnesstraining-Anwendung. 23
24 Android Wear-Anwendung Android Wear auf Ihrem Telefon oder Tablet Wenn die Android Wear-Anwendung auf Ihrem Telefon oder Tablet installiert ist, können Sie die Einstellungen für die SmartWatch 3 Ihren Bedürfnissen entsprechend anpassen. So öffnen Sie die Android Wear-Anwendung: Suchen Sie über den zentralen Anwendungsbildschirm auf Ihrem Android - Telefon oder Tablet nach Android Wear und tippen Sie darauf. Auswählen von Anwendungen für Sprachaktionen Sie können die Anwendungen auswählen, für die Sie Sprachbefehle verwenden möchten d. h. Sie können spezifische Anwendungen mit spezifischen durch Sprachbefehle ausgelösten Aktionen verknüpfen. Beispiel: Sie können eine Kartenanwendung zur Navigation auswählen, wenn Sie auf Ihrem Telefon oder Tablet zwei mit Android Wear kompatible Kartenanwendungen installiert haben. Wenn für eine bestimmte Sprachaktion nur eine Anwendung zur Verfügung steht, wird diese Anwendung standardmäßig mit der Aktion verknüpft. So verknüpfen Sie eine Anwendung mit einer Sprachaktion: 1 Öffnen Sie die Android Wear-Anwendung auf Ihrem Android -Telefon oder - Tablet. 2 Tippen Sie in der Liste mit den Sprachaktionen auf eine Aktion, um diese auszuwählen. Wenn bereits eine Anwendung mit der Sprachaktion verbunden ist, wird Sie beim Tippen auf die Aktion angezeigt. 3 Wenn mehrere Anwendungsoptionen angezeigt werden, wählen Sie die bevorzugte Anwendung aus. Wenn beim Tippen auf eine Sprachaktion kein Anwendungsname angezeigt wird, ist die betreffende Sprachaktion nicht verfügbar. Sie müssen möglicherweise eine kompatible Anwendung separat installieren z. B. aus der Liste der vorgeschlagenen Anwendungen. Installieren vorgeschlagener Anwendungen Sie können nach Anwendungen, die Ihnen von Android Wear vorgeschlagen werden, suchen und diese installieren z. B. Google Keep oder einige Drittanbieteranwendungen, die das Funktionsspektrum von SmartWatch 3 erweitern. So installieren Sie eine vorgeschlagene Anwendung: 1 Öffnen Sie die Android Wear-Anwendung auf Ihrem Android -Telefon oder - Tablet, blättern Sie anschließend nach unten und tippen Sie auf Vorgeschlagene Apps suchen. Die Google Play -Anwendung wird geöffnet und eine Auswahl vorgeschlagener Anwendungen angezeigt, die mit Android Wear kompatibel sind. 2 Wählen Sie Anwendung aus, die Sie herunterladen möchten und folgen Sie anschließend den entsprechenden Anweisungen auf dem Bildschirm, um die Anwendung zu installieren. Darüber hinaus haben Sie die Möglichkeit, direkt auf Google Play nach unterstützten Anwendungen zu suchen. Trennen und Wiederherstellen einer Verbindung Sie können die Verbindung zwischen Ihrer SmartWatch 3 und Ihrem Telefon oder Tablet jederzeit trennen und sie zu einem späteren Zeitpunkt wiederherstellen. Nachdem die SmartWatch 3 und Ihr Telefon oder Tablet gekoppelt und verbunden wurden, werden die 24
25 Kopplungsdaten auf beiden Geräten gespeichert. Die Verbindung können Sie anschließend ganz leicht per Fingertipp wiederherstellen. Die Bluetooth -Funktion muss zur Verwendung der hier beschriebenen Funktion aktiviert sein. So trennen Sie Ihre SmartWatch 3: Öffnen Sie die Android Wear-Anwendung auf Ihrem Android -Telefon oder - Tablet und tippen Sie anschließend auf > Verbindung zu SmartWatch 3 trennen. So stellen Sie erneut eine Verbindung mit Ihrer SmartWatch 3 her: Öffnen Sie die Android Wear-Anwendung auf Ihrem Android -Telefon oder - Tablet und tippen Sie anschließend auf > SmartWatch 3 verbinden. Koppeln mit anderen SmartWear-Geräten Wenn Ihr Telefon oder Tablet über die Android Wear-Anwendung mit der SmartWatch 3 gekoppelt ist, können Sie mithilfe der Android Wear-Anwendung Ihr Telefon oder Tablet mit einer anderen von Android Wear betriebenen Armbanduhr bzw. Zubehör koppeln. Denken Sie daran, dass Ihr Telefon oder Tablet jeweils nur mit einem anderen Zubehör gekoppelt werden kann. So koppeln Sie Ihr Telefon oder Tablet mit einem anderen tragbaren Gerät: 1 Schalten Sie das tragbare Gerät ein, das gekoppelt werden soll. 2 Telefon oder Tablet: Tippen Sie im zentralen Anwendungsbildschirm auf Android Wear > > Mit einem neuen SmartWear-Gerät koppeln. 3 Telefon oder Tablet: Tippen Sie auf den Namen des neuen Geräts und folgen Sie anschließend den Anweisungen auf dem Bildschirm, um die Einrichtung abzuschließen. Anpassen der Einstellungen für SmartWatch 3 Sie können die SmartWatch 3 durch Anpassen der Einstellungen für das Zubehör in der Android Wear-Anwendung auf Ihrem Telefon oder Tablet Ihren Anforderungen entsprechend einrichten. Zum Beispiel können Sie bestimmte Anwendungen stumm schalten oder festlegen, ob Erinnerungen zu Kalenderereignissen als Karten auf der SmartWatch 3 angezeigt werden sollen. So greifen Sie in der Android Wear-Anwendung auf das Menü Einstellungen zu: Öffnen Sie die Android Wear-Anwendung auf Ihrem Android -Telefon oder - Tablet und tippen Sie anschließend auf. Übersicht über die Einstellungen Name festlegen App-Benachrichtigungen blockieren Bildschirm immer eingeschaltet Bildschirm durch Drehen aktivieren Das können Sie tun: Tippen, um das Anzeigen von Benachrichtigungen bestimmter Anwendungen auf der SmartWatch 3 zu deaktivieren. Aktivieren Sie diese Option, wenn das Ziffernblatt auf dem Display der SmartWatch 3 abgeblendet werden soll, solange dieser nicht verwendet wird. Wählen Sie diese Option, wenn Sie den Bildschirm aktivieren möchten, indem Sie die SmartWatch an Ihrem Handgelenk zu sich drehen. Akku anzeigen Tippen Sie, um den Akkustand auf Ihrer SmartWatch 3 anzuzeigen. 25
26 Speicher anzeigen Kartenvorschau Verbundenes Telefon stumm schalten Karten zu Kalenderereignissen anzeigen Anwendungen zur erneuten Synchronisation Tippen Sie, um den Speicherstatus auf Ihrer SmartWatch 3 anzuzeigen. Festlegen, ob Karten bei abgeblendetem Display der SmartWatch 3 angezeigt oder verborgen werden sollen Festlegen, ob auf beiden verbundenen Geräten oder nur auf der SmartWatch 3 akustische Alarme ausgegeben werden sollen Wenn diese Option aktiviert ist, werden Erinnerungen zu Kalenderereignissen auf Ihrer SmartWatch 3 in Form von Karten angezeigt. Tippen, um mit Ihrer SmartWatch 3 kompatible, auf Ihrem Telefon oder Tablet installierte Anwendungen erneut zu synchronisieren. Android Wear-Hilfe Sie können auf Ihrem Android -Telefon oder -Tablet die Online-Hilfe zu Android Wear aufrufen. So erhalten Sie Hilfe zu Android Wear: 1 Öffnen Sie die Android Wear-Anwendung auf Ihrem Android -Telefon oder - Tablet und tippen Sie auf > Hilfe und Feedback. 2 Wählen Sie das entsprechende Hilfeelement aus. 26
27 Wichtige Informationen Verwenden Ihres Zubehörs bei nassen und staubigen Bedingungen Um die Wasser- und Staubdichtigkeit Ihres Zubehörs sicherzustellen, muss die Abdeckung des Micro USB-Anschlusses fest verschlossen sein. Ihr Zubehör ist gemäß der IP-Klassifizierung IP68 wasserdicht und staubgeschützt, wie in der Tabelle unten erläutert. Mit dieser konkreten IP-Klassifizierung ist Ihr Zubehör staubdicht und gegen die Auswirkungen des 30-minütigen Untertauchens in Süßwasser in Wassertiefen bis zu 1,5 Meter geschützt. Sie können Ihr Zubehör: in staubigen Umgebungen verwenden, beispielsweise an einem windigen Strand. verwenden, wenn Ihre Finger feucht sind. bei ungünstigen Wetterbedingungen verwenden, z. B. bei Regen oder Schnee. bis zu 1,5 m tief in Süßwasser eintauchen, beispielsweise in einen Süßwassersee oder - fluss. in einem chlorhaltigen Swimmingpool verwenden. Auch wenn Ihr Zubehör wasserdicht und staubgeschützt ist, sollten Sie es nicht unnötig übermäßigem Staub, Sand und Schlamm aussetzen bzw. in feuchten Umgebungen mit äußerst hohen oder niedrigen Temperaturen verwenden. Die Wasserdichtigkeit des Micro USB-Anschlusses kann nicht in allen Umgebungsbedingungen garantiert werden. Tauchen Sie Ihr Zubehör niemals in Salzwasser ein bzw. lassen Sie den Micro USB- Anschluss niemals in Berührung mit Salzwasser kommen. Wenn Sie beispielsweise am Strand sind, dann halten Sie Ihr Zubehör vom Meerwasser entfernt. Setzen Sie Ihr Zubehör niemals flüssigen Chemikalien aus. Wenn Sie zum Beispiel per Hand Geschirr abwaschen und dafür ein Flüssigspülmittel verwenden, lassen Sie Ihr Zubehör nicht mit dem Spülmittel in Berührung kommen. Spülen Sie Ihr Zubehör mit Süßwasser aus, wenn es Kontakt zu Salz- oder Brackwasser hatte. Durch Verschleiß oder etwaige Schäden kann das Zubehör weniger staub- oder feuchtigkeitsabweisend sein. Trocknen Sie nach Verwendung des Zubehörs in Wasser die Bereiche um die Abdeckung des Micro USB-Anschlusses.. Die Genauigkeit der Datenerfassung des GPS kann durch die sich bildende Feuchtigkeit aufgrund von Kondensation zwischen dem Gerät und dem Handgelenk des Benutzers beeinträchtigt werden. Um dies zu vermeiden, überprüfen Sie regelmäßig, ob sich Feuchtigkeit gebildet hat und trocknen sie Ihre SmartWatch. Falls das Mikrofon nass wird, kann die Funktion bis das Wasser vollständig abgetrocknet ist beeinträchtigt werden. Bitte beachten Sie, dass die Trocknungszeit je nach Umgebung bis zu 3 Stunden betragen kann. Sie können bis dahin andere Funktionen des Zubehörs nutzen, für die kein Mikrofon erforderlich ist. Alle passenden Zubehörteile, darunter Ladegeräte und Micro USB-Kabel, sind als einzelne Komponenten nicht staub- und wassergeschützt. Schäden oder Mängel, die durch Missbrauch oder unsachgemäße Verwendung Ihres Zubehörs verursacht wurden (zum Beispiel die Verwendung des Zubehörs außerhalb der durch die IP-Klassifizierung vorgegebenen Bedingungen), deckt Ihre Garantie nicht ab. Wenn Sie weitere Fragen zur Verwendung Ihres Produkts haben, wenden Sie sich bitte an unseren Kundenservice. IP-Klassifizierung (Ingress Protection) Ihr Zubehör besitzt eine IP-Klassifizierung, es hat also zertifizierte Tests durchlaufen, in deren Rahmen seine Wasser- und Staubdichtigkeit gemessen wurde. Die erste Ziffer der zweistelligen IP-Klassifizierung gibt den Schutzgrad gegenüber festen Fremdkörpern wie Staub an. Die zweite Ziffer gibt an, wie wasserdicht Ihr Gerät ist. 27
GeoPilot (Android) die App
 GeoPilot (Android) die App Mit der neuen Rademacher GeoPilot App machen Sie Ihr Android Smartphone zum Sensor und steuern beliebige Szenen über den HomePilot. Die App beinhaltet zwei Funktionen, zum einen
GeoPilot (Android) die App Mit der neuen Rademacher GeoPilot App machen Sie Ihr Android Smartphone zum Sensor und steuern beliebige Szenen über den HomePilot. Die App beinhaltet zwei Funktionen, zum einen
Update auf Windows 8.1 Schrittweise Anleitung
 Update auf Windows 8.1 Schrittweise Anleitung Windows 8.1 Installation und Aktualisierung BIOS, Anwendungen, Treiber aktualisieren und Windows Update ausführen Installationstyp auswählen Windows 8.1 installieren
Update auf Windows 8.1 Schrittweise Anleitung Windows 8.1 Installation und Aktualisierung BIOS, Anwendungen, Treiber aktualisieren und Windows Update ausführen Installationstyp auswählen Windows 8.1 installieren
Update auf Windows 8.1 Schrittweise Anleitung
 Update auf Windows 8.1 Schrittweise Anleitung Windows 8.1 Installation und Aktualisierung BIOS, Anwendungen, Treiber aktualisieren und Windows Update ausführen Installationstyp auswählen Windows 8.1 installieren
Update auf Windows 8.1 Schrittweise Anleitung Windows 8.1 Installation und Aktualisierung BIOS, Anwendungen, Treiber aktualisieren und Windows Update ausführen Installationstyp auswählen Windows 8.1 installieren
iphone app - Anwesenheit
 iphone app - Anwesenheit Anwesenheit - iphone App Diese Paxton-App ist im Apple App Store erhältlich. Die App läuft auf allen iphones mit ios 5.1 oder höher und enthält hochauflösende Bilder für Geräte
iphone app - Anwesenheit Anwesenheit - iphone App Diese Paxton-App ist im Apple App Store erhältlich. Die App läuft auf allen iphones mit ios 5.1 oder höher und enthält hochauflösende Bilder für Geräte
Deutsch. Doro Experience
 Doro Experience Installation Doro Experience macht die Benutzung eines Android Tablets so leicht, dass das einfach jeder kann. Bleiben Sie an jedem Ort und zu jedem Zeitpunkt mit der Familie und Freunden
Doro Experience Installation Doro Experience macht die Benutzung eines Android Tablets so leicht, dass das einfach jeder kann. Bleiben Sie an jedem Ort und zu jedem Zeitpunkt mit der Familie und Freunden
Handbuch : CTFPND-1 V4
 Handbuch : CTFPND-1 V4 - Navigation starten (Seite 1) - Einstellungen (Seite 2-17) - WindowsCE Modus (Seite 18-19) - Bluetooth (Seite 21-24) - Anschlussmöglichkeiten (Seite 25-26) Navigation Um die installierte
Handbuch : CTFPND-1 V4 - Navigation starten (Seite 1) - Einstellungen (Seite 2-17) - WindowsCE Modus (Seite 18-19) - Bluetooth (Seite 21-24) - Anschlussmöglichkeiten (Seite 25-26) Navigation Um die installierte
Wichtig: Um das Software Update für Ihr Messgerät herunterzuladen und zu installieren, müssen Sie sich in einem der folgenden Länder befinden:
 Ein Software Update für das FreeStyle InsuLinx Messgerät ist erforderlich. Lesen Sie dieses Dokument sorgfältig durch, bevor Sie mit dem Update beginnen. Die folgenden Schritte führen Sie durch den Prozess
Ein Software Update für das FreeStyle InsuLinx Messgerät ist erforderlich. Lesen Sie dieses Dokument sorgfältig durch, bevor Sie mit dem Update beginnen. Die folgenden Schritte führen Sie durch den Prozess
Anleitung zur Installation und Nutzung des Sony PRS-T1 ebook Readers
 Anleitung zur Installation und Nutzung des Sony PRS-T1 ebook Readers Der neue Sony PRS-T1 ebook-reader ist nicht mehr mit dem Programm Adobe Digital Editions zu bedienen. Es sind daher einige Schritte
Anleitung zur Installation und Nutzung des Sony PRS-T1 ebook Readers Der neue Sony PRS-T1 ebook-reader ist nicht mehr mit dem Programm Adobe Digital Editions zu bedienen. Es sind daher einige Schritte
Anleitung zur Installation und Nutzung des Sony PRS-T1 ebook Readers
 Anleitung zur Installation und Nutzung des Sony PRS-T1 ebook Readers Der neue Sony PRS-T1 ebook-reader ist nicht mehr mit dem Programm Adobe Digital Editions zu bedienen. Es sind daher einige Schritte
Anleitung zur Installation und Nutzung des Sony PRS-T1 ebook Readers Der neue Sony PRS-T1 ebook-reader ist nicht mehr mit dem Programm Adobe Digital Editions zu bedienen. Es sind daher einige Schritte
Zeiterfassung mit Aeonos. Bedienungsanleitung für die App
 Zeiterfassung mit Bedienungsanleitung für die App Inhaltsverzeichnis Einleitung... 3 Installationsanleitung (für alle Versionen)... 3 Vorbereitung... 3 Installation mit Hilfe des Internet-Browsers... 4
Zeiterfassung mit Bedienungsanleitung für die App Inhaltsverzeichnis Einleitung... 3 Installationsanleitung (für alle Versionen)... 3 Vorbereitung... 3 Installation mit Hilfe des Internet-Browsers... 4
MAPS.ME. Benutzerhandbuch! support@maps.me
 MAPS.ME Benutzerhandbuch! support@maps.me Hauptbildschirm Geolokalisierung Menü Suche Lesezeichen Wie kann ich die Karten herunterladen? Zoomen Sie an den Standort heran, bis die Nachricht «Land herunterladen»
MAPS.ME Benutzerhandbuch! support@maps.me Hauptbildschirm Geolokalisierung Menü Suche Lesezeichen Wie kann ich die Karten herunterladen? Zoomen Sie an den Standort heran, bis die Nachricht «Land herunterladen»
10.3.1.4 Übung - Datensicherung und Wiederherstellung in Windows 7
 5.0 10.3.1.4 Übung - Datensicherung und Wiederherstellung in Windows 7 Einführung Drucken Sie diese Übung aus und führen Sie sie durch. In dieser Übung werden Sie die Daten sichern. Sie werden auch eine
5.0 10.3.1.4 Übung - Datensicherung und Wiederherstellung in Windows 7 Einführung Drucken Sie diese Übung aus und führen Sie sie durch. In dieser Übung werden Sie die Daten sichern. Sie werden auch eine
In diesem Tutorial lernen Sie, wie Sie einen Termin erfassen und verschiedene Einstellungen zu einem Termin vornehmen können.
 Tutorial: Wie erfasse ich einen Termin? In diesem Tutorial lernen Sie, wie Sie einen Termin erfassen und verschiedene Einstellungen zu einem Termin vornehmen können. Neben den allgemeinen Angaben zu einem
Tutorial: Wie erfasse ich einen Termin? In diesem Tutorial lernen Sie, wie Sie einen Termin erfassen und verschiedene Einstellungen zu einem Termin vornehmen können. Neben den allgemeinen Angaben zu einem
Memeo Instant Backup Kurzleitfaden. Schritt 1: Richten Sie Ihr kostenloses Memeo-Konto ein
 Einleitung Memeo Instant Backup ist eine einfache Backup-Lösung für eine komplexe digitale Welt. Durch automatisch und fortlaufende Sicherung Ihrer wertvollen Dateien auf Ihrem Laufwerk C:, schützt Memeo
Einleitung Memeo Instant Backup ist eine einfache Backup-Lösung für eine komplexe digitale Welt. Durch automatisch und fortlaufende Sicherung Ihrer wertvollen Dateien auf Ihrem Laufwerk C:, schützt Memeo
BlackBerry Bridge. Version: 3.0. Benutzerhandbuch
 Version: 3.0 Benutzerhandbuch Veröffentlicht: 2013-02-07 SWD-20130207130441947 Inhaltsverzeichnis... 4 -Funktionen... 4 Herstellen einer Tablet-Verbindung mit... 4 Öffnen eines Elements auf dem Tablet-Bildschirm...
Version: 3.0 Benutzerhandbuch Veröffentlicht: 2013-02-07 SWD-20130207130441947 Inhaltsverzeichnis... 4 -Funktionen... 4 Herstellen einer Tablet-Verbindung mit... 4 Öffnen eines Elements auf dem Tablet-Bildschirm...
Folgende Schritte sind für das Update auf die Version 4.0 der App des Kölner Stadt-Anzeiger zu beachten
 Folgende Schritte sind für das Update auf die Version 4.0 der App des Kölner Stadt-Anzeiger zu beachten! Wichtig: Bitte installieren Sie das Update, damit Sie auch weiterhin die Tablet-Ausgabe der App
Folgende Schritte sind für das Update auf die Version 4.0 der App des Kölner Stadt-Anzeiger zu beachten! Wichtig: Bitte installieren Sie das Update, damit Sie auch weiterhin die Tablet-Ausgabe der App
SP-2101W Quick Installation Guide
 SP-2101W Quick Installation Guide 05-2014 / v1.0 1 I. Produktinformationen... 2 I-1. Verpackungsinhalt... 2 I-2. Vorderseite... 2 I-3. LED-Status... 3 I-4. Schalterstatus-Taste... 3 I-5. Produkt-Aufkleber...
SP-2101W Quick Installation Guide 05-2014 / v1.0 1 I. Produktinformationen... 2 I-1. Verpackungsinhalt... 2 I-2. Vorderseite... 2 I-3. LED-Status... 3 I-4. Schalterstatus-Taste... 3 I-5. Produkt-Aufkleber...
Nokia Karten für S40 Bedienungsanleitung
 Nokia Karten für S40 Bedienungsanleitung Ausgabe 1.0 2 Informationen zu Karten Informationen zu Karten Das Programm Karten zeigt Ihnen die Umgebung und hilft Ihnen bei der Planung Ihrer Route kostenlos.
Nokia Karten für S40 Bedienungsanleitung Ausgabe 1.0 2 Informationen zu Karten Informationen zu Karten Das Programm Karten zeigt Ihnen die Umgebung und hilft Ihnen bei der Planung Ihrer Route kostenlos.
Argo 2.0 Software Upgrade
 Argo 2.0 Software Upgrade Einführung Um die Argo App auf die neuste Version 2.0 zu aktualisieren, werden zwei unterschiedliche Upgrade-Schritte benötigt: 1. Upgrade der Argo App: Zum Upgrade der App öffnen
Argo 2.0 Software Upgrade Einführung Um die Argo App auf die neuste Version 2.0 zu aktualisieren, werden zwei unterschiedliche Upgrade-Schritte benötigt: 1. Upgrade der Argo App: Zum Upgrade der App öffnen
Grundfunktionen und Bedienung
 Kapitel 13 Mit der App Health ist eine neue Anwendung in ios 8 enthalten, die von vorangegangenen Betriebssystemen bislang nicht geboten wurde. Health fungiert dabei als Aggregator für die Daten von Fitness-
Kapitel 13 Mit der App Health ist eine neue Anwendung in ios 8 enthalten, die von vorangegangenen Betriebssystemen bislang nicht geboten wurde. Health fungiert dabei als Aggregator für die Daten von Fitness-
malistor Phone ist für Kunden mit gültigem Servicevertrag kostenlos.
 malistor Phone malistor Phone ist die ideale Ergänzung zu Ihrer Malersoftware malistor. Mit malistor Phone haben Sie Ihre Adressen und Dokumente (Angebote, Aufträge, Rechnungen) aus malistor immer dabei.
malistor Phone malistor Phone ist die ideale Ergänzung zu Ihrer Malersoftware malistor. Mit malistor Phone haben Sie Ihre Adressen und Dokumente (Angebote, Aufträge, Rechnungen) aus malistor immer dabei.
SP-1101W/SP-2101W Quick Installation Guide
 SP-1101W/SP-2101W Quick Installation Guide 05-2014 / v1.0 1 I. Produktinformationen I-1. Verpackungsinhalt I-2. Smart Plug-Schalter Schnellinstallationsanleitung CD mit Schnellinstallationsan leitung Vorderseite
SP-1101W/SP-2101W Quick Installation Guide 05-2014 / v1.0 1 I. Produktinformationen I-1. Verpackungsinhalt I-2. Smart Plug-Schalter Schnellinstallationsanleitung CD mit Schnellinstallationsan leitung Vorderseite
4.1 Download der App über den Play Store
 4 4.1 Download der App über den Play Store Die App TopSec Phone kann über den Play Store auf dem Smartphone oder über das Internet an Ihrem Computer heruntergeladen werden. Um Inhalte laden zu können,
4 4.1 Download der App über den Play Store Die App TopSec Phone kann über den Play Store auf dem Smartphone oder über das Internet an Ihrem Computer heruntergeladen werden. Um Inhalte laden zu können,
Anleitung zur Software-Installation. ENDEAVOUR 1001 Version 4.4.2. Deutsch
 Anleitung zur Software-Installation ENDEAVOUR 1001 Version 4.4.2 Deutsch Installation Sehr geehrter Nutzer, um das aktuelle Update für Ihr Gerät herunter zu laden folgen Sie bitte genau den Instruktionen,
Anleitung zur Software-Installation ENDEAVOUR 1001 Version 4.4.2 Deutsch Installation Sehr geehrter Nutzer, um das aktuelle Update für Ihr Gerät herunter zu laden folgen Sie bitte genau den Instruktionen,
Wie installiere und richte ich die Sync-Plus Software auf einem PC mit Windows 7 und Outlook ein?
 Wie installiere und richte ich die Sync-Plus Software auf einem PC mit Windows 7 und Outlook ein? Wenn Sie Windows 7 nutzen und Outlook mit der TelekomCloud synchronisieren möchten, laden Sie die kostenlose
Wie installiere und richte ich die Sync-Plus Software auf einem PC mit Windows 7 und Outlook ein? Wenn Sie Windows 7 nutzen und Outlook mit der TelekomCloud synchronisieren möchten, laden Sie die kostenlose
Die Dateiablage Der Weg zur Dateiablage
 Die Dateiablage In Ihrem Privatbereich haben Sie die Möglichkeit, Dateien verschiedener Formate abzulegen, zu sortieren, zu archivieren und in andere Dateiablagen der Plattform zu kopieren. In den Gruppen
Die Dateiablage In Ihrem Privatbereich haben Sie die Möglichkeit, Dateien verschiedener Formate abzulegen, zu sortieren, zu archivieren und in andere Dateiablagen der Plattform zu kopieren. In den Gruppen
QUECHUA PHONE 5 DAS ERSTE MOUNTAINPROOF SMARTPHONE. Gebrauchsanleitung Android. Schlagfest Dichtigkeit Autonomie Apps die für das Wandern
 QUECHUA PHONE 5 DAS ERSTE MOUNTAINPROOF SMARTPHONE Barometer Höhenmesser Schlagfest Dichtigkeit Autonomie Apps die für das Wandern Gebrauchsanleitung Android Überführung von Daten Ihres ios- iphone auf
QUECHUA PHONE 5 DAS ERSTE MOUNTAINPROOF SMARTPHONE Barometer Höhenmesser Schlagfest Dichtigkeit Autonomie Apps die für das Wandern Gebrauchsanleitung Android Überführung von Daten Ihres ios- iphone auf
O UTLOOK EDITION. Was ist die Outlook Edition? Installieren der Outlook Edition. Siehe auch:
 O UTLOOK EDITION Was ist die Outlook Edition? Outlook Edition integriert Microsoft Outlook E-Mail in Salesforce. Die Outlook Edition fügt neue Schaltflächen und Optionen zur Outlook- Benutzeroberfläche
O UTLOOK EDITION Was ist die Outlook Edition? Outlook Edition integriert Microsoft Outlook E-Mail in Salesforce. Die Outlook Edition fügt neue Schaltflächen und Optionen zur Outlook- Benutzeroberfläche
Bedienungsanleitung Nokia MixRadio
 Bedienungsanleitung Nokia MixRadio Ausgabe 1.0 DE Erste Schritte mit der Nokia MixRadio-App Mit Nokia MixRadio können Sie neue Musik entdecken und Ihre alten Lieblingstitel anhören. Sie können die Nokia
Bedienungsanleitung Nokia MixRadio Ausgabe 1.0 DE Erste Schritte mit der Nokia MixRadio-App Mit Nokia MixRadio können Sie neue Musik entdecken und Ihre alten Lieblingstitel anhören. Sie können die Nokia
CycloAgent v2 Bedienungsanleitung
 CycloAgent v2 Bedienungsanleitung Inhalt Einleitung...2 Aktuelle MioShare-Desktopsoftware deinstallieren...2 CycloAgent installieren...4 Anmelden...8 Ihr Gerät registrieren...9 Registrierung Ihres Gerätes
CycloAgent v2 Bedienungsanleitung Inhalt Einleitung...2 Aktuelle MioShare-Desktopsoftware deinstallieren...2 CycloAgent installieren...4 Anmelden...8 Ihr Gerät registrieren...9 Registrierung Ihres Gerätes
Anleitung für die Aktualisierung des HTML-Dokuments
 Anleitung für die Aktualisierung des HTML-Dokuments Diese Anleitung erläutert das Herunterladen des G800SE-HTML-Dokuments von der Ricoh- Website und das Aktualisieren des HTML-Dokuments. Nehmen Sie folgende
Anleitung für die Aktualisierung des HTML-Dokuments Diese Anleitung erläutert das Herunterladen des G800SE-HTML-Dokuments von der Ricoh- Website und das Aktualisieren des HTML-Dokuments. Nehmen Sie folgende
2. Word-Dokumente verwalten
 2. Word-Dokumente verwalten In dieser Lektion lernen Sie... Word-Dokumente speichern und öffnen Neue Dokumente erstellen Dateiformate Was Sie für diese Lektion wissen sollten: Die Arbeitsumgebung von Word
2. Word-Dokumente verwalten In dieser Lektion lernen Sie... Word-Dokumente speichern und öffnen Neue Dokumente erstellen Dateiformate Was Sie für diese Lektion wissen sollten: Die Arbeitsumgebung von Word
CycloAgent Bedienungsanleitung
 CycloAgent Bedienungsanleitung Inhalt Einleitung... 2 Aktuelle MioShare-Desktopsoftware deinstallieren... 2 CycloAgent installieren... 3 CycloAgent verwenden... 7 Ihr Gerät registrieren... 8 Cyclo sichern
CycloAgent Bedienungsanleitung Inhalt Einleitung... 2 Aktuelle MioShare-Desktopsoftware deinstallieren... 2 CycloAgent installieren... 3 CycloAgent verwenden... 7 Ihr Gerät registrieren... 8 Cyclo sichern
 Bluetooth Headset Modell Nr. BT-ET007 (Version V2.0+EDR) ANLEITUNG Modell Nr. BT-ET007 1. Einführung Das Bluetooth Headset BT-ET007 kann mit jedem Handy verwendet werden, das über eine Bluetooth-Funktion
Bluetooth Headset Modell Nr. BT-ET007 (Version V2.0+EDR) ANLEITUNG Modell Nr. BT-ET007 1. Einführung Das Bluetooth Headset BT-ET007 kann mit jedem Handy verwendet werden, das über eine Bluetooth-Funktion
Anleitung zur Installation der Volvo V40 Event-App
 Anleitung zur Installation der Volvo V40 Event-App 1. Volvo App Store herunterladen 2. Die Volvo V40 Event-App herunterladen 3. Updates für die Volvo V40 Event-App 4. Die Volvo V40 Event-App verwenden
Anleitung zur Installation der Volvo V40 Event-App 1. Volvo App Store herunterladen 2. Die Volvo V40 Event-App herunterladen 3. Updates für die Volvo V40 Event-App 4. Die Volvo V40 Event-App verwenden
Einmalige Einbindung in Ihre Netzwerkumgebung
 Einmalige Einbindung in Ihre Netzwerkumgebung Den IB-MP401Air verbinden - Bitte bringen Sie die Antenne an dem IB-MP401Air an. - Verbinden Sie das micro USB Kabel mit dem Netzteil und stecken Sie dieses
Einmalige Einbindung in Ihre Netzwerkumgebung Den IB-MP401Air verbinden - Bitte bringen Sie die Antenne an dem IB-MP401Air an. - Verbinden Sie das micro USB Kabel mit dem Netzteil und stecken Sie dieses
Warum? Keine umständliche Telefonbuch-Synchronisierung, alle Kontakte sind gleich zur Hand.
 Was ist CarContacts.SIS? Mit CarContacts.SIS können Sie die Telefonbuch-Kontakte Ihres Mobiltelefons per Bluetooth-Verbindung über ihre Ford Bluetooth Mobiltelefon-Vorbereitung nutzen. Warum? Keine umständliche
Was ist CarContacts.SIS? Mit CarContacts.SIS können Sie die Telefonbuch-Kontakte Ihres Mobiltelefons per Bluetooth-Verbindung über ihre Ford Bluetooth Mobiltelefon-Vorbereitung nutzen. Warum? Keine umständliche
Der Kalender im ipad
 Der Kalender im ipad Wir haben im ipad, dem ipod Touch und dem iphone, sowie auf dem PC in der Cloud einen Kalender. Die App ist voreingestellt, man braucht sie nicht laden. So macht es das ipad leicht,
Der Kalender im ipad Wir haben im ipad, dem ipod Touch und dem iphone, sowie auf dem PC in der Cloud einen Kalender. Die App ist voreingestellt, man braucht sie nicht laden. So macht es das ipad leicht,
Bedienungsanleitung HMT 360
 Bedienungsanleitung HMT 360 Übersicht 1. 2. 3. 4. 5. 6. 7. 8. Internetverbindung herstellen Softwarecode eingeben i-radio Online TV Google Play Store einrichten Benutzeroberfläche wechseln Medien abspielen
Bedienungsanleitung HMT 360 Übersicht 1. 2. 3. 4. 5. 6. 7. 8. Internetverbindung herstellen Softwarecode eingeben i-radio Online TV Google Play Store einrichten Benutzeroberfläche wechseln Medien abspielen
Installation und Aktivierung von Norton Mobile Security Android
 Installation und Aktivierung von Norton Mobile Security Android Sie haben sich für die Software Norton Mobile Security Android entschieden. So installieren und aktivieren Sie Norton Mobile Security Android
Installation und Aktivierung von Norton Mobile Security Android Sie haben sich für die Software Norton Mobile Security Android entschieden. So installieren und aktivieren Sie Norton Mobile Security Android
SAFESCAN MC-Software SOFTWARE ZUM GELDZÄHLEN
 HANDBUCH ENGLISH NEDERLANDS DEUTSCH FRANÇAIS ESPAÑOL ITALIANO PORTUGUÊS POLSKI ČESKY MAGYAR SLOVENSKÝ SAFESCAN MC-Software SOFTWARE ZUM GELDZÄHLEN INHALTSVERZEICHNIS EINFÜHRUNG UND GEBRAUCHSANWEISUNG 1.
HANDBUCH ENGLISH NEDERLANDS DEUTSCH FRANÇAIS ESPAÑOL ITALIANO PORTUGUÊS POLSKI ČESKY MAGYAR SLOVENSKÝ SAFESCAN MC-Software SOFTWARE ZUM GELDZÄHLEN INHALTSVERZEICHNIS EINFÜHRUNG UND GEBRAUCHSANWEISUNG 1.
IRISPen Air 7. Kurzanleitung. (ios)
 IRISPen Air 7 Kurzanleitung (ios) Diese Kurzanleitung beschreibt die ersten Schritte mit dem IRISPen TM Air 7. Lesen Sie sich diese Anleitung durch, bevor Sie diesen Scanner und die Software verwenden.
IRISPen Air 7 Kurzanleitung (ios) Diese Kurzanleitung beschreibt die ersten Schritte mit dem IRISPen TM Air 7. Lesen Sie sich diese Anleitung durch, bevor Sie diesen Scanner und die Software verwenden.
TELIS FINANZ Login App
 Installation & Bedienung der TELIS FINANZ Login App 1. Voraussetzungen - Android Version 4.0 oder höher - Uhrzeit automatisch gestellt - Für die Einrichtung wird einmalig eine Internetverbindung benötigt
Installation & Bedienung der TELIS FINANZ Login App 1. Voraussetzungen - Android Version 4.0 oder höher - Uhrzeit automatisch gestellt - Für die Einrichtung wird einmalig eine Internetverbindung benötigt
Folge deinem Weg. insider media. SmartBand SWR10. SmartWear
 Zubehör SmartWear SmartBand SWR10 Lifelog-App für ein aktiveres Leben Wasserdichtes Design nach IP58 und Akkulaufzeit bis zu sieben Tage Einfache Musiksteuerung am Handgelenk dank Tapping-Funktion Kompatibel
Zubehör SmartWear SmartBand SWR10 Lifelog-App für ein aktiveres Leben Wasserdichtes Design nach IP58 und Akkulaufzeit bis zu sieben Tage Einfache Musiksteuerung am Handgelenk dank Tapping-Funktion Kompatibel
Smartphone E4004 & X5001
 Smartphone E4004 & X5001 Anleitung zum Update der Firmware via OTA (über WLAN- oder mobiler Datenverbindung) Starten Sie Ihr Smartphone. Es muss nun eine Datenverbindung zum Internet hergestellt werden.
Smartphone E4004 & X5001 Anleitung zum Update der Firmware via OTA (über WLAN- oder mobiler Datenverbindung) Starten Sie Ihr Smartphone. Es muss nun eine Datenverbindung zum Internet hergestellt werden.
TrekStor - ebook-reader 3.0 - TrekStor (TS) Edition - Firmware-Update
 TrekStor - ebook-reader 3.0 - TrekStor (TS) Edition - Firmware-Update Es gibt mehrere Versionen der Software (Firmware), da es unterschiedliche Editionen des ebook-reader 3.0 gibt. Um zu überprüfen, welches
TrekStor - ebook-reader 3.0 - TrekStor (TS) Edition - Firmware-Update Es gibt mehrere Versionen der Software (Firmware), da es unterschiedliche Editionen des ebook-reader 3.0 gibt. Um zu überprüfen, welches
IVE-W530BT. Bluetooth Software Update Manual mit Android Telefonen 09.03.2015
 Bluetooth Software Update Manual mit Android Telefonen IVE-W530BT 1 Einleitung In der Anleitung wird die Vorgehensweise zum aktualisieren der Radio Bluetooth Firmware beschrieben. Bitte beachten Sie alle
Bluetooth Software Update Manual mit Android Telefonen IVE-W530BT 1 Einleitung In der Anleitung wird die Vorgehensweise zum aktualisieren der Radio Bluetooth Firmware beschrieben. Bitte beachten Sie alle
Firmware-Installationsanleitung für AVIC-F60DAB, AVIC-F960BT, AVIC-F960DAB und AVIC-F860BT
 Firmware-Installationsanleitung für AVIC-F60DAB, AVIC-F960BT, AVIC-F960DAB und AVIC-F860BT Firmware-Version 1.04 HINWEISE: ü Firmware-Updates werden nur vom USB-Anschluss 1 unterstützt. Sie können aber
Firmware-Installationsanleitung für AVIC-F60DAB, AVIC-F960BT, AVIC-F960DAB und AVIC-F860BT Firmware-Version 1.04 HINWEISE: ü Firmware-Updates werden nur vom USB-Anschluss 1 unterstützt. Sie können aber
Ergänzung zur Bedienungsanleitung
 Cover1-4 Ergänzung zur Bedienungsanleitung Schneidmaschine Product Code (Produktcode): 891-Z01 Weitere Informationen finden Sie unter http://support.brother.com für Produktsupport und Antworten zu häufig
Cover1-4 Ergänzung zur Bedienungsanleitung Schneidmaschine Product Code (Produktcode): 891-Z01 Weitere Informationen finden Sie unter http://support.brother.com für Produktsupport und Antworten zu häufig
Windows 10. Vortrag am Fleckenherbst Bürgertreff Neuhausen. www.buergertreff-neuhausen.de www.facebook.com/buergertreffneuhausen
 Windows 10 Vortrag am Fleckenherbst Bürgertreff Neuhausen 1 Inhalt Was ist neu (im Vergleich zu Windows 8.1) Wann lohnt sich ein Umstieg Update Installation von Windows 10 Startmenü Windows Explorer Webbrowser
Windows 10 Vortrag am Fleckenherbst Bürgertreff Neuhausen 1 Inhalt Was ist neu (im Vergleich zu Windows 8.1) Wann lohnt sich ein Umstieg Update Installation von Windows 10 Startmenü Windows Explorer Webbrowser
GPS-CarControl APP Android Benutzeranleitung
 GPS-CarControl APP Android Benutzeranleitung Inhaltsverzeichnis Der Login Bildschirm... 2 Der Basisbildschirm... 3 BITTE VOR NUTZUNG DER ALARM FUNKTIONEN EINE ALARM E-MAIL HINTERLEGEN!... 4 Die Fahrzeugliste...
GPS-CarControl APP Android Benutzeranleitung Inhaltsverzeichnis Der Login Bildschirm... 2 Der Basisbildschirm... 3 BITTE VOR NUTZUNG DER ALARM FUNKTIONEN EINE ALARM E-MAIL HINTERLEGEN!... 4 Die Fahrzeugliste...
CABito-APP Anleitung. www.cabito.net
 CABito-APP Anleitung Stand: Juni 2015 www.cabito.net Kontakt: CAB Caritas Augsburg Betriebsträger ggmbh Ulrichswerkstätte Schwabmünchen Töpferstr. 11 86830 Schwabmünchen Mail: cabito@cab-b.de Fon: 08232-9631-0
CABito-APP Anleitung Stand: Juni 2015 www.cabito.net Kontakt: CAB Caritas Augsburg Betriebsträger ggmbh Ulrichswerkstätte Schwabmünchen Töpferstr. 11 86830 Schwabmünchen Mail: cabito@cab-b.de Fon: 08232-9631-0
Kommunikation per Apple Watch
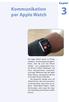 Kapitel Kommunikation per Apple Watch Die Apple Watch bietet im Prinzip sämtliche Kommunikationsmöglichkeiten, über die auch das iphone verfügt nur in abgespeckter Form: Sie können E-Mails empfangen und
Kapitel Kommunikation per Apple Watch Die Apple Watch bietet im Prinzip sämtliche Kommunikationsmöglichkeiten, über die auch das iphone verfügt nur in abgespeckter Form: Sie können E-Mails empfangen und
Revox Joy S232 App D 1.0
 Inhalt Revox Joy S232 App 1 D 1.0 Revox M-Serie Android App M235 Inhalt Herzlich Willkommen... 3 Funktionsumfang... 3 Voraussetzungen... 3 Installation... 3 Versionsnummer... 4 Konfiguration... 5 Erweiterte
Inhalt Revox Joy S232 App 1 D 1.0 Revox M-Serie Android App M235 Inhalt Herzlich Willkommen... 3 Funktionsumfang... 3 Voraussetzungen... 3 Installation... 3 Versionsnummer... 4 Konfiguration... 5 Erweiterte
Kurzanleitung für das Bezahlen mit dem Kartenlesegerät von VASCO girocard im Internet
 Kurzanleitung für das Bezahlen mit dem Kartenlesegerät von VASCO girocard im Internet Herzlich willkommen Mit Ihrer girocard und Ihrem persönlichen Kartenlesegerät bezahlen Sie jetzt auch im Internet so
Kurzanleitung für das Bezahlen mit dem Kartenlesegerät von VASCO girocard im Internet Herzlich willkommen Mit Ihrer girocard und Ihrem persönlichen Kartenlesegerät bezahlen Sie jetzt auch im Internet so
F-Secure Mobile Security for Nokia E51, E71 und E75. 1 Installation und Aktivierung F-Secure Client 5.1
 F-Secure Mobile Security for Nokia E51, E71 und E75 1 Installation und Aktivierung F-Secure Client 5.1 Hinweis: Die Vorgängerversion von F-Secure Mobile Security muss nicht deinstalliert werden. Die neue
F-Secure Mobile Security for Nokia E51, E71 und E75 1 Installation und Aktivierung F-Secure Client 5.1 Hinweis: Die Vorgängerversion von F-Secure Mobile Security muss nicht deinstalliert werden. Die neue
Installation und Sicherung von AdmiCash mit airbackup
 Installation und Sicherung von AdmiCash mit airbackup airbackup airbackup ist eine komfortable, externe Datensicherungslösung, welche verschiedene Funktionen zur Sicherung, sowie im Falle eines Datenverlustes,
Installation und Sicherung von AdmiCash mit airbackup airbackup airbackup ist eine komfortable, externe Datensicherungslösung, welche verschiedene Funktionen zur Sicherung, sowie im Falle eines Datenverlustes,
2. Installation der minitek-app auf einem Smartphone. 3. Verbindung zwischen minitek-app und minitek herstellen
 www.siemens.de Anleitung Installation minitek-app Anleitung zur Installation der minitek-app Mit dieser bebilderten Anleitung zeigen wir Ihnen Schritt für Schritt, wie es funktioniert, die minitek upzudaten
www.siemens.de Anleitung Installation minitek-app Anleitung zur Installation der minitek-app Mit dieser bebilderten Anleitung zeigen wir Ihnen Schritt für Schritt, wie es funktioniert, die minitek upzudaten
Erforderliche Änderung des Firewire (IEEE1394) Kartentreibers für die Kodak Scanner i600/i700/i1800 unter Microsoft Windows 7
 Hintergrund: Microsoft hat die 1394-Bus-Schnittstelle (Firewire) für Windows 7 vollständig umgeschrieben. Microsoft schreibt dazu: "Der 1394-Bus-Treiber wurde für Windows 7 umgeschrieben, um höhere Geschwindigkeiten
Hintergrund: Microsoft hat die 1394-Bus-Schnittstelle (Firewire) für Windows 7 vollständig umgeschrieben. Microsoft schreibt dazu: "Der 1394-Bus-Treiber wurde für Windows 7 umgeschrieben, um höhere Geschwindigkeiten
Bedienungsanleitung DOK App
 Bedienungsanleitung DOK App Auf den folgenden Seiten finden Sie eine Erklärung der Funktionen der Steuerungs App DOK. Sie können die App auf Ihrem Smartphone oder Tablet einrichten und benutzen. Bitte
Bedienungsanleitung DOK App Auf den folgenden Seiten finden Sie eine Erklärung der Funktionen der Steuerungs App DOK. Sie können die App auf Ihrem Smartphone oder Tablet einrichten und benutzen. Bitte
Bluetooth Fitness Armband
 Bluetooth Fitness Armband User's Manual DENVER BFA-10 ALL RIGHTS RESERVED.COPYRIGHT DENVER ELECTRONICS A/S. www.denver-electronics.com DENVER BFA-10 Bedienungsanleitung für Smart-Armband Deutsch [Kompatibilität]
Bluetooth Fitness Armband User's Manual DENVER BFA-10 ALL RIGHTS RESERVED.COPYRIGHT DENVER ELECTRONICS A/S. www.denver-electronics.com DENVER BFA-10 Bedienungsanleitung für Smart-Armband Deutsch [Kompatibilität]
Bedienungsanleitung LIGHTIFY App
 Bedienungsanleitung LIGHTIFY App Licht bequem per Smartphone steuern Entdecken Sie eine neue Dimension des Lichts Steuern Sie Ihre Lichtquellen einzeln oder in Gruppen zu Hause oder von unterwegs per Smartphone
Bedienungsanleitung LIGHTIFY App Licht bequem per Smartphone steuern Entdecken Sie eine neue Dimension des Lichts Steuern Sie Ihre Lichtquellen einzeln oder in Gruppen zu Hause oder von unterwegs per Smartphone
- Zweimal Wöchentlich - Windows Update ausführen - Live Update im Norton Antivirusprogramm ausführen
 walker radio tv + pc GmbH Flüelerstr. 42 6460 Altdorf Tel 041 870 55 77 Fax 041 870 55 83 E-Mail info@walkerpc.ch Wichtige Informationen Hier erhalten sie einige wichtige Informationen wie sie ihren Computer
walker radio tv + pc GmbH Flüelerstr. 42 6460 Altdorf Tel 041 870 55 77 Fax 041 870 55 83 E-Mail info@walkerpc.ch Wichtige Informationen Hier erhalten sie einige wichtige Informationen wie sie ihren Computer
System-Update Addendum
 System-Update Addendum System-Update ist ein Druckserverdienst, der die Systemsoftware auf dem Druckserver mit den neuesten Sicherheitsupdates von Microsoft aktuell hält. Er wird auf dem Druckserver im
System-Update Addendum System-Update ist ein Druckserverdienst, der die Systemsoftware auf dem Druckserver mit den neuesten Sicherheitsupdates von Microsoft aktuell hält. Er wird auf dem Druckserver im
Bedienungsanleitung HERE Drive
 Bedienungsanleitung HERE Drive Ausgabe 1.0 DE HERE Drive HERE Drive leitet Sie mit sprachgeführten Wegbeschreibungen an Ihren Zielort. Funktionen: Gelangen Sie mit detaillierten und sprachgeführten Wegbeschreibungen
Bedienungsanleitung HERE Drive Ausgabe 1.0 DE HERE Drive HERE Drive leitet Sie mit sprachgeführten Wegbeschreibungen an Ihren Zielort. Funktionen: Gelangen Sie mit detaillierten und sprachgeführten Wegbeschreibungen
ACHTUNG: Es können gpx-dateien und mit dem GP7 aufgezeichnete trc-dateien umgewandelt werden.
 Track in Route umwandeln ACHTUNG: Ein Track kann nur dann in eine Route umgewandelt werden, wenn der Track auf Wegen gefahren wurde. Ein Querfeldein-Track kann nicht in eine Route umgewandelt werden, da
Track in Route umwandeln ACHTUNG: Ein Track kann nur dann in eine Route umgewandelt werden, wenn der Track auf Wegen gefahren wurde. Ein Querfeldein-Track kann nicht in eine Route umgewandelt werden, da
Windows 8.1. Grundkurs kompakt. Markus Krimm, Peter Wies 1. Ausgabe, Januar 2014 K-W81-G
 Windows 8.1 Markus Krimm, Peter Wies 1. Ausgabe, Januar 2014 Grundkurs kompakt K-W81-G 1.3 Der Startbildschirm Der erste Blick auf den Startbildschirm (Startseite) Nach dem Bootvorgang bzw. nach der erfolgreichen
Windows 8.1 Markus Krimm, Peter Wies 1. Ausgabe, Januar 2014 Grundkurs kompakt K-W81-G 1.3 Der Startbildschirm Der erste Blick auf den Startbildschirm (Startseite) Nach dem Bootvorgang bzw. nach der erfolgreichen
1. Einführung. 2. Archivierung alter Datensätze
 1. Einführung Mit wachsender Datenmenge und je nach Konfiguration, kann orgamax mit der Zeit langsamer werden. Es gibt aber diverse Möglichkeiten, die Software wieder so zu beschleunigen, als würden Sie
1. Einführung Mit wachsender Datenmenge und je nach Konfiguration, kann orgamax mit der Zeit langsamer werden. Es gibt aber diverse Möglichkeiten, die Software wieder so zu beschleunigen, als würden Sie
TeamSpeak3 Einrichten
 TeamSpeak3 Einrichten Version 1.0.3 24. April 2012 StreamPlus UG Es ist untersagt dieses Dokument ohne eine schriftliche Genehmigung der StreamPlus UG vollständig oder auszugsweise zu reproduzieren, vervielfältigen
TeamSpeak3 Einrichten Version 1.0.3 24. April 2012 StreamPlus UG Es ist untersagt dieses Dokument ohne eine schriftliche Genehmigung der StreamPlus UG vollständig oder auszugsweise zu reproduzieren, vervielfältigen
Installieren von Microsoft Office 2012-09-12 Version 2.1
 Installieren von Microsoft Office 2012-09-12 Version 2.1 INHALT Installieren von Microsoft Office... 2 Informationen vor der Installation... 2 Installieren von Microsoft Office... 3 Erste Schritte... 7
Installieren von Microsoft Office 2012-09-12 Version 2.1 INHALT Installieren von Microsoft Office... 2 Informationen vor der Installation... 2 Installieren von Microsoft Office... 3 Erste Schritte... 7
DOKUMENTATION VOGELZUCHT 2015 PLUS
 DOKUMENTATION VOGELZUCHT 2015 PLUS Vogelzucht2015 App für Geräte mit Android Betriebssystemen Läuft nur in Zusammenhang mit einer Vollversion vogelzucht2015 auf einem PC. Zusammenfassung: a. Mit der APP
DOKUMENTATION VOGELZUCHT 2015 PLUS Vogelzucht2015 App für Geräte mit Android Betriebssystemen Läuft nur in Zusammenhang mit einer Vollversion vogelzucht2015 auf einem PC. Zusammenfassung: a. Mit der APP
NetStream Helpdesk-Online. Verwalten und erstellen Sie Ihre eigenen Tickets
 Verwalten und erstellen Sie Ihre eigenen Tickets NetStream GmbH 2014 Was ist NetStream Helpdesk-Online? NetStream Helpdesk-Online ist ein professionelles Support-Tool, mit dem Sie alle Ihre Support-Anfragen
Verwalten und erstellen Sie Ihre eigenen Tickets NetStream GmbH 2014 Was ist NetStream Helpdesk-Online? NetStream Helpdesk-Online ist ein professionelles Support-Tool, mit dem Sie alle Ihre Support-Anfragen
QR-FUNKTION. Informationen über zu erledigende Aufgaben an das Reinigungspersonal senden.
 QR-FUNKTION Informationen über zu erledigende Aufgaben an das Reinigungspersonal senden. Informationen über erledigte Aufgaben vom Reinigungspersonal erhalten. Verwaltung regelmäßiger Aufgaben Der Hauptzweck
QR-FUNKTION Informationen über zu erledigende Aufgaben an das Reinigungspersonal senden. Informationen über erledigte Aufgaben vom Reinigungspersonal erhalten. Verwaltung regelmäßiger Aufgaben Der Hauptzweck
Einkaufslisten verwalten. Tipps & Tricks
 Tipps & Tricks INHALT SEITE 1.1 Grundlegende Informationen 3 1.2 Einkaufslisten erstellen 4 1.3 Artikel zu einer bestehenden Einkaufsliste hinzufügen 9 1.4 Mit einer Einkaufslisten einkaufen 12 1.4.1 Alle
Tipps & Tricks INHALT SEITE 1.1 Grundlegende Informationen 3 1.2 Einkaufslisten erstellen 4 1.3 Artikel zu einer bestehenden Einkaufsliste hinzufügen 9 1.4 Mit einer Einkaufslisten einkaufen 12 1.4.1 Alle
Anleitung für die Firmware-Aktualisierung
 Anleitung für die Firmware-Aktualisierung Diese Anleitung erläutert das Herunterladen der G800-Firmware von der Ricoh-Website und das Aktualisieren der Firmware. Nehmen Sie folgende Schritte vor, um die
Anleitung für die Firmware-Aktualisierung Diese Anleitung erläutert das Herunterladen der G800-Firmware von der Ricoh-Website und das Aktualisieren der Firmware. Nehmen Sie folgende Schritte vor, um die
UPDATEANLEITUNG UP-TO-DATE-GARANTIE DEU. Sehr geehrte Kunden, 1. Klicken Sie auf Benutzerprofil erstellen.
 Sehr geehrte Kunden, 1. Klicken Sie auf Benutzerprofil erstellen. NavGear bietet Ihnen die Möglichkeit, das Kartenmaterial innerhalb der ersten 30 Tage der Verwendung kostenlos zu aktualisieren. Bitte
Sehr geehrte Kunden, 1. Klicken Sie auf Benutzerprofil erstellen. NavGear bietet Ihnen die Möglichkeit, das Kartenmaterial innerhalb der ersten 30 Tage der Verwendung kostenlos zu aktualisieren. Bitte
HD Bedienungsanleitung HD Modul
 Bedienungsanleitung HD Bedienungsanleitung Modul Nur für CI+ Geräte Nur für CI+ Geräte Kurzübersicht 1. TV (CI+ geeignet) 2. Bedienungsanleitung beachten TV 3. TV-Sendersuchlauf durchführen 4. einstecken
Bedienungsanleitung HD Bedienungsanleitung Modul Nur für CI+ Geräte Nur für CI+ Geräte Kurzübersicht 1. TV (CI+ geeignet) 2. Bedienungsanleitung beachten TV 3. TV-Sendersuchlauf durchführen 4. einstecken
GoToWebinar. Teilnehmeranleitung. http://support.citrixonline.com/de/ 2013 Citrix Online UK Ltd. Alle Rechte vorbehalten.
 GoToWebinar Teilnehmeranleitung http://support.citrixonline.com/de/ 2013 Citrix Online UK Ltd. Alle Rechte vorbehalten. Inhalte Teilnehmen an einer Sitzung... 1 Teilnehmen an einer Sitzung über die Einladungs-E-Mail...
GoToWebinar Teilnehmeranleitung http://support.citrixonline.com/de/ 2013 Citrix Online UK Ltd. Alle Rechte vorbehalten. Inhalte Teilnehmen an einer Sitzung... 1 Teilnehmen an einer Sitzung über die Einladungs-E-Mail...
Anleitung Lernobjekt-Depot (LOD)
 Anleitung Lernobjekt-Depot (LOD) Anwender von easylearn können voneinander profitieren. Das Lernobjekt-Depot steht allen Benutzern zur Verfügung, um Lernobjekte wie Knowledge Snacks, etc untereinander
Anleitung Lernobjekt-Depot (LOD) Anwender von easylearn können voneinander profitieren. Das Lernobjekt-Depot steht allen Benutzern zur Verfügung, um Lernobjekte wie Knowledge Snacks, etc untereinander
Die USB-Modem-Stick Software (Windows) verwenden. Doppelklicken Sie das Symbol auf dem Desktop, um die Software zu starten. Die Hauptseite erscheint:
 Die USB-Modem-Stick Software (Windows) verwenden Doppelklicken Sie das Symbol auf dem Desktop, um die Software zu starten. Die Hauptseite erscheint: Statistik Wenn eine mobile Datenverbindung besteht,
Die USB-Modem-Stick Software (Windows) verwenden Doppelklicken Sie das Symbol auf dem Desktop, um die Software zu starten. Die Hauptseite erscheint: Statistik Wenn eine mobile Datenverbindung besteht,
FAQ für Transformer TF201
 FAQ für Transformer TF201 Dateien verwalten... 2 Wie greife ich auf meine in der microsd-, SD-Karte und einen USB-Datenträger gespeicherten Daten zu?... 2 Wie verschiebe ich eine markierte Datei in einen
FAQ für Transformer TF201 Dateien verwalten... 2 Wie greife ich auf meine in der microsd-, SD-Karte und einen USB-Datenträger gespeicherten Daten zu?... 2 Wie verschiebe ich eine markierte Datei in einen
SP-1101W Schnellanleitung
 SP-1101W Schnellanleitung 06-2014 / v1.2 1 I. Produktinformationen... 3 I-1. Verpackungsinhalt... 3 I-2. Vorderseite... 3 I-3. LED-Status... 4 I-4. Schalterstatus-Taste... 4 I-5. Produkt-Aufkleber... 5
SP-1101W Schnellanleitung 06-2014 / v1.2 1 I. Produktinformationen... 3 I-1. Verpackungsinhalt... 3 I-2. Vorderseite... 3 I-3. LED-Status... 4 I-4. Schalterstatus-Taste... 4 I-5. Produkt-Aufkleber... 5
teamsync Kurzanleitung
 1 teamsync Kurzanleitung Version 4.0-19. November 2012 2 1 Einleitung Mit teamsync können Sie die Produkte teamspace und projectfacts mit Microsoft Outlook synchronisieren.laden Sie sich teamsync hier
1 teamsync Kurzanleitung Version 4.0-19. November 2012 2 1 Einleitung Mit teamsync können Sie die Produkte teamspace und projectfacts mit Microsoft Outlook synchronisieren.laden Sie sich teamsync hier
Bedienungsanleitung App MHG mobil PRO Stand 05.04.2016
 Bedienungsanleitung App MHG mobil PRO Stand 05.04.2016 1 Einleitung Die App MHG mobil Pro wurde entwickelt, um Ihnen als Fachhandwerker für MHG-Heizgeräte einen komfortablen Zugriff auch auf tiefergehende
Bedienungsanleitung App MHG mobil PRO Stand 05.04.2016 1 Einleitung Die App MHG mobil Pro wurde entwickelt, um Ihnen als Fachhandwerker für MHG-Heizgeräte einen komfortablen Zugriff auch auf tiefergehende
Kurzanleitung. MEYTON Aufbau einer Internetverbindung. 1 Von 11
 Kurzanleitung MEYTON Aufbau einer Internetverbindung 1 Von 11 Inhaltsverzeichnis Installation eines Internetzugangs...3 Ist mein Router bereits im MEYTON Netzwerk?...3 Start des YAST Programms...4 Auswahl
Kurzanleitung MEYTON Aufbau einer Internetverbindung 1 Von 11 Inhaltsverzeichnis Installation eines Internetzugangs...3 Ist mein Router bereits im MEYTON Netzwerk?...3 Start des YAST Programms...4 Auswahl
TREIBER INSTALLATIONSPROZESS WINDOWS 7 (32 oder 64 BIT)
 TREIBER INSTALLATIONSPROZESS WINDOWS 7 (32 oder 64 BIT) N-Com Wizard 2.0 (und folgenden) VORAUSSETZUNG: ART DES BETRIEBSSYSTEM DES JEWEILIGEN PC 1. Klicken Sie auf Start und dann auf Arbeitsplatz. 2. Klicken
TREIBER INSTALLATIONSPROZESS WINDOWS 7 (32 oder 64 BIT) N-Com Wizard 2.0 (und folgenden) VORAUSSETZUNG: ART DES BETRIEBSSYSTEM DES JEWEILIGEN PC 1. Klicken Sie auf Start und dann auf Arbeitsplatz. 2. Klicken
Aktivieren von Onlinediensten im Volume Licensing Service Center
 November 2014 Aktivieren von Onlinediensten im Volume Licensing Service Center Über das Microsoft Volume Licensing Service Center können Kunden im Open- Programm ihre neuen Microsoft Online Services im
November 2014 Aktivieren von Onlinediensten im Volume Licensing Service Center Über das Microsoft Volume Licensing Service Center können Kunden im Open- Programm ihre neuen Microsoft Online Services im
AKTUALISIERUNG DER SOFTWARE (ANDROID 4.4) FÜR KIANO ELEGANCE 9.7 by ZANETTI
 AKTUALISIERUNG DER SOFTWARE (ANDROID 4.4) FÜR KIANO ELEGANCE 9.7 by ZANETTI Um ein Firmwareupdate auf Ihrem Tablet KIANO ELEGANCE 9.7 by ZANETTI einzuspielen / zu aktualisieren, folgen Sie bitte dieser
AKTUALISIERUNG DER SOFTWARE (ANDROID 4.4) FÜR KIANO ELEGANCE 9.7 by ZANETTI Um ein Firmwareupdate auf Ihrem Tablet KIANO ELEGANCE 9.7 by ZANETTI einzuspielen / zu aktualisieren, folgen Sie bitte dieser
Bedienungsanleitung HERE Drive
 Bedienungsanleitung HERE Drive Ausgabe 1.0 DE HERE Drive HERE Drive leitet Sie mit sprachgeführten Wegbeschreibungen an Ihren Zielort. Funktionen: Gelangen Sie mit detaillierten und sprachgeführten Wegbeschreibungen
Bedienungsanleitung HERE Drive Ausgabe 1.0 DE HERE Drive HERE Drive leitet Sie mit sprachgeführten Wegbeschreibungen an Ihren Zielort. Funktionen: Gelangen Sie mit detaillierten und sprachgeführten Wegbeschreibungen
A1 Dashboard. Internet Schnelleinrichtung. Mac
 A1 Dashboard Internet Schnelleinrichtung Mac Version04 August 2013 1 Bevor Sie Ihr mobiles A1 Internet einrichten und das erste Mal das Dashboard öffnen, stecken Sie bitte Ihr mobiles A1 Modem an und trennen
A1 Dashboard Internet Schnelleinrichtung Mac Version04 August 2013 1 Bevor Sie Ihr mobiles A1 Internet einrichten und das erste Mal das Dashboard öffnen, stecken Sie bitte Ihr mobiles A1 Modem an und trennen
Eintritt in den virtuellen Seminarraum 2. Virtueller Seminarraum 3. Menüleiste 4. Teilnehmerliste 4. Chatbereich 4. Wortmeldung 5
 Sehr geehrte Teilnehmerin, sehr geehrter Teilnehmer der vw-online -Seminare, im Folgenden finden Sie eine Einführung in die Benutzung unserer virtuellen Seminarräume. Diese werden über die Software Adobe
Sehr geehrte Teilnehmerin, sehr geehrter Teilnehmer der vw-online -Seminare, im Folgenden finden Sie eine Einführung in die Benutzung unserer virtuellen Seminarräume. Diese werden über die Software Adobe
Windows 8.1. Grundkurs kompakt. Markus Krimm, Peter Wies 1. Ausgabe, Januar 2014. inkl. zusätzlichem Übungsanhang K-W81-G-UA
 Markus Krimm, Peter Wies 1. Ausgabe, Januar 2014 Windows 8.1 Grundkurs kompakt inkl. zusätzlichem Übungsanhang K-W81-G-UA 1.3 Der Startbildschirm Der erste Blick auf den Startbildschirm (Startseite) Nach
Markus Krimm, Peter Wies 1. Ausgabe, Januar 2014 Windows 8.1 Grundkurs kompakt inkl. zusätzlichem Übungsanhang K-W81-G-UA 1.3 Der Startbildschirm Der erste Blick auf den Startbildschirm (Startseite) Nach
Installation und Bedienung von vappx unter Android
 Installation und Bedienung von vappx unter Android in Verbindung mit WH Selfinvest Hosting Inhalt Seite 1. Installation von vappx (Android v4) 2 2. Nutzung von vappx (Android v4) 3 3. Wiederverbinden von
Installation und Bedienung von vappx unter Android in Verbindung mit WH Selfinvest Hosting Inhalt Seite 1. Installation von vappx (Android v4) 2 2. Nutzung von vappx (Android v4) 3 3. Wiederverbinden von
2. Die eigenen Benutzerdaten aus orgamax müssen bekannt sein
 Einrichtung von orgamax-mobil Um die App orgamax Heute auf Ihrem Smartphone nutzen zu können, ist eine einmalige Einrichtung auf Ihrem orgamax Rechner (bei Einzelplatz) oder Ihrem orgamax Server (Mehrplatz)
Einrichtung von orgamax-mobil Um die App orgamax Heute auf Ihrem Smartphone nutzen zu können, ist eine einmalige Einrichtung auf Ihrem orgamax Rechner (bei Einzelplatz) oder Ihrem orgamax Server (Mehrplatz)
Office-Programme starten und beenden
 Office-Programme starten und beenden 1 Viele Wege führen nach Rom und auch zur Arbeit mit den Office- Programmen. Die gängigsten Wege beschreiben wir in diesem Abschnitt. Schritt 1 Um ein Programm aufzurufen,
Office-Programme starten und beenden 1 Viele Wege führen nach Rom und auch zur Arbeit mit den Office- Programmen. Die gängigsten Wege beschreiben wir in diesem Abschnitt. Schritt 1 Um ein Programm aufzurufen,
Verbindungsaufbau mit Bluetooth. Lexware pay macht sich überall bezahlt
 Verbindungsaufbau mit Bluetooth Aufbau der Bluetoothverbindung mit Lexware pay Chip & Pin Android www.lexware-pay.de 1 Wie gehe ich bei der erstmaligen Inbetriebnahme vor? 1. Lexware pay App herunterladen
Verbindungsaufbau mit Bluetooth Aufbau der Bluetoothverbindung mit Lexware pay Chip & Pin Android www.lexware-pay.de 1 Wie gehe ich bei der erstmaligen Inbetriebnahme vor? 1. Lexware pay App herunterladen
Installation und Test von Android Apps in der Entwicklungs- und Testphase
 Installation und Test von Android Apps in der Entwicklungs- und Testphase Während der Entwicklungs- und Testphase einer Android-App stellt Onwerk Testversionen der Software über den Service von TestflightApp.com
Installation und Test von Android Apps in der Entwicklungs- und Testphase Während der Entwicklungs- und Testphase einer Android-App stellt Onwerk Testversionen der Software über den Service von TestflightApp.com
Einführung. Der WIM nutzt eine überall erhältliche CR2032- Batterie und ist damit für ca. ein halbes Jahr einsatzbereit. Ein/Ausschalten des WIM
 Einführung Vielen Dank, dass Sie sich für den cleveren Schlüsselfinder WIM entschieden haben. Dieses einzigartige, energiesparende Bluetooth- Gerät basiert auf der neusten Bluetooth 4.0- Technik und kann
Einführung Vielen Dank, dass Sie sich für den cleveren Schlüsselfinder WIM entschieden haben. Dieses einzigartige, energiesparende Bluetooth- Gerät basiert auf der neusten Bluetooth 4.0- Technik und kann
Family Safety (Kinderschutz) einrichten unter Windows 7
 Family Safety (Kinderschutz) einrichten unter Windows 7 Family Safety ist eine Gratissoftware von Microsoft, welche es ermöglicht, dem Kind Vorgaben bei der Nutzung des Computers zu machen und die Nutzung
Family Safety (Kinderschutz) einrichten unter Windows 7 Family Safety ist eine Gratissoftware von Microsoft, welche es ermöglicht, dem Kind Vorgaben bei der Nutzung des Computers zu machen und die Nutzung
Manager. Doro Experience. für Doro PhoneEasy 740. Deutsch
 Doro für Doro PhoneEasy 740 Deutsch Manager Einführung Verwenden Sie den Doro Manager, um Anwendungen auf einem Doro über einen Internet-Browser von jedem beliebigen Ort aus zu installieren und zu bearbeiten.
Doro für Doro PhoneEasy 740 Deutsch Manager Einführung Verwenden Sie den Doro Manager, um Anwendungen auf einem Doro über einen Internet-Browser von jedem beliebigen Ort aus zu installieren und zu bearbeiten.
