Oktober Sonos, Inc. Alle Rechte vorbehalten.
|
|
|
- Erika Jaeger
- vor 5 Jahren
- Abrufe
Transkript
1
2 ÄNDERUNGEN DER IN DIESEM DOKUMENT ENTHALTENEN INFORMATIONEN VORBEHALTEN. Die Inhalte des vorliegenden Dokuments dürfen ohne schriftliche Genehmigung von Sonos, Inc. weder in elektronischer oder mechanischer noch in anderer Form reproduziert oder übertragen werden. Dies gilt insbesondere für die Erstellung von Fotokopien, die Aufzeichnung und die Speicherung in Informationssystemen oder Computernetzwerken. Sonos und alle übrigen Sonos Produktnamen und Slogans sind Marken oder eingetragene Marken von Sonos, Inc. Sonos Reg. U.S. Pat. & Tm. Off. Sonos Produkte werden möglicherweise durch ein oder mehrere Patente geschützt. Informationen über die den Produkten entsprechenden Patente erhältst du hier: sonos.com/legal/patents Apple, AirPlay, ipad, ipad Air, ipad Pro Und iphone sind Warenzeichen von Apple Inc. in den USA und anderen Ländern. Windows ist eine eingetragene Marke der Microsoft Corporation in den USA und anderen Ländern. Android ist eine Marke von Google, Inc. Hergestellt unter Lizenz von Dolby Laboratories. Dolby, Dolby Audio, Pro Logic und das Doppel-D-Symbol sind Marken von Dolby Laboratories. Amazon, Kindle, Kindle Fire, Echo, Alexa und alle entsprechenden Logos sind Marken von Amazon.com, Inc. oder den zugehörigen Tochtergesellschaften. Bluetooth ist eine eingetragene Marke von Bluetooth SIG, Inc. Die Begriffe HDMI und HDMI High-Definition Multimedia Interface sowie die HDMI-Logos sind Marken oder eingetragene Marken von HDMI Licensing LLC in den USA und anderen Ländern. Sonos verwendet MSNTP-Software, entwickelt von N.M. Maclaren an der University of Cambridge. Copyright, N.M. Maclaren, 1996, 1997, 2000; Copyright, University of Cambridge, 1996, 1997, Alle weiteren in diesem Dokument genannten Produkte und Dienstleistungen sind gegebenenfalls Marken oder Dienstleistungsmarken der jeweiligen Rechtsinhaber. Oktober Sonos, Inc. Alle Rechte vorbehalten.
3 Die Sonos App Eine einfache Möglichkeit für dich, all deine Musik zu hören in fettem Sonos Sound. Füge Musik- und Sprachdienste hinzu, oder sogar deine eigenen Musikbibliothek. Lade dir die kostenlose App unter herunter. Weitere Informationen über die Einrichtung oder über deine Sonos Produkte findest du unter Aktuelle Informationen zu Systemanforderungen und kompatiblen Audioformaten findest du unter Hinweis: Sonos wurde so konzipiert, dass es mit den meisten Firewalls funktioniert. Während der Einrichtung wirst du aufgefordert, Sonos den Zugriff zu gestatten. Dies musst du unbedingt bestätigen, da dein Sonos ansonsten nicht richtig funktioniert. Außerdem musst du möglicherweise die Einstellungen deiner Firewall-Software ändern, um sicherzustellen, dass die Windows-Dateifreigabe nicht blockiert wird. Weitere Infos hierzu findest du auf unserer Website unter Erste Schritte Du benötigst Folgendes: WLAN: Halte den Netzwerknamen und das Passwort bereit. Weitere Informationen findest du unter Sonos Anforderungen. Das Mobilgerät, das mit demselben WLAN verbunden ist. Du wirst es zur Einrichtung benötigen. Die Sonos App: Du benötigst sie zum Einrichten und Steuern deines Sonos Systems (Installiere sie auf dem Mobilgerät, das du zur Einrichtung verwendest). Einen Sonos Account: Wenn du noch kein Konto erstellt hast, erledigst du dies während der Einrichtung. Weitere Informationen zu diesem Thema findest du unter Sonos Accounts. Neu bei Sonos? Lade die App vom App Store auf dein Mobilgerät herunter. Öffne die App und wir leiten dich durch die Einrichtung. Sobald dein Sonos System eingerichtet ist, kannst du auch über deinen Computer Musik steuern. Lade die App unter herunter. Aktuelle Informationen zu Systemanforderungen und kompatiblen Audioformaten findest du unter Du hast schon Sonos? Du kannst jederzeit ganz einfach neue Speaker hinzufügen (bis zu 32). Stecke den Speaker einfach an, öffne die Sonos App auf deinem Mobilgerät und tippe auf > Speaker hinzufügen. Wenn du einen Boost hinzufügst, stecke ihn an, öffne die Sonos App auf einem Mobilgerät und tippe auf > Einstellungen > Boost oder Bridge hinzufügen.
4 Sonos Anforderungen Deine Sonos Speaker und das Mobilgerät mit der Sonos App müssen sich im gleichen WLAN-Netzwerk befinden. WLAN-Einrichtung Sonos im Heim-WLAN einzurichten ist die beste Lösung für die meisten Haushalte. Du benötigst lediglich: Eine Hochgeschwindigkeits-DSL-/Kabelmodem- oder Glasfaser-Breitbandverbindung (FTTH, Fiber-To- The-Home) Ein b/g/n WLAN-Heimnetzwerk mit 2,4 GHz Hinweis: Der Internetzugriff per Satellit kann zu Problemen bei der Wiedergabe führen. Wenn dein WLAN mal nicht perfekt funktionieren sollte, kannst du ganz einfach zur kabelgebundenen Einrichtung wechseln. Kabelgebundene Einrichtung Verbinde einen Sonos Boost oder Speaker über ein Ethernet-Kabel mit deinem Router, falls: Dein WLAN langsam oder unzuverlässig ist oder nicht bis in alle Räume reicht, in denen du Sonos verwenden möchtest. Dein Netzwerk durch das Streamen von Videos und die Nutzung des Internets bereits stark beansprucht wird und du ein separates WLAN nur für dein Sonos System möchtest. Dein Netzwerk nur mit 5 GHz funktioniert (und nicht auf 2,4 GHz umgestellt werden kann). Dein Router nur n unterstützt (und du die Einstellungen nicht auf die Unterstützung von b/g/n ändern kannst). Hinweis: Verbinden Sie Ihren Computer bzw. Ihr NAS-Laufwerk mithilfe eines Ethernet-Kabels mit einem Router, um Ihre Musikbibliothek ohne Unterbrechung wiederzugeben. Wenn du zu einem späteren Zeitpunkt auf eine WLAN-Einrichtung wechseln möchtest, findest du weitere Informationen unter Umstellen auf die WLAN-Einrichtung. Sonos App Die Sonos App ist für folgende Geräte verfügbar: ios-geräte mit ios 9 oder höher Android 4.4 oder höher macos oder höher Windows 7 oder höher Hinweis: Du richtest zwar Sonos mit einem Mobilgerät ein, kannst die Musik anschließend aber über jedes Gerät steuern.
5 AirPlay 2 Um AirPlay mit Sonos zu verwenden, benötigst du ein Gerät mit ios 11.4 oder höher und einen Sonos Speaker, der AirPlay 2 unterstützt (Sonos One, Play:5, Playbase und Beam). Sobald du über AirPlay streamst, kannst du nicht-kompatible Sonos Speaker zur Gruppe hinzufügen. Hinweis: Du kannst AirPlay auch mit einem Mac oder PC verwenden, der über itunes verfügt. Unterstützte Formate Audioformate Unterstützung für komprimierte Musikdateien in den Formaten MP3, AAC (ohne DRM), WMA ohne DRM (einschließlich gekaufter Windows-Media-Downloads), AAC (MPEG4), AAC+, Ogg Vorbis, Apple Lossless, Flac (verlustlos) sowie unkomprimierte WAV- und AIFF-Dateien. Native Unterstützung für Samplingraten von 44,1 khz. Zusätzlich Unterstützung für Sampling-Raten von 48 khz, 32 khz, 24 khz, 22 khz, 16 khz, 11 khz und 8 khz. MP3 unterstützt alle Raten außer 11 khz und 8 khz. Hinweis: Apple "Fairplay"-, WMA DRM- und WMA-Lossless-Formate werden derzeit nicht unterstützt. Für zu einem früheren Zeitpunkt erworbene, durch Apple "Fairplay" DRM-geschützte Songs muss möglicherweise ein Upgrade durchgeführt werden. Streamingdienste Du kannst Sonos problemlos mit den meisten Musik- und Inhaltsdiensten sowie Downloads von beliebigen Diensten verwenden, die DRM-freie Titel anbieten. Die Dienstverfügbarkeit ist regionsabhängig. Eine vollständige Liste findest du unter Internetradio Streaming MP3 HLS/AAC WMA Album-Cover JPEG PNG BMP GIF Playlisten Rhapsody itunes WinAmp Windows Media Player (.m3u,.pls,.wpl)
6 Kompatible Bildschirmlese-Software JAWS für Windows Screenreader-Software Eine Tour durch die App Das kannst du tun: Musik entdecken und Abspielen von Musik: Durchforste Internetradiosender und suche nach Musiktiteln. Musik-Dienste hinzufügen: Speichere deine Musik an einem zentralen Ort und füge Sprache hinzu, um die Wiedergabe berührungslos zu steuern. Deine Lieblingsmusik in Speichere deine Favoriten speichern: So findest du die Musik, die du am liebsten hörst, schnell und einfach wieder. Sonos Playlisten: Stelle Songs zu einer Playlist zusammen, die du dir jederzeit anhören kannst. Musik überall abspielen: Gruppiere einzelne Räume, um überall dieselbe Musik zu hören, oder lausche in jedem Raum einer anderen Musik.
7 Steuerelemente Stumm Lautstärke Zufällige Wiedergabe Wiedergabesteuerung Info-Ansicht Suchen Wiederholen Überblenden Musik-Equalizer Räume-Bereich Alle pausieren Listensteuerung Schlummermodus Wecker Musikquellen Wiedergabe Wiedergabe/Pause Nächster Song/ Schnellvorlauf Startet die Wiedergabe bzw. pausiert sie. Sonos Speaker sind so konzipiert, dass sie immer eingeschaltet sind. Sie haben nur einen minimalen Stromverbrauch, solange keine Audiowiedergabe erfolgt. Springt zum nächsten Song. Gedrückt Halten bewirkt einen Schnellvorlauf im aktuellen Song.
8 Vorheriger Song/Rücklauf Springt zum Anfang des aktuellen Songs; klicke zweimal, um den vorherigen Song abzuspielen. Gedrückt Halten bewirkt einen schnellen Rücklauf im aktuellen Song. 30 Sekunden vor Springt 30 Sekunden vor (nur bei bestimmten Diensten verfügbar). 30 Sekunden zurück Springt 30 Sekunden zurück (nur bei bestimmten Diensten verfügbar). Liste Wiederholen Zufällige Wiedergabe Überblenden Wiederholt die Songs in der Liste. Wenn diese Steuerung aktiviert ist, ist die Anzeige beleuchtet. Ändert die Reihenfolge der Songs in der Liste. Deaktiviere diese Option, um die Songs in die ursprüngliche Wiedergabereihenfolge zurückzuversetzen. Wenn du sie erneut aktivierst, erhältst du eine neue zufällige Reihenfolge Wenn diese Steuerung aktiviert ist, ist die Anzeige beleuchtet. Schafft durch Ausblenden des aktuellen und Einblenden des nächsten Songs einen sanften Übergang. Wenn diese Steuerung aktiviert ist, ist die Anzeige beleuchtet. Musikliste Wenn du einen Song abspielst, wird dieser automatisch zu deiner Musikliste hinzugefügt. Du kannst auch während des Suchens Songs zur Liste hinzufügen. Ändere, lösche oder speichere die Liste als Sonos Playlist, damit du sie zu einem späteren Zeitpunkt noch einmal hören kannst. Hinzufügen eines Songs zur Liste Wähle einen Song aus und tippe auf für weitere Optionen: Jetzt abspielen Danach abspielen Am Listenende einfügen Liste ersetzen
9 Bearbeiten der Liste Du kannst die Songs in einer Sonos Playlist verschieben oder löschen. Verschieben eines Songs: Wähle ihn aus und ziehe ihn an einen neuen Ort. Entfernen eines Songs: Tippe auf. Speichern einer Liste als Sonos Playlist Tippe auf Liste speichern (beinhaltet nicht die Songs auf deinem Mobilgerät). Informationen darüber, wie du deine Liste speicherst, findest du im Abschnitt Sonos Playlisten. Liste löschen Tippe auf Liste löschen. Hierdurch wird die Liste für diesen Raum gelöscht. Räume Du kannst alle deine Speaker zusammen gruppieren, damit bei einer Party überall dieselbe Musik läuft, oder damit alle im Haus etwas anderes hören können. Informationen zum Anpassen des Sounds eines Raums findest du unter Equalizer-Einstellungen. Gruppieren von Räumen In jedem Raum ein anderer Song? In allen Räumen derselbe Song? Du hast die Wahl. Klicke neben dem Raum, in dem deine Lieblingsmusik gespielt wird, auf. Wähle ein paar Räume aus oder klicke auf Alle auswählen, um die Musik in allen Räumen wiederzugeben. Um einen Raum zu entfernen, deaktiviere einfach das Kontrollkästchen. Wenn du einen Heimkino-Speaker verwendest, kannst du auch den TV-Sound in andere Räume übertragen. Equalizer-Einstellungen Sonos Produkte werden mit voreingestelltem Equalizer geliefert. Wähle einen Raum und tippe auf, wenn du kleinere Anpassungen an den Soundeinstellungen vornehmen möchtest (Bass, Höhen, Balance oder "Loudness"). Die Einstellung Loudness gleicht Änderungen in der Sensibilität des Gehörs bei geringen Lautstärken aus; du kannst diese Einstellung aktivieren, um bestimmte Frequenzen, einschließlich der Bässe, bei geringer Lautstärke zu verbessern.
10 Optimieren deiner Räume mit Trueplay (ios) Jeder Raum ist anders. Mit Trueplay Tuning kannst du deine Sonos Speaker aufstellen, wo du möchtest. Trueplay analysiert Größe, Form und Einrichtung des Raums sowie die Position der Speaker und weitere akustische Faktoren, die sich auf die Soundqualität auswirken können. Dann passt Trueplay die Klangausgabe jedes Tief- und Hochtöners im Raum an. 1. Öffne die Sonos App auf einem ios-gerät und tippe auf > Einstellungen > Raumeinstellungen. 2. Wähle einen Raum und tippe auf Trueplay Tuning, um loszulegen. Hinweis: Trueplay Tuning ist nicht verfügbar, wenn VoiceOver auf deinem ios-gerät aktiviert ist. Wenn du deine Speaker optimieren möchtest, deaktiviere zuerst VoiceOver in den Geräteeinstellungen. Umbenennen eines Speakers Wenn du einen Speaker in einen anderen Raum stellst, kannst du den Namen des Speakers ändern. 1. Öffne die Sonos App auf einem Mobilgerät und tippe auf > Einstellungen > Raumeinstellungen. 2. Wähle einen Raum aus, den du umbenennen möchtest. Deaktivieren der weißen Statusleuchte An jedem Speaker befindet sich neben den Lautstärkereglern eine weiße Lampe, die ständig leuchtet, um anzuzeigen, dass der Speaker aktiv ist und ordnungsgemäß funktioniert. Wenn dich das Licht stört, kannst du es abschalten. Wenn diese Lampe orange blinkt, findest du weitere Informationen unter 1. Öffne die Sonos App auf einem Mobilgerät und tippe auf > Einstellungen > Raumeinstellungen. 2. Wähle einen Raum aus, um die weiße Lampe ein- oder auszuschalten. Deaktivieren der Touch-Steuerelemente am Speaker Du kannst die Tasten an deinem Speaker deaktivieren, sodass sie auf Berührungen nicht reagieren. Dies bietet sich beispielsweise an, damit dein Kind nicht versehentlich die Wiedergabe starten oder beenden bzw. die Lautstärke ändern kann. 1. Öffne die Sonos App auf einem Mobilgerät und tippe auf > Einstellungen > Raumeinstellungen. 2. Wähle einen Raum aus, um die Touch-Steuerung ein- oder auszuschalten. Abspielen von Musik Du hast verschiedene Möglichkeiten, mit Sonos Musik abzuspielen wähle jene Steuerung aus, die in dem Moment am besten passt. Nutze die Sonos App, die App deines eigenen Musikdienstes, bitte Alexa oder verwende AirPlay, um Audioinhalte auf Sonos zu streamen. Wenn du in der Nähe eines Speakers bist, verwende die Steuerelemente des Speakers, um deine letzte Audiowiedergabe fortzusetzen oder den Song zu wechseln.
11 Wenn du ändern willst, wo die Musik abgespielt wird, findest du weitere Informationen dazu im Abschnitt Räume. Die Sonos App Die kostenlose Sonos App ist die einfachste Möglichkeit, alles auf Sonos abzuspielen, was du willst. Öffne einfach die App und wähle aus der Liste der Musikquellen. Wenn du die Sonos App noch nicht hast, lade sie einfach bei herunter. Sprachbefehle Wenn du einen Sonos One, einen Beam oder ein Alexa-Gerät hast, kannst du mit deiner Stimme die Musikwiedergabe starten und steuern. Bitte Alexa, deinen Lieblings-Radiosender oder die Tophits auf Spotify abzuspielen. Um Alexa mit Sonos zu nutzen, benötigst du die Alexa-App mit aktiviertem Sonos Skill. Wenn du es noch nicht hast, öffne die Sonos App auf einem Mobilgerät und tippe auf > Sprachdienste. Wähle den Sprachdienst aus und wir leiten dich durch die Einrichtung. Hinweis: Im Laufe der Zeit werden wir weitere Dienste und Skills hinzufügen. Die Sprachsteuerung wird noch nicht in allen Ländern unterstützt. Dieses Feature wird verfügbar sein, sobald Sonos und ein Sprachdienst in deiner Region zusammen gestartet werden. Steuerelemente auf dem Speaker Wenn du in der Nähe eines Speakers bist, kannst du die Steuerelemente des Speakers benutzen, um die Lautstärke zu ändern, die Musik anzuhalten oder den Song zu wechseln. Für Sonos One, Play:5, Beam und Playbase: Lautstärkeregler Wiedergabe/Pause Nächster/Vorheriger Song Um die Lautstärke schnell zu ändern, halte das Steuerelement gedrückt: Lauter (rechts); Leiser (links). Hinweis: Du kannst auch die App verwenden. Drücke einmal auf diese Taste, um die Wiedergabe zu starten oder zu pausieren. Halte die Taste gedrückt, um die Musik hinzuzufügen, die in einem anderen Raum abgespielt wird. Wische nach rechts über die Touch-Steuerung, um zum nächsten Song zu springen. Wische nach links, um zum vorherigen Song zu springen. Hinweis: Du kannst nicht zum vorherigen oder nächsten Song springen, wenn du gerade einen Radiosender hörst.
12 Für Play:1, Play:3, Playbar, Connect:Amp und Connect: Lauter (+) Leiser ( ) Wiedergabe/Pause Drücke diese Tasten, um die Lautstärke zu ändern. Hinweis: Du kannst auch die App verwenden. Drücke einmal auf diese Taste, um die Wiedergabe zu starten oder zu pausieren. Drücke sie zweimal, um zum nächsten Song zu wechseln (falls die ausgewählte Musikquelle dies zulässt). Durch dreimal Drücken wechselst du zum vorherigen Song. Halte die Taste gedrückt, um die Musik hinzuzufügen, die in einem anderen Raum abgespielt wird. Hinweis: Du kannst nicht zum vorherigen oder nächsten Song springen, wenn du gerade einen Radiosender hörst. Weitere Informationen zur Verwendung deines Speakers findest du im Sonos Benutzerhandbuch. Deine Musikdienst-App Über einige Musik-Apps (z. B. Spotify und Pandora) kannst du dein Sonos System direkt steuern. Öffne einfach die App des Musikdienstes und stelle eine Verbindung mit einem Sonos Raum oder einer Gruppe her, um die Musikwiedergabe zu starten. AirPlay 2 Mit AirPlay 2 kannst du Musik, Filme, Podcasts und mehr direkt von deinen Lieblings-Apps auf deine Sonos Speaker streamen. Höre Apple Music auf deinem Sonos One. Sieh dir ein YouTube- oder Netflix-Video an und genieße den Sound auf Sonos. Hinweis: Um AirPlay zu verwenden, brauchst du einen Sonos Speaker, der AirPlay unterstützt (Sonos One, Play:5, Playbase und Beam), und ein ios-gerät, einen Mac oder PC. Alle anderen Sonos Speaker können AirPlay-Audio wiedergeben, wenn du sie mit einem AirPlay-kompatiblen Sonos Speaker gruppierst. Weitere Informationen zum Gruppieren von Räumen findest du im Abschnitt Räume. Wenn du einen Mac verwendest, klicke einfach auf das Lautstärke-Symbol in der Menüleiste, um einen Speaker auszuwählen. Auf einem PC öffnest du itunes und tippst auf, um einen Speaker auszuwählen. Weitere Informationen zur Verwendung von AirPlay 2 mit Sonos findest du im Sonos Benutzerhandbuch.
13 Musikquellen Sonos gibt dir einfachen Zugriff auf die Musik, die du gerne hörst. Spiele die neuste Single von deinem Lieblingskünstler über Spotify ab, deine Lieblingsplaylist von deinem Smartphone, einen lokalen Nachrichten- Radiosender und vieles mehr. Radio von TuneIn: Wähle aus über kostenlosen Internetradiosendern, Podcasts und Shows. Musikdienste: Durchsuche und verwalte deine Musikdienste füge deine eigenen hinzu oder probiere etwas Neues aus. Auf deinem Mobilgerät gespeichert: Spiele die Musik ab, die du auf dein Smartphone oder Tablet heruntergeladen hast. Auf deinem Computer gespeichert: Spiele die Musik ab, die auf deinem Computer oder NAS-Laufwerk gespeichert ist. Von anderen Audiogeräten: Spiele Musik von einem externen Audiogerät ab z. B. von einem Plattenspieler. Radio von TuneIn Tippe auf Radio von TuneIn, um Radiosender zu durchsuchen. Wähle einen Sender aus, um die Musik wiederzugeben. Speichere deine Favoriten. Wenn du den gewünschten Sender oder ein bestimmtes Programm nicht findest, suche unter nach weiteren Informationen. Ändern des Lokalradiobereichs Hör dir an, was rund um den Globus im Radio gespielt wird. 1. Wähle aus der Liste der Musikquellen Radio von TuneIn. 2. Tippe auf Lokalradio > Ort ändern. 3. Gib eine Postleitzahl ein oder wähle eine Stadt aus. Hinzufügen eines beliebigen Radiosenders Füge einen Radiosender, der noch nicht im Radioangebot vorhanden ist, zu deinen Favoriten hinzu. Hierzu musst du die Streaming-URL kennen und der Sender muss das Streaming-Format MP3, HLS/AAC oder WMA verwenden. 1. Tippe im Menü Verwalten auf die Option Radiosender hinzufügen. 2. Gib die Streaming-URL für den Radiosender ein, den du hinzufügen möchten (zum Beispiel: 3. Gib den Namen des Radiosenders im Feld Sendername ein. Der neue Sender wird in deiner Liste Meine Radiosender angezeigt.
14 Bearbeiten eines beliebigen Radiosenders 1. Tippe auf Radio von TuneIn und dann auf Meine Radiosender. 2. Tippe neben dem Sender, den du bearbeiten möchtest, auf und wähle die Option Radiosender bearbeiten. 3. Ändere die Streaming-URL oder den Sendernamen. Musikdienste Kostenlos. Premium. Kuratiert. On-demand. Du kannst Sonos problemlos mit den meisten Musik- und Inhaltsdiensten sowie Downloads von beliebigen Diensten verwenden, die DRM-freie Titel anbieten. Die Dienstverfügbarkeit ist regionsabhängig. Eine vollständige Liste findest du unter music. Hinzufügen eines Musikdienstes Wenn du derzeit einen Musikdienst abonniert hast, füge in Sonos einfach deinen Anmeldenamen und das Passwort für den Musikdienst hinzu. Du kannst sofort vom Sonos System aus auf den Musikdienst zugreifen. Tippe in der Liste der Musikquellen auf Musikdienste hinzufügen und wähle den Musikdienst, den du hinzufügen möchtest. Hinweis: Sobald deine Anmeldeinformationen überprüft wurden, wird der neue Musikdienst in der Liste der Musikdienste angezeigt. Falls er nicht angezeigt wird, verhindert eventuell deine Firewall, dass Sonos darauf zugreift. Weitere Informationen findest du unter Ändern deines Passworts für den Musikdienst 1. Wähle im Menü Verwalten die Option Diensteinstellungen. 2. Markiere den Musikdienst, den du aktualisieren möchtest. 3. Tippe auf Bearbeiten > Passwort ändern (PC) bzw. auf und dann auf Passwort ändern (Mac). Hinweis: Wenn du das Passwort nicht zuerst im Musikdienst änderst, funktioniert der Dienst in deinem Sonos System nicht mehr. Ändern des Namens für dein Musikdienstkonto Der Kontoname wird in der Liste der Musikquellen unter dem Namen des Musikdienstes angezeigt. 1. Wähle im Menü Verwalten die Option Diensteinstellungen. 2. Markiere das Musikdienstkonto, das du aktualisieren möchtest. 3. Tippe auf Bearbeiten und ändere den Namen (PC) bzw. auf und dann auf Name ändern (Mac). Entfernen eines Musikdienstkontos 1. Wähle im Menü Verwalten die Option Diensteinstellungen. 2. Wähle das Musikdienstkonto aus, das du entfernen möchtest.
15 3. Tippe auf Entfernen (PC) oder auf (Mac). Sonos Labs Sei einer der Ersten, die einen neuen Musikdienst ausprobieren, bevor er offiziell freigegeben wird! Wenn in Sonos Labs ein Musikdienst aufgeführt ist, kannst du zur Website dieses Musikdiensts wechseln, ein Konto erstellen und deine Kontoinformationen in Sonos hinzufügen. Die Liste der verfügbaren Beta-Musikdienste wird von Sonos ständig aktualisiert, daher solltest du häufig vorbeischauen. 1. Wähle im Menü Verwalten die Option Diensteinstellungen. 2. Tippe auf Sonos Labs (PC) oder auf Sonos Labs besuchen (Mac). 3. Wähle den Dienst aus, den du hinzufügen möchtest. Hinweis: Falls den Musikdienst nicht angezeigt wird, verhindert eventuell deine Firewall, dass Sonos darauf zugreift. Weitere Informationen findest du unter Von deiner Musikdienst-App Über einige Musik-Apps (z. B. Spotify und Deezer) kannst du dein Sonos System direkt steuern. Öffne einfach die App deines Musikdienstes und stelle eine Verbindung mit einem Sonos Raum oder einer Gruppe her, um die Musikwiedergabe zu starten. Auf deinem Mobilgerät gespeichert Öffne die Sonos App auf einem Mobilgerät und tippe auf > Auf diesem Mobilgerät. Hinweis: Wenn du ein Android-Gerät hast, lade Songs aus dem Google Play Store auf einen Computer herunter und übertrage sie dann in den Musikordner deines Android-Geräts. Weitere Informationen findest du unter Auf deinem Computer gespeichert Sonos kann Musikdateien abspielen, die in deinem Heimnetzwerk auf beliebigen Computern oder NAS- Laufwerken mit freigegebenen Musikordnern gespeichert sind. Sobald du deine lokale Musikbibliothek eingerichtet hast, wird in der Liste der Musikquellen die Option Musikbibliothek angezeigt. Hinweis: Wenn sich in deiner Musiksammlung unkomprimierte WAV- oder AIFF-Dateien befinden, stehen diese möglicherweise nur über Songs oder Ordner zur Verfügung, da unkomprimierte Dateien nicht immer Informationen wie Interpret, Titel und Genre enthalten. Hinzufügen eines freigegebenen Ordners 1. Wähle im Menü Verwalten die Option Einstellungen der Musikbibliothek. Es werden die freigegebenen Musikordner, die derzeit für Sonos zur Verfügung stehen, angezeigt. 2. Wähle auf der Registerkarte Ordner die Option Hinzufügen (PC) oder (Mac).
16 3. Wähle eine dieser Optionen: Mein Musikordner und befolge die Anweisungen auf dem Bildschirm. In einem anderen Ordner oder auf einem Laufwerk, das mit dem Computer verbunden ist. Gib den Pfad ein, oder wechsle zu dem Speicherort, an dem deine Musik gespeichert ist, und befolge die Anweisungen. Netzwerkgerät (z. B. NAS-Laufwerk). Gib den Netzwerkpfad für den Musikordner ein (\\Name\Freigabename, wobei Name für den Netzwerknamen des Computers oder NAS-Laufwerks und Freigabename für den Namen der Ordnerfreigabe erster Ebene steht), oder klicke auf Durchsuchen (PC), um zu einem Ordner zu wechseln. Wenn er nicht anonym freigegeben ist, gib den Benutzernamen und das Passwort eines Benutzers mit der Berechtigung zum Zugriff auf diesen Ordner ein. Anzeigen freigegebener Ordner Wähle im Menü Verwalten die Option Einstellungen der Musikbibliothek. Es werden die freigegebenen Musikordner, auf die Sonos zurzeit zugreifen kann, angezeigt. (Ist einer der Computer im Netzwerk abgeschaltet oder befindet er sich im Schlafmodus bzw. im Standby-Modus, stehen die Musikordner auf diesem Computer erst dann wieder zur Verfügung, wenn der Computer wieder eingeschaltet wurde.) Aufheben der Freigabe eines Ordners 1. Wähle im Menü Verwalten die Option Einstellungen der Musikbibliothek. 2. Wähle auf der Registerkarte Ordner den freigegebenen Ordner, der entfernt werden soll, und klicke auf Entfernen (PC) bzw. (Mac). Aktualisieren des Musikindexes Sonos indiziert deine lokale Musikbibliothek, damit du deine Musiksammlung nach Kategorien (Beispiel: Interpreten, Alben, Komponisten, Genre oder Song) anzeigen kannst. Wenn du neue Musik hinzufügst, kannst du deinen Musikindex einfach aktualisieren, um die Musikdateien deiner lokalen Musikbibliothek hinzuzufügen. Wähle im Menü Verwalten die Option Musikbibliothek jetzt aktualisieren. Planen automatischer Updates Du kannst dein Musiksystem so konfigurieren, dass es automatisch jeden Tag zur selben Uhrzeit deinen Musikindex aktualisiert. 1. Wähle im Menü Verwalten die Option Einstellungen der Musikbibliothek. 2. Tippe auf die Registerkarte Erweiterte Einstellungen. 3. Aktiviere das Kontrollkästchen Inhalt täglich aktualisieren um: und wähle die Uhrzeit, zu der der Musikindex automatisch aktualisiert werden soll.
17 Zurücksetzen der Musikordner-Berechtigungen auf einem PC Manche Musikdienste ändern die Berechtigungen für deine Musikordner automatisch, sobald du Musik hinzufügst, und dann kann Sonos nicht mehr darauf zugreifen. Wenn dies auf deinen Musikdienst zutrifft, kannst du die Einstellung ändern, damit Sonos beim Aktualisieren deines Musikindexes Berechtigungen zurücksetzen kann. (Du solltest diese Einstellung nur bei Bedarf festlegen, da die Aktualisierung des Musikindexes länger dauert, wenn dieses Kontrollkästchen aktiviert ist.) 1. Wähle im Menü Verwalten die Option Einstellungen der Musikbibliothek. 2. Tippe auf die Registerkarte Erweiterte Einstellungen. 3. Aktiviere das Kontrollkästchen Berechtigungen für Musikdateien so ändern, dass Sonos stets darauf zugreifen kann. Wiedergeben von Musik von UPnP-Servern Sonos kann Musik von kompatiblen UPnP-Servern in deinem Netzwerk abspielen. 1. Öffne die Sonos App auf einem mobilen Gerät. 2. Tippe auf > Einstellungen> Erweiterte Einstellungen und aktiviere UPnP-Server anzeigen. Windows Media Player Wenn die Medienfreigabe aktiviert ist, kann Sonos sämtliche Musik aus deiner WMP-Bibliothek wiedergeben einschließlich Songs ohne DRM, die du von einem Musikdienst geladen hast. Windows-Medienfreigabe aktivieren 1. Starte Windows Media Player. 2. Klicke auf Stream und wähle eine Option: Internetzugriff auf Heimmedien zulassen. Fernsteuerung meines Players zulassen. Geräten automatisch erlauben, meine Medien abzuspielen: Du kannst diese Option wählen, damit beim Hinzufügen von Geräten zu deinem Netzwerk automatisch das Streaming erlaubt wird. Wenn du das Medienstreaming aktivierst, kannst du unter Weitere Streamingoptionen eine Liste der Netzwerkgeräte anzeigen. Du kannst auch einzelne Geräte zulassen oder blockieren. Hinweis: Du musst Medienstreaming auf allen Sonos Speakern zulassen, die die in deiner Windows-Media- Player-Bibliothek gespeicherte Musik wiedergeben sollen. Nachdem du die Medienfreigabe aktiviert hast, musst du deine Sonos Einstellungen anpassen, um die Musikserver anzuzeigen. Weitere Informationen zu diesem Thema findest du unter Anzeigen von Musikservern in Sonos. Anzeigen von Musikservern in Sonos 1. Öffne die Sonos App auf einem mobilen Gerät. 2. Tippe auf > Einstellungen> Erweiterte Einstellungen und aktiviere Medienserver anzeigen.
18 Sortieren von Ordnern Du kannst deine Musikordner nach Songname, Songnummer oder Dateiname sortieren. 1. Wähle im Menü Verwalten die Option Einstellungen der Musikbibliothek. 2. Klicke auf die Registerkarte Erweitert und wähle aus der Dropdownliste Ordner sortieren nach die gewünschte Einstellung aus. Teilnehmende Interpreten Teilnehmende Interpreten sind diejenigen, die mit einzelnen Songs innerhalb eines Albums erscheinen, auch in Compilations oder Soundtrack-Alben. Du kannst einstellen, ob du diese einzelnen Interpreten unter Teilnehmende Interpreten anzeigen lassen oder ausblenden möchtest. 1. Wähle im Menü Verwalten die Option Einstellungen der Musikbibliothek. 2. Tippe auf die Registerkarte Erweiterte Einstellungen. 3. Markiere das Kontrollkästchen Teilnehmende Interpreten anzeigen. (Wenn dieses Kontrollkästchen nicht markiert ist, werden die teilnehmenden Interpreten nicht angezeigt.) Du kannst für jedes Gerät, auf dem die Sonos App installiert ist, eine andere Einstellung wählen. Compilation-Alben Wenn deine Musiksammlung Compilations und Soundtracks umfasst, kannst du diese Songs in deiner Musikbibliothek zusammenfassen, anstatt sie nach den einzelnen Interpreten anzuzeigen. Das heißt, dass Interpreten, die nur in Compilations erscheinen, in der Liste Interpreten nicht angezeigt werden. Gruppieren nach Albuminterpreten Der Windows Media Player und einige andere Player verwenden die Kategorie "Albuminterpret", um Compilations und Soundtrack-Alben zu gruppieren (der Albuminterpret ist die Person, die Gruppe oder der Komponist, nach der bzw. dem das Album in einem Geschäft eingeordnet würde). 1. Wähle im Menü Verwalten die Option Einstellungen der Musikbibliothek. 2. Klicke auf die Registerkarte Erweitert und wähle Albuminterpreten aus der Liste Alben gruppieren nach. 3. Wenn du die einzelnen Interpreten in der Ansicht Teilnehmende Interpreten anzeigen möchtest, aktiviere das Kontrollkästchen Teilnehmende Interpreten anzeigen. Wenn diese Option nicht gewählt ist, werden die teilnehmenden Interpreten nicht angezeigt. Die ausgewählte Einstellung für Teilnehmende Interpreten anzeigen gilt nur für diese Sonos App für Mac oder PC. Wenn du eine andere Sonos App hast, kannst du hierfür eine andere Anzeige der teilnehmenden Interpreten wählen. Gruppieren nach itunes-compilations itunes organisiert deinen itunes-musikordner normalerweise folgendermaßen: [Interpret]/[Album]/ [Songname]. itunes bietet eine Funktion, die es dir gestattet, deine Compilation-Alben zu gruppieren. Damit werden deine Compilation- und Soundtrack-Alben folgendermaßen organisiert: [Compilations]/[Album]/ [Songname]. In itunes: 1. Markiere einzelne Titel als Bestandteil einer Compilation, indem du den Song auswählst und auf Datei -> Informationen klickst.
19 2. Aktiviere das Kontrollkästchen Compilation. 3. Klicke auf Darstellung -> Spaltenbrowser und wähle die Option Compilations gruppieren. Auf diese Weise werden die als Compilations markierten Songs gruppiert. In Sonos: Du kannst deine lokale Musikbibliothek dieser itunes-compilation-ansicht entsprechend organisieren. 1. Wähle im Menü Verwalten die Option Einstellungen der Musikbibliothek. 2. Klicke auf die Registerkarte Erweitert und wähle itunes-compilations aus der Liste Alben gruppieren nach. Die Musikbibliothek wird sofort aktualisiert, sobald du diese Option auswählst. 3. Wenn du die einzelnen Interpreten in der Ansicht Teilnehmende Interpreten anzeigen möchtest, aktiviere das Kontrollkästchen Teilnehmende Interpreten anzeigen. Wenn dieses Kontrollkästchen nicht markiert ist, werden die teilnehmenden Interpreten nicht angezeigt. Die ausgewählte Einstellung für Teilnehmende Interpreten anzeigen gilt nur für diese Sonos App für Mac oder PC. Wenn du eine andere Sonos App hast, kannst du hierfür eine andere Anzeige der teilnehmenden Interpreten wählen. Compilations nicht gruppieren Wenn du die Compilation-Alben nicht gruppierst, werden die einzelnen Interpreten in der Ansicht Interpreten aufgeführt. 1. Wähle im Menü Verwalten die Option Einstellungen der Musikbibliothek. 2. Klicke auf die Registerkarte Erweitert und wähle Compilations nicht gruppieren aus der Liste Alben gruppieren nach. Importierte Playlisten (M3U-, WPL- und PLS-Unterstützung) Sonos ist kompatibel mit itunes-playlisten sowie mit M3U-, WPL- und PLS-Playlisten-Dateien, die über Drittanbieter-Software erstellt wurden (z. B. itunes, WinAmp oder Windows Media Player). Sonos ändert keine Musik- oder Playlisten-Dateien, die von anderen Anwendungen erstellt wurden; diese Dateien sind schreibgeschützt. Um Musik aus importierten Playlisten abzuspielen, lege die Playlisten-Datei mit der Erweiterung.PLS,.M3U oder.wpl in demselben Musikordner ab, den du für Sonos freigegeben hast. Aktualisiere dann den Musikindex. Du kannst die Musik aus deinen benutzerdefinierten Playlisten abspielen, indem du auf Musikbibliothek > Importierte Playlisten klickst. Hinweis: itunes-playlisten werden automatisch importiert, sofern deine Datei "itunes Music Library.xml" zusammen mit der Musik für Sonos freigegeben wurde. Bei typischen itunes-installationen befindet sich diese Datei im itunes-ordner. Sonos kann keine Songs abspielen, die durch das DRM-Schema (Digital Rights Management) von Apple geschützt werden.
20 Von anderen Audiogeräten Du kannst ein Audiogerät, wie z. B. einen Plattenspieler, eine Stereoanlage oder einen MP3-Player, an einen Play:5, Connect oder Connect:Amp anschließen und die Audiodatei zu Sonos streamen. Verbinde einfach das gewünschte Gerät und klicke in der Liste der Musikquellen auf Eingang. An eine externe Quelle, z. B. einen Plattenspieler mit Vorverstärker: Connect/Connect:Amp Schließe ein Cinch-Standardkabel an die Anschlüsse des analogen Audioeingangs an der Rückseite deines Sonos Speakers an. Play:5 Du brauchst ein 3,5-mm-auf-3,5-mm-Stereo-Audiokabel. An einen tragbaren Speaker: Connect/Connect:Amp Nimm ein 3,5-mm-Stereo-Miniklinkenstecker-auf-Cinch-Kabel und stecke den Miniklinkenstecker ans tragbare Gerät und den Cinch-Stecker an den Audioeingang des Sonos Speakers an. Play:5 Du brauchst ein 3,5-mm-Stereo-Miniklinkenstecker-auf-Cinch-Kabel. Weitere Informationen zur Verwendung des Audio-Eingangs oder zum Ändern von Einstellungen findest du im Kapitel "Musikquellen" des Sonos Benutzerhandbuchs. Speichere deine Favoriten Hiermit erhältst du einen schnellen und einfachen Zugriff auf deine absolute Lieblingsmusik direkt über die Liste der Musikquellen, damit du beim nächsten Mal nicht danach suchen musst. Hinweis: Songs auf deinem Mobilgerät können nicht als Favoriten gespeichert werden, weil sie mit dir unterwegs sind und für Sonos nicht immer zur Verfügung stehen. Erstellen eines Sonos Favoriten Wenn du etwas siehst, das du als Favoriten speichern möchtest, klicke rechts neben der Auswahl auf und dann auf Zu Sonos Favoriten hinzufügen. Du hörst gerade etwas, das du als Favoriten festlegen möchtest? Klicke auf im Bereich Aktueller Song und dann auf Zu Sonos Favoriten hinzufügen. Bearbeiten eines Sonos Favoriten Entfernen oder umbenennen deiner Favoriten. Klicke rechts neben der Auswahl auf. Einen Favoriten entfernen: Klicke auf Aus Sonos Favoriten entfernen. Einen Favoriten umbenennen: Klicke auf Sonos Favoriten umbenennen. Sonos Playlisten Sonos Playlisten sind Musiklisten, die du zum späteren Abspielen speicherst. Du könntest beispielsweise eine Playlist mit Jazzmusik, eine Playlist für eine Party oder eine Playlist der Musikrichtung Easy Listening erstellen und speichern.
21 Hinweis: Du kannst Playlisten aus mehreren Musikdienstkonten zusammenstellen, du kannst jedoch nicht feststellen, aus welchem Konto die Songs stammen. Erstellen einer Playlist Beim Durchsuchen von Musik kannst du eine Sonos Playlist erstellen oder einer vorhandenen Playlist Songs hinzufügen. Klicke einfach rechts neben einem gewünschten Song auf und dann auf Zu Sonos Playlist hinzufügen. Du kannst auch eine Musikliste als Sonos Playlist speichern, indem du im Bereich Liste auf Liste speichern klickst. Hinweis: Songs auf deinem Mobilgerät sind in einer Sonos Playlist nicht enthalten, weil sie mit dir unterwegs sind und in Sonos nicht immer zur Verfügung stehen. Bearbeiten einer Playlist Du kannst Songs zu einer Sonos Playlist hinzufügen, sie verschieben oder von ihr löschen. Einen Song hinzufügen: Tippe neben dem Song, den du hinzufügen möchtest, auf Sonos Playlist hinzufügen. Einen Song löschen: Tippe neben dem Song, den du löschen möchtest, auf löschen. und dann auf Zu und dann auf Song Einen Song verschieben: Wähle die Songs, die du verschieben möchtest, und ziehe sie an einen neuen Ort innerhalb der Playlist. Hinweis: Songs auf deinem Mobilgerät sind in einer Sonos Playlist nicht enthalten, weil sie mit dir unterwegs sind und in Sonos nicht immer zur Verfügung stehen. Löschen einer Sonos Playlist 1. Klicke in der Liste der Musikquellen auf Sonos Playlists. 2. Klicke neben der Playlist, die du löschen möchtest, auf und wähle die Option Playlist löschen. Hinweis: Wenn du eine Playliste löschst, die außerdem als Sonos Favorit festgelegt wurde, findest du weitere Informationen zum Löschen der Playliste aus den Sonos Favoriten unter Bearbeiten eines Sonos Favoriten. Umbenennen einer Sonos Playlist 1. Klicke in der Liste der Musikquellen auf Sonos Playlists. 2. Klicke neben der Playlist, die du umbenennen möchtest, auf und wähle die Option Playlist umbenennen. Hinweis: Wenn du eine Sonos Playlist umbenennst, die auch als Sonos Favorit gespeichert ist, wird der Name der Playlist in der Sonos Favoritenliste nicht geändert.
22 Wecker und Schlummermodus Wache zu deiner Lieblingsmusik auf, indem du deinen Lieblingssong, deinen Lieblingssender oder eine Playlist als Wecker festlegst: Hinzufügen eines Weckers 1. Klicke auf Wecker und dann auf Hinzufügen (PC) oder (Mac). 2. Wähle die Weckzeit und weitere Einstellungen aus, wie z. B. folgende: Raum: Stelle den Wecker für einen Raum oder eine Raumgruppe ein. Musik: Wähle die Musik aus, die du beim Aufwachen hören möchtest. Dauer: Lege fest, wie lange der Wecker aktiv sein soll. Gruppierte Räume einbeziehen: Wenn du diese Option wählst, wird die Weckmusik in allen Räumen wiedergegeben, die zum Weckzeitpunkt gruppiert sind. Sie wird nicht in allen Räumen wiedergegeben, die zum Zeitpunkt der Erstellung des Weckers in Sonos gruppiert waren. Zufällige Musikwiedergabe: Aktiviere diesen Wiedergabemodus, um die ausgewählten Songs in zufälliger Reihenfolge als Weckmusik abzuspielen. 3. Klicke auf OK. 4. Markiere das Kontrollkästchen AN neben dem Wecker, den du aktivieren möchtest. Hinweis: Wenn die gewählte Musik beim Aktivieren des Weckers nicht verfügbar ist (beispielsweise ein ausgefallener Internetradiosender), spielt der Wecker stattdessen das Sonos Wecksignal. Löschen eines Weckers 1. Klicke auf Wecker. 2. Wähle den Wecker aus, den du löschen möchtest, und klicke dann auf Entfernen (PC) oder (Mac). Einstellen des Schlummermodus Schlafe mit Musik ein stelle vorher ein, nach welcher Zeit die Musik ausgeschaltet werden soll. 1. Klicke auf Schlummermodus. 2. Wähle den gewünschten Zeitraum aus. 3. Wenn du den Schlummermodus ausschalten möchtest, wähle in der Liste den Eintrag Aus. Ist der Schlummermodus aktiv, wird neben Schlummermodus die verbleibende Zeit angezeigt. Sonos System-Updates Sonos wird immer besser durch die Bereitstellung kostenloser Software-Updates. Klicke auf Jetzt aktualisieren, um loszulegen.
23 Du kannst auch nach Software-Updates suchen, indem du im Menü Verwalten (PC) bzw. im Menü Sonos (Mac) auf Auf Software-Updates prüfen klickst. Es werden immer alle Sonos Produkte aktualisiert, denn sie müssen alle dieselbe Software installiert haben. Je nach deiner Netzwerkverbindung kann dieser Vorgang einige Minuten dauern. Achtung: Trenne während des Updates keinesfalls die Kabelverbindung eines Sonos Produkts. Sollte bei der Aktualisierung ein Fehler auftreten, wende dich an den Sonos Kundensupport. Weitere Informationen findest du unter Einstellungen Sonos Accounts Beim Einrichten von Sonos erstellst du ein Konto, um dein System verwalten und erweitern zu können. Um auf dein Konto zuzugreifen, kannst du die mobile App verwenden oder auf gehen. Betaprogramme Sonos ermöglicht seinen Kunden, Sonos Betasoftware vor der Veröffentlichung auszuprobieren, neue Funktionen zu testen und uns damit bei der Verbesserung unserer Produkte zu unterstützen. Während du die Betasoftware ausführst, ist die Freigabe der Nutzungsdaten automatisch aktiviert. 1. Öffne die Sonos App auf einem mobilen Gerät. 2. Tippe auf > Einstellungen > Erweiterte Einstellungen. 3. Tippe auf Betaprogramm. Jugendschutz Du kannst den Zugriff auf bestimmte Arten von Musik einschränken. Tippe in der mobilen App auf Einstellungen > Jugendschutz. Spracheinstellung Wenn du einen PC verwendest, wähle im Menü Verwalten die Option Sprache wechseln. Wähle eine neue Sprache aus und klicke auf Neu starten. Wenn du einen Mac verwendest, versucht Sonos, die Sprache zu verwenden, die du in den Systemeinstellungen deines OS X -Betriebssystems ausgewählt hast. Verbinden mit einem anderen Sonos System Die Sonos App bietet schnellen und einfachen Zugriff auf alle Sonos Systeme, die du regelmäßig verwendest, beispielsweise zu Hause und in der Arbeit. Wenn du ein weiteres Sonos System hinzufügst, wird automatisch erneut eine Verbindung hergestellt, wenn du von einem Ort zum anderen wechselst. Die Musikdienste sind für jedes Sonos System einzigartig. Wenn du beispielsweise Spotify deinem Sonos System am Arbeitsplatz, aber
24 nicht deinem Sonos System zu Hause hinzufügst, wird Spotify nicht in der Liste der Musikquellen angezeigt, wenn du dich zu Hause befindest. Öffne die App und tippe auf Verbindung herstellen. Umstellen auf die WLAN-Einrichtung Wenn ein Sonos Speaker über Kabel mit deinem Router verbunden ist und du ihn in einem anderen Raum verwenden möchtest, kannst du ihn mithilfe der mobilen App auf WLAN-Einrichtung umstellen. Wenn eine Bridge oder ein Boost an deinen Router angeschlossen ist, behalte die Verbindung bei. Trenne das Sonos Produkt ERST DANN vom Router, wenn du die folgenden Schritte durchgeführt hast: 1. Öffne die Sonos App auf einem mobilen Gerät. 2. Tippe auf > Einstellungen > Erweiterte Einstellungen > WLAN-Einrichtung. Sonos erkennt dein WLAN. 3. Gib dein WLAN-Passwort ein. 4. Sobald das Passwort akzeptiert wurde, kannst du den Speaker vom Router trennen und an einen anderen Standort versetzen. Du hast einen neuen Router? Wenn du einen neuen Router kaufst oder deinen Internetdienstanbieter (ISP) wechselst, musst du nach der Installation des Routers alle Sonos Produkte neu starten. Hinweis: Wenn ein Sonos Produkt bereits mit deinem Router verbunden ist und ein Techniker deines Internetdienstanbieters das Produkt für dich an den neuen Router anschließt, musst du nur deine übrigen Sonos Produkte neu starten. 1. Nachdem der Router eingerichtet wurde, trenne für mindestens 5 Sekunden die Stromkabel von deinen Sonos Produkten. 2. Schließe alle Stromkabel wieder an. Wenn du ein Sonos Produkt immer am Router angeschlossen hast, beginne mit diesem Produkt. Die Speaker-Statusanzeige leuchtet an jedem Produkt konstant weiß, wenn der Neustart abgeschlossen wurde. Wenn du kein Sonos Produkt mit deinem Router verbunden hast, musst du das Netzwerk-Passwort in der Sonos App ändern. Ändern deines Netzwerk-Passworts Wenn du dein WLAN-Passwort änderst und kein Sonos Produkt mit deinem Router verbunden ist, musst du das Passwort auch in Sonos ändern. 1. Schließe einen deiner Sonos Speaker über ein Ethernet-Kabel an deinen Router an. 2. Öffne die Sonos App auf einem mobilen Gerät. 3. Tippe auf > Einstellungen > Erweiterte Einstellungen > WLAN-Einrichtung. 4. Wenn du damit fertig bist, kannst du den Speaker vom Router trennen und an seine Ursprungsposition zurückstellen.
25 Ausschalten von Sonos Sonos ist so konzipiert, dass es immer eingeschaltet ist. Das System benötigt jedoch, wenn es keine Musik wiedergibt, sehr wenig Strom. Um die Musik in einem Raum oder einer Raumgruppe zu beenden, drücke einfach in der App oder am Speaker auf Wiedergabe/Pause. Um die Wiedergabe von Musik in allen Räumen schnell zu beenden, wähle im Bereich Räume die Option Alle pausieren. Feedback zum Produkthandbuch? Wir freuen uns, von dir zu hören! Wir werden dein Feedback sorgfältig prüfen und zur Verbesserung unserer Produkthandbücher verwenden. Schreib uns an: Wenn bei deinem Sonos System ein Problem auftritt, wende dich bitte an unseren Kundendienst. Schreibe eine unter Weitere Unterstützung Tippe auf > Hilfe & Tipps, um einfache Tipps zur optimalen Nutzung deiner Speaker zu erhalten. Besuche unsere FAQ-Seiten mit häufig gestellten Fragen unter Stelle uns eine Frage auf der Website:
Juni Sonos, Inc. Alle Rechte vorbehalten.
 ÄNDERUNGEN DER IN DIESEM DOKUMENT ENTHALTENEN INFORMATIONEN VORBEHALTEN. Die Inhalte des vorliegenden Dokuments dürfen ohne schriftliche Genehmigung der Sonos, Inc. weder in elektronischer oder mechanischer
ÄNDERUNGEN DER IN DIESEM DOKUMENT ENTHALTENEN INFORMATIONEN VORBEHALTEN. Die Inhalte des vorliegenden Dokuments dürfen ohne schriftliche Genehmigung der Sonos, Inc. weder in elektronischer oder mechanischer
Oktober Sonos, Inc. Alle Rechte vorbehalten.
 ÄNDERUNGEN DER IN DIESEM DOKUMENT ENTHALTENEN INFORMATIONEN VORBEHALTEN. Die Inhalte des vorliegenden Dokuments dürfen ohne schriftliche Genehmigung der Sonos, Inc. weder in elektronischer oder mechanischer
ÄNDERUNGEN DER IN DIESEM DOKUMENT ENTHALTENEN INFORMATIONEN VORBEHALTEN. Die Inhalte des vorliegenden Dokuments dürfen ohne schriftliche Genehmigung der Sonos, Inc. weder in elektronischer oder mechanischer
Einrichtung Ihres Jongo-Geräts und Verbindung mit Ihrem Netzwerk
 Einrichtung Ihres Jongo-Geräts und Verbindung mit Ihrem Netzwerk Vor dem Verbinden Ihres Pure Jongo-Geräts müssen Sie fünf Dinge bereithalten. Bitte lesen Sie die folgende Checkliste durch und vergewissern
Einrichtung Ihres Jongo-Geräts und Verbindung mit Ihrem Netzwerk Vor dem Verbinden Ihres Pure Jongo-Geräts müssen Sie fünf Dinge bereithalten. Bitte lesen Sie die folgende Checkliste durch und vergewissern
Einrichten von Amazon Alexa im Sonos-System
 Einrichten von Amazon Alexa im Sonos-System Was ist Amazon Alexa? Amazon Alexa ist ein benutzerfreundlicher Sprachsteuerungsdienst von Amazon, mit dem du u.a. die Musikwiedergabe steuern, Wettervorhersagen
Einrichten von Amazon Alexa im Sonos-System Was ist Amazon Alexa? Amazon Alexa ist ein benutzerfreundlicher Sprachsteuerungsdienst von Amazon, mit dem du u.a. die Musikwiedergabe steuern, Wettervorhersagen
Inhalt. Vorwort 9. Kapitel 1 - Das ist itunes 11
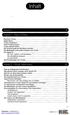 Inhalt Vorwort 9 Kapitel 1 - Das ist itunes 11 Das kann itunes 11 Apple Music 13 itunes installieren 14 Erster Programmstart 15 itunes aktuell halten 17 Die Unterschiede bei Windows und Mac 18 Die Mediathek
Inhalt Vorwort 9 Kapitel 1 - Das ist itunes 11 Das kann itunes 11 Apple Music 13 itunes installieren 14 Erster Programmstart 15 itunes aktuell halten 17 Die Unterschiede bei Windows und Mac 18 Die Mediathek
Lieferumfang Allgemeine Hinweise Aufbau Einrichtung... 3
 gymsound Anleitung Lieferumfang... 2 Allgemeine Hinweise... 2 Aufbau... 2 Einrichtung... 3 Netzwerkeinstellungen... 3 Wlan... 3 Lan... 3 Spracheinstellungen... 4 Audioeinstellungen... 4 Bedienung... 5
gymsound Anleitung Lieferumfang... 2 Allgemeine Hinweise... 2 Aufbau... 2 Einrichtung... 3 Netzwerkeinstellungen... 3 Wlan... 3 Lan... 3 Spracheinstellungen... 4 Audioeinstellungen... 4 Bedienung... 5
Bedienungsanleitung für MEEM-Kabel-Desktop-App Mac
 Bedienungsanleitung für MEEM-Kabel-Desktop-App Mac Installation und Bedienungsanleitung - v0.9 Bevor Sie diese Anleitung lesen, sollten Sie bitte die Bedienungsanleitung für MEEM-Kabel und Handy-App für
Bedienungsanleitung für MEEM-Kabel-Desktop-App Mac Installation und Bedienungsanleitung - v0.9 Bevor Sie diese Anleitung lesen, sollten Sie bitte die Bedienungsanleitung für MEEM-Kabel und Handy-App für
Doro Experience. Manager. für Android. Tablets. Deutsch
 Doro für Android Tablets Manager Deutsch Einführung Verwenden Sie den Doro Manager, um Anwendungen auf einem Doro über einen Internet-Browser von jedem beliebigen Ort aus zu installieren und zu bearbeiten.
Doro für Android Tablets Manager Deutsch Einführung Verwenden Sie den Doro Manager, um Anwendungen auf einem Doro über einen Internet-Browser von jedem beliebigen Ort aus zu installieren und zu bearbeiten.
Kurzanleitung für die mobile GroupWise Messenger 18-App
 Kurzanleitung für die mobile GroupWise Messenger 18-App November 2017 Kurzanleitung für die mobile GroupWise Messenger-App GroupWise Messenger ist für unterstützte ios-, Android- und BlackBerry-Mobilgeräte
Kurzanleitung für die mobile GroupWise Messenger 18-App November 2017 Kurzanleitung für die mobile GroupWise Messenger-App GroupWise Messenger ist für unterstützte ios-, Android- und BlackBerry-Mobilgeräte
Oktober Sonos, Inc. Alle Rechte vorbehalten.
 ÄNDERUNGEN DER IN DIESEM DOKUMENT ENTHALTENEN INFORMATIONEN VORBEHALTEN. Die Inhalte des vorliegenden Dokuments dürfen ohne schriftliche Genehmigung der Sonos, Inc. weder in elektronischer oder mechanischer
ÄNDERUNGEN DER IN DIESEM DOKUMENT ENTHALTENEN INFORMATIONEN VORBEHALTEN. Die Inhalte des vorliegenden Dokuments dürfen ohne schriftliche Genehmigung der Sonos, Inc. weder in elektronischer oder mechanischer
WiFi Bluetooth Lautsprecher Bedienungsanleitung
 WiFi Bluetooth Lautsprecher Bedienungsanleitung Bevor Sie das meiste aus Ihren WiFi Bluetooth Lautsprechern holen, lesen Sie bitte die Anleitung sorgfältig. Das Design und die Funktionen können sich ohne
WiFi Bluetooth Lautsprecher Bedienungsanleitung Bevor Sie das meiste aus Ihren WiFi Bluetooth Lautsprechern holen, lesen Sie bitte die Anleitung sorgfältig. Das Design und die Funktionen können sich ohne
Die SilverCrest SMART AUDIO-App für Android Inhalt
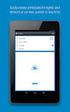 Die SilverCrest SMART AUDIO-App für Android SilverCrest SMART AUDIO ist die Steuerungsapplikation für Ihr kompatibles SMART AUDIO-Gerät. Mit SilverCrest SMART AUDIO können Sie mehrere Lautsprecher in ein
Die SilverCrest SMART AUDIO-App für Android SilverCrest SMART AUDIO ist die Steuerungsapplikation für Ihr kompatibles SMART AUDIO-Gerät. Mit SilverCrest SMART AUDIO können Sie mehrere Lautsprecher in ein
November by Sonos, Inc. Alle Rechte vorbehalten.
 ÄNDERUNGEN DER IN DIESEM DOKUMENT ENTHALTENEN INFORMATIONEN VORBEHALTEN. Die Inhalte des vorliegenden Dokuments dürfen ohne schriftliche Genehmigung der Sonos, Inc. weder in elektronischer oder mechanischer
ÄNDERUNGEN DER IN DIESEM DOKUMENT ENTHALTENEN INFORMATIONEN VORBEHALTEN. Die Inhalte des vorliegenden Dokuments dürfen ohne schriftliche Genehmigung der Sonos, Inc. weder in elektronischer oder mechanischer
Bedienungsanleitung für das MEEM-Netzwerk
 Bedienungsanleitung für das MEEM-Netzwerk 1. Über das MEEM-Netzwerk Bevor Sie diese Anleitung lesen, sollten Sie bitte die Bedienungsanleitungen für MEEM-Kabel und Handy-App für ios oder Android sowie
Bedienungsanleitung für das MEEM-Netzwerk 1. Über das MEEM-Netzwerk Bevor Sie diese Anleitung lesen, sollten Sie bitte die Bedienungsanleitungen für MEEM-Kabel und Handy-App für ios oder Android sowie
Das neue Quickline TV
 it m t z t Je r neue x! o TV-B Das neue Quickline TV Erste Schritte zum neuen Fernseherlebnis. Wichtiger Hinweis zur Inbetriebnahme des Google Accounts Damit Sie jederzeit die neuste Quickline TV App-Version
it m t z t Je r neue x! o TV-B Das neue Quickline TV Erste Schritte zum neuen Fernseherlebnis. Wichtiger Hinweis zur Inbetriebnahme des Google Accounts Damit Sie jederzeit die neuste Quickline TV App-Version
Streamen von Inhalten von Ihrem PC auf Ihren Jongo
 Portal > Wissendatenbank > W-Lan Lautsprecher-System > Streaming content stored on your PC to your Jongo Streamen von Inhalten von Ihrem PC auf Ihren Jongo Pure Support - UK - 2013-11-28-0 Kommentar -
Portal > Wissendatenbank > W-Lan Lautsprecher-System > Streaming content stored on your PC to your Jongo Streamen von Inhalten von Ihrem PC auf Ihren Jongo Pure Support - UK - 2013-11-28-0 Kommentar -
Erste Schritte mit dem Personal Sound System (PSS)
 QSG_deu 29/12/04 15:18 Page 13 Erste Schritte mit dem Personal Sound System (PSS) Nehmen Sie sich bitte vor der Verwendung Ihres PSS einen Moment Zeit, um diese Hinweise zu lesen. Wir wünschen Ihnen viel
QSG_deu 29/12/04 15:18 Page 13 Erste Schritte mit dem Personal Sound System (PSS) Nehmen Sie sich bitte vor der Verwendung Ihres PSS einen Moment Zeit, um diese Hinweise zu lesen. Wir wünschen Ihnen viel
Die SilverCrest SMART AUDIO-App für ios Inhalt
 Die SilverCrest SMART AUDIO-App für ios Die SilverCrest SMART AUDIO App ist die Steuerungsapplikation für Ihr kompatibles SMART AUDIO-Gerät. Mit SilverCrest SMART AUDIO können Sie mehrere Lautsprecher
Die SilverCrest SMART AUDIO-App für ios Die SilverCrest SMART AUDIO App ist die Steuerungsapplikation für Ihr kompatibles SMART AUDIO-Gerät. Mit SilverCrest SMART AUDIO können Sie mehrere Lautsprecher
Kurzanleitung. Kaspersky Internet Security. Ihr Aktivierungscode: Bitte bewahren Sie dieses Dokument während des Lizenzzeitraums auf.
 THE POWER OF PROTECTION 2014 Kaspersky Internet Security Kurzanleitung Ihr Aktivierungscode: Der Lizenzzeitraum beginnt, wenn Sie das Produkt auf dem ersten Gerät aktivieren. Der Aktivierungscode ist bis
THE POWER OF PROTECTION 2014 Kaspersky Internet Security Kurzanleitung Ihr Aktivierungscode: Der Lizenzzeitraum beginnt, wenn Sie das Produkt auf dem ersten Gerät aktivieren. Der Aktivierungscode ist bis
P-touch Editor starten
 P-touch Editor starten Version 0 GER Einführung Wichtiger Hinweis Der Inhalt dieses Dokuments sowie die Spezifikationen des Produkts können jederzeit ohne vorherige Ankündigung geändert werden. Brother
P-touch Editor starten Version 0 GER Einführung Wichtiger Hinweis Der Inhalt dieses Dokuments sowie die Spezifikationen des Produkts können jederzeit ohne vorherige Ankündigung geändert werden. Brother
ÄNDERUNGEN DER IN DIESEM DOKUMENT ENTHALTENEN INFORMATIONEN VORBEHALTEN.
 ÄNDERUNGEN DER IN DIESEM DOKUMENT ENTHALTENEN INFORMATIONEN VORBEHALTEN. Die Inhalte des vorliegenden Dokuments dürfen ohne schriftliche Genehmigung der Sonos, Inc. weder in elektronischer oder mechanischer
ÄNDERUNGEN DER IN DIESEM DOKUMENT ENTHALTENEN INFORMATIONEN VORBEHALTEN. Die Inhalte des vorliegenden Dokuments dürfen ohne schriftliche Genehmigung der Sonos, Inc. weder in elektronischer oder mechanischer
Herunterladen der Harmony-App. Inhalt
 ERSTE SCHRITTE MIT DEM HARMONY HUB Schauen Sie sich unser Tutorial zum Einrichten an: Fügen Sie Ihre Home-Entertainment- und Hub-Geräte hinzu, richten Sie mit einem Tastendruck aufrufbare Aktionen ein
ERSTE SCHRITTE MIT DEM HARMONY HUB Schauen Sie sich unser Tutorial zum Einrichten an: Fügen Sie Ihre Home-Entertainment- und Hub-Geräte hinzu, richten Sie mit einem Tastendruck aufrufbare Aktionen ein
COMPUTERIA VOM
 COMPUTERIA VOM 26.10.16 ITUNES UND IPHONE SYNCHRONISATION Einführung gratis herunterladen: https://www.apple.com/itunes/download/ Wikipedia: " ist ein universelles Multimedia-Verwaltungsprogramm des US-amerikanischen
COMPUTERIA VOM 26.10.16 ITUNES UND IPHONE SYNCHRONISATION Einführung gratis herunterladen: https://www.apple.com/itunes/download/ Wikipedia: " ist ein universelles Multimedia-Verwaltungsprogramm des US-amerikanischen
VOCO PRODUKT BEDIENUNGSANLEITUNG
 Streame Musik & Video in jeden Raum drahtlos. VOCO PRODUKT BEDIENUNGSANLEITUNG www.myvoco.de Installieren der VOCO VMS Software Um Musik von Ihrem Computer (Mac OS- oder Windows-PC) abspielen zu können
Streame Musik & Video in jeden Raum drahtlos. VOCO PRODUKT BEDIENUNGSANLEITUNG www.myvoco.de Installieren der VOCO VMS Software Um Musik von Ihrem Computer (Mac OS- oder Windows-PC) abspielen zu können
Durch einen kleinen Geldbetrag kann mehr Speicher dazu gekauft werden. Eines der Systeme mit guten Referenzen ist mydrive.
 Nutzung von Inhalt 1. Allgemeines... 3 2. Begriffe:... 3 3. Registrierung... 4 4. Hauptfunktionen... 6 4.1 Einstellungen... 7 4.1.1 Information... 7 4.1.2 Hauptbenutzer... 7 4.1.3 Gastbenutzer... 7 4.1.4
Nutzung von Inhalt 1. Allgemeines... 3 2. Begriffe:... 3 3. Registrierung... 4 4. Hauptfunktionen... 6 4.1 Einstellungen... 7 4.1.1 Information... 7 4.1.2 Hauptbenutzer... 7 4.1.3 Gastbenutzer... 7 4.1.4
Fuugo TV für ios Deutsches Handbuch
 Fuugo TV für ios Deutsches Handbuch mytv 2GO mytv 2GO-m Copyright Hauppauge Computer Works 2012 Fuugo is a registered Trademark of Axel Technologies Ltd. Einleitung Dieses Handbuch beschreibt die Verwendung
Fuugo TV für ios Deutsches Handbuch mytv 2GO mytv 2GO-m Copyright Hauppauge Computer Works 2012 Fuugo is a registered Trademark of Axel Technologies Ltd. Einleitung Dieses Handbuch beschreibt die Verwendung
Bedienungsanleitung für MEEM-Kabel-Desktop-App Windows
 Bedienungsanleitung für MEEM-Kabel-Desktop-App Windows Installation und Bedienungsanleitung - v0.9 Bevor Sie diese Anleitung lesen, sollten Sie bitte die Bedienungsanleitung für MEEM-Kabel und Handy-App
Bedienungsanleitung für MEEM-Kabel-Desktop-App Windows Installation und Bedienungsanleitung - v0.9 Bevor Sie diese Anleitung lesen, sollten Sie bitte die Bedienungsanleitung für MEEM-Kabel und Handy-App
Model NA-11S1 Getting Started. Network Audio Player
 Model NA-S Getting Started Network Audio Player ENGLISH DEUTSCH FRANÇAIS ITALIANO ESPAÑOL NEDERLANDS SVENSKA Willkommen Vielen Dank für Ihre Entscheidung für einen Netzwerk- Audioplayer von Marantz. In
Model NA-S Getting Started Network Audio Player ENGLISH DEUTSCH FRANÇAIS ITALIANO ESPAÑOL NEDERLANDS SVENSKA Willkommen Vielen Dank für Ihre Entscheidung für einen Netzwerk- Audioplayer von Marantz. In
Kurzanleitung Oticon Opn nach Firmware Update mit anderen Geräten erneut koppeln
 Kurzanleitung Oticon Opn nach Firmware Update mit anderen Geräten erneut koppeln Fernbedienung Remote Control 3.0 Einleitung Inhaltsverzeichnis Nach einem Firmware Update ist es erforderlich, Oticon Opn
Kurzanleitung Oticon Opn nach Firmware Update mit anderen Geräten erneut koppeln Fernbedienung Remote Control 3.0 Einleitung Inhaltsverzeichnis Nach einem Firmware Update ist es erforderlich, Oticon Opn
Kurzanleitung. 1&1 AudioCenter. Einfacher Start mit dem 1&1 AudioCenter
 Kurzanleitung 1&1 AudioCenter Einfacher Start mit dem 1&1 AudioCenter Inbetriebnahme des 1&1 AudioCenter Hinweis: Ihr 1&1 AudioCenter verfügt über keine eigenen Lautsprecher. Um Internetradio oder auf
Kurzanleitung 1&1 AudioCenter Einfacher Start mit dem 1&1 AudioCenter Inbetriebnahme des 1&1 AudioCenter Hinweis: Ihr 1&1 AudioCenter verfügt über keine eigenen Lautsprecher. Um Internetradio oder auf
Oktober Sonos, Inc. Alle Rechte vorbehalten.
 ÄNDERUNGEN DER IN DIESEM DOKUMENT ENTHALTENEN INFORMATIONEN VORBEHALTEN. Die Inhalte des vorliegenden Dokuments dürfen ohne schriftliche Genehmigung der Sonos, Inc. weder in elektronischer oder mechanischer
ÄNDERUNGEN DER IN DIESEM DOKUMENT ENTHALTENEN INFORMATIONEN VORBEHALTEN. Die Inhalte des vorliegenden Dokuments dürfen ohne schriftliche Genehmigung der Sonos, Inc. weder in elektronischer oder mechanischer
Mai by Sonos, Inc. Alle Rechte vorbehalten.
 ÄNDERUNGEN DER IN DIESEM DOKUMENT ENTHALTENEN INFORMATIONEN VORBEHALTEN. Die Inhalte des vorliegenden Dokuments dürfen ohne schriftliche Genehmigung der Sonos, Inc. weder in elektronischer oder mechanischer
ÄNDERUNGEN DER IN DIESEM DOKUMENT ENTHALTENEN INFORMATIONEN VORBEHALTEN. Die Inhalte des vorliegenden Dokuments dürfen ohne schriftliche Genehmigung der Sonos, Inc. weder in elektronischer oder mechanischer
November by Sonos, Inc. Alle Rechte vorbehalten.
 ÄNDERUNGEN DER IN DIESEM DOKUMENT ENTHALTENEN INFORMATIONEN VORBEHALTEN. Die Inhalte des vorliegenden Dokuments dürfen ohne schriftliche Genehmigung der Sonos, Inc. weder in elektronischer oder mechanischer
ÄNDERUNGEN DER IN DIESEM DOKUMENT ENTHALTENEN INFORMATIONEN VORBEHALTEN. Die Inhalte des vorliegenden Dokuments dürfen ohne schriftliche Genehmigung der Sonos, Inc. weder in elektronischer oder mechanischer
Quickline Cloud Apps
 Quickline Cloud Apps Inhaltsverzeichnis Inhalt 1. Einstieg 3 2. Unterstützte Geräte 3 3. Mobile Apps 4 3.1 Hauptmenü 5 3.2 Automatische Aktualisierung 7 3.3 Dateikennzeichnung 8 3.4 Erste Nutzung 9 3.4.1
Quickline Cloud Apps Inhaltsverzeichnis Inhalt 1. Einstieg 3 2. Unterstützte Geräte 3 3. Mobile Apps 4 3.1 Hauptmenü 5 3.2 Automatische Aktualisierung 7 3.3 Dateikennzeichnung 8 3.4 Erste Nutzung 9 3.4.1
Häufig gestellte Fragen 2017-
 Häufig gestellte Fragen 2017-1 Honda Connect - Häufig gestellte Fragen Apple CarPlay und Android Auto F: Was ist Apple CarPlay bzw. Android Auto? A: CarPlay und Android Auto sind von Apple bzw. Google
Häufig gestellte Fragen 2017-1 Honda Connect - Häufig gestellte Fragen Apple CarPlay und Android Auto F: Was ist Apple CarPlay bzw. Android Auto? A: CarPlay und Android Auto sind von Apple bzw. Google
Sonos Bedienungsanleitung 5.3
 Sonos Bedienungsanleitung 5.3 Wir möchten Ihnen hier die neue Bedienoberfläche der Sonos Softwareänderung 5.3 erklären. Nach erfolgtem Update werden Sie eine komplette neue Oberfläche vorfinden. Was sticht
Sonos Bedienungsanleitung 5.3 Wir möchten Ihnen hier die neue Bedienoberfläche der Sonos Softwareänderung 5.3 erklären. Nach erfolgtem Update werden Sie eine komplette neue Oberfläche vorfinden. Was sticht
Installationsanleitung
 Installationsanleitung Fernzugriff (VPN) mit der Feller App STANDARD und EDIZIO sind eingetragene Marken der Feller AG Kennzeichen wie AVM, FRITZ! und FRITZ!Box (Produktnamen und Logos) sind geschützte
Installationsanleitung Fernzugriff (VPN) mit der Feller App STANDARD und EDIZIO sind eingetragene Marken der Feller AG Kennzeichen wie AVM, FRITZ! und FRITZ!Box (Produktnamen und Logos) sind geschützte
Kurzanleitung Oticon Opn nach Firmware Update mit anderen Geräten erneut koppeln
 Kurzanleitung Oticon Opn nach Firmware Update mit anderen Geräten erneut koppeln Fernbedienung Remote Control 3.0 Einleitung Inhaltsverzeichnis Nach einem Firmware Update ist es erforderlich, Oticon Opn
Kurzanleitung Oticon Opn nach Firmware Update mit anderen Geräten erneut koppeln Fernbedienung Remote Control 3.0 Einleitung Inhaltsverzeichnis Nach einem Firmware Update ist es erforderlich, Oticon Opn
Quickline Cloud Apps
 Quickline Cloud Apps Inhaltsverzeichnis Inhalt 1. Einstieg 3 2. Unterstützte Geräte 3 3. Mobile Apps 4 3.1 Hauptmenü 5 3.2 Automatische Aktualisierung 7 3.3 Dateikennzeichnung 8 3.4 Erste Nutzung 9 3.4.1
Quickline Cloud Apps Inhaltsverzeichnis Inhalt 1. Einstieg 3 2. Unterstützte Geräte 3 3. Mobile Apps 4 3.1 Hauptmenü 5 3.2 Automatische Aktualisierung 7 3.3 Dateikennzeichnung 8 3.4 Erste Nutzung 9 3.4.1
Oktober Sonos, Inc. Alle Rechte vorbehalten.
 ÄNDERUNGEN DER IN DIESEM DOKUMENT ENTHALTENEN INFORMATIONEN VORBEHALTEN. Die Inhalte des vorliegenden Dokuments dürfen ohne schriftliche Genehmigung der Sonos, Inc. weder in elektronischer oder mechanischer
ÄNDERUNGEN DER IN DIESEM DOKUMENT ENTHALTENEN INFORMATIONEN VORBEHALTEN. Die Inhalte des vorliegenden Dokuments dürfen ohne schriftliche Genehmigung der Sonos, Inc. weder in elektronischer oder mechanischer
MYDRIVE ANDROID BEDIENUNGSANLEITUNG
 MYDRIVE ANDROID BEDIENUNGSANLEITUNG INHALT 1 Vorwort... 2 2 Konto hinzufügen... 3 2.1 Die ersten Schritte... 3 2.2 Account hinzufügen... 3 3 Einstellungen... 4 4 Bedienelemente... 5 5 Up- / Downlaod...
MYDRIVE ANDROID BEDIENUNGSANLEITUNG INHALT 1 Vorwort... 2 2 Konto hinzufügen... 3 2.1 Die ersten Schritte... 3 2.2 Account hinzufügen... 3 3 Einstellungen... 4 4 Bedienelemente... 5 5 Up- / Downlaod...
Einmalige Einbindung in Ihre Netzwerkumgebung
 Einmalige Einbindung in Ihre Netzwerkumgebung Den IB-MP401Air verbinden - Bitte bringen Sie die Antenne an dem IB-MP401Air an. - Verbinden Sie das micro USB Kabel mit dem Netzteil und stecken Sie dieses
Einmalige Einbindung in Ihre Netzwerkumgebung Den IB-MP401Air verbinden - Bitte bringen Sie die Antenne an dem IB-MP401Air an. - Verbinden Sie das micro USB Kabel mit dem Netzteil und stecken Sie dieses
November by Sonos, Inc. Alle Rechte vorbehalten.
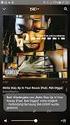 ÄNDERUNGEN DER IN DIESEM DOKUMENT ENTHALTENEN INFORMATIONEN VORBEHALTEN. Die Inhalte des vorliegenden Dokuments dürfen ohne schriftliche Genehmigung der Sonos, Inc. weder in elektronischer oder mechanischer
ÄNDERUNGEN DER IN DIESEM DOKUMENT ENTHALTENEN INFORMATIONEN VORBEHALTEN. Die Inhalte des vorliegenden Dokuments dürfen ohne schriftliche Genehmigung der Sonos, Inc. weder in elektronischer oder mechanischer
Bedienungsanleitung UNDOK App
 Auf den folgenden Seiten finden Sie eine Erklärung der Funktionen der Steuerungs-App UNDOK. Bitte beachten Sie, dass die App stetig weiterentwickelt wird und die Versionsnummer von der hier gezeigten abweichen
Auf den folgenden Seiten finden Sie eine Erklärung der Funktionen der Steuerungs-App UNDOK. Bitte beachten Sie, dass die App stetig weiterentwickelt wird und die Versionsnummer von der hier gezeigten abweichen
AirPrint Anleitung DCP-J562DW DCP-J785DW MFC-J480DW MFC-J680DW MFC-J880DW MFC-J985DW
 AirPrint Anleitung DCP-J562DW DCP-J785DW MFC-J480DW MFC-J680DW MFC-J880DW MFC-J985DW Vor der Verwendung des Brother-Geräts Erläuterungen zu den Hinweisen Marken Wichtiger Hinweis Erläuterungen zu den Hinweisen
AirPrint Anleitung DCP-J562DW DCP-J785DW MFC-J480DW MFC-J680DW MFC-J880DW MFC-J985DW Vor der Verwendung des Brother-Geräts Erläuterungen zu den Hinweisen Marken Wichtiger Hinweis Erläuterungen zu den Hinweisen
3Cloud. Anleitung für den MacOS Client.
 Mit dem neuen 3Cloud Client für Mac können Sie die 3Cloud als Volume in den Mac-Finder einbinden. Bequemes Arbeiten mit Dateien aus 3Cloud in der gewohnten Mac-Umgebung Direktes Öffnen/Speichern von Dateien
Mit dem neuen 3Cloud Client für Mac können Sie die 3Cloud als Volume in den Mac-Finder einbinden. Bequemes Arbeiten mit Dateien aus 3Cloud in der gewohnten Mac-Umgebung Direktes Öffnen/Speichern von Dateien
Oktober Sonos, Inc. Alle Rechte vorbehalten.
 ÄNDERUNGEN DER IN DIESEM DOKUMENT ENTHALTENEN INFORMATIONEN VORBEHALTEN. Die Inhalte des vorliegenden Dokuments dürfen ohne schriftliche Genehmigung der Sonos, Inc. weder in elektronischer oder mechanischer
ÄNDERUNGEN DER IN DIESEM DOKUMENT ENTHALTENEN INFORMATIONEN VORBEHALTEN. Die Inhalte des vorliegenden Dokuments dürfen ohne schriftliche Genehmigung der Sonos, Inc. weder in elektronischer oder mechanischer
LADEN SIE FREEFLIGHT THERMAL HERUNTER
 CHECKLIST VOR DEM FLUG LADEN SIE FREEFLIGHT THERMAL HERUNTER 1. Melden Sie sich bei Google Play an. 2. Laden Sie die kostenlose FreeFlight Thermal App auf Ihr Smartphone oder Ihr Tablet (Android). FreeFlight
CHECKLIST VOR DEM FLUG LADEN SIE FREEFLIGHT THERMAL HERUNTER 1. Melden Sie sich bei Google Play an. 2. Laden Sie die kostenlose FreeFlight Thermal App auf Ihr Smartphone oder Ihr Tablet (Android). FreeFlight
Grid Player für ios Version 1.0
 Grid Player für ios Version 1.0 Sensory Software International Ltd 2011 Inhalt Grid Player... 3 Installation des Grid Player... 3 Willkommen zum Grid Player... 4 Anmeldung an Ihren Account... 4 Grid Explorer...
Grid Player für ios Version 1.0 Sensory Software International Ltd 2011 Inhalt Grid Player... 3 Installation des Grid Player... 3 Willkommen zum Grid Player... 4 Anmeldung an Ihren Account... 4 Grid Explorer...
November by Sonos, Inc. Alle Rechte vorbehalten.
 ÄNDERUNGEN DER IN DIESEM DOKUMENT ENTHALTENEN INFORMATIONEN VORBEHALTEN. Die Inhalte des vorliegenden Dokuments dürfen ohne schriftliche Genehmigung der Sonos, Inc. weder in elektronischer oder mechanischer
ÄNDERUNGEN DER IN DIESEM DOKUMENT ENTHALTENEN INFORMATIONEN VORBEHALTEN. Die Inhalte des vorliegenden Dokuments dürfen ohne schriftliche Genehmigung der Sonos, Inc. weder in elektronischer oder mechanischer
Schnellstartanleitung
 Philips GoGear Audio-Player DE SA1MXX02B SA1MXX02K SA1MXX02KN SA1MXX02W SA1MXX04B SA1MXX04K SA1MXX04KN SA1MXX04P SA1MXX04W SA1MXX04WS SA1MXX08K Schnellstartanleitung Erste Schritte Übersicht über das Hauptmenü
Philips GoGear Audio-Player DE SA1MXX02B SA1MXX02K SA1MXX02KN SA1MXX02W SA1MXX04B SA1MXX04K SA1MXX04KN SA1MXX04P SA1MXX04W SA1MXX04WS SA1MXX08K Schnellstartanleitung Erste Schritte Übersicht über das Hauptmenü
Verbinden Sie Ihr Hausgerät mit der Zukunft. Quick Start Guide
 Verbinden Sie Ihr Hausgerät mit der Zukunft. Quick Start Guide Die Zukunft beginnt ab jetzt in Ihrem Haushalt! Schön, dass Sie Home Connect nutzen * Herzlichen Glückwunsch zu Ihrem Kaffeevollautomaten
Verbinden Sie Ihr Hausgerät mit der Zukunft. Quick Start Guide Die Zukunft beginnt ab jetzt in Ihrem Haushalt! Schön, dass Sie Home Connect nutzen * Herzlichen Glückwunsch zu Ihrem Kaffeevollautomaten
Kurzanleitung. PC, Mac, ios und Android
 Kurzanleitung PC, Mac, ios und Android Für PC installieren Detaillierte Informationen zu den Systemvoraussetzungen finden Sie in der ReadMe-Datei auf dem Installationsdatenträger oder auf der Trend Micro
Kurzanleitung PC, Mac, ios und Android Für PC installieren Detaillierte Informationen zu den Systemvoraussetzungen finden Sie in der ReadMe-Datei auf dem Installationsdatenträger oder auf der Trend Micro
2 Hochtöner sorgen für klare und exakte Wiedergabe der hohen Frequenzen.
 5 Lautsprecher mit 5 digitalen Verstärkern Verstärker Klasse D Hochtöner Mitteltöner Subwoofer Vollständig digitales Soundsystem Akustikport Bass- und Höhenregler Der S5 setzt 5 hochentwickelte digitale
5 Lautsprecher mit 5 digitalen Verstärkern Verstärker Klasse D Hochtöner Mitteltöner Subwoofer Vollständig digitales Soundsystem Akustikport Bass- und Höhenregler Der S5 setzt 5 hochentwickelte digitale
Schnellstart- Anleitung für Windows
 Schnellstart-Anleitung für Windows SCHNELL- START- ANLEITUNG! Schnellstart- Anleitung für Windows 1. Installation der Hardware Verbinden Sie die Überwachungskamera mit dem LAN-Kabel und stecken dieses
Schnellstart-Anleitung für Windows SCHNELL- START- ANLEITUNG! Schnellstart- Anleitung für Windows 1. Installation der Hardware Verbinden Sie die Überwachungskamera mit dem LAN-Kabel und stecken dieses
Wechsel zu Compressor 4.1. Whitepaper Dezember 2013
 Wechsel zu Compressor 4.1 Whitepaper Dezember 2013 2 Inhalt 3 Einführung 4 Neue Oberfläche Darstellung Aktuell Darstellung Aktiv Darstellung Abgeschlossen 6 Grundlegender Arbeitsablauf für die Verschlüsselung
Wechsel zu Compressor 4.1 Whitepaper Dezember 2013 2 Inhalt 3 Einführung 4 Neue Oberfläche Darstellung Aktuell Darstellung Aktiv Darstellung Abgeschlossen 6 Grundlegender Arbeitsablauf für die Verschlüsselung
HOSTED SHAREPOINT. Skyfillers Kundenhandbuch. Generell... 2. Online Zugang SharePoint Seite... 2 Benutzerpasswort ändern... 2
 HOSTED SHAREPOINT Skyfillers Kundenhandbuch INHALT Generell... 2 Online Zugang SharePoint Seite... 2 Benutzerpasswort ändern... 2 Zugriff & Einrichtung... 3 Windows... 3 Mac OS X... 5 Benutzer & Berechtigungen...
HOSTED SHAREPOINT Skyfillers Kundenhandbuch INHALT Generell... 2 Online Zugang SharePoint Seite... 2 Benutzerpasswort ändern... 2 Zugriff & Einrichtung... 3 Windows... 3 Mac OS X... 5 Benutzer & Berechtigungen...
Jabra. Speak 510. Benutzerhandbuch
 Jabra Speak 510 Benutzerhandbuch 2015 GN Audio A/S. Alle Rechte vorbehalten. Jabra ist eine eingetragene Handelsmarke von GN Audio A/S. Alle anderen hier enthaltenen Warenzeichen sind das Eigentum ihrer
Jabra Speak 510 Benutzerhandbuch 2015 GN Audio A/S. Alle Rechte vorbehalten. Jabra ist eine eingetragene Handelsmarke von GN Audio A/S. Alle anderen hier enthaltenen Warenzeichen sind das Eigentum ihrer
LifeDomus SONOS Version 1.1
 LifeDomus 01.02.2018 Version 1.1 Inhalt 1 Einleitung... 3 2 Erstellen der Adapter... 3 3 Erstellen der Ausrüstungen... 3 4 Kontrolle... 5 5 Einschränkungen... 5 6 Text-to-Speech-System (TTS)... 6 reproduziert
LifeDomus 01.02.2018 Version 1.1 Inhalt 1 Einleitung... 3 2 Erstellen der Adapter... 3 3 Erstellen der Ausrüstungen... 3 4 Kontrolle... 5 5 Einschränkungen... 5 6 Text-to-Speech-System (TTS)... 6 reproduziert
OTOsuite. Installationshandbuch. Deutsch
 OTOsuite Installationshandbuch Deutsch In diesem Dokument wird die Installation der OTOsuite-Software von einer DVD, einem Speicherstick oder aus einer komprimierten Datei beschrieben. Systemanforderungen
OTOsuite Installationshandbuch Deutsch In diesem Dokument wird die Installation der OTOsuite-Software von einer DVD, einem Speicherstick oder aus einer komprimierten Datei beschrieben. Systemanforderungen
Schnellstarthandbuch. Suchen Suchen Sie Websites, Personen oder Dateien. Zum Erstellen einer Website oder eines Newsbeitrags
 Schnellstarthandbuch Arbeiten Sie von praktisch jedem Ort aus mit sicherem Zugriff, Freigabe und Dateispeicher. Melden Sie sich bei Ihrem Office 365-Abonnement an, und wählen Sie im App-Startfeld "SharePoint"
Schnellstarthandbuch Arbeiten Sie von praktisch jedem Ort aus mit sicherem Zugriff, Freigabe und Dateispeicher. Melden Sie sich bei Ihrem Office 365-Abonnement an, und wählen Sie im App-Startfeld "SharePoint"
Verbinden Sie Ihr Hausgerät mit der Zukunft.
 Verbinden Sie Ihr Hausgerät mit der Zukunft. Quick Start Guide de_pcg_kochfeld_tft_se_9001296388.indd 1 08.06.17 07:59 Die Zukunft beginnt ab jetzt in Ihrem Haushalt! Schön, dass Sie Home Connect nutzen
Verbinden Sie Ihr Hausgerät mit der Zukunft. Quick Start Guide de_pcg_kochfeld_tft_se_9001296388.indd 1 08.06.17 07:59 Die Zukunft beginnt ab jetzt in Ihrem Haushalt! Schön, dass Sie Home Connect nutzen
Bedienungsanleitung DIGITALER MEDIA-PLAYER
 Bedienungsanleitung DIGITALER MEDIA-PLAYER Produktmerkmale Der MPHF2 ist ein MP4-Player; tippen Sie auf die Tasten, um entsprechende Untermenüs zu öffnen. 1,8 Zoll 128*160 TFT-Display Metallgehäuse Unterstützte
Bedienungsanleitung DIGITALER MEDIA-PLAYER Produktmerkmale Der MPHF2 ist ein MP4-Player; tippen Sie auf die Tasten, um entsprechende Untermenüs zu öffnen. 1,8 Zoll 128*160 TFT-Display Metallgehäuse Unterstützte
HP Roar Plus Lautsprecher. Weitere Funktionen
 HP Roar Plus Lautsprecher Weitere Funktionen Copyright 2014 Hewlett-Packard Development Company, L.P. Microsoft, Windows und Windows Vista sind eingetragene Marken der Microsoft- Unternehmensgruppe in
HP Roar Plus Lautsprecher Weitere Funktionen Copyright 2014 Hewlett-Packard Development Company, L.P. Microsoft, Windows und Windows Vista sind eingetragene Marken der Microsoft- Unternehmensgruppe in
Quick Start Guide PMA-60. Start Here Starten Sie hier Commencez ici Iniziare qui Iniciar aquí Begin hier Starta här Начните здесь Zacznij tutaj
 Quick Start Guide INTEGRATED AMPLIFIER Start Here Starten Sie hier Commencez ici Iniziare qui Iniciar aquí Begin hier Starta här Начните здесь Zacznij tutaj Vorbereitung Verpackungsinhalt Netzkabel Fernbedienung
Quick Start Guide INTEGRATED AMPLIFIER Start Here Starten Sie hier Commencez ici Iniziare qui Iniciar aquí Begin hier Starta här Начните здесь Zacznij tutaj Vorbereitung Verpackungsinhalt Netzkabel Fernbedienung
Willkommen zum Picture Package DVD Viewer. Starten und Beenden des Picture Package DVD Viewer. Anzeigen von Bildern
 Willkommen zum Picture Package DVD Viewer Starten und Beenden des Picture Package DVD Viewer Anzeigen von Bildern Kopieren von Bildern auf den Computer Bearbeiten kopierter Bilder Bearbeiten unnötiger
Willkommen zum Picture Package DVD Viewer Starten und Beenden des Picture Package DVD Viewer Anzeigen von Bildern Kopieren von Bildern auf den Computer Bearbeiten kopierter Bilder Bearbeiten unnötiger
Mai by Sonos, Inc. Alle Rechte vorbehalten.
 ÄNDERUNGEN DER IN DIESEM DOKUMENT ENTHALTENEN INFORMATIONEN VORBEHALTEN. Die Inhalte des vorliegenden Dokuments dürfen ohne schriftliche Genehmigung der Sonos, Inc. weder in elektronischer oder mechanischer
ÄNDERUNGEN DER IN DIESEM DOKUMENT ENTHALTENEN INFORMATIONEN VORBEHALTEN. Die Inhalte des vorliegenden Dokuments dürfen ohne schriftliche Genehmigung der Sonos, Inc. weder in elektronischer oder mechanischer
RCD1750SI / Bedienungsanleitung Deutsch. Allgemeine Steuerelemente Hauptgerät
 Allgemeine Steuerelemente Hauptgerät 1. VOLUME UP 2. FUNCTION 3. DBBS 4. CLK SET 5. UKW-ANTENNE 6. / PRESET 7. / PRESET + 8. MEMORY 9. TUNE +/ FOLDERUP 10. VOLUME DOWN 11. / STANDBY 12. MONO / STEREO 13.
Allgemeine Steuerelemente Hauptgerät 1. VOLUME UP 2. FUNCTION 3. DBBS 4. CLK SET 5. UKW-ANTENNE 6. / PRESET 7. / PRESET + 8. MEMORY 9. TUNE +/ FOLDERUP 10. VOLUME DOWN 11. / STANDBY 12. MONO / STEREO 13.
Startseite. MSN Music Shop Guide Version 1.1 Seite 1 von 5. music.msn.de - powered by OD All rights reserved.
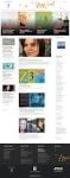 MSN Music Shop Guide Version 1.1 Seite 1 von 5 Startseite Herzlich willkommen beim MSN Music Guide - Ihrer Schnellübersicht über die Nutzung von MSN Music. Bei MSN Music können Sie Titel 30 Sekunden lang
MSN Music Shop Guide Version 1.1 Seite 1 von 5 Startseite Herzlich willkommen beim MSN Music Guide - Ihrer Schnellübersicht über die Nutzung von MSN Music. Bei MSN Music können Sie Titel 30 Sekunden lang
Workbook my-store.tv. Workbook. my-store.tv
 1. Aufbauanleitung 3. Kanalregistrierung 4. FAQ 1. Aufbauanleitung Im Lieferumfang enthalten Stick HDMI Verlängerung Zusätzlich wird benötigt USB 2.0 Maus Seite 3 1. Aufbauanleitung 1. Aufbauanleitung
1. Aufbauanleitung 3. Kanalregistrierung 4. FAQ 1. Aufbauanleitung Im Lieferumfang enthalten Stick HDMI Verlängerung Zusätzlich wird benötigt USB 2.0 Maus Seite 3 1. Aufbauanleitung 1. Aufbauanleitung
Kurzanleitung für den MyDrive Client
 Kurzanleitung für den MyDrive Client Hinweis: Prüfen bei Problemen zuerst, ob eine neuere Version vorhanden ist und installieren Sie diese. Version 1.1 - Kopieren von einzelnen Files innerhalb von MyDrive
Kurzanleitung für den MyDrive Client Hinweis: Prüfen bei Problemen zuerst, ob eine neuere Version vorhanden ist und installieren Sie diese. Version 1.1 - Kopieren von einzelnen Files innerhalb von MyDrive
Anleitung zur Kalendersynchronisation
 Anleitung zur Kalendersynchronisation Du kannst den Synaptos Kalender mit jedem beliebigen Gerät synchronisieren. In der folgenden Anleitung zeigen wir dir, welche Einstellungen auf den einzelnen Geräten
Anleitung zur Kalendersynchronisation Du kannst den Synaptos Kalender mit jedem beliebigen Gerät synchronisieren. In der folgenden Anleitung zeigen wir dir, welche Einstellungen auf den einzelnen Geräten
* USB-Kabel nicht im Lieferumfang enthalten, nur Windows
 Verbindungsanleitung Lesen Sie die Installationsanleitung, bevor Sie mit dem Einstellen der Verbindung beginnen. 1 Laden Sie die Anwendung DesignNCut Manager herunter DesignNCut Manager ist eine Anwendung
Verbindungsanleitung Lesen Sie die Installationsanleitung, bevor Sie mit dem Einstellen der Verbindung beginnen. 1 Laden Sie die Anwendung DesignNCut Manager herunter DesignNCut Manager ist eine Anwendung
Bedienung der Software imageprograf. Media Configuration Tool. (Version 7.00 oder höher) (Windows)
 Bedienung der Software imageprograf Media Configuration Tool (Version 7.00 oder höher) (Windows) Version 1.0 Canon Inc. Inhalt 1. Infos zur Software imageprograf Media Configuration Tool... 3 2. Aktualisieren
Bedienung der Software imageprograf Media Configuration Tool (Version 7.00 oder höher) (Windows) Version 1.0 Canon Inc. Inhalt 1. Infos zur Software imageprograf Media Configuration Tool... 3 2. Aktualisieren
Virtuelle Desktop Infrastruktur
 Virtuelle Desktop Infrastruktur Inhaltsverzeichnis 1. Hintergrund 2. VMware Horizon View Clients 3. Installation VMware Horizon View Client 3.1. Installation für Windows 3.2. Installation für OS X 3.3.
Virtuelle Desktop Infrastruktur Inhaltsverzeichnis 1. Hintergrund 2. VMware Horizon View Clients 3. Installation VMware Horizon View Client 3.1. Installation für Windows 3.2. Installation für OS X 3.3.
Sicherheitstipps, Reinigung und Anleitung 1
 1 1 1 3 3 3 3 3 4 6 7 7 7 8 8 9 9 9 9 9 9 9 10 10 11 11 11 11 11 12 14 16 20 20 20 20 21 21 21 21 22 22 24 24 24 25 25 25 30 31 32 33 33 33 33 34 Sicherheitstipps, Reinigung und Anleitung 1 Sicherheitstipps,
1 1 1 3 3 3 3 3 4 6 7 7 7 8 8 9 9 9 9 9 9 9 10 10 11 11 11 11 11 12 14 16 20 20 20 20 21 21 21 21 22 22 24 24 24 25 25 25 30 31 32 33 33 33 33 34 Sicherheitstipps, Reinigung und Anleitung 1 Sicherheitstipps,
WorldShip Installation auf Einzel- oder Arbeitsgruppen-Arbeitsplatzstation
 VOR DER INSTALLATION IST FOLGENDES ZU BEACHTEN: Dieses Dokument beinhaltet Informationen zur Installation von WorldShip von einer WorldShip DVD. Sie können die Installation von WorldShip auch über das
VOR DER INSTALLATION IST FOLGENDES ZU BEACHTEN: Dieses Dokument beinhaltet Informationen zur Installation von WorldShip von einer WorldShip DVD. Sie können die Installation von WorldShip auch über das
Phonak Remote. Gebrauchsanweisung
 Phonak Remote Gebrauchsanweisung Erste Schritte Phonak Remote ist eine App, die von Phonak, dem weltweit führenden Unternehmen für Hörlösungen, in der Schweiz entwickelt wurde. Bitte lesen Sie diese Gebrauchsanweisung
Phonak Remote Gebrauchsanweisung Erste Schritte Phonak Remote ist eine App, die von Phonak, dem weltweit führenden Unternehmen für Hörlösungen, in der Schweiz entwickelt wurde. Bitte lesen Sie diese Gebrauchsanweisung
März by Sonos, Inc. Alle Rechte vorbehalten.
 ÄNDERUNGEN DER IN DIESEM DOKUMENT ENTHALTENEN INFORMATIONEN VORBEHALTEN. Die Inhalte des vorliegenden Dokuments dürfen ohne schriftliche Genehmigung der Sonos, Inc. weder in elektronischer oder mechanischer
ÄNDERUNGEN DER IN DIESEM DOKUMENT ENTHALTENEN INFORMATIONEN VORBEHALTEN. Die Inhalte des vorliegenden Dokuments dürfen ohne schriftliche Genehmigung der Sonos, Inc. weder in elektronischer oder mechanischer
1. Schließen Sie den AnyCast Dongle an den HDMI Anschluss des Fernsehers, Monitors oder Beamers an.
 1. Schließen Sie den AnyCast Dongle an den HDMI Anschluss des Fernsehers, Monitors oder Beamers an. Wenn Ihr Gerät über kein HDMI Anschluss verfügt, benötigen Sie einen Adapter (nicht im Lieferumfang):
1. Schließen Sie den AnyCast Dongle an den HDMI Anschluss des Fernsehers, Monitors oder Beamers an. Wenn Ihr Gerät über kein HDMI Anschluss verfügt, benötigen Sie einen Adapter (nicht im Lieferumfang):
Zugang zum Musikstreaming-Dienst Freegal Music
 Kantonsbibliothek Zugang zum Musikstreaming-Dienst Freegal Music Anleitung für Kundinnen und Kunden der Kantonsbibliothek Thurgau Inhalt 1. Allgemeine Informationen zu Freegal Music... 2 1.1. Angebot...
Kantonsbibliothek Zugang zum Musikstreaming-Dienst Freegal Music Anleitung für Kundinnen und Kunden der Kantonsbibliothek Thurgau Inhalt 1. Allgemeine Informationen zu Freegal Music... 2 1.1. Angebot...
Schnellübersichten. ECDL Online-Zusammenarbeit
 Schnellübersichten ECDL Online-Zusammenarbeit 2 Vorbereitung zur Online-Zusammenarbeit 2 3 Online zusammenarbeiten 3 4 Termine online planen 5 5 Meetings online abhalten 6 6 Online-Lernplattformen einsetzen
Schnellübersichten ECDL Online-Zusammenarbeit 2 Vorbereitung zur Online-Zusammenarbeit 2 3 Online zusammenarbeiten 3 4 Termine online planen 5 5 Meetings online abhalten 6 6 Online-Lernplattformen einsetzen
Avigilon Control Center 6 Software-Upgrade
 Avigilon Control Center 6 Software-Upgrade Beim Upgrade auf die ACC 6 Software, müssen Ihre Software und Lizenzen aktualisiert werden. HINWEIS: Sie können nur ACC Software 5.x auf die ACC 6 Software aktualisieren.
Avigilon Control Center 6 Software-Upgrade Beim Upgrade auf die ACC 6 Software, müssen Ihre Software und Lizenzen aktualisiert werden. HINWEIS: Sie können nur ACC Software 5.x auf die ACC 6 Software aktualisieren.
Quickline Cloud Apps
 Quickline Cloud Apps Inhaltsverzeichnis Inahlt 1 Einstieg 3 2 Unterstützte Geräte 3 3 Mobile Apps 4 3.1 Hauptmenü 5 3.2 Automatische Aktualisierung 7 3.3 Dateikennzeichnung 9 3.4 Erste Nutzung 10 3.4.1
Quickline Cloud Apps Inhaltsverzeichnis Inahlt 1 Einstieg 3 2 Unterstützte Geräte 3 3 Mobile Apps 4 3.1 Hauptmenü 5 3.2 Automatische Aktualisierung 7 3.3 Dateikennzeichnung 9 3.4 Erste Nutzung 10 3.4.1
Mai by Sonos, Inc. Alle Rechte vorbehalten.
 ÄNDERUNGEN DER IN DIESEM DOKUMENT ENTHALTENEN INFORMATIONEN VORBEHALTEN. Die Inhalte des vorliegenden Dokuments dürfen ohne schriftliche Genehmigung der Sonos, Inc. weder in elektronischer oder mechanischer
ÄNDERUNGEN DER IN DIESEM DOKUMENT ENTHALTENEN INFORMATIONEN VORBEHALTEN. Die Inhalte des vorliegenden Dokuments dürfen ohne schriftliche Genehmigung der Sonos, Inc. weder in elektronischer oder mechanischer
ODDS-TV. ... die zukunftssichere Lösung für den modernen Wettanbieter!
 ODDS-TV www.bookmaker5.com... die zukunftssichere Lösung für den modernen Wettanbieter! Arland Gesellschaft für Informationstechnologie mbh - Irrtümer und Änderungen vorbehalten. Version 5.9.10.6-01/2013
ODDS-TV www.bookmaker5.com... die zukunftssichere Lösung für den modernen Wettanbieter! Arland Gesellschaft für Informationstechnologie mbh - Irrtümer und Änderungen vorbehalten. Version 5.9.10.6-01/2013
PLEXTALK Pocket PTP1 Tutorial - Podcast-Empfänger -
 PLEXTALK Pocket PTP1 Tutorial - Podcast-Empfänger - Shinano Kenshi Co., Ltd. behält sich das Recht vor, den Inhalt dieses Tutorials jederzeit ohne vorherige Ankündigung zu ändern. Inhaltsverzeichnis 1
PLEXTALK Pocket PTP1 Tutorial - Podcast-Empfänger - Shinano Kenshi Co., Ltd. behält sich das Recht vor, den Inhalt dieses Tutorials jederzeit ohne vorherige Ankündigung zu ändern. Inhaltsverzeichnis 1
SELECTIC REMOTE APP. Gebrauchsanweisung
 SELECTIC REMOTE APP Gebrauchsanweisung ERSTE SCHRITTE Selectic Remote ist eine App, die von Sonova, dem weltweit führenden Unternehmen für Hörlösungen, in der Schweiz entwickelt wurde. Bitte lesen Sie
SELECTIC REMOTE APP Gebrauchsanweisung ERSTE SCHRITTE Selectic Remote ist eine App, die von Sonova, dem weltweit führenden Unternehmen für Hörlösungen, in der Schweiz entwickelt wurde. Bitte lesen Sie
BackBeat GO 600-Serie. Bedienungsanleitung
 BackBeat GO 600-Serie Bedienungsanleitung Inhalt Paaren 3 Paarung 3 Paarung mit einem zweiten Gerät 3 Verbindung mit Mac 3 Laden und Anpassen 4 Laden 4 Grundmerkmale 5 Headset-Überblick 5 Ein-/Ausschalten
BackBeat GO 600-Serie Bedienungsanleitung Inhalt Paaren 3 Paarung 3 Paarung mit einem zweiten Gerät 3 Verbindung mit Mac 3 Laden und Anpassen 4 Laden 4 Grundmerkmale 5 Headset-Überblick 5 Ein-/Ausschalten
Anleitung: SecureSafe-Client für PC / Mac
 Anleitung: SecureSafe-Client für PC / Mac by DSwiss AG, Zurich, Switzerland 1 Inhaltsverzeichnis 1. EINFÜHRUNG 1.1 SecureSafe im Überblick: Online-Konto, SecureSafe-Client, Mobile-Apps 1.2 Logik des SecureSafe-Clients
Anleitung: SecureSafe-Client für PC / Mac by DSwiss AG, Zurich, Switzerland 1 Inhaltsverzeichnis 1. EINFÜHRUNG 1.1 SecureSafe im Überblick: Online-Konto, SecureSafe-Client, Mobile-Apps 1.2 Logik des SecureSafe-Clients
Anleitungen Fotos Clouds Tablet Smartphone
 Anleitungen Fotos Clouds PC Tablet Smartphone Android / Apple / Windows ma35.meier@gmx.ch Anleitungen Fotos Smartphone Clouds Seite 2 von 20 1. OneDrive auf PC aktivieren Anmerkung: OneDrive ist ein Part
Anleitungen Fotos Clouds PC Tablet Smartphone Android / Apple / Windows ma35.meier@gmx.ch Anleitungen Fotos Smartphone Clouds Seite 2 von 20 1. OneDrive auf PC aktivieren Anmerkung: OneDrive ist ein Part
Fehlerbehebung zu Bluetooth Problemen mit Garmin Connect Mobile
 Fehlerbehebung zu Bluetooth Problemen mit Garmin Connect Mobile Viele Garmin Geräte kommunizieren mit Garmin Connect Mobile über die Bluetooth Low Energy Technologie (BLE oder Bluetooth Smart). Es kann
Fehlerbehebung zu Bluetooth Problemen mit Garmin Connect Mobile Viele Garmin Geräte kommunizieren mit Garmin Connect Mobile über die Bluetooth Low Energy Technologie (BLE oder Bluetooth Smart). Es kann
Repair Guide für das tolino tab 8
 Repair Guide für das tolino tab 8 Ein Software-Update der Google Play-Dienste durch Google kann aktuell auf dem tolino tab 8 zu Problemen bei der Nutzung von Google Play Diensten (Google Play Store, Google
Repair Guide für das tolino tab 8 Ein Software-Update der Google Play-Dienste durch Google kann aktuell auf dem tolino tab 8 zu Problemen bei der Nutzung von Google Play Diensten (Google Play Store, Google
