GT-P1000. Benutzerhandbuch
|
|
|
- Hertha Dressler
- vor 5 Jahren
- Abrufe
Transkript
1 GT-P1000 Benutzerhandbuch
2 Dieses Handbuch verwenden Herzlichen Glückwunsch zum Erwerb des Samsung P1000. Dieses leistungsstarke Gerät, das sich problemlos überallhin mitnehmen lässt, bringt Ihnen das Beste des Internets und der mobilen Datenverarbeitung in einer leichten und vielseitigen Ausführung, die zu Ihrem aktiven Lebensstil passt. Das P1000 basiert auf dem Betriebssystem Google Android und bietet Ihnen Zugang zu tausenden von praktischen und unterhaltsamen Anwendungen, um Ihren Aufenthalt im mobilen Internet zu bereichern. Durch den integrierte drahtlosen Zugang und den gut reagierenden Touchscreen können Sie über vielseitige Nachrichtenfunktionen und Video-Anrufanwendungen Kontakt halten, unterwegs Bücher und Zeitungen lesen, mit den neuesten Nachrichten, Sport- und Wetterinfos auf dem Laufenden bleiben, Ihre Multimediaund geschäftlichen Dateien verwalten, im Internet nach Karten und Geschäften suchen und mehr. Lesen Sie den folgenden Abschnitt zuerst Lesen Sie alle Sicherheitshinweise und dieses Benutzerhandbuch vor der Verwendung des Geräts aufmerksam durch, um seine sichere und sachgemäße Verwendung zu gewährleisten. Die Beschreibungen in diesem Handbuch beziehen sich auf die Standardeinstellungen Ihres Geräts. Bilder und Bildschirmdarstellungen in diesem Benutzerhandbuch können vom Erscheinungsbild des tatsächlichen Produkts abweichen. Der Inhalt in diesem Benutzerhandbuch kann vom Produkt oder von Software, die von Dienstanbietern oder Netzbetreibern bereitgestellt wird, abweichen. Änderungen des Inhalts dieses Benutzerhandbuchs ohne vorherige Bekanntmachung ist vorbehalten. Die verfügbaren Funktionen und zusätzliche Dienste können sich je nach Gerät, Software und Netzbetreiber unterscheiden. Der Aufbau und die Zustellung dieses Benutzerhandbuchs beruhen auf dem Android-Betriebssystem und können abhängig vom Betriebssystem des Benutzers abweichen. Anwendungen und ihre Funktionen können sich je nach Land, Region oder Hardware-Spezifikationen unterscheiden. Samsung ist nicht haftbar für Leistungsprobleme, die durch Anwendungen von Drittanbietern verursacht werden. Samsung ist nicht haftbar für Leistungsprobleme und Inkompatibilitäten, die durch Bearbeitung der Registry-Einstellungen durch den Benutzer verursacht werden. Durch Zugriff auf können Sie die Software des Mobilgeräts aktualisieren. Tonquellen, Hintergrundbilder und Bilder, die in diesem Gerät bereitgestellt werden, unterliegen einer Lizenzvereinbarung für eingeschränkte Nutzung zwischen Samsung und ihren jeweiligen Eigentümern. Extrahieren und Nutzen dieser Materialien für gewerbliche oder andere Zwecke stellt eine Verletzung der Urheberrechtsgesetze dar. Samsung ist nicht haftbar für derartige Verletzungen der Urheberrechte durch den Benutzer. Bewahren Sie dieses Benutzerhandbuchs zum späteren Nachschlagen auf. 2 Dieses Handbuch verwenden
3 Anweisungssymbole Machen Sie sich zuerst mit den Symbolen vertraut, die Ihnen in diesem Handbuch begegnen werden: Warnung Situationen, in denen Sie oder andere verletzt werden könnten Vorsicht Situationen, in denen Ihr Gerät oder andere Geräte beschädigt werden könnten Hinweis Hinweise, Tipps zur Verwendung oder Zusatzinformationen Siehe verweist auf Seiten mit zugehörigen Informationen, z.b.: S. 12 (bedeutet "siehe Seite 12") Gefolgt von gibt die Reihenfolge der Optionen oder Menüs an, die Sie für die Durchführung eines Schritts auswählen müssen, z.b.: Öffnen Sie im Standby-Betrieb die Liste der Anwendungen und wählen Sie Einstellungen Drahtlos und Netzwerk (bedeutet Einstellungen, gefolgt von Drahtlos und Netzwerk) [ ] Viereckige Klammern Telefontasten, z.b.: [ ] (verweist auf die Ein-/Aus-Taste) Copyright Copyright 2010 Samsung Electronics Dieses Benutzerhandbuch ist durch internationale Urheberrechtsgesetze geschützt. Kein Teil dieses Benutzerhandbuchs darf ohne die vorherige schriftliche Genehmigung durch Samsung Electronics in irgendeiner Form oder durch irgendwelche Mittel, elektronisch oder mechanisch, einschließlich von Fotokopieren, Aufzeichnen oder Speichern in einem Informationsspeicher- und -abrufsystem, reproduziert, verteilt, übersetzt oder übertragen werden. Markenzeichen SAMSUNG und das SAMSUNG-Logo sind eingetragene Markenzeichen von Samsung Electronics. Das Android-Logo, Google Search, Google Maps, Google Mail, YouTube, Android Market und Google Talk sind eingetragene Marken von Google, Inc. Bluetooth ist ein weltweit eingetragenes Warenzeichen der Bluetooth SIG, Inc. Oracle und Java sind eingetragene Marken von Oracle und/oder ihren verbundenen Unternehmen. Andere Namen und Bezeichnungen können Marken ihrer jeweiligen Inhaber sein. Windows Media Player ist ein eingetragenes Warenzeichen der Microsoft Corporation. Wi-Fi, das Logo Wi-Fi CERTIFIED und das Logo Wi-Fi sind eingetragene Marken von Wi-Fi Alliance. Dieses Handbuch verwenden 3
4 DivX, DivX-zertifiziert und zugehörige Logos sind Marken von DivX; Inc. und werden unter Lizenz verwendet. Geschützt durch eines oder mehr der folgenden US- Patente:Pat. 7,295,673; 7,460,668; 7,515,710; 7,519,274 Alle anderen Markenzeichen und Urheberrechte sind das Eigentum ihrer jeweiligen Besitzer. ÜBER DIVX VIDEO DivX ist ein digitales Videoformat, das von DivX, Inc. entwickelt wurde. Dies ist ein offizielles DivX -zertifiziertes Gerät, ches zur Wiedergabe von DivX-Videos geeignet ist. Weitere Informationen und Software zum Umwandeln Ihrer Dateien zu DivX Video finden Sie unter DivX-zertifiziert zur Wiedergabe von DivX Video bis zu HD 720p einschließlich von Premium-Inhalten Kann DivX Video bis zu HD 1080p wiedergeben (LCD-Auflösung: 1024 x 600) ÜBER DIVX VIDEO-ON-DEMAND Dieses DivX -zertifizierte Gerät muss zur Wiedergabe von DivX Video-on- Demand (VOD) Inhalten registriert werden. Begeben Sie zum Ermitteln des Registrierungscodes zum Abschnitt DivX VOD im Setup-Menü des Geräts. Unter vod.divx.com finden Sie weitere Informationen zum Durchführen der Registrierung. 4 Dieses Handbuch verwenden
5 Inhalt Zusammenbauen... 8 Auspacken... 8 Akku laden... 8 SIM- oder USIM-Karte einsetzen... 9 Speicherkarte einsetzen (optional) Erste Schritte Gerät ein- und ausschalten Mit dem Gerät vertraut machen Touchscreen verwenden Mit dem Startbildschirm vertraut machen Anwendungen aufrufen Gerät anpassen Text eingeben Internet Browser Readers Hub Nachrichten und Wetter Samsung Apps Market YouTube Tägliche Informationen Maps Latitude In der Nähe Navigation Google-Suche Inhalt 5
6 Kommunikation Google Mail Talk Nachrichten Anrufen Unterhaltung Musik Music Hub Kamera Video Galerie Persönliche Informationen Kontakte Kalender Memo Verbindungen PC-Verbindungen WLAN Mobiler Zugangspunkt USB-Tethering Bluetooth AllShare GPS TV-Verbindungen (TV-Ausgangsmodus) Extras ebook ThinkFree Office Eigene Dateien Digitales Anzeigegerät Wecker Task-Manager Weltuhr Sprachsuche Inhalt
7 Einstellungen Einstellungsmenü aufrufen Drahtlos und Netzwerk Anrufeinstellungen Toneinstellungen Displayeinstellungen Standort und Sicherheit Anwendungen Konten und Synchronisierung Vertraulich SD-Karte und Telefonspeicher Suche Gebietsschema und Text Sprachein- und -ausgabe Eingabehilfe Datum und Uhrzeit Telefoninfo Rat und Hilfe bei Problemen Sicherheitshinweise Index Inhalt 7
8 Zusammenbauen Auspacken Überprüfen Sie, ob der Produktkarton die folgenden Artikel enthält: Mobilgerät USB-Netzadapter PC-Datenkabel Headset Benutzerhandbuch Verwenden Sie nur von Samsung zugelassenes Zubehör. Raubkopien und illegale Software können Schäden und Fehlfunktionen verursachen, die nicht von der Herstellergarantie abgedeckt sind. Die mit dem Gerät mitgelieferten Artikel können sich unterscheiden, je nachdem welche Software und welches Zubehör in Ihrer Region erhältlich sind oder von Ihrem Netzbetreiber angeboten werden. Bei Ihrem örtlichen Samsung-Händler können Sie zusätzliche Zubehörteile kaufen. Die mitgelieferten Zubehörteile erbringen in Verbindung mit dem Gerät die optimale Leistung. Andere Zubehörteile als die mitgelieferten sind unter Umständen nicht mit dem Gerät kompatibel. Akku laden Das Gerät verfügt über einen eingebauten Akku. Bevor Sie das Gerät zum ersten Mal verwenden, müssen Sie den Akku laden. Verwenden Sie nur von Samsung zugelassene Ladegeräte. Nicht zugelassene Ladegeräte können zu explodierenden Akkus bzw. Schäden am Gerät führen. Wenn der Akku schwach ist, gibt das Gerät einen Warnton aus und zeigt eine entsprechende Warnmeldung auf dem Display an. Außerdem ist das Akkusymbol leer und wird rot angezeigt. Wenn der Akku zu schwach wird, schaltet sich das Gerät automatisch aus. Laden Sie den Akku umgehend auf, um das Gerät weiter nutzen zu können. 1 Schließen Sie das PC-Datenkabel an den USB-Netzadapter und das andere Ende des PC-Datenkabels an die Multifunktionsbuchse an. Falsches Anschließen des Reiseadapters kann zu schweren Schäden am Gerät führen. Schäden durch unsachgemäße Verwendung sind von der Garantie nicht abgedeckt. 8 Zusammenbauen
9 2 Stecken Sie den USB-Netzadapter in eine Netzsteckdose. Sie können das Gerät verwenden, während es geladen wird, dann kann das Aufladen des Akkus jedoch länger dauern. Während das Gerät aufgeladen wird, kann es vorkommen, dass der Touchscreen und die Touchtasten aufgrund einer instabilen Spannungsversorgung nicht funktionieren. Sollte dies vorkommen, trennen Sie das USB-Netzteil von der Netzsteckdose ab oder trennen Sie das PC-Datenkabel vom Gerät ab. Beim Aufladen kann sich das Gerät erwärmen. Das ist normal und hat keine Auswirkung auf die Lebensdauer des Geräts oder seine Leistungsfähigkeit. Falls das Gerät nicht richtig lädt, bringen Sie es zusammen mit dem Ladegerät in ein Samsung-Kundendienstzentrum. 3 Wenn der Akku vollständig geladen ist (das Akkusymbol bewegt sich nicht mehr), trennen Sie den Reiseadapter erst vom Gerät und dann von der Netzsteckdose ab. Trennen Sie den Reiseadapter vom Netz, wenn Sie ihn nicht benutzen, um Energie zu sparen. Der Reiseadapter verfügt nicht über einen Ein/ Aus-Schalter, daher müssen Sie ihn von der Netzsteckdose trennen, um die Spannungsversorgung zu unterbrechen. Während der Verwendung sollte sich der Reiseadapter in der Nähe der Netzsteckdose befinden. So setzen Sie die SIM- oder USIM-Karte ein: Öffnen Sie die Abdeckung des SIM-Karten-Einschubs an der Seite des Geräts. Setzen Sie die SIM- oder USIM-Karte ein. Setzen Sie die SIM- oder USIM-Karte mit den goldfarbenen Kontakten nach unten in das Gerät ein. Setzen Sie keine Speicherkarte in den Steckplatz für die SIM-Karte ein. Schließen Sie die Abdeckung des SIM-Karten-Einschubs. SIM- oder USIM-Karte einsetzen Wenn Sie einen Mobilfunkdienst abonnieren, erhalten Sie eine Subscriber- Identity-Module-Karte (SIM-Karte) mit Abonnementsdaten, z. B. mit Ihrer PIN (Personal Identification Number) und optionalen Diensten. Wenn Sie UMTS- oder HSDPA-Dienste nutzen möchten, benötigen Sie eine USIM-Karte (USIM = Universal Subscriber Identity Module). Zusammenbauen 9
10 Speicherkarte einsetzen (optional) Um zusätzliche Dateien zu speichern, müssen Sie eine Speicherkarte einsetzen. Das Gerät akzeptiert microsd - und microsdhc -Speicherkarten mit bis zu 32 GB Speicherkapazität (je nach Speicherkartenhersteller und -typ). Samsung nutzt für Speicherkarten die zugelassenen Branchenstandards. Deshalb kann es sein, dass Speicherkarten bestimmter Hersteller nicht vollständig mit dem Gerät kompatibel sind. Die Verwendung einer inkompatiblen Speicherkarte kann das Gerät, die Speicherkarte sowie die auf der Karte gespeicherten Daten beschädigen. Das Gerät unterstützt nur die FAT-Dateistruktur für Speicherkarten. Wenn Sie eine Speicherkarte in das Gerät einsetzen, die mit einer anderen Dateistruktur formatiert wurde, fordert das Gerät Sie zur Formatierung dieser Speicherkarte auf. Häufiges Speichern und Löschen von Daten verringert die Lebensdauer von Speicherkarten. Wenn Sie eine Speicherkarte in das Gerät einsetzen, erscheint das Dateienverzeichnis der Speicherkarte im Ordner external_sd unter dem internen Speicher. 1 Öffnen Sie die Abdeckung des Speicherkarteneinschubs. 2 Setzen Sie eine Speicherkarte mit den goldfarbenen Kontakten nach unten weisend ein. 3 4 Schieben Sie die Speicherkarte in den Speicherkarteneinschub, bis sie einrastet. Schließen Sie die Speicherkartenabdeckung. 10 Zusammenbauen
11 Speicherkarte entnehmen Bevor Sie eine Speicherkarte entnehmen, müssen Sie sie zum sicheren Entfernen vom Gerät abmelden. 1 Wählen Sie im Menümodus Einstellungen SD-Karte und Telefonspeicher SD-Karte deinstallieren. 2 Öffnen Sie die Speicherkartenabdeckung. 3 Drücken Sie die Speicherkarte vorsichtig hinein, bis sie aus dem Gerät ausrastet. 4 Ziehen Sie die Speicherkarte aus dem Speicherkarteneinschub. Entfernen Sie niemals eine Speicherkarte aus dem Gerät, während Daten von der Karte gelesen oder darauf gespeichert werden. Anderenfalls kann es zu Datenverlusten und/oder Schäden an der Speicherkarte oder am Gerät kommen. Speicherkarte formatieren Wenn Sie die Speicherkarte in einem PC formatieren, kann es sein, dass sie anschließend nicht mehr mit dem Gerät kompatibel ist. Formatieren Sie die Speicherkarte nur im Gerät. Wählen Sie im Menümodus Einstellungen SD-Karte und Telefonspeicher SD-Karte deinstallieren SD-Karte formatieren SD-Karte formatieren Alles löschen. Erstellen Sie vor dem Formatieren der Speicherkarte unbedingt eine Sicherungskopie aller wichtigen Daten, die im Gerät gespeichert sind. Die Herstellergarantie deckt keine Datenverluste ab, die durch Anwenderaktionen verursacht werden. Zusammenbauen 11
12 Erste Schritte Gerät ein- und ausschalten So schalten Sie das Gerät ein: 1 Halten Sie [ ] gedrückt. 2 Folgen Sie nach dem erstmaligen Einschalten des Geräts den Bildschirmhinweisen, um es für den Betrieb einzurichten. Um das Gerät auszuschalten, halten Sie [ Ausschalten Ja. ] gedrückt und wählen Sie dann In den Offline-Modus umschalten Im Offline-Modus können Sie alle drahtlosen Funktionen des Geräts deaktivieren und die nicht netzabhängigen Dienste an Orten verwenden, an denen drahtlose Geräte verboten sind, z. B. in Flugzeugen und Krankenhäusern. Zum Aktivieren des Offline-Modus wechseln Sie zu Einstellungen Drahtlos und Netzwerk Offline-Modus. Sie können dafür auch [ ] gedrückt halten und dann Offline-Modus wählen. Zum Deaktivieren des Offline-Modus, um wieder drahtlose Verbindungen zu nutzen, wechseln Sie zu Einstellungen Drahtlos und Netzwerk und deaktivieren Sie das Kontrollkästchen neben Offline-Modus. In den Stumm-Modus wechseln Halten Sie [ ] gedrückt und wählen Sie dann Stumm-Modus. Öffnen Sie die Schnellzugriffanzeige oben auf dem Bildschirm und wählen Sie Silent. Mit dem Gerät vertraut machen Aufbau des Geräts Erste Schritte
13 Ziffer Funktion 1 vorderes Kameraobjektiv 2 Anschlussbuchse für Headset 3 Lichtsensor Tasten Taste Ein/Aus Funktion Einschalten des Geräts (gedrückt halten); Aufrufen der Schnellmenüs (gedrückt halten); Sperren des Touchscreens 4 Mikrofon 5 Startbildschirm-Taste 6 Menütaste 7 Lautsprecher 8 Multifunktionsbuchse 9 interne Antenne 10 Blitzlicht 11 hinteres Kameraobjektiv 12 Ein-/Aus-Taste 13 Lautstärketaste 14 Speicherkarteneinschub 15 SIM-Karten-Einschub 16 Zurück-Taste 17 Suchtaste Lautstärke Menü Startbildschirm Zurück Suche Gerätelautstärke anpassen Öffnen einer Liste von Optionen, die auf dem jeweiligen Bildschirm verfügbar sind Rückkehr zum Startbildschirm; Öffnen der Liste der zuletzt genutzten Anwendungen (gedrückt halten) Rückkehr zum vorherigen Bildschirm Im Standby-Betrieb: Öffnen der Google- Suchanwendung; Öffnen des Eingabefensters für Suche während der Verwendung einiger Anwendungen Anzeigesymbole Die auf dem Display angezeigten Symbole hängen vom jeweiligen Land oder Netzbetreiber ab. Symbol Definition Kein Signal Signalstärke Erste Schritte 13
14 Symbol Definition Symbol Definition Mit GPRS-Netz verbunden Daten werden heruntergeladen Mit EDGE-Netz verbunden Anrufumleitung aktiviert Mit UMTS-Netz verbunden Mit PC verbunden Mit 1X-Netz verbunden Mit HSDPA-Netz verbunden WLAN aktiviert Bluetooth aktiviert Bluetooth-Headset angeschlossen GPS-Daten werden empfangen Aktives Gespräch Gespräch wird gehalten Freisprechfunktion aktiviert Anruf in Abwesenheit Mit dem Internet synchronisiert Daten werden hochgeladen USB-Tethering aktiviert Mobiler Zugangspunkt aktiviert Keine SIM- oder USIM-Karte Neue SMS oder MMS Neue -Nachricht Neue Sprachnachricht Alarm aktiviert Ereignisbenachrichtigung Roaming (außerhalb des normalen Netzempfangsbereichs) Stumm-Modus aktiviert Vibrationsmodus wird im Lautlosmodus aktiviert Offline-Modus aktiviert Musik wird wiedergegeben 14 Erste Schritte
15 Symbol Definition Musikwiedergabe angehalten Fehler aufgetreten oder Vorsicht erforderlich Akku-Ladezustand 10:00 Aktuelle Uhrzeit Touchscreen verwenden Mit dem Touchscreen des Geräts können Sie auf einfache Weise Elemente auswählen oder Funktionen durchführen. Lernen Sie die grundlegenden Aktionen zur Verwendung des Touchscreens kennen. Verwenden Sie keine scharfen Gegenstände, um ein Zerkratzen des Touchscreens zu vermeiden. Achten Sie darauf, dass der Touchscreen nicht mit anderen elektrischen Vorrichtungen in Kontakt kommt. Elektrostatische Entladungen können Fehlfunktionen des Touchscreens verursachen. Achten Sie darauf, dass der Touchscreen nicht mit Wasser in Kontakt kommt. Durch Feuchtigkeit oder Kontakt mit Wasser können Fehlfunktionen des Touchscreens verursacht werden. Für die optimale Nutzung des Touchscreens sollten Sie die Schutzfolie vor der Verwendung des Geräts vom Bildschirm entfernen. Der Touchscreen verfügt über eine Schicht, die geringe elektrische Ladungen erkennt, wie sie vom menschlichen Körper abgegeben werden. Zur Erzielung der optimalen Leistung tippen Sie mit der Fingerspitze auf den Touchscreen. Der Touchscreen reagiert nicht, wenn mit spitzen Gegenständen wie einem Eingabestift oder Bleistift darauf getippt wird. Sie können den Touchscreen durch die folgenden Aktionen steuern: Antippen: Berühren Sie ein Menü, eine Option oder eine Anwendung einmal mit dem Finger, um es/sie zu wählen oder zu starten. Ziehen: Tippen Sie auf ein Element und ziehen Sie es mit dem Finger nach oben, unten, links oder rechts, um es in einer Liste zu verschieben. Angetippt halten: Tippen Sie auf ein Element und halten Sie es länger als 2 Sekunden, um eine Popupliste mit Optionen zu öffnen. Ziehen und ablegen: Tippen Sie auf ein Element und lassen Sie Ihren Finger darauf. Ziehen Sie dann Ihren Finger, um das Element zu bewegen. Zweimal tippen: Tippen Sie zweimal schnell mit Ihrem Finger, um angezeigte Fotos zu vergrößern oder zu verkleinern. Touchscreen drehen Das Gerät verfügt über einen eingebauten Bewegungssensor, der seine Ausrichtung erkennt. Wenn Sie das Gerät drehen, dreht sich die Bedienoberfläche automatisch entsprechend der Geräteausrichtung. Um die Bedienoberfläche so einzustellen, dass sie die Ausrichtung beibehält, öffnen Sie die Schnellzugriffanzeige oben auf dem Bildschirm und wählen Sie Automat. Ausrichtung. Touchscreen sperren und entsperren Wenn Sie das Gerät für eine vorgegebene Zeitdauer nicht verwenden, schaltet das Gerät den Touchscreen aus und sperrt ihn automatisch, um eine ungewollte Bedienung des Geräts zu verhindern. Zum manuellen Sperren des Touchscreens drücken Sie [ ]. Zum Entsperren schalten Sie den Touchscreen ein, indem Sie [ ] drücken und nach rechts ziehen, bis Freigeben angezeigt wird. Wenn Sie eine Bildschirmsperre eingestellt haben, müssen Sie Ihre PIN oder Ihr Passwort eingeben oder ein Muster zeichnen. S. 19 Erste Schritte 15
16 Mit dem Startbildschirm vertraut machen Wenn sich das Gerät im Standby-Betrieb befindet, wird der Startbildschirm angezeigt. Auf dem Startbildschirm können Sie den Status des Geräts ersehen und die Menüanzeige aufrufen. Blättern Sie nach links oder rechts zu einer Anzeigefläche des Startbildschirms. Ziffer Der dargestellte Bildschirm kann regionsabhängig variieren. 1 Funktion Anzeige von Anzeigesymbolen und des gegenwärtigen Gerätestatus 2 Suche im Internet mit dem Widget Google-Suche 6 7 Ziffer Funktion 3 Starten von Anwendungen über Schnellzugriffsanzeigen 4 Internet-Browser öffnen 5 Menüanzeige aufrufen 6 Wahl eines Punkts oben auf dem Bildschirm, zum direkt zur entsprechenden Anzeigefläche zu wechseln 7 -Anwendung starten Elemente zum Startbildschirm hinzufügen Sie können den Startbildschirm anpassen, indem Sie Schnellzugriffe für Anwendungen oder Elemente in Anwendungen, Widgets oder Ordner hinzufügen. So fügen Sie ein Element zum Startbildschirm hinzu: 1 Drücken Sie im Standby-Betrieb [ ] Hinzufügen. 2 Wählen Sie eine Elementkategorie aus. Widgets: Hinzufügen von Widgets. Widgets sind kleine Anwendungen, die nützliche Funktionen und Informationen auf dem Standby-Bildschirm bereitstellen. Schnellzugriffe: Hinzufügen von Schnellzugriffen zu Elementen wie Anwendungen, Lesezeichen und Kontakte. Ordner: Erstellen eines neuen Ordners oder Hinzufügen von Ordnern für Kontakte Hintergrundbilder: Einstellen eines Hintergrundbilds Wählen Sie ein Element aus, um es zum Startbildschirm hinzuzufügen Erste Schritte
17 Elemente auf dem Startbildschirm verschieben 1 Halten Sie das Element, das verschoben werden soll, angetippt, bis das Element grau angezeigt wird. 2 Ziehen Sie das Element an die gewünschte Position. Elemente vom Startbildschirm entfernen 1 Halten Sie das Element angetippt, das Sie entfernen möchten. Der Papierkorb wird unten auf dem Startbildschirm angezeigt. 2 Ziehen Sie das Element in den Papierkorb. 3 Wenn das Element und der Papierkorb rot angezeigt werden, geben Sie das Element frei. Schnellzugriff zu einer Anwendung hinzufügen Halten Sie in der Menüanzeige ein Anwendungssymbol angetippt. Das 1 Schnellzugriffssymbol für die Anwendung wird zum Startbildschirm hinzugefügt. 2 Verschieben Sie das Symbol an die gewünschte Position oder auf eine andere Anzeigefläche des Startbildschirms. Schnellzugriffanzeige verwenden Tippen Sie im Standby-Betrieb oder während der Verwendung einer Anwendung auf das Anzeigesymbolfeld und ziehen Sie Ihren Finger nach unten, um die Schnellzugriffanzeige aufzurufen. Um die Liste auszublenden, ziehen Sie den unteren Rand der Liste nach oben. Sie können den jeweiligen Status des Geräts ersehen und die folgenden Optionen verwenden: Wi-Fi: WLAN-Funktion aktivieren oder deaktivieren. Bluetooth: Bluetooth-Funktion aktivieren oder deaktivieren. GPS: GPS-Funktion aktivieren oder deaktivieren. Stumm: Stumm-Modus aktivieren oder deaktivieren. Automat. Ausrichtung: Sperrung der Anzeigedrehung aktivieren oder deaktivieren. Je nach Land oder Netzbetreiber steht diese Funktion unter Umständen nicht zur Verfügung. Anwendungen aufrufen 1 Wählen Sie im Standby-Betrieb Menü, um die Menüanzeige aufzurufen. 2 Blättern Sie nach links oder rechts zu einer anderen Menüanzeige. 3 Wählen Sie eine Anwendung aus. 4 Drücken Sie [ ], um zum vorherigen Bildschirm zurückzukehren. Drücken Sie [ ], um zum Startbildschirm zurückzukehren. Anwendungen anordnen Sie können die Reihenfolge der Anwendungen in der Liste der Anwendungen ändern. 1 Drücken Sie in der Menüanzeige [ ] Bearbeiten. Halten Sie eine Anwendung angetippt. 2 3 Ziehen Sie das Anwendungssymbol an die gewünschte Position. 4 Drücken Sie [ ] Speichern. Erste Schritte 17
18 Kürzliche verwendete Anwendungen aufrufen 1 Halten Sie [ ] gedrückt, um die Liste mit den zuletzt verwendeten Anwendungen zu öffnen. Wählen Sie eine Anwendung aus. 2 Task-Manager verwenden Das Gerät ist multitaskingfähig. Es kann gleichzeitig mehr als eine Anwendung ausführen. Multitasking kann jedoch Stockungen, Hängenbleiben, Speicherprobleme oder zusätzlichen Energieverbrauch verursachen. Um derartige Probleme zu vermeiden, sollten Sie nicht mehr benötigte Programme mit dem Task-Manager beenden. 1 Wählen Sie in der Menüanzeige Task-Manager Aktive Anwendungen. 2 Zum Schließen einer Anwendung wählen Sie Beenden. Zum Schließen aller aktiven Anwendungen wählen Sie Beenden. Gerät anpassen Nutzen Sie das Gerät optimal, indem Sie es an Ihre Vorlieben anpassen. Display-Sprache ändern 1 Wählen Sie in der Menüanzeige Einstellungen Gebietsschema und Text Gebietsschema auswählen. Wählen Sie die gewünschte Sprache aus. 2 Uhrzeit und Datum einstellen Wählen Sie in der Menüanzeige 1 Einstellungen Datum und Uhrzeit. 2 Wählen Sie Ihre Zeitzone aus, stellen Sie die Uhrzeit und das Datum ein und ändern Sie weitere Optionen. Hintergrundbild für Startbildschirm auswählen Drücken Sie im Standby-Betrieb [ 1 ] Hintergrundbild. 2 Wählen Sie einen Bildordner ein Bild. 3 Wählen Sie Speichern oder Hintergrundbild festlegen,hintergrund festlegen. Samsung ist nicht verantwortlich für die Verwendung von Standardbildern oder Hintergrundbildern, die auf dem Gerät bereitgestellt werden. Animation zum Wechseln zwischen Fenstern aktivieren Sie können einen Übergangseffekt zwischen Fenstern während der Benutzung des Geräts einstellen. 1 Wählen Sie in der Menüanzeige Einstellungen Displayeinstellungen Animation. Wählen Sie eine Animationsoption aus. 2 Display-Helligkeit anpassen 1 Wählen Sie in der Menüanzeige Einstellungen Displayeinstellungen Helligkeit. 2 Deaktivieren Sie das Kontrollkästchen neben Automatische Helligkeit. 18 Erste Schritte
19 3 Passen Sie die Helligkeit mit dem Schieberegler an. 4 Wählen Sie OK. Je heller Sie das Display einstellen, desto schneller erschöpft sich der Akkustrom des Geräts. Bildschirmsperre einstellen Sie können den Touchscreen mit einem Entsperrmuster oder Passwort sperren, um zu verhindern, dass andere Personen das Gerät ohne Ihre Erlaubnis verwenden. Nachdem Sie eine Bildschirmsperre eingestellt haben, verlangt das Gerät bei jedem Einschalten oder Entsperren des Touchscreens einen Entsperrcode. Sollten Sie Ihre PIN oder Ihr Passwort vergessen haben, wenden Sie sich mit dem Gerät an ein Samsung-Kundendienstzentrum, um es zurücksetzen zu lassen. Bevor Sie das Gerät zu einem Samsung- Kundendienstzentrum bringen, denken Sie daran, Sicherheitskopien aller wichtigen Daten, die im Gerät gespeichert sind, anzufertigen. Samsung übernimmt keine Haftung bei Verlust von Sicherheitscodes oder privaten Informationen sowie für andere Schäden, die durch illegale Software verursacht werden. Entsperrmuster einstellen 1 Wählen Sie in der Menüanzeige Einstellungen Standort und Sicherheit Bildschirmsperre aktiv. Muster. 2 Beachten Sie die angezeigten Anweisungen und Musterbeispiele und wählen Sie Weiter (falls erforderlich). 3 Zeichnen Sie ein Muster, indem Sie mindestens 4 Punkte mit Ihrem Finger verbinden. 4 Wählen Sie Forts. 5 Zeichnen Sie zum Bestätigen erneut ein Muster. 6 Wählen Sie Bestätigen. PIN-Entsperrcode einstellen 1 Wählen Sie in der Menüanzeige Einstellungen Standort und Sicherheit Bildschirmsperre aktiv. PIN. 2 Geben Sie eine neue PIN (numerisch) ein und wählen Sie Weiter. 3 Geben Sie die PIN erneut ein und wählen Sie OK. Entsperr-Passwort einstellen 1 Wählen Sie in der Menüanzeige Einstellungen Standort und Sicherheit Bildschirmsperre aktiv. Passwort. 2 Geben Sie ein neues Passwort (alphanumerisch) ein und wählen Sie Weiter. 3 Geben Sie das Passwort erneut ein und wählen Sie OK. SIM- oder USIM-Karte sperren Sie können das Gerät sperren, indem Sie die mit der SIM- oder USIM-Karte mitgelieferte PIN aktivieren. 1 Wählen Sie in der Menüanzeige Einstellungen Standort und Sicherheit SIM-Kartensperre einrichten SIM-Karte sperren. 2 Geben Sie die PIN ein und wählen Sie OK. Erste Schritte 19
20 Wenn die PIN-Sperre aktiviert ist, müssen Sie die PIN jedes Mal eingeben, wenn Sie das Gerät einschalten oder Menüs aufrufen, die die PIN erfordern. Wenn Sie die PIN mehrfach falsch eingeben, wird die SIM- oder USIM- Karte gesperrt. In diesem Fall müssen Sie einen PIN-Entsperrcode (PUK) eingeben, um die SIM- oder USIM-Karte zu entsperren. Wenn Sie die SIM- oder USIM-Karte durch einen falsch eingegebenen PUK gesperrt haben, müssen Sie die Karte von Ihrem Netzbetreiber entsperren lassen. Text eingeben Sie können Text eingeben, indem Sie Zeichen auf dem virtuellen Tastenfeld auswählen. In einigen Sprachen ist es nicht möglich, Text einzugeben. Zum Eingeben von Text sollten Sie die Schreibsprache zu einer der unterstützten Sprachen ändern. S. 66 Texteingabemethode ändern Halten Sie das Texteingabefeld angetippt und wählen Sie Eingabemethode eine Texteingabemethode (Swype- oder Samsung-Tastatur). Text mit der Swype-Tastatur eingeben 1 Wählen Sie den ersten Buchstaben eines Worts und ziehen Sie Ihren Finger zum zweiten Buchstaben, ohne den Finger vom Bildschirm zu nehmen. 2 Fahren Sie damit bis zum Ende des Worts fort. 3 Nehmen Sie den Finger vom letzten Buchstaben. 4 Wenn das Wort richtig angezeigt wird, wählen Sie, um ein Leerzeichen einzugeben. Wird nicht das richtige Wort angezeigt, wählen Sie ein anderes Wort von der angezeigten Liste aus. 5 Wiederholen Sie die Schritte 1 bis 4, um den Text einzugeben. Sie können auch auf die Tasten tippen, um Text einzugeben. Sie können eine Taste angetippt haben, um Zeichen auf der oberen Hälfte der Taste einzugeben. Wenn Sie eine Taste angetippt halten, bis die Liste der Zeichen angezeigt wird, können Sie Sonderzeichen, Symbole und Ziffern eingeben. 20 Erste Schritte
21 Sie können auch folgende Tasten verwenden: Ziffer Funktion Wechseln zwischen Groß- und Kleinschreibung 2 Aufrufen des Swype-Bildschirms; Öffnen der Hilfe-Informationen (angetippt halten) 3 Umschalten zwischen Symbolmodus und ABC/Ziffern-Modus 4 Zeichen löschen 5 Neue Zeile beginnen 6 Leerzeichen einfügen Text mit der Samsung-Tastatur eingeben Geben Sie Text durch Wählen von alphanumerischen Tasten ein. Die folgenden Tasten stehen zur Verfügung: Ziffer Funktion Wechseln zwischen Groß- und Kleinschreibung 2 Tastatur ausblenden 3 Umschalten zwischen Ziffern-/Symbolmodus und ABC-Modus 4 Eingabesprache ändern. Dieses Symbol wird nur angezeigt, wenn Sie mehr als zwei Sprachen für Texteingabe eingestellt haben. S. 66 Erste Schritte 21
22 Ziffer 5 Funktion Texteingabe mit der Stimme. Dieses Symbol wird nur angezeigt, wenn Sie die Spracheingabefunktion für das Samsung-Tastenfeld aktivieren. S. 66 Je nach der gewählten Eingabesprache ist diese Funktion unter Umständen nicht verfügbar. 6 Leerzeichen einfügen 7 Eingabe löschen 8 Neue Zeile beginnen 9 Tastatureinstellungen aufrufen; Texteingabemethode ändern (angetippt halten) 10 Häufig verwendete Symbole eingeben 5 Halten Sie den markierten Text angetippt. 6 Wählen Sie Kopieren, um den Text in die Zwischenablage zu kopieren, oder Ausschneiden, um den Text auszuschneiden und in die Zwischenablage einzufügen. 7 Halten Sie das Texteingabefeld in einer anderen Anwendung angetippt. 8 Wählen Sie Einfügen, um den Text aus der Zwischenablage in das Textfeld einzufügen. Text kopieren und einfügen Bei der Texteingabe können Sie die Funktion Kopieren und Einfügen verwenden, um Text in anderen Anwendungen zu nutzen. 1 Setzen Sie den Cursor auf den Anfangspunkt. 2 Halten Sie das Texteingabefeld angetippt. 3 Wählen Sie Text auswählen aus der Optionsliste. Tippen Sie auf den Endpunkt Erste Schritte
23 Internet Internetdienste erfordern eine Datenverbindung. Wenden Sie sich an Ihren Netzbetreiber, um die optimale Datenverbindung auszuwählen. Browser Erfahren Sie, wie Sie Ihre bevorzugten Webseiten aufrufen und Favoriten dafür erstellen. Beachten Sie, dass bei der Nutzung des Internets und beim Herunterladen von Daten zusätzliche Gebühren anfallen können. Einzelheiten teilt Ihnen Ihr Netzbetreiber auf Anfrage mit. Je nach Netzbetreiber kann das Internet-Browser-Menü anders bezeichnet sein. Die verfügbaren Symbole richten sich nach dem jeweiligen Netzbetreiber oder der Region. Webseiten durchsuchen 1 Wählen Sie in der Menüanzeige Internet, um Ihre Startseite aufzurufen. Zum Aufrufen einer bestimmten Webseite wählen Sie das URL-Eingabefeld, geben Sie die Webadresse der Webseite ein und wählen Sie. 2 Navigieren Sie in den Webseiten mithilfe der folgenden Tasten: 1 Der dargestellte Bildschirm kann regionsabhängig variieren. Ziffer Funktion Rückwärts oder vorwärts zu Webseiten im Verlauf gehen; den kürzlichen Internetverlauf anzeige (angetippt halten) Neues Fenster öffnen oder zwischen geöffneten Fenstern wechseln Liste mit gespeicherten Lesezeichen, häufig besuchten Seiten und kürzlichem Internetverlauf öffnen 4 Wählanzeige öffnen Internet 23
24 24 Ziffer 5 Internet Funktion Aktuelle Webseite neu laden. Während das Gerät Webseiten lädt, wechselt dieses Symbol zu. Beim Navigieren auf einer Webseite stehen folgende Optionen zur Verfügung: Zum Speichern der gegenwärtigen Webseite als Favoriten drücken Sie [ ] Favorit hinzufügen. Um auf der Webseite nach Text zu suchen, drücken Sie [ ] Auf Seite fin. Zum Anzeigen der aus dem Internet heruntergeladenen Elemente drücken Sie [ ] Download-Manager. Zum Anpassen der Bildschirmhelligkeit drücken Sie [ ] Helligkeitseinstellungen. Zum Anpassen der Browser-Einstellungen drücken Sie [ ] Einstellungen. Zum Drucken der aktuellen Webseite oder des aktuellen Bildschirms auf einem angeschlossenen Drucker drücken Sie [ ] Optionen Drucken. Dieses Gerät ist nur mit Samsung-Druckern kompatibel. Um die Webadresse der Webseite an andere zu senden, drücken Sie [ ] Optionen Seite freigeben. Zum Anzeigen von Einzelheiten der Webseite drücken Sie [ ] Optionen Seiteninfo. Per Spracheingabe nach Informationen suchen Diese Funktion ist je nach Region oder Netzbetreiber unter Umständen nicht verfügbar. 1 Wählen Sie in der Menüanzeige Internet. Wählen Sie das URL-Eingabefeld aus. 2 3 Wählen Sie und sprechen Sie einen Suchbegriff in das Mikrofon des Geräts. Das Gerät sucht nach Informationen und Webseiten, die zu dem Suchbegriff in Beziehung stehen. Mehrere Seiten öffnen Sie können mehrere Seiten öffnen und beliebig zwischen ihnen wechseln. 1 Wählen Sie in der Menüanzeige Internet. 2 Wählen Sie. Die im Symbol angezeigte Zahl zeigt an, wie viele Fenster derzeit geöffnet sind. Sie können bis zu 8 Fenster hinzufügen. 3 Wählen Sie, um ein neues Fenster zu öffnen. 4 Öffnen Sie im neuen Fenster eine weitere Internetseite. 5 Um zwischen den derzeit geöffneten Fenstern zu wechseln, wählen Sie und wählen Sie eine zu öffnende Webseite aus. Bevorzugte Webseiten als Favoriten speichern Wenn Sie die Adresse der Webseite kennen, können Sie sie manuell als Favoriten speichern. Favoriten hinzufügen 1 Wählen Sie in der Menüanzeige Internet. 2 Drücken Sie [ ] Favorit hinzufügen. 3 Geben Sie einen Seitentitel und eine Internetadresse ein. Zum Speichern der angezeigten Webseite als Favoriten fahren Sie mit Schritt 5 fort. 4 Wählen Sie das Dropdownmenü Standard und wählen Sie einen Favoriten- Ordner aus (falls erforderlich).
25 5 Wählen Sie OK. Um Favoriten-Optionen zu verwenden, wählen Sie Favoriten und halten Sie eine Favoriten angetippt: Zum Öffnen der Webseite im aktuellen Fenster wählen Sie Öffnen. Zum Öffnen der Webseite in einem neuen Fenster wählen Sie In neu. Fenster öff. Zum Hinzufügen des Favoriten-Schnellzugriffs zum Startbildschirm wählen Sie Schnellz. für Start hinz. Um die Webadresse der Webseite an andere zu senden, wählen Sie Link freigeben. Um die Webadresse der Webseite zu kopieren, wählen Sie Link-URL kop. Um die Webseite als Startseite für den Browser zu verwenden, wählen Sie Als Startseite festlegen. Zum Löschen des Favoriten wählen Sie Lesezeichen löschen. Favoriten bearbeiten So richten Sie einen neuen Favoriten-Ordner ein: 1 Wählen Sie in der Menüanzeige Internet. 2 Wählen Sie Favoriten Bearbeiten Neuer Ordner. 3 Geben Sie einen Namen für den Favoriten-Ordner ein und wählen Sie OK. So löschen Sie Favoriten-Ordner oder als Favoriten gespeicherte Webseiten: 1 Wählen Sie in der Menüanzeige Internet. 2 Wählen Sie Favoriten Bearbeiten Löschen. 3 Wählen Sie Favoriten-Ordner oder als Favoriten gespeicherte Webseiten aus und wählen Sie Löschen Löschen. RSS-Feedadresse hinzufügen Wählen Sie in der Menüanzeige 2 1 Internet. Rufen Sie eine Webseite mit einem RSS-Feed auf. 3 Wählen Sie im URL-Eingabefeld. Wählen Sie den RSS-Feed aus, den Sie hinzufügen möchten. 4 5 Abonnieren Sie den RSS-Feed. Wenn der abonnierte Feed aktualisiert wird, werden Sie über die Aktualisierung benachrichtigt. Häufig besuchte Seiten oder kürzlichen Verlauf aufrufen Wählen Sie in der Menüanzeige 1 Internet. 2 Wählen Sie Am häuf. besucht oder Verlauf. Wählen Sie eine Webseite aus, die Sie aufrufen möchten. 3 Readers Hub Erfahren Sie, wie Sie den integrierten Readers Hub zum Aufrufen verschiedener Materialien zum Lesen verwenden. Unter Umständen sind einige Funktionen derzeit nicht verfügbar. 1 Wählen Sie in der Menüanzeige Readers Hub. 2 Lesen Sie beim ersten Starten dieser Anwendung die Informationen zum Haftungsausschluss und wählen Sie Annehmen. 3 Wählen Sie ein Bild eines Lesestoffes. Suchen Sie im Online-Geschäft nach Lesestoff und laden Sie ihn herunter. 4 Internet 25
26 Nachrichten und Wetter Erfahren Sie, wie Sie Wetterinformationen anzeigen und aktuelle Nachrichten und weitere Nachrichten lesen. Wetterinformationen anzeigen Wählen Sie in der Menüanzeige 1 News und Wetter. 2 Wählen Sie Google Weather oben auf dem Bildschirm. Das Gerät ermittelt den gegenwärtigen Standort und zeigt Wetterinformationen an. Sie können den Standort ändern, um die Wetterinformationen einer anderen Region anzuzeigen. Drücken Sie [ ] Einstellungen Google Weather-Einstellungen und deaktivieren Sie das Kontrollkästchen neben Standort verwenden. Wählen Sie dann in Celsius verwenden einen Standort aus. Nachrichten lesen Wählen Sie in der Menüanzeige News und Wetter. Wählen Sie oben auf dem Bildschirm ein Nachrichtenthema aus. Wählen Sie einen Artikel aus, um ihn zu öffnen. Zum Hinzufügen von Nachrichtenthemen drücken Sie [ ] Einstellungen Google News-Einstellungen Themen auswählen. Samsung Apps Mit Samsung Apps können Sie einfach und schnell eine Vielzahl von Anwendungen direkt auf das Gerät herunterladen. Samsung Apps bietet Ihnen sofortigen Zugang zu einer Riesenauswahl von mobilen Möglichkeiten wie Spielen, Nachrichten, Informationen, mobilen Vernetzungsdiensten, Navigation, gesundheitsbezogenen Anwendungen und mehr. Mit den voll optimierten Anwendungen von Samsung Apps wird das Gerät intelligenter. Erkunden Sie die verblüffenden Anwendungen und bereichern Sie Ihr mobiles Leben. Je nach Region oder Netzbetreiber steht diese Funktion unter Umständen nicht zur Verfügung. Weitere Informationen finden Sie unter 1 Wählen Sie in der Menüanzeige Samsung Apps. Suchen Sie nach gewünschten Anwendungen und laden Sie diese herunter. 2 Market Da dieses Gerät auf der Android-Plattform basiert, lassen sich seine Funktionen durch die Installation zusätzlicher Anwendungen erweitern. Android Market bietet Ihnen eine einfache und schnelle Möglichkeit zum Erwerben von Spielen und Mobilanwendungen. Diese Funktion ist je nach Region oder Netzbetreiber unter Umständen nicht verfügbar. Das Gerät speichert Benutzerdateien von heruntergeladenen Anwendungen im internen Speicher. 26 Internet
27 Anwendung herunterladen und installieren Wählen Sie im Menümodus 1 Market. 2 Lesen Sie beim ersten Starten dieser Anwendung die Nutzungsbedingungen und wählen Sie Akzeptieren. 3 Wählen Sie eine Elementkategorie ein Element aus. 4 Wählen Sie Installieren (für kostenlose Elemente) oder Kaufen. Wenn Sie Installieren wählen, wählen Sie OK, um das Element sofort herunterzuladen. Wenn Sie Kaufen wählen, müssen Sie Ihre Kreditkartendaten eingeben. Folgen Sie den Anweisungen auf dem Bildschirm. Anwendung deinstallieren Wählen Sie in der Menüanzeige 1 Market. 2 Drücken Sie [ ] Downloads. 3 Wählen Sie das Element aus, das Sie löschen möchten. 4 Wählen Sie Deinstallieren OK. YouTube YouTube ist ein kostenloser Online-Dienst für Video-Streaming. Erfahren Sie, wie Sie Videos auf YouTube anzeigen und hochladen. Diese Funktion ist je nach Region oder Netzbetreiber unter Umständen nicht verfügbar. Videos wiedergeben Wählen Sie in der Menüanzeige 2 1 YouTube. Wählen Sie ein Video aus der Liste aus. 3 Drehen Sie das Gerät entgegen dem Uhrzeigersinn (nach links) in die Querformatansicht. Steuern Sie die Wiedergabe mithilfe der folgenden Tasten: 4 Ziffer 1 2 Funktion 1 Innerhalb einer Datei rückwärts spulen 2 Durch Ziehen der Leiste zu einem Punkt in der Datei gehen 3 Innerhalb einer Datei vorwärts spulen 4 Anzeigequalität ändern 5 Wiedergabe unterbrechen; zum Fortsetzen der Wiedergabe wählen Internet 27
28 Videos hochladen Wählen Sie in der Menüanzeige 1 YouTube. 2 Drücken Sie [ ] Hochladen und wählen Sie ein Video aus. Fahren Sie mit 8 fort. Wenn Sie neue Videos hochladen möchten, wählen Sie, um die Kamera einzuschalten. 3 Drehen Sie das Gerät entgegen dem Uhrzeigersinn (nach links) in die Querformatansicht. 4 Richten Sie das Objektiv auf das gewünschte Motiv und nehmen Sie gegebenenfalls Einstellungen vor. 5 Wählen Sie, um die Aufnahme zu starten. 6 Wählen Sie, um die Aufnahme zu stoppen. 7 Wählen Sie Speichern, um das aufgenommene Video hochzuladen. 8 Geben Sie Ihren Benutzernamen und Ihr Passwort ein und wählen Sie Anmelden (falls erforderlich). 9 Geben Sie die Einzelheiten für das Hochladen ein und wählen Sie Hochladen. Tägliche Informationen Erfahren Sie, wie Sie Wettervorhersagen, Börseninformationen, Nachrichten und den Terminplan für den jeweiligen Tag erhalten. Einstellungen für tägliche Informationen anpassen Wählen Sie in der Menüanzeige 1 Daily Briefing. 2 Drücken Sie [ ] Einstellungen einen Informationsdienst. 3 Konfigurieren Sie die folgenden Einstellungen, um die Bildschirme für tägliche Informationen anzupassen: Option Stadt auswählen Aktie auswählen Automatische Aktualisierung Widget Auto-Scroll Einheit Funktion Tägliche Informationen anzeigen Wählen Sie in der Menüanzeige Städte für Wettervorhersagen hinzufügen Unternehmen für Aktieninformationen hinzufügen Einstellung, dass die Bildschirme für tägliche Informationen automatisch mit den neuesten Informationen aktualisiert werden Einstellung, dass das Widget für tägliche Informationen automatisch weitere Informationen anzeigt Auswahl einer Temperatur-Einheit für Wettervorhersagen 1 Daily Briefing. 2 Wählen Sie, um die Informationen zu aktualisieren. Blättern Sie nach links oder rechts, um Informationen anzuzeigen Internet
29 Maps Erfahren Sie, wie Sie mit Google Maps Ihre Position finden, die Karte nach Straßen, Städten und Ländern durchsuchen und Wegbeschreibungen erhalten. Nach einem bestimmten Ort suchen 1 Wählen Sie in der Menüanzeige Maps. Die Karte zeigt Ihre aktuelle Position an. 2 Drücken Sie [ ] Suchen. 3 Geben Sie ein Stichwort für den Standort ein und wählen Sie. Um einen Standort per Spracheingabe zu suchen, wählen Sie. Drücken Sie oder zum Vergrößern oder Verkleinern. Um der Karte Ebenen hinzuzufügen, wählen Sie [ ] Ebenen eine Option. Wegbeschreibung zu einem bestimmten Ziel abrufen Wählen Sie in der Menüanzeige 1 Maps. 2 Drücken Sie [ ] Route. 3 Geben Sie die Adressen des Startorts und des Zielorts ein. Zur Eingabe einer Adresse aus der Liste der Kontakte oder zum Zeigen des Standorts auf der Karte wählen Sie Kontakte oder Punkt auf der Karte. 4 Wählen Sie eine Fortbewegungsart (Auto, Bus oder Laufen) und wählen Sie Los. 5 Wählen Sie eine Route aus, um Details des Wegs anzuzeigen (falls erforderlich). 6 Wählen Sie Auf der Karte anzeigen. 7 Wenn Sie fertig sind, drücken Sie [ ] Optionen Karte leeren. Latitude Lernen Sie, wie Sie über Google Latitude Ihren Standort Freunden mitteilen und den Standort von Freunden anzeigen können. Diese Funktion ist je nach Region oder Netzbetreiber unter Umständen nicht verfügbar. 1 Wählen Sie in der Menüanzeige Latitude. Das Gerät nimmt automatisch an Latitude teil. 2 Drücken Sie [ ] Freunde hinzufügen Aus Kontakten wählen oder Über -Adresse hinzufügen. 3 Wählen Sie Freunde aus, die Sie hinzufügen möchten, oder geben Sie eine -Adresse ein und wählen Sie Freunde hinzufügen Ja. Wenn der Freund die Einladung annimmt, können Sie Standorte übermitteln. 4 Drücken Sie [ ] Kartenansicht. Die Standorte Ihrer Freunde werden mit ihren Fotos auf der Karte gekennzeichnet. In der Nähe Diese Funktion ist je nach Region oder Netzbetreiber unter Umständen nicht verfügbar. 1 Wählen Sie in der Menüanzeige In der Nähe. 2 Wählen Sie eine Kategorie aus. Das Gerät sucht nach Orten im Umkreis Ihres Standorts, die zu der Kategorie in Internet 29
30 Beziehung stehen. 3 Wählen Sie einen Ortsnamen aus, um die zugehörigen Details anzuzeigen. 4 Wählen Sie, um den Ort auf der Karte anzuzeigen. Wählen Sie, um die Route zu dem Ort anzuzeigen. Navigation Erfahren Sie, wie Sie das GPS-Navigationssystem nutzen, um ein Ziel mit der Sprachführung zu finden und anzuzeigen. Diese Funktion ist je nach Region oder Netzbetreiber unter Umständen nicht verfügbar. 1 Wählen Sie in der Menüanzeige Navigation. 2 Geben Sie das Ziel mit einer der folgenden Methoden ein: Ziel einsprechen: Sagen Sie Ihr Ziel laut an, z. B. Navigieren zu Ziel. Ziel eintippen: Geben Sie das Ziel über die virtuelle Tastatur ein. Kontakte: Wählen Sie das Ziel aus Adressen der Kontakte aus. Markierte Einträge: Wählen Sie das Ziel aus der Liste der mit Stern versehenen Orte aus. 3 Zum Beenden der Navigation drücken Sie [ ] Navigation beenden. Google-Suche Sie können nach Anwendungen im Gerät und bestimmten Daten im Internet suchen. 1 Wählen Sie in der Menüanzeige Suche. 2 Geben Sie einen Buchstaben oder ein Wort der Daten ein, die gesucht werden sollen. Wählen Sie den Namen des Elements aus, das Sie aufrufen möchten Internet
31 Kommunikation Google Mail Sie können neue s von Google Mail in Ihrem Eingang empfangen. Wenn Sie diese Anwendung aufrufen, wird der Posteingang angezeigt. In der Titelleiste wird die Gesamtanzahl der ungelesenen Nachrichten angezeigt, die fett dargestellt werden. Wenn Sie Nachrichten markiert haben, erscheint die Markierung in einem farbigen Rechteck über der Nachricht. Diese Funktion ist je nach Region oder Netzbetreiber unter Umständen nicht verfügbar. Je nach Netzbetreiber kann das Menü Google Mail auf dem Gerät anders bezeichnet sein. -Nachricht senden Wählen Sie in der Menüanzeige 1 Google Mail. 2 Drücken Sie [ ] schreiben. Geben Sie im Empfängerfeld einen Namen oder eine Adresse ein. 3 4 Geben Sie einen Betreff und eine Nachricht ein. 5 Um eine Bilddatei anzuhängen, drücken Sie [ ] Anhang eine Datei. 6 Wählen Sie Senden, um die Nachricht zu senden. -Nachricht anzeigen Wählen Sie in der Menüanzeige 2 1 Google Mail. Wählen Sie eine -Nachricht aus. Bei geöffneter Nachrichtenansicht stehen folgende Optionen zur Verfügung: Zum Beantworten der Nachricht wählen Sie. Zum Beantworten der Nachricht einschließlich aller Empfänger wählen Sie Allen antworten. Zum Weiterleiten der Nachricht an andere Personen wählen Sie Weiterleiten. Um eine Nachricht mit einem Stern zu versehen, tippen Sie bitte auf. Zum Anzeigen eines Anhangs wählen Sie Vorschau. Um den Anhang auf dem Gerät zu speichern, wählen Sie Herunterladen. Zum Archivieren der Nachricht wählen Sie Archiv. Zum Löschen der Nachricht wählen Sie Löschen. Zum Wechseln zur vorherigen oder nächsten Nachricht wählen Sie oder. s durch Markierungen verwalten Sie können Ihre s verwalten, indem Sie sie markieren oder wichtige Nachrichten mit einem Sternsymbol versehen. Sie können Nachrichten mit einem Markierungsfilter sortieren. Nachricht markieren 1 Halten Sie eine Nachricht im Posteingang angetippt. 2 Wählen Sie Labels ändern. 3 Wählen Sie eine Markierung aus, die hinzugefügt werden soll, und wählen Sie OK. Kommunikation 31
32 Nachricht mit einem Sternsymbol versehen 1 Halten Sie eine Nachricht im Posteingang angetippt. 2 Wählen Sie Markierung hinzufügen. Das Sternsymbol neben der Nachricht wird aktiviert. Nachrichten filtern 1 Drücken Sie im Posteingang [ ] Zu den Labels. Wählen Sie die Markierung der Nachrichten, die Sie anzeigen möchten. 2 Erfahren Sie, wie Sie -Nachrichten über Ihr privates oder Unternehmens-E- Mail-Konto senden und anzeigen. -Konto einrichten 1 Wählen Sie in der Menüanzeige . 2 Geben Sie Ihre -Adresse und Ihr Passwort ein. 3 Wählen Sie Weiter (für allgemeine -Konten) oder Manuelles Einr. (für Unternehmens- -Konten). 4 Folgen Sie den Anweisungen auf dem Bildschirm. 5 Um weitere -Konten hinzuzufügen, drücken Sie [ ] Konto- Manager Konto hinzufügen und wiederholen Sie die obigen Schritte 2 bis 4. Wenn Sie mit dem Einrichten des -Kontos fertig sind, werden - Nachrichten auf das Gerät heruntergeladen. Wenn Sie mehr als zwei Konten eingerichtet haben, können Sie zwischen den -Konten wechseln: Wählen Sie ein Domänen-Logo oben links auf dem Bildschirm und wählen Sie das Konto aus, von dem Sie Nachrichten abrufen möchten. -Nachricht senden 1 Wählen Sie in der Menüanzeige ein -Konto. 2 Wählen Sie. 3 Fügen Sie Empfänger für die Nachricht hinzu. Geben Sie manuell -Adressen ein, wobei Sie diese durch ein Semikolon oder ein Komma voneinander trennen. Wählen Sie -Adressen aus den Listen, indem Sie wählen Wählen Sie das Feld Cc/Bcc aus, um weitere Empfänger hinzuzufügen. Wählen Sie das Feld Betreff aus, um einen Betreff einzugeben. Wählen Sie das Texteingabefeld aus und geben Sie den -Text ein. 7 Wählen Sie Anhängen und fügen Sie eine Datei an. Sie können Mediendateien, Kontakte oder Standortinformationen anhängen. 8 Wählen Sie Senden, um die Nachricht zu senden. Wenn Sie offline oder außerhalb Ihrer Netzabdeckung sind, bleibt die Mitteilung im Ausgang, bis Sie wieder online sind und ausreichend Netzabdeckung haben. -Nachricht anzeigen Wenn Sie ein -Konto öffnen, können Sie bereits abgerufene s offline lesen oder eine Verbindung mit dem -Server herstellen, um neue Nachrichten abzurufen. Nach dem Abrufen der -Nachrichten können Sie sie offline lesen. 1 Wählen Sie in der Menüanzeige ein -Konto. 2 Wählen Sie, um die Nachrichtenliste zu aktualisieren. Wählen Sie eine -Nachricht aus Kommunikation
33 Bei geöffneter Nachrichtenansicht stehen folgende Optionen zur Verfügung: Zum Wechseln zur vorherigen oder nächsten Nachricht wählen Sie oder. Zum Verschieben der Nachricht in einen anderen Ordner wählen Sie. Zum Löschen der Nachricht wählen Sie. Zum Beantworten der Nachricht wählen Sie Antworten. Zum Weiterleiten der Nachricht an andere Personen wählen Sie Weiterleiten. Zum Erstellen einer neuen Nachricht wählen Sie. Zum Anzeigen eines Anhangs tippen Sie auf den Anhangsbereich. Um den Anhang auf dem Gerät zu speichern, wählen Sie. Zum Drucken der Nachricht auf einem angeschlossenen Drucker drücken Sie [ ] Drucken. Dieses Gerät ist nur mit Samsung-Druckern kompatibel. Talk Erfahren Sie, wie Sie mit Verwandten oder Freunden über Google Talk chatten. Diese Funktion ist je nach Region oder Netzbetreiber unter Umständen nicht verfügbar. Freunde zur Freundesliste hinzufügen 1 Wählen Sie in der Menüanzeige Talk. In der Freundesliste sehen Sie alle Google Talk-Kontakte in einer Übersicht. 2 Drücken Sie [ ] Freunde hinzufügen. 3 Geben Sie eine -Adresse des Freunds ein und wählen Sie Einladung senden. Wenn der Freund die Einladung annimmt, wird er zur Liste der Freunde hinzugefügt. Chat beginnen Wählen Sie in der Menüanzeige 1 Talk. 2 Wählen Sie einen Freund aus der Freundesliste aus. Das Chat-Fenster öffnet sich. 3 Geben Sie eine Nachricht ein und wählen Sie Senden. Um Emoticons einzufügen, drücken Sie [ ] Optionen Smiley einfügen. 4 Um zwischen aktiven Chats zu wechseln, drücken Sie [ ] Chat wechseln. 5 Um den Chat zu beenden, drücken Sie [ ] Chat beenden. Nachrichten Erfahren Sie, wie Sie Textnachrichten (SMS) und Multimedia-Nachrichten (MMS) erstellen und versenden und wie Sie gesendete oder empfangene Nachrichten anzeigen und verwalten. Wenn Sie sich außerhalb Ihres Heimatnetzes befinden, können durch das Senden und Empfangen von Nachrichten zusätzliche Gebühren anfallen. Einzelheiten teilt Ihnen Ihr Netzbetreiber auf Anfrage mit. Textnachricht (SMS) senden 1 Wählen Sie in der Menüanzeige Nachrichten. 2 Wählen Sie. 3 Fügen Sie Empfänger für die Nachricht hinzu. Geben Sie manuell Telefonnummern ein, wobei Sie diese durch ein Semikolon oder ein Komma voneinander trennen. Wählen Sie Telefonnummern aus den Listen, indem Sie wählen. Kommunikation 33
34 4 Wählen Sie Nachricht hier eingeben und geben Sie den Nachrichtentext ein. Um Emoticons einzufügen, drücken Sie [ ] Smiley einfügen. Um einen Text von einem Kontakt, Kalender oder Memo einzufügen, drücken Sie [ ] Text importieren. 5 Wählen Sie Senden, um die Nachricht zu senden. Multimedia-Nachricht (MMS) senden 1 Wählen Sie in der Menüanzeige Nachrichten. 2 Wählen Sie. 3 Fügen Sie Empfänger für die Nachricht hinzu. Geben Sie manuell Telefonnummern oder -Adressen ein, wobei Sie diese durch ein Semikolon oder ein Komma voneinander trennen. Wählen Sie Telefonnummern oder -Adressen aus den Listen, indem Sie wählen. Wenn Sie eine -Adresse eingeben, wandelt das Gerät die Nachricht in eine MMS um. 4 Wählen Sie Nachricht hier eingeben und geben Sie den Nachrichtentext ein. Um Emoticons einzufügen, drücken Sie [ ] Smiley einfügen. Um einen Text von einem Kontakt, Kalender oder Memo einzufügen, drücken Sie [ ] Text importieren. 5 Wählen Sie und fügen Sie ein Element hinzu. Sie können eine Datei aus der Dateiliste auswählen oder ein Foto oder Video neu erstellen. 6 Drücken Sie [ ] Betreff hinzufügen und fügen Sie einen Betreff für die Nachricht hinzu. 7 Wählen Sie Senden, um die Nachricht zu senden. Text- oder Multimedia-Nachricht anzeigen 1 Wählen Sie in der Menüanzeige Nachrichten. Ihre Nachrichten werden nach Kontakten als ein Nachrichten-Thread gruppiert angezeigt. 2 Wählen Sie einen Kontakt aus. 3 Wählen Sie eine SMS oder MMS aus dem Nachrichten-Thread aus. Mailbox abhören Wenn Sie das Gerät so eingerichtet haben, dass unbeantwortete Anrufe an die Mailbox weitergeleitet werden, können Ihnen Anrufer in diesem Fall eine Sprachnachricht hinterlassen. So rufen Sie Ihre Mailbox auf und hören Sprachnachrichten ab: 1 Wählen Sie in der Menüanzeige Telefon Telefon und halten Sie dann angetippt. 2 Folgen Sie den Anweisungen des Mailbox-Servers. Sie müssen die Nummer des Mailbox-Servers speichern, bevor Sie auf den Server zugreifen. Die Nummer erhalten Sie von Ihrem Netzbetreiber. Anrufen Erfahren Sie, wie Sie die Anruffunktionen zum Tätigen und Entgegennehmen von Anrufen einsetzen, während eines Anrufs verfügbare Optionen nutzen und anrufbezogene Funktionen anpassen. Der Lautsprecher wird automatisch bei Annahme eines aktiviert. Um Hörschäden zu vermeiden, halten Sie das Gerät nicht direkt an Ihr Ohr. Mit dem beiliegenden Headset können Sie Anrufe tätigen und annehmen. 34 Kommunikation
35 Verringern Sie vor dem Anschließen der Ohrhörer an eine Audioquelle immer die Lautstärke und verwenden Sie nur die minimale Lautstärkeneinstellung, die zum Hören des Gesprächs oder der Musik erforderlich ist. Durch laute Töne über längere Zeit können Gehörschäden verursacht werden. Anrufe tätigen und entgegennehmen Zum Tätigen, Entgegennehmen, Beenden oder Abweisen von Anrufen können Sie die Tasten oder den Touchscreen verwenden. Anruf tätigen 1 Wählen Sie in der Menüanzeige Telefon Telefon und geben Sie eine Vorwahl und eine Telefonnummer ein. 2 Wählen Sie Anruf, um einen Sprachanruf zu tätigen. Für einen Videoanruf wählen Sie Videoanruf. 3 Schließen Sie das mitgelieferte Headset oder ein optionales Bluetooth-Headset an (falls erforderlich). 4 Um den Anruf zu beenden, wählen Sie Beenden. Im Telefonbuch können Sie Nummern speichern, die Sie häufig wählen. S. 46 Wählen Sie Telefon Protokolle zum schnellen Aufrufen der Anrufliste, um kürzlich gewählte Nummern erneut zu wählen. Anruf entgegennehmen 1 Drücken Sie bei einem eingehenden Anruf Annehmen. Wenn das Gerät klingelt, halten Sie die Lautstärketaste gedrückt, um den Klingelton stumm zu schalten. 2 Um den Anruf zu beenden, wählen Sie Beenden. Anruf abweisen Drücken Sie bei einem eingehenden Anruf Abweisen. Der Anrufer hört daraufhin das Besetztzeichen. Um beim Abweisen eingehender Anrufe eine Nachricht zu senden, wählen Sie Ablehnen und Mitteilung senden. Richten Sie zunächst eine Nachricht ein, die an abgewiesene Anrufer gesendet werden soll. Wählen Sie in der Menüanzeige Einstellungen Anrufeinstellungen Ablehnen und Mitteilung senden. Wählen Sie dann [ ] Neu erstellen und erstellen Sie eine Textnachricht. Internationale Nummer anrufen 1 Wählen Sie in der Menüanzeige Telefon Telefon und halten Sie angetippt, um das Zeichen + einzufügen. 2 Geben Sie die vollständige Nummer ein, die Sie wählen möchten (Landesvorwahl, Ortsvorwahl und Rufnummer), und wählen Sie anschließend Anruf oder Videoanruf, um die Nummer zu wählen. Optionen während eines Gesprächs verwenden Während eines Sprachanrufs können Sie folgende Optionen nutzen: Zum Anpassen der Anruflautstärke drücken Sie die Lautstärketaste nach oben oder unten. Um ein Gespräch zu halten, wählen Sie Halten. Wählen Sie Abrufen, um einen gehaltenen Anruf abzurufen. Um einen zweiten Anruf zu tätigen, wählen Sie Anruf hin. und wählen Sie dann die neue Nummer. Um einen zweiten Anruf zu entgegenzunehmen, wählen Sie Annehmen, wenn Sie einen Anklopfton hören. Das Gerät fragt, ob der erste Anruf beendet oder gehalten werden soll. Um diese Funktion nutzen zu können, müssen Sie den Netzdienst Anklopfen aktivieren. Kommunikation 35
36 Wählen Sie, um das Mikrofon auszuschalten, damit der andere Teilnehmer Sie nicht hören kann. Wählen Sie, um den anderen Teilnehmer über ein Bluetooth-Headset zu hören und mit ihm zu sprechen. Zum Öffnen des Telefonbuchs drücken Sie [ ] Kontakte. Zum Hinzufügen eines Memos drücken Sie [ ] Memo. Zum Senden einer -Nachricht drücken Sie [ ] oder Googl . Wählen Sie Tauschen, um zwischen den beiden Anrufen zu wechseln. Zum Einrichten einer Konferenzschaltung tätigen Sie einen zweiten Anruf und wählen Sie Konferenz, wenn die Verbindung zum zweiten Teilnehmer hergestellt ist. Sie müssen einen Konferenzschaltungsdienst abonnieren, um diese Funktion zu verwenden. Zum Verbinden des aktuellen Teilnehmers mit dem gehaltenen Teilnehmer drücken Sie [ ] Übertragen. Sie werden dann vom Gespräch abgetrennt. Optionen während eines Videoanrufs verwenden Sie können während eines Videoanrufs folgende Optionen verwenden: Zum Aufnehmen des Videoanrufs wählen Sie. Zum Aufnehmen eines Bilds vom Bildschirm wählen Sie. Wählen Sie, um das Mikrofon auszuschalten, damit der andere Teilnehmer Sie nicht hören kann. Wählen Sie, um den anderen Teilnehmer über ein Bluetooth-Headset zu hören und mit ihm zu sprechen. Zum Umschalten zwischen dem vorderen und hinteren Kameraobjektiv wählen Sie Kamera wechseln. Um Ihr Bild vor dem anderen Teilnehmer zu verbergen, wählen Sie Verbergen. Zum Öffnen der Wählanzeige wählen Sie Tastenfeld. 36 Kommunikation Drücken Sie [ ] Ausgehendes Bild, um ein alternatives Bild auszuwählen, das dem anderen Teilnehmer gezeigt wird. Zum Anpassen der Einstellungen für Videoanrufe drücken Sie [ ] Einstellungen. Zum Anpassen der Bildschirmhelligkeit drücken Sie [ ] Helligkeit. Zum Vergrößern oder Verkleinern des Bilds über das hintere Kameraobjektiv drücken Sie [ ] Zoom. Zum Anwenden der Unschärfewirkung auf Ihr Bild drücken Sie [ ] Unschärfeeffekt. Unbeantwortete Anrufe anzeigen und zugehörige Nummern wählen Das Gerät zeigt unbeantwortete Anrufe an. Zum Wählen der Nummer eines unbeantworteten Anrufs öffnen Sie die Schnellzugriffanzeige und wählen Sie die Benachrichtigung für den unbeantworteten Anruf aus. Zusätzliche Funktionen nutzen Sie können zahlreiche andere anrufbezogene Funktionen wie automatisches Abweisen, den FDN-Modus (feste Rufnummern) oder Anrufumleitung verwenden. Automatische Abweisfunktion einrichten Mit der Funktion zum automatischen Abweisen können Sie Anrufe von bestimmten Telefonnummern automatisch abweisen. So aktivieren Sie die Funktion zum automatischen Abweisen und richten die Sperrliste ein: 1 Wählen Sie in der Menüanzeige Einstellungen Anrufeinstellungen Automatisch abweisen. 2 Wählen Sie Automatische Ablehnung aktivieren, um die automatische Abweisung zu aktivieren. 3 Wählen Sie Liste für autom. Abweisung.
37 4 Drücken Sie [ ] Neu erstellen. 5 Geben Sie eine abzuweisende Nummer ein und wählen Sie Speichern. 6 Wiederholen Sie die Schritte 4 bis 5, um weitere Nummern hinzuzufügen. FDN-Modus mit festen Rufnummern verwenden Im FDN-Modus beschränkt das Gerät ausgehende Anrufe auf Nummern, die in der FDN-Liste gespeichert sind. So aktivieren Sie den FDN-Modus: 1 Wählen Sie in der Menüanzeige Einstellungen Anrufeinstellungen Feste Anrufnummern FDN aktivieren. 2 Geben Sie die mit der SIM- oder USIM-Karte mitgelieferte PIN2 ein und wählen Sie OK. 3 Wählen Sie FDN-Liste und fügen Sie Kontakte hinzu, die im FDN-Modus verwendet werden sollen. Anrufweiterleitung einstellen Mit dem Netzdienst Anrufweiterleitung können Sie eingehende Anrufe an eine andere Rufnummer, die Sie einstellen, weiterleiten. Sie können diese Funktion separat für verschiedene Bedingungen einstellen, wenn Sie Anrufe nicht entgegennehmen können, beispielsweise wenn Sie bereits telefonieren oder sich außerhalb des Versorgungsbereichs befinden. 1 Wählen Sie in der Menüanzeige Einstellungen Anrufeinstellungen Rufumleitung. Für einen Videoanruf wählen Sie Einstellungen Anrufeinstellungen Videoanruf Videoanruf weiterleiten. 2 Wählen Sie eine Bedingung aus. 3 Geben Sie die Nummer ein, an die die Anrufe weitergeleitet werden sollen, und wählen Sie Aktivieren. Die Einstellungen werden an das Netzwerk übertragen. Anklopfen einstellen Anklopfen ist eine Netzfunktion, um Sie auf einen eingehenden Anruf während eines laufenden Gesprächs hinzuweisen. Diese Funktion ist nur für Sprachanrufe verfügbar. Wählen Sie in der Menüanzeige Einstellungen Anrufeinstellungen Zusätzliche Einstellungen Anklopfen. Die Einstellungen werden an das Netzwerk übertragen. Anruflisten anzeigen Sie können nach Typen unterteilte Listen Ihrer Anrufe anzeigen. 1 Wählen Sie in der Menüanzeige Telefon Protokolle. 2 Drücken Sie [ ] Anzeige eine Option zum Sortieren der Anruflisten. 3 Um Einzelheiten zu einer Liste anzuzeigen, wählen Sie sie aus. Von der Detailansicht können Sie die Nummer wählen, eine Nachricht an die Nummer senden oder die Nummer zum Telefonbuch hinzufügen. Kommunikation 37
38 Unterhaltung Musik Erfahren Sie, wie Sie Ihre Lieblingsmusik unterwegs mit dem MP3-Player wiedergeben. Musikdateien zum Gerät hinzufügen Beginnen Sie, indem Sie Dateien auf das Gerät oder die Speicherkarte übertragen: Herunterladen aus dem mobilen Web S. 23 Herunterladen von einem PC mit Hilfe des optionalen Samsung Kies S. 50 Empfang über Bluetooth S. 54 Kopieren auf die Speicherkarte S. 50 Synchronisieren mit Windows Media Player 11 S. 50 Musik wiedergeben Nach der Übertragung der Musikdateien auf das Gerät oder die Speicherkarte: 1 Wählen Sie in der Menüanzeige Musik. Wählen Sie eine Musikkategorie aus. 2 3 Wählen Sie eine Musikdatei aus. 4 Steuern Sie die Wiedergabe mithilfe der folgenden Tasten: Ziffer Funktion 1 Dateidetails anzeigen 2 Datei als bevorzugten Titel einstellen 3 Lautstärke einstellen Durch Ziehen auf der oder Tippen auf die Leiste zu einem Punkt in der Datei gehen 5 Zufallswiedergabemodus aktivieren 38 Unterhaltung
39 Ziffer 6 Funktion Zum Anfang des aktuellen oder eines anderen vorherigen Titels zurückspringen; in einer Datei rückwärts spulen (angetippt halten) 7 Musikliste öffnen Kanal-Surroundsystem aktivieren Wiederholmodus ändern (aus, einen Titel wiederholen oder alle Titel wiederholen) Zum Anfang des nächsten oder eines anderen folgenden Titels springen; in einer Datei vorwärts spulen (angetippt halten) Wiedergabe unterbrechen; zum Fortsetzen der Wiedergabe wählen Wiedergabeliste erstellen Wählen Sie in der Menüanzeige 1 Musik Wieder.- Listen. 2 Drücken Sie [ ] Neue Wiedergabeliste. 3 Geben Sie einen Titel für die neue Wiedergabeliste ein und wählen Sie OK. 4 Wählen Sie Musik hinzufügen. 5 Wählen Sie die Dateien, die Sie einbeziehen möchten, und wählen Sie Hinzufügen. MP3-Player-Einstellungen anpassen Wählen Sie in der Menüanzeige 1 Musik. 2 Drücken Sie [ ] Einstellungen. 3 Ändern Sie die folgenden Einstellungen, um den MP3-Player individuell anzupassen: Option Equalizer Effekt Musik-Menü Funktion Auswählen eines Standard-Equalizertyps Auswählen eines Klangeffekts Musikkategorien auswählen, die auf dem Musikbibliothek- Bildschirm erscheinen sollen Music Hub Im Online-Musikgeschäft können Sie bevorzugte Musiktitel suchen und erwerben. Weitere Informationen finden Sie unter 1 Wählen Sie in der Menüanzeige Music Hub. 2 Lesen Sie beim ersten Starten dieser Anwendung die Informationen zum Haftungsausschluss und wählen Sie OK. 3 Suchen Sie nach Musiktiteln, um sie als Vorschau zu hören, und erwerben Sie Ihre Lieblings-Musiktitel. Während der Wiedergabe können Sie Dateien durch Drücken von [ Wiedergabeliste hinzufügen zu einer Wiedergabeliste hinzufügen. ] Zu Unterhaltung 39
40 Kamera Erfahren Sie, wie Sie Fotos und Videos aufnehmen und anzeigen. Sie können Fotos bis zu Auflösungen von 2048 x 1536 Pixel (3,2 Megapixel) und Videos bis zu Auflösungen von 720 x 480 Pixel aufnehmen. Die Kamera-Bedienoberfläche wird nur in der Querformatansicht angezeigt. Die Kamera schaltet sich automatisch aus, wenn sie für eine bestimmte Zeitdauer nicht verwendet wird. Je nach Motiv und Aufnahmebedingungen kann die Speicherkapazität unterschiedlich sein. Fotografieren 1 Wählen Sie in der Menüanzeige Kamera, um die Kamera einzuschalten. 2 Drehen Sie das Gerät entgegen dem Uhrzeigersinn (nach links) in die Querformatansicht. Richten Sie das Objektiv auf das gewünschte Motiv und nehmen Sie 3 gegebenenfalls Einstellungen vor Ziffer 1 Funktion Prüfen des Kamerastatus und der Einstellungen : Auflösung : Anzahl der Fotos, die Sie machen können (je nach verfügbarem Speicher) : Standardspeicherort 2 Aufnahmemodus ändern 3 Szenenmodus ändern 4 Blitzeinstellung ändern. Sie können den Blitz manuell einund ausschalten und die Kamera so einstellen, dass Sie den Blitz bei Bedarf automatisch verwendet. 5 Belichtungswert anpassen 6 Kameraeinstellungen ändern 7 Umschalten zur Videokamera 8 Fotografieren 9 Bildbetrachter öffnen, um aufgenommene Fotos anzuzeigen 4 Wählen Sie, um ein Foto aufzunehmen. Das Foto wird automatisch gespeichert. 40 Unterhaltung
41 Nach dem Fotografieren wählen Sie das Bildbetrachter-Symbol, um die aufgenommenen Fotos anzuzeigen. Blättern Sie nach links oder rechts, um weitere Fotos anzuzeigen. Drücken Sie oder zum Vergrößern oder Verkleinern. Sie können auch zwei Finger auf den Bildschirm setzen und sie auseinander bewegen (führen Sie die Finger zum Verkleinern zusammen) oder zweimal auf den Bildschirm tippen. Zum Senden eines Fotos an andere wählen Sie Freigeb. Zum Einstellen eines Fotos als Hintergrundbild oder als ID-Bild für einen Kontakt wählen Sie Einstellen als. Zum Löschen eines Fotos wählen Sie Löschen. Mit Optionen fotografieren, die für verschiedene Szenen voreingestellt sind Die Kamera verfügt über vordefinierte Einstellungen für verschiedene Szenen. Dadurch können Sie einfach den passenden Modus für die jeweiligen Aufnahmebedingungen und Motive wählen. Wählen Sie beispielsweise zum Fotografieren in der Nacht den Nachtmodus, der längere Belichtungszeiten verwendet. 1 Wählen Sie in der Menüanzeige Kamera, um die Kamera einzuschalten. 2 Drehen Sie das Gerät entgegen dem Uhrzeigersinn (nach links) in die Querformatansicht. 3 Wählen Sie eine Szene. 4 Nehmen Sie die gewünschten Einstellungen vor. 5 Wählen Sie, um ein Foto aufzunehmen. Fotoserie aufnehmen Sie können auf einfache Weise eine Fotoserie eines sich bewegenden Motivs aufnehmen. Diese Funktion eignet sich ideal, um spielende Kinder oder eine Sportveranstaltung aufzunehmen. 1 Wählen Sie in der Menüanzeige Kamera, um die Kamera einzuschalten. 2 Drehen Sie das Gerät entgegen dem Uhrzeigersinn (nach links) in die Querformatansicht. 3 Wählen Sie Serie. 4 Nehmen Sie die gewünschten Einstellungen vor. 5 Halten Sie angetippt. Die Kamera macht Fotos, bis Sie den Kameraauslöser freigeben. Panoramafoto aufnehmen Im Panorama-Aufnahmemodus können Sie breite Panoramafotos aufnehmen. Dieser Modus eignet sich ideal für Landschaftsaufnahmen. 1 Wählen Sie in der Menüanzeige Kamera, um die Kamera einzuschalten. 2 Drehen Sie das Gerät entgegen dem Uhrzeigersinn (nach links) in die Querformatansicht. 3 Wählen Sie Panorama. 4 Nehmen Sie die gewünschten Einstellungen vor. 5 Wählen Sie, um das erste Foto aufzunehmen. Unterhaltung 41
42 6 Bewegen Sie das Gerät langsam in eine Richtung und richten Sie den grünen Rahmen mit dem Sucher aus. Wenn Sie den grünen Rahmen mit dem Sucher ausgerichtet haben, nimmt die Kamera automatisch das nächste Foto auf. Wiederholen Sie Schritt 6, um die Panoramafoto-Aufnahme abzuschließen. 7 Fotos im Smile-Modus aufnehmen Die Kamera kann die Gesichter von Personen erkennen und Sie beim Fotografieren ihrer lächelnden Gesichter unterstützen. 1 Wählen Sie in der Menüanzeige Kamera, um die Kamera einzuschalten. 2 Drehen Sie das Gerät entgegen dem Uhrzeigersinn (nach links) in die Querformatansicht. 3 Wählen Sie Smile. Nehmen Sie die gewünschten Einstellungen vor. 4 5 Richten Sie das Kameraobjektiv auf das Motiv. 6 Wählen Sie. Das Gerät erkennt Personen auf dem Bild und erkennt, ob sie lächeln. Wenn eine Person lächelt, fotografiert das Gerät automatisch. Fotos im Eigenaufnahme-Modus aufnehmen Mit dem vorderen Kameraobjektiv können Sie sich auf einfache Weise selbst fotografieren. 1 Wählen Sie in der Menüanzeige Kamera, um die Kamera einzuschalten. 2 Drehen Sie das Gerät entgegen dem Uhrzeigersinn (nach links) in die Querformatansicht. 3 Wählen Sie Selbstauslöser. 4 Nehmen Sie die gewünschten Einstellungen vor. 5 Wählen Sie, um ein Foto aufzunehmen. Kamera-Einstellungen anpassen Wählen Sie vor dem Fotografieren aufzurufen: Option Auflösung Weißabgleich Effekte ISO Bildqualität Funktion Auflösungsoption ändern Bild, um die folgenden Optionen Anpassen des Farbausgleichs an die Lichtbedingungen Spezialeffekt anwenden Wählen Sie vor dem Fotografieren Einstellungen aufzurufen: Einstellung Überprüfen GPS- Einbindung Anpassen der Empfindlichkeit des Kamera-Bildsensors Einstellen der Qualität der Fotos Funktion Einrichtung, um die folgenden Stellt die Kamera zur Anzeige des aufgenommenen Bilds ein Die Kamera zeichnet Standortinformationen zu Fotos auf. Um die GPS-Signale zu verbessern, vermeiden Sie das Fotografieren an Plätzen, an denen das Signal behindert werden kann, wie zwischen Gebäuden oder in tiefliegenden Gebieten oder bei schlechten Wetterbedingungen. 42 Unterhaltung
43 Einstellung Auslöser-Ton Speicher Zurücksetzen Funktion Stellt die Kamera so ein, dass sie beim Fotografieren einen Auslöser-Ton erzeugt. Auswählen eines Speicherorts zum Speichern von aufgenommenen Fotos Kameraeinstellungen zurücksetzen Video aufnehmen 1 Wählen Sie in der Menüanzeige Kamera, um die Kamera einzuschalten. 2 Drehen Sie das Gerät entgegen dem Uhrzeigersinn (nach links) in die Querformatansicht. 3 Schieben Sie nach unten, um in den Videokameramodus zu wechseln. 4 Richten Sie das Objektiv auf das gewünschte Motiv und nehmen Sie gegebenenfalls Einstellungen vor Ziffer 1 2 Funktion Prüfen des Status und der Einstellungen der Videokamera : Auflösung : Länge des Videos, das aufgenommen werden kann (je nach verfügbarem Speicher) : Standardspeicherort Ändern des Aufnahmemodus (zum Anfügen an eine Multimedia-Nachricht oder zum normalen Speichern) 3 Blitzeinstellung ändern 4 Belichtungswert anpassen 5 Videokamera-Einstellungen ändern 6 Zur Kamera wechseln 7 Video aufnehmen 8 Bildbetrachter öffnen, um aufgenommene Videos anzuzeigen 5 Wählen Sie, um die Aufnahme zu starten. 6 Wählen Sie, um die Aufnahme zu stoppen. Das Video wird automatisch gespeichert. Unter Umständen kann die Kamera keine Videos auf eine Speicherkarte mit niedriger Übertragungsgeschwindigkeit aufnehmen. Unterhaltung 43
44 Wählen Sie nach der Videoaufnahme das Bildbetrachter-Symbol, um die aufgenommenen Videos anzuzeigen. Blättern Sie nach links oder rechts, um weitere Videos anzuzeigen. Wählen Sie Starten, um ein Video wiederzugeben. Zum Senden eines Videos an andere wählen Sie Freigeb. Zum Löschen eines Videos wählen Sie Löschen. Videokamera-Einstellungen anpassen Wählen Sie aufzurufen: Option Weißabgleich Effekte Videoqualität Video vor der Videoaufnahme, um die folgenden Optionen Funktion Anpassen des Farbausgleichs an die Lichtbedingungen Spezialeffekt anwenden Videoqualität einstellen Wählen Sie Einrichtung vor der Videoaufnahme, um die folgenden Einstellungen aufzurufen: Einstellung Audioaufnahme Überprüfen Auslöser-Ton Funktion Stellen Sie ein, ob der Ton aufgenommen werden soll Stellt die Kamera zur Anzeige des aufgenommenen Videos ein Stellt die Kamera so ein, dass sie bei der Videoaufnahme einen Auslöser-Ton erzeugt. Einstellung Speicher Zurücksetzen Funktion Auswählen eines Speicherorts zum Speichern von aufgezeichneten Videos Videokamera-Einstellungen zurücksetzen Video Erfahren Sie, wie Sie mit dem Video-Player verschiedene Arten von Videos wiedergeben. 1 Wählen Sie in der Menüanzeige Video. 2 Wählen Sie oben auf dem Bildschirm eine Kategorie aus. 3 Wählen Sie ein Video zur Wiedergabe aus. 4 Drehen Sie das Gerät entgegen dem Uhrzeigersinn (nach links) in die Querformatansicht. Steuern Sie die Wiedergabe mithilfe der folgenden Tasten: Unterhaltung
GT-S5280. Kurzanleitung.
 GT-S5280 Kurzanleitung www.samsung.com Geräteaufbau Hörer Ein/Aus-Taste Home-Taste Touchscreen Menü-Taste Multifunktionsbuchse Zurück-Taste Mikrofon Headsetbuchse Hintere Kamera Lautsprecher Lautstärke-Taste
GT-S5280 Kurzanleitung www.samsung.com Geräteaufbau Hörer Ein/Aus-Taste Home-Taste Touchscreen Menü-Taste Multifunktionsbuchse Zurück-Taste Mikrofon Headsetbuchse Hintere Kamera Lautsprecher Lautstärke-Taste
GT-P1000 Benutzerhandbuch
 GT-P1000 Benutzerhandbuch Dieses Handbuch verwenden Herzlichen Glückwunsch zu Ihrem Kauf des Samsung P1000. Dieses leistungsstarke, standortunabhängige Gerät bietet die Vorteile des Internets und mobilen
GT-P1000 Benutzerhandbuch Dieses Handbuch verwenden Herzlichen Glückwunsch zu Ihrem Kauf des Samsung P1000. Dieses leistungsstarke, standortunabhängige Gerät bietet die Vorteile des Internets und mobilen
 1.1 1.2 2.1 2.2 2.3 3.1 3.2 PRÄSENTATION IHRES MOBILTELEFONS Erfahren Sie mehr über die Tasten, das Display und die Icons Ihres Mobiltelefons. Tasten In der Frontansicht Ihres Telefons sind folgende Elemente
1.1 1.2 2.1 2.2 2.3 3.1 3.2 PRÄSENTATION IHRES MOBILTELEFONS Erfahren Sie mehr über die Tasten, das Display und die Icons Ihres Mobiltelefons. Tasten In der Frontansicht Ihres Telefons sind folgende Elemente
Doro Experience. Manager. für Android. Tablets. Deutsch
 Doro für Android Tablets Manager Deutsch Einführung Verwenden Sie den Doro Manager, um Anwendungen auf einem Doro über einen Internet-Browser von jedem beliebigen Ort aus zu installieren und zu bearbeiten.
Doro für Android Tablets Manager Deutsch Einführung Verwenden Sie den Doro Manager, um Anwendungen auf einem Doro über einen Internet-Browser von jedem beliebigen Ort aus zu installieren und zu bearbeiten.
GT-S5660. Benutzerhandbuch
 GT-S5660 Benutzerhandbuch Dieses Handbuch verwenden Vielen Dank für den Erwerb dieses Samsung Mobilgeräts. Dieses Gerät beruht auf der herausragenden Technologie und den hohen Standards von Samsung und
GT-S5660 Benutzerhandbuch Dieses Handbuch verwenden Vielen Dank für den Erwerb dieses Samsung Mobilgeräts. Dieses Gerät beruht auf der herausragenden Technologie und den hohen Standards von Samsung und
Kurzanleitung für die mobile GroupWise Messenger 18-App
 Kurzanleitung für die mobile GroupWise Messenger 18-App November 2017 Kurzanleitung für die mobile GroupWise Messenger-App GroupWise Messenger ist für unterstützte ios-, Android- und BlackBerry-Mobilgeräte
Kurzanleitung für die mobile GroupWise Messenger 18-App November 2017 Kurzanleitung für die mobile GroupWise Messenger-App GroupWise Messenger ist für unterstützte ios-, Android- und BlackBerry-Mobilgeräte
Installation von Kies (PC Sync)
 Einige der Inhalte in diesem Handbuch können sich von Ihrem Telefon unterscheiden, dies ist abhängig von der Software oder dem Dienstanbieter. Installation von Kies (PC Sync) 1. Laden Sie die neueste Version
Einige der Inhalte in diesem Handbuch können sich von Ihrem Telefon unterscheiden, dies ist abhängig von der Software oder dem Dienstanbieter. Installation von Kies (PC Sync) 1. Laden Sie die neueste Version
GT-I5800 Benutzerhandbuch
 GT-I5800 Benutzerhandbuch Dieses Handbuch verwenden Vielen Dank für den Erwerb dieses Samsung Mobiltelefons. Dieses Telefon, das auf der herausragenden Technologie und den hohen Standards von Samsung beruht,
GT-I5800 Benutzerhandbuch Dieses Handbuch verwenden Vielen Dank für den Erwerb dieses Samsung Mobiltelefons. Dieses Telefon, das auf der herausragenden Technologie und den hohen Standards von Samsung beruht,
Wir haben für Sie eine einfache Bedienungsanleitung mit folgenden Themen erstellt.
 Titel Bedienungsanleitung des Kapitels Android-Tablet Wir haben für Sie eine einfache Bedienungsanleitung mit folgenden Themen erstellt. Inbetriebnahme EasyCheck EasyExpert Support Fotos EasySelect Internet
Titel Bedienungsanleitung des Kapitels Android-Tablet Wir haben für Sie eine einfache Bedienungsanleitung mit folgenden Themen erstellt. Inbetriebnahme EasyCheck EasyExpert Support Fotos EasySelect Internet
GT-P7500. Benutzerhandbuch
 GT-P7500 Benutzerhandbuch Dieses Handbuch verwenden Herzlichen Glückwunsch zum Kauf des Samsung P7500. Dieses leistungsstarke, standortunabhängige Gerät bietet die Vorteile des Internets und mobilen Computerwesens
GT-P7500 Benutzerhandbuch Dieses Handbuch verwenden Herzlichen Glückwunsch zum Kauf des Samsung P7500. Dieses leistungsstarke, standortunabhängige Gerät bietet die Vorteile des Internets und mobilen Computerwesens
GT-I5800 Benutzerhandbuch
 GT-I5800 Benutzerhandbuch Dieses Handbuch verwenden Vielen Dank für den Erwerb dieses Samsung Mobilgeräts. Dieses Telefon, das auf der herausragenden Technologie und den hohen Standards von Samsung beruht,
GT-I5800 Benutzerhandbuch Dieses Handbuch verwenden Vielen Dank für den Erwerb dieses Samsung Mobilgeräts. Dieses Telefon, das auf der herausragenden Technologie und den hohen Standards von Samsung beruht,
GT-S5830. Benutzerhandbuch
 GT-S5830 Benutzerhandbuch Dieses Handbuch verwenden Vielen Dank für den Erwerb dieses Samsung Mobilgeräts. Dieses Gerät beruht auf der herausragenden Technologie und den hohen Standards von Samsung und
GT-S5830 Benutzerhandbuch Dieses Handbuch verwenden Vielen Dank für den Erwerb dieses Samsung Mobilgeräts. Dieses Gerät beruht auf der herausragenden Technologie und den hohen Standards von Samsung und
GT-I5500. Benutzerhandbuch
 GT-I5500 Benutzerhandbuch Dieses Handbuch verwenden Vielen Dank für den Erwerb dieses Samsung-Mobilgeräts. Dieses Gerät, das auf der herausragenden Technologie und den hohen Standards von Samsung beruht,
GT-I5500 Benutzerhandbuch Dieses Handbuch verwenden Vielen Dank für den Erwerb dieses Samsung-Mobilgeräts. Dieses Gerät, das auf der herausragenden Technologie und den hohen Standards von Samsung beruht,
Installation von Kies (PC Sync)
 Einige der Inhalte in diesem Handbuch können sich von Ihrem Telefon unterscheiden, dies ist abhängig von der Software oder dem Dienstanbieter. Installation von Kies (PC Sync) 1. Laden Sie die neueste Version
Einige der Inhalte in diesem Handbuch können sich von Ihrem Telefon unterscheiden, dies ist abhängig von der Software oder dem Dienstanbieter. Installation von Kies (PC Sync) 1. Laden Sie die neueste Version
Das Praxisbuch Asus Eee Pad Transformer TF101
 Rainer Gievers Das Praxisbuch Asus Eee Pad Transformer TF101 ISBN 978-3-938036-48-8 2 1. 2. Grundlagen der Bedienung...9 2.1 Startbildschirm (Desktop)...9 2.2 Sensortasten in der Systemleiste...10 2.3
Rainer Gievers Das Praxisbuch Asus Eee Pad Transformer TF101 ISBN 978-3-938036-48-8 2 1. 2. Grundlagen der Bedienung...9 2.1 Startbildschirm (Desktop)...9 2.2 Sensortasten in der Systemleiste...10 2.3
BEDIENUNGSANLEITUNG 8085 LKB001X CJB1FH002ACA
 BEDIENUNGSANLEITUNG 8085 LKB001X CJB1FH002ACA Inhaltsverzeichnis 1 Erste Schritte... 1 1.1 Tasten und Anschlüsse... 1 1.2 Tablet und Tastatur laden... 3 1.3 microsd-speicherkarte und SIM-Karte einlegen...
BEDIENUNGSANLEITUNG 8085 LKB001X CJB1FH002ACA Inhaltsverzeichnis 1 Erste Schritte... 1 1.1 Tasten und Anschlüsse... 1 1.2 Tablet und Tastatur laden... 3 1.3 microsd-speicherkarte und SIM-Karte einlegen...
Schnellstartanleitung
 Philips GoGear Audio-Player DE SA1MXX02B SA1MXX02K SA1MXX02KN SA1MXX02W SA1MXX04B SA1MXX04K SA1MXX04KN SA1MXX04P SA1MXX04W SA1MXX04WS SA1MXX08K Schnellstartanleitung Erste Schritte Übersicht über das Hauptmenü
Philips GoGear Audio-Player DE SA1MXX02B SA1MXX02K SA1MXX02KN SA1MXX02W SA1MXX04B SA1MXX04K SA1MXX04KN SA1MXX04P SA1MXX04W SA1MXX04WS SA1MXX08K Schnellstartanleitung Erste Schritte Übersicht über das Hauptmenü
 1.1 1.2 2.1 2.2 2.3 3.1 3.2 PRÄSENTATION IHRES MOBILTELEFONS Erfahren Sie mehr über die Tasten, das Display und die Icons Ihres Mobiltelefons. Tasten In der Frontansicht Ihres Telefons sind folgende Elemente
1.1 1.2 2.1 2.2 2.3 3.1 3.2 PRÄSENTATION IHRES MOBILTELEFONS Erfahren Sie mehr über die Tasten, das Display und die Icons Ihres Mobiltelefons. Tasten In der Frontansicht Ihres Telefons sind folgende Elemente
 1.1 1.2 2.1 2.2 2.3 3.1 3.2 PRÄSENTATION IHRES MOBILTELEFONS Erfahren Sie mehr über die Tasten, das Display und die Icons Ihres Mobiltelefons. Tasten In der Frontansicht Ihres Telefons sind folgende Elemente
1.1 1.2 2.1 2.2 2.3 3.1 3.2 PRÄSENTATION IHRES MOBILTELEFONS Erfahren Sie mehr über die Tasten, das Display und die Icons Ihres Mobiltelefons. Tasten In der Frontansicht Ihres Telefons sind folgende Elemente
Oberfläche von GroupWise WebAccess Basic
 Oberfläche von GroupWise WebAccess Basic 21. November 2011 Novell Kurzanleitung Nachdem Ihr Systemadministrator GroupWise 2012 WebAccess installiert hat, können Sie auf der Oberfläche von GroupWise 2012
Oberfläche von GroupWise WebAccess Basic 21. November 2011 Novell Kurzanleitung Nachdem Ihr Systemadministrator GroupWise 2012 WebAccess installiert hat, können Sie auf der Oberfläche von GroupWise 2012
GT-P7300 Benutzerhandbuch
 GT-P7300 Benutzerhandbuch Dieses Handbuch verwenden Herzlichen Glückwunsch zum Erwerb dieses mobilen Geräts von Samsung. Dieses leistungsstarke, standortunabhängige Gerät bietet die Vorteile des Internets
GT-P7300 Benutzerhandbuch Dieses Handbuch verwenden Herzlichen Glückwunsch zum Erwerb dieses mobilen Geräts von Samsung. Dieses leistungsstarke, standortunabhängige Gerät bietet die Vorteile des Internets
Das Praxisbuch Medion-Tablet mit Android
 Rainer Gievers Das Praxisbuch Medion-Tablet mit Android Handbuch für Einsteiger ISBN 978-3-945680-49-0 Weitere Infos: www.das-praxisbuch.de 2 1. 2. Einführung...10 2.1 Kaufberatung...10 2.2 Das Android-Betriebssystem...11
Rainer Gievers Das Praxisbuch Medion-Tablet mit Android Handbuch für Einsteiger ISBN 978-3-945680-49-0 Weitere Infos: www.das-praxisbuch.de 2 1. 2. Einführung...10 2.1 Kaufberatung...10 2.2 Das Android-Betriebssystem...11
Quick Start Guide. Sony Ericsson Z310i
 Quick Start Guide Sony Ericsson Z310i Inhalt 1. Vorbereitung 3 2. So nutzen Sie Ihr Handy 5 3. Die Kamera 7 4. So verschicken Sie MMS 8 5. Vodafone live! 10 6. Downloads 11 7. Weitere Funktionen und Services
Quick Start Guide Sony Ericsson Z310i Inhalt 1. Vorbereitung 3 2. So nutzen Sie Ihr Handy 5 3. Die Kamera 7 4. So verschicken Sie MMS 8 5. Vodafone live! 10 6. Downloads 11 7. Weitere Funktionen und Services
GT-I9003. Benutzerhandbuch
 GT-I9003 Benutzerhandbuch Dieses Handbuch verwenden Vielen Dank für den Erwerb dieses Samsung Mobiltelefons. Dieses Gerät, das auf der herausragenden Technologie und den hohen Standards von Samsung beruht,
GT-I9003 Benutzerhandbuch Dieses Handbuch verwenden Vielen Dank für den Erwerb dieses Samsung Mobiltelefons. Dieses Gerät, das auf der herausragenden Technologie und den hohen Standards von Samsung beruht,
GT-S5570I. Benutzerhandbuch
 GT-S5570I Benutzerhandbuch Dieses Handbuch verwenden Vielen Dank für den Erwerb dieses Samsung-Mobilgeräts. Dieses Gerät, das auf der herausragenden Technologie und den hohen Standards von Samsung beruht,
GT-S5570I Benutzerhandbuch Dieses Handbuch verwenden Vielen Dank für den Erwerb dieses Samsung-Mobilgeräts. Dieses Gerät, das auf der herausragenden Technologie und den hohen Standards von Samsung beruht,
GT-P6211. Benutzerhandbuch
 GT-P6211 Benutzerhandbuch Dieses Handbuch verwenden Vielen Dank, dass Sie dieses Mobilgerät von Samsung gewählt haben. Dieses Gerät bietet dank der außergewöhnlichen Samsung-Technologie und der hohen Standards
GT-P6211 Benutzerhandbuch Dieses Handbuch verwenden Vielen Dank, dass Sie dieses Mobilgerät von Samsung gewählt haben. Dieses Gerät bietet dank der außergewöhnlichen Samsung-Technologie und der hohen Standards
GT-P6211 Benutzerhandbuch
 GT-P6211 Benutzerhandbuch Dieses Handbuch verwenden Herzlichen Glückwunsch zum Erwerb dieses mobilen Geräts von Samsung. Dieses leistungsstarke, standortunabhängige Gerät bietet die Vorteile des Internets
GT-P6211 Benutzerhandbuch Dieses Handbuch verwenden Herzlichen Glückwunsch zum Erwerb dieses mobilen Geräts von Samsung. Dieses leistungsstarke, standortunabhängige Gerät bietet die Vorteile des Internets
Dell Canvas Palettes. Benutzerhandbuch
 Dell Canvas Palettes Benutzerhandbuch Anmerkungen, Vorsichtshinweise und Warnungen ANMERKUNG: Eine ANMERKUNG macht auf wichtige Informationen aufmerksam, mit denen Sie Ihr Produkt besser einsetzen können.
Dell Canvas Palettes Benutzerhandbuch Anmerkungen, Vorsichtshinweise und Warnungen ANMERKUNG: Eine ANMERKUNG macht auf wichtige Informationen aufmerksam, mit denen Sie Ihr Produkt besser einsetzen können.
Fehlerbehebung zu Bluetooth Problemen mit Garmin Connect Mobile
 Fehlerbehebung zu Bluetooth Problemen mit Garmin Connect Mobile Viele Garmin Geräte kommunizieren mit Garmin Connect Mobile über die Bluetooth Low Energy Technologie (BLE oder Bluetooth Smart). Es kann
Fehlerbehebung zu Bluetooth Problemen mit Garmin Connect Mobile Viele Garmin Geräte kommunizieren mit Garmin Connect Mobile über die Bluetooth Low Energy Technologie (BLE oder Bluetooth Smart). Es kann
GT-P3110. Benutzerhandbuch
 GT-P3110 Benutzerhandbuch Dieses Handbuch verwenden Vielen Dank, dass Sie dieses Mobilgerät von Samsung gewählt haben. Dieses Gerät bietet dank der außergewöhnlichen Samsung-Technologie und der hohen Standards
GT-P3110 Benutzerhandbuch Dieses Handbuch verwenden Vielen Dank, dass Sie dieses Mobilgerät von Samsung gewählt haben. Dieses Gerät bietet dank der außergewöhnlichen Samsung-Technologie und der hohen Standards
GT-P6201. Benutzerhandbuch
 GT-P6201 Benutzerhandbuch Dieses Handbuch verwenden Herzlichen Glückwunsch zum Erwerb dieses mobilen Geräts von Samsung. Dieses leistungsstarke, standortunabhängige Gerät bietet die Vorteile des Internets
GT-P6201 Benutzerhandbuch Dieses Handbuch verwenden Herzlichen Glückwunsch zum Erwerb dieses mobilen Geräts von Samsung. Dieses leistungsstarke, standortunabhängige Gerät bietet die Vorteile des Internets
Kurzanleitung. Model: 5800d-1. Nokia 5800 XpressMusic , Ausgabe 1 DE
 Kurzanleitung Model: 5800d-1 Nokia 5800 XpressMusic 9211299, Ausgabe 1 DE Tasten und Komponenten 9 Zusatzkamera 10 Lautstärke/Zoom-Taste 11 Medientaste 12 Sperrschalter für Display und Tasten 13 Aufnahmetaste
Kurzanleitung Model: 5800d-1 Nokia 5800 XpressMusic 9211299, Ausgabe 1 DE Tasten und Komponenten 9 Zusatzkamera 10 Lautstärke/Zoom-Taste 11 Medientaste 12 Sperrschalter für Display und Tasten 13 Aufnahmetaste
GT-B5510. Benutzerhandbuch
 GT-B550 Benutzerhandbuch Dieses Handbuch verwenden Vielen Dank für den Erwerb dieses Samsung-Mobilgeräts. Dieses Gerät, das auf der herausragenden Technologie und den hohen Standards von Samsung beruht,
GT-B550 Benutzerhandbuch Dieses Handbuch verwenden Vielen Dank für den Erwerb dieses Samsung-Mobilgeräts. Dieses Gerät, das auf der herausragenden Technologie und den hohen Standards von Samsung beruht,
FAQ Häufig gestellte Fragen SL820
 FAQ Häufig gestellte Fragen SL820 Inhaltsverzeichnis 1. Frage:... 4 Wie kann ich die Rufumleitung zur Sprachbox bearbeiten?... 4 Dauer bis zur Mailbox per Steuercode einstellen... 4 2. Frage:... 5 Das
FAQ Häufig gestellte Fragen SL820 Inhaltsverzeichnis 1. Frage:... 4 Wie kann ich die Rufumleitung zur Sprachbox bearbeiten?... 4 Dauer bis zur Mailbox per Steuercode einstellen... 4 2. Frage:... 5 Das
GT-S6802. Benutzerhandbuch
 GT-S6802 Benutzerhandbuch Dieses Handbuch verwenden Vielen Dank für den Erwerb dieses Samsung-Mobilgeräts. Dieses Gerät, das auf der herausragenden Technologie und den hohen Standards von Samsung beruht,
GT-S6802 Benutzerhandbuch Dieses Handbuch verwenden Vielen Dank für den Erwerb dieses Samsung-Mobilgeräts. Dieses Gerät, das auf der herausragenden Technologie und den hohen Standards von Samsung beruht,
GT-I9000. Benutzerhandbuch
 GT-I9000 Benutzerhandbuch Dieses Handbuch verwenden Vielen Dank für den Erwerb dieses Samsung Mobiltelefons. Dieses Gerät, das auf der herausragenden Technologie und den hohen Standards von Samsung beruht,
GT-I9000 Benutzerhandbuch Dieses Handbuch verwenden Vielen Dank für den Erwerb dieses Samsung Mobiltelefons. Dieses Gerät, das auf der herausragenden Technologie und den hohen Standards von Samsung beruht,
GT-P7500. Benutzerhandbuch
 GT-P7500 Benutzerhandbuch Dieses Handbuch verwenden Vielen Dank, dass Sie dieses Mobilgerät von Samsung gewählt haben. Dieses Gerät bietet dank der außergewöhnlichen Samsung-Technologie und der hohen Standards
GT-P7500 Benutzerhandbuch Dieses Handbuch verwenden Vielen Dank, dass Sie dieses Mobilgerät von Samsung gewählt haben. Dieses Gerät bietet dank der außergewöhnlichen Samsung-Technologie und der hohen Standards
Passwort, -Adresse und einen Kontakt registrieren
 Starterhandbuch Lesen Sie dieses Handbuch sorgfältig durch, bevor Sie das Produkt verwenden, und bewahren Sie das Handbuch griffbereit auf. BIS ZUM MAXIMALEN UMFANG, DER DURCH GELTENDES RECHT ZULÄSSIG
Starterhandbuch Lesen Sie dieses Handbuch sorgfältig durch, bevor Sie das Produkt verwenden, und bewahren Sie das Handbuch griffbereit auf. BIS ZUM MAXIMALEN UMFANG, DER DURCH GELTENDES RECHT ZULÄSSIG
Handbuch Erste Schritte DEUTSCH CEL-SV4GA2 3 0
 Handbuch Erste Schritte DEUTSCH CEL-SV4GA2 3 0 Lieferumfang Überprüfen Sie, ob die folgenden Teile im Lieferumfang enthalten sind. Wenden Sie sich an den Kamera-Händler, falls etwas fehlen sollte. Kamera
Handbuch Erste Schritte DEUTSCH CEL-SV4GA2 3 0 Lieferumfang Überprüfen Sie, ob die folgenden Teile im Lieferumfang enthalten sind. Wenden Sie sich an den Kamera-Händler, falls etwas fehlen sollte. Kamera
GT-P5100. Benutzerhandbuch
 GT-P5100 Benutzerhandbuch Dieses Handbuch verwenden Vielen Dank, dass Sie dieses Mobilgerät von Samsung gewählt haben. Dieses Gerät bietet dank der außergewöhnlichen Samsung-Technologie und der hohen Standards
GT-P5100 Benutzerhandbuch Dieses Handbuch verwenden Vielen Dank, dass Sie dieses Mobilgerät von Samsung gewählt haben. Dieses Gerät bietet dank der außergewöhnlichen Samsung-Technologie und der hohen Standards
YP-G70. Benutzerhandbuch
 YP-G70 Benutzerhandbuch Dieses Handbuch verwenden Vielen Dank für den Kauf dieses Samsung YP-G70. Dieses Gerät bietet dank der außergewöhnlichen Samsung-Technologie und der hohen Standards großen Unterhaltungswert.
YP-G70 Benutzerhandbuch Dieses Handbuch verwenden Vielen Dank für den Kauf dieses Samsung YP-G70. Dieses Gerät bietet dank der außergewöhnlichen Samsung-Technologie und der hohen Standards großen Unterhaltungswert.
Einrichtung Ihres Jongo-Geräts und Verbindung mit Ihrem Netzwerk
 Einrichtung Ihres Jongo-Geräts und Verbindung mit Ihrem Netzwerk Vor dem Verbinden Ihres Pure Jongo-Geräts müssen Sie fünf Dinge bereithalten. Bitte lesen Sie die folgende Checkliste durch und vergewissern
Einrichtung Ihres Jongo-Geräts und Verbindung mit Ihrem Netzwerk Vor dem Verbinden Ihres Pure Jongo-Geräts müssen Sie fünf Dinge bereithalten. Bitte lesen Sie die folgende Checkliste durch und vergewissern
Handbuch Erste Schritte DEUTSCH CEL-SV3MA230
 Handbuch Erste Schritte DEUTSCH CEL-SV3MA230 Lieferumfang Überprüfen Sie, ob die folgenden Teile im Lieferumfang enthalten sind. Wenden Sie sich an den Kamera-Händler, falls etwas fehlen sollte. Kamera
Handbuch Erste Schritte DEUTSCH CEL-SV3MA230 Lieferumfang Überprüfen Sie, ob die folgenden Teile im Lieferumfang enthalten sind. Wenden Sie sich an den Kamera-Händler, falls etwas fehlen sollte. Kamera
1 Grundlagen Start und erste Schritte Inhaltsverzeichnis. Liebe Leserin, lieber Leser So arbeiten Sie mit diesem Buch...
 D3kjd3Di38lk323nnm Liebe Leserin, lieber Leser... 13 So arbeiten Sie mit diesem Buch... 14 1 Grundlagen... 15 Android-Geräte im Überblick... 16 Smartphone, Tablet, Phablet... 16 Welche Geräteausstattung
D3kjd3Di38lk323nnm Liebe Leserin, lieber Leser... 13 So arbeiten Sie mit diesem Buch... 14 1 Grundlagen... 15 Android-Geräte im Überblick... 16 Smartphone, Tablet, Phablet... 16 Welche Geräteausstattung
IRIScan Anywhere 5. Scan anywhere, go paperless! PDF. Mobile scanner & OCR software. for Windows and Mac
 IRIScan Anywhere 5 PDF Scan anywhere, go paperless! for Windows and Mac Mobile scanner & OCR software Erste Schritte Diese Kurzanleitung beschreibt die ersten Schritte mit dem IRIScan TM Anywhere 5. Lesen
IRIScan Anywhere 5 PDF Scan anywhere, go paperless! for Windows and Mac Mobile scanner & OCR software Erste Schritte Diese Kurzanleitung beschreibt die ersten Schritte mit dem IRIScan TM Anywhere 5. Lesen
Doro Secure 580IP. Benutzerhandbuch. Deutsch
 Doro Secure 580IP Benutzerhandbuch Deutsch Hinweis! Alle Abbildungen dienen lediglich zu anschaulichen Zwecken und geben das Aussehen des Geräts möglicherweise nicht genau wieder. German 1. Ein-/Austaste
Doro Secure 580IP Benutzerhandbuch Deutsch Hinweis! Alle Abbildungen dienen lediglich zu anschaulichen Zwecken und geben das Aussehen des Geräts möglicherweise nicht genau wieder. German 1. Ein-/Austaste
GT-P7310 Benutzerhandbuch
 GT-P7310 Benutzerhandbuch Dieses Handbuch verwenden Herzlichen Glückwunsch zum Erwerb dieses mobilen Geräts von Samsung. Dieses leistungsstarke, standortunabhängige Gerät bietet die Vorteile des Internets
GT-P7310 Benutzerhandbuch Dieses Handbuch verwenden Herzlichen Glückwunsch zum Erwerb dieses mobilen Geräts von Samsung. Dieses leistungsstarke, standortunabhängige Gerät bietet die Vorteile des Internets
Kurzanleitung fur den Online-Player PLEXTALK Pocket
 Kurzanleitung fur den Online-Player PLEXTALK Pocket 1 Einstellungen für PLEXTALK Pocket 1. Drehen Sie den Player mit der Unterseite nach oben, sodass die 2 kleinen Rillen nach oben zeigen. Drucken Sie
Kurzanleitung fur den Online-Player PLEXTALK Pocket 1 Einstellungen für PLEXTALK Pocket 1. Drehen Sie den Player mit der Unterseite nach oben, sodass die 2 kleinen Rillen nach oben zeigen. Drucken Sie
Hilfe für den Android-Reader
 Hilfe für den Android-Reader www.ofv.ch Android-Reader Inhalt 1. Touch-Screen-Funktionen...2 2. Das Wichtigste auf einen Blick...3 a) Zuerst ein eigenes Konto anlegen...3 b) Aktivierung eigenes Konto...3
Hilfe für den Android-Reader www.ofv.ch Android-Reader Inhalt 1. Touch-Screen-Funktionen...2 2. Das Wichtigste auf einen Blick...3 a) Zuerst ein eigenes Konto anlegen...3 b) Aktivierung eigenes Konto...3
Online-Freigabe 3.1. Ausgabe 1
 Online-Freigabe 3.1 Ausgabe 1 2008 Nokia. Alle Rechte vorbehalten. Nokia, Nokia Connecting People und Nseries sind Marken oder eingetragene Marken der Nokia Corporation. Nokia tune ist eine Tonmarke der
Online-Freigabe 3.1 Ausgabe 1 2008 Nokia. Alle Rechte vorbehalten. Nokia, Nokia Connecting People und Nseries sind Marken oder eingetragene Marken der Nokia Corporation. Nokia tune ist eine Tonmarke der
Brainloop Dox für Android Version 1.3 Benutzerleitfaden
 Brainloop Dox für Android Version 1.3 Benutzerleitfaden Copyright Brainloop AG, 2004-2015. Alle Rechte vorbehalten. Dokumentenversion: 1.0 Sämtliche verwendeten Markennamen und Markenzeichen sind Eigentum
Brainloop Dox für Android Version 1.3 Benutzerleitfaden Copyright Brainloop AG, 2004-2015. Alle Rechte vorbehalten. Dokumentenversion: 1.0 Sämtliche verwendeten Markennamen und Markenzeichen sind Eigentum
CJB1JM0LCACA. Bedienungsanleitung
 CJB1JM0LCACA Bedienungsanleitung Informationen zur Watch Lautsprecher Ladeanschluss Ein/Aus/Beenden-Taste Halten Sie die Taste 3 Sekunden lang gedrückt, um die Watch einbzw. auszuschalten. Halten Sie die
CJB1JM0LCACA Bedienungsanleitung Informationen zur Watch Lautsprecher Ladeanschluss Ein/Aus/Beenden-Taste Halten Sie die Taste 3 Sekunden lang gedrückt, um die Watch einbzw. auszuschalten. Halten Sie die
Smilyphone_User_Manual_DE.indd 1 22/03/ :19:01
 Schnellstart-Anleitung 1 Smilyphone_User_Manual_DE.indd 1 22/03/2018 10:19:01 Inhaltsverzeichnis 1. Erste Schritte 1.1 Telefon-Überblick 1.2 SIM + SD-Karte einlegen und entfernen 1.3 Ein-/Ausschalten des
Schnellstart-Anleitung 1 Smilyphone_User_Manual_DE.indd 1 22/03/2018 10:19:01 Inhaltsverzeichnis 1. Erste Schritte 1.1 Telefon-Überblick 1.2 SIM + SD-Karte einlegen und entfernen 1.3 Ein-/Ausschalten des
GT-I9210. Benutzerhandbuch
 GT-I920 Benutzerhandbuch Dieses Handbuch verwenden Vielen Dank für den Erwerb dieses Mobilgeräts von Samsung. Dieses Gerät, das auf der herausragenden Technologie und den hohen Standards von Samsung beruht,
GT-I920 Benutzerhandbuch Dieses Handbuch verwenden Vielen Dank für den Erwerb dieses Mobilgeräts von Samsung. Dieses Gerät, das auf der herausragenden Technologie und den hohen Standards von Samsung beruht,
Installations-Anleitung zur LEICA D-LUX 4 - Firmware 2.2
 Installations-Anleitung zur LEICA D-LUX 4 - Firmware 2.2 Sehr geehrte Kunden, Durch die Installation der neuen Firmware können Sie die Funktionen der LEICA D-LUX 4 in den verschiedenen genannten Bereichen
Installations-Anleitung zur LEICA D-LUX 4 - Firmware 2.2 Sehr geehrte Kunden, Durch die Installation der neuen Firmware können Sie die Funktionen der LEICA D-LUX 4 in den verschiedenen genannten Bereichen
Umzug von einem vorhandenen Smartphone
 16 Umzug von einem vorhandenen Smartphone Falls Sie bereits ein Smartphone haben, dessen Daten Sie auf Ihrem neuen Galaxy-Smartphone verwenden wollen, sollten Sie an dieser Stelle eine kurze Pause einlegen
16 Umzug von einem vorhandenen Smartphone Falls Sie bereits ein Smartphone haben, dessen Daten Sie auf Ihrem neuen Galaxy-Smartphone verwenden wollen, sollten Sie an dieser Stelle eine kurze Pause einlegen
TABLET KONFIGURATION. Apple ipad. für D-Netz. ios 7
 TABLET KONFIGURATION Apple ipad für D-Netz ios 7 INHALT Bedienelemente SIM-Karte entsperren Internet (Mobilfunk) Internet (WLAN) E-Mail SIM-Karten PIN Apps 1 BEDIENELEMENTE Dieses Dokument unterstützt
TABLET KONFIGURATION Apple ipad für D-Netz ios 7 INHALT Bedienelemente SIM-Karte entsperren Internet (Mobilfunk) Internet (WLAN) E-Mail SIM-Karten PIN Apps 1 BEDIENELEMENTE Dieses Dokument unterstützt
GroupWise WebAccess- Basisschnittstelle
 GroupWise WebAccess-Basisschnittstelle - Kurzanleitung 8 Novell GroupWise WebAccess- Basisschnittstelle KURZANLEITUNG www.novell.com Verwendung der GroupWise WebAccess- Basisschnittstelle Nachdem Ihr Systemadministrator
GroupWise WebAccess-Basisschnittstelle - Kurzanleitung 8 Novell GroupWise WebAccess- Basisschnittstelle KURZANLEITUNG www.novell.com Verwendung der GroupWise WebAccess- Basisschnittstelle Nachdem Ihr Systemadministrator
Online-Freigabe 3.1. Ausgabe 1
 Online-Freigabe 3.1 Ausgabe 1 2008 Nokia. Alle Rechte vorbehalten. Nokia, Nokia Connecting People und Nseries sind Marken oder eingetragene Marken der Nokia Corporation. Nokia tune ist eine Tonmarke der
Online-Freigabe 3.1 Ausgabe 1 2008 Nokia. Alle Rechte vorbehalten. Nokia, Nokia Connecting People und Nseries sind Marken oder eingetragene Marken der Nokia Corporation. Nokia tune ist eine Tonmarke der
GT-S8530. Benutzerhandbuch
 GT-S8530 Benutzerhandbuch Dieses Handbuch verwenden Vielen Dank für den Erwerb dieses Samsung Mobilgeräts. Dieses Telefon, das auf der herausragenden Technologie und den hohen Standards von Samsung beruht,
GT-S8530 Benutzerhandbuch Dieses Handbuch verwenden Vielen Dank für den Erwerb dieses Samsung Mobilgeräts. Dieses Telefon, das auf der herausragenden Technologie und den hohen Standards von Samsung beruht,
GT-P1000. Benutzerhandbuch
 GT-P1000 Benutzerhandbuch Dieses Handbuch verwenden Herzlichen Glückwunsch zum Erwerb des Samsung P1000. Dieses leistungsstarke Gerät, das sich problemlos überallhin mitnehmen lässt, bringt Ihnen das Beste
GT-P1000 Benutzerhandbuch Dieses Handbuch verwenden Herzlichen Glückwunsch zum Erwerb des Samsung P1000. Dieses leistungsstarke Gerät, das sich problemlos überallhin mitnehmen lässt, bringt Ihnen das Beste
Barmenia Versicherungen
 Barmenia Versicherungen Airwatch Android HA IT-Services Andre Griepernau, Dirk Hörner, Silke Glicinski Seite 2 Inhalt 1. Wichtige Hinweise... 3 2. Einrichtung von Airwatch... 4 2.1 Einrichtung des Gerätes...
Barmenia Versicherungen Airwatch Android HA IT-Services Andre Griepernau, Dirk Hörner, Silke Glicinski Seite 2 Inhalt 1. Wichtige Hinweise... 3 2. Einrichtung von Airwatch... 4 2.1 Einrichtung des Gerätes...
In wenigen Schritten auf Ihrem Huawei MediaPad: Ihre digitale Tageszeitung
 In wenigen Schritten auf Ihrem Huawei MediaPad: Ihre digitale Tageszeitung Inbetriebnahme So richten Sie in wenigen Schritten Ihr Huawei MediaPad ein Schalten Sie Ihr Gerät über den Ein/Aus-Knopf an, und
In wenigen Schritten auf Ihrem Huawei MediaPad: Ihre digitale Tageszeitung Inbetriebnahme So richten Sie in wenigen Schritten Ihr Huawei MediaPad ein Schalten Sie Ihr Gerät über den Ein/Aus-Knopf an, und
Bedienungsanleitung für MEEM-Kabel-Desktop-App Windows
 Bedienungsanleitung für MEEM-Kabel-Desktop-App Windows Installation und Bedienungsanleitung - v0.9 Bevor Sie diese Anleitung lesen, sollten Sie bitte die Bedienungsanleitung für MEEM-Kabel und Handy-App
Bedienungsanleitung für MEEM-Kabel-Desktop-App Windows Installation und Bedienungsanleitung - v0.9 Bevor Sie diese Anleitung lesen, sollten Sie bitte die Bedienungsanleitung für MEEM-Kabel und Handy-App
Benutzeroberfläche Gebrauchsanleitung
 Benutzeroberfläche Gebrauchsanleitung 20.07.2017 Inhalt Versionsverzeichnis 1 Einleitung 1 Fernsehen 2 Senderliste einblenden 2 Programmliste einblenden 2 TV-Zapper einblenden 4 Sendungsdetails einblenden
Benutzeroberfläche Gebrauchsanleitung 20.07.2017 Inhalt Versionsverzeichnis 1 Einleitung 1 Fernsehen 2 Senderliste einblenden 2 Programmliste einblenden 2 TV-Zapper einblenden 4 Sendungsdetails einblenden
Benutzeroberfläche Gebrauchsanleitung
 Benutzeroberfläche Gebrauchsanleitung http:// 26.06.2017 Inhalt Versionsverzeichnis 1 Einleitung 1 Fernsehen 2 Senderliste einblenden 2 Programmliste einblenden 2 TV-Zapper einblenden 4 Sendungsdetails
Benutzeroberfläche Gebrauchsanleitung http:// 26.06.2017 Inhalt Versionsverzeichnis 1 Einleitung 1 Fernsehen 2 Senderliste einblenden 2 Programmliste einblenden 2 TV-Zapper einblenden 4 Sendungsdetails
Kennen, können, beherrschen lernen was gebraucht wird
 Inhaltsverzeichnis Inhaltsverzeichnis... 1 Datei- und Ordnerverwaltung... 2 Eine Ordnerstruktur erstellen... 2 Regeln für die Vergabe von Namen... 2 So erstellen Sie Ordner... 2 Vorgehensweise beim Markieren
Inhaltsverzeichnis Inhaltsverzeichnis... 1 Datei- und Ordnerverwaltung... 2 Eine Ordnerstruktur erstellen... 2 Regeln für die Vergabe von Namen... 2 So erstellen Sie Ordner... 2 Vorgehensweise beim Markieren
1 Start mit dem iphone Die Tastatur Telefonieren Nachrichten senden und empfangen Ins Internet mit Safari 119.
 Auf einen Blick 1 Start mit dem iphone 15 2 Die Tastatur 53 3 Telefonieren 71 4 Nachrichten senden und empfangen 105 5 Ins Internet mit Safari 119 6 E-Mails 151 7 Kalender, Erinnerungen & Kontakte 173
Auf einen Blick 1 Start mit dem iphone 15 2 Die Tastatur 53 3 Telefonieren 71 4 Nachrichten senden und empfangen 105 5 Ins Internet mit Safari 119 6 E-Mails 151 7 Kalender, Erinnerungen & Kontakte 173
Benutzerhandbuch PRUVEEO All Rights Reserved.
 PRUVEEO Benutzerhandbuch 1 Anwendungshinweis Wir empfehlen Ihnen das Benutzerhandbuch sorgfältig durch zu lesen, bevor Sie die Dashcam verwenden. Nehmen Sie zur Inbetriebnahme das Benutzerhandbuch zur
PRUVEEO Benutzerhandbuch 1 Anwendungshinweis Wir empfehlen Ihnen das Benutzerhandbuch sorgfältig durch zu lesen, bevor Sie die Dashcam verwenden. Nehmen Sie zur Inbetriebnahme das Benutzerhandbuch zur
Windows 8. Grundlagen. Markus Krimm. 3. Ausgabe, März 2013
 Windows 8 Markus Krimm 3. Ausgabe, März 2013 Grundlagen W8 Mit Windows beginnen 1 Der erste Blick auf den Startbildschirm Nach dem Einschalten des Computers und der erfolgreichen Anmeldung ist der sogenannte
Windows 8 Markus Krimm 3. Ausgabe, März 2013 Grundlagen W8 Mit Windows beginnen 1 Der erste Blick auf den Startbildschirm Nach dem Einschalten des Computers und der erfolgreichen Anmeldung ist der sogenannte
PA690 Produkteinführung & Zubehör-Set
 PA690 Produkteinführung & Zubehör-Set PA690 Gerät Anleitungs-CD Stylus Akku Flexibles Stylus-Band Handschlaufe Netzteil Stecker PA690 Vordere und rechte Ansicht 1 4 9 10 2 11 5 12 3A 6 3B 7 8 1 LED-Anzeigen
PA690 Produkteinführung & Zubehör-Set PA690 Gerät Anleitungs-CD Stylus Akku Flexibles Stylus-Band Handschlaufe Netzteil Stecker PA690 Vordere und rechte Ansicht 1 4 9 10 2 11 5 12 3A 6 3B 7 8 1 LED-Anzeigen
Schnellübersichten. ECDL Online-Zusammenarbeit
 Schnellübersichten ECDL Online-Zusammenarbeit 2 Vorbereitung zur Online-Zusammenarbeit 2 3 Online zusammenarbeiten 3 4 Termine online planen 5 5 Meetings online abhalten 6 6 Online-Lernplattformen einsetzen
Schnellübersichten ECDL Online-Zusammenarbeit 2 Vorbereitung zur Online-Zusammenarbeit 2 3 Online zusammenarbeiten 3 4 Termine online planen 5 5 Meetings online abhalten 6 6 Online-Lernplattformen einsetzen
Schnellübersichten. ECDL Modul Computer-Grundlagen
 Schnellübersichten ECDL Modul Computer-Grundlagen 3 Windows 10 kennenlernen 2 4 Desktop und Apps 3 5 Fenster bedienen 4 6 Explorer kennenlernen 5 7 Dateien und Ordner verwalten 6 8 Elemente und Informationen
Schnellübersichten ECDL Modul Computer-Grundlagen 3 Windows 10 kennenlernen 2 4 Desktop und Apps 3 5 Fenster bedienen 4 6 Explorer kennenlernen 5 7 Dateien und Ordner verwalten 6 8 Elemente und Informationen
GT-I9103. Benutzerhandbuch
 GT-I903 Benutzerhandbuch Dieses Handbuch verwenden Vielen Dank für den Erwerb dieses Samsung Mobilgeräts. Dieses Gerät, das auf der herausragenden Technologie und den hohen Standards von Samsung beruht,
GT-I903 Benutzerhandbuch Dieses Handbuch verwenden Vielen Dank für den Erwerb dieses Samsung Mobilgeräts. Dieses Gerät, das auf der herausragenden Technologie und den hohen Standards von Samsung beruht,
Anleitung für Mobildruck und -scan aus Brother iprint&scan (Android )
 Anleitung für Mobildruck und -scan aus Brother iprint&scan (Android ) Vor der Verwendung des Brother-Geräts Zu den Hinweisen In diesem Benutzerhandbuch werden die folgenden Symbole und Konventionen verwendet:
Anleitung für Mobildruck und -scan aus Brother iprint&scan (Android ) Vor der Verwendung des Brother-Geräts Zu den Hinweisen In diesem Benutzerhandbuch werden die folgenden Symbole und Konventionen verwendet:
Samsung GT-S5660. Eine Handy-Kurzanleitung mit bis zu 27 Kapiteln auf 19 Seiten.
 telecomputer marketing Handy-leich leicht-gemacht! für Samsung GT-S5660 Eine Handy-Kurzanleitung mit bis zu 27 Kapiteln auf 19 Seiten. Handy Samsung GT-S5660 Galaxy Gio, einschalten Handy Samsung GT-S5660
telecomputer marketing Handy-leich leicht-gemacht! für Samsung GT-S5660 Eine Handy-Kurzanleitung mit bis zu 27 Kapiteln auf 19 Seiten. Handy Samsung GT-S5660 Galaxy Gio, einschalten Handy Samsung GT-S5660
GT-P1010 Benutzerhandbuch
 GT-P1010 Benutzerhandbuch Dieses Handbuch verwenden Herzlichen Glückwunsch zu Ihrem Kauf des Samsung P1010. Dieses leistungsstarke, standortunabhängige Gerät bietet die Vorteile des Internets und mobilen
GT-P1010 Benutzerhandbuch Dieses Handbuch verwenden Herzlichen Glückwunsch zu Ihrem Kauf des Samsung P1010. Dieses leistungsstarke, standortunabhängige Gerät bietet die Vorteile des Internets und mobilen
1. Was ist in der Box? Hey, find us here: Always a surprise in Vantrue. A. Dual Auto-Ladegerät mit eingebautem 10ft Mini-USB-Kabel
 1. Was ist in der Box? A Hey, find us here: C D B E F G www.vantrue.net/contact Always a surprise in Vantrue f facebook.com/vantrue.live A. Dual Auto-Ladegerät mit eingebautem 10ft Mini-USB-Kabel E. N2
1. Was ist in der Box? A Hey, find us here: C D B E F G www.vantrue.net/contact Always a surprise in Vantrue f facebook.com/vantrue.live A. Dual Auto-Ladegerät mit eingebautem 10ft Mini-USB-Kabel E. N2
YP-GI1. Benutzerhandbuch
 YP-GI Benutzerhandbuch www.sar-tick.com Dieses Produkt hält den geltenden nationalen SAR-Grenzwert von,0 W/kg ein. Die spezifischen SAR-Maximalwerte finden Sie im Abschnitt mit den SAR-Informationen in
YP-GI Benutzerhandbuch www.sar-tick.com Dieses Produkt hält den geltenden nationalen SAR-Grenzwert von,0 W/kg ein. Die spezifischen SAR-Maximalwerte finden Sie im Abschnitt mit den SAR-Informationen in
Verwendung eines Iphone 2 (Blackberry)
 Kurzanleitung Smartphone EB-3901 Kurzanleitung Smartphone dl1 Modell-Nr. EB-3901 Vielen Dank, dass Sie sich für den Kauf dieses Panasonic Smartphones entschieden haben. Dieses Handbuch enthält eine kurze
Kurzanleitung Smartphone EB-3901 Kurzanleitung Smartphone dl1 Modell-Nr. EB-3901 Vielen Dank, dass Sie sich für den Kauf dieses Panasonic Smartphones entschieden haben. Dieses Handbuch enthält eine kurze
Registrieren Sie Ihr Gerät und Sie erhalten Support unter
 Registrieren Sie Ihr Gerät und Sie erhalten Support unter www.philips.com/welcome SE650 SE655 Kurzbedienungsanleitung 1 Anschließen 2 Installieren 3 Genießen Inhalt der Verpackung Basisstation ODER Mobilteil
Registrieren Sie Ihr Gerät und Sie erhalten Support unter www.philips.com/welcome SE650 SE655 Kurzbedienungsanleitung 1 Anschließen 2 Installieren 3 Genießen Inhalt der Verpackung Basisstation ODER Mobilteil
Leitfaden für SnapBridge-Verbindung (ios)
 De SB7E02(12) 6MB38012-02 Leitfaden für SnapBridge-Verbindung (ios) In dieser Anleitung wird erklärt, wie Sie Ihre Kamera mittels SnapBridge mit Ihrem ios-gerät verbinden, und was zu tun ist, wenn die
De SB7E02(12) 6MB38012-02 Leitfaden für SnapBridge-Verbindung (ios) In dieser Anleitung wird erklärt, wie Sie Ihre Kamera mittels SnapBridge mit Ihrem ios-gerät verbinden, und was zu tun ist, wenn die
Installation von Kies (PC Sync)
 Einige der Inhalte in diesem Handbuch können sich von Ihrem Gerät unterscheiden, dies ist abhängig von der Software oder dem Dienstanbieter. Installation von Kies (PC Sync). Laden Sie die neueste Version
Einige der Inhalte in diesem Handbuch können sich von Ihrem Gerät unterscheiden, dies ist abhängig von der Software oder dem Dienstanbieter. Installation von Kies (PC Sync). Laden Sie die neueste Version
Vasco Mini 2 BEDIENUNGSANLEITUNG DEUTSCH
 Vasco Mini 2 BEDIENUNGSANLEITUNG DEUTSCH Copyright 2019 Vasco Electronics LLC www.vasco-electronics.de Inhaltsverzeichnis 1. Bedienung des Geräts 4 1.1 Funktionstasten 5 1.2 Batterie laden 6 1.3 Eingebaute
Vasco Mini 2 BEDIENUNGSANLEITUNG DEUTSCH Copyright 2019 Vasco Electronics LLC www.vasco-electronics.de Inhaltsverzeichnis 1. Bedienung des Geräts 4 1.1 Funktionstasten 5 1.2 Batterie laden 6 1.3 Eingebaute
2. Ihre Themen 1. Informationen
 Heutige Themen: Herzlich Willkommen zum 39. - Stamm Heute mit: 1. Informationen 2. Ihre Themen 3. Mail Standard und Alternativen 4. Kalender Standard und Alternativen 5. Kontakte Standard und Alternativen
Heutige Themen: Herzlich Willkommen zum 39. - Stamm Heute mit: 1. Informationen 2. Ihre Themen 3. Mail Standard und Alternativen 4. Kalender Standard und Alternativen 5. Kontakte Standard und Alternativen
Bedienungsanleitung für MEEM-Kabel-Desktop-App Mac
 Bedienungsanleitung für MEEM-Kabel-Desktop-App Mac Installation und Bedienungsanleitung - v0.9 Bevor Sie diese Anleitung lesen, sollten Sie bitte die Bedienungsanleitung für MEEM-Kabel und Handy-App für
Bedienungsanleitung für MEEM-Kabel-Desktop-App Mac Installation und Bedienungsanleitung - v0.9 Bevor Sie diese Anleitung lesen, sollten Sie bitte die Bedienungsanleitung für MEEM-Kabel und Handy-App für
Forcepoint Secure Messaging Benutzerhilfe
 Forcepoint Secure Messaging Benutzerhilfe Willkommen bei Forcepoint Secure Messaging, einem Tool, das ein sicheres Portal für die Übertragung und Anzeige vertraulicher Daten in E-Mails bietet. Sie können
Forcepoint Secure Messaging Benutzerhilfe Willkommen bei Forcepoint Secure Messaging, einem Tool, das ein sicheres Portal für die Übertragung und Anzeige vertraulicher Daten in E-Mails bietet. Sie können
GT-I9100. Benutzerhandbuch
 GT-I900 Benutzerhandbuch Dieses Handbuch verwenden Vielen Dank für den Erwerb dieses Samsung Mobilgeräts. Dieses Gerät, das auf der herausragenden Technologie und den hohen Standards von Samsung beruht,
GT-I900 Benutzerhandbuch Dieses Handbuch verwenden Vielen Dank für den Erwerb dieses Samsung Mobilgeräts. Dieses Gerät, das auf der herausragenden Technologie und den hohen Standards von Samsung beruht,
Für Modell-Nr. MPQC91. Bedienungsanleitung
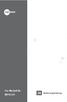 Für Modell-Nr. MPQC91 DE Bedienungsanleitung Übersicht des Tablets 1 2 3 4 5 6 MIC ESC USB RESET MPQC91 8GB Internet Mobile Device with Android OS MADE IN PRC 7 Bezeichnung Betrieb Rückstellung Funktion
Für Modell-Nr. MPQC91 DE Bedienungsanleitung Übersicht des Tablets 1 2 3 4 5 6 MIC ESC USB RESET MPQC91 8GB Internet Mobile Device with Android OS MADE IN PRC 7 Bezeichnung Betrieb Rückstellung Funktion
