RASPBERRY PI LINUX MIT FRUIT UP YOUR FANTASY. 2. Auflage
|
|
|
- Ilse Stieber
- vor 8 Jahren
- Abrufe
Transkript
1 DER BESTSELLER AKTUALISIERT, STARK ERWEITERT UND NEUES LAYOUT 2. Auflage FRUIT UP YOUR FANTASY CHRISTIAN IMMLER LINUX MIT RASPBERRY PI Raspbian, Internet, Linux-Kommandos, Spiele, Office, Mediacenter, Raspberry Pi Camera, GPIO und mehr: Kitzeln Sie alles aus dem Pi heraus
2 Christian Immler Linux mit Raspberry Pi
3 FRUIT UP YOUR FANTASY CHRISTIAN IMMLER LINUX MIT RASPBERRY PI Raspbian, Internet, Linux-Kommandos, Spiele, Office, Mediacenter, Raspberry Pi Camera, GPIO und mehr: Kitzeln Sie alles aus dem Pi heraus
4 Bibliografische Information der Deutschen Bibliothek Die Deutsche Bibliothek verzeichnet diese Publikation in der Deutschen Nationalbibliografie; detaillierte Daten sind im Internet über abrufbar. Alle Angaben in diesem Buch wurden vom Autor mit größter Sorgfalt erarbeitet bzw. zusammengestellt und unter Einschaltung wirksamer Kontrollmaßnahmen reproduziert. Trotzdem sind Fehler nicht ganz auszuschließen. Der Verlag und der Autor sehen sich deshalb gezwungen, darauf hinzuweisen, dass sie weder eine Garantie noch die juristische Verantwortung oder irgendeine Haftung für Folgen, die auf fehlerhafte Angaben zurückgehen, übernehmen können. Für die Mitteilung etwaiger Fehler sind Verlag und Autor jederzeit dankbar. Internetadressen oder Versionsnummern stellen den bei Redaktionsschluss verfügbaren Informationsstand dar. Verlag und Autor übernehmen keinerlei Verantwortung oder Haftung für Veränderungen, die sich aus nicht von ihnen zu vertretenden Umständen ergeben. Evtl. beigefügte oder zum Download angebotene Dateien und Informationen dienen ausschließlich der nicht gewerblichen Nutzung. Eine gewerbliche Nutzung ist nur mit Zustimmung des Lizenzinhabers möglich Franzis Verlag GmbH, Haar bei München Alle Rechte vorbehalten, auch die der fotomechanischen Wiedergabe und der Speicherung in elektronischen Medien. Das Erstellen und Verbreiten von Kopien auf Papier, auf Datenträgern oder im Internet, insbesondere als PDF, ist nur mit ausdrücklicher Genehmigung des Verlags gestattet und wird widrigenfalls strafrechtlich verfolgt. Die meisten Produktbezeichnungen von Hard- und Software sowie Firmennamen und Firmenlogos, die in diesem Werk genannt werden, sind in der Regel gleichzeitig auch eingetragene Warenzeichen und sollten als solche betrachtet werden. Der Verlag folgt bei den Produktbezeichnungen im Wesentlichen den Schreibweisen der Hersteller. Programmleitung und Lektorat: Dr. Markus Stäuble art & design: Satz: DTP-Satz A. Kugge, München Druck: C.H. Beck, Nördlingen Printed in Germany ISBN
5 Inhaltsverzeichnis 1 Start mit dem Raspberry Pi Was braucht man? Ein Gehäuse für den Raspberry Pi selbst bauen Modell A oder B? Raspbian-Betriebssystem installieren Jenseits von Raspbian weitere Linux- Varianten für den Raspberry Pi Fast wie Windows die grafische Oberfläche LXDE Eigene Dateien auf den PC sichern oder vom PC kopieren Persönliches Hintergrundbild auf dem Raspberry Pi WLAN mit dem Raspberry Pi...48 RISC OS das schnellere Betriebssystem Diashow und Internet auf dem Fernseher Bilder vom PC Diashow mit Urlaubsfotos von der SD-Karte Fotos von einer Netzwerkfestplatte auf dem Raspberry Pi zeigen Diashow aus der Cloud mit dem Midori-Browser Diashow mit Nokia Windows Phones und PhotoBeamer Chromium der bessere Browser Iceweasel als Firefox-Ersatz auf dem Raspberry Pi Standardbrowser in der Anwendungsstartleiste ändern Lesezeichen vom PC auf dem Raspberry Pi nutzen Die Linux-Kommandos und die Verzeichnisstruktur Wichtige Kommandozeilenbefehle Speichertuning für mehr Performance Datenaustausch über Cloud-Dienste zwischen Raspberry Pi und PC Raspberry Pi über das Netzwerk fernsteuern Notebook als Tastatur und Monitor für Raspberry Pi nutzen Programme und Spiele aus dem Pi Store und anderen Quellen installieren Klassische Linux-Paketinstallation über apt-get xfce4-goodies nützliche Erweiterungen für den Desktop Einfache Bildbearbeitung mit Mirage Office und Mathematik auf dem Raspberry Pi LibreOffice komplettes Office-Paket für Raspberry Pi Schlanke Alternative AbiWord Drucken mit dem Raspberry Pi mit dem Raspberry Pi Mathematica und Wolfram Language
6 6 Inhaltsverzeichnis 6 Coole Spiele auf dem Raspberry Pi The little crane that could Minecraft Pi Edition Retrospiele auf dem Raspberry Pi Emulatoren für Retrocomputer ChameleonPi das Spiele-Linux RetroPie Der Raspberry Pi als Mediacenter Raspbmc = xbmc für den Raspberry Pi Pi-Point Raspberry Pi als WLAN-Zugangspunkt Notebook mit Pi-Point verbinden Pi-Point automatisch starten WPA2-Verschlüsselung einrichten Programmieren mit Python Python-Flashcards Zahlenraten Würfeln mit PyGame Labyrinth Weg durch das Labyrinth Andere Programmiersprachen für den Raspberry Pi Hardware über GPIO ansteuern Stecken statt Löten Die BerryClip-Erweiterungsplatine GPIO und Python LEDs per Python-Programm leuchten lassen LED-Würfel auf dem BerryClip Speicherkarten-Füllstandsanzeige mit LEDs Segment-Anzeige am GPIO-Anschluss GPIO-Erweiterungsplatinen Die Raspberry-Pi-Kamera Kamera aktivieren Das erste Foto Video mit der Raspberry-Pi-Kamera Kamera mit Selbstauslöser über Python und GPIO-Taste Der Raspberry Pi als persönlicher Server Externe Festplatte am Raspberry Pi verwenden Fotogalerie mit PhotoShow und Webserver Webserver im Internet zur Verfügung stellen Die eigene Cloud mit owncloud auf dem Raspberry Pi...311
7 Inhaltsverzeichnis 7 13 Museumsreife Präsentationen mit Pi Presents Pi Presents im Deutschen Pferdemuseum Pi Presents installieren Erster Test von Pi Presents Audio auf dem Raspberry Pi einrichten Die Möglichkeiten von Pi Presents in Beispielen Der Editor für Pi Presents Abspielbare Medien Die verschiedenen Arten von Shows in Pi Presents Pi Presents im Black-Box-Betrieb Stichwortverzeichnis
8
9 1 Start mit dem Raspberry Pi Kaum ein elektronisches Gerät in seiner Preisklasse hat in letzter Zeit so viel von sich reden gemacht wie der Raspberry Pi. Der Raspberry Pi ist, auch wenn es auf den ersten Blick gar nicht so aussieht, ein vollwertiger Computer, etwa in der Größe einer Kreditkarte und zu einem sehr günstigen Preis. Nicht nur die Hardware ist günstig, sondern vor allem auch die Software. Das Betriebssystem und alle im Alltag notwendigen Anwendungen werden kostenlos zum Download angeboten.
10 10 1 Start mit dem Raspberry Pi Bild 1.1: Die Website rastrack.co.uk zeigt eindrucksvoll, wie viele Raspberry Pis auf der ganzen Welt im Einsatz sind. Der Schwerpunkt liegt, wie zu erwarten, auf Großbritannien, der Heimat des Raspberry Pi. Linksammlung zum Raspberry Pi Den Link zur abgebildeten Website sowie auch alle anderen im Buch erwähnten Links und noch mehr finden Sie in unserer Linksammlung zum Raspberry Pi unter Mit dem speziell angepassten Linux mit grafischer Oberfläche ist der Raspberry Pi ein stromsparender, lautloser PC-Ersatz. Seine frei programmierbare GPIO-Schnittstelle macht den Raspberry Pi besonders interessant für Hardwarebastler und die Maker- Szene. Der Raspberry Pi läuft mit einem 700-MHz-ARM-Prozessor und einer Video-Core- IV-GPU. Die Leistungsfähigkeit der CPU ist mit der eines 300-MHz-Pentium II vergleichbar, der für einen Office-PC jahrelang völlig ausreichte. Die Grafikleistung entspricht etwa der Xbox 1 und liefert HDMI-Qualität. Somit eignet sich ein Raspberry Pi durchaus auch als Mediacenter fürs Wohnzimmer. Der Name»Raspberry«ist das englische Wort für Himbeere. Schon früher wurden Computer nach Früchten benannt, wie z. B. Apple, Apricot und Blackberry.»Pi«steht für Python Interpreter, die wichtigste Programmiersprache auf dem Raspberry Pi. Zusammen ergibt sich ein Name, der mit dem englischen Wort für Himbeerkuchen,»Raspberry Pie«phonetisch identisch ist.
11 1 Start mit dem Raspberry Pi 11 Bild 1.2: Der Raspberry Pi und seine Hardwareanschlüsse. Die Geschichte des Raspberry Pi Als die britische Stiftung Raspberry Pi Foundation im Mai 2011 den ersten Raspberry Pi der Presse vorstellte, war das eigentliche Ziel, Schülern mehr Interesse an Informatik und am Programmieren zu vermitteln. Die Entwickler hatten damals an weltweite Verkaufszahlen von um die Stück gedacht. Nachdem ein vom britischen Fernsehsender BBC gedrehtes Video zur Vorstellung des Raspberry Pi auf YouTube Mal angesehen wurde (youtu.be/pq7n4rycsy4), erhöhten die Entwickler spontan die Erstauflage des Modell B auf Stück. Beim Verkaufsstart im Februar 2012 wurden jedoch am ersten Tag bereits Stück bestellt, sodass es zu erheblichen Lieferengpässen kam. Daraufhin schloss die Raspberry Pi Foundation Verträge mit den großen britischen Elektronikdistributoren Premier Farnell und RS Components, die die Herstellung und den Vertrieb der Geräte übernahmen. Inzwischen sind etwa Geräte vom Typ Modell B verkauft worden. Das Modell A ohne Netzwerkanschluss und mit deutlich geringerem Stromverbrauch erschien im Februar Was ist Linux? Linux ist ein freies Betriebssystem auf Basis des früheren Großrechnerbetriebssystems Unix. Es wurde ursprünglich für die Intel-x86-Plattform entwickelt, inzwischen gibt es aber auch Varianten für andere Systeme. Der Name Linux ist abgeleitet vom Namen des finnischen Programmierers Linus Torvalds, der den ersten freien Unix-Kernel veröffentlichte und damit den Grundstein für das heutige Linux legte.
12 12 1 Start mit dem Raspberry Pi Unix ist ein Betriebssystem, das schon lange vor Windows, auch noch vor DOS, für Computer entwickelt wurde. Der große Vorteil von Unix ist, dass es unabhängig von einer speziellen Hardwareplattform läuft. Wie weit Unix schon von Anfang an seiner Zeit voraus war, zeigen die wichtigsten Systemeigenschaften, die seit der anfänglichen Entwicklung bis heute in allen Unixund Linux-Derivaten erhalten geblieben sind: ] Unix/Linux unterstützt präemptives Multitasking. Mehrere Programme können also gleichzeitig laufen, ohne sich gegenseitig zu beeinflussen. Beim Absturz eines Programms bleiben die anderen Programme stabil. ] Unix/Linux ist mehrbenutzerfähig. Benutzer haben eigene Bereiche für ihre Daten und können anderen Benutzern Rechte darauf erteilen. Sind mehrere Konsolen angeschlossen und ist die Hardware leistungsfähig genug, können auch mehrere Benutzer gleichzeitig an einem System arbeiten. ] Unix/Linux verwendet ein hierarchisches Dateisystem mit einer Verzeichnisstruktur, die unabhängig von physikalischen Laufwerken wie einzelnen Festplatten ist. ] Unix/Linux verwendete als Erstes das TCP/IP-Netzwerkprotokoll und lieferte damit die Grundlage des heutigen Internets. Andere Systeme bauten lange Zeit auf proprietären Netzwerkprotokollen auf. ] Unix/Linux ist für Administratoren frei zugänglich, es gibt keine Systemsperren oder versteckten Features. ] Unix/Linux lässt sich sehr gut automatisieren und ist daher besonders für Server interessant. 1.1 Was braucht man? Der Raspberry Pi ist trotz seiner winzigen Größe ein vollwertiger Computer. Um ihn nutzen zu können, braucht man jedoch wie bei einem»normalen«pc noch einiges an Zubehör, ein Betriebssystem sowie Stromversorgung, Netzwerk, Monitor, Tastatur und diverse Anschlusskabel Raspberry Pi In den Anfangszeiten war der Raspberry Pi nur über die englischen Shops von Premier Farnell Element14 (de.farnell.com/raspberry-pi-accessories) und RS Components (bit.ly/16adyzv) zu bekommen, was mit Wartezeiten und hohen Versandkosten verbunden war. Mittlerweile bieten diverse Händler bei ebay (bit.ly/zjpohg) und Amazon (amzn.to/11pxubp) den Raspberry Pi online an. Bei Conrad bekommt man ihn ebenfalls im Onlineshop (bit.ly/10nrwef) sowie auch wenn nicht gerade ausverkauft in den Filialen.
13 1.1 Was braucht man? 13 Die Preise für das Modell B liegen zwischen 30 und 50 Euro. Das einfachere Modell A ist für 20 bis 40 Euro zu bekommen. Das größte Angebot an Erweiterungskomponenten für den Raspberry Pi bietet der Onlineshop von Farnell. Auf dessen Webseite zeigt eine interaktive Grafik, was man alles an den Raspberry Pi anschließen kann. Bild 1.3: Verschiedene Erweiterungen für den Raspberry Pi bei de.farnell.com/raspberry-piaccessories Micro-USB-Handyladegerät Für den Raspberry Pi reicht jedes moderne Handynetzteil. Ältere Ladegeräte aus den Anfangszeiten der USB-Ladetechnik sind noch zu schwach. Schließt man leistungshungrige USB-Geräte wie externe Festplatten ohne eigene Stromversorgung an, ist ein stärkeres Netzteil erforderlich. Das Netzteil muss 5 V und mindestens 700 ma liefern. So äußert sich ein zu schwaches Netzteil Wenn der Raspberry Pi zwar bootet, sich dann aber die Maus nicht bewegen lässt oder das System nicht auf Tastatureingaben reagiert, deutet dies auf eine zu schwache Stromversorgung hin. Auch wenn der Zugriff auf angeschlossene USB-Sticks oder Festplatten nicht möglich ist, sollten Sie ein stärkeres Netzteil verwenden.
14 14 1 Start mit dem Raspberry Pi Der Raspberry Pi kann seinen Strom auch aus dem USB-Anschluss eines PCs beziehen. Allerdings braucht man hier einen USB-3.0-Anschluss mit Micro-USB-2.0- Kabel, da diese Anschlüsse 900 ma liefern, ein normaler USB-2.0-Anschluss aber nur 500 ma Speicherkarte Die Speicherkarte dient sozusagen als Festplatte. Sie enthält das Betriebssystem. Eigene Daten und installierte Programme werden ebenfalls darauf gespeichert. Die Speicherkarte sollte mindestens 4 GB groß sein und nach Herstellerangaben des Raspberry Pi mindestens den Class-4-Standard unterstützen. Eine aktuelle Class-10- Speicherkarte macht sich in der Performance deutlich bemerkbar. Dieser Standard gibt die Geschwindigkeit der Speicherkarte an Tastatur Jede gängige Tastatur mit USB-Anschluss kann genutzt werden. Kabellose Tastaturen funktionieren manchmal nicht, da sie zu viel Strom benötigen. Haben Sie keine andere Tastatur zur Verfügung, benötigen Sie einen USB-Hub mit separater Stromversorgung zum Betrieb einer Funktastatur. Einige USB-Tastaturen besitzen einen weiteren USB- Anschluss für die Maus. Dadurch sparen Sie sich am Raspberry Pi einen Anschluss und können diesen z. B. für einen USB-Stick nutzen. Eine praktische Lösung, die zur Größe des Raspberry Pi passt, ist die Mikro-Multimedia-Funktastatur mit Touchpad MFT-2402.TP von GeneralKeys. Diese Tastatur hat etwa die Größe eines Taschenrechners oder größeren Smartphones, dabei aber ein komplettes deutsches QWERTZ-Tastaturlayout mit Funktionstasten, Cursorblock und Ziffernblock. Tasten mit einem klar spürbaren Druckpunkt ermöglichen ein flüssiges Tippen aus der Hand, ohne dass die Tastatur irgendwo aufliegen muss. Ein präzises Touchpad und je zwei Maustasten an beiden Seiten, die mit den Daumen leicht erreichbar sind, ersetzen die Maus. Die Stromaufnahme des Funkempfängers ist so gering, dass man ihn ohne Hub am Raspberry Pi anschließen kann. Bild 1.4: Bildquelle: Pearl GmbH PX shtml.
15 1.1 Was braucht man? 15 Die Tastatur wird über einen USB-Funkempfänger mit dem Raspberry Pi verbunden, wobei keine Treiber installiert werden müssen. Der USB-Stick kann bei Nichtbenutzung in einem Fach auf der Unterseite der Tastatur gelagert werden. In der Tastatur ist ein Akku eingebaut, der mit einem USB-Ladegerät aufgeladen werden kann Maus Eine Maus mit USB-Anschluss wird nur benötigt, wenn man auf dem Raspberry Pi ein Betriebssystem mit grafischer Benutzeroberfläche verwendet. Einige Tastaturen haben zusätzliche USB-Anschlüsse für Mäuse, sodass Sie keinen weiteren Anschluss belegen müssen. Spezielle USB-Adapter ermöglichen den Anschluss von Tastaturen und Mäusen mit PS/2-Anschluss. Über so einen Adapter können Tastatur und Maus am gleichen USB-Port genutzt werden, sodass der zweite für andere Geräte frei wird Netzwerkkabel Zur Verbindung mit dem Router im lokalen Netzwerk wird ein Netzwerkkabel benötigt. Zur Ersteinrichtung ist dies noch auf jeden Fall erforderlich, später kann man auch WLAN nutzen. Ohne Internetzugang sind viele Funktionen des Raspberry Pi nicht sinnvoll nutzbar Audiokabel Über ein Audiokabel mit 3,5-mm-Klinkensteckern können Kopfhörer oder PC- Lautsprecher am Raspberry Pi genutzt werden. Das Audiosignal ist auch über das HDMI-Kabel verfügbar. Bei HDMI-Fernsehern oder Monitoren ist kein Audiokabel nötig. Wird ein PC-Monitor über ein HDMI-Kabel mit DVI-Adapter angeschlossen, geht meist an dieser Stelle das Audiosignal verloren HDMI-Kabel Der Raspberry Pi kann per HDMI-Kabel an Monitoren oder Fernsehern angeschlossen werden. Zum Anschluss an Computermonitore mit DVI-Anschluss gibt es spezielle HDMI-Kabel oder Adapter. HDMI-Kabel sind im Elektronikhandel zu Preisen erhältlich, die fast dem Preis des Raspberry Pi selbst entsprechen. Bei Onlineversendern (z. B. amzn.to/vgv05j) bekommt man sie einschließlich Versand für wenige Euro. Unterschied: außer dem Preis keiner. VGA-Monitore werden leider nicht unterstützt. Der Raspberry Pi-Hersteller Farnell bietet seit Kurzem Adapter von HDMI auf VGA an, die allerdings mehr kosten als der Raspberry Pi selbst.
16 16 1 Start mit dem Raspberry Pi Gelbes FBAS-Videokabel Steht kein HDMI-Monitor zur Verfügung, kann der Raspberry Pi mit einem analogen FBAS-Videokabel, mit den typischen gelben Steckern, an einen klassischen Fernseher angeschlossen werden, wobei die Bildschirmauflösung allerdings sehr gering ist. Für Fernseher ohne gelben FBAS-Eingang gibt es Adapter von FBAS auf SCART. Die grafische Oberfläche lässt sich in Fernsehauflösung nur mit Einschränkungen bedienen. Die beiden Screenshots zeigen eindrucksvoll die unterschiedlichen Auflösungen eines modernen HDMI-Monitors und eines klassischen Fernsehers. Der Bildbetrachter skaliert sich auf dem Fernseher im Beispiel automatisch auf 68 % Größe, um gerade auf den Bildschirm zu passen. Bei gleicher Skalierung ergibt sich auf dem HDMI- Monitor nur ein kleines Bild, aber in deutlich höherer Qualität. Bild 1.5: Die grafische Oberfläche des Raspberry Pi auf einem HDMI-Monitor und einem analogen Fernseher zeigt eindrucksvoll die unterschiedliche Auflösung der beiden Systeme. Haben Sie weder einen HDMI-Monitor noch einen Fernseher mit FBAS-Eingang, können Sie auch einen PC mit TV-Karte nutzen, um das Bild des Raspberry Pi auf einem Monitor darzustellen. Schließen Sie das gelbe Videokabel an den analogen Eingang der TV-Karte an und starten Sie auf dem PC das Programm zum Fernsehen bzw. zur Videoaufzeichnung. Hier können Sie das Bild des Raspberry Pi nicht nur sehen, sondern sogar aufzeichnen, allerdings auch nur in der Bildauflösung, die die TV-Karte unterstützt.
17 1.2 Ein Gehäuse für den Raspberry Pi selbst bauen 17 Bild 1.6: Raspberry Pi an einem PC mit einer älteren TV-Karte. 1.2 Ein Gehäuse für den Raspberry Pi selbst bauen Der Raspberry Pi wird als Elektronikplatine mit offen liegenden Kontakten und Bauteilen geliefert, was einerseits ziemlich cool aussieht, andererseits die Gefahr von Kurzschlüssen durch Berührung mit herumliegenden Metallteilen birgt. Ein Gehäuse soll die Platine schützen, muss aber die Anschlüsse, die an allen vier Seiten liegen, weiterhin benutzbar halten. Anstatt teuer ein Gehäuse zu kaufen, basteln Sie sich einfach selbst eines. Eine Vorlage für ein Faltschachtelgehäuse zum Selberbauen finden Sie bei /01/ein-gehaeuse-fuer-den-raspberry (oder kurz wp.me/p1mbvt-by) zum Download. Alle Downloads zu diesem Buch, wie unter anderem alle Python-Programmierbeispiele, finden Sie unter Geben Sie dort den auf der Rückseite dieses Buchs aufgedruckten Buch-CD- Code ein.
18 18 1 Start mit dem Raspberry Pi 1 Drucken Sie die Vorlage auf Karton oder eine stärkere Kunststofffolie. Einige Drucker verfügen dafür auf der Rückseite über einen zweiten Papiereinzug, über den sich auch dickeres Material verwenden lässt. Achten Sie beim Drucken darauf, dass alle Skalierungsfunktionen des PDF-Betrachters abgeschaltet werden und die Vorlage wirklich in Originalgröße gedruckt wird. Bild 1.7: Die Druckvorlage für das Faltschachtelgehäuse. 2 Schneiden Sie als Erstes die Öffnungen mit einem scharfen Messer aus. Die mit LED markierte Öffnung benötigen Sie nur, wenn Sie die LEDs auf dem Raspberry Pi sehen möchten. Die GPIO-Öffnung brauchen Sie, wenn Sie den GPIO-Port nutzen. Andernfalls schneiden Sie sie nicht aus, das Gehäuse bleibt dann stabiler. Der Raspberry Pi entwickelt nur wenig Wärme. Die Kühlöffnung müssen Sie nur ausschneiden, wenn Sie den Raspberry Pi im Dauerbetrieb laufen lassen, z. B. als Server.
19 1.2 Ein Gehäuse für den Raspberry Pi selbst bauen 19 3 Die Öffnungen für Audio und HDMI können Sie ebenfalls geschlossen lassen, wenn Sie sie nicht benötigen. Die runde Öffnung für den FBAS-Stecker muss auf jeden Fall ausgeschnitten werden, da dieser Stecker über die Platine herausragt. 4 Falten Sie an den gestrichelten Linien nach innen. Bei dickerem Karton oder Folie ritzen Sie die Faltkanten mit einem scharfen Messer leicht vor. Die aufgedruckten Hinweise befinden sich später an der Innenseite des Gehäuses, sodass Sie die Außenseite nach Belieben gestalten können. 5 Kleben Sie das Gehäuse an den vier schmalen Laschen zusammen. Die breiten Laschen an den Schmalseiten und am Deckel dienen nur als Auflage bzw. Verschluss.
20 20 1 Start mit dem Raspberry Pi 6 Möchten Sie die Gehäuseöffnung für GPIO nutzen, schneiden an der mit 1* bezeichneten Lasche die kurze Strichpunktlinie ein. Kleben Sie den unteren Teil der Lasche fest und stecken Sie den größeren oberen Teil durch die GPIO-Öffnung. Falten Sie ihn nach außen um und kleben Sie ihn dann fest. Das stabilisiert das Gehäuse an dieser Stelle zusätzlich. 7 Möchten Sie die Gehäuseöffnung für LED nutzen, schneiden Sie den mit 2* bezeichneten Teil der Lasche ab. 8 Legen Sie jetzt den Raspberry Pi in das Gehäuse. Ziehen Sie die Blechkanten am USB-Port durch die Öffnung nach außen. Damit verhindern Sie ein Rutschen und Wackeln beim Anschließen der Kabel. 1.3 Modell A oder B? Die Entwickler haben den Raspberry Pi in zwei Versionen erschaffen. In diesem Buch und auch sonst fast überall, wenn man vom Raspberry Pi spricht, geht es um Modell B. Das Modell A ist erst seit Kurzem lieferbar und unterscheidet sich vom Modell B im Wesentlichen darin, dass es nur einen USB-Anschluss hat und der Netzwerkanschluss
21 1.3 Modell A oder B? 21 fehlt. Außerdem verfügt Modell A lediglich über 256 MB RAM. All diese Einschränkungen tragen dazu bei, dass diese Version nur ein Drittel des Stroms benötigt und sich so auch gut mit Batterien betreiben lässt. Bild 1.8: Links: Modell A, rechts: Modell B. Die allerersten Geräte des Modells B wurden allerdings auch nur mit 256 MB RAM ausgeliefert. Wie viel Speicher ein Raspberry Pi hat, ist an einem Aufdruck auf der CPU, dem quadratischen Chip in der Mitte, zu erkennen. Bild 1.9: Achten Sie auf die Zahl 2G oder 4G in der Chipbezeichnung. Bezeichnung 2G 4G Arbeitsspeicher 2 GBit / 8 = 256 MB 4 GBit / 8 = 512 MB Die LEDs auf dem Raspberry Pi In einer Ecke auf dem Raspberry Pi befinden sich fünf LEDs mit Statusanzeigen. Die Bezeichnungen sind auf neueren und älteren Raspberry-Pi-Modellen teilweise unterschiedlich, die Funktionen sind aber die gleichen.
22 22 1 Start mit dem Raspberry Pi Neue Platine (Rev. 2) Ältere Platine (Rev. 1) Bedeutung der LED ACT OK Zugriff auf die Speicherkarte PWR PWR Mit Stromversorgung verbunden FDX FDX LAN im Vollduplexmodus LNK LNK Zugriff auf das LAN M LAN mit 100 MBit/s Bild 1.10: Die Status-LEDs auf dem Raspberry Pi. 1.4 Raspbian-Betriebssystem installieren Der Raspberry Pi wird ohne Betriebssystem ausgeliefert. Anders als bei PCs, die fast alle Windows verwenden, empfiehlt sich für den Raspberry Pi ein speziell angepasstes Linux. Windows würde auf der sparsamen Hardware gar nicht laufen. Da Linux ein völlig offenes System ist, an dem jeder beliebig basteln kann, sind mittlerweile Hunderte Linux-Varianten verfügbar, fast alle kostenlos und ein paar davon sogar speziell für den Raspberry Pi angepasst. Raspbian heißt die Linux-Distribution, die vom Hersteller des Raspberry Pi empfohlen und unterstützt wird. Raspbian basiert auf Debian-Linux, einer der bekanntesten Linux-Distributionen, auf der unter anderem auch die populären Linux-Varianten Ubuntu und Knoppix basieren. Wir verwenden für die Beispiele in diesem Buch die aktuelle Raspbian-Version»Wheezy«.
23 1.4 Raspbian-Betriebssystem installieren 23 Bild 1.11: Die offizielle Downloadseite für Raspbian Wheezy. Was bei PCs die Festplatte ist, ist beim Raspberry Pi eine Speicherkarte. Auf ihr befinden sich das Betriebssystem und die Daten, von ihr bootet der Raspberry Pi auch. Raspbian ist fast 2 GB groß, es empfiehlt sich also eine 4 GB große Speicherkarte, damit auch noch Platz für Programme und eigene Dateien bleibt. Da der Raspberry Pi selbst noch nicht booten kann, bereiten wir die Speicherkarte auf dem PC im Kartenleser vor. Verwenden Sie am besten fabrikneue Speicherkarten, da diese vom Hersteller bereits optimal vorformatiert sind. Sie können aber auch eine Speicherkarte verwenden, die vorher bereits in einer Digitalkamera oder einem anderen Gerät genutzt wurde. Diese Speicherkarten sollten vor der Verwendung für den Raspberry Pi neu formatiert werden. Theoretisch können Sie dazu die Formatierungsfunktionen von Windows verwenden. Deutlich besser ist die Software»SDFormatter«der SD Association. Damit werden die Speicherkarten für optimale Performance formatiert. Dieses Tool können Sie bei kostenlos herunterladen.
24 24 1 Start mit dem Raspberry Pi Bild 1.12: Das SDFormatter-Tool unter Windows in Aktion. Sollte die Speicherkarte Partitionen aus einer früheren Betriebssysteminstallation für den Raspberry Pi enthalten, wird im SDFormatter nicht die vollständige Größe angezeigt. Schalten Sie in diesem Fall die Formatierungsoption Format Size Adjustment ein. Damit wird die Partitionierung der Speicherkarte neu angelegt. Speicherkarte wird gelöscht Am besten verwenden Sie eine leere Speicherkarte für die Installation des Raspbian-Betriebssystems. Sollten sich auf der Speicherkarte Daten befinden, werden diese durch die Neuformatierung unwiderruflich gelöscht Der Software-Installer NOOBS»New Out Of Box Software«(NOOBS) ist ein Installer für Raspberry Pi-Betriebssysteme. Hier braucht sich der Benutzer nicht mehr wie früher selbst mit Image-Tools und Bootblöcken auseinanderzusetzen, um eine bootfähige Speicherkarte einzurichten. NOOBS bietet verschiedene Betriebssysteme zur Auswahl, wobei man beim ersten Start direkt auf dem Raspberry Pi das gewünschte Betriebssystem auswählen kann, das dann bootfähig auf der Speicherkarte installiert wird. Ab Version bietet NOOBS sogar die Möglichkeit, mehrere Betriebssysteme auf einer Speicherkarte zu installieren und jedes Mal beim Start das gewünschte Betriebssystem auszuwählen. Laden Sie sich das etwa 1,3 GB große Installationsarchiv für NOOBS auf der offiziellen Downloadseite herunter und entpacken Sie es am PC auf eine mindestens 4 GB große Speicherkarte. Für die Beispiele im Buch verwenden wir die NOOBS-Version vom Januar 2014.
25 1.4 Raspbian-Betriebssystem installieren 25 Bild 1.13: Die offizielle Downloadseite für NOOBS und Raspbian Wheezy. Starten Sie jetzt den Raspberry Pi mit dieser Speicherkarte. Nach wenigen Sekunden erscheint ein Auswahlmenü, in dem Sie das gewünschte Betriebssystem wählen können. Bei Bedarf können Sie auch mehrere Betriebssysteme auswählen, die dann aber alle Speicherplatz auf der Festplatte benötigen. Für dieses Buch verwenden wir, wie bereits gesagt, das von der Raspberry-Pi-Stiftung empfohlene Betriebssystem Raspbian. Weiterhin enthält NOOBS noch ein rein kommandozeilenbasiertes, sehr schnelles Linux»Archlinux«und zwei verschiedene Varianten des Mediacenters XBMC, OpenELEC und RaspBMC. Pidora ist ein auf Fedora Linux basierendes Linux- Betriebssystem. RiscOS ist ein speziell für den ARM-Prozessor entwickeltes eigenständiges Betriebssystem mit grafischer Oberfläche, das mit Linux nichts zu tun hat.
26 26 1 Start mit dem Raspberry Pi Bild 1.14: Der Auswahlbildschirm zur Betriebssysteminstallation. Wählen Sie ganz unten Deutsch als Installationssprache aus, damit auch die deutschen Einstellungen auf dem Raspberry Pi korrekt vorgenommen werden, und klicken Sie dann doppelt auf das vorausgewählte Raspbian [RECOMMEND]-Betriebssystem. Nach Bestätigung einer Sicherheitsmeldung, dass die Speicherkarte überschrieben wird, startet die Installation, die einige Minuten dauert. Während der Installation werden kurze Informationen zu Raspbian angezeigt. Nach abgeschlossener Installation bootet der Raspberry Pi neu und startet automatisch das Konfigurationstool raspi-config. Ein anderes Betriebssystem ausprobieren NOOBS und die anderen Betriebssystemabbilder bleiben auf der Speicherkarte installiert. Halten Sie beim Booten die [Umschalt]-Taste gedrückt, erscheint das Auswahlmenü, in dem Sie ein anderes Betriebssystem installieren können. Bedenken Sie dabei aber, dass alle persönlichen Einstellungen, eigene Dateien und nachträglich installierte Programme bei der Neuinstallation verloren gehen Die Konfiguration beim ersten Start Der Raspberry Pi bootet und zeigt dabei auf einem schwarzen Bildschirm diverse Linux-Kommandos, die schnell durchrauschen. Am Ende erscheint automatisch ein Konfigurationstool, mit dem sich ein paar wichtige Grundeinstellungen vornehmen lassen. Dieses Tool kann nicht mit der Maus bedient
27 1.4 Raspbian-Betriebssystem installieren 27 werden. Verwenden Sie die Pfeiltasten und die [Enter]-Taste der Tastatur. Die Bestätigungsschaltflächen Select bzw. Ok und Abbrechen erreicht man mit der [Tab]-Taste. Einige Veränderungen dauern einige Sekunden, in denen ein schwarzer Linux-Bildschirm angezeigt wird. An manchen Stellen steht extra noch dabei this might take a while. Nicht wundern! Bild 1.15: Das Konfigurationstool raspi-config. Haben Sie Raspbian über den NOOBS-Installer installiert, brauchen Sie hier nur noch zwei Einstellungen vorzunehmen, der Rest ist bereits richtig konfiguriert. 1 Wichtig ist es, die Zeitzone einzustellen, da der Raspberry Pi keine interne Uhr hat, sondern seine Zeiteinstellung aus dem Internet von einem Zeitserver holt. Die Einstellung finden Sie unter Internationalization Options. Wählen Sie hier Europa und dann Berlin aus, damit der Raspberry Pi die richtige Zeit verwendet. Bild 1.16: Geografisches Gebiet für die Zeitzone auswählen.
28 28 1 Start mit dem Raspberry Pi 2 Wählen Sie unter Enable Boot to Desktop/Scratch die Option Desktop Log in as user pi at the graphical desktop, damit der Raspberry Pi direkt die grafische Oberfläche bootet. Andernfalls würden Sie nach dem Start auf der Linux-Kommandozeile landen Bild 1.17: Grafischen Desktop beim Booten starten. 3 Nachdem Sie diese Grundkonfiguration vorgenommen haben, springen Sie mit der [Tab]-Taste unten auf Finish und beantworten danach die Frage nach einem Neustart mit Ja Manuelle Konfiguration mit raspi-config Haben Sie Raspbian nicht über NOOBS installiert oder sollten Sie später dieses Konfigurationstool noch mal brauchen, um eine Einstellung zu ändern, starten Sie es in einem LXTerminal-Fenster oder direkt von der Kommandozeile mit: sudo raspi-config Was bedeutet sudo? Der auf dem Raspberry Pi standardmäßig angemeldete Benutzer pi ist ein typischer eingeschränkter Linux-Benutzer. Für administrative Arbeiten am System werden Superuser-Rechte benötigt. Diese bekommt man mit einem vorangestellten sudo vor einem Linux-Kommando. Auf einem»großen«linux-system muss dabei das root-passwort eingegeben werden. Auf dem Raspberry Pi hat der Superuser root kein Passwort. Falls Sie nicht NOOBS verwenden, machen Sie als Erstes nach der Installation die gesamte Speicherkarte für den Raspberry Pi nutzbar. Die Image-Dateien sind etwa 2 GB groß. Damit ist das verfügbare Dateisystem für den Raspberry Pi auch nur 2 GB groß. Der Menüpunkt Expand Filesystem vergrößert das Dateisystem auf die gesamte Größe der Speicherkarte. Wer wie empfohlen eine 4 oder 8 GB große Speicherkarte ver-
29 1.4 Raspbian-Betriebssystem installieren 29 wendet, kann dann entsprechend auch 4 oder 8 GB auf dem Raspberry Pi nutzen. Diese Änderung wird erst nach dem nächsten Neustart wirksam. Viele Programme, auch dieses Konfigurationstool, können statt englischer auch deutsche Texte ausgeben. Teilen Sie Ihrem Raspberry Pi einfach mit, dass Sie Deutsch sprechen. Wählen Sie dazu den Menüpunkt Internationalization Options/Change Locale. Bestätigen Sie den ersten Dialog mit [Enter]. Jetzt erscheint eine lange Liste mit Sprachen. Wählen Sie hier de_de.utf-8 UTF-8. Nachdem Sie mit dem Cursor dort angekommen sind, drücken Sie die [Leertaste], um die Auswahl zu bestätigen. Springen Sie mit der [Tab]-Taste auf Ok und wählen Sie auf dem nächsten Bildschirm ebenfalls de_de.utf-8 aus. Auch das muss noch mit Ok bestätigt werden. Bild 1.18: Anzeigesprache auswählen. Stellen Sie den Raspberry Pi auch auf die deutsche Tastatur um, um nicht immer Y und Z vertauschen zu müssen. Wählen Sie dazu den Menüpunkt Change Keyboard Layout. Nach einigen Sekunden erscheint eine Liste mit zahlreichen verschiedenen Tastaturlayouts. In den allermeisten Fällen solange man eine normale PC-Tastatur verwendet ist die Generische PC-Tastatur mit 105 Tasten (Intl) die richtige Wahl. Viel wichtiger ist die Tastaturbelegung. Wählen Sie hier zunächst Other, um eine Auswahl an Tastaturen zu bekommen, die über den englischen Sprachraum hinausreichen, und suchen Sie in dieser Liste die einfache deutsche Tastatur Deutsch bzw. German. Auf den nächsten Bildschirmen wählen Sie Standard für die Tastaturbelegung und Keine Compose-Taste. Die letzte Frage, ob die Tastenkombination [Strg]+[Alt]+[Zurück] ([Ctrl]+[Alt]+[Backspace]) den X-Server beenden soll, beantworten Sie am besten mit Ja. Dann können Sie, wenn wirklich einmal ein Programm auf der grafischen Oberfläche hängen bleibt, diese mit dieser Tastenkombination komplett beenden und anschließend wieder neu starten.
30 30 1 Start mit dem Raspberry Pi Bild 1.19: Tastaturlayout auswählen. Seit über 140 Jahren unverändert Das in Deutschland verwendete QWERTZ-Tastaturlayout basiert bis auf minimale Unterschiede auf dem vom amerikanischen Buchdrucker Christopher Latham Sholes entworfenen QWERTY- Layout. Dieses ist zwar so ausgelegt, dass man englische Texte ergonomisch einigermaßen schnell schreiben kann, aber auch nicht zu schnell. Das Tastaturlayout sollte vor allem verhindern, dass sich auf den damaligen Schreibmaschinen die Typenhebel häufig aufeinanderfolgender Buchstabenkombinationen beim schnellen Tippen verhaken. Obwohl dieses Problem auf Computertastaturen längst nicht mehr besteht, hat sich die Tastenanordnung seit der Patentanmeldung im Jahr 1868 fast nicht geändert. In neuerer Zeit gab es einige Versuche, die Anordnung der Tasten neu zu optimieren, um Verkrampfungen beim Schreiben zu verhindern. Die bekanntesten sind die Dvorak-Tastatur und die Neo-2-Tastatur. Beide werden vom Raspberry Pi unterstützt, aber keine davon konnte sich auch nur ansatzweise durchsetzen. Unter Advanced Options/SSH muss der SSH-Server mit Enable eingeschaltet sein, um über das Netzwerk auf den Raspberry Pi zugreifen zu können Audioausgang festlegen Der Raspberry Pi verfügt über zwei Audioausgabekanäle: ] Am analogen Kopfhörerstecker können außer Kopfhörern auch Lautsprecher oder Stereoanlagen angeschlossen werden. ] Das Audiosignal wird auch über das HDMI-Kabel ausgegeben und kommt so direkt auf einem HDMI-Fernseher an. PC-Monitore mit DVI-Eingang, an den sich über einen Adapter ein HDMI-Kabel anschließen lässt, verarbeiten meist nur das Videosignal, nicht aber das Audiosignal.
31 1.4 Raspbian-Betriebssystem installieren 31 Bild 1.20: Oben: HDMI-Kabel, unten: analoges Audiokabel. Wenn Sie keinen HDMI-Fernseher mit HDMI-Audio, sondern einen Computermonitor per DVI-Anschluss und HDMI-Adapter angeschlossen haben, benötigen Sie externe Lautsprecher an der 3,5-mm-Klinkenbuchse. Um diese auch nutzen zu können, wählen Sie unter Advanced Options/Audio die Option Force 3.5mm ( headphone ) jack. Bild 1.21: 3,5-mm-Audioausgang aktivieren. Andernfalls würde die Automatik das Audiosignal über den HDMI-Anschluss ausgeben, und in den meisten Fällen wäre nichts zu hören.
32 32 1 Start mit dem Raspberry Pi Zeiteinstellung ohne Internet Haben Sie keine Internetverbindung, zeigt der Raspberry Pi eine ungültige Uhrzeit an. Sie können in solchen Fällen über einen Kommandozeilenbefehl die richtige Zeit einstellen, z. B.: sudo date --set=" :39:00 CET" Die Einstellung wird anschließend mit einer Klartextanzeige von Datum und Uhrzeit quittiert: Mo 6. Jan 18:39:00 CET 2014 Diese Zeiteinstellung gilt nur bis zum nächsten Neustart. Es gibt keine batteriegepufferte Uhr. Sowie der Raspberry Pi eine Internetverbindung hat, wird automatisch die richtige Zeit angezeigt Der klassische Installationsweg für Betriebssysteme Bevor es NOOBS gab, musste man ein Betriebssystem-Image auf dem PC auf die Speicherkarte übertragen und diese bootfähig machen. Diese Methode wird immer noch für alle Betriebssysteme verwendet, die bei NOOBS nicht enthalten sind. Sie können auf diesem Weg aber auch ältere Raspbian-Versionen installieren, wenn Sie diese testen wollen. Zur Vorbereitung der Speicherkarte brauchen Sie ein Programm, mit dem sich solche Image-Dateien auf die Speicherkarte übertragen lassen. Die Datei kann nicht einfach kopiert werden, sie enthält die komplette Verzeichnisstruktur des Raspbian-Betriebssystems, das auf der Speicherkarte bootfähig installiert werden muss. Hier verwenden wir das kostenlose Tool»USB Image Tool«von 1 Eine Image-Datei des Raspbian-Wheezy-Betriebssystems finden Sie bei Das ZIP-Archiv zum Download ist etwa 500 MB groß. Nach dem Entpacken auf der Festplatte des PCs ergibt sich eine 2 GB große Image-Datei mit der Endung.img. 2 Stecken Sie die Speicherkarte in den Kartenleser und starten Sie das USB Image Tool. Wählen Sie oben links den Device Mode und klicken Sie auf das Symbol der Speicherkarte. Rechts sehen Sie technische Daten der Speicherkarte sowie das standardmäßig darauf vorhandene logische Laufwerk. Vorsicht Lassen Sie bei der Bedienung des USB Image Tool und vergleichbarer Software äußerste Vorsicht walten. Bei Fehlbedienung formatieren Sie schnell die Festplatte des PCs anstelle der Speicherkarte. 3 Wählen Sie mit Restore das Image aus und starten Sie den Kopiervorgang, der einige Minuten dauern kann, wobei die Speicherkarte neu formatiert wird. Alle vorher darauf befindlichen Daten gehen verloren. Nach Abschluss ist die Speicherkarte fertig vorbereitet.
33 1.4 Raspbian-Betriebssystem installieren 33 Bild 1.22: Das Raspbian- Betriebssystem wird auf dem PC auf der Speicherkarte installiert.
34 Jenseits von Raspbian weitere Linux- Varianten für den Raspberry Pi Nicht nur Hardware wird rund um den Raspberry Pi entwickelt, sondern auch Betriebssysteme. In der Linkliste sind bereits über 20 verschiedene Betriebssysteme für den Raspberry Pi enthalten. Da die Speicherkarte leicht gewechselt werden kann, ist es einfach, verschiedene Betriebssysteme auszuprobieren. Pidora Fedora-Remix für Raspberry Pi Pidora basiert auf dem beliebten Fedora-Linux, der Communityversion von Red Hat Linux. Pidora wurde speziell für den Raspberry Pi zusammengestellt, ist im NOOBS- Installer enthalten und startet nach der Installation ein Konfigurationstool für die wichtigsten Einstellungen. In diesem Tool müssen Sie einen Benutzer mit Passwort anlegen. Es gibt keinen Standardbenutzer wie bei Raspbian. Der Xfce-Desktop von Pidora. Pidora bootet mit dem Xfce-Desktop, der sich vom Lxde-Desktop, den Raspbian nutzt, etwas unterscheidet. Xfce orientiert sich in der Desktopgestaltung eher an Mac OS, wogegen der Lxde-Desktop an Windows erinnert. Auf dem Xfce-Desktop befindet sich die Taskleiste am oberen Bildschirmrand, ein Klick ganz links öffnet das Applications Menu mit allen installierten Programmen. Wichtige Programme finden Sie auch als Schnellstartsymbole am unteren Bildschirmrand.
35 Ein Rechtsklick auf den Desktop öffnet ein Kontextmenü mit den üblichen Desktopfunktionen. Der letzte Menüpunkt Applications enthält auch das komplette Applications-Menü. Pidora-Webseite: pidora.ca PiBang Linux PiBang ist eine Linux-Distribution für den Raspberry Pi, die technisch auf Raspbian basiert, sich aber inhaltlich davon deutlich unterscheidet. Hier wird nicht die ursprüngliche Zielgruppe der Schüler und Studenten mit Bildungsanspruch angesprochen, sondern alle, die den Raspberry Pi als schlanken Alltags-PC nutzen. PiBang Linux mit dem Openbox-Desktop. PiBang Linux verwendet eine speziell angepasste Version der extrem ressourcensparenden Openbox-Desktopoberfläche. Diese erscheint mit einem völlig leeren Desktop, es gibt auch kein gewohntes Startmenü, das Sie mit einem Rechtsklick auf den Desktop oder per [Win]+[Leertaste] öffnen. Das Menü mit allen vorinstallierten Programmen erscheint direkt am Mauszeiger. Alle wichtigen Tastenkombinationen sowie die aktuelle Ressourcenauslastung werden rechts oben auf dem Desktop angezeigt. Leider ist die schwarze Schrift auf dem dunkelgrauen Hintergrundbild schwer lesbar. Wählen Sie doch einfach über den Menüpunkt Settings/Choose Wallpaper ein anderes Hintergrundbild. Die Änderungen werden hier erst nach einem Klick auf Apply übernommen. PiBang Linux-Webseite: pibanglinux.org
36 ArchLinux ARM ArchLinux ist eine besonders schlanke, ressourcensparende Linux-Distribution, die seit einiger Zeit auch für den Raspberry Pi angeboten wird. Hier gibt es keinen grafischen Desktop. Dank der flexiblen Architektur können genau die Komponenten installiert werden, die man wirklich braucht. ArchLinux-Webseite: archlinuxarm.org RaspBMC und OpenELEC Diese beiden Betriebssysteme basieren auf dem Standard-Raspbian, beinhalten aber bereits die XBMC Media Center Distribution mit ihrer eigenen Benutzeroberfläche. RaspBMC wird im Kapitel»7 Der Raspberry Pi als Mediacenter«ausführlich beschrieben. RaspBMC-Webseite: raspbmc.com OpenELEC-Webseite: openelec.tv ChameleonPi, RetroPie und PiMAME Dies sind drei verschiedene Spezialversionen von Raspbian für Spieler. Unter einer eigenen Oberfläche sind verschiedene Emulatoren für Retrocomputer und Spielkonsolen vorinstalliert. ChameleonPi wird im Kapitel»6 Coole Spiele auf dem Raspberry Pi«ausführlich beschrieben. ChameleonPi-Webseite: chameleon.enging.com RetroPie-Webseite: blog.petrockblock.com/retropie PiMAME-Webseite: pimame.org ha-pi ha(ck with raspberry)pi ist eine spezielle Linux-Distribution mit Hackertools, um verschiedene Angriffe auf andere Computer im Netzwerk zu simulieren und so eigene Netzwerke und Server sicherer zu machen. Es gibt keine grafische Oberfläche. Alle Tools laufen über die Kommandozeile. Zur Automatisierung von Prozessen werden die Skriptsprachen ruby, Python und Perl mitgeliefert ha-pi-webseite: sourceforge.net/projects/ha-pi
37 1.5 Fast wie Windows die grafische Oberfläche LXDE Fast wie Windows die grafische Oberfläche LXDE Viele schrecken bei dem Wort Linux erst einmal zurück, weil sie befürchten, kryptische Befehlsfolgen per Kommandozeile eingeben zu müssen, wie vor 30 Jahren unter DOS. Weit gefehlt! Linux bietet als offenes Betriebssystem den Entwicklern freie Möglichkeiten, eigene grafische Oberflächen zu entwickeln. So ist man als Anwender des im Kern immer noch kommandozeilenorientierten Betriebssystems nicht auf eine Oberfläche festgelegt. Das Raspbian-Linux für den Raspberry Pi verwendet die Oberfläche LXDE (Lightweight X11 Desktop Environment), die einerseits sehr wenig Systemressourcen benötigt und andererseits mit ihrem Startmenü und dem Dateimanager der gewohnten Windows-Oberfläche sehr ähnelt. Linux-Anmeldung Selbst die bei Linux typische Benutzeranmeldung wird im Hintergrund erledigt. Falls Sie sie doch einmal brauchen: Der Benutzername lautet pi und das Passwort raspberry. Bild 1.23: Der LXDE-Desktop auf dem Raspberry Pi hat große Ähnlichkeit mit Windows XP. Das LXDE-Symbol ganz links unten öffnet das Startmenü, die Symbole daneben den Dateimanager und den Webbrowser. Das Startmenü ist wie unter Windows mehrstufig aufgebaut. Häufig verwendete Programme lassen sich mit einem Rechtsklick auf dem Desktop ablegen. Hier liegen bereits einige der vorinstallierten Programme, der Midori-Webbrowser, Python-Entwicklungsumgebungen und der Pi Store.
38 38 1 Start mit dem Raspberry Pi Raspberry Pi ausschalten und neu starten Theoretisch kann man beim Raspberry Pi einfach den Stecker ziehen, und er schaltet sich ab. Besser ist es jedoch, das System wie auf einem PC sauber herunterzufahren. Klicken Sie dazu im Startmenü ganz unten auf Abmelden oder auf das rote Symbol in der rechten unteren Bildschirmecke. Wählen Sie im nächsten Dialogfeld Ausschalten Eigene Dateien auf dem Raspberry Pi Die Dateiverwaltung läuft unter Linux zwar etwas anders als unter Windows, ist aber auch nicht schwieriger. Raspbian bringt einen Dateimanager mit, der dem Windows- Explorer täuschend ähnlich sieht. Ein wichtiger Unterschied zu Windows: Linux trennt nicht strikt nach Laufwerken, alle Dateien befinden sich in einem gemeinsamen Dateisystem. Unter Linux legt man alle eigenen Dateien grundsätzlich nur unterhalb des eigenen Home-Verzeichnisses ab. Hier heißt es /home/pi nach dem Benutzernamen pi. Linux verwendet den einfachen Schrägstrich zur Trennung von Verzeichnisebenen (/), nicht den von Windows bekannten Backslash (\). Der Dateimanager, den man außer über das Startmenü übrigens auch wie unter Windows mit der Tastenkombination [Win]+[E] starten kann, zeigt standardmäßig auch nur dieses Home-Verzeichnis an. Einige Programme legen dort automatisch Unterverzeichnisse an.
39 1.5 Fast wie Windows die grafische Oberfläche LXDE 39 Bild 1.24: Der Dateimanager auf dem Raspberry Pi. Wer wirklich alles sehen möchte, auch die Dateien, die den normalen Benutzer nichts angehen, schaltet den Dateimanager oben links von Orte auf Verzeichnisbaum um. Dann noch im Menü unter Ansicht die Option Detailansicht wählen, und die Anzeige sieht aus, wie man sich Linux vorstellt. Wie viel Platz ist auf der Speicherkarte frei? Nicht nur Festplatten von PCs sind ständig voll bei der Speicherkarte des Raspberry Pi kann das noch viel schneller gehen. Umso wichtiger ist es, den freien und belegten Platz auf der Speicherkarte immer im Blick zu haben. Die Statuszeile des Dateimanagers am unteren Fensterrand zeigt rechts den freien und belegten Speicherplatz an. Um zu sehen, wie viel Speicherplatz Ihre eigenen Dateien auf dem Raspberry Pi belegen, kann man sich auch die Größe eines Verzeichnisses anzeigen lassen. Klicken Sie dazu, wenn Sie sich im Dateimanager im Home-Verzeichnis befinden, auf den grünen Pfeil nach oben, um eine Verzeichnisebene höher zu springen. Klicken Sie dort mit der rechten Maustaste auf das Symbol Ihres Home-Verzeichnisses pi und wählen Sie im Kontextmenü Eigenschaften. Hier wird die Gesamtgröße aller Dateien angezeigt sowie der tatsächlich auf der Speicherkarte benutzte Speicherplatz. Dieser kann bedingt durch die Clustergröße der Speicherkarte deutlich größer sein, wenn sehr viele kleine Dateien abgelegt werden, was z. B. beim Browsercache der Fall ist.
1.5 Eigene Dateien auf den PC sichern odervom PC kopieren 20. Datenübertragung mit dem Total Commander 23 Komplettsicherung der SD-Karte 26
 i 5 Inhaltsverzeichnis 1 Raspbian-Betriebssystem installieren 10 1.1 Raspbian Wheezy: die Linux-Distribution n 1.2 Speicherkarte im PC vorbereiten 12 1.3 Der erste Start auf dem Raspberry Pi 13 1.4 Fast
i 5 Inhaltsverzeichnis 1 Raspbian-Betriebssystem installieren 10 1.1 Raspbian Wheezy: die Linux-Distribution n 1.2 Speicherkarte im PC vorbereiten 12 1.3 Der erste Start auf dem Raspberry Pi 13 1.4 Fast
Website. zur eigenen. Ihr Weg ins Web: Domain, Hoster, Installation, Verwaltung, Pflege und IT-Recht. Websites. erstellen
 Websites ohne Programmierkenntnisse erstellen Anita Woitonik / Vilma Niclas Ohne HTML zur eigenen Website Ihr Weg ins Web: Domain, Hoster, Installation, Verwaltung, Pflege und IT-Recht Anita Woitonik /
Websites ohne Programmierkenntnisse erstellen Anita Woitonik / Vilma Niclas Ohne HTML zur eigenen Website Ihr Weg ins Web: Domain, Hoster, Installation, Verwaltung, Pflege und IT-Recht Anita Woitonik /
Windows 8. Tipps & Tricks. Das Franzis Praxisbuch. 288 Seiten Windows-8- Insiderwissen. Christian Immler. Schnelle Lösungen für Windows-8-Probleme
 Das Franzis Praxisbuch 288 Seiten Windows-8- Insiderwissen Christian Immler Windows 8 Tipps & Tricks Schnelle Lösungen für Windows-8-Probleme! Installation, Umzug, Systemwiederherstellung! Alles, damit
Das Franzis Praxisbuch 288 Seiten Windows-8- Insiderwissen Christian Immler Windows 8 Tipps & Tricks Schnelle Lösungen für Windows-8-Probleme! Installation, Umzug, Systemwiederherstellung! Alles, damit
Scholz (Hrsg.) / Krämer / Schollmayer / Völcker. Android-Apps. Konzeption, Programmierung und Vermarktung
 Scholz (Hrsg.) / Krämer / Schollmayer / Völcker Android-Apps entwickeln Konzeption, Programmierung und Vermarktung Vom Entwurf bis zum Einstellen bei Google Play und Co. So entwickeln Sie native Apps für
Scholz (Hrsg.) / Krämer / Schollmayer / Völcker Android-Apps entwickeln Konzeption, Programmierung und Vermarktung Vom Entwurf bis zum Einstellen bei Google Play und Co. So entwickeln Sie native Apps für
Samsung Galaxy S4 Buch
 Samsung Galaxy S4 Buch Holen Sie alles aus Ihrem S4 heraus: Anleitung, die besten Apps und viele Insider-Tipps und Tricks Das inoffizielle Samsung Galaxy S4 Buch Samsung Galaxy S4 Buch Holen Sie alles
Samsung Galaxy S4 Buch Holen Sie alles aus Ihrem S4 heraus: Anleitung, die besten Apps und viele Insider-Tipps und Tricks Das inoffizielle Samsung Galaxy S4 Buch Samsung Galaxy S4 Buch Holen Sie alles
Audiospektrum- Analyse mit Mikrocontrollern
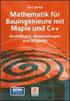 PC & ELEKTRONIK Felix Irmscher Entwicklung und Programmierung in Assembler und LabVIEW Audiospektrum- Analyse mit Mikrocontrollern Analyseschaltungen mit dem ATmega644 einfach selbst entwickeln Auf CD-ROM:
PC & ELEKTRONIK Felix Irmscher Entwicklung und Programmierung in Assembler und LabVIEW Audiospektrum- Analyse mit Mikrocontrollern Analyseschaltungen mit dem ATmega644 einfach selbst entwickeln Auf CD-ROM:
Tapps mit XP-Mode unter Windows 7 64 bit (V2.0)
 Tapps mit XP-Mode unter Windows 7 64 bit (V2.0) 1 Einleitung... 2 2 Download und Installation... 3 2.1 Installation von WindowsXPMode_de-de.exe... 4 2.2 Installation von Windows6.1-KB958559-x64.msu...
Tapps mit XP-Mode unter Windows 7 64 bit (V2.0) 1 Einleitung... 2 2 Download und Installation... 3 2.1 Installation von WindowsXPMode_de-de.exe... 4 2.2 Installation von Windows6.1-KB958559-x64.msu...
Templates für Joomla! 1.6
 Know-how ist blau. Templates für Joomla! 1.6 Design und Implementierung > Grafische Freiheit für Joomla!-Websites: verschiedene Designs in einem Template > So entwerfen Sie ein Template-Design mit Photoshop
Know-how ist blau. Templates für Joomla! 1.6 Design und Implementierung > Grafische Freiheit für Joomla!-Websites: verschiedene Designs in einem Template > So entwerfen Sie ein Template-Design mit Photoshop
Anonym im Internet mit Tor und Tails
 Hacking mit Franzis Ohne Vorkenntnisse Schritt für Schritt zum sicheren Linux auf dem USB-Stick Peter Loshin Anonym im Internet mit Tor und Tails Nutze die Methoden von Snowden und hinterlasse keine Spuren
Hacking mit Franzis Ohne Vorkenntnisse Schritt für Schritt zum sicheren Linux auf dem USB-Stick Peter Loshin Anonym im Internet mit Tor und Tails Nutze die Methoden von Snowden und hinterlasse keine Spuren
TeamSpeak3 Einrichten
 TeamSpeak3 Einrichten Version 1.0.3 24. April 2012 StreamPlus UG Es ist untersagt dieses Dokument ohne eine schriftliche Genehmigung der StreamPlus UG vollständig oder auszugsweise zu reproduzieren, vervielfältigen
TeamSpeak3 Einrichten Version 1.0.3 24. April 2012 StreamPlus UG Es ist untersagt dieses Dokument ohne eine schriftliche Genehmigung der StreamPlus UG vollständig oder auszugsweise zu reproduzieren, vervielfältigen
Einrichten einer Festplatte mit FDISK unter Windows 95/98/98SE/Me
 Einrichten einer Festplatte mit FDISK unter Windows 95/98/98SE/Me Bevor Sie die Platte zum ersten Mal benutzen können, muss sie noch partitioniert und formatiert werden! Vorher zeigt sich die Festplatte
Einrichten einer Festplatte mit FDISK unter Windows 95/98/98SE/Me Bevor Sie die Platte zum ersten Mal benutzen können, muss sie noch partitioniert und formatiert werden! Vorher zeigt sich die Festplatte
Modul 113 - Windows XP Professional
 Inhalt Vorbereitung...2 Von CD-Rom starten...2 Das Setup im DOS...2 Kopieren der Dateien...4 Von CD-Rom starten...4 Regions- und Sprachenoptionen...5 Benutzerinformationen...5 Computername und Administatorkennwort...5
Inhalt Vorbereitung...2 Von CD-Rom starten...2 Das Setup im DOS...2 Kopieren der Dateien...4 Von CD-Rom starten...4 Regions- und Sprachenoptionen...5 Benutzerinformationen...5 Computername und Administatorkennwort...5
Leitfaden zur ersten Nutzung der R FOM Portable-Version für Windows (Version 1.0)
 Leitfaden zur ersten Nutzung der R FOM Portable-Version für Windows (Version 1.0) Peter Koos 03. Dezember 2015 0 Inhaltsverzeichnis 1 Voraussetzung... 3 2 Hintergrundinformationen... 3 2.1 Installationsarten...
Leitfaden zur ersten Nutzung der R FOM Portable-Version für Windows (Version 1.0) Peter Koos 03. Dezember 2015 0 Inhaltsverzeichnis 1 Voraussetzung... 3 2 Hintergrundinformationen... 3 2.1 Installationsarten...
Inhaltsverzeichnis. xiii
 1 Lernen Sie den Raspberry Pi kennen 1 1.1 Die Hardware...................................... 1 Was im Pi steckt................................... 1 Was der Pi nicht bietet...............................
1 Lernen Sie den Raspberry Pi kennen 1 1.1 Die Hardware...................................... 1 Was im Pi steckt................................... 1 Was der Pi nicht bietet...............................
Dream NFI-Flash Anleitung für die Verwendung des USB Recovery Sticks
 -1- Dream NFI-Flash Anleitung für die Verwendung des USB Recovery Sticks -2- Wozu dient der USB Recovery Stick? Mit dem USB Recovery Stick können Sie die Software (Firmware) Ihrer Dreambox aktualisieren.
-1- Dream NFI-Flash Anleitung für die Verwendung des USB Recovery Sticks -2- Wozu dient der USB Recovery Stick? Mit dem USB Recovery Stick können Sie die Software (Firmware) Ihrer Dreambox aktualisieren.
Wichtige Hinweise zu den neuen Orientierungshilfen der Architekten-/Objektplanerverträge
 Wichtige Hinweise zu den neuen Orientierungshilfen der Architekten-/Objektplanerverträge Ab der Version forma 5.5 handelt es sich bei den Orientierungshilfen der Architekten-/Objektplanerverträge nicht
Wichtige Hinweise zu den neuen Orientierungshilfen der Architekten-/Objektplanerverträge Ab der Version forma 5.5 handelt es sich bei den Orientierungshilfen der Architekten-/Objektplanerverträge nicht
Meldung Lokale Anwendung inkompatibel oder Microsoft Silverlight ist nicht aktuell bei Anmeldung an lokal gespeicherter RWE SmartHome Anwendung
 Meldung Lokale Anwendung inkompatibel oder Microsoft Silverlight ist nicht aktuell bei Anmeldung an lokal gespeicherter RWE SmartHome Anwendung Nach dem Update auf die Version 1.70 bekommen Sie eine Fehlermeldung,
Meldung Lokale Anwendung inkompatibel oder Microsoft Silverlight ist nicht aktuell bei Anmeldung an lokal gespeicherter RWE SmartHome Anwendung Nach dem Update auf die Version 1.70 bekommen Sie eine Fehlermeldung,
ClouDesktop 7.0. Support und Unterstützung. Installation der Clientsoftware und Nutzung über Webinterface
 ClouDesktop 7.0 Installation der Clientsoftware und Nutzung über Webinterface Version 1.07 Stand: 22.07.2014 Support und Unterstützung E-Mail support@anyone-it.de Supportticket helpdesk.anyone-it.de Telefon
ClouDesktop 7.0 Installation der Clientsoftware und Nutzung über Webinterface Version 1.07 Stand: 22.07.2014 Support und Unterstützung E-Mail support@anyone-it.de Supportticket helpdesk.anyone-it.de Telefon
Starten der Software unter Windows 7
 Starten der Software unter Windows 7 Im Folgenden wird Ihnen Schritt für Schritt erklärt, wie Sie Ihr persönliches CONTOUR NEXT USB auf dem Betriebssystem Ihrer Wahl starten und benutzen. Schritt 1. Stecken
Starten der Software unter Windows 7 Im Folgenden wird Ihnen Schritt für Schritt erklärt, wie Sie Ihr persönliches CONTOUR NEXT USB auf dem Betriebssystem Ihrer Wahl starten und benutzen. Schritt 1. Stecken
Handbuch B4000+ Preset Manager
 Handbuch B4000+ Preset Manager B4000+ authentic organ modeller Version 0.6 FERROFISH advanced audio applications Einleitung Mit der Software B4000+ Preset Manager können Sie Ihre in der B4000+ erstellten
Handbuch B4000+ Preset Manager B4000+ authentic organ modeller Version 0.6 FERROFISH advanced audio applications Einleitung Mit der Software B4000+ Preset Manager können Sie Ihre in der B4000+ erstellten
Anleitung zur Installation von Windows XP Professional und dem Multilanguage Interface
 Anleitung zur Installation von Windows XP Professional und dem Multilanguage Interface Installation Windows XP Professional Den Computer / Laptop einschalten und Windows XP Professional Installations CD
Anleitung zur Installation von Windows XP Professional und dem Multilanguage Interface Installation Windows XP Professional Den Computer / Laptop einschalten und Windows XP Professional Installations CD
Anleitungen zum Publizieren Ihrer Homepage
 Anleitungen zum Publizieren Ihrer Homepage Einrichtung und Konfiguration zum Veröffentlichen Ihrer Homepage mit einem Programm Ihrer Wahl Stand Februar 2015 Die Anleitungen gelten für die Homepage-Produkte:
Anleitungen zum Publizieren Ihrer Homepage Einrichtung und Konfiguration zum Veröffentlichen Ihrer Homepage mit einem Programm Ihrer Wahl Stand Februar 2015 Die Anleitungen gelten für die Homepage-Produkte:
WordPress lokal mit Xaamp installieren
 WordPress lokal mit Xaamp installieren Hallo und willkommen zu einem weiteren Teil der WordPress Serie, in diesem Teil geht es um die Lokale Installation von WordPress mithilfe von Xaamp. Kurz und knapp
WordPress lokal mit Xaamp installieren Hallo und willkommen zu einem weiteren Teil der WordPress Serie, in diesem Teil geht es um die Lokale Installation von WordPress mithilfe von Xaamp. Kurz und knapp
EASYINSTALLER Ⅲ SuSE Linux Installation
 EASYINSTALLER Ⅲ SuSE Linux Installation Seite 1/17 Neuinstallation/Update von Meytonsystemen!!! Die Neuinstallation von MEYTON Software ist relativ einfach durchzuführen. Anhand dieser Beschreibung werden
EASYINSTALLER Ⅲ SuSE Linux Installation Seite 1/17 Neuinstallation/Update von Meytonsystemen!!! Die Neuinstallation von MEYTON Software ist relativ einfach durchzuführen. Anhand dieser Beschreibung werden
APP USABILITY SCHNELLEINSTIEG 35 CHECK- LISTEN FÜR DIE PRAXIS 160 SEITEN PLATTFORMÜBERGREIFENDES DESIGN: ANDROID, APPLE IOS UND WINDOWS PHONE
 Michal Gralak/Thorsten Stark 35 CHECK- LISTEN FÜR DIE PRAXIS SCHNELLEINSTIEG APP USABILITY 160 SEITEN PLATTFORMÜBERGREIFENDES DESIGN: ANDROID, APPLE IOS UND WINDOWS PHONE Michal Gralak/Thorsten Stark Schnelleinstieg
Michal Gralak/Thorsten Stark 35 CHECK- LISTEN FÜR DIE PRAXIS SCHNELLEINSTIEG APP USABILITY 160 SEITEN PLATTFORMÜBERGREIFENDES DESIGN: ANDROID, APPLE IOS UND WINDOWS PHONE Michal Gralak/Thorsten Stark Schnelleinstieg
Nutzung der VDI Umgebung
 Nutzung der VDI Umgebung Inhalt 1 Inhalt des Dokuments... 2 2 Verbinden mit der VDI Umgebung... 2 3 Windows 7... 2 3.1 Info für erfahrene Benutzer... 2 3.2 Erklärungen... 2 3.2.1 Browser... 2 3.2.2 Vertrauenswürdige
Nutzung der VDI Umgebung Inhalt 1 Inhalt des Dokuments... 2 2 Verbinden mit der VDI Umgebung... 2 3 Windows 7... 2 3.1 Info für erfahrene Benutzer... 2 3.2 Erklärungen... 2 3.2.1 Browser... 2 3.2.2 Vertrauenswürdige
Schritt-für-Schritt Anleitung: Windows 7 per USB-Stick installieren
 Schritt-für-Schritt Anleitung: Windows 7 per USB-Stick installieren Sie würden gerne Windows 7 installieren, aber Ihr PC besitzt weder ein internes noch externes DVD- Laufwerk? In dieser Anleitung zeigen
Schritt-für-Schritt Anleitung: Windows 7 per USB-Stick installieren Sie würden gerne Windows 7 installieren, aber Ihr PC besitzt weder ein internes noch externes DVD- Laufwerk? In dieser Anleitung zeigen
Windows 10 > Fragen über Fragen
 www.computeria-olten.ch Monatstreff für Menschen ab 50 Merkblatt 103 Windows 10 > Fragen über Fragen Was ist das? Muss ich dieses Upgrade machen? Was bringt mir das neue Programm? Wie / wann muss ich es
www.computeria-olten.ch Monatstreff für Menschen ab 50 Merkblatt 103 Windows 10 > Fragen über Fragen Was ist das? Muss ich dieses Upgrade machen? Was bringt mir das neue Programm? Wie / wann muss ich es
IBM Software Demos Tivoli Provisioning Manager for OS Deployment
 Für viele Unternehmen steht ein Wechsel zu Microsoft Windows Vista an. Doch auch für gut vorbereitete Unternehmen ist der Übergang zu einem neuen Betriebssystem stets ein Wagnis. ist eine benutzerfreundliche,
Für viele Unternehmen steht ein Wechsel zu Microsoft Windows Vista an. Doch auch für gut vorbereitete Unternehmen ist der Übergang zu einem neuen Betriebssystem stets ein Wagnis. ist eine benutzerfreundliche,
Novell Client. Anleitung. zur Verfügung gestellt durch: ZID Dezentrale Systeme. Februar 2015. ZID Dezentrale Systeme
 Novell Client Anleitung zur Verfügung gestellt durch: ZID Dezentrale Systeme Februar 2015 Seite 2 von 8 Mit der Einführung von Windows 7 hat sich die Novell-Anmeldung sehr stark verändert. Der Novell Client
Novell Client Anleitung zur Verfügung gestellt durch: ZID Dezentrale Systeme Februar 2015 Seite 2 von 8 Mit der Einführung von Windows 7 hat sich die Novell-Anmeldung sehr stark verändert. Der Novell Client
Wie installiere und richte ich die Sync-Plus Software auf einem PC mit Windows 7 und Outlook ein?
 Wie installiere und richte ich die Sync-Plus Software auf einem PC mit Windows 7 und Outlook ein? Wenn Sie Windows 7 nutzen und Outlook mit der TelekomCloud synchronisieren möchten, laden Sie die kostenlose
Wie installiere und richte ich die Sync-Plus Software auf einem PC mit Windows 7 und Outlook ein? Wenn Sie Windows 7 nutzen und Outlook mit der TelekomCloud synchronisieren möchten, laden Sie die kostenlose
Favoriten sichern. Sichern der eigenen Favoriten aus dem Webbrowser. zur Verfügung gestellt durch: ZID Dezentrale Systeme.
 Favoriten sichern Sichern der eigenen Favoriten aus dem Webbrowser zur Verfügung gestellt durch: ZID Dezentrale Systeme Februar 2015 Seite 2 von 20 Inhaltsverzeichnis Einleitung... 3 Mozilla Firefox...
Favoriten sichern Sichern der eigenen Favoriten aus dem Webbrowser zur Verfügung gestellt durch: ZID Dezentrale Systeme Februar 2015 Seite 2 von 20 Inhaltsverzeichnis Einleitung... 3 Mozilla Firefox...
COMPUTERIA VOM 29.1.14. Wenn man seine Termine am Computer verwaltet hat dies gegenüber einer Agenda oder einem Wandkalender mehrere Vorteile.
 COMPUTERIA VOM 29.1.14 DESKTOP-TERMINKALENDER: VORTEILE GEGENÜBER EINER AGENDA RAINLENDAR Wenn man seine Termine am Computer verwaltet hat dies gegenüber einer Agenda oder einem Wandkalender mehrere Vorteile.
COMPUTERIA VOM 29.1.14 DESKTOP-TERMINKALENDER: VORTEILE GEGENÜBER EINER AGENDA RAINLENDAR Wenn man seine Termine am Computer verwaltet hat dies gegenüber einer Agenda oder einem Wandkalender mehrere Vorteile.
Partitionieren mit GParted:
 Partitionieren mit GParted: Sie müssen zunächst das Programm aus dem Internet herunterladen, z.b. von hier: http://www.freenet.de/freenet/computer_und_technik/betriebssysteme/linux/gparted/index.ht ml.
Partitionieren mit GParted: Sie müssen zunächst das Programm aus dem Internet herunterladen, z.b. von hier: http://www.freenet.de/freenet/computer_und_technik/betriebssysteme/linux/gparted/index.ht ml.
Anleitung für die Aktualisierung des HTML-Dokuments
 Anleitung für die Aktualisierung des HTML-Dokuments Diese Anleitung erläutert das Herunterladen des G800SE-HTML-Dokuments von der Ricoh- Website und das Aktualisieren des HTML-Dokuments. Nehmen Sie folgende
Anleitung für die Aktualisierung des HTML-Dokuments Diese Anleitung erläutert das Herunterladen des G800SE-HTML-Dokuments von der Ricoh- Website und das Aktualisieren des HTML-Dokuments. Nehmen Sie folgende
Einstellungen im Internet-Explorer (IE) (Stand 11/2013) für die Arbeit mit IOS2000 und DIALOG
 Einstellungen im Internet-Explorer (IE) (Stand 11/2013) für die Arbeit mit IOS2000 und DIALOG Um mit IOS2000/DIALOG arbeiten zu können, benötigen Sie einen Webbrowser. Zurzeit unterstützen wir ausschließlich
Einstellungen im Internet-Explorer (IE) (Stand 11/2013) für die Arbeit mit IOS2000 und DIALOG Um mit IOS2000/DIALOG arbeiten zu können, benötigen Sie einen Webbrowser. Zurzeit unterstützen wir ausschließlich
Anleitung: Webspace-Einrichtung
 Anleitung: Webspace-Einrichtung Inhaltsverzeichnis 1 Webspace für alle Rechenzentrumsnutzer(innen) 1 2 Login 2 2.1 Im Terminalraum / Mit Putty von zu Hause aus..................... 2 2.2 Auf unixartigen
Anleitung: Webspace-Einrichtung Inhaltsverzeichnis 1 Webspace für alle Rechenzentrumsnutzer(innen) 1 2 Login 2 2.1 Im Terminalraum / Mit Putty von zu Hause aus..................... 2 2.2 Auf unixartigen
Windows / Mac User können sich unter folgenden Links die neueste Version des Citrix Receiver downloaden.
 Zugriff auf Citrix 1 EINRICHTUNG WICHTIG: 1. Sollten Sie als Betriebssystem bereits Windows 8 nutzen, müssen Sie.Net Framework 3.5 installiert haben. 2. Ihre Einstellungen in den Programmen werden jedes
Zugriff auf Citrix 1 EINRICHTUNG WICHTIG: 1. Sollten Sie als Betriebssystem bereits Windows 8 nutzen, müssen Sie.Net Framework 3.5 installiert haben. 2. Ihre Einstellungen in den Programmen werden jedes
Windows 8.1. Grundkurs kompakt. Markus Krimm, Peter Wies 1. Ausgabe, Januar 2014. inkl. zusätzlichem Übungsanhang K-W81-G-UA
 Markus Krimm, Peter Wies 1. Ausgabe, Januar 2014 Windows 8.1 Grundkurs kompakt inkl. zusätzlichem Übungsanhang K-W81-G-UA 1.3 Der Startbildschirm Der erste Blick auf den Startbildschirm (Startseite) Nach
Markus Krimm, Peter Wies 1. Ausgabe, Januar 2014 Windows 8.1 Grundkurs kompakt inkl. zusätzlichem Übungsanhang K-W81-G-UA 1.3 Der Startbildschirm Der erste Blick auf den Startbildschirm (Startseite) Nach
Anleitung: DV4Mini auf einem Raspberry Pi
 Anleitung: DV4Mini auf einem Raspberry Pi Präambel OE7BSH Diese Anleitung wurde am 8. September 2015 nach aktuellen release Status (DV4Mini 1.4) erstellt. Nachdem der DV4Mini quasi work in progress ist,
Anleitung: DV4Mini auf einem Raspberry Pi Präambel OE7BSH Diese Anleitung wurde am 8. September 2015 nach aktuellen release Status (DV4Mini 1.4) erstellt. Nachdem der DV4Mini quasi work in progress ist,
Einrichtung des Cisco VPN Clients (IPSEC) in Windows7
 Einrichtung des Cisco VPN Clients (IPSEC) in Windows7 Diese Verbindung muss einmalig eingerichtet werden und wird benötigt, um den Zugriff vom privaten Rechner oder der Workstation im Home Office über
Einrichtung des Cisco VPN Clients (IPSEC) in Windows7 Diese Verbindung muss einmalig eingerichtet werden und wird benötigt, um den Zugriff vom privaten Rechner oder der Workstation im Home Office über
Arbeiten mit MozBackup
 Thunderbird- und Firefox-Einstellungen mit E-Mails, Adressbücher Kalender, Cookies; Lesezeichen etc. extern sichern 1. Das Sichern der Kontodaten, E-Mailnachrichten, Einträge im Adressbuch, Lesezeichen
Thunderbird- und Firefox-Einstellungen mit E-Mails, Adressbücher Kalender, Cookies; Lesezeichen etc. extern sichern 1. Das Sichern der Kontodaten, E-Mailnachrichten, Einträge im Adressbuch, Lesezeichen
Einmalige Einbindung in Ihre Netzwerkumgebung
 Einmalige Einbindung in Ihre Netzwerkumgebung Den IB-MP401Air verbinden - Bitte bringen Sie die Antenne an dem IB-MP401Air an. - Verbinden Sie das micro USB Kabel mit dem Netzteil und stecken Sie dieses
Einmalige Einbindung in Ihre Netzwerkumgebung Den IB-MP401Air verbinden - Bitte bringen Sie die Antenne an dem IB-MP401Air an. - Verbinden Sie das micro USB Kabel mit dem Netzteil und stecken Sie dieses
DFÜ-Netzwerk öffnen Neue Verbindung herstellen Rufnummer einstellen bundesweit gültige Zugangsnummer Benutzererkennung und Passwort
 Windows 95/98/ME DFÜ-Netzwerk öffnen So einfach richten Sie 01052surfen manuell auf Ihrem PC oder Notebook ein, wenn Sie Windows 95/98/ME verwenden. Auf Ihrem Desktop befindet sich das Symbol "Arbeitsplatz".
Windows 95/98/ME DFÜ-Netzwerk öffnen So einfach richten Sie 01052surfen manuell auf Ihrem PC oder Notebook ein, wenn Sie Windows 95/98/ME verwenden. Auf Ihrem Desktop befindet sich das Symbol "Arbeitsplatz".
Startmenü So einfach richten Sie 010090 surfen manuell auf Ihrem PC oder Notebook ein, wenn Sie Windows XP verwenden.
 Windows XP Startmenü So einfach richten Sie 010090 surfen manuell auf Ihrem PC oder Notebook ein, wenn Sie Windows XP verwenden. Gehen Sie auf Start und im Startmenu auf "Verbinden mit" und danach auf
Windows XP Startmenü So einfach richten Sie 010090 surfen manuell auf Ihrem PC oder Notebook ein, wenn Sie Windows XP verwenden. Gehen Sie auf Start und im Startmenu auf "Verbinden mit" und danach auf
Einrichten eines Postfachs mit Outlook Express / Outlook bis Version 2000
 Folgende Anleitung beschreibt, wie Sie ein bestehendes Postfach in Outlook Express, bzw. Microsoft Outlook bis Version 2000 einrichten können. 1. Öffnen Sie im Menü die Punkte Extras und anschließend Konten
Folgende Anleitung beschreibt, wie Sie ein bestehendes Postfach in Outlook Express, bzw. Microsoft Outlook bis Version 2000 einrichten können. 1. Öffnen Sie im Menü die Punkte Extras und anschließend Konten
Voraussetzungen: Eine aktuelle Aros Live CD Ein PC mit bootfähigem CDROM, IDE Festplatte und möglichst VESA fähiger Grafikkarte.
 Diese kleine Anleitung beschreibt Schritt für Schritt die Installation von Aros auf einem Standard (x86) PC. Diese Anleitung beschreibt nur die Installation von Aros als einzigem Betriebssystem auf dem
Diese kleine Anleitung beschreibt Schritt für Schritt die Installation von Aros auf einem Standard (x86) PC. Diese Anleitung beschreibt nur die Installation von Aros als einzigem Betriebssystem auf dem
Tipp: Proxy Ausschalten ohne Software Tools
 Tipp: Proxy Ausschalten ohne Software Tools Die Situation: Sie haben den KinderServer installiert und wieder deinstalliert und der Surfraum ist weiterhin beschränkt auf Kinder Seiten. Der Grund: Die verschiedenen
Tipp: Proxy Ausschalten ohne Software Tools Die Situation: Sie haben den KinderServer installiert und wieder deinstalliert und der Surfraum ist weiterhin beschränkt auf Kinder Seiten. Der Grund: Die verschiedenen
2. Die eigenen Benutzerdaten aus orgamax müssen bekannt sein
 Einrichtung von orgamax-mobil Um die App orgamax Heute auf Ihrem Smartphone nutzen zu können, ist eine einmalige Einrichtung auf Ihrem orgamax Rechner (bei Einzelplatz) oder Ihrem orgamax Server (Mehrplatz)
Einrichtung von orgamax-mobil Um die App orgamax Heute auf Ihrem Smartphone nutzen zu können, ist eine einmalige Einrichtung auf Ihrem orgamax Rechner (bei Einzelplatz) oder Ihrem orgamax Server (Mehrplatz)
KNX BAOS Gadget. Installations- und Bedienanleitung. WEINZIERL ENGINEERING GmbH. DE-84508 Burgkirchen E-Mail: info@weinzierl.de Web: www.weinzierl.
 Installations- und Bedienanleitung DE-84508 Burgkirchen E-Mail: info@weinzierl.de Web: www.weinzierl.de 2013-08-12 Seite 1/6 Inhaltsverzeichnis 1. BESCHREIBUNG... 3 2. SYSTEMVORAUSSETZUNGEN... 3 3. INSTALLATION...
Installations- und Bedienanleitung DE-84508 Burgkirchen E-Mail: info@weinzierl.de Web: www.weinzierl.de 2013-08-12 Seite 1/6 Inhaltsverzeichnis 1. BESCHREIBUNG... 3 2. SYSTEMVORAUSSETZUNGEN... 3 3. INSTALLATION...
Anleitung zur Installation und Nutzung des Sony PRS-T1 ebook Readers
 Anleitung zur Installation und Nutzung des Sony PRS-T1 ebook Readers Der neue Sony PRS-T1 ebook-reader ist nicht mehr mit dem Programm Adobe Digital Editions zu bedienen. Es sind daher einige Schritte
Anleitung zur Installation und Nutzung des Sony PRS-T1 ebook Readers Der neue Sony PRS-T1 ebook-reader ist nicht mehr mit dem Programm Adobe Digital Editions zu bedienen. Es sind daher einige Schritte
Anleitung zur Installation und Nutzung des Sony PRS-T1 ebook Readers
 Anleitung zur Installation und Nutzung des Sony PRS-T1 ebook Readers Der neue Sony PRS-T1 ebook-reader ist nicht mehr mit dem Programm Adobe Digital Editions zu bedienen. Es sind daher einige Schritte
Anleitung zur Installation und Nutzung des Sony PRS-T1 ebook Readers Der neue Sony PRS-T1 ebook-reader ist nicht mehr mit dem Programm Adobe Digital Editions zu bedienen. Es sind daher einige Schritte
Anleitung: WLAN-Zugang unter Windows 8 - eduroam. Schritt 1
 Anleitung: WLAN-Zugang unter Windows 8 - eduroam Von Tobias Neumayer (tobias.neumayer@haw-ingolstadt.de) Hinweis Hier wird die Einrichtung der WLAN-Verbindung mit den Windows-Bordmitteln beschrieben. Die
Anleitung: WLAN-Zugang unter Windows 8 - eduroam Von Tobias Neumayer (tobias.neumayer@haw-ingolstadt.de) Hinweis Hier wird die Einrichtung der WLAN-Verbindung mit den Windows-Bordmitteln beschrieben. Die
Anleitung. Für folgende Produkte: BeoSound 5 / BeoSound 5 Encore / DLNA Client Stereoanlagen
 Anleitung Musik mit itunes verwalten Fehlende Albumcover ergänzen Für folgende Produkte: BeoSound 5 / BeoSound 5 Encore / DLNA Client Stereoanlagen Voraussetzungen: - itunes 11 - gültiger itunes Account
Anleitung Musik mit itunes verwalten Fehlende Albumcover ergänzen Für folgende Produkte: BeoSound 5 / BeoSound 5 Encore / DLNA Client Stereoanlagen Voraussetzungen: - itunes 11 - gültiger itunes Account
Anleitung zur Installation von SFirm 3.1 inklusive Datenübernahme
 Anleitung zur Installation von SFirm 3.1 inklusive Datenübernahme Stand: 01.06.2015 SFirm 3.1 wird als separates Programm in eigene Ordner installiert. Ihre Daten können Sie nach der Installation bequem
Anleitung zur Installation von SFirm 3.1 inklusive Datenübernahme Stand: 01.06.2015 SFirm 3.1 wird als separates Programm in eigene Ordner installiert. Ihre Daten können Sie nach der Installation bequem
Anschluß an Raiffeisen OnLine Installationsanleitung für Internet Explorer
 Anschluß an Raiffeisen OnLine für Internet Explorer A. Voraussetzungen Damit Sie mit Raiffeisen OnLine eine Verbindung aufbauen können, müssen in Ihrem System verschiedene Komponenten installiert werden.
Anschluß an Raiffeisen OnLine für Internet Explorer A. Voraussetzungen Damit Sie mit Raiffeisen OnLine eine Verbindung aufbauen können, müssen in Ihrem System verschiedene Komponenten installiert werden.
2. Word-Dokumente verwalten
 2. Word-Dokumente verwalten In dieser Lektion lernen Sie... Word-Dokumente speichern und öffnen Neue Dokumente erstellen Dateiformate Was Sie für diese Lektion wissen sollten: Die Arbeitsumgebung von Word
2. Word-Dokumente verwalten In dieser Lektion lernen Sie... Word-Dokumente speichern und öffnen Neue Dokumente erstellen Dateiformate Was Sie für diese Lektion wissen sollten: Die Arbeitsumgebung von Word
DSL Konfigurationsanleitung PPPoE
 DSL Konfigurationsanleitung PPPoE Seite - 1 - von 8 Für Betriebssysteme älter als Windows XP: Bestellen Sie sich kostenlos das Einwahlprogramm auf CD unter 09132 904 0 Sehr geehrte Kundin, sehr geehrter
DSL Konfigurationsanleitung PPPoE Seite - 1 - von 8 Für Betriebssysteme älter als Windows XP: Bestellen Sie sich kostenlos das Einwahlprogramm auf CD unter 09132 904 0 Sehr geehrte Kundin, sehr geehrter
Memeo Instant Backup Kurzleitfaden. Schritt 1: Richten Sie Ihr kostenloses Memeo-Konto ein
 Einleitung Memeo Instant Backup ist eine einfache Backup-Lösung für eine komplexe digitale Welt. Durch automatisch und fortlaufende Sicherung Ihrer wertvollen Dateien auf Ihrem Laufwerk C:, schützt Memeo
Einleitung Memeo Instant Backup ist eine einfache Backup-Lösung für eine komplexe digitale Welt. Durch automatisch und fortlaufende Sicherung Ihrer wertvollen Dateien auf Ihrem Laufwerk C:, schützt Memeo
2.1 Lightning herunterladen Lightning können Sie herunterladen über: https://addons.mozilla.org/thunderbird/2313/
 & Installation der Thunderbird Erweiterung Lightning unter Windows Mozilla Sunbird ist ein freies Kalenderprogramm der Mozilla Foundation. Mozilla Lightning basiert auf Sunbird, wird jedoch als Erweiterung
& Installation der Thunderbird Erweiterung Lightning unter Windows Mozilla Sunbird ist ein freies Kalenderprogramm der Mozilla Foundation. Mozilla Lightning basiert auf Sunbird, wird jedoch als Erweiterung
Er musste so eingerichtet werden, dass das D-Laufwerk auf das E-Laufwerk gespiegelt
 Inhaltsverzeichnis Aufgabe... 1 Allgemein... 1 Active Directory... 1 Konfiguration... 2 Benutzer erstellen... 3 Eigenes Verzeichnis erstellen... 3 Benutzerkonto erstellen... 3 Profil einrichten... 5 Berechtigungen
Inhaltsverzeichnis Aufgabe... 1 Allgemein... 1 Active Directory... 1 Konfiguration... 2 Benutzer erstellen... 3 Eigenes Verzeichnis erstellen... 3 Benutzerkonto erstellen... 3 Profil einrichten... 5 Berechtigungen
In 15 einfachen Schritten zum mobilen PC mit Paragon Drive Copy 10 und Microsoft Windows Virtual PC
 PARAGON Technologie GmbH, Systemprogrammierung Heinrich-von-Stephan-Str. 5c 79100 Freiburg, Germany Tel. +49 (0) 761 59018201 Fax +49 (0) 761 59018130 Internet www.paragon-software.com Email sales@paragon-software.com
PARAGON Technologie GmbH, Systemprogrammierung Heinrich-von-Stephan-Str. 5c 79100 Freiburg, Germany Tel. +49 (0) 761 59018201 Fax +49 (0) 761 59018130 Internet www.paragon-software.com Email sales@paragon-software.com
Anti-Botnet-Beratungszentrum. Windows XP in fünf Schritten absichern
 Windows XP in fünf Schritten absichern Inhalt: 1. Firewall Aktivierung 2. Anwendung eines Anti-Virus Scanner 3. Aktivierung der automatischen Updates 4. Erstellen eines Backup 5. Setzen von sicheren Passwörtern
Windows XP in fünf Schritten absichern Inhalt: 1. Firewall Aktivierung 2. Anwendung eines Anti-Virus Scanner 3. Aktivierung der automatischen Updates 4. Erstellen eines Backup 5. Setzen von sicheren Passwörtern
Installationsanleitung bootfähiger USB-Stick PSKmail v.1.0.0.0
 Installationsanleitung bootfähiger USB-Stick PSKmail v.1.0.0.0 Haftungsausschluss: Die Benutzung der Software geschieht auf eigene Gefahr, es kann nicht für Schäden oder Datenverlust im Zusammenhang mit
Installationsanleitung bootfähiger USB-Stick PSKmail v.1.0.0.0 Haftungsausschluss: Die Benutzung der Software geschieht auf eigene Gefahr, es kann nicht für Schäden oder Datenverlust im Zusammenhang mit
ANLEITUNG ONECLICK WEBMEETING BASIC MIT NUR EINEM KLICK IN DIE WEBKONFERENZ.
 ANLEITUNG ONECLICK WEBMEETING BASIC MIT NUR EINEM KLICK IN DIE WEBKONFERENZ. INHALT 2 3 1 EINFÜHRUNG 3 1.1 SYSTEMVORAUSSETZUNGEN 3 1.2 MICROSOFT OFFICE 3 2 DOWNLOAD UND INSTALLATION 4 3 EINSTELLUNGEN 4
ANLEITUNG ONECLICK WEBMEETING BASIC MIT NUR EINEM KLICK IN DIE WEBKONFERENZ. INHALT 2 3 1 EINFÜHRUNG 3 1.1 SYSTEMVORAUSSETZUNGEN 3 1.2 MICROSOFT OFFICE 3 2 DOWNLOAD UND INSTALLATION 4 3 EINSTELLUNGEN 4
Installation und Sicherung von AdmiCash mit airbackup
 Installation und Sicherung von AdmiCash mit airbackup airbackup airbackup ist eine komfortable, externe Datensicherungslösung, welche verschiedene Funktionen zur Sicherung, sowie im Falle eines Datenverlustes,
Installation und Sicherung von AdmiCash mit airbackup airbackup airbackup ist eine komfortable, externe Datensicherungslösung, welche verschiedene Funktionen zur Sicherung, sowie im Falle eines Datenverlustes,
Musterlösung für Schulen in Baden-Württemberg. Windows 2003. Basiskurs Windows-Musterlösung. Version 3. Stand: 19.12.06
 Musterlösung für Schulen in Baden-Württemberg Windows 2003 Basiskurs Windows-Musterlösung Version 3 Stand: 19.12.06 Impressum Herausgeber Zentrale Planungsgruppe Netze (ZPN) am Kultusministerium Baden-Württemberg
Musterlösung für Schulen in Baden-Württemberg Windows 2003 Basiskurs Windows-Musterlösung Version 3 Stand: 19.12.06 Impressum Herausgeber Zentrale Planungsgruppe Netze (ZPN) am Kultusministerium Baden-Württemberg
Starten der Software unter Windows XP
 Starten der Software unter Windows XP Im Folgenden wird Ihnen Schritt für Schritt erklärt, wie Sie Ihr persönliches CONTOUR NEXT USB auf dem Betriebssystem Ihrer Wahl starten und benutzen. Schritt 1. Stecken
Starten der Software unter Windows XP Im Folgenden wird Ihnen Schritt für Schritt erklärt, wie Sie Ihr persönliches CONTOUR NEXT USB auf dem Betriebssystem Ihrer Wahl starten und benutzen. Schritt 1. Stecken
Wireless LAN PCMCIA Adapter Installationsanleitung
 Wireless LAN PCMCIA Adapter Installationsanleitung Diese Anleitung hilft Ihnen bei der Installation des Funknetzwerkadapters für Ihre PCMCIA Schnittstelle und erläutert in wenigen Schritten, wie Sie den
Wireless LAN PCMCIA Adapter Installationsanleitung Diese Anleitung hilft Ihnen bei der Installation des Funknetzwerkadapters für Ihre PCMCIA Schnittstelle und erläutert in wenigen Schritten, wie Sie den
Einkaufslisten verwalten. Tipps & Tricks
 Tipps & Tricks INHALT SEITE 1.1 Grundlegende Informationen 3 1.2 Einkaufslisten erstellen 4 1.3 Artikel zu einer bestehenden Einkaufsliste hinzufügen 9 1.4 Mit einer Einkaufslisten einkaufen 12 1.4.1 Alle
Tipps & Tricks INHALT SEITE 1.1 Grundlegende Informationen 3 1.2 Einkaufslisten erstellen 4 1.3 Artikel zu einer bestehenden Einkaufsliste hinzufügen 9 1.4 Mit einer Einkaufslisten einkaufen 12 1.4.1 Alle
Druck von bzw. Scan auf USB-Stick
 Druck von bzw. Scan auf USB-Stick Die Kopierer vom Typ C353 und C552 (das sind die mit dem Farbdisplay) können mit einem USB- Stick benutzt werden. Sie können auf Ihren USB-Stick scannen oder PDF-Dateien
Druck von bzw. Scan auf USB-Stick Die Kopierer vom Typ C353 und C552 (das sind die mit dem Farbdisplay) können mit einem USB- Stick benutzt werden. Sie können auf Ihren USB-Stick scannen oder PDF-Dateien
Dropbox Schnellstart. Was ist Dropbox? Eignet sich Dropbox für mich?
 Dropbox Schnellstart Was ist Dropbox? Dropbox ist eine Software, die alle deine Computer über einen einzigen Ordner verknüpft. Dropbox bietet die einfachste Art, Dateien online zu sichern und zwischen
Dropbox Schnellstart Was ist Dropbox? Dropbox ist eine Software, die alle deine Computer über einen einzigen Ordner verknüpft. Dropbox bietet die einfachste Art, Dateien online zu sichern und zwischen
Tipps & Tricks zu Windows 8.1 Quelle: Computerbild (und D. Frensch)
 Tipps & Tricks zu Windows 8.1 Quelle: Computerbild (und D. Frensch) Microsoft hat seinem neueren Betriebssystem Windows 8 nun ein recht großes Update spendiert. Käufer/Benutzer von Windows 8 können seit
Tipps & Tricks zu Windows 8.1 Quelle: Computerbild (und D. Frensch) Microsoft hat seinem neueren Betriebssystem Windows 8 nun ein recht großes Update spendiert. Käufer/Benutzer von Windows 8 können seit
2 DAS BETRIEBSSYSTEM. 2.1 Wozu dient das Betriebssystem. 2.2 Die Bildschirmoberfläche (Desktop) Themen in diesem Kapitel: Das Betriebssystem
 2 DAS BETRIEBSSYSTEM Themen in diesem Kapitel: Das Betriebssystem Die Windows-Oberfläche Elemente eines Fensters 2.1 Wozu dient das Betriebssystem Das Betriebssystem (engl.: operating system, kurz: OS)
2 DAS BETRIEBSSYSTEM Themen in diesem Kapitel: Das Betriebssystem Die Windows-Oberfläche Elemente eines Fensters 2.1 Wozu dient das Betriebssystem Das Betriebssystem (engl.: operating system, kurz: OS)
GENIUSPRO. Installation Installation des Drucker- Treibers Konfiguration der Software Registrierung SYSTEMVORRAUSSETZUNGEN
 1 GENIUSPRO SYSTEMVORRAUSSETZUNGEN PC Pentium Dual-Core inside TM Mind. 2 Gb RAM USB Anschluss 2 GB freier Speicherplatz Bildschirmauflösung 1280x1024 Betriebssystem WINDOWS: XP (SP3), Windows 7, Windows
1 GENIUSPRO SYSTEMVORRAUSSETZUNGEN PC Pentium Dual-Core inside TM Mind. 2 Gb RAM USB Anschluss 2 GB freier Speicherplatz Bildschirmauflösung 1280x1024 Betriebssystem WINDOWS: XP (SP3), Windows 7, Windows
Bedienungsanleitung für. Android Stick 2.0
 Bedienungsanleitung für Android Stick 2.0 Android Stick 2.0 Bedienungsanleitung Danke, dass Sie unser innovatives Produkt erworben haben. Bitte lesen Sie sorgfältig die Bedienungsanleitung bevor Sie das
Bedienungsanleitung für Android Stick 2.0 Android Stick 2.0 Bedienungsanleitung Danke, dass Sie unser innovatives Produkt erworben haben. Bitte lesen Sie sorgfältig die Bedienungsanleitung bevor Sie das
Das Programm für die Toto-Ergebniswette von Profis für Profis
 Totosoftware TotoMaxIII Das Programm für die Toto-Ergebniswette von Profis für Profis ab (F)ree-Version Installation Beim Erwerb von TotoMax III erhält der Käufer einen USB-Dongle. Auf diesem sind u.a.
Totosoftware TotoMaxIII Das Programm für die Toto-Ergebniswette von Profis für Profis ab (F)ree-Version Installation Beim Erwerb von TotoMax III erhält der Käufer einen USB-Dongle. Auf diesem sind u.a.
Mein eigener Homeserver mit Ubuntu 10.04 LTS
 In diesem Tutorial zeige ich ihnen wie sie mittels einer Ubuntu Linux Installation einen eigenen Homeserver für Windows Freigaben aufsetzen (SMB/CIFS). Zunächst zur der von mir verwendeten Software- /Hardwarekombination:
In diesem Tutorial zeige ich ihnen wie sie mittels einer Ubuntu Linux Installation einen eigenen Homeserver für Windows Freigaben aufsetzen (SMB/CIFS). Zunächst zur der von mir verwendeten Software- /Hardwarekombination:
3 ORDNER UND DATEIEN. 3.1 Ordner
 Ordner und Dateien PC-EINSTEIGER 3 ORDNER UND DATEIEN Themen in diesem Kapitel: Erstellung von Ordnern bzw Dateien Umbenennen von Datei- und Ordnernamen Speicherung von Daten 3.1 Ordner Ordner sind wie
Ordner und Dateien PC-EINSTEIGER 3 ORDNER UND DATEIEN Themen in diesem Kapitel: Erstellung von Ordnern bzw Dateien Umbenennen von Datei- und Ordnernamen Speicherung von Daten 3.1 Ordner Ordner sind wie
MSI TECHNOLOGY. RaidXpert AMD. Anleitung zur Installation und Konfiguration MSI
 MSI TECHNOLOGY GMBH RaidXpert AMD Anleitung zur Installation und Konfiguration MSI RaidXpert AMD Inhalt 1.0 Voreinstellungen für ein Raid System im BIOS... 3 2.0 Einstellungen für ein Raid System im Utility...
MSI TECHNOLOGY GMBH RaidXpert AMD Anleitung zur Installation und Konfiguration MSI RaidXpert AMD Inhalt 1.0 Voreinstellungen für ein Raid System im BIOS... 3 2.0 Einstellungen für ein Raid System im Utility...
Kapitel 1: Betriebssystem IX. W indows Explorer und der Arbeitsplatz Teil 2
 1.0 Die Darstellung im Explorer, Arbeitsplatz bzw. Eigene Dateien ändern bzw. einstellen Gegenüber den Betriebssystemen Windows 98 / NT / 2000 hat sich die Darstellung des Explorers in den Betriebssystemen
1.0 Die Darstellung im Explorer, Arbeitsplatz bzw. Eigene Dateien ändern bzw. einstellen Gegenüber den Betriebssystemen Windows 98 / NT / 2000 hat sich die Darstellung des Explorers in den Betriebssystemen
Zunächst empfehlen wir Ihnen die bestehenden Daten Ihres Gerätes auf USB oder im internen Speicher des Gerätes zu sichern.
 Anleitung zum Softwareupdate Eycos S 75.15 HD+ Eine falsche Vorgehensweise während des Updates kann schwere Folgen haben. Sie sollten auf jeden Fall vermeiden, während des laufenden Updates die Stromversorgung
Anleitung zum Softwareupdate Eycos S 75.15 HD+ Eine falsche Vorgehensweise während des Updates kann schwere Folgen haben. Sie sollten auf jeden Fall vermeiden, während des laufenden Updates die Stromversorgung
PDF-Erzeugung mit PDFCreator (nur für Windows, installiert universellen PDF-Druckertreiber) v11/01
 PDF-Erzeugung mit PDFCreator (nur für Windows, installiert universellen PDF-Druckertreiber) v11/01 Erläuterung PDFCreator ist eine Software zur Erzeugung von PDF-Dateien unter Windows. Es kann in all den
PDF-Erzeugung mit PDFCreator (nur für Windows, installiert universellen PDF-Druckertreiber) v11/01 Erläuterung PDFCreator ist eine Software zur Erzeugung von PDF-Dateien unter Windows. Es kann in all den
Seite 1 von 14. Cookie-Einstellungen verschiedener Browser
 Seite 1 von 14 Cookie-Einstellungen verschiedener Browser Cookie-Einstellungen verschiedener Browser, 7. Dezember 2015 Inhaltsverzeichnis 1.Aktivierung von Cookies... 3 2.Cookies... 3 2.1.Wofu r braucht
Seite 1 von 14 Cookie-Einstellungen verschiedener Browser Cookie-Einstellungen verschiedener Browser, 7. Dezember 2015 Inhaltsverzeichnis 1.Aktivierung von Cookies... 3 2.Cookies... 3 2.1.Wofu r braucht
Update und Konfiguraton mit dem ANTLOG Konfigurations-Assistenten
 Update und Konfiguraton mit dem ANTLOG Konfigurations-Assistenten Der Konfigurations-Assistent wurde entwickelt, um die unterschiedlichen ANTLOG-Anwendungen auf den verschiedensten Umgebungen automatisiert
Update und Konfiguraton mit dem ANTLOG Konfigurations-Assistenten Der Konfigurations-Assistent wurde entwickelt, um die unterschiedlichen ANTLOG-Anwendungen auf den verschiedensten Umgebungen automatisiert
Office-Programme starten und beenden
 Office-Programme starten und beenden 1 Viele Wege führen nach Rom und auch zur Arbeit mit den Office- Programmen. Die gängigsten Wege beschreiben wir in diesem Abschnitt. Schritt 1 Um ein Programm aufzurufen,
Office-Programme starten und beenden 1 Viele Wege führen nach Rom und auch zur Arbeit mit den Office- Programmen. Die gängigsten Wege beschreiben wir in diesem Abschnitt. Schritt 1 Um ein Programm aufzurufen,
Windows 8... 2. Verbindung mit WLAN BZPflege trennen... 29 Verbindung mit WLAN EDU-BZPflege automatisch erstellen... 30
 WLAN EDU-BZPflege INHALTSVERZEICHNIS Windows 8... 2 Verbindung mit WLAN BZPflege trennen... 2 Verbindung mit WLAN EDU-BZPflege automatisch erstellen... 3 Verbindung mit WLAN EDU-BZPflege manuell erstellen...
WLAN EDU-BZPflege INHALTSVERZEICHNIS Windows 8... 2 Verbindung mit WLAN BZPflege trennen... 2 Verbindung mit WLAN EDU-BZPflege automatisch erstellen... 3 Verbindung mit WLAN EDU-BZPflege manuell erstellen...
Workshop: Eigenes Image ohne VMware-Programme erstellen
 Workshop: Eigenes Image ohne VMware-Programme erstellen Normalerweise sind zum Erstellen neuer, kompatibler Images VMware-Programme wie die Workstation, der ESX-Server oder VMware ACE notwendig. Die Community
Workshop: Eigenes Image ohne VMware-Programme erstellen Normalerweise sind zum Erstellen neuer, kompatibler Images VMware-Programme wie die Workstation, der ESX-Server oder VMware ACE notwendig. Die Community
Anleitung für die Firmware-Aktualisierung
 Anleitung für die Firmware-Aktualisierung Diese Anleitung erläutert das Herunterladen der G800-Firmware von der Ricoh-Website und das Aktualisieren der Firmware. Nehmen Sie folgende Schritte vor, um die
Anleitung für die Firmware-Aktualisierung Diese Anleitung erläutert das Herunterladen der G800-Firmware von der Ricoh-Website und das Aktualisieren der Firmware. Nehmen Sie folgende Schritte vor, um die
Anleitung für den Zugriff auf Mitgliederdateien der AG-KiM
 Anleitung für den Zugriff auf Mitgliederdateien der AG-KiM Hinweise: - Dies ist eine schrittweise Anleitung um auf den Server der Ag-Kim zuzugreifen. Hierbei können Dateien ähnlich wie bei Dropbox hoch-
Anleitung für den Zugriff auf Mitgliederdateien der AG-KiM Hinweise: - Dies ist eine schrittweise Anleitung um auf den Server der Ag-Kim zuzugreifen. Hierbei können Dateien ähnlich wie bei Dropbox hoch-
Daten sichern mit Carbon Copy Cloner
 Daten sichern mit Carbon Copy Cloner unter Mac OS X 10.5 (Leopard) http://verbraucher-sicher-online.de/ August 2009 (ki) In dieser Anleitung zeigen wir Ihnen, wie sie mit dem Programm Carbon Copy Cloner
Daten sichern mit Carbon Copy Cloner unter Mac OS X 10.5 (Leopard) http://verbraucher-sicher-online.de/ August 2009 (ki) In dieser Anleitung zeigen wir Ihnen, wie sie mit dem Programm Carbon Copy Cloner
Anleitung zum Upgrade auf SFirm 3.1 + Datenübernahme
 I. Vorbereitungen 1. Laden Sie zunächst die Installationsdateien zu SFirm 3.1, wie in der Upgrade-Checkliste (Schritt 1.) beschrieben, herunter (www.sparkasse-forchheim.de/sfirm) 2. Starten Sie nochmals
I. Vorbereitungen 1. Laden Sie zunächst die Installationsdateien zu SFirm 3.1, wie in der Upgrade-Checkliste (Schritt 1.) beschrieben, herunter (www.sparkasse-forchheim.de/sfirm) 2. Starten Sie nochmals
Verwalten und Organisieren von Fotos,
 Verwalten und Organisieren von Fotos, Datensicherung auf einen externen Datenträger durchführen, Datensicherung auf externe Datenträger - Datensicherheit Grundsätze 02 - Sicherungsmethode / FreeCommander
Verwalten und Organisieren von Fotos, Datensicherung auf einen externen Datenträger durchführen, Datensicherung auf externe Datenträger - Datensicherheit Grundsätze 02 - Sicherungsmethode / FreeCommander
MANUELLE DATENSICHERUNG
 Referat 7.4 - Informationstechnologie in der Landeskirche und im Oberkirchenrat MANUELLE DATENSICHERUNG AUF USB-STICK, EXTERNE FESTPLATTE, CD Seite 1 CuZea5 Impressum Autoren: Evangelischer Oberkirchenrat
Referat 7.4 - Informationstechnologie in der Landeskirche und im Oberkirchenrat MANUELLE DATENSICHERUNG AUF USB-STICK, EXTERNE FESTPLATTE, CD Seite 1 CuZea5 Impressum Autoren: Evangelischer Oberkirchenrat
Local Control Network Technische Dokumentation
 Steuerung von Hifi-Anlagen mit der LCN-GVS Häufig wird der Wunsch geäußert, eine Hi-Fi-Anlage in die Steuerung der LCN-GVS einzubinden. Auch das ist realisierbar. Für die hier gezeigte Lösung müssen wenige
Steuerung von Hifi-Anlagen mit der LCN-GVS Häufig wird der Wunsch geäußert, eine Hi-Fi-Anlage in die Steuerung der LCN-GVS einzubinden. Auch das ist realisierbar. Für die hier gezeigte Lösung müssen wenige
Speichern. Speichern unter
 Speichern Speichern unter Speichern Auf einem PC wird ständig gespeichert. Von der Festplatte in den Arbeitspeicher und zurück Beim Download Beim Kopieren Beim Aufruf eines Programms Beim Löschen Beim
Speichern Speichern unter Speichern Auf einem PC wird ständig gespeichert. Von der Festplatte in den Arbeitspeicher und zurück Beim Download Beim Kopieren Beim Aufruf eines Programms Beim Löschen Beim
Windows 10. Vortrag am Fleckenherbst Bürgertreff Neuhausen. www.buergertreff-neuhausen.de www.facebook.com/buergertreffneuhausen
 Windows 10 Vortrag am Fleckenherbst Bürgertreff Neuhausen 1 Inhalt Was ist neu (im Vergleich zu Windows 8.1) Wann lohnt sich ein Umstieg Update Installation von Windows 10 Startmenü Windows Explorer Webbrowser
Windows 10 Vortrag am Fleckenherbst Bürgertreff Neuhausen 1 Inhalt Was ist neu (im Vergleich zu Windows 8.1) Wann lohnt sich ein Umstieg Update Installation von Windows 10 Startmenü Windows Explorer Webbrowser
USB 2.0 Sharing Switch
 USB 2.0 Sharing Switch Benutzerhandbuch Modell: DA-70135-1 & DA-70136-1 Erste Schritte mit dem USB 2.0 Sharing Switch Vielen Dank für den Kauf des USB 2.0 Sharing Switch. Heutzutage können USB-Anschlüsse
USB 2.0 Sharing Switch Benutzerhandbuch Modell: DA-70135-1 & DA-70136-1 Erste Schritte mit dem USB 2.0 Sharing Switch Vielen Dank für den Kauf des USB 2.0 Sharing Switch. Heutzutage können USB-Anschlüsse
Umgang mit der Software ebuddy Ändern von IP Adresse, Firmware und erstellen von Backups von ewon Geräten.
 ewon - Technical Note Nr. 001 Version 1.3 Umgang mit der Software ebuddy Ändern von IP Adresse, Firmware und erstellen von Backups von ewon Geräten. 19.10.2006/SI Übersicht: 1. Thema 2. Benötigte Komponenten
ewon - Technical Note Nr. 001 Version 1.3 Umgang mit der Software ebuddy Ändern von IP Adresse, Firmware und erstellen von Backups von ewon Geräten. 19.10.2006/SI Übersicht: 1. Thema 2. Benötigte Komponenten
