Benutzerhandbuch. INSYS WLAN bridge 2.1. Sep-10
|
|
|
- Krista Fertig
- vor 8 Jahren
- Abrufe
Transkript
1 Benutzerhandbuch INSYS WLAN bridge 2.1 Sep-10
2
3 Copyright September 10 INSYS MICROELECTRONICS GmbH Jede Vervielfältigung dieses Handbuchs ist nicht erlaubt. Alle Rechte an dieser Dokumentation und an den Geräten liegen bei INSYS MICROELECTRONICS GmbH Regensburg. Warenzeichen und Firmenzeichen Die Verwendung eines hier nicht aufgeführten Waren- oder Firmenzeichens ist kein Hinweis auf die freie Verwendbarkeit desselben. MNP ist ein eingetragenes Warenzeichen von Microcom, Inc. IBM PC, AT, XT sind Warenzeichen von International Business Machine Corporation. INSYS ist ein eingetragenes Warenzeichen der INSYS MICROELECTRONICS GmbH. Windows ist ein Warenzeichen von Microsoft Corporation. Linux ist ein eingetragenes Warenzeichen von Linus Torvalds. Herausgeber: INSYS MICROELECTRONICS GmbH Hermann-Köhl-Str Regensburg, Deutschland Telefon: Telefax: Internet: Stand: Sep-10 Artikelnummer: Version: 2.2 Sprache: DE
4 Inhalt 1 Sicherheit Bestimmungsgemäße Verwendung Technische Grenzwerte Gewährleistungsbestimmungen Kennzeichnung von Warnungen und Hinweisen Symbole und Signalwörter Pflichten des Betreibers Qualifikation des Personals Hinweise zu Transport und Lagerung Sicherheitshinweise zur elektrischen Installation Grundlegende Sicherheitshinweise Lieferumfang Technische Daten Physikalische Merkmale Technologische Merkmale CE-Konformität Richtlinien und Normen Anzeigen und Bedienelemente Bedeutung der Anzeigen Funktion der Bedienelemente Anschlüsse Anschlüsse Vorderseite Klemmanschlüsse Oberseite Klemmanschlüsse Unterseite Funktionsübersicht Symbole und Formatierungen dieser Anleitung Montage Inbetriebnahme Bedienprinzip Bedienung mit Weboberfläche Bedienelemente auf der Weboberfläche des INSYS WLAN bridge Hauptmenü / Startseite Menü WLAN Setup Menü IP-Setup Menü Mac Table Menü Admin Menü Update Sep-10
5 Inhalt 11 Funktionen Passwort / Benutzername der Weboberfläche einstellen WLAN Einrichten im Infrastrukturmodus WLAN Einrichten im Ad-hoc-Modus Statusinformationen der INSYS WLAN bridge 2.1 anzeigen IP-Adresse einstellen oder per DHCP beziehen Adressen bekannter Netzwerkgeräte anzeigen INSYS WLAN bridge 2.1 auf Werkseinstellungen zurücksetzen Neustarten IO-Tunneling einrichten Wartung Firmware-Historie Entsorgung Rücknahme der Altgeräte Länderzulassungen Gesetzliche Bestimmungen Konformitätserklärung Tabellen & Abbildungen Tabellenverzeichnis Abbildungsverzeichnis Stichwortverzeichnis...54 Sep-10 5
6 Sicherheit INSYS WLAN bridge Sicherheit Der Abschnitt Sicherheit verschafft einen Überblick über die für den Betrieb des Produkts zu beachtenden Sicherheitshinweise. Das Produkt ist nach den derzeit gültigen Regeln der Technik gebaut und betriebssicher. Es wurde geprüft und hat das Werk in sicherheitstechnisch einwandfreiem Zustand verlassen. Um diesen Zustand über die Betriebszeit zu erhalten, sind die Angaben der geltenden Publikationen und Zertifikate zu beachten und zu befolgen. Die grundlegenden Sicherheitshinweise sind beim Betrieb des Produkts unbedingt einzuhalten. Über die grundlegenden Sicherheitshinweise hinaus sind in den einzelnen Abschnitten der Dokumentation die Beschreibungen von Vorgängen und Handlungsanweisungen mit konkreten Sicherheitshinweisen versehen. Erst die Beachtung aller Sicherheitshinweise ermöglicht den optimalen Schutz des Personals und der Umwelt vor Gefährdungen sowie den sicheren und störungsfreien Betrieb des Produkts. 1.1 Bestimmungsgemäße Verwendung Das Produkt dient ausschließlich zu den aus der Funktionsübersicht hervorgehenden Einsatzzwecken. Zusätzlich darf das Gerät für die folgenden Zwecke eingesetzt werden: Einsatz & Montage in einem industriellen Schaltschrank Übernahme von Schalt- sowie Datenübertragungsfunktionen in Maschinen, die der Maschinenrichtlinie 2006/42/EG entsprechen Einsatz als Datenübertragungsgerät an einer speicherprogrammierbaren Steuerung Das Produkt darf nicht zu den folgenden Zwecken und unter diesen Bedingungen verwendet oder betrieben werden: Steuerung oder Schaltung von Maschinen und Anlagen, die nicht der Richtlinie 2006/42/EG entsprechen Einsatz, Steuerung, Schaltung und Datenübertragung in Maschinen oder Anlagen, die in explosionsfähigen Atmosphären betrieben werden Steuerung, Schaltung und Datenübertragung von Maschinen, deren Funktionen oder deren Funktionsausfall eine Gefahr für Leib und Leben darstellen können 6
7 INSYS WLAN bridge 2.1 Sicherheit 1.2 Technische Grenzwerte Das Produkt ist ausschließlich für die Verwendung innerhalb der in den Datenblättern angegebenen technischen Grenzwerte bestimmt. Folgende Grenzwerte sind einzuhalten: Die Umgebungstemperaturgrenzen dürfen nicht unter- bzw. überschritten werden. Der Versorgungsspannungsbereich darf nicht unter- bzw. überschritten werden. Die maximale Luftfeuchtigkeit darf nicht überschritten werden und Kondensatbildung muss vermieden werden. Die maximale Schaltspannung und die maximale Schaltstrombelastung dürfen nicht überschritten werden. Die maximale Eingangsspannung und der maximale Eingangsstrom dürfen nicht überschritten werden. 1.3 Gewährleistungsbestimmungen Eine nicht bestimmungsgemäße Verwendung, ein Nichtbeachten dieser Dokumentation, der Einsatz von unzureichend qualifiziertem Personal sowie eigenmächtige Veränderungen schließen die Haftung des Herstellers für daraus resultierende Schäden aus. Die Gewährleistung des Herstellers erlischt. 7
8 Sicherheit INSYS WLAN bridge Kennzeichnung von Warnungen und Hinweisen Symbole und Signalwörter Gefahr! Schwere gesundheitliche Schäden / Lebensgefahr Eines dieser Symbole in Verbindung mit dem Signalwort Gefahr kennzeichnet eine unmittelbare drohende Gefahr. Bei Missachtung sind Tod oder schwerste Verletzungen die Folge. Warnung! Schwere gesundheitliche Schäden / Lebensgefahr möglich Dieses Symbol in Verbindung mit dem Signalwort Warnung kennzeichnet eine möglicherweise gefährliche Situation. Bei Missachtung können Tod oder schwerste Verletzungen die Folge sein. Vorsicht! Leichte Verletzungen und / oder Sachschäden Dieses Symbol in Verbindung mit dem Signalwort Vorsicht kennzeichnet eine möglicherweise gefährliche oder schädliche Situation. Bei Missachtung können leichte oder geringfügige Verletzungen die Folge sein oder das Produkt oder etwas in seiner Umgebung beschädigt werden. Hinweis Optimierung der Anwendung Dieses Symbol in Verbindung mit dem Signalwort Hinweis kennzeichnet Anwendungstipps oder besonders nützliche Informationen. Diese Informationen helfen bei Installation, Einrichtung und Betrieb des Produkts zur Sicherstellung eines störungsfreien Betriebs. 8
9 INSYS WLAN bridge 2.1 Sicherheit 1.5 Pflichten des Betreibers Der Betreiber muss grundsätzlich die in seinem Land geltenden nationalen Vorschriften bezüglich Betrieb, Funktionsprüfung, Reparatur und Wartung von elektronischen Geräten beachten. 1.6 Qualifikation des Personals Die Installation, Inbetriebnahme und Wartung des Produkts darf nur durch ausgebildetes Fachpersonal erfolgen, das vom Anlagenbetreiber dazu autorisiert wurde. Das Fachpersonal muss diese Dokumentation gelesen und verstanden haben und die Anweisungen befolgen. 1.7 Hinweise zu Transport und Lagerung Die folgenden Hinweise sind zu beachten: Das Produkt während des Transports und der Lagerung keiner Feuchtigkeit und keinen anderen möglicherweise schädlichen Umweltbedingungen (Einstrahlung, Gase, usw.) aussetzen. Produkt entsprechend verpacken. Das Produkt so verpacken, dass es vor Erschütterungen beim Transport und bei der Lagerung geschützt ist, z.b. durch luftgepolsterte Verpackung. Produkt vor Installation auf mögliche Beschädigungen überprüfen, die durch unsachgemäßen Transport oder unsachgemäße Lagerung entstanden sein könnten. Transportschäden müssen auf den Frachtpapieren festgehalten werden. Alle Schadensersatzansprüche unverzüglich und vor der Installation gegenüber dem Spediteur / dem für die Lagerung verantwortlichen Unternehmen geltend machen. 1.8 Sicherheitshinweise zur elektrischen Installation Der elektrische Anschluss darf nur von autorisiertem Fachpersonal gemäß den Elektroplänen vorgenommen werden. Die Hinweise zum elektrischen Anschluss in der Anleitung beachten, ansonsten kann die elektrische Schutzart beeinträchtigt werden. Die sichere Trennung von berührungsgefährlichen Stromkreisen ist nur gewährleistet, wenn die angeschlossenen Geräte die Anforderungen der VDE 0106 T.101 (Grundanforderungen für sichere Trennung) erfüllen. Für die sichere Trennung die Zuleitungen getrennt von berührungsgefährlichen Stromkreisen führen oder zusätzlich isolieren. 9
10 Sicherheit INSYS WLAN bridge Grundlegende Sicherheitshinweise Vorsicht! Nässe und Flüssigkeiten aus der Umgebung können ins Innere des Produkts gelangen! Brandgefahr und Beschädigung des Produkts. Das Produkt darf nicht in nassen oder feuchten Umgebungen oder direkt in der Nähe von Gewässern eingesetzt werden. Installieren Sie das Produkt an einem trockenen, vor Spritzwasser geschützten Ort. Schalten Sie die Spannung ab, bevor Sie Arbeiten an einem Gerät durchführen, das mit Feuchtigkeit in Berührung kam. Vorsicht! Kurzschlüsse und Beschädigung durch unsachgemäße Reparaturen und Öffnen von Wartungsbereichen! Brandgefahr und Beschädigung des Produkts. Nur Personen, deren Ausbildung oder Kenntnisstand dem Berufsbild des Elektronikers für Betriebstechnik entspricht, dürfen das Produkt öffnen und Reparaturarbeiten daran ausführen. Vorsicht! Überstrom in der Geräteversorgung! Brandgefahr und Beschädigung des Produkts durch Überstrom. Sichern Sie das Produkt mit einer geeigneten Sicherung gegen Ströme höher als 1,6 A ab. Vorsicht! Überspannung und Spannungsspitzen aus dem Stromnetz! Brandgefahr und Beschädigung des Gerätes durch Überspannung. Installieren Sie einen geeigneten Überspannungsschutz. 10
11 INSYS WLAN bridge 2.1 Sicherheit Vorsicht! Beschädigung durch Chemikalien! Ketone und chlorierte Kohlenwasserstoffe lösen den Kunststoff des Gehäuses und beschädigen die Oberfläche des Geräts. Bringen Sie das Gerät auf keinen Fall mit Ketonen (z.b. Aceton) und chlorierten Kohlenwasserstoffen (z.b. Dichlormethan) in Berührung. 11
12 Lieferumfang INSYS WLAN bridge Lieferumfang Der Lieferumfang für das INSYS WLAN bridge 2.1 umfasst die im Folgenden aufgeführten Zubehörteile. Bitte kontrollieren Sie, ob alle angegebenen Zubehörteile in Ihrem Karton enthalten sind. Sollte ein Teil fehlen oder beschädigt sein, so wenden Sie sich bitte an Ihren Distributor. 1 INSYS WLAN bridge 2.1 5m Netzwerk-Patch-Kabel. 1 Benutzerhandbuch 12
13 INSYS WLAN bridge 2.1 Technische Daten 3 Technische Daten 3.1 Physikalische Merkmale Die angegebenen Daten wurden bei nominaler Eingangsspannung, unter Volllast und einer Umgebungstemperatur von 25 C gemessen. Die Grenzwerttoleranzen unterliegen den üblichen Schwankungen. Physikalische Eigenschaft Betriebsspannung Wert minimal 10 V DC maximal 60 V DC Pegel Alarmeingänge HIGH-Pegel = 4-12V LOW-Pegel =0-1V Schaltausgang, max. Schaltspannung Schaltausgang, max. Strombelastung Leistungsaufnahme Gewicht Abmessungen (Breite x Tiefe x Höhe) 30V (DC), /42V (AC) 1 A (DC) /0,5 A (AC) 3 W 250g Temperaturbereich -20 C 55 C Maximale zulässige Luftfeuchtigkeit Frequenz: Sendeleistung: Empfindlichkeit (BER<10-5 ): Tabelle 1: Physikalische Eigenschaften 3.2 Technologische Merkmale Technologische Eigenschaft 55mm x 110mm x 75mm 95% nicht kondensierend 2.4 GHz (ISM-Band) ETSI-Kanalnutzung Typ. 15dBm (30mW) 84 dbm bei 11MBit/s, -71 dbm beim 54 MBit/s (PER < 10%) -87 dbm bei 5,5 MBit/s, -90 dbm bei 2 MBit/s, -93 dbm bei 1 MBit/s Beschreibung Schutzklasse Gehäuse IP 40/ Schraubklemmen IP 20 WLAN-Standard Unterstützte Protokolle Verschlüsselungsarten Tabelle 2: Technologische Eigenschaften IEEE b/g IP, TCP, UDP, ARP, DHCP, HTTP, ICMP WEP 64bit, WEP 128bit, WPA-PSK 13
14 Technische Daten INSYS WLAN bridge CE-Konformität Das INSYS WLAN bridge 2.1 trägt das CE- Konformitätszeichen. Dieses Symbol besagt, dass das Gerät, im Hinblick auf den Aufbau und die Implementierung, den derzeit gültigen Fassungen folgender EU-Richtlinien entsprechen: 2004/108/EEC (EMV- Richtlinie) 73/23/EEC (Richtlinie für Niedrigspannungen) Zur Einhaltung der aktuellen EMV-Normen darf die Anschlussleitung für die Spannungsversorgung nicht länger als 3m sein. Es muss ein ungeschirmtes Ethernetkabel (Unshielded Twisted Pair) mit Klappferrit verwendet werden. 3.4 Richtlinien und Normen INSYS WLAN bridge 2.1 ist nach folgenden Richtlinien und Normen entwickelt: EN V1.6.1 EN V1.2.1 DIN EN 55022: Class B DIN EN : DIN EN : DIN EN : DIN EN : DIN EN : DIN EN :
15 INSYS WLAN bridge 2.1 Anzeigen und Bedienelemente 4 Anzeigen und Bedienelemente 10 Base-T RS 232 Ant.1: RX/TX Ant.2:RX Abbildung 1: LEDs und Taster auf der Gerätvorderseite Position Bezeichnung 1 RF Link-LED 2 Power-LED 3 Signal-LED 4 Reset-Taster 5 RX / TX-LED 6 DCD / Link -LED Tabelle 3: Beschreibung der LEDs und Taster auf der Gerätevorderseite 15
16 Anzeigen und Bedienelemente INSYS WLAN bridge Bedeutung der Anzeigen Bezeichnung Anzeige Bedeutung Power-LED LED leuchtet grün Versorgungsspannung vorhanden RF Link-LED LED leuchtet grün Verbindung zu Access- Point vorhanden DCD / Link -LED LED leuchtet grün Ethernet-Verbindung vorhanden RX / TX-LED LED grün blinkend Daten werden über das WLAN oder das Ethernet übertragen Signal-LED LED blinkt grün Anzeige der Signalfeldstärke (siehe Tabelle 5) Tabelle 4: Bedeutung der LED-Anzeigen Blinktakt LED Signal in ms WLAN-Feldstärke in dbm Dauernd an >= Dauernd aus <-76 Tabelle 5: Bedeutung der Blinkanzeige der Signal-LED 4.2 Funktion der Bedienelemente Bezeichnung Bedienung Bedeutung Reset-Taster Mindestens 3 Sekunden lang drücken. Setzt die das INSYS WLAN bridge 2.1 zurück und startet neu. Reset-Taster Innerhalb von 2 Sekunden dreimal kurz drücken. Setzt das INSYS WLAN bridge 2.1 auf Werkseinstellungen zurück Tabelle 6: Funktionsbeschreibung und Bedeutung der Bedienelemente 16
17 INSYS WLAN bridge 2.1 Anschlüsse 5 Anschlüsse 5.1 Anschlüsse Vorderseite 10 Base-T RS 232 Ant.2:RX/TX Ant.1:RX Abbildung 2: Anschlüsse auf der Gerätevorderseite Position Bezeichnung 1 WLAN-Antennenanschlüsse (Reverse-SMA-Buchse) 2 RS232-Buchse, nicht verdrahtet 3 RJ45-Ethernetanschluss Tabelle 7: Beschreibung der Anschlüsse auf der Gerätevorderseite 17
18 Anschlüsse INSYS WLAN bridge Klemmanschlüsse Oberseite Abbildung 3: Anschlüsse auf der Geräteoberseite Klemme Beschriftung Beschreibung 1 GND Masse (Ground) 2 X1 Nicht belegt (NC) VDC Versorgungsspannungseingang V DC 4 GND Masse (Ground) 5 GND Masse (Ground) 6 Reset Reset- Eingang 7 GND Masse (Ground) 8 Input 1 Digitaler Eingang 1 9 Input 2 Digitaler Eingang 2 10 GND Masse (Ground) Tabelle 8: Beschreibung der Anschlüsse auf der Geräteoberseite 18
19 INSYS WLAN bridge 2.1 Anschlüsse 5.3 Klemmanschlüsse Unterseite Abbildung 4: Anschlüsse auf der Geräteunterseite Klemme Bezeichnung Beschreibung 11 OUT 1-NC Ausgang 1, Ruhekontakt 12 OUT 1 Ausgang 1, COM 13 OUT 1-NO Ausgang 1, Arbeitskontakt 14 OUT 2-NC Ausgang 2, Ruhekontakt 15 OUT 2 Ausgang 2, COM 16 OUT 2_NO Ausgang 2, Arbeitskontakt Tabelle 9: Beschreibung der Anschlüsse auf der Geräteunterseite 19
20 Funktionsübersicht INSYS WLAN bridge Funktionsübersicht Das INSYS WLAN bridge 2.1 bietet Ihnen die folgenden Funktionen: WLAN / Ethernet-Bridge Die Funktion Layer 2.5 NAT emöglicht Bridging zwischen 2 Netzwerksegmenten. Die Bridging-Funktion arbeitet für IP-Verbindungen transparent und benötigt keine speziellen Netzwerkeinstellungen an den einzelnen Geräten. Einzige Bedingung für das Bridging ist, dass Geräte wie bei einer direkten Verbindung per Kabel im gleichen Netzwerksegment liegen müssen. Das INSYS WLAN bridge 2.1 verbindet ein WLAN mit einem Ethernet-Segment. Damit können WLAN Geräte in eine vorhandene Ethernet- Infrastruktur eingebunden werden. Die Bridge leitet alle übers Ethernet ankommenden Daten ins WLAN weiter. Umgekehrt werden Daten aus dem WLAN in das Ethernet übergeben. Dienste, die im Ethernet verfügbar sind, können mit dem INSYS WLAN bridge 2.1 auch im WLAN genutzt werden. Unterstützung der WLAN Standards b/g mit WEP und WPA-PSK Das INSYS WLAN bridge 2.1 unterstützt die WLAN-Standards b/g. Weiterhin unterstützt das INSYS WLAN bridge 2.1 die Verschlüsselung der Datenüberragung im WLAN mit den Verfahren WPA-PSK und WEP. Beim WEP-Verfahren unterstützt INSYS WLAN bridge 2.1 Schlüssellängen von 64 und 128 bit Konfiguration über Weboberfläche Alle Funktionen des INSYS WLAN bridge 2.1 können über eine Weboberfläche konfiguriert und eingestellt werden. Der Zugriff auf die Weboberfläche ist mit einer Benutzername- und Passwortabfrage geschützt. Digitale Schaltaus- und Eingänge INSYS WLAN bridge 2.1 verfügt über zwei potentialfreie Schaltausgänge, die zum Schalten weiterer Funktionen in einer Applikation genutzt werden können. INSYS WLAN bridge 2.1 besitzt ebenfalls digitale Eingänge, deren Zustand über eine Netzwerkverbindung an ein anderes INSYS Gerät mit digitalen Eingängen und Ausgängen übertragen werden kann. IO-Tunnelling Die Zustände der Ein- und Ausgänge des INSYS WLAN bridge 2.1 können über eine Netzwerkverbindung an andere INSYS Geräte mit IO-Tunnelling übertragen werden. Das heißt, wenn der Eingang am INSYS WLAN bridge 2.1 den Zustand ändert, ändert sich auch der Zustand des Ausgangs am mit IO-Tunnelling verbundenen Gerät. Firmware-Update über Weboberfläche Die Firmware des INSYS WLAN bridge 2.1 kann über die Weboberfläche aktualisiert werden. Ein Update kann lokal oder aus der Ferne durchgeführt werden. 20
21 INSYS WLAN bridge 2.1 Symbole und Formatierungen dieser Anleitung 7 Symbole und Formatierungen dieser Anleitung Im Folgenden werden die Festlegungen, Formatierungen und Symbole erklärt, die in diesem Handbuch verwendet werden. Die unterschiedlichen Symbole sollen Ihnen das Lesen und Auffinden der für Sie wichtigen Information erleichtern. Der folgende Text entspricht in seiner Struktur den Handlungsanweisungen dieses Handbuchs. Fett gedruckt: Das Handlungsziel. Hier erfahren Sie, was Sie mit den folgenden Schritten erreichen Nach der Nennung des Handlungsziels wird detaillierter erklärt, was mit der Handlungsanweisung erreicht werden soll. So können Sie entscheiden, ob der Abschnitt überhaupt für Sie relevant ist. Vorbedingungen, die erfüllt sein müssen, damit die nachfolgenden Schritte sinnvoll abgearbeitet werden können, sind mit einem Pfeil gekennzeichnet. Hier erfahren Sie zum Beispiel, welche Software oder welches Zubehör Sie benötigen. 1. Ein einzelner Handlungsschritt: Dieser sagt Ihnen, was Sie an dieser Stelle tun müssen. Zur besseren Orientierung sind die Schritte nummeriert. Ein Ergebnis, das Sie nach Ausführen eines Schrittes bekommen, ist mit einem Häkchen gekennzeichnet. Hier können Sie kontrollieren, ob die zuvor gemachten Schritte erfolgreich waren. Zusätzliche Informationen, die an dieser Stelle Ihre Beachtung finden sollten, sind mit einem eingekreisten i gekennzeichnet. Hier werden Sie auf mögliche Fehlerquellen und deren Vermeidung hingewiesen. Alternative Ergebnisse und Handlungsschritte sind mit einem Pfeil gekennzeichnet. Hier erfahren Sie, wie Sie auf einem anderen Weg zum gleichen Ergebnis kommen, oder was Sie tun können, falls Sie an dieser Stelle nicht das erwartete Ergebnis bekommen haben. 21
22 Montage INSYS WLAN bridge Montage Dieser Abschnitt erklärt, wie Sie das INSYS WLAN bridge 2.1 auf einer Hutschiene montieren, die Spannungsversorgung anklemmen und wie Sie es wieder demontieren können. Vorsicht! Nässe und Flüssigkeiten aus der Umgebung können ins Innere des INSYS WLAN bridge 2.1 gelangen! Brandgefahr und Beschädigung des Produkts. Das INSYS WLAN bridge 2.1 darf nicht in nassen oder feuchten Umgebungen oder direkt in der Nähe von Gewässern eingesetzt werden. Installieren Sie das INSYS WLAN bridge 2.1 an einem trockenen, vor Spritzwasser geschützten Ort. Schalten Sie die Spannung ab, bevor Sie Arbeiten an einem INSYS WLAN bridge 2.1 durchführen, das mit Feuchtigkeit in Berührung kam. Vorsicht! Gerätezerstörung durch falsche Spannungsquelle! Wenn das INSYS WLAN bridge 2.1 mit einer Spannungsquelle betrieben wird, die eine größere Spannung als die zulässige Betriebspannung des INSYS WLAN bridge 2.1 liefert, wird das Gerät zerstört. Sorgen Sie für eine geeignete Spannungsversorgung. Den richtigen Spannungsbereich für das INSYS WLAN bridge 2.1 finden Sie im Abschnitt Technische Daten. 22
23 INSYS WLAN bridge 2.1 Montage Gerät auf Hutschiene montieren So montieren Sie das INSYS WLAN bridge 2.1 auf einer DIN-Hutschiene: 1. Setzen Sie das Gerät, wie in der folgenden Abbildung gezeigt, an der Hutschiene an. An der oberen und der unteren Aussenkante der Hutschienennut des INSYS WLAN bridge 2.1 befinden sich jeweils zwei Rasthaken. Haken Sie die oberen beim Ansetzen hinter der Oberkante der Hutschiene ein. 2. Klappen Sie das INSYS WLAN bridge 2.1 senkrecht zur Hutschiene, bis die zwei unteren, beweglichen Rasthaken unten in der Hutschiene einrasten. Das INSYS WLAN bridge 2.1 ist nun fertig montiert. Spannungsversorgung anklemmen Das Gerät ist bereits auf der Hutschiene montiert. Die Spannungsversorgung steht bereit und ist abgeschaltet. 1. Klemmen Sie das Massekabel der Spannungsversorgung an der Klemme GND an. 2. Klemmen Sie den Pluspol der Spannungsversorgung an der Klemme für die Spannungsversorgung an. 23
24 Montage INSYS WLAN bridge 2.1 Gerät von Hutschiene demontieren So demontieren Sie das INSYS WLAN bridge 2.1 von einer DIN-Hutschiene in einem Schaltschrank: Sie benötigen einen Schlitzschraubendreher mit 4,5 mm Klingenbreite. Die Spannungsversorgung des Schaltschranks ist abgestellt und gegen versehentliches Wiedereinschalten gesichert. Alle Kabel am INSYS WLAN bridge 2.1 sind abgeklemmt. 1. Führen Sie den Schlitzschraubendreher wie in der folgenden Abbildung gezeigt in die Rille hinten im Boden des INSYS WLAN bridge 2.1 ein. 2. Bewegen Sie den Schlitzschraubendreher wie in der folgenden Abbildung gezeigt zum INSYS WLAN bridge 2.1 hin. Die Kunststofffeder mit den unteren Rasthaken wird auseinandergezogen. 24
25 INSYS WLAN bridge 2.1 Montage 3. Während Sie die Kunststofffeder mit den unteren Rasthaken gespannt halten, klappen Sie das INSYS WLAN bridge 2.1 von der Hutschiene weg. 4. Haken Sie das INSYS WLAN bridge 2.1 aus und nehmen Sie es senkrecht zur Hutschiene ab. 25
26 Inbetriebnahme INSYS WLAN bridge Inbetriebnahme Dieses Kapitel erklärt, wie Sie das INSYS WLAN bridge 2.1 in Betrieb nehmen; d. h. das INSYS WLAN bridge 2.1 mit einem PC verbinden und zur Konfiguration vorbereiten. INSYS WLAN bridge 2.1 an WLAN-Antenne, Spannungsversorgung und einen PC anschließen So verbinden Sie das INSYS WLAN bridge 2.1 über das Netzwerkkabel mit einem PC. Sie benötigen eine geeignete Spannungsquelle. Sie benötigen ein Cat. 5. Netzwerk-Patchkabel. Sie benötigen eine Netzwerkkarte am PC. Sie benötigen eine passende WLAN-Antenne (bei INSYS MICROLECTRONICS erhältlich.) 1. Suchen Sie die RJ-45-Buchse der Netzwerkkarte am PC. Stellen Sie sicher, das die Buchse keine ISDN-Buchse ist, sondern die Buchse der Netzwerkkarte, die Sie zur Konfiguration des INSYS WLAN bridge 2.1 verwenden wollen. 2. Stecken Sie das eine Ende des Netzwerkkabels in die RJ-45-Buchse der PC- Netzwerkkarte und das andere Ende in die Netzwerkbuchse des INSYS WLAN bridge Schließen Sie die WLAN-Antenne an die Reverse SMA-Antennenbuchse des INSYS WLAN bridge 2.1 an. 4. Schließen Sie eine geeignete Spannungsquelle an das INSYS WLAN bridge 2.1 an. INSYS WLAN bridge 2.1 konfigurieren Das INSYS WLAN bridge 2.1 ist an den PC angeschlossen. Die Spannungsversorgung des INSYS WLAN bridge 2.1 ist angeschlossen und eingeschaltet. Sie haben die nötigen Zugriffsrechte, die IP-Adresse der Netzwerkkarte zu verändern, an die das INSYS WLAN bridge 2.1 angeschlossen ist. 1. Ändern Sie die IP-Adresse der Netzwerkkarte, an die das INSYS WLAN bridge 2.1 angeschlossen ist, in eine Adresse die mit beginnt. Verwenden Sie für die Netzwerkkarte im PC die IP-Adresse
27 INSYS WLAN bridge 2.1 Inbetriebnahme Verwenden Sie nicht die Adresse das ist die ab Werk eingestellte IP-Adresse des INSYS WLAN bridge 2.1. Verwenden Sie z.b als IP-Adresse für die Netzwerkkarte in Ihrem PC. 2. Öffnen Sie einen Webbrowser und öffnen Sie die URL Der Webbrowser lädt die Startseite des INSYS WLAN bridge 2.1. Falls Sie im Browserfenster die Meldung sehen, dass die Seite mit der Adresse nicht gefunden werden kann: Prüfen Sie, ob Ihr INSYS WLAN bridge 2.1 mit Spannung versorgt ist. Falls ja, ist vermutlich die falsche IP-Adresse im INSYS WLAN bridge 2.1 eingestellt. Setzen Sie in diesem Fall Ihr Gerät durch dreimaliges kurzes Drücken innerhalb einer Sekunde auf Werkseinstellungen zurück und wiederholen Sie Schritt Weiterhin ist es möglich, dass Ihr Browser versucht, über einen Proxy auf die URL zuzugreifen und Sie deshalb die Startseite nicht sehen können. Damit Sie trotz Proxy für Internetseiten auf die Konfigurationsseiten des INSYS WLAN bridge 2.1 zugreifen können, müssen Sie für dessen Adresse die Verwendung des Proxy deaktivieren. Im Browser Firefox können Sie im Menü Extras unter Punkt Einstellungen auf dem Reiter Netzwerk die Verwendung des Proxys konfigurieren. Geben Sie hier die IP-Adresse des INSYS WLAN bridge 2.1 unter kein Proxy für ein. Sie werden durch einen Dialog zur Authentifizierung mit Benutzernamen und Passwort aufgefordert. Geben Sie das als Benutzernamen insys und als Passwort insys ein. Benutzername und Passwort sind als Werkseinstellung gesetzt. Funktio- niert die Anmeldung am Webinterface mit diesen Daten nicht, setzen Sie Ihr INSYS WLAN bridge 2.1 einfach auf die Werkseinstellungen zurück; Drücken Sie dafür dreimal innerhalb von 2 Sekunde auf den Resetknopf am INSYS WLAN bridge 2.1 und wiederholen Sie diese Anleitung ab Schritt 2. Sie sehen die Startseite des Webinterface der INSYS WLAN bridge 2.1. Das INSYS WLAN bridge 2.1 ist erfolgreich installiert und bereit zur Konfiguration. INSYS WLAN bridge 2.1 für WLAN im Infrastruktur-Modus einrichten Sie benötigen einen konfigurierten Access-Point. Sie benötigen folgende Daten über Ihr WLAN, in dem Sie die INSYS WLAN bridge 2.1 betreiben möchten: SSID, Art der Verschlüsselung (WEP64, WEP128 oder WPA-PSK) sowie den dazugehörigen Schlüssel oder die Passphrase. 27
28 Inbetriebnahme INSYS WLAN bridge 2.1 Wenn Sie WEP-Verschlüsselung verwenden möchten, benötigen Sie neben dem Schlüssel selbst auch dessen Position in der Liste der Schlüssel. Das INSYS WLAN bridge 2.1 ist an den PC angeschlossen. Die Spannungsversorgung des INSYS WLAN bridge 2.1 ist angeschlossen und eingeschaltet. 1. Öffnen Sie einen Webbrowser und öffnen Sie die URL 2. Wechseln Sie auf die Seite WLAN-Setup (Abbildung 6, Seite 35, Position 1). 3. Geben Sie die SSID Ihres WLANs ein (Abbildung 6, Seite 35, Position 14). 4. Stellen Sie die maximale Übertragungsrate für die Datenübertragung im WLAN ein (Abbildung 6, Seite 35, Position 4). 5. Wählen Sie die Art der Verschlüsselung aus, die in Ihrem WLAN verwendet wird (Abbildung 6, Seite 35, Position 6). 6. Falls Sie WEP verwenden geben Sie den zugehörigen WEP-Schlüssel ein (Abbildung 6, Seite 35, Position 7). Achten Sie auf die Position des zu verwendenden Schlüssels in der Liste. Diese Position muss bei allen Geräten im WLAN gleich sein (Abbildung 6, Seite 35, Position 11). 7. Falls Sie WPA-PSK verwenden, geben Sie die Passphrase für den Preshared- Key ein (Abbildung 6, Seite 35, Position 10). Standardmäßig ist diese auf 11 Mbit/s eingestellt. Beim Speichern der Eingaben wird der Preshared Key aus der Passphrase und der SSID berechnet. Diese Berechnung dauert bis zu einer Minute. Während der Berechnung ist keine Funktionalität auf der INSYS WLAN bridge 2.1 verfügbar. Erst danach wird die INSYS WLAN bridge 2.1 neugestartet. 8. Speichern Sie Ihre Einstellungen, in dem Sie auf Speichern (Abbildung 6, Seite 35, Position 9) klicken. 9. Bestätigen Sie die Meldungen. Die INSYS WLAN bridge 2.1 wird neu gestartet. 10. Wechseln Sie auf die Seite IP-Setup (Abbildung 7, Seite 36, Position 1). 11. Passen Sie die IP-Adresse und die Subnetmaske an Ihr Netzwerk an, in dem Sie die INSYS WLAN bridge 2.1 betreiben möchten (Abbildung 7, Seite 36, Po- sition 3). Diese IP-Adresse nutzen Sie, um auf die Weboberfläche des INSYS WLAN bridge 2.1 zuzugreifen oder das Gerät anzupingen. Diese Adresse hat keine Bedeutung für die Bridging-Funktionalität des Geräts. 28
29 INSYS WLAN bridge 2.1 Inbetriebnahme 12. Speichern Sie Ihre Einstellungen, in dem Sie auf Speichern klicken (Abbildung 7 Seite 36, Position 4). 13. Bestätigen Sie die Meldungen. Die INSYS WLAN bridge 2.1 wird neu gestartet. Die INSYS WLAN bridge 2.1 ist nun fertig konfiguriert und betriebsbereit. Fahren Sie nun fort, in dem Sie die INSYS WLAN bridge 2.1 testen. INSYS WLAN bridge 2.1 für WLAN im Ad-hoc-Modus einrichten Sie benötigen folgende Daten über Ihr WLAN, in dem Sie die INSYS WLAN bridge 2.1 betreiben möchten: SSID, Art der Verschlüsselung (WEP64, WEP128) sowie den dazugehörigen Schlüssel und den Funkkanal des Netzwerks. Sie müssen wissen, ob in Ihrem WLAN bereits ein Gerät mit der Ad-hoc- Rolle Build (bzw. Master ) betrieben wird. Die Verschlüsselungsmethode WPA-PSK ist im Ad-hoc-Modus nicht verfüg- bar. Das INSYS WLAN bridge 2.1 ist an den PC angeschlossen. Die Spannungsversorgung des INSYS WLAN bridge 2.1 ist angeschlossen und eingeschaltet Öffnen Sie einen Webbrowser und öffnen Sie die URL Wechseln Sie auf die Seite WLAN-Setup (Abbildung 6, Seite 35, Position 1). Wählen Sie den Ad-hoc-Modus und gleichzeitig die Ad-hoc-Rolle aus (Abbildung 6, Seite 35, Position 15). Sie müssen die Ad-hoc Rolle ausdrücklich festlegen. Hat ein anderes Gerät im WLAN der INSYS WLAN bridge 2.1 bereits die Rolle Build (bzw. Master ), müssen Sie das INSYS WLAN bridge 2.1 mit der Rolle Join (bzw. Slave ) konfigurieren. 4. Geben Sie die SSID Ihres WLANs ein (Abbildung 6, Seite 35, Position 14). 5. Wählen Sie das Land aus, in dem Sie Ihre INSYS WLAN bridge 2.1 betreiben (Abbildung 6, Seite 35, Position 12). 6. Wählen Sie den Kanal des WLANs aus, in dem Sie Ihre INSYS WLAN bridge 2.1 betreiben möchten (Abbildung 6, Seite 35, Position 3). 7. Stellen Sie die maximale Übertragungsrate für die Datenübertragung im WLAN ein (Abbildung 6, Seite 35, Position 4). Standardmäßig ist diese auf 11 Mbit/s eingestellt. 29
30 Inbetriebnahme INSYS WLAN bridge Wählen Sie die Art der Verschlüsselung aus, die in Ihrem WLAN verwendet wird (Abbildung 6, Seite 35, Position 6). 9. Falls Sie WEP verwenden, geben Sie den zugehörigen WEP-Schlüssel ein (Abbildung 6, Seite 35, Position 7). Achten Sie auf die Position des zu verwendenden Schlüssels in der Liste. Diese Position muss bei allen Geräten im WLAN gleich sein (Abbildung 6, Seite 35, Position 11). 10. Speichern Sie Ihre Einstellungen, in dem Sie auf Speichern klicken (Abbildung 6, Seite 35, Position 9). 11. Wechseln Sie auf die Seite IP-Setup (Abbildung 7, Seite 36, Position 1). 12. Passen Sie die IP-Adresse und die Subnetmaske an Ihr Netzwerk an, in dem Sie die INSYS WLAN bridge 2.1 betreiben möchten (Abbildung 7, Seite 36, Position 3). Diese IP-Adresse nutzen Sie, um auf die Weboberfläche des INSYS WLAN bridge 2.1 zuzugreifen oder das Gerät anzupingen. Diese Adresse hat kei- ne Bedeutung für die Bridging-Funktionalität des Geräts. 13. Speichern Sie Ihre Einstellungen, in dem Sie auf Speichern klicken (Abbildung 7 Seite 36, Position 4). 14. Bestätigen Sie die Meldungen. Die INSYS WLAN bridge 2.1 wird neu gestartet. Das INSYS WLAN bridge 2.1 ist nun fertig konfiguriert und betriebsbereit. Fahren Sie nun fort, in dem Sie das INSYS WLAN bridge 2.1 testen. INSYS WLAN bridge 2.1 testen Das INSYS WLAN bridge 2. 1 ist an den PC angeschlossen. Die Spannungsversorgung des INSYS WLAN bridge 2.1 ist angeschlossen und eingeschaltet. Sie benötigen ein WLAN-Gerät, das auf ICMP-Ping-Pakete antwortet. 1. Öffnen Sie am PC die MS-DOS-Eingabeaufforderung (unter MS Windows) oder ein Terminal (unter Linux). 2. Geben Sie den Befehl ping <ip-adresse> ein. Geben Sie anstelle von <ip-adresse> die IP-Adresse des WLAN-Gerätes an, das auf ICMP-Ping- Packete antworten kann. Sie sehen eine Ausgabe, in der die Antwortzeit auf die ICMP-Anfragen ausgegeben wird. Das INSYS WLAN bridge 2.1 ist nun erfolgreich konfiguriert. 30
31 INSYS WLAN bridge 2.1 Inbetriebnahme Sehen Sie eine Meldung ähnlich wie Zeitüberschreitung der Anforderung oder Zielre chner nicht erreichbar, wiederholen Sie den Schritt 2mit der IP- Adresse der INSYS WLAN bridge 2.1. Antwortet das INSYS WLAN bridge 2.1, so ist vermutlich das WLAN-Gerät nicht richtig konfiguriert. Antwortet das IN- SYS WLAN bridge 2.1 ebenfalls nicht, so wiederholen Sie die Inbetriebnahme und überprüfen Sie sorgfältig Ihre Eingaben. INSYS WLAN bridge 2.1 ins Netzwerk einbinden und testen. Hinweis Ausfall des Netzwerks! Durch Anschließen eines Access-Points und der INSYS WLAN bridge 2.1 an ein und dass selbe Netzwerksegment kommt es zu zirkularen ARP-Anfragen, die nach kurzer Zeit das Netzwerk an seine Auslastungsgrenze bringen. Sorgen Sie dafür, dass der Access-Point nicht mit demselben Ethernet-Segment verbunden ist, mit dem auch das INSYS WLAN bridge 2.1 verbunden ist. Das INSYS WLAN bridge 2.1 ist für Ihr Netzwerk konfiguriert, d.h. sie besitzt eine IP-Adresse aus dem Segment des Ethernets, in dem das WLAN eingebunden werden soll. Falls Sie den Infrastruktur-Modus verwenden: Ein Access-Point ist entsprechend konfiguriert und betriebsbereit, d.h. er hat die gleiche SSID wie das INSYS WLAN bridge 2.1 verwendet die selbe Verschlüsselung und der entsprechende Schlüssel ist auf der richtigen Position in der Liste eingegeben. Falls Sie den Ad-hoc-Modus verwenden, muss ein der Ad-hoc-Partner entsprechend konfiguriert sein. Die richtige Rolle, die SSID, der Funkkanal sowie die Verschlüsselung müssen konfiguriert sein. 1. Verbinden Sie das INSYS WLAN bridge 2.1 über ein Ethernet-Patchkabel mit dem Netzwerksegment, das mit dem WLAN verbunden werden soll. 2. Setzen Sie den Access-Point bzw. den Ad-hoc-Partner der INSYS WLAN bridge 2.1 in Betrieb. 3. Verbinden Sie die anderen WLAN Geräte mit dem Access-Point bzw schließen Sie weitere Ethernetgeräte an den Access-Point an. 4. Versuchen Sie von einem PC im drahtgebundenen Netzwerk der INSYS WLAN bridge 2.1 ein Gerät im WLAN zu erreichen. Eine Möglichkeit ist anpingen dieses WLAN- Geräts. 31
32 Bedienprinzip INSYS WLAN bridge Bedienprinzip Dieses Kapitel erklärt Ihnen, wie Sie bei Bedienung und Konfiguration eines INSYS WLAN bridge 2.1 vorgehen. Weiterhin gibt es einen Überblick über die Bedienelemente der Webkonfiguration. Um Ihnen zu helfen, die notwendigen Bedienelemente für Ihre Konfigurationsaufgaben zu finden, beziehen sich spätere Kapitel auf die Abbildungen der Oberfläche in diesem Kapitel. INSYS WLAN bridge 2.1 wird mit Hilfe einer webbasierten Oberfläche konfiguriert und bedient. Die Oberfläche selbst wird mit Hilfe eines Webbrowser wie Mozilla Firefox oder dem Microsoft Internet Explorer angezeigt und bedient Bedienung mit Weboberfläche Die Weboberfläche ermöglicht eine komfortable Konfiguration des INSYS WLAN bridge 2.1 mit Hilfe eines Webbrowsers. Über die Oberfläche ist es möglich, alle Funktionen des INSYS WLAN bridge 2.1 zu konfigurieren. Konfigurieren und Einstellen des INSYS WLAN bridge 2.1 mit Weboberfläche Hier erfahren Sie, wie Sie prinzipiell vorgehen, wenn Sie INSYS WLAN bridge 2.1 mit der Weboberfläche konfigurieren. INSYS WLAN bridge 2.1 ist an ein Netzwerk angeschlossen und eingeschaltet. Sie benötigen einen PC, der physikalisch mit dem (drahtgebundenen) Netzwerk der INSYS WLAN bridge 2.1 verbunden ist. Der PC ist so konfiguriert, dass er sich auch logisch mit dem INSYS WLAN bridge 2.1 im selben Netz befindet. Dafür müssen die ersten drei Stellen der IP-Adresse des PC und INSYS WLAN bridge 2.1 gleich sein. Beispielsweise hat das INSYS WLAN bridge 2.1 die IP-Adresse und der PC die IP-Adresse Ein aktueller Webbrowser wie z.b. Mozilla Firefox oder Microsoft Internet Explorer ist auf dem PC installiert. 1. Starten Sie den Webbrowser. 2. Geben Sie die IP-Adresse des INSYS WLAN bridge 2.1 in die Adresszeile ein. Die von Werk voreingestellte IP-Adresse des INSYS WLAN bridge 2.1 ist Ein Dialog zur Authentifizierung erscheint und fordert Sie auf, Benutzernamen und Passwort einzugeben. Sehen Sie keine Authentifizierungsdialog, kann es sein, dass die Proxy- Einstellungen Ihres Browsers den Zugriff auf das INSYS WLAN bridge 2.1 verhindern. Verhindern Sie, dass der Browser einen Proxy für die IP-Adresse des 32
33 INSYS WLAN bridge 2.1 Bedienprinzip INSYS WLAN bridge 2.1 verwendet, oder schalten Sie die Verwendung des Proxys durch den Browser ab. 3. Geben Sie den Benutzernamen und Passwort ein und klicken Sie danach auf OK. Die Werkseinstellung der Weboberfläche für den Benutzernamen ist insys, das Passwort insys. Die Startseite der Weboberfläche wird angezeigt Wählen Sie über das Menü oben den Bereich aus, in dem Sie Einstellungen vornehmen möchten. Nehmen Sie die gewünschten Einstellungen vor. 6. Klicken Sie abschließend auf die Schaltfläche Speichern (z.b. Abbildung 6, Seite 35 unten, Position 9) auf der jeweiligen Konfigurationsseite, um die Einstellungen zu speichern. Bitte klicken Sie nach einer Änderung der Konfiguration stets die auf die Schaltfläche Speichern, da ansonsten bei einem Wechsel der Seite oder beim Schließen des Browsers die Einstellungen verloren gehen. 33
34 Bedienprinzip INSYS WLAN bridge Bedienelemente auf der Weboberfläche des INSYS WLAN bridge 2.1 Im Folgenden sind die einzelnen Seiten der Weboberfläche abgebildet. Diese Abbildungen dienen dazu, Ihnen das Suchen der verschiedenen Einstellungen in der Oberfläche zu erleichtern Hauptmenü / Startseite Abbildung 5: Weboberfläche INSYS WLAN bridge 2.1, Menü Status 34
35 INSYS WLAN bridge 2.1 Bedienprinzip Menü WLAN Setup Abbildung 6: Weboberfläche INSYS WLAN bridge 2.1, Menü WLAN Setup 35
36 Bedienprinzip INSYS WLAN bridge Menü IP-Setup Abbildung 7: Weboberfläche INSYS WLAN bridge 2.1, Menü IP Setup 36
37 INSYS WLAN bridge 2.1 Bedienprinzip Menü Mac Table Abbildung 8: Weboberfläche INSYS WLAN bridge 2.1, Menü Mac Table Menü Admin Abbildung 9: Weboberfläche INSYS WLAN bridge 2.1, Menü Admin 37
38 Bedienprinzip INSYS WLAN bridge Menü Update Abbildung 10: Weboberfläche INSYS WLAN bridge 2.1, Menü Update 38
39 INSYS WLAN bridge 2.1 Funktionen 11 Funktionen Passwort / Benutzername der Weboberfläche einstellen Die Weboberfläche dient zur Konfiguration des INSYS WLAN bridge 2.1. Sie wird durch eine Benutzername- / Passwortabfrage gegen unbefugte Zugriffe geschützt. Die Weboberfläche kann standardmäßig von einem Rechner aus dem Netz an der Ethernetseite des INSYS WLAN bridge 2.1 erreicht werden. Ist das WLAN des INSYS WLAN bridge 2.1 bereits konfiguriert, erreichen Sie die Weboberfläche auch aus dem WLAN. Konfiguration mit Weboberfläche Den Benutzernamen und das Passwort der Weboberfläche des INSYS WLAN bridge 2.1 geben Sie in den Eingabefeldern Admin Name (Abbildung 9, Seite 37 oben, Position 10) und Admin Passwort (Abbildung 9, Seite 37 oben, Position 3) ein. Speichern Sie Ihre Einstellungen, indem Sie auf OK (Abbildung 9, Seite 37 oben, Position 1, Position 7) klicken WLAN Einrichten im Infrastrukturmodus Möchten Sie das INSYS WLAN bridge 2.1 in einem WLAN mit einem Access-Point betreiben, müssen Sie INSYS WLAN bridge 2.1 für den Infrastruktur-Modus einrichten. Damit Sie das INSYS WLAN bridge 2.1 mit dem WLAN verbinden können, benötigen Sie die SSID des WLANs. Abhängig davon ob Sie die Datenübertragung im WLAN verschlüsseln oder nicht, benötigen Sie folgende weitere Angaben über das WLAN, in dem Sie das INSYS WLAN bridge 2.1 einsetzen möchten: die verwendete Verschlüsselungsmethode des WLANs (WEP 64 bit, WEP 128 bit oder WPA-PSK) sowie den dazugehörigen verwendeten Schlüssel und dessen Position in der Liste der Schlüssel. Konfiguration mit Weboberfläche Die WLAN Konfiguration nehmen Sie im Menü WLAN vor (Abbildung 6, Seite 35 oben, Position 1) vor. Wählen Sie die WLAN-Betriebsart Infrastruktur über die Radiobuttons Betriebsart (Abbildung 6, Seite 35 oben, Position 15) Geben Sie die SSID des WLANS, in dem Sie das INSYS WLAN bridge 2.1 betreiben wollen, in das Eingabefeld SSID (Abbildung 6, Seite 35 oben, Position 14) ein. Stellen Sie die minimale WLAN-Übertragungsrate über das Dropdownmenü minimale Übertragungsrate (Abbildung 6, Seite 35 oben, Position 13) ein, die das INSYS WLAN bridge 2.1 verwenden soll. Stellen Sie die maximale WLAN-Übertragungsrate über das Dropdownmenü maximale Übertragungsrate (Abbildung 6, Seite 35 oben, Position 4) ein, die das INSYS WLAN bridge 2.1 verwenden soll. Beachten Sie, dass die tatsächlich erreichte Übertragungsrate ggf. niedriger sein kann. 39
40 Funktionen INSYS WLAN bridge Stellen Sie optional den Roaming-Level ein. Geben Sie hierzu den Rauschabstand in dbm ins Eingabefeld Roaming Level (Abbildung 6, Seite 35 oben, Position 5) ein, ab dem das INSYS WLAN bridge 2.1 nach einem anderen Accesspoint sucht. Wählen Sie die Verschlüsselungsart über das Dropdownmenü Verschlüsselung Abbildung 6, Seite 35 oben, Position 6), die Sie verwenden wollen bzw. die in Ihrem WLAN verwendet wird. Wenn Sie keine Verschlüsselung verwenden wollen, wählen Sie keine im Dropdownmenü Abbildung 6, Seite 35 oben, Position 6)aus. Wählen Sie WEP aus, so geben Sie den zugehörigen WEP Schlüssel in die Eingabefelder WEP-Key 1-4 (Abbildung 6, Seite 35 oben, Position 7) ein. Den Schlüssel selbst geben Sie in hexadezimaler Schreibweise ohne Leer- oder Trennzeichen (z.b.: 0A1B2C3D4E) ein. Achten Sie darauf, dass der verwendete Schlüssel auf derselben Position der Liste wie bei den anderen Geräten im WLAN steht. Wählen Sie über das Dropdownmenü benutzter WEP-Key (Abbildung 6, Seite 35 oben, Position 11) den Schlüssel der Liste aus der verwendet werden soll. Falls Sie WPA (anstatt WEP) verwenden, müssen Sie die zugehörige Passphrase als ASCII-Zeichenkette in das Eingabefeld WPA-PSK (Abbildung 6, Seite 35 oben, Position 10) eingeben. Beachten Sie, dass wegen der Berechnung des WPA-Schlüssels beim Speichern der Einstellungen bis zu einer Minute verstreichen kann. Speichern Sie Ihre Einstellungen, indem Sie auf Speichern,( Abbildung 6, Seite 35 oben, Position 9) klicken WLAN Einrichten im Ad-hoc-Modus Möchten Sie das INSYS WLAN bridge 2.1 in einem WLAN ohne Access-Point betreiben, müssen Sie INSYS WLAN bridge 2.1 für den Ad-hoc-Modus einrichten. Damit Sie das IN- SYS WLAN bridge 2.1 mit dem WLAN verbinden können, benötigen Sie die SSID des WLANs. Zusätzlich müssen Sie wissen, ob das INSYS WLAN bridge 2.1 die Rolle eines Adhoc-Masters (Build) oder Ad-hoc-Slaves (Join) übernehmen soll. Abhängig davon, ob Sie die Datenübertragung im WLAN verschlüsseln oder nicht, benötigen Sie folgende weitere Angaben über das WLAN, in dem Sie das INSYS WLAN bridge 2.1 einsetzen möchten: Die verwendete Verschlüsselungsmethode des WLANs (WEP 64 bit, WEP 128 bit) sowie den dazugehörigen verwendeten Schlüssel und dessen Position in der Liste der Schlüssel. Beachten Sie bitte, dass im Ad-hoc-Modus die Verschlüsselungsmethode WPA-PSK nicht unterstützt wird. Konfiguration mit Weboberfläche Die WLAN Konfiguration nehmen Sie im Menü WLAN vor (Abbildung 6, Seite 35 oben, Position 1) vor. Wählen Sie die WLAN-Betriebsart Ad-hoc über die Radiobuttons Betriebsart (Abbildung 6, Seite 35 oben, Position 15). Wählen Sie Ad-hoc build (master) wenn das INSYS WLAN bridge 2.1 die Masterrolle im Ad-hoc-WLAN übernehmen soll. Wählen Sie Ad-hoc join (slave), wenn bereits ein anderes Gerät in Funkreichweite die Masterrolle übernommen hat. Wählen Sie Ad-hoc Automode, wenn nicht feststeht, ob das Gerät fest die Rolle des Masters oder Slave übernimmt. In diesem Fall werden zuerst alle Kanäle nach einer Session
41 INSYS WLAN bridge 2.1 Funktionen mit der vorgegebenen SSID durchsucht und dieser sich als Slave angeschlossen. Wird nichts gefunden, so wird auf dem vorgegebenen Kanal als Master selbst eine Session unter der vorgegebenen SSID eröffnet. Geben Sie die SSID des WLANS, in dem Sie das INSYS WLAN bridge 2.1 betreiben wollen, in das Eingabefeld SSID (Abbildung 6, Seite 35 oben, Position 14) ein. Stellen Sie die minimale WLAN-Übertragungsrate über das Dropdownmenü minimale Übertragungsrate (Abbildung 6, Seite 35 oben, Position 13) ein, die das INSYS WLAN bridge 2.1 verwenden soll. Stellen Sie die maximale WLAN-Übertragungsrate über das Dropdownmenü maximale Übertragungsrate (Abbildung 6, Seite 35 oben, Position 4) ein, die das INSYS WLAN bridge 2.1 verwenden soll. Beachten Sie, dass die tatsächlich erreichte Übertragungsrate ggf. niedriger sein kann. Wählen Sie das Land über das Dropdownmenü Länderauswahl (Abbildung 6, Seite 35 oben, Position 12) aus, in dem Sie das INSYS WLAN bridge 2.1 betreiben. Die Länderauswahl bestimmt die verwendbaren Funkkanäle. Welche Funkkanäle verwendet werden dürfen hängt von den gesetzlichen Bestimmungen im Einsatzland ab. Wählen Sie den Funkkanal über das Dropdownmenü Kanal (Abbildung 6, Seite 35 oben, Position 3) für das Netzwerk aus, in dem Sie das INSYS WLAN bridge 2.1 betreiben. Stellen Sie optional den Roaming-Level ein. Geben Sie hierzu den Rauschabstand in dbm ins Eingabefeld Roaming Level (Abbildung 6, Seite 35 oben, Position 5) ein, ab dem das INSYS WLAN bridge 2.1 nach einem anderen Accesspoint sucht. Wählen Sie die Verschlüsselungsart über das Dropdownmenü Verschlüsselung Abbildung 6, Seite 35 oben, Position 6), die Sie verwenden wollen bzw. die in Ihrem WLAN verwendet wird. Wenn Sie keine Verschlüsselung verwenden wollen, wählen Sie kein im Dropdownmenü Abbildung 6, Seite 35 oben, Position 6)aus. Wählen Sie WEP aus, so geben Sie den zugehörigen WEP Schlüssel in die Eingabefelder WEP-Key 1-4 (Abbildung 6, Seite 35 oben, Position 7) ein. Den Schlüssel selbst geben Sie in hexadezimaler Schreibweise ohne Leer- oder Trennzeichen (z.b.: 0A1B2C3D4E) ein. Achten Sie darauf, dass der verwendete Schlüssel auf derselben Position der Liste wie bei den anderen Geräten im WLAN steht. Wählen Sie über das Dropdownmenü benutzter WEP-Key (Abbildung 6, Seite 35 oben, Position 11) den Schlüssel der Liste aus der verwendet werden soll. Die Verschlüsselungsmethode WPA wird im Ad-hoc-Modus nicht unterstützt. Es kommt keine Verbindung zustande, wenn Sie im Ad-hoc-Modus die WPA- Verschlüsselung auswählen. Speichern Sie Ihre Einstellungen, indem Sie auf Speichern,( Abbildung 6, Seite 35 oben, Position 9) klicken. 41
42 Funktionen INSYS WLAN bridge Statusinformationen der INSYS WLAN bridge 2.1 anzeigen Die Startseite der Weboberfläche des INSYS WLAN bridge 2.1 zeigt eine Reihe von Statusinformationen der INSYS WLAN bridge 2.1 an. Hier sehen Sie, welche SSID für das WLAN benutzt wird, d.h. zu welchen WLAN Ihre INSYS WLAN bridge 2.1 assoziiert ist. Weiterhin wird der verwendete WLAN-Funkkanal, die MAC-Adresse des assoziierten Access-Points, die WLAN-Datenrate, die Stärke des empfangenen WLAN-Signals, der Rauschabstand des WLAN-Signals, die MAC-Adresse der INSYS WLAN bridge 2.1 und deren IP-Adresse sowie die Version der Firmware angezeigt. Weiterhin werden die Zustände der Eingänge der INSYS WLAN bridge 2.1 sowie Access-Points in Reichweite angezeigt. Konfiguration mit Weboberfläche Um die Statusinformation zu sehen öffnen Sie die Weboberfläche oder wechseln Sie in das Menü Status (Abbildung 5, Seite 34, Position 1). Die Informationen über SSID, Funkkanal, BSSID (MAC-Adresse des assoziierten Access-Points; nur im Infrastrukturmodus), WLAN-Datenrate, Stärke des empfangenen WLAN-Signals, SNR, MAC-Adresse der INSYS WLAN bridge 2.1 und IP-Adresse sowie Firmwareversion sehen Sie in der Mitte der Seite (Abbildung 5, Seite 34, Position 5). Den Status der Eingänge sehen Sie in der Mitte der Seite (Abbildung 5, Seite 34, Position 3). Die Access-Points bzw. weitere Ad-hoc-Partner in Funkreichweite der INSYS WLAN bridge 2.1 sehen Sie am unteren Ende der Seite (Abbildung 5, Seite 34, Position 4). 42
43 INSYS WLAN bridge 2.1 Funktionen IP-Adresse einstellen oder per DHCP beziehen Das INSYS WLAN bridge 2.1 muss im LAN und im WLAN unter einer bestimmten IP- Adresse erreichbar sein. Dazu geben Sie entweder eine statische IP-Adresse manuell ein, oder veranlassen INSYS WLAN bridge 2.1 die IP-Adresse bei jedem Systemstart und zyklisch von einem DHCP-Server im LAN oder WLAN zu beziehen. Die IP-Adresse wird nur zum Zugriff auf die Weboberfläche benötigt. Sie hat keinerlei Einfluss auf die Bridging- Funktion des INSYS WLAN bridge 2.1. Konfiguration mit Weboberfläche Die Einstellungen für die IP-Adresse nehmen Sie im Menü IP-Setup (Abbildung 7, Seite 36 oben Position 1) vor. Um eine statische IP-Adresse einzustellen, wählen sie auf der Seite IP-Setup bei den Radiobuttons IP Modus (Abbildung 7, Seite 36 oben Position 6) statisch. Geben Sie die gewünschte IP-Adresse für das INSYS WLAN bridge 2.1 in das Eingabefeld IP-Adresse und die dazugehörige Subnetmaske in das Eingabefeld Subnet-Mask ein (Abbildung 7, Seite 36 oben Position 3). Um eine dynamische IP-Adresse von einem DHCP-Server im LAN oder WLAN zu beziehen, wählen den bei den Radiobuttons IP Modus (Abbildung 7, Seite 36 oben, Position 6) DHCP. Speichern Sie Ihre Einstellungen, indem Sie auf OK (Abbildung 7, Seite 36 oben, Position 7) klicken Adressen bekannter Netzwerkgeräte anzeigen Die INSYS WLAN bridge 2.1 bietet die Möglichkeit, die IP-Adressen und die dazugehörigen MAC-Adressen der letzen 16 Netzwerkgeräte einzusehen, die ein Datenpaket durch die Bridge gesendet haben. Diese Information kann für die Fehlersuche sinnvoll sein. Konfiguration mit Weboberfläche Um die IP- und MAC-Adressen der letzten 16 Stationen zu sehen, die durch die INSYS WLAN bridge 2.1 kommuniziert haben, wechseln Sie in das Menü MAC- Table (Abbildung 8 Seite 37, Position 1). 43
Einleitung. Hinweise zur Kompatibilität: Vorbereitung. Konfiguration des DSL-320T / DSL-380T unter Mac OS X
 Konfiguration des DSL-320T / DSL-380T unter Mac OS X Einleitung Diese Anleitung beschreibt, wie Sie ein DSL-Modem vom Typ DSL-320T / DSL-380T unter Mac OS X (10.4. Tiger ) konfigurieren, und wie Sie eine
Konfiguration des DSL-320T / DSL-380T unter Mac OS X Einleitung Diese Anleitung beschreibt, wie Sie ein DSL-Modem vom Typ DSL-320T / DSL-380T unter Mac OS X (10.4. Tiger ) konfigurieren, und wie Sie eine
Kabellos surfen mit Ihrem D-Link DIR-615
 Kabellos surfen mit Ihrem D-Link DIR-615 Konfiguration für die Nutzung mit dem Kabel-Gateway Cisco EPC3208G! Sie möchten einen anderen WLAN-Router mit dem Cisco EPC3208G verbinden? Der jeweilige Router
Kabellos surfen mit Ihrem D-Link DIR-615 Konfiguration für die Nutzung mit dem Kabel-Gateway Cisco EPC3208G! Sie möchten einen anderen WLAN-Router mit dem Cisco EPC3208G verbinden? Der jeweilige Router
Erstinbetriebnahme AC WLAN / WLAN-Einrichtung / IP-Adressvergabe
 Erstinbetriebnahme AC WLAN / WLAN-Einrichtung / IP-Adressvergabe 1.) Generelles Installieren Sie den AC WLAN fachgerecht und lagerichtig (Einbauhöhe 0,3 1,3 m) gemäß Montageanleitung. Nach ca. 1 Minute
Erstinbetriebnahme AC WLAN / WLAN-Einrichtung / IP-Adressvergabe 1.) Generelles Installieren Sie den AC WLAN fachgerecht und lagerichtig (Einbauhöhe 0,3 1,3 m) gemäß Montageanleitung. Nach ca. 1 Minute
HorstBox (DVA-G3342SD)
 HorstBox (DVA-G3342SD) Anleitung zur Einrichtung des WLANs der HorstBox (DVA-G3342SD) Vorausgesetzt, Sie haben eine WLAN Karte die nach dem Standard 802.11g oder 802.11b arbeitet. Zum Beispiel die Adapter
HorstBox (DVA-G3342SD) Anleitung zur Einrichtung des WLANs der HorstBox (DVA-G3342SD) Vorausgesetzt, Sie haben eine WLAN Karte die nach dem Standard 802.11g oder 802.11b arbeitet. Zum Beispiel die Adapter
EW-7438APn. Schnellinstallationsanleitung. 07-2013 / v1.1
 EW-7438APn Schnellinstallationsanleitung 07-2013 / v1.1 I. Produktinformationen I-1. Verpackungsinhalt - EW-7438APn Access Point - CD mit mehrsprachiger Schnellinstallationsanleitung und Benutzerhandbuch
EW-7438APn Schnellinstallationsanleitung 07-2013 / v1.1 I. Produktinformationen I-1. Verpackungsinhalt - EW-7438APn Access Point - CD mit mehrsprachiger Schnellinstallationsanleitung und Benutzerhandbuch
Inbetriebnahme einer Fritzbox-Fon an einem DSLmobil Anschluss Konfiguration einer PPPOE-Einwahl (DSLmobil per Funk)
 Inbetriebnahme einer Fritzbox-Fon an einem DSLmobil Anschluss Konfiguration einer PPPOE-Einwahl (DSLmobil per Funk) Bitte beachten Sie folgendes: Die Fritzbox sollte mit der aktuellen Firmware versehen
Inbetriebnahme einer Fritzbox-Fon an einem DSLmobil Anschluss Konfiguration einer PPPOE-Einwahl (DSLmobil per Funk) Bitte beachten Sie folgendes: Die Fritzbox sollte mit der aktuellen Firmware versehen
A1 WLAN Box Technicolor TG588 für Windows 10
 Installationsanleitung Einfach A1. A1 WLAN Box Technicolor TG588 für Windows 10 Einfach schneller zum Ziel. Zu Ihrer A1 WLAN Box haben Sie eine A1 Installations-CD erhalten, mit der Sie alle Einstellungen
Installationsanleitung Einfach A1. A1 WLAN Box Technicolor TG588 für Windows 10 Einfach schneller zum Ziel. Zu Ihrer A1 WLAN Box haben Sie eine A1 Installations-CD erhalten, mit der Sie alle Einstellungen
LED WIFI Controller - Bedienungsanleitung
 LED WIFI Controller - Bedienungsanleitung Inhaltsverzeichnis 1. Übersicht...1 2. Software/Technische Daten...2 3. Software für Android...2 3.01 Installationsanleitung...2 3.02 WiFi Verbindungseinstellungen...3
LED WIFI Controller - Bedienungsanleitung Inhaltsverzeichnis 1. Übersicht...1 2. Software/Technische Daten...2 3. Software für Android...2 3.01 Installationsanleitung...2 3.02 WiFi Verbindungseinstellungen...3
Netzwerkeinstellungen unter Mac OS X
 Netzwerkeinstellungen unter Mac OS X Dieses Dokument bezieht sich auf das D-Link Dokument Apple Kompatibilität und Problemlösungen und erklärt, wie Sie schnell und einfach ein Netzwerkprofil unter Mac
Netzwerkeinstellungen unter Mac OS X Dieses Dokument bezieht sich auf das D-Link Dokument Apple Kompatibilität und Problemlösungen und erklärt, wie Sie schnell und einfach ein Netzwerkprofil unter Mac
GGAweb - WLAN Router Installationsanleitung Zyxel NBG 6616
 GGAweb - WLAN Router Installationsanleitung Zyxel NBG 6616 Ausgabe vom November 2014 1. Einleitung... 1 2. Gerät anschliessen... 1 3. Gerät Konfigurieren - Initial... 1 3.1. Mit dem Internet verbinden...
GGAweb - WLAN Router Installationsanleitung Zyxel NBG 6616 Ausgabe vom November 2014 1. Einleitung... 1 2. Gerät anschliessen... 1 3. Gerät Konfigurieren - Initial... 1 3.1. Mit dem Internet verbinden...
testo 330i Abgas-Messgerät Inbetriebnahme & Sicherheit
 testo 330i Abgas-Messgerät Inbetriebnahme & Sicherheit 2 1 Inbetriebnahme 1 Inbetriebnahme 1.1. App installieren Zur Bedienung des Messgeräts testo 330i benötigen Sie ein mobiles Endgerät (Tablet oder
testo 330i Abgas-Messgerät Inbetriebnahme & Sicherheit 2 1 Inbetriebnahme 1 Inbetriebnahme 1.1. App installieren Zur Bedienung des Messgeräts testo 330i benötigen Sie ein mobiles Endgerät (Tablet oder
Anleitung zur Installation des EPSON TM-m30 WLAN Moduls
 Anleitung zur Installation des EPSON TM-m30 WLAN Moduls Dieses Dokument leitet Sie durch den Installationsprozess des WLAN Moduls für den EPSON TMm30 (nachstehend Bondrucker ). Es wird davon ausgegangen,
Anleitung zur Installation des EPSON TM-m30 WLAN Moduls Dieses Dokument leitet Sie durch den Installationsprozess des WLAN Moduls für den EPSON TMm30 (nachstehend Bondrucker ). Es wird davon ausgegangen,
NETZWERK-VIDEOREKORDER 10/100/1000 Mbit/s
 NETZWERK-VIDEOREKORDER 10/100/1000 Mbit/s 4 KANÄLE/8 KANÄLE/ 16 KANÄLE Kurzanleitung zur Installation DN-16111 DN-16112 DN16113 2 DN-16111, DN-16112, DN-16113 - Kurzanleitung zur Installation Inhalt Systemüberblick...
NETZWERK-VIDEOREKORDER 10/100/1000 Mbit/s 4 KANÄLE/8 KANÄLE/ 16 KANÄLE Kurzanleitung zur Installation DN-16111 DN-16112 DN16113 2 DN-16111, DN-16112, DN-16113 - Kurzanleitung zur Installation Inhalt Systemüberblick...
Inbetriebnahme einer Fritzbox-Fon an einem DSLmobil Anschluss Konfiguration einer DSL-Einwahl (DSLmobil per Kabel)
 Inbetriebnahme einer Fritzbox-Fon an einem DSLmobil Anschluss Konfiguration einer DSL-Einwahl (DSLmobil per Kabel) Bitte beachten Sie folgendes: Die Fritzbox sollte mit der aktuellen Firmware versehen
Inbetriebnahme einer Fritzbox-Fon an einem DSLmobil Anschluss Konfiguration einer DSL-Einwahl (DSLmobil per Kabel) Bitte beachten Sie folgendes: Die Fritzbox sollte mit der aktuellen Firmware versehen
Einrichtung des D-Link Routers als Accesspoint Für DIR-615 Rev.D Basierend auf der aktuellen Firmware mit installiertem Deutschen Sprachpaket
 Einrichtung des D-Link Routers als Accesspoint Für DIR-615 Rev.D Basierend auf der aktuellen Firmware mit installiertem Deutschen Sprachpaket Haben Sie von Ihrem Kabelprovider ein Modem-Router-Kombigerät
Einrichtung des D-Link Routers als Accesspoint Für DIR-615 Rev.D Basierend auf der aktuellen Firmware mit installiertem Deutschen Sprachpaket Haben Sie von Ihrem Kabelprovider ein Modem-Router-Kombigerät
A1 WLAN Box PRG AV4202N WLAN Sicherheit & WLAN-Kanal ändern
 Installationsanleitung Einfach A1. A1 WLAN Box PRG AV4202N WLAN Sicherheit & WLAN-Kanal ändern Einfach schneller zum Ziel. Sie können die Konfiguration für Ihre WLAN- Verbindung manuell überprüfen oder
Installationsanleitung Einfach A1. A1 WLAN Box PRG AV4202N WLAN Sicherheit & WLAN-Kanal ändern Einfach schneller zum Ziel. Sie können die Konfiguration für Ihre WLAN- Verbindung manuell überprüfen oder
System-Update Addendum
 System-Update Addendum System-Update ist ein Druckserverdienst, der die Systemsoftware auf dem Druckserver mit den neuesten Sicherheitsupdates von Microsoft aktuell hält. Er wird auf dem Druckserver im
System-Update Addendum System-Update ist ein Druckserverdienst, der die Systemsoftware auf dem Druckserver mit den neuesten Sicherheitsupdates von Microsoft aktuell hält. Er wird auf dem Druckserver im
WLAN Konfiguration. Michael Bukreus 2014. Seite 1
 WLAN Konfiguration Michael Bukreus 2014 Seite 1 Inhalt Begriffe...3 Was braucht man für PureContest...4 Netzwerkkonfiguration...5 Sicherheit...6 Beispielkonfiguration...7 Screenshots Master Accesspoint...8
WLAN Konfiguration Michael Bukreus 2014 Seite 1 Inhalt Begriffe...3 Was braucht man für PureContest...4 Netzwerkkonfiguration...5 Sicherheit...6 Beispielkonfiguration...7 Screenshots Master Accesspoint...8
ZVT TA7.0 Protokoll beim ICT250 aktivieren
 ZVT TA7.0 Protokoll beim ICT250 aktivieren Autor: Erstellt am: Letzte Änderung Aktuelle Version Stephan Gernardt 27.04.2015 27.04.2015 01.01.01 Seite: 1 Inhaltsverzeichnis 1Vorbereitung...3 1.1 Im Menü
ZVT TA7.0 Protokoll beim ICT250 aktivieren Autor: Erstellt am: Letzte Änderung Aktuelle Version Stephan Gernardt 27.04.2015 27.04.2015 01.01.01 Seite: 1 Inhaltsverzeichnis 1Vorbereitung...3 1.1 Im Menü
USB-WLAN-Router R36F Erweiterte Installations- und Konfigurationsanleitung Modell: GLR1226G Intelligente Repeaterlösung mit hoher Reichweite
 Deutschsprachige Ergänzungsanleitung zum Verbindungsaufbau mit USB-Antenne "UMTS-Antennen" Die meisten Häfen und Hafenanlagen, Campingplätze oder Hotels bieten entweder kostenlosen oder abonnierbaren WLAN-
Deutschsprachige Ergänzungsanleitung zum Verbindungsaufbau mit USB-Antenne "UMTS-Antennen" Die meisten Häfen und Hafenanlagen, Campingplätze oder Hotels bieten entweder kostenlosen oder abonnierbaren WLAN-
Sagem IP-Phonefax 49A
 Installationsanleitung Sagem IP-Phonefax 49A Sagem IP-Phonefax 49A 1. Einführung Diese Installationsanleitung beschreibt die Anmeldung und Benutzung von sipcall mit dem Sagem IP-Phonefax 49A. Das Gerät
Installationsanleitung Sagem IP-Phonefax 49A Sagem IP-Phonefax 49A 1. Einführung Diese Installationsanleitung beschreibt die Anmeldung und Benutzung von sipcall mit dem Sagem IP-Phonefax 49A. Das Gerät
Anleitung zur Durchführung des Firmware-Updates. HomePilot 1 via Upgrade-USB-Stick
 Anleitung zur Durchführung des Firmware-Updates HomePilot 1 via Upgrade-USB-Stick Sehr geehrter Kunde, wir von RADEMACHER freuen uns, dass Sie Ihren HomePilot der ersten Generation auf den neuesten Software-Stand
Anleitung zur Durchführung des Firmware-Updates HomePilot 1 via Upgrade-USB-Stick Sehr geehrter Kunde, wir von RADEMACHER freuen uns, dass Sie Ihren HomePilot der ersten Generation auf den neuesten Software-Stand
a.i.o. control AIO GATEWAY Einrichtung
 a.i.o. control AIO GATEWAY Einrichtung Die folgende Anleitung beschreibt die Vorgehensweise bei der Einrichtung des mediola a.i.o. gateways Voraussetzung: Für die Einrichtung des a.i.o. gateway von mediola
a.i.o. control AIO GATEWAY Einrichtung Die folgende Anleitung beschreibt die Vorgehensweise bei der Einrichtung des mediola a.i.o. gateways Voraussetzung: Für die Einrichtung des a.i.o. gateway von mediola
Bedienungsanleitung Wireless-N Mini-Router
 Bedienungsanleitung Wireless-N AP/Repeater Mini-Router 1 Inhalt Seite 1. Der Mini-Router 02 2. Verbinden mit dem Wireless-N Router 02 1) Zugriff über W-LAN 03 2) Zugriff über Kabel 04 3. Konfiguration
Bedienungsanleitung Wireless-N AP/Repeater Mini-Router 1 Inhalt Seite 1. Der Mini-Router 02 2. Verbinden mit dem Wireless-N Router 02 1) Zugriff über W-LAN 03 2) Zugriff über Kabel 04 3. Konfiguration
Anleitung zur Einrichtung des WDS / WDS with AP Modus
 Anleitung zur Einrichtung des WDS / WDS with AP Modus Inhaltsverzeichnis Seite 2 Einführung Seite 3 Aufbau des Netzwerkes Seite 4 Einrichtung des 1. DAP-2553 Seite 5 Einrichtung des 1. DAP-2553 (2) Seite
Anleitung zur Einrichtung des WDS / WDS with AP Modus Inhaltsverzeichnis Seite 2 Einführung Seite 3 Aufbau des Netzwerkes Seite 4 Einrichtung des 1. DAP-2553 Seite 5 Einrichtung des 1. DAP-2553 (2) Seite
AirQualityMonitor AQM. Anleitung. Seite 1 von 16. Der AQM Luftqualitätsfühler misst die Temperatur, Feuchtigkeit und den CO 2 Gehalt der Raumluft.
 Der AQM Luftqualitätsfühler misst die Temperatur, Feuchtigkeit und den CO 2 Gehalt der Raumluft. Die Daten können drahtlos via iphone/ipad betrachtet oder alternativ am PC angezeigt und geloggt werden.
Der AQM Luftqualitätsfühler misst die Temperatur, Feuchtigkeit und den CO 2 Gehalt der Raumluft. Die Daten können drahtlos via iphone/ipad betrachtet oder alternativ am PC angezeigt und geloggt werden.
WLAN-Zugang mit Linux
 Konrad-Adenauer-Str. 8 70173 Stuttgart [+49] (0)711/212-4454 www.wlb-stuttgart.de WLAN-Zugang mit Linux Stand: 25.09.13 Bemerkungen/Voraussetzungen - Gültiger Bibliotheksausweis mit eigenem mind. 8-stelligen
Konrad-Adenauer-Str. 8 70173 Stuttgart [+49] (0)711/212-4454 www.wlb-stuttgart.de WLAN-Zugang mit Linux Stand: 25.09.13 Bemerkungen/Voraussetzungen - Gültiger Bibliotheksausweis mit eigenem mind. 8-stelligen
Grundlagen von Drahtlosnetzwerkenp
 Grundlagen von Drahtlosnetzwerkenp Diese Broschüre enthält Informationen zum Konfigurieren einer Drahtlosverbindung zwischen dem Drucker und den Computern. Informationen zu anderen Netzwerkverbindungen,
Grundlagen von Drahtlosnetzwerkenp Diese Broschüre enthält Informationen zum Konfigurieren einer Drahtlosverbindung zwischen dem Drucker und den Computern. Informationen zu anderen Netzwerkverbindungen,
Technisches Datenblatt dialog Web 1. Produktbeschreibung
 Technisches Datenblatt 1. Produktbeschreibung Der Server ist die Basis für eine Bedienung aller Raumautomationsfunktionen per Webbrowser und/oder IP-fähigen Telefonen (optional) für bis zu 150 Räume. Für
Technisches Datenblatt 1. Produktbeschreibung Der Server ist die Basis für eine Bedienung aller Raumautomationsfunktionen per Webbrowser und/oder IP-fähigen Telefonen (optional) für bis zu 150 Räume. Für
Network Storage Link
 A Division of Cisco Systems, Inc. Lieferumfang Ein NSLU2 - Network Storage Link für USB 2.0-Laufwerke Ein Netzstromadapter Ethernet-Kabel Eine Installations-CD-ROM mit Benutzerhandbuch im PDF-Format Eine
A Division of Cisco Systems, Inc. Lieferumfang Ein NSLU2 - Network Storage Link für USB 2.0-Laufwerke Ein Netzstromadapter Ethernet-Kabel Eine Installations-CD-ROM mit Benutzerhandbuch im PDF-Format Eine
Nutzung der VDI Umgebung
 Nutzung der VDI Umgebung Inhalt 1 Inhalt des Dokuments... 2 2 Verbinden mit der VDI Umgebung... 2 3 Windows 7... 2 3.1 Info für erfahrene Benutzer... 2 3.2 Erklärungen... 2 3.2.1 Browser... 2 3.2.2 Vertrauenswürdige
Nutzung der VDI Umgebung Inhalt 1 Inhalt des Dokuments... 2 2 Verbinden mit der VDI Umgebung... 2 3 Windows 7... 2 3.1 Info für erfahrene Benutzer... 2 3.2 Erklärungen... 2 3.2.1 Browser... 2 3.2.2 Vertrauenswürdige
Telefonie Konfiguration bei einer FRITZ!Box 7390 / 7490
 Telefonie Konfiguration bei einer FRITZ!Box 7390 / 7490 Schritt für Schritt Anleitung (Diese Anleitung bezieht sich auf die Firmware Version 6.20 der FritzBox. Falls Sie eine ältere Firmware Version installiert
Telefonie Konfiguration bei einer FRITZ!Box 7390 / 7490 Schritt für Schritt Anleitung (Diese Anleitung bezieht sich auf die Firmware Version 6.20 der FritzBox. Falls Sie eine ältere Firmware Version installiert
WLAN mit WPA (wpa4fh)
 WLAN mit WPA (wpa4fh) 1 WPA4FH - Konfiguration 2 1.1 Konfigurieren der Drahtlosnetzwerkverbindung... 2 1.1.1 Mobiles Gerät war schon einmal am FHJ-Netzwerk angeschlossen. 5 1.1.2 Mobiles Gerät war noch
WLAN mit WPA (wpa4fh) 1 WPA4FH - Konfiguration 2 1.1 Konfigurieren der Drahtlosnetzwerkverbindung... 2 1.1.1 Mobiles Gerät war schon einmal am FHJ-Netzwerk angeschlossen. 5 1.1.2 Mobiles Gerät war noch
Datenblatt GCM (W)LAN Rail.1. ERP-Nr.: 5206123. www.guentner.de. Datenblatt GCM (W)LAN Rail.1 V_1.0
 Datenblatt GCM (W)LAN Rail.1 ERP-Nr.: 5206123 www.guentner.de Seite 2 / 8 Inhaltsverzeichnis 1 GCM (W)LAN Rail.1...3 1.1 Funktionsbeschreibung... 3 1.2 Anschlüsse...4 1.3 LEDs...5 1.4 Schiebeschalter...5
Datenblatt GCM (W)LAN Rail.1 ERP-Nr.: 5206123 www.guentner.de Seite 2 / 8 Inhaltsverzeichnis 1 GCM (W)LAN Rail.1...3 1.1 Funktionsbeschreibung... 3 1.2 Anschlüsse...4 1.3 LEDs...5 1.4 Schiebeschalter...5
Schnelle Hilfe Was muss ich bei der Installation und Inbetriebnahme des Systems beachten?
 Kurzinbetriebnahmeanleitung für / Schnelle Hilfe Was muss ich bei der Installation und Inbetriebnahme des Systems beachten? Leuchteninstallation -Konfiguration -Programmstart und -Konfiguration 1. Leuchteninstallation
Kurzinbetriebnahmeanleitung für / Schnelle Hilfe Was muss ich bei der Installation und Inbetriebnahme des Systems beachten? Leuchteninstallation -Konfiguration -Programmstart und -Konfiguration 1. Leuchteninstallation
INTERNETZUGANG WLAN-ROUTER ANLEITUNG INSTALLATION SIEMENS GIGASET
 1. Bedienungsoberfläche starten Wir empfehlen Ihnen für die Installation einen WEB- Browser, zum Beispiel Firefox 2.0 oder Internet Explorer 6.1 oder höher. Geben Sie die Adresse des Routers in die Adresszeile
1. Bedienungsoberfläche starten Wir empfehlen Ihnen für die Installation einen WEB- Browser, zum Beispiel Firefox 2.0 oder Internet Explorer 6.1 oder höher. Geben Sie die Adresse des Routers in die Adresszeile
>> Bitte zuerst lesen... Installation des ZyXEL Prestige 650R/R-I
 >> Bitte zuerst lesen... Installation des ZyXEL Prestige 650R/R-I Lieferumfang * Inbetriebnahme 1 Ethernet-Anschlusskabel (patch-cable) für Anschluss an Switch/Hub Ethernet-Anschlusskabel gekreuzt (crossover)
>> Bitte zuerst lesen... Installation des ZyXEL Prestige 650R/R-I Lieferumfang * Inbetriebnahme 1 Ethernet-Anschlusskabel (patch-cable) für Anschluss an Switch/Hub Ethernet-Anschlusskabel gekreuzt (crossover)
GGAweb - WLAN Router Installationsanleitung Zyxel NBG 4615 v2
 GGAweb - WLAN Router Installationsanleitung Zyxel NBG 4615 v2 Ausgabe vom 16. Januar 2014 1. Einleitung... 1 2. Gerät anschliessen... 1 3. Gerät Konfigurieren - Initial... 2 3.1. Mit dem Internet verbinden...
GGAweb - WLAN Router Installationsanleitung Zyxel NBG 4615 v2 Ausgabe vom 16. Januar 2014 1. Einleitung... 1 2. Gerät anschliessen... 1 3. Gerät Konfigurieren - Initial... 2 3.1. Mit dem Internet verbinden...
L&S Emotion App - ios
 1 Navigation Dieser Punkt beschreibt die Bildschirme der App. Start-Bildschirm Die App verschickt Discovery Nachrichten und wartet auf Antworten von WiFi Emotion. Während dessen wird Activity Inticator
1 Navigation Dieser Punkt beschreibt die Bildschirme der App. Start-Bildschirm Die App verschickt Discovery Nachrichten und wartet auf Antworten von WiFi Emotion. Während dessen wird Activity Inticator
www.janitza.de Zeitsynchronisation per DCF-77 Funktionsbeschreibung
 Funktionsbeschreibung Zeitsynchronisation per DCF-77 Dok. Nr. 2.033.108.0 www.janitza.de Janitza electronics GmbH Vor dem Polstück 1 D-35633 Lahnau Support Tel. (0 64 41) 9642-22 Fax (0 64 41) 9642-30
Funktionsbeschreibung Zeitsynchronisation per DCF-77 Dok. Nr. 2.033.108.0 www.janitza.de Janitza electronics GmbH Vor dem Polstück 1 D-35633 Lahnau Support Tel. (0 64 41) 9642-22 Fax (0 64 41) 9642-30
- Tau-Office UNA - Setup Einzelplatzinstallation. * Der griechische Buchstabe T (sprich Tau ) steht für Perfektion. Idee und Copyright: rocom GmbH
 - Tau-Office UNA - Setup Einzelplatzinstallation * Der griechische Buchstabe T (sprich Tau ) steht für Perfektion. Idee und Copyright: rocom GmbH Eichenstraße 8a, 83083 Riedering Zentrale: 08036/94 20
- Tau-Office UNA - Setup Einzelplatzinstallation * Der griechische Buchstabe T (sprich Tau ) steht für Perfektion. Idee und Copyright: rocom GmbH Eichenstraße 8a, 83083 Riedering Zentrale: 08036/94 20
Wireless CardBus Card ZyAIR G-160
 Wireless CardBus Card ZyAIR G-160 Quick Start Guide Wireless LAN Setup Support Model G-160 Series Quick Start Guide WLAN Setup ZyXEL ZyAIR G-160 Copyright 2004 ZyXEL GmbH, Würselen (Germany) 1. Auflage,
Wireless CardBus Card ZyAIR G-160 Quick Start Guide Wireless LAN Setup Support Model G-160 Series Quick Start Guide WLAN Setup ZyXEL ZyAIR G-160 Copyright 2004 ZyXEL GmbH, Würselen (Germany) 1. Auflage,
Netzwerk-Installation für das Burse-Net und A-E-Net unter Windows Vista. Netzwerkinstallation unter Windows Vista
 Netzwerk-Installation für das Burse-Net und A-E-Net unter Windows Vista 1 Ein Hinweis zu den Netzwerkkabeln Bitte keine Crossover-Kabel verwenden. Die funktionieren hier nicht. Nur ganz normale Netzwerkkabel
Netzwerk-Installation für das Burse-Net und A-E-Net unter Windows Vista 1 Ein Hinweis zu den Netzwerkkabeln Bitte keine Crossover-Kabel verwenden. Die funktionieren hier nicht. Nur ganz normale Netzwerkkabel
Fragen und Antworten. Kabel Internet
 Fragen und Antworten Kabel Internet Inhaltsverzeichnis Inhaltsverzeichnis...II Internetanschluss...3 Kann ich mit Kabel Internet auch W-LAN nutzen?...3 Entstehen beim Surfen zusätzliche Telefonkosten?...3
Fragen und Antworten Kabel Internet Inhaltsverzeichnis Inhaltsverzeichnis...II Internetanschluss...3 Kann ich mit Kabel Internet auch W-LAN nutzen?...3 Entstehen beim Surfen zusätzliche Telefonkosten?...3
Einrichtung des D-Link Routers als Accesspoint Für DI-524 Rev.B und Rev.G Basierend auf der aktuellen Deutschen Firmware
 Einrichtung des D-Link Routers als Accesspoint Für DI-524 Rev.B und Rev.G Basierend auf der aktuellen Deutschen Firmware Haben Sie von Ihrem Kabelprovider ein Modem-Router-Kombigerät erhalten und möchten
Einrichtung des D-Link Routers als Accesspoint Für DI-524 Rev.B und Rev.G Basierend auf der aktuellen Deutschen Firmware Haben Sie von Ihrem Kabelprovider ein Modem-Router-Kombigerät erhalten und möchten
With the DIGI-LAN. Anleitung zum Installationsassistenten
 With the DIGI-LAN Anleitung zum Installationsassistenten Installation Softwareinstallation Im Folgenden sind die Schritte zur Installation der Software beschrieben. 1. Legen Sie die Installations-CD in
With the DIGI-LAN Anleitung zum Installationsassistenten Installation Softwareinstallation Im Folgenden sind die Schritte zur Installation der Software beschrieben. 1. Legen Sie die Installations-CD in
ANLEITUNG. Firmware Flash. Seite 1 von 7
 ANLEITUNG Firmware Flash chiligreen LANDISK Seite 1 von 7 1 Inhaltsverzeichnis 1 Inhaltsverzeichnis... 2 2 Problembeschreibung... 3 3 Ursache... 3 4 Lösung... 3 5 Werkseinstellungen der LANDISK wiederherstellen...
ANLEITUNG Firmware Flash chiligreen LANDISK Seite 1 von 7 1 Inhaltsverzeichnis 1 Inhaltsverzeichnis... 2 2 Problembeschreibung... 3 3 Ursache... 3 4 Lösung... 3 5 Werkseinstellungen der LANDISK wiederherstellen...
Anleitung Quickline Modem Technicolor TC7230
 Anleitung Quickline Modem Technicolor TC7230 1. Installation Modem Wichtige Hinweise zum Start Zu Ihrer Sicherheit: Das Kabelmodem darf nur an der vereinbarten Installationsadresse genutzt werden, da andernfalls
Anleitung Quickline Modem Technicolor TC7230 1. Installation Modem Wichtige Hinweise zum Start Zu Ihrer Sicherheit: Das Kabelmodem darf nur an der vereinbarten Installationsadresse genutzt werden, da andernfalls
Öffnen Sie den Internet-Browser Ihrer Wahl. Unabhängig von der eingestellten Startseite erscheint die folgende Seite in Ihrem Browserfenster:
 Schritt 1: Verbinden Sie Ihr wireless-fähiges Gerät (Notebook, Smartphone, ipad u. ä.) mit dem Wireless-Netzwerk WiFree_1. Die meisten Geräte zeigen Wireless-Netzwerke, die in Reichweite sind, automatisch
Schritt 1: Verbinden Sie Ihr wireless-fähiges Gerät (Notebook, Smartphone, ipad u. ä.) mit dem Wireless-Netzwerk WiFree_1. Die meisten Geräte zeigen Wireless-Netzwerke, die in Reichweite sind, automatisch
FRITZ!BOX 7360 FON WLAN. Bedienungsanleitung Fiete.Net
 FRITZ!BOX 7360 FON WLAN Bedienungsanleitung Fiete.Net 1 FRITZ!BOX 7360 FON WLAN FÜR DEN INTERNETZUGANG EINRICHTEN (1) Machen Sie sich mit Hilfe der offiziellen Anleitung mit dem Gerät vertraut und beachten
FRITZ!BOX 7360 FON WLAN Bedienungsanleitung Fiete.Net 1 FRITZ!BOX 7360 FON WLAN FÜR DEN INTERNETZUGANG EINRICHTEN (1) Machen Sie sich mit Hilfe der offiziellen Anleitung mit dem Gerät vertraut und beachten
Service & Support. Wie kann ein WinCC (TIA Portal) Projekt über Ethernet auf ein Bediengerät übertragen werden? WinCC (TIA Portal) FAQ Februar 2012
 Deckblatt Wie kann ein WinCC (TIA Portal) Projekt über Ethernet auf ein Bediengerät übertragen werden? WinCC (TIA Portal) FAQ Februar 2012 Service & Support Answers for industry. Fragestellung Dieser Beitrag
Deckblatt Wie kann ein WinCC (TIA Portal) Projekt über Ethernet auf ein Bediengerät übertragen werden? WinCC (TIA Portal) FAQ Februar 2012 Service & Support Answers for industry. Fragestellung Dieser Beitrag
Diese Anleitung hilft Ihnen Ihre Empfangsbox (Settop-Box)) mit Ihrem Kabelmodem so zu verbinden damit Sie DVB-IP Programme empfangen können.
 DVB IP Kundeninformationen DVB-IP Kundeninformation 06/15 Version 1.2 1. Installationsanleitung Diese Anleitung hilft Ihnen Ihre Empfangsbox (Settop-Box)) mit Ihrem Kabelmodem so zu verbinden damit Sie
DVB IP Kundeninformationen DVB-IP Kundeninformation 06/15 Version 1.2 1. Installationsanleitung Diese Anleitung hilft Ihnen Ihre Empfangsbox (Settop-Box)) mit Ihrem Kabelmodem so zu verbinden damit Sie
Installationsanleitung zum Access Point Wizard
 Installationsanleitung zum Access Point Wizard Folgende EDIMAX Access Points werden unterstützt: EW-7416APn EW-7415PDn EW-7209APg EW-7206APg Basis Setup: 1) Aktualisieren sie die Firmware ihres Access
Installationsanleitung zum Access Point Wizard Folgende EDIMAX Access Points werden unterstützt: EW-7416APn EW-7415PDn EW-7209APg EW-7206APg Basis Setup: 1) Aktualisieren sie die Firmware ihres Access
Klicken Sie mit einem Doppelklick auf das Symbol Arbeitsplatz auf Ihrem Desktop. Es öffnet sich das folgende Fenster.
 ADSL INSTALLATION WINDOWS 2000 Für die Installation wird folgendes benötigt: Alcatel Ethernet-Modem Splitter für die Trennung Netzwerkkabel Auf den folgenden Seiten wird Ihnen in einfachen und klar nachvollziehbaren
ADSL INSTALLATION WINDOWS 2000 Für die Installation wird folgendes benötigt: Alcatel Ethernet-Modem Splitter für die Trennung Netzwerkkabel Auf den folgenden Seiten wird Ihnen in einfachen und klar nachvollziehbaren
KONFIGURATION TECHNICOLOR TC7200
 Kabelrouter anschliessen Schliessen Sie den Kabelrouter wie oben abgebildet an. Das Gerät benötigt nun 30-60 Minuten bis es online ist und das erste Update installiert. Nach dem Update startet das Modem
Kabelrouter anschliessen Schliessen Sie den Kabelrouter wie oben abgebildet an. Das Gerät benötigt nun 30-60 Minuten bis es online ist und das erste Update installiert. Nach dem Update startet das Modem
- Installieren Sie den AC WLAN fachgerecht und lagerichtig (Einbauhöhe 0,3 1,3 m) gemäß Montageanleitung.
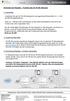 Einrichten der Repeater Funktion des AC WLAN (Relayed) 1.) Generelles - Installieren Sie den AC WLAN fachgerecht und lagerichtig (Einbauhöhe 0,3 1,3 m) gemäß Montageanleitung. - Nach ca. 1 Minute (nach
Einrichten der Repeater Funktion des AC WLAN (Relayed) 1.) Generelles - Installieren Sie den AC WLAN fachgerecht und lagerichtig (Einbauhöhe 0,3 1,3 m) gemäß Montageanleitung. - Nach ca. 1 Minute (nach
Verbindung mit DegNet Wireless-DSL www.degnet-wireless-dsl.de
 www.degnet-wireless-dsl.de! "# $ # % &! "# $ # ' ' ' ( ) * * +, -. / 0 1 2 3! 4 (5 (6 3!! # IP auf 192.168.0.1 umstellen um das Gerät konfigurieren zu können Start (-> Einstellungen) -> Systemsteuerung
www.degnet-wireless-dsl.de! "# $ # % &! "# $ # ' ' ' ( ) * * +, -. / 0 1 2 3! 4 (5 (6 3!! # IP auf 192.168.0.1 umstellen um das Gerät konfigurieren zu können Start (-> Einstellungen) -> Systemsteuerung
A1 Modem Speed Touch 510 für Windows Vista (Routerzugang)
 Installationsanleitung Einfach A1. A1 Modem Speed Touch 510 für Windows Vista (Routerzugang) Einfach schneller zum Ziel. Zu Ihrem A1 Modem haben Sie eine A1 Installations-CD erhalten, mit der Sie alle
Installationsanleitung Einfach A1. A1 Modem Speed Touch 510 für Windows Vista (Routerzugang) Einfach schneller zum Ziel. Zu Ihrem A1 Modem haben Sie eine A1 Installations-CD erhalten, mit der Sie alle
Grundvoraussetzung: Windows XP mit Servicepack 3 (SP3) Arbeitsplatz rechter Mouseklick Eigenschaften
 Grundvoraussetzung: Windows XP mit Servicepack 3 (SP3) Überprüfen: Arbeitsplatz rechter Mouseklick Eigenschaften Nun gibt es zwei Möglichkeiten: Entweder auf ihrem Gerät ist eine spezielle Software zur
Grundvoraussetzung: Windows XP mit Servicepack 3 (SP3) Überprüfen: Arbeitsplatz rechter Mouseklick Eigenschaften Nun gibt es zwei Möglichkeiten: Entweder auf ihrem Gerät ist eine spezielle Software zur
Zugang Gibbnet / Internet unter Mac OS X
 Zugang Gibbnet / Internet unter Inhalt 1 Inhalt des Dokuments... 2 1.1 Versionsänderungen... 2 2 ab Version 10.5... 3 2.1 Info für erfahrene Benutzer... 3 2.2 Einstellungen Internetbrowser und Netzwerk
Zugang Gibbnet / Internet unter Inhalt 1 Inhalt des Dokuments... 2 1.1 Versionsänderungen... 2 2 ab Version 10.5... 3 2.1 Info für erfahrene Benutzer... 3 2.2 Einstellungen Internetbrowser und Netzwerk
ALL0276VPN / Wireless 802.11g VPN Router
 ALL0276VPN / Wireless 802.11g VPN Router A. Anschluß des ALL0276VPN Routers Step 1: Bevor Sie beginnen, stellen Sie bitte sicher, dass Sie alle notwendigen Informationen über Ihren Internet-Account von
ALL0276VPN / Wireless 802.11g VPN Router A. Anschluß des ALL0276VPN Routers Step 1: Bevor Sie beginnen, stellen Sie bitte sicher, dass Sie alle notwendigen Informationen über Ihren Internet-Account von
STRATO Mail Einrichtung Microsoft Outlook
 STRATO Mail Einrichtung Microsoft Outlook Einrichtung Ihrer E-Mail Adresse bei STRATO Willkommen bei STRATO! Wir freuen uns, Sie als Kunden begrüßen zu dürfen. Mit der folgenden Anleitung möchten wir Ihnen
STRATO Mail Einrichtung Microsoft Outlook Einrichtung Ihrer E-Mail Adresse bei STRATO Willkommen bei STRATO! Wir freuen uns, Sie als Kunden begrüßen zu dürfen. Mit der folgenden Anleitung möchten wir Ihnen
Anbindung des eibport an das Internet
 Anbindung des eibport an das Internet Ein eibport wird mit einem lokalen Router mit dem Internet verbunden. Um den eibport über diesen Router zu erreichen, muss die externe IP-Adresse des Routers bekannt
Anbindung des eibport an das Internet Ein eibport wird mit einem lokalen Router mit dem Internet verbunden. Um den eibport über diesen Router zu erreichen, muss die externe IP-Adresse des Routers bekannt
Konfiguration von email Konten
 Konfiguration von email Konten Dieses Dokument beschreibt alle grundlegenden Informationen und Konfigurationen die Sie zur Nutzung unseres email Dienstes benötigen. Des Weiteren erklärt es kurz die verschiedenen
Konfiguration von email Konten Dieses Dokument beschreibt alle grundlegenden Informationen und Konfigurationen die Sie zur Nutzung unseres email Dienstes benötigen. Des Weiteren erklärt es kurz die verschiedenen
Wireless LAN PCMCIA Adapter Installationsanleitung
 Wireless LAN PCMCIA Adapter Installationsanleitung Diese Anleitung hilft Ihnen bei der Installation des Funknetzwerkadapters für Ihre PCMCIA Schnittstelle und erläutert in wenigen Schritten, wie Sie den
Wireless LAN PCMCIA Adapter Installationsanleitung Diese Anleitung hilft Ihnen bei der Installation des Funknetzwerkadapters für Ihre PCMCIA Schnittstelle und erläutert in wenigen Schritten, wie Sie den
INTERNETZUGANG BIS 18.000 KBIT/S MAC OS X
 Hinweis! NetCologne übernimmt keinerlei Haftung für Schäden, die durch Anwendung dieser Anleitung entstehen könnten. Wir empfehlen, vor Änderungen immer eine Datensicherung durchzuführen. Sollte Ihr Computer
Hinweis! NetCologne übernimmt keinerlei Haftung für Schäden, die durch Anwendung dieser Anleitung entstehen könnten. Wir empfehlen, vor Änderungen immer eine Datensicherung durchzuführen. Sollte Ihr Computer
Handbuch USB-Isolator
 Handbuch USB-Isolator W&T Version 1.0 Typ 33001 09/2010 by Wiesemann & Theis GmbH Irrtum und Änderung vorbehalten: Da wir Fehler machen können, darf keine unserer Aussagen ungeprüft verwendet werden. Bitte
Handbuch USB-Isolator W&T Version 1.0 Typ 33001 09/2010 by Wiesemann & Theis GmbH Irrtum und Änderung vorbehalten: Da wir Fehler machen können, darf keine unserer Aussagen ungeprüft verwendet werden. Bitte
How-To-Do. Fernwartung einer VIPA Steuerung via Ethernet
 How-To-Do Fernwartung einer VIPA Steuerung via Ethernet Inhaltsverzeichnis 1 Allgemein... 2 1.1 Information... 2 1.2 Hinweis... 2 2 Schematischer Aufbau... 3 2.1 Beispielaufbau... 3 3 Plug n Route... 4
How-To-Do Fernwartung einer VIPA Steuerung via Ethernet Inhaltsverzeichnis 1 Allgemein... 2 1.1 Information... 2 1.2 Hinweis... 2 2 Schematischer Aufbau... 3 2.1 Beispielaufbau... 3 3 Plug n Route... 4
16/24 Port Desktop & Rack-mountable Gigabit Ethernet Switch
 16/24 Port Desktop & Rack-mountable Gigabit Ethernet Switch Bedienungsanleitung DN-80100 DN-80110 Packungsinhalt Die folgenden Dinge sollten sich in ihrem Paket befinden: 16/24 Port Desktop & rackeinbaufähiger
16/24 Port Desktop & Rack-mountable Gigabit Ethernet Switch Bedienungsanleitung DN-80100 DN-80110 Packungsinhalt Die folgenden Dinge sollten sich in ihrem Paket befinden: 16/24 Port Desktop & rackeinbaufähiger
COM-1 Anleitung zur Installation und Inbetriebnahme
 COM-1 Anleitung zur Installation und Inbetriebnahme 06.07.10 COM-1-Bedienungsanleitung - V 1.4 Seite 1 von 10 Wichtige Informationen Das COM 1 wurde mit großer Sorgfalt entworfen und hergestellt und sollte
COM-1 Anleitung zur Installation und Inbetriebnahme 06.07.10 COM-1-Bedienungsanleitung - V 1.4 Seite 1 von 10 Wichtige Informationen Das COM 1 wurde mit großer Sorgfalt entworfen und hergestellt und sollte
Anleitung Anschluss und Konfiguration des Technicolor TC7200.20 Kabelmodems mit WLAN
 Anleitung Anschluss und Konfiguration des Technicolor TC7200.20 Kabelmodems mit WLAN Inhaltsverzeichnis 1 Einleitung... 3 1.1 Lieferumfang... 3 1.2 Anschlusserläuterung... 3 2 Allgemeine Hinweise... 4
Anleitung Anschluss und Konfiguration des Technicolor TC7200.20 Kabelmodems mit WLAN Inhaltsverzeichnis 1 Einleitung... 3 1.1 Lieferumfang... 3 1.2 Anschlusserläuterung... 3 2 Allgemeine Hinweise... 4
KONFIGURATION TECHNICOLOR TC7230
 Kabelrouter anschliessen - Schliessen Sie den Kabelrouter wie oben abgebildet an. - Das Gerät benötigt nun ca. 15-25 Minuten bis es online ist. Version 1.1 Seite 1/9 Sie können fortfahren, wenn die unteren
Kabelrouter anschliessen - Schliessen Sie den Kabelrouter wie oben abgebildet an. - Das Gerät benötigt nun ca. 15-25 Minuten bis es online ist. Version 1.1 Seite 1/9 Sie können fortfahren, wenn die unteren
DWA-140: Betrieb unter Mac OS X Über dieses Dokument. Vorbereitungen. Laden der Treiber aus dem Internet - 1 -
 DWA-140: Betrieb unter Mac OS X Über dieses Dokument Diese Anleitung zeigt, wie Sie einen D-Link DWA-140 Wireless N USB Adapter unter Mac OS X 10.3. und 10.4. betreiben können. Die Treiber die zum Betrieb
DWA-140: Betrieb unter Mac OS X Über dieses Dokument Diese Anleitung zeigt, wie Sie einen D-Link DWA-140 Wireless N USB Adapter unter Mac OS X 10.3. und 10.4. betreiben können. Die Treiber die zum Betrieb
6.8.3.10 Übung - Konfiguration eines WLAN-Routers in Windows XP
 5.0 6.8.3.10 Übung - Konfiguration eines WLAN-Routers in Windows XP Einführung Drucken Sie diese Übung aus und führen Sie sie durch. In dieser Übung werden Sie WLAN-Einstellungen auf dem Linksys E2500
5.0 6.8.3.10 Übung - Konfiguration eines WLAN-Routers in Windows XP Einführung Drucken Sie diese Übung aus und führen Sie sie durch. In dieser Übung werden Sie WLAN-Einstellungen auf dem Linksys E2500
Hinweise für Wireless LAN-Anwender
 Hinweise für Wireless LAN-Anwender Lesen Sie dieses Handbuch sorgfältig vor der Verwendung des Geräts und bewahren Sie es zum Nachschlagen griffbereit auf. Hinweise für Wireless LAN-Anwender In diesem
Hinweise für Wireless LAN-Anwender Lesen Sie dieses Handbuch sorgfältig vor der Verwendung des Geräts und bewahren Sie es zum Nachschlagen griffbereit auf. Hinweise für Wireless LAN-Anwender In diesem
etoken mit Thunderbird verwenden
 etoken mit Thunderbird verwenden 1. Vorrausetzungen 2. etoken in Thunderbird einbinden 3. Wurzelzertifikate der Certification Authority (CA) installieren 4. E-Mails signieren und verschlüsseln mit Thunderbird
etoken mit Thunderbird verwenden 1. Vorrausetzungen 2. etoken in Thunderbird einbinden 3. Wurzelzertifikate der Certification Authority (CA) installieren 4. E-Mails signieren und verschlüsseln mit Thunderbird
USB 10/100 FAST ETHERNET. Benutzerhandbuch
 USB 10/100 FAST ETHERNET Benutzerhandbuch INHALTSVERZEICHNIS Einführung...1 Systemanforderungen...1 Spezifikationen...1 Bezeichnungen und Funktionen der Teile...2 Hardware Installation...3 Vorsichtsmaßnahme...3
USB 10/100 FAST ETHERNET Benutzerhandbuch INHALTSVERZEICHNIS Einführung...1 Systemanforderungen...1 Spezifikationen...1 Bezeichnungen und Funktionen der Teile...2 Hardware Installation...3 Vorsichtsmaßnahme...3
Anleitung zur Einrichtung Ihres PPPoE-Zugangs mit einer AVM FritzBox 7270 Inhalt
 Anleitung zur Einrichtung Ihres PPPoE-Zugangs mit einer AVM FritzBox 7270 Inhalt 1. Einleitung und Zugang zur FritzBox... 2 1.1 Zugang zur Benutzeroberfläche der FritzBox... 2 2. Einrichtung der FritzBox...
Anleitung zur Einrichtung Ihres PPPoE-Zugangs mit einer AVM FritzBox 7270 Inhalt 1. Einleitung und Zugang zur FritzBox... 2 1.1 Zugang zur Benutzeroberfläche der FritzBox... 2 2. Einrichtung der FritzBox...
Prodanet ProductManager WinEdition
 UPDATE Beschreibung Prodanet ProductManager WinEdition Prodanet GmbH Hauptstrasse 39-41 D-63486 Bruchköbel Tel: +49 (0) 6181 / 9793-0 Fax: +49 (0) 6181 / 9793-33 email: info@prodanet.com Wichtiger Hinweis
UPDATE Beschreibung Prodanet ProductManager WinEdition Prodanet GmbH Hauptstrasse 39-41 D-63486 Bruchköbel Tel: +49 (0) 6181 / 9793-0 Fax: +49 (0) 6181 / 9793-33 email: info@prodanet.com Wichtiger Hinweis
FuxMedia Programm im Netzwerk einrichten am Beispiel von Windows 7
 FuxMedia Programm im Netzwerk einrichten am Beispiel von Windows 7 Die Installation der FuxMedia Software erfolgt erst NACH Einrichtung des Netzlaufwerks! Menüleiste einblenden, falls nicht vorhanden Die
FuxMedia Programm im Netzwerk einrichten am Beispiel von Windows 7 Die Installation der FuxMedia Software erfolgt erst NACH Einrichtung des Netzlaufwerks! Menüleiste einblenden, falls nicht vorhanden Die
ewon über GPRS und Fixed.IP aus dem Internet erreichen
 ewon - Technical Note Nr. 011 Version 1.2 ewon über GPRS und Fixed.IP aus dem Internet erreichen Übersicht 1. Thema 2. Benötigte Komponenten 3. ewon Konfiguration 3.1 ewon IP Adresse einstellen 3.2 ewon
ewon - Technical Note Nr. 011 Version 1.2 ewon über GPRS und Fixed.IP aus dem Internet erreichen Übersicht 1. Thema 2. Benötigte Komponenten 3. ewon Konfiguration 3.1 ewon IP Adresse einstellen 3.2 ewon
easyident Türöffner easyident Türöffner Art. Nr. FS-0007 FS Fertigungsservice
 easyident Türöffner Art. Nr. FS-0007 Wir freuen uns, das sie sich für unser Produkt easyident Türöffner, mit Transponder Technologie entschieden haben. Easyident Türöffner ist für Unterputzmontage in 55mm
easyident Türöffner Art. Nr. FS-0007 Wir freuen uns, das sie sich für unser Produkt easyident Türöffner, mit Transponder Technologie entschieden haben. Easyident Türöffner ist für Unterputzmontage in 55mm
Electronic Systems GmbH & Co. KG
 Anleitung zum Anlegen eines POP3 E-Mail Kontos Bevor die detaillierte Anleitung für die Erstellung eines POP3 E-Mail Kontos folgt, soll zuerst eingestellt werden, wie oft E-Mail abgerufen werden sollen.
Anleitung zum Anlegen eines POP3 E-Mail Kontos Bevor die detaillierte Anleitung für die Erstellung eines POP3 E-Mail Kontos folgt, soll zuerst eingestellt werden, wie oft E-Mail abgerufen werden sollen.
HostProfis ISP ADSL-Installation Windows XP 1
 ADSL INSTALLATION WINDOWS XP Für die Installation wird folgendes benötigt: Alcatel Ethernet-Modem Splitter für die Trennung Netzwerkkabel Auf den folgenden Seiten wird Ihnen in einfachen und klar nachvollziehbaren
ADSL INSTALLATION WINDOWS XP Für die Installation wird folgendes benötigt: Alcatel Ethernet-Modem Splitter für die Trennung Netzwerkkabel Auf den folgenden Seiten wird Ihnen in einfachen und klar nachvollziehbaren
Installationsanleitung
 Installationsanleitung Pirelli PRG AV4202N Einrichten der A1 WLAN Box für Ihre Internetverbindung (Ein oder mehrere Rechner) MAC OS X 10.5 Version03 Jänner 2012 1 Klicken Sie auf das Apple Symbol in der
Installationsanleitung Pirelli PRG AV4202N Einrichten der A1 WLAN Box für Ihre Internetverbindung (Ein oder mehrere Rechner) MAC OS X 10.5 Version03 Jänner 2012 1 Klicken Sie auf das Apple Symbol in der
Einrichtung des DFÜ-Netzwerkes
 Einrichtung des DFÜ-Netzwerkes Für BITel-Kunden unter Windows 98 Vor der Einrichtung des DFÜ-Netzwerkes muss zum einen die ISDN Karte oder der externe ISDN Plug in Ihrem PC installiert sein und zum anderen
Einrichtung des DFÜ-Netzwerkes Für BITel-Kunden unter Windows 98 Vor der Einrichtung des DFÜ-Netzwerkes muss zum einen die ISDN Karte oder der externe ISDN Plug in Ihrem PC installiert sein und zum anderen
A1 WLAN Box ADB DV 2210 für Windows 7
 Installationsanleitung Einfach A1. A1 WLAN Box ADB DV 2210 für Windows 7 Einfach schneller zum Ziel. Zu Ihrer A1 WLAN Box haben Sie eine A1 Installations-CD erhalten, mit der Sie alle Einstellungen automatisch
Installationsanleitung Einfach A1. A1 WLAN Box ADB DV 2210 für Windows 7 Einfach schneller zum Ziel. Zu Ihrer A1 WLAN Box haben Sie eine A1 Installations-CD erhalten, mit der Sie alle Einstellungen automatisch
A1 WLAN Box Thomson Gateway 585 für Windows 7
 Installationsanleitung Einfach A1. A1 WLAN Box Thomson Gateway 585 für Windows 7 Einfach schneller zum Ziel. Zu Ihrer A1 WLAN Box haben Sie eine A1 Installations-CD erhalten, mit der Sie alle Einstellungen
Installationsanleitung Einfach A1. A1 WLAN Box Thomson Gateway 585 für Windows 7 Einfach schneller zum Ziel. Zu Ihrer A1 WLAN Box haben Sie eine A1 Installations-CD erhalten, mit der Sie alle Einstellungen
Building Technologies HVAC Products
 7 615 Modbus-Schnittstelle Das Gerät dient als Schnittstelle zwischen einem LMV2...- / LMV3 - Feuerungsautomat und einem Modbus-System, wie z.b. einem Gebäudeautomationssystem (GAS). Die Modbus-Schnittstelle
7 615 Modbus-Schnittstelle Das Gerät dient als Schnittstelle zwischen einem LMV2...- / LMV3 - Feuerungsautomat und einem Modbus-System, wie z.b. einem Gebäudeautomationssystem (GAS). Die Modbus-Schnittstelle
Windows 98 / Windows NT mit NCP WAN Miniport-Treiber 23. Oktober 1998
 Windows 98 / Windows NT mit NCP WAN Miniport-Treiber 23. Oktober 1998 XBMPD Windows 98 mit NCP WAN Miniport-Treiber 3 Benötigte Hard- und Software: 1. NCP ISDN ARROW Karte oder Box 2. Ihre CD-Rom mit dem
Windows 98 / Windows NT mit NCP WAN Miniport-Treiber 23. Oktober 1998 XBMPD Windows 98 mit NCP WAN Miniport-Treiber 3 Benötigte Hard- und Software: 1. NCP ISDN ARROW Karte oder Box 2. Ihre CD-Rom mit dem
Auskunft über die Kassendaten
 Landesamt für Finanzen Dienststelle München des Freistaates Bayern Auskunft über die Kassendaten Anmeldung am Terminalserver Bedienungsanleitung Stand: 31.01.2007 Inhaltsverzeichnis ALLGEMEINE UND TECHNISCHE
Landesamt für Finanzen Dienststelle München des Freistaates Bayern Auskunft über die Kassendaten Anmeldung am Terminalserver Bedienungsanleitung Stand: 31.01.2007 Inhaltsverzeichnis ALLGEMEINE UND TECHNISCHE
CSL Powerline. Handbuch
 CSL Powerline Handbuch Inhaltsverzeichnis Lieferumfang... 3 Sicherheitshinweise... 4 CE-Erklärung... 4 Übersicht... 5 Anzeigen... 6 Powerline-Netzwerk einrichten... 8 Powerline-Netzwerk verschlüsseln...
CSL Powerline Handbuch Inhaltsverzeichnis Lieferumfang... 3 Sicherheitshinweise... 4 CE-Erklärung... 4 Übersicht... 5 Anzeigen... 6 Powerline-Netzwerk einrichten... 8 Powerline-Netzwerk verschlüsseln...
podcast TUTORIAL Zugriff auf das Bildarchiv der Bergischen Universität Wuppertal über den BSCW-Server
 Das folgende Tutorial erläutert die grundlegenden Schritte für den Zugriff auf das Bildarchiv der Bergischen Universität Wuppertal. Als Nutzer für das Bildarchiv freischalten lassen Der Zugriff auf das
Das folgende Tutorial erläutert die grundlegenden Schritte für den Zugriff auf das Bildarchiv der Bergischen Universität Wuppertal. Als Nutzer für das Bildarchiv freischalten lassen Der Zugriff auf das
INSYS IMON - Überwachungsfunktionen Übertragung von Schaltsignalen per SMS. Konfigurations-Handbuch
 INSYS IMON - Überwachungsfunktionen Übertragung von Schaltsignalen per SMS Konfigurations-Handbuch Einführung Copyright 2015 INSYS MICROELECTRONICS GmbH Jede Vervielfältigung dieser Publikation ist verboten.
INSYS IMON - Überwachungsfunktionen Übertragung von Schaltsignalen per SMS Konfigurations-Handbuch Einführung Copyright 2015 INSYS MICROELECTRONICS GmbH Jede Vervielfältigung dieser Publikation ist verboten.
Fernzugriff auf das TiHo-Netz über das Portal
 Stiftung Tierärztliche Hochschule Hannover University of Veterinary Medicine Hannover Der Präsident Stabstelle TiHo-IDS Fernzugriff auf das TiHo-Netz über das Portal In dieser Anleitung wird beschrieben,
Stiftung Tierärztliche Hochschule Hannover University of Veterinary Medicine Hannover Der Präsident Stabstelle TiHo-IDS Fernzugriff auf das TiHo-Netz über das Portal In dieser Anleitung wird beschrieben,
Multifunktions-USB-Netzwerkserver
 Multifunktions-USB-Netzwerkserver Schnellinstallationsanleitung Einleitung Dieses Dokument beschreibt die Schritte zur Installation und Konfiguration des Multifunktions-USB-Netzwerkservers als USB-Geräteserver
Multifunktions-USB-Netzwerkserver Schnellinstallationsanleitung Einleitung Dieses Dokument beschreibt die Schritte zur Installation und Konfiguration des Multifunktions-USB-Netzwerkservers als USB-Geräteserver
AS-WL300. Einrichtung über PC. Technical Training - Cuno van Baalen
 AS-WL300 Einrichtung über PC Mit dieser Beschreibung können Sie den WLAN-Adapter Pioneer AS-WL300 einrichten um Ihre Pioneer AV-Receiver, Blu-ray Spieler, Pure Audio Netzwerkspieler, drahtlos verwenden
AS-WL300 Einrichtung über PC Mit dieser Beschreibung können Sie den WLAN-Adapter Pioneer AS-WL300 einrichten um Ihre Pioneer AV-Receiver, Blu-ray Spieler, Pure Audio Netzwerkspieler, drahtlos verwenden
DEU. Royal Exclusiv Pumpen & Anlagenbau. Anleitung zur Netzwerk-Konfiguration Red Dragon 4 Pumpen. v1.0
 Anleitung zur Netzwerk-Konfiguration Red Dragon 4 Pumpen Für alle Red Dragon 4 Dreamliner und Superflow Pumpen 500, 800, 1100, 1600 Watt v1.0 DEU XP Win7 MAC XP Verbinden der RD4 Pumpe mit einem Windows
Anleitung zur Netzwerk-Konfiguration Red Dragon 4 Pumpen Für alle Red Dragon 4 Dreamliner und Superflow Pumpen 500, 800, 1100, 1600 Watt v1.0 DEU XP Win7 MAC XP Verbinden der RD4 Pumpe mit einem Windows
JUNG Facility-Pilot Visualisierungs-Server Version 1.1
 Inhalt: JUNG Facility-Pilot Visualisierungs-Server Version 1.1 1 TECHNISCHE VORAUSSETZUNGEN...2 1.1 HARDWARE...2 1.2 BETRIEBSSYSTEME...2 1.3 SOFTWARE...2 2 ERSTER START...3 2.1 ANMELDUNG...3 2.2 BENUTZER
Inhalt: JUNG Facility-Pilot Visualisierungs-Server Version 1.1 1 TECHNISCHE VORAUSSETZUNGEN...2 1.1 HARDWARE...2 1.2 BETRIEBSSYSTEME...2 1.3 SOFTWARE...2 2 ERSTER START...3 2.1 ANMELDUNG...3 2.2 BENUTZER
Bedienungsanleitung AliceComfort
 Bedienungsanleitung AliceComfort Konfiguration WLAN-Router Siemens SL2-141-I Der schnellste Weg zu Ihrem Alice Anschluss. Sehr geehrter AliceComfort-Kunde, bei der Lieferung ist Ihr Siemens SL2-141-I als
Bedienungsanleitung AliceComfort Konfiguration WLAN-Router Siemens SL2-141-I Der schnellste Weg zu Ihrem Alice Anschluss. Sehr geehrter AliceComfort-Kunde, bei der Lieferung ist Ihr Siemens SL2-141-I als
