Kapitel 2 Umsetzung eines fixen Designs in ein flexibles Layout
|
|
|
- Theresa Steinmann
- vor 8 Jahren
- Abrufe
Transkript
1 Kapitel 2 Umsetzung eines fixen Designs in ein flexibles Layout 2»A great designer is the one who keeps moving stuff, even when everyone else leaves the room.«milton Glaser In diesem Kapitel werden wir mit den Grundlagen des ersten Kapitels eine kleine responsive Website aufbauen. Sie haben ja mit uns bereits einen kleinen Blick auf die Umsetzung responsiver Layouts geworfen. Nun zeigen wir Ihnen anhand eines Anwendungsbeispiels, wie Sie ein bestehendes festes Design mithilfe der drei Hauptzutaten des responsiven Designs (fluides Raster, flexible Inhalte und Media Queries) in ein anpassungsfähiges Layout umwandeln. Los geht s! 2.1 Die Ausgangslage: ein grafischer Entwurf mit festen Abmessungen Stellen Sie sich vor, Sie haben ein Layout, wie in Abbildung 2.1 zu sehen, von einem Kunden als Photoshop-Vorlage zur Umsetzung erhalten. Sie sehen ein ziemlich typisches dreispaltiges Layout mit einem Menü, einer Inhaltsspalte und einer Marginalie. Leider sind die Texte für die Website noch nicht fertig, sodass Sie mit Blindtext arbeiten müssen (auch das Logo ist noch in der Abstimmung, wird aber nachgeliefert, und an der Struktur der Website wird noch gearbeitet). Sicher ist aber, dass es ein Hauptbildmotiv geben soll (eventuell mit einer Slideshow) und mehrere Artikel-Teaser auf der Startseite. Die Farbwelt ist immerhin vorhanden. Ein ganz normaler Auftrag also. 41
2 2 Umsetzung eines fixen Designs in ein flexibles Layout Abbildung 2.1 Die Layoutvorlage in Photoshop mit eingeblendetem Raster Aus der Photoshop-Vorlage ergeben sich die folgenden Abmessungen: Gesamtbreite Navigation Inhaltsbereich Marginalie 1245 Pixel verteilt auf 11 Spalten mit einem Spaltenabstand von 20 Pixeln 210 Pixel 710 Pixel 325 Pixel Header und Footer gehen über die gesamte Breite Tabelle 2.1 Kernabmessungen der Designvorlage Die Umsetzung in HTML5 ist keine große Sache: Sie verwenden die HTML5-Elemente <header>, <footer> und <nav> für die entsprechenden Bereiche und setzen einen Container außen herum. Die Inhalte werden in einem Bereich.main wiederum in zwei Bereichen untergebracht:.maincontent dient als Container, in dem wir später noch mehrere <section>-elemente unterbringen können, und die Marginalie setzen Sie mittels <aside> um. Je nachdem, wie die Inhalte aussehen, sind natürlich auch andere Umsetzungen denkbar (aber die Inhalte liegen ja leider noch nicht vor). 42
3 2.1 Die Ausgangslage: ein grafischer Entwurf mit festen Abmessungen Das komplette Beispiel finden Sie auf der DVD im Verzeichnis /praxisbeispiele/ kap02/01_fixes-design-flexibles-layout/. Leicht gekürzt sieht der HTML5-Code dann so aus: 2 <!DOCTYPE html> <html lang="de"> <head> <meta charset="utf-8"> <title>praxisbeispiel: Responsive Layout</title> <link href="../css/normalize.css" rel="stylesheet"> <link href="../css/styling.css" rel="stylesheet"> <link href="../css/layout.css" rel="stylesheet"> </head> <body> <div class="page-wrapper"> <header> <h1>websitetitel</h1> </header> <nav> <ul id="navmain" class="main-nav"> <li><a href="#">link 1</a></li> <li><a href="#">link 2</a></li> <li>...</li> </ul> </nav> <div class="main"> <div class="maincontent"> <h2>seitenüberschrift</h2> <p class="teasertext">... </p> <figure class="slides"> <img src="../img/dummy-1.jpg" width="800" height="385" alt=""> <figcaption>... </figcaption> </figure> <section class="teaser-articles"> <article class="box teaser"> <figure> <img src="../img/dummy-2.jpg" width="500" height="500" alt=""> </figure> <h3>artikel Überschrift</h3> <p>li nov lingua... </p> </article> 43
4 2 Umsetzung eines fixen Designs in ein flexibles Layout <article class="box teaser">... </article> </section> <section> <h3>artikel Überschrift</h3> <p>li nov lingua franca... </p> </section> </div> /* Ende maincontent */ <aside> <h3>aside Überschrift</h3> <p>li Europan lingues... </p> </aside> </div> /* Ende main */ <footer>... </footer> </div> /* Ende page-wrapper */ </body> </html> Listing 2.1 Auszug aus dem HTML5-Quellcode für die Beispielseite Im ersten Schritt verwenden Sie bei der Umsetzung zur besseren Anschaulichkeit die festen Größen aus der Photoshop-Designvorlage. Der Aufbau des Layouts erfolgt mit den folgenden CSS-Anweisungen:.page-wrapper { margin: 0auto; width: 1245px;.main { width: 1035px; float: left; overflow: hidden; nav { width: 210px; float: left; overflow: auto;.maincontent { width: 710px; float: left; 44
5 2.1 Die Ausgangslage: ein grafischer Entwurf mit festen Abmessungen padding: 20px; box-sizing: border-box; /* Präfixe */ aside { width: 325px; margin-left: 710px; padding: 20px; box-sizing: border-box; /* Präfixe */ 2 Listing 2.2 Auszug aus der Datei»layout.css«: CSS-Anweisungen der Grundelemente mit Pixelmaßen Der übergeordnete Container hat eine feste Breite von 1245 Pixeln. Das ist der verfügbare Platz bei einer Bildschirmbreite von 1280 Pixeln. Der.page-wrapper ist durch das margin: 0 auto; horizontal zentriert (der Abstand nach oben und unten ist 0, nach rechts und links automatisch). Dann folgen Navigation und Inhalte nebeneinander gefloatet und mit festen Breiten versehen. Als Letztes haben wir im Inhalts-Container den Hauptinhalt und die Marginalie (<aside>) ebenfalls nebeneinander gefloatet. Um uns das Rechnen etwas zu vereinfachen, haben wir für alle Container mit zusätzlichen Innenabständen das Boxmodell vom Standardwert box-sizing: content-box auf box-sizing: border-box umgestellt. So müssen wir nicht lange border, padding und width addieren, um den tatsächlichen Platzbedarf eines Elements zu wissen, sondern können einfach die Breite angeben, die das Element insgesamt einnehmen soll eine sehr nützliche Eigenschaft wie wir finden. Als kleinen Wermutstropfen müssen wir allerdings erwähnen, dass der Internet Explorer 7 diese Eigenschaft noch nicht versteht; deswegen müssten Sie entweder eigene Styles für ihn vorsehen oder einen Workaround verwenden (z. B.: Achtung Präfixe! CSS-Eigenschaften, die noch nicht als offizieller Standard verabschiedet sind, müssen oft noch mit sogenannten Hersteller-Präfixen (vendor prefixes) versehen werden. Sie sollten in solchen Fällen immer als Letztes den offiziellen Vorschlag verwenden, da die Browserhersteller nach einer Weile die Unterstützung für die»gepräfixten«bezeichnungen einstellen. Für die Eigenschaft box-sizing sieht die komplette Version z. B. so aus: -webkit-box-sizing: border-box; /* ältere Webkit-Browser */ -moz-box-sizing: border-box; /* Firefox */ box-sizing: border-box; /* W3C/Chrome/Opera/IE */ 45
6 2 Umsetzung eines fixen Designs in ein flexibles Layout Wir verwenden in den gedruckten Listings aus Gründen der Übersichtlichkeit immer nur die W3C-Varianten (also ohne Präfixe) und kennzeichnen diese mit einem Kommentar /* Präfixe */ entsprechend die Codebeispiele auf der DVD sind aber komplett mit allen benötigten Präfixen. Die Anweisungen zu Farben und Typografie befinden sich in der Datei basis.css, die Sie auf der Buch-DVD im Verzeichnis /praxisbeispiele/kap02/01_fixes-design-flexibles-layout/css finden. Das fertige Layout (mit Pixelwerten) passt exakt in die Viewport-Breite von 1280 Pixel. Bei breiteren Bildschirmen passiert nichts Schlimmes; die Website wird wie geplant im Browserfenster horizontal zentriert, aber in kleineren Fenster gibt es ein ernstzunehmendes Problem: Rigoros werden hier die Inhalte abgeschnitten, wie in Abbildung 2.2 zu sehen. Abbildung 2.2 Die fixe Umsetzung ist geschafft; jetzt fehlt noch die Flexibilität, damit sich das Layout mit der Seitengröße verändert und nicht abgeschnitten wird. 46
7 2.2 Der erste Schritt: feste Raster in flexible umrechnen 2.2 Der erste Schritt: feste Raster in flexible umrechnen Um nun aus dem fixen Layout ein fluides zu machen, müssen Sie als Erstes die festen Pixelgrößen in eine relative Einheit umwandeln. Im ersten Kapitel haben wir Ihnen die kleine Formel ja schon vorgestellt, mit der Sie ganz einfach die Pixelwerte von HTML-Containern in Prozentwerte umrechnen können. 2 Breite_in_Pixel 100 Breite_in_Prozent Breite_des_Elternelements_in_Pixel (Kontext) Anstelle von Breite des Elternelements wird oft auch der Begriff Kontext verwendet. Die Umrechnung von <header>, <footer> und Navigation ist einfach, da alle Werte auf die Gesamtbreite des Layouts von 1245 Pixeln bezogen werden. Etwas trickreicher ist die Umrechnung für.maincontent und <aside>, da diese innerhalb von.main liegen und ihre prozentuale Breite sich daher auf dieses Element bezieht. Trotzdem stellt Sie das vor keine größeren Probleme, und am Ende kommen Werte wie diese heraus: Element Werte in Pixeln (width/padding) Werte in Prozent (width/padding) header 1245px / 20px 100 % 1 / 1, % nav 210px / 20px 16, % / 1, % main 1035px 83, % maincontent 710px / 20px 68, % / 1, % aside 325px / 20px 31, % / 1, % footer 1245px / 20px 100 % 1 / 1, % % Breite muss nicht angegeben werden, da Blockelemente ohne Größenanagabe automatisch 100 % der Breite beanspruchen. Tabelle 2.2 In Prozente umgerechnete Abmessungen für das Beispiellayout Die krummen Prozentwerte haben Sie ja schon im ersten Kapitel kennen gelernt. Übernehmen Sie diese in ihrer vollen Länge in Ihre CSS-Anweisungen; nur so lassen sich eventuelle Rundungsfehler beim Nachbau von Pixellayouts vermeiden. Je mehr Größen aufaddiert werden, umso größer ist die Gefahr, dass Rundungsfehler in dem einen oder anderen Browser die Darstellung Ihres Layouts beeinträchtigen. Es gibt einen interessanten englischsprachigen Artikel zum Thema»Rundungsfehler«von John Albin Wilkins ( 47
8 2 Umsetzung eines fixen Designs in ein flexibles Layout in dem er unter anderem auch eine Methode erklärt, die er als»container-relative floats«bezeichnet und die in dem von ihm entwickelten Framework für das responsive Zen Grids ( verwendet wird. Umstellung des CSS-Boxmodells von content-box auf border-box Gerade für die Verwendung von prozentualen Werten mit vielen Nachkommastellen, aber auch für den Einsatz von unterschiedlichen Einheiten für die Abstände (px oder em) und die Spalten (%) im Layoutraster, ist die schon oben erwähnte Veränderung des CSS-Boxmodells der Container von content-box auf border-box sehr hilfreich. Um nun in unserem Beispiel die Änderungen umzusetzen, müssen Sie lediglich alle Pixelwerte durch die berechneten Prozentwerte aus Tabelle 2.2 ersetzen. Beachten Sie, dass durch die Verschachtelung der beiden Spalten.mainContent und <aside> in.main ein neuer Kontext gebildet wird und die Berechnungen sich nun auf die Breite von.main (1035 Pixel) anstatt auf die Gesamtbreite beziehen. Für die wichtigsten Elemente sieht das so aus:.page-wrapper { margin: 0; header { padding: %; footer { padding: %; clear: left;.main { width: %; float: left;.maincontent { width: %; float: left; padding: %; box-sizing: border-box; /* W3C */ aside { width: %; margin-left: %; 48
9 2.3 Der zweite Schritt zu mehr Flexibilität: anpassungsfähige Inhalte padding: %; box-sizing: border-box; /* W3C */ 2 Listing 2.3 Umstellung der festen Werte auf das fluide Raster Für den umgebenden Wrapper wird die Breitenangabe komplett entfernt es soll ja ein fluides Raster werden. Alle anderen Werte werden einfach umgerechnet, und fertig ist das fluide Raster. 2.3 Der zweite Schritt zu mehr Flexibilität: anpassungsfähige Inhalte Als Nächstes müssen Sie sich um die Inhalte im fluiden Layout kümmern. Für Text ist erst einmal wenig zu tun; normalerweise fließt er einfach in das neue Raster. Eine Herausforderung im Responsive Webdesign sind jedoch alle Elemente, die grundsätzlich fixe Abmessungen haben wie beispielsweise Bilder, Videos, Flash-Applikationen oder Inline-Frames. Schauen wir uns zunächst einmal die Bilder an; zu anderen Inhalten kommen wir in Kapitel 11,»Mehr flexible Inhalte«. Bilder (Grafikdateien) beziehen ihre Größeneigenschaften (zunächst) aus sich selbst heraus. Ein Bild hat immer eine bestimmte Breite und Höhe, die sich einfach aus den Pixeln des Bildes selbst ergibt. Wenn Sie also ein Bild ohne weitere Angaben in eine HTML-Seite einsetzen, richtet sich die Anzeige nach den tatsächlichen Abmessungen des Bildes: <img src="beispielbild.png"> In HTML ist es dann möglich, dem Element <img> Angaben zu Breite und Höhe hinzuzufügen: <img src="beispielbild.png" width="200" height="300"> Diese Angaben wiederum lassen sich mittels CSS überschreiben: img { width: 100px; height: 150px; Im responsiven Layout sind die Bilder im Unterschied zum Text erst einmal nicht flexibel. Sie passen sich der Umgebungsgröße nicht an und sehen darum bei Layout- Veränderungen schnell entweder mickrig aus oder sprengen das Layout. Was lässt sich dagegen tun? Wenn für Bilder im HTML-Code keine width- und height-attribute 49
10 2 Umsetzung eines fixen Designs in ein flexibles Layout notiert sind, lässt sich die Anpassung recht einfach erreichen. Sie müssen lediglich dem Bild per CSS eine passende Breite mitgeben, z. B. 100 %. Im HTML-Attribut können nur dimensionslose Werte angegeben werden, die als Pixel interpretiert werden. img { width: 100 %; Bilder, die über ihre natürlichen Maße hinaus skaliert werden, sehen meist etwas unglücklich, verschwommen oder pixelig aus. Aber das lässt sich verhindern, indem Sie statt width die CSS-Eigenschaft max-width verwenden. Damit skaliert der Browser das Bild nicht größer als seine natürliche Größe es hergibt aber bei Bedarf kleiner. Es ist üblich, Bilder mit den echten Größenangaben im HTML zu notieren; viele Content-Management-Systeme lassen es auch gar nicht anders zu. Damit das Bild nicht mit max-width: 100 % und dem im <img>-tag notierten Höhenwert (z. B. height="300") angezeigt und damit verzerrt wird, muss noch ein height: auto her: img { max-width: 100 %; height: auto; Voilà responsive Bilder mit Maximalwert. Es gibt noch eine andere Methode, die Bilder auf das verkleinerte Layout anzupassen eine etwas brutale, nämlich die Bilder einfach abzuschneiden. Dazu benötigen Sie einen Container, der das Bild umschließt, z. B. das HTML5-Element <figure> oder einfach ein <div>. Wenn Sie nun diesem Element die Eigenschaft overflow: hidden geben und es durch das responsive Raster skaliert wird, bleibt das Bild in der normalen Größe erhalten, wird aber durch den Container beschnitten (siehe Abbildung 2.3). HTML: <figure> <img src="beispielbild.png" width="800" height="500"> </figure> CSS: figure { overflow: hidden; Bei Bildern mit konkreten Inhalten mag es nicht besonders hilfreich sein, wenn nur noch Bruchteile des Motivs erkennbar sind. Bei eher musterartigen Motiven (z. B. 50
11 2.3 Der zweite Schritt zu mehr Flexibilität: anpassungsfähige Inhalte einem Wolkenhimmel) oder atmosphärischen wie beim Children s Museum ( pittsburghkids.org) ist diese Methode aber durchaus brauchbar (siehe Abbildung 2.3). 2 Abbildung 2.3 Das Children s Museum nutzt atmosphärische Bilder, die auch in Ausschnitten noch ihren Zweck erfüllen. Zurück zu unserem Anwendungsbeispiel: Um alle Bilder proportional anzupassen, notieren Sie einfach Folgendes: img { max-width: 100 %; height: auto; Das Headerbild wird damit über die gesamte Spaltenbreite angeordnet; solange es dazu nicht vergrößert werden muss (um unschön hochskalierte unscharfe Bilder zu vermeiden), verwenden Sie hier nicht width: 100 %, sondern max-width: 100 %. Da die Angaben generell für das <img>-element notiert sind, wirken sie sich auch auf die beiden Bilder in den redaktionellen Teasern aus. In der Praxis würde man die Anweisungen eher nur auf Bilder mit einer bestimmten Klasse anwenden. Belohnt werden Ihre Anstrengungen durch ein fluides Layout, das auch bei einer verkleinerten Ansicht noch eine ordentliche Figur macht, wie Abbildung 2.4 zeigt. 51
12 2 Umsetzung eines fixen Designs in ein flexibles Layout Abbildung 2.4 Das ehemals feste Layout ist nun völlig flexibel. Das Layout skaliert nun zwar schon im Browser, stößt aber bei größerer Abweichung von der geplanten Breite auf Schwierigkeiten. Entweder ist einfach nicht mehr genug Platz vorhanden für eine vernünftige Darstellung der Inhalte, oder die Zeilen werden zu lang. Auf jeden Fall ist dies eine Verbesserung gegenüber der Layoutvariante mit festen Größen, aber noch nicht gut genug! 2.4 Der dritte Schritt: Layouts mit Media Queries umschalten Jedes mehrspaltige Layout stößt irgendwann an seine Grenzen, wenn die verfügbare Bildschirmbreite nicht mehr genug Raum für die Inhalte lässt. Und auch in die andere Richtung ist es nicht sinnvoll, Layouts endlos auszubreiten. Die Lesbarkeit von Text lässt ab einer Länge von 60 bis 70 Zeichen deutlich nach. Hier kommen die 52
13 2.4 Der dritte Schritt: Layouts mit Media Queries umschalten Media Queries ins Spiel eine Möglichkeit, die erst in den letzten Jahren von ausreichend vielen Browsern unterstützt wurde, um sie vernünftig einsetzen zu können (genauer gesagt von allen gebräuchlichen Browsern neuer als der Internet Explorer 8). 2 Die Media Queries sind ein so wichtiges und komplexes Thema, dass wir ihnen ein ganzes Kapitel widmen. Um unser Beispiel aber abzurunden, haben wir eine Kurzfassung vorbereitet. Media Queries sind CSS-Anweisungen, die einen Block von Anweisungen ausführen, wenn bestimmte Bedingungen eintreffen. In Kapitel 1,»Denken in flexiblen Strukturen«, haben Sie ja schon ein Media Query kennen (max-width: 960px) { /* CSS-Anweisungen */ Wir verwenden das erste Media Query, um das Vergrößern der Seite zu begrenzen. Dazu haben wir im Text in die erste Zeile als 75. Zeichen ein * gesetzt und skalieren den Browser solange, bis dieses Zeichen gerade noch in der Zeile bleibt damit ist diese Zeile genau 75 Zeichen lang. Länger soll sie nicht mehr werden. Wenn Sie nun die Breite der Seite messen (z. B. in Firefox Extras Webentwickler Bildschirmgrößen testen), erhalten Sie einen Wert von etwa 1230 Pixeln. Das passende Media Query only screen and (min-width: 1230px) {.page-wrapper { width: 1230px; margin: 0 auto; Die Notation only screen ist aus Gründen der Rückwärtskompatibilität erforderlich (darüber erfahren Sie mehr in Kapitel 3,»Die Schlüsseltechnologie Media Queries«); dann erfolgt die Abfrage auf eine Mindestbreite von 1230 Pixeln. Die Abfrage ist»wahr«, wenn die Breite mindestens 1230 Pixel beträgt, also bei allen Werten von 1230 Pixeln und mehr. Mit der Vorsilbe min- ist das etwas verwirrend: Wenn mingeschrieben steht, passiert etwas, wenn die Breite größer ist. In diesem Fall wird die Breite des Wrappers fest auf 1230 Pixel gesetzt, und der gesamte Bereich wird horizontal zentriert. Als Nächstes können Sie sich die Artikel-Teaser vornehmen. Ab etwa 800 Pixeln Breite sieht das doch ziemlich gedrängt aus. Mit der folgenden Anweisung heben Sie das Nebeneinanderfließen der Boxen auf und setzen sie only screen and (min-width: 800px){.box.teaser { float: none; 53
14 2 Umsetzung eines fixen Designs in ein flexibles Layout margin: 001em0; width: 100 %; Allerdings gibt es dann ein anderes Problem: Die visuelle Hierarchie stimmt nicht mehr. Die auf 100 % skalierten Bilder wirken wesentlich dominanter als das eigentliche Hauptbild. Das kann so nicht bleiben. Aber kein Problem Sie setzen die Bilder einfach in den only screen and (min-width: 800px){.box.teaser figure { width: 30 %; height: 30 %; float: left; margin: 02% 2% 0; Das in der Teaser-Box befindliche Bildelement wird auf 30 % skaliert und innerhalb der Box gefloatet. Nun passen Sie noch die Überschrift <h3> und die Absatzabstände etwas an, und das Element sieht gut aus. Abbildung 2.5 Das erste responsive Layout»Hello World«! 54
15 2.5 Zusammenfassung 2.5 Zusammenfassung In diesem Kapitel haben Sie Ihr erstes vollwertiges responsives Layout umgesetzt. Mithilfe der drei Zutaten ist aus einem festen statischen Layout ein anpassungsfähiges entstanden, das nach oben begrenzt und nach unten gestalterisch angepasst wurde. Sie haben erfahren, wie Sie ein flexibles Raster anlegen, Bildinhalte mit einer einfachen CSS-Anweisung responsiv machen können und mit Media Queries unterschiedliche Layouts je nach Größe des Anzeigefensters erzeugen. 2 Im nächsten Kapitel beschreiben wir die Media Queries, also die Schlüsseltechnologie des Responsive Webdesigns, im Detail. 55
16 Kapitel 9 Navigationskonzepte»It doesn t matter how many times I have to click, as long as each click is a mindless, unambiguous choice.«steve Krug 9 Die Navigation ist einer der wichtigsten funktionalen Bereiche einer Website. Was haben Besucher von interessanten Inhalten im schönsten Design, wenn diese durch eine undurchschaubare Navigation nur schwer gefunden werden? Frustrierte Besucher verlassen eine Website schon nach wenigen Klicks wieder, wenn Sie das Gefühl haben, ihrem Ziel nicht nähergekommen zu sein. Die Navigation muss sich dem Besucher einfach erschließen. Er braucht eine grobe Übersicht über die gesamte Website, die feiner wird, je weiter er in der Ebenenhierarchie hinabsteigt. Unerwartete Seitensprünge sollten genauso vermieden werden wie tote Enden, von denen es kein Vor und Zurück mehr über die eigene Seitennavigation gibt. In diesem Kapitel zeigen wir Ihnen, worauf Sie bei responsiven Webseiten besonders achten müssen, und stellen einige Navigationskonzepte (Patterns) vor. Anhand des Praxisbeispiels erstellen Sie eine flexible Navigation. 9.1 Was macht eine Navigation benutzerfreundlich? Um eine gut bedienbare Navigation zu erstellen, müssen Sie viele Faktoren berücksichtigen; wir können das Thema hier nur streifen. Wichtige Voraussetzungen für eine gute Navigation sind: Semantisches Markup: Menüpunkte sind Aufzählungen und deshalb am besten in einer ungeordneten Liste untergebracht. Eine veränderte Auszeichnung aller Links beim Überfahren mit der Maus oder beim»durch-tabben«mit der Tabulatortaste verdeutlicht, welche Links klickbar sind. Verwenden Sie das semantische HTML5-Element <nav>...</nav> als Container für Navigationen auf der Seite. 239
17 9 Navigationskonzepte Verständlichkeit: Die inhaltliche Struktur der Navigation sollte logisch aufgebaut sein, sodass die Besucher verstehen, welche Möglichkeiten diese Website ihnen bietet und wo sie sich befinden. Eine zusätzliche Pfadnavigation (Breadcrumbs) zeigt dem Besucher den Weg an, den er zu der Seite gegangen ist, auf der er sich jetzt befindet. Der aktive Menüpunkt sollte hervorgehoben und nicht verlinkt sein. Die Möglichkeit, die aktuelle Seite über das Menü noch einmal neu zu laden, ist unnötig und verwirrend. Generell sind Links auf die aktuelle Seite problematisch, da beim Klicken keine Veränderung stattfindet. Ein Neuaufruf der aktuellen Seite wirkt daher wie ein Fehler. Zugänglichkeit: Die Navigation muss auch ausschließlich per Tastatur bedienbar sein. Farben und Schriften müssen einen ausreichenden Kontrast aufweisen, um auch für Menschen mit Sehschwäche erkennbar zu sein. Verwenden Sie WAI-ARIA-Rollen <nav role="navigation"> zur Auszeichnung des Elements, z. B. für Screenreader. Aktive Elemente für Zeigegeräte und Touchbedienung müssen Minimalabmessungen haben, um vernünftig»getroffen«zu werden. Eine Navigation mit mehreren Ebenen sollte beim Ausklappen der Unterebenen nicht aus dem Fokus des Benutzers rutschen. Robuste Struktur: Um ein zu schnelles oder unbeabsichtigtes Auf- und Zuklappen eines Dropdown-Menüs zu vermeiden, sollten Verzögerungen per JavaScript eingebaut werden, die das Auf- und Zuklappen auslösen. Dadurch klappt ein Menü auch bei einem versehentlichen Überfahren mit der Maus nicht sofort auf, und wenn die Maus einmal kurz von der aktiven Fläche rutscht, ist es nicht gleich wieder geschlossen. Die Navigation muss auch ohne JavaScript funktionieren. Falls das JavaScript aus irgendeinem Grund nicht geladen werden kann, muss es einen funktionalen Fallback geben. 9.2 Benutzerfreundliche Navigation für mobile Geräte Für das Responsive Design kommen jetzt noch einige Komponenten für eine gute Bedienbarkeit auf einem kleinen Touchscreen hinzu. Worin unterscheidet sich nun eine Navigation auf mobilen Geräten von denen auf dem Desktop, und was sind die wichtigsten Punkte, die Sie beachten sollten? 240
18 9.2 Benutzerfreundliche Navigation für mobile Geräte Freier Blick auf die Website Die Navigation sollte nicht den Blick auf das Wesentliche versperren. Hier gilt Content First. Wenn die Navigation immer im sichtbaren Bereich liegt und einen Großteil (oder mehr) des Bildschirms ausfüllt, geht das auf Kosten der eigentlichen Inhalte, die dadurch in den Hintergrund gedrängt werden. Nach dem Klick auf einen Menülink ändert sich im schlimmsten Fall nichts im sichtbaren Bereich des kleinen Screens. Der Nutzer bekommt so keinerlei Feedback über die Auswirkungen seiner Aktion. Nur sehr neugierige Nutzer (oder verzweifelt Suchende) scrollen wahrscheinlich nach unten, in der Hoffnung, das Gesuchte zu finden. Aber auch Besucher, die den neuen Inhalt finden, werden negativ beurteilen, wenn sie bei jedem Navigieren aus dem Menübereich herausscrollen müssen. 9 Abbildung 9.1 Auf der Startseite der Temple University mussten (zu) viele Menülinks untergebracht werden; in der Smartphone-Ansicht ist sonst nichts mehr zu sehen. Darum besteht bei allen Menüs, die aus so vielen Menüpunkten bestehen, dass sich diese nicht mehr in ein oder zwei Zeilen im Header zusammenfassen lassen, ein spezieller Handlungsbedarf. Das gilt auch für Menüs mit mehreren Ebenen. Es haben sich mittlerweile viele Umsetzungsvarianten für die Darstellung von komplexen Menüs auf kleinen Screens etabliert. Wir stellen Ihnen etwas später in diesem Kapitel einige davon vor. 241
19 9 Navigationskonzepte Ausreichend große Klickflächen für Touchbedienung Für die Bedienung mit den Fingern ist es wichtig, dass klickbare Elemente ausreichend groß sind. Buttons oder Links sollten nicht zu dicht nebeneinander liegen, um zu vermeiden, dass der Benutzer versehentlich den Link daneben anklickt. Ausführlicher haben wir das Thema ja schon in Abschnitt 5.3.3,»Size matters: Ziele für Touch- Events«, besprochen Umgang mit Menüs mit mehreren Ebenen Ein anderer Punkt, der schon beim Konzept der Website berücksichtigt werden muss, ist die Zugänglichkeit einer zweiten und vielleicht sogar dritten Menüebene über einen Touchscreen. Eine Dropdown-Navigation, die per Maus-Hover-Effekt oder dem Fokuseffekt der Tastatur gut funktioniert, ist mittels Touchscreen nicht mehr bedienbar es gibt kein Hover auf Touchscreens (siehe auch Abschnitt 5.3.4,»Es gibt kein Hover auf Hawaii«). Hier müssen Sie für die mobile Navigation gänzlich umdenken. Der Touchklick auf einen Menüpunkt muss nun das Untermenü ausklappen und erst, wenn es keine weiteren Untermenüpunkte mehr gibt, darf der Touchklick zu einem Seitenwechsel führen. Der jeweils übergeordnete Menüpunkt sollte dazu nicht mehr auf eine eigene Seite verweisen, da der Klick bei der Touchbedienung zum Aufklappen des Menüs gebraucht wird. Tipp Es gibt ein JavaScript-Plugin jquery Touch Menu Hover von dem australischen Unternehmen Izilla Web Solutions ( Hover), mit dem sich auch solche Dropdown-Menüs realisieren lassen, bei denen der jeweils übergeordnete Menüpunkt einen eigenen Seitenlink hat. Beim ersten Klick auf den Menüpunkt klappt sein Untermenü aus, und erst bei einem zweiten Klick wird der hinterlegte Seitenlink angesteuert. Wenn JavaScript nicht geladen werden kann, wäre dann die oben beschriebene umständlichere Navigation der Fallback. 9.3 Navigationstypen für mobile Geräte mit Touchscreen Es gibt es viele unterschiedliche Ansätze für die Navigation auf mobilen Geräten. Findige Entwickler haben diverse JavaScript-Plugins für unterschiedliche Lösungen gebaut und diese der Allgemeinheit zur Verfügung gestellt. Die Implementierung der 242
20 9.3 Navigationstypen für mobile Geräte mit Touchscreen skriptbasierten Varianten ist auch für Webdesigner ohne die notwendigen Java- Script-Kenntnisse sehr einfach. Alle Ansätze haben ihre Vor- und Nachteile, und für welchen Navigationstypen Sie sich letztendlich entscheiden, sollten Sie von den Gegebenheiten Ihres Projektes abhängig machen: Gibt es viele Menüpunkte oder sehr lange Bezeichnungen? Hat Ihr Menü mehrere Ebenen? Gibt es mehrere Menügruppen, wie Zielgruppen-, Haupt und Service-Navigationen? Wichtig für die Wahl des Navigationstypen ist aber, dass Sie sich für eine Lösung entscheiden, die den Besucher nicht stehenlässt, falls das JavaScript der Website nicht geladen wird. Sie brauchen also immer einen funktionalen Fallback! 9 Schauen wir uns die verschiedenen Menütypen einmal an Wenige Menüpunkte am oberen Rand Die denkbar einfachste Variante eines Menüs besteht aus nur wenigen kurzen Menüpunkten, die am oberen Rand neben oder unter dem Logo angeordnet sind, somit kaum extra Platz des Screens beanspruchen und das Augenmerk des Besuchers auf den Inhalt der Seite lenken. Das ist eine gute Ausgangssituation für ein benutzerfreundliches Menü. Es ist bei jedem Seitenwechsel im sichtbaren Bereich. Der Nutzer weiß immer, wo er sich befindet, und der Inhalt einer Seite liegt immer im Fokus. Diese Variante macht kaum zusätzliche Arbeit und ist auf allen Geräten voll funktionsfähig. Das kompakte Menü am oberen Rand der Website von Trent Walton (siehe Abbildung 9.2) nimmt auch auf kleinen Screens keinen zusätzlichen Platz ein. Praxisbeispiel: Mininavigation wenige Menüpunkte am oberen Rand Kehren wir zurück zu dem Stand des Praxisbeispiels aus Kapitel 7,»Destop First Responsive Layout-Patterns«. Dort hatten Sie eine Basisversion und drei weitere Layouts für unterschiedliche Viewports angelegt. Die Navigation in der Basisversion ist so angelegt, dass jeder Menüpunkt über die volle Gerätebreite ausgedehnt wird. Weitere Menüpunkte reihen sich mit ein und vergrößern das Menü in der Höhe (siehe Abbildung 9.3). 243
21 9 Navigationskonzepte Abbildung 9.2 Das kompakte Menü am oberen Rand der Website von Trent Walton nimmt auch auf kleinen Screens keinen zusätzlichen Platz ein. Abbildung 9.3 Ausgangssituation Praxisbeispiel für alle folgenden Beispiele: Der Platz, den das Menü hier auf dem Smartphone einnimmt, fehlt dem Inhalt. 244
22 9.3 Navigationstypen für mobile Geräte mit Touchscreen Ausgangssituation für alle Beispiele in diesem Kapitel Die Informationen über das Markup des Praxisbeispiels finden Sie abgedruckt in Kapitel 7,»Responsive Layout Patterns«, und auf der DVD zum Buch unter /praxisbeispiele/kap09/00_start-nav/. Auf diesem Code bauen alle weiteren Beispiele dieses Kapitels auf, wenn nichts anderes in den einzelnen Abschnitten vermerkt ist. Gehen wir in diesem Beispiel davon aus, dass das Menü überschaubar ist und nur drei Menüpunkte hat, bietet es sich an, schon in der Basisversion das Menü-Styling der Tablet-Version zu verwenden. Im Praxisbeispiel (auf der DVD unter /praxisbeispiele/kap09/01_mini-nav/) haben wir das entsprechend angepasst. Lediglich Schriftgröße und Abstände sind für die beiden Ansichten unterschiedlich gewählt (siehe Abbildung 9.4). 9 Abbildung 9.4 Wenige Menüpunkte am oberen Rand Abweichend von der Ausgangsdatei unseres Praxisbeispiels werden folgende Styles für die Navigation in der Basisversion gesetzt: nav { /* clearing für die floatenden LIs */ overflow: hidden; font-size: 1em; /* 18px */ 245
23 9 Navigationskonzepte nav ul { margin: 0; overflow: hidden; nav ul > li { display: inline-block; nav ul > li > a, nav ul > li > strong { display: block; padding: 0.3em 1.4em; nav ul a:link { text-decoration: none; Im Media Query ab 750 px Weite (46,875 em) für die Tablets werden dann nur noch die Schriftgrößen und Abstände only screen and (min-width: em) { nav { font-size: 1.2em; /* 18px */ nav ul { margin: 0 20px; nav ul > li > a { padding: 0.7em 10px 0.7em 10px; Listing 9.1 Auszug aus der Datei layout.css für die Mininavigation Lange Menüs am oberen Rand Besteht das Menü nicht nur aus wenigen Punkten, kann man durch geschickte Gruppierung der Menüpunkte neben- und untereinander versuchen, die Navigation möglichst kompakt zu halten, um dem Inhalt noch genügend Raum zu geben. Das ist eine einfache Lösung, die alleine mit CSS ohne zusätzliche Skripte funktioniert. Auf kleineren Bildschirmen besteht dann aber doch die Gefahr, dass der Inhalt der Website aus dem sichtbaren Bereich rutscht. 246
24 9.3 Navigationstypen für mobile Geräte mit Touchscreen Chris Coyier hat sein Menü beispielsweise auf kleinen Screens nur mit CSS schon recht kompakt angeordnet (siehe Abbildung 9.5). Zusätzlich lässt sich das Menü gemeinsam mit dem Suchfeld herunterfahren. 9 Abbildung 9.5 Kompakte Menüanordnung bei CSS-Tricks von Chris Coyier: Zusätzlich lässt sich das Menü zusammen mit dem Suchfeld auch ein- und ausblenden. Das Regent College (siehe Abbildung 9.6) arbeitet mit einer Kombination aus kompakter, aber übersichtlicher Zusammenfassung der oberen Menüpunkte und einem zusätzlichen ausklappbaren Menü darunter Select-Menü Eine seltenere Lösung zur Darstellung des Menüs in kleinen Viewports ist die Umwandlung des Menümarkups mittels JavaScript in ein Select-Menü. Menüpunkte lassen sich so verstecken und trotzdem leicht erreichen. Damit diese Menüs von den Websitebesuchern auch als solche erkannt werden, ist für diese Art der Navigation auf jeden Fall eine sehr gute Kennzeichnung notwendig. Das Stylen von <select>-elementen ist nur in einem begrenzten Maße möglich, was eine Integration in das Design erschweren kann. Auf mobilen Geräten werden»echte Select-Menüs«durch Betriebssystem-spezifische Elemente ersetzt das wird auch am Beispiel der Forty- Seven Media deutlich (siehe Abbildung 9.7). 247
25 9 Navigationskonzepte Abbildung 9.6 Das Regent College arbeitet mit einer Kombination aus Zusammenfassung der oberen Menüpunkte und einem zusätzlichen Togglemenü darunter. Abbildung 9.7 Auf dem iphone entscheidet das Betriebssystem, wie ein Select-Menü aussieht. 248
26 9.3 Navigationstypen für mobile Geräte mit Touchscreen Praxisbeispiel: TinyNav Select-Menü Zur Erstellung eines solchen Select-Menüs hat Viljami Salminen ein kleines jquery- Plugin namens TinyNav ( veröffentlicht. Sie finden das folgende Beispiel auf der DVD unter /praxisbeispiele/kap09/02_select-nav/. Um die Navigationsleiste des Praxisbeispiels in kleinen Viewports als Select-Menü darzustellen, haben wir die JavaScript-Datei von tinynav.js unter der jquery-einbindung vor dem schließenden <body>-tag untergebracht (siehe Listing 9.2). Zur Initialisierung haben wir die Funktion tinynav() an die ID #navmain unseres Hauptmenüs geknüpft. Mit dem Setzen von header: 'Menu' wird ein zusätzliches <option>-tag Menu zur Kennzeichnung der Navigation erstellt. <script src="../js/jquery.js"></script> <script src="../js/tinynav.js"></script> <script> $(function () { $('#navmain').tinynav({ header: 'Menu' ); ); </script> 9 Listing 9.2 JavaScript-Einbindung für das Select-Menü TinyNav in unserem Praxisbeispiel Das Select-Menü, das nun im Basislayout statt der Navigationsliste dargestellt wird, schieben wir nach rechts (per float). Die normale Navigation #navmain setzen wir für kleine Screens auf display: none. Für größere Viewports drehen wir die Ausgabe um. Jetzt wird das Select-Menü versteckt und die normale Navigation wieder sichtbar..tinynav { display: block; float: right; #navmain { display: only screen and (min-width: em) {.tinynav { display: none; #navmain { display: block; Listing 9.3 Ein- und Ausblenden sowie Positionierung des Menüs 249
27 9 Navigationskonzepte Das funktioniert soweit ganz gut, aber wenn Sie das JavaScript in Ihrem Browser deaktivieren, werden Sie feststellen, dass es in der Basisversion gar keine Navigation mehr gibt. Ergänzung eines Fallbacks, falls JavaScript nicht zur Verfügung steht Der Container #navmain darf also nur versteckt werden, wenn der Browser JavaScript verarbeiten kann. Um das zu prüfen, haben wir eine Klasse.js-off in das <html>-tag gesetzt und tauschen sie per Javascript gegen eine andere (nämlich.js-on) aus. Diese Klasse verwenden wir dann zum Aus- und wieder Einblenden des Menüs. <html class="js-off"> Listing 9.4 Ergänzung im <html>-tag, um zu prüfen, ob JavaScript aktiv ist Nun folgt das JavaScript für den Austausch der Klasse.js-off durch.js-on im <html>- Tag: <script src="../js/jquery.js"></script> <script src="../js/tinynav.js"></script> <script> $(function () { // Wenn JS aktiv remove "js-off" und setze "js-on" $('html').addclass('js-on'); $('html').removeclass('js-off'); $('#navmain').tinynav({ header: 'Menu' ); ); </script> Listing 9.5 JavaScript-Erkennung und Einbindung für das Select-Menü TinyNav in unserem Praxisbeispiel Nur wenn die Klasse.js-on #navmain vorhanden ist, wird das Menü in der Basisversion aus- und für größere Viewports wieder eingeblendet..tinynav { display: block; float: right;.js-on #navmain { display: none; 250
28 9.3 Navigationstypen für mobile Geräte mit only screen and (min-width: em) {.tinynav { display: none;.js-on #navmain { display: block; Listing 9.6 Ein- und Ausblenden sowie Positionierung des Menüs (mit Fallback) Wenn Sie jetzt in Ihrem Browser JavaScript deaktivieren, wird das Menü als Liste untereinander dargestellt. Das verbraucht zwar ziemlich viel Platz, aber der Nutzer kann sich nun trotz allem durch die Seite bewegen. 9 JavaScript-Weiche über CSS-Klassen mit und ohne jquery Im Beispiel eben haben wir die jquery-funktionen addclass() und removeclass() für die JavaScript-Erkennung verwendet, da wir hier für das Plugin tinynav.js jquery sowieso einsetzen. Das geht natürlich auch schlanker mit reinem JavaScript. Um unterschiedliche Styles anzuwenden, je nachdem, ob JavaScript aktiv ist oder nicht, führen Sie die folgenden Schritte aus: Fügen Sie dieses kleinen JavaScript direkt nach dem <title> in den Seitenkopf ein: <script> document.documentelement.classname += "js"; </script> Wenn JavaScript aktiv ist, wird dadurch eine Klasse ".js" für das Element <html> (also <html class="js">) gesetzt. Mit dieser Klasse (.js) können Sie andere Selektoren kombinieren und dadurch unterschiedliche Eigenschaften zuweisen, je nachdem, ob JavaScript aktiv ist oder nicht. <script>.etwas { /* wenn kein JS verfügbar */.js.etwas { /* wenn JS verfügbar */ </script> Diese simple Art der JavaScript-Erkennung und Fallback-Erstellung ist auch für alle anderen Menübeispiele wichtig. (Wenn Sie Modernizr einsetzen, haben Sie die Erkennung schon mit an Bord.) 251
29 9 Navigationskonzepte Abbildung 9.8 Praxisbeispiel: Menü in einer Auswahlbox (Select-Menü) im kleinsten Viewport Navigation per Anker am Ende des Seiteninhalts Ein längeres Menü kann für kleine Viewports an den unteren Seitenrand verschoben werden. Über einen Menülink im oberen Bereich springt man dann zu einem Anker am Ende der Seite, um dort zu navigieren. Von Vorteil ist, dass es sich hierbei um eine Lösung ohne zusätzliche Skripte handelt, die auf allen Systemen sicher funktioniert. Das Menü versperrt bei einem Seitenwechsel nicht die Sicht auf den eigentlichen Inhalt, da man wieder am Kopf der neuen Seite landet. Für die Nutzer kann es erst mal verwirrend sein, dass die Navigation am Ende der Seite steht. Der Menü-Ankerlink von oben ist ganz wichtig. Hilfreich, um unnötiges Scrollen zu vermeiden, ist zusätzlich ein»nach-oben«-link aus dem Menübereich zurück. Momentum haben dieses Navigationskonzept gewählt, obwohl sie nur wenige Menüpunkte unterbringen mussten (siehe Abbildung 9.9). Praxisbeispiel: Footer-Navigation mit Anker Um das Prinzip der Footer-Navigation zu veranschaulichen, haben wir diese einfache Variante in unser Praxisbeispiel integriert. Sie finden es auf der DVD unter /praxisbeispiele/kap09/03_footer-nav/). 252
30 9.3 Navigationstypen für mobile Geräte mit Touchscreen 9 Abbildung 9.9 Bei Momentum rutscht die Navigation auf kleinen Screens ans Ende der Seite. In diesem Beispiel brauchen Sie einen zusätzlichen Container div.page um den inhaltlichen Bereich herum, unter dem das <nav>-element in der Basisversion angezeigt werden soll: <div class="page"> <header id="top" role="banner"> <h1>...</h1> <a class="toggle-nav" href="#navmain">menü</a> </header> <nav> <ul id="navmain" class="main-nav"> <li><a href="#">...</a></li> <li><a href="#">...</a></li> <li id="back-to-top"> <a href="#top" title="zum Seitenanfang"> </a> </li> </ul> </nav> <div class="main">...</div> </div> <!-- div.page Ende --> <footer>...</footer> Listing 9.7 Auszug aus der HTML-Datei mit dem zusätzlichen Wrap div.page für die Positionierung der Navigation vor dem Footer 253
31 9 Navigationskonzepte Dem Container div.page geben Sie ein display: table und dem <nav> ein display: table-footer-group, und schon schiebt sich die Navigation an das Ende des Containers. Über den Menülink aus dem Header heraus springt der Nutzer zu einem Anker in das Menü am Ende der Seite, über einen»nach-oben«-link kann er dann wieder an den Anfang der Seite navigieren. Der»Nach-Oben«-Link im Menü #back-to-top wird in der Basisversion nach rechts eingerückt und für Viewports ab 46,875 em wieder ausgeblendet. #back-to-top { text-align: right;.page { display: table; nav { display: only screen and (min-width: em) {.page { display: block; nav { display: block; a.toggle-nav { display: none; #back-to-top { display: none; Listing 9.8 CSS-Anpassungen für das Footer-Menü mit Anker Das CSS für das Menü selbst wird unverändert beibehalten. Was jetzt noch fehlt, ist die Auszeichnung für den Menülink in der Kopfzeile (siehe Listing 9.9): header { position: relative; a.toggle-nav { display: inline-block; position: absolute; right: 5%; 254
32 9.3 Navigationstypen für mobile Geräte mit Touchscreen top: 1em; text-decoration: none; border-radius: 0.4em; cursor: pointer; padding: 0.357em; color: #D0E4F2; background: #4A6491; border: 1px solid #4A6491; a.toggle-nav:hover { border: 1px solid #D0E4F2; background: #D0E4F2; color: #1A1F2B; 9 Listing 9.9 CSS-Auszeichnungen für den Menülink oben rechts (gilt für alle Beispiele) Der <header> bekommt ein position: relative, damit der Menülink absolut in ihm positioniert werden kann. Der Menülink besteht hier nur aus Text. Wenn Sie ein Icon verwenden wollen, achten Sie darauf, dass es auch verständlich ist (siehe Abschnitt 6.1.3,»Verständlichkeit«, und Abbildung 9.12). Abbildung 9.10 Praxisbeispiel: Nach Klick auf den Menübutton landet man im Menü am Ende der Seite. 255
33 9 Navigationskonzepte Bei den bislang beschriebenen Varianten ist das Menü jederzeit irgendwo in der Seite sichtbar und zugänglich. Ein anderer Ansatz ist, die Navigation aus dem sichtbaren Bereich zu entfernen und sie erst nach einer Aktion durch den Benutzer wieder einzublenden Toggle-Menü Das Toggle-Menü (von»to toggle«=»umschalten«) hat die größte Verbreitung bei der mobilen Navigation. Durch den Klick (Touch) auf einen Menülink wird das Menü sichtbar. Dabei kann es sich oberhalb der Website oder unter der Logoleiste aufschieben, oder es legt sich über die darunter liegenden Bereiche. Nach Auswahl eines Menüpunktes wird die neue Seite geladen, und das Menü ist wieder ausgeblendet. Die Umsetzung dafür kann mit JavaScript erfolgen oder nur mit CSS. Wir stellen Ihnen drei unterschiedliche Varianten in unserem Praxisbeispiel vor. Praxisbeispiel: Toggle-Menü mit JavaScript Die erste Variante (auf der DVD unter /praxisbeispiele/kap09/04_toggle-nav-js/) bekommt den Toggle-Effekt durch ein kleines auf jquery basierendes JavaScript. Wir verwenden dazu wieder die normale HTML-Anordnung; die Navigation sitzt also wieder direkt hinter dem <header> und nicht mehr vor dem <footer> wie im letzten Beispiel. Abbildung 9.11 Der User»toggelt«das Menü. 256
34 9.3 Navigationstypen für mobile Geräte mit Touchscreen Die beiden JavaScript-Dateien binden Sie am Ende der HTML-Datei vor dem schließenden <body>-tag ein. <script src="../js/jquery.js"></script> <script src="../js/togglemenu.js"></script> Bonuslektion aus dem Videotraining zu Responsive Webdesign Das Skript togglemenu.js für dieses Beispiel haben wir im bei Galileo Press erschienenen»videotraining zu Responsive Webdesign«von Jonas Hellwig entnommen und leicht modifiziert. Sie finden die gesamte Lektion auf der DVD zum Buch im Verzeichnis /videotraining_jonas-hellwig/. 9 $(document).ready(function(){ $('html').addclass('js-on'); $('html').removeclass('js-off'); var navtoggle =['<div id="togglenavmain"><a href="#" class="toggle-nav">menü</a></div>'].join(""); $("header").append(navtoggle); ); $(function() { var pull menu menuheight = $('#togglenavmain'); =$('#navmain'); = menu.height(); $(pull).on('click', function(e) { e.preventdefault(); menu.slidetoggle(); ); $(window).resize(function() { var screen = $(window).width(); if(screen > 320 && menu.is(':hidden')){ menu.removeattr('style'); ); ); Listing 9.10 togglemenu.js Die Datei togglemenu.js sorgt dafür, dass der Menülink erstellt wird. Hier finden Sie an oberster Stelle die JavaScript-Erkennung, die wir schon in Abschnitt 9.3.3,»Select- Menü«, beschrieben haben. Wenn JavaScript im Browser aktiviert ist, wird die Klasse 257
35 9 Navigationskonzepte.js-off aus dem <html>-tag entfernt und durch.js-on ersetzt. Zum Ausblenden des Menüs wird die Klasse.js-on genutzt. Wenn also JavaScript im Browser nicht aktiviert ist, dann wird weder das Menü ausgeblendet noch der Menülink erzeugt. Dadurch ist sichergestellt, dass die Navigation auch ohne JavaScript bedienbar ist. In der Funktion zum Ein- und Ausblenden des Menüs wird mit preventdefault() das Standardverhalten des Links verhindert und stattdessen das Umschalten des Menüs onclick aktiviert. Das Menü wird per JavaScript auf display: none gesetzt. Damit es wieder eingeblendet wird, falls das Browserfenster danach vergrößert wird, gibt es die JavaScript-Funktion resize(). Hier wird für Screens, die breiter als 320 px sind, das style="display: none" aus der UL entfernt. Das Menü ist auf kleinen Viewports also erst einmal ausgeblendet; somit haben die Nutzer freie Sicht auf die Inhalte und können das Menü bei Bedarf anzeigen lassen. Die Position rechts oben hat sich inzwischen bei mobilen Sites, die diese Art der Navigation nutzen, weitgehend eingebürgert, entweder mit einem beschrifteten Button oder einer Grafik (siehe Abbildung 9.12). Wir bevorzugen die ausgeschriebene Variante, wann immer der Platz es zulässt. Abbildung 9.12 Menülink-Kennzeichnungen ganz unterschiedlicher Art Die Styles für den Menülink rechts oben sind unverändert, wie in Listing 9.9 beschrieben. Das Menü selbst wird in kleineren Viewports versteckt und in größeren wieder sichtbar gemacht, wenn die Klasse.js-on verfügbar ist. In den höheren Auflösungen muss dann noch der Button zum Ein- und Ausblenden des Menüs entfernt werden..js-on #navmain { display: only screen and (min-width: em) { a.toggle-nav,.js-on #navmain { display: block; Listing 9.11 Zusätzliche Styles für das Toggle-Menü mit togglemenu.js 258
36 9.3 Navigationstypen für mobile Geräte mit Touchscreen Praxisbeispiel: Toggle-Menü nur mit CSS Im letzten Beispiel bestand der Fallback, wenn kein JavaScript verfügbar war, darin, dass die Navigation dann einfach ausgeklappt blieb. Es gibt aber auch die Möglichkeit, ein Toggle-Menü ausschließlich mit CSS umzusetzen. Dafür wird die CSS-Pseudoklasse :target verwendet. In der folgenden Variante des Praxisbeispiels (auf der DVD unter /praxisbeispiele/kap09/05_toggle-nav-css/) setzen wir diese Variante um. 9 Abbildung 9.13 Praxisbeispiel: CSS-Toggle-Navigation Als Ausgangssituation für dieses Beispiel können Sie wieder /kap9/01start-nav verwenden. Zusätzlich brauchen Sie einen Menülink mit einem Anker, der auf die ID der Navigationsliste #navmain zeigt: <header role="banner"> <h1>websitetitle</h1> <a id="togglenav" class="toggle-nav" href="#navmain">menü</a> </header> <nav id="nav" role="navigation"> <ul id="navmain" class="main-nav"> <li><a href="#">link 1</a></li> <li>...</li> <li>...</li> 259
37 9 Navigationskonzepte... </ul> </nav> Listing 9.12 Auszug aus dem HTML-Code für das CSS-Target-Menü Wenn der Menülink angeklickt wird, bekommt die Liste <ul id="navmain... > die Pseudoklasse :target zugewiesen, die dann für das Einblenden des Menüs verwendet wird. Das CSS für den Menülink selbst ist unverändert, wie auch schon in den vorhergehenden Beispielen und in Listing 9.9 beschrieben. #navmain { display: none; #navmain:target { display: only screen and (min-width: em) { #navmain { display: block; a.toggle-nav { display: none; Listing 9.13 Zusätzliche Styles für das CSS-Target-Menü Die Navigation #navmain wird versteckt und nur für :target und für Screens ab 750 px (46,875 em) Weite wieder eingeblendet. Der Menülink wird in größeren Viewports versteckt. Das Pseudoelement :target wird von allen modernen Browsern (ab IE9) unterstützt. Ein nachteiliger Nebeneffekt dieser Lösung sei allerdings auch nicht verschwiegen: Wenn der Nutzer das Menü ausklappt, erzeugt er einen zusätzlichen Eintrag in der Browserhistory. Das bedeutet, dass der»zurück«-button des Browsers nicht zur vorherigen Seite zurückführt, sondern nur das Menü wieder einklappt. Praxisbeispiel: Toggle-Menü mit dem Responsive-Nav-Plugin Die dritte Variante eines Toggle-Menüs ist ein kleines leichtgewichtiges JavaScript- Plugin namens Responsive Nav ( des finnischen Entwicklers Viljami Salminen, mit dem man sehr schnell und einfach eine»togglebare«navigation aufbauen kann. Wir haben das in unserem Praxisbeispiel (auf der DVD unter /praxisbeispiele/kap09/06_toggle-responsivenav) in unserer vorhandenen Struktur 260
38 9.3 Navigationstypen für mobile Geräte mit Touchscreen einmal getestet. Das Download-Paket können Sie direkt von oben genannter Website oder von herunterladen. Es beinhaltet auch mehrere Beispiele für den Einsatz. 9 Abbildung 9.14 Praxisbeispiel: Toggle-Navigation mit Responsive Nav Die HTML-Datei bleibt wie gehabt; nur die Einbindung des Menülinks wird diesmal durch das Plugin gemacht. <header role="banner"> <h1>websitetitle</h1> </header> <nav id="nav" role="navigation"> <ul id="navmain" class="main-nav"> <li><a href="#">link 1</a></li> <li><a href="#">link 2</a></li> <li>...</li>... </ul> </nav> Listing 9.14 Auszug aus dem HTML-Code für das Responsive-Nav-Beispiel Die JavaScript-Datei responsive-nav.min.js binden Sie vor dem schließenden <body>- Tag ein. Die JavaScript-Konfiguration haben wir so angepasst, dass der Anker zum 261
4 Aufzählungen und Listen erstellen
 4 4 Aufzählungen und Listen erstellen Beim Strukturieren von Dokumenten und Inhalten stellen Listen und Aufzählungen wichtige Werkzeuge dar. Mit ihnen lässt sich so ziemlich alles sortieren, was auf einer
4 4 Aufzählungen und Listen erstellen Beim Strukturieren von Dokumenten und Inhalten stellen Listen und Aufzählungen wichtige Werkzeuge dar. Mit ihnen lässt sich so ziemlich alles sortieren, was auf einer
Responsive Webdesign am Beispiel der Steuerberatung Pfeffer
 Responsive Webdesign am Beispiel der Steuerberatung Pfeffer Seit 2012 erstellen wir fast ausschließlich Webseiten im Responsive Design. Denn die Anpassungsfähigkeit von Internetseiten ist längst kein Nischenthema
Responsive Webdesign am Beispiel der Steuerberatung Pfeffer Seit 2012 erstellen wir fast ausschließlich Webseiten im Responsive Design. Denn die Anpassungsfähigkeit von Internetseiten ist längst kein Nischenthema
Responsive Webdesign. Schritt für Schritt zum Design für jedes Endgerät
 Responsive Webdesign Schritt für Schritt zum Design für jedes Endgerät Was ist responsive Design? Ganz kurz: Responsive Webdesign beschreibt eine technische und gestalterische Methode, Inhalte Ihrer Webseite
Responsive Webdesign Schritt für Schritt zum Design für jedes Endgerät Was ist responsive Design? Ganz kurz: Responsive Webdesign beschreibt eine technische und gestalterische Methode, Inhalte Ihrer Webseite
Ein Bild in den Text einfügen
 Bild in einen Artikel einfügen Ein Bild in den Text einfügen Positioniert den Cursor an der Stelle im Text, egal ob bei einem Artikel oder einer WordPress-Seite, wo das Bild eingefügt werden soll. Hinter
Bild in einen Artikel einfügen Ein Bild in den Text einfügen Positioniert den Cursor an der Stelle im Text, egal ob bei einem Artikel oder einer WordPress-Seite, wo das Bild eingefügt werden soll. Hinter
Dokumentation für Popup (lightbox)
 Dokumentation für Popup (lightbox) Für das Popup muss eine kleine Anpassung im wpshopgermany Plugin vorgenommen werden und zwar in der Datei../wp-content/plugins/wpshopgermany/controllers/WarenkorbController.class.php
Dokumentation für Popup (lightbox) Für das Popup muss eine kleine Anpassung im wpshopgermany Plugin vorgenommen werden und zwar in der Datei../wp-content/plugins/wpshopgermany/controllers/WarenkorbController.class.php
Funktionsbeschreibung Website-Generator
 Funktionsbeschreibung Website-Generator Website-Generator In Ihrem Privatbereich steht Ihnen ein eigener Websitegenerator zur Verfügung. Mit wenigen Klicks können Sie so eine eigene Website erstellen.
Funktionsbeschreibung Website-Generator Website-Generator In Ihrem Privatbereich steht Ihnen ein eigener Websitegenerator zur Verfügung. Mit wenigen Klicks können Sie so eine eigene Website erstellen.
Access [basics] Rechnen in Berichten. Beispieldatenbank. Datensatzweise berechnen. Berechnung im Textfeld. Reporting in Berichten Rechnen in Berichten
![Access [basics] Rechnen in Berichten. Beispieldatenbank. Datensatzweise berechnen. Berechnung im Textfeld. Reporting in Berichten Rechnen in Berichten Access [basics] Rechnen in Berichten. Beispieldatenbank. Datensatzweise berechnen. Berechnung im Textfeld. Reporting in Berichten Rechnen in Berichten](/thumbs/30/14319702.jpg) Berichte bieten die gleichen Möglichkeit zur Berechnung von Werten wie Formulare und noch einige mehr. Im Gegensatz zu Formularen bieten Berichte die Möglichkeit, eine laufende Summe zu bilden oder Berechnungen
Berichte bieten die gleichen Möglichkeit zur Berechnung von Werten wie Formulare und noch einige mehr. Im Gegensatz zu Formularen bieten Berichte die Möglichkeit, eine laufende Summe zu bilden oder Berechnungen
Handbuch Fischertechnik-Einzelteiltabelle V3.7.3
 Handbuch Fischertechnik-Einzelteiltabelle V3.7.3 von Markus Mack Stand: Samstag, 17. April 2004 Inhaltsverzeichnis 1. Systemvorraussetzungen...3 2. Installation und Start...3 3. Anpassen der Tabelle...3
Handbuch Fischertechnik-Einzelteiltabelle V3.7.3 von Markus Mack Stand: Samstag, 17. April 2004 Inhaltsverzeichnis 1. Systemvorraussetzungen...3 2. Installation und Start...3 3. Anpassen der Tabelle...3
Anton Ochsenkühn. amac BUCH VERLAG. Ecxel 2016. für Mac. amac-buch Verlag
 Anton Ochsenkühn amac BUCH VERLAG Ecxel 2016 für Mac amac-buch Verlag 2 Word-Dokumentenkatalog! Zudem können unterhalb von Neu noch Zuletzt verwendet eingeblendet werden. Damit hat der Anwender einen sehr
Anton Ochsenkühn amac BUCH VERLAG Ecxel 2016 für Mac amac-buch Verlag 2 Word-Dokumentenkatalog! Zudem können unterhalb von Neu noch Zuletzt verwendet eingeblendet werden. Damit hat der Anwender einen sehr
TYPO3-Zusatzkurs für www.durlacher.de
 TYPO3-Zusatzkurs für www.durlacher.de In diesem Zusatzkurs (Kapitel 14 bis 18) gehen wir die Dinge an, die im alltäglichen Umgang mit TYPO3 auf www.durlacher.de hilfreich sind. Verschieben, Löschen, Blind
TYPO3-Zusatzkurs für www.durlacher.de In diesem Zusatzkurs (Kapitel 14 bis 18) gehen wir die Dinge an, die im alltäglichen Umgang mit TYPO3 auf www.durlacher.de hilfreich sind. Verschieben, Löschen, Blind
2. Im Admin Bereich drücken Sie bitte auf den roten Button Webseite bearbeiten, sodass Sie in den Bearbeitungsbereich Ihrer Homepage gelangen.
 Bildergalerie einfügen Wenn Sie eine Vielzahl an Bildern zu einem Thema auf Ihre Homepage stellen möchten, steht Ihnen bei Schmetterling Quadra das Modul Bildergalerie zur Verfügung. Ihre Kunden können
Bildergalerie einfügen Wenn Sie eine Vielzahl an Bildern zu einem Thema auf Ihre Homepage stellen möchten, steht Ihnen bei Schmetterling Quadra das Modul Bildergalerie zur Verfügung. Ihre Kunden können
Kostenfreier Emailkurs
 Kostenfreier Emailkurs Lektion 6 Die eigene Homepage Ich bin gerade an zwei neuen Kampagnen dran, von denen ich mir sehr viel verspreche. Leider beginnen die Verkaufsseiten mit einem furchtbar langen Video.
Kostenfreier Emailkurs Lektion 6 Die eigene Homepage Ich bin gerade an zwei neuen Kampagnen dran, von denen ich mir sehr viel verspreche. Leider beginnen die Verkaufsseiten mit einem furchtbar langen Video.
Templates für CMSMadeSimple
 1. EINLEITUNG Templates für CMSMadeSimple Original von Jan Czarnowski piratos@coftware.de modifiziert von Andreas Just cyberman@gmx.ch Templates für CMSMadeSimple sind zur Zeit nur spärlich vorhanden.
1. EINLEITUNG Templates für CMSMadeSimple Original von Jan Czarnowski piratos@coftware.de modifiziert von Andreas Just cyberman@gmx.ch Templates für CMSMadeSimple sind zur Zeit nur spärlich vorhanden.
Der transparente Look. Die Struktur, die oben angegeben wurde, ist im Anwendungsdesigner, wie in der nächsten Grafik ersichtlich, abgebildet.
 Intrapact Layout Allgemeines Das Layout einer Firma wird im Intrapact Manager, und dort im Layout Designer erstellt. Alle Eingaben im Layout Designer dienen dazu um die CSS/ASP Dateien zu generieren, die
Intrapact Layout Allgemeines Das Layout einer Firma wird im Intrapact Manager, und dort im Layout Designer erstellt. Alle Eingaben im Layout Designer dienen dazu um die CSS/ASP Dateien zu generieren, die
Die Lightbox-Galerie funktioniert mit allen gängigen Webbrowsern. Zur Benutzung muss JavaScript im Browser aktiviert sein.
 Lightbox-Galerie 1. Funktionen Mit der Lightbox-Galerie können Sie Bildergalerien innerhalb Ihres Moodle-Kurses anlegen. Als Kurstrainer/in können Sie Bilder hochladen, bearbeiten und löschen. Die Kursteilnehmer/innen
Lightbox-Galerie 1. Funktionen Mit der Lightbox-Galerie können Sie Bildergalerien innerhalb Ihres Moodle-Kurses anlegen. Als Kurstrainer/in können Sie Bilder hochladen, bearbeiten und löschen. Die Kursteilnehmer/innen
Einstellungen im Internet-Explorer (IE) (Stand 11/2013) für die Arbeit mit IOS2000 und DIALOG
 Einstellungen im Internet-Explorer (IE) (Stand 11/2013) für die Arbeit mit IOS2000 und DIALOG Um mit IOS2000/DIALOG arbeiten zu können, benötigen Sie einen Webbrowser. Zurzeit unterstützen wir ausschließlich
Einstellungen im Internet-Explorer (IE) (Stand 11/2013) für die Arbeit mit IOS2000 und DIALOG Um mit IOS2000/DIALOG arbeiten zu können, benötigen Sie einen Webbrowser. Zurzeit unterstützen wir ausschließlich
Viele Bilder auf der FA-Homepage
 Viele Bilder auf der FA-Homepage Standardmäßig lassen sich auf einer FA-Homepage nur 2 Bilder mit zugehörigem Text unterbringen. Sollen es mehr Bilder sein, muss man diese als von einer im Internet
Viele Bilder auf der FA-Homepage Standardmäßig lassen sich auf einer FA-Homepage nur 2 Bilder mit zugehörigem Text unterbringen. Sollen es mehr Bilder sein, muss man diese als von einer im Internet
Hinweise zum Übungsblatt Formatierung von Text:
 Hinweise zum Übungsblatt Formatierung von Text: Zu den Aufgaben 1 und 2: Als erstes markieren wir den Text den wir verändern wollen. Dazu benutzen wir die linke Maustaste. Wir positionieren den Mauszeiger
Hinweise zum Übungsblatt Formatierung von Text: Zu den Aufgaben 1 und 2: Als erstes markieren wir den Text den wir verändern wollen. Dazu benutzen wir die linke Maustaste. Wir positionieren den Mauszeiger
Erstellen einer Collage. Zuerst ein leeres Dokument erzeugen, auf dem alle anderen Bilder zusammengefügt werden sollen (über [Datei] > [Neu])
![Erstellen einer Collage. Zuerst ein leeres Dokument erzeugen, auf dem alle anderen Bilder zusammengefügt werden sollen (über [Datei] > [Neu]) Erstellen einer Collage. Zuerst ein leeres Dokument erzeugen, auf dem alle anderen Bilder zusammengefügt werden sollen (über [Datei] > [Neu])](/thumbs/29/13170670.jpg) 3.7 Erstellen einer Collage Zuerst ein leeres Dokument erzeugen, auf dem alle anderen Bilder zusammengefügt werden sollen (über [Datei] > [Neu]) Dann Größe des Dokuments festlegen beispielsweise A4 (weitere
3.7 Erstellen einer Collage Zuerst ein leeres Dokument erzeugen, auf dem alle anderen Bilder zusammengefügt werden sollen (über [Datei] > [Neu]) Dann Größe des Dokuments festlegen beispielsweise A4 (weitere
Gestaltungsraster # Der Desktop-Version liegt ein dreispaltiges Raster mit 1230 px maximal-breite zugrunde.
 Gestaltungsraster # Der Desktop-Version liegt ein dreispaltiges Raster mit 1230 px maximal-breite zugrunde. # Der Smartphone-Version liegt ein zweispaltiges Raster zugrunde. # Die Zwischengröße für Tablets
Gestaltungsraster # Der Desktop-Version liegt ein dreispaltiges Raster mit 1230 px maximal-breite zugrunde. # Der Smartphone-Version liegt ein zweispaltiges Raster zugrunde. # Die Zwischengröße für Tablets
Windows. Workshop Internet-Explorer: Arbeiten mit Favoriten, Teil 1
 Workshop Internet-Explorer: Arbeiten mit Favoriten, Teil 1 Wenn der Name nicht gerade www.buch.de oder www.bmw.de heißt, sind Internetadressen oft schwer zu merken Deshalb ist es sinnvoll, die Adressen
Workshop Internet-Explorer: Arbeiten mit Favoriten, Teil 1 Wenn der Name nicht gerade www.buch.de oder www.bmw.de heißt, sind Internetadressen oft schwer zu merken Deshalb ist es sinnvoll, die Adressen
Windows 8.1. Grundkurs kompakt. Markus Krimm, Peter Wies 1. Ausgabe, Januar 2014. inkl. zusätzlichem Übungsanhang K-W81-G-UA
 Markus Krimm, Peter Wies 1. Ausgabe, Januar 2014 Windows 8.1 Grundkurs kompakt inkl. zusätzlichem Übungsanhang K-W81-G-UA 1.3 Der Startbildschirm Der erste Blick auf den Startbildschirm (Startseite) Nach
Markus Krimm, Peter Wies 1. Ausgabe, Januar 2014 Windows 8.1 Grundkurs kompakt inkl. zusätzlichem Übungsanhang K-W81-G-UA 1.3 Der Startbildschirm Der erste Blick auf den Startbildschirm (Startseite) Nach
Georgienseite TYPO3 LTS7 Projekt Georgienseite TYPO3 LTS 7 responsiv Stand: Juni 2016
 TYPO3 LTS7 1 Projekt TYPO3 LTS 7 responsiv Stand: Juni 2016 Die gibt es seit 2000. Im September 2014 haben wir sie auf TYPO3 LTS 6 eingerichtet. Juni 2016 erfolgte ein update auf die Version LTS 7 von
TYPO3 LTS7 1 Projekt TYPO3 LTS 7 responsiv Stand: Juni 2016 Die gibt es seit 2000. Im September 2014 haben wir sie auf TYPO3 LTS 6 eingerichtet. Juni 2016 erfolgte ein update auf die Version LTS 7 von
Layoutmodelle. Steffen Schwientek Große Klostergasse 5 61169 Friedberg Email:schwientek@web.de Web :schlaukopp.org
 Layoutmodelle HTML wurde von ihren Erfindern nicht als Layoutsprache entworfen, sondern zur Informationsübermittlung entworfen Es gab verschiedene Modelle, welche das Web populär machten und. Bei Erstellung
Layoutmodelle HTML wurde von ihren Erfindern nicht als Layoutsprache entworfen, sondern zur Informationsübermittlung entworfen Es gab verschiedene Modelle, welche das Web populär machten und. Bei Erstellung
FuxMedia Programm im Netzwerk einrichten am Beispiel von Windows 7
 FuxMedia Programm im Netzwerk einrichten am Beispiel von Windows 7 Die Installation der FuxMedia Software erfolgt erst NACH Einrichtung des Netzlaufwerks! Menüleiste einblenden, falls nicht vorhanden Die
FuxMedia Programm im Netzwerk einrichten am Beispiel von Windows 7 Die Installation der FuxMedia Software erfolgt erst NACH Einrichtung des Netzlaufwerks! Menüleiste einblenden, falls nicht vorhanden Die
Lineargleichungssysteme: Additions-/ Subtraktionsverfahren
 Lineargleichungssysteme: Additions-/ Subtraktionsverfahren W. Kippels 22. Februar 2014 Inhaltsverzeichnis 1 Einleitung 2 2 Lineargleichungssysteme zweiten Grades 2 3 Lineargleichungssysteme höheren als
Lineargleichungssysteme: Additions-/ Subtraktionsverfahren W. Kippels 22. Februar 2014 Inhaltsverzeichnis 1 Einleitung 2 2 Lineargleichungssysteme zweiten Grades 2 3 Lineargleichungssysteme höheren als
Einführung Responsive Webdesign
 Einführung Responsive Webdesign Aktuelle Situation Desktop Webseiten Umsetzungen auch heute noch in den meisten Fällen Pixelbasiert JavaScript schafft Dynamik CSS schafft Trennung von Inhalt und Layout
Einführung Responsive Webdesign Aktuelle Situation Desktop Webseiten Umsetzungen auch heute noch in den meisten Fällen Pixelbasiert JavaScript schafft Dynamik CSS schafft Trennung von Inhalt und Layout
http://bitschmiede.com post@bitschmiede.com Drucken von Webseiten Eine Anleitung, Version 1.0
 http://bitschmiede.com post@bitschmiede.com Drucken von Webseiten Eine Anleitung, Version 1.0 Drucken von Webseiten Autor: Christian Heisch Technischer Verantwortlicher für die Webseitenumsetzung bei
http://bitschmiede.com post@bitschmiede.com Drucken von Webseiten Eine Anleitung, Version 1.0 Drucken von Webseiten Autor: Christian Heisch Technischer Verantwortlicher für die Webseitenumsetzung bei
CASCADING STYLE SHEETS WEBSEITEN-GESTALTUNG MIT CSS
 CASCADING STYLE SHEETS WEBSEITEN-GESTALTUNG MIT CSS Sören Elvers, Julia Polner, Max Weller, Moritz Willig T-Doku, Werner-von-Siemens-Schule, Wetzlar 2010-2011 INHALT DIESES VORTRAGS 1. Kurze Einführung
CASCADING STYLE SHEETS WEBSEITEN-GESTALTUNG MIT CSS Sören Elvers, Julia Polner, Max Weller, Moritz Willig T-Doku, Werner-von-Siemens-Schule, Wetzlar 2010-2011 INHALT DIESES VORTRAGS 1. Kurze Einführung
Word 2010 Grafiken exakt positionieren
 WO.009, Version 1.2 10.11.2014 Kurzanleitung Word 2010 Grafiken exakt positionieren Wenn Sie eine Grafik in ein Word-Dokument einfügen, wird sie in die Textebene gesetzt, sie verhält sich also wie ein
WO.009, Version 1.2 10.11.2014 Kurzanleitung Word 2010 Grafiken exakt positionieren Wenn Sie eine Grafik in ein Word-Dokument einfügen, wird sie in die Textebene gesetzt, sie verhält sich also wie ein
Eine eigene Seite auf Facebook-Fanseiten einbinden und mit einem Tab verbinden.
 Eine eigene Seite auf Facebook-Fanseiten einbinden und mit einem Tab verbinden. Nach den Änderungen die Facebook vorgenommen hat ist es einfacher und auch schwerer geworden eigene Seiten einzubinden und
Eine eigene Seite auf Facebook-Fanseiten einbinden und mit einem Tab verbinden. Nach den Änderungen die Facebook vorgenommen hat ist es einfacher und auch schwerer geworden eigene Seiten einzubinden und
Menü auf zwei Module verteilt (Joomla 3.4.0)
 Menü auf zwei Module verteilt (Joomla 3.4.0) Oft wird bei Joomla das Menü in einem Modul dargestellt, wenn Sie aber z.b. ein horizontales Hauptmenü mit einem vertikalen Untermenü machen möchten, dann finden
Menü auf zwei Module verteilt (Joomla 3.4.0) Oft wird bei Joomla das Menü in einem Modul dargestellt, wenn Sie aber z.b. ein horizontales Hauptmenü mit einem vertikalen Untermenü machen möchten, dann finden
Satzhilfen Publisher Seite Einrichten
 Satzhilfen Publisher Seite Einrichten Es gibt verschiedene Möglichkeiten die Seite einzurichten, wir fangen mit der normalen Version an, Seite einrichten auf Format A5 Wählen Sie zunächst Datei Seite einrichten,
Satzhilfen Publisher Seite Einrichten Es gibt verschiedene Möglichkeiten die Seite einzurichten, wir fangen mit der normalen Version an, Seite einrichten auf Format A5 Wählen Sie zunächst Datei Seite einrichten,
Webgestaltung - Jimdo 2.7
 4. Jimdo 4.1 Vorbereitung Jimdo ist ein Anbieter um Webseiten direkt im Internet zu erstellen. Grundfunktionen sind gratis, erweiterte Angebote sind kostenpflichtig. Wir werden mit der kostenlosen Variante
4. Jimdo 4.1 Vorbereitung Jimdo ist ein Anbieter um Webseiten direkt im Internet zu erstellen. Grundfunktionen sind gratis, erweiterte Angebote sind kostenpflichtig. Wir werden mit der kostenlosen Variante
Bedienung des Web-Portales der Sportbergbetriebe
 Bedienung des Web-Portales der Sportbergbetriebe Allgemein Über dieses Web-Portal, können sich Tourismusbetriebe via Internet präsentieren, wobei jeder Betrieb seine Daten zu 100% selbst warten kann. Anfragen
Bedienung des Web-Portales der Sportbergbetriebe Allgemein Über dieses Web-Portal, können sich Tourismusbetriebe via Internet präsentieren, wobei jeder Betrieb seine Daten zu 100% selbst warten kann. Anfragen
Facebook I-Frame Tabs mit Papoo Plugin erstellen und verwalten
 Facebook I-Frame Tabs mit Papoo Plugin erstellen und verwalten Seit Anfang Juni 2012 hat Facebook die Static FBML Reiter deaktiviert, so wird es relativ schwierig für Firmenseiten eigene Impressumsreiter
Facebook I-Frame Tabs mit Papoo Plugin erstellen und verwalten Seit Anfang Juni 2012 hat Facebook die Static FBML Reiter deaktiviert, so wird es relativ schwierig für Firmenseiten eigene Impressumsreiter
Enigmail Konfiguration
 Enigmail Konfiguration 11.06.2006 Steffen.Teubner@Arcor.de Enigmail ist in der Grundkonfiguration so eingestellt, dass alles funktioniert ohne weitere Einstellungen vornehmen zu müssen. Für alle, die es
Enigmail Konfiguration 11.06.2006 Steffen.Teubner@Arcor.de Enigmail ist in der Grundkonfiguration so eingestellt, dass alles funktioniert ohne weitere Einstellungen vornehmen zu müssen. Für alle, die es
Flash Videos einbinden
 Flash Videos einbinden Im Kapitel Videos einbinden ( - ) haben Sie gesehen, wie man einfach und ohne Zusatzprogramme kleine Videoclips auf seiner einbinden kann. Ich persönlich würde jedem dieses Verfahren
Flash Videos einbinden Im Kapitel Videos einbinden ( - ) haben Sie gesehen, wie man einfach und ohne Zusatzprogramme kleine Videoclips auf seiner einbinden kann. Ich persönlich würde jedem dieses Verfahren
Erstellen eines Wordpress-Blogs
 Erstellen eines Wordpress-Blogs Inhalt 1 Einen Wordpress-Blog erstellen... 3 2 Wordpress konfigurieren... 5 2.1 Wordpress-Anmeldung... 5 2.2 Sprache einstellen... 7 2.3 Einen neuen Artikel verfassen...
Erstellen eines Wordpress-Blogs Inhalt 1 Einen Wordpress-Blog erstellen... 3 2 Wordpress konfigurieren... 5 2.1 Wordpress-Anmeldung... 5 2.2 Sprache einstellen... 7 2.3 Einen neuen Artikel verfassen...
Diese Ansicht erhalten Sie nach der erfolgreichen Anmeldung bei Wordpress.
 Anmeldung http://www.ihredomain.de/wp-admin Dashboard Diese Ansicht erhalten Sie nach der erfolgreichen Anmeldung bei Wordpress. Das Dashboard gibt Ihnen eine kurze Übersicht, z.b. Anzahl der Beiträge,
Anmeldung http://www.ihredomain.de/wp-admin Dashboard Diese Ansicht erhalten Sie nach der erfolgreichen Anmeldung bei Wordpress. Das Dashboard gibt Ihnen eine kurze Übersicht, z.b. Anzahl der Beiträge,
Flyer, Sharepics usw. mit LibreOffice oder OpenOffice erstellen
 Flyer, Sharepics usw. mit LibreOffice oder OpenOffice erstellen Wir wollen, dass ihr einfach für eure Ideen und Vorschläge werben könnt. Egal ob in ausgedruckten Flyern, oder in sozialen Netzwerken und
Flyer, Sharepics usw. mit LibreOffice oder OpenOffice erstellen Wir wollen, dass ihr einfach für eure Ideen und Vorschläge werben könnt. Egal ob in ausgedruckten Flyern, oder in sozialen Netzwerken und
Anleitung zur Erstellung einer Gefährdungsbeurteilung
 Anleitung zur Erstellung einer Gefährdungsbeurteilung 1 Vorbereiten der Gefährdungsbeurteilung 1.1 Richten Sie mit Hilfe des Windows-Explorers (oder des Windows-Arbeitsplatzes) einen neuen Ordner ein,
Anleitung zur Erstellung einer Gefährdungsbeurteilung 1 Vorbereiten der Gefährdungsbeurteilung 1.1 Richten Sie mit Hilfe des Windows-Explorers (oder des Windows-Arbeitsplatzes) einen neuen Ordner ein,
In dem unterem Feld können Sie Ihre E-Mail eintragen, wenn sie im System hinterlegt wurde. Dann wird Ihnen Ihr Passwort noch einmal zugeschickt.
 Wyhdata Hilfe Login: www.n-21online.de (Login Formular) Ihr Login-Name: Hier tragen Sie Redak1 bis Redak6 ein, der Chefredakteur bekommt ein eigenes Login. Ihr Passwort: Eine Zahlenkombination, die vom
Wyhdata Hilfe Login: www.n-21online.de (Login Formular) Ihr Login-Name: Hier tragen Sie Redak1 bis Redak6 ein, der Chefredakteur bekommt ein eigenes Login. Ihr Passwort: Eine Zahlenkombination, die vom
Referenz Frontend: Responsive Webdesign
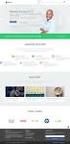 Stand: Dezember 2014 Diese Referenzliste bezieht sich auf eine Webseite, von der es zwei Versionen gibt. Diese Version ist mit Hilfe des Twitter Bootstrap Frameworks für mobile Endgeräte optimiert. - Startseite
Stand: Dezember 2014 Diese Referenzliste bezieht sich auf eine Webseite, von der es zwei Versionen gibt. Diese Version ist mit Hilfe des Twitter Bootstrap Frameworks für mobile Endgeräte optimiert. - Startseite
Sobald Sie in Moodle einen Textbeitrag verfassen möchten, erhalten Sie Zugang zu folgendem HTML- Texteditor:
 Texteditor Sobald Sie in Moodle einen Textbeitrag verfassen möchten, erhalten Sie Zugang zu folgendem HTML- Texteditor: Anmerkung für Mac-User: Da der Safari-Browser evtl. Probleme mit dem Editor von Moodle
Texteditor Sobald Sie in Moodle einen Textbeitrag verfassen möchten, erhalten Sie Zugang zu folgendem HTML- Texteditor: Anmerkung für Mac-User: Da der Safari-Browser evtl. Probleme mit dem Editor von Moodle
Schrittweise Anleitung zur Erstellung einer Angebotseite 1. In Ihrem Dashboard klicken Sie auf Neu anlegen, um eine neue Seite zu erstellen.
 Schrittweise Anleitung zur Erstellung einer Angebotseite 1. In Ihrem Dashboard klicken Sie auf Neu anlegen, um eine neue Seite zu erstellen. Klicken Sie auf Neu anlegen, um Ihre neue Angebotseite zu erstellen..
Schrittweise Anleitung zur Erstellung einer Angebotseite 1. In Ihrem Dashboard klicken Sie auf Neu anlegen, um eine neue Seite zu erstellen. Klicken Sie auf Neu anlegen, um Ihre neue Angebotseite zu erstellen..
Leere Zeilen aus Excel-Dateien entfernen
 Wissenselement Leere Zeilen aus Excel-Dateien entfernen Betrifft: CODE.3, Report/LX (Explorer/LX) Stand: 2012-09-12 1. Hintergrund ibeq Für den Excel-Export setzen wir fertige Libraries des Herstellers
Wissenselement Leere Zeilen aus Excel-Dateien entfernen Betrifft: CODE.3, Report/LX (Explorer/LX) Stand: 2012-09-12 1. Hintergrund ibeq Für den Excel-Export setzen wir fertige Libraries des Herstellers
WEBSEITEN ENTWICKELN MIT ASP.NET
 jamal BAYDAOUI WEBSEITEN ENTWICKELN MIT ASP.NET EINE EINFÜHRUNG MIT UMFANGREICHEM BEISPIELPROJEKT ALLE CODES IN VISUAL BASIC UND C# 3.2 Installation 11 Bild 3.2 Der Webplattform-Installer Bild 3.3 IDE-Startbildschirm
jamal BAYDAOUI WEBSEITEN ENTWICKELN MIT ASP.NET EINE EINFÜHRUNG MIT UMFANGREICHEM BEISPIELPROJEKT ALLE CODES IN VISUAL BASIC UND C# 3.2 Installation 11 Bild 3.2 Der Webplattform-Installer Bild 3.3 IDE-Startbildschirm
Mediator 9 - Lernprogramm
 Mediator 9 - Lernprogramm Ein Lernprogramm mit Mediator erstellen Mediator 9 bietet viele Möglichkeiten, CBT-Module (Computer Based Training = Computerunterstütztes Lernen) zu erstellen, z. B. Drag & Drop
Mediator 9 - Lernprogramm Ein Lernprogramm mit Mediator erstellen Mediator 9 bietet viele Möglichkeiten, CBT-Module (Computer Based Training = Computerunterstütztes Lernen) zu erstellen, z. B. Drag & Drop
Professionelle Seminare im Bereich MS-Office
 Der Name BEREICH.VERSCHIEBEN() ist etwas unglücklich gewählt. Man kann mit der Funktion Bereiche zwar verschieben, man kann Bereiche aber auch verkleinern oder vergrößern. Besser wäre es, die Funktion
Der Name BEREICH.VERSCHIEBEN() ist etwas unglücklich gewählt. Man kann mit der Funktion Bereiche zwar verschieben, man kann Bereiche aber auch verkleinern oder vergrößern. Besser wäre es, die Funktion
Sich einen eigenen Blog anzulegen, ist gar nicht so schwer. Es gibt verschiedene Anbieter. www.blogger.com ist einer davon.
 www.blogger.com Sich einen eigenen Blog anzulegen, ist gar nicht so schwer. Es gibt verschiedene Anbieter. www.blogger.com ist einer davon. Sie müssen sich dort nur ein Konto anlegen. Dafür gehen Sie auf
www.blogger.com Sich einen eigenen Blog anzulegen, ist gar nicht so schwer. Es gibt verschiedene Anbieter. www.blogger.com ist einer davon. Sie müssen sich dort nur ein Konto anlegen. Dafür gehen Sie auf
Wordpress: Blogbeiträge richtig löschen, archivieren und weiterleiten
 Wordpress: Blogbeiträge richtig löschen, archivieren und weiterleiten Version 1.0 Wordpress: Blogbeiträge richtig löschen, archivieren und weiterleiten In unserer Anleitung zeigen wir Dir, wie Du Blogbeiträge
Wordpress: Blogbeiträge richtig löschen, archivieren und weiterleiten Version 1.0 Wordpress: Blogbeiträge richtig löschen, archivieren und weiterleiten In unserer Anleitung zeigen wir Dir, wie Du Blogbeiträge
Nützliche Tipps für Einsteiger
 Nützliche Tipps für Einsteiger Zusätzliche Browsertabs - effizienter Arbeiten Ein nützlicher Tipp für das Arbeiten mit easysys ist das Öffnen mehrerer Browsertabs. Dies kann Ihnen einige Mausklicks ersparen.
Nützliche Tipps für Einsteiger Zusätzliche Browsertabs - effizienter Arbeiten Ein nützlicher Tipp für das Arbeiten mit easysys ist das Öffnen mehrerer Browsertabs. Dies kann Ihnen einige Mausklicks ersparen.
Kapitel 3 Frames Seite 1
 Kapitel 3 Frames Seite 1 3 Frames 3.1 Allgemeines Mit Frames teilt man eine HTML-Seite in mehrere Bereiche ein. Eine Seite, die mit Frames aufgeteilt ist, besteht aus mehreren Einzelseiten, die sich den
Kapitel 3 Frames Seite 1 3 Frames 3.1 Allgemeines Mit Frames teilt man eine HTML-Seite in mehrere Bereiche ein. Eine Seite, die mit Frames aufgeteilt ist, besteht aus mehreren Einzelseiten, die sich den
Wie Sie mit einer Website tausend Geräte bespielen und das auch tun sollten
 Wie Sie mit einer Website tausend Geräte bespielen und das auch tun sollten Informationen, Zahlen und Beispiele über Responsive Webdesign von artundweise GmbH Dirk Beckmann dirk.beckmann@artundweise.de
Wie Sie mit einer Website tausend Geräte bespielen und das auch tun sollten Informationen, Zahlen und Beispiele über Responsive Webdesign von artundweise GmbH Dirk Beckmann dirk.beckmann@artundweise.de
FTV 1. Semester. Spalte A Spalte B Spalte C Spalte D. Zeile 1 Zelle A1 Zelle B1 Zelle C1 Zelle D1. Zeile 3 Zelle A3 Zelle B3 Zelle C3 Zelle D3
 Eine besteht aus Zeilen und spalten von Zellen, die mit Text oder Grafik gefüllt werden können. Die wird standardmäßig mit einfachen Rahmenlinien versehen, die verändert oder entfernt werden können. Spalte
Eine besteht aus Zeilen und spalten von Zellen, die mit Text oder Grafik gefüllt werden können. Die wird standardmäßig mit einfachen Rahmenlinien versehen, die verändert oder entfernt werden können. Spalte
Content Management System (CMS) Manual
 Content Management System (CMS) Manual Thema Seite Aufrufen des Content Management Systems (CMS) 2 Funktionen des CMS 3 Die Seitenverwaltung 4 Seite ändern/ Seite löschen Seiten hinzufügen 5 Seiten-Editor
Content Management System (CMS) Manual Thema Seite Aufrufen des Content Management Systems (CMS) 2 Funktionen des CMS 3 Die Seitenverwaltung 4 Seite ändern/ Seite löschen Seiten hinzufügen 5 Seiten-Editor
Windows 8.1. Grundkurs kompakt. Markus Krimm, Peter Wies 1. Ausgabe, Januar 2014 K-W81-G
 Windows 8.1 Markus Krimm, Peter Wies 1. Ausgabe, Januar 2014 Grundkurs kompakt K-W81-G 1.3 Der Startbildschirm Der erste Blick auf den Startbildschirm (Startseite) Nach dem Bootvorgang bzw. nach der erfolgreichen
Windows 8.1 Markus Krimm, Peter Wies 1. Ausgabe, Januar 2014 Grundkurs kompakt K-W81-G 1.3 Der Startbildschirm Der erste Blick auf den Startbildschirm (Startseite) Nach dem Bootvorgang bzw. nach der erfolgreichen
Welche Gedanken wir uns für die Erstellung einer Präsentation machen, sollen Ihnen die folgende Folien zeigen.
 Wir wollen mit Ihnen Ihren Auftritt gestalten Steil-Vorlage ist ein österreichisches Start-up mit mehr als zehn Jahren Erfahrung in IT und Kommunikation. Unser Ziel ist, dass jede einzelne Mitarbeiterin
Wir wollen mit Ihnen Ihren Auftritt gestalten Steil-Vorlage ist ein österreichisches Start-up mit mehr als zehn Jahren Erfahrung in IT und Kommunikation. Unser Ziel ist, dass jede einzelne Mitarbeiterin
L10N-Manager 3. Netzwerktreffen der Hochschulübersetzer/i nnen Mannheim 10. Mai 2016
 L10N-Manager 3. Netzwerktreffen der Hochschulübersetzer/i nnen Mannheim 10. Mai 2016 Referentin: Dr. Kelly Neudorfer Universität Hohenheim Was wir jetzt besprechen werden ist eine Frage, mit denen viele
L10N-Manager 3. Netzwerktreffen der Hochschulübersetzer/i nnen Mannheim 10. Mai 2016 Referentin: Dr. Kelly Neudorfer Universität Hohenheim Was wir jetzt besprechen werden ist eine Frage, mit denen viele
5 Zweisprachige Seiten
 5 Zweisprachige Seiten TYPO3 unterstützt mehrsprachige Web-Sites. Hier zeigen wir Ihnen die Funktion an Hand einer zweisprachigen Web-Site. Bei drei oder mehr Sprachen gehen Sie analog vor. Jede Seite
5 Zweisprachige Seiten TYPO3 unterstützt mehrsprachige Web-Sites. Hier zeigen wir Ihnen die Funktion an Hand einer zweisprachigen Web-Site. Bei drei oder mehr Sprachen gehen Sie analog vor. Jede Seite
Um in das Administrationsmenü zu gelangen ruft Ihr Eure Seite auf mit dem Zusatz?mod=admin :
 WebsoziCMS 2.8.9 Kurzanleitung Stand: 10.04.2008 Andreas Kesting Diese Kurzanleitung zum WebsoziCMS 2.8.9 beschränkt beschränkt sich auf die häufigsten Tätigkeiten beim Administrieren Eurer Homepage: -
WebsoziCMS 2.8.9 Kurzanleitung Stand: 10.04.2008 Andreas Kesting Diese Kurzanleitung zum WebsoziCMS 2.8.9 beschränkt beschränkt sich auf die häufigsten Tätigkeiten beim Administrieren Eurer Homepage: -
Aufbau einer HTML Seite:
 1 Aufbau einer HTML Seite: Grundstruktur: Head Bereich: "nicht sichtbar" Er enthält grundlegende Informationen wie: Title, Charset, Ansichtsgröße,
1 Aufbau einer HTML Seite: Grundstruktur: Head Bereich: "nicht sichtbar" Er enthält grundlegende Informationen wie: Title, Charset, Ansichtsgröße,
Logics App-Designer V3.1 Schnellstart
 Logics App-Designer V3.1 Schnellstart Stand 2012-09-07 Logics Software GmbH Tel: +49/89/552404-0 Schwanthalerstraße 9 http://www.logics.de/apps D-80336 München mailto:apps@logics.de Inhalt Ihr Logics Zugang...
Logics App-Designer V3.1 Schnellstart Stand 2012-09-07 Logics Software GmbH Tel: +49/89/552404-0 Schwanthalerstraße 9 http://www.logics.de/apps D-80336 München mailto:apps@logics.de Inhalt Ihr Logics Zugang...
Primzahlen und RSA-Verschlüsselung
 Primzahlen und RSA-Verschlüsselung Michael Fütterer und Jonathan Zachhuber 1 Einiges zu Primzahlen Ein paar Definitionen: Wir bezeichnen mit Z die Menge der positiven und negativen ganzen Zahlen, also
Primzahlen und RSA-Verschlüsselung Michael Fütterer und Jonathan Zachhuber 1 Einiges zu Primzahlen Ein paar Definitionen: Wir bezeichnen mit Z die Menge der positiven und negativen ganzen Zahlen, also
Gruppenrichtlinien und Softwareverteilung
 Gruppenrichtlinien und Softwareverteilung Ergänzungen zur Musterlösung Bitte lesen Sie zuerst die gesamte Anleitung durch! Vorbemerkung: Die Begriffe OU (Organizational Unit) und Raum werden in der folgenden
Gruppenrichtlinien und Softwareverteilung Ergänzungen zur Musterlösung Bitte lesen Sie zuerst die gesamte Anleitung durch! Vorbemerkung: Die Begriffe OU (Organizational Unit) und Raum werden in der folgenden
Format- oder Stilvorlagen
 Vorraussetzung Sie sollten Grundkenntnisse der HTML-Sprache besitzen, um die Ausbildungseinheit Formatvorlagen, auch Stilvorlagen genannt, ohne Probleme verstehen zu können. Ist dies nicht der Fall, empfehlen
Vorraussetzung Sie sollten Grundkenntnisse der HTML-Sprache besitzen, um die Ausbildungseinheit Formatvorlagen, auch Stilvorlagen genannt, ohne Probleme verstehen zu können. Ist dies nicht der Fall, empfehlen
Textgestaltung mit dem Editor TinyMCE Schritt für Schritt
 Textgestaltung mit dem Editor TinyMCE Schritt für Schritt Folgender Artikel soll veröffentlicht und mit dem Editor TinyMCE gestaltet werden: Eine große Überschrift Ein Foto Hier kommt viel Text. Hier kommt
Textgestaltung mit dem Editor TinyMCE Schritt für Schritt Folgender Artikel soll veröffentlicht und mit dem Editor TinyMCE gestaltet werden: Eine große Überschrift Ein Foto Hier kommt viel Text. Hier kommt
Handbuch für Redakteure
 Handbuch für Redakteure Erste Schritte... 1 Artikel erstellen... 2 Artikelinhalt bearbeiten... 3 Artikel bearbeiten... 3 Trennen der Druck- und der Online-Version.. 4 Grunddaten ändern... 5 Weitere Artikel-eigenschaften...
Handbuch für Redakteure Erste Schritte... 1 Artikel erstellen... 2 Artikelinhalt bearbeiten... 3 Artikel bearbeiten... 3 Trennen der Druck- und der Online-Version.. 4 Grunddaten ändern... 5 Weitere Artikel-eigenschaften...
GEONET Anleitung für Web-Autoren
 GEONET Anleitung für Web-Autoren Alfred Wassermann Universität Bayreuth Alfred.Wassermann@uni-bayreuth.de 5. Mai 1999 Inhaltsverzeichnis 1 Technische Voraussetzungen 1 2 JAVA-Programme in HTML-Seiten verwenden
GEONET Anleitung für Web-Autoren Alfred Wassermann Universität Bayreuth Alfred.Wassermann@uni-bayreuth.de 5. Mai 1999 Inhaltsverzeichnis 1 Technische Voraussetzungen 1 2 JAVA-Programme in HTML-Seiten verwenden
1. Trennlinie mit hr Eine dünne Trennlinie wie die obige in der Regio-Farbe (gelb) kann man recht einfach erstellen. Dafür reicht der Befehl
 Bilder bearbeiten In diesem Artikel geht es um Bilder im Backoffice, Bildformate, Trennlinien, Rahmen, das Ändern von Bildunterschriften, ein Grafik-Programm und einiges mehr in Sachen Grafik. Hierzu diese
Bilder bearbeiten In diesem Artikel geht es um Bilder im Backoffice, Bildformate, Trennlinien, Rahmen, das Ändern von Bildunterschriften, ein Grafik-Programm und einiges mehr in Sachen Grafik. Hierzu diese
Kapitel 2 Umsetzung eines fixen Designs in ein flexibles Layout
 2 Umsetzung eines fixen Designs in ein flexibles Layout Kapitel 2 Umsetzung eines fixen Designs in ein flexibles Layout»A great designer is the one who keeps moving stuff, even when everyone else leaves
2 Umsetzung eines fixen Designs in ein flexibles Layout Kapitel 2 Umsetzung eines fixen Designs in ein flexibles Layout»A great designer is the one who keeps moving stuff, even when everyone else leaves
Erklärung zu den Internet-Seiten von www.bmas.de
 Erklärung zu den Internet-Seiten von www.bmas.de Herzlich willkommen! Sie sind auf der Internet-Seite vom Bundes-Ministerium für Arbeit und Soziales. Die Abkürzung ist: BMAS. Darum heißt die Seite auch
Erklärung zu den Internet-Seiten von www.bmas.de Herzlich willkommen! Sie sind auf der Internet-Seite vom Bundes-Ministerium für Arbeit und Soziales. Die Abkürzung ist: BMAS. Darum heißt die Seite auch
Homepage Design und Styleguide Gestaltungsrichtlinien für die Web-Seite T
 Homepage Design und Styleguide Gestaltungsrichtlinien für die Web-Seite T Inhaltsverzeichnis Technische Grundlagen S. 2 Grundsätzliches S. 2 Typographie und Farbgebung S. 3-4 Das Logo S. 5 Text S. 5 Die
Homepage Design und Styleguide Gestaltungsrichtlinien für die Web-Seite T Inhaltsverzeichnis Technische Grundlagen S. 2 Grundsätzliches S. 2 Typographie und Farbgebung S. 3-4 Das Logo S. 5 Text S. 5 Die
<script type="text/javascript"> <! <%= page(page.searchsuggestionsscript) %> // > </script>
 1. Intelligente AutoComplete Funktion für die Volltextsuche 1.1. JQuery einbinden Falls Sie in Ihrem Shop bereits JQuery verwenden, so überprüfen Sie bitte, ob Sie alle notwendigen Dateien eingebunden
1. Intelligente AutoComplete Funktion für die Volltextsuche 1.1. JQuery einbinden Falls Sie in Ihrem Shop bereits JQuery verwenden, so überprüfen Sie bitte, ob Sie alle notwendigen Dateien eingebunden
Webseiten erstellen für Einsteiger
 Daniel Mies Webseiten erstellen für Einsteiger Schritt für Schritt zur eigenen Website Galileo Press Vorbemerkungen 15 1 Vordem Start 21 1.1 Wie kommt die Seite aus dem Internet auf meinen Computer? 21
Daniel Mies Webseiten erstellen für Einsteiger Schritt für Schritt zur eigenen Website Galileo Press Vorbemerkungen 15 1 Vordem Start 21 1.1 Wie kommt die Seite aus dem Internet auf meinen Computer? 21
Punkt 1 bis 11: -Anmeldung bei Schlecker und 1-8 -Herunterladen der Software
 Wie erzeugt man ein Fotobuch im Internet bei Schlecker Seite Punkt 1 bis 11: -Anmeldung bei Schlecker und 1-8 -Herunterladen der Software Punkt 12 bis 24: -Wir arbeiten mit der Software 8-16 -Erstellung
Wie erzeugt man ein Fotobuch im Internet bei Schlecker Seite Punkt 1 bis 11: -Anmeldung bei Schlecker und 1-8 -Herunterladen der Software Punkt 12 bis 24: -Wir arbeiten mit der Software 8-16 -Erstellung
Anleitung für Autoren auf sv-bofsheim.de
 Anleitung für Autoren auf sv-bofsheim.de http://www.sv-bofsheim.de 1 Registrieren als Benutzer sv-bofsheim.de basiert auf der Software Wordpress, die mit einer Erweiterung für ein Forum ausgestattet wurde.
Anleitung für Autoren auf sv-bofsheim.de http://www.sv-bofsheim.de 1 Registrieren als Benutzer sv-bofsheim.de basiert auf der Software Wordpress, die mit einer Erweiterung für ein Forum ausgestattet wurde.
Informationen zum neuen Studmail häufige Fragen
 1 Stand: 15.01.2013 Informationen zum neuen Studmail häufige Fragen (Dokument wird bei Bedarf laufend erweitert) Problem: Einloggen funktioniert, aber der Browser lädt dann ewig und zeigt nichts an Lösung:
1 Stand: 15.01.2013 Informationen zum neuen Studmail häufige Fragen (Dokument wird bei Bedarf laufend erweitert) Problem: Einloggen funktioniert, aber der Browser lädt dann ewig und zeigt nichts an Lösung:
Outlook. sysplus.ch outlook - mail-grundlagen Seite 1/8. Mail-Grundlagen. Posteingang
 sysplus.ch outlook - mail-grundlagen Seite 1/8 Outlook Mail-Grundlagen Posteingang Es gibt verschiedene Möglichkeiten, um zum Posteingang zu gelangen. Man kann links im Outlook-Fenster auf die Schaltfläche
sysplus.ch outlook - mail-grundlagen Seite 1/8 Outlook Mail-Grundlagen Posteingang Es gibt verschiedene Möglichkeiten, um zum Posteingang zu gelangen. Man kann links im Outlook-Fenster auf die Schaltfläche
Produktschulung WinDachJournal
 Produktschulung WinDachJournal Codex GmbH Stand 2009 Inhaltsverzeichnis Einleitung... 3 Starten des Programms... 4 Erfassen von Notizen in WinJournal... 6 Einfügen von vorgefertigten Objekten in WinJournal...
Produktschulung WinDachJournal Codex GmbH Stand 2009 Inhaltsverzeichnis Einleitung... 3 Starten des Programms... 4 Erfassen von Notizen in WinJournal... 6 Einfügen von vorgefertigten Objekten in WinJournal...
ways2gether ipad App Guide
 1 ways2gether ios App Guide ways2gether ipad App Guide Dieses Dokument beschreibt den Umgang mit der Augmented Reality App, die im Projekt ways2gether entstanden ist. Voraussetzungen: ipad 2 oder 3 mit
1 ways2gether ios App Guide ways2gether ipad App Guide Dieses Dokument beschreibt den Umgang mit der Augmented Reality App, die im Projekt ways2gether entstanden ist. Voraussetzungen: ipad 2 oder 3 mit
Novell Client. Anleitung. zur Verfügung gestellt durch: ZID Dezentrale Systeme. Februar 2015. ZID Dezentrale Systeme
 Novell Client Anleitung zur Verfügung gestellt durch: ZID Dezentrale Systeme Februar 2015 Seite 2 von 8 Mit der Einführung von Windows 7 hat sich die Novell-Anmeldung sehr stark verändert. Der Novell Client
Novell Client Anleitung zur Verfügung gestellt durch: ZID Dezentrale Systeme Februar 2015 Seite 2 von 8 Mit der Einführung von Windows 7 hat sich die Novell-Anmeldung sehr stark verändert. Der Novell Client
Erweitertes Kalkulationsfenster
 Erweitertes Kalkulationsfenster Inhaltsverzeichnis 1. Bereich "Kalkulation" (Fokussierung: Ctrl-F2)... 3 2. Bereich "Kennzahlen"... 4 3. Bereich "Positionswerte"... 5 4. Bereich "Vorhandene Analysen" /
Erweitertes Kalkulationsfenster Inhaltsverzeichnis 1. Bereich "Kalkulation" (Fokussierung: Ctrl-F2)... 3 2. Bereich "Kennzahlen"... 4 3. Bereich "Positionswerte"... 5 4. Bereich "Vorhandene Analysen" /
Einstieg in Viva-Web mit dem Internet-Explorer
 Einstieg in Viva-Web mit dem Internet-Explorer 1. Aufrufen der Internetseite Zu Beginn müssen Sie Ihren Internetbrowser durch Doppelklick auf das Internet-Explorer Symbol öffnen. Es öffnet sich Ihre Startseite,
Einstieg in Viva-Web mit dem Internet-Explorer 1. Aufrufen der Internetseite Zu Beginn müssen Sie Ihren Internetbrowser durch Doppelklick auf das Internet-Explorer Symbol öffnen. Es öffnet sich Ihre Startseite,
Barrierefreie Webseiten erstellen mit TYPO3
 Barrierefreie Webseiten erstellen mit TYPO3 Alternativtexte Für jedes Nicht-Text-Element ist ein äquivalenter Text bereitzustellen. Dies gilt insbesondere für Bilder. In der Liste der HTML 4-Attribute
Barrierefreie Webseiten erstellen mit TYPO3 Alternativtexte Für jedes Nicht-Text-Element ist ein äquivalenter Text bereitzustellen. Dies gilt insbesondere für Bilder. In der Liste der HTML 4-Attribute
Erstellen von x-y-diagrammen in OpenOffice.calc
 Erstellen von x-y-diagrammen in OpenOffice.calc In dieser kleinen Anleitung geht es nur darum, aus einer bestehenden Tabelle ein x-y-diagramm zu erzeugen. D.h. es müssen in der Tabelle mindestens zwei
Erstellen von x-y-diagrammen in OpenOffice.calc In dieser kleinen Anleitung geht es nur darum, aus einer bestehenden Tabelle ein x-y-diagramm zu erzeugen. D.h. es müssen in der Tabelle mindestens zwei
Teaser-Bilder erstellen mit GIMP. Bildbearbeitung mit GIMP 1
 Teaser-Bilder erstellen mit GIMP 08.08.2014 Bildbearbeitung mit GIMP 1 Auf den folgenden Seiten werden die wichtigsten Funktionen von GIMP gezeigt, welche zur Erstellung von Bildern für die Verwendung
Teaser-Bilder erstellen mit GIMP 08.08.2014 Bildbearbeitung mit GIMP 1 Auf den folgenden Seiten werden die wichtigsten Funktionen von GIMP gezeigt, welche zur Erstellung von Bildern für die Verwendung
1. Allgemein 2. 2. Speichern und Zwischenspeichern des Designs 2. 3. Auswahl der zu bearbeitenden Seite 2. 4. Text ergänzen 3. 5. Textgrösse ändern 3
 Inhaltsverzeichnis 1. Allgemein 2 2. Speichern und Zwischenspeichern des Designs 2 3. Auswahl der zu bearbeitenden Seite 2 4. Text ergänzen 3 5. Textgrösse ändern 3 6. Schriftart ändern 3 7. Textfarbe
Inhaltsverzeichnis 1. Allgemein 2 2. Speichern und Zwischenspeichern des Designs 2 3. Auswahl der zu bearbeitenden Seite 2 4. Text ergänzen 3 5. Textgrösse ändern 3 6. Schriftart ändern 3 7. Textfarbe
Die Dateiablage Der Weg zur Dateiablage
 Die Dateiablage In Ihrem Privatbereich haben Sie die Möglichkeit, Dateien verschiedener Formate abzulegen, zu sortieren, zu archivieren und in andere Dateiablagen der Plattform zu kopieren. In den Gruppen
Die Dateiablage In Ihrem Privatbereich haben Sie die Möglichkeit, Dateien verschiedener Formate abzulegen, zu sortieren, zu archivieren und in andere Dateiablagen der Plattform zu kopieren. In den Gruppen
(C)opyright 2009 by Jochen Vajda
 (C)opyright 2009 by Jochen Vajda Inhalt Einführung Darstellung des Verzeichnisbaums Statusleiste Überschreibenvon Dateien Ordnereinstellungen Suche Einleitung Der folgende Artikel vergleicht den Windows
(C)opyright 2009 by Jochen Vajda Inhalt Einführung Darstellung des Verzeichnisbaums Statusleiste Überschreibenvon Dateien Ordnereinstellungen Suche Einleitung Der folgende Artikel vergleicht den Windows
Schulung Marketing Engine Thema : Einrichtung der App
 Schulung Marketing Engine Thema : Einrichtung der App Videoanleitung : http://www.edge-cdn.net/video_885168?playerskin=48100 Marketing Engine Tool : App Paket : Basis / Premium Version 2.0-03.11.2015 1
Schulung Marketing Engine Thema : Einrichtung der App Videoanleitung : http://www.edge-cdn.net/video_885168?playerskin=48100 Marketing Engine Tool : App Paket : Basis / Premium Version 2.0-03.11.2015 1
S/W mit PhotoLine. Inhaltsverzeichnis. PhotoLine
 PhotoLine S/W mit PhotoLine Erstellt mit Version 16.11 Ich liebe Schwarzweiß-Bilder und schaue mir neidisch die Meisterwerke an, die andere Fotografen zustande bringen. Schon lange versuche ich, auch so
PhotoLine S/W mit PhotoLine Erstellt mit Version 16.11 Ich liebe Schwarzweiß-Bilder und schaue mir neidisch die Meisterwerke an, die andere Fotografen zustande bringen. Schon lange versuche ich, auch so
Programme im Griff Was bringt Ihnen dieses Kapitel?
 3-8272-5838-3 Windows Me 2 Programme im Griff Was bringt Ihnen dieses Kapitel? Wenn Sie unter Windows arbeiten (z.b. einen Brief schreiben, etwas ausdrucken oder ein Fenster öffnen), steckt letztendlich
3-8272-5838-3 Windows Me 2 Programme im Griff Was bringt Ihnen dieses Kapitel? Wenn Sie unter Windows arbeiten (z.b. einen Brief schreiben, etwas ausdrucken oder ein Fenster öffnen), steckt letztendlich
TESTEN SIE IHR KÖNNEN UND GEWINNEN SIE!
 9 TESTEN SIE IHR KÖNNEN UND GEWINNEN SIE! An den SeniorNETclub 50+ Währinger Str. 57/7 1090 Wien Und zwar gleich in doppelter Hinsicht:!"Beantworten Sie die folgenden Fragen und vertiefen Sie damit Ihr
9 TESTEN SIE IHR KÖNNEN UND GEWINNEN SIE! An den SeniorNETclub 50+ Währinger Str. 57/7 1090 Wien Und zwar gleich in doppelter Hinsicht:!"Beantworten Sie die folgenden Fragen und vertiefen Sie damit Ihr
Erstellung von Reports mit Anwender-Dokumentation und System-Dokumentation in der ArtemiS SUITE (ab Version 5.0)
 Erstellung von und System-Dokumentation in der ArtemiS SUITE (ab Version 5.0) In der ArtemiS SUITE steht eine neue, sehr flexible Reporting-Funktion zur Verfügung, die mit der Version 5.0 noch einmal verbessert
Erstellung von und System-Dokumentation in der ArtemiS SUITE (ab Version 5.0) In der ArtemiS SUITE steht eine neue, sehr flexible Reporting-Funktion zur Verfügung, die mit der Version 5.0 noch einmal verbessert
Wie man einen Artikel. auf Lautschrift.org veröffentlicht. Eine Anleitung in 14 Schritten
 Wie man einen Artikel auf Lautschrift.org veröffentlicht Eine Anleitung in 14 Schritten Die Schritte: 1. Einloggen 2. Neuen Beitrag starten 3. Die Seite Neuen Beitrag erstellen 4. Menü ausklappen 5. Formatvorlagen
Wie man einen Artikel auf Lautschrift.org veröffentlicht Eine Anleitung in 14 Schritten Die Schritte: 1. Einloggen 2. Neuen Beitrag starten 3. Die Seite Neuen Beitrag erstellen 4. Menü ausklappen 5. Formatvorlagen
Präventionsforum+ Erfahrungsaustausch. HANDOUT GRUPPEN-ADMINISTRATOREN Anlage zum Endnutzer-Handbuch. Stand: 11.09.2014 Änderungen vorbehalten
 Präventionsforum+ Erfahrungsaustausch HANDOUT GRUPPEN-ADMINISTRATOREN Anlage zum Endnutzer-Handbuch Stand: 11.09.2014 Änderungen vorbehalten Anlage zum Endnutzer-Handbuch Handout Gruppen-Administratoren
Präventionsforum+ Erfahrungsaustausch HANDOUT GRUPPEN-ADMINISTRATOREN Anlage zum Endnutzer-Handbuch Stand: 11.09.2014 Änderungen vorbehalten Anlage zum Endnutzer-Handbuch Handout Gruppen-Administratoren
CSS-Grundlagen. Etwas über Browser. Kapitel. Die Vorbereitung
 Kapitel 1 Die Vorbereitung Vorgängerversionen. Bald darauf folgte dann schon die Version 4, die mit einer kleinen Bearbeitung bis vor Kurzem 15 Jahre unverändert gültig war. All das, was du die letzten
Kapitel 1 Die Vorbereitung Vorgängerversionen. Bald darauf folgte dann schon die Version 4, die mit einer kleinen Bearbeitung bis vor Kurzem 15 Jahre unverändert gültig war. All das, was du die letzten
Password Depot für ios
 Password Depot für ios Inhaltsverzeichnis Erste Schritte... 1 Kennwörterdatei erstellen... 1 Neue Einträge erstellen... 3 Einträge / Gruppen hinzufügen... 3 Einträge / Gruppen kopieren oder verschieben...
Password Depot für ios Inhaltsverzeichnis Erste Schritte... 1 Kennwörterdatei erstellen... 1 Neue Einträge erstellen... 3 Einträge / Gruppen hinzufügen... 3 Einträge / Gruppen kopieren oder verschieben...
