Speedport W 720V Installationsanleitung
|
|
|
- Kornelius Bach
- vor 7 Jahren
- Abrufe
Transkript
1 Speedport W 720V Installationsanleitung Rückseite. WLAN Setup-Taster Steckvorrichtung zum Anbringen an der Wandhalterung Antenne WLAN Ein/Aus- Taster Typenschild mit voreingestellten Werten für SSID und Verschlüsselung DSL-Buchse siehe 2. Stromanschluss siehe 6. LAN-Buchse 1-4 siehe 3. Netzschalter siehe 7. Leuchtanzeigen T-Net/T-ISDN Buchse siehe 4. TAE-Buchse 1, 2 und 3 siehe 5. Unterseite. Reset-Taste Stand: SNr. A31008-M1074-A
2 Ihr Speedport W 720V. Vielen Dank, dass Sie sich für den Speedport W 720V der Deutschen Telekom AG, T-Com entschieden haben. Der Speedport W 720V ist ein Breitband-Router mit integriertem ADSL/VDSL-Modem, der einem oder mehreren PCs in lokalen Netzwerken (LAN) den Zugang zum Internet ermöglicht. Außerdem können Sie Settop-Boxen anschließen. Zur Kommunikation im LAN unterstützt der Speedport W 720V drahtlose funkgesteuerte lokale Netzwerke (WLAN) ebenso wie kabelgebundene lokale Netzwerke (Ethernet-LAN). Als Router ermöglicht er die Anbindung an das Internet über VDSL2 (z. B. VDSL25 oder VDSL50) und ADSL/ADSL2+ (z. B. T-DSL) und übernimmt dabei den Verbindungsaufbau für alle PCs. Der Speedport W 720V bietet die Funktionen einer Telefonanlage für DSL Telefonie (Voice over IP) und Festnetztelefonie, an die Sie bis zu drei herkömmliche analoge Endgeräte (z. B. Telefon und Faxgerät oder Anrufbeantworter) anschließen können. Über diese analogen Geräte können Sie sowohl DSL Telefonie betreiben als auch einen bereits vorhandenen analogen oder ISDN-Telefonanschluss nutzen. Lieferumfang. Speedport W 720V Steckernetzteil SNG 8-acc Gedruckte Installationsund Bedienungsanleitung CD mit zusätzlicher Software und ausführlicher Bedienungsanleitung Wandhalterung Zusätzlich erhalten Sie für Ihren DSL-Anschluss: T-DSL Splitter mit Anschlusskabel für Anschluss an Telefondose Für die Telefonie: Anschlusskabel (grau) zu T-DSL (Splitter) Ethernet-Kabel (gelb) zum Anschluss von Netzwerkgeräten (z. B. PCs). Anschlusskabel (grün) mit TAE-Stecker zur Telefonbuchse des Splitters (bei analogem Festnetzanschluss) Anschlusskabel (grün) zum NTBA (bei ISDN-Festnetzanschluss) Bei ISDN-Festnetzanschluss benötigen Sie: NTBA mit Anschlusskabel (an Splitter) Diesen erhalten Sie, wenn Sie einen T-ISDN Telefonanschluss beantragt haben. Hinweis: Abhängig von Ihrer Konfiguration ist es möglich, dass Sie nicht alle Kabel benötigen. Voraussetzungen für die Inbetriebnahme. Ihr Speedport W 720V ist ein hochwertiges Gerät, das nur dann zu Ihrer Zufriedenheit arbeitet, wenn alle für die Inbetriebnahme notwendigen Voraussetzungen erfüllt sind. Führen Sie dazu die in dieser Installationsanleitung beschriebenen Schritte sorgfältig aus. Überprüfen Sie den Lieferumfang auf Vollständigkeit. Bevor Sie Ihren Speedport W 720V in Betrieb nehmen, sollten Sie zunächst überprüfen, ob Schäden an der Verpackung darauf hindeuten, dass das Gerät beim Transport gestürzt ist, oder ob Schäden am Gehäuse oder am Steckernetzteil bzw. Netzkabel sichtbar sind! Sie sollten dann das Gerät auf keinen Fall in Betrieb nehmen! Wenden Sie sich im Zweifelsfall an den Technischen Kundendienst der T-Com. Aufstellort und Sicherheitshinweise. Der Aufstellort des Speedport W 720V muss sich in der Nähe einer Stromsteckdose befinden. Der Speedport W 720V wird über Ethernet-Kabel mit dem Splitter verbunden. Das im Lieferumfang enthaltene Kabel hat eine Länge von etwa 1,80 m. Sollten Sie ein längeres Kabel benötigen, erhalten Sie dieses im Fachhandel. Zum Aufbau eines WLANs: Das drahtlose Anbinden von PCs an das Speedport W 720V erfolgt über Funkwellen. Diese werden durch Gegenstände und Wände gedämpft. Deshalb sollten Sie den Aufstellort so wählen, dass möglichst wenig Hindernisse die Verbindung stören. Ein Platz in oder über Tischhöhe erzielt die besten Ergebnisse. Für Funkverbindungen zu PCs in entfernten Räumen müssen Sie ggf. Repeater einsetzen. Weitere Hinweise hierzu finden Sie in der Bedienungsanleitung auf der CD. Wandmontage: Sie können den Speedport W 720V auch an der Wand befestigen. Eine Wandhalterung ist im Lieferumfang enthalten. Führen Sie die folgenden Schritte aus: u Schrauben Sie die im Lieferumgang enthaltene Halterung an die Wand. u Schließen Sie den Speedport W 720V an, wie im Folgenden in den Schritten beschrieben. u Stecken Sie den Speedport W 720V auf die Wandhalterung. Sicherheitshinweise u Funkwellen können die Funktion anderer Geräte stören. Achten Sie bei der Aufstellung darauf. Ihr Speedport W 720V ist für den Tischbetrieb oder für Wandmontage vorgesehen. Stellen Sie sicher, dass die Abstrahlung der Antenne durch Gegenstände oder nahe Möbel nicht behindert wird. u Möbeloberflächen können eventuell durch die Wärmeentwicklung des Speedport W 720V und den Einfluss von Lack und Lackpflegemittel auf die Kunststofffüße Schaden nehmen. u Beachten Sie die Sicherheitshinweise in der gedruckten Bedienungsanleitung und in der ausführlichen Bedienungsanleitung auf der CD. 3 4
3 Installation des Speedport W 720V. 1. Splitter an Telefondose anschließen Hier sehen Sie die vollständige Verkabelung des Speedport W 720V für einen analogen Telefonanschluss und für einen ISDN-Telefonanschluss. Die einzelnen Installationsschritte sind auf den nächsten Seiten beschrieben. Verkabelung mit analogem Festnetzanschluss. Splitter Telefondose 1 Telefondose Splitter Verbinden Sie den Splitter mit der Telefondose. Verwenden Sie dazu das dem Splitter beigefügte schwarze Anschlusskabel mit TAE-Stecker. u Ziehen Sie das Telefonkabel (bei analogem Telefonanschluss) bzw. das NTBA- Anschlusskabel (bei ISDN-Anschluss) aus der Telefondose (TAE-Dose). u Stecken Sie den TAE-Stecker des dem Splitter beigefügten Kabels in die Buchse F an der Telefondose T-DSL Verbindung herstellen. 3 PC (LAN) Verkabelung mit ISDN-Anschluss. Splitter Telefondose Notebook (WLAN) 5 analoge Endgeräte Splitter Verbinden Sie den Speedport W 720V mit dem Splitter. Verwenden Sie dazu das mitgelieferte graue Ethernet-Kabel. u Stecken Sie das eine Ende des Kabels in die mit T-DSL gekennzeichnete Buchse an der Rückseite des Speedport W 720V. u Stecken Sie das andere Ende in die mit DSL bezeichnete Buchse am Splitter. 1 Wenn Sie die T-DSL Verbindung zum Splitter herstellen und dann das Gerät einschalten, startet die automatische Konfiguration (siehe Seite 10). Bitte lesen Sie die dort aufgeführten Informationen, bevor Sie fortfahren. 4 3 PC (LAN) 2 NTBA Notebook (WLAN) 5 analoge Endgeräte Wenn Ihr DSL-Anschluss die automatische Konfiguration nicht unterstützt, oder Sie aus anderen Gründen keine automatische Konfiguration wünschen, können Sie die automatische Konfiguration ausschalten und die Konfiguration des Internetzugangs und der DSL Telefonie auch manuell vornehmen. Stellen Sie in diesem Fall die T-DSL-Verbindung noch nicht her, sondern führen Sie folgende Schritte aus: u Schalten Sie den Speedport W 720V ein (siehe Seite ). u Schließen Sie einen PC über Kabel an den Speedport W 720V an (siehe Seite 7). u Starten Sie das Konfigurationsprogramm und führen Sie die Basiskonfiguration durch (siehe Seite 13). u Stellen Sie erst dann die T-DSL-Verbindung her, wie hier beschrieben. 5 6
4 3. PC kabelgebunden anschließen. Verbinden Sie den Speedport W 720V mit Ihrem PC. Verwenden Sie dazu das mitgelieferte gelbe Ethernet- Kabel. u Stecken Sie das gelbe Ethernet-Kabel in eine der mit LAN1 bis LAN4 gekennzeichneten Buchsen an der Rückseite des Geräts. u Stecken Sie das andere Ende des Ethernet- Kabels in die Buchse der Netzwerkkarte an Ihrem PC. Auf diese Weise können Sie noch drei weitere PCs anschließen. Hinweis: Sie können PCs auch drahtlos an Ihren Speedport W 720V anschließen. Dies ist auf Seite 11 beschrieben. Falls Sie die Basiskonfiguration des Speedport W 720V manuell vornehmen wollen, sollten Sie dies jedoch mittels eines über Kabel verbundenen PCs durchführen. Ein PC kann immer nur über eine dieser beiden Arten mit dem Speedport W 720V verbunden werden. Alle mit dem Speedport W 720V verbundenen PCs bilden ein Netzwerk (LAN und/ oder WLAN). Netzwerk einrichten Damit Sie Ihren PC mit dem Speedport W 720V verbinden und einen Zugang ins Internet herstellen können, muss die Netzwerkkonfiguration des PCs durchgeführt werden. Dies geschieht mit den Hilfsmitteln, die das Betriebssystem Ihres PCs zur Verfügung stellt. u Wenn Sie Windows Vista, Windows XP oder Windows 2000 als Betriebssystem verwenden, erfolgt die Einbindung des PCs in Ihr lokales Netzwerk in der Regel automatisch, sofern Sie die Standardeinstellungen nicht verändert haben. Insbesondere muss die Netzwerkonfiguration auf automatisches Beziehen der IP-Adresse eingestellt sein. u Für einen PC mit Windows 8/ME müssen Sie die Netzwerkkonfiguration durchführen, wenn dieser nicht vorher schon in ein Netzwerk eingebunden war. Hier müssen Sie ggf. TCP/IP installieren und ebenfalls die Einstellung automatisches Beziehen der IP-Adresse vornehmen. Sie finden eine detaillierte Beschreibung der Netzwerkkonfiguration im Anhang der ausführlichen Bedienungsanleitung auf der CD. Sollte auf einem Ihrer PCs eine spezielle Software für den Internetzugang und installiert sein, so achten Sie darauf, dass dort der Zugang über LAN (Netzwerk) eingerichtet wird. 7
5 4. An den Telefonanschluss des Splitters anschließen. Verkabelung bei analogem Festnetzanschluss (T-Net) Verbinden Sie den Speedport W 720V mit dem Telefonanschluss des Splitters. Verwenden Sie dazu unbedingt das mitgelieferte grüne Anschlusskabel mit TAE-Stecker. u Stecken Sie den TAE-Stecker des Kabels in die Telefon-Buchse F am Splitter. u Stecken Sie den anderen Stecker des Kabels in den T-Net/T-ISDN-Anschluss am Gerät. Verkabelung bei ISDN-Festnetzanschluss (T-ISDN) u Stecken Sie einen Stecker des Anschlusskabels in die T-Net/ T-ISDN Buchse des Speedport W 720V und das andere Ende in eine der ISDN- Buchsen am NTBA. Verbinden Sie dann den NTBA mit dem Splitter. Verwenden Sie dazu das TAE-Kabel, das Sie mit dem NTBA erhalten haben und nicht das mitgelieferte grüne Telefonkabel mit TAE-Stecker. u Stecken Sie den TAE-Stecker des NTBA-Kabels Verbinden Sie den Speedport W 720V mit dem NTBA. in die Telefon-Buchse F am Splitter. Verwenden Sie dazu das grüne mitgelieferte u Stecken Sie den anderen Stecker in die TAE- Ethernet-Kabel. Buchse am NTBA. Hinweis: Sie müssen den NTBA nicht mit dem Stromnetz verbinden. 5. Analoge Geräte anschließen. Verbinden Sie den Speedport W 720V mit Ihrem Telefon. Verwenden Sie dazu das vorhandene Telefonkabel. u Stecken Sie den TAE-Stecker des Kabels Ihres Telefons in einen der Telefonanschlüsse auf der Rückseite des Speedport W 720V. Sie können am Speedport W 720V beliebige analoge Telefone, Basisstationen für Mobilteile sowie auch einen Anrufbeantworter oder ein Faxgerät anschließen. Es ist nicht möglich, ISDN-Telefonapparate anzuschließen. 8
6 6. An das Stromnetz anschließen. 8. Automatische Konfiguration. 7. Einschalten. u Schalten Sie den Speedport W 720V mit dem mit Power beschrifteten Schalter auf der Rückseite des Geräts ein. Die Power-LED leuchtet jetzt und zeigt Betriebsbereitschaft an. Sobald Sie die T-DSL Verbindung hergestellt haben und den Speedport W 720V einschalten, startet ein automatischer Konfigurationsvorgang, bei der Ihr Internetzugang und Ihr Zugang für die DSL Telefonie automatisch konfiguriert werden. Verbinden Sie den Speedport W 720V mit dem Stromnetz. Verwenden Sie dazu unbedingt das mitgelieferte Netzteil. Die automatische Konfiguration kann einige Minuten dauern. Unterbrechen Sie während dieses Vorgangs auf keinen Fall die Verbindung zum DSL Anschluss oder zum Stromnetz. Das Gerät kann dadurch beschädigt werden. Wenn die automatische Konfiguration erfolgreich abgeschlossen ist, können Sie über DSL ins Internet gehen und telefonieren. Ausführliche Informationen zur automatischen Konfiguration finden Sie im nächsten Abschnitt. u u Stecken Sie den Stecker des Netzteils in die Buchse zum Anschluss des Netzteils des Speedport W 720V. Schließen Sie das Netzteil über eine eigene Steckdose an. Stecken Sie das Netzteil nie in eine Stromsteckdose, die nicht den auf dem Typenschild angegebenen Werten entspricht. Der Speedport W 720V ist mit einer automatischen Konfigurationsfunktion ausgestattet. Diese Funktion konfiguriert Ihren Speedport W 720V automatisch für den Internetzugang und die DSL Telefonie von T-Com, ohne dass Sie selbst Einstellungen vornehmen müssen. Hierzu müssen Sie lediglich den Speedport W 720V an Ihren DSL Anschluss anschließen und einschalten. Voraussetzungen für eine automatische Konfiguration sind: u T-Com ist Ihr Provider für Ihren Internetzugang und für die DSL Telefonie. u Sie haben einen T-Com Anschluss, der automatische Konfiguration unterstützt. u Sie haben die Auftragsbestätigungen von T-Com erhalten. u Die in den Auftragsbestätigungen genannten Termine liegen nicht in der Zukunft. Falls diese Voraussetzungen noch nicht erfüllt sind, sollten Sie zuerst die Basiskonfiguration Ihres Speedport W 720V manuell vornehmen (siehe Seite 13) und danach die DSL-Verbindung herstellen. Wenn Sie bereits manuell Einstellungen im Konfigurationsprogramm vorgenommen haben, kann die automatische Konfiguration nicht ausgeführt werden. u Unmittelbar nach dem Einschalten des Speedport W 720V startet die automatische Konfiguration, wenn Sie vorher die T-DSL Verbindung hergestellt haben. Ihr Speedport W 720V baut über das Internet eine gesicherte Verbindung zu T-Com auf. u T-Com Systeme identifizieren Ihren DSL Anschluss und senden, falls erforderlich, ein Update der Betriebssoftware (Firmware) des Speedport W 720V. u Dann schicken T-Com Systeme Ihre T-Online Zugangsdaten für den Internetzugang und ggf. die DSL Telefonie. Ihr Speedport W 720V wird für den Internetzugang und ggf. für die DSL Telefonie konfiguriert. u Nach erfolgreichem Abschluss der automatischen Konfiguration wird die Verbindung zu T-Com abgebaut und eine reguläre Internetverbindung mit Ihren Zugangsdaten aufgebaut. Der Fortschritt der automatischen Konfiguration wird mit der Leuchtanzeige Status angezeigt. Wenn die Anzeige stetig leuchtet, wird Ihr Gerät gerade konfiguriert. Wenn die Konfiguration abgeschlossen ist, erlischt die Leuchtanzeige Status. Dafür leuchten die Leuchtanzeigen Online und Internet (DSL Telefonie). Fertig! Jetzt können Sie über DSL ins Internet gehen und telefonieren. Hinweise für DSL Telefonie Nutzer Nach der automatischen Konfiguration können Sie in der Betriebssoftware des Speedport W 720V Ihre Telefonnummer für DSL Telefonie nachschauen. u Rufen Sie das Konfigurationsprogramm auf wie auf Seite 13 beschrieben. u Klicken Sie auf der Startseite des Konfigurationsprogramms auf den Menüpunkt Status. u Im Bereich Telefonnummern sehen Sie Ihre Rufnummern. Die eingerichtete Telefonnummer für DSL Telefonie wird angezeigt. 10
7 . Der drahtlose Anschluss eines PCs an den Speedport W 720V wird über einen WLAN-Adapter hergestellt. Ein solcher WLAN-Adapter muss in Ihrem PC installiert sein. Moderne Notebooks sind häufig bereits werksseitig damit ausgerüstet. Ist dies nicht der Fall, verwenden Sie z. B. eine Speedport W 100card oder einen anderen IEEE g- oder b-kompatiblen WLAN-Adapter. Beachten Sie ggf. die Dokumentation Ihres WLAN-Adapters. Sie definieren ein drahtloses Netzwerk, indem Sie allen Geräten dieselbe SSID zuweisen und die gleiche Verschlüsselung einstellen. Hinweis: An Ihrem Speedport W 720V sind eine individuelle SSID und die Verschlüsselung WPA/WPA2 mit Preshared Key voreingestellt. Die Daten finden Sie auf dem Typenschild auf der Rückseite des Geräts. Wir empfehlen Ihnen, die Voreinstellung beizubehalten. Wenn Ihr PC Wi-Fi Protected Setup (WPS) unterstützt: u Starten Sie das Programm auf dem PC und folgen Sie den Anweisungen des Client-Programms. u Wenn Sie dazu aufgefordert werden, drücken Sie die Taste WLAN Setup auf der Rückseite des Speedport W 720V. Die Verbindung wird dann automatisch mit der voreingestellten Verschlüsselung hergestellt. Wenn Ihr PC Wi-Fi Protected Setup (WPS) nicht unterstützt: u Prüfen Sie, ob der WLAN-Adapter in Ihrem PC WPA/WPA2-Verschlüsselung unterstützt. Wenn WPA/WPA2-Verschlüsselung unterstützt wird: u Stellen Sie die SSID und den Pre-Shared Key Ihres Speedport W 720V am Adapter ein (siehe Seite 12). Wenn WPA/WPA2 nicht unterstützt wird: u PC drahtlos verbinden. Verbinden Sie zuerst einen PC über Kabel mit dem Speedport W 720V wie auf Seite 7 beschrieben. u Ändern Sie den Verschlüsselungsmodus entsprechend und tragen Sie diesen am WLAN-Adapter ebenfalls ein. Nähere Hinweise hierzu finden Sie in der ausführlichen Bedienungsanleitung auf der CD. Drahtloses Netzwerk am PC einrichten Um ein Notebook oder einen PC drahtlos (WLAN) an das Gerät anzubinden, müssen Sie für den WLAN-Adapter an Ihrem PC/Notebook den vorkonfigurierten SSID-Namen sowie den Netzwerkschlüssel eintragen. Verfügt Ihr WLAN- Adapter über eine eigene Bedienoberfläche, folgen Sie den Anweisungen der zugehörigen Bedienungsanleitung. Wenn Sie für die Konfiguration für drahtlose Netzwerke Windows Vista / Windows XP verwenden, gehen Sie wie folgt vor: u Starten Sie Ihr Notebook oder Ihren PC. Stellen Sie sicher, dass Ihr WLAN-Adapter auch eingeschaltet ist. Notebooks haben dazu meist einen Schalter und eine LED als Funktionsanzeige. Windows Vista u Klicken Sie auf das Netzwerksymbol im Infobereich der Taskleiste. u Klicken Sie auf Verbindung herstellen oder trennen. Windows XP u Wenn Windows XP in der aktuellen Umgebung Funksignale eines WLAN empfängt, wird dies über das Symbol der drahtlosen Netzwerkverbindung im Infobereich der Taskleiste angezeigt. u Klicken Sie mit der rechten Maustaste auf das Symbol und wählen Sie die Option Verfügbare Drahtlosnetzwerke anzeigen. Netzwerkliste In der Netzwerkliste erscheinen alle WLANs, die am aktuellen Standort empfangen werden können. WLANs, deren SSID als unsichtbar eingestellt ist, werden nicht angezeigt. Windows zeigt den Status jedes gefundenen WLANs grafisch an und informiert über die Signalstärke, den Netzwerknamen und darüber, ob für das jeweilige Netzwerk Sicherheitseinstellungen vorgenommen wurden. u Um Ihren Rechner bei Ihrem eigenen WLAN anzumelden, klicken Sie auf den Namen Ihres Netzes ("SSID") und anschließend auf Verbinden. Sie finden die SSID Ihres WLAN auf dem Typenschild auf der Rückseite des Speedport W 720V. Falls Ihr Netzwerk nicht angezeigt wird, prüfen Sie, ob die WLAN-LED an Ihrem Gerät leuchtet. Schalten Sie gegebenenfalls die WLAN-Funktion mit der Taste auf der Rückseite des Speedport W 720V ein (siehe Seite 11). u Ihr WLAN ist standardmäßig sicherheitsaktiviert. Sie werden aufgefordert, den Netzwerkschlüssel (Pre-Shared Key (PSK) einzugeben. Geben Sie den Netzwerkschlüssel ein und wiederholen Sie die Eingabe. u Klicken Sie anschließend noch einmal auf Verbinden. Wenn am WLAN-Adapter Ihres PCs die richtige SSID und die Verschlüsselung eingetragen sind, wird die Funkverbindung automatisch hergestellt
8 10. Konfiguration mit dem Assistenten. Wenn Sie Ihren Speedport W 720V korrekt angeschlossen und eingeschaltet haben, müssen Sie ihn noch für den Internetzugang und die DSL Telefonie konfigurieren, wenn dies nicht über die automatische Konfiguration bereits erfolgt ist. Das Konfigurationsprogramm können Sie mit Ihrem Internet-Browser bedienen. Für die erste Konfiguration empfehlen wir Ihnen, einen PC zu verwenden, der über Kabel an den Speedport W 720V angeschlossen ist. Im Konfigurationsprogramm können Sie einen Assistenten starten, der Sie dann Schritt für Schritt durch die einzelnen Einstellungen führt. Sie benötigen dazu die Zugangsdaten von Ihrem Internet Service Provider (z. B. T-Com). Ihr Speedport W 720V ist bereit für die Konfiguration der Verbindung ins Internet, wenn die LED "T-DSL" grün leuchtet. Hinweis: Die Einstellungen Ihres Internet-Browsers müssen das Anzeigen von Popups zulassen. JavaScript muss aktiviert sein, es darf kein automatisches Konfigurationsskript verwendet werden und es darf kein Proxyserver definiert sein. Wenn Sie das Konfigurationsprogramm nicht starten können, überprüfen Sie diese Einstellungen Ihres Internet-Browsers. Weitere Informationen finden Sie in der gedruckten Bedienungsanleitung in den Abschnitten "Basiskonfiguration" und "Hilfe bei Problemen" sowie in der Hilfe Ihres Internet-Browsers. Assistenten starten Auf der Startseite finden Sie eine Übersicht über das Menü des Konfigurationsprogramms und die Bedienelemente und Anschlüsse des Speedport W 720V. u Klicken Sie unter dem Menü ASSISTENT auf den Menüpunkt Schritt für Schritt und folgen Sie den Anweisungen auf dem Bildschirm. u Auf den Seiten des Assistenten geben Sie die Zugangsdaten für den Internetzugang und gegebenenfalls für DSL Telefonie ein, die Sie von Ihrem Provider erhalten haben. u Klicken Sie OK & Weiter, um jeweils Ihre Einstellungen zu übernehmen und zur nächsten Seite zu gelangen. Hinweis: In der INFO-Spalte des Konfigurationsprogramms erhalten Sie Informationen zum Element, auf das Sie mit der Maus zeigen. Konfiguration starten u Starten Sie Ihren Internet-Browser. u Geben Sie in der Adressleiste oder ein und drücken Sie die Return-Taste. Es erscheint die Seite zum Starten des Konfigurationsprogramms. u Klicken Sie auf Konfiguration starten, um mit der Konfiguration zu beginnen. Konfiguration abschließen u Wenn Sie die Konfiguration mit dem Assistenten durchgeführt haben, klicken Sie auf der letzten Seite des Assistenten auf Speichern, um Ihre Daten auf Festplatte zu sichern. u Klicken Sie auf OK & Weiter. Es erscheint wieder die Startseite. Jetzt können Sie über DSL ins Internet gehen sowie über DSL und Festnetz telefonieren. Anmelden Das Konfigurationsprogramm ist mit einem Passwort geschützt. Zur Sicherheit gegen unberechtigten Zugriff sollten Sie dieses Passwort später ändern. u Klicken Sie in das Eingabefeld und geben Sie das Passwort ein (im Lieferzustand lautet es "0000"). u Klicken Sie auf OK. Nach kurzer Zeit wird die Startseite des Konfigurationsprogramms angezeigt. 11. Weitere Informationen und Hilfe. Bei technischen Problemen mit Ihrem Speedport W 720V finden Sie in der gedruckten Bedienungsanleitung im Abschnitt "Selbsthilfe bei Problemen" Lösungsverschläge. Sie können sich auch während der üblichen Geschäftszeiten an die Hotline des Technischen Service der Deutschen Telekom wenden. Der Verbindungspreis beträgt 0,14 EUR pro angefangene 60 Sekunden bei einem Anruf aus dem Festnetz der Deutschen Telekom. Informationen zu Zusatzdiensten Ihres Internet-Service-Providers (z. B. T-Online), wie oder die eigene Homepage, finden Sie in den Unterlagen, die Sie für Ihren Internetzugang erhalten haben
U Funkwellen können die Funktion anderer. U Möbeloberflächen können eventuell durch die. U Beachten Sie die Sicherheitshinweise in der
 !!!" Com Speedport W 700V Installationsanleitung Rückseite D WLAN-Taste Antenne Typenschild mit voreingestellten Werten für SSID und Verschlüsselung Leuchtanzeigen T-DSL-Anschluss siehe 3. LAN-Anschluss
!!!" Com Speedport W 700V Installationsanleitung Rückseite D WLAN-Taste Antenne Typenschild mit voreingestellten Werten für SSID und Verschlüsselung Leuchtanzeigen T-DSL-Anschluss siehe 3. LAN-Anschluss
!!!" Com. Speedport W 700V Installationsanleitung. Vorderseite. Rückseite. Unterseite. Zubehör. Antenne WLAN-Taste. Typenschild.
 !!!" Com Speedport W 700V Installationsanleitung D Vorderseite Rückseite Antenne WLAN-Taste Typenschild Leuchtanzeigen 3. T-DSL-Anschluss 4. Splitteranschluss 5. Telefonanschlüsse 8a. PC-Anschlüsse 6.
!!!" Com Speedport W 700V Installationsanleitung D Vorderseite Rückseite Antenne WLAN-Taste Typenschild Leuchtanzeigen 3. T-DSL-Anschluss 4. Splitteranschluss 5. Telefonanschlüsse 8a. PC-Anschlüsse 6.
Schnellstart-Anleitung Technicolor TC7230 WLAN Modem
 Schnellstart-Anleitung Technicolor TC7230 WLAN Modem für Windows 10 und Mac OS X, Apple ios und Android Inhaltsverzeichnis 1 Modem-Einstellungen 2 Produktinhalt 3 Modem anschließen 4 LED-Statusanzeige
Schnellstart-Anleitung Technicolor TC7230 WLAN Modem für Windows 10 und Mac OS X, Apple ios und Android Inhaltsverzeichnis 1 Modem-Einstellungen 2 Produktinhalt 3 Modem anschließen 4 LED-Statusanzeige
SCHNELLSTART ZUR EINRICHTUNG IHRES NETCONNECT ONAIR-ROUTERS
 SCHNELLSTART ZUR EINRICHTUNG IHRES NETCONNECT ONAIR-ROUTERS Dieser Schnellstart soll Ihnen dabei helfen, Ihren NetConnect OnAir-Router schnell und einfach in Betrieb zu nehmen. Zusätzlich beschreibt diese
SCHNELLSTART ZUR EINRICHTUNG IHRES NETCONNECT ONAIR-ROUTERS Dieser Schnellstart soll Ihnen dabei helfen, Ihren NetConnect OnAir-Router schnell und einfach in Betrieb zu nehmen. Zusätzlich beschreibt diese
Manuelle WLAN-Einrichtung auf dem Computer
 Manuelle WLAN-Einrichtung auf dem Computer B Für eine WLAN-Funknetz Verbindung benötigen Sie einen WLAN-Adapter in Ihrem Computer, z.b. im Notebook integrierter WLAN-Adapter WLAN USB-Stick WLAN PCI-Karte
Manuelle WLAN-Einrichtung auf dem Computer B Für eine WLAN-Funknetz Verbindung benötigen Sie einen WLAN-Adapter in Ihrem Computer, z.b. im Notebook integrierter WLAN-Adapter WLAN USB-Stick WLAN PCI-Karte
SCHRITT 1: VERKABELUNG
 EINRICHTUNG IHRER FRITZ!BOX 7490 VDSL-BITSTREAM-ANSCHLUSS BEVOR ES LOSGEHT Entfernen Sie (falls vorhanden) den DSL-Splitter und den ISDN-NTBA, die bei Ihrem neuen Anschluss nicht mehr benötigt werden!
EINRICHTUNG IHRER FRITZ!BOX 7490 VDSL-BITSTREAM-ANSCHLUSS BEVOR ES LOSGEHT Entfernen Sie (falls vorhanden) den DSL-Splitter und den ISDN-NTBA, die bei Ihrem neuen Anschluss nicht mehr benötigt werden!
Speedport W 720V. Bedienungsanleitung.
 Speedport W 720V. Bedienungsanleitung. Bedienungsanleitung Erleben Sie s einfach! II Sicherheitshinweise Sicherheitshinweise. Beachten Sie die folgenden Hinweise, um sich vor körperlichen Schäden zu bewahren:
Speedport W 720V. Bedienungsanleitung. Bedienungsanleitung Erleben Sie s einfach! II Sicherheitshinweise Sicherheitshinweise. Beachten Sie die folgenden Hinweise, um sich vor körperlichen Schäden zu bewahren:
MIT WENIGEN HANDGRIFFEN INS INTERNET. NETCONNECT Basic
 Installationsanleitung NETCONNECT basic. MIT WENIGEN HANDGRIFFEN INS INTERNET. NETCONNECT Basic NETCONNECT basic. Lieferumfang NetConnect Basic WIR MÖGEN ES GANZ EINFACH. Herzlichen Glückwunsch zu Ihrem
Installationsanleitung NETCONNECT basic. MIT WENIGEN HANDGRIFFEN INS INTERNET. NETCONNECT Basic NETCONNECT basic. Lieferumfang NetConnect Basic WIR MÖGEN ES GANZ EINFACH. Herzlichen Glückwunsch zu Ihrem
FRITZ!BOX 7390 EINRICHTEN
 FRITZ!BOX 7390 EINRICHTEN A) Internetzugang über GFO-Box (FTTH) 1. Verbinden Sie die Buchse LAN1 der FRITZ!Box mit der Buchse GE1 der Glasfaser-Box (FTTH) mittels des gelben Netzwerkkabels (im Lieferumfang
FRITZ!BOX 7390 EINRICHTEN A) Internetzugang über GFO-Box (FTTH) 1. Verbinden Sie die Buchse LAN1 der FRITZ!Box mit der Buchse GE1 der Glasfaser-Box (FTTH) mittels des gelben Netzwerkkabels (im Lieferumfang
Einrichtungs-/Installationsanleitung ZyXEL VMG ecotel communication ag Versionsnr.: 1.0; Stand: Januar 2017
 Einrichtungs-/Installationsanleitung ZyXEL VMG 8546 ecotel communication ag Versionsnr.: 1.0; Stand: Januar 2017 Herzlich willkommen! Vielen Dank, dass Sie sich für ein ecotel NGN ISDN-Produkt entschieden
Einrichtungs-/Installationsanleitung ZyXEL VMG 8546 ecotel communication ag Versionsnr.: 1.0; Stand: Januar 2017 Herzlich willkommen! Vielen Dank, dass Sie sich für ein ecotel NGN ISDN-Produkt entschieden
VERKABELUNG AM IP-BASIERTEN ANSCHLUSS (REGELFALL)
 VERKABELUNG AM IP-BASIERTEN ANSCHLUSS (REGELFALL) Speedport W 724V und Telefon (analog) + Speedphone über DECT Kurz-/Bedienungsanleitung & Lieferumfang Speedport W 724V Anleitung im Lieferumfang Speedport
VERKABELUNG AM IP-BASIERTEN ANSCHLUSS (REGELFALL) Speedport W 724V und Telefon (analog) + Speedphone über DECT Kurz-/Bedienungsanleitung & Lieferumfang Speedport W 724V Anleitung im Lieferumfang Speedport
Einrichtung des Internetzuganges unter WINDOWS VISTA (WINDOWS 7)
 Einrichtung des Internetzuganges unter WINDOWS VISTA (WINDOWS 7) In dieser Anleitung wird die Einrichtung des Internetzuganges am Beispiel des Betriebssystems Windows VISTA durchgeführt. Da Windows 7 dem
Einrichtung des Internetzuganges unter WINDOWS VISTA (WINDOWS 7) In dieser Anleitung wird die Einrichtung des Internetzuganges am Beispiel des Betriebssystems Windows VISTA durchgeführt. Da Windows 7 dem
Arcor-Easy Box A 800 Kurzanleitung zur Inbetriebnahme
 Arcor-Easy Box A 800 Kurzanleitung zur Inbetriebnahme Datenschutzhinweis: Ändern Sie zu Ihrer eigenen Sicherheit unbedingt den Netzwerkschlüssel. Siehe Schritt C. ARC 60001355/1207 (R) Mit dieser Anleitung
Arcor-Easy Box A 800 Kurzanleitung zur Inbetriebnahme Datenschutzhinweis: Ändern Sie zu Ihrer eigenen Sicherheit unbedingt den Netzwerkschlüssel. Siehe Schritt C. ARC 60001355/1207 (R) Mit dieser Anleitung
Erstkonfiguration. FRITZ!Box Fon 5113
 Erstkonfiguration FRITZ!Box Fon 5113 Anschlussübersicht der FRITZ!Box FON 5113 Erstkonfiguration Einrichtung 1. Öffnen Sie Ihren Web-Browser. Tragen Sie in die Adresseleiste http://fritz.box ein. Im Zuge
Erstkonfiguration FRITZ!Box Fon 5113 Anschlussübersicht der FRITZ!Box FON 5113 Erstkonfiguration Einrichtung 1. Öffnen Sie Ihren Web-Browser. Tragen Sie in die Adresseleiste http://fritz.box ein. Im Zuge
Schnellstart für Ihren Speedport W 500V: Anschluss und Konfiguration.
 1 Schnellstart für Ihren : Anschluss und Konfiguration. Herzlichen Glückwunsch: Ihr ist DSL-Modem und WLAN-Router in einem. Sie können einen oder mehrere s kabellos über Funk (WLAN) an den anbinden und
1 Schnellstart für Ihren : Anschluss und Konfiguration. Herzlichen Glückwunsch: Ihr ist DSL-Modem und WLAN-Router in einem. Sie können einen oder mehrere s kabellos über Funk (WLAN) an den anbinden und
Anschließen und im Internet surfen. FRITZ!Box 7272
 Anschließen und im surfen FRITZ!Box 7272 WLAN WPS Lieferumfang Sicherheitshinweise FRITZ!Box 7272 FRITZ!Box Installieren Sie die FRITZ!Box nicht bei Gewitter. FON 2 FON 1 DSL/TEL FON S0 1 FRITZ!Box 7272
Anschließen und im surfen FRITZ!Box 7272 WLAN WPS Lieferumfang Sicherheitshinweise FRITZ!Box 7272 FRITZ!Box Installieren Sie die FRITZ!Box nicht bei Gewitter. FON 2 FON 1 DSL/TEL FON S0 1 FRITZ!Box 7272
FRITZ!Box manuell mit Zugangsdaten einrichten
 FRITZ!Box manuell mit Zugangsdaten einrichten Im Folgenden beschreiben wir Ihnen, wie Sie Ihre FRITZ!Box an einem bereits bestehenden Anschluss einrichten, falls Sie Ihre Box zurück gesetzt haben oder
FRITZ!Box manuell mit Zugangsdaten einrichten Im Folgenden beschreiben wir Ihnen, wie Sie Ihre FRITZ!Box an einem bereits bestehenden Anschluss einrichten, falls Sie Ihre Box zurück gesetzt haben oder
2.) Vorbereitung: Funkkarte einstecken und Strom einschalten
 I.) Installationsanleitung FHZ1300 PC WLAN Version 2.2. vom 11.01.2007. Eine PDF Version dieser Anleitung zum Herunterladen finden . Diese Anleitung konzentriert sich auf die Inbetriebnahme der FHZ1300PC-WLAN
I.) Installationsanleitung FHZ1300 PC WLAN Version 2.2. vom 11.01.2007. Eine PDF Version dieser Anleitung zum Herunterladen finden . Diese Anleitung konzentriert sich auf die Inbetriebnahme der FHZ1300PC-WLAN
FRITZ!BOX 7390 FON WLAN. Bedienungsanleitung Fiete.Net
 FRITZ!BOX 7390 FON WLAN Bedienungsanleitung Fiete.Net 1 FRITZ!BOX 7390 FON WLAN FÜR DEN INTERNETZUGANG EINRICHTEN (1) Machen Sie sich mit Hilfe der offiziellen Anleitung mit dem Gerät vertraut und beachten
FRITZ!BOX 7390 FON WLAN Bedienungsanleitung Fiete.Net 1 FRITZ!BOX 7390 FON WLAN FÜR DEN INTERNETZUGANG EINRICHTEN (1) Machen Sie sich mit Hilfe der offiziellen Anleitung mit dem Gerät vertraut und beachten
Kurzanleitung KABELMODEM TECHNICOLOR CGA2121 FÜR INTERNET, TV 4.0, TELEFONIE
 Kurzanleitung KABELMODEM TECHNICOLOR CGA2121 FÜR INTERNET, TV 4.0, TELEFONIE HERZLICH WILLKOMMEN BEI THURCOM INTERNET KABELMODEM TECHNICOLOR CGA2121 Lieferumfang Bitte prüfen Sie vor der Installation,
Kurzanleitung KABELMODEM TECHNICOLOR CGA2121 FÜR INTERNET, TV 4.0, TELEFONIE HERZLICH WILLKOMMEN BEI THURCOM INTERNET KABELMODEM TECHNICOLOR CGA2121 Lieferumfang Bitte prüfen Sie vor der Installation,
Installation und Konfiguration des Routers: LINKSYS Wireless G ADSL Gateway
 Installation und Konfiguration des Routers: LINKSYS Wireless G ADSL Gateway Diese Dokumentation hilft Ihnen, eine Internetverbindung mit dem oben genannten Router zu Stande zu bringen. Dazu benötigen Sie:
Installation und Konfiguration des Routers: LINKSYS Wireless G ADSL Gateway Diese Dokumentation hilft Ihnen, eine Internetverbindung mit dem oben genannten Router zu Stande zu bringen. Dazu benötigen Sie:
Anschließen und im Internet surfen. FRITZ!Box 3390
 Anschließen und im Internet surfen FRITZ!Box 3390 WPS Lieferumfang Info FRITZ!Box 3390 1 FRITZ!Box 3390 1 Kurzanleitung 1 FRITZ!Box-CD 1 -Kabel 1 Netzteil 1 Netzwerkkabel Mehr Leistung für im Heimnetz
Anschließen und im Internet surfen FRITZ!Box 3390 WPS Lieferumfang Info FRITZ!Box 3390 1 FRITZ!Box 3390 1 Kurzanleitung 1 FRITZ!Box-CD 1 -Kabel 1 Netzteil 1 Netzwerkkabel Mehr Leistung für im Heimnetz
Anleitungen. für den Gebrauch des Glasfasermodems
 Anleitungen für den Gebrauch des Glasfasermodems DSL-Port auf LAN1 umstellen, am Beispiel der FRITZ!Box 7270 Einrichten von SIP-Accounts am Beispiel der FRITZ!Box 7270 Inhalt DSL-Port auf LAN1 umstellen,
Anleitungen für den Gebrauch des Glasfasermodems DSL-Port auf LAN1 umstellen, am Beispiel der FRITZ!Box 7270 Einrichten von SIP-Accounts am Beispiel der FRITZ!Box 7270 Inhalt DSL-Port auf LAN1 umstellen,
Arcor-Easy Box A 400 Kurzanleitung zur Inbetriebnahme
 Arcor-Easy Box A 400 Kurzanleitung zur Inbetriebnahme ARC 600001352/1207 (R) Mit dieser Anleitung installieren Sie Ihr Arcor-DSL- und Telefon-Paket an Ihrem vorhandenen T-Com Anschluss. Sie benötigen:
Arcor-Easy Box A 400 Kurzanleitung zur Inbetriebnahme ARC 600001352/1207 (R) Mit dieser Anleitung installieren Sie Ihr Arcor-DSL- und Telefon-Paket an Ihrem vorhandenen T-Com Anschluss. Sie benötigen:
Telekom Speedport W 723V Manuelle Konfiguration Am Zuhause Start Anschluss
 Telekom Speedport W 723V Manuelle Konfiguration Am Zuhause Start Anschluss >>> Bitte beachten Sie die > Hinweise auf Seite 2!
Telekom Speedport W 723V Manuelle Konfiguration Am Zuhause Start Anschluss >>> Bitte beachten Sie die > Hinweise auf Seite 2!
FRITZ!Box für Betrieb am IP-basierten Telekom-
 FRITZ!Box für Betrieb am IP-basierten Telekom- Anschluss einrichten Die FRITZ!Box ist für alle IP-basierten Telekom-Anschlüsse (z.b. "MagentaZuhause", "MagentaEINS") bestens geeignet und stellt Ihnen mit
FRITZ!Box für Betrieb am IP-basierten Telekom- Anschluss einrichten Die FRITZ!Box ist für alle IP-basierten Telekom-Anschlüsse (z.b. "MagentaZuhause", "MagentaEINS") bestens geeignet und stellt Ihnen mit
Kompatibilitätsupdate Gigaset SL910/SL910A/SL910H
 Für das Kompatibilitätsupdate beim Gigaset SL910 muss die neueste Gigaset QuickSync Software (ab Version 8.2.xxx) auf Ihrem PC installiert sein. Diese Version ist für Windows PC unter www.gigaset.com/gigasetsl910
Für das Kompatibilitätsupdate beim Gigaset SL910 muss die neueste Gigaset QuickSync Software (ab Version 8.2.xxx) auf Ihrem PC installiert sein. Diese Version ist für Windows PC unter www.gigaset.com/gigasetsl910
Lieferumfang. Sicherheitshinweise
 Lieferumfang 1 FRITZ!Box 3490 1 Kurzanleitung 1 FRITZ!Box-CD 1 -Kabel 1 Netzteil 1 Netzwerkkabel Handbuch und Software für Installation und Bedienung 1 -Adapter Sicherheitshinweise Installieren Sie die
Lieferumfang 1 FRITZ!Box 3490 1 Kurzanleitung 1 FRITZ!Box-CD 1 -Kabel 1 Netzteil 1 Netzwerkkabel Handbuch und Software für Installation und Bedienung 1 -Adapter Sicherheitshinweise Installieren Sie die
Leitfaden zur Einrichtung Ihrer Digitalisierungsbox Premium
 Leitfaden zur Einrichtung Ihrer Digitalisierungsbox Premium Nachfolgend finden Sie einen Leitfaden, der Sie dabei unterstützen soll, die grundlegenden Einstellungen in der Digitalisierungsbox Premium vorzunehmen.
Leitfaden zur Einrichtung Ihrer Digitalisierungsbox Premium Nachfolgend finden Sie einen Leitfaden, der Sie dabei unterstützen soll, die grundlegenden Einstellungen in der Digitalisierungsbox Premium vorzunehmen.
Telekom Speedport Hybrid Manuelle Konfiguration Am Zuhause Start Anschluss
 Telekom Speedport Hybrid Manuelle Konfiguration Am Zuhause Start Anschluss >>> Bitte beachten Sie die > Hinweise auf Seite 2!
Telekom Speedport Hybrid Manuelle Konfiguration Am Zuhause Start Anschluss >>> Bitte beachten Sie die > Hinweise auf Seite 2!
Kurzanleitung KABELMODEM TECHNICOLOR TC7230 FÜR INTERNET, TELEFON, TV 4.0
 Kurzanleitung KABELMODEM TECHNICOLOR TC7230 FÜR INTERNET, TELEFON, TV 4.0 HERZLICH WILLKOMMEN BEI THURCOM INTERNET KABELMODEM TECHNICOLOR TC7230 Lieferumfang Bitte prüfen Sie vor der Installation, ob die
Kurzanleitung KABELMODEM TECHNICOLOR TC7230 FÜR INTERNET, TELEFON, TV 4.0 HERZLICH WILLKOMMEN BEI THURCOM INTERNET KABELMODEM TECHNICOLOR TC7230 Lieferumfang Bitte prüfen Sie vor der Installation, ob die
Installationsanleitung Apple AirPort Konfiguration
 Apple AirPort Konfiguration Apple AirPort Konfiguration Sie benötigen für die Installation folgende Elemente: - UPC-Modem Diese Konfigurationsanleitung erklärt Ihnen in einfachen und bildlich dargestellten
Apple AirPort Konfiguration Apple AirPort Konfiguration Sie benötigen für die Installation folgende Elemente: - UPC-Modem Diese Konfigurationsanleitung erklärt Ihnen in einfachen und bildlich dargestellten
Ihre Entertain Einrichtungsanleitung. Für Media Receiver 300 und Speedport W 701V.
 Ihre Entertain Einrichtungsanleitung. Für Media Receiver 300 und Speedport W 701V. Einrichtung in 4 Schritten Mithilfe dieser Anleitung richten Sie Ihr Entertain Paket im Handumdrehen ein. Folgen Sie den
Ihre Entertain Einrichtungsanleitung. Für Media Receiver 300 und Speedport W 701V. Einrichtung in 4 Schritten Mithilfe dieser Anleitung richten Sie Ihr Entertain Paket im Handumdrehen ein. Folgen Sie den
Anschließen, Telefonieren und im Internet surfen. FRITZ!Box 7360
 Anschließen, Telefonieren und im surfen FRITZ!Box 7360 Lieferumfang Sicherheitshinweise Installieren Sie die FRITZ!Box nicht bei Gewitter. Power/DSL 1 FRITZ!Box 7360 Anschließen, Telefonieren und im surfen
Anschließen, Telefonieren und im surfen FRITZ!Box 7360 Lieferumfang Sicherheitshinweise Installieren Sie die FRITZ!Box nicht bei Gewitter. Power/DSL 1 FRITZ!Box 7360 Anschließen, Telefonieren und im surfen
Telekom Speedport Entry 2 Manuelle Konfiguration Am Zuhause Start Anschluss
 Telekom Speedport Entry 2 Manuelle Konfiguration Am Zuhause Start Anschluss >>> Bitte beachten Sie die > Hinweise auf Seite 2!
Telekom Speedport Entry 2 Manuelle Konfiguration Am Zuhause Start Anschluss >>> Bitte beachten Sie die > Hinweise auf Seite 2!
Kurzanleitung KABELMODEM HITRON CGNV4 FÜR INTERNET, TELEFON, TV 4.0
 Kurzanleitung KABELMODEM HITRON CGNV4 FÜR INTERNET, TELEFON, TV 4.0 HERZLICH WILLKOMMEN BEI THURCOM INTERNET KABELMODEM HITRON CGNV4 Lieferumfang Bitte prüfen Sie vor der Installation, ob die Lieferung
Kurzanleitung KABELMODEM HITRON CGNV4 FÜR INTERNET, TELEFON, TV 4.0 HERZLICH WILLKOMMEN BEI THURCOM INTERNET KABELMODEM HITRON CGNV4 Lieferumfang Bitte prüfen Sie vor der Installation, ob die Lieferung
Telekom Speedport W 925V Schritt für Schritt: So richten Sie Ihren Speedport Router am MagentaZuhause Regio Anschluss ein.
 Telekom Speedport W 925V. Bitte beachten Sie die Hinweise auf Seite 2! Stand: 03/2019 Voraussetzung für eine Erfolgreiche Einrichtung Soweit noch nicht geschehen stellen Sie bitte zunächst die notwendigen
Telekom Speedport W 925V. Bitte beachten Sie die Hinweise auf Seite 2! Stand: 03/2019 Voraussetzung für eine Erfolgreiche Einrichtung Soweit noch nicht geschehen stellen Sie bitte zunächst die notwendigen
Einrichtung des D-Link Routers als Accesspoint Für DIR-300 Rev.B Basierend auf der aktuellen Firmware mit installiertem Deutschen Sprachpaket
 Einrichtung des D-Link Routers als Accesspoint Für DIR-300 Rev.B Basierend auf der aktuellen Firmware mit installiertem Deutschen Sprachpaket Haben Sie von Ihrem Kabelprovider ein Modem-Router-Kombigerät
Einrichtung des D-Link Routers als Accesspoint Für DIR-300 Rev.B Basierend auf der aktuellen Firmware mit installiertem Deutschen Sprachpaket Haben Sie von Ihrem Kabelprovider ein Modem-Router-Kombigerät
A1 WLAN Box Thomson Gateway 787 für Windows XP
 Installationsanleitung Einfach A1. A1 WLAN Box Thomson Gateway 787 für Windows XP Einfach schneller zum Ziel. Sie können die Konfiguration für Ihre A1 WLAN Box mit Windows XP manuell vornehmen. Wie das
Installationsanleitung Einfach A1. A1 WLAN Box Thomson Gateway 787 für Windows XP Einfach schneller zum Ziel. Sie können die Konfiguration für Ihre A1 WLAN Box mit Windows XP manuell vornehmen. Wie das
Bedienungsanleitung Router FRITZ!Box 7560 & 7590
 Router 2 Inhaltsverzeichnis 1. Einleitung... 3 2. FRITZ!Box für den DSL-Anschluss einrichten... 4 3. FRITZ!Box für den Glasfaserhausanschluss einrichten... 9 4. FRITZ!Box für Telefonie einrichten... 16
Router 2 Inhaltsverzeichnis 1. Einleitung... 3 2. FRITZ!Box für den DSL-Anschluss einrichten... 4 3. FRITZ!Box für den Glasfaserhausanschluss einrichten... 9 4. FRITZ!Box für Telefonie einrichten... 16
Anschließen, Telefonieren und im Internet surfen. FRITZ!Box 7390
 Anschließen, Telefonieren und im surfen FRITZ!Box 7390 Info Mehr Leistung für Ihr Heimnetz Lieferumfang Sicherheitshinweise Power / DSL Anschließen, Telefonieren und im surfen FRITZ!Box 7390 FRITZ!Box
Anschließen, Telefonieren und im surfen FRITZ!Box 7390 Info Mehr Leistung für Ihr Heimnetz Lieferumfang Sicherheitshinweise Power / DSL Anschließen, Telefonieren und im surfen FRITZ!Box 7390 FRITZ!Box
KURZANLEITUNG. Richten Sie in wenigen Schritten Ihren Anschluss ein. Nutzen Sie Sonderdienste? Beginnen Sie erst nach der Freischaltung.
 KURZANLEITUNG Richten Sie in wenigen Schritten Ihren Anschluss ein Nutzen Sie Sonderdienste? 1 Beginnen Sie erst nach der Freischaltung. Beispiele: Haus-Notrufsysteme Brandmelde-/Alarmanlagen Electronic
KURZANLEITUNG Richten Sie in wenigen Schritten Ihren Anschluss ein Nutzen Sie Sonderdienste? 1 Beginnen Sie erst nach der Freischaltung. Beispiele: Haus-Notrufsysteme Brandmelde-/Alarmanlagen Electronic
FRITZ!Box manuell mit Zugangsdaten einrichten
 FRITZ!Box manuell mit Zugangsdaten einrichten Im Folgenden beschreiben wir Ihnen, wie Sie Ihre FRITZ!Box an einem bereits bestehenden Anschluss einrichten, falls Sie Ihre Box zurück gesetzt haben. Wichtig:
FRITZ!Box manuell mit Zugangsdaten einrichten Im Folgenden beschreiben wir Ihnen, wie Sie Ihre FRITZ!Box an einem bereits bestehenden Anschluss einrichten, falls Sie Ihre Box zurück gesetzt haben. Wichtig:
Einrichtungs-/Installationsanleitung DrayTek Vigor2760 / DrayTek Vigor2760n. ecotel communication ag Versionsnr.: 1.0; Stand: Juli 2017
 Einrichtungs-/Installationsanleitung DrayTek Vigor2760 / DrayTek Vigor2760n ecotel communication ag Versionsnr.: 1.0; Stand: Juli 2017 Herzlich willkommen! Vielen Dank, dass Sie sich für ein ecotel ADSL/VDSL-Produkt
Einrichtungs-/Installationsanleitung DrayTek Vigor2760 / DrayTek Vigor2760n ecotel communication ag Versionsnr.: 1.0; Stand: Juli 2017 Herzlich willkommen! Vielen Dank, dass Sie sich für ein ecotel ADSL/VDSL-Produkt
Anleitung zur Einrichtung des Bridge-Modus Für DIR-868L mit aktueller Firmware und deutschem Sprachpaket
 Anleitung zur Einrichtung des Bridge-Modus Für DIR-868L mit aktueller Firmware und deutschem Sprachpaket Mit dem Bridge-Modus kann der DIR-868L per WLAN in ein Netzwerk eingebunden werden. Die per LAN
Anleitung zur Einrichtung des Bridge-Modus Für DIR-868L mit aktueller Firmware und deutschem Sprachpaket Mit dem Bridge-Modus kann der DIR-868L per WLAN in ein Netzwerk eingebunden werden. Die per LAN
Schalten Sie Ihren DIR-505 in den Repeater Modus und stecken ihn in eine freie Steckdose.
 Anleitung zur Einrichtung des DIR-505 als WLAN Repeater über den Setup-Assistenten Basierend auf einer aktuellen Firmware mit installiertem Deutschen Sprachpaket Stellen Sie bitte sicher, dass in Ihrem
Anleitung zur Einrichtung des DIR-505 als WLAN Repeater über den Setup-Assistenten Basierend auf einer aktuellen Firmware mit installiertem Deutschen Sprachpaket Stellen Sie bitte sicher, dass in Ihrem
A1 WLAN Box ADB DV 2210 für Windows XP
 Installationsanleitung Einfach A1. A1 WLAN Box ADB DV 2210 für Windows XP Einfach schneller zum Ziel. Zu Ihrer A1 WLAN Box haben Sie eine A1 Installations-CD erhalten, mit der Sie alle Einstellungen automatisch
Installationsanleitung Einfach A1. A1 WLAN Box ADB DV 2210 für Windows XP Einfach schneller zum Ziel. Zu Ihrer A1 WLAN Box haben Sie eine A1 Installations-CD erhalten, mit der Sie alle Einstellungen automatisch
Schritt Stecken Sie das Modemkabel in den Modemanschluss des Routers. (Der Anschluss ist blau markiert.)
 Schritt 1 1. Stecken Sie das Modemkabel in den Modemanschluss des Routers. (Der Anschluss ist blau markiert.) 2. Verbinden Sie den Adapter mit dem Router, und stecken Sie den Netzstecker in die Steckdose.
Schritt 1 1. Stecken Sie das Modemkabel in den Modemanschluss des Routers. (Der Anschluss ist blau markiert.) 2. Verbinden Sie den Adapter mit dem Router, und stecken Sie den Netzstecker in die Steckdose.
BCOM Computersysteme, 1
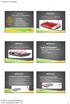 Eine Vortragsreihe der Stadtbibliothek Ludwigsburg: Informationen direkt aus dem Internet! Fritz Box Einrichten/Konfigurieren - Anschließen - Zugangsdaten - einrichten - Telefonie konfigurieren - Weitere
Eine Vortragsreihe der Stadtbibliothek Ludwigsburg: Informationen direkt aus dem Internet! Fritz Box Einrichten/Konfigurieren - Anschließen - Zugangsdaten - einrichten - Telefonie konfigurieren - Weitere
Speedport W 502V. Bedienungsanleitung. Bedienungsanleitung
 Speedport W 502V. Bedienungsanleitung. Bedienungsanleitung Sicherheitshinweise Sicherheitshinweise.!! Beachten Sie die folgenden Hinweise, um sich vor körperlichen Schäden zu bewahren: Öffnen Sie niemals
Speedport W 502V. Bedienungsanleitung. Bedienungsanleitung Sicherheitshinweise Sicherheitshinweise.!! Beachten Sie die folgenden Hinweise, um sich vor körperlichen Schäden zu bewahren: Öffnen Sie niemals
Einrichtung eines eigenen Routers
 Anleitung zur Einrichtung eines eigenen Endgerätes am Beispiel der AVM Fritz!Box 7490 GWHtel Telekommunikation für Halstenbek 1 1. Fritz!Box anschließen a. Anschluss an die Stromversorgung b. Schließen
Anleitung zur Einrichtung eines eigenen Endgerätes am Beispiel der AVM Fritz!Box 7490 GWHtel Telekommunikation für Halstenbek 1 1. Fritz!Box anschließen a. Anschluss an die Stromversorgung b. Schließen
A1 WLAN Box Speed Touch 585 für Windows XP (Routerzugang)
 Installationsanleitung Einfach A1. A1 WLAN Box Speed Touch 585 für Windows XP (Routerzugang) Einfach schneller zum Ziel. Zu Ihrer A1 WLAN Box haben Sie eine A1 Installations-CD erhalten, mit der Sie alle
Installationsanleitung Einfach A1. A1 WLAN Box Speed Touch 585 für Windows XP (Routerzugang) Einfach schneller zum Ziel. Zu Ihrer A1 WLAN Box haben Sie eine A1 Installations-CD erhalten, mit der Sie alle
Installationsanleitung
 Ein Unternehmen der EnBW Installationsanleitung ComHome more tv» FRITZ!Box 7490» DSL über TAE» LWL über Konverter» IPTV Set-Top-Box NetCom BW GmbH Unterer Brühl 2. 73479 Ellwangen kundenmanagement@netcom-bw.de.
Ein Unternehmen der EnBW Installationsanleitung ComHome more tv» FRITZ!Box 7490» DSL über TAE» LWL über Konverter» IPTV Set-Top-Box NetCom BW GmbH Unterer Brühl 2. 73479 Ellwangen kundenmanagement@netcom-bw.de.
A1 WLAN Box Technicolor TG788 für Windows 10
 Installationsanleitung Einfach A1. A1 WLAN Box Technicolor TG788 für Windows 10 Einfach schneller zum Ziel. Zu Ihrer A1 WLAN Box haben Sie eine A1 Installations-CD erhalten, mit der Sie alle Einstellungen
Installationsanleitung Einfach A1. A1 WLAN Box Technicolor TG788 für Windows 10 Einfach schneller zum Ziel. Zu Ihrer A1 WLAN Box haben Sie eine A1 Installations-CD erhalten, mit der Sie alle Einstellungen
PICO Plug Benutzeranleitung
 PICO Plug Benutzeranleitung 1. Einleitung Der PICO Plug ist ein universeller Bluetooth Adapter für Peripheriegeräte mit paralleler oder serieller Schnittstelle. Im Auslieferungszustand ist er als reines
PICO Plug Benutzeranleitung 1. Einleitung Der PICO Plug ist ein universeller Bluetooth Adapter für Peripheriegeräte mit paralleler oder serieller Schnittstelle. Im Auslieferungszustand ist er als reines
A1 WLAN Box Thomson Gateway 789vac für Windows XP
 Installationsanleitung Einfach A1. A1 WLAN Box Thomson Gateway 789vac für Windows XP Einfach schneller zum Ziel. Sie können die Konfiguration für Ihre A1 WLAN Box mit Windows XP manuell vornehmen. Wie
Installationsanleitung Einfach A1. A1 WLAN Box Thomson Gateway 789vac für Windows XP Einfach schneller zum Ziel. Sie können die Konfiguration für Ihre A1 WLAN Box mit Windows XP manuell vornehmen. Wie
A1 WLAN Box ADB DV 2210 für Windows 8
 Installationsanleitung Einfach A1. A1 WLAN Box ADB DV 2210 für Windows 8 Einfach schneller zum Ziel. Zu Ihrer A1 WLAN Box haben Sie eine A1 Installations-CD erhalten, mit der Sie alle Einstellungen automatisch
Installationsanleitung Einfach A1. A1 WLAN Box ADB DV 2210 für Windows 8 Einfach schneller zum Ziel. Zu Ihrer A1 WLAN Box haben Sie eine A1 Installations-CD erhalten, mit der Sie alle Einstellungen automatisch
antrano Fernzugriffslösungen einfach gemacht becom Systemhaus GmbH & Co. KG antrano Handbuch Seite 1
 antrano Fernzugriffslösungen einfach gemacht becom Systemhaus GmbH & Co. KG antrano Handbuch Seite 1 Inhalt Fernzugriffslösungen einfach gemacht... 1 antrano.box... 5 Anschließen der Box... 5 Konfiguration
antrano Fernzugriffslösungen einfach gemacht becom Systemhaus GmbH & Co. KG antrano Handbuch Seite 1 Inhalt Fernzugriffslösungen einfach gemacht... 1 antrano.box... 5 Anschließen der Box... 5 Konfiguration
A1 WLAN Box ADB VV 5522 für Windows XP
 Installationsanleitung Einfach A1. A1 WLAN Box ADB VV 5522 für Windows XP Einfach schneller zum Ziel. Sie können die Konfiguration für Ihre A1 WLAN Box mit Windows XP manuell vornehmen. Wie das geht, erfahren
Installationsanleitung Einfach A1. A1 WLAN Box ADB VV 5522 für Windows XP Einfach schneller zum Ziel. Sie können die Konfiguration für Ihre A1 WLAN Box mit Windows XP manuell vornehmen. Wie das geht, erfahren
CD-ROM (mit Handbuch und Garantiekarte) Netzteil 5 V, 2 A (Gleichstrom)
 Dieses Produkt kann mit jedem aktuellen Webbrowser eingerichtet werden (Internet Explorer 5.x, Netscape Navigator 4.x). DWL-6000AP D-Link AirPro 2,4 GHz/5 GHZ Wireless Access Point Wireless Access Point
Dieses Produkt kann mit jedem aktuellen Webbrowser eingerichtet werden (Internet Explorer 5.x, Netscape Navigator 4.x). DWL-6000AP D-Link AirPro 2,4 GHz/5 GHZ Wireless Access Point Wireless Access Point
Kurzanleitung für Mac-Computer - IPC-100AC
 Kurzanleitung für Mac-Computer - IPC-00AC Auspacken Packen Sie die Überwachungskamera vorsichtig aus und prüfen Sie, ob alle der nachfolgend aufgeführten Teile enthalten sind:. Maginon IPC-00AC. Netzteil
Kurzanleitung für Mac-Computer - IPC-00AC Auspacken Packen Sie die Überwachungskamera vorsichtig aus und prüfen Sie, ob alle der nachfolgend aufgeführten Teile enthalten sind:. Maginon IPC-00AC. Netzteil
A1 WLAN Box PRG AV4202N für Windows XP
 Installationsanleitung Einfach A1. A1 WLAN Box PRG AV4202N für Windows XP Einfach schneller zum Ziel. Zu Ihrer A1 WLAN Box haben Sie eine A1 Installations-CD erhalten, mit der Sie alle Einstellungen automatisch
Installationsanleitung Einfach A1. A1 WLAN Box PRG AV4202N für Windows XP Einfach schneller zum Ziel. Zu Ihrer A1 WLAN Box haben Sie eine A1 Installations-CD erhalten, mit der Sie alle Einstellungen automatisch
A1 WLAN Box Thomson Gateway 585 für Windows 8
 Installationsanleitung Einfach A1. A1 WLAN Box Thomson Gateway 585 für Windows 8 Einfach schneller zum Ziel. Zu Ihrer A1 WLAN Box haben Sie eine A1 Installations-CD erhalten, mit der Sie alle Einstellungen
Installationsanleitung Einfach A1. A1 WLAN Box Thomson Gateway 585 für Windows 8 Einfach schneller zum Ziel. Zu Ihrer A1 WLAN Box haben Sie eine A1 Installations-CD erhalten, mit der Sie alle Einstellungen
A1 WLAN Box Technicolor TG588 für Windows XP
 Installationsanleitung Einfach A1. A1 WLAN Box Technicolor TG588 für Windows XP Einfach schneller zum Ziel. Zu Ihrer A1 WLAN Box haben Sie eine A1 Installations-CD erhalten, mit der Sie alle Einstellungen
Installationsanleitung Einfach A1. A1 WLAN Box Technicolor TG588 für Windows XP Einfach schneller zum Ziel. Zu Ihrer A1 WLAN Box haben Sie eine A1 Installations-CD erhalten, mit der Sie alle Einstellungen
A1 WLAN Box PRG AV4202N für Windows XP
 Installationsanleitung Einfach A1. A1 WLAN Box PRG AV4202N für Windows XP Einfach schneller zum Ziel. Zu Ihrer A1 WLAN Box haben Sie eine A1 Installations-CD erhalten, mit der Sie alle Einstellungen automatisch
Installationsanleitung Einfach A1. A1 WLAN Box PRG AV4202N für Windows XP Einfach schneller zum Ziel. Zu Ihrer A1 WLAN Box haben Sie eine A1 Installations-CD erhalten, mit der Sie alle Einstellungen automatisch
A1 WLAN Box Technicolor TG588 für Windows 7
 Installationsanleitung Einfach A1. A1 WLAN Box Technicolor TG588 für Windows 7 Einfach schneller zum Ziel. Zu Ihrer A1 WLAN Box haben Sie eine A1 Installations-CD erhalten, mit der Sie alle Einstellungen
Installationsanleitung Einfach A1. A1 WLAN Box Technicolor TG588 für Windows 7 Einfach schneller zum Ziel. Zu Ihrer A1 WLAN Box haben Sie eine A1 Installations-CD erhalten, mit der Sie alle Einstellungen
Technischer Support. Lieferumfang. Installationsanleitung für den N150 Wireless ADSL2+ Modemrouter N150RMB. On Networks. Installationsanleitung
 Technischer Support Vielen Dank, dass Sie sich für Produkte von On Networks entschieden haben. On Networks empfiehlt, ausschließlich offizielle Support-Ressourcen von On Networks zu verwenden. Nach der
Technischer Support Vielen Dank, dass Sie sich für Produkte von On Networks entschieden haben. On Networks empfiehlt, ausschließlich offizielle Support-Ressourcen von On Networks zu verwenden. Nach der
Installationsanleitung
 Online-Installationsassistent www.unitymedia.de/hilfe_service/installation Benötigen Sie weitere Hilfe? Unsere Installationshotline: 0221 466 190 19 Mo So von 0 bis 24 Uhr Installationsanleitung Horizon
Online-Installationsassistent www.unitymedia.de/hilfe_service/installation Benötigen Sie weitere Hilfe? Unsere Installationshotline: 0221 466 190 19 Mo So von 0 bis 24 Uhr Installationsanleitung Horizon
Konfiguration der PV-Station mit integrierten W-LAN-Modem
 Konfiguration der PV-Station mit integrierten W-LAN-Modem Für die Nutzung der Datenfernübertragung der PV-Station, über das integrierte W-LAN-Modem, muss zuerst eine Konfiguration vorgenommen werden. Schließen
Konfiguration der PV-Station mit integrierten W-LAN-Modem Für die Nutzung der Datenfernübertragung der PV-Station, über das integrierte W-LAN-Modem, muss zuerst eine Konfiguration vorgenommen werden. Schließen
A1 WLAN Box ADB VV 5522 für Windows 7
 Installationsanleitung Einfach A1. A1 WLAN Box ADB VV 5522 für Windows 7 Einfach schneller zum Ziel. Zu Ihrer A1 WLAN Box haben Sie eine A1 Installations-CD erhalten, mit der Sie alle Einstellungen automatisch
Installationsanleitung Einfach A1. A1 WLAN Box ADB VV 5522 für Windows 7 Einfach schneller zum Ziel. Zu Ihrer A1 WLAN Box haben Sie eine A1 Installations-CD erhalten, mit der Sie alle Einstellungen automatisch
FRITZ!Box für den Internetzugang über congstar Komplett 1&2 einrichten
 FRITZ!Box für den Internetzugang über congstar Komplett 1&2 einrichten Stellen Sie bitte vorab sicher, dass die Verkabelung bereits erfolgt ist und die FRITZ!Box auf Werkseinstellungen zurückgesetzt wurde.
FRITZ!Box für den Internetzugang über congstar Komplett 1&2 einrichten Stellen Sie bitte vorab sicher, dass die Verkabelung bereits erfolgt ist und die FRITZ!Box auf Werkseinstellungen zurückgesetzt wurde.
Kurzanleitung zur Vodafone DSL-EasyBox 602
 149100067801J R02 Kurzanleitung zur Vodafone DSL-EasyBox 602 ARC 60001687 0109 So installieren Sie am Anschalttag Ihren Anschluss für Vodafone DSL. Sie brauchen: 1. Aus Ihrem Hardware-Paket: HandBuch DSL-EasyBox
149100067801J R02 Kurzanleitung zur Vodafone DSL-EasyBox 602 ARC 60001687 0109 So installieren Sie am Anschalttag Ihren Anschluss für Vodafone DSL. Sie brauchen: 1. Aus Ihrem Hardware-Paket: HandBuch DSL-EasyBox
Austausch Kabel-Modem. Telefon und Internet
 Austausch Kabel-Modem Telefon und Internet 2 Herzlich Willkommen! Herzlich Willkommen bei Kabel BW! Bitte lesen Sie vor Anschluss des Kabel-Modems die Anleitung sorgfältig durch, damit Sie auch alle Vorteile
Austausch Kabel-Modem Telefon und Internet 2 Herzlich Willkommen! Herzlich Willkommen bei Kabel BW! Bitte lesen Sie vor Anschluss des Kabel-Modems die Anleitung sorgfältig durch, damit Sie auch alle Vorteile
EINRICHTEN DER FRITZ!BOX FÜR JOBST DSL Diese Anleitung ist nur für die Verwendung mit Jobst DSL gedacht
 EINRICHTEN DER FRITZ!BOX FÜR JOBST DSL Diese Anleitung ist nur für die Verwendung mit Jobst DSL gedacht Bayreuther Straße 33 92224 Amberg Tel.: 09621 487666 Ausgabe 4 (08/18) Inhalt Erste Schritte...-
EINRICHTEN DER FRITZ!BOX FÜR JOBST DSL Diese Anleitung ist nur für die Verwendung mit Jobst DSL gedacht Bayreuther Straße 33 92224 Amberg Tel.: 09621 487666 Ausgabe 4 (08/18) Inhalt Erste Schritte...-
Installationsanleitung Cisco SPA112 (Analog Telephone Adapter)
 Installationsanleitung Cisco SPA112 (Analog Telephone Adapter) 1. sipcall.ch Benutzerkonto erstellen Wählen Sie auf unserer Website den Menüpunkt Anmelden und folgen Sie Schritt für Schritt den Anweisungen
Installationsanleitung Cisco SPA112 (Analog Telephone Adapter) 1. sipcall.ch Benutzerkonto erstellen Wählen Sie auf unserer Website den Menüpunkt Anmelden und folgen Sie Schritt für Schritt den Anweisungen
Installationsanleitung
 Online-Installationsassistent www.unitymedia.de/hilfe_service/installation Benötigen Sie weitere Hilfe? Unsere Installationshotline: 0221 466 190 19 Mo So von 0 bis 24 Uhr Installationsanleitung Horizon
Online-Installationsassistent www.unitymedia.de/hilfe_service/installation Benötigen Sie weitere Hilfe? Unsere Installationshotline: 0221 466 190 19 Mo So von 0 bis 24 Uhr Installationsanleitung Horizon
FRITZ!WLAN USB Stick N
 FRITZ! USB Stick N Systemvoraussetzungen Computer mit schnellem USB 2.0-Anschluss oder mit USB 1.1-Anschluss Computer oder Notebook der Pentium-Klasse (500 MHz oder höher) Installation in Microsoft Windows
FRITZ! USB Stick N Systemvoraussetzungen Computer mit schnellem USB 2.0-Anschluss oder mit USB 1.1-Anschluss Computer oder Notebook der Pentium-Klasse (500 MHz oder höher) Installation in Microsoft Windows
Das nachfolgend skizzierte Netzwerk soll aufgebaut werden:
 Ziel: Das nachfolgend skizzierte Netzwerk soll aufgebaut werden: Die beiden Standorte werden durch die ALL0256N Bridgeverbindung netzwerktechnisch verbunden. Die Bridgeverbindung setzt eine Sichtverbindung
Ziel: Das nachfolgend skizzierte Netzwerk soll aufgebaut werden: Die beiden Standorte werden durch die ALL0256N Bridgeverbindung netzwerktechnisch verbunden. Die Bridgeverbindung setzt eine Sichtverbindung
KURZANLEITUNG -COMMANDER / COMMANDER GSM Software Version 1.5.0
 KURZANLEITUNG -COMMANDER / COMMANDER GSM Software Version 1.5.0 1. Inbetriebnahme Stromversorgung Verbinden Sie den Commander über das mitgelieferte Netzteil mit einer Steckdose. Hinweis: Nur der Commander
KURZANLEITUNG -COMMANDER / COMMANDER GSM Software Version 1.5.0 1. Inbetriebnahme Stromversorgung Verbinden Sie den Commander über das mitgelieferte Netzteil mit einer Steckdose. Hinweis: Nur der Commander
Telekom Speedport W 724V Schritt für Schritt: So richten Sie Ihren Speedport Router am MagentaZuhause Regio Anschluss ein.
 Telekom Speedport W 724V. Bitte beachten Sie die Hinweise auf Seite 2! Stand: 03/2019 Voraussetzung für eine Erfolgreiche Einrichtung Soweit noch nicht geschehen stellen Sie bitte zunächst die notwendigen
Telekom Speedport W 724V. Bitte beachten Sie die Hinweise auf Seite 2! Stand: 03/2019 Voraussetzung für eine Erfolgreiche Einrichtung Soweit noch nicht geschehen stellen Sie bitte zunächst die notwendigen
A1 WLAN Box Thomson Gateway 585 für Windows Vista
 Installationsanleitung Einfach A1. A1 WLAN Box Thomson Gateway 585 für Windows Vista Einfach schneller zum Ziel. Sie können die Konfiguration für Ihre A1 WLAN Box mit Windows Vista manuell vornehmen. Wie
Installationsanleitung Einfach A1. A1 WLAN Box Thomson Gateway 585 für Windows Vista Einfach schneller zum Ziel. Sie können die Konfiguration für Ihre A1 WLAN Box mit Windows Vista manuell vornehmen. Wie
xdsl Privat mit Fritz!Box FON 5010 SL
 Installationsanleitungen xdsl Privat mit Fritz!Box FON 5010 SL xdsl Privat mit Fritz!Box FON 5010 Voraussetzungen: Die Fritz!Box wird mit dem Ethernet-Anschluss Ihres Computers verbunden. Bitte vergewissern
Installationsanleitungen xdsl Privat mit Fritz!Box FON 5010 SL xdsl Privat mit Fritz!Box FON 5010 Voraussetzungen: Die Fritz!Box wird mit dem Ethernet-Anschluss Ihres Computers verbunden. Bitte vergewissern
FRITZ!WLAN USB Stick N 2.4. Installation und Bedienung
 FRITZ!WLAN USB Stick N 2.4 Installation und Bedienung Booklet Stick N 2.4.indd Abs1:1 10.01.2011 10:30:58 Das ist der FRITZ!WLAN USB Stick N 2.4 Mit dem FRITZ!WLAN USB Stick können Sie WLAN-Verbindungen
FRITZ!WLAN USB Stick N 2.4 Installation und Bedienung Booklet Stick N 2.4.indd Abs1:1 10.01.2011 10:30:58 Das ist der FRITZ!WLAN USB Stick N 2.4 Mit dem FRITZ!WLAN USB Stick können Sie WLAN-Verbindungen
A1 WLAN Box Thomson Gateway TG585 WLAN Sicherheit & WLAN-Kanal ändern
 Installationsanleitung Einfach A1. A1 WLAN Box Thomson Gateway TG585 WLAN Sicherheit & WLAN-Kanal ändern Einfach schneller zum Ziel. Sie können die Konfiguration für Ihre WLAN- Verbindung manuell überprüfen
Installationsanleitung Einfach A1. A1 WLAN Box Thomson Gateway TG585 WLAN Sicherheit & WLAN-Kanal ändern Einfach schneller zum Ziel. Sie können die Konfiguration für Ihre WLAN- Verbindung manuell überprüfen
FRITZ!WLAN USB Stick 1.1. Installation und Bedienung
 FRITZ!WLAN USB Stick 1.1 Installation und Bedienung Booklet Stick 1.1.indd Abs2:1 26.08.2010 15:16:35 Das ist der FRITZ!WLAN USB Stick Mit dem FRITZ!WLAN USB Stick können Sie WLAN-Verbindungen zu verschiedenen
FRITZ!WLAN USB Stick 1.1 Installation und Bedienung Booklet Stick 1.1.indd Abs2:1 26.08.2010 15:16:35 Das ist der FRITZ!WLAN USB Stick Mit dem FRITZ!WLAN USB Stick können Sie WLAN-Verbindungen zu verschiedenen
A1 WLAN Box ADB DV 2210 für Windows Vista
 Installationsanleitung Einfach A1. A1 WLAN Box ADB DV 2210 für Windows Vista Einfach schneller zum Ziel. Zu Ihrer A1 WLAN Box haben Sie eine A1 Installations-CD erhalten, mit der Sie alle Einstellungen
Installationsanleitung Einfach A1. A1 WLAN Box ADB DV 2210 für Windows Vista Einfach schneller zum Ziel. Zu Ihrer A1 WLAN Box haben Sie eine A1 Installations-CD erhalten, mit der Sie alle Einstellungen
Kurzanleitung CD680/CD685
 Kurzanleitung CD680/CD685 Was ist im Lieferumfang? Mobilteil * Basisstation (CD685) Basisstation (CD680) Ladestation * Netzteil * Telefonkabel ** Betriebsanleitung Kurzanleitung Garantie Hinweis * Bei
Kurzanleitung CD680/CD685 Was ist im Lieferumfang? Mobilteil * Basisstation (CD685) Basisstation (CD680) Ladestation * Netzteil * Telefonkabel ** Betriebsanleitung Kurzanleitung Garantie Hinweis * Bei
A1 WLAN Box Thomson Gateway 585 für Windows 10
 Installationsanleitung Einfach A1. A1 WLAN Box Thomson Gateway 585 für Windows 10 Einfach schneller zum Ziel. Sie können die Konfiguration für Ihre A1 WLAN Box mit Windows 10 manuell vornehmen. Wie das
Installationsanleitung Einfach A1. A1 WLAN Box Thomson Gateway 585 für Windows 10 Einfach schneller zum Ziel. Sie können die Konfiguration für Ihre A1 WLAN Box mit Windows 10 manuell vornehmen. Wie das
