Gebrauchsanleitung Version 1.1
|
|
|
- Dirk Bretz
- vor 7 Jahren
- Abrufe
Transkript
1 Gebrauchsanleitung Version 1.1 May 2014 (Dutch), version smappee NV. All rights reserved. Specifications are subject to change without notice. All product names are trademarks of their respective companies.
2 Inhalt Vorwort... 4 WLAN-Konfiguration des Smappee Monitors... 5 Empfohlene WLAN-Einstellungen... 5 Die Smappee App installieren... 6 Starten des Monitors und Konfigurations-Auswahl... 7 Konfiguration "With Password"... 8 Falls Probleme auftreten Konfiguration "With WPS" Falls Probleme auftreten Konfiguration "With Chirp" Konfiguration ohne WPS Konfiguration mit WPS Farbcodes und Problemlösung Farben bei normaler Funktion Farben beim Chirp Farben bei Fehlermeldungen Smappee zurücksetzen Los geht Intro Nützliche Gebrauchstipps Geräte Geräte ansehen Gerät anzeigen Geräteangaben ändern Gerät entfernen Geräte erlernen Geräte finden Geräte hinzufügen Geräte in Kategorien einteilen Stecker Neuen Stecker erstellen Seite 2 von 46
3 Stecker verbinden Stecker bearbeiten Stecker löschen/stecker Reparieren Geräte ein- oder ausschalten Urlaubsmodus und Zeitschalter Trigger Übersicht Trigger verstehen Trigger aktivieren Neuen Trigger erstellen Ereignisse Trigger Aktionen Nachrichten Nachrichten aktivieren Nachrichten ansehen Ereignisse Ereignisse ansehen Verbrauch Verbrauch ansehen Profil Profil bearbeiten Standorte Standort zuweisen Standortangaben ansehen Experten-Modus Smappee Standort einstellen Awards Awards ansehen Über Smappee Fragen und Support Seite 3 von 46
4 Vorwort Der Smappee Monitor ist ein Gerät, das den Energieverbrauch Ihrer elektrischen Geräte an einer einzigen Stelle misst in der Nähe des Sicherungskastens. Wenn Sie Sonnenkollektoren haben, dann können Sie den Smappee Monitor auch dazu verwenden, deren Ertrag zu registrieren. Nach der Installation fängt der Smappee Monitor sofort damit an, den Energieverbrauch und den Ertrag Ihrer Sonnenkollektoren zu messen und mit Ihrem Smartphone oder Tablet zu kommunizieren. In einem Blick gibt die Smappee App Einsicht in Ihren Energieverbrauch, die Energiekosten und den Ertrag ihrer Sonnenkollektoren. Um Energiekosten zu senken und einen Beitrag zu einer grünen Umwelt zu leisten, können Sie Energiefresser und Standby- Verbrauch mit Smappee bekämpfen. Diese Gebrauchsanleitung beschreibt die WLAN-Konfiguration des Smappee Monitors und den Gebrauch der Smappee App. Anweisungen für das Anschließen des Smappee Monitors finden Sie in der Smappee Installationsanleitung. Wir wünschen Ihnen schon einmal viel Erfolg mit Ihrem Smappee und vertrauen darauf, dass Smappee innerhalb sehr kurzer Zeit aus Ihrem Leben nicht mehr wegzudenken ist. Sie werden bewusster mit Energie umgehen und leisten Ihren eigenen kleinen Beitrag zum Klimaschutz. Das ist die Herausforderung an unsere Generation und für die folgenden Generationen. Seite 4 von 46
5 WLAN-Konfiguration des Smappee Monitors Bevor Sie den Smappee Monitor anschließen können, müssen Sie den Monitor wie in diesem Kapitel beschrieben mit ihrem WLAN-Netzwerk verbinden. Es gibt drei Möglichkeiten für die WLAN-Konfiguration: 1. With WPS (Wi-Fi Protected Setup), wenn Ihr Router dies unterstützt 2. With Password (wenn ihr Router kein WPS unterstützt) 3. With Chirp (das Übertragen von Konfigurationsparametern mit Tonsignalen) Achtung! Wir empfehlen, die Konfiguration in der Nähe Ihres Routers durchzuführen. Der Smappee Monitor wird sich mit demselben WLAN-Netzwerk verbinden, wie jenes, mit dem Ihr Smartphone oder Tablet verbunden ist. Wenn die Verbindung erfolgreich hergestellt wurde, können Sie den Monitor am Sicherungskasten installieren wie in der Smappee Installations-Gebrauchsanleitung beschrieben Bevor Sie mit der Konfiguration beginnen können, installieren Sie zunächst die Smappee App, wie nachstehend beschrieben. Empfohlene WLAN-Einstellungen 2.4 GHz-Band mit Kanalauswahl automatisch WPA2, WPA, WEP Netzwerke ohne Password werden aus Sicherheitsgründen nicht unterstützt SSID Broadcasting aktiv (keine versteckten Netzwerke) Signalstärke höher als -65dBm Wenn Sie WPS benutzen, prüfen Sie ob er auch in Ihrem Router aktiv ist. MAC-Filterung, Firewall-Einstellungen und Einstellungen für parental control können die Verbindung verhindern. Während der Installation muss Ihr Smartphone oder Tablet mit Ihrem Wlan verbunden sein (nicht mit einem Hotspot oder mit 3G/4G). Seite 5 von 46
6 Die Smappee App installieren Die Smappee App können Sie sich kostenlos auf Ihr Smartphone oder Tablet downloaden (Apple ios 6 und höher; Android 2.3 und höher). Achtung: Windows Phone wird noch nicht unterstützt. Laden Sie die App herunter, und starten Sie die App nach der Installation. Wählen Sie Login, und erstellen Sie einen Account. Achtung: dieser Account ist ein anderer Account, als der, den Sie eventuell im Smappee Webshop erstellt haben. Machen Sie mit der Konfiguration des Monitors weiter, wie in den folgenden Paragraphen beschrieben. Seite 6 von 46
7 Starten des Monitors und Konfigurations-Auswahl 1. Stecken Sie den Stecker des Monitors in die Steckdose. Der Monitor leuchtet 30 Sekunden lang blau auf. Anschließend geht das Licht 60 Sekunden lang aus. Nach ungefähr 120 Sekunden fängt das blaue Licht zu blinken an. Jetzt können Sie mit dem nächsten Schritt weitermachen: der Konfigurations-Auswahl. 2. Starten Sie die Smappee App und wählen Sie Login. 3. Wählen Sie Installieren. Hinweis: Sollten Sie diesen Schirm nicht sehen, wählen Sie im Menü "Standorte", dann Ihre Sie können aus drei Konfigurations-Möglichkeiten auswählen: With Password, With WPS oder With Chirp. Seite 7 von 46
8 Konfiguration "With Password" Wenn Ihr Router kein WPS unterstützt, dann konfigurieren Sie den Smappee Monitor auf Ihrem WLAN-Netzwerk wie nachstehend beschrieben. Hierfür benötigen Sie den Namen des WLAN-Netzwerks (SSID) und das Passwort. 1. Wählen Sie vom Installationsbildschirm aus With Password. 2. Gehen Sie zu den Einstellungen Ihres Smartphones/Tablets. 3. Wählen Sie den Smappee Monitor aus der Liste aus (benannt mit Smappee + Seriennummer, z.b. smappee r obenstehenden Abbildung). Seite 8 von 46
9 4. Kehren Sie zur App zurück. Es erscheint eine Meldung, dass Sie keine Verbindung mit dem Netzwerk haben (das stimmt, denn Sie sind mit dem Monitor verbunden). Klicken Sie auf OK. Seite 9 von 46
10 5. Im folgenden Fenster klicken Sie auf I just joined: 6. Im folgenden Fenster wird eine Liste mit dem verfügbaren WLAN-Netzwerk gezeigt. Seite 10 von 46
11 7. Wählen Sie das WLAN-Netzwerk aus, mit dem Sie den Smappee Monitor verbinden wollen, geben Sie das Passwort des WLAN-Netzwerks ein, und klicken Sie auf Connect: 8. Smappee sucht jetzt eine Verbindung mit Ihrem WLAN-Netzwerk. Während des Herstellens der Verbindung blinkt das blaue Licht. Wenn der Monitor erfolgreich mit dem WLAN-Netzwerk verbunden wurde, blinkt das grüne Licht. Es erscheint eine Meldung, wenn alles OK ist. Seite 11 von 46
12 Achtung! Wenn die Einstellungen Ihres Smartphones oder Tablets so eingestellt sind, dass keine automatische Verbindung mit einem WLAN-Netzwerk zugelassen wird, stellen Sie dann manuell eine Verbindung mit dem WLAN-Netzwerk über die Einstellungen her, und kehren Sie zur App zurück. Warten Sie, bis die App den Bericht zeigt, das Smappee erfolgreich installiert wurde: Sie können jetzt den Smappee Monitor an Ihren Sicherungskasten anschließen, wie in der Smappee Installations-Gebrauchsanleitung beschrieben. Falls Probleme auftreten Wenn das Passwort für Ihr WLAN-Netzwerk nicht korrekt ist, zeigt der Monitor dies mit einem roten Licht an (5 Sekunden lang). Anschließend fängt das blaue Licht zu blinken an. Kontrollieren Sie das WLAN-Passwort, und starten Sie erneut. Weitere Information über Farbcodes und Lösungen für eventuelle Probleme Sie finden Sie auf Seite 17. Seite 12 von 46
13 Konfiguration "With WPS" Wenn Ihr Router WPS unterstützt, konfigurieren Sie den Smappee Monitor auf Ihrem WLAN- Netzwerk wie unten beschrieben. 1. Vom Installations-Bildschirm aus wählen Sie With WPS. 2. Drücken Sie auf den Knopf auf dem Monitor. 3. Klicken Sie auf Ich habe gedrückt. 4. Drücken Sie auf den WPS-Knopf auf dem Router. 5. Klicken Sie auf Ich habe gedrückt. 6. Warten Sie ungefähr 60 Sekunden bis der Smappee Monitor grün aufleuchtet, und klicken Sie anschließend auf Licht ist grün. 7. Warten Sie anschließend auf Bestätigung. 8. Die App zeigt einen Bericht, wenn Smappee erfolgreich installiert ist: Seite 13 von 46
14 Sie können jetzt den Smappee Monitor jetzt an Ihren Sicherungskasten anschließen, wie in der Smappee Installations-Gebrauchsanleitung beschrieben. Falls Probleme auftreten Wenn das Passwort für Ihr WLAN-Netzwerk nicht korrekt ist, zeigt der Monitor dies mit einem roten Licht an (5 Sekunden lang). Anschließend beginnt das blaue Licht zu blinken. Kontrollieren Sie das WLAN-Passwort, und starten Sie erneut. Weitere Informationen zu Farbcodes und Lösungen für eventuelle Probleme finden Sie auf Seite 17. Seite 14 von 46
15 Konfiguration "With Chirp" Chirp ist eine Methode, bei der die Konfigurations-Parameter mit Tonsignalen übermittelt werden. Diese Konfiguration können Sie ohne WPS und mit WPS einrichten. Konfiguration ohne WPS 1. Stellen Sie die Lautstärke ihres Smartphones/Tablets ungefähr auf die Hälfte des Maximums. 2. Wählen Sie With Chirp. 3. Geben Sie das WLAN-Passwort ein. 4. Halten Sie Ihr Smartphone/Tablet in ungefähr 5 bis 10 Zentimeter Entfernung vom Smappee Monitor. Die App zeigt jetzt das Fenster Neues Gerät auswählen. Drücken Sie auf START. Achtung: Wenn Sie ein iphone oder ipad benutzen, schalten Sie den Klingenton ein. 5. Sie hören jetzt den Smappee Chirpton, während der Text Senden Sie den Ton nach Smappee erscheint. 6. Wenn Smappee den Ton empfängt, blinkt das gelb-grüne Licht auf dem Monitor. Wenn dies nicht der Fall ist, fangen Sie erneut bei Schritt 4 an, und drücken Sie auf WIEDERHOLEN. 7. Nach dem Empfang des Chirptons kontrollieren Sie auf Smappee, ob alles gut empfangen wurde: a. Wenn alles OK ist, leuchtet der Monitor grün auf (ungefähr 3 Sekunden lang). b. Wenn nicht alles gut empfangen wurde, leuchtet der Monitor rot auf (ungefähr 3 Sekunden lang), und danach blinkt das blaue Licht. Fangen Sie erneut bei Schritt 6 an, und drücken Sie auf WIEDERHOLEN. Tipp: Wenn der Monitor rot wird, bevor der Ton vollständig verschickt ist, stellen Sie die Lautstärke leiser. 8. Nach dem erfolgreichen Abschluss der chirp-prozedur startet der Monitor neu. Ungefähr 60 Sekunden lang leuchtet der Monitor blau auf. Anschließend verbindet sich der Monitor mit dem WLAN-Netzwerk, und es wird eine Verbindung mit den Smappee Servern hergestellt. Anschließend zeigt der Monitor einen grünen Herzschlag. Sie können jetzt den Smappee Monitor an Ihren Sicherungskasten anschließen, wie in der Smappee Installations-Gebrauchsanleitung beschrieben. Konfiguration mit WPS 1. Stellen Sie die Lautstärke ihres Smartphones/Tablets ungefähr auf die Hälfte des Maximums. 2. Wählen Sie With Chirp. 3. Ticken Sie WPS an. 4. Halten Sie Ihren Smartphone/Tablet auf ungefähr 5 bis 10 Zentimeter Entfernung vom Smappee Monitor. Die App zeigt jetzt das Fenster Neues Gerät auswählen. Drücken Sie auf START. Achtung: Wenn Sie ein iphone oder ipad benutzen, schalten Sie den Klingelton ein. 5. Sie hören jetzt den Smappee Chirpton, während der Text Ton an Smappee senden erscheint. 6. Wenn Smappee den Ton gut empfängt, blinkt das grüne Licht auf dem Monitor. Wenn dies nicht der Fall ist, fangen Sie erneut bei Schritt 6 an, und drücken Sie auf WIEDERHOLEN. Seite 15 von 46
16 7. Nach dem Empfang des Chirpton kontrolliert Smappee, ob alles gut empfangen wurde: a. Wenn alles OK ist, leuchtet der Monitor ungefähr 3 Sekunden lang grün auf. b. Wenn nicht alles gut empfangen wurde, leuchtet der Monitor ungefähr 3 Sekunden lang rot auf, und danach blinkt das blaue Licht. Fangen Sie erneut bei Schritt 6 an, und drücken Sie auf WIEDERHOLEN. 8. Smappee blinkt anschließend lila. Drücken Sie jetzt auf den WPS-Knopf auf ihrem Router. 9. Nach dem erfolgreichen Abschluss der Chirp-Prozedur startet der Monitor neu. Ungefähr 60 Sekunden lang leuchtet der Monitor blau auf. Anschließend verbindet der Monitor sich mit dem WLAN-Netzwerk, und es wird eine Verbindung mit den Smappee Servern hergestellt. Danach zeigt der Monitor einen grünen Herzschlag. Sie können jetzt den Smappee Monitor an Ihren Sicherungskasten anschließen, wie in der Smappee Installations-Gebrauchsanleitung beschrieben. Seite 16 von 46
17 Farbcodes und Problemlösung Der Smappee Monitor kann während der Installation verschiedene Farben, Konfiguration und Funktionen zeigen. Unten finden Sie eine Übersicht über die Farben mit Erläuterung und eventuellen Anweisungen. Farben bei normaler Funktion Farbe Bedeutung Was tun Grüner Herzschlag Erfolgreich installiert. Sie können die Smappee App benutzen. (an-und abschwellend) Grün Blinken Verbindung mit Internet OK. Strommessung noch nicht gestartet. Bitte warten Sie 1-2 Minuten. Wenn das grüne blinken länger angezeigt wird, überprüfen Sie den Anschluss der Stromklemmen. Blau Dauerlicht Startvorgang läuft. Warten Sie 1 bis 2 Minuten während des Startens des Monitors. Blaues Blinken Smappee ist bereit zur Gehen Sie auf die App, und wählen Sie Installieren. Konfiguration. Lila Blinken Software update. Oder WPS aktiv Smappee ist dabei, eine Software zu starten. Auf keinen Fall den Stecker aus der Steckdose ziehen. Drücken Sie auf den WPS-Knopf auf Ihrem Router Farben beim Chirp Farbe Bedeutung Was tun Gelbes Blinken Smappee hat den Start Warten Sie, bis das Tonsignal abgespielt ist. des Tonsignals gehört. Grün 3 Sekunden Tonsignal richtig verstanden. Der Monitor stellt eine Verbindung mit dem WLAN-Netzwerk her, um anschließend eine Internetverbindung mit den Smappee Servern herzustellen. Anmerkung: während dieses Prozesses startet der Smappee Monitor neu, und zeigt 1 bis 2 Minuten lang ein blaues Licht. Rot 3 Sekunden Tonsignal nicht richtig verstanden. Farben bei Fehlermeldungen Wiederholen Sie das Tonsignal, wenn das blaue Blinklicht erscheint. Achtung: Stellen Sie die Lautstärke nicht zu hoch ein: auf %. Halten Sie das Smartphone auf einem Abstand von 5 bis 10 cm. Beschränken Sie die Geräuschentwicklung der Umgebung Farbe Bedeutung Was tun Rot Kann keine WLAN- Kontrollieren Sie das Passwort. ununterbrochen Verbindung beim Starten Verringern Sie den Abstand zwischen Router und Monitor. herstellen. Anmerkung: der Monitor kann eventuell neu starten, und so versuchen, die Verbindung wiederherzustellen. Rotes Blinken Unerwarteter Verlust des Kontrollieren Sie den Router. WLAN-Signals. Verringern Sie den Abstand zwischen Router und Monitor. Lila ununterbrochen Kann keine Verbindung mit dem Smappee Server herstellen. Kontrollieren Sie die Internet- und WLAN-Verbindung. Blau ununterbrochen (länger als 2 Minuten) Bei der Konfiguration ist ein Fehler aufgetreten. Setzen Sie den Monitor auf die Fabrikeinstellungen zurück, und wiederholen Sie die Konfiguration. Seite 17 von 46
18 Smappee zurücksetzen Wenn die Konfiguration mit obenstehenden Tipps nicht gelungen ist, setzen Sie den Monitor wie unten beschrieben zurück und beginnen Sie erneut. Drücken Sie ununterbrochen auf den Knopf des Smappee Monitors. Der Monitor zeigt verschiedene Farben, die alle eine bestimmte Funktion aktivieren. Lassen Sie den Knopf los, wenn das Licht hellblau ist. Der Monitor wird dann auf die Fabrikeinstellungen zurückgesetzt. Benötigen Sie weitere Hilfestellung? Siehe die Support-Seite auf Seite 18 von 46
19 mit der App Wenn Sie den Smappee Monitor erfolgreich installiert haben, kann Smappee beginnen, für Sie zu arbeiten! Sie können mit der App sofort Ihren Verbrauch checken. Um ihre Geräte zu erkennen, muss Smappee erst einmal Ihr Haus oder Büro kennenlernen. Lesen Sie das untenstehende Intro, um sich schnell mit der App und den wichtigsten Funktionen vertraut zu machen. Anschließend können Sie die übrigen Paragraphen lesen, wenn Sie Fragen zu einer speziellen Funktion der App haben. Intro In diesem Teil geht es um die wichtigsten Funktionen der Smappee App. Hauptbildschirm Der Hauptbildschirm der Smappee App ist das sogenannte Blasenbad. Hier sehen Sie auf einem Blick: Ihren aktuellen Verbrauch (graue Blase) Ihren Standby-Verbrauch (blaue Blase) den Ertrag Ihrer Solaranlage (grüne Blase) Seite 19 von 46
20 Nützliche Gebrauchstipps Um schnell Ihren Verbrauch zu kontrollieren klicken Sie auf das Grafiksymbol rechts über den Blasen auf dem Hauptbildschirm. Für weitere Informationen, siehe Verbrauch. Um alle Schalter zu zeigen, klicken Sie auf die graue Blase auf dem Hauptbildschirm. Für weitere Informationen, siehe Schalter. Um das Auswahlmenü zeigen, klicken Sie auf de Menüknopf oben auf dem Bildschirm. Um Ihren heutigen Verbrauch zu sehen, wählen Sie Verbrauch, für weitere Informationen siehe Verbrauch. Seite 20 von 46
21 Um Grafiken der gewählten Periode zu sehen, stellen Sie Ihr Smartphone auf den Landschaftsmodus: Um die Übersicht von Ereignissen zu zeigen, klicken Sie auf die Memosym-Blase oben auf dem Bildschirm. Alle Menüoptionen werden in den folgende Paragraphen beschrieben. Lesen Sie am besten zunächst, wie die App Geräte erlernen kann und wie Sie den Schalter installieren und benutzen können. Seite 21 von 46
22 Geräte Geräte ansehen Wenn Sie de Menüoption Mein Geräte wählen, erscheint eine Übersicht aller erkannten und noch nicht erkannten Geräte, die Smappee registriert hat. Tipp! Klicken Sie auf das + Zeichen in der rechten oberen Ecke, um ein Gerät hinzuzufügen und anschließend den Lernprozess zu starten. Für weitere Informationen, siehe Geräte erlernen. Die Geräte, die oben auf der Liste mit einem roten Bläschen stehen, wurden mit dem + Zeichen hinzugefügt, aber wurden noch nicht erlernt. Für weitere Informationen, siehe Geräte erlernen. Die Geräte, die in der Mitte der Liste stehen, ohne ein rotes Bläschen, sind erkannte Geräte, deren Angaben bereits eingegeben wurden. Die Geräte, die unten auf der Liste stehen (entdeckte Geräte), wurden automatisch von Smappee entdeckt. Die Angaben dieser Geräte (z.b. Name und Typ) müssen noch eingegeben werden. Für weitere Informationen siehe Geräte ändern. Seite 22 von 46
23 Gerät anzeigen Von der Geräteübersicht her klicken Sie auf ein Gerät, um den Verbrauch von heute, dieser Woche, dieses Monats und dieses Jahres zu ansehen. Dies ist außerdem eine praktische Art, noch nicht benannte Geräte zu identifizieren. Sie können auswählen, was in der Blase angezeigt wird, indem Sie Leistung, Verbrauch oder Kosten auswählen. Achtung! Die Werte für Verbrauch und Kosten sind berechnete Werte die, abhängig vom Gerät, in größerem oder geringerem Maße vom tatsächlichen Wert abweichen können. De Intensität des grünen Bandes um die Blase gibt die durchschnittliche Häufigkeit der Schaltmomente ihres Gerätes während des betreffenden Zeitraumes an. Wenn Sie Häufigkeit eingeschaltet, Dauer oder Gesamtdauer auswählen, sehen Sie eine Liste mit den Zeitpunkten, an denen dieses Gerät ein- oder ausgeschaltet wurde. Seite 23 von 46
24 Unten folgen einige Beispiele zur weiteren Erläuterung der Verbrauchsinfo: Aus den Geräteangaben in der obenstehenden Abbildung können Sie erkennen, dass: Das Gerät durchschnittlich 6-Mal täglich eingeschaltet wird (kontrollieren Sie, ob Tag ausgewählt wurde). Die Statistiken beziehen sich auf den Tagesdurchschnitt aus den gesammelten Daten bis zum heutigen Tag. Das Gerät hat eine Leistung von 1138 W, und dies entspricht in etwa der Verbrauchsmenge einer Espressomaschine (Erhitzungselement und Pumpe). Seite 24 von 46
25 Die durchschnittliche Zeit für die Zubereitung eines Kaffees beträgt 28 Sekunden, und somit ist das Gerät ungefähr 3 Minuten und 6 Sekunden am Tag eingeschaltet. Mit einer durchschnittlichen Leistung von 1138 W für 3,06 Minuten (oder 3,06/60 einer Stunde) ergibt dies einen Verbrauch von 59 Wh. Wenn Sie Jahr wählen, können Sie sehen, dass der Jahresverbrauch daher (365 Tagen * 58 Wh =) Wh oder 21,17 kwh ist und die Zusatzkosten betragen. Smappee schätzt den Jahresverbrauch ein, indem er davon ausgeht, dass Sie das Gerät während des restlichen Jahres ebenso oft gebrauchen werden. Je mehr Tage vergehen, desto genauer wird der Tagesdurchschnitt angegeben werden, und kann eventuell auch angepasst werden, wenn Sie z.b. am Tag weniger Kaffee brühen. Dieser Durchschnitt wird langsam angepasst, um starke Schwankungen zu vermeiden, wenn Sie z.b. ausnahmsweise nicht zu Hause sind. Die Statistiken sind also nicht immer zu 100 % präzise, vermitteln aber einen guten Einblick in Ihren Verbrauch. Auf diese Weise erhalten Sie ein gutes Bild vom Verbrauch der Geräte, die Sie häufiger benutzen als andere (wie z.b. Kaffeemaschine, Kühlschrank, Tiefkühlgerät, Regenwasserpumpe für Sanitärwasser, Motor des Garagentors usw.). Achtung! Geräte, die Sie weniger häufig benutzen, liefern auch weniger verlässliche Statistiken. Die folgende Geräteanzeige ist die eines Mikrowellenherdes. Das Gerät wird durchschnittlich 5-Mal täglich benutzt, und das sehen Sie auch an den grünen Blöcken am äußeren Rand. Die weißen Segmente zeigen an, dass das Gerät zu diesen Zeiten nicht benutzt wird. Die dunkelsten Segmente (dunkelgrün) zeigen Seite 25 von 46
26 an, wann das Gerät am meisten benutzt wird. In diesem Fall ist die um und Uhr die Zeit, in der Sie meistens das Abendessen zubereiten. Zwischen 7 und 8.30 Uhr wird der Ofen für das Frühstück benutzt (am Wochenende etwas später, als werktags, daher der etwas breitere Fächer). Am Mittag zwischen 12. und 14. Uhr (Mittagessen) und um 17. Uhr, wenn Sie und eventuelle Familienmitglieder wieder nach Hause kommen. Auch nachts benutzen wir den Ofen manchmal, um Milch aufzuwärmen. Der Ofen hat eine durchschnittliche Leistung von 1767 W und kostet Sie täglich. Im Jahr sind dies Er ist ein sparsames Gerät, jedenfalls nicht der Energiefresser, auf den Sie achtgeben müssen. Wenn Sie Tag, Woche, Monat und Jahr auswählen, erscheinen Durchschnitts- und Gesamt- (Preis und Verbrauch) des gewählten Zeitraums. Die Wochenübersicht zeigt an, an welchen Tagen Sie dieses Gerät benutzen. Auch hier gibt die Intensität der Randfarbe an, wann Sie das Gerät häufiger oder weniger häufig benutzen. (Weiß = nicht benutzt, Grün = benutzt, dunkleres Grün = häufiger benutzt). Dasselbe gilt für die Monatsübersicht, in der Sie den Tag sehen können, an dem das Gerät benutzt wurde. So können Sie bequem nachverfolgen, um welches Gerät es sich handelt (eines, das Sie üblicherweise zu diesen Zeiten benutzen, oder vor allem am Wochenende oder an bestimmten Tagen). Die Jahresübersicht zeigt die Monate an. So werden Sie bemerken, dass Ihre Beleuchtung im Winter mehr benutzt wird, oder, dass Ihr Kühlschrank in den Sommermonaten häufiger an und aus geht. Geräteangaben ändern Von der Übersicht der Geräte aus klicken Sie auf ein Gerät und klicken anschließend auf Ändern in der rechten oberen Ecke, um die Angaben des Gerätes zu ändern. Seite 26 von 46
27 Den Namen und Markennamen des Gerätes können Sie in den ersten zwei Feldern ändern. Den Typen können Sie im dritten Feld ändern. Die Anzeige dieses Gerätes in der Ereignisliste geben Sie an über IN EREIGNISSEN ANZEIGEN. Das Gerät können Sie über das vorletzte Feld einem bereits bestehenden Gerät hinzufügen. Dies ist praktisch, wenn ein Gerät mehrere Verbrauchsmuster aufweist und von Smappee als unterschiedliche Geräte erkannt wird. Berichterstattung über das An- und Ausschalten dieses Gerätes können Sie mit Ping me an- oder ausschalten. Gerät entfernen Von der Übersicht der Geräte aus klicken Sie auf ein Gerät, und anschließend klicken Sie auf Ändern in der rechten oberen Ecke. Auf dem folgenden Bildschirm wählen Sie Gerät entfernen. Seite 27 von 46
28 Die App bittet um Bestätigung, klicken Sie auf OK. Seite 28 von 46
29 Geräte erlernen Wie bereits erwähnt, dauert es ein wenig, bis Smappee Ihre ersten Geräte entdeckt. Sie können Smappee ganz einfach neue Geräte anlernen. Fügen Sie erst ein neues Gerät hinzu, indem Sie auf das + Zeichen rechts oben drücken. Geben Sie dem Gerät einen Namen, und wählen Sie anschließend Lernprozess starten. Achtung! Dieser Lernprozess ist vor allem für Geräte geeignet, die Sie manuell ein- und ausschalten können, z.b. wie Beleuchtung, Kaffeemaschine, Ofen usw. Sorgen Sie dafür, dass während des Lernprozesses keine anderen Geräte ein- oder ausgeschaltet werden. Kontrollieren Sie, ob das Gerät ausgeschaltet ist, und klicken Sie auf dem folgenden Bildschirm auf REC: Seite 29 von 46
30 Schalten Sie das Gerät anschließend innerhalb von 2 Minuten wieder ein. Seite 30 von 46
31 Der Smappee Monitor nimmt die elektrische Unterschrift des Geräts auf: Schalten Sie das Gerät innerhalb von 2 Minuten wieder aus. Wiederholen Sie diese Prozedur solange, bis die App das Gerät erkannt hat. Er erscheint eine Meldung, dass der Lernprozess vollendet ist. Klicken Sie auf OK. Seite 31 von 46
32 Geräte finden Die Geräte, die Smappee bereits erkannt hat (siehe Liste Entdeckte Geräte), die Sie jedoch noch nicht identifiziert haben, können Sie mit Hilfe folgender Tipps finden. Beim Anzeigen eines Gerätes (siehe Gerät anzeigen), können Sie sehen, welches die Leistung des (bisher unbekannten Gerätes) ist, und wann es benutzt wird. Wenn Sie anschließend Häufigkeit an, Dauer oder Gesamtdauer wählen, sehen Sie eine Liste mit Zeitpunkten, zu denen dieses Gerät ein- oder ausgeschaltet wurde. Eine andere Art, Ihre Geräte zu finden ist die Funktion Ping me (siehe Geräteangaben ändern). Wenn Sie diese wählen, empfangen Sie (bis zu 5-mal) einen Bericht, wenn sich dieses Gerät ein- oder ausschaltet. Auf diese Weise können Sie spielend Ihre Geräte finden. Außerdem wird eine Meldung in Meine Berichte hinzugefügt. Ein andere einfache Art, Ihre Geräte zu finden ist, diese manuell ein- oder auszuschalten und das Blasenbad im Auge zu behalten. So wissen Sie sofort, dass z.b. Suche mich 1 das Gerät ist, das Sie soeben eingeschaltet haben. Seite 32 von 46
33 Geräte hinzufügen Von der Übersicht über alle Geräte aus klicken Sie auf das + Zeichen rechts oben. Geben Sie dem Gerät einen Namen, legen Sie die Kategorie fest, und wählen Sie anschließend Fertig. Jetzt können Sie dieses Gerät wie beschrieben in Geräte erlernen anlernen. Geräte in Kategorien einteilen Wenn Sie dem Gerät einen Namen geben (siehe Geräteangaben ändern), können Sie das Gerät auch einer Kategorie zuweisen. Sie können aus einer erweiterten Liste mit diesen Kategorien wählen: Seite 33 von 46
34 Stecker Neuen Stecker erstellen Gehen Sie zu Stecker, und wählen Sie "+" (rechts oben). Auf dem Bildschirm, der nun erscheint, geben Sie dem Stecker einen Namen. Der folgende Schritt ist das Erlernen des Steckers wie beschrieben in Stecker erlernen. Stecker verbinden Sobald ein neuer Stecker hinzugefügt und mit einem Namen versehen wurde, können Sie die App den Stecker mit Ihrem Komfort-Stecker verbinden. Entfernen Sie den Komfort-Stecker und warten Sie 5 Sekunden. Dann Stecker zurück einstecken und schnell auf "Jetzt verbinden" drücken, solange das rote Licht noch blinkt. Hören Sie ein "klick" dann ist die Verbindung erfolgreich gelegt. Ansonsten widerholen. (Wenn Ihr Stecker einen kleinen Knopf hat, diesen benutzen anstatt Stecker entfernen) Seite 34 von 46
35 Sie können nun testen, ob der Schalter von ein- und ausgeschaltet werden kann indem Sie Testen EIN/AUS auswählen. Stecker bearbeiten Gehen Sie auf Mein Schalter, und wählen Sie in der Liste mit den Steckern den Stecker, den Sie bearbeiten wollen. Das Bildschirm Schalter bearbeiten erscheint. Hier können Sie den Namen ändern und ein bestehendes Schema auswählen oder die Trigger bearbeiten. (siehe unten). Stecker löschen/stecker Reparieren Vor dem Löschen von einem Stecker in der App sollten Sie die Verbindung mit dem Komfort- Stecker lösen. Anderenfalls überschreitet der Komfort-Stecker die Zahl von max. 3 gespeicherten Verbindungen und wird unbrauchbar. Folgen Sie beim Löschen die Instruktionen in der App. Sollte der Stecker aus diesem Grund unbrauchbar sein, können Sie ihn "reparieren" mit der Funktion "Stecker reparieren". Sie finden diese rechts oben im Schirm mit der Liste der Stecker. Diese Funktion löst im Stecker alle Verbindungen mit dem Smappee und allen Fernbedienungen. Entfernen Sie dazu den Stecker. Dann 5 Sekunden warten. Stecker zurück einstecken und schnell auf \"Alle Verbindungen lösen\" drücken, solange das rote Licht noch blinkt. Hören Sie ein \"klick\" dann wurden die Verbindungen gelöst. Ansonsten widerholen. \n(wenn Ihr Stecker einen kleinen Knopf hat, diesen lang drücken um alle Verbindungen zu lösen) Seite 35 von 46
36 Geräte ein- oder ausschalten Hinweis: Sie können ein Gerät nur ein- und ausschalten, wenn Sie einen Komfortstecker für das Gerät installiert haben. Für weitere Informationen, siehe Stecker installieren. Gehen Sie zum Hauptbildschirm, und klicken Sie auf die graue Blase. Klicken Sie anschließend auf den Schalter, den Sie ein- oder ausschalten wollen, und treffen Sie Ihre Auswahl aus dem Menü. Um alle Schalter mit einem Mal auszuschalten, drücken Sie Sie auf OFF rechts unten auf dem Bildschirm. Um das Urlaubschema zu aktivieren, drücken Sie je auf Urlaubsmodus links unten auf dem Bildschirm. Urlaubsmodus und Zeitschalter Sie können einem Stecker dem Urlaubsmodus zuordnen mit Hilfe eines Trigger vom Type Zeitschalter. Dort wählen Sie unter "Geplante Tage" aus der Liste die "Urlaubstage". Hinweis: Der Urlaubsmodus hat Vorrang gegenüber den anderen Modi der Zeitschalter. Wenn ein Stecker einen Zeitschalter für "Urlaubstage" hat, wird im Urlaubsmodus nur dieser ausgeführt. Wenn aber ein Stecker keinen Zeitschalter für "Urlaubstage" hat, bleiben im Urlaubsmodus alle anderen Zeitschalter aktiv. Seite 36 von 46
37 Trigger Übersicht Mit Triggern können Sie Stecker automatisch schalten lassen. Trigger sind Ereignisse die Aktionen auslösen und damit Stecker ein- oder ausschalten können. Beispiele für Ereignisse: Hoher Stromverbrauch während der Lastspitze Sonnenaufgang Niemand zu Hause Beispiele für Aktionen: Stecker einschalten Stecker für 15 Minuten einschalten Stecker ausschalten Trigger verstehen Beachten Sie, dass ein Stecker nach dem Einschalten mit einem Trigger (üblicherweise) wieder ausgeschaltet werden muss. Dazu werden weitere Trigger benötigt, die das gleiche Ereignis, das entgegengesetzte Ereignis (Sonnenaufgang-Sonnenuntergang) oder auch ganz andere Ereignisse benutzen können. Beachten Sie auch, dass ein Schalter jederzeit manuell geschaltet werden kann. Beispiel: Trigger 1: Einschalten der Außenbeleuchtung bei Sonnenuntergang Trigger 2: Ausschalten der Außenbeleuchtung um 23u (Möglicherweise manuelles Einschalten während der Nacht) Trigger 3: Ausschalten der Außenbeleuchtung bei Sonnenaufgang Trigger aktivieren Ein Trigger muss für einen Schalter aktiviert werden. Sie können im Schirm "Stecker bearbeiten" alle bestehenden Trigger sehen (auch von allen anderen Steckern). Dort können Sie für den gerade bearbeiteten Stecker beliebige Trigger aktivieren. Neuen Trigger erstellen Im Schirm "Schalter bearbeiten" wählen Sie "Neuen Trigger erstellen". Dort geben Sie einen Namen, wählen Sie einen Ereignis Type und dann die gewünschte Aktion. Wenn gewünscht, kann der neue Trigger dann auch auf anderen Schaltern aktiviert werden. Seite 37 von 46
38 Ereignisse Smappee bietet eine Reihe von Ereignissen an die einen Trigger auslösen können. Ereignis Type Zeitschalter Inaktivität Allgemeine Aktivität Aktivität Gerät Schwellenwert Verbrauch Schellenwert Solar Standort erreicht Standort verlassen Sonnenaufgang Sonnenuntergang zu einem bestimmten Zeitpunkt, an bestimmten Wochentagen bei wenig Aktivität in der Wohnung, wenn niemand zu Hause ist oder alle schlafen wenn viel Aktivität in der Wohnung ist wenn Smappee erkennt, dass ein bestimmtes Gerät ein- oder ausgeschaltet wurde beim Überschreiten oder Unterschreiten eines bestimmten Verbrauchspegels in Ihrer Wohnung beim Überschreiten oder Unterschreiten einer bestimmten Produktionsleistung Ihrer Solaranlage wenn Ihr Smartphone einen bestimmten GPS-Bereich erreicht wenn Ihr Smartphone einen bestimmten GPS-Bereich verlässt bei Sonnenaufgang (auf Wunsch auch einige Minuten früher oder später) beim Sonnenuntergang (auf Wunsch auch einige Minuten früher oder später) Trigger Aktionen Aktionen werden ausgelöst wenn ein Ereignis eintritt. Ereignis Type Schalter Ein Schalter Aus Zeitdauer Ein Zeitdauer Aus Schalter einschalten Schalter ausschalten Schalter einschalten und nach x Minuten wieder ausschalten Schalter ausschalten und nach x Minuten wieder einschalten Seite 38 von 46
39 Nachrichten Nachrichten werden vom Smappee Message-Dienst gesendet. Dies können Service- Mitteilungen sein, Energietipps oder Ereignisse eines Gerätes (das Ein- oder Ausschalten). Nachrichten aktivieren Berichte die an ein Ereignis gekoppelt sind (das Ein- oder Ausschalten eines Gerätes), können Sie für das einzelne Gerät anpassen wie in Geräteangaben ändern beschrieben. Nachrichten ansehen Wenn Sie die Menüoption Nachrichten wählen, sehen Sie eine Übersicht über alle neuen Nachrichten. Nachrichten können Sie auf der Menüoption Ändern oder mit einer Wischgeste über der Nachricht löschen. Seite 39 von 46
40 Ereignisse Ereignisse ansehen Wenn Sie die Menüoption Ereignisse wählen, erhalten Sie eine Übersicht über die Aktivität Ihrer Geräte. So merken Sie, dass einiges in Ihrem Haushalt oder Büro passiert, und können gegen die unerwarteten Energieverbraucher vorgehen! Die Ereignisse zeigen außerdem wenn Trigger-Ereignis einen Schalter betätigt hat. Wenn Sie nicht wissen, welches Gerät an- oder ausgeschaltet ist, wählen Sie Ereignis. Auf dem Bildschirm mit der Geräteanzeige sehen Sie weitere Informationen über das Gerät (siehe auch Gerät anzeigen). Seite 40 von 46
41 Verbrauch Verbrauch ansehen Wenn Sie die Menüoption Verbrauch wählen, bekommen Sie eine Tabelle mit dem Gesamtenergieverbrauch von heute. Sie können sich auch eine Tabelle mit dem Monats- und Jahresverbrauch zeigen lassen. Benutzen Sie die Pfeiltasten zum Anzeigen der Angaben von vergangenen Tagen, Monaten oder Jahren. So erhalten Sie einen guten Überblick über die Spitzenzeiten und können gegen ihre eventuellen Ursachen angehen. Tipp! Wenn Sie ein Smartphone benutzen, stellen Sie Ihr Gerät in den Landschaftsmodus, um die zugehörigen Grafiken zu zeigen: Seite 41 von 46
42 Seite 42 von 46
43 Profil Profil bearbeiten Wenn Sie die Menüoption Profil wählen, können Sie den Vornamen, das Passwort und die E- Mail-Adresse des Profils anpassen, mit dem Sie gerade eingeloggt sind. Achtung: das angepasste Profil überschreibt Ihr heutiges Profil! Seite 43 von 46
44 Standorte Standort zuweisen Wenn Sie Standort wählen, können Sie dem Ort, an dem Ihr Smappee Monitor installiert ist, einen Standortnamen zuweisen. Dies ist praktisch, wenn Sie für die Verwaltung verschiedener Standorte mehrere Monitore installiert haben z.b., zu Hause und Büro. Standortangaben ansehen Wählen Sie den Standortnamen, um sich den Energiepreis (per kwh) anzusehen und eventuell anzupassen. Hier finden Sie auch die Seriennummer Ihres Smappee Monitors. Experten-Modus Für technisch fortgeschrittene Benutzer stellt Smappee den Experten-Modus bereit. Diesen können Sie im LAN erreichten unter der auf diesem Schirm gegebenen IP Adresse. Smappee Standort einstellen Die geografische Position Ihres Smappee wird für einige Funktonen, wie z.b. den Triggern benötigt. Wenn Sie mit dem Smappee an einem anderen Ort umziehen, können Sie mit dieser Funktion die Position aktualisieren. Seite 44 von 46
45 Awards Awards ansehen Wenn Sie Awards wählen, sehen Sie direkt, wie grün Sie sind. Passen Sie Ihren Energieverbrauch an, oder installieren Sie Sonnenkollektoren um noch umweltfreundlicher zu werden. Seite 45 von 46
46 Über Smappee Wenn Sie Über im Hauptmenü wählen, find Sie Information über die Version der Smappee App, Lizenzen und zusätzliche Informationen. Fragen und Support Auch wenn Sie in diesem Kapitel alles über die Smappee App gelesen haben, kann es doch sein, dass Sie noch Fragen haben. Werfen Sie einen Blick auf die Supportseite auf für weitere Informationen, oder besuchen Sie das Forum. Seite 46 von 46
Gebrauchsanleitung Version 1.0
 Gebrauchsanleitung Version 1.0 May 2014 (Dutch), version 1.0 2013-2014 smappee NV. All rights reserved. Specifications are subject to change without notice. All product names are trademarks of their respective
Gebrauchsanleitung Version 1.0 May 2014 (Dutch), version 1.0 2013-2014 smappee NV. All rights reserved. Specifications are subject to change without notice. All product names are trademarks of their respective
Installationsanleitung Version 1.01
 Installationsanleitung Version 1.01 May 2014 (Dutch), version 1.0 2013-2014 Smappee NV. All rights reserved. Specifications are subject to change without notice. All product names are trademarks of their
Installationsanleitung Version 1.01 May 2014 (Dutch), version 1.0 2013-2014 Smappee NV. All rights reserved. Specifications are subject to change without notice. All product names are trademarks of their
* USB-Kabel nicht im Lieferumfang enthalten, nur Windows
 Verbindungsanleitung Lesen Sie die Installationsanleitung, bevor Sie mit dem Einstellen der Verbindung beginnen. 1 Laden Sie die Anwendung DesignNCut Manager herunter DesignNCut Manager ist eine Anwendung
Verbindungsanleitung Lesen Sie die Installationsanleitung, bevor Sie mit dem Einstellen der Verbindung beginnen. 1 Laden Sie die Anwendung DesignNCut Manager herunter DesignNCut Manager ist eine Anwendung
Quickline Cloud Apps
 Quickline Cloud Apps Inhaltsverzeichnis Inhalt 1. Einstieg 3 2. Unterstützte Geräte 3 3. Mobile Apps 4 3.1 Hauptmenü 5 3.2 Automatische Aktualisierung 7 3.3 Dateikennzeichnung 8 3.4 Erste Nutzung 9 3.4.1
Quickline Cloud Apps Inhaltsverzeichnis Inhalt 1. Einstieg 3 2. Unterstützte Geräte 3 3. Mobile Apps 4 3.1 Hauptmenü 5 3.2 Automatische Aktualisierung 7 3.3 Dateikennzeichnung 8 3.4 Erste Nutzung 9 3.4.1
ednet.power Anleitung zur Schnellinstallation
 ednet.power Anleitung zur Schnellinstallation 84290 84291 84292 84290 ednet.power Starterkit (1 x WLAN-Zentraleinheit + 1 x Intelligente Funksteckdose für Innenräume) WLAN-Zentraleinheit Funksteckdose
ednet.power Anleitung zur Schnellinstallation 84290 84291 84292 84290 ednet.power Starterkit (1 x WLAN-Zentraleinheit + 1 x Intelligente Funksteckdose für Innenräume) WLAN-Zentraleinheit Funksteckdose
Quickline Cloud Apps
 Quickline Cloud Apps Inhaltsverzeichnis Inhalt 1. Einstieg 3 2. Unterstützte Geräte 3 3. Mobile Apps 4 3.1 Hauptmenü 5 3.2 Automatische Aktualisierung 7 3.3 Dateikennzeichnung 8 3.4 Erste Nutzung 9 3.4.1
Quickline Cloud Apps Inhaltsverzeichnis Inhalt 1. Einstieg 3 2. Unterstützte Geräte 3 3. Mobile Apps 4 3.1 Hauptmenü 5 3.2 Automatische Aktualisierung 7 3.3 Dateikennzeichnung 8 3.4 Erste Nutzung 9 3.4.1
Gebrauchsanweisung Smart Home Schalter Wlan-Schalter
 Wlan-Schalter Smart Home Home Schalter Schalter Aufbau Anschlüsse Download und Installation der App Scanne den Barcode mit deinem Handy Eingabeknopf 1 2 Registrierung, Anmeldung und Passwort vergessen
Wlan-Schalter Smart Home Home Schalter Schalter Aufbau Anschlüsse Download und Installation der App Scanne den Barcode mit deinem Handy Eingabeknopf 1 2 Registrierung, Anmeldung und Passwort vergessen
Shield HD Kamera Smart Control
 Shield HD Kamera Smart Control Product Features 720P HD quality, High Compression for fluent video performance. IR night vision Motion detection push alerts Alarm buzzer 360 rotation Baby momitor Microphone
Shield HD Kamera Smart Control Product Features 720P HD quality, High Compression for fluent video performance. IR night vision Motion detection push alerts Alarm buzzer 360 rotation Baby momitor Microphone
Insite Gold Version Installationsanleitung (QR Code)
 Insite Gold Version 2.0.0 Installationsanleitung (QR Code) Dokumentversion: 3.9 Mai 17 th 2018 Created by: Moshe Blitz Vorwort Dieses Dokument führt Sie Schritt für Schritt durch die Einrichtung eines
Insite Gold Version 2.0.0 Installationsanleitung (QR Code) Dokumentversion: 3.9 Mai 17 th 2018 Created by: Moshe Blitz Vorwort Dieses Dokument führt Sie Schritt für Schritt durch die Einrichtung eines
PV-Cam Viewer für IP Cam. App Store/Play Store Installation Schnellanleitung
 PV-Cam Viewer für IP Cam App Store/Play Store Installation Schnellanleitung 1.Installieren Sie die App "PV Cam Viewer" Wir bieten 2 Methoden zur Installation der PV Cam Viewer App. 1. Scannen Sie den QR-Code
PV-Cam Viewer für IP Cam App Store/Play Store Installation Schnellanleitung 1.Installieren Sie die App "PV Cam Viewer" Wir bieten 2 Methoden zur Installation der PV Cam Viewer App. 1. Scannen Sie den QR-Code
Bedienungsanleitung für MEEM-Kabel-Desktop-App Mac
 Bedienungsanleitung für MEEM-Kabel-Desktop-App Mac Installation und Bedienungsanleitung - v0.9 Bevor Sie diese Anleitung lesen, sollten Sie bitte die Bedienungsanleitung für MEEM-Kabel und Handy-App für
Bedienungsanleitung für MEEM-Kabel-Desktop-App Mac Installation und Bedienungsanleitung - v0.9 Bevor Sie diese Anleitung lesen, sollten Sie bitte die Bedienungsanleitung für MEEM-Kabel und Handy-App für
dsdsdsdsd KURZANLEITUNG
 dsdsdsdsd KURZANLEITUNG Sehr geehrte Kundin, sehr geehrter Kunde. Schön, dass Sie sich für das modulare Smart Home System nvbhomee entschieden haben. Auf den folgenden Seiten zeigen wir Ihnen, wie Sie
dsdsdsdsd KURZANLEITUNG Sehr geehrte Kundin, sehr geehrter Kunde. Schön, dass Sie sich für das modulare Smart Home System nvbhomee entschieden haben. Auf den folgenden Seiten zeigen wir Ihnen, wie Sie
ednet.living Kurzanleitung zur Installation ednet.living Starterkit (1 x WLAN-Zentraleinheit + 1 x Intelligente Funksteckdose für Innenräume)
 ednet.living Kurzanleitung zur Installation 84290 84291 84292 84290 - ednet.living Starterkit (1 x WLAN-Zentraleinheit + 1 x Intelligente Funksteckdose für Innenräume) WLAN-Zentraleinheit 84291 ednet.living
ednet.living Kurzanleitung zur Installation 84290 84291 84292 84290 - ednet.living Starterkit (1 x WLAN-Zentraleinheit + 1 x Intelligente Funksteckdose für Innenräume) WLAN-Zentraleinheit 84291 ednet.living
Schalten Sie Ihren DIR-505 in den Repeater Modus und stecken ihn in eine freie Steckdose.
 Anleitung zur Einrichtung des DIR-505 als WLAN Repeater über den Setup-Assistenten Basierend auf einer aktuellen Firmware mit installiertem Deutschen Sprachpaket Stellen Sie bitte sicher, dass in Ihrem
Anleitung zur Einrichtung des DIR-505 als WLAN Repeater über den Setup-Assistenten Basierend auf einer aktuellen Firmware mit installiertem Deutschen Sprachpaket Stellen Sie bitte sicher, dass in Ihrem
Power Strip CLEVER BENUTZERHANDBUCH
 Power Strip CLEVER BENUTZERHANDBUCH WILLKOMMEN! In dieser Anleitung finden Sie umfassende Informationen, um alle Vorteile Ihrer intelligenten Mehrfachsteckdose von SPC nutzen zu können. ERSTELLEN SIE
Power Strip CLEVER BENUTZERHANDBUCH WILLKOMMEN! In dieser Anleitung finden Sie umfassende Informationen, um alle Vorteile Ihrer intelligenten Mehrfachsteckdose von SPC nutzen zu können. ERSTELLEN SIE
Fehlerbehebung zu Bluetooth Problemen mit Garmin Connect Mobile
 Fehlerbehebung zu Bluetooth Problemen mit Garmin Connect Mobile Viele Garmin Geräte kommunizieren mit Garmin Connect Mobile über die Bluetooth Low Energy Technologie (BLE oder Bluetooth Smart). Es kann
Fehlerbehebung zu Bluetooth Problemen mit Garmin Connect Mobile Viele Garmin Geräte kommunizieren mit Garmin Connect Mobile über die Bluetooth Low Energy Technologie (BLE oder Bluetooth Smart). Es kann
SP-2101W Quick Installation Guide
 SP-2101W Quick Installation Guide 05-2014 / v1.0 1 I. Produktinformationen... 2 I-1. Verpackungsinhalt... 2 I-2. Vorderseite... 2 I-3. LED-Status... 3 I-4. Schalterstatus-Taste... 3 I-5. Produkt-Aufkleber...
SP-2101W Quick Installation Guide 05-2014 / v1.0 1 I. Produktinformationen... 2 I-1. Verpackungsinhalt... 2 I-2. Vorderseite... 2 I-3. LED-Status... 3 I-4. Schalterstatus-Taste... 3 I-5. Produkt-Aufkleber...
Smart Visu Server. Wie verbinde ich Philips Hue?
 Smart Visu Server Wie verbinde ich Philips Hue? Smart ViSu SerVer + PhiliPS hue 2 1. Einleitung Wohlfühllicht mit dem Smart Visu Server: Mit der Einbindung des Farblichtsystems Philips Hue schaffen Sie
Smart Visu Server Wie verbinde ich Philips Hue? Smart ViSu SerVer + PhiliPS hue 2 1. Einleitung Wohlfühllicht mit dem Smart Visu Server: Mit der Einbindung des Farblichtsystems Philips Hue schaffen Sie
Sophos Mobile Control Benutzerhandbuch für Windows Mobile
 Sophos Mobile Control Benutzerhandbuch für Windows Mobile Produktversion: 2 Stand: Dezember 2011 Inhalt 1 Über Sophos Mobile Control... 3 2 Einrichten von Sophos Mobile Control auf einem Windows Mobile
Sophos Mobile Control Benutzerhandbuch für Windows Mobile Produktversion: 2 Stand: Dezember 2011 Inhalt 1 Über Sophos Mobile Control... 3 2 Einrichten von Sophos Mobile Control auf einem Windows Mobile
Installation. N300 WLAN-Repeater Modell EX2700
 Installation N300 WLAN-Repeater Modell EX2700 Erste Schritte Der NETGEAR WLAN-Repeater erhöht die Reichweite eines WLANs durch Verstärkung des WLAN-Signals und Optimierung der allgemeinen Signalqualität
Installation N300 WLAN-Repeater Modell EX2700 Erste Schritte Der NETGEAR WLAN-Repeater erhöht die Reichweite eines WLANs durch Verstärkung des WLAN-Signals und Optimierung der allgemeinen Signalqualität
Häfele Connect App - Kurzanleitung
 Häfele Connect App - Kurzanleitung BLE-Box Multi-Weiß RGB HDE 07/2017 732.28.414 Inhalt Erstmalige Anwendung... 2 Standard-Gesten zur Steuerung der App... 2 Galerie... 3 Szenen und Animationen... 4 Timer...
Häfele Connect App - Kurzanleitung BLE-Box Multi-Weiß RGB HDE 07/2017 732.28.414 Inhalt Erstmalige Anwendung... 2 Standard-Gesten zur Steuerung der App... 2 Galerie... 3 Szenen und Animationen... 4 Timer...
Verbinden Sie Ihr Hausgerät mit der Zukunft.
 Verbinden Sie Ihr Hausgerät mit der Zukunft. Quick Start Guide de_pcg_kochfeld_tft_se_9001296388.indd 1 08.06.17 07:59 Die Zukunft beginnt ab jetzt in Ihrem Haushalt! Schön, dass Sie Home Connect nutzen
Verbinden Sie Ihr Hausgerät mit der Zukunft. Quick Start Guide de_pcg_kochfeld_tft_se_9001296388.indd 1 08.06.17 07:59 Die Zukunft beginnt ab jetzt in Ihrem Haushalt! Schön, dass Sie Home Connect nutzen
Eine direkte WLAN-Verbindung mit einem anderen Gerät herstellen. Den WLAN-Modus auf TO DEVICE einstellen
 DEUTSCH Neue Funktion mit Firmware-Version 2.00 Mit der Version 2.00 der Firmware steht Ihnen zusätzlich die folgende Funktion zur Verfügung: Wenn Sie die WLAN-Funktion nutzen, können Sie nun wählen, ob
DEUTSCH Neue Funktion mit Firmware-Version 2.00 Mit der Version 2.00 der Firmware steht Ihnen zusätzlich die folgende Funktion zur Verfügung: Wenn Sie die WLAN-Funktion nutzen, können Sie nun wählen, ob
Verbinden Sie Ihr Hausgerät mit der Zukunft. Quick Start Guide
 Verbinden Sie Ihr Hausgerät mit der Zukunft. Quick Start Guide Die Zukunft beginnt ab jetzt in Ihrem Haushalt! Schön, dass Sie Home Connect nutzen * Herzlichen Glückwunsch zu Ihrem Kaffeevollautomaten
Verbinden Sie Ihr Hausgerät mit der Zukunft. Quick Start Guide Die Zukunft beginnt ab jetzt in Ihrem Haushalt! Schön, dass Sie Home Connect nutzen * Herzlichen Glückwunsch zu Ihrem Kaffeevollautomaten
Casambi App Kurzanleitung
 Casambi App Kurzanleitung Version 1.2.7 21.11.2017 Casambi Technologies Oy 1 of 6 Erstmalige Anwendung Die Casambi App ist leicht in Betrieb zunehmen. Folgen Sie einfach diesen Schritten: 1. Laden Sie
Casambi App Kurzanleitung Version 1.2.7 21.11.2017 Casambi Technologies Oy 1 of 6 Erstmalige Anwendung Die Casambi App ist leicht in Betrieb zunehmen. Folgen Sie einfach diesen Schritten: 1. Laden Sie
Erste Schritte zum ipad
 Erste Schritte zum ipad 1. ipad einrichten Zur Einrichtung des ipad schalten Sie es ein und befolgen Sie die Anweisungen des Setup-Assistenten. Die Bildschirmanweisungen des Setup-Assistenten führen Sie
Erste Schritte zum ipad 1. ipad einrichten Zur Einrichtung des ipad schalten Sie es ein und befolgen Sie die Anweisungen des Setup-Assistenten. Die Bildschirmanweisungen des Setup-Assistenten führen Sie
Anleitung der Smart-Life-App. Anleitung: Version 1.2 ios: Version 1.7 Android: Version 2.08
 Anleitung der Smart-Life-App Anleitung: Version 1.2 ios: Version 1.7 Android: Version 2.08 1 Inhaltsverzeichnis 1. Allgemein...3 1.1 App herunterladen...3 1.2 Bluetooth einschalten und App starten...3
Anleitung der Smart-Life-App Anleitung: Version 1.2 ios: Version 1.7 Android: Version 2.08 1 Inhaltsverzeichnis 1. Allgemein...3 1.1 App herunterladen...3 1.2 Bluetooth einschalten und App starten...3
Einrichtung Ihres Jongo-Geräts und Verbindung mit Ihrem Netzwerk
 Einrichtung Ihres Jongo-Geräts und Verbindung mit Ihrem Netzwerk Vor dem Verbinden Ihres Pure Jongo-Geräts müssen Sie fünf Dinge bereithalten. Bitte lesen Sie die folgende Checkliste durch und vergewissern
Einrichtung Ihres Jongo-Geräts und Verbindung mit Ihrem Netzwerk Vor dem Verbinden Ihres Pure Jongo-Geräts müssen Sie fünf Dinge bereithalten. Bitte lesen Sie die folgende Checkliste durch und vergewissern
Anleitung zum Klick & Show Firmware-Update
 Anleitung zum Klick & Show Firmware-Update Ein Firmware Update kann sinnvoll sein um die Vorteile von neuen Funktionen für das Klick & Show System zu erhalten oder um bekannte Probleme zu beheben. Es gibt
Anleitung zum Klick & Show Firmware-Update Ein Firmware Update kann sinnvoll sein um die Vorteile von neuen Funktionen für das Klick & Show System zu erhalten oder um bekannte Probleme zu beheben. Es gibt
Gas App. Ergänzungsanleitung
 Gas App Ergänzungsanleitung INHALT 1 Konfiguration der Gas App... 4 2 Gas- und Elektroanschluss... 11 2 Ergänzungsanleitung Gas App 2016 Brunner GmbH Mit unserer WiFi-control -App können Sie Ihren Gaskamin
Gas App Ergänzungsanleitung INHALT 1 Konfiguration der Gas App... 4 2 Gas- und Elektroanschluss... 11 2 Ergänzungsanleitung Gas App 2016 Brunner GmbH Mit unserer WiFi-control -App können Sie Ihren Gaskamin
Antennen montieren, die beiden Frequenzen beachten! Weiter drücken (bei V4 nur Weiter )
 1 Technische Daten: Für Android und ios Betriebssystem 433MHz und 868MHz kompatibel Infrarotgeräte (TV, Hifi und Beamer etc.) einlernbar Offenes System lt. Kompatibilitätsliste Erstellen von Szenarien
1 Technische Daten: Für Android und ios Betriebssystem 433MHz und 868MHz kompatibel Infrarotgeräte (TV, Hifi und Beamer etc.) einlernbar Offenes System lt. Kompatibilitätsliste Erstellen von Szenarien
LED Strip SPC IRIS BENUTZERHANDBUCH
 LED Strip SPC IRIS BENUTZERHANDBUCH WILLKOMMEN! In dieser Anleitung finden Sie umfassende Informationen, um alle Vorteile Ihres intelligenten LED-Lichtbandes von SPC nutzen zu können. ERSTELLEN SIE EIN
LED Strip SPC IRIS BENUTZERHANDBUCH WILLKOMMEN! In dieser Anleitung finden Sie umfassende Informationen, um alle Vorteile Ihres intelligenten LED-Lichtbandes von SPC nutzen zu können. ERSTELLEN SIE EIN
Die Cloud LED an der Bridge blinkt. Was bedeutet dies? Die 'Power' LED der Bridge leuchtet, die anderen LEDs bleiben jedoch aus. Was bedeutet das?
 Die Cloud LED an der Bridge blinkt. Was bedeutet dies? Eine blinkende Cloud-LED an der Bridge zeigt an, dass die Bridge gerade eine Verbindung zu den tado Servern aufbaut. Sobald diese hergestellt ist,
Die Cloud LED an der Bridge blinkt. Was bedeutet dies? Eine blinkende Cloud-LED an der Bridge zeigt an, dass die Bridge gerade eine Verbindung zu den tado Servern aufbaut. Sobald diese hergestellt ist,
SP-1101W/SP-2101W Quick Installation Guide
 SP-1101W/SP-2101W Quick Installation Guide 05-2014 / v1.0 1 I. Produktinformationen I-1. Verpackungsinhalt I-2. Smart Plug-Schalter Schnellinstallationsanleitung CD mit Schnellinstallationsan leitung Vorderseite
SP-1101W/SP-2101W Quick Installation Guide 05-2014 / v1.0 1 I. Produktinformationen I-1. Verpackungsinhalt I-2. Smart Plug-Schalter Schnellinstallationsanleitung CD mit Schnellinstallationsan leitung Vorderseite
SP-1101W Schnellanleitung
 SP-1101W Schnellanleitung 06-2014 / v1.2 1 I. Produktinformationen... 3 I-1. Verpackungsinhalt... 3 I-2. Vorderseite... 3 I-3. LED-Status... 4 I-4. Schalterstatus-Taste... 4 I-5. Produkt-Aufkleber... 5
SP-1101W Schnellanleitung 06-2014 / v1.2 1 I. Produktinformationen... 3 I-1. Verpackungsinhalt... 3 I-2. Vorderseite... 3 I-3. LED-Status... 4 I-4. Schalterstatus-Taste... 4 I-5. Produkt-Aufkleber... 5
Aroma diffuser NERTA BENUTZERHANDBUCH
 Aroma diffuser NERTA BENUTZERHANDBUCH WILLKOMMEN! In dieser Anleitung finden Sie umfassende Informationen, um alle Vorteile Ihres intelligenten Aroma Diffusers SPC Nerta nutzen zu können. ERSTELLEN SIE
Aroma diffuser NERTA BENUTZERHANDBUCH WILLKOMMEN! In dieser Anleitung finden Sie umfassende Informationen, um alle Vorteile Ihres intelligenten Aroma Diffusers SPC Nerta nutzen zu können. ERSTELLEN SIE
Verbinden Sie Ihr Hausgerät mit der Zukunft. Quick Start Guide
 Verbinden Sie Ihr Hausgerät mit der Zukunft. Quick Start Guide Die Zukunft beginnt ab jetzt in Ihrem Haushalt! Schön, dass Sie Home Connect nutzen * Herzlichen Glückwunsch zu Ihrem Kaffeevollautomaten
Verbinden Sie Ihr Hausgerät mit der Zukunft. Quick Start Guide Die Zukunft beginnt ab jetzt in Ihrem Haushalt! Schön, dass Sie Home Connect nutzen * Herzlichen Glückwunsch zu Ihrem Kaffeevollautomaten
Kindermann Klick & Show Firmware-Aktualisierung
 Kindermann Klick & Show Firmware-Aktualisierung Für das Updaten der Firmware des Basis-Gerätes stehen ab Firmware 2.2.6C zwei Wege zur Auswahl: Firmware per LAN-Kabel über das Internet (OTA) online herunterladen:
Kindermann Klick & Show Firmware-Aktualisierung Für das Updaten der Firmware des Basis-Gerätes stehen ab Firmware 2.2.6C zwei Wege zur Auswahl: Firmware per LAN-Kabel über das Internet (OTA) online herunterladen:
iphone app - Arbeitszeitüberwachung
 iphone app - Arbeitszeitüberwachung Arbeitszeitüberwachung - iphone App Diese Paxton-App ist im Apple App Store erhältlich. Die App läuft auf allen iphones mit ios 5.1 oder höher und enthält hochauflösende
iphone app - Arbeitszeitüberwachung Arbeitszeitüberwachung - iphone App Diese Paxton-App ist im Apple App Store erhältlich. Die App läuft auf allen iphones mit ios 5.1 oder höher und enthält hochauflösende
ZyAIR B-220. Kurzinstallationsanleitung. USB-Adapter für Wireless LAN mit 11 Mbps. Version 2.10 August 2003
 ZyAIR B-220 USB-Adapter für Wireless LAN mit 11 Mbps Kurzinstallationsanleitung Version 2.10 August 2003 Einführung zur ZyAIR Die ZyAIR ist ein IEEE 802.11b kompatibler USB-Adapter für Wireless LAN, der
ZyAIR B-220 USB-Adapter für Wireless LAN mit 11 Mbps Kurzinstallationsanleitung Version 2.10 August 2003 Einführung zur ZyAIR Die ZyAIR ist ein IEEE 802.11b kompatibler USB-Adapter für Wireless LAN, der
Brainloop Secure Dataroom Service Version 8.30
 Brainloop Secure Dataroom Service Version 8.30 QR-Code-Authentifizierung leicht gemacht Schnellstartanleitung Brainloop Secure Dataroom Version 8.30 Copyright Brainloop AG, 2004-2014. Alle Rechte vorbehalten.
Brainloop Secure Dataroom Service Version 8.30 QR-Code-Authentifizierung leicht gemacht Schnellstartanleitung Brainloop Secure Dataroom Version 8.30 Copyright Brainloop AG, 2004-2014. Alle Rechte vorbehalten.
Aktivierung des Mobile Features am FUN4FOUR
 Aktivierung des Mobile Features am FUN4FOUR Das neue Mobile Feature ist auf allen ausgelieferten FUN4FOUR Spieltischen mit der Version 7 oder höher vorinstalliert. Mit der Version 7 wurde auch das Betriebssystem
Aktivierung des Mobile Features am FUN4FOUR Das neue Mobile Feature ist auf allen ausgelieferten FUN4FOUR Spieltischen mit der Version 7 oder höher vorinstalliert. Mit der Version 7 wurde auch das Betriebssystem
Unfallmeldedienst Anleitung
 Unfallmeldedienst Anleitung Inhaltsverzeichnis: Download und Installation (Android) Download und Installation (Apple) Die Unfallmelde-App registrieren Den Unfallmeldestecker registrieren Gastnutzer anlegen
Unfallmeldedienst Anleitung Inhaltsverzeichnis: Download und Installation (Android) Download und Installation (Apple) Die Unfallmelde-App registrieren Den Unfallmeldestecker registrieren Gastnutzer anlegen
KURZANLEITUNG KONFIGURATION DES FERNBEDIENUNGS- MODUS
 KURZANLEITUNG KONFIGURATION DES FERNBEDIENUNGS- MODUS EVO Remote MAN_000009_it(EVO_Remote) ED: 9.0 vom 22 März 2016 1 von 13 1 Inhaltsverzeichnis Allgemeines Inhaltsverzeichnis 1 Inhaltsverzeichnis....
KURZANLEITUNG KONFIGURATION DES FERNBEDIENUNGS- MODUS EVO Remote MAN_000009_it(EVO_Remote) ED: 9.0 vom 22 März 2016 1 von 13 1 Inhaltsverzeichnis Allgemeines Inhaltsverzeichnis 1 Inhaltsverzeichnis....
Doro Experience. Manager. für Android. Tablets. Deutsch
 Doro für Android Tablets Manager Deutsch Einführung Verwenden Sie den Doro Manager, um Anwendungen auf einem Doro über einen Internet-Browser von jedem beliebigen Ort aus zu installieren und zu bearbeiten.
Doro für Android Tablets Manager Deutsch Einführung Verwenden Sie den Doro Manager, um Anwendungen auf einem Doro über einen Internet-Browser von jedem beliebigen Ort aus zu installieren und zu bearbeiten.
Bedienungsanleitung für MEEM-Kabel-Desktop-App Windows
 Bedienungsanleitung für MEEM-Kabel-Desktop-App Windows Installation und Bedienungsanleitung - v0.9 Bevor Sie diese Anleitung lesen, sollten Sie bitte die Bedienungsanleitung für MEEM-Kabel und Handy-App
Bedienungsanleitung für MEEM-Kabel-Desktop-App Windows Installation und Bedienungsanleitung - v0.9 Bevor Sie diese Anleitung lesen, sollten Sie bitte die Bedienungsanleitung für MEEM-Kabel und Handy-App
Bedienungsanleitung. Heft 2 von 2. MXL028/50/65/85 Connect (alle Modelle)
 Bedienungsanleitung Heft 2 von 2 MXL028/50/65/85 Connect (alle Modelle) DE contact: Tel: 08145 / 996 998-0 Email: info@maxview.de Web: www.maxview.de Technische Änderungen vorbehalten 9111421DE Iss 3 Einleitung
Bedienungsanleitung Heft 2 von 2 MXL028/50/65/85 Connect (alle Modelle) DE contact: Tel: 08145 / 996 998-0 Email: info@maxview.de Web: www.maxview.de Technische Änderungen vorbehalten 9111421DE Iss 3 Einleitung
Verbinden Sie Ihr Hausgerät mit der Zukunft.
 Verbinden Sie Ihr Hausgerät mit der Zukunft. Quick Start Guide OT-Beileger_EU-DE_Siemens_V002_STAR.indd 1 30.03.17 13:10 Die Zukunft beginnt ab jetzt in Ihrem Haushalt! Schön, dass Sie Home Connect nutzen
Verbinden Sie Ihr Hausgerät mit der Zukunft. Quick Start Guide OT-Beileger_EU-DE_Siemens_V002_STAR.indd 1 30.03.17 13:10 Die Zukunft beginnt ab jetzt in Ihrem Haushalt! Schön, dass Sie Home Connect nutzen
Kindermann Klick & Show Firmware-Aktualisierung
 Kindermann Klick & Show Firmware-Aktualisierung Für das Updaten der Firmware des Basis-Gerätes stehen zwei Wege zur Auswahl: 1. Firmware per LAN-Kabel über das Internet online herunterladen (OTA) und upgraden,
Kindermann Klick & Show Firmware-Aktualisierung Für das Updaten der Firmware des Basis-Gerätes stehen zwei Wege zur Auswahl: 1. Firmware per LAN-Kabel über das Internet online herunterladen (OTA) und upgraden,
INSTALLATIONSANLEITUNG WLAN ROUTER. Zyxel NBG 6616
 INSTALLATIONSANLEITUNG WLAN ROUTER Zyxel NBG 6616 INHALTSVERZEICHNIS Einleitung 3 Gerät anschliessen 3 Gerät Konfigurieren Initial 3 Mit dem Internet verbinden 3 Router Passwort setzen 3 WLAN einrichten
INSTALLATIONSANLEITUNG WLAN ROUTER Zyxel NBG 6616 INHALTSVERZEICHNIS Einleitung 3 Gerät anschliessen 3 Gerät Konfigurieren Initial 3 Mit dem Internet verbinden 3 Router Passwort setzen 3 WLAN einrichten
1. Schließen Sie den AnyCast Dongle an den HDMI Anschluss des Fernsehers, Monitors oder Beamers an.
 1. Schließen Sie den AnyCast Dongle an den HDMI Anschluss des Fernsehers, Monitors oder Beamers an. Wenn Ihr Gerät über kein HDMI Anschluss verfügt, benötigen Sie einen Adapter (nicht im Lieferumfang):
1. Schließen Sie den AnyCast Dongle an den HDMI Anschluss des Fernsehers, Monitors oder Beamers an. Wenn Ihr Gerät über kein HDMI Anschluss verfügt, benötigen Sie einen Adapter (nicht im Lieferumfang):
Setup Guide Netzwerkinstallation. RC S App for ios & Android
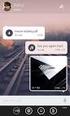 Setup Guide Netzwerkinstallation RC S App for ios & Android 1 Netzwerkinstallation 1.1 RC S App for ios and Android Die RC S App für ios und Android verwandelt Ihr Smartphone oder Tablet in eine praktische
Setup Guide Netzwerkinstallation RC S App for ios & Android 1 Netzwerkinstallation 1.1 RC S App for ios and Android Die RC S App für ios und Android verwandelt Ihr Smartphone oder Tablet in eine praktische
Heizungs-Steuerkopf (Seite 01 von 02)
 Heizungs-Steuerkopf (Seite 01 von 02) Bitte vor der Montage prüfen, ob das Gerät mit Ihrem Heizungsventil kompatibel ist. Dafür steht Ihnen die Kompatibilitätsliste in dem Support-Bereich zur Verfügung:
Heizungs-Steuerkopf (Seite 01 von 02) Bitte vor der Montage prüfen, ob das Gerät mit Ihrem Heizungsventil kompatibel ist. Dafür steht Ihnen die Kompatibilitätsliste in dem Support-Bereich zur Verfügung:
Bedienungsanleitung für das MEEM-Netzwerk
 Bedienungsanleitung für das MEEM-Netzwerk 1. Über das MEEM-Netzwerk Bevor Sie diese Anleitung lesen, sollten Sie bitte die Bedienungsanleitungen für MEEM-Kabel und Handy-App für ios oder Android sowie
Bedienungsanleitung für das MEEM-Netzwerk 1. Über das MEEM-Netzwerk Bevor Sie diese Anleitung lesen, sollten Sie bitte die Bedienungsanleitungen für MEEM-Kabel und Handy-App für ios oder Android sowie
erste-schritte-guide Router
 erste-schritte-guide Router 1 AUF EINEN BLICK Dein Router auf einen Blick 4 Einlegen der SIM-Karte 6 Netzadapter anschließen 8 Verbindungsaufbau WLAN 10 Internetverbindung aktivieren 12 Netzwerk verwalten
erste-schritte-guide Router 1 AUF EINEN BLICK Dein Router auf einen Blick 4 Einlegen der SIM-Karte 6 Netzadapter anschließen 8 Verbindungsaufbau WLAN 10 Internetverbindung aktivieren 12 Netzwerk verwalten
Kurzanleitung Installation und Aufbau AMGoVID IP-850
 Kurzanleitung Installation und Aufbau AMGoVID IP-850 15/08/2017 (03) Inhaltsverzeichnis App aus den Playstore laden... 2 Registrieren und Benutzer anlegen... 3 Kamera mit dem WLAN verbinden... 4 Kamera
Kurzanleitung Installation und Aufbau AMGoVID IP-850 15/08/2017 (03) Inhaltsverzeichnis App aus den Playstore laden... 2 Registrieren und Benutzer anlegen... 3 Kamera mit dem WLAN verbinden... 4 Kamera
S5-Bluetooth Bluetooth-/RFID-Zutrittskontrolle
 S5-Bluetooth Bluetooth-/RFID-Zutrittskontrolle Bedienungsanleitung Copyright by I-KEYS Seite 1 Stand: 2018-01-04 EINLEITUNG Das S5 ist eine stabile Bluetooth- und RFID-Zutrittskontrolle, welche innen und
S5-Bluetooth Bluetooth-/RFID-Zutrittskontrolle Bedienungsanleitung Copyright by I-KEYS Seite 1 Stand: 2018-01-04 EINLEITUNG Das S5 ist eine stabile Bluetooth- und RFID-Zutrittskontrolle, welche innen und
Herunterladen der Harmony-App. Inhalt
 ERSTE SCHRITTE MIT DEM HARMONY HUB Schauen Sie sich unser Tutorial zum Einrichten an: Fügen Sie Ihre Home-Entertainment- und Hub-Geräte hinzu, richten Sie mit einem Tastendruck aufrufbare Aktionen ein
ERSTE SCHRITTE MIT DEM HARMONY HUB Schauen Sie sich unser Tutorial zum Einrichten an: Fügen Sie Ihre Home-Entertainment- und Hub-Geräte hinzu, richten Sie mit einem Tastendruck aufrufbare Aktionen ein
Veröffentlicht Januar 2017
 HomePilot Update 4.4.9 Veröffentlicht Januar 2017 Inhalt Änderungen:... 1 Voraussetzung:... 2 Vorgehensweise:... 2 Browser Cache löschen:... 6 Neuregistrierung WR Connect 2:... 7 Funktionen der neuen WR
HomePilot Update 4.4.9 Veröffentlicht Januar 2017 Inhalt Änderungen:... 1 Voraussetzung:... 2 Vorgehensweise:... 2 Browser Cache löschen:... 6 Neuregistrierung WR Connect 2:... 7 Funktionen der neuen WR
Installationsanleitung LTE-Cube (Zyxel-LTE4506-M606)
 IT Support support@citynet.at T +43 5223 5855 210 Installationsanleitung LTE-Cube (Zyxel-LTE4506-M606) 1.1 Inbetriebnahme (LTE-Cube Zyxel-LTE4506-M606) Schließen Sie das mitgelieferte Stromkabel am Gerät
IT Support support@citynet.at T +43 5223 5855 210 Installationsanleitung LTE-Cube (Zyxel-LTE4506-M606) 1.1 Inbetriebnahme (LTE-Cube Zyxel-LTE4506-M606) Schließen Sie das mitgelieferte Stromkabel am Gerät
KURZANLEITUNG -COMMANDER / COMMANDER GSM Software Version 1.5.0
 KURZANLEITUNG -COMMANDER / COMMANDER GSM Software Version 1.5.0 1. Inbetriebnahme Stromversorgung Verbinden Sie den Commander über das mitgelieferte Netzteil mit einer Steckdose. Hinweis: Nur der Commander
KURZANLEITUNG -COMMANDER / COMMANDER GSM Software Version 1.5.0 1. Inbetriebnahme Stromversorgung Verbinden Sie den Commander über das mitgelieferte Netzteil mit einer Steckdose. Hinweis: Nur der Commander
Arris TG3442 Kurzanleitung Version 1
 Arris TG3442 Kurzanleitung Version 1 Installation 1. Mit der TV-Steckdose verbinden Schrauben oder stecken Sie das Antennenkabel am Kabelrouter an und stecken Sie das andere Ende in die TV-Steckdose. 2.
Arris TG3442 Kurzanleitung Version 1 Installation 1. Mit der TV-Steckdose verbinden Schrauben oder stecken Sie das Antennenkabel am Kabelrouter an und stecken Sie das andere Ende in die TV-Steckdose. 2.
eptz-kamera (850nm) mit Panorama-Objektiv und SD-Karten-Schacht
 eptz-kamera (850nm) mit Panorama-Objektiv und SD-Karten-Schacht 23/05/2018 (06) Inhaltsverzeichnis App aus den Playstore laden... 2 Registrieren und Benutzer anlegen... 3 Kamera mit dem WLAN verbinden...
eptz-kamera (850nm) mit Panorama-Objektiv und SD-Karten-Schacht 23/05/2018 (06) Inhaltsverzeichnis App aus den Playstore laden... 2 Registrieren und Benutzer anlegen... 3 Kamera mit dem WLAN verbinden...
1. Allgemein. Verschlüsselte für IPhone IOS Geräte Schritt für Schritt Anleitung
 Verschlüsselte Email für IPhone IOS Geräte Schritt für Schritt Anleitung 1. Allgemein Jedes E-Mail das zu externen Empfänger versendet wird, wird automatisch digital signiert. Um jedoch verschlüsselte
Verschlüsselte Email für IPhone IOS Geräte Schritt für Schritt Anleitung 1. Allgemein Jedes E-Mail das zu externen Empfänger versendet wird, wird automatisch digital signiert. Um jedoch verschlüsselte
PLEXTALK Pocket PTP1 Tutorial - Podcast-Empfänger -
 PLEXTALK Pocket PTP1 Tutorial - Podcast-Empfänger - Shinano Kenshi Co., Ltd. behält sich das Recht vor, den Inhalt dieses Tutorials jederzeit ohne vorherige Ankündigung zu ändern. Inhaltsverzeichnis 1
PLEXTALK Pocket PTP1 Tutorial - Podcast-Empfänger - Shinano Kenshi Co., Ltd. behält sich das Recht vor, den Inhalt dieses Tutorials jederzeit ohne vorherige Ankündigung zu ändern. Inhaltsverzeichnis 1
Diese Anleitung wird Ihnen dabei helfen, die SOS-Buttons zu verstehen und ordnungsgemäß einzurichten.
 Diese Anleitung wird Ihnen dabei helfen, die SOS-Buttons zu verstehen und ordnungsgemäß einzurichten. Bevor Sie unsere SOS-Buttons verwenden, sollten Sie die grundlegenden Funktionen Ihres Smartphones
Diese Anleitung wird Ihnen dabei helfen, die SOS-Buttons zu verstehen und ordnungsgemäß einzurichten. Bevor Sie unsere SOS-Buttons verwenden, sollten Sie die grundlegenden Funktionen Ihres Smartphones
Installation und Konfiguration des Routers: LINKSYS Wireless G ADSL Gateway
 Installation und Konfiguration des Routers: LINKSYS Wireless G ADSL Gateway Diese Dokumentation hilft Ihnen, eine Internetverbindung mit dem oben genannten Router zu Stande zu bringen. Dazu benötigen Sie:
Installation und Konfiguration des Routers: LINKSYS Wireless G ADSL Gateway Diese Dokumentation hilft Ihnen, eine Internetverbindung mit dem oben genannten Router zu Stande zu bringen. Dazu benötigen Sie:
Familywell-Anleitung. Anleitung. Gateway
 Gateway Smartphone Anleitung Verbindungen Laden der App Familywell Registrieren Wifi Verbindung Eingabe der Notfallnummer Melder mit Gateway verbinden Testen FAQ / Problemlösungen Mentrex AG / Grellingerstr.
Gateway Smartphone Anleitung Verbindungen Laden der App Familywell Registrieren Wifi Verbindung Eingabe der Notfallnummer Melder mit Gateway verbinden Testen FAQ / Problemlösungen Mentrex AG / Grellingerstr.
A1 WLAN Box PRG AV4202N für Windows XP
 Installationsanleitung Einfach A1. A1 WLAN Box PRG AV4202N für Windows XP Einfach schneller zum Ziel. Zu Ihrer A1 WLAN Box haben Sie eine A1 Installations-CD erhalten, mit der Sie alle Einstellungen automatisch
Installationsanleitung Einfach A1. A1 WLAN Box PRG AV4202N für Windows XP Einfach schneller zum Ziel. Zu Ihrer A1 WLAN Box haben Sie eine A1 Installations-CD erhalten, mit der Sie alle Einstellungen automatisch
Das neue Anmeldeverfahren für die DVAG IT-Systeme
 Das neue Anmeldeverfahren für die DVAG IT-Systeme 1. Download der "DVAG Login"-App Im Apple App Store Im Google Play Store............. 3. Umstellung auf DVAG Login Aktivierungsnummer generieren Aktivierung
Das neue Anmeldeverfahren für die DVAG IT-Systeme 1. Download der "DVAG Login"-App Im Apple App Store Im Google Play Store............. 3. Umstellung auf DVAG Login Aktivierungsnummer generieren Aktivierung
Antrano.Home und Konfiguration Betriebssysteme. becom Systemhaus GmbH & Co. KG Antrano.Home-Handbuch Seite 1
 Antrano.Home und Konfiguration Betriebssysteme becom Systemhaus GmbH & Co. KG Antrano.Home-Handbuch Seite 1 Inhalt Antrano.Home und Konfiguration Betriebssysteme... 1 antrano.box... 4 Anschließen der Box...
Antrano.Home und Konfiguration Betriebssysteme becom Systemhaus GmbH & Co. KG Antrano.Home-Handbuch Seite 1 Inhalt Antrano.Home und Konfiguration Betriebssysteme... 1 antrano.box... 4 Anschließen der Box...
(HiKam S5, HiKam Q7, HiKam A7 1.Generation) Alarmeinstellungen
 1 of 13 2/22/2018 3:10 PM (HiKam S5, HiKam Q7, HiKam A7 1.Generation) Alarmeinstellungen Geändert am: Sa, 30 Dez, 2017 at 5:42 PM In dieser Anleitung wird gezeigt, wie die Einstellung für den Alarm funktioniert:
1 of 13 2/22/2018 3:10 PM (HiKam S5, HiKam Q7, HiKam A7 1.Generation) Alarmeinstellungen Geändert am: Sa, 30 Dez, 2017 at 5:42 PM In dieser Anleitung wird gezeigt, wie die Einstellung für den Alarm funktioniert:
Das Gerät. Kurzanleitung. Schritt 1: Es werde Licht.
 Das Gerät Kurzanleitung Schritt 1: Es werde Licht. Drücken Sie den Ein-/Ausschalter. Die Taste leuchtet grün. Richten Sie das Licht von Ihren Augen weg aus. Drücken Sie die [+] und [-] Tasten für die Helligkeit.
Das Gerät Kurzanleitung Schritt 1: Es werde Licht. Drücken Sie den Ein-/Ausschalter. Die Taste leuchtet grün. Richten Sie das Licht von Ihren Augen weg aus. Drücken Sie die [+] und [-] Tasten für die Helligkeit.
WiFi Bluetooth Lautsprecher Bedienungsanleitung
 WiFi Bluetooth Lautsprecher Bedienungsanleitung Bevor Sie das meiste aus Ihren WiFi Bluetooth Lautsprechern holen, lesen Sie bitte die Anleitung sorgfältig. Das Design und die Funktionen können sich ohne
WiFi Bluetooth Lautsprecher Bedienungsanleitung Bevor Sie das meiste aus Ihren WiFi Bluetooth Lautsprechern holen, lesen Sie bitte die Anleitung sorgfältig. Das Design und die Funktionen können sich ohne
Wireless-G. Access Point. Modell-Nr. GHz g WAP54G (DE) Lieferumfang
 A Division of Cisco Systems, Inc. 2,4 GHz 802.11g Modell-Nr. Modell-Nr. Wireless WAP54G (DE) Lieferumfang Wireless-G Access Point Abnehmbare Antennen Netzteil Installations-CD-ROM mit Benutzerhandbuch
A Division of Cisco Systems, Inc. 2,4 GHz 802.11g Modell-Nr. Modell-Nr. Wireless WAP54G (DE) Lieferumfang Wireless-G Access Point Abnehmbare Antennen Netzteil Installations-CD-ROM mit Benutzerhandbuch
Quickline Cloud Apps
 Quickline Cloud Apps Inhaltsverzeichnis Inahlt 1 Einstieg 3 2 Unterstützte Geräte 3 3 Mobile Apps 4 3.1 Hauptmenü 5 3.2 Automatische Aktualisierung 7 3.3 Dateikennzeichnung 9 3.4 Erste Nutzung 10 3.4.1
Quickline Cloud Apps Inhaltsverzeichnis Inahlt 1 Einstieg 3 2 Unterstützte Geräte 3 3 Mobile Apps 4 3.1 Hauptmenü 5 3.2 Automatische Aktualisierung 7 3.3 Dateikennzeichnung 9 3.4 Erste Nutzung 10 3.4.1
Bedienungsanleitung WiFi Smart Steckdose (APP: G-Homa)
 Bedienungsanleitung WiFi Smart Steckdose (APP: G-Homa) Artikel: EMW302WF-CTL A. Funktionen 1. Geräte, die Sie mit der G-Homa WiFi Smart Steckdose verbunden haben, werden auf einfachste Art mit Ihrem WiFi
Bedienungsanleitung WiFi Smart Steckdose (APP: G-Homa) Artikel: EMW302WF-CTL A. Funktionen 1. Geräte, die Sie mit der G-Homa WiFi Smart Steckdose verbunden haben, werden auf einfachste Art mit Ihrem WiFi
Anleitung: -Login für Lernende der FREI'S Schulen
 Anleitung: E-Mail-Login für Lernende der FREI'S Schulen Inhaltsverzeichnis Kurzanleitung: Nutzungsmöglichkeiten / Login... 1 Angebot / Anwendungszweck... 2 Einschränkungen... 2 Login über WWW... 3 Einrichten
Anleitung: E-Mail-Login für Lernende der FREI'S Schulen Inhaltsverzeichnis Kurzanleitung: Nutzungsmöglichkeiten / Login... 1 Angebot / Anwendungszweck... 2 Einschränkungen... 2 Login über WWW... 3 Einrichten
Abhilfe Wenn Keine Verbindung Zum Gateway Möglich Ist
 Abhilfe Wenn Keine Verbindung Zum Gateway Möglich Ist In seltenen Fällen kann es vorkommen das Kunden Schwierigkeiten haben eine Verbindung zum Gateway herzustellen. Für diese Fälle gibt es hier die Hilfestellung
Abhilfe Wenn Keine Verbindung Zum Gateway Möglich Ist In seltenen Fällen kann es vorkommen das Kunden Schwierigkeiten haben eine Verbindung zum Gateway herzustellen. Für diese Fälle gibt es hier die Hilfestellung
Leitfaden für SnapBridge-Verbindung (ios)
 De SB7E02(12) 6MB38012-02 Leitfaden für SnapBridge-Verbindung (ios) In dieser Anleitung wird erklärt, wie Sie Ihre Kamera mittels SnapBridge mit Ihrem ios-gerät verbinden, und was zu tun ist, wenn die
De SB7E02(12) 6MB38012-02 Leitfaden für SnapBridge-Verbindung (ios) In dieser Anleitung wird erklärt, wie Sie Ihre Kamera mittels SnapBridge mit Ihrem ios-gerät verbinden, und was zu tun ist, wenn die
KURZANLEITUNG. 1. Schalten Sie Ihr Goodspeed- Gerät ein.
 BEDIENUNGSANLEITUNG KURZANLEITUNG MENÜ-TASTE 1. Schalten Sie Ihr Goodspeed- Gerät ein. 2. Stellen Sie die Verbindung zum ersten Mal her? Aktivieren Sie das Gerät in Ihrem Account unter getgoodspeed.com.
BEDIENUNGSANLEITUNG KURZANLEITUNG MENÜ-TASTE 1. Schalten Sie Ihr Goodspeed- Gerät ein. 2. Stellen Sie die Verbindung zum ersten Mal her? Aktivieren Sie das Gerät in Ihrem Account unter getgoodspeed.com.
ios-gerät AirPlay -Konfiguration
 ios-gerät AirPlay -Konfiguration Um das AirPlay-Feature nutzen zu können, muss der Zeppelin Air an Ihr bestehendes Heimnetzwerk (im folgenden Text als Ihr Heimnetzwerk bezeichnet) angeschlossen sein. Im
ios-gerät AirPlay -Konfiguration Um das AirPlay-Feature nutzen zu können, muss der Zeppelin Air an Ihr bestehendes Heimnetzwerk (im folgenden Text als Ihr Heimnetzwerk bezeichnet) angeschlossen sein. Im
MAGISCHES Wi-Fi-STEUERMODUL. Ständiger Zugriff auf Ihre Wärmepumpe
 MAGISCHES Wi-Fi-STEUERMODUL Ständiger Zugriff auf Ihre Wärmepumpe INHALT 1. Beschreibung des Wi-Fi Moduls 1 2. Installation des APP 6 3. Konfiguration der Verbindungsmodi 7 4. Anleitung zu den Verbindungsmodi
MAGISCHES Wi-Fi-STEUERMODUL Ständiger Zugriff auf Ihre Wärmepumpe INHALT 1. Beschreibung des Wi-Fi Moduls 1 2. Installation des APP 6 3. Konfiguration der Verbindungsmodi 7 4. Anleitung zu den Verbindungsmodi
Lieferumfang. R6250 Intelligenter WLAN-Router Installationsanleitung
 Marken NETGEAR, das NETGEAR-Logo und Connect with Innovation sind Marken und/oder eingetragene Marken von NETGEAR, Inc. und/oder seiner Tochtergesellschaften in den USA und/oder anderen Ländern. Informationen
Marken NETGEAR, das NETGEAR-Logo und Connect with Innovation sind Marken und/oder eingetragene Marken von NETGEAR, Inc. und/oder seiner Tochtergesellschaften in den USA und/oder anderen Ländern. Informationen
TiMaS. App einrichten
 TiMaS App einrichten Zeiterfassung Planung Workflow mess-elektronik-groß GmbH www.megzeit.de m.e.g. GmbH Inhalt 1. App-Profile erstellen 2. Anmeldedaten einrichten 3. App installieren und einrichten 4.
TiMaS App einrichten Zeiterfassung Planung Workflow mess-elektronik-groß GmbH www.megzeit.de m.e.g. GmbH Inhalt 1. App-Profile erstellen 2. Anmeldedaten einrichten 3. App installieren und einrichten 4.
Familywell-Anleitung. Anleitung. Gateway
 Gateway Smartphone Anleitung Verbindungen Laden der App Familywell Registrieren Wifi Verbindung Eingabe der Notfallnummer Melder mit Gateway verbinden Testen FAQ / Problemlösungen Hinweis: Technische Änderungen
Gateway Smartphone Anleitung Verbindungen Laden der App Familywell Registrieren Wifi Verbindung Eingabe der Notfallnummer Melder mit Gateway verbinden Testen FAQ / Problemlösungen Hinweis: Technische Änderungen
WDS Einrichtung fuer WHR-G300NV2 / WZR-HP-G300NH / WHR-HP-G300N und. WHR-HP-GN Router Modelle
 WDS Einrichtung fuer WHR-G300NV2 / WZR-HP-G300NH / WHR-HP-G300N und Wie funktioniert s? WHR-HP-GN Router Modelle - Alle Geraete muessen eine Firmware installiert haben, welche WDS unterstuetzt, deswegen
WDS Einrichtung fuer WHR-G300NV2 / WZR-HP-G300NH / WHR-HP-G300N und Wie funktioniert s? WHR-HP-GN Router Modelle - Alle Geraete muessen eine Firmware installiert haben, welche WDS unterstuetzt, deswegen
INHALTSVERZEICHNIS PAARBILDUNG DES KOPFHÖRERS... 3 ANRUFEN UND ANNEHMEN / BEENDEN EINES ANRUFES... 4 ANRUFE WEITERLEITEN... 4 LAUTSTÄRKE...
 INHALTSVERZEICHNIS Inbetriebnahme... 2 PAARBILUNG ES KOPFHÖRERS... 3 ANRUFEN UN ANNEHMEN / BEENEN EINES ANRUFES... 4 ANRUFE WEITERLEITEN... 4 LAUTSTÄRKE... 4 ANSCHLIEssEN AN EINEN PC OER PA... 5 PROBLEMLÖSUNG...
INHALTSVERZEICHNIS Inbetriebnahme... 2 PAARBILUNG ES KOPFHÖRERS... 3 ANRUFEN UN ANNEHMEN / BEENEN EINES ANRUFES... 4 ANRUFE WEITERLEITEN... 4 LAUTSTÄRKE... 4 ANSCHLIEssEN AN EINEN PC OER PA... 5 PROBLEMLÖSUNG...
Indoor eptz-kamera (850nm) mit Panorama- Objektiv und SD-Karten-Schacht
 Indoor eptz-kamera (850nm) mit Panorama- Objektiv und SD-Karten-Schacht 15/08/2017 (03) Inhaltsverzeichnis Kamera anschließen... 2 App aus den Playstore laden... 3 Registrieren und Benutzer anlegen...
Indoor eptz-kamera (850nm) mit Panorama- Objektiv und SD-Karten-Schacht 15/08/2017 (03) Inhaltsverzeichnis Kamera anschließen... 2 App aus den Playstore laden... 3 Registrieren und Benutzer anlegen...
Anleitungen. Version
 Anleitungen Version 05.12.2018 by Luxembourg Institute of Science and Technology, 2018 Anleitung Das Board Das Board einschalten Um Kniwwelino einzuschalten musst du es mit einem Micro USB Kabel an den
Anleitungen Version 05.12.2018 by Luxembourg Institute of Science and Technology, 2018 Anleitung Das Board Das Board einschalten Um Kniwwelino einzuschalten musst du es mit einem Micro USB Kabel an den
Sie möchten als Hochschulangehöriger das Internet sowie spezielle Angebote der Fachhochschule Köln nutzen?
 Sie möchten als Hochschulangehöriger das Internet sowie spezielle Angebote der Fachhochschule Köln nutzen? Dann zeigen wir Ihnen hier in wenigen kurzen Schritten die notwendige Vorgehensweise. Um eine
Sie möchten als Hochschulangehöriger das Internet sowie spezielle Angebote der Fachhochschule Köln nutzen? Dann zeigen wir Ihnen hier in wenigen kurzen Schritten die notwendige Vorgehensweise. Um eine
vor Die Anzeige im Vollbildschirmmodus wird empfohlen
 vor Die Anzeige im Vollbildschirmmodus wird empfohlen Smartphone-Verbindungen Beispiel für eine herkömmliche WLAN-Netzwerkdatenverbindung Unter den Einstellungen Ihres Telefons können Sie das gewünschte
vor Die Anzeige im Vollbildschirmmodus wird empfohlen Smartphone-Verbindungen Beispiel für eine herkömmliche WLAN-Netzwerkdatenverbindung Unter den Einstellungen Ihres Telefons können Sie das gewünschte
