Bedienungsanleitung. Genelec Loudspeaker Manager GLM 2.0 System
|
|
|
- Hella Klein
- vor 7 Jahren
- Abrufe
Transkript
1 Bedienungsanleitung Genelec Loudspeaker Manager GLM 2.0 System
2 Genelec Loudspeaker Manager (GLM) System Operating Manual page 2 of 58 Inhalt Einleitung... 4 Glossar... 5 Systemkomponenten... 6 SAM Monitore... 6 SAM Subwoofer... 6 Genelec GLM Netzwerkadapter... 6 Genelec Loudspeaker Manager Software... 6 Erste Schritte... 7 Platzierung der SAM Monitore und Subwoofer im Abhörraum... 7 Audio-Verkabelung... 8 Stereo analog... 8 Stereo analog mit einem Subwoofer Surround analog... 9 Stereo digital mit einem Subwoofer Surround digital mit einem Subwoofer der 7200er Serie Stereo digital mit einem SE7261 Subwoofer Surround digital mit einem SE7261 Subwoofer Verkabelung des GLM Kontrollnetzwerks Herunterladen und Installieren der GLM Software Erstellen eines SAM System-Layouts und Kalibrierung Erstellen eines SAM System-Layouts Erstellen einer SAM Monitor-Gruppe Automatische Kalibrierung mit GLM AutoCal Anpassung der Phasenlage mit GLM AutoPhase Grundfunktionen von GLM Gruppen Mute, Dim, Preset Levels und Bass Management Bypass Schalter Erweiterte Nutzung von GLM Maximale Anzahl von Gruppen Erstellen eines neuen System Setup Files Einstellungen für Solo und Mute Bass Management Bypass Schalter Menüpunkte Anzeige der Daten von Monitoren und Subwoofern in GLM Bypass AutoCal Schalter GLM Info Fenster Aufrufen der Einstellungen für Monitore und Subwoofer Aufrufen der Informationen zum GLM Netzwerkadapter Erneutes Ausführen der automatischen Kalibrierung über AutoCal Erweiterte Gruppen Einstellungen Aufrufen der Gruppeneinstellungen... 32
3 Genelec Loudspeaker Manager (GLM) System Operating Manual page 3 of 58 Festlegen des AES/EBU Subframes A und B Gruppeneinstellungen für einen spezifischen Monitor (83xx Serie) Gruppeneinstellungen für einen spezifischen Subwoofer (73xx Serie) Gruppeneinstellungen für Subwoofer, die nur digitale Eingänge besitzen (72xx Serie) Gruppeneinstellungen für einen einzelnen SE Monitor (8130) Gruppeneinstellungen am SE7261Subwoofer, der nur digitale Eingänge bietet Einstellung des Bass Management Filters Erweiterte Nutzung von AutoCal Multipoint Kalbrierung Überprüfen der AutoCal Ergebnisse Erweiterte Nutzung von AutoPhase Akustische Gründe für die Auswahl der Übergangsfrequenz Die einzelnen Schritte von AutoPhase Bearbeiten der akustischen Kalibrierung Edit-Fenster für die akustischen Einstellungen Beschreibung der akustischen Einstellungen Einstellung der Pegel und Time-of-flight Anpassung für Monitore und Subwoofer Equalizer-Einstellungen zur Raumentzerrung Der Sound Character Profiler Stand-alone Betrieb Speicherung der Einstellungen in Monitoren und Subwoofern Regelung des Abhörpegels über den GLM Lautstärkeregler Anschließen des GLM Lautstärkereglers Nutzung einer USB Stromversorgung Drahtlose Funkfernbedienung zur Steuerung des Abhörpegels Weitere Informationen Übersicht der GLM Display-Hinweise Übersicht der LED Anzeigen an Monitoren und Subwoofern GLM Diagnose-Fenster Griffin Powermate USB Controller Häufig gestellte Fragen (FAQs) Wie unterscheiden sich die Signaltöne bei unterschiedlichen System-Konfiguationen? Wie dupliziere ich eine Gruppe? Wie vergleiche ich das kalibrierte mit dem unkalibrierten System? Wie kalibriere ich ein SAM System für verschiedene Hörpositionen? Können analoge und digitale Quellen gemischt werden? Wie schalte ich zwischen analogem und digitalem Eingangssignal um? Was beudeutet ISS? Warum schalten meine 8250 Monitore nicht in den ISS Status? Was bedeutet der Bereich Not used in this setup auf der Layout-Seite?... 57
4 Genelec Loudspeaker Manager (GLM) System Operating Manual page 4 of 58 Einleitung Glückwunsch und vielen Dank für den Kauf eines Genelec Smart Active Monitoring (SAM TM ) Systems. Nehmen Sie sich etwas Zeit, um sich mit dem Inhalt dieser Anleitung zu beschäftigen. Während die Nutzung der SAM-Produkte sehr intuitiv ist, finden Sie in dieser Anleitung zusätzlich viele Optionen und Vorschläge zur Einrichtung Ihres Systems und für verschiedene Anwendungen. Kontaktieren Sie für weitere Unterstützung Ihren örtlichen Händler oder schreiben Sie eine Mail an support@genelec.com.
5 Genelec Loudspeaker Manager (GLM) System Operating Manual page 5 of 58 Glossar Stichwort 12xx 72xx 73xx 82xx 83xx Adapter ( ) Erläuterung Produktfamilie der großen 3-Wege SAM Monitore Produktfamilie der SAM Subwoofer mit digitalem Eingang Produktfamilie der SAM Subwoofer mit analogen und digitalen Eingängen Produktfamilie der 2-Wege und 3-Wege SAM Monitore Produktfamilie der 2-Wege und 3-Wege SAM Monitore mit erweiterten Möglichkeiten zur Kompensation von Raumeinflüssen Genelec Netzwerkadapter Der GLM Netzwerkadapter stellt die Verbindung zwischen dem GLM Netzwerk und einem USB-Port des Computers her. Hier wird auch das Messmikrofon angeschlossen. Er ist gleichzeitig ein eigenständiges Interface zur Regelung des Abhörpegels. Analog IN Analog OUT AutoCal AutoPhase Digital IN Digital OUT GLM analoger XLR Line Eingang analoger XLR Line Ausgang Genelecs Algorithmus zur automatischen Kompensation von Raumeinflüssen Genelecs Algorithmus zur automatischen Anpassung der Phasenlage digitaler AES/EBU Eingang über XLR digitaler AES/EBU Ausgang über XLR Genelec Loudspeaker Manager Software zur Einrichtung, automatischen Kalibrierung und Steuerung eines Abhörsystems GLM Network Layout-Raster Group (Gruppe) Layout SAM SE7261 Stack (Stapel) Genelecs proprietäres Kontrollnetzwerk, das Einrichtung, Kalibrierung und Steuerung von Abhörsystemen ermöglicht Ein Raster im GLM 2.0 Benutzer-Interface, auf dem Monitor- und Subwoofer- Icons platziert werden können. Es erfolgt eine automatische Benennung und Kanalzuweisung. Eine Gruppe von Monitoren und Subwoofern, die zur gleichen Zeit als Abhörsystem genutzt werden. Jede Gruppe hat ihre eigenen Einstellungen inklusive einer AutoCal Kalibrierung. Grafische Darstellung der Anzahl der Monitore und Subwoofer im GLM Netzwerk und ihre physikalische Platzierung Smart Active Monitoring (Intelligentes Aktiv-Monitoring) Genelec SAM Subwoofer, der als zentraler Prozessor für 8130 Monitore (keine SAM-Monitore) mit digitalen Eingängen genutzt wird. Software-Fenster, das die noch nicht zugewiesenen Monitor- und Subwoofer- Icons anzeigt. Von dort werden sie auf das Layout-Raster gezogen.
6 Genelec Loudspeaker Manager (GLM) System Operating Manual page 6 of 58 Systemkomponenten SAM Monitore Smart Active Monitore (SAM) werden unterstützt von Genelecs GLM Kontrollnetzwerk. Genelec bietet eine große Auswahl an SAM Monitoren von kompakten 2-Wege Systemen bis zu großen 3-Wege Studioabhören. SAM Subwoofer Smart Active Subwoofer werden unterstützt von Genelecs GLM Kontrollnetzwerk. Es gibt eine große Auswahl an Subwoofern, die analoge und digitale Mehrkanal-Eingänge für verschiedene Anwendungen bieten. Genelec GLM Netzwerkadapter Der Genelec GLM Netzwerkadapter ( ) verbindet SAM Systeme über USB mit einem Computer. Hier wird auch das Messmikrofon angeschlossen. Im Stand-Alone-Betrieb kann er zur Regelung des Abhörpegels verwendet werden. Genelec Loudspeaker Manager Software Die Genelec Loudspeaker Manager (GLM) Software ermöglicht Einrichtung, automatische Kalibrierung und die Steuerung aller Monitore und Subwoofer im Abhörraum. Sie können die GLM-Software auf der Genelec-Website herunterladen: Für weitere Informationen zur Einrichtung von Monitoren und Subwoofern lesen Sie den folgenden Abschnitt Erste Schritte.
7 Genelec Loudspeaker Manager (GLM) System Operating Manual page 7 of 58 Erste Schritte Um alle Vorteile zu nutzen, die Ihr Smart Active Monitoring System bietet, ist es wichtig, sich mit allen Komponenten des Systems vertraut zu machen. Zur Einrichtung eines Abhör-Systems benötigen Sie Monitore und Subwoofer, Audiokabel, Netzwerkkabel, einen GLM Netzwerkadapter, ein GLM Messmikrofon und die aktuelle GLM 2.0 Software. Um ein Genelec SAM-System einzurichten, platzieren Sie die SAM Monitore und Subwoofer im Abhörraum verbinden Sie die SAM Monitore und Subwoofer untereinander mit Netzwerkkabeln verbinden Sie den GLM Netzwerkadapter mit einem Subwoofer oder Monitor laden Sie die GLM Software herunter und installieren Sie diese auf Ihrem PC/Mac erstellen Sie ein System-Setup-File für Ihr Abhörsystem in der Software Platzierung der SAM Monitore und Subwoofer im Abhörraum Versuchen Sie, die Monitore und Subwoofer an einer geeigneten Position zu platzieren und berücksichtigen Sie dabei Oberflächen, die Schall reflektieren. Richten Sie jeden SAM Monitor auf die Hörposition aus. So entsteht Ihr System-Layout. 1. Wählen Sie die Hörposition so, dass die Abstände zu den Seitenwänden (B) gleich sind. 2. Platzieren Sie die Monitore so, dass die Entfernungen zur Hörposition gleich sind. Auch der Abstand der Monitore zu den Seitenwänden (A) sollte gleich groß sein. 3. Platzieren Sie einen Subwoofer an der vorderen Wand - leicht nach rechts oder links von der Raum-Mittelachse versetzt. 4. Richten Sie die Monitore auf die Hörposition aus. Abb. 1: Platzieren Sie Monitore symmetrisch in Relation zu den Wänden. Richten Sie die akustische Achse der Monitore auf die Hörposition aus.
8 Genelec Loudspeaker Manager (GLM) System Operating Manual page 8 of 58 Audio-Verkabelung Verbinden Sie Ihre Audioquelle mit den Monitoren. Wenn Sie einen Subwoofer benutzen, empfehlen wir, das Audiosignal zuerst zum Subwoofer zu führen (Audio Inputs). Über die Audio Outputs des Subs schließen Sie die Monitore an. Sie können den Subwoofer grundsätzlich auch separat in den Signalweg einbinden. Die Audiokanäle, für die KEIN Bass-Management gewünscht wird, können direkt mit den Monitoren verbunden werden. Bass-Management bedeutet, dass der Subwoofer dazu genutzt wird, die tiefen Frequenzen eines Kanals oder auch aller Kanäle wiederzugeben. Wenn Sie gleichzeitig eine analoge und digitale Verkabelung benötigen, ist es möglich, sowohl die analogen wie auch die digitalen Ein- und Ausgänge der SAM Produkte zu nutzen. Die GLM 2.0- Software erlaubt für die Gruppen-Konfiguration die Einstellungen analog oder digital. Beachten Sie, dass das Modell 8320 nur analoge Eingänge besitzt. Wir stellen Ihnen im Folgenden die häufigsten Audio-Verkabelungen vor. Stereo analog Schalten Sie alle Monitore aus, bevor Sie verkabeln. verbinden Sie die Ausgänge der Quelle mit den ANALOG-IN Eingängen der Monitore Abb. 2: Stereo analog Stereo analog mit einem Subwoofer Schalten Sie alle Monitore und den Subwoofer aus, bevor Sie verkabeln. verbinden Sie den ersten Ausgang der Quelle (z. B. links) mit dem ANALOG IN 1- Anschluss des Subwoofers verbinden Sie ANALOG OUT 1 des Subwoofers mit ANALOG IN des linken Monitors verbinden Sie den zweiten Ausgang der Quelle (z. B. rechts) mit dem ANALOG IN 2- Anschluss des Subwoofers verbinden Sie ANALOG OUT 2 des Subwoofers mit ANALOG IN des rechten Monitors
9 Genelec Loudspeaker Manager (GLM) System Operating Manual page 9 of 58 Abb. 3: Stereo analog mit einem Subwoofer 5.1 Surround analog Schalten Sie alle Monitore und den Subwoofer aus, bevor Sie verkabeln. verbinden Sie den ersten Ausgang der Quelle (z. B. Front links) mit dem ANALOG IN 1- Anschluss des Subwoofers verbinden Sie ANALOG OUT 1 des Subwoofers mit ANALOG IN des Monitors verbinden Sie die weiteren Ausgänge der Quelle mit den Subwoofer ANALOG Inputs 2 bis 5 und weiter von den entsprechenden ANALOG Outputs 2-5 zu den ANALOG Inputs der entsprechenden Monitore zuletzt verbinden Sie den LFE-Kanal-Ausgang der Quelle mit dem LFE IN des Subwoofers Abb. 4: 5.1 Surround analog
10 Genelec Loudspeaker Manager (GLM) System Operating Manual page 10 of 58 Stereo digital mit einem Subwoofer Schalten Sie alle Monitore und den Subwoofer aus, bevor Sie verkabeln. Ein Beispiel für die digitale Verkabelung mit AES/EBU zeigt Abbildung 5. Schließen Sie die XLR-Kabel (für AES/EBU) wie folgt an: verbinden Sie den AES/EBU Ausgang der Quelle mit dem DIGITAL IN Eingang des Subwoofers verbinden Sie DIGITAL OUT des Subwoofers mit DIGITAL IN des rechten Monitors verbinden Sie DIGITAL OUT des rechten Monitors mit DIGITAL IN des linken Monitors Abb. 5: Beispiel einer AES/EBU digital Verkabelung 5.1 Surround digital mit einem Subwoofer der 7200er Serie Schalten Sie alle Monitore und den Subwoofer aus, bevor Sie verkabeln. Abbildung 6 zeigt ein Beispiel für eine digitale AES/EBU-Verkabelung. Der LFE-Kanal kann am Subwoofer nur an Input 4 angeschlossen werden. Schließen Sie die XLR-Kabel (für AES/EBU) wie folgt an: Kanalpaar Front links / Front rechts verbinden Sie den AES/EBU Ausgang der Quelle mit dem DIGITAL INPUT 1 Eingang des Subwoofers verbinden Sie DIGITAL OUTPUT 1 des Subwoofers mit DIGITAL IN des rechten Monitors verbinden Sie DIGITAL OUT des rechten Monitors mit DIGITAL IN des linken Monitors
11 Genelec Loudspeaker Manager (GLM) System Operating Manual page 11 of 58 Kanalpaar Surround links / Surround rechts verbinden Sie den AES/EBU Surround-Ausgang der Quelle mit dem DIGITAL INPUT 2 des Subwoofers verbinden Sie DIGITAL OUTPUT 2 des Subwoofers mit DIGITAL IN des rechten Surroundmonitors verbinden Sie den DIGITAL OUT des rechten Surroundmonitors mit dem DIGITAL IN des linken Surroundmonitors Kanalpaar Center / LFE-Kanal verbinden Sie den AES/EBU Ausgang (Center/LFE) der Quelle mit dem DIGITAL INPUT 4 des Subwoofers verbinden Sie DIGITAL OUTPUT 4 des Subwoofers mit DIGITAL IN des Center-Monitors Abb. 6: Ein Beispiel für eine digitale AES/EBU Surround Verkabelung mit einem Subwoofer der 7200er Serie.
12 Genelec Loudspeaker Manager (GLM) System Operating Manual page 12 of 58 Stereo digital mit einem SE7261 Subwoofer Schalten Sie alle Monitore und den Subwoofer aus, bevor Sie verkabeln. Abbildung 7 zeigt ein Beispiel für eine digitale AES/EBU Verkabelung. Beachten Sie, dass Sie an jedem Monitor einstellen müssen, welcher AES/EBU-Kanal wiedergegeben werden soll. Abbildung 7 zeigt auch die entsprechende Position der Dip-Schalter für die Auswahl von Kanal A oder B. Schließen Sie die XLR-Kabel (für AES/EBU) wie folgt an: verbinden Sie den AES/EBU Ausgang der Quelle mit dem DIGITAL INPUT 1 Eingang des Subwoofers verbinden Sie DIGITAL OUTPUT des Subwoofers mit DIGITAL IN des rechten Monitors verbinden Sie DIGITAL OUT des rechten Monitors mit DIGITAL IN des linken Monitors Legen Sie die Kanäle für die einzelnen Monitore wie folgt fest: am linken Monitor schalten Sie den Schalter für A auf ON (B auf OFF) am rechten Monitor schalten Sie den Schalter für B auf ON (A auf OFF) Abb. 7: Ein Beispiel für eine digitale AES/EBU Verkabelung mit einem SE7261 Subwoofer und die Auswahl der Kanäle für die beiden Monitore.
13 Genelec Loudspeaker Manager (GLM) System Operating Manual page 13 of Surround digital mit einem SE7261 Subwoofer Schalten Sie alle Monitore und den Subwoofer aus, bevor Sie verkabeln. Abbildung 8 zeigt ein Beispiel für eine digitale AES/EBU Verkabelung. Schließen Sie die XLR-Kabel (für AES/EBU) wie folgt an: Kanalpaar Front links / Front rechts verbinden Sie den AES/EBU Ausgang der Quelle mit DIGITAL INPUT 1 des Subwoofers verbinden Sie DIGITAL OUTPUT 1 des Subwoofers mit DIGITAL IN des rechten Monitors verbinden Sie DIGITAL OUT des rechten Monitors mit DIGITAL IN des linken Monitors Kanalpaar Surround links / Surround rechts verbinden Sie den AES/EBU Surround-Ausgang der Quelle mit dem DIGITAL INPUT 2 des Subwoofers verbinden Sie DIGITAL OUTPUT 2 des Subwoofers mit DIGITAL IN des rechten Surroundmonitors verbinden Sie den DIGITAL OUT des rechten Surroundmonitors mit dem DIGITAL IN des linken Surroundmonitors Kanalpaar Center / LFE-Kanal verbinden Sie den AES/EBU Ausgang (Center/LFE) der Quelle mit dem DIGITAL INPUT 4 des Subwoofers verbinden Sie DIGITAL OUTPUT 4 des Subwoofers mit DIGITAL IN des Center-Monitors Legen Sie die Kanäle für die einzelnen Monitore wie folgt fest: am linken Monitor schalten Sie den Schalter für A auf ON (B auf OFF) am rechten Monitor schalten Sie den Schalter für B auf ON (A auf OFF) am linken Surround-Monitor schalten Sie den Schalter für A auf ON (B auf OFF) am rechten Surround-Monitor schalten Sie den Schalter für B auf ON (A auf OFF) am Center-Monitor schalten Sie den Schalter für A auf ON (B auf OFF)
14 Genelec Loudspeaker Manager (GLM) System Operating Manual page 14 of 58 Abb. 8: Ein Beispiel für eine digitale 5.1 AES/EBU Verkabelung mit einem SE7261 Subwoofer und die Auswahl der Kanäle für die Monitore. Verkabelung des GLM Kontrollnetzwerks Die Verkabelung des GLM Kontrollnetzwerks ist sehr einfach. Schließen Sie den GLM Netzwerkadapter an einen USB-Port Ihres PC/Mac an. Verbinden Sie dann alle SAM Monitore und Subwoofer im Daisy-Chain-Modus (siehe Abb. 9) mit dem GLM Netzwerkadapter. Benutzen Sie dazu die Netzwerkkabel, die im Lieferumfang jedes Monitors und Subwoofers enthalten sind. Es kommt dabei nicht auf die Reihenfolge der Verbindungen an. Stellen Sie nur sicher, dass alle Monitore und Subwoofer verkabelt sind.
15 Genelec Loudspeaker Manager (GLM) System Operating Manual page 15 of 58 Tabelle 1: Anschlüsse am GLM Netzwerkadapter (von links nach rechts) Anschluss USB (Typ B) Volume (3.5 mm Miniklinke) Microphone (3.5 mm Minikl.) GLM Net (RJ45) Terminator (RJ45) Nutzung Verbindet den GLM Netzwerkadapter mit einem PC/Mac oder einer USB-Stromversorgung (Stand-alone Regelung des Abhörpegels) Anschluss für den GLM Lautstärke-Regler Anschluss für das GLM Messmikrofon Anschluss für das GLM Kontrollnetzwerk Anschluss für einen Abschlusswiderstand für das GLM Kontrollnetzwerk vom letzten Monitor, wenn die Länge der Verkabelung 100 Meter überschreitet Computer GLM Netzwerkadapter GLM Messmikrofon Subwoofer Monitore zu den anderen Monitoren und Subwoofern Abb. 9: Anschließen des GLM Kontrollnetzwerks, des Computers und des Messmikrofons
16 Genelec Loudspeaker Manager (GLM) System Operating Manual page 16 of 58 Herunterladen und Installieren der GLM Software Die GLM Software kalibriert und steuert die GLM SAM Systeme. Die Software kann unter heruntergeladen werden. Sie müssen die entsprechenden Nutzerrechte besitzen, um auf Ihrem Computer Software installieren zu können. Installieren Sie die Software und befolgen Sie die Anweisungen, die während des Installationsprozesses angezeigt werden. Wir empfehlen die Installation auf einer lokalen Festplatte. Sie müssen keine separaten Zielordner anlegen, die GLM Software erstellt diese automatisch. Abb. 10: Herunterladen der GLM Software Erstellen eines SAM System-Layouts und Kalibrierung Bevor Sie die GLM Software starten, schalten Sie die Audioquelle aus oder auf stumm. Stellen Sie sicher, dass alle Monitore und Subwoofer mit dem GLM Kontrollnetzwerk verbunden und eingeschaltet sind. Die Schritte zur Erstellung eines GLM System Setups mit einem System-Layout und Kalibrierung: 1. erstellen Sie ein SAM System-Layout 2. definieren Sie eine oder mehrere SAM Monitor-Gruppen 3. starten Sie die automatische Kalibrierung GLM AutoCal 4. starten Sie für Subwoofer die Kalibrierung der Phasenlage GLM AutoPhase (AutoPhase ist nur verfügbar, wenn ein Subwoofer in der Gruppe enthalten ist) Erstellen eines SAM System-Layouts Für die Erstellung eines Layouts müssen alle Monitore und Subwoofer eingeschaltet und mit dem GLM Kontrollnetzwerk verbunden sein. Ein Layout definiert Ihre Monitore und deren Platzierung im Raum. Abbildung 13 zeigt ein Beispiel für ein Stereo-System mit einem Subwoofer. Links sehen Sie die GLM Layout Definitionsseite, rechts das aktuelle Monitor-System im Raum. Ein neues System-Layout wird erstellt, wenn die GLM Benutzeroberfläche zum ersten Mal gestartet wird. Sie können jederzeit ein neues Layout erstellen, wenn Sie im Menü File / New auswählen.
17 Genelec Loudspeaker Manager (GLM) System Operating Manual page 17 of 58 Am Anfang der Erstellung eines Layouts werden alle Monitore und Subwoofer im Stapel (Devices on stack) auf der linken Seite angezeigt. Abb. 11: Zur Erstellung eines System-Layouts ziehen Sie die Monitor- und Subwoofer-Icons aus dem Stapel und legen sie auf dem Layout-Raster ab. Ziehen Sie mit der Maus die Monitor- und Subwoofer-Icons aus dem Stapel auf das Layout-Raster. Legen Sie die Icons dort auf der zu Ihrer Aufstellung im Raum passenden Position ab. Fahren Sie damit fort, bis der Stapel leer ist und alle Monitore und Subwoofer zugeordnet sind. Beachten Sie: Monitore und Subwoofer werden automatisch entsprechend ihrer Position benannt. Wenn der Monitor auf der linken Seite abgelegt wird, wird er z. B. Left 8330A benannt. Wenn der Monitor einen Digitaleingang besitzt, wird ihm auch ein AES/EBU Subframe zugeordnet. Beispielsweise wird ihm Subframe A zugeordnet, wenn er auf der linken Seite abgelegt wird. Abb. 12: Ein Beispiel für einen leeren Stapel. Wenn Sie ein Monitor-Icon auf das Raster verschieben, spielt der entsprechende Monitor einen Identifikations-Ton ab und die LED an der Vorderseite blinkt. Die Tonsignale zur Identifikation können sich zwischen verschiedenen SAM Produkten unterscheiden. Nachdem alle Monitore und Subwoofer auf das Layout-Raster verschoben wurden, klicken Sie auf Confirm Layout, um das Setup zu speichern und zu benennen. So wird das Setup auf Ihrer Festplatte gespeichert.
18 Genelec Loudspeaker Manager (GLM) System Operating Manual page 18 of 58 Abb. 13: Die Schritte zur Erstellung eines SAM System-Layouts Die zusätzliche Anzeige Not used in this setup wird in erster Linie für die Small Environment (SE) Systeme benutzt (SE7261). Sie definiert die Anzahl der nicht genutzten 8130 Monitore mit dem SE7261 Subwoofer. Der SE7261 kann beispielsweise bis zu acht 8130 unterstützen, und die Einrichtung startet daher mit 8 SE-Kanälen im Stapel. Sie sind mit 1A, 1B bis 4B benannt. Falls Ihr System aber nur aus zwei Kanälen für Stereo bestehen sollte (1A und 1B), können sie die folgenden sechs Monitorkanäle (2A bis 4B) aus dem Stapel auf den Bereich Not used in this setup ziehen. Beachten Sie: Jeder SAM Monitor, der in den Not used in this setup-bereich (Abb. 14) gezogen wurde, kann nicht mehr im aktuellen Setup und in Gruppen verwendet werden. Um Zugriff auf sie zu erhalten und sie zu nutzen, müssen Sie ein neues Setup über File / New anlegen.
19 Genelec Loudspeaker Manager (GLM) System Operating Manual page 19 of 58 Abb. 14: Hier finden Sie den Bereich Not used in this setup. Erstellen einer SAM Monitor-Gruppe Eine SAM Monitor-Gruppe ist eine Gruppe aus Monitoren und Subwoofern, die gemeinsam Audio wiedergeben. Eine Gruppe enthält Einstellungen zur Optimierung jedes Monitors und Subwoofers. So definieren Sie eine Monitor-Gruppe: benennen Sie die Gruppe (1) sinnvoll (z. B. Stereo analog) wählen Sie das Input Signal (2) für die Gruppe (analog oder digital AES/EBU) klicken Sie auf einen Monitor oder Subwoofer, dann editieren oder überprüfen Sie die Einstellungen (3) weitere Informationen finden Sie unter GLM erweiterte Einstellungen. Ein Monitor mit einer grünen Umrandung ist aktiv, Monitore mit einer gelben Umrandung sind nicht Teil der Gruppe. bestätigen Sie die Gruppeneinstellungen mit einem Klick auf Confirm group (4) Für weitere Informationen zur Nutzung und Einrichtung von Gruppen lesen Sie den Abschnitt Erweiterte Nutzung von GLM.
20 Genelec Loudspeaker Manager (GLM) System Operating Manual page 20 of 58 Abb. 15: Das Fenster zur Gruppen-Einrichtung: Die Monitore mit einer grünen Umrandung sind aktiv, Monitore mit einer gelben Umrandung sind nicht Teil der aktiven Gruppe. Automatische Kalibrierung mit GLM AutoCal GLM AutoCal ist ein leistungsstarker Algorithmus zur Kalibrierung Ihres Monitor-Systems und ist Teil der GLM Software. Jeder Monitor und Subwoofer einer Gruppe gibt einen Sinus-Sweep wieder. Über das Messmikrofon werden die Sweeps aufgenommen und an Ihren Computer übertragen. Der Computer analysiert die aufgenommenen Sweeps und berechnet einen geeigneten Frequenzgang für alle Monitore und Subwoofer. Er optimiert die Pegel und Verzögerungen, um Unterschiede zwischen den Monitoren (z. B. durch veränderte Aufstellung) auszugleichen. Die Equalizer werden automatisch so genutzt, dass Sie die Einflüsse des individuellen Raumes möglichst gut kompensieren. Durch die Raumakustik und die Aufstellung bedingte Verfärbungen werden wirkungsvoll reduziert. Das Resultat: an Ihrer Hörposition kommen die Signale der einzelnen Monitore zeitgleich, mit gleichem Pegel und mit einer Kompensation der Raumeinflüsse an. Das führt zu einer hochpräzisen linearen Abbildung und absolut verlässlichem Abhören. Jeder Monitor hat dabei seine eigenen akustischen Einstellungen. Das ist eine sehr wichtige Funktion von GLM 2.0.
21 Genelec Loudspeaker Manager (GLM) System Operating Manual page 21 of 58 Jedes Setup-File kann mehrere Monitor-Gruppen enthalten jede mit unterschiedlichen AutoCal- Einstellungen. Sogar mit dem gleichen Monitor-Setup können Sie verschiedene Hörpositionen definieren, indem Sie an verschiedenen Positionen messen und die Kalibrierung nutzen. Jede Hörposition können Sie dann als eigene Gruppe anlegen: z. B. eine Gruppe Hörposition Toningenieur und eine andere Hörposition Produzent. Jede Gruppe hat eine eigenständige Kalibrierung. Wenn Sie in der GLM Software dann die Gruppe auswählen, werden sofort die zu dieser Hörposition passenden Einstellungen genutzt. So kalibrieren Sie eine Monitor-Gruppe: schließen Sie das Messmikrofon am GLM Netzwerkadapter an geben Sie die Seriennummer des Messmikrofons ein (der genaue Frequenzgang jedes einzelnen Messmikrofons ist in der Software hinterlegt) entscheiden Sie sich für die Messung an einem Hörplatz (SinglePoint) oder die Messung mehrerer Hörpositionen (MultiPoint) legen Sie fest, ob Lautsprecher-Paare der Front unterschiedlich gefiltert werden sollen (Haken NICHT gesetzt - sinnvoll für unsymmetrische Aufstellungen, beispielsweise ein Lautsprecher in einer Ecke, der andere freistehend) oder ob für beide eine gemeinsame Filterkurve genutzt werden soll (Haken gesetzt) platzieren Sie das Messmikrofon an Ihrer Hörposition auf Ohrhöhe klicken Sie doppelt auf das Messmikrofon-Icon, um die Messung zu starten warten Sie, während AutoCal alle Monitore und Subwoofer einmisst und optimiert klicken Sie auf Confirm Calibration, um die Settings zu übernehmen und abzuspeichern wenn Sie einen Subwoofer in der Gruppe nutzen, ist der nächste Schritt die automatische Anpassung der Phasenlage (AutoPhase) Lesen Sie den Abschnitt Erweiterte Nutzung von AutoCal für weitere Informationen zur Kalibrierung.
22 Genelec Loudspeaker Manager (GLM) System Operating Manual page 22 of 58 Abb. 16: Schritte der automatischen Kalibrierung mit AutoCal
23 Genelec Loudspeaker Manager (GLM) System Operating Manual page 23 of 58 Anpassung der Phasenlage mit GLM AutoPhase Die Aufgabe von GLM AutoPhase ist es, sicherzustellen, dass der Subwoofer an der Übergangsfrequenz zu einem ausgewählten Monitor in Phase ist. So wird ein linearer Frequenzgang auch im Bereich der Übergangsfrequenz erreicht. Abb. 17: Die Schritte von GLM AutoPhase zur automatischen Kalibrierung der Phasenlage Die einzelnen Schritte von AutoPhase zur automatischen Subwoofer-Kalibrierung: schließen Sie das Messmikrofon an den GLM Netzwerkadapter an platzieren Sie das Messmikrofon an Ihrer Hörposition definieren Sie den Monitor, zu dem der Subwoofer abgestimmt werden soll, indem Sie zunächst auf das Subwoofer-Icon klicken und dann auf das gewünschte Monitor-Icon. Diesen Schritt führen Sie für jeden Subwoofer der Gruppe aus wenn es mehrere Subwoofer in der Gruppe gibt, ordnen Sie jedem Subwoofer einen Monitor zu, bevor Sie die AutoPhase Kalibrierung starten starten Sie die AutoPhase Einmessung mit einem Doppelklick auf das Messmikrofon-Icon warten Sie, bis die AutoPhase Kalibrierung beendet ist klicken Sie auf Confirm Calibration, um abzuschließen und die Kalibrierung zu speichern
24 Genelec Loudspeaker Manager (GLM) System Operating Manual page 24 of 58 wenn es mehrere Subwoofer in der Gruppe gibt, wird AutoPhase automatisch den nächsten Subwoofer einmessen klicken Sie auf Confirm Calibration, um die Kalibrierung zu speichern Für weitere Information lesen Sie bitte den Abschnitt Erweiterte Nutzung von AutoPhase.
25 Genelec Loudspeaker Manager (GLM) System Operating Manual page 25 of 58 Grundfunktionen von GLM Das Hauptfenster der GLM Software enthält die wichtigsten Funktionen zur Steuerung Ihres Monitor-Systems (Abb. 18): Abhörpegel Auswahl und Aktivierung von Gruppen über die Gruppen-Reiter Status und Informationen zu den einzelnen SAM Subwoofern und Monitoren Stummschaltung (Mute), Absenkung des Abhörpegels (Dim) und Auswahl von Referenz- Abhörpegeln (Preset Levels) Die folgenden Funktionen stehen ebenfalls im Hauptfenster zur Verfügung und werden im Abschnitt Erweiterte Nutzung von GLM behandelt: Bass Management Bypass-Schalter (bei Nutzung eines Subwoofers), um tiefe Frequenzen soweit möglich über die Monitore wiederzugeben, statt über den Subwoofer Bypass AutoCal-Schalter, um die Kalibrierung auszuschalten und den Einfluss von AutoCal bewerten zu können schneller Zugriff auf die Einstellungen der Monitore und Subwoofer durch einen Doppelklick auf das jeweilige Icon Zugriff auf Informationen zum GLM Netzwerkadapter durch einen Doppelklick auf das Icon Zugriff auf eine neue AutoCal Kalibrierung durch einen Doppelklick auf das Messmikrofon- Icon Befehle für das System-Management Abb. 18: Das Hauptfenster der GLM Software
26 Genelec Loudspeaker Manager (GLM) System Operating Manual page 26 of 58 Gruppen Eine Gruppe wird durch einen Klick auf den entsprechenden Gruppen-Reiter aktiviert. Ist der Reiter angewählt, werden Monitore und Subwoofer, die zu dieser Gruppe gehören, aktiviert werden alle akustischen Einstellungen geladen, die für diese Gruppe definiert wurden wird der Abhörpegel auf den Pegel eingestellt, der für die Gruppe gespeichert wurde wird der Audio-Eingang (analog oder AES/EBU) angewählt, der für die Gruppe festgelegt wurde werden die Einstellungen für das Bass-Management aktiviert, die festlegen, ob ein Subwoofer genutzt wird und welche Einstellungen für das Bass-Management im Subwoofer festgelegt wurden Der Abhörpegel wird über den Master Level Regler links gesteuert. Der Abhörpegel wird separat für jede Gruppe festgelegt. Dieser Wert wird für jede Gruppe im System Setup File gespeichert. Die hier gespeicherten Werte werden beim Öffnen des Files geladen und genutzt. Die Preset Levels Schalter ändern nicht die Einstellung am Regler des Abhörpegels. Sobald ein Preset Levels Schalter wieder abgewählt wird, wird der Abhörpegel wieder auf den über den Regler festegelegten Wert gesetzt. Mute, Dim, Preset Levels und Bass Management Bypass Schalter Der Status dieser Schalter wird jeweils für die gerade aktive Gruppe beibehalten. Der Mute Schalter schaltet das gesamte Abhörsystem auf stumm. Der Dim Schalter reduziert den Abhörpegel für die aktuelle Gruppe. Wenn der Dim Schalter aktiviert wird, erfolgt eine Reduzierung um 20 db. Die Preset Levels Schalter aktivieren Abhörpegel-Presets. Diese Presets sind eine einfache Möglichkeit, einen definierten Abhörpegel aufzurufen. Sobald diese Schalter aktiviert sind, wird der System Level Regler überschrieben. Deaktiviert man die Schalter, ist wieder der Wert des Reglers gültig. Ein Preset Level kann wie folgt auf einen bestimmten Wert gesetzt werden: Stellen Sie den System Level Regler auf den gewünschten Wert ein klicken Sie mit der rechten Maustaste auf einen Preset Levels Schalter wählen Sie Set Preset (to current level) aus dem Popup-Menü
27 Genelec Loudspeaker Manager (GLM) System Operating Manual page 27 of 58 Erweiterte Nutzung von GLM GLM ist ein sehr leistungsstarkes Werkzeug, ein Genelec SAM Abhörsystem zu kalibrieren und zu steuern. Die folgenden Abschnitte geben Ihnen eine Einführung in die erweiterte Nutzung von GLM. Maximale Anzahl von Gruppen Jedes System Setup File kann bis zu fünf Gruppen enthalten. Sie können neue Gruppen über den Menüpunkt Group / Add Group oder den Menüpunkt Group / Duplicate Group erzeugen. Wenn Sie mehr als fünf Gruppen benötigen, empfehlen wir die Nutzung eines weiteren System Setup Files. Sie können zwischen verschiedenen System Setup Files über den Menüpunkt File / Open wechseln. Erstellen eines neuen System Setup Files Ein neues System Setup File erstellen Sie über den Menüpunkt File / New. Dieser Befehl startet den Einrichtungsprozess mit der Erstellung von neuen Gruppen und der Kalibrierung. Abschließend können Sie das neue System Setup File mit einer passenden Bezeichnung auf Ihrer Festplatte speichern. Um ein neues System Setup File zu erzeugen, können Sie alternativ auch eine Kopie des aktuellen Setups über den Menüpunkt File / Save as erstellen und diese Kopie dann anpassen. Einstellungen für Solo und Mute Solo bedeutet, dass nur die auf Solo geschalteten Monitore Audio wiedergeben, während die anderen stumm geschaltet sind. Mute bedeutet, dass die ausgewählten Monitore stumm geschaltet sind und kein Audio wiedergeben. Solo und Mute können für jeden Monitor und Subwoofer aktiviert werden. Ein Popup-Menü für diese Einstellungen öffnet sich mit einem Rechtsklick auf das Monitor- oder Subwoofer-Icon. Der Status für Solo und Mute kann über Play all zurückgesetzt werden. Die Solo und Mute Settings werden auch zurückgesetzt, wenn die Gruppe gewechselt wird. Bass Management Bypass Schalter Wenn dieser Schalter aktiviert ist, werden die tiefen Frequenzen soweit möglich über die Monitore wiedergegeben, anstatt vom Subwoofer übernommen zu werden. Dies ermöglicht es Ihnen, den Einfluss des Bass Managements und die Nutzung des Subwoofers bewerten zu können. Bass Management Bypass kann auch dazu genutzt werden, zu überprüfen, wie eine Mischung ohne Subwoofer wirkt. Der Bass Management Bypass Schalter ist sichtbar, wenn es einen Subwoofer in der Gruppe gibt. Menüpunkte Das Hauptfenster von GLM enthält eine Menüstruktur mit den Menüpunkten zur Steuerung des Systems (Abb. 19).
28 Genelec Loudspeaker Manager (GLM) System Operating Manual page 28 of 58 Abb. 19: GLM Hauptmenü File Das File Menü speichert und öffnet System Setup Files. New startet den System Setup Prozess mit der Festlegung des System-Layouts. Open öffnet das Fenster zum Laden von System Setup Files. Open Recent zeigt die zuletzt geöffneten System Setup Files an. Save speichert die Änderungen im aktuellen System Setup File. Save As öffnet das Fenster, um das aktuelle System Setup File unter einem anderen Namen zu speichern. Exit beendet die GLM Software. Group Das Group Menü wird zur Steuerung der Einstellung von Gruppen genutzt. Add Group erzeugt eine neue Gruppe für das System Setup File und öffnet das Fenster für die Gruppen-Einstellungen. Duplicate Group erzeugt eine neue Gruppe für das System Setup File und kopiert die Settings der aktiven Gruppe. Edit Group öffnet das Fenster für die Gruppen-Einstellungen für die aktive Gruppe. Delete Group löscht die aktive Gruppe aus dem System Setup File. Edit Acoustics All öffnet die Editoren für alle Monitore und Subwoofer der aktiven Gruppe. Sound Character Profiler öffnet das entsprechende Fenster zur Abstimmung der aktiven Gruppe Store Current Group Settings at Full Level to SAM Monitors speichert die aktuellen Einstellungen mit maximalem Abhörpegel (0 db) in allen Monitoren und Subwoofern der aktiven Gruppe ab.
29 Genelec Loudspeaker Manager (GLM) System Operating Manual page 29 of 58 Store Current Group Settings at Current Level to SAM Monitors speichert die aktuellen Einstellungen mit dem aktuell eingestellten Abhörpegel in allen Monitoren und Subwoofern der aktiven Gruppe ab. Store Factory Settings to SAM Monitors speichert die Werkseinstellungen in allen Monitoren und Subwoofern der aktiven Gruppe ab. Die Parameter aller Filter, Pegel, Delays usw. werden auf 0 gesetzt. Setup Das Setup Menü wird benutzt, Einstellungen für das gesamte System vorzunehmen. ISS Power Saving legt die Zeit für die Abschaltautomatik fest oder deaktiviert sie. (Nicht alle Monitore und Subwoofer unterstützen ISS). View Info zeigt die Daten an, die für die Monitore und Subwoofer gesetzt oder gemessen wurden. Enable USB Controller aktiviert den Griffin USB-Controller zur Steuerung des Abhörpegels und der Mute-Funktion. Show Level Panel sorgt dafür, dass das Abhörpegel-Fenster über anderen Fenstern angezeigt wird. Edit Layout ermöglicht die Editierung des bestehenden System-Layouts. Help GLM Help öffnet das PDF der GLM Anleitung. Export Setup to Desktop erzeugt ein zip-file auf dem Desktop. About zeigt Informationen zu GLM an, inklusive der aktuellen Softwareversion. Anzeige der Daten von Monitoren und Subwoofern in GLM Im Hauptfenster von GLM können verschiedene Informationen angezeigt werden. Je nach SAM Produkt z. B. Eingangspegel an den Monitor- und Subwoofer-Eingängen Ausgangspegel Temperatur im Monitor oder Subwoofer das für die Wiedergabe ausgewählte digitale Subframe Bezeichnung des Monitors oder Subwoofers Übergangsfrequenz für das Bass-Management
30 Genelec Loudspeaker Manager (GLM) System Operating Manual page 30 of 58 Sie können die Anzeige dieser Daten über Setup / View Info aktivieren und die Anzeige einer bestimmten Information anwählen oder die Roll Info Option nutzen, die alle Informationen der Reihe nach anzeigt. Die Anzeige der Daten kann in vielerlei Hinsicht hilfreich sein. Beispielsweise können Sie bei Nutzung des digitalen Inputs über die Anzeige sehen, welcher Pegel beim Monitor ankommt. Bypass AutoCal Schalter Wenn dieser Schalter gedrückt ist, werden alle von AutoCal optimierten Einstellungen deaktiviert. Die Nutzung dieser Option ist sinnvoll, um den Einfluss der Vorteile der Kalibrierung bewerten zu können. Das Resultat, das Sie bei gedrücktem Bypass-Schalter hören, ist vielschichtig, da alle folgenden Einstellungen temporär auf die Werkseinstellungen gesetzt werden und somit keinen Einfluss haben: Equalizer-Einstellungen, die den Einfluss des Raums und Verfärbungen reduzieren Pegelanpassungen für die Hörposition Laufzeitkorrekturen für unterschiedliche Entfernungen der Monitore zur Hörposition System Delay Kompensation (System Delay ist eine zusätzliche Verzögerung, die für alle Monitore und Subwoofer eingestellt werden kann) GLM Info Fenster Das GLM Info Fenster zeigt den aktuellen Abhörpegel (1), den Namen der aktiven Gruppe (2) und den Pegel am Messmikrofon (3). Das Fenster kann über Setup / Show Level Panel aktiviert werden. 1. Abhörpegel 2. Gruppen-Bezeichnung 3. Pegel am Messmikrofon Abb. 20: GLM Info Fenster
31 Genelec Loudspeaker Manager (GLM) System Operating Manual page 31 of 58 Aufrufen der Einstellungen für Monitore und Subwoofer Die Parameter der akustischen Kalibrierung und weitere Einstellungen können für jeden Monitor und Subwoofer mit einem Doppelklick auf das entsprechende Icon im GLM Hauptfenster aufgerufen werden. Sie können die Einstellungen auch über das Group Menü anwählen. Die schnellste Möglichkeit, gleichzeitig alle Fenster mit den Parametern aufzurufen, ist der Menüpunkt Group / Edit Acoustics All. Diese Option sorgt für einen schnellen Überblick der Anpassungen und Korrekturen, die in der aktiven Gruppe vorgenommen wurden. Bei umfangreichen Systemen kann das Öffnen aller Fenster einige Sekunden benötigen. Aufrufen der Informationen zum GLM Netzwerkadapter Die Informationen zum GLM Netzwerkadapter lassen sich über einen Doppelklick auf das Netzwerkadapter-Icon im GLM Hauptfenster anzeigen. Erneutes Ausführen der automatischen Kalibrierung über AutoCal Eine schnelle Möglichkeit, die AutoCal Kalibrierung erneut auszuführen, ist eine Doppelklick auf das Messmikrofon-Icon im Hauptfenster. Dies öffnet das AutoCal Fenster und startet die Kalibrierung erneut. Sie können die AutoCal Kalibrierung erneut ausführen, um sicherzustellen, dass die Kalibrierung immer noch gültig ist wenn es erhebliche Änderungen in Ihrem Raum gab (Tische oder andere Möbel wurden hinzugefügt oder entfernt, oder es gab bauliche Änderungen an Wänden, der Decke oder dem Boden) wenn sich die Hörposition geändert hat wenn sich die Position von Objekten verändert hat, die sich nahe an den Monitoren oder der Hörposition befinden Es ist empfehlenswert, eine Kopie des aktuellen Setup Files zu erstellen und die erneute Kalibrierung in dieser Kopie statt im Original auszuführen. So erhält man beide Versionen und kann diese vergleichen. Eine Kopie Ihres aktuellen Setup Files erstellen Sie über den Menüpunkt File / Save as. Erweiterte Gruppen Einstellungen Eine SAM Gruppe ist eine Gruppe von Monitoren und Subwoofern, die zusammen Audio wiedergeben. Gruppen werden wie Registerkarten im GLM Hauptfenster angezeigt. Sie können eine Gruppe durch einen Klick auf die Registerkarte anwählen. Die Gruppe wird in den Vordergrund gesetzt und alle Gruppen-Einstellungen werden an die Monitore und Subwoofer der Gruppe gesendet.
32 Genelec Loudspeaker Manager (GLM) System Operating Manual page 32 of 58 Abb. 21: Ein Beispiel für ein GLM System Setup mit drei Gruppen. Jede Gruppe enthält gruppenspezifische Einstellungen. Diese Einstellungen optimieren die Wiedergabe der SAM Monitore und Subwoofer für verschiedene Anwendungen und Situationen. Die individuellen Einstellungen für jede Gruppe umfassen: Gruppenbezeichnung Art des Audiosignals analog oder digital AES/EBU Monitore und Subwoofer der Gruppe, die Audio wiedergeben, wenn die Gruppe aktiviert ist, und die Monitore und Subwoofer, die nicht in dieser Gruppe genutzt werden die akustische Kalbrierung, die verwendet wird, sobald die Gruppe aktiviert ist der Abhörpegel für die Gruppe (diese Funktion kann z. B. als Abhörpegel-Preset für die Gruppe genutzt werden) System Delay (diese Verzögerung gilt für das ganze Wiedergabesystem und kann z. B. zur Snychronisation der gesamten Gruppe mit einem Video-Zuspieler genutzt werden) Aufrufen der Gruppeneinstellungen Nutzen Sie den Menüpunkt Group / Edit Group, um die Einstellungen einer Gruppe aufzurufen oder zu editieren. Das entsprechende Fenster ermöglicht die Anzeige und Editierung der Gruppeneinstellungen und der Einstellungen für einzelne Monitore und Subwoofer. Wenn Sie das Editorfenster aufrufen, werden zunächst die Gruppeneinstellungen angezeigt. Die Einstellungen eines Monitors oder Subwoofers öffnen Sie durch einen Klick auf das entsprechende Icon in Ihrem Layout. Beachten Sie: Wenn Sie einen Doppelklick auf ein Icon ausführen, ist das eine schnelle Möglichkeit, den entsprechenden Monitor oder Subwoofer aus der Gruppe zu entfernen.
33 Genelec Loudspeaker Manager (GLM) System Operating Manual page 33 of 58 Abb. 22: Die allgemeinen Einstellungen für eine SAM Gruppe werden auf der linken Seite im SAM Gruppen Fenster angezeigt. Tabelle 2: Gruppeneinstellungen Einstellung Beschreibung Ansicht Group Name Input Signal Type Eine Gruppe erhält einen passenden Namen, der bezeichnet, welche SAM Gruppe aktiv ist (z. B. Stereo) oder welche Hörposition genutzt wird (z. B. Toningenieur oder Produzent). Eine Gruppe wird konfiguriert für ein analoges oder digitales AES/EBU Eingangssignal. Bestimmte Modelle haben nur analoge oder digitale Eingänge (z. B oder 7270). Sie können keine Modelle in eine Gruppe hinzufügen, die für ein Eingangssignal konfiguriert wurde, das diese Modelle nicht unterstützen.
34 Genelec Loudspeaker Manager (GLM) System Operating Manual page 34 of 58 Signaltyp des Eingangssignals einer Gruppe Eine Gruppe wird konfiguriert für ein analoges oder digitales AES/EBU Eingangssignal. Bestimmte Modelle haben nur analoge oder digitale Eingänge (z. B oder 7270). Sie können keine Modelle in eine Gruppe hinzufügen, die für ein Eingangssignal konfiguriert wurde, das diese Modelle nicht unterstützen. Wenn eine ausgewählte Signalart von einem Monitor oder Subwoofer nicht unterstützt wird, wird er automatisch als nicht zur Gruppe gehörig markiert (wir bezeichnen das mit Group OFF und zeigen dies über eine gelbe Umrandung um das Icon im GLM Fenster und eine gelbe LED am Monitor/Subwoofer an. Beachten Sie: Wenn Sie den Subwoofer SE7261 und 8130 Monitore (keine SAM Monitore) nutzen, zeigen die 8130 Monitore über die gelbe LED ein gültiges digitales Eingangssignal an. Abb. 23: Auswahl der Art des Eingangssignals für die Gruppe (analog oder digital) Festlegen des AES/EBU Subframes A und B Bei digitalem AES/EBU Eingangssignal muss die Kanalzuordnung beachtet werden. Üblicherweise transportiert ein AES/EBU Kabel zwei Audiokanäle, die mit Subframe A und B bezeichnet sind. Bei einem Stereosignal ist Subframe A normalerweise dem linken und Subframe B dem rechten Kanal zugewiesen. Eine Mehrkanalanwendung, die mehr als ein Kabel nutzt, teilt die Kanäle auf die Kabel auf. Für jeden Monitor und Subwoofer muss eine korrekte Zuweisung erfolgen. GLM 2.0 nutzt als Werkseinstellung die übliche AES/EBU Kanalzuordnung: Subframe A für den linken und Subframe B für den rechten Kanal. Um spezifische Gruppeneinstellungen für einen bestimmten Monitor oder Subwoofer vorzunehmen, klicken Sie einmal auf das entsprechende Monitor- oder Subwoofer-Icon. Das Icon beginnt zu blinken. Am Monitor blinkt die grüne LED. Ein Fenster für die Einstellungen öffnet sich. Sie können jetzt: den Monitor umbenennen, um die Zuordnung zu erleichtern über die Active in Group Zuordnung den Monitor zur Gruppe hinzufügen oder aus der Gruppe entfernen festlegen, ob die Subwoofer-Übergangsfrequenz für die ganze Gruppe die gleiche (Global) ist, oder nur individuell (Individual) für ein Modell (Monitor oder Subwoofer) gilt Wenn Sie den SE7261 Subwoofer nutzen, muss die Subframe-Zuordnung an der Rückseite der 8130 Monitore über die Dip-Schalter festgelegt werden. Bei Subwoofern stehen Ihnen zusätzlich folgende Einstellungen zur Verfügung: legen Sie die Übergangsfrequenz für den Subwoofer fest bestimmen Sie die Empfindlichkeit des LFE Kanals (0 db oder +10 db)
35 Genelec Loudspeaker Manager (GLM) System Operating Manual page 35 of 58 Gruppeneinstellungen für einen spezifischen Monitor (83xx Serie) Dieser Abschnitt beschreibt die gruppenspezifischen Einstellungen für Monitore der 83xx Serie. Tabelle 3: Gruppeneinstellungen für Monitore (83xx Series) Einstellung Beschreibung Ansicht Monitor Name In Group Name zur Identifizierung des Monitors Bei Einstellung ON gehört der Monitor zur Gruppe. Bei OFF ist der Monitor nicht Teil der Gruppe und gibt kein Audio wieder. Bass Management Filter (Frequenz) Der Monitor nutzt die Übergangsfrequenz für Bass-Management für das ganze System (Global) oder individuell festgelegt (Individual). Ist der Schalter Bass Management Bypass gedrückt, wird der Frequenzbereich des Subwoofers soweit möglich von den Monitoren wiedergegeben. Bass Management setting is (Individual or Global) Wenn Global angewählt ist, nutzen alle Monitore und Subwoofer die gleichen Einstellungen für das Bass-Management. Dies ist die Werkseinstellung und die übliche Methode für Bass-Management. Wenn Individual angewählt ist, kann jeder Monitor und Subwoofer individuell für Bass- Management eingestellt werden. Die Einstellungen können dann für jeden Monitor und Subwoofer unterschiedlich sein. Wir empfehlen diese Einstellung nur bei besonderen akustischen Voraussetzungen. Sie wird üblicherweise nicht genutzt.
36 Genelec Loudspeaker Manager (GLM) System Operating Manual page 36 of 58 Gruppeneinstellungen für einen spezifischen Subwoofer (73xx Serie) Dieser Abschnitt beschreibt die gruppenspezifischen Einstellungen, die für SAM Subwoofer zur Verfügung stehen, die analoge und digitale Eingänge besitzen. Tabelle 4: Gruppeneinstellungen für Subwoofer (73xx Serie) Einstellung Beschreibung Ansicht Subwoofer Name In Group Name zur Identifizierung des Subwoofers Bei Einstellung ON gehört der Subwoofer zur Bei Nutzung eines analogen Eingangssignals: Gruppe. Bei OFF ist der Subwoofer nicht Teil der Gruppe und gibt kein Audio wieder. AES/EBU Digital Channel (nur bei Nutzung von AES/EBU) LFE Channel Gain Bass Management Filter (Frequenz) Bass Management setting is (Individual or Global) Diese Einstellung legt fest, ob Subframe A oder B wiedergegeben werden. Sie können diese auch als Hauptkanal oder als LFE Kanal-Eingang zuweisen. Der LFE Eingang kann um 10 db angehoben werden, falls diese Anpassung nicht von der Quelle vorgenommen wird. Dieser Subwoofer nutzt die Übergangsfrequenz für Bass-Management (Global) oder eine angepasste Übergangsfrequenz (Individual). Ist der Schalter Bass Management Bypass gedrückt, wird der Frequenzbereich des Subwoofers soweit möglich von den Monitoren wiedergegeben. Wenn Global angewählt ist, nutzen alle Monitore und Subwoofer die gleichen Einstellungen für das Bass-Management. Dies ist die Werkseinstellung und die übliche Methode für Bass-Management. Wenn Individual angewählt ist, kann jeder Monitor und Subwoofer individuell für Bass- Management eingestellt werden. Die Einstellungen können dann für jeden Monitor und Subwoofer unterschiedlich sein. Wir empfehlen diese Einstellung nur bei besonderen akustischen Voraussetzungen. Sie wird üblicherweise nicht genutzt. Bei Nutzung eines digitalen Eingangssignals:
37 Genelec Loudspeaker Manager (GLM) System Operating Manual page 37 of 58 Gruppeneinstellungen für Subwoofer, die nur digitale Eingänge besitzen (72xx Serie) Dieser Abschnitt beschreibt die gruppenspezifischen Einstellungen für SAM Subwoofer, die nur digitale Eingänge besitzen. Diese Subwoofer sind vollständig kompatibel mit GLM 2.0, können aber ein analoges Eingangssignal nicht direkt verarbeiten. Sie können diese Subwoofer mit analogen Signalen nutzen, indem Sie einen separaten analog-zu-digital Konverter einsetzen. Tabelle 5: Gruppeneinstellungen für Subwoofer, die nur digitale Eingänge besitzen (72xx Serie) Einstellung Beschreibung Ansicht Subwoofer Name Hinweis Name zur Identifizierung des Subwoofers Dieses Subwoofer-Modell besitzt nur digitale Eingänge und kann mit analogen Signalen nicht benutzt werden.
38 Genelec Loudspeaker Manager (GLM) System Operating Manual page 38 of 58 Tabelle 6: Gruppeneinstellungen für Subwoofer, die nur digitale Eingänge besitzen (72xx Serie) Einstellung Beschreibung Ansicht Subwoofer Name In Group AES/EBU Digital Channel LFE Channel LFE Channel Gain Bass Management Filter (frequency) Name zur Identifizierung des Subwoofers Bei Einstellung ON gehört der Subwoofer zur Gruppe. Bei OFF ist der Subwoofer nicht Teil der Gruppe und gibt kein Audio wieder. Hier wird festgelegt, welches Subframe der Subwoofer wiedergibt. Die Subframes von Input 1 befinden sich in der ersten Spalte, die Subframes von Input 2 in der zweiten Spalte usw. Dieser Schalter legt das Subframe für den Eingang von Kanal 4 (LFE Kanal) fest. Der LFE Eingang kann um 10 db angehoben werden, falls diese Anpassung nicht von der Quelle vorgenommen wird. Dieser Subwoofer nutzt die Übergangsfrequenz für Bass-Management (Global) oder eine angepasste Übergangsfrequenz (Individual). Ist der Schalter Bass Management Bypass gedrückt, wird der Frequenzbereich des Subwoofers soweit möglich von den Monitoren wiedergegeben. Bass Management setting is (Individual or Global) Wenn Global angewählt ist, nutzen alle Monitore und Subwoofer die gleichen Einstellungen für das Bass-Management. Dies ist die Werkseinstellung und die übliche Methode für Bass-Management. Wenn Individual angewählt ist, kann jeder Monitor und Subwoofer individuell für Bass-Management eingestellt werden. Die Einstellungen können dann für jeden Monitor und Subwoofer unterschiedlich sein. Wir empfehlen diese Einstellung nur bei besonderen akustischen Voraussetzungen. Sie wird üblicherweise nicht genutzt. Pass Through Mode Der Pass Through Mode steht werksseitig auf ON, um mit den SAM Produkten kompatibel zu sein. Die AES/EBU Ausgänge des Subwoofers können hochpassgefiltert ausgegeben werden, indem man den Pass Through Mode auf OFF schaltet.
39 Genelec Loudspeaker Manager (GLM) System Operating Manual page 39 of 58 Gruppeneinstellungen für einen einzelnen SE Monitor (8130) Dieser Abschnitt beschreibt die gruppenspezifischen Einstellungen für 8130 Monitore. Tabelle 7: Gruppeneinstellungen für SE Monitore (8130) bei Nutzung eines analogen Signals Einstellung Beschreibung Ansicht Monitor Name (note) Name zur Identifizierung des Monitors 8130 Monitore, die über den Subwoofer 7261 mit GLM gesteuert und eingemessen werden, können nicht mit einem analogen Signal betrieben werden, da der SE7261 nur digitales Audio AES/EBU unterstützt. Tabelle 8: Gruppeneinstellungen für SE Monitore (8130) bei Nutzung eines digitalen Signals Einstellung Beschreibung Ansicht Monitor Name In Group AES/EBU Digital Channel Name zur Identifizierung des Monitors Bei Einstellung ON gehört der Monitor zur Gruppe. Bei OFF ist der Monitor nicht Teil der Gruppe und gibt kein Audio wieder. Das AES/EBU Subframe A oder B muss an der Rückseite der 8130 über Dip-Schalter festgelegt werden. Der SE Subwoofer liefert die einzelnen Output-Kanäle über AES/EBU. Die Kanalzuordnung erfolgt dann an den 8130 Monitoren. Gruppeneinstellungen am SE7261Subwoofer, der nur digitale Eingänge bietet Dieser Abschnitt beschreibt die gruppenspezifischen Einstellungen für den SE7261 Subwoofer, der nur digitale Eingänge bietet. Der Subwoofer ist vollständig kompatibel mit GLM 2.0, kann aber kein analoges Eingangssignal verarbeiten. Für die Nutzung eines analogen Signals benötigen Sie einen separaten analog-zu-digital Konverter.
40 Genelec Loudspeaker Manager (GLM) System Operating Manual page 40 of 58 Tabelle 9: Gruppeneinstellungen für einen SE7261 Subwoofer bei Nutzung eines anlogen Signals Einstellung Beschreibung Ansicht Subwoofer Name (note) Name zur Identifizierung des Subwoofers Der SE7261 kann nicht mit analogen Signalen genutzt werden, er unterstützt nur digitales Audio AES/EBU.
41 Genelec Loudspeaker Manager (GLM) System Operating Manual page 41 of 58 Tabelle 10: Gruppeneinstellungen für einen SE7261 Subwoofer mit digitalem Eingangssignal Einstellung Beschreibung Ansicht Subwoofer Name In Group AES/EBU Digital Channel LFE Channel LFE Channel Gain Bass Management Filter (frequency) Name zur Identifizierung des Subwoofers Bei Einstellung ON gehört der Subwoofer zur Gruppe. Bei OFF ist der Subwoofer nicht Teil der Gruppe und gibt kein Audio wieder. Hier wird festgelegt, welches Subframe der Subwoofer wiedergibt. Die Subframes von Input 1 befinden sich in der ersten Spalte, die Subframes von Input 2 in der zweiten Spalte usw. Dieser Schalter legt das Subframe für den Eingang von Kanal 4 (LFE Kanal) fest. Der LFE Eingang kann um 10 db angehoben werden, falls diese Anpassung nicht von der Quelle vorgenommen wird. Dieser Subwoofer nutzt die Übergangsfrequenz für Bass-Management (Global) oder eine angepasste Übergangsfrequenz (Individual). Ist der Schalter Bass Management Bypass gedrückt, wird der Frequenzbereich des Subwoofers soweit möglich von den Monitoren wiedergegeben. Bass Management setting is (Individual or Global) Wenn Global angewählt ist, nutzen alle Monitore und Subwoofer die gleichen Einstellungen für das Bass-Management. Dies ist die Werkseinstellung und die übliche Methode für Bass-Management. Wenn Individual angewählt ist, kann jeder Monitor und Subwoofer individuell für Bass-Management eingestellt werden. Die Einstellungen können dann für jeden Monitor und Subwoofer unterschiedlich sein. Wir empfehlen diese Einstellung nur bei besonderen akustischen Voraussetzungen. Sie wird üblicherweise nicht genutzt. Pass Through Mode Der Pass Through Mode steht werksseitig auf ON, um mit den SAM Produkten kompatibel zu sein. Die AES/EBU Ausgänge des Subwoofers können hochpassgefiltert ausgegeben werden, indem man den Pass Through Mode auf OFF schaltet.
42 Genelec Loudspeaker Manager (GLM) System Operating Manual page 42 of 58 Einstellung des Bass Management Filters Der Bass Management Filter (Übergangsfequenz zum Subwoofer) wird normalerweise in den Subwoofer-Gruppeneinstellungen festgelegt. Steht die Einstellung auf Global, wird diese Einstellung für alle Monitore der Gruppe genutzt. In besonderen Fällen kann es gewünscht sein, das Bass-Management für bestimmte Monitore zu deaktivieren, z. B. wenn Sie kein Bass-Management für die hinteren Lautsprecher einer Surroundanwendung wünschen, weil der Subwoofer an der Vorderseite des Raums steht. Um das Bass-Management für einen bestimmten Monitor zu deaktivieren selektieren Sie den Monitor, indem Sie das entsprechende Icon einmal anklicken setzen Sie Bass Management Setting auf Individual setzen Sie Bass Management Filter auf OFF Wir empfehlen die Nutzung der Global Einstellung für alle Standardanwendungen. Unter besonderen akustischen Voraussetzungen kann es sinnvoll sein, die Individual Einstellung in bestimmten Monitoren zu aktivieren. So wird es möglich, einzelnen Monitoren einen eigenen Wert für die Übergangsfequenz zuzuordnen, der vom Wert für das gesamte System abweicht. Diese Einstellung ist eine erweiterte Funktion, da die Bass Management Filter Einstellung des entsprechenden Monitors dann nicht mehr dem in den Subwoofereinstellungen festgelegten Wert folgt. Erweiterte Nutzung von AutoCal Die automatische Kalibrierung mit AutoCal ermöglicht die Nutzung mehrerer Messpunkte (Multipoint) für das System anstatt von einem einzelnen, der beispielsweise an der Hauptabhörposition liegt (Single Point). Die Multipoint-Kalibrierung nutzt bis zu vier Messpunkte, deren Ergebnisse gemittelt werden. Die erste Messmikrofonposition ist die Hauptposition. Verzögerungen und Pegel werden auf diese erste Position abgestimmt. Stellen Sie das Mikrofon zunächst auf diese Hauptposition. Multipoint Kalbrierung Die Schritte einer Multipoint Kalibrierung: wählen Sie Multipoint im AutoCal Fenster aus (die zusätzlichen Mikfrofonpositionen werden im Layout-Raster angezeigt) platzieren Sie das Messmikrofon an der Hauptabhörposition klicken Sie doppelt auf das mittlere Messmikrofon-Icon (die anderen Icons werden grau) warten Sie, bis alle Monitore und Subwoofer einen Sweep abgespielt haben und eingemessen wurden verschieben Sie das Messmikrofon zur nächsten Position klicken Sie doppelt auf das entsprechende Messmikrofon-Icon
43 Genelec Loudspeaker Manager (GLM) System Operating Manual page 43 of 58 es folgt die Einmessung für diesen Punkt sobald alle Positionen gemessen wurden (entweder 2, 3 oder 4), drücken Sie den Optimize Schalter, um den Kalibrierungsprozess zu starten stellen Sie das Messmikrofon zurück auf die Hauptabhörposition zeigen Sie die Ergebnisse an, indem Sie die Icons von Monitoren und Subwoofern anklicken fahren Sie mit AutoPhase fort, wenn ein Subwoofer zum Abhörsystem gehört bestätigen Sie die Kalibrierung über den Confirm Calibration Schalter Abb. 24: Das Messmikrofon-Layout für die Multipoint-Kalibrierung Überprüfen der AutoCal Ergebnisse Nachdem die AutoCal Einmessung und Berechnung beendet ist, können Sie die vorgenommenen Anpassungen im Frequenzgang überprüfen und bewerten. Eine verkleinerte Ansicht des System- Layouts wird unterhalb des Frequenzgangdiagramms angezeigt. Klicken Sie auf die Icons der Monitore oder Subwoofer, um die Einmessung (rote Kurve), Korrekturen (blau) und den Frequenzgang nach der Kalibrierung (grün) anzuzeigen. Besonders für klassische Stereo-Setups mit einem symmetrischen Hörplatz (z. B. gleichseitiges Stereodreieck) ist es sinnvoll, von der Software gesetzte Laufzeit-Korrekturen (Time-of-Flight Correction) oder Pegelanpassungen (Level) manuell auf 0 zu setzen. Die minimalen Korrekturwerte entstehen schlicht dadurch, dass das Messmikrofon nicht absolut exakt symmetrisch positioniert wurde. In bestimmten Fällen kann durch diese manuelle Anpassung die Stereoabbildung und deren Stabilität verbessert werden.
44 Genelec Loudspeaker Manager (GLM) System Operating Manual page 44 of 58 Abb. 25: Überprüfung der Korrekturen durch Anklicken der Monitor- und Subwoofer-Icons Erweiterte Nutzung von AutoPhase AutoPhase nutzt die ausgewählte Bass Management-Übergangsfrequenz zusammen mit dem angewählten Monitor. Die Aufgabe von AutoPhase ist es, sicher zu stellen, dass der ausgewählte Subwoofer mit dem ausgewählten Monitor im Bereich der Übergangsfrequenz in Phase ist und ein linearer Frequenzgang erreicht wird. Akustische Gründe für die Auswahl der Übergangsfrequenz Wählen Sie eine Übergangsfrequenz für die Gruppe, die akustisch sinnvoll ist. Eine gute Übergangsfrequenz ist ein Frequenzbereich, der zumindest vom Subwoofer und dem Bezugsmonitor mit hohem Ausgangspegel wiedergegeben werden kann. Noch besser ist es, wenn alle Monitore diesen Frequenzbereich noch mit gutem Ausgangspegel wiedergeben können. Der Ausgangspegel ist ausreichend, wenn der Pegel des Bassbereichs im Frequenzgangdiagramm nach der Kalibrierung möglichst linear an den Mittenbereich anschließt und keine Einkerbung im Bereich der Übergangsfrequenz aufweist. Die einzelnen Schritte von AutoPhase Die einzelnen Schritte zur Anwendung von AutoPhase sind: bevor Sie beginnen, legen Sie die Bass Management Übergangsfrequenz fest (s. Gruppeneinstellungen) wählen Sie den Subwoofer für AutoPhase durch Anklicken des entsprechenden Icons aus wählen Sie den Referenzmonitor, auf den die Phasenlage abgestimmt werden soll, durch einen Klick auf das Monitor Icon aus (der Monitor wird hervorgehoben und die LED blinkt) klicken Sie auf AutoPhase warten Sie, bis die Einmessung beendet ist übernehmen Sie die Einstellung der Phase durch einen Klick auf Confirm Calibration
45 Genelec Loudspeaker Manager (GLM) System Operating Manual page 45 of 58 Bearbeiten der akustischen Kalibrierung Edit-Fenster für die akustischen Einstellungen Das Fenster für die akustischen Einstellungen lässt sich wie folgt öffnen: Doppelklick auf das Icon eines Monitors oder Subwoofers im Hauptfenster Rechtsklick auf ein Icon und Anwahl von Edit Acoustics Anwählen des Menüpunkts Group / Edit Acoustics All (so werden alle Edit-Fenster der Monitore und Subwoofer geöffnet) Der gemessene Frequenzgang wird im Editor angezeigt, wenn die Gruppe kalibriert wurde. Die einzelnen Daten werden in unterschiedlichen Farben angezeigt. Die rote Kurve zeigt den gemessenen Frequenzgang in Ihrem Raum. Die blaue Kurve zeigt die berechneten Filtereinstellungen zur Kompensation der Raumeinflüsse. Die grüne Kurve zeigt den daraus resultierenden Frequenzgang. Sobald Kalibrierungs-Filter manuell angepasst werden, werden die entsprechenden Kurven neu berechnet und angezeigt. Der Klang der Monitore und Subwoofer ändert sich unmittelbar, sobald die Filter manuell angepasst werden. Änderungen können somit direkt über das Gehör bewertet werden. Das Edit-Fenster für die akustischen Einstellungen hat einen Scroll-Balken, um alle Einstellungen in den Monitoren und Subwoofern anzeigen zu können. Abb. 26: Beispiel für ein Edit-Fenster für die akustischen Einstellungen
46 Genelec Loudspeaker Manager (GLM) System Operating Manual page 46 of 58 Beschreibung der akustischen Einstellungen Tabelle 11: Akustische Einstellungen Einstellung Beschreibung Ansicht Frequenzgangdiagramm gemessener Frequenzgang (rot), Kompensations-Filterkurve (blau) und Frequenzgang nach der Kalibrierung (grün) Monitor Info Informationen zum Monitor Test Controls Schalter, um einzelne Treiber stumm zu schalten und ein Testsignal zu generieren Level and delay Einstellung der Pegel (Level) und Time-of- Flight Kompensation (Ausgleich für unterschiedliche Schall-Laufzeiten) Room Response Equalizer Filters Shelving-Filter für die tiefen Frequenzen (1-2), Shelving-Filter für die hohen Frequenzen (3-4), parametrische Notchfilter (5-20) Die Anzahl und Art der Filter hängt vom Produkt ab. Die Monitore der 82xx Serie haben z. B. eine andere Anzahl parametrischer Filter (5-11). Einstellung der Pegel und Time-of-flight Anpassung für Monitore und Subwoofer SAM Monitore ermöglichen die Anpassung der Eingangsempfindlichkeit und damit des Wiedergabepegels. Die Einstellung wird mit Level bezeichnet. Die Eingangsempfindlichkeit kann vom nominalen Maximum (0 db) auf bis zu -60 db abgesenkt werden. Die Time-of-flight-Kompensation wird benötigt, wenn sich Monitore in unterschiedlicher Entfernung zum Hörplatz befinden. Der Einstellbereich liegt zwischen 0 ms (keine zusätzliche Verzögerung) und je nach Produkt 45 bis 200 ms. Dieser Bereich ermöglicht aufwendige Abhörsysteme, bei denen Monitore in unterschiedlichen Entfernungen von der Hörposition so kalibriert werden, dass die Signale mit gleichem Pegel und zeitrichtig am Hörplatz eintreffen.
47 Genelec Loudspeaker Manager (GLM) System Operating Manual page 47 of 58 Abb. 27: Anpassung der Pegel und Time-of-flight Korrektur Equalizer-Einstellungen zur Raumentzerrung Jeder SAM Monitor und Subwoofer bietet die Möglichkeit, akustische Einflüsse des Raums zu kompensieren. Möglich wird dies über Shelving-Filter für die hohen Frequenzen (Filter 1 und 2), Schelving-Filter für die tiefen Frequenzen (Filter 3 und 4) und vollparametrische Notchfilter (Filter 5 bis 20). Die Anzahl und Art der Filter zur Raumkompensation hängt vom jeweiligen SAM Produkt ab. Beispielsweise bieten Subwoofer nur vollparametrische Notchfilter. Die Einstellung der Filter erfolgt zunächst autoamatisch durch GLM AutoCal. Alle Einstellungen können aber angezeigt, bewertet und bei Bedarf manuell angepasst werden. Die Parameter können mit den Pfeil-Schaltern verändert werden. Ein Wert kann auch direkt in das Parameter-Feld eingegeben werden. Zudem können die Pfeil-Schalter über die oben/unten- oder links/rechts-pfeiltasten auf der Tastatur verändert werden, sobald der jeweilige Wert mit der Maus angewählt wurde. Verändert man Einstellungen, werden die Frequenzgangdiagramme angepasst und Änderungen sind direkt über die Lautsprecher und Subwoofer hörbar. Abb. 28: Equalizer-Einstellungen zur Raumentzerrung
Logic Express 8 Arbeiten mit Apogee Hardware
 Logic Express 8 Arbeiten mit Apogee Hardware Logic Express bietet ein spezifisches Kontrollfeld, mit dem Sie die Duet- und Ensemble- Hardware von Apogee direkt konfigurieren können. Hinweis: Das Kontrollfeld
Logic Express 8 Arbeiten mit Apogee Hardware Logic Express bietet ein spezifisches Kontrollfeld, mit dem Sie die Duet- und Ensemble- Hardware von Apogee direkt konfigurieren können. Hinweis: Das Kontrollfeld
Kurzanleitung für den MyDrive Client
 Kurzanleitung für den MyDrive Client Hinweis: Prüfen Sie bei Problemen zuerst, ob eine neuere Version vorhanden ist und installieren Sie diese. Version 1.3 für MAC und Linux (29.06.2017) - Hochladen mit
Kurzanleitung für den MyDrive Client Hinweis: Prüfen Sie bei Problemen zuerst, ob eine neuere Version vorhanden ist und installieren Sie diese. Version 1.3 für MAC und Linux (29.06.2017) - Hochladen mit
Kurzanleitung für den MyDrive Client
 Kurzanleitung für den MyDrive Client Hinweis: Prüfen bei Problemen zuerst, ob eine neuere Version vorhanden ist und installieren Sie diese. Version 1.1 - Kopieren von einzelnen Files innerhalb von MyDrive
Kurzanleitung für den MyDrive Client Hinweis: Prüfen bei Problemen zuerst, ob eine neuere Version vorhanden ist und installieren Sie diese. Version 1.1 - Kopieren von einzelnen Files innerhalb von MyDrive
Handbuch für Sonix Station V1.61
 Handbuch für Sonix Station V1.61 A. Software Einrichtung / Deinstallierung Einrichtung HINWEIS: Wenn Sie die Installation während des Installationsvorgangs abbrechen wollen, klicken Sie Cancel. 1. Stellen
Handbuch für Sonix Station V1.61 A. Software Einrichtung / Deinstallierung Einrichtung HINWEIS: Wenn Sie die Installation während des Installationsvorgangs abbrechen wollen, klicken Sie Cancel. 1. Stellen
UH Versionshinweise. Wichtig! Aktuelle Versionen und Updates. Bekannte Probleme. Windows-Treiber
 Wichtig! Deinstallieren Sie immer zuerst vorhandene ältere Treiber, bevor Sie einen neuen Treiber für dieses Produkt installieren. Schalten Sie das UH-7000 ein, nachdem Sie den Computer eingeschaltet haben.
Wichtig! Deinstallieren Sie immer zuerst vorhandene ältere Treiber, bevor Sie einen neuen Treiber für dieses Produkt installieren. Schalten Sie das UH-7000 ein, nachdem Sie den Computer eingeschaltet haben.
Bedienungsanleitung für MEEM-Kabel-Desktop-App Mac
 Bedienungsanleitung für MEEM-Kabel-Desktop-App Mac Installation und Bedienungsanleitung - v0.9 Bevor Sie diese Anleitung lesen, sollten Sie bitte die Bedienungsanleitung für MEEM-Kabel und Handy-App für
Bedienungsanleitung für MEEM-Kabel-Desktop-App Mac Installation und Bedienungsanleitung - v0.9 Bevor Sie diese Anleitung lesen, sollten Sie bitte die Bedienungsanleitung für MEEM-Kabel und Handy-App für
Noah Mixer. Bedienelemente VU-Meter Kanalzüge Die Mastersektion. - Tactive Instrument Modeller. Gesamt-Inhaltsverzeichnis.
 Bedienelemente VU-Meter Kanalzüge Die Mastersektion - Tactive Instrument Modeller Gesamt-Inhaltsverzeichnis Inhalt Index 1 Der Mixer ist immer geladen und wird über die Live Bar geöffnet. Vom Mixer aus
Bedienelemente VU-Meter Kanalzüge Die Mastersektion - Tactive Instrument Modeller Gesamt-Inhaltsverzeichnis Inhalt Index 1 Der Mixer ist immer geladen und wird über die Live Bar geöffnet. Vom Mixer aus
Anleitung zur Datenübertragung via Datenexport
 14.03.2018, Version 1, RaKr Anleitung zur Datenübertragung via Datenexport Software für das QUANTOFIX Relax Inhalt 1. Allgemeine Beschreibung... 2 2. Systemanforderungen und Zubehör... 2 3. Software Installation...
14.03.2018, Version 1, RaKr Anleitung zur Datenübertragung via Datenexport Software für das QUANTOFIX Relax Inhalt 1. Allgemeine Beschreibung... 2 2. Systemanforderungen und Zubehör... 2 3. Software Installation...
Bedienungsanleitung HOFA IQ-DeEsser V1.0.1/M1.1
 Bedienungsanleitung HOFA IQ-DeEsser V1.0.1/M1.1 Einleitung Der HOFA IQ-DeEsser ist ein auf einfachste Bedienung ausgelegter De-Esser. Um auf verschiedene Anwendungen einzugehen besitzt er vier unterschiedliche
Bedienungsanleitung HOFA IQ-DeEsser V1.0.1/M1.1 Einleitung Der HOFA IQ-DeEsser ist ein auf einfachste Bedienung ausgelegter De-Esser. Um auf verschiedene Anwendungen einzugehen besitzt er vier unterschiedliche
CRecorder Bedienungsanleitung
 CRecorder Bedienungsanleitung 1. Einführung Funktionen Der CRecorder zeichnet Istwerte wie unter anderem Motordrehzahl, Zündzeitpunkt, usw. auf und speichert diese. Des weiteren liest er OBDII, EOBD und
CRecorder Bedienungsanleitung 1. Einführung Funktionen Der CRecorder zeichnet Istwerte wie unter anderem Motordrehzahl, Zündzeitpunkt, usw. auf und speichert diese. Des weiteren liest er OBDII, EOBD und
Bedienungsanleitung für MEEM-Kabel-Desktop-App Windows
 Bedienungsanleitung für MEEM-Kabel-Desktop-App Windows Installation und Bedienungsanleitung - v0.9 Bevor Sie diese Anleitung lesen, sollten Sie bitte die Bedienungsanleitung für MEEM-Kabel und Handy-App
Bedienungsanleitung für MEEM-Kabel-Desktop-App Windows Installation und Bedienungsanleitung - v0.9 Bevor Sie diese Anleitung lesen, sollten Sie bitte die Bedienungsanleitung für MEEM-Kabel und Handy-App
S CONTROL BEDIENUNGSANLEITUNG SOFTWARE ZUR ANPASSUNG VON LAUTSPRECHERN DER S-SERIE FÜR MAC & PC
 S CONTROL BEDIENUNGSANLEITUNG SOFTWARE ZUR ANPASSUNG VON LAUTSPRECHERN DER S-SERIE FÜR MAC & PC ADAM AUDIO S CONTROL SOFTWARE ZUR ANPASSUNG VON LAUTSPRECHERN DER S-SERIE FÜR MAC & PC Diese Anleitung erklärt
S CONTROL BEDIENUNGSANLEITUNG SOFTWARE ZUR ANPASSUNG VON LAUTSPRECHERN DER S-SERIE FÜR MAC & PC ADAM AUDIO S CONTROL SOFTWARE ZUR ANPASSUNG VON LAUTSPRECHERN DER S-SERIE FÜR MAC & PC Diese Anleitung erklärt
CRecorder V3.10 Bedienungsanleitung
 CRecorder V3.10 Bedienungsanleitung 1. Einführung Funktionen Der CRecorder zeichnet Istwerte wie unter anderem Motordrehzahl, Zündzeitpunkt, usw. auf und speichert diese. Des weiteren liest er OBDII, EOBD
CRecorder V3.10 Bedienungsanleitung 1. Einführung Funktionen Der CRecorder zeichnet Istwerte wie unter anderem Motordrehzahl, Zündzeitpunkt, usw. auf und speichert diese. Des weiteren liest er OBDII, EOBD
Programmierhandbuch. ActiLume wireless 1-10 Volt mit MultiOne USB2ZigBee
 Programmierhandbuch ActiLume wireless 1-10 Volt mit MultiOne USB2ZigBee Inhalt 1 Vorwort 2 Installation MultiOne Programmiersoftware Anschluss USB2ZigBee Interface an USB Schnittstelle 3 MultiOne auf ZigBee
Programmierhandbuch ActiLume wireless 1-10 Volt mit MultiOne USB2ZigBee Inhalt 1 Vorwort 2 Installation MultiOne Programmiersoftware Anschluss USB2ZigBee Interface an USB Schnittstelle 3 MultiOne auf ZigBee
Kurzanleitung LTT 186 bzw. LTT182 Stand-Alone-Betrieb. 1. Anschluss des LTT Rekorders an den Computer
 Kurzanleitung LTT 186 bzw. LTT182 Stand-Alone-Betrieb 1. Anschluss des LTT Rekorders an den Computer 2. LTT View Software Starten 3. Start Bildschirm 4. Einstellung der Abtastfrequenz 5. Einstellung der
Kurzanleitung LTT 186 bzw. LTT182 Stand-Alone-Betrieb 1. Anschluss des LTT Rekorders an den Computer 2. LTT View Software Starten 3. Start Bildschirm 4. Einstellung der Abtastfrequenz 5. Einstellung der
SONiX TECHNOLOGY CO.,LTD.
 SONiX TECHNOLOGY CO.,LTD. Sonix Sound Station Benutzerhandbuch Mac OS X Version v1.0a1 Inhalt Kapitel 1 Über die Sonix Sound Station Kapitel 2 Sonix Sound Station Übersicht Output Registerkarte Active
SONiX TECHNOLOGY CO.,LTD. Sonix Sound Station Benutzerhandbuch Mac OS X Version v1.0a1 Inhalt Kapitel 1 Über die Sonix Sound Station Kapitel 2 Sonix Sound Station Übersicht Output Registerkarte Active
Powered 10 Studio Monitoring Subwoofer. Benutzerhandbuch
 Powered 10 Studio Monitoring Subwoofer Benutzerhandbuch - Copyright 2013 1. Auflage, März 2013 www.esi-audio.de INDEX 1. Einführung... 4 2. Grundlagen & Installation... 4 Auspacken... 4 Anschluss... 4
Powered 10 Studio Monitoring Subwoofer Benutzerhandbuch - Copyright 2013 1. Auflage, März 2013 www.esi-audio.de INDEX 1. Einführung... 4 2. Grundlagen & Installation... 4 Auspacken... 4 Anschluss... 4
Bedienungsanleitung 2014 ZOOM CORPORATION
 Bedienungsanleitung 2014 ZOOM CORPORATION Diese Bedienungsanleitung darf weder in Teilen noch als Ganzes ohne vorherige Erlaubnis kopiert oder reproduziert werden. Einleitung Der Softwaremischer wurde
Bedienungsanleitung 2014 ZOOM CORPORATION Diese Bedienungsanleitung darf weder in Teilen noch als Ganzes ohne vorherige Erlaubnis kopiert oder reproduziert werden. Einleitung Der Softwaremischer wurde
Powered Studio Monitoring Subwoofer. Benutzerhandbuch
 Powered Studio Monitoring Subwoofer Benutzerhandbuch - Copyright 2008 1. Auflage, Dezember 2008 www.esi-audio.de INDEX 1. Einführung... 4 2. Grundlagen & Installation... 4 Auspacken... 4 Anschluss... 4
Powered Studio Monitoring Subwoofer Benutzerhandbuch - Copyright 2008 1. Auflage, Dezember 2008 www.esi-audio.de INDEX 1. Einführung... 4 2. Grundlagen & Installation... 4 Auspacken... 4 Anschluss... 4
CPK-Terminal Bedienungsanleitung
 CPK-Terminal Bedienungsanleitung 1. Software Installation Führen Sie die Setup -Datei aus, die sich auf der DYNTEST-CD befindet. Wählen Sie Ihre Sprache und drücken dann den OK -Button, woraufhin die Installationsvorbereitung
CPK-Terminal Bedienungsanleitung 1. Software Installation Führen Sie die Setup -Datei aus, die sich auf der DYNTEST-CD befindet. Wählen Sie Ihre Sprache und drücken dann den OK -Button, woraufhin die Installationsvorbereitung
am abspeichern übertragen. USB-Treiber bestätigen. Seite 1 von 9
 Bedienungsanleitung Software Cross Control V 2. 01 Software Cross- Control V.2.01 Die Software im Überblick Mit der Software Cross-Control erhalten Sie die Möglichkeit, alle Einstellwerte der Lucius-6K
Bedienungsanleitung Software Cross Control V 2. 01 Software Cross- Control V.2.01 Die Software im Überblick Mit der Software Cross-Control erhalten Sie die Möglichkeit, alle Einstellwerte der Lucius-6K
Bluegate Pro (Master) Gebrauchsanweisung
 Bluegate Pro (Master) Gebrauchsanweisung Gültig für die Version 2.2 der Software Zuletzt geändert am: 15.02.2018 Inhalt 1. Systemvoraussetzungen / Kompatibilität... 2 2. Warnhinweise... 2 3. Installation
Bluegate Pro (Master) Gebrauchsanweisung Gültig für die Version 2.2 der Software Zuletzt geändert am: 15.02.2018 Inhalt 1. Systemvoraussetzungen / Kompatibilität... 2 2. Warnhinweise... 2 3. Installation
2.3.2 Fenster verschieben Fenster überlappen
 PC EINSTEIGER Das Betriebssystem 2.3.2 Fenster verschieben Wenn das Fenster nicht durch MAXIMIEREN in den Vollbildmodus gestellt wurde, können Sie das Fenster auf Ihrem Desktop frei verschieben. Platzieren
PC EINSTEIGER Das Betriebssystem 2.3.2 Fenster verschieben Wenn das Fenster nicht durch MAXIMIEREN in den Vollbildmodus gestellt wurde, können Sie das Fenster auf Ihrem Desktop frei verschieben. Platzieren
Technik im Fachbereich 08 Mediensteuerung. Anleitungen zur Bedienung der Medientechnik im Raum Z232 / Z233 Frank Flore IT 08 November 2018
 Technik im Fachbereich 08 Mediensteuerung Anleitungen zur Bedienung der Medientechnik im Raum Z232 / Z233 Frank Flore IT 08 November 2018 Inhalt Funkmikrofone Begrüßungsbildschirm / Begrüßungsbildschirm
Technik im Fachbereich 08 Mediensteuerung Anleitungen zur Bedienung der Medientechnik im Raum Z232 / Z233 Frank Flore IT 08 November 2018 Inhalt Funkmikrofone Begrüßungsbildschirm / Begrüßungsbildschirm
Becker Content Manager Inhalt
 Becker Content Manager Inhalt Willkommen beim Becker Content Manager...2 Installation des Becker Content Manager...2 Becker Content Manager starten...3 Becker Content Manager schließen...3 Kartendaten
Becker Content Manager Inhalt Willkommen beim Becker Content Manager...2 Installation des Becker Content Manager...2 Becker Content Manager starten...3 Becker Content Manager schließen...3 Kartendaten
INHALTSVERZEICHNIS. 1. Installation der Software Software 3 3. FAQ 6 M25
 Anleitung INHALTSVERZEICHNIS 1. Installation der Software 3 2. Software 3 3. FAQ 6 1. Installation der Software (nur Windows PC) 1. Laden Sie die 7.1-Sound-Extension Software von unserer Website www.sharkoon.com
Anleitung INHALTSVERZEICHNIS 1. Installation der Software 3 2. Software 3 3. FAQ 6 1. Installation der Software (nur Windows PC) 1. Laden Sie die 7.1-Sound-Extension Software von unserer Website www.sharkoon.com
Bedienungsanleitung. HOFA 4U+ BlindTest V1.0 / M1
 Bedienungsanleitung HOFA 4U+ BlindTest V1.0 / M1 Einleitung Beim Vergleich verschiedener Plugins oder unterschiedlicher Mischungen ist es oft schwierig, eine objektive Beurteilung vorzunehmen, ohne von
Bedienungsanleitung HOFA 4U+ BlindTest V1.0 / M1 Einleitung Beim Vergleich verschiedener Plugins oder unterschiedlicher Mischungen ist es oft schwierig, eine objektive Beurteilung vorzunehmen, ohne von
NWT2.0 zur PC-Software, Kalibrierung. Andreas Lindenau DL4JAL
 NWT2.0 zur PC-Software, Kalibrierung Andreas Lindenau DL4JAL 11. November 2018 Inhaltsverzeichnis 1 Kalibrierung des NWT2 2 1.1 PowerON............................... 2 1.2 Starten der SW............................
NWT2.0 zur PC-Software, Kalibrierung Andreas Lindenau DL4JAL 11. November 2018 Inhaltsverzeichnis 1 Kalibrierung des NWT2 2 1.1 PowerON............................... 2 1.2 Starten der SW............................
Bluegate Pro Gebrauchsanweisung
 Bluegate Pro Gebrauchsanweisung Gültig für die Version 2.8 der Software Zuletzt geändert am: 04.11.2018 Inhalt 1. Systemvoraussetzungen / Kompatibilität... 2 2. Warnhinweise... 2 3. Installation der Software...
Bluegate Pro Gebrauchsanweisung Gültig für die Version 2.8 der Software Zuletzt geändert am: 04.11.2018 Inhalt 1. Systemvoraussetzungen / Kompatibilität... 2 2. Warnhinweise... 2 3. Installation der Software...
ZyAIR B-220. Kurzinstallationsanleitung. USB-Adapter für Wireless LAN mit 11 Mbps. Version 2.10 August 2003
 ZyAIR B-220 USB-Adapter für Wireless LAN mit 11 Mbps Kurzinstallationsanleitung Version 2.10 August 2003 Einführung zur ZyAIR Die ZyAIR ist ein IEEE 802.11b kompatibler USB-Adapter für Wireless LAN, der
ZyAIR B-220 USB-Adapter für Wireless LAN mit 11 Mbps Kurzinstallationsanleitung Version 2.10 August 2003 Einführung zur ZyAIR Die ZyAIR ist ein IEEE 802.11b kompatibler USB-Adapter für Wireless LAN, der
PG5 Starter Training PG5 Core und Webeditor 5 Daniel Ernst DE
 PG5 Starter Training PG5 Core und Webeditor 5 Daniel Ernst DE02 2013-02-25 Einführung Benötigtes Material: Notebook oder Computer PCD1 E-Controller USB Kabel Schulungsplatine Ethernet Kabel Benötigte Software
PG5 Starter Training PG5 Core und Webeditor 5 Daniel Ernst DE02 2013-02-25 Einführung Benötigtes Material: Notebook oder Computer PCD1 E-Controller USB Kabel Schulungsplatine Ethernet Kabel Benötigte Software
Benutzerrichtlinien. Installation des Anwendungsprogramms unter Windows
 Benutzerrichtlinien Installation des Anwendungsprogramms unter Windows Hinweis: USB Audio erkennt dieses Gerät automatisch, wenn es mit dem USB-Port Ihres PCs oder einem USB-Hub verbunden wird. Wenn Sie
Benutzerrichtlinien Installation des Anwendungsprogramms unter Windows Hinweis: USB Audio erkennt dieses Gerät automatisch, wenn es mit dem USB-Port Ihres PCs oder einem USB-Hub verbunden wird. Wenn Sie
SnapMusic Benutzerhandbuch
 SnapMusic Benutzerhandbuch Inhaltsverzeichnis V1.0 Kapitel 1 : Erste Schritte... 2 1.1 Aufnahmequellen Auswahl... 2 1.2 Abspielknöpfe... 2 1.3 Einstellungen... 3 Kapitel 2 : Aufnahme... 4 2.1 Einstellen
SnapMusic Benutzerhandbuch Inhaltsverzeichnis V1.0 Kapitel 1 : Erste Schritte... 2 1.1 Aufnahmequellen Auswahl... 2 1.2 Abspielknöpfe... 2 1.3 Einstellungen... 3 Kapitel 2 : Aufnahme... 4 2.1 Einstellen
Kurzanleitung MYEYE NVR Recorder Version: 1.0.0
 Version: 1.0.0 Seite 2 Inhaltsverzeichnis 1. Grundeinrichtung... 3 2. Netzwerkeinstellungen... 5 3. Aufzeichnung... 6 4. Einbinden... einer IP-Kamera 7 5. Einbinden... von Fremdherstellern am Beispiel
Version: 1.0.0 Seite 2 Inhaltsverzeichnis 1. Grundeinrichtung... 3 2. Netzwerkeinstellungen... 5 3. Aufzeichnung... 6 4. Einbinden... einer IP-Kamera 7 5. Einbinden... von Fremdherstellern am Beispiel
Kurzanleitung Hama Photokalender v
 Inhalt 1. Vorwort / Installation 2. Software- / Druckereinstellungen 3. Symbole und Objekte 1. Vorwort / Installation Hama Photokalender ist ein einfaches, leicht anzuwendendes Programm zum erstellen individueller
Inhalt 1. Vorwort / Installation 2. Software- / Druckereinstellungen 3. Symbole und Objekte 1. Vorwort / Installation Hama Photokalender ist ein einfaches, leicht anzuwendendes Programm zum erstellen individueller
ODDS-TV. ... die zukunftssichere Lösung für den modernen Wettanbieter!
 ODDS-TV www.bookmaker5.com... die zukunftssichere Lösung für den modernen Wettanbieter! Arland Gesellschaft für Informationstechnologie mbh - Irrtümer und Änderungen vorbehalten. Version 5.9.10.6-01/2013
ODDS-TV www.bookmaker5.com... die zukunftssichere Lösung für den modernen Wettanbieter! Arland Gesellschaft für Informationstechnologie mbh - Irrtümer und Änderungen vorbehalten. Version 5.9.10.6-01/2013
TOOLS for MR V1.5.0 für Windows
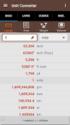 TOOLS for MR V1.5.0 für Windows TOOLS for MR V1.5.0 für Windows besteht aus den folgenden Programmen. - V1.5.0 - V1.5.0 - V1.5.0 Wichtigste Verbesserungen und behobene Fehler V1.2.0 (32-Bit) / V1.2.1 (64-Bit)
TOOLS for MR V1.5.0 für Windows TOOLS for MR V1.5.0 für Windows besteht aus den folgenden Programmen. - V1.5.0 - V1.5.0 - V1.5.0 Wichtigste Verbesserungen und behobene Fehler V1.2.0 (32-Bit) / V1.2.1 (64-Bit)
Werkzeugleisten anpassen
 Werkzeugleisten anpassen Einführung In dieser technischen Beschreibung wird das Arbeiten und Anpassen von Werkzeugleisten und Menüs beschrieben. Anpassungen von Werkzeugleisten und Menüs erlaubt es Ihnen,
Werkzeugleisten anpassen Einführung In dieser technischen Beschreibung wird das Arbeiten und Anpassen von Werkzeugleisten und Menüs beschrieben. Anpassungen von Werkzeugleisten und Menüs erlaubt es Ihnen,
Bedienungsanleitung Voice Republic StreamBoxx
 Bedienungsanleitung Voice Republic StreamBoxx 1. Im Lieferumfang enthalten 1 x StreamBoxx inklusive Audio-Interface (Behringer ZB791 UMC22) 1 x Strom-Kabel 1 x USB Kabel 1 x Kopfhörer-Adapter (Klinke auf
Bedienungsanleitung Voice Republic StreamBoxx 1. Im Lieferumfang enthalten 1 x StreamBoxx inklusive Audio-Interface (Behringer ZB791 UMC22) 1 x Strom-Kabel 1 x USB Kabel 1 x Kopfhörer-Adapter (Klinke auf
MIDIcon 2-Zuordnungssoftware
 MIDIcon 2-Zuordnungssoftware Übersicht Mit diesem Programm können Sie beim Anschluss an einen MIDIcon 2 MIDI-Befehle den einzelnen Tasten, Fadern und Drehreglern zuordnen, um Ihre Beleuchtungssoftware
MIDIcon 2-Zuordnungssoftware Übersicht Mit diesem Programm können Sie beim Anschluss an einen MIDIcon 2 MIDI-Befehle den einzelnen Tasten, Fadern und Drehreglern zuordnen, um Ihre Beleuchtungssoftware
Übertragung der Software Aktivierung auf neuen PC
 Übertragung der Software Aktivierung auf neuen PC Übertragung der Software Aktivierung auf neuen PC Inhalt Inhaltsverzeichnis... 1 Einführung... 2 Überblick: Übertragung der Aktivierung in 3 einfachen
Übertragung der Software Aktivierung auf neuen PC Übertragung der Software Aktivierung auf neuen PC Inhalt Inhaltsverzeichnis... 1 Einführung... 2 Überblick: Übertragung der Aktivierung in 3 einfachen
I-PLUG Single use pdf Bedienungsanleitung
 I-PLUG Single use pdf Bedienungsanleitung Produkt: I-PLUG Single use pdf Artikelnummer: IPST8-D Produktbeschreibung: Single-use USB Temperatur Datenlogger mit Display Beschreibung: Dimensionen: 7.5 cm
I-PLUG Single use pdf Bedienungsanleitung Produkt: I-PLUG Single use pdf Artikelnummer: IPST8-D Produktbeschreibung: Single-use USB Temperatur Datenlogger mit Display Beschreibung: Dimensionen: 7.5 cm
Installieren von Bluetooth-Geräten in custo diagnostic 3.8
 custo med Geräte mit Bluetooth-Schnittstelle 12-Kanal-PC EKG custo cardio 100/110 custo cardio 200 Langzeit-EKG Rekorder custo flash 110/220 custo cor Übersicht: In 5 Schritten zur Bluetooth-Verbindung
custo med Geräte mit Bluetooth-Schnittstelle 12-Kanal-PC EKG custo cardio 100/110 custo cardio 200 Langzeit-EKG Rekorder custo flash 110/220 custo cor Übersicht: In 5 Schritten zur Bluetooth-Verbindung
Mach 4 INSTALLATION. Mach4 Fräsen. Seite 01. CNC-Steuerung.com. Installation Mach4 der Firma CNC-Steuerung.com Bocholt
 Seite 01 Mach 4 INSTALLATION Installation Mach4 der Firma CNC-Steuerung.com Bocholt CNC-Steuerung.com Tel. 02871-4891917 Jerichostraße 28 46399 Bocholt Technik@cnc-steuerung.com Seite 02 Seite 03 Mach4
Seite 01 Mach 4 INSTALLATION Installation Mach4 der Firma CNC-Steuerung.com Bocholt CNC-Steuerung.com Tel. 02871-4891917 Jerichostraße 28 46399 Bocholt Technik@cnc-steuerung.com Seite 02 Seite 03 Mach4
MOdularSAfetyIntegratedController
 PROGRAMMIERUNG MOdularSAfetyIntegratedController Mosaic ist ein modulares, konfigurierbares Sicherheitssystem fur den Schutz von Maschinen oder Anlagen. Sie ist dazu geeignet, mehrere Sicherheitssysteme
PROGRAMMIERUNG MOdularSAfetyIntegratedController Mosaic ist ein modulares, konfigurierbares Sicherheitssystem fur den Schutz von Maschinen oder Anlagen. Sie ist dazu geeignet, mehrere Sicherheitssysteme
Installation und Zugriff über lokalen Client (PC, MAC)
 Installation und Zugriff über lokalen Client (PC, MAC) Damit Sie Teamdrive gemeinsam mit Ihrem Kunden nutzen können ist die beste und sicherste Möglichkeit die Installation des kostenlosen Teamdrive Clients.
Installation und Zugriff über lokalen Client (PC, MAC) Damit Sie Teamdrive gemeinsam mit Ihrem Kunden nutzen können ist die beste und sicherste Möglichkeit die Installation des kostenlosen Teamdrive Clients.
Reference 2.1 DSP. 2 Kanal Leistungsverstärker. SOFTWARE und INSTALLATION
 Reference 2.1 DSP 2 Kanal Leistungsverstärker SOFTWARE und INSTALLATION 6. SOFTWARE und INSTALLATION 6.1 INSTALLATION DES USB TREIBERS 6.1.1 Erstellen Sie auf Ihrem PC ein Verzeichnis zum Abspeichern des
Reference 2.1 DSP 2 Kanal Leistungsverstärker SOFTWARE und INSTALLATION 6. SOFTWARE und INSTALLATION 6.1 INSTALLATION DES USB TREIBERS 6.1.1 Erstellen Sie auf Ihrem PC ein Verzeichnis zum Abspeichern des
Version 2.0 Addendum
 Version 2.0 Addendum 2015 ZOOM CORPORATION Dieses Handbuch darf weder in Teilen noch als Ganzes ohne vorherige Erlaubnis kopiert oder nachgedruckt werden. Inhalt Inhalt Neue Funktionen in Version 2.0 Bearbeiten
Version 2.0 Addendum 2015 ZOOM CORPORATION Dieses Handbuch darf weder in Teilen noch als Ganzes ohne vorherige Erlaubnis kopiert oder nachgedruckt werden. Inhalt Inhalt Neue Funktionen in Version 2.0 Bearbeiten
Kurzanleitung Konftel 60W
 Deutsch Conference phones for every situation Developed by Konftel AB Box 268, SE-901 06 Umeå, Sweden Phone: +46 90 706 489 Fax: +46 90 131 435 E-mail: info@konftel.com Web: www.konftel.com 3115 DE rev
Deutsch Conference phones for every situation Developed by Konftel AB Box 268, SE-901 06 Umeå, Sweden Phone: +46 90 706 489 Fax: +46 90 131 435 E-mail: info@konftel.com Web: www.konftel.com 3115 DE rev
TF-Serie und Tio1608-D Systemeinrichtungs-Anleitung. 1. Auflage: Juli 2016
 Systemeinrichtungs-Anleitung 1. Auflage: Juli 2016 Diese Anleitung stellt das Einrichtungsverfahren für digitale Mischpulte der TF-Serie und das Eingangs-/Ausgangsrack Tio1608-D von Yamaha sowie Systembeispiele
Systemeinrichtungs-Anleitung 1. Auflage: Juli 2016 Diese Anleitung stellt das Einrichtungsverfahren für digitale Mischpulte der TF-Serie und das Eingangs-/Ausgangsrack Tio1608-D von Yamaha sowie Systembeispiele
Willkommen zum Picture Package DVD Viewer. Starten und Beenden des Picture Package DVD Viewer. Anzeigen von Bildern
 Willkommen zum Picture Package DVD Viewer Starten und Beenden des Picture Package DVD Viewer Anzeigen von Bildern Kopieren von Bildern auf den Computer Bearbeiten kopierter Bilder Bearbeiten unnötiger
Willkommen zum Picture Package DVD Viewer Starten und Beenden des Picture Package DVD Viewer Anzeigen von Bildern Kopieren von Bildern auf den Computer Bearbeiten kopierter Bilder Bearbeiten unnötiger
Bedienungsanleitung PC-Software für CTS-7 C (V )
 Bedienungsanleitung PC-Software für CTS-7 C (V1.0.0.1) WIN-XP, VISTA, WIN7, 8, 8.1,.10 1 Installation der PC Software Während der Installation das Stimmgerät bitte noch nicht am PC anschließen. Installieren
Bedienungsanleitung PC-Software für CTS-7 C (V1.0.0.1) WIN-XP, VISTA, WIN7, 8, 8.1,.10 1 Installation der PC Software Während der Installation das Stimmgerät bitte noch nicht am PC anschließen. Installieren
Erste Schritte mit dem Personal Sound System (PSS)
 QSG_deu 29/12/04 15:18 Page 13 Erste Schritte mit dem Personal Sound System (PSS) Nehmen Sie sich bitte vor der Verwendung Ihres PSS einen Moment Zeit, um diese Hinweise zu lesen. Wir wünschen Ihnen viel
QSG_deu 29/12/04 15:18 Page 13 Erste Schritte mit dem Personal Sound System (PSS) Nehmen Sie sich bitte vor der Verwendung Ihres PSS einen Moment Zeit, um diese Hinweise zu lesen. Wir wünschen Ihnen viel
Betriebs- & Softwareanleitung RGB Controller
 Betriebs- & Softwareanleitung RGB Controller Projekt öffnen Projekt anlegen Projekt speichern Tagesabläufe auf den Simulator übertragen Gerätezeit mit Computeruhr synchronisieren ZEIT ROT GRÜN BLAU WEIß
Betriebs- & Softwareanleitung RGB Controller Projekt öffnen Projekt anlegen Projekt speichern Tagesabläufe auf den Simulator übertragen Gerätezeit mit Computeruhr synchronisieren ZEIT ROT GRÜN BLAU WEIß
RaySafe X2 View BENUTZERHANDBUCH
 RaySafe X2 View BENUTZERHANDBUCH 2016.04 Unfors RaySafe 5001092-4 Alle Rechte vorbehalten. Eine vollständige oder auszugsweise Vervielfältigung oder Übertragung in jeglicher Form ob elektronisch, mechanisch
RaySafe X2 View BENUTZERHANDBUCH 2016.04 Unfors RaySafe 5001092-4 Alle Rechte vorbehalten. Eine vollständige oder auszugsweise Vervielfältigung oder Übertragung in jeglicher Form ob elektronisch, mechanisch
b.i.m.m PRINTMANAGER 2013
 b.i.m.m PRINTMANAGER 2013 Benutzerhandbuch b.i.m.m GmbH September 2012 Version 2013.0.1.0 COPYRIGHT Dieses Handbuch dient als Arbeitsunterlage für Benutzer der b.i.m.m Tools. Die in diesem Handbuch beschriebenen
b.i.m.m PRINTMANAGER 2013 Benutzerhandbuch b.i.m.m GmbH September 2012 Version 2013.0.1.0 COPYRIGHT Dieses Handbuch dient als Arbeitsunterlage für Benutzer der b.i.m.m Tools. Die in diesem Handbuch beschriebenen
QUICK-START GUIDE. Screen-Manager
 QUICK-START GUIDE Screen-Manager L L Ausprobieren und Spaß haben! steht für unkompliziertes, easy Gestalten, Planen und Verteilen von Multimedia- Inhalten - in höchster Qualität, ohne Zwischenschritte
QUICK-START GUIDE Screen-Manager L L Ausprobieren und Spaß haben! steht für unkompliziertes, easy Gestalten, Planen und Verteilen von Multimedia- Inhalten - in höchster Qualität, ohne Zwischenschritte
Bedienungsanleitung Voice Republic StreamBoxx
 Bedienungsanleitung Voice Republic StreamBoxx 1. Im Lieferumfang enthalten 1 x StreamBoxx inklusive Audio-Interface (Behringer ZB791 UMC22) 1 x Strom-Kabel 1 x USB Kabel 1 x Kopfhörer-Adapter (Klinke auf
Bedienungsanleitung Voice Republic StreamBoxx 1. Im Lieferumfang enthalten 1 x StreamBoxx inklusive Audio-Interface (Behringer ZB791 UMC22) 1 x Strom-Kabel 1 x USB Kabel 1 x Kopfhörer-Adapter (Klinke auf
Neue Dateien zu einem bestehenden Katalog hinzufügen
 Elemente Importieren Neue Dateien zu einem bestehenden Katalog hinzufügen Um Ihre Dateien mit Daminion verwalten zu können, ist es zunächst erforderlich, diese Dateien in den Daminion Katalog zu importieren.
Elemente Importieren Neue Dateien zu einem bestehenden Katalog hinzufügen Um Ihre Dateien mit Daminion verwalten zu können, ist es zunächst erforderlich, diese Dateien in den Daminion Katalog zu importieren.
Bedienungsanleitung PC-Software für CTS-32 C
 Bedienungsanleitung PC-Software für CTS-32 C WIN-XP, Vista, Win7, Win 8, Win 10 1 Installation der PC Software Während der Installation das Stimmgerät bitte noch nicht am PC anschließen. Installieren Sie
Bedienungsanleitung PC-Software für CTS-32 C WIN-XP, Vista, Win7, Win 8, Win 10 1 Installation der PC Software Während der Installation das Stimmgerät bitte noch nicht am PC anschließen. Installieren Sie
PV-Cam Viewer für IP Cam. App Store/Play Store Installation Schnellanleitung
 PV-Cam Viewer für IP Cam App Store/Play Store Installation Schnellanleitung 1.Installieren Sie die App "PV Cam Viewer" Wir bieten 2 Methoden zur Installation der PV Cam Viewer App. 1. Scannen Sie den QR-Code
PV-Cam Viewer für IP Cam App Store/Play Store Installation Schnellanleitung 1.Installieren Sie die App "PV Cam Viewer" Wir bieten 2 Methoden zur Installation der PV Cam Viewer App. 1. Scannen Sie den QR-Code
Anleitung Software Update CReaderV
 Anleitung Software Update CReaderV Inhaltsverzeichnis 1. Herunterladen der Software... 2 1.1a Registrierung als Neukunde... 2 1.1b Produkt hinzufügen... 3 1.2 Download... 4 1.3 Installation der Software...
Anleitung Software Update CReaderV Inhaltsverzeichnis 1. Herunterladen der Software... 2 1.1a Registrierung als Neukunde... 2 1.1b Produkt hinzufügen... 3 1.2 Download... 4 1.3 Installation der Software...
Folgen Sie diesen Anweisungen Schritt für Schritt, um das ZETA DLMS-Terminal 2011 zu installieren und in Betrieb zu nehmen.
 Kurzanleitung ZETA DLMS-Terminal 2011 Folgen Sie diesen Anweisungen Schritt für Schritt, um das ZETA DLMS-Terminal 2011 zu installieren und in Betrieb zu nehmen. 1. Installation des ZETA DLMS-Terminals
Kurzanleitung ZETA DLMS-Terminal 2011 Folgen Sie diesen Anweisungen Schritt für Schritt, um das ZETA DLMS-Terminal 2011 zu installieren und in Betrieb zu nehmen. 1. Installation des ZETA DLMS-Terminals
Einrichten von OneClickEdit (OCE) in Imperia
 Einrichten von OneClickEdit (OCE) in Imperia Mit dem OneClickEdit Werkzeug bekommen Sie alle gewünschten Content Management Funktionen direkt auf der Live-Seite im Browser zur Verfügung gestellt. In der
Einrichten von OneClickEdit (OCE) in Imperia Mit dem OneClickEdit Werkzeug bekommen Sie alle gewünschten Content Management Funktionen direkt auf der Live-Seite im Browser zur Verfügung gestellt. In der
Handbuch zum VivaWeb-Serienbrief-Programm
 Handbuch zum VivaWeb-Serienbrief-Programm In 10 Schritten zum Serienbrief Das folgende Handbuch erläutert Ihnen die Nutzungsmöglichkeiten des ARV Serienbrief-Programms in all seinen Einzelheiten. Dieses
Handbuch zum VivaWeb-Serienbrief-Programm In 10 Schritten zum Serienbrief Das folgende Handbuch erläutert Ihnen die Nutzungsmöglichkeiten des ARV Serienbrief-Programms in all seinen Einzelheiten. Dieses
Bedienungsanleitung. Version /2014. elektroakustik GmbH & Co. KG
 SubEQ Software zur Raumkorrektur Bedienungsanleitung Version 1.0 07/2014 elektroakustik GmbH & Co. KG Achtung! Mit diesem Symbol gekennzeichnete Textstellen enthalten wichtige Hinweise, die für einen problemlosen
SubEQ Software zur Raumkorrektur Bedienungsanleitung Version 1.0 07/2014 elektroakustik GmbH & Co. KG Achtung! Mit diesem Symbol gekennzeichnete Textstellen enthalten wichtige Hinweise, die für einen problemlosen
Anleitung Team-Space. by DSwiss AG, Zurich, Switzerland V
 Anleitung Team-Space by DSwiss AG, Zurich, Switzerland V.. - 05-04- INHALT 3 TEAM-SPACE SETUP. EINLEITUNG. TEAM-SPACE OHNE BESTEHENDES KONTO ERSTELLEN.3 TEAM-SPACE MIT BESTEHENDEM KONTO ERSTELLEN TEAM-SPACE
Anleitung Team-Space by DSwiss AG, Zurich, Switzerland V.. - 05-04- INHALT 3 TEAM-SPACE SETUP. EINLEITUNG. TEAM-SPACE OHNE BESTEHENDES KONTO ERSTELLEN.3 TEAM-SPACE MIT BESTEHENDEM KONTO ERSTELLEN TEAM-SPACE
Schnelleinstieg. Copyright Automation Dr. Nix GmbH und Co. KG
 Schnelleinstieg http://www.carchecksystem.com http://www.automation.de Version dieser Dokumentation: 2.0 Version der PC-Software: 2.1.0.1 Version der Gerätefirmware: 12c Copyright Automation Dr. Nix GmbH
Schnelleinstieg http://www.carchecksystem.com http://www.automation.de Version dieser Dokumentation: 2.0 Version der PC-Software: 2.1.0.1 Version der Gerätefirmware: 12c Copyright Automation Dr. Nix GmbH
Routing im Standalone-Modus 2. Verwenden mehrerer Einheiten mit dem PC 3. ADAT-/SPDIF-Optionen 5
 Inhalt Routing im Standalone-Modus 2 Verwenden mehrerer Einheiten mit dem PC 3 ADAT-/SPDIF-Optionen 5 Aktivierung.5 Routing.5 Deaktivierung (ändert benötigte Bandbreite).6 Saffire PRO LED-Anzeigen 7 Session-Voreinstellungen..8
Inhalt Routing im Standalone-Modus 2 Verwenden mehrerer Einheiten mit dem PC 3 ADAT-/SPDIF-Optionen 5 Aktivierung.5 Routing.5 Deaktivierung (ändert benötigte Bandbreite).6 Saffire PRO LED-Anzeigen 7 Session-Voreinstellungen..8
DiMAGE X1 Kamera-Firmware Version 1.10
 www.konicaminolta.com www.konicaminoltasupport.com DiMAGE X1 Kamera-Firmware Version 1.10 Dieser Abschnitt erläutert wie Sie die DiMAGE X1 Firmware Version 1.10 installieren können (Firmware ist die Software,
www.konicaminolta.com www.konicaminoltasupport.com DiMAGE X1 Kamera-Firmware Version 1.10 Dieser Abschnitt erläutert wie Sie die DiMAGE X1 Firmware Version 1.10 installieren können (Firmware ist die Software,
1.1 Features der Software Folgende Änderungen bzw. Neuerungen sind gegenüber der alten KPS-Lite 2009 Software enthalten:
 Analyse-Software für Akku-Power A36 1.1 Features der Software Folgende Änderungen bzw. Neuerungen sind gegenüber der alten KPS-Lite 2009 Software enthalten: Die Software basiert jetzt auf einer Microsoft
Analyse-Software für Akku-Power A36 1.1 Features der Software Folgende Änderungen bzw. Neuerungen sind gegenüber der alten KPS-Lite 2009 Software enthalten: Die Software basiert jetzt auf einer Microsoft
Bedienungsanleitung TRICS
 Bedienungsanleitung TRICS Inhaltsverzeichnis: 1. Lieferumfang 2. Anschluss/ Installation 3. Start 4. Messung 5. Auswertung 6. Sensortest 7. Updates 1. Lieferumfang TRICS mit USB Anschluss und Steckverbindung
Bedienungsanleitung TRICS Inhaltsverzeichnis: 1. Lieferumfang 2. Anschluss/ Installation 3. Start 4. Messung 5. Auswertung 6. Sensortest 7. Updates 1. Lieferumfang TRICS mit USB Anschluss und Steckverbindung
µversion 2 Einführung
 µversion 2 Einführung V1.0 F. Wolf Graz, September 2002 Inhaltsverzeichnis 1 Keil Mikroprozessor-Entwicklungsumgebung 1 2 Menübeschreibung 1 2.1 Hauptmenü 2 2.2 Compilermenü 2 2.3 Debugermenü 2 3 Projekt
µversion 2 Einführung V1.0 F. Wolf Graz, September 2002 Inhaltsverzeichnis 1 Keil Mikroprozessor-Entwicklungsumgebung 1 2 Menübeschreibung 1 2.1 Hauptmenü 2 2.2 Compilermenü 2 2.3 Debugermenü 2 3 Projekt
AudioBox USB 96. Kurzanleitung. USB Audio-Interface.
 AudioBox USB 96 USB Audio-Interface www.presonus.com 1 Übersicht Lieferumfang Neben dieser enthält die Verpackung Folgendes: AudioBox USB96 1,8 m langes USB-Kabel Handbuch Studio One Tastaturbefehle PreSonus
AudioBox USB 96 USB Audio-Interface www.presonus.com 1 Übersicht Lieferumfang Neben dieser enthält die Verpackung Folgendes: AudioBox USB96 1,8 m langes USB-Kabel Handbuch Studio One Tastaturbefehle PreSonus
TiLOG Multi use - Bedienungsanleitung
 TiLOG Multi use - Bedienungsanleitung Produkt: Artikelnummer: Produktbeschreibung: TiLOG Multi use DL-TiMT8 Multi-use USB Temperatur Datenlogger Beschreibung: Dimensionen: 77,8 mm x 33 mm x 14,6 mm Temperaturbereich:
TiLOG Multi use - Bedienungsanleitung Produkt: Artikelnummer: Produktbeschreibung: TiLOG Multi use DL-TiMT8 Multi-use USB Temperatur Datenlogger Beschreibung: Dimensionen: 77,8 mm x 33 mm x 14,6 mm Temperaturbereich:
ANLEITUNG CLOUD ACCESS
 ANLEITUNG CLOUD ACCESS mit NEO Inhalt Voraussetzung zur Aktivierung des CLOUD ACCESS mit NEO... 1 1. CLOUD ACCESS MIT AIO GATEWAY V5 PLUS EINRICHTEN... 1 1A) CLOUD ACCESS FÜR DAS V5 PLUS IM CONFIGTOOL
ANLEITUNG CLOUD ACCESS mit NEO Inhalt Voraussetzung zur Aktivierung des CLOUD ACCESS mit NEO... 1 1. CLOUD ACCESS MIT AIO GATEWAY V5 PLUS EINRICHTEN... 1 1A) CLOUD ACCESS FÜR DAS V5 PLUS IM CONFIGTOOL
Bedienungsanleitung. Equalizer 601-Fenster des Studio Managers Yamaha Corporation. Alle Rechte vorbehalten.
 Bedienungsanleitung Was sind Add-On Effects? Add-On Effects sind Software-Pakete, mit denen zusätzliche hochwertige Effektprogramme auf Digitalmischpulten installiert werden. Equalizer 60-Fenster des Studio
Bedienungsanleitung Was sind Add-On Effects? Add-On Effects sind Software-Pakete, mit denen zusätzliche hochwertige Effektprogramme auf Digitalmischpulten installiert werden. Equalizer 60-Fenster des Studio
Bedienungsanleitung. Heft 2 von 2. MXL028/50/65/85 Connect (alle Modelle)
 Bedienungsanleitung Heft 2 von 2 MXL028/50/65/85 Connect (alle Modelle) DE contact: Tel: 08145 / 996 998-0 Email: info@maxview.de Web: www.maxview.de Technische Änderungen vorbehalten 9111421DE Iss 3 Einleitung
Bedienungsanleitung Heft 2 von 2 MXL028/50/65/85 Connect (alle Modelle) DE contact: Tel: 08145 / 996 998-0 Email: info@maxview.de Web: www.maxview.de Technische Änderungen vorbehalten 9111421DE Iss 3 Einleitung
Arabische Ornamente in OpenOffice bearbeiten
 Arabische Ornamente in OpenOffice bearbeiten OpenOffice ist eine frei erhältliche professionelle Software, die unter http://www.openoffice.org heruntergeladen werden kann, wenn sie nicht bereits auf dem
Arabische Ornamente in OpenOffice bearbeiten OpenOffice ist eine frei erhältliche professionelle Software, die unter http://www.openoffice.org heruntergeladen werden kann, wenn sie nicht bereits auf dem
Fingerpulsoximeter. 1. Wie führe ich eine Echtzeitübertragung vom PULOX PO-300 zum PC durch und speichere meine Messdaten auf dem PC?
 Mini-FAQ v1.5 PO-300 Fingerpulsoximeter 1. Wie führe ich eine Echtzeitübertragung vom PULOX PO-300 zum PC durch und speichere meine Messdaten auf dem PC? 2. Wie nehme ich mit dem PULOX PO-300 Daten auf
Mini-FAQ v1.5 PO-300 Fingerpulsoximeter 1. Wie führe ich eine Echtzeitübertragung vom PULOX PO-300 zum PC durch und speichere meine Messdaten auf dem PC? 2. Wie nehme ich mit dem PULOX PO-300 Daten auf
Dell UltraSharp U2917W Dell Display Manager Bedienungsanleitung
 Dell UltraSharp U2917W Dell Display Manager Bedienungsanleitung Modellnr.: U2917W Richtlinienmodell: U2917Wt HINWEIS: Ein Hinweis zeigt wichtige Informationen an, die Ihnen helfen können, ein besseres
Dell UltraSharp U2917W Dell Display Manager Bedienungsanleitung Modellnr.: U2917W Richtlinienmodell: U2917Wt HINWEIS: Ein Hinweis zeigt wichtige Informationen an, die Ihnen helfen können, ein besseres
LAN - Nachrüstsatz. Einbauanleitung Bedienungsanleitung. für QAM12 und QAM12 EM MADE IN GERMANY V1
 LAN - Nachrüstsatz für QAM12 und QAM12 EM Einbauanleitung Bedienungsanleitung MADE IN GERMANY 0901552 V1 ACHTUNG Vor dem Arbeiten am Gerät bitte unbedingt die Sicherheitsbestimmungen in der Bedienungsanleitung
LAN - Nachrüstsatz für QAM12 und QAM12 EM Einbauanleitung Bedienungsanleitung MADE IN GERMANY 0901552 V1 ACHTUNG Vor dem Arbeiten am Gerät bitte unbedingt die Sicherheitsbestimmungen in der Bedienungsanleitung
LAN-Schnittstelle des GSV-2-TSD-DI (Xport)
 LAN-Schnittstelle des GSV-2-TSD-DI (Xport) Die folgende Anleitung erläutert Ihnen, wie Sie Ihr GSV-2-TSD-DI und Ihren Computer konfigurieren müssen, um Messwerte per Ethernet-Schnittstelle zu empfangen.
LAN-Schnittstelle des GSV-2-TSD-DI (Xport) Die folgende Anleitung erläutert Ihnen, wie Sie Ihr GSV-2-TSD-DI und Ihren Computer konfigurieren müssen, um Messwerte per Ethernet-Schnittstelle zu empfangen.
ManageHomePC v Veröffentlicht 2016 Copyright S-cubic GmbH. Krebsbachstr. 12 D Bergisch Gladbach
 ManageHomePC v1.1.1 ManageHomePC v1.1.1 Veröffentlicht 2016 Copyright 2016 S-cubic GmbH Krebsbachstr. 12 D-51429 Bergisch Gladbach Tel +49 (0) 2204 9160 30 Fax +49 (0) 2204 9199 416 email: info@s-cubic.de
ManageHomePC v1.1.1 ManageHomePC v1.1.1 Veröffentlicht 2016 Copyright 2016 S-cubic GmbH Krebsbachstr. 12 D-51429 Bergisch Gladbach Tel +49 (0) 2204 9160 30 Fax +49 (0) 2204 9199 416 email: info@s-cubic.de
Erstellen von graphischen Ausgaben
 Erstellen von graphischen Ausgaben Dieses Tutorial behandelt den Postprocessor von DELPHIN 5. Dieser ist auch in DELPHIN 6 enthalten und kann im Dialog >> Edit >> Preferences >> External Tools: External
Erstellen von graphischen Ausgaben Dieses Tutorial behandelt den Postprocessor von DELPHIN 5. Dieser ist auch in DELPHIN 6 enthalten und kann im Dialog >> Edit >> Preferences >> External Tools: External
Fast Track Pro. Quick-Start-Anleitung
 Quick-Start-Anleitung Installationsanleitung für Windows XP Hinweis: Schließen Sie Ihr USB Audio Series-Gerät bitte erst dann an Ihren Computer an, wenn die Installation der erforderlichen Treiber abgeschlossen
Quick-Start-Anleitung Installationsanleitung für Windows XP Hinweis: Schließen Sie Ihr USB Audio Series-Gerät bitte erst dann an Ihren Computer an, wenn die Installation der erforderlichen Treiber abgeschlossen
SCHRITT 1: VERBINDUNGEN
 Glückwunsch zum Erwerb der ikey Audio iconnex Soundkarte.Diese Anleitung hilft Ihnen dabei, die iconnex Soundkarte und die mitgelieferte Audacity Software in Betrieb zu nehmen. Nehmen Sie sich bitte die
Glückwunsch zum Erwerb der ikey Audio iconnex Soundkarte.Diese Anleitung hilft Ihnen dabei, die iconnex Soundkarte und die mitgelieferte Audacity Software in Betrieb zu nehmen. Nehmen Sie sich bitte die
Schnellstartanleitung
 Philips GoGear Audio-Player DE SA1MXX02B SA1MXX02K SA1MXX02KN SA1MXX02W SA1MXX04B SA1MXX04K SA1MXX04KN SA1MXX04P SA1MXX04W SA1MXX04WS SA1MXX08K Schnellstartanleitung Erste Schritte Übersicht über das Hauptmenü
Philips GoGear Audio-Player DE SA1MXX02B SA1MXX02K SA1MXX02KN SA1MXX02W SA1MXX04B SA1MXX04K SA1MXX04KN SA1MXX04P SA1MXX04W SA1MXX04WS SA1MXX08K Schnellstartanleitung Erste Schritte Übersicht über das Hauptmenü
Erste Schritte mit Praat - eine Kurzeinführung. 1. Einstieg. Inhalt. Aufgabe. "Phonetische Transkription I" Stephanie Köser. 1.
 Erste Schritte mit Praat - eine Kurzeinführung 1. Einstieg "Phonetische Transkription I" Stephanie Köser Inhalt 1. Einstieg 2. Datei laden 3. Was sieht man in dem Edit-Fenster eigentlich? 4. Abspielen
Erste Schritte mit Praat - eine Kurzeinführung 1. Einstieg "Phonetische Transkription I" Stephanie Köser Inhalt 1. Einstieg 2. Datei laden 3. Was sieht man in dem Edit-Fenster eigentlich? 4. Abspielen
Schnellstart- Anleitung für Windows
 Schnellstart-Anleitung für Windows SCHNELL- START- ANLEITUNG! Schnellstart- Anleitung für Windows 1. Installation der Hardware Verbinden Sie die Überwachungskamera mit dem LAN-Kabel und stecken dieses
Schnellstart-Anleitung für Windows SCHNELL- START- ANLEITUNG! Schnellstart- Anleitung für Windows 1. Installation der Hardware Verbinden Sie die Überwachungskamera mit dem LAN-Kabel und stecken dieses
Voraussetzungen. XL2 Schallpegelmesser NetBox, Kommunikations-Hub für XL2 Computer mit Internetzgang. Erste Schritte
 Gateway-Zugriff für Schallpegelmesser XL2 Dieses Dokument beschreibt das Vorgehen für einen Fernzugriff auf den XL2 Schallpegelmesser über das NTi Audio Gateway. Voraussetzungen XL2 Schallpegelmesser NetBox,
Gateway-Zugriff für Schallpegelmesser XL2 Dieses Dokument beschreibt das Vorgehen für einen Fernzugriff auf den XL2 Schallpegelmesser über das NTi Audio Gateway. Voraussetzungen XL2 Schallpegelmesser NetBox,
Dell S2419H/S2419HN/S2419NX/ S2719H/S2719HN/S2719NX Dell Display Manager Bedienungsanleitung
 Dell S2419H/S2419HN/S2419NX/ S2719H/S2719HN/S2719NX Dell Display Manager Bedienungsanleitung Modell: S2419H/S2419HN/S2419NX/S2719H/S2719HN/S2719NX Richtlinienmodell: S2419Hc/S2419Nc/S2719Hc/S2719Nc HINWEIS:
Dell S2419H/S2419HN/S2419NX/ S2719H/S2719HN/S2719NX Dell Display Manager Bedienungsanleitung Modell: S2419H/S2419HN/S2419NX/S2719H/S2719HN/S2719NX Richtlinienmodell: S2419Hc/S2419Nc/S2719Hc/S2719Nc HINWEIS:
gskin Gebrauchsanleitung gskin U-Wert Kit für das greenteg AG Technoparkstrasse 1 greenteg.com
 gskin Gebrauchsanleitung für das gskin U-Wert Kit info@ 2 / 8 gskin U-Wert KIT: Gebrauchsanleitung 1. Inhalt 1 gskin Wärmeflusssensor 1 gskin DLOG Datenlogger mit 2 Temperatursensoren 1 USB-Kabel (PC auf
gskin Gebrauchsanleitung für das gskin U-Wert Kit info@ 2 / 8 gskin U-Wert KIT: Gebrauchsanleitung 1. Inhalt 1 gskin Wärmeflusssensor 1 gskin DLOG Datenlogger mit 2 Temperatursensoren 1 USB-Kabel (PC auf
Anleitung zum Programm CASSY Lab für den Versuch S1
 Anleitung zum Programm CASSY Lab für den Versuch S1 Starten Sie das Programm CASSY Lab durch Doppelklick auf das Icon auf dem Windows- Desktop. Es erscheint ein Fenster mit Lizensierungsinformationen,
Anleitung zum Programm CASSY Lab für den Versuch S1 Starten Sie das Programm CASSY Lab durch Doppelklick auf das Icon auf dem Windows- Desktop. Es erscheint ein Fenster mit Lizensierungsinformationen,
Willkommen zum Picture Package Producer2
 Bedienungsanleitung zum Picture Package Producer2 Willkommen zum Picture Package Producer2 Willkommen zum Picture Package Producer2 Starten und Beenden von Picture Package Producer2 Schritt 1: Auswählen
Bedienungsanleitung zum Picture Package Producer2 Willkommen zum Picture Package Producer2 Willkommen zum Picture Package Producer2 Starten und Beenden von Picture Package Producer2 Schritt 1: Auswählen
CorelDRAW 2017 Ebenen
 Hochschulrechenzentrum Justus-Liebig-Universität Gießen CorelDRAW 2017 Ebenen Ebenen in CorelDRAW Seite 1 von 7 Inhaltsverzeichnis Einleitung... 2 Der Objekt-Manager... 2 Mit Ebenen arbeiten... 3 Ebenen
Hochschulrechenzentrum Justus-Liebig-Universität Gießen CorelDRAW 2017 Ebenen Ebenen in CorelDRAW Seite 1 von 7 Inhaltsverzeichnis Einleitung... 2 Der Objekt-Manager... 2 Mit Ebenen arbeiten... 3 Ebenen
