DE Version BEDIENUNGSANLEITUNG INFORMATIK NATURWISSENSCHAFTEN TECHNIK INGENIEURSWISSENSCHAFTEN MATHEMATIK. LEGOeducation.
|
|
|
- Thilo Schuster
- vor 7 Jahren
- Abrufe
Transkript
1 DE Version BEDIENUNGSANLEITUNG πr INFORMATIK NATURWISSENSCHAFTEN TECHNIK INGENIEURSWISSENSCHAFTEN MATHEMATIK LEGOeducation.com/MINDSTORMS
2 INHALTSVERZEICHNIS EINFÜHRUNG + Willkommen Hinweise zum Gebrauch dieses Handbuchs Hilfe... 5 EV3-TECHNIK + Übersicht EV3-Stein... 7 Übersicht... 7 Batterien einsetzen EV3-Stein einschalten EV3-Motoren Großer Motor Mittlerer Motor EV3-Sensoren Farbsensor Kreiselsensor Berührungssensor Ultraschallsensor Infrarotsensor und Infrarotfernsteuerung Temperatursensor Sensoren und Motoren anschließen Den EV3-Stein mit deinem Computer verbinden USB-Kabel Drahtlose Verbindung per Bluetooth Drahtlose Verbindung per WiFi-Funktion Den EV3-Stein mit deinem Tablet verbinden Eine Bluetooth-Verbindung zu deinem ipad herstellen Eine Bluetooth-Verbindung zu deinem Android-Tablet herstellen EV3-Stein-Schnittstelle Zuletzt verwendetes Programm ausführen Datei-Navigation Stein-Anwendungen Einstellungen EV3-SOFTWARE + Mindestanforderungen an das System Software installieren Lobby Projekteigenschaften und Projektstruktur Robot Educator Programmieren Programmierblöcke und Programmierpaletten Messwerterfassung Hardware-Seite Inhalts-Editor Werkzeuge EV3-PROGRAMMIER-APP + Mindestanforderungen an das System Die Programmier-App installieren Lobby Robot Educator Programmieren Programmierblöcke und Programmierpaletten Hardware-Seite PROBLEMBEHEBUNG + Aktualisieren der EV3-Software Automatische Firmware-Aktualisierung Erzwungener Neustart des EV3-Steins NÜTZLICHE INFORMATIONEN + Liste der Klang-Dateien Liste der Bild-Dateien Anwendung Stein-Programm Liste der Elemente Liste der Bausteine
3 EINFÜHRUNG Willkommen LERNERFOLGE POWERED BY LEGO MINDSTORMS EDUCATION Seit Anfang dieses Jahrhunderts setzt LEGO MINDSTORMS Education die Maßstäbe beim Unterricht in den MINT-Fächern (Mathematik, Informatik, Naturwissenschaften und Technik), indem es die Schüler zum aktiven und spielerischen Lernen inspiriert. Die Kombination aus LEGO Bausystemen mit der LEGO MINDSTORMS Education EV3-Technik eröffnet jetzt sogar noch mehr Möglichkeiten, sich mit der Robotertechnik vertraut zu machen und die Prinzipien des Programmierens sowie die Lehrinhalte aus Physik und Mathematik zu unterrichten. Das Kernstück von LEGO MINDSTORMS Education bildet der programmierbare intelligente EV3-Stein, der Motoren und Sensoren steuern und zudem drahtlos kommunizieren kann. Die zu verwendenden Motoren und Sensoren sind frei wählbar und der zu bauende Roboter lässt sich ganz individuell nach den eigenen Vorstellungen gestalten. Wir haben die LEGO MINDSTORMS Education EV3-Software und die EV3-Programmier-App für Tablets entwickelt, um eine Schnittstelle zwischen dir und deinem EV3-Stein zu schaffen. Mit der EV3-Software für Windows und Macintosh erhältst du einen ganz einfachen Zugang zu Inhalten, Programmier- und Datenaufzeichnungsfunktionen, digitalen Schulübungsheften und vielem mehr. Mit der EV3-Programmier- App für Tablets stehen dir ebenfalls viele dieser Funktionen zur Verfügung, allerdings in Verbindung mit einem benutzerfreundlichen Touch-Bildschirm. Wenn du die integrierten Robot-Educator-Tutorials nacheinander bearbeitest, wirst du im Handumdrehen deinen Roboter bauen, programmieren und bedienen können. Die intuitiv anwendbare, symbolbasierte Programmierumgebung ist prall gefüllt mit anspruchsvollen Aufgaben. Und die Messwerterfassungsumgebung der EV3-Software stellt ein leistungsfähiges Werkzeug für wissenschaftliche Untersuchungen und Experimente dar. LEGO Education bietet ein ständig wachsendes Spektrum an EV3- basierten Unterrichtspaketen an, die von erfahrenen Lehrkräften entwickelt wurden. Neben einer optimalen von bester Erreichbarkeit und Ansprechbarkeit geprägten Kundenbetreuung liegt uns vor allem die berufliche Weiterentwicklung und Weiterbildung von Lehrkräften am Herzen, die unsere MINDSTORMS Robotertechnik im Unterricht verwenden. Möchtest du wie ein echter Wissenschaftler oder eine echte Ingenieurin arbeiten? Nimm an der von LEGO Education unterstützten FIRST LEGO League und der World Robot Olympiad teil, um wertvolle grundlegende Kompetenzen zu erwerben und an Selbstvertrauen zu gewinnen! Wir wünschen dir viel Spaß auf diesem Weg! 3
4 EINFÜHRUNG Hinweise zum Gebrauch dieses Handbuchs In diesem Handbuch zeigen wir dir alles, was du für einen erfolgreichen Start mit der LEGO MINDSTORMS Education EV3- Technik benötigst. Angefangen bei den EV3-Steinen, Sensoren und Motoren bis zu der LEGO MINDSTORMS Education EV3-Software und EV3-Programmier-App für Tablets dieses Handbuch erklärt alle Elemente, die für den Robotikunterricht erforderlich sind. EV3-TECHNIK Wir möchten mit der Vorstellung des programmierbaren, intelligenten EV3-Steins beginnen. Danach stellen wir die verschiedenen Motoren und Sensoren vor, die du an den EV3-Stein anschließen und ihn so in deinen ganz persönlichen Roboter verwandeln kannst, der für jede Aufgabe bereit ist. Als nächstes zeigen wir dir, wie du deinen EV3-Stein mit einem Computer oder Tablet verbindest. Schließlich erklären wir die verschiedenen Einstellungen, die dir in der EV3- Stein-Schnittstelle zur Verfügung stehen. EV3-SOFTWARE Im nächsten Kapitel stellen wir die EV3-Software für Computer vor, einschließlich des Installationsverfahrens und verschiedenen Anzeigen, Tutorials und Werkzeugen. EV3-PROGRAMMIER-APP In diesem Kapitel geben wir eine Einführung in die verschiedenen Funktionen und Eigenschaften der EV3-Programmier-App für Tablets. PROBLEMBEHEBUNG In diesem Kapitel zeigen wir dir, wie du dafür sorgen kannst, dass deine EV3-Technik immer in einem guten Zustand ist: von Updates der Firmware und Software bis hin zum Zurücksetzen deines EV3- Steins. NÜTZLICHE INFORMATIONEN Im letzten Kapitel findest du eine Liste mit allen Tonaufnahmen und Bildern, die du in deine Programme einbauen kannst, entweder über die EV3-Software und die EV3-Programmier-App oder direkt über die EV3-Stein-Schnittstelle. Ganz zum Schluss haben wir eine visuelle Übersicht über alle LEGO Elemente erstellt, die im LEGO MINDSTORMS Education EV3-Basis-Set enthalten sind. HINWEISE Du wirst in diesem Handbuch immer wieder sechseckige Hinweise antreffen, die dir Zusatzinformationen zu den jeweiligen Seiten bieten: + Grau: Ein nützlicher Tipp. + Rot: Eine Warnung, die dir helfen wird, mögliche Probleme zu vermeiden. + Blau: Eine Mitteilung, die dir anzeigt, dass eine oder mehrere Funktionen nicht von der EV3-Programmier-App unterstützt wird/werden. HINWEIS: Eine Mitteilung, die dir anzeigt, dass eine oder mehrere Funktionen nicht von der EV3- Programmier-App unterstützt wird/ werden. HINWEIS: Ein nützlicher Tipp. HINWEIS: Eine Warnung, die dir helfen wird, mögliche Probleme zu vermeiden. 4
5 EINFÜHRUNG Hilfe HILFE-MENÜ IN DER EV3-SOFTWARE Die EV3-Software enthält umfassende und strukturierte Hilfedokumente sowie kontextspezifische Informationen zu den Objekten, die du in der Anwendung auswählen kannst. Zugang zur EV3-Software-Hilfe und zur Kontext-Hilfe erhältst du über das Hilfe- Menü in der EV3-Software. Hier solltest du als Erstes nachsehen, wenn du Hilfe oder weitere Informationen über die Verwendung der EV3-Software benötigst. Im Hilfe-Menü der EV3-Software findest du Anleitungen dazu, wie du die Sensoren und Motoren am besten verwenden und programmieren kannst. Diese Informationen sind für das Programmieren mit der EV3-Software und mit der EV3-Programmier-App sehr nützlich. Die Lobby in der EV3-Software beinhaltet auch eine Reihe von Erste- Schritte-Videos, die die wichtigsten Funktionen der EV3-Software vorstellen. HILFE-MENÜ IN DER EV3-PROGRAMMIER-APP In der Hilfefunktion der EV3-Programmier-App findest du eine Übersicht über die verschiedenen Symbole, Tasten und Bereiche der einzelnen Anzeigen in der Anwendung. Zudem ist eine kontextbezogene Hilfe überall da verfügbar, wo das Fragezeichen- Symbol angezeigt wird. So zum Beispiel, wenn du den Modus und die Parameter für die Programmierblöcke einstellst. Wir haben auch ein Erste-Schritte-Tutorial für dich. Darin zeigen wir dir, wie du den EV3-Stein mit deinem Tablet verbindest, mit den verschiedenen Programmierblöcken arbeitest, ein einfaches Programm erstellst und es dann auf dem EV3-Stein ausführst. Zusätzliche Informationen und Programmbeispiele zur Verwendung der verschiedenen Sensoren und Motoren sind ebenfalls im Hilfe- Menü der EV3-Software enthalten. HINWEIS: Einige der Programmbeispiele im Hilfe-Menü der EV3-Software enthalten Programmierblöcke, die nicht in der Programmier- App vorhanden sind. 5
6 EV3-TECHNIK Übersicht Großer Motor + Ermöglicht es dir, deinen Roboter so zu programmieren, dass er präzise und leistungsstark agiert. Mittlerer Motor + Überzeugt durch Präzision, kompakte Abmessungen und eine schnelle Reaktion, was sich allerdings geringfügig auf seine Leistung auswirkt. EV3-Stein + Dient deinem Roboter als Schaltzentrale und Kraftwerk. Ultraschallsensor + Verwendet reflektierte Schallwellen, um die Distanz zwischen dem Sensor und Objekten zu messen, die dem Roboter im Weg stehen. Farbsensor + Erkennt sieben verschiedene Farben und misst die Lichtstärke. Kreiselsensor + Misst, wie schnell und wie weit sich dein Roboter dreht. Akku (wiederaufladbar) + Sparsame, umweltfreundliche und praktische Energiequelle für deinen Roboter. Berührungssensor + Erkennt drei verschiedene Zustände gedrückt (berührt), ausgelassen und angestoßen (gedrückt und wieder ausgelassen). 6
7 EV3-TECHNIK EV3-Stein Übersicht Die Anzeige signalisiert dir, was im Inneren des EV3-Steins gerade passiert und sie ermöglicht dir die Nutzung der Stein-Schnittstelle. Mithilfe der Anzeige kannst du auch Text bzw. numerische oder grafische Reaktionen in dein Programm oder deine Experimente einfügen. Du könntest deinen Roboter z. B. so programmieren, dass als Reaktion auf das Ergebnis eines Vergleiches auf der Anzeige ein glückliches (oder trauriges) Gesicht zu sehen ist oder dass dort die Zahl angezeigt wird, die von einer mathematischen Berechnung geliefert wurde (weitere Informationen über die Verwendung des Anzeige-Blocks findest du im Hilfe-Menü der EV3-Software). Die Stein-Tasten gestatten dir die Navigation auf der EV3-Stein- Schnittstelle. Darüber hinaus können sie auch als programmierbare Auslöser dienen. Du könntest deinen Roboter z. B. so programmieren, dass er seine Arme hebt, wenn die Obere Taste (Nach-oben-Taste) gedrückt wird, und dass er seine Arme senkt, wenn die Untere Taste (Nach-unten-Taste) betätigt wird (weitere Informationen findest du im Hilfe-Menü der EV3-Software unter Verwendung der Stein-Tasten). Stein-Name Symbole für den Status der drahtlosen Verbindung (von links nach rechts) USB-Verbindung zu anderem Gerät hergestellt Bluetooth aktiviert, aber keine Verbindung hergestellt bzw. für andere Bluetooth-Geräte nicht sichtbar Bluetooth aktiviert und für andere Bluetooth-Geräte sichtbar Bluetooth aktiviert und dein EV3-Stein ist mit einem anderen Bluetooth-Gerät verbunden Bluetooth aktiviert und sichtbar und dein EV3-Stein ist mit einem anderen Bluetooth-Gerät verbunden Drahtlose Verbindung (WiFi-Funktion) aktiviert, aber keine Verbindung zu einem Netzwerk Drahtlose Verbindung (WiFi-Funktion) aktiviert und Verbindung zu einem Netzwerk hergestellt Ladezustand der Batterie Stein-Tasten 1. Zurück Diese Taste wird verwendet, um Aktionen rückgängig zu machen, um ein laufendes Programm abzubrechen und um den EV3- Stein auszuschalten. 2. Mittlere Taste Durch Drücken der Mittleren Taste werden verschiedene Fragen mit OK bestätigt, um den EV3-Stein auszuschalten, um die gewünschten Einstellungen auszuwählen oder um Blöcke in der Anwendung Stein- Programm auszuwählen. Die Mittlere Taste muss bspw. gedrückt werden, um ein Kontrollkästchen zu aktivieren (auszuwählen). 3. Linke, Rechte, Obere und Untere Taste Diese vier Tasten (die auch als Nach-links-Taste, Nach-rechts- Taste, Nach-oben-Taste und Nach-unten-Taste bezeichnet werden) dienen zur Navigation durch die Inhalte des EV3-Steins. 7
8 EV3-TECHNIK TECHNISCHE DATEN ZUM EV3-STEIN + Betriebssystem: LINUX + Prozessor: 300 MHz ARM9 + Flash-Speicher: 16 MB + RAM: 64 MB + Bildschirmauflösung des Steins: 178x128/Schwarz-Weiß + Kommunikation mit dem Host-PC per USB 2.0: Bis zu 480 Mbit/s EV3-Stein + Host-Kommunikation per USB 1.1: Bis zu 12 Mbit/s + Mikro-SD-Karte: Unterstützt SDHC, Version 2.0, max. 32 GB + Motor- und Sensor-Anschlüsse Die Stein-Statusleuchte, die die Stein-Tasten umrandet, zeigt den + Stecker: RJ12 aktuellen Status des EV3-Steins an. Die Stein-Statusleuchte kann + Automatische Erkennung wird unterstützt grün, orange oder rot leuchten bzw. in diesen Farben pulsieren. + Stromversorgung: Die Stein-Statusleuchte ist folgendermaßen codiert: 6 wiederaufladbare AA-Batterien + Rot = Einschalten, Aktualisieren, Abschalten + Rot pulsierend = Beschäftigt/Besetzt + Orange = Warnung, Bereit + Orange pulsierend = Warnung, in Betrieb + Grün = Bereit + Grün pulsierend = Programm wird ausgeführt Du kannst die Stein-Statusleuchte auch so programmieren, dass sie in verschiedenen Farben leuchtet oder pulsiert, wenn unterschiedliche Bedingungen erfüllt werden (weitere Informationen über die Verwendung des Stein-Statusleuchten-Blocks findest du im Hilfe- Menü der EV3-Software). Stein-Statusleuchte Rot Stein-Statusleuchte Orange Stein-Statusleuchte Grün 8
9 EV3-TECHNIK EV3-Stein PC-Anschluss Der direkt neben dem Anschluss D befindliche Mini-USB-Anschluss wird verwendet, um den EV3-Stein mit einem Computer zu verbinden. Eingabe-Anschlüsse Die Eingabe-Anschlüsse 1, 2, 3 und 4 werden verwendet, um Sensoren an den EV3-Stein anzuschließen. Ausgabe-Anschlüsse Die Ausgabe-Anschlüsse A, B, C und D werden verwendet, um Motoren an den EV3-Stein anzuschließen. Lautsprecher Alle Klänge aus dem EV3-Stein ertönen aus diesem Lautsprecher. Hierzu zählen auch jegliche Klangeffekte, die du zur Programmierung deines Roboters verwendest. Falls du besonderen Wert auf die Klangqualität legst, solltest du versuchen, den Lautsprecher beim Konstruieren deines Roboters nicht abzudecken. Sieh bzw. hör dir unbedingt die coolen Klang-Dateien an, die du mithilfe der EV3-Software in dein Programm einbauen kannst (weitere Informationen über die Verwendung des Klang-Blocks findest du im Hilfe-Menü der EV3-Software). USB-Host-Port An den USB-Host-Port kann ein Dongle für drahtlose Verbindungen (WiFi-Dongle) angeschlossen werden, um eine Verbindung zu einem WLAN herzustellen oder um maximal vier EV3-Steine in Reihe zu schalten. SD-Kartensteckplatz Dank des SD-Kartensteckplatzes lässt sich der verfügbare Speicher in deinem EV3-Stein mithilfe einer (nicht im Lieferumfang enthaltenen) maximal 32 GB großen SD-Karte erweitern. 9
10 EV3-TECHNIK EV3-Stein Batterien einsetzen Der LEGO MINDSTORMS Education EV3-Stein kann mit handelsüblichen AA-Batterien oder auch mit dem im LEGO MINDSTORMS Education EV3-Basis-Set enthaltenen EV3-Akku betrieben werden. Wenn du mit Batterien und mit dem Akku experimentierst, wirst du feststellen, dass beide Optionen jeweils bestimmte Eigenschaften besitzen, die du beim Konstruieren deiner Roboter unbedingt berücksichtigen solltest. Sechs AA-Batterien wiegen mehr als der Akku. Mit montiertem Akku ist der EV3-Stein jedoch etwas größer als mit eingelegten AA-Batterien. Der EV3-Akku stellt eine praktische und kostengünstige Alternative zum Gebrauch von AA-Batterien dar. Der Akku kann aufgeladen werden, ohne den Roboter zerlegen und wieder zusammenbauen zu müssen. Falls jedoch die Batterien ausgetauscht werden müssen, bleibt dir dieser Aufwand nicht erspart. 1 EV3-Akku 2 Um den Akku an den EV3-Stein anbauen zu können, musst du die Batterieabdeckung an der Rückseite des EV3-Steins entfernen, indem du gegen die beiden seitlichen Kunststoff-Riegel drückst. Falls in dem Batteriefach des EV3-Steins noch Batterien eingesetzt sind, entfernst du diese. Stecke den Akku in die Schlitze, die zuvor noch als Halterung für die Batterieabdeckung gedient hatten, und lasse den Akku vollständig einrasten. Die Batterieabdeckung wird beim Gebrauch des Akkus nicht benötigt. + 7,4 V (wiederaufladbar) - Falls du den Akku erstmals verwendest bzw. wenn der Akku völlig leer ist lässt du den Akku zusammen mit dem EV3-Stein mindestens zwanzig Minuten aufladen. Schließe den Akku mithilfe des beiliegenden Ladekabels an eine Wandsteckdose an. Platziere das Ladekabel und den Akku unbedingt so, dass niemand über sie stolpert und dass sie nicht nass werden. Wenn du den ungeladenen Akku an eine Wandsteckdose anschließt, leuchtet eine rote Anzeigeleuchte. Wenn der Akku vollständig aufgeladen ist, erlischt das rote Licht und stattdessen leuchtet die grüne Anzeigeleuchte. Der Ladevorgang dauert im Allgemeinen drei bis vier Stunden. Wenn du den EV3-Stein verwendest, während der Akku geladen wird, dauert der Ladevorgang länger. Bevor du den Akku erstmals verwendest, sollte er unbedingt vollständig aufgeladen werden
11 EV3-TECHNIK EV3-Stein Der EV3-Stein benötigt sechs AA/LR6-Batterien, falls der EV3- Akku nicht verwendet wird. Der Gebrauch von Alkali-Batterien oder wiederaufladbaren Lithium-Ionen-Akkus wird empfohlen. AA-Batterien erweisen sich als gute Wahl, wenn dein Roboter etwas schwerer sein soll. 1 2 Um die AA-Batterien einsetzen zu können, musst du die Batterieabdeckung an der Rückseite des EV3-Steins entfernen, indem du gegen die beiden seitlichen Kunststoff-Riegel drückst. Nachdem du die sechs AA-Batterien eingesetzt hast, bringst du die Batterieabdeckung wieder an. AA, 1,5 V x 6 EINIGE WICHTIGE HINWEISE ZUM GEBRAUCH VON AKKUS UND BATTERIEN: + Verwende niemals unterschiedliche Arten von Batterien zusammen (mische auch keine alten und neuen Batterien). + Entnimm die Batterien aus dem EV3-Stein, wenn dieser nicht mehr verwendet wird. + Verwende niemals beschädigte Batterien/Akkus. + Benutze stets das richtige Akku-Ladegerät und zwar unter Aufsicht/Anleitung eines Erwachsenen. + Versuche niemals, Batterien aufzuladen, die nicht wiederaufladbar sind. 3 4 Hinweis: Falls deine Batterien fast leer sein sollten, könnte es sein, dass die Stein-Statusleuchte nach dem Drücken der Start-Taste auch weiterhin rot leuchtet, obwohl auf der Anzeige die Meldung Starting (Wird gestartet/startet) eingeblendet ist. TIPPS ZUM ENERGIESPAREN + Entnimm die Batterien, wenn der EV3-Stein nicht benutzt wird. Denke daran, die einzelnen Batteriesätze in ihrem eigenen Aufbewahrungsbehälter zu lagern, damit immer dieselben sechs Batterien zusammen verwendet werden. + Verringere die Lautstärke. + Passe die Einstellung für den Energiesparmodus an. + Deaktiviere die Bluetooth- und WiFi-Funktionen für die drahtlose Kommunikation, wenn diese nicht benutzt wird. + Vermeide unnötigen Verschleiß der Motoren. Anzeige Geringe Batteriespannung 11
12 EV3-TECHNIK EV3-Stein EV3-Stein einschalten Drücke die Mittlere Taste, um den EV3-Stein einzuschalten. Nachdem du die Mittlere Taste gedrückt hast, beginnt die Stein-Statusleuchte rot zu leuchten und der Startbildschirm wird angezeigt. Wenn die Stein-Statusleuchte dann grün leuchtet, ist dein EV3-Stein einsatzbereit. Zum Ausschalten des EV3-Steins hältst du die Zurück-Taste so lange gedrückt, bis der Ausschaltbildschirm eingeblendet wird. Das Kontrollkästchen X zum Abbrechen ist bereits ausgewählt. Benutze die Rechte Taste, um das Kontrollkästchen mit dem Häkchen zum Annehmen zu markieren, und drücke dann die Mittlere Taste, um deine Auswahl mit OK zu bestätigen. Jetzt ist dein EV3-Stein ausgeschaltet. Wenn du auf OK drückst, während das Kontrollkästchen X ausgewählt ist, kehrst du zum Bildschirm Zuletzt verwendetes Programm ausführen zurück. Startbildschirm Ausschaltbildschirm 12
13 EV3-TECHNIK EV3-Motoren Großer Motor Der Große Motor ist ein leistungsstarker intelligenter Motor. Er verfügt über einen eingebauten Drehsensor mit einer Messgenauigkeit von 1 Grad, um eine präzise Steuerung zu ermöglichen. Der Große Motor ist optimal darauf ausgelegt, als Fahrgestell deiner Roboter zu dienen. Großer Motor Mithilfe der Standardsteuerungs- und Hebelsteuerungs-Programmierblöcke koordinieren die Großen Motoren die Aktion gleichzeitig und aufeinander abgestimmt. Mittlerer Motor Der Mittlere Motor enthält ebenfalls einen eingebauten Drehsensor (mit einer Messgenauigkeit von 1 Grad). Der Mittlere Motor ist jedoch kleiner und leichter als der Große Motor. Folglich ist er reaktionsfreudiger als der Große Motor, das heißt, er spricht schneller auf Befehle an. Per Programmierung ist es möglich, den Mittleren Motor ein- und auszuschalten, ihn für eine bestimmte Anzahl an Sekunden oder Umdrehungen laufen zu lassen oder seine Leistungsstufe einzustellen. Mittlerer Motor VERGLEICHE DIE BEIDEN MOTOREN: + Der Große Motor läuft mit 160 bis 170 U/min, mit einem Laufmoment von 20 Ncm sowie mit einem Kippmoment von 40 Ncm (langsamer, aber stärker). + Der Mittlere Motor läuft mit 240 bis 250 U/min, mit einem Laufmoment von 8 Ncm sowie mit einem Kippmoment von 12 Ncm (schneller, aber nicht ganz so leistungsstark). + Beide Motoren unterstützen die Automatische Erkennung bzw. werden automatisch erkannt. Weitere Informationen darüber, wie du den Drehsensor in deinem Programm nutzen kannst, findest du unter Verwendung des Drehsensors im Hilfe-Menü der EV3-Software. 13
14 EV3-TECHNIK EV3-Sensoren Farbsensor Beim Farbsensor handelt es sich um einen digitalen Sensor, der die Farbe oder die Stärke des Lichts erkennen kann, das durch das kleine Fenster an der Vorderseite des Sensors eindringt. Dieser Sensor kann in drei verschiedenen Modi verwendet werden: Farbmodus, Modus Stärke des reflektierten Lichts und Modus Stärke des Umgebungslichts. Farbsensor Im Farbmodus erkennt der Farbsensor sieben Farben: Schwarz, Blau, Grün, Gelb, Rot, Weiß, Braun sowie Keine Farbe. Diese Fähigkeit, Farben unterscheiden zu können, bedeutet, dass dein Roboter so programmiert werden könnte, dass er farbige Kugeln oder Quader sortiert, dass er die Namen der jeweils erkannten Farben sagt oder dass er eine Aktion beendet, wenn er die Farbe Rot sieht. Im Modus Stärke des reflektierten Lichts misst der Farbsensor die Stärke des reflektierten Lichts, das von einer Rotlichtlampe ausgestrahlt und dann von Objekten widergespiegelt wird. Der Sensor arbeitet mit einer Skala von 0 (sehr dunkel) bis 100 (sehr hell). Das heißt, dein Roboter kann so programmiert werden, dass er sich auf einer weißen Oberfläche umherbewegt, bis er eine schwarze Linie erkennt, oder dass er einen Ausweis mit Farbcodierung richtig deutet. Im Modus Stärke des Umgebungslichts misst der Farbsensor die Stärke des Lichts, das aus der Umgebung durch das Fenster des Sensors dringt. Hierbei könnte es sich um Sonnenstrahlen oder den Lichtkegel einer Taschenlampe handeln. Der Sensor arbeitet mit einer Skala von 0 (sehr dunkel) bis 100 (sehr hell). Das heißt, dein Roboter lässt sich z. B. so programmieren, dass bei Sonnenaufgang ein Alarm ausgelöst wird oder dass eine Aktion gestoppt wird, wenn das Licht ausgeht. Der Farbsensor arbeitet mit einer Erfassungsrate von 1 khz. Farbmodus Modus Stärke des reflektierten Lichts Die höchste Genauigkeit im Farbmodus bzw. im Modus Stärke des reflektierten Lichts wird erzielt, wenn der Sensor im rechten Winkel knapp vor die untersuchte Oberfläche gehalten wird ohne diese jedoch zu berühren. Weitere Informationen über die Verwendung des Farbsensors findest du im Hilfe-Menü der EV3-Software. Modus Stärke des Umgebungslichts 14
15 EV3-TECHNIK EV3-Sensoren Kreiselsensor Beim Kreiselsensor handelt es sich um einen digitalen Sensor, der Drehbewegungen um eine einzige Achse erkennt. Wenn du den Kreiselsensor in Richtung der Pfeile auf dem Sensorgehäuse drehst, kann der Sensor die Drehrate in Grad pro Sekunde erkennen. (Der Sensor kann eine maximale Drehrate von 440 Grad pro Sekunde messen.) Anhand dieser Drehrate kannst du bspw. feststellen, ob sich ein Teil deines Roboters dreht, oder erkennen, wann dein Roboter umkippt. Darüber hinaus erfasst der Kreiselsensor den Gesamtdrehwinkel in Grad. Anhand dieses Drehwinkels kannst du z. B. erkennen, wie weit sich dein Roboter gedreht hat. Diese Funktion ermöglicht es dir, Drehungen (um die vom Kreiselsensor gemessene Achse) zu programmieren und zwar mit einer Genauigkeit von +/- 3 Grad bei einer 90-Grad-Drehung. Hinweis: Beim Einstecken in den EV3-Stein muss dieser Sensor absolut ruhig gehalten werden (er darf auf keinen Fall wackeln). Wenn der Kreiselsensor an einem Roboter angebracht wird, sollte der Roboter absolut ruhig in seiner Ausgangsposition gehalten werden, während der Kreiselsensor in den EV3-Stein gesteckt wird. Kreiselsensor 90...º º Drehung um eine einzige Achse KREISELSENSOR ANSCHLIESSEN Geh auf der Anzeige des EV3-Steins zum Bildschirm Stein-Anwendung (zum dritten Register) und benutze die Mittlere Taste, um die Option Port View (Anschlussansicht) auszuwählen. Schließe den Kreiselsensor mithilfe eines flachen schwarzen Anschlusskabels an den Anschluss 2 am EV3-Stein an. Achte darauf, dass du den Sensor beim Anschließen absolut ruhig hältst. Auf dem Display des EV3-Steins sollte die Anwendung Anschlussansicht jetzt den Messwert 0 im zweiten kleinen Fenster von links anzeigen, wo die Eingabe-Werte von Anschluss 2 dargestellt werden. Bildschirm Stein-Anwendung Beobachte das Display noch einige Sekunden, ohne den Sensor zu bewegen. Dort sollte dann auch weiterhin der Wert 0 für den Anschluss 2 angezeigt werden, an dem der Kreiselsensor angeschlossen ist. Falls während des Anschließens nicht ständig der Messwert 0 für den Kreiselsensor angezeigt wird, musst du den Sensor wieder entfernen und den gesamten Vorgang wiederholen. Nachdem auf dem Bildschirm dauerhaft (einige Sekunden lang) der Messwert 0 abzulesen war, experimentierst du ein wenig, indem du den Sensor drehst und dabei beobachtest (abliest), wie sich der gemessene Winkel ändert. Bedenke dabei, dass der Kreiselsensor nur die Winkeländerung um eine Drehachse misst. Weitere Informationen über die Verwendung des Kreiselsensors findest du im Hilfe-Menü der EV3-Software. Anschlussansicht mit Kreiselsensor 15
16 EV3-TECHNIK EV3-Sensoren Berührungssensor Beim Berührungssensor handelt es sich um einen analogen Sensor, der erkennt, wenn die rote Taste des Sensors gedrückt und wieder ausgelassen wird. Das heißt, der Berührungssensor lässt sich so programmieren, dass er unter Verwendung (durch Erkennen) von drei Zuständen gedrückt, ausgelassen oder angestoßen (gedrückt und wieder ausgelassen) bestimmte Aktionen auslöst. Berührungssensor Mithilfe der Eingabe vom Berührungssensor kann ein Roboter so programmiert werden, dass er die Welt ähnlich wahrnimmt wie ein blinder Mensch, der seine Hand ausstreckt und reagiert, wenn er etwas berührt, was dann dem Zustand gedrückt entspräche. Du könntest aber auch einen Roboter mit einem Berührungssensor bauen, dessen Taste gegen die Oberfläche drückt, auf der der Roboter steht. Dann könntest du den Roboter so programmieren, dass er reagiert (stoppt), wenn er über die Tischkante fährt (die Taste des Sensors ausgelassen wird). Gedrückt Ein Kampfroboter ließe sich so programmieren, dass er immer weiter vorwärts gegen seinen Herausforderer schiebt, bis Letzterer zurückweicht. Dieses Aktionspaar gedrückt und ausgelassen entspricht dem Zustand angestoßen. Weitere Informationen über die Verwendung des Berührungssensors findest du im Hilfe-Menü der EV3-Software. Ausgelassen Angestoßen 16
17 EV3-TECHNIK EV3-Sensoren Ultraschallsensor Beim Ultraschallsensor handelt es sich um einen digitalen Sensor, der die Distanz zu einem Objekt messen kann, das sich vor dem Ultraschallsensor befindet. Diese Messung wird vorgenommen, indem hochfrequente Schallwellen ausgestrahlt werden und indem dann die Zeit gemessen wird, bis die reflektierte Schallwelle wieder beim Sensor eintrifft. Diese Schallwelle ist nicht zu hören, weil ihre Frequenz zu hoch ist und im nicht hörbaren Ultraschallbereich liegt. Ultraschallsensor cm cm/99 / 99inch Zoll Die Distanz zu einem Objekt kann in Zoll oder Zentimeter gemessen werden. Somit kannst du deinen Roboter so programmieren, dass er in einer bestimmten Distanz vor einer Wand stoppt. Bei Verwendung der Maßeinheit Zentimeter (cm) liegt die erkennbare Distanz zwischen 3 und 250 cm (bei einer Messgenauigkeit von +/- 1 cm). Bei Verwendung der Maßeinheit Zoll liegt die messbare Distanz zwischen 1 und 99 Zoll (bei einer Messgenauigkeit von +/- 0,394 Zoll). Ein Wert von 255 cm oder 100 Zoll bedeutet, dass der Sensor kein Objekt vor sich erkennen kann. Erkennbare Distanz Ein dauerhaft leuchtendes Licht um die Sensor- Augen herum signalisiert dir, dass sich der Sensor im Modus Messen befindet. Ein blinkendes Licht zeigt an, dass sich der Sensor im Modus Vorhanden befindet. Im Modus Vorhanden kann dieser Sensor einen in der Nähe befindlichen aktiven Ultraschallsensor erkennen. Im Modus Vorhanden kann der Ultraschallsensor zwar Ultraschallsignale erkennen, er selbst strahlt jedoch keine Schallwellen aus. Der Ultraschallsensor kann deinen Robotern dabei helfen, Möbelstücken auszuweichen, einem beweglichen Ziel zu folgen oder einen Eindringling in deinem Zimmer zu erkennen. Du kannst den Ultraschallsensor aber auch so programmieren, dass das Ping-Signal mit zunehmender Lautstärke oder Frequenz ertönt, je mehr sich ein Objekt dem Sensor nähert. Weitere Informationen über die Verwendung des Ultraschallsensors findest du im Hilfe-Menü der EV3-Software. HINWEIS: Da der Ultraschallsensor von der Reflexion der Schallwellen abhängig ist, kann er strukturierte Oberflächen oder abgerundete Objekte unter Umständen nur schwer erkennen. Ein Objekt kann aber auch zu klein sein, um vom Ultraschallsensor erkannt zu werden. 17
18 EV3-TECHNIK EV3-Sensoren Infrarotsensor und Infrarotfernsteuerung Beim Infrarotsensor handelt es sich um einen digitalen Sensor, der von Festkörpern reflektiertes Infrarotlicht erkennen kann. Darüber hinaus kann er aber auch Infrarotlicht-Signale wahrnehmen, die er von der Infrarotfernsteuerung empfängt. Der Infrarotsensor kann in drei verschiedenen Modi verwendet werden: Nähemodus, Signalmodus und Fernsteuerungsmodus. Infrarotsensor 7070cm cm/27 / 27inch Zoll NÄHEMODUS Im Nähemodus benutzt der Infrarotsensor die von einem Objekt reflektierten Lichtwellen, um die Distanz zwischen dem Sensor und dem jeweiligen Objekt zu schätzen. Er meldet die Distanz anhand von Werten zwischen 0 (sehr nah) und 100 (weit entfernt), anstatt die erkannte Entfernung in einer bestimmten Anzahl an Zentimetern oder Zoll anzugeben. Der Sensor kann Objekte in einer Entfernung von bis zu 70 cm erkennen je nach Größe und Form des Objekts. Nähemodus Weitere Informationen über die Verwendung des Infrarotsensors im Nähemodus findest du im Hilfe-Menü der EV3-Software cm cm/79 / 79inch Zoll SIGNALMODUS Wähle einen der vier Kanäle der Infrarotfernsteuerung am roten Kanal-Wahlschalter aus. Der Infrarotsensor erkennt ein Infrarotsignal auf dem von dir in deinem Programm festgelegten Kanal und zwar in einer maximalen Distanz von ungefähr 200 cm in der Richtung, in die der Infrarotsensor zeigt. Sobald der Sensor das Infrarotsignal erkannt hat, kann er die generelle Signal-Richtung und die Distanz (Nähe) des Infrarotsignals schätzen. Anhand dieser Information kannst du einen Roboter so programmieren, dass er mit der Infrarotfernsteuerung (dem Ziel, nach dem er sucht) Verstecken spielt. Die Signal-Richtung wird als Wert zwischen -25 und 25 angegeben, wobei die 0 anzeigt, dass das Infrarotsignal direkt vor dem Infrarotsensor ausgestrahlt wird. Die Nähe wird in Werten zwischen 0 und 100 angezeigt. Signalmodus Weitere Informationen über die Verwendung des Infrarotsensors im Signalmodus findest du im Hilfe-Menü der EV3-Software. 18
19 EV3-TECHNIK EV3-Sensoren Bei der Infrarotfernsteuerung handelt es sich um ein separates Gerät, das in der Hand gehalten werden oder in ein anderes LEGO Modell eingebaut werden kann. Die Infrarotfernsteuerung wird mit zwei AAA- Alkali-Batterien betrieben. Zum Einschalten der Infrarotfernsteuerung drückst du die große Taste Signalmodus oben am Gerät. Daraufhin wird eine grüne LED-Anzeige angeschaltet, die signalisiert, dass das Gerät aktiv ist und kontinuierlich sendet. Durch ein erneutes Drücken der Taste Signalmodus wird die Infrarotfernsteuerung wieder ausgeschaltet (nach einer Stunde Inaktivität schaltet sich das Signal automatisch selbst ab). Infrarotfernsteuerung FERNSTEUERUNGSMODUS Du kannst die Infrarotfernsteuerung auch als Fernsteuerung für deinen Roboter verwenden. Im Fernsteuerungsmodus kann der Infrarotsensor erkennen, welche Taste (bzw. welche Tastenkombination) auf der Infrarotfernsteuerung gedrückt wird. Es gibt insgesamt elf mögliche Tastenkombinationen: Fernsteuerungsmodus 0 = Keine Taste (und der Signalmodus ist deaktiviert) 1 = Taste 1 2 = Taste 2 3 = Taste 3 4 = Taste 4 5 = Taste 1 UND Taste 3 6 = Taste 1 UND Taste 4 7 = Taste 2 UND Taste 3 8 = Taste 2 UND Taste 4 9 = Signalmodus ist aktiviert 10 = Taste 1 UND Taste 2 11 = Taste 3 UND Taste 4 Weitere Informationen über die Verwendung des Infrarotsensors im Fernsteuerungsmodus findest du im Hilfe-Menü der EV3-Software. HINWEIS: Der Infrarotsensor und die Infrarotfernsteuerung sind als separates Zubehör erhältlich, d. h. sie sind nicht im LEGO MINDSTORMS Education EV3-Basis-Set enthalten. 19
20 EV3-TECHNIK EV3-Sensoren Temperatursensor Der Temperatursensor ist ein digitaler Sensor, der die Temperatur an der Spitze seiner Metallsonde misst. Der Sensor gibt seine Messwerte in Grad Celsius (-20 C bis 120 C) oder in Grad Fahrenheit (-4 F bis 248 F) an und zwar mit einer Genauigkeit von 0,1 C. Temperatursensor Der Temperatursensor kommt meistens in Messwerterfassungsprojekten zum Sammeln von Temperaturdaten zum Einsatz. Dank des 50 cm langen Anschlusskabels und der 6,4 cm langen Metallsonde können mit dem Temperatursensor auch die Temperaturen heißer Flüssigkeiten gemessen werden, ohne den EV3-Stein oder andere elektronische Bauteile diesen Flüssigkeiten auszusetzen. Weitere Informationen über die Verwendung des Temperatursensors findest du im Hilfe-Menü der EV3-Software. HINWEIS: Der Temperatursensor wird nicht von der EV3- Programmier-App unterstützt. HINWEIS: Der Temperatursensor ist als separates Zubehör erhältlich, d. h. er ist nicht im LEGO MINDSTORMS Education EV3-Basis-Set enthalten. 20
21 EV3-TECHNIK Sensoren und Motoren anschließen Um funktionieren zu können, müssen die Motoren und Sensoren an den EV3-Stein angeschlossen sein. Schließe Sensoren mithilfe der flachen schwarzen Anschlusskabel an die Eingabe-Anschlüsse 1, 2, 3 und 4 am EV3-Stein an. Wenn du Programme erstellst, während die Verbindung zwischen deinem EV3-Stein und dem Computer getrennt ist, weist die Software den Sensoren die folgenden Standard-Anschlüsse zu: + Anschluss 1: Berührungssensor + Anschluss 2: Kreiselsensor/Temperatursensor + Anschluss 3: Farbsensor + Anschluss 4: Ultraschallsensor/Infrarotsensor Sensoren anschließen Hinweis: Der Temperatursensor wird nicht von der EV3-Programmier- App unterstützt. Wenn der EV3-Stein mit deinem Gerät verbunden ist, während du programmierst, erkennt die EV3-Software/Programmier-App automatisch, welcher Anschluss für den jeweiligen Sensor und Motor verwendet wird. Schließe Motoren mithilfe der flachen schwarzen Anschlusskabel an die Ausgabe-Anschlüsse A, B, C und D am EV3-Stein an. Ebenso wie bei den Sensoren gilt: Wenn der EV3-Stein nicht mit deinem Gerät verbunden ist, während du ein Programm schreibst, wird jeder Motor einem der folgenden Standard-Anschlüsse zugewiesen: Motoren anschließen + Anschluss A: Mittlerer Motor + Anschluss B & C: Zwei Große Motoren + Anschluss D: Großer Motor Wenn der EV3-Stein mit dem Gerät verbunden ist, während du programmierst, weist die EV3-Software/Programmier-App automatisch den richtigen Anschluss in deinen Programmen zu. HINWEIS: Die Software kann nicht zwischen zwei oder mehr identischen Sensoren oder Motoren unterscheiden. 21
22 EV3-TECHNIK Den EV3-Stein mit deinem Computer verbinden Verbinde den EV3-Stein per USB-Kabel oder drahtlos (per Bluetooth oder WiFi-Funktion) mit deinem Computer. USB-Kabel Bei Verwendung des USB-Kabels steckst du das Mini-USB-Ende in den PC-Anschluss am EV3-Stein (direkt neben Anschluss D). Schließe das USB-Ende an deinen Computer an. Verbindung per USB-Kabel 22
23 EV3-TECHNIK Den EV3-Stein mit deinem Computer verbinden Drahtlose Verbindung per Bluetooth Falls dein Computer nicht Bluetooth-fähig ist, benötigst du einen USB-Dongle für Bluetooth. Eine Bluetooth-Verbindung zum Computer herstellen Bevor du eine Bluetooth-Verbindung zwischen dem EV3-Stein und dem Computer, auf dem die EV3-Software ausgeführt wird, herstellen kannst, musst du Bluetooth auf dem EV3-Stein aktivieren. Hinweise hierzu findest du auf Seite 37. Nachdem du Bluetooth auf dem EV3-Stein aktiviert hast, kann dieser mit dem Computer und der EV3-Software verbunden werden. Drahtlose Verbindung 1. Vergewissere dich zunächst, dass der EV3-Stein eingeschaltet ist. 2. Öffne ein neues oder bereits vorhandenes Programm in der EV3-Software (Hinweise hierzu findest du im Kapitel EV3-Software auf Seite 41). 3. Gehe auf die Hardware-Seite unten rechts auf dem Bildschirm. Erweitere das Fenster, falls es minimiert dargestellt ist (Näheres über die Hardware-Seite erfährst du auf Seite 50). 4. Klicke auf das Register Verfügbare Steine. Falls dein EV3-Stein nicht aufgelistet ist, klicke auf die Schaltfläche Aktualisieren, um den EV3-Stein zu suchen, und aktiviere das dann erscheinende Kontrollkästchen Bluetooth. 5. Nimm die Verbindung auf deinem EV3-Stein an, indem du den Schlüssel manuell eingibst und dann die Mittlere Taste drückst, um den Schlüssel mit OK zu bestätigen. Die Standardvorgabe für den Schlüssel lautet Wiederhole dies in der EV3-Software. 6. Die Verbindung ist jetzt hergestellt und das Symbol <> wird oben links auf dem Display des EV3-Steins (neben dem Bluetooth- Symbol) angezeigt, um die Verbindung zu bestätigen. Um den EV3-Stein vom Computer zu trennen, klickst du auf der Hardware-Seite auf die Schaltfläche Trennen neben der Schaltfläche Aktualisieren. Weitere Informationen über die Bluetooth-Einstellungen auf dem EV3-Stein findest du auf Seite
24 EV3-TECHNIK Den EV3-Stein mit deinem Computer verbinden Drahtlose Verbindung per WiFi-Funktion Der erste Schritt beim Herstellen einer drahtlosen Verbindung per WiFi-Funktion besteht darin, einen USB-Dongle für drahtlose Verbindungen (WiFi-Dongle) zu erwerben. Eine Liste der kompatiblen Dongles erhältst du von deinem LEGO Education Händler bzw. auf der offiziellen LEGO MINDSTORMS Education Website (www. LEGOeducation.com/MINDSTORMS). Um mit der Einrichtung beginnen zu können, musst du Zugang zu einem drahtlosen Netzwerk (WLAN) haben und den Namen und das Passwort dieses Netzwerks kennen. Falls die EV3-Software geöffnet sein sollte, musst du sie schließen und deinen Dongle für drahtlose Verbindungen an den USB-Host-Port am EV3-Stein anschließen. Bildschirm Einstellungen Bevor du den EV3-Stein mit einem Netzwerk verbinden kannst, musst du die drahtlose Verbindung (WiFi-Funktion) am EV3-Stein aktivieren. Hinweise hierzu findest du auf Seite 39. HINWEIS: Der EV3-Stein unterstützt nur die folgenden Netzwerk- Verschlüsselungsmodi: Keine und WPA2. HINWEIS: Wegen der Tastaturbeschränkungen darf das Passwort für das Netzwerk nur aus Zahlen sowie aus Groß- und Kleinbuchstaben bestehen. Einige Symbole wie das #-Zeichen oder Buchstaben und Symbole aus nicht-lateinischen Alphabeten können nicht verwendet werden. 24
25 EV3-TECHNIK Den EV3-Stein mit deinem Computer verbinden Den EV3-Stein mit deinem Computer verbinden Nachdem du unter Einstellungen die drahtlose Verbindung (WiFi- Funktion) aktiviert hast, verwende die Obere Taste (Nach-oben- Taste), um zum Eintrag Verbindungen zu gehen, und drücke die Mittlere Taste, um die Auswahl dieses Eintrags mit OK zu bestätigen. Jetzt sucht der EV3-Stein nach verfügbaren drahtlosen Netzwerken. Benutze die Obere und Untere Taste (Nach-oben-Taste und Nachunten-Taste) zur Navigation, um dein Netzwerk in der Liste zu finden. Falls der EV3-Stein noch nicht mit deinem Netzwerk verbunden ist (was durch ein Häkchen angezeigt wird), wählst du dein Netzwerk mithilfe der Mittleren Taste aus. In dem daraufhin eingeblendeten Dialogfenster Netzwerk wählst du mithilfe der Mittleren Taste die Option Verbinden und anschließend OK. Daraufhin wirst du aufgefordert, den Verschlüsselungstyp und das Netzwerkpasswort einzugeben, wobei die Navigation mithilfe der Linken, Rechten, Oberen und Unteren Taste erfolgt und die Groß- und Kleinschreibung beachtet werden muss. Nachdem du das richtige Passwort eingegeben hast, klickst du auf das Häkchen, um das Passwort mit OK zu bestätigen. Jetzt wirst du mit dem Netzwerk verbunden. Netzwerkliste Mit Netzwerk verbinden Falls der EV3-Stein bei seiner Suche dein Netzwerk nicht finden kann, könnte dein Netzwerk ausgeblendet sein. Um die Verbindung zu einem ausgeblendeten Netzwerk herzustellen, musst du die Option Add hidden (ausgeblendetes Netzwerk hinzufügen) auswählen. Daraufhin wirst du aufgefordert, den Namen, den Verschlüsselungstyp und das Passwort für das hinzuzufügende ausgeblendete Netzwerk einzugeben, wobei du auf die Groß- und Kleinschreibung achten musst. Nach diesen Eingaben wird der EV3-Stein mit dem ausgeblendeten Netzwerk verbunden und das Netzwerk wird in die Netzwerkliste aufgenommen. Netzwerkpasswort Ausgeblendetes Netzwerk hinzufügen HINWEIS: Sobald du mithilfe des dazugehörigen Passworts die Verbindung zu einem Netzwerk hergestellt hast, merkt sich der EV3- Stein dieses Passwort für künftige Verbindungen. Bekannte Netzwerke sind in der Liste mit einem * gekennzeichnet. 25
26 EV3-TECHNIK Den EV3-Stein mit deinem Computer verbinden Eine drahtlose Verbindung (per WiFi-Funktion) zwischen dem Computer und dem EV3-Stein herstellen Schließe den EV3-Stein mithilfe des USB-Kabels an den Computer an. Öffne ein EV3-Software-Programm. Greife im Hardware-Fenster (unten rechts auf dem Bildschirm) auf das Werkzeug Einrichtung von drahtloser Verbindung zu oder wähle im Werkzeug-Menü den Eintrag Einrichtung von drahtloser Verbindung aus. Der Computer zeigt an, welche Netzwerke er erkennt. Wähle das Netzwerk aus, zu dem du eine Verbindung herstellen möchtest, und klicke dann auf Verbinden, um die Verbindung zu konfigurieren. Um ein Netzwerk hinzuzufügen, das seinen Netzwerknamen (SSID) nicht überträgt, klickst du auf Hinzufügen. Werkzeug Einrichtung von drahtloser Verbindung Klicke auf Bearbeiten, um die Einstellungen eines bereits früher eingerichteten Netzwerks zu bearbeiten. Klicke auf OK, um eine drahtlose Verbindung herzustellen. Nachdem die Verbindung hergestellt wurde, kannst du das USB-Kabel wieder trennen. 26
27 EV3-TECHNIK Den EV3-Stein mit deinem Tablet verbinden Eine Bluetooth-Verbindung zu deinem ipad herstellen Um das Programm, das du mit der EV3-Programmier-App erstellst, herunterzuladen und auszuführen, musst du den EV3- Stein mit dem ipad verbinden. Stelle dazu anhand der folgenden Schritte eine Bluetooth-Verbindung her (Eine Animation zum Verbindungsverfahren kannst du dir im Erste-Schritte-Video in der Lobby der EV3-Programmier-App ansehen.): 1. Vergewissere dich zunächst, dass der EV3-Stein eingeschaltet ist. 2. Aktiviere Bluetooth im EV3-Stein und aktiviere die Einstellung iphone/ipad/ipod (siehe Seite 37 für weitere Informationen). 3. Vergewissere dich, dass Bluetooth auch im ipad aktiviert ist. Öffne dann ein neues oder bereits erstelltes Programm in der EV3-Programmier-App. 4. Tippe auf das Symbol Kein Gerät verbunden in der oberen rechten Ecke. 5. Tippe auf die Schaltfläche Verbinden. 6. Wähle denjenigen EV3-Stein aus der Liste der verfügbaren EV3-Steine aus, den du verbinden möchtest. 7. Nimm die Verbindung auf deinem EV3-Stein manuell an. Gib dann den Schlüssel ein und drücke die Mittlere Taste, um den Schlüssel mit OK zu bestätigen. Die Standardvorgabe für den Schlüssel lautet Gib den gleichen Schlüssel in der EV3- Programmier-App ein. 8. Die Verbindung ist jetzt hergestellt. Oben links auf dem Display des EV3-Steins (neben dem Bluetooth-Symbol) wird nun das Symbol <> angezeigt, mit dem die Verbindung bestätigt wird. Symbol: Mit keinem Gerät verbunden Nimm die Verbindung an deinem EV3-Stein an. Um den EV3-Stein wieder vom ipad zu trennen, öffne die Hardware- Seite und tippe auf die Schaltfläche Trennen. Siehe Seite 60 für weitere Informationen. Weitere Informationen über die Bluetooth-Einstellungen auf dem EV3-Stein findest du auf Seite 37. HINWEIS: Eine vollständige Liste der unterstützten Geräte findest du unter: 27
28 EV3-TECHNIK Den EV3-Stein mit deinem Tablet verbinden Eine Bluetooth-Verbindung zu deinem Android-Tablet herstellen Um Programme, die du in der EV3-Programmier-App erstellst, herunterzuladen und auszuführen, musst du den EV3-Stein anhand der folgenden Schritte mit deinem Android-Tablet über Bluetooth verbinden (um eine Animation zum Verbindungsverfahren anzusehen, öffne das Erste-Schritte-Video im Lobby-Menü der EV3-Programmier-App): 1. Vergewissere dich zunächst, dass der EV3-Stein eingeschaltet ist. 2. Aktiviere Bluetooth auf dem EV3-Stein und vergewissere dich, dass die Einstellung iphone/ipad/ipod nicht angewählt ist (weitere Informationen dazu auf Seite 37). Symbol: Mit keinem Gerät verbunden 3. Vergewissere dich, dass Bluetooth in deinem Tablet aktiviert ist. Öffne ein neues oder ein bereits erstelltes Programm in der EV3-Programmier-App. 4. Tippe auf das Symbol Kein Gerät verbunden in der oberen rechten Ecke. 5. Tippe auf die Schaltfläche Verbinden. 6. Wähle denjenigen EV3-Stein aus der Liste der verfügbaren EV3-Steine aus, den du verbinden möchtest. 7. Nimm die Verbindung auf deinem EV3-Stein manuell an. Gib dann den Schlüssel ein und drücke die Mittlere Taste, um den Schlüssel mit OK zu bestätigen. Die Standardvorgabe für den Schlüssel lautet Gib den gleichen Schlüssel in der EV3- Programmier-App ein. 8. Die Verbindung ist jetzt hergestellt. Oben links auf dem Display des EV3-Steins (neben dem Bluetooth-Symbol) wird nun das Symbol <> angezeigt, mit dem die Verbindung bestätigt wird. Nimm die Verbindung an deinem EV3-Stein an. Um den EV3-Stein wieder vom Android-Tablet zu trennen, öffne die Hardwareseite und tippe auf das Symbol Trennen. Weitere Informationen dazu findest du auf Seite 60. Weitere Informationen über die Bluetooth-Einstellungen auf dem EV3-Stein findest du auf Seite 37. HINWEIS: Eine vollständige Liste der unterstützten Geräte findest du unter: 28
29 EV3-TECHNIK EV3-Stein-Schnittstelle Der EV3-Stein ist die Schaltzentrale, die deinen Roboter zum Leben erweckt. Die EV3-Stein-Schnittstelle besteht aus vier grundlegenden Bildschirmen, die dir Zugang zu einer Vielzahl einzigartiger Funktionen verschaffen, wobei die Navigation auf der Anzeige mithilfe der Stein-Tasten erfolgt. Zu diesen Funktionen zählen so einfache Vorgänge wie das Starten und Stoppen eines Programms oder auch komplexere Aufgaben wie das Schreiben des Programms. Zuletzt verwendetes Programm ausführen Dieser Bildschirm ist leer, bis du beginnst, Programme herunterzuladen und auszuführen. Auf diesem Bildschirm werden die Programme angezeigt, die du zuletzt ausgeführt hast. Standardmäßig wird das Programm ganz oben in der Liste als das zuletzt verwendete Programm ausgewählt. Bildschirm Zuletzt verwendetes Programm ausführen Datei-Navigation Auf diesem Bildschirm erfolgt der Zugriff und die Verwaltung sämtlicher Dateien auf deinem EV3-Stein. Das schließt auch die auf einer SD- Karte gespeicherten Dateien ein. Die Dateien sind in Projektordnern abgelegt, die neben den eigentlichen Programmdateien auch die im jeweiligen Projekt verwendeten Klang- und Bilddateien enthalten. Im Datei-Navigator können Dateien verschoben oder gelöscht werden. Mithilfe der Anwendungen Stein-Programm und Messwerterfassung auf dem Stein erstellte Programme werden in den Ordnern BrkProg_SAVE und BrkDL_ SAVE separat gespeichert. Bildschirm Datei-Navigation Ordner in der Datei-Navigation öffnen 29
30 EV3-TECHNIK EV3-Stein-Schnittstelle Stein-Anwendungen Auf dem EV3-Stein sind fünf sofort einsatzbereite Stein- Anwendungen vorinstalliert. Darüber hinaus kannst du in der EV3- Software deine eigenen Anwendungen erstellen. Eigenhändig erstellte Anwendungen werden hier angezeigt, nachdem sie auf den EV3-Stein heruntergeladen wurden. Die fünf folgenden Anwendungen sind bereits vorinstalliert: ANSCHLUSSANSICHT Auf dem ersten Bildschirm in der Anschlussansicht ( Port View ) siehst auf einen Blick, an welche Anschlüsse Sensoren oder Motoren angeschlossen sind. Benutze die EV3-Stein-Tasten, um zu einem der belegten Anschlüsse zu navigieren. Dann kannst du die aktuellen Werte ablesen, die vom jeweiligen Sensor oder Motor zurückgegeben werden. Schließe einige Sensoren und Motoren an und experimentiere mit den unterschiedlichen Einstellungen. Drücke die Mittlere Taste, um die aktuellen Einstellungen für die angeschlossenen Motoren und Sensoren anzuzeigen oder zu ändern. Drücke die Zurück-Taste, um zum Hauptbildschirm Stein- Anwendungen zurückzukehren. Bildschirm Stein-Anwendungen MOTORSTEUERUNG Steuere die Vorwärts- und Rückwärtsbewegung eines beliebigen Motors, der an einen der vier Ausgabe-Anschlüsse angeschlossen ist. Es gibt zwei verschiedene Modi. In einem Modus kannst du die an Anschluss A angeschlossenen Motoren mithilfe der Oberen und Unteren Taste steuern und die an Anschluss D angeschlossenen Motoren anhand der Linken und Rechten Taste. Im anderen Modus kannst du die an Anschluss B angeschlossenen Motoren mithilfe der Oberen und Unteren Taste steuern und die an Anschluss C angeschlossenen Motoren anhand der Linken und Rechten Taste. Benutze die Mittlere Taste, um zwischen den beiden Modi umzuschalten. Drücke die Zurück-Taste, um zum Hauptbildschirm Stein-Anwendungen zurückzukehren. Anwendung Anschlussansicht Anwendung Motorsteuerung 30
31 EV3-TECHNIK EV3-Stein-Schnittstelle INFRARORFERNSTEUERUNG Steuere die Vorwärts- und Rückwärtsbewegung eines beliebigen Motors, der an einen der vier Ausgabe-Anschlüsse angeschlossen ist, indem du die Infrarotfernsteuerung als Sender und den Infrarotsensor als Empfänger verwendest, wobei der Infrarotsensor an den Anschluss 4 am EV3-Stein angeschlossen sein muss. Es gibt zwei verschiedene Modi. In dem einen Modus benutzt du die Kanäle 1 und 2 auf der Infrarotfernsteuerung. Auf Kanal 1 kannst du den an Anschluss B angeschlossenen Motor mithilfe der Tasten 1 und 2 auf der Infrarotfernsteuerung und den an Anschluss C angeschlossenen Motor anhand der Tasten 3 und 4 auf der Infrarotfernsteuerung steuern. Auf Kanal 2 kannst du den an Anschluss A angeschlossenen Motor mithilfe der Tasten 1 und 2 auf der Infrarotfernsteuerung und den an Anschluss D angeschlossenen Motor anhand der Tasten 3 und 4 auf der Infrarotfernsteuerung steuern. Im anderen Modus kannst du deine Motoren auf genau dieselbe Weise steuern, indem du stattdessen die Kanäle 3 und 4 auf der Infrarotfernsteuerung verwendest. Benutze die Mittlere Taste, um zwischen den beiden Modi umzuschalten. Drücke die Zurück-Taste, um zum Hauptbildschirm Stein-Anwendungen zurückzukehren. Anwendung Infrarotsteuerung HINWEIS: Die Infrarotfernsteuerung und der Infrarotsensor sind als separates Zubehör erhältlich, d. h. sie sind nicht im LEGO MINDSTORMS Education EV3-Basis-Set enthalten. 31
32 EV3-TECHNIK EV3-Stein-Schnittstelle STEIN-PROGRAMM Der EV3-Stein wird mit einer integrierten Programmieranwendung geliefert, die dem Programmierbereich der EV3-Software und der EV3-Programmier-App ähnelt. Mit dieser Anleitung hast du alle Informationen zur Hand, die du für die ersten Schritte benötigst. Programm erstellen Öffne die Anwendung Stein-Programm. Der Startbildschirm enthält bereits einen Start- und einen Schleifen- Block, die per Reihenleitung verbunden sind. Die gestrichelte vertikale Linie Block hinzufügen zeigt an, dass du weitere Blöcke zu deinem Programm hinzufügen kannst. Drücke die Obere Taste (Nach-oben- Taste), um einen neuen Block aus der Block-Palette hinzuzufügen. In der Block-Palette kannst du auswählen, welcher neue Block hinzugefügt werden soll, indem du mit der Linken, Rechten, Oberen und Unteren Taste (Nach-links-Taste, Nach-rechts-Taste, Nach-oben- Taste und Nach-unten-Taste) navigierst. Wenn du weiter nach oben navigierst, werden zusätzliche Blöcke angezeigt. Wenn du bis ganz nach unten navigierst, gelangst du wieder zu deinem Programm zurück. Generell gibt es zwei Typen von Blöcken: Aktion und Warten. Als Anzeige des Aktions-Blocks fungiert ein kleiner Pfeil oben rechts im Block. Als Warte-Block-Anzeige dient eine kleine Sanduhr. Insgesamt stehen sechs verschiedene Aktions-Blöcke und elf unterschiedliche Warte-Blöcke zur Wahl. Wenn du den gewünschten Block gefunden hast, navigierst du zu ihm und drückst die Mittlere Taste. Daraufhin kehrst du zu deinem Programm zurück. In deinem Programm kannst du mithilfe der Linken Taste und der Rechten Taste (Nach-links-Taste und Nach-rechts-Taste) zwischen den Blöcken navigieren. Drücke die Mittlere Taste, um die Einstellungen des markierten Blocks (dies ist stets der Block in der Mitte des Bildschirms) zu ändern oder um einen neuen Block hinzuzufügen, wenn die Reihenleitung markiert und die Linie Block hinzufügen sichtbar ist. In jedem Programmierblock kannst du die jeweilige Einstellung mithilfe der Oberen und Unteren Taste (Nach-oben-Taste und Nachunten-Taste) ändern. Im Standardsteuerungs-Aktionsblock kannst du beispielsweise die Bewegungsrichtung deines Roboters ändern. Nachdem du die gewünschte Einstellung ausgewählt hast, drückst du die Mittlere Taste. Startbildschirm Neuer Block wurde hinzugefügt Block-Palette Block-Einstellung anpassen Vollständige Block-Palette 32
33 EV3-TECHNIK EV3-Stein-Schnittstelle Blöcke löschen Wenn du einen Block aus einem Programm löschen möchtest, markierst du den zu löschenden Block und drückst die Obere Taste (Nachoben-Taste), um zur Block-Palette zu gehen. In der Block-Palette navigierst du zum Papierkorb ganz links und drückst die Mittlere Taste. Jetzt ist der Block gelöscht. Programm ausführen Um dein Programm auszuführen, benutzt du die Linke Taste (Nachlinks-Taste), um zum Start-Block am Anfang deines Programms zu navigieren. Drücke die Mittlere Taste. Daraufhin wird dein Programm ausgeführt. Block löschen Programm speichern und öffnen Um dein Programm zu speichern, navigierst du zum Speichern-Symbol ganz links in deinem Programm. Wenn du auf das Speichern-Symbol klickst, wirst du aufgefordert, dein Programm zu benennen oder den standardmäßig vorgegebenen Namen anzunehmen. Nachdem du damit fertig bist, klickst du auf OK. Jetzt ist dein Programm im Ordner BrkProg_SAVE gespeichert. Auf diesen Ordner kannst du auf dem Bildschirm Datei-Navigation zugreifen (siehe Seite 29). Darüber hinaus kannst du jedes bereits vorhandene EV3-Stein- Programm öffnen, indem du auf das über dem Speichern-Symbol befindliche Öffnen-Symbol klickst. Benutze die Obere und Untere Taste (Nach-oben-Taste und Nach-unten-Taste), um zwischen diesen beiden Symbolen zu wechseln. Programm ausführen Programm speichern 33
34 EV3-TECHNIK EV3-Stein-Schnittstelle MESSWERTERFASSUNG AUF DEM STEIN In den EV3-Stein ist eine besonders benutzerfreundliche Messwerterfassungsanwendung integriert. Diese Anleitung gibt dir die grundlegenden Informationen an die Hand, um die ersten Schritte machen zu können. Hauptbildschirm Wenn du die Anwendung Messwerterfassung auf dem Stein öffnest, wirst du links ein Koordinatensystem entdecken. Falls ein Sensor oder Motor an den EV3-Stein angeschlossen ist, werden die Messwerte des Sensors in Echtzeit als Graph dargestellt wie ein Oszilloskop. Wenn ein Motor angeschlossen ist, werden die Messwerte des eingebauten Drehsensors verwendet. Hauptbildschirm Rechts vom Graphen werden von oben nach unten die folgenden Werte angezeigt: Ist-Wert, Dauer, höchster Wert, niedrigster Wert und Durchschnittswert. Die Dauer wird nur bei der Ausführung eines Experiments angezeigt nicht jedoch im Oszilloskop-Modus. Darunter wird in einem kleinen Fenster angezeigt, von welchem Anschluss die derzeit angezeigten Werte stammen (Eingabe- Anschluss 1, 2, 3 oder 4 bzw. Ausgabe-Anschluss A, B, C oder D). Benutze die Linke und Rechte Taste (Nach-links-Taste und Nachrechts-Taste), um die verfügbaren Anschlüsse durchzugehen und den Anschluss zu ändern. HINWEIS: Es werden nur die Anschlüsse angezeigt, an denen ein Sensor oder Motor angeschlossen ist! 34
35 EV3-TECHNIK EV3-Stein-Schnittstelle Experiment einrichten und ausführen Wenn du ein Experiment einrichten und ausführen möchtest, klickst du zunächst die Schaltfläche Einstellungen der Messwerterfassung auf dem Stein in der unteren rechten Ecke, die mit einem Schraubenschlüssel-Symbol dargestellt wird. Benutze die Untere Taste sowie die Rechte Taste, um zum Schraubenschlüssel-Symbol zu navigieren. Drücke dann die Mittlere Taste, um auf die Schaltfläche OK zu klicken. Jetzt kannst du die Erfassungsrate für dein Experiment festlegen, die von 1 Messung pro Minute bis zu 1000 Messungen pro Sekunde reichen kann. Benutze die Obere und Untere Taste, um den Eintrag Rate zu markieren. Verwende anschließend die Linke und Rechte Taste, um die gewünschte Erfassungsrate für dein Experiment auszuwählen. Erfassungsrate Sensoreinrichtung Als Nächstes kannst du wählen, welcher Sensor bei deinem Experiment benutzt werden soll. Markiere den Eintrag Sensoreinrichtung und drücke dann die Mittlere Taste, um auf OK zu klicken. Jetzt wird dir eine Liste der Sensoren angezeigt, die an deinen EV3- Stein angeschlossen sind. Benutze die Obere und Untere Taste, um den zu verwendenden Sensor zu markieren. Nachdem du einen Sensor markiert hast, benutzt du die Linke und Rechte Taste, um den Sensormodus auszuwählen. So kannst du zum Beispiel festlegen, ob der Farbsensor die Farbe oder die Stärke des Umgebungslichts messen soll. Sobald du den richtigen Sensormodus gefunden hast, benutzt du die Mittlere Taste, um auf OK zu klicken. Daraufhin gelangst du wieder zum Bildschirm Settings (Einstellungen) zurück. Auf dem Bildschirm Settings klickst du auf die Häkchen-Schaltfläche. Jetzt befindest du dich wieder auf dem EV3-Hauptbildschirm Messwerterfassung auf dem Stein. Um dein Experiment auszuführen, klickst du auf die Schaltfläche Aufnehmen (neben der als Schraubenschlüssel dargestellten Schaltfläche Settings ). Ein Graph zeigt die von dem ausgewählten Sensor eingehenden Werte in Echtzeit an. Rechts neben dem Graph kannst du die Statistik zu deinem Experiment sehen. Hierzu zählt auch die Dauer. Die blinkende Schaltfläche Aufnehmen und die grün pulsierende EV3-Stein-Statusleuchte signalisieren, dass dein Experiment ausgeführt wird. Drücke die Mittlere Taste, um dein Experiment zu stoppen. Wenn du dein Experiment stoppst, wirst du aufgefordert, dein Programm zu benennen oder den standardmäßig vorgegebenen Namen anzunehmen. Nachdem du damit fertig bist, klickst du auf OK. Jetzt ist dein Experiment im Ordner BrkDL_SAVE gespeichert. Auf diesen Ordner kannst du auf dem Bildschirm Datei-Navigation zugreifen (siehe Seite 29). Experiment ausführen HINWEIS: Der Echtzeit-Graph wird nicht unterstützt, wenn die Messwerterfassung mit einer Erfassungsrate von mehr als 10 Messungen pro Sekunde erfolgt. Die eingehenden Werte werden dann nur als Zahlen angezeigt. 35
36 EV3-TECHNIK EV3-Stein-Schnittstelle Einstellungen Dieser Bildschirm ermöglicht es dir, die unterschiedlichen allgemeinen Einstellungen auf dem EV3-Stein anzuzeigen und anzupassen. LAUTSTÄRKE Unter Umständen wirst du die Lautstärke des Lautsprechers im EV3-Stein anpassen wollen. Um die Lautstärke des Lautsprechers zu ändern, wechselst du zum Bildschirm Einstellungen, wo das Menü Volume (Lautstärke) als oberster Eintrag bereits markiert ist. Drücke die Mittlere Taste. Benutze die Rechte und Linke Taste, um die Lautstärkeeinstellung zu ändern, die im Bereich zwischen 0 und 100 Prozent liegen kann. Drücke die Mittlere Taste, um die geänderte Einstellung anzunehmen. Hierdurch gelangst du zum Bildschirm Einstellungen zurück. Bildschirm Einstellungen ENERGIESPARMODUS Um die Zeit der Inaktivität zu ändern, die verstreichen muss, bevor der EV3-Stein in den Energiesparmodus wechselt, gehst du auf den Bildschirm Einstellungen und navigierst mithilfe der Unteren Taste zum Menü Sleep (Energiesparmodus). Drücke die Mittlere Taste. Benutze die Rechte und Linke Taste, um eine längere oder kürzere Zeitdauer auszuwählen, die zwischen 2 Minuten und niemals liegen kann. Drücke die Mittlere Taste, um die geänderte Einstellung anzunehmen. Hierdurch gelangst du zum Bildschirm Einstellungen zurück. Lautstärke anpassen Einstellung für den Energiesparmodus anpassen 36
37 EV3-TECHNIK EV3-Stein-Schnittstelle BLUETOOTH In diesem Menü wird die Bluetooth-Funktion auf dem EV3-Stein aktiviert. Außerdem kannst du hier bestimmte Einstellungen in puncto Datenschutz und Apple ios vornehmen. Darüber hinaus kannst du in diesem Menü eine Verbindung zu anderen Bluetooth- Geräten wie einem weiteren EV3-Stein herstellen. Wenn du auf der Seite Einstellungen den Eintrag Bluetooth auswählst, werden dir vier Optionen angezeigt: Connections (Verbindungen), Visibility (Sichtbarkeit), Bluetooth sowie iphone/ipad/ipod. Um zum Hauptbildschirm Einstellungen zurückzugelangen, drückst du solange die Untere Taste (Nach-unten-Taste), bis das Häkchen unten auf dem Bildschirm markiert ist. Drücke dann die Mittlere Taste, um auf OK zu klicken. Bluetooth aktivieren Bluetooth In diesem Menü aktivierst du die Bluetooth-Funktion als Standardvorgabe auf dem EV3-Stein. Benutze die Obere und Untere Taste (Nach-oben- Taste und Nach-unten-Taste), um das Wort Bluetooth auszuwählen, und drücke dann die Mittlere Taste, um auf OK zu klicken. Neben dem Feld Bluetooth wird ein Häkchen eingeblendet. Jetzt ist die Bluetooth-Funktion auf deinem EV3-Stein aktiviert und oben links auf dem Display des EV3-Steins wird ein Bluetooth-Symbol angezeigt. Hinweis: Diese Einstellung gestattet es dir nicht, eine Verbindung zu einem ios-gerät herzustellen. Hierzu musst du die Einstellung iphone/ipad/ipod (siehe unten) auswählen! Um die Bluetooth-Funktion zu deaktivieren, wiederholst du die oben beschriebene Prozedur, doch dieses Mal deaktivierst du das Feld Bluetooth, indem du das Häkchen entfernst. iphone/ipad/ipod Wähle diese Einstellung aus, wenn du eine Bluetooth-Verbindung zu Apple ios-geräten (iphones, ipads und ipods) herstellen möchtest. Vergewissere dich hierzu, dass die Bluetooth-Funktion auf deinem ios-gerät aktiviert ist. Diese Einstellung muss ebenfalls aktiviert sein, wenn du die EV3-Programmier-App auf einem ipad verbinden möchtest. Hinweis: Mit dieser Einstellung kannst du verhindern, dass sich dein EV3-Stein mit einem anderen nicht-ios-gerät über Bluetooth verbindet, wie zum Beispiel Computer, Android-Geräte und andere EV3-Steine! Es ist nicht möglich, gleichzeitig die Standard-Bluetooth-Funktion und die Bluetooth-Kommunikation für Apple ios-geräte zu aktivieren. HINWEIS: Dein EV3-Stein arbeitet effizienter, wenn du die Bluetooth-Funktion deaktivierst, wenn sie nicht benötigt wird. Zum Aktivieren und Deaktivieren der Bluetooth-Kommunikation mit ios-geräten kannst du die Nach-oben-Taste und die Nach-unten-Taste verwenden, um die Einstellung iphone/ipad/ipod auszuwählen. Drücke dann die Mittlere Taste, um auf OK zu klicken. Oben links auf dem Display des EV3-Steins wird dann ein Bluetooth-Symbol angezeigt. 37
38 EV3-TECHNIK EV3-Stein-Schnittstelle Verbindungen Diese Option gestattet dir, andere verfügbare Bluetooth-Geräte zu erkennen und auszuwählen (vergewissere dich, dass die Bluetooth- Funktion aktiviert ist). Wenn du auf Connections (Verbindungen) klickst, gelangst auf einen Bildschirm mit bevorzugten Geräten/ Verbindungen, auf dem vertrauenswürdige Geräte angezeigt und mit einem Häkchen markiert sind. Für deine vertrauenswürdigen Geräte werden keine Schlüssel benötigt. Mithilfe der Kontrollkästchen kannst du verwalten, welche Geräte zu den bevorzugten Geräten/ Verbindungen gehören sollen. Wenn du dann auf Search (Suchen) klickst, scannt der EV3-Stein die Umgebung, um erkennbare aktive Bluetooth-Geräte zu finden darunter auch andere EV3-Steine. Deine bevorzugten Geräte werden mit einem * gekennzeichnet. Liste der Bevorzugten Geräte/Verbindungen Benutze die Obere und Untere Taste, um das Gerät auszuwählen, zu dem eine Verbindung hergestellt werden soll. Drücke die Mittlere Taste, um auf OK zu klicken. Wenn du dich dazu entschließt, eine Verbindung zu einem Gerät herzustellen, das noch nicht als Bevorzugte(s) Gerät/Verbindung gekennzeichnet ist, wirst du aufgefordert, den Schlüssel einzugeben, um die Verbindung einzurichten. Sobald das andere Gerät den Schlüssel überprüft hat, wirst du automatisch mit dem Gerät verbunden. Sichtbarkeit Wenn die Einstellung Visibility (Sichtbarkeit) ausgewählt ist, sind andere Bluetooth-Geräte (einschließlich anderer EV3-Steine) in der Lage, deinen EV3-Stein zu erkennen und eine Verbindung zu ihm herzustellen. Wenn das Kontrollkästchen Sichtbarkeit nicht aktiviert ist (wenn dort kein Häkchen gesetzt ist), wird der EV3-Stein nicht auf die Suchbefehle anderer Bluetooth-Geräte reagieren. Geräteliste 38
39 EV3-TECHNIK EV3-Stein-Schnittstelle WIFI In diesem Menü aktivierst du die WiFi-Funktion auf dem EV3-Stein und richtest eine drahtlose Verbindung ein. Benutze die Obere und Untere Taste (Nach-oben-Taste und Nach-unten-Taste), um das Wort WiFi auszuwählen, und drücke dann die Mittlere Taste, um mit OK zu bestätigen. Neben dem Feld WiFi wird ein Häkchen eingeblendet. Jetzt ist die drahtlose Verbindung (WiFi-Funktion) auf deinem EV3- Stein aktiviert und oben links auf dem Display des EV3-Steins wird ein WiFi-Symbol angezeigt. Um zur Seite mit den allgemeinen Einstellungen zurückzukehren, drücke solange auf die Nach-unten-Taste, bis das Kontrollkästchen am unteren Ende des Bildschirms aktiviert ist, und drücke dann die Mittlere Taste für OK. WiFi (drahtlose Verbindungen) aktivieren Informationen darüber, wie du deinen EV3-Stein mit einem drahtlosen Netzwerk verbindest, findest du im Abschnitt Den EV3-Stein mit deinem Computer verbinden auf Seite 24. Hinweis: Eine WiFi-Verbindung mit dem EV3-Stein wird nicht von der EV3-Programmier-App unterstützt. BRICK NAME (STEIN-NAME) In diesem Menü kannst du den Namen deines EV3-Steins anzeigen lassen und ändern. Öffne die Einstellungen-Anzeige und navigiere mit der Nach-unten-Taste zum Menü Brick Name. Drücke die Mittlere Taste. Brick Name (Stein-Name) Jetzt wird der Name des aktuellen EV3-Steins angezeigt. Um den Namen zu ändern, verwende die Richtungstasten, um einen neuen Namen einzugeben. Zum Schluss musst du die Enter-Taste in der Tastatur markieren und die Mittlere Taste drücken, um den neuen Namen des EV3-Steins zu speichern. Hinweis: Für die Funktion Brick Name ist die Firmware V1.07 oder höher erforderlich. BRICK INFO (STEIN-INFO) Unter Brick Info (Stein-Info) findest du die aktuellen technischen Daten zu deinem EV3-Stein so zum Beispiel die Hardware- und Firmware-Versionen sowie die BS-Buildnummer des EV3-Steins. Hier erfährst du auch, wie viel freier Speicherplatz noch verfügbar ist. Brick Info (Stein-Info) 39
40 EV3-SOFTWARE MINDESTANFORDERUNGEN AN DAS SYSTEM Findest du unter: LEGOeducation.com/EV3TechSpecs Roboter zu bauen macht zwar riesigen Spaß, doch der entscheidende Aspekt der Robotertechnik besteht darin, die Roboter zum Leben zu erwecken, d. h. sie in Bewegung zu versetzen und Aufgaben ausführen zu lassen. Du wirst feststellen, dass sich die LEGO MINDSTORMS Education EV3-Software erweist als: + Eine anschauliche Einführung in intuitives Programmieren + Ein nützliches und umfassendes Werkzeug zur Messwerterfassung + Ein digitales Übungsheft, in dem Hinweise gegeben und Erkenntnisse dokumentiert werden + Ein natürliches Instrument, um das Interesse an Naturwissenschaften, Technik, Ingenieurswissenschaften und Mathematik zu wecken und zu demonstrieren. Software installieren Nachdem du dich vergewissert hast, dass dein Computer die Mindestanforderungen an das System erfüllt, bist du jetzt bereit, die Software zu installieren. Schließe alle anderen Programme und doppelklicke anschließend auf die Installationsdatei im Anwendungsordner der EV3-Software. Jetzt beginnt die Installation. EDITION FÜR LEHRKRÄFTE UND SCHÜLER-EDITION Während des Installationsprozesses wird gefragt, ob die Edition für Lehrkräfte oder die Schüler-Edition der EV3-Software installiert werden soll. Die Edition für Lehrkräfte enthält zusätzliche Informationen und Elemente, die sich im Klassenzimmer und in sonstigen Unterrichtssituationen als hilfreich erweisen können. Darüber hinaus bietet diese Version auch erweiterte Möglichkeiten im Inhalts-Editor, um auf Unterrichtsinhalte zuzugreifen bzw. um diese zu erstellen und zu verwalten. Dort gibt es u. a. die Option, Programme für Schüler unzugänglich zu machen. Es wird empfohlen, dass alle Unterrichtenden die Edition für Lehrkräfte installieren. 40
41 EV3-SOFTWARE Lobby Jedes Mal, wenn du die EV3-Software öffnest, startest du automatisch in der Lobby (auf der Startseite). Die Lobby erleichtert es dir, die Software zu finden und mit der Software zu arbeiten. Darüber hinaus hast du dort Zugang zu allem, was du brauchst. In der Lobby findest du die folgenden Optionen und Elemente: 1. Register Lobby : Wenn du auf dieses Register klickst, gelangst du immer zurück zur Lobby. 2. Übersicht über Aktivitäten: Hier kannst du auf Inhalte zugreifen, Inhalte organisieren, eine Vorschau auf Inhalte anzeigen und mit einem Projekt beginnen. + Bauanleitungen für Grundmodelle + Schnellstart-Hilfen wie z. B. ein kurzes Einführungsvideo und die EV3-Bedienungsanleitung + Dateiverwaltung, in der ein neues Projekt gestartet bzw. ein vorhandenes Projekt geöffnet werden kann + Robot Educator mit 48 Schritt-für-Schritt-Anleitungen, mit deren Hilfe der Gebrauch der EV3-Software sowie der EV3- Hardware erläutert wird 3. Anzeigen: Durch Klicken auf diese Schaltfläche gelangt man zur Übersicht der Aktivitäten zurück. 4. Suchen: Zum Finden von Projekten mit bestimmtem Inhalt und zwar unter Verwendung unterschiedlicher Filteroptionen Ein Link zur offiziellen LEGO MINDSTORMS Education Website Übersicht über die Lobby 41
42 EV3-SOFTWARE Projekteigenschaften und Projektstruktur Wenn du ein neues Programm oder Experiment öffnest, wird automatisch ein Projektordner erstellt. Sämtliche innerhalb eines Projekts verwendeten Programme, Bilder, Klänge, Videos, Anleitungen und sonstigen Elemente werden automatisch in diesem Projektordner gespeichert. Das erleichtert es dir, dein Projekt zu speichern und zu veröffentlichen. Die Reiter Projekt, Programm und Experiment Jedes Projekt wird in Form eines Registers oben auf dem Bildschirm angezeigt. Darunter siehst du Register für die Programme und Experimente, die zu dem ausgewählten Projekt gehören. Du kannst ein neues Projekt, Programm oder Experiment hinzufügen, indem du auf die Schaltfläche + rechts neben den Registern klickst. Durch Klicken auf das X wird das Register geschlossen. SEITE PROJEKTEIGENSCHAFTEN Wenn du auf das Register mit dem Schraubenschlüssel ganz links neben den Reitern Programm und Experiment klickst, gelangst du auf die Seite Projekteigenschaften. Diese Seite verschafft dir einen guten Überblick über das aktuell ausgewählte Projekt einschließlich aller Programme und Experimente, Bilder, Klänge und sonstigen Elemente. Hier kannst du dein Projekt mit Text, Bildern und Videos beschreiben. Mit diesen Elementen bestimmst du, wie das Projekt in der Lobby dargestellt wird. In der EV3-Software- Edition für Lehrkräfte bietet die Seite Projekteigenschaften die Möglichkeit, den Zugang zu ausgewählten Programmen und sonstigen Elementen in einem Projekt einzuschränken. 42
43 EV3-SOFTWARE Projekteigenschaften und Projektstruktur Zu den angezeigten Projekteigenschaften zählen: 1. Projektbeschreibung: Gib deinem Projekt einen Titel, beschreibe es und füge beliebige Bilder und Videos ein, die in der Lobby bei einer Vorschau auf das Projekt erscheinen sollen. 2. Übersicht über den Projektinhalt: Hier findest du alle in dem Projekt enthaltenen Elemente, z. B. Programme, Experimente, Bilder, Klänge und Eigene Blöcke. 3. Reihenschaltungsmodus: Mit diesem Kontrollkästchen wird der Reihenschaltungsmodus aktiviert, damit du bis zu vier verbundene EV3-Steine programmieren kannst Seite Projekteigenschaften 43
44 EV3-SOFTWARE Robot Educator Mit dem Namen Robot Educator werden sowohl das Grundmodell des Roboters als auch die in der EV3-Software enthaltenen Anleitungen bezeichnet. Das Lernprogramm Robot Educator wurde entwickelt, damit sich Lehrkräfte und Schüler mit den Grundlagen der Programmierung, Messwerterfassung und Hardware vertraut machen können. Robot Educator besteht aus 48 Anleitungen, die in die folgenden Kategorien unterteilt sind: Grundlagen, Komplexere Programme, Hardware, Messwerterfassung und Werkzeuge. Jede Anleitung ist folgendermaßen aufgebaut: + Zielvorgabe verstehen + Roboter bauen und programmieren + Roboter testen + Roboter modifizieren Der Abschnitt Robot Educator in der Lobby (auf der Startseite) enthält auch alle dazugehörigen Bauanleitungen sowie eine Anleitung für Lehrkräfte. Letztere ist nur in der EV3-Software-Edition für Lehrkräfte verfügbar. Robot Educator 44
45 EV3-SOFTWARE Programmieren Ohne Programm ist der Roboter nur eine Statue. Unter Umständen ist dieser Roboter sogar eine richtig coole Statue aber auch nicht mehr. Wenn du deinen Roboter programmierst, verleihst du ihm Fähigkeiten so z. B. die Fähigkeit, sich zu bewegen, Linien zu folgen, Objekten auszuweichen, mathematische Berechnungen anzustellen und vieles andere mehr. Die EV3-Software besitzt ein intuitiv bedienbares Grafikformat, das Benutzer im Alter zwischen 10 und 100 Jahren schnell erlernen und erfolgreich verwenden können. Die EV3-Programmierumgebung besteht aus den folgenden Hauptbereichen: 1. Programmierbereich: Hier gestaltest du dein Programm. 2. Programmierpaletten: Hier findest du die Bausteine (Programmierblöcke) für dein Programm. 3. Hardware-Seite: Hier konfigurierst und verwaltest du die Kommunikation mit dem EV3-Stein. Darüber hinaus siehst du hier, wo die jeweiligen Motoren und Sensoren angeschlossen sind. Außerdem werden auf dieser Seite die Programme auf den EV3-Stein heruntergeladen. 4. Inhalts-Editor: Ein in die Software integriertes digitales Übungsheft. Hier findest du Anleitungen und kannst zudem dein Projekt anhand von Text, Bildern und Videos dokumentieren. 5. Programmiersymbolleiste: Hier findest du grundlegende Werkzeuge für die Arbeit an deinem Programm. Näheres über diese Werkzeuge erfährst du im Hilfe-Menü der EV3-Software Programmierumgebung 45
46 EV3-SOFTWARE Programmierblöcke und Programmierpaletten Alle Programmierblöcke zur Steuerung deines Roboters befinden sich in den Programmierpaletten am unteren Rand der Programmierumgebung unter dem Programmierbereich. Die Programmierblöcke sind nach Typ und Einsatzzweck in Kategorien unterteilt, um die Suche nach dem gewünschten Block zu erleichtern. Näheres über die EV3-Programmierumgebung und die Ersten Schritte beim Programmieren findest du in den Erste-Schritte- Videos Programmieren und Programmier-Übersicht in der Lobby. Weitere Informationen über das Programmieren findest du auch im Hilfe-Menü der EV3-Software. AKTIONS-BLÖCKE (von links nach rechts) + Mittlerer Motor + Großer Motor + Standardsteuerung + Hebelsteuerung + Anzeige + Klang + Stein-Statusleuchte PROGRAMMABLAUF-BLÖCKE (von links nach rechts) + Start + Warten + Schleife + Schalter + Schleifen-Interrupt SENSOR-BLÖCKE (von links nach rechts) + Stein-Tasten + Farbsensor + Kreiselsensor + Infrarotsensor + Motorumdrehung + Temperatursensor + Zeitgeber + Berührungssensor + Ultraschallsensor + Energiezähler + NXT-Geräuschsensor 46
47 EV3-SOFTWARE Programmierblöcke und Programmierpaletten DATEN-BLÖCKE (von links nach rechts) + Variable + Konstante + Array-Operationen + Logische Verknüpfungen + Mathe + Runden + Vergleichen + Bereich + Text + Zufall ERWEITERUNGS-BLÖCKE (von links nach rechts) + Dateizugriff + Messwerterfassung + Nachrichten + Bluetooth-Verbindung + Inbetriebhaltung + Unverarbeiteter Sensorwert + Ungeregelter Motor + Motorumkehr + Programm stoppen + Kommentar EIGENE BLÖCKE Wenn du dasselbe Programmsegment in vielen Programmen immer wieder verwendest, bietet es sich an, einen Eigenen Block zu erstellen. Nach dem Erstellen deines Eigenen Blocks kannst du diesen einzelnen Block ganz einfach in künftige Programme im selben Projekt einfügen. 47
48 EV3-SOFTWARE Messwerterfassung Mit Messwerterfassung wird das Sammeln von Daten zu Analysezwecken bezeichnet. Ein Meteorologe sammelt (erfasst) z. B. den ganzen Tag lang Temperaturmesswerte und analysiert diese dann für den Wetterbericht in den Abendnachrichten. Eine Tierpflegerin im Zoo könnte z. B. Daten darüber sammeln, wo die Zoobesucher die meiste Zeit verbringen. Die EV3-Software kann jedoch nicht nur Daten aufzeichnen (Messwerte erfassen), sondern hilft auch dabei, diese Daten zu strukturieren und zu analysieren. Die EV3-Messwerterfassungsumgebung besteht aus den folgenden Hauptbereichen: 1. Koordinatensystem: Hier siehst und analysierst du deine Datenkurven (Messwertgraphen). 2. Konfigurationsbereich: Hier richtest du dein Experiment ein, verwaltest deinen Datensatz und erhältst Zugang zur Datensatz-Berechnung und zur Graph-Programmierung sowie zu speziellen Messwerterfassungsfunktionen. 3. Hardware-Seite: Hier konfigurierst und verwaltest du die Kommunikation mit dem EV3-Stein. Darüber hinaus siehst du hier, wo die jeweiligen Sensoren angeschlossen sind. Auf dieser Seite werden auch die Experimente auf den EV3-Stein heruntergeladen und Daten in die Software hochgeladen. 4. Inhalts-Editor: Ein in die Software integriertes digitales Übungsheft. Hier findest du Anleitungen und kannst zudem dein Projekt anhand von Text, Bildern und Videos dokumentieren. 5. Symbolleiste der Messwerterfassung: Hier findest du grundlegende Werkzeuge für die Arbeit mit deinem Koordinatensystem und an deinem Experiment. Näheres über diese Werkzeuge erfährst du im Hilfe-Menü der EV3-Software Messwerterfassungsumgebung 48
49 EV3-SOFTWARE Messwerterfassung Konfigurationsbereich Im Konfigurationsbereich findest du vier verschiedene Register, die dir dabei helfen, deine Experimente vorzubereiten, zu verwalten und zu analysieren. Manche dieser Register sind dynamisch, d. h. sie werden automatisch angezeigt, wenn sie von Bedeutung sind. Du kannst jederzeit manuell zwischen diesen Registern wechseln. Bereich Einstellungen des Experiments EINSTELLUNGEN DES EXPERIMENTS Hier richtest du dein Experiment ein, indem du die Erfassungsdauer und die Erfassungsrate auswählst und indem du die Sensoren bestimmst, deren Messwerte erfasst werden sollen. Zu jedem Sensor musst du auch einen Sensormodus auswählen, weil die meisten Sensoren unterschiedliche Datentypen liefern können. WERTETABELLE Die gesammelten Daten (erfassten Messwerte) werden jedoch nicht nur im Koordinatensystem dargestellt sondern zudem auch als Datensatz in der Wertetabelle. Hier kannst du den Datensatz auch umbenennen, löschen oder ausblenden und zudem die Darstellung und Farbe der Graphen verändern. Bereich Wertetabelle Bereich Datensatz-Berechnung Bereich Graph-Programmierung DATENSATZ-BERECHNUNG Hier kannst du Datensätze und Graphen manipulieren, indem du unter Verwendung von Zahlen, Funktionen und anderen Datensätzen verschiedene Berechnungen vornimmst. Das gelieferte Ergebnis wird sowohl als Graph als auch in Form von Datensatz-Werten dargestellt. GRAPH-PROGRAMMIERUNG Indem du dein Koordinatensystem in verschiedene Zonen unterteilst, kannst du dafür sorgen, dass durch deine Sensor-Eingabe eine Ausgabe ausgelöst oder aktiviert wird: Wenn zum Beispiel die Sensorwerte ein bestimmtes Niveau oder eine bestimmte Schwelle erreichen, könnte der EV3-Stein einen Motor betätigen oder einen Klang ertönen lassen. Näheres über die EV3-Messwerterfassungsumgebung und die Ersten Schritte bei deinen Experimenten erfährst du in den Erste-Schritte- Videos Messwerterfassung und Übersicht Messwerterfassung in der Lobby. Weitere Informationen über die Messwerterfassung findest du auch im Hilfe-Menü der EV3-Software. 49
50 EV3-SOFTWARE Hardware-Seite Die Hardware-Seite enthält diverse Informationen über deinen EV3- Stein. Sie befindet sich bei der Arbeit an Programmen und Experimenten stets in der unteren rechten Ecke des Bildschirms und kann ggf. mithilfe des Registers Erweitern/Reduzieren verkleinert bzw. vergrößert werden. Selbst wenn die Hardware-Seite reduziert sein sollte, ist immer noch die Hardware-Seitensteuerung sichtbar, die es dir ermöglicht, dein Programm oder Experiment herunterzuladen Die unterschiedlichen Schaltflächen der Hardware-Seitensteuerung besitzen folgende Funktionen: 1. Herunterladen: Lädt das Programm oder Experiment auf den EV3-Stein herunter. 2. Herunterladen und ausführen: Lädt das Programm oder Experiment auf den EV3-Stein herunter und führt es sofort aus. 3. Auswahl herunterladen und ausführen: Lädt nur die markierten Blöcke auf den EV3-Stein herunter und führt diese sofort aus. 4. Hochladen: Lädt deine erfassten Datensätze vom EV3-Stein in dein Experiment hoch Hardware-Seitensteuerung Der EV3-Text in dem kleinen Fenster oben wird rot dargestellt, wenn der EV3-Stein mit deinem Computer verbunden ist. 50
51 EV3-SOFTWARE Hardware-Seite STEIN-INFO Das Register Stein-Info zeigt wichtige Informationen über den aktuell verbundenen EV3-Stein an, darunter den Namen des EV3- Steins, den Ladezustand der Batterie, die Firmware-Version, die Verbindungsart und den Speicherbalken. Darüber hinaus gewährt dir dieses Register Zugriff auf die Werkzeuge Speicher-Browser und Einrichtung von drahtloser Verbindung. Register Stein-Info ANSCHLUSSANSICHT Das Register Anschlussansicht enthält Informationen über die an den EV3-Stein angeschlossenen Sensoren und Motoren. Wenn dein EV3-Stein mit einem Computer verbunden ist, erkennt der Computer diese Informationen automatisch, sodass du die Werte in Echtzeit angezeigt bekommst. Falls kein EV3-Stein mit dem Computer verbunden ist, kannst du das Register Anschlussansicht dennoch manuell einrichten. Wähle erst einen Anschluss und dann einen geeigneten Sensor oder Motor aus der Liste aus. Register Anschlussansicht VERFÜGBARE STEINE Das Register Verfügbare Steine zeigt die EV3-Steine, die derzeit für eine Verbindung verfügbar sind. Du kannst den zu verbindenden EV3-Stein sowie die Kommunikationsart auswählen. Darüber hinaus kannst du auch eine bestehende Verbindung zu einem EV3-Stein trennen. Weitere Informationen über die Verwendung der Hardware-Seite findest du im Hilfe-Menü der EV3-Software. Register Verfügbare Steine 51
52 EV3-SOFTWARE Inhalts-Editor Der Inhalts-Editor erweist sich als praktisches Werkzeug, mit dem die Benutzer den Zweck, den Prozess und die Analyse ihrer Projekte dokumentieren können. Du kannst Text, Bilder, Videos, Klangeffekte und sogar Bauanleitungen in dein Projekt einschließen. Darüber hinaus dient der Inhalts-Editor den Lehrkräften als zweckmäßiges Instrument, um die Schülerprojekte zu überwachen und zu bewerten. Der Inhalts-Editor ist zudem der Ort, wo bereits gebrauchsfertige Inhalte z. B. die Anleitungen aus dem Robot Educator sowie erworbene LEGO Education Aktivitäten-Pakete angezeigt und verwendet werden. Jede Seite lässt sich mit verschiedenen Layouts ganz individuell gestalten und kann automatisch ein ganzes Spektrum an Aktionen ausführen. Zu diesen Aktionen zählen das Öffnen bestimmter Programme oder das Markieren eines bestimmten Programmierblocks. Der Inhalts-Editor befindet sich in der oberen rechten Ecke der EV3-Software und ist stets verfügbar, wenn du an einem Programm oder Experiment arbeitest. Du öffnest den Inhalts-Editor, indem du auf die große Schaltfläche mit dem Buch-Symbol klickst. Sobald der Inhalts-Editor geöffnet ist, kannst du sehen, welcher Inhalt für das Projekt erstellt wurde z. B. eine Anleitung aus dem Robot Educator. Der Inhalts-Editor besteht aus den folgenden Hauptbereichen und Funktionen: 1. Inhalts-Editor öffnen/schließen: Hier kannst du den Inhalts- Editor öffnen und schließen. 2. Bearbeitungsmodus/Anzeigemodus: Ermöglicht es dir, deine Seiten anzuzeigen oder zu bearbeiten. 3. Seitennavigation: Ermöglichst es dir, auf die nächste oder vorherige Seite zu gehen. 4. Lehrkraft/Schüler-Umschalter: Schalte beim Betrachten des Inhalts zwischen der Schülerseite und den Lehrhinweisen um. Diese Funktion ist nur in der EV3-Software-Version für Lehrkräfte verfügbar. 5. Seitentitel: Füge deiner Seite einen Titel hinzu. 6. Seitenbereich: Hier wird der Hauptinhalt dargestellt und bearbeitet. 7. Mediensymbole: Wähle aus, welche Inhaltsart du zum Seitenbereich hinzufügen möchtest. 8. Seiten-Miniaturansicht: Gehe mithilfe der Miniaturansichten auf eine bestimmte Seite. In der EV3-Software-Version für Lehrkräfte sind auch Miniaturansichten der Lehrhinweise verfügbar. 9. Seite hinzufügen/löschen: Wenn du eine Seite hinzufügst, kannst du aus 14 verschiedenen Vorlagen auswählen. 10. Seite einrichten: Nimm spezielle Einstellungen für jede Seite vor z. B. das Format, die Seiten-Aktion und die Navigation zur nächsten Seite. Weitere Informationen über die Verwendung des Inhalts-Editors findest du im Hilfe-Menü der EV3-Software Inhalts-Editor 52
53 EV3-SOFTWARE Werkzeuge In der oberen Menüleiste der EV3-Software findest du einige kleine Werkzeuge, die zusätzliche Funktionen und Unterstützung bieten und somit das Erlebnis der EV3-Software bereichern. Weitere Informationen über einen Großteil dieser Werkzeuge findest du im Hilfe-Menü der EV3-Software. GERÄUSCH-EDITOR Erstelle deine eigenen Klangeffekte oder gestalte eine unserer offiziellen EV3-Klang-Dateien ganz individuell um. Diese Klänge können dann verwendet werden, um deinen Roboter mithilfe des Klangprogrammierungs-Blocks zu programmieren. BILD-EDITOR Du kannst das Display des EV3-Steins kreativ nutzen, indem du originelle Bilder gestaltest oder vorhandene Bilder umgestaltest. Diese Bilder können dann verwendet werden, um deinen Roboter mithilfe des Anzeigeprogrammierungs-Blocks zu programmieren. EIGENE BLÖCKE ERSTELLEN Manchmal erstellst du ein richtig tolles Miniprogramm, das du vielleicht in einem anderen Projekt oder Programm erneut verwenden möchtest. Das Werkzeug Eigene Blöcke erstellen erleichtert es dir, dieses Miniprogramm zu verwenden und einen besonderen Eigenen Block zu erstellen, für den du einen Namen, ein Symbol und Parameter definierst, die für dich von Bedeutung sind. Eigene Blöcke werden automatisch in der Programmierpalette Eigener Block archiviert. FIRMWARE-AKTUALISIERUNG Von Zeit zu Zeit wird aktualisierte Firmware für deinen EV3-Stein verfügbar sein. Wir empfehlen, die neuen Firmware-Versionen zu installieren, sobald sie verfügbar sind. Dieses Werkzeug informiert dich darüber, ob eine neue Firmware-Version vorliegt und hilft dir, die Firmware auf deinem EV3-Stein zu aktualisieren. EINRICHTUNG VON DRAHTLOSER VERBINDUNG Wenn du möchtest, dass deine EV3-Software drahtlos (per WiFi- Funktion) mit deinem EV3-Stein kommuniziert, hilft dir dieses Werkzeug, die drahtlose Verbindung herzustellen. Hierzu musst du einen mit dem EV3-Stein kompatiblen USB-Dongle für drahtlose Verbindungen erwerben und die drahtlose Kommunikation (per WiFi-Funktion) auf dem EV3-Stein aktivieren. BLOCK-IMPORT Füge neue Blöcke zu deinen Programmierpaletten hinzu. Hier bei kann es sich um neue LEGO Programmierblöcke oder um die von anderen Herstellern (z. B. für einen Sensor des jeweiligen Herstellers) entwickelten Blöcke handeln. Diese Blöcke müssen zunächst auf deinen Computer heruntergeladen werden. Anschließend kannst du sie dann mithilfe dieses Werkzeugs in deine EV3-Software importieren. 53
54 EV3-SOFTWARE Werkzeuge SPEICHER-BROWSER Man kann schnell den Überblick verlieren, was alles auf dem EV3- Stein gespeichert ist. Der Speicher-Browser verschafft dir einen Überblick über die Speichernutzung auf deinem EV3-Stein (sowie auf einer ggf. eingesteckten SD-Karte). Du kannst den Speicher- Browser benutzen, um Programme, Klänge, Grafiken und andere Dateien von deinem EV3-Stein auf einen Computer zu übertragen (und umgekehrt) und um bereits auf dem EV3-Stein vorhandene Dateien zu kopieren und zu löschen. ALS ANWENDUNG HERUNTERLADEN Fortgeschrittene Benutzer werden vermutlich viel Freude an der Herausforderung haben, Anwendungen für allgemeine Aufgaben auf dem EV3-Stein zu erstellen. Eine EV3-Stein-Anwendung besteht aus einem normalen EV3-Programm. Wenn sie jedoch mithilfe dieses Werkzeugs auf den EV3-Stein heruntergeladen wird, erscheint sie auf dem Bildschirm Stein-Anwendungen als neue Anwendung und zwar zusammen mit den Standard-Anwendungen wie z. B. Stein-Programmierung und Anschlussansicht. PROGRAMM ZUR MESSWERTERFASSUNG ERSTELLEN Falls du ein Experiment in ein Programm integrieren möchtest, erleichtert dir dieses Werkzeug diese Aufgabe. Anstatt ständig am selben Ort Messwerte zu erfassen, könnte es von Vorteil sein, deinen Roboter so zu programmieren, dass er in unterschiedlichen Bereichen des Raumes Daten sammelt. Dieses Werkzeug wandelt dein Experiment in einen Messwerterfassungs-Programmierblock im Programmierbereich um. Jetzt kannst du dein Programm erstellen. DATENSÄTZE EXPORTIEREN Du kannst jeden beliebigen EV3-Datensatz in ein CSV-Dateiformat umwandeln und auf deinem Computer speichern, um in einem anderen Softwareprogramm (z. B. Microsoft Excel) an deinem Datensatz weiterzuarbeiten. Die CSV-Datei kann dann mit der ausgewählten Software geöffnet werden. Vergewissere dich, dass die fragliche Software das CSV-Dateiformat unterstützt. STEIN-PROGRAMM IMPORTIEREN Dieses Werkzeug ermöglicht es dir, ein in der Anwendung Stein-Programm auf dem EV3-Stein erstelltes Programm in die Programmierumgebung der EV3-Software zu importieren. Dort kannst du dein Programm dann mithilfe des umfangreichen Funktionsumfangs der EV3-Software noch weiter verfeinern. DATEIMANAGER FÜR DIE MESSWERTERFASSUNG Benutze dieses Werkzeug, um die von einem Experiment gelieferten Datensätze anzuzeigen, zu verwalten und in deine EV3-Software zu importieren. Dieses Werkzeug kommt zum Einsatz, wenn auf dem EV3-Stein eine Fern-Messwerterfassung vorgenommen wird. Der Dateimanager für die Messwerterfassung kann Datensätze vom EV3-Stein, von einer SD-Karte oder von deinem Computer importieren. WERTE AUS DATENSATZ ENTFERNEN Wenn du Messwerte von deinen Sensoren erfasst hast, könnte es sein, dass du später bestimmte Werte aus dem Datensatz entfernen möchtest. Dies könnte erforderlich sein, um den Bereich der Sensorwerte einzuengen, die du noch weiter analysieren möchtest. Es könnte nämlich sein, dass dein Datensatz einige wenige ungültige Werte enthält, z. B. wenn ein Sensor einen Standardwert zurückgegeben hat, weil er den tatsächlichen Wert nicht messen konnte. 54
55 EV3-PROGRAMMIER-APP MINDESTANFORDERUNGEN AN DAS SYSTEM Findest du unter: LEGOeducation.com/EV3TechSpecs Die LEGO MINDSTORMS EV3-Programmier-App ist eine großartige Möglichkeit, mit dem vertrauten Touch-Display eines Tablets das Programmieren zu erlernen. Mit dem gleichen Aussehen und der bekannten Handhabung der EV3-Software, aber ohne Dateneingabeund Inhalts-Editorfunktionen, unterstützt die Anwendung die Schüler dabei, das Programmieren des Roboters in einer Umgebung zu meistern, die zugleich intuitiv und unterhaltsam ist. Die Programmier-App installieren Sobald du sichergestellt hast, dass dein Tablet den Mindestanforderungen an das System entspricht, kannst du auf deinem Gerät den App Store oder Google Play öffnen und anschließend die kostenlose App herunterladen und installieren: LEGO MINDSTORMS Education EV3 Programmieren. Anders als bei der EV3-Software gibt es für die Programmier-App keine separaten Versionen für Schüler und Lehrkräfte. 55
56 EV3-PROGRAMMIER-APP Lobby Die Lobby ist der Ort, an den du bei jedem Öffnen der Programmier- App zuerst gelangst. Mit der Lobby ist es ganz einfach, Programme zu erstellen, bereits erstellte und gespeicherte Programme zu öffnen, Tutorials anzusehen sowie auf andere Ressourcen zuzugreifen, mit deren Hilfe du dich mit der Programmier-App vertraut machen kannst. In der Lobby findest du die folgenden Optionen und Elemente: 1. Hilfe Hier kannst du dir ein neues Fenster anzeigen lassen, das einen Überblick über die wichtigsten Elemente der Lobby gibt. 2. Register: Meine Programme Ein neues Programm erstellen oder bereits erstellte Programme laden. Du kannst auch Programme duplizieren oder löschen und sie mit anderen teilen (weitere Informationen siehe unten). Hinweis: Tippe auf den Namen des Programms, um ihn zu bearbeiten. 3. Register: Robot Educator Hier kannst du auf sechs nützliche Tutorials zugreifen, die dir die Grundlagen von EV3 erklären angefangen beim Bauen einfacher Module bis hin zum Ausführen komplexer Aufgaben mithilfe der verschiedenen Sensoren des Roboters. 4. Ausklappen Den unteren Ausschnitt vergrößern, damit mehr Programme/Tutorials gleichzeitig zu sehen sind. 5. Auswählen (verfügbar unter dem Register Meine Programme) Hier kannst du Programme zum Löschen und Duplizieren auswählen. 6. Teilen (Register Meine Programme ) Teile deine Programme mit anderen, indem du entsprechende Apps auf deinem Tablet nutzt (z. B. per versenden). Hinweis: Wähle Desktop aus, wenn du dein Programm in ein Format exportieren möchtest, das mit der EV3-Software auf deinem Computer kompatibel ist. 7. Menü Tippe auf dieses Symbol, um die folgenden Optionen anzuzeigen: + Hilfe Hier kannst du das Erste-Schritte -Video und die EV3-Bedienungsanleitung ansehen. + Lehrer-Support Die Einführung für Lehrkräfte und den Unterrichtsplan anzeigen. + Nutzungsbedingungen Hier kannst du die Datenschutzbestimmungen, Cookie-Richtlinie und Nutzungsbedingungen der LEGO Gruppe anzeigen lassen. + Sprachen Wähle die Sprache aus, in der die Programmier- App angezeigt werden soll Übersicht über die Lobby 56
57 EV3-PROGRAMMIER-APP Robot Educator Das Register Robot Educator enthält sechs Tutorials, mit denen du lernen kannst, wie du deinen Roboter baust und die verschiedenen Motoren und Sensoren programmierst, die du zum Lösen einer Reihe von anspruchsvollen Aufgaben benötigst. Im Robot Educator enthaltene Tutorials: 1. Kurvenfahrt 2. Bewegung eines Gegenstandes 3. Vor Objekt stoppen 4. Bei Winkel stoppen 5. An Linie stoppen 6. Linie folgen Jedes Tutorial umfasst die folgenden vier Seiten: + Ziel Eine Beschreibung der zu bearbeitenden Aufgabe. + Bauen! Bauanleitungen für das/die benötigten Modul(e). + Animation Eine Animation, die zeigt, wie der Roboter die Aufgabe ausführt. + Teste und ändere es Zugriff auf ein Beispielprogramm mit einer Teste es - und einer Ändere es -Aufgabe. Robot Educator 57
58 EV3-PROGRAMMIER-APP Programmieren Wie auch die EV3-Software verfügt die Programmier-App über eine intuitive Grafikschnittstelle, deren Bedienung Nutzer fast jeder Altersklasse schnell erlernen können. Die Programmierumgebung besteht aus den folgenden Hauptbereichen: 1. Programmierbereich Hier kannst du dein Programm mit den verschiedenen Programmierblöcken erstellen. 2. Programmierpaletten Hier findest du die Programmierblöcke für dein Programm. 3. Anschlussansicht Die an den EV3-Stein angeschlossenen Sensoren und Motoren anzeigen lassen. Hier tippen, um die Hardware-Seite zu öffnen und weitere Informationen zu erhalten (Siehe Hardware-Seite Seite 60). Der Name des EV3-Steins wird ebenfalls in der Anschlussansicht angezeigt. 4. Größe ändern und zentrieren Ändere die Größe des Programmierbereichs, damit alle Objekte, die du darin platziert hast, angezeigt werden. 5. Herunterladen Lade das aktive Programm auf deinen EV3- Stein herunter. Hinweis: Wenn der EV3-Stein nicht verbunden ist, wird diese Option nicht angezeigt. 6. Ausführen Lade das aktive Programm auf deinen EV3-Stein herunter und führe es aus. Hinweis: Die Zeit, die zum Herunterladen benötigt wird, hängt davon ab, wie viele Bilder und Tonaufnahmen enthalten sind. 7. Programmname Zum Identifizieren des aktuell geöffneten Programms. 8. Rückgängig/Wiederholen Das vorherige Kommando rückgängig machen oder wiederholen. 9. Hilfe Ein neues Fenster anzeigen, das die wichtigsten Komponenten der Programmierumgebung angibt. 10. Lobby Zur Lobby zurückkehren Programmierumgebung 58
59 EV3-PROGRAMMIER-APP Programmierblöcke und Programmierpaletten Die Programmierblöcke sind die Schnittstelle zwischen dir und deinem Roboter. Die Blöcke findest du in den Programmierpaletten unter dem Programmierbereich. Sie sind in die Kategorien Typ und Art untergliedert, damit du ganz einfach den Block finden kannst, den du benötigst. AKTIONS-BLÖCKE (von links nach rechts) + Mittlerer Motor + Großer Motor + Standardsteuerung + Hebelsteuerung + Anzeige + Klang + Stein-Statusleuchte PROGRAMMABLAUF-BLÖCKE (von links nach rechts) + Start + Warten + Schleife + Schalter KOMMENTARFELDER Wenn du ein Programm erstellst, kann es hilfreich sein, ein Kommentarfeld hinzuzufügen, um zu erklären, wozu das Programm dient. Verwende die grünen Kommentarfelder für Aktions- Blöcke, die orangefarbenen für Programmablauf-Blöcke und die lilafarbenen für allgemeine Kommentare zum Programm. 59
60 EV3-PROGRAMMIER-APP Hardware-Seite Durch Tippen in eine beliebige Stelle in der Anschlussübersicht (sichtbar von der Programmierumgebung aus) wird die Hardware- Seite angezeigt. Die Hardware-Seite besteht aus den folgenden Hauptbereichen: 1. Steininformationen Dieser Bereich zeigt eine Reihe von Informationen über den aktuell verbundenen EV3-Stein, wie den Namen des Steins, den Akkuzustand, die Firmware- Version und den freien/belegten Speicherplatz. Hier kannst du auch den EV3-Stein umbenennen, die Verbindung mit dem EV3-Stein trennen und die anderen verfügbaren EV3-Steine verbinden. 2. Steinanschlussinformationen Eine grafische Darstellung des EV3-Steins verdeutlicht zudem, welche Sensoren und Motoren mit den Anschlüssen des EV3-Steins verbunden sind. Tippe auf einen Sensor, um dessen Modus zu ändern oder tippe auf einen Motor, um die angezeigten Werte zu ändern, einschließlich Geschwindigkeit, Umdrehungen und Drehwinkel. Hier kannst du auch die angebrachten Motoren und Kreiselsensoren zurücksetzen. 3. Herunterladen Lade das aktive Programm auf deinen EV3- Stein herunter. Hinweis: Wenn der EV3-Stein nicht verbunden ist, wird diese Option nicht angezeigt. 4. Ausführen Lade das aktive Programm auf deinen EV3-Stein herunter und führe es aus. Hinweis: Die Zeit, die zum Herunterladen benötigt wird, hängt davon ab, wie viele Bilder und Tonaufnahmen enthalten sind. 5. Programmname Zum Identifizieren des aktuell geöffneten Programms. 6. Hilfe Ein neues Fenster anzeigen, das die wichtigsten Komponenten der Hardware-Seite angibt. 7. Zurück Zur Programmierumgebung zurückkehren Hardware-Seite 60
61 PROBLEMBEHEBUNG Aktualisieren der EV3-Software Im Hilfe-Menü der EV3-Software: Klicke auf Nach Aktualisierungen suchen, um nach den neuesten Updates für die EV3-Software zu suchen (hierzu ist eine Internetverbindung notwendig). Sollte ein Update verfügbar sein, das du installieren möchtest, wirst du auf eine Website geleitet, von der du das Update auf deinen lokalen Speicher herunterladen kannst. Um das Update zu installieren, vergewissere dich, dass die EV3- Software geschlossen ist. Führe erst dann die heruntergeladene Datei aus. Du kannst die EV3-Software auch regelmäßig selbst nach Updates suchen lassen, indem du das Kästchen Automatisch nach Aktualisierungen suchen anklickst. 61
62 PROBLEMBEHEBUNG Automatische Firmware-Aktualisierung Als Firmware wird die auf dem EV3-Stein vorhandene Software bezeichnet. Ohne diese Firmware funktioniert der EV3-Stein nicht. Unter Umständen wird die LEGO Gruppe von Zeit zu Zeit neue Firmware-Versionen bereitstellen, um den Funktionsumfang zu erweitern oder Software-Probleme zu beheben. Zur Aktualisierung der Firmware benötigst du eine USB-Verbindung zwischen deinem Computer und deinem EV3-Stein. Darüber hinaus muss dein Computer über eine Internetverbindung verfügen. 1. Schalte deinen EV3-Stein ein und schließe ihn an deinen Computer an. 2. Wähle im Werkzeug-Menü den Eintrag Firmware-Aktualisierung. 3. Klicke auf die Schaltfläche Prüfen, um zu sehen, ob neue Firmware-Aktualisierungen verfügbar sind. 4. Wähle die aktuellste Firmware-Version aus der Liste Verfügbare Firmware-Dateien aus. 5. Wenn du stattdessen eine auf deinem Computer befindliche Firmware-Version verwenden möchtest, benutzt du die Schaltfläche Durchsuchen, um die richtige Firmware-Datei zu finden und auszuwählen. 6. Klicke auf die Schaltfläche Herunterladen, um die neue Firmware auf deinen EV3-Stein herunterzuladen. Der Fortschrittsbalken im unteren Bereich des Dialogfensters Firmware-Aktualisierung zeigt den Fortschritt der Firmware-Aktualisierung an. Nach Abschluss der Firmware-Aktualisierung führt der EV3-Stein eigenständig einen Neustart durch. ERZWUNGENE FIRMWARE-AKTUALISIERUNG Befolge die unten stehenden Schritte, um die Firmware manuell zu aktualisieren. (Hinweis: Der EV3-Stein muss über einen USB- Anschluss mit deinem Computer verbunden sein.) 1. Vergewissere dich, dass dein EV3-Stein ausgeschaltet ist. 2. Halte die Zurück-Taste, die Mittlere Taste und die Rechte Taste auf dem EV3-Stein gedrückt. 3. Wenn auf dem Bildschirm die Meldung Updating (Aktualisierung wird ausgeführt) eingeblendet wird, lässt du die Tasten los. Falls die manuelle Firmware-Aktualisierung beim ersten Versuch nicht erfolgreich sein sollte (d. h. dein EV3-Stein funktioniert nicht auf Anhieb wieder), wiederholst du den Vorgang der manuellen Firmware-Aktualisierung. HINWEIS: Durch das Aktualisieren der Firmware werden alle vorhandenen Dateien und Projekte aus dem Speicher des EV3- Steins gelöscht! Werkzeug Firmware-Aktualisierung HINWEIS: Aktualisierungen der Firmware werden nicht von der EV3-Programmier-App unterstützt. Sie müssen über die EV3-Software durchgeführt werden. HINWEIS: Überprüfe die Batterien in deinem EV3-Stein, bevor du manuelle Firmware- Aktualisierungen wiederholst. Viele Probleme entstehen einfach aufgrund schlecht geladener oder alter Batterien! 62
63 PROBLEMBEHEBUNG Erzwungener Neustart des EV3-Steins Falls dein EV3-Stein plötzlich den Betrieb einstellt und nicht mehr funktioniert und nicht mehr normal abgeschaltet werden kann, dann musst du ihn zurücksetzen. Durch das Zurücksetzen des EV3-Steins werden die im Speicher des EV3-Steins vorhandenen Dateien und Projekte aus früheren Sitzungen NICHT gelöscht. Die Dateien und Projekte der aktuellen Sitzung werden GELÖSCHT. 1. Vergewissere dich, dass der EV3-Stein eingeschaltet ist. 2. Halte die Zurück-Taste, die Mittlere Taste und die Linke Taste auf dem EV3-Stein gedrückt. 3. Wenn ein leerer Bildschirm zu sehen ist, lässt du die Zurück- Taste los. 4. Wenn auf dem Bildschirm die Meldung Starting (Startvorgang wird ausgeführt) eingeblendet wird, lässt du die Mittlere und die Linke Taste los. HINWEIS: Überprüfe die Batterien in deinem EV3-Stein, bevor du die Firmware neu installierst. Mitunter werden die Probleme einfach nur durch schwache Batterien verursacht! 63
64 NÜTZLICHE INFORMATIONEN Liste der Klang-Dateien TIERE FARBEN Cat purr Dog whine Snake hiss Black White Dog bark 1 Elephant call Snake rattle Blue Yellow Dog bark 2 Insect buzz 1 T-rex roar Brown Dog growl Insect buzz 2 Green Dog sniff Insect chirp Red 64
65 NÜTZLICHE INFORMATIONEN Liste der Klang-Dateien KOMMUNIKATION LAUTÄUSSERUNGEN Bravo Goodbye Okay Boing Kung fu Smack EV3 Hello Okey-dokey Boo Laughing 1 Sneezing Fantastic Hi Sorry Cheering Laughing 2 Snoring Game over LEGO Thank you Crunching Magic wand Uh-oh Go MINDSTORMS Yes Crying Ouch Good job Morning Fanfare Shouting Good No 65
66 NÜTZLICHE INFORMATIONEN Liste der Klang-Dateien INFORMATION MECHANISCHES Activate Error Start Air release Blip 4 Motor stop Analyze Flashing Stop Airbrake Horn 1 Ratchet Backwards Forward Touch Backing alert Horn 2 Sonar Color Left Turn Blip 1 Laser Tick tack Detected Object Up Blip 2 Motor idle Walk Down Right Blip 3 Motor start Error alarm Searching 66
67 NÜTZLICHE INFORMATIONEN Liste der Klang-Dateien BEWEGUNG ZAHLEN Arm 1 Servo 1 Speed down Eight One Three Arm 2 Servo 2 Speed idle Five Seven Two Arm 3 Servo 3 Speed up Four Six Zero Arm 4 Servo 4 Speeding Nine Ten Drop load Slide load Lift load Snap 67
68 NÜTZLICHE INFORMATIONEN Liste der Klang-Dateien SYSTEM Click Overpower Confirm Power down Connect Ready Download Start up General alert 68
69 NÜTZLICHE INFORMATIONEN Liste der Bild-Dateien GEFÜHLSÄUSSERUNGEN AUGEN Big smile Sad Angry Dizzy Neutral Tired left Heart large Sick Awake Down Nuclear Tired middle Heart small Smile Black eye Evil Pinch left Tired right Mouth 1 open Swearing Bottom left Hurt Pinch middle Toxic Mouth 1 shut Talking Bottom right Knocked out Pinch right Up Mouth 2 open Wink Crazy 1 Love Sleeping Winking Mouth 2 shut ZZZ Crazy 2 Middle left Tear Disappointed Middle right 69
70 NÜTZLICHE INFORMATIONEN Liste der Bild-Dateien INFORMATION LEGO Accept No go Thumbs down Color sensor IR sensor Sound sensor Backward Question mark Thumbs up EV3 icon Large motor Temp. sensor Decline Right Warning EV3 LEGO Touch sensor Forward Stop 1 Gyro sensor Medium motor US sensor Left Stop 2 IR beacon MINDSTORMS 70
71 NÜTZLICHE INFORMATIONEN Liste der Bild-Dateien DINGE FORTSCHRITT Bomb Lightning Bar 0 Dial 2 Hourglass 0 Timer 4 Boom Night Bar 1 Dial 3 Hourglass 1 Water level 0 Fire Pirate Bar 2 Dial 4 Hourglass 2 Water level 1 Flowers Snow Bar 3 Dots 0 Timer 0 Water level 2 Forest Target Bar 4 Dots 1 Timer 1 Water level 3 Light off Dial 0 Dots 2 Timer 2 Light on Dial 1 Dots 3 Timer 3 71
72 NÜTZLICHE INFORMATIONEN Liste der Bild-Dateien SYSTEM Accept 1 Dot empty Slider 0 Slider 6 Accept 2 Dot full Slider 1 Slider 7 Alert EV3 small Slider 2 Slider 8 Box Busy 0 Slider 3 Decline 1 Busy 1 Slider 4 Decline 2 Play Slider 5 72
73 NÜTZLICHE INFORMATIONEN Anwendung Stein-Programm Liste der Elemente KLÄNGE BILDER 1. Hello 7. Object 1. Neutral 7. Question mark 2. Goodbye 8. Ouch 2. Pinch right 8. Warning 3. Fanfare 9. Blip 3 3. Awake 9. Stop 1 4. Error alarm 10. Arm 1 4. Hurt 10. Pirate 5. Start 11. Snap 5. Accept 11. Boom 6. Stop 12. Laser 6. Decline 12. EV3 icon 73
74 NÜTZLICHE INFORMATIONEN Liste der Bausteine 10x Lager, Modulgröße ½, gelb x Verbindungsstift mit Reibstück, Modullänge 3, blau x Achse, Modullänge 3, grau x Achse, Modullänge 10, schwarz x Lager, Modullänge 1, grau x Verbindungsstift mit Reibstück, Modullänge 2, schwarz x Verbindungsstift, Modullänge 2, grau x Verbindungsstift mit Achse, Modullänge 2, beige x Verbindungsstift, Modullänge 3, beige x Verbindungsstift mit Reibstück, Modullänge 2, blau x Verbindungsstift mit Lager, Modullänge 3, rot x Achse mit Kopf, Modullänge 3, dunkelbeige x Achse mit Anschlag, Modullänge 4, dunkelgrau x Achse mit Anschlag, Modullänge 8, dunkelgrau x Achse, Modullänge 2, rot x Achse, Modullänge 4, schwarz x Achse, Modullänge 5, grau x Achse, Modullänge 6, schwarz x Achse, Modullänge 7, grau x Achse, Modullänge 8, schwarz x Achse, Modullänge 12, schwarz x Zeiger, Modullänge 3, weiß x T-Strebe, Modulgröße 3x3, schwarz x Strebe mit Kreuzloch, Modullänge 2, schwarz x Strebe, Modullänge 3, schwarz x Achse, Modullänge 9, grau
75 NÜTZLICHE INFORMATIONEN 4x Strebe, Modullänge 3, grün x Strebe, Modullänge 3, rot x Strebe, Modullänge 5, grau x Strebe, Modullänge 7, grau x Winkelstrebe, Modulgröße 4x4, weiß x Doppelwinkelstrebe, Modulgröße 3x7, weiß x Strebe, Modullänge 3, blau x Strebe, Modullänge 3, gelb x Strebe, Modullänge 9, grau x Winkelstrebe, Modulgröße 3x7, grau x Rahmen, Modulgröße 5x7, grau x Winkelstrebe, Modulgröße 2x4, rot x Strebe, Modullänge 11, grau x Winkelstrebe, Modulgröße 4x6, schwarz x Rahmen, Modulgröße 5x11, grau x Winkelstrebe, Modulgröße 3x5, grau x Strebe, Modullänge 13, grau x Winkelstrebe, Modulgröße 3x5, weiß x Strebe, Modullänge 15, weiß
76 NÜTZLICHE INFORMATIONEN 4x Doppelverbindungsstift, Modullänge 3, grau x Doppelquerlager, Modullänge 3, schwarz x ½-Dreiecksstrebe, Modulgröße 3x5, grau x Winkelblock 6, 90º, schwarz x Doppelverbindungsstift, Modulgröße 3x3, grau x Winkelverbindungsstift, Modulgröße 3x3, grau x Querlager, Modullänge 2, grau x Kreuzblockgabel, Modulgröße 2x2, schwarz x Querlager, Modulgröße 2x2, schwarz x Kreuzstrebe, Modulgröße 2x1, rot x 3-speichiger Winkelblock, 3x120º, grau x Rohr, Modullänge 2, grau x Lager-/Achsverlängerung, Modullänge 2, rot x Gummistrebe mit Kreuzlöchern, Modullänge 2, schwarz x Zahnrad, 8 Zähne, dunkelgrau x Kegelrad, 12 Zähne, beige x Zahnrad, 16 Zähne, grau x Querlager, Modullänge 3, dunkelgrau x Verbindungsstück, mit Kurbel, Modullänge 3, schwarz x Winkelblock 1, 0º, schwarz x Zahnrad, 24 Zähne, dunkelgrau x Querlager, Modulgröße 3x2, grau x ½-Strebe, Modullänge 4, schwarz x Winkelblock 2, 180º, schwarz
77 NÜTZLICHE INFORMATIONEN 2x Zahnrad, 40 Zähne, grau x Drehscheiben-Unterbau, 28 Zähne, grau x Reifen, 30,4 x 4 mm, schwarz x Nach rechts gebogene Blende, Modulgröße 3x5, schwarz x Doppelkegelrad, 12 Zähne, schwarz x Drehscheiben-Oberbau, 28 Zähne, schwarz x Felge, 24 x 4 mm, dunkelgrau x Doppelkegelrad, 20 Zähne, schwarz x Zahnkranz, 40,7 x 15 mm, schwarz x Stahlkugel, Silber-Metallic x Nach rechts gebogene Blende, Modulgröße 5x11, schwarz x Doppelkegelrad, 36 Zähne, schwarz x Kugellager, dunkelgrau x Schneckenrad, grau x Felge, 43,2 x 26 mm, grau x Kettenglied, Modulgröße 5x1,5, schwarz x Nach links gebogene Blende, Modulgröße 5x11, schwarz x Zahnrad, 4 Zähne, schwarz x Niederquerschnittsreifen, 56 x 28 mm, schwarz x Nach links gebogene Blende, Modulgröße 3x5, schwarz
78 NÜTZLICHE INFORMATIONEN 1x Farbsensor x EV3-Stein x Berührungssensor x Akku (wiederaufladbar) x Ultraschallsensor x Großer Motor x Kreiselsensor x Mittlerer Motor
79 NÜTZLICHE INFORMATIONEN 25 cm/10 Zoll 4x Kabel, 25 cm/10 Zoll cm/14 Zoll 1x USB-Kabel x Kabel, 35 cm/14 Zoll cm/20 Zoll 1x Kabel, 50 cm/20 Zoll ipad, iphone and ipod touch are trademarks of Apple Inc., registered in the U.S. and other countries. 79
EV3-TECHNIK. EV3-Sensoren
 Farbsensor Beim Farbsensor handelt es sich um einen digitalen Sensor, der die Farbe oder die Stärke des Lichts erkennen kann, das durch das kleine Fenster an der Vorderseite des Sensors eindringt. Dieser
Farbsensor Beim Farbsensor handelt es sich um einen digitalen Sensor, der die Farbe oder die Stärke des Lichts erkennen kann, das durch das kleine Fenster an der Vorderseite des Sensors eindringt. Dieser
DE Version BEDIENUNGSANLEITUNG INFORMATIK NATURWISSENSCHAFTEN TECHNIK INGENIEURSWISSENSCHAFTEN MATHEMATIK. LEGOeducation.
 DE Version 1.3.4 BEDIENUNGSANLEITUNG πr INFORMATIK NATURWISSENSCHAFTEN TECHNIK INGENIEURSWISSENSCHAFTEN MATHEMATIK LEGOeducation.com/MINDSTORMS INHALTSVERZEICHNIS EINFÜHRUNG + Willkommen................................................
DE Version 1.3.4 BEDIENUNGSANLEITUNG πr INFORMATIK NATURWISSENSCHAFTEN TECHNIK INGENIEURSWISSENSCHAFTEN MATHEMATIK LEGOeducation.com/MINDSTORMS INHALTSVERZEICHNIS EINFÜHRUNG + Willkommen................................................
Bedienungs anleitung
 Bedienungs anleitung INHALTS VERZEICHNIS Einführung + Begrüßung... 3 + Hinweise zum Gebrauch dieser Anleitung... 4 + Hilfe... 5 EV3-Technik + Übersicht... 6 + EV3-Stein... 7 Übersicht... 7 Batterien einsetzen...
Bedienungs anleitung INHALTS VERZEICHNIS Einführung + Begrüßung... 3 + Hinweise zum Gebrauch dieser Anleitung... 4 + Hilfe... 5 EV3-Technik + Übersicht... 6 + EV3-Stein... 7 Übersicht... 7 Batterien einsetzen...
Bedienungs anleitung
 Bedienungsanleitung Inhaltsverzeichnis Einführung + Begrüßung... 3 EV3-Technik + Übersicht... 4 + EV3-Stein... 5 Übersicht... 5 Batterien einsetzen... 8 EV3-Stein einschalten... 9 + EV3-Motoren... 10 Großer
Bedienungsanleitung Inhaltsverzeichnis Einführung + Begrüßung... 3 EV3-Technik + Übersicht... 4 + EV3-Stein... 5 Übersicht... 5 Batterien einsetzen... 8 EV3-Stein einschalten... 9 + EV3-Motoren... 10 Großer
Baue deinen ersten Roboter
 D3kjd3Di38lk323nnm 2 Baue deinen ersten Roboter In Kapitel 1 hast du gelernt, dass Roboter aus Motoren, Sensoren und dem EV3-Stein bestehen. Damit du besser verstehst, wie diese zusammenarbeiten, setzen
D3kjd3Di38lk323nnm 2 Baue deinen ersten Roboter In Kapitel 1 hast du gelernt, dass Roboter aus Motoren, Sensoren und dem EV3-Stein bestehen. Damit du besser verstehst, wie diese zusammenarbeiten, setzen
LEGO -EV3-Roboter. Bauen und programmieren mit LEGO MINDSTORMS EV3. Bearbeitet von Laurens Valk
 LEGO -EV3-Roboter Bauen und programmieren mit LEGO MINDSTORMS EV3 Bearbeitet von Laurens Valk 1. Auflage 2014. Taschenbuch. XXII, 372 S. Paperback ISBN 978 3 86490 151 5 Format (B x L): 20 x 25 cm Weitere
LEGO -EV3-Roboter Bauen und programmieren mit LEGO MINDSTORMS EV3 Bearbeitet von Laurens Valk 1. Auflage 2014. Taschenbuch. XXII, 372 S. Paperback ISBN 978 3 86490 151 5 Format (B x L): 20 x 25 cm Weitere
Postenblatt 1: Berührungssensor
 Postenblatt 1: Berührungssensor In diesem Posten lernst du den Berührungssensor kennen. - 1 x Berührungssensor Der Roboter «fühlt». Der Kontaktschalter besitzt vorne ein rotes, bewegliches Köpfchen, das
Postenblatt 1: Berührungssensor In diesem Posten lernst du den Berührungssensor kennen. - 1 x Berührungssensor Der Roboter «fühlt». Der Kontaktschalter besitzt vorne ein rotes, bewegliches Köpfchen, das
Programmübersicht Software EV3
 Programmübersicht Software EV3 8. 4. 2. 1. 5. 3. 6. 7. 1. Menüliste Reiter: Verwaltung der Projekte 2. Projekteigenschaften: Übersicht des Programms 3. Werkzeugliste: Programm kommentieren 4. Programmblöcke:
Programmübersicht Software EV3 8. 4. 2. 1. 5. 3. 6. 7. 1. Menüliste Reiter: Verwaltung der Projekte 2. Projekteigenschaften: Übersicht des Programms 3. Werkzeugliste: Programm kommentieren 4. Programmblöcke:
Bedienungsanleitung für MEEM-Kabel-Desktop-App Windows
 Bedienungsanleitung für MEEM-Kabel-Desktop-App Windows Installation und Bedienungsanleitung - v0.9 Bevor Sie diese Anleitung lesen, sollten Sie bitte die Bedienungsanleitung für MEEM-Kabel und Handy-App
Bedienungsanleitung für MEEM-Kabel-Desktop-App Windows Installation und Bedienungsanleitung - v0.9 Bevor Sie diese Anleitung lesen, sollten Sie bitte die Bedienungsanleitung für MEEM-Kabel und Handy-App
Fakultät für Informatik, Institut für Robotik. Legorobotik Graphische Programmierung Vorstellung des EV3 Systems und der Programmierumgebung.
 Fakultät für Informatik, Institut für Robotik Legorobotik Graphische Programmierung Vorstellung des EV3 Systems und der Programmierumgebung Ute Ihme Hochschule Mannheim Ute Ihme DAS LEGO MINDSTORMS System
Fakultät für Informatik, Institut für Robotik Legorobotik Graphische Programmierung Vorstellung des EV3 Systems und der Programmierumgebung Ute Ihme Hochschule Mannheim Ute Ihme DAS LEGO MINDSTORMS System
Erste Schritte zum Start findest du hier: https://education.lego.com/de-de/weiterfuehrendeschulen/entdecken/informatik
 Robotik mit https://education.lego.com/de-de/downloads/mindstorms-ev3 Erste Schritte zum Start findest du hier: https://education.lego.com/de-de/weiterfuehrendeschulen/entdecken/informatik Baue zuerst
Robotik mit https://education.lego.com/de-de/downloads/mindstorms-ev3 Erste Schritte zum Start findest du hier: https://education.lego.com/de-de/weiterfuehrendeschulen/entdecken/informatik Baue zuerst
Vier Methoden zur Messwerterfassung
 Vier Methoden zur Messwerterfassung Es gibt vier Methoden, wie du ein Messwerterfassungs-Experiment mithilfe des NXT-Bausteins und des Messwerterfassungs- Fensters durchführen kannst. Die Methode, für
Vier Methoden zur Messwerterfassung Es gibt vier Methoden, wie du ein Messwerterfassungs-Experiment mithilfe des NXT-Bausteins und des Messwerterfassungs- Fensters durchführen kannst. Die Methode, für
Bedienungsanleitung für MEEM-Kabel-Desktop-App Mac
 Bedienungsanleitung für MEEM-Kabel-Desktop-App Mac Installation und Bedienungsanleitung - v0.9 Bevor Sie diese Anleitung lesen, sollten Sie bitte die Bedienungsanleitung für MEEM-Kabel und Handy-App für
Bedienungsanleitung für MEEM-Kabel-Desktop-App Mac Installation und Bedienungsanleitung - v0.9 Bevor Sie diese Anleitung lesen, sollten Sie bitte die Bedienungsanleitung für MEEM-Kabel und Handy-App für
Bedienungsanleitung Kathrein Userband Editor
 Bedienungsanleitung Kathrein Userband Editor 9365635 WICHTIG Vor Gebrauch sorgfältig lesen! Inhaltsverzeichnis 1 Leistungsbeschreibung... 3 2 Voraussetzungen... 3 3 Installation... 3 4 Nutzungshinweise
Bedienungsanleitung Kathrein Userband Editor 9365635 WICHTIG Vor Gebrauch sorgfältig lesen! Inhaltsverzeichnis 1 Leistungsbeschreibung... 3 2 Voraussetzungen... 3 3 Installation... 3 4 Nutzungshinweise
Anleitung zur Bluetooth - Inbetriebnahme für Lactate Scout+ SCIENCE MADE SIMPLE
 Anleitung zur Bluetooth - Inbetriebnahme für Lactate Scout+ SCIENCE MADE SIMPLE 1 Gehen Sie bitte je nach verwendetem Betriebssystem entweder nach Variante A (Windows XP SP2/SP3 und Windows Vista), Variante
Anleitung zur Bluetooth - Inbetriebnahme für Lactate Scout+ SCIENCE MADE SIMPLE 1 Gehen Sie bitte je nach verwendetem Betriebssystem entweder nach Variante A (Windows XP SP2/SP3 und Windows Vista), Variante
Tragbare Mini-HD-Kamera Wifi
 Tragbare Mini-HD-Kamera Wifi Referenz : X99PC Version : 1.3 Sprache : Deutsch WWW.CLIPSONIC.COM Vielen Dank für den Kauf unseres CLIPSONIC Technologie-Produkts. Wir legen großen Wert auf das Design, die
Tragbare Mini-HD-Kamera Wifi Referenz : X99PC Version : 1.3 Sprache : Deutsch WWW.CLIPSONIC.COM Vielen Dank für den Kauf unseres CLIPSONIC Technologie-Produkts. Wir legen großen Wert auf das Design, die
Anleitung zur Bluetooth -Inbetriebnahme für Lactate Scout+ Diagnostics for life
 Anleitung zur Bluetooth -Inbetriebnahme für Lactate Scout+ Diagnostics for life Variante A: Installation unter Windows 7 1. Stellen Sie zunächst sicher, dass der PC über die erforderliche Bluetooth - Hardware
Anleitung zur Bluetooth -Inbetriebnahme für Lactate Scout+ Diagnostics for life Variante A: Installation unter Windows 7 1. Stellen Sie zunächst sicher, dass der PC über die erforderliche Bluetooth - Hardware
KONFIGURATOR-SOFTWARE (S009-50) Kurzanleitung
 S e i t e 1 KONFIGURATOR-SOFTWARE (S009-50) Kurzanleitung 1. Laden Sie die Konfigurator-Software von unserer Internetseite herunter http://www.mo-vis.com/en/support/downloads 2. Schließen Sie den mo-vis
S e i t e 1 KONFIGURATOR-SOFTWARE (S009-50) Kurzanleitung 1. Laden Sie die Konfigurator-Software von unserer Internetseite herunter http://www.mo-vis.com/en/support/downloads 2. Schließen Sie den mo-vis
Fakultät für Informatik, Institut für Robotik Laborpraktikum I Legorobotik graphische Programmierung
 Fakultät für Informatik, Institut für Robotik Laborpraktikum I Legorobotik graphische Programmierung Ute Ihme Hochschule Mannheim Ute Ihme DAS LEGO MINDSTORMS System Das EV3 System Prinzip von LEGO MINDSTORMS
Fakultät für Informatik, Institut für Robotik Laborpraktikum I Legorobotik graphische Programmierung Ute Ihme Hochschule Mannheim Ute Ihme DAS LEGO MINDSTORMS System Das EV3 System Prinzip von LEGO MINDSTORMS
TRAGBARER BLUETOOTH-LAUTSPRECHER MIT SUPER-BASS
 TRAGBARER BLUETOOTH-LAUTSPRECHER MIT SUPER-BASS Handbuch DA-10287 Vielen Dank zum Erwerb des tragbaren Bluetooth-Lautsprechers DIGITUS DA-10287 mit Super-Bass! Dieses Handbuch hilft Ihnen dabei, Ihren
TRAGBARER BLUETOOTH-LAUTSPRECHER MIT SUPER-BASS Handbuch DA-10287 Vielen Dank zum Erwerb des tragbaren Bluetooth-Lautsprechers DIGITUS DA-10287 mit Super-Bass! Dieses Handbuch hilft Ihnen dabei, Ihren
Deinen EV3-Kasten vorbereiten
 1 Deinen EV3-Kasten vorbereiten Alle Roboter dieses Buchs können mit nur einem Lego-Mindstorms-EV3- Kasten gebaut werden (Lego-Katalognummer 31313). Wenn du diesen Kasten, gezeigt in Abbildung 1-1, besitzt,
1 Deinen EV3-Kasten vorbereiten Alle Roboter dieses Buchs können mit nur einem Lego-Mindstorms-EV3- Kasten gebaut werden (Lego-Katalognummer 31313). Wenn du diesen Kasten, gezeigt in Abbildung 1-1, besitzt,
BedienungsAnleitung. Informatik Naturwissenschaften Technik Ingenieurswissenschaften Mathematik. LEGOeducation.com/MINDSTORMS
 BedienungsAnleitung πr Informatik Naturwissenschaften Technik Ingenieurswissenschaften Mathematik LEGOeducation.com/MINDSTORMS Inhaltsverzeichnis Einführung + Begrüßung... 3 EV3-Technik + übersicht....
BedienungsAnleitung πr Informatik Naturwissenschaften Technik Ingenieurswissenschaften Mathematik LEGOeducation.com/MINDSTORMS Inhaltsverzeichnis Einführung + Begrüßung... 3 EV3-Technik + übersicht....
Jabra. Speak 510. Benutzerhandbuch
 Jabra Speak 510 Benutzerhandbuch 2015 GN Audio A/S. Alle Rechte vorbehalten. Jabra ist eine eingetragene Handelsmarke von GN Audio A/S. Alle anderen hier enthaltenen Warenzeichen sind das Eigentum ihrer
Jabra Speak 510 Benutzerhandbuch 2015 GN Audio A/S. Alle Rechte vorbehalten. Jabra ist eine eingetragene Handelsmarke von GN Audio A/S. Alle anderen hier enthaltenen Warenzeichen sind das Eigentum ihrer
Einführung in die Programmierung des VEX IQ mit Modkit for VEX
 Einführung in die Programmierung des VEX IQ mit Modkit for VEX 0 Inhalt 0 Inhalt 2 1 Modkit for VEX herunterladen und installieren 3 2 Modkit Online Editor 4 3 VEX IQ Firmware-Aktualisierung 5 4 Programmieren
Einführung in die Programmierung des VEX IQ mit Modkit for VEX 0 Inhalt 0 Inhalt 2 1 Modkit for VEX herunterladen und installieren 3 2 Modkit Online Editor 4 3 VEX IQ Firmware-Aktualisierung 5 4 Programmieren
Bedienungsanleitung für. Smart PC Stick 2.0. Copyright JOY it
 Bedienungsanleitung für Smart PC Stick 2.0 Smart PC Stick 2.0 Bedienungsanleitung Danke, dass Sie unser innovatives Produkt erworben haben. Bitte lesen Sie sorgfältig die Bedienungsanleitung bevor Sie
Bedienungsanleitung für Smart PC Stick 2.0 Smart PC Stick 2.0 Bedienungsanleitung Danke, dass Sie unser innovatives Produkt erworben haben. Bitte lesen Sie sorgfältig die Bedienungsanleitung bevor Sie
Anleitung zur Bluetooth - Inbetriebnahme für Lactate Scout+
 Anleitung zur Bluetooth - Inbetriebnahme für Lactate Scout+ Anleitung für die Betriebssysteme Windows Vista, Windows 7, Windows 8 und Windows 8.1 Gehen Sie bitte je nach verwendetem Betriebssystem entweder
Anleitung zur Bluetooth - Inbetriebnahme für Lactate Scout+ Anleitung für die Betriebssysteme Windows Vista, Windows 7, Windows 8 und Windows 8.1 Gehen Sie bitte je nach verwendetem Betriebssystem entweder
Bildschirm Sicherheit beim Bootfahren" Aktualisierung der VesselView-Software. Automatische Wi-Fi-Abfrage. Verwendung der Micro-SD-Karte
 Bildschirm Sicherheit beim Bootfahren" Kapitel 1 - Erste Schritte Wenn VesselView nach einer vollständigen Abschaltung von mindestens 30 Sekunden eingeschaltet wird, erscheint ein Bildschirm mit Hinweisen
Bildschirm Sicherheit beim Bootfahren" Kapitel 1 - Erste Schritte Wenn VesselView nach einer vollständigen Abschaltung von mindestens 30 Sekunden eingeschaltet wird, erscheint ein Bildschirm mit Hinweisen
Bedienungsanleitung. 0.5W Walkie Talkie RT33. Web: HONGKONG RETEVIS TRADE CO.,LIMITED Sicherheitshinweise:
 Bedienungsanleitung 0.5W Walkie Talkie RT33 Web: www.retevis.com E-Mail: kam@retevis.com HONGKONG RETEVIS TRADE CO.,LIMITED Sicherheitshinweise: Hinweise zum sicheren Betrieb Bitte lesen Sie die Gebrauchsanweisung
Bedienungsanleitung 0.5W Walkie Talkie RT33 Web: www.retevis.com E-Mail: kam@retevis.com HONGKONG RETEVIS TRADE CO.,LIMITED Sicherheitshinweise: Hinweise zum sicheren Betrieb Bitte lesen Sie die Gebrauchsanweisung
TomTom ecoplus. Update Tool
 TomTom ecoplus Update Tool Willkommen Willkommen Mit dem TomTom ecoplus Update Tool können Sie die Software Ihres TomTom ecoplus-geräts mit einem TomTom LINK 3xx/510 und dem ecoplus-netzteil aktualisieren.
TomTom ecoplus Update Tool Willkommen Willkommen Mit dem TomTom ecoplus Update Tool können Sie die Software Ihres TomTom ecoplus-geräts mit einem TomTom LINK 3xx/510 und dem ecoplus-netzteil aktualisieren.
Anleitung DGTV Fernbedienung
 Anleitung DGTV Fernbedienung Inhaltsverzeichnis: 1. Einstellung der Fernbedienung auf Radio-Frequenz 4 2. Kupplung der Fernbedienung mit dem TV-Gerät 5 2.1 Automatische Suchfunktion 5 2.2 Programmieren
Anleitung DGTV Fernbedienung Inhaltsverzeichnis: 1. Einstellung der Fernbedienung auf Radio-Frequenz 4 2. Kupplung der Fernbedienung mit dem TV-Gerät 5 2.1 Automatische Suchfunktion 5 2.2 Programmieren
Bridgemate Pager. Handbuch. Nachrichten-System für Turnierleiter Bridge Systems BV 2018 Bridgemate Deutschland
 Bridgemate Pager Nachrichten-System für Turnierleiter Handbuch 2017 Bridge Systems BV 2018 Bridgemate Deutschland Bridgemate Pager Handbuch Seite 2 Einführung... 4 Voraussetzungen... 4 Wie das Pager System
Bridgemate Pager Nachrichten-System für Turnierleiter Handbuch 2017 Bridge Systems BV 2018 Bridgemate Deutschland Bridgemate Pager Handbuch Seite 2 Einführung... 4 Voraussetzungen... 4 Wie das Pager System
Legen wir los. Sound Rise Kabelloser Lautsprecher & Wecker
 Legen wir los. Sound Rise Kabelloser Lautsprecher & Wecker Willkommen beim neuen Sound Rise! Wir haben den Sound Rise für Musikliebhaber wie Sie geschaffen. Beginnen Sie den Tag mit Ihren Lieblingsmelodien,
Legen wir los. Sound Rise Kabelloser Lautsprecher & Wecker Willkommen beim neuen Sound Rise! Wir haben den Sound Rise für Musikliebhaber wie Sie geschaffen. Beginnen Sie den Tag mit Ihren Lieblingsmelodien,
1. BILD DES PRODUKTS MIT ERLÄUTERUNG: MONTAGE UND ANSCHLUSS DER TÜRKLINGEL AN DIE STROMVERSORGUNG VERWENDUNG DES FARBBILDSCHIRMS...
 BEDIENUNGSANLEITUNG INHALTSVERZEICHNIS 1. BILD DES PRODUKTS MIT ERLÄUTERUNG:... 3 2. MONTAGE UND ANSCHLUSS DER TÜRKLINGEL AN DIE STROMVERSORGUNG... 4 2.1 BETRIEB DER TÜRKLINGEL MIT BATTERIEN... 4 2.2 BETRIEB
BEDIENUNGSANLEITUNG INHALTSVERZEICHNIS 1. BILD DES PRODUKTS MIT ERLÄUTERUNG:... 3 2. MONTAGE UND ANSCHLUSS DER TÜRKLINGEL AN DIE STROMVERSORGUNG... 4 2.1 BETRIEB DER TÜRKLINGEL MIT BATTERIEN... 4 2.2 BETRIEB
Shutter Pal. Schnellstart-Anleitung Deutsch ( )
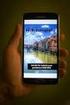 Shutter Pal Schnellstart-Anleitung Deutsch ( 15 18 ) Schnellstart-Anleitung (Deutsch) Einführung Lieferumfang Shutter Pal Smartphone-Klemme Smartphone-Spanneinsatz Mikro-USB-Kabel Schnellstart-Anleitung
Shutter Pal Schnellstart-Anleitung Deutsch ( 15 18 ) Schnellstart-Anleitung (Deutsch) Einführung Lieferumfang Shutter Pal Smartphone-Klemme Smartphone-Spanneinsatz Mikro-USB-Kabel Schnellstart-Anleitung
Verwendung eines Leica DISTO mit Bluetooth Smart mit
 Verwendung eines Leica DISTO mit Bluetooth Smart mit V 1.1 April 2014 Inhaltsverzeichnis Leica DISTO -Geräte Bluetooth-Kompatibilität Leica DISTO Bluetooth Smart Leica DISTO sketch für ios Keyboard Mode
Verwendung eines Leica DISTO mit Bluetooth Smart mit V 1.1 April 2014 Inhaltsverzeichnis Leica DISTO -Geräte Bluetooth-Kompatibilität Leica DISTO Bluetooth Smart Leica DISTO sketch für ios Keyboard Mode
BEDIENUNGSANLEITUNG 8085 LKB001X CJB1FH002ACA
 BEDIENUNGSANLEITUNG 8085 LKB001X CJB1FH002ACA Inhaltsverzeichnis 1 Erste Schritte... 1 1.1 Tasten und Anschlüsse... 1 1.2 Tablet und Tastatur laden... 3 1.3 microsd-speicherkarte und SIM-Karte einlegen...
BEDIENUNGSANLEITUNG 8085 LKB001X CJB1FH002ACA Inhaltsverzeichnis 1 Erste Schritte... 1 1.1 Tasten und Anschlüsse... 1 1.2 Tablet und Tastatur laden... 3 1.3 microsd-speicherkarte und SIM-Karte einlegen...
Früh übt sich, wer ein Meister werden will!
 Farbige Isolierbänder, Karte LEGO Mindstorms Education EV3 #1 Früh übt sich, wer ein Meister werden will! /lego1 1. Baue ein Standardfahrzeug. Die Anleitung dazu findest du in der LEGO Mindstorms Education
Farbige Isolierbänder, Karte LEGO Mindstorms Education EV3 #1 Früh übt sich, wer ein Meister werden will! /lego1 1. Baue ein Standardfahrzeug. Die Anleitung dazu findest du in der LEGO Mindstorms Education
Kurzanleitung Oticon Opn nach Firmware Update mit anderen Geräten erneut koppeln
 Kurzanleitung Oticon Opn nach Firmware Update mit anderen Geräten erneut koppeln Fernbedienung Remote Control 3.0 Einleitung Inhaltsverzeichnis Nach einem Firmware Update ist es erforderlich, Oticon Opn
Kurzanleitung Oticon Opn nach Firmware Update mit anderen Geräten erneut koppeln Fernbedienung Remote Control 3.0 Einleitung Inhaltsverzeichnis Nach einem Firmware Update ist es erforderlich, Oticon Opn
Herunterladen der Harmony-App. Inhalt
 ERSTE SCHRITTE MIT DEM HARMONY HUB Schauen Sie sich unser Tutorial zum Einrichten an: Fügen Sie Ihre Home-Entertainment- und Hub-Geräte hinzu, richten Sie mit einem Tastendruck aufrufbare Aktionen ein
ERSTE SCHRITTE MIT DEM HARMONY HUB Schauen Sie sich unser Tutorial zum Einrichten an: Fügen Sie Ihre Home-Entertainment- und Hub-Geräte hinzu, richten Sie mit einem Tastendruck aufrufbare Aktionen ein
Anleitung zum Klick & Show Firmware-Update
 Anleitung zum Klick & Show Firmware-Update Ein Firmware Update kann sinnvoll sein um die Vorteile von neuen Funktionen für das Klick & Show System zu erhalten oder um bekannte Probleme zu beheben. Es gibt
Anleitung zum Klick & Show Firmware-Update Ein Firmware Update kann sinnvoll sein um die Vorteile von neuen Funktionen für das Klick & Show System zu erhalten oder um bekannte Probleme zu beheben. Es gibt
Casambi App Kurzanleitung
 Casambi App Kurzanleitung Version 1.2.7 21.11.2017 Casambi Technologies Oy 1 of 6 Erstmalige Anwendung Die Casambi App ist leicht in Betrieb zunehmen. Folgen Sie einfach diesen Schritten: 1. Laden Sie
Casambi App Kurzanleitung Version 1.2.7 21.11.2017 Casambi Technologies Oy 1 of 6 Erstmalige Anwendung Die Casambi App ist leicht in Betrieb zunehmen. Folgen Sie einfach diesen Schritten: 1. Laden Sie
Digital - Lupe DM - 70
 Digital - Lupe DM - 70 Inhaltsverzeichnis Vorsichtsmaßnahmen...4 Überblick...5 Inhalt der Verpackung...5 Bezeichnungen & Funktionen...6 Sicherheit & Wartung...7 Inbetriebnahme....8 Laden der Batterie....8
Digital - Lupe DM - 70 Inhaltsverzeichnis Vorsichtsmaßnahmen...4 Überblick...5 Inhalt der Verpackung...5 Bezeichnungen & Funktionen...6 Sicherheit & Wartung...7 Inbetriebnahme....8 Laden der Batterie....8
Anleitung zum Herunterladen der neuesten Softwareverbesserungen für das GreenStar -System
 Anleitung zum Herunterladen der neuesten Softwareverbesserungen für das GreenStar -System GS2 1800 Display GS2 2100 Display GS2 2600 Display GS3 2630 Display Aktualisierung vom Juli 2017 Seite 1 Diese
Anleitung zum Herunterladen der neuesten Softwareverbesserungen für das GreenStar -System GS2 1800 Display GS2 2100 Display GS2 2600 Display GS3 2630 Display Aktualisierung vom Juli 2017 Seite 1 Diese
Fehlerbehebung zu Bluetooth Problemen mit Garmin Connect Mobile
 Fehlerbehebung zu Bluetooth Problemen mit Garmin Connect Mobile Viele Garmin Geräte kommunizieren mit Garmin Connect Mobile über die Bluetooth Low Energy Technologie (BLE oder Bluetooth Smart). Es kann
Fehlerbehebung zu Bluetooth Problemen mit Garmin Connect Mobile Viele Garmin Geräte kommunizieren mit Garmin Connect Mobile über die Bluetooth Low Energy Technologie (BLE oder Bluetooth Smart). Es kann
ODDS-TV. ... die zukunftssichere Lösung für den modernen Wettanbieter!
 ODDS-TV www.bookmaker5.com... die zukunftssichere Lösung für den modernen Wettanbieter! Arland Gesellschaft für Informationstechnologie mbh - Irrtümer und Änderungen vorbehalten. Version 5.9.10.6-01/2013
ODDS-TV www.bookmaker5.com... die zukunftssichere Lösung für den modernen Wettanbieter! Arland Gesellschaft für Informationstechnologie mbh - Irrtümer und Änderungen vorbehalten. Version 5.9.10.6-01/2013
VITA Easyshade V Neue Funktionen Update Version 507h
 1. Aktive Schaltflächen im Menüpunkt Informationen zum VITA Easyshade V Wenn Sie im Hauptmenü auf das -Symbol tippen, gelangen Sie zu den Geräteinformationen. Dort werden Datum und Uhrzeit, Seriennummer,
1. Aktive Schaltflächen im Menüpunkt Informationen zum VITA Easyshade V Wenn Sie im Hauptmenü auf das -Symbol tippen, gelangen Sie zu den Geräteinformationen. Dort werden Datum und Uhrzeit, Seriennummer,
IRIScan Anywhere 5. Scan anywhere, go paperless! PDF. Mobile scanner & OCR software. for Windows and Mac
 IRIScan Anywhere 5 PDF Scan anywhere, go paperless! for Windows and Mac Mobile scanner & OCR software Erste Schritte Diese Kurzanleitung beschreibt die ersten Schritte mit dem IRIScan TM Anywhere 5. Lesen
IRIScan Anywhere 5 PDF Scan anywhere, go paperless! for Windows and Mac Mobile scanner & OCR software Erste Schritte Diese Kurzanleitung beschreibt die ersten Schritte mit dem IRIScan TM Anywhere 5. Lesen
Kurzanleitung KABELMODEM TECHNICOLOR TC7230 FÜR INTERNET, TELEFON, TV 4.0
 Kurzanleitung KABELMODEM TECHNICOLOR TC7230 FÜR INTERNET, TELEFON, TV 4.0 HERZLICH WILLKOMMEN BEI THURCOM INTERNET KABELMODEM TECHNICOLOR TC7230 Lieferumfang Bitte prüfen Sie vor der Installation, ob die
Kurzanleitung KABELMODEM TECHNICOLOR TC7230 FÜR INTERNET, TELEFON, TV 4.0 HERZLICH WILLKOMMEN BEI THURCOM INTERNET KABELMODEM TECHNICOLOR TC7230 Lieferumfang Bitte prüfen Sie vor der Installation, ob die
LADEN SIE FREEFLIGHT THERMAL HERUNTER
 CHECKLIST VOR DEM FLUG LADEN SIE FREEFLIGHT THERMAL HERUNTER 1. Melden Sie sich bei Google Play an. 2. Laden Sie die kostenlose FreeFlight Thermal App auf Ihr Smartphone oder Ihr Tablet (Android). FreeFlight
CHECKLIST VOR DEM FLUG LADEN SIE FREEFLIGHT THERMAL HERUNTER 1. Melden Sie sich bei Google Play an. 2. Laden Sie die kostenlose FreeFlight Thermal App auf Ihr Smartphone oder Ihr Tablet (Android). FreeFlight
Kurzanleitung Oticon Opn nach Firmware Update mit anderen Geräten erneut koppeln
 Kurzanleitung Oticon Opn nach Firmware Update mit anderen Geräten erneut koppeln Fernbedienung Remote Control 3.0 Einleitung Inhaltsverzeichnis Nach einem Firmware Update ist es erforderlich, Oticon Opn
Kurzanleitung Oticon Opn nach Firmware Update mit anderen Geräten erneut koppeln Fernbedienung Remote Control 3.0 Einleitung Inhaltsverzeichnis Nach einem Firmware Update ist es erforderlich, Oticon Opn
SCHRITT 1: VERKABELUNG
 EINRICHTUNG IHRER FRITZ!BOX 7490 VDSL-BITSTREAM-ANSCHLUSS BEVOR ES LOSGEHT Entfernen Sie (falls vorhanden) den DSL-Splitter und den ISDN-NTBA, die bei Ihrem neuen Anschluss nicht mehr benötigt werden!
EINRICHTUNG IHRER FRITZ!BOX 7490 VDSL-BITSTREAM-ANSCHLUSS BEVOR ES LOSGEHT Entfernen Sie (falls vorhanden) den DSL-Splitter und den ISDN-NTBA, die bei Ihrem neuen Anschluss nicht mehr benötigt werden!
Bedienungsanleitung für das MEEM-Netzwerk
 Bedienungsanleitung für das MEEM-Netzwerk 1. Über das MEEM-Netzwerk Bevor Sie diese Anleitung lesen, sollten Sie bitte die Bedienungsanleitungen für MEEM-Kabel und Handy-App für ios oder Android sowie
Bedienungsanleitung für das MEEM-Netzwerk 1. Über das MEEM-Netzwerk Bevor Sie diese Anleitung lesen, sollten Sie bitte die Bedienungsanleitungen für MEEM-Kabel und Handy-App für ios oder Android sowie
WLAN Wasser- und Frostmelder. Schnellstartanleitung
 WLAN Wasser- und Frostmelder Schnellstartanleitung 1 Herunterladen der Lyric-App Suchen Sie im App Store oder bei Google Play nach Honeywell Lyric. GET IT ON Wenn Sie die App heruntergeladen haben, starten
WLAN Wasser- und Frostmelder Schnellstartanleitung 1 Herunterladen der Lyric-App Suchen Sie im App Store oder bei Google Play nach Honeywell Lyric. GET IT ON Wenn Sie die App heruntergeladen haben, starten
5. Firmware-Update. 5.1 Aktualisieren der Firmware. 5.2 Firmware aktualisieren Schritt für Schritt. Wartung 5. Firmware-Update
 5. Firmware-Update In diesem Kapitel wird das Firmware-Upgrade beschrieben. Außerdem wird die Initialisierung von Dateien beschrieben, wenn ein Fehler der Firmware oder Roboterkonfiguration dazu führt,
5. Firmware-Update In diesem Kapitel wird das Firmware-Upgrade beschrieben. Außerdem wird die Initialisierung von Dateien beschrieben, wenn ein Fehler der Firmware oder Roboterkonfiguration dazu führt,
Technik im Fachbereich 08 Kurzanleitung. Anleitungen zur Bedienung der Medientechnik im Raum SE01 Frank Flore IT 08 Mai 2017
 Technik im Fachbereich 08 Kurzanleitung Anleitungen zur Bedienung der Medientechnik im Raum SE01 Frank Flore IT 08 Mai 2017 Inhalt Notebook über HDMI oder VGA an die Medienanlage schließen Medienanlage
Technik im Fachbereich 08 Kurzanleitung Anleitungen zur Bedienung der Medientechnik im Raum SE01 Frank Flore IT 08 Mai 2017 Inhalt Notebook über HDMI oder VGA an die Medienanlage schließen Medienanlage
Handbuch Erste Schritte DEUTSCH CEL-SV4GA2 3 0
 Handbuch Erste Schritte DEUTSCH CEL-SV4GA2 3 0 Lieferumfang Überprüfen Sie, ob die folgenden Teile im Lieferumfang enthalten sind. Wenden Sie sich an den Kamera-Händler, falls etwas fehlen sollte. Kamera
Handbuch Erste Schritte DEUTSCH CEL-SV4GA2 3 0 Lieferumfang Überprüfen Sie, ob die folgenden Teile im Lieferumfang enthalten sind. Wenden Sie sich an den Kamera-Händler, falls etwas fehlen sollte. Kamera
2.) Vorbereitung: Funkkarte einstecken und Strom einschalten
 I.) Installationsanleitung FHZ1300 PC WLAN Version 2.2. vom 11.01.2007. Eine PDF Version dieser Anleitung zum Herunterladen finden . Diese Anleitung konzentriert sich auf die Inbetriebnahme der FHZ1300PC-WLAN
I.) Installationsanleitung FHZ1300 PC WLAN Version 2.2. vom 11.01.2007. Eine PDF Version dieser Anleitung zum Herunterladen finden . Diese Anleitung konzentriert sich auf die Inbetriebnahme der FHZ1300PC-WLAN
Technologie. NXT-Hauptmenü My Files
 My Files Im Untermenü My Files [Meine Dateien] kannst du alle Programme speichern, die du auf dem NXT erstellt oder von deinem Computer heruntergeladen hast. Unter diesem Menü befinden sich drei Ordner:
My Files Im Untermenü My Files [Meine Dateien] kannst du alle Programme speichern, die du auf dem NXT erstellt oder von deinem Computer heruntergeladen hast. Unter diesem Menü befinden sich drei Ordner:
Repair Guide für das tolino tab 8
 Repair Guide für das tolino tab 8 Ein Software-Update der Google Play-Dienste durch Google kann aktuell auf dem tolino tab 8 zu Problemen bei der Nutzung von Google Play Diensten (Google Play Store, Google
Repair Guide für das tolino tab 8 Ein Software-Update der Google Play-Dienste durch Google kann aktuell auf dem tolino tab 8 zu Problemen bei der Nutzung von Google Play Diensten (Google Play Store, Google
Vasco Mini 2 BEDIENUNGSANLEITUNG DEUTSCH
 Vasco Mini 2 BEDIENUNGSANLEITUNG DEUTSCH Copyright 2019 Vasco Electronics LLC www.vasco-electronics.de Inhaltsverzeichnis 1. Bedienung des Geräts 4 1.1 Funktionstasten 5 1.2 Batterie laden 6 1.3 Eingebaute
Vasco Mini 2 BEDIENUNGSANLEITUNG DEUTSCH Copyright 2019 Vasco Electronics LLC www.vasco-electronics.de Inhaltsverzeichnis 1. Bedienung des Geräts 4 1.1 Funktionstasten 5 1.2 Batterie laden 6 1.3 Eingebaute
Handbuch Erste Schritte DEUTSCH CEL-SV3MA230
 Handbuch Erste Schritte DEUTSCH CEL-SV3MA230 Lieferumfang Überprüfen Sie, ob die folgenden Teile im Lieferumfang enthalten sind. Wenden Sie sich an den Kamera-Händler, falls etwas fehlen sollte. Kamera
Handbuch Erste Schritte DEUTSCH CEL-SV3MA230 Lieferumfang Überprüfen Sie, ob die folgenden Teile im Lieferumfang enthalten sind. Wenden Sie sich an den Kamera-Händler, falls etwas fehlen sollte. Kamera
Heizungs-Steuerkopf (Seite 01 von 02)
 Heizungs-Steuerkopf (Seite 01 von 02) Bitte vor der Montage prüfen, ob das Gerät mit Ihrem Heizungsventil kompatibel ist. Dafür steht Ihnen die Kompatibilitätsliste in dem Support-Bereich zur Verfügung:
Heizungs-Steuerkopf (Seite 01 von 02) Bitte vor der Montage prüfen, ob das Gerät mit Ihrem Heizungsventil kompatibel ist. Dafür steht Ihnen die Kompatibilitätsliste in dem Support-Bereich zur Verfügung:
Technik im Fachbereich 08 Mediensteuerung. Anleitung zur Mediensteuerung im Raum Z134c Frank Flore IT 08 April 2018
 Technik im Fachbereich 08 Mediensteuerung Anleitung zur Mediensteuerung im Raum Z134c Frank Flore IT 08 April 2018 Inhalt Funkmikrofone Anschluss des Notebooks an die Medienanlage Medienanlage aktivieren:
Technik im Fachbereich 08 Mediensteuerung Anleitung zur Mediensteuerung im Raum Z134c Frank Flore IT 08 April 2018 Inhalt Funkmikrofone Anschluss des Notebooks an die Medienanlage Medienanlage aktivieren:
Anleitung der Smart-Life-App. Anleitung: Version 1.2 ios: Version 1.7 Android: Version 2.08
 Anleitung der Smart-Life-App Anleitung: Version 1.2 ios: Version 1.7 Android: Version 2.08 1 Inhaltsverzeichnis 1. Allgemein...3 1.1 App herunterladen...3 1.2 Bluetooth einschalten und App starten...3
Anleitung der Smart-Life-App Anleitung: Version 1.2 ios: Version 1.7 Android: Version 2.08 1 Inhaltsverzeichnis 1. Allgemein...3 1.1 App herunterladen...3 1.2 Bluetooth einschalten und App starten...3
Calisto USB-Speakerphone. Bedienungsanleitung
 Calisto 7200 USB-Speakerphone Bedienungsanleitung Inhalt Überblick 3 Verbinden mit dem PC 4 Tägliche Benutzung 5 Lautstärke 5 Lautstärke 5 Stummschalten/Beenden der Stummschaltung 5 Annehmen und Beenden
Calisto 7200 USB-Speakerphone Bedienungsanleitung Inhalt Überblick 3 Verbinden mit dem PC 4 Tägliche Benutzung 5 Lautstärke 5 Lautstärke 5 Stummschalten/Beenden der Stummschaltung 5 Annehmen und Beenden
A) Aktivierung der Barcodelesefunktion am VetScan I-STAT 1
 A) Aktivierung der Barcodelesefunktion am VetScan I-STAT 1 Diese Funktion muss vor dem System-Update im Gerät aktiviert werden. 1. VetScan I-STAT 1 einschalten 2. Menü 3. 4 Einstelllungen 2 Ändern 4. Passwortabfrage
A) Aktivierung der Barcodelesefunktion am VetScan I-STAT 1 Diese Funktion muss vor dem System-Update im Gerät aktiviert werden. 1. VetScan I-STAT 1 einschalten 2. Menü 3. 4 Einstelllungen 2 Ändern 4. Passwortabfrage
1. Was ist in der Box? Hey, find us here: Always a surprise in Vantrue. A. Dual Auto-Ladegerät mit eingebautem 10ft Mini-USB-Kabel
 1. Was ist in der Box? A Hey, find us here: C D B E F G www.vantrue.net/contact Always a surprise in Vantrue f facebook.com/vantrue.live A. Dual Auto-Ladegerät mit eingebautem 10ft Mini-USB-Kabel E. N2
1. Was ist in der Box? A Hey, find us here: C D B E F G www.vantrue.net/contact Always a surprise in Vantrue f facebook.com/vantrue.live A. Dual Auto-Ladegerät mit eingebautem 10ft Mini-USB-Kabel E. N2
Technik im Fachbereich 08 Mediensteuerung. Anleitungen zur Bedienung der Medientechnik im Raum Z232 / Z233 Frank Flore IT 08 November 2018
 Technik im Fachbereich 08 Mediensteuerung Anleitungen zur Bedienung der Medientechnik im Raum Z232 / Z233 Frank Flore IT 08 November 2018 Inhalt Funkmikrofone Begrüßungsbildschirm / Begrüßungsbildschirm
Technik im Fachbereich 08 Mediensteuerung Anleitungen zur Bedienung der Medientechnik im Raum Z232 / Z233 Frank Flore IT 08 November 2018 Inhalt Funkmikrofone Begrüßungsbildschirm / Begrüßungsbildschirm
Speech 001. Blumax Speech 001. Bedienungsanleitung - 1 -
 Blumax Speech 001 Bedienungsanleitung - 1 - I. Gerätedetails und Funktionen I-1. Gerätedetails I-2. Funktionen (siehe Bild.1) I-2-1. Ein/Aus Wenn Sie Ein/Aus drücken, können Sie: - das Gerät ein- und ausschalten
Blumax Speech 001 Bedienungsanleitung - 1 - I. Gerätedetails und Funktionen I-1. Gerätedetails I-2. Funktionen (siehe Bild.1) I-2-1. Ein/Aus Wenn Sie Ein/Aus drücken, können Sie: - das Gerät ein- und ausschalten
Bedienungsanleitung LivingColors Iris
 Bedienungsanleitung LivingColors Iris Auspacken und Aufbauen Erste Schritte mit Ihren LivingColors Wenn Ihre LivingColors bei Ihnen Zuhause eintrifft, ist sie bereits mit der Fernbedienung verbunden. Sie
Bedienungsanleitung LivingColors Iris Auspacken und Aufbauen Erste Schritte mit Ihren LivingColors Wenn Ihre LivingColors bei Ihnen Zuhause eintrifft, ist sie bereits mit der Fernbedienung verbunden. Sie
TiLOG Multi use - Bedienungsanleitung
 TiLOG Multi use - Bedienungsanleitung Produkt: Artikelnummer: Produktbeschreibung: TiLOG Multi use DL-TiMT8 Multi-use USB Temperatur Datenlogger Beschreibung: Dimensionen: 77,8 mm x 33 mm x 14,6 mm Temperaturbereich:
TiLOG Multi use - Bedienungsanleitung Produkt: Artikelnummer: Produktbeschreibung: TiLOG Multi use DL-TiMT8 Multi-use USB Temperatur Datenlogger Beschreibung: Dimensionen: 77,8 mm x 33 mm x 14,6 mm Temperaturbereich:
* USB-Kabel nicht im Lieferumfang enthalten, nur Windows
 Verbindungsanleitung Lesen Sie die Installationsanleitung, bevor Sie mit dem Einstellen der Verbindung beginnen. 1 Laden Sie die Anwendung DesignNCut Manager herunter DesignNCut Manager ist eine Anwendung
Verbindungsanleitung Lesen Sie die Installationsanleitung, bevor Sie mit dem Einstellen der Verbindung beginnen. 1 Laden Sie die Anwendung DesignNCut Manager herunter DesignNCut Manager ist eine Anwendung
Stellar Phoenix JPEG Repair 5.0 Installationsanleitung
 Stellar Phoenix JPEG Repair 5.0 Installationsanleitung Überblick Stellar Phoenix JPEG Repair bietet eine vollständig Lösung zur Reparatur fehlerhafter Fotos und Bilddateien mit JPG oder JPEG Dateierweiterungen.
Stellar Phoenix JPEG Repair 5.0 Installationsanleitung Überblick Stellar Phoenix JPEG Repair bietet eine vollständig Lösung zur Reparatur fehlerhafter Fotos und Bilddateien mit JPG oder JPEG Dateierweiterungen.
Bedienungsanleitung. Heft 2 von 2. MXL028/50/65/85 Connect (alle Modelle)
 Bedienungsanleitung Heft 2 von 2 MXL028/50/65/85 Connect (alle Modelle) DE contact: Tel: 08145 / 996 998-0 Email: info@maxview.de Web: www.maxview.de Technische Änderungen vorbehalten 9111421DE Iss 3 Einleitung
Bedienungsanleitung Heft 2 von 2 MXL028/50/65/85 Connect (alle Modelle) DE contact: Tel: 08145 / 996 998-0 Email: info@maxview.de Web: www.maxview.de Technische Änderungen vorbehalten 9111421DE Iss 3 Einleitung
Z-Wave Gerät zurücksetzen
 Z-Wave Gerät zurücksetzen Stromversorgung sicherstellen Stelle zunächst sicher, dass dein homee mit Strom versorgt und der Z-Wave Cube aufgesetzt ist. Einstellungen: Z-Wave Gerät zurücksetzen In den Einstellungen
Z-Wave Gerät zurücksetzen Stromversorgung sicherstellen Stelle zunächst sicher, dass dein homee mit Strom versorgt und der Z-Wave Cube aufgesetzt ist. Einstellungen: Z-Wave Gerät zurücksetzen In den Einstellungen
Upgrades von Karten Pocket NAVIGATOR
 Upgrades von Karten Pocket NAVIGATOR Für ein Upgrade der Navigationskarten ist ein Computer mit Microsoft Windows -Betriebssystem, eine Internetverbindung und ausreichend freier Speicherplatz für die heruntergeladenen
Upgrades von Karten Pocket NAVIGATOR Für ein Upgrade der Navigationskarten ist ein Computer mit Microsoft Windows -Betriebssystem, eine Internetverbindung und ausreichend freier Speicherplatz für die heruntergeladenen
Kurzanleitung KABELMODEM HITRON CGNV4 FÜR INTERNET, TELEFON, TV 4.0
 Kurzanleitung KABELMODEM HITRON CGNV4 FÜR INTERNET, TELEFON, TV 4.0 HERZLICH WILLKOMMEN BEI THURCOM INTERNET KABELMODEM HITRON CGNV4 Lieferumfang Bitte prüfen Sie vor der Installation, ob die Lieferung
Kurzanleitung KABELMODEM HITRON CGNV4 FÜR INTERNET, TELEFON, TV 4.0 HERZLICH WILLKOMMEN BEI THURCOM INTERNET KABELMODEM HITRON CGNV4 Lieferumfang Bitte prüfen Sie vor der Installation, ob die Lieferung
ACTIONCards for. H. Milchram März 2019
 ACTIONCards for H. Milchram März 2019 Thymio Aktoren und Sensoren 5 Sensitive Knöpfe zum Wechseln der Verhaltensmuster und Steuerung des Thymio Ladezustandsanzeige Mikrofon Infrarotempfänger LEGO Konnektoren
ACTIONCards for H. Milchram März 2019 Thymio Aktoren und Sensoren 5 Sensitive Knöpfe zum Wechseln der Verhaltensmuster und Steuerung des Thymio Ladezustandsanzeige Mikrofon Infrarotempfänger LEGO Konnektoren
Technologie. Unter diesem Menü befinden sich drei Ordner:
 My Files Die Dateien werden automatisch in den zutreffenden Ordner abgelegt. Wenn du ein Programm mit Klang-Datei auf den NXT herunterlädst, wird das Programm selbst unter Software files, die Klang-Datei
My Files Die Dateien werden automatisch in den zutreffenden Ordner abgelegt. Wenn du ein Programm mit Klang-Datei auf den NXT herunterlädst, wird das Programm selbst unter Software files, die Klang-Datei
Schnellstartanleitung
 Philips GoGear Audio-Player DE SA1MXX02B SA1MXX02K SA1MXX02KN SA1MXX02W SA1MXX04B SA1MXX04K SA1MXX04KN SA1MXX04P SA1MXX04W SA1MXX04WS SA1MXX08K Schnellstartanleitung Erste Schritte Übersicht über das Hauptmenü
Philips GoGear Audio-Player DE SA1MXX02B SA1MXX02K SA1MXX02KN SA1MXX02W SA1MXX04B SA1MXX04K SA1MXX04KN SA1MXX04P SA1MXX04W SA1MXX04WS SA1MXX08K Schnellstartanleitung Erste Schritte Übersicht über das Hauptmenü
Auf den folgenden Seiten wird die Verwendung dieses Produkts erklärt.
 Einführung Rev. 1.1 (2005/7/04) Dieser drahtlose Kopfhörer basiert auf der Bluetooth-Technologie und kann ohne Kabel mit einem kompatiblen Telefon verbunden werden. Es ist sehr einfach Ihre Handy-Kommunikation
Einführung Rev. 1.1 (2005/7/04) Dieser drahtlose Kopfhörer basiert auf der Bluetooth-Technologie und kann ohne Kabel mit einem kompatiblen Telefon verbunden werden. Es ist sehr einfach Ihre Handy-Kommunikation
Technik im Fachbereich 08 Mediensteuerung. Anleitung zur Mediensteuerung im W112 und W310 Frank Flore IT 08 Mai 2018
 Technik im Fachbereich 08 Mediensteuerung Anleitung zur Mediensteuerung im W112 und W310 Frank Flore IT 08 Mai 2018 Inhalt Funkmikrofone Taschensender / Kopfbügelmikrofon einschalten Handsender einschalten
Technik im Fachbereich 08 Mediensteuerung Anleitung zur Mediensteuerung im W112 und W310 Frank Flore IT 08 Mai 2018 Inhalt Funkmikrofone Taschensender / Kopfbügelmikrofon einschalten Handsender einschalten
Anleitung zum Firmware Upgrade-Tool für den FiiO X5 III/X7/X7 Mark II
 Anleitung zum Firmware Upgrade-Tool für den FiiO X5 III/X7/X7 Mark II Achtung! Wichtiger Hinweis vorab! Bei der Aktualisierung der auf dem Player installierten Firmware mit diesem Tool, wird der interne
Anleitung zum Firmware Upgrade-Tool für den FiiO X5 III/X7/X7 Mark II Achtung! Wichtiger Hinweis vorab! Bei der Aktualisierung der auf dem Player installierten Firmware mit diesem Tool, wird der interne
Elektronik. / Die Lume-1 Leuchten sind allseitig spritzwassergeschützt
 1. SICHERHEITSHINWEISE / Die verbauten Power-LED s können sehr hell leuchten. Bitte schauen Sie nicht direkt in das Licht! / Bitte halten Sie Abstand zu elektromagnetisch relevanten Gegenständen wie bspw.
1. SICHERHEITSHINWEISE / Die verbauten Power-LED s können sehr hell leuchten. Bitte schauen Sie nicht direkt in das Licht! / Bitte halten Sie Abstand zu elektromagnetisch relevanten Gegenständen wie bspw.
Insite Gold Version Installationsanleitung (QR Code)
 Insite Gold Version 2.0.0 Installationsanleitung (QR Code) Dokumentversion: 3.9 Mai 17 th 2018 Created by: Moshe Blitz Vorwort Dieses Dokument führt Sie Schritt für Schritt durch die Einrichtung eines
Insite Gold Version 2.0.0 Installationsanleitung (QR Code) Dokumentversion: 3.9 Mai 17 th 2018 Created by: Moshe Blitz Vorwort Dieses Dokument führt Sie Schritt für Schritt durch die Einrichtung eines
DiMAGE X1 Kamera-Firmware Version 1.10
 www.konicaminolta.com www.konicaminoltasupport.com DiMAGE X1 Kamera-Firmware Version 1.10 Dieser Abschnitt erläutert wie Sie die DiMAGE X1 Firmware Version 1.10 installieren können (Firmware ist die Software,
www.konicaminolta.com www.konicaminoltasupport.com DiMAGE X1 Kamera-Firmware Version 1.10 Dieser Abschnitt erläutert wie Sie die DiMAGE X1 Firmware Version 1.10 installieren können (Firmware ist die Software,
Steuergerät Serie PRO
 Steuergerät Serie PRO Bedienungs- und Programmieranleitung Vielen Dank für die Benutzung des batteriebetriebenen RPE Steuergeräts der Serie PRO. Das Steuergerät der Serie PRO ist mit der modernsten und
Steuergerät Serie PRO Bedienungs- und Programmieranleitung Vielen Dank für die Benutzung des batteriebetriebenen RPE Steuergeräts der Serie PRO. Das Steuergerät der Serie PRO ist mit der modernsten und
Kopieren / Klonen mit dem TS601 - Benutzer Anleitung Deutsch
 Kopieren / Klonen mit dem TS601 - Benutzer Anleitung Deutsch Stand: 20150821 Video über das Klonen / Kopieren finden Sie auch auf unserer Homepage unter www.maxsensor.de Inhaltsverzeichnis: Geräte-Beschreibung...
Kopieren / Klonen mit dem TS601 - Benutzer Anleitung Deutsch Stand: 20150821 Video über das Klonen / Kopieren finden Sie auch auf unserer Homepage unter www.maxsensor.de Inhaltsverzeichnis: Geräte-Beschreibung...
Arbeitsblatt: Berührungssensor (Posten 1)
 Arbeitsblatt: Berührungssensor (Posten 1) a) Was bedeutet die Zahl, die auf dem Display angezeigt wird, wenn du den Sensor benutzt? b) Wie schnell reagiert der Sensor? c) Ändert sich der Wert, wenn der
Arbeitsblatt: Berührungssensor (Posten 1) a) Was bedeutet die Zahl, die auf dem Display angezeigt wird, wenn du den Sensor benutzt? b) Wie schnell reagiert der Sensor? c) Ändert sich der Wert, wenn der
Handbuch Erste Schritte DEUTSCH CEL-SV5TA231
 Handbuch Erste Schritte DEUTSCH CEL-SV5TA231 Lieferumfang Überprüfen Sie, ob die folgenden Teile im Lieferumfang enthalten sind. Wenden Sie sich an den Kamera-Händler, falls etwas fehlen sollte. Kamera
Handbuch Erste Schritte DEUTSCH CEL-SV5TA231 Lieferumfang Überprüfen Sie, ob die folgenden Teile im Lieferumfang enthalten sind. Wenden Sie sich an den Kamera-Händler, falls etwas fehlen sollte. Kamera
MEEM Memory Ltd. Bedienungsanleitung ios
 MEEM Memory Ltd. Bedienungsanleitung ios 1. WAS IST MEEM? MEEM ist ein Ladegerät fürs Handy mit integriertem Back-up-Speicher. Jedes Mal, wenn Sie den Akku Ihres Handys mit MEEM aufladen, wird eine Sicherungskopie
MEEM Memory Ltd. Bedienungsanleitung ios 1. WAS IST MEEM? MEEM ist ein Ladegerät fürs Handy mit integriertem Back-up-Speicher. Jedes Mal, wenn Sie den Akku Ihres Handys mit MEEM aufladen, wird eine Sicherungskopie
Einrichtung Ihres Jongo-Geräts und Verbindung mit Ihrem Netzwerk
 Einrichtung Ihres Jongo-Geräts und Verbindung mit Ihrem Netzwerk Vor dem Verbinden Ihres Pure Jongo-Geräts müssen Sie fünf Dinge bereithalten. Bitte lesen Sie die folgende Checkliste durch und vergewissern
Einrichtung Ihres Jongo-Geräts und Verbindung mit Ihrem Netzwerk Vor dem Verbinden Ihres Pure Jongo-Geräts müssen Sie fünf Dinge bereithalten. Bitte lesen Sie die folgende Checkliste durch und vergewissern
Stellar Phoenix Video Repair 3.0 Installationsanleitung
 Stellar Phoenix Video Repair 3.0 Installationsanleitung Überblick Mit Stellar Phoenix Video Repair können Sie beschädigte Videodateien auf Speichermedien wie Flash- Laufwerken, Speicherkarten sowie internen
Stellar Phoenix Video Repair 3.0 Installationsanleitung Überblick Mit Stellar Phoenix Video Repair können Sie beschädigte Videodateien auf Speichermedien wie Flash- Laufwerken, Speicherkarten sowie internen
Android: Einstellungen. Verbindungen
 Android: Einstellungen Nachdem Sie den Aufbau Ihres Tablets zusammen mit dem Desktop kennengelernt haben schauen wir uns jetzt einmal die diversen Einstelloptionen an. Klicken Sie dazu als erstes auf den
Android: Einstellungen Nachdem Sie den Aufbau Ihres Tablets zusammen mit dem Desktop kennengelernt haben schauen wir uns jetzt einmal die diversen Einstelloptionen an. Klicken Sie dazu als erstes auf den
