Erste Schritte mit ESX Server 3i Installable. Update 2-Version für ESX Server 3i, Version 3.5 Installable, und VirtualCenter 2.5
|
|
|
- Jakob Schmitz
- vor 7 Jahren
- Abrufe
Transkript
1 Erste Schritte mit ESX Server 3i Installable Update 2-Version für ESX Server 3i, Version 3.5 Installable, und VirtualCenter 2.5
2 Erste Schritte mit ESX Server 3i Installable Revision: Artikelnummer: DE Die neueste technische Dokumentation finden Sie auf unserer Website unter: Auf der VMware-Website finden Sie auch die neuesten Produktaktualisierungen. Falls Sie Anmerkungen zu dieser Dokumentation haben, senden Sie diese bitte an: 2007, 2008 VMware, Inc. Alle Rechte vorbehalten. Geschützt durch mindestens eines der US-Patente Nr. 6,397,242, 6,496,847, 6,704,925, 6,711,672, 6,725,289, 6,735,601, 6,785,886, 6,789,156, 6,795,966, 6,880,022, 6,944,699, 6,961,806, 6,961,941, 7,069,413, 7,082,598, 7,089,377, 7,111,086, 7,111,145, 7,117,481, 7,149,843, 7,155,558, 7,222,221, 7,260,815, 7,260,820, 7,269,683, 7,275,136, 7,277,998, 7,277,999, 7,278,030, 7,281,102, 7,290,253, und 7,356,679; weitere Patente sind angemeldet. VMware, das VMware-Logo und -Design, Virtual SMP und VMotion sind eingetragene Marken oder Marken der VMware, Inc. in den USA und/oder anderen Ländern. Alle anderen in diesem Dokument erwähnten Bezeichnungen und Namen sind unter Umständen markenrechtlich geschützt. VMware, Inc Hillview Ave. Palo Alto, CA VMware, Inc.
3 Erste Schritte mit ESX Server 3i Installable Zielgruppe dieses Handbuchs sind erfahrene Windows- oder Linux-Systemadministratoren, die erstmalig VMware ESX Server 3i installieren und die Virtualisierung mithilfe von VMware Infrastructure 3 konfigurieren. Insbesondere richtet es sich an Benutzer, die: Die ESX Server 3i-Software noch nicht installiert haben. Den VMware Infrastructure-Client bzw. VMware VirtualCenter Server noch nicht installiert haben. Dieses Handbuch, in dem VMware ESX Server 3i und VirtualCenter beschrieben werden, enthält Anweisungen zur Einrichtung und Konfiguration eines Hosts, inklusive folgender Aufgaben: Installieren von ESX Server 3i und Hinzufügen des Hosts zu Ihrem Netzwerk. Bereitstellen des VI-Clients und Verbinden mit einem einzelnen ESX Server 3i-Host. Bereitstellen und Ausführen einer virtuellen Maschine. Bereitstellen von VMware Infrastructure mit dem VirtualCenter Server zur Verwaltung mehrerer Hosts. Info zu VMware Infrastructure VMware Infrastructure ist ein Paket von Anwendungen, das die Virtualisierung zu folgenden Zwecken nutzt: Simultane Ausführung mehrerer Betriebssysteme auf einer einzigen physischen Maschine. Freigeben im Leerlauf befindlicher Ressourcen und gleichmäßige Auslastung mehrerer physischer Maschinen. Behebung von Hardwareausfällen und geplante Wartung. VMware Infrastructure-Komponenten Wenn Sie mit den Komponenten vertraut sind, aus denen die VMware Infrastructure-Umgebung besteht, können Sie die Einrichtung und schließlich die Ausführung virtueller Maschinen mithilfe von VMware VirtualCenter besser verstehen. VMware Infrastructure umfasst folgende Komponenten: Der VMware Infrastructure-Client Der VI-Client ist die Schnittstelle für den VirtualCenter Server und seine Hosts. Die Komponente bietet darüber hinaus Konsolenzugriff auf virtuelle Maschinen. Der VMware VirtualCenter Server Der VirtualCenter Server fasst die Ressourcen einzelner Hosts zusammen, damit sie von den virtuellen Maschinen im gesamten Datacenter gemeinsam genutzt werden können. Dies wird erreicht, indem basierend auf den durch den Systemadministrator festgelegten Richtlinien die Zuweisung der virtuellen Maschinen zu den Hosts und die Zuweisung von Ressourcen zu den virtuellen Maschinen auf jedem Host verwaltet werden. Der VirtualCenter Server ermöglicht den Einsatz von erweiterten VMware Infrastructure-Funktionen, wie z. B. VMware Distributed Resource Scheduler (DRS), VMware High Availability (HA) und VMware VMotion. VMware, Inc. 3
4 Datencenter Ein Datencenter ist eine Struktur, unter der Sie Hosts und die mit ihnen verknüpften virtuellen Maschinen zur Bestandsliste von VirtualCenter hinzufügen. Host Ein Host ist ein Computer, der die ESX Server 3i-Virtualisierungs-Software zur Ausführung virtueller Maschinen nutzt. Hosts stellen für die virtuellen Maschinen, die auf ihnen gespeichert sind, CPU- und Arbeitsspeicherressourcen, Speicherzugriff und Netzwerkverbindung bereit. Zur Ausführung der in diesem Handbuch beschriebenen Schritte benötigen Sie einen Host. Virtuelle Maschine Eine virtuelle Maschine ist ein Softwarecomputer, auf dem wie auf einem physischen Computer ein Betriebssystem und Anwendungen ausgeführt werden. Auf einem Host können mehrere virtuelle Maschinen gleichzeitig ausgeführt werden. Vom VirtualCenter Server verwaltete virtuelle Maschinen können auch auf einem Cluster von Hosts ausgeführt werden. Die Beziehungen der Basiskomponenten von VMware Infrastructure sind in Abbildung 1 dargestellt. Abbildung 1. VMware Infrastructure-Komponenten Verwalten von Hosts Die beiden wichtigsten Methoden zur Verwaltung von Hosts sind: Verwaltung eines einzelnen Hosts Verwenden Sie den VI-Client zur Verbindung mit einem einzelnen ESX Server 3i-Host und Verwaltung virtueller Maschinen und ihrer Ressourcen. Wenn der VI-Client mit einem ESX Server 3i verbunden ist, zeigt er nur die Optionen für die Verwaltung eines einzelnen Hosts an. Verwaltung mehrerer Hosts Verwenden Sie den VI-Client zur Verbindung mit einem VirtualCenter Server und Verwaltung mehrerer virtueller Maschinen und ihrer über mehrere ESX Server 3i-Hosts verteilten Ressourcen. Bei Verbindung mit einem VirtualCenter Server zeigt der VI-Client alle für die VMware Infrastructure-Umgebung und zur Verwaltung mehrerer Hosts verfügbaren Optionen an. Die Bereitstellung eines VirtualCenter Servers bietet viele Vorteile im Vergleich zur Bereitstellung eines einzelnen, unabhängigen ESX Server 3i-Hosts. Tabelle 1 veranschaulicht einige wesentliche Vorteile und vergleicht die Verwaltung mehrerer Hosts mit VirtualCenter mit der Verwaltung eines einzelnen Hosts. Tabelle 1. Vergleich der Verwaltung mehrerer Hosts mit der Verwaltung eines einzelnen Hosts Funktion VirtualCenter Server ESX Server 3i Umfang der Bereitstellung Mehrere Hosts Einzelner Host Kapazitätsplanung Integriert Separat verfügbar 4 VMware, Inc.
5 Tabelle 1. Vergleich der Verwaltung mehrerer Hosts mit der Verwaltung eines einzelnen Hosts (Fortsetzung) Funktion VirtualCenter Server ESX Server 3i Serverkonsolidierungs- Assistent Sofortige Serverbereitstellung Integriert Verfügbar mit Vorlagen und Klonen Separat verfügbar Nicht verfügbar Wartung ohne Ausfallzeiten Möglich mit VMotion Nicht verfügbar Lastenausgleich Möglich mit VMware DRS Nicht verfügbar Failover Möglich mit VMware HA Nicht verfügbar Energieeinsparung Zentrale Zugriffssteuerung Möglich mit VMware Distributed Power Management (DPM) Verfügbar mit Active Directory-Integration Nicht verfügbar Nicht verfügbar Installieren von ESX Server 3i Installieren Sie ESX Server 3i mithilfe der ESX Server 3i Installable-CD-ROM auf einer Festplatte (SATA, SAS oder SCSI). Voraussetzung ist, dass Tastatur und Monitor, die Sie zur Installation verwenden, mit dem ESX Server-Host verbunden sind. So installieren Sie ESX Server 3i: 1 Legen Sie die ESX Server 3i Installable-CD in das CD-Laufwerk ein. 2 Legen Sie das CD-Laufwerk im BIOS als Startlaufwerk fest. Der ESX Server durchläuft den Startvorgang, bis der Begrüßungsbildschirm angezeigt wird. Wird dieser Bildschirm nicht angezeigt, gehen Sie folgendermaßen vor: a b Starten Sie den Computer neu. Drücken Sie die Taste zum Öffnen der BIOS-Setup-Seite für Ihren Computer. Dies ist häufig die Taste F1, F2 oder F10. c d Legen Sie das CD-Laufwerk als erstes Startgerät fest. Starten Sie den Computer neu. 3 Drücken Sie die Eingabetaste, um die Installation fortzusetzen. Der Text des Installationsprogramms führt Sie schrittweise durch jeden Prozess der Installation von ESX Server. Nach Abschluss der Installation wird der Bildschirm Installation abgeschlossen (Installation Complete) angezeigt. 4 Entnehmen Sie die CD, und starten Sie den Host neu. Nach dem Neustart des Hosts wird der Bildschirm der direkten Konsole angezeigt und ermöglicht Ihnen, die Konfiguration Ihres ESX Server-Hosts gemäß der Beschreibung im nächsten Abschnitt Einrichten von ESX Server 3i einzurichten. Ausführliche Informationen zur Installation von ESX Server 3i finden Sie im Einrichtungshandbuch für ESX Server 3i. VMware, Inc. 5
6 Einrichten von ESX Server 3i Das Einrichten von ESX Server 3i beinhaltet die Konfiguration des Administratorkennworts (Root) für den ESX Server 3i-Host sowie die Konfiguration des standardmäßigen Netzwerkverhaltens. Bevor Sie beginnen, müssen folgende Voraussetzungen erfüllt sein: Ein eingeschaltetes ESX Server 3i-System mit Monitor und Tastatur. Ein Netzwerk mit DHCP-Server (optional). Mindestens ein weiterer Computer, der als Verwaltungsstation fungiert. Auf diesem Computer muss Windows ausgeführt werden, er muss über Netzwerkzugriff auf den ESX Server 3i und über Internetzugriff verfügen. Die VMware Infrastructure Management-Installations-CD-ROM. HINWEIS Wenn ein Systemausfall auftritt, können Sie die ESX Server 3i-Software wiederherstellen. Anweisungen zur Wiederherstellung von ESX Server 3i finden Sie im zugehörigen Einrichtungshandbuch. Falls Sie kein Exemplar dieses Handbuchs besitzen, können Sie es unter erhalten. Nach Installation und erstmaligem Neustart von ESX Server 3i werden Systemnetzwerk und Speichergeräte mit Standardwerten konfiguriert. Nachdem der Host die Startphase abgeschlossen hat, wird die direkte Konsole auf dem angeschlossenen Monitor angezeigt. Drücken Sie auf einer an den Host angeschlossenen Tastatur F2, um die Standardkonfiguration zu überprüfen. Als Systemadministrator können Sie die Standardkonfiguration ändern, z. B. das Administratorkennwort erstellen oder die statische IP-Adresse einstellen. VMware empfiehlt Ihnen, Ihre Administratorzugriffseinstellungen und das Servernetzwerk zum Testen von VMware Infrastructure zu konfigurieren. 6 VMware, Inc.
7 Konfigurieren des Administratorkennworts Der Administratorbenutzername für den ESX Server 3i-Host ist root. Dieses Kennwort ist standardmäßig nicht festgelegt, d. h. es ist kein Administratorkennwort vorhanden. So erstellen Sie ein Administratorkennwort 1 Drücken Sie auf der direkten Konsole F2. 2 Wählen Sie Root-Kennwort konfigurieren (Configure Root Password). 3 Wenn Sie zur Eingabe des alten Kennworts aufgefordert werden, drücken Sie die Eingabetaste. 4 Geben Sie ein neues Kennwort ein, und drücken Sie die Eingabetaste. 5 Bestätigen Sie das Kennwort, und drücken Sie die Eingabetaste. Das Root-Kennwort wird erstellt. Konfigurieren des Verwaltungsnetzwerks Das Standardverhalten für das Netzwerk ist die Konfiguration der IP-Adresse durch das Dynamic Host Configuration Protocol (DHCP). Sie können folgende Optionen wählen, um die Standardnetzwerkeinstellungen zu akzeptieren oder zu ändern: Akzeptieren der durch DHCP konfigurierten IP-Einstellungen und Fortsetzen der Nutzung des VI-Clients zur Verbindung mit dem ESX Server 3i-Host. Außerkraftsetzen der durch DHCP konfigurierten IP-Adresse durch Konfigurieren einer statischen IP-Adresse mithilfe der direkten Konsole. Notieren Sie sich die IP-Adresse für den ESX Server 3i-Host. Sie benötigen die IP-Adresse für die Verbindung mit dem Host über den VI-Client. VMware, Inc. 7
8 So konfigurieren Sie statische IP-Einstellungen über die direkte Konsole 1 Drücken Sie auf der direkten Konsole die Taste mit dem nach unten weisenden Pfeil, um Verwaltungsnetzwerk konfigurieren (Configure Management Network) auszuwählen, und drücken Sie die Eingabetaste. 2 Drücken Sie die Taste mit dem nach unten weisenden Pfeil, um IP-Konfiguration (IP Configuration) auszuwählen, und drücken Sie die Eingabetaste. 3 Drücken Sie die Taste mit dem nach unten weisenden Pfeil, um Statische IP-Adresse und Netzwerkkonfiguration festlegen (Set static IP address and network configuration) hervorzuheben. 4 Drücken Sie die Leertaste, um das markierte Element auswählen. 5 Drücken Sie die Taste mit dem nach unten weisenden Pfeil, um IP-Adresse (IP Address) auszuwählen. 6 Drücken Sie die Rücktaste, um die aktuelle IP-Adresse zu löschen. 7 Geben Sie eine neue IP-Adresse ein. 8 Drücken Sie die Taste mit dem nach unten weisenden Pfeil, um Subnetzmaske (Subnet Mask) auszuwählen. 9 Drücken Sie die Rücktaste, um die aktuelle Subnetzmaske zu löschen. 10 Geben Sie eine neue Subnetzmaske ein. 11 Drücken Sie die Taste mit dem nach unten weisenden Pfeil, um Standard-Gateway (Default Gateway) auszuwählen. 12 Drücken Sie die Rücktaste, um das aktuelle Standard-Gateway zu löschen. 8 VMware, Inc.
9 13 Geben Sie ein neues Standard-Gateway ein. 14 Wiederholen Sie das Kennwort, und drücken Sie die Eingabetaste, um die Kennwortkonfiguration zu speichern. Wenn Sie für den ESX Server 3i-Host den Netzwerkbetrieb mit statischer IP-Adresse konfigurieren, müssen Sie auch die statischen DNS-Informationen inklusive Hostnamen, primärem und sekundärem Namenserver sowie DNS-Suffixen konfigurieren. Wählen Sie zur Konfiguration von DNS-Einstellungen Verwaltungsnetzwerk konfigurieren (Configure Management Network) auf der direkten Konsole, und geben Sie Ihre DNS-Serveradressen und den Hostnamen an. Verwalten Ihres ersten ESX Server 3i-Hosts Nach Abschluss der grundlegenden Einrichtung Ihres Hostcomputers können Sie die zur Verwaltung von ESX Server 3i erforderliche Software installieren. Für erste Testerfahrungen installieren Sie den VI-Client zur Verwaltung eines einzelnen Hosts. Installieren Sie den VI-Client mithilfe der VMware Infrastructure Management-Installations-CD auf einem als Verwaltungsstation verwendeten Desktop- oder Laptopcomputer. Falls Sie die VMware Infrastructure Management-Software nicht erworben haben, verwenden Sie das VI-Client-Paket, das während der ESX Server 3i-Installation auf Ihren Host heruntergeladen wurde, bzw. eine vom VMware Download Center heruntergeladene Testkopie. Der VI-Client muss auf einem Windows-Computer installiert werden, der Netzwerkzugriff auf den ESX Server 3i-Host hat. Die Verwaltungsstation benötigt auch Internetzugriff. Vorbereitungen Bevor Sie beginnen, stellen Sie sicher, dass Ihr System die Anforderungen des VI-Clients erfüllt. Hardwareanforderungen Für den VI-Client gelten die folgenden Hardwareanforderungen: Prozessor Intel- oder AMD x86-prozessor mit mindestens 266 MHz (500 MHz empfohlen). Arbeitsspeicher Mindestens 256 MB RAM-Speicher, 512 MB empfohlen. Festplattenspeicher 150MB freier Festplattenspeicher für die Basisinstallation. Auf dem Ziellaufwerk ist für die Installation des Programms eine freie Speicherkapazität von mindestens 55MB erforderlich. Auf dem Laufwerk, auf dem sich das Verzeichnis %temp% befindet, wird eine freie Kapazität von mindestens 100MB benötigt. Netzwerk Gigabit-Ethernet empfohlen. Softwareanforderungen Der VI-Client ist für die 32-Bit-Versionen der Windows-Betriebssysteme ausgelegt. Der VI-Client erfordert das Microsoft.NET 2.0 Framework. Falls nicht auf dem System installiert, wird es vom VI-Client-Installationsprogramm installiert. VMware, Inc. 9
10 Installieren des VI-Clients auf Windows In diesem Abschnitt wird die Installation des VI-Clients mithilfe der VMware Infrastructure Management-Installations-CD beschrieben. So installieren Sie einen VI-Client unter Windows 1 Legen Sie als Administrator des Windows-Systems die Installations-CD ein. 2 Wählen Sie eine Sprache, und klicken Sie auf OK. 3 Wenn der Bildschirm des Installationsprogramms von VMware Infrastructure Management angezeigt wird, klicken Sie auf Weiter (Next). Wenn der Bildschirm des VMware Infrastructure Management-Installationsprogramms nicht angezeigt wird, doppelklicken Sie auf das Symbol autorun.exe und anschließend auf Weiter (Next). 4 Klicken Sie auf Weiter (Next). Die Lizenzvereinbarung wird angezeigt. 5 Wählen Sie Ich akzeptiere die Bedingungen der Lizenzvereinbarung (I accept the terms in the license agreement), und klicken Sie auf Weiter (Next). Die Seite Benutzerinformationen (Customer Information) wird angezeigt. 6 Geben Sie Ihren Benutzernamen und Ihren Firmennamen ein, und klicken Sie auf Weiter (Next). Die Seite Installationstyp (Installation Type) wird angezeigt. 10 VMware, Inc.
11 7 Wählen Sie VMware Infrastructure-Client (VMware Infrastructure Client). 8 Klicken Sie auf Weiter (Next). Eine Seite mit zusammenfassenden Informationen zur Installation wird angezeigt. 9 Klicken Sie auf Installieren (Install), um mit der Installation zu beginnen. Die Installation nimmt ggf. einige Minuten in Anspruch. Während der Installation der ausgewählten Komponenten werden mehrere Statusleisten angezeigt. 10 Klicken Sie auf Fertig stellen (Finish), um die Installation abzuschließen. Starten des VI-Clients und Anmelden an ESX Server 3i Nach Installation des VI-Clients können Sie sich mit dem ESX Server 3i-Host verbinden. So starten Sie eine VI-Clientsitzung 1 Starten Sie den VI-Client. Doppelklicken Sie auf eine Verknüpfung, oder wählen Sie die Anwendung über Start > Alle Programme (Programs) > VMware > VMware Infrastructure-Client (VMware Infrastructure Client). Das Anmeldefenster des VI-Clients wird angezeigt. VMware, Inc. 11
12 2 Melden Sie sich am ESX Server als Administrator an. a b c Geben Sie die IP-Adresse bzw. den von Ihnen früher notierten Hostnamen ein. Geben Sie den Benutzernamen root ein. Geben Sie das mithilfe der direkten Konsole eingegebene Kennwort ein. Wenn Sie das Kennwort nicht mithilfe der direkten Konsole eingerichtet haben, lassen Sie das Feld Kennwort (Password) leer. 3 Klicken Sie auf Anmelden (Login). Es wird eine Sicherheitswarnung angezeigt. 4 Klicken Sie zum Fortfahren auf Ignorieren (Ignore). Diese Sicherheitswarnung wird angezeigt, weil der VI-Client ein vom ESX 3i Server-Host selbst signiertes Zertifikat (Standardeinstellung) erkannt hat. Für Umgebungen mit hohen Sicherheitsanforderungen werden von vertrauenswürdigen Drittanbietern generierte Zertifikate empfohlen. Später können Sie Drittanbieterzertifikate einrichten. Hinzufügen der ersten virtuellen Maschine durch Importieren einer virtuellen Appliance Nachdem Sie eine Verbindung mit Ihrer Hostmaschine hergestellt haben, können Sie dem Host eine virtuelle Maschine hinzufügen. Es gibt verschiedene Möglichkeiten, Hosts virtuelle Maschinen hinzuzufügen. Sie können eine neue virtuelle Maschine erstellen oder eine virtuelle Appliance (eine vorgefertigte virtuelle Maschine) von der VMware-Website importieren. Die in Abbildung 2 gezeigte Registerkarte Erste Schritte (Getting Started) des VI-Clients enthält einen Abschnitt Was ist ein Host? (What is a Host?), in dem Sie schrittweise durch beide Optionen geführt werden. Falls es sich um Ihre erste virtuelle Maschine handelt, empfiehlt VMware Ihnen, eine einsatzfähige virtuelle Maschine mit bereits installiertem Betriebssystem zu importieren. Abbildung 2. Registerkarte Was ist ein Host? (What is a Host?) Eine virtuelle Appliance ist eine vorgefertigte virtuelle Maschine, auf der bereits ein Betriebssystem und Anwendungen installiert sind. Die folgende Vorgehensweise leitet Sie Schritt für Schritt durch das Importieren einer virtuellen Maschine. 12 VMware, Inc.
13 So importieren Sie eine virtuelle Appliance 1 Stellen Sie sicher, dass die Hostmaschine im Bestandslistenfenster ausgewählt ist. 2 Klicken Sie auf Importieren einer virtuellen Appliance (Import a virtual appliance). Der Assistent zum Importieren einer virtuellen Appliance wird angezeigt. 3 Wählen Sie Import vom VMware Virtual Appliance-Marktplatz (Import from the VMware Virtual Appliance Marketplace). 4 Klicken Sie auf Weiter (Next). Die Importseite Virtuelle Appliances in VMTN (VMTN Virtual Appliances) wird angezeigt. 5 Wählen Sie eine virtuelle Appliance aus der Liste der Optionen. HINWEIS Um die Downloadzeit zu minimieren, empfiehlt VMware Ihnen, eine kleine virtuelle Appliance auszuwählen. 6 Klicken Sie auf Weiter (Next), und beachten Sie die Bildschirmanweisungen zum Importieren der virtuellen Appliance. Untersuchen Sie nach Importieren der virtuellen Appliance ihre Funktionalität, indem Sie sie einschalten und über die Registerkarte Konsole (Console) des VI-Clients anzeigen. Um den Cursor von der Konsole freizugeben, drücken Sie Alt+Strg simultan. Um die Konsole im Vollbildmodus anzuzeigen, klicken Sie in der Bestandsliste mit der rechten Maustaste auf die virtuelle Maschine, und wählen Sie Konsole öffnen (Open Console). Herzlichen Glückwunsch! Jetzt haben Sie Ihre erste virtuelle Maschine auf ESX Server 3i gestartet. Auf einem einzelnen ESX Server-Host können Sie eine oder mehrere virtuelle Maschinen importieren oder erstellen. Verwalten mehrerer ESX Server 3i-Hosts in Ihrem Datencenter Da Sie jetzt eine virtuelle Maschine auf dem ESX Server 3i-Host eingerichtet haben, können Sie einen VirtualCenter Server zum simultanen Verwalten mehrerer Hosts bereitstellen. Das Verwalten mehrerer Hosts über einen VirtualCenter Server ermöglicht Ihnen, mit erweiterten Verwaltungsfunktionen wie gemeinsamer Nutzung von Ressourcen und allen sonstigen innerhalb der VMware Infrastructure-Umgebung verfügbaren Optionen zu experimentieren. VMware, Inc. 13
14 Die VMware Infrastructure Management-Installations-CD-ROM ist im VMware-Paket enthalten, das mit Ihrem physischen Server geliefert wurde. Installieren Sie mithilfe der CD-ROM einen VirtualCenter Server auf dem Computer, der als Verwaltungsstation verwendet werden soll. Für Produktionszwecke empfiehlt VMware die Installation des VirtualCenter Servers auf einem dedizierten Serversystem. Für diese Übung kann er jedoch auf einem Desktop- oder Laptopcomputer installiert und über den VI-Client remote verwaltet werden. Der VirtualCenter Server muss auf einem Windows-Computer installiert werden, der Netzwerkzugriff auf den ESX Server 3i-Host hat. Vorbereitungen Der VirtualCenter Server benötigt eine Datenbank. VirtualCenter Server verwendet Microsoft SQL Server 2005 Express für kleine Bereitstellungen von bis zu fünf Hosts und 50 virtuellen Maschinen zu verwenden. Bevor Sie beginnen, vergewissern Sie sich, dass Ihr System die Anforderungen an Hardware und Software erfüllt. Für größere Bereitstellungen unterstützt VMware verschiedene Oracle- und Microsoft SQL Server-Datenbanken. Informationen zu den unterstützten Datenbanken finden Sie im Einrichtungshandbuch für ESX Server 3i Installable. Hardwareanforderungen Für die VirtualCenter Server-Hardware gelten die folgenden Anforderungen: Prozessor Intel- oder AMD x86-prozessor mit mindestens 2,0GHz. Wenn die Datenbank auf derselben Hardware ausgeführt wird, können die Prozessoranforderungen höher sein. Arbeitsspeicher Mindestens 2 GB RAM-Speicher. Wenn die Datenbank auf derselben Hardware ausgeführt wird, können die RAM-Speicheranforderungen höher sein. Festplattenspeicher Mindestens 560 MB, 2 GB empfohlen. Auf dem Ziellaufwerk ist für die Installation des Programms eine freie Speicherkapazität von mindestens 245MB erforderlich. Auf dem Laufwerk, auf dem sich das Verzeichnis %temp% befindet, wird eine freie Kapazität von mindestens 315MB benötigt. Festplattenanforderungen von Microsoft SQL Server 2005 Express Für die Datenbank ist eine freie Speicherkapazität von bis zu 2 GB für die Dekomprimierung des Installationsarchivs erforderlich. Nach Abschluss der Installation werden allerdings Dateien mit einem Speichervolumen von etwa 1,5 GB gelöscht. Netzwerk Gigabit-Ethernet empfohlen. Softwareanforderungen Der VirtualCenter Server wird als Dienst auf den 32-Bit-Versionen der Windows-Betriebssysteme unterstützt. Der VI-Client ist für die 32-Bit-Versionen der Windows-Betriebssysteme ausgelegt. HINWEIS Der VI-Client erfordert das Microsoft.NET 2.0 Framework. Falls nicht auf dem System installiert, wird es vom VI-Client-Installationsprogramm installiert. Für die Ausführung des VirtualCenter-Installationsprogramms ist Internet Explorer 5.5 oder höher erforderlich. Installieren des VirtualCenter Servers In diesem Abschnitt wird die Installation des VirtualCenter Servers mithilfe der VMware Infrastructure Management-Installations-CD-ROM beschrieben. Ein Assistent führt Sie durch die Installation von VirtualCenter Server und VI-Client. So installieren Sie den VMware VirtualCenter Server 1 Legen Sie als Administrator des Windows-Systems die Installations-CD ein. 2 Wählen Sie eine Sprache, und klicken Sie auf OK. 14 VMware, Inc.
15 3 Wenn der Bildschirm des Installationsprogramms von VMware Infrastructure Management angezeigt wird, klicken Sie auf Weiter (Next). Wenn der Bildschirm des VMware Infrastructure Management-Installationsprogramms nicht angezeigt wird, doppelklicken Sie auf das Symbol autorun.exe und anschließend auf Weiter (Next). 4 Klicken Sie auf Weiter (Next). Die Lizenzvereinbarung wird angezeigt. 5 Wählen Sie Ich akzeptiere die Bedingungen der Lizenzvereinbarung (I accept the terms in the license agreement), und klicken Sie auf Weiter (Next). Die Seite Benutzerinformationen (Customer Information) wird angezeigt. 6 Geben Sie Ihren Benutzernamen und Ihren Firmennamen ein, und klicken Sie auf Weiter (Next). Die Seite Installationstyp (Installation Type) wird angezeigt. 7 Klicken Sie im Bildschirm Installationstyp (Installation Type) auf VMware VirtualCenter Server. VMware, Inc. 15
16 8 Klicken Sie auf Weiter (Next). Die Seite zur Datenbankauswahl wird angezeigt. 9 Wählen Sie auf der Seite zur Datenbankauswahl die Option Microsoft SQL Server 2005 Express installieren (Install Microsoft SQL Server 2005 Express) (für kleine Bereitstellungen geeignet). Das VMware Infrastructure Management-Installationsprogramm installiert die Microsoft SQL Server 2005 Express-Datenbank für Sie. 10 Klicken Sie auf Weiter (Next). Die Seite Lizenzserver (License Server) wird angezeigt. 11 Aktivieren Sie auf der Seite Lizenzserver (License Server) die Option Ich möchte VirtualCenter Server testen (I want to evaluate VirtualCenter Server), wenn Sie den VirtualCenter Server im Testmodus verwenden möchten. 16 VMware, Inc.
17 Wenn Sie diese Option wählen, wird die VirtualCenter Enterprise-Edition im Testmodus installiert. Der VMware-Lizenzserver wird ebenfalls installiert, sodass Sie während oder nach dem Testzeitraum in den lizenzierten Modus wechseln können. HINWEIS Wenn Sie bereits eine VirtualCenter-Lizenz besitzen, können Sie sie später auf dem Lizenzserver installieren. 12 Klicken Sie auf Weiter (Next). Die Seite zur Eingabe der Anmeldedaten für VirtualCenter wird angezeigt. 13 Geben Sie den Administratornamen und das Kennwort ein, den bzw. das Sie zur Anmeldung an dem System verwenden, auf dem Sie den VirtualCenter Server installieren. Nach der Installation des VirtualCenter Servers benötigen Sie diesen Benutzernamen und dieses Kennwort zur Anmeldung. 14 Klicken Sie auf Weiter (Next). Eine Seite mit zusammenfassenden Informationen zur Installation wird angezeigt. 15 Klicken Sie auf Installieren (Install), um mit der Installation zu beginnen. Die Installation kann mehrere Minuten dauern, da jede VirtualCenter Server-Komponente installiert wird. Mehrere Fortschrittsanzeigen werden während der Installation angezeigt. 16 Akzeptieren Sie für jede Komponente, die Sie installieren, die auf dem Bildschirm angezeigten standardmäßigen Port- und Proxy-Daten. Falls ein anderer Dienst diese Standarddaten bereits verwendet, geben Sie alternative Port- und Proxy-Daten an. 17 Wechseln Sie durch Klicken auf Weiter (Next) durch die Bildschirme. 18 Klicken Sie auf Fertig stellen (Finish), um die VirtualCenter Server-Installation abzuschließen. Stellen Sie nach Abschluss der Installation über den VI-Client eine Verbindung mit dem VirtualCenter Server her. VMware, Inc. 17
18 Starten des VI-Clients und Anmelden am VirtualCenter Server Verbinden Sie sich über den VI-Client mit dem VirtualCenter Server. Wenn Sie mit dem VirtualCenterServer verbunden sind, können Sie sowohl den VirtualCenterServer als auch alle durch ihn verwalteten Hosts und virtuellen Maschinen verwalten. So starten Sie eine VI-Clientsitzung 1 Starten Sie den VI-Client. Doppelklicken Sie auf eine Verknüpfung, oder wählen Sie die Anwendung über Start > Alle Programme (Programs) > VMware > VMware Infrastructure-Client (VMware Infrastructure Client). Das Anmeldefenster des VI-Clients wird angezeigt. 2 Melden Sie sich am VirtualCenter Server als Administrator an. a b c Geben Sie die IP-Adresse oder den VirtualCenter Server-Namen ein. Geben Sie Ihren Windows-Administratorbenutzernamen ein. Geben Sie Ihr Windows-Administratorkennwort ein. 3 Klicken Sie auf Anmelden (Login). Erstellen Sie ein Datencenter, nachdem Sie über den VI-Client eine Verbindung mit dem VirtualCenterServer hergestellt haben. Erstellen eines Datacenters Sie haben sich gerade über den VI-Client mit dem VirtualCenterServer verbunden. Wenn Sie sich zum ersten Mal anmelden, sollten keine Bestandslistenelemente von Ihnen im Bestandslistenfenster enthalten sein. Der erste Schritt bei der Einrichtung Ihrer Umgebung von VMware Infrastructure 3 ist das Erstellen eines Datencenters. 18 VMware, Inc.
19 So erstellen Sie ein Datencenter 1 Wählen Sie im Bestandslistenfenster den Stammknotenordner Hosts & Cluster (Hosts & Clusters). 2 Führen Sie die Bildschirmanweisungen auf der Registerkarte Erste Schritte (Getting Started) im Informationsfenster aus, und klicken Sie auf Neues Datencenter erstellen (Create a datacenter). Daraufhin wird ein Datencenter erstellt. 3 Benennen Sie das Datencenter, indem Sie es auswählen und einen Namen eingeben. Nachdem Sie ein Datencenter erstellt haben, fügen Sie ihm einen ESX Server 3i-Host hinzu. Hinzufügen eines Hosts Sie haben gerade ein Datencenter erstellt. Fügen Sie jetzt Ihren ESX Server 3i-Host hinzu. Wenn Sie Ihren Host einem Datencenter hinzufügen, unterstellen Sie ihn der Verwaltung von VirtualCenter. So fügen Sie einen Host hinzu 1 Wählen Sie im Bestandslistenfenster das gerade von Ihnen erstellte Datencenter aus. VMware, Inc. 19
20 2 Führen Sie die Bildschirmanweisungen auf der Registerkarte Erste Schritte (Getting Started) aus, und klicken Sie auf Host hinzufügen (Add a host). Der Assistent zum Hinzufügen von Hosts wird angezeigt. a b Geben Sie die IP-Adresse oder den Namen des ESX Server 3i-Hosts in das Feld Hostname (Host name) ein. Geben Sie Benutzername (Username) und Kennwort (Password) für ein Benutzerkonto ein, das über Administratorberechtigungen für den ausgewählten verwalteten Host verfügt. 3 Klicken Sie auf Weiter (Next). Die Seite Hostübersicht (Host Summary) wird angezeigt. 4 Klicken Sie auf Weiter (Next), um die Angaben in der Hostübersicht zu bestätigen. Die Seite Sperrmodus konfigurieren (Configure Lockdown Mode) wird angezeigt. 5 Wählen Sie optional Sperrmodus aktivieren (Enable Lockdown Mode), um den Remotezugriff für das Administratorkonto zu deaktivieren, nachdem VirtualCenter die Steuerung dieses Hosts übernommen hat. Aktivieren Sie dieses Kontrollkästchen, um sicherzustellen, dass der Host ausschließlich über VirtualCenter mit Root-Berechtigungen verwaltet wird. 20 VMware, Inc.
21 6 Klicken Sie auf Weiter (Next). Die Seite Speicherort der virtuellen Maschine (Virtual Machine Location) wird angezeigt. 7 Wählen Sie einen Speicherort aus der Liste der Bestandslistenobjekte. 8 Klicken Sie auf Weiter (Next). Die Seite Bereit zum Abschließen (Ready to Complete) wird angezeigt. 9 Klicken Sie auf Fertig stellen (Finish), um die Fertigstellung des Assistenten zum Hinzufügen von Hosts zu bestätigen. Der VI-Client zeigt eine Fortschrittsanzeige im Fenster Kürzlich bearbeitete Aufgaben (Recent Tasks) an, während der Host hinzugefügt wird. Das Hinzufügen eines neuen Hosts kann einige Minuten dauern, und der Statusprozentsatz verändert sich möglicherweise in bestimmten Phasen des Vorgangs eine Weile nicht. Wird ein neuer Host hinzugefügt, kann er als nicht verbunden angezeigt werden, bis VirtualCenter die Aufgabe abschließt. Nach Hinzufügen des Hosts ändert sich der Status zu verbunden, ein Zeichen dafür, dass die Verbindung des Hosts abgeschlossen ist. Sie haben der VirtualCenter-Bestandsliste gerade Ihren Host hinzugefügt. Jetzt können Sie eine virtuelle Appliance importieren oder eine vollkommen neue virtuelle Maschine erstellen. Erstellen einer virtuellen Maschine Das Erstellen einer virtuellen Maschine ist mit der Montage eines Computers vergleichbar. Anschließend müssen Sie ein Gastbetriebssystem, Anwendungen und VMware Tools darauf installieren. Stellen Sie sicher, dass Sie ein ISO-Image und eine Lizenz für das Betriebssystem besitzen, das Sie auf der virtuellen Maschine installieren möchten. So erstellen Sie eine virtuelle Maschine 1 Wählen Sie im Bestandslistenfenster den Host aus. VMware, Inc. 21
22 2 Klicken Sie auf Neue virtuelle Maschine erstellen (Create a new virtual machine). Der Assistent zum Erstellen neuer virtueller Maschinen wird angezeigt. 3 Wählen Sie Typisch (Typical), und klicken Sie auf Weiter (Next). 4 Geben Sie einen Namen für die virtuelle Maschine ein, und klicken Sie auf Weiter (Next). 5 Wählen Sie einen Datenspeicher aus, in dem Sie die Dateien der virtuellen Maschine speichern möchten, und klicken Sie auf Weiter (Next). Sie sollten einen Datenspeicher auswählen, der für die virtuelle Maschine und alle zugehörigen Dateien der virtuellen Festplatte groß genug ist. 6 Wählen Sie unter Gastbetriebssystem (Guest Operating System) die Betriebssystemfamilie aus (Microsoft Windows, Linux, Novell NetWare, Solaris oder Anderes). Dies ist das Betriebssystem für die virtuelle Maschine. Ihre Auswahl sollte sich an der geplanten Verwendung der virtuellen Maschine orientieren. HINWEIS Der Assistent installiert das Gastbetriebssystem nicht für Sie. Der Assistent zum Erstellen einer neuen virtuellen Maschine wählt anhand dieser Informationen die richtigen Standardwerte aus, z. B. den benötigten Arbeitsspeicher. 7 Wählen Sie in der Pulldown-Liste die Anzahl an virtuellen Prozessoren in der virtuellen Maschine, und klicken Sie auf Weiter (Next). 8 Konfigurieren Sie die Größe des Arbeitsspeichers der virtuellen Maschine, indem Sie die Anzahl an Megabyte auswählen. Die empfohlenen Mindest- und Höchstwerte für eine optimale Leistung hängen vom Gastbetriebssystem ab. Unabhängig vom Gastbetriebssystem beträgt die Mindestgröße für den Arbeitsspeicher 4 MB. 9 Klicken Sie auf Weiter (Next). 10 Wählen Sie die Netzwerke aus, mit denen Sie eine Verbindung herstellen möchten, sowie die entsprechenden Optionen, indem Sie die Anzahl der Netzwerkadapter (NICs) für Verbindungen und die Namen der Netzwerke auswählen und zudem entscheiden, ob die Verbindungen beim Einschalten hergestellt werden sollen. 22 VMware, Inc.
23 Im Pulldown-Menü für das Netzwerk sind die Portgruppen aufgelistet, die für die Verwendung durch die virtuelle Maschine auf dem Host konfiguriert sind. Wenn für die virtuelle Maschine keine Portgruppen konfiguriert sind, wird ein Dialogfeld mit einem Warnhinweis angezeigt, und Sie können keine virtuellen Netzwerkkarten konfigurieren. 11 Klicken Sie auf Weiter (Next). 12 Legen Sie die Größe der virtuellen Festplatte fest. Geben Sie die Festplattengröße in Megabyte (MB) oder Gigabyte (GB) ein. Die Standardeinstellung lautet 4 GB. Die virtuelle Festplatte muss groß genug sein, um das Gastbetriebssystem sowie die gesamte für die Installation vorgesehene Software aufnehmen zu können und außerdem noch Speicherplatz für Daten und Wachstum zu bieten. 13 Klicken Sie auf Weiter (Next). 14 Prüfen Sie Ihre Auswahl auf der Seite Bereit zum Abschließen der neuen virtuellen Maschine (Ready to Complete New Virtual Machine), und klicken Sie auf Fertig stellen (Finish), um die neue virtuelle Maschine zu erstellen. Nachdem Sie die neue virtuelle Maschine erstellt haben, installieren Sie darauf ein Gastbetriebssystem und die VMware Tools. Anweisungen zur Installation eines Gastbetriebssystems und der VMware Tools finden Sie im Lernprogramm zu VMware Infrastructure, auf das Sie über den VI-Client zugreifen können. Wählen Sie die virtuelle Maschine aus, und lernen Sie mithilfe der Verknüpfungen auf der Registerkarte Erste Schritte (Getting Started), wie ein Betriebssystem installiert wird. Wie geht es weiter? Herzlichen Glückwunsch! Sie haben jetzt Ihre VMware Infrastructure-Umgebung eingerichtet. Von hier aus können Sie: Ihre Kapazität durch Hinzufügen von weiteren Hosts und weiterem Speicher erweitern. Ihr virtuelles Datencenter durch Erstellen und Importieren neuer virtueller Maschinen erweitern. Eine Konsolidierung Ihrer physischen Server mithilfe des Konsolidierungs-Assistenten durchführen. Weitere Informationen zum Testen der vielen Funktionen und Vorzüge von VMware Infrastructure finden Sie unter Lernprogramm zu VMware Infrastructure Weitere Informationen zu den Komponenten und Aufgaben von VMware Infrastructure 3 finden Sie im Lernprogramm zu VMware Infrastructure. Um auf das Lernprogramm zuzugreifen, können Sie auf den Registerkarten Erste Schritte (Getting Started) auf die Links Lesen Sie auch diese Themen (Explore Further) klicken oder Hilfe (Help) > Lernprogramm (Tutorial) im VI-Client wählen. Dokumentation zu VMware Infrastructure Die Dokumentation zu VMware Infrastructure umfasst die kombinierte Dokumentation zu VirtualCenter und ESX Server 3i Installable. Die aktuellsten Versionen dieses Handbuchs und anderer Bücher finden Sie unter VMware, Inc. 23
24 24 VMware, Inc.
Erste Schritte mit ESX Server 3i Installable. ESX Server 3i, Version 3.5 Installable und VirtualCenter 2.5
 Erste Schritte mit ESX Server 3i Installable ESX Server 3i, Version 3.5 Installable und VirtualCenter 2.5 Erste Schritte mit ESX Server 3i Installable Revision: 20080430 Artikelnummer: VI-DEU-Q208-492
Erste Schritte mit ESX Server 3i Installable ESX Server 3i, Version 3.5 Installable und VirtualCenter 2.5 Erste Schritte mit ESX Server 3i Installable Revision: 20080430 Artikelnummer: VI-DEU-Q208-492
Grundlagen zu VMware Infrastructure 3 ESX Server 3.5, ESX Server 3i, Version 3.5 VirtualCenter 2.5
 Grundlagen zu VMware Infrastructure 3 ESX Server 3.5, ESX Server 3i, Version 3.5 VirtualCenter 2.5 Grundlagen zu VMware Infrastructure 3 Überarbeitung: 20080430 Artikelnummer: VI-DEU-Q208-500 Die neueste
Grundlagen zu VMware Infrastructure 3 ESX Server 3.5, ESX Server 3i, Version 3.5 VirtualCenter 2.5 Grundlagen zu VMware Infrastructure 3 Überarbeitung: 20080430 Artikelnummer: VI-DEU-Q208-500 Die neueste
Erste Schritte mit ESXi Installable
 Update 1 ESXi 4.0 Installable vcenter Server 4.0 Dieses Dokument unterstützt die aufgeführten Produktversionen sowie alle folgenden Versionen, bis das Dokument durch eine neue Auflage ersetzt wird. Die
Update 1 ESXi 4.0 Installable vcenter Server 4.0 Dieses Dokument unterstützt die aufgeführten Produktversionen sowie alle folgenden Versionen, bis das Dokument durch eine neue Auflage ersetzt wird. Die
Maximalwerte für die Konfiguration VMware Infrastructure 3
 Technischer Hinweis e für die Konfiguration VMware Infrastructure 3 Revisionsdatum: 20080725 Achten Sie bei Auswahl und Konfiguration Ihrer virtuellen und physischen Geräte darauf, dass Sie die von VMware
Technischer Hinweis e für die Konfiguration VMware Infrastructure 3 Revisionsdatum: 20080725 Achten Sie bei Auswahl und Konfiguration Ihrer virtuellen und physischen Geräte darauf, dass Sie die von VMware
Bomgar B300v Erste Schritte
 Bomgar B300v Erste Schritte Index Voraussetzungen 2 Schritt 1 Herunterladen von Bomgar B300v 2 Schritt 2 Importieren der Bomgar B300v- Dateien in das VMware Inventory 3 Schritt 3 Erster Start von B300v
Bomgar B300v Erste Schritte Index Voraussetzungen 2 Schritt 1 Herunterladen von Bomgar B300v 2 Schritt 2 Importieren der Bomgar B300v- Dateien in das VMware Inventory 3 Schritt 3 Erster Start von B300v
Installieren und Verwenden des Document Distributor 1
 1 Der besteht aus einem Client- und Server-Softwarepaket. Das Server- Paket muß auf einem Windows NT-, Windows 2000- oder Windows XP-Computer installiert sein. Das Client-Paket kann auf allen Computern
1 Der besteht aus einem Client- und Server-Softwarepaket. Das Server- Paket muß auf einem Windows NT-, Windows 2000- oder Windows XP-Computer installiert sein. Das Client-Paket kann auf allen Computern
Erste Schritte mit ESXi Embedded
 ESXi 4.0 Embedded vcenter Server 4.0 DE-000120-00 Die neuesten Versionen der technischen Dokumentation finden Sie auf der VMware Website unter: http://www.vmware.com/de/support/ Auf der VMware-Website
ESXi 4.0 Embedded vcenter Server 4.0 DE-000120-00 Die neuesten Versionen der technischen Dokumentation finden Sie auf der VMware Website unter: http://www.vmware.com/de/support/ Auf der VMware-Website
Leitfaden für die Installation der freien Virtual Machine. C-MOR Videoüberwachung auf einem VMware ESX Server
 Diese Anleitung illustriert die Installation der Videoüberwachung C-MOR Virtuelle Maschine auf VMware ESX Server. Diese Anleitung bezieht sich auf die Version 4 mit 64-Bit C-MOR-Betriebssystem. Bitte laden
Diese Anleitung illustriert die Installation der Videoüberwachung C-MOR Virtuelle Maschine auf VMware ESX Server. Diese Anleitung bezieht sich auf die Version 4 mit 64-Bit C-MOR-Betriebssystem. Bitte laden
Erste Schritte mit ESX
 Update 1 ESX 4.0 vcenter Server 4.0 Dieses Dokument unterstützt die aufgeführten Produktversionen sowie alle folgenden Versionen, bis das Dokument durch eine neue Auflage ersetzt wird. Die neuesten Versionen
Update 1 ESX 4.0 vcenter Server 4.0 Dieses Dokument unterstützt die aufgeführten Produktversionen sowie alle folgenden Versionen, bis das Dokument durch eine neue Auflage ersetzt wird. Die neuesten Versionen
Erste Schritte mit ESXi Embedded
 ESXi 4.1 Embedded vcenter Server 4.1 Dieses Dokument unterstützt die aufgeführten Produktversionen sowie alle folgenden Versionen, bis das Dokument durch eine neue Auflage ersetzt wird. Die neuesten Versionen
ESXi 4.1 Embedded vcenter Server 4.1 Dieses Dokument unterstützt die aufgeführten Produktversionen sowie alle folgenden Versionen, bis das Dokument durch eine neue Auflage ersetzt wird. Die neuesten Versionen
Verwenden von VMware Identity Manager Desktop. VMware Identity Manager 2.8 VMware Identity Manager 2.9.1
 Verwenden von VMware Identity Manager Desktop VMware Identity Manager 2.8 VMware Identity Manager 2.9.1 Verwenden von VMware Identity Manager Desktop Die neueste technische Dokumentation finden Sie auf
Verwenden von VMware Identity Manager Desktop VMware Identity Manager 2.8 VMware Identity Manager 2.9.1 Verwenden von VMware Identity Manager Desktop Die neueste technische Dokumentation finden Sie auf
Version Deutsch
 Version 3.0.1 Deutsch 03.11.2016 In diesem HOWTO wird beschrieben, wie Sie die IAC-BOX in Hyper-V Version 6.0 virtualisieren können. Beachten Sie unbedingt die HinweisTabelle der Mindestvoraussetzungen.
Version 3.0.1 Deutsch 03.11.2016 In diesem HOWTO wird beschrieben, wie Sie die IAC-BOX in Hyper-V Version 6.0 virtualisieren können. Beachten Sie unbedingt die HinweisTabelle der Mindestvoraussetzungen.
Erste Schritte mit ESXi Installable
 ESXi 4.0 Installable vcenter Server 4.0 DE-000119-00 Die neuesten Versionen der technischen Dokumentation finden Sie auf der VMware Website unter: http://www.vmware.com/de/support/ Auf der VMware-Website
ESXi 4.0 Installable vcenter Server 4.0 DE-000119-00 Die neuesten Versionen der technischen Dokumentation finden Sie auf der VMware Website unter: http://www.vmware.com/de/support/ Auf der VMware-Website
Installationshandbuch zum FAX L-Treiber
 Deutsch Installationshandbuch zum FAX L-Treiber User Software CD-ROM.................................................................. 1 Treiber und Software.............................................................................
Deutsch Installationshandbuch zum FAX L-Treiber User Software CD-ROM.................................................................. 1 Treiber und Software.............................................................................
Hyper V unter Windows 10 benutzen
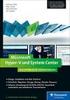 Hyper V unter Windows 10 benutzen Virtualisierungslösungen Der Betrieb von virtuellen Computern gehört bereits seit geraumer Zeit zu einem wichtigen Einsatzgebiet moderner PC Systeme. Früher kamen dafür
Hyper V unter Windows 10 benutzen Virtualisierungslösungen Der Betrieb von virtuellen Computern gehört bereits seit geraumer Zeit zu einem wichtigen Einsatzgebiet moderner PC Systeme. Früher kamen dafür
Nuance Mobile Kurzanleitung
 Nuance Mobile 2 Inhalt 3 Voraussetzungen Hardware Software 3 Installieren von Nuance Mobile Server 3 Konfigurieren von Nuance Mobile mit dem Konfigurationsmanager Konfiguration der Datenbank Konfiguration
Nuance Mobile 2 Inhalt 3 Voraussetzungen Hardware Software 3 Installieren von Nuance Mobile Server 3 Konfigurieren von Nuance Mobile mit dem Konfigurationsmanager Konfiguration der Datenbank Konfiguration
INSTALLATIONSANLEITUNG WISO MEIN BÜRO
 Buhl Data Service GmbH Am Siebertsweiher 3/5 57290 Neunkirchen INSTALLATIONSANLEITUNG WISO MEIN BÜRO AUF IHREM MAC (Stand 03. Mai 2017) Alle Rechte vorbehalten. Weitergabe und Vervielfältigung dieser Dokumentation
Buhl Data Service GmbH Am Siebertsweiher 3/5 57290 Neunkirchen INSTALLATIONSANLEITUNG WISO MEIN BÜRO AUF IHREM MAC (Stand 03. Mai 2017) Alle Rechte vorbehalten. Weitergabe und Vervielfältigung dieser Dokumentation
OTOsuite. Installationshandbuch. Deutsch
 OTOsuite Installationshandbuch Deutsch In diesem Dokument wird die Installation der OTOsuite-Software von einer DVD, einem Speicherstick oder aus einer komprimierten Datei beschrieben. Systemanforderungen
OTOsuite Installationshandbuch Deutsch In diesem Dokument wird die Installation der OTOsuite-Software von einer DVD, einem Speicherstick oder aus einer komprimierten Datei beschrieben. Systemanforderungen
Quick Installation Guide Schnellinstallationsanleitung Deutsch
 Das Rundum-sorglos-Paket für Druckeradmins. Quick Installation Guide Schnellinstallationsanleitung Deutsch Herzlich willkommen Dieses Dokument soll Ihnen dabei helfen, eine steadyprint-installation vorzunehmen
Das Rundum-sorglos-Paket für Druckeradmins. Quick Installation Guide Schnellinstallationsanleitung Deutsch Herzlich willkommen Dieses Dokument soll Ihnen dabei helfen, eine steadyprint-installation vorzunehmen
Alteryx Server Schnellstart-Handbuch
 Alteryx Server Schnellstart-Handbuch A. Installation und Lizenzierung Laden Sie das Alteryx Server-Installationspaket herunter und folgen Sie den nachstehenden Anweisungen, um Alteryx Server zu installieren
Alteryx Server Schnellstart-Handbuch A. Installation und Lizenzierung Laden Sie das Alteryx Server-Installationspaket herunter und folgen Sie den nachstehenden Anweisungen, um Alteryx Server zu installieren
WorldShip Installation auf Einzel- oder Arbeitsgruppen-Arbeitsplatzstation
 VOR DER INSTALLATION IST FOLGENDES ZU BEACHTEN: Dieses Dokument beinhaltet Informationen zur Installation von WorldShip von einer WorldShip DVD. Sie können die Installation von WorldShip auch über das
VOR DER INSTALLATION IST FOLGENDES ZU BEACHTEN: Dieses Dokument beinhaltet Informationen zur Installation von WorldShip von einer WorldShip DVD. Sie können die Installation von WorldShip auch über das
Securepoint Security Systems
 HowTo: Virtuelle Maschine in VMware für eine Securepoint Firewall einrichten Securepoint Security Systems Version 2007nx Release 3 Inhalt 1 VMware Server Console installieren... 4 2 VMware Server Console
HowTo: Virtuelle Maschine in VMware für eine Securepoint Firewall einrichten Securepoint Security Systems Version 2007nx Release 3 Inhalt 1 VMware Server Console installieren... 4 2 VMware Server Console
Leitfaden für die Installation der freien Virtual Machine. C-MOR Videoüberwachung auf einem VMware ESX Server
 Diese Anleitung illustriert die Installation der Videoüberwachung C-MOR Virtuelle Maschine auf VMware ESX Server. Diese Anleitung bezieht sich auf die Version 4 mit 64-Bit C-MOR- Betriebssystem. Bitte
Diese Anleitung illustriert die Installation der Videoüberwachung C-MOR Virtuelle Maschine auf VMware ESX Server. Diese Anleitung bezieht sich auf die Version 4 mit 64-Bit C-MOR- Betriebssystem. Bitte
Leitfaden für die Installation der Videoüberwachung C-MOR
 Dieser Leitfaden zeigt die Installation der C-MOR Videoüberwachung als VM mit der freien Software VirtualBox von Oracle. Die freie VM Version von C-MOR gibt es hier: https://www.c-mor.de/videoueberwachung-download/download-software
Dieser Leitfaden zeigt die Installation der C-MOR Videoüberwachung als VM mit der freien Software VirtualBox von Oracle. Die freie VM Version von C-MOR gibt es hier: https://www.c-mor.de/videoueberwachung-download/download-software
Installationsanleitung. Novaline Bautec.One incl. MS SQL Server 2012 Express. ohne Demodaten
 Installationsanleitung Novaline Bautec.One incl. MS SQL Server 2012 Express ohne Demodaten Juni 2016 Installation des Programms Programmvoraussetzungen Diese Anleitung dient zur Installation des MS SQL
Installationsanleitung Novaline Bautec.One incl. MS SQL Server 2012 Express ohne Demodaten Juni 2016 Installation des Programms Programmvoraussetzungen Diese Anleitung dient zur Installation des MS SQL
Installationsanleitung. Novaline Finanzbuchhaltung Fibu.One
 Installationsanleitung Novaline Finanzbuchhaltung Fibu.One Mai 2013 Inhaltsverzeichnis Systemvoraussetzungen...3 Installation der Programme...5 1. Überprüfen / Installieren von erforderlichen Software-Komponenten...5
Installationsanleitung Novaline Finanzbuchhaltung Fibu.One Mai 2013 Inhaltsverzeichnis Systemvoraussetzungen...3 Installation der Programme...5 1. Überprüfen / Installieren von erforderlichen Software-Komponenten...5
McAfee epolicy Orchestrator Pre-Installation Auditor 2.0.0
 Versionsinformationen McAfee epolicy Orchestrator Pre-Installation Auditor 2.0.0 Zur Verwendung mit McAfee epolicy Orchestrator Inhalt Informationen zu dieser Version Neue Funktionen Verbesserungen Behobene
Versionsinformationen McAfee epolicy Orchestrator Pre-Installation Auditor 2.0.0 Zur Verwendung mit McAfee epolicy Orchestrator Inhalt Informationen zu dieser Version Neue Funktionen Verbesserungen Behobene
VMware Remote Console für vrealize Automation
 VMware Remote Console für vrealize Automation VMware Remote Console 10.0 Dieses Dokument unterstützt die aufgeführten Produktversionen sowie alle folgenden Versionen, bis das Dokument durch eine neue Auflage
VMware Remote Console für vrealize Automation VMware Remote Console 10.0 Dieses Dokument unterstützt die aufgeführten Produktversionen sowie alle folgenden Versionen, bis das Dokument durch eine neue Auflage
Übung - Installation von Windows Vista
 5.0 5.2.1.6 Übung - Installation von Windows Vista Einleitung Drucken Sie die Übung aus und führen sie durch. In dieser Übung werden Sie das Betriebssystem Windows Vista installieren. Empfohlene Ausstattung
5.0 5.2.1.6 Übung - Installation von Windows Vista Einleitung Drucken Sie die Übung aus und führen sie durch. In dieser Übung werden Sie das Betriebssystem Windows Vista installieren. Empfohlene Ausstattung
Leitfaden für die Installation der freien Virtual Machine C-MOR Videoüberwachung auf einem Microsoft Hyper-V-Server
 Dieser Leitfaden zeigt die Installation der. Microsoft Hyper-V 2012 kann unter http://www.microsoft.com/en-us/server-cloud/hyper-v-server/ runtergeladen werden. Microsoft Hyper-V 2008 R2 kann unter http://www.microsoft.com/dede/download/details.aspx?id=3512
Dieser Leitfaden zeigt die Installation der. Microsoft Hyper-V 2012 kann unter http://www.microsoft.com/en-us/server-cloud/hyper-v-server/ runtergeladen werden. Microsoft Hyper-V 2008 R2 kann unter http://www.microsoft.com/dede/download/details.aspx?id=3512
TeamViewer Handbuch Wake-on-LAN
 TeamViewer Handbuch Wake-on-LAN Rev 11.1-201601 TeamViewer GmbH Jahnstraße 30 D-73037 Göppingen www.teamviewer.com Inhaltsverzeichnis 1 Über Wake-on-LAN 3 2 Voraussetzungen 5 3 Windows einrichten 6 3.1
TeamViewer Handbuch Wake-on-LAN Rev 11.1-201601 TeamViewer GmbH Jahnstraße 30 D-73037 Göppingen www.teamviewer.com Inhaltsverzeichnis 1 Über Wake-on-LAN 3 2 Voraussetzungen 5 3 Windows einrichten 6 3.1
Erste Schritte mit ESXi Installable
 ESXi 4.1 Installable vcenter Server 4.1 Dieses Dokument unterstützt die aufgeführten Produktversionen sowie alle folgenden Versionen, bis das Dokument durch eine neue Auflage ersetzt wird. Die neuesten
ESXi 4.1 Installable vcenter Server 4.1 Dieses Dokument unterstützt die aufgeführten Produktversionen sowie alle folgenden Versionen, bis das Dokument durch eine neue Auflage ersetzt wird. Die neuesten
EASY ADVERTISER PUBLISHER (PC ANWENDUNG) SYSTEMANFORDERUNGEN. Anforderung. Unterstütztes Betriebssystem Microsoft Windows XP mit Service Pack 2/3
 EASY ADVERTISER PUBLISHER (PC ANWENDUNG) SYSTEMANFORDERUNGEN Typ Anforderung Unterstütztes Betriebssystem Microsoft Windows XP mit Service Pack 2/3 und installiertem Microsoft.NET Framework 2.0 Prozessor
EASY ADVERTISER PUBLISHER (PC ANWENDUNG) SYSTEMANFORDERUNGEN Typ Anforderung Unterstütztes Betriebssystem Microsoft Windows XP mit Service Pack 2/3 und installiertem Microsoft.NET Framework 2.0 Prozessor
Motion Computing Tablet PC
 Motion Computing Tablet PC TRUSTED PLATFORM MODULE (TPM)-AKTIVIERUNG Benutzerhandbuch Trusted Platform Module-Aktivierung Mit den Infineon Security Platform-Tools und dem integrierten Trusted Computing
Motion Computing Tablet PC TRUSTED PLATFORM MODULE (TPM)-AKTIVIERUNG Benutzerhandbuch Trusted Platform Module-Aktivierung Mit den Infineon Security Platform-Tools und dem integrierten Trusted Computing
Vorbereitungen: PC mit Windows 7 oder höher Netzwerkzugang. Firefox installieren und konfigurieren. Melden Sie sich als Admin am PC an.
 Installation eines Display-PCs unter Windows / Mozilla Firefox Auf einem PC läuft Mozilla Firefox im Vollbildmodus, die STC-Seite verbindet sich mittels AJAX nach eingestellter Zeit mit adm.schultermine.com
Installation eines Display-PCs unter Windows / Mozilla Firefox Auf einem PC läuft Mozilla Firefox im Vollbildmodus, die STC-Seite verbindet sich mittels AJAX nach eingestellter Zeit mit adm.schultermine.com
Anweisungen zur Installation und Entfernung von Windows PostScript- und PCL-Druckertreibern Version 8
 Anweisungen zur Installation und Entfernung von Windows PostScript- und PCL-Druckertreibern Version 8 Diese README-Datei enthält Anweisungen zum Installieren des Custom PostScript- und PCL- Druckertreibers
Anweisungen zur Installation und Entfernung von Windows PostScript- und PCL-Druckertreibern Version 8 Diese README-Datei enthält Anweisungen zum Installieren des Custom PostScript- und PCL- Druckertreibers
OpenVoice. Outlook-Plug-In-Anleitung Citrix Online, UK Ltd. Alle Rechte vorbehalten.
 OpenVoice Outlook-Plug-In-Anleitung http://support.citrixonline.com/de 2013 Citrix Online, UK Ltd. Alle Rechte vorbehalten. Inhalt Übersicht... 1 Systemanforderungen... 1 Unterstützte Desktopkonfigurationen...
OpenVoice Outlook-Plug-In-Anleitung http://support.citrixonline.com/de 2013 Citrix Online, UK Ltd. Alle Rechte vorbehalten. Inhalt Übersicht... 1 Systemanforderungen... 1 Unterstützte Desktopkonfigurationen...
Quip Trade Business Manager GUI/Client Installation
 Quip Trade Business Manager GUI/Client Installation 2009 by Fraas Software Engineering GmbH (FSE). Arne Schmidt. Alle Rechte vorbehalten. Fraas Software Engineering GmbH Sauerlacher Straße 26 82515 Wolfratshausen
Quip Trade Business Manager GUI/Client Installation 2009 by Fraas Software Engineering GmbH (FSE). Arne Schmidt. Alle Rechte vorbehalten. Fraas Software Engineering GmbH Sauerlacher Straße 26 82515 Wolfratshausen
Installationsanleitung ab-agenta
 Installationsanleitung ab-agenta Hard-/Software-Voraussetzungen Unterstützung von 32- und 64-Bit Betriebssystemen Windows 7/8/8.1/10, 2008/2012/2016 Server Einplatz-Version: mindestens 4 GB RAM Arbeitsspeicher,
Installationsanleitung ab-agenta Hard-/Software-Voraussetzungen Unterstützung von 32- und 64-Bit Betriebssystemen Windows 7/8/8.1/10, 2008/2012/2016 Server Einplatz-Version: mindestens 4 GB RAM Arbeitsspeicher,
Anleitung zur Installation eines Clusters unter VMWare 4.0 (Built 4460)
 Anleitung zur Installation eines Clusters unter VMWare 4.0 (Built 4460) Schritt 1: Erstellen der virtuellen Maschinen 1. Menü File, New, New Virtual Machine... wählen. 2. Auf Weiter > klicken. 3. Die Option
Anleitung zur Installation eines Clusters unter VMWare 4.0 (Built 4460) Schritt 1: Erstellen der virtuellen Maschinen 1. Menü File, New, New Virtual Machine... wählen. 2. Auf Weiter > klicken. 3. Die Option
Installation des VMware Players
 Installation des VMware Players Die folgende Internetadresse für den Download VMware Player kann markiert, kopiert (Strg+C), im Internet-Browser eingefügt (Strg+V) und aufgerufen oder hier direkt angeklickt
Installation des VMware Players Die folgende Internetadresse für den Download VMware Player kann markiert, kopiert (Strg+C), im Internet-Browser eingefügt (Strg+V) und aufgerufen oder hier direkt angeklickt
ZyAIR B-220. Kurzinstallationsanleitung. USB-Adapter für Wireless LAN mit 11 Mbps. Version 2.10 August 2003
 ZyAIR B-220 USB-Adapter für Wireless LAN mit 11 Mbps Kurzinstallationsanleitung Version 2.10 August 2003 Einführung zur ZyAIR Die ZyAIR ist ein IEEE 802.11b kompatibler USB-Adapter für Wireless LAN, der
ZyAIR B-220 USB-Adapter für Wireless LAN mit 11 Mbps Kurzinstallationsanleitung Version 2.10 August 2003 Einführung zur ZyAIR Die ZyAIR ist ein IEEE 802.11b kompatibler USB-Adapter für Wireless LAN, der
Anleitung für die Installation des USB Netzwerkkabels unter WIN2000 :
 Anleitung für die Installation des USB Netzwerkkabels unter WIN2000 : Lieferumfang : USB-Netzwerkkabel Treiber-Diskette Deutsche Installationsanleitung Produktbeschreibung : Das USB-Netzwerkkabel ermöglicht
Anleitung für die Installation des USB Netzwerkkabels unter WIN2000 : Lieferumfang : USB-Netzwerkkabel Treiber-Diskette Deutsche Installationsanleitung Produktbeschreibung : Das USB-Netzwerkkabel ermöglicht
Avigilon Control Center 6 Software-Upgrade
 Avigilon Control Center 6 Software-Upgrade Beim Upgrade auf die ACC 6 Software, müssen Ihre Software und Lizenzen aktualisiert werden. HINWEIS: Sie können nur ACC Software 5.x auf die ACC 6 Software aktualisieren.
Avigilon Control Center 6 Software-Upgrade Beim Upgrade auf die ACC 6 Software, müssen Ihre Software und Lizenzen aktualisiert werden. HINWEIS: Sie können nur ACC Software 5.x auf die ACC 6 Software aktualisieren.
Installationsanleitung - Command WorkStation 5.6 mit Fiery Extended Applications 4.2
 Installationsanleitung - Command WorkStation 5.6 mit Fiery Extended Applications 4.2 Das Softwarepaket Fiery Extended Applications Package v4.2 enthält Fiery Anwendungsprogramme, mit denen Sie bestimmte
Installationsanleitung - Command WorkStation 5.6 mit Fiery Extended Applications 4.2 Das Softwarepaket Fiery Extended Applications Package v4.2 enthält Fiery Anwendungsprogramme, mit denen Sie bestimmte
Wireless-G. Access Point. Modell-Nr. GHz g WAP54G (DE) Lieferumfang
 A Division of Cisco Systems, Inc. 2,4 GHz 802.11g Modell-Nr. Modell-Nr. Wireless WAP54G (DE) Lieferumfang Wireless-G Access Point Abnehmbare Antennen Netzteil Installations-CD-ROM mit Benutzerhandbuch
A Division of Cisco Systems, Inc. 2,4 GHz 802.11g Modell-Nr. Modell-Nr. Wireless WAP54G (DE) Lieferumfang Wireless-G Access Point Abnehmbare Antennen Netzteil Installations-CD-ROM mit Benutzerhandbuch
Symantec IT Management Suite 8.0 powered by Altiris technology
 Symantec IT Management Suite 8.0 powered by Altiris technology Erstellen eines Linux-Images Mithilfe von Deployment Solution können Sie Datenträger-Images und Backup- Images von Linux-Clientcomputern erstellen.
Symantec IT Management Suite 8.0 powered by Altiris technology Erstellen eines Linux-Images Mithilfe von Deployment Solution können Sie Datenträger-Images und Backup- Images von Linux-Clientcomputern erstellen.
Bedienungsanleitung Anwendungsseite
 Lesen Sie dieses Handbuch sorgfältig vor der Verwendung des Geräts und bewahren Sie es zum Nachschlagen griffbereit auf. Bedienungsanleitung Anwendungsseite INHALTSVERZEICHNIS Verwendung dieses Handbuchs...2
Lesen Sie dieses Handbuch sorgfältig vor der Verwendung des Geräts und bewahren Sie es zum Nachschlagen griffbereit auf. Bedienungsanleitung Anwendungsseite INHALTSVERZEICHNIS Verwendung dieses Handbuchs...2
Installationshandbuch
 Installationshandbuch Inhaltsverzeichnis Installationsoptionen... 3 Installation von RM TM Easiteach TM Next Generation... 4 Installation von Multimedia Asset Pack... 10 Installation von Text to speech
Installationshandbuch Inhaltsverzeichnis Installationsoptionen... 3 Installation von RM TM Easiteach TM Next Generation... 4 Installation von Multimedia Asset Pack... 10 Installation von Text to speech
MySQL Community Server Installationsbeispiel
 MySQL Community Server 5.5.28 Installationsbeispiel Dieses Dokument beschreibt das Herunterladen der Serversoftware, die Installation und Konfiguration der Software. Bevor mit der Migration der untermstrich-datenbank
MySQL Community Server 5.5.28 Installationsbeispiel Dieses Dokument beschreibt das Herunterladen der Serversoftware, die Installation und Konfiguration der Software. Bevor mit der Migration der untermstrich-datenbank
Process: Installationsleitfaden
 Inhaltsverzeichnis 1 Einleitung...4 2 Technische Details...5 2.1 Systemvoraussetzungen...5 2.2 Technischer Support...5 3 Installation von Process...6 3.1 Datenbank und Dokument-Wurzelverzeichnis...7 3.2
Inhaltsverzeichnis 1 Einleitung...4 2 Technische Details...5 2.1 Systemvoraussetzungen...5 2.2 Technischer Support...5 3 Installation von Process...6 3.1 Datenbank und Dokument-Wurzelverzeichnis...7 3.2
Unterrichtseinheit 10
 Unterrichtseinheit 10 Begriffe zum Drucken unter Windows 2000 Druckgerät Das Hardwaregerät, an dem die gedruckten Dokumente entnommen werden können. Windows 2000 unterstützt folgende Druckgeräte: Lokale
Unterrichtseinheit 10 Begriffe zum Drucken unter Windows 2000 Druckgerät Das Hardwaregerät, an dem die gedruckten Dokumente entnommen werden können. Windows 2000 unterstützt folgende Druckgeräte: Lokale
Installation eines SQL Server 2012
 Installation eines SQL Server 2012 Achtung! Bevor Sie den SQL Server 2012 installieren vergewissern Sie sich, dass das Microsoft.NET Framework 3.5 Service Pack 1 installiert ist! Ansonsten erhalten Sie
Installation eines SQL Server 2012 Achtung! Bevor Sie den SQL Server 2012 installieren vergewissern Sie sich, dass das Microsoft.NET Framework 3.5 Service Pack 1 installiert ist! Ansonsten erhalten Sie
CommandCenter Secure Gateway
 CommandCenter Secure Gateway Konfigurationskurzanleitung für virtuelle CC-SG-Appliance Kein Lizenzserver In dieser Kurzanleitung werden die Installation und die Konfiguration des CommandCenter Secure Gateway
CommandCenter Secure Gateway Konfigurationskurzanleitung für virtuelle CC-SG-Appliance Kein Lizenzserver In dieser Kurzanleitung werden die Installation und die Konfiguration des CommandCenter Secure Gateway
LCD FARBMONITOR SHARP INFORMATION DISPLAY BEDIENUNGSANLEITUNG
 LCD FARBMONITOR SHARP INFORMATION DISPLAY DOWNLOADER Version 1.1 BEDIENUNGSANLEITUNG Einführung Diese Software kann nach neuen Versionen der verwendeten Software suchen. Ist eine neue Version vorhanden,
LCD FARBMONITOR SHARP INFORMATION DISPLAY DOWNLOADER Version 1.1 BEDIENUNGSANLEITUNG Einführung Diese Software kann nach neuen Versionen der verwendeten Software suchen. Ist eine neue Version vorhanden,
vsphereclient_v02.docx VMware vsphere
 VMware vsphere 1 Einleitung... 2 2 Anmeldung... 4 3 Vms and Templates... 5 4 Datacenter... 6 5 Installation & Konfiguration Virtual Machine (VM)... 8 6 Custom Attributes... 15 7 Abmeldung... 17 ITS / WSG
VMware vsphere 1 Einleitung... 2 2 Anmeldung... 4 3 Vms and Templates... 5 4 Datacenter... 6 5 Installation & Konfiguration Virtual Machine (VM)... 8 6 Custom Attributes... 15 7 Abmeldung... 17 ITS / WSG
Windows 98 und Windows Me
 Windows 98 und Windows Me Dieses Thema hat folgenden Inhalt: Vorbereitungen auf Seite 3-28 Schnellinstallation mit der CD auf Seite 3-29 Andere Installationsmethoden auf Seite 3-29 Fehlerbehebung für Windows
Windows 98 und Windows Me Dieses Thema hat folgenden Inhalt: Vorbereitungen auf Seite 3-28 Schnellinstallation mit der CD auf Seite 3-29 Andere Installationsmethoden auf Seite 3-29 Fehlerbehebung für Windows
SecurView Pro Software. Installationsanleitung für SecurView Pro (1)
 SecurView Pro Software Installationsanleitung für SecurView Pro (1) SecurView Pro / 10.01.2012 Inhaltsverzeichnis Anforderungen der Verwaltungssoftware SecurView Pro... 13 Installation von SecurView Pro...
SecurView Pro Software Installationsanleitung für SecurView Pro (1) SecurView Pro / 10.01.2012 Inhaltsverzeichnis Anforderungen der Verwaltungssoftware SecurView Pro... 13 Installation von SecurView Pro...
Shellfire L2TP-IPSec Setup Windows Vista
 Shellfire L2TP-IPSec Setup Windows Vista Diese Anleitung zeigt anschaulich, wie ein bei Shellfire gehosteter VPN-Server im Typ L2TP-IPSec unter Windows Vista konfiguriert wird. Inhaltsverzeichnis 1. Benötigte
Shellfire L2TP-IPSec Setup Windows Vista Diese Anleitung zeigt anschaulich, wie ein bei Shellfire gehosteter VPN-Server im Typ L2TP-IPSec unter Windows Vista konfiguriert wird. Inhaltsverzeichnis 1. Benötigte
Mathcad 15. Christian Pommer. 17. November Installationsanleitung
 Mathcad 15 Installationsanleitung Christian Pommer 17. November 2011 Diese Anleitung beschreibt die Installation von Mathcad 15 mit der Einrichtung des Zugriffs auf den Lizenzserver des Zentrums für Informationsdienste
Mathcad 15 Installationsanleitung Christian Pommer 17. November 2011 Diese Anleitung beschreibt die Installation von Mathcad 15 mit der Einrichtung des Zugriffs auf den Lizenzserver des Zentrums für Informationsdienste
X-RiteColor Master Web Edition
 X-RiteColor Master Web Edition Dieses Dokument enthält wichtige Informationen für die Installation von X-RiteColor Master Web Edition. Bitte lesen Sie die Anweisungen gründlich, und folgen Sie den angegebenen
X-RiteColor Master Web Edition Dieses Dokument enthält wichtige Informationen für die Installation von X-RiteColor Master Web Edition. Bitte lesen Sie die Anweisungen gründlich, und folgen Sie den angegebenen
802.11b/g/n WLAN USB-Adapter Kurzanleitung zur Installation DN-7045
 802.11b/g/n WLAN USB-Adapter Kurzanleitung zur Installation DN-7045 1 / 12 1. Treiberinstallation Bitte beachten Sie die folgenden Anweisungen zur Installation Ihres neuen WLAN USB-Adapters: 1-1 Wenn der
802.11b/g/n WLAN USB-Adapter Kurzanleitung zur Installation DN-7045 1 / 12 1. Treiberinstallation Bitte beachten Sie die folgenden Anweisungen zur Installation Ihres neuen WLAN USB-Adapters: 1-1 Wenn der
Allgemeine Zuordnung für Erste Schritte mit ESX
 Allgemeine Zuordnung für Erste Schritte mit ESX ESX 4.0 vcenter Server 4.0 DE-000118-00 Allgemeine Zuordnung für Erste Schritte mit ESX Die neuesten Versionen der technischen Dokumentation finden Sie auf
Allgemeine Zuordnung für Erste Schritte mit ESX ESX 4.0 vcenter Server 4.0 DE-000118-00 Allgemeine Zuordnung für Erste Schritte mit ESX Die neuesten Versionen der technischen Dokumentation finden Sie auf
15/10/28 BMD Systemhaus GmbH, Steyr Vervielfältigung bedarf der ausdrücklichen Genehmigung durch BMD! ASP Parallels Client
 15/10/28 BMD Systemhaus GmbH, Steyr Vervielfältigung bedarf der ausdrücklichen Genehmigung durch BMD! ASP Parallels Client PARALLELS CLIENT INSTALLIEREN UND EINRICHTEN Der Parallels Client (vormals 2X
15/10/28 BMD Systemhaus GmbH, Steyr Vervielfältigung bedarf der ausdrücklichen Genehmigung durch BMD! ASP Parallels Client PARALLELS CLIENT INSTALLIEREN UND EINRICHTEN Der Parallels Client (vormals 2X
VMware Remote Console für vrealize Automation
 VMware Remote Console für vrealize Automation VMware Remote Console 9.0 Dieses Dokument unterstützt die aufgeführten Produktversionen sowie alle folgenden Versionen, bis das Dokument durch eine neue Auflage
VMware Remote Console für vrealize Automation VMware Remote Console 9.0 Dieses Dokument unterstützt die aufgeführten Produktversionen sowie alle folgenden Versionen, bis das Dokument durch eine neue Auflage
Erste Schritte mit VMware Fusion
 Erste Schritte mit VMware Fusion VMware Fusion für Mac OS X 2008 2011 DE-000581-00 2 Erste Schritte mit VMware Fusion Sie finden die neueste technische Dokumentation auf der VMware-Website unter folgender
Erste Schritte mit VMware Fusion VMware Fusion für Mac OS X 2008 2011 DE-000581-00 2 Erste Schritte mit VMware Fusion Sie finden die neueste technische Dokumentation auf der VMware-Website unter folgender
Linux gefahrlos testen
 Seite 1 von Cage Linux gefahrlos testen In diesem Artikel wird beschrieben, wie man Linux in einer virtuellen Maschine unter Windows installiert. 1 Grundlegende Informationen Um diesen Artikel zu verstehen,
Seite 1 von Cage Linux gefahrlos testen In diesem Artikel wird beschrieben, wie man Linux in einer virtuellen Maschine unter Windows installiert. 1 Grundlegende Informationen Um diesen Artikel zu verstehen,
adsl Privat unter Windows 98 SE
 Installationsanleitung adsl Privat unter Windows 98 SE - 1 - adsl Privat mit Ethernet-Modem unter Windows 98 SE Sie benötigen für die Installation folgende Elemente: - Alcatel Ethernet-Modem - Splitter
Installationsanleitung adsl Privat unter Windows 98 SE - 1 - adsl Privat mit Ethernet-Modem unter Windows 98 SE Sie benötigen für die Installation folgende Elemente: - Alcatel Ethernet-Modem - Splitter
Sollte eines dieser Teile fehlen oder beschädigt sein, wenden Sie sich an Ihren Fachhändler. CD-ROM von D-Link einlegen
 Dieses Produkt funktioniert unter folgenden Betriebssystemen: Windows XP, Windows 2000, Windows Me, Windows 98 SE DWL-G520 Drahtloser PCI-Adapter Xtreme G 2,4 GHz Vor dem Start Systemanforderungen: Ein
Dieses Produkt funktioniert unter folgenden Betriebssystemen: Windows XP, Windows 2000, Windows Me, Windows 98 SE DWL-G520 Drahtloser PCI-Adapter Xtreme G 2,4 GHz Vor dem Start Systemanforderungen: Ein
DKS-Install einrichten
 Dr. Kaiser Systemhaus GmbH Köpenicker Straße 325 12555 Berlin Telefon: (0 30) 65 76 22 36 Telefax: (0 30) 65 76 22 38 E-Mail: info@dr-kaiser.de Internet: www.dr-kaiser.de DKS-Install einrichten DKS-Install
Dr. Kaiser Systemhaus GmbH Köpenicker Straße 325 12555 Berlin Telefon: (0 30) 65 76 22 36 Telefax: (0 30) 65 76 22 38 E-Mail: info@dr-kaiser.de Internet: www.dr-kaiser.de DKS-Install einrichten DKS-Install
Installationsanleitung
 Fiery Command WorkStation 5.8 mit Fiery Extended Applications 4.4 Fiery Extended Applications (FEA) v4.4 enthält Fiery Anwendungssoftware für die Ausführung von Aufgaben unter Verwendung eines Fiery Servers.
Fiery Command WorkStation 5.8 mit Fiery Extended Applications 4.4 Fiery Extended Applications (FEA) v4.4 enthält Fiery Anwendungssoftware für die Ausführung von Aufgaben unter Verwendung eines Fiery Servers.
Installationsanleitung. RVG Rechner NX Basic & Standard 2017
 Installationsanleitung RVG Rechner NX Basic & Standard 2017 Installation RVG NX Basic und RVG NX Standard Edition Systemvoraussetzungen Betriebssystem: Windows 7/8 /10 mit.net Framework 4.6 und Windows
Installationsanleitung RVG Rechner NX Basic & Standard 2017 Installation RVG NX Basic und RVG NX Standard Edition Systemvoraussetzungen Betriebssystem: Windows 7/8 /10 mit.net Framework 4.6 und Windows
DI-707P. DI-707P Breitband-Ethernet-Router. CD-ROM (mit Handbuch und Garantiebestimmungen) Ethernetkabel (CAT5 UTP/ungekreuzt)
 Dieses Produkt kann mit jedem aktuellen Webbrowser eingerichtet werden (Internet Explorer oder Netscape Navigator ). DI-707P Breitband-Router und Print Server Vor dem Start 1. Wenn Sie diesen Router erworben
Dieses Produkt kann mit jedem aktuellen Webbrowser eingerichtet werden (Internet Explorer oder Netscape Navigator ). DI-707P Breitband-Router und Print Server Vor dem Start 1. Wenn Sie diesen Router erworben
Parallels Transporter Read Me ---------------------------------------------------------------------------------------------------------------------
 Parallels Transporter Read Me INHALTSVERZEICHNIS: 1. Über Parallels Transporter 2. Systemanforderungen 3. Parallels Transporter installieren 4. Parallels Transporter entfernen 5. Copyright-Vermerk 6. Kontakt
Parallels Transporter Read Me INHALTSVERZEICHNIS: 1. Über Parallels Transporter 2. Systemanforderungen 3. Parallels Transporter installieren 4. Parallels Transporter entfernen 5. Copyright-Vermerk 6. Kontakt
VMware Workspace Portal- Benutzerhandbuch
 VMware Workspace Portal- Benutzerhandbuch Workspace Portal 2.1 Dieses Dokument unterstützt die aufgeführten Produktversionen sowie alle folgenden Versionen, bis das Dokument durch eine neue Auflage ersetzt
VMware Workspace Portal- Benutzerhandbuch Workspace Portal 2.1 Dieses Dokument unterstützt die aufgeführten Produktversionen sowie alle folgenden Versionen, bis das Dokument durch eine neue Auflage ersetzt
Maximalwerte für die Konfiguration VMware Infrastructure 3
 VMware-Themen e für die Konfiguration VMware Infrastructure 3 Revision: 20080430 Achten Sie bei Auswahl und Konfiguration Ihrer virtuellen und physischen Geräte darauf, dass Sie die von VMware Infrastructure
VMware-Themen e für die Konfiguration VMware Infrastructure 3 Revision: 20080430 Achten Sie bei Auswahl und Konfiguration Ihrer virtuellen und physischen Geräte darauf, dass Sie die von VMware Infrastructure
elux Live-Stick Erstellen und Anpassen
 elux Live-Stick Erstellen und Anpassen Kurzanleitung Stand 2016-08-19 1. elux Live-Stick 2 1.1. Systemvoraussetzungen 2 1.2. elux Live-Stick erstellen 3 1. Funktionen des elux Live-Stick 5 1.1. elux evaluieren
elux Live-Stick Erstellen und Anpassen Kurzanleitung Stand 2016-08-19 1. elux Live-Stick 2 1.1. Systemvoraussetzungen 2 1.2. elux Live-Stick erstellen 3 1. Funktionen des elux Live-Stick 5 1.1. elux evaluieren
Bedienungsanleitung für MEEM-Kabel-Desktop-App Windows
 Bedienungsanleitung für MEEM-Kabel-Desktop-App Windows Installation und Bedienungsanleitung - v0.9 Bevor Sie diese Anleitung lesen, sollten Sie bitte die Bedienungsanleitung für MEEM-Kabel und Handy-App
Bedienungsanleitung für MEEM-Kabel-Desktop-App Windows Installation und Bedienungsanleitung - v0.9 Bevor Sie diese Anleitung lesen, sollten Sie bitte die Bedienungsanleitung für MEEM-Kabel und Handy-App
bizhub Evolution SECURITY CUBE bizhub Evolution Installationsanleitung Version: 1.0
 bizhub Evolution SECURITY CUBE Installationsanleitung Version: 1.0 bizhub Evolution Spezifikationen 2 Inhaltsverzeichnis Spezifikationen... 3 Vorbereitung... 3 Import... 4 Registrierung... 9 Konfiguration...
bizhub Evolution SECURITY CUBE Installationsanleitung Version: 1.0 bizhub Evolution Spezifikationen 2 Inhaltsverzeichnis Spezifikationen... 3 Vorbereitung... 3 Import... 4 Registrierung... 9 Konfiguration...
Schnelleinführung zur Installation SUSE Linux Enterprise Server 11 SP1
 Schnelleinführung zur Installation SUSE Linux Enterprise Server 11 SP1 Schnelleinführung zur Installation SUSE Linux Enterprise Server 11 SP1 NOVELL SCHNELLSTART Gehen Sie folgendermaßen vor, um eine neue
Schnelleinführung zur Installation SUSE Linux Enterprise Server 11 SP1 Schnelleinführung zur Installation SUSE Linux Enterprise Server 11 SP1 NOVELL SCHNELLSTART Gehen Sie folgendermaßen vor, um eine neue
Release-Informationen Xerox EX Print Server, Powered by Fiery, für Xerox Color 800/1000 Press, Version 1.3
 Release-Informationen Xerox EX Print Server, Powered by Fiery, für Xerox Color 800/1000 Press, Version 1.3 Dieses Dokument enthält wichtige Hinweise zu diesem Release. Stellen Sie diese Informationen allen
Release-Informationen Xerox EX Print Server, Powered by Fiery, für Xerox Color 800/1000 Press, Version 1.3 Dieses Dokument enthält wichtige Hinweise zu diesem Release. Stellen Sie diese Informationen allen
Schnelleinführung zur Installation SUSE Linux Enterprise Server 11
 Schnelleinführung zur Installation SUSE Linux Enterprise Server 11 NOVELL SCHNELLSTART Gehen Sie folgendermaßen vor, um eine neue Version von SUSE Linux Enterprise 11 zu installieren. Dieses Dokument bietet
Schnelleinführung zur Installation SUSE Linux Enterprise Server 11 NOVELL SCHNELLSTART Gehen Sie folgendermaßen vor, um eine neue Version von SUSE Linux Enterprise 11 zu installieren. Dieses Dokument bietet
ODDS-TV. ... die zukunftssichere Lösung für den modernen Wettanbieter!
 ODDS-TV www.bookmaker5.com... die zukunftssichere Lösung für den modernen Wettanbieter! Arland Gesellschaft für Informationstechnologie mbh - Irrtümer und Änderungen vorbehalten. Version 5.9.10.6-01/2013
ODDS-TV www.bookmaker5.com... die zukunftssichere Lösung für den modernen Wettanbieter! Arland Gesellschaft für Informationstechnologie mbh - Irrtümer und Änderungen vorbehalten. Version 5.9.10.6-01/2013
Schnelleinführung zur Installation SUSE Linux Enterprise Desktop 11
 Schnelleinführung zur Installation SUSE Linux Enterprise Desktop 11 NOVELL SCHNELLSTART Gehen Sie folgendermaßen vor, um eine neue Version von SUSE Linux Enterprise Desktop 11 zu installieren. Dieses Dokument
Schnelleinführung zur Installation SUSE Linux Enterprise Desktop 11 NOVELL SCHNELLSTART Gehen Sie folgendermaßen vor, um eine neue Version von SUSE Linux Enterprise Desktop 11 zu installieren. Dieses Dokument
Leitfaden für die Installation der Videoüberwachung C-MOR
 Dieser Leitfaden zeigt die Installation der C-MOR Videoüberwachung als VM mit der freien Software VirtualBox von Oracle. Die freie VM Version von C-MOR gibt es hier: http://www.c-mor.de/download-vm.php
Dieser Leitfaden zeigt die Installation der C-MOR Videoüberwachung als VM mit der freien Software VirtualBox von Oracle. Die freie VM Version von C-MOR gibt es hier: http://www.c-mor.de/download-vm.php
Schnellstartanleitung
 Schnellstartanleitung Inhaltsverzeichnis 1 Hauptkomponenten...3 2 Unterstützte Betriebssysteme und Umgebungen...4 2.1 Acronis vmprotect Windows Agent... 4 2.2 Acronis vmprotect Virtual Appliance... 4 3
Schnellstartanleitung Inhaltsverzeichnis 1 Hauptkomponenten...3 2 Unterstützte Betriebssysteme und Umgebungen...4 2.1 Acronis vmprotect Windows Agent... 4 2.2 Acronis vmprotect Virtual Appliance... 4 3
Manuelle Installation des SQL Servers:
 Manuelle Installation des SQL Servers: Die Installation des SQL Servers ist auf jedem Windows kompatiblen Computer ab Betriebssystem Windows 7 und.net Framework - Version 4.0 möglich. Die Installation
Manuelle Installation des SQL Servers: Die Installation des SQL Servers ist auf jedem Windows kompatiblen Computer ab Betriebssystem Windows 7 und.net Framework - Version 4.0 möglich. Die Installation
Fiery Remote Scan. Zugreifen auf Fiery Remote Scan. Mailboxen
 Fiery Remote Scan Fiery Remote Scan bietet die Möglichkeit, Scanvorgänge auf dem Fiery Server und Drucker von einem Remotecomputer aus zu verwalten. Fiery Remote Scan unterstützt die folgenden Aktionen:
Fiery Remote Scan Fiery Remote Scan bietet die Möglichkeit, Scanvorgänge auf dem Fiery Server und Drucker von einem Remotecomputer aus zu verwalten. Fiery Remote Scan unterstützt die folgenden Aktionen:
Nutzung der VDI Umgebung
 Nutzung der VDI Umgebung Inhalt 1 Inhalt des Dokuments... 2 2 Verbinden mit der VDI Umgebung... 2 3 Windows 7... 2 3.1 Info für erfahrene Benutzer... 2 3.2 Erklärungen... 2 3.2.1 Browser... 2 3.2.2 Vertrauenswürdige
Nutzung der VDI Umgebung Inhalt 1 Inhalt des Dokuments... 2 2 Verbinden mit der VDI Umgebung... 2 3 Windows 7... 2 3.1 Info für erfahrene Benutzer... 2 3.2 Erklärungen... 2 3.2.1 Browser... 2 3.2.2 Vertrauenswürdige
Anleitung zur Redisys Installation. Inhaltsverzeichnis
 Anleitung zur Redisys Installation Inhaltsverzeichnis Inhaltsverzeichnis... 1 1. Vorwort... 2 2. Vorbereitung zur Installation... 3 3. Systemvoraussetzungen... 4 4. Installation Redisys Version... 5 5.
Anleitung zur Redisys Installation Inhaltsverzeichnis Inhaltsverzeichnis... 1 1. Vorwort... 2 2. Vorbereitung zur Installation... 3 3. Systemvoraussetzungen... 4 4. Installation Redisys Version... 5 5.
Dokumentation VPN-Server unter Windows 2000 Server
 Dokumentation VPN-Server unter Windows 2000 Server Ziel: Windows 2000 Server als - VPN-Server (für Remoteverbindung durch Tunnel über das Internet), - NAT-Server (für Internet Sharing DSL im lokalen Netzwerk),
Dokumentation VPN-Server unter Windows 2000 Server Ziel: Windows 2000 Server als - VPN-Server (für Remoteverbindung durch Tunnel über das Internet), - NAT-Server (für Internet Sharing DSL im lokalen Netzwerk),
P-touch Editor starten
 P-touch Editor starten Version 0 GER Einführung Wichtiger Hinweis Der Inhalt dieses Dokuments sowie die Spezifikationen des Produkts können jederzeit ohne vorherige Ankündigung geändert werden. Brother
P-touch Editor starten Version 0 GER Einführung Wichtiger Hinweis Der Inhalt dieses Dokuments sowie die Spezifikationen des Produkts können jederzeit ohne vorherige Ankündigung geändert werden. Brother
Version 2.0.2 Deutsch 04.08.2015
 Version 2.0.2 Deutsch 04.08.2015 In diesem HOWTO wird beschrieben, wie Sie die IAC-BOX in Hyper-V Version 6.0 virtualisieren können. Beachten Sie unbedingt die HinweisTabelle der Mindestvoraussetzungen.
Version 2.0.2 Deutsch 04.08.2015 In diesem HOWTO wird beschrieben, wie Sie die IAC-BOX in Hyper-V Version 6.0 virtualisieren können. Beachten Sie unbedingt die HinweisTabelle der Mindestvoraussetzungen.
Maximalwerte für die Konfiguration VMware vsphere 4.0 und vsphere 4.0 Update 1
 Thema e für die Konfiguration VMware vsphere 4.0 und vsphere 4.0 Update 1 Achten Sie bei Auswahl und Konfiguration Ihrer virtuellen und physischen Geräte darauf, dass Sie die von vsphere 4.0 und vsphere
Thema e für die Konfiguration VMware vsphere 4.0 und vsphere 4.0 Update 1 Achten Sie bei Auswahl und Konfiguration Ihrer virtuellen und physischen Geräte darauf, dass Sie die von vsphere 4.0 und vsphere
Lokalen FTP-Server einrichten
 Lokalen FTP-Server einrichten Einrichten eines lokalen FTP-Servers zum Empfang der PV-Anlagendaten per FTP-Push- Funktion der SUNNY WEBBOX. Inhalt Diese Anleitung beschreibt, wie Sie mit dem Programm FileZilla
Lokalen FTP-Server einrichten Einrichten eines lokalen FTP-Servers zum Empfang der PV-Anlagendaten per FTP-Push- Funktion der SUNNY WEBBOX. Inhalt Diese Anleitung beschreibt, wie Sie mit dem Programm FileZilla
xdsl Privat unter Windows 98 SE
 Installationsanleitung xdsl Privat unter Windows 98 SE - 1 - xdsl Privat mit Ethernet-Modem unter Windows 98 SE Sie benötigen für die Installation folgende Elemente: - xdsl Ethernet-Modem - Windows 98
Installationsanleitung xdsl Privat unter Windows 98 SE - 1 - xdsl Privat mit Ethernet-Modem unter Windows 98 SE Sie benötigen für die Installation folgende Elemente: - xdsl Ethernet-Modem - Windows 98
ACT! 11 Premium Inklusive Microsoft SQL-Server 2005 Standard
 ACT! 11 Premium Inklusive Microsoft SQL-Server 2005 Standard Installationsleitfaden Gezieltes Kontakt- und Kundenmanagement. Die Software für Ihren Erfolg 2,8 Millionen Anwender weltweit! ACT! 11 Premium
ACT! 11 Premium Inklusive Microsoft SQL-Server 2005 Standard Installationsleitfaden Gezieltes Kontakt- und Kundenmanagement. Die Software für Ihren Erfolg 2,8 Millionen Anwender weltweit! ACT! 11 Premium
RecMic Configuration Tool. Installationsanleitung
 RecMic Configuration Tool Installationsanleitung Inhalt Warenzeichen 3 1 Einführung 4 2 Vorbereitung der Installation 5 2.1 Systemanforderungen 6 3 Installation des RecMic Configuration Tool 7 4 Verwaltungsfunktionen
RecMic Configuration Tool Installationsanleitung Inhalt Warenzeichen 3 1 Einführung 4 2 Vorbereitung der Installation 5 2.1 Systemanforderungen 6 3 Installation des RecMic Configuration Tool 7 4 Verwaltungsfunktionen
Dell SupportAssist Version 2.1 für Dell OpenManage Essentials Setup-Kurzanleitung
 Dell SupportAssist Version 2.1 für Dell OpenManage Essentials Setup-Kurzanleitung Anmerkungen, Vorsichtshinweise und Warnungen ANMERKUNG: Eine ANMERKUNG liefert wichtige Informationen, mit denen Sie den
Dell SupportAssist Version 2.1 für Dell OpenManage Essentials Setup-Kurzanleitung Anmerkungen, Vorsichtshinweise und Warnungen ANMERKUNG: Eine ANMERKUNG liefert wichtige Informationen, mit denen Sie den
Handbuch Wi-Fi Direct
 Handbuch Wi-Fi Direct Einfache Einrichtung mit Wi-Fi Direct Fehlerbehebung Inhalt Hinweise zum Lesen der Handbücher... 2 In den Handbüchern verwendete Symbole... 2 Haftungsausschluss... 2 1. Einfache
Handbuch Wi-Fi Direct Einfache Einrichtung mit Wi-Fi Direct Fehlerbehebung Inhalt Hinweise zum Lesen der Handbücher... 2 In den Handbüchern verwendete Symbole... 2 Haftungsausschluss... 2 1. Einfache
