Benutzerhandbuch. Version R91. Deutsch
|
|
|
- Helmuth Bieber
- vor 7 Jahren
- Abrufe
Transkript
1 Patch Management Benutzerhandbuch Version R91 Deutsch Juni 9, 2015
2 Agreement The purchase and use of all Software and Services is subject to the Agreement as defined in Kaseya s Click-Accept EULATOS as updated from time to time by Kaseya at If Customer does not agree with the Agreement, please do not install, use or purchase any Software and Services from Kaseya as continued use of the Software or Services indicates Customer s acceptance of the Agreement Kaseya. All rights reserved.
3 Inhalt Patch-Management Übersicht... 1 Patch Management Modulanforderungen... 2 Verfahren zur Aktualisierung von Patches... 2 Konfiguration des Patch-Management... 3 Patch-Verarbeitung... 4 Abgelöste Patches... 5 Klassifizierung aktualisieren... 5 Patch-Fehler... 6 Rechner scannen... 7 Patch-Status Initial Update Prä-/Post-Verfahren: Patch-Verwaltung Automatisches Update Rechnerhistorie Rechner-Update Patch-Aktualisierung Rollback Aktualisierungen abbrechen Erstellen/Löschen: Patch-Richtlinie Mitgliedschaft: Patch-Richtlinie Bestätigung gemäß Richtlinie Bestätigung nach Patch KB überschreiben Automatisches Windows Update Neustart-Aktion Dateiquelle Patch-Meldung Office-Quelle Befehlszeile Patch-Speicherort Inhaltsverzeichnis i
4
5 Patch-Management Übersicht Patch-Management Übersicht Verwenden Sie das Patch Management-Modul, um Microsoft-Patches auf verwalteten Windows-Rechnern zu überwachen, zu scannen, zu installen und zu überprüfen. Mit dem Patch-Management wird der Prozess, alle Windows-Rechner stets mit den neuesten Patches auf dem aktuellen Stand zu halten, automatisiert. Sie bestimmen, wie und wann Updates auf die einzelnen Rechner angewendet werden. Nähere Informationen finden Sie ebenfalls in den folgenden Übersichtsthemen: Patch Management Systemanforderungen Verfahren zur Aktualisierung von Patches (siehe 2) Konfiguration des Patch-Management (siehe 3) Patch-Verarbeitung (siehe 4) Abgelöste Patches (siehe 5) Klassifizierung aktualisieren (siehe 5) Patch-Fehler (siehe 6) Hinweis: Da Patch Management nur den Patch-Vorgang auf Windows-Rechnern verwaltet, werden auf den meisten Patch Management-Seiten Rechnervorlagen sowie Apple- und Linux-Rechner nicht angezeigt. Funktionen Rechner scannen (siehe 7) Patch-Status (siehe 10) Initial Update (siehe 12) Vor-/Nach-Verfahren (siehe 14) Automatisches Update (siehe 16) Beschreibung Stellen Sie fest, welche Patches auf verwalteten Rechnern fehlen. Zeigen Sie für jeden verwalteten Rechner eine Übersicht der installierten, fehlenden und abgelehnten Patches an. Führen Sie eine einmalige Verarbeitungaller genehmigten Patches auf den verwalteten Rechnern durch. Führen Sie Verfahren vor und/oder nach der Eingangsaktualisierung und der automatischen Aktualisierung eines Patch aus. Aktualisieren Sie fehlende genehmigte Patches auf verwalteten Rechnern automatisch in periodischen Intervallen. Rechnerhistorie (siehe 17) Zeigen Sie eine detaillierte Ansicht der Patch-Scanergebnisse für jeden verwalteten Rechner an. Rechner-Update (siehe 18) Patch-Aktualisierung (siehe 20) Rollback (siehe 24) Aktualisierungen abbrechen (siehe 25) Erstellen/Löschen (siehe 27) Mitgliedschaft (siehe 28) Bestätigung gemäß Richtlinie (siehe 29) Bestätigung nach Patch Planen Sie die Installation fehlender Patches für einen einzelnen Rechner. Wenden Sie einzelne Patches auf mehrere Rechner an. Deinstallieren Sie Patches von verwalteten Rechnern. Brechen Sie anstehende Patch-Installationen ab. Erstellen und löschen Sie Patch-Regeln für Rechner. Weisen Sie Rechner-IDs als Mitglieder einer oder mehrerer Patch-Regeln zu. Bestätigen Sie Patches nach Regel bzw. lehnen Sie sie ab. Bestätigen Sie Patches nach Patch bzw. lehnen Sie sie 1
6 Patch-Management Übersicht (siehe 32) KB überschreiben (siehe 34) ab. Überschreiben Sie den Standardbestätigungsstatus der Patch-Regel nach Microsoft KB-Artikel. Automatisches Windows Update (siehe 36) Legen Sie remote die Einstellungen für automatische Windows-Aktualisierungen auf ausgewählten Rechnern fest. Neustart-Aktion (siehe 38) Legen fest, ob für einen Rechner nach der Installation neuer Patches automatisch ein Neustart durchgeführt werden soll oder nicht. Dateiquelle (siehe 41) Patch-Meldung (siehe 44) Office-Quelle (siehe 48) Befehlszeile (siehe 50) Patch-Speicherort (siehe 53) Geben Sie an, woher jeder Rechner neue Patch-Installationsdateien beziehen soll. Konfigurieren Sie Alarme für Patch-bezogene Ereignisse, wie beispielsweise wenn ein neues Patch für einen verwalteten Rechner verfügbar wird. Geben Sie einen alternativen Quellspeicherort für MS Office-Installationsdateien an. Legen Sie die Befehlszeilenparameter für die Patch-Installation fest. Geben Sie die URL an, von der das Patch geladen werden soll, falls das System diese nicht automatisch ermitteln kann. Patch Management Modulanforderungen Kaseya Server Das Patch Management R91-Modul setzt VSA R91 voraus. Unterstützte Betriebssysteme Patch Management unterstützt alle von Windows Update unterstützten Betriebssystem: Microsoft Windows Server 2003, 2003 R2, 2008, 2008 R2, 2012, 2012 R2 Microsoft Windows XP SP3, Vista, 7, 8, 8.1 Hinweis: Siehe allgemeine Systemanforderungen ( Verfahren zur Aktualisierung von Patches Der VSA stellt fünf Verfahren zum Anwenden von Microsoft-Patches auf verwaltete Windows-Rechner zur Verfügung: Eingangsaktualisierung ist eine einmalige Verarbeitung aller genehmigten Microsoft-Patches, die basierend auf der Patch-Regel für einen verwalteten Rechner gelten. Eingangsaktualisierung ignoriert die Neustartaktion (siehe 38)-Regel und startet den verwalteten Rechnerohne vorherige Warnung des Benutzers so oft wie nötig, bis auf dem Rechner alle aktuellen Patches installiert sind. Eingangsaktualisierung sollte nur außerhalb der Geschäftszeiten durchgeführt werden. In der Regel führen Sie diesen Vorgang am Wochenende auf neu hinzugefügten Rechnern aus. Automatische Aktualisierung ist die bevorzugte Methode, verwaltete Rechner auf periodischer Basis zu aktualisieren. Erfüllt die Patch-Regel und die Neustartaktion-Regel. 2
7 Patch-Management Übersicht Patch-Aktualisierung Wenn Sie Automatische Aktualisierung verwenden, wird Patch-Aktualisierung nur in Ausnahmefällen verwendet, um einzelne Patches auf mehrere Rechner anzuwenden. Sie kann auch dann als Lösung dienen, wenn Patches auf einigen Rechnern beim ersten Mal fehlgeschlagen sind. Überschreibt die Patch-Regel, doch erfüllt die Neustartaktion-Regel. Rechneraktualisierung Wenn Sie Automatische Aktualisierung verwenden, wird Rechneraktualisierung nur in Ausnahmefällen verwendet, um Patches auf einzelne Rechner anzuwenden. Überschreibt die Patch-Regel, doch erfüllt die Neustartaktion-Regel. Rechneraktualisierung wird oft zum Testen neuer Patches verwendet, bevor diese für alle Rechner freigegeben werden. Patch-Bereitstellung Sie können auch ein benutzerdefiniertes Verfahren verwenden, um einen Microsoft-Patch über 'Agent-Verfahren > Patch-Bereitstellung' zu installieren. Microsoft gibt viele Hotfixes für bestimmte Probleme frei, die nicht im Microsoft-Update-Katalog oder Office-Erkennungstool enthalten sind. Dies sind die beiden Patch-Datenquellen, die vom Patch-Management-Modul verwendet werden, um Patch-Aktualisierungen zu verwalten. Mit der Patch-Bereitstellung können Kunden über diesen Assistenten ein Patch-Installationsverfahren für diese Hotfixes erstellen, das zur Planung der Installation auf jedem beliebigen Rechner verwendet werden kann. Hinweis: Nicht-Microsoft-Anwendungen können Sie über 'Agent-Verfahren > Anwendungsbereitstellung' installieren. Wenn keine vordefinierte Installationslösung verwendet werden kann, erstellen Sie mithilfe von Agent-Verfahren > Objekt-Manager eine selbst-extrahierende Datei, die automatisch verteilt werden kann. Konfiguration des Patch-Management Patch-Status analysieren Sie können den Patch-Status verwalteter Rechner anhand der folgenden Seiten ermitteln: Stellen Sie mithilfe von Rechner scannen (siehe 7) fest, welche Patches auf verwalteten Rechnern fehlen. Zeigen Sie mithilfe von Patch-Status (siehe 10) für jeden verwalteten Rechner eine Übersicht der installierten, fehlenden und abgelehnten Patches an. Zeigen Sie mithilfe von Patch-Historie (siehe 17) eine detaillierte Ansicht der Patch-Scanergebnisse für jeden verwalteten Rechner an. Konfiguration des Patch-Management Die Konfigurationsoptionen des Patch-Management wirken sich direkt oder indirekt auf die vier Patch-Management-Verfahren zum Installieren von Patches aus: Erstellen/Löschen (siehe 27) Mitgliedschaft (siehe 28) Bestätigung gemäß Richtlinie (siehe 29) Bestätigung nach Patch (siehe 32) KB überschreiben (siehe 34) Erstellen Sie eine Patch-Regel. Weisen Sie Rechner-IDs einer Patch-Regel zu. Richten Sie Patch-Bestätigungsegeln ein. Richten Sie Patch-Bestätigungsegeln ein. Überschreiben Sie Patch-Bestätigungsegeln. Initial Update Automatisc hes Update Patch-Akt ualisierun g Rechner-U pdate 3
8 Patch-Management Übersicht Vor-/Nach-Verfahre n (siehe 14) Neustart-Aktion (siehe 38) Dateiquelle (siehe 41) Befehlszeile (siehe 50) Patch-Speicherort (siehe 53) Patch-Meldung (siehe 44) Office-Quelle (siehe 48) Führen Sie Verfahren vor und/oder nach der Eingangsaktualisierung und der automatischen Aktualisierung eines Patch aus. Ändern Sie die Neustartregel für Rechner-IDs. Ändern Sie die Quellspeicherorte, die Rechner zum Herunterladen von Patches verwenden. Ändern Sie Befehlszeilenparameter für die Installation ausgewählter Patches. Ändern Sie die Download-URL für Patches. Konfigurieren Sie Warnungen für Patch-bezogene Ereignisse. Erstellen Sie einen alternativen Quellspeicherort für Office-Patches. Sie müssen Anmeldeinformationen definieren, bevor Sie auf die Seite Office Source zugreifen können. Hinweis: Automatische Windows-Aktualisierung (siehe 36) aktiviert bzw. deaktiviert die automatische Windows-Aktualisierung auf verwalteten Rechnern, unabhängig davon, ob Patches auf Rechner-IDs installiert sind oder nicht. Patch-Verarbeitung Wenn Sie ein Patch planen, finden die folgenden Vorgänge statt: 1. Der Agent auf dem verwalteten Rechner wird angewiesen, den Aktualisierungsprozess zum angegebenen Zeitpunkt zu starten. 2. Die Executable-Datei für das Patch wird von der Position, die als Dateiquelle (siehe 41) für diese Rechner-ID festgelegt wurde, auf den verwalteten Rechner heruntergeladen. 3. Die Patch-Datei wird auf dem verwalteten Rechner unter Verwendung der in der Befehlszeile (siehe 50) angegebenen Parameter ausgeführt. Sie sollten diese Switches nie selbst festlegen müssen. Doch bei Bedarf besteht diese Möglichkeit. 4. Nachdem alle Patches installiert wurden, wird der verwaltete Rechner neu gestartet. Wann die Neustarts für eine Rechner-ID stattfinden, hängt von der Neustartaktion (siehe 38) ab, die Sie dieser Rechner-ID zugewiesen haben. Dies gilt für Rechneraktualisierung (siehe 18), Patch-Aktualisierung (siehe 20) und Automatische Aktualisierung (siehe 16). Neustarts infolge einer Eingangsaktualisierung (siehe 12) finden immer sofort und ohne Vorwarnung des Benutzers statt. 5. Der verwaltete Rechner wird automatisch neu gescannt. Es dauert mehrere Minuten nach Abschluss des Neuscans, bis die Daten im VSA angezeigt werden. Warten Sie einige Minuten, bevor Sie den Patch-Status nach einem Neustart prüfen. Hinweis: Wenn Sie mehrere Patches für die Installation auf dem gleichen Rechner planen, werden alle Patches zur gleichen Zeit installiert. Nachdem alle Patches installiert wurden, wird der Rechner einmal neugestartet. Dieses Verfahren spart Zeit und Neustarts. 4
9 Patch-Management Übersicht Hinweis: Service Packs werden immer separat installiert. Wenn Sie ein Service Pack mit anderen Patches installieren, erfolgt Neustart nach der Installation des Service Packs und dann ein weiterer einzelner Neustart nach der Installation aller anderen Patches. Abgelöste Patches Ein abgelöstes Patch ist ein Patch, das nicht mehr installiert werden muss, weil ein späteres Patch verfügbar ist. Ein typisches Beispiel hierfür ist ein Service Pack, in dem zahlreiche andere Patches zusammengebündelt werden, die bereits vor diesem Service Pack freigegeben wurden. Wenn Sie das Service Pack installieren, brauchen Sie alle früheren Patches nicht zu installieren. Patch-Management weist nur auf Patches hin, die durch ein Service Pack abgelöst wurden. Bei abgelösten Patches ist eine Zeichenfolge an den Titel des Patch angehängt, die darauf hinweist, dass dieses von Service Pack X abgelöst wurde. Diese Zeichenfolge wird als dunkelroter Text mit gelbem Hintergrund angezeigt. Beispiel: Abgelöst von: KB Windows XP Service Pack 3 (KB936929) Das Installationsverfahren installiert abgelöste Updates nur, wenn das Service Pack, das diese Updates ablöst, nicht für die Installation ausgewählt ist. Ist das ablösende Service Pack hingegen für die Installation ausgewählt, werden die abgelösten Updates nicht heruntergeladen oder installiert. Ein Verfahrensprotokolleintrag wird hinzugefügt, um darauf hinzuweisen, dass das Update übergangen wurde, weil es durch ein anderes abgelöst wurde. Sie können alle abgelösten Patches durch Markieren des Kontrollkästchens Standardbestätigungsstatus mit Abgelehnt für abgelöste Updates in dieser Richtlinie überschreiben unter Bestätigung gemäß Richtlinie (siehe 29) ablehnen. Außerdem schließen Patch-Titel im Patch-Management-Bericht gegebenenfalls die Angabe Abgelöst von: Service Pack X ein. Der Patch-Filter auf den Patch-Bestätigungsseiten ermöglicht jetzt, nach abgelöst/nicht abgelöst zu filtern. Mitunter wird die Warnung Abgelöst von als Abgelöst von: nicht spezifiziert angezeigt. Dies wird normalerweise durch ein betriebssystemübergreifendes Patch verursacht, das von einem oder mehreren Service Packs abgelöst wurde. Sie werden diese öfters bei Updates im Zusammenhang mit Media Player bemerken. Klassifizierung aktualisieren Microsoft-Updates sind folgendermaßen strukturiert: Klassifizierung aktualisieren Klassifizierungstyp (Nicht-Vista/Vista) Sicherheitsaktualisierungen Hohe Priorität/Wichtig Hierin eingeschlossen sind kritische, wichtige, mittlere, niedrige und nicht eingestufte Sicherheitsaktualisierungen. Kritische Aktualisierungen Hohe Priorität/Wichtig Ja Aktualisierungs-Rollup Hohe Priorität/Wichtig Ja Eingeschlossen in WSUSSCN2.CAB* Service Packs Optional Software/empfohlen Normalerweise nicht Ja 5
10 Patch-Management Übersicht Aktualisierungen Optional Software/empfohlen Nein Feature Packs Optional Software/empfohlen Nein Werkzeuge Optional Software/empfohlen Nein In den Fällen, in denen ein Rechner zum Zeitpunkt eines Patch-Scans des Rechners keine Verbindung zum Internet hat, verwendet Kaseya die Datendatei WSUSSCN2.CAB von Microsoft. Microsoft veröffentlicht diese CAB-Datei nach Bedarf. Sie enthält einen Untersatz des Microsoft-Update-Katalogs. Wie die obige Tabelle zeigt, sind nur die Scandaten für Aktualisierungen mit hoher Priorität und gelegentlich für Service Packs in die CAB-Datei eingeschlossen. Der Kaseya Server lädt die CAB-Datei automatisch täglich herunter, um sie für alle Rechner zur Verfügung zu stellen, die diese Art von Scan benötigen. Siehe Automatische Windows-Aktualisierung. Patch-Fehler Nachdem der Versuch einer Patch-Installation abgeschlossen ist (einschließlich eines Neustarts, sofern angefordert), scannt das System den Zielrechner erneut. Falls nach diesem Scan weitere Patches als fehlend ausgewiesen werden, wird ein Fehler angezeigt. Patches können aus verschiedenen Gründen fehlschlagen: Nicht genügend Speicherplatz Patches werden auf die Festplatte des lokalen Rechners heruntergeladen oder von einer Dateifreigabe kopiert. Für die komplette Installation mehrerer Patches und insbesondere Service Packs wird möglicherweise bedeutend mehr freier Speicherplatz auf der lokalen Festplatte benötigt. Versichern Sie sich, dass auf dem Zielrechner ausreichend freier Festplattenspeicher verfügbar ist. Fehlerhafte Patch-Datei Der Ausdruck Fehlerhafte Patch-Datei in der Spalte Kommentare weist darauf hin, dass die Patch-Datei aus irgendeinem Grund nicht ausgeführt werden konnte. Wenn mehrere Patches als Stapel installiert werden sollen und nur eine davon nicht ausgeführt werden kann, werden alle Patches als Fehlerhafte Patch-Datei gekennzeichnet. Das System meldet einen Verfahrensfehler. Es kann jedoch nicht unterscheiden, welches Patch in dem Verfahren den Fehler verursachte. Korrumpierte Patch-Datei Die heruntergeladene Patch-Datei ist korrumpiert. Fehlender Patch-Speicherort Der Ausdruck Fehlender Patch-Speicherort in der Spalte Kommentare weist darauf hin, dass die URL zum Herunterladen von Patches von der Microsoft-Website fehlt. Sie können den korrekten Speicherort über die Seite Patch-Speicherort (siehe 53) manuell eingeben. Kein Neustart Für manche Patches ist ein Neustart des Systems erforderlich, bevor diese in Kraft treten. Falls Ihre Neustartaktion (siehe 38)-Einstellungen keinen Neustart zuließen, wird das Patch zwar installiert, es tritt jedoch erst nach dem Neustart in Kraft. Befehlszeile fehlgeschlagen Falls die in der Funktion Befehlszeile (siehe 50) festgelegten Befehlszeilenparameter falsch sind, blendet die Executable-Datei des Patch normalerweise ein Dialogfeld auf dem verwalteten Rechner ein, in dem auf ein Problem mit der Befehlszeile hingewiesen wird. Durch diesen Fehler wird die Patch-Installation angehalten und das Patch-Installationsverfahren abgebrochen. Die Patch-Datei verbleibt auf dem verwalteten Rechner, und die Meldung Installation fehlgeschlagen wird angezeigt. Geben Sie die korrekten Befehlszeilenparameter für das Patch ein und probieren Sie es erneut. Hinweis: Befehlszeilenparameter für jeden Patch werden global angewendet und können nur von einem Benutzer mit Masterrolle geändert werden. MS Office-Befehlszeile fehlgeschlagen Der einzige Befehlszeilenparameter, der für die Verwendung mit Patches für Microsoft Office (vor Office 2007) zulässig ist, ist /Q. Da für MS Office-Patches (vor Office 2007) möglicherweise die Office-Installations-CDs erforderlich sind, kann die Verwendung des Befehlszeilenparameters /Q ein Fehlschlagen der Patch-Installation 6
11 Rechner scannen verursachen. Entfernen Sie in einem solchen Fall den Befehlszeilenparameter /Q und probieren Sie es erneut. Warnung: Der einzige zulässige Schalter zur Verwendung mit Patches für Microsoft Office 2000, XP und 2003 (markiert als Office) ist /Q. Wenn /Q nicht angegeben wird, werden die Microsoft Office 2000-, XP- und 2003-Schalter auf /INSTALL-AS-USER zurückgesetzt. Microsoft Office 2003 Patches können auch den Schalter /MSOCACHE beinhalten, der für den Versuch einer automatischen Installation verwendet wird, falls MSOCache auf dem Rechner vorhanden ist. Patch-Download blockiert Die Patch-Datei wurde nie auf den Rechner übertragen. Das System lädt das Patch, abhängig von den Dateiquellen (siehe 41)-Einstellungen, direkt vom Internet auf den Kaseya Server, eine Dateifreigabe oder direkt auf den verwalteten Rechner herunter. Möglicherweise blockiert die Firewall der Rechner-ID diese Downloads. Oft ist eine Patch-Datei, die mit einer Größe von nur 1 kb oder 2 kb an den Agent ausgeliefert wurde, ein Anzeichen für dieses Problem. Benutzer nicht angemeldet In manchen Fällen muss ein Benutzer des Rechners, auf den ein Patch angewendet werden soll, angemeldet sein, damit er auf die während der Installation des Patch angezeigten Dialogfelder antworten kann. Das Patch-Verfahren ermittelt automatisch, ob ein Benutzer derzeit angemeldet ist, und hält an, wenn dieser nicht angemeldet ist. Planen Sie die Installation des Patch für eine Zeit, wenn ein Benutzer verfügbar und beim Rechner angemeldet ist. Anmeldedaten schließen keine Administratorrechte ein Wenn Anmeldedaten für eine Rechner-ID definiert wurden, installiert Patch-Management alle neuen Patches unter Verwendung dieser Anmeldedaten. Daher sollte Anmeldedaten einstellen immer ein Benutzer mit Administratorrechten sein. Nur manuelle Installation Dies ist kein Patch-Fehler, sondern eine Voraussetzung. Manche Patches und Service Packs erfordern Kennwörter oder Kenntnisse von benutzerdefinierten Einstellungen, die dem VSA nicht zur Verfügung stehen. Der VSA installiert keine Patches automatisch, für die die folgenden Warnungen angezeigt werden: Manual install only Patch only available from Windows Update web site No patch available; must be upgraded to latest version Diese Updates müssen manuell auf jedem Rechner installiert werden. Fehlerbehebung bei der Patch-Installation Wenn in einem Patch-Scan mitgeteilt wird, dass Patch-Installationen fehlgeschlagen sind, werden die Protokolldateien KBxxxxxx.log (falls verfügbar) und WindowsUpdate.log auf den Kaseya Server hochgeladen. Außerdem wird für die Patches, die eine "Internet-basierte Installation" erforderten, die Datei ptchdlin.xml auf den Kaseya Server hochgeladen. Diese Dateien können unter Verwendung von Agent-Verfahren > getfile() für einen bestimmten Rechner überprüft werden und bei Patch-Installationsfehlern helfen. "Infocenter > Reporting > Berichte > Protokolle > Skripting-Protokoll" enthält Einträge, die anzeigen, dass diese Protokolldateien für jeden Rechner auf den Kaseya Server hochgeladen wurden. Rechner scannen Patch-Management > Rechner verwalten > Rechner scannen Auf der Seite Rechner scannen können Sie Scans planen, um auf jedem verwalteten Rechner nach fehlenden Patches zu suchen. Der Scanvorgang ist nicht ressourcenintensiv, und er kann problemlos zu jeder Tageszeit geplant werden. Die Benutzer werden durch den Scanvorgang in keinster Weise gestört. 7
12 Rechner scannen Scanhäufigkeit Eine Grundvoraussetzung für die Sicherheit des Systems und des Netzwerks ist, dass auf allen Rechnern die aktuellen Sicherheits-Patches installiert sind. Microsoft gibt normalerweise dienstags neue Patches heraus. Sicherheits- und kritisches Patches werden für gewöhnlich an jedem zweiten Dienstag des Monats herausgegeben, während Nicht-Sicherheits- und nicht kritische Patches meist am dritten und/oder vierten Dienstag des Monats herausgegeben werden. Diese Freigabepläne sind jedoch nicht in jedem Fall garantiert. Um sicherzustellen, dass die Rechner stets auf dem aktuellen Stand sind, sollten Sie alle verwalteten Rechner täglich scannen. Scannen des Kaseya Servers Zum Scannen des Kaseya Servers müssen Sie einen Agent auf dem Kaseya Server installieren. Anschließend können Sie den Kaseya Server wie jeden anderen verwalteten Rechner scannen. Ansichtsdefinitionen Mithilfe der folgenden Optionen unter Ansichtsdefinitionen können Sie die Anzeige von Rechner-IDs auf allen Agent-Seiten filtern. Rechner ohne Patch-Scanergebnisse (nicht gescannt) Letzter Ausführungsstatus für Patch-Scan Erfolg/Fehler Patch-Scan planen/nicht planen Patch-Scan wurde in den letzen <N> <Perioden> ausgeführt/nicht ausgeführt Erinnerung senden, wenn ein Patch-Scan für Rechner geplant werden muss Planen Wenn diese Option aktiviert ist, wird eine Warnmeldung mit der Anzahl der Rechner-IDs anzeigt, für die derzeit kein Scan geplant ist. Die angezeigte Anzahl der Rechner-IDs ist abhängig vom Rechner-ID/Gruppen-ID-Filter und den Rechnergruppen, zu deren Anzeige der Benutzer über 'System > Scope' berechtigt ist. Klicken Sie auf Planen, um das Fenster Planer einzublenden, das im gesamten VSA zur Planung von Aufgaben verwendet wird. Planen Sie die einmalige oder periodische Ausführung einer Aufgabe. Jede Art der Wiederholung (einmal, stündlich, täglich, wöchentlich, monatlich, jährlich) zeigt weitere Optionen für diese Art der Wiederholung an. Periodische Zeitplanung bedeutet, dass Sie Start- und Endtermine für die Wiederholung einstellen müssen. Nicht alle Optionen stehen für jede geplante Aufgabe zur Verfügung. Optionen können Folgendes umfassen: Der Zeitplan wird auf der Zeitzone des Agent basieren (statt der des Servers). Wenn diese Option ausgewählt wird, legen die Zeiteinstellungen im Dialogfeld "Scheduler" anhand der lokalen Zeit des Agent-Rechners fest, wann die Aufgabe ausgeführt werden soll. Andernfalls beziehen sich die Zeitangeben auf die Serverzeit, die unter "System > Einstellungen" festgelegt ist. Übernimmt die Standardeinstellungen aus der Seite "System > Standardeinstellungen". Verteilungsfenster Plant die Aufgabe zu einem willkürlichen Zeitpunkt neu (nicht später als die angegebene Anzahl von Perioden), um den Datenverkehr und die Serverlast zu verteilen. Beispiel: Wenn die Ausführung einer Aufgabe für 3:00 Uhr geplant ist und das Verteilungsfenster 1 Stunde beträgt, wird die Zeitplanung für die Aufgabe in einen zufälligen Zeitpunkt zwischen 3:00 und 4:00 Uhr geändert. Überspringen, wenn offline Falls dies aktiviert und der Rechner offline ist, wird dies übergangen und zur nächsten geplanten Uhrzeit ausgeführt. Wenn diese Option leer gelassen wird und der Rechner offline ist, führen Sie die Aufgabe aus, sobald der Rechner wieder online ist. Bei offline einschalten Nur Windows. Wenn dies aktiviert ist, wird der Rechner hochgefahren, falls er offline ist. Erfordert Wake-On-LAN oder vpro und ein anderes verwaltetes System auf dem gleichen LAN. Folgenden Zeitrahmen ausschließen Bezieht sich ausschließlich auf das Verteilungsfenster. Falls markiert, wird ein Zeitrahmen im Verteilungsfenster angegeben, in dem die Aufgabe nicht geplant werden kann. Zeitangaben außerhalb des Verteilungsfensters werden ignoriert. 8
13 Rechner scannen Hinweis: Die Schaltfläche Planung ist möglicherweise für Standardbenutzer ausgeblendet. Diese Schaltfläche wird über den Knoten System > Systemvoreinstellungen > Planung aktivieren auf der Registerkarte Benutzerrollen Zugriffsrechte aktiviert. Abbrechen Klicken Sie auf Abbrechen, um die Ausführung dieser Aufgabe auf ausgewählten verwalteten Rechnern abzubrechen. Löscht keine Scans, die bereits begonnen haben. Jetzt ausführen Klicken Sie auf Jetzt ausführen, um diese Aufgabe auf ausgewählten Rechner-IDs sofort auszuführen. Standard-Scanquelle einstellen Legt auf ausgewählten Rechnern die Scanquelle fest. Online Scannt mithilfe des Microsoft Update-Katalogs (siehe 5) im Internet nach Updates. Als zweite Methode wird die CAB-Datei verwendet. Dies ist der Standard-Scantyp. Offline Scannt mithilfe der Offline-Scanquelle wsusscn2.cab-datei nach Updates. Diese Datei wird zum Zeitpunkt des Scans vom Kaseya Server in das Arbeitsverzeichnis des Agents kopiert. Der Kaseya Server aktualisiert seine Kopie der CAB-Datei gegebenenfalls zweimal täglich. Ein Warnsymbol erscheint neben jedem Rechner, der den Online-Scan nicht mithilfe seiner Standard-Scanquelle durchführen kann. Mit dem Kontrollkästchen Rechner, deren Patch Scan-Quelle aktuell auf 'Online' eingerichtet ist, deren letzter Scan aber offline erfolgte auf der Seite Ansichtsdefinitionen können Sie Rechner filtern. Hinweis: Rechner mit einer Legacy-Scanquelle können nicht geändert werden. Bei Ausführung eines Patch-Scans wird die Mindestanforderung hinsichtlich BS und Service Pack überprüft: Win 2000 SP3 oder höher. Wird diese Anforderung nicht erfüllt, wird statt eines WUA-Patch-Scans ein Legacy-Scan ausgeführt. Alle auswählen/alle abwählen Klicken Sie auf den Link Alle auswählen, um alle Zeilen auf der Seite zu markieren. Klicken Sie auf dem Link Alle abwählen, um die Markierung aller Zeilen auf der Seite rückgängig zu machen. Check-in-Status Diese Symbole geben den Agent-Anmeldestatus jedes verwalteten Rechners an. Wenn Sie den Cursor über ein Anmeldesymbol bewegen, wird das Agent-Quick View-Fenster angezeigt. Online, aber in Wartestellung bis zum Abschluss des ersten Audits Agent online Agent online und Benutzer gegenwärtig angemeldet. Agent online und Benutzer gegenwärtig angemeldet, doch Benutzer seit mehr als 10 Minuten nicht aktiv Agent ist gegenwärtig offline Agent hat nie eingecheckt. Agent ist online, aber die Fernsteuerung wurde deaktiviert. Agent wurde ausgesetzt. Rechner.Gruppen-ID Die Liste der angezeigten Rechner.Gruppen-IDs basiert auf dem Rechner-ID-/Gruppen-ID-Filter und den Rechnergruppen, die der Benutzer befugt ist, mithilfe von System > Benutzersicherheit > Scopes anzuzeigen. 9
14 Patch-Status Letzter Scan Dieser Zeitstempel zeigt, wann der letzte Scan ausgeführt wurde. Wenn sich dieses Datum ändert, können neue Scandaten angezeigt werden. Überspringen, wenn Rechner offline ist Falls ein Häkchen angezeigt wird und der Rechner offline ist, wird diese Aufgabe übergangen und zur nächsten geplanten Uhrzeit ausgeführt. Wenn kein Häkchen angezeigt wird, führen Sie diese Aufgabe aus, sobald der Rechner nach der geplanten Zeit eine Verbindung herstellt. Dieser Zeitstempel zeigt, wann der nächste Scan geplant ist. Datum-/Zeitstempel für überfällige Vorgänge werden als roter Text mit gelber Hervorhebung angezeigt. Wiederholung Für periodisch wiederholte Aufgaben wird das Intervall für die Wartezeit angezeigt, bevor die Aufgabe erneut ausgeführt wird. Patch-Status Patch > Rechner verwalten > Patch-Status Ähnliche Informationen werden über 'Info Center > Berichte > Patch-Management' bereitgestellt. Die Seite Patch-Status enthält eine Übersicht über den Patch-Status jedes verwalteten Rechners. Dadurch können Sie schnell feststellen, auf welchen Rechnern Patches fehlen bzw. für welche Fehler angezeigt werden. Die Summe aller fehlenden Patches ist die Summe der Angaben für Fehlende bestätigte, Fehlende abgelehnte und Fehlende manuelle. Patch-Test Die meisten Patch-Probleme sind das Ergebnis von Konfigurations- und/oder Berechtigungsproblemen. Die Testfunktion prüft den gesamten Patch-Bereitstellungsprozess, ohne dass hierbei irgendwelche Daten auf dem Zielrechner installiert werden oder ein Neustart ausgelöst wird. Falls das Betriebssystem einer Rechner-ID Patching nicht unterstützt, wird das Betriebssystem angezeigt. Alle Zahlenangaben im Seitenbereich sind durch Hyperlinks verknüpft. Durch Klicken auf den Hyperlink einer Zahl können Sie eine Liste aller in diese Zahl eingehenden Patches aufrufen. Das System setzt die Testergebnisse bei jeder Änderung von Dateiquelle (siehe 41) oder Anmeldedaten einstellen der Rechner-ID zurück. Der Test bricht alle anstehenden Patch-Installationen außer Anfangsaktualisierungen (siehe 12) ab. Rechner, deren Daten von einer Eingangsaktualisierung bearbeitet werden, werden nicht getestet. Anstelle der Spaltensummen wird die Statusmeldung Eingangsaktualisierung und Datum/Uhrzeit angezeigt. Ansichtsdefinitionen Test Mithilfe der folgenden Optionen unter Ansichtsdefinitionen können Sie die Anzeige von Rechner-IDs auf allen Agent-Seiten filtern. Rechner mit Patch-Testergebnissen Rechner, auf denen mehr als oder gleich N Patches fehlen Patch-Richtlinie anwenden Klicken Sie auf Test, um nachzuprüfen, ob die ausgewählten Rechner-IDs durch Patches aktualisiert werden können. Hierdurch werden keine Patches installiert. 10
15 Patch-Status Abbrechen Klicken Sie auf Abbrechen, um den Test zu stoppen. Auto-Aktualisierungstabelle Wenn diese Option aktiviert ist, wird der Seitenbereich automatisch alle fünf Sekunden aktualisiert. Dieses Kontrollkästchen wird automatisch ausgewählt und aktiviert, wann immer Sie auf Test klicken. Alle auswählen/alle abwählen Klicken Sie auf den Link Alle auswählen, um alle Zeilen auf der Seite zu markieren. Klicken Sie auf dem Link Alle abwählen, um die Markierung aller Zeilen auf der Seite rückgängig zu machen. Check-in-Status Diese Symbole geben den Agent-Anmeldestatus jedes verwalteten Rechners an. Wenn Sie den Cursor über ein Anmeldesymbol bewegen, wird das Agent-Quick View-Fenster angezeigt. Online, aber in Wartestellung bis zum Abschluss des ersten Audits Agent online Agent online und Benutzer gegenwärtig angemeldet. Agent online und Benutzer gegenwärtig angemeldet, doch Benutzer seit mehr als 10 Minuten nicht aktiv Agent ist gegenwärtig offline Agent hat nie eingecheckt. Agent ist online, aber die Fernsteuerung wurde deaktiviert. Agent wurde ausgesetzt. Rechner.Gruppen-ID Die Liste der angezeigten Rechner.Gruppen-IDs basiert auf dem Rechner-ID-/Gruppen-ID-Filter und den Rechnergruppen, die der Benutzer befugt ist, mithilfe von System > Benutzersicherheit > Scopes anzuzeigen. Installierte Patches Die Anzahl der installierten Patches. Fehlend bestätigt Die Anzahl der fehlenden bestätigten Patches. Fehlend abgelehnt Die Anzahl der fehlenden nicht bestätigten Patches. Fehlendes Handbuch Die Anzahl der fehlenden bestätigten Patches, die manuell installiert werden müssen. Diese Patches können nicht durch Automatische Aktualisierung (siehe 16), Eingangsaktualisierung (siehe 12), Rechneraktualisierung (siehe 18) oder Patch-Aktualisierung (siehe 20) verarbeitet werden. Anstehende Patches Die Anzahl der Patches, die zur Installation anstehen. Benutzer nicht bereit Die Anzahl der Patches, die nicht installiert wurden, weil für das Patch die folgenden Voraussetzungen erfüllt sein müssen: der Benutzer muss angemeldet sein, oder der Benutzer muss eine Aktion ergreifen, er hat diese jedoch abgelehnt oder nicht reagiert. 11
16 Initial Update Fehlgeschlagene Patches Die Anzahl der Patches, deren Installation versucht wurde, jedoch fehlgeschlagen ist. Testergebnisse Der Status, der nach Klicken auf Test zurückgegeben wurde: Ungeprüft Noch offen Bestanden Fehlgeschlagen Initial Update Patch-Management > Rechner verwalten > Anfangsaktualisierung Eingangsaktualisierung ist eine einmalige Verarbeitung aller genehmigten Microsoft-Patches, die basierend auf der Patch-Regel für einen verwalteten Rechner gelten. Eingangsaktualisierung ignoriert die Neustartaktion (siehe 38)-Regel und startet den verwalteten Rechnerohne vorherige Warnung des Benutzers so oft wie nötig, bis auf dem Rechner alle aktuellen Patches installiert sind. Eingangsaktualisierung sollte nur außerhalb der Geschäftszeiten durchgeführt werden. In der Regel führen Sie diesen Vorgang am Wochenende auf neu hinzugefügten Rechnern aus. Eine allgemeine Beschreibung des Patch-Managements finden Sie unter Verfahren zur Aktualisierung von Patches (siehe 2), Konfiguration des Patch-Managements (siehe 3), Patch-Verarbeitung (siehe 4), Abgelöste Patches (siehe 5), Aktualisierung der Klassifizierung (siehe 5) und Patch-Fehler (siehe 6). Hinweis: Der Agent für den Kaseya Server wird auf dieser Seite nicht angezeigt. Anfangsaktualisierung kann auf dem Kaseya Server nicht verwendet werden. Reihenfolge der Patch-Aktualisierung Service Packs und Patches werden in der folgenden Reihenfolge installiert: 1. Windows-Installationsprogramm 2. Zum Betriebssystem gehörige Service Packs 3. Aktualisierungs-Rollups für das Betriebssystem 4. Kritische Aktualisierungen für das Betriebssystem 5. Nicht-kritische Aktualisierungen für das Betriebssystem 6. Sicherheitsaktualisierungen für das Betriebssystem 7. Service Packs für Office 8. Aktualisierungs-Rollups für Office 9. Alle übrigen Office-Aktualisierungen Hinweis: Neustarts werden nach jeder Installation eines Service Packs und am Ende jeder Patch-Gruppe ohne Vorwarnung erzwungen. Dies ist notwendig, damit ein erneuter Scan stattfinden kann und die Installation weiterer Gruppen von Patches ermöglicht wird. Prä-/Post-Verfahren Agent-Verfahren können so konfiguriert werden, dass sie unmittelbar vor Beginn und/oder nach Abschluss einer Eingangsaktualisierung oder einer Automatischen Aktualisierung ausgeführt werden. Sie können beispielsweise Agent-Verfahren ausführen, die die Vorbereitung und Einrichtung neu hinzugefügter Rechner vor oder nach einer Eingangsaktualisierung automatisieren. Über 'Patch-Management > Prä-/Post-Verfahren (siehe 14) können Sie diese Agent-Verfahren auf Rechnerbasis auswählen und zuweisen. 12
17 Initial Update Planen Klicken Sie auf Planen, um das Fenster Planer einzublenden, das im gesamten VSA zur Planung von Aufgaben verwendet wird. Planen Sie diese Aufgabe einmal. Mögliche Optionen: Verteilungsfenster Plant die Aufgabe zu einem willkürlichen Zeitpunkt neu (nicht später als die angegebene Anzahl von Perioden), um den Datenverkehr und die Serverlast zu verteilen. Beispiel: Wenn die Ausführung einer Aufgabe für 3:00 Uhr geplant ist und das Verteilungsfenster 1 Stunde beträgt, wird die Zeitplanung für die Aufgabe in einen zufälligen Zeitpunkt zwischen 3:00 und 4:00 Uhr geändert. Überspringen, wenn offline Falls dies aktiviert und der Rechner offline ist, wird dies übergangen und zur nächsten geplanten Uhrzeit ausgeführt. Wenn diese Option leer gelassen wird und der Rechner offline ist, führen Sie die Aufgabe aus, sobald der Rechner wieder online ist. Bei offline einschalten Nur Windows. Wenn dies aktiviert ist, wird der Rechner hochgefahren, falls er offline ist. Erfordert Wake-On-LAN oder vpro und ein anderes verwaltetes System auf dem gleichen LAN. Folgenden Zeitrahmen ausschließen Bezieht sich ausschließlich auf das Verteilungsfenster. Falls markiert, wird ein Zeitrahmen im Verteilungsfenster angegeben, in dem die Aufgabe nicht geplant werden kann. Zeitangaben außerhalb des Verteilungsfensters werden ignoriert. Hinweis: Die Schaltfläche Planung ist möglicherweise für Standardbenutzer ausgeblendet. Diese Schaltfläche wird über den Knoten System > Systemvoreinstellungen > Planung aktivieren auf der Registerkarte Benutzerrollen Zugriffsrechte aktiviert. Abbrechen Klicken Sie auf Abbrechen, um die Ausführung dieser Aufgabe auf ausgewählten verwalteten Rechnern abzubrechen. Widerruft keine Patch-Installationen, die bereits begonnen haben. Alle auswählen/alle abwählen Klicken Sie auf den Link Alle auswählen, um alle Zeilen auf der Seite zu markieren. Klicken Sie auf dem Link Alle abwählen, um die Markierung aller Zeilen auf der Seite rückgängig zu machen. Check-in-Status Diese Symbole geben den Agent-Anmeldestatus jedes verwalteten Rechners an. Wenn Sie den Cursor über ein Anmeldesymbol bewegen, wird das Agent-Quick View-Fenster angezeigt. Online, aber in Wartestellung bis zum Abschluss des ersten Audits Agent online Agent online und Benutzer gegenwärtig angemeldet. Agent online und Benutzer gegenwärtig angemeldet, doch Benutzer seit mehr als 10 Minuten nicht aktiv Agent ist gegenwärtig offline Agent hat nie eingecheckt. Agent ist online, aber die Fernsteuerung wurde deaktiviert. Agent wurde ausgesetzt. Rechner.Gruppen-ID Die Liste der angezeigten Rechner.Gruppen-IDs basiert auf dem Rechner-ID-/Gruppen-ID-Filter und den Rechnergruppen, die der Benutzer befugt ist, mithilfe von System > Benutzersicherheit > Scopes anzuzeigen. Hinweis: Zeigt gegebenenfalls die folgende Meldung an: Kein Element einer Patch-Richtlinie Alle fehlenden Patches werden installiert 13
18 Prä-/Post-Verfahren: Patch-Verwaltung geplant Dieser Zeitstempel zeigt die geplante Eingangsaktualisierung an. Aktualisiert Status Wenn diese Option aktiviert ist, wurde auf dieser Rechner-ID eine Eingangsaktualisierung erfolgreich durchgeführt. Der Zeitstempel zeigt an, wann der Status als Abgeschlossen ausgegeben wurde. Während der Verarbeitung werden in der Spalte Status die folgenden Arten von Meldungen angezeigt, sofern zutreffend: Gestartet Windows Installationsprogramm wird verarbeitet Betriebssystem-Service-Packs werden verarbeitet Update-Rollups für Betriebssystem werden verarbeitet Kritische Aktualisierungen für Betriebssystem werden verarbeitet Nicht kritische Aktualisierungen für Betriebssystem werden verarbeitet Sicherheitsaktualisierungen für Betriebssystem werden verarbeitet Office Service-Packs werden verarbeitet Update-Rollups für Office werden verarbeitet Office-Aktualisierungen werden verarbeitet Wenn die gesamte Verarbeitung abgeschlossen ist, wird in der Spalte Status eine der folgenden Meldungen angezeigt: Abgeschlossen - Patch aktualisiert Abgeschlossen - die verbleibenden Patches erfordern manuelle Bearbeitung Falls der letztere Status angezeigt wird, wählen Sie die entsprechende Rechner-ID in 'Patch-Management > Rechner-Update (siehe 18)' aus, um festzustellen, weshalb nicht alle Patches angewendet wurden. Für manche Patches ist möglicherweise eine manuelle Installation erforderlich, oder der Benutzer muss angemeldet sein. Im Falle von Patch-Fehlern können Sie planen, dass fehlgeschlagene Patches manuell erneut angewendet werden. Mitunter treten Konflikte zwischen Patches auf, wenn nicht nach jedem einzelnen Patch ein Neustart erfolgt. Durch erneute Anwendung der Patches werden diese Probleme in der Regel behoben. Prä-/Post-Verfahren: Patch-Verwaltung Patch-Management > Rechner verwalten > Prä-/Post-Verfahren Über die Seite Prä-/Post-Verfahren können Sie Verfahren vor und/oder nach einer Eingangsaktualisierung (siehe 12) oder einer Automatischen Aktualisierung (siehe 16) ausführen. Sie können beispielsweise Verfahren ausführen, die die Vorbereitung und Einrichtung neu hinzugefügter Rechner vor oder nach einer Eingangsaktualisierung automatisieren. Hinweis: Die Post-Verfahren werden selbst bei einem Fehlschlagen der Patch-Installation ausgeführt. So führen Sie ein Prä-/Post-Verfahren aus: 1. Wählen Sie Rechner-IDs oder Rechner-ID-Vorlagen im Seitenbereich aus. 2. Markieren Sie eines oder mehrere der folgenden Kontrollkästchen und wählen Sie ein Agent-Verfahren für jedes markierte Kontrollkästchen aus: Agent-Verfahren vor einer Eingangsaktualisierung ausführen Agent-Verfahren nach einer Eingangsaktualisierung ausführen 14
19 Prä-/Post-Verfahren: Patch-Verwaltung Agent-Verfahren vor einer automatischen Aktualisierung ausführen Agent-Verfahren nach einer automatischen Aktualisierung ausführen 3. Klicken Sie auf Einstellen. Automatische Aktualisierung übergehen Mit Auto Vor-Agent-Verfahren können Sie feststellen, ob eine Automatische Aktualisierung ausgeführt werden sollte oder nicht. Nach Ausführung des Auto Vor-Agent-Verfahrens wird auf dem Rechner ein Registrierungswert geprüft. Wenn dieser Registrierungswert existiert, wird die Automatische Aktualisierung übergangen; andernfalls wird sie ausgeführt. Damit diese Funktion ausgeführt wird, muss das Auto Vor-Agent-Verfahren einen Verfahrensschritt einschließen, mit dem der nachstehende Registrierungswert eingestellt wird: HKEY_LOCAL_MACHINE\SOFTWARE\Kaseya\Agent\SkipAutoUpdate Hinweis: Sie können einen beliebigen Datentyp und -wert eingeben. Hiermit wird lediglich auf Vorhandensein des Registrierungswerts getestet. Falls der Registrierungswert existiert, wird ein Eintrag im Verfahrensprotokoll vorgenommen, um zu dokumentieren, dass die automatische Aktualisierung übergangen wurde. Anschließend wird dieser Registrierungsschlüssel gelöscht. Alle auswählen/alle abwählen Klicken Sie auf den Link Alle auswählen, um alle Zeilen auf der Seite zu markieren. Klicken Sie auf dem Link Alle abwählen, um die Markierung aller Zeilen auf der Seite rückgängig zu machen. Check-in-Status Diese Symbole geben den Agent-Anmeldestatus jedes verwalteten Rechners an. Wenn Sie den Cursor über ein Anmeldesymbol bewegen, wird das Agent-Quick View-Fenster angezeigt. Online, aber in Wartestellung bis zum Abschluss des ersten Audits Agent online Agent online und Benutzer gegenwärtig angemeldet. Agent online und Benutzer gegenwärtig angemeldet, doch Benutzer seit mehr als 10 Minuten nicht aktiv Agent ist gegenwärtig offline Agent hat nie eingecheckt. Agent ist online, aber die Fernsteuerung wurde deaktiviert. Agent wurde ausgesetzt. Bearbeitungssymbol Klicken Sie auf das Bearbeitungssymbol neben einer Rechner-ID, um automatisch Kopfzeilenparameter einzustellen, die mit denjenigen der ausgewählten Rechner-ID übereinstimmen. Rechner.Gruppen-ID Die Liste der angezeigten Rechner.Gruppen-IDs basiert auf dem Rechner-ID-/Gruppen-ID-Filter und den Rechnergruppen, die der Benutzer befugt ist, mithilfe von System > Benutzersicherheit > Scopes anzuzeigen. Eingangs-Vor-Agent-Verfahren/Eingangs-Nach-Agent-Verfahren In dieser Spalte werden die Verfahren aufgelistet, die vor und/oder nach einer Eingangsaktualisierung ausgeführt werden. Auto-Vor-Agent-Verfahren/Auto-Nach-Agent-Verfahren In dieser Spalte werden die Verfahren aufgelistet, die vor und/oder nach einer automatischen Aktualisierung ausgeführt werden. 15
20 Automatisches Update Automatisches Update Planen Patch-Management > Rechner verwalten > Automatisches Update Die Seite Automatische Aktualisierung ist die bevorzugte Methode, verwaltete Rechner mit Microsoft-Patches auf periodischer Basis zu aktualisieren. Automatische Aktualisierung unterliegt sowohl der Patch-Bestätigungsregel als auch der Neustartaktion (siehe 38)-Regel Verwenden Sie Eingangsaktualisierung (siehe 12), wenn Sie zum ersten Mal Patches auf einem verwalteten Rechner installieren. Eine allgemeine Beschreibung des Patch-Managements finden Sie unter Verfahren zur Aktualisierung von Patches (siehe 2), Konfiguration des Patch-Managements (siehe 3), Patch-Verarbeitung (siehe 4), Abgelöste Patches (siehe 5), Aktualisierung der Klassifizierung (siehe 5) und Patch-Fehler (siehe 6). Patches, die einen manuellen Eingriff erfordern, werden nicht in automatische Aktualisierungen eingeschlossen. Diese werden in der Spalte Fehlende manuelle der Seite Patch-Status (siehe 10) und auf der individuellen Seite Rechneraktualisierung (siehe 18) aufgeführt. Eine Patch-Installation findet nur statt, wenn von Rechner scannen (siehe 7) ein neues fehlendes Patch gefunden wird. Automatische Aktualisierung wird für einen Rechner ausgesetzt, während die Eingangsaktualisierung ausgeführt wird. Die automatische Aktualisierung wird automatisch fortgesetzt, wenn die Eingangsaktualisierung abgeschlossen ist Klicken Sie auf Planen, um das Fenster Planer einzublenden, das im gesamten VSA zur Planung von Aufgaben verwendet wird. Planen Sie die einmalige oder periodische Ausführung einer Aufgabe. Jede Art der Wiederholung (einmal, stündlich, täglich, wöchentlich, monatlich, jährlich) zeigt weitere Optionen für diese Art der Wiederholung an. Periodische Zeitplanung bedeutet, dass Sie Start- und Endtermine für die Wiederholung einstellen müssen. Nicht alle Optionen stehen für jede geplante Aufgabe zur Verfügung. Optionen können Folgendes umfassen: Der Zeitplan wird auf der Zeitzone des Agent basieren (statt der des Servers). Wenn diese Option ausgewählt wird, legen die Zeiteinstellungen im Dialogfeld "Scheduler" anhand der lokalen Zeit des Agent-Rechners fest, wann die Aufgabe ausgeführt werden soll. Andernfalls beziehen sich die Zeitangeben auf die Serverzeit, die unter "System > Einstellungen" festgelegt ist. Übernimmt die Standardeinstellungen aus der Seite "System > Standardeinstellungen". Verteilungsfenster Plant die Aufgabe zu einem willkürlichen Zeitpunkt neu (nicht später als die angegebene Anzahl von Perioden), um den Datenverkehr und die Serverlast zu verteilen. Beispiel: Wenn die Ausführung einer Aufgabe für 3:00 Uhr geplant ist und das Verteilungsfenster 1 Stunde beträgt, wird die Zeitplanung für die Aufgabe in einen zufälligen Zeitpunkt zwischen 3:00 und 4:00 Uhr geändert. Überspringen, wenn offline Falls dies aktiviert und der Rechner offline ist, wird dies übergangen und zur nächsten geplanten Uhrzeit ausgeführt. Wenn diese Option leer gelassen wird und der Rechner offline ist, führen Sie die Aufgabe aus, sobald der Rechner wieder online ist. Bei offline einschalten Nur Windows. Wenn dies aktiviert ist, wird der Rechner hochgefahren, falls er offline ist. Erfordert Wake-On-LAN oder vpro und ein anderes verwaltetes System auf dem gleichen LAN. Folgenden Zeitrahmen ausschließen Bezieht sich ausschließlich auf das Verteilungsfenster. Falls markiert, wird ein Zeitrahmen im Verteilungsfenster angegeben, in dem die Aufgabe nicht geplant werden kann. Zeitangaben außerhalb des Verteilungsfensters werden ignoriert. Hinweis: Die Schaltfläche Planung ist möglicherweise für Standardbenutzer ausgeblendet. Diese Schaltfläche wird über den Knoten System > Systemvoreinstellungen > Planung aktivieren auf der Registerkarte Benutzerrollen Zugriffsrechte aktiviert. 16
21 Rechnerhistorie Abbrechen Klicken Sie auf Abbrechen, um die Ausführung dieser Aufgabe auf ausgewählten verwalteten Rechnern abzubrechen. Widerruft keine Patch-Installationen, die bereits begonnen haben. Aussetzen/Unterbrechung aufheben Setzt auf ausgewählten Rechnern das automatische Update aus bzw. hebt die Unterbrechung des Updates wieder auf. Dies gilt nur für das automatische Update. Rechner-Updates (siehe 18) und Patch-Updates (siehe 20) werden weiterhin verarbeitet. Alle auswählen/alle abwählen Klicken Sie auf den Link Alle auswählen, um alle Zeilen auf der Seite zu markieren. Klicken Sie auf dem Link Alle abwählen, um die Markierung aller Zeilen auf der Seite rückgängig zu machen. Check-in-Status Diese Symbole geben den Agent-Anmeldestatus jedes verwalteten Rechners an. Wenn Sie den Cursor über ein Anmeldesymbol bewegen, wird das Agent-Quick View-Fenster angezeigt. Online, aber in Wartestellung bis zum Abschluss des ersten Audits Agent online Agent online und Benutzer gegenwärtig angemeldet. Agent online und Benutzer gegenwärtig angemeldet, doch Benutzer seit mehr als 10 Minuten nicht aktiv Agent ist gegenwärtig offline Agent hat nie eingecheckt. Agent ist online, aber die Fernsteuerung wurde deaktiviert. Agent wurde ausgesetzt. Rechner.Gruppen-ID Die Liste der angezeigten Rechner.Gruppen-IDs basiert auf dem Rechner-ID-/Gruppen-ID-Filter und den Rechnergruppen, die der Benutzer befugt ist, mithilfe von System > Benutzersicherheit > Scopes anzuzeigen. Hinweis: Zeigt gegebenenfalls die folgende Meldung an: Kein Element einer Patch-Richtlinie Alle fehlenden Patches werden installiert Wiederholung Für periodisch wiederholte Aufgaben wird das Intervall für die Wartezeit angezeigt, bevor die Aufgabe erneut ausgeführt wird. Automatisches Update ausgesetzt Zeigt ein Schlosssymbol an, wenn das automatische Update ausgesetzt wurde. Rechnerhistorie Patch-Management > Rechner verwalten > Rechnerhistorie Über 'Info Center > Berichte > Patch-Management' und die Registerkarte 'Patch-Status' der Seiten Rechnerübersicht und Live Connect werden ähnliche Informationen bereitgestellt. Auf der Seite Rechnerhistorie werden die Ergebnisse des neuesten Patch-Scans der verwalteten Rechner angezeigt. Alle installierten und fehlenden Patches, die auf einen verwalteten Rechner anwendbar sind, werden aufgelistet. Dabei spielt es keine Rolle, ob das Patch bestätigt wurde. Klicken Sie auf eine Rechner-ID, um die Patch-Historie anzuzeigen. 17
22 Rechner-Update Klicken Sie auf den Link KB-Artikel, um eine Detail-Seite für das Patch anzuzeigen. Die Detail-Seite enthält einen Link zum Anzeigen des Knowledge-Base-Artikels. Als Sicherheitsupdates klassifizierte Patches besitzen eine Sicherheitsbulletin-ID (MSyy-xxx). Durch Klicken auf diesen Link wird der Sicherheitsbericht angezeigt. Anhand der Spalte Produkt können Sie die mit einem bestimmten Patch verknüpfte Produktkategorie feststellen. Wird ein Patch in mehreren Betriebssystemfamilien (z. B. Windows XP, Windows Server 2003, Vista usw.) verwendet, ist die Produktkategorie Gemeinsame Windows-Komponente. Beispiele hierfür sind Internet Explorer, Windows Media Player, MDAC, MSXML usw. Abgelöste Patches (Patch) (Status) Ein Patch kann durch einen anderen abgelöst werden und braucht in diesem Fall nicht mehr installiert zu werden. Weitere Informationen finden Sie unter Abgelöste Patches (siehe 5). Patches werden zunächst nach Update-Klassifizierung und anschließend nach Knowledge Base-Artikelnummer gruppiert. Die folgenden Statusmeldungen können neben einem Patch angezeigt werden: Installed (date unknown) Installed (<datetime>) Missing Denied by Patch Approval Denied (Pending Patch Approval) Nur manuelle Installation auf dem VSA-Datenbankserver Gilt für SQL Server-Patches auf dem Datenbankserver, auf dem die Kaseya Server-Datenbank gehostet wird. Nur manuelle Installation auf dem Kaseya Server Gilt für Office- und andere "als-benutzer-installierbare" Patches auf dem Kaseya Server. Patch-Speicherort anstehend Gilt für Patches mit einem ungültigen Speicherort. Siehe Benachrichtigungen über ungültige Patch-Speicherorte unter 'System > Konfigurieren. Missing Patch Location Ignore Rechner-Update Patch-Management > Rechner verwalten > Rechner-Update Über 'Info Center > Berichte > Patch-Management' und die Registerkarte 'Patch-Status' der Seiten Rechnerübersicht und Live Connect werden ähnliche Informationen bereitgestellt. Über die Seite Rechneraktualisierung werden Microsoft-Patches manuell auf einzelnen Rechnern installiert. Rechneraktualisierung überschreibt die Patch-Bestätigungsregel, doch unterliegt der Neustartaktion (siehe 38)-Regel Wenn Sie die Automatische Aktualisierung verwenden, wird die Rechneraktualisierung nur in Ausnahmefällen eingesetzt. Rechneraktualisierung wird oft zum Testen neuer Patches verwendet, bevor diese für alle Rechner freigegeben werden. Eine allgemeine Beschreibung des Patch-Managements finden Sie unter Verfahren zur Aktualisierung von Patches (siehe 2), Konfiguration des Patch-Managements (siehe 3), Patch-Verarbeitung (siehe 4), Abgelöste Patches (siehe 5), Aktualisierung der Klassifizierung (siehe 5) und Patch-Fehler (siehe 6). Rechneraktualisierung verwenden 1. Klicken Sie auf eine Rechner-ID, um alle Patches anzuzeigen, die auf diesem Rechner fehlen. 18
23 Rechner-Update 2. Anhand der Spalte Produkt können Sie die mit einem bestimmten Patch verknüpfte Produktkategorie feststellen. Wird ein Patch in mehreren Betriebssystemfamilien (z. B. Windows XP, Windows Server 2003, Vista usw.) verwendet, ist die Produktkategorie Gemeinsame Windows-Komponente. Beispiele hierfür sind Internet Explorer, Windows Media Player, MDAC, MSXML usw. Hinweis: Zeigt ein aufgeführter Patch die Meldung Benutzeraktion für die Installation des Updates erforderlich an, kann der Patch nicht automatisch installiert werden. Die Patch-Installation muss für einen Zeitpunkt geplant werden, zu dem ein Benutzer auf die verschiedenen Aufforderungen reagieren kann, die zum Abschließen der Installation erforderlich sind. Reagiert ein Benutzer nicht innerhalb einer bestimmten Zeit auf die Aufforderungen, wird die Installation übersprungen und die Meldung Benutzer nicht bereit für die Installation neben dem Patch angezeigt. 3. Klicken Sie wahlweise auf den Link KB-Artikel, um eine Detail-Seite für den Patch anzuzeigen. Die Detail-Seite enthält einen Link zum Anzeigen des Knowledge-Base-Artikels. 4. Klicken Sie wahlweise auf den Link Sicherheitsbericht, um den Sicherheitsbericht anzuzeigen, sofern dieser verfügbar ist. Als Sicherheitsupdates klassifizierte Patches besitzen eine Sicherheitsbulletin-ID (MSyy-xxx). 5. Markieren Sie das Kontrollkästchen neben den Patches, die auf der ausgewählten Rechner-ID installiert werden sollen. 6. Klicken Sie auf die Schaltfläche Planen, um Patches unter Verwendung der Installationsparameter zu installieren. 7. Klicken Sie auf Abbrechen, um alle anstehenden Patch-Installationen zu entfernen. Widerruft keine Patch-Installationen, die bereits begonnen haben. Abgelöste Patches Planen Ein Patch kann durch einen anderen abgelöst werden und braucht in diesem Fall nicht mehr installiert zu werden. Weitere Informationen finden Sie unter Abgelöste Patches (siehe 5). Klicken Sie auf diese Schaltfläche, um das Fenster Planer einzublenden, das im gesamten VSA zur Planung von Aufgaben verwendet wird. Planen Sie diese Aufgabe einmal. Mögliche Optionen: Der Zeitplan wird auf der Zeitzone des Agent basieren (statt der des Servers). Wenn diese Option ausgewählt wird, legen die Zeiteinstellungen im Dialogfeld "Scheduler" anhand der lokalen Zeit des Agent-Rechners fest, wann die Aufgabe ausgeführt werden soll. Andernfalls beziehen sich die Zeitangeben auf die Serverzeit, die unter "System > Einstellungen" festgelegt ist. Übernimmt die Standardeinstellungen aus der Seite "System > Standardeinstellungen". Verteilungsfenster Plant die Aufgabe zu einem willkürlichen Zeitpunkt neu (nicht später als die angegebene Anzahl von Perioden), um den Datenverkehr und die Serverlast zu verteilen. Beispiel: Wenn die Ausführung einer Aufgabe für 3:00 Uhr geplant ist und das Verteilungsfenster 1 Stunde beträgt, wird die Zeitplanung für die Aufgabe in einen zufälligen Zeitpunkt zwischen 3:00 und 4:00 Uhr geändert. Überspringen, wenn offline Falls dies aktiviert und der Rechner offline ist, wird dies übergangen und zur nächsten geplanten Uhrzeit ausgeführt. Wenn diese Option leer gelassen wird und der Rechner offline ist, führen Sie die Aufgabe aus, sobald der Rechner wieder online ist. Bei offline einschalten Nur Windows. Wenn dies aktiviert ist, wird der Rechner hochgefahren, falls er offline ist. Erfordert Wake-On-LAN oder vpro und ein anderes verwaltetes System auf dem gleichen LAN. Folgenden Zeitrahmen ausschließen Bezieht sich ausschließlich auf das Verteilungsfenster. Falls markiert, wird ein Zeitrahmen im Verteilungsfenster angegeben, in dem die Aufgabe nicht geplant werden kann. Zeitangaben außerhalb des Verteilungsfensters werden ignoriert. 19
24 Patch-Aktualisierung Abbrechen Klicken Sie auf Abbrechen, um die Ausführung dieser Aufgabe auf ausgewählten verwalteten Rechnern abzubrechen. Hinweis: Patches, die gegenwärtig verarbeitet werden (Status: Anstehend - Verarbeitung läuft), können nicht abgebrochen werden. Patches ausblenden, die von der Patch-Bestätigungsregel abgelehnt wurden Wenn diese Option aktiviert ist, werden Patches ausgeblendet, denen keine Patch-Bestätigung erteilt wurde. Patches mit dem Status Bestätigung ausstehend gelten für das Rechner-Update als abgelehnt. Alle auswählen/alle abwählen (Patch) (Status) Klicken Sie auf den Link Alle auswählen, um alle Zeilen auf der Seite zu markieren. Klicken Sie auf dem Link Alle abwählen, um die Markierung aller Zeilen auf der Seite rückgängig zu machen. Patches werden zunächst nach Update-Klassifizierung und anschließend nach Knowledge Base-Artikelnummer gruppiert. Die folgenden Statusmeldungen können neben einem Patch angezeigt werden: Pending (Processing Now) Pending (Scheduled to run at <date>) Installation fehlgeschlagen Siehe Patch-Fehler (siehe 6). Awaiting Reboot User not logged in User not ready to install Install Failed - Missing Network Credential Install Failed - Invalid Network Credential or LAN Server Unavailable Install Failed - Invalid Credential Missing Denied by Patch Approval Denied (Pending Patch Approval) Nur manuelle Installation auf dem Datenbankserver Gilt für SQL Server-Patches auf dem Datenbankserver, auf dem die Kaseya Server-Datenbank gehostet wird. Manual install to KServer only Gilt für Office- und andere "als-benutzer-installierbare" Patches auf dem Kaseya Server Patch-Speicherort anstehend Gilt für Patches mit einem ungültigen Speicherort. Siehe Benachrichtigungen über ungültige Patch-Speicherorte unter 'System > Konfigurieren. Missing Patch Location Ignore Patch-Aktualisierung Patch-Management > Updates verwalten > Patch-Update Über die Seite Patch-Aktualisierung werden fehlende Microsoft-Patches auf allen im Seitenbereich 20
25 Patch-Aktualisierung angezeigten Rechnern aktualisiert. Patch-Aktualisierung überschreibt die Patch-Bestätigungsregel (siehe 29), doch unterliegt der Neustartaktion (siehe 38)-Regel. Wenn Sie Automatische Aktualisierung verwenden, wird Patch-Aktualisierung nur in Ausnahmefällen verwendet, um einzelne Patches auf mehrere Rechner anzuwenden. Sie kann auch dann als Lösung dienen, wenn Patches auf einigen Rechnern beim ersten Mal fehlgeschlagen sind. Eine allgemeine Beschreibung des Patch-Managements finden Sie unter Verfahren zur Aktualisierung von Patches (siehe 2), Konfiguration des Patch-Managements (siehe 3), Patch-Verarbeitung (siehe 4), Abgelöste Patches (siehe 5), Aktualisierung der Klassifizierung (siehe 5) und Patch-Fehler (siehe 6). Angezeigte Patches Die Anzeige von Patches auf dieser Seite basiert auf folgenden Faktoren: Dem Rechner-ID-/Gruppen-ID-Filter. Den mit Rechner scannen (siehe 7) gemeldeten Patches. Verwaltete Rechner sollten täglich gescannt werden. Den Patches von Rechnern, die Automatische Aktualisierung (siehe 16) verwenden. Wenn das Kontrollkästchen Rechner ausblenden, die eingestellt sind auf Automatische Aktualisierung aktiviert ist, werden diese Patches hier nicht aufgelistet. Diese Patches werden automatisch zu der für die Automatische Aktualisierung geplanten Zeit auf jeden Rechner angewendet. Wenn das Kontrollkästchen Patches ausblenden, die von der Patch-Bestätigungsregel abgelehnt wurden aktiviert ist, werden Patches, die abgelehnt wurden oder deren Bestätigung aussteht, hier nicht aufgelistet. Die Patches von Rechnern, die über Eingangsaktualisierung (siehe 12) verarbeitet werden. Diese Patches werden von dieser Seite ausgeschlossen, bis die Eingangsaktualisierung abgeschlossen ist. Duplizierte Einträge Microsoft verwendet mitunter einen gemeinsamen Knowledge Base-Artikel für einen oder mehrere Patches, sodass Patches möglicherweise mehrfach aufgelistet werden. Mit Patch-Aktualisierung werden Patches zunächst nach Update-Klassifizierung oder Produkt und anschließend nach Knowledge Base-Artikelnummer sortiert angezeigt. Markieren Sie den Produktnamen oder klicken Sie auf den Link KB-Artikel, um zwischen Patches zu unterscheiden, denen ein gemeinsamer Knowledge Base-Artikel zugeordnet ist. Abgelöste Patches Ein Patch kann durch einen anderen abgelöst werden und braucht in diesem Fall nicht mehr installiert zu werden. Weitere Informationen finden Sie unter Abgelöste Patches (siehe 5). Patch-Aktualisierung verwenden 1. Klicken Sie wahlweise auf den Link KB-Artikel, um eine Detail-Seite für den Patch anzuzeigen. Die Detail-Seite enthält einen Link zum Anzeigen des Knowledge-Base-Artikels. 2. Als Sicherheitsupdates klassifizierte Patches besitzen eine Sicherheitsbulletin-ID (MSyy-xxx). Klicken Sie wahlweise auf den Link Sicherheitsbericht, um den Sicherheitsbericht anzuzeigen, sofern dieser verfügbar ist. 3. Klicken Sie wahlweise auf das Feld neben einem KB-Artikel, um dieses Patch auf allen verwalteten Rechnern zu planen, auf denen dieses Patch fehlt. 4. Klicken Sie wahlweise auf Rechner..., um ein Patch auf einzelnen Rechnern zu planen oder um die Rechner festzulegen, die dieses Patch ignorieren. Die Ignorieren-Einstellung gilt für das ausgewählte Patch auf den ausgewählten Rechnern. Wenn Ignorieren aktiviert ist, gilt der Patch als Abgelehnt. Patches, für die Ignorieren auf den ausgewählten Rechnern aktiviert ist, können durch keine der Installationsmethoden installiert werden. Wird ihre Installation erforderlich, muss zunächst die Einstellung Ignorieren gelöscht werden. 21
26 Patch-Aktualisierung Hinweis: Ein Warnsymbol deutet an, dass der Patch-Status für einen oder mehrere Rechner vor der Installation dieses Patches überprüft werden sollte. Klicken Sie auf Rechner und prüfen Sie die Spalte Status für jeden Rechner, auf dem dieses Patch fehlt. 5. Klicken Sie auf die Schaltfläche Planen, um die Patches unter Verwendung der Installationsparameter zu installieren. 6. Klicken Sie auf Abbrechen, um alle anstehenden Patch-Installationen zu entfernen. Widerruft keine Patch-Installationen, die bereits begonnen haben. Hinweis: Zeigt ein aufgeführter Patch die Meldung Benutzeraktion für die Installation des Updates erforderlich an, kann der Patch nicht automatisch installiert werden. Die Patch-Installation muss für einen Zeitpunkt geplant werden, zu dem ein Benutzer auf die verschiedenen Aufforderungen reagieren kann, die zum Abschließen der Installation erforderlich sind. Reagiert ein Benutzer nicht innerhalb von fünf Minuten auf eine Aufforderung, wird die Installation übersprungen und die Meldung Benutzer nicht bereit für die Installation neben dem Patch angezeigt. Rechner ausblenden, die eingestellt sind auf Automatische Aktualisierung Wenn diese Option aktiviert ist, werden Patches, die auf Rechner-IDs fehlen, für die Automatische Aktualisierung (siehe 16) eingestellt ist, ausgeblendet. Patches ausblenden, die von der Patch-Bestätigungsregel abgelehnt wurden Wenn diese Option aktiviert ist, werden Patches ausgeblendet, die von der Patch-Bestätigungsregel abgelehnt wurden. Patch gruppieren nach Planen Zeigen Sie Patch-Gruppen nach Klassifizierung oder Produktan. Klicken Sie auf diese Schaltfläche, um das Fenster Planer einzublenden, das im gesamten VSA zur Planung von Aufgaben verwendet wird. Planen Sie diese Aufgabe einmal. Mögliche Optionen: Der Zeitplan wird auf der Zeitzone des Agent basieren (statt der des Servers). Wenn diese Option ausgewählt wird, legen die Zeiteinstellungen im Dialogfeld "Scheduler" anhand der lokalen Zeit des Agent-Rechners fest, wann die Aufgabe ausgeführt werden soll. Andernfalls beziehen sich die Zeitangeben auf die Serverzeit, die unter "System > Einstellungen" festgelegt ist. Übernimmt die Standardeinstellungen aus der Seite "System > Standardeinstellungen". Verteilungsfenster Plant die Aufgabe zu einem willkürlichen Zeitpunkt neu (nicht später als die angegebene Anzahl von Perioden), um den Datenverkehr und die Serverlast zu verteilen. Beispiel: Wenn die Ausführung einer Aufgabe für 3:00 Uhr geplant ist und das Verteilungsfenster 1 Stunde beträgt, wird die Zeitplanung für die Aufgabe in einen zufälligen Zeitpunkt zwischen 3:00 und 4:00 Uhr geändert. Überspringen, wenn offline Falls dies aktiviert und der Rechner offline ist, wird dies übergangen und zur nächsten geplanten Uhrzeit ausgeführt. Wenn diese Option leer gelassen wird und der Rechner offline ist, führen Sie die Aufgabe aus, sobald der Rechner wieder online ist. Bei offline einschalten Nur Windows. Wenn dies aktiviert ist, wird der Rechner hochgefahren, falls er offline ist. Erfordert Wake-On-LAN oder vpro und ein anderes verwaltetes System auf dem gleichen LAN. Folgenden Zeitrahmen ausschließen Bezieht sich ausschließlich auf das Verteilungsfenster. Falls markiert, wird ein Zeitrahmen im Verteilungsfenster angegeben, in dem die Aufgabe nicht geplant werden kann. Zeitangaben außerhalb des Verteilungsfensters werden ignoriert. 22
27 Patch-Aktualisierung Abbrechen Klicken Sie auf Abbrechen, um die Ausführung dieser Aufgabe auf ausgewählten verwalteten Rechnern abzubrechen. Hinweis: Patches, die gegenwärtig verarbeitet werden (Status: Anstehend - Verarbeitung läuft), können nicht abgebrochen werden. Detaildaten zeigen Klicken Sie auf das Kontrollkästchen Details anzeigen, um den erweiterten Titel und Installationswarnungen zu jedem Patch anzuzeigen, sofern vorhanden. Alle auswählen/alle abwählen Klicken Sie auf den Link Alle auswählen, um alle Zeilen auf der Seite zu markieren. Klicken Sie auf dem Link Alle abwählen, um die Markierung aller Zeilen auf der Seite rückgängig zu machen. Status-Warnsymbol Ein Warnsymbol deutet an, dass der Patch-Status für einen oder mehrere Rechner vor der Installation dieses Patch überprüft werden sollte. Klicken Sie auf Rechner und prüfen Sie die Spalte Status für jeden Rechner, auf dem dieses Patch fehlt. Rechner... Klicken Sie auf Rechner..., um alle Rechner aufzulisten, auf denen dieses Patch fehlt. Die folgenden Statusmeldungen können auf der Detailseite neben einem Patch angezeigt werden: Pending (Processing Now) Pending (Scheduled to run at <date>) Installation fehlgeschlagen Siehe Patch-Fehler (siehe 6). Awaiting Reboot User not logged in User not ready to install Install Failed - Missing Network Credential Install Failed - Invalid Network Credential or LAN Server Unavailable Install Failed - Invalid Credential Missing Denied by Patch Approval Denied (Pending Patch Approval) Nur manuelle Installation auf dem Datenbankserver Gilt für SQL Server-Patches auf dem Datenbankserver, auf dem die Kaseya Server-Datenbank gehostet wird. Manual install to KServer only Gilt für Office- und andere "als-benutzer-installierbare" Patches auf dem Kaseya Server Patch-Speicherort anstehend Gilt für Patches mit einem ungültigen Speicherort. Siehe Benachrichtigungen über ungültige Patch-Speicherorte unter 'System > Konfigurieren. Missing Patch Location Ignore Knowledge-Base-Artikel Der Knowledge Base-Artikel, in dem das Patch näher beschrieben wird. Klicken Sie auf den Link KB-Artikel, um eine Detail-Seite für das Patch anzuzeigen. Die Detail-Seite enthält einen Link zum Anzeigen des Knowledge-Base-Artikels. 23
28 Rollback Sicherheitsbulletin Fehlt Als Sicherheitsupdates klassifizierte Patches besitzen eine Sicherheitsbulletin-ID (MSyy-xxx). Durch Klicken auf diesen Link wird der Sicherheitsbericht angezeigt. Die Anzahl der Rechner, auf denen dieses Patch fehlt. Automatisch Wird nur angezeigt, wenn das KontrollkästchenRechner ausblenden, die eingestellt sind auf Automatische Aktualisierung nicht aktiviert ist. Die Anzahl der Rechner, für die die Installation dieses Patch durch Automatische Aktualisierung geplant ist. Ignorieren Produkt Die Anzahl der Rechner, für die über die Schaltfläche Rechner eingestellt wurde, ein Patch zu ignorieren. Die Ignorieren-Einstellung gilt für das ausgewählte Patch auf den ausgewählten Rechnern. Wenn Ignorieren aktiviert ist, gilt der Patch als Abgelehnt. Patches, für die Ignorieren auf den ausgewählten Rechnern aktiviert ist, können durch keine der Installationsmethoden installiert werden. Wird ihre Installation erforderlich, muss zunächst die Einstellung Ignorieren gelöscht werden. Anhand der Spalte Produkt können Sie die mit einem bestimmten Patch verknüpfte Produktkategorie feststellen. Wird ein Patch in mehreren Betriebssystemfamilien (z. B. Windows XP, Windows Server 2003, Vista usw.) verwendet, ist die Produktkategorie Gemeinsame Windows-Komponente. Beispiele hierfür sind Internet Explorer, Windows Media Player, MDAC, MSXML usw. Klassifizierung aktualisieren Unter Update-Klassifizierung (siehe 5) finden Sie eine Erläuterung der Begriffe Klassifizierung und Typ. Rollback Patch-Management > Rechner verwalten > Rollback Über die Seite Rollback werden Patches entfernt, nachdem diese auf einem System installiert wurden. Nicht alle Patches können deinstalliert werden. Das System listet nur diejenigen Patches auf, für die die Rollback-Funktion unterstützt wird. Warnung: Das Entfernen von Windows-Software in der falschen Reihenfolge ( kann die Funktionsfähigkeit des Betriebssystems beeinträchtigen So entfernen Sie ein Patch von einem verwalteten Rechner: Rollback 1. Klicken Sie auf die Rechner-ID, von der Sie ein Patch entfernen möchten. 2. Aktivieren Sie das Kontrollkästchen links von dem Patch, das Sie deinstallieren möchten. 3. Klicken Sie auf die Schaltfläche Rollback. Klicken Sie auf diese Schaltfläche, um das Fenster Scheduler zu öffnen, das im gesamten VSA zur Planung von Aufgaben verwendet wird. Planen Sie diese Aufgabe einmal. Mögliche Optionen: Verteilungsfenster Plant die Aufgabe zu einem willkürlichen Zeitpunkt neu (nicht später als die angegebene Anzahl von Perioden), um den Datenverkehr und die Serverlast zu verteilen. Beispiel: Wenn die Ausführung einer Aufgabe für 3:00 Uhr geplant ist und das Verteilungsfenster 1 Stunde beträgt, wird die Zeitplanung für die Aufgabe in einen zufälligen Zeitpunkt zwischen 3:00 und 4:00 Uhr geändert. 24
29 Aktualisierungen abbrechen Abbrechen Überspringen, wenn offline Falls dies aktiviert und der Rechner offline ist, wird dies übergangen und zur nächsten geplanten Uhrzeit ausgeführt. Wenn diese Option leer gelassen wird und der Rechner offline ist, führen Sie die Aufgabe aus, sobald der Rechner wieder online ist. Bei offline einschalten Nur Windows. Wenn dies aktiviert ist, wird der Rechner hochgefahren, falls er offline ist. Erfordert Wake-On-LAN oder vpro und ein anderes verwaltetes System auf dem gleichen LAN. Folgenden Zeitrahmen ausschließen Bezieht sich ausschließlich auf das Verteilungsfenster. Falls markiert, wird ein Zeitrahmen im Verteilungsfenster angegeben, in dem die Aufgabe nicht geplant werden kann. Zeitangaben außerhalb des Verteilungsfensters werden ignoriert. Klicken Sie auf Abbrechen, um ein geplantes Rollback zu löschen. Widerruft keine Rollbacks, die bereits begonnen haben. Alle auswählen/alle abwählen (Patch) Klicken Sie auf den Link Alle auswählen, um alle Zeilen auf der Seite zu markieren. Klicken Sie auf dem Link Alle abwählen, um die Markierung aller Zeilen auf der Seite rückgängig zu machen. Patches werden zunächst nach Update-Klassifizierung und anschließend nach Knowledge Base-Artikelnummer gruppiert. Knowledge-Base-Artikel Der Knowledge Base-Artikel, in dem das Patch näher beschrieben wird. Klicken Sie auf den Link KB-Artikel, um eine Detail-Seite für das Patch anzuzeigen. Die Detail-Seite enthält einen Link zum Anzeigen des Knowledge-Base-Artikels. Sicherheitsbulletin Der mit einem Patch verknüpfte Sicherheitsbericht. Als Sicherheitsupdates klassifizierte Patches besitzen eine Sicherheitsbulletin-ID (MSyy-xxx). Klicken Sie auf den Link Sicherheitsbericht, um den Sicherheitsbericht anzuzeigen, sofern dieser verfügbar ist. (Produkt) Anhand der Spalte Produkt können Sie die mit einem bestimmten Patch verknüpfte Produktkategorie feststellen. Wird ein Patch in mehreren Betriebssystemfamilien (z. B. Windows XP, Windows Server 2003, Vista usw.) verwendet, ist die Produktkategorie Gemeinsame Windows-Komponente. Beispiele hierfür sind Internet Explorer, Windows Media Player, MDAC, MSXML usw. (Installationsdatum) Gibt das Datum an, an dem das Patch installiert wurde, falls verfügbar. Aktualisierungen abbrechen Patch-Management > Rechner verwalten > Updates abbrechen Über die Seite Aktualisierungen abbrechen werden alle manuell geplanten Patch-Installationen auf ausgewählten Rechner-IDs gelöscht. Widerruft keine Patch-Installationen, die bereits begonnen haben. Außerdem können über die Seite Aktualisierungen abbrechen aktuell ausgeführte Patch-Installationsverfahren beendet werden. Die Schaltfläche Beenden wird neben dem Rechnernamen angezeigt, wenn gegenwärtig eine Patch-Installation verarbeitet wird. Beim Beenden 25
30 Aktualisierungen abbrechen werden bestehende Patch-Installationsverfahren gelöscht, und das Installationsverfahren wird beendet, nachdem das gegenwärtig laufende Verfahren abgeschlossen ist. Hinweis: Entfernen Sie Patches von verwalteten Rechnern mit einem Rollback (siehe 24). Hinweis: Über die Seite Anfangsaktualisierungen (siehe 12) können Sie sowohl eine geplante als auch eine gegenwärtig ausgeführte Anfangsaktualisierung abbrechen. Hinweis: Über die Seite Automatisches Update (siehe 16) können Sie ein geplantes automatisches Update abbrechen. Abbrechen Klicken Sie auf Abbrechen, um alle geplanten Patch-Installationen abzubrechen, die durch Rechneraktualisierung oder Patch-Aktualisierung auf ausgewählten Rechner-IDs geplant wurden. Widerruft keine Patch-Installationen, die bereits begonnen haben. Ansicht nach Zeigen Sie Patches zuerst nach Rechner oder Patch sortiert an. Patch-Liste anzeigen Wenn Ansicht nach Rechner ausgewählt und Patch-Liste anzeigen aktiviert ist, werden alle geplanten Patch-IDs für jede Rechner-ID aufgelistet. Wenn Patch-Liste anzeigen leer gelassen wurde, wird die Gesamtanzahl geplanter Patches für jede Rechner-ID aufgelistet. Rechnerliste anzeigen Wenn Ansicht nach Patch ausgewählt und Rechnerliste anzeigen aktiviert ist, werden alle geplanten Patch-IDs für jede Rechner-ID aufgelistet. Wenn Rechnerliste anzeigen leer gelassen wurde, wird die Gesamtanzahl geplanter Patches für jede Rechner-ID aufgelistet. Alle auswählen/alle abwählen Klicken Sie auf den Link Alle auswählen, um alle Zeilen auf der Seite zu markieren. Klicken Sie auf dem Link Alle abwählen, um die Markierung aller Zeilen auf der Seite rückgängig zu machen. Check-in-Status Diese Symbole geben den Agent-Anmeldestatus jedes verwalteten Rechners an. Wenn Sie den Cursor über ein Anmeldesymbol bewegen, wird das Agent-Quick View-Fenster angezeigt. Online, aber in Wartestellung bis zum Abschluss des ersten Audits Agent online Agent online und Benutzer gegenwärtig angemeldet. Agent online und Benutzer gegenwärtig angemeldet, doch Benutzer seit mehr als 10 Minuten nicht aktiv Agent ist gegenwärtig offline Agent hat nie eingecheckt. Agent ist online, aber die Fernsteuerung wurde deaktiviert. Agent wurde ausgesetzt. Rechner.Gruppen-ID Die Liste der angezeigten Rechner.Gruppen-IDs basiert auf dem Rechner-ID-/Gruppen-ID-Filter und den Rechnergruppen, die der Benutzer befugt ist, mithilfe von System > Benutzersicherheit > Scopes anzuzeigen. Knowledge-Base-Artikel Der Knowledge Base-Artikel, in dem das Patch näher beschrieben wird. Klicken Sie auf den Link 26
31 Erstellen/Löschen: Patch-Richtlinie KB-Artikel, um eine Detail-Seite für das Patch anzuzeigen. Die Detail-Seite enthält einen Link zum Anzeigen des Knowledge-Base-Artikels. Erstellen/Löschen: Patch-Richtlinie Erstellen Löschen Patch-Management > Patch-Richtlinie > Erstellen/Löschen Über die Seite Erstellen/Löschen werden Patch-Regeln erstellt oder gelöscht. Patch-Richtlinien enthalten alle aktiven Patches zum Zweck des Bestätigens oder Ablehnens von Patches. Ein aktives Patch ist als ein Patch definiert, das durch einen Patch-Scan von mindestens einem Rechner im VSA gemeldet wurde. Ein Rechner kann als Mitglied einer oder mehrerer Patch-Richtlinie(n) festgelegt werden. Sie können beispielsweise eine Patch-Richtlinie namens servers erstellen und alle Ihre Server als Mitglieder dieser Patch-Richtlinie zuweisen. Dann erstellen Sie eine weitere Patch-Richtlinie namens workstations und weisen alle Ihre Workstations als Mitglieder dieser Richtlinie zu. Auf diese Weise können Sie unterschiedliche Patch-Bestätigungen für Server und Workstations konfigurieren. Die Patches von Rechnern, die keine Mitglieder irgendeiner Patch-Richtlinie sind, werden als automatisch bestätigt angesehen. Beim Erstellen einer neuen Patch-Richtlinie wird ihr Standard-Bestätigungsstatus für alle Patch-Kategorien auf Bestätigung ausstehend gesetzt. Der Standard-Bestätigungsstatus für jede Kategorie von Patches und für jedes Produkt kann separat festgelegt werden. Falls ein Rechner ein Mitglied mehrerer Patch-Richtlinien ist und diese Richtlinien miteinander in Konflikt stehende Bestätigungsstatus aufweisen, so gilt der am meisten einschränkende Bestätigungsstatus. Für die Eingangsaktualisierung (siehe 12) und Automatische Aktualisierung (siehe 16) müssen Patches bestätigt werden, bevor sie installiert werden. Mit Bestätigung nach Richtlinie (siehe 29) wird ein Patch nach Richtlinie bestätigt oder abgelehnt. Mit Bestätigung nach Patch (siehe 32) werden Patches nach Patch bestätigt oder abgelehnt und der Bestätigungsstatus für dieses Patch in allen Patch-Richtlinien festgelegt. Mit KB überschreiben (siehe 34) wird der Standard-Bestätigungsstatus nach KB-Artikel für alle Patch-Richtlinien überschrieben und der Bestätigungsstatus für diejenigen Patches, auf die sich der KB-Artikel bezieht, in allen Patch-Richtlinien festgelegt. Mit Patch-Aktualisierung (siehe 20) und Rechneraktualisierung (siehe 18) können auch abgelehnte Patches installiert werden. Benutzer, die keine Haupt- bzw. Master-Rolle innehaben, sehen nur die von ihnen selbst erstellten Patch-Richtlinien bzw. Patch-Richtlinien mit Rechner-IDs, deren Umfang den Benutzer zur Anzeige autorisieren. Klicken Sie auf Erstellen, um eine neue Patch-Regel zu erstellen, nachdem Sie im Bearbeitungsfeld einen neuen Patch-Regelnamen für den Rechner eingegeben haben. Klicken Sie auf Löschen, um ausgewählte Patch-Regeln zu löschen. Geben Sie einen Namen für eine neue Patch-Richtlinie ein Geben Sie einen Namen für eine neue Patch-Regel ein. Alle auswählen/alle abwählen Klicken Sie auf den Link Alle auswählen, um alle Zeilen auf der Seite zu markieren. Klicken Sie auf dem 27
32 Mitgliedschaft: Patch-Richtlinie Link Alle abwählen, um die Markierung aller Zeilen auf der Seite rückgängig zu machen. Bearbeitungssymbol Klicken Sie auf das Bearbeitungssymbol links von der Patch-Regel, um diese umzubenennen. Name der Richtlinie Damit werden alle Patch-Regeln, die für alle Rechner im gesamten System definiert sind, aufgelistet. Mitgliedszahl Damit wird die Anzahl der Rechner angegeben, die Mitglieder der einzelnen Patch-Regeln sind. Mitglieder anzeigen Klicken Sie auf Mitglieder anzeigen, um die Mitglieder einer Patch-Regel aufzulisten. Mitgliedschaft: Patch-Richtlinie Patch-Management > Patch-Richtlinie > Zugehörigkeit Über die Seite Mitgliedschaft können Sie einer oder mehreren Patch-Regeln Rechner-IDs zuweisen. Patch-Richtlinien enthalten alle aktiven Patches zum Zweck des Bestätigens oder Ablehnens von Patches. Ein aktives Patch ist als ein Patch definiert, das durch einen Patch-Scan von mindestens einem Rechner im VSA gemeldet wurde. Ein Rechner kann als Mitglied einer oder mehrerer Patch-Richtlinie(n) festgelegt werden. Sie können beispielsweise eine Patch-Richtlinie namens servers erstellen und alle Ihre Server als Mitglieder dieser Patch-Richtlinie zuweisen. Dann erstellen Sie eine weitere Patch-Richtlinie namens workstations und weisen alle Ihre Workstations als Mitglieder dieser Richtlinie zu. Auf diese Weise können Sie unterschiedliche Patch-Bestätigungen für Server und Workstations konfigurieren. Die Patches von Rechnern, die keine Mitglieder irgendeiner Patch-Richtlinie sind, werden als automatisch bestätigt angesehen. Beim Erstellen einer neuen Patch-Richtlinie wird ihr Standard-Bestätigungsstatus für alle Patch-Kategorien auf Bestätigung ausstehend gesetzt. Der Standard-Bestätigungsstatus für jede Kategorie von Patches und für jedes Produkt kann separat festgelegt werden. Falls ein Rechner ein Mitglied mehrerer Patch-Richtlinien ist und diese Richtlinien miteinander in Konflikt stehende Bestätigungsstatus aufweisen, so gilt der am meisten einschränkende Bestätigungsstatus. Für die Eingangsaktualisierung (siehe 12) und Automatische Aktualisierung (siehe 16) müssen Patches bestätigt werden, bevor sie installiert werden. Mit Bestätigung nach Richtlinie (siehe 29) wird ein Patch nach Richtlinie bestätigt oder abgelehnt. Mit Bestätigung nach Patch (siehe 32) werden Patches nach Patch bestätigt oder abgelehnt und der Bestätigungsstatus für dieses Patch in allen Patch-Richtlinien festgelegt. Mit KB überschreiben (siehe 34) wird der Standard-Bestätigungsstatus nach KB-Artikel für alle Patch-Richtlinien überschrieben und der Bestätigungsstatus für diejenigen Patches, auf die sich der KB-Artikel bezieht, in allen Patch-Richtlinien festgelegt. Mit Patch-Aktualisierung (siehe 20) und Rechneraktualisierung (siehe 18) können auch abgelehnte Patches installiert werden. Benutzer, die keine Haupt- bzw. Master-Rolle innehaben, sehen nur die von ihnen selbst erstellten Patch-Richtlinien bzw. Patch-Richtlinien mit Rechner-IDs, deren Umfang den Benutzer zur Anzeige autorisieren. 28
33 Bestätigung gemäß Richtlinie Ansichtsdefinitionen Mithilfe der folgenden Optionen unter Ansichtsdefinitionen können Sie die Anzeige von Rechner-IDs auf allen Agent-Seiten filtern. Mitglieder der Patch-Regel anzeigen/ausblenden Patch-Richtlinie anwenden Rechner einer Patch-Richtlinie zuweisen Klicken Sie auf einen oder mehrere Namen von Patch-Regeln, um diese zum Hinzufügen zu ausgewählten Rechner-IDs bzw. zum Entfernen zu markieren. Hinzufügen Klicken Sie auf Hinzufügen, um ausgewählte Rechner-IDs zu ausgewählten Patch-Regeln hinzuzufügen. Entfernen Klicken Sie auf Entfernen, um ausgewählte Rechner-IDs von ausgewählten Patch-Regeln zu entfernen. Allen Benutzern immer alle Patch-Regeln zeigen Wenn aktiviert, werden allen Benutzern immer alle Patch-Regeln gezeigt. Auf diese Weise können auch Nicht-Haupt-Rollenbenutzer Patch-Regeln bereitstellen, selbst wenn diese die Patch-Regeln nicht erstellt haben und auch noch keine Rechner besitzen, die diese verwenden. Wenn diese Option deaktiviert ist, können nur Haupt-Rollenbenutzer alle Patch-Regeln sehen. Wenn diese Option deaktiviert ist, sehen Nicht-Haupt-Rollenbenutzer nur Patch-Regeln, die Rechnern innerhalb ihres Umfangs zugewiesen wurden, bzw. von ihnen selbst erstellte, nicht zugewiesene Patch-Regeln. Diese Option wird nur für Masterrollenbenutzer angezeigt. Rechner.Gruppen-ID Die Liste der angezeigten Rechner.Gruppen-IDs basiert auf dem Rechner-ID-/Gruppen-ID-Filter und den Rechnergruppen, die der Benutzer befugt ist, mithilfe von System > Benutzersicherheit > Scopes anzuzeigen. Richtlinien-Zugehörigkeit Zeigt eine kommagetrennte Liste von Patch-Regeln an, bei denen jede Rechner-ID ein Mitglied ist. Bestätigung gemäß Richtlinie Patch-Management > Patch-Richtlinie > Bestätigung gemäß Richtlinie Über die Seite Bestätigung nach Regel kann die Installation von Microsoft-Patches auf verwalteten Rechnern nach Patch-Regel bestätigt oder abgelehnt werden. Patches, deren Bestätigung ansteht, gelten so lang als abgelehnt, bis sie bestätigt werden. Dies gibt Ihnen die Möglichkeit, ein Patch in Ihrer Umgebung zu testen, bevor dieses automatisch übertragen wird. Eine allgemeine Beschreibung des Patch-Managements finden Sie unter Verfahren zur Aktualisierung von Patches (siehe 2), Konfiguration des Patch-Managements (siehe 3), Patch-Verarbeitung (siehe 4), Abgelöste Patches (siehe 5), Aktualisierung der Klassifizierung (siehe 5) und Patch-Fehler (siehe 6). Patch-Bestätigungsregeln festlegen Patch-Richtlinien enthalten alle aktiven Patches zum Zweck des Bestätigens oder Ablehnens von Patches. Ein aktives Patch ist als ein Patch definiert, das durch einen Patch-Scan von mindestens einem Rechner im VSA gemeldet wurde. Ein Rechner kann als Mitglied einer oder mehrerer Patch-Richtlinie(n) festgelegt werden. Sie können beispielsweise eine Patch-Richtlinie namens servers erstellen und alle Ihre Server als 29
34 Bestätigung gemäß Richtlinie Mitglieder dieser Patch-Richtlinie zuweisen. Dann erstellen Sie eine weitere Patch-Richtlinie namens workstations und weisen alle Ihre Workstations als Mitglieder dieser Richtlinie zu. Auf diese Weise können Sie unterschiedliche Patch-Bestätigungen für Server und Workstations konfigurieren. Die Patches von Rechnern, die keine Mitglieder irgendeiner Patch-Richtlinie sind, werden als automatisch bestätigt angesehen. Beim Erstellen einer neuen Patch-Richtlinie wird ihr Standard-Bestätigungsstatus für alle Patch-Kategorien auf Bestätigung ausstehend gesetzt. Der Standard-Bestätigungsstatus für jede Kategorie von Patches und für jedes Produkt kann separat festgelegt werden. Falls ein Rechner ein Mitglied mehrerer Patch-Richtlinien ist und diese Richtlinien miteinander in Konflikt stehende Bestätigungsstatus aufweisen, so gilt der am meisten einschränkende Bestätigungsstatus. Für die Eingangsaktualisierung (siehe 12) und Automatische Aktualisierung (siehe 16) müssen Patches bestätigt werden, bevor sie installiert werden. Mit Bestätigung nach Richtlinie (siehe 29) wird ein Patch nach Richtlinie bestätigt oder abgelehnt. Mit Bestätigung nach Patch (siehe 32) werden Patches nach Patch bestätigt oder abgelehnt und der Bestätigungsstatus für dieses Patch in allen Patch-Richtlinien festgelegt. Mit KB überschreiben (siehe 34) wird der Standard-Bestätigungsstatus nach KB-Artikel für alle Patch-Richtlinien überschrieben und der Bestätigungsstatus für diejenigen Patches, auf die sich der KB-Artikel bezieht, in allen Patch-Richtlinien festgelegt. Mit Patch-Aktualisierung (siehe 20) und Rechneraktualisierung (siehe 18) können auch abgelehnte Patches installiert werden. Benutzer, die keine Haupt- bzw. Master-Rolle innehaben, sehen nur die von ihnen selbst erstellten Patch-Richtlinien bzw. Patch-Richtlinien mit Rechner-IDs, deren Umfang den Benutzer zur Anzeige autorisieren. Abgelöste Patches Ein Patch kann durch einen anderen abgelöst werden und braucht in diesem Fall nicht mehr installiert zu werden. Weitere Informationen finden Sie unter Abgelöste Patches (siehe 5). Richtlinie Wählen Sie eine Patch-Regel nach Namen aus der Drop-down-Liste aus. Hinweis: Mehr Informationen zu Standard-'ZZ'-Patch-Richtlinien finden Sie unter 'Standardlösungspaket > Patch-/Update-Management ( > Patch-Bestätigungs-/Ablehnungsrichtlinien'. Speichern unter... Klicken Sie auf Speichern unter..., um die gegenwärtig ausgewählte Patch-Regel in einer neuen Regel mit identischen Einstellungen zu speichern. Sämtliche Patch-Bestätigungs-/Ablehnungsstatus werden als Standard-Bestätigungsstatus für die Regel kopiert. Die Rechner-Mitgliedschaft wird nicht in die neue Regel kopiert. Bestätigungsstatus kopieren nach Richtlinie <Richtlinie>/Jetzt kopieren Wählen Sie eine Regel aus, umdie Bestätigungsstatus von der gegenwärtig ausgewählten Regel in die neue Regel zu kopieren. Klicken Sie anschließend auf Jetzt kopieren. Auf diese Weise können Sie einen Patch-Test für eine Gruppe von Testrechnern unter Verwendung einer Testregel durchführen. Sobald der Test abgeschlossen ist und die Patches bestätigt oder abgelehnt wurden, können Sie mit der Kopierfunktion lediglich die bestätigten oder die abgelehnten Status von der Testregel in eine Produktionsregel kopieren. 30
35 Bestätigung gemäß Richtlinie Regelanzeige/Gruppieren nach Zeigen Sie Patch-Gruppen nach Klassifizierung oder Produkt an. Status der Patch-Bestätigungsregel In dieser Tabelle wird der Genehmigungsstatus von Patches nach der Update-Klassifizierung oder Produktgruppe angezeigt. Für jede Update-Klassifizierung bzw. Produktgruppe werden Statistiken zu Bestätigt, Abgelehnt, Bestätigung anstehend und Insgesamt angezeigt. Wählen Sie einen Standardbestätigungsstatus für eine beliebige Kategorie für diese Patch-Regel aus. Neu identifizierte Patches für diese Patch-Regel werden automatisch auf diesen Standardwert eingestellt. Mögliche Auswahlen sind: - Bestätigt - Abgelehnt - Bestätigung anstehend Hinweis: Wenn einem Patch zwei verschiedene Standard-Bestätigungsstatus-Einstellungen zugewiesen werden eine nach Update-Klassifizierung und eine weitere nach Produktgruppe, so hat die restriktivere dieser beiden Standardeinstellungen Vorrang: Abgelehnt vor Bestätigung anstehend vor Bestätigt. Klicken Sie auf einen Link in dieser Tabelle, um eine Seite mit Details der Patch-Bestätigungsregel, auf der einzelne Patches und ihr Bestätigungsstatus aufgelistet werden, anzuzeigen. Diese Seite wird nach dem Typ des angeklickten Links gefiltert: Klassifizierung oder Produkt Bestätigt Abgelehnt Bestätigung ausstehend Gesamtsummen Auf der Seite Details der Patch-Bestätigungsregel stehen Ihnen die folgenden Möglichkeiten zur Verfügung: Patches einzeln bestätigen bzw. ablehnen. Klicken Sie auf den Link KB-Artikel, um eine Detail-Seite für das Patch anzuzeigen. Die Detail-Seite enthält einen Link zum Anzeigen des Knowledge-Base-Artikels. Hinweis: Microsoft verwendet mitunter einen gemeinsamen Knowledge Base-Artikel für einen oder mehrere Patches, sodass Patches möglicherweise mehrfach aufgelistet werden. Markieren Sie den Produktnamen oder klicken Sie auf den Link KB-Artikel, um zwischen Patches zu unterscheiden, denen ein gemeinsamer Knowledge Base-Artikel zugeordnet ist. Klicken Sie auf den Link Sicherheitsbericht, um den Sicherheitsbericht anzuzeigen, sofern dieser verfügbar ist. Als Sicherheitsupdates klassifizierte Patches besitzen eine Sicherheitsbulletin-ID (MSyy-xxx). Anhand der Spalte Produkt können Sie die mit einem bestimmten Patch verknüpfte Produktkategorie feststellen. Wird ein Patch in mehreren Betriebssystemfamilien (z. B. Windows XP, Windows Server 2003, Vista usw.) verwendet, ist die Produktkategorie Gemeinsame Windows-Komponente. Beispiele hierfür sind Internet Explorer, Windows Media Player, MDAC, MSXML usw. Unter Update-Klassifizierung (siehe 5) finden Sie eine Erläuterung der Begriffe Klassifizierung und Typ. Klicken Sie auf das Kontrollkästchen Details anzeigen, um den erweiterten Titel, Patch-Statusanmerkungen und Installationswarnungen zu jedem Patch anzuzeigen, sofern vorhanden. 31
36 Bestätigung nach Patch Klicken Sie auf Filter..., um die Menge der angezeigten Daten einzuschränken. Sie können für jede Spalte der angezeigten Daten einen anderen erweiterten Filter angeben. Siehe Erweiterte Filte ( Fügen Sie wahlweise mit Patch-Statusanmerkungen eine Anmerkung mit maximal 5000 Zeichen hinzu. Die Anmerkung wird beim Klicken auf die Schaltflächen Bestätigen oder Ablehnen hinzugefügt. Wenn das Textfeld beim Klicken auf die Schaltflächen Bestätigen oder Ablehnen leer ist, wird die Anmerkung für ausgewählte Patches entfernt. Standardbestätigungsstatus mit "Abgelehnt" für 'Nur manuelle Installation'-Aktualisierungen in dieser Regel überschreiben Wenn diese Option aktiviert ist, werden alle bestehenden und zukünftigen als Nur manuelle Installation durchgeführten Aktualisierungen für diese Richtlinie auf "Abgelehnt" eingestellt. Standardbestätigungsstatus mit "Abgelehnt" für 'Windows-Aktualisierungs-Website'-Aktualisierungen in dieser Regel überschreiben Wenn diese Option aktiviert ist, werden alle bestehenden und zukünftigen über die Windows-Update-Website durchgeführten Aktualisierungen für diese Richtlinie auf "Abgelehnt" eingestellt. Standardbestätigungsstatus mit "Abgelehnt" für abgelöste Updates in dieser Regel überschreiben Wenn diese Option aktiviert ist, werden alle bestehenden und zukünftigen abgelösten Patches für diese Richtlinie auf "Abgelehnt" eingestellt. Hinweis: Die Aktivierung eines Kontrollkästchens zum Umgehen der Richtlinie einmalige Auswirkung auf vorhandene Patches für die jeweilige Patch-Kategorie. Wenn Sie einen vorhandenen Patch für eine Umgehungskategorien nach dem Aktivieren des dazugehörigen Umgehungskontrollkästchens bestätigen, bleibt der Patch unabhängig von den Umgehungseinstellungen bestätigt. Zukünftige Patches werden weiterhin standardmäßig abgelehnt. Standardbestätigungsstatus des Produkts für neue Patches in dieser Richtlinie festlegen. Wählt den ursprünglichen Standard-Bestätigungsstatus für neue Microsoft-Produkte aus, die während eines Patch-Scans identifiziert worden sind. Diese neuen Produkte werden angezeigt, wenn die Dropdown-Liste Richtlinien-Ansicht/Gruppieren nach auf Produkt eingestellt ist. Bestätigung nach Patch Patch-Management > Patch-Richtlinie > Bestätigung nach Patch Über die Seite Bestätigung nach Patch kann die Installation von Microsoft-Patches auf verwalteten Rechnern nach Patch für alle Patch-Regeln bestätigt oder abgelehnt werden. Änderungen wirken sich auf Patches aus, unabhängig davon, von welchen Benutzern sie installiert wurden. Dies erspart Ihnen den Umstand, anstehende Patches für jede Patch-Regel separat zu bestätigen. Eine allgemeine Beschreibung des Patch-Managements finden Sie unter Verfahren zur Aktualisierung von Patches (siehe 2), Konfiguration des Patch-Managements (siehe 3), Patch-Verarbeitung (siehe 4), Abgelöste Patches (siehe 5), Aktualisierung der Klassifizierung (siehe 5) und Patch-Fehler (siehe 6). Patch-Bestätigungsregeln festlegen Patch-Richtlinien enthalten alle aktiven Patches zum Zweck des Bestätigens oder Ablehnens von Patches. Ein aktives Patch ist als ein Patch definiert, das durch einen Patch-Scan von mindestens einem Rechner im VSA gemeldet wurde. Ein Rechner kann als Mitglied einer oder mehrerer Patch-Richtlinie(n) festgelegt werden. 32
37 Bestätigung nach Patch Sie können beispielsweise eine Patch-Richtlinie namens servers erstellen und alle Ihre Server als Mitglieder dieser Patch-Richtlinie zuweisen. Dann erstellen Sie eine weitere Patch-Richtlinie namens workstations und weisen alle Ihre Workstations als Mitglieder dieser Richtlinie zu. Auf diese Weise können Sie unterschiedliche Patch-Bestätigungen für Server und Workstations konfigurieren. Die Patches von Rechnern, die keine Mitglieder irgendeiner Patch-Richtlinie sind, werden als automatisch bestätigt angesehen. Beim Erstellen einer neuen Patch-Richtlinie wird ihr Standard-Bestätigungsstatus für alle Patch-Kategorien auf Bestätigung ausstehend gesetzt. Der Standard-Bestätigungsstatus für jede Kategorie von Patches und für jedes Produkt kann separat festgelegt werden. Falls ein Rechner ein Mitglied mehrerer Patch-Richtlinien ist und diese Richtlinien miteinander in Konflikt stehende Bestätigungsstatus aufweisen, so gilt der am meisten einschränkende Bestätigungsstatus. Für die Eingangsaktualisierung (siehe 12) und Automatische Aktualisierung (siehe 16) müssen Patches bestätigt werden, bevor sie installiert werden. Mit Bestätigung nach Richtlinie (siehe 29) wird ein Patch nach Richtlinie bestätigt oder abgelehnt. Mit Bestätigung nach Patch (siehe 32) werden Patches nach Patch bestätigt oder abgelehnt und der Bestätigungsstatus für dieses Patch in allen Patch-Richtlinien festgelegt. Mit KB überschreiben (siehe 34) wird der Standard-Bestätigungsstatus nach KB-Artikel für alle Patch-Richtlinien überschrieben und der Bestätigungsstatus für diejenigen Patches, auf die sich der KB-Artikel bezieht, in allen Patch-Richtlinien festgelegt. Mit Patch-Aktualisierung (siehe 20) und Rechneraktualisierung (siehe 18) können auch abgelehnte Patches installiert werden. Benutzer, die keine Haupt- bzw. Master-Rolle innehaben, sehen nur die von ihnen selbst erstellten Patch-Richtlinien bzw. Patch-Richtlinien mit Rechner-IDs, deren Umfang den Benutzer zur Anzeige autorisieren. Abgelöste Patches Ein Patch kann durch einen anderen abgelöst werden und braucht in diesem Fall nicht mehr installiert zu werden. Weitere Informationen finden Sie unter Abgelöste Patches (siehe 5). Patch-Datenfilterleiste Sie können die angezeigten Daten durch Eingabe von Werten in die verschiedenen Felder der Patch-Datenfilterleiste oben auf der Seite filtern. Wählen Sie in den Feldern Knowledge-Base-Artikel, Klassifizierung oder Produkte Werte aus bzw. geben Sie sie ein. Sie können darüber hinaus auf die Schaltfläche Bearbeiten... klicken, um anhand von zusätzlichen Feldern zu filtern und die ausgewählten Filter als Ansicht zu speichern. Die Logik erweiterter Filter wird unterstützt. Gespeicherte Ansichten können freigegeben werden, indem Sie bei Bearbeitung der Ansicht das Kontrollkästchen Öffentlich machen (sichtbar für andere) markieren. Anmerkungen zum Patch-Status Fügen Sie wahlweise mit Patch-Statusanmerkungen eine Anmerkung mit maximal 5000 Zeichen hinzu. Die Anmerkung wird beim Klicken auf die Schaltflächen Bestätigen oder Ablehnen hinzugefügt. Wenn das Textfeld beim Klicken auf die Schaltflächen Bestätigen oder Ablehnen leer ist, wird die Anmerkung für ausgewählte Patches entfernt. Bestätigen Klicken Sie auf Bestätigen, um die ausgewählten Patches für alle Patch-Regeln zu bestätigen. Ablehnen Klicken Sie auf Ablehnen, um die ausgewählten Patches für alle Patch-Regeln abzulehnen. 33
38 KB überschreiben Detaildaten zeigen Aktivieren Sie die Option Details zeigen, um mehrere Zeilen mit Informationen zu allen Patches anzuzeigen. Diese schließen den Titel eines Patch, die Anzahl der bestätigten, abgelehnten bzw. zur Bestätigung anstehenden Patch-Regeln, Patch-Status-Anmerkungen sowie ggf. Installationswarnungen ein. Alle auswählen/alle abwählen Klicken Sie auf den Link Alle auswählen, um alle Zeilen auf der Seite zu markieren. Klicken Sie auf dem Link Alle abwählen, um die Markierung aller Zeilen auf der Seite rückgängig zu machen. Knowledge-Base-Artikel Klicken Sie auf den Link KB-Artikel, um eine Detail-Seite für das Patch anzuzeigen. Die Detail-Seite enthält einen Link zum Anzeigen des Knowledge-Base-Artikels. Hinweis: Microsoft verwendet mitunter einen gemeinsamen Knowledge Base-Artikel für einen oder mehrere Patches, sodass Patches möglicherweise mehrfach aufgelistet werden. Markieren Sie den Produktnamen oder klicken Sie auf den Link KB-Artikel, um zwischen Patches zu unterscheiden, denen ein gemeinsamer Knowledge Base-Artikel zugeordnet ist. Sicherheitsbulletin Produkt Klicken Sie auf den Link Sicherheitsbericht, um den Sicherheitsbericht anzuzeigen, sofern dieser verfügbar ist. Als Sicherheitsupdates klassifizierte Patches besitzen eine Sicherheitsbulletin-ID (MSyy-xxx). Anhand der Spalte Produkt können Sie die mit einem bestimmten Patch verknüpfte Produktkategorie feststellen. Wird ein Patch in mehreren Betriebssystemfamilien (z. B. Windows XP, Windows Server 2003, Vista usw.) verwendet, ist die Produktkategorie Gemeinsame Windows-Komponente. Beispiele hierfür sind Internet Explorer, Windows Media Player, MDAC, MSXML usw. Klassifikation/Typ Unter Update-Klassifizierung (siehe 5) finden Sie eine Erläuterung der Begriffe Klassifizierung und Typ. Bestätigungsstatus Der Bestätigungsstatus für dieses Patch in allen Regeln. Gemischt wird angezeigt, wenn auch nur eine Richtlinie von allen anderen Richtlinien abweicht. Klicken Sie den Link Bestätigungsstatus, um eine Seite mit dem Bestätigungsstatus dieses Patches für jede einzelne Richtlinie anzuzeigen. Veröffentlicht Sprache Das Datum, an dem das Patch freigegeben wurde. Die Sprache, für die das Patch gilt. KB überschreiben Patch-Management > Patch-Richtlinie > KB überschreiben Auf der Seite KB überschreiben legen Sie Überschreibungen des Standard-Bestätigungsstatus von Patches fest, der mit Bestätigung nach Regel (siehe 29) nach KB-Artikel für alle Patch-Regeln eingestellt wurde. Außerdem wird hier der Bestätigungsstatus für vorhandene Patches nach KB-Artikel für alle Patch-Regeln festgelegt. Die Änderungen wirken sich auf Patches in allen 34
39 KB überschreiben Patch-Regeln aus, die von allenbenutzern installiert wurden. 'KB überschreiben' gilt nur, wenn eine Patch-Richtlinie einem Endpunkt zugewiesen wird. Eine allgemeine Beschreibung des Patch-Managements finden Sie unter Verfahren zur Aktualisierung von Patches (siehe 2), Konfiguration des Patch-Managements (siehe 3), Patch-Verarbeitung (siehe 4), Abgelöste Patches (siehe 5), Aktualisierung der Klassifizierung (siehe 5) und Patch-Fehler (siehe 6). KB890830, "The Microsoft Windows Malicious Software Removal Tool" wird beispielsweise jeden Monat herausgegeben. Falls Sie sich entscheiden, alle mit diesem KB-Artikel verbundenen Patches mit "KB überschreiben" zu installieren, so werden nicht nur die vorhandenen Patches bestätigt, sondern es werden auch alle neuen mit diesem KB-Artikel verbundenen Patches jeden Monat bei Freigabe des neuen Patch bestätigt. Patch-Bestätigungsregeln festlegen Patch-Richtlinien enthalten alle aktiven Patches zum Zweck des Bestätigens oder Ablehnens von Patches. Ein aktives Patch ist als ein Patch definiert, das durch einen Patch-Scan von mindestens einem Rechner im VSA gemeldet wurde. Ein Rechner kann als Mitglied einer oder mehrerer Patch-Richtlinie(n) festgelegt werden. Sie können beispielsweise eine Patch-Richtlinie namens servers erstellen und alle Ihre Server als Mitglieder dieser Patch-Richtlinie zuweisen. Dann erstellen Sie eine weitere Patch-Richtlinie namens workstations und weisen alle Ihre Workstations als Mitglieder dieser Richtlinie zu. Auf diese Weise können Sie unterschiedliche Patch-Bestätigungen für Server und Workstations konfigurieren. Die Patches von Rechnern, die keine Mitglieder irgendeiner Patch-Richtlinie sind, werden als automatisch bestätigt angesehen. Beim Erstellen einer neuen Patch-Richtlinie wird ihr Standard-Bestätigungsstatus für alle Patch-Kategorien auf Bestätigung ausstehend gesetzt. Der Standard-Bestätigungsstatus für jede Kategorie von Patches und für jedes Produkt kann separat festgelegt werden. Falls ein Rechner ein Mitglied mehrerer Patch-Richtlinien ist und diese Richtlinien miteinander in Konflikt stehende Bestätigungsstatus aufweisen, so gilt der am meisten einschränkende Bestätigungsstatus. Für die Eingangsaktualisierung (siehe 12) und Automatische Aktualisierung (siehe 16) müssen Patches bestätigt werden, bevor sie installiert werden. Mit Bestätigung nach Richtlinie (siehe 29) wird ein Patch nach Richtlinie bestätigt oder abgelehnt. Mit Bestätigung nach Patch (siehe 32) werden Patches nach Patch bestätigt oder abgelehnt und der Bestätigungsstatus für dieses Patch in allen Patch-Richtlinien festgelegt. Mit KB überschreiben (siehe 34) wird der Standard-Bestätigungsstatus nach KB-Artikel für alle Patch-Richtlinien überschrieben und der Bestätigungsstatus für diejenigen Patches, auf die sich der KB-Artikel bezieht, in allen Patch-Richtlinien festgelegt. Mit Patch-Aktualisierung (siehe 20) und Rechneraktualisierung (siehe 18) können auch abgelehnte Patches installiert werden. Benutzer, die keine Haupt- bzw. Master-Rolle innehaben, sehen nur die von ihnen selbst erstellten Patch-Richtlinien bzw. Patch-Richtlinien mit Rechner-IDs, deren Umfang den Benutzer zur Anzeige autorisieren. Knowledge-Base-Artikel Geben Sie die KB-Artikelnummer ein, um Ihre Bestätigung oder Ablehnung anzugeben. Schließen Sie nicht das KB-Präfix ein. Hinweis: Unter Bestätigung gemäß Richtlinie (siehe 29) bzw. Bestätigung nach Patch (siehe 32) finden Sie eine Liste aller verfügbaren KB-Artikel. Anmerkungen überschreiben Geben Sie eine Anmerkung ein, um VSA-Benutzer an den Grund der Überschreibung zu erinnern. 35
40 Automatisches Windows Update Bestätigen Klicken Sie auf Bestätigen, um die mit diesem KB-Artikel verbundenen Patches zu bestätigen. Mit einem KB-Artikel können mehrere Patches verbunden sein. Ablehnen Klicken Sie auf Ablehnen, um die mit diesem KB-Artikel verbundenen Patches abzulehnen. Mit einem KB-Artikel können mehrere Patches verbunden sein. Knowledge-Base-Artikel Klicken Sie auf den Link KB-Artikel, um den Knowledge Base-Artikel anzuzeigen. Status überschreiben Admin Bestätigt oder Abgelehnt. Diese Einstellung gilt für alle mit diesem KB-Artikel verbundenen Patches. Geändert Der Benutzer, der die mit diesem KB-Artikel verbundenen Patches bestätigt oder abgelehnt hat. Das Datum und die Uhrzeit, zu der der Benutzer die mit diesem KB-Artikel verbundenen Patches bestätigt oder abgelehnt hat. Anmerkungen Erinnern Sie VSA-Benutzer an den Grund der Überschreibung. Automatisches Windows Update Patch > Konfigurieren > Automatisches > Windows-Update Auf der Seite Automatische Windows-Aktualisierung wird festgelegt, ob Automatische Windows-Aktualisierung auf verwalteten Rechnern deaktiviert ist, der Steuerung durch die Benutzer unterliegt oder konfiguriert ist. Automatische Windows-Aktualisierung Automatische Windows-Aktualisierung ist ein Microsoft-Tool, mit dem automatisch Aktualisierungen auf einem Computer bereitgestellt werden. Automatische Windows-Aktualisierung wird für die folgenden Betriebssysteme unterstützt: Windows 2003, Windows XP, Windows 2000 SP3 oder höher sowie alle nach diesen herausgegebenen Betriebssysteme. Über Patch-Management > Automatisches Windows Update (siehe 36) kann diese Funktion auf verwalteten Rechnern aktiviert oder deaktiviert werden. Windows Millennium Edition (Me) unterstützt zwar Automatische Aktualisierungen, es kann jedoch nicht wie die obigen Betriebssysteme verwaltet werden. Automatische Windows-Aktualisierung kann keine Vorlagenkonten verwenden Automatische Windows-Aktualisierung ist eine Funktion, die nicht in einer Rechner-ID-Vorlage vorkonfiguriert werden kann. Der Grund hierfür ist, dass Automatische Windows-Aktualisierung nur auf Windows 2000 SP3/SP4, Windows XP, Windows Server 2003 und späteren Betriebssystemen unterstützt wird. Da eine Rechner-ID-Vorlage jedoch kein Betriebssystem vorgeben kann, können Einstellungen für diese Funktion nicht in der Rechner-ID-Vorlage gespeichert werden. Darüber hinaus müssen die aktuellen Einstellungen eines Rechners bekannt sein, bevor sie überschrieben werden können. Die aktuellen Einstellungen können durch Rechner scannen (siehe 7) ermittelt werden. 36
41 Automatisches Windows Update Hinweis: Für alle Rechner mit einem Betriebssystem, das automatische Windows-Updates nicht unterstützt, oder für Rechner, für Rechner scannen noch nicht ausgeführt wurde, wird kein Kontrollkästchen angezeigt. Ansichtsdefinitionen Mithilfe der Option Rechner mit automatischer Patch-Aktualisierungskonfiguration in Definitionen anzeigen können Sie die Anzeige von Rechner-IDs auf jeder Agent-Seite filtern. Anwenden Klicken Sie auf Anwenden, um die Parameter auf die ausgewählten Rechner-IDs anzuwenden. Deaktivieren Wählen Sie Deaktivierenaus, um Automatische Windows-Aktualisierung auf ausgewählten Rechner-IDs zu deaktivieren und die Anwendung von Patches auf dem verwalteten Rechner über Patch-Management zu steuern. Überschreibt die vorhandenen Benutzereinstellungen und deaktiviert die Kontrollen in Automatische Windows-Aktualisierung, sodass der Benutzer keine Einstellungen ändern kann. Benutzer können weiterhin manuell Patches auf ihre Systeme anwenden. Benutzersteuerung Geben Sie Benutzern die Möglichkeit, automatische Windows-Aktualisierung für ausgewählte Rechner-IDs zu aktivieren oder zu deaktivieren. Konfigurieren Erzwingt die Konfiguration von Automatische Windows-Aktualisierung auf ausgewählten Rechner-IDs für die folgenden Einstellungen. Überschreibt die vorhandenen Benutzereinstellungen und deaktiviert die Kontrollen in Automatische Windows-Aktualisierung, sodass der Benutzer keine Einstellungen ändern kann. Benutzer können weiterhin manuell Patches auf ihre Systeme anwenden. Benutzer über Download und Installation informieren Benachrichtigt den Benutzer, wenn neue Patches zur Verfügung stehen. Es lädt diese jedoch nicht herunter und installiert sie nicht. Automatisch herunterladen und Benutzer über Installation informieren Lädt Updates für den Benutzer automatisch herunter, lässt jedoch den Benutzer entscheiden, ob diese installiert werden oder nicht. Automatisch herunterladen und Installation planen Lädt Updates automatisch herunter und installiert sie zum geplanten Zeitpunkt. Täglich/ <Wochentag> um <Uhrzeit> planen Diese Einstellung gilt nur, wenn Automatisch herunterladen und Installation planen aktiviert ist. Führen Sie diese Aufgabe täglich oder einmal die Woche zur angegebenen Uhrzeit aus. Neustart erzwingen, falls der Benutzer angemeldet ist Aktivieren Sie wahlweise dieses Kontrollkästchen neben Neustart erzwingen, falls der Benutzer angemeldet ist. In der Standardeinstellung erzwingt Automatische Windows-Aktualisierung keinenneustart. Die Neustartaktion (siehe 38)-Einstellungen gelten nicht für Automatische Windows-Aktualisierung. Alle auswählen/alle abwählen Klicken Sie auf den Link Alle auswählen, um alle Zeilen auf der Seite zu markieren. Klicken Sie auf dem Link Alle abwählen, um die Markierung aller Zeilen auf der Seite rückgängig zu machen. Check-in-Status Diese Symbole geben den Agent-Anmeldestatus jedes verwalteten Rechners an. Wenn Sie den Cursor über ein Anmeldesymbol bewegen, wird das Agent-Quick View-Fenster angezeigt. Online, aber in Wartestellung bis zum Abschluss des ersten Audits Agent online 37
42 Neustart-Aktion Agent online und Benutzer gegenwärtig angemeldet. Agent online und Benutzer gegenwärtig angemeldet, doch Benutzer seit mehr als 10 Minuten nicht aktiv Agent ist gegenwärtig offline Agent hat nie eingecheckt. Agent ist online, aber die Fernsteuerung wurde deaktiviert. Agent wurde ausgesetzt. Rechner.Gruppen-ID Die Liste der angezeigten Rechner.Gruppen-IDs basiert auf dem Rechner-ID-/Gruppen-ID-Filter und den Rechnergruppen, die der Benutzer befugt ist, mithilfe von System > Benutzersicherheit > Scopes anzuzeigen. Rechner ist aktualisiert Zeigt den Status der Konfiguration von Automatische Windows-Aktualisierung für ausgewählte Rechner-IDs auf dieser Seite an. Anstehend Automatische Windows-Aktualisierung wird für die ausgewählte Rechner-ID konfiguriert. Zeitstempel Das Datum und die Uhrzeit, zu der Automatische Windows-Aktualisierung für die ausgewählte Rechner-ID konfiguriert wurde. Konfiguration des automatischen Windows Updates Die Konfiguration der automatischen Windows-Aktualisierung, die jeder Rechner-ID zugewiesen wurde. Hinweis: Falls in der Spalte Konfiguration des automatischen Windows Updates die Einstellung Automatisches Update ist auf dem Rechner nicht initialisiert angezeigt wird, muss der Benutzer das Symbol für das automatische Windows-Update in der Taskleiste auswählen, um den Assistenten für automatische Windows-Updates zu starten und automatische Windows-Updates einzurichten. Die ist mitunter bei älteren Betriebssystemen erforderlich. Neustart-Aktion Patch-Management > Konfigurieren > Neustart-Aktion Auf der Seite Neustartaktion legen Sie fest, wie Neustarts nach einer Patch-Installation durchgeführt werden. Patch-Installationen treten erst nach einem Neustart des Rechners in Kraft. Die Neustartaktion-Regel gilt für Rechneraktualisierung (siehe 18), Patch-Aktualisierung (siehe 20) und Automatische Aktualisierung (siehe 16). Sie gilt nicht für Eingangsaktualisierung (siehe 12). Eine allgemeine Beschreibung des Patch-Managements finden Sie unter Verfahren zur Aktualisierung von Patches (siehe 2), Konfiguration des Patch-Managements (siehe 3), Patch-Verarbeitung (siehe 4), Abgelöste Patches (siehe 5), Aktualisierung der Klassifizierung (siehe 5) und Patch-Fehler (siehe 6). Warnung: Es wird dringend empfohlen, die Neustart-Aktion für Agents, die auf dem Kaseya Server und dem vom Kaseya Server verwendeten Datenbankserver auf Nicht neu starten nach Aktualisierung einzustellen. Ein automatischer Neustart des Kaseya Servers oder des Datenbankservers kann negative Auswirkungen auf andere Kaseya Server-Prozesse haben! Patch-Prozess Das Patch-Installationsverfahren wird zum geplanten Zeitpunkt ausgeführt und führt die folgenden 38
43 Neustart-Aktion Schritte aus: Lädt oder kopiert von einer Dateifreigabe alle Patch-Dateien auf ein lokales Laufwerk. In der Regel ist dies das gleiche Laufwerk, auf dem der Agent installiert ist. Führt die Patch-Dateien nacheinander aus. Führt einen Neustart des Rechners aus, wie durch diese Seite festgelegt. Hinweis: Wenn Sie mehrere Patches für die Installation auf dem gleichen Rechner planen, werden alle Patches zur gleichen Zeit installiert. Nachdem alle Patches installiert wurden, wird der Rechner einmal neugestartet. Dieses Verfahren spart Zeit und Neustarts. Hinweis: Service Packs werden immer separat installiert. Wenn Sie ein Service Pack mit anderen Patches installieren, erfolgt Neustart nach der Installation des Service Packs und dann ein weiterer einzelner Neustart nach der Installation aller anderen Patches. Ansichtsdefinitionen Mithilfe der folgenden Optionen unter Ansichtsdefinitionen können Sie die Anzeige von Rechner-IDs auf allen Agent-Seiten filtern. Anwenden Rechner anzeigen, die in den letzten N Perioden neugestartet wurden oder nicht Rechner mit 'Neustart anstehend' für Patch-Installationen Klicken Sie auf Anwenden, um die Parameter auf die ausgewählten Rechner-IDs anzuwenden. Neustart sofort nach Aktualisierung. Startet den Rechner unmittelbar nach dem Abschluss der Installation neu. Am <Wochentag> um <Uhrzeit> nach der Installation neu starten. Nach Abschluss der Patch-Installation wird der Rechner an dem ausgewählten Wochentag zu der angegebenen Uhrzeit neu gestartet. Anhand dieser Einstellungen können Sie Patches tagsüber installieren, wenn Benutzer angemeldet sind, und dann nachts einen Neustart erzwingen. Wenn jeden Tag ausgewählt ist, wird der Rechner zum angegebenen Zeitpunkt nach Abschluss der Patch-Installation neu gestartet. Benutzer warnen, dass der Rechner neu startet in <N> Minuten (ohne Anfrage auf Genehmigung). Wenn eine Patch-Installation abgeschlossen ist, wird die nachstehende Meldung angezeigt, die den Benutzer warnt und ihm die angegebene Anzahl von Minuten Zeit gibt, um seinen aktuellen Arbeitsschritt abzuschließen und seine Arbeit zu speichern. Falls niemand angemeldet ist, startet das System sofort neu. Neustart übergehen, falls Benutzer angemeldet ist. Wenn der Benutzer angemeldet ist, wird der Neustart nach Abschluss der Patch-Installation übergangen. Verwenden Sie diese Einstellung, um eine Störung der Benutzer zu vermeiden. Dies ist die Standardeinstellung. Falls der Benutzer angemeldet ist, Neustart anfragen alle <N> Minuten bis zum Neustart. Bei dieser Einstellung wird die nachstehende Meldung angezeigt, in der der Benutzer gefragt wird, ob 39
44 Neustart-Aktion jetzt ein Neustart durchgeführt werden kann. Wenn sich niemand am Computer befindet oder der Benutzer mit 'Nein' antwortet, wird die gleiche Meldung alle N Minuten angezeigt, bis das System neu gestartet wird. Falls niemand angemeldet ist, startet das System sofort neu. Um Erlaubnis fragen, falls der Benutzer angemeldet ist. Neu starten, wenn keine Antwort erfolgt nach <N> Minuten. Neustart, wenn der Benutzer nicht angemeldet ist. Bei dieser Einstellung wird die nachstehende Meldung angezeigt, in der der Benutzer gefragt wird, ob jetzt ein Neustart durchgeführt werden kann. Falls sich niemand am Computer befindet, wird dieser automatisch nach N Minuten gestartet, ohne dass offene Dokumente gespeichert werden. Falls niemand angemeldet ist, startet das System sofort neu. Um Erlaubnis fragen, falls der Benutzer angemeldet ist. Keine Aktion, wenn keine Antwort erfolgt nach <N> Minuten. Neustart, wenn der Benutzer nicht angemeldet ist. Bei dieser Einstellung wird die nachstehende Meldung angezeigt, in der der Benutzer gefragt wird, ob jetzt ein Neustart durchgeführt werden kann. Wenn sich niemand am Computer befindet, wird der Neustart übergangen. Falls niemand angemeldet ist, erfolgt sofort ein Neustart. Nicht neu starten nach Aktualisierung Es erfolgt kein Neustart. Diese Einstellung wird in der Regel für Server verwendet, bei denen der Neustart kontrolliert durchgeführt werden muss. Sie können per benachrichtigt werden, wenn ein neues Patch installiert wurde. Hierfür aktivieren Sie die Einstellung , wenn Neustart erforderlich und geben eine -Adresse an. Sie können die auf Wunsch formatieren, indem Sie auf die Schaltfläche formatieren klicken. Diese Option wird nur für Masterrollenbenutzer angezeigt. Die folgenden Arten von Patch-Neustart- s können formatiert werden: Patch-Neustart Hinweis: Durch Ändern des -Alarm-Formats wird das Format für alle Patch-Neustart- s geändert. Die folgenden Variablen können in die formatierten -Alarme und in Verfahren eingeschlossen werden. Innerhalb einer -Nachricht Beschreibung <um> <db-view.column> Meldungszeit Schließen Sie eine view.column aus der Datenbank ein. Um beispielsweise den 40
Kaseya 2. Benutzerhandbuch. Versión 7.0. Deutsch
 Kaseya 2 Patch Management Benutzerhandbuch Versión 7.0 Deutsch September 15, 2014 Agreement The purchase and use of all Software and Services is subject to the Agreement as defined in Kaseya s Click-Accept
Kaseya 2 Patch Management Benutzerhandbuch Versión 7.0 Deutsch September 15, 2014 Agreement The purchase and use of all Software and Services is subject to the Agreement as defined in Kaseya s Click-Accept
Schnellstartanleitung. Version R9. Deutsch
 System Backup and Recovery Schnellstartanleitung Version R9 Deutsch März 19, 2015 Agreement The purchase and use of all Software and Services is subject to the Agreement as defined in Kaseya s Click-Accept
System Backup and Recovery Schnellstartanleitung Version R9 Deutsch März 19, 2015 Agreement The purchase and use of all Software and Services is subject to the Agreement as defined in Kaseya s Click-Accept
Schnellstartanleitung. Version R9. Deutsch
 Verwenden der StorageCraft-Wiederherste llungsumgebung Schnellstartanleitung Version R9 Deutsch März 19, 2015 Agreement The purchase and use of all Software and Services is subject to the Agreement as
Verwenden der StorageCraft-Wiederherste llungsumgebung Schnellstartanleitung Version R9 Deutsch März 19, 2015 Agreement The purchase and use of all Software and Services is subject to the Agreement as
Schnellstartanleitung. Version R9. Deutsch
 Data Backup Schnellstartanleitung Version R9 Deutsch März 19, 2015 Agreement The purchase and use of all Software and Services is subject to the Agreement as defined in Kaseya s Click-Accept EULATOS as
Data Backup Schnellstartanleitung Version R9 Deutsch März 19, 2015 Agreement The purchase and use of all Software and Services is subject to the Agreement as defined in Kaseya s Click-Accept EULATOS as
Amazon WorkSpaces Application Manager. Benutzerhandbuch
 Amazon WorkSpaces Application Manager Benutzerhandbuch Amazon WorkSpaces Application Manager: Benutzerhandbuch Copyright 2017 Amazon Web Services, Inc. and/or its affiliates. All rights reserved. Amazon's
Amazon WorkSpaces Application Manager Benutzerhandbuch Amazon WorkSpaces Application Manager: Benutzerhandbuch Copyright 2017 Amazon Web Services, Inc. and/or its affiliates. All rights reserved. Amazon's
Schnellstartanleitung
 Verwenden von ShadowControl ImageManager für externe Replikation Schnellstartanleitung Version R9 März 19, 2015 Deutsch Agreement The purchase and use of all Software and Services is subject to the Agreement
Verwenden von ShadowControl ImageManager für externe Replikation Schnellstartanleitung Version R9 März 19, 2015 Deutsch Agreement The purchase and use of all Software and Services is subject to the Agreement
Automatische Client-Updates
 Fleet & Servicemanagement Automatische Client-Updates Anleitung Seite 1 von 7 FSM V6.0 02.12.16 1 Einleitung Fleet & Servicemanagement (FSM) ermöglicht mit Herausgabe der Version V6.0 die automatische
Fleet & Servicemanagement Automatische Client-Updates Anleitung Seite 1 von 7 FSM V6.0 02.12.16 1 Einleitung Fleet & Servicemanagement (FSM) ermöglicht mit Herausgabe der Version V6.0 die automatische
Upgrade Szenario SMC 2.5 auf SMC 2.6
 Upgrade Szenario SMC 2.5 auf SMC 2.6 Support April 2011 www.avira.de Irrtümer und technische Änderungen vorbehalten Avira GmbH 2011 1 Inhaltsverzeichnis 1. Einleitung... 2 2. Aktualisierung über das Security
Upgrade Szenario SMC 2.5 auf SMC 2.6 Support April 2011 www.avira.de Irrtümer und technische Änderungen vorbehalten Avira GmbH 2011 1 Inhaltsverzeichnis 1. Einleitung... 2 2. Aktualisierung über das Security
Kaseya 2. Schnellstartanleitung. Versión 7.0. Deutsch
 Kaseya 2 Using ShadowControl ImageManager for Offsite Replication Schnellstartanleitung Versión 7.0 Deutsch September 15, 2014 Agreement The purchase and use of all Software and Services is subject to
Kaseya 2 Using ShadowControl ImageManager for Offsite Replication Schnellstartanleitung Versión 7.0 Deutsch September 15, 2014 Agreement The purchase and use of all Software and Services is subject to
Symantec IT Management Suite 8.0 powered by Altiris technology
 Symantec IT Management Suite 8.0 powered by Altiris technology Installieren oder Deinstallieren der Deployment Package Server Component Deployment Solution installiert eine Deployment Package Server Component
Symantec IT Management Suite 8.0 powered by Altiris technology Installieren oder Deinstallieren der Deployment Package Server Component Deployment Solution installiert eine Deployment Package Server Component
Installationsanleitung STATISTICA. Einzelplatz Domainbasierte Registrierung
 Installationsanleitung STATISTICA Einzelplatz Domainbasierte Registrierung Für diese Installation ist eine Internetverbindung zwingend erforderlich. Benutzer, die Windows Vista, Windows 7 oder Windows
Installationsanleitung STATISTICA Einzelplatz Domainbasierte Registrierung Für diese Installation ist eine Internetverbindung zwingend erforderlich. Benutzer, die Windows Vista, Windows 7 oder Windows
Putzi4Win 1/ 9. Dokumentation
 Dokumentation Putzi4Win Manager Plugin-Manager Der Pluginmanager verwaltet die Plugins von Putzi4Win. Mit diesem Programm haben Sie eine Übersicht über die installierten Plugins die auf dem Webswerver
Dokumentation Putzi4Win Manager Plugin-Manager Der Pluginmanager verwaltet die Plugins von Putzi4Win. Mit diesem Programm haben Sie eine Übersicht über die installierten Plugins die auf dem Webswerver
OpenVoice. Outlook-Plug-In-Anleitung Citrix Online, UK Ltd. Alle Rechte vorbehalten.
 OpenVoice Outlook-Plug-In-Anleitung http://support.citrixonline.com/de 2013 Citrix Online, UK Ltd. Alle Rechte vorbehalten. Inhalt Übersicht... 1 Systemanforderungen... 1 Unterstützte Desktopkonfigurationen...
OpenVoice Outlook-Plug-In-Anleitung http://support.citrixonline.com/de 2013 Citrix Online, UK Ltd. Alle Rechte vorbehalten. Inhalt Übersicht... 1 Systemanforderungen... 1 Unterstützte Desktopkonfigurationen...
Avigilon Control Center 6 Software-Upgrade
 Avigilon Control Center 6 Software-Upgrade Beim Upgrade auf die ACC 6 Software, müssen Ihre Software und Lizenzen aktualisiert werden. HINWEIS: Sie können nur ACC Software 5.x auf die ACC 6 Software aktualisieren.
Avigilon Control Center 6 Software-Upgrade Beim Upgrade auf die ACC 6 Software, müssen Ihre Software und Lizenzen aktualisiert werden. HINWEIS: Sie können nur ACC Software 5.x auf die ACC 6 Software aktualisieren.
Bedienung der Software imageprograf. Media Configuration Tool. (Version 7.00 oder höher) (Windows)
 Bedienung der Software imageprograf Media Configuration Tool (Version 7.00 oder höher) (Windows) Version 1.0 Canon Inc. Inhalt 1. Infos zur Software imageprograf Media Configuration Tool... 3 2. Aktualisieren
Bedienung der Software imageprograf Media Configuration Tool (Version 7.00 oder höher) (Windows) Version 1.0 Canon Inc. Inhalt 1. Infos zur Software imageprograf Media Configuration Tool... 3 2. Aktualisieren
Hinweise zu Java auf dem Mac:
 Hinweise zu Java auf dem Mac: 1. Möglichkeit zum Überprüfen der Java-Installation / Version 2. Installiert, aber im Browser nicht AKTIVIERT 3. Einstellungen in der Java-KONSOLE auf Deinem MAC 4. Java Hilfe
Hinweise zu Java auf dem Mac: 1. Möglichkeit zum Überprüfen der Java-Installation / Version 2. Installiert, aber im Browser nicht AKTIVIERT 3. Einstellungen in der Java-KONSOLE auf Deinem MAC 4. Java Hilfe
Upgrades von Karten Pocket NAVIGATOR
 Upgrades von Karten Pocket NAVIGATOR Für ein Upgrade der Navigationskarten ist ein Computer mit Microsoft Windows -Betriebssystem, eine Internetverbindung und ausreichend freier Speicherplatz für die heruntergeladenen
Upgrades von Karten Pocket NAVIGATOR Für ein Upgrade der Navigationskarten ist ein Computer mit Microsoft Windows -Betriebssystem, eine Internetverbindung und ausreichend freier Speicherplatz für die heruntergeladenen
Terminland TLSync. Installationsanleitung. Terminland TLSync. Installationsanleitung. Dokumentation: 3.02 Terminland: ab Datum:
 Terminland TLSync Dokumentation: 3.02 Terminland: ab 10.08 Datum: 09.02.2017 Terminland TLSync - Seite 1 von 11 Inhaltsverzeichnis 1 Einführung... 3 2 Systemvoraussetzung... 3 2.1 Betriebssysteme... 3
Terminland TLSync Dokumentation: 3.02 Terminland: ab 10.08 Datum: 09.02.2017 Terminland TLSync - Seite 1 von 11 Inhaltsverzeichnis 1 Einführung... 3 2 Systemvoraussetzung... 3 2.1 Betriebssysteme... 3
PUMA Administrationshandbuch Stand:
 PUMA Administrationshandbuch Stand: 2013-12-30 Inhalt: 1. Allgemeines 3 1.1. Hauptfunktionen von PUMA 3 1.2. PUMA aufrufen 3 2. Container-Aktualisierung über das Internet konfigurieren 4 3. Umfang der
PUMA Administrationshandbuch Stand: 2013-12-30 Inhalt: 1. Allgemeines 3 1.1. Hauptfunktionen von PUMA 3 1.2. PUMA aufrufen 3 2. Container-Aktualisierung über das Internet konfigurieren 4 3. Umfang der
Unterrichtseinheit 10
 Unterrichtseinheit 10 Begriffe zum Drucken unter Windows 2000 Druckgerät Das Hardwaregerät, an dem die gedruckten Dokumente entnommen werden können. Windows 2000 unterstützt folgende Druckgeräte: Lokale
Unterrichtseinheit 10 Begriffe zum Drucken unter Windows 2000 Druckgerät Das Hardwaregerät, an dem die gedruckten Dokumente entnommen werden können. Windows 2000 unterstützt folgende Druckgeräte: Lokale
AutoCAD ecscad 2013 Service Pack 1 Readme
 AutoCAD ecscad 2013 Service Pack 1 Readme Danke, dass Sie AutoCAD ecscad 2013 Service Pack 1 heruntergeladen haben. Diese Readme-Datei enthält aktuelle Informationen zur Installation und Verwendung dieses
AutoCAD ecscad 2013 Service Pack 1 Readme Danke, dass Sie AutoCAD ecscad 2013 Service Pack 1 heruntergeladen haben. Diese Readme-Datei enthält aktuelle Informationen zur Installation und Verwendung dieses
McAfee epolicy Orchestrator Pre-Installation Auditor 2.0.0
 Versionsinformationen McAfee epolicy Orchestrator Pre-Installation Auditor 2.0.0 Zur Verwendung mit McAfee epolicy Orchestrator Inhalt Informationen zu dieser Version Neue Funktionen Verbesserungen Behobene
Versionsinformationen McAfee epolicy Orchestrator Pre-Installation Auditor 2.0.0 Zur Verwendung mit McAfee epolicy Orchestrator Inhalt Informationen zu dieser Version Neue Funktionen Verbesserungen Behobene
Kaseya 2. Schnellstartanleitung. Versión R8. Deutsch
 Kaseya 2 Software Deployment and Update Schnellstartanleitung Versión R8 Deutsch Oktober 23, 2014 Agreement The purchase and use of all Software and Services is subject to the Agreement as defined in Kaseya
Kaseya 2 Software Deployment and Update Schnellstartanleitung Versión R8 Deutsch Oktober 23, 2014 Agreement The purchase and use of all Software and Services is subject to the Agreement as defined in Kaseya
Jobkonfiguration bei den Uploadtypen Lokal, UNC, FTP und SSH
 Jobkonfiguration bei den Uploadtypen Lokal, UNC, FTP und SSH AUVESY GmbH Fichtenstraße 38B D-76829, Landau Deutschland Inhalt Jobkonfiguration bei den Uploadtypen Lokal, UNC, FTP und SSH 3 Wie werden die
Jobkonfiguration bei den Uploadtypen Lokal, UNC, FTP und SSH AUVESY GmbH Fichtenstraße 38B D-76829, Landau Deutschland Inhalt Jobkonfiguration bei den Uploadtypen Lokal, UNC, FTP und SSH 3 Wie werden die
DocuWare unter Windows 7
 DocuWare unter Windows 7 DocuWare läuft unter dem neuesten Microsoft-Betriebssystem Windows 7 problemlos. Es gibt jedoch einige Besonderheiten bei der Installation und Verwendung von DocuWare, die Sie
DocuWare unter Windows 7 DocuWare läuft unter dem neuesten Microsoft-Betriebssystem Windows 7 problemlos. Es gibt jedoch einige Besonderheiten bei der Installation und Verwendung von DocuWare, die Sie
Tutorial Methoden der Inventarisierung
 Tutorial Methoden der Inventarisierung Inhaltsverzeichnis 1. Einführung... 3 2. Manuelle Inventarisierung... 3 3. Inventarisierung mit dem DeskCenter Management Service... 4 3.1 Definition von Zeitplänen...
Tutorial Methoden der Inventarisierung Inhaltsverzeichnis 1. Einführung... 3 2. Manuelle Inventarisierung... 3 3. Inventarisierung mit dem DeskCenter Management Service... 4 3.1 Definition von Zeitplänen...
Checkliste: Konfiguration eines Datenraums nach einem Upgrade von Brainloop Secure Dataroom von Version 8.10 auf 8.20
 Checkliste: Konfiguration eines Datenraums nach einem Upgrade von Brainloop Secure Dataroom von Version 8.10 auf 8.20 Diese Checkliste hilft Ihnen bei der Überprüfung Ihrer individuellen Datenraum-Konfiguration
Checkliste: Konfiguration eines Datenraums nach einem Upgrade von Brainloop Secure Dataroom von Version 8.10 auf 8.20 Diese Checkliste hilft Ihnen bei der Überprüfung Ihrer individuellen Datenraum-Konfiguration
JAKOBSOFTWARE Distribution Service Support DOKUMENTATION. Installation escan 2011 Corporate Edition
 JAKOBSOFTWARE IT-Sicherheit ist unsere Domäne Distribution Service Support DOKUMENTATION Installation escan 2011 Corporate Edition Copyright (c) 2011 Alle Rechte vorbehalten Jürgen Jakob Software-Entwicklung
JAKOBSOFTWARE IT-Sicherheit ist unsere Domäne Distribution Service Support DOKUMENTATION Installation escan 2011 Corporate Edition Copyright (c) 2011 Alle Rechte vorbehalten Jürgen Jakob Software-Entwicklung
Einrichtung von WSUS auf Computern mit Windows- Betriebssystem an der Universität Hamburg
 Einrichtung von WSUS auf Computern mit Windows- Betriebssystem an der Universität Hamburg 1) Einleitung Das Regionale Rechenzentrum bietet für Rechner mit Windows Betriebssystem im Netz der Universität
Einrichtung von WSUS auf Computern mit Windows- Betriebssystem an der Universität Hamburg 1) Einleitung Das Regionale Rechenzentrum bietet für Rechner mit Windows Betriebssystem im Netz der Universität
Software zur Online-Aktualisierung der Firmware/Gerätesoftware eines Garmin GPS-Empfängers
 48 07 23 N 11 27 08 E WebUpdater Software zur Online-Aktualisierung der Firmware/Gerätesoftware eines Garmin GPS-Empfängers Installation und Bedienung Garmin Deutschland Lochhamer Schlag 5a D-82166 Gräfelfing
48 07 23 N 11 27 08 E WebUpdater Software zur Online-Aktualisierung der Firmware/Gerätesoftware eines Garmin GPS-Empfängers Installation und Bedienung Garmin Deutschland Lochhamer Schlag 5a D-82166 Gräfelfing
Wichtig: Um das Software Update für Ihr Messgerät herunterzuladen und zu installieren, müssen Sie sich in einem der folgenden Länder befinden:
 Ein Software Update für das FreeStyle InsuLinx Messgerät ist erforderlich. Lesen Sie dieses Dokument sorgfältig durch, bevor Sie mit dem Update beginnen. Die folgenden Schritte führen Sie durch den Prozess
Ein Software Update für das FreeStyle InsuLinx Messgerät ist erforderlich. Lesen Sie dieses Dokument sorgfältig durch, bevor Sie mit dem Update beginnen. Die folgenden Schritte führen Sie durch den Prozess
untermstrich SYNC Handbuch
 Handbuch 11/2017 Inhaltsverzeichnis 1. Einleitung... 2 2. Installation... 3 2.1 Systemanforderungen... 3 2.2 Vorbereitungen in Microsoft Outlook... 3 2.3 Setup... 4 3. SYNC-Einstellungen... 6 3.1 Verbindungsdaten...
Handbuch 11/2017 Inhaltsverzeichnis 1. Einleitung... 2 2. Installation... 3 2.1 Systemanforderungen... 3 2.2 Vorbereitungen in Microsoft Outlook... 3 2.3 Setup... 4 3. SYNC-Einstellungen... 6 3.1 Verbindungsdaten...
Update von XBRL Publisher 1.11 auf XBRL Publisher
 18.04.2017 Update von XBRL Publisher 1.11 auf XBRL Publisher 17.1.1 Die folgenden Update-Hinweise gelten für die Programmvarianten XBRL Publisher Desktop und XBRL Publisher Client-Server. Eine Liste der
18.04.2017 Update von XBRL Publisher 1.11 auf XBRL Publisher 17.1.1 Die folgenden Update-Hinweise gelten für die Programmvarianten XBRL Publisher Desktop und XBRL Publisher Client-Server. Eine Liste der
Live Update (Auto Update)
 Live Update (Auto Update) Wie werden Updates mit dem Live-Update in moveit@iss+ eingespielt? Mit der moveit@iss+ Version 44.25.06 wurde das Programm um die Funktion des Live Updates für Programm- und Stammdatenupdates
Live Update (Auto Update) Wie werden Updates mit dem Live-Update in moveit@iss+ eingespielt? Mit der moveit@iss+ Version 44.25.06 wurde das Programm um die Funktion des Live Updates für Programm- und Stammdatenupdates
Universeller Druckertreiber Handbuch
 Universeller Druckertreiber Handbuch Brother Universal Printer Driver (BR-Script3) Brother Mono Universal Printer Driver (PCL) Brother Universal Printer Driver (Inkjet) Version B GER 1 Übersicht 1 Beim
Universeller Druckertreiber Handbuch Brother Universal Printer Driver (BR-Script3) Brother Mono Universal Printer Driver (PCL) Brother Universal Printer Driver (Inkjet) Version B GER 1 Übersicht 1 Beim
Bedienungsanleitung Anwendungsseite
 Lesen Sie dieses Handbuch sorgfältig vor der Verwendung des Geräts und bewahren Sie es zum Nachschlagen griffbereit auf. Bedienungsanleitung Anwendungsseite INHALTSVERZEICHNIS Verwendung dieses Handbuchs...2
Lesen Sie dieses Handbuch sorgfältig vor der Verwendung des Geräts und bewahren Sie es zum Nachschlagen griffbereit auf. Bedienungsanleitung Anwendungsseite INHALTSVERZEICHNIS Verwendung dieses Handbuchs...2
Anleitung zur Erstinstallation von ElsaWin 6.0
 Anleitung zur Erstinstallation von ElsaWin 6.0 Seite 1 von 28 Inhaltsverzeichnis 1. Voraussetzungen... 3 2. Installation ElsaWin 6.0... 4 3. Einrichtung VZ-/Importeursnummer und Händlernummer... 14 4.
Anleitung zur Erstinstallation von ElsaWin 6.0 Seite 1 von 28 Inhaltsverzeichnis 1. Voraussetzungen... 3 2. Installation ElsaWin 6.0... 4 3. Einrichtung VZ-/Importeursnummer und Händlernummer... 14 4.
ODDS-TV. ... die zukunftssichere Lösung für den modernen Wettanbieter!
 ODDS-TV www.bookmaker5.com... die zukunftssichere Lösung für den modernen Wettanbieter! Arland Gesellschaft für Informationstechnologie mbh - Irrtümer und Änderungen vorbehalten. Version 5.9.10.6-01/2013
ODDS-TV www.bookmaker5.com... die zukunftssichere Lösung für den modernen Wettanbieter! Arland Gesellschaft für Informationstechnologie mbh - Irrtümer und Änderungen vorbehalten. Version 5.9.10.6-01/2013
SICAM TOOLBOX II. Installation der MS Windows Patche für den korrekten Betrieb von CAEx II unter MS Windows XP und Windows Server 2003
 SICAM TOOLBOX II Installation der MS Windows Patche für den korrekten Betrieb von CAEx II unter MS Windows XP und Windows Server 2003 Vorwort 1 MS Windows Hotfix, Übersicht 2 Hotfix herunterladen und entpacken
SICAM TOOLBOX II Installation der MS Windows Patche für den korrekten Betrieb von CAEx II unter MS Windows XP und Windows Server 2003 Vorwort 1 MS Windows Hotfix, Übersicht 2 Hotfix herunterladen und entpacken
Microsoft-Sicherheitstools: Fragen und Antworten zum Microsoft Baseline Security Analyzer Version 1.1
 Microsoft-Sicherheitstools: Fragen und Antworten zum Microsoft Baseline Security Analyzer Version 1.1 (Engl. Originaltitel: Microsoft Baseline Security Analyzer (MBSA) Version 1.1 Q&A) Inhalt F: Welche
Microsoft-Sicherheitstools: Fragen und Antworten zum Microsoft Baseline Security Analyzer Version 1.1 (Engl. Originaltitel: Microsoft Baseline Security Analyzer (MBSA) Version 1.1 Q&A) Inhalt F: Welche
Safe Access Benutzerhandbuch
 Safe Access 1 Safe Access Inhaltsverzeichnis 1. Eine neue Form des Zugangs zu E-Banking-Diensten... 3 2. Voraussetzungen für die Installation von Safe Access... 3 3. Installation von Safe Access... 4 4.
Safe Access 1 Safe Access Inhaltsverzeichnis 1. Eine neue Form des Zugangs zu E-Banking-Diensten... 3 2. Voraussetzungen für die Installation von Safe Access... 3 3. Installation von Safe Access... 4 4.
Anweisungen zur Installation und Entfernung von Windows PostScript- und PCL-Druckertreibern Version 8
 Anweisungen zur Installation und Entfernung von Windows PostScript- und PCL-Druckertreibern Version 8 Diese README-Datei enthält Anweisungen zum Installieren des Custom PostScript- und PCL- Druckertreibers
Anweisungen zur Installation und Entfernung von Windows PostScript- und PCL-Druckertreibern Version 8 Diese README-Datei enthält Anweisungen zum Installieren des Custom PostScript- und PCL- Druckertreibers
Anleitung zur Inbetriebnahme des Webservers Einrichten einer Website
 Anleitung zur Inbetriebnahme des Webservers Einrichten einer Website Mit dieser Anleitung soll das Einrichten eines Webservers auf dem Betriebssystem Server 2008 R2 sowie das anschließende in Betrieb nehmen
Anleitung zur Inbetriebnahme des Webservers Einrichten einer Website Mit dieser Anleitung soll das Einrichten eines Webservers auf dem Betriebssystem Server 2008 R2 sowie das anschließende in Betrieb nehmen
Kurzanleitung zur Installation des OLicense- Servers in Verwendung mit SimDiff/SimMerge
 Kurzanleitung zur Installation des OLicense- Servers in Verwendung mit SimDiff/SimMerge Inhaltsverzeichnis Installieren des OLicense- Servers... 1 Konfigurieren des OLicense- Servers... 2 Einstellen der
Kurzanleitung zur Installation des OLicense- Servers in Verwendung mit SimDiff/SimMerge Inhaltsverzeichnis Installieren des OLicense- Servers... 1 Konfigurieren des OLicense- Servers... 2 Einstellen der
untermstrich SYNC Handbuch
 Handbuch 03/2017 Inhaltsverzeichnis 1. Einleitung... 2 2. Installation... 3 2.1 Systemanforderungen... 3 2.2 Vorbereitungen in Microsoft Outlook... 3 2.3 Setup... 4 3. SYNC-Einstellungen... 6 3.1 Verbindungsdaten...
Handbuch 03/2017 Inhaltsverzeichnis 1. Einleitung... 2 2. Installation... 3 2.1 Systemanforderungen... 3 2.2 Vorbereitungen in Microsoft Outlook... 3 2.3 Setup... 4 3. SYNC-Einstellungen... 6 3.1 Verbindungsdaten...
TeamDrive Outlook-Plugin für Windows
 TeamDrive für Windows TeamDrive Systems GmbH Max-Brauer-Allee 50 D-22765 Hamburg Phone +49 389 044 33 E-Mail: info@teamdrive.com Web: www.teamdrive.com Inhaltsverzeichnis 1 Einführung... 1 1.1 Über diese
TeamDrive für Windows TeamDrive Systems GmbH Max-Brauer-Allee 50 D-22765 Hamburg Phone +49 389 044 33 E-Mail: info@teamdrive.com Web: www.teamdrive.com Inhaltsverzeichnis 1 Einführung... 1 1.1 Über diese
HOW TO: Base Agent Richtlinie
 datomo MDM Base Agent Richtlinie Willkommen zu einem neuen How To der datomo MDM Lösung. Beachten Sie bitte Folgendes: Vor dem Einbinden des mobilen Gerätes in die datomo MDM Lösung sollte Ihr Gerät auf
datomo MDM Base Agent Richtlinie Willkommen zu einem neuen How To der datomo MDM Lösung. Beachten Sie bitte Folgendes: Vor dem Einbinden des mobilen Gerätes in die datomo MDM Lösung sollte Ihr Gerät auf
Cockpit Update Manager
 Cockpit Update Manager ARCWAY AG Potsdamer Platz 10 10785 Berlin GERMANY Tel. +49 30 8009783-0 Fax +49 30 8009783-100 E-Mail info@arcway.com ii Rechtliche Hinweise Bitte senden Sie Fragen zum ARCWAY Cockpit
Cockpit Update Manager ARCWAY AG Potsdamer Platz 10 10785 Berlin GERMANY Tel. +49 30 8009783-0 Fax +49 30 8009783-100 E-Mail info@arcway.com ii Rechtliche Hinweise Bitte senden Sie Fragen zum ARCWAY Cockpit
FAQ Frequently Asked Questions. Produktname AFPS Outlook-AddIn Version 1.63 Stand Inhalt
 FAQ Frequently Asked Questions Produktname AFPS Outlook-AddIn Version 1.63 Stand 05.02.2006 Inhalt Inhalt...1 1. Installation des AddIns...2 Deinstallation der Version 1.62...2 Installation verschiedener
FAQ Frequently Asked Questions Produktname AFPS Outlook-AddIn Version 1.63 Stand 05.02.2006 Inhalt Inhalt...1 1. Installation des AddIns...2 Deinstallation der Version 1.62...2 Installation verschiedener
bea Client-Security herunterladen und installieren unter Windows
 bea Client-Security herunterladen und installieren unter Windows Die Links zum Download der bea Client-Security finden Sie auf der Startseite unter https:// www.bea-brak.de. Das Installationsprogramm für
bea Client-Security herunterladen und installieren unter Windows Die Links zum Download der bea Client-Security finden Sie auf der Startseite unter https:// www.bea-brak.de. Das Installationsprogramm für
Kurzanleitung für den MyDrive Client
 Kurzanleitung für den MyDrive Client Hinweis: Prüfen Sie bei Problemen zuerst, ob eine neuere Version vorhanden ist und installieren Sie diese. Version 1.3 für MAC und Linux (29.06.2017) - Hochladen mit
Kurzanleitung für den MyDrive Client Hinweis: Prüfen Sie bei Problemen zuerst, ob eine neuere Version vorhanden ist und installieren Sie diese. Version 1.3 für MAC und Linux (29.06.2017) - Hochladen mit
Verwenden von VMware Identity Manager Desktop. VMware Identity Manager 2.8 VMware Identity Manager 2.9.1
 Verwenden von VMware Identity Manager Desktop VMware Identity Manager 2.8 VMware Identity Manager 2.9.1 Verwenden von VMware Identity Manager Desktop Die neueste technische Dokumentation finden Sie auf
Verwenden von VMware Identity Manager Desktop VMware Identity Manager 2.8 VMware Identity Manager 2.9.1 Verwenden von VMware Identity Manager Desktop Die neueste technische Dokumentation finden Sie auf
EoC Konfigurations-Software. Bedienungsanleitung
 EoC Konfigurations-Software Bedienungsanleitung Bedienungsanleitung EoC Konfigurations-Software Inhaltsverzeichnis 1. Produktbeschreibung... 3 1. Installation... 4 2. Hauptmenü... 5 2.1. Gerätename ändern...
EoC Konfigurations-Software Bedienungsanleitung Bedienungsanleitung EoC Konfigurations-Software Inhaltsverzeichnis 1. Produktbeschreibung... 3 1. Installation... 4 2. Hauptmenü... 5 2.1. Gerätename ändern...
Kaseya 2. Benutzerhandbuch. Versión R8. Deutsch
 Kaseya 2 Desktop Management Benutzerhandbuch Versión R8 Deutsch Oktober 23, 2014 Agreement The purchase and use of all Software and Services is subject to the Agreement as defined in Kaseya s Click-Accept
Kaseya 2 Desktop Management Benutzerhandbuch Versión R8 Deutsch Oktober 23, 2014 Agreement The purchase and use of all Software and Services is subject to the Agreement as defined in Kaseya s Click-Accept
IBM SPSS Collaboration and Deployment Services Deployment Manager Installation von 5
 IBM SPSS Collaboration and Deployment Services Deployment Manager Installation von 5 Bevor Sie IBM SPSS Collaboration and Deployment Services Deployment Manager installieren und mit dem Tool arbeiten können,
IBM SPSS Collaboration and Deployment Services Deployment Manager Installation von 5 Bevor Sie IBM SPSS Collaboration and Deployment Services Deployment Manager installieren und mit dem Tool arbeiten können,
F-Secure Mobile Security for Nokia E51, E71 und E75. 1 Installation und Aktivierung F-Secure Client 5.1
 F-Secure Mobile Security for Nokia E51, E71 und E75 1 Installation und Aktivierung F-Secure Client 5.1 Hinweis: Die Vorgängerversion von F-Secure Mobile Security muss nicht deinstalliert werden. Die neue
F-Secure Mobile Security for Nokia E51, E71 und E75 1 Installation und Aktivierung F-Secure Client 5.1 Hinweis: Die Vorgängerversion von F-Secure Mobile Security muss nicht deinstalliert werden. Die neue
OTOsuite. Installationshandbuch. Deutsch
 OTOsuite Installationshandbuch Deutsch In diesem Dokument wird die Installation der OTOsuite-Software von einer DVD, einem Speicherstick oder aus einer komprimierten Datei beschrieben. Systemanforderungen
OTOsuite Installationshandbuch Deutsch In diesem Dokument wird die Installation der OTOsuite-Software von einer DVD, einem Speicherstick oder aus einer komprimierten Datei beschrieben. Systemanforderungen
Installationsanleitung. ipoint - Player
 Installationsanleitung ipoint - Player Inhaltsverzeichnis 1 EINLEITUNG 3 1.1 ZWECK DES PLAYERS 3 1.2 SYSTEMVORAUSSETZUNGEN 3 1.3.NET PROGRAMMIERUNTERSTÜTZUNG 3 1.4 EINSATZ DES PLAYERS 7 2 INSTALLATION
Installationsanleitung ipoint - Player Inhaltsverzeichnis 1 EINLEITUNG 3 1.1 ZWECK DES PLAYERS 3 1.2 SYSTEMVORAUSSETZUNGEN 3 1.3.NET PROGRAMMIERUNTERSTÜTZUNG 3 1.4 EINSATZ DES PLAYERS 7 2 INSTALLATION
Installation von MultiLine mit IBM Security Trusteer und Bedienungsanleitung fu r IBM Security Trusteer
 Installation von MultiLine mit IBM Security Trusteer und Bedienungsanleitung fu r IBM Security Trusteer März 2017 Inhaltsverzeichnis 1. MultiLine MSI: Installationsverfahren... 3 2. IBM Security Trusteer:
Installation von MultiLine mit IBM Security Trusteer und Bedienungsanleitung fu r IBM Security Trusteer März 2017 Inhaltsverzeichnis 1. MultiLine MSI: Installationsverfahren... 3 2. IBM Security Trusteer:
Installationsanleitung STATISTICA. Concurrent Netzwerk Version
 Installationsanleitung STATISTICA Concurrent Netzwerk Version Hinweise: ❶ Die Installation der Concurrent Netzwerk-Version beinhaltet zwei Teile: a) die Server Installation und b) die Installation der
Installationsanleitung STATISTICA Concurrent Netzwerk Version Hinweise: ❶ Die Installation der Concurrent Netzwerk-Version beinhaltet zwei Teile: a) die Server Installation und b) die Installation der
Printer Driver. In dieser Anleitung wird die Installation des Druckertreibers für Windows Vista und Windows XP beschrieben.
 4-153-310-32(1) Printer Driver Installationsanleitung In dieser Anleitung wird die Installation des Druckertreibers für Windows Vista und Windows XP beschrieben. Vor der Verwendung der Software Lesen Sie
4-153-310-32(1) Printer Driver Installationsanleitung In dieser Anleitung wird die Installation des Druckertreibers für Windows Vista und Windows XP beschrieben. Vor der Verwendung der Software Lesen Sie
Installationsanleitung STATISTICA. Concurrent Netzwerk Version mit Ausleihfunktion
 Installationsanleitung STATISTICA Concurrent Netzwerk Version mit Ausleihfunktion Hinweise: ❶ Die Installation der Concurrent Netzwerk-Version beinhaltet zwei Teile: a) die Server Installation und b) die
Installationsanleitung STATISTICA Concurrent Netzwerk Version mit Ausleihfunktion Hinweise: ❶ Die Installation der Concurrent Netzwerk-Version beinhaltet zwei Teile: a) die Server Installation und b) die
DesignCAD 24.0 Release Notes
 DesignCAD 24.0 Release Notes September 2014 DesignCAD 24.0 beinhaltet die folgenden Verbesserungen: Neue Features: Die Füllmuster für Doppellinien werden übernommen - Wenn Sie die Füllmuster von Doppellinien
DesignCAD 24.0 Release Notes September 2014 DesignCAD 24.0 beinhaltet die folgenden Verbesserungen: Neue Features: Die Füllmuster für Doppellinien werden übernommen - Wenn Sie die Füllmuster von Doppellinien
Versionshinweise McAfee Change Control 7.0.0
 Versionshinweise McAfee Change Control 7.0.0 Über diese Version Wichtigste Neuerungen dieser Version Informationen zu Funktionen Installationsanweisungen Behobene Probleme Bekannte Probleme Quellen für
Versionshinweise McAfee Change Control 7.0.0 Über diese Version Wichtigste Neuerungen dieser Version Informationen zu Funktionen Installationsanweisungen Behobene Probleme Bekannte Probleme Quellen für
Software-Lizenzierung und Aktivierung: Verteilen von Software mit Apple Remote Desktop
 Software-Lizenzierung und Aktivierung: Verteilen von Software mit Apple Remote Desktop Letzte Änderung dieser Seite: 21.01.2010 durch s-robinson2@ti.com. Verteilen von Software mit Apple Remote Desktop
Software-Lizenzierung und Aktivierung: Verteilen von Software mit Apple Remote Desktop Letzte Änderung dieser Seite: 21.01.2010 durch s-robinson2@ti.com. Verteilen von Software mit Apple Remote Desktop
 XEROX SICHERHEITSBULLETIN XRX05-008 Aufgrund von Schwachstellen im Xerox MicroServer-Webserver ist ein Zugriff durch unbefugte Personen nicht ausgeschlossen. Die folgende Softwarelösung und die in diesem
XEROX SICHERHEITSBULLETIN XRX05-008 Aufgrund von Schwachstellen im Xerox MicroServer-Webserver ist ein Zugriff durch unbefugte Personen nicht ausgeschlossen. Die folgende Softwarelösung und die in diesem
Installationshandbuch
 Installationshandbuch Erforderliche Konfiguration Installation und Aktivierung - 1 - Erforderliche Konfiguration Programme der 4D v15 Produktreihe benötigen folgende Mindestkonfiguration: Windows OS X
Installationshandbuch Erforderliche Konfiguration Installation und Aktivierung - 1 - Erforderliche Konfiguration Programme der 4D v15 Produktreihe benötigen folgende Mindestkonfiguration: Windows OS X
VMware Workspace Portal- Benutzerhandbuch
 VMware Workspace Portal- Benutzerhandbuch Workspace Portal 2.1 Dieses Dokument unterstützt die aufgeführten Produktversionen sowie alle folgenden Versionen, bis das Dokument durch eine neue Auflage ersetzt
VMware Workspace Portal- Benutzerhandbuch Workspace Portal 2.1 Dieses Dokument unterstützt die aufgeführten Produktversionen sowie alle folgenden Versionen, bis das Dokument durch eine neue Auflage ersetzt
Installieren und Verwenden des Document Distributor 1
 1 Der besteht aus einem Client- und Server-Softwarepaket. Das Server- Paket muß auf einem Windows NT-, Windows 2000- oder Windows XP-Computer installiert sein. Das Client-Paket kann auf allen Computern
1 Der besteht aus einem Client- und Server-Softwarepaket. Das Server- Paket muß auf einem Windows NT-, Windows 2000- oder Windows XP-Computer installiert sein. Das Client-Paket kann auf allen Computern
Becker Content Manager Inhalt
 Becker Content Manager Inhalt Willkommen beim Becker Content Manager...2 Installation des Becker Content Manager...2 Becker Content Manager starten...3 Becker Content Manager schließen...3 Kartendaten
Becker Content Manager Inhalt Willkommen beim Becker Content Manager...2 Installation des Becker Content Manager...2 Becker Content Manager starten...3 Becker Content Manager schließen...3 Kartendaten
Live Update (Auto Update)
 Live Update (Auto Update) Mit der Version 44.20.00 wurde moveit@iss+ um die Funktion des Live Updates (in anderen Programmen auch als Auto Update bekannt) für Programm Updates erweitert. Damit Sie auch
Live Update (Auto Update) Mit der Version 44.20.00 wurde moveit@iss+ um die Funktion des Live Updates (in anderen Programmen auch als Auto Update bekannt) für Programm Updates erweitert. Damit Sie auch
Novell ifolder. Übersicht über ifolder Installation Novell ifolder Starten des ifolders (Webbrowser und Clientsoftware)...
 1 Novell ifolder Inhaltsverzeichnis: Übersicht über ifolder... 2 Installation Novell ifolder... 2 Starten des ifolders (Webbrowser und Clientsoftware)... 7 1.Mittels installiertem ifolder-client... 7 2.Online
1 Novell ifolder Inhaltsverzeichnis: Übersicht über ifolder... 2 Installation Novell ifolder... 2 Starten des ifolders (Webbrowser und Clientsoftware)... 7 1.Mittels installiertem ifolder-client... 7 2.Online
Doro Experience. Manager. für Android. Tablets. Deutsch
 Doro für Android Tablets Manager Deutsch Einführung Verwenden Sie den Doro Manager, um Anwendungen auf einem Doro über einen Internet-Browser von jedem beliebigen Ort aus zu installieren und zu bearbeiten.
Doro für Android Tablets Manager Deutsch Einführung Verwenden Sie den Doro Manager, um Anwendungen auf einem Doro über einen Internet-Browser von jedem beliebigen Ort aus zu installieren und zu bearbeiten.
System-Update Addendum
 System-Update Addendum System-Update ist ein Druckserverdienst, der die Systemsoftware auf dem Druckserver mit den neuesten Sicherheitsupdates von Microsoft aktuell hält. Er wird auf dem Druckserver im
System-Update Addendum System-Update ist ein Druckserverdienst, der die Systemsoftware auf dem Druckserver mit den neuesten Sicherheitsupdates von Microsoft aktuell hält. Er wird auf dem Druckserver im
Update auf Windows 8.1 Schrittweise Anleitung
 Update auf Windows 8.1 Schrittweise Anleitung Windows 8.1 Installation und Aktualisierung BIOS, Anwendungen, Treiber aktualisieren und Windows Update ausführen Installationstyp auswählen Windows 8.1 installieren
Update auf Windows 8.1 Schrittweise Anleitung Windows 8.1 Installation und Aktualisierung BIOS, Anwendungen, Treiber aktualisieren und Windows Update ausführen Installationstyp auswählen Windows 8.1 installieren
Diese Anleitung erklärt, wie Sie einen E-ConsentPro DesktopClient auf Version 2.3 aktualisieren.
 E-ConsentPro DesktopClient: Update auf Version 2.3 Diese Anleitung erklärt, wie Sie einen E-ConsentPro DesktopClient auf Version 2.3 aktualisieren. Voraussetzung Prüfen Sie, ob auf dem PC ausreichend Plattenplatz
E-ConsentPro DesktopClient: Update auf Version 2.3 Diese Anleitung erklärt, wie Sie einen E-ConsentPro DesktopClient auf Version 2.3 aktualisieren. Voraussetzung Prüfen Sie, ob auf dem PC ausreichend Plattenplatz
Installationshandbuch für das Word Plugin
 Installationshandbuch für das Word Plugin Stand: ab Version 3.1.2, 2014 1. VORAUSSETZUNGEN MS WORD... 3 2. ENTFERNEN DES AKTUELLEN PLUGINS... 4 3. HERUNTERLADEN DES NEUEN PLUGINS... 5 4. INSTALLIEREN DES
Installationshandbuch für das Word Plugin Stand: ab Version 3.1.2, 2014 1. VORAUSSETZUNGEN MS WORD... 3 2. ENTFERNEN DES AKTUELLEN PLUGINS... 4 3. HERUNTERLADEN DES NEUEN PLUGINS... 5 4. INSTALLIEREN DES
McAfee epolicy Orchestrator Software
 Versionsinformationen Revision B McAfee epolicy Orchestrator 5.9.0 Software Inhalt Informationen zu dieser Version Neue Funktionen Verbesserungen Bekannte Probleme Installationsanweisungen Quellen für
Versionsinformationen Revision B McAfee epolicy Orchestrator 5.9.0 Software Inhalt Informationen zu dieser Version Neue Funktionen Verbesserungen Bekannte Probleme Installationsanweisungen Quellen für
Rembo/mySHN. Version 2.0 Kurzanleitung. das selbstheilende Netzwerk. Stand: 01.05.2006. my selfhealing network
 Rembo/mySHN Version 2.0 Kurzanleitung das selbstheilende Netzwerk my selfhealing network Stand: 01.05.2006 Postanschrift: SBE network solutions GmbH Edisonstrasse 21 74076 Heilbronn IV Inhalt Kurzanleitung...i
Rembo/mySHN Version 2.0 Kurzanleitung das selbstheilende Netzwerk my selfhealing network Stand: 01.05.2006 Postanschrift: SBE network solutions GmbH Edisonstrasse 21 74076 Heilbronn IV Inhalt Kurzanleitung...i
Warten von Software unter Verwendung der Software Update Services (SUS) bzw. WSUS
 Warten von Software unter Verwendung der Software Update Services (SUS) bzw. WSUS Was ist Windows Update? Was ist Windows Update? Was sind Updates? Sicherheitspatches, wichtige Updates und wichtige Treiber
Warten von Software unter Verwendung der Software Update Services (SUS) bzw. WSUS Was ist Windows Update? Was ist Windows Update? Was sind Updates? Sicherheitspatches, wichtige Updates und wichtige Treiber
SafePlace Benutzerhandbuch
 SafePlace 1 SafePlace Inhaltsverzeichnis 1. Eine neue Form des Zugangs zu E-Banking-Diensten... 3 2. Voraussetzungen für die Installation von SafePlace... 3 3. Installation von SafePlace... 3 4. Start
SafePlace 1 SafePlace Inhaltsverzeichnis 1. Eine neue Form des Zugangs zu E-Banking-Diensten... 3 2. Voraussetzungen für die Installation von SafePlace... 3 3. Installation von SafePlace... 3 4. Start
Ausfüllen von PDF-Formularen direkt im Webbrowser Installation und Konfiguration von Adobe Reader
 Ausfüllen von PDF-Formularen direkt im Webbrowser Installation und Konfiguration von Adobe Reader Wenn Sie PDF-Formulare direkt im Webbrowser ausfüllen möchten, so benötigen Sie den Adobe Reader als Plug-in
Ausfüllen von PDF-Formularen direkt im Webbrowser Installation und Konfiguration von Adobe Reader Wenn Sie PDF-Formulare direkt im Webbrowser ausfüllen möchten, so benötigen Sie den Adobe Reader als Plug-in
Netzwerkinstallation von Win-CASA 2009 für Kunden einer Einzelplatzversion
 Netzwerkinstallation von Win-CASA 2009 für Kunden einer Einzelplatzversion Die Netzwerkinstallation von Win-CASA (Server- und Arbeitsplatzinstallation) läuft weit gehendst automatisch ab. Ein Netzwerkadministrator
Netzwerkinstallation von Win-CASA 2009 für Kunden einer Einzelplatzversion Die Netzwerkinstallation von Win-CASA (Server- und Arbeitsplatzinstallation) läuft weit gehendst automatisch ab. Ein Netzwerkadministrator
Wissenswertes über LiveUpdate
 Wissenswertes über LiveUpdate 1.1 LiveUpdate «LiveUpdate» ermöglicht den einfachen und sicheren Download der neuesten Hotfixes und Patches auf Ihren PC. Bei einer Netzinstallation muss das LiveUpdate immer
Wissenswertes über LiveUpdate 1.1 LiveUpdate «LiveUpdate» ermöglicht den einfachen und sicheren Download der neuesten Hotfixes und Patches auf Ihren PC. Bei einer Netzinstallation muss das LiveUpdate immer
UserClient - Grundlagen
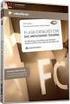 UserClient - Grundlagen AUVESY GmbH & Co KG Fichtenstraße 38B D-76829, Landau Deutschland Inhalt UserClient - Grundlagen 3 1. Check-Out 4 2. Projekt im Editor bearbeiten 10 3. Neue Version erstellen und
UserClient - Grundlagen AUVESY GmbH & Co KG Fichtenstraße 38B D-76829, Landau Deutschland Inhalt UserClient - Grundlagen 3 1. Check-Out 4 2. Projekt im Editor bearbeiten 10 3. Neue Version erstellen und
Bedienungsanleitung für MEEM-Kabel-Desktop-App Mac
 Bedienungsanleitung für MEEM-Kabel-Desktop-App Mac Installation und Bedienungsanleitung - v0.9 Bevor Sie diese Anleitung lesen, sollten Sie bitte die Bedienungsanleitung für MEEM-Kabel und Handy-App für
Bedienungsanleitung für MEEM-Kabel-Desktop-App Mac Installation und Bedienungsanleitung - v0.9 Bevor Sie diese Anleitung lesen, sollten Sie bitte die Bedienungsanleitung für MEEM-Kabel und Handy-App für
Anleitung zum Herunterladen der neuesten Softwareverbesserungen für das GreenStar -System
 Anleitung zum Herunterladen der neuesten Softwareverbesserungen für das GreenStar -System GS2 1800 Display GS2 2100 Display GS2 2600 Display GS3 2630 Display Aktualisierung vom Juli 2017 Seite 1 Diese
Anleitung zum Herunterladen der neuesten Softwareverbesserungen für das GreenStar -System GS2 1800 Display GS2 2100 Display GS2 2600 Display GS3 2630 Display Aktualisierung vom Juli 2017 Seite 1 Diese
TOOLS for CC121 Installationshandbuch
 TOOLS for CC121 shandbuch Informationen Diese Software und dieses shandbuch sind im Sinne des Urheberrechts alleiniges Eigentum der Yamaha Corporation. Das Kopieren der Software und die Reproduktion dieser
TOOLS for CC121 shandbuch Informationen Diese Software und dieses shandbuch sind im Sinne des Urheberrechts alleiniges Eigentum der Yamaha Corporation. Das Kopieren der Software und die Reproduktion dieser
McAfee Security-as-a-Service -
 Handbuch mit Lösungen zur Fehlerbehebung McAfee Security-as-a-Service - Zur Verwendung mit der epolicy Orchestrator 4.6.0-Software Dieses Handbuch bietet zusätzliche Informationen zur Installation und
Handbuch mit Lösungen zur Fehlerbehebung McAfee Security-as-a-Service - Zur Verwendung mit der epolicy Orchestrator 4.6.0-Software Dieses Handbuch bietet zusätzliche Informationen zur Installation und
Plugin 4BIZ für Microsoft Word. Anleitung zur Version 1.1
 +43 877 18 81 office@logic4biz.com http://logic4biz.com Plugin 4BIZ für Microsoft Word Juni 2017 1 Einleitung 2 Installationsvoraussetzungen 3 Installation und Updates 4 Dokumente überarbeiten 5 Dokumente
+43 877 18 81 office@logic4biz.com http://logic4biz.com Plugin 4BIZ für Microsoft Word Juni 2017 1 Einleitung 2 Installationsvoraussetzungen 3 Installation und Updates 4 Dokumente überarbeiten 5 Dokumente
Von Netop ProtectOn 2 auf Netop ProtectOn Pro umstellen
 Von Netop ProtectOn 2 auf Netop ProtectOn Pro umstellen Wenn Sie Benutzer von ProtectOn 2 sind und überlegen, auf ProtectOn Pro upzugraden, sollten Sie dieses Dokument lesen. Wir gehen davon aus, dass
Von Netop ProtectOn 2 auf Netop ProtectOn Pro umstellen Wenn Sie Benutzer von ProtectOn 2 sind und überlegen, auf ProtectOn Pro upzugraden, sollten Sie dieses Dokument lesen. Wir gehen davon aus, dass
Anleitung GiS WinLock Administrator Version 2.03
 Inhaltsverzeichnis 1. Einleitung 2 1.1. Transponderformat 2 1.2. Betriebssysteme 2 1.3. Einbindung im Betriebssystem 2 2. WinLock Administrator 3 2.1. Aktionsauswahl 4 Keine Aktion 4 Arbeitsstation sperren
Inhaltsverzeichnis 1. Einleitung 2 1.1. Transponderformat 2 1.2. Betriebssysteme 2 1.3. Einbindung im Betriebssystem 2 2. WinLock Administrator 3 2.1. Aktionsauswahl 4 Keine Aktion 4 Arbeitsstation sperren
Konfiguration Agenda Anywhere
 Konfiguration Agenda Anywhere Bereich: IT-Lösungen - Inhaltsverzeichnis 1. Ziel 2 2. Agenda Anywhere-USB-Stick 2 2.1. Passwort ändern 2 2.2. Zugang sperren (USB-Stick verloren) 4 2.3. Benutzer-Ersatz-USB-Stick
Konfiguration Agenda Anywhere Bereich: IT-Lösungen - Inhaltsverzeichnis 1. Ziel 2 2. Agenda Anywhere-USB-Stick 2 2.1. Passwort ändern 2 2.2. Zugang sperren (USB-Stick verloren) 4 2.3. Benutzer-Ersatz-USB-Stick
Soli Manager 2011 Installation und Problemanalyse
 Soli Manager 2011 Installation und Problemanalyse Stand: 14.09.2011 Über dieses Dokument Dieses Dokument soll einen kurzen Überblick über die Installation, die Deinstallation von "Soli Manager 2011" liefern
Soli Manager 2011 Installation und Problemanalyse Stand: 14.09.2011 Über dieses Dokument Dieses Dokument soll einen kurzen Überblick über die Installation, die Deinstallation von "Soli Manager 2011" liefern
Zentraler Informatikdienst der TU Wien
 Zentraler Informatikdienst der TU Wien Konfiguration von Mozilla Thunderbird 1.5 Installation Die Installationsdatei kann von www.mozilla.com herunter geladen werden. Es wird Ihnen die aktuellste Version
Zentraler Informatikdienst der TU Wien Konfiguration von Mozilla Thunderbird 1.5 Installation Die Installationsdatei kann von www.mozilla.com herunter geladen werden. Es wird Ihnen die aktuellste Version
Installationsanleitung ab-agenta
 Installationsanleitung ab-agenta Hard-/Software-Voraussetzungen Unterstützung von 32- und 64-Bit Betriebssystemen Windows 7/8/8.1/10, 2008/2012/2016 Server Einplatz-Version: mindestens 4 GB RAM Arbeitsspeicher,
Installationsanleitung ab-agenta Hard-/Software-Voraussetzungen Unterstützung von 32- und 64-Bit Betriebssystemen Windows 7/8/8.1/10, 2008/2012/2016 Server Einplatz-Version: mindestens 4 GB RAM Arbeitsspeicher,
P-touch Editor starten
 P-touch Editor starten Version 0 GER Einführung Wichtiger Hinweis Der Inhalt dieses Dokuments sowie die Spezifikationen des Produkts können jederzeit ohne vorherige Ankündigung geändert werden. Brother
P-touch Editor starten Version 0 GER Einführung Wichtiger Hinweis Der Inhalt dieses Dokuments sowie die Spezifikationen des Produkts können jederzeit ohne vorherige Ankündigung geändert werden. Brother
Update auf Windows 8.1 Schrittweise Anleitung
 Update auf Windows 8.1 Schrittweise Anleitung Windows 8.1 Installation und Aktualisierung BIOS, Anwendungen, Treiber aktualisieren und Windows Update ausführen Installationstyp auswählen Windows 8.1 installieren
Update auf Windows 8.1 Schrittweise Anleitung Windows 8.1 Installation und Aktualisierung BIOS, Anwendungen, Treiber aktualisieren und Windows Update ausführen Installationstyp auswählen Windows 8.1 installieren
Anleitung zum Upgrade auf SFirm Datenübernahme
 I. Vorbereitungen 1. Laden Sie zunächst die Installationsdatei zu SFirm 3.2 unter www.s-kukc.de/sfirm herunter. 2. Starten Sie nochmals Ihre alte SFirm-Version. Merken/Notieren Sie sich Ihren Benutzernamen,
I. Vorbereitungen 1. Laden Sie zunächst die Installationsdatei zu SFirm 3.2 unter www.s-kukc.de/sfirm herunter. 2. Starten Sie nochmals Ihre alte SFirm-Version. Merken/Notieren Sie sich Ihren Benutzernamen,
