Blender - Lektion M1 M ODELLIEREN VON O BJEKTEN
|
|
|
- Daniel Buchholz
- vor 6 Jahren
- Abrufe
Transkript
1 Blender - Lektion M1 M ODELLIEREN VON O BJEKTEN Blender V Skript V2.1 Autor: Uwe Gleiß, Franz-Ludwig-Gymnasium Bamberg, Computergrafikgruppe (CoGra-FLG) Kontakt über: cogra-flg@web.de Dieses Werk steht unter einer Creative Commons Lizenz (Details durch Klick auf diesen Text).
2 M ODELLIEREN - W AS IST DAS? Bevor Blender fantastische Bilder berechnen kann sollte die Szene etwas enthalten. Den Dingen die rechte Form geben ist der zweite Schritt. Nein, das ist kein Tippfehler, sondern eine entscheidende Tatsache, die Neulinge jeder Kunstrichtung geflissentlich zu ignorieren pflegen: Schritt Eins ist die Überlegung was man den eigentlich vorhat. Also schnappen Sie sich einen Stift und werfen Sie mal eine kleine Skizze von Louis der Giraffe auf ein Blatt Papier! Noch besser: Skizzieren Sie etwas Eigenes und lassen Sie Ihrer Fantasie freien Lauf! Die grundlegenden Techniken für Schritt 2 sind Thema dieser Lektion. L ADEN UND S PEICHERN Hier erlebt man keine all zu großen Überraschungen. Die entsprechenden Funktionen findet man im Menü File. Alternativ erreicht man das Laden mit F1, das Speichern mit F2. Verlassen kann man Lade- und Speicherbildschirm mit Esc. Beide besitzen am linken Rand eine Schnellauswahl für Verzeichnisse. Oben findet sich eine Liste von Standardverzeichnissen des Betriebssystems. Unter Bookmarks kann man das momentan ausgewählte Verzeichnis mit Add als Lesezeichen hinzufügen. Die untere Liste enthält die kürzlich verwendeten Verzeichnisse (da Sie neu in Blender sind herrscht hier vermutlich gähnende Leere). Der linke Rand des Ladebildschirms Ist Load UI (UI = User Interface) aktiviert, dann wird neben der Szene in einer Datei auch das Layout von Blender geladen. Meist ist das auch beabsichtigt, da man so seine Arbeitsoberfläche mitnehmen kann. Will man das einmal nicht genügt das Deaktivieren von Load UI. Blender kann beim Laden einer Datei Skripte ausführen. Da diese missbraucht werden können sollte man im Zweifelsfall die Option Trusted Source abschalten, wenn man Dateien lädt, die nicht selbst erstellt wurden. Zumindest zu Beginn wird man kaum auf Szenen stoßen, die die Ausführung spezieller Skripte notwendig machen. Beim Speichern steht unter anderem noch die Option Compress zur Verfügung, wodurch Dateien wesentlich kleiner werden. 2
3 E INFACHES M ODELLIEREN Edit Mode Wir beschränken uns in dieser Lektion auf Mesh-Objekte, viele Methoden sind aber übertragbar auf z.b. Curves oder Surfaces. Mesh-Objekte bestehen aus Punkten (Vertices, Einzahl Vertex), Kanten zwischen je zwei Punkten (Edges) und Flächen (Faces allgemein auch Polygone) mit drei oder mehr Kanten. Um diese zu bearbeiten muss man vom Object Mode in den Edit Mode wechseln. Das geschieht entweder mit der entsprechenden Liste im Header des 3D Frames oder schneller mit der Tabulator Taste (kurz: Tab, die Taste mit dem Pfeil links neben Q). Direkter Weg zum Edit Mode: Tabulator Taste Knopf für die Moduswahl Falls Sie den Header suchen: beim 3D Frame ist das ein Footer (also am unteren Rand). Auswahl von Einzelteilen Je nach Vorhaben ist es sinnvoller statt Vertices gleich Edges oder Faces auszuwählen. Dazu kann im Header des 3D- Bereiches mit eingestellt werden, was durch Klicken mit der Maus ausgewählt wird. Wie anderswo können bei gedrückter Shift-Taste auch mehrere Elemente ausgewählt werden. Beim Modellieren kommt der passenden Auswahl besondere Bedeutung zu. Alle Methoden, die bereits in Lektion 1 besprochen wurden stehen auch hier zur Verfügung: A - selektiert bzw. deselektiert alle Elemente C - (wie circle) macht eine Auswahl durch Malen möglich. Linke Maustaste selektiert, mittlere Maustaste deselektiert und mit der rechten Maustaste wird der Vorgang beendet. Mit dem Mausrad kann der Einflussbereich des Werkzeugs verändert werden. B - (wie box) macht eine rechteckige Auswahl möglich. Noch nicht erwähnt wurden in Lektion 1: Ctrl+Linksklick: Durch mehrfaches Klicken bei gedrückter Ctrl-Taste kann ein Pfad über das Objekt erzeugt werden. Blender sucht dabei nach einer möglichst kurzen logischen Verbindung. Ctrl+Rechtsklick: Bei gedrückter Maustaste kann ein Bereich umfahren werden (Lasso-Auswahl) Alt+Linksklick: So die Struktur es hergibt wird ein Loop, ein Ring aus Vertices, Edges oder Faces ausgewählt. Ctrl+I: Invertiert die momentane Auswahl. L (wie linked = verbunden) wählt alle Teile eines Objekts aus, die mit dem Element unter dem Mauszeiger über Kanten und Flächen verbunden sind. Ctrl+L: wie oben, aber in diesem Fall wird selektiert, was mit bereits selektierten Teilen verbunden ist. Im Menü Select des 3D-Bereiches finden sich weitere Möglichkeiten. Hier ein wenig zu stöbern und einfach mal etwas auszuprobieren kann in so manchem Fall jede Menge Arbeit ersparen. Jetzt alles durchzusprechen dürfte den Leser aber erschlagen. 3
4 Zentrum für Drehung und Skalierung, 3D-Cursor Einzelteile eines Objektes können genauso verschoben, skaliert und gedreht werden wie komplette Objekte (am schnellsten über die Tastaturkürzel G, S und R, Details siehe Lektion 1). Beim Skalieren und Rotieren ist das Zentrum dieser Bewegung, der sog. Pivot Point von entscheidender Bedeutung. Eingestellt wird dieser in einer Liste im Header des 3D-Frames. Optionen für den Pivot Point In vielen Fällen ist der standardmäßig gewählte Median Point eine gute Wahl, aber eben nicht immer. Vor allem der 3D-Cursor ist flexibel einsetzbar. Diesen kann man direkt mit der rechten Maustaste platzieren, präziser ist eine direkte Eingabe der Position, die man in der rechten Seitenleiste des 3D-Frames (Properties, aufzurufen mit N) unter View findet. Fast alle Eingabefelder für Zahlen, wie die Koordinaten des 3D-Cursors können auf drei Arten verändert werden: Linksklick+Ziehen um den Wert kontinuierlich bei gedrückter Maustaste zu verändern Linksklick auf eines der Enden um den Wert schrittweise anzupassen Linksklick in die Mitte, um den Wert über die Tastatur einzugeben (dabei sind auch Rechnungen erlaubt) Oft möchte man den 3D-Cursor genau auf einer Ecke, der Mitte einer Seite oder an anderen Positionen des Modells haben. Mit Shift+S (Snap = Einschnappen) öffnet sich dazu ein Menü, das sich recht gut selbst erklärt. E RWEITERUNG DER G EOMETRIE Tool Shelf Am linken Rand des 3D-Frames kann man mittels T das Tool Shelf aufrufen. Hier finden im Tab Transform (Tabs sind die kleinen vertikalen Beschriftungen am Rand) diverse Knöpfe, mit denen man dem aktiven Objekt ans Leder gehen kann. Die Art der Knöpfe ist dabei vom Modus abhängig (Wechseln Sie einmal mit Tab (hier ist die Tabulatortaste gemeint, über den Großschreibtasten links) zwischen Edit Mode und Object Mode und beobachten Sie mit Adleraugen das Tool Shelf). Der obere Bereich des Tool Shelf im Edit Mode 4
5 Bisher haben wir nur vorhandene Punkte verschoben, jetzt widmen wir uns Möglichkeiten, um das Vorhandene zu erweitern oder feiner zu unterteilen. Wie schon zuvor werden dabei nur wenige Optionen angesprochen. Wer nicht warten kann, der darf auch fröhlich Knöpfe im Tool Shelf drücken. Er oder sie sei aber gewarnt: mit plötzlicher Demontage der eigenen Kunst ist zu rechnen (erst speichern, dann klicken). Neue Objekte Die Tastenkombination Shift+A funktioniert auch im Edit Mode. Die neue Geometrie ist dann Teil des gerade bearbeiteten Objektes und nicht ein eigenes Objekt. Wer sich dessen nicht bewusst ist kann leicht ein paar graue Haare extra produzieren, wenn Blender die blöde Kugel nicht von dem doofen Würfel trennen will (Reparatur ist möglich, man markiere passend und trenne mit P ab). Shift+A im Object Mode erzeugt ein neues Objekt, Shift+A im Edit Mode fügt Geometrie zum aktiven Objekt hinzu. Unterteilen Eine Möglichkeit neue Kanten zu erzeugen ist das Messer: Nach Drücken von K (knife) kann mit mehreren Linksklicks eine Linie frei auf der Oberfläche platziert werden. Diese muss keineswegs mit ihren Ecken auf vorhandenen Kanten liegen, sondern kann auch ein Loch mitten in eine Fläche schneiden. Die Linie wird mit Leertaste oder Eingabetaste bestätigt, ein Rechtsklick bricht die Aktion ab. Weitere Optionen werden im Header angezeigt. Eine kleine Alternative zum normalen Messer bietet die Funktion Select, die man mit Shift+K startet. Sie funktioniert genauso wie das normale Messer, allerdings werden alle selektierten Flächen geschnitten (auch abgewandte). Ein Würfel vor während und nach einer Unterteilung Will man einen Ring schneiden, so geht das mit einem Loop Cut oft besser als mit dem Messer. Bewegt man nach Ctrl+R die Maus ohne Klicken auf eine Kante des Modells erscheint eine lila Linie, die den Verlauf des Schnitts darstellt. Nach einem Linksklick kann man diese Linie noch verschieben und mit eine erneuten Linksklick endgültig festlegen. Wer gleich mehrere Scheiben haben möchte, der kann noch vor dem ersten Klicken am Mausrad drehen. Vorschau des Schnitts Verschieben nach dem ersten Linksklick oder scheibchenweise mit dem Mausrad 5
6 Man kann ausgewählte Teile eines Objekts auch mit Subdivide im Tool Shelf als Ganzes unterteilen. Nach Aktivierung tauchen am unteren Ende des Tool Shelf Regler auf, mit denen man das Ergebnis beeinflussen kann. Vor allem der Wert Smoothness ist hilfreich, wenn man nicht nur unterteilen, sondern die Form auch gleich glätten möchte. Einstellungen von Translate (halb versunken)... und völlig abgetaucht Sollte jemand verzweifelt nach den oben dargestellten Einstellungen einer Funktion suchen: Je nach Bildschirmgröße können die schon einmal ganz unten (also: ganz ganz unten!) und damit kaum noch erkennbar im Tool Shelf landen. Die Grenze zwischen den Tools und diesen Einstellungen kann aber durch Klicken und Ziehen nach oben verschoben werden. Im Extremfall findet sich da unten ein kleines + das beim Klicken darauf die Rettung bringt. Extrudieren Extrudiern bedeutet das Herausziehen von neuer Geometrie aus vorhandenen Elementen. Am besten erschließt sich das, indem man es ausprobiert. Markieren Sie ein einzelnes Polygon, drücken Sie E und schieben Sie die Maus durch die Landschaft. Sie befinden sich automatisch im Verschiebemodus (wie mit G) und können die neue Struktur mit all den dabei möglichen Zusatztasten präzise positionieren oder mit S bzw. R zum Skalieren oder Drehen wechseln. Die linke Maustaste bestätigt die Aktion, mit der rechten bricht man sie ab. Ein markiertes Polygon Nach Tippen auf E und Verschieben Hier ein großes Obacht: Das Abbrechen beendet nur die Verschiebung, die neu geschaffene Geometrie ist immer noch vorhanden, wenn auch platt wie eine Flunder. Will man das Extrudieren rückgängig machen ist zusätzlich Ctrl+Z notwendig. Extrudieren macht bei Kanten und Flächen am meisten Sinn, klappt aber auch mit Punkten (für Fortgeschrittene: bei Verwendung des Skin Modifier ein großer Spaß). Wenn Sie statt eines Prismas eine Pyramide auf eine Fläche setzen möchten, dann kann auch die Funktion Poke hilfreich sein, die mit Alt+P aufgerufen wird. Diese erzeugt einen Punkt in der Mitte jeder selektierten Fläche und verbindet diesen mit allen Ecken. Durch anschließende Verschiebung ist schnell eine Spitze erstellt. Eine flache Landschaft Kreuzchen in allen Kästchen und schon ist Drauftreten schmerzhaft Und zuletzt: mit I (Inset) setzt man eine Fläche in der Fläche - probieren Sie es einfach aus. 6
7 Lücken stopfen Sind zwei oder mehr Kanten bzw. Punkte markiert, dann füllt ein Druck auf F den Bereich dazwischen flott und unkompliziert mit einer neuen Fläche oder Kante aus. Beim Stopfen von Löchern mit Flächen entstehen dabei aber meist sog. N-Gons, Flächen mit haufenweise Ecken, die beim Texturieren und Animieren problematisch werden können. Für das füllen eines rechteckigen Bereichs mit einem sauberen Gitter gibt es eine Alternative: Nach Markieren zweier gegenüberliegenden Kanten wählt man im Menü des 3D Bereichs den Punkt Mesh - Faces - Grid Fill. In den meisten Fällen füllt Blender den Bereich sinnvoll aus, wenn die jeweiligen Gegenkanten gleich viele Unterteilungen besitzen. Ab V 2.69 geht das auch, wenn der gesamte Rand ausgewählt und eine der Ecken aktiver Vertex ist (erkennbar an der helleren Färbung. Ein möglicher Rahmen für Grid Fill Passend markierte Gegenkanten Das Ergebnis der Funktion E MPFEHLUNG Es gäbe noch stapelweise weitere Methoden zu erklären, aber jetzt zu Beginn wird dringend empfohlen, das Vorgestellte gründlich zu üben. Streng genommen kann mit Unterteilen und Extrudieren plus Verschieben, Skalieren und Rotieren alles modelliert werden, was man sich nur vorstellen kann. Haben Sie an dieser Stelle unbedingt Geduld mit sich selbst, basteln Sie diverse einfache Objekte um mit den beschriebenen Methoden warm zu werden und erweitern Sie ihr Repertoire nur schrittweise um das, was Sie gebrauchen können. Wenn dann Lust auf tiefer gehende Techniken aufkommt könnte Lektion M2 oder M3 der nächste sinnvolle Schritt sein. Ü BUNGSAUFGABEN 1. Wählen Sie auf einer Kugel (UV Sphere oder Icosphere) mehrere Polygone (Faces) aus, die keinen Kontakt zueinander haben und drehen Sie diese versuchsweise bei unterschiedlicher Wahl des Zentrums (Pivot Point), um sich mit den verschiedenen Möglichkeiten vertraut zu machen. 2. Verteilen Sie mehrere Würfel willkürlich. Markieren Sie alle und sorgen Sie dafür, dass sich alles beim Rotieren um einen Würfel am Rand der Gruppe dreht. 3. Markieren Sie einige Fläche eines beliebigen Objekts und testen Sie dann die Tastenkombination Alt+E mit den verschiedenen Möglichkeiten des auftauchenden Menüs, wenn gerade nur Flächen, nur Kanten oder nur Punkte bearbeitet werden. 4. Basteln Sie Louis die Giraffe. Dabei können Sie das nebenstehende Bild als Hilfe benutzen, oder noch besser: Sie arbeiten nach eigener Skizze. Dabei kann es sehr hilfreich sein, wenn man in der Skizze mit anderer Farbe einzeichnet, wo man später Unterteilungen benötigt - das Modellieren wird zielgerichteter. 5. So nicht schon bei 4. angegangen: Tun Sie etwas Kreatives! 7
Blender Tutorial Dresden in 3D
 Blender Tutorial Dresden in 3D Einführung In Blender wird viel mit Tastenkürzeln gearbeitet. (Die Kürzel sind am Ende nochmal gelistet). Damit diese Kürzel funktionieren, müsst ihr mit der Maus über dem
Blender Tutorial Dresden in 3D Einführung In Blender wird viel mit Tastenkürzeln gearbeitet. (Die Kürzel sind am Ende nochmal gelistet). Damit diese Kürzel funktionieren, müsst ihr mit der Maus über dem
Box-modelling und CSG in Caligari truespace. Ulrike Pongratz
 1 Inhaltsangabe 1. Zu Caligari truespace 2. Boxmodelling 3. CSG Boolean Operations 4. Zusammenfassung 5. Vorführung Modellierung eines Autos 2 1. Zu Caligari truespace Allgemeine Informationen Geschichte
1 Inhaltsangabe 1. Zu Caligari truespace 2. Boxmodelling 3. CSG Boolean Operations 4. Zusammenfassung 5. Vorführung Modellierung eines Autos 2 1. Zu Caligari truespace Allgemeine Informationen Geschichte
Es gibt wie so oft im Leben, mehrere Möglichkeiten, an's Ziel zu kommen, ich werde hier auf zwei Möglichkeiten näher eingehen.
 Wie modelliere ich eine gelochte Bremsscheibe? Hallo, dieses Tutorial sollte Anfängern zeigen wie man durch kurze Überlegung ein mehr oder weniger komplexes Objekt erstellen kann. Gewisse Grund- bzw. Basiskenntnisse
Wie modelliere ich eine gelochte Bremsscheibe? Hallo, dieses Tutorial sollte Anfängern zeigen wie man durch kurze Überlegung ein mehr oder weniger komplexes Objekt erstellen kann. Gewisse Grund- bzw. Basiskenntnisse
Blender für Anfänger
 Blender für Anfänger Jannes Höke Hackerspace Bremen 13. Januar 2015 Vorbereitung Oberfläche Das erste Modell Blender und Plugin Blender muss mindestens in der Version 2.7 vorhanden sein Blender und Plugin
Blender für Anfänger Jannes Höke Hackerspace Bremen 13. Januar 2015 Vorbereitung Oberfläche Das erste Modell Blender und Plugin Blender muss mindestens in der Version 2.7 vorhanden sein Blender und Plugin
MEDT (2. Jahrgang): 1. Übung für Schwerpunkt 3D-Modellierung
 Blender Einstieg MEDT (2. Jahrgang): 1. Übung für Schwerpunkt 3D-Modellierung Inhalt 1 Zielsetzung... 1 1.1 Bewertung... 1 2 Grundlagen... 2 2.1 Allgemeines... 2 2.2 GUI... 3 2.3 Bedienung... 5 2.4 Objekte
Blender Einstieg MEDT (2. Jahrgang): 1. Übung für Schwerpunkt 3D-Modellierung Inhalt 1 Zielsetzung... 1 1.1 Bewertung... 1 2 Grundlagen... 2 2.1 Allgemeines... 2 2.2 GUI... 3 2.3 Bedienung... 5 2.4 Objekte
Ein Sculptie Schneemann in Blender für Second Life Teil 1 Von Timmi Allen
 Ein Sculptie Schneemann in Blender für Second Life Teil 1 Von Timmi Allen So liebe Leute, Finger gelockert, Stifte gespitzt und bequem hinsetzen. Falls nicht schon geschehen jetzt Blender mit den neuen
Ein Sculptie Schneemann in Blender für Second Life Teil 1 Von Timmi Allen So liebe Leute, Finger gelockert, Stifte gespitzt und bequem hinsetzen. Falls nicht schon geschehen jetzt Blender mit den neuen
Blender Tutorial für Orxonox
 Blender Tutorial für Orxonox Einleitung In diesem Tutorial lernst du zuerst wie du das Programm Blender installierst und richtig konfigurierst. Danach wird Schritt für Schritt erklärt, wie du ein Raumschiff
Blender Tutorial für Orxonox Einleitung In diesem Tutorial lernst du zuerst wie du das Programm Blender installierst und richtig konfigurierst. Danach wird Schritt für Schritt erklärt, wie du ein Raumschiff
Spielwürfel. Grundform. 1. Einen Kreis mit Radius 3 (Create>Nurbs Primitves> Circle)
 36 Modelling Spielwürfel Grundform 1. Einen Kreis mit Radius 3 (Create>Nurbs Primitves> Circle) 2. STRG-D um den Kreis zu duplizieren. 3. Das Duplikat TranslateY = 6 4. Beide Kreise auswählen und gruppieren
36 Modelling Spielwürfel Grundform 1. Einen Kreis mit Radius 3 (Create>Nurbs Primitves> Circle) 2. STRG-D um den Kreis zu duplizieren. 3. Das Duplikat TranslateY = 6 4. Beide Kreise auswählen und gruppieren
Arabische Ornamente in OpenOffice bearbeiten
 Arabische Ornamente in OpenOffice bearbeiten OpenOffice ist eine frei erhältliche professionelle Software, die unter http://www.openoffice.org heruntergeladen werden kann, wenn sie nicht bereits auf dem
Arabische Ornamente in OpenOffice bearbeiten OpenOffice ist eine frei erhältliche professionelle Software, die unter http://www.openoffice.org heruntergeladen werden kann, wenn sie nicht bereits auf dem
Benutzeroberfläche (User Interface)
 Benutzeroberfläche (User Interface) 2000 07 21 Einleitung Wenn ihr dieses Tutorial lest, fühlt ihr euch wahrscheinlich wie ich vor einem Jahr. Ich hatte dieses sehr interessante 3D-Programm entdeckt (von
Benutzeroberfläche (User Interface) 2000 07 21 Einleitung Wenn ihr dieses Tutorial lest, fühlt ihr euch wahrscheinlich wie ich vor einem Jahr. Ich hatte dieses sehr interessante 3D-Programm entdeckt (von
Blender Einführung I. Blender Einführung I. Sven Neumann /42
 c 1/42 Inhalt Geschichte blender.org Installation 3D Grundlagen Einstellungen Fenstersystem Maus und Tastatur Modellieren 2/42 Inhalt Geschichte blender.org Installation 3D Grundlagen Einstellungen Fenster
c 1/42 Inhalt Geschichte blender.org Installation 3D Grundlagen Einstellungen Fenstersystem Maus und Tastatur Modellieren 2/42 Inhalt Geschichte blender.org Installation 3D Grundlagen Einstellungen Fenster
Carina Eggers. Rechnerbetriebsgruppe der Tierärztlichen Fakultät der LMU. Workshop Blender. Münchner Wissenschaftstage
 Carina Eggers Rechnerbetriebsgruppe der Tierärztlichen Fakultät der LMU Workshop Blender Münchner Wissenschaftstage 8.11.14 Das heutige Ziel http://www.weiblespiele.de/images/79050.jpg Folie 1 Blender
Carina Eggers Rechnerbetriebsgruppe der Tierärztlichen Fakultät der LMU Workshop Blender Münchner Wissenschaftstage 8.11.14 Das heutige Ziel http://www.weiblespiele.de/images/79050.jpg Folie 1 Blender
TinkerCAD Basics. Eine kleine Übersicht über die wichtigsten Funktionen und Möglichkeiten beim 3D-Modellieren mit dem bowserbasierten TinkerCAD.
 TinkerCAD Basics Eine kleine Übersicht über die wichtigsten Funktionen und Möglichkeiten beim 3D-Modellieren mit dem bowserbasierten TinkerCAD. 1 Objekte Objekte werden aus der Bibliothek am rechten Bildschirmrand
TinkerCAD Basics Eine kleine Übersicht über die wichtigsten Funktionen und Möglichkeiten beim 3D-Modellieren mit dem bowserbasierten TinkerCAD. 1 Objekte Objekte werden aus der Bibliothek am rechten Bildschirmrand
ProtectaGIS erste Schritte
 ProtectaGIS erste Schritte Diese Anleitung beschreibt die ersten Schritte in der Applikation ProtectaGIS. Diese Anleitung setzt voraus, dass Sie ProtectaGIS bereits installiert haben und auch Grundlage-Daten
ProtectaGIS erste Schritte Diese Anleitung beschreibt die ersten Schritte in der Applikation ProtectaGIS. Diese Anleitung setzt voraus, dass Sie ProtectaGIS bereits installiert haben und auch Grundlage-Daten
TEXTEFFEKTE TEXTFELDER VERWENDUNG VON TEXTFELDERN. Markieren Sie den Text, und klicken Sie in der Registerkarte Start auf das
 TEXTEFFEKTE Markieren Sie den Text, und klicken Sie in der Registerkarte Start auf das Symbol Texteffekte auswählen.. Der Katalog klappt auf, und Sie können einen Effekt Über Kontur, Schatten, Spiegelung
TEXTEFFEKTE Markieren Sie den Text, und klicken Sie in der Registerkarte Start auf das Symbol Texteffekte auswählen.. Der Katalog klappt auf, und Sie können einen Effekt Über Kontur, Schatten, Spiegelung
2. Arbeiten mit einfachen Objekten
 2. Arbeiten mit einfachen Objekten Wir wollen uns in diesem Abschnitt mit dem Erstellen und auch mit dem Bearbeiten von einfachen Objekten auseinandersetzen. Die Arbeit in CorelDRAW besteht aus der Anordnung
2. Arbeiten mit einfachen Objekten Wir wollen uns in diesem Abschnitt mit dem Erstellen und auch mit dem Bearbeiten von einfachen Objekten auseinandersetzen. Die Arbeit in CorelDRAW besteht aus der Anordnung
1 Strg. Strg. Attribute übernehmen: Aktivieren (X) Zeiger über dem Objekt) T-Taste zeigt Hilfskreis und Parallelen
 Aktivieren (X) Zeiger über dem Objekt) T-Taste zeigt Hilfskreis und Parallelen Attribute übernehmen: KLICK Objekt vorher sichtbar durch Mouse Over Zoomen Kurztastenbefehle Lupenfunktion (y) Zoom + Zoom
Aktivieren (X) Zeiger über dem Objekt) T-Taste zeigt Hilfskreis und Parallelen Attribute übernehmen: KLICK Objekt vorher sichtbar durch Mouse Over Zoomen Kurztastenbefehle Lupenfunktion (y) Zoom + Zoom
Tiscover CMS 7. Neuerungen im Vergleich zu Tiscover CMS 6
 Tiscover CMS 7 Neuerungen im Vergleich zu Tiscover CMS 6 Inhaltsverzeichnis An- und Abmeldung im Tiscover CMS 7... 3 1. Anmeldung... 3 2. Abmeldung... 3 Bereiche der Arbeitsoberfläche von Tiscover CMS
Tiscover CMS 7 Neuerungen im Vergleich zu Tiscover CMS 6 Inhaltsverzeichnis An- und Abmeldung im Tiscover CMS 7... 3 1. Anmeldung... 3 2. Abmeldung... 3 Bereiche der Arbeitsoberfläche von Tiscover CMS
Acrobat 5 und PDF 1.4
 ascha W Claudia Runk, Stephan Will Acrobat 5 und PDF 14 Webseiten, Kataloge, CD-ROMs Schaltflächen Stellen Sie sich vor, der Benutzer soll in einer Landkarte durch Mausbewegung bestimmte Bereiche vergrößern
ascha W Claudia Runk, Stephan Will Acrobat 5 und PDF 14 Webseiten, Kataloge, CD-ROMs Schaltflächen Stellen Sie sich vor, der Benutzer soll in einer Landkarte durch Mausbewegung bestimmte Bereiche vergrößern
B E D I E N U N G VO N B L E N D E R
 B l e n d e r - L e k t i o n 1 B E D I E N U N G VO N B L E N D E R Blender V 2.74 Skript V 3.0 Blender ist zu Beginn ein wenig verwirrend und erschließt sich nicht vollkommen von selbst. Auf den folgenden
B l e n d e r - L e k t i o n 1 B E D I E N U N G VO N B L E N D E R Blender V 2.74 Skript V 3.0 Blender ist zu Beginn ein wenig verwirrend und erschließt sich nicht vollkommen von selbst. Auf den folgenden
Kurzanleitung. 2016, Hundesportverein Swisttal e.v., Dirk Lippmann, Alle Rechte vorbehalten.
 Kurzanleitung Wichtige Informationen vorab - Der Parcoursplaner läuft in allen Browsern, welche HTML5 unterstützen. Ich beschränke mich hier auf die Anleitung für Google Chrome. Einige Dinge weichen in
Kurzanleitung Wichtige Informationen vorab - Der Parcoursplaner läuft in allen Browsern, welche HTML5 unterstützen. Ich beschränke mich hier auf die Anleitung für Google Chrome. Einige Dinge weichen in
Kleines Einführungstutorial zu DAZ-Studio
 Kleines Einführungstutorial zu DAZ-Studio Spätestens mit dem Kauf und der Installation von Bryce 5.5 wird man mit dem DAZ- Studio konfrontiert. Mit Hilfe von DAZ-Studio wird der Import von Poserfiguren
Kleines Einführungstutorial zu DAZ-Studio Spätestens mit dem Kauf und der Installation von Bryce 5.5 wird man mit dem DAZ- Studio konfrontiert. Mit Hilfe von DAZ-Studio wird der Import von Poserfiguren
Managen Sie Ihr 3D-Gebäudemodell interaktiv. Von Anfang an.
 Managen Sie Ihr 3D-Gebäudemodell interaktiv. Von Anfang an. 1 Einführung: DESITE SHARE Autor: jmh, jh, ah DESITE: 2.2.1 2 1 Einführung in DESITE SHARE Die Anwendung DESITE SHARE ist die kostenlose Viewer-Version
Managen Sie Ihr 3D-Gebäudemodell interaktiv. Von Anfang an. 1 Einführung: DESITE SHARE Autor: jmh, jh, ah DESITE: 2.2.1 2 1 Einführung in DESITE SHARE Die Anwendung DESITE SHARE ist die kostenlose Viewer-Version
SEITENTITEL TASTENKOMBINATIONEN
 SEITENTITEL TASTENKOMBINATIONEN STANDARDMÄSSIGE TASTENKOMBINATIONEN MARKUP Linie L Strg + Alt + B Sperren Strg + Umschalt + L Zentriert ausrichten Strg + Alt + E Notiz N Am linken Rand ausrichten Strg
SEITENTITEL TASTENKOMBINATIONEN STANDARDMÄSSIGE TASTENKOMBINATIONEN MARKUP Linie L Strg + Alt + B Sperren Strg + Umschalt + L Zentriert ausrichten Strg + Alt + E Notiz N Am linken Rand ausrichten Strg
Einfache GIF Animation mit Blender und Gimp
 Seite 1 von 11 Einfache GIF Animation Author: Harald Gräf 20.12.2010 Zusammenfassung Dies ist eine Schritt für Schritt Anleitung, um mit Blender und GIMP eine GIF Animation zu erstellen. Solche GIFs finden
Seite 1 von 11 Einfache GIF Animation Author: Harald Gräf 20.12.2010 Zusammenfassung Dies ist eine Schritt für Schritt Anleitung, um mit Blender und GIMP eine GIF Animation zu erstellen. Solche GIFs finden
Tabellen. Inhaltsverzeichnis. Tabellen einfügen
 Inhaltsverzeichnis Inhaltsverzeichnis... 1 Tabellen... 1 Tabellen einfügen... 1 Tabelle füllen... 2 Cursorsteuerung in der Tabelle... 2 Tabellenteile markieren oder löschen... 2 Tabellenteile markieren...
Inhaltsverzeichnis Inhaltsverzeichnis... 1 Tabellen... 1 Tabellen einfügen... 1 Tabelle füllen... 2 Cursorsteuerung in der Tabelle... 2 Tabellenteile markieren oder löschen... 2 Tabellenteile markieren...
Windows 8.1 Wichtiges in Kürze
 Windows 8.1 Wichtiges in Kürze E. Jähnert 2013 Sperrbildschirm Sperrbildschirm verlassen: > mit der Maus nach oben ziehen oder klicken oder beliebige Taste betätigen In diesem Bereich bekommen Sie erste
Windows 8.1 Wichtiges in Kürze E. Jähnert 2013 Sperrbildschirm Sperrbildschirm verlassen: > mit der Maus nach oben ziehen oder klicken oder beliebige Taste betätigen In diesem Bereich bekommen Sie erste
blender Wichtige & nützliche Links User Interface Liste mit wichtigen Kurzbefehlen
 blender Wichtige & nützliche Links User Interface Liste mit wichtigen Kurzbefehlen blender 2.72b Tutorial V 1.0 vom 20.11.2014 Gesammelt von Christoph Tamussino 2 blender // Wichtige & nützliche Links
blender Wichtige & nützliche Links User Interface Liste mit wichtigen Kurzbefehlen blender 2.72b Tutorial V 1.0 vom 20.11.2014 Gesammelt von Christoph Tamussino 2 blender // Wichtige & nützliche Links
Objekte für Train Simulator 2013 mit Blender 2.65 erstellen. (Teil1)
 TS 2013 Community http://ts2013.yooco.de Objekte für Train Simulator 2013 mit Blender 2.65 erstellen. (Teil1) Vorwort: Wir haben uns hier mal an die Arbeit gemacht, ein Dokument zu erstellen, welches euch
TS 2013 Community http://ts2013.yooco.de Objekte für Train Simulator 2013 mit Blender 2.65 erstellen. (Teil1) Vorwort: Wir haben uns hier mal an die Arbeit gemacht, ein Dokument zu erstellen, welches euch
Ausbildungsziel: Sicherer Umgang mit der Maus
 Ausbildungsziel: Sicherer Umgang mit der Maus Die sichere Mausbedienung ist Grundlage für die schnelle Arbeit am Computer! Am Anfang der Computer gab es keine Maus, da es auch keine graphischen Oberflächen
Ausbildungsziel: Sicherer Umgang mit der Maus Die sichere Mausbedienung ist Grundlage für die schnelle Arbeit am Computer! Am Anfang der Computer gab es keine Maus, da es auch keine graphischen Oberflächen
Einen ersten Mod erstellen - Schritt für Schritt
 Einen ersten Mod erstellen - Schritt für Schritt Mit diesem Guide möchte ich all denjenigen ansprechen, die modden lernen wollen. Zudem soll auch denjenigen eins ausgewischt werden, die mit der Aussage:
Einen ersten Mod erstellen - Schritt für Schritt Mit diesem Guide möchte ich all denjenigen ansprechen, die modden lernen wollen. Zudem soll auch denjenigen eins ausgewischt werden, die mit der Aussage:
Tabellen. Mit gedrückter Maustaste können Sie die Randlinien ziehen. Die Maus wird dabei zum Doppelpfeil.
 Tabellen In einer Tabellenzelle können Sie alle Textformatierungen wie Schriftart, Ausrichtung, usw. für den Text wie sonst auch vornehmen sowie Bilder einfügen. Wenn Sie die Tabulator-Taste auf der Tastatur
Tabellen In einer Tabellenzelle können Sie alle Textformatierungen wie Schriftart, Ausrichtung, usw. für den Text wie sonst auch vornehmen sowie Bilder einfügen. Wenn Sie die Tabulator-Taste auf der Tastatur
Arbeitsoberfläche im DAZ-Studio
 Arbeitsoberfläche im DAZ-Studio A Menüleiste beinhaltet die Buttons File New - öffnet ein neues Dokument Open - öffnet eine gespeicherte DAZ-Studio-Datei Merge - fügt Dateien zusammen Save - speichert
Arbeitsoberfläche im DAZ-Studio A Menüleiste beinhaltet die Buttons File New - öffnet ein neues Dokument Open - öffnet eine gespeicherte DAZ-Studio-Datei Merge - fügt Dateien zusammen Save - speichert
INHALTSVERZEICHNIS. 2D-DXF / DWG Import Allgemeines
 Allgemeines INHALTSVERZEICHNIS 1 2D-DXF / DWG Import...3 1.1 Allgemeines...3 1.2 Starten des Imports...3 1.3 Der Dialog 2D DXF / DWG Datei importieren...3 1.4 Importiertes Symbol platzieren...4 1.5 Eigenschaften
Allgemeines INHALTSVERZEICHNIS 1 2D-DXF / DWG Import...3 1.1 Allgemeines...3 1.2 Starten des Imports...3 1.3 Der Dialog 2D DXF / DWG Datei importieren...3 1.4 Importiertes Symbol platzieren...4 1.5 Eigenschaften
Dialog Maker (unfertig)
 Dialog Maker (unfertig) Eine kleine Anleitung. 27. Aug. 2009 Inhaltsverzeichnis Dialog Maker (unfertig)...1 Beschreibung...1 Hinweise...1 Pool bearbeiten...3 Legende...3 Design Editor...5 Legende...5 Menü...7
Dialog Maker (unfertig) Eine kleine Anleitung. 27. Aug. 2009 Inhaltsverzeichnis Dialog Maker (unfertig)...1 Beschreibung...1 Hinweise...1 Pool bearbeiten...3 Legende...3 Design Editor...5 Legende...5 Menü...7
4. Mit Fenstern arbeiten
 4. Mit Fenstern arbeiten In dieser Lektion lernen Sie... wie Sie Fenster wieder schließen das Aussehen der Fenster steuern mit mehreren Fenstern gleichzeitig arbeiten Elemente von Dialogfenstern Was Sie
4. Mit Fenstern arbeiten In dieser Lektion lernen Sie... wie Sie Fenster wieder schließen das Aussehen der Fenster steuern mit mehreren Fenstern gleichzeitig arbeiten Elemente von Dialogfenstern Was Sie
Tabellen. Mit gedrückter Maustaste können Sie die Randlinien ziehen. Die Maus wird dabei zum Doppelpfeil.
 Tabellen In einer Tabellenzelle können Sie alle Textformatierungen wie Schriftart, Ausrichtung, usw. für den Text wie sonst auch vornehmen sowie Bilder einfügen. Wenn Sie die Tabulator-Taste auf der Tastatur
Tabellen In einer Tabellenzelle können Sie alle Textformatierungen wie Schriftart, Ausrichtung, usw. für den Text wie sonst auch vornehmen sowie Bilder einfügen. Wenn Sie die Tabulator-Taste auf der Tastatur
Bedienung des Computers
 Bedienung des Computers In diesem Kapitel lernen Sie, einen Computer zu bedienen, mit einer Maus, mit einem Touchpad oder durch Gesten. Den PC mit der Maus bedienen Die Maus hilft Ihnen mit Elementen auf
Bedienung des Computers In diesem Kapitel lernen Sie, einen Computer zu bedienen, mit einer Maus, mit einem Touchpad oder durch Gesten. Den PC mit der Maus bedienen Die Maus hilft Ihnen mit Elementen auf
Aufwandprotokoll für Amtstierärzte Bedienungsanleitung
 Aufwandprotokoll für Amtstierärzte Bedienungsanleitung Inhalt 1 Anwendung auswählen... 2 1.1 Anwendung starten... 3 1.1.1 Installation von Silverlight beim ersten Aufruf... 3 1.2 Anmeldung... 4 1.2.1 Kennwort
Aufwandprotokoll für Amtstierärzte Bedienungsanleitung Inhalt 1 Anwendung auswählen... 2 1.1 Anwendung starten... 3 1.1.1 Installation von Silverlight beim ersten Aufruf... 3 1.2 Anmeldung... 4 1.2.1 Kennwort
Presenter
 ...... Impressum Herausgeber: Schtifti Foundation, Hegarstrasse 11, 8032 Zürich, Telefon 044 421 30 20, www.schtifti.ch, info@schtifti.ch... Betriebsanleitung Der GORILLA wurde spezifisch für Lehrerinnen
...... Impressum Herausgeber: Schtifti Foundation, Hegarstrasse 11, 8032 Zürich, Telefon 044 421 30 20, www.schtifti.ch, info@schtifti.ch... Betriebsanleitung Der GORILLA wurde spezifisch für Lehrerinnen
Das Werkzeug Verschieben/Kopieren wird über die Symbolleiste oder im Pull-Down- Menü Tools > Verschieben (Mac: Tools > Verschieben) aktiviert.
 92 Einfach SketchUp Die Bearbeitungswerkzeuge In den Kapiteln zuvor haben Sie gelernt, wie Sie mit den Zeichnungswerkzeugen die in SketchUp TM vorhandenen Grundformen (Rechteck, Kreis, Bogen, Linie und
92 Einfach SketchUp Die Bearbeitungswerkzeuge In den Kapiteln zuvor haben Sie gelernt, wie Sie mit den Zeichnungswerkzeugen die in SketchUp TM vorhandenen Grundformen (Rechteck, Kreis, Bogen, Linie und
Software. Die Erste. C o m p u t e r G r u n d w i s s e n Te i l I I. S o f t w a r e. H a r d w a r e. C D / D V D B r e n n e n.
 C o m p u t e r G r u n d w i s s e n Te i l I I H a r d w a r e C D / D V D B r e n n e n S o f t w a r e I n t e r n e t Software Die Erste S y s t e m p f l e g e Te x t v e r a r b e i t u n g V i
C o m p u t e r G r u n d w i s s e n Te i l I I H a r d w a r e C D / D V D B r e n n e n S o f t w a r e I n t e r n e t Software Die Erste S y s t e m p f l e g e Te x t v e r a r b e i t u n g V i
Schnittmaske erstellen in Adobe Illustrator
 aim werbeagentur Müllenhoffstraße 1 D-10967 Berlin Fragen zu Adobe Illustrator Müllenhoffstraße 1 10967 Berlin Tel. 030 / 69 81 63 70 f.zeitz@aim-schulungen.de www.aim-schulungen.de Schnittmaske erstellen
aim werbeagentur Müllenhoffstraße 1 D-10967 Berlin Fragen zu Adobe Illustrator Müllenhoffstraße 1 10967 Berlin Tel. 030 / 69 81 63 70 f.zeitz@aim-schulungen.de www.aim-schulungen.de Schnittmaske erstellen
The document is for study only,if tort to your rights,please inform us,we will delete
 In diesem Tutorial werden die wichtigsten Funktionen von ADEM2D CAD behandelt. Ebenso werden einige Techniken für fortgeschrittene Anwender aufgezeigt! Dieses Tutorial besteht aus mehreren kurzen Übungen.
In diesem Tutorial werden die wichtigsten Funktionen von ADEM2D CAD behandelt. Ebenso werden einige Techniken für fortgeschrittene Anwender aufgezeigt! Dieses Tutorial besteht aus mehreren kurzen Übungen.
Let's talk Gimp 2.8. Lektion. Die Fenster. Digitales Gestalten mit Open Source
 Startest du Gimp das erste Mal, bietet es einen ungewöhnlichen Anblick. Anstelle von einem Fenster gehen gleich 3 Fenster auf. Ein etwas ungewöhnlicher Anblick für Viele. Aber auch das kommerzielle Pendant
Startest du Gimp das erste Mal, bietet es einen ungewöhnlichen Anblick. Anstelle von einem Fenster gehen gleich 3 Fenster auf. Ein etwas ungewöhnlicher Anblick für Viele. Aber auch das kommerzielle Pendant
Entschädigungen für Kontrolltierärzte Bedienungsanleitung
 Entschädigungen für Kontrolltierärzte Bedienungsanleitung Inhalt 1 Anwendung auswählen... 2 1.1 Anwendung starten... 3 1.1.1 Installation von Silverlight beim ersten Aufruf... 3 1.2 Anmeldung... 4 1.2.1
Entschädigungen für Kontrolltierärzte Bedienungsanleitung Inhalt 1 Anwendung auswählen... 2 1.1 Anwendung starten... 3 1.1.1 Installation von Silverlight beim ersten Aufruf... 3 1.2 Anmeldung... 4 1.2.1
Numbers Tipps und Tricks zur Arbeit mit Tabellen
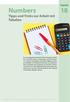 D3kjd3Di38lk323nnm Numbers Tipps und Tricks zur Arbeit mit Tabellen Kapitel 18 Kapitel 18 Tabellen als Ganzes bearbeiten Ein Blatt kann mehrere Tabellen enthalten. Jede Tabelle besteht aus Zeilen und Spalten,
D3kjd3Di38lk323nnm Numbers Tipps und Tricks zur Arbeit mit Tabellen Kapitel 18 Kapitel 18 Tabellen als Ganzes bearbeiten Ein Blatt kann mehrere Tabellen enthalten. Jede Tabelle besteht aus Zeilen und Spalten,
Aufgabe 4 (Musterlösung) CorelDRAW
 Aufgabe 4 (Musterlösung; Zahnrad) CorelDRAW Seite 1 von 8 Aufgabe 4 (Musterlösung) CorelDRAW Inhaltsverzeichnis Vorbemerkung... 2 Musterlösung... 2 Zusatz... 8 Abbildungsverzeichnis Abb. 1: Der große Kreis...
Aufgabe 4 (Musterlösung; Zahnrad) CorelDRAW Seite 1 von 8 Aufgabe 4 (Musterlösung) CorelDRAW Inhaltsverzeichnis Vorbemerkung... 2 Musterlösung... 2 Zusatz... 8 Abbildungsverzeichnis Abb. 1: Der große Kreis...
Ogli s kleines Excel-Tutorial. Eine Einführung in die Grundlagen von Excel
 Ogli s kleines Excel-Tutorial Eine Einführung in die Grundlagen von Excel April 2015; Excel 2010 Inhaltsverzeichnis Inhaltsverzeichnis... II 1 Excel - Ein Überblick... 3 1.1 Grundlegendes zum Excel-Fenster...
Ogli s kleines Excel-Tutorial Eine Einführung in die Grundlagen von Excel April 2015; Excel 2010 Inhaltsverzeichnis Inhaltsverzeichnis... II 1 Excel - Ein Überblick... 3 1.1 Grundlegendes zum Excel-Fenster...
FBX/3DS Import. 1.0 Inhaltsverzeichnis
 FBX/3DS Import 1.0 Inhaltsverzeichnis 1.0 Inhaltsverzeichnis 1 2.0 Verwendung 2 3.0 Der FBX/ 3DS Import 2 4.0 Dateiformate 2 5.0 Wichtig vor dem Import! 2 6.0 Der Import 3 6.1. Die Handhabung 3 7.0 Nachbearbeitung
FBX/3DS Import 1.0 Inhaltsverzeichnis 1.0 Inhaltsverzeichnis 1 2.0 Verwendung 2 3.0 Der FBX/ 3DS Import 2 4.0 Dateiformate 2 5.0 Wichtig vor dem Import! 2 6.0 Der Import 3 6.1. Die Handhabung 3 7.0 Nachbearbeitung
Bedienung des Computers
 Bedienung des Computers In diesem Kapitel lernen Sie, einen Computer zu bedienen, mit einer Maus, mit einem Touchpad oder durch Gesten. Den PC mit der Maus bedienen Die Maus hilft Ihnen mit Elementen auf
Bedienung des Computers In diesem Kapitel lernen Sie, einen Computer zu bedienen, mit einer Maus, mit einem Touchpad oder durch Gesten. Den PC mit der Maus bedienen Die Maus hilft Ihnen mit Elementen auf
GizmoRing Help Version 1.07
 GizmoRing Help Version 1.07 30. Oktober 2012 Abbildung 1: GizmoRing Version 1.07 Inhaltsverzeichnis 1 Was ist die Verwendung von GizmoRing? 3 2 Verwendung des Programms. 4 2.1 Voreinstellungen.................................
GizmoRing Help Version 1.07 30. Oktober 2012 Abbildung 1: GizmoRing Version 1.07 Inhaltsverzeichnis 1 Was ist die Verwendung von GizmoRing? 3 2 Verwendung des Programms. 4 2.1 Voreinstellungen.................................
Microsoft Word Einführung. Microsoft Word Einführung
 Microsoft Word 2010 Einführung Martina Hoffmann-Seidel Otto-Hirsch-Straße 34, 71686 Remseck www.hoffmann-seidel.de, info@hoffmann-seidel.de Seite 1 M. Hoffmann-Seidel Word 10 Einführung / 12.10.2018 Inhaltsverzeichnis
Microsoft Word 2010 Einführung Martina Hoffmann-Seidel Otto-Hirsch-Straße 34, 71686 Remseck www.hoffmann-seidel.de, info@hoffmann-seidel.de Seite 1 M. Hoffmann-Seidel Word 10 Einführung / 12.10.2018 Inhaltsverzeichnis
Kapitel 1. Schritt 1. Cliparts effektiv nutzen
 Bei dem Einsatz von Cliparts, besteht immer die Gefahr, daß sie sofort als solche vom Betrachter erkannt werden. In diesem Beispiel werden Cliparts verändert und wirksam eingesetzt. So erreichen Sie eine
Bei dem Einsatz von Cliparts, besteht immer die Gefahr, daß sie sofort als solche vom Betrachter erkannt werden. In diesem Beispiel werden Cliparts verändert und wirksam eingesetzt. So erreichen Sie eine
Kurzanleitung creator 2.0
 Kurzanleitung creator 2.0 Mit dieser Software können Sie an Ihrem Computer Namenskarten für alle im creator enthaltenen Namensschilder-Formate erstellen. Die Vorlagen setzen sich hierfür aus 3 Komponenten
Kurzanleitung creator 2.0 Mit dieser Software können Sie an Ihrem Computer Namenskarten für alle im creator enthaltenen Namensschilder-Formate erstellen. Die Vorlagen setzen sich hierfür aus 3 Komponenten
Arbeiten mit Acrobat. Vorstellung von Adobe Acrobat Bearbeitung des Dokuments Präsentationen erstellen Teamarbeit
 Arbeiten mit Acrobat Vorstellung von Adobe Acrobat Bearbeitung des Dokuments Präsentationen erstellen Teamarbeit Kommentare geben ein Feedback zu einem Dokument, welches von mehreren Personen bearbeitet
Arbeiten mit Acrobat Vorstellung von Adobe Acrobat Bearbeitung des Dokuments Präsentationen erstellen Teamarbeit Kommentare geben ein Feedback zu einem Dokument, welches von mehreren Personen bearbeitet
Wir fragen um! 26. Gebrauchsanweisung: Szenario Abkürzung. 1. Du hast eine Umfrage gemacht, die Fragen und Antworten liegen neben dir bereit.
 Gebrauchsanweisung: Windows 1. Du hast eine Umfrage gemacht, die Fragen und Antworten liegen neben dir bereit. 2. Starte MS Excel und öffne die Excel-Vorlage «26_vorlage_abkuerzung.xls». Frage deine Lehrerin
Gebrauchsanweisung: Windows 1. Du hast eine Umfrage gemacht, die Fragen und Antworten liegen neben dir bereit. 2. Starte MS Excel und öffne die Excel-Vorlage «26_vorlage_abkuerzung.xls». Frage deine Lehrerin
Basics. Ebenen Zoomen Navigator Statusleiste Schnappschuss Tastenkombinationen Datei Informationen Vorder- und Hintergrundfarbe.
 Basics Ebenen Zoomen Navigator Statusleiste Schnappschuss Tastenkombinationen Datei Informationen Vorder- und Hintergrundfarbe Eberhart 1 Ebenen Ebenen muss man sich vorstellen, wie übereinander angeordnete
Basics Ebenen Zoomen Navigator Statusleiste Schnappschuss Tastenkombinationen Datei Informationen Vorder- und Hintergrundfarbe Eberhart 1 Ebenen Ebenen muss man sich vorstellen, wie übereinander angeordnete
Aufgabe 4 (Musterlösung) Corel Draw
 Aufgabe 4 (Musterlösung; Zahnrad) Corel Draw Seite 1 von 8 Aufgabe 4 (Musterlösung) Corel Draw Inhaltsverzeichnis Vorbemerkung... 2 Musterlösung... 2 Zusatz... 8 Abbildungsverzeichnis Abb. 1: Die 3 Hilfslinien
Aufgabe 4 (Musterlösung; Zahnrad) Corel Draw Seite 1 von 8 Aufgabe 4 (Musterlösung) Corel Draw Inhaltsverzeichnis Vorbemerkung... 2 Musterlösung... 2 Zusatz... 8 Abbildungsverzeichnis Abb. 1: Die 3 Hilfslinien
Um den Schreibtisch editieren zu können, gehen Sie bitte auf das Symbol für den Schreibtisch.
 Inhaltsverzeichnis Schreibtisch aufrufen Zum Editierungsmodus wechseln Vordefinierte Schreibtischkonfiguration laden Spalte zum Einfügen auswählen Objekte und Spalten löschen, und verschieben Fertige Schreibtischkonfiguration
Inhaltsverzeichnis Schreibtisch aufrufen Zum Editierungsmodus wechseln Vordefinierte Schreibtischkonfiguration laden Spalte zum Einfügen auswählen Objekte und Spalten löschen, und verschieben Fertige Schreibtischkonfiguration
Kurzanleitung creator 2.0
 Kurzanleitung creator 2.0 Mit dem creator 2.0 können Sie an Ihrem Computer Namenskarten für alle bei badgepoint erhältlichen Namensschilder selbst erstellen. Die Vorlagen setzen sich hierfür aus 3 Komponenten
Kurzanleitung creator 2.0 Mit dem creator 2.0 können Sie an Ihrem Computer Namenskarten für alle bei badgepoint erhältlichen Namensschilder selbst erstellen. Die Vorlagen setzen sich hierfür aus 3 Komponenten
Formulare für Bieneninspektoren Bedienungsanleitung
 Formulare für Bieneninspektoren Bedienungsanleitung Inhalt 1 Anwendung auswählen... 2 1.1 Anwendung starten... 3 1.1.1 Installation von Silverlight beim ersten Aufruf... 3 1.2 Anmeldung... 3 1.2.1 Kennwort
Formulare für Bieneninspektoren Bedienungsanleitung Inhalt 1 Anwendung auswählen... 2 1.1 Anwendung starten... 3 1.1.1 Installation von Silverlight beim ersten Aufruf... 3 1.2 Anmeldung... 3 1.2.1 Kennwort
Tabellen. Tabelle füllen. Cursorsteuerung in der Tabelle
 Tabellen Tabelle einfügen Den Cursor an der Position im Text positionieren, an der die Tabelle eingefügt werden soll Register EINFÜGEN, Gruppe TABELLEN, auf die Schaltfläche klicken und die Tabelle mit
Tabellen Tabelle einfügen Den Cursor an der Position im Text positionieren, an der die Tabelle eingefügt werden soll Register EINFÜGEN, Gruppe TABELLEN, auf die Schaltfläche klicken und die Tabelle mit
Mit Dateien und Ordnern arbeiten
 Erzeugen Sie auf der Arbeitsoberfläche (Desktop) ein neues Objekt (Datei) vom Typ TEXTDOKUMENT. Den Mauszeiger an eine freie Stelle der Arbeitsoberfläche bewegen, dann einen Rechtsklick mit der Maus, ein
Erzeugen Sie auf der Arbeitsoberfläche (Desktop) ein neues Objekt (Datei) vom Typ TEXTDOKUMENT. Den Mauszeiger an eine freie Stelle der Arbeitsoberfläche bewegen, dann einen Rechtsklick mit der Maus, ein
WINGS3D Mini Anleitung
 WINGS3D Mini Anleitung Wie man die Haut zwischen den Rippen macht von David Brinnen Februar 2005 Deutsch & HTML Version von Hans-Rudolf Wernli «Subs» veranlasste das Schreiben dieser Mini Anleitung > Einführung
WINGS3D Mini Anleitung Wie man die Haut zwischen den Rippen macht von David Brinnen Februar 2005 Deutsch & HTML Version von Hans-Rudolf Wernli «Subs» veranlasste das Schreiben dieser Mini Anleitung > Einführung
Auswahl Werkzeuge Werkzeuge, Toolbox. Auswahl-Ellipsen-Werkzeug. Auswahl-Ellipse. Auswahl-Rechteck, -Ellipse
 Werkzeuge, Toolbox Auswahl Werkzeuge Auswahl-Rechteck, -Ellipse Wenn die Toolbox nicht angezeigt wird, dann MENÜ FENSTER / WERKZEUG Verschiebe-Werkzeug: verschiebt Auswahlbereiche, Ebenen und Hilfslinien
Werkzeuge, Toolbox Auswahl Werkzeuge Auswahl-Rechteck, -Ellipse Wenn die Toolbox nicht angezeigt wird, dann MENÜ FENSTER / WERKZEUG Verschiebe-Werkzeug: verschiebt Auswahlbereiche, Ebenen und Hilfslinien
Ausbildungsziel: Auffrischung Grundlagen
 Ausbildungsziel: Auffrischung Grundlagen 1. Ein- und Ausschalten Das Einschalten funktioniert über den Einschaltknopf an der Frontseite des Computers. Das Ausschalten des Computer erfolgt ausschließlich
Ausbildungsziel: Auffrischung Grundlagen 1. Ein- und Ausschalten Das Einschalten funktioniert über den Einschaltknopf an der Frontseite des Computers. Das Ausschalten des Computer erfolgt ausschließlich
Tipps und Tricks für Alibre DesignTM
 Importierte Daten direkt bearbeiten Alibre Design bietet ab der Version 10.0 mehrere Funktionen zur direkten Bearbeitung von importierten Geometrien. Diese stehen im Arbeitsbereich der Teilemodellierung
Importierte Daten direkt bearbeiten Alibre Design bietet ab der Version 10.0 mehrere Funktionen zur direkten Bearbeitung von importierten Geometrien. Diese stehen im Arbeitsbereich der Teilemodellierung
Computer Schulung WINDOWS 8 / 8.1
 Computer Schulung WINDOWS 8 / 8.1 Grundlegendes Es gibt 2 verschiedene Oberflächen Kacheldesign diese ist speziell für Touchbedienung optimiert, z. Bsp. Für Tablett oder Handy Desktop Bedienung ist fast
Computer Schulung WINDOWS 8 / 8.1 Grundlegendes Es gibt 2 verschiedene Oberflächen Kacheldesign diese ist speziell für Touchbedienung optimiert, z. Bsp. Für Tablett oder Handy Desktop Bedienung ist fast
Arbeiten mit Auswahlwerkzeugen
 Arbeiten mit Auswahlwerkzeugen Kennen Sie das auch: Bei der Bearbeitung eines Bildes möchten Sie nur den Himmel verändern, oder einen bestimmten Teil in Schwarz-Weiß umwandeln? Sie denken, das können nur
Arbeiten mit Auswahlwerkzeugen Kennen Sie das auch: Bei der Bearbeitung eines Bildes möchten Sie nur den Himmel verändern, oder einen bestimmten Teil in Schwarz-Weiß umwandeln? Sie denken, das können nur
Kurze Anleitung für das Bilder- Bearbeitungsprogramm GIMP
 Anleitung für GIMP für die DHS (2014) Kurze Anleitung für das Bilder- Bearbeitungsprogramm GIMP 1. Allgemeines (Bilder öffnen, Aufbau, Fenster schieben) 2. Bilder zuschneiden 3. Ein Bild verbessern (Kontrast,
Anleitung für GIMP für die DHS (2014) Kurze Anleitung für das Bilder- Bearbeitungsprogramm GIMP 1. Allgemeines (Bilder öffnen, Aufbau, Fenster schieben) 2. Bilder zuschneiden 3. Ein Bild verbessern (Kontrast,
Computer Schulung Explorer
 Computer Schulung Explorer Anfänger Fortgeschrittene Windows Explorer Erlaubt Zugriff auf alle Daten auf dem Rechner und auf externen Speichern Kann Dateien suchen (Name und Inhalt) Kann Dateien ordnen,
Computer Schulung Explorer Anfänger Fortgeschrittene Windows Explorer Erlaubt Zugriff auf alle Daten auf dem Rechner und auf externen Speichern Kann Dateien suchen (Name und Inhalt) Kann Dateien ordnen,
Das Werkzeug Verschieben wird über die Symbolleiste oder im Pull-Down-Menü Funktionen > Verschieben aktiviert.
 Verschieben-Werkzeug 114 Die Bearbeitungswerkzeuge In den Kapiteln zuvor haben Sie gelernt, wie Sie mit den Zeichnen-Werkzeugen die in SketchUp vorhandenen Grundformen (Rechteck, Kreis, Bogen, Linie und
Verschieben-Werkzeug 114 Die Bearbeitungswerkzeuge In den Kapiteln zuvor haben Sie gelernt, wie Sie mit den Zeichnen-Werkzeugen die in SketchUp vorhandenen Grundformen (Rechteck, Kreis, Bogen, Linie und
Achtung! Dieses Skript ist noch nicht vollständig!
 Word Achtung! Dieses Skript ist noch nicht vollständig! Bitte nicht das gesamte Skript einfach ausdrucken, sondern nur die Seiten, die auch wirklich benötigt werden! 1 Einführung Word...1 1.1 Word Anwendungsfenster...1
Word Achtung! Dieses Skript ist noch nicht vollständig! Bitte nicht das gesamte Skript einfach ausdrucken, sondern nur die Seiten, die auch wirklich benötigt werden! 1 Einführung Word...1 1.1 Word Anwendungsfenster...1
2. Bedienung des Computers
 2. Bedienung des Computers In diesem Kapitel lernen Sie, einen Computer zu bedienen, mit einer Maus oder mit einem Touchpad. Den PC mit der Maus bedienen Die Maus hilft Ihnen, mit Elementen auf dem Bildschirm
2. Bedienung des Computers In diesem Kapitel lernen Sie, einen Computer zu bedienen, mit einer Maus oder mit einem Touchpad. Den PC mit der Maus bedienen Die Maus hilft Ihnen, mit Elementen auf dem Bildschirm
Mausnavigation. Mittlere Taste (Rad) Schwenken. Klicken + Ziehen. Ansicht wieder zentrieren. Doppelklicken. Kontextmenü. Mit Werkzeugen arbeiten
 BLUEBEAM REVU TASTENKOMBINATIONEN Mausnavigation Mittlere Taste (Rad) Schwenken Ansicht wieder zentrieren Klicken + Ziehen Doppelklicken Linke Taste Rechte Taste Mit Werkzeugen arbeiten Klicken Kontextmenü
BLUEBEAM REVU TASTENKOMBINATIONEN Mausnavigation Mittlere Taste (Rad) Schwenken Ansicht wieder zentrieren Klicken + Ziehen Doppelklicken Linke Taste Rechte Taste Mit Werkzeugen arbeiten Klicken Kontextmenü
3D Visualizer. - Kurzanleitung -
 3D Visualizer - Kurzanleitung - Einleitung: Die Software Phoenix 3D Visualizer ist ein Add-On zu der Software Phoenix4 zur Visualisierung der Laserausgabe in einer 3D Umgebung. In dieser virtuellen Welt
3D Visualizer - Kurzanleitung - Einleitung: Die Software Phoenix 3D Visualizer ist ein Add-On zu der Software Phoenix4 zur Visualisierung der Laserausgabe in einer 3D Umgebung. In dieser virtuellen Welt
Desktop Hintergrund einrichten.
 Berufsbildungsbereich Produktion und Verwaltung PC Grundkurs Allgemein Desktop Hintergrund einrichten. Der Desktop kann nach den eigenen Wünschen gestaltet und verändert werden. Es kann das Hintergrundbild
Berufsbildungsbereich Produktion und Verwaltung PC Grundkurs Allgemein Desktop Hintergrund einrichten. Der Desktop kann nach den eigenen Wünschen gestaltet und verändert werden. Es kann das Hintergrundbild
blender Wichtige & nützliche Links User Interface Listen mit wichtigen Kurzbefehlen Anleitungen, Tipps & Tricks
 Übung Technologie: Einführung in (open source) 3D-Programme blender Wichtige & nützliche Links User Interface Listen mit wichtigen Kurzbefehlen Anleitungen, Tipps & Tricks blender 2.78 Tutorial V 2.3 vom
Übung Technologie: Einführung in (open source) 3D-Programme blender Wichtige & nützliche Links User Interface Listen mit wichtigen Kurzbefehlen Anleitungen, Tipps & Tricks blender 2.78 Tutorial V 2.3 vom
Maya Kurs. Marie-Theres Tschurlovits. 21. April Shortcuts 3
 Maya Kurs Marie-Theres Tschurlovits 21. April 2006 Inhaltsverzeichnis 1 Organisatorisches 2 2 Shortcuts 3 3 Einheit 1 4 3.1 User Interface...................................... 4 3.1.1 UI Elemente..................................
Maya Kurs Marie-Theres Tschurlovits 21. April 2006 Inhaltsverzeichnis 1 Organisatorisches 2 2 Shortcuts 3 3 Einheit 1 4 3.1 User Interface...................................... 4 3.1.1 UI Elemente..................................
BESCHREIBUNG. Reservierungsvorgang
 BESCHREIBUNG Reservierungsvorgang Casablanca Hotelsoftware Reservierungsvorgang (Letzte Aktualisierung: 21.02.2017) 1 Inhaltsverzeichnis 2 Reservierungsvorgang... 3 2.1 Reservierung... 3 2.1.1 Reservierung
BESCHREIBUNG Reservierungsvorgang Casablanca Hotelsoftware Reservierungsvorgang (Letzte Aktualisierung: 21.02.2017) 1 Inhaltsverzeichnis 2 Reservierungsvorgang... 3 2.1 Reservierung... 3 2.1.1 Reservierung
[ tutorial - block animation ]
![[ tutorial - block animation ] [ tutorial - block animation ]](/thumbs/62/46711818.jpg) TEIL 1 - Ergänzung 3DS MAX - Objektanimation Ausgangspunkt ist eine Geometrie die aus mehreren teilen besteht. In diesem Fall, aus Tragwerk, Boden und Hülle Schritt 1: Für den ersten Schritt muss das Modell
TEIL 1 - Ergänzung 3DS MAX - Objektanimation Ausgangspunkt ist eine Geometrie die aus mehreren teilen besteht. In diesem Fall, aus Tragwerk, Boden und Hülle Schritt 1: Für den ersten Schritt muss das Modell
Übung Einführung in 3D-Programme. blender Wichtige & nützliche Links User Interface Listen mit wichtigen Kurzbefehlen Anleitungen, Tipps & Tricks
 Übung Einführung in 3D-Programme blender Wichtige & nützliche Links User Interface Listen mit wichtigen Kurzbefehlen Anleitungen, Tipps & Tricks blender 2.78 Tutorial V 2.0 vom 03.11.2016 Gesammelt von
Übung Einführung in 3D-Programme blender Wichtige & nützliche Links User Interface Listen mit wichtigen Kurzbefehlen Anleitungen, Tipps & Tricks blender 2.78 Tutorial V 2.0 vom 03.11.2016 Gesammelt von
PowerPoint 2007: Kurzeinführung
 PowerPoint 2007: Kurzeinführung Inhalt Inhalt... 1 1 Der Startbildschirm... 2 1.1 Aufruf von Befehlen mithilfe von Registern und Symbolleisten... 2 1.2 Ansichten in PowerPoint:... 3 2 Die erste Präsentation...
PowerPoint 2007: Kurzeinführung Inhalt Inhalt... 1 1 Der Startbildschirm... 2 1.1 Aufruf von Befehlen mithilfe von Registern und Symbolleisten... 2 1.2 Ansichten in PowerPoint:... 3 2 Die erste Präsentation...
06 - Creative Coding
 06 - Creative Coding Inhaltsverzeichnis 06 - CREATIVE CODING... 1 DIE IDEE VON CREATIVE CODING... 1 CREATIVE CODING STARTEN UND CODES AUSWÄHLEN... 1 CODES ORGANISIEREN... 3 Beziehungen zwischen Codes erstellen...
06 - Creative Coding Inhaltsverzeichnis 06 - CREATIVE CODING... 1 DIE IDEE VON CREATIVE CODING... 1 CREATIVE CODING STARTEN UND CODES AUSWÄHLEN... 1 CODES ORGANISIEREN... 3 Beziehungen zwischen Codes erstellen...
AutoDesk Inventor. Teil 6.1. Workshop. Arbeiten mit 2001 / 08. Sweeping, Erhebung, 3D Skizze und was dazu gehört. AutoCAD Schulungen FRANK BÖSCHEN
 Datum : Inventor 6.1 Seite : 1 Arbeiten mit AutoDesk Inventor Workshop Sweeping, Erhebung, 3D Skizze und was dazu gehört Teil 6.1 2001 / 08 Datum : Inventor 6.1 Seite : 2 Grundwissen 3D Skizze Datum :
Datum : Inventor 6.1 Seite : 1 Arbeiten mit AutoDesk Inventor Workshop Sweeping, Erhebung, 3D Skizze und was dazu gehört Teil 6.1 2001 / 08 Datum : Inventor 6.1 Seite : 2 Grundwissen 3D Skizze Datum :
Photoshop Elements 5.0 kennen lernen
 3 Photoshop Elements 5.0 kennen lernen 66 Den Editor starten 66 1 3 2 1 Sie können den Editor auf verschiedene Art und Weise starten. Rufen Sie im Start- Dialogfeld die Option Fotos schnell korrigieren...
3 Photoshop Elements 5.0 kennen lernen 66 Den Editor starten 66 1 3 2 1 Sie können den Editor auf verschiedene Art und Weise starten. Rufen Sie im Start- Dialogfeld die Option Fotos schnell korrigieren...
Erstellen von Arbeitsblättern mit Tabellen und geschützten Bereichen In diesem Fortbildungsmodul geht es um die Erstellung von 2 Arbeitsblättern:
 1 Erstellen von Arbeitsblättern mit Tabellen und geschützten Bereichen In diesem Fortbildungsmodul geht es um die Erstellung von 2 Arbeitsblättern: Deutsch-Arbeitsblatt: Fassung für die Bearbeitung durch
1 Erstellen von Arbeitsblättern mit Tabellen und geschützten Bereichen In diesem Fortbildungsmodul geht es um die Erstellung von 2 Arbeitsblättern: Deutsch-Arbeitsblatt: Fassung für die Bearbeitung durch
Der Windows Explorer INITE 7e 2003 Joël François
 Der Windows Explorer 1 Einleitung Was ist der Explorer? Der Windows Explorer (nicht zu verwechseln mit dem Internet Explorer) ist ein Programm welches zur Datei Verwaltung unter Microsoft Windows verwendet
Der Windows Explorer 1 Einleitung Was ist der Explorer? Der Windows Explorer (nicht zu verwechseln mit dem Internet Explorer) ist ein Programm welches zur Datei Verwaltung unter Microsoft Windows verwendet
2D Tips. 2D Tools ( Positionierung, Texte, Suche nach... ) Kaum bekannte Funktionen. Praktische Anwendungen
 2D Tips 2D Tools ( Positionierung, Texte, Suche nach... ) Kaum bekannte Funktionen Praktische Anwendungen Positionierung von Texten und Ansichten 2 Tools um Texte und Ansichten zu positionieren: Absolute
2D Tips 2D Tools ( Positionierung, Texte, Suche nach... ) Kaum bekannte Funktionen Praktische Anwendungen Positionierung von Texten und Ansichten 2 Tools um Texte und Ansichten zu positionieren: Absolute
Lernen Sie die Werkzeuge und Methoden zum Erstellen und Bearbeiten einer Auswahl kennen.
 4. AUSWAHL ERSTELLEN Bisher haben wir gesamte Bilder bearbeitet. Die Praxis in der Bildbearbeitung ist aber, nur Teile von Bildern zu verändern und nachzubehandeln. Das heißt also für uns, dass bestimmte
4. AUSWAHL ERSTELLEN Bisher haben wir gesamte Bilder bearbeitet. Die Praxis in der Bildbearbeitung ist aber, nur Teile von Bildern zu verändern und nachzubehandeln. Das heißt also für uns, dass bestimmte
UV Texturen (UV Mapping)
 UV Texturen (UV Mapping) 2000 08 02 Da Blender 2.0 - 'gameblender' - vor der Tür stand, hat NaN das UV-Texturenwerkzeug zur Blender 1.x Serie hinzugefügt, um den Benutzern eine Möglichkeit zu geben, sich
UV Texturen (UV Mapping) 2000 08 02 Da Blender 2.0 - 'gameblender' - vor der Tür stand, hat NaN das UV-Texturenwerkzeug zur Blender 1.x Serie hinzugefügt, um den Benutzern eine Möglichkeit zu geben, sich
Adobe Illustrator 01. Turorial_Übung_03. Darstellungsmethoden WS 2013/ Neues Dokument. 1.2 Formatgröße bestimmen 1.3 Ebenen
 Adobe Illustrator 01 1. Neues Dokument 1.1 Neues Dokument 1.2 Formatgröße bestimmen 1.3 Ebenen 2. Hintergrund erstellen 2.1 Rechteck zeichnen 2.2 Skalieren 3. Bild platzieren 3.1 Bild skalieren 3.2 Objekte
Adobe Illustrator 01 1. Neues Dokument 1.1 Neues Dokument 1.2 Formatgröße bestimmen 1.3 Ebenen 2. Hintergrund erstellen 2.1 Rechteck zeichnen 2.2 Skalieren 3. Bild platzieren 3.1 Bild skalieren 3.2 Objekte
blender Wichtige & nützliche Links User Interface Liste mit wichtigen Kurzbefehlen
 Übung Einführung in 3D-Programme blender Wichtige & nützliche Links User Interface Liste mit wichtigen Kurzbefehlen blender 2.74 Tutorial V 1.4 vom 10.06.2015 Gesammelt von Christoph Tamussino blender
Übung Einführung in 3D-Programme blender Wichtige & nützliche Links User Interface Liste mit wichtigen Kurzbefehlen blender 2.74 Tutorial V 1.4 vom 10.06.2015 Gesammelt von Christoph Tamussino blender
BRYCE 5 Mini Anleitung
 BRYCE 5 Mini Anleitung Abstrakt Panoramisch von David Brinnen März 2005 Deutsch & HTML Version von Hans-Rudolf Wernli Farbkleckse > Wer mit einem Fotoapparat schon einmal ein Panorama aufgenommen hat,
BRYCE 5 Mini Anleitung Abstrakt Panoramisch von David Brinnen März 2005 Deutsch & HTML Version von Hans-Rudolf Wernli Farbkleckse > Wer mit einem Fotoapparat schon einmal ein Panorama aufgenommen hat,
TEXTEFFEKTE TEXTFELDER VERWENDUNG VON TEXTFELDERN. Markieren Sie den Text, und klicken Sie in der Registerkarte Start auf das Symbol
 TEXTEFFEKTE Markieren Sie den Text, und klicken Sie in der Registerkarte Start auf das Symbol Texteffekte. Der Katalog klappt auf, und Sie können einen Effekt auswählen. Über Kontur, Schatten, Spiegelung
TEXTEFFEKTE Markieren Sie den Text, und klicken Sie in der Registerkarte Start auf das Symbol Texteffekte. Der Katalog klappt auf, und Sie können einen Effekt auswählen. Über Kontur, Schatten, Spiegelung
