Sehen wie s geht! Leseprobe. »Programme besser im Griff« Inhaltsverzeichnis. Stichwortverzeichnis. Der Autor. Leseprobe weiterempfehlen
|
|
|
- Michaela Becker
- vor 6 Jahren
- Abrufe
Transkript
1 Sehen wie s geht! Leseprobe So wird Windows zum Kinderspiel! In diesem Buch finden Sie alle Tipps und Tricks, die Ihnen den Windows-Alltag leichter machen. Diese Leseprobe zeigt Ihnen beispielweise, wie Sie Programme blitzschnell über die Tastatur starten, Apps sauber aus dem System entfernen und ältere Programme unter Windows 10 zum Laufen bekommen.»programme besser im Griff«Inhaltsverzeichnis Stichwortverzeichnis Der Autor Leseprobe weiterempfehlen Jörg Hähnle Windows 10 Tipps und Tricks in Bildern 352 Seiten, broschiert, in Farbe, 2. Auflage, Mai ,90 Euro, ISBN
2 Kapitel 8 Programme besser im Griff Wie lassen sich ältere Programme, die nicht für Windows 10 geschrieben wurden, dennoch unter dem neuen Betriebssystem nutzen? Lassen sich Programme auch über die Tastatur starten, und wie entfernen Sie eigentlich nicht mehr benötigte Programme sauber und ohne Rückstände aus dem System? a Ältere Programme können Sie unter Windows 10 im sogenannten Kompatibilitätsmodus betreiben. Der Kompatibilitätsmodus Viele Programme aus früheren Windows-Tagen laufen auch unter Windows 10 problemlos. Wie aber lassen sich ältere Programme nutzen, deren Installation bereits scheitert, deren Funktionsumfang stark eingeschränkt ist oder die immer wieder abstürzen? Bei diesen Problemen hilft der Kompatibilitätsmodus 1. So deinstallieren Sie Programme richtig Bei jeder Installation werden zahlreiche Daten in das Windows-Verzeichnis sowie in die Registry geschrieben. Damit beim Entfernen einer Anwendung auch wirklich alle Daten gelöscht werden und kein Datenmüll zurückbleibt, müssen Programme sauber über die Einstellungen deinstalliert werden 2. b Deinstallieren Sie Programme und zwar richtig, sodass sie später das System nicht mehr belasten. So arbeiten Sie mit dem Task-Manager Mit dem Task-Manager haben Sie Zugriff auf wichtige Bereiche Ihres Systems 3. Sie können sehen, welche Programme am häufigsten verwendet werden oder die meisten Ressourcen beanspruchen, inaktive Programme beenden und sich die Auslastung Ihres Rechners grafisch anzeigen lassen. Lernen Sie den Task-Manager kennen, und nutzen Sie seine Möglichkeiten. Mit dem Task-Manager haben Sie Ihr System im Griff. c
3 Programme schneller starten Kapitel 8: Programme besser im Griff 1 Microsoft hat die Schnellstartleiste bereits unter Windows 7 deaktiviert. An die neue Taskleiste können Sie zwar Programme anheften, nicht aber Ordner oder Dateien. Holen Sie sich also die bewährte Schnellstartleiste zurück. Schritt 4 Die neue Symbolleiste wird sogleich in der Taskleiste angezeigt. Führen Sie einen Rechtsklick auf den Eintrag Quick Launch aus, und entfernen Sie das Häkchen vor der Option Text anzeigen. 4 Schritt 1 Schritt 5 2 Heben Sie zunächst die Fixierung der Taskleiste auf. Führen Sie dazu einen Rechtsklick auf die Taskleiste aus, und klicken Sie auf den Eintrag Taskleiste fixieren, um das Häkchen davor zu entfernen. Wiederholen Sie Schritt 4, und entfernen Sie diesmal das Häkchen vor dem Eintrag Titel anzeigen. Schritt 6 Schritt 2 Führen Sie erneut einen Rechtsklick auf die Taskleiste aus, zeigen Sie im Kontextmenü auf die Option Symbolleisten, und wählen Sie schließlich den Befehl Neue Symbolleiste aus. Links neben der neuen Symbolleiste erkennen Sie eine Markierung. Sobald Sie mit der Maus daraufzeigen, verwandelt sich der Mauszeiger in einen Doppelpfeil. Klicken Sie auf diese Markierung, und ziehen Sie die Leiste mit gedrückter Maustaste auf eine für Sie angenehme Breite. 5 Schritt Q W E R T Z Tragen Sie im Feld Ordner den folgenden Pfad vollständig ein: %userprofile%\appdata\roaming\microsoft\internet Explorer\Quick Launch\. Anschließend klicken Sie auf die Schaltfläche Ordner auswählen. Pfadangabe Achten Sie bei der Angabe des Pfades in Schritt 3 auf die korrekte Schreibweise, inklusive der angegebenen Leerzeichen. Sollte etwas nicht so funktionieren wie hier beschrieben, liegt es vermutlich an einem Tippfehler. Strg Alt
4 Programme schneller starten (Forts.) Kapitel 8: Programme besser im Griff 7 Schritt 7 Die Symbole in der neuen Leiste sind recht klein. Um sie zu vergrößern, öffnen Sie erneut das Kontextmenü der Symbolleiste, zeigen auf den Befehl Ansicht und klicken schließlich auf den Menüpunkt Große Symbole. Schritt 10 Möchten Sie ein Element wieder aus der Symbolleiste entfernen, klicken Sie es mit der rechten Maustaste an und wählen den Befehl Löschen aus dem Menü. Schritt Schritt 8 Sichern Sie die Taskleiste gegen unbeabsichtigtes Verschieben. Öffnen Sie dazu erneut das Kontextmenü mit einem Rechtsklick, und wählen Sie danach den Befehl Taskleiste fixieren aus. Schritt 9 Um eine Datei, einen Ordner oder ein Programm in die neue Schnellstartleiste zu verschieben, klicken Sie das gewünschte Symbol mit der Maus an und verschieben es mit gedrückter Maustaste in die Leiste. Nur bei Programmen, die Sie wirklich häufig benutzen, ist es sinnvoll, sie in die Schnellstartleiste aufzunehmen. Bestätigen Sie die anschließende Abfrage, ob Sie das Objekt wirklich löschen möchten, mit Ja. Schritt 12 Sollten nicht alle Symbole angezeigt werden, weil es zu viele sind, erscheint ein kleiner Doppelpfeil am Rand. Um die verborgenen Symbole zu sehen, klappen Sie die Leiste durch einen Klick auf den Doppelpfeil auf. Elemente entfernen Keine Sorge, beim Löschen eines Elements aus der Schnellstartleiste wird nicht das dazugehörige Programm, die Datei oder der Ordner gelöscht, sondern lediglich die Verknüpfung. Um ein Programm zu löschen, müssen Sie es deinstallieren. Wie das funktioniert, erfahren Sie in der Anleitung»Programme sauber deinstallieren«auf Seite
5 Ältere Programme unter Windows 10 verwenden Kapitel 8: Programme besser im Griff Manchmal laufen ältere Programme nicht unter Windows 10. Hier hilft der Kompatibilitätsmodus. Schritt 1 Klicken Sie das Programmsymbol auf dem Desktop oder im Explorer mit der rechten Maustaste an, und wählen Sie den Befehl Behandeln von Kompatibilitätsproblemen aus. Schritt 2 Windows versucht nun, das Problem zu ermitteln. Dieser Vorgang dauert einen Moment. Wählen Sie anschließend die untere der beiden Optionen, Programmprobleme behandeln. Schritt 3 In einem ersten Dialog werden Sie nun gefragt, welche Probleme Ihnen aufgefallen sind. Markieren Sie eine oder mehrere der zur Verfügung stehenden Fehlerbeschreibungen, und klicken Sie danach auf Weiter. Schritt 4 In Abhängigkeit von der getroffenen Auswahl wird Ihnen gegebenenfalls ein weiterer Dialog angezeigt, oder es werden gleich die ermittelten Einstellungen aufgelistet. Klicken Sie auf Programm testen. Schritt 5 Das Programm wird nun gestartet. Testen Sie in Ruhe alle Funktionen der Anwendung, und klicken Sie erst danach auf Weiter. Schritt 6 War die Problembehandlung erfolgreich? Klicken Sie auf Ja, wenn alles geklappt hat, oder auf Nein, falls weiterhin Probleme auftreten. Wieder holen Sie in diesem Fall den Vorgang mit anderen Einstellungen. Software aktualisieren Wichtige Ausnahmen Verwenden Sie den Kompatibilitätsmodus nicht in Verbindung mit alten Antiviren-Programmen oder anderen Systemprogrammen! Sollten die Kompatibilitätseinstellungen bei der Ausführung einer älteren Anwendung nicht helfen können, besuchen Sie bitte die Website des Herstellers und halten dort Ausschau nach einem Update für Ihr Programm
6 Programme per Tastenkombination starten Den Speicherbedarf Ihrer Programme ermitteln 1 Programme, die Sie auf dem Desktop als Verknüpfung abgelegt haben, können Sie bequem mit einer selbst definierten Tastenkombination starten. Das geht meist erheblich schneller, als ein Programm per Doppelklick zu starten. Man verliert irgendwann nicht nur den Überblick, sondern auch der Speicherplatz geht zur Neige. Schauen Sie nach, welche Programme den meisten Platz beanspruchen. Schritt F Schritt 1 Führen Sie auf dem Desktop einen Rechtsklick auf eine Programmverknüpfung aus, und wählen Sie den Eintrag Eigenschaften. Schritt 2 Klicken Sie in das Feld Tastenkombi nation, und drücken Sie dann eine Taste, die Sie zum Öffnen verwenden möchten, z. B. (F). Öffnen Sie die Einstellungen, indem Sie im Startmenü den entsprechenden Menüpunkt anklicken, oder mit (œ) + (I), und klicken Sie dann auf den Menüpunkt Apps. Schritt 2 Stellen Sie über die Dropdown- Menüs die Optionen Sortieren nach auf Größe und Filtern nach auf Alle Laufwerke 1. 2 I a 3 Schritt 3 Windows ergänzt automatisch die Tasten (Strg) und (Alt). Die vollständige Kombination lautet also (Strg) + (Alt) + (F). Übernehmen Sie die Einstellung mit einem Klick auf OK. Ab sofort können Sie das ausgewählte Programm mit dieser Tastenkombi na tion starten. Schritt 3 Windows berechnet nun den Platzbedarf Ihrer Anwendungen und listet sie auf. Ganz oben sind die Anwendungen aufgeführt, die den meisten Speicherplatz auf der Festplatte in Anspruch nehmen 2. 3 b 188 Ordner per Tastatur öffnen Auch Verknüpfungen zu Ordnern können Sie auf diese Weise mit einer Tastenkombination versehen. Programme deinstallieren Wie Sie eine Anwendung entfernen, lesen Sie in der Anleitung»Programme sauber deinstallieren«auf Seite
7 Programme sauber deinstallieren Kapitel 8: Programme besser im Griff 1 Um ein Programm wieder zu entfernen, reicht es nicht aus, nur die Programmdatei und gegebenenfalls das Verzeichnis zu löschen. Nutzen Sie stets den Weg über die Einstellungen. Schritt 4 Wechseln Sie in die Unterkategorie Apps & Features. In der rechten Fensterhälfte ermittelt Windows daraufhin alle auf dem Rechner installierten Programme und führt sie in einer langen Liste auf. 4 2 Schritt 1 Öffnen Sie das Startmenü durch einen Klick auf die Start-Schaltfläche in der Taskleiste oder indem Sie die (œ)-taste drücken. Schritt 2 Die Optionen zum Deinstallieren von Anwendungen finden Sie im Menü Einstellungen. Klicken Sie auf den gleichnamigen Menüpunkt, um die Einstellungen zu öffnen. Schritt 3 Schritt 5 Über das Dropdown-Menü Sortieren nach: können Sie die Programmliste in aufsteigender alphabetischer Reihenfolge nach Namen, nach Größe oder nach dem Installationsdatum sortieren. Schritt 6 Suchen Sie nun das zu deinstallierende Programm, und klicken Sie auf den entsprechenden Programmeintrag. 5 3 Im Hauptfenster der Einstellungen wählen Sie die Kategorie Apps. Diese enthält neben verschiedenen anderen Einstellungsmöglichkeiten auch jene für die Deinstallation von Programmen und Apps. Deinstallations programme Es gibt zahlreiche Deinstallations- Tools, die eine saubere und mühelose Deinstallation versprechen. Auf diese Programme können Sie gut verzichten. Windows selbst erfüllt die Aufgabe absolut ausreichend
8 Programme sauber deinstallieren (Forts.) Kapitel 8: Programme besser im Griff 7 Schritt 7 Die Schaltfläche Deinstallieren wird eingeblendet. Klicken Sie darauf, um den Vorgang fortzusetzen. Schritt 10 Ein weiteres Dialogfenster öffnet sich. Bestätigen Sie die erneute Sicherheitsabfrage mit einem Klick auf Ja Schritt 8 Es folgt ein Hinweis, dass das Programm und alle zugehörigen Informationen entfernt werden. Bestätigen Sie diese Abfrage mit einem erneuten Klick auf Deinstallieren. Schritt 9 Wenn es sich bei dem Programm um eine App handelt, wird diese nun ohne weitere Abfrage vollständig deinstalliert. Handelt es sich um eine herkömmliche Desktop-Anwendung, müssen Sie zunächst die Sicherheitsabfrage der Benutzerkontensteuerung mit Ja bestätigen. Schritt 11 Die Deinstallation wird nun gestartet. Sie kann wenige Sekunden, manchmal aber auch mehrere Minuten dauern. Am Ende informiert Sie ein neuerlicher Dialog über die erfolgreiche Durchführung. Klicken Sie auf OK, um den Vorgang abzuschließen. Schritt 12 Kontrollieren Sie im letzten Schritt noch einmal die Programmliste. Das soeben deinstallierte Programm sollte nun nicht mehr aufgeführt sein. Möchten Sie weitere Programme deinstallieren, wiederholen Sie einfach die Schritte 6 bis App oder Programm? Wenn Sie einen Eintrag in der Programmliste auswählen und neben der Schaltfläche Deinstallieren noch die Option Verschieben eingeblendet wird, handelt es sich um eine Windows-App, anderenfalls um eine herkömmliche Desktop- Anwendung. Deinstallieren unmöglich Bei einigen vorinstallierten Standard-Apps, z. B. Mail, Kalender oder Kontakte, kann die Schaltfläche Deinstallieren nicht ausgewählt werden. Diese Apps können demnach nicht entfernt werden
9 Mit dem Task-Manager arbeiten Kapitel 8: Programme besser im Griff 1 2 a b Über den Task-Manager können Sie sehen, welche Programme und Dienste gerade auf Ihrem PC ausgeführt werden. Schritt 1 Starten Sie den Task-Manager mit (Strg) + (ª) + (Esc), und klicken Sie auf Mehr Details, um weitere Informationen einzublenden. Schritt 2 Unter dem Register Prozesse 1 werden alle Programme und Prozesse gelistet, die auf Ihrem PC ausgeführt werden. Abgestürzte Programme (Inaktiv) 2 können Sie markieren und mit Task beenden schließen. Schritt 4 Mit einem Klick auf Arbeitsspeicher können Sie sehen, welcher Prozess am meisten Speicherplatz verbraucht. Der Wert im Spaltenkopf gibt die Gesamtbelegung des Arbeitsspeichers an. Schritt 5 Dem Register Leistung können Sie die wichtigsten Leistungsdaten Ihres Rechners entnehmen. Sie sehen auf einen Blick u. a. die Auslastung des Prozessors 3, des Arbeitsspeichers 4, den aktuellen Datentransfer Ihres Netzwerks 5 sowie die Betriebszeit 6 seit dem letzten vollständigen Neustart. Klicken Sie auf die Bereiche links, sehen Sie Details. 4 5 c d e Schritt 3 Die Spalte CPU zeigt die gesamte Prozessorauslastung Ihres Systems. Klicken Sie auf den Spaltenkopf, um die Liste sortiert auszugeben. Schritt 6 Das Register Dienste 7 listet alle verfügbaren Dienste auf. Führen Sie einen Rechtsklick auf einen Dienst aus, können Sie ihn manuell anhalten oder neu starten. 6 h f g Dienste deaktivieren Kommen Sie den Empfehlungen im Internet zur Deaktivierung unnötiger Dienste lieber nicht nach. Wenn Sie die falschen Dienste deaktivieren, kann dies im System zu massiven Störungen und Fehlern führen. Autostart entrümpeln Über das Register Autostart 8 können Sie den Start unnötiger Programme deaktivieren und so den Systemstart mitunter erheblich beschleunigen (siehe die Anleitung»Windows schneller starten«auf Seite 228). 195
10 Inhalt Inhalt Teil I Tipps für die tägliche Arbeit 1 Windows besser im Griff Nützliche Tastenkombinationen Das neue Startmenü im Überblick So ist der Windows-Desktop aufgebaut Die Tastatur Ihren Bedürfnissen anpassen Das Mausverhalten anpassen Die Taskleiste sinnvoll einrichten Die Ansicht mit dem Mausrad vergrößern Die Ansicht mit der Bildschirmlupe vergrößern Dateien suchen und finden Die neue Suchfunktion nutzen Den Computer über den Netzschalter herunterfahren Windows optimal einrichten Anwendungen an die Taskleiste heften Das klassische Startmenü wiederherstellen Schnellzugriff im Startmenü optimieren Das Startmenü im Vollbild ausführen Das Startmenü anpassen Startmenü und Taskleiste transparent darstellen Das Suchfeld aus der Taskleiste entfernen Neue Designs für Ihr Windows Neue Gruppen erstellen und beschriften Gruppen neu anordnen Die Bildschirmeinstellung optimieren Datenschutzoptionen anpassen App-Benachrichtigungen verwalten und anpassen Den Sperrbildschirm individuell einrichten Windows 10 professionell einrichten Schneller mit Dateien und Ordnern arbeiten Der Explorer im Überblick Das Menüband im Explorer einblenden So ist der Dateipfad aufgebaut Dateiendungen einblenden Dateiendungen zuordnen So funktioniert»drag & Drop« Einen neuen Ordner für den Schnellzugriff hinzufügen. 72 Ordner komprimieren, um Speicherplatz zu sparen Dateien auf einen USB-Stick kopieren Verschwundene Bibliotheken wieder sichtbar machen. 77 Eigene Bibliotheken erstellen Dateien komprimieren und entpacken Gelöschte Dateien wiederherstellen oder entfernen Ordner mit eigenem Symbol versehen So erstellen Sie eine Kurznotiz Zwei Fenster nebeneinander anordnen Den Explorer im Verzeichnis»Dieser PC«starten
11 Inhalt Inhalt Teil II Tipps zu Internet, Netzwerk und Multimedia 4 Internet und Netzwerk einrichten Mit einem WLAN verbinden Ein WLAN sicher verschlüsseln Den WLAN-Schlüssel auslesen So ändern Sie den Funkkanal Ihres Routers Microsoft Edge: InPrivate-Browsen aktivieren Die Darstellung von Microsoft Edge ändern Webseitennotizen erstellen Die Leseansicht in Microsoft Edge Favoriten in Microsoft Edge importieren Eine Internetseite an das Startmenü heften Einen Standardbrowser festlegen Kennwörter mit einem Master-Kennwort schützen Mehrere Tabs als Startseite festlegen Text auf einer Webseite durchsuchen So richten Sie eine Heimnetzgruppe ein Nützliche Internetseiten Die Windows-Firewall richtig konfigurieren Der Windows Defender Neue s abrufen Neue Nachrichten-Ordner anlegen s online senden und empfangen OneDrive: einen Onlineordner erstellen Dateien online stellen Office-Dokumente erstellen Mehr Freude an Fotos Bilder von einer Digitalkamera übertragen Ein neues Fotoalbum erstellen Weitere Fotos einem Album hinzufügen Fotos als Hintergrundbild festlegen Fotos bearbeiten und verschönern Fotos zuschneiden und drehen Fotos markieren und beschriften Die Urlaubsbilder als Diashow betrachten Weitere Bilderordner hinzufügen Dateiinformationen abrufen Videos bearbeiten Musik und Filme abspielen Tipps für s und OneDrive Thunderbird installieren Thunderbird starten und konfigurieren Weitere -Konten einrichten s schreiben und versenden Eine Musik-CD abspielen Eigene Wiedergabelisten erstellen Titel von einer Musik-CD kopieren Eine eigene Musik-CD brennen Eine DVD am Computer anschauen
12 Inhalt Inhalt Teil III Tipps zu Windows-Programmen und Apps Kennworteingabe nach Reaktivierung abschalten Ein Kennwortrücksetzdatenträger erstellen Ein lokales Konto in ein Microsoft-Konto umwandeln Programme besser im Griff Programme schneller starten Ältere Programme unter Windows 10 verwenden Programme per Tastenkombination starten Den Speicherbedarf Ihrer Programme ermitteln Programme sauber deinstallieren Mit dem Task-Manager arbeiten Apps effizienter nutzen Apps auf dem Desktop ablegen Mit dem App-Verlauf den Überblick behalten »Hamburger-Menüs«richtig erkennen Automatische Updates für Ihre Apps konfigurieren Den Windows-Taschenrechner voll ausnutzen Standardspeicherorte festlegen Teil IV Tipps zu Verwaltung und Wartung 10 Windows für mehrere Benutzer einrichten. 208 Ein Microsoft-Konto erstellen Ein neues Benutzerkonto erstellen Die Benutzerkontensteuerung konfigurieren Das geheime Administratorkonto aktivieren Windows schneller machen Datenmüll entsorgen Windows schneller starten Windows schneller herunterfahren Die Festplatte defragmentieren Windows beschleunigen mit ReadyBoost Schnelle Anmeldung mithilfe eines PIN-Codes Automatische Anmeldung ohne Kennworteingabe So ändern Sie Ihr Profilbild Unter der Haube: die Registry Den Registrierungs-Editor aufrufen Aufbau der Registry Datentypen und Werte Den Registrierungs-Editor schneller starten Eine Registrierungsdatei erstellen und einspielen Die Registry individuell anpassen Schnelles Auffinden verschachtelter Pfade Textdateien in die Zwischenablage kopieren Schreibschutz für USB-Sticks einrichten Miniaturvorschau in der Taskleiste beschleunigen Die Systemsteuerung im Kontextmenü Kopieren und verschieben im Kontextmenü
13 Inhalt Inhalt 13 Windows warten und pflegen Das neue Sicherheitscenter im Überblick Häufige Aufgaben im Schnellzugriff Die Festplatte auf Fehler prüfen Den Energieverbrauch optimieren Stromverschwender per Energieanalyse ermitteln Das Windows-Update optimal nutzen Windows-Updates aussetzen Schnelle Bildschirmkopien erstellen Teil V Rat und Tat 14 Daten sichern und wiederherstellen Die Systemwiederherstellung einrichten So erstellen Sie einen Wiederherstellungspunkt Windows wiederherstellen Einen Windows-Notfall-USB-Stick erstellen Das gesamte System sichern Ein Systemabbild wieder einspielen Datensicherung mit Acronis True Image Gesicherte Daten wiederherstellen Den Dateiversionsverlauf aktivieren und konfigurieren Die große Windows-Pannenhilfe Probleme beim Start die Systemstartreparatur hilft Windows startet nicht mehr was tun? Windows 10 auffrischen Windows auf Werkseinstellung zurücksetzen ISO-Dateien als virtuelles Laufwerk einbinden ISO-Dateien mit Bordmitteln brennen USB-Geräte werden plötzlich nicht mehr erkannt Die Taskleiste ist verrutscht Kennwort des Microsoft-Kontos vergessen Kennwort eines lokalen Benutzerkontos vergessen Daten aus dem Dateiversionsverlauf Den Arbeitsspeicher auf Fehler hin überprüfen Windows-Systemdateien reparieren Die Ereignisanzeige zur Fehlersuche nutzen Wichtige Systeminformationen abrufen Windows im abgesicherten Modus starten Welche Windows-Version läuft auf dem PC? Hilfreiche Tastenkombinationen Glossar Stichwortverzeichnis
14 Stichwortverzeichnis Stichwortverzeichnis A Abgesicherter Start 330 Add-ons 127 Administrator 336 Administratorkonto aktivieren 216 Akku-Laufzeit verlängern 272 Alle Apps 16 Anmeldeoptionen Bildcode 237 Kennworteingabe 237 PIN-Code 236 Anmeldung ohne Kennworteingabe 238 Ansicht, große Symbole 184 Ansicht vergrößern 28, 29 Antiviren-Programm 120 Anwendungen starten 18 Anzeigeneinstellung Bildschirmauflösung 51 App- & Browsersteuerung 267 App-Leiste einblenden 332 Apps 192, 193, 336 alle Apps auflisten 16 andocken 332 Benachrichtigungen verwalten 54 Datenschutzoptionen 52 meistverwendete 42 Menü 200 schließen 198 Speicherbedarf 189 Statusinfos 57 suchen 332 Updates konfigurieren 201 von Start lösen 17 wiederfinden 17 zwischen geöffneten Apps wechseln 333 App-Verlauf 199 Arbeitsplatz 12, 336 Arbeitsplatznetzwerk 93 Arbeitsspeicher 195 prüfen 322 Audio-CD abspielen 170 brennen 177 Audioqualität 175 Ausschalten 32 Ausschneiden 333 Automatische Anmeldung 238 Autostart 224 Programme deaktivieren 195 Programme entfernen 228 B Backup 290, 298, 336 Daten wiederherstellen 298 erstellen 294 Banner 20 Benachrichtigungen Einstellungen 20 verwalten 54 Benachrichtigungsbanner 20 Benutzerkontensteuerung ausschalten 215 konfigurieren 214 Benutzerkonto anlegen 212 automatische Anmeldung 238 Jugendschutz 213 Kennwort vergessen 318 lokales Konto 212 Profilbild ändern 239 Betreffzeile 134 Bibliothek 62, 77, 337 erstellen 78 löschen 79 Ordner aufnehmen 79 Ordner hinzufügen 79 Standardbibliotheken 78 Bildcode zur Anmeldung nutzen 237 Bildschirm ausschalten 273 Helligkeit einstellen 273 Bildschirmauflösung 51 Bildschirmeinstellungen 51 Bildschirmkopie 279 Bildschirmlupe 29, 333 Tastenkombination 29 Vergrößerungsfaktor einstellen 29 Bildschirmschoner 219 Blinkrate einstellen 23 Brennen 313 Browser 64, 337 Buchstabenkürzel für Menüs 334 Build-Nummer 331 Button 341 C Cache 235 CBS-Logdatei 325 CD in Bibliothek kopieren 173 Center für erleichterte Bedienung 332 Classic Shell einrichten 38 Cloud 144 command 260 Computer herunterfahren 32 sperren 15, 57 Computerfehler 326 Computerreparaturoptionen 292, 304, 306 Computerschutz 282 deaktivieren 283 ContextMenuHandlers 262 Cortana 332 Datenschutzoptionen 53 CPU-Zeit 199 Cursor 23 Cursorblinkrate 23 D Darstellung optimieren 59 Datei auf USB-Stick kopieren 76 endgültig löschen 82 extrahieren 81 Format 68 komprimieren und entpacken 80 suchen 334 unnötige löschen 226 wiederherstellen 82, 320 Dateiendungen ein- und ausblenden 68 zuordnen 69 Dateien und Ordner suchen 30 Datei-Explorer 62 Dateiname 68 Dateinamenerweiterung 68 Dateipfad 67 Dateisystem prüfen 270 Dateiversionsverlauf 320 Daten wiederherstellen 320 einrichten 300 Versionen bereinigen 321 Dateizuordnung 69 Daten-CD 312 Daten-DVD 312 Datenmüll 226 Datenschutzoptionen 52 Datensicherung 294, 336 Dateiformate 296 Dateiversionsverlauf 290, 300 Daten wiederherstellen 298 Programme 290 Systemabbild einspielen 292 Systemabbild erstellen 290 Datenträgerabbild 313 Datentransfer 199 Datum 21 Defender 337 Defragmentierung 337 nach Zeitplan 233 Deinstallation 338 Deinstallations-Tools 191 Desktop 18, 332, 336, 338 abgedunkelter 215 anzeigen 21 ausblenden 332 Designs 47 neue Designs festlegen 47 Taskleiste anpassen 37 Verknüpfung erstellen 37 Desktop-Anwendungen 192 Desktophintergrund 157 Desktop-Symbole Beschriftung anpassen 60 Dialogfenster Buchstabenkürzel 334 Tastenkombinationen 334 Diashow 164 OneDrive 147 Dienst beenden 195 deaktivieren 194 starten 195 Digitalkamera Fotos importieren 152 Dokumente suchen 30 Doppelklickgeschwindigkeit 24 Drag & Drop 70, 338 Fenster verschieben 70 Texte verschieben 71 Drahtloseigenschaften 97 Drahtlosnetzwerk 92 Drucken Leseansicht 105 E Edge Tastenkombinationen 335 Editor Kontextmenü kopieren und verschieben 262 Einfügen 333 Eingabeaufforderung 216 Einstellungen 20, 332, 338 öffnen 15 Schnellzugriff 268 Dateien komprimieren 80 Fotos versenden 160 Junk-Filter 133 mit Outlook.com
15 Stichwortverzeichnis Stichwortverzeichnis (Forts.) senden und empfangen 137 Thunderbird Konto hinzufügen 129 Übertragungsprotokoll 133 Energieanalyse 274 Energieoptionen 32 Energiesparmodus 32, 272 Energiesparplaneinstellungen 272 Energiespartaste konfigurieren 33 Energieverbrauch Ausbalanciert 272 Höchstleistung 272 Entpacken 340 Ereignisanzeige 326 Erleichterte Bedienung 29 Excel, Ansicht vergrößern 28 Excel-Arbeitsmappe 148 Explorer 62, 64 Adresszeile 67 Bibliotheken 79 Bibliotheken einblenden 77 Bibliothek erstellen 78 Darstellung ändern 65 Dateiendungen anzeigen 68 Dateien komprimieren 80 Dateipfad 67 Daten komprimieren 74 Dieser PC 89 Drag & Drop 70 eigene Ordnersymbole 84 große Symbole 65 Laufwerke anzeigen 64 Laufwerksbuchstaben 67 Menüband 65 öffnen 14, 30, 332 Ordner komprimieren 74 Schnellzugriff 72 Schnellzugriff entfernen 89 Tastenkombinationen 333, 334 Überblick 30 weiteres Fenster 89 Extrahieren 81 F Familienoptionen 267 Favoriten importieren 106 speichern 243 Fehleranalyse 329 Abgesicherter Start 330 Fehlerberichterstattung 329 Fehlersuche 326 Fenster Inhalte anzeigen 61 maximieren und minimieren 60 minimieren 332 nebeneinander anordnen 88 Tastenkombinationen 334 verschieben 70 Festplatte 64 bereinigen 226 defragmentieren 232 Diagnose-Tool 271 durchsuchen 30 Image erstellen 290 prüfen 270 Sektoren 270 Speicherplatz komprimieren 74 SSD 232 Festplatten-Image 342 Fett 333 Film am PC schauen 178 Firefox Master-Kennwort 109 Mehrere Startseiten 110 Standardbrowser 108 Webseite durchsuchen 111 Firewall 267, 338 deaktivieren 119 konfigurieren 118 Formatierung fett 333 kursiv 333 unterstrichen 333 Fotoalbum Fotos hinzufügen 156 Fotos-App Dateiinformationen 166 Dateizuordnung 69 Diashow 164 Fotoalben erstellen 154 Fotoalben löschen 154 Fotoalben teilen 155 Fotos bearbeiten 158 Fotos beschriften 162 Fotos drehen und spiegeln 160 Fotos importieren 152 Fotos zuschneiden 160 Hintergrundbild festlegen 157 Quellordner hinzufügen 165 Rote Augen entfernen 159 Videos bearbeiten 167 G Geräte 332 Geräteleistung 266 H Hamburger-Menü 200 Hardwareressourcen 329 Hauptschlüssel 244 Abkürzungen 246 Heimnetzgruppe 90 beitreten 114 erstellen 112 Freigaben 114 Kennwort 113 Voraussetzungen 113 Heimnetzwerk 339 Herunterfahren 32, 230 Hilfe 333 Hilfe und Support 116 Hintergrundbild festlegen 157 HKEY 244 HKEY_CLASSES_ROOT 244 HKEY_CURRENT_CONFIG 245 HKEY_CURRENT_USER 244 HKEY_LOCAL_MACHINE 245 HKEY_USERS 245 Höchstleistung 274 Hotmail 130 I Icon 339, 341 Image 290, 342 Info-Center 19, 20, 268, 332 öffnen 15 Ruhezeiten 21 Tablet-Modus 43 transparent darstellen 45 Infoleiste 19 Datum und Uhrzeit 21 InPrivate 335 InPrivate-Browsen 100 Installation 339 InstantGo 273 Internet Explorer Tastenkombinationen 335 Internet Security Suite 119 Internetseiten an Startmenü heften 107 In Zwischenablage kopieren 252 ISO-Datei 312 bereitstellen 312 brennen 313 J Jugendschutz 213 K Kachel 339 Größe ändern 16 Gruppen beschriften 49 Gruppenbezeichnung löschen 49 Gruppen erstellen 48 Gruppen umbenennen 49 Gruppen verschieben 50 Live-Modus 17 Position verändern 16 Kalender 21 App 21 Kennworteingabe nach Reaktivierung 218 Kennwortrücksetzdatenträger 220 Kennwortrücksetzdiskette 220 Kennwort, starkes 224 Kennwort vergessen 220 lokales Benutzerkonto 318 Microsoft-Konto 316 Kompatibilitätsmodus 186 Komponenten 329 Komprimieren 340 ZIP-Komprimierung 80 Komprimierung deaktivieren 205, 301 Kontextmenü erweitern 262 Systemsteuerung 258 Kontoeinstellungen ändern 17 Kopieren 333 im Kontextmenü 262 Kursiv 333 Kurznotiz erstellen 86 Farbe ändern 87 Größe ändern 86 löschen 87 verschieben 87 L Laufwerk auswerfen 312 virtuelles 312 vollständig bereinigen 311 Laufwerke 64 auf Fehler prüfen 270 optimieren 232 Laufwerksbuchstaben 67 Leistung optimieren 59 Lesemodus 335 Link 339 Live-Kachel 17, 339 Lizenzschlüssel 341 Lokales Benutzerkonto in Microsoft-Konto umwandeln
16 Stichwortverzeichnis Stichwortverzeichnis M Mail-App 128 allen antworten 334 antworten 334 senden 334 s verschieben 334 gelesen 334 neue 334 Tastenkombinationen 334 ungelesen 334 weiterleiten 334 Malware 121, 337 Markieren 333 Maus Doppelklickgeschwindigkeit 24 Einstellungen 24 Mausrad einstellen 25 ruckelt 24 Unterlage 25 Zeigeroptionen ändern 25 Ziehen und Ablegen 70 Mausrad Ansicht vergrößern 28 Mauszeiger ändern 25 Media Player 168, 170, 340 Bedienelemente einblenden 170 Bibliotheksansicht 171 Brennliste sortieren 176 CD brennen 176 Musik-CD kopieren 174 Titel bearbeiten 171 Wiedergabelisten 172 Medienbibliothek 172 Menü 200 Buchstabenkürzel 334 Menüband 65 einblenden 66 Microsoft Foren 117 Hilfe und Support 116 Microsoft Edge 64, 106 Design ändern 101 Favoriten importieren 106 InPrivate-Browsen 100 Leseansicht 104 Leseansicht drucken 105 Notizen 102 Sicherheit 100 Standardbrowser 108 Tastenkombinationen 335 Microsoft-Konto 117, 340 automatische Anmeldung 238 erstellen 210 Kennwort vergessen 316 löschen 211 verbinden 222 Zahlungsmethode 211 Microsoft Office 149 Microsoft-Updates 277 Miniaturfenster 19 Miniaturvorschau beschleunigen 256 Mounten 312 MouseHoverTime 257 Mozilla Firefox Master-Kennwort 109 Mehrere Startseiten 110 Webseite durchsuchen 111 MP3-Player 174 msconfig 330 Musik-App Design ändern 101 Musik-CD abspielen 170 erstellen 176 in Bibliothek kopieren 173 kopieren 174 N Nachrichtenfenster 134 Navigation 334, 335 netplwiz 238 Netzschalter konfigurieren 32 Netzwerk getaktete Verbindung 199 öffentlich 93 Netzwerkschlüssel 340 Netzwerkschlüssel auslesen 96 Netzwerksicherheitsschlüssel 93 Netzwerkverbindung 96 Neu starten 231 Notfall-USB-Stick 288 Notizzettel 86 NTFS 74 O Objekt ablegen 70 verschieben 70 Office-Dokument online erstellen 148 OneDrive 122, 144, 340 Bilder betrachten 147 Dateien bearbeiten 147 Dateien hinzufügen 146 Datensicherheit 146 Office-Dokumente 148 Office-Dokumente öffnen 147 Ordner erstellen 144 Ordner teilen 145 OneNote-Notizbuch 148 Onlinehilfe 327 Ordner Attribute ändern 74 aus Schnellzugriff entfernen 73 Ordner (Forts.) durchsuchen 30 löschen und wiederherstellen 82 mit eigenen Symbolen versehen 84 Navigation 333, 334 per Tastatur öffnen 188 suchen 334 Ordner komprimieren 74 Ordnersymbole aus dem Internet 85 eigene verwenden 84 Outlook.com 130, 140, 340 s löschen 142 Posteingang 142 Synchronisation 142 P Packen 340 Papierkorb 18, 82 Dateien endgültig löschen 83 Dateien wiederherstellen 82 leeren 83 Partition 207 Paules-PC-Forum.de 117 PC zurücksetzen 308, 310 PDF 341 Peek aktivieren 61 Personalisierung Startmenü 40 Phishing-Mails 139 PIN-Code zur Anmeldung nutzen 236 Privatsphäre 52 Microsoft Edge 100 Problembehandlung 187 Abgesicherter Start 330 Ereignisanzeige 326 Reparaturdatenträger 288 Starthilfe 305 Systemdateien reparieren 324 Systemstartreparatur 305 Systemwiederherstellung 306 Werkseinstellung 310 Windows auffrischen 308 Windows-Version 331 Product Key 341 Produktschlüssel 341 Profilbild ändern 222, 239 Programm 192 anheften 36 deinstallieren 185, 190, 191 im Hintergrund 20 Kompatibilitätscenter 187 mit Tastenkombination starten 14 schneller starten 182 starten 188, 332 von Taskleiste lösen 37 Programmfenster minimieren 21 Programmsymbol 18, 19, 341 Darstellung vergrößern 28 Programm testen 187 Protokolldatei 325 Prozesse 194 Prozessorauslastung 194 Q Quick Launch 183 R RAM 322 ReadyBoost 234, 341 deaktivieren 235 Rechenleistung optimieren 59 regedit 242 Registrierung 242 Komplett sicherung 248 Registrierungsdatei 248 Registrierungsdatenbank 240, 341 Registrierungs-Editor an Taskleiste anheften 247 Navigation 243 starten 242 Verknüpfung erstellen 247 Registry 240, 244, 285, 341 Adressleiste 250, 251 anpassen 250 Datentypen und Werte 246 durchsuchen 251 Favoriten speichern 243 Hauptschlüssel 242, 244, 246 Schlüssel exportieren 248 Teilschlüssel 242 Reparaturdatenträger 288 Repeater 98 Rote Augen entfernen 159 Router absichern 94 Funkkanal ändern 98 Konfigurationsmenü 98 Verschlüsselungstechnik 95 Rückgängig machen 333 Ruhezeiten 21 Ruhezustand 32, 33 S Schadprogramm 68 Schadsoftware 337 Schaltfläche 341 Schlüssel exportieren
17 Stichwortverzeichnis Stichwortverzeichnis Schnellstartleiste 182, 184 Element entfernen 185 löschen 185 verborgene Symbole 185 Schnellstartmenü 14, 18, 38 öffnen 332 Schnellzugriff im Startmenü 40 Ordner entfernen 73 Schreibmarke 23 Schreibschutz deaktivieren 255 USB-Stick 254 Screenshot 279 Senden an 76 sfc /scannow 325 shutdown.exe herunterfahren 230 Neustart 231 Sicherheit Windows-Update 276 WLAN 94 Sicherheitscode 316 Sicherheitskopie 336 Sicherheitsschlüssel, WLAN 97 Sicherung 245, 294 inkrementelle 296 SiSoft Sandra 322 SkyDrive 122, 340 Smartphone 174 SmartScreen 267 Softwareumgebung 329 Speicherdiagnose 323 Speicherfehler 323 Speicherkapazität 74 Speichermodul 322 Speicherort 72 Speicherpfad ermitteln 31 Speichertyp 322 Sperrbildschirm 219 Benachrichtigungen verwalten 55 einrichten 56 Statusinfos 57 Tastenkombination 57 Sperren 332 Spielfilm am PC schauen 178 Sprachassistentin 337 Sprachausgabe 333 SSD-Festplatte 232, 342 Standardbibliotheken 78 Standardbrowser festlegen 108 Stand-by-Modus 32, 218 Starthilfe 302, 304 aufrufen 305 Startmenü 14, 18, 332, 342 Alle Apps 16 Gruppen anordnen 50 Gruppen beschriften 49 Gruppenbezeichnung löschen 49 Gruppen erstellen 48 Gruppen umbenennen 49 Kacheln anordnen 16 klassisches Startmenü 38 Live-Kacheln 17 Ordner auswählen 41 Schnellstartmenü aufrufen 38 Schnellzugriff optimieren 40 Tablet-Modus 43 transparent darstellen 45 Überblick 16 Varianten einstellen 39 vergrößern 44 Vollbild 42 Webseiten anheften 107 Startoptionen Abgesicherter Modus 330 Start-Schaltfläche 18 Startseite festlegen 110 StorageDevicePolicies 254 Store 343 Suche auf Webseiten 111 im Explorer 30 in der Taskleiste 31 nach Apps 332 nach Dateien und Ordnern 334 Suchfeld, deaktiviertes 214 Suchfunktion aus Taskleiste entfernen 46 Surf-Tipps 116 Symbole, verschwundene 185 Symbolleiste 182 Systemabbild 342 einspielen 292 erstellen 290 Systemdateien löschen 227 reparieren 324 Systemdateiprüfung 302 Systemeigenschaften 58, 332 Systemeinstellungen 58 Systemimage 292, 342 Systeminformationen abrufen 58, 328 Systemleistung 195 optimieren 59 System sperren 332 Systemstart Anmeldung mit PIN-Code 236 beschleunigen 228 Systemstartreparatur 302, 304 Systemsteuerung im Kontextmenü 258 Systemübersicht 328 Systemwiederherstellung 248, 286, 306, 307 einrichten 282 Speicherplatzbelegung 283 T Tablet-Modus 43 Taschenrechner 202 Taskleiste 18, 184 Ansicht vergrößern 184 Benachrichtigungen 20 Eigenschaften 26 ein- oder ausblenden 26 einrichten 26 Explorer öffnen 30 Fixierung aufheben 182, 315 Infoleiste 19 Miniaturfenster 19 Miniaturvorschau 256 Peek aktivieren 61 Position ändern 27 Programme anheften 36 Programme lösen 37 Programm starten 332 Suchen 19 Suchfeld entfernen 46 Suchfunktion 31 Symbolleiste hinzufügen 182 transparent darstellen 45 verrutscht 315 Task-Manager 194, 228 App-Verlauf 199 Arbeitsspeicher 195 Details einblenden 194 Systemleistung 195 Tastatur Blinkrate 23 Einstellungen 22 Software, Treiber 23 Spracheinstellung 333 Wiederholrate 23 Zeichenwiederholung 23 Tastaturanschläge 23 Tastenkombinationen 14, 332 anlegen 188 Dialogfenster 334 Edge und Internet Explorer 335 Explorer 333, 334 Mail-App 334 Teilen 332 Teilstruktur 248 Textdateien in Zwischenablage kopieren 252 Thunderbird Add-ons 127 als Standard festlegen 125, 128 An Start anheften 126 An Taskleiste anheften 127 Dateien anfügen 135 einrichten Konten hinzufügen 128, 132 s abrufen 136 s kennzeichnen 137 s versenden 134 installieren 124 Kalender 136 Konto-Einstellungen 133 Ordner anlegen 138 Servereinstellungen 130 Transparenz Startmenü und Taskleiste 45 Treiber 275 U UAC 214 UEFI-BIOS 304 Uhrzeit 21 Umbenennen 334 Unterstrichen 333 Update 201, 276, 342 aussetzen 278 USB 343 USB-Gerät, Erkennungsprobleme 314 USB-Stick Dateien kopieren 76 ReadyBoost 234 Reparaturdatenträger 288 Schreibschutz 254 User Account Control 214 V Verknüpfung 185 Registrierungs-Editor 247 Symbol zuordnen 231 Windows herunterfahren 230 Windows neu starten 231 zu Einstellungen anlegen 268 Verschieben im Kontextmenü 262 Verwaltung 326 Videos bearbeiten 167 Virenschutz 266 Virtuelles Laufwerk 312 Visuelle Effekte 59 VLC Media Player 168 DVD wiedergeben 178 Installation 178 Vollbildmodus
18 Stichwortverzeichnis Vollbildmodus Startmenü 42 Vorschaufenster 256 W Webmailer 122, 140 Webseite, Leseansicht 104 Webseite, durchsuchen 111 Webseitennotizen 102 Kommentarfeld 103 löschen 102 speichern 103 Wechseldatenträger 64, 76, 343 Wecker, Benachrichtigungen 55 Werbungs-ID 52 Werkseinstellungen 310 Wiedergabeliste 172 Wiederherstellung 286 Wiederherstellungslaufwerk 288 Wiederherstellungspunkt 287, 307 erstellen 284 Wiederholrate 23 Windows Anmeldung mit PIN-Code 224, 236 Anmeldung ohne Kennworteingabe 238 auffrischen 308 beschleunigen 234 Fehlerberichterstattung 329 herunterfahren 32, 230 neu starten 231 schneller starten 228 startet nicht 304 Systemeigenschaften 332 Version ermitteln 331 wiederherstellen 286 Windows-App 192, 193 Windows Defender 120 Sicherheitscenter 266 Windows-Desktop 18 Windows-Einstellungen Verknüpfung anlegen 268 Windows-Firewall 90 konfigurieren 118 Windows Live Hotmail 340 Windows Media Center 168 starten 178 Windows Media Player Audio-CD abspielen 170 Windows-Protokoll 326 Windows-Registrierung 242 Windows Store 343 Windows-Taschenrechner 202 Windows-Update 276 aussetzen 278 WLAN 90, 96 absichern 94 Frequenzwechsel 99 Funkkanal ändern 98 keine Verbindung 92 Schlüssel auslesen 96 Sicherheitsschlüssel 93 Signal verstärken 98 Verbindung herstellen 92 Verbindungsabbrüche 98 Verbindung trennen 93 Word, Ansicht vergrößern 28 WordPad Ansicht vergrößern 28 WPA 343 WPA2 343 WPA/WPA2 95 WriteProtect 255 Z Zeichenwiederholung 23 Zeigeroptionen 25 ZIP-Dateien 81 erstellen 80 Zurücksetzen 308, 310 Zwischenablage 343 Zwischenspeicher
19 Sehen wie s geht! Jörg Hähnle kennt die besten Tipps und Tricks zu Windows. Er ist IT-Dienstleister im Bereich PC-Hilfe und Anwender- Schulungen und betreibt die Webseite»Paules-PC-Forum.de«. Mit den Problemen und Fragen der Windows-Nutzer ist er durch langjährige Erfahrung bestens vertraut. Empfehlen Sie uns weiter! Jörg Hähnle Windows 10 Tipps und Tricks in Bildern 352 Seiten, broschiert, in Farbe, 2. Auflage, Mai ,90 Euro, ISBN Direkt bestellen! Wir hoffen sehr, dass Ihnen diese Leseprobe gefallen hat. Sie dürfen sie gerne empfehlen und weitergeben, allerdings nur vollständig mit allen Seiten. Diese Leseprobe ist in all ihren Teilen urheberrechtlich geschützt. Alle Nutzungs- und Verwertungsrechte liegen beim Autor und beim Verlag.
Teil I Tipps für die tägliche Arbeit. 1 Windows besser im Griff Schneller mit Dateien und Ordnern arbeiten 32
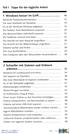 Teil I Tipps für die tägliche Arbeit 1 Windows besser im Griff 10 Nützliche Tastaturkombinationen 12 Die neue Startseite im Überblick 14 So ist der Windows-Desktop aufgebaut 16 Die Tastatur Ihren Bedürfnissen
Teil I Tipps für die tägliche Arbeit 1 Windows besser im Griff 10 Nützliche Tastaturkombinationen 12 Die neue Startseite im Überblick 14 So ist der Windows-Desktop aufgebaut 16 Die Tastatur Ihren Bedürfnissen
Kapitel 8 Programme besser im Griff
 Kapitel 8 Programme besser im Griff Wie lassen sich ältere Programme, die nicht für Windows 0 geschrieben wurden, dennoch unter dem neuen Betriebssystem nutzen? Lassen sich Programme auch über die Tastatur
Kapitel 8 Programme besser im Griff Wie lassen sich ältere Programme, die nicht für Windows 0 geschrieben wurden, dennoch unter dem neuen Betriebssystem nutzen? Lassen sich Programme auch über die Tastatur
2 Windows optimal einrichten 34
 Teil I Tipps für die tägliche Arbeit 1 Windows besser im Griff 12 Nützliche Tastenkombinationen 14 Das neue Startmenü im Überblick 16 So ist der Windows-Desktop aufgebaut 18 Die Tastatur Ihren Bedürfnissen
Teil I Tipps für die tägliche Arbeit 1 Windows besser im Griff 12 Nützliche Tastenkombinationen 14 Das neue Startmenü im Überblick 16 So ist der Windows-Desktop aufgebaut 18 Die Tastatur Ihren Bedürfnissen
Herzlich willkommen! Schnelleinstieg in Windows Inhalt 1. Inhalt 5
 Inhalt 5 Inhalt 1 2 Herzlich willkommen!... 13 Vorwort... 14 Was ist neu in Windows 10?... 16 Wo finde ich was?... 18 Der Desktop im Überblick... 19 Der Explorer in der Übersicht... 20 Schnelleinstieg
Inhalt 5 Inhalt 1 2 Herzlich willkommen!... 13 Vorwort... 14 Was ist neu in Windows 10?... 16 Wo finde ich was?... 18 Der Desktop im Überblick... 19 Der Explorer in der Übersicht... 20 Schnelleinstieg
1 So bedienen Sie Ihren Computer... 10
 1 So bedienen Sie Ihren Computer... 10 So funktioniert die Maus... 12 Windows mit dem Touchpad steuern... 14 Windows auf dem Tablet... 16 Windows per Tastatur steuern... 18 Windows mit Tastenkürzeln bedienen...
1 So bedienen Sie Ihren Computer... 10 So funktioniert die Maus... 12 Windows mit dem Touchpad steuern... 14 Windows auf dem Tablet... 16 Windows per Tastatur steuern... 18 Windows mit Tastenkürzeln bedienen...
Sehen wie s geht! Leseprobe. »Programme besser im Griff« Inhaltsverzeichnis. Stichwortverzeichnis. Der Autor. Leseprobe weiterempfehlen
 Sehen wie s geht! Leseprobe So wird Windows zum Kinderspiel! In diesem Buch finden Sie alle Tipps und Tricks, die Ihnen den Windows-Alltag leichter machen. Diese Leseprobe zeigt Ihnen beispielweise, wie
Sehen wie s geht! Leseprobe So wird Windows zum Kinderspiel! In diesem Buch finden Sie alle Tipps und Tricks, die Ihnen den Windows-Alltag leichter machen. Diese Leseprobe zeigt Ihnen beispielweise, wie
Inhalt. Teil I Tipps für die tägliche Arbeit. 1 Windows besser im Griff... 12. 2 Schneller mit Dateien und Ordnern arbeiten... 34
 Teil I Tipps für die tägliche Arbeit 1 Windows besser im Griff... 12 Windows aktivieren... 14 Nützliche Tastaturkürzel... 16 Die Tastatur auf Ihre Bedürfnisse einstellen... 18 Das Mausverhalten individuell
Teil I Tipps für die tägliche Arbeit 1 Windows besser im Griff... 12 Windows aktivieren... 14 Nützliche Tastaturkürzel... 16 Die Tastatur auf Ihre Bedürfnisse einstellen... 18 Das Mausverhalten individuell
Herzlich willkommen!... 13. Schnelleinstieg in Windows 10... 23. Inhalt 1. Inhalt 5
 Inhalt 5 Inhalt 1 Herzlich willkommen!... 13 Vorwort... 14 Was ist neu in Windows 10?... 16 Wo finde ich was?... 18 Der Desktop im Überblick... 19 Der Explorer in der Übersicht... 20 2 Schnelleinstieg
Inhalt 5 Inhalt 1 Herzlich willkommen!... 13 Vorwort... 14 Was ist neu in Windows 10?... 16 Wo finde ich was?... 18 Der Desktop im Überblick... 19 Der Explorer in der Übersicht... 20 2 Schnelleinstieg
1 Was ist Windows? Verstehen, was ein Computer ist Aufgaben eines Betriebssystems Die verschiedenen Windows-Versionen 18
 Inhalt 1 Was ist Windows? 15 1.1 Verstehen, was ein Computer ist 16 1.2 Aufgaben eines Betriebssystems 17 1.3 Die verschiedenen Windows-Versionen 18 1.4 Zusammenfassung 20 2 Maus, Tastatur und Touchscreen
Inhalt 1 Was ist Windows? 15 1.1 Verstehen, was ein Computer ist 16 1.2 Aufgaben eines Betriebssystems 17 1.3 Die verschiedenen Windows-Versionen 18 1.4 Zusammenfassung 20 2 Maus, Tastatur und Touchscreen
1 So bedienen Sie Ihren Computer... 19
 5 Inhalt 1 So bedienen Sie Ihren Computer... 19 1.1 So funktionieren Maus und Touchpad...20 Die richtige Handhabung der Maus... 20 Mit der Maus führen Sie folgende Aktionen aus... 21 Touchpad... 23 1.2
5 Inhalt 1 So bedienen Sie Ihren Computer... 19 1.1 So funktionieren Maus und Touchpad...20 Die richtige Handhabung der Maus... 20 Mit der Maus führen Sie folgende Aktionen aus... 21 Touchpad... 23 1.2
Herzlich willkommen! 13
 Inhalt Herzlich willkommen! 13 Vorwort 14 Was ist neu in Windows 10? 16 Wo finde ich was? 18 Der Desktop im Überblick 19 Der Explorer in der Übersicht 20 Schnelleinstieg in Windows 10 23 Ist Ihr Computer
Inhalt Herzlich willkommen! 13 Vorwort 14 Was ist neu in Windows 10? 16 Wo finde ich was? 18 Der Desktop im Überblick 19 Der Explorer in der Übersicht 20 Schnelleinstieg in Windows 10 23 Ist Ihr Computer
Inhalt 1 2. Über dieses Buch 13. Die Benutzer oberfläche von Windows Werkzeuge für die Dateneingabe 31
 Inhalt 1 2 3 Über dieses Buch 13 Ein kurzer Überblick...14 Wovon wir ausgehen....16 Neues in Windows 8.1....17 Ein letztes Wort...18 Die Benutzer oberfläche von Windows 8.1 19 Windows 8.1 starten...20
Inhalt 1 2 3 Über dieses Buch 13 Ein kurzer Überblick...14 Wovon wir ausgehen....16 Neues in Windows 8.1....17 Ein letztes Wort...18 Die Benutzer oberfläche von Windows 8.1 19 Windows 8.1 starten...20
1 So bedienen Sie Ihren Computer 10
 1 So bedienen Sie Ihren Computer 10 So funktioniert die Maus 12 Windows mit dem Touchpad steuern 14 Windows auf dem Tablet 16 Windows per Tastatur steuern 18 Windows mit Tastenkürzeln bedienen 20 2 Erste
1 So bedienen Sie Ihren Computer 10 So funktioniert die Maus 12 Windows mit dem Touchpad steuern 14 Windows auf dem Tablet 16 Windows per Tastatur steuern 18 Windows mit Tastenkürzeln bedienen 20 2 Erste
1 Das sollten Sie vorab wissen Die Benutzeroberfläche Inhalt
 1 Das sollten Sie vorab wissen... 13 1.1 Grundlegende Eingabetechniken...14 Das Bedienkonzept von Windows 10... 14 Techniken im Umgang mit der Maus... 14 So arbeiten Sie mit einem Touchpad... 17 Touchscreen...
1 Das sollten Sie vorab wissen... 13 1.1 Grundlegende Eingabetechniken...14 Das Bedienkonzept von Windows 10... 14 Techniken im Umgang mit der Maus... 14 So arbeiten Sie mit einem Touchpad... 17 Touchscreen...
Windows 10. Die Anleitung in Bildern. von Robert Klaßen
 Windows 10 Die Anleitung in Bildern von Robert Klaßen 1 So bedienen Sie Ihren Computer 10 So funktioniert die Maus 12 Windows mit dem Touchpad steuern 14 Windows auf dem Tablet 16 Windows per Tastatur
Windows 10 Die Anleitung in Bildern von Robert Klaßen 1 So bedienen Sie Ihren Computer 10 So funktioniert die Maus 12 Windows mit dem Touchpad steuern 14 Windows auf dem Tablet 16 Windows per Tastatur
Vorwort Einführung: Was ist Windows? Arbeiten mit Maus und Tastatur Der erste Einstieg 21 INHALTSVERZEICHNIS
 INHALTSVERZEICHNIS Vorwort 9 1. Einführung: Was ist Windows? 11 1.1. Aufgaben eines Betriebssystems 11 1.2. Windows Versionen 12 1.3. Zusammenfassung 13 2. Arbeiten mit Maus und Tastatur 14 2.1. Der Umgang
INHALTSVERZEICHNIS Vorwort 9 1. Einführung: Was ist Windows? 11 1.1. Aufgaben eines Betriebssystems 11 1.2. Windows Versionen 12 1.3. Zusammenfassung 13 2. Arbeiten mit Maus und Tastatur 14 2.1. Der Umgang
Kapitel 1 Erste Schritte mit Windows 7
 Kapitel 1 Erste Schritte mit Windows 7 4 Windows 7 starten 6 Was Sie mit Windows 7 anfangen können 7 Der Windows-7-Bildschirm 8 Die Maus mit Windows 7 verwenden 10 Hilfe holen 12 Ihr Exemplar von Windows
Kapitel 1 Erste Schritte mit Windows 7 4 Windows 7 starten 6 Was Sie mit Windows 7 anfangen können 7 Der Windows-7-Bildschirm 8 Die Maus mit Windows 7 verwenden 10 Hilfe holen 12 Ihr Exemplar von Windows
1 So bedienen Sie Ihren Computer Was ist wo in Windows 7? 22
 1 So bedienen Sie Ihren Computer 12 Die Funktion der Maus: Mausklick, Rechtsklick, Doppelklick 14 So funktioniert das TouchPad 16 So funktioniert die Tastatur 18 Die Ansicht der Systemsteuerung umstellen
1 So bedienen Sie Ihren Computer 12 Die Funktion der Maus: Mausklick, Rechtsklick, Doppelklick 14 So funktioniert das TouchPad 16 So funktioniert die Tastatur 18 Die Ansicht der Systemsteuerung umstellen
Bevor wir den Computer starten... 11
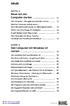 Inhalt KAPITEL 1 Bevor wir den Computer starten... 11 Der Computer - Ihre ganz persönliche»firma«... 12 Welcher Computer darf es sein? - Vom Kleinunternehmen bis zur Aktiengesellschaft... 17 Sicher und
Inhalt KAPITEL 1 Bevor wir den Computer starten... 11 Der Computer - Ihre ganz persönliche»firma«... 12 Welcher Computer darf es sein? - Vom Kleinunternehmen bis zur Aktiengesellschaft... 17 Sicher und
1 Was ist Windows?...15
 Inhalt 1 Was ist Windows?...15 1.1 Verstehen, was ein Computer ist... 16 1.2 Aufgaben eines Betriebssystems... 17 1.3 Die verschiedenen Windows-Versionen... 18 1.4 Zusammenfassung... 20 2 Maus, Tastatur
Inhalt 1 Was ist Windows?...15 1.1 Verstehen, was ein Computer ist... 16 1.2 Aufgaben eines Betriebssystems... 17 1.3 Die verschiedenen Windows-Versionen... 18 1.4 Zusammenfassung... 20 2 Maus, Tastatur
Windows 8. Die Anleitung in Bildern. von Robert Klaßen
 Windows 8 Die Anleitung in Bildern von Robert Klaßen 1 So bedienen Sie Ihren Computer 10 So funktioniert die Maus 12 Windows mit dem Touchpad steuern 14 Windows auf dem Tablet 16 Windows per Tastatur steuern
Windows 8 Die Anleitung in Bildern von Robert Klaßen 1 So bedienen Sie Ihren Computer 10 So funktioniert die Maus 12 Windows mit dem Touchpad steuern 14 Windows auf dem Tablet 16 Windows per Tastatur steuern
1 Die ersten Schritte Die Benutzeroberfläche Inhalt
 Inhalt 1 Die ersten Schritte... 13 1.1 Grundlegende Eingabetechniken...14 Das Bedienkonzept von Windows 10... 14 Techniken im Umgang mit der Maus... 14 So arbeiten Sie mit einem Touchpad... 17 Touchscreen...
Inhalt 1 Die ersten Schritte... 13 1.1 Grundlegende Eingabetechniken...14 Das Bedienkonzept von Windows 10... 14 Techniken im Umgang mit der Maus... 14 So arbeiten Sie mit einem Touchpad... 17 Touchscreen...
Inhalt. Teil I Tipps für die tägliche Arbeit. 1 Windows besser im Griff Schneller mit Dateien und Ordnern arbeiten... 34
 Inhalt Teil I Tipps für die tägliche Arbeit 1 Windows besser im Griff... 12 Windows aktivieren... 14 Nützliche Tastaturkürzel... 16 Die Tastatur auf Ihre Bedürfnisse einstellen... 18 Das Mausverhalten
Inhalt Teil I Tipps für die tägliche Arbeit 1 Windows besser im Griff... 12 Windows aktivieren... 14 Nützliche Tastaturkürzel... 16 Die Tastatur auf Ihre Bedürfnisse einstellen... 18 Das Mausverhalten
Über die Autoren 7. Teil I Windows 8.1 kennenlernen 23. Kapitel 1 Erster Kontakt mit Windows 8.1 25
 Inhaltsverzeichnis Über die Autoren 7 Einführung 17 Über dieses Buch 18 Konventionen in diesem Buch 18 Was Sie nicht lesen müssen 19 Törichte Annahmen über den Leser 19 Wie dieses Buch aufgebaut ist 20
Inhaltsverzeichnis Über die Autoren 7 Einführung 17 Über dieses Buch 18 Konventionen in diesem Buch 18 Was Sie nicht lesen müssen 19 Törichte Annahmen über den Leser 19 Wie dieses Buch aufgebaut ist 20
1 Rund um den Laptop Die Windows 10-Editionen...16
 Inhalt 1 Rund um den Laptop... 15 1.1 Die Windows 10-Editionen...16 1.2 Grundlegende Eingabetechniken...17 Das Bedienkonzept von Windows 10... 17 Techniken im Umgang mit der Maus... 17 So arbeiten Sie
Inhalt 1 Rund um den Laptop... 15 1.1 Die Windows 10-Editionen...16 1.2 Grundlegende Eingabetechniken...17 Das Bedienkonzept von Windows 10... 17 Techniken im Umgang mit der Maus... 17 So arbeiten Sie
In diesem Buch Visuelles Inhaltsverzeichnis Die Tastatur Die Maus Die CD-ROM zum Buch Inhaltsverzeichnis 5
 Inhaltsverzeichnis In diesem Buch... 14 Visuelles Inhaltsverzeichnis... 16 Die Tastatur... 20 Die Maus... 24 Die CD-ROM zum Buch... 26 Die CD-ROM installieren... 26 Die Testfragen verwenden... 31 Das Computer-Lexikon
Inhaltsverzeichnis In diesem Buch... 14 Visuelles Inhaltsverzeichnis... 16 Die Tastatur... 20 Die Maus... 24 Die CD-ROM zum Buch... 26 Die CD-ROM installieren... 26 Die Testfragen verwenden... 31 Das Computer-Lexikon
Alle wichtigen Neuerungen im Überblick 14 Die Kapitel dieses Buches im Schnelldurchlauf 17
 Ihr schneller Einstieg Alle wichtigen Neuerungen im Überblick 14 Die Kapitel dieses Buches im Schnelldurchlauf 17 1 Windows 10 starten und bedienen So führen Sie das Upgrade durch 22 Windows 10 auf einem
Ihr schneller Einstieg Alle wichtigen Neuerungen im Überblick 14 Die Kapitel dieses Buches im Schnelldurchlauf 17 1 Windows 10 starten und bedienen So führen Sie das Upgrade durch 22 Windows 10 auf einem
1 Windows 10: der Start. 2 Einstellungen. 3 Windows-Apps und -Programme
 1 Windows 10: der Start Einschalten und mit Konto anmelden................... Das Startmenü................................... Die Apps-Liste.................................... App-Kacheln im Startmenü..........................
1 Windows 10: der Start Einschalten und mit Konto anmelden................... Das Startmenü................................... Die Apps-Liste.................................... App-Kacheln im Startmenü..........................
1 Überblick und Einstieg 15
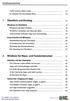 Liebe Leserin, lieber Leser 13 So arbeiten Sie mit diesem Buch 14 1 Überblick und Einstieg 15 Windows im Überblick 16 Windows auf allen Geräten 16 Windows-Varianten wie Sand am Meer 18 Unterschiede zwischen
Liebe Leserin, lieber Leser 13 So arbeiten Sie mit diesem Buch 14 1 Überblick und Einstieg 15 Windows im Überblick 16 Windows auf allen Geräten 16 Windows-Varianten wie Sand am Meer 18 Unterschiede zwischen
Inhaltsverzeichnis. Teil 1 10 kennenlernen 25. Über den Autor 9 Widmung 9 Danksagungen 9
 Inhaltsverzeichnis Über den Autor 9 Widmung 9 Danksagungen 9 Einführung Über dieses Buch 20 Konventionen in diesem Buch 20 Wie Sie dieses Buch lesen 21 Törichte Annahmen über den Leser 22 Wie dieses Buch
Inhaltsverzeichnis Über den Autor 9 Widmung 9 Danksagungen 9 Einführung Über dieses Buch 20 Konventionen in diesem Buch 20 Wie Sie dieses Buch lesen 21 Törichte Annahmen über den Leser 22 Wie dieses Buch
Windows 7 Grundlagen
 Windows 7 Grundlagen Neuburg, 13.12.2017 Dieser Kurs bietet allen Anwendern von Windows 7 einen umfassenden Einstieg in die Bedienung und den Umgang mit diesem Betriebssystem von Windows. Benutzer lernen,
Windows 7 Grundlagen Neuburg, 13.12.2017 Dieser Kurs bietet allen Anwendern von Windows 7 einen umfassenden Einstieg in die Bedienung und den Umgang mit diesem Betriebssystem von Windows. Benutzer lernen,
Inhalt. 1 So bedienen Sie Ihren Computer... 10. 2 Erste Schritte mit Windows 8... 24. 3 Windows 8 Tag für Tag... 52
 Inhalt 1 So bedienen Sie Ihren Computer... 10 So funktioniert die Maus... 12 Windows mit dem Touchpad steuern... 14 Windows auf dem Tablet... 16 Windows per Tastatur steuern... 18 Windows mit Tastenkürzeln
Inhalt 1 So bedienen Sie Ihren Computer... 10 So funktioniert die Maus... 12 Windows mit dem Touchpad steuern... 14 Windows auf dem Tablet... 16 Windows per Tastatur steuern... 18 Windows mit Tastenkürzeln
Stichwortverzeichnis. Autostart-Apps 278
 Stichwortverzeichnis A Abspielen von CDs 244 Aktivierung von Windows 267 Alle Apps 42 Meistverwendet 42 An Startseite anheften 62 Andocken Fenster 132 Anzeigeformate, Kalender-App 190 Apps 41 App-Leiste
Stichwortverzeichnis A Abspielen von CDs 244 Aktivierung von Windows 267 Alle Apps 42 Meistverwendet 42 An Startseite anheften 62 Andocken Fenster 132 Anzeigeformate, Kalender-App 190 Apps 41 App-Leiste
Veranstalter Skriptum Christina
 Workshop Windows 10 Veranstalter 25.04.2016 Skriptum Christina Inhaltsverzeichnis Taskleiste!... 2 Ein Programm (App) in der Taskleiste oder im Startmenü anzeigen... 2 Startmenü anpassen... 3 Bei geöffneten
Workshop Windows 10 Veranstalter 25.04.2016 Skriptum Christina Inhaltsverzeichnis Taskleiste!... 2 Ein Programm (App) in der Taskleiste oder im Startmenü anzeigen... 2 Startmenü anpassen... 3 Bei geöffneten
1 Computerbenutzung Der Computer... 9
 INHALT 1 Computerbenutzung 9 1.1 Der Computer... 9 1.1.1 Der PC und seine Zusatzgeräte... 12 1.1.2 Den Computer ein- und ausschalten... 13 1.1.3 Die Computertastatur... 15 1.1.4 Arbeiten mit Fingergesten...
INHALT 1 Computerbenutzung 9 1.1 Der Computer... 9 1.1.1 Der PC und seine Zusatzgeräte... 12 1.1.2 Den Computer ein- und ausschalten... 13 1.1.3 Die Computertastatur... 15 1.1.4 Arbeiten mit Fingergesten...
1 Computerbenutzung Der Computer... 7
 PC-EINSTEIGER Inhalt INHALT 1 Computerbenutzung 7 1.1 Der Computer... 7 1.1.1 Der PC und seine Zusatzgeräte... 9 1.1.2 Den Computer ein- und ausschalten... 11 1.1.3 Die Computertastatur... 13 1.1.4 Windows
PC-EINSTEIGER Inhalt INHALT 1 Computerbenutzung 7 1.1 Der Computer... 7 1.1.1 Der PC und seine Zusatzgeräte... 9 1.1.2 Den Computer ein- und ausschalten... 11 1.1.3 Die Computertastatur... 13 1.1.4 Windows
Über den Autor 7. Einführung 19
 Inhaltsverzeichnis Über den Autor 7 Einführung 19 Über dieses Buch 20 Törichte Annahmen über den Leser 21 Warum Sie dieses Buch brauchen 21 Konventionen in diesem Buch 21 Wie dieses Buch aufgebaut ist
Inhaltsverzeichnis Über den Autor 7 Einführung 19 Über dieses Buch 20 Törichte Annahmen über den Leser 21 Warum Sie dieses Buch brauchen 21 Konventionen in diesem Buch 21 Wie dieses Buch aufgebaut ist
Schnellübersichten. ECDL Modul Computer-Grundlagen
 Schnellübersichten ECDL Modul Computer-Grundlagen 3 Windows 10 kennenlernen 2 4 Desktop und Apps 3 5 Fenster bedienen 4 6 Explorer kennenlernen 5 7 Dateien und Ordner verwalten 6 8 Elemente und Informationen
Schnellübersichten ECDL Modul Computer-Grundlagen 3 Windows 10 kennenlernen 2 4 Desktop und Apps 3 5 Fenster bedienen 4 6 Explorer kennenlernen 5 7 Dateien und Ordner verwalten 6 8 Elemente und Informationen
1 Computerbenutzung Der Computer... 7
 PC-EINSTEIGER Inhalt INHALT 1 Computerbenutzung 7 1.1 Der Computer... 7 1.1.1 Der PC und seine Zusatzgeräte... 9 1.1.2 Den Computer ein- und ausschalten... 11 1.1.3 Die Computertastatur... 13 1.1.4 Arbeiten
PC-EINSTEIGER Inhalt INHALT 1 Computerbenutzung 7 1.1 Der Computer... 7 1.1.1 Der PC und seine Zusatzgeräte... 9 1.1.2 Den Computer ein- und ausschalten... 11 1.1.3 Die Computertastatur... 13 1.1.4 Arbeiten
1 Computerbenutzung Der Computer... 9
 INHALT 1 Computerbenutzung 9 1.1 Der Computer... 9 1.1.1 Der PC und seine Zusatzgeräte... 12 1.1.2 Den Computer ein- und ausschalten... 14 1.1.3 Die Computertastatur... 17 1.1.4 Arbeiten mit Fingergesten...
INHALT 1 Computerbenutzung 9 1.1 Der Computer... 9 1.1.1 Der PC und seine Zusatzgeräte... 12 1.1.2 Den Computer ein- und ausschalten... 14 1.1.3 Die Computertastatur... 17 1.1.4 Arbeiten mit Fingergesten...
Microsoft Windows 8 auf einen Blick Muir
 Microsoft Windows 8 auf einen Blick von Nancy Muir 1. Auflage Microsoft Windows 8 auf einen Blick Muir schnell und portofrei erhältlich bei beck-shop.de DIE FACHBUCHHANDLUNG Microsoft 2012 Verlag C.H.
Microsoft Windows 8 auf einen Blick von Nancy Muir 1. Auflage Microsoft Windows 8 auf einen Blick Muir schnell und portofrei erhältlich bei beck-shop.de DIE FACHBUCHHANDLUNG Microsoft 2012 Verlag C.H.
Windows 10 kompakt für Dummies
 Stichwortverzeichnis A Abmelden 54 Accounts siehe Konten Administratorkonto Definition 158 Aktives Fenster 64 Anmeldung 34 Kennworteingabe unterdrücken 218 lokale Konten 36 Microsoft-Konten 36 App-Menü
Stichwortverzeichnis A Abmelden 54 Accounts siehe Konten Administratorkonto Definition 158 Aktives Fenster 64 Anmeldung 34 Kennworteingabe unterdrücken 218 lokale Konten 36 Microsoft-Konten 36 App-Menü
Index. B Bcc 146, 149 Bearbeiten Bilder 66 Befehl ausführen 20
 204 A Administratorkonto 108, 168 Adresse Webseite 128 Aktivierung Windows 7 12 Aktuelle Wiedergabe Windows Media Player 76 Albumcover 76 Anlage 150 öffnen und speichern 158 Anpassungsfenster 180 Ansicht
204 A Administratorkonto 108, 168 Adresse Webseite 128 Aktivierung Windows 7 12 Aktuelle Wiedergabe Windows Media Player 76 Albumcover 76 Anlage 150 öffnen und speichern 158 Anpassungsfenster 180 Ansicht
WINDOWS 7 INHALTSVERZEICHNIS
 OBERFLÄCHE...8 Allgemeines...9 Starten...11 Beenden...11 Die Fenster...12 Allgemeines...13 Darstellung...13 Zwischen Fenstern umschalten...13 Schließen...15 Größe...15 Fenster nebeneinander anordnen...17
OBERFLÄCHE...8 Allgemeines...9 Starten...11 Beenden...11 Die Fenster...12 Allgemeines...13 Darstellung...13 Zwischen Fenstern umschalten...13 Schließen...15 Größe...15 Fenster nebeneinander anordnen...17
Schnellübersichten. Windows 10 - Grundkurs kompakt
 Schnellübersichten Windows 10 - Grundkurs kompakt 1 Windows kennenlernen 2 2 Desktop und Apps 3 3 Fenster bedienen 4 4 Explorer kennenlernen 5 5 Explorer anpassen 6 6 Dateien und Ordner verwalten 7 7 Elemente
Schnellübersichten Windows 10 - Grundkurs kompakt 1 Windows kennenlernen 2 2 Desktop und Apps 3 3 Fenster bedienen 4 4 Explorer kennenlernen 5 5 Explorer anpassen 6 6 Dateien und Ordner verwalten 7 7 Elemente
Schulungsunterlage als Word-Dokument für Windows 10 zum Ausdrucken und fürs Intranet
 Schulungsunterlage als Word-Dokument für Windows 10 zum Ausdrucken und fürs Intranet 10 Die Windows 10-App Einstellungen Sie können sich Ihr Windows maßschneidern. Dafür stellt Ihnen Windows zwei Möglichkeiten
Schulungsunterlage als Word-Dokument für Windows 10 zum Ausdrucken und fürs Intranet 10 Die Windows 10-App Einstellungen Sie können sich Ihr Windows maßschneidern. Dafür stellt Ihnen Windows zwei Möglichkeiten
Die Startseite mit den Kacheln in Windows 8.1
 Seite 1 von 20 Die Startseite mit den Kacheln in Windows 8.1 Hier kann man die bevorzugten Programme und Apps in selbst definierten Gruppen platzieren. Mit einem Rechtsklick auf eine Kachel, kann man deren
Seite 1 von 20 Die Startseite mit den Kacheln in Windows 8.1 Hier kann man die bevorzugten Programme und Apps in selbst definierten Gruppen platzieren. Mit einem Rechtsklick auf eine Kachel, kann man deren
Microsoft Windows 7 Basiswissen. Begleitheft für Computer-Einsteiger
 Microsoft Windows 7 Basiswissen Begleitheft für Computer-Einsteiger Verlag: readersplanet GmbH Neuburger Straße 108 94036 Passau http://verlag.readersplanet-fachbuch.de info@readersplanet.com Tel.: +49
Microsoft Windows 7 Basiswissen Begleitheft für Computer-Einsteiger Verlag: readersplanet GmbH Neuburger Straße 108 94036 Passau http://verlag.readersplanet-fachbuch.de info@readersplanet.com Tel.: +49
Vorwort Die Neuerungen im Überblick 15
 Inhaltsverzeichnis Vorwort 11 1 Die Neuerungen im Überblick 15 Das neue Design des Startbildschirms 16 Der Windows-Explorer 21 Das Menüband 22 Die Symbolleiste für den Schnellzugriff 22 Eine Ebene zurück
Inhaltsverzeichnis Vorwort 11 1 Die Neuerungen im Überblick 15 Das neue Design des Startbildschirms 16 Der Windows-Explorer 21 Das Menüband 22 Die Symbolleiste für den Schnellzugriff 22 Eine Ebene zurück
Hans-Christoph Reitz 1. Ausgabe, Oktober Dateien, Ordner und Programme Ordnung schaffen mit Windows 7 PE-ORDW7
 Hans-Christoph Reitz 1. Ausgabe, Oktober 2011 Dateien, Ordner und Programme Ordnung schaffen mit Windows 7 PE-ORDW7 Inhalt Dateien, Ordner und Programme Das ist Ihre Ausgangslage 4 1 Ordnerstruktur anlegen
Hans-Christoph Reitz 1. Ausgabe, Oktober 2011 Dateien, Ordner und Programme Ordnung schaffen mit Windows 7 PE-ORDW7 Inhalt Dateien, Ordner und Programme Das ist Ihre Ausgangslage 4 1 Ordnerstruktur anlegen
Kennen, können, beherrschen lernen was gebraucht wird
 Inhaltsverzeichnis Inhaltsverzeichnis... 1 Datei- und Ordnerverwaltung... 2 Eine Ordnerstruktur erstellen... 2 Regeln für die Vergabe von Namen... 2 So erstellen Sie Ordner... 2 Vorgehensweise beim Markieren
Inhaltsverzeichnis Inhaltsverzeichnis... 1 Datei- und Ordnerverwaltung... 2 Eine Ordnerstruktur erstellen... 2 Regeln für die Vergabe von Namen... 2 So erstellen Sie Ordner... 2 Vorgehensweise beim Markieren
Werkzeuge für die Dateneingabe
 3 Werkzeuge für die Dateneingabe In diesem Kapitel: n Eingabeverfahren kennenlernen n Touchscreen-Gesten im Überblick n Verborgene Elemente in Ecken und an Rändern auskundschaften n Die Darstellung vergrößern
3 Werkzeuge für die Dateneingabe In diesem Kapitel: n Eingabeverfahren kennenlernen n Touchscreen-Gesten im Überblick n Verborgene Elemente in Ecken und an Rändern auskundschaften n Die Darstellung vergrößern
1 Lernen Sie Ihr Notebook kennen Erste Schritte mit dem Notebook Am Bildschirm zurechtfinden... 38
 Inhalt 1 Lernen Sie Ihr Notebook kennen... 10 Welches Notebook für welchen Zweck?... 12 Welche Anschlüsse hat ein Notebook?... 14 Das Notebook ein- und ausschalten oder in den Ruhezustand versetzen...
Inhalt 1 Lernen Sie Ihr Notebook kennen... 10 Welches Notebook für welchen Zweck?... 12 Welche Anschlüsse hat ein Notebook?... 14 Das Notebook ein- und ausschalten oder in den Ruhezustand versetzen...
Sehen wie s geht! Leseprobe. Kapitel 8:»Programme besser im Griff« Inhaltsverzeichnis. Stichwortverzeichnis. Der Autor. Leseprobe weiterempfehlen
 Sehen wie s geht! Leseprobe Diese Leseprobe liefert Wissenswertes rund um Programme. Sie erfahren zum Beispiel, wie Sie ältere Programme auch unter Windows 10 nutzen können, wie Programme über die Tastatur
Sehen wie s geht! Leseprobe Diese Leseprobe liefert Wissenswertes rund um Programme. Sie erfahren zum Beispiel, wie Sie ältere Programme auch unter Windows 10 nutzen können, wie Programme über die Tastatur
Das Startmenü. Das Startmenü anpassen
 Das Startmenü Über das Startmenü gelangen Sie zu allen Programmen und Funktionen des Computers. Klicken Sie dazu auf die Schaltfläche Start. Die meistgenutzten Programme finden Sie in der linken Liste.
Das Startmenü Über das Startmenü gelangen Sie zu allen Programmen und Funktionen des Computers. Klicken Sie dazu auf die Schaltfläche Start. Die meistgenutzten Programme finden Sie in der linken Liste.
INHALTSVERZEICHNIS OBERFLÄCHE...8. Starten... 9 Beenden... 9 Die Maus... 10
 OBERFLÄCHE...8 Starten... 9 Beenden... 9 Die Maus... 10 Allgemeines... 11 Der Mauszeiger... 11 Begriffsbestimmung... 11 Die Fenster... 12 Darstellung eines Fensters... 13 Fenster verschieben... 13 Fenster
OBERFLÄCHE...8 Starten... 9 Beenden... 9 Die Maus... 10 Allgemeines... 11 Der Mauszeiger... 11 Begriffsbestimmung... 11 Die Fenster... 12 Darstellung eines Fensters... 13 Fenster verschieben... 13 Fenster
Der Autor 7 Widmung und Danksagungen 7. Einführung 17
 Der Autor 7 Widmung und Danksagungen 7 Einführung 17 Über dieses Buch 18 Konventionen in diesem Buch 18 Was Sie nicht lesen müssen 19 Törichte Annahmen über den Leser 19 Wie dieses Buch aufgebaut ist 20
Der Autor 7 Widmung und Danksagungen 7 Einführung 17 Über dieses Buch 18 Konventionen in diesem Buch 18 Was Sie nicht lesen müssen 19 Törichte Annahmen über den Leser 19 Wie dieses Buch aufgebaut ist 20
Bibliografische Informationen digitalisiert durch
 DIE WINDOWS 7-BILDSCHIRMOBERFLÄCHE OPTIMAL BEDIENEN 11 Eigene Bilder als Desktophintergrund 12 Eine Diashow als Desktophintergrund 14 Ein komplett neues Design zaubern 16 Top-Designs aus dem Internet installieren
DIE WINDOWS 7-BILDSCHIRMOBERFLÄCHE OPTIMAL BEDIENEN 11 Eigene Bilder als Desktophintergrund 12 Eine Diashow als Desktophintergrund 14 Ein komplett neues Design zaubern 16 Top-Designs aus dem Internet installieren
Desktop Schultz Informatik 1
 Desktop Schultz Informatik 1 Welche Laufwerke sind eingerichtet? Systemübersicht Führen Sie einen Doppelklick auf das Desktopsymbol Arbeitsplatz aus und Sie erhalten diese Übersicht. Sie sehen sofort,
Desktop Schultz Informatik 1 Welche Laufwerke sind eingerichtet? Systemübersicht Führen Sie einen Doppelklick auf das Desktopsymbol Arbeitsplatz aus und Sie erhalten diese Übersicht. Sie sehen sofort,
Windows-7-Optimierer
 PRAXIS WINDOWS 7 Windows-7-Optimierer DerWindows-7-Optimierer verbessert die Superbar, optimiert Aero Peek undaero Snap oder schaltet unsichere Freigaben ab. Alle Einstellungen lassen sich auch von Hand
PRAXIS WINDOWS 7 Windows-7-Optimierer DerWindows-7-Optimierer verbessert die Superbar, optimiert Aero Peek undaero Snap oder schaltet unsichere Freigaben ab. Alle Einstellungen lassen sich auch von Hand
Software. Die Erste. C o m p u t e r G r u n d w i s s e n Te i l I I. S o f t w a r e. H a r d w a r e. C D / D V D B r e n n e n.
 C o m p u t e r G r u n d w i s s e n Te i l I I H a r d w a r e C D / D V D B r e n n e n S o f t w a r e I n t e r n e t Software Die Erste S y s t e m p f l e g e Te x t v e r a r b e i t u n g V i
C o m p u t e r G r u n d w i s s e n Te i l I I H a r d w a r e C D / D V D B r e n n e n S o f t w a r e I n t e r n e t Software Die Erste S y s t e m p f l e g e Te x t v e r a r b e i t u n g V i
INHALTSVERZEICHNIS WINDOWS AERO... 8
 WINDOWS AERO... 8 Allgemeines... 9 Starten... 11 Beenden... 11 Die Fenster... 13 Allgemeines...14 Darstellung...14 Zwischen Fenstern umschalten...14 Schließen...17 Größe...17 Multifunktionsleiste / Menüs...
WINDOWS AERO... 8 Allgemeines... 9 Starten... 11 Beenden... 11 Die Fenster... 13 Allgemeines...14 Darstellung...14 Zwischen Fenstern umschalten...14 Schließen...17 Größe...17 Multifunktionsleiste / Menüs...
Inhalt. 1 So bedienen Sie Ihren Computer... 10. 2 Erste Schritte mit Windows 8.1... 24. 3 Windows 8.1 Tag für Tag... 50
 Inhalt 1 So bedienen Sie Ihren Computer... 10 So funktioniert die Maus... 12 Windows mit dem Touchpad steuern... 14 Windows auf dem Tablet... 16 Windows per Tastatur steuern... 18 Windows mit Tastenkürzeln
Inhalt 1 So bedienen Sie Ihren Computer... 10 So funktioniert die Maus... 12 Windows mit dem Touchpad steuern... 14 Windows auf dem Tablet... 16 Windows per Tastatur steuern... 18 Windows mit Tastenkürzeln
Andy Rathhone. Bearbeitet on Geesche Kieckbusch. WlLEY. WILEY-VCH Verlag GmbH & Co. KGaA
 Andy Rathhone Bearbeitet on Geesche Kieckbusch WlLEY WILEY-VCH Verlag GmbH & Co. KGaA Inhaltsverzeichnis Über den Autor Danksagung 7 7 Einführung Über dieses Buch Wie Sie mit diesem Buch arbeiten Törichte
Andy Rathhone Bearbeitet on Geesche Kieckbusch WlLEY WILEY-VCH Verlag GmbH & Co. KGaA Inhaltsverzeichnis Über den Autor Danksagung 7 7 Einführung Über dieses Buch Wie Sie mit diesem Buch arbeiten Törichte
1 Windows 10: der Start. 2 Einstellungen. 3 Windows-Apps und -Programme
 1 Windows 10: der Start Einschalten und mit Konto anmelden................... Das Startmenü................................... Die Apps-Liste.................................... App-Kacheln im Startmenü..........................
1 Windows 10: der Start Einschalten und mit Konto anmelden................... Das Startmenü................................... Die Apps-Liste.................................... App-Kacheln im Startmenü..........................
Kapitel 2: Windows 7 kennen lernen und einrichten 31
 Vorwort 9 Kapitel 1: Windows 7 installieren 11 Die Windows 7-Versionen im Überblick 12 Einsatzgebiete der einzelnen Versionen 12 32 oder 64 Bit? 13 Systemvoraussetzungen 14 Die Systemvoraussetzungen im
Vorwort 9 Kapitel 1: Windows 7 installieren 11 Die Windows 7-Versionen im Überblick 12 Einsatzgebiete der einzelnen Versionen 12 32 oder 64 Bit? 13 Systemvoraussetzungen 14 Die Systemvoraussetzungen im
Computeria Vortrag vom 13 Januar 2016 Windows 10
 1. Wie zum Windows 10 Microsoft bietet für die Versionen Windows 7 und Windows 8.1 einen gratis Upgrade an. Das Upgrade-Produkt ist bis Juli 2016 verfügbar. Die Installation besteht aus dem Download und
1. Wie zum Windows 10 Microsoft bietet für die Versionen Windows 7 und Windows 8.1 einen gratis Upgrade an. Das Upgrade-Produkt ist bis Juli 2016 verfügbar. Die Installation besteht aus dem Download und
DIE TASKLEISTE VON WINDOWS 10
 DIE TASKLEISTE VON WINDOWS 10 Links in der Taskleiste ist der Startbutton, das Suchfeld und die Taskansicht. Danach kommen die Programmsymbole der angehefteten und der geöffneten Programme. Rechts in der
DIE TASKLEISTE VON WINDOWS 10 Links in der Taskleiste ist der Startbutton, das Suchfeld und die Taskansicht. Danach kommen die Programmsymbole der angehefteten und der geöffneten Programme. Rechts in der
Windows 10. Alles neu und doch vertraut
 Windows 10 Alles neu und doch vertraut Agenda 1 Windows 10 Das neue Microsoft Betriebssystem 2 Das neue Start-Menü in Windows 10 3 Microsoft Edge der neue Browser 4 Cortana und die neue Suche 5 Apps finden,
Windows 10 Alles neu und doch vertraut Agenda 1 Windows 10 Das neue Microsoft Betriebssystem 2 Das neue Start-Menü in Windows 10 3 Microsoft Edge der neue Browser 4 Cortana und die neue Suche 5 Apps finden,
Computer Schulung Explorer
 Computer Schulung Explorer Anfänger Fortgeschrittene Windows Explorer Erlaubt Zugriff auf alle Daten auf dem Rechner und auf externen Speichern Kann Dateien suchen (Name und Inhalt) Kann Dateien ordnen,
Computer Schulung Explorer Anfänger Fortgeschrittene Windows Explorer Erlaubt Zugriff auf alle Daten auf dem Rechner und auf externen Speichern Kann Dateien suchen (Name und Inhalt) Kann Dateien ordnen,
FOTOS ORGANISIEREN MIT PICASA 3
 FOTOS ORGANISIEREN MIT PICASA 3 3 1 2 BIBLIOTHEKSÜBERBLICK 1. Liste der Ordner und Alben Die linke Spalte in der Bibliotheksansicht zeigt alle Ordner, die Fotos enthalten, Ordner entsprechend den eigentlichen
FOTOS ORGANISIEREN MIT PICASA 3 3 1 2 BIBLIOTHEKSÜBERBLICK 1. Liste der Ordner und Alben Die linke Spalte in der Bibliotheksansicht zeigt alle Ordner, die Fotos enthalten, Ordner entsprechend den eigentlichen
Benachrichtigungen im Info-Center
 Start mit Windows Benachrichtigungen im Info-Center Eine der Neuerungen gegenüber früheren Windows-Versionen ist das Info-Center, in dem Windows 10 Benachrichtigungen auflistet. Zudem finden Sie dort Kacheln
Start mit Windows Benachrichtigungen im Info-Center Eine der Neuerungen gegenüber früheren Windows-Versionen ist das Info-Center, in dem Windows 10 Benachrichtigungen auflistet. Zudem finden Sie dort Kacheln
Windows 10 konfigurieren und sichern
 Inhaltsverzeichnis Inhaltsverzeichnis... 1 Windows 10 konfigurieren und sichern... 1 Der Task-Manager... 1 Den Task-Manager öffnen... 1 Die Systemwiederherstellung... 1 Einen Wiederherstellungspunkt anlegen...
Inhaltsverzeichnis Inhaltsverzeichnis... 1 Windows 10 konfigurieren und sichern... 1 Der Task-Manager... 1 Den Task-Manager öffnen... 1 Die Systemwiederherstellung... 1 Einen Wiederherstellungspunkt anlegen...
Crashkurs Windows 10... 17
 Inhalt 5 Inhalt Vorwort... 15 1 Crashkurs Windows 10... 17 Windows auf einen Blick... 18 Die verbesserte Fingerbedienung... 20 Das Startmenü... 21 Der Tablet-Modus... 22 Gesten... 23 Das Info-Center...
Inhalt 5 Inhalt Vorwort... 15 1 Crashkurs Windows 10... 17 Windows auf einen Blick... 18 Die verbesserte Fingerbedienung... 20 Das Startmenü... 21 Der Tablet-Modus... 22 Gesten... 23 Das Info-Center...
Windows 8. Grundlagen. Markus Krimm. 3. Ausgabe, März 2013
 Windows 8 Markus Krimm 3. Ausgabe, März 2013 Grundlagen W8 Mit Windows beginnen 1 Der erste Blick auf den Startbildschirm Nach dem Einschalten des Computers und der erfolgreichen Anmeldung ist der sogenannte
Windows 8 Markus Krimm 3. Ausgabe, März 2013 Grundlagen W8 Mit Windows beginnen 1 Der erste Blick auf den Startbildschirm Nach dem Einschalten des Computers und der erfolgreichen Anmeldung ist der sogenannte
DAS EINSTEIGERSEMINAR
 DAS EINSTEIGERSEMINAR Microsoft Office Excel 2010 Gudrun Rehn-Göstenmeier LERNEN ÜBEN ANWENDEN Teil I: Lernen L1 Dateiorganisation Bevor wir uns mit den Excel-spezifischen Befehlen und Funktionen befassen
DAS EINSTEIGERSEMINAR Microsoft Office Excel 2010 Gudrun Rehn-Göstenmeier LERNEN ÜBEN ANWENDEN Teil I: Lernen L1 Dateiorganisation Bevor wir uns mit den Excel-spezifischen Befehlen und Funktionen befassen
Stichwortverzeichnis. A Abbildung des gesamten Bildschirms
 Stichwortverzeichnis A Abbildung des gesamten Bildschirms 166 Abmelden 67 Absturz beheben 380 Account siehe Konto Administratorberechtigung 375 Administratorkonto 292 zum Standardkonto machen 298 Adressleiste
Stichwortverzeichnis A Abbildung des gesamten Bildschirms 166 Abmelden 67 Absturz beheben 380 Account siehe Konto Administratorberechtigung 375 Administratorkonto 292 zum Standardkonto machen 298 Adressleiste
1 Windows 10: der Start 9. 2 Einstellungen 33. 3 Windows-Apps und -Programme 67
 1 Windows 10: der Start 9 Einschalten und mit Konto anmelden... 10 Das Startmenü.... 12 Apps und Alle Apps... 16 App-Kacheln im Startmenü... 18 Cortana... 22 Cortana sprachgesteuert... 26 Cortana und Microsoft
1 Windows 10: der Start 9 Einschalten und mit Konto anmelden... 10 Das Startmenü.... 12 Apps und Alle Apps... 16 App-Kacheln im Startmenü... 18 Cortana... 22 Cortana sprachgesteuert... 26 Cortana und Microsoft
Desktop Hintergrund einrichten.
 Berufsbildungsbereich Produktion und Verwaltung PC Grundkurs Allgemein Desktop Hintergrund einrichten. Der Desktop kann nach den eigenen Wünschen gestaltet und verändert werden. Es kann das Hintergrundbild
Berufsbildungsbereich Produktion und Verwaltung PC Grundkurs Allgemein Desktop Hintergrund einrichten. Der Desktop kann nach den eigenen Wünschen gestaltet und verändert werden. Es kann das Hintergrundbild
WINDOWS 10 reparieren Eine Einführung mit Beispielen
 WINDOWS 10 Eine Einführung mit Beispielen für die Werner Züst; 1 03.05.2017 WINDOWS 10 Wann? Wenn es Probleme mit dem Betriebssystem oder einzelnen Anwendungen gibt, z.b. wenn die Kiste nicht mehr startet,
WINDOWS 10 Eine Einführung mit Beispielen für die Werner Züst; 1 03.05.2017 WINDOWS 10 Wann? Wenn es Probleme mit dem Betriebssystem oder einzelnen Anwendungen gibt, z.b. wenn die Kiste nicht mehr startet,
2.3.2 Fenster verschieben Fenster überlappen
 PC EINSTEIGER Das Betriebssystem 2.3.2 Fenster verschieben Wenn das Fenster nicht durch MAXIMIEREN in den Vollbildmodus gestellt wurde, können Sie das Fenster auf Ihrem Desktop frei verschieben. Platzieren
PC EINSTEIGER Das Betriebssystem 2.3.2 Fenster verschieben Wenn das Fenster nicht durch MAXIMIEREN in den Vollbildmodus gestellt wurde, können Sie das Fenster auf Ihrem Desktop frei verschieben. Platzieren
Sehen wie s geht! Leseprobe. Kapitel 3:»Desktop und Startseite optimal einrichten« Inhaltsverzeichnis. Stichwortverzeichnis.
 Sehen wie s geht! Leseprobe Richten Sie sich Windows so ein, dass es sich Ihrem Bedarf anpasst! Verschieben Sie Anwendungen in die Taskleiste, individualisieren Sie Ihren Sperrbildschirm, und passen Sie
Sehen wie s geht! Leseprobe Richten Sie sich Windows so ein, dass es sich Ihrem Bedarf anpasst! Verschieben Sie Anwendungen in die Taskleiste, individualisieren Sie Ihren Sperrbildschirm, und passen Sie
3 Der Desktop und die Taskleiste
 3 Der Desktop und die Taskleiste Das Wort Desktop bedeutet Schreibtischplatte und hier am Computer ist damit eine Arbeitsfläche auf dem Bildschirm gemeint. Auf dem Desktop können Symbole platziert werden.
3 Der Desktop und die Taskleiste Das Wort Desktop bedeutet Schreibtischplatte und hier am Computer ist damit eine Arbeitsfläche auf dem Bildschirm gemeint. Auf dem Desktop können Symbole platziert werden.
1 Computerbenutzung Der Computer... 11
 PC EINSTEIGER Computerbenutzung INHALT 1 Computerbenutzung 11 1.1 Der Computer... 11 1.1.1 Der PC und seine Zusatzgeräte... 14 1.1.2 Den Computer ein- und ausschalten... 15 1.1.3 Die Computertastatur...
PC EINSTEIGER Computerbenutzung INHALT 1 Computerbenutzung 11 1.1 Der Computer... 11 1.1.1 Der PC und seine Zusatzgeräte... 14 1.1.2 Den Computer ein- und ausschalten... 15 1.1.3 Die Computertastatur...
10 Dinge, die Sie nach der Installation von Windows 10 einstellen sollten
 10 Dinge, die Sie nach der Installation von Windows 10 einstellen sollten 06. August 2015 - Von Thomas Joos (Autor) CIO Sobald Sie Windows 10 installiert haben, sollten Sie einige Einstellungen überprüfen
10 Dinge, die Sie nach der Installation von Windows 10 einstellen sollten 06. August 2015 - Von Thomas Joos (Autor) CIO Sobald Sie Windows 10 installiert haben, sollten Sie einige Einstellungen überprüfen
Bedienungsanleitung für MEEM-Kabel-Desktop-App Mac
 Bedienungsanleitung für MEEM-Kabel-Desktop-App Mac Installation und Bedienungsanleitung - v0.9 Bevor Sie diese Anleitung lesen, sollten Sie bitte die Bedienungsanleitung für MEEM-Kabel und Handy-App für
Bedienungsanleitung für MEEM-Kabel-Desktop-App Mac Installation und Bedienungsanleitung - v0.9 Bevor Sie diese Anleitung lesen, sollten Sie bitte die Bedienungsanleitung für MEEM-Kabel und Handy-App für
So fegen Sie Dateimüll von Ihrem Rechner... 136 Welche Datei mit welchem Programm öffnen?... 138
 Inhalt WINDOWS 8.1 FÜR SIE IM ÜBERBLICK... 11 Erster Einblick: So einfach nutzen Sie Windows 8.1... 12 Die neuen Apps entdecken... 16 Weitere nützliche Funktionen kennenlernen... 19 1 GENIAL 2 WINDOWS
Inhalt WINDOWS 8.1 FÜR SIE IM ÜBERBLICK... 11 Erster Einblick: So einfach nutzen Sie Windows 8.1... 12 Die neuen Apps entdecken... 16 Weitere nützliche Funktionen kennenlernen... 19 1 GENIAL 2 WINDOWS
Windows 8. Windows 8.1. Modern oder doch lieber klassisch? Februar 2014. Joachim Heinen
 Windows 8 Windows 8.1 Modern oder doch lieber klassisch? Februar 2014 Joachim Heinen Agenda 1 2 3 4 5 6 Windows-Versionsplanung und Gerüchteküche Windows 8 und Windows 8.1 Interessanteste Neuerungen Systemstartvarianten
Windows 8 Windows 8.1 Modern oder doch lieber klassisch? Februar 2014 Joachim Heinen Agenda 1 2 3 4 5 6 Windows-Versionsplanung und Gerüchteküche Windows 8 und Windows 8.1 Interessanteste Neuerungen Systemstartvarianten
ALT+TAB: Zwischen geöffneten Programmen wechseln. Windows-Logo+L: Computer sperren (ohne STRG+ALT+ENTF zu drücken)
 Tastenkombinationen für das Windows-System F1: Hilfe STRG+ESC: Öffnen Menü Start ALT+TAB: Zwischen geöffneten Programmen wechseln ALT+F4: Programm beenden UMSCHALT+ENTF: Objekt dauerhaft löschen Windows-Logo+L:
Tastenkombinationen für das Windows-System F1: Hilfe STRG+ESC: Öffnen Menü Start ALT+TAB: Zwischen geöffneten Programmen wechseln ALT+F4: Programm beenden UMSCHALT+ENTF: Objekt dauerhaft löschen Windows-Logo+L:
Microsoft Windows 8 Tablet
 Microsoft Windows 8 Tablet Alles, was Sie für den Einstieg wissen müssen von Walter Saumweber 1. Auflage Microsoft Windows 8 Tablet Saumweber schnell und portofrei erhältlich bei beck-shop.de DIE FACHBUCHHANDLUNG
Microsoft Windows 8 Tablet Alles, was Sie für den Einstieg wissen müssen von Walter Saumweber 1. Auflage Microsoft Windows 8 Tablet Saumweber schnell und portofrei erhältlich bei beck-shop.de DIE FACHBUCHHANDLUNG
Installationsanleitung STATISTICA. Einzelplatz Domainbasierte Registrierung
 Installationsanleitung STATISTICA Einzelplatz Domainbasierte Registrierung Für diese Installation ist eine Internetverbindung zwingend erforderlich. Benutzer, die Windows Vista, Windows 7 oder Windows
Installationsanleitung STATISTICA Einzelplatz Domainbasierte Registrierung Für diese Installation ist eine Internetverbindung zwingend erforderlich. Benutzer, die Windows Vista, Windows 7 oder Windows
Vorwort... Kapitel 1 Den Tablet-PC in Betrieb nehmen... Kapitel 2 Das Wichtigste zuerst... Kapitel 3 Die Bildschirmtastatur verwenden...
 Vorwort... 11 Kapitel 1 Den Tablet-PC in Betrieb nehmen... 17 Kapitel 2 Das Wichtigste zuerst... 33 Kapitel 3 Die Bildschirmtastatur verwenden... 69 Kapitel 4 Lernen Sie die neue Benutzeroberfläche kennen...
Vorwort... 11 Kapitel 1 Den Tablet-PC in Betrieb nehmen... 17 Kapitel 2 Das Wichtigste zuerst... 33 Kapitel 3 Die Bildschirmtastatur verwenden... 69 Kapitel 4 Lernen Sie die neue Benutzeroberfläche kennen...
COMPUTERIA VOM WICHTIGSTE EINSTELLUNGEN BEIM EINRICHTEN DES PC
 COMPUTERIA VOM 25.1.17 WICHTIGSTE EINSTELLUNGEN BEIM EINRICHTEN DES PC In dieser Computeria geht es darum aufzuzeigen welche Schritte man durchführen sollte / kann wenn man einen neuen Computer aufsetzen
COMPUTERIA VOM 25.1.17 WICHTIGSTE EINSTELLUNGEN BEIM EINRICHTEN DES PC In dieser Computeria geht es darum aufzuzeigen welche Schritte man durchführen sollte / kann wenn man einen neuen Computer aufsetzen
Kurzanleitung für den MyDrive Client
 Kurzanleitung für den MyDrive Client Hinweis: Prüfen Sie bei Problemen zuerst, ob eine neuere Version vorhanden ist und installieren Sie diese. Version 1.3 für MAC und Linux (29.06.2017) - Hochladen mit
Kurzanleitung für den MyDrive Client Hinweis: Prüfen Sie bei Problemen zuerst, ob eine neuere Version vorhanden ist und installieren Sie diese. Version 1.3 für MAC und Linux (29.06.2017) - Hochladen mit
Neuerungen im Überblick 13
 Vorwort Neuerungen im Überblick 13 1.1 Editionen und Systemvoraussetzungen 14 1.2 Allgemeine Neuerungen von Windows 8 15 1.3 Windows 8 installieren und bereitstellen 17 1.4 Bedienung der neuen Oberfläche
Vorwort Neuerungen im Überblick 13 1.1 Editionen und Systemvoraussetzungen 14 1.2 Allgemeine Neuerungen von Windows 8 15 1.3 Windows 8 installieren und bereitstellen 17 1.4 Bedienung der neuen Oberfläche
Inhalt. Teil I Start mit Windows Windows 10 installieren Einstellungen, die Sie sofort kennen sollten 57. Inhalt
 Teil I Start mit Windows 10 1 Windows 10 installieren 17 1.1 Systemanforderungen... 17 1.2 Windows-10-Editionen... 18 1.3 Neuinstallation von Windows 10... 19 1.4 Erste Konfiguration von Windows 10 durchführen...
Teil I Start mit Windows 10 1 Windows 10 installieren 17 1.1 Systemanforderungen... 17 1.2 Windows-10-Editionen... 18 1.3 Neuinstallation von Windows 10... 19 1.4 Erste Konfiguration von Windows 10 durchführen...
bea Client-Security herunterladen und installieren unter Windows
 bea Client-Security herunterladen und installieren unter Windows Die Links zum Download der bea Client-Security finden Sie auf der Startseite unter https:// www.bea-brak.de. Das Installationsprogramm für
bea Client-Security herunterladen und installieren unter Windows Die Links zum Download der bea Client-Security finden Sie auf der Startseite unter https:// www.bea-brak.de. Das Installationsprogramm für
Office-Programme starten und beenden
 Office-Programme starten und beenden 1 Viele Wege führen nach Rom und auch zur Arbeit mit den Office- Programmen. Die gängigsten Wege beschreiben wir in diesem Abschnitt. Schritt 1 Um ein Programm aufzurufen,
Office-Programme starten und beenden 1 Viele Wege führen nach Rom und auch zur Arbeit mit den Office- Programmen. Die gängigsten Wege beschreiben wir in diesem Abschnitt. Schritt 1 Um ein Programm aufzurufen,
Beate Oehrlein. Tipps und Tricks zum Betriebssystem Windows 7
 Beate Oehrlein Tipps und Tricks zum Betriebssystem Windows 7 Die Taskleiste enthält alle offenen Fenster. Hier kann man durch anklicken von einem geöffneten Fenster in das andere wechseln. In diese Leiste
Beate Oehrlein Tipps und Tricks zum Betriebssystem Windows 7 Die Taskleiste enthält alle offenen Fenster. Hier kann man durch anklicken von einem geöffneten Fenster in das andere wechseln. In diese Leiste
