Benachrichtigungen im Info-Center
|
|
|
- Klara Holzmann
- vor 6 Jahren
- Abrufe
Transkript
1 Start mit Windows Benachrichtigungen im Info-Center Eine der Neuerungen gegenüber früheren Windows-Versionen ist das Info-Center, in dem Windows 10 Benachrichtigungen auflistet. Zudem finden Sie dort Kacheln zum Abrufen verschiedener Funktionen. Zum Einsehen der Benachrichtigungen klicken Sie im Infobereich der Taskleiste auf das Benachrichtigungssymbol. Anschließend können Sie im Info-Center die Benachrichtigungen einsehen, diese ausblenden oder Funktionen aufrufen. Benachrichtigungen Löschen Erweitern Funktionen Die Benachrichtigungen werden im oberen Teil der Leiste angezeigt. Über Alle löschen lässt sich der Bereich leeren. Klicken Sie auf das Symbol Erweitern, wird die Löschen-Schaltfläche zum Entfernen einer Benachrichtigung eingeblendet. 47
2 Kapitel 1 Im unteren Bereich der Leiste finden Sie Kacheln zum Zugriff auf bestimmte Funktionen. Mit Notiz wird z. B. die App OneNote zur Notizeingabe geöffnet. Über Tabletmodus schalten Sie den in Kapitel 2 beschriebenen Modus für die Touchbedienung ein. Welche Kacheln im unteren Bereich der Leiste eingeblendet werden, hängt aber von den Fähigkeiten des Geräts ab. Taskansicht: mehrere Desktops verwenden Windows 10 besitzt noch eine Funktion, die ich Ihnen vorstellen möchte. Man kann mit mehreren Desktops (als Taskansicht bezeichnet) arbeiten. Taskansicht aufrufen Desktop schließen Desktops Wählen Sie in der Taskleiste das Symbol Taskansicht an, öffnet sich eine Miniaturvorschau der erstellten Desktops. Über das Symbol Neuer Desktop lassen sich zusätzliche (virtuelle) Desktops öffnen. Bei Anwahl des Symbols Taskansicht blendet Windows die Miniaturansichten der vorhandenen Desktops auf dem Bildschirm ein. Eine Miniaturansicht ist hell hervorgehoben und gehört zum aktuell angezeigten Desktop. 48
3 Start mit Windows Wählen Sie eine andere Miniaturansicht an, wird der zugehörige Desktop angezeigt. Die Schaltfläche Desktop schließen neben einer Miniaturansicht ermöglicht es Ihnen, einen virtuellen Desktop zu schließen die Fenster wandern dann zum nächsten geöffneten Desktop. Öffnen Sie nun Apps und Anwendungen, werden diese dem aktuellen Desktop zugeordnet. Schalten Sie über die Taskansicht zu einem anderen Desktop, verschwinden die geöffneten Fenster. Sie sehen also immer nur einen Desktop samt den dort geöffneten Fenstern. Der Ansatz hat bei sehr kleinen Displays Vorteile, wenn man viele Fenster geöffnet hat. Dann lassen sich diese auf mehrere Desktops verteilen. Projizieren auf einen zweiten Monitor Ist ein zweiter Monitor am Rechner (z. B. per HDMI-Kabel) angeschlossen? Drücken Sie die Tastenkombination +. In der dann eingeblendeten Seitenleiste lässt sich über Einträge wie Nur PC-Bildschirm, Duplizieren, Erweitern, Nur zweiter Bildschirm vorgeben, wo und wie die Ausgabe erfolgen soll. Im Modus Duplizieren wird der Hauptbildschirm auf den zweiten Monitor gespiegelt, während mit Erweitern ein erweiterter Desktop auf dem zweiten Bildschirm erscheint. Darüber hinaus lässt sich im Info-Center die Kachel Verbinden wählen. Dann erscheint eine Seitenleiste, in der erkannte Drahtlosempfänger auswählbar sind. So können Sie dann den Desktop per Miracast-Standard an ein geeignetes TV-Gerät oder einen Miracast-Empfänger übertragen. Desktop und Taskleiste anpassen Auf den vorangegangenen Seiten haben Sie erfahren, wie sich Programme als Kacheln oder Schaltflächen an das Startmenü oder die Taskleiste anheften lassen. Im Folgenden wird kurz erläutert, wie Sie weitere Anpassungen an Desktop und Startmenü vornehmen können. Den Desktop-Hintergrund anpassen Falls Sie der Hintergrund des Windows-Desktops stört, lässt sich dieser anpassen, indem Sie Designs oder Hintergrundbilder zuweisen. 49
4 Kapitel 1 1 Öffnen Sie das Kontextmenü des Desktops (z. B. indem Sie mit der rechten Maustaste an eine freie Stelle des Desktops klicken), und wählen Sie den Kontextmenüeintrag Anpassen. 2 Anschließend wählen Sie im Fenster Einstellungen/PERSONALISIERUNG in der linken Spalte eine Kategorie. 3 Danach passen Sie in der rechten Spalte die gewünschten Optionen für die betreffenden Elemente an. In der Kategorie Hintergrund lässt sich der Desktop-Hintergrund über das gleichnamige Listenfeld zwischen Bild, Volltonfarbe und Diashow umstellen. Die Volltonfarbe wird über die angezeigte Farbpalette gewählt. Soll ein neues Design zugewiesen werden? 4 Wählen Sie in der linken Spalte die Kategorie Designs und dann in der rechten Spalte den Eintrag Designeinstellungen. 50
5 Start mit Windows 5 Anschließend wählen Sie im Fenster Anpassung ein neues Design aus der Gruppe Windows-Standard-Designs. Das Design wird sofort nach der Auswahl zugewiesen. Über das Design werden das Hintergrundmotiv des Desktops, Fensterfarben und ggf. sogar Symbole verändert. Design speichern und löschen Wählen Sie im Dialogfeld den Hyperlink Design speichern, um das aktuelle Design samt den ggf. vorgenommenen Anpassungen unter einem Namen zu sichern. Der Hyperlink öffnet ein Dialogfeld, in dem der Name des Designs abgefragt wird. Gespeicherte Designs finden Sie in der Gruppe Eigene Designs. Klicken Sie ein eigenes Design mit der rechten Maustaste an, können Sie im Kontextmenü den Eintrag Design löschen wählen. Das zu löschende Design darf nicht aktuell zugewiesen sein, sonst fehlt dieser Kontextmenüeintrag. Markieren Sie dann ggf. eines der Windows-Standarddesigns, und versuchen Sie das Löschen erneut. 51
6 Kapitel 1 Verknüpfungen auf dem Desktop anlegen Installieren Sie Programme (d. h. Windows-Anwendungen), legen diese häufig ein sogenanntes (Verknüpfungs-)Symbol auf dem Windows-Desktop ab. Ein Doppelklick auf ein solches Symbol ermöglicht den schnellen Start des zugehörigen Programms. Sie können Symbole von Programmverknüpfungen auf dem Windows-Desktop auch selbst einrichten. 1 Öffnen Sie ein Ordnerfenster (z. B. über das Symbol der Taskleiste ), und navigieren Sie zu dem Ordner, in dem das gewünschte Programm (Windows- Anwendung) gespeichert ist. Wählen Sie dazu in der linken Spalte des Fensters das Laufwerk und den Ordner des Programms (z. B. Windows). 2 Suchen Sie den Eintrag für das gewünschte Programm, und öffnen Sie das Kontextmenü des Programms (EXE-Datei), indem Sie dieses mit der rechten Maustaste anklicken oder den Finger länger auf die Stelle am Touchscreen pressen und dann loslassen. 3 Wählen Sie im Kontextmenü die Einträge Senden an/desktop (Verknüpfung erstellen). 52
7 Start mit Windows Windows legt dann eine entsprechende Verknüpfung auf dem Desktop an. Auf diese Weise können Sie sich häufig benötigte Programme als Verknüpfungen auf dem Desktop einrichten. Der Umgang mit dem Ordnerfenster und das Umbenennen einer Verknüpfungsdatei werden in Kapitel 3 beschrieben. Verknüpfungen suchen und anheften Sie finden einige Windows-Programme wie den Editor (notepad.exe) oder das Textprogramm WordPad (write.exe) im Windows-Ordner. Noch schneller geht es, wenn Sie die Suche auf der Startseite verwenden, den gefundenen Programmnamen in der Trefferliste markieren und dann zum Desktop ziehen. Im Kontextmenü einer Programmdatei (.exe) gibt es die Einträge An Start anheften und An Taskleiste anheften, um die Windows-Anwendung als Kachel zur Startseite bzw. als Schaltfläche zur Taskleiste hinzuzufügen. Ob Sie lieber mit Desktop-Verknüpfungen oder doch eher mit Verknüpfungssymbolen in der Taskleiste arbeiten (siehe den Abschnitt»Wechseln zwischen (Programm-)Fenstern«), bleibt Ihnen überlassen. Taskleisteneigenschaften anpassen Öffnen Sie das Kontextmenü der Taskleiste, finden Sie Einträge, um Funktionen aufzurufen oder die Taskleiste anzupassen. Der Kontextmenüeintrag Symbolleisten öffnet ein Untermenü. Durch Anwahl der Befehle können Sie diese markieren oder die Markierung wieder aufheben. Markierte Befehle veranlassen Windows, das betreffende Element in der Taskleiste einzublenden. Über weitere Befehle können Sie auf dem Windows-Desktop geöffnete Fenster überlappend, gestapelt oder nebeneinander anzeigen oder alle Fenster ausblenden, um den Desktop anzuzeigen. Wählen Sie den Kontextmenüeintrag Eigenschaften, um das Eigenschaftenfenster Taskleisteneigenschaften zu öffnen. Über verschiedene Registerkarten passen Sie die Eigenschaften der Taskleistenelemente an. 53
8 Kapitel 1 Schließen Sie das Eigenschaftenfenster über die OK-Schaltfläche, um die Änderungen zu übernehmen. Das Kontextmenü schließt automatisch, sobald Sie etwas anderes auf dem Desktop oder in der Taskleiste anwählen. Task-Manager zur Kontrolle Eine besondere Bedeutung hat der Eintrag Task-Manager im Kontextmenü der Taskleiste. Er öffnet das gleichnamige Fenster, in dem die momentan laufenden Apps und Windows-Anwendungen aufgelistet werden. Wählen Sie einen Eintrag aus, können Sie die zugehörige App oder die Windows-Anwendung über die Schaltfläche Task beenden entfernen. Dies ist z. B. hilfreich, wenn ein Programm abgestürzt ist und nicht mehr reagiert. Über die in der linken unteren Ecke des Fensters sichtbare Schaltfläche Mehr Details schalten Sie zur erweiterten Darstellung um. Auf verschiedenen Registerkarten können Sie die verbrauchte Rechenzeit, die Arbeitsspeicherbelegung etc. von Apps oder Programmen, die angemeldeten Benutzer und weitere Informationen einsehen. 54
9 Start mit Windows Abmelden und beenden Zum Abschluss möchte ich Ihnen noch zeigen, wie Sie sich vom Benutzerkonto abmelden oder Windows beenden und den Computer herunterfahren können. Benutzer abmelden Zu Beginn dieses Kapitels haben Sie die Anmeldung am Benutzerkonto kennengelernt. Manchmal ist es auch erforderlich, sich wieder vom Benutzerkonto abzumelden (z. B. um einem anderen Benutzer Zugang zu seinem Konto zu gewähren). 1 Öffnen Sie das Startmenü über die Schaltfläche Start, und wählen Sie den Eintrag des Benutzerkontos. 2 Anschließend wählen Sie entweder den Eintrag Sperren oder Abmelden aus. Beim Eintrag Abmelden werden allen laufenden Apps und Windows-Anwendungen beendet. Sie gelangen zur Anmeldeseite mit den Benutzerkonten (siehe Kapitel- 55
10 Kapitel 1 anfang) zurück und können sich an einem anderen Benutzerkonto oder am gleichen Benutzerkonto erneut anmelden. Der Eintrag Sperren veranlasst die Anzeige des Sperrbildschirms. Dies verhindert während Ihrer Abwesenheit den Zugriff durch Unbefugte auf das Gerät. Melden Sie sich dann erneut am Benutzerkonto an, können Sie sofort weiterarbeiten, da alle Apps und Fenster beim Sperren geöffnet bleiben. Wechsel zu einem anderen Benutzerkonto Sind mehrere Benutzerkonten eingerichtet, tauchen deren Namen mit im Menü auf. Wählen Sie einen solchen Kontennamen aus, gelangen Sie direkt zur Anmeldeseite dieses Benutzerkontos. Sie können sich dann an diesem Benutzerkonto anmelden, während die Sitzung am vorherigen Benutzerkonto pausiert. Melden Sie sich am Benutzerkonto ab und am alten Benutzerkonto wieder an, können Sie direkt mit den noch geöffneten Apps und Fenstern weiterarbeiten. Windows beenden oder neu starten Wenn Sie den Computer nicht mehr benötigen, sollten Sie Windows beenden und den Rechner herunterfahren. 1 Öffnen Sie das Startmenü über die Schaltfläche Start, und wählen Sie den Eintrag Ein/Aus. 2 Wählen Sie im eingeblendeten Menü den Eintrag Herunterfahren. Beim Zeigen auf Herunterfahren erscheint bereits eine QuickInfo mit dem Hinweis auf die Wirkung des Eintrags. Wählen Sie den Eintrag aus, beendet Windows alle geöffneten Apps und Programme. Anschließend wird der Computer herunter gefahren und abgeschaltet. 56
Office-Programme starten und beenden
 Office-Programme starten und beenden 1 Viele Wege führen nach Rom und auch zur Arbeit mit den Office- Programmen. Die gängigsten Wege beschreiben wir in diesem Abschnitt. Schritt 1 Um ein Programm aufzurufen,
Office-Programme starten und beenden 1 Viele Wege führen nach Rom und auch zur Arbeit mit den Office- Programmen. Die gängigsten Wege beschreiben wir in diesem Abschnitt. Schritt 1 Um ein Programm aufzurufen,
1 Das Windows 10-Startmenü
 1 Das Windows 10-Startmenü Nach dem Start des Computers wird der Desktop (Arbeitsfläche) angezeigt. Da Sie sich Ihr Windows fast nach Belieben einstellen können, sieht Ihr Desktop höchstwahrscheinlich
1 Das Windows 10-Startmenü Nach dem Start des Computers wird der Desktop (Arbeitsfläche) angezeigt. Da Sie sich Ihr Windows fast nach Belieben einstellen können, sieht Ihr Desktop höchstwahrscheinlich
Das Startmenü. Das Startmenü anpassen
 Das Startmenü Über das Startmenü gelangen Sie zu allen Programmen und Funktionen des Computers. Klicken Sie dazu auf die Schaltfläche Start. Die meistgenutzten Programme finden Sie in der linken Liste.
Das Startmenü Über das Startmenü gelangen Sie zu allen Programmen und Funktionen des Computers. Klicken Sie dazu auf die Schaltfläche Start. Die meistgenutzten Programme finden Sie in der linken Liste.
Windows 7. Der Desktop und seine Elemente. Der Desktop
 Windows 7 Der Desktop und seine Elemente Der Desktop Nach der erfolgten Anmeldung an den Computer wird der DESKTOP angezeigt Der Desktop ist mit einem Schreibtisch zu vergleichen auf welchem Dokumente
Windows 7 Der Desktop und seine Elemente Der Desktop Nach der erfolgten Anmeldung an den Computer wird der DESKTOP angezeigt Der Desktop ist mit einem Schreibtisch zu vergleichen auf welchem Dokumente
Betriebssystem Windows 8
 Betriebssystem Windows 8 Inhaltsverzeichnis Startbildschirm...1 Neuanordnen der Kacheln auf der Startseite...1 So ändern Sie das Tastaturlayout für eine Sprache...2 Anschließen eines weiteren Monitors
Betriebssystem Windows 8 Inhaltsverzeichnis Startbildschirm...1 Neuanordnen der Kacheln auf der Startseite...1 So ändern Sie das Tastaturlayout für eine Sprache...2 Anschließen eines weiteren Monitors
Klicken Sie auf den Ordner mit der Bezeichnung Microsoft Office und wählen Sie den Eintrag Microsoft Outlook 2010.
 8 DAS E-MAIL-PROGRAMM OUTLOOK 2010 Im Lieferumfang von Office 2010 ist auch das E-Mail-Programm Outlook 2010 enthalten. ten. Es bietet Funktionen, um E-Mails zu verfassen und zu versenden, zu empfangen
8 DAS E-MAIL-PROGRAMM OUTLOOK 2010 Im Lieferumfang von Office 2010 ist auch das E-Mail-Programm Outlook 2010 enthalten. ten. Es bietet Funktionen, um E-Mails zu verfassen und zu versenden, zu empfangen
Symbole: für Programme, Ordner, Dateien -
 Der Desktop (von Windows) Aufbau des Desktops (= englisch für Arbeitsfläche, Schreibtischplatte): Arbeitsplatz: Zugriff auf Dateien und Ordner Papierkorb: Gelöschte Dateien landen erst mal hier. Symbole:
Der Desktop (von Windows) Aufbau des Desktops (= englisch für Arbeitsfläche, Schreibtischplatte): Arbeitsplatz: Zugriff auf Dateien und Ordner Papierkorb: Gelöschte Dateien landen erst mal hier. Symbole:
VMware Workspace Portal- Benutzerhandbuch
 VMware Workspace Portal- Benutzerhandbuch Workspace Portal 2.1 Dieses Dokument unterstützt die aufgeführten Produktversionen sowie alle folgenden Versionen, bis das Dokument durch eine neue Auflage ersetzt
VMware Workspace Portal- Benutzerhandbuch Workspace Portal 2.1 Dieses Dokument unterstützt die aufgeführten Produktversionen sowie alle folgenden Versionen, bis das Dokument durch eine neue Auflage ersetzt
Windows 8.1. Grundlagen. Markus Krimm. 1. Ausgabe, Oktober 2013 W81
 Windows 8.1 Markus Krimm 1. Ausgabe, Oktober 2013 Grundlagen W81 Mit Windows beginnen 1 Der erste Blick auf den Startbildschirm Nach dem Einschalten des Computers und der erfolgreichen Anmeldung ist der
Windows 8.1 Markus Krimm 1. Ausgabe, Oktober 2013 Grundlagen W81 Mit Windows beginnen 1 Der erste Blick auf den Startbildschirm Nach dem Einschalten des Computers und der erfolgreichen Anmeldung ist der
Schulungsunterlage für den Umstieg auf Windows 10 und Microsoft Edge als Word-Dokument zum Ausdrucken und fürs Intranet
 Schulungsunterlage für den Umstieg auf Windows 10 und Microsoft Edge als Word-Dokument zum Ausdrucken und fürs Intranet 10 Die Windows 10-App Einstellungen Sie können sich Ihr Windows maßschneidern. Dafür
Schulungsunterlage für den Umstieg auf Windows 10 und Microsoft Edge als Word-Dokument zum Ausdrucken und fürs Intranet 10 Die Windows 10-App Einstellungen Sie können sich Ihr Windows maßschneidern. Dafür
2 DAS BETRIEBSSYSTEM. 2.1 Wozu dient das Betriebssystem. 2.2 Die Bildschirmoberfläche
 PC-EINSTEIGER Das Betriebssystem 2 DAS BETRIEBSSYSTEM Themen in diesem Kapitel: Das Betriebssystem Die Windows-Oberfläche Elemente eines Fensters 2.1 Wozu dient das Betriebssystem Das Betriebssystem (engl.:
PC-EINSTEIGER Das Betriebssystem 2 DAS BETRIEBSSYSTEM Themen in diesem Kapitel: Das Betriebssystem Die Windows-Oberfläche Elemente eines Fensters 2.1 Wozu dient das Betriebssystem Das Betriebssystem (engl.:
3 Task-Leiste Ziele des Kapitels:
 3 Task-Leiste Ziele des Kapitels: $ Die Task-Leiste ist ein zentrales Element von Windows 95. Dieses Kapitel zeigt Ihnen, wie Sie die Task-Leiste bei Ihrer Arbeit mit Windows 95 sinnvoll einsetzen können.
3 Task-Leiste Ziele des Kapitels: $ Die Task-Leiste ist ein zentrales Element von Windows 95. Dieses Kapitel zeigt Ihnen, wie Sie die Task-Leiste bei Ihrer Arbeit mit Windows 95 sinnvoll einsetzen können.
Windows 8. Grundlagen. Markus Krimm. 2. Ausgabe, November 2012
 Windows 8 Markus Krimm 2. Ausgabe, November 2012 Grundlagen W8 Mit Windows beginnen 1 Der erste Blick auf den Startbildschirm Nach dem Einschalten des Computers und der erfolgreichen Anmeldung ist der
Windows 8 Markus Krimm 2. Ausgabe, November 2012 Grundlagen W8 Mit Windows beginnen 1 Der erste Blick auf den Startbildschirm Nach dem Einschalten des Computers und der erfolgreichen Anmeldung ist der
Windows 8.1. Grundlagen. Barbara Hirschwald, Markus Krimm. 1. Ausgabe, Januar 2014. inkl. zusätzlichem Übungsanhang W81-UA
 Windows 8.1 Barbara Hirschwald, Markus Krimm 1. Ausgabe, Januar 2014 Grundlagen inkl. zusätzlichem Übungsanhang W81-UA Mit Windows beginnen 1 Der erste Blick auf den Startbildschirm Nach dem Einschalten
Windows 8.1 Barbara Hirschwald, Markus Krimm 1. Ausgabe, Januar 2014 Grundlagen inkl. zusätzlichem Übungsanhang W81-UA Mit Windows beginnen 1 Der erste Blick auf den Startbildschirm Nach dem Einschalten
2 Software Grundlagen 2.3 Windows 7
 2 Software Grundlagen 2.3 Windows 7 p Start-Bildschirm Nach dem Einschalten des PC meldet er sich nach kurzer Zeit (je nach Prozessor) mit dem folgenden Bildschirm (Desktop): Der Desktop enthält u. a.
2 Software Grundlagen 2.3 Windows 7 p Start-Bildschirm Nach dem Einschalten des PC meldet er sich nach kurzer Zeit (je nach Prozessor) mit dem folgenden Bildschirm (Desktop): Der Desktop enthält u. a.
5.5.1.2 Übung - Verwalten des Autostart-Ordners in Windows 7
 5.0 5.5.1.2 Übung - Verwalten des Autostart-Ordners in Windows 7 Einführung Drucken Sie diese Übung aus und führen Sie sie durch. In dieser Übung passen Sie den Autostart-Ordner und den RunOnce-Registrierungsschlüssel
5.0 5.5.1.2 Übung - Verwalten des Autostart-Ordners in Windows 7 Einführung Drucken Sie diese Übung aus und führen Sie sie durch. In dieser Übung passen Sie den Autostart-Ordner und den RunOnce-Registrierungsschlüssel
Ute Kalff Windows7 www.utekalff.de. Zusammenfassung aus Windows-Hilfe
 Zusammenfassung aus Windows-Hilfe Anmerkung: Peek, Shake und Desktophintergrund-Diashow sind nicht in Windows 7 Home Basic oder Windows 7 Starter enthalten. Öffnen Sie in der Systemsteuerung den Eintrag
Zusammenfassung aus Windows-Hilfe Anmerkung: Peek, Shake und Desktophintergrund-Diashow sind nicht in Windows 7 Home Basic oder Windows 7 Starter enthalten. Öffnen Sie in der Systemsteuerung den Eintrag
2.1 Wozu dient das Betriebssystem
 PC-EINSTEIGER Das Betriebssystem 2 Themen in diesem Kapitel: Das Betriebssystem Die Windows-Oberfläche Elemente eines Fensters 2.1 Wozu dient das Betriebssystem Das Betriebssystem (engl.: operating system,
PC-EINSTEIGER Das Betriebssystem 2 Themen in diesem Kapitel: Das Betriebssystem Die Windows-Oberfläche Elemente eines Fensters 2.1 Wozu dient das Betriebssystem Das Betriebssystem (engl.: operating system,
5 (c) Elmar Weigel. 2.2 Das Betriebssystem Windows XP. Quick - Soft
 2.2 Das Betriebssystem Windows XP 5 (c) Elmar Weigel p Der Start-Bildschirm Nach dem PC-Start meldet sich das Betriebssystem mit einem hellgrauen Desktop oder mit einem Bild als Hintergrund und - am unteren
2.2 Das Betriebssystem Windows XP 5 (c) Elmar Weigel p Der Start-Bildschirm Nach dem PC-Start meldet sich das Betriebssystem mit einem hellgrauen Desktop oder mit einem Bild als Hintergrund und - am unteren
Windows XP maßgeschneidert
 Windows XP maßgeschneidert Visual QuickProject Guide von John Rizzo 3. Taskleiste und Symbolleisten anpassen Die Taskleiste nimmt für das Öffnen von Dateien und Ordnern eine Sonderstellung ein. Die Leiste
Windows XP maßgeschneidert Visual QuickProject Guide von John Rizzo 3. Taskleiste und Symbolleisten anpassen Die Taskleiste nimmt für das Öffnen von Dateien und Ordnern eine Sonderstellung ein. Die Leiste
Einstellungen des Windows-Explorers
 Einstellungen des Windows-Explorers Die Ordnerstruktur des Explorers Der Explorer ist der Manager für die Verwaltung der Dateien auf dem Computer. Er wird mit Rechtsklick auf Start oder über Start Alle
Einstellungen des Windows-Explorers Die Ordnerstruktur des Explorers Der Explorer ist der Manager für die Verwaltung der Dateien auf dem Computer. Er wird mit Rechtsklick auf Start oder über Start Alle
Computerschule Brühl Windows 8
 Inhalt starten... Von einem lokalen zu einem Microsoft Konto wechseln... Startseite und Desktop erforschen... Überblick über die Startseite... Windows gekachelt... 4 Die Charms Leiste... 4 Überblick über
Inhalt starten... Von einem lokalen zu einem Microsoft Konto wechseln... Startseite und Desktop erforschen... Überblick über die Startseite... Windows gekachelt... 4 Die Charms Leiste... 4 Überblick über
Tipps und Tricks zu Windows 8
 Tipps und Tricks zu Windows 8 Tipp 1: Fehlendes Startmenü bei Windows 8 Windows 8 hat kein Startmenü mehr, welches Sie noch bei Windows 7 über den Start-Button unten links in der Taskleiste aufrufen konnten.
Tipps und Tricks zu Windows 8 Tipp 1: Fehlendes Startmenü bei Windows 8 Windows 8 hat kein Startmenü mehr, welches Sie noch bei Windows 7 über den Start-Button unten links in der Taskleiste aufrufen konnten.
Einstellungen des Datei-Explorers
 Einstellungen des Datei-Explorers Die Ordnerstruktur des Explorers Der Datei-Explorer ist der Manager für die Verwaltung der Dateien auf dem Computer. Er wird mit Klick auf in der Taskleiste oder mit Rechtsklick
Einstellungen des Datei-Explorers Die Ordnerstruktur des Explorers Der Datei-Explorer ist der Manager für die Verwaltung der Dateien auf dem Computer. Er wird mit Klick auf in der Taskleiste oder mit Rechtsklick
Windows 7 Ordner und Dateien in die Taskleiste einfügen
 WI.005, Version 1.1 07.04.2015 Kurzanleitung Windows 7 Ordner und Dateien in die Taskleiste einfügen Möchten Sie Ordner oder Dateien direkt in die Taskleiste ablegen, so ist das nur mit einem Umweg möglich,
WI.005, Version 1.1 07.04.2015 Kurzanleitung Windows 7 Ordner und Dateien in die Taskleiste einfügen Möchten Sie Ordner oder Dateien direkt in die Taskleiste ablegen, so ist das nur mit einem Umweg möglich,
Programme im Griff Was bringt Ihnen dieses Kapitel?
 3-8272-5838-3 Windows Me 2 Programme im Griff Was bringt Ihnen dieses Kapitel? Wenn Sie unter Windows arbeiten (z.b. einen Brief schreiben, etwas ausdrucken oder ein Fenster öffnen), steckt letztendlich
3-8272-5838-3 Windows Me 2 Programme im Griff Was bringt Ihnen dieses Kapitel? Wenn Sie unter Windows arbeiten (z.b. einen Brief schreiben, etwas ausdrucken oder ein Fenster öffnen), steckt letztendlich
26. November 2007. EFS Übung. Ziele. Zwei Administrator Benutzer erstellen (adm_bill, adm_peter) 2. Mit adm_bill eine Text Datei verschlüsseln
 EFS Übung Ziele Zwei Administrator Benutzer erstellen (adm_bill, adm_peter) Mit adm_bill eine Text Datei verschlüsseln Mit adm_peter einen Ordner verschlüsseln und darin eine Text Datei anlegen Dem Benutzer
EFS Übung Ziele Zwei Administrator Benutzer erstellen (adm_bill, adm_peter) Mit adm_bill eine Text Datei verschlüsseln Mit adm_peter einen Ordner verschlüsseln und darin eine Text Datei anlegen Dem Benutzer
mit Programmen Arbeiten Was bringt Ihnen dieses Kapitel?
 25791 Linux - Easy 3 Arbeiten mit Programmen Was bringt Ihnen dieses Kapitel? Wenn Sie unter Linux ein Fenster öffnen, etwas ausdrucken oder ein Dokument schreiben, wird immer ein Programm ausgeführt.
25791 Linux - Easy 3 Arbeiten mit Programmen Was bringt Ihnen dieses Kapitel? Wenn Sie unter Linux ein Fenster öffnen, etwas ausdrucken oder ein Dokument schreiben, wird immer ein Programm ausgeführt.
Windows 8.1 Leicht gemacht. Leseprobe. Urs Spreng. Wings Software Developments Tel. +41 43 888 21 51
 Windows 8.1 Leicht gemacht Urs Spreng Leseprobe Wings Software Developments Tel. +41 43 888 21 51 Chaltenbodenstrasse 4 b info@wings.ch CH - 8834 Schindellegi www.wings.ch www.wings.de Version Autor 2014
Windows 8.1 Leicht gemacht Urs Spreng Leseprobe Wings Software Developments Tel. +41 43 888 21 51 Chaltenbodenstrasse 4 b info@wings.ch CH - 8834 Schindellegi www.wings.ch www.wings.de Version Autor 2014
Kurzinfo: Windows 8 Oberfläche Tastatur-, Maus- und Touch-Bedienung von Windows 8 2012-12-02 Seite 1 / 6
 www.df-edv.de Kurzinfo: Windows 8 Oberfläche Tastatur-, Maus- und Touch-Bedienung von Windows 8 2012-12-02 Seite 1 / 6 Windows 8 Oberfläche Tastatur-, Maus- und Touch-Bedienung von Windows 8 Eigentlich
www.df-edv.de Kurzinfo: Windows 8 Oberfläche Tastatur-, Maus- und Touch-Bedienung von Windows 8 2012-12-02 Seite 1 / 6 Windows 8 Oberfläche Tastatur-, Maus- und Touch-Bedienung von Windows 8 Eigentlich
Kennen, können, beherrschen lernen was gebraucht wird www.doelle-web.de
 Inhaltsverzeichnis Inhaltsverzeichnis... 1 Den Explorer kennenlernen... 1 Die Elemente des Desktop... 1 Symbole... 1 Papierkorb... 1 Taskleiste... 2 Welche Aufgaben hat die Taskleiste?... 2 Die Bereiche
Inhaltsverzeichnis Inhaltsverzeichnis... 1 Den Explorer kennenlernen... 1 Die Elemente des Desktop... 1 Symbole... 1 Papierkorb... 1 Taskleiste... 2 Welche Aufgaben hat die Taskleiste?... 2 Die Bereiche
Erste Schritte in Windows 8
 Erste Schritte in Windows 8 Damit der Umstieg auf Windows 8 ohne Probleme klappt, gibt es hier einige Praxishilfen für die Nutzung des neuen Betriebssystems von Microsoft. Microsoft hat sich für ein Dualmodell
Erste Schritte in Windows 8 Damit der Umstieg auf Windows 8 ohne Probleme klappt, gibt es hier einige Praxishilfen für die Nutzung des neuen Betriebssystems von Microsoft. Microsoft hat sich für ein Dualmodell
teamspace TM Outlook Synchronisation
 teamspace TM Outlook Synchronisation Benutzerhandbuch teamsync Version 1.4 Stand Dezember 2005 * teamspace ist ein eingetragenes Markenzeichen der 5 POINT AG ** Microsoft Outlook ist ein eingetragenes
teamspace TM Outlook Synchronisation Benutzerhandbuch teamsync Version 1.4 Stand Dezember 2005 * teamspace ist ein eingetragenes Markenzeichen der 5 POINT AG ** Microsoft Outlook ist ein eingetragenes
Windows. Martina MÜLLER. Monika WEGERER. Zusammengestellt von. Überarbeitet von
 Windows Zusammengestellt von Martina MÜLLER Überarbeitet von Monika WEGERER April 2002 Windows Starten von Windows Wenn das System entsprechend installiert ist, erscheint Windows automatisch. (Kennwort)
Windows Zusammengestellt von Martina MÜLLER Überarbeitet von Monika WEGERER April 2002 Windows Starten von Windows Wenn das System entsprechend installiert ist, erscheint Windows automatisch. (Kennwort)
5 Modern UI und Desktop
 Modern UI und Desktop 5 Modern UI und Desktop 5.1 Modern UI und Desktop Die augenfälligste Änderung in Windows 8 gegenüber allen früheren Windows-Versionen ist die sogenannte Modern UI (ursprünglich Metro-Oberfläche"),
Modern UI und Desktop 5 Modern UI und Desktop 5.1 Modern UI und Desktop Die augenfälligste Änderung in Windows 8 gegenüber allen früheren Windows-Versionen ist die sogenannte Modern UI (ursprünglich Metro-Oberfläche"),
Navigieren auf dem Desktop
 Navigieren auf dem Desktop Sie kennen Windows 7 noch nicht? Obwohl Windows 7 viel mit den Versionen von Windows gemein hat, die Ihnen ggf. bereits vertraut sind, werden Sie möglicherweise an der einen
Navigieren auf dem Desktop Sie kennen Windows 7 noch nicht? Obwohl Windows 7 viel mit den Versionen von Windows gemein hat, die Ihnen ggf. bereits vertraut sind, werden Sie möglicherweise an der einen
Schnellübersichten. Windows 10 - Grundkurs kompakt
 Schnellübersichten Windows 10 - Grundkurs kompakt 1 Windows kennenlernen 2 2 Desktop und Apps 3 3 Fenster bedienen 4 4 Explorer kennenlernen 5 5 Explorer anpassen 6 6 Dateien und Ordner verwalten 7 7 Elemente
Schnellübersichten Windows 10 - Grundkurs kompakt 1 Windows kennenlernen 2 2 Desktop und Apps 3 3 Fenster bedienen 4 4 Explorer kennenlernen 5 5 Explorer anpassen 6 6 Dateien und Ordner verwalten 7 7 Elemente
Beate Oehrlein. Tipps und Tricks zum Betriebssystem Windows 7
 Beate Oehrlein Tipps und Tricks zum Betriebssystem Windows 7 Die Taskleiste enthält alle offenen Fenster. Hier kann man durch anklicken von einem geöffneten Fenster in das andere wechseln. In diese Leiste
Beate Oehrlein Tipps und Tricks zum Betriebssystem Windows 7 Die Taskleiste enthält alle offenen Fenster. Hier kann man durch anklicken von einem geöffneten Fenster in das andere wechseln. In diese Leiste
Arbeiten mit Blättern und Fenstern
 5 Arbeiten mit Blättern und Fenstern In diesem Kapitel: n Blätter in einer Arbeitsmappe auswählen n Blätter hinzufügen, Blätter löschen n Blätter verschieben, Blätter kopieren n Blätter aus- und einblenden
5 Arbeiten mit Blättern und Fenstern In diesem Kapitel: n Blätter in einer Arbeitsmappe auswählen n Blätter hinzufügen, Blätter löschen n Blätter verschieben, Blätter kopieren n Blätter aus- und einblenden
Das Windows-Dateien-System Seite 1 von 10 Arbeiten mit USB-Stick oder CD und dem Windows-Explorer
 Das Windows-Dateien-System Seite 1 von 10 Arbeiten mit USB-Stick oder CD und dem Windows-Explorer Nach Einstecken des USB-Sticks in den USB-Anschluss oder Einlegen der CD in das CD-Rom-Laufwerk erschein
Das Windows-Dateien-System Seite 1 von 10 Arbeiten mit USB-Stick oder CD und dem Windows-Explorer Nach Einstecken des USB-Sticks in den USB-Anschluss oder Einlegen der CD in das CD-Rom-Laufwerk erschein
1.1.1 Präsentationsprogramm starten, beenden; Präsentation öffnen, schließen
 1 PROGRAMM VERWENDEN 1.1 Arbeiten mit dem Präsentationsprogramm Microsoft PowerPoint 2010 ist der offizielle Name des Präsentationsprogramms von Microsoft. In der vorliegenden Lernunterlage wird das Programm
1 PROGRAMM VERWENDEN 1.1 Arbeiten mit dem Präsentationsprogramm Microsoft PowerPoint 2010 ist der offizielle Name des Präsentationsprogramms von Microsoft. In der vorliegenden Lernunterlage wird das Programm
6.1.2 Beispiel 118: Kennwort eines Benutzers ändern
 Herzlich willkommen zum Kurs "Windows XP Home & Professional" 6 Windows XP und die Sicherheit Sicherheit beim Arbeiten am Computer ist einer der wichtigsten Themen. Windows XP wurde von Microsoft mit zahlreichen
Herzlich willkommen zum Kurs "Windows XP Home & Professional" 6 Windows XP und die Sicherheit Sicherheit beim Arbeiten am Computer ist einer der wichtigsten Themen. Windows XP wurde von Microsoft mit zahlreichen
In dieser Lektion erlernen Sie die Verwendung von Vorlagen, die Anwendung von Mastern sowie die Bearbeitung von Kopf- und Fußzeilen.
 In dieser Lektion erlernen Sie die Verwendung von Vorlagen, die Anwendung von Mastern sowie die Bearbeitung von Kopf- und Fußzeilen. Was erfahren Sie in diesem Kapitel? Wie Sie den Folienmaster anwenden
In dieser Lektion erlernen Sie die Verwendung von Vorlagen, die Anwendung von Mastern sowie die Bearbeitung von Kopf- und Fußzeilen. Was erfahren Sie in diesem Kapitel? Wie Sie den Folienmaster anwenden
ALT+TAB: Zwischen geöffneten Programmen wechseln. Windows-Logo+L: Computer sperren (ohne STRG+ALT+ENTF zu drücken)
 Tastenkombinationen für das Windows-System F1: Hilfe STRG+ESC: Öffnen Menü Start ALT+TAB: Zwischen geöffneten Programmen wechseln ALT+F4: Programm beenden UMSCHALT+ENTF: Objekt dauerhaft löschen Windows-Logo+L:
Tastenkombinationen für das Windows-System F1: Hilfe STRG+ESC: Öffnen Menü Start ALT+TAB: Zwischen geöffneten Programmen wechseln ALT+F4: Programm beenden UMSCHALT+ENTF: Objekt dauerhaft löschen Windows-Logo+L:
Windows das erste Mal
 Windows das erste Mal Ist der Computer betriebsbereit? Dann ist es jetzt an der Zeit, sich mit der Bedienung des Betriebssystems Windows vertraut zu machen. Haben Sie noch gar keine oder nur wenig Erfahrung
Windows das erste Mal Ist der Computer betriebsbereit? Dann ist es jetzt an der Zeit, sich mit der Bedienung des Betriebssystems Windows vertraut zu machen. Haben Sie noch gar keine oder nur wenig Erfahrung
Handbuch ECDL 2003 Modul 2: Computermanagement und Dateiverwaltung Dateien löschen und wiederherstellen
 Handbuch ECDL 2003 Modul 2: Computermanagement und Dateiverwaltung Dateien löschen und wiederherstellen Dateiname: ecdl2_05_03_documentation Speicherdatum: 22.11.2004 ECDL 2003 Modul 2 Computermanagement
Handbuch ECDL 2003 Modul 2: Computermanagement und Dateiverwaltung Dateien löschen und wiederherstellen Dateiname: ecdl2_05_03_documentation Speicherdatum: 22.11.2004 ECDL 2003 Modul 2 Computermanagement
Gestalten eigener Menüleisten in MS-Office 97/2000/XP/2003
 Gestalten eigener Menüleisten in MS-Office 97/2000/XP/2003 In MS-Office können eigene (benutzerdefinierte) Menüsysteme erstellt werden. Weiterhin existiert natürlich auch die Möglichkeit in das existierende
Gestalten eigener Menüleisten in MS-Office 97/2000/XP/2003 In MS-Office können eigene (benutzerdefinierte) Menüsysteme erstellt werden. Weiterhin existiert natürlich auch die Möglichkeit in das existierende
Erste Schritte mit Windows 7
 Erste Schritte mit Windows 7 Einschalten, Anmelden und Herunterfahren 1 2 Zum Starten des Computers oder Notebooks drücken Sie die Starttaste am Gehäuse, schalten ggf. den externen Monitor ein und warten,
Erste Schritte mit Windows 7 Einschalten, Anmelden und Herunterfahren 1 2 Zum Starten des Computers oder Notebooks drücken Sie die Starttaste am Gehäuse, schalten ggf. den externen Monitor ein und warten,
Windows 10. Vortrag am Fleckenherbst Bürgertreff Neuhausen. www.buergertreff-neuhausen.de www.facebook.com/buergertreffneuhausen
 Windows 10 Vortrag am Fleckenherbst Bürgertreff Neuhausen 1 Inhalt Was ist neu (im Vergleich zu Windows 8.1) Wann lohnt sich ein Umstieg Update Installation von Windows 10 Startmenü Windows Explorer Webbrowser
Windows 10 Vortrag am Fleckenherbst Bürgertreff Neuhausen 1 Inhalt Was ist neu (im Vergleich zu Windows 8.1) Wann lohnt sich ein Umstieg Update Installation von Windows 10 Startmenü Windows Explorer Webbrowser
2 DAS BETRIEBSSYSTEM. 2.1 Wozu dient das Betriebssystem. 2.2 Die Bildschirmoberfläche (Desktop) Themen in diesem Kapitel: Das Betriebssystem
 2 DAS BETRIEBSSYSTEM Themen in diesem Kapitel: Das Betriebssystem Die Windows-Oberfläche Elemente eines Fensters 2.1 Wozu dient das Betriebssystem Das Betriebssystem (engl.: operating system, kurz: OS)
2 DAS BETRIEBSSYSTEM Themen in diesem Kapitel: Das Betriebssystem Die Windows-Oberfläche Elemente eines Fensters 2.1 Wozu dient das Betriebssystem Das Betriebssystem (engl.: operating system, kurz: OS)
Neuerungen zu WINDOWS 8.1
 Neuerungen zu WINDOWS 8.1 2014 Hans-Jürgen Wronski WINDOWS-Symbol als Startmenü-Ersatz: Auf dem Desktop wird ab WINDOWS 8.1 in der linken Ecke der Taskleiste wieder ein Symbol eingeblendet, das zur Kacheloberfläche
Neuerungen zu WINDOWS 8.1 2014 Hans-Jürgen Wronski WINDOWS-Symbol als Startmenü-Ersatz: Auf dem Desktop wird ab WINDOWS 8.1 in der linken Ecke der Taskleiste wieder ein Symbol eingeblendet, das zur Kacheloberfläche
Grundlegende Techniken der Gestensteuerung
 1. Windows mit Gesten steuern Wenn Sie einen Touchscreen oder ein Tablet nutzen, benötigen Sie für Ihre Arbeit mit Windows weder Maus noch Tastatur. Sie können stattdessen Befehle bequem mit den Fingern
1. Windows mit Gesten steuern Wenn Sie einen Touchscreen oder ein Tablet nutzen, benötigen Sie für Ihre Arbeit mit Windows weder Maus noch Tastatur. Sie können stattdessen Befehle bequem mit den Fingern
Der virtuelle HP Prime-Taschenrechner
 Der virtuelle HP Prime-Taschenrechner HP Teilenummer: NW280-3002 Ausgabe 2, Februar 2014 Rechtliche Hinweise Dieses Handbuch sowie die darin enthaltenen Beispiele werden in der vorliegenden Form zur Verfügung
Der virtuelle HP Prime-Taschenrechner HP Teilenummer: NW280-3002 Ausgabe 2, Februar 2014 Rechtliche Hinweise Dieses Handbuch sowie die darin enthaltenen Beispiele werden in der vorliegenden Form zur Verfügung
Das Anwendungsfenster
 Das Word-Anwendungsfenster 2.2 Das Anwendungsfenster Nach dem Start des Programms gelangen Sie in das Word-Anwendungsfenster. Dieses enthält sowohl Word-spezifische als auch Windows-Standardelemente. OFFICE-
Das Word-Anwendungsfenster 2.2 Das Anwendungsfenster Nach dem Start des Programms gelangen Sie in das Word-Anwendungsfenster. Dieses enthält sowohl Word-spezifische als auch Windows-Standardelemente. OFFICE-
1 Was ist Windows?...15
 Inhalt 1 Was ist Windows?...15 1.1 Verstehen, was ein Computer ist... 16 1.2 Aufgaben eines Betriebssystems... 17 1.3 Die verschiedenen Windows-Versionen... 18 1.4 Zusammenfassung... 20 2 Maus, Tastatur
Inhalt 1 Was ist Windows?...15 1.1 Verstehen, was ein Computer ist... 16 1.2 Aufgaben eines Betriebssystems... 17 1.3 Die verschiedenen Windows-Versionen... 18 1.4 Zusammenfassung... 20 2 Maus, Tastatur
StickSecurity Home Edition 2006
 StickSecurity Home Edition 2006 Inhalt: 1. Konfiguration Sprache wählen Wechseldatenträger wählen 1. 1 Allgemein Bedienung Hotkey 2. Menü Aktionen Passwort Sonstige USB Stick Info USB Explorer USB Backup
StickSecurity Home Edition 2006 Inhalt: 1. Konfiguration Sprache wählen Wechseldatenträger wählen 1. 1 Allgemein Bedienung Hotkey 2. Menü Aktionen Passwort Sonstige USB Stick Info USB Explorer USB Backup
2 GRUNDLEGENDE PROGRAMMBEDIENUNG
 In diesem Kapitel erfahren Sie, wie das Textverarbeitungsprogramm Microsoft Word 2007 gestartet wird, wie Sie bestehende Dokumente öffnen und schließen oder Dokumente neu erstellen können. Es wird erläutert,
In diesem Kapitel erfahren Sie, wie das Textverarbeitungsprogramm Microsoft Word 2007 gestartet wird, wie Sie bestehende Dokumente öffnen und schließen oder Dokumente neu erstellen können. Es wird erläutert,
6.8.4.9 Übung - Freigabe eines Ordners und Zuordnung eines Netzwerlaufwerks in Windows XP
 5.0 6.8.4.9 Übung - Freigabe eines Ordners und Zuordnung eines Netzwerlaufwerks in Windows XP Einführung Drucken Sie diese Übung aus und führen Sie sie durch. In dieser Übung erstellen Sie einen Ordner
5.0 6.8.4.9 Übung - Freigabe eines Ordners und Zuordnung eines Netzwerlaufwerks in Windows XP Einführung Drucken Sie diese Übung aus und führen Sie sie durch. In dieser Übung erstellen Sie einen Ordner
2 Windows- Grundlagen
 2 Windows- Grundlagen 2.1 Der Windows-Desktop Windows bezeichnet den gesamten Monitorbildschirm des Computers inklusive der Taskleiste als Schreibtisch oder als Desktop. Zum besseren Verständnis möchte
2 Windows- Grundlagen 2.1 Der Windows-Desktop Windows bezeichnet den gesamten Monitorbildschirm des Computers inklusive der Taskleiste als Schreibtisch oder als Desktop. Zum besseren Verständnis möchte
Über die Autoren 7. Teil I Windows 8.1 kennenlernen 23. Kapitel 1 Erster Kontakt mit Windows 8.1 25
 Inhaltsverzeichnis Über die Autoren 7 Einführung 17 Über dieses Buch 18 Konventionen in diesem Buch 18 Was Sie nicht lesen müssen 19 Törichte Annahmen über den Leser 19 Wie dieses Buch aufgebaut ist 20
Inhaltsverzeichnis Über die Autoren 7 Einführung 17 Über dieses Buch 18 Konventionen in diesem Buch 18 Was Sie nicht lesen müssen 19 Törichte Annahmen über den Leser 19 Wie dieses Buch aufgebaut ist 20
Die wichtigsten Funktionen im Umgang mit Windows. Achim Ermert Diese Unterlagen sind nur für den internen Gebrauch zu nutzen Seite 1
 Achim Ermert Diese Unterlagen sind nur für den internen Gebrauch zu nutzen Seite 1 Inhaltsverzeichnis: Seite 3 bis Seite 5 Einstieg mit Maus und Tastatur Seite 3 bis Seite 3 Die PC Tastatur Seite 4 bis
Achim Ermert Diese Unterlagen sind nur für den internen Gebrauch zu nutzen Seite 1 Inhaltsverzeichnis: Seite 3 bis Seite 5 Einstieg mit Maus und Tastatur Seite 3 bis Seite 3 Die PC Tastatur Seite 4 bis
Teil 1 Installation und Einführung
 Teil 1 Installation und Einführung 25 Das ist neu in Windows Vista 1 69 Installieren und Aktualisieren 2 131 Erste Schritte 3 147 Automatisierte Installation, Deployment und Rollout 4 Inhalt 3 Erste Schritte
Teil 1 Installation und Einführung 25 Das ist neu in Windows Vista 1 69 Installieren und Aktualisieren 2 131 Erste Schritte 3 147 Automatisierte Installation, Deployment und Rollout 4 Inhalt 3 Erste Schritte
CompuMaus Computerschule Brühl Grundlagen Windows 7
 Inhalt Desktop-Oberfläche... 1 Eigene Dokumente, Computer... 1 Papierkorb... 1 Netzwerkumgebung... 2 Taskleiste... 3 Programme starten: Das Startmenü... 4 Zwischen geöffneten Fenstern umschalten... 4 Zwischen
Inhalt Desktop-Oberfläche... 1 Eigene Dokumente, Computer... 1 Papierkorb... 1 Netzwerkumgebung... 2 Taskleiste... 3 Programme starten: Das Startmenü... 4 Zwischen geöffneten Fenstern umschalten... 4 Zwischen
1 Grundlagen 9. 2 Tablet-PC-Bedienung, Apps. 3 Laufwerke, Ordner. Inhaltsverzeichnis. Liebe Leserin, lieber Leser 7. und Hilfe 53.
 Inhaltsverzeichnis Liebe Leserin, lieber Leser 7 1 Grundlagen 9 Ein erster kurzer Überblick...10 Sie können loslegen!... 13 Arbeiten mit dem Desktop...18 Der Umgang mit Fenstern...36 Weitere Desktop-Funktionen...44
Inhaltsverzeichnis Liebe Leserin, lieber Leser 7 1 Grundlagen 9 Ein erster kurzer Überblick...10 Sie können loslegen!... 13 Arbeiten mit dem Desktop...18 Der Umgang mit Fenstern...36 Weitere Desktop-Funktionen...44
Windows 8.1. Grundkurs kompakt. Markus Krimm, Peter Wies 1. Ausgabe, Januar 2014 K-W81-G
 Windows 8.1 Markus Krimm, Peter Wies 1. Ausgabe, Januar 2014 Grundkurs kompakt K-W81-G 1.3 Der Startbildschirm Der erste Blick auf den Startbildschirm (Startseite) Nach dem Bootvorgang bzw. nach der erfolgreichen
Windows 8.1 Markus Krimm, Peter Wies 1. Ausgabe, Januar 2014 Grundkurs kompakt K-W81-G 1.3 Der Startbildschirm Der erste Blick auf den Startbildschirm (Startseite) Nach dem Bootvorgang bzw. nach der erfolgreichen
WINDOWS 10. 1 Der schnelle Einstieg in Windows 10. Apps, Ordner und Dateien suchen und anzeigen
 1 Der schnelle Einstieg in Windows 10 A WINDOWS 10 Apps, Ordner und Dateien suchen und anzeigen Level Zeit ca. 5 min Übungsdatei Elemente suchen Pflanze_1, Pflanze_2, Pflanze_3, Pflanze_4 1. Suchen Sie
1 Der schnelle Einstieg in Windows 10 A WINDOWS 10 Apps, Ordner und Dateien suchen und anzeigen Level Zeit ca. 5 min Übungsdatei Elemente suchen Pflanze_1, Pflanze_2, Pflanze_3, Pflanze_4 1. Suchen Sie
1 PROGRAMM VERWENDEN. 1.1 Erste Schritte in der Textverarbeitung. 1.1.1 Textverarbeitungsprogramm starten, beenden; Dokument öffnen, schließen
 MS Word 2013 Einführung Programm verwenden 1 PROGRAMM VERWENDEN Microsoft Word 2013 ist der offizielle Name des Textverarbeitungsprogramms von Microsoft. In der vorliegenden Lernunterlage wird das Programm
MS Word 2013 Einführung Programm verwenden 1 PROGRAMM VERWENDEN Microsoft Word 2013 ist der offizielle Name des Textverarbeitungsprogramms von Microsoft. In der vorliegenden Lernunterlage wird das Programm
Handbuch ECDL 2003 Basic Modul 2: Computermanagement und Dateiverwaltung Dateien löschen und wiederherstellen
 Handbuch ECDL 2003 Basic Modul 2: Computermanagement und Dateiverwaltung Dateien löschen und wiederherstellen Dateiname: ecdl2_05_03_documentation.doc Speicherdatum: 16.03.2005 ECDL 2003 Modul 2 Computermanagement
Handbuch ECDL 2003 Basic Modul 2: Computermanagement und Dateiverwaltung Dateien löschen und wiederherstellen Dateiname: ecdl2_05_03_documentation.doc Speicherdatum: 16.03.2005 ECDL 2003 Modul 2 Computermanagement
Office 2010 Die neue Oberfläche
 OF.001, Version 1.0 02.04.2013 Kurzanleitung Office 2010 Die neue Oberfläche Die Benutzeroberfläche von Office 2010 wurde gegenüber Office 2003 radikal überarbeitet mit dem Ziel, die Arbeit mit Office
OF.001, Version 1.0 02.04.2013 Kurzanleitung Office 2010 Die neue Oberfläche Die Benutzeroberfläche von Office 2010 wurde gegenüber Office 2003 radikal überarbeitet mit dem Ziel, die Arbeit mit Office
Inhalt. 1 So bedienen Sie Ihren Computer... 10. 2 Erste Schritte mit Windows 8.1... 24. 3 Windows 8.1 Tag für Tag... 50
 Inhalt 1 So bedienen Sie Ihren Computer... 10 So funktioniert die Maus... 12 Windows mit dem Touchpad steuern... 14 Windows auf dem Tablet... 16 Windows per Tastatur steuern... 18 Windows mit Tastenkürzeln
Inhalt 1 So bedienen Sie Ihren Computer... 10 So funktioniert die Maus... 12 Windows mit dem Touchpad steuern... 14 Windows auf dem Tablet... 16 Windows per Tastatur steuern... 18 Windows mit Tastenkürzeln
2. Den Aufbau des Bildschirms in Office 2013 im Griff haben
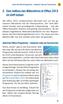 Aufruf der Office-Programme klassisch oder per Touchscreen 2 2. Den Aufbau des Bildschirms in Office 2013 im Griff haben Mit Office 2007 verabschiedete Microsoft sich von der gewohnten Menüleiste mit den
Aufruf der Office-Programme klassisch oder per Touchscreen 2 2. Den Aufbau des Bildschirms in Office 2013 im Griff haben Mit Office 2007 verabschiedete Microsoft sich von der gewohnten Menüleiste mit den
Dingsda - Bedienungsanleitung unter Windows
 Dingsda - Bedienungsanleitung unter Windows Benötigte Software Um die Dateien von Dingsda zu öffnen und zu bearbeiten, benötigen Sie ein Textverarbeitungsprogramm, das doc- oder rtf-dateien lesen kann
Dingsda - Bedienungsanleitung unter Windows Benötigte Software Um die Dateien von Dingsda zu öffnen und zu bearbeiten, benötigen Sie ein Textverarbeitungsprogramm, das doc- oder rtf-dateien lesen kann
Dateiverwaltung mit dem Windows-Explorer
 Dateiverwaltung mit dem Windows-Explorer Hinweis: Die Beschreibungen für die Aktionen mit Dateien gelten jeweils für Ordner analog. Sie können Aktionen wie Umbenennen, Löschen, Kopieren und Verschieben
Dateiverwaltung mit dem Windows-Explorer Hinweis: Die Beschreibungen für die Aktionen mit Dateien gelten jeweils für Ordner analog. Sie können Aktionen wie Umbenennen, Löschen, Kopieren und Verschieben
) 9 ] ? ß \ R T Z U I O P Ü * + ~ _ - Alt Gr
![) 9 ] ? ß \ R T Z U I O P Ü * + ~ _ - Alt Gr ) 9 ] ? ß \ R T Z U I O P Ü * + ~ _ - Alt Gr](/thumbs/25/5451213.jpg) Tastenkombinationen mit der Windows-Taste Die Windows-Taste ist auf den meisten Tastaturen links der Leertaste zwischen den Tasten STRG und ALT sowie rechts der Leertaste zwischen den Tasten ALT GR und
Tastenkombinationen mit der Windows-Taste Die Windows-Taste ist auf den meisten Tastaturen links der Leertaste zwischen den Tasten STRG und ALT sowie rechts der Leertaste zwischen den Tasten ALT GR und
INHALTSVERZEICHNIS OBERFLÄCHE...8. Starten... 9 Beenden... 9 Die Maus... 10
 OBERFLÄCHE...8 Starten... 9 Beenden... 9 Die Maus... 10 Allgemeines... 11 Der Mauszeiger... 11 Begriffsbestimmung... 11 Die Fenster... 12 Darstellung eines Fensters... 13 Fenster verschieben... 13 Fenster
OBERFLÄCHE...8 Starten... 9 Beenden... 9 Die Maus... 10 Allgemeines... 11 Der Mauszeiger... 11 Begriffsbestimmung... 11 Die Fenster... 12 Darstellung eines Fensters... 13 Fenster verschieben... 13 Fenster
Virtual PC 2004 SP1 Seite 2: Virtual PC für das Internet einrichten:
 Virtual PC 2004 SP1 Seite 2: Virtual PC für das Internet einrichten: Arbeiten Sie mit einem Router, wird der Internetzugang sofort funktionieren, wenn nicht, aktivieren Sie unter Windows XP die Internetverbindungsfreigabe.
Virtual PC 2004 SP1 Seite 2: Virtual PC für das Internet einrichten: Arbeiten Sie mit einem Router, wird der Internetzugang sofort funktionieren, wenn nicht, aktivieren Sie unter Windows XP die Internetverbindungsfreigabe.
Allgemeine Tastenkombinationen Windows XP Vista Window 7
 Allgemeine Tastenkombinationen Windows XP Vista Window 7 Geschäftsinhaberin: N adine W ohlrabe Maxburgring 40b 76887 Bad B ergzabern m obil+ 49 176 23861199 fon + 49 6343 931525 fax + 49 6343 931526 www.quadronet.de
Allgemeine Tastenkombinationen Windows XP Vista Window 7 Geschäftsinhaberin: N adine W ohlrabe Maxburgring 40b 76887 Bad B ergzabern m obil+ 49 176 23861199 fon + 49 6343 931525 fax + 49 6343 931526 www.quadronet.de
1. Beschreiben Sie stichwortartig die Elemente des Desktops: ...
 Fragenkatalog Windows XP 201 Desktop 1. Beschreiben Sie stichwortartig die Elemente des Desktops: 2. Wie öffnen Sie eine am Desktop markierte Anwendung? Mit der Schaltfläche Öffnen unten rechts Über das
Fragenkatalog Windows XP 201 Desktop 1. Beschreiben Sie stichwortartig die Elemente des Desktops: 2. Wie öffnen Sie eine am Desktop markierte Anwendung? Mit der Schaltfläche Öffnen unten rechts Über das
Kurz-Anleitung. Die wichtigsten Funktionen. Das neue WEB.DE - eine Übersicht. E-Mails lesen. E-Mails schreiben. Neue Helfer-Funktionen
 Kurz-Anleitung Die wichtigsten Funktionen Das neue WEB.DE - eine Übersicht Seite 2 E-Mails lesen Seite 3 E-Mails schreiben Seite 5 Foto(s) versenden Seite 7 Neue Helfer-Funktionen Seite 12 Das neue WEB.DE
Kurz-Anleitung Die wichtigsten Funktionen Das neue WEB.DE - eine Übersicht Seite 2 E-Mails lesen Seite 3 E-Mails schreiben Seite 5 Foto(s) versenden Seite 7 Neue Helfer-Funktionen Seite 12 Das neue WEB.DE
Dateiverwaltung mit dem Windows-Explorer
 Dateiverwaltung mit dem Windows-Explorer Hinweis: Die Beschreibungen für die Aktionen mit Dateien gelten jeweils für Ordner analog. Sie können Aktionen wie Umbenennen, Löschen, Kopieren und Verschieben
Dateiverwaltung mit dem Windows-Explorer Hinweis: Die Beschreibungen für die Aktionen mit Dateien gelten jeweils für Ordner analog. Sie können Aktionen wie Umbenennen, Löschen, Kopieren und Verschieben
Qlik Sense Cloud. Qlik Sense 2.0.2 Copyright 1993-2015 QlikTech International AB. Alle Rechte vorbehalten.
 Qlik Sense Cloud Qlik Sense 2.0.2 Copyright 1993-2015 QlikTech International AB. Alle Rechte vorbehalten. Copyright 1993-2015 QlikTech International AB. Alle Rechte vorbehalten. Qlik, QlikTech, Qlik Sense,
Qlik Sense Cloud Qlik Sense 2.0.2 Copyright 1993-2015 QlikTech International AB. Alle Rechte vorbehalten. Copyright 1993-2015 QlikTech International AB. Alle Rechte vorbehalten. Qlik, QlikTech, Qlik Sense,
PO-250. Fingerpulsoximeter. 1. Wie führe ich eine Echtzeitübertragung vom PULOX PO-250 zum PC durch und speichere meine Messdaten auf dem PC?
 Mini-FAQ v1.5 PO-250 Fingerpulsoximeter 1. Wie führe ich eine Echtzeitübertragung vom PULOX PO-250 zum PC durch und speichere meine Messdaten auf dem PC? 2. Wie nehme ich mit dem PULOX PO-250 Daten auf
Mini-FAQ v1.5 PO-250 Fingerpulsoximeter 1. Wie führe ich eine Echtzeitübertragung vom PULOX PO-250 zum PC durch und speichere meine Messdaten auf dem PC? 2. Wie nehme ich mit dem PULOX PO-250 Daten auf
Übungsaufgaben zu Windows 8.1 (Musterlösung)
 Übungsaufgaben zu Windows 8.1 - Musterlösung Seite 1 von 6 Übungsaufgaben zu Windows 8.1 (Musterlösung) Nachfolgend die Musterlösung zu den einzelnen Übungsaufgaben. In vielen Fällen gibt es unterschiedliche
Übungsaufgaben zu Windows 8.1 - Musterlösung Seite 1 von 6 Übungsaufgaben zu Windows 8.1 (Musterlösung) Nachfolgend die Musterlösung zu den einzelnen Übungsaufgaben. In vielen Fällen gibt es unterschiedliche
Installieren Installieren des USB-Treibers. Installieren
 Installieren Installieren des USB-Treibers Installieren Installieren Sie die Anwendung, ehe Sie den digitalen Bilderrahmen an den PC anschließen. So installieren Sie die Frame Manager-Software und eine
Installieren Installieren des USB-Treibers Installieren Installieren Sie die Anwendung, ehe Sie den digitalen Bilderrahmen an den PC anschließen. So installieren Sie die Frame Manager-Software und eine
Arbeiten mit Acrobat. Vorstellung von Adobe Acrobat Bearbeitung des Dokuments Präsentationen erstellen Teamarbeit
 Arbeiten mit Acrobat Vorstellung von Adobe Acrobat Bearbeitung des Dokuments Präsentationen erstellen Teamarbeit Vollbildmodus Wählen Sie das Menü Fenster Vollbildmodus. Die aktuell angezeigte Seite verdeckt
Arbeiten mit Acrobat Vorstellung von Adobe Acrobat Bearbeitung des Dokuments Präsentationen erstellen Teamarbeit Vollbildmodus Wählen Sie das Menü Fenster Vollbildmodus. Die aktuell angezeigte Seite verdeckt
1.1 Metro-App-Fenster
 Wie so oft bieten Ihnen das Betriebssystem Windows und die Windows-Programme verschiedene Möglichkeiten an, ein Fenster zu schliessen: Übung 1 Datei-Fenster Klicken Sie innerhalb des Programmfensters auf
Wie so oft bieten Ihnen das Betriebssystem Windows und die Windows-Programme verschiedene Möglichkeiten an, ein Fenster zu schliessen: Übung 1 Datei-Fenster Klicken Sie innerhalb des Programmfensters auf
Ein Word-Dokument anlegen
 34 Word 2013 Schritt für Schritt erklärt Ein Word-Dokument anlegen evor Sie einen Text in Word erzeugen können, müssen Sie zunächst einmal ein neues Dokument anlegen. Die nwendung stellt zu diesem Zweck
34 Word 2013 Schritt für Schritt erklärt Ein Word-Dokument anlegen evor Sie einen Text in Word erzeugen können, müssen Sie zunächst einmal ein neues Dokument anlegen. Die nwendung stellt zu diesem Zweck
Inhalt. 1 So bedienen Sie Ihren Computer... 10. 2 Erste Schritte mit Windows 8... 24. 3 Windows 8 Tag für Tag... 52
 Inhalt 1 So bedienen Sie Ihren Computer... 10 So funktioniert die Maus... 12 Windows mit dem Touchpad steuern... 14 Windows auf dem Tablet... 16 Windows per Tastatur steuern... 18 Windows mit Tastenkürzeln
Inhalt 1 So bedienen Sie Ihren Computer... 10 So funktioniert die Maus... 12 Windows mit dem Touchpad steuern... 14 Windows auf dem Tablet... 16 Windows per Tastatur steuern... 18 Windows mit Tastenkürzeln
Tipps und Tricks zu Netop Vision und Vision Pro
 Tipps und Tricks zu Netop Vision und Vision Pro Anwendungen auf Schülercomputer freigeben und starten Netop Vision ermöglicht Ihnen, Anwendungen und Dateien auf allen Schülercomputern gleichzeitig zu starten.
Tipps und Tricks zu Netop Vision und Vision Pro Anwendungen auf Schülercomputer freigeben und starten Netop Vision ermöglicht Ihnen, Anwendungen und Dateien auf allen Schülercomputern gleichzeitig zu starten.
Die Module von Outlook
 Die Module von Outlook Elektronische Post Nachrichten können im Büro, zu Hause oder unterwegs mit der elektronischen Post versendet, empfangen und organisiert werden. Der Nachrichtent5ext kann formatiert,
Die Module von Outlook Elektronische Post Nachrichten können im Büro, zu Hause oder unterwegs mit der elektronischen Post versendet, empfangen und organisiert werden. Der Nachrichtent5ext kann formatiert,
Windows 7 Grundlagen
 Sabine Spieß, Konrad Stulle 1. Ausgabe, Oktober 2009 Windows 7 Grundlagen W7 I Windows 7 - Grundlagen Zu diesem Buch...5 Erste Schritte mit Windows 1 Mit Windows beginnen...6 1.1 Das Betriebssystem...
Sabine Spieß, Konrad Stulle 1. Ausgabe, Oktober 2009 Windows 7 Grundlagen W7 I Windows 7 - Grundlagen Zu diesem Buch...5 Erste Schritte mit Windows 1 Mit Windows beginnen...6 1.1 Das Betriebssystem...
Installationsanweisung Aktivierung für RadarOpus für PC s ohne Internetzugang (WINDOWS)
 Installationsanweisung Aktivierung für RadarOpus für PC s ohne Internetzugang (WINDOWS) Dieses Handbuch hilft Anwendern, ihren RadarOpus Dongle (Kopierschutz) auf einem anderen Computer zu aktivieren,
Installationsanweisung Aktivierung für RadarOpus für PC s ohne Internetzugang (WINDOWS) Dieses Handbuch hilft Anwendern, ihren RadarOpus Dongle (Kopierschutz) auf einem anderen Computer zu aktivieren,
Im Folgenden wollen wir die zentralen Stellen aufsuchen, wo Einstellungen kontrolliert und verändert werden können.
 Bei Installation des Betriebssystems wurden Festlegungen getroffen, die möglicherweise von Ihnen anzupassen sind. Windows 7 verwaltet unterschiedliche Benutzer. Jeder Benutzer kann persönliche Einstellungen
Bei Installation des Betriebssystems wurden Festlegungen getroffen, die möglicherweise von Ihnen anzupassen sind. Windows 7 verwaltet unterschiedliche Benutzer. Jeder Benutzer kann persönliche Einstellungen
Programme, Dateien, Ordner im Griff
 Programme, Dateien, Ordner im Griff Dateiendungen zuweisen Wählen Sie Standardprogramme im Startmenü, um einzelne Programme mit Dateitypen zu verbinden. Markieren Sie ein installiertes Programm und weisen
Programme, Dateien, Ordner im Griff Dateiendungen zuweisen Wählen Sie Standardprogramme im Startmenü, um einzelne Programme mit Dateitypen zu verbinden. Markieren Sie ein installiertes Programm und weisen
Nachdem es bisher vor allen Dingen darum ging, Bekanntschaft mit Windows 8.1 zu schließen, machen Sie sich nun daran, das Betriebssystem individuell
 Windows 8. auf Desktop- PC, Notebook & Tablet individuell einrichten Nachdem es bisher vor allen Dingen darum ging, Bekanntschaft mit Windows 8. zu schließen, machen Sie sich nun daran, das Betriebssystem
Windows 8. auf Desktop- PC, Notebook & Tablet individuell einrichten Nachdem es bisher vor allen Dingen darum ging, Bekanntschaft mit Windows 8. zu schließen, machen Sie sich nun daran, das Betriebssystem
Erste Schritte mit SFirm32 (HBCI-Chipkarte)
 Erste Schritte mit SFirm32 (HBCI-Chipkarte) Um Ihnen den Start mit SFirm32 zu erleichtern, haben wir auf den folgenden Seiten die Schritte zum Ausführen von Zahlungen und Abfragen Ihrer Kontoauszüge dargestellt.
Erste Schritte mit SFirm32 (HBCI-Chipkarte) Um Ihnen den Start mit SFirm32 zu erleichtern, haben wir auf den folgenden Seiten die Schritte zum Ausführen von Zahlungen und Abfragen Ihrer Kontoauszüge dargestellt.
4 Persönliche Einstellungen
 4 Persönliche Einstellungen Windows XP Professional ist ein Multiuser-Betriebssystem, d.h., es kann viele Benutzer voneinander unterscheiden. Jede persönliche Einstellung, die vom jeweiligen Benutzer vorgenommen
4 Persönliche Einstellungen Windows XP Professional ist ein Multiuser-Betriebssystem, d.h., es kann viele Benutzer voneinander unterscheiden. Jede persönliche Einstellung, die vom jeweiligen Benutzer vorgenommen
Kapitel 2 auf einen Blick
 Kapitel auf einen Blick Anheften Apps an die Startseite anheften, Seite 66 Einrichten Ein Microsoft-Konto einrichten, Seite 70 Anpassen Die Taskleiste anpassen, Seite 76 Wechseln Den Energiesparplan wechseln,
Kapitel auf einen Blick Anheften Apps an die Startseite anheften, Seite 66 Einrichten Ein Microsoft-Konto einrichten, Seite 70 Anpassen Die Taskleiste anpassen, Seite 76 Wechseln Den Energiesparplan wechseln,
Kapitel 8 Texte schreiben
 Kapitel 8 Texte schreiben Das Erstellen und Weiterverarbeiten von Text zählt zu den am häufigsten genutzten Aufgaben am Computer. Sie als Windows-10-Besitzer haben es leicht, denn Sie können gleich anfangen.
Kapitel 8 Texte schreiben Das Erstellen und Weiterverarbeiten von Text zählt zu den am häufigsten genutzten Aufgaben am Computer. Sie als Windows-10-Besitzer haben es leicht, denn Sie können gleich anfangen.
Einrichten einer portablen Arbeitsumgebung auf dem USB-Stick
 Einrichten einer portablen Arbeitsumgebung auf dem USB-Stick Das Programm PStart eignet sich hervorragend, um portable Programme (lauffähig ohne Installation) in eine dem Startmenü ähnliche Anordnung zu
Einrichten einer portablen Arbeitsumgebung auf dem USB-Stick Das Programm PStart eignet sich hervorragend, um portable Programme (lauffähig ohne Installation) in eine dem Startmenü ähnliche Anordnung zu
