Anmerkungen zum Copyright und zur Garantie
|
|
|
- Alexa Bauer
- vor 6 Jahren
- Abrufe
Transkript
1 Anmerkungen zum Copyright und zur Garantie Dieses Dokument enthält Materialien, die durch internationale Kopierschutzgesetze geschützt sind. Alle Rechte vorbehalten. Kein Teil dieses Handbuchs darf ohne die ausdrückliche Genehmigung des Herstellers und Autors dieses Handbuchs reproduziert, versendet oder übertragen werden. Die Informationen in diesem Dokument kann ohne Vorankündigung geändert werden und repräsentiert keine Verpflichtung seitens des Händlers, der keine Verantwortung für etwaige Fehler in diesem Handbuch übernimmt. Keine Garantie oder Repräsentation, weder ausdrücklich noch angedeutet, wird hinsichtlich der Qualität oder Eignung für jedweden Teil dieses Dokuments gegeben. In keinem Fall ist der Hersteller verantwortlich für direkte oder indirekte Schäden oder Folgeschäden, die aufgrund von Fehlern in diesem Handbuch oder Produkts auftreten. In diesem Handbuch auftretende Produktnamen dienen nur zu Identifikationszwecken, und in diesem Dokument erscheinende Produktnamen sind Eigentum ihrer jeweiligen Besitzer. Wenn Sie die Hauptplatineneinstellung nicht ordnungsgemäß vornehmen und dies zum fehlerhaften Arbeiten der Hauptplatine oder zum Hauptplatinenausfall führt, dann können wir keine Verantwortlichkeit garantieren.
2
3 NV7m Motherboard Handbuch Inhaltsverzeichnis KAPITEL 1. EIGENSCHAFTEN DES NV7M EIGENSCHAFTEN DES NV7M MOTHERBOARD TECHNISCHE DATEN CHECKLISTE LAYOUT-DIAGRAMM FÜR NV7M KAPITEL 2. INSTALLATION DES MOTHERBOARDS INSTALLATION VON AMD ATHLON XP, ATHLON UND DURON CPU INSTALLATION DES MOTHERBOARDS IM GEHÄUSE SYSTEMSPEICHER INSTALLIEREN ANSCHLÜSSE, HEADER UND SCHALTER KAPITEL 3. DAS BIOS STANDARD CMOS FEATURES-SETUPMENÜ SETUPMENÜ ADVANCED BIOS FEATURES SETUPMENÜ ADVANCED CHIPSET FEATURES INTEGRATED PERIPHERALS SETUPMENÜ POWER MANAGEMENT SETUPMENÜ PNP /PCI CONFIGURATIONS PC HEALTH STATUS LOAD FAIL-SAFE DEFAULTS LOAD OPTIMIZED DEFAULTS SET SUPERVISOR PASSWORD SET USER PASSWORD SAVE & EXIT SETUP EXIT WITHOUT SAVING ANHANG A. NVIDIA NFORCE CHIPSATZ TREIBERINSTALLATION FÜR WINDOWS A-1 ANHANG B. NVIDIA VGA TREIBERINSTALLATION FÜR WINDOWS B-1 ANHANG C. INSTALLATION DES WINBOND HARDWAREÜBERWACHUNGSSYSTEMS... C-1 ANHANG D. BIOS-UPDATEANLEITUNG... D-1 ANHANG E. FEHLERBEHEBUNG (BRAUCHEN SIE HILFE?)... E Rev. 1.00
4 ANHANG F. WO SIE TECHNISCHE HILFE FINDEN... F-1 NV7m
5 Eigenschaften des NV7m 1-1 Kapitel 1. Eigenschaften des NV7m 1-1. Eigenschaften des NV7m Motherboard Dieses Motherboard wurde für die Prozessoren AMD Socket A Athlon XP, Athlon and Duron konstruiert. Es unterstützt die AMD Socket-A-Struktur mit bis zu 1 GB (ungepuffert & Non-ECC) Speicher, Super I/O und Green PC-Funktionen. Das ABIT NV7m ist ein exzellentes PC-Motherboard, welches auf dem innovativen nforce 420D Chipsatz basiert, der leistungsstarke Geforce 2 3D-Grafik, AC3-Audio und LAN auf einer einzelnen Micro ATX-Formfaktorlösung mit hohem Leistungswert unterstützt. Der NVIDIA nforce 420D Chipsatz auf diesem Motherboard unterstützt zwei DDR DIMMs bis zu 1 GB. Der Speicher-Controller unterstützt Non-ECC DDR (bis zu DDR PC 2100 bei 133 MHz) Speicher sowie Twin Bank-Speicherarchitektur für bis zu 4.2GB/Sek. Bandbreite. Das AGP-Interface unterstützt einen externen AGP-Steckplatz für AGP 1X/2X/4X (Nur für 1.5V Grafikkarte) und Fast Write Transactions. Das NV7m verfügt über eine eingebaute Ultra DMA 100-Funktion. Dies bedeutet, dass it es provides speedier HDD throughput boosting overall system Leistung. Ultra DMA 100 ist der neue Standard für IDE-Geräte. Er verbessert bestehende Ultra DMA 33-Technologie durch Steigerung sowohl der Leistung als auch der Datenintegrität. Dieses neue Hochleistungs-Interface verdoppelt fast die Ultra DMA 66-Burst-Datentransferrate auf 100 Mbytes/Sek.. Das Ergebnis ist maximale Festplattenleistung unter dem bestehenden PCI Local Bus-Umfeld. Ein weiterer Vorzug ist die Möglichkeit, vier IDE-Geräte über Ultra DMA 66 oder Ultra DMA 100 an Ihr System anschließen zu können, was Ihnen mehr Flexibilität zur Erweiterung Ihres Computersystems bietet Weiterhin unterstützt dieses Motherboard drei PCI-Steckplätze und einen AGP-Steckplatz. Dieses Motherboard verfügt über eingebaute Hardwareüberwachungsfunktionen zum Schutz Ihres Computers und für ein sicheres Rechenumfeld. Es setzt Realtek ALC-201A 2-Kanal-Audio und einen 8201L 10/100 Mbps LAN Controller ein. Das optionale SPDIF-Ausgangsmodul des NV7m verwandelt Ihren Computer in ein High-End- Unterhaltungssystem mit optischen und koaxialen Anschlussmöglichkeiten für ein leistungsstarkes Lautsprechersystem (CA-21) Technische Daten 1. CPU! Unterstützt AMD Athlon XP ~ oder zukünftige Sockel A-Prozessoren basierend auf 200 MHz/266 MHz. (100 MHz/133 MHz doppelte Datenrate)! Unterstützt AMD Athlon 700 MHz ~ 1.4 GHz oder zukünftige Sockel A-Prozessoren basierend auf 200 MHz/266 MHz. (100 MHz/133 MHz doppelte Datenrate)! Unterstützt AMD Duron 600 MHz ~ 1.2 GHz oder zukünftige Sockel A-Prozessoren basierend auf 200 MHz. (100 MHz doppelte Datenrate)! Unterstützt 200 MHz Alpha EV6-Bus für AMD Athlon XP, Athlon und Duron Prozessoren Handbuch
6 1-2 Kapitel 1 2. Chipsatz (nvidia Crush 12 & MCP-D)! Integrieter 128-bit Speicher-Controller (Duale unabhängige 64-Bit Speicher-Controller)! 4.2 GB/Sek. maximale gesamte Speicherbandbreite! Unterstützt Advanced Configuration and Power Management Interface (ACPI)! Unterstützt AGP 2X/4X (nur 1.5V) 3. Speicher (Systemspeicher)! Zwei 184-pin DIMM Steckplätze unterstützen PC 1600 und PC 2100 DDR SDRAM-Module! Unterstützt bis zu 1 GB Speicher. (64, 128, 256, 512MB DDR SDRAM)! Unterstützt ungepufferte Non-ECC-DDR DIMM 4. Grafik! Chipsatz: integrierter nvidia 256-Bit 3D/2D Grafikbeschleuniger! Second Generation Transform and Lighting-Engine 5. Audio! Eingebaute nvidia MCP-1 Audio Processing Unit w/ 256 Stimmen! Unterstützeung für AC3-Kodierung! Professionelles digitales Audio-Interface unterstützt SPDIF-Out (optional)! Integriertes AC 97 Audio CODEC! Audiotreiber beigelegt 6. LAN! Integriertes Realtek 8201L Physical Layer Interface! 10/100 Mb Betrieb! Benutzerfreundlicher Treiber beigelegt 7. System BIOS! Award Plug und Play BIOS unterstützt APM und DMI! AWARD BIOS mit Schreibschutz-Antivirus-Funktion 8. Multi I/O Funktionen! Ein Floppy-Port-Anschluss (bis zu 2.88MB)! Zwei Busmaster IDE Port- Kanäle mit Unterstützung für bis zu vier Ultra DMA 33/66/100-Geräte! Je ein Anschluss für PS/2-Tastatur und PS/2-Maus! Eine parallele Schnittstelle (Standard/EPP/ECP)! Eine serielle Schnittstelle! Ein VGA-Port! Zwei USB-Anschlüsse! Ein 10/100 Mb-Port! Ein Audioanschluss (Line-in, Line-out, Mic-in, und MIDI/Game Port) 9. Verschiedenes! Micro ATX-Formfaktor! Ein AGP-Steckplatz, drei PCI-Steckplätze! Ein eingebauter IrDA TX/RX-Header! Ein eingebauter SM-Bus-Header NV7m
7 Eigenschaften des NV7m 1-3! Ein USB-Header für zwei zusätzliche USB-Kanäle! Ein CD-Audioeingang! Ein AUX-Audioeingang! Ein SPDIF-Header für digitalen Signalanschluss (optional)! Interfacekarte für TV/DVI-Ausgang (optional)! Hardwareüberwachung:Lüftergeschwindigkeit, Spannungen, Prozessor und Systemumfeld-Temperatur! Boardgröße: 245 * 245 mm # Aber hierfür muß der 5V-Standbystrom Ihres ATX-Netzteils in der Lage sein, mindestens 720 ma Stromstärke zu bieten. # Dies Motherboard unterstützt die Standard-Busgeschwindigkeiten 66 MHz/100 MHz/133 MHz, welche von bestimmten PCI-, Prozessor- und Chipsatz-Spezifikationen vorgegeben werden. Erfolgreiche Überschreitung dieser Standard-Busgeschwindigkeiten ist aufgrund der spezifischen Komponentenspezifikationen nicht garantiert. # Technische Daten und Information in diesem Handbuch können ohne Vorankündigung geändert werden. Anmerkung Alle Markennamen und Warenzeichen sind Eigentum ihrer jeweiligen Besitzer 1-3. Checkliste Bitte prüfen Sie, ob Ihre Verpackung auch alles enthält. Sollten Teile fehlen oder beschädigt sein, wenden Sie sich bitte an Ihren Händler oder Vertrieb. $ Ein ABIT NV7m Motherboard $ Ein Bandkabel mit 80 Leitern/40 Polen für Master und Slave Ultra DMA 100, Ultra DMA 66 oder Ultra DMA 33 IDE-Geräte $ Ein Bandkabel für 3.5 Floppydiskettenlaufwerke $ Ein CD mit Treibern und Hilfsprogrammen $ Ein USB-Kabel $ Ein I/O Abschirmung (CA-21, optional) $ Ein Motherboard-Handbuch Handbuch
8 1-4 Kapitel Layout-Diagramm für NV7m Abb Komponentenplan des NV7m Motherboard NV7m
9 Installation des Motherboards 2-1 Kapitel 2. Installation des Motherboards Dieses NV7m Motherboard bietet nicht nur die gesamte Standardausstattung klassischer PCs, sondern auch viel Flexibilität in punkto der Anforderungen zukünftiger Aufrüstarbeiten. Dieses Kapitel stellt sämtliche Standardausstattung Block Diagram vor und so vollständig wie möglich auch zukünftige Aufrüstmöglichkeiten. Dieses Motherboard unterstützt alle heute auf dem Markt erhältlichen AMD Athlon XP, Athlon - und Duron -Prozessoren (Für Details lesen Sie bitte Technische Daten in Kapitel 1.) Dieses Kapitel ist wie folgt aufgeteilt: 2-1. Installation des AMD Athlon XP, Athlon oder Duron -CPU 2-2. Installation des Motherboards im Gehäuse 2-3. Installation von Systemspeicher 2-4. Anschlüsse, Header und Schalter %%%% Bevor Sie mit der Installation beginnen %%%% Bevor Sie Anschlüsse oder Zusatzkarten installieren oder abtrennen, denken Sie bitte daran, das ATX Netzteil auszuschalten (schalten Sie den +5V Standbystrom komplett ab), bzw. das Netzkabel von der Steckdose zu trennen, da ansonsten Motherboardkomponenten oder Zusatzkarten nicht arbeiten oder beschädigt werden könnten. & Benutzerfreundliche Anweisungen Unser Ziel ist es, es allen Computerneulingen zu ermöglichen, die Installation selbst durchzuführen. Wir haben versucht, dieses Dokument in einer sehr klaren, knappen und einleuchtenden Weise zu schreiben, um Ihnen bei der Überwindung aller Hindernisse zu helfen, auf die Sie während der Installation stoßen könnten. Bitte lesen Sie unsere Anweisungen sorgfältig durch und befolgen sie Schritt für Schritt. Diagramme und Fotos Dieses Kapitel enthält Farbzeichnungen, Diagramme und Fotos; wir empfehlen Ihnen sehr, dieses Kapitel auf der PDF-Datei auf der beiliegenden CD zu lesen, da Farbe die Klarheit der Diagramme verbessert. Da Dateien über 3 MB schwer herunterzuladen sind, werden wir für die herunterladbare Ausgabe die Grafikund Fotoauflösung reduzieren, um die Dateigröße des Handbuchs zu verringern. Sollten Sie Ihr Handbuch von unserer Webseite heruntergeladen haben und nicht von der CD-ROM lesen, werden Vergrößerung von Grafik oder Fotos das Bild verzerren. Handbuch
10 2-2 Kapitel Installation von AMD Athlon XP, Athlon und Duron CPU Anmerkung! Die Installation von Kühlblech und Lüfter ist notwendig, um Wärme von Ihrem Prozessor abzuleiten. Wenn Sie diese Elemente nicht installieren kann zu Überhitzung und Schaden am Prozessor führen.! AMD Socket A Prozessoren produzieren eine Menge Betriebswärme, daher brauchen Sie ein großes Kühlblech, welches speziell für den AMD Socket A Prozessor entworfen wurde, da ansonsten Überhitzung und Schaden am Prozessor entstehen kann.! Wenn Ihr Prozessorlüfter und sein Netzkabel nicht korrekt installiert sind, schließen Sie das ATX Netzkabel nie an das Motherboard an. Dies kann möglichen Schaden am Prozessor verhindern.! Bitte schauen Sie im Installationshandbuch Ihres Prozessors oder anderer Dokumentation Ihres Prozessor für detaillierte Anleitungen zur Installation nach. Die Installation der AMD Socket A Athlon XP, Athlon und Duron Prozessoren ist einfach, genau wie bei den Socket 7 Pentium -Prozessoren davor. Da ein Socket A ZIF (Zero Insertion Force) Sockel verwendet wird, können Sie den Prozessor ganz leicht in seine Position bringen. Abb. 2-1 zeigt Ihnen, wie der Sockel A aussieht und wie der Hebel zu öffnen ist. Sockel A hat mehr Pins als Sockel 7, daher können Sie keinen Pentium-Prozessor in einen Sockel A einbauen. Bevor Sie den Hebel anheben, müssen Sie die Sockelverriegelung lösen. Heben Sie den ganz an und bereiten Sie das Einsetzen des Prozessors vor. Hiernach müssen Sie den Prozessor-Pin 1 mit dem Sockel-Pin 1 ausrichten. Bei falscher Ausrichtung können Sie den Prozessor nicht problemlos und komplett einsetzen, und die Prozessor-Pins passen nicht gänzlich in den Sockel. Wenn dies der Fall ist, ändern Sie bitte die Richtung, bis der Prozessor leicht und komplett in den Sockel A eingesetzt werden kann. Siehe hierzu Abb Zugleich sollten Sie die Höhe des Thermistor-Elements für die Prozessortemperaturerkennung prüfen, (wenn Ihr Motherboard über diese Komponente verfügt), danach können Sie den Prozessor langsam in Sockel A einsetzen. Zuletzt müssen Sie nachsehen, ob die Ränder von Prozessor und Sockel A parallel sind. Sie sollten parallel und nicht schief sitzen. Wenn Sie mit dem oben beschriebenen Vorgang fertig sind, drücken Sie den Hebel wieder nach unten in seine Originalposition. Hierbei sollten Sie fühlen, wie die Hebelverriegelung in Sockel A einrastet. Nun haben Sie die Prozessorinstallation beendet. NV7m
11 Installation des Motherboards 2-3 Tipps zur Kühlblechinstallation Da der Prozessor viel Betriebswärme abgibt, sollten Sie ein von AMD empfohlenes Kühlblech verwenden, um die Prozessortemperatur innerhalb normaler Betriebslevels zu halten. Das Kühlblech ist groß und schwer, daher sitzt viel Spannung auf der Befestigungsplatte. Wenn Sie das Kühlblech auf dem Prozessor und seinem Sockel installieren, müssen Sie die Befestigungsplatte sehr vorsichtig auf den Haken zu beiden Seiten des Prozessorsockels anbringen. Wenn Sie hierbei nicht umsichtig vorgehen, könnte die Befestigungsplatte die PCB-Oberfläche ankratzen und Schäden an den Schaltkreisen anrichten, die Sockelhaken abbrechen oder den Druckguss oben auf dem Prozessor beschädigen. Bitte gehen Sie in der unten beschriebene Reihenfolge vor. Kehren Sie diese Reihenfolge nicht um, da sonst eine Situation wie auf dem Foto auftreten kann. Aus Gründen des CPU-Sockeldesigns sind die Haken auf der linken Seite nicht so stark wie die auf der linken Seite. Wenn Sie unseren Vorschlägen folgen, werden Sie Schäden an Ihrem Prozessor und Sockel verhindern. Anmerkung Aufgrund von Gehäusestrukturproblemen nehmen Sie bitte immer erst das Motherboard aus dem Gehäuse, bevor Sie einen Kühlblechsatz einsetzen oder entfernen. Der korrekte Vorgang zur Installation des Kühlblechsatzes: Installieren Sie zuerst den Prozessor im Prozessorsockel. Setzen Sie die linke Seitenplatte des Kühlblechs in die Befestigungshaken auf der linken Seite des Prozessorsockels. Achten Sie auf einen engen Sitz. Siehe Foto links. Handbuch
12 2-4 Kapitel 2 Setzen Sie einen Flachkopfschraubenzieher in den mittleren Schlitz der rechten Befestigungsplatte und drücken nach unten. Nun können Sie die Befestigungsplatte über die Sockelhaken auf der rechten Seite schieben. Siehe Foto links. Siehe Foto links. Sie haben die Kühlblechinstallation beendet. Halten Sie nun das ganze Kühlblech und schütteln es leicht, wobei Sie darauf achten, dass die rechte Unterseite des Kühlblechs nicht in Kontakt mit der rechten Seite des Sockels kommt (siehe Bild unten),da ansonsten der Prozessor die nicht in korrektem Kontakt mit dem Kühlblech steht, was zu Schäden am Prozessor führen kann. Denken Sie daran, das Netzkabel des Kühlblechlüfters mit dem Header für den CPU-Lüfter auf dem Motherboard zu verbinden. Jetzt können Sie das Motherboard wieder I Gehäuse installieren. Wenn Sie mit allen oben beschriebenen Vorgängen fertig sind, können Sie das ATX-Netzkabel an das Motherboard anschließen. Wenn Sie unterschiedliche Kühlblechsätze haben, schauen Sie bitte im Handbuch Ihres Kühlblechsatzes nach. Das Foto links zeigt eine andere Art von Kühlblechbefestigungsplatte. Die Installationsschritte sind identisch - von links nach recht. Wir empfehlen Ihnen sehr, ein Kühlblech mit drei Löchern in der Befestigungsplatte zu verwenden. Dies sorgt für beste Stabilität und verhindert Schäden an den Sockelbefestigungshaken. Das Foto links zeigt die untere rechte Seite des Kühlblechs in Kontakt mit der rechten Seite des Sockels. In dieser Situation steht der Prozessor nicht in korrektem Kontakt mit dem Kühlblech. Wenn Sie den Computer in diesem Moment starten, wird der Prozessor sofort beschädigt. Prüfen Sie diese Stelle immer nach der Kühlblechinstallation. NV7m
13 Installation des Motherboards Installation des Motherboards im Gehäuse Die meisten Computergehäuse haben eine Bodenplatte, auf der sich eine Reihe von Befestigungslöchern befinden, mit deren Hilfe Sie das Motherboard sicher verankern können und die zugleich Kurzschlüsse verhindern. Sie können das Motherboard auf zwei Arten auf der Bodenplatte des Gehäuses befestigen:! mit Dübeln! oder mit Abstandhaltern Bitte sehen Sie sich das Bild unten mit den Dübeln und Abstandhaltern an; es gibt verschiedene Arten, aber alle sehen wie in der folgenden Abbildung aus: Prinzipiell sind Dübel der beste Weg zur Anbringung des Motherboards, und nur wenn Sie dies aus irgendeinem Grunde nicht bewerkstelligen, sollten Sie das Motherboard mit Abstandhaltern befestigen. Schauen Sie sich das Motherboard genau an, und Sie werden darauf viele Befestigungslöcher sehen. Richten Sie diese Löcher mit den Befestigungslöchern auf der Bodenplatte aus. Wenn die Löcher sich ausrichten lassen und sich dort auch Schraubenlöcher befinden, können Sie das Motherboard mit Dübeln anbringen. Wenn die Löcher sich ausrichten lassen und sich dort nur Schlitze befinden, können Sie das Motherboard nur mit Abstandhaltern anbringen. Stecken Sie die Spitzen der Abstandhalter in die Schlitze. Wenn Sie dies mit allen Schlitzen getan haben, können Sie das Motherboard in seine mit den Schlitzen ausgerichtete Position schieben. Nach der Positionierung des Motherboards prüfen Sie, ob alles in Ordnung ist, bevor Sie das Gehäuse wieder aufsetzen. Abb. 2-4 zeigt Ihnen, wie Sie das Motherboard mit Dübeln oder Abstandhaltern befestigen können. Anmerkung Wenn das Motherboard über Befestigungslöcher verfügt, die sich aber nicht mit den Löchern auf der Bodenplatte ausrichten lassen, und auch über keine Schlitze für die Abstandhalter verfügt, machen Sie sich keine Sorgen, Sie können die Abstandhalter trotzdem in den Anbringungslöchern befestigen. Schneiden Sie den Bodenteil der Abstandhalter ab (der Abstandhalter könnte etwas hart und schwer zu schneiden sein, also Vorsicht mit den Händen!). Auf diese Weise können Sie das Motherboard immer noch an der Bodenplatte befestigen, ohne sich um Kurzschlüsse Sorgen machen zu müssen. Manchmal ist es nötig, mit den Plastikfedern die Schrauben von der PBC-Oberfläche des Motherboards zu isolieren, da sich gedruckte Schaltkreise oder Teile auf dem PCB in der Nähe des Befestigungslochs befinden, sonst könnte das Motherboard Schaden davontragen oder nicht korrekt arbeiten. Handbuch
14 2-6 Kapitel Systemspeicher installieren Dieses Motherboard bietet zwei 184-Pin DDR DIMM-Steckplätze für Speichererweiterung. Die DDR DIMM-Steckplätze unterstützen 8 M x 64 (64 MB), 16M x 64 (128 MB), 32 M x 64 (256 MB) und 64 M x 64 (512 MB) oder Double Density DDR DIMM-Module. Die Mindest-Speichermenge beträgt 64 MB, maximal kann 1 GB DDR SDRAM eingebaut werden. Das Systemboard enthält zwei Speichermodul-Steckplätze (für insgesamt vier Bänke). Zur Erstellung eines Speicher-Arrays müssen Sie die folgenden Regeln beachten.! Das Speicher-Array ist 64 oder 72 Bit breit. (je nachdem, ob mit oder ohne Parität)! Für diese Module empfehlen wir die Bestückung in der Reihenfolge von DIMM1 nach DIMM2.! Unterstützt Single und Double Density DDR DIMMs. Tabelle 2-1. Gültige Speicherkonfigurationen NV7m Bank Speichermodul Gesamtspeicher Bank 0, 1 64 MB, 128 MB, 64 MB ~ 512 MB (DDR DIMM1) 256 MB, 512 MB Bank 2, 3 (DDR DIMM2) 64 MB, 128 MB, 256 MB, 512 MB 64 MB ~ 512 MB Systemspeicher gesamt für ungepufferte und Non-ECC 64 MB ~ 1 GB DDR SDRAM DIMM (PC1600/PC2100) Im Allgemeinen ist die Installation von SDRAM-Modulen auf Ihrem Motherboard ganz einfach. Schauen Sie sich Abb. 2-5 an, um zu sehen, wie ein 184-poliges PC1600 & PC2100 DDR SDRAM-Modul aussieht. Im Gegensatz zur Installation von SIMMs, können DIMMs direkt in den Steckplatz eingeschnappt werden. Anmerkung: Bestimmte DDR DIMM-Steckplätze weisen geingfügige physische Unterschiede auf. Sollte Ihr Modul nicht zu passen scheinen, zwingen Sie es bitte nicht in den Steckplatz, da dies das Speichermodul oder den DDR DIMM-Steckplatz beschädigen kann. Der folgende Vorgang zeigt Ihnen die Installation eines DDR DIMM Moduls in einen DDR DIMM Steckplatz. Schritt 1. Bevor Sie das Speichermodul installieren, stellen Sie bitte den Netzstrom des Computers in die Position off und trennen das Netzkabel von Ihrem Computer ab. Schritt 2. Nehmen Sie das Computergehäuse ab. Schritt 3. Bevor Sie elektronische Komponenten berühren, berühren Sie zuerst ein unlackiertes, geerdetes Metallobjekt, um etwaige in Ihrer Kleidung oder Ihrem Körper gespeicherte statische Elektrizität zu entladen. Schritt 4. Finden Sie den 184-poligen DDR DIMM-Erweiterungssteckplatz Ihres Computers. Schritt 5. Setzen Sie das DDR DIMM-Modul wie im Bild gezeigt in den Erweiterungssteckplatz. Achten Sie
15 Installation des Motherboards 2-7 darauf, wie das Modul im Steckplatz sitzt. Schauen Sie sich Abb. 2-6 für Details an. Dies stellt sicher, dass das DDR DIMM-Modul nur auf eine Weise in den Steckplatz eingesetzt werden kann. Drücken Sie das DDR DIMM-Modul fest in den DDR DIMM-Steckplatz, bis es komplett und fest darin sitzt. Schritt 6. Nach der Installation des DDR DIMM-Moduls sind Sie fertig und können den Deckel des Computers wieder aufsetzen, oder Sie können damit fortfahren, andere Geräte und Zusatzkarten zu installieren, die im folgenden Abschnitt beschrieben sind. Anmerkung Wenn Sie ein DIMM-Modul ganz im DDR DIMM-Steckplatz installiert haben, sollte die Auswurflasche fest im DDR DIMM-Modul sitzen und beide Einbuchtungen auf beiden Seiten korrekt einpassen. Sie können den Unterschied zwischen dem PC1600 und PC2100-DDR SDRAM von außen kaum erkennen; Sie können sie nur durch die Aufkleber auf den RAM-Modulen unterscheiden. Diese Aufkleber zeigen Ihnen die Struktur der Module Anschlüsse, Header und Schalter Im Innern des Gehäuses jedes Computers findet man viele Kabel und Stecker, die angeschlossen werden müssen. Diese Kabel und Stecker sind normalerweise einzeln mit Anschlüssen auf dem Motherboard verbunden. Sie müssen genau auf die Anschlussorientierung der Kabel achten und, wenn vorhanden, sich die Position des ersten Pols auf dem Anschluss merken. In den folgenden Erläuterungen beschreiben wir die Wichtigkeit des ersten Pols. Wir zeigen Ihnen hier alle vorhandenen Anschlüsse, Header und Schalter und auch, wie sie angeschlossen werden. Bitte lesen Sie den gesamten Abschnitt sorgfältig durch, bevor Sie versuchen, die komplette Hardwareinstallation im Innern des Computergehäuses durchzuführen. Abb. 2-7 zeigt Ihnen alle Anschlüsse und Header, die wir im nächsten Abschnitt behandeln. In diesem Diagramm können Sie jeden hier beschriebenen Anschluss und Header finden. Alle hier besprochenen Anschlüsse, Header und Schalter hängen von Ihrer Systemkonfiguration ab. Einige der Funktionen in Ihrem System müssen Sie vielleicht anschließen oder konfigurieren, je nach Peripheriegerät. Wenn Ihr System nicht über solche Zusatzkarten oder Schalter verfügt, können Sie einige der spezielleren Anschlüsse ignorieren. Handbuch
16 2-8 Kapitel 2 Warnung!!! Der NVIDIA nforce-chipsatz unterstützt nur AGP 1.5V. Falsches Einstecken einer 3.3V- AGP-Grafikkarte auf einem NV7m-Motherboard verbrennt den Crush 12 Chipsatz und beschädigt Ihr NV7m Motherboard. Erklärung: Die meisten der Goldfinger -Anschlüsse auf AGP-Karten verfügen über eine Nut zur Identifikation von AGP 3.3V bzw. AGP 1.5V. Eine AGP-Grafikkarte ohne Nut bedeutet, dass AGP 1.5V nicht kompatibel ist und nicht komplett in den AGP-Steckplatz passt. Sehr wenige AGPGrafikkarten sind reine 3.3V-AGP-Grafikkarten, aber mit Goldfinger plus 1.5V-Identifikationsnut! Solche unnormalen Goldfinger erlauben das Einsetzen der AGP-Grafikkarte in das NV7m-Motherboard, was zum Verbrennen des Chipsatzes und Schaden am Motherboard führt. Einige AGP-Grafikkarten verfügen über Jumper für AGP 1.5V-bzw. 3.3V-Switches. Bitte VERGEWISSERN SIE SICH, dass die Jumper auf die 1.5V-Position eingestellt sind, bevor Sie sie in Ihr NV7m-Motherboard einsetzen. Abb Alle Anschlüsse und Header für das NV7m Zuerst werfen wir einen Blick auf die Header des NV7m und ihre Funktionen. NV7m
17 Installation des Motherboards 2-9 (1). ATXPWR1: Anschluss für ATX-Netzeingang Vorsicht Wenn die Netzteilanschlüsse nicht korrekt an das ATX-Netzteil angeschlossen werden, könnten Netzteil oder Zusatzkarten Schaden davontragen Verbinden Sie den Anschluss des Netzteils mit dem ATXPWR1-Anschluss hier. Denken Sie daran, den Anschluss des ATX-Netzteils fest in das Ende mit dem ATX-Anschluss zu drücken, um eine feste Verbindung zu garantieren. Anmerkung: Achten Sie auf Position und Ausrichtung des Pols Achtung Wenn die Netzteilanschlüsse nicht sachgemäß mit dem ATX-Netzteil verbunden sind, könnten Netzteil oder Zusatzkarten Schaden davontragen. Ein Ende des Netzstromkabels wird an das ATX-Netzteil und das andere Ende (Netzstecker) an eine Steckdose angeschlossen. Achten Sie darauf, daß beim Einstecken in die Steckdose das runde Loch in der Mitte ist. Der Schlitz auf der rechten Seite wird Erdungsschlitz genannt und ist länger als der auf der linken Seite. Der Schlitz auf der linken Seite ist der stromführende Schlitz. Sie können mit einem Elektroskop seine Polarität erkennen oder mit einem Spannungsmesser die Spannung beider Schlitze messen. Wenn Sie ein Elektroskop in den stromführenden Schlitz stecken, leuchtet es auf. Mit eine Spannungsmesser werden Sie entdecken, dass der stromführende Schlitz eine höhere Spannung aufweist. Wenn Sie die Polarität des Netzsteckers umkehren, könnte die Lebenserwartung Ihrer Computergeräte beeinträchtigt werden oder einen elektrischen Schlag auslösen, wenn Sie das Computergehäuse berühren. Wir empfehlen Ihnen, den Netzstecker des Computers für größere Sicherheit und zur Vermeidung elektrischer Schläge an eine Dreiloch-Steckdose anzuschließen. Handbuch
18 2-10 Kapitel 2 (2). CPUFAN1, CHAFAN1, PWRFAN1 und EXTFAN1 headers Bringen Sie den Anschluss vom CPU-Lüfter am Header namens CPUFAN1 und den Anschluss vom vorderen Gehäuselüfter am Header CHAFAN1 an. Bringen Sie den Anschluss vom Netzteillüfter am PWRFAN1 Header und den Anschluss vom hinteren Gehäuselüfter am Header EXTFAN1 an. Sie müssen den CPU-Lüfter am Prozessor anbringen, oder Ihr Prozessor wird nicht richtig funktionieren bzw. durch Überhitzung Schaden nehmen. Um zu starken Anstieg der internen Temperatur im Computergehäuse zu vermeiden, schließen Sie bitte auch den Gehäuselüfter an. Anmerkung: Achten Sie auf Position und Ausrichtung der Pins (3). IR1: IR Header (Infrared) Für Pins 1 bis 6 ist eine spezielle Ausrichtung erforderlich. Bringen Sie den Anschluss vom IR KIT oder IR-Gerät am IR1 Header an. Dieses Motherboard unterstützt Standard IR-Transferraten. Anmerkung: Achten Sie auf Position und Ausrichtung der Pins NV7m
19 Installation des Motherboards 2-11 (4). SMB1: System Management Bus (SM-Bus) Anschlüsse Dieser Anschluss ist für den Systemmanagement-Bus (SM-Bus) reserviert. Der SM-Bus ist eine spezielle Nutzung eines I 2 C-Bus. I 2 C ist ein Multi-Master-Bus, dies bedeutet, dass mehrfache Chips an den selben Bus angeschlossen können, von denen jeder durch Initialisierung eines Datentransfers als Master fungieren kann. Wenn mehr als ein Master zur gleichen Zeit den Bus kontrollieren will, entscheidet ein Schiedsvorgang, welcher Master Priorität zugesprochen bekommt. Sie können hier Geräte anschließen, welche den SM-Bus verwenden. Anmerkung: Achten Sie auf Position und Ausrichtung der Pins (5). RT1 und RT2: Prozessor und System Temperatur-Thermistor Der RT1 erkennt die Systemtemperatur; der RT2 die Temperatur des Systemumfelds. Sie können die Werte im BIOS oder dem Hardwareüberwachungsprogramm ablesen. Handbuch
20 2-12 Kapitel 2 (6). USB1 Headers: Header für zusätzliche USB-Anschlüsse Diese Header dienen zum Anschluß zusätzlicher USB-Ports. Jeder Anschluß bietet zwei zusätzliche USB-Anschlüsse für insgesamt vier zusätzliche USB-Anschlüsse. Zum Anschluß können Sie das spezielle USB Port-Erweiterungskabel verwenden (das Kabel kann an der Metallplatte an der Rückwand des Computergehäuses angebracht werden). (7). CCMOS1: CMOS-Entladebrücke Jumper CCMOS1 entlädt den CMOS-Speicher. Bei der Installation des Motherboards vergewissern Sie sich bitte, dass dieser Jumper auf Normalbetrieb gestellt ist (Pin 1 und 2 kurzgeschlossen). Siehe Abbildung unten. Abb CCMOS1 Brückeneinstellung NV7m
21 Installation des Motherboards 2-13 Anmerkung Bevor Sie das CMOS löschen, müssen Sie zuerst den Strom ausschalten (einschließlich des +5V Standbystroms), da ansonsten Ihr System nicht ordnungsgemäß funktionieren könnte. Nach der Aktualisierung Ihres BIOS und vor dem Systemstart, löschen Sie bitte zuerst das CMOS und setzen dann den Jumper in seine voreingestellte Position. Hiernach können Sie Ihr System neu booten und sicherstellen, dass es korrekt funktioniert. (8). FPIO1 Header: Header für Gehäusefront-Anzeigen und -Switches FPIO1 dient für Switches und Anzeigen auf der Gehäusefrontplatte; dieser Header bedient mehrere Funktionen. Achten Sie auf Pin-Position und Ausrichtung, oder die LED könnten nicht aufleuchten. Abb. 2-8 zeigt die FPIO1-Funktionen der Pins. Abb Definition der FPIO1-Pins FPIO1 (Pin 1 & 3): HDD LED-Header Verbinden Sie das Kabel von der HDD LED an der Gehäusefrontplatte mit diesem Header. Wenn Sie es in der falschen Richtung installieren, leuchtet die LED nicht korrekt auf. Anmerkung: Achten Sie auf Pin-Position und Ausrichtung der HDD LED. FPIO1 (Pin 5 & 7): Header für Hardware Reset-Taste Verbinden Sie das Kabel von der Reset-Taste an der Gehäusefrontplatte mit diesem Header. Drücken und halten Sie die Reset-Taste mindestens eine Sekunde lang gedrückt, um das System neu zu starten. FPIO1 (Pin ): Lautsprecher-Header Verbinden Sie das Kabel vom Systemlautsprecher mit diesem Header. FPIO1 (Pin 2 & 4): Suspend LED Header Verbinden Sie das zweileitrige Kabel der Suspend-LED mit diesem Header. Wenn Sie es in der falschen Richtung installieren, leuchtet die LED nicht korrekt auf. Anmerkung: Achten Sie auf Pin-Position und Ausrichtung der Suspend-LED. FPIO1 (Pin 6 & 8): Netzschalter-Header Verbinden Sie das Kabel vom Netzschalter an der Gehäusefrontplatte mit diesem Header. Handbuch
22 2-14 Kapitel 2 FPIO1 (Pin ): Netz-LED-Header Pins 1 bis 3 verlangen eine bestimmte Ausrichtung. Verbinden Sie das Dreileiter-Kabel der Netz-LED mit diesem Header. Vergewissern Sie sich, dass alle Pins mit den korrekten Anschlüssen auf dem Motherboard verbunden sind. Wenn Sie sie in der falschen Richtung installieren, leuchtet die Netz-LED nicht korrekt auf. Anmerkung: Achten Sie auf Pin-Position und Ausrichtung der Netz-LED. Eine Liste der PN1 und PN2-Pins finden Sie in Tabelle 2-2. Tabelle 2-2. FPIO1 Pin-Namensliste PIN-Name Signalbedeutung PIN-Name Signalbedeutung PIN 1 HDD LED (+) PIN 2 SP-LED (+) PIN 3 HDD LED (-) PIN 4 SP-LED (-) PIN 5 Reset SW (-) PIN 6 PWR-ON (+) PIN 7 Reset SW (+) PIN 8 PWR-ON (-) PIN 9 Keine Verbindung PIN 10 Kein Pin FPIO1 PIN 11 Kein Pin FPIO1 PIN 12 Kein Pin PIN 13 Kein Pin PIN 14 Kein Pin PIN 15 Lautsprecher (+5V) PIN 16 PWR LED (+) PIN 17 Lautsprecher (GND) PIN 18 Kein Pin PIN 19 Lautsprecher (GND) PIN 20 PWR LED (-) PIN 21 Lautsprecher (Treiber) PIN 22 Keine Verbindung PIN 23 Kein Pin PIN 24 Keine Verbindung (9). SPDIF1 Header: Sony/Philips Digital Interface Output Header (optional) Dieser Header ist für das SPDIF-Ausgangssignal gedacht. Mit dieser Option können Sie das digitale SPDIF Signal zu externen Dekodern ausgeben. Diese Funktion ist optional. NV7m
23 Installation des Motherboards 2-15 (10). JP8 Header: Frequenzeinstellung der Prozessor FSB Jumper JP8 wählt die Prozessor FSB-Frequenz. Die Voreinstellung ist 100 MHz (Pin 2 und 3 kurzgeschlossen). Bitte passen Sie Ihre Prozessor FSB-Geschwindigkeit an die korrekte FSB-Frequenz an. (11). CD1 und AUX1 Headers: CD Audio und Auxiliary Audio-Signaleingang Diese Anschlüsse verbinden mit dem Audioausgang des internen CD-ROM-Laufwerks oder Zusatzkarte. Handbuch
24 2-16 Kapitel 2 (12). Anschluss FDC1 Dieser 34-polige Anschluss heißt Anschluss für Floppydiskettenlaufwerk. Sie können hier ein 360K, 5.25, 1.2M, 5.25, 720K, 3.5, 1.44M, 3.5 oder 2.88M, 3.5 Floppydiskettenlaufwerk anschließen, selbst ein 3 Modus-Floppydiskettenlaufwerk (ein 3 1/2 Laufwerk, das in japanischen Computersystemen eingesetzt wird). Ein Floppydiskettenlaufwerk/Bandkabel hat 34 Litzen und zwei Stecker zum Anschluss zweier Floppydiskettenlaufwerke. Nach dem Anschluss des einzelnen Endes an FDC1 verbinden Sie die beiden Anschlüsse mit dem anderen Ende an die Floppydiskettenlaufwerke. Die meisten Leute installieren nur ein Floppydiskettenlaufwerk in ihren Computersystemen. Anmerkung Eine rote Markierung auf einer Litze bestimmt typischerweise die Lage von Pol 1. Sie müssen den Litzenpol 1 mit dem FDC1-Anschlusspol 1 ausrichten und dann den Litzenanschluss in den FDD1-Anschluss stecken. (13). Anschlüsse IDE1 und IDE2 Dieses Motherboard bietet zwei IDE-Ports (IDE1 & IDE2) zum Anschluß von bis zu vier IDE-Geräten im Ultra DMA 100-Modus über Ultra DMA 66 Bandkabel. Jedes Kabel hat 40 Pole, 80 Leiter und drei Anschlüsse zur Verbindung zweier Festplatten mit dem Motherboard. Schließen Sie das einzelne Ende (blauer Anschluß) am längeren Teil des Bandkabels an den IDE-Port am Motherboard an, und die anderen beiden Enden (grauer und schwarzer Anschluß) am kürzeren Teil des Bandkabels an die Anschlüsse auf der Festplatte. Wenn Sie zwei Festplatten zusammen über einen IDE-Kanal anschließen wollen, müssen Sie das zweite Laufwerk nach dem ersten Master-Laufwerk auf Slave-Modus konfigurieren. Bitte schauen Sie sich HDD Dokumentation hinsichtlich der Jumpereinstellungen an. Das erste an IDE1 angeschlossene Laufwerk wird normalerweise Primärer Master genannt, und das zweite Laufwerk Primärer Slave. Das erste an IDE2 NV7m
25 Installation des Motherboards 2-17 angeschlossene Laufwerk wird Sekundärer Master und das zweite Laufwerk Sekundärer Slave genannt. Schließen Sie keine langsamen Legacy-Geräte wie CD-ROM-Laufwerke zusammen einer anderen Festplatte auf demselben IDE-Kanal zusammen; dies verringert Ihre Systemleistung. Abb Ultra DMA 66 Bandkabel-Umriß Anmerkung! Der Master-bzw. Slave-Status des Festplattenlaufwerks ist auf der Festplatte selbst festgelegt. Bitte lesen Sie hierzu das Anwenderhandbuch des Festplattenlaufwerks.! Zum Anschluß von Ultra DMA 100-Geräte an IDE1and IDE2 brauchen Sie ein Ultra DMA 66-Kabel.! Eine rote Markierung auf einer Leitung bestimmt typischerweise die Lage von Pol 1. Sie müssen den Leitungs-Pin 1 mit dem IDE-Anschlußpol 1 ausrichten und dann den Litzenanschluß in den IDE-Anschluß stecken Abb NV7m Anschlüsse auf der Rückwand Abb. 2-9 zeigt die Anschlüsse an der Rückwand des NV7m, die zum Anschluss externer Geräte an das Motherboard dienen. Im Folgenden beschreiben wir, welche Geräte Sie an diese Eingänge anschliessen können. (14). PS/2 Tastaturanschluss Schließen Sie einen PS/2 Tastaturstecker an diesen 6-poligen DIN-Anschluss an. Wenn Sie eine AT-Tastatur verwenden, können Sie im Computerhandel einen AT-zu-ATX-Adapter erstehen, mit dem Sie Ihre AT-Tastatur an diesen Eingang anschliessen können. Wir empfehlen Ihnen für beste Kompatibilität die Verwendung einer PS/2-Tastatur. Handbuch
26 2-18 Kapitel 2 (15). PS/2 Mausanschluss Schließen Sie eine PS/2-Maus an diesen 6-poligen DIN-Anschluss an. (16). Anschluss für serielle Schnittstelle COM1 Dieses Motherboard bietet einen COM-Port, an den Sie ein externes Modem, eine Maus oder andere Geräte anschließen können, die das Kommunikationsprotokol dieser Anschlüsse unterstützen. Sie können selbst entscheiden, welche externen Geräte Sie an COM1 anschließen möchten. An den COM-Port kann immer nur ein Gerät auf einmal angeschlossen sein. (17). VGA-Port VGA1-Anschluss Dieses Motherboard verfügt über einen eingebauten nvidia 256-Bit 3D/2D Grafikerschleuniger, der die Anschaffung eines weiteren AGP-Grafikbeschleunigers überflüssig macht. Dieser 15-polige, weibliche DIN-Anschluss ist für ein VGA-Ausgangssignal zu Monitor oder LCD-Anzeige gedacht. Sie können den Monitorstecker mit diesem Anschluss verbinden. Wenn Sie Ihr System nicht oft umbewegen, empfehlen wir, die beiden Schrauben am Stecker in diesem Anschluss festzuziehen; dies sichert die Anzeigequalität Ihres Bildes. (18). Anschluss für parallele Schnittstelle Diese parallele Schnittstelle wird auch LPT -Schnittstelle genannt, weil mit ihr normalerweise ein Drucker verbunden wird. Sie können aber auch andere Geräte anschließen, die dieses Kommunikationsprotokoll unterstützen, wie z. B. einen EPP/ECP Scanner etc. (19). Anschlüsse für USB-Schnittstelle Dieses Motherboard bietet zwei USB-Schnittstellen. Schließen Sie den USB-Stecker eines einzelnen Geräts an diese Anschlüsse an. Sie können USB-Geräte wie z. B. Scanner, digitale Lautsprecher, Monitoren, Mäuse, Tastaturen, Netzwerk-Hubs, digitale Kameras, Joysticks etc. an diese USB-Eingänge anschließen. Sie müssen sich vergewissern, dass Ihr Betriebsystem diese Funktion unterstützt und Sie müssen für bestimmte Geräte vielleicht zusätzliche Treiber installieren. Bitte schauen Sie im Handbuch Ihres Geräts für detaillierte Information nach. NV7m
27 Installation des Motherboards 2-19 (20). 10/100 Mb LAN Port-Anschluss Dieses Motherboard verfügt über einen eingebauten 10/100 Mb LAN Port. Diese Buchse dient zum Anschluss des RJ-45-Kabel vom Local Area Network-Hub an Ihren Computer. Wir empfehlen die Vewendung von Kabeln der Kategorie 5 UPT (Unshielded Twisted Pair) oder STP (Shielded Twisted Pair) für diese Verbindung. Die Verbindungslänge vom Hub zum Computer sollte unter 100 Metern bleiben. Die grüne LED zeigt den Verbindungsstatus. Wenn das Netzwerk aktiv ist, leuchtet diese LED permanent. Die gelbe LED zeigt an, ob Daten aktiv sind. Wenn der Computer Daten vom/zum Netzwerk überträgt/empfängt, blinkt diese LED. (21). Line Out, Line In und Mic In-Anschluss Line Out-Anschluss: An diesen Anschluss können Sie den Signalstecker eines externen Stereolautsprechers anschließen. Über diesen Stecker können Sie den Computer ebenso mit der AUX-Signalbuchse einer Stereoanlage verbinden. Erinnern Sie sich daran, dass das Motherboard über keinen Verstärker zum Betrieb des Lautsprechers verfügt. Sie müssen einen Lautsprecher mit eingebautem Verstärker verwenden. Ansonsten hören Sie entweder keinen Sound oder die Klangwiedergabe des Lautsprechers hat nur geringe Lautstärke. Line In-Anschluss: An diesen Anschluss können Sie einen TV-Adapter oder externe Audioquellen wie z.b. einen CD-Walkman, einen Video-Camcorder oder einen VHS-Recorder anschließen. Mit Ihrer Audio-Software können Sie die Eingabestufe des Line-in-Signals bestimmen. Mic In-Anschluss: An diesen Anschluss können Sie ein Mikrofon anschließen. Schließen Sie an diesen Anschluss keine andere Audioquelle (oder Audiosignal) an. (22). MIDI/GAME Port An diesen Anschluss können Sie den 15-poligen DIN-Stecker Ihres Joysticks, Game Pads oder eines anderes Kontrollgeräts anschließen. Bitte beziehen Sie sich für detailliertere Informationen auf das Benutzerhandbuchs des Geräts. Anmerkung Dieses Kapitel enthält viele Farbdiagramme und Fotos; wir empfehlen Ihnen sehr, dieses Kapitel in der PDF-Datei auf der CD zu lesen. Dort finden Sie bessere optische Qualität und klarere Farben. Handbuch
28 2-20 Kapitel 2 NV7m
29 Das BIOS 3-1 Kapitel 3. Das BIOS Das BIOS ist ein Programm auf einem Flash-Speicherchip auf dem Motherboard. Dieses Programm geht nicht verloren, wenn Sie den Computer abschalten. Dieses Programm wird auch das Boot -Programm (Ladeprogramm) genannt. Es ist der einzige Kanal, durch den die Hardware mit dem Betriebsystem kommunizieren kann. Seine Hauptfunktion ist die Verwaltung der Einrichtung des Motherboards und der Parameter der Interfacekarten, einschließlich einfacher Parameter wie z.b. Zeit, Datum, Festplattenlaufwerk sowie komplexere Parameter wie z.b. Hardwaresynchronisierung und Gerätebetriebsmodi. Der Computer arbeitet nur normal oder bei bester Leistung, wenn all diese Parameter korrekt und optimal im BIOS konfiguriert sind. ' Ändern Sie die Parameter im BIOS nicht, wenn Sie ihre Bedeutungen und Konsequenzen nicht voll verstehen. Die Parameter im BIOS dienen zur Einrichtung der Hardwaresynchronisierung oder des Betriebsmodus eines Gerätes. Wenn die Parameter nicht korrekt ausgerichtet sind, treten Fehler auf, der Computer stürzt ab, und manchmal werden Sie nach solch einem Absturz nicht einmal mehr in der Lage sein, den Computer neu zu starten. Wir empfehlen Ihnen, die Parameter im BIOS nicht zu ändern, es sei denn, Sie sind mit ihnen sehr vertraut. Wenn Sie Ihren Computer nicht mehr starten können, lesen Sie bitte CMOS-Daten löschen in Kapitel 2. Wenn Sie den Computer starten, wird er vom BIOS-Programm gesteuert. Das BIOS führt zuerst einen automatischen Diagnosetest namens POST (Power On Self Test) für alle erforderliche Hardware aus, konfiguriert dann die Parameter für die Hardwaresynchronisierung und findet sämtliche vorhandene Hardware. Erst nach Durchführung dieser Aufgaben gibt es die Steuerung des Computer an das Programm des nächsten Levels weiter, nämlich an das Betriebsystem (Betriebsystem). Da das BIOS der einzige Kanal für die Kommunikation zwischen Hardware und Software ist, ist es der Schlüsselfaktor für ein stabiles System und stellt sicher, dass Ihr System Ihnen beste Leistung bietet. Nachdem das BIOS die automatischen Diagnose- und Erkennungstests ausgeführt hat, zeigt es die folgende Meldung: PRESS DEL TO ENTER SETUP Diese Meldung erscheint drei bis fünf Sekunden lang auf dem Bildschirm; wenn Sie nun die Lösch-Taste drücken, erscheint das BIOS-Setupmenü. Jetzt zeigt das BIOS die folgende Meldung: Abb CMOS Setup-Programm Handbuch
30 3-2 Kapitel 3 Im Hauptmenü des BIOS-Setup in Abb. 3-1 sehen Sie verschiedene Optionen. Diese Optionen erklären wir Schritt für Schritt auf den folgenden Seiten dieses Kapitels, aber hier finden Sie schon einmal eine kurze Beschreibung der Funktionstasten, die hier zur Anwendung kommen können:! Drücken Sie Esc, um das BIOS-Setup zu beenden.! Drücken Sie (oben, unten, links, rechts), um im Hauptmenü die Option zu wählen, die Sie bestätigen oder ändern möchten.! Drücken Sie F10, wenn Sie mit der Einrichtung der BIOS-Parameter fertig sind, um diese Parameter zu speichern und zum BIOS-Setupmenü zurückzukehren.! Drücken Sie Bild oben/bild unten oder die +/- Tasten, wenn Sie die BIOS-Parameter für die aktive Option ändern möchten. Anmerkung Sie können nur die Datei awdflash.exe auf der beigelegten NV7m-CD-ROM verwenden, VERWENDEN SIE KEINE ANDEREN Award-Flash-Programme zum Flashen Ihres NV7m-BIOS. Anmerkung Einige Teile der hier gezeigten Bildschirmaufnahmen könnten mit der Anzeige auf Ihrem Bildschirm nicht übereinstimmen, weil die BIOS-Version sich gelegentlich ändern kann. Die meisten Funktionen in diesem Handbuch sind aber abgedeckt. Wir empfehlen Ihnen, unsere Website öfter zu besuchen, um nach neuen Versionen dieses Handbuchs zu schauen, in denen Sie dann die neuen, aktualisierten BIOS-Elemente nachsehen können. Computerwissen: CMOS-Daten Vielleicht haben Sie schon einmal gehört, dass jemandem seine CMOS-Daten verlorengegangen sind. Was ist das CMOS? Was ist seine Bedeutung? Das CMOS ist der Speicher, in dem die von Ihnen konfigurierten BIOS-Parameter gespeichert sind. Dieser Speicher ist passiv, Sie können sowohl die in ihm gespeicherten Daten lesen als auch Daten darin speichern. Dieser Speicher muß jedoch von einer Batterie gespeist werden, um beim Abschalten des Computers Datenverlust zu vermeiden. Wenn die CMOS-Batterie leer ist, verlieren Sie alle CMOS-Daten. Wir empfehlen Ihnen daher, alle Parameter Ihrer Hardware aufzuschreiben oder ein Etikett mit diesen Daten auf Ihre Festplatte zu kleben. NV7m
31 Das BIOS Standard CMOS Features-Setupmenü Dies enthält die grundlegenden Konfigurationsparameter des BIOS. Diese Parameter beinhalten Datum, Stunde, VGA-Karte sowie Einstellungen für Floppydiskettenlaufwerk und Festplatte. Abb. 3-2A. Standard CMOS Setup-Bildschirmfoto Date (mm:dd:yy): Hier können Sie das Datum einstellen: Monat (mm), Datum (dd) und Jahr (yy). Time (hh:mm:ss): Hier können Sie die Zeit einstellen: Stunde (hh), Minute (mm) und Sekunde (ss). IDE Primary Master / Slave und IDE Secondary Master / Slave: Diese Menüpunkte verfügen über ein Untermenü zur Auswahl weiterer Optionen. Schauen Sie sich in Abb. 3-3 an, welche Optionen zur Verfügung stehen. Abb. 3-2B. IDE Primary Master Setup Bildschirmfoto Handbuch
32 3-4 Kapitel 3 IDE HDD Auto-Detection: Drücken Sie die Eingabe-Taste, um das BIOS alle detaillierten Parameter der Festplattentreiber einstellen zu lassen. Nach erfolgreicher automatischer Erkennung erscheinen die korrekten Werte in den verbleibenden Menüpunkten dieses Menüs. NV7m Anmerkung ( Eine neue IDE-Festplatte muss zuerst formatiert werden, damit sie beschrieben und abgelesen werden kann. Führen Sie dazu im ersten Schritt FDISK aus, um die Festplatte zu partitionieren, und formatieren Sie danach die Festplatte mit dem Befehl FORMAT. Es ist heute üblich, dass der Hersteller bereits eine Low-Level-Formatierung vorgenommen hat, so dass Sie sich diesen Schritt sparen können. Denken Sie bitte trotzdem daran, dass die erste Partition der primären IDE-Festplatte während des FDISK-Vorgangs aktiviert werden muss. ) Wenn Sie eine alte, schon formatierte Festplatte verwenden, kann die automatische Erkennung die korrekten Parameter nicht finden. Sie müssen vielleicht ein Low-level-Format durchführen oder die Parameter manuell einstellen und dann prüfen, ob die Festplatte korrekt arbeitet. IDE Primary Master: Drei Einstellungen stehen zur Verfügung: None * Auto * Manual. Die Voreinstellung ist Auto. Wenn Sie Auto wählen, prüft das BIOS automatisch, welche Art von Festplatte Sie verwenden. Wenn Sie die Festplattenparameter selbst einstellen wollen, vergewissern Sie sich, dass Sie die Bedeutung der Parameter gänzlich verstehen, und lesen Sie auf jeden Fall das vom Werk beigelegte Handbuch der Festplatte, um die richtigen Einstellungen zu erzielen. Access Mode: Da alte Betriebsysteme nur Festplatten unter 528 MB Fassungsvermögen verwalten konnten, war jegliche Festplatte über 528 MB nutzlos. AWARD BIOS bietet eine Lösung für dieses Problem: je nach Ihrem Betriebsystem können Sie aus vier verschiedenen Betriebsmodi wählen: CHS * LBA * Large *Auto. Die Option zur automatischen Erkennung im Untermenü erkennt automatisch die Parameter Ihrer Festplatte und des unterstützten Modus.! CHS: Der Standard-Normal Modus unterstützt Festplatten bis zu 528 MB oder darunter. Dieser Modus verwendet zum Datenzugriff direkt Positionen, die von Cylinders (CYLS), Heads, und Sectors angegeben werden.! LBA (Logical Block Addressing) Modus: Der ältere LBA Modus kann Festplatten von bis zu 8.4 GB unterstützen, und dieser Modus wendet eine andere Methode zur Berechnung der Position von Plattendaten, auf die zugegriffen werden soll. Er übersetzt Zylinder (CYLS), Köpfe und Sektoren in eine logische Adresse, an der sich Daten befinden. Die in diesem Menü aufgezeigten Zylinder, Köpfe, und Sektoren geben nicht die tatsächliche Struktur der Festplatte wieder; sie sind lediglich Referenzwerte zur Berechnung tatsächlicher Positionen. Im Moment unterstützen großen Festplatten diesen Modus, daher empfehlen wir Ihnen, ihn anzuwenden. Momentan unterstützt das BIOS die INT 13h Erweiterungsfunktion, die es dem LBA-Modus ermöglicht, Festplattenlaufwerke über 8.4 GB zu verwalten.! Large Modus: Wenn die Anzahl der Zylinder (CYLs) der Festplatte 1024 überschreitet und DOS sie nicht
33 Das BIOS 3-5 unterstützen kann, oder wenn Ihr Betriebsystem den LBA Modus nicht unterstützt, sollten Sie diesen Modus wählen.! Auto: Lassen Sie einfach das BIOS den Zugangsmodus Ihrer Festplatte erkennen und die nötigen Entscheidungen treffen. " Capacity: Dieser Menüpunkt zeigt automatisch die Größe Ihrer Festplatte an. Beachten Sie, dass diese Größe normalerweise etwas größer als die ist, die ein Datenträger-Prüfprogramm einer formatierten Festplatte angibt. Anmerkung Alle unten angegebenen Menüpunkte stehen zur Verfügung, wenn Sie den Menüpunkt Primary IDE Master auf Manual stellen. " Cylinder: Wenn Festplatten direkt übereinander angebracht werden, wird die kreisförmige vertikale "Scheibe", die aus allen Spuren in einer bestimmten Position besteht, als Zylinder bezeichnet. Hier können Sie die Anzahl der Zylinder für eine Festplatte bestimmen. Die minimale Anzahl, die Sie eingeben können, ist 0, die maximale Anzahl ist " Head: Dies ist die winzige elektromagnetische Spule und der Metallstift, mit denen die magnetischen Muster auf der Platte gelesen und geschrieben werden (auch Lese/Schreibkopf genannt). Sie können die Anzahl der Lese/Schreibköpfe konfigurieren. Die kleinste Zahl, die Sie eingeben können, ist 0, die höchste Zahl 255. " Precomp: Die kleinste Zahl, die Sie eingeben können, ist 0, die höchste Zahl Warnung Ein Wert von bedeutet, dass keine Festplatte existiert. " Landing Zone: Dies ist ein datenloser Bereich auf dem innersten Zylinder der Festplatte, wo die Köpfe zum Stillstand kommen, wenn der Strom abgestellt ist. Die kleinste Zahl, die Sie eingeben können, ist 0, die höchste Zahl " Sector: Das kleinste Segment einer Spurlänge, das zur Datenspeicherung zugewiesen werden kann. Sektoren werden normalerweise in Blocks oder logischen Blocks gruppiert, die als kleinste zulässige Dateneinheit fungieren. Sie können diesen Menüpunkt auf Sektoren pro Spur konfigurieren. Die kleinste Zahl, die Sie eingeben können, ist 0, die höchste Zahl 255. Driver A & Driver B: Wenn Sie hier ein Floppydiskettenlaufwerk eingebaut haben, können Sie die Art des Floppydiskettenlaufwerks auswählen, die es unterstützt. Sechs Optionen stehen zur Verfügung: None * Handbuch
34 3-6 Kapitel 3 360K, 5.25 in. * 1.2M, 5.25in. * 720K, 3.5 in. * 1.44M, 3.5 in. * 2.88M, 3.5 in. Floppy 3 Mode Support: 3-Modus-Diskettenlaufwerke (FDD) sind 3 1/2 Laufwerke, die in japanischen Computersystemen benutzt werden. Wenn Sie auf Daten zugreifen müssen, die in dieser Art von Diskette gespeichert werden, müssen Sie diesen Modus benutzen und Sie müssen natürlich ein 3-Modus-Diskettenlaufwerk benutzen. Video: Hier können Sie die VGA-Modi für Ihre Grafikkarte auswählen, vier Optionen stehen zur Verfügung: EGA/VGA * CGA 40 * CGA 80 * MONO. Die Voreinstellung ist EGA/VGA. Halt On: Hier können Sie auswählen, welche Art von Fehler das System zum Stillstand bringt. Fünf Optionen stehen zur Verfügung: All Errors * No Errors * All, But Keyboard * All, But Disc * All, But Disk/Key. Sie können Ihren Systemspeicher im unteren rechten Feld sehen, er zeigt die Konfigurationen Base Memory, Extended Memory und Total Memory Size in Ihrem System. Das System entdeckt sie während des Ladevorgangs Setupmenü Advanced BIOS Features In jedem Menüpunkt können Sie jederzeit <F1> drücken, um alle Optionen für diesen Menüpunkt anzuzeigen. Achtung Das Setupmenü für die BIOS-Eigenschaften ist schon auf optimalen Betrieb eingestellt. Wenn Sie Optionen in diesem Menü nicht richtig verstehen, empfehlen wir Ihnen die Verwendung der Voreinstellungen. NV7m Abb Setup-Bildschirm für erweiterte BIOS-Eigenschaften
35 Das BIOS 3-7 Quick Power On Self Test: Nach dem Anschalten des Computer führt das BIOS des Motherboards eine Reihe von Tests aus, um das System und seine Peripheriegeräte zu überprüfen. Wenn die Funktion Quick Power on Self-Test aktiviert ist, vereinfacht das BIOS die Tests, um den Ladevorgang zu beschleunigen. Die Standardeinstellung ist Enabled. First Boot Device: Beim Starten des Computers versucht das BIOS, das Betriebsystem von den Geräten und in der Reihenfolge zu laden, die diesen Menüpunkten angegeben sind: Floppydiskettenlaufwerk A, LS120, ZIP100 Geräte, Festplatte C, SCSI Festplattenlaufwerk oder CD-ROM. Zehn Optionen stehen für die Ladesequenz zur Auswahl (Die Standardeinstellung ist Floppy.): Floppy * LS120 * HDD-0 * SCSI * CDROM * HDD-1 * HDD-2 * HDD-3 * ZIP100 * LAN * Disabled * Back to Floppy. Second Boot Device: Entspricht First Boot Device, die Standardeinstellung ist CD-ROM. Third Boot Device: Entspricht First Boot Device, die Standardeinstellung ist HDD-0 Boot Other Device: Zwei Optionen stehen hier zur Verfügung: Disabled oder Enabled. Die Voreinstellung ist Enabled. Diese Einstellung erlaubt dem BIOS, andere Boot-Laufwerke auszuprobieren als die drei oben als First, Second und Third Boot Device angegebenen. Wenn dies auf Disabled gestellt ist, lädt das BIOS nur von den oben eingestellten drei Sorten von Boot-Laufwerken. Swap Floppy Drive: Dieser Menüpunkt kann auf Enabled oder Disabled gestellt werden. Die Voreinstellung ist Disabled. Wenn diese Funktion aktiviert ist, brauchen Sie das Computergehäuse zum Austausch der Position der Floppylaufwerksanschlüsse nicht zu öffnen. Laufwerk A kann als Laufwerk B und Laufwerk B als Laufwerk A eingestellt werden. Boot Up Floppy Seek: Wenn der Computer startet, erkennt das BIOS, ob das System über ein FDD verfügt. Wenn dieses Element auf Enabled gestellt ist und das BIOS kein Floppylaufwerk erkennt, zeigt es eine entsprechende Fehlermeldung. Wenn dieses Element deaktiviert ist, überspringt das BIOS diesen Test. Die Voreinstellung ist Deaktiviert. Security Option: Diese Option kann auf System oder Setup gestellt werden. Nachdem Sie unter PASSWORD SETTING ein Passwort eingerichtet haben, verweigert diese Option den Zugriff auf Ihr System (System) oder die Änderung des Computer-Setups (BIOS-Setup) durch unbefugte Anwender. Handbuch
36 3-8 Kapitel 3!SETUP: Wenn Sie Setup wählen, wird nur beim Zugriff auf das BIOS-Setup nach einem Passwort gefragt. Wenn das korrekte Kennwort nicht eingegeben wird, können Sie das BIOS-Setupmenü nicht aufrufen.!system: Wenn Sie System wählen, wird bei jedem Laden des Computers ein Passwort verlangt. Wenn das korrekte Passwort nicht eingegeben wird, startet das System nicht. Anmerkung Vergessen Sie Ihr Passwort nicht. Wenn Sie das Passwort vergessen, müssen Sie das Computergehäuse öffnen und alle Informationen im CMOS löschen, bevor Sie das System wieder starten können. Hierdurch verlieren Sie jedoch alle zuvor eingestellten Optionen Setupmenü Advanced Chipset Features Im Setupmenü Advanced Chipset Features können Sie den Inhalt der Puffer im Chipsatz auf dem Motherboard ändern. Da die Parameter der Puffer eng mit der Hardware zusammenhängen, wird das Motherboard bei falscher Einstellung dieser Parameter instabil oder Sie das System ist nicht mehr ladbar. Wenn Sie Ihre Hardware nicht sehr gut kennen, verwenden Sie die Standardwerte (d. h., die Option Load Optimized Defaults). Abb Setupmenü Advanced Chipset Features -Bildschirmfoto Sie können mit den Pfeiltasten zwischen den Menüpunkten navigieren. Ändern Sie die Werte mit den Tasten Bild, Bild bzw. + oder. Wenn Sie mit der Einstellung des Chipsatzes fertig sind, drücken Sie Esc, um zum Hauptmenü zurückzukehren. NV7m
37 Das BIOS 3-9 Anmerkung Die Parameter auf diesem Bildschirm sind nur für Systemdesigner, Wartungspersonal und technisch versierte Anwender gedacht. Stellen Sie diese Werte nicht um, wenn Sie sich über die Konsequenzen Ihrer Änderungen nicht im Klaren sind. AGP Aperture Size: Fünf Optionen stehen zur Verfügung: 32MB * 64MB * 128MB * 256MB * 512MB *Back to 32MB. Die Voreinstellung ist 64MB. Diese Option bestimmt die Menge an Systemspeicher, die vom AGP-Gerät verwendet werden kann. Die Aperture (Blende, Öffnung) ist ein Teil des PCI-Speicheraddressenbereiches, das für Grafikspeicheradressen zur Verfügung steht. Host-Zyklen, die auf den Aperturebereich treffen, werden ohne jegliche Übersetzung zum AGP weitergeleitet. Lesen Sie für AGP-Information. Frame Buffer Size: Vier Optionen stehen zur Verfügung: 8MB * 16MB * 32MB * Disabled *Back to 8MB. Die Voreinstellung ist 32MB. Mit diesem Element können Sie die Speichergröße des Frame Buffer für den integrierten VGA-Beschleuniger aussuchen. Memory Timings: Zwei Optionen stehen zur Verfügung: Aggressive * Optimal. Die Voreinstellung ist Optimal. Wählen Sie Aggressive für bessere Speicherleistung und Optimal für bessere Speicherkompabilität. CAS Latency Override: Drei Optionen stehen zur Verfügung: 2 Clocks * 2.5 Clocks * Auto. Die Voreinstellung ist 2.5 Clocks. Sie können hier die SDRAM CAS (Column Address Strobe) Latenzzeit gemäß Ihrer SDRAM-Spezifikation einstellen. Clock Spread Spectrum: Vier Optionen stehen zur Verfügung: 0.50% * 1.00% * 2.00% * Disabled, die Voreinstellung ist Disabled. Für EMC (Electro-Magnetic Compatibility Test)-Tests müssen Sie diese Optionen für optimale Ergebnisse eventuell ändern, wir empfehlen nicht, die Voreinstellung zu ändern, außer in besonderen Fällen. Einige Werte können zu unter bestimmten Bedingungen zu Systeminstabilität führen, seien Sie bitte vorsichtig. CPU/MEM/AGP s Freq: Vier Optionen stehen zur Verfügung: 100/100/66 * 100/133/66 * 133/100/66 * 133/133/66. Die Voreinstellung ist 100/100/66. Mit diesem Element können Sie die Taktfrequenzen für Prozessor-Front Side Bus, DDR SDRAM und AGP einstellen. Diese gehen mit dem von Ihnen eingestellten Prozessor FSB-Takt Hand in Hand. Viele Optionen stehen zur Verfügung, Sie können eine beliebige Frequenzrate auswählen. Die Voreinstellung ist 100/100/66. In diesem Falle beträgt der Prozessortakt 100 MHz, der Speichertakt 100 MHz, und der AGP-Takt 66 MHz. Handbuch
38 3-10 Kapitel Integrated Peripherals In diesem Menü können Sie Einstellungen für die Onboard-I/O Geräte, I/O-Port-Adressen und andere Hardware ändern. Abb. 3-5A. Integrated Peripherals - Oberer Setup-Bildschirm Onboard IDE-1 Controller: Abb. 3-5B. Integrated Peripherals - Unterer Setup-Bildschirm Der integrierte IDE 1 Controller kann auf Enabled oder Disabled gestellt werden. Die Voreinstellung ist Enabled. Natürlich können Sie dieses Element auch deaktivieren. Aktivierte Elemente erscheinen in Weiß, deaktivierte Elemente in blaugrün. NV7m
39 Das BIOS 3-11 " Master Drive PIO Mode:!Auto: Das BIOS kann zur Einstellung seiner Datentransferrate den Transfermodus der IDE-Geräte automatisch erkennen (Voreinstellung). Zur Einstellung seiner Datentransferrate können Sie für die IDE-Geräte einen PIO-Modus von 0 bis 4 auswählen. Diese Feld ist nicht auswählbar, wenn das Feld Onboard IDE-1 Controller auf Disabled steht. " Slave Drive PIO Mode:!Auto: Das BIOS kann zur Einstellung seiner Datentransferrate den Transfermodus der IDE-Geräte automatisch erkennen (Voreinstellung). Zur Einstellung seiner Datentransferrate können Sie für die IDE-Geräte einen PIO-Modus von 0 bis 4 auswählen. Diese Feld ist nicht auswählbar, wenn das Feld Onboard IDE-1 Controller auf Disabled steht. " Master Drive Ultra DMA: Ultra DMA ist ein DMA-Datentransferprotokoll, welches ATA-Befehle und den ATA-Bus nutzt, um DMA-Befehle Daten bei einer maximalen Burst-Rate of 100 MB/Sek. übertragen zu lassen.!disabled: Wenn Sie bei der Verwendung von Ultra DMA-Geräten auf Probleme stoßen, können daoiurxi Sie versuchen, dieses Element auf Disabled zu stellen.!auto: Wenn Sie Auto auswählen, bestimmt das System automatisch die optimale Datentransferrate für jedes IDE-Gerät. (Voreinstellung) Diese Feld ist nicht auswählbar, wenn das Feld Onboard IDE-1 Controller auf Disabled steht. " Slave Drive Ultra DMA:!Disabled: Wenn Sie bei der Verwendung von Ultra DMA-Geräten auf Probleme stoßen, können Sie versuchen, dieses Element auf Disabled zu stellen.!auto: Wenn Sie Auto auswählen, bestimmt das System automatisch die optimale Datentransferrate für jedes IDE-Gerät. (Voreinstellung) Diese Feld ist nicht auswählbar, wenn das Feld Onboard IDE-1 Controller auf Disabled steht. Onboard IDE-2 Controller: Der integrierte IDE 2 Controller kann auf Enabled oder Disabled gestellt werden. Die Beschreibung ist identisch mit dem Element Onboard IDE-1 Controller. Bitte lesen Sie hierzu die Beschreibung oben. PIO MODUS 0 ~ 4 gibt die Datentransferrate des IDE-Geräts wieder. Je höher der MODE-Wert, desto besser die Datentransferrate des IDE-Geräts. Dies bedeutet jedoch nicht, dass Sie einfach den höchsten MODE-Wert auswählen können. Sie müssen zuerst sicherstellen, dass Ihr IDE-Gerät diesen Modus unterstützt, da ansonsten die Festplatte nicht korrekt arbeiten kann. USB Controller: Zwei Optionen stehen zur Verfügung: Disabled * Enabled. Die Voreinstellung ist Enabled. Dies sollte aktiviert werden, wenn ein USB-Gerät in Ihrem System installiert ist und Sie es benutzen möchten. Wenn Sie einen Controller mit höherer Leistung anfügen, müssen Sie diese Funktion deaktivieren. Wenn Sie dieses Element deaktivieren, verschwinden die Elemente USB Keyboard Support und USB Mouse Support im Menü Integrated Peripherals. Handbuch
40 3-12 Kapitel 3 " USB Keyboard Support: Zwei Optionen stehen zur Verfügung: Operating System und BIOS. Die Voreinstellung ist Operating System. Wenn Ihr Betriebssystem eine USB-Tastatur unterstützt, stellen Sie dies bitte auf Operating System. Nur in einigen Situationen, wie z. B. in einem reinen DOS-Umfeld,welches USB-Tastaturen nicht unterstützt, sollten Sie es auf BIOS stellen. " USB Mouse Support: Zwei Optionen stehen zur Verfügung: OS * BIOS. Die Voreinstellung ist OS. Wenn Ihr Betriebssystem eine USB-Maus unterstützt, stellen Sie dies bitte auf OS. Nur in einigen Situationen, wie z. B. in einem puren DOS-Umfeld ohne Unterstützung für USB-Maus, sollten Sie diese auf BIOS stellen. AC97 Audio: Zwei Optionen stehen zur Verfügung: Disabled * Enabled. Die Voreinstellung ist Enabled. Mit diesem Element können Sie die integrierten AC97 CODEC-Funktionen aktivieren bzw. deaktivieren. AC97 APU: Zwei Optionen stehen zur Verfügung: Disabled * Enabled. Die Voreinstellung ist Enabled. Mit diesem Element können Sie die integrierten APU (Audio Processor Unit) Funktionen der South Bridge aktivieren bzw. deaktivieren. MAC Lan: Zwei Optionen stehen zur Verfügung: Disabled * Enabled. Die Voreinstellung ist Enabled. Mit diesem Element können Sie die integrierten LAN-Chipfunktionen aktivieren bzw. deaktivieren. Hier können Sie die Optionen für die Setupmenüs eingeben und ändern. Power ON Function: Sechs Optionen stehen zur Verfügung: Password * Hot KEY * Mouse Left * Mouse Right * Any KEY * BUTTON ONLY * Keyboard 98. Die Voreinstellung ist Enabled. " KB Power ON Password: Mit diesem Element können Sie das Kennwort für die Weckfunktion der Nummerntastatur einrichten. Nach der Einstellung des Kennworts weckt jede Betätigung der Nummerntastatur das heruntergefahrene System wieder auf. " Hot Key Power ON: Zwölf Optionen stehen zur Verfügung: Ctrl-F1 * Ctrl-F2 * Ctrl-F3 * Ctrl-F4 * Ctrl-F5 * Ctrl-F6 * Ctrl-F7 * Ctrl-F8 * Ctrl-F9 * Ctrl-F10 * Ctrl-F11 * Ctrl-F12. Die Voreinstellung ist Ctrl-F1. Onboard FDD Controller: Zwei Optionen stehen zur Verfügung: Disabled oder Enabled. Die Voreinstellung ist Enabled. Dies dient zur Aktivierung bzw. Deaktivierung des Onboard FDD Controller. Wenn Sie einen Controller mit höherer Leistung einbauen, müssen Sie diese Einstellung auf Disable stellen. NV7m
41 Das BIOS 3-13 Onboard Serial Port 1: Hier können Sie festlegen, auf welche I/O-Adresse der integrierte Controller für die serielle Schnittstelle 1 zugreifen soll. Sechs Optionen stehen zur Verfügung: Disabled * 3F8/IRQ4 * 2F8/IRQ3 * 3E8/IRQ4 * 2E8/IRQ3 * Auto * Back to Disabled. Die Voreinstellung ist 3F8/IRQ4. Onboard IR Funktion: Drei Optionen stehen zur Verfügung: IrDA * ASKIR (Amplitude Shift Keyed IR) * Disabled. Die Voreinstellung ist Disabled. " RxD, TxD Active: Vier Optionen stehen zur Verfügung: Hi, Hi * Hi, Lo * Lo, Hi * Lo, Lo. Die Voreinstellung ist Hi, Lo. Stellen Sie die Polarität für IR-Übertragung/Empfang auf High oder Low. " IR Transmission Delay: Zwei Optionen stehen zur Verfügung: Disabled und Enabled. Die Voreinstellung ist Enabled. Stellen Sie die IR-Übertragungsverzögerungen auf 4 Zeichen-Zeit (40 Bit-Zeit), wenn SIR ist vom RX Modus zum TX Modus geändert wird. " UR2 Duplex Mode: Zwei Optionen stehen zur Verfügung: Full oder Half. Die Voreinstellung ist Half. Wählen Sie den für das IR-Gerät am IR-Port erforderlichen Wert. Der Vollduplexmodus erlaubt gleichzeitige Übertragung in zwei Richtungen. Der Halbduplexmodus erlaubt Übertragung in nur eine Richtung zugleich. " Use IR Pins: Zwei Optionen stehen zur Verfügung: RxD2, TxD2 und IR-Rx2Tx2. Die Voreinstellung ist IR-Rx2Tx2. Wenn Sie RxD2, TxD2 wählen, muss Ihr Motherboard eine COM-Port IR KIT-Verbindung unterstützen. Ansonsten können Sie nur IR-Rx2Tx2 wählen, um über den IR-Kontakt auf Ihrem Motherboard Ihr IR KIT anzuschließen. Bitte verwenden Sie die Voreinstellung. Anmerkung Mit der Einstellung für das Element RxD, TxD Active, auch TX, RX Inverting genannt, können Sie die Aktivität von RxD und TxD festlegen. Wir haben dies auf Hi, Lo voreingestellt. Wenn Ihr Motherboard-BIOS No und Yes zur Darstellung dieses Elements verwendet, sollten Sie es auf dieselbe Einstellung wie KR7A-133/KR7A-133R stellen. Dies heißt, dass Sie es zur Anpassung an die Übertragungs- und Empfangsgeschwindigkeit auf No, Yes stellen sollten. Wenn Sie dies nicht tun, erhalten Sie keine IR-Verbindung zwischen KR7A-133/KR7A-133R und dem anderen Computer. Parallel Port Type: Vier Optionen stehen zur Verfügung: Disabled * 378/IRQ7 * 278/IRQ5 * 3BC/IRQ7. Die Voreinstellung ist 378/IRQ7. Wählen Sie Namen und entsprechende Adresse eines logische LPT-Ports für die physische parallele (Drucker) Schnittstelle. " Parallel Port Mode: Fünf Optionen stehen zur Verfügung: SPP * EPP * ECP * ECP+EPP * Normal. Die Voreinstellung ist ECP+EP. Wählen Sie hier einen Betriebsmodus für den integrierten parallelen Handbuch
42 3-14 Kapitel 3 (Drucker) Port. SPP (Standard Parallel Port), EPP (Extended Parallel Port), ECP (Extended Capabilities Port), Normal oder ECP plus EPP. Wählen Sie SPP, es sei denn, Sie sind sich sicher, dass Ihre Hardware und Software EPP- oder ECP-Modus unterstützt. Je nach Ihrer Auswahl erscheinen die folgenden Elemente. " EPP Mode Select: Zwei Optionen stehen zur Verfügung: EPP1.9 * EPP1.7. Die Voreinstellung ist EPP1.7. Wenn für die parallele Schnittstelle der EPP-Modus ausgewählt ist, stehen zwei EPP Modusoptionen zur Verfügung. " ECP Mode Use DMA: Zwei Optionen stehen zur Verfügung: 1 * 3. Die Voreinstellung ist 3. Wenn für die integrierte parallele Schnittstelle ECP oder ECP+EPP ausgewählt ist, kann der ausgewählte DMA-Kanal 1 (Kanal 1) oder 3 (Kanal 3) sein. Game Port Address: Drei Optionen stehen zur Verfügung: Disabled * 201 * 209. Voreinstellung ist 201. Sie können hier die I/O Base-Adresse des Game-Ports auf Ihre Systemanforderungen bei Spielen einstellen. Midi Port Address Vier Optionen stehen zur Verfügung: Disabled * 330 * 300 * 290. Voreinstellung ist 330. Sie können hier die MPU-401 I/O-Adresse auf Ihre Systemanforderungen an MIDI-Geräte einstellen. " Midi Port IRQ: Zwei Optionen stehen zur Verfügung: 5 * 10. Die Voreinstellung ist 10. Sie können hier den MIDI Port IRQ auf Ihre Systemanforderungen bei Spielen einstellen Setupmenü Power Management Der Unterschied zwischen Green PCs und traditionellen Computern ist, dass Green PCs über Strommanagementfunktionen verfügen. Mit dieser Funktion wird, wenn der Computer angeschaltet, aber nicht aktiv ist, der Stromverbrauch reduziert, um Energie zu sparen. Wenn der Computer normal läuft, ist diese Funktion im Normalmodus. In diesem Modus steuert das Strommanagementprogramm den Zugriff auf Video, parallele Schnittstellen, serielle Schnittstellen und Treiber sowie den Betriebsstatus von Tastatur, Maus und anderen Geräten. Diese werden Power Management Events genannt. Wenn keiner dieser Events auftritt, geht das System in den Stromsparmodus. Wenn einer dieser Events auftritt, kehrt das System sofort zum Normalmodus zurück und läuft bei Maximalgeschwindigkeit. Stromsparmodi können gemäß ihrem Stromverbrauch in drei Modi unterteilt werden: Schlafmodus, Standby-Modus und Suspend-Modus. Die vier Modi treten in der folgenden Reihenfolge auf: Normalmodus ===> Schlafmodus ===> Standby-Modus ===> Suspend-Modus Der Stromverbrauch des Systems wird in der folgenden Reihenfolge reduziert: NV7m
43 Das BIOS 3-15 Normal > Schlaf > Standby > Suspend 1. Im Hauptmenü wählen Sie Power Management Setup und drücken Eingabe. Der folgende Bildschirm erscheint: Abb Setupmenü Power Management 2. Sie können mit den Pfeiltasten zwischen den Menüpunkten navigieren. Ändern Sie die Werte mit den Tasten Bild, Bild bzw. + oder. Wenn Sie mit der Einstellung des Chipsatzes fertig sind, drücken Sie Esc, um zum Hauptmenü zurückzukehren. 3. Nachdem Sie die Strommanagementfunktionen bearbeitet haben, drücken Sie Esc, um zum Hauptmenü zurückzukehren. Hier eine Kurzbeschreibung der Optionen in diesem Menü: ACPI Function (Advanced Konfiguration and Power Interface): ACPI verleiht dem Betriebsystem direkte Kontrolle über Strommanagement und die Plug-and-Play Funktionen eines Computers. Die ACPI-Funktionen sind immer Enabled. Wenn Sie die ACPI-Funktionen normal arbeiten lassen wollen, sollten Sie sich zwei Dinge ansehen: Ihr Betriebsystem muss ACPI unterstützen. Im Moment unterstützen nur Microsoft Windows 98 und Windows 2000 diese Funktionen. Zweitens: alle Geräte und Zusatzkarten in Ihrem System müssen ACPI voll unterstützen, sowohl Hardware als auch Software (Treiber). Wenn Sie wissen wollen, ob Ihre Geräte oder Zusatzkarten ACPI unterstützen, wenden Sie sich bitte an den Hersteller des Geräts oder der Zusatzkarte für mehr Information. Wenn Sie mehr über ACPI-Spezifikationen wissen möchten, besuchen Sie bitte die folgende Website für detailliertere Information: ACPI erfordert ein Betriebsystem, das ACPI verwalten kann. ACPI-Eigenschaften umfassen: Handbuch
44 3-16 Kapitel 3! Plug-and-Play (einschließlich Auflistung von Bussen und Geräten) und APM Funktionen normalerweise im BIOS.! Strommanagementregelung einzelner Geräte, Zusatzkarten (einige Zusatzkarten könnten einen ACPI-kompatiblen Treiber erfordern), Videoanzeigen und Festplatten.! Eine Soft-off -Funktion, über die das Betriebsystem den Computer abschalten kann.! Unterstützung für mehrfache Weck-Events (siehe Tabelle 3-6-1).! Unterstützung für einen Schalter an der Vorderseite des Computers für Strom und Schlafmodus. Tabelle beschreibt die Systemzustände, basierend darauf, wie lange der Netzschalter gedrückt wird, je nachdem, wie ACPI in einem ACPI-kompatiblen Betriebsystem konfiguriert ist. Anmerkung Wenn Sie die ACPI-Funktion im BIOS-Setup-Programm aktivieren, ist diese Funktion deaktiviert. Systemzustände und Stromzustände Unter ACPI regelt das Betriebsystem alle Stromzustandsübergänge von System und Geräten. Das Betriebsystem versetzt Geräte in Niedrigstromzustände, basierend auf Benutzervorgaben und das Wissen, wie Geräte von Anwendungsprogrammen benutzt werden. Nicht benutzte Geräte können abgeschaltet werden. Das Betriebsystem verwendet Information von Anwendungsprogrammen und Benutzereinstellungen, um das System als Ganzes in einen Niedrigstromzustand zu versetzen. Die folgende Tabelle beschreibt, welche Geräte bzw. Events den Computer aus bestimmten Zuständen wecken können. Tabelle 3-6-1: Wake Up-Geräte und Ereignisse Dieses Gerät/Ereignis weckt den Computer Netzschalter RTC-Alarm LAN Modem IR-Befehl USB PS/2-Tastatur PS/2-Maus aus diesem Zustand Schlafmodus oder Power Off-Modus Schlafmodus Schlafmodus Schlafmodus Schlafmodus Schlafmodus Schlafmodus Schlafmodus Tabelle 3-6-2: Was beim Druck auf den Netzschalter passiert Wenn the System in diesem Zustand ist und der Netzschalter solange gedrückt wird geht das System in diesen Zustand Aus Weniger als vier Sekunden Anschalten An Mehr als vier Sekunden Soft-Off/Suspend An Weniger als vier Sekunden Fail safe Power-Off Schlaf Weniger als vier Sekunden Wecken ACPI Suspend Type: Drei Optionen stehen zur Verfügung: S1 (POS) * S3 (STR) * S1 & S3. Die Voreinstellung ist S3 (STR). POS ist PowerOn-Suspend, und STR ist Suspend-To-RAM. Im Allgemeinen hat ACPI sechs NV7m
45 Das BIOS 3-17 Zustände: System S0, S1, S2, S3, S4, und S5. Die Zustände S1 und S3 sind im Folgenden beschrieben: Der S1 (POS) Zustand (POS bedeutet "Power On Suspend"): Während das System im S1 Schlafzustand ist, verhält es sich wie folgt:! Der Prozessor führt keine Anweisungen aus. Der komplexe Kontext des Prozessors wird beibehalten.! Der Dynamic RAM Kontext wird beibehalten.! Die Stromressourcen sind in einem Zustand, der mit dem S1-Zustand des Systems kompatibel ist. Alle Stromressourcen, die eine Systemlevel-Referenz von S0 liefern, sind im OFF-Zustand.! Gerätezustände sind kompatibel mit den aktuellen Zuständen der Stromressoucen. Nur Geräte mit ausschließlichen Referenzen für Stromressourcen, die im ON-Zustand für einen gegebenen Gerätezustand sind, können sich in diesem Gerätezustand befinden. In allen anderen Fällen ist das Gerät im D3 (OFF) Zustand.! Geräte, die zur Systemweckung aktiviert werden und dies aus ihrem aktuellen Gerätezustand heraus tun können, können einen Hardware-Event initiieren, der den Systemzustand zu S0 ändert. Dieser Übergang läßt den Prozessor die Arbeit dort wieder aufnehmen, wo er sie abgebrochen hatte. Für einen Übergang in den S1-Zustand braucht das Betriebssystem die Prozessorcache nicht zu leeren. Der S3 (STR) Zustand (STR bedeutet Suspend to RAM): Der S3 Zustand ist logischerweise niedriger als der S2-Zustand und soll mehr Strom sparen. Dieser Zustand verhält sich wie folgt:! Der Prozessor führt keine Anweisungen aus. Der komplexe Kontext des Prozessors wird beibehalten.! Der Dynamic RAM Kontext wird beibehalten.! Die Stromressourcen sind in einem Zustand, der mit dem S3-Zustand des Systems kompatibel ist. Alle Stromressourcen, die eine Systemlevel-Referenz von S0, S1 oder S2 liefern, sind im OFF-Zustand.! Gerätezustände sind kompatibel mit den aktuellen Zustände der Stromressource. Nur Geräte, mit ausschließlichen Referenzen für Stromressourcen, die im ON-Zustand für einen gegebenen Gerätezustand sind, können sich in diesem Gerätezustand befinden. In allen anderen Fällen ist das Gerät im D3 (OFF) Zustand.! Geräte, die aktiviert werden, um das System zu wecken und dies aus ihrem aktuellen Gerätezustand heraus können, können einen Hardware-Event initiieren, der den Systemzustand zu S0 ändert. Diese Übergang läßt den Prozessor an seiner Boot-Position mit der Arbeit beginnen. Das BIOS initialisiert Kernfunktionen, wie es zum Verlassen eines S3-Zustands erforderlich ist und übergibt die Steuerung an den Firmware-Wiederaufnahmevektor. Bitte lesen Sie hierzu die ACPI-Spezifikation Rev. 1.0, Abschnitt für mehr Details zur BIOS-Initialisierung. Von einem Softwarestandpunkt aus gesehen, ist dieser Zustand funktionsmäßig mit dem S2-Zustand identisch. Der Unterschied im Betrieb kann darin liegen, daß einige Stromressourcen, die im S2-Zustand aktiv waren, dem S3-Zustand nicht zur Verfügung stehen könnten. Daher könnten zusätzliche Geräte in den logischerweise niedrigeren Zuständen D0, D1, D2, oder D3 erforderlich werden, die es für S3 und S2 nicht braucht. Gleichermaßen funktionieren Weck-Events einiger Geräte in S2, aber nicht in S3. Da der Prozessorkontext im S3-Zustand verlorengehen kann, erfordert der Übergang in den S3-Zustand, daß das Betriebssystem allen unsauberen Cacheinhalt auf DRAM überträgt. Handbuch
46 3-18 Kapitel 3 # Die obengenannte Information zu System S0 & S3 beziehen sich auf ACPI-Spezifikation Rev Setupmenü PnP /PCI Configurations In diesem Menü können Sie INT# und IRQ# des PCI Bus und andere Hardwareeinstellungen justieren. NV7m Abb. 3-7A. Setupmenü PnP/PCI Configurations Force Update ESCD: Zwei Optionen stehen zur Verfügung: Disabled oder Enabled. Die Voreinstellung ist Disabled. Normalerweise sollten Sie dieses Feld auf Disabled lassen. Wählen Sie Enabled für Extended System Configuration Data (ESCD) beim Verlassen des Setup-Programms, wenn Sie eine new Zusatzgerät installiert haben und die Neukonfigurierung des System einen ernsthaften Konflikt verursacht hat, der das Betriebssystem am Start hindert. Computerwissen: ESCD (Extended System Configuration Daten) ESCD enthält die Information zu IRQ, DMA, I/O-Schnittstellen und Speicher. Dies ist eine Spezifikation und eine dem Plug & Play-BIOS eigene Funktion.. Resources Controlled By: Wenn Ressourcen manuell gesteuert werden, wird jeder System-Interrupt als einer der folgenden Typen zugewiesen, je nach der Art des Geräts, das den Interrupt benutzt: Legacy-Geräte, die der originalen PC AT Bus-Spezifikation entsprechen, erfordern einen speziellen
47 Das BIOS 3-19 Interrupt (wie z. B. IRQ4 für die serielle Schnittstelle 1). PCI PnP-Geräte entsprechen dem Plug & Play-Standard, egal, ob für PCI- oder Legacy-Busarchitektur gedacht. Zwei Optionen stehen zur Verfügung: Auto (ESCD) oder Manual. Die Voreinstellung ist Auto (ESCD). Das Award Plug-and-Play BIOS kann alle Boot- und Plug-and-Play-kompatiblen Geräte automatisch konfigurieren. Wenn Sie Auto (ESCD) auswählen, wird der Menüpunkt IRQ Resources deaktiviert, da das BIOS sie automatisch zuweist. IRQ Resources: Wenn Sie Probleme bei der automatisch Zuweisung der Interrupt-Ressourcen haben, können Sie Manual auswählen, um selbst festzulegen, welche IRQ welchem PCI-Gerät zugewiesen werden oder es reservieren. Siehe Bildschirmaufnahme unten. " Speicherressourcen: Abb. 3-7B. Setupmenü IRQ Ressourcen Abbildung 3-7C. Speicherressourcen - Bildschirmaufnahme Handbuch
48 3-20 Kapitel 3 Reserved Memory Base: Sieben Optionen stehen zur Verfügung: N/A * C800 * CC00 * D000 * D400 * D800 * DC00. Die Voreinstellung ist N/A. " Reserved Memory Length: Sieben Optionen stehen zur Verfügung: 8K * 16K * 32K * 64K. Die Voreinstellung ist 8K. Mit diesem Element können Sie eine Base-Adresse und eine Länge für den Speicherbereich auswählen, die von Peripheriegeräten mit hohen Speicheranforderungen benutzt wird. Anmerkung! PCI-Steckplatz 1 benutzt IRQ-Signale gemeinsam mit dem AGP-Steckplatz.! Wenn Sie zwei PCI-Karten in diesen PCI-Steckplätzen installieren wollen, die sich zur gleichen Zeit einen IRQ miteinander teilen, müssen Sie sich vergewissern, dass Betriebssystem und PCI-Gerätetreiber gemeinsame IRQ-Nutzung unterstützen PC Health Status Hier können Sie Warnungen und kritische Temperaturen für Ihr Computersystem einstellen, sowie die Ventilatorgeschwindigkeiten und Netzversorgungsspanungen Ihres Computersystems überprüfen. Diese Eigenschaften sind hilfreich für die Überwachung aller wichtigen Parameter Ihres Computersystems. Wir nennen es den PC Health Status (PC-Gesundheitszustand). Abb PC Health Status NV7m
49 Das BIOS 3-21 CPU Warning Temperature: Acht Optionen stehen zur Verfügung: Disabled * 50 /122 * 53 /127 * 56 /133 * 60 /140 * 63 /145 * 66 /151 * 70 /158. Die Voreinstellung ist Disabled. Hier können Sie die Warntemperatur für den Prozessor festlegen. Wenn die Prozessortemperatur den eingestellten Wert überschreitet, gibt das System eine Warnmeldung oder einen Warnton aus, um Sie davon zu unterrichten, dass der Prozessor überhitzt ist. All Voltages, Fans Speed and Thermal Monitoring: Dieser Menüpunkte listet die aktuellen Zustände von CPU und Umfeld (die es über RT1 und RT2 erkennt.), Temperaturen sowie Ventilatorgeschwindigkeiten (CPU-Lüfter und Gehäuselüfter) auf. Sie können vom Benutzer nicht geändert werden. Die folgenden Menüpunkte listen die Spannungszustände des Systemstroms auf. Auch diese sind nicht änderbar. Anmerkung Die Hardwareüberwachungsfunktionen für Temperaturen, Ventilatoren und Spannungen besetzen die I/O-Adressen von 294H bis 297H. Wenn Sie einen Netzwerkadapter, eine Soundkarte oder andere Zusatzkarten haben, die diese I/O Adressen benutzen, richten Sie bitte die I/O-Adresse Ihrer Zusatzkarten entsprechend ein, um die Verwendung dieser Adressen zu vermeiden Load Fail-Safe Defaults Wenn Sie in diesem Menüpunkt <Eingabe> drücken, erscheint ein Bestätigungsfeld mit einer Meldung ähnlich der folgenden: Load Fail-Safe Defaults (Y/N)? N Wenn Sie Y drücken, werden die BIOS-Standardwerte für stabilsten Systembetrieb bei Minimalleistung geladen Load Optimized Defaults Wenn Sie in diesem Menüpunkt <Eingabe> drücken, erscheint ein Bestätigungsdialogfeld mit einer Meldung ähnlich der folgenden: Load Optimized Defaults (Y/N)? N Wenn Sie Y drücken, werden die Standardwerte geladen, die vom Werk aus für optimale Handbuch
50 3-22 Kapitel 3 Systemleistung vorgegeben wurden Set Supervisor Password Hier können Sie die Setup-Menüs aufrufen und die Optionen einstellen Set User Password Set Password: Kann auf die Setupmenüs zugreifen, aber dort keine Änderungen vornehmen. Wenn Sie diese Funktion auswählen, erscheint die folgende Meldung in der Mitte des Bildschirms, um Ihnen bei der Funktion eines Passwortes behilflich zu sein. ENTER PASSWORD: Geben Sie das Passwort ein - bis zu acht Zeichen - und drücken <Eingabe>. Das gerade eingegebene Passwort löscht nun alle vorherigen Passworte aus dem CMOS-Speicher. Sie werden dann gebeten, das Passwort zu bestätigen. Geben Sie das Passwort erneut ein und drücken <Eingabe>. Sie können auch <Esc> drücken, um die Auswahl rückgängig zu machen und kein Passwort einzugeben. Zur Deaktivierung eines Passworts drücken Sie einfach <Eingabe>, wenn Sie gebeten werden, das Passwort einzugeben. Eine Meldung bestätigt, dass das Passwort deaktiviert wird. Wenn das Passwort einmal deaktiviert ist, lädt das System und Sie können frei auf das Setup-Programm zugreifen. PASSWORD DISABLED. Wenn ein Passwort aktiviert wurde, werden Sie bei jedem Versuch, auf das Setup-Programm zuzugreifen, darum gebeten werden. Dies verhindert, dass Unbefugte Ihre Systemkonfiguration ändern. Wenn ein Passwort aktiviert ist, können Sie auch das BIOS bei jedem Laden des Systems nach einem Passwort fragen lassen. Dies verhindert unbefugten Gebrauch Ihres Computers. Sie bestimmen im BIOS-Setupmenü und seiner Sicherheitssystem-Option, wann das Passwort eingesetzt werden soll. Wenn die Sicherheitssystem-Option auf System gestellt ist, werden Sie sowohl beim Laden des Systems als auch beim Zugriff auf das Setup-Programm um das Passwort gebeten werden. Wenn es auf Setup gestellt ist, werden Sie nur beim Zugriff auf das Setup-Programm darum gebeten werden. NV7m
51 Das BIOS Save & Exit Setup Wenn Sie <Eingabe> in diesem Menüpunkt drücken, werden Sie um Bestätigung gebeten: Save to CMOS und EXIT (Y/N)? Y Wenn Sie Y drücken, werden die vorgenommenen Änderungen im CMOS gespeichert - ein spezieller Speicher, der nach dem Abschalten Ihres Systems bestehen bleibt. Wenn Sie Ihren Computer beim nächsten Mal starten, konfiguriert das BIOS Ihr System gemäß den im CMOS gespeicherten Vorgaben des Setup-Programms. Nach dem Speichern der Werte wird das System neu gestartet Exit Without Saving Wenn Sie in diesem Menüpunkt <Eingabe> drücken, werden Sie um Bestätigung gebeten: Quit without saving (Y/N)? Y Diese ermöglicht Ihnen, das Setup-Programm zu verlassen, ohne Änderungen im CMOS zu speichern. Die vorher getroffenen Selektionen bleiben in Kraft. Dies beendet das Setup-Programm und startet Ihren Computer neu. Handbuch
52 3-24 Kapitel 3 NV7m
53 NVIDIA nforce Chipsatz - Treiberinstallation für Windows 2000 A-1 Anhang A. NVIDIA nforce Chipsatz Treiberinstallation für Windows 2000 Nach der Installation von Windows 2000 müssen Sie die NVIDIA nforce Chipsatztreiber installieren. Der folgende Abschnitt bietet schrittweise Anweisungen zu diesem Vorgang. Anmerkung Nachdem Sie Windows 2000 installiert haben, wird die Qualität Ihrer Anzeige schlecht sein, da sie auf 640*480 und 16 Farben gestellt ist. Für beste Bildschirmerfassungsqualität installieren Sie die VGA-Treiber und stellen den Desktop auf 800*600 und True Color.. Anmerkung Im Betriebsystem Windows 2000 müssen Sie den Service Pack 2 (SP2) für beste Systemleistung installieren. Sie können SP2 von Microsofts Webseite herunterladen. Anmerkung Details zu Windows 2000 werden in diesem Handbuch nicht erwähnt. Wenn Sie Probleme mit der Installation, Betrieb und Einstellungen von Windows 98 SE oder Windows 2000 haben, schauen Sie bitte in Ihrem Windows 2000 Handbuch oder anderen Datenbänken der Microsoft Corporation nach. Legen Sie die nforce-cd in Ihr CD-ROM-Laufwerk. Das Programm sollte automatisch ausgeführt werden. Wenn nicht, rufen Sie die ausführbare Datei im Hauptverzeichnis der CD auf. Nach der Ausführung erscheint der folgende Bildschirm. Schritt 1: Bewegen Sie den Cursor auf NVIDIA nforce Chipsatz Treiber und klicken darauf, um zum nächsten Bildschirm zu gehen. Schritt 2: Der nforce Treiber-InstallShield Wizard erscheint, und der nächste Bildschirm erscheint für eine Weile. Handbuch
54 A-2 Anhang A Schritt 3: Nun erscheint der Willkommensbildschirm und sein Dialogfeld.. Klicken Sie Weiter, um fortzufahren. Schritt 5: Die Meldung Digitale Signatur nicht gefunden erscheint. Klicken Sie Ja, um fortzufahren. Schritt 4: Das Programm beginnt mit der Installation aller erforderlichen Treiber. Das Installationsprogramm zeigt Ihnen den Prozentsatz der installierten Dateien. Anmerkung Die hier gezeigte Version kann sich ändern, da die Treiber oder die CD-Version ändern. Wenn dies passiert, unterscheidet sich die Version lediglich auf dem Bild, der Installationsvorgang ändert sich jedoch nicht. Schritt 6: Nach beendeter Installation bittet Sie das Installationsprogramm, Ihren Computer neu zu starten. Wählen Sie Ja, ich möchte jetzt meinen Computer neu starten. im Kontrollkästchen und klicken Beenden, um Ihren Computer zum Abschluß der Treiberaktualisierung neu zu starten. Schritt 7: Nach dem Neustart erscheint die Meldung Digitale Signatur nicht gefunden Menü. Klicken Sie Ja, um fortzufahren. NV7m
55 NVIDIA nforce Chipsatz - Treiberinstallation für Windows 2000 A-3 gefunden (NVIDIA nforce Audio), klicken Sie Beenden, um fortzufahren. Schritt 9: Das System wird Sie bitten, den Computer neu zu starten. Wir empfehlen Ihnen, Ja zu wählen, um das System neu zu starten. Schritt 8: Das System hat die neue Hardware Schritt 10: Nachdem das System neu gestartet ist, können Sie im Gerätemanager prüfen, ob die Geräte korrekt installiert sind. Handbuch
56 A-4 Anhang A NV7m
57 NVIDIA VGA Treiberinstallation für Windows 2000 B-1 Anhang B. NVIDIA VGA Treiberinstallation für Windows 2000 Nach der Installation von Windows 2000 und der NVIDIA nforce Chipsatztreiber müssen Sie die NVIDIA VGA-Treiber installieren. Der folgende Abschnitt bietet schrittweise Anweisungen zu diesem Vorgang Der folgende Abschnitt beschreibt die Installation und Anwendung des Winbond Hardwareüberwachungssystems. Legen Sie die nforce-cd in Ihr CD-ROM-Laufwerk. Das Programm sollte automatisch ausgeführt werden. Wenn nicht, rufen Sie die ausführbare Datei im Hauptverzeichnis der CD auf. Nach der Ausführung erscheint der folgende Bildschirm. Schritt 1: Klicken Sie NVIDIA VGA Driver. Schritt 3: Der Willkommensbildschirm und das dazugehörige Dialogfeld erscheinen. Klicken Sie Weiter>, um fortzufahren. Schritt 2: Der nforce Treiber-InstallShield Wizard erscheint, und der nächste Bildschirm erscheint für eine Weile. Schritt 4: Das Programm beginnt mit der Installation aller erforderlichen Treiber. Das Installationsprogramm zeigt Ihnen den Prozentsatz der installierten Dateien. Handbuch
58 B-2 Anhang B Schritt 5: Nach beendeter Installation bittet Sie das Installationsprogramm, Ihren Computer neu zu starten. Wählen Sie Ja, ich möchte jetzt meinen Computer neu starten. im Kontrollkästchen und klicken Beenden, um Ihren Computer zum Abschluß der Treiberaktualisierung neu zu starten. Schritt 6: Nachdem das System neu gestartet ist, können Sie im Gerätemanager prüfen, ob die Geräte korrekt installiert sind. NV7m
59 Installation des Winbond-Hardwareüberwachungssystems C-1 Anhang C. Installation des Winbond Hardwareüberwachungssystems Das Winbond Hardwareüberwachungssystem ist ein Selbstdiagnose-System für PCs. Dieses Programm schützt PC-Hardware durch die Überwachung mehrerer kritischer Meßwerte einschließlich den Spannungen der Stromversorgung, den Geschwindigkeiten von CPU- & Systemlüfter und Systemtemperaturen. Diese Aspekte sind wichtig für den Betrieb des Systems. Fehler können permanente Beschädigungen des PCs hervorrufen. Wenn sich ein Meßwert außerhalb seines Normalbereichs befindet, erscheint eine Warnmeldung auf dem Bildschirm, die den Anwender zum Anwenden geeigneter Gegenmaßnahmen auffordert. Im Folgenden wird die Installation des Winbond Hardwareüberwachungssystems und seine Anwendung erläutert. Legen Sie die nforce-cd in Ihr CD-ROM Laufwerk, das Programm sollte sich automatisch ausführen. Wenn nicht, können Sie auf der CD die ausführbare Datei aus dem Hauptverzeichnis dieser CD suchen. Nach ihrer Ausführung erscheint der folgende Bildschirm. Schritt 1: Klicken Sie Utility. Schritt 3: Dann bereitet das Hardware Doctor-Setup-Programm den InstallShield -Assistenten vor, der Sie durch den Rest des Setups führt. Schritt 2: Klicken Sie Windbond Hardware Doctor um die Installation des Hardwareüberwachungssystems zu beginnen. Schritt 4: Der Willkommensbildschirm und das dazugehörige Dialogfeld erscheinen. Klicken Sie Weiter>, um fortzufahren. Handbuch
60 C-2 Anhang C Schritt 7: Das Programm beginnt mit der Installation aller erforderlichen Treiber. Das Installationsprogramm zeigt Ihnen den Prozentsatz der installierten Dateien. Schritt 5: Nun können Sie das Verzeichnis für den Bestimmungsort wählen, wo Sie die Treiber installieren wollen. Wir empfehlen Ihnen die Verwendung des voreingestellten Verzeichnisses als Bestimmungsort. Nachdem Sie das Verzeichnis bestimmt haben, klicken Sie Weiter>. Schritt 8: Nach beendeter Installation wird das Installationsprogramm Sie bitten, Ihren Computer neu zu starten. Wir empfehlen Ihnen, Ja, ich möchte meinen Computer jetzt neu starten und dann Beenden zu klicken, um Ihren Computer zum Beenden der Treiber-Aktualisierung neu zu starten. Schritt 6: Jetzt können Sie den Namen des Programmverzeichnisses aussuchen. Wir empfehlen Ihnen, das voreingestellte Programmverzeichnis beizubehalten. Nachdem Sie das Programmverzeichnis ausgesucht haben, klicken Sie Weiter>. Schritt 9: Sie können das Programm aufrufen, indem Sie auf der Startleiste Programme auswählen. Nun sehen Sie das Element Winbond * Hardware Doctor. Klicken Sie darauf, und der folgende Bildschirm erscheint. NV7m
61 Installation des Winbond-Hardwareüberwachungssystems C-3 Schritt 10: Dieser Bildschirm zeigt das Hardwareüberwachungssystem. Es zeigt Information zur Systemtemperatur, Spannungen und Lüftergeschwindigkeiten. Einige Elemente lassen Sie den Warnbereich sehen; Sie können gemäß Ihren Systemerfordernissen die optimalen Werte einstellen. Handbuch
62 C-4 Anhang C NV7m
63 BIOS-Updateanleitung D-1 Anhang D. BIOS-Updateanleitung Wir nehmen hier das SE6 Motherboard nur als Beispiel. Dieser Vorgang ist für alle anderen Modelle identisch. Schritt 1: Zuerst finden Sie bitte Modell und Versionszahl Ihres Motherboards heraus. Diese Information finden Sie auf einem Steckplatz oder auf der Rückseite des Motherboards. Das Etikett sitzt bei jedem Motherboard immer an der Stelle, die auf dem Foto unten gezeigt ist. Modellname und Version finden Sie auf dem weißen Etikett. Schritt 2: Finden Sie die aktuelle BIOS ID heraus. Handbuch
64 D-2 Anhang D In diesem Beispiel ist die aktuelle BIOS ID 00. Wenn Sie schon das neueste BIOS haben, brauchen Sie es nicht zu aktualisieren. Wenn Ihr BIOS nicht die neueste Version ist, gehen Sie zum nächsten Schritt. Schritt 3: Laden Sie sich die korrekte BIOS-Datei von unserer Webseite herunter. Gehen Sie zu unserer Webseite, wählen die korrekte BIOS-Datei aus und laden sie herunter. Schritt 4: Doppelklicken Sie die Download-Datei, sie wird sich automatisch zu einer.bin-datei extrahieren. Schritt 5: Erstellen Sie eine bootbare Floppy diskette und kopieren die notwendigen Dateien darauf. Sie können eine bootbare Floppydiskette im Explorer oder im DOS-Modus erstellen.nech dem Formatieren und Übertragen des Systems auf die Floppydiskette kopieren Sie zwei Dateien darauf: das BIOS-Flashprogramm awdflash.exe und die dekomprimierte BIOS-Binärdatei. NV7m
65 BIOS-Updateanleitung D-3 Schritt 6: Starten Sie das System von der Floppydiskette. Handbuch
Anmerkungen zum Copyright und zur Garantie
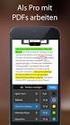 Anmerkungen zum Copyright und zur Garantie Dieses Dokument enthält Materialien, die durch internationale Kopierschutzgesetze geschützt sind. Alle Rechte vorbehalten. Kein Teil dieses Handbuchs darf ohne
Anmerkungen zum Copyright und zur Garantie Dieses Dokument enthält Materialien, die durch internationale Kopierschutzgesetze geschützt sind. Alle Rechte vorbehalten. Kein Teil dieses Handbuchs darf ohne
Anmerkungen zum Copyright und zur Garantie
 Anmerkungen zum Copyright und zur Garantie Dieses Dokument enthält Materialien, die durch internationale Kopierschutzgesetze geschützt sind. Alle Rechte vorbehalten. Kein Teil dieses Handbuchs darf ohne
Anmerkungen zum Copyright und zur Garantie Dieses Dokument enthält Materialien, die durch internationale Kopierschutzgesetze geschützt sind. Alle Rechte vorbehalten. Kein Teil dieses Handbuchs darf ohne
Ferner müssen die DIMMs folgenden Spezifikationen entsprechen : 2,5 V 184-polige Module Maximale Anzahl Speicherbausteine auf den DDR-SDRAM-Modulen: 1
 Deutsch Anweisungen zum Aus- und Einbau Arbeitsspeicher AppleCare Bitte folgen Sie diesen Anweisungen gewissenhaft. Geschieht dies nicht, kann Ihr Computersystem beschädigt werden, und Ihr Garantieanspruch
Deutsch Anweisungen zum Aus- und Einbau Arbeitsspeicher AppleCare Bitte folgen Sie diesen Anweisungen gewissenhaft. Geschieht dies nicht, kann Ihr Computersystem beschädigt werden, und Ihr Garantieanspruch
ONE Technologies AluDISC 3.0
 ONE Technologies AluDISC 3.0 SuperSpeed Notebook Kit USB 3.0 Externe 3.5 Festplatte mit ExpressCard Controller Benutzerhandbuch Inhaltsverzeichnis: I. Packungsinhalt II. Eigenschaften III. Technische Spezifikationen
ONE Technologies AluDISC 3.0 SuperSpeed Notebook Kit USB 3.0 Externe 3.5 Festplatte mit ExpressCard Controller Benutzerhandbuch Inhaltsverzeichnis: I. Packungsinhalt II. Eigenschaften III. Technische Spezifikationen
Die TRUST 2 PORT USB 2.0 PCI CARD funktioniert nicht mit dem Mac.
 Vor dem ersten Gebrauch Kapitel 1. Anschlüsse (3.1) 2. Alte Produkte und Treiber deinstallieren (3.2) 3. Treiber für Windows 98/ 98SE / ME / 2000 / XP (3.3) 4. USB-Karte einbauen (3.4) 5. Kontrolle nach
Vor dem ersten Gebrauch Kapitel 1. Anschlüsse (3.1) 2. Alte Produkte und Treiber deinstallieren (3.2) 3. Treiber für Windows 98/ 98SE / ME / 2000 / XP (3.3) 4. USB-Karte einbauen (3.4) 5. Kontrolle nach
EX Slot PCI Box Zur Erweiterung von 4 PCI Anschlüsse für lange Karten inklusive internem 220Watt Netzteil
 Bedienungsanleitung EX-1031 4 Slot PCI Box Zur Erweiterung von 4 PCI Anschlüsse für lange Karten inklusive internem 220Watt Netzteil V1.3 17.12.13 EX-1031 4 PCI Slot Erweiterung Inhaltsverzeichnis 1. BESCHREIBUNG
Bedienungsanleitung EX-1031 4 Slot PCI Box Zur Erweiterung von 4 PCI Anschlüsse für lange Karten inklusive internem 220Watt Netzteil V1.3 17.12.13 EX-1031 4 PCI Slot Erweiterung Inhaltsverzeichnis 1. BESCHREIBUNG
EX PCI & 2 PCI-E
 Bedienungsanleitung EX-1041 2 PCI & 2 PCI-E Box Zur Erweiterung von 2 PCI & 2 PCI-Express Anschlüsse für lange Karten inklusive internem 220Watt Netzteil V1.3 18.12.13 EX-1041 2 PCI & 2 PCI-E Slot Erweiterung
Bedienungsanleitung EX-1041 2 PCI & 2 PCI-E Box Zur Erweiterung von 2 PCI & 2 PCI-Express Anschlüsse für lange Karten inklusive internem 220Watt Netzteil V1.3 18.12.13 EX-1041 2 PCI & 2 PCI-E Slot Erweiterung
Anmerkungen zum Copyright und zur Garantie
 Anmerkungen zum Copyright und zur Garantie Dieses Dokument enthält Materialien, die durch internationale Kopierschutzgesetze geschützt sind. Alle Rechte vorbehalten. Kein Teil dieses Handbuchs darf ohne
Anmerkungen zum Copyright und zur Garantie Dieses Dokument enthält Materialien, die durch internationale Kopierschutzgesetze geschützt sind. Alle Rechte vorbehalten. Kein Teil dieses Handbuchs darf ohne
ITK Micro 2.1 / Columbus Card
 ITK Micro 2.1 / Columbus Card Hardware Installation 1 Jumper einstellen...1 Beispiel 1: Standardeinstellung...1 Beispiel 2: Die Ressourcen der Standardeinstellung sind bereits belegt....2 Allgemein: Mögliche
ITK Micro 2.1 / Columbus Card Hardware Installation 1 Jumper einstellen...1 Beispiel 1: Standardeinstellung...1 Beispiel 2: Die Ressourcen der Standardeinstellung sind bereits belegt....2 Allgemein: Mögliche
EX Slot Box Zur Erweiterung um 2 PCI & 2 PCI-EXpress Anschlüsse
 Bedienungsanleitung 4 Slot Box Zur Erweiterung um 2 PCI & 2 PCI-EXpress Anschlüsse V1.1 18.03.13 Inhaltsverzeichnis 1. BESCHREIBUNG... 3 2. LAYOUT... 3 3. HARDWARE INSTALLATION... 4 4. ANSCHLUSSBEISPIEL...
Bedienungsanleitung 4 Slot Box Zur Erweiterung um 2 PCI & 2 PCI-EXpress Anschlüsse V1.1 18.03.13 Inhaltsverzeichnis 1. BESCHREIBUNG... 3 2. LAYOUT... 3 3. HARDWARE INSTALLATION... 4 4. ANSCHLUSSBEISPIEL...
Hauptplatine für Sockel 370-Prozessor REV. 1.1 Erste Ausgabe R
 Hauptplatine für Sockel 370-Prozessor REV. 1.1 Erste Ausgabe R-11-01-001123 Leistungsmerkmale Format! 30,6 cm x 21,9 cm ATX-Größe, 4 Schichten PCB. Hauptplatine! 6OXE-Serie beinhaltet 6OXE, 6OXE-1 CPU!
Hauptplatine für Sockel 370-Prozessor REV. 1.1 Erste Ausgabe R-11-01-001123 Leistungsmerkmale Format! 30,6 cm x 21,9 cm ATX-Größe, 4 Schichten PCB. Hauptplatine! 6OXE-Serie beinhaltet 6OXE, 6OXE-1 CPU!
sempre PCIe SATA Raid Controller Benutzerhandbuch Version 1.00 Copyright sempre 2011
 sempre PCIe SATA Raid Controller Benutzerhandbuch Version 1.00 Copyright sempre 2011 Alle Markennamen und Warenzeichen sind Eigentum der jeweiligen Inhaber. Feature-Highlights Chipsatz: sillicon Image
sempre PCIe SATA Raid Controller Benutzerhandbuch Version 1.00 Copyright sempre 2011 Alle Markennamen und Warenzeichen sind Eigentum der jeweiligen Inhaber. Feature-Highlights Chipsatz: sillicon Image
Freshman Mini. Benutzerhandbuch. Externes Festplattengehäuse für die 1.8 Hitachi Festplatte
 Freshman Mini Externes Festplattengehäuse für die 1.8 Hitachi Festplatte Benutzerhandbuch Copyright 2000-2004 by Macpower & Tytech Technology Co., LTD. - www.macpower.com.tw Inhaltsverzeichnis KAPITEL
Freshman Mini Externes Festplattengehäuse für die 1.8 Hitachi Festplatte Benutzerhandbuch Copyright 2000-2004 by Macpower & Tytech Technology Co., LTD. - www.macpower.com.tw Inhaltsverzeichnis KAPITEL
EX Slot PCI Box Zur Erweiterung um 4 PCI Anschlüsse für ExpressCard
 Bedienungsanleitung EX-1015 4 Slot PCI Box Zur Erweiterung um 4 PCI Anschlüsse für ExpressCard V1.1 15.03.13 EX-1015 4 Slot PCI-Erweiterung Inhaltsverzeichnis 1. BESCHREIBUNG 3 2. LAYOUT 3 3. HARDWARE
Bedienungsanleitung EX-1015 4 Slot PCI Box Zur Erweiterung um 4 PCI Anschlüsse für ExpressCard V1.1 15.03.13 EX-1015 4 Slot PCI-Erweiterung Inhaltsverzeichnis 1. BESCHREIBUNG 3 2. LAYOUT 3 3. HARDWARE
EX Slot PCI Box Zur Erweiterung um 4 PCI Anschlüsse für lange Karten inklusive internem 220Watt Netzteil
 Bedienungsanleitung EX-1031 4 Slot PCI Box Zur Erweiterung um 4 PCI Anschlüsse für lange Karten inklusive internem 220Watt Netzteil V1.1 18.03.13 EX-1031 4 Slot PCI-Erweiterung Inhaltsverzeichnis 1. BESCHREIBUNG
Bedienungsanleitung EX-1031 4 Slot PCI Box Zur Erweiterung um 4 PCI Anschlüsse für lange Karten inklusive internem 220Watt Netzteil V1.1 18.03.13 EX-1031 4 Slot PCI-Erweiterung Inhaltsverzeichnis 1. BESCHREIBUNG
DEN COMPUTER AUSBAUEN
 K A P I T E L V I E R DEN COMPUTER AUSBAUEN In diesem Teil Kapitel werden das Ausbauen des DRAMs, der Kapazität des Festplattenlaufwerks sowie das Installieren des optionalen und drahtlosen LAN-Mini-PCI-Karte
K A P I T E L V I E R DEN COMPUTER AUSBAUEN In diesem Teil Kapitel werden das Ausbauen des DRAMs, der Kapazität des Festplattenlaufwerks sowie das Installieren des optionalen und drahtlosen LAN-Mini-PCI-Karte
I J. D: Schreib-/Leseanzeige E: Steckplatz: SMC, SM-RAM F: Steckplatz: CF I, CF II, MD G: Steckplatz: SD, Mini SD, MMC, RS-MMC
 Produktinformationen A B C D E F G H I J DE A: Kopfhörer- /Lautsprecherbuchse B: Mikrofonbuchse C: Betriebsanzeige D: Schreib-/Leseanzeige E: Steckplatz: SMC, SM-RAM F: Steckplatz: CF I, CF II, MD G: Steckplatz:
Produktinformationen A B C D E F G H I J DE A: Kopfhörer- /Lautsprecherbuchse B: Mikrofonbuchse C: Betriebsanzeige D: Schreib-/Leseanzeige E: Steckplatz: SMC, SM-RAM F: Steckplatz: CF I, CF II, MD G: Steckplatz:
Honoree 2. Externes Gehäuse für Slim-Type ATAPI Geräte. Benutzerhandbuch (Deutsch)
 Honoree 2 Externes Gehäuse für Slim-Type ATAPI Geräte Benutzerhandbuch (Deutsch) DE Inhaltsverzeichnis KAPITEL 1 EINLEITUNG - 1 - KAPITEL 3 SYSTEMEINSTELLUNGEN - 5 - SYMBOLERKLÄRUNG - 1 - DER HONOREE 2-1
Honoree 2 Externes Gehäuse für Slim-Type ATAPI Geräte Benutzerhandbuch (Deutsch) DE Inhaltsverzeichnis KAPITEL 1 EINLEITUNG - 1 - KAPITEL 3 SYSTEMEINSTELLUNGEN - 5 - SYMBOLERKLÄRUNG - 1 - DER HONOREE 2-1
BIO-SETUP UND SICHERHEIT
 K A P I T E L 2 BIO-SETUP UND SICHERHEIT In diesem Kapitel wird erklärt, wie Sie mittels BIOS-Setup-Menü verschiedene Hardware-Einstellungen vornehmen können. Außerdem erfahren Sie Wissenswertes über eingebaute
K A P I T E L 2 BIO-SETUP UND SICHERHEIT In diesem Kapitel wird erklärt, wie Sie mittels BIOS-Setup-Menü verschiedene Hardware-Einstellungen vornehmen können. Außerdem erfahren Sie Wissenswertes über eingebaute
AUFRÜSTEN DES NOTEBOOKS
 K A P I T E L 3 AUFRÜSTEN DES NOTEBOOKS In diesem Kapitel wird erklärt, wie Sie Systemspeicher und Festplatte aufrüsten können, und wie die optionale interne kabellose LAN Mini-PCI-Karte installiert wird.
K A P I T E L 3 AUFRÜSTEN DES NOTEBOOKS In diesem Kapitel wird erklärt, wie Sie Systemspeicher und Festplatte aufrüsten können, und wie die optionale interne kabellose LAN Mini-PCI-Karte installiert wird.
BENUTZERHANDBUCH. 7ZX-Serien. AMD TM Athlon AGP-Hauptplatine
 7ZX-Serien AMD TM Athlon AGP-Hauptplatine BENUTZERHANDBUCH Hauptplatine für AMD TM Athlon Slot A-Prozessoren REV..0 dritte Ausgabe R-0-03-00093 7ZX-Serien-Hauptplatine Leistungsmerkmale Format!" 30.5 cm
7ZX-Serien AMD TM Athlon AGP-Hauptplatine BENUTZERHANDBUCH Hauptplatine für AMD TM Athlon Slot A-Prozessoren REV..0 dritte Ausgabe R-0-03-00093 7ZX-Serien-Hauptplatine Leistungsmerkmale Format!" 30.5 cm
ThinkPad T Series. Installation. Prüfliste zum Lieferumfang. h Netzkabel h Handbücher: h Netzteil h Telefonkabel. h Computer h Akku.
 Teilenummer: 9P48 ThinkPad T Series Prüfliste zum Lieferumfang Installation Vielen Dank, dass Sie sich für einen IBM ThinkPad T Series entschieden haben. Prüfen Sie, ob Sie alle nachfolgend aufgeführten
Teilenummer: 9P48 ThinkPad T Series Prüfliste zum Lieferumfang Installation Vielen Dank, dass Sie sich für einen IBM ThinkPad T Series entschieden haben. Prüfen Sie, ob Sie alle nachfolgend aufgeführten
Fast Ethernet PCI Netzwerkkarte PC0039
 Fast Ethernet PCI Netzwerkkarte PC0039 Bedienungsanleitung Inhaltsverzeichnis 1.0 Sicherheitshinweise 2.0 Einführung 3.0 Installation 4.0 CE Erklärung 1.0 Sicherheitshinweise Setzen Sie das Gerät nicht
Fast Ethernet PCI Netzwerkkarte PC0039 Bedienungsanleitung Inhaltsverzeichnis 1.0 Sicherheitshinweise 2.0 Einführung 3.0 Installation 4.0 CE Erklärung 1.0 Sicherheitshinweise Setzen Sie das Gerät nicht
Miditerminal M4U INDEX END USER WARRANTY Einführung zum Miditerminal M4U Beschreibung von Miditerminal M4U Systemanforderungen 7
 INDEX END USER WARRANTY 1 1. Einführung zum 4 2. Beschreibung von 5 3. Systemanforderungen 7 1) PC 7 2) Mac 7 4. Installation 8 1) Installation der Hardware 8 2) Installation des Treibers 9 5. Einstellungen
INDEX END USER WARRANTY 1 1. Einführung zum 4 2. Beschreibung von 5 3. Systemanforderungen 7 1) PC 7 2) Mac 7 4. Installation 8 1) Installation der Hardware 8 2) Installation des Treibers 9 5. Einstellungen
Bedienungsanleitung. USB1.1 10/100 Mbps USB-Netzwerkadapter
 Bedienungsanleitung USB1.1 10/100 Mbps USB-Netzwerkadapter Inhaltsverzeichnis Kapitel 1 Eigenschaften...3 Kapitel 2 Hardware Installation Verpackungsinhalt...4 Kapitel 3 Treiber-Installation Win 98/2000/ME/XP
Bedienungsanleitung USB1.1 10/100 Mbps USB-Netzwerkadapter Inhaltsverzeichnis Kapitel 1 Eigenschaften...3 Kapitel 2 Hardware Installation Verpackungsinhalt...4 Kapitel 3 Treiber-Installation Win 98/2000/ME/XP
Benutzer Handbuch. Front-Panel I/O BOX mit dazugehörigen Verbindungskabeln.
 Benutzer Handbuch ALLGEMEINE SPEZIFIKATION Front-Panel I/O BOX mit dazugehörigen Verbindungskabeln. INSTALLATION: A. Stellen Sie sicher, daß das System nach dem Herunterfahren ausgeschaltet ist und öffnen
Benutzer Handbuch ALLGEMEINE SPEZIFIKATION Front-Panel I/O BOX mit dazugehörigen Verbindungskabeln. INSTALLATION: A. Stellen Sie sicher, daß das System nach dem Herunterfahren ausgeschaltet ist und öffnen
Inbetriebnahme. Deutsch
 Inbetriebnahme Diese Schnellstartanleitung hilft Ihnen das Motherboard in kurzer Zeit einzurichten und zu verwenden. Benutzen Sie bitte gleichzeitig die Referenzkarte im Benutzerhandbuch, wenn Sie diese
Inbetriebnahme Diese Schnellstartanleitung hilft Ihnen das Motherboard in kurzer Zeit einzurichten und zu verwenden. Benutzen Sie bitte gleichzeitig die Referenzkarte im Benutzerhandbuch, wenn Sie diese
EX PCI & 2 PCI-E
 Bedienungsanleitung EX-1025 2 PCI & 2 PCI-E Box Zur Erweiterung von 2 PCI & 2 PCI-Express Anschlüsse V1.2 12.12.13 EX-1025 2 PCI & 2 PCI-E Slot Erweiterung Inhaltsverzeichnis 1. BESCHREIBUNG 3 2. LAYOUT
Bedienungsanleitung EX-1025 2 PCI & 2 PCI-E Box Zur Erweiterung von 2 PCI & 2 PCI-Express Anschlüsse V1.2 12.12.13 EX-1025 2 PCI & 2 PCI-E Slot Erweiterung Inhaltsverzeichnis 1. BESCHREIBUNG 3 2. LAYOUT
Benutzerhandbuch TF /100M-PCI-Netzwerkadapter
 Benutzerhandbuch TF-3200 10/100M-PCI-Netzwerkadapter Rev:1.0.0 7106500752 COPYRIGHT & WARENZEICHEN Spezifikationen können ohne vorherige Ankündigung geändert werden. ist ein eingetragenes Warenzeichen
Benutzerhandbuch TF-3200 10/100M-PCI-Netzwerkadapter Rev:1.0.0 7106500752 COPYRIGHT & WARENZEICHEN Spezifikationen können ohne vorherige Ankündigung geändert werden. ist ein eingetragenes Warenzeichen
Installation des Thermotransferdruckers MG2 bei Windows XP (SP2)
 Deutsch 07 I 062 D Installation des Thermotransferdruckers MG2 bei Windows XP (SP2) Legen Sie die CD in den Computer ein. Warte Sie ein paar Sekunden, die Installation startet automatisch. Den Drucker
Deutsch 07 I 062 D Installation des Thermotransferdruckers MG2 bei Windows XP (SP2) Legen Sie die CD in den Computer ein. Warte Sie ein paar Sekunden, die Installation startet automatisch. Den Drucker
SATA-HDD-FESTPLATTE 2.5 USB 3.0 Externes Gehäuse
 SATA-HDD-FESTPLATTE 2.5 USB 3.0 Externes Gehäuse Bedienungsanleitung (DA-70557) Vorwort Herzlichen Glückwunsch zum Kauf unseres Produktes! Wir zeigen Ihnen ein neues Speicherkonzept mit mehr Sicherheit
SATA-HDD-FESTPLATTE 2.5 USB 3.0 Externes Gehäuse Bedienungsanleitung (DA-70557) Vorwort Herzlichen Glückwunsch zum Kauf unseres Produktes! Wir zeigen Ihnen ein neues Speicherkonzept mit mehr Sicherheit
Angebot. Tel.: Fax: Website: Shop:
 Angebot Geschäftsführer: Markus Lackner & Oliver Heck Inhaltsverzeichnis M5A78L-M PLUS/USB3 - Motherboard 3 Bestellformular 5 2 M5A78L-M PLUS/USB3 - Motherboard 69,59 EUR Inkl. MwSt Geschäftsführer: Markus
Angebot Geschäftsführer: Markus Lackner & Oliver Heck Inhaltsverzeichnis M5A78L-M PLUS/USB3 - Motherboard 3 Bestellformular 5 2 M5A78L-M PLUS/USB3 - Motherboard 69,59 EUR Inkl. MwSt Geschäftsführer: Markus
Vor dem ersten Gebrauch
 Vor dem ersten Gebrauch Kapitel 1. Anschlüsse (3.1) 2. Alte Produkte und Treiber deinstallieren (3.2) 3. USB-Karte einbauen (3.3) 4. Installation unter Windows (3.5) 5. Installation unter Mac OS (3.9)
Vor dem ersten Gebrauch Kapitel 1. Anschlüsse (3.1) 2. Alte Produkte und Treiber deinstallieren (3.2) 3. USB-Karte einbauen (3.3) 4. Installation unter Windows (3.5) 5. Installation unter Mac OS (3.9)
Freshman - USB. Externes Festplattengehäuse für 2.5 IDE oder SATA Festplatten. Benutzerhandbuch (Deutsch)
 Externes Festplattengehäuse für 2.5 IDE oder SATA Festplatten Benutzerhandbuch (Deutsch) DE Inhaltsverzeichnis KAPITEL 1 - EINLEITUNG 1 SYMBOLERKLÄRUNG 1 DER FRESHMAN USB 1 ERHÄLTLICHE SCHNITTSTELLEN 1
Externes Festplattengehäuse für 2.5 IDE oder SATA Festplatten Benutzerhandbuch (Deutsch) DE Inhaltsverzeichnis KAPITEL 1 - EINLEITUNG 1 SYMBOLERKLÄRUNG 1 DER FRESHMAN USB 1 ERHÄLTLICHE SCHNITTSTELLEN 1
Upgrade your Life GV-R98P128D BEDIENUNGSANLEITUNG. Radeon 9800 PRO Grafikakzcelerator. Rev. 102
 GV-R98P128D Radeon 9800 PRO Grafikakzcelerator Upgrade your Life BEDIENUNGSANLEITUNG Rev. 102 1. INSTALLATION DER HARDWARE 1.1. AUSPACKEN DES KARTONS Im GV-R98P128D-Karton befinden sich folgende Gegenstände:
GV-R98P128D Radeon 9800 PRO Grafikakzcelerator Upgrade your Life BEDIENUNGSANLEITUNG Rev. 102 1. INSTALLATION DER HARDWARE 1.1. AUSPACKEN DES KARTONS Im GV-R98P128D-Karton befinden sich folgende Gegenstände:
Orion II. Benutzerhanduch. Festplattengehäuse für 3.5 Festplatten. v1.0
 Festplattengehäuse für 3.5 Festplatten Benutzerhanduch v1.0 DE Inhaltsverzeichnis KAPITEL 1 - EINLEITUNG 1 SYMBOLERKLÄRUNG 1 DER ORION 1 ERHÄLTLICHE SCHNITTSTELLEN 1 LIEFERUMFANG 1 SYSTEMVORAUSSETZUNGEN
Festplattengehäuse für 3.5 Festplatten Benutzerhanduch v1.0 DE Inhaltsverzeichnis KAPITEL 1 - EINLEITUNG 1 SYMBOLERKLÄRUNG 1 DER ORION 1 ERHÄLTLICHE SCHNITTSTELLEN 1 LIEFERUMFANG 1 SYSTEMVORAUSSETZUNGEN
Das Innenleben. Der Prozessor. Chipsatz und BIOS
 Das Innenleben Nach dem Öffnen des Computers (Vorsicht: Netzstecker ziehen und wegen der statischen Aufladung ein geerdetes Metallteil anfassen) fällt der Blick auf eine große Platine. Das ist das Mainboard
Das Innenleben Nach dem Öffnen des Computers (Vorsicht: Netzstecker ziehen und wegen der statischen Aufladung ein geerdetes Metallteil anfassen) fällt der Blick auf eine große Platine. Das ist das Mainboard
Datenblatt: TERRA PC-GAMER 6250 1.279,00. Gaming-PC mit 120GB SSD + NVIDIA GTX 970 Grafik. Zusätzliche Artikelbilder IT. MADE IN GERMANY. 14.07.
 Datenblatt: TERRA PC-GAMER 6250 Gaming-PC mit 120GB SSD + NVIDIA GTX 970 Grafik Das GAMING ERLEBNIS für die Freizeit. Der TERRA Gamer-PC mit Intel Core Prozessor der 4. Generation und NVIDIA GeForce GTX
Datenblatt: TERRA PC-GAMER 6250 Gaming-PC mit 120GB SSD + NVIDIA GTX 970 Grafik Das GAMING ERLEBNIS für die Freizeit. Der TERRA Gamer-PC mit Intel Core Prozessor der 4. Generation und NVIDIA GeForce GTX
EX-1095 PCI-Express Karte Zum Anschluss an alle Erweiterungen von Exsys mit DVI ähnlichem Anschluss
 Bedienungsanleitung EX-1095 PCI-Express Karte Zum Anschluss an alle Erweiterungen von Exsys mit DVI ähnlichem Anschluss V1.1 18.03.13 EX-1095 Karte für PCI-Erweiterungen Inhaltsverzeichnis 1. BESCHREIBUNG...
Bedienungsanleitung EX-1095 PCI-Express Karte Zum Anschluss an alle Erweiterungen von Exsys mit DVI ähnlichem Anschluss V1.1 18.03.13 EX-1095 Karte für PCI-Erweiterungen Inhaltsverzeichnis 1. BESCHREIBUNG...
Benutzerhandbuch 3,5" HDD-LAUFWERK SATA - USB (DA-70575)
 SATA - USB 3,5" HDD-LAUFWERK (DA-70575) Benutzerhandbuch INHALT 1. Eigenschaften........................... 1 2. Systemanforderungen..................... 3 3. Treiber-Installation.......................
SATA - USB 3,5" HDD-LAUFWERK (DA-70575) Benutzerhandbuch INHALT 1. Eigenschaften........................... 1 2. Systemanforderungen..................... 3 3. Treiber-Installation.......................
EX PCI & 2 PCI-E
 Bedienungsanleitung EX-1020 2 PCI & 2 PCI-E Box Zur Erweiterung von 2 PCI & 2 PCI-Express Anschlüsse V1.2 12.12.13 EX-1020 2 PCI & 2 PCI-E Slot Erweiterung Inhaltsverzeichnis 1. BESCHREIBUNG 3 2. LAYOUT
Bedienungsanleitung EX-1020 2 PCI & 2 PCI-E Box Zur Erweiterung von 2 PCI & 2 PCI-Express Anschlüsse V1.2 12.12.13 EX-1020 2 PCI & 2 PCI-E Slot Erweiterung Inhaltsverzeichnis 1. BESCHREIBUNG 3 2. LAYOUT
DVD MAKER PCI Installationsanleitung
 DVD MAKER PCI Installationsanleitung Inhalt Version 2.0 Kapitel 1 : DVD MAKER PCI Hardwareinstallation...2 1.1 Packungsinhalt...2 1.2 Systemanforderungen...2 1.3 Installieren der Hardware...2 Kapitel 2
DVD MAKER PCI Installationsanleitung Inhalt Version 2.0 Kapitel 1 : DVD MAKER PCI Hardwareinstallation...2 1.1 Packungsinhalt...2 1.2 Systemanforderungen...2 1.3 Installieren der Hardware...2 Kapitel 2
Gebrauchsanweisung. Produkt-Nr.: Beschreibungs-Nr: a.
 TM Gebrauchsanweisung we move the world Produkt-Nr.: 89050 Beschreibungs-Nr: 89050-a www.delock.de Kurzbeschreibung Die DeLock PCI Karte erweitert Ihren PC um zwei externe FireWire und einen internen FireWire
TM Gebrauchsanweisung we move the world Produkt-Nr.: 89050 Beschreibungs-Nr: 89050-a www.delock.de Kurzbeschreibung Die DeLock PCI Karte erweitert Ihren PC um zwei externe FireWire und einen internen FireWire
Dell USB-C Mobile Adapter DA300 Benutzerhandbuch
 Dell USB-C Mobile Adapter DA300 Benutzerhandbuch Anmerkungen, Vorsichtshinweise und Warnungen ANMERKUNG: Eine ANMERKUNG liefert wichtige Informationen, mit denen Sie den Computer besser einsetzen können.
Dell USB-C Mobile Adapter DA300 Benutzerhandbuch Anmerkungen, Vorsichtshinweise und Warnungen ANMERKUNG: Eine ANMERKUNG liefert wichtige Informationen, mit denen Sie den Computer besser einsetzen können.
Handbuch_Seite 2 Bitte lesen Sie dieses Handbuch sorgfältig durch und bewahren Sie es gut auf, um die richtige Handhabung zu gewährleisten. Verwendete
 Handbuch USB 2.0 PCI-Karte mit VIA CHIPSATZ deutsch Handbuch_Seite 2 Bitte lesen Sie dieses Handbuch sorgfältig durch und bewahren Sie es gut auf, um die richtige Handhabung zu gewährleisten. Verwendete
Handbuch USB 2.0 PCI-Karte mit VIA CHIPSATZ deutsch Handbuch_Seite 2 Bitte lesen Sie dieses Handbuch sorgfältig durch und bewahren Sie es gut auf, um die richtige Handhabung zu gewährleisten. Verwendete
Deutsche Version. Einführung. Hardwareinstallation. PU013 Sweex PCI-Karte mit 1 parallelem Anschluss & 2 seriellen Anschlüssen
 PU013 Sweex PCI-Karte mit 1 parallelem Anschluss & 2 seriellen Anschlüssen Einführung Setzen Sie die PU013 keinen extremen Temperaturen aus. Stellen Sie das Gerät nicht in direktes Sonnenlicht oder in
PU013 Sweex PCI-Karte mit 1 parallelem Anschluss & 2 seriellen Anschlüssen Einführung Setzen Sie die PU013 keinen extremen Temperaturen aus. Stellen Sie das Gerät nicht in direktes Sonnenlicht oder in
Externer Card Reader 21in1 und USB 2.0 Hub 3-Port
 Externer Card Reader 21in1 und USB 2.0 Hub 3-Port Bedienungsanleitung Sehr geehrte Kundin, Sehr geehrter Kunde, wir danken Ihnen für den Kauf dieses Produktes. Sie haben ein Produkt erworben, das entwickelt
Externer Card Reader 21in1 und USB 2.0 Hub 3-Port Bedienungsanleitung Sehr geehrte Kundin, Sehr geehrter Kunde, wir danken Ihnen für den Kauf dieses Produktes. Sie haben ein Produkt erworben, das entwickelt
DVB-T 100 Installationsanleitung
 DVB-T 100 Installationsanleitung Inhalt V2.0 Kapitel 1 : DVB-T 100 PCI-Karte Hardwareinstallation...2 1.1 Packungsinhalt...2 1.2 Systemanforderungen...2 1.3 Hardwareinstallation...2 Kapitel 2 : DVB-T 100
DVB-T 100 Installationsanleitung Inhalt V2.0 Kapitel 1 : DVB-T 100 PCI-Karte Hardwareinstallation...2 1.1 Packungsinhalt...2 1.2 Systemanforderungen...2 1.3 Hardwareinstallation...2 Kapitel 2 : DVB-T 100
SATA - USB 2,5" HDD-LAUFWERK (DA-70555) Benutzerhandbuch
 SATA - USB 2,5" HDD-LAUFWERK (DA-70555) Benutzerhandbuch INHALT 1. Eigenschaften........................... 1 2. Systemanforderungen.................... 1 3. Treiber-Installation.......................
SATA - USB 2,5" HDD-LAUFWERK (DA-70555) Benutzerhandbuch INHALT 1. Eigenschaften........................... 1 2. Systemanforderungen.................... 1 3. Treiber-Installation.......................
Steffen Uhlig Meinrad Weick
 Steffen Uhlig Meinrad Weick Computer was ist das? wo stecken Computer drin? PC woraus besteht er? was benötigt man, damit er funktioniert? was kann man damit tun? Computer- und Internet-AG: Teil 1 2 Computer-
Steffen Uhlig Meinrad Weick Computer was ist das? wo stecken Computer drin? PC woraus besteht er? was benötigt man, damit er funktioniert? was kann man damit tun? Computer- und Internet-AG: Teil 1 2 Computer-
Gigabit Ethernet PCI Adapter EN-9230TX-32 Schnellanleitung (S.A.L.)
 Gigabit Ethernet PCI Adapter EN-9230TX-32 Schnellanleitung (S.A.L.) Version 3.0 / Oktober 2006 1. Einleitung Deutsche Version. Vielen Dank, dass Sie unseren Gigabit-Ethernetadapter erworben haben. Diese
Gigabit Ethernet PCI Adapter EN-9230TX-32 Schnellanleitung (S.A.L.) Version 3.0 / Oktober 2006 1. Einleitung Deutsche Version. Vielen Dank, dass Sie unseren Gigabit-Ethernetadapter erworben haben. Diese
Anleitung zur Installation von SATA- Festplatten und zur RAID-Konfiguration
 Anleitung zur Installation von SATA- Festplatten und zur RAID-Konfiguration 1. Anleitung für Installation von TA-Festplatten... 2 1.1 Serial ATA- (SATA-) Festplatteninstallation... 2 2. Anleitung zur RAID-Konfiguration...
Anleitung zur Installation von SATA- Festplatten und zur RAID-Konfiguration 1. Anleitung für Installation von TA-Festplatten... 2 1.1 Serial ATA- (SATA-) Festplatteninstallation... 2 2. Anleitung zur RAID-Konfiguration...
ThinkPad R40 Series. Installation. Prüfliste zum Lieferumfang. Teilenummer: 92P1247
 ThinkPad R40 Series Teilenummer: 92P247 Installation Prüfliste zum Lieferumfang Vielen Dank, dass Sie sich für einen IBM ThinkPad R Series entschieden haben. Prüfen Sie, ob Sie alle nachfolgend aufgeführten
ThinkPad R40 Series Teilenummer: 92P247 Installation Prüfliste zum Lieferumfang Vielen Dank, dass Sie sich für einen IBM ThinkPad R Series entschieden haben. Prüfen Sie, ob Sie alle nachfolgend aufgeführten
DVB-S 100 Installationsanleitung
 DVB-S 100 Installationsanleitung Inhalt V2.0 Kapitel 1 : DVB-S 100 PCI-Karte Hardwareinstallation...2 1.1 Packungsinhalt...2 1.2 Systemanforderungen...2 1.3 Hardwareinstallation...2 Kapitel 2 : DVB-S 100
DVB-S 100 Installationsanleitung Inhalt V2.0 Kapitel 1 : DVB-S 100 PCI-Karte Hardwareinstallation...2 1.1 Packungsinhalt...2 1.2 Systemanforderungen...2 1.3 Hardwareinstallation...2 Kapitel 2 : DVB-S 100
USB3.0 Docking-Station BEDIENUNGSANLEITUNG (DA-70546)
 USB3.0 Docking-Station BEDIENUNGSANLEITUNG (DA-70546) Vorwort Herzlichen Glückwunsch zum Kauf dieses Produkts! Wir zeigen Ihnen ein neues Speicherkonzept mit Sicherheit und einfacher Bedienbarkeit. Wir
USB3.0 Docking-Station BEDIENUNGSANLEITUNG (DA-70546) Vorwort Herzlichen Glückwunsch zum Kauf dieses Produkts! Wir zeigen Ihnen ein neues Speicherkonzept mit Sicherheit und einfacher Bedienbarkeit. Wir
Upgrade your Life. GV-R9500 Series INSTALLATIONSANLEITUNG. Radeon 9500 Grafikbeschleuniger. Rev. 102
 GV-R9500 Series Radeon 9500 Grafikbeschleuniger Upgrade your Life INSTALLATIONSANLEITUNG Rev. 102 1. HARDWARE-INSTALLATION 1.1. LIEFERUMFANG DAS Paket des Grafikbeschleunigers GV-R9500 Series enthält die
GV-R9500 Series Radeon 9500 Grafikbeschleuniger Upgrade your Life INSTALLATIONSANLEITUNG Rev. 102 1. HARDWARE-INSTALLATION 1.1. LIEFERUMFANG DAS Paket des Grafikbeschleunigers GV-R9500 Series enthält die
Version 1.1 multi-lingual G52-B6265X6
 Quick Installation Guide Version 1.1 multi-lingual G52-B6265X6 1 SICHERHEITSANWEISUNGEN 1. Lesen Sie immer zuerst die Sicherheitsanweisungen. 2. Heben Sie diese Benutzeranleitung für zukünftiges Nachlesen
Quick Installation Guide Version 1.1 multi-lingual G52-B6265X6 1 SICHERHEITSANWEISUNGEN 1. Lesen Sie immer zuerst die Sicherheitsanweisungen. 2. Heben Sie diese Benutzeranleitung für zukünftiges Nachlesen
USB 2.0 ZU IDE/SATA ADAPTER-KABEL
 USB 2.0 ZU IDE/SATA ADAPTER-KABEL Benutzerhandbuch DA-70148-3 1. Eigenschaften Unterstützt SATA Spread-Spectrum-Transmitter Unterstützt SATA II Asynchronous Signal Recovery (Hot Plug) Funktion Kompatibel
USB 2.0 ZU IDE/SATA ADAPTER-KABEL Benutzerhandbuch DA-70148-3 1. Eigenschaften Unterstützt SATA Spread-Spectrum-Transmitter Unterstützt SATA II Asynchronous Signal Recovery (Hot Plug) Funktion Kompatibel
Deutsche Version. Einführung. Hardwareinstallation. PU012 Sweex PCI-Express Karte mit 2 seriellen Anschlüssen
 PU012 Sweex PCI-Express Karte mit 2 seriellen Anschlüssen Einführung Setzen Sie die PU012 keinen extremen Temperaturen aus. Stellen Sie das Gerät nicht in direktes Sonnenlicht oder in die Nähe von Heizgeräten.
PU012 Sweex PCI-Express Karte mit 2 seriellen Anschlüssen Einführung Setzen Sie die PU012 keinen extremen Temperaturen aus. Stellen Sie das Gerät nicht in direktes Sonnenlicht oder in die Nähe von Heizgeräten.
Datenblatt: TERRA PC-HOME 6100. Zusätzliche Artikelbilder IT. MADE IN GERMANY. Technische Änderungen und Irrtümer vorbehalten. Keine Mitnahmegarantie.
 Datenblatt: TERRA PC-HOME 6100 Jetzt mit dem neuen Windows 10: Der TERRA PC-Home 6100. Ein stylishes Multimedia System, perfekt für Lernen, Schule und Freizeit. Mit leistungsstarkem Intel Core i5 Prozessor
Datenblatt: TERRA PC-HOME 6100 Jetzt mit dem neuen Windows 10: Der TERRA PC-Home 6100. Ein stylishes Multimedia System, perfekt für Lernen, Schule und Freizeit. Mit leistungsstarkem Intel Core i5 Prozessor
Pleiades für SATA. Externes Festplattengehäuse für 3.5 Serial ATA Festplatten. Benutzerhandbuch (Deutsch)
 Pleiades für SATA Externes Festplattengehäuse für 3.5 Serial ATA Festplatten Benutzerhandbuch (Deutsch) GE Inhaltsverzeichnis KAPITEL 1 EINLEITUNG - 1 - KAPITEL 3 SYSTEMEINSTELLUNGEN - 5 - SYMBOLERKLÄRUNG
Pleiades für SATA Externes Festplattengehäuse für 3.5 Serial ATA Festplatten Benutzerhandbuch (Deutsch) GE Inhaltsverzeichnis KAPITEL 1 EINLEITUNG - 1 - KAPITEL 3 SYSTEMEINSTELLUNGEN - 5 - SYMBOLERKLÄRUNG
Parallel I/O, 1-Port CardBus Add-on Card. Bedienungsanleitung (DS-32020) Alle Markennamen sind Eigentum ihrer jeweiligen Inhaber.
 Parallel I/O, 1-Port CardBus Add-on Card Bedienungsanleitung (DS-32020) Alle Markennamen sind Eigentum ihrer jeweiligen Inhaber. 1 Funktionsmerkmale Kompatibel mit einem 32-Bit-Cardbus-Steckplatz Einfache
Parallel I/O, 1-Port CardBus Add-on Card Bedienungsanleitung (DS-32020) Alle Markennamen sind Eigentum ihrer jeweiligen Inhaber. 1 Funktionsmerkmale Kompatibel mit einem 32-Bit-Cardbus-Steckplatz Einfache
Anleitung für die Installation des USB Netzwerkkabels unter WIN2000 :
 Anleitung für die Installation des USB Netzwerkkabels unter WIN2000 : Lieferumfang : USB-Netzwerkkabel Treiber-Diskette Deutsche Installationsanleitung Produktbeschreibung : Das USB-Netzwerkkabel ermöglicht
Anleitung für die Installation des USB Netzwerkkabels unter WIN2000 : Lieferumfang : USB-Netzwerkkabel Treiber-Diskette Deutsche Installationsanleitung Produktbeschreibung : Das USB-Netzwerkkabel ermöglicht
EX-1095 PCI-Express Karte Zum Anschluss an alle Erweiterungen von Exsys mit DVI ähnlichem Anschluss
 Bedienungsanleitung EX-1095 PCI-Express Karte Zum Anschluss an alle Erweiterungen von Exsys mit DVI ähnlichem Anschluss V1.2 26.02.14 EX-1095 Karte für PCI / PCI-E Erweiterungen Inhaltsverzeichnis 1. BESCHREIBUNG...
Bedienungsanleitung EX-1095 PCI-Express Karte Zum Anschluss an alle Erweiterungen von Exsys mit DVI ähnlichem Anschluss V1.2 26.02.14 EX-1095 Karte für PCI / PCI-E Erweiterungen Inhaltsverzeichnis 1. BESCHREIBUNG...
1 x Parallel PCI Karte
 1 x Parallel PCI Karte 89015 89015-a Kurzbeschreibung Die DeLock PCI Karte erweitert Ihren PC um einen externen Parallelen Port. Sie können an die Karte verschiedene Geräte wie z.b. Scanner, Drucker etc.
1 x Parallel PCI Karte 89015 89015-a Kurzbeschreibung Die DeLock PCI Karte erweitert Ihren PC um einen externen Parallelen Port. Sie können an die Karte verschiedene Geräte wie z.b. Scanner, Drucker etc.
DRN-32T PCI Ethernetkarte
 DRN-32T PCI Ethernetkarte 10Mbps Vollduplex Plug and Play DEUTSCH Benutzerhandbuch FCC Warnung Dieses Gerät hat in Tests die Grenzwerte eingehalten, die im Abschnitt 15 der FCC-Bestimmungen für digitale
DRN-32T PCI Ethernetkarte 10Mbps Vollduplex Plug and Play DEUTSCH Benutzerhandbuch FCC Warnung Dieses Gerät hat in Tests die Grenzwerte eingehalten, die im Abschnitt 15 der FCC-Bestimmungen für digitale
DRN-32CT PCI Ethernetkarte
 DRN-32CT PCI Ethernetkarte 10Mbps Vollduplex Plug and Play Benutzerhandbuch FCC Warnung Dieses Gerät hat in Tests die Grenzwerte eingehalten, die im Abschnitt 15 der FCC-Bestimmungen für digitale Geräte
DRN-32CT PCI Ethernetkarte 10Mbps Vollduplex Plug and Play Benutzerhandbuch FCC Warnung Dieses Gerät hat in Tests die Grenzwerte eingehalten, die im Abschnitt 15 der FCC-Bestimmungen für digitale Geräte
Datenblatt: TERRA PC-GAMER 6250. Zusätzliche Artikelbilder IT. MADE IN GERMANY.
 Datenblatt: TERRA PC-GAMER 6250 Das pure Gaming Erlebnis. Jetzt mit Intel Syklake Plattform & DDR4 RAM. Der TERRA Gamer-PC mit Intel Core Prozessor der 6. Generation und NVIDIA GeForce GTX 970 Grafik mit
Datenblatt: TERRA PC-GAMER 6250 Das pure Gaming Erlebnis. Jetzt mit Intel Syklake Plattform & DDR4 RAM. Der TERRA Gamer-PC mit Intel Core Prozessor der 6. Generation und NVIDIA GeForce GTX 970 Grafik mit
Taurus - esata. Benutzerhandbuch. Externes Festplattengehäuse für zwei 3.5 Serial ATA Festplatten. (Deutsch)
 Taurus - esata Externes Festplattengehäuse für zwei 3.5 Serial ATA Festplatten (Deutsch) v1.1 September 27, 2006 DE Inhaltsverzeichnis KAPITEL 1 - EINLEITUNG 1 KAPITEL 3 - SYSTEMEINSTELLUNGEN 6 SYMBOLERKLÄRUNG
Taurus - esata Externes Festplattengehäuse für zwei 3.5 Serial ATA Festplatten (Deutsch) v1.1 September 27, 2006 DE Inhaltsverzeichnis KAPITEL 1 - EINLEITUNG 1 KAPITEL 3 - SYSTEMEINSTELLUNGEN 6 SYMBOLERKLÄRUNG
Datenblatt: TERRA PC-HOME 5100. Zusätzliche Artikelbilder IT. MADE IN GERMANY. Technische Änderungen und Irrtümer vorbehalten. Keine Mitnahmegarantie.
 Datenblatt: TERRA PC-HOME 5100 Jetzt mit dem neuen Windows 10: Der TERRA PC-Home 5100. Dein Multimedia Center, perfekt für Lernen, Schule und Freizeit. Mit leistungsstarkem Intel Core i3 Prozessor der
Datenblatt: TERRA PC-HOME 5100 Jetzt mit dem neuen Windows 10: Der TERRA PC-Home 5100. Dein Multimedia Center, perfekt für Lernen, Schule und Freizeit. Mit leistungsstarkem Intel Core i3 Prozessor der
ANT-5 Software Upgrade - Installationshinweise
 ANT-5 Software Upgrade - Installationshinweise Der SDH-Zugangstester ANT-5 von Acterna wird ständig verbessert und weiterentwickelt. Daher stehen regelmäßig neue Funktionen und Optionen zur Verfügung.
ANT-5 Software Upgrade - Installationshinweise Der SDH-Zugangstester ANT-5 von Acterna wird ständig verbessert und weiterentwickelt. Daher stehen regelmäßig neue Funktionen und Optionen zur Verfügung.
Angebot. Tel.: Fax: Website: Shop:
 Angebot Geschäftsführer: Markus Lackner & Oliver Heck Inhaltsverzeichnis GA-AB350-Gaming 3-1.0 3 Bestellformular 5 2 GA-AB350-Gaming 3-1.0 109,35 EUR Inkl. MwSt Geschäftsführer: Markus Lackner & Oliver
Angebot Geschäftsführer: Markus Lackner & Oliver Heck Inhaltsverzeichnis GA-AB350-Gaming 3-1.0 3 Bestellformular 5 2 GA-AB350-Gaming 3-1.0 109,35 EUR Inkl. MwSt Geschäftsführer: Markus Lackner & Oliver
BIOS-KONFIGURATION UND SICHERHEITSMERKMAL
 K A P I T E L Z W E I BIOS-KONFIGURATION UND SICHERHEITSMERKMAL In diesem Kapitel werden der Zugang zum BIOS-Konfiguration Menü und das Einstellen der Hardware-Steuerungen erläutert. Daneben wird ebenfalls
K A P I T E L Z W E I BIOS-KONFIGURATION UND SICHERHEITSMERKMAL In diesem Kapitel werden der Zugang zum BIOS-Konfiguration Menü und das Einstellen der Hardware-Steuerungen erläutert. Daneben wird ebenfalls
DA Benutzerhandbuch. USB 2.0 IDE/SATA Kabel
 DA-70200-1 Benutzerhandbuch USB 2.0 IDE/SATA Kabel 1. Funktionsmerkmale Unterstützt SATA-Spread-Spectrum-Transmitter Unterstützt die Funktion asynchrone Signalwiederherstellung fur SATA II (Hot Plug) Entspicht
DA-70200-1 Benutzerhandbuch USB 2.0 IDE/SATA Kabel 1. Funktionsmerkmale Unterstützt SATA-Spread-Spectrum-Transmitter Unterstützt die Funktion asynchrone Signalwiederherstellung fur SATA II (Hot Plug) Entspicht
Datenblatt: TERRA PC-GAMER 6100 1.129,00. Gaming-PC mit 240GB SSD + AMD R9 Grafik. Zusätzliche Artikelbilder IT. MADE IN GERMANY. 25.06.
 Datenblatt: TERRA PC-GAMER 6100 Gaming-PC mit 240GB SSD + AMD R9 Grafik Herstellername: WORTMANNAG Artikel Nr.: 1001252 Referenznummer: 1001252 1.129,00 24MonateVor Ort Serviceinkl.Medieneinbehalt inkl.
Datenblatt: TERRA PC-GAMER 6100 Gaming-PC mit 240GB SSD + AMD R9 Grafik Herstellername: WORTMANNAG Artikel Nr.: 1001252 Referenznummer: 1001252 1.129,00 24MonateVor Ort Serviceinkl.Medieneinbehalt inkl.
CompactPCI Tualatin CPU CC7-JAZZ
 Produktinformation CompactPCI Tualatin CPU CC7-JAZZ Dokument Nr. 2549 Edition 09/2002 Wahlweise mit einem Intel 0,13: Tualatin- Celeron oder -Pentium III 1,26GHz Prozessor bestückt, ist der CC7-JAZZ ein
Produktinformation CompactPCI Tualatin CPU CC7-JAZZ Dokument Nr. 2549 Edition 09/2002 Wahlweise mit einem Intel 0,13: Tualatin- Celeron oder -Pentium III 1,26GHz Prozessor bestückt, ist der CC7-JAZZ ein
GV-NX53128D GeForce PCX 5300 Grafikbeschleuniger
 GV-NX53128D GeForce PCX 5300 Grafikbeschleuniger BENUTZERHANDBUCH Rev. 102 Urheberrecht 2004 GIGABYTE TECHNOLOGY CO., LTD Urheberrechtlich geschützt GIGA-BYTE TECHNOLOGY CO., LTD. ( GBT ). Diese Anleitung
GV-NX53128D GeForce PCX 5300 Grafikbeschleuniger BENUTZERHANDBUCH Rev. 102 Urheberrecht 2004 GIGABYTE TECHNOLOGY CO., LTD Urheberrechtlich geschützt GIGA-BYTE TECHNOLOGY CO., LTD. ( GBT ). Diese Anleitung
Gigabit PCI Netzwerkkarte PC0012
 Gigabit PCI Netzwerkkarte PC0012 Bedienungsanleitung Inhaltsverzeichnis 1.0 Sicherheitshinweise 2.0 Einführung 3.0 Installation 4.0 CE Erklärung 1.0 Sicherheitshinweise Setzen Sie das Gerät nicht direktem
Gigabit PCI Netzwerkkarte PC0012 Bedienungsanleitung Inhaltsverzeichnis 1.0 Sicherheitshinweise 2.0 Einführung 3.0 Installation 4.0 CE Erklärung 1.0 Sicherheitshinweise Setzen Sie das Gerät nicht direktem
Falls eines der oben genannten Teile fehlen sollte, wenden Sie sich bitte an Ihren Lieferanten.
 SC002 Sweex 5.1 PCI Sound Card Einleitung Zuerst herzlichen Dank dafür, dass Sie sich für diese Sweex 5.1 Sound Card entschieden haben. Mit dieser Sweex Soundkarte erzielen Sie den Kinoeffekt am eigenen
SC002 Sweex 5.1 PCI Sound Card Einleitung Zuerst herzlichen Dank dafür, dass Sie sich für diese Sweex 5.1 Sound Card entschieden haben. Mit dieser Sweex Soundkarte erzielen Sie den Kinoeffekt am eigenen
Datenblatt: TERRA PC-GAMER 6250 1.369,00. Gaming-PC mit 240GB SSD + NVIDIA GTX 970 Grafik. Zusätzliche Artikelbilder IT. MADE IN GERMANY. 13.09.
 Datenblatt: TERRA PC-GAMER 6250 Gaming-PC mit 240GB SSD + NVIDIA GTX 970 Grafik Jetzt mit dem neuen Windows 10: Das GAMING Erlebnis für die Freizeit. Der TERRA Gamer-PC mit Intel Core Prozessor der 4.
Datenblatt: TERRA PC-GAMER 6250 Gaming-PC mit 240GB SSD + NVIDIA GTX 970 Grafik Jetzt mit dem neuen Windows 10: Das GAMING Erlebnis für die Freizeit. Der TERRA Gamer-PC mit Intel Core Prozessor der 4.
Hier starten. Alle Klebebänder entfernen. Zubehörteile überprüfen
 HP Photosmart 2600/2700 series all-in-one User Guide Hier starten 1 Benutzer von USB-Kabeln: Schließen Sie das USB-Kabel erst bei der entsprechenden Anweisung in diesem Handbuch an, da die Software sonst
HP Photosmart 2600/2700 series all-in-one User Guide Hier starten 1 Benutzer von USB-Kabeln: Schließen Sie das USB-Kabel erst bei der entsprechenden Anweisung in diesem Handbuch an, da die Software sonst
Datenblatt: TERRA PC-GAMER 6250. Zusätzliche Artikelbilder IT. MADE IN GERMANY.
 Datenblatt: TERRA PC-GAMER 6250 Jetzt mit dem neuen Windows 10: Das GAMING Erlebnis für die Freizeit. Der TERRA Gamer-PC mit Intel Core Prozessor der 4. Generation und NVIDIA GeForce GTX 970 Grafik. Mit
Datenblatt: TERRA PC-GAMER 6250 Jetzt mit dem neuen Windows 10: Das GAMING Erlebnis für die Freizeit. Der TERRA Gamer-PC mit Intel Core Prozessor der 4. Generation und NVIDIA GeForce GTX 970 Grafik. Mit
Datenblatt: TERRA PC-GAMER 6250 1.299,00. Gaming-PC mit 240GB SSD + NVIDIA GTX 970 Grafik. Zusätzliche Artikelbilder IT. MADE IN GERMANY. 10.12.
 Datenblatt: TERRA PC-GAMER 6250 Gaming-PC mit 240GB SSD + NVIDIA GTX 970 Grafik Das pure Gaming Erlebnis. Jetzt mit Intel Syklake Plattform & DDR4 RAM. Der TERRA Gamer-PC mit Intel Core Prozessor der 6.
Datenblatt: TERRA PC-GAMER 6250 Gaming-PC mit 240GB SSD + NVIDIA GTX 970 Grafik Das pure Gaming Erlebnis. Jetzt mit Intel Syklake Plattform & DDR4 RAM. Der TERRA Gamer-PC mit Intel Core Prozessor der 6.
Datenblatt: TERRA PC-GAMER 6250 1.379,00. Gaming-PC mit 240GB SSD + NVIDIA GTX 970 Grafik. Zusätzliche Artikelbilder IT. MADE IN GERMANY. 08.01.
 Datenblatt: TERRA PC-GAMER 6250 Gaming-PC mit 240GB SSD + NVIDIA GTX 970 Grafik Das pure Gaming Erlebnis. Jetzt mit Intel Syklake Plattform & DDR4 RAM. Der TERRA Gamer-PC mit Intel Core Prozessor der 6.
Datenblatt: TERRA PC-GAMER 6250 Gaming-PC mit 240GB SSD + NVIDIA GTX 970 Grafik Das pure Gaming Erlebnis. Jetzt mit Intel Syklake Plattform & DDR4 RAM. Der TERRA Gamer-PC mit Intel Core Prozessor der 6.
10/100/1000Mbps Gigabit LAN Card. Bedienungs-Anleitung
 sempre 10/100/1000Mbps Gigabit LAN Card Bedienungs-Anleitung Ver:1.0 Copyright sempre 2011 Inhalt ABSCHNITT 1 EINLEITUNG... 3 1.1 EIGENSCHAFTEN... 3 1.2 UMGEBUNG... 4 1.3 PACKUNG... 4 ABSCHNITT 2 INSTALLATION
sempre 10/100/1000Mbps Gigabit LAN Card Bedienungs-Anleitung Ver:1.0 Copyright sempre 2011 Inhalt ABSCHNITT 1 EINLEITUNG... 3 1.1 EIGENSCHAFTEN... 3 1.2 UMGEBUNG... 4 1.3 PACKUNG... 4 ABSCHNITT 2 INSTALLATION
PCI-EXPRESS-KARTE FÜR SATA II
 PCI-EXPRESS-KARTE FÜR SATA II Bedienungsanleitung 1 Funktionen und Merkmale Übereinstimmend mit der PCI-Express-Basisspezifikation 1.0a Übereinstimmend mit der Serial-ATA-Spezifikation 1.0a mit ergänzender
PCI-EXPRESS-KARTE FÜR SATA II Bedienungsanleitung 1 Funktionen und Merkmale Übereinstimmend mit der PCI-Express-Basisspezifikation 1.0a Übereinstimmend mit der Serial-ATA-Spezifikation 1.0a mit ergänzender
IDE zu USB2.0 Externes Festplatten - Gehäuse 2,5 (DA ) BEDIENUNGSANLEITUNG
 IDE zu USB2.0 Externes Festplatten - Gehäuse 2,5 (DA-70550-1) BEDIENUNGSANLEITUNG I. Vorwort Herzlichen Glückwunsch zum Kauf dieses Produkts! Wir zeigen Ihnen ein neues Speicherkonzept mit einfacher Bedienung
IDE zu USB2.0 Externes Festplatten - Gehäuse 2,5 (DA-70550-1) BEDIENUNGSANLEITUNG I. Vorwort Herzlichen Glückwunsch zum Kauf dieses Produkts! Wir zeigen Ihnen ein neues Speicherkonzept mit einfacher Bedienung
Installationsleitfaden
 The memory & storage experts Installationsleitfaden Crucial M.2 Solid-State-Laufwerk Erforderliche Ausstattung Crucial M.2 Solid-State-Laufwerk Schraubenzieher ohne magnetische Spitze Benutzerhandbuch
The memory & storage experts Installationsleitfaden Crucial M.2 Solid-State-Laufwerk Erforderliche Ausstattung Crucial M.2 Solid-State-Laufwerk Schraubenzieher ohne magnetische Spitze Benutzerhandbuch
Hier starten. Transportkarton und Klebeband entfernen. Zubehörteile überprüfen
 HP Photosmart 2600/2700 series all-in-one User Guide Hier starten 1 Wichtig: Schließen Sie das USB-Kabel erst in Schritt 16 an; andernfalls wird die Software unter Umständen nicht korrekt installiert.
HP Photosmart 2600/2700 series all-in-one User Guide Hier starten 1 Wichtig: Schließen Sie das USB-Kabel erst in Schritt 16 an; andernfalls wird die Software unter Umständen nicht korrekt installiert.
GV-RX30128D Radeon X300LE Grafikbeschleuniger
 GV-RX30128D Radeon X300LE Grafikbeschleuniger BENUTZERHANDBUCH Rev. 102 Urheberrecht 2004 GIGABYTE TECHNOLOGY CO., LTD Urheberrechtlich geschützt GIGA-BYTE TECHNOLOGY CO., LTD. ( GBT ). Diese Anleitung
GV-RX30128D Radeon X300LE Grafikbeschleuniger BENUTZERHANDBUCH Rev. 102 Urheberrecht 2004 GIGABYTE TECHNOLOGY CO., LTD Urheberrechtlich geschützt GIGA-BYTE TECHNOLOGY CO., LTD. ( GBT ). Diese Anleitung
Kurzanleitung. Komplett PC CPC-5200
 Kurzanleitung Komplett PC CPC-5200 Kurzanleitung Vielen Dank für den Erwerb dieses PC Systems, die nachfolgende Kurzanleitung soll Ihnen beim Aufstellen des PCs helfen. Bitte lesen Sie die Anleitung vollständig!!!
Kurzanleitung Komplett PC CPC-5200 Kurzanleitung Vielen Dank für den Erwerb dieses PC Systems, die nachfolgende Kurzanleitung soll Ihnen beim Aufstellen des PCs helfen. Bitte lesen Sie die Anleitung vollständig!!!
DC-SATA. Benutzerhandbuch. Festplattengehäuse für 2.5 SATA Festplatten. (Deutsch)
 Festplattengehäuse für 2.5 SATA Festplatten (Deutsch) v1.5 14. August 2007 DE Inhaltsverzeichnis KAPITEL 1 - EINLEITUNG 1 KAPITEL 3 - SYSTEMEINSTELLUNGEN 7 SYMBOLERKLÄRUNG 1 DER DC-SATA 1 ERHÄLTLICHE SCHNITTSTELLEN
Festplattengehäuse für 2.5 SATA Festplatten (Deutsch) v1.5 14. August 2007 DE Inhaltsverzeichnis KAPITEL 1 - EINLEITUNG 1 KAPITEL 3 - SYSTEMEINSTELLUNGEN 7 SYMBOLERKLÄRUNG 1 DER DC-SATA 1 ERHÄLTLICHE SCHNITTSTELLEN
ONE Technologies AluDISC 3.0
 ONE Technologies AluDISC 3.0 SuperSpeed Desktop Kit USB 3.0 Externe 3.5 Festplatte mit PCIe Controller Karte Benutzerhandbuch Inhaltsverzeichnis: I. Packungsinhalt II. Eigenschaften III. Technische Spezifikationen
ONE Technologies AluDISC 3.0 SuperSpeed Desktop Kit USB 3.0 Externe 3.5 Festplatte mit PCIe Controller Karte Benutzerhandbuch Inhaltsverzeichnis: I. Packungsinhalt II. Eigenschaften III. Technische Spezifikationen
exone BUSINESS 1101 (12V) G3220
 Art.-Nr. 77977 exone BUSINESS 1101 (12V) G3220 Noch leiser. Noch sparsamer. Noch schneller. höchste Energieeffizienz geringe Wärmeentwicklung höchste Zuverlässigkeit reduziert die Komplexität des Netzteils
Art.-Nr. 77977 exone BUSINESS 1101 (12V) G3220 Noch leiser. Noch sparsamer. Noch schneller. höchste Energieeffizienz geringe Wärmeentwicklung höchste Zuverlässigkeit reduziert die Komplexität des Netzteils
exone BUSINESS S 1101 G3250 W8Pro>W7
 Art.-Nr. 82354 exone BUSINESS S 0 G3250 W8Pro>W7 Die Einstiegs-Serie 0 günstiger Basic-PC inkl. VGA und DVI Monitoranschlüsse schnelle USB 3.0 Schnittstelle hervorragende Erweiterungsmöglichkeiten ideal
Art.-Nr. 82354 exone BUSINESS S 0 G3250 W8Pro>W7 Die Einstiegs-Serie 0 günstiger Basic-PC inkl. VGA und DVI Monitoranschlüsse schnelle USB 3.0 Schnittstelle hervorragende Erweiterungsmöglichkeiten ideal
Datenblatt: TERRA PC-GAMER 6250 1.309,00. Zusätzliche Artikelbilder IT. MADE IN GERMANY. 28.04.2016
 Datenblatt: TERRA PC-GAMER 6250 Herstellername: WORTMANNAG Artikel Nr.: 1001250 Referenznummer: 1001250 1.309,00 24MonateGarantie(Bring in) inkl. 20,00 % MwSt. Zusätzliche Artikelbilder Seite 1 von 5 Details
Datenblatt: TERRA PC-GAMER 6250 Herstellername: WORTMANNAG Artikel Nr.: 1001250 Referenznummer: 1001250 1.309,00 24MonateGarantie(Bring in) inkl. 20,00 % MwSt. Zusätzliche Artikelbilder Seite 1 von 5 Details
Night Sight 1300 Hochauflösende USB Web-Cam mit LEDs. px-2142
 Night Sight 1300 Hochauflösende USB Web-Cam mit LEDs px-2142 Inhaltsverzeichnis Sicherheitshinweise und Gewährleistung... 4 Ihre neue USB Web-Cam Night Sight 1300... 6 Installation des Gerätetreibers...
Night Sight 1300 Hochauflösende USB Web-Cam mit LEDs px-2142 Inhaltsverzeichnis Sicherheitshinweise und Gewährleistung... 4 Ihre neue USB Web-Cam Night Sight 1300... 6 Installation des Gerätetreibers...
Hardware-Komponenten. DI (FH) Levent Öztürk
 Hardware-Komponenten DI (FH) Levent Öztürk Motherboard/ Hauptplatine Die Hauptplatine ist die zentrale Platine eines Computers. Auf ihr sind die einzelnen Bauteile wie Hauptprozessor (CPU), Speicher, der
Hardware-Komponenten DI (FH) Levent Öztürk Motherboard/ Hauptplatine Die Hauptplatine ist die zentrale Platine eines Computers. Auf ihr sind die einzelnen Bauteile wie Hauptprozessor (CPU), Speicher, der
