TF Editor V3.5 Bedienungsanleitung
|
|
|
- Kevin Beutel
- vor 6 Jahren
- Abrufe
Transkript
1 DIGITAL MIXING CONSOLE TF Editor V3.5 Bedienungsanleitung DE
2 Besondere Hinweise Das Copyright an der Software und diesem Dokument ist das alleinige Eigentum der Yamaha Corporation. Das Kopieren der Software und die Vervielfältigung dieses Dokuments auf jeglichem Wege, als Ganzes oder teilweise, sind ohne die schriftliche Erlaubnis der Yamaha Corporation ausdrücklich untersagt. Das Kopieren im Handel erhältlicher Musiksequenzdaten und/oder digitaler Audiodateien ist ausschließlich zu Ihrem Privatgebrauch erlaubt. Die Yamaha Corporation gibt keine Zusicherungen oder Garantien bezüglich der Verwendung der Software und der Dokumentation und kann nicht für die Folgen der Verwendung der Software und dieses Dokuments verantwortlich gemacht werden. In diesem Dokument enthaltene Darstellungen von Produktbildschirmen dienen lediglich der Veranschaulichung und können von den an Ihrem Computer dargestellten Bildschirmen abweichen. Informationen zu Systemsoftware und Änderungen an bestimmten Produktfunktionen oder technischen Daten aufgrund von Updates der Software stehen auf der Pro-Audio-Website von Yamaha zur Verfügung. Windows ist in den Vereinigten Staaten von Amerika und anderen Ländern ein eingetragenes Warenzeichen der Microsoft Corporation. Mac und Macintosh sind in den USA und anderen Ländern als Warenzeichen von Apple Inc. eingetragen. Alle anderen in diesem Dokument erwähnten Firmen- und Produktnamen sind Warenzeichen oder eingetragene Warenzeichen der entsprechenden Firmen. Hinweis Ein Teil dieser Software verwendet Open-Source-Software. Lizenzinformationen stehen im About-Bildschirm zur Verfügung
3 Inhalt Inhalt Besondere Hinweise... 2 Hinweis... 2 Grundlegende Einrichtung und Bedienung... 4 Was ist TF Editor?... 4 TF Editor und Pult verbinden... 4 Programmstart... 4 Grundlegende Bedienvorgänge... 4 TF Editor und Pult synchronisieren... 5 Offline-Bearbeitung... 6 Menüleiste... 6 Bildschirmbereiche... 8 HOME/LIBRARY-Bereich... 8 CONNECT-Bereich... 9 FADER-BANK-Bereich... 9 MUTE-Bereich... 9 Menübereich SENDS-ON-FADER-Bereich Kanalzugbereich Master/FX/ST-IN-Kanalzugbereich Werkzeugleiste SCENE-Bildschirm METER-Bildschirm MONITOR-Bildschirm SETUP-Bildschirm Hauptanzeigebereich LIBRARY-Bildschirm SOFT-KEYBOARD-Bildschirm OVERVIEW-Bildschirm INPUT-Bildschirm EQ-Bildschirm GATE-Bildschirm COMP-Bildschirm FX-Bildschirm (FX1/2, InsFX1 6) SEND TO AUX-Bildschirm ASSIGN-Bildschirm AUTOMIXER-Bildschirm CH VIEW-Bildschirm CH-NAME-Bildschirm GEQ-Bildschirm OUTPUT-Bildschirm SEND FROM-Bildschirm DCA ASSIGN-Bildschirm DELAY-Bildschirm Bildschirme des File-Menüs Manage Library/Scene-Bildschirm Input-List-Bildschirm Referenzteil Fehlermeldungen Tastenkombinationen für TF Editor Index
4 Grundlegende Einrichtung und Bedienung Grundlegende Einrichtung und Bedienung Was ist TF Editor? TF Editor ist ein Computerprogramm, das Ihnen ermöglicht, Einstellungen des TF-Pultes am Computer zu bearbeiten, während Sie nicht am Pult sitzen oder stehen (Offline-Modus), sowie das Pult vom Computer aus zu bedienen, während dieser mit dem Pult verbunden ist (Online-Modus). TF Editor und Pult verbinden TF Editor stellt über eine Netzwerkverbindung eine Verbindung zum TF-Pult her. Computer und Pult können eine Verbindung zueinander herstellen, wenn sie an dasselbe Netzwerk angeschlossen sind. Informationen zu Netzwerkeinstellungen finden Sie im Installationshandbuch von TF Editor. HINWEIS Es kann nur jeweils eine TF-Editor-Session gleichzeitig auf einem Computer ausgeführt werden. Wenn am Pult Computer (auf denen TF Editor ausgeführt wird) und ipads (auf denen TF StageMix ausgeführt wird) angeschlossen sind, unterstützt das Pult bis zu drei gleichzeitige Verbindungen. Es kann nur jeweils ein Computer, auf dem TF Editor ausgeführt wird, gleichzeitig am Pult angeschlossen sein. Programmstart Wenn Sie TF Editor starten, werden Sie aufgefordert, die Modellnummer Ihres TF-Pultes auszuwählen. Wählen Sie die Nummer Ihres Modells aus und klicken Sie dann auf die Schaltfläche [Start]. Diese Einstellung wird gespeichert; beim nächsten Starten von TF Editor müssen Sie die Nummer des Modells nicht mehr auswählen. Grundlegende Bedienvorgänge Mausrad Sie können das Mausrad Ihres Computers genauso verwenden, wie Sie den [TOUCH AND TURN]-Drehregler des Pultes verwenden würden. Computertastatur Sie können die Tastatur Ihres Computers genauso verwenden, wie Sie den SOFT-KEYBOARD-Bildschirm des Pultes verwenden würden. Touchscreen Sie können den Touchscreen Ihres Computers genauso verwenden, wie Sie das Touchscreen-Display des Pultes verwenden würden
5 Grundlegende Einrichtung und Bedienung TF Editor und Pult synchronisieren Wenn Sie TF Editor zum ersten Mal starten, hat das Programm andere Einstellungen als Ihr Pult. Deshalb müssen Sie TF Editor mit Ihrem Pult synchronisieren. Dies geschieht im CONNECT-Bereich von TF Editor. CONNECT-Bereich Vorbereitung Bevor Sie synchronisieren können, müssen Sie die Netzwerkschnittstelle konfigurieren. 1. Wählen Sie SETUP Network Interface. 2. Wählen Sie aus der Liste der verfügbaren Elemente die gewünschte Netzwerkschnittstelle aus. 3. Klicken Sie auf [OK]. Operation 1. Klicken Sie im CONNECT-Bereich auf die Statusschaltfläche. 2. Wählen Sie im CONNECT-Bildschirm das Pult und die Richtung der Datensynchronisation aus. Es werden nur Pulte angezeigt, die der beim erstmaligen Starten von TF Editor ausgewählten Modellnummer entsprechen. Wenn bereits die Höchstzahl von TF Editor- und TF StageMix-Sessions (insgesamt: 3) mit dem Pult der TF-Reihe verbunden ist, wird links neben der IP-Adresse ein eingeschränkt -Symbol angezeigt. Auch wenn Sie ein Pult der TF-Reihe auswählen, neben dem kein eingeschränkt -Symbol angezeigt wird, und auf die CONNECT-Schaltfläche tippen, kann es je nach dem Verbindungsstatus anderer TF Editorund TF StageMix-Sessions sein, dass eine Meldung angezeigt wird, die darauf hinweist, dass Sie keine Verbindung zum Pult herstellen können. Die folgenden Synchronisationsrichtungen stehen zur Verfügung. Mixer PC Mixer PC Die Einstellungen des Pultes werden in TF Editor kopiert. Die Einstellungen von TF Editor werden in das Pult kopiert. 3. Geben Sie, wenn Sie eines vergeben haben, das Administratorpasswort für den Administrator der TF-Reihe ein. 4. Klicken Sie auf [Connect]. Bedienen Sie das Pult nicht, während Daten synchronisiert werden
6 Grundlegende Einrichtung und Bedienung Offline-Bearbeitung Sie können zwischen Online- und Offline-Modus umschalten, indem Sie auf die Statusschaltfläche des CONNECT-Bereichs klicken. Wenn OFFLINE angezeigt wird, können Sie TF Editor verwenden, ohne Ihren Computer mit dem Pult zu verbinden. Wenn Sie bereit sind, die neuen Einstellungen von TF Editor auf das Pult zu kopieren, klicken Sie auf die Statusschaltfläche und wählen Sie [Mixer PC] als Synchronisationsrichtung aus. Menüleiste File-Menü Ermöglicht Ihnen, mit Dateien zu arbeiten. TF Editor unterstützt die folgenden Dateitypen. Dateierweiterung.TFP.TFS.TFF Beschreibung Wird verwendet, um Daten für ein Preset in einer einzigen Datei zu speichern. Wird verwendet, um Daten für eine Scene in einer einzigen Datei zu speichern. Wird verwendet, um alle Mischpulteinstellungen zu speichern. HINWEIS Sie können mit TF Editor erstellte TFF-Dateien auf einem an Ihren Computer angeschlossenen USB-Speichergerät speichern. Später können Sie, wenn Sie das USB-Speichergerät am USB-Anschluss des Pultes anschließen, die Daten direkt in das Pult laden. In ähnlicher Weise können Sie das Pult verwenden, um TFF-Dateien auf seinem USB-Speichergerät zu speichern, und dann das Gerät an Ihrem Computer anschließen und die Daten in TF Editor laden. Sie können TFP-Dateien im Bildschirm von TF Editor ziehen und ablegen, um sie zu speichern und zu laden. Weitere Informationen finden Sie unter LIBRARY-Bildschirm (Seite 29) im Abschnitt Presets im- und exportieren. Die einzelnen Menüeinträge werden nachstehend angezeigt. Load Ermöglicht Ihnen, eine TFF-Datei auszuwählen und in TF Editor zu laden. Save Speichert die aktuellen Einstellungen durch Überschreiben der vorhandenen TFF-Datei. Save As Ermöglicht Ihnen, die aktuellen Einstellungen als neue TFF-Datei zu speichern. Manage Library/Scene Öffnet den Manage Library/Scene-Bildschirm (Seite 76), in dem Sie Library- und Scene-Daten verwalten können. Dieser Eintrag ist nicht verfügbar, wenn das Programm mit dem Pult verbunden ist (Online-Modus). Input List Öffnet den Input-List-Bildschirm (Seite 78), in dem Sie Kanalnamen, Kanalfarben, Kanalsymbole und das Routing für Einund Ausgangskanäle und DCA-Gruppen betrachten und einstellen können. Get New QuickPro Presets Öffnet Ihren Webbrowser und bringt Sie zu der Internetseite, von der Sie QuickPro-Presets herunterladen können. HINWEIS Zum Herunterladen von QuickPro-Presets wird eine Internetverbindung benötigt. Initialize Memory Dieser Eintrag ist nicht verfügbar, wenn das Programm mit dem Pult verbunden ist (Online-Modus). Current memory: Ermöglicht Ihnen, den Arbeitsspeicher von TF Editor zu initialisieren. Die folgenden Daten werden initialisiert: Mixing-Daten und Setup-Daten. All Memory: Ermöglicht Ihnen, den gesamten Speicher von TF Editor zu initialisieren. Die folgenden Daten werden initialisiert: alle Scene-Daten, alle Preset-Daten, Mixing-Daten und Setup- Daten
7 Grundlegende Einrichtung und Bedienung Exit Beendet TF Editor. Setup-Menü Ermöglicht Ihnen, die nachstehend erläuterten Funktionen zu aktivieren und zu deaktivieren. Wenn eine Funktion aktiviert ist, wird im Menü ein Häkchen angezeigt. Wählen Sie den Eintrag erneut aus, um das Häkchen zu entfernen und die Funktion zu deaktivieren. Channel Select Link Legt fest, ob beim Synchronisieren von Daten zwischen Computer und Pult auch die Kanalauswahl synchronisiert wird. Network Interface Ermöglicht Ihnen, den für die Kommunikation zwischen Computer und Pult verwendeten Netzwerkport auszuwählen. Welche Auswahlmöglichkeiten hier angezeigt werden, richtet sich nach Ihrem Computer und der Netzwerkumgebung. Confirmation Legt fest, ob eine Bestätigungsaufforderung angezeigt wird, wenn Sie die Funktionen Store, Recall, Input Select oder Output Patch verwenden. Bestätigungsaufforderungen werden angezeigt, wenn dieser Eintrag aktiviert ist. Display Delay Scale Sie können die gewünschten Einheiten (Meter, Fuß, Millisekunden) auswählen, die für die im DELAY-Feld des MATRIX-Kanals angezeigte Verzögerungszeit verwendet werden. Frame Rate Wählt die Framerate (in Bildanzahlen) für die Verzögerungseinstellung von OUTPUT DELAY-Effekttyp und MONITOR aus. Window-Menü Ermöglicht Ihnen, auszuwählen, wie der Bildschirminhalt angezeigt wird. Zoom Ermöglicht Ihnen, die Anzeigegröße auf 100 %, 150 % oder 200 % umzuschalten. Maximize Maximiert den Inhalt des Bildschirms von TF Editor. Wenn TF Editor maximiert wird, wird der FADER-Bereich (Seite 10) erweitert, so dass mehr Kanäle angezeigt werden können. Help-Menü Help Öffnet die Manual Library im Webbrowser Ihres Computers. About Zeigt Versionsinformationen zu TF Editor an. Legal Zeigt Lizenzinformationen zu TF Editor an. HINWEIS Für den Zugriff auf die Manual Library wird eine Internetverbindung benötigt
8 Bildschirmbereiche Bildschirmbereiche 1 HOME/LIBRARY-Bereich (Seite 8) 2 CONNECT-Bereich (Seite 9) 3 FADER BANK-Bereich (Seite 9) 4 MUTE-Bereich (Seite 9) 5 Menübereich (Seite 10) 6 SENDS-ON-FADER-Bereich (Seite 10) 7 Kanalzugbereich (Seite 11) 8 Master/FX/ST-IN-Kanalzugbereich (Seite 11) 9 Werkzeugleistenbereich (Seite 12) 0 Hauptanzeigebereich (Seite 28) HOME/LIBRARY-Bereich 1 HOME-Schaltfläche Zeigt im Hauptanzeigebereich den OVERVIEW-Bildschirm (Seite 31) an. 2 LIBRARY-Schaltfläche Zeigt im Hauptanzeigebereich den LIBRARY-Bildschirm (Seite 28) an
9 Bildschirmbereiche CONNECT-Bereich 1 Statusschaltfläche Klicken Sie auf diese Schaltfläche, um zwischen Online- und Offline-Modus umzuschalten. Wenn TF Editor korrekt mit Ihrem Pult verbunden ist, arbeitet TF Editor im Online-Modus und es wird hier ONLINE angezeigt. Im Online- Modus sind die Parameter zwischen TF Editor und Pult verkoppelt. Wenn TF Editor nicht mit Ihrem Pult verbunden ist oder ein Verbindungsproblem vorliegt, arbeitet TF Editor im Offline-Modus und es wird hier OFFLINE angezeigt. Im Offline-Modus sind die Parameter nicht zwischen TF Editor und Pult verkoppelt. HINWEIS Sie können wählen, ob der ausgewählte Kanal zwischen TF Editor und Pult verkoppelt ist. Dies wird durch die Channel-Select-Link-Einstellung im Setup-Menü festgelegt (Seite 7). FADER-BANK-Bereich Ermöglicht Ihnen, auszuwählen, welche Fader-Bank im Kanalzugbereich (Seite 11) angezeigt wird. 1 INPUT-Bank Zeigt die INPUT1/INPUT2-Bank des Pultes an. Für TF5- und TF3-Pulte werden im Kanalzugbereich CH 1 40 angezeigt und für das TF1- Pult und TF-RACK CH GROUP-Bank Zeigt die GROUP-Bank des Pultes an. Zusätzlich zu den zu den einzelnen DCA-Kanälen zugewiesenen Kanalzügen (24 Kanalzüge für TF5; 16 für TF3; 8 für TF1 und TF-RACK) werden acht Kanalzüge für DCA 1 8 angezeigt. 3 OUTPUT-Bank Zeigt AUX 1 19/20, MONITOR, SUB und MATRIX1 MATRIX4 an. 4 CUSTOM-Bank Zeigt die Custom-Fader-Bank an. MUTE-Bereich Schaltet die Stummschaltungsfunktion des Pultes ein und aus. 1 INPUT-Schaltfläche Schaltet sämtliche Eingangskanäle des Pultes stumm. Diese Schaltfläche leuchtet, wenn Mute eingeschaltet ist. 2 FX-Schaltfläche Schaltet das FX-Modul des Pultes stumm. AUX 9/10 19/20 zugewiesene Insert-Effekte werden umgangen. Diese Schaltfläche leuchtet, wenn Mute eingeschaltet ist. HINWEIS Wenn Sie MUTE SAFE für Eingangskanäle und FX-Kanäle stummschalten, werden sie von der Mute- Gruppe ausgenommen
10 Bildschirmbereiche Menübereich Zeigt die für den im Hauptanzeigebereich angezeigten Bildschirm verfügbaren Optionen an. Informationen zu den im Menübereich angezeigten Elementen finden Sie in der Erläuterung des entsprechenden Bildschirms. SENDS-ON-FADER-Bereich Ermöglicht Ihnen, den Kanalzugbereich vorübergehend zum Einstellen von SEND LEVEL und SEND ON der gewünschten Busse zu verwenden. Klicken Sie auf einen Bus, um ihn als den aktiven SENDS-ON-FADER-Bus auszuwählen. Klicken Sie erneut auf einen Bus, um SENDS ON FADER für diesen Bus auszuschalten. Sie können in diesem Bereich scrollen, um sämtliche verfügbaren Busse anzuzeigen
11 Bildschirmbereiche Kanalzugbereich 1 ON-Schaltfläche Schaltet den Kanal ein und aus. Diese Schaltfläche leuchtet, wenn der Kanal eingeschaltet ist. Im SENDS-ON-FADER-Modus steuert diese Schaltfläche, ob das Signal des Kanals an den ausgewählten AUX-Bus oder den FX-Bus gesendet wird. 2 Fader-Wert Zeigt den Wert des aktuellen Fader-Pegels an. Klicken Sie auf das Feld, um den Fader auszuwählen (seine Farbe ändert sich in Rosa, wenn er ausgewählt wird), und stellen Sie dann mit dem Mausrad den Pegel ein. Klicken Sie erneut auf das Feld, um über die Tastatur Ihres Computers einen Wert anzugeben. Drücken Sie die [Eingabetaste], um den Wert einzustellen. Wenn Sie die [Eingabetaste] nicht drücken, kehrt der Fader zu seinem vorherigen Pegel zurück, wenn Sie auf einen anderen Teil des Kanalzugbereichs klicken oder den Pult-Fader einstellen. 3 Fader Stellt den Signalpegel des Kanals ein. Im SENDS-ON-FADER-Modus steuert diese Schaltfläche, ob das Signal des Kanals an den ausgewählten AUX-Bus oder den FX-Bus gesendet wird. Klicken Sie auf das Feld, um den Fader auszuwählen (seine Farbe ändert sich in Rosa, wenn er ausgewählt wird), und stellen Sie dann mit dem Mausrad den Pegel ein. Im SENDS-ON-FADER-Modus ändert der Fader-Regler seine Farbe in die Kanalfarbe des Zielbusses. Bei Kanälen, die nicht an einen Bus gesendet werden können wie z. B. DCA-Kanäle, bleibt der Fader-Regler weiß. 4 CUE-Schaltfläche Wählt den abzuhörenden Kanal aus. Diese Schaltfläche leuchtet, wenn Cue eingeschaltet ist. 5 Kanalinformationen Zeigt ID, Namen und Symbol des Kanals an. Klicken Sie auf diesen Bereich, um den Kanal auszuwählen. 6 CLEAR-CUE-Schaltfläche Schaltet Cue für alle Kanäle aus. Master/FX/ST-IN-Kanalzugbereich Dieser Bereich wird immer angezeigt. 1 Master-Kanalzug Steuert den Stereo-Bus. Im SENDS-ON-FADER-Modus wird das Send-Ziel als Master-Kanalzug angezeigt. Zusätzlich ändert der Fader-Regler seine Farbe in die Kanalfarbe des entsprechenden Busses. Dieser Kanalzug ist nicht verfügbar, wenn für den SENDS-ON-FADER-Modus ein FX- Return-Kanal ausgewählt ist. 2 FX-RTN/ST-IN-Kanalzug Steuert die FX-Return-Busse und ST-IN-Kanäle. Im SENDS-ON-FADER-Modus ändert der Fader-Regler seine Farbe in die Kanalfarbe des entsprechenden Busses
12 Werkzeugleiste Werkzeugleiste Ermöglicht Ihnen, auf häufig verwendete Funktionen zuzugreifen. Die Werkzeugleiste wird ungeachtet des aktuellen Bedienvorgangs immer angezeigt. Sie können auf ein Symbol in der Werkzeugleiste klicken, um den entsprechenden Bildschirm anzuzeigen. Sie können den Bildschirm schließen und zum vorherigen Bildschirm zurückkehren, indem Sie erneut auf das Symbol klicken oder indem Sie auf [X] klicken. 1 SCENE-Bildschirm (Seite 13) 2 METER-Bildschirm (Seite 15) 3 MONITOR-Bildschirm (Seite 16) 4 SETUP-Bildschirm (Seite 18) 5 Status Der Name des momentan angemeldeten Benutzers (immer Adminstrator ) wird zusammen mit dem Symbol angezeigt. Darüber hinaus können die folgenden Elemente angezeigt werden, um den entsprechenden Status anzuzeigen. Darüber hinaus können die folgenden Elemente angezeigt werden, um den entsprechenden Status anzuzeigen. CUE: Cue ist eingeschaltet. OSCILLATOR: Der Oszillator ist eingeschaltet
13 Werkzeugleiste SCENE-Bildschirm Ermöglicht Ihnen, zuvor gespeicherte Mischpult-Setups bzw. Scenes zu verwalten. Wenn Sie eine Scene abrufen, können Sie bestimmte Einstellungen von der Ersetzung durch die in der Scene enthaltenen Einstellungen ausnehmen. Dies wird als Recall Safe bezeichnet. 1 Scene-Listen-Auswahlschaltfläche Ermöglicht Ihnen, zwischen den verfügbaren Scene-Listen umzuschalten. SCENE A: Zeigt die in Scene-Liste A gespeicherten Scenes an. SCENE B: Zeigt die in Scene-Liste B gespeicherten Scenes an. 2 Scene-Liste Zeigt die in der ausgewählten Scene-Liste gespeicherten Scenes an. Sie können auf eine Kopfzeile in der Liste klicken, um die Einträge nach dieser Kopfzeile zu sortieren. (Listeneinträge lassen sich nicht nach Informationen sortieren.) Um eine Scene auszuwählen, klicken Sie einfach darauf. Die ausgewählte Scene wird hervorgehoben und kann dann gespeichert, abgerufen oder bearbeitet werden. Neben der momentan abgerufenen Scene wird ein grünes Dreieck angezeigt. Sie können auf den Bereich in der Spalte klicken, um das Schlosssymbol ein- und auszuschalten. Wenn das Symbol angezeigt wird, ist die Scene schreibgeschützt. In der Date-Spalte wird das Datum angezeigt, an dem die Scene zuletzt gespeichert wurde. 3 Store-Schaltfläche Speichert das aktuelle Mischpult-Setup und weist es der in der Scene-Liste ausgewählten Scene-Nummer zu. Klicken Sie auf diese Schaltfläche, um Titel und Kommentar zu bearbeiten. 4 Recall-Schaltfläche Ruft die in der Scene-Liste ausgewählte Scene ab. 5 Edit-Schaltfläche Klicken Sie auf diese Schaltfläche, um Titel und Kommentar zu bearbeiten
14 Werkzeugleiste Menü des SCENE-Bildschirms Die folgenden Elemente werden im Menübereich angezeigt, wenn der SCENE-Bildschirm angezeigt wird. 1 Copy Kopiert die Einstellungen der aktuellen Scene. 2 Cut Schneidet die Einstellungen der aktuellen Scene aus. 3 Paste Fügt die kopierte Scene in die aktuelle Liste ein. 4 Delete Löscht die ausgewählte Scene
15 Werkzeugleiste METER-Bildschirm Zeigt den Eingangs- und Ausgangs-Pegel sämtlicher Kanäle an und ermöglicht Ihnen, den Ablesepunkt der Pegelanzeige auszuwählen (d. h. den Punkt, an dem der Pegel erkannt wird). 1 Auswahlmenü für den Eingangspegel-Ablesepunkt Legt den Ablesepunkt für den Eingangspegel fest. PRE HPF: Nach der Eingangsverstärkung; vor dem HPF PRE FADER: Vor dem Fader POST ON: Nach der [ON]-Taste 2 Auswahlmenü für den Ausgangspegel-Ablesepunkt Legt den Ablesepunkt für den Ausgangspegel fest. PRE EQ: Vor dem EQ PRE FADER: Vor dem Fader POST ON: Nach der [ON]-Taste 3 Peak Hold-Schaltfläche Schalten Sie diese Schaltfläche ein, um den Spitzenpegel der einzelnen Pegelanzeigen zu halten. Schalten Sie diese Schaltfläche aus, um den gehaltenen Spitzenpegel zu entfernen. Die Peak Hold-Ein/Aus-Einstellung wirkt sowohl auf Eingangs- als auch auf Ausgangskanäle. 4 Pegelanzeigen Zeigen die Kanalpegel an. 5 Auswahlschaltfläche für die Pegelanzeige Ermöglicht Ihnen, auszuwählen, wie viele Pegelanzeigen angezeigt werden. Es stehen drei Anzeigemodi zur Verfügung
16 Werkzeugleiste MONITOR-Bildschirm Ermöglicht Ihnen, Cue- und Monitor-Signale zu verwalten und Oszillatoren zu steuern. Der CUE/MONITOR-Bildschirm wird verwendet, um die über Kopfhörer und Nahfeldmonitore abgehörten Signale zu steuern. Hier können Sie die fortwährend abzuhörenden Quellen auswählen und mit der Cue-Funktion einzelne abzuhörende Quellen auswählen. Der OSCILLATOR-Bildschirm wird verwendet, um den Oszillator zu konfigurieren und ihn ein- und auszuschalten. Das Pult besitzt einen eingebauten Oszillator, der eine Sinuswelle oder ein rosa Rauschen an den gewünschten Bus ausgeben kann, so dass Sie externe Geräte prüfen oder die Eigenschaften eines Veranstaltungsortes testen können. CUE/MONITOR-Bildschirm Ermöglicht Ihnen, bestimmte Eingänge über Kopfhörer oder Lautsprecher abzuhören. Sie können auswählen, welche Quellen abgehört werden, das Abhörsignal auf Mono schalten oder eine Verzögerung hinzufügen. 1 CUE-Punkt-Auswahlschaltflächen Wählt den abzuhörenden Punkt im Signalpfad aus. (Für Eingänge steht nur PFL zur Verfügung.) PFL: Vor dem Fader AFL: Nach dem Fader 2 CUE mode-schaltfläche Wird verwendet, um den CUE-Modus auszuwählen. Mix CUE: Aktiviert Cue für mehrere Kanäle. Last CUE: Aktiviert Cue für den letzten ausgewählten Kanal. 3 PFL Trim-Einstellungstextfeld Stellt die Lautstärke des CUE-Monitors ein, wenn PFL ausgewählt ist. Diese kann innerhalb eines Bereichs von -30 db bis +20 db eingestellt werden. Klicken Sie auf diese Felder, um den Eingabebildschirm für den entsprechenden Wert anzuzeigen. 4 Mono-Schaltfläche Ermöglicht Ihnen, das Abhörsignal auf Mono umzuschalten. 5 Delay-Schaltfläche Verzögert das Abhörsignal. Wenn Cue eingeschaltet ist, ist die Verzögerung deaktiviert. 6 Monitor Output-Schaltfläche Schaltet den Monitorausgang ein und aus. Ungeachtet dieser Einstellung wird das Signal über die [PHONES]-Buchse des Pultes ausgegeben. 7 Monitor-Pegelanzeige Zeigt den Monitorpegel an. 8 Monitorpegel-Schieberegler Stellt den Monitor-Ausgangspegel ein. Ungeachtet dieser Einstellung wird das Signal über die [PHONES]-Buchse des Pultes ausgegeben. 9 Clear CUE-Schaltfläche Löscht alle Cue-Auswahlen
17 Werkzeugleiste 0 Delay-Einstellung Ermöglicht Ihnen, die Maßeinheit für die Verzögerung einzustellen: Frames, Meter, Fuß oder ms (Millisekunden). Klicken Sie auf ein Textfeld, um einen Wert einzugeben. A Monitorquellen-Auswahlschaltflächen Ermöglichen Ihnen, die abzuhörenden Quellen auszuwählen. TF5/TF3/TF1 TF-RACK OSCILLATOR-Bildschirm Ermöglicht Ihnen, den Oszillator zu konfigurieren. 1 Oszillatormodus-Schaltfläche Ermöglicht Ihnen, den Oszillatormodus auszuwählen. SINE WAVE: Es wird fortlaufend eine Sinuswelle ausgegeben. PINK NOISE: Es wird fortlaufend ein rosa Rauschen ausgegeben. BURST NOISE: Es wird mit Unterbrechungen rosa Rauschen ausgegeben. 2 Parameter-Schieberegler Ermöglichen Ihnen, die Parameter für den Oszillator einzustellen. Oszillatormodus SINE WAVE BURST NOISE PINK NOISE 3 Oszillator-Ausgangsschaltfläche Schaltet den Oszillator-Ausgang ein oder aus. Wenn der Oszillator eingeschaltet ist, wird das Oszillatorsignal an die mit den Oszillator-Zuweisungsschaltflächen ausgewählten Eingangskanäle gesendet. 4 Oszillator-Ausgangspegel-Schieberegler Stellt den Ausgangspegel des Oszillators ein. 5 Oszillator-Ausgangspegelanzeige Zeigt den Ausgangspegel des Oszillators an. Verfügbare Parameter Frequency Width (Dauer der einzelnen Rauschimpulse) und Interval (Abstand zwischen den Impulsen) None (Keine) 6 Oszillator-Zuweisungsschaltflächen Legen fest, an welche Kanäle der Oszillator gesendet wird. Sie können auf diese Schaltfläche klicken, um mehrere Kanäle auszuwählen
18 Werkzeugleiste SETUP-Bildschirm Ermöglicht Ihnen, allgemeine Mischpulteinstellungen sowie Einstellungen für OMNI OUT und Recall Safe zu konfigurieren. 1 Bus Setup (Seite 19) Zeigt den BUS SETUP-Bildschirm an. 2 OMNI OUT (Seite 20) Zeigt den OMNI OUT-Bildschirm an. 3 Recall Safe (Seite 21) Zeigt den RECALL SAFE-Bildschirm an. 4 User Defined Controls (Seite 22) Zeigt den USER DEFINED CONTROLS-Bildschirm an. 5 Custom Fader Bank (Seite 26) Zeigt den CUSTOM FADER BANK-Bildschirm an V Master-Schaltfläche (Seite 37) Master-Schaltfläche, die die Phantomspeisungsfunktion des Pultes ein- und ausschaltet. Wenn diese Schaltfläche ausgeschaltet ist, werden keine Kanäle mit Phantomspannung versorgt, auch dann nicht, wenn im INPUT-Bildschirm ihre +48V-Schaltflächen eingeschaltet sind. 7 Log (Seite 27) Zeigt den LOG-Bildschirm von TF Editor an
19 Werkzeugleiste BUS-SETUP-Bildschirm Ermöglicht Ihnen, Buseinstellungen zu konfigurieren. Sie können grundlegende Einstellungen wie Stereo/Mono, Pan Link usw. ändern. Diese Einstellungen werden beim Speichern einer Scene mitgespeichert. 1 Signaltyp-Auswahlschaltfläche für AUX1/2 AUX7/8 Signaltyp-Auswahlschaltfläche für MATRIX1/2 MATRIX3/4 Legen fest, wie die einzelnen Buspaare verarbeitet werden. Sie können jedes Paar entweder auf Stereo (ein ungerad- und ein geradzahliger Bus werden gekoppelt und arbeiten mit denselben Hauptparametern) oder auf MONO x2 (zwei unabhängige Mono-Kanäle) einstellen. 2 Pre Fader Send Point-Auswahlschaltfläche Wählt den Send-Punkt für den Send vom Eingangskanal an den AUX-Bus aus, wenn Pre eingeschaltet ist. Pre EQ: direkt vor dem EQ Pre Fader: direkt vor dem Fader 3 Pan-Link-Schaltflächen für AUX 1/2 AUX 7/8 Schalten die Panoramakopplung für AUX 1/2 AUX 7/8 ein und aus. Diese Schaltflächen werden nur angezeigt, wenn der Signaltyp des entsprechenden Busses auf Stereo eingestellt ist. Wenn diese Schaltflächen eingeschaltet sind, wird die Panoramaeinstellung der von Eingangskanälen an die beiden entsprechenden Busse gesendeten Signale mit der Panoramaeinstellung des Stereobusses verknüpft. 4 Pan-Link-Schaltflächen für AUX 9/10 AUX 19/20 Schalten die Panoramakopplung für AUX 9/10 AUX 19/20 ein und aus. 5 STEREO/SUB Level Link Legt fest, ob die Fader für den STEREO- und den SUB-Bus gekoppelt sind
20 Werkzeugleiste OMNI OUT-Bildschirm Ermöglicht Ihnen, die an die OMNI OUT-Buchsen gesendeten Ausgangskanäle zu konfigurieren. 1 OMNI OUT-Schaltflächen 1 16 Ermöglichen Ihnen, die zu konfigurierende OMNI OUT-Buchse auszuwählen. Auf den Schaltflächen wird auch der Name des Kanals angezeigt, der momentan der jeweiligen OMNI OUT-Buchse zugewiesen ist. 2 Ausgangskanal-Schaltflächen Legen fest, welcher Ausgangskanal oder Monitorausgang der für 1 ausgewählten OMNI OUT-Buchse zugewiesen wird. Wenn Sie None auswählen, wird an die entsprechende OMNI OUT-Buchse nichts ausgegeben. Menü des OMNI OUT-Bildschirms Die folgenden Elemente werden im Menübereich angezeigt, wenn der OMNI-OUT-Bildschirm angezeigt wird. 1 Clear All Löscht alle Zuweisungen der einzelnen OMNI OUT-Buchsen (alle werden auf None eingestellt)
21 Werkzeugleiste RECALL-SAFE-Bildschirm Ermöglicht Ihnen, zu konfigurieren, welche Elemente beim Abrufen von Scenes und Presets abgerufen werden und welche nicht (d. h., Recall Safe). Recall Safe ermöglicht Ihnen, bestimmte Parameter, Kanäle, DCA-Gruppen usw. auszuwählen, deren Einstellungen beim Abrufen eines Presets oder einer Scene nicht ersetzt werden. 1 Kanal-Auswahlschaltflächen Ermöglichen Ihnen, die zu konfigurierenden Kanaltypen auszuwählen. Wenn Sie einen Kanaltyp auswählen, werden die verschiedenen Parameter, die als Recall Safe konfiguriert werden können, angezeigt. 2 Parameternamen Klicken Sie auf, um Recall Safe für die entsprechenden Parameter für alle Kanäle ein- und auszuschalten. Wenn Recall Safe für einen Parameter bei allen Kanälen eingeschaltet ist, wird das -Zeichen unter dem Parameternamen in Grün angezeigt. Wenn die Funktion für einen Parameter bei allen Kanälen ausgeschaltet ist, wird es in Grau angezeigt. Wenn Recall Safe schließlich für einen Parameter, aber nicht alle Kanäle eingeschaltet ist, wird das -Zeichen unter dem Parameternamen in Blau angezeigt. 3 Recall Safe-Ein/Aus-Schaltflächen Schalten Recall Safe für den entsprechenden Parameter ein und aus. Wenn eingeschaltet, wird der entsprechende Parameter vom Abruf ausgenommen, d. h., seine Einstellung wird beim Abrufen eines Presets oder einer Scene nicht geändert. Für OMNI-OUT-Zuweisungen kann Recall Safe für alle OMNI-OUT-Buchsen ein- und ausgeschaltet werden, aber nicht für einzelne Buchsen. 4 Kanalinformationen Zeigen ID, Namen und Symbol des Kanals an. Klicken Sie auf die SAFE-Schaltfläche, um Recall Safe für den entsprechenden Kanal ein- und auszuschalten. Wenn eingeschaltet, werden Parameter, deren Recall Safe-Ein/Aus-Schaltflächen sich in der Stellung Ein befinden, nicht abgerufen
22 Werkzeugleiste USER-DEFINED-CONTROLS-Bildschirm In diesem Bildschirm können Sie den [USER DEFINED KEYS], den [USER DEFINED KNOBS] und dem Fußschalter Funktionen zuweisen. 1 Keys-Schaltfläche Ermöglicht Ihnen, den [USER DEFINED KEYS] auf dem Bedienfeld des Pultes Funktionen zuzuweisen. 2 Tasten-Einrichtungsschaltflächen (A F) Klicken Sie auf die gewünschte Schaltfläche, um den Bildschirm anzuzeigen, in dem Sie dem entsprechenden USER DEFINED KEY Funktionen zuweisen können. Funktionen, die [USER DEFINED KEYS] zugewiesen werden können FUNKTION PARAMETER 1 PARAMETER 2 Beschreibung No Assign Es ist keine Funktion zugewiesen. Brightness Bank Change Schaltet zwischen Brightness-Bänken um. CH ON Specific CH CH 1 40, ST IN 1, ST IN 2, FX 1, FX 2, DCA 1 8, AUX 1 8, Schaltet den zu PARAMETER 2 zugewiesenen Kanal ein und aus. AUX 9/10 19/20, STEREO, SUB MATRIX1 4 Inc Wählen Kanäle in der Reihenfolge der für PARAMETER 1 ausgewählten Richtung aus. CH Select Dec Specific CH CH 1 40, ST IN 1L ST IN 2R FX 1L FX 2R, AUX 1 8, AUX 9 20, Wählt den zu PARAMETER 2 zugewiesenen Kanal aus. STEREO L, STEREO R, SUB MATRIX1 4 CUE Specific CH CH 1 40, ST IN 1, ST IN 2, FX 1, FX 2, DCA 1 8, AUX 1 8, Schaltet Cue für den zu PARAMETER 2 zugewiesenen Kanal ein und aus. AUX 9/10 19/20, STEREO, SUB MATRIX1 4 Effect Bypass FX 1, FX 2, INS FX 1 6 Umgeht den zu PARAMETER 2 zugewiesenen Effekt. EQ Band Select HPF, LPF, Low, Low-Mid, High-Mid, High Wählt das zu PARAMETER 2 zugewiesene Band aus. Help Zeigt Hilfeinformationen an. Meter Peak Hold ON Schaltet Peak Hold ein oder aus. Output Schaltet den Monitorausgang ein und aus. Monitor Source Select STEREO, SUB, ST IN 1, ST IN 2, STIN (TF-RACK), USB 33/34, Playback Wählt die PARAMETER 2 zugewiesene Abhörquelle aus
23 Werkzeugleiste Oscillator FUNKTION PARAMETER 1 PARAMETER 2 Beschreibung Oscillator On Schaltet den Oszillator ein oder aus. Page Change Recorder SCENE Specific CH Bookmark Bookmark with SEL Close Popup Transport Inc Dec Store Recall Inc Recall Dec Recall Direct Recall/Store AUX 1 20, STEREO L, R, SUB Play/Pause Stop Next Previous Rec Auto Rec Rec & Start No. A00 99, No. B00 99 Schaltet den Oszillator, der an den zu PARAMETER 2 zugewiesenen Kanal gesendet wird, ein und aus. Halten Sie diese Schaltfläche mindestens zwei Sekunden lang gedrückt, um den aktuellen Bildschirm mit einem Lesezeichen zu versehen. Halten Sie sie weniger als zwei Sekunden gedrückt, um den mit einem Lesezeichen versehenen Bildschirm anzuzeigen. Der ausgewählte Kanal wird mit dem Lesezeichen gespeichert. Entspricht der vorstehenden Tabellenzeile. Schließt den eingeblendeten Bildschirm. Entspricht der Wiedergabe/Pause-Schaltfläche im RECORDER-Bildschirm. Entspricht der Stopp-Schaltfläche im RECORDER-Bildschirm. Entspricht der Weiter-Schaltfläche im RECORDER-Bildschirm. Entspricht der Zurück-Schaltfläche im RECORDER-Bildschirm. Entspricht der Aufnahme-Schaltfläche im RECORDER-Bildschirm. Die Aufnahme wird angehalten und die Datei gespeichert. Danach wird die Aufnahme sofort mit einer neuen Datei fortgesetzt. Die Aufnahme startet sofort, ohne dass in die Aufnahmebereitschaft geschaltet wird. Entspricht den Tasten INC, DEC, STORE und RECALL. Ruft die Scene mit der nächsthöheren Nummer ab. Ruft die Scene mit der nächstniedrigeren Nummer ab. Ruft die zu PARAMETER 2 zugewiesene Scene-Nummer ab. Halten Sie diese Schaltfläche mindestens zwei Sekunden lang gedrückt, um die aktuellen Einstellungen unter dieser Scene-Nummer zu speichern. 3 Knobs-Schaltfläche Ermöglicht Ihnen, den [USER DEFINED KNOBS] auf dem Bedienfeld des Pultes Funktionen zuzuweisen. Drehregler- Einrichtungsschaltflächen 4 Drehregler-Einrichtungsschaltflächen Klicken Sie auf die gewünschte Schaltfläche, um den Bildschirm anzuzeigen, in dem Sie dem entsprechenden USER DEFINED KNOB Funktionen zuweisen können. Funktionen, die [USER DEFINED KNOBS] zugewiesen werden können. Funktionen Beschreibung No Assign Es ist keine Funktion zugewiesen. CH Name Stellt die Helligkeit des Kanalnamens ein. (nur TF5/TF3/TF1) Brightness CH Color Stellt die Helligkeit der Kanalfarbenanzeige ein. (nur TF5/TF3/TF1) Screen Stellt die Helligkeit des Touchscreens ein. Panel Stellt die Helligkeit der Bedienfeld-LEDs ein. CH Level Specific CH Stellt den Pegel des zu PARAMETER 2 zugewiesenen Kanals ein. CH Select Inc/Dec Wählt den Kanal aus. Monitor Level Stellt den Abhörpegel ein
24 Werkzeugleiste Selected CH Funktionen Automixer Weight CH Level Comp 1-knob/Thr Digital Gain EQ 1-knob/Gain EQ Band Select EQ Frequency EQ Q Gate Threshold HPF Input Gain Send Level Pan Beschreibung AUTOMIXER-Weight-Bedienvorgänge für den ausgewählten Kanal Stellt den Pegel des ausgewählten Kanals ein. Stellt den 1-knob oder den Schwellenwert für den COMP des ausgewählten Kanals ein. Wenn der 1-knob-COMP eingeschaltet ist, wird der 1-knob eingestellt; wenn der 1-knob-COMP ausgeschaltet ist, wird der Schwellenwert eingestellt. Stellt den DIGITAL GAIN des ausgewählten Kanals aus. Stellt den 1-knob oder den Gain für den EQ des ausgewählten Kanals ein. Wenn der 1-knob EQ eingeschaltet ist, wird der 1-knob eingestellt; wenn der 1-knob EQ ausgeschaltet ist, wird der Gain eingestellt. Wählt das Band für den ausgewählten Kanal aus. Stellt die EQ-Frequenz für den ausgewählten Kanal ein. Stellt die EQ-Güte für den ausgewählten Kanal ein. Stellt die Pegelschwelle für den ausgewählten Kanal ein. Stellt den HPF für den ausgewählten Kanal ein. Drehen Sie den Drehregler, um die Frequenz einzustellen. Stellt die analoge oder digitale Verstärkung für den ausgewählten Kanal ein. Wenn die Eingangsquelle des Kanals analog ist, wird die analoge Verstärkung eingestellt. Wenn die Eingangsquelle des Kanals digital ist (d. h. USB, ipad oder STIN), wird die digitale Verstärkung eingestellt. Stellt für den ausgewählten Kanal den Send-Pegel an den für PARAMETER2 (FX, AUX, SUB) ausgewählten Bus ein. Stellt die Panoramaposition oder die Balance für den ausgewählten Kanal ein. 5 Foot-Switch-Schaltfläche Ermöglicht Ihnen, dem Fußschalter des Pultes Funktionen zuzuweisen. Foot Switch- Einrichtungsschaltfläche 6 Foot Switch-Einrichtungsschaltfläche Zeigt die Funktionen an, die dem Fußschalter zugewiesen werden können. Funktionen, die dem Fußschalter zugewiesen werden können FUNKTION PARAMETER 1 PARAMETER 2 Beschreibung No Assign Es ist keine Funktion zugewiesen. Brightness Bank Change Schaltet zwischen Brightness-Bänken um. CH ON Specific CH CH 1 40, ST IN 1, ST IN 2, FX 1, FX 2, DCA 1 8, AUX 1 8, AUX 9/10 19/20, STEREO, SUB MATRIX1 4 Schaltet den zu PARAMETER 2 zugewiesenen Kanal ein und aus. Inc Dec Wählen Kanäle in der Reihenfolge der für PARAMETER 1 ausgewählten Richtung aus. CH Select Clear Cue Specific CH CH 1 40, ST IN 1L ST IN 2R, FX 1L FX 2R, AUX 1 8, AUX 9 20, STEREO L, STEREO R, SUB MATRIX1 4 Wählt den zu PARAMETER 2 zugewiesenen Kanal aus. Löscht alle Cue-Auswahlen. Entspricht CLEAR CUE auf dem Bedienfeld
25 Werkzeugleiste FUNKTION PARAMETER 1 PARAMETER 2 Beschreibung CH 1 40, ST IN 1, ST IN 2, FX 1, FX 2, CUE Specific CH DCA 1 8, AUX 1 8, Schaltet Cue für den zu PARAMETER 2 zugewiesenen Kanal ein und aus. AUX 9/10 19/20, STEREO, SUB MATRIX1 4 Effect Bypass FX 1, FX 2, INS FX 1 6 Umgeht den zu PARAMETER 2 zugewiesenen Effekt. EQ Band Select HPF, LPF, Low, Low-Mid, High-Mid, High Wählt das zu PARAMETER 2 zugewiesene Band aus. Help Zeigt Hilfeinformationen an. Meter Peak Hold ON Schaltet Peak Hold ein oder aus. Output Schaltet den Monitorausgang ein und aus. STEREO, SUB, Monitor ST IN 1, ST IN 2, Source Select STIN (TF-RACK), Wählt die PARAMETER 2 zugewiesene Abhörquelle aus. USB 33/34, Playback Mute Master Input FX Entspricht der entsprechenden MUTE-Taste auf dem Bedienfeld. Oscillator On Schaltet den Oszillator ein oder aus. Oscillator Page Change Recorder SCENE TAP TEMPO Specific CH Bookmark Bookmark with SEL Close Popup Transport Inc Dec Store Recall Inc Recall Dec Recall Direct Recall/Store AUX 1 20, STEREO L, R, SUB Play/Pause Stop Next Previous Rec Auto Rec Rec & Start No. A00 99, No. B00 99 Schaltet den Oszillator, der an den zu PARAMETER 2 zugewiesenen Kanal gesendet wird, ein und aus. Halten Sie diese Schaltfläche mindestens zwei Sekunden lang gedrückt, um den aktuellen Bildschirm mit einem Lesezeichen zu versehen. Halten Sie sie weniger als zwei Sekunden gedrückt, um den mit einem Lesezeichen versehenen Bildschirm anzuzeigen. Der ausgewählte Kanal wird mit dem Lesezeichen gespeichert. Entspricht der vorstehenden Tabellenzeile. Schließt den eingeblendeten Bildschirm. Entspricht der Wiedergabe/Pause-Schaltfläche im RECORDER-Bildschirm. Entspricht der Stopp-Schaltfläche im RECORDER-Bildschirm. Entspricht der Weiter-Schaltfläche im RECORDER-Bildschirm. Entspricht der Zurück-Schaltfläche im RECORDER-Bildschirm. Entspricht der Aufnahme-Schaltfläche im RECORDER-Bildschirm. Die Aufnahme wird angehalten und die Datei gespeichert. Danach wird die Aufnahme sofort mit einer neuen Datei fortgesetzt. Die Aufnahme startet sofort, ohne dass in die Aufnahmebereitschaft geschaltet wird. Entspricht den Tasten INC, DEC, STORE und RECALL. Ruft die Scene mit der nächsthöheren Nummer ab. Ruft die Scene mit der nächstniedrigeren Nummer ab. Ruft die zu PARAMETER 2 zugewiesene Scene-Nummer ab. Halten Sie diese Schaltfläche mindestens zwei Sekunden lang gedrückt, um die aktuellen Einstellungen unter dieser Scene-Nummer zu speichern. Entspricht der TAP-Taste auf dem Bedienfeld. Funktionszuweisungsbildschirm Wenn Sie eine Funktion auswählen, werden die für Parameter 1 verfügbaren Elemente angezeigt. In ähnlicher Weise werden, wenn Sie ein Element für Parameter 1 auswählen, die für Parameter 2 verfügbaren Elemente angezeigt. Einige Funktionen haben möglicherweise keine für Parameter 1 verfügbaren Elemente, und einige Parameter-1-Elemente haben möglicherweise keine für Parameter 2 verfügbaren Elemente
26 Werkzeugleiste CUSTOM-FADER-BANK-Bildschirm Die Custom-Fader-Bank ermöglicht Ihnen, ungeachtet des Typs (Eingangskanäle, AUX, MATRIX, DCA-Gruppen usw.) unterschiedliche Kanäle auszuwählen und in einer Fader-Bank zu gruppieren. 1 Fader-Schaltflächen Ermöglichen Ihnen, den zu konfigurierenden Fader auszuwählen. 2 Kanalschaltflächen Legen fest, welcher Kanal dem für 1 ausgewählten Fader zugewiesen wird. Wenn Sie None auswählen, wird dem entsprechenden Fader nichts zugewiesen. Menü des CUSTOM FADER BANK-Bildschirms Die folgenden Elemente werden im Menübereich angezeigt, wenn der CUSTOM-FADER- BANK-Bildschirm angezeigt wird. 1 Clear All Löscht alle Zuweisungen für die einzelnen Fader (alle werden auf None eingestellt)
27 Werkzeugleiste LOG-Bildschirm Wenn während der Verwendung von TF Editor Meldungen angezeigt werden, werden sie nach Datum und Uhrzeit protokolliert und können später auf diesem Bildschirm betrachtet werden. 1 Time-Stamp-Feld Zeigt Datum und Uhrzeit der einzelnen Meldungen an. Sie können auf die Kopfzeile klicken, um Meldungen nach Datum und Uhrzeit zu sortieren. 2 Message-Feld Zeigt Meldungen an. Sie können auf die Kopfzeile klicken, um Meldungen alphabetisch zu sortieren. 3 Save-Schaltfläche Speichert das Protokoll
28 Hauptanzeigebereich LIBRARY-Bildschirm Wird angezeigt, wenn Sie im HOME/LIBRARY-Bereich auf die LIBRARY-Schaltfläche klicken. Ermöglicht Ihnen, gespeicherte Presets abzurufen. Ein Preset ist eine Sammlung von Einstellungen, die speziell für einen bestimmten Eingangs- oder Instrumententyp usw. angepasst sind. Durch Abrufen eines Presets können Sie schnell und bequem anhand des Eingangstyps einen Kanal einrichten und dann die Einstellungen an Ihre spezifischen Bedürfnisse anpassen. Sie können auch eigene Presets speichern. 1 Kanalname Zeigt den Namen des Kanals an. 2 Kategorieauswahlschaltfläche Ermöglicht Ihnen, eine Kategorie auszuwählen. Presets, die der ausgewählten Kategorie entsprechen, werden in der Library- Liste angezeigt. 3 Library-Auswahlschaltfläche Ermöglicht Ihnen, zwischen Libraries umzuschalten. LIBRARY A: Zeigt die in LIBRARY A gespeicherten Presets an. LIBRARY B: Zeigt die in LIBRARY B gespeicherten Presets an. 4 Liste Zeigt die Presets an. Sie können auf eine Kopfzeile in der Liste klicken, um die Einträge nach dieser Kopfzeile zu sortieren. (Listeneinträge lassen sich nicht nach Informationen sortieren.) Um ein Preset auszuwählen, klicken Sie einfach darauf. Das ausgewählte Preset wird hervorgehoben und kann dann gespeichert, abgerufen oder bearbeitet werden. Sie können auf den Bereich in der Spalte klicken, um das Schlosssymbol ein- und auszuschalten. Wenn das Symbol angezeigt wird, ist die Scene schreibgeschützt. In der Date-Spalte wird das Datum angezeigt, an dem die Scene zuletzt gespeichert wurde. 5 Kontrollkästchen zur Abruf-Aktivierung/Deaktivierung Ermöglichen Ihnen, festzulegen, welche Parameter abgerufen (Kontrollkästchen aktiviert) und welche nicht abgerufen (Kontrollkästchen nicht aktiviert) werden. Welche Parameter abgerufen werden, richtet sich nach dem Typ des Presets. Eingangskanäle HA: Einstellung der analogen/digitalen Verstärkung, Phantomspeisung Ein/Aus, Fader-Einstellung Input Select: Einstellungen der Eingangsquelle Name: Name, Symbol und Farbe des Kanals Kanäle AUX 1 8, STEREO GEQ: GEQ-Einstellungen Name: Name, Symbol und Farbe des Kanals Kanäle FX RTN, AUX9/10 AUX19/20 FX: Effekteinstellungen Name: Name, Symbol und Farbe des Kanals Kanäle SUB, MATRIX1 MATRIX4 Name: Name, Symbol und Farbe des Kanals
29 6 Recall CH-Schaltfläche Ruft in den ausgewählten Kanal ein Preset ab. 7 Edit-Schaltfläche Klicken Sie auf diese Schaltfläche, um Titel und Kommentar zu bearbeiten. 8 Store-Schaltfläche Speichert die Einstellungen für den aktuellen Kanal als Preset. Die Einstellungen überschreiben das in der Library-Liste ausgewählte Preset. 9 Store As-Schaltfläche Speichert die Einstellungen für den aktuellen Kanal als neues Preset. Klicken Sie auf diese Schaltfläche, um einen Namen für das Preset einzugeben. Anzeigen des Library-Bildschirms aus einem Konfigurationsbildschirm heraus Wenn Sie den Library-Bildschirm aus einem Konfigurationsbildschirm heraus anzeigen, wird je nach dem Konfigurationsbildschirm, den Sie verwendet haben, eine der folgenden Schaltflächen zum Library-Bildschirm hinzugefügt. Recall EQ-Schaltfläche Wird angezeigt, wenn Sie vom EQ/HPF-Bildschirm aus zur Library gehen, und ruft ausschließlich EQ/HPF-Einstellungen ab. Recall Gate-Schaltfläche Wird angezeigt, wenn Sie vom GATE-Bildschirm aus zur Library gehen, und ruft ausschließlich GATE-Einstellungen ab. Recall COMP-Schaltfläche Wird angezeigt, wenn Sie vom COMP-Bildschirm aus zur Library gehen, und ruft ausschließlich COMP-Einstellungen ab. Recall FX-Schaltfläche Wird angezeigt, wenn Sie vom FX-Bildschirm aus zur Library gehen, und ruft ausschließlich FX-Einstellungen ab. Recall GEQ-Schaltfläche Wird angezeigt, wenn Sie vom GEQ-Bildschirm aus zur Library gehen, und ruft ausschließlich GEQ-Einstellungen ab. Presets im- und exportieren. Sie können einzelne Presets auf Ihrem Computer sichern, indem Sie sie aus der Preset-Liste im LIBRARY-Bildschirm ziehen und in einem Ordner auf Ihrem Computer ablegen. Daraufhin wird das Preset als TFP-Datei auf Ihrem Computer gespeichert. Sie können einzelne Presets zu TF Editor hinzufügen, indem Sie TFP-Dateien aus einem Ordner auf Ihrem Computer ziehen und in TF Editor ablegen. Daraufhin wird der LIBRARY-Bildschirm angezeigt und das Preset zur Preset-Liste hinzugefügt. Menü des LIBRARY-Bildschirms Die folgenden Elemente werden im Menübereich angezeigt, wenn der LIBRARY-Bildschirm angezeigt wird. 1 Copy Kopiert das ausgewählte Preset. 2 Cut Schneidet das gewünschte Preset aus. 3 Paste Fügt die Einstellungen des kopierten Presets in das ausgewählte Preset ein. 4 Delete Löscht das ausgewählte Preset
30 SOFT-KEYBOARD-Bildschirm Ermöglicht Ihnen, Titel und Kommentare zu bearbeiten. Der Inhalt dieses Bildschirms richtet sich danach, welchen Bedienvorgang Sie ausführen. 1 Cancel-Schaltfläche Verwirft Änderungen, die Sie eventuell vorgenommen haben, und kehrt zum vorherigen Bildschirm zurück. 2 OK-Schaltfläche Speichert die von Ihnen vorgenommenen Änderungen. 3 Title-Feld 4 Comment-Feld Geben Sie hier Text ein. 5 Tastatur Klicken Sie auf die Tastatur, um den gewünschten Text einzugeben. Sie können die Bildschirmtastatur oder die Tastatur Ihres Computers zur Texteingabe verwenden
31 OVERVIEW-Bildschirm Zeigt Informationen über die Kanalzüge an. Dies ist der Bildschirm, der nach dem Programmstart angezeigt wird. Von hier aus können Sie zu anderen Bildschirmen wechseln, je nachdem, welche Vorgänge Sie durchführen möchten. Sie können jederzeit zum OVERVIEW-Bildschirm zurückkehren, indem Sie auf die HOME-Schaltfläche im HOME/LIBRARY- Bereich klicken. Sie können nach oben und unten ziehen, um weitere Bereiche des OVERVIEW-Bildschirms zu betrachten. Sie können auch nach rechts und links ziehen, um weitere Kanäle zu betrachten. Der Inhalt des OVERVIEW-Bildschirms richtet sich danach, welchen Kanaltyp Sie anzeigen. Eingangskanäle 1 Zeigt den INPUT-Bildschirm an (Seite 36). 2 Zeigt den EQ-Bildschirm an (Seite 39). 3 Zeigt den GATE-Bildschirm an (Seite 42). 4 Zeigt den COMP-Bildschirm an (Seite 44). 5 Zeigt den FX1-Bildschirm an (Seite 46). 6 Zeigt den FX2-Bildschirm an (Seite 46). 7 Zeigt den SEND TO AUX-Bildschirm an (Seite 53). 8 Zeigt den ASSIGN-Bildschirm an (Seite 54). 9 Zeigt den AUTOMIXER-Bildschirm an (Seite 55). 0 Zeigt den CH VIEW-Bildschirm an (Seite 57)
32 Stereo-Kanäle 1 Zeigt den INPUT-Bildschirm an (Seite 36). 2 Zeigt den EQ-Bildschirm an (Seite 39). 3 Zeigt den FX1/FX2-Bildschirm an (Seite 46). 4 Zeigt den SEND TO AUX-Bildschirm an (Seite 53). 5 Zeigt den ASSIGN-Bildschirm an (Seite 54). 6 Zeigt den CH VIEW-Bildschirm an (Seite 57). 7 Zeigt den GEQ-Bildschirm an (Seite 70). 8 Zeigt den COMP-Bildschirm an (Seite 44). 9 Zeigt den OUTPUT-Bildschirm an (Seite 72). 0 Zeigt den SEND FROM-Bildschirm an (Seite 73)
33 Kanäle AUX1 AUX8 1 Zeigt den SEND FROM-Bildschirm an (Seite 73). 2 Zeigt den EQ-Bildschirm an (Seite 39). 3 Zeigt den GEQ-Bildschirm an (Seite 70). 4 Zeigt den COMP-Bildschirm an (Seite 44). 5 Zeigt den OUTPUT-Bildschirm an (Seite 72). 6 Zeigt den CH VIEW-Bildschirm an (Seite 57). Kanäle AUX 9/10 19/20, SUB-Kanal 1 Zeigt den SEND FROM-Bildschirm an (Seite 73). 2 Zeigt den EQ-Bildschirm an (Seite 39). 3 Zeigt den GEQ-Bildschirm an (Seite 70). 4 Zeigt den COMP-Bildschirm an (Seite 44). 5 Zeigt den OUTPUT-Bildschirm an (Seite 72). 6 Zeigt den CH VIEW-Bildschirm an (Seite 57)
34 Kanäle MATRIX1 MATRIX4 1 Zeigt den SEND FROM-Bildschirm an (Seite 73). 2 Zeigt den EQ-Bildschirm an (Seite 39). 3 Zeigt den DELAY-Bildschirm an (Seite 75). 4 Zeigt den OUTPUT-Bildschirm an (Seite 72). 5 Zeigt den CH VIEW-Bildschirm an (Seite 57). HINWEIS Die MATRIX-Kanäle 1 4 werden in der OUTPUT FADER BANK angezeigt. Gruppenkanäle 1 Zeigt den DCA ASSIGN-Bildschirm an (Seite 74). 2 Zeigt den CH VIEW-Bildschirm an (Seite 57)
35 Menü des OVERVIEW-Bildschirms Die folgenden Elemente werden im Menübereich angezeigt, wenn der OVERVIEW-Bildschirm angezeigt wird. 1 CH Copy Kopiert die Einstellungen des aktuellen Kanals. 2 CH Paste Fügt die Einstellungen des kopierten Kanals in den ausgewählten Kanal ein. 3 CH Default Setzt die Einstellungen des aktuellen Kanals auf ihre Standardwerte zurück. Navigationsbereich Der Navigationsbereich wird am linken Rand jedes Konfigurationsbildschirms angezeigt. Wenn ein Konfigurationsbildschirm angezeigt wird, entspricht der Inhalt des Navigationsbereichs dem für diesen Kanal im OVERVIEW-Bildschirm angezeigten Inhalt
36 INPUT-Bildschirm Ermöglicht Ihnen, die Stereo-Link-Einstellung zu ändern, eine Eingangsquelle auszuwählen, die Phantomspeisung und Phasing ein- und auszuschalten und die Eingangsverstärkung einzustellen. 1 Stereo-Link-Auswahlschaltfläche Ermöglicht Ihnen, auszuwählen, ob zwei benachbarte Mono-Eingangskanäle als Stereo-Paar gekoppelt sind oder sich wie zwei separate Mono-Kanäle verhalten. Klicken Sie auf diese Schaltfläche, um das Einblendmenü anzuzeigen. OFF: Stereo Link ist deaktiviert. CH1&2: Stereo Link ist aktiviert. Wenn Stereo Link aktiviert ist, bildet der ungeradzahlige Kanal die linke Seite des Stereo- Paares und der geradzahlige die rechte. Welche Kanalnummern in dem Einblendmenü angezeigt werden, hängt von dem Kanal ab, dessen Einstellungen Sie bearbeiten. CH2&3: Stereo Link ist aktiviert. Wenn Stereo Link aktiviert ist, bildet der geradzahlige Kanal die linke Seite des Stereo-Paares und der ungeradzahlige die rechte. Welche Kanalnummern in dem Einblendmenü angezeigt werden, hängt von dem Kanal ab, dessen Einstellungen Sie bearbeiten. 2 Eingangs-Auswahlschaltflächen Ermöglichen Ihnen, die Eingangsquelle (den Eingangsport) des Kanals auszuwählen. Welche Quellen zur Verfügung stehen, hängt von dem Kanal ab, dessen Einstellungen Sie bearbeiten. INPUT: Das an der INPUT-Buchse angeschlossene Gerät wird als Eingangsquelle verwendet. USB: Das am USB TO HOST-Anschluss angeschlossene Gerät wird als Eingangsquelle verwendet. SLOT: Ermöglicht Ihnen, einen Eingang von der im Erweiterungssteckplatz installierten NY64-D auszuwählen. Verwenden Sie diese Schaltfläche, wenn Sie einen Eingang von einem Tio1608-D oder einer Stagebox auswählen, der bzw. die mit der NY64-D und dem Dante-Netzwerk verbunden ist. Playback: Wird für ST IN1 angezeigt. Ermöglicht Ihnen, ein USB-Speichergerät auszuwählen, das am USB-Anschluss des Bedienfelds als Eingang angeschlossen ist. HINWEIS Wenn USB ausgewählt ist, stellt der Gain-Schieberegler (7) die digitale Verstärkung ein, und die +48V-Schaltfläche (8) wird nicht angezeigt. Wenn SLOT ausgewählt ist, können die Einstellung der analogen Verstärkung und die +48V-Schaltfläche nicht verwendet werden, wenn die HA Control-Schaltfläche im SLOT SETUP-Bildschirm nicht eingeschaltet ist. Außerdem wird für Eingangssignale von einem Gerät, dessen Eingangsverstärkung nicht gesteuert wird, der Gain-Schieberegler (7) zu einer Einstellung für die digitale Verstärkung, und die +48V-Schaltfläche (8) wird nicht angezeigt
37 Auch wenn Sie SLOT als Eingangsquelle auswählen, wird, wenn eine Quelle nicht verfügbar ist (z. B. wenn keine NY64-D installiert ist, kein Tio1608-D oder keine Stagebox angeschlossen ist, keine Dante-Zuordnungen vorhanden sind usw.), dieser Zustand eines virtuellen Eingangsverstärkers im Bereich des HA-Feldes im OVERVIEW-Bildschirm sowie im CH VIEW- Bildschirm angezeigt. 3 GainFinder Zeigt den Eingangspegel an. Stellen Sie beim Einstellen der Eingangsverstärkung diese so ein, dass die Mitte des GainFinders aufleuchtet. 4 Pegelanzeige Zeigt den Pegel nach der Verstärkungseinstellung an. 5 D.Gain-Textfeld Ermöglicht Ihnen, die digitale Verstärkung einzustellen. Die Werksvoreinstellung beträgt 0 db. Sie können auf das Textfeld klicken, um es hervorzuheben, und dann mit Rad Ihrer Maus die Einstellung anpassen. Sie können auch noch einmal auf das Textfeld klicken, um die Einstellung mit der Tastatur Ihres Computers vorzunehmen. 6 Φ-Schaltfläche (Phase) Ermöglicht Ihnen, die Phase umzukehren. Wenn eingeschaltet, wird die Phase des Eingangssignals umgekehrt. 7 Gain-Schieberegler Wenn die INPUT-Schaltfläche ausgewählt ist, stellt der Schieberegler die analoge Eingangsverstärkung ein. PAD (-24 db) wird ein- oder ausgeschaltet, wenn der analoge Gain zwischen +17 db und +18 db eingestellt wird. Wenn die USB-Schaltfläche ausgewählt ist, stellt der Schieberegler die digitale Verstärkung ein V-Schaltfläche Schaltet die Phantomspeisung (+48V) des Vorverstärkers ein und aus. Ein: Die Phantomspeisung ist eingeschaltet. Aus: Die Phantomspeisung ist ausgeschaltet. Wenn die USB-Schaltfläche ausgewählt ist, wird die +48V-Schaltfläche nicht angezeigt. Wenn die +48V-Master-Schaltfläche im SYSTEM-SETUP-Bildschirm ausgeschaltet ist, erfolgt keine Phantomspeisung, auch wenn die +48V-Schaltfläche in diesem Bildschirm eingeschaltet ist (Seite 18). ACHTUNG Informationen über die Phantomspeisung (Phantomspannung) Wenn keine Phantomspannung benötigt wird, bringen Sie die +48V-Schaltfläche in die Stellung Aus. Beachten Sie, wenn Sie Phantomspannung verwenden, Folgendes, um eine Beschädigung des Pultes oder angeschlossener Geräte und Signalrauschen zu verhindern. Bringen Sie die +48V-Schaltfläche nicht in die Stellung Ein, wenn das an der Eingangsbuchse angeschlossene Gerät keine Phantomspannung benötigt. Schließen Sie keine Kabel an oder ziehen sie ab, wenn sich die +48V-Schaltfläche in der Stellung Ein befindet. Regeln Sie, bevor Sie die Phantomspeisung eines Kanals ein- oder ausschalten, zunächst die Lautstärke des Kanals auf Minimum herunter. HINWEIS Wenn Sie Phantomspannung verwenden, können Störgeräusche erzeugt werden, falls der heiße und der kalte Leiter des an einer Eingangsbuchse angeschlossenen Geräts unterschiedliche Impedanzen haben
38 9 Gain-Unlink-Schaltfläche Wird für Stereo-Kanäle und für Kanäle angezeigt, bei denen Stereo Link eingeschaltet ist. Während Sie die Schaltfläche gedrückt halten, lässt sich der Gain des linken und rechten Kanals vorübergehend separat einstellen. Wenn Sie die Schaltfläche loslassen, lässt sich der Gain beider Kanäle zusammen einstellen, die Gain-Differenz zwischen den beiden Kanälen bleibt jedoch erhalten. Um den Gain eines Kanals einzustellen, klicken Sie auf den Gain- Schieberegler des entsprechenden Kanals und drehen Sie dann das Mausrad, während Sie die Gain-Unlink-Schaltfläche gedrückt halten. Menü des INPUT-Bildschirms Die folgenden Elemente werden im Menübereich angezeigt, wenn der INPUT-Bildschirm angezeigt wird. 1 All INPUT Ermöglicht Ihnen, die INPUT-Buchsen als Eingangsquelle für alle Eingangskanäle zuzuweisen. 2 All USB Ermöglicht Ihnen, den USB-TO-HOST-Anschluss als Eingangsquelle für alle Eingangskanäle zuzuweisen. 3 All SLOT Schaltet alle Eingangssignale an Eingangsquellen von Geräten im Dante-Netzwerk um, die an der im Erweiterungssteckplatz installierten NY64-D angeschlossen sind. Die Eingangsquelle für die folgenden Kanäle wird umgeschaltet. TF5: CH 1 32 (wenn CH 1 32 ausgewählt sind) CH (wenn CH ausgewählt sind) TF3: CH 1 24 (wenn CH 1 24 ausgewählt sind) CH (wenn CH ausgewählt sind) CH (wenn CH ausgewählt sind) TF1/TF-RACK: CH 1 16 (wenn CH 1 16 ausgewählt sind) CH (wenn CH ausgewählt sind)
39 EQ-Bildschirm Steuert den EQ für die einzelnen Kanäle. Für CH 1 32, AUX 1 19/20, STEREO und MATRIX 1 4 steht ein parametrischer 4-Band-EQ zur Verfügung. Für CH 33 40, STIN 1, STIN 2, FX1, FX2 und SUB steht ein parametrischer 2-Band-EQ zur Verfügung. Sie können die Einstellungen mit dem 1-knob-Modus anpassen, der Ihnen ermöglicht, Einstellungen bequem mit dem Mausrad anzupassen, oder den manuellen Modus verwenden, in dem Sie die Parameter einzeln einstellen können. Parametrischer 4-Band-EQ 1 EQ-Schaltfläche Schaltet den EQ ein und aus. 2 HPF-Schaltfläche Schaltet den HPF (Hochpassfilter) ein und aus. Wird für CH 1 40 angezeigt. 3 1-knob-Schaltfläche Schaltet zwischen 1-knob-Modus und manuellem Modus um. Im 1-knob-Modus wird der 1-knob-Pegelschieberegler angezeigt. 4 1-knob-Pegelschieberegler Stellt die anzuwendende Intensität des 1-knob-EQ ein. Bei Verwendung des manuellen Modus werden hier Informationen über Q, F und G des ausgewählten Bandes angezeigt. 5 EQ-Modusart-Auswahlschaltfläche Bei Verwendung des 1-knob-EQ-Modus können Sie hiermit den Modustyp des 1-knob-EQ auswählen. Wählen Sie [Vocal] für Vokalkanäle und ansonsten [Intensity]. In der Einstellung [Intensity] können Sie den EQ zwischen Flat und der doppelten Intensität der im manuellen Modus vorgenommenen EQ-Einstellungen einstellen. Für Ausgangskanäle steht [Loudness] zur Verfügung. Diese Einstellung ermöglicht Ihnen, die Höhen und Tiefen zu verstärken. Welche Modi zur Verfügung stehen, hängt von dem Kanal ab, dessen Einstellungen Sie bearbeiten. Type CH 1 32 HPF + 4-Band CH HPF + 2-Band ST IN 2-Band FX 2-Band Im manuellen Modus können Sie den Filtertyp auswählen. Sie können Tief- und Hochbandfilter auswählen. Für CH 1 40 stehen Tiefbandfilter des Typs Tiefen-Kuhschwanz und Glocke zur Verfügung. Für andere Kanäle (d. h., für Kanäle, die keinen HPF haben) stehen Tiefbandfilter des Typs HPF, Tiefen-Kuhschwanz und Glocke zur Verfügung. Als Hochbandfilter stehen die Typen LPF, Tiefen-Kuhschwanz und Glocke zur Verfügung. Kanal STEREO 4-Band AUX Band AUX9/10 AUX19/20 4-Band MATRIX1 4 4-Band Intensity Vocal Loudness SUB 2-Band + LPF
40 6 EQ-Ausgangspegelanzeige Zeigt den EQ-Ausgangspegel an. 7 EQ-Diagramm Zeigt die Parametereinstellungen von EQ und Filter an. Während Sie die Einstellungen der einzelnen Bänder anpassen, spiegeln sich die Ergebnisse in dem Diagramm. Bei Verwendung des 1-knob-EQ-Modus können Sie den 1-knob-Pegelschieberegler einstellen. Bei Verwendung des manuellen Modus können Sie die in dem Diagramm angezeigten Handles ziehen, um die entsprechenden Einstellungen anzupassen. Wenn HPF eingeschaltet ist, können Sie das HPF-Handle ziehen, um die Cutoff- Frequenz einzustellen. Sie können HPF auch unabhängig einstellen, wenn Sie den Intensity-Typ des 1-knob EQ-Modus verwenden. <1-knob EQ-Modus> <Manueller Modus> Wie funktioniert der 1-knob-EQ-Modus? Der 1-knob-EQ-Modus ermöglicht Ihnen, mehrere Parameter gleichzeitig durch einfaches Drehen eines Drehreglers einzustellen. Dies macht die EQ-Einstellung schnell und einfach. Das Pult enthält Presets, die für eine Vielzahl von Instrumenten konfiguriert sind. Sie können den 1-knob EQ-Modus verwenden, um die in Presets gespeicherten EQ-Einstellungen anzupassen, ohne die Gesamtbalance Ihres Mix zu stören. Sie können EQ-Einstellungen auch im manuellen Modus konfigurieren und dann in den 1-knob-EQ-Modus schalten und den Intensity-Modus verwenden, um die Intensität der auf den Kanal angewendeten Klangregelung anzupassen. In diesem Fall können Sie Einstellungen von 0 % (keine Klangregelung) bis 50 % (die im manuellen Modus vorgenommenen EQ-Einstellungen) und 100 % (doppelte Intensität der im manuellen Modus vorgenommenen EQ-Einstellungen) vornehmen. Dies macht es sehr einfach, mit nur einem Bedienvorgang eine Feinabstimmung Ihrer EQ-Einstellungen vorzunehmen. Wenn der 1-knob-EQ-Modus auf Vocal oder Loudness eingestellt ist, können Sie den EQ zwischen 0 % (keine Klangregelung) und 100 % (maximale Klangregelung) einstellen. 8 Tastaturanzeige Sie können auf den unteren Bereich der Grafik klicken, in dem keine Parameter angezeigt werden, um eine Tastatur anzuzeigen. Dies ist hilfreich, um die Beziehung zwischen Frequenzen und Tonhöhen zu visualisieren
41 LPF einstellen Der SUB-Kanal kann den LPF verwenden, um unabhängig vom EQ hohe Frequenzen abzuschneiden. Dies ist ideal, um das an einen Subwoofer gesendete Signal einzustellen. Zum Einstellen ziehen Menü des EQ-Bildschirms Die folgenden Elemente werden im Menübereich angezeigt, wenn der EQ-Bildschirm angezeigt wird. 1 Copy Kopiert die EQ-Parameter des ausgewählten Kanals in die Zwischenablage. 2 Paste Fügt die EQ-Parameter in der Zwischenablage in den ausgewählten Kanal ein. 3 Compare Ermöglicht Ihnen, die EQ-Parameter des ausgewählten Kanals mit denjenigen in der Zwischenablage zu vergleichen, indem Sie zwischen beiden umschalten. 4 Gain Flat Stellt den Gain des ausgewählten Bandes auf die neutrale Flat-Stellung ein. 5 Default Setzt alle EQ-Einstellungen auf ihre Standardwerte zurück
42 GATE-Bildschirm Ermöglicht Ihnen, das Noise Gate für die einzelnen Kanäle zu konfigurieren. Wenn der Eingangssignalpegel einen festgelegten Schwellenwert (Threshold) unterschreitet, wird das Ausgangssignal um ein bestimmtes Maß (Range) abgeschwächt. GATE steht für CH 1 32 zur Verfügung. 1 GATE-Schaltfläche Schaltet das Gate ein und aus. 2 Gate-Eingangspegelanzeige Zeigt den Pegel vor dem Gate an. 3 Threshold-Schieberegler Legt den Pegel fest, bei dem das Gate angewendet wird. 4 Gate-Diagramm Zeigt eine visuelle Darstellung des Gate-Pegels an. 5 Range-Schieberegler Legt den Pegel fest, um dem das Signal abgesenkt wird, wenn das Gate angewendet wird. 6 Attack-Schieberegler Wenn das Eingangssignal den Schwellenwert übersteigt, legt diese Einstellung fest, wie schnell sich das Gate öffnet. 7 Hold-Schieberegler Wenn das Eingangssignal unter den Schwellenwert fällt, legt diese Einstellung fest, wie viel Zeit vergeht, bis sich das Gate schließt. 8 Decay-Schieberegler Diese Einstellung legt fest, wie schnell sich das Gate nach Verstreichen der Hold-Zeit schließt. Der Wert hier wird als die Zeit ausgedrückt, die vergeht, bis der Pegel sich um 6 db ändert. 9 GR-Anzeige (Gain Reduction) Zeigt das Maß an, um das das Signal abgeschwächt wird. 0 OUT-Pegelanzeige (Gate-Ausgang) Zeigt den Pegel nach dem Gate an
43 Menü des GATE-Bildschirms Die folgenden Elemente werden im Menübereich angezeigt, wenn der GATE-Bildschirm angezeigt wird. 1 Copy Kopiert die GATE-Parameter des ausgewählten Kanals in die Zwischenablage. 2 Paste Fügt die GATE-Parameter in der Zwischenablage in den ausgewählten Kanal ein. 3 Compare Ermöglicht Ihnen, die GATE-Parameter des ausgewählten Kanals mit denjenigen in der Zwischenablage zu vergleichen, indem Sie zwischen beiden umschalten. 4 Default Setzt die GATE-Einstellungen auf ihre Standardwerte zurück
44 COMP-Bildschirm Ermöglicht Ihnen, den Kompressor für die einzelnen Kanäle zu konfigurieren. Sie können die Einstellungen mit dem 1-knob-Modus anpassen, der Ihnen ermöglicht, Einstellungen bequem mit dem Mausrad anzupassen, oder den manuellen Modus verwenden, in dem Sie die Parameter einzeln einstellen können. 1 COMP-Schaltfläche Schaltet den Kompressor ein und aus. 2 1-knob-Schaltfläche Schaltet zwischen 1-knob-Modus und manuellem Modus um. 3 1-knob-Pegelschieberegler (nur 1-knob-Modus) Stellt die anzuwendende Intensität des 1-knob-COMP ein. Wird im manuellen Modus nicht angezeigt. 4 Kompressor-Eingangspegel-Schieberegler Zeigt den Pegel vor dem Kompressor an. 5 Threshold-Schieberegler Legt den Pegel fest, bei dem der Kompressor angewendet wird. 6 Kompressordiagramm Zeigt eine visuelle Darstellung der aktuellen Einstellungen an. 7 Ratio-Schieberegler Legt den anzuwendenden Kompressionsgrad fest. 8 Attack-Schieberegler Wenn das Eingangssignal den Schwellenwert übersteigt, legt diese Einstellung fest, wie schnell der maximale Kompressionsgrad angewendet wird. 9 Release-Schieberegler Wenn das Eingangssignal unter den Schwellenwert fällt, legt diese Einstellung fest, wie viel Zeit vergeht, bis keine Kompression mehr angewendet wird. Der Wert hier wird als die Zeit ausgedrückt, die vergeht, bis der Pegel sich um 6 db ändert. 0 Out Gain-Schieberegler Stellt den Ausgangspegel des Kompressors ein. A Knee-Schaltfläche Legt fest, wie sanft oder steil die Kurve beim Schwellenwert ist. Eine weiche Krümmung bedeutet, dass die Kompression allmählich angewendet wird, während das Signal den Schwellenwert übersteigt; eine harte Krümmung bedeutet einen abrupteren Übergang. B GR-Anzeige (Gain Reduction) Zeigt das Maß an, um das das Signal abgeschwächt wird. C OUT-Pegelanzeige (Kompressorausgang) Zeigt den Pegel nach dem Kompressor an
45 Wie funktioniert der 1-knob COMP-Modus? Der 1-knob-COMP-Modus ermöglicht Ihnen, den auf das Signal angewendeten Kompressionsgrad mit nur einem Bedienvorgang einzustellen. Durch Schieben des 1-knob-Pegelschiebereglers nach rechts wird mehr Kompression angewendet. In Situationen, wo ein Erhöhen des Faders oder Gains bei lauteren Stellen im Signal eine Übersteuerung bewirken könnte, kann die Kompression für einen einheitlicheren Klang sorgen. Der 1-knob-COMP ermöglicht ein sorgenfreieres Arbeiten mit Kompression, indem er Ihnen ermöglicht, bequem die Balance zwischen Schwellenwert, Kompressionsrate und Ausgangsverstärkung anzupassen. Menü des COMP-Bildschirms Die folgenden Elemente werden im Menübereich angezeigt, wenn der COMP-Bildschirm angezeigt wird. 1 Copy Kopiert die COMP-Parameter des ausgewählten Kanals in die Zwischenablage. 2 Paste Fügt die COMP-Parameter in der Zwischenablage in den ausgewählten Kanal ein. 3 Compare Ermöglicht Ihnen, die COMP-Parameter des ausgewählten Kanals mit denjenigen in der Zwischenablage zu vergleichen, indem Sie zwischen beiden umschalten. 4 Default Setzt die Kompressoreinstellungen auf ihre Standardwerte zurück
46 FX-Bildschirm (FX1/2, InsFX1 6) Ermöglicht Ihnen, einen Effekt auszuwählen und seine Parameter zu bearbeiten. 1 Send-Schaltfläche Legt fest, ob ein Signal an den FX-Return-Kanal gesendet wird (Ein) oder nicht (Aus). Wird für CH 1 40, ST IN 1 und ST IN 2 angezeigt. 2 EFFECT TYPE-Schaltfläche Zeigt den EFFECT-TYPE-Bildschirm an, in dem Sie einen Effekttyp auswählen können. 3 Effekttyp und -name Zeigt Typ und Namen des aktuellen Effekts an. 4 R Safe-Anzeige (Recall Safe) Zeigt den Recall Safe-Status des Effektmoduls an. Zeigt den RECALL SAFE-Bildschirm an (Seite 21). 5 M Safe-Schaltfläche (Mute Safe) Schaltet Mute Safe für das Effektmodul ein und aus. 6 FX Send-Pegelschieberegler Ermöglicht Ihnen, den Anteil des Kanalsignals einzustellen, der an das Effektmodul gesendet wird. Wird für CH 1 40, ST IN 1 und ST IN 2 angezeigt. 7 Pre-Schaltfläche Ermöglicht Ihnen, auszuwählen, ob das vor oder das nach dem Fader abgegriffene Signal vom Effektmodul verarbeitet wird. Ein: Vor dem Fader Aus: Nach dem Fader Wird für CH 1 40, ST IN 1 und ST IN 2 angezeigt. 8 Parameter-Auswahlschaltflächen Klicken Sie auf diese Schaltflächen, um weitere für den aktuellen Effekt verfügbare Parameter anzuzeigen. 9 Parameter-Schieberegler Ermöglichen Ihnen, weitere für den aktuellen Effekt verfügbare Parameter einzustellen. 0 Sync-Schaltfläche Wird für Effekte angezeigt, die eine Tempo-Einstellung haben, beispielsweise Verzögerungseffekte. A Bypass-Schaltfläche Ermöglicht Ihnen, das Effektmodul zu umgehen. B Effekt-Ausgangspegelanzeige Zeigt den Ausgangspegel des Effektmoduls an. C CUE-Schaltfläche Schaltet Cue für das Effektmodul ein und aus
47 Einen Insert-Effekt einstellen Sie können Insert-Effekte für AUX9/10 AUX19/20 konfigurieren. Standardmäßig werden Insert-Effekte umgangen; schalten Sie den Bypass aus, um den Effekt zu verwenden. Menü des FX-Bildschirms Die folgenden Elemente werden im Menübereich angezeigt, wenn der FX-Bildschirm angezeigt wird. 1 Copy Kopiert die Effektparameter des ausgewählten Kanals in die Zwischenablage. 2 Paste Fügt die Effektparameter in der Zwischenablage in den ausgewählten Kanal ein. 3 Compare Ermöglicht Ihnen, die Effektparameter des ausgewählten Kanals mit denjenigen in der Zwischenablage zu vergleichen, indem Sie zwischen beiden umschalten. 4 Default Setzt die Einstellungen des ausgewählten Effekts auf ihre Standardwerte zurück. EFFECT TYPE-Bildschirm Ermöglicht Ihnen, den Effekttyp auszuwählen. Klicken Sie auf die gewünschte Schaltfläche, um eine Auswahl zu treffen
48 Effektparameter REVERB HALL, REVERB ROOM, REVERB STAGE, REVERB PLATE Hallen-, Raum-, Bühnen- und Hallplatten-Reverb-Effekte mit einem Eingang und zwei Ausgängen. Parameter Einstellbereich Beschreibung Reverb Time 0,3 s 20,0 s Legt die Länge des Hallklangs fest. Initial Delay 1,0 ms 500,0 ms Legt fest, wie viel Zeit vergeht, bis der Hall einsetzt. High Ratio 0,1 1,0 Verhältnis von hochfrequentem Hall und Reverb Time. Diffusion 0 10 Links-/Rechts-Verteilung des Halls. Density 0% 100% Halldichte. HPF Thru, 21,2 Hz 8,00 khz Cutoff-Frequenz des Hochpassfilters. LPF 50,0 Hz 16,0 khz, Thru Cutoff-Frequenz des Tiefpassfilters. MONO DELAY Herkömmlicher Delay mit Wiederholungen; ein Eingang, zwei Ausgänge. Parameter Einstellbereich Beschreibung Delay 1,0 ms 2.700,0 ms Verzögerungszeit. Feedback Gain Stärke der Rückkopplung. High Ratio 0,1 1,0 Feedback-Anteil der Höhen. HPF Thru, 21,2 Hz 8,00 khz Cutoff-Frequenz des Hochpassfilters. LPF 50,0 Hz 16,0 khz, Thru Cutoff-Frequenz des Tiefpassfilters. Sync Off, On Tempo-Sync-Einstellung der Verzögerungszeit. Note ----, Wert, der verwendet wird, um anhand des Tempos die Verzögerungszeit zu berechnen. STEREO DELAY Herkömmlicher Stereo-Delay mit zwei Eingängen und zwei Ausgängen. Parameter Einstellbereich Beschreibung Delay L 1,0 ms 1.350,0 ms Verzögerungszeit des linken Kanals. Delay R 1,0 ms 1.350,0 ms Verzögerungszeit des rechten Kanals. Feedback Gain L Rückkopplungsverstärkung des linken Kanals. Feedback Gain R Rückkopplungsverstärkung des rechten Kanals. High Ratio 0,1 1,0 Feedback-Anteil der Höhen. HPF Thru, 21,2 Hz 8,00 khz Cutoff-Frequenz des Hochpassfilters. LPF 50,0 Hz 16,0 khz, Thru Cutoff-Frequenz des Tiefpassfilters. Sync Off, On Tempo-Sync-Einstellung der Verzögerungszeit. Note L ----, Wert, der verwendet wird, um anhand des Tempos die Verzögerungszeit des linken Kanals zu berechnen. Note R ----, Wert, der verwendet wird, um anhand des Tempos die Verzögerungszeit des rechten Kanals zu berechnen. DELAY LCR Delay mit 3 Wiederholungen; ein Eingang, zwei Ausgänge. Parameter Einstellbereich Beschreibung Delay L 1,0 ms 2.700,0 ms Verzögerungszeit des linken Kanals. Delay C 1,0 ms 2.700,0 ms Verzögerungszeit des mittleren Kanals. Delay R 1,0 ms 2.700,0 ms Verzögerungszeit des rechten Kanals. Delay FB 1,0 ms 2.700,0 ms Rückkopplungsverzögerung. Feedback Gain Stärke der Rückkopplung. High Ratio 0,1 1,0 Feedback-Anteil der Höhen. HPF Thru, 21,2 Hz 8,00 khz Cutoff-Frequenz des Hochpassfilters. LPF 50,0 Hz 16,0 khz, Thru Cutoff-Frequenz des Tiefpassfilters. Level L Pegel des linken Kanals. Level C Pegel des mittleren Kanals. Level R Pegel des rechten Kanals. Sync Off, On Tempo-Sync-Einstellung der Verzögerungszeit. Note L ----, Wert, der verwendet wird, um anhand des Tempos die Verzögerungszeit des linken Kanals zu berechnen. Note C ----, Wert, der verwendet wird, um anhand des Tempos die Verzögerungszeit des mittleren Kanals zu berechnen. Note R ----, Wert, der verwendet wird, um anhand des Tempos die Verzögerungszeit des rechten Kanals zu berechnen. Note FB ----, Wert, der verwendet wird, um anhand des Tempos die Rückkopplungsverzögerung zu berechnen
49 ECHO Stereo-Delay mit Überkreuz-Rückkopplung; zwei Eingänge, zwei Ausgänge. Parameter Einstellbereich Beschreibung Delay L 1,0 ms 1.350,0 ms Verzögerungszeit des linken Kanals. Delay R 1,0 ms 1.350,0 ms Verzögerungszeit des rechten Kanals. Delay FB L 1,0 ms 1.350,0 ms Rückkopplungsverzögerung des linken Kanals. Delay FB R 1,0 ms 1.350,0 ms Rückkopplungsverzögerung des rechten Kanals. Feedback Gain L Rückkopplungsverstärkung des linken Kanals. Feedback Gain R Rückkopplungsverstärkung des rechten Kanals. XFeedback Gain Rückkopplungsverstärkung vom linken zum rechten Kanal und umgekehrt. High Ratio 0,1 1,0 Feedback-Anteil der Höhen. HPF Thru, 21,2 Hz 8,00 khz Cutoff-Frequenz des Hochpassfilters. LPF 50,0 Hz 16,0 khz, Thru Cutoff-Frequenz des Tiefpassfilters. Sync Off, On Tempo-Sync-Einstellung der Verzögerungszeit. Note L ----, Wert, der verwendet wird, um anhand des Tempos die Verzögerungszeit des linken Kanals zu berechnen. Note R ----, Wert, der verwendet wird, um anhand des Tempos die Verzögerungszeit des rechten Kanals zu berechnen. Note FBL ----, Wert, der verwendet wird, um anhand des Tempos die Rückkopplungszeit des linken Kanals zu berechnen. Note FBR ----, Wert, der verwendet wird, um anhand des Tempos die Rückkopplungszeit des rechten Kanals zu berechnen. DELAY-REVERB Effekt mit in Reihe geschaltetem Delay und Reverb; ein Eingang, zwei Ausgänge. Parameter Einstellbereich Beschreibung Delay 1,0 ms 2.700,0 ms Verzögerungszeit. Feedback Gain -99% 99% Stärke der Rückkopplung. DLY BAL 0% 100% Balance der Delay-Mischung. Reverb Time 0,3 s 20,0 s Legt die Länge des Hallklangs fest. High Ratio 0,1 1,0 Verhältnis von hochfrequentem Hall und Reverb Time. Diffusion 0 10 Links-/Rechts-Verteilung des Halls. Density 0% 100% Halldichte. HPF Thru, 21,2 Hz 8,00 khz Cutoff-Frequenz des Hochpassfilters. LPF 50,0 Hz 16,0 khz, Thru Cutoff-Frequenz des Tiefpassfilters. REV BAL 0% 100% Balance der Reverb-Mischung. Sync Off, On Parameter-Temposynchronisation. Note ----, Wert, der verwendet wird, um anhand des Tempos die Verzögerungszeit zu berechnen. EARLY REF Erstreflexionen-Effekt; ein Eingang, zwei Ausgänge. Parameter Einstellbereich Beschreibung Type S-Hall, L-Hall, Random, Reverse, Plate, Spring Typ des Erstreflexionen-Effekts. Room Size 0,1 20,0 Raumgröße; legt den Abstand zwischen den Erstreflexionen fest. Liveness 0 10 Abklingen der Erstreflexionen (0: schnellster Zerfall; 10: langsamster Zerfall) Initial Delay 1,0 ms 500,0 ms Verzögerung vor der frühen Reflexion. Diffusion 0 10 Breite der Reflexionen im Stereofeld. Density 0% 100% Dichte der Reflexionen. ER Number 1 19 Anzahl der Reflexionen. Feedback Gain -99% 99% Stärke der Rückkopplung. High Ratio 0,1 1,0 Feedback-Anteil der Höhen. HPF Thru, 21,2 Hz 8,00 khz Cutoff-Frequenz des Hochpassfilters. LPF 50,0 Hz 16,0 khz, Thru Cutoff-Frequenz des Tiefpassfilters
50 GATE REVERB, REVERSE GATE Erstreflexionen-Effekt mit Gate sowie ein Erstreflexionen-Effekt mit Reverse-Gate; ein Eingang, zwei Ausgänge. Parameter Einstellbereich Beschreibung Type Type-A, Type-B Typ des Erstreflexionen-Effekts. Room Size 0,1 20,0 Raumgröße; legt den Abstand zwischen den Erstreflexionen fest. Liveness 0 10 Abklingen der Erstreflexionen. Initial Delay 1,0 ms 500,0 ms Verzögerung vor der frühen Reflexion. Diffusion 0 10 Breite der Reflexionen im Stereofeld. Density 0% 100% Dichte der Reflexionen. ER Number 1 19 Anzahl der Reflexionen. Feedback Gain -99% 99% Stärke der Rückkopplung. High Ratio 0,1 1,0 Feedback-Anteil der Höhen. HPF Thru, 21,2 Hz 8,00 khz Cutoff-Frequenz des Hochpassfilters. LPF 50,0 Hz 16,0 khz, Thru Cutoff-Frequenz des Tiefpassfilters. CHORUS Chorus-Effekt; ein Eingang, zwei Ausgänge. Parameter Einstellbereich Beschreibung Frequency 0,05 Hz 10,00 Hz Modulationsgeschwindigkeit AM Depth 0% 100% Tiefe der Amplitudenmodulation. PM Depth 0% 100% Tiefe der Tonhöhenmodulation. MOD. Delay 1,0 ms 500,0 ms Verzögerungszeit der Modulation. Sync Off, On Parameter-Temposynchronisation. Note Wert, der verwendet wird, um anhand des Tempos die Frequenz zu berechnen. FLANGE Flanger-Effekt; ein Eingang, zwei Ausgänge. Parameter Einstellbereich Beschreibung Frequency 0,05 Hz 10,00 Hz Modulationsgeschwindigkeit Depth 0% 100% Tiefe der Modulation. MOD. Delay 1,0 ms 500,0 ms Verzögerungszeit der Modulation. Feedback Gain -99% 99% Stärke der Rückkopplung. Sync Off, On Parameter-Temposynchronisation. Note Wert, der verwendet wird, um anhand des Tempos die Frequenz zu berechnen. SYMPHONIC Symphonic-Effekt; ein Eingang, zwei Ausgänge. Parameter Einstellbereich Beschreibung Frequency 0,05 Hz 10,00 Hz Modulationsgeschwindigkeit Depth 0% 100% Tiefe der Modulation. MOD. Delay 1,0 ms 500,0 ms Verzögerungszeit der Modulation. Sync Off, On Parameter-Temposynchronisation. Note Wert, der verwendet wird, um anhand des Tempos die Frequenz zu berechnen. PHASER 16-stufiger Phasenverschiebungseffekt; zwei Eingänge, zwei Ausgänge. Parameter Einstellbereich Beschreibung Frequency 0,05 Hz 10,00 Hz Modulationsgeschwindigkeit Depth 0% 100% Tiefe der Modulation. Feedback Gain -99% 99% Stärke der Rückkopplung. Offset Versatz der phasenverschobenen Frequenz. Phase Links/Rechts-Balance der Modulation. Stage 2 16 Anzahl der Phasenverschiebungsschritte. HPF Thru, 21,2 Hz 8,00 khz Cutoff-Frequenz des Hochpassfilters. LPF 50,0 Hz 16,0 khz, Thru Cutoff-Frequenz des Tiefpassfilters. Sync Off, On Parameter-Temposynchronisation. Note Wert, der verwendet wird, um anhand des Tempos die Frequenz zu berechnen
51 M BAND COMP Drei-Band-Kompressor; zwei Eingänge, zwei Ausgänge. Separate Solo-Schaltung und Pegelreduktionsanzeige für jedes Band. Parameter Einstellbereich Beschreibung Low Gain -12,0 db +12,0 db Verstärkung des unteren Bandes. Mid Gain -12,0 db +12,0 db Verstärkung des mittleren Bandes. High Gain -12,0 db +12,0 db Verstärkung des oberen Bandes. Total Gain -72,0 db +12,0 db Gesamtverstärkung. L-M XOver 21,2 Hz 8,00 khz Übergangsfrequenz zwischen unterem und mittlerem Band. M-H XOver 21,2 Hz 8,00 khz Übergangsfrequenz zwischen mittlerem und oberem Band. Knee 0 5 Flankensteilheit im Übergangsbereich (alle Bänder). Low/Mid/High Link Off, On Wenn eingeschaltet, bleibt die Schwellendifferenz für Low, Mid und High erhalten. Low Thr -54,0 db 0 db Schwellenwert des unteren Bandes. Low Ratio 1:1 :1 Kompressionsverhältnis des unteren Bandes. Low Attack 0 ms 120 ms Anstiegszeit des unteren Bandes. Low Release 3,34 ms 42,7 s Abfallzeit des unteren Bandes. Low Bypass Off, On Umgehung der Kompression für das untere Band. Low Solo Off, On Solo-Schaltung des unteren Bandes. Mid Thr -54,0 db 0 db Schwellenwert des mittleren Bandes. Mid Ratio 1:1 :1 Mid Ratio Mid Attack 0 ms 120 ms Anstiegszeit des mittleren Bandes. Mid Release 3,34 ms 42,7 s Abfallzeit des mittleren Bandes. Mid Bypass Off, On Umgehung der Kompression für das mittlere Band. Mid Solo Off, On Solo-Schaltung des mittleren Bandes. High Thr -54,0 db 0 db Schwellenwert des oberen Bandes. High Ratio 1:1 :1 High Ratio High Attack 0 ms 120 ms Anstiegszeit des oberen Bandes. High Release 3,34 ms 42,7 s Abfallzeit des oberen Bandes. High Bypass Off, On Umgehung der Kompression für das obere Band. High Solo Off, On Solo-Schaltung des oberen Bandes. PING PONG DELAY Pingpong-Delay; ein Eingang, zwei Ausgänge. Der verzögerte Klang wechselt sich in gleichen Intervallen zwischen links und rechts ab. Parameter Einstellbereich Beschreibung Delay 1,0 ms 1.350,0 ms Verzögerungszeit. Feedback Gain -99% 99% Stärke der Rückkopplung. High Ratio 0,1 1,0 Feedback-Anteil der Höhen. HPF Thru, 21,2 Hz 8,00 khz Cutoff-Frequenz des Hochpassfilters. LPF 50,0 Hz 16,0 khz, Thru Cutoff-Frequenz des Tiefpassfilters. Sync Off, On Parameter-Temposynchronisation. Note ----, Wert, der verwendet wird, um anhand des Tempos die Verzögerungszeit zu berechnen. DUAL PITCH Tonhöhenverschiebungseffekt; ein Eingang, zwei Ausgänge. Parameter Einstellbereich Beschreibung Pitch Tonhöhe von Ch1 (Halbtonschritte). Fine Tonhöhe von Ch1 (1-Cent-Schritte). Level Lautstärke von Ch1. Pan 1 L63 R63 Panoramaposition von Ch1. Delay 1 1,0ms 1000,0ms Verzögerungszeit von Ch1. Feedback Gain Rückkopplungspegel von Ch1. Pitch Tonhöhe von Ch2 (Halbtonschritte). Fine Tonhöhe von Ch2 (1-Cent-Schritte). Level Lautstärke von Ch2. Pan 2 L63 R63 Panoramaposition von Ch2. Delay 2 1,0ms 1000,0ms Verzögerungszeit von Ch2. Feedback Gain Rückkopplungspegel von Ch2. Mode 1 10 Umfang der Tonhöhenverschiebung. Sync Off, On Parameter-Temposynchronisation. Note , Wert, der verwendet wird, um anhand des Tempos Delay 1 zu berechnen. Note , Wert, der verwendet wird, um anhand des Tempos Delay 2 zu berechnen
52 OUTPUT DELAY Einzelner Delay mit zwei Eingängen und zwei Ausgängen. Wenn er für INS FX 1 6 verwendet wird, eignet sich dieser Delay gut zur Verzögerungskompensation. Parametername Einstellbereich Beschreibung LR LINK On, Off Verknüpft linken und rechten Delay. Delay 0,3 343,6 Meter 1, ,3 Fuß 1, ,00 ms 0,03 30,00 Frames *1 Stellt die Verzögerungszeit in Frames, Metern, Fuß oder ms (Millisekunden) ein. *1 Framerate=24: 0,03-24,00, Framerate=25: 0,03-25,00, Framerate=29,97D/29,97: 0,03-29,97 Framerate=30D/30: 0,03-30,00 Stellen Sie die Framerate über die Menüleiste Setup-Menü Frame Rate ein
53 SEND TO AUX-Bildschirm Ermöglicht Ihnen, den Signalanteil einzustellen, der von den einzelnen Kanälen an die AUX-Busse gesendet wird. Sie können nach rechts und links ziehen, um weitere Busse zu betrachten. 1 Send-Schaltfläche Legt fest, ob ein Signal an den entsprechenden AUX-Bus gesendet wird (Ein) oder nicht (Aus). 2 Send-Pegel-Schieberegler Legt den an den entsprechenden AUX-Bus gesendeten Signalanteil fest. 3 Pre-Schaltfläche Wählt aus, ob das vor oder das nach dem Fader abgegriffene Signal an den AUX-Bus gesendet wird. Ein: Vor dem Fader Aus: Nach dem Fader 4 Send-Pan-Schieberegler Werden für Stereo-AUX-Busse angezeigt. Ermöglichen Ihnen, die Panoramaposition des an den AUX-Bus gesendeten Signals einzustellen
54 ASSIGN-Bildschirm Ermöglicht Ihnen, Recall-Safe- und Mute-Safe-Einstellungen, DCA-Gruppen-Zuweisungen, an den SUB-Bus gesendete Signale usw. zu für die einzelnen Kanäle konfigurieren. 1 Recall Safe-Schaltfläche Schaltet Recall Safe für den entsprechenden Kanal ein und aus. Sie können den RECALL-SAFE-Bildschirm anzeigen, indem Sie die Sprung-Schaltfläche rechts neben der Recall-Safe- Schaltfläche berühren (Seite 21). 2 Mute Safe-Schaltfläche Sie können bestimmte Kanäle vorübergehend von einer Mute-Gruppe ausnehmen. Wenn Sie eine Mute-Gruppe stummschalten, werden Kanäle in dieser Gruppe, bei denen Mute Safe aktiviert ist, nicht stummgeschaltet. 3 ST-Schaltfläche Schaltet die Zuweisung des Kanals zum Stereo-Kanal ein und aus. 4 SUB-Schaltfläche Legt fest, ob das Signal des Kanals an den SUB-Bus gesendet wird (Ein) oder nicht (Aus). 5 SUB-Pegelschieberegler Legt den vom ausgewählten Kanal an den SUB-Bus gesendeten Signalanteil fest. 6 DCA-Schaltflächen Schalten die Zuweisung des Kanals zu den einzelnen DCA-Gruppen (1 8) ein und aus. Wenn Sie möchten, können Sie einen Kanal mehreren DCA-Gruppen zuweisen
55 AUTOMIXER-Bildschirm Stellt den AUTOMIXER ein, der für CH1 CH8 verwendet werden kann. Über den AUTOMIXER Der AUTOMIXER ist eine Funktion zum Automatisieren des Klangmischens von Gesprächen aus Konferenzen, Talkshows und so weiter. Diese Funktion erkennt Mikrofone, die aktiviert sind, und optimiert automatisch die Gain-Verteilung, um einen einheitlichen System-Gain mit mehreren Mikrofonen beizubehalten, so dass der Toningenieur die Fader-Pegel nicht im Auge zu behalten braucht. Wie der AUTOMIXER funktioniert Der AUTOMIXER der TF-Reihe verwendet das Dugan-Sprachsystem, das den Gain von bis zu 8 Mikrofonen automatisch einstellt. Wenn eine Person spricht, während mehrere Mikrofone verwendet werden Wenn zwei Personen sprechen, während mehrere Mikrofone verwendet werden Mikrofoneingabe Audio (db) Mikrofoneingabe Audio (db) Automix-Gain (db) Automix-Gain (db) Wenn eine Person spricht, wird der Gain des betreffenden Mikrofons sofort erhöht und der Gain der anderen Mikrofone abgesenkt. Dies funktioniert auf dieselbe Weise, wenn eine andere Person spricht. Wenn zwei Personen gleichzeitig sprechen, wird der Gain zwischen den zwei Mikrofonen automatisch verteilt, um einen einheitlichen Gesamt-Gain zu erhalten, und der Gain der verbliebenden Mikrofone wird abgesenkt. Anders als Begrenzer oder automatische Pegelregler lässt das Dugan-Sprachsystem den Toningenieur einzelne Pegel wie gewohnt regeln, auch wenn mehr als eine Person gleichzeitig spricht. Außerdem werden die Audiosignale der Mikrofone erkannt und der Gain automatisch verteilt, wenn niemand spricht, so dass die Fader hochgedreht bleiben können. HINWEIS Der AUTOMIXER wird direkt nach dem Kanal-ON für CH1 CH8 platziert. Wenn die Pre-Schaltfläche für SEND TO AUX bei CH1 CH8 ausgeschaltet ist, wird das an den AUX-Bus gesendete Signal direkt nach dem AUTOMIXER abgegriffen. Wenn CH1 CH8 durch Stereo Link miteinander verknüpft sind, werden die AUTOMIXER-Parameter nicht verknüpft. 1 AUTOMIXER ON-Schaltfläche Schaltet den AUTOMIXER für den jeweiligen Kanal ein oder aus. HINWEIS Wir empfehlen, den AUTOMIXER für Audiosignale, die keine Sprachkomponenten enthalten, z. B. Live-Konzerte, ausgeschaltet zu lassen
56 2 Pegelanzeige Verwenden Sie diese Anzeige, um zu prüfen, ob die Eingangsverstärkung für den AUTOMIXER angemessen ist. Aus: Kein Eingangssignal, oder zu niedriger Eingangspegel Leuchtet grün: Eingangspegel ist angemessen Leuchtet rot: Eingangsüberlastung HINWEIS Stellen Sie mit Hilfe des analogen und digitalen Gains und der Fader für die einzelnen Eingangskanäle die Eingangsverstärkung ein. 3 Automix-Gain-Anzeige Zeigt den mit Hilfe des AUTOMIXER eingestellten Gain an. 4 Weight-Anzeige Zeigt den Wert, der im 5 Weight-Textfeld eingestellt wurde, als Balkengrafik an. 5 Weight-Textfeld Stellt den der AUTOMIXER-Sidechain zugeführten Signalpegel ein. Wenn dieser auf denselben Wert wie andere Kanäle eingestellt ist, wird der Gain gleichzeitig zugeführter Audiosignale gleichmäßig verteilt. Wenn dieser Wert erhöht wird, wird der Gain gleichzeitig zugeführter Audiosignale so verteilt, dass verglichen mit den anderen Kanälen ein lauterer Klang erzeugt wird. Einstellbereich: -100,0 db, -29,5 db 0,0 db (Standardeinstellung) 15,0 db 6 Gruppenauswahlschaltfläche Wählt aus, ob die AUTOMIXER-Gruppe a oder b zugewiesen wird. Sie können Gruppen verwenden, um zwei voneinander unabhängige Mischungstypen zu erstellen. Die Hintergrundfarbe ändert sich entsprechend der ausgewählten Gruppe
57 CH VIEW-Bildschirm Bietet eine Übersicht über sämtliche Einstellungen eines Kanals. Zusätzlich zum Konfigurationsbildschirm der entsprechenden Einstellungen können Sie in diesem Bildschirm Einstellungen ändern. Welche Elemente in diesem Bildschirm angezeigt werden, variiert je nach Typ des ausgewählten Kanals. CH1 CH32 1 Kanalname Klicken Sie auf diese Schaltfläche, um den CH-NAME-Bildschirm (Seite 69) anzuzeigen. Klicken Sie hierauf, um Informationen für einen anderen Kanal anzuzeigen. 2 Recall Safe-Schaltfläche Schaltet Recall Safe für den entsprechenden Kanal ein und aus. Sie können den RECALL-SAFE-Bildschirm anzeigen, indem Sie die Sprung-Schaltfläche rechts neben der Recall-Safe- Schaltfläche berühren. 3 Eingangsquellenanzeige Zeigt die Eingangsquelle des Eingangskanals an. Sie können die Eingangsquelle im INPUT-Bildschirm auswählen. 4 Mute Safe-Schaltfläche Klicken Sie auf diese Schaltfläche, um den ausgewählten Kanal vorübergehend von der Eingangs-Mute-Gruppe auszunehmen. Wenn Sie die Eingangs-Mute-Gruppe stummschalten, werden Kanäle in dieser Gruppe, bei denen Mute Safe aktiviert ist, nicht stummgeschaltet. 5 Felder HA/EQ/GATE/COMP Klicken Sie auf diese Felder, um den Konfigurationsbildschirm für die entsprechende Funktion anzuzeigen. Sie können auf die hier angezeigten Schaltflächen EQ, GATE und COMP klicken, um die entsprechende Funktion ein- und auszuschalten. HA-Feld: Zeigt den INPUT-Bildschirm (Seite 36) an. EQ-Feld: Zeigt den EQ-Bildschirm (Seite 39) an. GATE-Feld: Zeigt den GATE-Bildschirm (Seite 42) an. COMP-Feld: Zeigt den COMP-Bildschirm (Seite 44) an. AUTOMIXER-Feld (nur CH1 CH8): Zeigt den AUTOMIXER-Bildschirm an (Seite 55). 6 Kanal-On/Off-Schaltfläche Schaltet den ausgewählten Kanal ein und aus. 7 Kanal-Pan-Schieberegler Stellt die Panoramaposition für den ausgewählten Kanal ein. 8 Felder FX1/FX2 Zeigen den Effekttyp an. Wenn ausgewählt, können Sie das Mausrad verwenden, um den Effekt-Send-Pegel einzustellen. Sie können auch den Konfigurationsbildschirm des entsprechenden Effekts anzeigen, indem Sie noch einmal auf das Feld klicken. Jedes Feld zeigt den Signalanteil an, der vom ausgewählten Kanal an das entsprechende Effektmodul gesendet wird. Der Send-Pegel, der Fader-Pegel des ausgewählten Kanals und der mit der DCA tatsächlich gruppierte Send-Pegel werden in dem dreieckigen Balken angezeigt. Zeigt an, ob das an den FX1/2-Return-Kanal gesendete Signal direkt vor dem Fader oder direkt nach dem Fader abgegriffen wird. Wenn das Anzeigelämpchen grün leuchtet, wird das Signal direkt vor dem Fader (Pre-Fader) abgegriffen; wenn das Lämpchen ausgeschaltet ist, wird das Signal direkt nach dem Fader (Post-Fader) abgegriffen
58 9 SEND TO AUX-Feld Klicken Sie auf das Feld, wenn es ausgewählt ist, um den SEND-TO-AUX-Bildschirm anzuzeigen. Zeigt den Signalanteil an, der vom ausgewählten Kanal an die einzelnen AUX-Busse gesendet wird. Der Send-Pegel, der Fader-Pegel des ausgewählten Kanals und der mit der DCA tatsächlich gruppierte Send-Pegel werden in dem waagerechten Balken angezeigt. Die hier angezeigten Informationen geben an, ob das an den AUX-Bus gesendete Signal vor oder nach dem Fader abgegriffen wird. Das Pre-Fader-Signal wird in Grün angezeigt, das Post-Fader-Signal in Grau. 0 ASSIGN-Feld Zeigt den ASSIGN-Bildschirm an (Seite 54). A Kanal-Ausgangspegel-Schieberegler Stellt den Fader-Pegel für den ausgewählten Kanal ein. B Kanal-Ausgangspegelanzeige Stellt den Ausgangspegel für den ausgewählten Kanal ein. C Direct Out-Port-Anzeige Zeigt den Direktausgabeport (d. h., die Ausgangsbuchse) des Kanals an. D Direct Out-Punkt-Schaltfläche Ermöglicht Ihnen, den Ausgabepunkt der Direktausgabe des Signals einzustellen. Pre DG: Vor der digitalen Verstärkung Pre HPF: Vor dem Hochpassfilter Pre Fader: Vor dem Fader Post ON: direkt nach der [ON]-Taste; CH1 CH8 sind direkt nach dem AUTOMIXER E Direct Out On/Off-Schaltfläche Schaltet die Direktausgabe ein und aus. CH33 CH40 1 Kanalname Klicken Sie auf diese Schaltfläche, um den CH-NAME-Bildschirm (Seite 69) anzuzeigen. Klicken Sie hierauf, um Informationen für einen anderen Kanal anzuzeigen. 2 Recall Safe-Schaltfläche Schaltet Recall Safe für den entsprechenden Kanal ein und aus. Sie können den RECALL-SAFE-Bildschirm anzeigen, indem Sie die Sprung-Schaltfläche rechts neben der Recall-Safe- Schaltfläche berühren
59 3 Eingangsquellenanzeige Zeigt die Eingangsquelle des Eingangskanals an. Sie können die Eingangsquelle im INPUT-Bildschirm auswählen. 4 Mute Safe-Schaltfläche Klicken Sie auf diese Schaltfläche, um den ausgewählten Kanal vorübergehend von der Eingangs-Mute-Gruppe auszunehmen. Wenn Sie die Eingangs-Mute-Gruppe stummschalten, werden Kanäle in dieser Gruppe, bei denen Mute Safe aktiviert ist, nicht stummgeschaltet. 5 Felder HA/EQ Klicken Sie auf diese Felder, um den Konfigurationsbildschirm für die entsprechende Funktion anzuzeigen. Sie können auf die hier angezeigte EQ-Schaltfläche klicken, um den EQ ein- und auszuschalten. HA-Feld: Zeigt den INPUT-Bildschirm (Seite 36) an. EQ-Feld: Zeigt den EQ-Bildschirm (Seite 39) an. 6 Kanal-On/Off-Schaltfläche Schaltet den ausgewählten Kanal ein und aus. 7 Kanal-Pan-Schieberegler Stellt die Panoramaposition für den ausgewählten Kanal ein. 8 Felder FX1/FX2 Zeigen den Effekttyp an. Wenn ausgewählt, können Sie das Mausrad verwenden, um den Effekt-Send-Pegel einzustellen. Sie können auch den Konfigurationsbildschirm des entsprechenden Effekts anzeigen, indem Sie noch einmal auf das Feld klicken. Jedes Feld zeigt den Signalanteil an, der vom ausgewählten Kanal an das entsprechende Effektmodul gesendet wird. Der Send-Pegel, der Fader-Pegel des ausgewählten Kanals und der mit der DCA tatsächlich gruppierte Send-Pegel werden in dem dreieckigen Balken angezeigt. Zeigt an, ob das an den FX1/2-Return-Kanal gesendete Signal direkt vor dem Fader oder direkt nach dem Fader abgegriffen wird. Wenn das Anzeigelämpchen grün leuchtet, wird das Signal direkt vor dem Fader (Pre-Fader) abgegriffen; wenn das Lämpchen ausgeschaltet ist, wird das Signal direkt nach dem Fader (Post-Fader) abgegriffen. 9 SEND TO AUX-Feld Klicken Sie auf das Feld, wenn es ausgewählt ist, um den SEND-TO-AUX-Bildschirm anzuzeigen. Zeigt den Signalanteil an, der vom ausgewählten Kanal an die einzelnen AUX-Busse gesendet wird. Der Send-Pegel, der Fader-Pegel des ausgewählten Kanals und der mit der DCA tatsächlich gruppierte Send-Pegel werden in dem waagerechten Balken angezeigt. Die hier angezeigten Informationen geben an, ob das an den AUX-Bus gesendete Signal vor oder nach dem Fader abgegriffen wird. Das Pre-Fader-Signal wird in Grün angezeigt, das Post-Fader-Signal in Grau. 0 ASSIGN-Feld Zeigt den ASSIGN-Bildschirm an (Seite 54). A Kanal-Ausgangspegel-Schieberegler Stellt den Fader-Pegel für den ausgewählten Kanal ein. B Kanal-Ausgangspegelanzeige Stellt den Ausgangspegel für den ausgewählten Kanal ein
60 ST IN 1L-ST IN 2R 1 Kanalname Klicken Sie auf diese Schaltfläche, um den CH-NAME-Bildschirm (Seite 69) anzuzeigen. Klicken Sie hierauf, um Informationen für einen anderen Kanal anzuzeigen. 2 Recall Safe-Schaltfläche Schaltet Recall Safe für den entsprechenden Kanal ein und aus. Sie können den RECALL-SAFE-Bildschirm anzeigen, indem Sie die Sprung-Schaltfläche rechts neben der Recall-Safe- Schaltfläche berühren. 3 Eingangsquellenanzeige Zeigt die Eingangsquelle des Eingangskanals an. Sie können die Eingangsquelle im INPUT-Bildschirm auswählen. 4 Mute Safe-Schaltfläche Klicken Sie auf diese Schaltfläche, um den ausgewählten Kanal vorübergehend von der Eingangs-Mute-Gruppe auszunehmen. Wenn Sie die Eingangs-Mute-Gruppe stummschalten, werden Kanäle in dieser Gruppe, bei denen Mute Safe aktiviert ist, nicht stummgeschaltet. 5 Felder HA/EQ Klicken Sie auf diese Felder, um den Konfigurationsbildschirm für die entsprechende Funktion anzuzeigen. Sie können auf die hier angezeigte EQ-Schaltfläche klicken, um den EQ ein- und auszuschalten. HA-Feld: Zeigt den INPUT-Bildschirm (Seite 36) an. EQ-Feld: Zeigt den EQ-Bildschirm (Seite 39) an. 6 Kanal-On/Off-Schaltfläche Schaltet den ausgewählten Kanal ein und aus. 7 BAL-Schieberegler (Balance) Stellt das Links/Rechts-Lautstarkeverhaltnis fur den Kanal ein. 8 Felder FX1/FX2 Zeigen den Effekttyp an. Wenn ausgewählt, können Sie das Mausrad verwenden, um den Effekt-Send-Pegel einzustellen. Sie können auch den Konfigurationsbildschirm des entsprechenden Effekts anzeigen, indem Sie noch einmal auf das Feld klicken. Jedes Feld zeigt den Signalanteil an, der vom ausgewählten Kanal an das entsprechende Effektmodul gesendet wird. Der Send-Pegel, der Fader-Pegel des ausgewählten Kanals und der mit der DCA tatsächlich gruppierte Send-Pegel werden in dem dreieckigen Balken angezeigt. Zeigt an, ob das an den FX1/2-Return-Kanal gesendete Signal direkt vor dem Fader oder direkt nach dem Fader abgegriffen wird. Wenn das Anzeigelämpchen grün leuchtet, wird das Signal direkt vor dem Fader (Pre-Fader) abgegriffen; wenn das Lämpchen ausgeschaltet ist, wird das Signal direkt nach dem Fader (Post-Fader) abgegriffen. 9 SEND TO AUX-Feld Klicken Sie auf das Feld, wenn es ausgewählt ist, um den SEND-TO-AUX-Bildschirm anzuzeigen. Zeigt den Signalanteil an, der vom ausgewählten Kanal an die einzelnen AUX-Busse gesendet wird. Der Send-Pegel, der Fader-Pegel des ausgewählten Kanals und der mit der DCA tatsächlich gruppierte Send-Pegel werden in dem waagerechten Balken angezeigt. Die hier angezeigten Informationen geben an, ob das an den AUX-Bus gesendete Signal vor oder nach dem Fader abgegriffen wird. Das Pre-Fader-Signal wird in Grün angezeigt, das Post-Fader-Signal in Grau
61 0 ASSIGN-Feld Zeigt den ASSIGN-Bildschirm an (Seite 54). A Kanal-Ausgangspegel-Schieberegler Stellt den Fader-Pegel für den ausgewählten Kanal ein. B Kanal-Ausgangspegelanzeige Stellt den Ausgangspegel für den ausgewählten Kanal ein. FX1L FX2R 1 Kanalname Klicken Sie auf diese Schaltfläche, um den CH-NAME-Bildschirm (Seite 69) anzuzeigen. Klicken Sie hierauf, um Informationen für einen anderen Kanal anzuzeigen. 2 Recall Safe-Schaltfläche Schaltet Recall Safe für den entsprechenden Kanal ein und aus. Sie können den RECALL-SAFE-Bildschirm anzeigen, indem Sie die Sprung-Schaltfläche rechts neben der Recall-Safe- Schaltfläche berühren. 3 Mute Safe-Schaltfläche Klicken Sie auf diese Schaltfläche, um den ausgewählten Kanal vorübergehend von der Effekt-Mute-Gruppe auszunehmen. Wenn Sie die Effekt-Mute-Gruppe stummschalten, werden Kanäle in dieser Gruppe, bei denen Mute Safe aktiviert ist, nicht stummgeschaltet. 4 Felder FROM/FX/EQ Klicken Sie auf diese Felder, um den Konfigurationsbildschirm für die entsprechende Funktion anzuzeigen. Sie können auf die hier angezeigte EQ-Schaltfläche klicken, um den EQ ein- und auszuschalten. FROM-Feld: Zeigt den SEND FROM-Bildschirm an (Seite 73). FX-Feld: Zeigt den FX-Bildschirm (Seite 46) an. EQ-Feld: Zeigt den EQ-Bildschirm (Seite 39) an. 5 Kanal-On/Off-Schaltfläche Schaltet den ausgewählten Kanal ein und aus. 6 BAL-Schieberegler (Balance) Stellt das Links/Rechts-Lautstärkeverhältnis für den Kanal ein. 7 SEND TO AUX-Feld Klicken Sie auf das Feld, wenn es ausgewählt ist, um den SEND-TO-AUX-Bildschirm anzuzeigen. Zeigt den Signalanteil an, der vom ausgewählten Kanal an die einzelnen AUX-Busse gesendet wird. Der Send-Pegel, der Fader-Pegel des ausgewählten Kanals und der mit der DCA tatsächlich gruppierte Send-Pegel werden in dem waagerechten Balken angezeigt. Die hier angezeigten Informationen geben an, ob das an den AUX-Bus gesendete Signal vor oder nach dem Fader abgegriffen wird. Das Pre-Fader-Signal wird in Grün angezeigt, das Post-Fader-Signal in Grau
62 8 ASSIGN-Feld Zeigt den ASSIGN-Bildschirm an (Seite 54). 9 Kanal-Ausgangspegel-Schieberegler Stellt den Fader-Pegel für den ausgewählten Kanal ein. 0 Kanal-Ausgangspegelanzeige Stellt den Ausgangspegel für den ausgewählten Kanal ein. DCA1 DCA8 1 Kanalname Klicken Sie auf diese Schaltfläche, um den CH-NAME-Bildschirm (Seite 69) anzuzeigen. Klicken Sie hierauf, um Informationen für einen anderen Kanal anzuzeigen. 2 Recall Safe-Schaltfläche Schaltet Recall Safe für den entsprechenden Kanal ein und aus. Sie können den RECALL-SAFE-Bildschirm anzeigen, indem Sie die Sprung-Schaltfläche rechts neben der Recall-Safe- Schaltfläche berühren. 3 Kanal-On/Off-Schaltfläche Schaltet den ausgewählten Kanal ein und aus. 4 Kanal-Ausgangspegel-Schieberegler Stellt den Fader-Pegel für den ausgewählten Kanal ein. 5 ASSIGN-Feld Klicken Sie auf das Feld, wenn es ausgewählt ist, um den DCA ASSIGN-Bildschirm anzuzeigen (Seite 74)
63 AUX 1 AUX 8 1 Kanalname Klicken Sie auf diese Schaltfläche, um den CH-NAME-Bildschirm (Seite 69) anzuzeigen. Klicken Sie hierauf, um Informationen für einen anderen Kanal anzuzeigen. 2 Recall Safe-Schaltfläche Schaltet Recall Safe für den entsprechenden Kanal ein und aus. Sie können den RECALL-SAFE-Bildschirm anzeigen, indem Sie die Sprung-Schaltfläche rechts neben der Recall-Safe- Schaltfläche berühren. 3 Felder FROM/EQ/GEQ/COMP Klicken Sie auf diese Felder, um den Konfigurationsbildschirm für die entsprechende Funktion anzuzeigen. Sie können auf die hier angezeigten Schaltflächen EQ, GEQ und COMP klicken, um die entsprechende Funktion ein- und auszuschalten. FROM-Feld: Zeigt den SEND-FROM-Bildschirm (Seite 73) an. EQ-Feld: Zeigt den EQ-Bildschirm (Seite 39) an. GEQ-Feld: Zeigt den GEQ-Bildschirm (Seite 70) an. COMP-Feld: Zeigt den COMP-Bildschirm (Seite 44) an. 4 Kanal-On/Off-Schaltfläche Schaltet den ausgewählten Kanal ein und aus. 5 OUTPUT-Feld Zeigt den OUTPUT-Bildschirm an (Seite 72). 6 Kanal-Ausgangspegel-Schieberegler Stellt den Fader-Pegel für den ausgewählten Kanal ein. 7 Kanal-Ausgangspegelanzeige Stellt den Ausgangspegel für den ausgewählten Kanal ein
64 AUX 9 AUX 20 1 Kanalname Klicken Sie auf diese Schaltfläche, um den CH-NAME-Bildschirm (Seite 69) anzuzeigen. Klicken Sie hierauf, um Informationen für einen anderen Kanal anzuzeigen. 2 Recall Safe-Schaltfläche Schaltet Recall Safe für den entsprechenden Kanal ein und aus. Sie können den RECALL-SAFE-Bildschirm anzeigen, indem Sie die Sprung-Schaltfläche rechts neben der Recall-Safe- Schaltfläche berühren. 3 Felder FROM/EQ/COMP/InsFX Klicken Sie auf diese Felder, um den Konfigurationsbildschirm für die entsprechende Funktion anzuzeigen. Sie können auf die hier angezeigten Schaltflächen EQ und COMP klicken, um die entsprechende Funktion ein- und auszuschalten. FROM-Feld: Zeigt den SEND-FROM-Bildschirm (Seite 73) an. EQ-Feld: Zeigt den EQ-Bildschirm (Seite 39) an. COMP-Feld: Zeigt den COMP-Bildschirm (Seite 44) an. InsFX-Feld: Zeigt den FX-Bildschirm (Seite 46) an. 4 Kanal-On/Off-Schaltfläche Schaltet den ausgewählten Kanal ein und aus. 5 OUTPUT-Feld Zeigt den OUTPUT-Bildschirm an (Seite 72). 6 Kanal-Ausgangspegel-Schieberegler Stellt den Fader-Pegel für den ausgewählten Kanal ein. 7 Kanal-Ausgangspegelanzeige Stellt den Ausgangspegel für den ausgewählten Kanal ein
65 SUB 1 Kanalname Klicken Sie auf diese Schaltfläche, um den CH-NAME-Bildschirm (Seite 69) anzuzeigen. Klicken Sie hierauf, um Informationen für einen anderen Kanal anzuzeigen. 2 Recall Safe-Schaltfläche Schaltet Recall Safe für den entsprechenden Kanal ein und aus. Sie können den RECALL-SAFE-Bildschirm anzeigen, indem Sie die Sprung-Schaltfläche rechts neben der Recall-Safe- Schaltfläche berühren. 3 Felder FROM/EQ/COMP Klicken Sie auf diese Felder, um den Konfigurationsbildschirm für die entsprechende Funktion anzuzeigen. Sie können auf die hier angezeigten Schaltflächen EQ und COMP klicken, um die entsprechende Funktion ein- und auszuschalten. FROM-Feld: Zeigt den SEND-FROM-Bildschirm (Seite 73) an. EQ-Feld: Zeigt den EQ-Bildschirm (Seite 39) an. COMP-Feld: Zeigt den COMP-Bildschirm (Seite 44) an. 4 Kanal-On/Off-Schaltfläche Schaltet den ausgewählten Kanal ein und aus. 5 OUTPUT-Feld Zeigt den OUTPUT-Bildschirm an (Seite 72). 6 Kanal-Ausgangspegel-Schieberegler Stellt den Fader-Pegel für den ausgewählten Kanal ein. 7 Kanal-Ausgangspegelanzeige Stellt den Ausgangspegel für den ausgewählten Kanal ein
66 ST L, ST R 1 Kanalname Klicken Sie auf diese Schaltfläche, um den CH-NAME-Bildschirm (Seite 69) anzuzeigen. Klicken Sie hierauf, um Informationen für einen anderen Kanal anzuzeigen. 2 Recall Safe-Schaltfläche Schaltet Recall Safe für den entsprechenden Kanal ein und aus. Sie können den RECALL-SAFE-Bildschirm anzeigen, indem Sie die Sprung-Schaltfläche rechts neben der Recall-Safe- Schaltfläche berühren. 3 Felder FROM/EQ/GEQ/COMP Klicken Sie auf diese Felder, um den Konfigurationsbildschirm für die entsprechende Funktion anzuzeigen. Sie können auf die hier angezeigten Schaltflächen EQ, GEQ und COMP klicken, um die entsprechende Funktion ein- und auszuschalten. FROM-Feld: Zeigt den SEND-FROM-Bildschirm (Seite 73) an. EQ-Feld: Zeigt den EQ-Bildschirm (Seite 39) an. GEQ-Feld: Zeigt den GEQ-Bildschirm (Seite 70) an. COMP-Feld: Zeigt den COMP-Bildschirm (Seite 44) an. 4 Kanal-On/Off-Schaltfläche Schaltet den ausgewählten Kanal ein und aus. 5 OUTPUT-Feld Zeigt den OUTPUT-Bildschirm an (Seite 72). 6 Kanal-Ausgangspegel-Schieberegler Stellt den Fader-Pegel für den ausgewählten Kanal ein. 7 Kanal-Ausgangspegelanzeige Stellt den Ausgangspegel für den ausgewählten Kanal ein
67 MATRIX1 MATRIX4 1 Kanalname Berühren Sie diese Schaltfläche, um den CH NAME-Bildschirm anzuzeigen. Berühren Sie, um Informationen für einen anderen Kanal anzuzeigen. 2 Recall Safe-Schaltfläche Schaltet Recall Safe für den entsprechenden Kanal ein und aus. Sie können den RECALL SAFE-Bildschirm (Seite 21) anzeigen, indem Sie die Sprung-Schaltfläche rechts neben der Recall Safe-Schaltfläche berühren. 3 Felder FROM/EQ/DELAY Berühren Sie diese Felder, um den Konfigurationsbildschirm für die entsprechende Funktion anzuzeigen. Sie können die hier angezeigten Schaltflächen EQ und DELAY berühren, um die entsprechende Funktion ein- und auszuschalten. FROM-Feld: Zeigt den SEND FROM-Bildschirm an (Seite 73). EQ-Feld: Zeigt den EQ-Bildschirm an (Seite 39). DELAY-Feld: Zeigt den DELAY-Bildschirm an (Seite 75). 4 Kanal-On/Off-Schaltfläche Schaltet den ausgewählten Kanal ein und aus. 5 OUTPUT-Feld Zeigt den OUTPUT-Bildschirm an (Seite 72). 6 Kanal-Ausgangspegel-Schieberegler Stellt den Fader-Pegel für den ausgewählten Kanal ein. 7 Kanal-Ausgangspegelanzeige Zeigt den Ausgangssignalpegel des Kanals an
68 Menü des CH VIEW-Bildschirms Die folgenden Elemente werden im Menübereich angezeigt, wenn der CH-VIEW-Bildschirm angezeigt wird. 1 CH Copy Kopiert die Einstellungen des aktuellen Kanals. 2 CH Paste Fügt die Einstellungen des kopierten Kanals in den ausgewählten Kanal ein. 3 CH Default Setzt die Einstellungen des aktuellen Kanals auf ihre Standardwerte zurück
69 CH-NAME-Bildschirm Ermöglicht Ihnen, Name, Symbol und Farbe des Kanals einzustellen. 1 Name-Textfeld Geben Sie hier den Namen des Kanals ein. Klicken Sie auf das Textfeld, um den Namen über Ihre Computertastatur einzugeben. 2 Icon-Schaltfläche Klicken Sie auf diese Schaltfläche, um eine Liste verfügbarer Kanalsymbole anzuzeigen. 3 Category-Schaltfläche Ermöglicht Ihnen, eine andere Kanalsymbol-Kategorie auszuwählen. Welche Kategorien verfügbar sind, variiert je nach Kanaltyp. 4 Liste der Kanalsymbole Klicken Sie auf ein Kanalsymbol, um es anzuwenden. Sie können diesen Bereich nach oben und unten ziehen, um sämtliche verfügbaren Symbole anzuzeigen. 5 Beispielnamen-Schaltflächen Zeigen anhand des ausgewählten Kanalsymbols eine Liste gebräuchlicher Kanalnamen an. Klicken Sie auf einen Beispielnamen, um ihn als Kanalnamen zu verwenden. 6 Color-Schaltfläche Klicken Sie auf diese Schaltfläche, um eine Liste verfügbarer Kanalfarben anzuzeigen. Klicken Sie auf die gewünschte Farbe, um sie als Kanalfarbe zu verwenden
70 GEQ-Bildschirm Sie können den internen grafischen Equalizer (GEQ) verwenden, um die Signale der Kanäle AUX 1 8 und STEREO zu verarbeiten. Der GEQ ist ein 12-Band-Mono-Equalizer. Jedes Band ist 1/3 Oktave breit, mit einem einstellbaren Gain-Bereich von ±15 db. Es stehen 31 Bänder zur Verfügung; Sie können die Verstärkung von bis zu 12 Bändern einstellen. 1 GEQ-Schaltfläche Schaltet den GEQ ein und aus. 2 GEQ-Kanal-Auswahlschaltflächen Diese Schaltflächen werden nur angezeigt, wenn Sie den GEQ für Stereo-AUX-Busse oder die STEREO-Kanäle konfigurieren. Für Mono-AUX-Busse werden sie nicht angezeigt. : Schaltet die Kopplung der linken und rechten GEQ-Kanäle ein und aus. L/R: Ermöglicht Ihnen, die linken und rechten GEQ-Kanäle auszuwählen. 3 Recall Safe-Schaltfläche Zeigt den RECALL SAFE-Bildschirm an (Seite 21). 4 EQ-Diagramm, Bandauswahl Zeigt die EQ-Einstellungen an. Ziehen Sie nach links oder rechts oder klicken Sie auf einen Bereich, um die Gain-Schieberegler für weitere Bänder anzuzeigen. 5 Gain-Schieberegler Stellen den Gain für das entsprechende Band ein. Ziehen Sie nach links oder rechts, um die Gain-Schieberegler für weitere Bänder anzuzeigen. 6 Ausgangspegelanzeige Zeigt den GEQ-Ausgangspegel an. 7 Anzeige der verfügbaren Bänder Zeigt die Anzahl weiterer Bänder an, die Sie einstellen können
71 Menü des GEQ-Bildschirms Die folgenden Elemente werden im Menübereich angezeigt, wenn der GEQ-Bildschirm angezeigt wird. 1 Copy Kopiert die GEQ-Parameter des ausgewählten Kanals in die Zwischenablage. 2 Paste Fügt die GEQ-Parameter in der Zwischenablage in den ausgewählten Kanal ein. 3 Compare Ermöglicht Ihnen, die GEQ-Parameter des ausgewählten Kanals mit denjenigen in der Zwischenablage zu vergleichen, indem Sie zwischen beiden umschalten. 4 Default Setzt alle GEQ-Einstellungen auf ihre Standardwerte zurück
72 OUTPUT-Bildschirm Ermöglicht Ihnen, die an die Ausgangskanäle (OMNI OUT 1 16) gesendeten Signale auszuwählen. Welche Schaltflächen in diesem Bildschirm angezeigt werden, variiert je nach Typ des ausgewählten Ausgangskanals. Ausgangskanaltyp : Wird angezeigt : Wird nicht angezeigt ST-Schaltfläche SUB-Schaltfläche SUB-Schieberegler Schaltflächen Out-Gain- Schaltflächen Φ-Schaltfläche OMNI OUT- Anzeige OMNI-OUT- Schaltflächen AUX 1 8 AUX9/10 AUX19/20 SUB STEREO MATRIX1 4 1 ST-Schaltfläche Legt fest, ob der Stereo-Kanal ausgegeben wird oder nicht. 2 SUB-Schaltfläche Legt fest, ob das Signal des Kanals an den SUB-Bus gesendet wird (Ein) oder nicht (Aus). 3 SUB-Schieberegler Legt den von dem ausgewählten Kanal an den SUB-Bus gesendeten Signalanteil fest. 4 Out Gain-Textfeld Ermöglicht Ihnen, die Ausgangsverstärkung einzustellen. Wenn ausgewählt, können Sie das Mausrad verwenden, um die Einstellung anzupassen. Klicken Sie noch einmal, um Ihre Computertastatur zur Eingabe eines Wertes zu verwenden. 5 Φ-Schaltfläche (Phase) Ermöglicht Ihnen, die Phase umzukehren. Wenn eingeschaltet, wird die Phase des Ausgangssignals umgekehrt. 6 OMNI OUT-Schaltfläche Zeigt die Nummer der OMNI OUT-Buchse an, an die der Kanal gesendet wird. Es können bis zu zwei Nummern angezeigt werden. Bei drei oder mehr Nummern wird ein + -Zeichen angezeigt. Zeigt den OMNI OUT-Bildschirm an (Seite 20). 7 Recall-Safe-Schaltfläche Schaltet Recall Safe für den entsprechenden Kanal ein und aus. Sie können den RECALL SAFE-Bildschirm (Seite 21) anzeigen, indem Sie die Sprung-Schaltfläche rechts neben der Recall- Safe-Schaltfläche berühren
73 SEND FROM-Bildschirm Ermöglicht Ihnen, Signale von den einzelnen Kanälen zu senden. 1 ON-Schaltfläche Legt fest, ob von den einzelnen Kanälen jeweils ein Signal gesendet wird (Ein) oder nicht (Aus). 2 Send-Pan-Schieberegler Stellt die zu sendende Panoramaposition des Eingangskanalsignals ein. Für AUX1 8 und MATRIX1 4 wird dieser Schieberegler nur angezeigt, wenn der Signaltyp auf Stereo eingestellt ist. Wird nicht für FX1L FX2R angezeigt. 3 Send-Pegel-Schieberegler Legt den von den einzelnen Kanälen jeweils gesendeten Signalanteil fest. 4 Pre-Schaltfläche Ermöglicht Ihnen, auszuwählen, ob das vor oder das nach dem Fader abgegriffene Signal des Eingangskanals gesendet wird. Ein: Vor dem Fader Aus: Nach dem Fader Wird nicht für MATRIX 1 4 angezeigt. Sie können das Post-on-Signal eines AUX-, STEREO- oder SUB-Kanals an einen MATRIX- Kanal senden. Menü des SEND FROM-Bildschirms Die folgenden Elemente werden im Menübereich angezeigt, wenn der SEND-FROM-Bildschirm angezeigt wird. 1 All Pre Schaltet alle Pre-Schaltflächen ein. 2 All Post Schaltet alle Post-Schaltflächen ein. 3 All Nominal Stellt alle SEND-Pegel auf den Nennwert ein (0 db). 4 Dup. STEREO STEREO duplizieren. Kopiert den Fader-Pegel jedes Kanals und wendet ihn auf den SEND-Pegel an. HINWEIS Dieses Menü ist nicht für die MATRIX-Kanäle 1 4 verfügbar
74 DCA ASSIGN-Bildschirm Ermöglicht Ihnen, Kanäle zu gruppieren, indem Sie sie DCA-Gruppen zuweisen. 1 Kanalanzeigebereich Die Mitgliedskanäle der ausgewählten DCA-Gruppe, die diesen Kanalzügen zugewiesen sind 2 DCA ASSIGN-Schaltflächen Ermöglichen Ihnen, auszuwählen, welche Kanäle der aktuellen DCA-Gruppe zugewiesen sind. Ausgewählte Kanäle werden hervorgehoben. 3 CH VIEW-Schaltfläche Zeigt den CH VIEW-Bildschirm an (Seite 57). 4 Recall-Safe-Schaltfläche Schaltet Recall Safe für den entsprechenden Kanal ein und aus. Sie können den RECALL SAFE-Bildschirm (Seite 21) anzeigen, indem Sie die Sprung-Schaltfläche rechts neben der Recall- Safe-Schaltfläche berühren. Menü des DCA ASSIGN-Bildschirms Die folgenden Elemente werden im Menübereich angezeigt, wenn der DCA-ASSIGN-Bildschirm angezeigt wird. 1 Clear All Entfernt alle Kanäle aus der DCA-Gruppe
75 DELAY-Bildschirm Ermöglicht Ihnen, den Delay zu konfigurieren, der auf das von den MATRIX-Kanälen ausgegebene Signal angewendet wird. Dies funktioniert gut für die Verzögerungskompensation von weit entfernten Lautsprechern. 1 DELAY-Schaltfläche Schaltet den DELAY ein und aus. 2 Anzeigeauswahl-Schaltfläche Wenn ein MATRIX-Kanal auf Stereo eingestellt ist, wählen Sie den MATRIX-Kanal aus, der die Parameter anzeigen wird. 3 LR Link-Schaltfläche Wenn der MATRIX-Kanal auf Stereo eingestellt ist, werden DELAY Ein/Aus- und Verzögerungszeit-Bedienvorgänge für den linken/rechten Kanal miteinander verknüpft, wenn dies eingeschaltet ist. Wenn die Verzögerungszeiten auf einen anderen Wert eingestellt sind, arbeiten die Verzögerungszeiten im verknüpften Modus und behalten den Wertunterschied bei. 4 DELAY-Schieberegler Ermöglicht Ihnen, die Verzögerungszeit einzustellen. Sie können die Verzögerungszeit in Metern, Fuß oder Millisekunden angeben. 5 DELAY-Einstellung Legt durch Angeben der Distanz (Meter oder Fuß) oder der Zeit (Millisekunden) die Verzögerungszeit fest. Berühren Sie ein Textfeld, um die Tastatur anzuzeigen und einen Wert einzugeben
76 Bildschirme des File-Menüs Bildschirme des File-Menüs Manage Library/Scene-Bildschirm Dieser Bildschirm ermöglicht Ihnen die Verwaltung von Scene-Daten und Library-Daten, die in TF Editor gespeichert wurden. Sie können Library-Daten und Scene-Daten bearbeiten und Library-Daten und Scene-Daten, die als TFF-Datei gespeichert wurden, verwenden und wie Einzeldateien behandeln. Im Offline-Modus öffnen Sie den Bildschirm, indem Sie Manage Library/Scene aus dem File-Menü auswählen. 1 Library-Registerkarte/Scene-Registerkarte Ermöglicht Ihnen, zwischen den verfügbaren Bildschirmen umzuschalten. 2 Linker Bereich Zeigt die auf dem Computer gespeicherten Ordner,.TFP-Dateien (Library-Daten),.TFS-Dateien (Scene-Daten) und.tff- Dateien an. Mit Hilfe der Kontrollkästchen können Sie mehrere Einträge auswählen. Wenn ein Eintrag ausgewählt ist, können Sie darauf klicken, um Text einzugeben oder ihn mit Hilfe des Pulldown-Menüs zu bearbeiten. Sie können hier angezeigte Dateien ziehen und in das rechte Feld (Inhalt von TF Editor) oder in ein Unterverzeichnis verschieben oder kopieren. 3 Pfadanzeige Zeigt den Pfad der im linken Bereich angezeigten Liste an. Sie können einen Pfad auch direkt eingeben. Klicken Sie auf die seitliche Nach-links-Schaltfläche, um zur nächsthöheren Verzeichnisebene zu wechseln. 4 / -Schaltflächen Ermöglichen Ihnen, zum vorherigen/nächsten Verzeichnis zu wechseln. 5 Textsuchfeld Ermöglicht Ihnen, nach Dateinamen, Titeln und Kommentaren zu suchen. 6 Rechter Bereich Zeigt in TF Editor gespeicherte Daten nach Bänken gruppiert an. Sie können diesen Bereich genauso verwenden wie den linken. Sie können auf die Protect-Spalte klicken, um den Schreibschutz ein- und auszuschalten, ohne den Eintrag auszuwählen. Wenn der Schreibschutz eingeschaltet ist, kann der Eintrag nicht bearbeitet werden. Geschützte Presets werden mit grauem Hintergrund angezeigt. 7 Trennbalken Ziehen Sie den Trennbalken nach links oder rechts, um die Anzeigegröße der Bereiche zu verändern. HINWEIS Wenn Sie ein Touchpanel-Display verwenden, kann es sein, dass das Programm anders als erwartet auf Touchpanel-Vorgänge reagiert, wenn Sie in kurzer Zeit mehrere Touchpanel-Vorgänge durchführen. Benutzen Sie in diesem Fall vorübergehend eine Maus oder ein Trackpad oder verlagern Sie das Programm vorübergehend in den Hintergrund. Wenn im linken Bereich zu viele Dateien angezeigt werden, kann das Sortieren oder Auswählen von Einträgen länger dauern als erwartet. Dies ist keine Fehlfunktion; warten Sie, bis das Programm reagiert. Wir empfehlen, im linken Bereich weniger als Dateien anzuzeigen. Wenn im linken Bereich des Manage Library/Scene-Bildschirms ein Ordner angezeigt wird, führen Sie an diesem Ordner keine Direktvorgänge mit Hilfe des Windows-Explorers oder Finders auf Ihrem Computer durch. Wenn Sie dies tun, kann das Aktualisieren des Manage Library/Scene-Bildschirms länger dauern als erwartet
77 Bildschirme des File-Menüs Werkzeugleiste Zeigt dieselben Einträge an, die verfügbar sind, wenn Sie mit der rechten Maustaste klicken und das Kontextmenü anzeigen. 1 Neuer Ordner Legt in dem im linken Bereich angegebenen Verzeichnis einen neuen Ordner auf Ihrem Computer an. 2.tff extrahieren Extrahiert Daten aus einer.tff-datei und ermöglicht Ihnen, sie wie eine Einzeldatei zu behandeln. Wenn Sie auf diesen Eintrag klicken, erscheint ein Dialogfenster, in dem Sie angeben können, wohin die Daten extrahiert werden sollen. Wenn Sie Daten extrahieren, werden in dem angegebenen Verzeichnis ein Library- und ein Scene-Ordner angelegt und Einzeldateien für jede Bank extrahiert. 3 Kopieren Kopiert die ausgewählten Daten. 4 Ausschneiden Schneidet die ausgewählten Daten aus. 5 Einfügen Fügt die kopierten oder ausgeschnittenen Daten ein. 6 Löschen Löscht die ausgewählten Daten. 7 Alle auswählen Wählt alle angezeigten Daten aus. HINWEIS Wenn Sie den Manage Library/Scene-Bildschirm verwenden, können Sie keine Einzeldateien auf den Desktop/Schreibtisch Ihres Computers oder in einen Ordner auf Ihrem Computer ziehen und dort ablegen. Beim Kopieren oder Verschieben mehrerer Dateien vom Computer werden Dateien in der Reihenfolge des Zielpfades verschoben oder kopiert. Wenn zu überschreibende Daten schreibgeschützt sind, werden an diesen Pfad keine Daten kopiert. Außerdem wird beim Kopieren oder Verschieben der Scene-Dateien das Kopieren oder Verschieben beendet, wenn die Anzahl der Scenes in der Bank die Obergrenze (100) erreicht. Beim Kopieren oder Verschieben von Library-Daten wird das Kopieren/Verschieben beendet, wenn die Zielbank Einträge enthält
78 Bildschirme des File-Menüs Input-List-Bildschirm Ermöglicht Ihnen, Ein- und Ausgangskanäle sowie die Namen, Farben, Signale und das Routing der Kanäle von DCA-Gruppen zu betrachten und einzustellen. 1 Werkzeugleiste Copy-Schaltfläche Kopiert den ausgewählten Kanal (die Zeile), Parameter (die Spalte) oder Zelleninhalt. Paste-Schaltfläche Fügt den kopierten Inhalt ein und wendet ihn auf den ausgewählten Ort an. Default-Schaltfläche Setzt die Auswahl auf ihre Standardwerte zurück. Wenn dieser Vorgang auf einen Kanal (eine Zeile) angewendet wird, erscheint eine Bestätigungsaufforderung. Klicken Sie auf OK, um den Kanal auf seine Standardwerte zurückzusetzen. Klicken Sie auf Cancel (Abbrechen), um den Rücksetzungsvorgang abzubrechen. Wenn Sie auf den Titel eines Parameters klicken, wird die gesamte Parameterspalte ausgewählt. Wenn Sie in diesem Zustand auf die Default-Schaltfläche klicken, wird der entsprechende Parameter der ausgewählten Kanäle auf seine Standardwerte zurückgesetzt. HINWEIS Die Copy-/Paste-/Default-Vorgänge wirken nicht auf OMNI-OUT-Einstellungen. Enable-Confirmation-Kontrollkästchen Wenn dieses Kontrollkästchen ausgewählt ist, erscheint eine Bestätigungsaufforderung, wenn Sie Einstellungen auf Ihre Standardwerte zurücksetzen oder Input-Select- oder OMNI-OUT-Einstellungen ändern. 2 Anzeigeansicht-Registerkarten Ermöglichen Ihnen, Input-, Output- oder DCA-Informationen anzuzeigen. 3 Edit-Bereich Ermöglicht Ihnen, Name, Symbol und Farbe und Routing des angezeigten Kanals einzustellen. Welche Parameter verfügbar sind, variiert je nach Kanaltyp. Informationen, die hier geändert werden, ändern sich auch im Hauptfenster von TF Editor. Darüber hinaus werden, wenn das TF-Pult angeschlossen ist, Änderungen zwischen TF Editor und Pult synchronisiert. Sie können das Kontextmenü anzeigen, indem Sie bei gedrückter Ctrl-Taste (Mac) bzw. mit der rechten Maustaste (Windows) auf den Edit-Bereich klicken
TF5 / TF3 / TF1 DIGITAL MIXING CONSOLE. TF Editor Bedienungsanleitung
 TF5 / TF3 / TF1 DIGITAL MIXING CONSOLE DE Besondere Hinweise Das Copyright an der Software und diesem Dokument ist das alleinige Eigentum der Yamaha Corporation. Das Kopieren der Software und die Vervielfältigung
TF5 / TF3 / TF1 DIGITAL MIXING CONSOLE DE Besondere Hinweise Das Copyright an der Software und diesem Dokument ist das alleinige Eigentum der Yamaha Corporation. Das Kopieren der Software und die Vervielfältigung
TF Editor V4.0 Bedienungsanleitung
 DIGITAL MIXING CONSOLE TF Editor V4.0 Bedienungsanleitung DE Besondere Hinweise Das Copyright an der Software und diesem Dokument ist das alleinige Eigentum der Yamaha Corporation. Das Kopieren der Software
DIGITAL MIXING CONSOLE TF Editor V4.0 Bedienungsanleitung DE Besondere Hinweise Das Copyright an der Software und diesem Dokument ist das alleinige Eigentum der Yamaha Corporation. Das Kopieren der Software
TF Editor V3.0 Bedienungsanleitung
 DIGITAL MIXING CONSOLE TF Editor V3.0 Bedienungsanleitung DE Besondere Hinweise Das Copyright an der Software und diesem Dokument ist das alleinige Eigentum der Yamaha Corporation. Das Kopieren der Software
DIGITAL MIXING CONSOLE TF Editor V3.0 Bedienungsanleitung DE Besondere Hinweise Das Copyright an der Software und diesem Dokument ist das alleinige Eigentum der Yamaha Corporation. Das Kopieren der Software
DIGITAL MIXING CONSOLE. Referenzhandbuch V3.5
 DIGITAL MIXING CONSOLE V3.5 DE Inhalt Inhalt Übersicht... 4 Verwendung dieses Dokuments... 4 Das Display... 4 Universelle Bedienvorgänge... 8 Library-Bildschirm... 8 Tastaturbildschirm... 10 Menü... 10
DIGITAL MIXING CONSOLE V3.5 DE Inhalt Inhalt Übersicht... 4 Verwendung dieses Dokuments... 4 Das Display... 4 Universelle Bedienvorgänge... 8 Library-Bildschirm... 8 Tastaturbildschirm... 10 Menü... 10
DIGITAL MIXING CONSOLE. Referenzhandbuch V3.1
 DIGITAL MIXING CONSOLE Referenzhandbuch V3.1 DE Inhalt Inhalt Übersicht... 4 Verwendung dieses Dokuments... 4 Das Display... 4 Universelle Bedienvorgänge... 8 Library-Bildschirm... 8 Tastaturbildschirm...
DIGITAL MIXING CONSOLE Referenzhandbuch V3.1 DE Inhalt Inhalt Übersicht... 4 Verwendung dieses Dokuments... 4 Das Display... 4 Universelle Bedienvorgänge... 8 Library-Bildschirm... 8 Tastaturbildschirm...
TF-Serie und Tio1608-D Systemeinrichtungs-Anleitung. 1. Auflage: Juli 2016
 Systemeinrichtungs-Anleitung 1. Auflage: Juli 2016 Diese Anleitung stellt das Einrichtungsverfahren für digitale Mischpulte der TF-Serie und das Eingangs-/Ausgangsrack Tio1608-D von Yamaha sowie Systembeispiele
Systemeinrichtungs-Anleitung 1. Auflage: Juli 2016 Diese Anleitung stellt das Einrichtungsverfahren für digitale Mischpulte der TF-Serie und das Eingangs-/Ausgangsrack Tio1608-D von Yamaha sowie Systembeispiele
Logic Express 8 Arbeiten mit Apogee Hardware
 Logic Express 8 Arbeiten mit Apogee Hardware Logic Express bietet ein spezifisches Kontrollfeld, mit dem Sie die Duet- und Ensemble- Hardware von Apogee direkt konfigurieren können. Hinweis: Das Kontrollfeld
Logic Express 8 Arbeiten mit Apogee Hardware Logic Express bietet ein spezifisches Kontrollfeld, mit dem Sie die Duet- und Ensemble- Hardware von Apogee direkt konfigurieren können. Hinweis: Das Kontrollfeld
Version 2.0 Addendum
 Version 2.0 Addendum 2015 ZOOM CORPORATION Dieses Handbuch darf weder in Teilen noch als Ganzes ohne vorherige Erlaubnis kopiert oder nachgedruckt werden. Inhalt Inhalt Neue Funktionen in Version 2.0 Bearbeiten
Version 2.0 Addendum 2015 ZOOM CORPORATION Dieses Handbuch darf weder in Teilen noch als Ganzes ohne vorherige Erlaubnis kopiert oder nachgedruckt werden. Inhalt Inhalt Neue Funktionen in Version 2.0 Bearbeiten
Bedienungsanleitung. Compressor 260-Fenster des Studio Managers Yamaha Corporation. Alle Rechte vorbehalten.
 Bedienungsanleitung Was sind Add-On Effects? Add-On Effects sind Software-Pakete, mit denen zusätzliche hochwertige Effektprogramme auf Digitalmischpulten installiert werden. Compressor 260-Fenster des
Bedienungsanleitung Was sind Add-On Effects? Add-On Effects sind Software-Pakete, mit denen zusätzliche hochwertige Effektprogramme auf Digitalmischpulten installiert werden. Compressor 260-Fenster des
Bedienungsanleitung 2014 ZOOM CORPORATION
 Bedienungsanleitung 2014 ZOOM CORPORATION Diese Bedienungsanleitung darf weder in Teilen noch als Ganzes ohne vorherige Erlaubnis kopiert oder reproduziert werden. Einleitung Der Softwaremischer wurde
Bedienungsanleitung 2014 ZOOM CORPORATION Diese Bedienungsanleitung darf weder in Teilen noch als Ganzes ohne vorherige Erlaubnis kopiert oder reproduziert werden. Einleitung Der Softwaremischer wurde
TF StageMix V3 Bedienungsanleitung
 DIGITAL MIXING CONSOLE TF StageMix V3 Bedienungsanleitung DE Einleitung Einleitung Vielen Dank, dass Sie die TF-StageMix-App für (im Folgenden als StageMix bezeichnet) für ipads heruntergeladen haben.
DIGITAL MIXING CONSOLE TF StageMix V3 Bedienungsanleitung DE Einleitung Einleitung Vielen Dank, dass Sie die TF-StageMix-App für (im Folgenden als StageMix bezeichnet) für ipads heruntergeladen haben.
Noah Mixer. Bedienelemente VU-Meter Kanalzüge Die Mastersektion. - Tactive Instrument Modeller. Gesamt-Inhaltsverzeichnis.
 Bedienelemente VU-Meter Kanalzüge Die Mastersektion - Tactive Instrument Modeller Gesamt-Inhaltsverzeichnis Inhalt Index 1 Der Mixer ist immer geladen und wird über die Live Bar geöffnet. Vom Mixer aus
Bedienelemente VU-Meter Kanalzüge Die Mastersektion - Tactive Instrument Modeller Gesamt-Inhaltsverzeichnis Inhalt Index 1 Der Mixer ist immer geladen und wird über die Live Bar geöffnet. Vom Mixer aus
TF StageMix V4.0 Bedienungsanleitung
 DIGITAL MIXING CONSOLE TF StageMix V4.0 Bedienungsanleitung DE Einleitung Einleitung Vielen Dank, dass Sie die TF-StageMix-App für (im Folgenden als StageMix bezeichnet) für ipads heruntergeladen haben.
DIGITAL MIXING CONSOLE TF StageMix V4.0 Bedienungsanleitung DE Einleitung Einleitung Vielen Dank, dass Sie die TF-StageMix-App für (im Folgenden als StageMix bezeichnet) für ipads heruntergeladen haben.
Zusatzanleitung für Version 3.1
 Diese Zusatzanleitung beschreibt in erster Linie die Funktionen, die in der Firmware-Version 3.1 des QL5/QL1 hinzugefügt oder geändert wurden. Verwenden Sie sie in Verbindung mit der Bedienungsanleitung
Diese Zusatzanleitung beschreibt in erster Linie die Funktionen, die in der Firmware-Version 3.1 des QL5/QL1 hinzugefügt oder geändert wurden. Verwenden Sie sie in Verbindung mit der Bedienungsanleitung
Zusatzanleitung für Version 3.1
 Diese Zusatzanleitung beschreibt in erster Linie die Funktionen, die in der Firmware-Version 3.1 des CL5/CL3/CL1 hinzugefügt oder geändert wurden. Verwenden Sie sie in Verbindung mit der Bedienungsanleitung
Diese Zusatzanleitung beschreibt in erster Linie die Funktionen, die in der Firmware-Version 3.1 des CL5/CL3/CL1 hinzugefügt oder geändert wurden. Verwenden Sie sie in Verbindung mit der Bedienungsanleitung
Bedienungsanleitung. Equalizer 601-Fenster des Studio Managers Yamaha Corporation. Alle Rechte vorbehalten.
 Bedienungsanleitung Was sind Add-On Effects? Add-On Effects sind Software-Pakete, mit denen zusätzliche hochwertige Effektprogramme auf Digitalmischpulten installiert werden. Equalizer 60-Fenster des Studio
Bedienungsanleitung Was sind Add-On Effects? Add-On Effects sind Software-Pakete, mit denen zusätzliche hochwertige Effektprogramme auf Digitalmischpulten installiert werden. Equalizer 60-Fenster des Studio
DM2000-V2 Shortcut-Liste
 DM2000-V2 Shortcut-Liste Benutzung der [SEL]-Tasten 1. Paaren von Kanälen Halten Sie die [SEL]-Taste bei einem Kanal gedrückt, und drücken Sie anschließend [SEL] beim danebenliegenden Kanal, um ein Stereopaar
DM2000-V2 Shortcut-Liste Benutzung der [SEL]-Tasten 1. Paaren von Kanälen Halten Sie die [SEL]-Taste bei einem Kanal gedrückt, und drücken Sie anschließend [SEL] beim danebenliegenden Kanal, um ein Stereopaar
Bedienungsanleitung. Compressor 276S-Fenster des Studio Managers Yamaha Corporation. Alle Rechte vorbehalten.
 Bedienungsanleitung Was sind Add-On Effects? Add-On Effects sind Software-Pakete, mit denen zusätzliche hochwertige Effektprogramme auf Digitalmischpulten installiert werden. Compressor 76S-Fenster des
Bedienungsanleitung Was sind Add-On Effects? Add-On Effects sind Software-Pakete, mit denen zusätzliche hochwertige Effektprogramme auf Digitalmischpulten installiert werden. Compressor 76S-Fenster des
Zusatzanleitung für Version 2.0
 Zusatzanleitung für Version 2.0 Diese Zusatzanleitung beschreibt in erster Linie die Funktionen, die in der CL5/CL3/CL1-Firmware- Version 2.0 hinzugefügt oder geändert wurden. Verwenden Sie sie in Verbindung
Zusatzanleitung für Version 2.0 Diese Zusatzanleitung beschreibt in erster Linie die Funktionen, die in der CL5/CL3/CL1-Firmware- Version 2.0 hinzugefügt oder geändert wurden. Verwenden Sie sie in Verbindung
Zusatzanleitung für M7CL V3.5
 Zusatzanleitung für M7CL V3.5 Diese Zusatzanleitung erläutert die Funktionalität, die in der Firmware-Version 3.5 des M7CL hinzugefügt oder geändert wurde. Bitte lesen Sie sie zusammen mit der Bedienungsanleitung
Zusatzanleitung für M7CL V3.5 Diese Zusatzanleitung erläutert die Funktionalität, die in der Firmware-Version 3.5 des M7CL hinzugefügt oder geändert wurde. Bitte lesen Sie sie zusammen mit der Bedienungsanleitung
S CONTROL BEDIENUNGSANLEITUNG SOFTWARE ZUR ANPASSUNG VON LAUTSPRECHERN DER S-SERIE FÜR MAC & PC
 S CONTROL BEDIENUNGSANLEITUNG SOFTWARE ZUR ANPASSUNG VON LAUTSPRECHERN DER S-SERIE FÜR MAC & PC ADAM AUDIO S CONTROL SOFTWARE ZUR ANPASSUNG VON LAUTSPRECHERN DER S-SERIE FÜR MAC & PC Diese Anleitung erklärt
S CONTROL BEDIENUNGSANLEITUNG SOFTWARE ZUR ANPASSUNG VON LAUTSPRECHERN DER S-SERIE FÜR MAC & PC ADAM AUDIO S CONTROL SOFTWARE ZUR ANPASSUNG VON LAUTSPRECHERN DER S-SERIE FÜR MAC & PC Diese Anleitung erklärt
CL/QL-Modelle V. 4.5 Zusatzanleitung. CL/QL Editor V. 4.5 Zusatzanleitung
 CL/QL-Modelle V. 4.5 Zusatzanleitung In dieser Zusatzanleitung werden in erster Linie die Funktionen beschrieben, die der Firmwareversion 4.5 der Modelle CL5/ CL3/CL1 und der Modelle QL5/QL1 hinzugefügt
CL/QL-Modelle V. 4.5 Zusatzanleitung In dieser Zusatzanleitung werden in erster Linie die Funktionen beschrieben, die der Firmwareversion 4.5 der Modelle CL5/ CL3/CL1 und der Modelle QL5/QL1 hinzugefügt
Zusatzanleitung (Supplementary Manual) für V. 2.5
 Zusatzanleitung (Supplementary Manual) für V. 2.5 DE Inhalt Theatre Mode...3 Verbessertes Beschriften der USER DEFINED-Tasten und der USER DEFINED-Regler...7 Dante Domain Manager (DDM)...8 Verbesserter
Zusatzanleitung (Supplementary Manual) für V. 2.5 DE Inhalt Theatre Mode...3 Verbessertes Beschriften der USER DEFINED-Tasten und der USER DEFINED-Regler...7 Dante Domain Manager (DDM)...8 Verbesserter
TOOLS for MR V1.5.0 für Windows
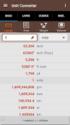 TOOLS for MR V1.5.0 für Windows TOOLS for MR V1.5.0 für Windows besteht aus den folgenden Programmen. - V1.5.0 - V1.5.0 - V1.5.0 Wichtigste Verbesserungen und behobene Fehler V1.2.0 (32-Bit) / V1.2.1 (64-Bit)
TOOLS for MR V1.5.0 für Windows TOOLS for MR V1.5.0 für Windows besteht aus den folgenden Programmen. - V1.5.0 - V1.5.0 - V1.5.0 Wichtigste Verbesserungen und behobene Fehler V1.2.0 (32-Bit) / V1.2.1 (64-Bit)
P-touch Editor starten
 P-touch Editor starten Version 0 GER Einführung Wichtiger Hinweis Der Inhalt dieses Dokuments sowie die Spezifikationen des Produkts können jederzeit ohne vorherige Ankündigung geändert werden. Brother
P-touch Editor starten Version 0 GER Einführung Wichtiger Hinweis Der Inhalt dieses Dokuments sowie die Spezifikationen des Produkts können jederzeit ohne vorherige Ankündigung geändert werden. Brother
TOOLS for CC121 Installationshandbuch
 TOOLS for CC121 shandbuch Informationen Diese Software und dieses shandbuch sind im Sinne des Urheberrechts alleiniges Eigentum der Yamaha Corporation. Das Kopieren der Software und die Reproduktion dieser
TOOLS for CC121 shandbuch Informationen Diese Software und dieses shandbuch sind im Sinne des Urheberrechts alleiniges Eigentum der Yamaha Corporation. Das Kopieren der Software und die Reproduktion dieser
Bedienungsanleitung Version 1.0
 DMX Operator (DC-1224) Bedienungsanleitung Version 1.0 DC-1224 Botex - Inhalt 1 KENNZEICHEN UND MERKMALE...4 2 TECHNISCHE ANGABEN...4 3 BEDIENUNG...5 3.1 BEDIENELEMENTE...5 4 BEDIENUNG UND FUNKTIONEN...9
DMX Operator (DC-1224) Bedienungsanleitung Version 1.0 DC-1224 Botex - Inhalt 1 KENNZEICHEN UND MERKMALE...4 2 TECHNISCHE ANGABEN...4 3 BEDIENUNG...5 3.1 BEDIENELEMENTE...5 4 BEDIENUNG UND FUNKTIONEN...9
Aufnahme mit Cubase LE 6
 PowerMate 3 /CMS 3 Application Note 1 Aufnahme mit Cubase LE 6 Dieses Dokument beschreibt die Aufnahme einer Live-Veranstaltung über das DIGITAL AUDIO INTERFACE des PowerMate 3 /CMS 3. Als Vorbereitung
PowerMate 3 /CMS 3 Application Note 1 Aufnahme mit Cubase LE 6 Dieses Dokument beschreibt die Aufnahme einer Live-Veranstaltung über das DIGITAL AUDIO INTERFACE des PowerMate 3 /CMS 3. Als Vorbereitung
Bedienungsanleitung 2015 ZOOM CORPORATION
 Bedienungsanleitung 2015 ZOOM CORPORATION Dieses Handbuch darf weder in Teilen noch als Ganzes ohne vorherige Erlaubnis kopiert oder nachgedruckt werden. Einleitung Die Mixer-Anwendung wurde speziell für
Bedienungsanleitung 2015 ZOOM CORPORATION Dieses Handbuch darf weder in Teilen noch als Ganzes ohne vorherige Erlaubnis kopiert oder nachgedruckt werden. Einleitung Die Mixer-Anwendung wurde speziell für
1. Oberfläche des LS9 S Anschlüsse des LS9 S Anschlüsse für die Beschallung / Monitoring. 3. Einen Kanal auf die Beschallung geben S.
 LS9 Manual 1. Oberfläche des LS9 S.2 1.2 Die Menübedienung des LS9 1.3 Die Fader-Ebenen (Layer) 2. Anschlüsse des LS9 S.5 2.1 Anschlüsse für die Beschallung / Monitoring 2.3 Anschluß WordClock 2.2 Anschluß
LS9 Manual 1. Oberfläche des LS9 S.2 1.2 Die Menübedienung des LS9 1.3 Die Fader-Ebenen (Layer) 2. Anschlüsse des LS9 S.5 2.1 Anschlüsse für die Beschallung / Monitoring 2.3 Anschluß WordClock 2.2 Anschluß
Handbuch Wi-Fi Direct
 Handbuch Wi-Fi Direct Einfache Einrichtung mit Wi-Fi Direct Fehlerbehebung Inhalt Hinweise zum Lesen der Handbücher... 2 In den Handbüchern verwendete Symbole... 2 Haftungsausschluss... 2 1. Einfache
Handbuch Wi-Fi Direct Einfache Einrichtung mit Wi-Fi Direct Fehlerbehebung Inhalt Hinweise zum Lesen der Handbücher... 2 In den Handbüchern verwendete Symbole... 2 Haftungsausschluss... 2 1. Einfache
Dokumentation Audioanlage Ev. Peter und Pauls Kirche Pfedelbach
 Hummel Audio-Akustik Bergstr. 17 74255 Roigheim Dokumentation Audioanlage Stand: 13.05.16 Inhalt Dokumentation... 1 Audioanlage... 1 Inhalt... 2 Ein-/Ausschalten der Audioanlage... 3 Fohhn DSP Endstufe...
Hummel Audio-Akustik Bergstr. 17 74255 Roigheim Dokumentation Audioanlage Stand: 13.05.16 Inhalt Dokumentation... 1 Audioanlage... 1 Inhalt... 2 Ein-/Ausschalten der Audioanlage... 3 Fohhn DSP Endstufe...
Inhalt Yamaha Corporation. Alle Rechte vorbehalten.
 Inhalt Was ist der Song Filer?... 2 Hauptmenü... Menüleiste... Einstellen von MIDI-Geräten... 4 MIDI Port Setup (Windows)... 4 OMS Port Setup (Macintosh)... 5 Empfangen von Dateien... 5 Übertragen von
Inhalt Was ist der Song Filer?... 2 Hauptmenü... Menüleiste... Einstellen von MIDI-Geräten... 4 MIDI Port Setup (Windows)... 4 OMS Port Setup (Macintosh)... 5 Empfangen von Dateien... 5 Übertragen von
Handbuch für Sonix Station V1.61
 Handbuch für Sonix Station V1.61 A. Software Einrichtung / Deinstallierung Einrichtung HINWEIS: Wenn Sie die Installation während des Installationsvorgangs abbrechen wollen, klicken Sie Cancel. 1. Stellen
Handbuch für Sonix Station V1.61 A. Software Einrichtung / Deinstallierung Einrichtung HINWEIS: Wenn Sie die Installation während des Installationsvorgangs abbrechen wollen, klicken Sie Cancel. 1. Stellen
Steinberg TOOLS Software Installationshandbuch
 Steinberg TOOLS Software Installationshandbuch Informationen Diese Software und dieses Installationshandbuch sind im Sinne des Urheberrechts alleiniges Eigentum der Yamaha Corporation. Das Kopieren der
Steinberg TOOLS Software Installationshandbuch Informationen Diese Software und dieses Installationshandbuch sind im Sinne des Urheberrechts alleiniges Eigentum der Yamaha Corporation. Das Kopieren der
Dell Display Manager Benutzerhandbuch
 Dell Display Manager Benutzerhandbuch Überblick Dell Display Manager ist eine Microsoft Windows-Applikation, mit der Sie einen oder mehrere Monitore verwalten können. Mit der Applikation können Sie das
Dell Display Manager Benutzerhandbuch Überblick Dell Display Manager ist eine Microsoft Windows-Applikation, mit der Sie einen oder mehrere Monitore verwalten können. Mit der Applikation können Sie das
MUSIK AUDIO POST VIDEO FILM. Artist Series. professional control surface SCHNELLSTART-ANLEITUNG. Dokument-Revision: A
 MUSIK AUDIO POST VIDEO FILM professional control surface Dokument-Revision: A Knob Set-Navigation Power-Schalter Fader-Navigation Display-Bildschirme POWER CLOSE MIXER NUDGE NUDGE TOP BACK HOME END SOLO
MUSIK AUDIO POST VIDEO FILM professional control surface Dokument-Revision: A Knob Set-Navigation Power-Schalter Fader-Navigation Display-Bildschirme POWER CLOSE MIXER NUDGE NUDGE TOP BACK HOME END SOLO
VR-09 Editor - Bedienungsanleitung
 VR-09 Editor - Bedienungsanleitung Copyright 2013 ROLAND CORPORATION Alle Rechte vorbehalten. Vervielfältigung, als Print oder Datei, als Ganzes oder in Teilen, bedarf einer schriftlichen Genehmigung der
VR-09 Editor - Bedienungsanleitung Copyright 2013 ROLAND CORPORATION Alle Rechte vorbehalten. Vervielfältigung, als Print oder Datei, als Ganzes oder in Teilen, bedarf einer schriftlichen Genehmigung der
KONFIGURATOR-SOFTWARE (S009-50) Kurzanleitung
 S e i t e 1 KONFIGURATOR-SOFTWARE (S009-50) Kurzanleitung 1. Laden Sie die Konfigurator-Software von unserer Internetseite herunter http://www.mo-vis.com/en/support/downloads 2. Schließen Sie den mo-vis
S e i t e 1 KONFIGURATOR-SOFTWARE (S009-50) Kurzanleitung 1. Laden Sie die Konfigurator-Software von unserer Internetseite herunter http://www.mo-vis.com/en/support/downloads 2. Schließen Sie den mo-vis
MIDIcon 2-Zuordnungssoftware
 MIDIcon 2-Zuordnungssoftware Übersicht Mit diesem Programm können Sie beim Anschluss an einen MIDIcon 2 MIDI-Befehle den einzelnen Tasten, Fadern und Drehreglern zuordnen, um Ihre Beleuchtungssoftware
MIDIcon 2-Zuordnungssoftware Übersicht Mit diesem Programm können Sie beim Anschluss an einen MIDIcon 2 MIDI-Befehle den einzelnen Tasten, Fadern und Drehreglern zuordnen, um Ihre Beleuchtungssoftware
UH Versionshinweise. Wichtig! Aktuelle Versionen und Updates. Bekannte Probleme. Windows-Treiber
 Wichtig! Deinstallieren Sie immer zuerst vorhandene ältere Treiber, bevor Sie einen neuen Treiber für dieses Produkt installieren. Schalten Sie das UH-7000 ein, nachdem Sie den Computer eingeschaltet haben.
Wichtig! Deinstallieren Sie immer zuerst vorhandene ältere Treiber, bevor Sie einen neuen Treiber für dieses Produkt installieren. Schalten Sie das UH-7000 ein, nachdem Sie den Computer eingeschaltet haben.
Dell Display Manager Bedienungsanleitung
 Dell Display Manager Bedienungsanleitung Übersicht Der Dell Display Manager ist eine Windows-Anwendung zur Verwaltung eines Monitors oder einer Gruppe von Monitoren. Er ermöglicht die manuelle Anpassung
Dell Display Manager Bedienungsanleitung Übersicht Der Dell Display Manager ist eine Windows-Anwendung zur Verwaltung eines Monitors oder einer Gruppe von Monitoren. Er ermöglicht die manuelle Anpassung
01V96i Editor. Bedienungsanleitung. Besondere Hinweise. Inhalt. Globale Website: Yamaha Pro Audio
 01V96i Editor Bedienungsanleitung Besondere Hinweise Im Sinne des Urheberrechts sind dieses Programm und diese Bedienungsanleitung alleiniges, geschütztes Eigentum der Yamaha Corporation. Das Kopieren
01V96i Editor Bedienungsanleitung Besondere Hinweise Im Sinne des Urheberrechts sind dieses Programm und diese Bedienungsanleitung alleiniges, geschütztes Eigentum der Yamaha Corporation. Das Kopieren
RCD1750SI / Bedienungsanleitung Deutsch. Allgemeine Steuerelemente Hauptgerät
 Allgemeine Steuerelemente Hauptgerät 1. VOLUME UP 2. FUNCTION 3. DBBS 4. CLK SET 5. UKW-ANTENNE 6. / PRESET 7. / PRESET + 8. MEMORY 9. TUNE +/ FOLDERUP 10. VOLUME DOWN 11. / STANDBY 12. MONO / STEREO 13.
Allgemeine Steuerelemente Hauptgerät 1. VOLUME UP 2. FUNCTION 3. DBBS 4. CLK SET 5. UKW-ANTENNE 6. / PRESET 7. / PRESET + 8. MEMORY 9. TUNE +/ FOLDERUP 10. VOLUME DOWN 11. / STANDBY 12. MONO / STEREO 13.
TeamViewer Handbuch Wake-on-LAN
 TeamViewer Handbuch Wake-on-LAN Rev 11.1-201601 TeamViewer GmbH Jahnstraße 30 D-73037 Göppingen www.teamviewer.com Inhaltsverzeichnis 1 Über Wake-on-LAN 3 2 Voraussetzungen 5 3 Windows einrichten 6 3.1
TeamViewer Handbuch Wake-on-LAN Rev 11.1-201601 TeamViewer GmbH Jahnstraße 30 D-73037 Göppingen www.teamviewer.com Inhaltsverzeichnis 1 Über Wake-on-LAN 3 2 Voraussetzungen 5 3 Windows einrichten 6 3.1
PM5D Editor. Bedienungsanleitung. Inhalt
 PM5D Editor Bedienungsanleitung Besondere Hinweise Im Sinne des Urheberrechts sind dieses Programm und diese Bedienungsanleitung alleiniges, geschütztes Eigentum der Yamaha Corporation. Das Kopieren der
PM5D Editor Bedienungsanleitung Besondere Hinweise Im Sinne des Urheberrechts sind dieses Programm und diese Bedienungsanleitung alleiniges, geschütztes Eigentum der Yamaha Corporation. Das Kopieren der
YC-3B Bedienungsanleitung
 YC-3B Bedienungsanleitung Inhalt Was ist das YC-3B?... 2 YC-3B-Fenster... 2 Voice-Fenster... 2 Effektfenster... 4 Parameter-Tabelle... 6 Das Kopieren kommerziell erhältlicher Sequencerdaten und/oder digitaler
YC-3B Bedienungsanleitung Inhalt Was ist das YC-3B?... 2 YC-3B-Fenster... 2 Voice-Fenster... 2 Effektfenster... 4 Parameter-Tabelle... 6 Das Kopieren kommerziell erhältlicher Sequencerdaten und/oder digitaler
Verwenden der Bedienerkonsole
 Dieser Abschnitt enthält Informationen zur Bedienerkonsole, zum Ändern der Druckereinstellungen und zu den Bedienerkonsolenmenüs. Sie können die meisten Druckereinstellungen über die Softwareanwendung
Dieser Abschnitt enthält Informationen zur Bedienerkonsole, zum Ändern der Druckereinstellungen und zu den Bedienerkonsolenmenüs. Sie können die meisten Druckereinstellungen über die Softwareanwendung
upgrade anleitung für
 upgrade anleitung für Serato Performance Controllers TM2/4 Upgrade Anleitung für Serato DJ www.reloop.com Seite (1 von 7) Neue features in Serato DJ Der TM2/4 erlaubt Dir schnelles und intuitives Arbeiten
upgrade anleitung für Serato Performance Controllers TM2/4 Upgrade Anleitung für Serato DJ www.reloop.com Seite (1 von 7) Neue features in Serato DJ Der TM2/4 erlaubt Dir schnelles und intuitives Arbeiten
Bedienungsanleitung HOFA IQ-DeEsser V1.0.1/M1.1
 Bedienungsanleitung HOFA IQ-DeEsser V1.0.1/M1.1 Einleitung Der HOFA IQ-DeEsser ist ein auf einfachste Bedienung ausgelegter De-Esser. Um auf verschiedene Anwendungen einzugehen besitzt er vier unterschiedliche
Bedienungsanleitung HOFA IQ-DeEsser V1.0.1/M1.1 Einleitung Der HOFA IQ-DeEsser ist ein auf einfachste Bedienung ausgelegter De-Esser. Um auf verschiedene Anwendungen einzugehen besitzt er vier unterschiedliche
Bedienungsanleitung für MEEM-Kabel-Desktop-App Mac
 Bedienungsanleitung für MEEM-Kabel-Desktop-App Mac Installation und Bedienungsanleitung - v0.9 Bevor Sie diese Anleitung lesen, sollten Sie bitte die Bedienungsanleitung für MEEM-Kabel und Handy-App für
Bedienungsanleitung für MEEM-Kabel-Desktop-App Mac Installation und Bedienungsanleitung - v0.9 Bevor Sie diese Anleitung lesen, sollten Sie bitte die Bedienungsanleitung für MEEM-Kabel und Handy-App für
Cubase LE für die Aufnahme verwenden
 Wichtig Da Cubase LE ein Produkt der Steinberg Media Technologies GmbH ist, bietet Tascam für diese Software auch keinerlei Support. Weitere Informationen zur Nutzung von Cubase LE finden Sie in der Online-Hilfe
Wichtig Da Cubase LE ein Produkt der Steinberg Media Technologies GmbH ist, bietet Tascam für diese Software auch keinerlei Support. Weitere Informationen zur Nutzung von Cubase LE finden Sie in der Online-Hilfe
Bedienungsanleitung 2015 ZOOM CORPORATION
 Bedienungsanleitung 2015 ZOOM CORPORATION Dieses Handbuch darf weder in Teilen noch als Ganzes ohne ohne vorherige Erlaubnis kopiert oder nachgedruckt werden. Einleitung ist eine Mixer-Anwendung, die speziell
Bedienungsanleitung 2015 ZOOM CORPORATION Dieses Handbuch darf weder in Teilen noch als Ganzes ohne ohne vorherige Erlaubnis kopiert oder nachgedruckt werden. Einleitung ist eine Mixer-Anwendung, die speziell
Studio Manager. for. Bedienungsanleitung
 Studio Manager for Bedienungsanleitung D 2 Wichtige Hinweise Besondere Anmerkungen Das Copyright dieser Bedienungsanleitung und der Software liegt ausschließlich bei der Yamaha Corporation. Die Betriebssoftware
Studio Manager for Bedienungsanleitung D 2 Wichtige Hinweise Besondere Anmerkungen Das Copyright dieser Bedienungsanleitung und der Software liegt ausschließlich bei der Yamaha Corporation. Die Betriebssoftware
Akai MPK49 oder MPD32 und Logic Pro 8. Inhalt:
 Im Gegensatz zu anderen Programmen, bietet Logic Pro 8 nicht die Option, sich als Slave zu externer MIDI Clock synchronisieren zu können. Damit Sie die ARPEGGIATOR (nur MPK49) und NOTE REPEAT Funktionen
Im Gegensatz zu anderen Programmen, bietet Logic Pro 8 nicht die Option, sich als Slave zu externer MIDI Clock synchronisieren zu können. Damit Sie die ARPEGGIATOR (nur MPK49) und NOTE REPEAT Funktionen
VINTAGE STOMP PACKAGE Bedienungsanleitung
 VINTAGE STOMP PACKAGE Bedienungsanleitung Was sind ADD-ON EFFECTS? ADD-ON EFFECTS sind Software-Pakete, mit denen Sie Ihrem digitalen Mischpult oder einem ähnlichen Gerät hochwertige Effektprogramme hinzufügen
VINTAGE STOMP PACKAGE Bedienungsanleitung Was sind ADD-ON EFFECTS? ADD-ON EFFECTS sind Software-Pakete, mit denen Sie Ihrem digitalen Mischpult oder einem ähnlichen Gerät hochwertige Effektprogramme hinzufügen
Diese Vorbereitungen müssen bei allen Druckern getroffen werden:
 Dieses Thema hat folgenden Inhalt: Vorbereitungen auf Seite 3-24 Schnellinstallation mit der CD auf Seite 3-24 Andere Installationsmethoden auf Seite 3-25 Fehlerbehebung für (TCP/IP) auf Seite 3-27 Vorbereitungen
Dieses Thema hat folgenden Inhalt: Vorbereitungen auf Seite 3-24 Schnellinstallation mit der CD auf Seite 3-24 Andere Installationsmethoden auf Seite 3-25 Fehlerbehebung für (TCP/IP) auf Seite 3-27 Vorbereitungen
Fohhn-Net TCP-Textprotokoll Anleitung. (nur für Fohhn Geräte mit integrierten Brooklyn II Dante Modulen)
 Fohhn-Net TCP-Textprotokoll Anleitung (nur für Fohhn Geräte mit integrierten Brooklyn II Dante Modulen) Inhalt 1. Einleitung... 3 2. Geräteinformationen... 4 2.1 Geräteinformationen (Kennung und Firmware-Version)
Fohhn-Net TCP-Textprotokoll Anleitung (nur für Fohhn Geräte mit integrierten Brooklyn II Dante Modulen) Inhalt 1. Einleitung... 3 2. Geräteinformationen... 4 2.1 Geräteinformationen (Kennung und Firmware-Version)
Dell S2419H/S2419HN/S2419NX/ S2719H/S2719HN/S2719NX Dell Display Manager Bedienungsanleitung
 Dell S2419H/S2419HN/S2419NX/ S2719H/S2719HN/S2719NX Dell Display Manager Bedienungsanleitung Modell: S2419H/S2419HN/S2419NX/S2719H/S2719HN/S2719NX Richtlinienmodell: S2419Hc/S2419Nc/S2719Hc/S2719Nc HINWEIS:
Dell S2419H/S2419HN/S2419NX/ S2719H/S2719HN/S2719NX Dell Display Manager Bedienungsanleitung Modell: S2419H/S2419HN/S2419NX/S2719H/S2719HN/S2719NX Richtlinienmodell: S2419Hc/S2419Nc/S2719Hc/S2719Nc HINWEIS:
Studio Manager. for. Bedienungsanleitung
 Studio Manager for Bedienungsanleitung D i Wichtige Hinweise Haftungsausschluss Warenzeichen Copyright Der Hersteller, Vertrieb bzw. Händler haftet nicht für direkte oder Folgeschäden seitens der Kunden
Studio Manager for Bedienungsanleitung D i Wichtige Hinweise Haftungsausschluss Warenzeichen Copyright Der Hersteller, Vertrieb bzw. Händler haftet nicht für direkte oder Folgeschäden seitens der Kunden
Ergänzungsanleitung für V. 2.2
 Ergänzungsanleitung für V. 2.2 DE Inhalt Unterstützung einer neuen HY144-D-SRC-Karte...3 Unterstützung einer neuen HY128-MD-Karte...4 MIX SEND COPY...6 Zusätzliche Option beim Laden...7 Anzeigen eines
Ergänzungsanleitung für V. 2.2 DE Inhalt Unterstützung einer neuen HY144-D-SRC-Karte...3 Unterstützung einer neuen HY128-MD-Karte...4 MIX SEND COPY...6 Zusätzliche Option beim Laden...7 Anzeigen eines
Software Update (CA98/CA78)
 In dieser Anleitung wird beschrieben, wie Sie das Update auf Ihr CA98/78 aufspielen können. Lesen Sie sich zunächst die komplette Anleitung durch, bevor Sie den Update-Vorgang durchführen. Der Update-Vorgang
In dieser Anleitung wird beschrieben, wie Sie das Update auf Ihr CA98/78 aufspielen können. Lesen Sie sich zunächst die komplette Anleitung durch, bevor Sie den Update-Vorgang durchführen. Der Update-Vorgang
MX49/MX61 Remote Editor Bedienungsanleitung
 MX49/MX61 Remote Editor Bedienungsanleitung Inhalt Besondere Hinweise... 1 Was ist MX49/MX61 Remote Editor?... 2 Datenstruktur von MX49/MX61 Remote Editor... 2 Bedienungsablauf vom Starten bis zum Beenden
MX49/MX61 Remote Editor Bedienungsanleitung Inhalt Besondere Hinweise... 1 Was ist MX49/MX61 Remote Editor?... 2 Datenstruktur von MX49/MX61 Remote Editor... 2 Bedienungsablauf vom Starten bis zum Beenden
Referenzhandbuch. Hinweise zur Verwendung dieses Referenzhandbuchs
 Hinweise zur Verwendung dieses Referenzhandbuchs Das QL5/QL1 Referenzhandbuch (das vorliegende Dokument) ermöglicht Ihnen das Suchen nach Begriffen und das Nutzen von Links im Text. Suchen nach Begriffen
Hinweise zur Verwendung dieses Referenzhandbuchs Das QL5/QL1 Referenzhandbuch (das vorliegende Dokument) ermöglicht Ihnen das Suchen nach Begriffen und das Nutzen von Links im Text. Suchen nach Begriffen
(GM-Ausgabe) HF/VHF/UHF Allmode-Funkgerät
 HF/VHF/UHF Allmode-Funkgerät C4FM FDMA/FM FT-991 Anleitung (GM-Ausgabe) Vielen Dank für den Kauf dieses Yaesu-Produkts. Diese Anleitung erklärt Einstellungen und Funktionen in Verbindung mit der "GM- Funktion".
HF/VHF/UHF Allmode-Funkgerät C4FM FDMA/FM FT-991 Anleitung (GM-Ausgabe) Vielen Dank für den Kauf dieses Yaesu-Produkts. Diese Anleitung erklärt Einstellungen und Funktionen in Verbindung mit der "GM- Funktion".
Netzwerk Projektor Bedienungsanleitung
 Netzwerk Projektor Bedienungsanleitung Inhaltsverzeichnis Vorbereitung...3 Anschluss des Projektos an den Computer...3 Kabelanschluss... 3 Steuern des Projektors aus der Ferne über einen Webbrowser...5
Netzwerk Projektor Bedienungsanleitung Inhaltsverzeichnis Vorbereitung...3 Anschluss des Projektos an den Computer...3 Kabelanschluss... 3 Steuern des Projektors aus der Ferne über einen Webbrowser...5
Bedienung der Software imageprograf. Media Configuration Tool. (Version 7.00 oder höher) (Windows)
 Bedienung der Software imageprograf Media Configuration Tool (Version 7.00 oder höher) (Windows) Version 1.0 Canon Inc. Inhalt 1. Infos zur Software imageprograf Media Configuration Tool... 3 2. Aktualisieren
Bedienung der Software imageprograf Media Configuration Tool (Version 7.00 oder höher) (Windows) Version 1.0 Canon Inc. Inhalt 1. Infos zur Software imageprograf Media Configuration Tool... 3 2. Aktualisieren
Routing im Standalone-Modus 2. Verwenden mehrerer Einheiten mit dem PC 3. ADAT-/SPDIF-Optionen 5
 Inhalt Routing im Standalone-Modus 2 Verwenden mehrerer Einheiten mit dem PC 3 ADAT-/SPDIF-Optionen 5 Aktivierung.5 Routing.5 Deaktivierung (ändert benötigte Bandbreite).6 Saffire PRO LED-Anzeigen 7 Session-Voreinstellungen..8
Inhalt Routing im Standalone-Modus 2 Verwenden mehrerer Einheiten mit dem PC 3 ADAT-/SPDIF-Optionen 5 Aktivierung.5 Routing.5 Deaktivierung (ändert benötigte Bandbreite).6 Saffire PRO LED-Anzeigen 7 Session-Voreinstellungen..8
WSD-F10. Für alle, die auf Android Wear 2.0 aktualisiert haben 2017 CASIO COMPUTER CO., LTD.
 . DE WSD-F10 Für alle, die auf Android Wear 2.0 aktualisiert haben 2017 CASIO COMPUTER CO., LTD. Inhalt Für alle, die auf Android Wear 2.0 aktualisiert haben... DE-2 Nach dem Update... DE-3 Grundbedienung
. DE WSD-F10 Für alle, die auf Android Wear 2.0 aktualisiert haben 2017 CASIO COMPUTER CO., LTD. Inhalt Für alle, die auf Android Wear 2.0 aktualisiert haben... DE-2 Nach dem Update... DE-3 Grundbedienung
CD-ROM (mit Handbuch und Garantiekarte) Netzteil 5 V, 2 A (Gleichstrom)
 Dieses Produkt kann mit jedem aktuellen Webbrowser eingerichtet werden (Internet Explorer 5.x, Netscape Navigator 4.x). DWL-6000AP D-Link AirPro 2,4 GHz/5 GHZ Wireless Access Point Wireless Access Point
Dieses Produkt kann mit jedem aktuellen Webbrowser eingerichtet werden (Internet Explorer 5.x, Netscape Navigator 4.x). DWL-6000AP D-Link AirPro 2,4 GHz/5 GHZ Wireless Access Point Wireless Access Point
Dell Display Manager Bedienungsanleitung
 Dell Display Manager Bedienungsanleitung Übersicht Der Dell Display Manager ist eine Windows-Anwendung zur Verwaltung eines Monitors oder einer Gruppe von Monitoren. Er ermöglicht die manuelle Anpassung
Dell Display Manager Bedienungsanleitung Übersicht Der Dell Display Manager ist eine Windows-Anwendung zur Verwaltung eines Monitors oder einer Gruppe von Monitoren. Er ermöglicht die manuelle Anpassung
FaderPort. Kurzanleitung. Deutsch.
 FaderPort Kurzanleitung www.presonus.com Deutsch Table of Contents 1 Einführung 1 1.1 Über diese Anleitung 1 1.2 Lieferumfang 1 2 Anschluss 2 2.1 Einführung 2 3 Anschlüsse und Bedienelemente 3 3.1 Bedienelemente
FaderPort Kurzanleitung www.presonus.com Deutsch Table of Contents 1 Einführung 1 1.1 Über diese Anleitung 1 1.2 Lieferumfang 1 2 Anschluss 2 2.1 Einführung 2 3 Anschlüsse und Bedienelemente 3 3.1 Bedienelemente
AudioBox USB 96. Kurzanleitung. USB Audio-Interface.
 AudioBox USB 96 USB Audio-Interface www.presonus.com 1 Übersicht Lieferumfang Neben dieser enthält die Verpackung Folgendes: AudioBox USB96 1,8 m langes USB-Kabel Handbuch Studio One Tastaturbefehle PreSonus
AudioBox USB 96 USB Audio-Interface www.presonus.com 1 Übersicht Lieferumfang Neben dieser enthält die Verpackung Folgendes: AudioBox USB96 1,8 m langes USB-Kabel Handbuch Studio One Tastaturbefehle PreSonus
Software Update (NV10)
 In dieser Anleitung wird beschrieben, wie Sie das Update auf Ihr NV10 aufspielen können. Lesen Sie sich zunächst die komplette Anleitung durch, bevor Sie den Update-Vorgang durchführen. Der Update-Vorgang
In dieser Anleitung wird beschrieben, wie Sie das Update auf Ihr NV10 aufspielen können. Lesen Sie sich zunächst die komplette Anleitung durch, bevor Sie den Update-Vorgang durchführen. Der Update-Vorgang
DANTE ACCELERATOR Driver Installationshandbuch
 DANTE ACCELERATOR Driver Installationshandbuch Inhalt Informationen... 1 Was ist DANTE ACCELERATOR Driver?... 1 Installation von DANTE ACCELERATOR Driver... 2 Auswahl der allgemeinen Einstellungen (Puffergröße)...
DANTE ACCELERATOR Driver Installationshandbuch Inhalt Informationen... 1 Was ist DANTE ACCELERATOR Driver?... 1 Installation von DANTE ACCELERATOR Driver... 2 Auswahl der allgemeinen Einstellungen (Puffergröße)...
MUNIA Bedienungsanleitung
 MUNIA Bedienungsanleitung by Daisoft www.daisoft.it 2 Inhaltsverzeichnis I II 2.1 2.2 2.3 2.4 2.5 2.6 III 3.1 3.2 3.3 IV 4.1 4.2 V 5.1 5.2 5.3 Einleitung... 3 Fälligkeitsarten... 5 Fälligkeitsarten...
MUNIA Bedienungsanleitung by Daisoft www.daisoft.it 2 Inhaltsverzeichnis I II 2.1 2.2 2.3 2.4 2.5 2.6 III 3.1 3.2 3.3 IV 4.1 4.2 V 5.1 5.2 5.3 Einleitung... 3 Fälligkeitsarten... 5 Fälligkeitsarten...
MTX5-D/MY4-AEC Anleitung zur Systemeinrichtung
 MTX5-D/MY4-AEC Anleitung zur Systemeinrichtung Durch Verwendung von MTX5-D und MY4-AEC können Sie ein Remote-Konferenzsystem konfigurieren. Bitte lesen Sie diese Anleitung, um ein Remote-Konferenzsystem
MTX5-D/MY4-AEC Anleitung zur Systemeinrichtung Durch Verwendung von MTX5-D und MY4-AEC können Sie ein Remote-Konferenzsystem konfigurieren. Bitte lesen Sie diese Anleitung, um ein Remote-Konferenzsystem
Cubase LE4. Cubase LE4 installieren. Kurzanleitung. 2 Klicken Sie auf die Schaltfläche Installieren.
 Cubase LE4 Kurzanleitung Diese Kurzanleitung erklärt die grundsätzliche Nutzung Ihres Tascam-Produkts mit Cubase LE4. Als grundlegende Einführung kann sie nicht das Benutzerhandbuch von Cubase LE4 ersetzen.
Cubase LE4 Kurzanleitung Diese Kurzanleitung erklärt die grundsätzliche Nutzung Ihres Tascam-Produkts mit Cubase LE4. Als grundlegende Einführung kann sie nicht das Benutzerhandbuch von Cubase LE4 ersetzen.
Kurzanleitung für die mobile GroupWise Messenger 18-App
 Kurzanleitung für die mobile GroupWise Messenger 18-App November 2017 Kurzanleitung für die mobile GroupWise Messenger-App GroupWise Messenger ist für unterstützte ios-, Android- und BlackBerry-Mobilgeräte
Kurzanleitung für die mobile GroupWise Messenger 18-App November 2017 Kurzanleitung für die mobile GroupWise Messenger-App GroupWise Messenger ist für unterstützte ios-, Android- und BlackBerry-Mobilgeräte
DAW-Steuerung mit DM-3200/DM Mackie Control-Emulation für Logic 7.x
 DAW-Steuerung mit DM-3200/DM-4800 Mackie Control-Emulation für Logic 7.x TU1.UT TUÜberblickUT... TU2.UT TUEinstellungen TU3.UT TUAnzeige TU4.UT TUFunktionen TU5.UT TUBedienelemente TU6.UT TULaufwerkssteuerungUT
DAW-Steuerung mit DM-3200/DM-4800 Mackie Control-Emulation für Logic 7.x TU1.UT TUÜberblickUT... TU2.UT TUEinstellungen TU3.UT TUAnzeige TU4.UT TUFunktionen TU5.UT TUBedienelemente TU6.UT TULaufwerkssteuerungUT
1. Anleitung: telemed DFÜ Setup Programm
 1. Anleitung: telemed DFÜ Setup Programm Nachfolgend finden Sie eine Anleitung zur Verwendung des telemed DFÜ Setup Programms. Dieses Programm gibt es in jeweils einer Version für die Betriebssysteme Windows
1. Anleitung: telemed DFÜ Setup Programm Nachfolgend finden Sie eine Anleitung zur Verwendung des telemed DFÜ Setup Programms. Dieses Programm gibt es in jeweils einer Version für die Betriebssysteme Windows
Fiery Remote Scan. Verbinden mit Fiery servers. Verbinden mit einem Fiery server bei erstmaliger Verwendung
 Fiery Remote Scan Fiery Remote Scan bietet die Möglichkeit, Scanvorgänge auf dem Fiery server und dem Drucker von einem Remotecomputer aus zu verwalten. Fiery Remote Scan unterstützt die folgenden Aktionen:
Fiery Remote Scan Fiery Remote Scan bietet die Möglichkeit, Scanvorgänge auf dem Fiery server und dem Drucker von einem Remotecomputer aus zu verwalten. Fiery Remote Scan unterstützt die folgenden Aktionen:
SnapMusic Benutzerhandbuch
 SnapMusic Benutzerhandbuch Inhaltsverzeichnis V1.0 Kapitel 1 : Erste Schritte... 2 1.1 Aufnahmequellen Auswahl... 2 1.2 Abspielknöpfe... 2 1.3 Einstellungen... 3 Kapitel 2 : Aufnahme... 4 2.1 Einstellen
SnapMusic Benutzerhandbuch Inhaltsverzeichnis V1.0 Kapitel 1 : Erste Schritte... 2 1.1 Aufnahmequellen Auswahl... 2 1.2 Abspielknöpfe... 2 1.3 Einstellungen... 3 Kapitel 2 : Aufnahme... 4 2.1 Einstellen
Bedienungsanleitung. MonitorMix Bedienungsanleitung 1
 Bedienungsanleitung DE MonitorMix Bedienungsanleitung 1 Einleitung Vielen Dank für das Herunterladen der App MonitorMix für ios oder Android. Mit MonitorMix können Sie MIX/MATRIX/AUX-Mischungen für Ihr
Bedienungsanleitung DE MonitorMix Bedienungsanleitung 1 Einleitung Vielen Dank für das Herunterladen der App MonitorMix für ios oder Android. Mit MonitorMix können Sie MIX/MATRIX/AUX-Mischungen für Ihr
ODDS-TV. ... die zukunftssichere Lösung für den modernen Wettanbieter!
 ODDS-TV www.bookmaker5.com... die zukunftssichere Lösung für den modernen Wettanbieter! Arland Gesellschaft für Informationstechnologie mbh - Irrtümer und Änderungen vorbehalten. Version 5.9.10.6-01/2013
ODDS-TV www.bookmaker5.com... die zukunftssichere Lösung für den modernen Wettanbieter! Arland Gesellschaft für Informationstechnologie mbh - Irrtümer und Änderungen vorbehalten. Version 5.9.10.6-01/2013
Verwenden der Bedienerkonsole
 In diesem Abschnitt finden Sie Informationen zur Bedienerkonsole, zum Ändern von Druckereinstellungen und zu den Menüs der Bedienerkonsole. Sie können die meisten Druckereinstellungen in der Software-Anwendung
In diesem Abschnitt finden Sie Informationen zur Bedienerkonsole, zum Ändern von Druckereinstellungen und zu den Menüs der Bedienerkonsole. Sie können die meisten Druckereinstellungen in der Software-Anwendung
Vison für Mac BENUTZERHANDBUCH
 Vison für Mac BENUTZERHANDBUCH Copyright 1981-2016 Netop Business Solutions A/S. Alle Rechte vorbehalten. Teile unter Lizenz Dritter. Senden Sie Ihr Feedback an: Netop Business Solutions A/S Bregnerodvej
Vison für Mac BENUTZERHANDBUCH Copyright 1981-2016 Netop Business Solutions A/S. Alle Rechte vorbehalten. Teile unter Lizenz Dritter. Senden Sie Ihr Feedback an: Netop Business Solutions A/S Bregnerodvej
Doro Experience. Manager. für Android. Tablets. Deutsch
 Doro für Android Tablets Manager Deutsch Einführung Verwenden Sie den Doro Manager, um Anwendungen auf einem Doro über einen Internet-Browser von jedem beliebigen Ort aus zu installieren und zu bearbeiten.
Doro für Android Tablets Manager Deutsch Einführung Verwenden Sie den Doro Manager, um Anwendungen auf einem Doro über einen Internet-Browser von jedem beliebigen Ort aus zu installieren und zu bearbeiten.
Casambi App Kurzanleitung
 Casambi App Kurzanleitung Version 1.2.7 21.11.2017 Casambi Technologies Oy 1 of 6 Erstmalige Anwendung Die Casambi App ist leicht in Betrieb zunehmen. Folgen Sie einfach diesen Schritten: 1. Laden Sie
Casambi App Kurzanleitung Version 1.2.7 21.11.2017 Casambi Technologies Oy 1 of 6 Erstmalige Anwendung Die Casambi App ist leicht in Betrieb zunehmen. Folgen Sie einfach diesen Schritten: 1. Laden Sie
C (1) Remote Controller. Anleitung zur Einstellsoftware RM-IP Setup Tool Software Version Sony Corporation
 C-499-100-41 (1) Remote Controller Anleitung zur Einstellsoftware RM-IP Setup Tool Software Version 1.0 2017 Sony Corporation Inhalt Einführung... 3 e zur Verwendung dieses Handbuchs...3 Herunterladen
C-499-100-41 (1) Remote Controller Anleitung zur Einstellsoftware RM-IP Setup Tool Software Version 1.0 2017 Sony Corporation Inhalt Einführung... 3 e zur Verwendung dieses Handbuchs...3 Herunterladen
Bedienungsanleitung. Name:Programmierbarer LED Controller Model:TC420
 Name:Programmierbarer LED Controller Model:TC420 Bedienungsanleitung Der LED Controller ist ein frei-programmierbarer Lichtsimulator mit 5 Ausgangskanälen (12-24V). Jeder Kanal kann individuell programmiert
Name:Programmierbarer LED Controller Model:TC420 Bedienungsanleitung Der LED Controller ist ein frei-programmierbarer Lichtsimulator mit 5 Ausgangskanälen (12-24V). Jeder Kanal kann individuell programmiert
mit dem Wechsel des Betriebssystems bzw. der sog. "Firmware" von Version 1.01 zu 1.20 gibt es einige Änderungen im Display-Layout.
 Vorwort Sehr geehrter GENOS-User, mit dem Wechsel des Betriebssystems bzw. der sog. "Firmware" von Version 1.01 zu 1.20 gibt es einige Änderungen im Display-Layout. Vergewissern Sie sich zuvor, welches
Vorwort Sehr geehrter GENOS-User, mit dem Wechsel des Betriebssystems bzw. der sog. "Firmware" von Version 1.01 zu 1.20 gibt es einige Änderungen im Display-Layout. Vergewissern Sie sich zuvor, welches
AirPrint Anleitung DCP-J562DW DCP-J785DW MFC-J480DW MFC-J680DW MFC-J880DW MFC-J985DW
 AirPrint Anleitung DCP-J562DW DCP-J785DW MFC-J480DW MFC-J680DW MFC-J880DW MFC-J985DW Vor der Verwendung des Brother-Geräts Erläuterungen zu den Hinweisen Marken Wichtiger Hinweis Erläuterungen zu den Hinweisen
AirPrint Anleitung DCP-J562DW DCP-J785DW MFC-J480DW MFC-J680DW MFC-J880DW MFC-J985DW Vor der Verwendung des Brother-Geräts Erläuterungen zu den Hinweisen Marken Wichtiger Hinweis Erläuterungen zu den Hinweisen
Dell UltraSharp U2917W Dell Display Manager Bedienungsanleitung
 Dell UltraSharp U2917W Dell Display Manager Bedienungsanleitung Modellnr.: U2917W Richtlinienmodell: U2917Wt HINWEIS: Ein Hinweis zeigt wichtige Informationen an, die Ihnen helfen können, ein besseres
Dell UltraSharp U2917W Dell Display Manager Bedienungsanleitung Modellnr.: U2917W Richtlinienmodell: U2917Wt HINWEIS: Ein Hinweis zeigt wichtige Informationen an, die Ihnen helfen können, ein besseres
