TF5 / TF3 / TF1 DIGITAL MIXING CONSOLE. TF Editor Bedienungsanleitung
|
|
|
- Carin Beltz
- vor 6 Jahren
- Abrufe
Transkript
1 TF5 / TF3 / TF1 DIGITAL MIXING CONSOLE DE
2 Besondere Hinweise Das Copyright an der Software und diesem Dokument ist das alleinige Eigentum der Yamaha Corporation. Das Kopieren der Software und die Vervielfältigung dieses Dokuments auf jeglichem Wege, als Ganzes oder teilweise, sind ohne die schriftliche Erlaubnis der Yamaha Corporation ausdrücklich untersagt. Das Kopieren im Handel erhältlicher Musiksequenzdaten und/oder digitaler Audiodateien ist ausschließlich zu Ihrem Privatgebrauch erlaubt. Die Yamaha Corporation gibt keine Zusicherungen oder Garantien bezüglich der Verwendung der Software und der Dokumentation und kann nicht für die Folgen der Verwendung der Software und dieses Dokuments verantwortlich gemacht werden. In diesem Dokument enthaltene Darstellungen von Produktbildschirmen dienen lediglich der Veranschaulichung und können von den an Ihrem Computer dargestellten Bildschirmen abweichen. Informationen zu Systemsoftware und Änderungen an bestimmten Produktfunktionen oder technischen Daten aufgrund von Updates der Software stehen auf der Pro-Audio-Website von Yamaha zur Verfügung. Windows ist in den Vereinigten Staaten von Amerika und anderen Ländern ein eingetragenes Warenzeichen der Microsoft Corporation. Mac und Macintosh sind in den USA und anderen Ländern als Warenzeichen von Apple Inc. eingetragen. Alle anderen in diesem Dokument erwähnten Firmen- und Produktnamen sind Warenzeichen oder eingetragene Warenzeichen der entsprechenden Firmen. Hinweis Ein Teil dieser Software verwendet Open-Source-Software. Lizenzinformationen stehen im About-Bildschirm zur Verfügung
3 Inhalt Inhalt Besondere Hinweise... 2 Hinweis... 2 Grundlegende Einrichtung und Bedienung... 4 Was ist TF Editor?... 4 TF Editor und Pult verbinden... 4 Programmstart... 4 Grundlegende Bedienvorgänge... 4 TF Editor und Pult synchronisieren... 5 Offline-Bearbeitung... 6 Menüleiste... 6 Bildschirmbereiche... 8 HOME/LIBRARY-Bereich... 8 CONNECT-Bereich... 9 FADER-BANK-Bereich... 9 MUTE-Bereich... 9 Menübereich SENDS-ON-FADER-Bereich Kanalzugbereich Master/FX/ST-IN-Kanalzugbereich Werkzeugleiste SCENE-Bildschirm METER-Bildschirm MONITOR-Bildschirm SYSTEM SETUP-Bildschirm USER SETUP-Bildschirm Hauptanzeigebereich LIBRARY-Bildschirm SOFT-KEYBOARD-Bildschirm OVERVIEW-Bildschirm INPUT-Bildschirm EQ-Bildschirm GATE-Bildschirm COMP-Bildschirm FX-Bildschirm (FX1/2, INS FX1 6) SEND TO AUX-Bildschirm ASSIGN-Bildschirm CH VIEW-Bildschirm CH-NAME-Bildschirm GEQ-Bildschirm OUTPUT-Bildschirm SEND FROM-Bildschirm DCA ASSIGN-Bildschirm Referenzteil Liste der in Scenes und Presets gespeicherten Parameter Fehlermeldungen Tastenkombinationen für TF Editor Index
4 Grundlegende Einrichtung und Bedienung Grundlegende Einrichtung und Bedienung Was ist TF Editor? TF Editor ist ein Computerprogramm, das Ihnen ermöglicht, Einstellungen des TF-Pultes am Computer zu bearbeiten, während Sie nicht am Pult sitzen oder stehen (Offline-Modus), sowie das Pult vom Computer aus zu bedienen, während dieser mit dem Pult verbunden ist (Online-Modus). TF Editor und Pult verbinden TF Editor stellt über eine Netzwerkverbindung eine Verbindung zum TF-Pult her. Computer und Pult können eine Verbindung zueinander herstellen, wenn sie an dasselbe Netzwerk angeschlossen sind. Informationen zu Netzwerkeinstellungen finden Sie im Installationshandbuch von TF Editor. HINWEIS Es kann nur jeweils eine TF-Editor-Session gleichzeitig auf einem Computer ausgeführt werden. Wenn am Pult Computer (auf denen TF Editor ausgeführt wird) und ipads (auf denen TF StageMix ausgeführt wird) angeschlossen sind, unterstützt das Pult bis zu drei gleichzeitige Verbindungen. Es kann nur jeweils ein Computer, auf dem TF Editor ausgeführt wird, gleichzeitig am Pult angeschlossen sein. Programmstart Wenn Sie TF Editor starten, werden Sie aufgefordert, die Modellnummer Ihres TF-Pultes auszuwählen. Wählen Sie die Nummer Ihres Modells aus und klicken Sie dann auf die Schaltfläche [Start]. Diese Einstellung wird gespeichert; beim nächsten Starten von TF Editor müssen Sie die Nummer des Modells nicht mehr auswählen. Grundlegende Bedienvorgänge Mausrad Sie können das Mausrad Ihres Computers genauso verwenden, wie Sie den [TOUCH AND TURN]-Drehregler des Pultes verwenden würden. Computertastatur Sie können die Tastatur Ihres Computers genauso verwenden, wie Sie den SOFT-KEYBOARD-Bildschirm des Pultes verwenden würden. Touchscreen Sie können den Touchscreen Ihres Computers genauso verwenden, wie Sie das Touchscreen-Display des Pultes verwenden würden
5 Grundlegende Einrichtung und Bedienung TF Editor und Pult synchronisieren Wenn Sie TF Editor zum ersten Mal starten, hat das Programm andere Einstellungen als Ihr Pult. Deshalb müssen Sie TF Editor mit Ihrem Pult synchronisieren. Dies geschieht im CONNECT-Bereich von TF Editor. CONNECT-Bereich Vorbereitung Bevor Sie synchronisieren können, müssen Sie die Netzwerkschnittstelle konfigurieren. 1. Wählen Sie SETUP Network Interface. 2. Wählen Sie aus der Liste der verfügbaren Elemente die gewünschte Netzwerkschnittstelle aus. 3. Klicken Sie auf [OK]. Operation 1. Klicken Sie im CONNECT-Bereich auf die Statusschaltfläche. 2. Wählen Sie im CONNECT-Bildschirm das Pult und die Richtung der Datensynchronisation aus. Es werden nur Pulte angezeigt, die der beim erstmaligen Starten von TF Editor ausgewählten Modellnummer entsprechen. Die folgenden Synchronisationsrichtungen stehen zur Verfügung. Mixer PC Mixer PC Die Einstellungen des Pultes werden in TF Editor kopiert. Die Einstellungen von TF Editor werden in das Pult kopiert. 3. Klicken Sie auf [Connect]. Bedienen Sie das Pult nicht, während Daten synchronisiert werden
6 Grundlegende Einrichtung und Bedienung Offline-Bearbeitung Sie können zwischen Online- und Offline-Modus umschalten, indem Sie auf die Statusschaltfläche des CONNECT-Bereichs klicken. Wenn OFFLINE angezeigt wird, können Sie TF Editor verwenden, ohne Ihren Computer mit dem Pult zu verbinden. Wenn Sie bereit sind, die neuen Einstellungen von TF Editor in das Pult zu kopieren, klicken Sie auf die Statusschaltfläche und wählen Sie als Synchronisationsrichtung [Mixer PC] aus. Menüleiste File-Menü Ermöglicht Ihnen, mit Dateien zu arbeiten. TF Editor unterstützt die folgenden Dateitypen. Dateierweiterung.TFP.TFF Beschreibung Wird verwendet, um Daten für ein Preset in einer einzigen Datei zu speichern. Wird verwendet, um alle Mischpulteinstellungen zu speichern. HINWEIS Sie können mit TF Editor erstellte TFF-Dateien auf einem an Ihren Computer angeschlossenen USB-Speichergerät speichern. Später können Sie, wenn Sie das USB-Speichergerät am USB-Anschluss des Pultes anschließen, die Daten direkt in das Pult laden. In ähnlicher Weise können Sie das Pult verwenden, um TFF-Dateien auf seinem USB-Speichergerät zu speichern, und dann das Gerät an Ihrem Computer anschließen und die Daten in TF Editor laden. Sie können TFP-Dateien im Bildschirm von TF Editor ziehen und ablegen, um sie zu speichern und zu laden. Weitere Informationen finden Sie unter LIBRARY-Bildschirm (Seite 28) im Abschnitt Presets im- und exportieren. Die einzelnen Menüeinträge werden nachstehend angezeigt. Load Ermöglicht Ihnen, eine TFF-Datei auszuwählen und in TF Editor zu laden. Save Speichert die aktuellen Einstellungen durch Überschreiben der vorhandenen TFF-Datei. Save As Ermöglicht Ihnen, die aktuellen Einstellungen als neue TFF-Datei zu speichern. Initialize Memory Current memory: Ermöglicht Ihnen, den Arbeitsspeicher von TF Editor zu initialisieren. Die folgenden Daten werden initialisiert: Mixing-Daten und Setup-Daten. All Memory: Ermöglicht Ihnen, den gesamten Speicher von TF Editor zu initialisieren. Die folgenden Daten werden initialisiert: alle Scene-Daten, alle Preset-Daten, Mixing-Daten und Setup-Daten. Exit Beendet TF Editor. Setup-Menü Ermöglicht Ihnen, die nachstehend erläuterten Funktionen zu aktivieren und zu deaktivieren. Wenn eine Funktion aktiviert ist, wird im Menü ein Häkchen angezeigt. Wählen Sie den Eintrag erneut aus, um das Häkchen zu entfernen und die Funktion zu deaktivieren. Channel Select Link Legt fest, ob beim Synchronisieren von Daten zwischen Computer und Pult auch die Kanalauswahl synchronisiert wird. Network Interface Ermöglicht Ihnen, den für die Kommunikation zwischen Computer und Pult verwendeten Netzwerkport auszuwählen. Welche Auswahlmöglichkeiten hier angezeigt werden, richtet sich nach Ihrem Computer und der Netzwerkumgebung. Confirmation Legt fest, ob eine Bestätigungsaufforderung angezeigt wird, wenn Sie die Funktionen Store, Recall, Input Patch oder Output Patch verwenden. Bestätigungsaufforderungen werden angezeigt, wenn dieser Eintrag aktiviert ist
7 Grundlegende Einrichtung und Bedienung Window-Menü Ermöglicht Ihnen, auszuwählen, wie der Bildschirminhalt angezeigt wird. Maximize Maximiert den Inhalt des Bildschirms von TF Editor. Wenn TF Editor maximiert wird, wird der FADER-Bereich (Seite 10) erweitert, so dass mehr Kanäle angezeigt werden können. Help-Menü About Zeigt Versionsinformationen zu TF Editor an. Help Öffnet die Manual Library im Webbrowser Ihres Computers. Legal Zeigt Lizenzinformationen zu TF Editor an. HINWEIS Für den Zugriff auf die Manual Library wird eine Internetverbindung benötigt
8 Bildschirmbereiche Bildschirmbereiche 1 HOME/LIBRARY-Bereich (Seite 8) 2 CONNECT-Bereich (Seite 9) 3 FADER BANK-Bereich (Seite 9) 4 MUTE-Bereich (Seite 9) 5 Menübereich (Seite 10) 6 SENDS-ON-FADER-Bereich (Seite 10) 7 Kanalzugbereich (Seite 11) 8 Master/FX/ST-IN-Kanalzugbereich (Seite 11) 9 Werkzeugleistenbereich (Seite 12) 0 Hauptanzeigebereich (Seite 27) HOME/LIBRARY-Bereich 1 HOME-Schaltfläche Zeigt im Hauptanzeigebereich den OVERVIEW-Bildschirm (Seite 30) an. 2 LIBRARY-Schaltfläche Zeigt im Hauptanzeigebereich den LIBRARY-Bildschirm (Seite 27) an
9 Bildschirmbereiche CONNECT-Bereich 1 Statusschaltfläche Klicken Sie auf diese Schaltfläche, um zwischen Online- und Offline-Modus umzuschalten. Wenn TF Editor korrekt mit Ihrem Pult verbunden ist, arbeitet TF Editor im Online-Modus und es wird hier ONLINE angezeigt. Im Online- Modus sind die Parameter zwischen TF Editor und Pult verkoppelt. Wenn TF Editor nicht mit Ihrem Pult verbunden ist oder ein Verbindungsproblem vorliegt, arbeitet TF Editor im Offline-Modus und es wird hier OFFLINE angezeigt. Im Offline-Modus sind die Parameter nicht zwischen TF Editor und Pult verkoppelt. HINWEIS Sie können wählen, ob der ausgewählte Kanal zwischen TF Editor und Pult verkoppelt ist. Dies wird durch die Channel-Select-Link-Einstellung im Setup-Menü festgelegt. (Seite 6) FADER-BANK-Bereich Ermöglicht Ihnen, auszuwählen, welche Fader-Bank im Kanalzugbereich (Seite 11) angezeigt wird. 1 INPUT-Bank Zeigt die INPUT1/INPUT2-Bank des Pultes an. Für TF5- und TF3-Pulte werden im Kanalzugbereich CH 1 40 angezeigt und für TF1- Pulte CH GROUP-Bank Zeigt die GROUP-Bank des Pultes an. Zusätzlich zu den zu den einzelnen DCA-Kanälen zugewiesenen Kanalzügen (24 Kanalzüge für TF5; 16 für TF3; 8 für TF1) werden acht Kanalzüge für DCA 1-8 angezeigt. 3 OUTPUT-Bank Zeigt AUX 1 19/20, MONITOR und SUB an. 4 CUSTOM-Bank Zeigt die Custom-Fader-Bank an. MUTE-Bereich Schaltet die Stummschaltungsfunktion des Pultes ein und aus. 1 INPUT-Schaltfläche Schaltet sämtliche Eingangskanäle des Pultes stumm. Diese Schaltfläche leuchtet, wenn Mute eingeschaltet ist. 2 FX-Schaltfläche Schaltet das FX-Modul des Pultes stumm. AUX 9/10 19/20 zugewiesene Insert-Effekte werden umgangen. Diese Schaltfläche leuchtet, wenn Mute eingeschaltet ist. HINWEIS Wenn Sie MUTE SAFE für Eingangskanäle und FX-Kanäle stummschalten, werden sie von der Mute- Gruppe ausgenommen
10 Bildschirmbereiche Menübereich Zeigt die für den im Hauptanzeigebereich angezeigten Bildschirm verfügbaren Optionen an. Informationen zu den im Menübereich angezeigten Elementen finden Sie in der Erläuterung des entsprechenden Bildschirms. SENDS-ON-FADER-Bereich Ermöglicht Ihnen, den Kanalzugbereich vorübergehend zum Einstellen von SEND LEVEL und SEND ON der gewünschten Busse zu verwenden. Klicken Sie auf einen Bus, um ihn als den aktiven SENDS-ON-FADER-Bus auszuwählen. Klicken Sie erneut auf einen Bus, um SENDS ON FADER für diesen Bus auszuschalten. Sie können in diesem Bereich scrollen, um sämtliche verfügbaren Busse anzuzeigen
11 Bildschirmbereiche Kanalzugbereich 1 ON-Schaltfläche Schaltet den Kanal ein und aus. Diese Schaltfläche leuchtet, wenn der Kanal eingeschaltet ist. Im SENDS-ON-FADER-Modus steuert diese Schaltfläche, ob das Signal des Kanals an den ausgewählten AUX-Bus oder den FX-Bus gesendet wird. 2 Fader-Wert Zeigt den Wert des aktuellen Fader-Pegels an. Klicken Sie auf das Feld, um den Fader auszuwählen (seine Farbe ändert sich in Rosa, wenn er ausgewählt wird), und stellen Sie dann mit dem Mausrad den Pegel ein. Klicken Sie erneut auf das Feld, um über die Tastatur Ihres Computers einen Wert anzugeben. Drücken Sie die [Eingabetaste], um den Wert einzustellen. Wenn Sie die [Eingabetaste] nicht drücken, kehrt der Fader zu seinem vorherigen Pegel zurück, wenn Sie auf einen anderen Teil des Kanalzugbereichs klicken oder den Pult-Fader einstellen. 3 Fader Stellt den Signalpegel des Kanals ein. Im SENDS-ON-FADER-Modus steuert diese Schaltfläche, ob das Signal des Kanals an den ausgewählten AUX-Bus oder den FX-Bus gesendet wird. Klicken Sie auf das Feld, um den Fader auszuwählen (seine Farbe ändert sich in Rosa, wenn er ausgewählt wird), und stellen Sie dann mit dem Mausrad den Pegel ein. Im SENDS-ON-FADER-Modus ändert der Fader-Regler seine Farbe in die Kanalfarbe des Zielbusses. Bei Kanälen, die nicht an einen Bus gesendet werden können wie z. B. DCA-Kanäle, bleibt der Fader-Regler weiß. 4 CUE-Schaltfläche Wählt den abzuhörenden Kanal aus. Diese Schaltfläche leuchtet, wenn Cue eingeschaltet ist. 5 Kanalinformationen Zeigt ID, Namen und Symbol des Kanals an. Klicken Sie auf diesen Bereich, um den Kanal auszuwählen. 6 CLEAR-CUE-Schaltfläche Schaltet Cue für alle Kanäle aus. Diese Schaltfläche leuchtet, wenn Cue eingeschaltet ist. Master/FX/ST-IN-Kanalzugbereich Dieser Bereich wird immer angezeigt. 1 Master-Kanalzug Steuert den Stereo-Bus. Im SENDS-ON-FADER-Modus wird das Send-Ziel als Master-Kanalzug angezeigt. Zusätzlich ändert der Fader-Regler seine Farbe in die Kanalfarbe des entsprechenden Busses. Dieser Kanalzug ist nicht verfügbar, wenn für den SENDS-ON-FADER-Modus ein FX- Return-Kanal ausgewählt ist. 2 FX-RTN/ST-IN-Kanalzug Steuert die FX-Return-Busse und ST-IN-Kanäle. Im SENDS-ON-FADER-Modus ändert der Fader-Regler seine Farbe in die Kanalfarbe des entsprechenden Busses
12 Werkzeugleiste Werkzeugleiste Ermöglicht Ihnen, auf häufig verwendete Funktionen zuzugreifen. Die Werkzeugleiste wird ungeachtet des aktuellen Bedienvorgangs immer angezeigt. Sie können auf ein Symbol in der Werkzeugleiste klicken, um den entsprechenden Bildschirm anzuzeigen. Sie können den Bildschirm schließen und zum vorherigen Bildschirm zurückkehren, indem Sie erneut auf das Symbol klicken oder indem Sie auf [X] klicken. 1 SCENE-Bildschirm (Seite 13) 2 METER-Bildschirm (Seite 15) 3 MONITOR-Bildschirm (Seite 16) 4 SYSTEM-SETUP-Bildschirm (Seite 18) 5 USER-SETUP-Bildschirm (Seite 22) 6 Status Zeigt den aktuellen Status an. Je nach Pultstatus werden die folgenden Elemente angezeigt. CUE: Cue ist eingeschaltet. OSCILLATOR: Der Oszillator ist eingeschaltet
13 Werkzeugleiste SCENE-Bildschirm Ermöglicht Ihnen, zuvor gespeicherte Mischpult-Setups bzw. Scenes zu verwalten. Wenn Sie eine Scene abrufen, können Sie bestimmte Einstellungen von der Ersetzung durch die in der Scene enthaltenen Einstellungen ausnehmen; dies wird als Recall Safe bezeichnet. 1 Scene-Listen-Auswahlschaltfläche Ermöglicht Ihnen, zwischen den verfügbaren Scene-Listen umzuschalten. SCENE A: Zeigt die in Scene-Liste A gespeicherten Scenes an. SCENE B: Zeigt die in Scene-Liste B gespeicherten Scenes an. 2 Scene-Liste Zeigt die in der ausgewählten Scene-Liste gespeicherten Scenes an. Sie können auf eine Kopfzeile in der Liste klicken, um die Einträge nach dieser Kopfzeile zu sortieren. (Listeneinträge lassen sich nicht nach Informationen sortieren.) Um eine Scene auszuwählen, klicken Sie einfach darauf. Die ausgewählte Scene wird hervorgehoben und kann dann gespeichert, abgerufen oder bearbeitet werden. Neben der momentan abgerufenen Scene wird ein grünes Dreieck angezeigt. Sie können auf den Bereich in der Spalte klicken, um das Schlosssymbol ein- und auszuschalten. Wenn das Symbol angezeigt wird, ist die Scene schreibgeschützt. In der Date-Spalte wird das Datum angezeigt, an dem die Scene zuletzt gespeichert wurde. 3 Store-Schaltfläche Speichert das aktuelle Mischpult-Setup und weist es der in der Scene-Liste ausgewählten Scene-Nummer zu. Klicken Sie auf diese Schaltfläche, um Titel und Kommentar zu bearbeiten. 4 Recall-Schaltfläche Ruft die in der Scene-Liste ausgewählte Scene ab. 5 Edit-Schaltfläche Klicken Sie auf diese Schaltfläche, um Titel und Kommentar zu bearbeiten
14 Werkzeugleiste Menü des SCENE-Bildschirms Die folgenden Elemente werden im Menübereich angezeigt, wenn der SCENE-Bildschirm angezeigt wird. 1 Copy Kopiert die Einstellungen der aktuellen Scene. 2 Cut Schneidet die Einstellungen der aktuellen Scene aus. 3 Paste Fügt die kopierte Scene in die aktuelle Liste ein. 4 Delete Löscht die ausgewählte Scene
15 Werkzeugleiste METER-Bildschirm Zeigt den Eingangs- und Ausgangs-Pegel sämtlicher Kanäle an und ermöglicht Ihnen, den Ablesepunkt der Pegelanzeige auszuwählen (d. h. den Punkt, an dem der Pegel erkannt wird). 1 Auswahlmenü für den Eingangspegel-Ablesepunkt Legt den Ablesepunkt für den Eingangspegel fest. PRE HPF: Nach der Eingangsverstärkung; vor dem HPF PRE FADER: Vor dem Fader POST ON: Nach der [ON]-Taste 2 Auswahlmenü für den Ausgangspegel-Ablesepunkt Legt den Ablesepunkt für den Ausgangspegel fest. PRE EQ: Vor dem EQ PRE FADER: Vor dem Fader POST ON: Nach der [ON]-Taste 3 Peak Hold-Schaltfläche Schalten Sie diese Schaltfläche ein, um den Spitzenpegel der einzelnen Pegelanzeigen zu halten. Schalten Sie diese Schaltfläche aus, um den gehaltenen Spitzenpegel zu entfernen. Die Peak Hold-Ein/Aus-Einstellung wirkt sowohl auf Eingangs- als auch auf Ausgangskanäle. 4 Pegelanzeigen Zeigen die Kanalpegel an. 5 Auswahlschaltfläche für die Pegelanzeige Ermöglicht Ihnen, auszuwählen, wie viele Pegelanzeigen angezeigt werden. Es stehen drei Anzeigemodi zur Verfügung
16 Werkzeugleiste MONITOR-Bildschirm Ermöglicht Ihnen, Cue- und Monitor-Signale zu verwalten und Oszillatoren zu steuern. Der CUE/MONITOR-Bildschirm wird verwendet, um die über Kopfhörer und Nahfeldmonitore abgehörten Signale zu steuern. Hier können Sie die fortwährend abzuhörenden Quellen auswählen und mit der Cue-Funktion einzelne abzuhörende Quellen auswählen. Der OSCILLATOR-Bildschirm wird verwendet, um den Oszillator zu konfigurieren und ihn ein- und auszuschalten. Das Pult besitzt einen eingebauten Oszillator, der eine Sinuswelle oder ein rosa Rauschen an den gewünschten Bus ausgeben kann, so dass Sie externe Geräte prüfen oder die Eigenschaften eines Veranstaltungsortes testen können. CUE/MONITOR-Bildschirm Ermöglicht Ihnen, bestimmte Eingänge über Kopfhörer oder Lautsprecher abzuhören. Sie können auswählen, welche Quellen abgehört werden, das Abhörsignal auf Mono schalten oder eine Verzögerung hinzufügen. 1 CUE mode-schaltfläche Wird verwendet, um den CUE-Modus auszuwählen. Mix CUE: Aktiviert Cue für mehrere Kanäle. Last CUE: Aktiviert Cue für den letzten ausgewählten Kanal. 2 CUE-Punkt-Auswahlschaltflächen Wählt den abzuhörenden Punkt im Signalpfad aus. (Für Eingänge steht nur PFL zur Verfügung.) PFL: Vor dem Fader AFL: Nach dem Fader 3 Mono-Schaltfläche Ermöglicht Ihnen, das Abhörsignal auf Mono umzuschalten. 4 Delay-Schaltfläche Verzögert das Abhörsignal. Wenn Cue eingeschaltet ist, ist die Verzögerung deaktiviert. 5 Monitor Output-Schaltfläche Schaltet den Monitorausgang ein und aus. Ungeachtet dieser Einstellung wird das Signal über die [PHONES]-Buchse des Pultes ausgegeben. 6 Monitor-Pegelanzeige Zeigt den Monitorpegel an. 7 Monitorpegel-Schieberegler Stellt den Monitor-Ausgangspegel ein. Ungeachtet dieser Einstellung wird das Signal über die [PHONES]-Buchse des Pultes ausgegeben. 8 Clear CUE-Schaltfläche Löscht alle Cue-Auswahlen
17 Werkzeugleiste 9 Delay-Einstellung Legt durch Angeben der Distanz (Meter oder Fuß) oder der Zeit (Millisekunden) die Verzögerungszeit fest. Klicken Sie auf ein Textfeld, um einen Wert einzugeben. 0 Monitorquellen-Auswahlschaltflächen Ermöglichen Ihnen, die abzuhörenden Quellen auszuwählen. OSCILLATOR-Bildschirm Ermöglicht Ihnen, den Oszillator zu konfigurieren. 1 Oszillatormodus-Schaltfläche Ermöglicht Ihnen, den Oszillatormodus auszuwählen. SINE WAVE: Es wird fortlaufend eine Sinuswelle ausgegeben. PINK NOISE: Es wird fortlaufend ein rosa Rauschen ausgegeben. BURST NOISE: Es wird mit Unterbrechungen rosa Rauschen ausgegeben. 2 Parameter-Schieberegler Ermöglichen Ihnen, die Parameter für den Oszillator einzustellen. Oszillatormodus SINE WAVE BURST NOISE PINK NOISE Verfügbare Parameter Frequency Width (Dauer der einzelnen Rauschimpulse) und Interval (Abstand zwischen den Impulsen) None (Keine) 3 Oszillator-Ausgangsschaltfläche Schaltet den Oszillator-Ausgang ein oder aus. Wenn der Oszillator eingeschaltet ist, wird das Oszillatorsignal an die mit den Oszillator-Zuweisungsschaltflächen ausgewählten Eingangskanäle gesendet. 4 Oszillator-Ausgangspegel-Schieberegler Stellt den Ausgangspegel des Oszillators ein. 5 Oszillator-Ausgangspegelanzeige Zeigt den Ausgangspegel des Oszillators an. 6 Oszillator-Zuweisungsschaltflächen Legen fest, an welche Kanäle der Oszillator gesendet wird. Sie können mehrere Kanäle auswählen
18 Werkzeugleiste SYSTEM SETUP-Bildschirm Ermöglicht Ihnen, allgemeine Mischpulteinstellungen sowie Einstellungen für OMNI OUT und Recall Safe zu konfigurieren. 1 Bus Setup (Seite 19) Zeigt den BUS SETUP-Bildschirm an. 2 OMNI OUT (Seite 19) Zeigt den OMNI OUT-Bildschirm an. 3 Recall Safe (Seite 20) Zeigt den RECALL SAFE-Bildschirm an V Master-Schaltfläche Master-Schaltfläche, die die Phantomspeisungsfunktion des Pultes ein- und ausschaltet. Wenn diese Schaltfläche ausgeschaltet ist, werden keine Kanäle mit Phantomspannung versorgt, auch dann nicht, wenn im INPUT-Bildschirm ihre +48V-Schaltflächen eingeschaltet sind. (Seite 35) 5 Log (Seite 21) Zeigt den LOG-Bildschirm von TF Editor an
19 Werkzeugleiste BUS-SETUP-Bildschirm Ermöglicht Ihnen, Buseinstellungen zu konfigurieren. Sie können grundlegende Einstellungen wie Stereo/Mono, Pan Link usw. ändern. Diese Einstellungen werden beim Speichern einer Scene mitgespeichert. 1 Signal Type-Schaltflächen für AUX1/2 AUX7/8 Legen fest, wie die einzelnen Buspaare verarbeitet werden. Sie können jedes Paar entweder auf Stereo (ein ungerad- und ein geradzahliger Bus werden gekoppelt und arbeiten mit denselben Hauptparametern) oder auf MONO x2 (zwei unabhängige Mono-Kanäle) einstellen. 2 Pan-Link-Schaltflächen für AUX 1/2 AUX 7/8 Schalten die Panoramakopplung für AUX1/2 AUX7/8 ein und aus. Diese Schaltflächen werden nur angezeigt, wenn der Signaltyp des entsprechenden Busses auf Stereo eingestellt ist. Wenn diese Schaltflächen eingeschaltet sind, wird die Panoramaeinstellung der von Eingangskanälen an die beiden entsprechenden Busse gesendeten Signale mit der Panoramaeinstellung des Stereobusses verknüpft. 3 Pan-Link-Schaltflächen für AUX 9/10 AUX 19/20 Schalten die Panoramakopplung für AUX 9/10 AUX 19/20 ein und aus. 4 STEREO/SUB LINK Legt fest, ob die Fader für den STEREO- und den SUB-Bus gekoppelt sind. OMNI OUT-Bildschirm Ermöglicht Ihnen, die an die OMNI OUT-Buchsen gesendeten Ausgangskanäle zu konfigurieren. 1 OMNI OUT-Schaltflächen 1 16 Ermöglichen Ihnen, die zu konfigurierende OMNI OUT-Buchse auszuwählen. Auf den Schaltflächen wird auch der Name des Kanals angezeigt, der momentan der jeweiligen OMNI OUT-Buchse zugewiesen ist. 2 Ausgangskanal-Schaltflächen Legen fest, welcher Ausgangskanal oder Monitorausgang der für 1 ausgewählten OMNI OUT-Buchse zugewiesen wird. Wenn Sie None auswählen, wird an die entsprechende OMNI OUT-Buchse nichts ausgegeben
20 Werkzeugleiste Menü des OMNI OUT-Bildschirms Die folgenden Elemente werden im Menübereich angezeigt, wenn der OMNI-OUT-Bildschirm angezeigt wird. 1 Clear All Löscht alle Zuweisungen der einzelnen OMNI OUT-Buchsen (alle werden auf None eingestellt). RECALL-SAFE-Bildschirm Ermöglicht Ihnen, zu konfigurieren, welche Elemente beim Abrufen von Scenes und Presets abgerufen werden und welche nicht (d. h., Recall Safe). Recall Safe ermöglicht Ihnen, bestimmte Parameter, Kanäle, DCA-Gruppen usw. auszuwählen, deren Einstellungen beim Abrufen eines Presets oder einer Scene nicht ersetzt werden. 1 Kanal-Auswahlschaltflächen Ermöglichen Ihnen, die zu konfigurierenden Kanaltypen auszuwählen. Wenn Sie einen Kanaltyp auswählen, werden die verschiedenen Parameter, die als Recall Safe konfiguriert werden können, angezeigt. 2 Parameternamen Klicken Sie auf, um Recall Safe für die entsprechenden Parameter für alle Kanäle ein- und auszuschalten. Wenn Recall Safe für einen Parameter bei allen Kanälen eingeschaltet ist, wird das -Zeichen unter dem Parameternamen in Grün angezeigt. Wenn die Funktion für einen Parameter bei allen Kanälen ausgeschaltet ist, wird es in Grau angezeigt. Wenn Recall Safe schließlich für einen Parameter, aber nicht alle Kanäle eingeschaltet ist, wird das -Zeichen unter dem Parameternamen in Blau angezeigt. 3 Recall Safe-Ein/Aus-Schaltflächen Schalten Recall Safe für den entsprechenden Parameter ein und aus. Wenn eingeschaltet, wird der entsprechende Parameter vom Abruf ausgenommen, d. h., seine Einstellung wird beim Abrufen eines Presets oder einer Scene nicht geändert. Für OMNI-OUT-Zuweisungen kann Recall Safe für alle OMNI-OUT-Buchsen ein- und ausgeschaltet werden, aber nicht für einzelne Buchsen. 4 Kanalinformationen Zeigen ID, Namen und Symbol des Kanals an. Klicken Sie auf die SAFE-Schaltfläche, um Recall Safe für den entsprechenden Kanal ein- und auszuschalten. Wenn eingeschaltet, werden Parameter, deren Recall Safe-Ein/Aus-Schaltflächen sich in der Stellung Ein befinden, nicht abgerufen
21 Werkzeugleiste LOG-Bildschirm Wenn während der Verwendung von TF Editor Meldungen angezeigt werden, werden sie nach Datum und Uhrzeit protokolliert und können später auf diesem Bildschirm betrachtet werden. 1 Time-Stamp-Feld Zeigt Datum und Uhrzeit der einzelnen Meldungen an. Sie können auf die Kopfzeile klicken, um Meldungen nach Datum und Uhrzeit zu sortieren. 2 Message-Feld Zeigt Meldungen an. Sie können auf die Kopfzeile klicken, um Meldungen alphabetisch zu sortieren. 3 Save-Schaltfläche Speichert das Protokoll
22 Werkzeugleiste USER SETUP-Bildschirm Wird verwendet, um USER DEFINED KEYS und USER DEFINED KNOBS zuzuweisen, Custom-Fader-Bänke zu konfigurieren und weitere Voreinstellungen einzurichten. 1 User Defined Controls (Seite 22) Zeigt den USER DEFINED CONTROLS-Bildschirm an. 2 Custom Fader Bank (Seite 26) Zeigt den CUSTOM FADER BANK-Bildschirm an. USER-DEFINED-CONTROLS-Bildschirm In diesem Bildschirm können Sie den [USER DEFINED KEYS], den [USER DEFINED KNOBS] und dem Fußschalter Funktionen zuweisen. 1 Keys-Schaltfläche Ermöglicht Ihnen, den [USER DEFINED KEYS] auf dem Bedienfeld des Pultes Funktionen zuzuweisen. 2 Tasten-Einrichtungsschaltflächen (A F) Klicken Sie auf die gewünschte Schaltfläche, um den Bildschirm anzuzeigen, in dem Sie dem entsprechenden USER DEFINED KEY Funktionen zuweisen können
23 Werkzeugleiste Funktionen, die [USER DEFINED KEYS] zugewiesen werden können FUNKTION PARAMETER 1 PARAMETER 2 Beschreibung No Assign Es ist keine Funktion zugewiesen. Brightness Bank Change Schaltet zwischen Brightness-Bänken um. (Version 1.1 und höher) CH ON Specific CH CH 1 40, ST IN 1, ST IN 2, FX 1, FX 2, DCA 1 8, Schaltet den zu PARAMETER 2 zugewiesenen Kanal ein und aus. AUX 1 8, AUX 9/10 19/20, STEREO, SUB Inc Wählen Kanäle in der Reihenfolge der für PARAMETER 1 ausgewählten Richtung aus. CH Select Dec Specific CH CH 1 40, ST IN 1L ST IN 2R FX 1L FX 2R, AUX 1 8, Wählt den zu PARAMETER 2 zugewiesenen Kanal aus. AUX 9-20, STEREO L, STEREO R, SUB CUE Specific CH CH 1 40, ST IN 1, ST IN 2, FX 1, FX 2, DCA 1 8, Schaltet Cue für den zu PARAMETER 2 zugewiesenen Kanal ein und aus. AUX 1 8, AUX 9/10 19/20, STEREO, SUB Effect Bypass FX 1, FX 2, INS FX 1 6 Umgeht den zu PARAMETER 2 zugewiesenen Effekt. Help Zeigt Hilfeinformationen an. Meter Peak Hold ON Schaltet Peak Hold ein oder aus. Output Schaltet den Monitorausgang ein und aus. STEREO, SUB, Monitor ST IN 1, ST IN 2, Source Select USB 33/34, Wählt die PARAMETER 2 zugewiesene Abhörquelle aus. Playback Oscillator On Schaltet den Oszillator ein oder aus. Oscillator Page Change Recorder SCENE Specific CH Bookmark Bookmark with SEL Close Popup Transport Inc Dec Store Recall Inc Recall Dec Recall Direct Recall/Store AUX 1-20, STEREO L, STEREO R SUB Play/Pause Stop Next Previous Rec Auto Rec Rec & Start No. A00 99, No. B00 99 Schaltet den Oszillator, der an den zu PARAMETER 2 zugewiesenen Kanal gesendet wird, ein und aus. Berühren und halten Sie diese Schaltfläche mindestens zwei Sekunden lang, um den aktuellen Bildschirm mit einem Lesezeichen zu versehen. Berühren und halten Sie sie weniger als zwei Sekunden, um den mit einem Lesezeichen versehenen Bildschirm anzuzeigen. Der ausgewählte Kanal wird mit dem Lesezeichen gespeichert. Entspricht der vorstehenden Tabellenzeile. Schließt den eingeblendeten Bildschirm. Entspricht der Wiedergabe/Pause-Schaltfläche im RECORDER-Bildschirm. Entspricht der Stopp-Schaltfläche im RECORDER-Bildschirm. Entspricht der Weiter-Schaltfläche im RECORDER-Bildschirm. Entspricht der Zurück-Schaltfläche im RECORDER-Bildschirm. Entspricht der Aufnahme-Schaltfläche im RECORDER-Bildschirm. Die Aufnahme wird angehalten und die Datei gespeichert. Danach wird die Aufnahme sofort mit einer neuen Datei fortgesetzt. Die Aufnahme startet sofort, ohne dass in die Aufnahmebereitschaft geschaltet wird. Entspricht den Tasten INC, DEC, STORE und RECALL. Ruft die Scene mit der nächsthöheren Nummer ab. Ruft die Scene mit der nächstniedrigeren Nummer ab. Ruft die zu PARAMETER 2 zugewiesene Scene-Nummer ab. Berühren und halten Sie diese Schaltfläche mindestens zwei Sekunden lang, um die aktuellen Einstellungen unter dieser Scene-Nummer zu speichern
24 Werkzeugleiste 3 Knobs-Schaltfläche Ermöglicht Ihnen, den [USER DEFINED KNOBS] auf dem Bedienfeld des Pultes Funktionen zuzuweisen. Drehregler- Einrichtungsschaltflächen 4 Drehregler-Einrichtungsschaltflächen Klicken Sie auf die gewünschte Schaltfläche, um den Bildschirm anzuzeigen, in dem Sie dem entsprechenden USER DEFINED KNOB Funktionen zuweisen können. Funktionen, die [USER DEFINED KNOBS] zugewiesen werden können. No Assign Brightness Monitor Level Selected CH Funktionen CH Name CH Color Screen Panel Comp 1-knob/Thr EQ 1-knob/Gain EQ Frequency EQ Q HPF Input Gain Gate Threshold Pan Beschreibung Es ist keine Funktion zugewiesen. Stellt die Helligkeit des Kanalnamens ein. Stellt die Helligkeit der Kanalfarbenanzeige ein. Stellt die Helligkeit des Touchscreens ein. Stellt die Helligkeit der Bedienfeld-LEDs ein. Stellt den Abhörpegel ein. Stellt den 1-knob oder den Schwellenwert für den COMP des ausgewählten Kanals ein. Wenn der 1-knob-COMP eingeschaltet ist, wird der 1-knob eingestellt; wenn der 1-knob-COMP ausgeschaltet ist, wird der Schwellenwert eingestellt. Stellt den 1-knob oder den Gain für den EQ des ausgewählten Kanals ein. Wenn der 1-knob EQ eingeschaltet ist, wird der 1-knob eingestellt; wenn der 1-knob EQ ausgeschaltet ist, wird der Gain eingestellt. Stellt die EQ-Frequenz für den ausgewählten Kanal ein. Stellt die EQ-Güte für den ausgewählten Kanal ein. Stellt den HPF für den ausgewählten Kanal ein. Drehen Sie den Drehregler, um die Frequenz einzustellen. Stellt die analoge oder digitale Verstärkung für den ausgewählten Kanal ein. Wenn die Eingangsquelle des Kanals analog ist, wird die analoge Verstärkung eingestellt. Wenn die Eingangsquelle des Kanals digital ist (d. h. USB, ipad oder STIN), wird die digitale Verstärkung eingestellt. Stellt die Pegelschwelle für den ausgewählten Kanal ein. Stellt die Panoramaposition oder die Balance für den ausgewählten Kanal ein. 5 Foot-Switch-Schaltfläche Ermöglicht Ihnen, dem Fußschalter des Pultes Funktionen zuzuweisen. Foot Switch- Einrichtungsschaltfläche 6 Foot Switch-Einrichtungsschaltfläche Zeigt die Funktionen an, die dem Fußschalter zugewiesen werden können
25 Werkzeugleiste Funktionen, die dem Fußschalter zugewiesen werden können FUNKTION PARAMETER 1 PARAMETER 2 Beschreibung No Assign Es ist keine Funktion zugewiesen. Brightness Bank Change Schaltet zwischen Brightness-Bänken um. (Version 1.1 und höher) CH ON Specific CH CH 1 40, ST IN 1, ST IN 2, FX 1, FX 2, DCA 1 8, Schaltet den zu PARAMETER 2 zugewiesenen Kanal ein und aus. AUX 1 8, AUX 9/10 19/20, STEREO, SUB Inc Wählen Kanäle in der Reihenfolge der für PARAMETER 1 ausgewählten Richtung aus. CH Select Dec Specific CH CH 1 40, ST IN 1L ST IN 2R, FX 1L FX 2R, AUX 1 8, Wählt den zu PARAMETER 2 zugewiesenen Kanal aus. AUX 9-20, STEREO L, STEREO R, SUB Clear Cue Löscht alle Cue-Auswahlen. Entspricht CLEAR CUE auf dem Bedienfeld. CUE Specific CH CH 1 40, ST IN 1, ST IN 2, FX 1, FX 2, DCA 1 8, Schaltet Cue für den zu PARAMETER 2 zugewiesenen Kanal ein und aus. AUX 1 8, AUX 9/10 19/20, STEREO, SUB Effect Bypass FX 1, FX 2, INS FX 1 6 Umgeht den zu PARAMETER 2 zugewiesenen Effekt. Help Zeigt Hilfeinformationen an. Meter Peak Hold ON Schaltet Peak Hold ein oder aus. Output Schaltet den Monitorausgang ein und aus. STEREO, SUB, Monitor ST IN 1, ST IN 2, Source Select USB 33/34, Wählt die PARAMETER 2 zugewiesene Abhörquelle aus. Playback Input Mute Master FX Entspricht der entsprechenden MUTE-Taste auf dem Bedienfeld. Oscillator On Schaltet den Oszillator ein oder aus. Oscillator Page Change Recorder SCENE TAP TEMPO Specific CH Bookmark Bookmark with SEL Close Popup Transport Inc Dec Store Recall Inc Recall Dec Recall Direct Recall/Store AUX 1-20, STEREO L, STEREO R, SUB Play/Pause Stop Next Previous Rec Auto Rec Rec & Start No. A00 99, No. B00 99 Schaltet den Oszillator, der an den zu PARAMETER 2 zugewiesenen Kanal gesendet wird, ein und aus. Berühren und halten Sie diese Schaltfläche mindestens zwei Sekunden lang, um den aktuellen Bildschirm mit einem Lesezeichen zu versehen. Berühren und halten Sie sie weniger als zwei Sekunden, um den mit einem Lesezeichen versehenen Bildschirm anzuzeigen. Der ausgewählte Kanal wird mit dem Lesezeichen gespeichert. Entspricht der vorstehenden Tabellenzeile. Schließt den eingeblendeten Bildschirm. Entspricht der Wiedergabe/Pause-Schaltfläche im RECORDER-Bildschirm. Entspricht der Stopp-Schaltfläche im RECORDER-Bildschirm. Entspricht der Weiter-Schaltfläche im RECORDER-Bildschirm. Entspricht der Zurück-Schaltfläche im RECORDER-Bildschirm. Entspricht der Aufnahme-Schaltfläche im RECORDER-Bildschirm. Die Aufnahme wird angehalten und die Datei gespeichert. Danach wird die Aufnahme sofort mit einer neuen Datei fortgesetzt. Die Aufnahme startet sofort, ohne dass in die Aufnahmebereitschaft geschaltet wird. Entspricht den Tasten INC, DEC, STORE und RECALL. Ruft die Scene mit der nächsthöheren Nummer ab. Ruft die Scene mit der nächstniedrigeren Nummer ab. Ruft die zu PARAMETER 2 zugewiesene Scene-Nummer ab. Berühren und halten Sie diese Schaltfläche mindestens zwei Sekunden lang, um die aktuellen Einstellungen unter dieser Scene-Nummer zu speichern. Entspricht der TAP-Taste auf dem Bedienfeld
26 Werkzeugleiste Funktionszuweisungsbildschirm Wenn Sie eine Funktion auswählen, werden die für Parameter 1 verfügbaren Elemente angezeigt. In ähnlicher Weise werden, wenn Sie ein Element für Parameter 1 auswählen, die für Parameter 2 verfügbaren Elemente angezeigt. Einige Funktionen haben möglicherweise keine für Parameter 1 verfügbaren Elemente, und einige Parameter-1-Elemente haben möglicherweise keine für Parameter 2 verfügbaren Elemente. CUSTOM-FADER-BANK-Bildschirm Die Custom-Fader-Bank ermöglicht Ihnen, ungeachtet des Typs (Eingangskanäle, AUX-Busse, DCA-Gruppen usw.) unterschiedliche Kanäle auszuwählen und in einer Fader-Bank zu gruppieren. 1 Fader-Schaltflächen Ermöglichen Ihnen, den zu konfigurierenden Fader auszuwählen. 2 Kanalschaltflächen Legen fest, welcher Kanal dem für 1 ausgewählten Fader zugewiesen wird. Wenn Sie None auswählen, wird dem entsprechenden Fader nichts zugewiesen. Menü des CUSTOM FADER BANK-Bildschirms Die folgenden Elemente werden im Menübereich angezeigt, wenn der CUSTOM-FADER- BANK-Bildschirm angezeigt wird. 1 Clear All Löscht alle Zuweisungen für die einzelnen Fader (alle werden auf None eingestellt)
27 Hauptanzeigebereich LIBRARY-Bildschirm Wird angezeigt, wenn Sie im HOME/LIBRARY-Bereich auf die LIBRARY-Schaltfläche klicken. Ermöglicht Ihnen, gespeicherte Presets abzurufen. Ein Preset ist eine Sammlung von Einstellungen, die speziell für einen bestimmten Eingangs- oder Instrumententyp usw. angepasst sind. Durch Abrufen eines Presets können Sie schnell und bequem anhand des Eingangstyps einen Kanal einrichten und dann die Einstellungen an Ihre spezifischen Bedürfnisse anpassen. Sie können auch eigene Presets speichern. 1 Kanalname Zeigt den Namen des Kanals an. 2 Kategorieauswahlschaltfläche Ermöglicht Ihnen, eine Kategorie auszuwählen. Presets, die der ausgewählten Kategorie entsprechen, werden in der Library-Liste angezeigt. 3 Library-Auswahlschaltfläche Ermöglicht Ihnen, zwischen Libraries umzuschalten. LIBRARY A: Zeigt die in LIBRARY A gespeicherten Presets an. LIBRARY B: Zeigt die in LIBRARY B gespeicherten Presets an. 4 Liste Zeigt die Presets an. Sie können auf eine Kopfzeile in der Liste klicken, um die Einträge nach dieser Kopfzeile zu sortieren. (Listeneinträge lassen sich nicht nach Informationen sortieren.) Um ein Preset auszuwählen, klicken Sie einfach darauf. Das ausgewählte Preset wird hervorgehoben und kann dann gespeichert, abgerufen oder bearbeitet werden. Sie können den Bereich in der Spalte berühren, um das Schlosssymbol ein- und auszuschalten. Wenn das Symbol angezeigt wird, ist die Scene schreibgeschützt. In der Date-Spalte wird das Datum angezeigt, an dem die Scene zuletzt gespeichert wurde. 5 Kontrollkästchen zur Abruf-Aktivierung/Deaktivierung Ermöglichen Ihnen, festzulegen, welche Parameter abgerufen (Kontrollkästchen aktiviert) und welche nicht abgerufen (Kontrollkästchen nicht aktiviert) werden. Welche Parameter abgerufen werden, richtet sich nach dem Typ des Presets. Eingangskanäle HA: Einstellung der analogen/digitalen Verstärkung, Phantomspeisung Ein/Aus, Fader-Einstellung Input Select: Einstellungen der Eingangsquelle Name: Name, Symbol und Farbe des Kanals Kanäle AUX 1 8, STEREO GEQ: GEQ-Einstellungen Name: Name, Symbol und Farbe des Kanals Kanäle FX RTN, AUX9/10 AUX19/20 FX: Effekteinstellungen Name: Name, Symbol und Farbe des Kanals SUB-Kanäle Name: Name, Symbol und Farbe des Kanals 6 Recall CH-Schaltfläche Ruft in den ausgewählten Kanal ein Preset ab
28 7 Edit-Schaltfläche Klicken Sie auf diese Schaltfläche, um Titel und Kommentar zu bearbeiten. 8 Store-Schaltfläche Speichert die Einstellungen für den aktuellen Kanal als Preset. Die Einstellungen überschreiben das in der Library-Liste ausgewählte Preset. 9 Store As-Schaltfläche Speichert die Einstellungen für den aktuellen Kanal als neues Preset. Klicken Sie auf diese Schaltfläche, um einen Namen für das Preset einzugeben. Anzeigen des Library-Bildschirms aus einem Konfigurationsbildschirm heraus Wenn Sie den Library-Bildschirm aus einem Konfigurationsbildschirm heraus anzeigen, wird je nach dem Konfigurationsbildschirm, den Sie verwendet haben, eine der folgenden Schaltflächen zum Library-Bildschirm hinzugefügt. Recall EQ-Schaltfläche Wird angezeigt, wenn Sie vom EQ/HPF-Bildschirm aus zur Library gehen, und ruft ausschließlich EQ/HPF-Einstellungen ab. Recall Gate-Schaltfläche Wird angezeigt, wenn Sie vom GATE-Bildschirm aus zur Library gehen, und ruft ausschließlich GATE-Einstellungen ab. Recall COMP-Schaltfläche Wird angezeigt, wenn Sie vom COMP-Bildschirm aus zur Library gehen, und ruft ausschließlich COMP-Einstellungen ab. Recall FX-Schaltfläche Wird angezeigt, wenn Sie vom FX-Bildschirm aus zur Library gehen, und ruft ausschließlich FX-Einstellungen ab. Recall GEQ-Schaltfläche Wird angezeigt, wenn Sie vom GEQ-Bildschirm aus zur Library gehen, und ruft ausschließlich GEQ-Einstellungen ab. Presets im- und exportieren. Sie können einzelne Presets auf Ihrem Computer sichern, indem Sie sie aus der Preset-Liste im LIBRARY-Bildschirm ziehen und in einem Ordner auf Ihrem Computer ablegen. Daraufhin wird das Preset als TFP-Datei auf Ihrem Computer gespeichert. Sie können einzelne Presets zu TF Editor hinzufügen, indem Sie TFP-Dateien aus einem Ordner auf Ihrem Computer ziehen und in TF Editor ablegen. Daraufhin wird der LIBRARY-Bildschirm angezeigt und das Preset zur Preset-Liste hinzugefügt. Menü des LIBRARY-Bildschirms Die folgenden Elemente werden im Menübereich angezeigt, wenn der LIBRARY-Bildschirm angezeigt wird. 1 Copy Kopiert das ausgewählte Preset. 2 Cut Schneidet das gewünschte Preset aus. 3 Paste Fügt die Einstellungen des kopierten Presets in das ausgewählte Preset ein. 4 Delete Löscht das ausgewählte Preset
29 SOFT-KEYBOARD-Bildschirm Ermöglicht Ihnen, Titel und Kommentare zu bearbeiten. Der Inhalt dieses Bildschirms richtet sich danach, welchen Bedienvorgang Sie ausführen. 1 Cancel-Schaltfläche Verwirft Änderungen, die Sie eventuell vorgenommen haben, und kehrt zum vorherigen Bildschirm zurück. 2 OK-Schaltfläche Speichert die von Ihnen vorgenommenen Änderungen. 3 Title-Feld 4 Comment-Feld Geben Sie hier Text ein. 5 Tastatur Klicken Sie auf die Tastatur, um den gewünschten Text einzugeben. Sie können die Bildschirmtastatur oder die Tastatur Ihres Computers zur Texteingabe verwenden
30 OVERVIEW-Bildschirm Zeigt Informationen über die Kanalzüge an. Dies ist der Bildschirm, der nach dem Programmstart angezeigt wird. Von hier aus können Sie zu anderen Bildschirmen wechseln, je nachdem, welche Vorgänge Sie durchführen möchten. Sie können jederzeit zum OVERVIEW-Bildschirm zurückkehren, indem Sie auf die HOME-Schaltfläche im HOME/LIBRARY- Bereich klicken. Sie können nach oben und unten ziehen, um weitere Bereiche des OVERVIEW-Bildschirms zu betrachten. Sie können auch nach rechts und links ziehen, um weitere Kanäle zu betrachten. Der Inhalt des OVERVIEW-Bildschirms richtet sich danach, welchen Kanaltyp Sie anzeigen. Eingangskanäle 1 Zeigt den INPUT-Bildschirm an. (Seite 34) 2 Zeigt den EQ-Bildschirm an. (Seite 36) 3 Zeigt den GATE-Bildschirm an. (Seite 39) 4 Zeigt den COMP-Bildschirm an. (Seite 41) 5 Zeigt den FX1-Bildschirm an. (Seite 43) 6 Zeigt den FX2-Bildschirm an. (Seite 43) 7 Zeigt den SEND TO AUX-Bildschirm an. (Seite 49) 8 Zeigt den ASSIGN-Bildschirm an. (Seite 50) 9 Zeigt den CH VIEW-Bildschirm an. (Seite 51)
31 Stereo-Kanäle 1 Zeigt den INPUT-Bildschirm an. (Seite 34) 2 Zeigt den EQ-Bildschirm an. (Seite 36) 3 Zeigt den FX1/FX2-Bildschirm an. (Seite 43) 4 Zeigt den SEND TO AUX-Bildschirm an. (Seite 49) 5 Zeigt den ASSIGN-Bildschirm an. (Seite 50) 6 Zeigt den CH VIEW-Bildschirm an. (Seite 51) 7 Zeigt den GEQ-Bildschirm an. (Seite 63) 8 Zeigt den COMP-Bildschirm an. (Seite 41) 9 Zeigt den OUTPUT-Bildschirm an. (Seite 65)
32 Kanäle AUX1 AUX8 1 Zeigt den SEND FROM-Bildschirm an. (Seite 66) 2 Zeigt den EQ-Bildschirm an. (Seite 36) 3 Zeigt den GEQ-Bildschirm an. (Seite 63) 4 Zeigt den COMP-Bildschirm an. (Seite 41) 5 Zeigt den OUTPUT-Bildschirm an. (Seite 65) 6 Zeigt den CH VIEW-Bildschirm an. (Seite 51) Kanäle AUX 9/10 19/20, SUB-Kanal 1 Zeigt den SEND FROM-Bildschirm an. (Seite 66) 2 Zeigt den EQ-Bildschirm an. (Seite 36) 3 Zeigt den GEQ-Bildschirm an. (Seite 63) 4 Zeigt den COMP-Bildschirm an. (Seite 41) 5 Zeigt den OUTPUT-Bildschirm an. (Seite 65) 6 Zeigt den CH VIEW-Bildschirm an. (Seite 51)
33 Gruppenkanäle 1 Zeigt den DCA ASSIGN-Bildschirm an. (Seite 67) 2 Zeigt den CH VIEW-Bildschirm an. (Seite 51) Menü des OVERVIEW-Bildschirms Die folgenden Elemente werden im Menübereich angezeigt, wenn der OVERVIEW-Bildschirm angezeigt wird. 1 CH Copy Kopiert die Einstellungen des aktuellen Kanals. 2 CH Paste Fügt die Einstellungen des kopierten Kanals in den ausgewählten Kanal ein. 3 CH Default Setzt die Einstellungen des aktuellen Kanals auf ihre Standardwerte zurück. Navigationsbereich Der Navigationsbereich wird am linken Rand jedes Konfigurationsbildschirms angezeigt. Wenn ein Konfigurationsbildschirm angezeigt wird, entspricht der Inhalt des Navigationsbereichs dem für diesen Kanal im OVERVIEW-Bildschirm angezeigten Inhalt
34 INPUT-Bildschirm Ermöglicht Ihnen, die Stereo-Link-Einstellung zu ändern, eine Eingangsquelle auszuwählen, die Phantomspeisung und Phasing ein- und auszuschalten und die Eingangsverstärkung einzustellen. 1 Stereo-Link-Auswahlschaltfläche Ermöglicht Ihnen, auszuwählen, ob zwei benachbarte Mono-Eingangskanäle als Stereo-Paar gekoppelt sind oder sich wie zwei separate Mono-Kanäle verhalten. Klicken Sie auf diese Schaltfläche, um das Einblendmenü anzuzeigen. OFF: Stereo Link ist deaktiviert. CH1&2: Stereo Link ist aktiviert. Wenn Stereo Link aktiviert ist, bildet der ungeradzahlige Kanal die linke Seite des Stereo- Paares und der geradzahlige die rechte. Welche Kanalnummern in dem Einblendmenü angezeigt werden, hängt von dem Kanal ab, dessen Einstellungen Sie bearbeiten. CH2&3: Stereo Link ist aktiviert. Wenn Stereo Link aktiviert ist, bildet der geradzahlige Kanal die linke Seite des Stereo-Paares und der ungeradzahlige die rechte. Welche Kanalnummern in dem Einblendmenü angezeigt werden, hängt von dem Kanal ab, dessen Einstellungen Sie bearbeiten. 2 Eingangs-Auswahlschaltflächen Ermöglichen Ihnen, die Eingangsquelle (den Eingangsport) des Kanals auszuwählen. Welche Quellen zur Verfügung stehen, hängt von dem Kanal ab, dessen Einstellungen Sie bearbeiten. INPUT: Das an der INPUT-Buchse angeschlossene Gerät wird als Eingangsquelle verwendet. USB: Das am USB TO HOST-Anschluss angeschlossene Gerät wird als Eingangsquelle verwendet. HINWEIS Wenn USB ausgewählt ist, stellt der Gain-Schieberegler (7) die digitale Verstärkung ein, und die +48V-Schaltfläche (8) wird nicht angezeigt. 3 GainFinder Zeigt den Eingangspegel an. Stellen Sie beim Einstellen der Eingangsverstärkung diese so ein, dass die Mitte des GainFinders aufleuchtet. 4 Pegelanzeige Zeigt den Pegel nach der Verstärkungseinstellung an. 5 D.Gain-Textfeld Ermöglicht Ihnen, die digitale Verstärkung einzustellen. Die Werksvoreinstellung beträgt 0 db. Sie können auf das Textfeld klicken, um es hervorzuheben, und dann mit Rad Ihrer Maus die Einstellung anpassen. Sie können auch noch einmal auf das Textfeld klicken, um die Einstellung mit der Tastatur Ihres Computers vorzunehmen. 6 Φ-Schaltfläche (Phase) Ermöglicht Ihnen, die Phase umzukehren. Wenn eingeschaltet, wird die Phase des Eingangssignals umgekehrt. 7 Gain-Schieberegler Wenn die INPUT-Schaltfläche ausgewählt ist, stellt der Schieberegler die analoge Eingangsverstärkung ein. PAD (-24 db) wird ein- oder ausgeschaltet, wenn der analoge Gain zwischen +17 db und +18 db eingestellt wird. Wenn die USB-Schaltfläche ausgewählt ist, stellt der Schieberegler die digitale Verstärkung ein
35 8 +48V-Schaltfläche Schaltet die Phantomspeisung (+48V) des Vorverstärkers ein und aus. Ein: Die Phantomspeisung ist eingeschaltet. Aus: Die Phantomspeisung ist ausgeschaltet. Wenn die USB-Schaltfläche ausgewählt ist, wird die +48V-Schaltfläche nicht angezeigt. Wenn die +48V-Master-Schaltfläche im SYSTEM-SETUP-Bildschirm ausgeschaltet ist, erfolgt keine Phantomspeisung, auch wenn die +48V-Schaltfläche in diesem Bildschirm eingeschaltet ist. (Seite 18) ACHTUNG Informationen über die Phantomspeisung (Phantomspannung) Wenn keine Phantomspannung benötigt wird, bringen Sie die +48V-Schaltfläche in die Stellung Aus. Beachten Sie, wenn Sie Phantomspannung verwenden, Folgendes, um eine Beschädigung des Pultes oder angeschlossener Geräte und Signalrauschen zu verhindern. Bringen Sie die +48V-Schaltfläche nicht in die Stellung Ein, wenn das an der Eingangsbuchse angeschlossene Gerät keine Phantomspannung benötigt. Schließen Sie keine Kabel an oder ziehen sie ab, wenn sich die +48V-Schaltfläche in der Stellung Ein befindet. Regeln Sie, bevor Sie die Phantomspeisung eines Kanals ein- oder ausschalten, zunächst die Lautstärke des Kanals auf Minimum herunter. HINWEIS Wenn Sie Phantomspannung verwenden, können Störgeräusche erzeugt werden, falls der heiße und der kalte Leiter des an einer Eingangsbuchse angeschlossenen Geräts unterschiedliche Impedanzen haben. 9 Gain-Unlink-Schaltfläche (Version 1.1 und höher) Wird für Stereo-Kanäle und für Kanäle angezeigt, bei denen Stereo Link eingeschaltet ist. Während Sie die Schaltfläche berühren, lässt sich der Gain des linken und rechten Kanals vorübergehend separat einstellen. Wenn Sie die Schaltfläche loslassen, lässt sich der Gain beider Kanäle zusammen einstellen, die Gain-Differenz zwischen den beiden Kanälen bleibt jedoch erhalten. Um den Gain eines Kanals einzustellen, klicken Sie auf den Gain-Schieberegler des entsprechenden Kanals und drehen Sie dann das Mausrad, während Sie die Gain-Unlink-Schaltfläche gedrückt halten. Menü des INPUT-Bildschirms Die folgenden Elemente werden im Menübereich angezeigt, wenn der INPUT-Bildschirm angezeigt wird. 1 All INPUT Ermöglicht Ihnen, die INPUT-Buchsen als Eingangsquelle für alle Eingangskanäle zuzuweisen. 2 All USB Ermöglicht Ihnen, den USB-TO-HOST-Anschluss als Eingangsquelle für alle Eingangskanäle zuzuweisen. Die Eingangsquelle für die folgenden Kanäle wird umgeschaltet. TF5: CH 1 32 TF3: CH 1 24 (wenn CH 1 24 ausgewählt sind) CH (wenn CH ausgewählt sind) TF1: CH 1-16 (wenn CH 1-16 ausgewählt sind) CH (wenn CH ausgewählt sind)
36 EQ-Bildschirm Steuert den EQ für die einzelnen Kanäle. Für CH 1 32, AUX 1-19/20 und STEREO steht ein parametrischer 4-Band-EQ zur Verfügung. Für CH 33-40, STIN 1, STIN 2, FX1, FX2 und SUB steht ein parametrischer 2-Band-EQ zur Verfügung. Sie können die Einstellungen mit dem 1-knob-Modus anpassen, der Ihnen ermöglicht, Einstellungen bequem mit dem Mausrad anzupassen, oder den manuellen Modus verwenden, in dem Sie die Parameter einzeln einstellen können. Parametrischer 4-Band-EQ 1 EQ-Schaltfläche Schaltet den EQ ein und aus. 2 HPF-Schaltfläche Schaltet den HPF (Hochpassfilter) ein und aus. Wird für CH 1 40 angezeigt. 3 1-knob-Schaltfläche Schaltet zwischen 1-knob-Modus und manuellem Modus um. Im 1-knob-Modus wird der 1-knob-Pegelschieberegler angezeigt. 4 1-knob-Pegelschieberegler Stellt die anzuwendende Intensität des 1-knob-EQ ein. Bei Verwendung des manuellen Modus werden hier Informationen über Q, F und G des ausgewählten Bandes angezeigt. 5 EQ-Modusart-Auswahlschaltfläche Bei Verwendung des 1-knob-EQ-Modus können Sie hiermit den Modustyp des 1-knob-EQ auswählen. Wählen Sie [Vocal] für Vokalkanäle und ansonsten [Intensity]. In der Einstellung [Intensity] können Sie den EQ zwischen Flat und der doppelten Intensität der im manuellen Modus vorgenommenen EQ-Einstellungen einstellen. Für Ausgangskanäle steht [Loudness] zur Verfügung. Diese Einstellung ermöglicht Ihnen, die Höhen und Tiefen zu verstärken. Welche Modi zur Verfügung stehen, hängt von dem Kanal ab, dessen Einstellungen Sie bearbeiten. Type CH 1 32 HPF + 4-Band CH HPF + 2-Band ST IN 2-Band FX 2-Band Im manuellen Modus können Sie den Filtertyp auswählen. Sie können Tief- und Hochbandfilter auswählen. Für CH 1-40 stehen Tiefbandfilter des Typs Tiefen-Kuhschwanz und Glocke zur Verfügung. Für andere Kanäle (d. h., für Kanäle, die keinen HPF haben) stehen Tiefbandfilter des Typs HPF, Tiefen-Kuhschwanz und Glocke zur Verfügung. Als Hochbandfilter stehen die Typen LPF, Tiefen-Kuhschwanz und Glocke zur Verfügung. Kanal STEREO 4-Band AUX Band AUX9/10 AUX19/20 4-Band Intensity Vocal Loudness SUB 2-Band + LPF
37 6 EQ-Ausgangspegelanzeige Zeigt den EQ-Ausgangspegel an. 7 EQ-Diagramm Zeigt die Parametereinstellungen von EQ und Filter an. Während Sie die Einstellungen der einzelnen Bänder anpassen, spiegeln sich die Ergebnisse in dem Diagramm. Bei Verwendung des 1-knob-EQ-Modus können Sie den 1-knob-Pegelschieberegler einstellen. Bei Verwendung des manuellen Modus können Sie die in dem Diagramm angezeigten Handles ziehen, um die entsprechenden Einstellungen anzupassen. Wenn HPF eingeschaltet ist, können Sie das HPF-Handle ziehen, um die Cutoff-Frequenz einzustellen. Sie können HPF auch unabhängig einstellen, wenn Sie den Intensity-Typ des 1-knob EQ-Modus verwenden. <1-knob EQ-Modus> <Manueller Modus> Wenn Sie auf einen Bereich des Diagramms doppelklicken, in dem sich kein Parameter befindet, wird eine Tastatur angezeigt. Dies ist hilfreich, um die Beziehung zwischen Sound-Bereich und Frequenz zu verstehen. Wie funktioniert der 1-knob-EQ-Modus? Der 1-knob-EQ-Modus ermöglicht Ihnen, mehrere Parameter gleichzeitig durch einfaches Drehen eines Drehreglers einzustellen. Dies macht die EQ-Einstellung schnell und einfach. Das Pult enthält Presets, die für eine Vielzahl von Instrumenten konfiguriert sind. Sie können den 1-knob EQ-Modus verwenden, um die in Presets gespeicherten EQ-Einstellungen anzupassen, ohne die Gesamtbalance Ihres Mix zu stören. Sie können EQ-Einstellungen auch im manuellen Modus konfigurieren und dann in den 1-knob-EQ-Modus schalten und den Intensity-Modus verwenden, um die Intensität der auf den Kanal angewendeten Klangregelung anzupassen. In diesem Fall können Sie Einstellungen von 0 % (keine Klangregelung) bis 50 % (die im manuellen Modus vorgenommenen EQ-Einstellungen) und 100 % (doppelte Intensität der im manuellen Modus vorgenommenen EQ-Einstellungen) vornehmen. Dies macht es sehr einfach, mit nur einem Bedienvorgang eine Feinabstimmung Ihrer EQ-Einstellungen vorzunehmen. Wenn der 1-knob-EQ-Modus auf Vocal oder Loudness eingestellt ist, können Sie den EQ zwischen 0 % (keine Klangregelung) und 100 % (maximale Klangregelung) einstellen. LPF einstellen Der SUB-Kanal kann den LPF verwenden, um unabhängig vom EQ hohe Frequenzen abzuschneiden. Dies ist ideal, um das an einen Subwoofer gesendete Signal einzustellen. Zum Einstellen ziehen
38 Menü des EQ-Bildschirms Die folgenden Elemente werden im Menübereich angezeigt, wenn der EQ-Bildschirm angezeigt wird. 1 Copy Kopiert die EQ-Parameter des ausgewählten Kanals in die Zwischenablage. 2 Paste Fügt die EQ-Parameter in der Zwischenablage in den ausgewählten Kanal ein. 3 Compare Ermöglicht Ihnen, die EQ-Parameter des ausgewählten Kanals mit denjenigen in der Zwischenablage zu vergleichen, indem Sie zwischen beiden umschalten. 4 Gain Flat Stellt den Gain des ausgewählten Bandes auf die neutrale Flat-Stellung ein. 5 Default Setzt alle EQ-Einstellungen auf ihre Standardwerte zurück
39 GATE-Bildschirm Ermöglicht Ihnen, das Noise Gate für die einzelnen Kanäle zu konfigurieren. Wenn der Eingangssignalpegel einen festgelegten Schwellenwert (Threshold) unterschreitet, wird das Ausgangssignal um ein bestimmtes Maß (Range) abgeschwächt. GATE steht für CH 1 32 zur Verfügung. 1 GATE-Schaltfläche Schaltet das Gate ein und aus. 2 Gate-Eingangspegelanzeige Zeigt den Pegel vor dem Gate an. 3 Threshold-Schieberegler Legt den Pegel fest, bei dem das Gate angewendet wird. 4 Gate-Diagramm Zeigt eine visuelle Darstellung des Gate-Pegels an. 5 Range-Schieberegler Legt den Pegel fest, um dem das Signal abgesenkt wird, wenn das Gate angewendet wird. 6 Attack-Schieberegler Wenn das Eingangssignal den Schwellenwert übersteigt, legt diese Einstellung fest, wie schnell sich das Gate öffnet. 7 Hold-Schieberegler Wenn das Eingangssignal unter den Schwellenwert fällt, legt diese Einstellung fest, wie viel Zeit vergeht, bis sich das Gate schließt. 8 Decay-Schieberegler Diese Einstellung legt fest, wie schnell sich das Gate nach Verstreichen der Hold-Zeit schließt. Der Wert hier wird als die Zeit ausgedrückt, die vergeht, bis der Pegel sich um 6 db ändert. 9 GR-Anzeige (Gain Reduction) Zeigt das Maß an, um das das Signal abgeschwächt wird. 0 OUT-Pegelanzeige (Gate-Ausgang) Zeigt den Pegel nach dem Gate an
40 Menü des GATE-Bildschirms Die folgenden Elemente werden im Menübereich angezeigt, wenn der GATE-Bildschirm angezeigt wird. 1 Copy Kopiert die GATE-Parameter des ausgewählten Kanals in die Zwischenablage. 2 Paste Fügt die GATE-Parameter in der Zwischenablage in den ausgewählten Kanal ein. 3 Compare Ermöglicht Ihnen, die GATE-Parameter des ausgewählten Kanals mit denjenigen in der Zwischenablage zu vergleichen, indem Sie zwischen beiden umschalten. 4 Default Setzt die GATE-Einstellungen auf ihre Standardwerte zurück
41 COMP-Bildschirm Ermöglicht Ihnen, den Kompressor für die einzelnen Kanäle zu konfigurieren. Sie können die Einstellungen mit dem 1-knob-Modus anpassen, der Ihnen ermöglicht, Einstellungen bequem mit dem Mausrad anzupassen, oder den manuellen Modus verwenden, in dem Sie die Parameter einzeln einstellen können. 1 COMP-Schaltfläche Schaltet den Kompressor ein und aus. 2 1-knob-Schaltfläche Schaltet zwischen 1-knob-Modus und manuellem Modus um. 3 1-knob-Pegelschieberegler (nur 1-knob-Modus) Stellt die anzuwendende Intensität des 1-knob-COMP ein. Wird im manuellen Modus nicht angezeigt. 4 Kompressor-Eingangspegel-Schieberegler Zeigt den Pegel vor dem Kompressor an. 5 Threshold-Schieberegler Legt den Pegel fest, bei dem der Kompressor angewendet wird. 6 Kompressordiagramm Zeigt eine visuelle Darstellung der aktuellen Einstellungen an. 7 Ratio-Schieberegler Legt den anzuwendenden Kompressionsgrad fest. 8 Attack-Schieberegler Wenn das Eingangssignal den Schwellenwert übersteigt, legt diese Einstellung fest, wie schnell der maximale Kompressionsgrad angewendet wird. 9 Release-Schieberegler Wenn das Eingangssignal unter den Schwellenwert fällt, legt diese Einstellung fest, wie viel Zeit vergeht, bis keine Kompression mehr angewendet wird. Der Wert hier wird als die Zeit ausgedrückt, die vergeht, bis der Pegel sich um 6 db ändert. 0 Out Gain-Schieberegler Stellt den Ausgangspegel des Kompressors ein. A Knee-Schaltfläche Legt fest, wie sanft oder steil die Kurve beim Schwellenwert ist. Eine weiche Krümmung bedeutet, dass die Kompression allmählich angewendet wird, während das Signal den Schwellenwert übersteigt; eine harte Krümmung bedeutet einen abrupteren Übergang. B GR-Anzeige (Gain Reduction) Zeigt das Maß an, um das das Signal abgeschwächt wird. C OUT-Pegelanzeige (Kompressorausgang) Zeigt den Pegel nach dem Kompressor an
42 Wie funktioniert der 1-knob COMP-Modus? Der 1-knob-COMP-Modus ermöglicht Ihnen, den auf das Signal angewendeten Kompressionsgrad mit nur einem Bedienvorgang einzustellen. Durch Schieben des 1-knob-Pegelschiebereglers nach rechts wird mehr Kompression angewendet. In Situationen, wo ein Erhöhen des Faders oder Gains bei lauteren Stellen im Signal eine Übersteuerung bewirken könnte, kann die Kompression für einen einheitlicheren Klang sorgen. Der 1-knob-COMP ermöglicht ein sorgenfreieres Arbeiten mit Kompression, indem er Ihnen ermöglicht, bequem die Balance zwischen Schwellenwert, Kompressionsrate und Ausgangsverstärkung anzupassen. Menü des COMP-Bildschirms Die folgenden Elemente werden im Menübereich angezeigt, wenn der COMP-Bildschirm angezeigt wird. 1 Copy Kopiert die COMP-Parameter des ausgewählten Kanals in die Zwischenablage. 2 Paste Fügt die COMP-Parameter in der Zwischenablage in den ausgewählten Kanal ein. 3 Compare Ermöglicht Ihnen, die COMP-Parameter des ausgewählten Kanals mit denjenigen in der Zwischenablage zu vergleichen, indem Sie zwischen beiden umschalten. 4 Default Setzt die Kompressoreinstellungen auf ihre Standardwerte zurück
43 FX-Bildschirm (FX1/2, INS FX1 6) Ermöglicht Ihnen, einen Effekt auszuwählen und seine Parameter zu bearbeiten. 1 Send-Schaltfläche Legt fest, ob ein Signal an den FX-Return-Kanal gesendet wird (Ein) oder nicht (Aus). Wird für CH 1 40, ST IN 1 und ST IN 2 angezeigt. 2 EFFECT TYPE-Schaltfläche Zeigt den EFFECT-TYPE-Bildschirm an, in dem Sie einen Effekttyp auswählen können. 3 Effekttyp und -name Zeigt Typ und Namen des aktuellen Effekts an. 4 R Safe-Anzeige (Recall Safe) Zeigt den Recall Safe-Status des Effektmoduls an. Zeigt den RECALL SAFE-Bildschirm an. (Seite 20) 5 M Safe-Schaltfläche (Mute Safe) Schaltet Mute Safe für das Effektmodul ein und aus. 6 FX Send-Pegelschieberegler Ermöglicht Ihnen, den Anteil des Kanalsignals einzustellen, der an das Effektmodul gesendet wird. Wird für CH 1 40, ST IN 1 und ST IN 2 angezeigt. 7 Pre-Schaltfläche Ermöglicht Ihnen, auszuwählen, ob das vor oder das nach dem Fader abgegriffene Signal vom Effektmodul verarbeitet wird. Ein: Vor dem Fader Aus: Nach dem Fader Wird für CH 1 40, ST IN 1 und ST IN 2 angezeigt. 8 Parameter-Auswahlschaltflächen Berühren Sie diese Schaltflächen, um weitere für den aktuellen Effekt verfügbare Parameter anzuzeigen. 9 Parameter-Schieberegler Ermöglichen Ihnen, weitere für den aktuellen Effekt verfügbare Parameter einzustellen. 0 Sync-Schaltfläche Wird für Effekte angezeigt, die eine Tempo-Einstellung haben, beispielsweise Verzögerungseffekte. A Bypass-Schaltfläche Ermöglicht Ihnen, das Effektmodul zu umgehen. B Effekt-Ausgangspegelanzeige Zeigt den Ausgangspegel des Effektmoduls an. C CUE-Schaltfläche Schaltet Cue für das Effektmodul ein und aus
44 Einen Insert-Effekt einstellen Sie können Insert-Effekte für AUX9/10 AUX19/20 konfigurieren. Standardmäßig werden Insert-Effekte umgangen; schalten Sie den Bypass aus, um den Effekt zu verwenden. Menü des FX-Bildschirms Die folgenden Elemente werden im Menübereich angezeigt, wenn der FX-Bildschirm angezeigt wird. 1 Copy Kopiert die Effektparameter des ausgewählten Kanals in die Zwischenablage. 2 Paste Fügt die Effektparameter in der Zwischenablage in den ausgewählten Kanal ein. 3 Compare Ermöglicht Ihnen, die Effektparameter des ausgewählten Kanals mit denjenigen in der Zwischenablage zu vergleichen, indem Sie zwischen beiden umschalten. 4 Default Setzt die Einstellungen des ausgewählten Effekts auf ihre Standardwerte zurück. EFFECT TYPE-Bildschirm Ermöglicht Ihnen, den Effekttyp auszuwählen. Klicken Sie auf die gewünschte Schaltfläche, um eine Auswahl zu treffen
45 Effektparameter REVERB HALL, REVERB ROOM, REVERB STAGE, REVERB PLATE Hallen-, Raum-, Bühnen- und Hallplatten-Reverb-Effekte mit einem Eingang und zwei Ausgängen. Können nicht für INS FX 3 6 verwendet werden. Parameter Einstellbereich Beschreibung Reverb Time 0,3 s 20,0 s Legt die Länge des Hallklangs fest. Initial Delay 1,0 ms 500,0 ms Legt fest, wie viel Zeit vergeht, bis der Hall einsetzt. High Ratio 0,1-1,0 Verhältnis von hochfrequentem Hall und Reverb Time. Diffusion 0-10 Links-/Rechts-Verteilung des Halls. Density 0% 100% Halldichte. HPF Thru, 21,2 Hz 8,00 khz Cutoff-Frequenz des Hochpassfilters. LPF 50,0 Hz 16,0 khz, Thru Cutoff-Frequenz des Tiefpassfilters. MONO DELAY Herkömmlicher Delay mit Wiederholungen; ein Eingang, zwei Ausgänge. Parameter Einstellbereich Beschreibung Delay 1,0 ms 2700,0 ms Verzögerungszeit. Feedback Gain Stärke der Rückkopplung. High Ratio 0,1-1,0 Feedback-Anteil der Höhen. HPF Thru, 21,2 Hz 8,00 khz Cutoff-Frequenz des Hochpassfilters. LPF 50,0 Hz 16,0 khz, Thru Cutoff-Frequenz des Tiefpassfilters. Sync Off, On Tempo-Sync-Einstellung der Verzögerungszeit. Note ----, Wert, der verwendet wird, um anhand des Tempos die Verzögerungszeit zu berechnen. STEREO DELAY Herkömmlicher Stereo-Delay mit zwei Eingängen und zwei Ausgängen. Parameter Einstellbereich Beschreibung Delay L 1,0 ms 1350,0 ms Verzögerungszeit des linken Kanals. Delay R 1,0 ms 1350,0 ms Verzögerungszeit des rechten Kanals. Feedback Gain L Rückkopplungsverstärkung des linken Kanals. Feedback Gain R Rückkopplungsverstärkung des rechten Kanals. High Ratio 0,1-1,0 Feedback-Anteil der Höhen. HPF Thru, 21,2 Hz 8,00 khz Cutoff-Frequenz des Hochpassfilters. LPF 50,0 Hz 16,0 khz, Thru Cutoff-Frequenz des Tiefpassfilters. Sync Off, On Tempo-Sync-Einstellung der Verzögerungszeit. Note L ----, Wert, der verwendet wird, um anhand des Tempos die Verzögerungszeit des linken Kanals zu berechnen. Note R ----, Wert, der verwendet wird, um anhand des Tempos die Verzögerungszeit des rechten Kanals zu berechnen. DELAY LCR Delay mit 3 Wiederholungen; ein Eingang, zwei Ausgänge. Parameter Einstellbereich Beschreibung Delay L 1,0 ms 2700,0 ms Verzögerungszeit des linken Kanals. Delay C 1,0 ms 2700,0 ms Verzögerungszeit des mittleren Kanals. Delay R 1,0 ms 2700,0 ms Verzögerungszeit des rechten Kanals. Delay FB 1,0 ms 2700,0 ms Rückkopplungsverzögerung. Feedback Gain Stärke der Rückkopplung. High Ratio 0,1 1,0 Feedback-Anteil der Höhen. HPF Thru, 21,2 Hz 8,00 khz Cutoff-Frequenz des Hochpassfilters. LPF 50,0 Hz 16,0 khz, Thru Cutoff-Frequenz des Tiefpassfilters. Level L Pegel des linken Kanals. Level C Pegel des mittleren Kanals. Level R Pegel des rechten Kanals. Sync Off, On Tempo-Sync-Einstellung der Verzögerungszeit. Note L ----, Wert, der verwendet wird, um anhand des Tempos die Verzögerungszeit des linken Kanals zu berechnen. Note C ----, Wert, der verwendet wird, um anhand des Tempos die Verzögerungszeit des mittleren Kanals zu berechnen. Note R ----, Wert, der verwendet wird, um anhand des Tempos die Verzögerungszeit des rechten Kanals zu berechnen. Note FB ----, Wert, der verwendet wird, um anhand des Tempos die Rückkopplungsverzögerung zu berechnen
46 ECHO Stereo-Delay mit Überkreuz-Rückkopplung; zwei Eingänge, zwei Ausgänge. Parameter Einstellbereich Beschreibung Delay L 1,0 ms 1350,0 ms Verzögerungszeit des linken Kanals. Delay R 1,0 ms 1350,0 ms Verzögerungszeit des rechten Kanals. Delay FB L 1,0 ms 1350,0 ms Rückkopplungsverzögerung des linken Kanals. Delay FB R 1,0 ms 1350,0 ms Rückkopplungsverzögerung des rechten Kanals. Feedback Gain L Rückkopplungsverstärkung des linken Kanals. Feedback Gain R Rückkopplungsverstärkung des rechten Kanals. XFeedback Gain Rückkopplungsverstärkung vom linken zum rechten Kanal und umgekehrt. High Ratio 0,1 1,0 Feedback-Anteil der Höhen. HPF Thru, 21,2 Hz 8,00 khz Cutoff-Frequenz des Hochpassfilters. LPF 50,0 Hz 16,0 khz, Thru Cutoff-Frequenz des Tiefpassfilters. Sync Off, On Tempo-Sync-Einstellung der Verzögerungszeit. Note L ----, Wert, der verwendet wird, um anhand des Tempos die Verzögerungszeit des linken Kanals zu berechnen. Note R ----, Wert, der verwendet wird, um anhand des Tempos die Verzögerungszeit des rechten Kanals zu berechnen. Note FBL ----, Wert, der verwendet wird, um anhand des Tempos die Rückkopplungszeit des linken Kanals zu berechnen. Note FBR ----, Wert, der verwendet wird, um anhand des Tempos die Rückkopplungszeit des rechten Kanals zu berechnen. DELAY-REVERB Effekt mit in Reihe geschaltetem Delay und Reverb; ein Eingang, zwei Ausgänge. Parameter Einstellbereich Beschreibung Delay 1,0 2700,0 ms Verzögerungszeit. Feedback Gain -99% 99% Stärke der Rückkopplung. DLY BAL 0% 100% Balance der Delay-Mischung. Reverb Time 0,3 s 20,0 s Legt die Länge des Hallklangs fest. High Ratio 0,1 1,0 Verhältnis von hochfrequentem Hall und Reverb Time. Diffusion 0 10 Links-/Rechts-Verteilung des Halls. Density 0% 100% Halldichte. HPF Thru, 21,2 Hz 8,00 khz Cutoff-Frequenz des Hochpassfilters. LPF 50,0 Hz 16,0 khz, Thru Cutoff-Frequenz des Tiefpassfilters. REV BAL 0% 100% Balance der Reverb-Mischung. Sync Off, On Parameter-Temposynchronisation. Note ----, Wert, der verwendet wird, um anhand des Tempos die Verzögerungszeit zu berechnen. EARLY REF Erstreflexionen-Effekt; ein Eingang, zwei Ausgänge. Parameter Einstellbereich Beschreibung Type S-Hall, L-Hall, Random, Reverse, Plate, Spring Typ des Erstreflexionen-Effekts. Room Size 0,1 20,0 Raumgröße; legt den Abstand zwischen den Erstreflexionen fest. Liveness 0 10 Abklingen der Erstreflexionen (0: schnellster Zerfall; 10: langsamster Zerfall) Initial Delay 1,0 ms 500,0 ms Verzögerung vor der frühen Reflexion. Diffusion 0 10 Breite der Reflexionen im Stereofeld. Density 0% 100% Dichte der Reflexionen. ER Number 1 19 Anzahl der Reflexionen. Feedback Gain -99% 99% Stärke der Rückkopplung. High Ratio 0,1 1,0 Feedback-Anteil der Höhen. HPF Thru, 21,2 Hz 8,00 khz Cutoff-Frequenz des Hochpassfilters. LPF 50,0 Hz 16,0 khz, Thru Cutoff-Frequenz des Tiefpassfilters
47 GATE REVERB, REVERSE GATE Erstreflexionen-Effekt mit Gate sowie ein Erstreflexionen-Effekt mit Reverse-Gate; ein Eingang, zwei Ausgänge. Parameter Einstellbereich Beschreibung Type Type-A, Type-B Typ des Erstreflexionen-Effekts. Room Size 0,1 20,0 Raumgröße; legt den Abstand zwischen den Erstreflexionen fest. Liveness 0 10 Abklingen der Erstreflexionen. Initial Delay 1,0 ms 500,0 ms Verzögerung vor der frühen Reflexion. Diffusion 0 10 Breite der Reflexionen im Stereofeld. Density 0% 100% Dichte der Reflexionen. ER Number 1 19 Anzahl der Reflexionen. Feedback Gain -99% 99% Stärke der Rückkopplung. High Ratio 0,1 1,0 Feedback-Anteil der Höhen. HPF Thru, 21,2 Hz 8,00 khz Cutoff-Frequenz des Hochpassfilters. LPF 50,0 Hz 16,0 khz, Thru Cutoff-Frequenz des Tiefpassfilters. CHORUS Chorus-Effekt; ein Eingang, zwei Ausgänge. Parameter Einstellbereich Beschreibung Frequency 0,05 Hz 10,00 Hz Modulationsgeschwindigkeit AM Depth 0% 100% Tiefe der Amplitudenmodulation. PM Depth 0% 100% Tiefe der Tonhöhenmodulation. MOD. Delay 1,0 ms 500,0 ms Verzögerungszeit der Modulation. Sync Off, On Parameter-Temposynchronisation. Note Wert, der verwendet wird, um anhand des Tempos die Frequenz zu berechnen. FLANGE Flanger-Effekt; ein Eingang, zwei Ausgänge. Parameter Einstellbereich Beschreibung Frequency 0,05 Hz 10,00 Hz Modulationsgeschwindigkeit Depth 0% 100% Tiefe der Modulation. MOD. Delay 1,0 ms 500,0 ms Verzögerungszeit der Modulation. Feedback Gain -99% 99% Stärke der Rückkopplung. Sync Off, On Parameter-Temposynchronisation. Note Wert, der verwendet wird, um anhand des Tempos die Frequenz zu berechnen. SYMPHONIC Symphonic-Effekt; ein Eingang, zwei Ausgänge. Parameter Einstellbereich Beschreibung Frequency 0,05 Hz 10,00 Hz Modulationsgeschwindigkeit Depth 0% 100% Tiefe der Modulation. MOD. Delay 1,0 ms 500,0 ms Verzögerungszeit der Modulation. Sync Off, On Parameter-Temposynchronisation. Note Wert, der verwendet wird, um anhand des Tempos die Frequenz zu berechnen. PHASER 16-stufiger Phasenverschiebungseffekt; zwei Eingänge, zwei Ausgänge. Parameter Einstellbereich Beschreibung Frequency 0,05 Hz 10,00 Hz Modulationsgeschwindigkeit Depth 0% 100% Tiefe der Modulation. Feedback Gain -99% 99% Stärke der Rückkopplung. Offset Versatz der phasenverschobenen Frequenz. Phase Links/Rechts-Balance der Modulation. Stage 2 16 Anzahl der Phasenverschiebungsschritte. HPF Thru, 21,2 Hz 8,00 khz Cutoff-Frequenz des Hochpassfilters. LPF 50,0 Hz 16,0 khz, Thru Cutoff-Frequenz des Tiefpassfilters. Sync Off, On Parameter-Temposynchronisation. Note Wert, der verwendet wird, um anhand des Tempos die Frequenz zu berechnen
48 M BAND COMP (Version 1.1 und höher) Drei-Band-Kompressor; zwei Eingänge, zwei Ausgänge. Separate Solo-Schaltung und Pegelreduktionsanzeige für jedes Band. Parameter Einstellbereich Beschreibung Low Gain -12,0 db +12,0 db Verstärkung des unteren Bandes. Mid Gain -12,0 db +12,0 db Verstärkung des mittleren Bandes. High Gain -12,0 db +12,0 db Verstärkung des oberen Bandes. Total Gain -72 db +12 db Gesamtverstärkung. L-M XOver 21,2 Hz 8,00 khz Übergangsfrequenz zwischen unterem und mittlerem Band. M-H XOver 21,2 Hz 8,00 khz Übergangsfrequenz zwischen mittlerem und oberem Band. Knee 0 5 Flankensteilheit im Übergangsbereich (alle Bänder). Make Up Off, On Passt automatisch den Ausgangspegel an. Low Thr -54 db 0 db Schwellenwert des unteren Bandes. Low Ratio 1:1 :1 Kompressionsverhältnis des unteren Bandes. Low Attack 0 ms 120 ms Anstiegszeit des unteren Bandes. Low Release 3,34 ms 42,7 s Abfallzeit des unteren Bandes. Low Bypass Off, On Umgehung der Kompression für das untere Band. Low Solo Off, On Solo-Schaltung des unteren Bandes. Mid Thr -54 db 0 db Schwellenwert des mittleren Bandes. Mid Ratio 1:1 :1 Mid Ratio Mid Attack 0 ms 120 ms Anstiegszeit des mittleren Bandes. Mid Release 3,34 ms 42,7 s Abfallzeit des mittleren Bandes. Mid Bypass Off, On Umgehung der Kompression für das mittlere Band. Mid Solo Off, On Solo-Schaltung des mittleren Bandes. High Thr -54 db 0 db Schwellenwert des oberen Bandes. High Ratio 1:1 :1 High Ratio High Attack 0 ms 120 ms Anstiegszeit des oberen Bandes. High Release 3,34 ms 42,7 s Abfallzeit des oberen Bandes. High Bypass Off, On Umgehung der Kompression für das obere Band. High Solo Off, On Solo-Schaltung des oberen Bandes
49 SEND TO AUX-Bildschirm Ermöglicht Ihnen, den Signalanteil einzustellen, der von den einzelnen Kanälen an die AUX-Busse gesendet wird. Sie können nach rechts und links ziehen, um weitere Busse zu betrachten. 1 Send-Schaltfläche Legt fest, ob ein Signal an den entsprechenden AUX-Bus gesendet wird (Ein) oder nicht (Aus). 2 Send-Pegel-Schieberegler Legt den an den entsprechenden AUX-Bus gesendeten Signalanteil fest. 3 Pre-Schaltfläche Ermöglicht Ihnen, auszuwählen, ob das vor oder das nach dem Fader abgegriffene Signal an den entsprechenden AUX-Bus gesendet wird. Ein: Vor dem Fader Aus: Nach dem Fader 4 Send-Pan-Schieberegler Werden für Stereo-AUX-Busse angezeigt. Ermöglichen Ihnen, die Panoramaposition des an den AUX-Bus gesendeten Signals einzustellen
50 ASSIGN-Bildschirm Ermöglicht Ihnen, Recall-Safe- und Mute-Safe-Einstellungen, DCA-Gruppen-Zuweisungen, an den SUB-Bus gesendete Signale usw. zu für die einzelnen Kanäle konfigurieren. 1 Recall Safe-Schaltfläche Schaltet Recall Safe für den entsprechenden Kanal ein und aus. Sie können den RECALL SAFE-Bildschirm anzeigen, indem Sie die Sprung-Schaltfläche rechts neben der Recall Safe- Schaltfläche berühren. (Seite 20) 2 Mute Safe-Schaltfläche Sie können bestimmte Kanäle vorübergehend von einer Mute-Gruppe ausnehmen. Wenn Sie eine Mute-Gruppe stummschalten, werden Kanäle in dieser Gruppe, bei denen Mute Safe aktiviert ist, nicht stummgeschaltet. 3 ST-Schaltfläche Schaltet die Zuweisung des Kanals zum Stereo-Kanal ein und aus. 4 SUB-Schaltfläche Legt fest, ob das Signal des Kanals an den SUB-Bus gesendet wird (Ein) oder nicht (Aus). 5 SUB-Pegelschieberegler Legt den vom ausgewählten Kanal an den SUB-Bus gesendeten Signalanteil fest. 6 DCA-Schaltflächen Schalten die Zuweisung des Kanals zu den einzelnen DCA-Gruppen (1 8) ein und aus. Wenn Sie möchten, können Sie einen Kanal mehreren DCA-Gruppen zuweisen
51 CH VIEW-Bildschirm Bietet eine Übersicht über sämtliche Einstellungen eines Kanals. Zusätzlich zum Konfigurationsbildschirm der entsprechenden Einstellungen können Sie in diesem Bildschirm Einstellungen ändern. Welche Elemente in diesem Bildschirm angezeigt werden, variiert je nach Typ des ausgewählten Kanals. CH1 CH32 1 Kanalname Klicken Sie auf diese Schaltfläche, um den CH-NAME-Bildschirm (Seite 62) anzuzeigen. Klicken Sie auf, um Informationen für einen anderen Kanal anzuzeigen. 2 Recall Safe-Schaltfläche Schaltet Recall Safe für den entsprechenden Kanal ein und aus. Sie können den RECALL-SAFE-Bildschirm anzeigen, indem Sie die Sprung-Schaltfläche rechts neben der Recall-Safe- Schaltfläche berühren. 3 Eingangsquellenanzeige Zeigt die Eingangsquelle des Eingangskanals an. Sie können die Eingangsquelle im INPUT-Bildschirm auswählen. 4 Mute Safe-Schaltfläche Klicken Sie auf diese Schaltfläche, um den ausgewählten Kanal vorübergehend von der Eingangs-Mute-Gruppe auszunehmen. Wenn Sie die Eingangs-Mute-Gruppe stummschalten, werden Kanäle in dieser Gruppe, bei denen Mute Safe aktiviert ist, nicht stummgeschaltet. 5 Felder HA/EQ/GATE/COMP Klicken Sie auf diese Felder, um den Konfigurationsbildschirm für die entsprechende Funktion anzuzeigen. Sie können auf die hier angezeigten Schaltflächen EQ, GATE und COMP klicken, um die entsprechende Funktion ein- und ausschalten. HA-Feld: Zeigt den INPUT-Bildschirm (Seite 34) an. EQ-Feld: Zeigt den EQ-Bildschirm (Seite 36) an. GATE-Feld: Zeigt den GATE-Bildschirm (Seite 39) an. COMP-Feld: Zeigt den COMP-Bildschirm (Seite 41) an. 6 Kanal-On/Off-Schaltfläche Schaltet den ausgewählten Kanal ein und aus. 7 Kanal-Pan-Schieberegler Stellt die Panoramaposition für den ausgewählten Kanal ein. 8 Felder FX1/FX2 Zeigen den Effekttyp an. Wenn ausgewählt, können Sie das Mausrad verwenden, um den Effekt-Send-Pegel einzustellen. Sie können auch den Konfigurationsbildschirm des entsprechenden Effekts anzeigen, indem Sie noch einmal auf das Feld klicken. Jedes Feld zeigt den Signalanteil an, der vom ausgewählten Kanal an das entsprechende Effektmodul gesendet wird. Der Send-Pegel, der Fader-Pegel des ausgewählten Kanals und der mit der DCA tatsächlich gruppierte Send-Pegel werden in dem dreieckigen Balken angezeigt. Die hier angezeigten Informationen geben an, ob das an das Effektmodul gesendete Signal vor oder nach dem Fader abgegriffen wird. Das Pre-Fader-Signal wird in Grün angezeigt, das Post-Fader-Signal in Grau
52 9 SEND TO AUX-Feld Berühren Sie das Feld, wenn es ausgewählt ist, um den SEND TO AUX-Bildschirm anzuzeigen. Zeigt den Signalanteil an, der vom ausgewählten Kanal an die einzelnen AUX-Busse gesendet wird. Der Send-Pegel, der Fader-Pegel des ausgewählten Kanals und der mit der DCA tatsächlich gruppierte Send-Pegel werden in dem waagerechten Balken angezeigt. Die hier angezeigten Informationen geben an, ob das an den AUX-Bus gesendete Signal vor oder nach dem Fader abgegriffen wird. Das Pre-Fader-Signal wird in Grün angezeigt, das Post-Fader-Signal in Grau. 0 ASSIGN-Feld Zeigt den ASSIGN-Bildschirm an. (Seite 50) A Kanal-Ausgangspegel-Schieberegler Stellt den Fader-Pegel für den ausgewählten Kanal ein. B Kanal-Ausgangspegelanzeige Stellt den Ausgangspegel für den ausgewählten Kanal ein. C Direct Out-Port-Anzeige Zeigt den Direktausgabeport (d. h., die Ausgangsbuchse) des Kanals an. D Direct Out-Punkt-Schaltfläche Ermöglicht Ihnen, den Ausgabepunkt der Direktausgabe des Signals einzustellen. Pre DG: Vor der digitalen Verstärkung Pre HPF: Vor dem Hochpassfilter Pre Fader: Vor dem Fader Post Fader: Nach dem Fader E Direct Out On/Off-Schaltfläche Schaltet die Direktausgabe ein und aus. CH33 CH40 1 Kanalname Klicken Sie auf diese Schaltfläche, um den CH-NAME-Bildschirm (Seite 62) anzuzeigen. Klicken Sie auf, um Informationen für einen anderen Kanal anzuzeigen. 2 Recall Safe-Schaltfläche Schaltet Recall Safe für den entsprechenden Kanal ein und aus. Sie können den RECALL-SAFE-Bildschirm anzeigen, indem Sie die Sprung-Schaltfläche rechts neben der Recall-Safe- Schaltfläche berühren
53 3 Eingangsquellenanzeige Zeigt die Eingangsquelle des Eingangskanals an. Sie können die Eingangsquelle im INPUT-Bildschirm auswählen. 4 Mute Safe-Schaltfläche Klicken Sie auf diese Schaltfläche, um den ausgewählten Kanal vorübergehend von der Eingangs-Mute-Gruppe auszunehmen. Wenn Sie die Eingangs-Mute-Gruppe stummschalten, werden Kanäle in dieser Gruppe, bei denen Mute Safe aktiviert ist, nicht stummgeschaltet. 5 Felder HA/EQ/GATE/COMP Klicken Sie auf diese Felder, um den Konfigurationsbildschirm für die entsprechende Funktion anzuzeigen. Sie können auf die hier angezeigte EQ-Schaltfläche klicken, um den EQ ein- und auszuschalten. HA-Feld: Zeigt den INPUT-Bildschirm (Seite 34) an. EQ-Feld: Zeigt den EQ-Bildschirm (Seite 36) an. 6 Kanal-On/Off-Schaltfläche Schaltet den ausgewählten Kanal ein und aus. 7 Kanal-Pan-Schieberegler Stellt die Panoramaposition für den ausgewählten Kanal ein. 8 Felder FX1/FX2 Zeigen den Effekttyp an. Wenn ausgewählt, können Sie das Mausrad verwenden, um den Effekt-Send-Pegel einzustellen. Sie können auch den Konfigurationsbildschirm des entsprechenden Effekts anzeigen, indem Sie noch einmal auf das Feld klicken. Jedes Feld zeigt den Signalanteil an, der vom ausgewählten Kanal an das entsprechende Effektmodul gesendet wird. Der Send-Pegel, der Fader-Pegel des ausgewählten Kanals und der mit der DCA tatsächlich gruppierte Send-Pegel werden in dem dreieckigen Balken angezeigt. Die hier angezeigten Informationen geben an, ob das an das Effektmodul gesendete Signal vor oder nach dem Fader abgegriffen wird. Das Pre-Fader-Signal wird in Grün angezeigt, das Post-Fader-Signal in Grau. 9 SEND TO AUX-Feld Berühren Sie das Feld, wenn es ausgewählt ist, um den SEND TO AUX-Bildschirm anzuzeigen. Zeigt den Signalanteil an, der vom ausgewählten Kanal an die einzelnen AUX-Busse gesendet wird. Der Send-Pegel, der Fader-Pegel des ausgewählten Kanals und der mit der DCA tatsächlich gruppierte Send-Pegel werden in dem waagerechten Balken angezeigt. Die hier angezeigten Informationen geben an, ob das an den AUX-Bus gesendete Signal vor oder nach dem Fader abgegriffen wird. Das Pre-Fader-Signal wird in Grün angezeigt, das Post-Fader-Signal in Grau. 0 ASSIGN-Feld Zeigt den ASSIGN-Bildschirm an. (Seite 50) A Kanal-Ausgangspegel-Schieberegler Stellt den Fader-Pegel für den ausgewählten Kanal ein. B Kanal-Ausgangspegelanzeige Stellt den Ausgangspegel für den ausgewählten Kanal ein
54 ST IN 1L ST IN 2R 1 Kanalname Klicken Sie auf diese Schaltfläche, um den CH-NAME-Bildschirm (Seite 62) anzuzeigen. Klicken Sie auf, um Informationen für einen anderen Kanal anzuzeigen. 2 Recall Safe-Schaltfläche Schaltet Recall Safe für den entsprechenden Kanal ein und aus. Sie können den RECALL-SAFE-Bildschirm anzeigen, indem Sie die Sprung-Schaltfläche rechts neben der Recall-Safe- Schaltfläche berühren. 3 Eingangsquellenanzeige Zeigt die Eingangsquelle des Eingangskanals an. Sie können die Eingangsquelle im INPUT-Bildschirm auswählen. 4 Mute Safe-Schaltfläche Klicken Sie auf diese Schaltfläche, um den ausgewählten Kanal vorübergehend von der Eingangs-Mute-Gruppe auszunehmen. Wenn Sie die Eingangs-Mute-Gruppe stummschalten, werden Kanäle in dieser Gruppe, bei denen Mute Safe aktiviert ist, nicht stummgeschaltet. 5 Felder HA/EQ/GATE/COMP Klicken Sie auf diese Felder, um den Konfigurationsbildschirm für die entsprechende Funktion anzuzeigen. Sie können auf die hier angezeigte EQ-Schaltfläche klicken, um den EQ ein- und auszuschalten. HA-Feld: Zeigt den INPUT-Bildschirm (Seite 34) an. EQ-Feld: Zeigt den EQ-Bildschirm (Seite 36) an. 6 Kanal-On/Off-Schaltfläche Schaltet den ausgewählten Kanal ein und aus. 7 Kanal-Pan-Schieberegler Stellt die Panoramaposition für den ausgewählten Kanal ein. 8 Felder FX1/FX2 Zeigen den Effekttyp an. Wenn ausgewählt, können Sie das Mausrad verwenden, um den Effekt-Send-Pegel einzustellen. Sie können auch den Konfigurationsbildschirm des entsprechenden Effekts anzeigen, indem Sie noch einmal auf das Feld klicken. Jedes Feld zeigt den Signalanteil an, der vom ausgewählten Kanal an das entsprechende Effektmodul gesendet wird. Der Send-Pegel, der Fader-Pegel des ausgewählten Kanals und der mit der DCA tatsächlich gruppierte Send-Pegel werden in dem dreieckigen Balken angezeigt. Die hier angezeigten Informationen geben an, ob das an das Effektmodul gesendete Signal vor oder nach dem Fader abgegriffen wird. Das Pre-Fader-Signal wird in Grün angezeigt, das Post-Fader-Signal in Grau. 9 SEND TO AUX-Feld Berühren Sie das Feld, wenn es ausgewählt ist, um den SEND TO AUX-Bildschirm anzuzeigen. Zeigt den Signalanteil an, der vom ausgewählten Kanal an die einzelnen AUX-Busse gesendet wird. Der Send-Pegel, der Fader-Pegel des ausgewählten Kanals und der mit der DCA tatsächlich gruppierte Send-Pegel werden in dem waagerechten Balken angezeigt. Die hier angezeigten Informationen geben an, ob das an den AUX-Bus gesendete Signal vor oder nach dem Fader abgegriffen wird. Das Pre-Fader-Signal wird in Grün angezeigt, das Post-Fader-Signal in Grau
55 0 ASSIGN-Feld Zeigt den ASSIGN-Bildschirm an. (Seite 50) A Kanal-Ausgangspegel-Schieberegler Stellt den Fader-Pegel für den ausgewählten Kanal ein. B Kanal-Ausgangspegelanzeige Stellt den Ausgangspegel für den ausgewählten Kanal ein. FX1L FX2R 1 Kanalname Klicken Sie auf diese Schaltfläche, um den CH-NAME-Bildschirm (Seite 62) anzuzeigen. Klicken Sie auf, um Informationen für einen anderen Kanal anzuzeigen. 2 Recall Safe-Schaltfläche Schaltet Recall Safe für den entsprechenden Kanal ein und aus. Sie können den RECALL-SAFE-Bildschirm anzeigen, indem Sie die Sprung-Schaltfläche rechts neben der Recall-Safe- Schaltfläche berühren. 3 Mute Safe-Schaltfläche Klicken Sie auf diese Schaltfläche, um den ausgewählten Kanal vorübergehend von der Effekt-Mute-Gruppe auszunehmen. Wenn Sie die Effekt-Mute-Gruppe stummschalten, werden Kanäle in dieser Gruppe, bei denen Mute Safe aktiviert ist, nicht stummgeschaltet. 4 Felder HA/EQ/GATE/COMP Klicken Sie auf diese Felder, um den Konfigurationsbildschirm für die entsprechende Funktion anzuzeigen. Sie können auf die hier angezeigte EQ-Schaltfläche klicken, um den EQ ein- und auszuschalten. FX1-Feld: Zeigt den FX1-Bildschirm (Seite 43) an. EQ-Feld: Zeigt den EQ-Bildschirm (Seite 36) an. 5 Kanal-On/Off-Schaltfläche Schaltet den ausgewählten Kanal ein und aus. 6 Kanal-Pan-Schieberegler Stellt die Panoramaposition für den ausgewählten Kanal ein. 7 SEND TO AUX-Feld Klicken Sie auf das Feld, wenn es ausgewählt ist, um den SEND-TO-AUX-Bildschirm anzuzeigen. Zeigt den Signalanteil an, der vom ausgewählten Kanal an die einzelnen AUX-Busse gesendet wird. Der Send-Pegel, der Fader-Pegel des ausgewählten Kanals und der mit der DCA tatsächlich gruppierte Send-Pegel werden in dem waagerechten Balken angezeigt. Die hier angezeigten Informationen geben an, ob das an den AUX-Bus gesendete Signal vor oder nach dem Fader abgegriffen wird. Das Pre-Fader-Signal wird in Grün angezeigt, das Post-Fader-Signal in Grau. 8 ASSIGN-Feld Zeigt den ASSIGN-Bildschirm an. (Seite 50)
56 9 Kanal-Ausgangspegel-Schieberegler Stellt den Fader-Pegel für den ausgewählten Kanal ein. 0 Kanal-Ausgangspegelanzeige Stellt den Ausgangspegel für den ausgewählten Kanal ein. DCA1 DCA8 1 Kanalname Klicken Sie auf diese Schaltfläche, um den CH-NAME-Bildschirm (Seite 62) anzuzeigen. Klicken Sie auf, um Informationen für einen anderen Kanal anzuzeigen. 2 Recall Safe-Schaltfläche Schaltet Recall Safe für den entsprechenden Kanal ein und aus. Sie können den RECALL-SAFE-Bildschirm anzeigen, indem Sie die Sprung-Schaltfläche rechts neben der Recall-Safe- Schaltfläche berühren. 3 Kanal-On/Off-Schaltfläche Schaltet den ausgewählten Kanal ein und aus. 4 Kanal-Ausgangspegel-Schieberegler Stellt den Fader-Pegel für den ausgewählten Kanal ein. 5 ASSIGN-Feld (Version 1.1 und höher) Klicken Sie auf das Feld, wenn es ausgewählt ist, um den DCA-ASSIGN-Bildschirm anzuzeigen. (Seite 67)
57 AUX 1 AUX 8 1 Kanalname Klicken Sie auf diese Schaltfläche, um den CH-NAME-Bildschirm (Seite 62) anzuzeigen. Klicken Sie auf, um Informationen für einen anderen Kanal anzuzeigen. 2 Recall Safe-Schaltfläche Schaltet Recall Safe für den entsprechenden Kanal ein und aus. Sie können den RECALL-SAFE-Bildschirm anzeigen, indem Sie die Sprung-Schaltfläche rechts neben der Recall-Safe- Schaltfläche berühren. 3 Felder HA/EQ/GATE/COMP Berühren Sie diese Felder, um den Konfigurationsbildschirm für die entsprechende Funktion anzuzeigen. Sie können die hier angezeigten Schaltflächen EQ, GEQ und COMP berühren, um die entsprechende Funktion ein- und ausschalten. FROM-Feld: Zeigt den SEND-FROM-Bildschirm (Seite 66) an. EQ-Feld: Zeigt den EQ-Bildschirm (Seite 36) an. GEQ-Feld: Zeigt den GEQ-Bildschirm (Seite 63) an. COMP-Feld: Zeigt den COMP-Bildschirm (Seite 41) an. 4 Kanal-On/Off-Schaltfläche Schaltet den ausgewählten Kanal ein und aus. 5 OUTPUT-Feld Zeigt den OUTPUT-Bildschirm an. (Seite 65) 6 Kanal-Ausgangspegel-Schieberegler Stellt den Fader-Pegel für den ausgewählten Kanal ein. 7 Kanal-Ausgangspegelanzeige Stellt den Ausgangspegel für den ausgewählten Kanal ein
58 AUX 9 AUX 20 1 Kanalname Klicken Sie auf diese Schaltfläche, um den CH-NAME-Bildschirm (Seite 62) anzuzeigen. Klicken Sie auf, um Informationen für einen anderen Kanal anzuzeigen. 2 Recall Safe-Schaltfläche Schaltet Recall Safe für den entsprechenden Kanal ein und aus. Sie können den RECALL-SAFE-Bildschirm anzeigen, indem Sie die Sprung-Schaltfläche rechts neben der Recall-Safe- Schaltfläche berühren. 3 Felder HA/EQ/GATE/COMP Klicken Sie auf diese Felder, um den Konfigurationsbildschirm für die entsprechende Funktion anzuzeigen. Sie können auf die hier angezeigten Schaltflächen EQ und COMP klicken, um die entsprechende Funktion ein- und auszuschalten. FROM-Feld: Zeigt den SEND-FROM-Bildschirm (Seite 66) an. EQ-Feld: Zeigt den EQ-Bildschirm (Seite 36) an. COMP-Feld: Zeigt den COMP-Bildschirm (Seite 41) an. InsFX-Feld: Zeigt den FX-Bildschirm (Seite 43) an. 4 Kanal-On/Off-Schaltfläche Schaltet den ausgewählten Kanal ein und aus. 5 OUTPUT-Feld Zeigt den OUTPUT-Bildschirm an. (Seite 65) 6 Kanal-Ausgangspegel-Schieberegler Stellt den Fader-Pegel für den ausgewählten Kanal ein. 7 Kanal-Ausgangspegelanzeige Stellt den Ausgangspegel für den ausgewählten Kanal ein
59 SUB 1 Kanalname Klicken Sie auf diese Schaltfläche, um den CH-NAME-Bildschirm (Seite 62) anzuzeigen. Klicken Sie auf, um Informationen für einen anderen Kanal anzuzeigen. 2 Recall Safe-Schaltfläche Schaltet Recall Safe für den entsprechenden Kanal ein und aus. Sie können den RECALL-SAFE-Bildschirm anzeigen, indem Sie die Sprung-Schaltfläche rechts neben der Recall-Safe- Schaltfläche berühren. 3 Felder HA/EQ/GATE/COMP Klicken Sie auf diese Felder, um den Konfigurationsbildschirm für die entsprechende Funktion anzuzeigen. Sie können auf die hier angezeigten Schaltflächen EQ und COMP klicken, um die entsprechende Funktion ein- und auszuschalten. FROM-Feld: Zeigt den SEND-FROM-Bildschirm (Seite 66) an. EQ-Feld: Zeigt den EQ-Bildschirm (Seite 36) an. COMP-Feld: Zeigt den COMP-Bildschirm (Seite 41) an. 4 Kanal-On/Off-Schaltfläche Schaltet den ausgewählten Kanal ein und aus. 5 OUTPUT-Feld Zeigt den OUTPUT-Bildschirm an. (Seite 65) 6 Kanal-Ausgangspegel-Schieberegler Stellt den Fader-Pegel für den ausgewählten Kanal ein. 7 Kanal-Ausgangspegelanzeige Stellt den Ausgangspegel für den ausgewählten Kanal ein
60 ST L, ST R 1 Kanalname Klicken Sie auf diese Schaltfläche, um den CH-NAME-Bildschirm (Seite 62) anzuzeigen. Klicken Sie auf, um Informationen für einen anderen Kanal anzuzeigen. 2 Recall Safe-Schaltfläche Schaltet Recall Safe für den entsprechenden Kanal ein und aus. Sie können den RECALL-SAFE-Bildschirm anzeigen, indem Sie die Sprung-Schaltfläche rechts neben der Recall-Safe- Schaltfläche berühren. 3 Felder HA/EQ/GATE/COMP Berühren Sie diese Felder, um den Konfigurationsbildschirm für die entsprechende Funktion anzuzeigen. Sie können die hier angezeigten Schaltflächen EQ, GEQ und COMP berühren, um die entsprechende Funktion ein- und ausschalten. FROM-Feld: Zeigt den SEND-FROM-Bildschirm (Seite 66) an. EQ-Feld: Zeigt den EQ-Bildschirm (Seite 36) an. GEQ-Feld: Zeigt den GEQ-Bildschirm (Seite 63) an. COMP-Feld: Zeigt den COMP-Bildschirm (Seite 41) an. 4 Kanal-On/Off-Schaltfläche Schaltet den ausgewählten Kanal ein und aus. 5 OUTPUT-Feld Zeigt den OUTPUT-Bildschirm an. (Seite 65) 6 Kanal-Ausgangspegel-Schieberegler Stellt den Fader-Pegel für den ausgewählten Kanal ein. 7 Kanal-Ausgangspegelanzeige Stellt den Ausgangspegel für den ausgewählten Kanal ein
61 Menü des CH VIEW-Bildschirms Die folgenden Elemente werden im Menübereich angezeigt, wenn der CH-VIEW-Bildschirm angezeigt wird. 1 CH Copy Kopiert die Einstellungen des aktuellen Kanals. 2 CH Paste Fügt die Einstellungen des kopierten Kanals in den ausgewählten Kanal ein. 3 CH Default Setzt die Einstellungen des aktuellen Kanals auf ihre Standardwerte zurück
62 CH-NAME-Bildschirm Ermöglicht Ihnen, Name, Symbol und Farbe des Kanals einzustellen. 1 Name-Textfeld Geben Sie hier den Namen des Kanals ein. Klicken Sie auf das Textfeld, um den Namen über Ihre Computertastatur einzugeben. 2 Icon-Schaltfläche Klicken Sie auf diese Schaltfläche, um eine Liste verfügbarer Kanalsymbole anzuzeigen. 3 Category-Schaltfläche Ermöglicht Ihnen, eine andere Kanalsymbol-Kategorie auszuwählen. Welche Kategorien verfügbar sind, variiert je nach Kanaltyp. 4 Liste der Kanalsymbole Klicken Sie auf ein Kanalsymbol, um es anzuwenden. Sie können diesen Bereich nach oben und unten ziehen, um sämtliche verfügbaren Symbole anzuzeigen. 5 Beispielnamen-Schaltflächen Zeigen anhand des ausgewählten Kanalsymbols eine Liste gebräuchlicher Kanalnamen an. Klicken Sie auf einen Beispielnamen, um ihn als Kanalnamen zu verwenden. 6 Color-Schaltfläche Klicken Sie auf diese Schaltfläche, um eine Liste verfügbarer Kanalfarben anzuzeigen. Klicken Sie auf die gewünschte Farbe, um sie als Kanalfarbe zu verwenden
63 GEQ-Bildschirm Sie können den internen grafischen Equalizer (GEQ) verwenden, um die Signale der Kanäle AUX 1 8 und STEREO zu verarbeiten. Der GEQ ist ein 12-Band-Mono-Equalizer. Jedes Band ist 1/3 Oktave breit, mit einem einstellbaren Gain-Bereich von ±15 db. Es stehen 31 Bänder zur Verfügung; Sie können die Verstärkung von bis zu 12 Bändern einstellen. 1 GEQ-Schaltfläche Schaltet den GEQ ein und aus. 2 GEQ-Kanal-Auswahlschaltflächen Diese Schaltflächen werden nur angezeigt, wenn Sie den GEQ für Stereo-AUX-Busse oder die STEREO-Kanäle konfigurieren. Für Mono-AUX-Busse werden sie nicht angezeigt. :Schaltet die Kopplung der linken und rechten GEQ-Kanäle ein und aus. L/R: Ermöglicht Ihnen, die linken und rechten GEQ-Kanäle auszuwählen. 3 Recall Safe-Schaltfläche Zeigt den RECALL SAFE-Bildschirm an. (Seite 20) 4 EQ-Diagramm, Bandauswahl Zeigt die EQ-Einstellungen an. Ziehen Sie nach links oder rechts oder klicken Sie auf einen Bereich, um die Gain-Schieberegler für weitere Bänder anzuzeigen. 5 Gain-Schieberegler Stellen den Gain für das entsprechende Band ein. Ziehen Sie nach links oder rechts, um die Gain-Schieberegler für weitere Bänder anzuzeigen. 6 Ausgangspegelanzeige Zeigt den GEQ-Ausgangspegel an. 7 Anzeige der verfügbaren Bänder Zeigt die Anzahl weiterer Bänder an, die Sie einstellen können
64 Menü des GEQ-Bildschirms Die folgenden Elemente werden im Menübereich angezeigt, wenn der GEQ-Bildschirm angezeigt wird. 1 Copy Kopiert die GEQ-Parameter des ausgewählten Kanals in die Zwischenablage. 2 Paste Fügt die GEQ-Parameter in der Zwischenablage in den ausgewählten Kanal ein. 3 Compare Ermöglicht Ihnen, die GEQ-Parameter des ausgewählten Kanals mit denjenigen in der Zwischenablage zu vergleichen, indem Sie zwischen beiden umschalten. 4 Default Setzt alle GEQ-Einstellungen auf ihre Standardwerte zurück
65 OUTPUT-Bildschirm Ermöglicht Ihnen, die an die Ausgangskanäle (OMNI OUT 1 16) gesendeten Signale auszuwählen. Welche Schaltflächen in diesem Bildschirm angezeigt werden, variiert je nach Typ des ausgewählten Ausgangskanals. Ausgangskanaltyp : Wird angezeigt : Wird nicht angezeigt ST-Schaltfläche Out-Gain- Schaltflächen Schaltflächen Φ-Schaltfläche OMNI OUT- Anzeige OMNI-OUT- Schaltflächen AUX 1 8 AUX9/10 AUX19/20 SUB STEREO 1 ST-Schaltfläche Legt fest, ob der Stereo-Kanal ausgegeben wird oder nicht. 2 Out Gain-Textfeld Ermöglicht Ihnen, die Ausgangsverstärkung einzustellen. Wenn ausgewählt, können Sie das Mausrad verwenden, um die Einstellung anzupassen. Klicken Sie noch einmal, um Ihre Computertastatur zur Eingabe eines Wertes zu verwenden. 3 Φ-Schaltfläche (Phase) Ermöglicht Ihnen, die Phase umzukehren. Wenn eingeschaltet, wird die Phase des Ausgangssignals umgekehrt. 4 OMNI OUT-Schaltfläche Zeigt die Nummer der OMNI OUT-Buchse an, an die der Kanal gesendet wird. Es können bis zu zwei Nummern angezeigt werden. Bei drei oder mehr Nummern wird ein + -Zeichen angezeigt. Zeigt den OMNI OUT-Bildschirm an. (Seite 19) 5 Recall-Safe-Schaltfläche (Version 1.1 und höher) Schaltet Recall Safe für den entsprechenden Kanal ein und aus. Sie können den RECALL-SAFE-Bildschirm (Seite 20) anzeigen, indem Sie die Sprung-Schaltfläche rechts neben der Recall- Safe-Schaltfläche berühren
66 SEND FROM-Bildschirm Ermöglicht Ihnen, Signale von den Eingangskanälen zu senden. 1 ON-Schaltfläche Legt fest, ob von dem entsprechenden Eingangskanal ein Signal gesendet wird (Ein) oder nicht (Aus). 2 Send-Pan-Schieberegler Stellt die zu sendende Panoramaposition des Eingangskanalsignals ein. Für AUX 1 8 wird dieser Schieberegler nur angezeigt, wenn der Signaltyp auf Stereo eingestellt ist. 3 Send-Pegel-Schieberegler Legt den von dem entsprechenden Eingangskanal gesendeten Signalanteil fest. 4 Pre-Schaltfläche Ermöglicht Ihnen, auszuwählen, ob das vor oder das nach dem Fader abgegriffene Signal des entsprechenden Eingangskanals gesendet wird. Ein: Vor dem Fader Aus: Nach dem Fader Menü des SEND FROM-Bildschirms Die folgenden Elemente werden im Menübereich angezeigt, wenn der SEND-FROM-Bildschirm angezeigt wird. 1 All Pre Schaltet alle Pre-Schaltflächen ein. 2 All Post Schaltet alle Post-Schaltflächen ein
67 DCA ASSIGN-Bildschirm Ermöglicht Ihnen, Kanäle zu gruppieren, indem Sie sie DCA-Gruppen zuweisen. 1 Kanalanzeigebereich Die Mitgliedskanäle der ausgewählten DCA-Gruppe, die diesen Kanalzügen zugewiesen sind 2 DCA ASSIGN-Schaltflächen Ermöglichen Ihnen, auszuwählen, welche Kanäle der aktuellen DCA-Gruppe zugewiesen sind. Ausgewählte Kanäle werden hervorgehoben. 3 CH VIEW-Schaltfläche Zeigt den CH VIEW-Bildschirm an. (Seite 51) 4 Recall-Safe-Schaltfläche (Version 1.1 und höher) Schaltet Recall Safe für den entsprechenden Kanal ein und aus. Sie können den RECALL-SAFE-Bildschirm (Seite 20) anzeigen, indem Sie die Sprung-Schaltfläche rechts neben der Recall- Safe-Schaltfläche berühren. Menü des DCA ASSIGN-Bildschirms Die folgenden Elemente werden im Menübereich angezeigt, wenn der DCA-ASSIGN-Bildschirm angezeigt wird. 1 Clear All Entfernt alle Kanäle aus der DCA-Gruppe
TF Editor V3.0 Bedienungsanleitung
 DIGITAL MIXING CONSOLE TF Editor V3.0 Bedienungsanleitung DE Besondere Hinweise Das Copyright an der Software und diesem Dokument ist das alleinige Eigentum der Yamaha Corporation. Das Kopieren der Software
DIGITAL MIXING CONSOLE TF Editor V3.0 Bedienungsanleitung DE Besondere Hinweise Das Copyright an der Software und diesem Dokument ist das alleinige Eigentum der Yamaha Corporation. Das Kopieren der Software
Bedienungsanleitung 2015 ZOOM CORPORATION
 Bedienungsanleitung 2015 ZOOM CORPORATION Dieses Handbuch darf weder in Teilen noch als Ganzes ohne vorherige Erlaubnis kopiert oder nachgedruckt werden. Einleitung Die Mixer-Anwendung wurde speziell für
Bedienungsanleitung 2015 ZOOM CORPORATION Dieses Handbuch darf weder in Teilen noch als Ganzes ohne vorherige Erlaubnis kopiert oder nachgedruckt werden. Einleitung Die Mixer-Anwendung wurde speziell für
Bedienungsanleitung. Open-Deck-Fenster des Studio Managers. 2003 Yamaha Corporation. Alle Rechte vorbehalten.
 Bedienungsanleitung Was sind Add-On Effects? Add-On Effects sind Software-Pakete, mit denen zusätzliche hochwertige Effektprogramme auf Digitalmischpulten installiert werden. Open-Deck-Fenster des Studio
Bedienungsanleitung Was sind Add-On Effects? Add-On Effects sind Software-Pakete, mit denen zusätzliche hochwertige Effektprogramme auf Digitalmischpulten installiert werden. Open-Deck-Fenster des Studio
TOOLS for MR V1.5.0 für Windows
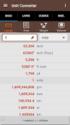 TOOLS for MR V1.5.0 für Windows TOOLS for MR V1.5.0 für Windows besteht aus den folgenden Programmen. - V1.5.0 - V1.5.0 - V1.5.0 Wichtigste Verbesserungen und behobene Fehler V1.2.0 (32-Bit) / V1.2.1 (64-Bit)
TOOLS for MR V1.5.0 für Windows TOOLS for MR V1.5.0 für Windows besteht aus den folgenden Programmen. - V1.5.0 - V1.5.0 - V1.5.0 Wichtigste Verbesserungen und behobene Fehler V1.2.0 (32-Bit) / V1.2.1 (64-Bit)
P-touch Editor starten
 P-touch Editor starten Version 0 GER Einführung Wichtiger Hinweis Der Inhalt dieses Dokuments sowie die Spezifikationen des Produkts können jederzeit ohne vorherige Ankündigung geändert werden. Brother
P-touch Editor starten Version 0 GER Einführung Wichtiger Hinweis Der Inhalt dieses Dokuments sowie die Spezifikationen des Produkts können jederzeit ohne vorherige Ankündigung geändert werden. Brother
Aufnahme mit Cubase LE 6
 PowerMate 3 /CMS 3 Application Note 1 Aufnahme mit Cubase LE 6 Dieses Dokument beschreibt die Aufnahme einer Live-Veranstaltung über das DIGITAL AUDIO INTERFACE des PowerMate 3 /CMS 3. Als Vorbereitung
PowerMate 3 /CMS 3 Application Note 1 Aufnahme mit Cubase LE 6 Dieses Dokument beschreibt die Aufnahme einer Live-Veranstaltung über das DIGITAL AUDIO INTERFACE des PowerMate 3 /CMS 3. Als Vorbereitung
TOOLS for CC121 Installationshandbuch
 TOOLS for CC121 shandbuch Informationen Diese Software und dieses shandbuch sind im Sinne des Urheberrechts alleiniges Eigentum der Yamaha Corporation. Das Kopieren der Software und die Reproduktion dieser
TOOLS for CC121 shandbuch Informationen Diese Software und dieses shandbuch sind im Sinne des Urheberrechts alleiniges Eigentum der Yamaha Corporation. Das Kopieren der Software und die Reproduktion dieser
SCHNELLSTARTANLEITUNG DEUTSCH WWW.AKAIPRO.COM
 SCHNELLSTARTANLEITUNG DEUTSCH WWW.AKAIPRO.COM SCHACHTELINHALT MPD18 USB-Kabel Software-CD SOFTWARE-CD Sicherheitshinweise & Garantie PC Anwender: Um den Akai Professional MPD18 Editor zu installieren,
SCHNELLSTARTANLEITUNG DEUTSCH WWW.AKAIPRO.COM SCHACHTELINHALT MPD18 USB-Kabel Software-CD SOFTWARE-CD Sicherheitshinweise & Garantie PC Anwender: Um den Akai Professional MPD18 Editor zu installieren,
Bedienungsanleitung 2014 ZOOM CORPORATION
 Bedienungsanleitung 2014 ZOOM CORPORATION Diese Bedienungsanleitung darf weder in Teilen noch als Ganzes ohne vorherige Erlaubnis kopiert oder reproduziert werden. Einleitung ist eine Mixer-Anwendung,
Bedienungsanleitung 2014 ZOOM CORPORATION Diese Bedienungsanleitung darf weder in Teilen noch als Ganzes ohne vorherige Erlaubnis kopiert oder reproduziert werden. Einleitung ist eine Mixer-Anwendung,
Versionshinweise für TOOLS for MR V. 1.6.0 für Mac
 Versionshinweise für TOOLS for MR V. 1.6.0 für Mac Die TOOLS for MR V. 1.6.0 for Mac bestehen aus den folgenden Programmen. - V. 1.6.0 - V. 1.6.0 - V. 1.6.0 Wichtigste Änderungen und Verbesserungen - Unterstützt
Versionshinweise für TOOLS for MR V. 1.6.0 für Mac Die TOOLS for MR V. 1.6.0 for Mac bestehen aus den folgenden Programmen. - V. 1.6.0 - V. 1.6.0 - V. 1.6.0 Wichtigste Änderungen und Verbesserungen - Unterstützt
Bedienungsanleitung. BOTEX Scene Setter DC-1224. Midi Eingang. Midi Ausgang. DMX Ausgang
 Bedienungsanleitung BOTEX Scene Setter DC-1 AnschlŸsse RŸckseite Stromanschlu 1V-V DC 5mA Midi thru Midi Eingang Midi Ausgang DMX Ausgang DMX pin und 3 umpolarisieren Audio Eingang 1mV Cinch Fu kontroller
Bedienungsanleitung BOTEX Scene Setter DC-1 AnschlŸsse RŸckseite Stromanschlu 1V-V DC 5mA Midi thru Midi Eingang Midi Ausgang DMX Ausgang DMX pin und 3 umpolarisieren Audio Eingang 1mV Cinch Fu kontroller
Bedienungsanleitung BOTEX DMX OPERATOR
 Bedienungsanleitung BOTEX DMX OPERATOR 1 2 7 8 10 9 11 12 13 3-192 DMX Kanäle, fest zugeordnet an 12 Scannern. - 30 Bänke, mit je 8 programmierbaren Scenen. - 8 Fader für max. 16 DMX Kanäle pro Scanner
Bedienungsanleitung BOTEX DMX OPERATOR 1 2 7 8 10 9 11 12 13 3-192 DMX Kanäle, fest zugeordnet an 12 Scannern. - 30 Bänke, mit je 8 programmierbaren Scenen. - 8 Fader für max. 16 DMX Kanäle pro Scanner
VINTAGE STOMP PACKAGE Bedienungsanleitung
 VINTAGE STOMP PACKAGE Bedienungsanleitung Was sind ADD-ON EFFECTS? ADD-ON EFFECTS sind Software-Pakete, mit denen Sie Ihrem digitalen Mischpult oder einem ähnlichen Gerät hochwertige Effektprogramme hinzufügen
VINTAGE STOMP PACKAGE Bedienungsanleitung Was sind ADD-ON EFFECTS? ADD-ON EFFECTS sind Software-Pakete, mit denen Sie Ihrem digitalen Mischpult oder einem ähnlichen Gerät hochwertige Effektprogramme hinzufügen
P-touch Transfer Manager verwenden
 P-touch Transfer Manager verwenden Version 0 GER Einführung Wichtiger Hinweis Der Inhalt dieses Dokuments sowie die Spezifikationen des Produkts können jederzeit ohne vorherige Ankündigung geändert werden.
P-touch Transfer Manager verwenden Version 0 GER Einführung Wichtiger Hinweis Der Inhalt dieses Dokuments sowie die Spezifikationen des Produkts können jederzeit ohne vorherige Ankündigung geändert werden.
IP Remote Controller
 4-450-999-41 (1) IP Remote Controller Anleitung der Einstellsoftware für das RM-IP10 Setup Tool Software-Version 1.0.0 2012 Sony Corporation Inhalt Einführung... 3 Vorbereiten des PCs... 3 Einstellen von
4-450-999-41 (1) IP Remote Controller Anleitung der Einstellsoftware für das RM-IP10 Setup Tool Software-Version 1.0.0 2012 Sony Corporation Inhalt Einführung... 3 Vorbereiten des PCs... 3 Einstellen von
1. Oberfläche des LS9 S Anschlüsse des LS9 S Anschlüsse für die Beschallung / Monitoring. 3. Einen Kanal auf die Beschallung geben S.
 LS9 Manual 1. Oberfläche des LS9 S.2 1.2 Die Menübedienung des LS9 1.3 Die Fader-Ebenen (Layer) 2. Anschlüsse des LS9 S.5 2.1 Anschlüsse für die Beschallung / Monitoring 2.3 Anschluß WordClock 2.2 Anschluß
LS9 Manual 1. Oberfläche des LS9 S.2 1.2 Die Menübedienung des LS9 1.3 Die Fader-Ebenen (Layer) 2. Anschlüsse des LS9 S.5 2.1 Anschlüsse für die Beschallung / Monitoring 2.3 Anschluß WordClock 2.2 Anschluß
1. Anleitung: telemed DFÜ Setup Programm
 1. Anleitung: telemed DFÜ Setup Programm Nachfolgend finden Sie eine Anleitung zur Verwendung des telemed DFÜ Setup Programms. Dieses Programm gibt es in jeweils einer Version für die Betriebssysteme Windows
1. Anleitung: telemed DFÜ Setup Programm Nachfolgend finden Sie eine Anleitung zur Verwendung des telemed DFÜ Setup Programms. Dieses Programm gibt es in jeweils einer Version für die Betriebssysteme Windows
Fernseher TV-MENÜ. Fernseher
 Fernseher TV-MENÜ 1. Modus: Berühren, um zum Quellenwahlmenü zurückzukehren. 2. Vorschaubildschirm: Berühren, um den Vollbildmodus auszuwählen. Die Auswahloptionen für die Bildschirmanzeige werden für
Fernseher TV-MENÜ 1. Modus: Berühren, um zum Quellenwahlmenü zurückzukehren. 2. Vorschaubildschirm: Berühren, um den Vollbildmodus auszuwählen. Die Auswahloptionen für die Bildschirmanzeige werden für
MOXF6/MOXF8 Remote Editor Bedienungsanleitung
 MOXF6/MOXF8 Remote Editor Bedienungsanleitung Inhalt Besondere Hinweise... 1 Was ist MOXF6/MOXF8 Remote Editor?... 2 Datenstruktur von MOXF6/MOXF8 Remote Editor... 2 Bedienungsablauf vom Starten bis zum
MOXF6/MOXF8 Remote Editor Bedienungsanleitung Inhalt Besondere Hinweise... 1 Was ist MOXF6/MOXF8 Remote Editor?... 2 Datenstruktur von MOXF6/MOXF8 Remote Editor... 2 Bedienungsablauf vom Starten bis zum
Kombinierter Pitch Bend/Modulation Joystick GLOBAL) oder führt ein Aktion aus (WRITE, TAP TEMPO) Keyboard
 ANSCHLUSS AN EINEN COMPUTER Wenn Sie das ReMOTE SL zur Steuerung Ihrer Software verwenden wollen, ist die Einrichtung sehr einfach. Es ist keine Treiberinstallation erforderlich, Sie müssen das Gerät lediglich
ANSCHLUSS AN EINEN COMPUTER Wenn Sie das ReMOTE SL zur Steuerung Ihrer Software verwenden wollen, ist die Einrichtung sehr einfach. Es ist keine Treiberinstallation erforderlich, Sie müssen das Gerät lediglich
StickSecurity Home Edition 2006
 StickSecurity Home Edition 2006 Inhalt: 1. Konfiguration Sprache wählen Wechseldatenträger wählen 1. 1 Allgemein Bedienung Hotkey 2. Menü Aktionen Passwort Sonstige USB Stick Info USB Explorer USB Backup
StickSecurity Home Edition 2006 Inhalt: 1. Konfiguration Sprache wählen Wechseldatenträger wählen 1. 1 Allgemein Bedienung Hotkey 2. Menü Aktionen Passwort Sonstige USB Stick Info USB Explorer USB Backup
SCAN OPERATOR 12. Bedienungsanleitung. Ab Version 1.0. email: service@glp.de Internet: http://www.glp.de
 Bedienungsanleitung Ab Version 1.0 email: service@glp.de Internet: http://www.glp.de 2 (V2.0) GLP German Light Production Inhalt 1 Übersicht...5 1.1 Frontansicht...5 1.2 Rückansicht...7 2 Bedienung...7
Bedienungsanleitung Ab Version 1.0 email: service@glp.de Internet: http://www.glp.de 2 (V2.0) GLP German Light Production Inhalt 1 Übersicht...5 1.1 Frontansicht...5 1.2 Rückansicht...7 2 Bedienung...7
IP Remote Controller
 4-450-999-42 (1) IP Remote Controller Anleitung der Einstellsoftware für das RM-IP10 Setup Tool Software-Version 1.1.0 2012 Sony Corporation Inhalt Einführung... 3 Vorbereiten des PCs... 3 Einstellen von
4-450-999-42 (1) IP Remote Controller Anleitung der Einstellsoftware für das RM-IP10 Setup Tool Software-Version 1.1.0 2012 Sony Corporation Inhalt Einführung... 3 Vorbereiten des PCs... 3 Einstellen von
TeamViewer Handbuch Wake-on-LAN
 TeamViewer Handbuch Wake-on-LAN Rev 11.1-201601 TeamViewer GmbH Jahnstraße 30 D-73037 Göppingen www.teamviewer.com Inhaltsverzeichnis 1 Über Wake-on-LAN 3 2 Voraussetzungen 5 3 Windows einrichten 6 3.1
TeamViewer Handbuch Wake-on-LAN Rev 11.1-201601 TeamViewer GmbH Jahnstraße 30 D-73037 Göppingen www.teamviewer.com Inhaltsverzeichnis 1 Über Wake-on-LAN 3 2 Voraussetzungen 5 3 Windows einrichten 6 3.1
Installieren der Treiber-Software USB-Audiotreiber Installationsanleitung (Windows)
 Installieren der Treiber-Software USB-Audiotreiber Installationsanleitung (Windows) Inhalt Installieren der Treiber-Software... Seite 1 Deinstallieren des Treibers... Seite 3 Störungsbeseitigung (Windows
Installieren der Treiber-Software USB-Audiotreiber Installationsanleitung (Windows) Inhalt Installieren der Treiber-Software... Seite 1 Deinstallieren des Treibers... Seite 3 Störungsbeseitigung (Windows
BIO-SETUP UND SICHERHEIT
 K A P I T E L 2 BIO-SETUP UND SICHERHEIT In diesem Kapitel wird erklärt, wie Sie mittels BIOS-Setup-Menü verschiedene Hardware-Einstellungen vornehmen können. Außerdem erfahren Sie Wissenswertes über eingebaute
K A P I T E L 2 BIO-SETUP UND SICHERHEIT In diesem Kapitel wird erklärt, wie Sie mittels BIOS-Setup-Menü verschiedene Hardware-Einstellungen vornehmen können. Außerdem erfahren Sie Wissenswertes über eingebaute
Printer Driver. In dieser Anleitung wird die Einrichtung des Druckertreibers unter Windows 7, Windows Vista, Windows XP und Windows 2000 beschrieben.
 4-129-746-32 (1) Printer Driver Einrichtungsanleitung In dieser Anleitung wird die Einrichtung des Druckertreibers unter Windows 7, Windows Vista, Windows XP und Windows 2000 beschrieben. Vor Verwendung
4-129-746-32 (1) Printer Driver Einrichtungsanleitung In dieser Anleitung wird die Einrichtung des Druckertreibers unter Windows 7, Windows Vista, Windows XP und Windows 2000 beschrieben. Vor Verwendung
Bedienungsanleitung. Name:Programmierbarer LED Controller Model:TC420
 Name:Programmierbarer LED Controller Model:TC420 Bedienungsanleitung Der LED Controller ist ein frei-programmierbarer Lichtsimulator mit 5 Ausgangskanälen (12-24V). Jeder Kanal kann individuell programmiert
Name:Programmierbarer LED Controller Model:TC420 Bedienungsanleitung Der LED Controller ist ein frei-programmierbarer Lichtsimulator mit 5 Ausgangskanälen (12-24V). Jeder Kanal kann individuell programmiert
KOMPRIMIERUNGS & VERSCHLÜSSELUNGS- TOOL
 SECRETZIP KOMPRIMIERUNGS- & VERSCHLÜSSELUNGS-Programm (nur für Windows) Das Programm ist auf dem USB Flash Drive enthalten. Bitte lesen Sie das Handbuch für den USB Flash Drive oder besuchen Sie integralmemory.com,
SECRETZIP KOMPRIMIERUNGS- & VERSCHLÜSSELUNGS-Programm (nur für Windows) Das Programm ist auf dem USB Flash Drive enthalten. Bitte lesen Sie das Handbuch für den USB Flash Drive oder besuchen Sie integralmemory.com,
BEDIENUNGSANLEITUNG. Euroline IPD ipod Dockingstation Lautsprechersystem mit FM-Radio und Wecker
 BEDIENUNGSANLEITUNG Euroline IPD-9810 ipod Dockingstation Lautsprechersystem mit FM-Radio und Wecker I. Bedienelemente 1 1. Hauptgerät 1. Adaptereinsatz für I-Pods 2. ipod Adapter (im Lieferumfang enthalten)
BEDIENUNGSANLEITUNG Euroline IPD-9810 ipod Dockingstation Lautsprechersystem mit FM-Radio und Wecker I. Bedienelemente 1 1. Hauptgerät 1. Adaptereinsatz für I-Pods 2. ipod Adapter (im Lieferumfang enthalten)
Kurzanleitung. Hotel Modus. Version 1.0.1 / MB82 / MB82S<, Stand 29.04.2013. Vestel Germany GmbH Parkring 6 85748 Garching bei München
 Kurzanleitung Hotel Modus Version 1.0.1 / MB82 / MB82S
Kurzanleitung Hotel Modus Version 1.0.1 / MB82 / MB82S
Alinof Key s Benutzerhandbuch
 Alinof Key s Benutzerhandbuch Version 3.0 Copyright 2010-2014 by Alinof Software GmbH Page 1/ Vorwort... 3 Urheberechte... 3 Änderungen... 3 Systemvoraussetzungen für Mac... 3 Login... 4 Änderung des Passworts...
Alinof Key s Benutzerhandbuch Version 3.0 Copyright 2010-2014 by Alinof Software GmbH Page 1/ Vorwort... 3 Urheberechte... 3 Änderungen... 3 Systemvoraussetzungen für Mac... 3 Login... 4 Änderung des Passworts...
März 2012. Funktionsweise von Eye-Fi Flussdiagramm-Übersicht
 März 2012 Funktionsweise von Eye-Fi Flussdiagramm-Übersicht 2012 Visioneer, Inc. (ein Xerox-Markenlizenznehmer) Alle Rechte vorbehalten. XEROX, XEROX sowie Design und DocToMe sind eingetragene Marken der
März 2012 Funktionsweise von Eye-Fi Flussdiagramm-Übersicht 2012 Visioneer, Inc. (ein Xerox-Markenlizenznehmer) Alle Rechte vorbehalten. XEROX, XEROX sowie Design und DocToMe sind eingetragene Marken der
Inhalt - 2 - Editoral AirBase99 Editor Version 1.0 Manual Version 1.0.1 Copyright 2009-2010 Schultz Audio info@schultz-audio.de
 - 1 - Editoral AirBase99 Editor Version 1.0 Manual Version 1.0.1 Copyright 2009-2010 Schultz Audio info@schultz-audio.de Inhalt Einleitung!!!!!!!! 3 1. Funktionsweise und Kurzbeschreibung!! 3 2. Kompatibilität
- 1 - Editoral AirBase99 Editor Version 1.0 Manual Version 1.0.1 Copyright 2009-2010 Schultz Audio info@schultz-audio.de Inhalt Einleitung!!!!!!!! 3 1. Funktionsweise und Kurzbeschreibung!! 3 2. Kompatibilität
TOOLS for CC121 Installationshandbuch
 TOOLS for CC121 shandbuch ACHTUNG Diese Software und dieses shandbuch sind im Sinne des Urheberrechts alleiniges Eigentum der Yamaha Corporation. Das Kopieren der Software und die Reproduktion dieser sanleitung,
TOOLS for CC121 shandbuch ACHTUNG Diese Software und dieses shandbuch sind im Sinne des Urheberrechts alleiniges Eigentum der Yamaha Corporation. Das Kopieren der Software und die Reproduktion dieser sanleitung,
Voreinstellungen für Tonaufnahmen in Audacity
 Ein Projekt der Durchgeführt durch das Voreinstellungen für Tonaufnahmen in Audacity Inhalt Voreinstellungen für Tonaufnahmen in Audacity... 1 1 Übersicht Audio-Aufnahmegeräte... 2 2 Voreinstellungen für
Ein Projekt der Durchgeführt durch das Voreinstellungen für Tonaufnahmen in Audacity Inhalt Voreinstellungen für Tonaufnahmen in Audacity... 1 1 Übersicht Audio-Aufnahmegeräte... 2 2 Voreinstellungen für
Installationshandbuch zum FAX L-Treiber
 Deutsch Installationshandbuch zum FAX L-Treiber User Software CD-ROM.................................................................. 1 Treiber und Software.............................................................................
Deutsch Installationshandbuch zum FAX L-Treiber User Software CD-ROM.................................................................. 1 Treiber und Software.............................................................................
AirPrint Anleitung DCP-J562DW DCP-J785DW MFC-J480DW MFC-J680DW MFC-J880DW MFC-J985DW
 AirPrint Anleitung DCP-J562DW DCP-J785DW MFC-J480DW MFC-J680DW MFC-J880DW MFC-J985DW Vor der Verwendung des Brother-Geräts Erläuterungen zu den Hinweisen Marken Wichtiger Hinweis Erläuterungen zu den Hinweisen
AirPrint Anleitung DCP-J562DW DCP-J785DW MFC-J480DW MFC-J680DW MFC-J880DW MFC-J985DW Vor der Verwendung des Brother-Geräts Erläuterungen zu den Hinweisen Marken Wichtiger Hinweis Erläuterungen zu den Hinweisen
HP UC Freisprecheinrichtung. Benutzerhandbuch
 HP UC Freisprecheinrichtung Benutzerhandbuch Copyright 2014, 2015 Hewlett-Packard Development Company, L.P. Bluetooth ist eine Marke ihres Inhabers und wird von Hewlett-Packard Company in Lizenz verwendet.
HP UC Freisprecheinrichtung Benutzerhandbuch Copyright 2014, 2015 Hewlett-Packard Development Company, L.P. Bluetooth ist eine Marke ihres Inhabers und wird von Hewlett-Packard Company in Lizenz verwendet.
5.3.3.6 Übung - Überwachen und Verwalten von Systemressourcen in Windows Vista
 5.0 5.3.3.6 Übung - Überwachen und Verwalten von Systemressourcen in Windows Vista Einführung Drucken Sie diese Übung aus und führen Sie sie durch. In dieser Übung verwenden Sie administrative Tools zur
5.0 5.3.3.6 Übung - Überwachen und Verwalten von Systemressourcen in Windows Vista Einführung Drucken Sie diese Übung aus und führen Sie sie durch. In dieser Übung verwenden Sie administrative Tools zur
Bedienungsanleitung Version 1.0
 Botex DMX Operator (DC-1216) Bedienungsanleitung Version 1.0 - Inhalt - 1 KENNZEICHEN UND MERKMALE...4 2 TECHNISCHE ANGABEN...4 3 BEDIENUNG...4 3.1 ALLGEMEINES:...4 3.2 BEDIENUNG UND FUNKTIONEN...5 4 SZENEN
Botex DMX Operator (DC-1216) Bedienungsanleitung Version 1.0 - Inhalt - 1 KENNZEICHEN UND MERKMALE...4 2 TECHNISCHE ANGABEN...4 3 BEDIENUNG...4 3.1 ALLGEMEINES:...4 3.2 BEDIENUNG UND FUNKTIONEN...5 4 SZENEN
Willkommen. Ausprobieren und Spaß haben easescreen!
 Willkommen easescreen steht für unkompliziertes, easy Gestalten, Planen und Verteilen von Multimedia-Inhalten - in höchster Qualität, ohne Zwischenschritte und mit Hilfe eines einzigen zentralen Tools,
Willkommen easescreen steht für unkompliziertes, easy Gestalten, Planen und Verteilen von Multimedia-Inhalten - in höchster Qualität, ohne Zwischenschritte und mit Hilfe eines einzigen zentralen Tools,
iphone app - Arbeitszeitüberwachung
 iphone app - Arbeitszeitüberwachung Arbeitszeitüberwachung - iphone App Diese Paxton-App ist im Apple App Store erhältlich. Die App läuft auf allen iphones mit ios 5.1 oder höher und enthält hochauflösende
iphone app - Arbeitszeitüberwachung Arbeitszeitüberwachung - iphone App Diese Paxton-App ist im Apple App Store erhältlich. Die App läuft auf allen iphones mit ios 5.1 oder höher und enthält hochauflösende
Konfigurieren einer Net2 Eintrag-Monitor
 Konfigurieren einer Eintrag-Monitor Übersicht Der Entry Monitor ist ein Audio-/ Videomonitor für die Kommunikation mit Besuchern per Sprechanlage. Das Gerät wird über Ethernet (PoE) mit Strom versorgt,
Konfigurieren einer Eintrag-Monitor Übersicht Der Entry Monitor ist ein Audio-/ Videomonitor für die Kommunikation mit Besuchern per Sprechanlage. Das Gerät wird über Ethernet (PoE) mit Strom versorgt,
Google Cloud Print Anleitung
 Google Cloud Print Anleitung Version 0 GER Zu den Hinweisen In diesem Benutzerhandbuch wird für Hinweise der folgende Stil verwendet: Hinweise informieren Sie darüber, wie auf eine bestimmte Situation
Google Cloud Print Anleitung Version 0 GER Zu den Hinweisen In diesem Benutzerhandbuch wird für Hinweise der folgende Stil verwendet: Hinweise informieren Sie darüber, wie auf eine bestimmte Situation
T2210HD/T2210HDA 21,5'' Breitbildschirm-LCD-Monitor Bedienungsanleitung
 T2210HD/T2210HDA 21,5'' Breitbildschirm-LCD-Monitor Bedienungsanleitung Inhalt Packungsinhalt...3 Installation...4 Monitor an PC anschließen... 4 Monitor einstellen...5 Funktionen von Tasten und Bedeutung
T2210HD/T2210HDA 21,5'' Breitbildschirm-LCD-Monitor Bedienungsanleitung Inhalt Packungsinhalt...3 Installation...4 Monitor an PC anschließen... 4 Monitor einstellen...5 Funktionen von Tasten und Bedeutung
3 Maps richtig ablegen und
 PROJEKT MindManager 2002 Intensiv 3 Maps richtig ablegen und speichern Ihre Map ist nun fertig gestellt wenn Sie jetzt Ihre Arbeit mit MindManager beenden, ohne die aktuellen Eingaben und Formatierungen
PROJEKT MindManager 2002 Intensiv 3 Maps richtig ablegen und speichern Ihre Map ist nun fertig gestellt wenn Sie jetzt Ihre Arbeit mit MindManager beenden, ohne die aktuellen Eingaben und Formatierungen
Startup-Anleitung für Macintosh
 Intralinks VIA Version 2.0 Startup-Anleitung für Macintosh Intralinks-Support rund um die Uhr USA: +1 212 543 7800 GB: +44 (0) 20 7623 8500 Zu den internationalen Rufnummern siehe die Intralinks-Anmeldeseite
Intralinks VIA Version 2.0 Startup-Anleitung für Macintosh Intralinks-Support rund um die Uhr USA: +1 212 543 7800 GB: +44 (0) 20 7623 8500 Zu den internationalen Rufnummern siehe die Intralinks-Anmeldeseite
Kurzanleitung für die mobile Novell Messenger 3.0.1-App
 Kurzanleitung für die mobile Novell Messenger 3.0.1-App Mai 2015 Novell Messenger 3.0.1 und höher ist für unterstützte ios-, Android- und BlackBerry-Mobilgeräte verfügbar. Da Sie an mehreren Standorten
Kurzanleitung für die mobile Novell Messenger 3.0.1-App Mai 2015 Novell Messenger 3.0.1 und höher ist für unterstützte ios-, Android- und BlackBerry-Mobilgeräte verfügbar. Da Sie an mehreren Standorten
Vorderes Bedienfeld. Anzeige CUBASE READY. Channel-Bereich DEUTSCH
 V1.5 New Functions Vorderes Bedienfeld Channel-Bereich EQ-Bereich Funktionsbereich Anzeige CUBASE READY Transportbereich Anzeige CUBASE READY AI-KNOB-Bereich Channel-Bereich Diese LED zeigt an, ob der
V1.5 New Functions Vorderes Bedienfeld Channel-Bereich EQ-Bereich Funktionsbereich Anzeige CUBASE READY Transportbereich Anzeige CUBASE READY AI-KNOB-Bereich Channel-Bereich Diese LED zeigt an, ob der
iphone app - Berichte
 iphone app - Berichte Berichte - iphone App Diese Paxton-App ist im Apple App Store erhältlich. Die App läuft auf allen iphones mit ios 5.1 oder höher und enthält hochauflösende Bilder für Geräte mit Retina-Display.
iphone app - Berichte Berichte - iphone App Diese Paxton-App ist im Apple App Store erhältlich. Die App läuft auf allen iphones mit ios 5.1 oder höher und enthält hochauflösende Bilder für Geräte mit Retina-Display.
Zusatzanleitung Version 1.5
 CONTROL SURFACE NUAGE MASTER Ncs500-CT CONTROL SURFACE NUAGE FADER Ncs500-FD NUAGE I/O AUDIO INTERFACE Nio500-D16/A16/A8D8 Zusatzanleitung Version 1.5 Diese Zusatzanleitung beschreibt Eigenschaften und
CONTROL SURFACE NUAGE MASTER Ncs500-CT CONTROL SURFACE NUAGE FADER Ncs500-FD NUAGE I/O AUDIO INTERFACE Nio500-D16/A16/A8D8 Zusatzanleitung Version 1.5 Diese Zusatzanleitung beschreibt Eigenschaften und
5.3.3.5 Labor - Überwachung und Verwaltung von Systemressourcen in Windows 7
 5.0 5.3.3.5 Labor - Überwachung und Verwaltung von Systemressourcen in Windows 7 Einführung Drucken Sie diese Übung aus und führen Sie sie durch. In dieser Übung verwenden Sie administrative Tools zur
5.0 5.3.3.5 Labor - Überwachung und Verwaltung von Systemressourcen in Windows 7 Einführung Drucken Sie diese Übung aus und führen Sie sie durch. In dieser Übung verwenden Sie administrative Tools zur
Universeller Druckertreiber Handbuch
 Universeller Druckertreiber Handbuch Brother Universal Printer Driver (BR-Script3) Brother Mono Universal Printer Driver (PCL) Brother Universal Printer Driver (Inkjet) Version B GER 1 Übersicht 1 Beim
Universeller Druckertreiber Handbuch Brother Universal Printer Driver (BR-Script3) Brother Mono Universal Printer Driver (PCL) Brother Universal Printer Driver (Inkjet) Version B GER 1 Übersicht 1 Beim
Web-IO als Schaltuhr
 Web-IO als Schaltuhr Das ausführliche Referenzhandbuch mit allen Funktionen zum Web-IO finden Sie auf der beiliegenden Produkt CD Release 3.20, August 2010 Typ 57637 W&T ab Firmware 3.20 5.13 Time Switch
Web-IO als Schaltuhr Das ausführliche Referenzhandbuch mit allen Funktionen zum Web-IO finden Sie auf der beiliegenden Produkt CD Release 3.20, August 2010 Typ 57637 W&T ab Firmware 3.20 5.13 Time Switch
BEDIENUNGSANLEITUNG. Übersetzt von Google
 BEDIENUNGSANLEITUNG Übersetzt von Google II. Zusammenfassung der Bedienungstasten Beschreibung von Bedienungstasten Gesehen von der Vorderseite 1. Lautsprecher 12. Equalizer 2. Funktion 13. DOWN / UP 3.
BEDIENUNGSANLEITUNG Übersetzt von Google II. Zusammenfassung der Bedienungstasten Beschreibung von Bedienungstasten Gesehen von der Vorderseite 1. Lautsprecher 12. Equalizer 2. Funktion 13. DOWN / UP 3.
Update V2.3 B4000+ Firmware
 Update V2.3 B4000+ Firmware Einspielen des Updates Zum Einspielen des Firmware Updates gehen Sie bitte wie folgt vor: Verbinden Sie Ihre B4000+ per USB Kabel mit dem PC, und schalten Sie die B4000+ ein.
Update V2.3 B4000+ Firmware Einspielen des Updates Zum Einspielen des Firmware Updates gehen Sie bitte wie folgt vor: Verbinden Sie Ihre B4000+ per USB Kabel mit dem PC, und schalten Sie die B4000+ ein.
HP Roar Plus Lautsprecher. Weitere Funktionen
 HP Roar Plus Lautsprecher Weitere Funktionen Copyright 2014 Hewlett-Packard Development Company, L.P. Microsoft, Windows und Windows Vista sind eingetragene Marken der Microsoft- Unternehmensgruppe in
HP Roar Plus Lautsprecher Weitere Funktionen Copyright 2014 Hewlett-Packard Development Company, L.P. Microsoft, Windows und Windows Vista sind eingetragene Marken der Microsoft- Unternehmensgruppe in
Handbuch. Desktop KVM Switch. deutsch.
 Handbuch Desktop KVM Switch deutsch Handbuch_Seite 2 Inhalt 1. Einleitung 3 2. Eigenschaften 3 3. Verpackungsinhalt 4 4. Spezifikationen 4 5. Systemvorraussetzungen 5 6. Installation 5 6.1 Single Installation
Handbuch Desktop KVM Switch deutsch Handbuch_Seite 2 Inhalt 1. Einleitung 3 2. Eigenschaften 3 3. Verpackungsinhalt 4 4. Spezifikationen 4 5. Systemvorraussetzungen 5 6. Installation 5 6.1 Single Installation
Easi-Speak Bedienungsanleitung
 Bitte bewahren Sie diese Anleitung zum späteren Nachschlagen auf. Das Easi-Speak enthält eine nicht austauschbare aufladbare Batterie. Nicht versuchen, die Batterie zu entfernen. Das Easi-Speak darf nicht
Bitte bewahren Sie diese Anleitung zum späteren Nachschlagen auf. Das Easi-Speak enthält eine nicht austauschbare aufladbare Batterie. Nicht versuchen, die Batterie zu entfernen. Das Easi-Speak darf nicht
"Memory Stick" zur Programmierung der comfort 8+ Lichtsteuranlage mit PC Software "scenes editor"
 comfort 8+ IRPC "Memory Stick" zur Programmierung der comfort 8+ Lichtsteuranlage mit PC Software "scenes editor" 1: Programmstart, Einstellungen 1.1 Zuerst die Software der beiliegenden CD-ROM auf einem
comfort 8+ IRPC "Memory Stick" zur Programmierung der comfort 8+ Lichtsteuranlage mit PC Software "scenes editor" 1: Programmstart, Einstellungen 1.1 Zuerst die Software der beiliegenden CD-ROM auf einem
WICHTIG: Installationshinweise für Benutzer von Windows 7 und Windows Server 2008 R2
 WICHTIG: Installationshinweise für Benutzer von Windows 7 und Windows Server 2008 R2 Die automatische Installationsroutine auf der mit dem System mitgelieferten CD oder DVD-ROM wurde ausschließlich für
WICHTIG: Installationshinweise für Benutzer von Windows 7 und Windows Server 2008 R2 Die automatische Installationsroutine auf der mit dem System mitgelieferten CD oder DVD-ROM wurde ausschließlich für
ODD-TV². ... die zukunftssichere Lösung für den modernen Wettanbieter! www.bookmaker5.com
 ODD-TV²... die zukunftssichere Lösung für den modernen Wettanbieter! Arland Gesellschaft für Informationstechnologie mbh - Irrtümer und Änderungen vorbehalten. Version 5.7.6 - /05/2010 Handbuch ODD-TV
ODD-TV²... die zukunftssichere Lösung für den modernen Wettanbieter! Arland Gesellschaft für Informationstechnologie mbh - Irrtümer und Änderungen vorbehalten. Version 5.7.6 - /05/2010 Handbuch ODD-TV
Beate Oehrlein. Tipps und Tricks zum Betriebssystem Windows 7
 Beate Oehrlein Tipps und Tricks zum Betriebssystem Windows 7 Die Taskleiste enthält alle offenen Fenster. Hier kann man durch anklicken von einem geöffneten Fenster in das andere wechseln. In diese Leiste
Beate Oehrlein Tipps und Tricks zum Betriebssystem Windows 7 Die Taskleiste enthält alle offenen Fenster. Hier kann man durch anklicken von einem geöffneten Fenster in das andere wechseln. In diese Leiste
TeamViewer 9 Handbuch Wake-on-LAN
 TeamViewer 9 Handbuch Wake-on-LAN Rev 9.2-12/2013 TeamViewer GmbH Jahnstraße 30 D-73037 Göppingen www.teamviewer.com Inhaltsverzeichnis 1 Über Wake-on-LAN... 3 2 Voraussetzungen... 4 3 Windows einrichten...
TeamViewer 9 Handbuch Wake-on-LAN Rev 9.2-12/2013 TeamViewer GmbH Jahnstraße 30 D-73037 Göppingen www.teamviewer.com Inhaltsverzeichnis 1 Über Wake-on-LAN... 3 2 Voraussetzungen... 4 3 Windows einrichten...
Samsung Large Format Display
 Samsung Large Format Display Erste Schritte Display Samsung Electronics Display Large Format Display 3 Wie nehme ich das Display in Betrieb? Dies ist die Windows XPe Oberfläche des MagicInfo Pro Interface.
Samsung Large Format Display Erste Schritte Display Samsung Electronics Display Large Format Display 3 Wie nehme ich das Display in Betrieb? Dies ist die Windows XPe Oberfläche des MagicInfo Pro Interface.
Ladibug Visual Presenter Bildsoftware Benutzerhandbuch
 Ladibug Visual Presenter Bildsoftware Benutzerhandbuch Inhalt 1. Einleitung... 2 2. Systemvoraussetzung... 2 3. Installation von Ladibug... 3 4. Anschluss... 6 5. Mit der Verwendung von Ladibug beginnen...
Ladibug Visual Presenter Bildsoftware Benutzerhandbuch Inhalt 1. Einleitung... 2 2. Systemvoraussetzung... 2 3. Installation von Ladibug... 3 4. Anschluss... 6 5. Mit der Verwendung von Ladibug beginnen...
Bedienungsanleitung DOK App
 Bedienungsanleitung DOK App Auf den folgenden Seiten finden Sie eine Erklärung der Funktionen der Steuerungs App DOK. Sie können die App auf Ihrem Smartphone oder Tablet einrichten und benutzen. Bitte
Bedienungsanleitung DOK App Auf den folgenden Seiten finden Sie eine Erklärung der Funktionen der Steuerungs App DOK. Sie können die App auf Ihrem Smartphone oder Tablet einrichten und benutzen. Bitte
Inhaltsverzeichnis. Willkommen 3 NORMAL DELAY Modus 3 TAPE ECHO Modus 3 Looping Recorder Modus 3. Anschlüsse/Bedienelemente 3
 Inhaltsverzeichnis Willkommen 3 NORMAL DELAY Modus 3 TAPE ECHO Modus 3 Looping Recorder Modus 3 Anschlüsse/Bedienelemente 3 Das E2 mit externen Geräten verbinden 5 Grundlegende Bedienung 5 Modus wählen
Inhaltsverzeichnis Willkommen 3 NORMAL DELAY Modus 3 TAPE ECHO Modus 3 Looping Recorder Modus 3 Anschlüsse/Bedienelemente 3 Das E2 mit externen Geräten verbinden 5 Grundlegende Bedienung 5 Modus wählen
Start. 34 Symbolleiste einrichten. Wissen
 34 Symbolleiste einrichten Start 1 2 3 1 Klicken Sie in der Symbolleiste für den Schnellzugriff rechts neben den bereits vorhandenen Symbolen auf das kleine nach unten weisende Pfeilsymbol ( ). 2 Setzen
34 Symbolleiste einrichten Start 1 2 3 1 Klicken Sie in der Symbolleiste für den Schnellzugriff rechts neben den bereits vorhandenen Symbolen auf das kleine nach unten weisende Pfeilsymbol ( ). 2 Setzen
VVA und Microsoft Internet Explorer Pop-up Blocker
 VVA und Microsoft Internet Explorer Pop-up Blocker Inhaltsverzeichnis 1 VVA UND MICROSOFT INTERNET EXPLORER POP-UP BLOCKER... 2 1.1 WAS SIND POPUP S... 2 1.2 VARIANTE 1... 3 1.3 VARIANTE 2... 5 1.4 ÜBERPRÜFEN
VVA und Microsoft Internet Explorer Pop-up Blocker Inhaltsverzeichnis 1 VVA UND MICROSOFT INTERNET EXPLORER POP-UP BLOCKER... 2 1.1 WAS SIND POPUP S... 2 1.2 VARIANTE 1... 3 1.3 VARIANTE 2... 5 1.4 ÜBERPRÜFEN
Kurzbeschreibung BNC2 - BACnet Gateway Erweiterung für den SNMP / WEB / MODBUS Manager CS121/CS141
 Version: 2016-06-15 Kurzbeschreibung BNC2 - BACnet Gateway Erweiterung für den SNMP / WEB / MODBUS Manager CS121/CS141 Installation des Gateways und Konfiguration des CS121/CS141 Konfiguration des CS121
Version: 2016-06-15 Kurzbeschreibung BNC2 - BACnet Gateway Erweiterung für den SNMP / WEB / MODBUS Manager CS121/CS141 Installation des Gateways und Konfiguration des CS121/CS141 Konfiguration des CS121
Dokumentation IBIS Master Version 1.5.6
 Dokumentation IBIS Master Version 1.5.6 Seite 1 von 9 11.01.06 Inhaltsverzeichnis 1. Einleitung... 3 2. Hardware IBIS Master... 4 3. Software IBIS Master..... 5 3.1 Installation und Programmstart... 5
Dokumentation IBIS Master Version 1.5.6 Seite 1 von 9 11.01.06 Inhaltsverzeichnis 1. Einleitung... 3 2. Hardware IBIS Master... 4 3. Software IBIS Master..... 5 3.1 Installation und Programmstart... 5
Skyfillers Hosted SharePoint. Kundenhandbuch
 Skyfillers Hosted SharePoint Kundenhandbuch Kundenhandbuch Inhalt Generell... 2 Online Zugang SharePoint Seite... 2 Benutzerpasswort ändern... 2 Zugriff & Einrichtung... 3 Windows... 3 SharePoint als
Skyfillers Hosted SharePoint Kundenhandbuch Kundenhandbuch Inhalt Generell... 2 Online Zugang SharePoint Seite... 2 Benutzerpasswort ändern... 2 Zugriff & Einrichtung... 3 Windows... 3 SharePoint als
Der virtuelle HP Prime-Taschenrechner
 Der virtuelle HP Prime-Taschenrechner HP Teilenummer: NW280-3002 Ausgabe 2, Februar 2014 Rechtliche Hinweise Dieses Handbuch sowie die darin enthaltenen Beispiele werden in der vorliegenden Form zur Verfügung
Der virtuelle HP Prime-Taschenrechner HP Teilenummer: NW280-3002 Ausgabe 2, Februar 2014 Rechtliche Hinweise Dieses Handbuch sowie die darin enthaltenen Beispiele werden in der vorliegenden Form zur Verfügung
V-Zone Schnell-Start-Anleitung
 V-Zone Schnell-Start-Anleitung VOCO V-Zone ist ein drahtloses Musikübertragungssystem. Verbinden Sie einfach V-Zone mit Ihrer Stereoanlage oder Ihren Aktivboxen, Home Theater System oder TV und streamen
V-Zone Schnell-Start-Anleitung VOCO V-Zone ist ein drahtloses Musikübertragungssystem. Verbinden Sie einfach V-Zone mit Ihrer Stereoanlage oder Ihren Aktivboxen, Home Theater System oder TV und streamen
Drahtloser Access Point DWL-900AP+ CD-ROM (mit Handbuch und Garantiekarte) Ethernetkabel (CAT5 UTP, ungekreuzt) Netzteil 5 V, 2 A (Gleichstrom)
 Dieses Produkt kann mit jedem aktuellen Webbrowser eingerichtet werden (Internet Explorer 5.x, Netscape Navigator DWL-900AP+ D-Link AirPlus Vor dem Start 1. Es empfiehlt sich, zum Konfigurieren des DWL-900AP+
Dieses Produkt kann mit jedem aktuellen Webbrowser eingerichtet werden (Internet Explorer 5.x, Netscape Navigator DWL-900AP+ D-Link AirPlus Vor dem Start 1. Es empfiehlt sich, zum Konfigurieren des DWL-900AP+
Favoriten speichern und verwalten im Internetexplorer 7.x
 Favoriten speichern und verwalten im Internetexplorer 7.x Klaus-Dieter Käser Andreas-Hofer-Str. 53 79111 Freiburg Fon: +49-761-292 43 48 Fax: +49-761-292 43 46 www.computerschule-freiburg.de kurse@computerschule-freiburg.de
Favoriten speichern und verwalten im Internetexplorer 7.x Klaus-Dieter Käser Andreas-Hofer-Str. 53 79111 Freiburg Fon: +49-761-292 43 48 Fax: +49-761-292 43 46 www.computerschule-freiburg.de kurse@computerschule-freiburg.de
LCS-K703DA 3-port DVI KVM SWITCH w. AUDIO
 LCS-K703DA 3-port DVI KVM SWITCH w. AUDIO 1. Einleitung Vielen Dank für den Kauf des Longshine LCS-K703DA. Sie haben nun ein hochqualitatives und zuverlässiges Gerät, das Ihnen die Kontrolle über mehrere
LCS-K703DA 3-port DVI KVM SWITCH w. AUDIO 1. Einleitung Vielen Dank für den Kauf des Longshine LCS-K703DA. Sie haben nun ein hochqualitatives und zuverlässiges Gerät, das Ihnen die Kontrolle über mehrere
Manual für das. Studio A 3.0. FUNKTIONSWEISE STUDIO A April 2014, Ver. 1.5 Ein schriftliches Manual des Audio Teams
 Manual für das Studio A 3.0 FUNKTIONSWEISE STUDIO A April 2014, Ver. 1.5 Ein schriftliches Manual des Audio Teams 1 Stereo- Modus Die Stagebox 1 an der Säule im Studio B ist über Multicore Kabel mit den
Manual für das Studio A 3.0 FUNKTIONSWEISE STUDIO A April 2014, Ver. 1.5 Ein schriftliches Manual des Audio Teams 1 Stereo- Modus Die Stagebox 1 an der Säule im Studio B ist über Multicore Kabel mit den
iphone-kontakte zu Exchange übertragen
 iphone-kontakte zu Exchange übertragen Übertragen von iphone-kontakten in ein Exchange Postfach Zunächst muss das iphone an den Rechner, an dem es üblicherweise synchronisiert wird, angeschlossen werden.
iphone-kontakte zu Exchange übertragen Übertragen von iphone-kontakten in ein Exchange Postfach Zunächst muss das iphone an den Rechner, an dem es üblicherweise synchronisiert wird, angeschlossen werden.
ViPNet ThinClient 3.3
 ViPNet Client 4.1. Быстрый старт ViPNet ThinClient 3.3 Schnellstart ViPNet ThinClient ist ein erweiterter Client, der Schutz für Terminalsitzungen gewährleistet. ViPNet ThinClient erlaubt einen geschützten
ViPNet Client 4.1. Быстрый старт ViPNet ThinClient 3.3 Schnellstart ViPNet ThinClient ist ein erweiterter Client, der Schutz für Terminalsitzungen gewährleistet. ViPNet ThinClient erlaubt einen geschützten
Bedienungsanleitung. Messungen mit MAVOSPHERE Ulbricht Kugeln 1/07.14
 Bedienungsanleitung Messungen mit MAVOSPHERE Ulbricht Kugeln 1/07.14 Dieses Dokument beschreibt den Messablauf des MAVOSPEC in Verbindung mit den Ulbricht Kugeln MAVOSPHERE 205, MAVOSPHERE 500, MAVOSPHERE
Bedienungsanleitung Messungen mit MAVOSPHERE Ulbricht Kugeln 1/07.14 Dieses Dokument beschreibt den Messablauf des MAVOSPEC in Verbindung mit den Ulbricht Kugeln MAVOSPHERE 205, MAVOSPHERE 500, MAVOSPHERE
Praxistips zum SoundSystem DMX 6fire 24/96 (LT/basic)
 Praxistips zum SoundSystem DMX 6fire 24/96 (LT/basic) Heute: ASIO in Steinberg s Cubase VST 5.x Eine kleine Information vorab, die Firma Steinberg bietet auf Ihrer Webseite ein allgemeines Tutorial bezüglich
Praxistips zum SoundSystem DMX 6fire 24/96 (LT/basic) Heute: ASIO in Steinberg s Cubase VST 5.x Eine kleine Information vorab, die Firma Steinberg bietet auf Ihrer Webseite ein allgemeines Tutorial bezüglich
RF-ID Handheld. Einsatz. Bedienung. A&S GmbH Automatisierungs- und Systemtechnik
 RF-ID Handheld Einsatz Das RF-ID Handheld Gerät wurde für den mobilen Einsatz zum Lesen und Beschreiben von RF-ID System wie zb. dem Mold ID/CID Tags entwickelt. Das Gerät besitzt einen EEPROM Datenspeicher,
RF-ID Handheld Einsatz Das RF-ID Handheld Gerät wurde für den mobilen Einsatz zum Lesen und Beschreiben von RF-ID System wie zb. dem Mold ID/CID Tags entwickelt. Das Gerät besitzt einen EEPROM Datenspeicher,
Microsoft PowerPoint 2013 Folienübergänge
 Hochschulrechenzentrum Justus-Liebig-Universität Gießen Microsoft PowerPoint 2013 Folienübergänge Folienübergänge in PowerPoint 2013 Seite 1 von 8 Inhaltsverzeichnis Einleitung... 2 Einer Folie einen
Hochschulrechenzentrum Justus-Liebig-Universität Gießen Microsoft PowerPoint 2013 Folienübergänge Folienübergänge in PowerPoint 2013 Seite 1 von 8 Inhaltsverzeichnis Einleitung... 2 Einer Folie einen
O UTLOOK EDITION. Was ist die Outlook Edition? Installieren der Outlook Edition. Siehe auch:
 O UTLOOK EDITION Was ist die Outlook Edition? Outlook Edition integriert Microsoft Outlook E-Mail in Salesforce. Die Outlook Edition fügt neue Schaltflächen und Optionen zur Outlook- Benutzeroberfläche
O UTLOOK EDITION Was ist die Outlook Edition? Outlook Edition integriert Microsoft Outlook E-Mail in Salesforce. Die Outlook Edition fügt neue Schaltflächen und Optionen zur Outlook- Benutzeroberfläche
Sharpdesk V3.3. Installationsanleitung Version 3.3.04
 Sharpdesk V3.3 Installationsanleitung Version 3.3.04 Copyright 2000-2009 SHARP CORPORATION. Alle Rechte vorbehalten. Reproduktion, Adaptation oder Übersetzung ohne vorherige schriftliche Genehmigung sind
Sharpdesk V3.3 Installationsanleitung Version 3.3.04 Copyright 2000-2009 SHARP CORPORATION. Alle Rechte vorbehalten. Reproduktion, Adaptation oder Übersetzung ohne vorherige schriftliche Genehmigung sind
Wie man Registrationen und Styles von Style/Registration Floppy Disketten auf die TYROS-Festplatte kopieren kann.
 Wie man Registrationen und Styles von Style/Registration Floppy Disketten auf die TYROS-Festplatte kopieren kann. Einleitung Es kommt vor, dass im Handel Disketten angeboten werden, die Styles und Registrationen
Wie man Registrationen und Styles von Style/Registration Floppy Disketten auf die TYROS-Festplatte kopieren kann. Einleitung Es kommt vor, dass im Handel Disketten angeboten werden, die Styles und Registrationen
IVE-W530BT. Bluetooth Software Update Manual mit Windows 7 09.03.2015
 Bluetooth Software Update Manual mit Windows 7 IVE-W530BT 1 Einleitung In der Anleitung wird die Vorgehensweise zum aktualisieren der Radio Bluetooth Firmware beschrieben. Bitte beachten Sie alle Warnhinweise
Bluetooth Software Update Manual mit Windows 7 IVE-W530BT 1 Einleitung In der Anleitung wird die Vorgehensweise zum aktualisieren der Radio Bluetooth Firmware beschrieben. Bitte beachten Sie alle Warnhinweise
Klicken Sie auf den Ordner mit der Bezeichnung Microsoft Office und wählen Sie den Eintrag Microsoft Outlook 2010.
 8 DAS E-MAIL-PROGRAMM OUTLOOK 2010 Im Lieferumfang von Office 2010 ist auch das E-Mail-Programm Outlook 2010 enthalten. ten. Es bietet Funktionen, um E-Mails zu verfassen und zu versenden, zu empfangen
8 DAS E-MAIL-PROGRAMM OUTLOOK 2010 Im Lieferumfang von Office 2010 ist auch das E-Mail-Programm Outlook 2010 enthalten. ten. Es bietet Funktionen, um E-Mails zu verfassen und zu versenden, zu empfangen
Anleitung - Mass E-Mailer 2.6. 2003 by Patrick Biegel 25.06.2005
 Anleitung - Mass E-Mailer 2.6 2003 by Patrick Biegel 25.06.2005 Inhalt Einleitung...3 Neu in der Version 2.6...3 Installation...4 Links...4 E-Mail Form...5 Send E-Mails...7 Edit List...8 Save List...9
Anleitung - Mass E-Mailer 2.6 2003 by Patrick Biegel 25.06.2005 Inhalt Einleitung...3 Neu in der Version 2.6...3 Installation...4 Links...4 E-Mail Form...5 Send E-Mails...7 Edit List...8 Save List...9
1. Verwendung des AM/FM-Radios
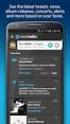 Bedienung des Tuners 1. Verwendung des AM/FM-Radios Quellmenü- Schaltfläche Voreingestellte Schaltflächen Taste POWER Taste VOL FUNCTION- Schaltfläche BAND AUTO.P Tasten TUNE TRACK AM/FM-Radio hören Radio-Hören
Bedienung des Tuners 1. Verwendung des AM/FM-Radios Quellmenü- Schaltfläche Voreingestellte Schaltflächen Taste POWER Taste VOL FUNCTION- Schaltfläche BAND AUTO.P Tasten TUNE TRACK AM/FM-Radio hören Radio-Hören
Compuprint SP40plus. Das SP40plus Remote Setup Programm. Restore MFG. Send Setup. Send Setup. Restore MFG
 Das SP40plus Remote Setup Programm Das SP40plus Remote Setup Programm ist ein kleines schweizer Messer, das Ihnen den Umgang mit dem Produkt erleichtert, sei es, dass Sie als Techniker mehrere Geräte aktualisieren
Das SP40plus Remote Setup Programm Das SP40plus Remote Setup Programm ist ein kleines schweizer Messer, das Ihnen den Umgang mit dem Produkt erleichtert, sei es, dass Sie als Techniker mehrere Geräte aktualisieren
OPTICAL DISC ARCHIVE FILE MANAGER ODS-FM1
 OPTICAL DISC ARCHIVE FILE MANAGER ODS-FM1 INSTALLATION GUIDE [German] 1st Edition (Revised 4) Marken Microsoft, Windows und Internet Explorer sind in den Vereinigten Staaten bzw. anderen Ländern eingetragene
OPTICAL DISC ARCHIVE FILE MANAGER ODS-FM1 INSTALLATION GUIDE [German] 1st Edition (Revised 4) Marken Microsoft, Windows und Internet Explorer sind in den Vereinigten Staaten bzw. anderen Ländern eingetragene
BeoVision 8. Neue Software Nachtrag
 BeoVision 8 Neue Software Nachtrag Bildschirmmenüs Ihr TV-Gerät wurde mit neuer Software und möglicherweise mit neuer Hardware ausgestattet. Die neuen Funktionen, die Sie dadurch erhalten, werden in diesem
BeoVision 8 Neue Software Nachtrag Bildschirmmenüs Ihr TV-Gerät wurde mit neuer Software und möglicherweise mit neuer Hardware ausgestattet. Die neuen Funktionen, die Sie dadurch erhalten, werden in diesem
4-441-095-42 (1) Network Camera
 4-441-095-42 (1) Network Camera SNC easy IP setup-anleitung Software-Version 1.0 Lesen Sie diese Anleitung vor Inbetriebnahme des Geräts bitte genau durch und bewahren Sie sie zum späteren Nachschlagen
4-441-095-42 (1) Network Camera SNC easy IP setup-anleitung Software-Version 1.0 Lesen Sie diese Anleitung vor Inbetriebnahme des Geräts bitte genau durch und bewahren Sie sie zum späteren Nachschlagen
Verbinden von Outlook mit ihrem Office 365 Konto
 Webmailanmeldung Öffnen sie in ihrem Browser die Adresse webmail.gym-knittelfeld.at ein. Sie werden automatisch zum Office 365 Anmeldeportal weitergeleitet. Melden sie sich mit ihrer vollständigen E-Mail-Adresse
Webmailanmeldung Öffnen sie in ihrem Browser die Adresse webmail.gym-knittelfeld.at ein. Sie werden automatisch zum Office 365 Anmeldeportal weitergeleitet. Melden sie sich mit ihrer vollständigen E-Mail-Adresse
NETZWERKHANDBUCH. Druckprotokoll im Netzwerk speichern. Version 0 GER
 NETZWERKHANDBUCH Druckprotokoll im Netzwerk speichern Version 0 GER Hinweise in dieser Anleitung In diesem Handbuch wird das folgende Symbol verwendet: Hier finden Sie Hinweise, wie auf eine bestimmte
NETZWERKHANDBUCH Druckprotokoll im Netzwerk speichern Version 0 GER Hinweise in dieser Anleitung In diesem Handbuch wird das folgende Symbol verwendet: Hier finden Sie Hinweise, wie auf eine bestimmte
eoslogistics Anleitung / Systemvoraussetzungen innight.web processing solutions eoscop gmbh Im Kugelfang 38 CH-4102 Binningen
 eoscop gmbh Im Kugelfang 38 CH-4102 Binningen eoscop gmbh Roggenstrasse 5 CH-4665 Oftringen Tel. +41 (0)62 788 44 44 info@eoscop.ch Anleitung / Systemvoraussetzungen innight.web Datum 31. November 2006
eoscop gmbh Im Kugelfang 38 CH-4102 Binningen eoscop gmbh Roggenstrasse 5 CH-4665 Oftringen Tel. +41 (0)62 788 44 44 info@eoscop.ch Anleitung / Systemvoraussetzungen innight.web Datum 31. November 2006
