TF StageMix V4.0 Bedienungsanleitung
|
|
|
- Lennart Bayer
- vor 5 Jahren
- Abrufe
Transkript
1 DIGITAL MIXING CONSOLE TF StageMix V4.0 Bedienungsanleitung DE
2 Einleitung Einleitung Vielen Dank, dass Sie die TF-StageMix-App für (im Folgenden als StageMix bezeichnet) für ipads heruntergeladen haben. StageMix ermöglicht Ihnen, mit Ihrem ipad kabellos die Parameter Ihres TF-Mischpultes von Yamaha zu steuern. StageMix gibt dem Tontechniker die Freiheit, Parameter des TF-Pultes von der Bühne aus zu steuern und sich gleichzeitig die Ergebnisse aus dem Blickwinkel der Musiker anzuhören. Dank der unkomplizierten Touch-Oberfläche, die eine direkte Interaktion mit dem Pult ermöglicht, werden Sie sicherlich feststellen, dass StageMix Ihnen helfen wird, Ihr Setup schneller und dynamischer als je zuvor durchzuführen. Sie können die neueste Firmware-Version des TF-Pultes von der Pro-Audio-Website von Yamaha herunterladen. Hinweis Die Yamaha Corporation besitzt das ausschließliche Copyright an der Software und diesem Dokument. Das Kopieren der Software und die Vervielfältigung dieses Dokuments auf jeglichem Wege, als Ganzes oder teilweise, sind ohne die schriftliche Erlaubnis der Yamaha Corporation ausdrücklich untersagt. Die Yamaha Corporation gibt keine Zusicherungen oder Garantien bezüglich der Verwendung der Software und der Dokumentation und kann nicht für die Folgen der Verwendung der Software und dieses Dokuments verantwortlich gemacht werden. Das Kopieren im Handel erhältlicher Musiksequenzdaten und/oder digitaler Audiodateien ist ausschließlich zu Ihrem Privatgebrauch erlaubt. In diesem Dokument enthaltene Darstellungen von Produktbildschirmen dienen lediglich der Veranschaulichung und können von den an Ihrem Computer dargestellten Bildschirmen abweichen. Informationen zu Systemsoftware und Änderungen an bestimmten Produktfunktionen oder technischen Daten aufgrund von Updates der Software finden Sie in der zugehörigen Dokumentation. Apple, das Apple-Logo, und ipad sind in den USA und anderen Ländern als Warenzeichen von Apple Inc. eingetragen. Alle anderen in diesem Dokument erwähnten Firmen- und Produktnamen sind Warenzeichen oder eingetragene Warenzeichen der entsprechenden Firmen
3 Inhalt Inhalt Einleitung... 2 Hinweis... 2 Informationen zur Systemkompatibilität... 4 Wireless-Einstellungen... 5 Vorbereitung... 6 Die Netzwerkeinstellungen des Pultes konfigurieren... 6 Die ipad-netzwerkeinstellungen konfigurieren... 6 StageMix-Einstellungen HOME-Bildschirm... 9 SELECT-MIXER-Bildschirm UTILITY-Bildschirm CUSTOM-FADER-BANK-Bildschirm USER-DEFINED-BUTTONS-Bildschirm RECORDER-Bildschirm SETUP-Bildschirm SCENE-Bildschirm INPUT-Bildschirm EQ-Bildschirm GATE-Bildschirm COMP-Bildschirm SEND-TO-Bildschirm GEQ-Bildschirm DELAY-Bildschirm FX-Bildschirm (FX1/2, InsFX1-6) NAME-Bildschirm Fehlerbehebung
4 Informationen zur Systemkompatibilität Informationen zur Systemkompatibilität Apple ipad 4 und höher ios 10 und höher Yamaha TF Series Digital Mixing Console V4.0 und höher Wireless Access Point (kompatibel mit g, 2,4GHz, empfohlen wird n, 5 GHz) CAT5-Ethernetkabel (zum Verbinden des Pultes mit dem Wireless Access Point) - 4 -
5 Wireless-Einstellungen Wireless-Einstellungen Konfigurieren Sie Ihren Wireless Access Point und ziehen Sie ggf. seine Bedienungsanleitung hinzu. Ihr Wireless Access Point sollte keine besonderen Einstellungen zur Verwendung von StageMix erfordern, aber zur zusätzlichen Sicherheit empfehlen wir, ihn so zu konfigurieren, dass für kabellose Verbindungen ein Passwort benötigt wird. Im Folgenden sind kurz die erforderlichen Schritte zur Konfiguration Ihres Wireless Access Points beschrieben. 1. Weisen Sie dem Wireless Access Point den Namen des gewünschten kabellosen Netzwerks (auch als SSID bezeichnet) zu. 2. Wählen Sie ein Sicherheitsprotokoll für kabellose Netzwerke (WPA, WPA2 usw.) aus und weisen Sie dem Wireless Access Point ein Passwort zu. 3. Konfigurieren Sie den Wireless Access Point auf den gewünschten Wireless-Modus (802.11g oder n). 4. Bei Verwendung von n können Sie möglicherweise auswählen, welches Wireless-Frequenzband der Access Point verwenden soll, 2,4 GHz oder 5 GHz. 5. Falls Ihr Wireless Access Point die automatische Kanalwahl (Auto Channel Selection) unterstützt, aktivieren Sie diese. Dies ermöglicht dem Wireless Access Point, automatisch denjenigen Wireless-Kanal mit den geringsten Störungen auszuwählen. Zur schnellstmöglichen kabellosen Kommunikation zwischen ipad und Wireless Access Point empfehlen wir, den Access Point auf die Verwendung des Wireless-Modus n mit 5 GHz zu konfigurieren. Zusätzlich werden kabellose Verbindungen zum Access Point zuverlässiger, wenn Sie mit Ihrem Wireless Access Point externe Antennen verwenden (sofern unterstützt)
6 Vorbereitung Vorbereitung Die Netzwerkeinstellungen des Pultes konfigurieren 1. Verwenden Sie ein CAT5-Ethernetkabel, um das Pult mit dem Wireless Access Point zu verbinden. Bei älteren Access Points, die Auto MDI-X nicht unterstützen, muss das Pult mit einem Crossover-Kabel angeschlossen werden. Bei Access Points, die Auto MDI-X unterstützen (dies tun heute die meisten), können Sie entweder ein normales oder ein Crossover-Kabel verwenden. 2. Stellen Sie sicher, dass das vom Pult kommende Ethernetkabel mit einem LAN-Port des Wireless Access Points verbunden ist. Schließen Sie das Pult nicht am WAN-Port des Wireless Access Points an. Die ipad-netzwerkeinstellungen konfigurieren Sie können das ipad so konfigurieren, dass es Netzwerkeinstellungen über DHCP empfängt, oder diese manuell zuweisen. Die ipad-netzwerkeinstellungen über DHCP konfigurieren DCHP ist ein Netzwerkprotokoll, das einem Gerät ermöglicht, seine Netzwerkeinstellungen von einem DHCP-Server zu empfangen. Verwenden Sie das folgende Verfahren, um das ipad für die Verwendung von DHCP zu konfigurieren. Operation 1. Öffnen Sie auf dem ipad den Bildschirm [Settings]. 2. Tippen Sie auf [Wi-Fi] und wählen Sie dann den Netzwerknamen (SSID) Ihres Wireless Access Points aus. 3. Tippen Sie auf die blaue Markierung rechts neben dem aktuellen Netzwerk, um Einzelheiten zur Netzwerkverbindung anzuzeigen. 4. Tippen Sie auf [DHCP], und vergewissern Sie sich dann, dass das ipad Einstellungen für IP address, subnet mask, router und DNS empfangen hat. 5. Sie können auf [Renew Lease] tippen, um das ipad zu zwingen, erneut die Netzwerkeinstellungen vom DHCP-Server zu empfangen. 6. Wenn Sie fertig sind, drücken Sie die Home-Taste des ipads. HINWEIS Vergewissern Sie sich, dass das dem ipad zugewiesene Teilnetz demjenigen entspricht, das dem Pult zugewiesen ist. Sollte das ipad auch dann keine Netzwerkeinstellungen vom DHCP-Server empfangen, nachdem Sie auf [Renew Lease] getippt haben, prüfen Sie die Einstellungen des DHCP-Servers. Sie können die Netzwerkeinstellungen für das ipad auch manuell konfigurieren
7 Vorbereitung Die ipad-netzwerkeinstellungen manuell konfigurieren Operation 1. Öffnen Sie auf dem ipad den Bildschirm [Settings]. 2. Tippen Sie auf [Wi-Fi] und wählen Sie dann den Netzwerknamen (SSID) Ihres Wireless Access Points aus. 3. Tippen Sie auf die blaue Markierung rechts neben dem aktuellen Netzwerk, um Einzelheiten zur Netzwerkverbindung anzuzeigen. 4. Tippen Sie auf [Static], und konfigurieren Sie dann die einzelnen Einstellungen wie in den folgenden Schritten beschrieben. 5. IP address: Sehen Sie nach, welche IP-Adresse das Pult hat, und geben Sie eine ähnliche IP-Adresse ein, indem Sie die letzte der vier Zahlengruppen ändern. Wenn Ihr Pult zum Beispiel die IP-Adresse hat, könnten Sie dem ipad die IP-Adresse zuweisen. 6. Subnet mask: Geben Sie ein. 7. Router: Geben Sie die IP-Adresse des Wireless Access Points ein. Normalerweise ist diese auf einem Etikett auf dem Gerät selbst aufgedruckt oder in der Bedienungsanleitung des Geräts aufgeführt. 8. Router: Geben Sie die IP-Adresse des Wireless Access Points ein. (Dieselbe Adresse, die Sie in Schritt 7. eingegeben haben.) 9. Wenn Sie fertig sind, drücken Sie die Home-Taste des ipads
8 Vorbereitung StageMix-Einstellungen Starten Sie StageMix. Der SELECT-MIXER-Bildschirm wird angezeigt. In diesem Bildschirm stehen die folgenden Elemente zur Verfügung. OFFLINE: ermöglicht Ihnen, sich eine Demo der Funktionen und der Benutzeroberfläche von StageMix anzusehen. CONNECT: ermöglicht Ihnen, ein am selben Netzwerk angeschlossenes TF-Pult auszuwählen und eine Verbindung zu ihm herzustellen. Offline-Demo-Modus Tippen Sie im SELECT-MIXER-Bildschirm auf [OFFLINE], um StageMix im Demo-Modus zu verwenden, ohne eine Verbindung zu einem Pult herzustellen. In diesem Modus können Sie keine Pegelanzeigen verwenden, nicht auf Scenes zugreifen usw. Eine Verbindung zum Pult herstellen Wenn ipad und Pult am selben Netzwerk angeschlossen sind, wählen Sie das Pult aus, und tippen Sie auf [CONNECT], um eine Verbindung zum Pult herzustellen. Wenn bereits die Höchstzahl von TF Editor- und TF StageMix-Sessions (insgesamt: 3) mit dem Pult der TF-Reihe verbunden ist, wird links neben der IP-Adresse ein eingeschränkt -Symbol angezeigt. Wenn Sie ein Pult der TF-Reihe auswählen, neben dem ein eingeschränkt -Symbol angezeigt wird, und auf die CONNECT-Schaltfläche tippen, wird eine Meldung angezeigt, die darauf hinweist, dass Sie keine Verbindung zum Pult herstellen können. Nachdem StageMix die erforderlichen Daten vom Pult empfangen hat, wird das Mischpultfenster angezeigt, und Sie können mit der Verwendung von StageMix beginnen. Falls StageMix keine Verbindung zum Pult herstellen kann, lesen Sie im Abschnitt Fehlerbehebung (Seite 41) am Ende dieses Dokuments nach. Netzwerkumschaltung (V3.0 und höher) Wenn Sie ios 9.3 und höher mit TF StageMix V3.0 und höher verwenden, können Sie zusätzlich zu einer kabellosen eine kabelgebundene Netzwerkverbindung herstellen. Zur Verwendung einer Kabelverbindung werden ein Lightning auf USB 3 Kamera-Adapter (oder USB-C auf USB Adapter) und ein USB Ethernet Adapter benötigt. Im Offline-Zustand können Sie zwischen kabelloser und Kabelverbindung umschalten; im Online-Zustand ist dies nicht möglich
9 HOME-Bildschirm Der HOME-Bildschirm ist der Hauptbildschirm von StageMix. Er wird bei jedem Starten von StageMix angezeigt. Sie können zu diesem Bildschirm zurückkehren, indem Sie in der TOOLBAR-Leiste auf [HOME] tippen. METER-Bereich Detailbereich Kanalzugübersicht TOOLBAR-Bereich METER-Bereich Zeigt den Ein- und Ausgangspegel und die Fader-Pegel an. Im SENDS-ON-FADER-Modus werden die Send-Pegel angezeigt. 1 ONLINE-Schaltfläche Zeigt den SELECT-MIXER-Bildschirm (Seite 10) an. Wenn StageMix mit einem Pult verbunden ist, wird hier der Name des Pultes angezeigt. Wenn keine Verbindung zu einem Pult besteht (d. h., Offline-Demo-Modus), wird OFFLINE angezeigt. 2 UTILITY-Schaltfläche Tippen Sie darauf, um den UTILITY-Bildschirm (Seite 11) anzuzeigen. 3 SETUP-Schaltfläche Zeigt den SETUP-Bildschirm (Seite 17) an. 4 Pegelanzeigen Hier sind alle Ein- und Ausgangspegelanzeigen dargestellt. Die Kanalnamen für die einzelnen Blöcke werden im unteren Bereich der Pegelanzeige angezeigt. Bis zu -21 db werden Pegelwerte in Grün angezeigt, bis zu -4 db in Gelb und über -3 db in Rot. Sie können den Ablesepunkt im SETUP-Bildschirm (Seite 17) ändern. Beachten Sie, dass sich der Ablesepunkt für den MONITOR-Kanal immer vor dem Fader befindet. Die Fader-Pegel der einzelnen Kanäle werden durch eine weiße Linie angezeigt. Eine dicke weiße Linie wird angezeigt, wenn der Fader-Wert dem Nennpegel (0 db) entspricht. Wenn ein Kanal ausgeschaltet ist, wird der Hintergrund der Pegelanzeige in Schwarz dargestellt und die Pegelanzeige selbst in Grau. Der im Detailbereich angezeigte Bereich wird im METER-Bereich durch ein weißes Feld dargestellt. Sie können dieses Feld nach links und rechts ziehen, um im Detailbereich weitere Kanäle anzuzeigen. Sie können den Detailbereich zwischen der Anzeige der Custom-Fader-Bank und der typischen Anzeige umschalten, indem Sie auf diesem Bereich nach oben wischen. Sie können auch zwischen der Custom-Fader-Bank und der typischen Anzeige wechseln, indem Sie das weiße Feld gedrückt halten. Wenn die Custom-Fader-Bank angezeigt wird, ist unten in der Pegelanzeige nur jeweils der oberste Kanalname des Blocks zu sehen. Wenn jedoch der oberste Kanal leer oder ROLL OUT ist, wird kein Name angezeigt. Im SENDS-ON-FADER-Modus werden hier die Send-Pegel der einzelnen Kanäle angezeigt. In diesem Fall wird der Fader- Pegelbalken in der dem Zielkanal zugewiesenen Farbe dargestellt
10 SELECT-MIXER-Bildschirm 1 Netzwerk-Umschaltschaltfläche Schaltet die Netzwerkverbindung zwischen kabellos und kabelgebunden um. Zur Verwendung einer Kabelverbindung werden ein Lightning auf USB 3 Kamera-Adapter (oder USB-C auf USB Adapter) und ein USB Ethernet Adapter benötigt. Im Offline-Zustand können Sie zwischen kabelloser und Kabelverbindung umschalten; im Online-Zustand ist dies nicht möglich. 2 Geräteliste Hier werden die Namen von Pulten im Netzwerk angezeigt, zu denen StageMix eine Verbindung herstellen kann. Tippen Sie auf den Namen des gewünschten Pultes, um es auszuwählen. Wenn mehrere Pulte gefunden werden, können Sie in diesem Bereich auf- und abscrollen, um die Namen weiterer Pulte anzuzeigen. Wenn bereits die Höchstzahl von TF Editor- und TF StageMix-Sessions (insgesamt: 3) mit dem Pult der TF-Reihe verbunden ist, wird links neben der IP-Adresse ein eingeschränkt -Symbol angezeigt. Wenn Sie ein Pult der TF-Reihe auswählen, neben dem ein eingeschränkt -Symbol angezeigt wird, und auf die CONNECT-Schaltfläche tippen, wird eine Meldung angezeigt, die darauf hinweist, dass Sie keine Verbindung zum Pult herstellen können. 3 CONNECT-Schaltfläche Verbindet StageMix mit dem in der Geräteliste ausgewählten Pult. 4 OFFLINE-Schaltfläche Schaltet StageMix in den Offline-Demo-Modus. Falls StageMix mit einem Pult verbunden ist, wird die Verbindung getrennt
11 UTILITY-Bildschirm 1 MUTE Master-Schaltfläche Es handelt sich hierbei um Master-Schaltflächen für die einzelnen Mute-Gruppen. Diese Schaltflächen leuchten rot, wenn sie eingeschaltet sind. Die 1-INPUT-Schaltfläche schaltet alle Eingangskanäle gleichzeitig stumm. Die 2-FX-Schaltfläche schaltet alle FX-Module gleichzeitig stumm. Dies umgeht den Insert-Effekt für die Kanäle AUX9/10 bis AUX19/20. Die Schaltflächen 3 bis 6 schalten alle den entsprechenden Mute-Gruppen zugewiesenen Kanäle stumm. Die Einstellung der Gruppen-Zuweisungen erfolgt im Hauptgerät der TF-Reihe. Die Schaltflächen 3 bis 5 sind mit der im Hauptgerät der TF-Reihe angegebenen Mute-Gruppe gekennzeichnet. 2 Custom-Fader-Schaltfläche Zeigt den CUSTOM-FADER-BANK-Bildschirm an. (Seite 12) 3 User-Defined-Buttons-Schaltfläche Zeigt den USER-DEFINED-BUTTONS-Bildschirm an. (Seite 13) 4 Recorder-Schaltfläche Zeigt den RECORDER-Bildschirm an. (Seite 15)
12 CUSTOM-FADER-BANK-Bildschirm 1 Fader-Schaltflächen Ermöglichen Ihnen, den zu konfigurierenden Fader auszuwählen. 2 Kanalschaltflächen Legen fest, welcher Kanal dem für 1 ausgewählten Fader zugewiesen wird. Wenn Sie einen Kanal ausgewählt haben, der bereits zugewiesen ist, wird die Zuweisung aufgehoben. Wenn Sie None auswählen, wird der Kanal keinem Fader zugewiesen. Wenn Sie ROLL OUT auswählen und im Home-Bildschirm DCA wählen, werden die der ausgewählten DCA zugewiesenen Kanäle in der Reihenfolge ihrer Zuweisung angezeigt. Wenn Sie im Home-Bildschirm ein anderes Element als DCA auswählen, werden die der von Ihnen zuletzt ausgewählten DCA zugewiesenen Kanäle angezeigt. Sie können ROLL OUT in einem Bedienvorgang mehreren Fadarn zuweisen. Wenn Sie zum Beispiel ROLL OUT Fader 5 zuweisen, wenn ROLL OUT bereits Fader 1 zugewiesen ist, wird ROLL OUT automatisch den Fadern 2-4 zugewiesen. Wenn den Fadern 2-4 bereits andere Funktionen zugewiesen sind, erscheint eine Meldung mit der Frage, ob Sie ROLL OUT den Fadern 2-4 zuweisen möchten. Menü des CUSTOM-FADER-BANK-Bildschirms Im Kontextmenü des CUSTOM-FADER-BANK-Bildschirms stehen die folgenden Elemente zur Verfügung. Import: Ermöglicht Ihnen, CUSTOM-FADER-BANK-Einstellungen der TF-Reihe zu importieren. Clear All: Ermöglicht Ihnen, mit einem Bedienvorgang alle Fader-Zuweisungen zu löschen (alle auf None zu setzen). Default: Ermöglicht Ihnen, alle Fader-Zuweisungen auf ihre Standardeinstellungen zurückzusetzen
13 USER-DEFINED-BUTTONS-Bildschirm Dieser Bildschirm wird verwendet, um User Defined Buttons für StageMix festzulegen. 1 Schaltflächen-Einstellungsschaltflächen Durch Tippen auf eine dieser Schaltflächen wird ein Bildschirm (Function-Selection-Bildschirm) angezeigt, über den Funktionen ausgewählt werden, die den jeweiligen USER-DEFINED-BUTTONS zugewiesen sind. Function-Selection-Bildschirm Durch Tippen auf das Label-Textfeld können Sie den Label-Text direkt über die Tastatur eingeben. Es können bis zu sechs alphanumerische Zeichen eingegeben werden. Das Label-Textfeld kann auch leer gelassen werden. Wenn die Function-Funktion ausgewählt ist, werden die Auswahlmöglichkeiten für Parameter1 angezeigt. Wenn die Parameter1-Funktion ausgewählt ist, werden die Auswahlmöglichkeiten für Parameter2 angezeigt. Wenn für die ausgewählte Funktion keine Auswahlmöglichkeiten für die Parameter verfügbar sind, werden für Parameter1 oder Parameter2 keine Auswahlmöglichkeiten angezeigt. Den USER DEFINED BUTTONS zuweisbare Funktionen Funktion Parameter1 Parameter2 Beschreibung No Assign - - Es sind keine Funktionen zugewiesen. Bypass Group a, Group b Umgeht den für Parameter2 festgelegten AUTOMIXER. Automixer Specific CH CH1 CH8 Schaltet den für Parameter2 festgelegten AUTOMIXER auf ON/OFF. CH ON Specific CH All channels Schaltet den für Parameter2 festgelegten Kanal auf ON/OFF. Inc - Wählt nacheinander die Kanäle in der für Parameter1 festgelegten CH Select Dec - Reihenfolge aus. Specific CH All channels Wählt den für Parameter2 festgelegten Kanal. CUE Specific CH All channels Schaltet den für Parameter2 festgelegten CUE auf ON/OFF
14 Funktion Parameter1 Parameter2 Beschreibung Effect Bypass FX1 2, INS FX1 6 Umgeht den für Parameter2 festgelegten Effekt. Meter Peak Hold ON - Schaltet die Meter-Peak-Hold-Funktion auf ON/OFF. Monitor Mute Master Oscillator Page Change Recorder Scene Output - Schaltet den Monitorausgang auf ON/OFF. Source Select MUTE 1 (INPUT), MUTE 2 (FX), MUTE GROUP 3, MUTE GROUP 4, MUTE GROUP 5, MUTE GROUP 6 STEREO, SUB, ST IN1 2, USB 33/34, Playback - Wählt die für Parameter2 festgelegte Abhörquelle aus. Oscillator ON - Schaltet den Oszillator auf ON/OFF. Specific CH Bookmark - Bookmark with SEL - AUX1 20, STEREO L, STEREO R, SUB Schaltet alle entsprechenden für Parameter1 festgelegten Mute-Gruppen auf ON/OFF. Schaltet die Oszillator-Zuweisung für den für Parameter2 ausgewählten Kanal auf ON/OFF. Wenn Sie die Schaltfläche länger als 2 Sekunden gedrückt halten, wird der aktuelle Bildschirm mit einem Lesezeichen versehen. Wenn Sie die Schaltfläche weniger als 2 Sekunden gedrückt halten, wird der gespeicherte Bildschirm aufgerufen. Versieht den Bildschirm zusammen mit den ausgewählten Kanälen mit einem Lesezeichen. Entspricht im übrigen Bookmark (oben). Entspricht der PLAY/PAUSE-Schaltfläche im RECORDER-Bildschirm. Entspricht der STOP-Schaltfläche im RECORDER-Bildschirm. Entspricht der NEXT-Schaltfläche im RECORDER-Bildschirm. Entspricht der PREVIOUS-Schaltfläche im RECORDER-Bildschirm. Entspricht der RECORD-Schaltfläche im RECORDER-Bildschirm. Stoppt und startet die Aufnahme in einer neuen Datei. Startet die Aufnahme mit einem einzigen Antippen. Play/Pause Stop Next Transport Previous Rec Auto Rec Rec & Start Inc - Wählt die SCENE für die nächstgrößere Nummer aus. Dec - Wählt die SCENE für die nächstkleinere Nummer aus. Store - Speichert die aktuelle Einstellung durch Überschreiben der Einstellung für die ausgewählte Nummer. Recall - Ruft die SCENE für die ausgewählte Nummer auf. Inc Recall - Ruft die SCENE für die nächstgrößere Nummer auf. Dec Recall - Ruft die SCENE für die nächstkleinere Nummer auf. Direct Recall/Store A00 A99, B00 B99 Ruft die SCENE für die für Parameter2 festgelegte Nummer auf. Wenn Sie die Schaltfläche mindestens 2 Sekunden lang gedrückt halten, wird die aktuelle Einstellung durch Überschreiben der vorherigen Einstellung für diese Nummer gespeichert. HINWEIS Die dem USER-DEFINED-BUTTONS-Bildschirm zugewiesen Funktionen (oben) unterscheiden sich von den Funktionen für die [USER DEFINED KEYS] am Hauptgerät der TF-Reihe. Über dem USER-DEFINED-BUTTONS-Bildschirm zugewiesene Funktionen können mit Hilfe der Menü-Schaltfläche ausgeführt werden (Seite 25). Die Funktionen Automixer, Meter (Peak Hold ON), Monitor und Oscillator werden über das Hauptgerät der TF-Reihe bedient. Diese Funktionen stehen in TF StageMix nicht zur Verfügung
15 RECORDER-Bildschirm Dieser Bildschirm wird verwendet, um den Recorder am Hauptgerät zu bedienen. 1 Verzeichnis-aufwärts-Schaltfläche Wechselt zur nächsthöheren Ebene im aktuellen Verzeichnis. 2 Aktuelle Verzeichnisinformationen Zeigt den Pfad für das aktuelle USB-Speichergerätverzeichnis an. 3 Aufnahmepegelanzeige Zeigt den Aufnahmepegel an. 4 Aufnahmepegelschieberegler Stellt den Aufnahmepegel ein. 5 Titelliste Zeigt eine Liste von Musikdateien im aktuellen Verzeichnis und entsprechenden Unterverzeichnis an. Durch Tippen auf das Unterverzeichnis wird dieses Verzeichnis angezeigt. Durch Tippen auf eine Spaltenüberschrift wird die Liste nach dieser Überschrift sortiert. Musikdateien können durch Tippen auf den Dateinamen ausgewählt werden. Durch Tippen auf eine andere Stelle als das Kontrollkästchen für den ausgewählten Titel wird der ausgewählte Titel wiedergegeben oder angehalten. Wird das Kontrollkästchen durch Tippen aktiviert, wird diese Datei im ALL-Wiedergabemodus wiedergegeben. Der Dateiname wird in der File-Name-Spalte angezeigt. Informationen über den Interpreten werden in der Artist-Spalte (nur MP3-Dateien) angezeigt. Die Länge des Titels wird in der Time-Spalte angezeigt. 6 Musikdatei-Informationsanzeige Bei der Wiedergabe einer MP3- oder WAV-Datei zeigt dies den Dateinamen sowie die Wiedergabestelle in der Datei an. Bei der Aufnahme zeigt dies den WAV-Dateinamen und die verstrichene Aufzeichnungsdauer an. 7 Wiedergabemodus-Einstellungsschaltfläche Legt die Loop-Wiedergabemodus-Einstellung fest. Jedes Antippen ändert den Modus wie folgt. : Gibt einen Titel einmal wieder (SINGLE-Wiedergabemodus). : Gibt einen Titel wiederholt wieder (SINGLE-REPEAT-Wiedergabemodus). : Gibt alle markierten Titel einmal wieder (ALL-Wiedergabemodus). : Gibt alle markierten Titel wiederholt wieder (ALL-REPEAT-Wiedergabemodus)
16 8 PREVIOUS-Schaltfläche Startet beim Antippen die Wiedergabe am Anfang des aktuellen oder vorigen Titels. 9 STOP-Schaltfläche Stoppt die Aufnahme oder Wiedergabe. 0 PLAY/PAUSE-Schaltfläche Gibt den aktuellen Titel wieder oder unterbricht ihn. A NEXT-Schaltfläche Startet die Wiedergabe am Anfang des nächsten Titels. B RECORD-Schaltfläche Aktiviert den Standby-Modus für die Aufnahme. C Wiedergabepegelanzeige Zeigt den Wiedergabepegel an. D Wiedergabepegelschieberegler Stellt den Wiedergabepegel ein
17 SETUP-Bildschirm Ermöglicht Ihnen, die StageMix-App zu konfigurieren. Der SETUP-Bildschirm ist in die Bildschirme PREFERENCE, LICENSE und ABOUT unterteilt. Sie können zwischen den Bildschirmen wechseln, indem Sie am unteren Rand des SETUP-Bildschirms auf den Namen des gewünschten Bildschirms tippen. PREFERENCE-Bildschirm GENERAL-Bereich 1 Fader/Pan Delay Ermöglicht Ihnen, die Dauer der Verzögerung zwischen der Betätigung eines Bedienelements und der Anwendung der neuen Einstellung einzustellen. Diese Einstellung hilft, unbeabsichtigte Fader- oder Pan-Regler-Bewegungen zu verhindern. Einstellbereich: 0,00 0,50 Sek. (in Schritten von 0,01 Sek.) 2 Cue Mode Ermöglicht Ihnen, den gewünschten Cue-Modus auszuwählen. Mix Cue: Aktiviert Cue für mehrere Kanäle. Last Cue: Aktiviert Cue für den letzten ausgewählten Kanal. 3 [SEND SEL] > [CUE] Link Wenn auf ON, folgt CUE dem ausgewählten Ziel für den SENDS-ON-FADER-Modus. 4 Enable Phantom Power Switching Ermöglicht Ihnen, die +48V-Phantomspeisungsfunktion des Pultes zu aktivieren und zu deaktivieren. Bei aktivierter Phantomspeisung wird dieser Schalter in Rot angezeigt. Bei deaktivierter Phantomspeisung sind die +48V- Schaltflächen im INPUT-Bildschirm deaktiviert. 5 Fader 0dB Detent Wenn diese Funktion eingeschaltet ist, wenn Sie einen Fader oder einen Pan-Regler einstellen, stoppt diese Funktion Faderund Pan-Vorgänge bei 0 db bzw. Mittelstellung. Sie können den Regler dann über diese Position hinaus verstellen, wenn Sie möchten. 6 Display Delay Scale Sie können die gewünschten Einheiten (Frames, Meter, Fuß, Millisekunden) auswählen, die im Processing-Bereich (Seite 20) des HOME-Bildschirms als die Verzögerungszeit angezeigt werden. 7 Frame Rate Stellen die Framerate (in Bildanzahlen) für die Verzögerungseinstellung des OUTPUT DELAY-Effekttyps aus. CONFIRMATION-Bereich 8 Pre Fader Legt fest, ob eine Bestätigungsaufforderung angezeigt wird, wenn Sie im SENDS-ON-FADER-Modus auf die PRE-Schaltfläche tippen, um sie einzuschalten (d. h., wenn Sie in den Pre-Fader-Modus schalten). 9 Recall Legt fest, ob im SCENE-Bildschirm eine Bestätigungsaufforderung angezeigt wird, wenn Sie eine Scene abrufen
18 0 Store Legt fest, ob im SCENE-Bildschirm eine Bestätigungsaufforderung angezeigt wird, wenn Sie eine Scene speichern. A INPUT Select Wenn dieses Element eingeschaltet ist, erscheint eine Bestätigungsaufforderung, wenn Sie die Eingangsquelle im INPUT- Bildschirm umschalten. CH-SELECT-Bereich B StageMix Follows Console Legt fest, ob der am Pult ausgewählte Kanal auch in StageMix ausgewählt wird. C Console Follows StageMix Legt fest, ob der in StageMix ausgewählte Kanal auch am Pult ausgewählt wird. METERS-Bereich D Input Meter Point Legt den Ablesepunkt für den Eingangspegel fest. Pre HPF: Nach der Eingangsverstärkung; vor dem HPF Pre Fader: Vor dem Fader Post On: Nach der [ON]-Taste E Output Meter Point Legt den Ablesepunkt für den Ausgangspegel fest. Pre EQ: Vor dem EQ Pre Fader: Vor dem Fader Post On: Nach der [ON]-Taste RTA-Bereich F Peak Hold Mode Legt den für RTA angezeigten Peak-Hold-Typ fest. Freeze: Die RTA-Anzeige friert ein, wenn Sie die Hold-Schaltfläche einschalten. Die Anzeige aktualisiert sich, wenn Sie die Hold-Schaltfläche ausschalten. All Peaks: Die Maximalwerte aller RTA-Frequenzbänder werden in Rot angezeigt. High Peak: Dasjenige Frequenzband mit dem höchsten Wert wird in Rot angezeigt. G Input Gain Ermöglicht Ihnen, die für RTA verwendete Mikrofon-Eingangsverstärkung des ipads einzustellen. Verfügbare Einstellungen: -24dB, -12dB, 0dB, 12dB, 24dB H Number of Bands Legt die von RTA angezeigte Anzahl von Frequenzbändern fest. Verfügbare Einstellungen: 61-band, 121-band LICENSE-Bildschirm Zeigt Lizenzinformationen zu der von der StageMix-App verwendeten Software an
19 ABOUT-Bildschirm Zeigt Versionsinformationen für die StageMix-App und das angeschlossene Pult an
20 Detailbereich Im Detailbereich werden Kanalzüge für 8 Kanäle angezeigt. Sie können nach links und rechts scrollen, um Kanalzüge für weitere Kanäle anzuzeigen, indem Sie auf einem inaktiven Bildschirmbereich nach links oder rechts wischen. Verarbeitungsbereich Fader-Bereich CH-Namensbereich
21 Verarbeitungsbereich Zeigt EQ, INPUT, GATE, COMP, SEND TO, GEQ, SEND PAN der einzelnen Kanäle an (bei Verwendung des SENDS-ON-FADER- Modus), DELAY und FX. Welche Informationsart hier angezeigt wird, richtet sich nach dem Kanaltyp. Durch Tippen auf den Bearbeitungsbereich wird der entsprechende Einstellungsbildschirm angezeigt. (Der Send Pan-Bildschirm verfügt nicht über einen entsprechenden Einstellungsbildschirm; die Werte können jedoch geändert werden, indem Sie einen Finger über das Symbol bewegen.) Sie können nach rechts und links wischen, um weitere Informationen zu betrachten. Die im Verarbeitungsbereich angezeigte Informationsart ändert sich für alle Kanäle. Welche Informationsarten in diesem Bereich für die einzelnen Kanaltypen angezeigt werden können, wird nachstehend erläutert. CH 1 32 CH ST IN 1L 2R FX 1L 2R DCA1 8 STEREO AUX1 8 AUX 9/10 AUX 19/20 SUB MON MATRIX Input EQ Gate Comp GEQ Send Pan Send To Delay FX FX1 FX2 InsFX1 InsFX6 HINWEIS Wenn der MATRIX-Kanal auf Stereo eingestellt ist, wird bei STEREO AUX1-8, AUX9/10-19/20 und SUB Send Pan angezeigt. Die Einstellung Display Delay Scale im General-Bereich des PREFERENCE-Bildschirms ermöglicht Ihnen, die gewünschten Einheiten (Frames, Meter, Fuß, Millisekunden) auszuwählen, die im DELAY-Feld des MATRIX-Kanals angezeigt werden. (Seite 17) Fader-Bereich Ermöglicht Ihnen, Fader und Cue für die einzelnen Kanäle zu konfigurieren. 1 ON-Schaltfläche Schaltet den Kanal ein und aus. Diese Schaltfläche leuchtet, wenn der Kanal eingeschaltet ist. Sie blinkt, wenn eine Mute-Gruppe eingeschaltet ist. Tippen Sie auf die Schaltfläche, während sie blinkt, um Mute auszuschalten. Zusätzlich blinken, wenn ein DCA-Kanal ausgeschaltet ist, die ON-Tasten der in dem DCA-Kanal enthaltenen Kanäle. In diesem Fall hat das Tippen auf die Schaltfläche keine Wirkung. 2 Fader-Wert Zeigt den Wert des aktuellen Fader-Pegels an. Sie können auf den Wert tippen und ihn dann erhöhen oder verringern, indem Sie auf die Nach-oben- und Nach-unten-Pfeile tippen
22 3 Fader Ziehen Sie den Fader nach oben und unten, um den Fader-Pegel einzustellen. Der Fader stoppt beim Nennpegel (0 db); Sie können ihn dann wie gewünscht weiter nach oben oder unten ziehen. Sie können den Fader nach links und rechts und dann nach oben und unten ziehen, um ihn genauer einzustellen. Sie können mehrere Fader gleichzeitig einstellen. HINWEIS Falls Sie im PREFERENCE-Bildschirm (Seite 17) die Fader/Pan-Delay-Einstellung angepasst haben, wird der Fader-Wert in Hellblau angezeigt, wenn der Fader eingestellt werden kann. Wenn Fader 0dB Detent im PREFERENCE-Bildschirm (Seite 17) ausgeschaltet ist, stoppt der Werte-Fader nicht am Nennpunkt. 4 Pegelanzeigen Zeigt die Kanalpegel nach dem Fader an. Für MONITOR-Kanäle und für als Stereopaar verknüpfte Kanäle werden zwei Anzeigen angezeigt. Für DCA-Kanäle werden keine Pegelanzeigen dargestellt. 5 CUE-Schaltfläche Schaltet Cue für den Kanal ein und aus. Diese Schaltfläche leuchtet auf, wenn Cue eingeschaltet ist. Für den MONITOR-Kanal wird die CUE-Schaltfläche nicht angezeigt. CH-Namensbereich Ermöglicht Ihnen, Pan/Balance des Kanals einzustellen, und zeigt Nummer, Namen, Symbol und Farbe des Kanals an. 1 Pan/Balance-Schieberegler Ziehen Sie nach links und rechts, um die Panoramaposition oder Balance des Kanals einzustellen. Das Bedienelement stoppt in der Mittenposition; Sie können es dann wie gewünscht weiter nach links oder rechts ziehen. Wenn Pan oder Balance auf die Mittenposition eingestellt ist, wird ein rundes Symbol angezeigt. Sie können auch auf diesen Bereich doppeltippen, um Pan oder Balance auf die Mittenposition einzustellen. Sie können Pan/Balance für mehrere Kanäle gleichzeitig einstellen. 2 Kanalanzeige Zeigt Nummer, Namen, Symbol und Farbe des Kanals an. Kanalzugübersicht In der Übersicht wird normalerweise der STEREO-Kanalzug angezeigt. Bei Verwendung des SENDS-ON-FADER-Modus wird hier der Ziel-Kanalzug (AUX-, SUB- oder MATRIX-Kanalzug) angezeigt. Sie können in den SENDS-ON-FADER-Modus schalten, indem Sie auf eine auf der linken Seite des Kanalzugs angezeigte Kanalnummer tippen. Der ausgewählte Kanal wird in der Farbe des Kanals hervorgehoben. Durch Tippen auf OFF an der Unterseite oder die Nummer des ausgewählten Kanals wird der normale Modus wiederhergestellt
23 Wenn Sie im SENDS-ON-FADER-Modus den ausgewählten Kanal gedrückt halten, wird ein Einblendmenü zum Kopieren oder Einfügen des Send-Pegels für den entsprechenden Kanal angezeigt. Wenn Sie in den SENDS-ON-FADER-Modus wechseln, während ein FX-Kanal ausgewählt ist, wird hier nichts angezeigt. Send-Pegel für den ausgewählten Zielkanal kopieren und für einen anderen Kanal einfügen 1. Tippen Sie auf den Zielkanal, von dem der Send-Pegel kopiert werden soll. Der Modus wechselt auf SENDS ON FADER. 2. Halten Sie den Zielkanal gedrückt, von dem der Send-Pegel kopiert werden soll. Ein Einblendmenü zum Kopieren oder Einfügen des Send-Pegels für den Kanal, der gedrückt wurde, wird angezeigt. 3. Tippen Sie auf Copy. 4. Halten Sie den Kanal gedrückt, für den der Send-Pegel eingefügt werden soll. Ein Einblendmenü zum Kopieren oder Einfügen des Send-Pegels für den Kanal, der gedrückt wurde, wird angezeigt. 5. Tippen Sie auf Paste
24 SENDS-ON-FADER-Bildschirm Ermöglicht Ihnen, die Fader zu verwenden, um die Send-Pegel der einzelnen Kanäle einzustellen. Im SENDS-ON-FADER-Modus ändert sich der Inhalt des Detailbereichs und zeigt SENDS-ON-FADER-Informationen an. Beachten Sie jedoch, dass sich die Anzeige für Kanäle, die kein Send-Ziel haben, nicht ändert. 1 Send-Pan-Schieberegler Wird angezeigt, wenn Sie einen Stereokanal als Ziel eines Sends ausgewählt haben. Ermöglicht Ihnen, die Panoramaposition des Sends einzustellen. Wird nicht angezeigt, wenn das Ziel des Sends FX oder SUB ist. 2 Send-ON-Schaltfläche Schaltet den Send ein und aus. Diese Schaltfläche leuchtet, wenn der Send eingeschaltet ist. 3 Send-Pegel-Fader Ermöglicht Ihnen, den Send-Pegel des entsprechenden Kanals einzustellen. Sie können auf den Wert tippen und ihn dann erhöhen oder verringern, indem Sie auf die Nach-oben- und Nach-unten-Pfeile tippen. 4 Fader Ermöglicht Ihnen, den Pegel des Sends einzustellen. 5 PRE-Schaltfläche Legt fest, ob das Pre-Fader- oder das Post-Fader-Signal gesendet wird. Diese Schaltfläche leuchtet, wenn sie eingeschaltet ist. Ein: Vor dem Fader Aus: Nach dem Fader Wird nicht angezeigt, wenn das Ziel des Sends SUB oder MATRIX ist. 6 CH-NAME-Anzeige Zeigt Nummer, Namen, Symbol und Farbe des Kanals an
25 TOOLBAR-Bereich Zeigt Informationen zur aktuellen Scene an und ermöglicht Ihnen, zwischen den verschiedenen Detailbildschirmen umzuschalten. Scene-Bereich Werkzeugschaltflächen Menüschaltfläche Scene-Bereich Zeigt den Namen der ausgewählten Scene an. Tippen Sie darauf, um den SCENE-Bildschirm (Seite 27) anzuzeigen. Wenn Sie nach dem Abrufen einer Scene Parameter einstellen, wird hier ein E angezeigt. Wenn Sie eine schreibgeschützte Scene auswählen, wird ein Schlosssymbol angezeigt. Wenn Sie eine andere als die aktuelle Scene auswählen und sie nicht abrufen, beginnt die Scene-Nummer zu blinken. Werkzeugschaltflächen Tippen Sie auf eine Schaltfläche, um den im Detailbereich angezeigten Inhalt umzuschalten. Die Schaltfläche, die dem aktuellen Inhalt entspricht, leuchtet auf. Welche Schaltflächen angezeigt werden, richtet sich nach dem Typ des ausgewählten Kanals. Weitere Informationen finden Sie unter Verarbeitungsbereich (Seite 21). Wenn Schaltflächen nicht auf dem Bildschirm angezeigt werden, streichen Sie nach links oder rechts, um ausgeblendete Schaltflächen anzuzeigen. Menüschaltfläche Durch Antippen wird ein verstecktes Menü angezeigt. Zwei Arten von Menüs, entweder ein Kontextmenü oder ein Menü mit benutzerdefinierten Tasten, können angezeigt werden, indem Sie auf die Menu-Schaltfläche oder User Defined Button tippen, um zwischen den Menüs zu wechseln. Anzeigen Tippen Anzeigen Tippen Kontextmenü Dieses Menü hängt vom Kontext der einzelnen Bildschirme ab. Einzelheiten zu den Menüs finden Sie in den Erläuterungen zu den betreffenden Bildschirmen. User-Defined-Button-Menü Zeigt die USER-DEFINED-BUTTONS-Schaltflächen an. Tasten leuchten auf, wenn Funktionen, die einer benutzerdefinierten Taste zugewiesen sind, aktiviert werden. Durch Antippen der Schaltfläche wird diese Funktion ausgeführt. HINWEIS Wenn die Funktion Recorder Transport Play/Pause zugewiesen ist, leuchtet die Taste bei Wiedergabe, blinkt bei Pause und erlischt bei Stopp. Wenn eine Funktion Recorder Transport Rec, Auto Rec oder Rec & Start zugewiesen ist, leuchtet die Taste bei Aufnahme, blinkt bei Aufnahmepause und erlischt bei Stopp. Wenn die Funktion Page Change Bookmark zugewiesen ist, wird beim Gedrückthalten der aktuell angezeigte Bildschirm mit einem Lesezeichen versehen
26 Menü des HOME-Bildschirms Im Kontextmenü des HOME-Bildschirms stehen die folgenden Elemente zur Verfügung. CH Copy: Kopiert die Einstellungen des aktuellen Kanals. CH Paste: Fügt die Einstellungen des kopierten Kanals in den ausgewählten Kanal ein. CH Copy with Sends: Kopiert die Einstellungen für den ausgewählten Kanal, einschließlich des Send-Pegels, der an den Kanal gesendet wird. CH Paste with Sends: Fügt Kanaleinstellungen ein, die in den ausgewählten Kanal kopiert werden, einschließlich des Send- Pegels, der an den Kanal gesendet wird. CH Default: Setzt die Einstellungen des aktuellen Kanals auf ihre Standardwerte zurück. Clear CUE: Schaltet alle Cue-Auswahlen aus. Die CH-Copy-with-Sends- und CH-Paste-with-Sends-Schaltflächen sind nur aktiviert, wenn ein FX-, AUX-, SUB- oder MATRIX- Kanal ausgewählt ist
27 SCENE-Bildschirm Ermöglicht Ihnen, zuvor gespeicherte Mischpult-Setups bzw. Scenes zu verwalten. 1 Scene-Listen-Auswahlschaltfläche Ermöglicht Ihnen, zwischen den verfügbaren Scene-Listen umzuschalten. SCENE A: Zeigt die in Scene-Liste A gespeicherten Scenes an. SCENE B: Zeigt die in Scene-Liste B gespeicherten Scenes an. 2 Scene-Liste Zeigt die in der ausgewählten Scene-Liste gespeicherten Scenes an. Sie können auf eine Kopfzeile in der Liste tippen, um die Einträge nach dieser Kopfzeile zu sortieren. (Listeneinträge lassen sich nicht nach Information sortieren.) Um eine Scene auszuwählen, tippen Sie einfach darauf. Die ausgewählte Scene wird hervorgehoben und kann dann abgerufen werden. Neben der momentan abgerufenen Scene wird ein grünes Dreieck angezeigt. Die für die Scene eingestellte Blendzeit wird in der Fade-Time-Spalte angezeigt. wird angezeigt, wenn die Blendzeit aktiviert ist. Die Blendzeiteinstellungen werden im Hauptgerät der TF-Reihe festgelegt. Geschützte Scenes sind mit einem Schlosssymbol versehen und lassen sich nicht bearbeiten. In der Date-Spalte wird das Datum angezeigt, an dem die Scene zuletzt gespeichert wurde. 3 Store-Schaltfläche Speichert das aktuelle Mixer-Setup als Scene, wobei die in der Scene-Liste ausgewählte Nummer verwendet wird. Sie können auf diese Schaltfläche klicken, um Titel und Kommentare zu bearbeiten. HINWEIS Wenn Store Confirmation im PREFERENCE-Bildschirm eingeschaltet ist (Seite 17), erscheint eine Bestätigungsaufforderung, bevor die Daten gespeichert werden. Tippen Sie auf die OK-Schaltfläche, um die ausgewählte Scene zu speichern. Wenn Store Confirmation ausgeschaltet ist, wird die Scene gespeichert, ohne dass eine Bestätigungsaufforderung erscheint. 4 Recall-Schaltfläche Ruft die in der Scene-Liste ausgewählte Scene ab. 5 Edit-Schaltfläche Sie können auf diese Schaltfläche klicken, um Titel und Kommentare zu bearbeiten
28 INPUT-Bildschirm Wird angezeigt, wenn Sie im TOOLBAR-Bereich auf die INPUT-Schaltfläche tippen. Ermöglicht Ihnen, die Phantomspeisung ein- und auszuschalten, die Signalphase umzuschalten und die Eingangsverstärkung einzustellen. 1 Stereo-Link-Auswahlschaltfläche Ermöglicht Ihnen, auszuwählen, ob zwei benachbarte Mono-Eingangskanäle als Stero-Paar verkoppelt sind oder sich wie zwei separate Mono-Kanäle verhalten. Tippen Sie, um das Einblendmenü anzuzeigen. OFF: Stereo Link ist deaktiviert. CH1&2: Stereo Link ist aktiviert. Wenn Stereo Link aktiviert ist, befindet sich der ungeradzahlige Kanal auf der linken Seite des Stereo-Paars und der geradzahlige auf der rechten. Welche Kanalnummern in dem Einblendmenü angezeigt werden, richtet sich nach dem Kanal, dessen Einstellungen Sie bearbeiten. CH2&3: Stereo Link ist aktiviert. Wenn Stereo Link aktiviert ist, befindet sich der ungeradzahlige Kanal auf der linken Seite des Stereo-Paars und der geradzahlige auf der rechten. Welche Kanalnummern in dem Einblendmenü angezeigt werden, richtet sich nach dem Kanal, dessen Einstellungen Sie bearbeiten. 2 Eingangsauswahl Wählt die am Pult ausgewählte Eingangsquelle aus. HINWEIS Wenn SLOT ausgewählt ist, können die Einstellung der analogen Verstärkung und die +48V-Schaltfläche nicht verwendet werden, wenn die HA Control-Schaltfläche im SLOT SETUP-Bildschirm nicht eingeschaltet ist. Außerdem wird für Eingangssignale von einem Gerät, dessen Eingangsverstärkung nicht gesteuert wird, der Gain-Schieberegler 6 zu einer Einstellung für die digitale Verstärkung, und die +48V- Schaltfläche 4 wird nicht angezeigt. 3 GainFinder Zeigt den Pegel der Eingangsverstärkung an. Stellen Sie beim Einstellen der Eingangsverstärkung diese so ein, dass die Mitte des GainFinders aufleuchtet. Wenn als Eingang des Pultes USB ausgewählt ist, wird hier die digitale Verstärkung des Eingangs angezeigt. VIRTUAL wird angezeigt, wenn keine I/O-Geräte angeschlossen sind und SLOT als der Eingang des Pultes erkannt wird V-Schaltfläche Schaltet die Phantomspeisung (+48V) des Vorverstärkers ein und aus. Ein: Die Phantomspeisung ist eingeschaltet. Aus: Die Phantomspeisung ist ausgeschaltet. Wenn als Eingang des Pultes USB ausgewählt ist, wird diese Schaltfläche nicht angezeigt. Diese Schaltfläche ist deaktiviert, wenn im PREFERENCE-Bildschirm des SETUP-Bildschirms die Option Enable Phantom Power Switching deaktiviert ist. (Seite 17) 5 Φ-Schaltfläche (Phase) Ermöglicht Ihnen, die Phase des Eingangssignals umzukehren. Wenn eingeschaltet, wird die Phase des Eingangssignals umgekehrt
29 6 Gain-Schieberegler Wenn als Eingang des Pultes die INPUT-Schaltfläche ausgewählt ist, stellt der Schieberegler die analoge Verstärkung des Vorverstärkers ein. PAD (-24 db) wird ein- oder ausgeschaltet, wenn die analoge Verstärkung zwischen +17 db und +18 db eingestellt wird. Wenn als Eingang des Pultes USB ausgewählt ist, stellt der Schieberegler die digitale Verstärkung ein. 7 Pegelanzeige Zeigt den eingestellten Pegel der Eingangsverstärkung an. 8 D.Gain-Textfeld Ermöglicht Ihnen, die digitale Verstärkung einzustellen. Die Werksvoreinstellung beträgt 0 db. Sie können auf den Wert tippen und ihn dann erhöhen oder verringern, indem Sie auf die Nach-oben- und Nach-unten-Pfeile tippen. Dieses Element wird nicht angezeigt, wenn als Eingang des Pultes oder für den ST-IN-Kanal USB ausgewählt ist. 9 Gain-Unlink-Schaltfläche Wird für Stereo-Kanäle und für Kanäle angezeigt, bei denen Stereo Link eingeschaltet ist. Während Sie auf die Schaltfläche tippen und sie gedrückt halten, lässt sich der Gain des linken und rechten Kanals vorübergehend separat einstellen. Wenn Sie die Schaltfläche loslassen, lässt sich der Gain beider Kanäle zusammen einstellen, die Gain-Differenz zwischen den beiden Kanälen bleibt jedoch erhalten. Menü des INPUT-Bildschirms Im Kontextmenü des INPUT-Bildschirms stehen die folgenden Elemente zur Verfügung. ALL INPUT: Ermöglicht Ihnen, die INPUT-Buchsen als Eingangsquelle für alle Eingangskanäle zuzuweisen. ALL USB: Ermöglicht Ihnen, die USB-TO-HOST-Buchse als Eingangsquelle für alle Eingangskanäle zuzuweisen. ALL SLOT: Schaltet alle Eingänge auf Eingangsquellen von Dante-Netzwerkgeräten, die an der im Erweiterungssteckplatz installierten NY64-D angeschlossen sind. Die Eingangsquelle für die folgenden Kanäle wird umgeschaltet. TF5: CH 1 32 (wenn CH 1 32 ausgewählt sind) CH (wenn CH ausgewählt sind) TF3: CH 1 24 (wenn CH 1 24 ausgewählt sind) CH (wenn CH ausgewählt sind) CH (wenn CH ausgewählt sind) TF1/TF-RACK: CH 1 16 (wenn CH 1 16 ausgewählt sind) CH (wenn CH ausgewählt sind)
30 EQ-Bildschirm Wird angezeigt, wenn Sie im TOOLBAR-Bereich auf die EQ-Schaltfläche tippen. Steuert den EQ für die einzelnen Kanäle. Für CH 1 32, AUX 1 20, STEREO und MATRIX steht ein parametrischer 4-Band-EQ zur Verfügung. Für CH 33-40, STIN1, STIN2, FX1, FX2 und SUB steht ein parametrischer 2-Band-EQ zur Verfügung. 1 EQ-Schaltfläche Schaltet den EQ ein und aus. 2 HPF- oder LPF-Schaltfläche Schaltet den HPF (Hochpassfilter) ein und aus. Wird für CH 1 40 angezeigt. Für den SUB-Kanal ist diese Schaltfläche die LPF-Schaltfläche (Tiefpassfilter). 3 1-knob-Schaltfläche Schaltet zwischen 1-knob EQ-Modus und manuellem Modus um. Im 1-knob-Modus wird der 1-knob-Pegelschieberegler angezeigt. 4 1-knob-Pegelschieberegler Stellt die angewendete Intensität des 1-knob-EQ ein. 5 EQ-Modusart-Auswahlschaltfläche Bei Verwendung des 1-knob EQ-Modus können Sie hiermit den Modustyp des 1-knob EQ auswählen. Wählen Sie [Vocal] für Vokalkanäle und ansonsten [Intensity]. In der Einstellung Intensity können Sie den EQ zwischen Flat und der doppelten Intensität der im manuellen Modus vorgenommenen EQ-Einstellungen einstellen. Für Ausgangskanäle steht Loudness zur Verfügung. Diese Einstellung ermöglicht Ihnen, die Höhen und Tiefen zu verstärken. Welche Modi zur Verfügung stehen, hängt von dem Kanal ab, dessen Einstellungen Sie bearbeiten. Im manuellen Modus können Sie den Filtertyp auswählen. Sie können Tief- und Hochbandfilter auswählen. Für CH 1-40 stehen Tiefbandfilter des Typs Tiefen-Kuhschwanz und Glocke zur Verfügung. Für andere Kanäle (d. h., für Kanäle, die keinen HPF haben) stehen Tiefbandfilter des Typs HPF, Tiefen-Kuhschwanz und Glocke zur Verfügung. Als Hochbandfilter stehen die Typen LPF, Tiefen-Kuhschwanz und Glocke zur Verfügung. 6 EQ-Ausgangspegelanzeige Zeigt den EQ-Ausgangspegel an. 7 EQ-Diagramm Zeigt die Parametereinstellungen von EQ und Filter an. Während Sie die Einstellungen der einzelnen Bänder anpassen, spiegeln sich die Ergebnisse in dem Diagramm. Bei Verwendung des 1-knob-EQ-Modus können Sie den 1-knob-Pegelschieberegler einstellen, indem Sie ihn nach links und rechts ziehen. Bei Verwendung des manuellen Modus können Sie die in dem Diagramm angezeigten Handles ziehen, um die entsprechenden Einstellungen anzupassen. Bei Verwendung des Glockenfilters können Sie die Güte (Q) einstellen, indem Sie die Diagrammkurve zuziehen
31 Die Parameter des ausgewählten Bandes werden in einem Einblendfenster über dem Handle angezeigt. Tippen auf das -Symbol wechselt zwischen Ein- oder Ausblenden des Schlosssymbols. Änderungen der Cutoff-Frequenzund Gain-Werte können durch Anzeigen des Schlosssymbols deaktiviert werden. Das Schlosssymbol kann für jedes Band separat festgelegt werden. Sie können den EQ-Gain durch Doppeltippen auf das Handle wieder in seine Standardeinstellung versetzen. Wenn HPF eingeschaltet ist, können Sie das HPF-Handle ziehen, um die Cutoff-Frequenz einzustellen. Sie können HPF auch unabhängig einstellen, wenn Sie den Intensity-Modus des 1-knob-EQ-Modus verwenden. Wenn Sie auf einen Bereich des Diagramms tippen, in dem kein Parameter auf 0 db oder niedriger eingestellt ist, wird eine Tastatur angezeigt. Dies ist hilfreich, um die Beziehung zwischen Sound-Bereich und Frequenz zu verstehen. Wenn Sie den EQ-Bildschirm zum ersten Mal öffnen, erscheint eine Abfrage, ob Sie das ipad-mikrofon für die RTA-Anzeige verwenden möchten. Wenn Sie auf Don t Allow tippen, wird RTA künftig nicht angezeigt. Wenn Sie zu einem späteren Zeitpunkt RTA anzeigen möchten, öffnen Sie die App ios Settings, wählen Sie Privacy Microphone, und schalten Sie dann StageMix ein. HINWEIS StageMix wird den Ton vom ipad-mikrofon analysieren und RTA anzeigen. 8 Hold-Schaltfläche Schalten Sie diese Schaltfläche ein, um den Spitzenwert in der RTA-Anzeige anzuzeigen. Sie können die Anzeigemethode des Spitzenwertes mit Hilfe der Einstellung Peak Hold Mode im PREFERENCE-Bildschirm (Seite 17) ändern. Wenn die RTA- Anzeige ausgeschaltet ist, erscheint diese Schaltfläche in Grau und ist deaktiviert. Menü des EQ-Bildschirms Im Kontextmenü des EQ-Bildschirms stehen die folgenden Elemente zur Verfügung. Copy: Kopiert die EQ-Parameter des ausgewählten Kanals in die Zwischenablage. Paste: Fügt die EQ-Parameter in der Zwischenablage in den ausgewählten Kanal ein. Compare: Ermöglicht Ihnen, die EQ-Parameter des ausgewählten Kanals mit denjenigen in der Zwischenablage zu vergleichen, indem Sie zwischen beiden umschalten. Gain Flat: Stellt den EQ-Gain des ausgewählten Bandes auf die neutrale Flat-Stellung ein. Default: Setzt die EQ-Einstellungen auf ihre Standardwerte zurück
32 GATE-Bildschirm Wird angezeigt, wenn Sie im TOOLBAR-Bereich auf die GATE-Schaltfläche tippen. Ermöglicht Ihnen, das Noise Gate für die einzelnen Kanäle zu konfigurieren. Wenn der Eingangssignalpegel einen festgelegten Schwellenwert (Threshold) unterschreitet, wird das Ausgangssignal um ein bestimmtes Maß (Range) abgeschwächt. GATE steht für CH 1 32 zur Verfügung. 1 GATE-Schaltfläche Schaltet das Gate ein und aus. 2 Gate-Eingangspegelanzeige Zeigt den Eingangspegel des Gates an. 3 Threshold-Schieberegler Legt den Pegel fest, bei dem das Gate angewendet wird. 4 Gate-Diagramm Zeigt eine visuelle Darstellung des Gate-Pegels an. 5 Range-Schieberegler Legt den Pegel fest, um dem das Signal abgesenkt wird, wenn das Gate angewendet wird. 6 Attack-Schieberegler Wenn das Eingangssignal den Schwellenwert übersteigt, legt diese Einstellung fest, wie schnell sich das Gate öffnet. 7 Hold-Schieberegler Wenn das Eingangssignal unter den Schwellenwert fällt, legt diese Einstellung fest, wie viel Zeit vergeht, bis sich das Gate schließt. 8 Decay-Schieberegler Diese Einstellung legt fest, wie schnell sich das Gate nach Verstreichen der Hold-Zeit schließt. Der Wert hier wird als die Zeit ausgedrückt, die vergeht, bis der Pegel sich um 6 db ändert. 9 GR-Anzeige (Gain Reduction) Zeigt das Maß an, um das das Signal abgeschwächt wird. 0 OUT-Pegelanzeige (Gate-Ausgang) Zeigt den Ausgangspegel des Gates an. Menü des GATE-Bildschirms Im Kontextmenü des GATE-Bildschirms stehen die folgenden Elemente zur Verfügung. Copy: Kopiert die GATE-Parameter des ausgewählten Kanals in die Zwischenablage. Paste: Fügt die GATE-Parameter in der Zwischenablage in den ausgewählten Kanal ein. Compare: Ermöglicht Ihnen, die GATE-Parameter des ausgewählten Kanals mit denjenigen in der Zwischenablage zu vergleichen, indem Sie zwischen beiden umschalten. Default: Setzt die GATE-Einstellungen auf ihre Standardwerte zurück
33 COMP-Bildschirm Wird angezeigt, wenn Sie im TOOLBAR-Bereich auf die COMP-Schaltfläche tippen. Ermöglicht Ihnen, den Kompressor für die einzelnen Kanäle zu konfigurieren. 1 COMP-Schaltfläche Schaltet den Kompressor ein und aus. 2 1-knob-Schaltfläche Schaltet zwischen 1-knob-Modus und manuellem Modus um. 3 1-knob-Pegelschieberegler (nur 1-knob-Modus) Stellt die anzuwendende Intensität des 1-knob-Kompressors ein. Wird im manuellen Modus nicht angezeigt. 4 Kompressor-Eingangspegel-Schieberegler Zeigt den Eingangspegel des Kompressors an. 5 Threshold-Schieberegler Legt den Pegel fest, bei dem der Kompressor angewendet wird. 6 Kompressordiagramm Zeigt eine visuelle Darstellung der aktuellen Einstellungen an. 7 Ratio-Schieberegler Legt den anzuwendenden Kompressionsgrad fest. 8 Attack-Schieberegler Wenn das Eingangssignal den Schwellenwert übersteigt, legt diese Einstellung fest, wie schnell der maximale Kompressionsgrad angewendet wird. 9 Release-Schieberegler Wenn das Eingangssignal unter den Schwellenwert fällt, legt diese Einstellung fest, wie viel Zeit vergeht, bis keine Kompression mehr angewendet wird. Der Wert hier wird als die Zeit ausgedrückt, die vergeht, bis der Pegel sich um 6 db ändert. 0 Out Gain-Schieberegler Stellt den Ausgangspegel des Kompressors ein. A Knee-Schaltfläche Legt fest, wie sanft oder steil die Kurve beim Schwellenwert ist. Eine weiche Krümmung bedeutet, dass die Kompression allmählich angewendet wird, während das Signal den Schwellenwert übersteigt; eine harte Krümmung bedeutet einen abrupteren Übergang. B GR-Anzeige (Gain Reduction) Zeigt das Maß an, um das das Signal abgeschwächt wird
34 C OUT-Pegelanzeige (Kompressorausgang) Zeigt den Kompressor-Ausgangspegel an. Menü des COMP-Bildschirms Im Kontextmenü des COMP-Bildschirms stehen die folgenden Elemente zur Verfügung. Copy: Kopiert die COMP-Parameter des ausgewählten Kanals in die Zwischenablage. Paste: Fügt die COMP-Parameter in der Zwischenablage in den ausgewählten Kanal ein. Compare: Ermöglicht Ihnen, die COMP-Parameter des ausgewählten Kanals mit denjenigen in der Zwischenablage zu vergleichen, indem Sie zwischen beiden umschalten. Default: Setzt die COMP-Einstellungen auf ihre Standardwerte zurück
35 SEND-TO-Bildschirm Wird angezeigt, wenn Sie im TOOLBAR-Bereich auf die SEND-TO-Schaltfläche tippen. Der Bildschirm gibt den Pegel an, der von jedem Kanal an den AUX-Bus gesendet wird. 1 ON-Schaltflächen Schalten den an jeden AUX-Kanal gesendeten Fluss auf ON/OFF. 2 Pegelschieberegler Stellen den Pegel ein, der an jeden AUX-Kanal gesendet wird, ein. 3 PRE-Schaltflächen Wählt aus, ob das an den AUX-Kanal gesendete Signal vor oder das nach dem Fader abgegriffen wird. On: Vor dem Fader Off: Nach dem Fader 4 SEND-PAN-Schieberegler Werden angezeigt, wenn das Send-Ziel ein Stereo-AUX-Bus ist. Werden verwendet, um die SEND-PAN-Einstellung anzupassen
36 GEQ-Bildschirm Wird angezeigt, wenn Sie im TOOLBAR-Bereich auf die GEQ-Schaltfläche tippen. Sie können den internen grafischen Equalizer (GEQ) verwenden, um die Signale der Kanäle AUX 1 8 und STEREO zu verarbeiten. Der GEQ ist ein 12-Band-Mono-Equalizer. Jedes Band ist 1/3 Oktave breit, mit einem einstellbaren Gain-Bereich von ±15 db. Es stehen 31 Bänder zur Verfügung; Sie können die Verstärkung von bis zu 12 Bändern einstellen. 1 GEQ-Schaltfläche Schaltet den GEQ ein und aus. 2 GEQ-Kanal-Auswahlschaltflächen Diese Schaltflächen werden nur angezeigt, wenn Sie den GEQ für Stereo-AUX-Busse oder die STEREO-Kanäle konfigurieren. Für Mono-AUX-Busse werden sie nicht angezeigt. L/R: :Schaltet die Kopplung der linken und rechten GEQ-Kanäle ein und aus. Ermöglicht Ihnen, die linken und rechten GEQ-Kanäle auszuwählen. Für AUX-Kanäle entsprechen L und R dem Kanalpaar, z. B. AUX 1 und 2. 3 EQ-Diagramm, RTA-Anzeige, Bandauswahl Zeigt die EQ-Einstellungen mit RTA (Real-Time Analysis: Echtzeitanalyse) an. Sie können auf einen Bereich tippen, um den Anzeigebereich zu verschieben und die angetippte Bildschirmstelle in die Mitte zu holen. Während ein Gain-Schieberegler betätigt wird, wird der Punkt des entsprechenden Bandes in Pink hervorgehoben. 4 Gain-Schieberegler Ermöglichen Ihnen, den Gain für das entsprechende Band einzustellen. Der Gain-Wert wird über dem Handle angezeigt. Doppeltippen Sie auf ein Handle, um den Gain des entsprechenden Bandes auf 0 db einzustellen. Wischen Sie auf einem leeren Bereich nach links oder rechts, um die Gain-Schieberegler für weitere Bänder anzuzeigen. 5 Ausgangspegelanzeige Zeigt den GEQ-Ausgangspegel an. 6 Anzeige der verfügbaren Bänder Zeigt die Anzahl weiterer Bänder an, die Sie einstellen können. 7 Hold-Schaltfläche Schalten Sie diese Schaltfläche ein, um den Spitzenwert in der RTA-Anzeige anzuzeigen. Sie können die Anzeigemethode des Spitzenwertes mit Hilfe der Einstellung Peak Hold Mode im PREFERENCE-Bildschirm (Seite 17) ändern. Menü des GEQ-Bildschirms Im Kontextmenü des GEQ-Bildschirms stehen die folgenden Elemente zur Verfügung. Copy: Kopiert die GEQ-Parameter des ausgewählten Kanals in die Zwischenablage. Paste: Fügt die GEQ-Parameter in der Zwischenablage in den ausgewählten Kanal ein. Compare: Ermöglicht Ihnen, die GEQ-Parameter des ausgewählten Kanals mit denjenigen in der Zwischenablage zu vergleichen, indem Sie zwischen beiden umschalten. Default: Setzt die GEQ-Einstellungen auf ihre Standardwerte zurück
37 DELAY-Bildschirm Der DELAY-Bildschirm wird angezeigt, indem Sie im TOOLBAR-Bereich auf die DELAY-Schaltfläche tippen, während entweder ein MATRIX-Kanal oder ein ST-IN-Kanal ausgewählt ist. Hier können Sie die Verzögerungszeit einstellen, die auf das von den MATRIX- oder ST-IN-Kanälen ausgegebene Signal angewendet wird, was nützlich für die Verzögerungskompensation ist. 1 DELAY-Schaltfläche Schaltet den DELAY ein und aus. 2 Anzeigeauswahl-Schaltfläche Wenn ein MATRIX-Kanal auf Stereo eingestellt ist, wählen Sie den MATRIX-Kanal aus, der die Parameter anzeigen wird. Auf dem ST-IN-Kanal werden immer zwei Schaltflächen angezeigt. 3 LR Link-Schaltfläche Bei Schalten auf ON, wenn der MATRIX-Kanal auf Stereo eingestellt ist, werden DELAY-Ein/Aus- und Verzögerungszeit- Bedienvorgänge für den linken/rechten Kanal miteinander verknüpft. Wenn die Verzögerungszeiten auf einen anderen Wert eingestellt sind, arbeiten die Verzögerungszeiten im verknüpften Modus und behalten den Wertunterschied bei. Die LR-Link-Schaltfläche wird immer auf dem ST-IN-Kanal angezeigt (V4.0 und höher). HINWEIS Bei MATRIX-Kanälen wird dies nur angezeigt, wenn der Kanal auf Stereo eingestellt ist. Um zwischen Stereo und MONOx2 umzuschalten, verwenden Sie die Einstellungen im BUS-SETUP-Bildschirm, der sich im SETUP-Bildschirm des Pults der TF-Reihe befindet. 4 DELAY-Schieberegler Ermöglicht Ihnen, die Verzögerungszeit einzustellen. Sie können die Verzögerungszeit in Frames, Metern, Fuß oder Millisekunden angeben. 5 DELAY-Einstellung Legt durch Angeben der Frames, Distanz (Meter oder Fuß) oder Zeit (Millisekunden) die Verzögerungszeit fest. Tippen Sie auf ein Textfeld, um die Tastatur anzuzeigen und einen Wert einzugeben. Menü des DELAY-Bildschirms Im Kontextmenü des DELAY-Bildschirms stehen die folgenden Elemente zur Verfügung. Copy: Kopiert die DELAY-Parameter des ausgewählten Kanals in die Zwischenablage. Paste: Fügt die DELAY-Parameter in der Zwischenablage in den ausgewählten Kanal ein. Default: Setzt die DELAY-Einstellungen auf ihre Standardwerte zurück
38 FX-Bildschirm (FX1/2, InsFX1-6) Ermöglicht Ihnen, den Effekttyp und die Parameter des Effekts einzustellen. 1 TAP-Schaltfläche Ermöglicht Ihnen, den BPM-Parameter durch Tippen auf die Schaltfläche im gewünschten Tempo einzustellen. Verfügbar beim Konfigurieren von Delay- und Chorus-Effekten. Entspricht der [TAP]-Taste am TF-Pult. 2 Effekttyp-Schaltfläche Zeigt den EFFECT-TYPE-Bildschirm an, in dem Sie einen Effekttyp auswählen können. 3 Effekttyp und -name Hier werden Typ und Library-Name des aktuellen Effekts angezeigt. 4 Parameter-Regler Ermöglichen Ihnen, die für den aktuellen Effekt verfügbaren Parameter einzustellen. 5 Sync-Schaltfläche Wird für Effekte angezeigt, die eine Tempoeinstellung haben, z. B. Delays. Wenn diese Schaltfläche eingeschaltet ist, kann die Tempoeinstellung des Effekts mit der [TAP]-Schaltfläche (1) gesteuert werden. 6 Bypass-Schaltfläche Ermöglicht Ihnen, das Effektmodul zu umgehen. 7 Effekt-Ausgangspegelanzeige Zeigt den Effekt-Ausgangspegel an. HINWEIS Tippen Sie auf die Zurück-Schaltfläche in der Kanalzugübersicht oder die FX1/FX2-EDIT-Schaltflächen, um den Bildschirm direkt vor dem Öffnen des FX-Bildschirms anzuzeigen
39 EFFECT-TYPE-Bildschirm Ermöglicht Ihnen die Auswahl des Effekttyps. Menü des FX-Bildschirms Im Kontextmenü des FX-Bildschirms stehen die folgenden Elemente zur Verfügung. Copy: Kopiert die Effektparameter des ausgewählten Effekts in die Zwischenablage. Paste: Fügt die Effektparameter in der Zwischenablage in den ausgewählten Effekt ein. Compare: Ermöglicht Ihnen, die Effektparameter des ausgewählten Effekts mit denjenigen in der Zwischenablage zu vergleichen, indem Sie zwischen beiden umschalten. Default: Setzt die Einstellungen des ausgewählten Effekts auf ihre Standardwerte zurück
40 NAME-Bildschirm Wird angezeigt, wenn Sie im TOOLBAR-Bereich auf die NAME-Schaltfläche tippen. Ermöglicht Ihnen, Name, Symbol und Farbe des Kanals einzustellen. 1 Name-Textfeld Geben Sie hier den Namen des Kanals ein. Tippen Sie auf das Textfeld, um die Tastatur zur Texteingabe zu verwenden. Sie können bis zu acht alphanumerische Zeichen eingeben. 2 CH-NAME-Anzeige Zeigt Nummer, Namen, Symbol und Farbe des Kanals an. Sie können diesen Bereich nach rechts und links schnipsen, um weitere Kanäle zu betrachten. 3 Icon-Schaltfläche Tippen Sie auf diese Schaltfläche, um eine Liste verfügbarer Kanalsymbole anzuzeigen. 4 Category-Schaltfläche Ermöglicht Ihnen, eine andere Kanalsymbol-Kategorie auszuwählen. Welche Kategorien verfügbar sind, variiert je nach Kanaltyp. 5 Liste der Kanalsymbole Tippen Sie auf ein Kanalsymbol, um es anzuwenden. Sie können diesen Bereich nach oben und unten ziehen, um sämtliche verfügbaren Symbole anzuzeigen. 6 Beispielnamen-Schaltflächen Zeigen anhand des ausgewählten Kanalsymbols eine Liste gebräuchlicher Kanalnamen an. Tippen Sie auf einen Beispielnamen, um ihn als Kanalnamen zu verwenden. 7 Color-Schaltfläche Tippen Sie auf diese Schaltfläche, um eine Liste verfügbarer Kanalfarben anzuzeigen. Tippen Sie auf die gewünschte Farbe, um sie als Kanalfarbe zu verwenden
TF StageMix V3 Bedienungsanleitung
 DIGITAL MIXING CONSOLE TF StageMix V3 Bedienungsanleitung DE Einleitung Einleitung Vielen Dank, dass Sie die TF-StageMix-App für (im Folgenden als StageMix bezeichnet) für ipads heruntergeladen haben.
DIGITAL MIXING CONSOLE TF StageMix V3 Bedienungsanleitung DE Einleitung Einleitung Vielen Dank, dass Sie die TF-StageMix-App für (im Folgenden als StageMix bezeichnet) für ipads heruntergeladen haben.
TF-Serie und Tio1608-D Systemeinrichtungs-Anleitung. 1. Auflage: Juli 2016
 Systemeinrichtungs-Anleitung 1. Auflage: Juli 2016 Diese Anleitung stellt das Einrichtungsverfahren für digitale Mischpulte der TF-Serie und das Eingangs-/Ausgangsrack Tio1608-D von Yamaha sowie Systembeispiele
Systemeinrichtungs-Anleitung 1. Auflage: Juli 2016 Diese Anleitung stellt das Einrichtungsverfahren für digitale Mischpulte der TF-Serie und das Eingangs-/Ausgangsrack Tio1608-D von Yamaha sowie Systembeispiele
TF5 / TF3 / TF1 DIGITAL MIXING CONSOLE. TF Editor Bedienungsanleitung
 TF5 / TF3 / TF1 DIGITAL MIXING CONSOLE DE Besondere Hinweise Das Copyright an der Software und diesem Dokument ist das alleinige Eigentum der Yamaha Corporation. Das Kopieren der Software und die Vervielfältigung
TF5 / TF3 / TF1 DIGITAL MIXING CONSOLE DE Besondere Hinweise Das Copyright an der Software und diesem Dokument ist das alleinige Eigentum der Yamaha Corporation. Das Kopieren der Software und die Vervielfältigung
TF Editor V3.5 Bedienungsanleitung
 DIGITAL MIXING CONSOLE TF Editor V3.5 Bedienungsanleitung DE Besondere Hinweise Das Copyright an der Software und diesem Dokument ist das alleinige Eigentum der Yamaha Corporation. Das Kopieren der Software
DIGITAL MIXING CONSOLE TF Editor V3.5 Bedienungsanleitung DE Besondere Hinweise Das Copyright an der Software und diesem Dokument ist das alleinige Eigentum der Yamaha Corporation. Das Kopieren der Software
TF Editor V4.0 Bedienungsanleitung
 DIGITAL MIXING CONSOLE TF Editor V4.0 Bedienungsanleitung DE Besondere Hinweise Das Copyright an der Software und diesem Dokument ist das alleinige Eigentum der Yamaha Corporation. Das Kopieren der Software
DIGITAL MIXING CONSOLE TF Editor V4.0 Bedienungsanleitung DE Besondere Hinweise Das Copyright an der Software und diesem Dokument ist das alleinige Eigentum der Yamaha Corporation. Das Kopieren der Software
Bedienungsanleitung. Equalizer 601-Fenster des Studio Managers Yamaha Corporation. Alle Rechte vorbehalten.
 Bedienungsanleitung Was sind Add-On Effects? Add-On Effects sind Software-Pakete, mit denen zusätzliche hochwertige Effektprogramme auf Digitalmischpulten installiert werden. Equalizer 60-Fenster des Studio
Bedienungsanleitung Was sind Add-On Effects? Add-On Effects sind Software-Pakete, mit denen zusätzliche hochwertige Effektprogramme auf Digitalmischpulten installiert werden. Equalizer 60-Fenster des Studio
Logic Express 8 Arbeiten mit Apogee Hardware
 Logic Express 8 Arbeiten mit Apogee Hardware Logic Express bietet ein spezifisches Kontrollfeld, mit dem Sie die Duet- und Ensemble- Hardware von Apogee direkt konfigurieren können. Hinweis: Das Kontrollfeld
Logic Express 8 Arbeiten mit Apogee Hardware Logic Express bietet ein spezifisches Kontrollfeld, mit dem Sie die Duet- und Ensemble- Hardware von Apogee direkt konfigurieren können. Hinweis: Das Kontrollfeld
Noah Mixer. Bedienelemente VU-Meter Kanalzüge Die Mastersektion. - Tactive Instrument Modeller. Gesamt-Inhaltsverzeichnis.
 Bedienelemente VU-Meter Kanalzüge Die Mastersektion - Tactive Instrument Modeller Gesamt-Inhaltsverzeichnis Inhalt Index 1 Der Mixer ist immer geladen und wird über die Live Bar geöffnet. Vom Mixer aus
Bedienelemente VU-Meter Kanalzüge Die Mastersektion - Tactive Instrument Modeller Gesamt-Inhaltsverzeichnis Inhalt Index 1 Der Mixer ist immer geladen und wird über die Live Bar geöffnet. Vom Mixer aus
Zusatzanleitung für Version 2.0
 Zusatzanleitung für Version 2.0 Diese Zusatzanleitung beschreibt in erster Linie die Funktionen, die in der CL5/CL3/CL1-Firmware- Version 2.0 hinzugefügt oder geändert wurden. Verwenden Sie sie in Verbindung
Zusatzanleitung für Version 2.0 Diese Zusatzanleitung beschreibt in erster Linie die Funktionen, die in der CL5/CL3/CL1-Firmware- Version 2.0 hinzugefügt oder geändert wurden. Verwenden Sie sie in Verbindung
Bedienungsanleitung. MonitorMix Bedienungsanleitung 1
 Bedienungsanleitung DE MonitorMix Bedienungsanleitung 1 Einleitung Vielen Dank für das Herunterladen der App MonitorMix für ios oder Android. Mit MonitorMix können Sie MIX/MATRIX/AUX-Mischungen für Ihr
Bedienungsanleitung DE MonitorMix Bedienungsanleitung 1 Einleitung Vielen Dank für das Herunterladen der App MonitorMix für ios oder Android. Mit MonitorMix können Sie MIX/MATRIX/AUX-Mischungen für Ihr
Bedienungsanleitung. Compressor 260-Fenster des Studio Managers Yamaha Corporation. Alle Rechte vorbehalten.
 Bedienungsanleitung Was sind Add-On Effects? Add-On Effects sind Software-Pakete, mit denen zusätzliche hochwertige Effektprogramme auf Digitalmischpulten installiert werden. Compressor 260-Fenster des
Bedienungsanleitung Was sind Add-On Effects? Add-On Effects sind Software-Pakete, mit denen zusätzliche hochwertige Effektprogramme auf Digitalmischpulten installiert werden. Compressor 260-Fenster des
TOOLS for MR V1.5.0 für Windows
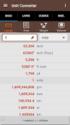 TOOLS for MR V1.5.0 für Windows TOOLS for MR V1.5.0 für Windows besteht aus den folgenden Programmen. - V1.5.0 - V1.5.0 - V1.5.0 Wichtigste Verbesserungen und behobene Fehler V1.2.0 (32-Bit) / V1.2.1 (64-Bit)
TOOLS for MR V1.5.0 für Windows TOOLS for MR V1.5.0 für Windows besteht aus den folgenden Programmen. - V1.5.0 - V1.5.0 - V1.5.0 Wichtigste Verbesserungen und behobene Fehler V1.2.0 (32-Bit) / V1.2.1 (64-Bit)
Zusatzanleitung für M7CL V3.5
 Zusatzanleitung für M7CL V3.5 Diese Zusatzanleitung erläutert die Funktionalität, die in der Firmware-Version 3.5 des M7CL hinzugefügt oder geändert wurde. Bitte lesen Sie sie zusammen mit der Bedienungsanleitung
Zusatzanleitung für M7CL V3.5 Diese Zusatzanleitung erläutert die Funktionalität, die in der Firmware-Version 3.5 des M7CL hinzugefügt oder geändert wurde. Bitte lesen Sie sie zusammen mit der Bedienungsanleitung
TF Editor V3.0 Bedienungsanleitung
 DIGITAL MIXING CONSOLE TF Editor V3.0 Bedienungsanleitung DE Besondere Hinweise Das Copyright an der Software und diesem Dokument ist das alleinige Eigentum der Yamaha Corporation. Das Kopieren der Software
DIGITAL MIXING CONSOLE TF Editor V3.0 Bedienungsanleitung DE Besondere Hinweise Das Copyright an der Software und diesem Dokument ist das alleinige Eigentum der Yamaha Corporation. Das Kopieren der Software
Eine direkte WLAN-Verbindung mit einem anderen Gerät herstellen. Den WLAN-Modus auf TO DEVICE einstellen
 DEUTSCH Neue Funktion mit Firmware-Version 2.00 Mit der Version 2.00 der Firmware steht Ihnen zusätzlich die folgende Funktion zur Verfügung: Wenn Sie die WLAN-Funktion nutzen, können Sie nun wählen, ob
DEUTSCH Neue Funktion mit Firmware-Version 2.00 Mit der Version 2.00 der Firmware steht Ihnen zusätzlich die folgende Funktion zur Verfügung: Wenn Sie die WLAN-Funktion nutzen, können Sie nun wählen, ob
VR-09 Editor - Bedienungsanleitung
 VR-09 Editor - Bedienungsanleitung Copyright 2013 ROLAND CORPORATION Alle Rechte vorbehalten. Vervielfältigung, als Print oder Datei, als Ganzes oder in Teilen, bedarf einer schriftlichen Genehmigung der
VR-09 Editor - Bedienungsanleitung Copyright 2013 ROLAND CORPORATION Alle Rechte vorbehalten. Vervielfältigung, als Print oder Datei, als Ganzes oder in Teilen, bedarf einer schriftlichen Genehmigung der
DM2000-V2 Shortcut-Liste
 DM2000-V2 Shortcut-Liste Benutzung der [SEL]-Tasten 1. Paaren von Kanälen Halten Sie die [SEL]-Taste bei einem Kanal gedrückt, und drücken Sie anschließend [SEL] beim danebenliegenden Kanal, um ein Stereopaar
DM2000-V2 Shortcut-Liste Benutzung der [SEL]-Tasten 1. Paaren von Kanälen Halten Sie die [SEL]-Taste bei einem Kanal gedrückt, und drücken Sie anschließend [SEL] beim danebenliegenden Kanal, um ein Stereopaar
DIGITAL MIXING CONSOLE. Referenzhandbuch V3.5
 DIGITAL MIXING CONSOLE V3.5 DE Inhalt Inhalt Übersicht... 4 Verwendung dieses Dokuments... 4 Das Display... 4 Universelle Bedienvorgänge... 8 Library-Bildschirm... 8 Tastaturbildschirm... 10 Menü... 10
DIGITAL MIXING CONSOLE V3.5 DE Inhalt Inhalt Übersicht... 4 Verwendung dieses Dokuments... 4 Das Display... 4 Universelle Bedienvorgänge... 8 Library-Bildschirm... 8 Tastaturbildschirm... 10 Menü... 10
Netzwerk Projektor Bedienungsanleitung
 Netzwerk Projektor Bedienungsanleitung Inhaltsverzeichnis Vorbereitung...3 Anschluss des Projektos an den Computer...3 Kabelanschluss... 3 Steuern des Projektors aus der Ferne über einen Webbrowser...5
Netzwerk Projektor Bedienungsanleitung Inhaltsverzeichnis Vorbereitung...3 Anschluss des Projektos an den Computer...3 Kabelanschluss... 3 Steuern des Projektors aus der Ferne über einen Webbrowser...5
Handbuch Wi-Fi Direct
 Handbuch Wi-Fi Direct Einfache Einrichtung mit Wi-Fi Direct Fehlerbehebung Inhalt Hinweise zum Lesen der Handbücher... 2 In den Handbüchern verwendete Symbole... 2 Haftungsausschluss... 2 1. Einfache
Handbuch Wi-Fi Direct Einfache Einrichtung mit Wi-Fi Direct Fehlerbehebung Inhalt Hinweise zum Lesen der Handbücher... 2 In den Handbüchern verwendete Symbole... 2 Haftungsausschluss... 2 1. Einfache
Bedienungsanleitung. Compressor 276S-Fenster des Studio Managers Yamaha Corporation. Alle Rechte vorbehalten.
 Bedienungsanleitung Was sind Add-On Effects? Add-On Effects sind Software-Pakete, mit denen zusätzliche hochwertige Effektprogramme auf Digitalmischpulten installiert werden. Compressor 76S-Fenster des
Bedienungsanleitung Was sind Add-On Effects? Add-On Effects sind Software-Pakete, mit denen zusätzliche hochwertige Effektprogramme auf Digitalmischpulten installiert werden. Compressor 76S-Fenster des
Version 2.0 Addendum
 Version 2.0 Addendum 2015 ZOOM CORPORATION Dieses Handbuch darf weder in Teilen noch als Ganzes ohne vorherige Erlaubnis kopiert oder nachgedruckt werden. Inhalt Inhalt Neue Funktionen in Version 2.0 Bearbeiten
Version 2.0 Addendum 2015 ZOOM CORPORATION Dieses Handbuch darf weder in Teilen noch als Ganzes ohne vorherige Erlaubnis kopiert oder nachgedruckt werden. Inhalt Inhalt Neue Funktionen in Version 2.0 Bearbeiten
DIGITAL MIXING CONSOLE. Referenzhandbuch V3.1
 DIGITAL MIXING CONSOLE Referenzhandbuch V3.1 DE Inhalt Inhalt Übersicht... 4 Verwendung dieses Dokuments... 4 Das Display... 4 Universelle Bedienvorgänge... 8 Library-Bildschirm... 8 Tastaturbildschirm...
DIGITAL MIXING CONSOLE Referenzhandbuch V3.1 DE Inhalt Inhalt Übersicht... 4 Verwendung dieses Dokuments... 4 Das Display... 4 Universelle Bedienvorgänge... 8 Library-Bildschirm... 8 Tastaturbildschirm...
Bedienungsanleitung 2014 ZOOM CORPORATION
 Bedienungsanleitung 2014 ZOOM CORPORATION Diese Bedienungsanleitung darf weder in Teilen noch als Ganzes ohne vorherige Erlaubnis kopiert oder reproduziert werden. Einleitung Der Softwaremischer wurde
Bedienungsanleitung 2014 ZOOM CORPORATION Diese Bedienungsanleitung darf weder in Teilen noch als Ganzes ohne vorherige Erlaubnis kopiert oder reproduziert werden. Einleitung Der Softwaremischer wurde
WSD-F10. Für alle, die auf Android Wear 2.0 aktualisiert haben 2017 CASIO COMPUTER CO., LTD.
 . DE WSD-F10 Für alle, die auf Android Wear 2.0 aktualisiert haben 2017 CASIO COMPUTER CO., LTD. Inhalt Für alle, die auf Android Wear 2.0 aktualisiert haben... DE-2 Nach dem Update... DE-3 Grundbedienung
. DE WSD-F10 Für alle, die auf Android Wear 2.0 aktualisiert haben 2017 CASIO COMPUTER CO., LTD. Inhalt Für alle, die auf Android Wear 2.0 aktualisiert haben... DE-2 Nach dem Update... DE-3 Grundbedienung
AirPrint Anleitung DCP-J562DW DCP-J785DW MFC-J480DW MFC-J680DW MFC-J880DW MFC-J985DW
 AirPrint Anleitung DCP-J562DW DCP-J785DW MFC-J480DW MFC-J680DW MFC-J880DW MFC-J985DW Vor der Verwendung des Brother-Geräts Erläuterungen zu den Hinweisen Marken Wichtiger Hinweis Erläuterungen zu den Hinweisen
AirPrint Anleitung DCP-J562DW DCP-J785DW MFC-J480DW MFC-J680DW MFC-J880DW MFC-J985DW Vor der Verwendung des Brother-Geräts Erläuterungen zu den Hinweisen Marken Wichtiger Hinweis Erläuterungen zu den Hinweisen
Bedienungsanleitung HOFA IQ-DeEsser V1.0.1/M1.1
 Bedienungsanleitung HOFA IQ-DeEsser V1.0.1/M1.1 Einleitung Der HOFA IQ-DeEsser ist ein auf einfachste Bedienung ausgelegter De-Esser. Um auf verschiedene Anwendungen einzugehen besitzt er vier unterschiedliche
Bedienungsanleitung HOFA IQ-DeEsser V1.0.1/M1.1 Einleitung Der HOFA IQ-DeEsser ist ein auf einfachste Bedienung ausgelegter De-Esser. Um auf verschiedene Anwendungen einzugehen besitzt er vier unterschiedliche
1) Konfigurieren Sie Ihr Netzwerk wie im nachfolgenden Schaubild dargestellt.
 Schnellanleitung Erste Schritte Das ist eine Schritt-für-Schritt-Anleitung, die Ihnen beim ersten Gebrauch des Routers und bei der Herstellung einer Verbindung mit dem Internet helfen wird. 1) Konfigurieren
Schnellanleitung Erste Schritte Das ist eine Schritt-für-Schritt-Anleitung, die Ihnen beim ersten Gebrauch des Routers und bei der Herstellung einer Verbindung mit dem Internet helfen wird. 1) Konfigurieren
Kurzanleitung für die mobile GroupWise Messenger 18-App
 Kurzanleitung für die mobile GroupWise Messenger 18-App November 2017 Kurzanleitung für die mobile GroupWise Messenger-App GroupWise Messenger ist für unterstützte ios-, Android- und BlackBerry-Mobilgeräte
Kurzanleitung für die mobile GroupWise Messenger 18-App November 2017 Kurzanleitung für die mobile GroupWise Messenger-App GroupWise Messenger ist für unterstützte ios-, Android- und BlackBerry-Mobilgeräte
Channels -- Mobile App ShurePlus Channels
 Channels -- Mobile App ShurePlus Channels für ios Erste Schritte Vor dem Start Channels unterstützt folgende Shure-Geräte: Axient Digital Axient UHF-R ULX-D QLX-D PSM 1000 Schritt 1: WLAN-Router anschließen
Channels -- Mobile App ShurePlus Channels für ios Erste Schritte Vor dem Start Channels unterstützt folgende Shure-Geräte: Axient Digital Axient UHF-R ULX-D QLX-D PSM 1000 Schritt 1: WLAN-Router anschließen
AirPrint Anleitung. Version 0 GER
 AirPrint Anleitung Version 0 GER Zu den Hinweisen In diesem Benutzerhandbuch wird das folgende Symbol verwendet: Hinweis Hinweise informieren Sie, wie auf eine bestimmte Situation reagiert werden sollte,
AirPrint Anleitung Version 0 GER Zu den Hinweisen In diesem Benutzerhandbuch wird das folgende Symbol verwendet: Hinweis Hinweise informieren Sie, wie auf eine bestimmte Situation reagiert werden sollte,
Casambi App Kurzanleitung
 Casambi App Kurzanleitung Version 1.2.7 21.11.2017 Casambi Technologies Oy 1 of 6 Erstmalige Anwendung Die Casambi App ist leicht in Betrieb zunehmen. Folgen Sie einfach diesen Schritten: 1. Laden Sie
Casambi App Kurzanleitung Version 1.2.7 21.11.2017 Casambi Technologies Oy 1 of 6 Erstmalige Anwendung Die Casambi App ist leicht in Betrieb zunehmen. Folgen Sie einfach diesen Schritten: 1. Laden Sie
ALL Port Reset Switch Benutzerhandbuch
 Benutzerhandbuch Seite 1 Lieferumfang - ALL 3090 Zentraleinheit - ALL3091-1 Reset-Kabel - Steckernetzgerät - Benutzerhandbuch Vorderseite Einschalt- Anzeige Link zum Hub/Switch Leuchtet, wenn der ALL 3090
Benutzerhandbuch Seite 1 Lieferumfang - ALL 3090 Zentraleinheit - ALL3091-1 Reset-Kabel - Steckernetzgerät - Benutzerhandbuch Vorderseite Einschalt- Anzeige Link zum Hub/Switch Leuchtet, wenn der ALL 3090
Verwenden der Bedienerkonsole
 In diesem Abschnitt finden Sie Informationen zur Bedienerkonsole, zum Ändern von Druckereinstellungen und zu den Menüs der Bedienerkonsole. Sie können die meisten Druckereinstellungen in der Software-Anwendung
In diesem Abschnitt finden Sie Informationen zur Bedienerkonsole, zum Ändern von Druckereinstellungen und zu den Menüs der Bedienerkonsole. Sie können die meisten Druckereinstellungen in der Software-Anwendung
WDS Einrichtung fuer WHR-G300NV2 / WZR-HP-G300NH / WHR-HP-G300N und. WHR-HP-GN Router Modelle
 WDS Einrichtung fuer WHR-G300NV2 / WZR-HP-G300NH / WHR-HP-G300N und Wie funktioniert s? WHR-HP-GN Router Modelle - Alle Geraete muessen eine Firmware installiert haben, welche WDS unterstuetzt, deswegen
WDS Einrichtung fuer WHR-G300NV2 / WZR-HP-G300NH / WHR-HP-G300N und Wie funktioniert s? WHR-HP-GN Router Modelle - Alle Geraete muessen eine Firmware installiert haben, welche WDS unterstuetzt, deswegen
Wireless-G. Ethernet Bridge. Quick Installation Guide WET54G (DE)
 A Division of Cisco Systems, Inc. ieferumfang Wireless-G Ethernet Bridge Installations-CD-ROM einschließlich Benutzerhandbuch Kurzanleitung Externe Antenne RJ-45-Netzwerkkabel Netzteil Bridge-Stützen (ein
A Division of Cisco Systems, Inc. ieferumfang Wireless-G Ethernet Bridge Installations-CD-ROM einschließlich Benutzerhandbuch Kurzanleitung Externe Antenne RJ-45-Netzwerkkabel Netzteil Bridge-Stützen (ein
Anleitung zur Einrichtung des Bridge-Modus Für DIR-868L mit aktueller Firmware und deutschem Sprachpaket
 Anleitung zur Einrichtung des Bridge-Modus Für DIR-868L mit aktueller Firmware und deutschem Sprachpaket Mit dem Bridge-Modus kann der DIR-868L per WLAN in ein Netzwerk eingebunden werden. Die per LAN
Anleitung zur Einrichtung des Bridge-Modus Für DIR-868L mit aktueller Firmware und deutschem Sprachpaket Mit dem Bridge-Modus kann der DIR-868L per WLAN in ein Netzwerk eingebunden werden. Die per LAN
CL/QL-Modelle V. 4.5 Zusatzanleitung. CL/QL Editor V. 4.5 Zusatzanleitung
 CL/QL-Modelle V. 4.5 Zusatzanleitung In dieser Zusatzanleitung werden in erster Linie die Funktionen beschrieben, die der Firmwareversion 4.5 der Modelle CL5/ CL3/CL1 und der Modelle QL5/QL1 hinzugefügt
CL/QL-Modelle V. 4.5 Zusatzanleitung In dieser Zusatzanleitung werden in erster Linie die Funktionen beschrieben, die der Firmwareversion 4.5 der Modelle CL5/ CL3/CL1 und der Modelle QL5/QL1 hinzugefügt
AirPrint Anleitung. Dieses Benutzerhandbuch gilt für die folgenden Modelle:
 AirPrint Anleitung Dieses Benutzerhandbuch gilt für die folgenden Modelle: DCP-J3W/J5W/J7W/J55DW/J75DW, MFC-J85DW/ J450DW/J470DW/J475DW/J650DW/J870DW/J875DW Version 0 GER Zu den Hinweisen In diesem Benutzerhandbuch
AirPrint Anleitung Dieses Benutzerhandbuch gilt für die folgenden Modelle: DCP-J3W/J5W/J7W/J55DW/J75DW, MFC-J85DW/ J450DW/J470DW/J475DW/J650DW/J870DW/J875DW Version 0 GER Zu den Hinweisen In diesem Benutzerhandbuch
AirPrint Anleitung. Dieses Handbuch gilt für die folgenden Modelle:
 AirPrint Anleitung Dieses Handbuch gilt für die folgenden Modelle: HL-340CW/34CW/350CDN/350CDW/35CDW/370CDW/ 37CDW/380CDW DCP-905CDW/907CDW/900CDN/900CDW/90CDW MFC-930CW/940CDN/94CDN/9330CDW/933CDW/9340CDW/
AirPrint Anleitung Dieses Handbuch gilt für die folgenden Modelle: HL-340CW/34CW/350CDN/350CDW/35CDW/370CDW/ 37CDW/380CDW DCP-905CDW/907CDW/900CDN/900CDW/90CDW MFC-930CW/940CDN/94CDN/9330CDW/933CDW/9340CDW/
PIXMA MX920. series. Einrichtungshandbuch
 PIXMA MX920 series Einrichtungshandbuch CANON INC. 2012 Einrichtungshandbuch Dieses Handbuch enthält Informationen zum Einrichten einer Netzwerkverbindung für den Drucker. Netzwerkverbindung Drahtlose
PIXMA MX920 series Einrichtungshandbuch CANON INC. 2012 Einrichtungshandbuch Dieses Handbuch enthält Informationen zum Einrichten einer Netzwerkverbindung für den Drucker. Netzwerkverbindung Drahtlose
Diese Bedienungsanleitung gilt für die folgenden Modelle:
 AirPrint Anleitung Diese Bedienungsanleitung gilt für die folgenden Modelle: HL-L850CDN/L8350CDW/L8350CDWT/L900CDW/L900CDWT/ L9300CDW/L9300CDWT/L9300CDWTT DCP-L8400CDN/L8450CDW MFC-L8600CDW/L8650CDW/L8850CDW/L9550CDW
AirPrint Anleitung Diese Bedienungsanleitung gilt für die folgenden Modelle: HL-L850CDN/L8350CDW/L8350CDWT/L900CDW/L900CDWT/ L9300CDW/L9300CDWT/L9300CDWTT DCP-L8400CDN/L8450CDW MFC-L8600CDW/L8650CDW/L8850CDW/L9550CDW
Zusatzanleitung für Version 3.1
 Diese Zusatzanleitung beschreibt in erster Linie die Funktionen, die in der Firmware-Version 3.1 des CL5/CL3/CL1 hinzugefügt oder geändert wurden. Verwenden Sie sie in Verbindung mit der Bedienungsanleitung
Diese Zusatzanleitung beschreibt in erster Linie die Funktionen, die in der Firmware-Version 3.1 des CL5/CL3/CL1 hinzugefügt oder geändert wurden. Verwenden Sie sie in Verbindung mit der Bedienungsanleitung
Einrichtungshandbuch
 Einrichtungshandbuch Dieses Handbuch enthält Informationen zum Einrichten einer Netzwerkverbindung für den Drucker. Netzwerkverbindung Drahtlose Verbindung Vorbereitung der Verbindung Druckereinrichtung
Einrichtungshandbuch Dieses Handbuch enthält Informationen zum Einrichten einer Netzwerkverbindung für den Drucker. Netzwerkverbindung Drahtlose Verbindung Vorbereitung der Verbindung Druckereinrichtung
Diese Bedienungsanleitung gilt für die folgenden Modelle:
 AirPrint Anleitung Diese Bedienungsanleitung gilt für die folgenden Modelle: HL-L340DW/L360DN/L360DW/L36DN/L365DW/ L366DW/L380DW DCP-L50DW/L540DN/L540DW/L54DW/L560DW MFC-L700DN/L700DW/L70DW/L703DW/L70DW/L740DW
AirPrint Anleitung Diese Bedienungsanleitung gilt für die folgenden Modelle: HL-L340DW/L360DN/L360DW/L36DN/L365DW/ L366DW/L380DW DCP-L50DW/L540DN/L540DW/L54DW/L560DW MFC-L700DN/L700DW/L70DW/L703DW/L70DW/L740DW
Zusatzanleitung für Version 3.1
 Diese Zusatzanleitung beschreibt in erster Linie die Funktionen, die in der Firmware-Version 3.1 des QL5/QL1 hinzugefügt oder geändert wurden. Verwenden Sie sie in Verbindung mit der Bedienungsanleitung
Diese Zusatzanleitung beschreibt in erster Linie die Funktionen, die in der Firmware-Version 3.1 des QL5/QL1 hinzugefügt oder geändert wurden. Verwenden Sie sie in Verbindung mit der Bedienungsanleitung
Verwenden der Bedienerkonsole
 Dieser Abschnitt enthält Informationen zur Bedienerkonsole, zum Ändern der Druckereinstellungen und zu den Bedienerkonsolenmenüs. Sie können die meisten Druckereinstellungen über die Softwareanwendung
Dieser Abschnitt enthält Informationen zur Bedienerkonsole, zum Ändern der Druckereinstellungen und zu den Bedienerkonsolenmenüs. Sie können die meisten Druckereinstellungen über die Softwareanwendung
Bedienungsanleitung. Heft 2 von 2. MXL028/50/65/85 Connect (alle Modelle)
 Bedienungsanleitung Heft 2 von 2 MXL028/50/65/85 Connect (alle Modelle) DE contact: Tel: 08145 / 996 998-0 Email: info@maxview.de Web: www.maxview.de Technische Änderungen vorbehalten 9111421DE Iss 3 Einleitung
Bedienungsanleitung Heft 2 von 2 MXL028/50/65/85 Connect (alle Modelle) DE contact: Tel: 08145 / 996 998-0 Email: info@maxview.de Web: www.maxview.de Technische Änderungen vorbehalten 9111421DE Iss 3 Einleitung
Wireless-G. Access Point. Modell-Nr. GHz g WAP54G (DE) Lieferumfang
 A Division of Cisco Systems, Inc. 2,4 GHz 802.11g Modell-Nr. Modell-Nr. Wireless WAP54G (DE) Lieferumfang Wireless-G Access Point Abnehmbare Antennen Netzteil Installations-CD-ROM mit Benutzerhandbuch
A Division of Cisco Systems, Inc. 2,4 GHz 802.11g Modell-Nr. Modell-Nr. Wireless WAP54G (DE) Lieferumfang Wireless-G Access Point Abnehmbare Antennen Netzteil Installations-CD-ROM mit Benutzerhandbuch
Smart Pianist Bedienungsanleitung
 Smart Pianist Bedienungsanleitung Smart Pianist ist eine spezielle App für Smart-Geräte, die verschiedene musikalisch relevante Funktionen bietet, wenn sie mit kompatiblen Musikinstrumenten verbunden wird.
Smart Pianist Bedienungsanleitung Smart Pianist ist eine spezielle App für Smart-Geräte, die verschiedene musikalisch relevante Funktionen bietet, wenn sie mit kompatiblen Musikinstrumenten verbunden wird.
Bedienungsanleitung Kathrein Userband Editor
 Bedienungsanleitung Kathrein Userband Editor 9365635 WICHTIG Vor Gebrauch sorgfältig lesen! Inhaltsverzeichnis 1 Leistungsbeschreibung... 3 2 Voraussetzungen... 3 3 Installation... 3 4 Nutzungshinweise
Bedienungsanleitung Kathrein Userband Editor 9365635 WICHTIG Vor Gebrauch sorgfältig lesen! Inhaltsverzeichnis 1 Leistungsbeschreibung... 3 2 Voraussetzungen... 3 3 Installation... 3 4 Nutzungshinweise
Bedienungsanleitung für MEEM-Kabel-Desktop-App Mac
 Bedienungsanleitung für MEEM-Kabel-Desktop-App Mac Installation und Bedienungsanleitung - v0.9 Bevor Sie diese Anleitung lesen, sollten Sie bitte die Bedienungsanleitung für MEEM-Kabel und Handy-App für
Bedienungsanleitung für MEEM-Kabel-Desktop-App Mac Installation und Bedienungsanleitung - v0.9 Bevor Sie diese Anleitung lesen, sollten Sie bitte die Bedienungsanleitung für MEEM-Kabel und Handy-App für
P-touch Editor starten
 P-touch Editor starten Version 0 GER Einführung Wichtiger Hinweis Der Inhalt dieses Dokuments sowie die Spezifikationen des Produkts können jederzeit ohne vorherige Ankündigung geändert werden. Brother
P-touch Editor starten Version 0 GER Einführung Wichtiger Hinweis Der Inhalt dieses Dokuments sowie die Spezifikationen des Produkts können jederzeit ohne vorherige Ankündigung geändert werden. Brother
RCD1750SI / Bedienungsanleitung Deutsch. Allgemeine Steuerelemente Hauptgerät
 Allgemeine Steuerelemente Hauptgerät 1. VOLUME UP 2. FUNCTION 3. DBBS 4. CLK SET 5. UKW-ANTENNE 6. / PRESET 7. / PRESET + 8. MEMORY 9. TUNE +/ FOLDERUP 10. VOLUME DOWN 11. / STANDBY 12. MONO / STEREO 13.
Allgemeine Steuerelemente Hauptgerät 1. VOLUME UP 2. FUNCTION 3. DBBS 4. CLK SET 5. UKW-ANTENNE 6. / PRESET 7. / PRESET + 8. MEMORY 9. TUNE +/ FOLDERUP 10. VOLUME DOWN 11. / STANDBY 12. MONO / STEREO 13.
Diese Vorbereitungen müssen bei allen Druckern getroffen werden:
 Dieses Thema hat folgenden Inhalt: Vorbereitungen auf Seite 3-24 Schnellinstallation mit der CD auf Seite 3-24 Andere Installationsmethoden auf Seite 3-25 Fehlerbehebung für (TCP/IP) auf Seite 3-27 Vorbereitungen
Dieses Thema hat folgenden Inhalt: Vorbereitungen auf Seite 3-24 Schnellinstallation mit der CD auf Seite 3-24 Andere Installationsmethoden auf Seite 3-25 Fehlerbehebung für (TCP/IP) auf Seite 3-27 Vorbereitungen
Doro Experience. Manager. für Android. Tablets. Deutsch
 Doro für Android Tablets Manager Deutsch Einführung Verwenden Sie den Doro Manager, um Anwendungen auf einem Doro über einen Internet-Browser von jedem beliebigen Ort aus zu installieren und zu bearbeiten.
Doro für Android Tablets Manager Deutsch Einführung Verwenden Sie den Doro Manager, um Anwendungen auf einem Doro über einen Internet-Browser von jedem beliebigen Ort aus zu installieren und zu bearbeiten.
ios-gerät AirPlay -Konfiguration
 ios-gerät AirPlay -Konfiguration Um das AirPlay-Feature nutzen zu können, muss der Zeppelin Air an Ihr bestehendes Heimnetzwerk (im folgenden Text als Ihr Heimnetzwerk bezeichnet) angeschlossen sein. Im
ios-gerät AirPlay -Konfiguration Um das AirPlay-Feature nutzen zu können, muss der Zeppelin Air an Ihr bestehendes Heimnetzwerk (im folgenden Text als Ihr Heimnetzwerk bezeichnet) angeschlossen sein. Im
RIVAGE PM StageMix. Bedienungsanleitung
 RIVAGE PM StageMix Bedienungsanleitung DE Einleitung Einleitung Vielen Dank dafür, dass Sie die App RIVAGE PM StageMix (im Folgenden bezeichnet als StageMix ) für ipad heruntergeladen haben. Mit StageMix
RIVAGE PM StageMix Bedienungsanleitung DE Einleitung Einleitung Vielen Dank dafür, dass Sie die App RIVAGE PM StageMix (im Folgenden bezeichnet als StageMix ) für ipad heruntergeladen haben. Mit StageMix
Ergänzungsanleitung für V. 2.2
 Ergänzungsanleitung für V. 2.2 DE Inhalt Unterstützung einer neuen HY144-D-SRC-Karte...3 Unterstützung einer neuen HY128-MD-Karte...4 MIX SEND COPY...6 Zusätzliche Option beim Laden...7 Anzeigen eines
Ergänzungsanleitung für V. 2.2 DE Inhalt Unterstützung einer neuen HY144-D-SRC-Karte...3 Unterstützung einer neuen HY128-MD-Karte...4 MIX SEND COPY...6 Zusätzliche Option beim Laden...7 Anzeigen eines
Anleitung für Mobildruck und -scan aus Brother iprint&scan (ios)
 Anleitung für Mobildruck und -scan aus Brother iprint&scan (ios) Inhaltsverzeichnis Vor der Verwendung des Brother-Geräts... Erläuterungen zu den Hinweisen... Warenzeichen... Einleitung... Brother iprint&scan
Anleitung für Mobildruck und -scan aus Brother iprint&scan (ios) Inhaltsverzeichnis Vor der Verwendung des Brother-Geräts... Erläuterungen zu den Hinweisen... Warenzeichen... Einleitung... Brother iprint&scan
Anleitung SPCsoft für SPC2200
 Versionen ab 1.10 Anleitung SPCsoft für SPC2200 Mit diesem kostenfreien Programm können bis zu acht Fahrregler SPC2200 über eine USB-Schnittstelle gesteuert werden. Es eignet sich für Windows- Betriebssysteme
Versionen ab 1.10 Anleitung SPCsoft für SPC2200 Mit diesem kostenfreien Programm können bis zu acht Fahrregler SPC2200 über eine USB-Schnittstelle gesteuert werden. Es eignet sich für Windows- Betriebssysteme
Bedienungsanleitung Version 1.0
 DMX Operator (DC-1224) Bedienungsanleitung Version 1.0 DC-1224 Botex - Inhalt 1 KENNZEICHEN UND MERKMALE...4 2 TECHNISCHE ANGABEN...4 3 BEDIENUNG...5 3.1 BEDIENELEMENTE...5 4 BEDIENUNG UND FUNKTIONEN...9
DMX Operator (DC-1224) Bedienungsanleitung Version 1.0 DC-1224 Botex - Inhalt 1 KENNZEICHEN UND MERKMALE...4 2 TECHNISCHE ANGABEN...4 3 BEDIENUNG...5 3.1 BEDIENELEMENTE...5 4 BEDIENUNG UND FUNKTIONEN...9
Konfiguration der PV-Station mit integrierten W-LAN-Modem
 Konfiguration der PV-Station mit integrierten W-LAN-Modem Für die Nutzung der Datenfernübertragung der PV-Station, über das integrierte W-LAN-Modem, muss zuerst eine Konfiguration vorgenommen werden. Schließen
Konfiguration der PV-Station mit integrierten W-LAN-Modem Für die Nutzung der Datenfernübertragung der PV-Station, über das integrierte W-LAN-Modem, muss zuerst eine Konfiguration vorgenommen werden. Schließen
Anleitung DGTV Fernbedienung
 Anleitung DGTV Fernbedienung Inhaltsverzeichnis: 1. Einstellung der Fernbedienung auf Radio-Frequenz 4 2. Kupplung der Fernbedienung mit dem TV-Gerät 5 2.1 Automatische Suchfunktion 5 2.2 Programmieren
Anleitung DGTV Fernbedienung Inhaltsverzeichnis: 1. Einstellung der Fernbedienung auf Radio-Frequenz 4 2. Kupplung der Fernbedienung mit dem TV-Gerät 5 2.1 Automatische Suchfunktion 5 2.2 Programmieren
S CONTROL BEDIENUNGSANLEITUNG SOFTWARE ZUR ANPASSUNG VON LAUTSPRECHERN DER S-SERIE FÜR MAC & PC
 S CONTROL BEDIENUNGSANLEITUNG SOFTWARE ZUR ANPASSUNG VON LAUTSPRECHERN DER S-SERIE FÜR MAC & PC ADAM AUDIO S CONTROL SOFTWARE ZUR ANPASSUNG VON LAUTSPRECHERN DER S-SERIE FÜR MAC & PC Diese Anleitung erklärt
S CONTROL BEDIENUNGSANLEITUNG SOFTWARE ZUR ANPASSUNG VON LAUTSPRECHERN DER S-SERIE FÜR MAC & PC ADAM AUDIO S CONTROL SOFTWARE ZUR ANPASSUNG VON LAUTSPRECHERN DER S-SERIE FÜR MAC & PC Diese Anleitung erklärt
IRIScan Anywhere 5. Scan anywhere, go paperless! PDF. Mobile scanner & OCR software. for Windows and Mac
 IRIScan Anywhere 5 PDF Scan anywhere, go paperless! for Windows and Mac Mobile scanner & OCR software Erste Schritte Diese Kurzanleitung beschreibt die ersten Schritte mit dem IRIScan TM Anywhere 5. Lesen
IRIScan Anywhere 5 PDF Scan anywhere, go paperless! for Windows and Mac Mobile scanner & OCR software Erste Schritte Diese Kurzanleitung beschreibt die ersten Schritte mit dem IRIScan TM Anywhere 5. Lesen
Anleitung für Mobildruck und -scan aus Brother iprint&scan (Apple Geräte)
 Anleitung für Mobildruck und -scan aus Brother iprint&scan (Apple Geräte) Inhaltsverzeichnis Vor der Verwendung des Brother-Geräts... Erläuterungen zu den Hinweisen... Warenzeichen... Einleitung... Brother
Anleitung für Mobildruck und -scan aus Brother iprint&scan (Apple Geräte) Inhaltsverzeichnis Vor der Verwendung des Brother-Geräts... Erläuterungen zu den Hinweisen... Warenzeichen... Einleitung... Brother
Kurzanleitung Oticon Opn nach Firmware Update mit anderen Geräten erneut koppeln
 Kurzanleitung Oticon Opn nach Firmware Update mit anderen Geräten erneut koppeln Fernbedienung Remote Control 3.0 Einleitung Inhaltsverzeichnis Nach einem Firmware Update ist es erforderlich, Oticon Opn
Kurzanleitung Oticon Opn nach Firmware Update mit anderen Geräten erneut koppeln Fernbedienung Remote Control 3.0 Einleitung Inhaltsverzeichnis Nach einem Firmware Update ist es erforderlich, Oticon Opn
Einrichtung Ihres Jongo-Geräts und Verbindung mit Ihrem Netzwerk
 Einrichtung Ihres Jongo-Geräts und Verbindung mit Ihrem Netzwerk Vor dem Verbinden Ihres Pure Jongo-Geräts müssen Sie fünf Dinge bereithalten. Bitte lesen Sie die folgende Checkliste durch und vergewissern
Einrichtung Ihres Jongo-Geräts und Verbindung mit Ihrem Netzwerk Vor dem Verbinden Ihres Pure Jongo-Geräts müssen Sie fünf Dinge bereithalten. Bitte lesen Sie die folgende Checkliste durch und vergewissern
UH Versionshinweise. Wichtig! Aktuelle Versionen und Updates. Bekannte Probleme. Windows-Treiber
 Wichtig! Deinstallieren Sie immer zuerst vorhandene ältere Treiber, bevor Sie einen neuen Treiber für dieses Produkt installieren. Schalten Sie das UH-7000 ein, nachdem Sie den Computer eingeschaltet haben.
Wichtig! Deinstallieren Sie immer zuerst vorhandene ältere Treiber, bevor Sie einen neuen Treiber für dieses Produkt installieren. Schalten Sie das UH-7000 ein, nachdem Sie den Computer eingeschaltet haben.
1) Konfigurieren Sie Ihr Netzwerk wie im nachfolgenden Schaubild dargestellt.
 Schnellanleitung Erste Schritte Das ist eine Schritt-für-Schritt-Anleitung, die Ihnen beim ersten Gebrauch des Routers und bei der Herstellung einer Verbindung mit dem Internet helfen wird. 1) Konfigurieren
Schnellanleitung Erste Schritte Das ist eine Schritt-für-Schritt-Anleitung, die Ihnen beim ersten Gebrauch des Routers und bei der Herstellung einer Verbindung mit dem Internet helfen wird. 1) Konfigurieren
Benutzerhandbuch. AirPrint
 Benutzerhandbuch AirPrint VORWORT Es wurden alle Anstrengungen unternommen, um sicherzustellen, dass die in dieser Veröffentlichung enthaltenen Informationen vollständig und richtig sind und dem aktuellsten
Benutzerhandbuch AirPrint VORWORT Es wurden alle Anstrengungen unternommen, um sicherzustellen, dass die in dieser Veröffentlichung enthaltenen Informationen vollständig und richtig sind und dem aktuellsten
... Konfiguration des IO [io] 8000 in einem LAN?
![... Konfiguration des IO [io] 8000 in einem LAN? ... Konfiguration des IO [io] 8000 in einem LAN?](/thumbs/55/36385252.jpg) ... Konfiguration des IO [io] 8000 in einem LAN? Ablauf 1. Installation 2. Konfiguration des Encoders 3. Überprüfen der Encodereinstellungen 4. Konfiguration des Decoders 1. Installation: Nach Erhalt des
... Konfiguration des IO [io] 8000 in einem LAN? Ablauf 1. Installation 2. Konfiguration des Encoders 3. Überprüfen der Encodereinstellungen 4. Konfiguration des Decoders 1. Installation: Nach Erhalt des
Bedienungsanleitung. HOFA 4U+ BlindTest V1.0 / M1
 Bedienungsanleitung HOFA 4U+ BlindTest V1.0 / M1 Einleitung Beim Vergleich verschiedener Plugins oder unterschiedlicher Mischungen ist es oft schwierig, eine objektive Beurteilung vorzunehmen, ohne von
Bedienungsanleitung HOFA 4U+ BlindTest V1.0 / M1 Einleitung Beim Vergleich verschiedener Plugins oder unterschiedlicher Mischungen ist es oft schwierig, eine objektive Beurteilung vorzunehmen, ohne von
SnapMusic Benutzerhandbuch
 SnapMusic Benutzerhandbuch Inhaltsverzeichnis V1.0 Kapitel 1 : Erste Schritte... 2 1.1 Aufnahmequellen Auswahl... 2 1.2 Abspielknöpfe... 2 1.3 Einstellungen... 3 Kapitel 2 : Aufnahme... 4 2.1 Einstellen
SnapMusic Benutzerhandbuch Inhaltsverzeichnis V1.0 Kapitel 1 : Erste Schritte... 2 1.1 Aufnahmequellen Auswahl... 2 1.2 Abspielknöpfe... 2 1.3 Einstellungen... 3 Kapitel 2 : Aufnahme... 4 2.1 Einstellen
MIDIcon 2-Zuordnungssoftware
 MIDIcon 2-Zuordnungssoftware Übersicht Mit diesem Programm können Sie beim Anschluss an einen MIDIcon 2 MIDI-Befehle den einzelnen Tasten, Fadern und Drehreglern zuordnen, um Ihre Beleuchtungssoftware
MIDIcon 2-Zuordnungssoftware Übersicht Mit diesem Programm können Sie beim Anschluss an einen MIDIcon 2 MIDI-Befehle den einzelnen Tasten, Fadern und Drehreglern zuordnen, um Ihre Beleuchtungssoftware
Fiery Remote Scan. Verbinden mit Fiery servers. Verbinden mit einem Fiery server bei erstmaliger Verwendung
 Fiery Remote Scan Fiery Remote Scan bietet die Möglichkeit, Scanvorgänge auf dem Fiery server und dem Drucker von einem Remotecomputer aus zu verwalten. Fiery Remote Scan unterstützt die folgenden Aktionen:
Fiery Remote Scan Fiery Remote Scan bietet die Möglichkeit, Scanvorgänge auf dem Fiery server und dem Drucker von einem Remotecomputer aus zu verwalten. Fiery Remote Scan unterstützt die folgenden Aktionen:
Kurzanleitung Oticon Opn nach Firmware Update mit anderen Geräten erneut koppeln
 Kurzanleitung Oticon Opn nach Firmware Update mit anderen Geräten erneut koppeln Fernbedienung Remote Control 3.0 Einleitung Inhaltsverzeichnis Nach einem Firmware Update ist es erforderlich, Oticon Opn
Kurzanleitung Oticon Opn nach Firmware Update mit anderen Geräten erneut koppeln Fernbedienung Remote Control 3.0 Einleitung Inhaltsverzeichnis Nach einem Firmware Update ist es erforderlich, Oticon Opn
C (1) Remote Controller. Anleitung zur Einstellsoftware RM-IP Setup Tool Software Version Sony Corporation
 C-499-100-41 (1) Remote Controller Anleitung zur Einstellsoftware RM-IP Setup Tool Software Version 1.0 2017 Sony Corporation Inhalt Einführung... 3 e zur Verwendung dieses Handbuchs...3 Herunterladen
C-499-100-41 (1) Remote Controller Anleitung zur Einstellsoftware RM-IP Setup Tool Software Version 1.0 2017 Sony Corporation Inhalt Einführung... 3 e zur Verwendung dieses Handbuchs...3 Herunterladen
VINTAGE STOMP PACKAGE Bedienungsanleitung
 VINTAGE STOMP PACKAGE Bedienungsanleitung Was sind ADD-ON EFFECTS? ADD-ON EFFECTS sind Software-Pakete, mit denen Sie Ihrem digitalen Mischpult oder einem ähnlichen Gerät hochwertige Effektprogramme hinzufügen
VINTAGE STOMP PACKAGE Bedienungsanleitung Was sind ADD-ON EFFECTS? ADD-ON EFFECTS sind Software-Pakete, mit denen Sie Ihrem digitalen Mischpult oder einem ähnlichen Gerät hochwertige Effektprogramme hinzufügen
TeamViewer Handbuch Wake-on-LAN
 TeamViewer Handbuch Wake-on-LAN Rev 11.1-201601 TeamViewer GmbH Jahnstraße 30 D-73037 Göppingen www.teamviewer.com Inhaltsverzeichnis 1 Über Wake-on-LAN 3 2 Voraussetzungen 5 3 Windows einrichten 6 3.1
TeamViewer Handbuch Wake-on-LAN Rev 11.1-201601 TeamViewer GmbH Jahnstraße 30 D-73037 Göppingen www.teamviewer.com Inhaltsverzeichnis 1 Über Wake-on-LAN 3 2 Voraussetzungen 5 3 Windows einrichten 6 3.1
Leitfaden für SnapBridge-Verbindung (ios)
 De SB7E02(12) 6MB38012-02 Leitfaden für SnapBridge-Verbindung (ios) In dieser Anleitung wird erklärt, wie Sie Ihre Kamera mittels SnapBridge mit Ihrem ios-gerät verbinden, und was zu tun ist, wenn die
De SB7E02(12) 6MB38012-02 Leitfaden für SnapBridge-Verbindung (ios) In dieser Anleitung wird erklärt, wie Sie Ihre Kamera mittels SnapBridge mit Ihrem ios-gerät verbinden, und was zu tun ist, wenn die
Bluegate Pro Gebrauchsanweisung
 Bluegate Pro Gebrauchsanweisung Gültig für die Version 2.8 der Software Zuletzt geändert am: 04.11.2018 Inhalt 1. Systemvoraussetzungen / Kompatibilität... 2 2. Warnhinweise... 2 3. Installation der Software...
Bluegate Pro Gebrauchsanweisung Gültig für die Version 2.8 der Software Zuletzt geändert am: 04.11.2018 Inhalt 1. Systemvoraussetzungen / Kompatibilität... 2 2. Warnhinweise... 2 3. Installation der Software...
DAW-Steuerung mit DM-3200/DM Mackie Control-Emulation für Logic 7.x
 DAW-Steuerung mit DM-3200/DM-4800 Mackie Control-Emulation für Logic 7.x TU1.UT TUÜberblickUT... TU2.UT TUEinstellungen TU3.UT TUAnzeige TU4.UT TUFunktionen TU5.UT TUBedienelemente TU6.UT TULaufwerkssteuerungUT
DAW-Steuerung mit DM-3200/DM-4800 Mackie Control-Emulation für Logic 7.x TU1.UT TUÜberblickUT... TU2.UT TUEinstellungen TU3.UT TUAnzeige TU4.UT TUFunktionen TU5.UT TUBedienelemente TU6.UT TULaufwerkssteuerungUT
KURZANLEITUNG -COMMANDER / COMMANDER GSM Software Version 1.5.0
 KURZANLEITUNG -COMMANDER / COMMANDER GSM Software Version 1.5.0 1. Inbetriebnahme Stromversorgung Verbinden Sie den Commander über das mitgelieferte Netzteil mit einer Steckdose. Hinweis: Nur der Commander
KURZANLEITUNG -COMMANDER / COMMANDER GSM Software Version 1.5.0 1. Inbetriebnahme Stromversorgung Verbinden Sie den Commander über das mitgelieferte Netzteil mit einer Steckdose. Hinweis: Nur der Commander
KONFIGURATOR-SOFTWARE (S009-50) Kurzanleitung
 S e i t e 1 KONFIGURATOR-SOFTWARE (S009-50) Kurzanleitung 1. Laden Sie die Konfigurator-Software von unserer Internetseite herunter http://www.mo-vis.com/en/support/downloads 2. Schließen Sie den mo-vis
S e i t e 1 KONFIGURATOR-SOFTWARE (S009-50) Kurzanleitung 1. Laden Sie die Konfigurator-Software von unserer Internetseite herunter http://www.mo-vis.com/en/support/downloads 2. Schließen Sie den mo-vis
PIXMA MG5500. series. Einrichtungshandbuch
 PIXMA MG5500 series Einrichtungshandbuch CANON INC. 2013 Einrichtungshandbuch Dieses Handbuch enthält Informationen zum Einrichten einer Netzwerkverbindung für den Drucker. Netzwerkverbindung Drahtlose
PIXMA MG5500 series Einrichtungshandbuch CANON INC. 2013 Einrichtungshandbuch Dieses Handbuch enthält Informationen zum Einrichten einer Netzwerkverbindung für den Drucker. Netzwerkverbindung Drahtlose
CD-ROM (mit Handbuch und Garantiekarte) Netzteil 5 V, 2 A (Gleichstrom)
 Dieses Produkt kann mit jedem aktuellen Webbrowser eingerichtet werden (Internet Explorer 5.x, Netscape Navigator 4.x). DWL-6000AP D-Link AirPro 2,4 GHz/5 GHZ Wireless Access Point Wireless Access Point
Dieses Produkt kann mit jedem aktuellen Webbrowser eingerichtet werden (Internet Explorer 5.x, Netscape Navigator 4.x). DWL-6000AP D-Link AirPro 2,4 GHz/5 GHZ Wireless Access Point Wireless Access Point
Fuugo TV für ios Deutsches Handbuch
 Fuugo TV für ios Deutsches Handbuch mytv 2GO mytv 2GO-m Copyright Hauppauge Computer Works 2012 Fuugo is a registered Trademark of Axel Technologies Ltd. Einleitung Dieses Handbuch beschreibt die Verwendung
Fuugo TV für ios Deutsches Handbuch mytv 2GO mytv 2GO-m Copyright Hauppauge Computer Works 2012 Fuugo is a registered Trademark of Axel Technologies Ltd. Einleitung Dieses Handbuch beschreibt die Verwendung
Anbindung der ViSi APP (ipad) an das Si Performer Mischpult (die Anbindung der Si Compact Pulte ist identisch)
 Anbindung der ViSi APP (ipad) an das Si Performer Mischpult (die Anbindung der Si Compact Pulte ist identisch) Um eine möglichst zuverlässige Anbindung des ipad mit dem jeweiligen Pult zu realisieren,
Anbindung der ViSi APP (ipad) an das Si Performer Mischpult (die Anbindung der Si Compact Pulte ist identisch) Um eine möglichst zuverlässige Anbindung des ipad mit dem jeweiligen Pult zu realisieren,
Kurzanleitung. NETGEAR Trek N300 Travel Router und Repeater. Modell PR2000 NETGEAR LAN. Power. WiFi USB USB. Reset Internet/LAN.
 Kurzanleitung NETGEAR Trek N300 Travel Router und Repeater Modell PR2000 NETGEAR Reset Internet/LAN LAN USB WiFi Internet Power USB Erste Schritte Vielen Dank, dass Sie sich für den Kauf des NETGEAR Trek
Kurzanleitung NETGEAR Trek N300 Travel Router und Repeater Modell PR2000 NETGEAR Reset Internet/LAN LAN USB WiFi Internet Power USB Erste Schritte Vielen Dank, dass Sie sich für den Kauf des NETGEAR Trek
DANTE ACCELERATOR Driver Installationshandbuch
 DANTE ACCELERATOR Driver Installationshandbuch Inhalt Informationen... 1 Was ist DANTE ACCELERATOR Driver?... 1 Installation von DANTE ACCELERATOR Driver... 2 Auswahl der allgemeinen Einstellungen (Puffergröße)...
DANTE ACCELERATOR Driver Installationshandbuch Inhalt Informationen... 1 Was ist DANTE ACCELERATOR Driver?... 1 Installation von DANTE ACCELERATOR Driver... 2 Auswahl der allgemeinen Einstellungen (Puffergröße)...
