Sehen wie s geht! Leseprobe. Kapitel 8:»Texte schreiben« Inhaltsverzeichnis. Stichwortverzeichnis. Der Autor. Leseprobe weiterempfehlen
|
|
|
- Friederike Schmitt
- vor 6 Jahren
- Abrufe
Transkript
1 Sehen wie s geht! Leseprobe Als Windows-10-Besitzer stehen Ihnen neben dem kostenpflichtigen Textverarbeitungsprogramm Microsoft Word die Programme WordPad, Kurznotizen und die Windows-Journal-App zur Verfügung. Entscheiden Sie je nach Einsatzzweck, wie Sie Ihren Text niederschreiben wollen. Kapitel 8:»Texte schreiben«inhaltsverzeichnis Stichwortverzeichnis Der Autor Leseprobe weiterempfehlen Robert Klaßen Windows 10 Die Anleitung in Bildern 364 Seiten, broschiert, in Farbe, August ,90 Euro, ISBN
2 Kapitel 8 Texte schreiben Das Erstellen und Weiterverarbeiten von Text zählt zu den am häufigsten genutzten Aufgaben am Computer. Sie als Windows-10-Besitzer haben es leicht, denn Sie können gleich anfangen. Neben WordPad stehen Ihnen auch die Programme Kurznotizen und Windows- Journal zur Verfügung. Texte verfassen Wenn Sie kein kostenpflichtiges Textverarbeitungsprogramm wie Microsoft Word nutzen möchten, können Sie Ihre Texte auch mit WordPad 1 erstellen, auszeichnen und sogar Bilder in den Text einfügen. a Mit WordPad können Sie Ihre Texte verfassen und gestalten. Kurz- und Journal-Notizen Sie wollen»mal eben«etwas notieren? Dann sind die Kurznotizen 2 interessant für Sie. Das sind virtuelle Klebezettel, die fast schon»wie im richtigen Leben«funktionieren. Handschriftliches lässt sich mit der Journal-App anfertigen. b Dank der Kurznotizen und Windows-Journal vergessen Sie so schnell nichts mehr
3 Texte mit WordPad verfassen Kapitel 8: Texte schreiben 1 2 Strg Q W E R T Z Alt In diesem Abschnitt geht es um die Erstellung und Formatierung von Text. WordPad kann viel mehr, als man meint. Schritt 1 Suchen Sie zunächst die WordPad- App. Dazu tippen Sie im Taskleisten- Suchfeld einfach ein entsprechendes Suchwort ein (hier:»wordpad«). Schritt 2 Bevor wir das Programm öffnen, wollen wir davon eine Schnellstart- Kachel im Startmenü erzeugen. Klicken Sie den WordPad-Eintrag deswegen mit rechts an, und gehen Sie dann auf An Start anheften. Schritt 4 Sie können nun Text eingeben oder ein vorhandenes Dokument öffnen (Datei E Öffnen). Wenn Sie in eine neue Zeile springen, also einen Absatz erzeugen wollen, drücken Sie ( ). Großbuchstaben schreiben Sie, solange Sie (ª) gedrückt halten. Schritt 5 Wenn Sie sich verschreiben, können Sie Zeichen mit (Entf) oder (æ) löschen. Ganze Begriffe markieren Sie mit einem Doppelklick, während Sie ganze Absätze mit einem Dreifachklick auswählen. Markie rungen werden gelöscht, sobald Sie mit der Neueingabe des Textes beginnen Schritt 3 Es ist zu empfehlen, die Kachel mit gedrückter Maustaste an die gewünschte Position zu schieben. Nun können Sie die Anwendung mit einem Klick auf die soeben erzeugte Verknüpfung im Startmenü öffnen. Schritt 6 Zur besseren Über sicht und für Hervorhebungen ist es sinnvoll, Text unterschiedlich zu gestalten. Setzen Sie z. B. einen Dreifachklick auf die Überschrift. Sie wird daraufhin blau markiert. 6 Kachel nicht erforderlich Wenn Sie keine Kachel wünschen, lassen Sie die Schritte 2 und 3 weg und drücken stattdessen nach Schritt 1 direkt ( ). Lettern auszeichnen Anstelle ganzer Wörter oder Zeilen können Sie auch einzelne Buchstaben markieren und separat auszeichnen. Die Veränderung wirkt sich stets nur auf die markierten Bereiche aus
4 Texte mit WordPad verfassen (Forts.) Kapitel 8: Texte schreiben 7 Schritt 7 Dann verändern Sie den Schriftgrad. Öffnen Sie die entsprechende Liste, indem Sie auf das kleine Dreieck neben der Schriftgröße klicken. Fahren Sie jetzt das Menü entlang, bis Sie bei 24 angelangt sind. Dort platzieren Sie einen weiteren Mausklick. Schritt 10 Da Sie die Schriftfarbe nicht richtig sehen können der Text ist ja immer noch blau markiert, sollten Sie nun noch auf einen beliebigen Bereich des Textes klicken. Setzen Sie nur einen einzelnen Mausklick. Schritt Schritt 8 Die immer noch markierte Schrift soll jetzt umgefärbt werden. Klicken Sie dazu auf das kleine Textfarben- Dreieck. In diesem Schritt setzen Sie ein einzelnes Wort kursiv. Markieren Sie dazu ein Wort, das Sie für wichtig halten, indem Sie einen Doppelklick darauf setzen. Schritt 9 Nun wählen Sie eine Farbe aus und klicken auf das entsprechende farbige Quadrat (im Beispiel: Kräftiges Blau). Dies hat zur Folge, dass der Text entsprechend umgefärbt wird. Schritt 12 Damit das markierte Wort schräg gestellt werden kann, klicken Sie auf die kleine K-Schaltfläche. Mit F setzen Sie das Wort fett, mit U wird der markierte Text unterstrichen Farbe mit Bedacht wählen Wenn Sie das Dokument später drucken möchten, achten Sie bei der Wahl der Schriftfarbe immer darauf, ob der Text auf dem gedruckten Papier später gut lesbar ist. Bunt ist zwar schön, aber der Lesbarkeit nicht immer zuträglich. Microsoft Word Wenn Sie ein professionelles Textverarbeitungsprogramm ausprobieren möchten, laden Sie sich eine Testversion von Word unter herunter (Rubrik: Downloads)
5 Texte mit WordPad verfassen (Forts.) Kapitel 8: Texte schreiben 13 Schritt 13 Entfernen Sie die Markierung wieder, indem Sie einen einzelnen Maus klick auf einen anderen Textbereich setzen. Schritt 16 Da der Dateiname unten im Dialog Speichern unter bereits blau markiert ist, können Sie gleich einen neuen eingeben. Vergeben Sie den Namen»Computer heute« Schritt 14 Es wird Zeit, das Dokument zu speichern. Denn wenn es mal einen Computer- oder Programmabsturz geben sollte, wäre alles verloren. Daher klicken Sie zunächst auf Datei in der oberen linken Ecke. Schritt 15 Schritt 17 Wenn Sie nun in der linken Spalte noch den Desktop auswählen, haben Sie einen Speicherort zugewiesen. Zur Wiederholung: Das Word Pad-Dokument wird unter dem Namen»Computer heute«auf dem Desktop abgelegt. Strg Q W E R T Z Alt 15 Im Menü klicken Sie dann auf Speichern unter. Das sorgt dafür, dass Sie im nächsten Dialog einen Speicherort angeben können. Schritt 18 Zuletzt reicht ein Klick auf Speichern, und das Dokument ist gesichert. Wenn Sie wollen, können Sie Word Pad nun mit einem Klick auf das Schließkreuz oben rechts schließen. 17 Speichern nicht vergessen Auch wenn die Programme unter Windows 10 sehr stabil laufen: Es ist ärgerlich, wenn Sie einen langen Text durch technische Probleme verlieren. Gehen Sie lieber auf Nummer sicher: Häufiges Speichern (ebenso wie das Zwischenspeichern mit (Strg) + (S)) erspart Ihnen unter Umständen eine Menge Ärger. Dokument öffnen Nachdem Sie WordPad geschlossen haben, können Sie das Dokument jederzeit wieder zugänglich machen, indem Sie doppelt auf das entsprechende Symbol auf dem Desktop klicken. Sie müssen das Programm WordPad vorab nicht extra öffnen
6 Kurznotizen erstellen Kapitel 8: Texte schreiben 1 Wenn Sie einmal etwas nur schnell notieren wollen, ist WordPad viel zu umständlich. Verwenden Sie doch lieber»haftnotizen«, die Sie aus dem echten Leben bestimmt schon kennen. Es gibt sie auch als digitale Version. Schritt 4 Wenn eine Notiz nicht ausreicht, ziehen Sie einfach einen weiteren Zettel hinzu. Das tun Sie, indem Sie auf das kleine Plus-Symbol oben links klicken. Diese Symbole sind nur sichtbar, wenn der Mauszeiger auf dem Zettel liegt Strg Q W E R T Z Strg Alt Q W E R T Z Alt Schritt 1 Geben Sie im Suchfeld unten links als Stichwort»kurz«ein. Nachdem Windows ein eindeutiges Ergebnis zutage gefördert hat, drücken Sie ( ), um das Programm zu öffnen. Schritt 2 Der Zettel taucht jetzt oben rechts auf dem Desktop auf. Klicken Sie auf die Kopfzeile, und verschieben Sie den Zettel mit gedrückter linker Maustaste an eine beliebige Stelle. Schritt 3 Nun können Sie die Notiz verfassen. Alles, was Sie über die Tastatur eingeben, erscheint auf dem Zettel. Auch hier nehmen Sie eine Zeilenschaltung mit ( ) vor. Zettel vergrößern Falls Sie einen größeren Zettel benötigen, können Sie die untere rechte Ecke mit gedrückter linker Maustaste nach außen ziehen. Schritt 5 Damit sich die Zettel nicht nur inhalt lich, sondern auch farblich von einander unterscheiden, klicken Sie den neuen Zettel mit der rechten Maus taste an und weisen ihm per Maus klick eine neue Farbe zu (z. B. Grün). Schritt 6 Das Notierte ist erledigt Sie benötigen den Notizzettel also jetzt nicht mehr. Klicken Sie auf das Kreuzchen oben rechts, und bestätigen Sie die Kontrollabfrage mit Ja. Notizzettel nicht speicherbar Notizzettel sind für den kurzfristigen Einsatz vorgesehen und lassen sich nicht speichern. Sobald Sie den PC herunterfahren oder sich als Benutzer abmelden, geht auch die Notiz verloren
7 Journal-Notizen erstellen Kapitel 8: Texte schreiben 1 2 Wenn Sie ein Tablet nutzen oder mit dem Laptop unterwegs sind, möchten Sie vielleicht schnell eine Journal- Notiz erstellen. Damit können Sie mit dem Finger, einem Eingabestift oder auf dem Touch pad schreiben, sofern das jeweilige Gerät die Funktion unterstützt. Schritt 1 Tippen Sie»Journal«in das Eingabefeld unten links, und schauen Sie sich das Ergebnis an. Sobald der Eintrag Windows-Journal umrandet angezeigt wird, klicken Sie darauf oder drücken ( ), um das Programm zu öffnen. Schritt 4 Schreiben Sie mit dem Pen Ihres Tablet-PCs, oder benutzen Sie das Touchpad Ihres Notebooks, indem Sie mit dem Finger daraufschreiben, was im Journal abgebildet werden soll. Schritt 5 Zur Korrektur hält das Programm einen Radierer bereit. Nachdem Sie diesen angeklickt haben, können Sie mit gedrückter Maus- oder Touchpad-Taste über das Blatt»wischen«. Dort, wo Sie den Radierer einsetzen, werden die Aufzeichnungen gelöscht. 4 5 a Schritt 2 Schritt 6 6 Wenn Sie Windows-Journal zum ersten Mal aufrufen, wird Ihnen nun eventuell ein Druckertreiber angeboten. Weisen Sie ihn mit Klick auf Installieren zu. Bestätigen Sie mit einem Klick auf Schließen. Zuletzt sollten Sie die Journal-Datei speichern. Gehen Sie dazu in das Menü Datei, und klicken Sie dort auf Speichern unter. 3 Schritt 3 In der sogenannten Optionsleiste des Programms klicken Sie jetzt auf das Dreieck neben dem Pinsel. Suchen Sie einen Stift aus, indem Sie einen der Einträge des Menüs mit einem Mausklick markieren. Radierergröße auswählen Die Größe des Radierers lässt sich bestimmen, indem Sie die kleine Dreieck-Schaltfläche neben dem Radierer 1 anklicken und danach einen weiteren Klick auf die gewünschte Größe (Klein, Mittel, Groß) folgen lassen
8 Inhalt Inhalt 1 So bedienen Sie Ihren Computer So funktioniert die Maus Windows mit dem Touchpad steuern Windows auf dem Tablet Windows per Tastatur steuern Windows mit Tastenkürzeln bedienen Erste Schritte mit Windows Das Startmenü bedienen Die Kacheln anordnen Kacheln hinzufügen Apps öffnen und schließen Apps an die Taskleiste anheften Den Sperrbildschirm überwinden Mit Desktop und Taskansicht arbeiten Mit mehreren Desktops arbeiten Fenster öffnen und schließen Fenster anordnen Die Systemsteuerung öffnen Energieoptionen festlegen Die Hilfe aufrufen Den Computer herunterfahren Windows 10 Tag für Tag Apps über die Suche finden Kacheln aus dem Startmenü entfernen Verknüpfungen auf dem Desktop erstellen Der Explorer Dateien öffnen, speichern, schließen Einen neuen Ordner erstellen und umbenennen Dateien in Ordner verschieben Ausschneiden, kopieren, einfügen Die Darstellung der Ordner ändern Ordner und Dateien suchen Überall suchen Einstellungen suchen Dateien löschen und den Papierkorb leeren Eigenschaften von Dateien und Ordnern anzeigen Dateien komprimieren und dekomprimieren Dateitypen anzeigen Abgestürzte Programme schließen Mit mehreren Apps gleichzeitig arbeiten Im Internet surfen Eine Internetverbindung einrichten Microsoft Edge kennenlernen Edge konfigurieren Webseiten besuchen Eine Startseite festlegen Favoriten speichern Eine Favoritenleiste erstellen Suchen im Internet Webseiten erneut besuchen Privat surfen Mit Registern arbeiten Menüs anheften Webseiten als PDF ausgeben und drucken
9 Inhalt Inhalt 5 s und Kontakte Ein -Konto einrichten Die Mail-App in der Übersicht Die Mail-App einrichten s schreiben und senden Texte gestalten Anhänge versenden s drucken s kennzeichnen s löschen Eine -Signatur anlegen Kontakte anlegen und verwalten an einen Kontakt schicken Facebook-App hinzufügen Musik und Videos Die App Groove-Musik auf einen Blick Eine Musik-CD wiedergeben Musik von einer CD kopieren Eigene Musik abspielen Wiedergabelisten anlegen Wiedergabelisten verwalten Musik online kaufen Filme kaufen, Filme abspielen Texte schreiben Texte mit WordPad verfassen Kurznotizen erstellen Journal-Notizen erstellen Fotos sortieren und bearbeiten Fotos auf den Computer übertragen Fotos aus dem Internet laden Fotos ansehen mit der Fotos-App Fotos als Diashow ansehen Bildeigenschaften abrufen Die Dateigröße von Fotos ändern Ein Foto als Kopie speichern Bilder nachbearbeiten Fotoeffekte und Zuschneiden Ein Bildschirmfoto aufnehmen Ein eigenes Foto als Desktop-Hintergrund Eine Desktop-Diashow erzeugen Weitere Geräte anschließen Einen Drucker anschließen Netzwerkdrucker einrichten Funktion des Druckers prüfen Den Standarddrucker festlegen Drucker entfernen Lautsprecher anschließen und testen Den Mikrofonanschluss testen USB-Stick oder USB-Festplatte hinzufügen Bluetooth-Geräte mit Windows verbinden
10 Inhalt Inhalt 10 Scannen, drucken, brennen Fotos und Dokumente einscannen Korrekt scannen mit Windows-Fax und -Scan Fotos zu Hause ausdrucken Dateien auf eine CD oder DVD brennen Eine Musik-CD brennen Windows 10 anpassen Das Design anpassen Die Akzentfarbe ändern Die Schriftgröße der Bildschirmelemente einstellen Den Desktop-Hintergrund verändern Den Sperrbildschirm anpassen Apps für den Sperrbildschirm Die Taskleiste anpassen Die Bildschirmanzeige anpassen Ein Benutzerkonto einrichten Das Benutzer-Symbol anpassen Kennwort ändern Den Kiosk-Modus einrichten Inhalte für externe Geräte freigeben Remote-Netzwerk erstellen Ein Netzwerk deaktivieren oder löschen OneDrive Dateien überall griffbereit Windows 10 sichern und pflegen Das System warten Computerschutz aktivieren Ein komplettes System-Backup erstellen Windows wiederherstellen Windows-Updates Die Windows-Firewall Windows Defender Die beste kostenlose Zusatzsoftware Thunderbird als Alternative zur Mail-App Firefox als Alternative zu Edge Kostenlose Apps aus dem Windows Store Der PC im Netzwerk Netzwerkgrundlagen kennenlernen Eine Heimnetzgruppe erstellen Einem Netzwerk beitreten Ordner nachträglich freigeben Das Heimnetzwerk verlassen Auf andere PCs zugreifen Hilfe bei Problemen Software deinstallieren Der Rechner wird langsamer was tun? Den Task-Manager kennenlernen Kompatibilitätsprobleme beheben Glossar Stichwortverzeichnis
11 Stichwortverzeichnis Stichwortverzeichnis A Abgestürzte Programme schließen 80 Absatz 199, 204 Absender auswählen 124 Ad-hoc-Netzwerk 289 Administrator 276, 282 als Administrator ausführen 351 Rechte 351 Adobe Reader 352 Adressbuch 136 Adresse, Internetseite 91 Anhang 128 Antivirenprogramm 328 App 352, 356, 357 deinstallieren 53 entfernen 342 herunterladen 338 im Hintergrund 348 Kompatibilitätsproblem 350 Kontakte 136 kostenlose 338 Kurznotizen 204 löschen 342 Mail 116, 118, 120 Musik 178 öffnen 339 schließen 33, 34 starten 32 suchen 52, 62, 63 Verknüpfung erzeugen 54 Windows-Fax und -Scan 240 Windows Media Player 254 Windows Store 338 WordPad 198 Apps für Sperrbildschirm 270 mehrere nebeneinander 82 Arbeitsspeicher, Auslastung 348 Audio-CD brennen 254 lückenloses Brennen 257 Wiedergabeliste 255 Audiorekorder, Aufnahme pausieren 226 Auflösung 352 Aufnahme 224 Ausschneiden 66 Auswerfen 231 Automatische Antworten 122 Automatische Wiedergabe 255 Auto-Responder 120 B Backup 319, 321, 352 einsetzen 323 erstellen 320 Festplatte 321 Befehl 352 Benutzer abmelden 279 Administratorrechte 282 Profilbild 281 wechseln 279 Benutzerkonto Administrator 282 anlegen 276 Einstellungen 276 Kennwort ändern 282 Standardbenutzer 94 wechseln 35 Betreff 124 Betriebssystem 352 Bilder als Desktop-Hintergrund 172 als Diashow ansehen 154 an Rahmen anpassen 247 ansehen 150 auf PC übertragen 144 aus dem Internet herunterladen 148 automatische Korrektur 162 Bildeigenschaften abrufen 156 brennen 250 Dateigröße ändern 158, 159 drucken 246 im Internet suchen 148 Informationen eintragen 157 Kontaktabzug 249 Kopie speichern 160 scannen 240 schärfen 248 Schreibschutz 157 speichern 149 umbenennen 161 Urheberrecht 148 verzerren 159 zuschneiden 169 Bildschirm ausschalten 46 Bildschirmanzeige 274 Ruhezustand 46 Bildschirmfoto erzeugen 170 Bildschirmschoner, Schriftbewegung ändern 274 Bing 104 BIOS 323 Bluetooth 232, 352 Authentifizierung 236 Dateien versenden 237 Gerät nicht gefunden 233 Zahlenkombination 234 Boot-Menü 323 Brennen Dateien entfernen 252 Daten-CD/DVD 250 Datenträger benennen 253 Geschwindigkeit 253 lückenloses 257 Musik auf CD 254 Speicherplatz 254, 256 Browser 96 Firefox 336 Tabs 337 Verlauf 100 Browserdaten löschen 107 Browserverlauf 92 Button 36, 352 C CD kopieren 184 mit Musik brennen 254 mit Windows Media Player abspielen 182 Musik-CD, brennen 254 Musik, lückenloses Brennen 257 Wiedergabeliste brennen 255 CD/DVD brennen 250 wiederbeschreibbare 250 Charms-Leiste 353 Checkbox 353 Computerschutz 318 Cookies löschen 107 Cortana 27 CPU-Auslastung 348 D Datei ausschneiden 66 brennen 250 Eigenschaften 74 einfügen 66 extrahieren 77 komprimieren 76 kopieren 66, 231 löschen 72 markieren 246 öffnen 62, 65 per verschicken 128 schließen 62 Schreibschutz 75, 157 speichern 62, 202 speichern unter 202, 203 suchen 69 über Bluetooth versenden 237 umbenennen 161 verstecken 75 Dateianhang 128 Dateiendungen 79 Dateiformat, verlustfreies 165 Dateigröße ändern 158, 159 Foto verzerren 159 Dateityp anzeigen 78 Daten löschen 344 Datenträger 353 Datenträgerbereinigung 346 Programme entfernen 347 Defender 328 Defragmentierung 344 Deinstallation 342 Desktop 353 aufrufen 36 Fenster 40 Fenster anordnen 42 Hintergrundbild 172 Icons ergänzen 45 mit Desktop starten 38 Verknüpfung 54 Desktoperweiterung 274 Desktopsymboleinstellungen 45 Dialog 353 Diashow ansehen 154 für Sperrbildschirm 270 Diashow für den Sperrbildschirm 154 Digitalkamera, Software 145 Dokument öffnen 203 speichern 202, 203 Doppelklick 13 Download 353 Sicherheitsprüfung 332 Drag-and-drop 42, 65, 231, 256, 299, 354 Drahtlose Internetverbindung 288 Drucken 130 Fotos 246 Kontaktabzug 249 Schriftfarbe 200 Testseite 211 Webseite 108, 110 Drucker als Netzwerkdrucker einrichten 212 anschließen 210 Druckeinstellungen 215 Eigenschaften 214, 248 entfernen 218 erweiterte Einstellungen 214 freigeben 213 Funktion prüfen 214 Netzwerkdrucker 289 Software 210 Standarddrucker 216, 217 testen 211, 214 Treiber 206,
12 Stichwortverzeichnis Stichwortverzeichnis E Edge 40, 90, 97 Alternative 336 Browserverlauf 92 Favoriten anlegen 100 öffnen 90 Popupblocker 93 Sicherheit 93 Sicherheitsprüfung 332 Startseite festlegen 98 Suchen im Internet 104 Verlauf 100 Webseiten öffnen 96 Einfügen 66, 160 Eingabetaste 354 Absender auswählen 124 Betreff 124 drucken 130 Empfänger angeben 124 Entwurf speichern 128 kennzeichnen 132 löschen 133 mit Anhang 128 neu schreiben 124 schreiben 124 senden 125 Signatur anlegen 134 Signatur löschen 135 Text gestalten 126 Thunderbird App 116, 118 drucken 130 konfigurieren 120 senden Konto einrichten 116 hinzufügen 120 Empfänger angeben 124 Energieoptionen 46 Energiesparmodus 47 erweiterte 47 Ethernet 288 Explorer 21, 56, 354 Ansicht 60 durchsuchen 57 Eigenschaften 56 maximieren 59 Menüband öffnen 160 schließen 59 Speicherplatz 57 Verzeichnisse 56, 59 Externe Festplatte auswerfen 231 F Favoriten anlegen 104 Favoritenleiste erstellen 102 Fenster 40 anordnen 42 Größe ändern 42, 43 Größe wiederherstellen 43 in den Vordergrund 40 maximieren 41, 43, 59 minimieren 41 nebeneinander 43 schließen 41, 45 verschieben 42 Vorschau in Taskleiste 41 Festplatte auswerfen (externe) 231 Daten kopieren (externe) 231 deaktivieren 47 defragmentieren 344 für System-Backup 321 Speicherplatz 57 virtuelle 308 Feststelltaste 19 Filme online kaufen 194 Firefox 336 Einstellungen 336, 337 herunterladen 336 Lesezeichen 337 Menüleiste einblenden 336 Firewall 326 deaktivieren 326 für jedes Netzwerk 327 Foto per verschicken 128 Fotos als Desktop-Hintergrund 172 als Diashow ansehen 154 an Rahmen anpassen 247 ansehen 150 auf PC übertragen 144 aus dem Internet herunterladen 148 automatische Korrektur 162 Bildeigenschaften abrufen 156 brennen 250 Dateigröße ändern 158, 159 drucken 246 Informationen eintragen 157 Kontaktabzug 249 Kopie speichern 160 scannen 240 schärfen 248 Schreibschutz 157 speichern 149 umbenennen 161 Urheberrecht 148 verzerren 159 vom Handy übertragen 232 zuschneiden 169 Fotos-App 150 Bilder ansehen 150 Diashow 154 schließen 155 zuschneiden 169 Freigabe Drucker 213 im Netzwerk 295 Funktionstasten 21 G Gerät/Peripheriegerät 289 Gmail 334 Google Mail 334 Graustufen 245 H Hacker 328 Handy Authentifizierung 236 Bluetooth-Einstellungen 233 Fotos übertragen 232 Heimnetzgruppe 288 erstellen 290 verlassen 293 Heimnetzwerk deaktivieren 306 Firewall 327 Rechner hinzufügen 294 Hilfe 48 Hintergrund Bildposition 266 Programme 348 verändern 266 Hintergrundbild für Desktop 172, 266 I Icon 36, 41, 354 Info-Center 316 InPrivate (privates Surfen im Internet) 107 Internet Fotos laden 148 Radio 338 Urheberrecht 110 Internetadresse 91 Internetoptionen 92 Internetverbindung WLAN 288 Zugangsdaten 89 IP-Adresse 354 J Journal-Notiz 206 anlegen 207 löschen 207 speichern 207 K Kacheln 28, 354 alle anzeigen 28 anordnen 263 entfernen 29 erzeugen 198 Größe anpassen 30 gruppieren 29 hinzufügen 30 Kamera an PC anschließen 144 Fotos auf PC übertragen 144 Software 145 Keine Rückmeldung 80 Kennzeichnung einer 132 Kiosk-Modus 284 Klick 12 Doppelklick 13 rechte Maustaste 12 Knopf 36 Kompatibilitätsproblem 350 Kontaktabzug 249 Kontakte anlegen 136 Profil anzeigen 139 übernehmen 136 Kontextmenü 19, 68, 355 Konto für s einrichten 116 Kopieren 66, 160 auf externe Festplatte 231 Kurznotizen 204 L LAN 289 Laufwerk defragmentieren 344 öffnen 252 Lautsprecher anschließen 220, 223 konfigurieren 220, 223 testen 224 Lautstärke 223 Link 119, 354, 355 Links 104 Löschen Datei 72 Ordner
13 Stichwortverzeichnis Stichwortverzeichnis M Mail-App 116, 118 konfigurieren 120 Malware 328 Markieren 246 mehrere Dateien 256 Markierung 57, 199 entfernen 202 Maus 12 Scrollrad 13 Mausklick 12 Doppelklick 13 rechte Maustaste 12 Menü 355 Menüband 58, 66, 160 Menü-Taste 19 Mikrofon 224 Monitor ausschalten 46 Ruhezustand 46 Musik abspielen 182, 186 Cover 183 in der Cloud 187 kaufen 178, 192 OneDrive 187 Speicherort 184, 185 von CD kopieren 184, 185 Wiedergabeliste 188 Musik-App 178 Album 193 eigene Musik 186 Hörprobe 180 N Netzwerk Ad-hoc-Netzwerk 289 deaktivieren 306 drahtloses 288 Firewall 327 Grundlagen 288 Heimnetzgruppe 288 kabelgebundenes 289 Netzwerkkarte 288 Netzwerkschlüssel 295 Rechner hinzufügen 294 Remote-Zugriff 304 Verbindung aktivieren 307 Verbindung trennen 307 Netzwerkdrucker 289 einrichten 212 Netzwerk-Symbol 88 Netzwerk- und Freigabecenter 88 Notizen mit Windows- Journal 206 Notizzettel 204 Farbe zuweisen 205 löschen 205 vergrößern 204 O Office 355 OneDrive 308 deaktivieren 349 Musik 187 Onlinespeicherplatz 308 Ordner anlegen 64 ausschneiden 66 Eigenschaften 74 einfügen 66 kopieren 66, 231 löschen 72 suchen 69 Symbol ändern 68 umbenennen 64 Unterordner anlegen 64 Verknüpfung anlegen 55 verstecken 75 ZIP 77 Ordneroptionen 79 P Papierkorb 40, 355 leeren 72 PDF 355 Peripheriegerät 289 Personalisierung 45 Playhead 195 Plug-and-play 13 Popupblocker 95 einschalten 93 Popup-Menü 356 Popups 95 Profilbild 281 Programm 356 abgestürztes 80 deinstallieren 342, 347 entfernen 342, 347 Fenster 40 Größe der Systemschrift anpassen 264 im Hintergrund 348 Kompatibilitätsproblem 350 löschen 349 schließen 34 starten 32 suchen 62, 63 systemrelevantes 349 Verknüpfung erzeugen 54 Provider 89 Pulldown-Menü 356 Q QuickInfo 16, 58, 88, 316, 356 R Radio-Button 356 Rechtsklick 12 Registerkarte 337, 356 Remote-Netzwerk 304 Return-Taste 354 Router 288 Rückgängig machen 19 S Scannen 240, 244 Datei speichern 243 Graustufen 245 Scanner-App 244 Schadsoftware 328 Schaltfläche 36, 356 Schnellstartleiste 356, 357 Schnellzugriff 56 Schriftfarbe 200 Schriftgrad 200 Schriftgröße 200 für Bildschirmelemente anpassen 264 Schriftgröße von Windows anpassen 264 Screenshot erzeugen 170 Scrollen 356 Scrollleiste 68 Scrollrad 13 SD-Karte 144, 229 Shortcut 18, 20 Sicherheit 93, 317 Firewall 326 System-Backup 320, 321 Wiederherstellung 319 Sicherheitsprüfung für Downloads 332 Sichern und Wiederherstellen 320, 322 Sicherung externe Festplatte 228 USB-Stick 228 Signatur anlegen 134 löschen 135 Snipping Tool 170 Software 357 deinstallieren 342 entfernen 342 Kompatibilitätsproblem 350 Speicherkarte 229 Speichermedium auswerfen 231 Speichern 202 Dateigröße ändern 158, 159 Foto 149 Fotos 165 Journal-Notiz 207 Text 202 Speicherort für Musik 184, 185 Speicherplatz 308, 346 Sperrbildschirm 268 anpassen 268 Apps 270 Diashow 270 Spyware 328 Standarddrucker 216, 217 festlegen 216, 217 Startbildschirm 357 Kachel anlegen 198 Kacheln anordnen 263 Systemsteuerung 44 Startleiste 357 Startseite festlegen 98 Steuerelement 357 Suche im Internet nach Bildern 148 im Netzwerk 298 Suchen Datei 69 im Datei-Explorer 57 im Internet 104 Ordner 69 Programm 62, 63 Suchmaschine 104 Bing 104 Suchmodus öffnen 62 Surfen, anonym 107 Systemsteuerung 44 Desktop-Icons ergänzen 45 Drucker 210 öffnen 210 Sound 220, 224 System-Update 324 Systemwiederherstellung 319, 322 T Tab 337 Tablet, Maus- und Tastatursteuerung 16 Taskansicht 36 Taskleiste 37, 356, 357 anpassen 264, 272 Icon hinzufügen 273 Position auf dem Bildschirm 272 Task-Manager 80, 348 Leistung 81 Task beenden 81 Tastatur, Funktionsweise
14 Stichwortverzeichnis Tastaturkürzel 18, 20 Ausschneiden 67 Drucken 130 Einfügen 67 Kopieren 67 Tastenkombination 18, 20 Testseite drucken 211 Text auszeichnen 199, 201 eingeben 199, 207 Großbuchstaben 199 hervorheben 199 kursiv setzen 201 löschen 199, 207 markieren 199, 201, 202 Schriftfarbe ändern 200 Schriftgröße ändern 200 speichern 202, 207 verfassen 198 Textverarbeitung 198 Thunderbird 332 automatischer Abruf 335 Ton 223 Touchpad 14 Treiber Drucker 219 Treibersoftware 210 U Unterordner anlegen 64 Update 324 Urheberrecht 110, 148 USB-Festplatte 228 USB-Stick V Verknüpfung erzeugen 54 für Ordner anlegen 55 Verlauf 92, 100 Verzerren 159 Video Playhead 195 VLC-Player 338 Virenscan 328 W Webradio 339 Webseite Adressen 91 drucken 108, 110 Weiterleitung 122 Wiedergabeliste anlegen 188 verwalten 190 Wiederherstellen 320, 322, 323 Wiederherstellung 319 Windows-Design 260 Windows Defender 328 Windows-Fax und -Scan 240 Windows-Hilfe 48 Windows-Journal 206 Drucktreiber 206 Optionsleiste 206 Stift 206 Text eingeben 207 Text löschen 207 Text speichern 207 Windows Media Player 182 Musik-CD brennen 254 Musik von CD kopieren 184 Wiedergabefunktionen 183 Windows Store, Apps herunterladen 338 Windows Update 324 Wireless 357 WLAN 288 Passwort 295 Word 196, 201 WordPad 198 X Xbox Music 178 Musik kaufen 192 Xbox Video Filme kaufen 194 Z Zeilenschaltung 199, 204 ZIP-Ordner 77 Zippen 76 Zugewiesener Zugriff 284 Zwischenablage 66
15 Sehen wie s geht! Robert Klaßen ist Trainer und Autor zahlreicher Fachbücher. Als Trainer gibt er sein Wissen in Seminaren weiter und ist als Dozent an unterschiedlichen Bildungseinrichtungen tätig. Er hat das Talent, auch schwierige Inhalte prägnant und leicht verständlich zu vermitteln. Seine Leser schätzen seine praxisnahe Schreibweise. Empfehlen Sie uns weiter! Robert Klaßen Windows 10 Die Anleitung in Bildern 364 Seiten, broschiert, in Farbe, August ,90 Euro, ISBN Direkt bestellen! Wir hoffen sehr, dass Ihnen diese Leseprobe gefallen hat. Sie dürfen sie gerne empfehlen und weitergeben, allerdings nur vollständig mit allen Seiten. Diese Leseprobe ist in all ihren Teilen urheberrechtlich geschützt. Alle Nutzungs- und Verwertungsrechte liegen beim Autor und beim Verlag.
1 So bedienen Sie Ihren Computer... 10
 1 So bedienen Sie Ihren Computer... 10 So funktioniert die Maus... 12 Windows mit dem Touchpad steuern... 14 Windows auf dem Tablet... 16 Windows per Tastatur steuern... 18 Windows mit Tastenkürzeln bedienen...
1 So bedienen Sie Ihren Computer... 10 So funktioniert die Maus... 12 Windows mit dem Touchpad steuern... 14 Windows auf dem Tablet... 16 Windows per Tastatur steuern... 18 Windows mit Tastenkürzeln bedienen...
Windows 10. Die Anleitung in Bildern. von Robert Klaßen
 Windows 10 Die Anleitung in Bildern von Robert Klaßen 1 So bedienen Sie Ihren Computer 10 So funktioniert die Maus 12 Windows mit dem Touchpad steuern 14 Windows auf dem Tablet 16 Windows per Tastatur
Windows 10 Die Anleitung in Bildern von Robert Klaßen 1 So bedienen Sie Ihren Computer 10 So funktioniert die Maus 12 Windows mit dem Touchpad steuern 14 Windows auf dem Tablet 16 Windows per Tastatur
1 So bedienen Sie Ihren Computer 10
 1 So bedienen Sie Ihren Computer 10 So funktioniert die Maus 12 Windows mit dem Touchpad steuern 14 Windows auf dem Tablet 16 Windows per Tastatur steuern 18 Windows mit Tastenkürzeln bedienen 20 2 Erste
1 So bedienen Sie Ihren Computer 10 So funktioniert die Maus 12 Windows mit dem Touchpad steuern 14 Windows auf dem Tablet 16 Windows per Tastatur steuern 18 Windows mit Tastenkürzeln bedienen 20 2 Erste
Kapitel 8 Texte schreiben
 Kapitel 8 Texte schreiben Erstellen und Weiterverarbeiten von Text zählen zu den am häufigsten genutzten Aufgaben am Computer. Sie als Windows-10-Besitzer haben es leicht, denn Sie können gleich anfangen.
Kapitel 8 Texte schreiben Erstellen und Weiterverarbeiten von Text zählen zu den am häufigsten genutzten Aufgaben am Computer. Sie als Windows-10-Besitzer haben es leicht, denn Sie können gleich anfangen.
Kapitel 8 Texte schreiben
 Kapitel 8 Texte schreiben Das Erstellen und Weiterverarbeiten von Text zählt zu den am häufigsten genutzten Aufgaben am Computer. Sie als Windows-10-Besitzer haben es leicht, denn Sie können gleich anfangen.
Kapitel 8 Texte schreiben Das Erstellen und Weiterverarbeiten von Text zählt zu den am häufigsten genutzten Aufgaben am Computer. Sie als Windows-10-Besitzer haben es leicht, denn Sie können gleich anfangen.
Kapitel 8 Texte schreiben
 Kapitel 8 Texte schreiben Erstellen und Weiterverarbeiten von Text zählen zu den am häufigsten genutzten Aufgaben am Computer. Sie als Windows-0-Besitzer haben es leicht, denn Sie können gleich anfangen.
Kapitel 8 Texte schreiben Erstellen und Weiterverarbeiten von Text zählen zu den am häufigsten genutzten Aufgaben am Computer. Sie als Windows-0-Besitzer haben es leicht, denn Sie können gleich anfangen.
Sehen wie s geht! Leseprobe. Kapitel 8:»Texte schreiben« Inhaltsverzeichnis. Stichwortverzeichnis. Der Autor. Leseprobe weiterempfehlen
 Sehen wie s geht! Leseprobe Robert Klaßen erklärt Ihnen in dieser Leseprobe, wie Sie mit Word- Pad und der Kurznotizen-App Texte verfassen und weiterverarbeiten können. Zudem können Sie mithilfe eines
Sehen wie s geht! Leseprobe Robert Klaßen erklärt Ihnen in dieser Leseprobe, wie Sie mit Word- Pad und der Kurznotizen-App Texte verfassen und weiterverarbeiten können. Zudem können Sie mithilfe eines
1 So bedienen Sie Ihren Computer Was ist wo in Windows 7? 22
 1 So bedienen Sie Ihren Computer 12 Die Funktion der Maus: Mausklick, Rechtsklick, Doppelklick 14 So funktioniert das TouchPad 16 So funktioniert die Tastatur 18 Die Ansicht der Systemsteuerung umstellen
1 So bedienen Sie Ihren Computer 12 Die Funktion der Maus: Mausklick, Rechtsklick, Doppelklick 14 So funktioniert das TouchPad 16 So funktioniert die Tastatur 18 Die Ansicht der Systemsteuerung umstellen
Sehen wie s geht! Leseprobe. Kapitel 8:»Texte schreiben« Inhaltsverzeichnis. Stichwortverzeichnis. Der Autor. Leseprobe weiterempfehlen
 Sehen wie s geht! Leseprobe Robert Klaßen erklärt Ihnen in dieser Leseprobe, wie Sie mit Word- Pad und der Kurznotizen-App Texte verfassen und weiterverarbeiten können. Zudem können Sie mithilfe eines
Sehen wie s geht! Leseprobe Robert Klaßen erklärt Ihnen in dieser Leseprobe, wie Sie mit Word- Pad und der Kurznotizen-App Texte verfassen und weiterverarbeiten können. Zudem können Sie mithilfe eines
Inhalt. 1 So bedienen Sie Ihren Computer... 10. 2 Erste Schritte mit Windows 8... 24. 3 Windows 8 Tag für Tag... 52
 Inhalt 1 So bedienen Sie Ihren Computer... 10 So funktioniert die Maus... 12 Windows mit dem Touchpad steuern... 14 Windows auf dem Tablet... 16 Windows per Tastatur steuern... 18 Windows mit Tastenkürzeln
Inhalt 1 So bedienen Sie Ihren Computer... 10 So funktioniert die Maus... 12 Windows mit dem Touchpad steuern... 14 Windows auf dem Tablet... 16 Windows per Tastatur steuern... 18 Windows mit Tastenkürzeln
Windows 8. Die Anleitung in Bildern. von Robert Klaßen
 Windows 8 Die Anleitung in Bildern von Robert Klaßen 1 So bedienen Sie Ihren Computer 10 So funktioniert die Maus 12 Windows mit dem Touchpad steuern 14 Windows auf dem Tablet 16 Windows per Tastatur steuern
Windows 8 Die Anleitung in Bildern von Robert Klaßen 1 So bedienen Sie Ihren Computer 10 So funktioniert die Maus 12 Windows mit dem Touchpad steuern 14 Windows auf dem Tablet 16 Windows per Tastatur steuern
Sehen wie s geht! Leseprobe. »Texte schreiben« Inhaltsverzeichnis. Stichwortverzeichnis. Der Autor. Leseprobe weiterempfehlen
 Sehen wie s geht! Leseprobe Windows 10 Bild für Bild und Schritt für Schritt lernen das macht Robert Klaßens beliebte Bildanleitung möglich! Unser Buch berücksichtigt jetzt auch die neuesten Updates und
Sehen wie s geht! Leseprobe Windows 10 Bild für Bild und Schritt für Schritt lernen das macht Robert Klaßens beliebte Bildanleitung möglich! Unser Buch berücksichtigt jetzt auch die neuesten Updates und
Inhalt. 1 So bedienen Sie Ihren Computer... 10. 2 Erste Schritte mit Windows 8.1... 24. 3 Windows 8.1 Tag für Tag... 50
 Inhalt 1 So bedienen Sie Ihren Computer... 10 So funktioniert die Maus... 12 Windows mit dem Touchpad steuern... 14 Windows auf dem Tablet... 16 Windows per Tastatur steuern... 18 Windows mit Tastenkürzeln
Inhalt 1 So bedienen Sie Ihren Computer... 10 So funktioniert die Maus... 12 Windows mit dem Touchpad steuern... 14 Windows auf dem Tablet... 16 Windows per Tastatur steuern... 18 Windows mit Tastenkürzeln
Herzlich willkommen! Schnelleinstieg in Windows Inhalt 1. Inhalt 5
 Inhalt 5 Inhalt 1 2 Herzlich willkommen!... 13 Vorwort... 14 Was ist neu in Windows 10?... 16 Wo finde ich was?... 18 Der Desktop im Überblick... 19 Der Explorer in der Übersicht... 20 Schnelleinstieg
Inhalt 5 Inhalt 1 2 Herzlich willkommen!... 13 Vorwort... 14 Was ist neu in Windows 10?... 16 Wo finde ich was?... 18 Der Desktop im Überblick... 19 Der Explorer in der Übersicht... 20 Schnelleinstieg
Bevor wir den Computer starten... 11
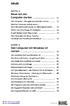 Inhalt KAPITEL 1 Bevor wir den Computer starten... 11 Der Computer - Ihre ganz persönliche»firma«... 12 Welcher Computer darf es sein? - Vom Kleinunternehmen bis zur Aktiengesellschaft... 17 Sicher und
Inhalt KAPITEL 1 Bevor wir den Computer starten... 11 Der Computer - Ihre ganz persönliche»firma«... 12 Welcher Computer darf es sein? - Vom Kleinunternehmen bis zur Aktiengesellschaft... 17 Sicher und
1 Was ist Windows? Verstehen, was ein Computer ist Aufgaben eines Betriebssystems Die verschiedenen Windows-Versionen 18
 Inhalt 1 Was ist Windows? 15 1.1 Verstehen, was ein Computer ist 16 1.2 Aufgaben eines Betriebssystems 17 1.3 Die verschiedenen Windows-Versionen 18 1.4 Zusammenfassung 20 2 Maus, Tastatur und Touchscreen
Inhalt 1 Was ist Windows? 15 1.1 Verstehen, was ein Computer ist 16 1.2 Aufgaben eines Betriebssystems 17 1.3 Die verschiedenen Windows-Versionen 18 1.4 Zusammenfassung 20 2 Maus, Tastatur und Touchscreen
1 So bedienen Sie Ihren Computer... 19
 5 Inhalt 1 So bedienen Sie Ihren Computer... 19 1.1 So funktionieren Maus und Touchpad...20 Die richtige Handhabung der Maus... 20 Mit der Maus führen Sie folgende Aktionen aus... 21 Touchpad... 23 1.2
5 Inhalt 1 So bedienen Sie Ihren Computer... 19 1.1 So funktionieren Maus und Touchpad...20 Die richtige Handhabung der Maus... 20 Mit der Maus führen Sie folgende Aktionen aus... 21 Touchpad... 23 1.2
Herzlich willkommen!... 13. Schnelleinstieg in Windows 10... 23. Inhalt 1. Inhalt 5
 Inhalt 5 Inhalt 1 Herzlich willkommen!... 13 Vorwort... 14 Was ist neu in Windows 10?... 16 Wo finde ich was?... 18 Der Desktop im Überblick... 19 Der Explorer in der Übersicht... 20 2 Schnelleinstieg
Inhalt 5 Inhalt 1 Herzlich willkommen!... 13 Vorwort... 14 Was ist neu in Windows 10?... 16 Wo finde ich was?... 18 Der Desktop im Überblick... 19 Der Explorer in der Übersicht... 20 2 Schnelleinstieg
1 Lernen Sie Ihr Notebook kennen Erste Schritte mit dem Notebook Am Bildschirm zurechtfinden... 38
 Inhalt 1 Lernen Sie Ihr Notebook kennen... 10 Welches Notebook für welchen Zweck?... 12 Welche Anschlüsse hat ein Notebook?... 14 Das Notebook ein- und ausschalten oder in den Ruhezustand versetzen...
Inhalt 1 Lernen Sie Ihr Notebook kennen... 10 Welches Notebook für welchen Zweck?... 12 Welche Anschlüsse hat ein Notebook?... 14 Das Notebook ein- und ausschalten oder in den Ruhezustand versetzen...
Sehen wie s geht! Leseprobe. Kapitel 8:»Texte schreiben« Inhaltsverzeichnis. Stichwortverzeichnis. Der Autor. Leseprobe weiterempfehlen
 Sehen wie s geht! Leseprobe Als Windows-10-Besitzer stehen Ihnen neben dem kostenpflichtigen Textverarbeitungsprogramm Microsoft Word die Programme WordPad, Kurznotizen und die Windows-Journal-App zur
Sehen wie s geht! Leseprobe Als Windows-10-Besitzer stehen Ihnen neben dem kostenpflichtigen Textverarbeitungsprogramm Microsoft Word die Programme WordPad, Kurznotizen und die Windows-Journal-App zur
Schnellübersichten. ECDL Modul Computer-Grundlagen
 Schnellübersichten ECDL Modul Computer-Grundlagen 3 Windows 10 kennenlernen 2 4 Desktop und Apps 3 5 Fenster bedienen 4 6 Explorer kennenlernen 5 7 Dateien und Ordner verwalten 6 8 Elemente und Informationen
Schnellübersichten ECDL Modul Computer-Grundlagen 3 Windows 10 kennenlernen 2 4 Desktop und Apps 3 5 Fenster bedienen 4 6 Explorer kennenlernen 5 7 Dateien und Ordner verwalten 6 8 Elemente und Informationen
1 Das sollten Sie vorab wissen Die Benutzeroberfläche Inhalt
 1 Das sollten Sie vorab wissen... 13 1.1 Grundlegende Eingabetechniken...14 Das Bedienkonzept von Windows 10... 14 Techniken im Umgang mit der Maus... 14 So arbeiten Sie mit einem Touchpad... 17 Touchscreen...
1 Das sollten Sie vorab wissen... 13 1.1 Grundlegende Eingabetechniken...14 Das Bedienkonzept von Windows 10... 14 Techniken im Umgang mit der Maus... 14 So arbeiten Sie mit einem Touchpad... 17 Touchscreen...
1 Was ist Windows?...15
 Inhalt 1 Was ist Windows?...15 1.1 Verstehen, was ein Computer ist... 16 1.2 Aufgaben eines Betriebssystems... 17 1.3 Die verschiedenen Windows-Versionen... 18 1.4 Zusammenfassung... 20 2 Maus, Tastatur
Inhalt 1 Was ist Windows?...15 1.1 Verstehen, was ein Computer ist... 16 1.2 Aufgaben eines Betriebssystems... 17 1.3 Die verschiedenen Windows-Versionen... 18 1.4 Zusammenfassung... 20 2 Maus, Tastatur
Über den Autor 7. Einführung 19
 Inhaltsverzeichnis Über den Autor 7 Einführung 19 Über dieses Buch 20 Törichte Annahmen über den Leser 21 Warum Sie dieses Buch brauchen 21 Konventionen in diesem Buch 21 Wie dieses Buch aufgebaut ist
Inhaltsverzeichnis Über den Autor 7 Einführung 19 Über dieses Buch 20 Törichte Annahmen über den Leser 21 Warum Sie dieses Buch brauchen 21 Konventionen in diesem Buch 21 Wie dieses Buch aufgebaut ist
Vorwort Einführung: Was ist Windows? Arbeiten mit Maus und Tastatur Der erste Einstieg 21 INHALTSVERZEICHNIS
 INHALTSVERZEICHNIS Vorwort 9 1. Einführung: Was ist Windows? 11 1.1. Aufgaben eines Betriebssystems 11 1.2. Windows Versionen 12 1.3. Zusammenfassung 13 2. Arbeiten mit Maus und Tastatur 14 2.1. Der Umgang
INHALTSVERZEICHNIS Vorwort 9 1. Einführung: Was ist Windows? 11 1.1. Aufgaben eines Betriebssystems 11 1.2. Windows Versionen 12 1.3. Zusammenfassung 13 2. Arbeiten mit Maus und Tastatur 14 2.1. Der Umgang
Inhalt 1 2. Über dieses Buch 13. Die Benutzer oberfläche von Windows Werkzeuge für die Dateneingabe 31
 Inhalt 1 2 3 Über dieses Buch 13 Ein kurzer Überblick...14 Wovon wir ausgehen....16 Neues in Windows 8.1....17 Ein letztes Wort...18 Die Benutzer oberfläche von Windows 8.1 19 Windows 8.1 starten...20
Inhalt 1 2 3 Über dieses Buch 13 Ein kurzer Überblick...14 Wovon wir ausgehen....16 Neues in Windows 8.1....17 Ein letztes Wort...18 Die Benutzer oberfläche von Windows 8.1 19 Windows 8.1 starten...20
Herzlich willkommen! 13
 Inhalt Herzlich willkommen! 13 Vorwort 14 Was ist neu in Windows 10? 16 Wo finde ich was? 18 Der Desktop im Überblick 19 Der Explorer in der Übersicht 20 Schnelleinstieg in Windows 10 23 Ist Ihr Computer
Inhalt Herzlich willkommen! 13 Vorwort 14 Was ist neu in Windows 10? 16 Wo finde ich was? 18 Der Desktop im Überblick 19 Der Explorer in der Übersicht 20 Schnelleinstieg in Windows 10 23 Ist Ihr Computer
Teil I Tipps für die tägliche Arbeit. 1 Windows besser im Griff Schneller mit Dateien und Ordnern arbeiten 32
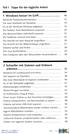 Teil I Tipps für die tägliche Arbeit 1 Windows besser im Griff 10 Nützliche Tastaturkombinationen 12 Die neue Startseite im Überblick 14 So ist der Windows-Desktop aufgebaut 16 Die Tastatur Ihren Bedürfnissen
Teil I Tipps für die tägliche Arbeit 1 Windows besser im Griff 10 Nützliche Tastaturkombinationen 12 Die neue Startseite im Überblick 14 So ist der Windows-Desktop aufgebaut 16 Die Tastatur Ihren Bedürfnissen
1 Computerbenutzung Der Computer... 7
 PC-EINSTEIGER Inhalt INHALT 1 Computerbenutzung 7 1.1 Der Computer... 7 1.1.1 Der PC und seine Zusatzgeräte... 9 1.1.2 Den Computer ein- und ausschalten... 11 1.1.3 Die Computertastatur... 13 1.1.4 Windows
PC-EINSTEIGER Inhalt INHALT 1 Computerbenutzung 7 1.1 Der Computer... 7 1.1.1 Der PC und seine Zusatzgeräte... 9 1.1.2 Den Computer ein- und ausschalten... 11 1.1.3 Die Computertastatur... 13 1.1.4 Windows
1 Die ersten Schritte Die Benutzeroberfläche Inhalt
 Inhalt 1 Die ersten Schritte... 13 1.1 Grundlegende Eingabetechniken...14 Das Bedienkonzept von Windows 10... 14 Techniken im Umgang mit der Maus... 14 So arbeiten Sie mit einem Touchpad... 17 Touchscreen...
Inhalt 1 Die ersten Schritte... 13 1.1 Grundlegende Eingabetechniken...14 Das Bedienkonzept von Windows 10... 14 Techniken im Umgang mit der Maus... 14 So arbeiten Sie mit einem Touchpad... 17 Touchscreen...
Computer Schulung Explorer
 Computer Schulung Explorer Anfänger Fortgeschrittene Windows Explorer Erlaubt Zugriff auf alle Daten auf dem Rechner und auf externen Speichern Kann Dateien suchen (Name und Inhalt) Kann Dateien ordnen,
Computer Schulung Explorer Anfänger Fortgeschrittene Windows Explorer Erlaubt Zugriff auf alle Daten auf dem Rechner und auf externen Speichern Kann Dateien suchen (Name und Inhalt) Kann Dateien ordnen,
1 Überblick und Einstieg 15
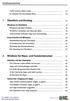 Liebe Leserin, lieber Leser 13 So arbeiten Sie mit diesem Buch 14 1 Überblick und Einstieg 15 Windows im Überblick 16 Windows auf allen Geräten 16 Windows-Varianten wie Sand am Meer 18 Unterschiede zwischen
Liebe Leserin, lieber Leser 13 So arbeiten Sie mit diesem Buch 14 1 Überblick und Einstieg 15 Windows im Überblick 16 Windows auf allen Geräten 16 Windows-Varianten wie Sand am Meer 18 Unterschiede zwischen
Kapitel 1 Erste Schritte mit Windows 7
 Kapitel 1 Erste Schritte mit Windows 7 4 Windows 7 starten 6 Was Sie mit Windows 7 anfangen können 7 Der Windows-7-Bildschirm 8 Die Maus mit Windows 7 verwenden 10 Hilfe holen 12 Ihr Exemplar von Windows
Kapitel 1 Erste Schritte mit Windows 7 4 Windows 7 starten 6 Was Sie mit Windows 7 anfangen können 7 Der Windows-7-Bildschirm 8 Die Maus mit Windows 7 verwenden 10 Hilfe holen 12 Ihr Exemplar von Windows
1 Computerbenutzung Der Computer... 7
 PC-EINSTEIGER Inhalt INHALT 1 Computerbenutzung 7 1.1 Der Computer... 7 1.1.1 Der PC und seine Zusatzgeräte... 9 1.1.2 Den Computer ein- und ausschalten... 11 1.1.3 Die Computertastatur... 13 1.1.4 Arbeiten
PC-EINSTEIGER Inhalt INHALT 1 Computerbenutzung 7 1.1 Der Computer... 7 1.1.1 Der PC und seine Zusatzgeräte... 9 1.1.2 Den Computer ein- und ausschalten... 11 1.1.3 Die Computertastatur... 13 1.1.4 Arbeiten
1 Computerbenutzung Der Computer... 9
 INHALT 1 Computerbenutzung 9 1.1 Der Computer... 9 1.1.1 Der PC und seine Zusatzgeräte... 12 1.1.2 Den Computer ein- und ausschalten... 14 1.1.3 Die Computertastatur... 17 1.1.4 Arbeiten mit Fingergesten...
INHALT 1 Computerbenutzung 9 1.1 Der Computer... 9 1.1.1 Der PC und seine Zusatzgeräte... 12 1.1.2 Den Computer ein- und ausschalten... 14 1.1.3 Die Computertastatur... 17 1.1.4 Arbeiten mit Fingergesten...
2.3.2 Fenster verschieben Fenster überlappen
 PC EINSTEIGER Das Betriebssystem 2.3.2 Fenster verschieben Wenn das Fenster nicht durch MAXIMIEREN in den Vollbildmodus gestellt wurde, können Sie das Fenster auf Ihrem Desktop frei verschieben. Platzieren
PC EINSTEIGER Das Betriebssystem 2.3.2 Fenster verschieben Wenn das Fenster nicht durch MAXIMIEREN in den Vollbildmodus gestellt wurde, können Sie das Fenster auf Ihrem Desktop frei verschieben. Platzieren
Auf einen Blick. Auf einen Blick. 1 Den Computer kennenlernen Windows kennenlernen Mit Ordnern und Dateien arbeiten...
 Auf einen Blick Auf einen Blick 1 Den Computer kennenlernen... 13 2 Windows kennenlernen... 31 3 Mit Ordnern und Dateien arbeiten... 45 4 Weitere Geräte an den Computer anschließen... 67 5 Wichtige Windows-Funktionen
Auf einen Blick Auf einen Blick 1 Den Computer kennenlernen... 13 2 Windows kennenlernen... 31 3 Mit Ordnern und Dateien arbeiten... 45 4 Weitere Geräte an den Computer anschließen... 67 5 Wichtige Windows-Funktionen
Über die Autoren 7. Teil I Windows 8.1 kennenlernen 23. Kapitel 1 Erster Kontakt mit Windows 8.1 25
 Inhaltsverzeichnis Über die Autoren 7 Einführung 17 Über dieses Buch 18 Konventionen in diesem Buch 18 Was Sie nicht lesen müssen 19 Törichte Annahmen über den Leser 19 Wie dieses Buch aufgebaut ist 20
Inhaltsverzeichnis Über die Autoren 7 Einführung 17 Über dieses Buch 18 Konventionen in diesem Buch 18 Was Sie nicht lesen müssen 19 Törichte Annahmen über den Leser 19 Wie dieses Buch aufgebaut ist 20
Kapitel 2: Windows 7 kennen lernen und einrichten 31
 Vorwort 9 Kapitel 1: Windows 7 installieren 11 Die Windows 7-Versionen im Überblick 12 Einsatzgebiete der einzelnen Versionen 12 32 oder 64 Bit? 13 Systemvoraussetzungen 14 Die Systemvoraussetzungen im
Vorwort 9 Kapitel 1: Windows 7 installieren 11 Die Windows 7-Versionen im Überblick 12 Einsatzgebiete der einzelnen Versionen 12 32 oder 64 Bit? 13 Systemvoraussetzungen 14 Die Systemvoraussetzungen im
In diesem Buch Visuelles Inhaltsverzeichnis Die Tastatur Die Maus Die CD-ROM zum Buch Inhaltsverzeichnis 5
 Inhaltsverzeichnis In diesem Buch... 14 Visuelles Inhaltsverzeichnis... 16 Die Tastatur... 20 Die Maus... 24 Die CD-ROM zum Buch... 26 Die CD-ROM installieren... 26 Die Testfragen verwenden... 31 Das Computer-Lexikon
Inhaltsverzeichnis In diesem Buch... 14 Visuelles Inhaltsverzeichnis... 16 Die Tastatur... 20 Die Maus... 24 Die CD-ROM zum Buch... 26 Die CD-ROM installieren... 26 Die Testfragen verwenden... 31 Das Computer-Lexikon
Die Startseite mit den Kacheln in Windows 8.1
 Seite 1 von 20 Die Startseite mit den Kacheln in Windows 8.1 Hier kann man die bevorzugten Programme und Apps in selbst definierten Gruppen platzieren. Mit einem Rechtsklick auf eine Kachel, kann man deren
Seite 1 von 20 Die Startseite mit den Kacheln in Windows 8.1 Hier kann man die bevorzugten Programme und Apps in selbst definierten Gruppen platzieren. Mit einem Rechtsklick auf eine Kachel, kann man deren
Windows 10 kompakt für Dummies
 Stichwortverzeichnis A Abmelden 54 Accounts siehe Konten Administratorkonto Definition 158 Aktives Fenster 64 Anmeldung 34 Kennworteingabe unterdrücken 218 lokale Konten 36 Microsoft-Konten 36 App-Menü
Stichwortverzeichnis A Abmelden 54 Accounts siehe Konten Administratorkonto Definition 158 Aktives Fenster 64 Anmeldung 34 Kennworteingabe unterdrücken 218 lokale Konten 36 Microsoft-Konten 36 App-Menü
Inhalt. 1 So bedienen Sie Ihren Computer... 10. 2 Erste Schritte mit Windows 8.1... 24. 3 Windows 8.1 Tag für Tag... 50
 Inhalt 1 So bedienen Sie Ihren Computer... 10 So funktioniert die Maus... 12 Windows mit dem Touchpad steuern... 14 Windows auf dem Tablet... 16 Windows per Tastatur steuern... 18 Windows mit Tastenkürzeln
Inhalt 1 So bedienen Sie Ihren Computer... 10 So funktioniert die Maus... 12 Windows mit dem Touchpad steuern... 14 Windows auf dem Tablet... 16 Windows per Tastatur steuern... 18 Windows mit Tastenkürzeln
Alle wichtigen Neuerungen im Überblick 14 Die Kapitel dieses Buches im Schnelldurchlauf 17
 Ihr schneller Einstieg Alle wichtigen Neuerungen im Überblick 14 Die Kapitel dieses Buches im Schnelldurchlauf 17 1 Windows 10 starten und bedienen So führen Sie das Upgrade durch 22 Windows 10 auf einem
Ihr schneller Einstieg Alle wichtigen Neuerungen im Überblick 14 Die Kapitel dieses Buches im Schnelldurchlauf 17 1 Windows 10 starten und bedienen So führen Sie das Upgrade durch 22 Windows 10 auf einem
Inhaltsverzeichnis. Teil 1 10 kennenlernen 25. Über den Autor 9 Widmung 9 Danksagungen 9
 Inhaltsverzeichnis Über den Autor 9 Widmung 9 Danksagungen 9 Einführung Über dieses Buch 20 Konventionen in diesem Buch 20 Wie Sie dieses Buch lesen 21 Törichte Annahmen über den Leser 22 Wie dieses Buch
Inhaltsverzeichnis Über den Autor 9 Widmung 9 Danksagungen 9 Einführung Über dieses Buch 20 Konventionen in diesem Buch 20 Wie Sie dieses Buch lesen 21 Törichte Annahmen über den Leser 22 Wie dieses Buch
1 Computerbenutzung Der Computer... 9
 INHALT 1 Computerbenutzung 9 1.1 Der Computer... 9 1.1.1 Der PC und seine Zusatzgeräte... 12 1.1.2 Den Computer ein- und ausschalten... 13 1.1.3 Die Computertastatur... 15 1.1.4 Arbeiten mit Fingergesten...
INHALT 1 Computerbenutzung 9 1.1 Der Computer... 9 1.1.1 Der PC und seine Zusatzgeräte... 12 1.1.2 Den Computer ein- und ausschalten... 13 1.1.3 Die Computertastatur... 15 1.1.4 Arbeiten mit Fingergesten...
Index. B Bcc 146, 149 Bearbeiten Bilder 66 Befehl ausführen 20
 204 A Administratorkonto 108, 168 Adresse Webseite 128 Aktivierung Windows 7 12 Aktuelle Wiedergabe Windows Media Player 76 Albumcover 76 Anlage 150 öffnen und speichern 158 Anpassungsfenster 180 Ansicht
204 A Administratorkonto 108, 168 Adresse Webseite 128 Aktivierung Windows 7 12 Aktuelle Wiedergabe Windows Media Player 76 Albumcover 76 Anlage 150 öffnen und speichern 158 Anpassungsfenster 180 Ansicht
Andy Rathhone. Bearbeitet on Geesche Kieckbusch. WlLEY. WILEY-VCH Verlag GmbH & Co. KGaA
 Andy Rathhone Bearbeitet on Geesche Kieckbusch WlLEY WILEY-VCH Verlag GmbH & Co. KGaA Inhaltsverzeichnis Über den Autor Danksagung 7 7 Einführung Über dieses Buch Wie Sie mit diesem Buch arbeiten Törichte
Andy Rathhone Bearbeitet on Geesche Kieckbusch WlLEY WILEY-VCH Verlag GmbH & Co. KGaA Inhaltsverzeichnis Über den Autor Danksagung 7 7 Einführung Über dieses Buch Wie Sie mit diesem Buch arbeiten Törichte
1 Windows 10: der Start. 2 Einstellungen. 3 Windows-Apps und -Programme
 1 Windows 10: der Start Einschalten und mit Konto anmelden................... Das Startmenü................................... Die Apps-Liste.................................... App-Kacheln im Startmenü..........................
1 Windows 10: der Start Einschalten und mit Konto anmelden................... Das Startmenü................................... Die Apps-Liste.................................... App-Kacheln im Startmenü..........................
Hans-Christoph Reitz 1. Ausgabe, Oktober Dateien, Ordner und Programme Ordnung schaffen mit Windows 7 PE-ORDW7
 Hans-Christoph Reitz 1. Ausgabe, Oktober 2011 Dateien, Ordner und Programme Ordnung schaffen mit Windows 7 PE-ORDW7 Inhalt Dateien, Ordner und Programme Das ist Ihre Ausgangslage 4 1 Ordnerstruktur anlegen
Hans-Christoph Reitz 1. Ausgabe, Oktober 2011 Dateien, Ordner und Programme Ordnung schaffen mit Windows 7 PE-ORDW7 Inhalt Dateien, Ordner und Programme Das ist Ihre Ausgangslage 4 1 Ordnerstruktur anlegen
1 Rund um den Laptop Die Windows 10-Editionen...16
 Inhalt 1 Rund um den Laptop... 15 1.1 Die Windows 10-Editionen...16 1.2 Grundlegende Eingabetechniken...17 Das Bedienkonzept von Windows 10... 17 Techniken im Umgang mit der Maus... 17 So arbeiten Sie
Inhalt 1 Rund um den Laptop... 15 1.1 Die Windows 10-Editionen...16 1.2 Grundlegende Eingabetechniken...17 Das Bedienkonzept von Windows 10... 17 Techniken im Umgang mit der Maus... 17 So arbeiten Sie
Schnellübersichten. ECDL Online-Zusammenarbeit
 Schnellübersichten ECDL Online-Zusammenarbeit 2 Vorbereitung zur Online-Zusammenarbeit 2 3 Online zusammenarbeiten 3 4 Termine online planen 5 5 Meetings online abhalten 6 6 Online-Lernplattformen einsetzen
Schnellübersichten ECDL Online-Zusammenarbeit 2 Vorbereitung zur Online-Zusammenarbeit 2 3 Online zusammenarbeiten 3 4 Termine online planen 5 5 Meetings online abhalten 6 6 Online-Lernplattformen einsetzen
DIE TASKLEISTE VON WINDOWS 10
 DIE TASKLEISTE VON WINDOWS 10 Links in der Taskleiste ist der Startbutton, das Suchfeld und die Taskansicht. Danach kommen die Programmsymbole der angehefteten und der geöffneten Programme. Rechts in der
DIE TASKLEISTE VON WINDOWS 10 Links in der Taskleiste ist der Startbutton, das Suchfeld und die Taskansicht. Danach kommen die Programmsymbole der angehefteten und der geöffneten Programme. Rechts in der
Windows 8. Grundlagen. Markus Krimm. 3. Ausgabe, März 2013
 Windows 8 Markus Krimm 3. Ausgabe, März 2013 Grundlagen W8 Mit Windows beginnen 1 Der erste Blick auf den Startbildschirm Nach dem Einschalten des Computers und der erfolgreichen Anmeldung ist der sogenannte
Windows 8 Markus Krimm 3. Ausgabe, März 2013 Grundlagen W8 Mit Windows beginnen 1 Der erste Blick auf den Startbildschirm Nach dem Einschalten des Computers und der erfolgreichen Anmeldung ist der sogenannte
Veranstalter Skriptum Christina
 Workshop Windows 10 Veranstalter 25.04.2016 Skriptum Christina Inhaltsverzeichnis Taskleiste!... 2 Ein Programm (App) in der Taskleiste oder im Startmenü anzeigen... 2 Startmenü anpassen... 3 Bei geöffneten
Workshop Windows 10 Veranstalter 25.04.2016 Skriptum Christina Inhaltsverzeichnis Taskleiste!... 2 Ein Programm (App) in der Taskleiste oder im Startmenü anzeigen... 2 Startmenü anpassen... 3 Bei geöffneten
Herzlich willkommen! Wie Sie Zugang zum Internet erhalten... 13
 5 Inhalt Herzlich willkommen!... 3 1 Wie Sie Zugang zum Internet erhalten... 13 1.1 Internetzugangsarten... 14 Internetzugang über die Telefonleitung...14 Internetzugang über eine TV-Kabelverbindung...15
5 Inhalt Herzlich willkommen!... 3 1 Wie Sie Zugang zum Internet erhalten... 13 1.1 Internetzugangsarten... 14 Internetzugang über die Telefonleitung...14 Internetzugang über eine TV-Kabelverbindung...15
Office-Programme starten und beenden
 Office-Programme starten und beenden 1 Viele Wege führen nach Rom und auch zur Arbeit mit den Office- Programmen. Die gängigsten Wege beschreiben wir in diesem Abschnitt. Schritt 1 Um ein Programm aufzurufen,
Office-Programme starten und beenden 1 Viele Wege führen nach Rom und auch zur Arbeit mit den Office- Programmen. Die gängigsten Wege beschreiben wir in diesem Abschnitt. Schritt 1 Um ein Programm aufzurufen,
Kennen, können, beherrschen lernen was gebraucht wird
 Inhaltsverzeichnis Inhaltsverzeichnis... 1 Datei- und Ordnerverwaltung... 2 Eine Ordnerstruktur erstellen... 2 Regeln für die Vergabe von Namen... 2 So erstellen Sie Ordner... 2 Vorgehensweise beim Markieren
Inhaltsverzeichnis Inhaltsverzeichnis... 1 Datei- und Ordnerverwaltung... 2 Eine Ordnerstruktur erstellen... 2 Regeln für die Vergabe von Namen... 2 So erstellen Sie Ordner... 2 Vorgehensweise beim Markieren
Schnellübersichten. Windows 10 - Grundkurs kompakt
 Schnellübersichten Windows 10 - Grundkurs kompakt 1 Windows kennenlernen 2 2 Desktop und Apps 3 3 Fenster bedienen 4 4 Explorer kennenlernen 5 5 Explorer anpassen 6 6 Dateien und Ordner verwalten 7 7 Elemente
Schnellübersichten Windows 10 - Grundkurs kompakt 1 Windows kennenlernen 2 2 Desktop und Apps 3 3 Fenster bedienen 4 4 Explorer kennenlernen 5 5 Explorer anpassen 6 6 Dateien und Ordner verwalten 7 7 Elemente
Microsoft Windows 8 auf einen Blick Muir
 Microsoft Windows 8 auf einen Blick von Nancy Muir 1. Auflage Microsoft Windows 8 auf einen Blick Muir schnell und portofrei erhältlich bei beck-shop.de DIE FACHBUCHHANDLUNG Microsoft 2012 Verlag C.H.
Microsoft Windows 8 auf einen Blick von Nancy Muir 1. Auflage Microsoft Windows 8 auf einen Blick Muir schnell und portofrei erhältlich bei beck-shop.de DIE FACHBUCHHANDLUNG Microsoft 2012 Verlag C.H.
Über die Autorin 9. Einführung 23
 Inhaltsverzeichnis Über die Autorin 9 Einführung 23 Über dieses Buch 23 Törichte Annahmen über den Leser 23 Warum Sie dieses Buch brauchen 24 Konventionen in diesem Buch 24 Auf geht s! 26 Teil I Los geht
Inhaltsverzeichnis Über die Autorin 9 Einführung 23 Über dieses Buch 23 Törichte Annahmen über den Leser 23 Warum Sie dieses Buch brauchen 24 Konventionen in diesem Buch 24 Auf geht s! 26 Teil I Los geht
Stichwortverzeichnis. A Abbildung des gesamten Bildschirms
 Stichwortverzeichnis A Abbildung des gesamten Bildschirms 166 Abmelden 67 Absturz beheben 380 Account siehe Konto Administratorberechtigung 375 Administratorkonto 292 zum Standardkonto machen 298 Adressleiste
Stichwortverzeichnis A Abbildung des gesamten Bildschirms 166 Abmelden 67 Absturz beheben 380 Account siehe Konto Administratorberechtigung 375 Administratorkonto 292 zum Standardkonto machen 298 Adressleiste
Werkzeuge für die Dateneingabe
 3 Werkzeuge für die Dateneingabe In diesem Kapitel: n Eingabeverfahren kennenlernen n Touchscreen-Gesten im Überblick n Verborgene Elemente in Ecken und an Rändern auskundschaften n Die Darstellung vergrößern
3 Werkzeuge für die Dateneingabe In diesem Kapitel: n Eingabeverfahren kennenlernen n Touchscreen-Gesten im Überblick n Verborgene Elemente in Ecken und an Rändern auskundschaften n Die Darstellung vergrößern
WINDOWS 7 INHALTSVERZEICHNIS
 OBERFLÄCHE...8 Allgemeines...9 Starten...11 Beenden...11 Die Fenster...12 Allgemeines...13 Darstellung...13 Zwischen Fenstern umschalten...13 Schließen...15 Größe...15 Fenster nebeneinander anordnen...17
OBERFLÄCHE...8 Allgemeines...9 Starten...11 Beenden...11 Die Fenster...12 Allgemeines...13 Darstellung...13 Zwischen Fenstern umschalten...13 Schließen...15 Größe...15 Fenster nebeneinander anordnen...17
1 Windows 10: der Start 9. 2 Einstellungen 33. 3 Windows-Apps und -Programme 67
 1 Windows 10: der Start 9 Einschalten und mit Konto anmelden... 10 Das Startmenü.... 12 Apps und Alle Apps... 16 App-Kacheln im Startmenü... 18 Cortana... 22 Cortana sprachgesteuert... 26 Cortana und Microsoft
1 Windows 10: der Start 9 Einschalten und mit Konto anmelden... 10 Das Startmenü.... 12 Apps und Alle Apps... 16 App-Kacheln im Startmenü... 18 Cortana... 22 Cortana sprachgesteuert... 26 Cortana und Microsoft
 Dateimanagement Laden Sie die folgende ZIP-Datei auf Ihren Desktop herunter (Tippen Sie die Adresse genau wie untenstehend ab, ansonsten können Sie die ZIP-Datei nicht herunterladen: http://www.thinkabit.ch/content/1-kurse/4-kurs-ika/ecdl_m2_testdateien.zip
Dateimanagement Laden Sie die folgende ZIP-Datei auf Ihren Desktop herunter (Tippen Sie die Adresse genau wie untenstehend ab, ansonsten können Sie die ZIP-Datei nicht herunterladen: http://www.thinkabit.ch/content/1-kurse/4-kurs-ika/ecdl_m2_testdateien.zip
WINDOWS 10. 1 Der schnelle Einstieg in Windows 10. Apps, Ordner und Dateien suchen und anzeigen
 1 Der schnelle Einstieg in Windows 10 A WINDOWS 10 Apps, Ordner und Dateien suchen und anzeigen Level Zeit ca. 5 min Übungsdatei Elemente suchen Pflanze_1, Pflanze_2, Pflanze_3, Pflanze_4 1. Suchen Sie
1 Der schnelle Einstieg in Windows 10 A WINDOWS 10 Apps, Ordner und Dateien suchen und anzeigen Level Zeit ca. 5 min Übungsdatei Elemente suchen Pflanze_1, Pflanze_2, Pflanze_3, Pflanze_4 1. Suchen Sie
1 Computerbenutzung Der Computer... 11
 PC EINSTEIGER Computerbenutzung INHALT 1 Computerbenutzung 11 1.1 Der Computer... 11 1.1.1 Der PC und seine Zusatzgeräte... 14 1.1.2 Den Computer ein- und ausschalten... 15 1.1.3 Die Computertastatur...
PC EINSTEIGER Computerbenutzung INHALT 1 Computerbenutzung 11 1.1 Der Computer... 11 1.1.1 Der PC und seine Zusatzgeräte... 14 1.1.2 Den Computer ein- und ausschalten... 15 1.1.3 Die Computertastatur...
Windows 7 Grundlagen
 Windows 7 Grundlagen Neuburg, 13.12.2017 Dieser Kurs bietet allen Anwendern von Windows 7 einen umfassenden Einstieg in die Bedienung und den Umgang mit diesem Betriebssystem von Windows. Benutzer lernen,
Windows 7 Grundlagen Neuburg, 13.12.2017 Dieser Kurs bietet allen Anwendern von Windows 7 einen umfassenden Einstieg in die Bedienung und den Umgang mit diesem Betriebssystem von Windows. Benutzer lernen,
1 Computerbenutzung Der Computer... 7
 INHALT 1 Computerbenutzung 7 1.1 Der Computer... 7 1.1.1 Der PC und seine Zusatzgeräte... 9 1.1.2 Den Computer ein- und ausschalten... 11 1.1.3 Die Computertastatur... 13 1.1.4 Arbeiten mit Fingergesten...
INHALT 1 Computerbenutzung 7 1.1 Der Computer... 7 1.1.1 Der PC und seine Zusatzgeräte... 9 1.1.2 Den Computer ein- und ausschalten... 11 1.1.3 Die Computertastatur... 13 1.1.4 Arbeiten mit Fingergesten...
2 Windows optimal einrichten 34
 Teil I Tipps für die tägliche Arbeit 1 Windows besser im Griff 12 Nützliche Tastenkombinationen 14 Das neue Startmenü im Überblick 16 So ist der Windows-Desktop aufgebaut 18 Die Tastatur Ihren Bedürfnissen
Teil I Tipps für die tägliche Arbeit 1 Windows besser im Griff 12 Nützliche Tastenkombinationen 14 Das neue Startmenü im Überblick 16 So ist der Windows-Desktop aufgebaut 18 Die Tastatur Ihren Bedürfnissen
FOTOS ORGANISIEREN MIT PICASA 3
 FOTOS ORGANISIEREN MIT PICASA 3 3 1 2 BIBLIOTHEKSÜBERBLICK 1. Liste der Ordner und Alben Die linke Spalte in der Bibliotheksansicht zeigt alle Ordner, die Fotos enthalten, Ordner entsprechend den eigentlichen
FOTOS ORGANISIEREN MIT PICASA 3 3 1 2 BIBLIOTHEKSÜBERBLICK 1. Liste der Ordner und Alben Die linke Spalte in der Bibliotheksansicht zeigt alle Ordner, die Fotos enthalten, Ordner entsprechend den eigentlichen
Über dieses Buch 13. Der schnelle Einstieg 19
 Inhalt 1 2 Über dieses Buch 13 Kein Computerjargon!..................................................... 13 Ein kurzer Überblick......................................................14 Neues in Windows
Inhalt 1 2 Über dieses Buch 13 Kein Computerjargon!..................................................... 13 Ein kurzer Überblick......................................................14 Neues in Windows
Stichwortverzeichnis. Autostart-Apps 278
 Stichwortverzeichnis A Abspielen von CDs 244 Aktivierung von Windows 267 Alle Apps 42 Meistverwendet 42 An Startseite anheften 62 Andocken Fenster 132 Anzeigeformate, Kalender-App 190 Apps 41 App-Leiste
Stichwortverzeichnis A Abspielen von CDs 244 Aktivierung von Windows 267 Alle Apps 42 Meistverwendet 42 An Startseite anheften 62 Andocken Fenster 132 Anzeigeformate, Kalender-App 190 Apps 41 App-Leiste
Bibliografische Informationen digitalisiert durch
 DIE WINDOWS 7-BILDSCHIRMOBERFLÄCHE OPTIMAL BEDIENEN 11 Eigene Bilder als Desktophintergrund 12 Eine Diashow als Desktophintergrund 14 Ein komplett neues Design zaubern 16 Top-Designs aus dem Internet installieren
DIE WINDOWS 7-BILDSCHIRMOBERFLÄCHE OPTIMAL BEDIENEN 11 Eigene Bilder als Desktophintergrund 12 Eine Diashow als Desktophintergrund 14 Ein komplett neues Design zaubern 16 Top-Designs aus dem Internet installieren
INHALTSVERZEICHNIS OBERFLÄCHE...8. Starten... 9 Beenden... 9 Die Maus... 10
 OBERFLÄCHE...8 Starten... 9 Beenden... 9 Die Maus... 10 Allgemeines... 11 Der Mauszeiger... 11 Begriffsbestimmung... 11 Die Fenster... 12 Darstellung eines Fensters... 13 Fenster verschieben... 13 Fenster
OBERFLÄCHE...8 Starten... 9 Beenden... 9 Die Maus... 10 Allgemeines... 11 Der Mauszeiger... 11 Begriffsbestimmung... 11 Die Fenster... 12 Darstellung eines Fensters... 13 Fenster verschieben... 13 Fenster
Desktop Hintergrund einrichten.
 Berufsbildungsbereich Produktion und Verwaltung PC Grundkurs Allgemein Desktop Hintergrund einrichten. Der Desktop kann nach den eigenen Wünschen gestaltet und verändert werden. Es kann das Hintergrundbild
Berufsbildungsbereich Produktion und Verwaltung PC Grundkurs Allgemein Desktop Hintergrund einrichten. Der Desktop kann nach den eigenen Wünschen gestaltet und verändert werden. Es kann das Hintergrundbild
Microsoft Windows 7 Basiswissen. Begleitheft für Computer-Einsteiger
 Microsoft Windows 7 Basiswissen Begleitheft für Computer-Einsteiger Verlag: readersplanet GmbH Neuburger Straße 108 94036 Passau http://verlag.readersplanet-fachbuch.de info@readersplanet.com Tel.: +49
Microsoft Windows 7 Basiswissen Begleitheft für Computer-Einsteiger Verlag: readersplanet GmbH Neuburger Straße 108 94036 Passau http://verlag.readersplanet-fachbuch.de info@readersplanet.com Tel.: +49
COMPUTERIA VOM WICHTIGSTE EINSTELLUNGEN BEIM EINRICHTEN DES PC
 COMPUTERIA VOM 25.1.17 WICHTIGSTE EINSTELLUNGEN BEIM EINRICHTEN DES PC In dieser Computeria geht es darum aufzuzeigen welche Schritte man durchführen sollte / kann wenn man einen neuen Computer aufsetzen
COMPUTERIA VOM 25.1.17 WICHTIGSTE EINSTELLUNGEN BEIM EINRICHTEN DES PC In dieser Computeria geht es darum aufzuzeigen welche Schritte man durchführen sollte / kann wenn man einen neuen Computer aufsetzen
Einrichtungsleitfaden für Windows 7, Windows 8.1 und Windows 10. Ab sofort müssen alle Anmeldungen über dieses Portal erfolgen.
 Einrichtungsleitfaden für Windows 7, Windows 8.1 und Windows 10 Allgemeiner Hinweis: Ab sofort müssen alle Anmeldungen über dieses Portal erfolgen. Das gilt für alle Windows Versionen. https://hgbportal.postbank.de
Einrichtungsleitfaden für Windows 7, Windows 8.1 und Windows 10 Allgemeiner Hinweis: Ab sofort müssen alle Anmeldungen über dieses Portal erfolgen. Das gilt für alle Windows Versionen. https://hgbportal.postbank.de
1 Windows 10: der Start. 2 Einstellungen. 3 Windows-Apps und -Programme
 1 Windows 10: der Start Einschalten und mit Konto anmelden................... Das Startmenü................................... Die Apps-Liste.................................... App-Kacheln im Startmenü..........................
1 Windows 10: der Start Einschalten und mit Konto anmelden................... Das Startmenü................................... Die Apps-Liste.................................... App-Kacheln im Startmenü..........................
Kapitel 1: Eine kurze Einführung 17
 Inhalt Vorwort 15 Kapitel 1: Eine kurze Einführung 17 ipad -ja und? 18 Was ist Apple eigentlich für eine Firma? 18 Der ipod - die neuen Jahre 20 Das iphone - eine neue Revolution 21 Das ipad - schon wieder
Inhalt Vorwort 15 Kapitel 1: Eine kurze Einführung 17 ipad -ja und? 18 Was ist Apple eigentlich für eine Firma? 18 Der ipod - die neuen Jahre 20 Das iphone - eine neue Revolution 21 Das ipad - schon wieder
Computeria Vortrag vom 13 Januar 2016 Windows 10
 1. Wie zum Windows 10 Microsoft bietet für die Versionen Windows 7 und Windows 8.1 einen gratis Upgrade an. Das Upgrade-Produkt ist bis Juli 2016 verfügbar. Die Installation besteht aus dem Download und
1. Wie zum Windows 10 Microsoft bietet für die Versionen Windows 7 und Windows 8.1 einen gratis Upgrade an. Das Upgrade-Produkt ist bis Juli 2016 verfügbar. Die Installation besteht aus dem Download und
Beate Oehrlein. Tipps und Tricks zum Betriebssystem Windows 7
 Beate Oehrlein Tipps und Tricks zum Betriebssystem Windows 7 Die Taskleiste enthält alle offenen Fenster. Hier kann man durch anklicken von einem geöffneten Fenster in das andere wechseln. In diese Leiste
Beate Oehrlein Tipps und Tricks zum Betriebssystem Windows 7 Die Taskleiste enthält alle offenen Fenster. Hier kann man durch anklicken von einem geöffneten Fenster in das andere wechseln. In diese Leiste
Schnellübersichten. Xpert Starter
 Schnellübersichten Xpert Starter 1 Windows kennenlernen 2 2 Desktop und Apps 3 3 Fenster bedienen 4 4 Explorer kennenlernen 5 5 Explorer anpassen 6 6 Dateien und Ordner verwalten 7 7 Elemente und Informationen
Schnellübersichten Xpert Starter 1 Windows kennenlernen 2 2 Desktop und Apps 3 3 Fenster bedienen 4 4 Explorer kennenlernen 5 5 Explorer anpassen 6 6 Dateien und Ordner verwalten 7 7 Elemente und Informationen
Hardware-Probleme lösen 126 Die automatische Wiedergabe im Griff 128
 Inhalt DIE WICHTIGSTEN NEUERUNGEN VON WINDOWS 7 IM ÜBERBLICK 11 Viel Neues bei Aussehen & Bedienung 12 Innovationen rund um Ihre Dateien 14 Neue Features für Netzwerk & Sicherheit 16 1 DER 2 WINDOWS GENIAL
Inhalt DIE WICHTIGSTEN NEUERUNGEN VON WINDOWS 7 IM ÜBERBLICK 11 Viel Neues bei Aussehen & Bedienung 12 Innovationen rund um Ihre Dateien 14 Neue Features für Netzwerk & Sicherheit 16 1 DER 2 WINDOWS GENIAL
Schaltfläche Start/Drucker und Faxgeräte, mit rechter Maustaste auf Druckersymbol klicken, Befehl Eigenschaften wählen.
 Fragen und Antworten zu Modul 2 Computerbenutzung 1. Wie kann man die Schriftart der einzelnen Menüs verändern? Mit rechter Maustaste auf Desktop klicken, Befehl Eigenschaften, Register Darstellung, Erweitert,
Fragen und Antworten zu Modul 2 Computerbenutzung 1. Wie kann man die Schriftart der einzelnen Menüs verändern? Mit rechter Maustaste auf Desktop klicken, Befehl Eigenschaften, Register Darstellung, Erweitert,
Windows 10 Kapitel 1 Grundlagen Lektion 1 Ein erster Blick auf Windows 10
 Einloggen DESKTOP Menü START Arbeit beenden Windows 10 Kapitel 1 Grundlagen Lektion 1 Ein erster Blick auf Windows 10 Sie schalten den Rechner ein, er fährt hoch und nach der Anmeldung wird der DESKTOP
Einloggen DESKTOP Menü START Arbeit beenden Windows 10 Kapitel 1 Grundlagen Lektion 1 Ein erster Blick auf Windows 10 Sie schalten den Rechner ein, er fährt hoch und nach der Anmeldung wird der DESKTOP
1 Computerbenutzung 7 1.1 Der Computer... 7
 PC-EINSTEIGER Inhalt INHALT 1 Computerbenutzung 7 1.1 Der Computer... 7 1.1.1 Der PC und seine Zusatzgeräte... 9 1.1.2 Den Computer einschalten... 11 1.1.3 Den Computer ausschalten... 12 1.1.4 Die Computertastatur...
PC-EINSTEIGER Inhalt INHALT 1 Computerbenutzung 7 1.1 Der Computer... 7 1.1.1 Der PC und seine Zusatzgeräte... 9 1.1.2 Den Computer einschalten... 11 1.1.3 Den Computer ausschalten... 12 1.1.4 Die Computertastatur...
Mit Windows beginnen. Windows 7. Die neue Benutzeroberfläche (seit 2009) Windows 7 - Grundlagen 1
 1 Mit Windows beginnen Windows 7 Die neue Benutzeroberfläche (seit 2009) Windows 7 - Grundlagen 1 1 Mit Windows beginnen Sicheres Kennwort Zufällige Zeichenfolge Mindestens 8 Zeichen, jedes zusätzliche
1 Mit Windows beginnen Windows 7 Die neue Benutzeroberfläche (seit 2009) Windows 7 - Grundlagen 1 1 Mit Windows beginnen Sicheres Kennwort Zufällige Zeichenfolge Mindestens 8 Zeichen, jedes zusätzliche
Desktop Schultz Informatik 1
 Desktop Schultz Informatik 1 Welche Laufwerke sind eingerichtet? Systemübersicht Führen Sie einen Doppelklick auf das Desktopsymbol Arbeitsplatz aus und Sie erhalten diese Übersicht. Sie sehen sofort,
Desktop Schultz Informatik 1 Welche Laufwerke sind eingerichtet? Systemübersicht Führen Sie einen Doppelklick auf das Desktopsymbol Arbeitsplatz aus und Sie erhalten diese Übersicht. Sie sehen sofort,
 Dateimanagement Laden Sie die folgende ZIP-Datei auf Ihren Desktop herunter (Tippen Sie die Adresse genau wie untenstehend ab, ansonsten können Sie die ZIP-Datei nicht herunterladen: http://www.thinkabit.ch/content/1-kurse/4-kurs-ika/ecdl_m2_testdateien.zip
Dateimanagement Laden Sie die folgende ZIP-Datei auf Ihren Desktop herunter (Tippen Sie die Adresse genau wie untenstehend ab, ansonsten können Sie die ZIP-Datei nicht herunterladen: http://www.thinkabit.ch/content/1-kurse/4-kurs-ika/ecdl_m2_testdateien.zip
Computer Schulung WINDOWS 8 / 8.1
 Computer Schulung WINDOWS 8 / 8.1 Grundlegendes Es gibt 2 verschiedene Oberflächen Kacheldesign diese ist speziell für Touchbedienung optimiert, z. Bsp. Für Tablett oder Handy Desktop Bedienung ist fast
Computer Schulung WINDOWS 8 / 8.1 Grundlegendes Es gibt 2 verschiedene Oberflächen Kacheldesign diese ist speziell für Touchbedienung optimiert, z. Bsp. Für Tablett oder Handy Desktop Bedienung ist fast
Name: Vorname: Schule:
 Mein m.a.u.s.-heft für die Grundschule Name: Vorname: Schule: Grundkurs Ich kann den Computer starten und wieder herunterfahren. Ich kann die Teile des Computers benennen und zeigen: Monitor Tastatur Maus
Mein m.a.u.s.-heft für die Grundschule Name: Vorname: Schule: Grundkurs Ich kann den Computer starten und wieder herunterfahren. Ich kann die Teile des Computers benennen und zeigen: Monitor Tastatur Maus
Der Autor 7 Widmung und Danksagungen 7. Einführung 17
 Der Autor 7 Widmung und Danksagungen 7 Einführung 17 Über dieses Buch 18 Konventionen in diesem Buch 18 Was Sie nicht lesen müssen 19 Törichte Annahmen über den Leser 19 Wie dieses Buch aufgebaut ist 20
Der Autor 7 Widmung und Danksagungen 7 Einführung 17 Über dieses Buch 18 Konventionen in diesem Buch 18 Was Sie nicht lesen müssen 19 Törichte Annahmen über den Leser 19 Wie dieses Buch aufgebaut ist 20
So fegen Sie Dateimüll von Ihrem Rechner... 136 Welche Datei mit welchem Programm öffnen?... 138
 Inhalt WINDOWS 8.1 FÜR SIE IM ÜBERBLICK... 11 Erster Einblick: So einfach nutzen Sie Windows 8.1... 12 Die neuen Apps entdecken... 16 Weitere nützliche Funktionen kennenlernen... 19 1 GENIAL 2 WINDOWS
Inhalt WINDOWS 8.1 FÜR SIE IM ÜBERBLICK... 11 Erster Einblick: So einfach nutzen Sie Windows 8.1... 12 Die neuen Apps entdecken... 16 Weitere nützliche Funktionen kennenlernen... 19 1 GENIAL 2 WINDOWS
2 Software Grundlagen 2.3 Windows 7
 2 Software Grundlagen 2.3 Windows 7 p Start-Bildschirm Nach dem Einschalten des PC meldet er sich nach kurzer Zeit (je nach Prozessor) mit dem folgenden Bildschirm (Desktop): Der Desktop enthält u. a.
2 Software Grundlagen 2.3 Windows 7 p Start-Bildschirm Nach dem Einschalten des PC meldet er sich nach kurzer Zeit (je nach Prozessor) mit dem folgenden Bildschirm (Desktop): Der Desktop enthält u. a.
Windows 10 (1511) Grundlagen. Markus Krimm. 2. Ausgabe, 2. Aktualisierung, Oktober 2016 ISBN W10
 Windows 10 (1511) Grundlagen Markus Krimm 2. Ausgabe, 2. Aktualisierung, Oktober 2016 W10 ISBN 978-3-86249-519-1 I Windows 10 Grundlagen Bevor Sie beginnen 4 Schnelleinstieg 1 Windows 10 kennenlernen 5
Windows 10 (1511) Grundlagen Markus Krimm 2. Ausgabe, 2. Aktualisierung, Oktober 2016 W10 ISBN 978-3-86249-519-1 I Windows 10 Grundlagen Bevor Sie beginnen 4 Schnelleinstieg 1 Windows 10 kennenlernen 5
Vorwort... Kapitel 1 Den Tablet-PC in Betrieb nehmen... Kapitel 2 Das Wichtigste zuerst... Kapitel 3 Die Bildschirmtastatur verwenden...
 Vorwort... 11 Kapitel 1 Den Tablet-PC in Betrieb nehmen... 17 Kapitel 2 Das Wichtigste zuerst... 33 Kapitel 3 Die Bildschirmtastatur verwenden... 69 Kapitel 4 Lernen Sie die neue Benutzeroberfläche kennen...
Vorwort... 11 Kapitel 1 Den Tablet-PC in Betrieb nehmen... 17 Kapitel 2 Das Wichtigste zuerst... 33 Kapitel 3 Die Bildschirmtastatur verwenden... 69 Kapitel 4 Lernen Sie die neue Benutzeroberfläche kennen...
