Robert Klaßen. Photoshop Elements 10 für digitale Fotos
|
|
|
- Eugen Engel
- vor 6 Jahren
- Abrufe
Transkript
1 Robert Klaßen Photoshop Elements 10 für digitale Fotos
2 Auf einen Blick 1 Einleitung Fotos verwalten Schnellkorrektur und Assistenten kennenlernen Die Grundfunktionen des Editors Grundlegende Arbeits techniken Auswahlen und Freistellungen in der Praxis Bilder ausrichten und Verzerrungen korrigieren Farben eindrucksvoll nachbearbeiten Beleuchtung und Schärfe korrigieren Retusche nicht nur für Profis Camera-Raw-Dateien bearbeiten Bilder ausgeben
3 Inhalt Inhalt 1 Einleitung 1.1 Der ultimative»ist dieses Buch das richtige für mich?«-test Ich habe mehr als einmal mit»ja«geantwortet Ich habe mehr als einmal mit»nein«geantwortet Ein Buch für Mac und Win Tastaturbefehle Was steht noch in diesem Buch? Die Beispielfotos Hat der Autor die alle selbst geknipst? Was erwartet mich»nicht«in diesem Buch? Hat dieses Buch Nebenwirkungen? Wann geht es denn nun endlich los? Was gibt es sonst noch? Fotos verwalten 2.1 Organizer starten Das Bildarchiv Erststart Vorhandene Datenbestände aktualisieren Organizer updaten Fotos aus iphoto laden (Mac) Fotos per Drag & Drop integrieren Fotos laden und anzeigen Dateien in den Organizer aufnehmen Importansicht Audiodateien Der Adobe-Foto-Downloader
4 Inhalt 2.5 Organizer sichern und überwachen Organizer-Bestand sichern Multisession-Sicherung (nur Windows) Organizer-Bestand wiederherstellen Ordner überwachen (nur Windows) Die Ansichtsoptionen Dateinamen ein- und ausblenden Miniaturgröße Fotos drehen Versionssätze und Fotostapel Versionssätze erzeugen Fotostapel Bildeigenschaften und Metadaten Bilddateien benennen Metadaten anzeigen Metadaten ändern (Datum und Uhrzeit) Vollbildansicht Vollbildansicht Vergleichsansicht Fotos ordnen und kennzeichnen Alben erstellen Smart-Alben Tags und Stichwörter Tags Stichwörter Neue Stichwörter vergeben Personenerkennung Motiv-Suche Suche nach visueller Ähnlichkeit Suchergebnisse speichern Objektsuche Doppelte Fotos suchen Fotos weiter verarbeiten Schnellkorrektur im Organizer Automatische Analyse Vom Organizer zum Editor
5 Inhalt 3 Schnellkorrektur und Assistenten kennenlernen 3.1 Die Schnellkorrektur in der Übersicht Der Bedienfeldbereich Schnellkorrektur-Werkzeuge Zoom-Werkzeug Hand-Werkzeug Schnellauswahl-Werkzeug Auswahlpinsel Freistellen-Werkzeug Weitere Werkzeuge Werkzeug zurücksetzen Ansichten Bedienfelder Bedienung der Korrekturelemente Vorschauen einblenden Rückgängig-Funktionen Automatische Schnellkorrektur Belichtung schnell korrigieren Tonwert und Kontrast korrigieren Tiefen aufhellen Lichter abdunkeln Mitteltöne Farbe schnell korrigieren Sättigung Farbton Balance beeinflussen Temperatur Farbton Bildschärfe korrigieren Rote-Augen-Effekt entfernen Mit dem Assistenten arbeiten Pop-Art-Effekt Lomo-Effekt Orton-Effekt Neue Wege der Bildbearbeitung
6 Inhalt 4 Die Grundfunktionen des Editors 4.1 Photoshop Elements startklar machen Der Startbildschirm Zurück zum Startbildschirm Die Editor-Oberfläche Die Leisten Die Werkzeugleiste Bedienfelder Arbeiten mit Bedienfeldern und Registern Bedienfelder verkleinern Standardansicht wiederherstellen Bedienfeldmenü Das Navigator-Bedienfeld Projektbereich Projektbereich herauslösen Anordnung der Fotos Dateien schließen Dateien öffnen, erstellen und speichern Dateien öffnen Zuletzt verwendete Dateien öffnen Eine neue Bilddatei erstellen Zoll oder Zentimeter? Bildeigenschaften festlegen Dateien speichern Organizer-Dateien speichern Das Rückgängig-Protokoll Grundlegende Arbeits techniken 5.1 Auswahl erstellen Auswahlwerkzeuge: Rechteck und Ellipse Farben für eine Auswahl Auswahlkombinationen
7 Inhalt Weiche Auswahlkante erzeugen Auswahl glätten Auswahlarten Auswahl aufheben Lasso-Werkzeuge Zauberstab Auswahl umkehren Auswahlpinsel Schnellauswahl-Werkzeug Verschieben-Werkzeug Farben Farben am Bildschirm Farben ausdrucken Mit Buntstift und Pinsel arbeiten Mit dem Buntstift malen Mit dem Pinsel malen Mit Smartpinseln arbeiten Ebenen Neue Ebene erzeugen Hintergrund und Ebene Weitere Ebenenoptionen Ebenen verschieben und ausrichten Ebenen verknüpfen Ebenen löschen Transparente Pixel schützen Ebenen schützen Füll- und Einstellungsebenen Ebenenmasken Ebenendeckkraft Montage mit Füllmethoden Montage mit Ebenenmasken Und der Radiergummi? Wann malen und wann maskieren? Was passiert beim Verschieben?
8 Inhalt 6 Auswahlen und Freistellungen in der Praxis 6.1 Auswahl- und Freistelltechniken Mit Auswahl-Grundformen arbeiten Mit dem Schnellauswahl-Werkzeug arbeiten Komplexe Freistellungen Freistellungen auf Maß Individuelle Maßeinheiten Fotoverhältnis verwenden Bildgröße und Arbeitsfläche ändern Bildgröße ändern Bildgröße in Serie ändern Weitere Stapelverarbeitungen Größe der Arbeitsfläche ändern Text auf Auswahl, Form oder Pfad Dateien mit Text weitergeben Fotos neu zusammensetzen Mit dem Assistenten zusammensetzen Beim Zusammensetzen strecken Auf Strukturen achten Bilder ausrichten und Verzerrungen korrigieren 7.1 Bilder gerade ausrichten Teil I Mit dem Werkzeug ausrichten Die Arbeitsflächenoptionen Mit dem Assistenten begradigen Perspektive korrigieren Bilder durch Verzerrung korrigieren Perspektivische Verzerrung Rasterweite ändern Hilfslinien Bilder gerade ausrichten Teil II
9 Inhalt 7.4 Photomerge: Panoramen erstellen Zylindrisch vs. perspektivisch Layout-Einstellungen Out-of-Bounds Editierbarkeit eines Out-of-Bounds-Fotos Bilderstapel erstellen Farben eindrucksvoll nachbearbeiten 8.1 Farbveränderungen im gesamten Bild Fotos farblich verfremden Fotos farblich korrigieren Farbton und Sättigung verändern Farbstiche entfernen Punktuelle Farbveränderungen Mit dem Smartpinsel arbeiten Anspruchsvollere Farbveränderungen Farben ersetzen Hauttöne korrigieren Schwarzweiß-Bilder erstellen Bilder schnell entfärben Bilder alternativ entfärben Farbkurven anpassen Zu guter Letzt: Graustufenmodus einstellen Beleuchtung und Schärfe korrigieren 9.1 Dunkle Bilder aufhellen Helligkeit/Kontrast vs. Tiefen/Lichter Mit Füllmethoden aufhellen und abdunkeln Tiefen/Lichter- oder Füllmethoden-Korrektur? Kontraste bearbeiten Farbkurven einstellen
10 Inhalt 9.3 Helle Bilder abdunkeln Mit Füllmethoden abdunkeln Teilmaskierungen erzeugen Abwedeln und Nachbelichten Was ist zu tun, wenn der Pinsel nicht mehr reagiert? Abwedler und Nachbelichter Tonwerte korrigieren Tonwertkorrektur mit Einstellungsebenen Tonwerte mit Pipetten korrigieren Schwarz- und Weißpunkt setzen Bilder scharfzeichnen Unscharf maskieren Schärfe einstellen Bilder weichzeichnen Schärfentiefe verändern Weichzeichnung mit dem Assistenten Bewegungsunschärfe Weich- und Scharfzeichnen mit Werkzeugen Retusche nicht nur für Profis 10.1 Der Kopierstempel Bildbereiche klonen Überlagerung anzeigen Mit Ebenen klonen Retusche Der Reparatur-Pinsel Der Bereichsreparatur-Pinsel Inhaltssensitive Retusche Hautnah Porträts korrigieren Zahnkosmetik
11 Inhalt 11 Camera-Raw-Dateien bearbeiten 11.1 Bevor Sie mit Camera Raw arbeiten Unterschiedliche Raw-Formate Der DNG-Converter Erste Schritte mit Camera Raw Beleuchtung und Farbe in Camera Raw angleichen Weitere Raw-Grundeinstellungen im Überblick Stapelverarbeitung Andere Formate im Raw-Dialog bearbeiten Bilder ausgeben 12.1 Bilder für den Druck vorbereiten Auflösung checken Bildgröße oder Auflösung ändern Qualitätsverluste minimieren Dateien drucken Einzelne Fotos drucken Mehrere Fotos drucken Erweiterte Funktionen Farbmanagement Karten ausdrucken Diashow (nur Windows) Andere Formate einstellen Datei für Premiere Elements vorbereiten Abspann hinzufügen Die DVD zum Buch Index
12 Workshops Workshops Fotos verwalten Beispieldateien integrieren Fotos von einer Speicherkarte importieren Ein Album erstellen Ein Smart-Album erzeugen Tags zuweisen Personen-Fotos ausfindig machen Schnellkorrektur und Assistenten kennenlernen Foto an die Schnellkorrektur übergeben Fotos drehen und automatisch korrigieren Kontraste korrigieren Rote Augen entfernen Pop-Art mit dem Assistenten erzeugen Lomo-Effekt für Ihre Fotos Orton-Effekt erzeugen Grundlegende Arbeits techniken Einen Auswahlbereich erstellen Einen Himmel austauschen Eine Bildkomposition aus mehreren Ebenen gestalten Fotos mit Ebenenmasken kombinieren
13 Workshops Auswahlen und Freistellungen in der Praxis Objekte von ungleichmäßigem Hintergrund trennen Eine Orange mit dem Schnellauswahl-Werkzeug freistellen Ein Porträt freistellen Auswahlkanten verbessern Gleiche Abmessungen für mehrere Bilder Freistellen nach Drittelregel Automatische Größenänderung mehrerer Fotos Eine Postkarte selbst gemacht Text auf Pfad platzieren Eine Person durch Verschiebung der Arbeitsfläche entfernen Bilder ausrichten und Verzerrungen korrigieren Ein Bild gerade ausrichten Perspektive durch Verzerren korrigieren Bilder gerade ausrichten (und freistellen) Panoramabild eines Gebäudes erstellen Bildelemente aus dem Rahmen laufen lassen Ein Foto in Teilbereiche zerlegen Farben eindrucksvoll nachbearbeiten Ein Bild mit den Farbvariationen verfremden Farben mit dem Assistenten verbessern Farbstich per Mausklick entfernen Einen Leuchtturm umfärben Die Augenfarbe ändern Die Farbe der Kleidung ersetzen I
14 Workshops Die Farbe der Kleidung ersetzen II Hauttöne korrigieren Haut kolorieren Bilder schnell entfärben und konvertieren Bilder in Schwarzweiß konvertieren Beleuchtung und Schärfe korrigieren Helligkeit/Kontrast erhöhen Mit Tiefen/Lichter aufhellen Beleuchtung komplett korrigieren Fotos schnell aufhellen Kontraste verbessern Teint abdunkeln Teint abdunkeln, ohne die Haare zu verändern Fassade aufhellen Grauschleier entfernen Bilder mit der Pipette aufhellen Bilder schärfen Einen unscharfen Hintergrund erzeugen Weichzeichnung des Hintergrunds ändern Tiefenunschärfe mit dem Assistenten erzeugen Einfache Weichzeichnung mit dem Assistenten Einen stehenden Zug zum Fahren bringen Retusche nicht nur für Profis Einen Schmetterling klonen Störende Bildelemente verschwinden lassen Komplexe Strukturen retuschieren Porträtretusche mit dem Assistenten Zähne wieder weiß machen
15 Workshops Camera-Raw-Dateien bearbeiten Raw-Routine dauerhaft mit Photoshop Elements verknüpfen. 355 Farbtemperatur korrigieren und das Bild als Digital-Negativ speichern Raw-Bilder für den Druck nachbearbeiten Bilder ausgeben Eine Grußkarte erstellen Eine eigene Diashow erstellen I (Vorbereitungen) Eine eigene Diashow erstellen II (Medien integrieren) Eine eigene Diashow erstellen III (Überblendungen bearbeiten) Eine eigene Diashow erstellen IV (Sound bearbeiten) Eine eigene Diashow erstellen V (Cliparts und Text hinzufügen) Eine eigene Diashow erstellen VI (Kamerafahrten erzeugen) Eine eigene Diashow erstellen VII (Diashow ausgeben)
16 Video-Lektionen Video-Lektionen Auf der Buch-DVD finden Sie einige Video-Lektionen aus dem Video-Training»Photoshop Elements 10. Das Video-Training für Einsteiger«von Robert Klaßen (ISBN ). Der Autor hat diese Video-Lektionen ausgewählt, um einige Themen aus dem Buch weiter zu vertiefen. Kapitel 1: Arbeiten mit Editor und Organizer 1.1 Arbeitsoberfläche... (11:57 min) 1.2 Foto-Downloader... (09:17 min) 1.3 Schnellkorrektur... (10:38 min) 1.4 Komplexe Auswahlen erstellen... (08:08 min) 1.5 Kante verbessern... (09:04 min) 1.6 Verläufe... (11:10 min) 1.7 Bildstile übertragen... (08:29 min) 1.8 Drucken aus dem Organizer... (11:10 min) 18
17 1Einleitung
18 1 Einleitung 1 Einleitung Hallo! Wo befinden Sie sich gerade? In der Buchhandlung Ihres Vertrauens? Das ist gut. Sie suchen ein Buch über Photoshop Elements und können sich nicht entscheiden, welches Sie nehmen sollen? Das ist schlecht. Aber ich möchte Ihnen helfen, das richtige zu finden. Das ist jetzt wiederum gut, oder? Nein, wirklich! Ich verspreche Ihnen: Das ist keiner jener Tests, bei denen sowieso immer das Gleiche herauskommt. Möglicherweise empfehle ich Ihnen sogar, dieses Buch nicht zu kaufen. Versprochen! 1.1 Der ultimative»ist dieses Buch das richtige für mich?«-test Prüfen Sie bitte, ob die folgenden Aussagen auf Sie zutreffen. Zählen Sie bitte mit, wie oft Sie mit»ja«antworten. Los geht s: EE EE EE Ich suche ein Buch, das mir zeigt, wie ich lustige Rahmen um meine Fotos ziehen kann. Für praxisorientierte Bildbearbeitung interessiere ich mich nicht. Ich bin ein so guter Fotograf, dass meine Fotos ohnehin niemals nachbearbeitet werden müssen. Ich möchte auf gar keinen Fall mit ausgefuchsten Tricks im Zusammenhang mit Photoshop Elements konfrontiert werden. Das ist mir viel zu kompliziert. Und hier kommt das Ergebnis: Ich habe mehr als einmal mit»ja«geantwortet. Sie müssen jetzt ganz stark sein; aber leider muss ich Ihnen mitteilen, dass dieses Buch nicht das richtige für Sie ist. Seien Sie nicht traurig! Sie können sich ja für ein anderes entscheiden und dieses 20
19 Ein Buch für Mac und Win trotzdem mitnehmen falls Sie den Test in wenigen Tagen wiederholen wollen (z. B. weil Sie mit dem anderen Buch doch nicht klargekommen sind). Ich habe mehr als einmal mit»nein«geantwortet. Sie sind wirklich zu beneiden! Ein Griff und schon haben Sie das richtige Buch gefunden. Jetzt aber ab zur Kasse! Sonst müssen Sie da wieder so lange anstehen. 1.2 Ein Buch für Mac und Win Sie haben einen Mac und setzen Photoshop Elements ein? Das ist eine tolle Konstellation. Und mittlerweile ist Photoshop Elements für Mac bis auf einige Abstriche der Windows-Version gleichzusetzen. Jetzt können wir leider gar nicht wissen, ob Sie nun einem Windows- oder Mac-Betriebssystem Ihr Vertrauen schenken. Deswegen haben wir uns entschieden, kurzerhand beide abzudecken das gilt übrigens auch für die Tastaturbefehle. Tastaturbefehle Grundsätzlich sind in diesem Buch die Tastenkombinationen, sofern möglich, für beide Plattformen angebracht. Da steht dann zum Beispiel:»Drücken Sie (Strg)/( )+(Z).«Das bedeutet, dass Sie als Windows-Benutzer (Strg)+(Z) drücken müssen, während Sie am Mac ( )+(Z) eintippen, um den zuletzt ausgeführten Befehl rückgängig zu machen. Ist das nicht ein ausgeklügeltes System? Ich möchte Ihnen in diesem Buch auch gern die Arbeit mit diesen Tastaturbefehlen näherbringen. Ich weiß, dass gerade Einsteiger davon zunächst nicht viel hören wollen. Ich weiß aber auch, dass eigentlich alle später so begeistert davon sind, dass sie gar nicht mehr darauf verzichten mögen. Außerdem hat das Ganze noch einen ästhetischen Effekt: Eine Hand auf der Maus, die andere lässig an der Tastatur das sieht total cool aus! 21
20 1 Einleitung 1.3 Was steht noch in diesem Buch? Dieses Buch ist mit guten Tipps und Vorgehensweisen gespickt, die Sie nicht nur beim Organisieren Ihrer Fotos, sondern auch bei den alltäglichen Foto-Problemen ans gewünschte Ziel bringen. Dabei spielt es überhaupt keine Rolle, ob Sie es mit einem farblosen Himmel, einer zu dunklen Skulptur oder Tante Elfriedes viel zu blassem Teint zu tun haben. Schritt-für-Schritt-Anleitungen informieren Sie darüber, was in solchen Fällen zu tun ist. Alle Beispieldateien finden Sie im Ordner Beispieldateien. Abbildung 1.1 H Diese und viele andere Fotos gibt s zum Üben dazu. Die Beispielfotos Jetzt brauchen Sie nur noch»fehlerhafte«bilder. Und da Sie vielleicht gerade gar keine korrekturbedürftigen Fotos zur Hand haben, bekommen Sie die frei Haus mitgeliefert. Sie befinden sich alle auf der DVD zum Buch. Sie werden sehen: Es macht richtig Spaß, mit diesem tollen Bildmaterial zu arbeiten. 22
21 Was steht noch in diesem Buch? Hat der Autor die alle selbst geknipst? Gut, dass Sie danach fragen. Nein, ich habe nicht alle Fotos selbst gemacht. Vielmehr haben eifrige Fotografinnen und Fotografen auf beeindruckende Weise zum Fundus beigetragen. Deshalb gilt mein besonderer Dank auch Steffi Ehrentraut, Renate Klaßen, Leszek Schluter sowie vielen aktiven Usern von pixelio.de und fotolia.de. Was erwartet mich»nicht«in diesem Buch? Klipp und klar: In diesem Buch wird nicht Seite um Seite erklärt, wie der eine oder andere simple Standardeffekt hinzugefügt wird. Wie das geht, steht in der folgenden Bildunterschrift. Das reicht aus. Wie die einzelnen Effekte wirken, können Sie nämlich anhand der Miniaturen sehen. Dazu brauchen Sie wirklich kein Buch, oder? a b FE Abbildung 1.2 Markieren Sie zunächst die Miniatur, deren Effekt Sie zuweisen wollen 1, und klicken Sie danach auf Anwenden 2. Hat dieses Buch Nebenwirkungen? Das kann man wohl sagen! Beim Lesen dieses Buches kann es durchaus zu unkontrollierbaren Bewusstseinserweiterungen kommen. Darüber hinaus ist nicht auszuschließen, dass der Wissensstand im Bereich Bildbearbeitung unverhältnismäßig stark ansteigt. Vorsicht beim Sichten von Bildmaterialien! Hier treten vermehrt Retuschierwünsche auf! Häufig kommt es auch zum Ausbruch des gefürchteten»organize-syndroms«, wodurch der Drang entsteht, alle Bilder übersichtlich zu ordnen und sinnvoll zu etikettieren. Möglicherweise erleidet der Leser Überempfindlichkeitsreaktionen aufgrund von Farbverfälschungen in Bilddateien. Beim Auftreten 23
22 1 Einleitung dieser Nebenwirkungen stellen Sie bitte unverzüglich den Kontakt zu Photoshop Elements her. Wann geht es denn nun endlich los? Jetzt sofort! Legen Sie die DVD zum Buch ein, und kopieren Sie den Ordner Beispieldateien auf Ihren Rechner. Dann ist der Transfer beendet, noch bevor Sie mit diesem Abschnitt fertig sind. Was gibt es sonst noch? Sollten Sie an irgendeiner Stelle dieses Buches einen Fehler finden oder etwas vermissen, teilen Sie mir das bitte per Mail mit oder benutzen Sie das Kontaktformular auf www. dtpx.de. Bitte haben Sie aber Verständnis dafür, dass ich in diesem Zusammenhang keinen technischen Support leisten werde. Und nun wünsche ich Ihnen viel Spaß mit»photoshop Elements 10 für digitale Fotos«für Windows und Mac und hoffe, dass Ihnen dieses Buch einen leichten und unterhaltsamen Einstieg in die Welt der digitalen Bildbearbeitung gibt. Robert Klaßen 24
23 8Farben eindrucksvoll nachbearbeiten E E Bilder farbig aufwerten oder verfremden EE EE EE EE EE EE EE Wie kann ich ein Bild mit den Farbvariationen verfremden? Wie kann ich die Farben verbessern? Wie können bestimmte Bildbereiche umgefärbt werden? Wie ändere ich die Augenfarbe im Porträt? Wie lassen sich Farben durch andere ersetzen? Wie lässt sich ein Farbstich entfernen? Wie werden Hauttöne optimiert? Wie werden Schwarzweiß-Bilder erstellt und konvertiert?
24 8 Farben eindrucksvoll nach bearbeiten 8 Farben eindrucksvoll nach bearbeiten Photoshop Elements rückt korrekturbedürftigen Fotos mit zahlreichen Mitteln zu Leibe. Besonders in Sachen Farbkorrektur ist so einiges möglich. In diesem Kapitel lernen Sie grundlegende und erweiterte Techniken kennen. 8.1 Farbveränderungen im gesamten Bild Korrektur und Veränderung von Farbe sind wichtige Bestandteile der digitalen Bildbearbeitung: Nicht immer kommen die Farben im fertigen Foto so zur Geltung, wie Sie es sich wünschen. Daher bietet Photoshop Elements zahlreiche Werkzeuge und Funktionen, um diesem Umstand Abhilfe zu schaffen. Fotos farblich verfremden Wenn Sie ein Foto nicht korrigieren, sondern verfremden wollen, bietet sich Farbvariationen an. Hierbei können Sie im Gegensatz zur Korrektur richtig schön experimentieren. Margot Kessler pixelio.de»kugel.jpg«ge Abbildung 8.1 Die Ausgangsdatei soll farblich verändert werden. Schritt für Schritt: Ein Bild mit den Farbvariationen verfremden Lassen Sie uns einmal ein wenig experimentieren, was sich mit dem Beispielfoto so alles anstellen lässt. 1 Farbvariationen-Dialog öffnen Wählen Sie im Bereich Bearbeiten N Vollständig über das Menü Überarbeiten N Farbe anpassen den untersten Eintrag, Farbvariationen. Idealerweise schieben Sie den Dialog etwas zur Seite, damit Sie das Foto gut sehen können. 242
25 Farbveränderungen im gesamten Bild 8.1 Die beiden großen Bilder im oberen Bereich erlauben den direkten Vorher-nachher-Vergleich, noch bevor die Änderungen letztendlich an die Datei weitergegeben werden. Das heißt: Sie können zunächst in aller Ruhe ausprobieren. Natürlich sind beide Miniaturen derzeit noch identisch, da Sie ja noch keine Änderungen vorgenommen haben. 2 Bildbereich auswählen Achten Sie einmal auf die Radio-Buttons im unteren linken Bereich des Fensters. Hier sollten Sie nämlich vor der nächsten Veränderung stets zuerst festlegen, ob Sie die Mitteltöne, Tiefen, Lichter oder sogar die Sättigung bearbeiten wollen. Aktivieren Sie, sofern er nicht bereits ausgewählt ist, den Radio-Button Mitteltöne. GE Abbildung 8.2 Legen Sie fest, in welchen Bereichen sich die Farbveränderung auswirken soll. Bildbereiche Während mit Tiefen die dunklen Farbbereiche eines Bildes gemeint sind, spiegeln die Lichter die hellen Töne wider. Mitteltöne hingegen beinhalten den Bereich zwischen dunklen und hellen Farbinformationen, also eher die nicht besonders hellen und dunklen Bereiche. Verwechseln Sie diese Tonwerte bitte nicht mit der Sättigung, die nämlich die Intensität der Farbe (die Leuchtkraft) verändert. 3 Mitteltöne verändern Die Miniaturen rechts neben den Radio-Buttons präsentieren nicht nur eine kleine Vorauswahl dessen, was hier möglich ist, sondern fungieren obendrein noch als Schaltflächen. Per Mausklick auf eine der Miniaturen leiten Sie schrittweise die gewünschte Änderung ein. Wie stark die Veränderung je Mausklick werden soll, regeln Sie mit Hilfe des kleinen Schiebers Stärke unten links. (Stellen Sie das bitte vor dem Klick auf die Miniatur ein!) Je mehr Sie den Regler nach rechts stellen, desto drastischer fallen die Veränderungen aus. Diesen Schieber sollten Sie jetzt aber mittig stehen lassen und danach dreimal auf Blau verstärken klicken 243
26 8 Farben eindrucksvoll nach bearbeiten gefolgt von zweimaligem Grün reduzieren. Zuletzt klicken Sie ein- bis zweimal auf Aufhellen, da das Bild ansonsten zu dunkel wird. GE Abbildung 8.3 Das Nachher-Bild sieht schon jetzt ganz anders aus als das Original. Rückgängig und Bild zurücksetzen Wenn Sie den Button Bild zurücksetzen auf der rechten Seite anklicken werden alle Veränderungen widerrufen, die Sie vorgenommen haben. Entscheiden Sie sich für Rückgängig, falls Sie nur den letzten Mausklick verwerfen wollen. Wiederholen (nur verfügbar, wenn zuvor ein Schritt rückgängig gemacht worden ist) hebt den letzten Rückgängig-Schritt wieder auf. 4 Sättigung verringern Finden Sie nicht auch, dass das Ergebnis jetzt ein wenig zu»bunt«ausfällt? Aktivieren Sie deshalb den Radio-Button Sättigung, ziehen Sie den Regler Stärke eine Stufe nach links, und klicken Sie anschließend einmal auf Weniger Sättigung. So ist es besser, oder? Bestätigen Sie mit OK. GE Abbildung 8.4 So wird die Platine nicht ganz so bunt. 244
27 Farbveränderungen im gesamten Bild 8.1 FE Abbildung 8.5 So ist es auch ganz nett. Fotos farblich korrigieren Im folgenden Workshop werden Sie keine Verfremdung, sondern eine Korrektur durchführen. Das ginge zwar mit den Farbvariationen prinzipiell auch; doch da hat Photoshop Elements etwas viel Effektiveres in petto. Mehrere Variationen Falls Sie bereits einmal den Farbvariationen- Dialog mit OK verlassen haben, wird nach einer erneuten Aktivierung unter Vorher nicht das Ursprungsbild, sondern der Zustand nach der ersten Variation angezeigt. Schritt für Schritt: Farben mit dem Assistenten verbessern Öffnen Sie das Beispielfoto, und begutachten Sie es. Schöne Aufnahme, nur leider etwas blass, oder? Die Farben wirken ziemlich ausgewaschen, und es mangelt an Leuchtkraft. Variationen widerrufen Wenn Sie den Farbvariationen-Dialog mit OK verlassen haben und an - schließend einen Schritt rückgängig machen (zum Beispiel über (Strg)/ ( )+(Z)), werden alle Veränderungen, die Sie in den Variationen vorgenommen haben, mit diesem einen Rückgängig- Schritt widerrufen. Zlatko Kostic fotolia.de»farbe.tif«fe Abbildung 8.6 Na ja, farbenfroh ist irgendwie anders. 245
28 8 Farben eindrucksvoll nach bearbeiten 1 Farbkorrektur einleiten Wechseln Sie in der Bearbeiten-Ansicht zum Assistenten. Im Bedienfeld Farbe und Beleuchtung der rechten Spalte entscheiden Sie sich für Farben verbessern. Wie Sie das vom Assistenten her kennen, werden jetzt nur die Steuerelemente gelistet, die Sie zur Korrektur benötigen. 2 Farbton ändern Stimmen Sie zu, wenn ich behaupte, dass das Foto ein wenig grünlastig ist? Dabei meine ich nicht so sehr den Hintergrund wie die Hautfarbe. Dem können Sie entgegenwirken, indem Sie den Regler Farbton ein wenig nach links schieben. Damit verschieben Sie allerdings das gesamte Farbspektrum des Bildes, was Sie zu erhöhter Vorsicht verleiten sollte. So etwa bei -6 sollte Schluss sein (beachten Sie die QuickInfo, Abbildung 8.8). GE Abbildung 8.7 Nicht mehr als nötig. Mit drei Schiebereglern geht es der Tristesse an den Kragen. 3 Sättigung erhöhen Jetzt geht es der Tristesse an den Kragen. Ziehen Sie dazu den Regler Sättigung nach rechts (das erhöht die Intensität, sprich: die Leuchtkraft der Farben). Sie dürfen hier weitaus mehr geben als beim Farbton. Gehen Sie auf GE Abbildung 8.8 Schauen Sie sich das Nachher-Bild an: Das Grün wurde bereits wesentlich reduziert. GE Abbildung 8.9 Das Ziehen nach rechts bringt die Leuchtkraft der Farben zurück. 4 Helligkeit reduzieren Damit das Foto jetzt noch ein wenig mehr Zeichnung bekommt, ziehen Sie den Regler Helligkeit nach links. Hier sollten Sie einen Wert von ca. -5 anstreben. Das Foto wird zwar dadurch ein wenig abgedunkelt, wirkt jedoch kontrastreicher. Abbildung 8.10 E Eine Verringerung der Helligkeit kräftigt das Foto. 246
29 Farbveränderungen im gesamten Bild 8.1 Farbton und Sättigung verändern Der Dialog Farbton/Sättigung, der mit Überarbeiten N Farbe anpassen N Farbton/Sättigung anpassen oder (Strg)/( )+(U) aufgerufen wird, erlaubt zunächst einmal die gleichen Veränderungen, die auch im soeben benutzten Assistenzbereich möglich gewesen sind. Die drei dort beschriebenen Regler sind auch hier zu finden. Allerdings existieren hier noch weitere Möglichkeiten: Nehmen Sie ein beliebiges Foto, und lassen Sie sich den Dialog Farbton/ Sättigung anzeigen. Bewegen Sie den Schieber Farbton nach links und rechts. Beobachten Sie dabei, wie sich der untere Farbumfang 2 gegenüber dem Standardspektralbereich 1 verschiebt. Das gelingt mit jedem Farbfoto. GE Abbildung 8.11 Im direkten Vergleich wird klar: Diese Korrektur war bitter nötig. Schwarz und Weiß Bei dieser Art der Bildmanipulation werden gewöhnlich reinweiße und schwarze Pixel ausgegrenzt. Geringste Farbanteile bewirken jedoch gleich eine Änderung. An den Augen ist das gut zu erkennen. Setzen Sie diese Technik also behutsam ein. Oft ist es ratsam, mit dem Schieberegler die Sättigung oder Helligkeit ebenfalls leicht zu korrigieren. a b FE Abbildung 8.12 Der Dialog Farbton/Sättigung eine wahre Fundgrube für Bildverfremdungen 247
30 8 Farben eindrucksvoll nach bearbeiten Abbildung 8.13E E Farbtöne oben: 60, ; unten: 60, 120, 180 Natürlich werden bei dieser Vorgehensweise alle Bildbereiche verändert zumindest solange Sie Standard im Pulldown-Menü 3 stehen lassen. Das kann zwar zu netten Ergebnissen führen, wird jedoch in den seltensten Fällen das sein, was Sie sich wünschen. Wollen Sie einzelne Farbbereiche separiert von den anderen beeinflussen, müssen Sie diese zuvor im erwähnten Pulldown- Menü auswählen. Selektieren Sie dort beispielsweise Gelbtöne, wirken sich die anschließenden Veränderungen nur auf diesen Farbbereich aus. c Abbildung 8.14E E Die Auswirkungen der Korrektur lassen sich vorab auf bestimmte Farbbereiche begrenzen. 248
31 Farbveränderungen im gesamten Bild 8.1 Der Vollständigkeit halber sei noch erwähnt, dass Sie anstatt der direkten Zuweisung einer Farbveränderung auch sogenannte Einstellungsebenen verwenden könnten. Dafür betätigen Sie zunächst das kleine grau-weiße Kreisfeld in der Fußleiste der Ebenenpalette und entscheiden sich anschließend für den gewünschten Eintrag (hier: Farbton/Sättigung). Der Vorteil dieser Methode: Die Korrektur wird jetzt nicht mehr direkt an das Foto übergeben, sondern liegt in einer separaten Ebene darüber. Dadurch können Sie zu jeder Zeit auf Grundlage des Originals nachkorrigieren. (Mit dem Thema Einstellungsebenen beschäftigen wir uns intensiver in Abschnitt 9.5,»Tonwerte korrigieren«.) Farbstiche entfernen Bei grellem Sonnenlicht oder Kunstlicht driften Ihre Fotos schnell ins Blaue ab. Hier ist ein gezieltes Entfernen der Farbstiche angesagt. Und das ist viel einfacher, als es auf den ersten Blick scheinen mag. Photoshop Elements hält nämlich eine leicht anzuwendende Funktion bereit, die meist wirklich überzeugende Resultate abliefert. GE Abbildung 8.15 Die Arbeit mit Einstellungsebenen ist immer dann zu empfehlen, wenn zu erwarten ist, dass Sie später noch einmal nachkorrigieren müssen. Schritt für Schritt: Farbstich per Mausklick entfernen»farbstich.tif«insbesondere verschneite Landschaften sind geradezu»anfällig«für Farbstiche, wie auch das Beispielfoto zeigt. Das Entfernen dieses Farbstiches ist jedoch eine Sache von wenigen Mausklicks. Auch in diesem Workshop gehen wir noch einen Schritt weiter und bringen das Foto zusätzlich noch zum Leuchten. 1 Farbstich-Dialog öffnen Wenn Sie lieber in der Bearbeiten-Ansicht Vollständig bleiben, öffnen Sie die entsprechenden Steuerelemente mit Überarbeiten N Farbe anpassen N Farbstich entfernen. Wer lieber mit dem Assistenten arbeitet, der aktiviert Assistent oben rechts und klickt dort auf Farbstich entfernen im Bereich Farbe und Beleuchtung. Für dieses Beispiel entscheiden wir uns für den ersten Weg. GE Abbildung 8.16 Ein Bild mit leicht erkennbarem Blaustich. goflo pixelio.de 249
32 8 Farben eindrucksvoll nach bearbeiten Abbildung 8.17E E Der Dialog zum Entfernen des Farbstichs ist recht übersichtlich. Korrektur verwerfen Sollten Sie versehentlich einen Farbstich ins Bild hineinprojiziert haben, klicken Sie auf Zurück, und versuchen Sie es erneut. 2 Farbstich entfernen (Weißabgleich ) Nun müssen Sie einen Farbbereich innerhalb des Bildes finden, den Sie als weiß interpretieren möchten. (Für alle Fotografen: Sie machen jetzt eigentlich nichts anderes als einen nachträglichen Weißabgleich.) Klicken Sie irgendwo in den Schnee. Nehmen Sie jedoch keine zu hellen oder zu dunklen Bereiche. Die Schatten sind komplett tabu. Klicken Sie mit der automatisch aktivierten Pipette darauf, und bestätigen Sie mit OK. Voilá, das Bild ist gerettet. a 3 Foto heller machen Bei diesem Foto bietet es sich geradezu an, die Landschaft zu erhellen (obwohl Belichtung erst in Kapitel 9 an der Reihe ist). Duplizieren Sie den Hintergrund ((Strg)/( )+(J) oder Ebene N Neu N Ebene durch Kopie). Danach stellen Sie die Füllmethode 1 von Normal auf Negativ multiplizieren. Verringern Sie zuletzt die Deckkraft 2 auf etwa 60 %. b GE Abbildung 8.18 Die Füllmethode Negativ multiplizieren sorgt für eine kräftige Erhellung des Fotos. GE Abbildung 8.19 So sollte das Ebenen-Bedienfeld am Ende aussehen. 250
33 Punktuelle Farbveränderungen 8.2 Technisch gesehen, haben Sie jetzt, wie bereits erwähnt wurde, einen Weißabgleich durchgeführt. Beim Mausklick mit der Pipette haben Sie der Anwendung mitgeteilt, dass der angeklickte Punkt weiß dargestellt werden soll. Entsprechend musste Photoshop Elements daraufhin lediglich die Werte für die vorhandenen Farbkanäle korrigieren. GE Abbildung 8.20 Zwei Welten treffen aufeinander. 8.2 Punktuelle Farbveränderungen Die im letzten Workshop vorgenommene Korrektur hat sich auf das gesamte Foto ausgewirkt. Das ist auch in Ordnung soweit zumindest wenn auch das gesamte Foto korrigiert werden soll. Oftmals ist das aber in der digitalen Bildbearbeitung nicht so. Was ist zu tun, wenn nur bestimmte Bereiche eines Fotos korrigiert werden müssen? 251
34 8 Farben eindrucksvoll nach bearbeiten Schritt für Schritt: Einen Leuchtturm umfärben Wir werden diesem schönen Leuchtturm jetzt eine neue Farbe verpassen. Dabei soll verhindert werden, dass sich auch der Rest des Fotos verändert. Abbildung 8.21E E Rot-weiß ist zwar typisch für einen Leuchtturm, doch das soll uns nicht daran hindern, ihm einen neuen Anstrich zu verpassen. Hans Peter Dehn pixelio.de 1 Ebene duplizieren Sorgen Sie bitte dafür, dass Sie sich im Modus Bearbeiten N Vollständig befinden, da der erste Schritt im Ebenen-Bedienfeld zu erfolgen hat. Duplizieren Sie den Hintergrund. Dazu gibt es mehrere Möglichkeiten: Entweder Sie wählen Ebene N Neu N Ebene durch Kopie, oder Sie drücken (Strg)/( )+(J). Die dritte Option: Klicken Sie auf die Hintergrundebene, und ziehen Sie diese mit gedrückter Maustaste auf die Schaltfläche Neue Ebene erstellen. Dort angekommen, lassen Sie los. Abbildung 8.22E E Auch Ziehen und Fallenlassen (links) ist eine Option. Am Ende sollte die Ebene zweimal vorhanden sein (rechts). 252
35 Punktuelle Farbveränderungen Farbton verändern Als Nächstes muss die Farbe verändert werden. Wie Sie ja bereits wissen, geht das mit Überarbeiten N Farbe anpassen N Farbton/ Sättigung anpassen. Stellen Sie das Pulldown-Menü von Standard auf Rottöne um. Mit Hilfe des Reglers Farbton legen Sie danach die gewünschte Zielfarbe fest. Dabei richten Sie Ihr Augenmerk bitte ausschließlich auf den Leuchtturm. Dass dabei Teile der Umgebung ebenfalls mit eingefärbt werden, soll hier vernachlässigt werden. Im Buchbeispiel ist der Farbton-Regler übrigens ganz nach links gezogen worden ( 180). Bestätigen Sie mit OK. FE Abbildung 8.23 Dass sich die Farbe auch in anderen Bereichen ändert, soll uns an dieser Stelle nicht weiter stören. 3 Ebenenmaske erzeugen Die große Kunst ist es nun, Bereiche, die nicht mit eingefärbt werden sollen, wieder in den Originalzustand zurückzuversetzen. Dazu benötigen Sie eine Ebenenmaske. Klicken Sie deswegen auf das gleichnamige Symbol in der Fußleiste im Ebenen-Bedienfeld 2. Die Folge: Es wird eine Ebenenmaskenminiatur 1 hinzugefügt. 4 Maske invertieren Schauen Sie sich die Ebenenmaskenminiatur genau an. Sie ist weiß. Das bedeutet: Alles auf der oberen Ebene ist sichtbar. Das können Sie umstellen. Drücken Sie dazu die Tastenkombination (Strg)/( )+(I). Jetzt ist die Maske schwarz, und das Bild befindet sich optisch wieder im Originalzustand. 253
36 8 Farben eindrucksvoll nach bearbeiten Abbildung 8.24E E Ohne Ebenenmaske geht es nicht. a c Abbildung 8.25E EE Bei schwarzer Ebenenmaske ist die obere Ebene komplett unsichtbar. b 5 Pinsel einstellen Zuletzt müssen Sie noch dafür sorgen, dass Teile der obersten Ebene wieder freigelegt werden. Das machen Sie am besten mit einem weichen Pinsel und einer Größe von etwa 120 Px. Abbildung 8.26E E Jetzt wird gepinselt. 6 Leuchtturm übermalen Sorgen Sie dafür, dass Weiß als Vordergrundfarbe eingestellt ist. (Sollte dort Schwarz eingestellt sein, drücken Sie (X) auf der Tastatur.) Prüfen Sie, ob die Ebenenmaske aktiviert ist 3, und malen Sie jetzt von oben nach unten über den Leuchtturm. Achten Sie aber darauf, dass Sie die benachbarten Häuser nicht versehentlich mit erwischen. Sollte das passieren, Stellen Sie wieder Schwarz als Vordergrundfarbe ein und pinseln damit erneut über die Häuser. Abbildung 8.27E E Während des Pinselns setzt sich die gewünschte Farbe durch. Am Ende dieses Workshops ist es sinnvoll, die obere Ebene aufzulösen. Das machen Sie, wie Sie ja bereits wissen, im Fenstermenü des Ebenen-Bedienfelds oder über das Ebenen-Menü (Auf Hin- 254
37 Punktuelle Farbveränderungen 8.2 tergrundebene reduzieren). Das Endergebnis finden Sie auch im Ergebnisordner. Hier sind allerdings zur besseren Anschauung die Ebenen erhalten geblieben. HE Abbildung 8.28 Das ist doch einmal ein poppiger Leuchtturm, oder? Mit dem Smartpinsel arbeiten Eventuell werden Sie sich an dieser Stelle fragen, warum wir die letzte Aktion nicht mit einem Smartpinsel durchgeführt haben. Immerhin kann damit ja ebenfalls gefärbt werden. Leider werden mit dem Smartpinsel die Ergebnisse nicht immer ganz zufriedenstellend. Besonders am Leuchtturm-Beispiel sieht man das sehr gut. Für Korrekturen»auf die Schnelle«ist das Werkzeug geeignet doch sind die Ergebnisse leider nicht immer so präzise, wie man sich das wünscht. Anspruchsvollere Farbveränderungen Immer dann, wenn keine Farben mehr im Spiel sind (Schwarz, Weiß, Grau) ist eine reale Farbmanipulation prinzipiell unmöglich. Manchmal kommen Sie deshalb nicht umhin, mit einer Kombination aus manuell erzeugten Auswahlbereichen und Farbveränderungen zu arbeiten. Der folgende Workshop zeigt, welche grundsätzlichen Möglichkeiten es gibt. Diese Technik sollten Sie sich unbedingt zu Nutze machen, da sich diese für fast alle punktuellen Farbveränderungen verwenden lässt ganz unabhängig davon, mit welchen Motiven Sie es zu tun haben. GE Abbildung 8.29 Die Korrektur verläuft nicht so sauber wie gewünscht. 255
38 8 Farben eindrucksvoll nach bearbeiten Schritt für Schritt: Die Augenfarbe ändern»frau_mit_schirm.tif«öffnen Sie doch einmal die Datei»Frau_mit_Schirm.tif«. Die Augenfarbe soll jetzt geändert werden. Möchten Sie sich auch einmal davon überzeugen, wie sich blaue Augen bei ihr machen würden? Abbildung 8.30E E Das Model in der Ausgangsdatei mit braunen Augen Miodrag Gajic fotolia.de 1 Ausschnitt vergrößern Aktivieren Sie zunächst die Lupe (Z), und klicken Sie mehrfach auf das rechte Auge. Es sollte gut und gerne mit % Vergrößerung dargestellt werden. Abbildung 8.31E H Stellen Sie das Auswahlellipse-Werkzeug richtig ein. 2 Ellipsen-Werkzeug einstellen Jetzt müssen die Augen mit Hilfe zweier Auswahlen eingegrenzt werden. Aktivieren Sie deshalb das Auswahlellipse-Werkzeug. Geben Sie dem Tool eine harte Kante (genauer gesagt, eine Weiche Kante von 0 px), und wählen Sie den Modus Normal. Schalten Sie außerdem bereits jetzt die Funktion Der Auswahl hinzufügen ein. Wenn Sie nämlich Neue Auswahl stehen ließen, würde die erste Auswahl beim Erzeugen der zweiten aufgehoben. Es wäre also nicht möglich, beide Augen einzugrenzen. 256
39 Punktuelle Farbveränderungen Erste Auswahl erzeugen Setzen Sie das kleine Kreuz, das jetzt das Ellipse-Werkzeug repräsentiert, genau auf die Mitte der Pupille. Führen Sie einen Mausklick aus, und halten Sie die Maustaste gedrückt. Jetzt drücken Sie zusätzlich noch (Alt)/(±) und (ª) und halten auch diese beiden Tasten fest. Danach ziehen Sie die Maus vom Klickpunkt weg und lassen los, wenn Sie die Umrisse der Pupille erreicht haben. Danach dürfen Sie auch die Tastatur wieder freigeben. Nützliche Tasten für Auswahlen Mit (Alt)/(±) erreichen Sie, dass sich die Auswahl beim Aufziehen nach allen Seiten gleichmäßig ausdehnt. Sie wird also aus der Mitte heraus erzeugt. (ª) bewirkt, dass Sie anstelle einer Ellipse einen geometrisch exakten Kreis erzeugen. FE Abbildung 8.32 So sollte Ihre Auswahl jetzt aussehen. 4 Optional: Auswahl korrigieren Falls Sie die Auswahl im Umfang noch korrigieren müssen, entscheiden Sie sich für Auswahl N Auswahl verändern und im folgenden Untermenü entweder für Erweitern oder Verkleinern. In dem Dialog, der sich daraufhin öffnet, sollten Sie einen möglichst kleinen Wert angeben (1 px), da der Korrekturbedarf ja sicher nicht besonders groß sein wird. Diesen Befehl können Sie so oft wiederholen, bis der korrekte Durchmesser erreicht ist. Die Position der Auswahl verändern Sie über die Pfeiltasten Ihrer Tastatur. 5 Zweite Auswahl erzeugen Halten Sie nun die Leertaste gedrückt (das aktiviert das Hand- Werkzeug), und schieben Sie den Bildausschnitt mit gedrückter Maustaste so weit herüber, bis das andere Auge sichtbar wird. Lassen Sie die Leertaste los, und ziehen Sie, wie zuvor beschrieben, die Auswahl für das zweite Auge auf. Hier müssen Sie allerdings recht genau arbeiten, da Sie diese zweite Auswahl nicht mehr 257
40 8 Farben eindrucksvoll nach bearbeiten Die Tasten reagieren nicht wie gewünscht? Die Tastenkombination (ª)+(Alt)/(±) bewirkt leider nicht nur, dass ein exakter Kreis aus seiner Mitte heraus erzeugt wird, sondern führt unter Umständen auch eine Umschaltung von der deutschen auf die amerikanische Tastaturbelegung durch. Wenn die Tastatur also nicht mehr auf Ihre Befehle reagiert, liegt es daran, dass jetzt die US- Shortcuts gültig sind. Drücken Sie abermals (ª)+(Alt)/(±), um die Umschaltung aufzuheben. separiert von der ersten verschieben können. Wenn Durchmesser oder Position noch nicht in Ordnung sind, drücken Sie (Strg)/ ( )+(Z) (das macht den letzten Schritt rückgängig) und versuchen es erneut. Wenn Sie zufrieden sind, drücken Sie (Strg)/( )+(-), um wieder etwas aus dem Bild herauszuzoomen. GE Abbildung 8.33 Beide Augen wurden ausgewählt. 6 Auswahl verfeinern Nun sind die Auswahlen längst noch nicht so exakt, wie sie eigentlich sein sollten. Gerade oben an den Lidern müsste noch etwas entfernt werden. Aktivieren Sie dazu am besten das Lasso (weder das magnetische noch das Polygon-Lasso!), und grenzen Sie diesen Bereich mit gedrückter Maustaste aus. Dazu müssen Sie aber in der Optionsleiste vorher auf Von Auswahl abziehen umschalten. Kreisen Sie danach den Bereich ein, der ausgespart werden soll. (Zuvor können Sie übrigens mit (Strg)/( )+(+) wieder auf die Augen zoomen und die Position des Ausschnitts abermals mit dem Hand-Werkzeug korrigieren.) Wenn der Lasso-Kreis geschlossen ist, lassen Sie die Maustaste los. Wiederholen Sie den Vorgang gegebenenfalls, und verfeinern Sie auf die gleiche Weise auch die andere Auswahl. 258
41 Punktuelle Farbveränderungen 8.2 FE Abbildung 8.34 Einige Bereiche in der Auswahl müssen wieder entfernt werden, hier ein Teil des Augenlids. 7 Weiche Auswahlkante erzeugen Der nächste Schritt besteht darin, die Auswahlkante etwas»abzusoften«, damit der Übergang zwischen Korrekturbereich und Original nicht so hart wird. Rufen Sie deshalb den Menübefehl Auswahl N Weiche Auswahlkante auf, und vergeben Sie einen Radius von 1 px, bevor Sie den Dialog mit OK verlassen. FE Abbildung 8.35 Eine weiche Auswahlkante sorgt für einen sanften Übergang vom Korrekturbereich zum Original. 259
42 8 Farben eindrucksvoll nach bearbeiten GE Abbildung 8.36 Fast nicht zu erkennen: Auf Ebene 1 liegt die Auswahl der beiden Pupillen. 8 Neue Ebene erzeugen Sie könnten gleich eine Veränderung des Farbtons vornehmen, da sich Änderungen jetzt nur auf den ausgewählten Bereich auswirken würden. Damit versperren Sie sich aber die Möglichkeit, nach Zugabe der Farbveränderungen noch weitere Korrekturen anwenden zu können. Deshalb sollten Sie vorab eine neue Ebene erzeugen, die sich dann auch separat bearbeiten lässt. Drücken Sie dazu (Strg)/( )+(J), oder entscheiden Sie sich für Ebene N Neu N Ebene durch Kopie. Die Auswahl verschwindet, und im Ebenen-Bedienfeld wird oberhalb von Hintergrund jetzt Ebene 1 angezeigt. Diese Ebene enthält nur das, was sich zuvor innerhalb der Auswahl befunden hat. Falls erforderlich, vergrößern Sie die Miniaturen über das Bedienfeldmenü und die Bedienfeldoptionen. 9 Farbton anpassen Das bedeutet auch: Alle Veränderungen, die Sie jetzt auf Ebene 1 anwenden, werden auch nur dort wirksam, nicht aber auf dem Hintergrund. Na, dann mal los: Öffnen Sie den Dialog Farbton/ Sättigung anpassen (im Menü Überarbeiten N Farbe anpassen), oder drücken Sie vergnügt (Strg)/( )+(U). Regeln Sie den Farbton auf etwa 160. Wenn Sie wollen, können Sie auch die Sättigung (d. h. die Leuchtkraft, Intensität) noch etwas anheben. Hier sollten Sie allerdings gemäßigt vorgehen, da die Augenfarbe sonst schnell unnatürlich wirkt. Bestätigen Sie mit OK. Abbildung 8.37E E Hier legen Sie die neue Augenfarbe fest. 260
43 Punktuelle Farbveränderungen Optional: Deckkraft korrigieren Sollte die Farbe noch zu intensiv sein, könnten Sie jetzt die Deckkraft von Ebene 1 etwas herabsetzen. Dadurch würde die Intensität der Augenfarbe natürlich abnehmen. Hätten Sie zuvor keine separate Ebene erzeugt, wäre diese Art der Korrektur jetzt nicht mehr möglich. Das Endergebnis ist mit»blaue_augen_fertig.tif«betitelt. H Abbildung 8.38 Von Braun zu Blau dank Photoshop Elements Farben ersetzen Eine weitere interessante Funktion, die Veränderungen auf bestimmte Farbbereiche beschränkt, ist Farbe ersetzen. Hier werden die zu korrigierenden Bereiche des Bildes nicht mit einer Einstellungsebene, sondern über die Farbe selbst bestimmt. Schritt für Schritt: Die Farbe der Kleidung ersetzen I Verwenden Sie die Datei»Kleidung.tif«als Grundlage. Gefällt Ihnen das rote Hemd? Falls ja, sind Sie mit dem Workshop bereits fertig. Glückwunsch! Das hat ja prima geklappt. Für alle anderen geht s jetzt erst richtig los. Das Hemd muss nämlich eine andere Farbe bekommen.»kleidung.tif«261
44 8 Farben eindrucksvoll nach bearbeiten 1 Smartpinsel einsetzen Versuchen Sie es zunächst einmal mit dem Smartpinsel. Dazu müssen Sie allerdings die Einstellungen ändern. Nachdem Sie das Werkzeug aktiviert haben, entscheiden Sie sich im Pulldown- Menü Vorgabe auswählen (rechts in der Optionsleiste) für Farbe. Als eigentliche Farbe legen Sie Limone fest (oder eine Farbe, die Ihnen zusagt). Abbildung 8.39E E Der Smartpinsel wird für die Farbumwandlung eingestellt. Abbildung 8.40E EEE Das ist trendy Herrenoberbekleidung in Limone. 2 Hemd färben Malen Sie jetzt über das Hemd, und achten Sie darauf, dass weder der Hintergrund noch die Hände oder gar der Kopf in Mitleidenschaft gezogen werden. Um den Bereich innerhalb der linken Handfläche mit umzufärben, müssen Sie ganz dicht heranzoomen, den Pinsel verkleinern und dann auch diesen Bereich mit aufnehmen. Abbildung 8.41E E Die Details müssen sehr vorsichtig herausgearbeitet werden. 262
45 Punktuelle Farbveränderungen 8.2 Das Problem ist nur, dass die Übergänge nicht besonders sauber sind. Das Ganze ist also eher etwas für den Hausgebrauch. Zusätzlich lässt sich bemängeln, dass sich die Farbe auf diese Art und Weise nicht frei wählen lässt. Machen Sie am besten sämtliche Schritte wieder rückgängig, und verwenden Sie das Verfahren aus dem nächsten Workshop. FE Abbildung 8.42 Der Smartpinsel arbeitet recht unsauber und eignet sich nur, wenn es ganz schnell gehen muss. Schritt für Schritt: Die Farbe der Kleidung ersetzen II 1 Ebene duplizieren Zuallererst ist es sinnvoll, eine neue Ebene aus dem Hintergrund zu erstellen (Ebene N Neu N Ebene durch Kopie). Falls im Anschluss an die Farbersetzung doch noch Korrekturen erforderlich werden, können Sie so immer wieder auf das Original zurückgreifen.»kleidung.tif«2 Dialog»Farbe ersetzen«auswählen Öffnen Sie den Dialog Farbe ersetzen (Überarbeiten N Farbe anpassen). Ein Fenster mit einer Fülle von Steuerelementen wartet auf Ihre Aktionen. 263
46 8 Farben eindrucksvoll nach bearbeiten bsilvia fotolia.de GE Abbildung 8.43 Das rote Hemd des freundlichen Herrn soll ersetzt werden. GE Abbildung 8.44 Der Farbe ersetzen-dialog 3 Optional: Lokalisierte Farbgruppen aktivieren Wenn Sie die Funktion Lokalisierte Farbgruppen aktivieren, bezieht Photoshop Elements nur die Farben in die Auswahl mit ein, die an die Aufnahmestelle angrenzen. So können Sie ähnliche Farben ausgrenzen, die an einer ganz anderen Stelle des Bildes auftauchen. Da dies aber im Beispielbild nicht der Fall ist, können Sie diese Checkbox vernachlässigen. 4 Bildansicht einstellen In der Mitte des Dialogfensters befindet sich eine Maskenansicht (die schwarze Fläche). Falls hier eine farbige Miniatur des Bildes angezeigt wird, befinden Sie sich im Bildmodus. Schalten Sie in diesem Fall unterhalb der Ansicht auf den Radio-Button Auswahl um. 264
47 Punktuelle Farbveränderungen Zu verändernde Farbe auswählen Aktivieren Sie die linke Pipette 1, und klicken Sie im Bild selbst auf die gewünschte Stelle, deren Farbe verändert werden soll also auf das Hemd. Wie wäre es mit dem linken Unterarm? Als Folge des Klicks sollte sich die schwarze Vorschau des Farbe ersetzen- Dialogs mit weißen Pixeln füllen. Weiße Stellen zeigen dabei auch hier die ausgewählten Bereiche an. a b c d 6 Weitere Farbwerte hinzufügen Die erste Pipette 1 sollte stets nur einmal verwendet werden. Klicken Sie mit ihr auf eine andere Stelle, werden die zuerst ausgewählten Pixel womöglich wieder abgewählt. Schalten Sie deshalb jetzt um auf die mittlere Pipette 2 (die mit dem Plus-Symbol). Damit ist es möglich, weitere Farben aufzunehmen, ohne bereits aufgenommene Farbbereiche zu verlieren. Klicken Sie auf verschiedene Stellen des Hemdes, wobei Sie helle und dunkle Bereiche gleichermaßen berücksichtigen sollten. GE Abbildung 8.45 Die Auswahl des Hemdes ist noch nicht perfekt. 7 Farbbereiche entfernen Falls Sie einen Bereich in unmittelbarer Nähe ausgewählt haben, den Sie nicht einfangen wollten (z. B. Hintergrund), aktivieren Sie die Entfernen-Pipette 3 und klicken erneut auf diesen Bereich. Wenn Teile des Gesichts aufgenommen worden sind, missachten Sie das ruhig. Darum kümmern wir uns später. Es ist übrigens nicht sonderlich tragisch, wenn noch nicht alle Stellen des Hemdes vollständig aufgenommen worden sind. 8 Toleranz einstellen Verändern Sie die Toleranz 4 über den Schieberegler. Leider kann man nicht genau sagen, ob Sie die Toleranz erhöhen oder verringern müssen. Dies hängt nämlich vom Zustand Ihrer eigenen Auswahl ab. Die Devise lautet: Je höher der Toleranzwert ist, desto mehr Pixel mit ähnlichem Farbwert werden aufgenommen. (Eine Auswahl wie hier zu sehen wäre durchaus in Ordnung.) GE Abbildung 8.46 So sollte Ihre Auswahl in etwa aussehen. 9 Zielfarbe einstellen Wenn Sie mit der Auswahl zufrieden sind, stellen Sie über den Schieberegler Farbton 5 einen Ockerton ein. Das ist etwas dezenter als Rot und passt darüber hinaus auch besser zum Hin- 265
48 8 Farben eindrucksvoll nach bearbeiten tergrund. Wenn Sie den Regler auf etwa +30 stellen, dürfte sich die Kleidung wunschgemäß verfärben. Auch jetzt dürfen Sie noch mit der Toleranz arbeiten. Schimmern noch rote Bereiche durch, erhöhen Sie die Toleranz. Sollte sich der Hintergrund bereits mitfärben, muss die Toleranz verringert werden. 5 Abbildung 8.47E G Das sieht doch schon ganz gut aus. 10 Optional: Sättigung und Helligkeit verändern Falls Sie jetzt generell noch Änderungen an der Leuchtkraft oder der Helligkeit des aufgenommenen Bereichs vornehmen wollen, können Sie das mit den beiden unteren Schiebereglern (Sättigung und Helligkeit) machen. Für dieses Beispiel sollte es allerdings nicht erforderlich sein. Bestätigen Sie mit OK. 11 Ebene maskieren Grundsätzlich könnten Sie den Befehl Farbe ersetzen erneut zur Anwendung bringen. Das ist immer dann sinnvoll, wenn 266
49 Punktuelle Farbveränderungen 8.2 bestimmte Bereiche noch nicht eingefärbt worden sind. Hier ist es allerdings der Fall, dass das Gesicht in Mitleidenschaft gezogen worden ist. Dieser Bereich muss jetzt noch maskiert werden. Sie wissen ja: in der Fußleiste des Ebenen-Bedienfelds auf Ebenenmaske hinzufügen klicken und mit schwarzer Farbe über die Bereiche wischen, die fälschlicherweise mitgefärbt worden sind. Reduzieren Sie das Foto am Ende auf den Hintergrund (Ebene N Auf Hintergrundebene reduzieren). GE Abbildung 8.48 Ocker macht sich besser als Rot. Hauttöne korrigieren Mitunter werden Hauttöne im Foto wenig realistisch dargestellt. Die Kamerahersteller haben dieses Problem längst erkannt und sorgen dafür, dass die Aufnahmegeräte derartige Schwächen schon beim Ablichten beheben. Aber auch nach dem Drücken des Auslösers ist es noch nicht zu spät. 267
50 8 Farben eindrucksvoll nach bearbeiten Schritt für Schritt: Hauttöne korrigieren»hautton.tif«eines vorweg: Sollte die Haut reinweiß sein (zum Beispiel hervorgerufen durch Direktblitz), werden diese weißen Stellen bei der folgenden Vorgehensweise nicht mit Farbe versehen. Ein Hauch Farbe muss vorab schon da sein. Abbildung 8.49E E Der Teint wird bald frischer wirken. Zdenka Micka fotolia.de 1 Anpassen-Dialog öffnen Sie haben jetzt wieder die Wahl, ob Sie den Assistenten oder das Menü Überarbeiten nutzen wollen. Beim Assistenten entscheiden Sie sich für Hautton korrigieren im Feld Farbe und Beleuchtung. Der klassische Weg ist jedoch Überarbeiten N Farbe anpassen N Farbe für Hautton anpassen. GE Abbildung 8.50 Unterschiedliche Regler für eine möglichst sanfte Korrektur der Hauttöne 2 Farbe aufnehmen Bei den drei Farbbalken, die Sie im Folgedialog sehen (Bräunung, Rötung und Temperatur), handelt es sich in der Tat um Schieberegler. Aber wo sind die Anfasser? Diese kommen erst dann zum Vorschein, wenn Sie einmal auf das Bild geklickt haben. Das sollten Sie aber nicht willkürlich tun. Suchen Sie vielmehr einen recht hellen Bereich des Gesichts, und klicken Sie an dieser Stelle auf das Bild. (Ich habe mich für das Kinn entschieden.) Danach sollten Sie auch die Regler sehen. Zudem 268
51 Punktuelle Farbveränderungen 8.2 dürfte bereits eine Farbveränderung im Bild sichtbar geworden sein. 3 Bräunung anheben Verstärken Sie jetzt die Bräunung des Gesichts, indem Sie den gleichnamigen Regler nach rechts schieben. Ob hingegen die Rötung angehoben werden sollte, ist fraglich und im Einzelfall zu entscheiden. Bei diesem Foto bringt das nicht allzu viel. 4 Temperatur verändern Interessanter ist da schon die Temperatur. Sie bewegt sich zwar mit, wenn Sie den Regler Bräunung verschieben, lässt sich aber anschließend noch isoliert nach rechts ziehen. Damit sorgen Sie im gesamten Bild für wärmere Farben und nicht nur bei den Hauttönen. Eine Verschiebung nach links würde die Farben hingegen abkühlen (Blau). Gehen Sie bei diesem Regler sehr vorsichtig zu Werke, da er von allen drei Reglern den größten Einfluss auf das gesamte Bild nimmt also auch auf den Hintergrund. FE Abbildung 8.51 Gehen Sie bei der Korrektur äußerst vorsichtig vor. 5 Bilder vergleichen Mitunter ist man geneigt, zu viel des Guten zu tun. Das liegt unter anderem daran, dass Sie jetzt das Original schon zu lange nicht mehr gesehen haben. Wenn Sie jedoch vorübergehend die Vorschau deaktivieren, werden Sie gewaltige Veränderungen feststellen, da Sie dann das Bild wieder in der Vorher-Ansicht präsentiert 269
52 8 Farben eindrucksvoll nach bearbeiten bekommen. Also gilt auch bei der Hauttonanpassung: Weniger ist mehr; und der OK-Button wartet auf Ihren finalen Klick! Das Ergebnis ist mit»hautton_fertig.tif«betitelt. GE Abbildung 8.52 Das waren mindestens fünf Stunden Solarium. Betrachten Sie das Bild noch einmal etwas genauer. Natürlich ist Photoshop Elements nicht wirklich im Stande, das Gesicht separat zu bearbeiten. Sie sehen, dass auch die Haare eine Veränderung erfahren haben. Wenn Sie das nicht wollen, müssten Sie leider etwas mehr Arbeit in Kauf nehmen. Aber es macht Spaß, wie der folgende Workshop zeigt. Schritt für Schritt: Haut kolorieren»hautton.tif«jetzt werden Sie erfahren, wie Sie ausschließlich den Teint bearbeiten können, ohne dass andere Bildbereiche auch nur im Geringsten verändert werden. Außerdem können Sie viel freier bestimmen, wie die Färbung aussehen soll. 270
53 Punktuelle Farbveränderungen Vorbereitungen treffen Sie brauchen noch einmal das unbearbeitete Originalfoto»Hautton.tif«. Machen Sie deshalb eventuell die letzten Schritte (aus dem vorangegangenen Workshop) rückgängig. Erzeugen Sie danach eine neue Ebene mit (Strg)/( )+(ª)+(N) oder Ebene N Neu N Ebene, und klicken Sie in der Werkzeugleiste auf das Symbol für die Vordergrundfarbe. Im Folgedialog entscheiden Sie sich für die Farbe, die Sie dem Teint zuweisen wollen (im Beispiel: R = 225, G = 190, B = 160). Verlassen Sie den Dialog mit OK. FE Abbildung 8.53 Die neue Hautfarbe ist angerührt. 2 Ebene färben Aktivieren Sie den Pinsel (B), und suchen Sie eine weiche Spitze aus. Die Größe sollte etwa 40 px bei 100 % Deckkraft betragen. Malen Sie jetzt über alle Bereiche, die gefärbt werden sollen. Achten Sie aber darauf, dass Sie Haare, Augen, Wimpern und Mund nach Möglichkeit nicht zu sehr übermalen. 3 Optional: Färbung korrigieren Sollte das dennoch passieren, machen Sie entweder den letzten Schritt rückgängig oder aktivieren den Radiergummi (E), mit dessen Hilfe Sie dann die übermalten Stellen wieder entfernen. Auch der Radiergummi sollte eine weiche Kante haben, wobei der Durchmesser idealerweise kleiner ist als der des Pinsels. 271
54 8 Farben eindrucksvoll nach bearbeiten 4 Maske verfeinern Ändern Sie die Pinselgröße auf px Durchmesser, und verfeinern Sie den Farbauftrag. Sie müssen so dicht wie möglich an Augen, Mund usw. herankommen, ohne diese Bereiche jedoch zu übermalen. GE Abbildung 8.54 Nicht erschrecken, so bleibt das Bild nicht 5 Modus und Deckkraft ändern Gefällt es Ihnen? Noch nicht? Na, dann müssen wir noch einen Schritt weiter gehen. Wenn Sie jetzt nämlich den Modus 1 der oberen Ebene auf Multiplizieren stellen und zudem noch die Ebenendeckkraft 2 reduzieren (auf ca. 40 bis 45 %), dürften Sie schon eher zufrieden sein. a b Abbildung 8.55E E Die Deckkraft muss herabgesetzt werden. Abbildung 8.56E EE Erst durch eine verringerte Deckkraft der Ebene wirkt der Hautton natürlich. (Das Ergebnis nennt sich»hautton_maske.tif«.) 6 Optional: Hautfarbe erneut ändern Wissen Sie, was das wirklich Gute an dieser Methode ist? Wenn Ihnen jetzt der Hautton noch nicht gefällt und Sie doch lieber eine andere Farbe zuweisen wollen, können Sie das auch jetzt noch machen. Dazu klicken Sie einfach erneut auf das Symbol für die Vordergrundfarbe (in der Werkzeugleiste) und stellen den gewünschten Ton ein. Danach gehen Sie auf Bearbeiten N Ebene füllen und stellen dort unter Füllen mit 3 den Eintrag Vordergrundfarbe ein. Achtung! Jetzt aktivieren Sie Transparente Bereiche schützen 4, damit ausschließlich die Bereiche der oberen Ebene mit Farbe gefüllt werden, die auch zuvor von Ihnen gefärbt worden sind, und bestätigen mit OK. Praktisch, oder? 272
55 Punktuelle Farbveränderungen FE Abbildung 8.57 Der Hautton kann auch nachträglich verändert werden ganz ohne Auswahlkante. 7 Optional: Maske noch einmal korrigieren Beim»Finishing«des Fotos achten Sie auf Haare, Augen und Hintergrund. Hier hat sich nicht die geringste Veränderung ergeben. Und was außerdem wirklich von Nutzen ist: Selbst wenn Sie jetzt noch immer kleine Fehler in der Maskierung entdecken, können Sie diese noch mit Pinsel und Radiergummi korrigieren. Versuchen Sie es! Der Farbauftrag wird jetzt nämlich ebenfalls»multipliziert«und nicht, wie zuvor, als Vollton aufgetragen. FE Abbildung 8.58 Vergleichen Sie das Ergebnis mit dem Original, um den neuen Hautton beurteilen zu können. Sie finden das ebenenbasierte Resultat dieses Workshops, wie üblich, im Ordner Ergebnisse. Die Datei heißt»hautton_color_ fertig.tif«. 273
56 8 Farben eindrucksvoll nach bearbeiten 8.3 Schwarzweiß-Bilder erstellen Schwarzweiß-Bilder haben ihren ganz eigenen Reiz: Sie lenken den Blick auf das Wesentliche und schaffen oft eine ganz neue Bildwirkung. Natürlich soll die beliebte Schwarzweiß-Umwandlung deshalb auch Thema dieses Buches sein. Bilder schnell entfärben Im Menü Überarbeiten N Farbe anpassen findet sich auch die Funktion Farbe entfernen. Hiermit weisen Sie allen Farbwerten schwarze, weiße oder graue Pixel zu. Klar, dass sich auf diese Art schnell einem Farbbild die Farbe entziehen lässt. Aber Vorsicht! Dabei müssen Sie eine Kleinigkeit beachten, wie der folgende Workshop zeigt.»markt.tif«schritt für Schritt: Bilder schnell entfärben und konvertieren Schwarzweiß oder Graustufen? Im Allgemeinen spricht man ja bei einem Bild, das ohne Farben auskommen muss, von Schwarzweiß-Aufnahmen. Genau genommen sind das aber Graustufenbilder, da neben Schwarz und Weiß ja auch graue Pixel enthalten sind. Echte Schwarzweiß-Bilder bestehen tatsächlich nur aus schwarzen und weißen Pixeln (z. B. Strichzeichnungen). Abbildung 8.59E E Schwarzweiß-Umwandlung auf die Schnelle 1 Bild entfärben Nehmen Sie doch einmal die Datei»Markt.tif«. Entscheiden Sie sich für Überarbeiten N Farbe anpassen N Farbe entfernen, oder drücken Sie (Strg)/( )+(ª)+(U). Steffi Ehrentraut 274
57 Schwarzweiß-Bilder erstellen Optional: Modus kontrollieren Gehen Sie danach doch einmal auf Bild N Modus, und schauen Sie nach, wo das Häkchen angezeigt wird. Die Datei ist noch immer eine Farbdatei (RGB). Das bedeutet, Sie könnten jetzt auch wieder Farbe auftragen, beispielsweise um eine einzelne Obstsorte oder vielleicht die Personen im Hintergrund wieder einzufärben. Bei einem Graustufenbild wäre ein nachträglicher Farbauftrag nicht mehr möglich. 3 Optional: Farbinformationen verwerfen Prinzipiell spricht auch nur ein Argument dagegen, die Datei in RGB zu belassen: der Speicherplatz. Ein RGB-Bild benötigt nämlich fast dreimal so viel Platz wie ein Graustufenbild. Wenn Sie also Festplattenkapazität erhalten wollen, sollten Sie eine Modusänderung vornehmen (Bild N Modus N Graustufen). Den Folgedialog können Sie, nachdem Sie Nicht mehr anzeigen aktiviert haben, mit OK bestätigen. Die Meldung bleibt in diesem Fall künftig außen vor. GE Abbildung 8.60 Photoshop Elements warnt Sie vor der endgültigen Umwandlung des Bildes. Bilder alternativ entfärben Sie haben in Photoshop Elements die Möglichkeit, bei der Umwandlung in Graustufen individuelle Entscheidungen zu treffen. Diese Funktion ist wirklich sehr interessant, da die Wirkungsweise des Graustufenbildes direkt beeinflusst wird. Schritt für Schritt: Bilder in Schwarzweiß konvertieren Zunächst sollten Sie sämtliche Schritte des vorangegangenen Workshops wieder rückgängig machen. Danach geht es an die Entfärbung per Dialog. 1 Dialog öffnen Die Zauberformel heißt nämlich Überarbeiten N In Schwarzweiss konvertieren. Die rasant wachsende Gemeinde der Befürworter von Tastenkombinationen lässt es sich natürlich nicht nehmen, an dieser Stelle (Strg)/( ) +(Alt)/(±) +(B) zu drücken. 275
58 8 Farben eindrucksvoll nach bearbeiten Abbildung 8.61E G Ein umfangreicher Dialog zur Schwarzweiß-Umwandlung des Bildes 2 Stil und Intensität festlegen Zunächst einmal sollten Sie in dem Bereich unten links festlegen, welcher Stil zu Ihrer Vorlage passt. Im konkreten Beispiel verwenden Sie beispielsweise Lebhafte Landschaften oder Grossstadt/schnappschüsse. Legen Sie anschließend rechts daneben die Intensität über Intensität anpassen fest. Hier bestimmen Sie, wie stark sich die Änderungen auf das Bild auswirken sollen. 3 Kanäle bearbeiten Auf den ersten Blick ist es vielleicht etwas befremdlich, dass ein Graustufenbild in den Kanälen Rot, Grün oder Blau intensiviert werden soll. Aber immerhin bleiben die Farbkanäle auch bei dieser Methode erhalten (wie schon zuvor bei Farbe entfernen). Außerdem hat das den Vorteil, dass Sie über die Farbkanäle bestimmen können, wie sich das Schwarzweiß-Foto darstellen soll. Bei Porträts kann es je nach gewünschtem Ergebnis sinnvoll sein, den Rot-Kanal zu verändern, um so mehr oder weniger Zeichnung in das Gesicht zu bekommen. In Landschaftsaufnahmen bietet sich 276
59 Schwarzweiß-Bilder erstellen 8.3 oftmals die Zugabe von Grün an, um Bildbereiche heller erscheinen zu lassen. 4 Kontrast erhöhen Überaus interessant ist hier auch, dass Sie die Kontraste anheben können. Gehen Sie dabei jedoch gemäßigt vor, und schieben Sie auch den Kontrastregler nur leicht nach rechts, bevor Sie mit OK bestätigen. FE Abbildung 8.62 Passen Sie die Entwicklung des Schwarzweiß-Fotos mit Hilfe der Schieberegler an. GE Abbildung 8.63 Die Unterschiede nach einer Kontrastanhebung (rechts) im Vergleich zu Farbe ersetzen (links) sind unverkennbar. 277
60 8 Farben eindrucksvoll nach bearbeiten Farbkurven anpassen Abbildung 8.64E H Bei der Schwarzweiß-Technologie sind auch Veränderungen an den Tiefen und Lichtern interessant. Mit der Bearbeitung der Kanäle Rot, Grün und Blau haben Sie verschiedene Wirkungen innerhalb der Schwarzweiß-Fotografie erzielen können. Damit allein ist es aber noch nicht getan. Denn nicht nur die Kanäle, auch die Tiefen- und Lichter-Korrekturen sind ausgesprochen gern gesehene Gestaltungsmittel. Wenn Sie beispielsweise ein Foto mit einer der zuvor genannten Methoden in Schwarzweiß umwandeln, können Sie Überarbeiten N Farben anpassen N Farbkurven anpassen wählen und auch hier einen Stil auswählen bzw. die rechts daneben befindlichen Regler verstellen. Gehen Sie hier aber bitte mit Bedacht vor, da bereits geringfügige Verschiebungen ein drastisches Ergebnis produzieren können. Mehr zur grundsätzlichen Vorgehensweise in Sachen Farbkurven finden Sie in Abschnitt 9.2,»Kontraste bearbeiten«. 278
Auf einen Blick. 1 Einleitung Fotos verwalten Schnellkorrektur und Assistenten kennenlernen... 75
 Auf einen Blick 1 Einleitung... 19 2 Fotos verwalten... 25 3 Schnellkorrektur und Assistenten kennenlernen... 75 4 Die Grundfunktionen des Editors... 105 5 Grundlegende Arbeits techniken... 123 6 Auswahlen
Auf einen Blick 1 Einleitung... 19 2 Fotos verwalten... 25 3 Schnellkorrektur und Assistenten kennenlernen... 75 4 Die Grundfunktionen des Editors... 105 5 Grundlegende Arbeits techniken... 123 6 Auswahlen
1 Einleitung Fotos verwalten - der Organizer Schnellkorrektur und Assistenten kennenlernen Die Crundfunktionen des Fotoeditors 111
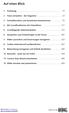 Auf einen Blick 1 Einleitung 17 2 Fotos verwalten - der Organizer 23 3 Schnellkorrektur und Assistenten kennenlernen 73 4 Die Crundfunktionen des Fotoeditors 111 5 Grundlegende Arbeitstechniken 131 6 Auswahlen
Auf einen Blick 1 Einleitung 17 2 Fotos verwalten - der Organizer 23 3 Schnellkorrektur und Assistenten kennenlernen 73 4 Die Crundfunktionen des Fotoeditors 111 5 Grundlegende Arbeitstechniken 131 6 Auswahlen
1 Einleitung Fotos verwalten - der Organizer Schnellkorrektur und Assistenten kennenlernen Die Crundfunktionen des Fotoeditors 105
 Auf einen Blick 1 Einleitung 17 2 Fotos verwalten - der Organizer 23 3 Schnellkorrektur und Assistenten kennenlernen 75 4 Die Crundfunktionen des Fotoeditors 105 5 Grundlegende Arbeitstechniken 125 6 Auswahlen
Auf einen Blick 1 Einleitung 17 2 Fotos verwalten - der Organizer 23 3 Schnellkorrektur und Assistenten kennenlernen 75 4 Die Crundfunktionen des Fotoeditors 105 5 Grundlegende Arbeitstechniken 125 6 Auswahlen
Inhalt. 1 Einleitung. 2 Fotos verwalten der Organizer. 1.1 Ein Workshop für Sie jetzt sofort!... 18
 1 Einleitung 1.1 Ein Workshop für Sie jetzt sofort!... 18 2 Fotos verwalten der Organizer 2.1 Den Organizer starten... 24 Erststart... 25 Das Archiv... 25 2.2 Vorhandene Datenbestände aktualisieren...
1 Einleitung 1.1 Ein Workshop für Sie jetzt sofort!... 18 2 Fotos verwalten der Organizer 2.1 Den Organizer starten... 24 Erststart... 25 Das Archiv... 25 2.2 Vorhandene Datenbestände aktualisieren...
Photoshop Elements 13
 Robert Klaßen Photoshop Elements 13 Der praktische Einstieg Inhalt 1 Einleitung 1.1 Ein Workshop für Sie-jetzt sofort! 18 2 Fotos verwalten - der Organizer 2.1 Den Organizer starten 24 Erststart 25 Das
Robert Klaßen Photoshop Elements 13 Der praktische Einstieg Inhalt 1 Einleitung 1.1 Ein Workshop für Sie-jetzt sofort! 18 2 Fotos verwalten - der Organizer 2.1 Den Organizer starten 24 Erststart 25 Das
1 Einleitung. 2 Fotos verwalten. Inhalt
 Inhalt Inhalt 1 Einleitung 1.1 Der ultimative»ist dieses Buch das richtige für mich?«-test... 20 Ich habe mehr als einmal mit»ja«geantwortet.... 20 Ich habe mehr als einmal mit»nein«geantwortet.... 21
Inhalt Inhalt 1 Einleitung 1.1 Der ultimative»ist dieses Buch das richtige für mich?«-test... 20 Ich habe mehr als einmal mit»ja«geantwortet.... 20 Ich habe mehr als einmal mit»nein«geantwortet.... 21
Digitale Fotografie und Bildbearbeitung. Susanne Weber 1. Ausgabe, 2. Aktualisierung, November mit Photoshop Elements 9 PE-DFBE90
 Susanne Weber 1. Ausgabe, 2. Aktualisierung, November 2011 Digitale Fotografie und Bildbearbeitung mit Photoshop Elements 9 PE-DFBE90 Den Editor 3 kennenlernen Das können Sie bereits»» eine digitale Kamera
Susanne Weber 1. Ausgabe, 2. Aktualisierung, November 2011 Digitale Fotografie und Bildbearbeitung mit Photoshop Elements 9 PE-DFBE90 Den Editor 3 kennenlernen Das können Sie bereits»» eine digitale Kamera
Ist das nicht ein ausgeklügeltes System? (Die erwähnte Tastenkombination macht übrigens den zuletzt ausgeführten Befehl rückgängig.
 Ein Workshop für Sie jetzt sofort! 1.1 Tastaturbefehle Leider wissen wir nicht, ob Sie einem Windowsoder Mac-Betriebssystem Ihr Vertrauen schenken. Deswegen sind in diesem Buch die Tastenkombinationen,
Ein Workshop für Sie jetzt sofort! 1.1 Tastaturbefehle Leider wissen wir nicht, ob Sie einem Windowsoder Mac-Betriebssystem Ihr Vertrauen schenken. Deswegen sind in diesem Buch die Tastenkombinationen,
Inhalt. 1 Einleitung. 2 Fotos verwalten der Organizer. 1.1 Ein Workshop für Sie jetzt sofort!... 18
 Inhalt Inhalt 1 Einleitung 1.1 Ein Workshop für Sie jetzt sofort!... 18 2 Fotos verwalten der Organizer 2.1 Den Organizer starten... 24 Das Archiv... 25 Erststart... 25 2.2 Vorhandene Datenbestände aktualisieren...
Inhalt Inhalt 1 Einleitung 1.1 Ein Workshop für Sie jetzt sofort!... 18 2 Fotos verwalten der Organizer 2.1 Den Organizer starten... 24 Das Archiv... 25 Erststart... 25 2.2 Vorhandene Datenbestände aktualisieren...
1 Erste Schritte in 3D (Photoshop Extended)
 1 Erste Schritte in 3D (Photoshop Extended) Wenn Sie mit Photoshop CS5 Extended arbeiten, stehen Ihnen umfangreiche 3D-Funktionen zur Verfügung. Dieser kleine Schnupperkurs soll eine erste Kontaktaufnahme
1 Erste Schritte in 3D (Photoshop Extended) Wenn Sie mit Photoshop CS5 Extended arbeiten, stehen Ihnen umfangreiche 3D-Funktionen zur Verfügung. Dieser kleine Schnupperkurs soll eine erste Kontaktaufnahme
Arbeiten mit Auswahlwerkzeugen
 Arbeiten mit Auswahlwerkzeugen Kennen Sie das auch: Bei der Bearbeitung eines Bildes möchten Sie nur den Himmel verändern, oder einen bestimmten Teil in Schwarz-Weiß umwandeln? Sie denken, das können nur
Arbeiten mit Auswahlwerkzeugen Kennen Sie das auch: Bei der Bearbeitung eines Bildes möchten Sie nur den Himmel verändern, oder einen bestimmten Teil in Schwarz-Weiß umwandeln? Sie denken, das können nur
3.4 Transparente Gegenstände freistellen
 3.4 Transparente Gegenstände freistellen Das Freistellen von transparenten Gegenständen ist eine komplizierte Aufgabe, weil Oberflächen wie Glas nicht einfach mit einem Freistellungswerkzeug wie dem Lasso
3.4 Transparente Gegenstände freistellen Das Freistellen von transparenten Gegenständen ist eine komplizierte Aufgabe, weil Oberflächen wie Glas nicht einfach mit einem Freistellungswerkzeug wie dem Lasso
Videotutorials von Frank Weber - fotologbuch.de
 Fotologbuch lernt Photoshop Videotutorials von Frank Weber - fotologbuch.de Berlin - 28. September 2017 Adobe Photoshop VIDEOTUTORIALS VON FOTOLOGBUCH SEITE 1 VON 16 Vormerkungen zum Inhalt Im Euch vorliegenden
Fotologbuch lernt Photoshop Videotutorials von Frank Weber - fotologbuch.de Berlin - 28. September 2017 Adobe Photoshop VIDEOTUTORIALS VON FOTOLOGBUCH SEITE 1 VON 16 Vormerkungen zum Inhalt Im Euch vorliegenden
8 Farben eindrucksvoll nachbearbeiten
 8 Farben eindrucksvoll nachbearbeiten Photoshop Elements rückt korrekturbedürftigen Fotos mit zahlreichen Mitteln zu Leibe. Besonders in Sachen Farbkorrektur ist so einiges möglich. In diesem Kapitel lernen
8 Farben eindrucksvoll nachbearbeiten Photoshop Elements rückt korrekturbedürftigen Fotos mit zahlreichen Mitteln zu Leibe. Besonders in Sachen Farbkorrektur ist so einiges möglich. In diesem Kapitel lernen
Digitale Fotografie und Bildbearbeitung. Susanne Weber 1. Ausgabe, 1. Aktualisierung, Februar mit Photoshop Elements 9 PE-DFBE90
 Susanne Weber 1. Ausgabe, 1. Aktualisierung, Februar 2011 Digitale Fotografie und Bildbearbeitung mit Photoshop Elements 9 PE-DFBE90 Inhalt Digitale Fotografie und Bildbearbeitung mit Photoshop Elements
Susanne Weber 1. Ausgabe, 1. Aktualisierung, Februar 2011 Digitale Fotografie und Bildbearbeitung mit Photoshop Elements 9 PE-DFBE90 Inhalt Digitale Fotografie und Bildbearbeitung mit Photoshop Elements
Digitale Fotografie und Bildbearbeitung. Susanne Weber 1. Auflage, Dezember 2013. mit Photoshop Elements 12 PE-DFBE12
 Susanne Weber 1. Auflage, Dezember 2013 Digitale Fotografie und Bildbearbeitung mit Photoshop Elements 12 PE-DFBE12 Den Fotoeditor kennenlernen 3 Das können Sie bereits»» eine digitale Kamera bedienen»»»
Susanne Weber 1. Auflage, Dezember 2013 Digitale Fotografie und Bildbearbeitung mit Photoshop Elements 12 PE-DFBE12 Den Fotoeditor kennenlernen 3 Das können Sie bereits»» eine digitale Kamera bedienen»»»
Adobe Photoshop Elements 9
 bhv Einsteigerseminar Adobe Photoshop Elements 9 Bearbeitet von Winfried Seimert 1. Auflage 2011. Taschenbuch. 352 S. Paperback ISBN 978 3 8266 7539 3 Format (B x L): 14,8 x 21 cm Gewicht: 465 g Weitere
bhv Einsteigerseminar Adobe Photoshop Elements 9 Bearbeitet von Winfried Seimert 1. Auflage 2011. Taschenbuch. 352 S. Paperback ISBN 978 3 8266 7539 3 Format (B x L): 14,8 x 21 cm Gewicht: 465 g Weitere
1 Arbeit mit Ebenen 1
 1 Arbeit mit Ebenen 1 1.1 Kapitel Guide oder Was Sie anhand dieses Beispiels lernen werden Jedes Photoshop-Bild besteht aus einer oder mehreren Ebenen. Sie können bis zu 100 Ebenen in einem Bild anlegen.
1 Arbeit mit Ebenen 1 1.1 Kapitel Guide oder Was Sie anhand dieses Beispiels lernen werden Jedes Photoshop-Bild besteht aus einer oder mehreren Ebenen. Sie können bis zu 100 Ebenen in einem Bild anlegen.
Auf einen Blick. 1 Einleitung Fotos verwalten Fotos schnell korrigieren Die Grundfunktionen des Editors...
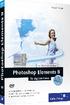 Auf einen Blick 1 Einleitung... 17 2 Fotos verwalten... 23 3 Fotos schnell korrigieren... 73 4 Die Grundfunktionen des Editors... 105 5 Auswahlen und Ebenen... 129 6 Bildbereiche eingrenzen und freistellen...
Auf einen Blick 1 Einleitung... 17 2 Fotos verwalten... 23 3 Fotos schnell korrigieren... 73 4 Die Grundfunktionen des Editors... 105 5 Auswahlen und Ebenen... 129 6 Bildbereiche eingrenzen und freistellen...
Haare freistellen mit Photoshop Elements
 Haare freistellen mit Photoshop Elements Zu den wohl schwierigsten Aufgaben gehört das Freistellen von Haaren. Einfacher ist es mit dem großen Bruder Photoshop CS. Dort können Sie mit den Kanälen eine
Haare freistellen mit Photoshop Elements Zu den wohl schwierigsten Aufgaben gehört das Freistellen von Haaren. Einfacher ist es mit dem großen Bruder Photoshop CS. Dort können Sie mit den Kanälen eine
Auf einen Blick. 1 Einleitung... 17. 2 Fotos verwalten der Organizer... 23. 3 Schnellkorrektur und Assistenten kennenlernen... 83
 Auf einen Blick 1 Einleitung... 17 2 Fotos verwalten der Organizer... 23 3 Schnellkorrektur und Assistenten kennenlernen... 83 4 Die Grundfunktionen des Fotoeditors... 119 5 Grundlegende Arbeitstechniken...
Auf einen Blick 1 Einleitung... 17 2 Fotos verwalten der Organizer... 23 3 Schnellkorrektur und Assistenten kennenlernen... 83 4 Die Grundfunktionen des Fotoeditors... 119 5 Grundlegende Arbeitstechniken...
ADOBE Photoshop Grundlagen
 2010 ADOBE Photoshop Grundlagen Voraussetzungen: Kursdauer: Zielgruppe: Grundkenntnisse im Betriebsystem 12x60 Minuten bei variabler Zeiteinteilung Einsteiger in die professionelle Bildbearbeitung Kursnr.:
2010 ADOBE Photoshop Grundlagen Voraussetzungen: Kursdauer: Zielgruppe: Grundkenntnisse im Betriebsystem 12x60 Minuten bei variabler Zeiteinteilung Einsteiger in die professionelle Bildbearbeitung Kursnr.:
1 Robert Klaßen: Photoshop Elements 9 für digitale Fotos
 1 Robert Klaßen: Photoshop Elements 9 für digitale Fotos 1.1 Offline-Dateien einbinden Nachdem Sie nun sämtliche Fotos archiviert haben, die sich auf Ihrer Festplatte befinden, wollen wir noch einen Schritt
1 Robert Klaßen: Photoshop Elements 9 für digitale Fotos 1.1 Offline-Dateien einbinden Nachdem Sie nun sämtliche Fotos archiviert haben, die sich auf Ihrer Festplatte befinden, wollen wir noch einen Schritt
1 Erste Schritte in 3D (Photoshop Extended)
 1 Erste Schritte in 3D (Photoshop Extended) Wenn Sie mit Photoshop CS4 Extended arbeiten, stehen Ihnen umfangreiche 3D-Funktionen zur Verfügung. Dieser kleine Schnupperkurs soll eine erste Kontaktaufnahme
1 Erste Schritte in 3D (Photoshop Extended) Wenn Sie mit Photoshop CS4 Extended arbeiten, stehen Ihnen umfangreiche 3D-Funktionen zur Verfügung. Dieser kleine Schnupperkurs soll eine erste Kontaktaufnahme
1 Fotos verzerren. Buch-DVD: Frau_mit_Schirm.tif, Notebook.tif
 1 Fotos verzerren Nachdem wir nun einige Fotos in Form gezerrt haben, damit diese perspektivisch in Ordnung sind, wird jetzt ein Foto bewusst verzerrt. Das ist in der Montage überhaupt keine Seltenheit.
1 Fotos verzerren Nachdem wir nun einige Fotos in Form gezerrt haben, damit diese perspektivisch in Ordnung sind, wird jetzt ein Foto bewusst verzerrt. Das ist in der Montage überhaupt keine Seltenheit.
1 Die Neuerungen im Überblick. 2 Von der Kamera auf den Rechner WEH. 3 Fotos anzeigen und ordnen
 1 Die Neuerungen im Überblick Neuerungen im Organizer... 14 Smart-Tags nutzen... 16 Die Sofortkorrektur einsetzen...18 Neue Effekte im Assistent-Modus... 20 Freistellen mit Perspektivkorrektur... 22 Weitere
1 Die Neuerungen im Überblick Neuerungen im Organizer... 14 Smart-Tags nutzen... 16 Die Sofortkorrektur einsetzen...18 Neue Effekte im Assistent-Modus... 20 Freistellen mit Perspektivkorrektur... 22 Weitere
Lektion 3 ADOBE CAMERA RAW GRADATIONSKURVEN TIEFEN/LICHTER MIT LICHT MALEN KANÄLE ANPASSEN FÜLLMETHODEN & EBENENMASKEN SCHARFZEICHNUNGSTECHNIKEN
 Schritt 1: Hier sehen Sie das Original-JPEG, von dem ich eben gesprochen habe. Dave hatte bei seiner Kamera den Weißabgleich TAGESLICHT eingestellt, deshalb weist das Foto insgesamt einen leichten Blaustich
Schritt 1: Hier sehen Sie das Original-JPEG, von dem ich eben gesprochen habe. Dave hatte bei seiner Kamera den Weißabgleich TAGESLICHT eingestellt, deshalb weist das Foto insgesamt einen leichten Blaustich
PORTRAITRETUSCHE Übungsdatei PORTRAIT.jpg
 1 PORTRAITRETUSCHE Übungsdatei PORTRAIT.jpg HAUT RETUSCHIEREN Die viel zitierte Epidermis des Menschen steht im Mittelpunkt des ersten Teiles der Hautretusche. Es gibt kaum ein Foto, auf dem die Haut nicht
1 PORTRAITRETUSCHE Übungsdatei PORTRAIT.jpg HAUT RETUSCHIEREN Die viel zitierte Epidermis des Menschen steht im Mittelpunkt des ersten Teiles der Hautretusche. Es gibt kaum ein Foto, auf dem die Haut nicht
Getting started: Programmaufbau und Grundeinstellungen Bildbearbeitung: der Editor in der Übersicht... 19
 1 Getting started: Programmaufbau und Grundeinstellungen... 11 1.1 Die Arbeitsbereiche... 12 1.2 Individuelle Anpassung der Arbeitsoberfläche... 15 2 Bildbearbeitung: der Editor in der Übersicht... 19
1 Getting started: Programmaufbau und Grundeinstellungen... 11 1.1 Die Arbeitsbereiche... 12 1.2 Individuelle Anpassung der Arbeitsoberfläche... 15 2 Bildbearbeitung: der Editor in der Übersicht... 19
Kurze Bedienungsanleitung für GIMP. Vorhaben Verfahren Symbol. Fenster >Einzelfenster-Modus. Fenster > Andockbare Dialoge > Werkzeugeinstellungen
 Inhalt Grundeinstellungen... 1 Arbeitsoberfläche... 1 Bildinformationen... 2 Laden und Speichern... 2 Veränderung der Bildfläche (Leinwandgröße)... 2 Veränderung des Bildformates und der Bildqualität...
Inhalt Grundeinstellungen... 1 Arbeitsoberfläche... 1 Bildinformationen... 2 Laden und Speichern... 2 Veränderung der Bildfläche (Leinwandgröße)... 2 Veränderung des Bildformates und der Bildqualität...
Inhaltsverzeichnis. 1 Die Neuerungen im Überblick. 2 Von der Kamera auf den Rechner. 3 Fotos anzeigen und ordnen
 1 Die Neuerungen im Überblick Neuerungen im Organizer... 14 Smart-Tags nutzen................. 16 Die Sofortkorrektur einsetzen... 18 Neue Effekte im Assistent-Modus... 20 Freistellen mit Perspektivkorrektur.........
1 Die Neuerungen im Überblick Neuerungen im Organizer... 14 Smart-Tags nutzen................. 16 Die Sofortkorrektur einsetzen... 18 Neue Effekte im Assistent-Modus... 20 Freistellen mit Perspektivkorrektur.........
PORTFOLIO Darstellungstechniken. Hochschule Darmstadt Dozent J. Czerner SS 2013 von Christine Keller
 PORTFOLIO Darstellungstechniken Hochschule Darmstadt Dozent J. Czerner SS 2013 von Christine Keller BILDBEARBEITUNG / BILDBELICHTUNG Prinzipiell sollten folgende Korrekturen als erste Maßnahmen bei der
PORTFOLIO Darstellungstechniken Hochschule Darmstadt Dozent J. Czerner SS 2013 von Christine Keller BILDBEARBEITUNG / BILDBELICHTUNG Prinzipiell sollten folgende Korrekturen als erste Maßnahmen bei der
Kapitel 17. Hautfarbe ändern #3 Farbstich beseitigen. The Dream of Beauty mit PHOTOSHOP. Hautfarben ändern / aufhellen / abdunkeln.
 Hautfarbe ändern #3 Farbstich beseitigen Funktionen: Gradationskurven - Tonwertkorrektur - Einstellungsebene Seite 1 Die Funktion Gradationskurven gehört seit der ersten Version von Photoshop zum Lieferumfang
Hautfarbe ändern #3 Farbstich beseitigen Funktionen: Gradationskurven - Tonwertkorrektur - Einstellungsebene Seite 1 Die Funktion Gradationskurven gehört seit der ersten Version von Photoshop zum Lieferumfang
Einführung. Bildbearbeitung
 Einführung Bildbearbeitung mit Photoshop 7.0 2005 Sigrid Bongartz www.edv-bongartz.de Inhaltsverzeichnis 1. Was Sie bereits kennen sollten...4 2. Einstieg...4 2.1 Digitalkamera...4 2.2 Bilder übertragen...4
Einführung Bildbearbeitung mit Photoshop 7.0 2005 Sigrid Bongartz www.edv-bongartz.de Inhaltsverzeichnis 1. Was Sie bereits kennen sollten...4 2. Einstieg...4 2.1 Digitalkamera...4 2.2 Bilder übertragen...4
CLASSROOM IN A BOOK Das offiziehe Trainingsbuch von Adobe Systems
 ADOBE PHOTOSHOP CS3 CLASSROOM IN A BOOK Das offiziehe Trainingsbuch von Adobe Systems Für Photoshop CS3 und CS3 Extended, enthält 8 Video-Tutorials Mit DVD, für Windows und Mac OS X ADDISON-WESLEY Adobe
ADOBE PHOTOSHOP CS3 CLASSROOM IN A BOOK Das offiziehe Trainingsbuch von Adobe Systems Für Photoshop CS3 und CS3 Extended, enthält 8 Video-Tutorials Mit DVD, für Windows und Mac OS X ADDISON-WESLEY Adobe
Photoshop; Porträt VSD LERN-WERKSTATT BEARBEITUNG EINER PORTRÄTAUFNAHME
 Aufgabe In diesem Modul wird eine Porträtaufnahme überarbeitet. Es werden vorallem Farbkorrekturen, Retuschen ausgeführt. Weiter wird eine Technik für die Verfeinerungen der Hautstruktur aufgezeigt. Und
Aufgabe In diesem Modul wird eine Porträtaufnahme überarbeitet. Es werden vorallem Farbkorrekturen, Retuschen ausgeführt. Weiter wird eine Technik für die Verfeinerungen der Hautstruktur aufgezeigt. Und
Kurze Anleitung für das Bilder- Bearbeitungsprogramm GIMP
 Anleitung für GIMP für die DHS (2014) Kurze Anleitung für das Bilder- Bearbeitungsprogramm GIMP 1. Allgemeines (Bilder öffnen, Aufbau, Fenster schieben) 2. Bilder zuschneiden 3. Ein Bild verbessern (Kontrast,
Anleitung für GIMP für die DHS (2014) Kurze Anleitung für das Bilder- Bearbeitungsprogramm GIMP 1. Allgemeines (Bilder öffnen, Aufbau, Fenster schieben) 2. Bilder zuschneiden 3. Ein Bild verbessern (Kontrast,
BIJ-V Photoshop Workshop, Teil 1 Bild öffnen, Voreinstellungen, einfache Bildretusche Trainer: Andreas Moser, amodesign
 BIJ-V Photoshop Workshop, Teil 1 Bild öffnen, Voreinstellungen, einfache Bildretusche Trainer: Andreas Moser, amodesign Die einzelnen Schritte: 1. Bild öffnen 2. Die Hintergrundebene entsperren, auf das
BIJ-V Photoshop Workshop, Teil 1 Bild öffnen, Voreinstellungen, einfache Bildretusche Trainer: Andreas Moser, amodesign Die einzelnen Schritte: 1. Bild öffnen 2. Die Hintergrundebene entsperren, auf das
Kapitel 34. Haare #1 Haarstruktur optimieren. The Dream of Beauty mit PHOTOSHOP. Gut, dass es den Friseurberuf gibt. Volume 1
 Haare #1 Haarstruktur optimieren Funktionen: Tiefen/Lichter - Filter: Hochpass - Ebenen- Ebenenmaske - Füllmethode Seite 1 Vielleicht wundern Sie sich etwas über den Titel, der die Rubrik Haare kennzeichnet.
Haare #1 Haarstruktur optimieren Funktionen: Tiefen/Lichter - Filter: Hochpass - Ebenen- Ebenenmaske - Füllmethode Seite 1 Vielleicht wundern Sie sich etwas über den Titel, der die Rubrik Haare kennzeichnet.
Einstieg in Photoshop Elements 9
 Robert Klaßen Einstieg in Photoshop Elements 9 Ihre Fotos einfach bearbeiten Auf einen Blick 1 Einleitung... 17 2 Fotos verwalten... 23 3 Schnellkorrektur und Assistenten kennenlernen... 63 4 Die Grundfunktionen
Robert Klaßen Einstieg in Photoshop Elements 9 Ihre Fotos einfach bearbeiten Auf einen Blick 1 Einleitung... 17 2 Fotos verwalten... 23 3 Schnellkorrektur und Assistenten kennenlernen... 63 4 Die Grundfunktionen
Photoshop Tag zur Nacht
 Professur Psychologie digitaler Lernmedien Institut für Medienforschung Philosophische Fakultät Tag zur Nacht Maik Beege M.Sc. Ursprungsbild keine harten Schatten!! Ursprungsbild eher an regnerischen Tagen
Professur Psychologie digitaler Lernmedien Institut für Medienforschung Philosophische Fakultät Tag zur Nacht Maik Beege M.Sc. Ursprungsbild keine harten Schatten!! Ursprungsbild eher an regnerischen Tagen
Kapitel 9. Makellose Haut #1 Perfekte Haut mit Weichzeichner. The Dream of Beauty mit PHOTOSHOP. ...glatt und weich - Haut ohne jeden Makel.
 Kapitel 9 Makellose Haut #1 Perfekte Haut mit Weichzeichner Funktionen: Gaußscher Weichzeichner - Ebenentechnik - Ebenenmaske Seite 1 Das Entfernen von Hautunreinheiten wird mehrheitlich als sinnvoll und
Kapitel 9 Makellose Haut #1 Perfekte Haut mit Weichzeichner Funktionen: Gaußscher Weichzeichner - Ebenentechnik - Ebenenmaske Seite 1 Das Entfernen von Hautunreinheiten wird mehrheitlich als sinnvoll und
Kapitel 36. Haare #3 Haare durch aufgenommene Farbe aufhellen. The Dream of Beauty mit PHOTOSHOP. Gut, dass es den Friseurberuf gibt.
 Haare #3 Haare durch aufgenommene Farbe aufhellen Funktionen: Farbe aufnehmen - Füllmethode / Weiches Licht - Ebenen- Ebenenmaske Seite 1 Im vorangegangenen Kapitel habe ich Ihnen gezeigt, wie Sie mit
Haare #3 Haare durch aufgenommene Farbe aufhellen Funktionen: Farbe aufnehmen - Füllmethode / Weiches Licht - Ebenen- Ebenenmaske Seite 1 Im vorangegangenen Kapitel habe ich Ihnen gezeigt, wie Sie mit
Photoshop Elements 12. Inhalt
 Photoshop Elements 12 Inhalt Vorwort... I So benutzen Sie dieses Buch... II Inhalt... V Grundlagen der Bildbearbeitung... 1 Es war einmal...1 Zielgruppen...2 Einsatzbereiche...2 Der Begriff Urheberrecht...4
Photoshop Elements 12 Inhalt Vorwort... I So benutzen Sie dieses Buch... II Inhalt... V Grundlagen der Bildbearbeitung... 1 Es war einmal...1 Zielgruppen...2 Einsatzbereiche...2 Der Begriff Urheberrecht...4
Photoshop CS6 Grundlagen. Inhalt
 Photoshop CS6 Grundlagen Inhalt Vorwort... I So benutzen Sie dieses Buch... II Inhalt... V Grundlagen der Bildbearbeitung... 1 Bildbearbeitung wer braucht denn so was?...1 Zielgruppen...2 Einsatzbereiche...2
Photoshop CS6 Grundlagen Inhalt Vorwort... I So benutzen Sie dieses Buch... II Inhalt... V Grundlagen der Bildbearbeitung... 1 Bildbearbeitung wer braucht denn so was?...1 Zielgruppen...2 Einsatzbereiche...2
Klaus Kindermann Guido Sonnenberg Stefan Weis. Das Photoshop-Handbuch für Digital-Fotografen
 Klaus Kindermann Guido Sonnenberg Stefan Weis Das Photoshop-Handbuch für Digital-Fotografen Adobe Bridge CS3 12 Voreinstellungen festlegen 17 Camera Raw-Voreinstellungen 18 Bridge-Arbeitsbereich 19 Photoshop-Basics
Klaus Kindermann Guido Sonnenberg Stefan Weis Das Photoshop-Handbuch für Digital-Fotografen Adobe Bridge CS3 12 Voreinstellungen festlegen 17 Camera Raw-Voreinstellungen 18 Bridge-Arbeitsbereich 19 Photoshop-Basics
6.5 Bildnachbearbeitung mit Malwerkzeugen und Malmodi
 6.5 Bildnachbearbeitung mit Malwerkzeugen und Malmodi 6.5 Bildnachbearbeitung mit Malwerkzeugen und Malmodi Mit den bislang besprochenen Malwerkzeugen und zugehörigen Malmodi kann nicht nur gemalt werden,
6.5 Bildnachbearbeitung mit Malwerkzeugen und Malmodi 6.5 Bildnachbearbeitung mit Malwerkzeugen und Malmodi Mit den bislang besprochenen Malwerkzeugen und zugehörigen Malmodi kann nicht nur gemalt werden,
Digitalfotos bearbeiten mit Photoshop Elements 6.0
 Das große Buch Digitalfotos bearbeiten mit Photoshop Elements 6.0 Pavel Kaplun Dr. Kyra Sänger DATA BECKER Tricks zur Rettung unter- und überbelichteter Fotos 4.1 Tricks zur Rettung unter- und überbelichteter
Das große Buch Digitalfotos bearbeiten mit Photoshop Elements 6.0 Pavel Kaplun Dr. Kyra Sänger DATA BECKER Tricks zur Rettung unter- und überbelichteter Fotos 4.1 Tricks zur Rettung unter- und überbelichteter
Kapitel 1: Farbe und Kontrast
 Vorwort 10 Kapitel 1: Farbe und Kontrast Rote Augen entfernen 16 Blitzfehler ausbessern Augen bei Tierfotos korrigieren 18 Wo die Rote-Augen-Automatik nicht weiterhilft Farbstich entfernen 20 Farben des
Vorwort 10 Kapitel 1: Farbe und Kontrast Rote Augen entfernen 16 Blitzfehler ausbessern Augen bei Tierfotos korrigieren 18 Wo die Rote-Augen-Automatik nicht weiterhilft Farbstich entfernen 20 Farben des
Das mittlere Fenster wird Bildfenster genannt. Links befindet sich der Werkzeugkasten.
 GIMP (Entwurf) Nachdem nun GIMP gestartet wurde sehen Sie folgende 3 Fenster: Das mittlere Fenster wird Bildfenster genannt. Links befindet sich der Werkzeugkasten. DATENTECHNIK SCHÜTT 1 Über Mausklicks
GIMP (Entwurf) Nachdem nun GIMP gestartet wurde sehen Sie folgende 3 Fenster: Das mittlere Fenster wird Bildfenster genannt. Links befindet sich der Werkzeugkasten. DATENTECHNIK SCHÜTT 1 Über Mausklicks
Mit Farbe arbeiten. Malen mit der Vordergrundfarbe Mehrere Ebenen Füllwerkzeug. Öffne sascha_umrisse.psd.
 Mit Farbe arbeiten Malen mit der Vordergrundfarbe Mehrere Ebenen Füllwerkzeug Öffne sascha_umrisse.psd. 1)Beginne mit der Jacke. Zoome diese heran und wähle per Klick die Vordergrundfarbe in der Werkzeugleiste
Mit Farbe arbeiten Malen mit der Vordergrundfarbe Mehrere Ebenen Füllwerkzeug Öffne sascha_umrisse.psd. 1)Beginne mit der Jacke. Zoome diese heran und wähle per Klick die Vordergrundfarbe in der Werkzeugleiste
Auswahlwerkzeuge. Auswahl Werkzeuge: Bereichsauswahl, Wasserzeichen Auswahl-Rechteck weiche Kante Zauberstab. Schnellauswahlwerkzeug
 Auswahlwerkzeuge Auswahl Werkzeuge: Bereichsauswahl, Wasserzeichen Auswahl-Rechteck weiche Kante Zauberstab Eberhart 1 Schnellauswahlwerkzeug Öffne das Bild lampe.jpg. Verwende das Schnellauswahlwerkzeug
Auswahlwerkzeuge Auswahl Werkzeuge: Bereichsauswahl, Wasserzeichen Auswahl-Rechteck weiche Kante Zauberstab Eberhart 1 Schnellauswahlwerkzeug Öffne das Bild lampe.jpg. Verwende das Schnellauswahlwerkzeug
Photoshop Elements 8 für digitale Fotografie
 Kapitel 1................................................... 1 Organized Chaos Fotos mit dem Organizer verwalten Fotos importieren....................................... 2 Sichern Sie Ihre Fotos auf CD
Kapitel 1................................................... 1 Organized Chaos Fotos mit dem Organizer verwalten Fotos importieren....................................... 2 Sichern Sie Ihre Fotos auf CD
KAPITEL Füllmethoden von Ebenen 493. Zebra.tif
 31 Füllmethoden von Ebenen KAPITEL 31 Bisher haben Sie sich bei der Verwendung von Ebenen ganz auf die richtige Reihenfolge und auf die Ebenenmasken verlassen. Alles, was über einer Ebene liegt, verdeckt
31 Füllmethoden von Ebenen KAPITEL 31 Bisher haben Sie sich bei der Verwendung von Ebenen ganz auf die richtige Reihenfolge und auf die Ebenenmasken verlassen. Alles, was über einer Ebene liegt, verdeckt
Schärfen und Rauschreduzierung mit Adobe Camera RAW
 Schärfen und Rauschreduzierung mit Adobe Camera RAW Hin und wieder kommt es einfach vor, dass man mit der ISO etwas zu hoch ankommt. Bei Langzeitbelichtungen im allgemeinen kann es auch sehr schnell zu
Schärfen und Rauschreduzierung mit Adobe Camera RAW Hin und wieder kommt es einfach vor, dass man mit der ISO etwas zu hoch ankommt. Bei Langzeitbelichtungen im allgemeinen kann es auch sehr schnell zu
Kapitel 15. Hautfarbe ändern #1 Farbe etwas anpassen. The Dream of Beauty mit PHOTOSHOP. Hautfarben ändern / aufhellen / abdunkeln.
 Hautfarbe ändern #1 Farbe etwas anpassen Funktionen: Selektive Farbkorrektur - Tonwertkorrektur - Einstellungsebene Seite 1 Möchten Sie den Farbton der Haut etwas anpassen, ändern oder umfärben hält Photoshop
Hautfarbe ändern #1 Farbe etwas anpassen Funktionen: Selektive Farbkorrektur - Tonwertkorrektur - Einstellungsebene Seite 1 Möchten Sie den Farbton der Haut etwas anpassen, ändern oder umfärben hält Photoshop
Auswahl Werkzeuge Werkzeuge, Toolbox. Auswahl-Ellipsen-Werkzeug. Auswahl-Ellipse. Auswahl-Rechteck, -Ellipse
 Werkzeuge, Toolbox Auswahl Werkzeuge Auswahl-Rechteck, -Ellipse Wenn die Toolbox nicht angezeigt wird, dann MENÜ FENSTER / WERKZEUG Verschiebe-Werkzeug: verschiebt Auswahlbereiche, Ebenen und Hilfslinien
Werkzeuge, Toolbox Auswahl Werkzeuge Auswahl-Rechteck, -Ellipse Wenn die Toolbox nicht angezeigt wird, dann MENÜ FENSTER / WERKZEUG Verschiebe-Werkzeug: verschiebt Auswahlbereiche, Ebenen und Hilfslinien
Blick durch ein Glas. 1. Fotografieren Sie das Glas.
 49 Doc Baumann Basierend auf DOCMA Doc Baumanns Magazin für digitale Bildbearbeitung, Online-Ausgabe, Herbst 2003. Doc Baumann ist ein bekannter Autor, Journalist, Photoshop-Künstler und Kunstwissenschaftler
49 Doc Baumann Basierend auf DOCMA Doc Baumanns Magazin für digitale Bildbearbeitung, Online-Ausgabe, Herbst 2003. Doc Baumann ist ein bekannter Autor, Journalist, Photoshop-Künstler und Kunstwissenschaftler
1 Zu HDR zusammenfügen
 1 Zu HDR zusammenfügen Mit der Funktion ZU HDR ZUSAMMENFÜGEN lassen sich inhaltlich gleiche oder zumindest annähernd gleiche Fotos mit unterschiedlichen Belichtungsverhältnissen zu einem dynamischen HDR-Foto
1 Zu HDR zusammenfügen Mit der Funktion ZU HDR ZUSAMMENFÜGEN lassen sich inhaltlich gleiche oder zumindest annähernd gleiche Fotos mit unterschiedlichen Belichtungsverhältnissen zu einem dynamischen HDR-Foto
Freistellen von Haaren (Für Photoshop CS..)
 Freistellen von Haaren (Für Photoshop CS..) Zu den wohl schwierigsten Aufgaben gehört das Freistellen von Haaren. Die sehr feinen Haarstrukturen lassen sich unmöglich mit den herkömmlichen Werkzeugen selektieren.
Freistellen von Haaren (Für Photoshop CS..) Zu den wohl schwierigsten Aufgaben gehört das Freistellen von Haaren. Die sehr feinen Haarstrukturen lassen sich unmöglich mit den herkömmlichen Werkzeugen selektieren.
Im Feld Name geben Sie ein: nav_button.
 Mit Photoshop Elements zeichnen Die folgende Anleitung beschreibt, wie man mit Photoshop Elements Schaltfächen für die Navigation einer Präsentation zeichnet. Starten Sie Adobe Photoshop Elements. Ziehen
Mit Photoshop Elements zeichnen Die folgende Anleitung beschreibt, wie man mit Photoshop Elements Schaltfächen für die Navigation einer Präsentation zeichnet. Starten Sie Adobe Photoshop Elements. Ziehen
Über die Autorin 9. Einführung 21
 Inhaltsverzeichnis Über die Autorin 9 Einführung 21 Über dieses Buch 21 Törichte Annahmen über den Leser 22 Konventionen in diesem Buch 23 Wie dieses Buch aufgebaut ist 23 Symbole, die in diesem Buch verwendet
Inhaltsverzeichnis Über die Autorin 9 Einführung 21 Über dieses Buch 21 Törichte Annahmen über den Leser 22 Konventionen in diesem Buch 23 Wie dieses Buch aufgebaut ist 23 Symbole, die in diesem Buch verwendet
Gimp 2.6. Mag. Günther Laner HTLinn-Elektronik Bildbearbeitung Gimp
 Bildbearbeitung Gimp Gimp 2.6 Gimp 2.6 Die wichtigsten Bildbearbeitungsfunktionen Bild drehen von liegend zu stehend Ändern der Bildgröße Ändern der Leinwandgröße Aufhellen, Abdunkeln Korrektur
Bildbearbeitung Gimp Gimp 2.6 Gimp 2.6 Die wichtigsten Bildbearbeitungsfunktionen Bild drehen von liegend zu stehend Ändern der Bildgröße Ändern der Leinwandgröße Aufhellen, Abdunkeln Korrektur
1 Schatten und Texturen
 1 Schatten und Texturen 1.1 Kapitel Guide oder Was Sie anhand von diesem Beispiel lernen werden! Wir stellen Sie nun vor die spannende Aufgabe, ein einfaches Diagramm optisch so gelungen aufzubereiten,
1 Schatten und Texturen 1.1 Kapitel Guide oder Was Sie anhand von diesem Beispiel lernen werden! Wir stellen Sie nun vor die spannende Aufgabe, ein einfaches Diagramm optisch so gelungen aufzubereiten,
Tobias Hauser. GIMP Praxisführer. Bildbearbeitung und -gestaltung unter Linux. Mit einem Tutorial Icons erstellen mit GIMP von Jakub Steiner (Ximian)
 Tobias Hauser GIMP Praxisführer Bildbearbeitung und -gestaltung unter Linux Mit einem Tutorial Icons erstellen mit GIMP von Jakub Steiner (Ximian) 4 Farben 4.2.2 Farbpalette bearbeiten Um die Farbpaletten
Tobias Hauser GIMP Praxisführer Bildbearbeitung und -gestaltung unter Linux Mit einem Tutorial Icons erstellen mit GIMP von Jakub Steiner (Ximian) 4 Farben 4.2.2 Farbpalette bearbeiten Um die Farbpaletten
Die Werkzeugpalette in der Gesamtansicht. Index
 Die Werkzeugpalette in der Gesamtansicht Index Optionsleiste In der Optionsleiste können zu den einzelnen Werkzeugen Feineinstellungen vorgenommen werden. Je nach Werkzeug, ändert sich auch die Optionsleiste.
Die Werkzeugpalette in der Gesamtansicht Index Optionsleiste In der Optionsleiste können zu den einzelnen Werkzeugen Feineinstellungen vorgenommen werden. Je nach Werkzeug, ändert sich auch die Optionsleiste.
BILDBEARBEITUNGSPROGRAMM IRFANVIEW
 Anleitung BILDBEARBEITUNGSPROGRAMM IRFANVIEW 2012, netzpepper Alle Rechte vorbehalten. Nachdruck oder Vervielfältigung auch auszugsweise nur mit schriftlicher Genehmigung des Autors. Stand: 17.02.2012
Anleitung BILDBEARBEITUNGSPROGRAMM IRFANVIEW 2012, netzpepper Alle Rechte vorbehalten. Nachdruck oder Vervielfältigung auch auszugsweise nur mit schriftlicher Genehmigung des Autors. Stand: 17.02.2012
1 Online-Album erstellen
 1 Online-Album erstellen Sie möchten Ihre Bilder der Öffentlichkeit präsentieren? Dann empfiehlt sich ein Online-Album. Die Anwendung stellt zu diesem Zweck ansprechende Präsentationsmöglichkeiten zur
1 Online-Album erstellen Sie möchten Ihre Bilder der Öffentlichkeit präsentieren? Dann empfiehlt sich ein Online-Album. Die Anwendung stellt zu diesem Zweck ansprechende Präsentationsmöglichkeiten zur
Photoshop Elements 6 für digitale Fotos
 Robert Klaßen Photoshop Elements 6 für digitale Fotos Schritt für Schritt zum perfekten Foto Auf einen Blick 1 Einleitung... 15 2 Fotos mit dem Organizer verwalten... 23 3 Fotos schnell korrigieren...
Robert Klaßen Photoshop Elements 6 für digitale Fotos Schritt für Schritt zum perfekten Foto Auf einen Blick 1 Einleitung... 15 2 Fotos mit dem Organizer verwalten... 23 3 Fotos schnell korrigieren...
ECDL Image Editing Photoshop CS5
 Inhalt 1. Grundlagen der Bildbearbeitung... 1 Bildbearbeitung wer braucht denn so was?... 1 Zielgruppen... 2 Einsatzbereiche... 2 Der Begriff Urheberrecht... 4 Kostenfreie Bilder... 6 Agenturfotos (lizenzfrei
Inhalt 1. Grundlagen der Bildbearbeitung... 1 Bildbearbeitung wer braucht denn so was?... 1 Zielgruppen... 2 Einsatzbereiche... 2 Der Begriff Urheberrecht... 4 Kostenfreie Bilder... 6 Agenturfotos (lizenzfrei
Tutorial Out of Bounds mit GIMP 2.6
 Tutorial Out of Bounds mit GIMP 2.6 Gimp ist ein leistungsstarkes Bildbearbeitunsgprogramm das kostenlos aus dem Internet geladen werden kann. http://www.gimpusers.de/ ist eine Plattform auf der viele
Tutorial Out of Bounds mit GIMP 2.6 Gimp ist ein leistungsstarkes Bildbearbeitunsgprogramm das kostenlos aus dem Internet geladen werden kann. http://www.gimpusers.de/ ist eine Plattform auf der viele
Dank an Raffaele. Das grosse Rauschen. Siehe: www Fotografie/Selbsthilfe. Schärfen (Erich Baumann )
 Das grosse Rauschen Dank an Raffaele Siehe: www Fotografie/Selbsthilfe Schärfen (Erich Baumann 04-11-16) 1 Schärfen (Erich Baumann 04-11-16) 2 Schärfe - Schärfeeindruck Man unterscheidet zwischen: Schärfe
Das grosse Rauschen Dank an Raffaele Siehe: www Fotografie/Selbsthilfe Schärfen (Erich Baumann 04-11-16) 1 Schärfen (Erich Baumann 04-11-16) 2 Schärfe - Schärfeeindruck Man unterscheidet zwischen: Schärfe
Jürgen Wolf. GIMP 2.6 für digitale Fotografie
 Jürgen Wolf GIMP 2.6 für digitale Fotografie Inhalt Vorwort 10 Einleitung 12 1 Einführung GIMP im Überblick 15 GIMP als Photoshop-Alternative? 16 GIMP installieren 17 GIMP starten 18 Die Arbeitsoberfläche
Jürgen Wolf GIMP 2.6 für digitale Fotografie Inhalt Vorwort 10 Einleitung 12 1 Einführung GIMP im Überblick 15 GIMP als Photoshop-Alternative? 16 GIMP installieren 17 GIMP starten 18 Die Arbeitsoberfläche
Inhalt Menüs und Werkzeuge... 2
 Inhalt Menüs und Werkzeuge... 2 Bildgröße neu einstellen (oder beim Erstellen einer neuen Datei)... 2 Arbeitsfläche neu einstellen... 3 Menü: Bild/ Arbeitsfläche... 3 Speichern... 3 Speichern unter...
Inhalt Menüs und Werkzeuge... 2 Bildgröße neu einstellen (oder beim Erstellen einer neuen Datei)... 2 Arbeitsfläche neu einstellen... 3 Menü: Bild/ Arbeitsfläche... 3 Speichern... 3 Speichern unter...
PHOTOSHOP KUNST UNTERRICHTEN KUNST
 16 KUNST DRUCKEN UND SPEICHERN Die Ausgabe bezieht sich auf die unterschiedlichen Medien, im Printbereich also auf Papier; sonst auf elektronische Dokumente. Hier kann man Skalierungen eingeben und z.b.
16 KUNST DRUCKEN UND SPEICHERN Die Ausgabe bezieht sich auf die unterschiedlichen Medien, im Printbereich also auf Papier; sonst auf elektronische Dokumente. Hier kann man Skalierungen eingeben und z.b.
Die Fotoanzeige der Fotogalerie von Windows Live 2009
 Die Fotoanzeige der Fotogalerie von Windows Live 2009 Öffnen Sie ein Bild (über den Windows-Explorer oder die Anlage einer E-Mail). Es erscheint die Windows Live Fotogalerie. (Sollte ein anderes Fotoprogramm
Die Fotoanzeige der Fotogalerie von Windows Live 2009 Öffnen Sie ein Bild (über den Windows-Explorer oder die Anlage einer E-Mail). Es erscheint die Windows Live Fotogalerie. (Sollte ein anderes Fotoprogramm
WERKZEUGE 1 5. Photoshop CS6 TOOLBOX / WERKZEUGÜBERSICHT
 1 5 TOOLBOX / WERKZEUGÜBERSICHT A Auswahlwerkzeuge Verschieben (V, ESC) Auswahlrechteck (M) Auswahlellipse (M) Auswahlwerkzeug: Einzelne Spalte Auswahlwerkzeug: Einzelne Zeile Lasso (L) Polygon-Lasso (L)
1 5 TOOLBOX / WERKZEUGÜBERSICHT A Auswahlwerkzeuge Verschieben (V, ESC) Auswahlrechteck (M) Auswahlellipse (M) Auswahlwerkzeug: Einzelne Spalte Auswahlwerkzeug: Einzelne Zeile Lasso (L) Polygon-Lasso (L)
Ein Foto ist zu dunkel geraten? So gelingt die Bearbeitung
 D3kjd3Di38lk323nnm Kapitel 7 Ein Foto ist zu dunkel geraten? So gelingt die Bearbeitung Nicht jede Aufnahme gelingt auf Anhieb. Oftmals ist noch eine Nachbearbeitung erforderlich. Dank Digitalfotografie
D3kjd3Di38lk323nnm Kapitel 7 Ein Foto ist zu dunkel geraten? So gelingt die Bearbeitung Nicht jede Aufnahme gelingt auf Anhieb. Oftmals ist noch eine Nachbearbeitung erforderlich. Dank Digitalfotografie
Kapitel 16. Hautfarbe ändern #2 Aufhellen, Rottöne entfernen und Hautfarben angleichen. The Dream of Beauty mit PHOTOSHOP
 Hautfarbe ändern #2 Aufhellen, Rottöne entfernen und Hautfarben angleichen Funktionen: Farbbalance - Füllmethode - Einstellungsebene Seite 1 Besonders bei den Kapiteln zum Thema «Hautfarben» müsste eigentlich
Hautfarbe ändern #2 Aufhellen, Rottöne entfernen und Hautfarben angleichen Funktionen: Farbbalance - Füllmethode - Einstellungsebene Seite 1 Besonders bei den Kapiteln zum Thema «Hautfarben» müsste eigentlich
Bilder korrigieren. So sieht das ursprüngliche Bild aus: So sieht das Bild nach den Korrekturen aus:
 Bilder korrigieren Willkommen bei Corel PHOTO-PAINT, der leistungsfähigen Anwendung zum Bearbeiten von Fotos und zum Erstellen von Bitmaps. In diesem Lernprogramm lernen Sie, wie Sie einfache Bildkorrekturen
Bilder korrigieren Willkommen bei Corel PHOTO-PAINT, der leistungsfähigen Anwendung zum Bearbeiten von Fotos und zum Erstellen von Bitmaps. In diesem Lernprogramm lernen Sie, wie Sie einfache Bildkorrekturen
Bildbearbeitung Adobe Photoshop Elements 13
 Brauchtumswoche Fiesch 30. September 6. Oktober 2012 Patronat: Schweizerische Trachtenvereinigung Volkstanz Volkslied Handwerk - Volksmusik Semaine d es coutumes à Fiesch 30 septembre au 6 octob re 201
Brauchtumswoche Fiesch 30. September 6. Oktober 2012 Patronat: Schweizerische Trachtenvereinigung Volkstanz Volkslied Handwerk - Volksmusik Semaine d es coutumes à Fiesch 30 septembre au 6 octob re 201
Kalendarium M. Belz, W. Kornfeld GbR Engeldorfer Str.25 D Brühl Tel.: Fax:
 Kalendarium 2013 M. Belz, W. Kornfeld GbR Engeldorfer Str.25 D-50321 Brühl Tel.:0 22 32-57 93 99-0 Fax: 0 22 32-57 93 99-29 E-Mail: info@fotowerkstatt-belz.de www.fotowerkstatt-belz.de Hinweis: Der Inhalt
Kalendarium 2013 M. Belz, W. Kornfeld GbR Engeldorfer Str.25 D-50321 Brühl Tel.:0 22 32-57 93 99-0 Fax: 0 22 32-57 93 99-29 E-Mail: info@fotowerkstatt-belz.de www.fotowerkstatt-belz.de Hinweis: Der Inhalt
Beispiel Bildbearbeitung
 Beispiel Erstellt mit Version 16.51 In dieser Anleitung zeige ich, wie ich mein letztes Bild bearbeitet habe. Keine großartigen Techniken, nur so zum Spaß. Seite 1 von 14 Zunächst lade ich das Bild in
Beispiel Erstellt mit Version 16.51 In dieser Anleitung zeige ich, wie ich mein letztes Bild bearbeitet habe. Keine großartigen Techniken, nur so zum Spaß. Seite 1 von 14 Zunächst lade ich das Bild in
FOTOS BEARBEITEN MIT PICASA 3
 FOTOS BEARBEITEN MIT PICASA 3 Doppelklicken Sie auf eine Mini-Ansicht in der Bibliothek, um das Bearbeitungsfenster zu öffnen. Er zeigt Ihnen das Foto, das Sie gerade bearbeiten. Links neben dem Foto befinden
FOTOS BEARBEITEN MIT PICASA 3 Doppelklicken Sie auf eine Mini-Ansicht in der Bibliothek, um das Bearbeitungsfenster zu öffnen. Er zeigt Ihnen das Foto, das Sie gerade bearbeiten. Links neben dem Foto befinden
Inhaltsverzeichnis. Vorwort Canon EOS 30D, 1/80 s bei f/10, ISO 200
 Inhaltsverzeichnis Vorwort...11 Was Sie in diesem Buch finden...12 Bilddateien der Buch-DVD...13 Windows und Macintosh...13 Canon EOS 30D, 1/80 s bei f/10, ISO 200 6 Inhaltsverzeichnis 1 Rohdiamanten aus
Inhaltsverzeichnis Vorwort...11 Was Sie in diesem Buch finden...12 Bilddateien der Buch-DVD...13 Windows und Macintosh...13 Canon EOS 30D, 1/80 s bei f/10, ISO 200 6 Inhaltsverzeichnis 1 Rohdiamanten aus
Kapitel 18. Hautfarbe ändern #4 Aufhellen und Farbstich entfernen. The Dream of Beauty mit PHOTOSHOP. Hautfarben ändern / aufhellen / abdunkeln
 Hautfarbe ändern #4 Aufhellen und Farbstich entfernen Funktionen: Tonwertkorrektur - Farbton/Sättigung - Einstellungsebene Seite 1 Haben Sie ein Foto, dass Sie aufhellen möchten oder müssen, sowie die
Hautfarbe ändern #4 Aufhellen und Farbstich entfernen Funktionen: Tonwertkorrektur - Farbton/Sättigung - Einstellungsebene Seite 1 Haben Sie ein Foto, dass Sie aufhellen möchten oder müssen, sowie die
2 Kameraverzerrungen ausgleichen
 2 Kameraverzerrungen ausgleichen Wenn Sie ein Foto, wie im Buch beschrieben, mittels Transformationsrahmen in Form bringen wollen, stellen Sie sicher schnell fest, dass diese Vorgehensweise»nicht ganz
2 Kameraverzerrungen ausgleichen Wenn Sie ein Foto, wie im Buch beschrieben, mittels Transformationsrahmen in Form bringen wollen, stellen Sie sicher schnell fest, dass diese Vorgehensweise»nicht ganz
Kapitel 32. Make-up #5 Augenbrauen optimieren. The Dream of Beauty mit PHOTOSHOP. Make-up, spielen Sie Visagist/in. Volume 1
 Make-up #5 Augenbrauen optimieren Funktionen: Kopierstempel-Werkzeug - Ebenen- Füllmethode - Ebenenmaske Seite 1 Es ist sicherlich kein Fehler bei der Beauty-Retusche das Augenmaß nicht zu verlieren. Von
Make-up #5 Augenbrauen optimieren Funktionen: Kopierstempel-Werkzeug - Ebenen- Füllmethode - Ebenenmaske Seite 1 Es ist sicherlich kein Fehler bei der Beauty-Retusche das Augenmaß nicht zu verlieren. Von
INHALTSVERZEICHNIS KAPITEL 1 1 KAPITEL KAPITEL Importieren. Anpassen Richten Sie sich in Lightroom ein. Bibliothek
 iv Inhaltsverzeichnis INHALTSVERZEICHNIS KAPITEL 1 1 Importieren So laden Sie Ihre Fotos in Photoshop Lightroom Bevor Sie etwas anderes tun: Legen Sie fest, wo Sie Ihre Fotos speichern 2 Als Nächstes:
iv Inhaltsverzeichnis INHALTSVERZEICHNIS KAPITEL 1 1 Importieren So laden Sie Ihre Fotos in Photoshop Lightroom Bevor Sie etwas anderes tun: Legen Sie fest, wo Sie Ihre Fotos speichern 2 Als Nächstes:
Smart-Objekt. Einsatzmöglichkeiten von Smart-Objekten
 Smart-Objekt Smart-Objekte sind Ebenen, die Bilddaten von Raster- oder Vektorbildern (z. B. Photoshop- oder Illustrator-Dateien) enthalten. Mit Smart-Objekten bleibt der Quellinhalt des Bildes mit allen
Smart-Objekt Smart-Objekte sind Ebenen, die Bilddaten von Raster- oder Vektorbildern (z. B. Photoshop- oder Illustrator-Dateien) enthalten. Mit Smart-Objekten bleibt der Quellinhalt des Bildes mit allen
1 Robert Klaßen: Photoshop Elements 8 für digitale Fotos
 1 Robert Klaßen: Photoshop Elements 8 für digitale Fotos 1.1 Offline-Dateien einbinden Nachdem Sie nun sämtliche Fotos archiviert haben, die sich auf Ihrer Festplatte befinden, wollen wir noch einen Schritt
1 Robert Klaßen: Photoshop Elements 8 für digitale Fotos 1.1 Offline-Dateien einbinden Nachdem Sie nun sämtliche Fotos archiviert haben, die sich auf Ihrer Festplatte befinden, wollen wir noch einen Schritt
Bildbearbeitung mit GIMP
 An Hand von Beispielen, wie sie bei der Bearbeitung von Bildern aus der digitalen Kamera ständig vorkommen, soll gezeigt werden, wie mit der freien Software "GIMP" diese Aufgabenstellungen bewältigt werden
An Hand von Beispielen, wie sie bei der Bearbeitung von Bildern aus der digitalen Kamera ständig vorkommen, soll gezeigt werden, wie mit der freien Software "GIMP" diese Aufgabenstellungen bewältigt werden
Kapitel 4. Hautunreinheiten entfernen #2 mit dem Reparatur-Pinsel-Werkzeug. The Dream of Beauty mit PHOTOSHOP
 Hautunreinheiten entfernen #2 mit dem Reparatur-Pinsel-Werkzeug Funktionen: Reparatur-Pinsel-Werkzeug Seite 1 Es gibt Profis, die zur «Pickelentfernung» alle verfügbaren Werkzeuge kombinieren, andere wiederum
Hautunreinheiten entfernen #2 mit dem Reparatur-Pinsel-Werkzeug Funktionen: Reparatur-Pinsel-Werkzeug Seite 1 Es gibt Profis, die zur «Pickelentfernung» alle verfügbaren Werkzeuge kombinieren, andere wiederum
I n h a l t s v e r z e i c h n i s
 I n h a l t s v e r z e i c h n i s www.kelbytraining.com KAPITEL 1................................................. 1 Organized Chaos Fotos mit dem Organizer verwalten Fotos importieren.........................................
I n h a l t s v e r z e i c h n i s www.kelbytraining.com KAPITEL 1................................................. 1 Organized Chaos Fotos mit dem Organizer verwalten Fotos importieren.........................................
Bildbearbeitung für Photoshop Elements 13
 Serviceheft 25-1 Gemeindebrief Druckerei Bildbearbeitung für Photoshop Elements 13 www.gemeindebriefdruckerei.de Liebe GemeindebriefDruckerei-Kunden, dieses Heft soll Ihnen eine Hilfe beim einfachen und
Serviceheft 25-1 Gemeindebrief Druckerei Bildbearbeitung für Photoshop Elements 13 www.gemeindebriefdruckerei.de Liebe GemeindebriefDruckerei-Kunden, dieses Heft soll Ihnen eine Hilfe beim einfachen und
1 Lightroom kennenlernen und optimal einrichten Was Sie über Lightroom wissen sollten...14
 Inhalt 1 Lightroom kennenlernen und optimal einrichten...13 1.1 Was Sie über Lightroom wissen sollten...14 1.2 Was Sie schon vor der Verwendung von Lightroom erledigen sollten... 17 1.3 Katalog anlegen
Inhalt 1 Lightroom kennenlernen und optimal einrichten...13 1.1 Was Sie über Lightroom wissen sollten...14 1.2 Was Sie schon vor der Verwendung von Lightroom erledigen sollten... 17 1.3 Katalog anlegen
Paint Shop Pro Kleines Benutzerhandbuch. 1 Anmerkung. 2 Einige spezielle Tasten
 Paint Shop Pro Kleines Benutzerhandbuch 1 Anmerkung Dieses Dokument beschreibt kurz die wichtigsten Funktionen des Bildbearbeitungsprogramms Paint Shop Pro 7.0, und bezieht sich auf die englische Sprachversion
Paint Shop Pro Kleines Benutzerhandbuch 1 Anmerkung Dieses Dokument beschreibt kurz die wichtigsten Funktionen des Bildbearbeitungsprogramms Paint Shop Pro 7.0, und bezieht sich auf die englische Sprachversion
Tipp: Collagen erstellen
 Tipp: Collagen erstellen (c) 2004 Thomas Stölting Das Erstellen von Collagen (mehrere Bilder, die zu einem neuen Bild zusammengesetzt werden) ist in Photoshop sehr einfach zu bewerkstelligen. Die Ebenentechnik
Tipp: Collagen erstellen (c) 2004 Thomas Stölting Das Erstellen von Collagen (mehrere Bilder, die zu einem neuen Bild zusammengesetzt werden) ist in Photoshop sehr einfach zu bewerkstelligen. Die Ebenentechnik
Zunächst müssen wir einige Überlegungen anstellen bevor wir mit der eigentlichen Arbeit beginnen.
 Tutorial Erstellen einer perspektivischen Collage mit Photoshop Element 8. Zunächst müssen wir einige Überlegungen anstellen bevor wir mit der eigentlichen Arbeit beginnen. Unser Ziel ist eine Collage
Tutorial Erstellen einer perspektivischen Collage mit Photoshop Element 8. Zunächst müssen wir einige Überlegungen anstellen bevor wir mit der eigentlichen Arbeit beginnen. Unser Ziel ist eine Collage
EDITION. inklusive. 165 Übungen zu Grundlagen und fortgeschrittenen Techniken. Fotoretusche, Freistellen, HDR,
 EDITION inklusive 165 Übungen zu Grundlagen und fortgeschrittenen Techniken Tonwertkorrekturen, Schwarzweiß-Bilder, Fotoretusche, Freistellen, HDR, Stapelverarbeitung uvm. Specials zu RAW- Bildern und
EDITION inklusive 165 Übungen zu Grundlagen und fortgeschrittenen Techniken Tonwertkorrekturen, Schwarzweiß-Bilder, Fotoretusche, Freistellen, HDR, Stapelverarbeitung uvm. Specials zu RAW- Bildern und
