SPEEDPORT SMART BEDIENUNGSANLEITUNG
|
|
|
- Joseph Kästner
- vor 6 Jahren
- Abrufe
Transkript
1 SPEEDPORT SMART BEDIENUNGSANLEITUNG
2 Status Link Online Telefonie Service WLAN Anmelden / WPS Telefon suchen
3 LERNEN SIE IHREN SPEEDPORT KENNEN. Seite 12 Ihr Speedport in der Übersicht Seite 14 Was bedeuten die Leuchtanzeigen? Seite 16 Neu: Schlafmodus Seite 17 Neu: Smartphone per NFC verbinden Seite 18 Neu: Flexible Darstellung der Benutzeroberfläche Seite 20 Router-Pass Seite 22 Sicherheitshinweise und Datensicherheit
4 Inhaltsverzeichnis Lernen Sie Ihren Speedport kennen Ihr Speedport in der Übersicht Was bedeuten die Leuchtanzeigen? Neu: Schlafmodus Neu: Smartphone per NFC verbinden Neu: Flexible Darstellung der Benutzeroberfläche Router-Pass Sicherheitshinweise und Datensicherheit Auspacken und Anschließen Verpackungsinhalt prüfen Speedport aufstellen oder aufhängen Unterlagen bereithalten Vorhandene Geräte demontieren DSL-Kabel anschließen Netzteil anschließen Blinken abwarten Telefone anschließen Speedphones schnurlos verbinden Computer über Kabel anschließen Internet und Telefonie einrichten Optional: Glasfasermodem anschließen Glasfaser-Modem anschließen Optional: Wandhalterung montieren Wandhalterung für Speedport montieren Optional: Verbindung über WLAN herstellen Speedport und Computer über WLAN verbinden Wie stelle ich die Verbindung über WLAN her? INHALTSVERZEICHNIS
5 Inhaltsverzeichnis (Fortsetzung) Einrichten über speedport.ip Einrichtung mit Assistent Einrichtung beginnen Internet und Telefonie bei der Telekom einrichten Kabelloses Heimnetzwerk (WLAN) einrichten Angeschlossene Telefone einrichten Telefon verbinden Speedphone verbinden Rufnummern zuordnen Einstellungen sichern Einrichtung abschließen Der Menüpunkt - Übersicht Übersicht der Einstellungen Ihres Speedport Übersicht der Internet-Einstellungen Übersicht der Telefonie-Einstellungen Übersicht der Heimnetzwerk-Einstellungen (WLAN) Übersicht der Heimnetzwerk-Einstellungen (Netzwerkspeicher) Übersicht (Sicherheit und Datenschutz) Übersicht (Ansicht und WLAN TO GO) Übersicht der Status-Informationen INHALTSVERZEICHNIS 5
6 Inhaltsverzeichnis (Fortsetzung) Der Menüpunkt - Internet Einstellungen zur Internetverbindung Internetverbindung trennen Internetverbindung herstellen Zugangsdaten für Telekom eintragen Zugangsdaten für andere Anbieter eintragen IP-Adressinformationen anzeigen Telekom-Datenschutz Kinderschutz - Zeitschaltung Kinderschutz - Zeitschaltung einstellen Kinderschutz - Zeitschaltung über Wochenübersicht einstellen Kinderschutz - Zeitschaltung / Informationen zur Internetverbindung Einzelne Internetfunktionen sperren Port-Umleitung und Port-Weiterleitung Dynamische Portfreischaltungen Liste der sicheren -Server verwenden Server hinzufügen Dynamisches DNS Dynamisches DNS mit freier Wahl des Anbieters WLAN TO GO (HotSpot) INHALTSVERZEICHNIS
7 Inhaltsverzeichnis (Fortsetzung) Der Menüpunkt - Telefonie Einstellungen zur Telefonie Weiteren Telefonie-Anbieter anlegen Rufnummern aktivieren oder deaktivieren Rufnummernzuordnung für ankommende Anrufe Rufnummernzuordnung für abgehende Anrufe Telefonbuchsenbezeichnung Rufnummernzuordnung für Telefonbuchsen Auswahl des angeschlossenen Endgeräts Anklopfen während eines laufenden Gesprächs SprachBox-Informationen anzeigen DECT-Basisstation einschalten DECT-PIN ändern Schnurlostelefon (Speedphone) anmelden Speedphone - Bezeichnung ändern Speedphone - Rufnummernzuordnung (Ankommende Rufnummer) Speedphone - Rufnummernzuordnung (Abgehende Rufnummer) Speedphone - Anklopfen während eines laufenden Gesprächs Schnurlostelefon (Speedphone) abmelden DECT-Sendeleistung anpassen DECT - Full Eco Mode einstellen Mehrfachnutzung von Rufnummern Wahlverzögerung einstellen Statusnachricht einstellen Automatischen Rufnummernspeicher verwenden Anruflisten einsehen Telefonbuch anlegen Telefonbucheintrag anlegen Telefonbucheinträge exportieren Telefonbucheinträge importieren Telefonbuchzuordnung Funktionen über Tastenkombinationen INHALTSVERZEICHNIS 7
8 Inhaltsverzeichnis (Fortsetzung) Der Menüpunkt - Heimnetzwerk Einstellungen zum Heimnetzwerk WLAN einschalten oder ausschalten WLAN-Namen (SSID) anpassen WLAN-Verschlüsselung anpassen WLAN-Zeitschaltung einrichten WLAN-Gastzugang einrichten Zugangsdatenpass für Gäste im WLAN WLAN-Übertragungsmodus einstellen WLAN-Sendekanal einstellen WLAN-Sendeleistung einstellen WLAN-Zugangsbeschränkung einstellen WPS einschalten oder ausschalten WLAN-Geräte über WPS verbinden - Pushbutton-Methode WLAN-Geräte über WPS verbinden - PIN-Methode WLAN-Geräte über WPS verbinden - WPS-NFC-Methode Heimnetzwerk (LAN) - Übersicht der Geräte Heimnetzwerk (LAN) - Gerät manuell hinzufügen Heimnetzwerk (LAN) - Name und Adresse des Routers Heimnetzwerk (LAN) - Lokale IPv4-Adresse ändern Heimnetzwerk (LAN) - Lokale IPv6-Adresse verwenden Heimnetzwerk (LAN) - Lokale IPv6-Adresse ändern Heimnetzwerk (LAN) - DHCP konfigurieren Übersicht Netzwerkspeicher Dateien und Drucker im Heimnetzwerk freigeben Verwendete Arbeitsgruppe ändern Ordner für Medienwiedergabe freigeben INHALTSVERZEICHNIS
9 Inhaltsverzeichnis (Fortsetzung) Der Menüpunkt - Einstellungen Einstellungen in verschiedenen Bereichen Gerätepasswort ändern Gerätepasswort neu vergeben Speedport auf Werkseinstellungen zurücksetzen Zum Expertenmodus wechseln Zum Standardmodus wechseln Energiesparmodus nutzen Leuchtanzeigen an der Vorderseite des Speedport verwenden Leuchtanzeigen an der Vorderseite des Speedport nach Uhrzeit schalten Leuchtanzeigen an der Vorderseite des Speedport in Schlafmodus schalten LAN-Port Status überprüfen Energiespareinstellungen anpassen Wichtige Einstellungen automatisch sichern Alle Einstellungen sichern Alle Einstellungen wiederherstellen Speedport neu starten Zurücksetzen der DECT-Einstellungen Speedport zurücksetzen Automatischen Einrichtungsassistenten abschalten Firmware-Update (automatisch) Firmware-Update (manuell) Informationen anzeigen - Version und Verbindung Informationen anzeigen - System-Meldungen Speedport als DSL-Modem nutzen Schutzfunktionen (Firewall) INHALTSVERZEICHNIS 9
10 Inhaltsverzeichnis (Fortsetzung) EasySupport EasySupport - Informationen für die Nutzung EasySupport - Voraussetzungen für die Nutzung EasySupport - Einschalten EasySupport - Automatisches Firmware-Update EasySupport - Fernunterstützung über Hotline EasySupport - Einstellungen sichern EasySupport - Geräte-Manager EasySupport - Ausschalten Wenn etwas mal nicht funktioniert Welche Lösungswege gibt es? Speedport neu starten DSL Hilfe App verwenden Selbsthilfe bei Problemen Werkseinstellungen wiederherstellen EasySupport Anhang Reinigen - wenn es nötig wird Technischer Service CE-Zeichen Rechtliche Hinweise Rücknahme von alten Geräten Technische Daten INHALTSVERZEICHNIS
11 Inhaltsverzeichnis (Fortsetzung) Nützliche Informationen zu verschiedenen Themen Leuchtanzeigen (LED) Funktionstasten Wie funktioniert die automatische Sicherung von Einstellungen? Anschluss an das Internet Internetnutzung und Internet-Telefonie auch mit analogen Telefonen Was ist das kabellose Heimnetzwerk (WLAN)? Was ist das Heimnetzwerk (LAN)? Welche Verschlüsselung sollten Sie verwenden? Welchen WLAN-Schlüssel sollten Sie wählen? Was bedeutet die Sichtbarkeit des WLAN-Namens (SSID)? Welchen WLAN-Namen (SSID) sollten Sie vergeben? Welche Verschlüsselung sollten Sie verwenden? Welchen WLAN-Schlüssel sollten Sie wählen? Was ist WPS-NFC? Was ist ein Netzwerkspeicher (NAS)? Was ist ein Netzwerkdrucker? Was ist die Medienwiedergabe? Gerätepasswort vergessen? Gerätepasswort neu vergeben Was ist EasySupport? INHALTSVERZEICHNIS 11
12 Ihr Speedport in der Übersicht 1 2 Status Link Online Telefonie Service WLAN Anmelden / WPS Telefon suchen Leuchtanzeigen 2 NFC-Symbol 3 WLAN-Taste 4 Anmelden / WPS-Taste 5 Telefon suchen-taste 12 LERNEN SIE IHREN SPEEDPORT KENNEN
13 Ihr Speedport in der Übersicht (Fortsetzung) Telefone DSL LAN 1 LAN 2 LAN 3 LAN 4 Link Reset Power Neustart USB-Buchse 10 Telefon-Buchsen 7 LAN-Buchsen 11 Netzteil-Buchse 8 DSL-Buchse 12 Neustart-Taste 9 Link-Buchse 13 Reset-Taste LERNEN SIE IHREN SPEEDPORT KENNEN 13
14 Was bedeuten die Leuchtanzeigen? Status Link Online Telefonie Service WLAN Anmelden / WPS Telefon suchen Leuchtanzeigen (LED) Die Leuchtanzeigen Ihres Speedport kennzeichnen die wichtigsten Betriebszustände. Dadurch können Sie identifizieren, wie etwas funktioniert oder nicht. Funktionstasten Die Leuchtanzeigen WLAN, Anmelden / WPS und Telefon suchen sind gleichzeitig Funktionstasten, mit denen Funktionen ein- und ausgeschaltet werden können. Taste WLAN Anmelden / WPS Telefon suchen Bedeutung Die Taste aktiviert oder deaktiviert das WLAN Ihres Speedport. Die Taste startet den Anmeldevorgang für WLAN-Geräte mit WPS-Funktion oder Schnurlostelefone. Die Taste startet den Suchmodus für angemeldete Schnurlostelefone. 14 LERNEN SIE IHREN SPEEDPORT KENNEN
15 Was bedeuten die Leuchtanzeigen? (Fortsetzung) LED Zustand Bedeutung Status Alles ok. Der Schlafmodus für die Leuchtleuchtet anzeigen ist eingeschaltet. Betätigen Sie eine beliebige Taste, um alle Leuchtanzeigen zu sehen. blinkt Bitte warten. Ihr Speedport startet. Link Online leuchtet leuchtet blinkt leuchtet leuchtet Die Stromversorgung ist hergestellt und der Speedport ist erfolgreich gestartet. Es liegt ein Gerätefehler vor. Bitte kontaktieren Sie den Technischen Service. Bitte warten. Der Telekom Server wird gesucht. Der Telekom Server wurde gefunden. Die Internet-Leitung ist synchron. Ihr Speedport ist mit dem Internet verbunden. Telefonie leuchtet Die Internet-Telefonie ist aktiviert. Service WLAN Anmelden / WPS Telefon suchen blinkt leuchtet blinkt blinkt Bitte warten. Ein Servicevorgang läuft (bspw. eine Aktualisierung der Firmware). Das WLAN ist aktiv. Drücken Sie die WLAN-Taste, um die Funktion auszuschalten bzw. nur kabelgebunden im Internet zu surfen. Ihre WLAN-Geräte oder Schnurlostelefone können jetzt angemeldet werden. Der Suchmodus für angemeldete Schnurlostelefone ist aktiviert. LERNEN SIE IHREN SPEEDPORT KENNEN 15
16 Neu: Schlafmodus Status Link Online Telefonie Service WLAN Anmelden / WPS Telefon suchen Die grüne Leuchtanzeige Status zeigt Ihnen, dass der Schlafmodus eingeschaltet ist. Alle anderen Leuchtanzeigen sind aus. Natürlich bleiben alle Funktionen wie Internet, WLAN und Telefonie aktiv. Der Schlafmodus wird automatisch eingeschaltet, wenn Ihr Speedport einwandfrei funktioniert. Das Betätigen einer beliebigen Taste weckt Ihren Speedport wieder auf und die Leuchtanzeigen zeigen die Betriebszustände. 16 LERNEN SIE IHREN SPEEDPORT KENNEN
17 Neu: Smartphone per NFC verbinden Die Funktion NFC (Near Field Communication) erlaubt eine schnelle Anbindung von WLAN Geräten wie bspw. Smartphones in Ihr kabelloses Heimnetzwerk (WLAN), ohne manuelle Eingabe von Passwörtern. Zum Verbinden per NFC halten Sie Ihr Smartphone für einen Moment dicht vor das NFC-Symbol an Ihrem Speedport. Ihr Smartphone muss das Verbinden per NFC unterstützen. LERNEN SIE IHREN SPEEDPORT KENNEN 17
18 Neu: Flexible Darstellung der Benutzeroberfläche Die neue flexible Darstellung der Benutzeroberfläche ermöglicht Ihnen die komfortable Einrichtung und spätere Anpassung der Einstellungen Ihres Speedport. Wenn Sie Ihren Speedport einrichten oder Einstellungen anpassen möchten, verwenden Sie Ihr Tablet am besten im Querformat. So erhalten Sie die bestmögliche Darstellung der Benutzeroberfläche. 18 LERNEN SIE IHREN SPEEDPORT KENNEN
19 Neu: Flexible Darstellung der Benutzeroberfläche (Fortsetzung) Möchten Sie Anpassungen an den Einstellungen Ihres Speedport vornehmen und haben keinen Computer oder Tablet in der Nähe? Die flexible Darstellung der Benutzeroberfläche ermöglicht Ihnen die Einstellungen Ihres Speedport sogar über Ihr Smartphone anzupassen. Alle Einstellungsmöglichkeiten sind auf mobilen Geräten ebenso vorhanden wie in der klassischen Browser-Darstellung auf Ihrem Computer. LERNEN SIE IHREN SPEEDPORT KENNEN 19
20 Router-Pass Nehmen Sie den Router-Pass mit zu Ihrem Computer. Sie benötigen das Gerätepasswort und die WLAN-Daten, wenn Sie Ihren Speedport einrichten. 20 LERNEN SIE IHREN SPEEDPORT KENNEN
21 Router-Pass (Fortsetzung) Verstauen Sie den Router-Pass nach der Einrichtung wieder im Standfuß Ihres Speedport oder an einem anderen sicheren Ort. LERNEN SIE IHREN SPEEDPORT KENNEN 21
22 Sicherheitshinweise und Datensicherheit Ihr Speedport ist ein haushaltsübliches Gerät, das Ihr Zuhause mit dem Internet verbindet. Wie bei jedem elektrischen Gerät kann ein nicht sachgemäßer Umgang zu körperlichen Schäden oder zu Beschädigungen Ihres Speedport führen. Die folgenden Sicherheitshinweise schützen Sie und Ihren Speedport. Elektrischer Schlag Berühren Sie Ihren Speedport oder das Netzteil niemals mit nassen Händen, da von den elektrischen Komponenten Ihres Speedport die Gefahr eines elektrischen Schlags ausgehen kann. Berühren Sie niemals die Kontakte an den Anschlussbuchsen Ihres Speedport oder des Netzteils. Elektrostatische Entladung kann zu einer Beschädigung der elektrischen Komponenten in Ihrem Speedport führen. Schließen Sie Ihren Speedport nicht während eines Gewitters an. Bei einem Blitzeinschlag droht die Gefahr eines elektrischen Schlags. Reparatur und Reinigung Wenn Sie an Ihrem Speedport einen technischen Defekt vermuten, nehmen Sie Ihren Speedport keinesfalls in Betrieb. Öffnen Sie nicht das Gehäuse und unternehmen Sie keine eigenständigen Reparaturversuche. Wenden Sie sich an den Technischen Service der Telekom. Reinigen Sie Ihren Speedport ausschließlich mit einem trockenen, weichen, fusselfreien und antistatischen Tuch. Verwenden Sie keine Reinigungs oder Lösungsmittel; die enthaltenen Bestandteile beschädigen Ihren Speedport. 22 SICHERHEITSHINWEISE
23 Sicherheitshinweise und Datensicherheit (Fortsetzung) Umgebungsbedingungen und Aufstellort Ihr Speedport wird im Betrieb sehr warm. Das ist normal. Um eine ausreichende Durchlüftung und einen zuverlässigen Betrieb zu gewährleisten, verwenden Sie Ihren Speedport stets aufrecht stehend oder hängend. Die Lüftungsschlitze auf der Ober und Unterseite Ihres Speedport müssen frei bleiben. Betreiben Sie ihren Speedport nicht in einem geschlossenen Behältnis. Schließen Sie Ihren Speedport an eine leicht zugängliche Steckdose an, um Ihren Speedport im Ernstfall schnell von der Stromversorgung trennen zu können. Verwenden Sie Ihren Speedport nicht in der Nähe von Wärmequellen, nicht unter direkter Sonneneinstrahlung und nicht in Feuchträumen. Vermeiden Sie den Kontakt mit Flüssigkeiten, Staub und Dämpfen. Ihr Speedport ist NICHT für die Verwendung in explosionsgefährdeter Umgebung und in der Nähe empfindlicher medizinischer Geräte zugelassen. Ihr Speedport bietet keinen Schutz gegen Überspannung. Bestenfalls lösen Sie die Kabelverbindung zur Telefondose und zur Steckdose vor einem Gewitter. Stellen Sie Ihren Speedport nicht auf wärmeempfindliche Oberflächen, da diese im Betrieb eventuell beschädigt werden können. Verwenden Sie Ihren Speedport ausschließlich innerhalb geschlossener Räume und nicht im Freien. SICHERHEITSHINWEISE 23
24 Sicherheitshinweise und Datensicherheit (Fortsetzung) Kabel Vermeiden Sie Belastung (z. B. durch Möbel) oder Beschädigung (z. B. durch Knicke) von DSL oder LAN Kabeln, da diese zu Einschränkungen oder Ausfall der Internetverbindung führen können. Ihr Speedport funktioniert nur einwandfrei an einer ordnungsgemäß installierten und dafür zugelassenen Steckdose bzw. Telefondose. Verwenden Sie ausschließlich das Netzteil und das DSL-Kabel aus der Verpackung Ihres Speedport. Funksignale Die integrierten Antennen Ihres Speedport senden und empfangen Funksignale bspw. für die Bereitstellung Ihres WLAN. Vermeiden Sie das Aufstellen Ihres Speedport in unmittelbarer Nähe zu Schlaf, Kinder und Aufenthaltsräumen, um die Belastung durch elektromagnetische Felder so gering wie möglich zu halten. Notrufe Bei einem Stromausfall kann nicht über die an Ihrem Speedport angeschlossenen Festnetz-Telefone telefoniert werden. Wir empfehlen Ihnen als Absicherung jederzeit ein Mobiltelefon im Haushalt bereitzuhalten, mit dem Sie im Ernstfall einen Notruf absetzen können. Gerätepasswort, WLAN-Name und WLAN-Schlüssel Auf dem Typenschild und im Router Pass finden Sie die Werkseinstellungen für das Gerätepasswort, den WLAN Namen und den WLAN Schlüssel Ihres Speedport. Wir empfehlen Ihnen, diese Daten umgehend zu ändern. Notieren Sie die Daten bspw. auf dem Router-Pass und bewahren Sie diesen an einem sicheren Ort auf. Vergeben Sie sichere Passwörter für den Zugang zu Ihrem Speedport und für Ihr WLAN. Verwenden Sie eine Mischung aus Groß und Kleinbuchstaben, Zahlen und Sonderzeichen. Sie erhöhen die Sicherheit, indem Sie persönliche Informationen wie E Mail Adressen, Geburtstage und Namen vermeiden. 24 SICHERHEITSHINWEISE
25 Sicherheitshinweise und Datensicherheit (Fortsetzung) Speedport vor Zugriff schützen Stellen Sie Ihren Speedport an einem Ort auf, wo sich niemand unbefugt Zugang zu Ihren WLAN-Daten verschaffen kann. WPS-NFC-Sicherheit Ihr Speedport bietet Funktionen für eine einfache und komfortable Bedienung. WPS und WPS NFC sind im Auslieferungszustand eingeschaltet und erlauben eine schnelle Anbindung von WLAN Geräten in Ihr WLAN, ohne manuelle Eingabe von Passwörtern. Zum Verbinden mit dem WLAN per NFC halten Sie Ihr Smartphone oder Tablet für einen Moment dicht vor das NFC-Symbol an Ihrem Speedport. Dabei werden per Funk ausschließlich die WLAN-Zugangsdaten ausgetauscht. Wenn Sie Ihren Speedport an einem für Unbefugte leicht zugänglichen Ort aufstellen, empfehlen wir, die Funktionen WPS und WPS NFC im Expertenmodus Ihres Speedport unter auszuschalten. EasySupport EasySupport sind Services für Breitband-Kunden der Telekom. Die EasySupport Services helfen bei der Einrichtung, Aktualisierung und Wartung Ihres Speedport. Die Funktionen Automatische Einrichtung, Automatisches Firmware-Update und Wichtige Einstellungen sichern sind zur sofortigen Verwendung bereits aktiviert. Sollten Sie Fragen zur Einrichtung Ihres Speedport haben, können Sie für unseren Service-Mitarbeiter an der Hotline bei einer Störung im Rahmen der Fernunterstützung per Hotline die Zustimmung für einen Zugriff auf Ihren Speedport erteilen. Von Ihrer Zustimmung werden wir auch soweit diese dauerhaft erteilt wurde - nur im jeweiligen Störungsfall Gebrauch machen. Sie können Ihre Zustimmung jederzeit und einfach im Kundencenter im Menü Dienste & Abos direkt unter Fernunterstützung (EasySupport Fernunterstützung) deaktivieren. Ausführlichere Informationen finden Sie im Handbuch im Einrichtungsprogramm Ihres Speedport oder unter im Bereich EasySupport für Geräte. SICHERHEITSHINWEISE 25
26
27 AUSPACKEN UND ANSCHLIESSEN Seite 28 Verpackungsinhalt prüfen Seite 30 Speedport aufstellen oder aufhängen Seite Unterlagen bereithalten Seite Vorhandene Geräte demontieren Seite DSL-Kabel anschließen Seite Netzteil anschließen Seite Blinken abwarten Seite Telefone anschließen Seite Speedphones schnurlos verbinden Seite Computer über Kabel anschließen Seite 40 Wandhalterung für Speedport montieren Seite 41 Speedport und Computer über WLAN verbinden Seite Internet und Telefonie einrichten
28 Verpackungsinhalt prüfen Überprüfen Sie den Verpackungsinhalt Ihres Speedport auf Vollständigkeit. = = Speedport Smart = = Netzteil Netzwerkkabel = = (gelbe Stecker) Link-Kabel = für Glasfaseranschluss (blaue Stecker) = DSL-Kabel für DSL-Anschluss (graue Stecker) = Wandhalterung = = Bedienungsanleitung Nehmen Sie Ihren Speedport nicht in Betrieb, wenn er beschädigt ist! Wenden Sie sich im Zweifelsfall an den Technischen Service der Telekom. Das Link-Kabel (blaue Stecker) wird nur benötigt, wenn Sie Ihren Speedport an ein Glasfaser-Modem anschließen möchten. Bewahren Sie die Originalverpackung Ihres Speedport für einen Rückversand auf. 28 AUSPACKEN UND ANSCHLIESSEN
29 Verpackungsinhalt prüfen (Fortsetzung) Speedport Smart Status Link Online Telefonie Service WLAN Anmelden / WPS Telefon suchen Wandhalterung Link-Kabel DSL-Kabel Netzteil Netzwerkkabel AUSPACKEN UND ANSCHLIESSEN 29
30 Speedport aufstellen oder aufhängen Die WLAN-Reichweite Ihres Speedport wird durch Gegenstände und Wände verringert. Wählen Sie den Aufstellort deshalb so, dass möglichst wenige Hindernisse oder Elektrogeräte mit großem Metallgehäuse die Verbindung stören. Achten Sie darauf, Ihren Speedport möglichst zentral aufzustellen. So stellen Sie sicher, dass die netzwerkfähigen Geräte optimal mit Ihrem Speedport verbunden sind. Sie möchten Ihren Speedport an der Wand befestigen? Verwenden Sie die praktische Wandhalterung. Die Öffnungen in der Wandhalterung dienen Ihnen als Schablone zum Anzeichnen der Bohrlöcher. 30 AUSPACKEN UND ANSCHLIESSEN
31 1. Unterlagen bereithalten Auftragsbestätigung Zugangsdaten Bereitstellungstermin Zugangsdaten 1 Beginnen Sie mit dem Anschluss Ihres Speedport erst am Bereitstellungstermin, den Sie in Ihrer Auftragsbestätigung finden. Sie sind schon länger Telekom Kunde und haben keine neuen Zugangsdaten erhalten? Dann können Sie Ihre bisherigen Zugangsdaten nutzen. AUSPACKEN UND ANSCHLIESSEN 31
32 2. Vorhandene Geräte demontieren Splitter ISDN NTBA 2 Demontieren Sie vorhandene Geräte (Splitter oder NTBA) und trennen Sie alle bestehenden Verbindungen zur Telefondose. Ein vorhandener Splitter darf nicht mehr verwendet werden. Sie benötigen nur die Telefondose an Ihrer Wand. Telefone, die bisher mit dem Splitter verbunden waren, werden nun direkt an Ihren Speedport angeschlossen. Die Verwendung eines ISDN NTBA ist in Verbindung mit Ihrem neuen Speedport nicht mehr nötig. 32 AUSPACKEN UND ANSCHLIESSEN
33 3. DSL-Kabel anschließen Telefondose Speedport Smart Telefone 1 2 DSL LAN 1 LAN 2 LAN 3 LAN 4 Link Reset Power Neustart Wenn Sie einen Glasfaser-Anschluss gebucht haben, überspringen Sie diesen Punkt und setzen Sie die Einrichtung bei Glasfaser-Modem anschließen auf Seite 34 fort. 3 Schließen Sie das DSL-Kabel (graue Stecker) an die in Ihrem Haushalt montierte Telefondose (mittlere Buchse) und die DSL-Buchse Ihres Speedport an. Befinden sich mehrere Telefondosen in Ihrem Haushalt, verwenden Sie die Haupttelefondose. Erfragen Sie diese ggf. beim Eigentümer oder Vermieter. AUSPACKEN UND ANSCHLIESSEN 33
34 Glasfaser-Modem anschließen Glasfaser-Modem Speedport Smart Telefone 1 2 DSL LAN 1 LAN 2 LAN 3 LAN 4 Link Reset Power Neustart Wenn Sie einen DSL-Anschluss gebucht haben, überspringen Sie diesen Punkt und setzen Sie die Einrichtung bei 4. Netzteil anschließen auf Seite 35 fort. 3 Schließen Sie das Link-Kabel (blaue Stecker) an die Link-Buchse des Glasfaser-Modems und an die Link-Buchse Ihres Speedport an. 34 AUSPACKEN UND ANSCHLIESSEN
35 4. Netzteil anschließen Speedport Smart Steckdose Telefone 1 2 DSL LAN 1 LAN 2 LAN 3 LAN 4 Link Reset Power Neustart 4 Schließen Sie das mitgelieferte Netzteil an Ihren Speedport und an eine Steckdose an. AUSPACKEN UND ANSCHLIESSEN 35
36 5. Blinken abwarten Speedport Smart max. 10 min Status Link Online Telefonie Service WLAN Anmelden / WPS Telefon suchen 5 Ihr Speedport startet. Die Leuchtanzeige Service blinkt, wenn eine Aktualisierung der Firmware verfügbar ist und automatisch geladen wird. Warten Sie, bis die Leuchtanzeige Link dauerhaft leuchtet und die Leuchtanzeige Service nicht mehr blinkt. Trennen Sie keine Steckverbindungen, während die Leuchtanzeige Service blinkt. Ein eventueller Datenverlust beschädigt Ihren Speedport. Dauert der Startvorgang länger als 10 Minuten, prüfen Sie die korrekte Verkabelung Ihres Speedport. 36 AUSPACKEN UND ANSCHLIESSEN
37 6. Telefone anschließen Speedport Smart Festnetz-Telefon Telefone 1 2 DSL LAN 1 LAN 2 LAN 3 LAN 4 Link Reset Power Neustart 6 Schließen Sie Ihr Telefon, Ihr Faxgerät oder Ihren Anrufbeantworter an die Telefonbuchse 1 oder 2 Ihres Speedport an. Beachten Sie, dass Sie Ihr Telefon nicht mehr direkt an der Telefondose nutzen können. AUSPACKEN UND ANSCHLIESSEN 37
38 7. Speedphones schnurlos verbinden Speedphone Speedport Smart Status Link Online Telefonie Service WLAN Anmelden / WPS Telefon suchen 7 Schalten Sie Ihr Speedphone ein und betätigen Sie die Anmelden-Funktion. Drücken Sie anschließend die Anmelden / WPS-Taste an der Vorderseite Ihres Speedport. Die Leuchtanzeige Anmelden / WPS blinkt während des Anmeldevorgangs. 38 AUSPACKEN UND ANSCHLIESSEN
39 8. Computer über Kabel anschließen Computer Speedport Smart Telefone 1 2 DSL LAN 1 LAN 2 LAN 3 LAN 4 Link Reset Power Neustart 8 Schließen Sie Ihren Computer mit dem Netzwerkkabel (gelbe Stecker) an eine LAN-Buchse Ihres Speedport an. AUSPACKEN UND ANSCHLIESSEN 39
40 Wandhalterung für Speedport montieren Entscheiden Sie sich für einen geeigneten Ort für die Montage der Wandhalterung. Beachten Sie den Abschnitt Speedport aufstellen oder aufhängen auf Seite Nutzen Sie die Öffnungen in der Wandhalterung als Schablone zum Anzeichnen der Bohrlöcher. 3 Montieren Sie zwei ausreichend große Schrauben (nicht im Lieferumfang enthalten) an der Wand. 4 Stecken Sie Ihren Speedport auf die Wandhalterung. 5 Hängen Sie Ihren Speedport zusammen mit der Wandhalterung auf die montierten Schrauben. 40 AUSPACKEN UND ANSCHLIESSEN
41 Speedport und Computer über WLAN verbinden Status Link Online Telefonie Service WLAN Anmelden / WPS Telefon suchen 1 Leuchtet die Leuchtanzeige WLAN an Ihrem Speedport? Wenn nicht, drücken Sie die WLAN-Taste an der Vorderseite Ihres Speedport. 2 Stellen Sie sicher, dass an Ihrem Computer, Tablet oder Smartphone das WLAN eingeschaltet ist. AUSPACKEN UND ANSCHLIESSEN 41
42 Speedport und Computer über WLAN verbinden (Fortsetzung) WLAN Verbindungen WLAN FamilieMayer Privat-Netz Anderes Netzwerk 3 Öffnen Sie auf Ihrem Computer, Tablet oder Smartphone die Liste der verfügbaren kabellosen Heimnetzwerke (WLAN). 4 Bei Auslieferung entsprechen die Angaben dem Typenschild bzw. dem eingesteckten Router-Pass. 42 AUSPACKEN UND ANSCHLIESSEN
43 Wie stelle ich die Verbindung über WLAN her? Wie Sie netzwerkfähige Geräte über ein kabelloses Heimnetzwerk (WLAN) miteinander verbinden, ist je nach verwendetem Betriebssystem unterschiedlich. Bei Computern mit Windows Wenn Ihr Gerät das Betriebssystem Windows verwendet, führen Sie bitte folgende Schritte aus: 1 Klicken Sie auf das Netzwerk- oder WLAN-Symbol unten rechts in der Taskleiste, um die Liste der verfügbaren kabellosen Heimnetzwerke (WLAN) aufzurufen. 2 Wählen Sie das WLAN Ihres Speedport aus und geben Sie den entsprechenden WLAN-Schlüssel ein. 3 Wählen Sie zwischen öffentliches Netzwerk und Heim- oder Arbeitsnetzwerk. Bei Computern mit OS X Wenn Ihr Gerät das Betriebssystem OS X verwendet, führen Sie bitte folgende Schritte aus: 1 Klicken Sie auf das WLAN-Symbol in der Menüleiste. 2 Klicken Sie auf den Eintrag WLAN aktivieren. 3 Wählen Sie das WLAN Ihres Speedport aus und geben Sie den entsprechenden WLAN-Schlüssel ein. AUSPACKEN UND ANSCHLIESSEN 43
44 Wie stelle ich die Verbindung über WLAN her? (Fortsetzung) Bei Smartphones oder Tablets mit Android oder ios Wenn Ihr Gerät das Betriebssystem Android oder ios verwendet, führen Sie bitte folgende Schritte aus: 1 Tippen Sie auf das Icon Einstellungen. 2 Tippen Sie auf den Eintrag WLAN. 3 Aktivieren Sie die WLAN-Funktion. 4 Wählen Sie das WLAN Ihres Speedport aus und geben Sie den entsprechenden WLAN-Schlüssel ein. Bei Smartphones oder Tablets mit WPS-NFC-Funktion Wenn Ihr Gerät das Betriebssystem Android (ab Version 5.0) oder Windows 10 Mobile verwendet und die WPS-NFC-Funktion unterstützt, führen Sie bitte folgende Schritte aus: 1 Aktivieren Sie die Funktionen WLAN und NFC auf Ihrem Smartphone oder Tablet. 2 Halten Sie Ihr Smartphone oder Tablet für fünf Sekunden dicht vor das NFC-Symbol an der Vorderseite Ihres Speedport. Ihr Smartphone oder Tablet verbindet sich automatisch. 44 AUSPACKEN UND ANSCHLIESSEN
45 9. Internet und Telefonie einrichten Es ist erforderlich, dass Ihre persönlichen Zugangsdaten für Internet und Telefonie über die browser-basierte Benutzeroberfläche in Ihren Speedport eingetragen werden. Die Leuchtanzeige Link an der Vorderseite Ihres Speedport muss leuchten, um die Einrichtung erfolgreich durchzuführen. Ist dies nicht der Fall, überprüfen Sie die Verkabelung Ihres Speedport und beachten Sie den Abschnitt Selbsthilfe bei Problemen auf Seite 269. Der Computer oder das Tablet, mit dem Sie die Einrichtung durchführen möchten, muss über das Netzwerkkabel oder kabellos über WLAN mit Ihrem Speedport verbunden sein. AUSPACKEN UND ANSCHLIESSEN 45
46 9. Internet und Telefonie einrichten (Fortsetzung) Internet-Browser Starten Sie Ihren Computer neu und öffnen Sie Ihren Internet-Browser. 2 Halten Sie Ihre persönlichen Zugangsdaten bereit oder nutzen Sie Ihre -Adresse@t-online.de und Ihr persönliches Kennwort. 3 Geben Sie in die Adresszeile Ihres Internet- Browsers ein, falls diese Seite nicht automatisch erscheint. Dafür müssen Sie noch nicht online sein. 4 Loggen Sie sich ein und folgen Sie dem Assistenten durch die wichtigsten Einrichtungsschritte. 46 AUSPACKEN UND ANSCHLIESSEN
47 AUSPACKEN UND ANSCHLIESSEN 47
48 speedport.ip
49 EINRICHTEN ÜBER SPEEDPORT.IP Seite 50 Einrichtung mit Assistent Seite 51 Einrichtung beginnen Seite 53 Internet und Telefonie bei der Telekom einrichten Seite 56 Kabelloses Heimnetzwerk (WLAN) einrichten Seite 61 Angeschlossene Telefone einrichten Seite 62 Telefon verbinden Seite 64 Speedphone verbinden Seite 65 Rufnummern zuordnen Seite 67 Einstellungen sichern Seite 69 Einrichtung abschließen
50 Einrichtung mit Assistent Der Ablauf der Einrichtung ist mit allen Internet-Browsern identisch. Wir empfehlen, immer die aktuellste Version Ihres Internet-Browsers zu verwenden. Prüfen Sie regelmäßig, ob Aktualisierungen für Ihren Internet-Browser verfügbar sind. Die Leuchtanzeige Link an der Vorderseite Ihres Speedport muss leuchten, um die Einrichtung erfolgreich durchzuführen. Ist dies nicht der Fall, prüfen Sie die Verkabelung Ihres Speedport und beachten Sie den Abschnitt Wenn etwas nicht funktioniert auf Seite 265. Der Computer oder das Tablet, mit dem Sie die Einrichtung durchführen möchten, muss über das Netzwerkkabel oder kabellos über WLAN mit Ihrem Speedport verbunden sein. Halten Sie Ihre Vertragsunterlagen (Auftragsbestätigung und persönliche Zugangsdaten) bereit. Im Laufe der Einrichtung mit Assistent ist es erforderlich, dass Sie Ihre persönlichen Zugangsdaten in das Einrichtungsprogramm eintragen. 1 Starten Sie Ihren Computer neu und öffnen Sie Ihren Internet-Browser. Befindet sich Ihr Speedport im Auslieferungszustand, werden Sie zur automatischen Einrichtung weitergeleitet. Unterbrechen Sie den Vorgang durch Drücken der ESC-Taste. 2 Geben Sie in die Adresszeile oder ein und drücken Sie die Eingabe-Taste. Wenn Sie den Assistenten zu einem späteren Zeitpunkt erneut ausführen möchten, klicken Sie auf der Übersichtsseite auf den Eintrag Assistent starten. 50 EINRICHTEN ÜBER SPEEDPORT.IP
51 Einrichtung beginnen Klicken Sie in das Eingabefeld und geben Sie das Gerätepasswort ein. Im Auslieferungszustand entspricht das Gerätepasswort der Angabe auf dem Typenschild Ihres Speedport bzw. der Angabe im mitgelieferten WLAN-Gerätepass. 2 Klicken Sie auf die Schaltfläche Login. Die Startseite des Einrichtungsprogramms wird angezeigt. Nach jeder fehlerhaften Eingabe wird die Wartezeit zur Neueingabe des Gerätepassworts verdoppelt. Dadurch wird der unbefugte Zugriff auf das Einrichtungsprogramm Ihres Speedport und die darin gespeicherten Daten erschwert. Wird bereits von einem anderen Computer aus auf Ihren Speedport zugegriffen, erhalten Sie die Mitteilung Zugriff verweigert! Das Konfigurationsprogramm ist bereits auf einem anderen Computer geöffnet. EINRICHTEN ÜBER SPEEDPORT.IP 51
52 Einrichtung beginnen (Fortsetzung) 3 4 Nach dem ersten Login in das Einrichtungsprogramm werden Sie vom Assistenten durch die Ersteinrichtung begleitet. 3 Sie können den Assistenten jederzeit durch Klicken auf die Schaltfläche Abbrechen unterbrechen. Wenn Sie den Assistenten zu einem späteren Zeitpunkt erneut ausführen möchten, klicken Sie auf der Übersichtsseite auf Assistent starten. 3 Für die Einrichtung mit einem anderen Internetanbieter klicken Sie auf die Schaltfläche Abbrechen und folgen Sie den Anweisungen im Abschnitt Zugangsdaten für andere Anbieter eintragen auf Seite Klicken Sie auf die Schaltfläche Weiter, um die Einrichtung mit Assistenten zu starten. 5 Halten Sie bitte Ihre Unterlagen (Auftragsbestätigung und persönliche Zugangsdaten) griffbereit. Sie benötigen Ihre persönlichen Zugangsdaten für die Einrichtung Ihres Speedport. 52 EINRICHTEN ÜBER SPEEDPORT.IP
53 Internet und Telefonie bei der Telekom einrichten Im nächsten Schritt benötigen Sie Ihre persönlichen Zugangsdaten. (Die hier angegebenen Zugangsdaten sind nur Beispiele. Ihre persönlichen Zugangsdaten entnehmen Sie bitte Ihrer Auftragsbestätigung.) 1 Tragen Sie Ihre Zugangsnummer in das Eingabefeld ein. 2 Tragen Sie Ihr persönliches Kennwort in das Eingabefeld ein. 3 Klicken Sie anschließend auf die Schaltfläche Weiter. EINRICHTEN ÜBER SPEEDPORT.IP 53
54 Internet und Telefonie bei der Telekom einrichten (Fortsetzung) 4 Ihre Internetverbindung wird nun mit den von Ihnen eingegebenen persönlichen Zugangsdaten getestet. Wenn die Verbindung nicht zustande kommt, erhalten Sie Hinweise zu möglichen Fehlern und entsprechende Lösungsvorschläge. 54 EINRICHTEN ÜBER SPEEDPORT.IP
55 Internet und Telefonie bei der Telekom einrichten (Fortsetzung) 5 5 Klicken Sie im Anschluss an die erfolgreiche Einrichtung von Internet und Telefonie auf die Schaltfläche Weiter. EINRICHTEN ÜBER SPEEDPORT.IP 55
56 Kabelloses Heimnetzwerk (WLAN) einrichten Sie können mit Ihrem Speedport ein Heimnetzwerk über WLAN (Wireless Local Area Network) einrichten. Bei diesem Heimnetzwerk werden alle Verbindungen kabellos hergestellt. Die kabellose Verbindung erfolgt unabhängig vom Betriebssystem. Jedes netzwerkfähige Gerät, das Sie über das kabellose Heimnetzwerk mit Ihrem Speedport verbinden, benötigt einen WLAN-Adapter. Ihr Speedport sendet für das kabellose Heimnetzwerk einen eindeutigen WLAN- Namen (SSID) aus. Ihre netzwerkfähigen Geräte in Reichweite können das kabellose Heimnetzwerk über diesen eindeutigen WLAN-Namen (SSID) identifizieren. Wir empfehlen Ihnen, nur netzwerkfähige Geräte zu nutzen, welche die sehr sichere WPA2-Verschlüsselung unterstützen. 56 EINRICHTEN ÜBER SPEEDPORT.IP
57 Kabelloses Heimnetzwerk (WLAN) einrichten (Fortsetzung) 1 1 Klicken Sie im Anschluss an die erfolgreiche Einrichtung von Internet und Telefonie auf die Schaltfläche Weiter. EINRICHTEN ÜBER SPEEDPORT.IP 57
58 Kabelloses Heimnetzwerk (WLAN) einrichten (Fortsetzung) 2 3 Wenn Sie den Einrichtungsassistenten über WLAN ausführen, kommt es nach dem Speichern der Änderungen zu einem Verbindungsabbruch. Sie müssen die Verbindung zum kabellosen Heimnetzwerk nach dem Speichern der angepassten Einstellungen erneut aufbauen. 2 Möchten Sie die WLAN-Funktion Ihres Speedport aus- oder einschalten, wählen Sie die entsprechende Option. 3 Möchten Sie keine weiteren Änderungen vornehmen, klicken Sie auf die Schaltfläche Weiter. 58 EINRICHTEN ÜBER SPEEDPORT.IP
59 Kabelloses Heimnetzwerk (WLAN) einrichten (Fortsetzung) 4 3 Welchen WLAN-Namen (SSID) sollten Sie vergeben? Sie haben die Möglichkeit, den voreingestellten WLAN-Namen (SSID) zu ändern. Wenn Sie den WLAN-Namen (SSID) individuell anpassen, vermeiden Sie damit bspw. eine Überschneidung mit anderen kabellosen Heimnetzwerken. Mit einem individuell angepassten WLAN-Namen (SSID) können Sie Ihr eigenes kabelloses Heimnetzwerk leichter von anderen kabellosen Heimnetzwerken (WLAN) unterscheiden. Der WLAN-Name (SSID) kann bis zu 32 Zeichen lang sein und aus Ziffern, Zeichen und Sonderzeichen bestehen. Vermeiden Sie persönliche Informationen wie -Adressen, Geburtstage, vollständige Namen, Rufnummern und Anschriften. 4 Tragen Sie Ihren individuellen WLAN-Namen (SSID) in das Eingabefeld ein. 5 Möchten Sie keine weiteren Änderungen vornehmen, klicken Sie auf die Schaltfläche Weiter. EINRICHTEN ÜBER SPEEDPORT.IP 59
60 Kabelloses Heimnetzwerk (WLAN) einrichten (Fortsetzung) 6 3 Welchen WLAN-Schlüssel sollten Sie wählen? Wir empfehlen aus Sicherheitsgründen grundsätzlich eine Änderung des WLAN-Schlüssels, besonders dann, wenn Sie Ihren Speedport frei zugänglich aufgestellt haben. Wählen Sie einen WLAN-Schlüssel aus mindestens 8 und höchstens 63 Zeichen. Es dürfen keine Leerzeichen enthalten sein. Je länger Sie den WLAN-Schlüssel wählen, desto sicherer ist er. Vermeiden Sie persönliche Informationen wie -Adressen, Geburtstage, vollständige Namen, Rufnummern und Anschriften. 6 Tragen Sie Ihren individuellen WLAN-Schlüssel in das Eingabefeld ein. Geben Sie den WLAN-Schlüssel bei jedem netzwerkfähigen Gerät ein, das Sie mit dem kabellosen Heimnetzwerk (WLAN) verbinden möchten. 7 Klicken Sie auf die Schaltfläche Weiter. 60 EINRICHTEN ÜBER SPEEDPORT.IP
61 Angeschlossene Telefone einrichten 1 2 Die Einrichtung der Verbindungsdaten für die Internet-Telefonie über die Telekom ist bereits bei Internet und Telefonie bei der Telekom einrichten vorgenommen worden. Bei einem Ausfall der Stromversorgung kann NICHT über die am Speedport angeschlossenen Endgeräte telefoniert werden. Dies gilt auch für Notrufe! 1 Klicken Sie auf den Eintrag Telefon verbinden, wenn Sie weitere Einstellungen vornehmen möchten. 2 Möchten Sie keine weiteren Änderungen vornehmen, klicken Sie auf die Schaltfläche Weiter. EINRICHTEN ÜBER SPEEDPORT.IP 61
62 Telefon verbinden Wählen Sie die Option Analoges Telefon oder Faxgerät, wenn Sie ein an Ihren Speedport angeschlossenes Gerät einrichten möchten. 2 Wählen Sie die Option Speedphone, wenn Sie ein Speedphone an Ihrem Speedport anmelden möchten. 3 Möchten Sie keine weiteren Einstellungen vornehmen, klicken Sie auf die Schaltfläche Schließen. 62 EINRICHTEN ÜBER SPEEDPORT.IP
63 Telefon verbinden (Fortsetzung) Benennen Sie die Buchsen entsprechend des angeschlossenen Geräts oder des Aufstellorts. Tragen Sie bspw. die Begriffe Wohnzimmer und Büro in die Eingabefelder ein. 5 Wählen Sie aus der Liste das angeschlossene Endgerät aus. 6 Wenn Sie alle Einstellungen vorgenommen haben, klicken Sie auf die Schaltfläche Speichern. EINRICHTEN ÜBER SPEEDPORT.IP 63
64 Speedphone verbinden Schalten Sie Ihr Speedphone ein. 2 Warten Sie, bis auf dem Display Ihres Speedphone die Aufforderung erscheint, das Mobilteil an der Basisstation anzumelden. 3 Tippen Sie auf dem Display Ihres Speedphone auf Anmelden. 4 Klicken Sie auf die Schaltfläche Mobilteil anmelden. Die Leuchtanzeige Anmelden / WPS an der Vorderseite Ihres Speedport blinkt während des Anmeldevorgangs. 5 Möchten Sie keine weiteren Einstellungen vornehmen, klicken Sie auf die Schaltfläche Schließen. Informationen zur Anmeldung eines Schnurlostelefons, das kein kompatibles Speedphone der Telekom ist, entnehmen Sie bitte der Bedienungsanleitung des entsprechenden Geräts. 64 EINRICHTEN ÜBER SPEEDPORT.IP
65 Rufnummern zuordnen 1 2 Wenn Sie mehrere Telefone und mehrere Rufnummern haben, können Sie die Einstellungen an Ihre Anforderungen anpassen. Legen Sie bspw. eine Rufnummer für ein bestimmtes Telefon (bspw. Wohnzimmer) und eine weitere Rufnummer für ein Faxgerät, ein Bürotelefon oder ein Familienmitglied fest. Die Einrichtung der Verbindungsdaten für die Internet-Telefonie über die Telekom ist bereits während Internet und Telefonie bei der Telekom einrichten vorgenommen worden. 1 Klicken Sie auf den Eintrag Rufnummern zuordnen, wenn Sie weitere Einstellungen vornehmen möchten. 2 Möchten Sie keine weiteren Änderungen vornehmen, klicken Sie auf die Schaltfläche Weiter. EINRICHTEN ÜBER SPEEDPORT.IP 65
66 Rufnummern zuordnen (Fortsetzung) Benennen Sie die Buchsen entsprechend des angeschlossenen Geräts oder des Aufstellorts. Tragen Sie bspw. Wohnzimmer oder Büro in die Eingabefelder ein. 4 Wählen Sie aus der Liste das angeschlossene Endgerät aus. Legen Sie fest, über welche Rufnummern abgehende Anrufe aufgebaut werden. 5 Wählen Sie für jede Buchse die gewünschte Rufnummer aus der Liste aus. In den Standardeinstellungen klingeln ankommende Anrufe auf beiden Buchsen. 6 Ändern Sie die Einstellung, indem Sie die Haken vor den entsprechenden Rufnummern bei Buchse 1 und Buchse 2 entfernen. 7 Wenn Sie alle Einstellungen vorgenommen haben, klicken Sie auf die Schaltfläche Speichern. (In der Abbildung nicht dargestellt.) 8 Klicken Sie auf die Schaltfläche Weiter. (In der Abbildung nicht dargestellt.) 66 EINRICHTEN ÜBER SPEEDPORT.IP
67 Einstellungen sichern Wie funktioniert die automatische Sicherung von Einstellungen? Ihr Speedport kann wichtige Einstellungen regelmäßig auf einem Telekom Server sichern. Diese gesicherten Daten können dann bei einem Gerätetausch oder einer erneuten Einrichtung übernommen werden. Bei der Sicherung auf einem Telekom Server werden Ihr WLAN-Name, Ihr WLAN-Schlüssel sowie die Zuordnung der Rufnummern an Ihrem Speedport gesichert. In den Werkseinstellungen Ihres Speedport ist diese Funktion bereits aktiviert. Wir empfehlen, diese Funktion eingeschaltet zu lassen. Weitere Informationen entnehmen Sie dem Abschnitt EasySupport auf Seite 253. EINRICHTEN ÜBER SPEEDPORT.IP 67
68 Einstellungen sichern (Fortsetzung) Setzen Sie den Haken bei der Option Wichtige Einstellungen automatisch sichern und wiederherstellen (empfohlen), wenn Ihre Einstellungen regelmäßig auf einem Telekom Server gespeichert werden sollen. Im Falle eines Gerätetausches oder einer erneuten Einrichtung können Ihre Daten vom Telekom Server übernommen werden. 2 Möchten Sie keine weiteren Änderungen vornehmen, klicken Sie auf die Schaltfläche Weiter. 68 EINRICHTEN ÜBER SPEEDPORT.IP
69 Einrichtung abschließen 1 1 Die Einrichtung Ihres Speedport war erfolgreich. Klicken Sie auf die Schaltfläche Fertigstellen. 2 Prüfen Sie, ob die Leuchtanzeigen Online und Telefonie jetzt dauerhaft leuchten. 3 Prüfen Sie, ob Ihre Internetverbindung funktioniert. Geben Sie z. B. die Internetadresse in die Adresszeile ein und bestätigen Sie mit der Eingabe-Taste. Die Internetseite der Telekom öffnet sich. EINRICHTEN ÜBER SPEEDPORT.IP 69
70
71 DER MENÜPUNKT - ÜBERSICHT Seite 72 Übersicht der Einstellungen Ihres Speedport Seite 73 Übersicht der Internet-Einstellungen Seite 74 Übersicht der Telefonie-Einstellungen Seite 75 Übersicht der Heimnetzwerk-Einstellungen (WLAN) Seite 76 Übersicht der Heimnetzwerk-Einstellungen (Netzwerkspeicher) Seite 77 Übersicht (Sicherheit und Datenschutz) Seite 78 Übersicht (Ansicht und WLAN TO GO) Seite 79 Übersicht der Status-Informationen
72 Übersicht der Einstellungen Ihres Speedport Nachdem Sie Ihren Speedport angeschlossen und erfolgreich eingerichtet haben, steht er den verbundenen netzwerkfähigen Geräten im gesamten Heimnetzwerk zur Verfügung. Nach Beenden des Einrichtungs-Assistenten zeigt Ihr Speedport eine Übersicht der Einstellungen an. Sie können diese Seite auch durch Klicken auf die Schaltfläche Übersicht aufrufen. 1 Durch Klicken auf die einzelnen Einträge können Sie die entsprechenden Einstellungen anpassen. 2 Klicken Sie auf den Eintrag Assistent starten, wenn Sie den Einrichtungsassistenten erneut ausführen möchten. 72 DER MENÜPUNKT - ÜBERSICHT
73 Übersicht der Internet-Einstellungen Klicken Sie auf den Eintrag trennen bzw. verbinden, wenn Sie die Internetverbindung trennen bzw. verbinden möchten. 2 Klicken Sie auf den Eintrag Wie kann ich...?, um die Hilfefunktion Ihres Speedport zu nutzen. DER MENÜPUNKT - ÜBERSICHT 73
74 Übersicht der Telefonie-Einstellungen Klicken Sie auf den Eintrag ändern, wenn Sie die Einstellungen für die Internet-Telefonie anpassen möchten. 2 Klicken Sie auf den Eintrag ausschalten bzw. einschalten, wenn Sie die DECT-Basisstation Ihres Speedport ein- oder ausschalten möchten. 3 Hier sehen Sie die Anzahl der an Ihrem Speedport angemeldeten Schnurlostelefone. 4 Klicken Sie auf den Eintrag Wie kann ich...?, um die Hilfefunktion Ihres Speedport zu nutzen. 74 DER MENÜPUNKT - ÜBERSICHT
75 Übersicht der Heimnetzwerk-Einstellungen (WLAN) Klicken Sie auf den Eintrag ausschalten bzw. einschalten, um das 2,4-GHz-Frequenzband Ihres Heimnetzwerks (WLAN) ein- bzw. auszuschalten. 2 Klicken Sie auf den Eintrag ausschalten bzw. einschalten, um das 5-GHz-Frequenzband Ihres Heimnetzwerks (WLAN) ein- bzw. auszuschalten. 3 Klicken Sie auf den Eintrag ändern, wenn Sie die Einstellungen zur Verschlüsselung Ihres Heimnetzwerks (WLAN) ändern möchten. 4 Klicken Sie auf den Eintrag Wie kann ich...?, um die Hilfefunktion Ihres Speedport zu nutzen. DER MENÜPUNKT - ÜBERSICHT 75
76 Übersicht der Heimnetzwerk-Einstellungen (Netzwerkspeicher) Hier sehen Sie die Anzahl der an Ihrem Speedport angeschlossenen externen Datenträger. 2 Klicken Sie auf den Eintrag ändern, wenn Sie die Einstellungen zur Ordnerfreigabe ändern möchten. 3 Klicken Sie auf den Eintrag ändern, wenn Sie die Einstellungen zur Freigabe von Medienordnern ändern möchten. 4 Klicken Sie auf den Eintrag Wie kann ich...?, um die Hilfefunktion Ihres Speedport zu nutzen. 76 DER MENÜPUNKT - ÜBERSICHT
77 Übersicht (Sicherheit und Datenschutz) Bereich Sicherheit Die Übersicht Sicherheits-Status zeigt Ihnen die aktuellen Einstellungen der Sicherheitsmerkmale. Die hier angezeigten Sicherheitsmerkmale sind abhängig von den gewählten Einstellungen. Klicken Sie auf den entsprechenden Eintrag im Bereich Sicherheit, wenn Sie die Einstellungen des jeweiligen Sicherheitsmerkmals anpassen möchten. 2 Bereich Datenschutz Der Eintrag Telekom-Datenschutz zeigt Ihnen den aktuellen Status des Sicherheitsmerkmals an. Das Sicherheitsmerkmal Telekom-Datenschutz kann in mehreren Stufen eingestellt werden. Klicken Sie auf den Eintrag im Bereich Telekom-Datenschutz, wenn Sie die Einstellungen dieses Sicherheitsmerkmals anpassen möchten. DER MENÜPUNKT - ÜBERSICHT 77
78 Übersicht (Ansicht und WLAN TO GO) Bereich Ansicht Der Eintrag Ansicht zeigt Ihnen die aktuelle Einstellung des Ansichtsmodus der Benutzeroberfläche Ihres Speedport. Sie können zwischen dem Standardmodus (empfohlen) und dem Expertenmodus wählen. Klicken Sie auf den Eintrag im Bereich Ansicht, wenn Sie die Einstellungen dieses Merkmals anpassen möchten. 2 Bereich WLAN TO GO (HotSpot) Der Eintrag WLAN TO GO Status zeigt Ihnen den aktuellen Status der Funktion WLAN TO GO (HotSpot) an. Klicken Sie auf den Eintrag im Bereich WLAN TO GO, wenn Sie die Einstellungen dieses Merkmals anpassen möchten. 78 DER MENÜPUNKT - ÜBERSICHT
79 Übersicht der Status-Informationen 3 Sie können die wichtigsten Status-Informationen auch ansehen, ohne sich an der Benutzeroberfläche Ihres Speedport anzumelden. 1 Starten Sie Ihren Internet-Browser. 2 Geben Sie in die Adresszeile ein und bestätigen Sie mit der Eingabe-Taste. 3 Klicken Sie in der linken Spalte auf den Eintrag Status-Informationen. Jetzt sehen Sie die wichtigsten Status-Informationen über Ihren Speedport auf einen Blick. Sie können in dieser Ansicht keine Einstellungen vornehmen. DER MENÜPUNKT - ÜBERSICHT 79
80
81 DER MENÜPUNKT - INTERNET Seite 82 Einstellungen zur Internetverbindung Seite 84 Internetverbindung trennen Seite 85 Internetverbindung herstellen Seite 86 Zugangsdaten für Telekom eintragen Seite 88 Zugangsdaten für andere Anbieter eintragen Seite 91 IP-Adressinformationen anzeigen Seite 93 Telekom-Datenschutz Seite 94 Kinderschutz - Zeitschaltung Seite 95 Kinderschutz - Zeitschaltung einstellen Seite 99 Kinderschutz - Zeitschaltung über Wochenübersicht einstellen Seite 103 Kinderschutz - Zeitschaltung / Informationen zur Internetverbindung Seite 104 Einzelne Internetfunktionen sperren Seite 107 Port-Umleitung und Port-Weiterleitung Seite 110 Dynamische Portfreischaltungen Seite 113 Liste der sicheren -Server verwenden Seite Server hinzufügen Seite 115 Dynamisches DNS Seite 117 Dynamisches DNS mit freier Wahl des Anbieters Seite 118 WLAN TO GO (HotSpot)
82 Einstellungen zur Internetverbindung Anschluss an das Internet. Ihr Speedport ermöglicht allen verbundenen netzwerkfähigen Geräten den Zugang zum Internet. Für den Zugang zum Internet benötigen Sie einen Internetanschluss (Breitbandanschluss), der Ihnen von einem Anbieter wie der Deutschen Telekom zur Verfügung gestellt wird. Internetnutzung und . Zur Nutzung des Internets starten Sie für gewöhnlich den Internet-Browser auf Ihrem netzwerkfähigen Gerät. Im Regelfall wird die Startseite angezeigt, die im Internet-Browser als Standard eingestellt ist. Eine manuelle Einwahl in das Internet ist nicht erforderlich, da Ihr Speedport die Verbindung stellvertretend für alle mit Ihrem Speedport verbundenen netzwerkfähigen Geräte bereitstellt. Informationen, wie Sie Internet und auf Ihrem Gerät nutzen können, entnehmen Sie bitte der Hilfefunktion oder den Support-Dokumenten Ihres jeweiligen Geräts oder Betriebssystems. Für Microsoft Betriebssysteme - Für Apple Betriebssysteme - Für Android Betriebssysteme - Bitte beachten Sie, dass Programme auf Ihren netzwerkfähigen Geräten ggf. auch ohne Ihre Zustimmung auf das Internet zugreifen können. Für mehr Kontrolle empfehlen wir die Aktivierung bzw. Installation einer Firewall-Software auf Ihrem Computer bzw. netzwerkfähigen Gerät. 82 DER MENÜPUNKT - INTERNET
83 Einstellungen zur Internetverbindung (Fortsetzung) Wenn Sie die Einstellungen im Bereich Internet anpassen möchten, klicken Sie auf die Schaltfläche Internet. 2 Durch Klicken auf die einzelnen Einträge in der linken Spalte gelangen Sie in die entsprechenden Bereiche. DER MENÜPUNKT - INTERNET 83
84 Internetverbindung trennen 1 1 Klicken Sie auf die Schaltfläche Verbindung trennen, um die Internetverbindung für alle an Ihrem Speedport angeschlossenen Geräte zu trennen. Bei einem Ausfall der Internetverbindung oder wenn Sie die Internetverbindung manuell trennen, kann NICHT über die am Speedport angeschlossenen Endgeräte telefoniert werden. Dies gilt auch für Notrufe! 84 DER MENÜPUNKT - INTERNET
85 Internetverbindung herstellen 1 1 Klicken Sie auf die Schaltfläche Verbindung herstellen, um die Internetverbindung für alle an Ihrem Speedport angeschlossenen Geräte herzustellen. DER MENÜPUNKT - INTERNET 85
86 Zugangsdaten für Telekom eintragen Tragen Sie Ihre persönlichen Zugangsdaten in die Eingabefelder ein. Die hier angegebenen Daten sind nur Beispiele. Ihre persönlichen Zugangsdaten entnehmen Sie bitte Ihrer Auftragsbestätigung. 1 Wählen Sie den Eintrag Zugangsdaten. 2 Wählen Sie den Eintrag Telekom. 3 Tragen Sie Ihre Zugangsnummer in das Eingabefeld ein. 4 Sofern erforderlich tragen Sie Ihre Mitbenutzernummer in das Eingabefeld ein. In den meisten Fällen lautet die Mitbenutzernummer DER MENÜPUNKT - INTERNET
87 Zugangsdaten für Telekom eintragen (Fortsetzung) Tragen Sie Ihr persönliches Kennwort in das Eingabefeld ein. 6 Tragen Sie Ihre Anschlusskennung in das Eingabefeld ein. 7 Klicken Sie anschließend auf die Schaltfläche Speichern. Ihre Internetverbindung wird nun mit den vorgenommenen Einstellungen getestet. Wenn die Verbindung nicht zustande kommt, erhalten Sie Hinweise zu möglichen Fehlern und entsprechende Lösungsvorschläge. 7 DER MENÜPUNKT - INTERNET 87
88 Zugangsdaten für andere Anbieter eintragen Tragen Sie Ihre persönlichen Zugangsdaten in die Eingabefelder ein. Die hier angegebenen Daten sind nur Beispiele. Ihre persönlichen Zugangsdaten entnehmen Sie bitte Ihrer Auftragsbestätigung oder den entsprechenden Dokumenten Ihres Anbieters. Bei einer Verbindung mit einem anderen Anbieter stehen Ihnen die EasySupport Services der Telekom nicht zur Verfügung. Ihr Speedport erhält keine automatischen Firmware-Updates und kann nicht über Fernwartung eingerichtet werden. 1 Wählen Sie den Eintrag Zugangsdaten. 2 Wählen Sie den Eintrag Anderer Anbieter. 3 Tragen Sie den Namen Ihres Anbieters in das Eingabefeld ein. 4 Tragen Sie Ihren Benutzernamen in das Eingabefeld ein. 5 Tragen Sie Ihr Passwort in das Eingabefeld ein. 88 DER MENÜPUNKT - INTERNET
89 Zugangsdaten für andere Anbieter eintragen (Fortsetzung) 6 7 Je nach Anbieter müssen Sie bei den Zugangsdaten eventuell noch weitere Einstellungen vornehmen. 6 Der MTU-Wert (Maximum Transmission Unit) ist voreingestellt. Ändern Sie ihn nur, wenn Sie den Unterlagen Ihres Internetanbieters entsprechende Informationen entnehmen können. 7 Wählen Sie die Option Dynamische IP-Adresse, bekommt Ihr Speedport die IP-Adresse automatisch zugewiesen. Wählen Sie die Option Feste IP-Adresse, wenn Sie von Ihrem Internetanbieter eine feste IP-Adresse erhalten haben. DER MENÜPUNKT - INTERNET 89
90 Zugangsdaten für andere Anbieter eintragen (Fortsetzung) Wählen Sie die Option DNS-Server Adressen automatisch beziehen, bekommt Ihr Speedport die DNS-Server Adressen automatisch zugewiesen. Wählen Sie die Option Feste DNS-Server Adressen, wenn Sie von Ihrem Internetanbieter feste DNS-Server Adressen erhalten haben. 9 Klicken Sie anschließend auf die Schaltfläche Speichern. Ihre Internetverbindung wird nun mit den von Ihnen eingegebenen Einstellungen getestet. Wenn die Verbindung nicht zustande kommt, erhalten Sie Hinweise zu möglichen Fehlern und entsprechende Lösungsvorschläge. 90 DER MENÜPUNKT - INTERNET
91 IP-Adressinformationen anzeigen 1 2 In unserem Beispiel zeigen wir einen Breitbandanschluss, der Adressinformationen für IPv4 und IPv6 bereitstellt. Je nachdem, welche Adressinformationen Ihr Breitbandanschluss bereitstellt, können die Angaben abweichen. 1 Wählen Sie den Eintrag IP-Adressinformationen. 2 IPv4 (Internet Protocol Version 4) ist der bisherige Standard für die Verbindung zum Internet. Die hier angezeigte öffentliche IP-Adresse Version 4 identifiziert Ihren Anschluss im Internet. Die IP-Adressen im IPv4-Standard werden im dezimalen System dargestellt. Allerdings kann dieser Standard nur eine limitierte Anzahl von IP-Adressen darstellen. Da aber jede Verbindung in das Internet eine eindeutige IP-Adresse benötigt, wurde die Anzahl der darstellbaren IP-Adressen durch eine neue Protokollversion (IPv6) erweitert. DER MENÜPUNKT - INTERNET 91
92 IP-Adressinformationen anzeigen (Fortsetzung) 3 3 IPv6 (Internet Protocol Version 6) ist der neue Standard für die Verbindung zum Internet. Die hier angezeigte öffentliche IP-Adresse Version 6 identifiziert Ihren Anschluss im Internet. Die darstellbare Anzahl der IP-Adressen ist hier um ein Vielfaches höher als beim alten IPv4-Standard. Die IP-Adressen im IPv6-Standard werden im hexadezimalen System dargestellt und unterscheiden sich daher optisch von den bisherigen IPv4-Adressen. 92 DER MENÜPUNKT - INTERNET
93 Telekom-Datenschutz Der automatisierte Wechsel der IP-Adresse(n) erschwert es bspw. Betreibern von Webseiten, Ihre Aktivitäten im Internet zu protokollieren. Sie können zwischen zwei Telekom-Datenschutz Stufen wählen. Auf Stufe 1 wird die IPv6-Adresse täglich gewechselt. Auf Stufe 2 werden IPv4- und IPv6-Adresse alle 4 Tage gewechselt. Damit diese Schutzfunktion wirkt, muss in den netzwerkfähigen Geräten die Option Privacy Extensions bzw. Temporäre IP-Adresse beziehen aktiviert sein. 1 Klicken Sie auf den Eintrag Telekom-Datenschutz. 2 Wählen Sie zwischen den Optionen. 3 Klicken Sie für weitere Informationen auf die Einträge hinter den Optionen. 4 Klicken Sie anschließend auf die Schaltfläche Speichern. Schalten Sie den Datenschutz testweise aus, wenn es zu Störungen bei der Nutzung von Internet oder Telefonie kommt. DER MENÜPUNKT - INTERNET 93
94 Kinderschutz - Zeitschaltung Was bringt mir die Funktion Kinderschutz - Zeitschaltung? Mit der Funktion Kinderschutz - Zeitschaltung können Sie festlegen, an welchen Tagen, zu welchen Uhrzeiten und mit was für einem Zeitbudget eine Internetverbindung für ausgewählte Geräte möglich ist bzw. nicht möglich ist. Wann können die ausgewählten Geräte eine Verbindung zum Internet aufbauen? Die ausgewählten Geräte können eine Verbindung zum Internet aufbauen, wenn die Verbindung innerhalb der festgelegten Zeiträume und mit freiem Zeitbudget aufgebaut wird. Außerhalb dieser festgelegten Zeiträume bzw. des eingeräumten Zeitbudgets ist eine Verbindung der entsprechenden Geräte zum Internet nicht möglich. Was passiert, wenn ein entsprechendes Gerät trotzdem versucht, eine Verbindung zum Internet aufzubauen? Versucht ein Gerät, für das eine Kinderschutz-Zeitschaltung eingerichtet wurde, außerhalb der festgelegten Zeiträume oder ohne freies Zeitbudget eine Verbindung zum Internet aufzubauen, wird im Internetbrowser des entsprechenden Geräts die jeweilige Information über die zugewiesenen Zeiträume bzw. das verbleibende Zeitbudget angezeigt. Kann ich auch die Nutzung von EntertainTV einschränken? Beachten Sie, dass die Nutzung von EntertainTV durch die Funktion Kinderschutz- Zeitschaltung nicht eingeschränkt werden kann. Mein Zeitbudget ist abgelaufen, wann kann ich wieder eine Verbindung zum Internet aufbauen? Wurde das dem entsprechendem Gerät zugewiesene Zeitbudget aufgebraucht, kann erst am nächsten Tag wieder auf das Internet zugegriffen werden. Verbrauchte Zeitbudgets werden mit jedem Tag neu aufgefüllt. Nicht verbrauchte Zeitbudgets verfallen und werden nicht auf den nächsten Tag übertragen. Was bewirken Zeitfenster und Zeitbudgets? Die eingestellten Zeitfenster und Zeitbudgets begrenzen den Zugang zum Internet für ausgewählte Geräte. Außerhalb eines Zeitfensters oder eines Zeitbudgets wird die Verbindung für das entsprechende Gerät getrennt. Eine neue Verbindung ist wieder möglich, wenn ein neues Zeitfenster oder Zeitbudget beginnt. 94 DER MENÜPUNKT - INTERNET
95 Kinderschutz - Zeitschaltung einstellen Legen Sie bis zu drei Zeiträume je Tag fest, in denen ausgewählte Geräte das Internet nutzen können. Außerhalb dieser Zeitraume können diese Geräte dann keine Verbindung zum Internet aufbauen. Beachten Sie, dass für jedes Gerät lediglich eine Zeitschaltregel angelegt werden kann. 1 Klicken Sie auf den Eintrag Kinderschutz-Zeitschaltung. 2 Setzen Sie den Haken bei Neue Zeitschaltung. 3 Tragen Sie einen Namen für die Kinderschutz-Zeitschaltung in das Eingabefeld ein. DER MENÜPUNKT - INTERNET 95
96 Kinderschutz - Zeitschaltung einstellen (Fortsetzung) Setzen Sie Haken bei den Geräten, auf die Sie die eingestellte Kinderschutz- Zeitschaltung anwenden möchten. Warum ist mein Gerät für die Auswahl gesperrt? Jedes Gerät kann nur jeweils einer Zeitschaltregel zugeordnet werden. Gesperrt dargestellte Geräte wurden bereits in einer anderen Zeitschaltregel verwendet. 5 Wenn Sie auf den Eintrag Geräte verwalten klicken, werden Sie zum Menü Übersicht der Geräte im Heimnetzwerk weitergeleitet. Dort können Sie angeschlossene Geräte verwalten und noch nicht erkannte Geräte hinzufügen. 6 Legen Sie jetzt den Zeitraum fest, für den die Internetverbindung möglich sein soll. Sie können für jeden Wochentag unterschiedliche Zeiträume festlegen oder täglich wiederkehrende Zeiträume verwenden. 96 DER MENÜPUNKT - INTERNET
97 Kinderschutz - Zeitschaltung einstellen (Fortsetzung) Wenn Sie die Internetverbindung für einzelne Wochentage einstellen möchten, können Sie für jeden Tag bis zu drei Zeiträume angeben. Tragen Sie die Zeiträume jeweils in die Eingabefelder (HH:MM) neben dem entsprechenden Wochentag ein. 8 Wenn Sie für den festgelegten Zeitraum zusätzlich ein Zeitbudget vergeben möchten, tragen Sie eine Zeitspanne in Minuten in das Eingabefeld hinter den Wochentagen ein. 9 Möchten Sie die einzelnen Zeiträume löschen, klicken Sie auf den Eintrag Zeitraum löschen. 10 Täglich wechselnde Zeiträume können Sie alternativ auch über die Wochenübersicht festlegen. Klicken Sie auf den Eintrag Wochenübersicht verwenden. Weitere Informationen erhalten Sie im Abschnitt Kinderschutz - Zeitschaltung über Wochenübersicht einstellen auf Seite 99. DER MENÜPUNKT - INTERNET 97
98 Kinderschutz - Zeitschaltung einstellen (Fortsetzung) Klicken Sie anschließend auf die Schaltfläche Speichern. 12 Durch Klicken auf den Eintrag Weitere Zeitschaltregel anlegen können Sie weitere Zeitschaltregeln anlegen. Wenn die Zeitschaltregel aktiv ist, können betroffene Geräte außerhalb des eingestellten Zeitraums keine neue Verbindung zum Internet aufbauen. 98 DER MENÜPUNKT - INTERNET
99 Kinderschutz - Zeitschaltung über Wochenübersicht einstellen Legen Sie mit der Wochenübersicht bis zu drei Zeiträume je Wochentag fest, in denen ausgewählte Geräte das Internet nutzen können. Außerhalb dieser Zeitraume können diese Geräte dann keine Verbindung zum Internet aufbauen. Beachten Sie, dass für jedes Gerät nur eine Zeitschaltregel angelegt werden kann. 1 Klicken Sie auf den Eintrag Kinderschutz-Zeitschaltung. 2 Setzen Sie den Haken bei Neue Zeitschaltung. 3 Tragen Sie einen Namen für die Kinderschutz-Zeitschaltung in das Eingabefeld ein. DER MENÜPUNKT - INTERNET 99
100 Kinderschutz - Zeitschaltung über Wochenübersicht einstellen (Fortsetzung) Setzen Sie Haken bei den Geräten, auf die Sie die eingestellte Kinderschutz- Zeitschaltung anwenden möchten. Warum ist mein Gerät für die Auswahl gesperrt? Jedes Gerät kann nur jeweils einer Zeitschaltregel zugeordnet werden. Gesperrt dargestellte Geräte wurden bereits in einer anderen Zeitschaltregel verwendet. 5 Wenn Sie auf den Eintrag Geräte verwalten klicken, werden Sie zum Menü Übersicht der Geräte im Heimnetzwerk weitergeleitet. Dort können Sie angeschlossene Geräte verwalten und noch nicht erkannte Geräte hinzufügen. 6 Wählen Sie einen beliebigen Wochentag aus. Wird kein Wochentag ausgewählt, kann die Zeitschaltung nicht über die Wochenübersicht eingestellt werden. 7 Klicken Sie auf den Eintrag Wochenübersicht verwenden. 100 DER MENÜPUNKT - INTERNET
101 Kinderschutz - Zeitschaltung über Wochenübersicht einstellen (Fortsetzung) Kann ich Ein- und Ausschaltzeitpunkte in beliebiger Reihenfolge setzen? Bitte setzen Sie die Ein- und Ausschaltzeitpunkte eines einzelnen Tages in chronologischer Reihenfolge. Andernfalls wird der nachfolgende bzw. vorangehende gleichartige Schaltzeitpunkt überschrieben. 8 Wählen Sie die Option Einschaltzeitpunkt setzen. 9 Klicken Sie in der Wochenübersicht auf den gewünschten Einschaltzeitpunkt. 10 Wählen Sie die Option und Ausschaltzeitpunkt setzen. 11 Klicken Sie in der Wochenübersicht auf den gewünschten Ausschaltzeitpunkt. 12 Bestätigen Sie die Änderungen durch Klicken auf die Schaltfläche Schließen und anschließend Speichern. DER MENÜPUNKT - INTERNET 101
102 Kinderschutz - Zeitschaltung über Wochenübersicht einstellen (Fortsetzung) Wählen Sie die Option Einen Zeitraum löschen, wenn Sie einen bereits angelegten Zeitraum löschen möchten. 14 Klicken Sie auf den Zeitraum, den Sie aus der Kinderschutz-Zeitschaltung löschen möchten. 15 Klicken Sie auf die Symbole für eine kleinere oder größere Darstellung der Wochenübersicht. 102 DER MENÜPUNKT - INTERNET
103 Kinderschutz - Zeitschaltung / Informationen zur Internetverbindung Versucht ein Gerät, für das eine Kinderschutz-Zeitschaltung eingerichtet wurde, außerhalb der festgelegten Zeiträume oder ohne freien Zeitbudgets eine Verbindung zum Internet aufzubauen, wird im Internetbrowser des entsprechenden Geräts die jeweilige Information über die zugewiesenen Zeiträume bzw. das verbleibende Zeitbudget angezeigt. 1 Hier sehen Sie den Namen des Geräts, das eine Verbindung zum Internet aufbauen möchte oder aufgebaut hat. 2 Hier sehen Sie die aktuelle Uhrzeit. 3 Hier sehen Sie die Zeiträume, in denen das entsprechende Gerät ein Verbindung zum Internet aufbauen kann. 4 Hier sehen Sie das verbleibende tägliche Zeitbudget für das entsprechende Gerät. DER MENÜPUNKT - INTERNET 103
104 Einzelne Internetfunktionen sperren 1 2 Sie können mit einer erweiterten Sperre bestimmte Dienste und Anwendungen sperren. Jedem Dienst bzw. jeder Anwendung ist in der Regel ein Port zugeordnet. Sperren Sie die entsprechenden Ports, wenn Sie bestimmte Dienste oder Anwendungen von der Internetnutzung ausschließen möchten. Die erweiterten Sperren können für ausgewählte oder alle Geräte in Ihrem Heimnetzwerk eingerichtet werden. Die Einstellungen zu erweiterten Sperren sind nur im Expertenmodus verfügbar. Wechseln Sie bitte zuvor in den Expertenmodus. Weitere Informationen erhalten Sie im Abschnitt Zum Expertenmodus wechseln auf Seite Klicken Sie auf den Eintrag Erweiterte Sperre(n). 2 Setzen Sie den Haken bei Neue Sperre. (Möchten Sie später eine eingerichtete Sperre vorübergehend deaktivieren, können Sie den Haken bei der entsprechenden Sperre entfernen.) 104 DER MENÜPUNKT - INTERNET
105 Einzelne Internetfunktionen sperren (Fortsetzung) Tragen Sie einen Namen für die Sperre in das Eingabefeld ein. 4 Setzen Sie die Haken bei den Diensten bzw. Anwendungen, die Sie sperren möchten. 5 Setzen Sie die Haken bei den Geräten, bei denen Sie die Sperre anwenden möchten. DER MENÜPUNKT - INTERNET 105
106 Einzelne Internetfunktionen sperren (Fortsetzung) Wenn Sie auf den Eintrag Computer verwalten klicken, werden Sie zum Menü Übersicht der Geräte weitergeleitet. Dort können Sie angeschlossene Geräte verwalten und noch nicht erkannte Geräte hinzufügen. 7 Wenn Sie Ihre Einstellungen angepasst haben, bestätigen Sie die Änderungen durch Klicken auf die Schaltfläche Speichern. 8 Durch Klicken auf den Eintrag Weitere Sperre anlegen können Sie weitere Sperren anlegen. 9 Klicken Sie auf den Eintrag löschen, wenn Sie die eingerichtete Sperre löschen möchten. 106 DER MENÜPUNKT - INTERNET
107 Port-Umleitung und Port-Weiterleitung Mit einer Port-Umleitung oder Port-Weiterleitung können Anfragen aus dem Internet gezielt an bestimmte Anwendungen oder Programme innerhalb eines Heimnetzwerks weitergeleitet werden. Mit einer Port-Weiterleitung werden Datenpakete, die aus dem Internet an Ihrem Speedport an einem bestimmten Port eintreffen, an den gleichen Port eines ausgewählten netzwerkfähigen Geräts in Ihrem Heimnetzwerk weitergeleitet. Eine Port-Umleitung funktioniert ähnlich. Die an Ihrem Speedport für einen bestimmten Port eingehenden Datenpakete werden hier jedoch nicht an den gleichen, sondern an einen anderen Port eines ausgewählten netzwerkfähigen Geräts umgeleitet. Beachten Sie, dass der Datenverkehr über freigeschaltete Ports nicht von der Firewall Ihres Speedport kontrolliert wird. Nutzen Sie zu Ihrer Sicherheit eine Firewall-Software auf den entsprechenden netzwerkfähigen Geräten. DER MENÜPUNKT - INTERNET 107
108 Port-Umleitung und Port-Weiterleitung (Fortsetzung) Die Einstellungen zur Port-Umleitung und Port-Weiterleitung sind nur im Expertenmodus verfügbar. Wechseln Sie bitte zuvor in den Expertenmodus. Weitere Informationen erhalten Sie im Abschnitt Zum Expertenmodus wechseln auf Seite Klicken Sie auf den Eintrag Port-Umleitungen und Port-Weiterleitungen. 2 Tragen Sie einen Namen für die neue Umleitung in das Eingabefeld ein. 3 Wählen Sie aus der Liste, für welches Gerät die Regel angewendet werden soll. 108 DER MENÜPUNKT - INTERNET
109 Port-Umleitung und Port-Weiterleitung (Fortsetzung) Wählen Sie, wenn gewünscht, eine der Vorlagen aus der Liste aus. 5 Möchten Sie keine Vorlage benutzen, tragen Sie die öffentlichen Ports, die auf interne Ports weitergeleitet werden sollen, in die Eingabefelder ein. 6 Klicken Sie anschließend auf die Schaltfläche Speichern. 7 Durch Klicken auf den Eintrag Weitere Port-Umleitung oder Port-Weiterleitung anlegen können Sie bis zu 32 Regeln anlegen. DER MENÜPUNKT - INTERNET 109
110 Dynamische Portfreischaltungen Mit einer dynamischen Portfreischaltung lässt sich vorgeben, welche Ports von einer Anwendung für den Datenaustausch genutzt werden sollen. Die dynamische Portfreischaltung funktioniert ähnlich wie eine Port-Weiterleitung. Allerdings legen Sie hier nicht schon in der Regeldefinition fest, an welche netzwerkfähigen Geräte eingehende Datenpakete für einen bestimmten Port weitergeleitet werden. Stattdessen definieren Sie einen Port für ausgehende Datenpakete, der als Auslöser für die Weiterleitung eines (meist anderen) Ports für eingehende Datenpakete dient. Sobald ein ausgehendes Datenpaket auf dem vorher definierten auslösenden Port (Trigger) Ihren Speedport passiert, wird die mit der Regel definierte Port-Weiterleitung für eingehende Datenpakete aktiv. Dabei werden die eingehenden Datenpakete an die netzwerkfähigen Geräte im Heimnetzwerk weitergeleitet, von denen das ausgehende Datenpaket auf dem auslösenden Port stammt. Beachten Sie, dass der Datenverkehr über freigeschaltete Ports nicht von der Firewall Ihres Speedport kontrolliert wird. Nutzen Sie zu Ihrer Sicherheit eine Firewall-Software auf den entsprechenden netzwerkfähigen Geräten. 110 DER MENÜPUNKT - INTERNET
111 Dynamische Portfreischaltungen (Fortsetzung) Die Einstellungen zur dynamischen Portfreischaltung sind nur im Expertenmodus verfügbar. Wechseln Sie bitte zuvor in den Expertenmodus. Weitere Informationen erhalten Sie im Abschnitt Zum Expertenmodus wechseln auf Seite Klicken Sie auf den Eintrag Dynamische Portfreischaltungen. 2 Tragen Sie einen Namen für die neue Freischaltung in das Eingabefeld ein. 3 Wählen Sie, wenn gewünscht, eine der Vorlagen aus der Liste aus. 4 Möchten Sie keine Vorlage benutzen, tragen Sie den auslösenden Port, das auslösende Protokoll sowie die zu öffnenden Ports in die Eingabefelder ein. DER MENÜPUNKT - INTERNET 111
112 Dynamische Portfreischaltungen (Fortsetzung) Durch Klicken auf den Eintrag Weiteren Port öffnen können weitere Ports angegeben werden. 6 Klicken Sie anschließend auf die Schaltfläche Speichern. 7 Durch Klicken auf den Eintrag Weitere dynamische Portfreischaltung anlegen können Sie bis zu 32 Regeln anlegen. 112 DER MENÜPUNKT - INTERNET
113 Liste der sicheren -Server verwenden 1 2 Die Liste der sicheren -Server hilft bei der Reduzierung von -Spam. Wenn Sie die Liste der sicheren -Server verwenden, wird nur zu den aufgelisteten -Servern (Postausgangsservern) eine Verbindung aufgebaut. Dies gilt für lokal installierte -Programme und mobile Endgeräte (bspw. Smartphones oder Tablet-PCs) mit -Programmen. Der -Versand über nicht gelistete Postausgangsserver ist nicht möglich, wenn Sie die Liste der sicheren -Server verwenden. Ist Ihr bevorzugter -Server werkseitig nicht verfügbar, können Sie bis zu fünf eigene -Server hinzufügen. Ist eine neue Version verfügbar, wird die Liste automatisch aktualisiert. Den letzten Stand der Aktualisierung können Sie oberhalb der Liste ablesen. 1 Setzen Sie den Haken bei Liste der sicheren -Server verwenden für die Aktivierung der Funktion. Entfernen Sie den Haken für die Deaktivierung der Funktion. 2 Klicken Sie auf den Eintrag Liste der erlaubten -Server, um die Liste der erlaubten -Server anzuzeigen. DER MENÜPUNKT - INTERNET 113
114 -Server hinzufügen Klicken Sie auf den Eintrag Liste der erlaubten -Server. 2 Tragen Sie die URL oder IP-Adresse des zusätzlichen -Servers in das Eingabefeld ein. 3 Klicken Sie anschließend auf die Schaltfläche Speichern. 4 Möchten Sie weitere -Server einrichten, klicken Sie auf den Eintrag Weiteren -Server eintragen. Wenn das Versenden von s sowohl für lokale -Programme (bspw. Microsoft Outlook, Mozilla Thunderbird oder Apple Mail) als auch für mobile Endgeräte mit -Programmen (bspw. Smartphones oder Tablet-PCs) nicht funktioniert, prüfen Sie, ob der von Ihnen verwendete Postausgangsserver in der Liste der erlaubten -Server eingetragen ist. 114 DER MENÜPUNKT - INTERNET
115 Dynamisches DNS Dynamisches DNS (Domain Name System) ist ein Dienst, der es ermöglicht, auch bei wechselnder öffentlicher IP-Adresse immer aus dem Internet erreichbar zu sein. Dynamisches DNS wird sowohl von freien als auch von kommerziellen Anbietern zur Verfügung gestellt. Mit dynamischem DNS können Sie Ihrem Speedport einen festen Namen im Internet zuweisen. Dieser wird dabei dynamisch an die aktuelle IP-Adresse Ihres Speedport gebunden. Durch dynamisches DNS ist sowohl Ihr Speedport als auch Ihr Heimnetzwerk dauerhaft von außen erreichbar. Dies kann z. B. erforderlich sein, wenn Sie einen eigenen Webserver betreiben. Für die Einrichtung benötigen Sie ein Konto (Username) bei einem Anbieter für dynamisches DNS, das entsprechende persönliche Kennwort und den erstellten Domänennamen. DER MENÜPUNKT - INTERNET 115
116 Dynamisches DNS (Fortsetzung) Die Einstellungen zum dynamischen DNS sind nur im Expertenmodus verfügbar. Wechseln Sie bitte zuvor in den Expertenmodus. Weitere Informationen erhalten Sie im Abschnitt Zum Expertenmodus wechseln auf Seite Setzen Sie den Haken bei Dynamisches DNS verwenden. 2 Wählen Sie Ihren Anbieter für dynamisches DNS aus der Liste aus. 3 Tragen Sie Ihren Domänennamen in das Eingabefeld ein. 4 Tragen Sie Ihren Benutzernamen in das Eingabefeld ein. 5 Tragen Sie Ihr Passwort in das Eingabefeld ein. 6 Klicken Sie anschließend auf die Schaltfläche Speichern. 116 DER MENÜPUNKT - INTERNET
117 Dynamisches DNS mit freier Wahl des Anbieters Die Einstellungen zum dynamischen DNS sind nur im Expertenmodus verfügbar. Wechseln Sie bitte zuvor in den Expertenmodus. Weitere Informationen erhalten Sie im Abschnitt Zum Expertenmodus wechseln auf Seite Setzen Sie den Haken bei Dynamisches DNS verwenden. 2 Wählen Sie den Eintrag Anderer Anbieter aus der Liste aus. 3 Tragen Sie Ihren Domänennamen, Ihren Benutzernamen und das Kennwort in die Eingabefelder ein. 4 Tragen Sie die Updateserver-Adresse in das Eingabefeld ein. 5 Wählen Sie das verwendete Protokoll aus der Liste aus. 6 Tragen Sie den verwendeten Port in das Eingabefeld ein. 7 Klicken Sie anschließend auf die Schaltfläche Speichern. 7 DER MENÜPUNKT - INTERNET 117
118 WLAN TO GO (HotSpot) Mit WLAN TO GO werden Sie Teil des größten HotSpot Netzes der Welt. Surfen Sie ohne zusätzliche Kosten an weltweit vielen Millionen HotSpots mobil im Internet. Sie teilen bei WLAN TO GO ungenutzte Bandbreite Ihres Internetanschlusses über ein zweites WLAN als HotSpot mit anderen, ohne Einschränkung der eigenen Surfgeschwindigkeit und ohne Haftungsrisiko. Sie surfen weiterhin mit Highspeed, da Ihre eigene Nutzung Priorität gegenüber den HotSpot Nutzern hat. Der Datenverkehr von Nutzern Ihres HotSpots hat keine Auswirkung auf Ihr verfügbares Highspeed-Volumen. Für WLAN TO GO entstehen Ihnen keine weiteren Kosten. Sie können WLAN TO GO im Rahmen der Einrichtung oder später im Kundencenter unter Dienste & Abos beauftragen. 118 DER MENÜPUNKT - INTERNET
119 WLAN TO GO (HotSpot) (Fortsetzung) Hier sehen Sie Ihren aktuellen WLAN TO GO (HotSpot) Status. 2 Wenn Sie WLAN TO GO aktivieren möchten, klicken Sie auf den Eintrag zur Anmeldung. 3 Folgen Sie den Anweisungen des Assistenten und werden Sie Teil des größten HotSpot Netzes der Welt. Weitere Informationen zum Telekom Service WLAN TO GO finden Sie auch auf DER MENÜPUNKT - INTERNET 119
120
121 DER MENÜPUNKT - TELEFONIE Seite 122 Einstellungen zur Telefonie Seite 124 Weiteren Telefonie-Anbieter anlegen Seite 126 Rufnummern aktivieren oder deaktivieren Seite 127 Rufnummernzuordnung für ankommende Anrufe Seite 128 Rufnummernzuordnung für abgehende Anrufe Seite 129 Telefonbuchsenbezeichnung Seite 130 Rufnummernzuordnung für Telefonbuchsen Seite 131 Auswahl des angeschlossenen Endgeräts Seite 132 Anklopfen während eines laufenden Gesprächs Seite 133 SprachBox-Informationen anzeigen Seite 134 DECT-Basisstation einschalten Seite 135 DECT-PIN ändern Seite 136 Schnurlostelefon (Speedphone) anmelden Seite 137 Speedphone - Bezeichnung ändern Seite 138 Speedphone - Rufnummernzuordnung (Ankommende Rufnummer) Seite 139 Speedphone - Rufnummernzuordnung (Abgehende Rufnummer) Seite 140 Speedphone - Anklopfen während eines laufenden Gesprächs Seite 141 Schnurlostelefon (Speedphone) abmelden Seite 142 DECT-Sendeleistung anpassen Seite 143 DECT - Full Eco Mode einstellen Seite 144 Mehrfachnutzung von Rufnummern Seite 146 Wahlverzögerung einstellen Seite 147 Statusnachricht einstellen Seite 148 Automatischen Rufnummernspeicher verwenden Seite 149 Anruflisten einsehen Seite 150 Telefonbuch anlegen Seite 152 Telefonbucheintrag anlegen Seite 154 Telefonbucheinträge exportieren Seite 155 Telefonbucheinträge importieren Seite 156 Telefonbuchzuordnung Seite 157 Funktionen über Tastenkombinationen
122 Einstellungen zur Telefonie Internet-Telefonie auch mit analogen Telefonen Ihr Speedport ermöglicht Internet-Telefonie auch mit analogen Telefonen. Sie können die günstigen Tarife der Internet-Telefonie ohne zusätzliche Hardware nutzen. An die Telefonbuchsen 1 und 2 Ihres Speedport können Sie ein beliebiges analoges Telefon, eine Basisstation für ein schnurloses Telefon (DECT-Telefon), einen Anrufbeantworter oder ein Fax- bzw. Kombigerät anschließen. Für die Einrichtung der Internet-Telefonie benötigen Sie die entsprechenden persönlichen Zugangsdaten Ihres Internet-Telefonie-Anbieters. Bei einem Ausfall der Internetverbindung oder wenn Sie die Internetverbindung manuell trennen, kann NICHT über die am Speedport angeschlossenen Endgeräte telefoniert werden. Dies gilt auch für Notrufe! 122 DER MENÜPUNKT - TELEFONIE
123 Einstellungen zur Telefonie (Fortsetzung) 1 2 Im Bereich Telefonie können Sie die Einstellungen zur Internet-Telefonie und Ihre Internet-Telefonie-Zugangsdaten anpassen. 1 Wenn Sie die Einstellungen im Bereich Telefonie anpassen möchten, klicken Sie auf die Schaltfläche Telefonie. 2 Durch Klicken auf die einzelnen Einträge in der linken Spalte gelangen Sie in die entsprechenden Bereiche. DER MENÜPUNKT - TELEFONIE 123
124 Weiteren Telefonie-Anbieter anlegen Wenn Sie Internet-Rufnummern vom gleichen Anbieter mit unterschiedlichen Zugangsdaten oder Internet-Rufnummern von unterschiedlichen Anbietern haben, können Sie weitere Anbieter anlegen. 1 Klicken Sie auf den Eintrag Neuer Anbieter. 2 Wählen Sie Ihren Anbieter für Telefonie aus der Liste aus. 3 Tragen Sie Ihre Rufnummer(n) in das Eingabefeld ein. 4 Sollte die Anzahl der Eingabefelder für Rufnummern nicht ausreichen, klicken Sie auf den Eintrag Rufnummer hinzufügen. 5 Tragen Sie den Namen des Anbieters in das Eingabefeld ein. 124 DER MENÜPUNKT - TELEFONIE
125 Weiteren Telefonie-Anbieter anlegen (Fortsetzung) Tragen Sie den von Ihrem Anbieter für Telefonie festgelegten Benutzernamen in das Eingabefeld ein. 7 Tragen Sie das von Ihrem Anbieter für Telefonie festgelegte Passwort in das Eingabefeld ein. 8 Sofern erforderlich tragen Sie von Ihrem Anbieter für Telefonie festgelegte Angaben zu Registrar/Proxy und Port ein. 9 Klicken Sie anschließend auf die Schaltfläche Speichern. DER MENÜPUNKT - TELEFONIE 125
126 Rufnummern aktivieren oder deaktivieren Klicken Sie auf den Eintrag Ihres Telefonie-Anbieters. In unserem Beispiel lautet dieser Telekom (Automatisch). 2 Klicken Sie auf den Eintrag deaktivieren hinter der Rufnummer, die Sie deaktivieren möchten. Wenn Sie die Rufnummer deaktivieren, sind Sie über diese Rufnummer nicht mehr erreichbar. 3 Klicken Sie auf den Eintrag aktivieren hinter der Rufnummer, die Sie aktivieren möchten. 126 DER MENÜPUNKT - TELEFONIE
127 Rufnummernzuordnung für ankommende Anrufe Sie können festlegen, welche Rufnummer an welchem Endgerät ankommen soll. Ausgenommen von diesen Einstellungen sind IP-Telefone und Schnurlostelefone, die an einer extern angeschlossenen DECT-Basisstation angemeldet sind. 1 Klicken Sie auf den Eintrag Ankommende Anrufe. 2 Setzen Sie die Haken bei den Endgeräten bzw. Buchsen, bei denen die eingehenden Anrufe der jeweiligen Rufnummer ankommen sollen. Diese Einstellungen können Sie für jedes Endgerät und jede Rufnummer einzeln festlegen. 3 Klicken Sie anschließend auf die Schaltfläche Speichern. 4 Setzen Sie den Haken bei der Option Wichtige Einstellungen automatisch sichern und wiederherstellen (empfohlen), wenn Ihre Einstellungen regelmäßig auf einem Telekom Server gespeichert werden sollen. DER MENÜPUNKT - TELEFONIE 127
128 Rufnummernzuordnung für abgehende Anrufe Sie können für jedes Ihrer Endgeräte festlegen, welche Rufnummer an Ihren Gesprächspartner übermittelt wird. Ausgenommen von diesen Einstellungen sind IP-Telefone und Schnurlostelefone, die an einer extern angeschlossenen DECT- Basisstation angemeldet sind. 1 Klicken Sie auf den Eintrag Abgehende Anrufe. 2 Setzen Sie Punkte bei den Rufnummern, die über die entsprechenden Endgeräte bzw. Buchsen übermittelt werden sollen. Diese Einstellungen können Sie für jedes Endgerät und jede Rufnummer einzeln festlegen. 3 Klicken Sie anschließend auf die Schaltfläche Speichern. 4 Setzen Sie den Haken bei der Option Wichtige Einstellungen automatisch sichern und wiederherstellen (empfohlen), wenn Ihre Einstellungen regelmäßig auf einem Telekom Server gespeichert werden sollen. 128 DER MENÜPUNKT - TELEFONIE
129 Telefonbuchsenbezeichnung Vergeben Sie Namen für die Telefonbuchsen. Das erleichtert Ihnen die Zuordnung, wenn weitere Einstellungen vorgenommen werden. 1 Tragen Sie den Namen, den Sie für die Telefonbuchse ausgewählt haben, in das Eingabefeld ein. 2 Klicken Sie anschließend auf die Schaltfläche Speichern. 3 Setzen Sie den Haken bei der Option Wichtige Einstellungen automatisch sichern und wiederherstellen (empfohlen), wenn Ihre Einstellungen regelmäßig auf einem Telekom Server gespeichert werden sollen. DER MENÜPUNKT - TELEFONIE 129
130 Rufnummernzuordnung für Telefonbuchsen Weisen Sie den Telefonbuchsen bestimmte Rufnummern zu. Sie können bspw. einem Telefon-und-Fax-Kombigerät eine eigene Rufnummer zuweisen. 1 Setzen Sie die Haken bei den Rufnummern, die der Telefonbuchse zugeordnet werden sollen. 2 Wählen Sie aus der Liste die Rufnummer aus, die bei Gesprächen über diese Telefonbuchse übermittelt werden soll. 3 Klicken Sie anschließend auf die Schaltfläche Speichern. 4 Setzen Sie den Haken bei der Option Wichtige Einstellungen automatisch sichern und wiederherstellen (empfohlen), wenn Ihre Einstellungen regelmäßig auf einem Telekom Server gespeichert werden sollen. 130 DER MENÜPUNKT - TELEFONIE
131 Auswahl des angeschlossenen Endgeräts Die richtige Auswahl des angeschlossenen Endgeräts beeinflusst die nutzbaren Leistungsmerkmale Ihres Telefonanschlusses, bspw. die Faxübermittlung. 1 Wählen Sie aus der Liste das angeschlossene Endgerät aus. 2 Klicken Sie anschließend auf die Schaltfläche Speichern. 3 Setzen Sie den Haken bei der Option Wichtige Einstellungen automatisch sichern und wiederherstellen (empfohlen), wenn Ihre Einstellungen regelmäßig auf einem Telekom Server gespeichert werden sollen. DER MENÜPUNKT - TELEFONIE 131
132 Anklopfen während eines laufenden Gesprächs Wenn das Leistungsmerkmal Anklopfen aktiviert ist, werden Sie während eines laufenden Gesprächs mit einem Signalton auf einen zweiten Anruf aufmerksam gemacht. 1 Setzen Sie bei der Option Anklopfen den Haken bei zulassen. 2 Klicken Sie anschließend auf die Schaltfläche Speichern. 3 Setzen Sie den Haken bei der Option Wichtige Einstellungen automatisch sichern und wiederherstellen (empfohlen), wenn Ihre Einstellungen regelmäßig auf einem Telekom Server gespeichert werden sollen. 132 DER MENÜPUNKT - TELEFONIE
133 SprachBox-Informationen anzeigen Hier können Sie festlegen, ob auf Ihrem analogen Telefon Informationen über den Status Ihrer SprachBox der Telekom angezeigt werden sollen. Beachten Sie bitte, dass nicht alle analogen Telefone diese Informationen anzeigen können. 1 Setzen Sie bei der Option SprachBox-Informationen den Haken bei anzeigen. 2 Klicken Sie anschließend auf die Schaltfläche Speichern. 3 Setzen Sie den Haken bei der Option Wichtige Einstellungen automatisch sichern und wiederherstellen (empfohlen), wenn Ihre Einstellungen regelmäßig auf einem Telekom Server gespeichert werden sollen. DER MENÜPUNKT - TELEFONIE 133
134 DECT-Basisstation einschalten 1 DECT (Digital Enhanced Cordless Telecommunications) ist ein Standard für schnurlose Telefonie und für die kabellose Datenübertragung. Ihr Speedport bietet Ihnen eine integrierte DECT-Basisstation. Sie benötigen somit nur entsprechende Schnurlostelefone (DECT-Mobilteile), die Sie an der Basisstation anmelden können. 1 Setzen Sie den Haken bei DECT-Funktion einschalten, wenn Sie die integrierte DECT-Basisstation einschalten möchten. 134 DER MENÜPUNKT - TELEFONIE
135 DECT-PIN ändern Tragen Sie die neue DECT-PIN in das Eingabefeld ein. 2 Klicken Sie anschließend auf die Schaltfläche PIN speichern. In den Standardeinstellungen lautet die DECT-PIN DER MENÜPUNKT - TELEFONIE 135
136 Schnurlostelefon (Speedphone) anmelden 1 5 Informationen zur Anmeldung eines Schnurlostelefons, das kein kompatibles Speedphone der Telekom ist, entnehmen Sie bitte der Bedienungsanleitung des entsprechenden Geräts. 1 Klicken Sie auf den Eintrag Angemeldete Schnurlostelefone. 2 Schalten Sie Ihr Speedphone ein. 3 Warten Sie, bis auf dem Display Ihres Speedphone die Aufforderung erscheint, das Mobilteil an der Basisstation anzumelden. 4 Tippen Sie auf dem Display Ihres Speedphone auf Anmelden. 5 Klicken Sie auf die Schaltfläche Mobilteil anmelden. Die Leuchtanzeige Anmelden / WPS an der Vorderseite Ihres Speedport blinkt während des Anmeldevorgangs. 136 DER MENÜPUNKT - TELEFONIE
137 Speedphone - Bezeichnung ändern Haben Sie mehrere Schnurlostelefone an Ihrem Speedport angemeldet, kann es hilfreich sein, wenn Sie den Schnurlostelefonen eindeutige Namen geben. Dies ermöglicht Ihnen eine eindeutige Zuordnung der jeweiligen Schnurlostelefone. 1 Klicken Sie auf den Eintrag Angemeldete Schnurlostelefone. 2 Klicken Sie bei dem entsprechenden Schnurlostelefon auf den Eintrag ändern. 3 Tragen Sie den gewünschten Namen für das Schnurlostelefon in das Eingabefeld ein. 4 Klicken Sie anschließend auf die Schaltfläche Speichern. DER MENÜPUNKT - TELEFONIE 137
138 Speedphone - Rufnummernzuordnung (Ankommende Rufnummer) Legen Sie fest, von welcher Rufnummer eingehende Anrufe auf dem ausgewählten Schnurlostelefon ankommen sollen. 1 Klicken Sie auf den Eintrag Angemeldete Schnurlostelefone. 2 Klicken Sie bei dem entsprechenden Schnurlostelefon auf den Eintrag ändern. 3 Setzen oder entfernen Sie die Haken bei den entsprechenden Rufnummern. 4 Klicken Sie anschließend auf die Schaltfläche Speichern. 138 DER MENÜPUNKT - TELEFONIE
139 Speedphone - Rufnummernzuordnung (Abgehende Rufnummer) Legen Sie fest, über welche Rufnummer abgehende Anrufe auf dem ausgewählten Schnurlostelefon aufgebaut werden sollen. 1 Klicken Sie auf den Eintrag Angemeldete Schnurlostelefone. 2 Klicken Sie bei dem entsprechenden Schnurlostelefon auf den Eintrag ändern. 3 Wählen Sie aus der Liste die entsprechende Rufnummer. 4 Klicken Sie anschließend auf die Schaltfläche Speichern. DER MENÜPUNKT - TELEFONIE 139
140 Speedphone - Anklopfen während eines laufenden Gesprächs Wenn das Leistungsmerkmal Anklopfen aktiviert ist, werden Sie während eines laufenden Gesprächs mit einem Signalton auf einen zweiten Anruf auf der anderen Leitung aufmerksam gemacht. 1 Klicken Sie auf den Eintrag Angemeldete Schnurlostelefone. 2 Klicken Sie bei dem entsprechenden Schnurlostelefon auf den Eintrag ändern. 3 Setzen Sie bei der Option Anklopfen den Haken bei zulassen. 4 Klicken Sie anschließend auf die Schaltfläche Speichern. 140 DER MENÜPUNKT - TELEFONIE
141 Schnurlostelefon (Speedphone) abmelden Klicken Sie auf den Eintrag Angemeldete Schnurlostelefone. 2 Klicken Sie bei dem entsprechenden Schnurlostelefon auf den Eintrag ändern. 3 Klicken Sie auf die Schaltfläche Abmelden. 4 Klicken Sie in der anschließenden Sicherheitsabfrage auf die Schaltfläche Ja, wenn Sie das Schnurlostelefon abmelden möchten, bzw. auf die Schaltfläche Nein, wenn Sie den Vorgang abbrechen möchten. (Die Schaltflächen sind in der obigen Abbildung nicht dargestellt.) DER MENÜPUNKT - TELEFONIE 141
142 DECT-Sendeleistung anpassen Hier kann die Sendeleistung der DECT-Basisstation bspw. für die Nutzung in kleinen Wohnungen reduziert werden. Die Funkreichweite der DECT-Basisstation verringert sich. 1 Klicken Sie auf den Eintrag Sendeeinstellungen. 2 Wählen Sie zwischen den Optionen Volle Sendeleistung und Reduzierte Sendeleistung. 3 Klicken Sie anschließend auf die Schaltfläche Speichern. 142 DER MENÜPUNKT - TELEFONIE
143 DECT - Full Eco Mode einstellen Ist der Full Eco Mode aktiviert, wird die DECT-Basisstation ausgeschaltet, wenn keine aktiven Verbindungen mehr bestehen. Die Bereitschaftszeit der Schnurlostelefone verringert sich und der Gesprächsaufbau verzögert sich um ca. 1,5 Sekunden. 1 Klicken Sie auf den Eintrag Sendeeinstellungen. 2 Wählen Sie zwischen den Optionen Full Eco Mode aus und Full Eco Mode an. 3 Klicken Sie anschließend auf die Schaltfläche Speichern. DER MENÜPUNKT - TELEFONIE 143
144 Mehrfachnutzung von Rufnummern 1 2 Legen Sie geräteunabhängig für alle Internet-Rufnummern fest, ob über eine Rufnummer mehrere Gespräche parallel geführt werden können. Dies betrifft ankommende sowie abgehende Anrufe. Die Einstellungen zur Nutzung von Rufnummern sind nur im Expertenmodus verfügbar. Wechseln Sie bitte zuvor in den Expertenmodus. Weitere Informationen erhalten Sie im Abschnitt Zum Expertenmodus wechseln auf Seite Mehrfachnutzung - Wenn Sie diese Option aktivieren, können Sie mit der jeweiligen Rufnummer mehrere Gespräche parallel führen. 2 Einfachnutzung - Wenn Sie diese Option aktivieren, können Sie mit der jeweiligen Rufnummer nur ein einzelnes Gespräch führen. 144 DER MENÜPUNKT - TELEFONIE
145 Mehrfachnutzung von Rufnummern (Fortsetzung) Abweisen bei besetzt - Legen Sie hier fest, ob ein Anrufer das Besetztzeichen erhalten soll, wenn auf dieser Rufnummer bereits gesprochen wird. Aktivieren Sie die Option Abweisen bei besetzt, wird die Einfachnutzung aktiv. 4 Rufnummer unterdrücken - Legen Sie hier fest, ob Ihre Rufnummer bei abgehenden Anrufen übermittelt oder unterdrückt werden soll. 5 Klicken Sie anschließend auf die Schaltfläche Speichern. DER MENÜPUNKT - TELEFONIE 145
146 Wahlverzögerung einstellen Legen Sie fest, welches Zeitintervall nach Beendigung der Eingabe der Rufnummer vergeht, bis der Anruf aufgebaut wird. Benötigen Sie mehr Zeit, dann erhöhen Sie den Wert entsprechend. Die Einstellungen zur Wahlverzögerung sind nur im Expertenmodus verfügbar. Wechseln Sie bitte zuvor in den Expertenmodus. Weitere Informationen erhalten Sie im Abschnitt Zum Expertenmodus wechseln auf Seite Klicken Sie auf den Eintrag Wahlverzögerung. 2 Wählen Sie aus der Liste aus, mit welcher Verzögerung die Anrufe nach Beendigung der Eingabe der Rufnummer aufgebaut werden sollen. 3 Klicken Sie anschließend auf die Schaltfläche Speichern. 146 DER MENÜPUNKT - TELEFONIE
147 Statusnachricht einstellen Ihr Speedport informiert Sie, falls die Telefonie nicht zur Verfügung steht. Hierzu wird eine Sprachnachricht abgespielt, sobald an einem verbundenen Telefon der Hörer abgehoben oder ein Wählvorgang gestartet wird. Speedphones der Telekom zeigen einen Hinweis an. Die Einstellungen zur Statusnachricht sind nur im Expertenmodus verfügbar. Wechseln Sie bitte zuvor in den Expertenmodus. Weitere Informationen erhalten Sie im Abschnitt Zum Expertenmodus wechseln auf Seite Klicken Sie auf den Eintrag Statusnachricht. 2 Setzen oder entfernen Sie den Haken bei Statusnachricht ansagen und anzeigen. 3 Klicken Sie anschließend auf die Schaltfläche Speichern. DER MENÜPUNKT - TELEFONIE 147
148 Automatischen Rufnummernspeicher verwenden Die Einstellungen zum automatischen Rufnummernspeicher (Speeddial) sind nur im Expertenmodus verfügbar. Wechseln Sie bitte zuvor in den Expertenmodus. Weitere Informationen erhalten Sie im Abschnitt Zum Expertenmodus wechseln auf Seite Klicken Sie auf den Eintrag Automatischer Rufnummernspeicher (Speeddial). 2 Setzen oder entfernen Sie den Haken bei Automatischen Rufnummernspeicher verwenden. 3 Sie können den automatischen Rufnummernspeicher löschen. Dies ist z. B. erforderlich, wenn Rufnummern unvollständig gespeichert wurden. Klicken Sie dafür auf die Schaltfläche Speicher löschen. 148 DER MENÜPUNKT - TELEFONIE
149 Anruflisten einsehen Ihr Speedport speichert verpasste, angenommene und gewählte Rufnummern in separaten Anruflisten. 1 Klicken Sie auf einen der Einträge Verpasste Anrufe, Angenommene Anrufe oder Gewählte Rufnummern. 2 Klicken Sie auf die Einträge Datum (Tag.Monat.Jahr), Uhrzeit (Stunde:Minute:Sekunde), Nummer/Name oder Dauer (Minuten:Sekunden), um die Anrufliste entsprechend zu ordnen. 3 Klicken Sie auf die Schaltfläche Liste exportieren, wenn Sie die Anrufliste in eine Textdatei exportieren möchten. 4 Klicken Sie auf die Schaltfläche Liste löschen, wenn Sie die Anrufliste löschen möchten. DER MENÜPUNKT - TELEFONIE 149
150 Telefonbuch anlegen 1 Sie können in Ihrem Speedport bis zu fünf Telefonbücher einrichten. Auf Wunsch können Sie diese auch mit Online-Telefonbüchern verbinden. 1 Klicken Sie auf den Eintrag Weiteres Telefonbuch anlegen. 150 DER MENÜPUNKT - TELEFONIE
151 Telefonbuch anlegen (Fortsetzung) Tragen Sie den gewünschten Namen für das Telefonbuch in das Eingabefeld ein. 3 Klicken Sie auf den Eintrag Einrichten, wenn Sie das angelegte Telefonbuch mit einem Online-Adressbuch verknüpfen möchten. Folgen Sie den weiteren Anweisungen auf der Benutzeroberfläche Ihres Speedport. 4 Wählen Sie aus der Liste das gewünschte Abruf-Intervall für die Aktualisierung des Online-Adressbuchs. (Nur erforderlich, wenn eine Verknüpfung mit einem Online-Adressbuch eingerichtet wurde.) 5 Klicken Sie anschließend auf die Schaltfläche Speichern. DER MENÜPUNKT - TELEFONIE 151
152 Telefonbucheintrag anlegen Sie können in jedem Telefonbuch Ihres Speedport eine Vielzahl von Telefonbucheinträgen anlegen. 1 Klicken Sie auf den Eintrag Telefonbucheinträge. 2 Wählen Sie aus der Liste das Telefonbuch aus, in das die Telefonbucheinträge gespeichert werden sollen. 3 Klicken Sie auf den Eintrag Weiteren Eintrag anlegen, um einen Telefonbucheintrag anzulegen. Tragen Sie die erforderlichen Daten in die Eingabefelder ein. Klicken Sie anschließend auf die Schaltfläche Speichern. 152 DER MENÜPUNKT - TELEFONIE
153 Telefonbucheintrag anlegen (Fortsetzung) Klicken Sie auf die Einträge ABC, wenn Sie direkt zu den entsprechenden Telefonbucheinträgen navigieren möchten. 5 Klicken Sie auf die Einträge Name, Vorname oder Rufnummer, um das Telefonbuch entsprechend zu ordnen. 6 Klicken Sie auf den Eintrag ändern, wenn Sie den gespeicherten Telefonbucheintrag ändern möchten. 7 Klicken Sie auf den Eintrag löschen, wenn Sie den gespeicherten Telefonbucheintrag löschen möchten. DER MENÜPUNKT - TELEFONIE 153
154 Telefonbucheinträge exportieren 3 4 Sie können die in Ihrem Speedport gespeicherten Telefonbücher in eine Textdatei exportieren. So können Sie zu einem späteren Zeitpunkt die Telefonbücher wieder in Ihren Speedport importieren. Achten Sie darauf, dass Ihre Textdatei nach der letzten Spalte nicht mit einem weiteren Tabulator zur Separierung der Einträge abschließt. 1 Klicken Sie auf den Eintrag Telefonbucheinträge. 2 Wählen Sie aus der Liste das Telefonbuch aus, das exportiert werden soll. 3 Klicken Sie auf die Schaltfläche Exportieren, um das ausgewählte Telefonbuch zu exportieren. 4 Klicken Sie auf den Eintrag Wie sichere ich meine Kontakte?, wenn Sie weitere Informationen benötigen. 154 DER MENÜPUNKT - TELEFONIE
155 Telefonbucheinträge importieren Sie können in einer Textdatei gesicherte Telefonbucheinträge in ein Telefonbuch in Ihrem Speedport importieren. 1 Klicken Sie auf den Eintrag Telefonbucheinträge. 2 Klicken Sie auf den Eintrag Weiteres Telefonbuch anlegen. 3 Wählen Sie aus der Liste das Telefonbuch aus, in das importiert werden soll. 4 Klicken Sie auf die Schaltfläche Durchsuchen und wählen Sie die Datei aus, die importiert werden soll. 5 Klicken Sie auf die Schaltfläche Importieren, um die ausgewählte Datei in das Telefonbuch zu importieren. 6 Klicken Sie auf den Eintrag Was muss ich beachten?, wenn Sie weitere Informationen benötigen. DER MENÜPUNKT - TELEFONIE 155
156 Telefonbuchzuordnung Sie können die in Ihrem Speedport gespeicherten Telefonbücher den angemeldeten Schnurlostelefonen (Speedphones) zuweisen. 1 Klicken Sie auf den Eintrag Telefonbuchzuordnung. 2 Wählen Sie, welches Telefonbuch welchem Schnurlostelefon (Speedphone) zugeordnet werden soll. 3 Klicken Sie anschließend auf die Schaltfläche Speichern. 156 DER MENÜPUNKT - TELEFONIE
157 Funktionen über Tastenkombinationen Intern telefonieren Alle Gespräche, die zwischen den an Ihrem Speedport angeschlossenen Telefonen geführt werden, sind interne Gespräche. Diese Gespräche sind kostenlos. Ú Ú Bedienschritt / Bedeutung Nehmen Sie den Hörer ab. Geben Sie die nebenstehende Tastenkombination ein. Wählen Sie die gewünschte interne Rufnummer. Wählen Sie 1 oder 2 für die an den Telefonbuchsen 1 und 2 angeschlossenen analogen Telefone. Extern telefonieren - mit verkürztem Wählvorgang Ihr Speedport erkennt automatisch, wenn die Eingabe einer Rufnummer beendet ist, benötigt für diesen Vorgang aber einige Sekunden nach Eingabe der letzten Ziffer. Sie können den Wählvorgang verkürzen, wenn Sie nach Eingabe der letzten Ziffer einer Rufnummer zusätzlich die Raute-Taste drücken. Rufnummer + # Bedienschritt / Bedeutung Nehmen Sie den Hörer ab. Wählen Sie die gewünschte Rufnummer und schließen Sie den Wählvorgang durch Drücken der Raute-Taste ab. DER MENÜPUNKT - TELEFONIE 157
158 Funktionen über Tastenkombinationen (Fortsetzung) Automatischen Rufnummernspeicher (Speeddial) löschen Ihr Speedport erkennt erfolgreich gewählte Rufnummern und legt diese in einem internen Speicher ab. Wird die Rufnummer erneut manuell gewählt, erkennt Ihr Speedport diese Rufnummer und initiiert den Verbindungsvorgang direkt nach der Eingabe der letzten Ziffer. Sie können den automatischen Rufnummernspeicher (Speeddial) löschen, dies ist bspw. erforderlich, wenn unvollständige Rufnummern abgespeichert wurden. Ú Ú # 9 3 # Bedienschritt / Bedeutung Nehmen Sie den Hörer ab. Geben Sie die nebenstehende Tastenkombination ein. Rufnummer für einen Anruf nicht übermitteln (anonym anrufen) Wenn Sie die Übermittlung Ihrer Rufnummer im Einrichtungsprogramm aktiviert haben, können Sie die Übermittlung Ihrer Rufnummer dennoch manuell unterdrücken (anonym anrufen). Die Aktivierung dieser Funktion (CLIR) gilt nur für diesen Anruf. Sie müssen diese Funktion jedes Mal aktivieren, wenn Sie Ihre Rufnummer unterdrücken möchten. Ú 3 1 # Bedienschritt / Bedeutung Nehmen Sie den Hörer ab. Geben Sie die nebenstehende Tastenkombination ein. Wählen Sie die gewünschte Rufnummer. 158 DER MENÜPUNKT - TELEFONIE
159 Funktionen über Tastenkombinationen (Fortsetzung) Rufnummer für einen Anruf übermitteln Wenn Sie die Übermittlung Ihrer Rufnummer im Einrichtungsprogramm deaktiviert haben, können Sie die Unterdrückung Ihrer Rufnummer dennoch manuell aufheben. Die Aktivierung dieser Funktion (CLIP) gilt nur für diesen Anruf. Sie müssen diese Funktion jedes Mal aktivieren, wenn Sie Ihre Rufnummer übermitteln möchten. Bedienschritt / Bedeutung Nehmen Sie den Hörer ab. # 3 1 # Geben Sie die nebenstehende Tastenkombination ein. Wählen Sie die gewünschte Rufnummer. Rückfrage / Halten / Makeln Mit der Funktion Rückfrage / Halten können Sie ein aktuelles Gespräch halten, wenn Sie eine Rückfrage zu einem zweiten Teilnehmer starten möchten. Mehrfaches Hin- und Herschalten zwischen den Gesprächen wird Makeln genannt. Gespräch 1 R Bedienschritt / Bedeutung Sie führen gerade mit Teilnehmer 1 ein Gespräch. Drücken Sie die R-Taste. Das Gespräch wird gehalten und die Rückfrage eingeleitet. Wählen Sie die externe Rufnummer, um eine Verbindung zu einem externen Teilnehmer 2 aufzubauen. DER MENÜPUNKT - TELEFONIE 159
160 Funktionen über Tastenkombinationen (Fortsetzung) Bedienschritt / Bedeutung Geben Sie die nebenstehende Tastenkombination ein und Ú Ú wählen Sie anschließend die interne Rufnummer, um eine Verbindung zu einem internen Teilnehmer 2 aufzubauen. Nimmt Teilnehmer 2 das Gespräch an, können Sie mit diesem Teilnehmer ein Gespräch führen. Gespräch 2 Geben Sie die nebenstehende Tastenkombination ein, wenn R 2 Sie zum Gespräch mit Teilnehmer 1 zurückkehren möchten. Gespräch 1 Sie sprechen jetzt wieder mit Teilnehmer 1. Geben Sie erneut die nebenstehende Tastenkombination ein, R 2 um wieder mit Teilnehmer 2 zu sprechen. Auf diese Weise können Sie zwischen Gespräch 1 und 2 wechseln (makeln). Die Funktionen Rückfrage / Halten / Makeln können auf verschiedene Arten beendet werden. R 0 R 1 Bedienschritt / Bedeutung Der Teilnehmer in momentaner Halteposition legt auf. Die aktiv Sprechenden können Ihr Gespräch fortsetzen. Geben Sie die nebenstehende Tastenkombination ein, um das gehaltene Gespräch zu beenden. Geben Sie die nebenstehende Tastenkombination ein, um das bestehende Gespräch zu beenden und zum gehaltenen Gespräch zu wechseln. Beenden Sie selbst das aktive Gespräch und legen Sie den Hörer auf. Sie hören ein Klingelzeichen und sind nach dem Abnehmen des Hörers mit dem Teilnehmer aus der Halteposition verbunden. 160 DER MENÜPUNKT - TELEFONIE
161 Funktionen über Tastenkombinationen (Fortsetzung) Anklopfende Gespräche annehmen Die Funktion Anklopfen macht Sie während eines aktiven Gesprächs darauf aufmerksam, dass ein weiterer Anruf ankommt. Der ankommende externe Anruf wird durch einen Anklopfton signalisiert. R 2 Bedienschritt / Bedeutung Geben Sie die nebenstehende Tastenkombination ein, um ein anklopfendes Gespräch anzunehmen; das bestehende Gespräch wird gehalten. oder Bedienschritt / Bedeutung Durch Auflegen wird das bestehende Gespräch beendet. Der ankommende externe Anruf wird durch ein Klingelzeichen signalisiert. Nehmen Sie den Hörer ab und führen Sie das Gespräch mit dem neuen Teilnehmer. Anklopfende Gespräche abweisen Sie können anklopfende Gespräche während eines laufenden Gesprächs abweisen. R 0 Bedienschritt / Bedeutung Geben Sie die nebenstehende Tastenkombination ein, um das anklopfende externe Gespräch abzuweisen. DER MENÜPUNKT - TELEFONIE 161
162 Funktionen über Tastenkombinationen (Fortsetzung) Dreierkonferenz abhalten Mit Ihrem Speedport können Sie Dreierkonferenzen über Telefon abhalten. Dabei können zwei externe und ein interner Teilnehmer oder zwei interne und ein externer Teilnehmer ein Konferenzgespräch führen. R Bedienschritt / Bedeutung Nehmen Sie den Hörer ab. Wählen Sie die Rufnummer des ersten Teilnehmers. Beginnen Sie Ihr Gespräch. Drücken Sie die R-Taste. Das Gespräch wird gehalten und die Rückfrage eingeleitet. Wählen Sie eine externe Rufnummer, um eine Verbindung zu einem externen Teilnehmer aufzubauen. oder Ú Ú R 3 R 2 Bedienschritt / Bedeutung Geben Sie die nebenstehende Tastenkombination ein und wählen Sie dann die interne Rufnummer, um eine Verbindung zu einem internen Teilnehmer aufzubauen. Geben Sie die nebenstehende Tastenkombination ein. Führen Sie das Konferenzgespräch. Legt ein Teilnehmer auf, führen Sie das Gespräch mit dem verbleibenden Teilnehmer weiter. Die Konferenz wird beendet, indem alle Teilnehmer auflegen. Wie beim Makeln können Sie auch bei einer Dreierkonferenz zum ursprünglichen Teilnehmer zurückschalten. Geben Sie dafür die nebenstehende Tastenkombination ein. Die Konferenz ist damit beendet und Sie sprechen jetzt mit dem Teilnehmer, mit dem Sie vor Beginn der Dreierkonferenz gesprochen haben. Das zweite Gespräch wird währenddessen gehalten. 162 DER MENÜPUNKT - TELEFONIE
163 Funktionen über Tastenkombinationen (Fortsetzung) Intern vermitteln Mit der Funktion Vermitteln können Sie ein aktuelles Gespräch an die andere Nebenstelle Ihres Speedport vermitteln. Bedienschritt / Bedeutung Gespräch 1 Sie führen gerade ein Gespräch mit Teilnehmer 1. Geben Sie die nebenstehende Tastenkombination ein. R Ú Ú Teilnehmer 1 wird gehalten. Wählen Sie die entsprechende interne Rufnummer, um eine Verbindung zu einem internen Teilnehmer aufzubauen. Gespräch 2 Sie sprechen nun mit Teilnehmer 2. Legen Sie den Hörer auf, um das Gespräch zwischen Teilnehmer 1 und Teilnehmer 2 zu vermitteln. Extern vermitteln Wenn Sie ein Gespräch führen und währenddessen einen weiteren Teilnehmer halten, können Sie diese beiden Teilnehmer miteinander verbinden. R 4 Bedienschritt / Bedeutung Wählen Sie die nebenstehende Tastenkombination. Warten Sie den Quittungston ab. Bei erfolgreichem Vermitteln legen Sie den Hörer auf. DER MENÜPUNKT - TELEFONIE 163
164 Funktionen über Tastenkombinationen (Fortsetzung) Heranholen eines Gesprächs (Pickup) Wenn ein anderes Telefon klingelt, haben Sie mit der Funktion Pickup die Möglichkeit, das Gespräch auf Ihr Telefon heranzuholen. Ú Ú 0 9 # Bedienschritt / Bedeutung Nehmen Sie den Hörer ab. Geben Sie die nebenstehende Tastenkombination ein. Das Gespräch wird herangeholt. Die Verbindung mit dem Teilnehmer ist hergestellt. Anrufweiterschaltung Die Organisation der Anrufweiterschaltung erfolgt im Kundencenter / Telefoniecenter. Sie können angeben, ob ankommende Anrufe sofort, verzögert oder bei besetzter Leitung weitergeleitet werden sollen. Sie erreichen das Kundencenter im Internet unter: An Zielrufnummern (ZRN) weiterleiten Die Zielrufnummer (ZRN) ist die Rufnummer, zu der die Anrufe weitergeleitet werden sollen. Mit der Anrufweiterschaltung können Sie die SprachBox nutzen. Geben Sie hierfür die Rufnummer als Zielrufnummer in der Anrufweiterschaltung an. 164 DER MENÜPUNKT - TELEFONIE
165 Funktionen über Tastenkombinationen (Fortsetzung) Anrufweiterschaltung sofort einschalten Schalten Sie das Leistungsmerkmal Anrufweiterschaltung sofort für die abgehende Rufnummer ein, werden auf dieser Rufnummer ankommende Anrufe sofort zur Zielrufnummer (ZRN) umgeleitet. Ú 2 1 Ú <ZRN> # Bedienschritt / Bedeutung Nehmen Sie den Hörer ab. Geben Sie die nebenstehende Tastenkombination ein. Warten Sie den Quittungston ab. Legen Sie den Hörer auf. Anrufweiterschaltung sofort ausschalten Schalten Sie das Leistungsmerkmal Anrufweiterschaltung sofort für die abgehende Rufnummer aus, werden auf dieser Rufnummer ankommende Anrufe nicht weitergeleitet. Bedienschritt / Bedeutung Nehmen Sie den Hörer ab. # 2 1 # Geben Sie die nebenstehende Tastenkombination ein. Warten Sie den Quittungston ab. Legen Sie den Hörer auf. DER MENÜPUNKT - TELEFONIE 165
166 Funktionen über Tastenkombinationen (Fortsetzung) Anrufweiterschaltung verzögert einschalten Schalten Sie das Leistungsmerkmal Anrufweiterschaltung verzögert für die abgehende Rufnummer ein, werden auf dieser Rufnummer ankommende Anrufe nach 20 Sekunden (ca. fünf Klingelzeichen) zur Zielrufnummer (ZRN) umgeleitet. Ú 6 1 Ú <ZRN> # Bedienschritt / Bedeutung Nehmen Sie den Hörer ab. Geben Sie die nebenstehende Tastenkombination ein. Warten Sie den Quittungston ab. Legen Sie den Hörer auf. Anrufweiterschaltung verzögert ausschalten Schalten Sie das Leistungsmerkmal Anrufweiterschaltung verzögert für die abgehende Rufnummer aus, werden auf dieser Rufnummer ankommende Anrufe nicht weitergeleitet. Bedienschritt / Bedeutung Nehmen Sie den Hörer ab. # 6 1 # Geben Sie die nebenstehende Tastenkombination ein. Warten Sie den Quittungston ab. Legen Sie den Hörer auf. 166 DER MENÜPUNKT - TELEFONIE
167 Funktionen über Tastenkombinationen (Fortsetzung) Anrufweiterschaltung bei Besetzt einschalten Schalten Sie das Leistungsmerkmal Anrufweiterschaltung bei Besetzt für die abgehende Rufnummer ein, werden auf dieser Rufnummer ankommende Anrufe bei Besetzt zur Zielrufnummer (ZRN) umgeleitet. Ú 6 7 Ú <ZRN> # Bedienschritt / Bedeutung Nehmen Sie den Hörer ab. Geben Sie die nebenstehende Tastenkombination ein. Warten Sie den Quittungston ab. Legen Sie den Hörer auf. Anrufweiterschaltung bei Besetzt ausschalten Schalten Sie das Leistungsmerkmal Anrufweiterschaltung bei Besetzt für die abgehende Rufnummer aus, werden auf dieser Rufnummer ankommende Anrufe bei Besetzt nicht weitergeleitet. Bedienschritt / Bedeutung Nehmen Sie den Hörer ab. # 6 7 # Geben Sie die nebenstehende Tastenkombination ein. Warten Sie den Quittungston ab. Legen Sie den Hörer auf. DER MENÜPUNKT - TELEFONIE 167
168 Funktionen über Tastenkombinationen (Fortsetzung) Anrufweiterschaltung für alternative Rufnummer einschalten Schalten Sie das Leistungsmerkmal Anrufweiterschaltung für eine alternative Rufnummer ein, werden auf dieser Rufnummer ankommende Anrufe zur Zielrufnummer (ZRN) umgeleitet. # 1 2 <Index DSL-Nummer> # Ú 2 1 Ú <ZRN> # Bedienschritt / Bedeutung Nehmen Sie den Hörer ab. Geben Sie die nebenstehende Tastenkombination ein. Warten Sie den Quittungston ab. Legen Sie den Hörer auf. Anrufweiterschaltung für alternative Rufnummer ausschalten Schalten Sie das Leistungsmerkmal Anrufweiterschaltung für eine alternative Rufnummer aus, werden auf dieser Rufnummer ankommende Anrufe nicht umgeleitet. # 1 2 <Index DSL-Nummer> # # 2 1 # <ZRN> # Bedienschritt / Bedeutung Nehmen Sie den Hörer ab. Geben Sie die nebenstehende Tastenkombination ein. Warten Sie den Quittungston ab. Legen Sie den Hörer auf. 168 DER MENÜPUNKT - TELEFONIE
169 Funktionen über Tastenkombinationen (Fortsetzung) Index DSL-Nummer Die Index DSL-Nummer benötigen Sie, wenn Sie Ihren Speedport über die Wahltasten eines angeschlossenen Telefons konfigurieren möchten. Die Indexnummern beschreiben die Reihenfolge der angelegten Nummern. Index DSL-Nummer Beispiel Rufnummer In unserem Beispiel möchten wir eine Anrufweiterschaltung programmieren. Geben Sie den beschriebenen Tastencode ein und tragen Sie bei <Index DSL-Nummer> 01, 02 oder 03 ein, je nachdem, welche der Rufnummern weitergeschaltet werden soll. WLAN-Funktion über Telefon einschalten Mit den folgenden Befehlen können Sie die WLAN-Funktion über das Telefon einund ausschalten. Ú Ú Ú 9 1 # Bedienschritt / Bedeutung Nehmen Sie den Hörer ab. Geben Sie die nebenstehende Tastenkombination ein. Warten Sie den Quittungston ab. Legen Sie den Hörer auf. WLAN-Funktion über Telefon ausschalten Bedienschritt / Bedeutung Nehmen Sie den Hörer ab. Ú Ú # 9 1 # Geben Sie die nebenstehende Tastenkombination ein. Warten Sie den Quittungston ab. Legen Sie den Hörer auf. DER MENÜPUNKT - TELEFONIE 169
170
171 DER MENÜPUNKT - HEIMNETZWERK Seite 172 Einstellungen zum Heimnetzwerk Seite 175 WLAN einschalten oder ausschalten Seite 176 WLAN-Namen (SSID) anpassen Seite 178 WLAN-Verschlüsselung anpassen Seite 179 WLAN-Zeitschaltung einrichten Seite 181 WLAN-Gastzugang einrichten Seite 187 Zugangsdatenpass für Gäste im WLAN Seite 188 WLAN-Übertragungsmodus einstellen Seite 189 WLAN-Sendekanal einstellen Seite 191 WLAN-Sendeleistung einstellen Seite 192 WLAN-Zugangsbeschränkung einstellen Seite 194 WPS einschalten oder ausschalten Seite 195 WLAN-Geräte über WPS verbinden - Pushbutton-Methode Seite 197 WLAN-Geräte über WPS verbinden - PIN-Methode Seite 199 WLAN-Geräte über WPS verbinden - WPS-NFC-Methode Seite 202 Heimnetzwerk (LAN) - Übersicht der Geräte Seite 203 Heimnetzwerk (LAN) - Gerät manuell hinzufügen Seite 205 Heimnetzwerk (LAN) - Name und Adresse des Routers Seite 206 Heimnetzwerk (LAN) - Lokale IPv4-Adresse ändern Seite 208 Heimnetzwerk (LAN) - Lokale IPv6-Adresse verwenden Seite 210 Heimnetzwerk (LAN) - Lokale IPv6-Adresse ändern Seite 211 Heimnetzwerk (LAN) - DHCP konfigurieren Seite 213 Übersicht Netzwerkspeicher Seite 215 Dateien und Drucker im Heimnetzwerk freigeben Seite 218 Verwendete Arbeitsgruppe ändern Seite 219 Ordner für Medienwiedergabe freigeben
172 Einstellungen zum Heimnetzwerk Was ist das kabellose Heimnetzwerk (WLAN)? Das kabellose Heimnetzwerk oder WLAN (Wireless Local Area Network) besteht aus allen über Funk verbundenen netzwerkfähigen Geräten in Ihrem Haushalt. Im kabellosen Heimnetzwerk (WLAN) wird die Verbindung zwischen den Geräten über Funk hergestellt. Die Geräte müssen dazu mit einem entsprechenden WLAN- Adapter ausgestattet sein. Moderne Geräte verfügen in der Regel über einen internen WLAN-Adapter. Im Menü WLAN-Grundeinstellungen können Sie das kabellose Heimnetzwerk an Ihre Anforderungen anpassen. Sie können einen eigenen WLAN-Namen (SSID) vergeben, die Verschlüsselung einstellen, eine Zeitschaltung konfigurieren und die Sendeeinstellungen anpassen. Wir empfehlen aus Sicherheitsgründen grundsätzlich eine Änderung des WLAN-Schlüssels, wenn Sie Ihren Speedport frei zugänglich aufgestellt haben. Was ist das Heimnetzwerk (LAN)? Das kabelgebundene Heimnetzwerk oder LAN (Local Area Network) besteht aus allen vernetzten netzwerkfähigen Geräten in Ihrem Haushalt. Ihr Speedport dient als zentrale Schnittstelle zur Verwaltung aller netzwerkfähigen Geräte innerhalb Ihres Heimnetzwerks und als Zugangspunkt in das Internet. Im Menü Heimnetzwerk (LAN) können Sie das Heimnetzwerk an Ihre Anforderungen anpassen. Sie können Einstellungen zum Namen Ihres Speedport im Heimnetzwerk und zu den verwendeten IP-Adressen vornehmen. Darüber hinaus haben Sie die Möglichkeit, Einstellungen zur Vergabe von IP-Adressen (DHCP oder manuell) vorzunehmen. 172 DER MENÜPUNKT - HEIMNETZWERK
173 Einstellungen zum Heimnetzwerk (Fortsetzung) Wenn Sie die Einstellungen im Bereich Heimnetzwerk anpassen möchten, klicken Sie auf die Schaltfläche Heimnetzwerk. 2 Durch Klicken auf die einzelnen Einträge in der linken Spalte gelangen Sie in die entsprechenden Bereiche. Wenn Sie über das kabellose Heimnetzwerk auf die Benutzeroberfläche Ihres Speedport zugreifen, kommt es nach dem Speichern von Änderungen zu einem Verbindungsabbruch. Sie müssen die Verbindung zum kabellosen Heimnetzwerk nach dem Speichern der angepassten Einstellungen erneut aufbauen. DER MENÜPUNKT - HEIMNETZWERK 173
174 Einstellungen zum Heimnetzwerk (Fortsetzung) Welche Verschlüsselung sollten Sie verwenden? Die sehr sichere WPA2-Verschlüsselung ist die Standardeinstellung. Sie haben die Möglichkeit, die voreingestellte Verschlüsselung zu ändern. Dies kann bspw. notwendig sein, wenn Sie ein kabelloses Heimnetzwerk mit älteren netzwerkfähigen Geräten aufbauen möchten. Welchen WLAN-Schlüssel sollten Sie wählen? Wählen Sie einen WLAN-Schlüssel aus mindestens 8 und höchstens 63 Zeichen. Es dürfen keine Leerzeichen enthalten sein. Je länger Sie den WLAN-Schlüssel wählen, desto sicherer ist er. Vermeiden Sie persönliche Informationen wie -Adressen, Geburtstage, vollständige Namen, Rufnummern und Anschriften. Vergeben Sie persönliche und sichere Passwörter! Insbesondere für das Gerätepasswort Ihres Speedport, den Internetzugang und den WLAN-Schlüssel. Geben Sie den WLAN-Schlüssel bei jedem netzwerkfähigen Gerät ein, das Sie mit dem kabellosen Heimnetzwerk (WLAN) verbinden möchten. Was bedeutet die Sichtbarkeit des WLAN-Namens (SSID)? Wenn Sie nicht möchten, dass Ihr kabelloses Heimnetzwerk (WLAN) von anderen gesehen werden kann, können Sie die Sichtbarkeit Ihres WLAN-Namens (SSID) deaktivieren. 174 DER MENÜPUNKT - HEIMNETZWERK
175 WLAN einschalten oder ausschalten 1 Sie können die WLAN-Funktion Ihres Speedport auch ausschalten, falls Sie diese nicht benötigen. 1 Setzen oder entfernen Sie die Haken, um das WLAN im 2,4-GHz-Bereich bzw. das WLAN im 5-GHz-Bereich ein- oder auszuschalten. 1 Entfernen Sie beide Haken, wird das WLAN komplett abgeschaltet. 2 Alternativ können Sie die Taste WLAN an der Vorderseite Ihres Speedport drücken. 3 Die Leuchtanzeige WLAN erlischt. Wenn Sie über das kabellose Heimnetzwerk auf die Benutzeroberfläche Ihres Speedport zugreifen, kommt es nach dem Ausschalten des WLAN zu einem Verbindungsabbruch. DER MENÜPUNKT - HEIMNETZWERK 175
176 WLAN-Namen (SSID) anpassen Der WLAN-Name bzw. SSID (Service Set Identifier) dient zur Unterscheidung verschiedener kabelloser Heimnetzwerke am gleichen Ort. Der WLAN-Name (SSID) muss jedem Gerät, das mit Ihrem kabellosen Heimnetzwerk verbunden werden soll, bekannt sein. Die Grundeinstellungen für den WLAN-Namen (SSID) finden Sie auf dem Typenschild auf der Unterseite Ihres Speedport bzw. im mitgelieferten Router-Pass. 1 Klicken Sie auf den Eintrag Name und Verschlüsselung. 2 Sollen Ihre Einstellungen regelmäßig auf einem Telekom Server gespeichert werden, setzen Sie den Haken bei der Option Wichtige Einstellungen automatisch sichern und wiederherstellen (empfohlen). 3 Tragen Sie den gewünschten WLAN-Namen (SSID) in das Eingabefeld ein. Es können unterschiedliche Namen für die beiden Frequenzbänder vergeben werden. 176 DER MENÜPUNKT - HEIMNETZWERK
177 WLAN-Namen (SSID) anpassen (Fortsetzung) Der WLAN-Name (SSID) kann bis zu 32 Zeichen lang sein und aus Ziffern, Zeichen und Sonderzeichen bestehen. Er sollte keine Informationen über Ihre Identität, also keine Nach- oder Firmennamen sowie Geburtsdaten, enthalten. Achten Sie auf Groß- und Kleinschreibung. Die Verbindung zu netzwerkfähigen Geräten, die nicht den gültigen WLAN-Namen (SSID) verwenden, wird so lange unterbrochen, bis auch dort der gültige WLAN-Name (SSID) eingerichtet ist. 4 Wählen Sie, ob der WLAN-Name (SSID) für andere sichtbar oder unsichtbar sein soll. Die Option sichtbar erleichtert es, Ihr kabelloses Heimnetzwerk (WLAN) beim Einrichten neuer netzwerkfähiger Geräte zu finden und auszuwählen. Die Option unsichtbar erhöht den Schutz vor unbefugtem Zugriff geringfügig, ersetzt aber keinesfalls die Verschlüsselung Ihres kabellosen Heimnetzwerks (WLAN). 5 Klicken Sie anschließend auf die Schaltfläche Speichern. DER MENÜPUNKT - HEIMNETZWERK 177
178 WLAN-Verschlüsselung anpassen Sie können die WLAN-Verschlüsselung anpassen. Die Standardeinstellungen sollten jedoch nur dann geändert werden, wenn Ihr netzwerkfähiges Gerät die voreingestellte WPA2-Verschlüsselung nicht unterstützt. 1 Klicken Sie auf den Eintrag Name und Verschlüsselung. 2 Wählen Sie die erforderliche Verschlüsselungsart aus der Liste. Die sehr sichere WPA2-Verschlüsselung ist die Standardeinstellung. Wir empfehlen Ihnen, WPA2 als Verschlüsselung zu wählen, wenn dies von allen netzwerkfähigen Geräten Ihres kabellosen Heimnetzwerks unterstützt wird. In der Bedienungsanleitung des entsprechenden Geräts finden Sie Informationen dazu, ob die WPA2-Verschlüsselung unterstützt wird. 3 Wenn Sie den WLAN-Schlüssel ändern möchten, tragen Sie den neuen WLAN-Schlüssel in das Eingabefeld ein. 4 Klicken Sie anschließend auf die Schaltfläche Speichern. 178 DER MENÜPUNKT - HEIMNETZWERK
179 WLAN-Zeitschaltung einrichten 1 Mit der Zeitschaltung des kabellosen Heimnetzwerks (WLAN) haben Sie die Möglichkeit, den Zugang zu Ihrem kabellosen Heimnetzwerk (WLAN) zeitgesteuert zu verwalten. Bei der Option Keine bleibt Ihr WLAN dauerhaft eingeschaltet. Daneben haben Sie die Möglichkeit, das WLAN täglich für ein bestimmtes Zeitfenster zu aktivieren oder aber individuell für jeden Wochentag ein bestimmtes Zeitfenster zu bestimmen. Aktive WLAN-Verbindungen werden nach Ablauf des Zeitfensters nicht unterbrochen. Außerhalb des Zeitfensters können jedoch keine neuen WLAN-Verbindungen aufgebaut werden. 1 Klicken Sie auf den Eintrag Zeitschaltung WLAN. DER MENÜPUNKT - HEIMNETZWERK 179
180 WLAN-Zeitschaltung einrichten (Fortsetzung) Legen Sie jetzt den Zeitraum fest (Immer eingeschaltet, Täglich oder Nach Wochentag), in dem das kabellose Heimnetzwerk verfügbar sein soll. 2 Für täglich gleiche Verfügbarkeit tragen Sie den Zeitraum in das Eingabefeld ein. 3 Für täglich unterschiedliche Verfügbarkeit können Sie für jeden Tag eine spezifische Uhrzeit angeben. Tragen Sie die Zeiträume in die Eingabefelder ein. Es können auch tagübergreifende Regeln erstellt werden. 4 Setzen Sie den Haken bei Angemeldete WLAN-Geräte am Ende des Zeitfensters trennen, wenn bestehende Verbindungen am Ende des Zeitfensters getrennt werden sollen. 5 Klicken Sie anschließend auf die Schaltfläche Speichern. 180 DER MENÜPUNKT - HEIMNETZWERK
181 WLAN-Gastzugang einrichten 1 2 Mit dem WLAN-Gastzugang können Sie Ihren Gästen, Freunden oder Bekannten den Zugang zum Internet über Ihr WLAN gestatten. Dieser Zugang erfolgt über einen separaten WLAN-Namen und eine separate Verschlüsselung. Die Nutzer dieses Zugangs erhalten ausschließlich den Zugang zum Internet. Sie haben aber auch die Möglichkeit, Ihren Gästen Zugriff auf Ihren Heimnetzwerkbereich zu ermöglichen. Im Rahmen der Aktivierung des WLAN-Gastzugangs legen Sie fest, nach wie vielen Minuten der WLAN-Gastzugang automatisch deaktiviert werden soll. Sie haben die Möglichkeit, den WLAN-Gastzugang auch dauerhaft zu aktivieren. 1 Klicken Sie auf den Eintrag WLAN Gastzugang. 2 Setzen Sie den Haken bei WLAN Gastzugang verwenden. DER MENÜPUNKT - HEIMNETZWERK 181
182 WLAN-Gastzugang einrichten (Fortsetzung) Wählen Sie aus der Liste aus, für welchen Zeitraum der WLAN-Gastzugang aktiv sein soll. 4 Setzen Sie den Haken bei Angemeldete WLAN-Geräte am Ende des Zeitfensters trennen, wenn die am WLAN-Gastzugang angemeldeten WLAN-Geräte nach Ablauf des ausgewählten Zeitraums getrennt werden sollen. 182 DER MENÜPUNKT - HEIMNETZWERK
183 WLAN-Gastzugang einrichten (Fortsetzung) 5 Welchen WLAN-Namen (SSID) sollten Sie vergeben? Sie haben die Möglichkeit, den voreingestellten WLAN-Namen (SSID) zu ändern. Wenn Sie den WLAN-Namen (SSID) individuell anpassen, vermeiden Sie damit bspw. eine Überschneidung mit anderen kabellosen Heimnetzwerken. Mit einem individuell angepassten WLAN-Namen (SSID) können Sie Ihr eigenes kabelloses Heimnetzwerk leichter unter anderen kabellosen Heimnetzwerken erkennen. Der WLAN-Name (SSID) kann bis zu 32 Zeichen lang sein und aus Ziffern, Zeichen und Sonderzeichen bestehen. Vermeiden Sie persönliche Informationen wie -Adressen, Geburtstage, vollständige Namen, Rufnummern und Anschriften. 5 Tragen Sie Ihren individuellen WLAN-Namen (SSID) für Ihren WLAN- Gastzugang in das Eingabefeld ein. DER MENÜPUNKT - HEIMNETZWERK 183
184 WLAN-Gastzugang einrichten (Fortsetzung) 6 Welche Verschlüsselung sollten Sie verwenden? Die sehr sichere WPA2-Verschlüsselung ist die Standardeinstellung. Sie haben die Möglichkeit, die voreingestellte Verschlüsselung zu ändern. Dies kann bspw. notwendig sein, wenn Sie ein kabelloses Heimnetzwerk mit älteren netzwerkfähigen Geräten aufbauen möchten. Die von Ihren netzwerkfähigen Geräten unterstützten Verschlüsselungen können Sie den entsprechenden Bedienungsanleitungen entnehmen. 6 Möchten Sie die Verschlüsselungsart Ihres WLAN-Gastzugangs ändern, wählen Sie den entsprechenden Eintrag aus der Liste aus. Wir empfehlen, die sehr sichere WPA2-Verschlüsselung zu verwenden. Beachten Sie, dass alle Geräte, die Ihren WLAN-Gastzugang nutzen sollen, die ausgewählte Verschlüsselungsart unterstützen müssen. 184 DER MENÜPUNKT - HEIMNETZWERK
185 WLAN-Gastzugang einrichten (Fortsetzung) 7 Welchen WLAN-Schlüssel sollten Sie wählen? Wir empfehlen aus Sicherheitsgründen grundsätzlich eine Änderung des WLAN-Schlüssels, besonders dann, wenn Sie Ihren Speedport frei zugänglich aufgestellt haben. Wählen Sie einen WLAN-Schlüssel aus mindestens 8 und höchstens 63 Zeichen. Es dürfen keine Leerzeichen enthalten sein. Je länger Sie den WLAN-Schlüssel wählen, desto sicherer ist er. Vermeiden Sie persönliche Informationen wie -Adressen, Geburtstage, vollständige Namen, Rufnummern und Anschriften. 7 Tragen Sie Ihren individuellen WLAN-Schlüssel für Ihren WLAN-Gastzugang in das Eingabefeld ein. Geben Sie den WLAN-Schlüssel bei jedem Gerät ein, das Sie mit Ihrem WLAN- Gastzugang verbinden möchten. DER MENÜPUNKT - HEIMNETZWERK 185
186 WLAN-Gastzugang einrichten (Fortsetzung) Setzen Sie den Haken bei Gäste haben nur Zugang zum Internet, wenn Sie nicht möchten, dass die WLAN-Geräte, die Ihren WLAN-Gastzugang nutzen, auf Ihr Heimnetzwerk zugreifen können sollen. 8 Entfernen Sie den Haken bei Gäste haben nur Zugang zum Internet, wenn Sie möchten, dass WLAN-Geräte, die Ihren WLAN-Gastzugang nutzen, auch auf die in Ihrem Heimnetzwerk verfügbaren Geräte bzw. Daten zugreifen können sollen. 9 Klicken Sie anschließend auf die Schaltfläche Speichern. 186 DER MENÜPUNKT - HEIMNETZWERK
187 Zugangsdatenpass für Gäste im WLAN Im Anschluss an die Einrichtung Ihres WLAN-Gastzugangs erhalten Sie einen Zugangsdatenpass für Gäste im WLAN. Im Zugangsdatenpass sind sowohl der WLAN-Name (SSID), der WLAN-Schlüssel als auch der QR-Code für die schnelle Verbindung ohne Dateneingabe enthalten. 1 Schließen Sie die Einrichtung Ihres WLAN-Gastzugangs wie beschrieben ab. 2 Teilen Sie Ihren Gästen die eingestellten Zugangsdaten mit. 3 Sie können den QR-Code direkt am Bildschirm abscannen. 4 Alternativ: Klicken Sie auf die Schaltfläche Zugangsdatenpass drucken. 5 Klicken Sie auf die Schaltfläche OK. Benötigen Sie ein weiteres Mal Ihren Zugangsdatenpass, gehen Sie wie im Abschnitt WLAN-Gastzugang einrichten auf Seite 181 beschrieben vor, klicken Sie jedoch ohne Änderungen vorzunehmen auf die Schaltfläche Speichern. DER MENÜPUNKT - HEIMNETZWERK 187
SPEEDPORT HYBRID BEDIENUNGSANLEITUNG
 SPEEDPORT HYBRID BEDIENUNGSANLEITUNG LERNEN SIE IHREN SPEEDPORT KENNEN. Seite 12 Ihr Speedport in der Übersicht Seite 14 Was bedeuten die Leuchtanzeigen? Seite 16 Router-Pass Seite 18 Sicherheitshinweise
SPEEDPORT HYBRID BEDIENUNGSANLEITUNG LERNEN SIE IHREN SPEEDPORT KENNEN. Seite 12 Ihr Speedport in der Übersicht Seite 14 Was bedeuten die Leuchtanzeigen? Seite 16 Router-Pass Seite 18 Sicherheitshinweise
SPEEDPORT W 922V BEDIENUNGSANLEITUNG
 SPEEDPORT W 922V BEDIENUNGSANLEITUNG de_922_print.indb 1 17.02.2016 16:11:34 de_922_print.indb 2 17.02.2016 16:11:34 Einführung Der Speedport W 922V ist ein Breitband-Router mit integriertem DSL-Modem
SPEEDPORT W 922V BEDIENUNGSANLEITUNG de_922_print.indb 1 17.02.2016 16:11:34 de_922_print.indb 2 17.02.2016 16:11:34 Einführung Der Speedport W 922V ist ein Breitband-Router mit integriertem DSL-Modem
SCHRITT 1: VERKABELUNG
 EINRICHTUNG IHRER FRITZ!BOX 7490 VDSL-BITSTREAM-ANSCHLUSS BEVOR ES LOSGEHT Entfernen Sie (falls vorhanden) den DSL-Splitter und den ISDN-NTBA, die bei Ihrem neuen Anschluss nicht mehr benötigt werden!
EINRICHTUNG IHRER FRITZ!BOX 7490 VDSL-BITSTREAM-ANSCHLUSS BEVOR ES LOSGEHT Entfernen Sie (falls vorhanden) den DSL-Splitter und den ISDN-NTBA, die bei Ihrem neuen Anschluss nicht mehr benötigt werden!
SPEEDPORT SMART BEDIENUNGSANLEITUNG
 SPEEDPORT SMART BEDIENUNGSANLEITUNG Status Link Online Telefonie Service WLAN Anmelden / WPS Telefon suchen LERNEN SIE IHREN SPEEDPORT KENNEN. Seite 12 Ihr Speedport in der Übersicht Seite 14 Was bedeuten
SPEEDPORT SMART BEDIENUNGSANLEITUNG Status Link Online Telefonie Service WLAN Anmelden / WPS Telefon suchen LERNEN SIE IHREN SPEEDPORT KENNEN. Seite 12 Ihr Speedport in der Übersicht Seite 14 Was bedeuten
1 x BEDIENUNGSANLEITUNG SPEEDPORT ENTRY
 1 x BEDIENUNGSANLEITUNG SPEEDPORT ENTRY LERNEN SIE IHREN SPEEDPORT KENNEN. Seite 6 Seite 8 Seite 10 Seite 12 Seite 14 Ihr Speedport in der Übersicht Was bedeuten die Leuchtanzeigen? Router-Pass Neu: Flexible
1 x BEDIENUNGSANLEITUNG SPEEDPORT ENTRY LERNEN SIE IHREN SPEEDPORT KENNEN. Seite 6 Seite 8 Seite 10 Seite 12 Seite 14 Ihr Speedport in der Übersicht Was bedeuten die Leuchtanzeigen? Router-Pass Neu: Flexible
SPEEDPORT W 724V BEDIENUNGSANLEITUNG
 SPEEDPORT W 724V BEDIENUNGSANLEITUNG LERNEN SIE IHREN SPEEDPORT KENNEN. Seite 10 Ihr Speedport in der Übersicht Seite 12 Was bedeuten die Leuchtanzeigen? Seite 14 Sicherheitshinweise und Datensicherheit
SPEEDPORT W 724V BEDIENUNGSANLEITUNG LERNEN SIE IHREN SPEEDPORT KENNEN. Seite 10 Ihr Speedport in der Übersicht Seite 12 Was bedeuten die Leuchtanzeigen? Seite 14 Sicherheitshinweise und Datensicherheit
SPEEDPORT ENTRY 2 BEDIENUNGSANLEITUNG
 SPEEDPORT ENTRY 2 BEDIENUNGSANLEITUNG LERNEN SIE IHREN SPEEDPORT KENNEN. Seite 10 Ihr Speedport in der Übersicht Seite 12 Was bedeuten die Leuchtanzeigen? Seite 14 Router-Pass Seite 16 Neu: Flexible Darstellung
SPEEDPORT ENTRY 2 BEDIENUNGSANLEITUNG LERNEN SIE IHREN SPEEDPORT KENNEN. Seite 10 Ihr Speedport in der Übersicht Seite 12 Was bedeuten die Leuchtanzeigen? Seite 14 Router-Pass Seite 16 Neu: Flexible Darstellung
Speedport Router Manuell Einrichten. So richten Sie Ihren Glasfaseranschluss ohne die Internet-Seite ein.
 Speedport Router Manuell Einrichten So richten Sie Ihren Glasfaseranschluss ohne die Internet-Seite www.telekom.de/einrichten ein. Inhaltsverzeichnis 4 Internet und Telefonie einrichten 8 Wenn etwas nicht
Speedport Router Manuell Einrichten So richten Sie Ihren Glasfaseranschluss ohne die Internet-Seite www.telekom.de/einrichten ein. Inhaltsverzeichnis 4 Internet und Telefonie einrichten 8 Wenn etwas nicht
Anschließen und im Internet surfen. FRITZ!Box 7272
 Anschließen und im surfen FRITZ!Box 7272 WLAN WPS Lieferumfang Sicherheitshinweise FRITZ!Box 7272 FRITZ!Box Installieren Sie die FRITZ!Box nicht bei Gewitter. FON 2 FON 1 DSL/TEL FON S0 1 FRITZ!Box 7272
Anschließen und im surfen FRITZ!Box 7272 WLAN WPS Lieferumfang Sicherheitshinweise FRITZ!Box 7272 FRITZ!Box Installieren Sie die FRITZ!Box nicht bei Gewitter. FON 2 FON 1 DSL/TEL FON S0 1 FRITZ!Box 7272
A1 WLAN Box ADB DV 2210 für Windows XP
 Installationsanleitung Einfach A1. A1 WLAN Box ADB DV 2210 für Windows XP Einfach schneller zum Ziel. Zu Ihrer A1 WLAN Box haben Sie eine A1 Installations-CD erhalten, mit der Sie alle Einstellungen automatisch
Installationsanleitung Einfach A1. A1 WLAN Box ADB DV 2210 für Windows XP Einfach schneller zum Ziel. Zu Ihrer A1 WLAN Box haben Sie eine A1 Installations-CD erhalten, mit der Sie alle Einstellungen automatisch
Anschließen, Telefonieren und im Internet surfen. FRITZ!Box 7360
 Anschließen, Telefonieren und im surfen FRITZ!Box 7360 Lieferumfang Sicherheitshinweise Installieren Sie die FRITZ!Box nicht bei Gewitter. Power/DSL 1 FRITZ!Box 7360 Anschließen, Telefonieren und im surfen
Anschließen, Telefonieren und im surfen FRITZ!Box 7360 Lieferumfang Sicherheitshinweise Installieren Sie die FRITZ!Box nicht bei Gewitter. Power/DSL 1 FRITZ!Box 7360 Anschließen, Telefonieren und im surfen
Anschließen, Telefonieren und im Internet surfen. FRITZ!Box 7390
 Anschließen, Telefonieren und im surfen FRITZ!Box 7390 Info Mehr Leistung für Ihr Heimnetz Lieferumfang Sicherheitshinweise Power / DSL Anschließen, Telefonieren und im surfen FRITZ!Box 7390 FRITZ!Box
Anschließen, Telefonieren und im surfen FRITZ!Box 7390 Info Mehr Leistung für Ihr Heimnetz Lieferumfang Sicherheitshinweise Power / DSL Anschließen, Telefonieren und im surfen FRITZ!Box 7390 FRITZ!Box
A1 WLAN Box ADB VV 5522 für Windows 7
 Installationsanleitung Einfach A1. A1 WLAN Box ADB VV 5522 für Windows 7 Einfach schneller zum Ziel. Zu Ihrer A1 WLAN Box haben Sie eine A1 Installations-CD erhalten, mit der Sie alle Einstellungen automatisch
Installationsanleitung Einfach A1. A1 WLAN Box ADB VV 5522 für Windows 7 Einfach schneller zum Ziel. Zu Ihrer A1 WLAN Box haben Sie eine A1 Installations-CD erhalten, mit der Sie alle Einstellungen automatisch
Kurzanleitung Einrichtung Internet- und Telefonie an einem DSL-Anschluss für die FRITZ!Box ab Firmware Version 6.xx
 Kurzanleitung Einrichtung Internet- und Telefonie an einem DSL-Anschluss für die FRITZ!Box ab Firmware Version 6.xx 1 1) Vorbereitung a) Am Strom anschließen Schließen Sie die FRITZ!Box am Strom an. Die
Kurzanleitung Einrichtung Internet- und Telefonie an einem DSL-Anschluss für die FRITZ!Box ab Firmware Version 6.xx 1 1) Vorbereitung a) Am Strom anschließen Schließen Sie die FRITZ!Box am Strom an. Die
Kurzanleitung Einrichtung Internet- und Telefonie an einem Glasfaser-Anschluss ohne PPOE-Einwahl für die FRITZ!Box ab Firmware Version 6.
 Kurzanleitung Einrichtung Internet- und Telefonie an einem Glasfaser-Anschluss ohne PPOE-Einwahl für die FRITZ!Box ab Firmware Version 6.xx 1 1) Vorbereitung a) Am Strom anschließen Schließen Sie die FRITZ!Box
Kurzanleitung Einrichtung Internet- und Telefonie an einem Glasfaser-Anschluss ohne PPOE-Einwahl für die FRITZ!Box ab Firmware Version 6.xx 1 1) Vorbereitung a) Am Strom anschließen Schließen Sie die FRITZ!Box
A1 WLAN Box ADB DV 2210 für Windows Vista
 Installationsanleitung Einfach A1. A1 WLAN Box ADB DV 2210 für Windows Vista Einfach schneller zum Ziel. Zu Ihrer A1 WLAN Box haben Sie eine A1 Installations-CD erhalten, mit der Sie alle Einstellungen
Installationsanleitung Einfach A1. A1 WLAN Box ADB DV 2210 für Windows Vista Einfach schneller zum Ziel. Zu Ihrer A1 WLAN Box haben Sie eine A1 Installations-CD erhalten, mit der Sie alle Einstellungen
Manuelle WLAN-Einrichtung auf dem Computer
 Manuelle WLAN-Einrichtung auf dem Computer B Für eine WLAN-Funknetz Verbindung benötigen Sie einen WLAN-Adapter in Ihrem Computer, z.b. im Notebook integrierter WLAN-Adapter WLAN USB-Stick WLAN PCI-Karte
Manuelle WLAN-Einrichtung auf dem Computer B Für eine WLAN-Funknetz Verbindung benötigen Sie einen WLAN-Adapter in Ihrem Computer, z.b. im Notebook integrierter WLAN-Adapter WLAN USB-Stick WLAN PCI-Karte
Einrichtung eines eigenen Routers. Anleitung zur Einrichtung eines eigenen Endgerätes am Beispiel der AVM Fritz!Box 7490
 Anleitung zur Einrichtung eines eigenen Endgerätes am Beispiel der AVM Fritz!Box 7490 1 1. Fritz!Box anschließen a. Anschluss an die Stromversorgung b. Schließen Sie das Netzteil an die Strombuchse der
Anleitung zur Einrichtung eines eigenen Endgerätes am Beispiel der AVM Fritz!Box 7490 1 1. Fritz!Box anschließen a. Anschluss an die Stromversorgung b. Schließen Sie das Netzteil an die Strombuchse der
A1 WLAN Box PRG AV4202N für Windows 2000
 Installationsanleitung Einfach A1. A1 WLAN Box PRG AV4202N für Windows 2000 Klicken Sie in der Registerkarte Datei auf Informationen und anschließend auf Konto hinzufügen. Alternativ sehen Sie auf der
Installationsanleitung Einfach A1. A1 WLAN Box PRG AV4202N für Windows 2000 Klicken Sie in der Registerkarte Datei auf Informationen und anschließend auf Konto hinzufügen. Alternativ sehen Sie auf der
A1 WLAN Box PRG AV4202N WLAN Sicherheit & WLAN-Kanal ändern
 Installationsanleitung Einfach A1. A1 WLAN Box PRG AV4202N WLAN Sicherheit & WLAN-Kanal ändern Einfach schneller zum Ziel. Sie können die Konfiguration für Ihre WLAN- Verbindung manuell überprüfen oder
Installationsanleitung Einfach A1. A1 WLAN Box PRG AV4202N WLAN Sicherheit & WLAN-Kanal ändern Einfach schneller zum Ziel. Sie können die Konfiguration für Ihre WLAN- Verbindung manuell überprüfen oder
einrichtungsunterlage in wenigen schritten ihren anschluss einrichten Wichtig für die Einrichtung
 einrichtungsunterlage in wenigen schritten ihren anschluss einrichten Wichtig für die Einrichtung Wie möchten Sie einrichten? Mit dieser Anleitung oder per App. Code scannen oder im App-Store nach DSL
einrichtungsunterlage in wenigen schritten ihren anschluss einrichten Wichtig für die Einrichtung Wie möchten Sie einrichten? Mit dieser Anleitung oder per App. Code scannen oder im App-Store nach DSL
Anschließen und im Internet surfen. FRITZ!Box 7270
 Anschließen und im Internet surfen FRITZ!Box 7270 Lieferumfang FRITZ!Box 7270 FRITZ!Box 7270 Vielfalt Vielfalt für für Ihr Ihr Heimnetz Heimnetz Anschließen und im Internet surfen 1 FRITZ!Box Fon WLAN
Anschließen und im Internet surfen FRITZ!Box 7270 Lieferumfang FRITZ!Box 7270 FRITZ!Box 7270 Vielfalt Vielfalt für für Ihr Ihr Heimnetz Heimnetz Anschließen und im Internet surfen 1 FRITZ!Box Fon WLAN
Willkommen bei QIVICON
 QIVICON Home Base Willkommen bei QIVICON Die Plattform für immer mehr Möglichkeiten im Smart Home. Wir freuen uns, dass Sie sich für die QIVICON Smart Home-Plattform entschieden haben, die Ihnen die Tür
QIVICON Home Base Willkommen bei QIVICON Die Plattform für immer mehr Möglichkeiten im Smart Home. Wir freuen uns, dass Sie sich für die QIVICON Smart Home-Plattform entschieden haben, die Ihnen die Tür
VERKABELUNG AM IP-BASIERTEN ANSCHLUSS (REGELFALL)
 VERKABELUNG AM IP-BASIERTEN ANSCHLUSS (REGELFALL) Speedport W 724V und Telefon (analog) + Speedphone über DECT Kurz-/Bedienungsanleitung & Lieferumfang Speedport W 724V Anleitung im Lieferumfang Speedport
VERKABELUNG AM IP-BASIERTEN ANSCHLUSS (REGELFALL) Speedport W 724V und Telefon (analog) + Speedphone über DECT Kurz-/Bedienungsanleitung & Lieferumfang Speedport W 724V Anleitung im Lieferumfang Speedport
Arcor-Easy Box A 400 Kurzanleitung zur Inbetriebnahme
 Arcor-Easy Box A 400 Kurzanleitung zur Inbetriebnahme ARC 600001352/1207 (R) Mit dieser Anleitung installieren Sie Ihr Arcor-DSL- und Telefon-Paket an Ihrem vorhandenen T-Com Anschluss. Sie benötigen:
Arcor-Easy Box A 400 Kurzanleitung zur Inbetriebnahme ARC 600001352/1207 (R) Mit dieser Anleitung installieren Sie Ihr Arcor-DSL- und Telefon-Paket an Ihrem vorhandenen T-Com Anschluss. Sie benötigen:
Kurzanleitung für Windows-Computer - IPC-10 AC
 Kurzanleitung für Windows-Computer - IPC-10 AC Auspacken Packen Sie die Überwachungskamera vorsichtig aus und prüfen Sie, ob alle der nachfolgend aufgeführten Teile enthalten sind: 1. MAGINON IPC-10 AC
Kurzanleitung für Windows-Computer - IPC-10 AC Auspacken Packen Sie die Überwachungskamera vorsichtig aus und prüfen Sie, ob alle der nachfolgend aufgeführten Teile enthalten sind: 1. MAGINON IPC-10 AC
Anlagen-Anschluss Plus. Kurzanleitung für die Installation des Thomson Modem
 Anlagen-Anschluss Plus Kurzanleitung für die Installation des Thomson Modem Anlagen-Anschluss Plus Version vom 22.10.2012 Inhalt Seite 1. Einleitung 04-05 2. Verkabelung 06-07 3. Einrichtung PC / Laptop
Anlagen-Anschluss Plus Kurzanleitung für die Installation des Thomson Modem Anlagen-Anschluss Plus Version vom 22.10.2012 Inhalt Seite 1. Einleitung 04-05 2. Verkabelung 06-07 3. Einrichtung PC / Laptop
Speedport entry 2 Bedienungsanleitung
 Speedport entry 2 Bedienungsanleitung 1 Willkommen Vielen Dank, dass Sie sich für den Speedport Entry 2 der Telekom entschieden haben. Der Speedport Entry 2 ist ein moderner Breitband-Router mit integriertem
Speedport entry 2 Bedienungsanleitung 1 Willkommen Vielen Dank, dass Sie sich für den Speedport Entry 2 der Telekom entschieden haben. Der Speedport Entry 2 ist ein moderner Breitband-Router mit integriertem
Leitfaden zur Installation und Einrichtung der FRITZ!Box
 Leitfaden zur Installation und Einrichtung der FRITZ!Box W I C H T I G: Sie benötigen für Ihren VEGA-net Anschluss weder einen Splitter noch ein NTBA! Bitte halten Sie für das Einrichten der FRITZ!Box
Leitfaden zur Installation und Einrichtung der FRITZ!Box W I C H T I G: Sie benötigen für Ihren VEGA-net Anschluss weder einen Splitter noch ein NTBA! Bitte halten Sie für das Einrichten der FRITZ!Box
Anschließen und im Internet surfen. FRITZ!Box 7330
 Anschließen und im Internet surfen FRITZ!Box 7330 Lieferumfang Sicherheitshinweise FRITZ!Box 7330 Installieren Sie die FRITZ!Box nicht bei Gewitter. Power/DSL Internet Info Anschließen und im Internet
Anschließen und im Internet surfen FRITZ!Box 7330 Lieferumfang Sicherheitshinweise FRITZ!Box 7330 Installieren Sie die FRITZ!Box nicht bei Gewitter. Power/DSL Internet Info Anschließen und im Internet
FRITZ!Box für den Internetzugang über congstar Komplett 1&2 einrichten
 FRITZ!Box für den Internetzugang über congstar Komplett 1&2 einrichten Stellen Sie bitte vorab sicher, dass die Verkabelung bereits erfolgt ist und die FRITZ!Box auf Werkseinstellungen zurückgesetzt wurde.
FRITZ!Box für den Internetzugang über congstar Komplett 1&2 einrichten Stellen Sie bitte vorab sicher, dass die Verkabelung bereits erfolgt ist und die FRITZ!Box auf Werkseinstellungen zurückgesetzt wurde.
FRITZ!BOX 7390 FON WLAN. Bedienungsanleitung Fiete.Net
 FRITZ!BOX 7390 FON WLAN Bedienungsanleitung Fiete.Net 1 FRITZ!BOX 7390 FON WLAN FÜR DEN INTERNETZUGANG EINRICHTEN (1) Machen Sie sich mit Hilfe der offiziellen Anleitung mit dem Gerät vertraut und beachten
FRITZ!BOX 7390 FON WLAN Bedienungsanleitung Fiete.Net 1 FRITZ!BOX 7390 FON WLAN FÜR DEN INTERNETZUGANG EINRICHTEN (1) Machen Sie sich mit Hilfe der offiziellen Anleitung mit dem Gerät vertraut und beachten
A1 WLAN Box ADB DV 2210 für Mac OS X 10.8 & 10.9
 Installationsanleitung Einfach A1. A1 WLAN Box ADB DV 2210 für Mac OS X 10.8 & 10.9 Einfach schneller zum Ziel. Zu Ihrer A1 WLAN Box haben Sie eine A1 Installations-CD erhalten, mit der Sie alle Einstellungen
Installationsanleitung Einfach A1. A1 WLAN Box ADB DV 2210 für Mac OS X 10.8 & 10.9 Einfach schneller zum Ziel. Zu Ihrer A1 WLAN Box haben Sie eine A1 Installations-CD erhalten, mit der Sie alle Einstellungen
A1 WLAN Box Technicolor TG588 für Windows XP
 Installationsanleitung Einfach A1. A1 WLAN Box Technicolor TG588 für Windows XP Einfach schneller zum Ziel. Zu Ihrer A1 WLAN Box haben Sie eine A1 Installations-CD erhalten, mit der Sie alle Einstellungen
Installationsanleitung Einfach A1. A1 WLAN Box Technicolor TG588 für Windows XP Einfach schneller zum Ziel. Zu Ihrer A1 WLAN Box haben Sie eine A1 Installations-CD erhalten, mit der Sie alle Einstellungen
Kurzanleitung Studentenwohnheim (Campus) Einrichtung Internetzugang an einem Glasfaser-Anschluss für die FRITZ!Box 4020 ab Firmware Version 6.
 Kurzanleitung Studentenwohnheim (Campus) Einrichtung Internetzugang an einem Glasfaser-Anschluss für die FRITZ!Box 4020 ab Firmware Version 6.xx 1 1) Vorbereitung a) An die Stromversorgung anschließen
Kurzanleitung Studentenwohnheim (Campus) Einrichtung Internetzugang an einem Glasfaser-Anschluss für die FRITZ!Box 4020 ab Firmware Version 6.xx 1 1) Vorbereitung a) An die Stromversorgung anschließen
kurzanleitung in einfachen schritten ihren anschluss umstellen Wichtige Unterlagen!
 kurzanleitung in einfachen schritten ihren anschluss umstellen Wichtige Unterlagen! 4025125531198 Wie möchten Sie einrichten? Mit dieser Anleitung oder per App. Code scannen oder im App-Store nach DSL
kurzanleitung in einfachen schritten ihren anschluss umstellen Wichtige Unterlagen! 4025125531198 Wie möchten Sie einrichten? Mit dieser Anleitung oder per App. Code scannen oder im App-Store nach DSL
Installation und Konfiguration des Routers: LINKSYS Wireless G ADSL Gateway
 Installation und Konfiguration des Routers: LINKSYS Wireless G ADSL Gateway Diese Dokumentation hilft Ihnen, eine Internetverbindung mit dem oben genannten Router zu Stande zu bringen. Dazu benötigen Sie:
Installation und Konfiguration des Routers: LINKSYS Wireless G ADSL Gateway Diese Dokumentation hilft Ihnen, eine Internetverbindung mit dem oben genannten Router zu Stande zu bringen. Dazu benötigen Sie:
So richten Sie Ihren neuen LüneCom-Anschluss ein
 BENUTZERHANDBUCH So richten Sie Ihren neuen LüneCom-Anschluss ein Anschluss 2 Inhaltsverzeichnis Einleitung... 4 Rechtlicher Hinweis... 5 Inbetriebnahme an einem VoIP-Anschluss... 6 Inbetriebnahme an einem
BENUTZERHANDBUCH So richten Sie Ihren neuen LüneCom-Anschluss ein Anschluss 2 Inhaltsverzeichnis Einleitung... 4 Rechtlicher Hinweis... 5 Inbetriebnahme an einem VoIP-Anschluss... 6 Inbetriebnahme an einem
Schalten Sie Ihren DIR-505 in den Repeater Modus und stecken ihn in eine freie Steckdose.
 Anleitung zur Einrichtung des DIR-505 als WLAN Repeater über den Setup-Assistenten Basierend auf einer aktuellen Firmware mit installiertem Deutschen Sprachpaket Stellen Sie bitte sicher, dass in Ihrem
Anleitung zur Einrichtung des DIR-505 als WLAN Repeater über den Setup-Assistenten Basierend auf einer aktuellen Firmware mit installiertem Deutschen Sprachpaket Stellen Sie bitte sicher, dass in Ihrem
Lieferumfang. 1 FRITZ!Box Netzwerkkabel. meistens einzusetzen. optional einzusetzen
 Lieferumfang meistens einzusetzen optional einzusetzen TEL 1 FRITZ!Box 7490 1 DSL-Kabel für den Anschluss der FRITZ!Box an den IP-basierten Anschluss oder Komplettanschluss. zugang und Telefon werden bei
Lieferumfang meistens einzusetzen optional einzusetzen TEL 1 FRITZ!Box 7490 1 DSL-Kabel für den Anschluss der FRITZ!Box an den IP-basierten Anschluss oder Komplettanschluss. zugang und Telefon werden bei
Handbuch FRITZ!Box 7490
 Handbuch FRITZ!Box 7490 ab Firmware FRITZ!OS 06.30 1. Lieferumfang... 2 2. FRITZ!Box Fon WLAN 7490 Eigenschaften & Funktionen... 3 DSL/WLAN/Netzwerk... 3 Telefon/DECT... 3 Mediaserver/NAS... 3 USB-Geräte
Handbuch FRITZ!Box 7490 ab Firmware FRITZ!OS 06.30 1. Lieferumfang... 2 2. FRITZ!Box Fon WLAN 7490 Eigenschaften & Funktionen... 3 DSL/WLAN/Netzwerk... 3 Telefon/DECT... 3 Mediaserver/NAS... 3 USB-Geräte
HOME BASE BEDIENUNGSANLEITUNG
 HOME BASE BEDIENUNGSANLEITUNG Willkommen bei Magenta SmartHome Wir freuen uns, dass Sie sich für Magenta SmartHome der Telekom entschieden haben. Zusammen mit dieser Home Base, Ihrer Schaltzentrale für
HOME BASE BEDIENUNGSANLEITUNG Willkommen bei Magenta SmartHome Wir freuen uns, dass Sie sich für Magenta SmartHome der Telekom entschieden haben. Zusammen mit dieser Home Base, Ihrer Schaltzentrale für
A1 WLAN Box PRG AV4202N für Windows XP
 Installationsanleitung Einfach A1. A1 WLAN Box PRG AV4202N für Windows XP Einfach schneller zum Ziel. Zu Ihrer A1 WLAN Box haben Sie eine A1 Installations-CD erhalten, mit der Sie alle Einstellungen automatisch
Installationsanleitung Einfach A1. A1 WLAN Box PRG AV4202N für Windows XP Einfach schneller zum Ziel. Zu Ihrer A1 WLAN Box haben Sie eine A1 Installations-CD erhalten, mit der Sie alle Einstellungen automatisch
A1 WLAN Box PRG AV4202N für Windows 10
 Einfach A1. Installationsanleitung A1 WLAN Box PRG AV4202N für Windows 10 Einfach schneller zum Ziel. Zu Ihrer A1 WLAN Box haben Sie eine A1 Installations-CD erhalten, mit der Sie alle Einstellungen automatisch
Einfach A1. Installationsanleitung A1 WLAN Box PRG AV4202N für Windows 10 Einfach schneller zum Ziel. Zu Ihrer A1 WLAN Box haben Sie eine A1 Installations-CD erhalten, mit der Sie alle Einstellungen automatisch
A1 WLAN Box Thomson Gateway 585 für Mac OS X 10.6 & 10.7
 Installationsanleitung Einfach A1. A1 WLAN Box Thomson Gateway 585 für Mac OS X 10.6 & 10.7 Einfach schneller zum Ziel. Zu Ihrer A1 WLAN Box haben Sie eine A1 Installations-CD erhalten, mit der Sie alle
Installationsanleitung Einfach A1. A1 WLAN Box Thomson Gateway 585 für Mac OS X 10.6 & 10.7 Einfach schneller zum Ziel. Zu Ihrer A1 WLAN Box haben Sie eine A1 Installations-CD erhalten, mit der Sie alle
A1 WLAN Box ADB DV 2210 für Windows 8
 Installationsanleitung Einfach A1. A1 WLAN Box ADB DV 2210 für Windows 8 Einfach schneller zum Ziel. Zu Ihrer A1 WLAN Box haben Sie eine A1 Installations-CD erhalten, mit der Sie alle Einstellungen automatisch
Installationsanleitung Einfach A1. A1 WLAN Box ADB DV 2210 für Windows 8 Einfach schneller zum Ziel. Zu Ihrer A1 WLAN Box haben Sie eine A1 Installations-CD erhalten, mit der Sie alle Einstellungen automatisch
FRITZ!BOX 7360 FON WLAN. Bedienungsanleitung Fiete.Net
 FRITZ!BOX 7360 FON WLAN Bedienungsanleitung Fiete.Net 1 FRITZ!BOX 7360 FON WLAN FÜR DEN INTERNETZUGANG EINRICHTEN (1) Machen Sie sich mit Hilfe der offiziellen Anleitung mit dem Gerät vertraut und beachten
FRITZ!BOX 7360 FON WLAN Bedienungsanleitung Fiete.Net 1 FRITZ!BOX 7360 FON WLAN FÜR DEN INTERNETZUGANG EINRICHTEN (1) Machen Sie sich mit Hilfe der offiziellen Anleitung mit dem Gerät vertraut und beachten
Einrichten der FritzBox für Glasfaser
 Einrichten der FritzBox für Glasfaser Öffnen Sie bitte Ihren Internet-Browser (Internet Explorer etc.) und rufen Sie folgende Adresse auf: fritz.box Setzen Sie das FritzBox-Kennwort Verwenden Sie am besten
Einrichten der FritzBox für Glasfaser Öffnen Sie bitte Ihren Internet-Browser (Internet Explorer etc.) und rufen Sie folgende Adresse auf: fritz.box Setzen Sie das FritzBox-Kennwort Verwenden Sie am besten
Anleitung zur Einrichtung eines eigenen Endgerätes am Beispiel der AVM Fritz!Box 7490
 Anleitung zur Einrichtung eines eigenen Endgerätes am Beispiel der AVM Fritz!Box 7490 SWN-NetT Natürlich lichtschnell. www.swn-glasfaser.de Version 1.2 1 Allgemeine Hinweise zur Nutzung eines eigenen Endgerätes
Anleitung zur Einrichtung eines eigenen Endgerätes am Beispiel der AVM Fritz!Box 7490 SWN-NetT Natürlich lichtschnell. www.swn-glasfaser.de Version 1.2 1 Allgemeine Hinweise zur Nutzung eines eigenen Endgerätes
BEDIENUNGSANLEITUNG SPEEDPORT SMART
 BEDIENUNGSANLEITUNG SPEEDPORT SMART Status Link Online Telefonie Service WLAN Anmelden / WPS Telefon suchen LERNEN SIE IHREN SPEEDPORT KENNEN Seite 6 Seite 8 Seite 10 Seite 11 Seite 12 Seite 14 Ihr Speedport
BEDIENUNGSANLEITUNG SPEEDPORT SMART Status Link Online Telefonie Service WLAN Anmelden / WPS Telefon suchen LERNEN SIE IHREN SPEEDPORT KENNEN Seite 6 Seite 8 Seite 10 Seite 11 Seite 12 Seite 14 Ihr Speedport
Handbuch FRITZ!Box 7390
 Handbuch FRITZ!Box 7390 ab Firmware FRITZ!OS 06.30 1. Lieferumfang... 2 2. FRITZ!Box Fon WLAN 7390 Eigenschaften & Funktionen... 3 DSL/WLAN/Netzwerk... 3 Telefon/DECT... 3 Mediaserver/NAS... 3 USB-Geräte
Handbuch FRITZ!Box 7390 ab Firmware FRITZ!OS 06.30 1. Lieferumfang... 2 2. FRITZ!Box Fon WLAN 7390 Eigenschaften & Funktionen... 3 DSL/WLAN/Netzwerk... 3 Telefon/DECT... 3 Mediaserver/NAS... 3 USB-Geräte
A1 WLAN Box Technicolor TG788 für Windows 7
 Installationsanleitung Einfach A1. A1 WLAN Box Technicolor TG788 für Windows 7 Einfach schneller zum Ziel. Zu Ihrer A1 WLAN Box haben Sie eine A1 Installations-CD erhalten, mit der Sie alle Einstellungen
Installationsanleitung Einfach A1. A1 WLAN Box Technicolor TG788 für Windows 7 Einfach schneller zum Ziel. Zu Ihrer A1 WLAN Box haben Sie eine A1 Installations-CD erhalten, mit der Sie alle Einstellungen
A1 WLAN Box ADB VV 5522 WLAN Sicherheit & WLAN-Kanal ändern
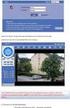 Installationsanleitung Einfach A1. A1 WLAN Box ADB VV 5522 WLAN Sicherheit & WLAN-Kanal ändern Einfach schneller zum Ziel. Sie können die Konfiguration für Ihre WLAN- Verbindung manuell überprüfen oder
Installationsanleitung Einfach A1. A1 WLAN Box ADB VV 5522 WLAN Sicherheit & WLAN-Kanal ändern Einfach schneller zum Ziel. Sie können die Konfiguration für Ihre WLAN- Verbindung manuell überprüfen oder
Anleitung zum Einrichten Ihres NeckarCom DSL Routers
 Anleitung zum Einrichten Ihres NeckarCom DSL Routers Sehr geehrte Kundin, sehr geehrter Kunde, um Ihren NeckarCom DSL Router einzurichten, gehen Sie die folgende Installationsanleitung bitte Schritt für
Anleitung zum Einrichten Ihres NeckarCom DSL Routers Sehr geehrte Kundin, sehr geehrter Kunde, um Ihren NeckarCom DSL Router einzurichten, gehen Sie die folgende Installationsanleitung bitte Schritt für
Anleitung zum Einrichten Ihres NeckarCom DSL Routers
 Anleitung zum Einrichten Ihres NeckarCom DSL Routers Um einem Defekt durch Blitzeinschlag entgegenzuwirken, trennen Sie bitte die Fritz!Box bei Gewitter vom Strom und ziehen Sie den Telefonstecker. Sehr
Anleitung zum Einrichten Ihres NeckarCom DSL Routers Um einem Defekt durch Blitzeinschlag entgegenzuwirken, trennen Sie bitte die Fritz!Box bei Gewitter vom Strom und ziehen Sie den Telefonstecker. Sehr
Die Leuchtdiode Power / DSL beginnt nach einigen Sekunden zu blinken und signalisiert damit die Betriebsbereitschaft der FRITZ!Box.
 1. An die Stromversorgung anschließen 1. Nehmen Sie das Netzteil aus dem Lieferumfang der FRITZ!Box zur Hand. 2. Verwenden Sie für den Anschluss an die Stromversorgung nur dieses Netzteil. 3. Schließen
1. An die Stromversorgung anschließen 1. Nehmen Sie das Netzteil aus dem Lieferumfang der FRITZ!Box zur Hand. 2. Verwenden Sie für den Anschluss an die Stromversorgung nur dieses Netzteil. 3. Schließen
Avm FRITZ!box 7490 Einrichtung mit Zuhause Start Firmware
 Avm FRITZ!box 7490 Einrichtung mit Zuhause Start Firmware >>> Bitte beachten Sie die > Hinweise auf Seite 2!
Avm FRITZ!box 7490 Einrichtung mit Zuhause Start Firmware >>> Bitte beachten Sie die > Hinweise auf Seite 2!
Technischer Support. Lieferumfang. Installationsanleitung für den N150 Wireless ADSL2+ Modemrouter N150RMB. On Networks. Installationsanleitung
 Technischer Support Vielen Dank, dass Sie sich für Produkte von On Networks entschieden haben. On Networks empfiehlt, ausschließlich offizielle Support-Ressourcen von On Networks zu verwenden. Nach der
Technischer Support Vielen Dank, dass Sie sich für Produkte von On Networks entschieden haben. On Networks empfiehlt, ausschließlich offizielle Support-Ressourcen von On Networks zu verwenden. Nach der
A1 WLAN Box Technicolor TG588 für Windows Vista
 Installationsanleitung Einfach A1. A1 WLAN Box Technicolor TG588 für Windows Vista Einfach schneller zum Ziel. Zu Ihrer A1 WLAN Box haben Sie eine A1 Installations-CD erhalten, mit der Sie alle Einstellungen
Installationsanleitung Einfach A1. A1 WLAN Box Technicolor TG588 für Windows Vista Einfach schneller zum Ziel. Zu Ihrer A1 WLAN Box haben Sie eine A1 Installations-CD erhalten, mit der Sie alle Einstellungen
Einrichtungsunterlagen.
 Secretforms 208 by michael schiffer Telekom Deutschland GmbH 53171 Bonn Einrichtungsunterlagen. In einfachen Schritten Ihren Anschluss einrichten. Persönliche Zugangsdaten entnehmen und sorgfältig aufbewahren!
Secretforms 208 by michael schiffer Telekom Deutschland GmbH 53171 Bonn Einrichtungsunterlagen. In einfachen Schritten Ihren Anschluss einrichten. Persönliche Zugangsdaten entnehmen und sorgfältig aufbewahren!
Installationsanleitung Inbetriebnahme Fritzbox 6360 (Kabelmodem)
 Installationsanleitung Inbetriebnahme Fritzbox 6360 (Kabelmodem) Inbetriebnahme Fritzbox 6360 (Kabelmodem) Sie benötigen für die Installation folgende Elemente: - Fritzbox 6360 - Netzwerkkabel - Koaxialkabel
Installationsanleitung Inbetriebnahme Fritzbox 6360 (Kabelmodem) Inbetriebnahme Fritzbox 6360 (Kabelmodem) Sie benötigen für die Installation folgende Elemente: - Fritzbox 6360 - Netzwerkkabel - Koaxialkabel
Kurzanleitung für Windows-Computer - IPC-100AC
 Kurzanleitung für Windows-Computer - IPC-00AC Auspacken Packen Sie die Überwachungskamera vorsichtig aus und prüfen Sie, ob alle der nachfolgend aufgeführten Teile enthalten sind:. Maginon IPC-00AC. Netzteil
Kurzanleitung für Windows-Computer - IPC-00AC Auspacken Packen Sie die Überwachungskamera vorsichtig aus und prüfen Sie, ob alle der nachfolgend aufgeführten Teile enthalten sind:. Maginon IPC-00AC. Netzteil
Avm FRITZ!box 7490 Einrichtung ohne Zuhause Start Firmware
 Avm FRITZ!box 7490 Einrichtung ohne Zuhause Start Firmware >>> Bitte beachten Sie die > Hinweise auf Seite 2!
Avm FRITZ!box 7490 Einrichtung ohne Zuhause Start Firmware >>> Bitte beachten Sie die > Hinweise auf Seite 2!
2.) Vorbereitung: Funkkarte einstecken und Strom einschalten
 I.) Installationsanleitung FHZ1300 PC WLAN Version 2.2. vom 11.01.2007. Eine PDF Version dieser Anleitung zum Herunterladen finden . Diese Anleitung konzentriert sich auf die Inbetriebnahme der FHZ1300PC-WLAN
I.) Installationsanleitung FHZ1300 PC WLAN Version 2.2. vom 11.01.2007. Eine PDF Version dieser Anleitung zum Herunterladen finden . Diese Anleitung konzentriert sich auf die Inbetriebnahme der FHZ1300PC-WLAN
FRITZ!Box 6490 Cable. Anschließen und im Internet surfen. Dokumentation 05/ GmbH. ebs
 r Anschließen und im Internet surfen FRITZ!Box 6490 Cable AVM Computersysteme stem e Vertriebs ri ebs GmbH S Stand der Dokumentation 05/2013 521346001 Lieferumfang Power / Cable 1 FRITZ!Box 6490 Cable
r Anschließen und im Internet surfen FRITZ!Box 6490 Cable AVM Computersysteme stem e Vertriebs ri ebs GmbH S Stand der Dokumentation 05/2013 521346001 Lieferumfang Power / Cable 1 FRITZ!Box 6490 Cable
Lieferumfang. R6100 WLAN-Router Installationsanleitung
 Marken NETGEAR und das NETGEAR-Logo sind Marken und/oder eingetragene Marken von NETGEAR, Inc. und/oder seiner Tochtergesellschaften in den USA und/oder anderen Ländern. Informationen können ohne vorherige
Marken NETGEAR und das NETGEAR-Logo sind Marken und/oder eingetragene Marken von NETGEAR, Inc. und/oder seiner Tochtergesellschaften in den USA und/oder anderen Ländern. Informationen können ohne vorherige
xdsl Privat mit Fritz!Box FON 5010 SL
 Installationsanleitungen xdsl Privat mit Fritz!Box FON 5010 SL xdsl Privat mit Fritz!Box FON 5010 Voraussetzungen: Die Fritz!Box wird mit dem Ethernet-Anschluss Ihres Computers verbunden. Bitte vergewissern
Installationsanleitungen xdsl Privat mit Fritz!Box FON 5010 SL xdsl Privat mit Fritz!Box FON 5010 Voraussetzungen: Die Fritz!Box wird mit dem Ethernet-Anschluss Ihres Computers verbunden. Bitte vergewissern
Für den Zugriff vom PC aus die TCP/IP Netzwerkeinstellung des PC auf DHCP bzw. automatisch stellen,
 DIGITRONIC GmbH - Seite: 1 Ausgabe: 11.05.2012 Einstellanleitung GSM XSBOXR6VE Diese Anleitung gilt für die Firmware Version 1.1 Zunächst die SIM Karte mit der richtigen Nummer einsetzten (siehe Lieferschein).
DIGITRONIC GmbH - Seite: 1 Ausgabe: 11.05.2012 Einstellanleitung GSM XSBOXR6VE Diese Anleitung gilt für die Firmware Version 1.1 Zunächst die SIM Karte mit der richtigen Nummer einsetzten (siehe Lieferschein).
Anleitung zum Einrichten Ihres NeckarCom DSL Routers
 Anleitung zum Einrichten Ihres NeckarCom DSL Routers Um einem Defekt durch Blitzeinschlag entgegenzuwirken, trennen Sie bitte die Fritz!Box bei Gewitter vom Strom und ziehen Sie den Telefonstecker. Sehr
Anleitung zum Einrichten Ihres NeckarCom DSL Routers Um einem Defekt durch Blitzeinschlag entgegenzuwirken, trennen Sie bitte die Fritz!Box bei Gewitter vom Strom und ziehen Sie den Telefonstecker. Sehr
Kapitel 1 Verbindung des Routers mit dem Internet
 Kapitel 1 Verbindung des Routers mit dem Internet In diesem Kapitel wird beschrieben, wie der Router in Ihrem Local Area Network (LAN) eingerichtet und mit dem Internet verbunden wird. Es wird erläutert,
Kapitel 1 Verbindung des Routers mit dem Internet In diesem Kapitel wird beschrieben, wie der Router in Ihrem Local Area Network (LAN) eingerichtet und mit dem Internet verbunden wird. Es wird erläutert,
Installationsanleitung LTE-Cube (Zyxel-LTE4506-M606)
 IT Support support@citynet.at T +43 5223 5855 210 Installationsanleitung LTE-Cube (Zyxel-LTE4506-M606) 1.1 Inbetriebnahme (LTE-Cube Zyxel-LTE4506-M606) Schließen Sie das mitgelieferte Stromkabel am Gerät
IT Support support@citynet.at T +43 5223 5855 210 Installationsanleitung LTE-Cube (Zyxel-LTE4506-M606) 1.1 Inbetriebnahme (LTE-Cube Zyxel-LTE4506-M606) Schließen Sie das mitgelieferte Stromkabel am Gerät
A1 WLAN Box Thomson Gateway 585 für Windows 8
 Installationsanleitung Einfach A1. A1 WLAN Box Thomson Gateway 585 für Windows 8 Einfach schneller zum Ziel. Zu Ihrer A1 WLAN Box haben Sie eine A1 Installations-CD erhalten, mit der Sie alle Einstellungen
Installationsanleitung Einfach A1. A1 WLAN Box Thomson Gateway 585 für Windows 8 Einfach schneller zum Ziel. Zu Ihrer A1 WLAN Box haben Sie eine A1 Installations-CD erhalten, mit der Sie alle Einstellungen
Rademacher IP-Kamera
 Rademacher IP-Kamera Anmeldung und W-LAN Konfiguration In der folgenden Anleitung zeigen wir Ihnen Schritt für Schritt, wie Sie Ihre Rademacher IP-Kamera am HomePilot anmelden. Dabei muss zuerst die Verbindung
Rademacher IP-Kamera Anmeldung und W-LAN Konfiguration In der folgenden Anleitung zeigen wir Ihnen Schritt für Schritt, wie Sie Ihre Rademacher IP-Kamera am HomePilot anmelden. Dabei muss zuerst die Verbindung
A1 WLAN Box Huawei HA3522 WLAN Sicherheit & WLAN-Kanal ändern
 Installationsanleitung Einfach A1. A1 WLAN Box Huawei HA3522 WLAN Sicherheit & WLAN-Kanal ändern Einfach schneller zum Ziel. Sie können die Konfiguration für Ihre WLAN- Verbindung manuell überprüfen oder
Installationsanleitung Einfach A1. A1 WLAN Box Huawei HA3522 WLAN Sicherheit & WLAN-Kanal ändern Einfach schneller zum Ziel. Sie können die Konfiguration für Ihre WLAN- Verbindung manuell überprüfen oder
FRITZ!Box 6490 Kabelmodem. Anschluss und Konfiguration WLAN
 Anleitung FRITZ!Box 6490 Kabelmodem Anschluss und Konfiguration WLAN Version 1.0 neu-medianet GmbH John-Schehr-Str. 1 17033 Neubrandenburg Inhaltsverzeichnis 1 Einleitung 3 1.1 Lieferumfang 3 1.2 Anschlusserläuterung
Anleitung FRITZ!Box 6490 Kabelmodem Anschluss und Konfiguration WLAN Version 1.0 neu-medianet GmbH John-Schehr-Str. 1 17033 Neubrandenburg Inhaltsverzeichnis 1 Einleitung 3 1.1 Lieferumfang 3 1.2 Anschlusserläuterung
Installationsanleitung encoline FTTH-Anschluss FRITZ!Box Fon WLAN 7360
 Installationsanleitung encoline FTTH-Anschluss FRITZ!Box Fon WLAN 7360 1. Am Strom anschließen 1. Nehmen Sie das mitgelieferte Netzteil zur Hand. 2. Schließen Sie das Netzteil an die Strombuchse der FRITZ!Box
Installationsanleitung encoline FTTH-Anschluss FRITZ!Box Fon WLAN 7360 1. Am Strom anschließen 1. Nehmen Sie das mitgelieferte Netzteil zur Hand. 2. Schließen Sie das Netzteil an die Strombuchse der FRITZ!Box
Speedinternet der Technische Betriebe Weinfelden AG Installationsanleitung
 Speedinternet der Technische Betriebe Weinfelden AG Installationsanleitung 1. Lieferumfang. 2 2. Anschluss.. 3 3. Anzeigen und Anschlüsse.. 5 4. Fehlerbehebung 8 5. Konfiguration Betriebsysteme... 9 5.1
Speedinternet der Technische Betriebe Weinfelden AG Installationsanleitung 1. Lieferumfang. 2 2. Anschluss.. 3 3. Anzeigen und Anschlüsse.. 5 4. Fehlerbehebung 8 5. Konfiguration Betriebsysteme... 9 5.1
FRITZ!Box manuell mit Zugangsdaten einrichten
 FRITZ!Box manuell mit Zugangsdaten einrichten Im Folgenden beschreiben wir Ihnen, wie Sie Ihre FRITZ!Box an einem bereits bestehenden Anschluss einrichten, falls Sie Ihre Box zurück gesetzt haben. Wichtig:
FRITZ!Box manuell mit Zugangsdaten einrichten Im Folgenden beschreiben wir Ihnen, wie Sie Ihre FRITZ!Box an einem bereits bestehenden Anschluss einrichten, falls Sie Ihre Box zurück gesetzt haben. Wichtig:
Schnellstart für Ihren Speedport 500V: Anschluss und Konfiguration.
 1 Schnellstart für Ihren : Anschluss und Konfiguration. Herzlichen Glückwunsch: Ihr ist DSL&Telefon Modem in einem. Darüber hinaus können Sie bis zu 2 analoge Telefone für Festnetz- und DSL Telefonie nutzen.
1 Schnellstart für Ihren : Anschluss und Konfiguration. Herzlichen Glückwunsch: Ihr ist DSL&Telefon Modem in einem. Darüber hinaus können Sie bis zu 2 analoge Telefone für Festnetz- und DSL Telefonie nutzen.
QIVICON Home Base. Schnellstartanleitung. Leben im Smart Home
 QIVICON Home Base Schnellstartanleitung Leben im Smart Home Das QIVICON Prinzip. Für jeden Wunsch eine innovative Lösung. Wir freuen uns, dass Sie sich für ein innovatives Produkt entschieden haben, das
QIVICON Home Base Schnellstartanleitung Leben im Smart Home Das QIVICON Prinzip. Für jeden Wunsch eine innovative Lösung. Wir freuen uns, dass Sie sich für ein innovatives Produkt entschieden haben, das
Einrichtung eines eigenen Endgerätes
 FREIE ROUTERWAHL Einrichtung eines eigenen Endgerätes Anleitung zur Einrichtung einer Fritz!Box 7360, Firmware 6.83 Stand: 0.08.06 Inhalt Seite Allgemeines zur Routerfreiheit Einrichtung eines eigenen
FREIE ROUTERWAHL Einrichtung eines eigenen Endgerätes Anleitung zur Einrichtung einer Fritz!Box 7360, Firmware 6.83 Stand: 0.08.06 Inhalt Seite Allgemeines zur Routerfreiheit Einrichtung eines eigenen
Veröffentlicht Januar 2017
 HomePilot Update 4.4.9 Veröffentlicht Januar 2017 Inhalt Änderungen:... 1 Voraussetzung:... 2 Vorgehensweise:... 2 Browser Cache löschen:... 6 Neuregistrierung WR Connect 2:... 7 Funktionen der neuen WR
HomePilot Update 4.4.9 Veröffentlicht Januar 2017 Inhalt Änderungen:... 1 Voraussetzung:... 2 Vorgehensweise:... 2 Browser Cache löschen:... 6 Neuregistrierung WR Connect 2:... 7 Funktionen der neuen WR
A1 WLAN Box Thomson Gateway 789 für Windows XP
 Installationsanleitung Einfach A1. A1 WLAN Box Thomson Gateway 789 für Windows XP Einfach schneller zum Ziel. Zu Ihrer A1 WLAN Box haben Sie eine A1 Installations-CD erhalten, mit der Sie alle Einstellungen
Installationsanleitung Einfach A1. A1 WLAN Box Thomson Gateway 789 für Windows XP Einfach schneller zum Ziel. Zu Ihrer A1 WLAN Box haben Sie eine A1 Installations-CD erhalten, mit der Sie alle Einstellungen
Einrichtungsanleitung von H-NET Funk / LWL / Festnetz DSL und Telefonie für die Fritzboxen Fon WLAN 73XX/74XX
 Einrichtungsanleitung von H-NET Funk / LWL / Festnetz DSL und Telefonie für die Fritzboxen Fon WLAN 73XX/74XX Wichtig: Bevor Sie mit dieser Anleitung beginnen möchten wir Sie darauf hinweisen, dass Sie
Einrichtungsanleitung von H-NET Funk / LWL / Festnetz DSL und Telefonie für die Fritzboxen Fon WLAN 73XX/74XX Wichtig: Bevor Sie mit dieser Anleitung beginnen möchten wir Sie darauf hinweisen, dass Sie
Einrichten der FritzBox für VDSL
 Einrichten der FritzBox für VDSL Öffnen Sie bitte Ihren Internet-Browser (Internet Explorer etc.) und rufen Sie folgende Adresse auf: fritz.box Setzen Sie das FritzBox-Kennwort Verwenden Sie am besten
Einrichten der FritzBox für VDSL Öffnen Sie bitte Ihren Internet-Browser (Internet Explorer etc.) und rufen Sie folgende Adresse auf: fritz.box Setzen Sie das FritzBox-Kennwort Verwenden Sie am besten
Einrichtung des Internetzugangs unter
 Einrichtung des Internetzugangs unter Bevor Sie den Internetzugang einrichten, ist entscheidend, ob Sie an das Netzwerk per LAN-Kabel gebunden sind oder das System per WLAN (Wireless) nutzen wollen. An
Einrichtung des Internetzugangs unter Bevor Sie den Internetzugang einrichten, ist entscheidend, ob Sie an das Netzwerk per LAN-Kabel gebunden sind oder das System per WLAN (Wireless) nutzen wollen. An
Smart Home. Quickstart
 Smart Home Quickstart 1 Gateway anschließen 1. Verbinden Sie das Smart Home Gateway G1 mit Ihrem Heimnetzwerk (I). 2. Schließen Sie das beiliegende Netzteil an. Die LED (A) auf der Vorderseite sollte nun
Smart Home Quickstart 1 Gateway anschließen 1. Verbinden Sie das Smart Home Gateway G1 mit Ihrem Heimnetzwerk (I). 2. Schließen Sie das beiliegende Netzteil an. Die LED (A) auf der Vorderseite sollte nun
avm.de Anschließen und bedienen Eigenschaften
 Eigenschaften erweitert das Heimnetz über die Stromleitung - ohne neue Kabelverlegung Powerline-Übertragung bis zu 500 MBit/s: Fotos, Musik, HD-Video, VoIP, Surfen, Gaming bis zu 300 MBit/s verbindet Computer,
Eigenschaften erweitert das Heimnetz über die Stromleitung - ohne neue Kabelverlegung Powerline-Übertragung bis zu 500 MBit/s: Fotos, Musik, HD-Video, VoIP, Surfen, Gaming bis zu 300 MBit/s verbindet Computer,
DSL-EasyBox 402 Kurzanleitung zur Inbetriebnahme
 DSL-EasyBox 02 Kurzanleitung zur Inbetriebnahme ARC 60001679/1208 Mit dieser Anleitung installieren Sie Ihren Arcor-Sprache/Internet-Anschluss. Sie benötigen: 1. Lieferumfang Paket Netzteil DSL-EasyBox
DSL-EasyBox 02 Kurzanleitung zur Inbetriebnahme ARC 60001679/1208 Mit dieser Anleitung installieren Sie Ihren Arcor-Sprache/Internet-Anschluss. Sie benötigen: 1. Lieferumfang Paket Netzteil DSL-EasyBox
Handbuch FRITZ!Box 7360
 Handbuch FRITZ!Box 7360 ab Firmware FRITZ!OS 06.30 1. Lieferumfang... 2 2. FRITZ!Box Fon WLAN 7360 Eigenschaften & Funktionen... 3 DSL/WLAN/Netzwerk... 3 Telefon/DECT... 3 Mediaserver/NAS... 3 USB-Geräte
Handbuch FRITZ!Box 7360 ab Firmware FRITZ!OS 06.30 1. Lieferumfang... 2 2. FRITZ!Box Fon WLAN 7360 Eigenschaften & Funktionen... 3 DSL/WLAN/Netzwerk... 3 Telefon/DECT... 3 Mediaserver/NAS... 3 USB-Geräte
Vorwort. Sehr geehrte Kundin, sehr geehrter Kunde,
 Vorwort Sehr geehrte Kundin, sehr geehrter Kunde, vielen Dank, dass Sie sich für einen Breitbandanschluss der amplus AG entschieden haben. Diese Installationsanleitung wird Sie bei der Einrichtung ihres
Vorwort Sehr geehrte Kundin, sehr geehrter Kunde, vielen Dank, dass Sie sich für einen Breitbandanschluss der amplus AG entschieden haben. Diese Installationsanleitung wird Sie bei der Einrichtung ihres
antrano Fernzugriffslösungen einfach gemacht becom Systemhaus GmbH & Co. KG antrano Handbuch Seite 1
 antrano Fernzugriffslösungen einfach gemacht becom Systemhaus GmbH & Co. KG antrano Handbuch Seite 1 Inhalt Fernzugriffslösungen einfach gemacht... 1 antrano.box... 5 Anschließen der Box... 5 Konfiguration
antrano Fernzugriffslösungen einfach gemacht becom Systemhaus GmbH & Co. KG antrano Handbuch Seite 1 Inhalt Fernzugriffslösungen einfach gemacht... 1 antrano.box... 5 Anschließen der Box... 5 Konfiguration
Hallo und herzlich willkommen!
 Hallo und herzlich willkommen! Konfiguration herunterladen Diese Anleitung gilt für die FRITZ!Box-Typen 7490, 7390 mit der FRITZ!OS 6.50 und höher. Wir empfehlen ein Update auf die neueste OS-Version,
Hallo und herzlich willkommen! Konfiguration herunterladen Diese Anleitung gilt für die FRITZ!Box-Typen 7490, 7390 mit der FRITZ!OS 6.50 und höher. Wir empfehlen ein Update auf die neueste OS-Version,
TeamViewer Handbuch Wake-on-LAN
 TeamViewer Handbuch Wake-on-LAN Rev 11.1-201601 TeamViewer GmbH Jahnstraße 30 D-73037 Göppingen www.teamviewer.com Inhaltsverzeichnis 1 Über Wake-on-LAN 3 2 Voraussetzungen 5 3 Windows einrichten 6 3.1
TeamViewer Handbuch Wake-on-LAN Rev 11.1-201601 TeamViewer GmbH Jahnstraße 30 D-73037 Göppingen www.teamviewer.com Inhaltsverzeichnis 1 Über Wake-on-LAN 3 2 Voraussetzungen 5 3 Windows einrichten 6 3.1
Einrichten der Fritz Box für JOBST DSL
 Jobst DSL Einrichten der Fritz Box für JOBST DSL Diese Anleitung ist nur für die Verwendung mit Jobst DSL gedacht Jobst DSL Ohmstraße 2a 92224 Amberg Tel.: 09621 487650 Ausgabe 2 (06/15) Sehr geehrter
Jobst DSL Einrichten der Fritz Box für JOBST DSL Diese Anleitung ist nur für die Verwendung mit Jobst DSL gedacht Jobst DSL Ohmstraße 2a 92224 Amberg Tel.: 09621 487650 Ausgabe 2 (06/15) Sehr geehrter
Fritz!Box Fon WLAN 7170. Erstinstallation am encoline-anschluss
 Fritz!Box Fon WLAN 7170 Erstinstallation am encoline-anschluss 1. Am Strom anschließen 1. Stecken Sie das Netzteil in die mit Power beschrifteten Buchse der FRITZ!Box. 2. Stecken Sie das Netzteil in die
Fritz!Box Fon WLAN 7170 Erstinstallation am encoline-anschluss 1. Am Strom anschließen 1. Stecken Sie das Netzteil in die mit Power beschrifteten Buchse der FRITZ!Box. 2. Stecken Sie das Netzteil in die
A1 WLAN Box ADB DV 2210 für Windows 7
 Installationsanleitung Einfach A1. A1 WLAN Box ADB DV 2210 für Windows 7 Einfach schneller zum Ziel. Zu Ihrer A1 WLAN Box haben Sie eine A1 Installations-CD erhalten, mit der Sie alle Einstellungen automatisch
Installationsanleitung Einfach A1. A1 WLAN Box ADB DV 2210 für Windows 7 Einfach schneller zum Ziel. Zu Ihrer A1 WLAN Box haben Sie eine A1 Installations-CD erhalten, mit der Sie alle Einstellungen automatisch
schnellstartanleitung congstar Surfpaket
 schnellstartanleitung congstar Surfpaket Anschließen, einrichten, fertig. Zum Produkt congstar komplett Anschluss bitte wenden. zum Produkt congstar komplett Anschluss bitte wenden Odo cortin veliquamcon
schnellstartanleitung congstar Surfpaket Anschließen, einrichten, fertig. Zum Produkt congstar komplett Anschluss bitte wenden. zum Produkt congstar komplett Anschluss bitte wenden Odo cortin veliquamcon
FRITZ!Box 6430 Cable. Anschließen und im Internet surfen. Dokumentation 05/ GmbH. ebs
 r Anschließen und im Internet surfen FRITZ!Box 6430 Cable AVM Computersysteme stem e Vertriebs ri ebs GmbH S Stand der Dokumentation 05/2013 521346001 Lieferumfang Power / Cable 1 FRITZ!Box 6430 Cable
r Anschließen und im Internet surfen FRITZ!Box 6430 Cable AVM Computersysteme stem e Vertriebs ri ebs GmbH S Stand der Dokumentation 05/2013 521346001 Lieferumfang Power / Cable 1 FRITZ!Box 6430 Cable
Teledat Router 630 Kurzbedienungsanleitung
 Teledat Router 630 Kurzbedienungsanleitung Diese Kurzbedienungsanleitung enthält Auszüge aus der ausführlichen Bedienungsanleitung zu Ihrem Teledat Router 630. Sie verschafft Ihnen einen schnellen Überblick
Teledat Router 630 Kurzbedienungsanleitung Diese Kurzbedienungsanleitung enthält Auszüge aus der ausführlichen Bedienungsanleitung zu Ihrem Teledat Router 630. Sie verschafft Ihnen einen schnellen Überblick
